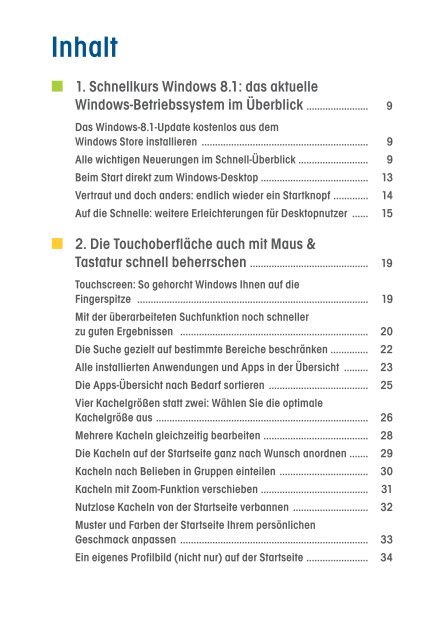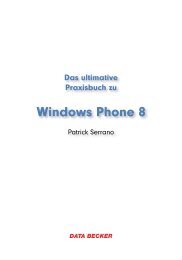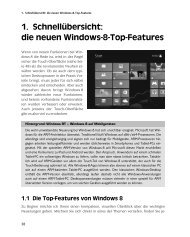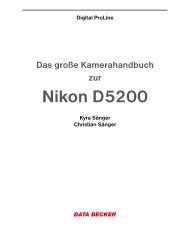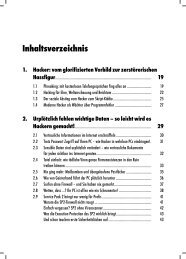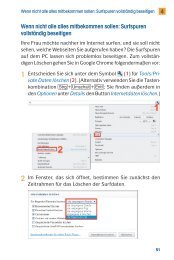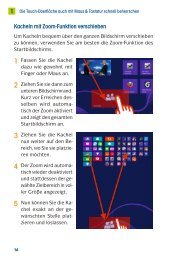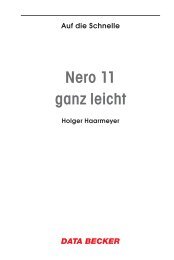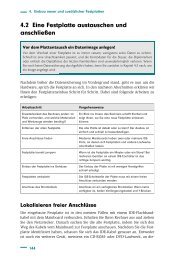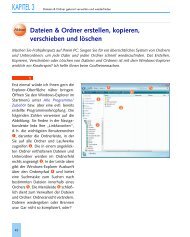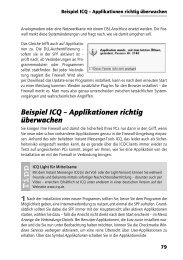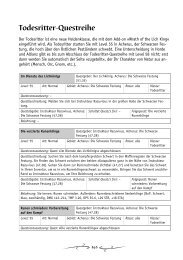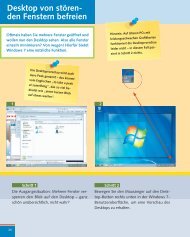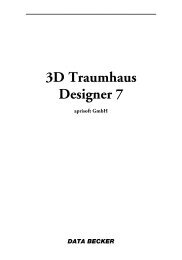Inhalt - Data Becker
Inhalt - Data Becker
Inhalt - Data Becker
Erfolgreiche ePaper selbst erstellen
Machen Sie aus Ihren PDF Publikationen ein blätterbares Flipbook mit unserer einzigartigen Google optimierten e-Paper Software.
<strong>Inhalt</strong><br />
■ 1. Schnellkurs Windows 8.1: das aktuelle<br />
Windows-Betriebssystem im Überblick ....................... 9<br />
Das Windows-8.1-Update kostenlos aus dem<br />
Windows Store installieren .............................................................. 9<br />
Alle wichtigen Neuerungen im Schnell-Überblick .......................... 9<br />
Beim Start direkt zum Windows-Desktop ........................................ 13<br />
Vertraut und doch anders: endlich wieder ein Startknopf ............. 14<br />
Auf die Schnelle: weitere Erleichterungen für Desktopnutzer ...... 15<br />
■ 2. Die Touchoberfläche auch mit Maus &<br />
Tastatur schnell beherrschen ............................................ 19<br />
Touchscreen: So gehorcht Windows Ihnen auf die<br />
Fingerspitze ...................................................................................... 19<br />
Mit der überarbeiteten Suchfunktion noch schneller<br />
zu guten Ergebnissen ...................................................................... 20<br />
Die Suche gezielt auf bestimmte Bereiche beschränken .............. 22<br />
Alle installierten Anwendungen und Apps in der Übersicht ......... 23<br />
Die Apps-Übersicht nach Bedarf sortieren ..................................... 25<br />
Vier Kachelgrößen statt zwei: Wählen Sie die optimale<br />
Kachelgröße aus ............................................................................... 26<br />
Mehrere Kacheln gleichzeitig bearbeiten ....................................... 28<br />
Die Kacheln auf der Startseite ganz nach Wunsch anordnen ....... 29<br />
Kacheln nach Belieben in Gruppen einteilen ................................. 30<br />
Kacheln mit Zoom-Funktion verschieben ........................................ 31<br />
Nutzlose Kacheln von der Startseite verbannen ............................ 32<br />
Muster und Farben der Startseite Ihrem persönlichen<br />
Geschmack anpassen ...................................................................... 33<br />
Ein eigenes Profilbild (nicht nur) auf der Startseite ....................... 34
Mit flexiblem Snap mehrere Apps auf einem Bildschirm<br />
anordnen ........................................................................................... 35<br />
Auf die Schnelle: die hilfreichsten Tastenkürzel zur<br />
Bedienung der Startseite per Maus & Tastatur ............................... 39<br />
■ 3. Windows Store – Peppen Sie Ihren PC<br />
mit den besten Apps auf ...................................................... 41<br />
Mit Anmeldung merkt sich der Windows Store Ihre Apps ............. 41<br />
Hinterlegen Sie Ihre Zahlungsart zum Kaufen von Apps ............... 42<br />
Spannende Apps finden und installieren ........................................ 44<br />
Eine ganz bestimmte App direkt finden .......................................... 47<br />
Kostenpflichtige Apps sicher bezahlen .......................................... 49<br />
Welche Apps habe ich auf meinem Rechner installiert? ............... 50<br />
Immer auf dem neuesten Stand: App-Updates<br />
herunterladen .................................................................................... 51<br />
Auf die Schnelle: die besten Tipps zu<br />
Windows Store & Apps ..................................................................... 52<br />
■ 4. Den Desktop retten – Finden Sie Ihre<br />
vertrauten Funktionen und Methoden wieder .......... 54<br />
Den klassischen Desktop für die Fingerbedienung<br />
optimieren ......................................................................................... 54<br />
So finden Sie den Desktop auf der Startseite schnell<br />
wieder ................................................................................................ 55<br />
Retro-Desktop: Holen Sie sich ein Startmenü à la<br />
Windows 7 zurück ............................................................................. 56<br />
So finden Sie jede Desktopanwendungen schnell wieder ............ 58<br />
Heften Sie wichtige Anwendungen an die Taskleiste an .............. 59<br />
Angeheftete Anwendungen per Tastenkürzel starten ................... 60<br />
Auf die Schnelle: den Desktop mit Tastenkürzeln<br />
noch schneller bedienen .................................................................. 61
■ 5. Touch oder klassisch? – Internet Explorer 11<br />
in beiden Varianten optimal nutzen .............................. 63<br />
Alle wichtigen Bedienelemente bei Bedarf jederzeit<br />
einblenden ......................................................................................... 63<br />
Adressfeld und Registerkarten in einer kompakten<br />
Ansicht verwenden ........................................................................... 65<br />
Adresse und Register ständig auf dem Bildschirm anzeigen ....... 66<br />
Neue Webseiten im Touchbrowser schnell öffnen ......................... 67<br />
Oft besuchte Adressen als Favoriten speichern ............................. 68<br />
Den Internet Explorer immer mit Ihren Lieblingswebseiten<br />
starten ................................................................................................ 70<br />
Per Fingertipp in mehreren Tabs surfen .......................................... 71<br />
Zwischen Registern schnell hin und her wechseln ........................ 72<br />
Links direkt in einem neuen Register anzeigen lassen ................. 73<br />
Unterseiten in einem neuen Fenster öffnen ................................... 73<br />
Downloadmanager nun auch im Touchbrowser nutzen ................ 75<br />
Vom Touch- direkt zum Desktopbrowser wechseln ....................... 76<br />
Auf die Schnelle: die besten Tastenkürzel für den<br />
Internet Explorer 11 .......................................................................... 76<br />
■ 6. Das Windows-Explorer-Einmaleins –<br />
Den runderneuerten Dateimanager perfekt<br />
bedienen ....................................................................................... 79<br />
„Dieser PC“ anstatt „Computer“ – Das lässt sich ändern ............. 79<br />
Windows 8.1: Wo sind die Bibliotheken hin? .................................. 80<br />
Die neue Menüband-Oberfläche – So finden Sie<br />
oft genutzte Funktionen schnell wieder .......................................... 80<br />
Mehr Arbeitsfläche durch Minimieren der<br />
Multifunktionsleiste .......................................................................... 84<br />
Wichtige Funktionen für schnelles Anklicken in der<br />
Titelleiste platzieren ......................................................................... 85
Dateien flexibler kopieren und verschieben .................................. 86<br />
Konflikte zwischen verschiedenen Versionen einer Datei<br />
flexibel lösen ..................................................................................... 88<br />
ZIP-Archive ohne zusätzliche Software einfach erstellen<br />
und nutzen ......................................................................................... 89<br />
Schneller Wechsel zwischen Detail- und Symbolansicht .............. 91<br />
Direkter Draht zu SkyDrive ohne zusätzliche App .......................... 91<br />
Auf die Schnelle: So steuern Sie den neuen Explorer<br />
schnell und direkt ............................................................................. 93<br />
■ 7. Sicherheit & Datenschutz – Schützen Sie<br />
Ihre Daten vor Trojanern & Langfingern ...................... 95<br />
Bei Touchscreen-PCs mit einem Bild anstelle eines<br />
Passworts anmelden ........................................................................ 95<br />
Den Sicherheitsstatus des PCs im Wartungscenter<br />
immer schnell im Blick ..................................................................... 98<br />
Die richtige Reaktion auf kritische Sicherheitshinweise ............... 100<br />
Sinnlose Warnhinweise des Wartungscenters loswerden ............ 101<br />
So schützt der neue Defender Sie kostenlos vor<br />
Spyware & Viren ............................................................................... 102<br />
Auf Nummer sicher: bei Bedarf manuell auf Viren<br />
überprüfen ......................................................................................... 102<br />
Im Falle eines Falles: So geht der Defender mit<br />
gefundenen Schädlingen um ........................................................... 103<br />
Mit dem Dateiversionsverlauf frühere Versionen<br />
von Dokumenten schnell zurückspielen ......................................... 105<br />
Was und wie oft sichern? – Den Dateiversionsverlauf<br />
individuell anpassen ........................................................................ 108<br />
Daten zurückholen, wenn Dateien und Ordner schon<br />
gelöscht wurden ............................................................................... 109<br />
Auf die Schnelle: die besten Tipps für Ihre Sicherheit ................... 111
■ 8. Die besten neuen Funktionen & Tools<br />
von Windows 8.1 effizient nutzen ................................... 115<br />
Nie mehr verschlafen mit der Wecker-App ..................................... 115<br />
Die Kamera direkt vom Sperrbildschirm aus starten ..................... 117<br />
Panoramabilder mit dem Windows-Tablet aufnehmen ................. 118<br />
Mit Wortvorschlägen der virtuellen Tastatur schneller tippen ...... 119<br />
Der PC als Fotorahmen: Diashow für den Sperrbildschirm ........... 120<br />
Bilder mit der neuen Fotos-App bearbeiten und verschönern ...... 121<br />
Interessante Webseiten & Nachrichten zum<br />
Späterlesen vormerken .................................................................... 123<br />
Touchtaschenrechner statt Kopfrechnen ........................................ 125<br />
Auffrischen – Frischzellenkur für zickige PCs ................................ 126<br />
Per Zurücksetzen Windows gründlich aufräumen ......................... 129<br />
Auf allen PCs stets die gleiche Umgebung: Verknüpfen Sie<br />
Ihr Benutzerkonto mit einem Microsoft-Konto ................................ 132<br />
Auf die Schnelle: die neuen Windows-8-Funktionen<br />
optimal nutzen .................................................................................. 134<br />
■ 9. Volle Kraft voraus! – Windows 8.1 auf<br />
optimale Leistung trimmen ................................................. 136<br />
ReadyBoost – Leistungssteigerung per simplem USB-Stick ......... 136<br />
Rechenintensive optische Spielereien zugunsten der<br />
Gesamtleistung reduzieren .............................................................. 138<br />
Unnötige Windows-Funktionen entfernen ...................................... 139<br />
Die Leistung des Systems im neuen Task-Manager<br />
flexibel visualisieren ........................................................................ 141<br />
Das Start-Verhalten von Windows analysieren & optimieren ....... 142<br />
Auf die Schnelle: So beseitigen Sie die letzten<br />
Leistungsbremsen ............................................................................ 143
■ 10. Auf die Schnelle: die besten<br />
Expertentipps & Problemlösungen ................................ 147<br />
Anwendungen als Administrator ausführen ................................... 147<br />
Tricksen Sie den SmartScreen-Filter aus: „gefährliche“<br />
Programme trotzdem ausführen ...................................................... 148<br />
Windows zur Problemlösung im abgesicherten Modus<br />
starten ................................................................................................ 149<br />
Den abgesicherten Modus als eigenen Eintrag im<br />
Bootmenü verankern ........................................................................ 151<br />
Troubleshooting: So löst Windows seine Probleme<br />
ganz von selbst ................................................................................. 153<br />
Wenn Windows nicht mehr startet: Rettungsmaßnahmen<br />
im Bootmanager einleiten ................................................................ 155<br />
Einen Wiederherstellungsdatenträger für den Notfall<br />
vorbereiten ........................................................................................ 156<br />
■ Stichwortverzeichnis............................................................... 158