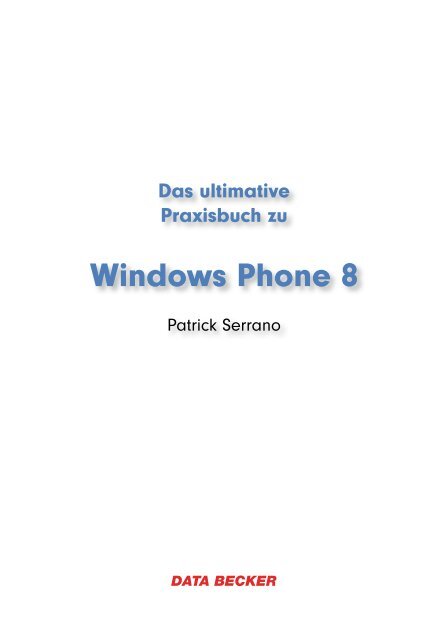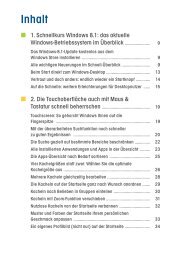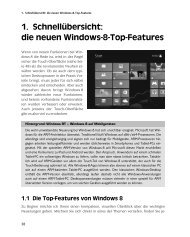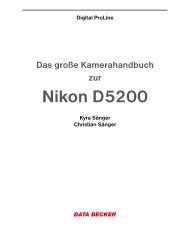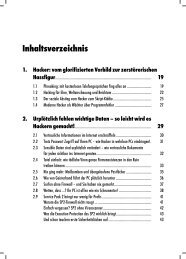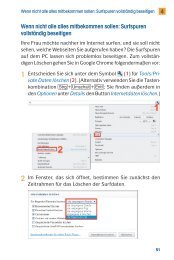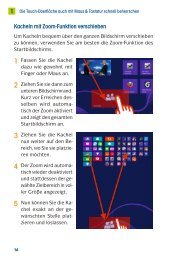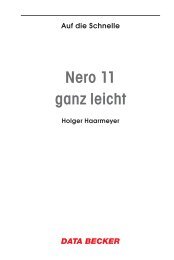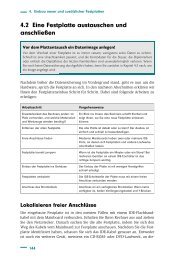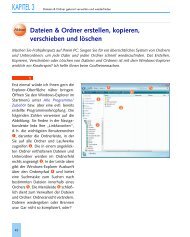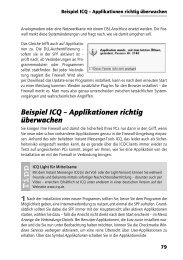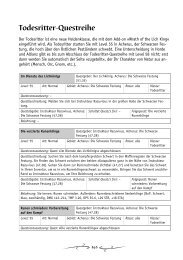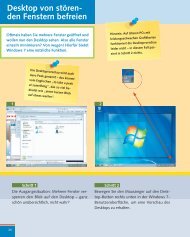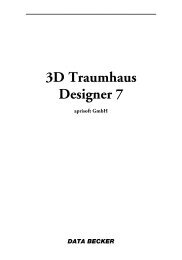Das ultimative Praxisbuch zu Windows Phone 8 - Data Becker
Das ultimative Praxisbuch zu Windows Phone 8 - Data Becker
Das ultimative Praxisbuch zu Windows Phone 8 - Data Becker
Erfolgreiche ePaper selbst erstellen
Machen Sie aus Ihren PDF Publikationen ein blätterbares Flipbook mit unserer einzigartigen Google optimierten e-Paper Software.
<strong>Das</strong> <strong>ultimative</strong><br />
<strong>Praxisbuch</strong> <strong>zu</strong><br />
<strong>Windows</strong> <strong>Phone</strong> 8<br />
Patrick Serrano<br />
DATA BECKER
4.<br />
Jetzt kachelt’s: die<br />
Standard-Hubs Ihres<br />
<strong>Windows</strong> <strong>Phone</strong> 8<br />
Beim <strong>Windows</strong> <strong>Phone</strong> 8 sorgen f este Themengebiete<br />
für logische Strukturen. Sogenannte Hubs fassen<br />
alle Inhalte, Anwendungen, Funktionen einer<br />
Hauptanwendung (Spiele, Bilder, Kontakte etc.) automatisch<br />
übersichtlich <strong>zu</strong>sammen. Im folgenden<br />
Überblick Ihrer Hubs auf dem <strong>Windows</strong> <strong>Phone</strong> 8<br />
entdecken Sie, wie einfach Sie Ihre Daten aufrufen,<br />
abspielen, wiederfinden und austauschen können<br />
und wie diese miteinander arbeiten.<br />
Schnellübersicht: Die <strong>Windows</strong>-<strong>Phone</strong>-8-Hubs entdecken und<br />
nutzen<br />
1. Sinn und Zweck der Hubs (Seite 75)<br />
2. Der Kontakte-Hub im Überblick (Seite 75)<br />
3. Der Fotos-Hub in der Übersicht (Seite 77)<br />
4. Den Spiele-Hub entdecken (Seite 79)<br />
5. Xbox Musik + Videos-Hub im Überblick (Seite 82)<br />
6. Der <strong>Windows</strong> <strong>Phone</strong> Store in der Übersicht (Seite 85)<br />
7. Den Offi ce-Hub entdecken (Seite 87)
Der Kontakte-Hub: Kontaktpflege mit allen Finessen<br />
4.1 Konzept und Funktionsweise der Hubs<br />
Als Microsoft vor gut drei Jahren mit dem ersten <strong>Windows</strong> <strong>Phone</strong> neben den Kacheln<br />
auch Hubs einführte, in denen Inhalte gesammelt und verbunden werden können, war<br />
die Verwirrung perfekt. Heute möchten <strong>Windows</strong>-<strong>Phone</strong>-Besitzer diese Funktionalität<br />
nicht mehr missen. Und auch Mitbewerber haben den Mehrwert dieser Hubs entdeckt<br />
und versuchen, diese <strong>zu</strong> kopieren. Aber was ist nun eigentlich ein Hub?<br />
Ein Hub ist ein auf Themen oder Inhalte bezogener Knotenpunkt, der Informationen aus<br />
verschiedenen Quellen an einem Ort vereint. Anders als ein Ordner, den Sie anlegen<br />
können und in den Sie wahllos Inhalte verschieben können, verwaltet also ein Hub Inhalte<br />
aus verschiedenen Quellen in einer Ansicht und verknüpft diese logisch miteinander.<br />
Sie brauchen sich nicht mehr darum <strong>zu</strong> kümmern, wo Sie etwas ablegen, denn das<br />
<strong>Windows</strong> <strong>Phone</strong> organisiert für Sie Inhalte automatisch in den richtigen Hubs. <strong>Das</strong> ist<br />
gerade in der heutigen Zeit, in der wir uns zahllose Apps aus dem Store herunterladen,<br />
bei jeder Gelegenheit Fotos machen, mobil arbeiten und auch noch Musik hören, eine<br />
enorme Erleichterung. Denn Sie müssen keine Zeit mehr dafür aufwenden, Inhalte so<br />
<strong>zu</strong> archivieren, dass Sie sie jederzeit problemlos wiederfinden. Auch ist die Naviga tion<br />
innerhalb der Hubs immer gleich. So hat ein Hub eine 360°-Panoramaansicht. Sie können<br />
also links oder rechts wischen und gelangen immer <strong>zu</strong> Ihrem Ausgangspunkt <strong>zu</strong>rück.<br />
Mit der Auflistung der Standard-Hubs und deren Funktionen werden Sie die Arbeitsweise<br />
leichter verstehen.<br />
4.2 Der Kontakte-Hub: Kontaktpflege mit allen<br />
Finessen<br />
Der Kontakte-Hub ist mehr als ein Adressbuch für Ihr <strong>Windows</strong> <strong>Phone</strong> 8. Er ist ein zentraler<br />
Knotenpunkt, in dem die Fäden aus Ihren Social Networks ebenso <strong>zu</strong>sammenlaufen<br />
wie Ihre gesammelten Kontakte aus Facebook, Google, Twitter & Co. sowie von<br />
der SIM-Karte, aus Outlook und den Exchange-Konten. Sie können im Kontakte-Hub<br />
die neuesten Beiträge und Bilder Ihrer Freunde sehen, eine Unterhaltung (per Telefon,<br />
SMS/MMS, Sofortnachricht, E-Mail) beginnen, <strong>zu</strong> Ihren Räumen und Gruppen gehen<br />
und sogar Skype-Anrufe direkt von einer Kontaktkarte aus starten.<br />
Alle Kontakte werden in einer Ansicht angezeigt, aber getrennt verwaltet. Tippen Sie<br />
einmal auf die Kontakte-Kachel, um sich den Hub genauer an<strong>zu</strong>sehen. Im Kontakte-<br />
Hub gibt es vier Bereiche, die Sie Wisch für Wisch (von rechts nach links) aufrufen können<br />
– man kann auch von links nach rechts wischen ...<br />
75
4<br />
Jetzt kachelt’s: die Standard-Hubs Ihres <strong>Windows</strong> <strong>Phone</strong> 8<br />
A Unter Alle werden Ihre Kontakte alphabetisch sortiert aufgelistet. Durch das Tippen<br />
auf die farbigen Buchstaben können Sie innerhalb Ihrer Sprungliste (ab 43 Kontakten!)<br />
<strong>zu</strong> anderen Anfangsbuchstaben springen. Möchten Sie einen Kontakt (z. B.<br />
Ihren Ehepartner) auf die Startseite pinnen, halten Sie diesen lange gedrückt und<br />
wählen Auf Startseite.<br />
B Unter Neuigkeiten werden die neuesten Feeds und Posts Ihrer Kontakte aus Facebook,<br />
<strong>Windows</strong> Messenger, Twitter und LinkedIn aufgelistet. So haben Sie sämtliche<br />
Neuigkeiten in einer Ansicht und brauchen nicht von einer App in die andere <strong>zu</strong><br />
springen.<br />
Möchten Sie lesen, was andere da<strong>zu</strong> schreiben, es liken oder einfach nur einen<br />
Kommentar <strong>zu</strong>m jeweiligen Post hin<strong>zu</strong>fügen, so tippen Sie einfach neben dem Post<br />
auf das graue Feld. Steht in diesem Feld ein Pluszeichen, bedeutet dies, dass bisher<br />
einer diesen Post kommentiert hat. Eine Zahl dagegen zeigt die Anzahl der<br />
Kommentare an.<br />
C Unter Letzte werden die letzten acht verwendeten Kontakte aufgelistet. Ein Fingertipp<br />
bringt Sie auf die entsprechenden Kontaktkarten.<br />
D Im Bereich Treffpunkt können Sie verschiedene Gruppen für Ihre Kontakte anlegen.<br />
Fassen Sie <strong>zu</strong>m Beispiel Arbeitskollegen oder Familie <strong>zu</strong>sammen, um so einfacher<br />
eine Mail oder SMS an alle Mitglieder dieser Gruppe schreiben <strong>zu</strong> können.<br />
Mit der neuen Funktion Räume können Sie sich einen eigenen VIP-Bereich für spe-<br />
76
Der Fotos-Hub: Ihre Fotos perfekt organisiert<br />
zielle Kontakte inklusive eigenem Kalender, Notizen, Bildern und privatem Chat einrichten.<br />
Nur Kontakte in diesem Raum haben Zugriff auf die abgelegten Daten.<br />
4.3 Der Fotos-Hub: Ihre Fotos perfekt organisiert<br />
Der Fotos-Hub ist mein persönlicher Favorit, denn es war noch nie so einfach, alle seine<br />
Fotoalben und Videoclips <strong>zu</strong>sammen in einer Ansicht und somit sofort griffbereit <strong>zu</strong><br />
haben. Hier werden automatisch alle Bilder (und selbst gedrehte Videoclips) gespeichert.<br />
Ganz gleich, ob es die eigenen sind, die Sie mit der leistungsfähigen Kamera gemacht<br />
haben, oder ob es sich um Bilder aus E-Mail-Anhängen, Facebook-Alben oder<br />
aus Ihrem SkyDrive handelt.<br />
Sie brauchen sich keine Gedanken um Speicherorte oder Sonstiges <strong>zu</strong> machen. Denn<br />
Sie finden die Bilder immer im Fotos-Hub. Haben Sie Apps aus dem Store heruntergeladen,<br />
die mit Bildern <strong>zu</strong> tun haben, wie z. B. eine Foto bearbeitungs-App, so wird diese<br />
auch automatisch im Fotos-Hub mit angezeigt, damit Sie hier sofort auf die passenden<br />
Anwendungen <strong>zu</strong>greifen können.<br />
Auch an diesem Hub können Sie wieder sehen, worin sich das <strong>Windows</strong> <strong>Phone</strong> von anderen<br />
Smartphone- Systemen unterscheidet. Auch hier gibt es vier Bereiche, die ich Ihnen<br />
kurz vorstelle.<br />
77
4<br />
Jetzt kachelt’s: die Standard-Hubs Ihres <strong>Windows</strong> <strong>Phone</strong> 8<br />
A Im ersten Sektor können Sie sich Ihre Fotoalben und Videos aus verschiedenen<br />
Bereichen anschauen – sortiert wahlweise nach Eigene Aufnahmen, Alben, Datum<br />
oder Kontakte.<br />
B Im Bereich Favoriten wird Ihnen eine wechselnde Präsentation von bis <strong>zu</strong> acht als<br />
Favoriten getaggten Bildern vorgeführt. Tippen Sie auf Alle anzeigen, um auch die<br />
übrigen Favoriten an<strong>zu</strong>zeigen.<br />
Bilder als Favoriten kennzeichnen<br />
Um Bilder als Favoriten <strong>zu</strong> kennzeichnen, gehen Sie wie folgt vor: Wechseln Sie <strong>zu</strong> Alben<br />
und wählen Sie eines per Fingertipp aus. Tippen Sie unten am Bildrand auf Auswählen<br />
und dann auf jedes Bild, welches Sie als Favorit markieren möchten. Gehen<br />
Sie <strong>zu</strong>rück <strong>zu</strong>r Übersicht (über die Zurück-Taste) und wischen Sie nach links <strong>zu</strong> den<br />
Favoriten. Dort ist nun Ihr Bild abgespeichert.<br />
Tippen Sie erneut auf die drei Punkte am unteren Rand, um die Favoriten als animierte<br />
Kachel auf Ihre Startseite <strong>zu</strong> pinnen.<br />
C Unter Neuigkeiten finden Sie die Bilder, die Ihre Freunde <strong>zu</strong>letzt in den Social Networks<br />
gepostet haben. Durch Tippen auf das graue Feld neben einem Foto können<br />
Sie einen Kommentar abgeben oder eine Person auf einem Bild taggen (markieren).<br />
D Um ein Foto schnell mit einem Effekt <strong>zu</strong> versehen, müssen Sie den Fotos-Hub<br />
nicht verlassen. Unter Anwendungen stehen Ihnen alle installierten Apps <strong>zu</strong>r Bildbearbeitung<br />
und Bildoptimierung direkt <strong>zu</strong>r Verfügung. Da diese Option von den<br />
App-Entwicklern aktiviert werden muss, werden hier möglicherweise nicht alle vorhandenen<br />
Anwendungen angezeigt.<br />
78
Der Xbox-Spiele-Hub: vernetzter Spielspaß<br />
Es gibt zwei Möglichkeiten, im Fotos-Hub den Hintergrund <strong>zu</strong> ändern: Sie können ein<br />
beliebiges Bild (einschließlich Onlinebilder) auf Ihrem Handy verwenden oder eine Auswahl<br />
Ihrer Favoriten in <strong>zu</strong>fälliger Reihenfolge präsentieren.<br />
Die gewählte Version wird auch auf der Fotos-Kachel auf der Startseite angezeigt. Den<br />
Hintergrund des Fotos-Hubs können Sie mit einem eigenen Bild versehen oder sogar<br />
eine Diashow Ihrer Bilder im Hintergrund laufen lassen.<br />
Tippen Sie da<strong>zu</strong> im Fotos-Hub unten rechts auf die drei kleinen Punkte. Gehen Sie auf<br />
Hintergrund auswählen, um ein Bild aus Ihren Alben <strong>zu</strong> verwenden.<br />
E-Tickets auf die Startseite pinnen!<br />
Machen Sie es sich einfach und legen Sie<br />
z. B. Ihren Boardingpass fürs Flugzeug oder<br />
Ihr Bahnticket einfach auf die Startseite. So<br />
können Sie schneller darauf <strong>zu</strong>greifen. Speichern<br />
Sie da<strong>zu</strong> den QR-Code Ihres Tickets als<br />
Bild ab und fügen Sie es wie oben beschrieben<br />
<strong>zu</strong> Ihren Favoriten hin<strong>zu</strong>.<br />
Sie können die Hintergrundmotive selbst bestimmen<br />
oder dem <strong>Windows</strong> <strong>Phone</strong> 8 eine Zufallsauswahl überlassen.<br />
Möchten Sie, dass die Bilder in einer Diashow<br />
durchlaufen, dann wählen Sie die Zufallsauswahl.<br />
4.4 Der Xbox-Spiele-Hub: vernetzter Spielspaß<br />
Um eines vorweg deutlich <strong>zu</strong> machen. Der Xbox-Spiele-Hub hat erst mal nichts mit der<br />
Spielkonsole Xbox 360 <strong>zu</strong> tun. Vielmehr bezieht sich der Hub auf das Onlinegaming<br />
und nutzt da<strong>zu</strong> das Xbox-LIVE-Netzwerk, das von der Spielkonsole bekannt ist.<br />
Darüber hinaus ist der Spiele-Hub auch gleichzeitig Ihr Gaming-Center. Hier werden<br />
alle Spiele, die Sie aus dem <strong>Windows</strong> <strong>Phone</strong> Store herunterladen, installiert. Sie brauchen<br />
keine App-Bildchen auf Ihrer Startseite <strong>zu</strong> organisieren, denn alles ist automatisch<br />
und immer wieder leicht auffindbar dort abgelegt.<br />
79
4<br />
Jetzt kachelt’s: die Standard-Hubs Ihres <strong>Windows</strong> <strong>Phone</strong> 8<br />
A In der Sammlung werden alle installierten Spiele aufgelistet (auch Demos und<br />
Xbox-Spiele) – unterteilt nach (von oben) <strong>zu</strong>letzt genutzten Spielen, Xbox-LIVE-<br />
Games und normalen Spielen. Bei den Xbox-LIVE-Spielen handelt es sich um zertifizierte<br />
Spiele für das Xbox-LIVE-Spiele-Netzwerk. Mit diesen Spielen können Sie<br />
Ihren Gamer-Score (das ist der Punktestand Ihres Spielerprofils) verbessern oder<br />
auch gegen Ihre Freunde antreten.<br />
B Unter Xbox werden Ihr Gamertag<br />
und Ihr Profil angezeigt.<br />
Außerdem können Sie hier<br />
Ihre Spielerfolge überprüfen,<br />
Ihren persönlichen Avatar anpassen<br />
und Ihre Kontoinformationen<br />
bearbeiten.<br />
C Unter Nachrichten werden<br />
Xbox-Extras sofort installieren!<br />
Wenn Sie eine Xbox 360 <strong>zu</strong> Hause haben, installieren<br />
Sie sich jetzt bereits die Xbox Extras<br />
und die Xbox-SmartGlass-App, dann können<br />
Sie in späteren Kapiteln sofort weitermachen<br />
und haben bereits alles, was Sie benötigen.<br />
Einladungen von Freunden <strong>zu</strong> gemeinsamen Spielen angezeigt. Auch können Sie<br />
hier sehen, wann Sie in einem laufenden Spiel am Zug sind.<br />
D In der Kategorie Spotlight können Sie sich über Neuigkeiten, Tipps und Trends aus<br />
dem Xbox-LIVE-Spiele-Netzwerk informieren, Spiele <strong>zu</strong> einem bestimmten Thema<br />
(z. B. Weihnachten oder Halloween) entdecken, sich die Profile anderer Spieler ansehen<br />
und in Sonderangeboten <strong>zu</strong> besonderen Spielen stöbern.<br />
80
Der Xbox-Spiele-Hub: vernetzter Spielspaß<br />
<strong>Das</strong> <strong>Windows</strong> <strong>Phone</strong> 8 als Xbox-Fernsteuerung!<br />
Die kostenlose Smart-<br />
Glass-App ermöglicht die<br />
Fernsteuerung der Xbox 360<br />
über Ihr <strong>Windows</strong> <strong>Phone</strong> 8<br />
und erweitert sogar deren<br />
Funktionalität, indem sie bei<br />
einigen Spielen <strong>zu</strong>sätzliche<br />
Informationsfenster einblendet.<br />
Die Steuerung erfolgt per<br />
Wisch über den <strong>Windows</strong> <strong>Phone</strong> Screen,<br />
Anwendungen lassen sich durch leichtes<br />
Klopfen auf das Display starten, die weiteren<br />
Aktionsknöpfe fi nden Sie als Symbole<br />
auf dem Bildschirm.<br />
Darüber hinaus stellt die empfehlenswerte App<br />
auch Zusatzinhalte <strong>zu</strong> Xbox-Diensten wie etwa<br />
Xbox Music <strong>zu</strong>r Verfügung.<br />
81
4<br />
Jetzt kachelt’s: die Standard-Hubs Ihres <strong>Windows</strong> <strong>Phone</strong> 8<br />
Den Avatar auf dem <strong>Windows</strong> <strong>Phone</strong> stylen!<br />
Mit der Xbox-LIVE-App<br />
können Sie Ihren Avatar auch<br />
unterwegs von Kopf bis Fuß<br />
stylen und in Schale werfen.<br />
Über die App erhalten Sie direkten<br />
Zugriff auf den Marktplatz,<br />
wo Sie viele weitere<br />
Elemente herunterladen können,<br />
um Ihren Avatar Ihren<br />
Vorstellungen entsprechend<br />
an<strong>zu</strong>passen.<br />
Für Xbox-LIVE-Freunde (vor allem für Gold-Members)<br />
eine nette App, deren Funktionsumfang<br />
sich aber auf das Gestalten des eigenen Avatars<br />
beschränkt.<br />
Gold-Mitgliedschaft eröffnet <strong>zu</strong>sätzliche Möglichkeiten<br />
Einige Funktionen, wie etwa das Versenden von Nachrichten an Freunde aus dem<br />
Xbox-LIVE-Netzwerk, erfordern eine kostenpfl ichtige Gold-Mitgliedschaft. Diese<br />
schlägt mit 59 Euro im Jahr <strong>zu</strong> Buche (Stand Februar 2013). Nur mit dieser können<br />
Sie solche Zusatzangebote nutzen. Wenn Sie ein wenig im Internet stöbern (<strong>zu</strong>m Beispiel<br />
auf eBay), können Sie diese Mitgliedschaft auch günstiger erwerben. Haben Sie<br />
bereits mit Ihrer Xbox 360 eine solche Mitgliedschaft, wird diese auf das <strong>Windows</strong><br />
<strong>Phone</strong> 8 erweitert.<br />
4.5 Xbox Musik & Videos: Ihr Medienarchiv<br />
Alles, was mit Musik + Videos <strong>zu</strong> tun hat, wird genau hier abgelegt und ist hier immer<br />
<strong>zu</strong> fi nden. Alles, was Sie an Musik, Videos, Podcasts & Co. auf Ihr <strong>Windows</strong> <strong>Phone</strong> 8<br />
übertragen (ob von <strong>Windows</strong>-8-PCs/-Tablets oder aus dem Internet), befi ndet sich immer<br />
im Musik + Videos-Hub. Auch wenn Sie sich Podcasts oder Radiostreams anhören<br />
möchten, fi nden Sie diese im Musik + Videos-Hub.<br />
82
Xbox Musik & Videos: Ihr Medienarchiv<br />
A Im Bereich Sammlung können Sie <strong>zu</strong> den verschiedenen Kategorien Ihrer Multimediasammlung,<br />
wie Musik, Videos, Podcasts, oder in den <strong>Windows</strong> <strong>Phone</strong> Store<br />
wechseln.<br />
B Im Verlauf sehen Sie, was aktuell wiedergegeben wird oder kürzlich wiedergegeben<br />
wurde. Diese Funktion ist nützlich, wenn Sie Wiedergabelisten erstellen oder<br />
Songs in die Warteschlange Ihrer aktuellen Wiedergabe einreihen möchten.<br />
C Unter Neu werden alle Alben, Videos oder Podcasts angezeigt, die Sie kürzlich heruntergeladen<br />
oder von Ihrem PC auf das <strong>Windows</strong> <strong>Phone</strong> übertragen haben. Mit<br />
einem Tipp starten Sie die Wiedergabe.<br />
Wiedergabe auf die Schnelle stoppen!<br />
Oft kommt es vor, dass man aus Versehen eine Audiodatei auswählt und diese mit<br />
voller Lautstärke wiedergegeben wird. Um die Wiedergabe <strong>zu</strong> stoppen, drücken Sie<br />
einmal kurz eine Lautstärketaste Ihres <strong>Windows</strong> <strong>Phone</strong>s, und schon öffnet sich das<br />
Menü des Musikplayers.<br />
Dort sorgen Sie mit einem Tipp auf die Pause-Taste für Ruhe. Möchten Sie schnell<br />
wieder in das laufende Album wechseln, tippen Sie auf den Text unter den Player-<br />
Symbolen. Schon sind Sie wieder in Ihrem Album. Durch einen kurzen Tipp auf die<br />
Zurück-Taste können Sie den Player wieder ausblenden.<br />
83
4<br />
Jetzt kachelt’s: die Standard-Hubs Ihres <strong>Windows</strong> <strong>Phone</strong> 8<br />
D Im Bereich Anwendungen fi nden Sie die Apps, mit denen Sie Musik, Podcasts<br />
oder Videos abspielen, bearbeiten oder optimieren können – vorausgesetzt, der<br />
Anwendungsentwickler hat das Feature aktiviert.<br />
E Über Xbox können Sie im Xbox Music Store nach Neuerscheinungen suchen oder<br />
Songs und Videos auf Ihrer Xbox 360 mit Xbox SmartGlass wiedergeben.<br />
Ihnen geht ein bestimmter Song aus dem Radio, aus der Werbung oder aus der Disco<br />
nicht mehr aus dem Kopf? Im Store fi nden Sie schnell jeden aktuellen Titel und haben<br />
die Möglichkeit, sich vor dem Kauf eine 30 Sekunden lange Probe an<strong>zu</strong>hören.<br />
Musikerkennung inklusive: Bing Audio!<br />
<strong>Das</strong> <strong>Windows</strong> <strong>Phone</strong> 8 hat eine Musikerkennung bereits an Bord: Bing Audio<br />
identifi ziert im Radio, im Fernsehen oder in der Disco gespielte Songs binnen<br />
weniger Sekunden mit minimalem Datentransfer.<br />
Der Dienst kann sogar zwischen Studio- und Live-Versionen eines Songs unterscheiden<br />
und zeigt Ihnen an, wo Sie das gefundene Lied anhören und kaufen können.<br />
84
Der <strong>Windows</strong> <strong>Phone</strong> Store: eine Welt voller Anwendungen<br />
Rufen Sie Bing mit einem Fingertipp auf die<br />
Lupe auf. Ein weiterer Tipp auf das Icon mit der<br />
Note öffnet Bing Audio. Der in wenigen Sekunden<br />
(Internetverbindung vorausgesetzt!) präzise<br />
erkannte Song lässt sich mit einem Tipp auf<br />
store Probe hören und kaufen.<br />
4.6 Der <strong>Windows</strong> <strong>Phone</strong> Store: eine Welt voller<br />
Anwendungen<br />
Auch wenn viele immer nur die reine Anzahl an Apps in den jeweiligen Stores vergleichen,<br />
so hebt sich der <strong>Windows</strong> <strong>Phone</strong> Store von den anderen ab. Da <strong>Windows</strong><br />
<strong>Phone</strong> 8 und <strong>Windows</strong> 8 erstmals über einen gemeinsamen Programmkern (den sogenannten<br />
Kernel) verfügen, wird die Anzahl der verfügbaren Apps sicherlich schnell<br />
wachsen. Denn Entwickler können mit nur wenigen Handgriffen ihre <strong>Windows</strong>-8-Apps<br />
für <strong>Windows</strong> <strong>Phone</strong> 8 anpassen und umgekehrt.<br />
Hin<strong>zu</strong> kommt, dass jede in den Store gestellte App vorher von einer speziellen Abteilung<br />
bei Microsoft geprüft und zertifi ziert wird. So können Malware und andere schadhafte<br />
Anwendungen so gut wie ausgeschlossen werden.<br />
Sie können also stöbern gehen und laden sich das auf Ihr <strong>Windows</strong> <strong>Phone</strong> 8, wonach<br />
Ihnen gerade ist. Um in den Store <strong>zu</strong> gelangen, tippen Sie auf das Taschensymbol auf<br />
Ihrer Startseite. Im Store-Hub erwartet Sie auch wieder die 360°-Panoramaansicht.<br />
Sie können sich in Ruhe mit der Navigation vertraut machen.<br />
85
4<br />
Jetzt kachelt’s: die Standard-Hubs Ihres <strong>Windows</strong> <strong>Phone</strong> 8<br />
A Wenn Sie in den Store wechseln, landen Sie <strong>zu</strong>nächst immer in der Kategorienauswahl.<br />
Hier können Sie in den Apps Ihres Smartphone-Herstellers stöbern (diese<br />
werden immer ganz oben in einer eigenen Sammlung angeboten), sämtliche Anwendungen<br />
nach interessanten Apps durchforsten, sich im Bereich Spiele umsehen<br />
oder nach Songs und Alben suchen.<br />
Am unteren Rand finden Sie die Suchfunktion (Lupensymbol), mit der Sie nach Inhalten<br />
im Store fahnden können. Diese Suche hat allerdings nichts mit der Suchtaste<br />
(über Bing) <strong>zu</strong> tun. Es ist eine eigene Suche innerhalb des <strong>Windows</strong> <strong>Phone</strong><br />
Store.<br />
B Wischen Sie ein weiteres Mal und Sie finden die Empfehlung des Tages. Hier werden<br />
im Wechsel bemerkenswerte Apps aus Anwendungen und Spielen vorgestellt,<br />
die man sich <strong>zu</strong>mindest einmal anschauen sollte.<br />
C Durch erneutes Wischen finden Sie die drei neuesten Apps aus der Kategorie Anwendungen.<br />
Mit einem Fingertipp auf Alle Anwendungen gelangen Sie in die Ansicht<br />
sämtlicher Apps. Man könnte sagen, dass dies eine Art Unter-Hub im Store<br />
ist, da Sie auch dort wieder die Panoramaansicht mit verschiedenen Bereichen vor<br />
sich haben.<br />
D Wischen Sie nochmals nach links, kommt die Kategorie der Spiele <strong>zu</strong>m Vorschein.<br />
Auch hier gelangen Sie durch Tippen auf Alle Spiele in einen gesonderten Bereich,<br />
in dem Sie nur Spiele finden.<br />
86
Der Office-Hub: Ihr <strong>Windows</strong> <strong>Phone</strong> als mobiles Büro<br />
E Als letzten Punkt finden Sie unter Musik aktuelle Alben aus den Bereichen Musik<br />
und Hörspiele. Durch einen Tipp auf Gesamte Musik gelangen Sie in den Music<br />
Store.<br />
4.7 Der Office-Hub: Ihr <strong>Windows</strong> <strong>Phone</strong> als mobiles<br />
Büro<br />
<strong>Das</strong> <strong>Windows</strong> <strong>Phone</strong> ist das einzige Smartphone, bei dem Sie das Büropaket Office<br />
von Microsoft umsonst da<strong>zu</strong>bekommen. Sie brauchen sich also keine Dokumenten-<br />
Apps aus dem Store <strong>zu</strong> suchen! Sie haben alles, was Sie für Ihre tägliche Arbeit brauchen,<br />
bereits voll integriert.<br />
In Verbindung mit dem 7 GByte großen SkyDrive können Sie Ihre erstellten Dokumente<br />
praktisch von überall erreichen und darauf <strong>zu</strong>greifen. Mit einem Fingertipp auf die Office-Kachel<br />
gelangen Sie in den Hub. Hier finden Sie die mobilen Versionen von Word,<br />
Excel und PowerPoint. OneNote wird seit <strong>Windows</strong> <strong>Phone</strong> 8 als eigenständiges Programm<br />
geführt.<br />
A Im ersten Bereich sehen Sie alle <strong>zu</strong>letzt geöffneten Dokumente. Bekommen Sie<br />
ein Dokument per E-Mail als Anhang gesendet und Sie tippen auf dieses Dokument,<br />
wird es geöffnet, und Sie können es betrachten oder je nach Dateityp auch<br />
bearbeiten.<br />
87
4<br />
Jetzt kachelt’s: die Standard-Hubs Ihres <strong>Windows</strong> <strong>Phone</strong> 8<br />
Wenn Sie das Dokument wieder verlassen,<br />
wird es ab jetzt im Offi ce-<br />
Hub angezeigt und kann so jederzeit<br />
wieder verwendet werden. Am unteren<br />
Bildrand haben Sie die Möglichkeit,<br />
mit der Lupe nach Dokumenten<br />
in Ihrem <strong>Windows</strong> <strong>Phone</strong>, Ihrem Sky-<br />
Drive, Offi ce 365 oder SharePoint<br />
<strong>zu</strong> suchen. Tippen Sie auf das Pluszeichen,<br />
um ein neues Word- oder<br />
Excel-Dokument <strong>zu</strong> erstellen. PowerPoint-Dokumente<br />
können nicht<br />
erstellt und nur sehr rudimentär bearbeitet<br />
werden. Mehr als das Korrigieren<br />
von Texten innerhalb einer Präsentation (PPT) ist nicht möglich.<br />
PDF-Dokumente nicht im Office-Hub<br />
Bekommen Sie PDF-<br />
Dokumente per E-Mail gesendet<br />
und wollen Sie diese<br />
öffnen, geht das <strong>Windows</strong><br />
<strong>Phone</strong> beim ersten Öffnen<br />
in den <strong>Windows</strong> <strong>Phone</strong> Store<br />
und lädt die PDF-Reader-<br />
App herunter. Mit dieser App<br />
können Sie dann PDF-Dokumente<br />
lesen.<br />
Microsofts PDF-Reader-App eignet sich auch<br />
ideal dafür, sich <strong>zu</strong>sätzlich PDFs anzeigen <strong>zu</strong><br />
lassen.<br />
B Im zweiten Abschnitt werden die verschiedenen Speicherorte und Zugriffsorte<br />
aufgeführt. Erstellen Sie ein neues Dokument, wird dieses automatisch im Speicherort<br />
Handy abgelegt. Editieren Sie ein Dokument, können Sie es wahlweise im<br />
Handy, auf SkyDrive oder (wenn eingerichtet) in Offi ce 365 oder SharePoint ab-<br />
88
Der Office-Hub: Ihr <strong>Windows</strong> <strong>Phone</strong> als mobiles Büro<br />
speichern. Mit einem Fingertipp auf SkyDrive können Sie auf die dort abgelegten<br />
Dokumente <strong>zu</strong>greifen.<br />
Corporate-Apps hin<strong>zu</strong>fügen<br />
Speziell für den Unternehmenseinsatz bietet Microsoft sogenannte Company-Hubs<br />
an. Diese erlauben es den IT-Abteilungen von Unternehmen, Mitarbeitern<br />
eigene, zertifi zierte Anwendungen bereit<strong>zu</strong>stellen. Diese werden ohne Rückgriff<br />
auf den <strong>Windows</strong> Store auf das Smartphone kopiert. Über kleine Verbindungskanäle<br />
können die Corporate-Apps (begrenzt) untereinander Daten austauschen und<br />
interagieren.<br />
Wenn Ihr Unternehmen Corporate-Apps anbietet, klicken Sie <strong>zu</strong>r Einrichtung auf Ihrem Win -<br />
dows <strong>Phone</strong> 8 auf eiNstelluNgeN/uNterNehMeNs-apps. Mit einem Tipp auf koNto hiNZufÜgeN öffnet<br />
sich die Eingabemaske für Ihre Mailadresse sowie das Passwort, das Sie von der IT-Abteilung<br />
erhalten haben.<br />
89
5.<br />
<strong>Das</strong> Salz in der<br />
Suppe: Was Sie über<br />
Apps wissen müssen<br />
Ende des Jahres 2012 sollten Microsoft <strong>zu</strong>folge<br />
über 125.000 Apps und Spiele im <strong>Windows</strong> <strong>Phone</strong><br />
Store verfügbar sein. Auf den folgenden Seiten erfahren<br />
Sie, wie Sie die besten Anwendungen für Ihr<br />
<strong>Windows</strong> <strong>Phone</strong> 8 finden, kaufen und installieren,<br />
welche Hersteller-Apps wirklich sinnvoll sind und<br />
wie Sie Ihre Apps optimal verwalten, updaten und<br />
auf anderen Geräten nutzen.<br />
Schnellübersicht: Apps sinnvoll nutzen<br />
1. Wie Sie nach Apps suchen und diese installieren (Seite 91)<br />
2. Apps auf mehreren Geräten installieren (Seite 97)<br />
3. Im Internet nach Apps suchen und diese laden (Seite 98)<br />
4. Die besten Hersteller-Apps im Überblick (Seite 101)<br />
5. Apps wieder deinstallieren (Seite 104)<br />
6. Was die Apps von Ihnen möchten (Seite 103)<br />
7. Apps updaten (Seite 105)<br />
8. Wie Apps bezahlt werden (Seite 107)
Apps im <strong>Windows</strong> <strong>Phone</strong> Store finden und laden<br />
5.1 Apps im <strong>Windows</strong> <strong>Phone</strong> Store finden und laden<br />
Eine der Stärken des <strong>Windows</strong> <strong>Phone</strong> Store ist die auf Bing-Technologie basierende<br />
App-Suche. Tippfehler bei Sucheingaben werden automatisch korrigiert, sodass Sie<br />
leichter <strong>zu</strong>r richtigen App gelangen.<br />
Außerdem werden bei den Suchergebnissen Apps mit ähnlicher Funktion bzw. aus derselben<br />
Kategorie angezeigt. Angekündigt ist <strong>zu</strong>dem ein Newsbereich, in dem man aktuelle<br />
Rezensionen und Blogeinträge <strong>zu</strong> <strong>Windows</strong>-<strong>Phone</strong>-8-Apps findet.<br />
Es gibt zwei Möglichkeiten, im <strong>Windows</strong> <strong>Phone</strong> Store nach Anwendungen <strong>zu</strong> suchen.<br />
Entweder wissen Sie genau, welche App Sie suchen. Dann finden Sie diese über die<br />
Anwendungsliste oder im Store (mithilfe der optimierten Suche) und können sie mit einem<br />
Fingertipp installieren. Oder Sie suchen eine App für einen bestimmten Einsatzbereich.<br />
Dann stöbern Sie in den entsprechenden Store-Kategorien und orientieren sich<br />
an den Bewertungen anderer Anwender.<br />
Apps über die Anwendungsliste suchen<br />
Wischen Sie von der Startseite nach links, um<br />
<strong>zu</strong>r Anwendungsliste <strong>zu</strong> gelangen. Tippen Sie<br />
nun auf die Lupe und geben Sie den Suchbegriff<br />
in das Feld ein. Tippen Sie anschließend auf<br />
Store durchsuchen und Sie werden in den <strong>Windows</strong><br />
<strong>Phone</strong> Store weitergeleitet.<br />
Apps im Store suchen und finden<br />
Wenn Sie nicht über die Anwendungsliste gehen<br />
möchten, können Sie auch direkt in den Store<br />
gehen. Tippen Sie da<strong>zu</strong> auf die Store-Kachel,<br />
dann unten am Rand auf die Lupe und geben Sie<br />
den Suchbegriff in das Feld ein.<br />
Wie beim Googeln schlägt Ihnen auch<br />
das <strong>Windows</strong> <strong>Phone</strong> nach Eingabe der<br />
ersten Buchstaben passende, häufig<br />
gesuchte Apps aus dem Store vor.<br />
Sobald Sie den ersten Buchstaben eingegeben<br />
haben, werden Ihnen Vorschläge angezeigt, was die Suche erleichtert. Auf die gleiche<br />
Art können Sie auch nach Songs, Podcasts, Videos etc. suchen. Wischen Sie da<strong>zu</strong><br />
das Ergebnis nach rechts und Ihnen werden die passenden Suchergebnisse für Künstler,<br />
Musikstücke, Alben etc. angezeigt.<br />
91
5<br />
<strong>Das</strong> Salz in der Suppe: Was Sie über Apps wissen müssen<br />
Nutzen Sie das Lupensymbol<br />
unten<br />
in der Mitte im <strong>Windows</strong><br />
<strong>Phone</strong> Store,<br />
um nach Apps <strong>zu</strong><br />
suchen.<br />
Nach Apps stöbern<br />
Die sicherlich einfachste Art, nach einer App <strong>zu</strong> suchen besteht darin, einfach in die<br />
Kategorien <strong>zu</strong> gehen und sich von den unzähligen Angeboten inspirieren <strong>zu</strong> lassen.<br />
Wechseln Sie da<strong>zu</strong> in den <strong>Windows</strong> <strong>Phone</strong> Store und tippen Sie auf Anwendungen. Sie<br />
kommen in einen weiteren Unter-Hub für Anwendungen.<br />
A Im ersten Sektor wird im Wechsel eine App besonders beworben und allein in den<br />
Mittelpunkt gestellt.<br />
B Außerdem werden (wenn Sie weiterwischen) neben den Top-Apps (sortiert nach<br />
kostenlosen und kostenpflichtigen) auch die Highlights und die Neuigkeiten vorge-<br />
92
Apps im <strong>Windows</strong> <strong>Phone</strong> Store finden und laden<br />
stellt. Tippen Sie auf die Kachel Für Sie empfohlen und Sie erhalten Vorschläge auf<br />
Basis Ihrer installierten Apps.<br />
C Interessant sind hier auch die Sammlungen unter Kategorien, die Ihnen eine<br />
Grundausstattung aus insgesamt 27 Kategorien wie <strong>zu</strong>m Beispiel Astronomie, Kochen<br />
oder Haustiere <strong>zu</strong>r Verfügung stellen.<br />
In den Sammlungen<br />
werden<br />
Ihnen durchschnittlich<br />
zehn<br />
Apps <strong>zu</strong> einem<br />
speziellen Thema<br />
angeboten.<br />
<strong>Das</strong> macht vor<br />
allem die Grundeinrichtung<br />
einfacher,<br />
und man<br />
findet schnell<br />
tolle Apps.<br />
D Abwechselnd werden Ihnen neue Highlight-Apps vorgestellt, die vielleicht interessant<br />
für Sie sein können. Ein Blick darauf lohnt sich jedenfalls immer.<br />
Um <strong>zu</strong> erfahren,<br />
was es Neues<br />
gibt, tippen Sie<br />
in der Spalte<br />
Neu unten auf<br />
weitere. Nun<br />
können Sie sich<br />
kategorieübergreifend<br />
die<br />
neuesten Apps<br />
anschauen und<br />
haben auch die<br />
Möglichkeit, sich<br />
alle Highlights,<br />
Top-Apps und<br />
die besten kostenlosen<br />
Apps<br />
Spalte für Spalte<br />
an<strong>zu</strong>schauen.<br />
93
5<br />
<strong>Das</strong> Salz in der Suppe: Was Sie über Apps wissen müssen<br />
Der schönere Store: AppFlow!<br />
Mein Tipp für Sie an dieser Stelle ist die App AppFlow.<br />
Eine App, die sehr übersichtlich aufgebaut ist und sämtliche Inhalte<br />
aus dem Store in verschiedenen Bereichen aufl istet. Außerdem<br />
wird Ihnen auf der Live-Kachel der App die aktuelle Anzahl<br />
an Apps im Store sowie die neueste App angezeigt. Sollten<br />
Sie unbedingt installieren!<br />
Wer nur Apps entdecken will, braucht keinerlei persönliche Daten an<strong>zu</strong>geben. Eine Registrierung<br />
ist erst erforderlich, wenn man selbst App-Listen erstellen und mit anderen teilen<br />
möchte.<br />
Haben Sie eine App gefunden, können Sie sich anhand der Kritiken anderer Nutzer einen<br />
ersten Eindruck verschaffen. Wischen Sie nach links, können Sie sich verfügbare<br />
Screenshots anschauen.<br />
Apps besser im WLAN herunterladen<br />
Versuchen Sie, wenn möglich, Apps in einem WLAN herunter<strong>zu</strong>laden . <strong>Das</strong> hat neben<br />
der Geschwindigkeit den Vorteil, dass auch größere Apps problemlos heruntergeladen<br />
werden können. <strong>Das</strong> <strong>Windows</strong> <strong>Phone</strong> lädt Apps bis <strong>zu</strong> einer Größe von 50 MByte<br />
über die Datenleitung Ihrer Mobilfunkverbindung herunter. Alles, was darüber hinausgeht,<br />
erfordert in jedem Fall eine WLAN- oder PC-Verbindung.<br />
94
Apps im <strong>Windows</strong> <strong>Phone</strong> Store finden und laden<br />
Auch ein Blick auf die Größe der App ist <strong>zu</strong> empfehlen.<br />
Denn wenn Sie über eine kleine Datenflatrate<br />
verfügen, kommen Sie schnell an die<br />
Grenzen Ihres Vertrags.<br />
Möchten Sie die App installieren, stehen Ihnen<br />
verschiedene Möglichkeiten offen, auf die ich<br />
jetzt <strong>zu</strong> sprechen komme.<br />
Apps aus dem Store installieren<br />
Ist die App kostenlos, können Sie sie sofort installieren.<br />
Tippen Sie da<strong>zu</strong> einfach auf die entsprechende<br />
Schaltfläche unterhalb der App.<br />
Kostet die App Geld, so können Sie die Anwendung<br />
in den meisten Fällen vorher kostenlos testen.<br />
Dies ist auch eine Besonderheit, die es so nur<br />
im <strong>Windows</strong> <strong>Phone</strong> Store gibt. In vergleichbaren<br />
App-Stores haben Sie, wenn es eine kostenpflichtige<br />
App ist, diese zweimal in der App-Liste<br />
aufgeführt – einmal als Lite-App (also als Probe-<br />
App) und einmal als Vollversion.<br />
In den Details können Sie erkennen,<br />
wie groß die App ist und welche Datenverbindung<br />
genutzt wird.<br />
Im <strong>Windows</strong> <strong>Phone</strong> Store wird in derselben App<br />
angezeigt, ob es eine Testversion der App gibt.<br />
So wissen Sie immer, welche Version Sie gerade<br />
herunterladen.<br />
Hat die Installation begonnen, wechseln Sie<br />
z. B. bei Spielen automatisch in den Spiele-Hub.<br />
Dort sehen Sie an der Statusanzeige, wie weit<br />
die App bereits heruntergeladen wurde. Bei anderen<br />
Apps finden Sie diese Information in der<br />
Anwendungsliste.<br />
Nutzen Sie die Funktion testeN, wenn<br />
Sie unsicher sind, ob die App das<br />
Richtige für Sie ist.<br />
95
5<br />
<strong>Das</strong> Salz in der Suppe: Was Sie über Apps wissen müssen<br />
Die Statusanzeige einer App-Installation sieht im Hub (links) anders aus als in der Anwendungsliste.<br />
Sollte es einmal Probleme mit der Installation einer App geben, bricht das <strong>Windows</strong> <strong>Phone</strong> diese<br />
ab und deinstalliert die Anwendung wieder. <strong>Das</strong> kann <strong>zu</strong>m Beispiel unterwegs passieren, wenn<br />
Sie gerade eine App herunterladen wollen und der Empfang schlecht ist oder abbricht.<br />
Tippen Sie auf die Zurück-Taste, um in den Store <strong>zu</strong>rück<strong>zu</strong>wechseln. Dort sehen Sie<br />
jetzt auch den aktuellen Download-Status. Wenn Sie jetzt auf Status prüfen tippen,<br />
können Sie alle aktuellen und anstehenden Downloads sehen.<br />
Links: Alle Apps, die heruntergeladen werden sollen, werden in DowNloaDs aufgelistet. Was noch<br />
nicht geladen wurde, kann mit einem Fingertipp aus der Liste entfernt werden. Rechts: Sie können<br />
den Download jederzeit durch langes Drücken pausieren oder abbrechen. Dabei brauchen Sie keine<br />
Angst <strong>zu</strong> haben, dass – wie auf dem PC – Programmreste übrig bleiben.<br />
96
Anwendungen auf mehreren <strong>Windows</strong> <strong>Phone</strong>s installieren<br />
App-Download abbrechen oder unterbrechen<br />
Sie haben es sich anders überlegt und möchten eine App lieber doch nicht herunterladen?<br />
Kein Problem: Wenn Sie lange auf das App-Icon (mit dem Hinweis Ausstehend)<br />
drücken, öffnet sich auch hier ein Menü, in dem Sie den Download abbrechen<br />
können. Bei noch nicht ganz heruntergeladenen Apps können Sie den Prozess hier<br />
anhalten/pausieren.<br />
5.2 Anwendungen auf mehreren <strong>Windows</strong> <strong>Phone</strong>s<br />
installieren<br />
Sie können einmal gekaufte bzw. kostenlos heruntergeladene Apps auf bis <strong>zu</strong> fünf <strong>Windows</strong><br />
<strong>Phone</strong>s in Ihrem Besitz installieren. Bedingung hierfür ist, dass alle Geräte über<br />
die gleiche Microsoft-ID verfügen.<br />
Apps mit derselben ID mehrmals installieren<br />
Sie können theoretisch eine bereits gekaufte App auch auf den <strong>Windows</strong><br />
<strong>Phone</strong>s Ihrer Familienmitglieder oder Freunde installieren, solange diese die gleiche<br />
Microsoft-ID verwenden wie Sie. Aber das Ganze hat einen Haken: Nutzen<br />
alle die gleiche ID, können auch alle im Store auf Ihre Kosten einkaufen. Sind <strong>zu</strong>dem<br />
unter der ID noch Kontakte abgelegt, so bekommen alle, die diese Microsoft-<br />
ID eingerichtet haben, Ihre Kontakte auch auf ihr <strong>Windows</strong> <strong>Phone</strong> synchronisiert.<br />
<strong>Das</strong> Löschen der Microsoft-ID nach der Installation der App ist nur mit Zurücksetzen<br />
des <strong>Windows</strong> <strong>Phone</strong>s möglich, wobei dann aber auch alle Daten wieder gelöscht<br />
werden und das <strong>Windows</strong> <strong>Phone</strong> auf die ursprüngliche Werkseinstellung gesetzt<br />
wird. Daher lohnt die gleichzeitige Nut<strong>zu</strong>ng einer Microsoft-ID nur für den, der<br />
tatsächlich zwei oder mehr Geräte besitzt.<br />
Verwaltung und Installation über die <strong>Windows</strong>-<strong>Phone</strong>-Homepage<br />
Um eine App auf einem weiteren <strong>Windows</strong> <strong>Phone</strong> <strong>zu</strong> installieren , gehen Sie ins Internet<br />
und rufen folgende Webseite auf: www.windowsphone.de.<br />
Loggen Sie sich oben rechts mit der gleichen Microsoft-ID wie auf Ihrem <strong>Windows</strong><br />
<strong>Phone</strong> ein, wählen Sie aus der Liste der angezeigten <strong>Windows</strong> <strong>Phone</strong>s Ihr neues Modell<br />
aus und tippen Sie anschließend auf den Menüpunkt Bisher gekauft.<br />
97
5<br />
<strong>Das</strong> Salz in der Suppe: Was Sie über Apps wissen müssen<br />
Unter Bisher gekauft sehen Sie alle heruntergeladenen Apps aus dem <strong>Windows</strong> <strong>Phone</strong> Store.<br />
Anschließend wird Ihnen eine Liste mit allen von Ihnen heruntergeladenen Apps angezeigt.<br />
Tippen Sie auf Neu installieren, um die Installation erneut <strong>zu</strong> beginnen. Sie werden<br />
eventuell aufgefordert, die Mobilfunknummer des neuen <strong>Windows</strong> <strong>Phone</strong>s ein<strong>zu</strong>tragen.<br />
<strong>Das</strong> kann übrigens ruhig dieselbe Nummer wie bei Ihrem ersten Gerät sein.<br />
Haben Sie die Schritte befolgt, können Sie nun noch wählen, ob die App direkt auf Ihr<br />
Handy geladen werden soll oder ob Sie einen Link per E-Mail geschickt bekommen<br />
möchten. Entscheiden Sie sich für die sofortige Installation, stellen Sie allerdings <strong>zu</strong>vor<br />
sicher, dass Ihr <strong>Windows</strong> <strong>Phone</strong> über ausreichende Ladekapazität und einen Internetanschluss<br />
verfügt. Hier ist ein WLAN-Anschluss die bevor<strong>zu</strong>gte Methode.<br />
5.3 Apps auch über das Internet suchen und günstig<br />
kaufen<br />
Sie haben auch die Möglichkeit, über das Internet auf einer speziellen Seite nach Apps<br />
<strong>zu</strong> suchen und diese anschließend auch <strong>zu</strong> installieren. Um durch die große Anzahl<br />
von Apps <strong>zu</strong> stöbern und diese gleich <strong>zu</strong> installieren, eignet sich die Webseite www.<br />
w indowsphone.com/de-de/store perfekt. Hier können Sie sich bequem über ein größeres<br />
(PC-)Display in den verschiedenen Kategorien umsehen.<br />
Wechseln Sie (falls es nicht automatisch geschieht) auf der Seite in den Bereich Anwendungen<br />
+ Spiele. Hier finden Sie alles <strong>zu</strong>m Thema Apps. Unter Spotlight sind die<br />
Apps aufgelistet, die gerade besonders beworben werden. Darunter folgen die Bereiche<br />
Top kostenlos, Neu + angesagt, Top bezahlt und Beste Kritik.<br />
98
Apps auch über das Internet suchen und günstig kaufen<br />
Unter aNweNDuNgeN +<br />
spiele werden Ihnen<br />
empfehlenswerte Apps<br />
als Kacheln präsentiert.<br />
Gehen Sie mit der Maus<br />
über eine der Kacheln,<br />
erscheint der Preis der<br />
App und ihre Bewertung<br />
durch Anwender in Form<br />
von bis <strong>zu</strong> fünf Sternen.<br />
Wenn Sie auf der Suche nach neuen Games oder speziellen Anwendungen für Ihr <strong>Windows</strong><br />
<strong>Phone</strong> 8 sind, tippen Sie in der unteren Leiste auf Anwendungen oder Spiele.<br />
Im sich öffnenden Fenster werden Ihnen die entsprechenden Apps übersichtlich nach<br />
Kategorien sortiert präsentiert. Wenn Sie nicht fündig werden, nutzen Sie oben rechts<br />
das grau hinterlegte Suchfeld.<br />
Sie können sich Spiele verschiedener Kategorien (linke Leiste) anzeigen lassen. Innerhalb der Kategorie<br />
gibt es weitere Differenzierungskriterien (obere Leiste). Haben Sie etwas gefunden, können<br />
Sie es wie oben beschrieben direkt auf Ihr <strong>Windows</strong> <strong>Phone</strong> pushen (über das Internet übertragen)<br />
lassen.<br />
99
5<br />
<strong>Das</strong> Salz in der Suppe: Was Sie über Apps wissen müssen<br />
Speziell für <strong>Windows</strong>-<strong>Phone</strong>-Geräte mit Speicherkarte<br />
Besitzen Sie ein <strong>Windows</strong> <strong>Phone</strong> 8 mit microSD-Kartenunterstüt<strong>zu</strong>ng, können<br />
Sie sich auch die Anwendungs-Spiele-Datei (sie werden auch XAP-Dateien<br />
genannt) aus dem <strong>Windows</strong> <strong>Phone</strong> Store im Internet herunterladen und manuell<br />
selbst auf dem Gerät installieren. Um dies <strong>zu</strong> tun, scrollen Sie auf der Internetseite<br />
der Anwendung oder des Spiels ganz nach unten, bis Sie auf der linken Seite<br />
Manuell herunterladen und installieren sehen. Tippen Sie darauf und die Datei<br />
wird auf Ihren PC heruntergeladen. Verbinden Sie dann das <strong>Windows</strong> <strong>Phone</strong> über<br />
ein USB-Kabel mit Ihrem PC und öffnen Sie den Datei-Explorer. Navigieren Sie <strong>zu</strong><br />
dem Ordner auf dem PC, in dem die Anwendungs-Spiele-Datei abgelegt worden<br />
ist. Haben Sie die Datei gefunden, können Sie diese einfach per Drag & Drop in<br />
das Hauptverzeichnis Ihres <strong>Windows</strong> <strong>Phone</strong>s verschieben. Trennen Sie das Gerät<br />
wieder, wenn Sie fertig sind. Öffnen Sie nun auf Ihrem <strong>Windows</strong> <strong>Phone</strong> den <strong>Windows</strong><br />
<strong>Phone</strong> Store. Sie werden den Menüpunkt SD-Karte in Ihrer Hauptansicht des<br />
Stores sehen. Tippen Sie darauf, um die Anwendungen und Spiele, die Sie auf der<br />
Speicherkarte haben, <strong>zu</strong> installieren.<br />
Wählen Sie die Anwendungen und Spiele aus, die Sie installieren möchten.<br />
Dies ist besonders praktisch, da das <strong>Windows</strong> <strong>Phone</strong> bei einer Neueinrichtung keine<br />
Apps selbstständig herunterlädt und installiert. So können Sie selbst eine Sicherung<br />
Ihrer Apps anlegen und diese bei Bedarf später manuell installieren. Gekaufte<br />
Apps bleiben auch gekauft. In dem Moment, in dem Sie die App installieren,<br />
ist sie zwar noch eine Testversion, aber sobald sie das erste Mal gestartet wurde,<br />
wird sie wieder freigeschaltet.<br />
100
Hersteller-Apps von Nokia und HTC im Überblick<br />
5.4 Hersteller-Apps von Nokia und HTC im Überblick<br />
Um sich von anderen Herstellern <strong>zu</strong> differenzieren und den Kunden mehr <strong>zu</strong> bieten,<br />
spendieren die Gerätehersteller ihren <strong>Windows</strong>-<strong>Phone</strong>-Modellen durchaus überzeugende<br />
Zusatzangebote in Form von speziellen Apps, die es nur für die Modelle des jeweiligen<br />
Herstellers gibt. Diese sind entweder bereits auf den Geräten installiert oder<br />
können über die Hersteller-Kategorie im <strong>Windows</strong> <strong>Phone</strong> Store heruntergeladen werden.<br />
Die im Buch vorgestellten Apps können, wenn Sie es möchten, direkt installiert werden.<br />
Scannen Sie da<strong>zu</strong> einfach den QR-Code mit der Scanfunktion von Bing und folgen<br />
Sie den Anweisungen. Hinweis: Die Apps der Hersteller können nur von deren Geräten<br />
heruntergeladen werden!<br />
Spezielle Nokia-Apps<br />
Nokia Bus & Bahn<br />
Eine Navigations-App speziell für den öffentlichen<br />
Nahverkehr mit genauen Zeitangaben und Umsteigepunkten.<br />
Eine absolute Empfehlung!<br />
Nokia eBooks<br />
Ein spezielles E-Book-Angebot von Nokia. Sie können<br />
aus einer großen Anzahl englisch- und deutschsprachiger<br />
Bücher wählen. Richtig Spaß macht die<br />
App auf den großen Lumia-Bildschirmen.<br />
Nokia Drive<br />
Auch wenn Nokia Karten seit <strong>Windows</strong> <strong>Phone</strong> 8 allen<br />
<strong>Windows</strong>-<strong>Phone</strong>-Kunden <strong>zu</strong>r Verfügung stehen, ist<br />
die tolle Navigation exklusiv den Nokia-Kunden vorbehalten.<br />
Darf auf Ihrem Nokia Lumia nicht fehlen!<br />
Nokia Musik<br />
Der eigene Musik-Store von Nokia. Laden Sie sich<br />
aus MIX-Radio Songpakete auf Ihr Lumia und genießen<br />
Sie diese auch ohne Datenverbindung. Über die<br />
eingebaute Ortungsfunktion werden Ihnen Konzerte<br />
in Ihrer Umgebung angezeigt. Sie können die Tickets<br />
dafür direkt in der App kaufen. Sollten Sie auf jeden<br />
Fall mal testen!<br />
101
5<br />
<strong>Das</strong> Salz in der Suppe: Was Sie über Apps wissen müssen<br />
Daten übertragen<br />
Mit dieser App können Sie Kontakte und SMS-Nachrichten<br />
von anderen Bluetooth-fähigen Mobiltelefonen<br />
auf Ihr Nokia Lumia übertragen. Wenn Sie diesen Weg<br />
nutzen möchten, um Kontakte und SMS <strong>zu</strong> übertragen,<br />
empfiehlt es sich, vorher mit dem anderen Gerät<br />
eine Probeverbindung <strong>zu</strong>m Nokia Lumia auf<strong>zu</strong>bauen. Denn nicht jedes Gerät wird<br />
gleich erkannt! Eine App, die gerade für Umsteiger sinnvoll ist.<br />
App-Highlights<br />
In dieser Auswahl werden Ihnen Apps von der Nokia-<br />
Redaktion vorgeschlagen. Tolles Design, aber es gibt<br />
andere Apps im Store, die bessere Angebote nutzen,<br />
<strong>zu</strong>m Beispiel AppFlow.<br />
City-Kompass<br />
Nutzen Sie die Kamera Ihres Nokia Lumia, um Ihre<br />
Umgebung neu <strong>zu</strong> entdecken. Lassen Sie sich nützliche<br />
Informationen <strong>zu</strong>m Beispiel <strong>zu</strong> Restaurants, Geschäften<br />
und Sehenswürdigkeiten anzeigen und auch<br />
gleich dahin navigieren. Funktioniert sehr gut und sollte<br />
nicht fehlen. Gerade bei kurzen Städtetrips eine echte Hilfe.<br />
Kreativ Studio<br />
Macht mehr aus Ihren Schnappschüssen. Mit verschiedenen<br />
Styles und Effekten können Sie Ihre Bilder<br />
gekonnt aufbessern. Lustig wird es mit der integrierten<br />
Gesichtsverzerrung. Tipp!<br />
Spezielle Apps nur für HTC-Besitzer<br />
Auch HTC setzt neben seinen guten Geräten auf <strong>zu</strong>sätzliche Software, um sich von anderen<br />
Herstellern ab<strong>zu</strong>grenzen und dem Kunden etwas mehr <strong>zu</strong> bieten. So besitzen<br />
alle Modelle den sogenannten HTC-Hub. In diesem speziellen Bereich hält HTC einige<br />
bekannte und nützliche Apps für den Kunden bereit.<br />
Umwandler<br />
Jeder, der schon mal versucht hat, beim Kochen englische<br />
Maßangaben ins Deutsche <strong>zu</strong> übersetzen, wird<br />
diese App schnell <strong>zu</strong> schätzen wissen. Egal ob Ounce<br />
102
Vorsicht bei Zugriffsberechtigungen von Apps<br />
<strong>zu</strong> Gramm oder Gallon <strong>zu</strong> Liter. Mit dieser App können Sie fast alles umwandeln. Gut <strong>zu</strong><br />
gebrauchen!<br />
Fotoverbesserung<br />
Eine einfache und rudimentäre Optimierung für Fotos<br />
durch verschiedene <strong>zu</strong>r Verfügung stehende Effekte.<br />
Macht, was es soll, gut und übersichtlich.<br />
HTC Hub<br />
Hier finden Sie nicht nur die typische Uhr von HTC<br />
Sense, der Oberfläche von Android. Sondern auch<br />
Nachrichten, den aktuellen Wetterbericht und Börsen-News.<br />
Eine App, die die Uhrzeit als Live-Kachel<br />
anzeigen kann. Schon allein dadurch sehr nützlich.<br />
Zusätzlichen Speicherplatz bereitstellen<br />
Mit dieser App können Sie, gerade wenn Sie ein <strong>Windows</strong><br />
<strong>Phone</strong> 8S von HTC haben, Ihren Telefonspeicher<br />
mal richtig aufräumen und so wieder Platz für<br />
neue Inhalte schaffen. Brauchbar!<br />
5.5 Vorsicht bei Zugriffsberechtigungen von Apps<br />
Auch wenn Microsoft jede App sorgfältig vor dem<br />
Einstellen in den <strong>Windows</strong> <strong>Phone</strong> Store testet,<br />
sollten Sie trotzdem immer einen Blick darauf werfen,<br />
was die App, die Sie installieren möchten, an<br />
Informationen von Ihnen und Ihrem <strong>Windows</strong><br />
<strong>Phone</strong> verlangt.<br />
Eines sei vorweg gesagt: Verweigern Sie einer<br />
App den Zugriff auf die benötigten Informationen,<br />
dann können Sie diese nicht installieren! Daher<br />
prüfen Sie die Berechtigung vor der Installation genau.<br />
Möchte z. B. ein Spiel Zugriff auf den Musik +<br />
Vor der Installation wird Ihnen angezeigt, welche Zugriffsrechte<br />
die App verlangt. Es erschließt sich nicht immer,<br />
wo<strong>zu</strong> diese Zugriffe erforderlich sind. <strong>Das</strong> Missbrauchsrisiko<br />
ist bei <strong>Windows</strong> <strong>Phone</strong> 8 (dank intensiver Pre-Tests<br />
durch Microsoft) bei offiziellen Apps jedoch recht gering.<br />
103
5<br />
<strong>Das</strong> Salz in der Suppe: Was Sie über Apps wissen müssen<br />
Videos-Hub oder auf Ihren Fotos-Hub, so sollten Sie sich fragen, was das soll. Suchen<br />
Sie lieber eine Alternative <strong>zu</strong> der App, wenn Sie unsicher sind.<br />
Nicht jeder Zugriff ist verdächtig. Bei<br />
vielen Apps ist der Zugriff auf ausgewählte<br />
Daten und Dienste einfach<br />
notwendig, um Ihnen die gewünschten<br />
Informationen liefern <strong>zu</strong> können.<br />
So braucht <strong>zu</strong>m Beispiel eine Foto-<br />
App Zugriff auf Ihren Fotos-Hub, um<br />
von dort Bilder aus<strong>zu</strong>wählen. Whats-<br />
App-Alternativen anzeigen lassen<br />
Um sich (weniger <strong>zu</strong>griffshungrige) Alternativen<br />
<strong>zu</strong>r ausgewählten App anzeigen <strong>zu</strong><br />
lassen, brauchen Sie nur weiter nach links<br />
<strong>zu</strong> wischen, bis Sie den Punkt Ähnliche sehen.<br />
Dort werden Ihnen Apps mit ähnlicher<br />
Funktionalität aufgeführt.<br />
App benötigt den Zugriff auch Ihre Kontakte, damit sie mit diesen chatten können. Sie<br />
werden feststellen, dass in vielen Fällen der Zugriff berechtigt ist. Bisher sind mir aber<br />
keine <strong>Windows</strong>-<strong>Phone</strong>-Apps bekannt, die unnötige Zugriffsrechte verlangen oder diese<br />
gar missbrauchen. Die Mitarbeiter in den Microsoft-Prüflabors leisten wirklich gute<br />
Arbeit.<br />
5.6 Nicht mehr benötigte Apps deinstallieren<br />
<strong>Das</strong> Schöne an einem <strong>Windows</strong> <strong>Phone</strong> 8 ist,<br />
dass tatsächlich alles ein wenig anders und<br />
leichter funktioniert, als man das vielleicht von<br />
anderen Systemen gewohnt ist. Da<strong>zu</strong> zählt auch<br />
die Deinstallation von Apps, die Sie jetzt im Moment<br />
nicht mehr benötigen.<br />
Sie brauchen sich keine Pfade in der Menüstruktur<br />
<strong>zu</strong> merken. <strong>Das</strong> Einzige, was Sie für die<br />
Deinstallation einer App benötigen, ist das Wissen<br />
aus Abschnitt 2.3, in dem es um die Bedienung<br />
ging.<br />
Damit Sie eine App deinstallieren können, wechseln<br />
Sie in die Anwendungsliste oder (wenn es<br />
sich um ein Spiel handelt) in den Spiele-Hub.<br />
Halten Sie die App gedrückt, bis sich<br />
das Kontextmenü der App öffnet, und<br />
tippen Sie auf DeiNstalliereN. Fertig!<br />
Mehr brauchen Sie nicht <strong>zu</strong> tun.<br />
104
Updates für Anwendungen auf dem <strong>Windows</strong> <strong>Phone</strong><br />
5.7 Updates für Anwendungen auf dem <strong>Windows</strong><br />
<strong>Phone</strong><br />
Es ist wichtig, seine installierten Apps möglichst auf dem neuesten Stand <strong>zu</strong> halten. Nur<br />
so können Sie sicherstellen, immer das bestmögliche Ergebnis mit der App realisieren<br />
<strong>zu</strong> können. Mit einem Update werden entweder Bugs (Programmfehler innerhalb der<br />
App) behoben, bestehende Funktionen verbessert oder neue Funktionen implementiert.<br />
Sie sollten daher die Updates nicht aus den Augen verlieren.<br />
Apps durch Updates aktuell halten<br />
Um <strong>zu</strong> erfahren, ob neue Updates für die von Ihnen installierten Apps<br />
<strong>zu</strong>r Verfügung stehen, genügt ein Blick auf die Kachel des <strong>Windows</strong><br />
<strong>Phone</strong> Store. Werden dort auf der Kachel Zahlen angezeigt, weist<br />
das darauf hin, dass Updates <strong>zu</strong>r Verfügung stehen.<br />
Tippen Sie auf die Kachel, dann gelangen Sie <strong>zu</strong>r Startseite des <strong>Windows</strong> <strong>Phone</strong><br />
Store. Tippen Sie hier auf Updates. Es werden Ihnen nun die Apps aufgelistet, <strong>zu</strong> denen<br />
es eine Aktualisierung gibt. Wenn Sie möchten, können Sie durch das Tippen auf<br />
einzelne Apps erfahren, was mit dem Update verbessert oder behoben wird.<br />
Sie können die Apps in einem Rutsch updaten, indem Sie auf alle aktualisiereN tippen. Alternativ<br />
tippen Sie Apps einzeln an und wählen im folgenden Screen aktualisiereN.<br />
105
5<br />
<strong>Das</strong> Salz in der Suppe: Was Sie über Apps wissen müssen<br />
5.8 Tolle Apps anderen empfehlen<br />
Wenn Sie eine App entdeckt haben, die auch<br />
Ihren Freunden, Kollegen oder Bekannten gefallen<br />
könnte, haben Sie die Möglichkeit, diese<br />
<strong>zu</strong> empfehlen. Damit ist nicht gemeint, dass Sie<br />
am Telefon von der App berichten. <strong>Das</strong> <strong>Windows</strong><br />
<strong>Phone</strong> 8 bietet Ihnen vielmehr die komfortable<br />
Möglichkeit, Ihre Empfehlung mit einem Web-<br />
Link <strong>zu</strong> versenden, über den diese App heruntergeladen<br />
werden kann.<br />
Da<strong>zu</strong> wählen Sie <strong>zu</strong>nächst die in Ihren Augen<br />
empfehlenswerte App aus Ihrer Anwendungsliste<br />
(oder von Ihrem Startbildschirm) aus und tippen<br />
etwas länger auf die entsprechende Kachel.<br />
Aus dem sich öffnenden Kontextmenü wählen<br />
Sie Versenden. Daraufhin öffnet sich eine Liste<br />
mit Versandoptionen, die wir kurz durchgehen.<br />
Tap & senden via NFC<br />
Eine fortschrittliche, komfortable Möglichkeit<br />
des Austausches ist die Option Tap & senden,<br />
die jedoch sowohl Nähe als auch ein NFC-fähiges<br />
<strong>Windows</strong> <strong>Phone</strong> voraussetzt. Außerdem<br />
muss auf beiden <strong>Windows</strong> <strong>Phone</strong>s die Bluetooth-Verbindung<br />
aktiviert sein. Sie überreichen<br />
Ihre App-Empfehlung, indem Sie mit Ihrem <strong>Windows</strong><br />
<strong>Phone</strong> 8 das Gerät des Empfängers berühren.<br />
Ein akustisches Signal signalisiert, dass<br />
die Kopplung <strong>zu</strong>stande gekommen ist und nun<br />
darauf wartet, von Ihrem Gegenüber angenommen<br />
<strong>zu</strong> werden.<br />
Welche Versandmöglichkeiten Ihnen<br />
hier angeboten werden, hängt<br />
natürlich davon ab, welche Konten<br />
und Gruppen Sie auf Ihrem <strong>Windows</strong><br />
<strong>Phone</strong> 8 eingerichtet haben.<br />
Bestätigt dieser durch einen Tipp auf Abrufen<br />
den Empfang, wird er direkt in den <strong>Windows</strong><br />
<strong>Phone</strong> Store geleitet, wo die App anschließend<br />
heruntergeladen werden kann.<br />
Die Übertragung von Daten via NFC (Near Field Communication)<br />
kommt nur <strong>zu</strong>stande, wenn der Empfänger<br />
dem Datentransfer mit einem Tipp auf aBrufeN<br />
<strong>zu</strong>stimmt. Über aBweiseN kann der Datentransfer auch<br />
verhindert werden.<br />
106
Tolle Apps anderen empfehlen<br />
Empfehlungen per E-Mail oder SMS versenden<br />
Eine andere Alternative ist das Versenden eines Links per E-Mail oder per SMS-Nachricht.<br />
Wählen Sie da<strong>zu</strong> aus dem Kontextmenü der ausgewählten App entweder SMS/<br />
MMS oder eines Ihrer E-Mail-Konten. Tragen Sie eine Telefonnummer bzw. einen Empfänger<br />
ein. Optional können Sie auch noch einen ergänzenden Text da<strong>zu</strong> schreiben.<br />
Anschließend tippen Sie auf das Senden-Icon.<br />
App-Empfehlungen gleich an die Welt<br />
posten<br />
Statt per NFC, E-Mail oder SMS eine App-<br />
Empfehlung <strong>zu</strong> versenden, können Sie diese<br />
auch gleich in Ihren sozialen Netzwerken posten<br />
und so eine Menge Freunde auf einmal<br />
mit Ihrem Tipp beglücken. Der Link kann dann<br />
auch über einen Internetbrowser geöffnet werden.<br />
Um Ihren Freunden in Facebook, Twitter & Co. eine<br />
App <strong>zu</strong> empfehlen, tippen Sie bei den Versandoptionen<br />
auf soZiale NetZwerke. Sie können festlegen, wer Ihre<br />
Empfehlung sehen darf, und eine persönliche Nachricht<br />
hin<strong>zu</strong>fügen.<br />
Empfehlungen auch über die Xbox<br />
Diese Funktion funktioniert noch nicht so ganz. Wählen Sie für das Versenden der<br />
App Xbox aus dem Menü aus, startet die Xbox-SmartGlass-App und öffnet auf der<br />
Xbox den Internet Explorer, in dem Sie sich anschließend die App auf der Seite www.<br />
w indowsphone.com anschauen können. Einen echten Mehrwert bietet diese Funktion<br />
aber noch nicht.<br />
107
6.<br />
Digitale Geldbörse:<br />
Apps und andere<br />
Einkäufe sicher<br />
bezahlen<br />
Die Brieftasche ist auf dem <strong>Windows</strong> <strong>Phone</strong> 8 der ideale<br />
Platz für die übersichtliche Verwaltung und sichere Verwahrung<br />
Ihrer digitalen Zahlungsmittel, Bank- und PayPal-Konten<br />
– für den bequemen Kauf von Spielen und Anwendungen im<br />
<strong>Windows</strong> <strong>Phone</strong> Store oder als Gedankenstütze. In Ihrer <strong>Windows</strong>-<strong>Phone</strong>-Brieftasche<br />
ist aber auch Platz für Gutscheincodes,<br />
Mitgliedskartendaten u. v. m. Geschützt durch eine<br />
individuelle PIN können Sie entspannt einkaufen.<br />
Schnellübersicht: Ihr <strong>Windows</strong> <strong>Phone</strong> als Zahlungsmittel nutzen<br />
1. Die Zahlungsoptionen im Überblick (Seite 109)<br />
2. Was Sie mit Microsoft Points machen können (Seite 111)<br />
3. Kreditkarten-, Bank- und PayPal-Konten anlegen (Seite 112)<br />
4. Verwendung innerhalb der Brieftasche (Seite 114)
Überblick über die verschiedenen Zahlungsoptionen<br />
6.1 Überblick über die verschiedenen<br />
Zahlungsoptionen<br />
<strong>Das</strong>s Apps auch bezahlt werden müssen, ist ja nichts Neues. Neu ist allerdings, dass<br />
Sie jetzt eine eigene digitale Brieftasche dafür haben, mit der Sie Ihre Einkäufe sicher<br />
tätigen können. Und genauso wie in einer richtigen Brieftasche haben Sie die Freiheit,<br />
selbst <strong>zu</strong> wählen, wie Sie Rechnungen begleichen möchten: per Kreditkarte, per Telefonrechnung,<br />
per PayPal oder gar mit Microsoft Points.<br />
Um überhaupt Apps und andere Dinge über das <strong>Windows</strong> <strong>Phone</strong> kaufen <strong>zu</strong> können,<br />
benötigen Sie ein Microsoft-Konto. Aber das ist kein Bankkonto, auf das Sie Geld einzahlen,<br />
sondern vielmehr ein Authentifizierungskonto, das Sie als Benutzer legitimiert,<br />
den Einkauf mit den dort abgelegten Zahlungsmethoden <strong>zu</strong> tätigen.<br />
Vor- und Nachteile der verschiedenen Zahlungsmittel<br />
Es ist wichtig, sich eine gewisse Übersicht über die vielfältigen Bezahloptionen <strong>zu</strong> verschaffen,<br />
um die für Sie optimale ermitteln <strong>zu</strong> können. Da<strong>zu</strong> muss gesagt werden, dass<br />
nicht immer alle möglichen Optionen <strong>zu</strong>r Wahl stehen. Manchmal haben Sie keine Wahl<br />
und können nur mit einer Methode zahlen.<br />
Per Kreditkarte bezahlen<br />
Die klassische Zahlungsmethode beim Bezahlen von mobilen Apps ist die Kreditkarte.<br />
Was auch meist daran liegt, dass die Unternehmen aus den USA kommen, wo das Bezahlen<br />
mit Kreditkarte selbst bei Kleinstbeträgen Standard ist. Auch bei Microsoft hat<br />
es ein wenig gedauert, bis man eingesehen hat, dass in Europa auch anders gezahlt<br />
wird.<br />
Der große Vorteil der Kreditkarte ist <strong>zu</strong>gleich auch ihr größter Nachteil: Sie können den<br />
Einkauf sofort tätigen, das Geld wird jedoch erst später von Ihrem Bankkonto eingezogen,<br />
wenn Sie schon gar nicht mehr an den Einkauf denken.<br />
Kreditkarte: das universelle Zahlungsmittel<br />
Mit einer Kreditkarte können Sie alle Inhalte, die Sie über Ihr <strong>Windows</strong> <strong>Phone</strong> 8 beziehen,<br />
bezahlen. Sie ist auch das einzige Zahlungsmittel, mit dem Sie Musik aus dem<br />
Store kaufen können.<br />
Wenn Sie noch keine Kreditkarte besitzen und/oder Bedenken bezüglich der Sicherheit<br />
haben, sollten Sie über eine Prepaid-Kreditkarte nachdenken, von der nicht mehr<br />
als das aufgeladene Guthaben abgebucht werden kann.<br />
109
6<br />
Digitale Geldbörse: Apps und andere Einkäufe sicher bezahlen<br />
Inhalte sicher mit PayPal bezahlen<br />
Neu in <strong>Windows</strong> <strong>Phone</strong> 8 ist die Möglichkeit, Inhalte auch mit Ihrem PayPal-Konto <strong>zu</strong><br />
bezahlen. Viele besitzen bereits ein PayPal-Konto, da dies manchmal bei eBay für Einkäufe<br />
verlangt wird. Dort kann man verschiedene Bankkonten und Kreditkarten hinterlegen<br />
und diese bei Bedarf auch im Wechsel für Einkäufe nutzen. Die Auswahlmöglichkeit<br />
ist toll und bietet viel Komfort. Man muss sich allerdings wieder bei einem weiteren<br />
Unternehmen anmelden, das dann auch wieder Daten über Ihr Kaufverhalten sammelt.<br />
Nicht jeder möchte das. Dafür können Sie aber auch nur über PayPal Ihre Apps und<br />
Spiele per Bankein<strong>zu</strong>g bezahlen. Musik können Sie mit PayPal hingegen gar nicht kaufen.<br />
Mehr Komfort mit der PayPal-App<br />
Mithilfe der offi ziellen<br />
PayPal-App für das <strong>Windows</strong><br />
<strong>Phone</strong> 8 können Sie Geldbeträge<br />
noch bequemer senden<br />
oder anfordern (<strong>zu</strong>m Beispiel<br />
für das praktische Teilen von Rechnungen)<br />
und Onlineeinkäufe sicher bezahlen. Sie<br />
können mit der App jederzeit Ihr Guthaben<br />
prüfen, Geld abbuchen und Transaktionen<br />
ansehen.<br />
Highlight ist für mich die Funktion fast-resume,<br />
die beim erneuten Öffnen der App<br />
ohne Neustart die letzte Sit<strong>zu</strong>ng wiederherstellt.<br />
Die Zahlung über die Telefonrechnung<br />
Je nach Mobilfunkanbieter haben Sie die Möglichkeit, Ihre Einkäufe im <strong>Windows</strong> <strong>Phone</strong><br />
Store auch über Ihre Telefonrechnung <strong>zu</strong> bezahlen. Allerdings ermöglicht nicht jeder<br />
Mobilfunkanbieter diese Bezahlmethode. Momentan ist das in Deutschland lediglich<br />
die Telekom. In Österreich bietet A1 Telekom seinen Kunden die Möglichkeit, Apps<br />
über die Telefonrechnung <strong>zu</strong> bezahlen. Es kann am Monatsende <strong>zu</strong> Überraschungen<br />
bei der Telefonrechnung kommen, wenn m an seine derart getätigten Einkäufe nicht<br />
kontrolliert. Daher sollten Sie stets umsichtig mit dieser Zahlungsoption umgehen. Aus<br />
dem <strong>Windows</strong> <strong>Phone</strong> Store können Sie Spiele und Apps über Ihre Telefonrechnung bezahlen.<br />
110