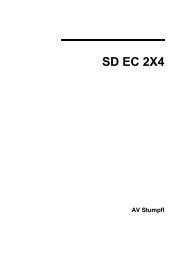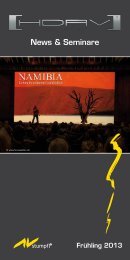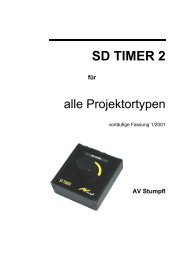Wings Platinum 4 Handbuch - HDAV
Wings Platinum 4 Handbuch - HDAV
Wings Platinum 4 Handbuch - HDAV
Erfolgreiche ePaper selbst erstellen
Machen Sie aus Ihren PDF Publikationen ein blätterbares Flipbook mit unserer einzigartigen Google optimierten e-Paper Software.
R<br />
stumpfl<br />
Version 4.01<br />
Einsteiger-<strong>Handbuch</strong> <strong>HDAV</strong><br />
Version 4.01 - Deutsch<br />
www.AVstumpfl.com/WP4
<strong>Wings</strong> <strong>Platinum</strong> 4<br />
<strong>HDAV</strong><br />
deutsche Ausgabe V4.01
Inhaltsverzeichnis<br />
Einführung ....................................................................... 1<br />
Die Medienplattform .................................................................. 1<br />
Stand der Dokumentation ............................................................ 2<br />
Adresse von AV Stumpfl .............................................................. 3<br />
Lizenzen und Funktionen ............................................................. 5<br />
Die Features ............................................................................ 8<br />
Die Produktion im Überblick ....................................................... 18<br />
Das Programmfenster ............................................................... 20<br />
Die Symbolleisten ................................................................ 21<br />
Der erfolgreiche Start ....................................................... 29<br />
Einführung in <strong>Wings</strong> <strong>Platinum</strong> ..................................................... 29<br />
Das Konzept von <strong>Wings</strong> <strong>Platinum</strong> .............................................. 29<br />
So nutzen Sie die Hilfe optimal ................................................ 31<br />
Eine digitale AV-Show erstellen ................................................... 35<br />
Welche Schritte führen zu einer digitalen AV-Show?......................... 35<br />
Schnellstart per Drag & Drop ................................................... 37<br />
Projekt für digitale AV-Show anlegen......................................... 43<br />
Bilder und Ton erfassen ......................................................... 47<br />
Bildfolgen und Objekte bearbeiten............................................ 56<br />
Soundtrack erstellen und bearbeiten ......................................... 67<br />
Kamerafahrt über Standbilder ................................................. 76<br />
Videos bearbeiten und integrieren ............................................ 88<br />
Transparenz von Bildmischungen mit dynamischen Masken steuern .... 102<br />
Speaker Support mit Pausenmusik und Video-Loop ........................ 112<br />
Mix-Gruppen - Inhalte spontan wechseln.................................... 120<br />
Shows optimal präsentieren ................................................... 126<br />
ii
Inhaltsverzeichnis<br />
Fernsteuern mit iPod und AV Prompter...................................... 133<br />
Copyright bei Medien-Samples ................................................ 145<br />
Glossar......................................................................... 147<br />
Index........................................................................... 151<br />
iii
Einführung<br />
Die Medienplattform<br />
Lieber Multimedia-Anwender,<br />
vielen Dank, dass Sie <strong>Wings</strong> <strong>Platinum</strong> installiert haben. Mit <strong>Wings</strong> <strong>Platinum</strong><br />
können Sie Shows oder Projekte gestalten, die nicht nur Bilder, Töne, Videos<br />
oder Text enthalten, sondern auch die synchrone oder interaktive Steuerung<br />
von beliebigen anderen Geräten wie zum Beispiel Licht, Projektoren oder<br />
mechanisch animierte Objekte. Sie bearbeiten und arrangieren alle Komponenten<br />
und Medien in einem einzigen Programm. Bei der Umsetzung Ihrer<br />
Ideen bietet Ihnen <strong>Wings</strong> <strong>Platinum</strong> neben extrem leistungsstarken Werkzeugen<br />
die volle Editierbarkeit aller Facetten in jeder Produktionsphase und<br />
begleitet Sie zuverlässig bis zur perfekten Präsentation.<br />
• Beachten Sie bitte, dass <strong>Wings</strong> <strong>Platinum</strong> ein modernes, innovatives<br />
Produkt ist, das ständig gepflegt und weiterentwickelt wird. Benutzen<br />
Sie zum Arbeiten möglichst eine aktuelle Version, die Sie sehr komfortabel<br />
mit der Update-Funktion aus dem Internet laden können. Was an<br />
Funktionen neu hinzugekommen ist, erfahren Sie stets in der Hilfe.<br />
• Für den einfachen, erfolgreichen Start gibt es verschiedene Workshops<br />
in der Hilfe und im Einsteiger-<strong>Handbuch</strong>.<br />
• Da <strong>Wings</strong> <strong>Platinum</strong> eine modular strukturierte Software ist, sind bei Ihrer<br />
Version unter Umständen nicht alle Funktionen verfügbar.<br />
• <strong>Wings</strong> <strong>Platinum</strong> unterstützt Hardware unterschiedlichster Art für Show<br />
Control-Anwendungen.<br />
1
<strong>Wings</strong> <strong>Platinum</strong> 4 <strong>HDAV</strong><br />
Dieses Einsteiger-<strong>Handbuch</strong> ...<br />
... wird Sie in die Welt von <strong>Wings</strong> <strong>Platinum</strong> einführen und Ihnen eine effektive<br />
Einarbeitung anhand von Workshops ermöglichen. Das Einsteiger-<br />
<strong>Handbuch</strong> ersetzt jedoch nicht die kontextsensitive Hilfe, die mehr Informationen<br />
enthält. Außerdem liegt es in der Natur der Sache, dass ein gedrucktes<br />
<strong>Handbuch</strong> nicht so aktuell wie eine Hilfe sein kann. Deshalb sollten Sie in<br />
Zweifelsfällen immer die Hilfe zu Rate ziehen. Außerdem bietet die Hilfe<br />
mehr Komfort beim Suchen und Navigieren sowie Kontextsensitivität durch<br />
Drücken der F1-Taste.<br />
Stand der Dokumentation<br />
Letzte Änderung: 15.12.2009<br />
<strong>Wings</strong> <strong>Platinum</strong> Version: 4.01a<br />
Die in diesem Einsteiger-<strong>Handbuch</strong> erläuterten Funktionen setzen bei<br />
Stumpfl-Geräten folgende Firmware-Version voraus:<br />
• SC Master 6/16 1.83<br />
• SC Master 2M/4M/Lite 3.93<br />
• SC Net Module 1.26<br />
• SD Event Control 3.91<br />
• SD Event 2X4 3.93<br />
• SD 404/402/302/302 Digital 1.83<br />
• SD 302 CD IR/PC 1.11<br />
Aktuelle Firmware finden Sie stets auf unserer Website<br />
http://www.AVstumpfl.com unter Download.<br />
2
Einführung<br />
Adresse von AV Stumpfl<br />
Sollten Fragen auftauchen, auf die die Hilfe keine Antwort weiß, teilen Sie<br />
uns dies bitte mit. Bei Problemen oder Fehlern nutzen Sie bitte die Support-<br />
Funktion. Für die automatische Aktualisierung von <strong>Wings</strong> <strong>Platinum</strong> steht<br />
Ihnen die Funktion Software-Update zur Verfügung. Bei Fragen oder Anregungen<br />
können Sie sich werktags in der Zeit von 8 bis 10 Uhr auch telefonisch<br />
an uns wenden. Halten Sie dafür die Seriennummer Ihres Kopierschutz-<br />
Dongles bereit.<br />
AV Stumpfl GmbH<br />
Mitterweg 46<br />
A-4702 Wallern<br />
Tel.: +43 7249 42811<br />
Fax: +43 7249 428114<br />
E-Mail: support@AVstumpfl.com<br />
Internet: www.AVstumpfl.com<br />
Bei einigen Funktionen arbeiten wir als Lizenznehmer mit folgenden Firmen<br />
zusammen:<br />
Für die Timestretching-Funktionen verwenden wir:<br />
DIRAC Time Stretch/Pitch Shift technology<br />
licensed from The DSP Dimension<br />
http://www.dspdimension.com<br />
Developed and (c) 2005 Stephan M. Bernsee<br />
Für das Dekodieren und Encodieren von MPEG- und H.264-Videos sowie für<br />
die Video-DVD-Funktionalität verwenden wir Codes und Software von<br />
MainConcept<br />
, Copyright 2003 - 2009 MainConcept AG<br />
3
<strong>Wings</strong> <strong>Platinum</strong> 4 <strong>HDAV</strong><br />
4
Einführung<br />
Lizenzen und Funktionen<br />
<strong>Wings</strong> <strong>Platinum</strong> ist eine modular strukturierte Software und ist in verschiedenen<br />
Versionen mit unterschiedlichem Leistungsumfang verfügbar. Welche<br />
Features in den einzelnen Versionen enthalten sind, finden Sie in der Hilfe.<br />
Ein Upgrade auf eine höhere Lizenz ist natürlich problemlos möglich.<br />
Die Lizenzen<br />
Für <strong>Wings</strong> <strong>Platinum</strong> sind verschiedenen Lizenzen verfügbar, die hier kurz<br />
charakterisiert werden:<br />
Kostenlose Lizenzen<br />
<strong>Wings</strong> <strong>Platinum</strong> Demo-Lizenz ist kostenlos und bietet bis auf wenige Einschränkungen<br />
alle Funktionen zum Ausprobieren. Im Screen erscheint ein<br />
Balken mit Demo und es können bis auf WMV- und AVI-Videos bis zu einer<br />
Minute Länge keine Medien exportiert werden. Eine Multidisplay-<br />
Präsentation lässt sich nur in der Vorschau betrachten und nicht über Slave-<br />
Rechner präsentieren. Geräte können nicht gesteuert werden. Welche Limitierungen<br />
sonst noch bestehen, entnehmen Sie bitte der Tabelle in der Hilfe<br />
unter Lizenzen und Funktionen. Sie können bei der Demo-Lizenz über den<br />
Info-Dialog wählen, welchen Funktionsumfang (Starter, Advanced, Pro oder<br />
Multidisplay) Sie ausprobieren möchten.<br />
<strong>Wings</strong> <strong>Platinum</strong> Basic ist eine kostenlose Lizenz und bietet für den "schnuppernden<br />
Einsteiger" interessante Möglichkeiten, eine vollwertige AV-Show zu<br />
gestalten. Ton, Bilder und Videos in Standardauflösung (PAL/NTSC) können<br />
auf je einer Crossfade-Spur arrangiert werden. Was diese Lizenz zusätzlich<br />
noch leistet, finden Sie in der Tabelle in der Hilfe unter Lizenzen und Funktionen.<br />
Vollwertige Lizenzen mit Dongle<br />
<strong>Wings</strong> <strong>Platinum</strong> Starter ist eine preiswerte Lizenz für Einsteiger, die praktisch<br />
alle wichtigen Grundfunktionen für die Gestaltung umfangreicher<br />
Shows enthält. Da Ton, Bilder und Videos in HD-Auflösung auf je zwei Cross-<br />
5
<strong>Wings</strong> <strong>Platinum</strong> 4 <strong>HDAV</strong><br />
fade-Spuren arrangiert werden können, sind bereits einige Effekte und die<br />
parallele Montage gleichartiger Objekte möglich. Auf einer Textspur können<br />
Titel platziert werden. Was diese Lizenz genau leistet, finden Sie in der<br />
Tabelle in der Hilfe unter Lizenzen und Funktionen.<br />
<strong>Wings</strong> <strong>Platinum</strong> Advanced ist eine Lizenz mit leistungsstarken Funktionen<br />
für anspruchsvolle oder fortgeschrittene Anwender. Sie bietet neben allen<br />
wichtigen Grundfunktionen für die Gestaltung umfangreicher Shows auch<br />
Funktionen für die Steuerung von externen Geräten. Ton, Bilder und Videos<br />
in HD-Auflösung können auf beliebig vielen Crossfade-Spuren arrangiert<br />
werden, so dass auch raffinierte Effekte und komplexe Montagen realisierbar<br />
sind. Was diese Lizenz genau leistet, finden Sie in der Tabelle in der<br />
Hilfe unter Lizenzen und Funktionen.<br />
<strong>Wings</strong> <strong>Platinum</strong> Pro ist eine Lizenz mit sehr umfangreichen Funktionen für<br />
besonders anspruchsvolle oder professionelle Anwender. Sie bietet neben<br />
allen Funktionen der Advanced-Lizenz auch Klangbearbeitung und Mehrkanal-Tonausgabe<br />
sowie eine erweiterte Funktionalität für die professionelle<br />
Präsentation, auch den Export von blu ray-kompatiblen HD-Videos. Was<br />
diese Lizenz genau leistet, finden Sie in der Tabelle in der Hilfe unter Lizenzen<br />
und Funktionen.<br />
<strong>Wings</strong> <strong>Platinum</strong> Multidisplay bietet dem professionellen Anwender alle<br />
Funktionen der Pro-Lizenz und Multidisplay-Unterstützung über vernetzte<br />
Rechner. Sie bietet unter anderem auch Display Warp und kann als Masteroder<br />
als Slave-Lizenz für einen Rechner verwendet werden. Für jedes Display<br />
ist eine Lizenz erforderlich. Es sind Dongles für ein oder zwei Display<br />
verfügbar. Was diese Lizenz genau leistet, finden Sie in der Tabelle in der<br />
Hilfe unter Lizenzen und Funktionen.<br />
<strong>Wings</strong> VIOSO bietet dem professionellen Anwender alle Funktionen der Multidisplay-Lizenz<br />
und zusätzlich die VIOSO-Kalibration des projizierten Bildes<br />
per Kamera. Diese ermöglicht die automatische Anpassung für die Projektion<br />
mit mehreren Beamern auf unebene, gebogene oder auch völlig unregelmäßige<br />
Untergründe. Korrigiert werden Geometrie, Helligkeit und Softedge-<br />
Masken. Optional können auch Muster und Farben der Projektionsflächen im<br />
Bild kompensiert werden. Es sind Dongles für ein oder zwei Display verfügbar.<br />
Was diese Lizenz genau leistet, finden Sie in der Tabelle in der Hilfe<br />
unter Lizenzen und Funktionen.<br />
Upgrades auf eine höhere Lizenz werden auf einen vorhandenen Dongle<br />
registriert, siehe in der Hilfe auch Kopierschutz-Dongle.<br />
6
Einführung<br />
Optionale Module<br />
<strong>Wings</strong> <strong>Platinum</strong> AV Prompter Modul erlaubt den vollwertigen Betrieb von<br />
AV Prompter, einer kostenlosen Software für Apple iPod und iPhone zur<br />
Fernsteuerung von Präsentationen und zur Anzeige von Informationen auf<br />
dem Display des iPods synchron zur Show, siehe in der Hilfe auch Fernsteuern<br />
mit iPod und AV Prompter.<br />
<strong>Wings</strong> <strong>Platinum</strong> Show Control Modul ist für professionelle Anwender gedacht,<br />
die sehr hohe Anforderungen im Show Control Bereich stellen. Es<br />
dient als Funktionserweiterung für eine vorhandene <strong>Wings</strong> <strong>Platinum</strong> Vollversion.<br />
Was das Modul genau leistet, finden Sie in der Tabelle in der Hilfe<br />
unter Lizenzen und Funktionen.<br />
<strong>Wings</strong> <strong>Platinum</strong> Zusatz-Lizenz ist eine preiswerte Alternative, wenn Sie<br />
<strong>Wings</strong> <strong>Platinum</strong> gleichzeitig auf mehreren Rechnern betreiben möchten. Sie<br />
wird mit einem eigenen Kopierschutz-Dongle geliefert. Wenn eine Zusatz-<br />
Lizenz im Netzwerk betrieben wird, sind alle Funktionen der im LAN erkannten<br />
Haupt-Lizenz freigeschaltet. Ausgenommen sind hiervon die Funktionen<br />
der Show Control- und der Multidisplay-Lizenz. Wird eine Zusatz-Lizenz<br />
eigenständig ohne LAN-Verbindung benutzt, ist das Speichern von Projekten<br />
oder Medien nicht möglich (Ausnahme CF-Card-Daten), was jedoch bei einer<br />
Präsentation nicht weiter stört, siehe in der Hilfe Zusatz-Lizenz verwenden.<br />
7
<strong>Wings</strong> <strong>Platinum</strong> 4 <strong>HDAV</strong><br />
Die Features<br />
<strong>Wings</strong> <strong>Platinum</strong> ist eine extrem leistungsfähige und flexible Software, deren<br />
wichtigsten Merkmale wir Ihnen hier kurz näher bringen möchten. Eine detaillierte<br />
Übersicht zur Ausstattung der einzelnen Lizenzen im Vergleich<br />
finden Sie in der Hilfe unter Lizenzen und Funktionen.<br />
Allgemein<br />
• Verschiedene Assistenten unterstützen Sie beim Anlegen von neuen<br />
Projekten. Auch ein "Schnellstart" per Drag & Drop ist möglich, siehe<br />
Die Projekt-Assistenten.<br />
• Sie gestalten Ihre Show mit Medienobjekten in der Timeline. Das können<br />
Bilder, Töne, Videos, Texte, Lichtverläufe, Fernsteuerbefehle oder<br />
andere Dinge sein. Die Bearbeitung all dieser Objekte basiert auf einem<br />
einheitlichen Konzept und ist, wo immer von der Sache her möglich,<br />
identisch. Das macht das Arbeiten mit <strong>Wings</strong> <strong>Platinum</strong> besonders<br />
einfach.<br />
• Mehrere Workshops zu unterschiedlichen Aufgabenstellungen helfen<br />
Ihnen, die weitreichenden Funktionalitäten von <strong>Wings</strong> <strong>Platinum</strong> kennen<br />
zu lernen.<br />
• Die moderne Oberfläche können Sie dank des flexiblen Fenstermanagements<br />
nach Ihren Wünschen anpassen. Fenster können eigenständig<br />
oder angedockt sein oder als Registerkarte einem anderen Fenster zugeordnet<br />
werden. Außerdem können Fenster optional automatisch ausgeblendet<br />
werden, was für komplexe Projekte oder bei kleinen Monitoren<br />
nützlich ist.<br />
• Der Media-Pool mit Projekt-Explorer zur Verwaltung aller Medien und<br />
Ressourcen eines Projekts, z. B. auch vordefinierte Kurvenverläufe und<br />
visuelle Effekte. Der Media-Pool bietet Sortieren nach verschiedenen<br />
Kriterien, Leuchtpultansicht, Suchfunktion für fehlende Mediendateien,<br />
Separieren von benutzten und unbenutzten Dateien etc. Er lässt<br />
sich in mehreren Fenstern öffnen, so dass Inhalte verschiedener Kategorien<br />
oder Ordner gleichzeitig sichtbar sind.<br />
8
Einführung<br />
• <strong>Wings</strong> <strong>Platinum</strong> bietet Ihnen zahlreiche visuelle Echtzeiteffekte für die<br />
kreative Gestaltung Ihrer Show, die Sie auf Bild- und Video-Objekte<br />
sowie auf Live-Video/TV-Objekte anwenden können. Mit wenigen<br />
Mausklicks erstellen Sie einen animierten Hintergrund oder eine<br />
Wischblende mit dem Effekt Alpha-Wipe.<br />
• Mit der Maskierungsfunktion kann der Inhalt von Spuren transparent<br />
maskiert werden, es lassen sich dadurch also Bildmischungen maskieren.<br />
Andererseits ist es auch möglich, die Masken per Keyframe-<br />
Steuerspur zu animieren, wodurch sehr raffinierte Effekte realisierbar<br />
sind, weil Maske und Bild entkoppelt sind.<br />
• Gruppierungsfunktionen für Objekte und Spuren der Timeline.<br />
• Positions-Marker dienen zur Navigation in der Timeline. Sie können<br />
auch während der Wiedergabe per Tastendruck gesetzt werden. Es<br />
sind weitere Marker wie Stopp, Pause, Reset, Sprung etc. für die Wiedergabesteuerung<br />
verfügbar.<br />
• Der Inhalt des Screens kann als Bilddatei in beliebiger Größe ausgegeben<br />
werden, was für Layouts, Freigaben oder dokumentarische Zwecke<br />
nützlich ist.<br />
• Timelines, Spuren, Objekte oder Kurvenverläufe lassen sich kopieren,<br />
einfügen oder duplizieren.<br />
• Mit einem Kennwortschutz kann ein Projekt gegen unbefugte Bearbeitung<br />
und Bedienung geschützt werden, was insbesondere für Präsentationsbetrieb<br />
in Festinstallationen wichtig ist.<br />
• Projekte lassen sich als Vorlage speichern, was für wiederkehrende<br />
Konfigurationen hilfreich ist.<br />
• Die Hilfe steht Ihnen jederzeit mit Rat zur Seite. Sie ist kontextsensitiv,<br />
das heißt durch Drücken der F1-Taste erhalten Sie Informationen<br />
zum aktiven Fenster.<br />
• Bei einem Problem, zu dem die Hilfe keine Lösung weiß, können Sie<br />
die Support-Funktion nutzen. Diese Funktion sendet per E-Mail neben<br />
Ihrer Fehlerbeschreibung auch Ihr "Problem-Projekt" und ein Protokoll<br />
der letzten Bearbeitungsschritte an AV Stumpfl zur Problemanalyse.<br />
• Datensicherung ist bei vielen Anwendern ein ungeliebtes und oft vernachlässigtes<br />
Thema. Ab der Advanced-Lizenz können Sie alle Daten<br />
9
<strong>Wings</strong> <strong>Platinum</strong> 4 <strong>HDAV</strong><br />
Ihres Projekts auf CD-/DVD/Blu-ray Disc oder (Wechsel-)Festplatte<br />
komfortabel sichern.<br />
• Sie können beliebige Dateien in einem Projekt mit verwalten, z. B.<br />
Storyboard, Sprechtexte, Protokolle von Freigabebesprechungen und<br />
so weiter. Sie können solche Dateien vom Media-Pool aus im entsprechenden<br />
Editor öffnen, ohne lange danach suchen zu müssen.<br />
Bilder<br />
• Sie können beliebig große Bilder für Ihre Show verwenden. <strong>Wings</strong> <strong>Platinum</strong><br />
erzeugt zusätzliche Bilder, so genannte Grafikdaten, mit einer<br />
sinnvollen Auflösung für die Anzeige im Programm und für die Vollbild-<br />
Präsentation, damit das Arbeiten jederzeit flüssig in optimaler Qualität<br />
möglich ist. Bei Ausgabe verschiedener Präsentationsmedien (Exe-<br />
Präsentation, AVI-/MPEG-Video, Video-DVD etc.) wird die erforderliche<br />
Auflösung anhand der Originalbilder erstellt.<br />
• Farbrichtige Darstellung durch Auswertung der ICC-Farbprofile von<br />
Bilddateien oder Ausgabegeräten. Wenn eine JPEG- oder TIFF-Datei ein<br />
von sRGB abweichendes ICC-Farbprofil enthält, wird dies bei der Darstellung<br />
berücksichtigt. Außerdem ist die Nutzung großer Farbräume<br />
von hochwertigen Displays oder Beamern gewährleistet.<br />
• Nach der Skalierung von Bildern für eine Präsentation oder zur Anzeige<br />
im Projekt (anhand der großen Originaldateien) schärft <strong>Wings</strong> <strong>Platinum</strong><br />
diese nach Ihren Vorgaben, um immer eine optimale Bildschärfe zu<br />
gewährleisten. Außerdem sind noch andere, global wirkende Bildbearbeitungen<br />
möglich.<br />
• Die Überblendtestfunktion im Leuchtpult des Media-Pools überblendet<br />
Bilder in hoher Qualität und ermöglicht das schnelle Finden von passenden<br />
Bildpaaren.<br />
• Jede Überblendkurve können Sie mit zusätzlichen Knotenpunkten individuell<br />
gestalten. Außerdem haben Sie die Möglichkeit, sich im Media-<br />
Pool eine eigene Kurvensammlung zu erstellen. Alle Kurven des so genannten<br />
Kurven-Pools können Sie dann auf beliebige Objekte übertragen<br />
und wenn erforderlich noch weiter bearbeiten.<br />
• Wenn Sie bei der Erstellung Ihrer Show feststellen, dass Sie ein Bild<br />
bearbeiten müssen, können Sie dies komfortabel mit nondestruktiver<br />
Bildbearbeitung erledigen. Bei dieser Methode bleiben die Originalda-<br />
10
Einführung<br />
ten unangetastet, was besonders beim JPEG-Format vorteilhaft ist,<br />
denn jede erneute Speicherung würde die Qualität verschlechtern.<br />
• Außerdem können Sie Originalbilder von <strong>Wings</strong> <strong>Platinum</strong> aus in Ihrem<br />
Bildbearbeitungsprogramm öffnen und bearbeiten.<br />
• Mit dynamischen visuellen Effekten wie Zoom, Bewegung, Rotation und<br />
Farbsteuerung lassen sich Kamerafahrten, "Bild im Bild"-Effekte oder<br />
räumliches Drehen und Kippen von Bildern oder animierte Hintergründe<br />
realisieren. Die Bearbeitung von Bildbewegungen kann direkt im<br />
Screen erfolgen. Dies ermöglicht unter anderem Kamerafahrten über<br />
große Standbilder oder Zoom-Effekte.<br />
• Die Bildfolge in einer Timeline kann als Liste in wählbarer Bildgröße<br />
gedruckt werden.<br />
Video<br />
• Grundsätzlich können Videoobjekte genauso wie andere Objekte bearbeitet<br />
werden. Das Editieren erfolgt immer in Echtzeit und wird entweder<br />
mit Grafikdaten geringerer Auflösung oder anhand der Original-<br />
Auflösung dargestellt.<br />
• Die Video-Engine mit eigener Codec-Verwaltung bestimmt selbst, welche<br />
der installierten Codecs für die Wiedergabe der Videos verwendet<br />
werden. Unterstützt werden praktisch alle Codecs, die auf dem System<br />
installiert sind, auch Flash und Quicktime bzw. Quicktime Pro, sofern<br />
diese Player installiert sind. <strong>Wings</strong> <strong>Platinum</strong> bringt neben MPEG-1/2<br />
nun auch den H.264-Codec von MainConcept mit. Darüber hinaus kann<br />
die neue Video-Engine vorberechnete Intermediate-Videodaten ohne<br />
installierte Codecs und unter Umgehung der Windows-Routinen wiedergeben,<br />
was Probleme vermeidet.<br />
• Frame-genaues Schneiden hoch aufgelöster Videos bis über HDTV hinaus.<br />
• Transparenz-Steuerung durch Masken für Video- und Live-<br />
Videoobjekte. Sie können Videos maskieren und partiell transparent<br />
darstellen. Dafür wird einem Video ein Alpha-Kanal aus einer Bilddatei<br />
zugewiesen, der halbtransparente Bereiche ermöglicht.<br />
11
<strong>Wings</strong> <strong>Platinum</strong> 4 <strong>HDAV</strong><br />
• Chroma-/Luma-Keying zum Freistellen von Bildelementen in Videos<br />
(Bluebox-Effekt). Durch Chroma-Keying lassen sich bestimmte Farben<br />
eines Videos transparent darstellen. Werden Personen oder Objekte<br />
vor einem monochromen Hintergrund aufgenommen, kann dieser Farbbereich<br />
als Transparenz definiert und mit beliebigen Hintergründen<br />
kombiniert werden. Dies funktioniert auch mit live zugespielten Videoquellen.<br />
• Für die Gestaltung von Überblendungen können Sie Kurvenformen<br />
selbst definieren und diese in einem Kurven-Pool für die weitere Verwendung<br />
sammeln.<br />
• Mit dynamischen visuellen Effekten wie Zoom, Bewegung, Rotation und<br />
Farbsteuerung lassen sich "Bild im Bild"-Effekte oder räumliches Drehen<br />
und Kippen von Videos realisieren. Alle Parameter können im<br />
Keyframe-Editor geändert werden.<br />
• Es können beliebige Bildfelder mit Video- oder Bildinformationen beschickt<br />
werden. Dadurch sind feste Screen-Layouts sehr effektiv programmierbar.<br />
• Original-Videos können für die Verwendung im Projekt beschnitten<br />
werden. Dadurch können Sie Ausschnitte setzen oder beispielsweise<br />
auch schwarze Ränder abschneiden.<br />
• Um beste Wiedergabe von halbbild-basiertem Material zu gewährleisten,<br />
bietet <strong>Wings</strong> <strong>Platinum</strong> ein hochwertiges Deinterlacing.<br />
• Videos können zu beliebiger Größe skaliert werden. Dies ermöglicht<br />
flexible Gestaltung und Kombination verschiedener Medien sowie die<br />
Ausgabe einer Produktion in beliebiger Auflösung.<br />
• Videos können für Zeitlupe oder Zeitraffer in der Abspielgeschwindigkeit<br />
verändert werden.<br />
• Für Videos gibt es eine Option zur asynchronen Wiedergabe. Damit ist<br />
es beispielsweise möglich, ein Video im Hintergrund permanent im<br />
Loop laufen zu lassen, also auch wenn der Locator an einem Pause-<br />
Marker hält. Damit sind auch permanent animierte Logos etc. möglich.<br />
• Durchgängiges Handling von MPEG-2 und H.264-Videos, also Bearbeitung<br />
in der Timeline, Präsentation von Videos sowie das Erstellen von<br />
Videos für verschiedene Anwendungen. <strong>Wings</strong> <strong>Platinum</strong> beinhaltet Codecs<br />
der Firma MainConcept, die zu den anerkannt besten des Mark-<br />
12
Einführung<br />
tes gehört. Die mögliche Qualität reicht bis HDTV mit 1920 x 1080 Pixel<br />
Auflösung und bis zu 80 MBit/s Datenrate.<br />
• Erstellung von blu ray-kompatiblen HD-Videos für die Weiterverarbeitung<br />
mit externen Brennprogrammen.<br />
• Erstellung von Video-DVDs mit Autostart oder mit einfachen Menüs.<br />
• Das Rendern von Videodateien wird durch die Nutzung von 3D-<br />
Grafikkarten erheblich beschleunigt.<br />
• Die Ausgabe von Videos im WMV-Format kann auch mit Mehrkanalton in<br />
5.1 oder 7.1 erfolgen.<br />
Live-Video/TV<br />
• Eine zugespielte Videoquelle kann in eine Show integriert werden, also<br />
beispielsweise das Signal einer Videokamera oder TV-Programme. Dafür<br />
wird eine ATI TV/Grafikkarte "All in Wonder" mit integriertem TV-<br />
Tuner benötigt oder eine Video-Input-Karte mit WDM- oder "Video for<br />
Windows"-Treiber benötigt.<br />
• Videosignale können mit Hilfe von Live-Video/TV-Objekten ähnlich wie<br />
eine Bild- oder eine Videodatei in die Bildmischung einbezogen werden.<br />
• Für Live-Video/TV-Objekte stehen praktisch alle visuellen Effekte für<br />
zur Verfügung.<br />
Textfunktionen<br />
• Mit Hilfe von Textobjekten lassen sich Texte als Titel oder Beschriftung<br />
in eine Show integrieren.<br />
• Die Schrift kann mit beliebigen Hintergründen kombiniert werden.<br />
Lauftext mit horizontaler oder vertikaler Bewegung ist möglich.<br />
• Für Textobjekte stehen praktisch alle keyframe-gesteuerten Effekte<br />
wie Bewegung, Rotation oder Farbsteuerung zur Verfügung.<br />
• News-Ticker für die Präsentation von Texten in zusätzlichen Screen-<br />
Fenstern. Als Textquelle dienen die Objekte der Timeline oder externe<br />
Textdateien. Mit dem Show Control-Modul ist es möglich, Ticker und<br />
anzuzeigende Texte zu steuern.<br />
13
<strong>Wings</strong> <strong>Platinum</strong> 4 <strong>HDAV</strong><br />
• Notizobjekte für interne, persönliche Vermerke innerhalb der Timeline<br />
und für das Versenden von Informationen an Iseo oder AV Prompter.<br />
• Informationen von Notiz-Objekten können während der Wiedergabe in<br />
Notiz-Fenstern dargestellt werden.<br />
• Der Text von Notiz-Objekten lässt sich in eine Textdatei exportieren.<br />
Tonbearbeitung<br />
• Sie können Tondateien mit verschiedenen Formaten zusammen in einem<br />
Projekt einsetzen. Die Konvertierung von Samplingrate und Klangtiefe<br />
oder Dekomprimierung von MP3-Dateien erledigt <strong>Wings</strong> <strong>Platinum</strong><br />
während der Wiedergabe.<br />
• Bei Aufnahme und Verarbeitung unterstützt <strong>Wings</strong> <strong>Platinum</strong> Formate<br />
mit bis zu 96 kHz Samplingrate und 24 Bit Klangtiefe.<br />
• Das verlustfreie Kopieren von Musikstücken von Audio-CD funktioniert<br />
komfortabel und schnell, Sie können auch Ausschnitte kopieren. Auf<br />
Wunsch ermittelt <strong>Wings</strong> <strong>Platinum</strong> den Interpreten und die Titel Ihrer<br />
CD im Internet.<br />
• Für die kreative Gestaltung von Crossfades können Sie Kurvenformen<br />
selbst definieren und in einem Kurven-Pool für die weitere Verwendung<br />
sammeln.<br />
• <strong>Wings</strong> <strong>Platinum</strong> verfügt über eine sogenannte VST-Schnittstelle, die es<br />
ermöglicht professionelle Toneffekte zur Produktion Ihrer Shows einzusetzen.<br />
Diese VST-Toneffekte (PlugIns) ermöglichen Ihnen weitreichende<br />
Manipulationen Ihres Soundtracks. Effekt-PlugIns wie z. B.<br />
Equalizer, Dynamikbearbeitung, Delay oder Stereo-Expander sind in<br />
der Pro-Lizenz enthalten, aber natürlich können auch VST-kompatible<br />
PlugIns von anderen Herstellern eingebunden werden. Außerdem kann<br />
bei Tonobjekten beim Dehnen oder Stauchen der Pitch verändert werden.<br />
• Neben einer Pitchshifting-Funktion, also dem Ändern der Abspielgeschwindigkeit<br />
durch Dehnen bzw. Stauchen von Tonobjekten mit Beeinflussung<br />
der Tonhöhe, steht auch Timestretching zur Verfügung, also<br />
die Änderung der Abspielgeschwindigkeit bei gleichbleibender Tonhöhe.<br />
Dies ist insbesondere für die Vertonung von Videos und Bildsequenzen<br />
interessant, weil damit Musik auf Szenenwechsel usw. abgestimmt<br />
werden kann.<br />
14
Einführung<br />
• Option zur asynchronen Wiedergabe, um z. B. bei Speaker Support die<br />
Loop-Wiedergabe einer Musik oder eines Geräusches zu ermöglichen,<br />
während der Vortragende spricht.<br />
• Das K-System dient zum effektiven Management von Lautstärke und<br />
Dynamik sowie der Aussteuerung des Soundtracks. Die Abmischung fällt<br />
damit nun wesentlich leichter und ermöglicht eine Dynamik wie im Kino,<br />
weil ein großer Headroom vorgesehen ist und in der Aussteuerungsanzeige<br />
neben dem Peak- auch der RMS-Pegel zur Beurteilung der<br />
Lautheit anzeigt wird.<br />
• Der Export von Audiodateien ist flexibel in verschiedenen Formaten<br />
möglich. Besonders interessant ist das sogenannte "32 Bit Float"-<br />
Format. Dabei werden die Daten in einen sehr großen Dynamikraum<br />
exportiert, der vor Datenverlust bei falscher Aussteuerung schützt und<br />
in jedem Fall bestmögliche Qualität sicherstellt.<br />
• Die Pro-Lizenz unterstützt Mehrkanalton mit Ausgabe von bis zu 24<br />
Tonkanälen. Damit sind auch ausgefallene Soundtracks und Klanginstallationen<br />
möglich, wie beispielsweise Raumklang, Surround-Sound<br />
oder mehrsprachige Projekte.<br />
• Es werden Soundkarten mit WDM- und ASIO-Treibern unterstützt.<br />
• Bei der Ausgabe von Videos im WMV-Format wird Mehrkanalton in 5.1<br />
und 7.1 unterstützt.<br />
• Wiedergabe von AC3-Streams (Surround 5.1) über S/PDIF-Ausgang. Sie<br />
können AC3-Wave-Dateien in eine Tonspur legen und bit-genau über<br />
den S/PDIF-Ausgang der Soundkarte ausgeben. Dieses Signal kann dann<br />
beispielsweise in einen Surround-Receiver eingespeist werden, der<br />
dann den Mehrkanalton für die Lautsprecher ausgibt.<br />
Show Control<br />
• <strong>Wings</strong> <strong>Platinum</strong> bietet umfangreiche Show Control-Funktionen in Verbindung<br />
mit dem SC Master und dem SC Net-System. Es stehen Module<br />
für nahezu alle Input- und Output-Anforderungen zur Verfügung, z. B.<br />
Schalter, 0 - 10 Volt, DMX 512, DALI und RS 232.<br />
• Fernsteuerung von <strong>Wings</strong> <strong>Platinum</strong>-Shows oder CF-Card-Shows (SC Master)<br />
über Tastaturen, IR-Fernbedienungen oder mit RS 232-Befehlen.<br />
15
<strong>Wings</strong> <strong>Platinum</strong> 4 <strong>HDAV</strong><br />
• Für die serielle Steuerung von Geräten können Sie Treiber verwenden,<br />
so dass Befehle aus einem Menü direkt wählbar sind. Treiber können<br />
Sie aus dem Internet downloaden oder auch selbst schreiben.<br />
• Mit Hilfe der Trigger-Funktionen können Sie verschiedenste Vorgänge<br />
und Funktionen mit Funktionstasten auslösen. Die vielseitigen Möglichkeiten<br />
reichen von der Wiedergabe bestimmter Timelines über Download<br />
von Dateien aus dem Internet bis zum Versenden von Nachrichten<br />
beim Eintreten bestimmter Bedingungen.<br />
Präsentation<br />
• Vollbildpräsentation von Videos ohne sichtbare Computer-Fenster; dabei<br />
wird Stereoton oder auch Mehrkanal-Wiedergabe mit bis zu 24 Kanälen<br />
unterstützt; ICC-Farbprofile von Displays und Beamern zur Optimierung<br />
der Farbdarstellung werden berücksichtigt.<br />
• Shows können als Exe-Präsentation in voller Qualität ausgegeben werden,<br />
die praktisch auf jedem modernen Windows-Rechner per Doppelklick<br />
wiedergegeben werden können, ohne dass <strong>Wings</strong> <strong>Platinum</strong> installiert<br />
sein muss. Um den Missbrauch einer Exe-Präsentation durch andere<br />
zu verhindern, kann sie optional mit Kennwortschutz und Ablaufdatum<br />
versehen werden.<br />
• Die Wiedergabe hält an Pause-Markern automatisch und läuft auf<br />
Knopfdruck weiter, z. B. für Speaker Support. Das Weiterführen der<br />
Schau kann per Tastatur oder Maus geschehen sowie mit einer Fernbedienung,<br />
die an einer seriellen Schnittstelle des Computers angeschlossen<br />
ist.<br />
• Speaker Support-Shows lassen sich mit Hilfe der Software "AV Prompter"<br />
und einem Apple iPod touch oder iPhone fernsteuern. Neben der<br />
Wiedergabesteuerung ist die Anzeige von Vorschaubildern und Stichwörtern<br />
auf dem Display des iPods synchron zur Show möglich.<br />
• Unterstützung verschiedener Fernsteuersysteme wie unsere Mediensteuerung<br />
Iseo, Mackie Control, Tascam US 224 oder auch einfache<br />
Taster.<br />
• Alle in der Timeline programmierten Aktionen für Licht, Schalter und<br />
andere Geräte werden über die Geräte-Ports synchron mitgesteuert.<br />
• Mit Hilfe von Mix-Gruppen können Sie Inhalte bestimmter Spuren während<br />
der Wiedergabe spontan überblenden - egal ob Bild, Video oder<br />
16
Einführung<br />
Ton. Sie definieren beispielsweise einige Spuren als Mix-Gruppe A und<br />
einige andere Spuren als Mix-Gruppe B. Bei der Wiedergabe startet z.<br />
B. erst Mix-Gruppe A und nach einer Weile überblenden Sie spontan zu<br />
Mix-Gruppe B. Diese Funktion lässt sich sehr gut für die Live-<br />
Präsentation komplexer Inhalte verwenden.<br />
• DVD-Erstellung inklusive MPEG-2-Encoding und Menüsteuerung für die<br />
Präsentation per DVD-Player und TV-Gerät.<br />
• Ausgabe blu ray-kompatibler HD-Videos, die mit externen Brennprogrammen<br />
zur einer Blu ray-Disc verarbeitet werden können.<br />
• Durch Unterstützung von Dual-Head-Grafikkarten sind mit Pro-Lizenz<br />
Softedge-Panorama- und Stereo-Shows mit einem PC und zwei Beamern<br />
mit relativ geringem Aufwand realisierbar.<br />
17
<strong>Wings</strong> <strong>Platinum</strong> 4 <strong>HDAV</strong><br />
Die Produktion im Überblick<br />
Die Produktion einer Show erledigen Sie im Allgemeinen mit folgenden<br />
Schritten:<br />
Neues Projekt anlegen<br />
Dies erreichen Sie einfach und flexibel mit einem Projekt-Assistenten. Er<br />
hilft Ihnen beim Anlegen eines neuen Projekts und konfiguriert <strong>Wings</strong> <strong>Platinum</strong><br />
für die neue Aufgabe. Es ist jedoch auch möglich, Bilder aus Ihrem Bild-<br />
Browser per Drag & Drop zu einer Show zu arrangieren.<br />
Mediendateien erstellen und importieren<br />
Alle Medien, die Sie in Ihrem Projekt einsetzen möchten, müssen als Datei<br />
auf Festplatte vorliegen. Natürlich können Sie auch neue Mediendateien mit<br />
Hilfe von <strong>Wings</strong> <strong>Platinum</strong> erstellen. Es unterstützt Audio-Import von Soundkarten<br />
und Audio-CDs, Erfassen von Bildern mit Scannern und Kameras sowie<br />
das Importieren von Videodateien verschiedener Formate.<br />
Objekte bearbeiten und synchronisieren<br />
Aus dem Media-Pool werden Mediendateien in entsprechenden Spuren der<br />
Timeline als Objekte platziert, bearbeitet und synchronisiert. Alle Objekte<br />
sind praktisch auf gleiche Weise editierbar, egal ob Bild, Ton oder Video.<br />
Das macht die Bedienung von <strong>Wings</strong> <strong>Platinum</strong> sehr einfach. Auch Ereignisse,<br />
die nicht als Mediendatei im eigentlichen Sinne vorliegen, werden als Objekte<br />
in den Spuren der Timeline positioniert und bearbeitet, beispielsweise<br />
Lichtverläufe für Scheinwerfer oder Fernsteuerbefehle für nahezu beliebige<br />
Geräte. Alle Arbeitsschritte sind sofort im Screen-Fenster oder mit angeschlossenen<br />
Geräten in Echtzeit beurteilbar. Wenn Sie eine Show produzieren,<br />
die ausschließlich digital projiziert werden soll, können Sie die Gestaltungsmöglichkeiten<br />
durch Transparenzsteuerung oder nondestruktive Echtzeiteffekte<br />
sinnvoll nutzen. Für den guten Ton können Sie auch Klang-<br />
Effekte in Ihrem Soundtrack anwenden.<br />
18
Einführung<br />
Präsentation der Show<br />
Sie können eine digitale AV-Show schon während der Produktion in voller<br />
Qualität aus der Timeline wiedergeben und beurteilen. Dies wird durch die<br />
intensive Nutzung moderner 3D-Grafikkarten erreicht. Dennoch ist es<br />
manchmal sinnvoll, separate Präsentationsmedien von der fertig gestalteten<br />
Show zu erstellen. <strong>Wings</strong> <strong>Platinum</strong> bietet den Export als Videodatei in verschiedenen<br />
Formaten wie MPEG-2 und WMV oder Video-DVD für TV-<br />
Wiedergabe. Zur Beibehaltung der hohen Qualität ist eine Exe-Präsentation,<br />
die praktisch auf jedem modernen Windows-Rechner läuft, sehr interessant.<br />
Änderungen sind jederzeit möglich ...<br />
Solange sich alle editierbaren Daten im Projekt-Ordner auf der Festplatte<br />
befinden, bleibt das Projekt in vollem Umfang editierbar. Für die Datensicherung<br />
bietet Ihnen <strong>Wings</strong> <strong>Platinum</strong> Backup-Funktionen für die Sicherung<br />
auf CD/DVD-ROM oder auf anderen Laufwerken wie z. B. externen Festplatten.<br />
So kann das Projekt später auf die Festplatte zurück kopiert werden<br />
und ist dann wieder in allen Einzelheiten editierbar.<br />
19
<strong>Wings</strong> <strong>Platinum</strong> 4 <strong>HDAV</strong><br />
Das Programmfenster<br />
1. Hauptmenüs "Datei" bis "?" Hilfe<br />
2. Symbolleiste mit Werkzeugen für die Bearbeitung von Objekten<br />
3. Symbolleiste mit Buttons für häufig benutzte Funktionen<br />
4. Leiste mit der Locator-Zeit, Buttons für Wiedergabesteuerung und Lupen-Buttons<br />
für das Vergrößern und Verkleinern der Zeitachse.<br />
5. Screen für die Anzeige der visuellen Ausgabe, also der Bildmischung<br />
von Videos, Bildern, Texten etc.<br />
6. Locator, senkrechte Linie für die grafische Anzeige der Zeitposition;<br />
läuft bei der Wiedergabe über die Timeline und kann im Stopp-Modus<br />
mit der Maus bewegt werden. Die exakte Zeitposition des Locators<br />
wird ganz links in der Zeitleiste angegeben.<br />
7. Preview-Fenster, zeigt eine markierte Datei (Bilder, Videos, Kurven<br />
etc.) des Media-Pools. An gleicher Stelle befindet sich auch die Regis-<br />
20
Einführung<br />
terkarte Aufgaben, die den Status aller Videos auflistet, deren Grafikoder<br />
Intermediate-Videodaten erstellt werden.<br />
8. Media-Pool, beinhaltet alle in einem Projekt eingesetzten Mediendateien<br />
sowie andere Projekt-Ressourcen<br />
9. Auswahl der Kategorien des Media-Pools, dient auch zum Strukturieren<br />
der Medien in Ordnern.<br />
10. Aussteuerungsanzeige für Ton, unten umschaltbar auf Control Panel<br />
und Kommentarfeld<br />
11. Timeline mit verschiedenen Spuren für entsprechende Objekte. Jede<br />
Spur hat links einen Spurkopf mit einem typischen Symbol und einigen<br />
Buttons.<br />
12. Eigenschaftentabelle, zum Editieren der Parameter markierter Timeline-Objekte.<br />
Die Symbolleisten<br />
<strong>Wings</strong> <strong>Platinum</strong> bietet zwei Symbolleisten mit Buttons zur Anwahl von Funktionen<br />
und Werkzeugen, die Sie im Programmfenster unterhalb des Hauptmenüs<br />
und neben der Timeline finden.<br />
Symbolleiste für Funktionen<br />
Die Symbolleiste zur Anwahl verschiedener Funktionen finden Sie im Programmfenster<br />
unterhalb des Hauptmenüs. Informationen über die zweite<br />
Symbolleiste zur Auswahl von Werkzeugen zur Bearbeitung von Objekten<br />
finden Sie hier.<br />
Bitte beachten Sie, dass je nach Version nicht alle Buttons verfügbar sind.<br />
Neu ... öffnet den Dialog zum Erstellen eines neuen Projektes.<br />
Öffnen ... ruft den Dateidialog zum Öffnen eines Projekts auf.<br />
Speichern ... speichert das aktuelle Projekt.<br />
21
<strong>Wings</strong> <strong>Platinum</strong> 4 <strong>HDAV</strong><br />
Speichern unter ... ruft den entsprechenden Dateidialog auf.<br />
Undo-Schritt speichern ... speichert den aktuellen Bearbeitungsstand<br />
als Undo-Schritt.<br />
Rückgängig ... macht den letzten Bearbeitungsschritt rückgängig.<br />
Wiederherstellen ... stellt den letzten rückgängig gemachten Bearbeitungsschritt<br />
wieder her.<br />
Grafikdaten erstellen ... löst die Erstellung aller Grafikdaten eines<br />
Projekts aus. Wenn Sie erneut auf den Button klicken, wird die Grafikdatenerstellung<br />
auf die aktuell dargestellten Medien reduziert, siehe auch in der<br />
Hilfe Grafikdaten von Mediendateien erstellen.<br />
Screens anzeigen ... öffnet oder schließt das Screen-Fenster.<br />
Aufnahme-Modus ... schaltet den gleichnamigen Modus ein oder aus,<br />
siehe auch in der Hilfe Externe Eingabegeräte verwenden.<br />
Geräte-Ports aktivieren ... aktiviert oder deaktiviert die Verbindung<br />
angeschlossener Geräte, siehe in der Hilfe Geräte-Ports aktivieren.<br />
Netzwerk aktivieren ... aktiviert oder deaktiviert die Kommunikation<br />
per Netzwerk, siehe in der Hilfe auch Zusatz-Lizenz verwenden und Präsentations-Netzwerk<br />
konfigurieren.<br />
Datei-Übertragung aktivieren ... aktiviert oder deaktiviert die Datenübertragung<br />
zu den Slave-Rechnern bei Multidisplay-Betrieb.<br />
Trigger-Scheduler aktivieren ... schaltet den Trigger-Scheduler ein<br />
oder aus, siehe in der Hilfe auch Trigger-Funktionen.<br />
Alle Warnungen aktivieren ... aktiviert die Ausgabe aller Warnungen<br />
und Fehlermeldungen, siehe in der Hilfe Alle Warnungen aktivieren/deaktivieren.<br />
22
Einführung<br />
Log-Datei anzeigen ... öffnet die Log-Datei, in der die letzten Arbeitsschritte<br />
protokolliert sind, in einem Texteditor.<br />
Optionen ... ruft den Optionen-Dialog auf.<br />
Hilfethemen ... ruft die Hilfe von <strong>Wings</strong> <strong>Platinum</strong> auf, siehe in der<br />
Hilfe auch So nutzen Sie die Hilfe optimal.<br />
Info ... öffnet den Info-Dialog.<br />
Symbolleiste für Werkzeuge<br />
Die Symbolleiste zur Auswahl verschiedener Werkzeuge finden Sie links neben<br />
der Timeline. Sie können dieses schmale, vertikale Fenster jedoch auch<br />
"abreißen" und an eine andere Position schieben. Weitere Infos unten in<br />
diesem Thema.<br />
Aktivierung der Werkzeuge<br />
Sie können die Werkzeuge je nach Situation und persönlicher Arbeitsweise<br />
auf verschiedene Art aktivieren. Beachten Sie bitte, dass sich die Werkzeuge<br />
der ersten beiden Buttons gegenseitig ausschließen, es kann also nur Editieren<br />
oder Pan aktiv sein.<br />
Aktivieren per Mausklick<br />
• Durch Klicken auf einen Button aktivieren oder deaktivieren Sie das<br />
entsprechende Werkzeug, wobei ein unterlegter Button Aktivität signalisiert.<br />
• Wenn ein Button unten rechts ein kleines Dreieck hat, können Sie mehrere<br />
Modi wählen. Die Auswahl der Modi erscheint per Rechtsklick auf<br />
den Button oder durch Klicken und Halten mit der linken Maustaste.<br />
23
<strong>Wings</strong> <strong>Platinum</strong> 4 <strong>HDAV</strong><br />
Aktivieren über Tasten<br />
• Alle Werkzeuge sind durch Halten von Tasten temporär aktivierbar. So<br />
einfach funktioniert es:<br />
• Taste halten Bearbeitung durchführen Taste loslassen<br />
Solange Sie die Taste gedrückt halten, ist das Werkzeug also aktiv und<br />
nach dem Loslassen ist der zuvor gewählte Modus wieder gewählt.<br />
Hinweis: Auf diese Weise lässt sich immer nur ein Werkzeug aktivieren,<br />
gleichzeitiges Drücken mehrerer Tasten funktioniert also nicht.<br />
• Wenn ein Werkzeug dauerhaft aktiviert werden soll, drücken Sie die<br />
Taste doppelt, Sie machen also praktisch ein "Doppeldrück".<br />
• Welche Tasten die Werkzeuge aktivieren, finden Sie hier im Thema,<br />
aber auch im Kontextmenü der Werkzeug-Buttons. Eine kompakte<br />
Übersicht mit allen Werkzeugen ist ebenfalls verfügbar, klicken Sie im<br />
gleichen Thema der Hilfe Werkzeugliste drucken.<br />
Standardeinstellung der Werkzeugleiste<br />
Sie können die Standardeinstellung aller Werkzeuge wieder herstellen, indem<br />
Sie auf Werkzeuge zurücksetzen in der Titelleiste der Werkzeugleiste<br />
klicken.<br />
Editieren von Timeline und In-Screen-Editing wählen<br />
Objekte in Timeline und Screen editieren ... erlaubt das Editieren<br />
von Objekten in der Timeline und im Screen, schnelle Anwahl durch die<br />
Taste S, Standardeinstellung.<br />
Objekte in Timeline editieren ... erlaubt das Editieren von Objekten<br />
ausschließlich in der Timeline, schnelle Anwahl durch die Taste T.<br />
Verschiebe-Modus für den dargestellten Ausschnitt in Timeline und<br />
Screen wählen<br />
Pan ... erlaubt freies Verschieben des dargestellten Ausschnitts von<br />
Timeline und Screen, schnelle Anwahl durch die Taste P. In der Timeline<br />
24
Einführung<br />
können Sie durch Drücken von Shift die vertikale Verschiebung temporär<br />
sperren.<br />
Pan horizontal ... erlaubt nur horizontales Verschieben des dargestellten<br />
Ausschnitts von Timeline und Screen.<br />
Pan vertikal ... erlaubt nur vertikales Verschieben des dargestellten<br />
Ausschnitts von Timeline und Screen.<br />
• Alle Pan-Modi erlauben das Zoomen mit dem Mausrad in feinen Abstufungen.<br />
• Wenn Sie den Screen-Inhalt verschieben, wird die Auto-Zoom-Funktion<br />
deaktivert.<br />
• Mit der Option Pan / Zoom zurücksetzen können Sie bestimmen, ob<br />
bei der Präsentation (F5-Taste) die Pan- bzw. Zoom-Einstellungen automatisch<br />
zurückgesetzt werden sollen oder nicht.<br />
• Auch durch Ziehen einer Kante des Screen-Fensters können Sie die Arbeitsfläche<br />
des Screens vergrößern oder verkleinern.<br />
• Wenn Sie beim Verschieben des Timeline-Ausschnitts mit dauerhafter<br />
Aktivierung von Pan zusätzlich die Shift-Taste drücken, ist vertikales<br />
Verschieben gesperrt.<br />
• Das Wort "Pan" (englisch) bedeutet übrigens "Schwenk". Beachten Sie<br />
bitte auch, dass alle Pan-Funktionen nur den sichtbaren Ausschnitt<br />
verändern, auf den Ablauf einer Show haben sie keinen Einfluss.<br />
Wirkungsbereich für neue oder geänderte Keyframes wählen<br />
Normale Keyframes ... Die Werte eines neu erstellten Keyframes<br />
gelten nur an der Position des Keyframes, schnelle Anwahl durch die Taste<br />
N, Standardeinstellung.<br />
Keyframes konstant für Objekt ... Die Werte eines neu erstellten<br />
Keyframes werden auch in den Anfangs- und End-Frame kopiert und gelten<br />
dadurch für das gesamte Objekt, schnelle Anwahl durch die Taste C.<br />
25
<strong>Wings</strong> <strong>Platinum</strong> 4 <strong>HDAV</strong><br />
Keyframes konstant ab Objekt-Beginn ... Die Werte eines neuen<br />
Keyframes werden auch in den Anfangs-Frame kopiert. Dadurch gelten gleiche<br />
Werte vom Anfang des Objekts bis zum erstellten Keyframe, schnelle<br />
Anwahl durch die Taste B.<br />
Keyframes konstant bis Objekt-Ende ... Die Werte eines neuen<br />
Keyframes werden auch in den End-Frame kopiert. Dadurch gelten gleiche<br />
Werte vom erstellten Keyframe bis zum Ende, schnelle Anwahl durch die<br />
Taste E.<br />
Sie können diese Werkzeuge optional auch auf Knotenpunkte anwenden,<br />
was bei Datenobjekten für Show Control interessant sein kann. Die<br />
Aktivierung erfolgt unter Optionen - Globale-Optionen - Objekte.<br />
Eigenschaft des Keyframes für den Kurvenverlauf wählen<br />
Geraden-Keyframes ... Die Parameterkurve verhält sich wie ein Faden<br />
und läuft an den Keyframes eckig zum nächsten Keyframe weiter, schnelle<br />
Anwahl durch die Taste I, Standardeinstellung.<br />
Spline-Keyframes ... Die Parameterkurve verhält sich wie ein Stahldraht<br />
und läuft an den Keyframes weich zum nächsten Keyframe weiter,<br />
schnelle Anwahl durch die Taste O.<br />
SmartMove-Keyframes ... Die Parameterkurve läuft aus einer horizontalen<br />
Kurve weich zum nächsten Keyframe weiter, also beispielsweise ideal<br />
für weiche Bewegungen. Es ist ein sogenannter Bezier-Keyframe, der so<br />
konfiguriert ist, dass er sich bei Objektänderungen anpasst. Schnelle Anwahl<br />
durch die Taste Z.<br />
Symmetrische Keyframes ... erzeugt einen Knotenpunkt mit Bezier-<br />
Eigenschaften. Die Anfasser zur Bearbeitung haben im Gegensatz zu Smart-<br />
Move-Knotenpunkten beidseitig eine identische Tangente, deren Werte nicht<br />
auf das Objekt bezogen sind. Schnelle Anwahl durch die Taste U.<br />
26
Einführung<br />
• Symmetrische Keyframes lassen sich nur in Objekten mit Kurvenband<br />
setzen. In kombinierten Steuerspuren entstehen automatisch Smart-<br />
Move-Keyframes, wenn das Werkzeug Symmetrische Keyframes gewählt<br />
ist.<br />
• Bei SmartMove-Keyframes in kombinierten Steuerspuren finden Sie im<br />
Eigenschaften-Dialog den Smart-Faktor. Mit Werten von 0 bis 100<br />
können Sie die Beschleunigung beeinflussen: 0 die Bewegung setzt<br />
abrupt ein und die Geschwindigkeit bleibt gleich, 100 die Bewegung<br />
setzt sehr sanft ein und die Geschwindigkeit wird stark beschleunigt.<br />
• Bezier-Knotenpunkte bzw. -Keyframes verlieren ihre Wirkung, wenn<br />
deren Kurvenbänder mit benachbarten Spline-Knotenpunkten bzw. -<br />
Keyframes verbunden sind. Details und Beispiele für den Einsatz der<br />
verschiedenen Keyframes bzw. Knotenpunkte finden Sie in der Hilfe<br />
unter Gestalten von Kurvenverläufen.<br />
Stauchen/Strecken-Modus für Objekte wählen<br />
Ein-/Ausblendungen verschieben ...bewirkt das Verschieben von<br />
Crossfades sowie von Ein- und Ausblendungen am Anfang bzw. am Ende von<br />
Objekten. Die Dauer von Ein-/Ausblendung ändert sich nicht, schnelle Anwahl<br />
durch die Taste A, Standardeinstellung.<br />
Ein-/Ausblendungen strecken/stauchen ...ändert die Dauer von<br />
Crossfades sowie von Ein- und Ausblendungen am Anfang bzw. am Ende von<br />
Objekten, schnelle Anwahl durch die Taste D.<br />
Objekte strecken/stauchen ...bewirkt beim Verlängern oder Verkürzen<br />
von Objekten das Strecken bzw. Stauchen des Objektinhaltes und des<br />
Kurvenverlaufes, schnelle Anwahl durch die Taste W.<br />
Bei Tonobjekten wird der Ton nur verändert (Timestretching),<br />
wenn mindestens die Pro-Lizenz vorhanden ist.<br />
27
<strong>Wings</strong> <strong>Platinum</strong> 4 <strong>HDAV</strong><br />
Verschiebe-Optionen für Objekte wählen<br />
Freie Bewegung ... ermöglicht freies Verschieben von praktisch allen<br />
editierbaren Objekten (Timeline, Screen und Warp-Gitter), schnelle Anwahl<br />
durch die Taste F, Standardeinstellung.<br />
Bewegung nur horizontal ... ermöglicht nur horizontales Verschieben<br />
von editierbaren Objekten, schnelle Anwahl durch die Taste H.<br />
Bewegung nur vertikal ... ermöglicht nur vertikales Verschieben von<br />
editierbaren Objekten, schnelle Anwahl durch die Taste V.<br />
Folgeobjekte verschieben ... schaltet den gleichnamigen Modus ein<br />
oder aus, schnelle Anwahl durch die Taste Q, siehe in der Hilfe auch Nachfolgende<br />
Objekte mitverschieben.<br />
Einrasten an Objekten ... schaltet den "Magnetismus" des Locators ein<br />
oder aus, schnelle Anwahl durch die Taste L, siehe in der Hilfe auch Locator<br />
an Objekten einrasten.<br />
• Sie können die Standardeinstellung aller Werkzeuge durch Klicken auf<br />
wieder herstellen.<br />
• Sie können die Symbolleiste für die Werkzeuge "abreißen" und an anderer<br />
Stelle platzieren oder mit anderen Registerkarten kombinieren,<br />
siehe auch Programmfenster einrichten.<br />
28
Der erfolgreiche Start<br />
Einführung in <strong>Wings</strong> <strong>Platinum</strong><br />
Das Konzept von <strong>Wings</strong> <strong>Platinum</strong><br />
<strong>Wings</strong> <strong>Platinum</strong> ist medienübergreifende Software zur Produktion von multimedialen<br />
AV-Päsentationen, die nahezu beliebige Show-Control-Elemente<br />
enthalten dürfen. <strong>Wings</strong> <strong>Platinum</strong> ist im Dezember 2001 erschienen und<br />
wurde seitdem konsequent weiterentwickelt. Dabei haben wir stets zwei<br />
wesentliche Ziele verfolgt:<br />
• Medienintegration mit einer modernen Architektur, die sich allen gegenwärtigen,<br />
aber auch zukünftigen Aufgaben stellt.<br />
• Einfache, intuitive Bedienbarkeit durch eine moderne grafische Oberfläche<br />
mit medienorientierter Editierung und durch neuartige, komfortable<br />
Funktionen.<br />
Die vorliegende Version <strong>Wings</strong> <strong>Platinum</strong> 4 bietet eine enorme Bandbreite von<br />
Funktionen und extreme Leistungsstärke. Es gibt sicher nicht viele Anwender,<br />
die das gesamte Potenzial bei der Produktion ihrer Projekte vollständig<br />
ausnutzen werden, denn das Spektrum reicht von Show Control-<br />
Anwendungen über normale AV-Shows mit Mehrkanal-Soundtrack bis hin zu<br />
nahtlosen, riesengroßen Multidisplay-Präsentationen jenseits des HDTV-<br />
Standards. Das ist umso bemerkenswerter, wenn man bedenkt, dass <strong>Wings</strong><br />
<strong>Platinum</strong> Produktion und Präsentation beherrscht. Sie können aber genauso<br />
gut Hörspiele, Videos oder hochwertige Video-DVDs damit produzieren.<br />
Um eine hohe Leistung und eine flexible Medienintegration bei einfachster<br />
Bedienung zu ermöglichen, haben wir eine völlig neue Oberfläche mit vielen<br />
anwenderfreundlichen Funktionen entwickelt, die Sie später noch kennen<br />
29
<strong>Wings</strong> <strong>Platinum</strong> 4 <strong>HDAV</strong><br />
lernen werden. Im Mittelpunkt des Bedienkonzeptes stehen Objekte, die ein<br />
Medium darstellen, also beispielsweise ein Tonelement, ein Bild oder ein<br />
Video. Manche Objekte sind aber auch Funktionen, wie zum Beispiel Lichtverläufe<br />
von Scheinwerfern, Schaltimpulse oder Navigations-Marken.<br />
All diese Objekte werden in der sogenannten Timeline arrangiert. Die Timeline<br />
ist das zentrale Fenster mit Spuren, das von links nach rechts einen<br />
zeitlichen Ablauf darstellt. Auf den Spuren werden die unterschiedlichen<br />
Medien als Objekte in der gewünschten zeitlichen Abfolge angeordnet. Die<br />
Bearbeitung all dieser Objekte basiert auf einem einheitlichen Konzept und<br />
ist, wo immer von der Sache her möglich, identisch. Das macht Ihnen das<br />
Arbeiten mit <strong>Wings</strong> <strong>Platinum</strong> sehr einfach. Praktisch alle Bearbeitungen<br />
erfolgen nondestruktiv, das heißt, die Mediendateien auf der Festplatte<br />
bleiben unangetastet erhalten und dadurch können alle Bearbeitungsschritte<br />
auch wieder rückgängig gemacht oder geändert werden.<br />
30
Der erfolgreiche Start<br />
So nutzen Sie die Hilfe optimal<br />
<strong>Wings</strong> <strong>Platinum</strong> verfügt neben dem <strong>Handbuch</strong> über eine sehr umfangreiche<br />
und leistungsstarke Hilfe, in der Sie schnell und einfach die richtigen Informationen<br />
finden. Diese Hilfe wird mit jedem Update aktualisiert und daher<br />
ist sie gegenüber dem <strong>Handbuch</strong> immer die Referenz.<br />
Die richtige Hilfe auswählen<br />
Da <strong>Wings</strong> <strong>Platinum</strong> eine extrem vielseitige und leistungsstarke Software ist,<br />
haben wir verschiedene Hilfen erstellt, die individuell auf die Anforderungen<br />
einzelner Anwendergruppen eingeht. Sie sollten zunächst die für Ihr Anwendungsspektrum<br />
passende Hilfe wählen.<br />
1. Klicken Sie im Hauptmenü auf ? und wählen Sie Hilfe auswählen... Es<br />
erscheint der Optionen-Dialog mit den verfügbaren Hilfen.<br />
2. Wählen Sie hier nun die Hilfe, die am besten zu Ihrem Anwendungsspektrum<br />
passt.<br />
3. Klicken Sie auf OK. Wenn Sie nun Hilfethemen aufrufen, wird automatisch<br />
die gewählte Hilfe verwendet.<br />
Wenn Sie <strong>Wings</strong> <strong>Platinum</strong> über das Internet updaten, wird die Hilfe<br />
Alle Informationen aktualisiert und verwendet. Da diese Hilfe auch viel<br />
Information für fortgeschrittene und professionelle Anwender enthält, sollten<br />
Sie eventuell die von Ihnen bevorzugte Hilfe separat downloaden und in<br />
den Programm-Ordner ... \<strong>Wings</strong> <strong>Platinum</strong> 4\ Help\ German kopieren.<br />
Das Hilfesystem erkunden<br />
1. Klicken Sie auf den Button Hilfethemen in der Symbolleiste unter<br />
dem Hauptmenü. Das Hilfefenster erscheint.<br />
31
<strong>Wings</strong> <strong>Platinum</strong> 4 <strong>HDAV</strong><br />
32<br />
2. Im Fenster finden Sie links die verfügbaren Themen und rechts den Inhalt<br />
des markierten Themas. Immer, wenn vor dem Thema ein Buchsymbol<br />
zu sehen ist, enthält es weitere Unterthemen. Durch Klicken<br />
auf ein Buchsymbol können Sie die Unterthemen sichtbar machen.<br />
3. Wählen Sie das Thema Die Produktion im Überblick. Hier erfahren<br />
Sie, welche wesentlichen Schritte für die Produktion einer Show notwendig<br />
sind.<br />
4. Immer, wenn Wörter blau bzw. lila erscheinen, können Sie sich dieses<br />
Thema durch Draufklicken anzeigen lassen. Klicken Sie im zweiten Absatz<br />
bitte auf Links zu diesen Themen, worauf einige Links eingeblendet<br />
werden. Dieses Symbol signalisiert immer, dass eine Zusatzinformation<br />
eingeblendet werden kann.
Der erfolgreiche Start<br />
5. Klicken Sie nun auf den Link Tonstücke von Audio-CD kopieren. In<br />
diesem Thema Ihnen wird nun genau erläutert, wie Sie vorgehen müssen.<br />
6. Führen Sie die Arbeitsschritte für das Kopieren der Tondateien jetzt<br />
nicht aus, sondern scrollen Sie an das Ende der Anweisungen, z. B. mit<br />
dem Scrollbalken am rechten Fensterrand oder mit dem Mausrad. Klicken<br />
Sie nun ganz unten auf Objekte bearbeiten.<br />
7. In den Erläuterungen für das Bearbeiten von Objekten finden Sie wieder<br />
Möglichkeiten, weitere Informationen abzurufen. Klicken Sie im<br />
zweiten Absatz auf Infozeile zeigen und schon wissen Sie, wo bei Objekten<br />
die Infozeile sitzt. Mit einem Klick neben das kleine Fenster<br />
schließen Sie es wieder. Am kleinen Symbol erkennen Sie sofort,<br />
dass der Link ein sogenanntes Popup-Fenster anzeigt. Erkunden Sie nun<br />
auf gleiche Weise den Inhalt des gesamten Fensters. Wird dabei in ein<br />
anderes Thema gesprungen, kommen Sie in das alte zurück, wenn Sie<br />
oben in der Symbolleiste auf Zurück klicken.<br />
8. Wenn Sie diese Hilfefunktionen anhand des <strong>Handbuch</strong>es erarbeiten,<br />
gelangen Sie über die Buchsymbole Der erfolgreiche Start - Einführung<br />
in <strong>Wings</strong> <strong>Platinum</strong> - So nutzen Sie die Hilfe optimal zu diesem<br />
Thema.<br />
Informationen gezielt suchen<br />
Natürlich brauchen Sie auch mal ganz schnell eine gezielte Information, um<br />
weiter arbeiten zu können. In vielen Dialogen ist eine Kontext-Hilfe aktiv.<br />
Wenn Sie die Taste F1 drücken, wird automatisch das entsprechende Thema<br />
angezeigt. Erscheint dagegen das Thema Das Programmfenster, werden Sie<br />
über die Links, den Index oder mit der Suchfunktion schnell fündig:<br />
Index<br />
Der Index ist die schnellste Art der Suche, weil er gut strukturiert ist und die<br />
Themen gezielt angeboten werden.<br />
1. Klicken Sie über dem linken, schmalen Fenster auf das Register Index.<br />
Geben Sie nun als Schlüsselwort "Drucker" ein. Bei der Eingabe merken<br />
33
<strong>Wings</strong> <strong>Platinum</strong> 4 <strong>HDAV</strong><br />
Sie, dass sich die Index-Liste mit jedem neuen Buchstaben aktualisiert<br />
und Sie das Wort nicht einmal vollständig eingeben müssen.<br />
2. Unter Drucken finden Sie mehrere Themen. Doppelklicken Sie eines<br />
dieser Themen, worauf es sofort erscheint.<br />
Suchfunktion<br />
Sollten Sie über den Index nicht fündig werden, können Sie eine Volltextsuche<br />
vornehmen.<br />
1. Klicken Sie nun auf das Register Suchen. Geben Sie als Schlüsselwort<br />
"Wiedergabe" ein und klicken Sie auf Themenliste oder drücken Sie die<br />
Entertaste.<br />
2. In der Liste erscheinen alle Themen, in denen das Schlüsselwort gefunden<br />
wurde. Doppelklicken Sie das Thema Wiedergabe starten oder<br />
stoppen ... schon haben Sie die gewünschte Information.<br />
3. Auch auf ein Lesezeichen brauchen Sie nicht verzichten. Klicken Sie<br />
auf die Registerkarte Favoriten und anschließend unten auf Hinzufügen.<br />
Auf diese Weise können Sie eine persönliche Liste mit wichtigen<br />
Themen anlegen, über die Sie wichtige Informationen schnell wiederfinden.<br />
Ja, das Finden der gewünschten Information funktioniert sehr einfach. Und<br />
sagen Sie mal ehrlich, geht das nicht viel schneller und komfortabler als<br />
durch Blättern in einem über 1200 Seiten starken <strong>Handbuch</strong>? Sie halten ja<br />
nur das dünne, einführende <strong>Handbuch</strong> in Händen ...<br />
Kontextbezogene Informationen abrufen<br />
Sie können Informationen auch situationsbedingt abrufen, also passend zum<br />
geöffneten Dialog. Die <strong>Wings</strong> <strong>Platinum</strong>-Hilfe bietet dafür folgende Möglichkeiten:<br />
• Wenn Sie die Taste F1 drücken, erscheint das passende Hilfethema<br />
zum aktiven Dialog. Sollte das einmal nicht funktionieren, ist der<br />
mehrstufige Index der schnellste Weg zur benötigten Information.<br />
• Sollten Sie eine Fehlermeldung erhalten, ist im Dialog sehr häufig ein<br />
Hilfe-Button ? vorhanden, mit dem Sie weitere Informationen oder eine<br />
gezielte Lösung abrufen können.<br />
34
Der erfolgreiche Start<br />
Eine digitale AV-Show erstellen<br />
Welche Schritte führen zu einer digitalen AV-Show?<br />
Für die Produktion einer digitalen AV-Show bietet <strong>Wings</strong> <strong>Platinum</strong> eine sehr<br />
große Flexibilität mit vielen neuen Gestaltungsvarianten. Sie können hoch<br />
aufgelöste Standbilder mit Videos oder Animationen kombinieren, Bilder in<br />
ihrer Transparenz verändern und auf der Präsentationsfläche in Größe und<br />
Lage dynamisch steuern. Dabei gibt es praktisch keine Limitierung in der<br />
Bildgröße. <strong>Wings</strong> <strong>Platinum</strong> arbeitet mit hinterlegten Originaldateien und<br />
stellt Bilder bzw. Videos auf der Programmoberfläche oder im Screen-<br />
Fenster mit angepassten Grafikdaten dar. Dies geschieht in hoher Qualität<br />
durch Hardware-Rendering einer 3D-Grafikkarte. Wenn ein Projekt sehr<br />
komplex ist oder kein leistungsstarker Rechner zur Verfügung steht, können<br />
für die Darstellung niedrig aufgelöste Grafikdaten verwendet werden, so<br />
dass selbst in solchen Fällen ein flüssiges Bearbeiten in Echtzeit möglich ist.<br />
Für die Präsentation können Sie Größe und Qualität je nach Anwendung frei<br />
bestimmen. Mit einem geeigneten Rechner können Sie sofort in voller Qualität<br />
des Monitors oder Beamers präsentieren, ohne zusätzliche Dateien erzeugen<br />
zu müssen. <strong>Wings</strong> <strong>Platinum</strong> unterstützt aber auch den Export als Exe-<br />
Präsentation für hoch aufgelöste Bilder und Videos sowie die Ausgabe von<br />
Videodateien im AVI-, WMV-, MPEG- oder H.264-Format und die Erstellung<br />
von Video-DVDs. Mit einem vernetzten Rechnerverbund kann <strong>Wings</strong> <strong>Platinum</strong><br />
sogar zu einem skalierbaren Präsentationssystem werden, das per Multidisplay-Präsentation<br />
eine Qualität weit jenseits des HDTV-Standards ermöglicht.<br />
Jeder Rechner kann bis zu vier Beamer mit Bildsignalen versorgen, so<br />
dass aus mehreren überlappenden Bildfeldern nahtlose Präsentationsflächen<br />
von ungeahnter Größe und Qualität entstehen können.<br />
Der Produktionsablauf ist in allen Fällen prinzipiell gleich. Bei komplexen<br />
Shows muss <strong>Wings</strong> <strong>Platinum</strong> als Advanced-Lizenz oder höher installiert sein.<br />
35
<strong>Wings</strong> <strong>Platinum</strong> 4 <strong>HDAV</strong><br />
Das Produzieren mit <strong>Wings</strong> <strong>Platinum</strong><br />
Die Herstellung einer AV-Show in <strong>Wings</strong> <strong>Platinum</strong> geschieht mit Hilfe von<br />
Medienobjekten. Das heißt, Sie arrangieren Bilder, Videos, Animationen und<br />
Musik wie gewünscht und können im Screen-Fenster das Ergebnis sofort<br />
betrachten. Natürlich ist es sinnvoll, wenn Sie sich zuvor Gedanken über die<br />
Konzeption und den "roten Faden" Ihrer Show machen. Doch auch während<br />
der Erstellung bietet Ihnen <strong>Wings</strong> <strong>Platinum</strong> maximale Freiheit für Änderungen<br />
und Verbesserungen.<br />
Folgende Arbeitsschritte sind für die Erstellung einer AV-Show nötig:<br />
Projekt anlegen: Dies gelingt Ihnen am einfachsten und schnellsten mit<br />
einem Projekt-Assistenten. Dabei werden auch alle wichtigen Informationen<br />
für die Geräte- und Software-Konfiguration abgefragt und eingestellt.<br />
Medien erfassen: Sie scannen Ihre Dias oder Fotos und nehmen Musik und<br />
Geräusche auf Festplatte auf. Dafür bietet <strong>Wings</strong> <strong>Platinum</strong> verschiedene<br />
Verfahren an. Oder Sie kopieren vorhandene Bild-, Video- und Tondateien<br />
auf die Festplatte und importieren sie dann in den Media-Pool. Es reicht<br />
völlig, wenn Sie erst einmal mit einigen Dateien anfangen, denn Sie können<br />
jederzeit noch weitere hinzufügen. Größere Mengen von Medien können Sie<br />
mit Hilfe von Ordnern im Media-Pool übersichtlich strukturieren.<br />
Bild, Video und Ton arrangieren: Sie ziehen die gewünschten Bilder, Videos<br />
und Musikstücke aus dem Media-Pool in eine entsprechende Spur der Timeline.<br />
Die entstehenden Objekte können Sie auf gleiche Weise bearbeiten, also<br />
beispielsweise verschieben, überblenden oder schneiden, so dass das Editieren<br />
leicht erlernbar ist. Alle Bearbeitungen sind bei der Wiedergabe sofort<br />
im Screen-Fenster sichtbar.<br />
Präsentieren: Sie können jederzeit direkt aus der Timeline in voller Bildschirmauflösung<br />
präsentieren. Ein Präsentationsmedium in Form einer Exe-<br />
Präsentation oder einer Videodatei brauchen Sie nur in besonderen Fällen<br />
erstellen, z. B. für die Weitergabe an andere oder bei extrem komplexen<br />
Shows. Egal ob Sie High-End-Qualität oder eine gering aufgelöste Version für<br />
das Internet benötigen, beides ist mit wenigen Mausklicks erstellt, wobei die<br />
Berechnungsdauer bei High-End-Qualität natürlich etwas länger sein kann.<br />
Die entstandenen Präsentationsmedien können Sie direkt oder bei Verwendung<br />
von Videos aus der Timeline wiedergeben. Auch andere Player, wie z.<br />
B. Windows Media Player, sind verwendbar. Als Ausgabegeräte kommen<br />
Monitore, LC- oder Plasma-Displays und natürlich Beamer in Frage.<br />
36
Der erfolgreiche Start<br />
Schnellstart per Drag & Drop<br />
Wenn Sie gern schnell zu einem Ergebnis kommen möchten, probieren Sie<br />
den "Schnellstart". Sie können Medien wie Bilder, Musik oder Videos einfach<br />
mit der Maus vom Windows-Explorer oder Bild-Browser in <strong>Wings</strong> <strong>Platinum</strong><br />
"hineinwerfen" und sofort präsentieren.<br />
Wir zeigen Ihnen dies am Beispiel einer einfachen Diashow:<br />
1. Öffnen Sie <strong>Wings</strong> <strong>Platinum</strong> und schließen Sie den eventuell erscheinende<br />
Dialoge wie Tipps und Tricks etc.<br />
2. Öffnen Sie den Windows-Explorer oder Ihren Bild-Browser und ziehen<br />
Sie ein oder mehrere markierte Bilder in das große, leere Feld. Falls<br />
Ihre Bilder im Explorer nicht angezeigt werden, klicken Sie dort auf<br />
den Button Ansichten und wählen Sie Miniaturansicht (XP) oder Große<br />
Symbole (Vista).<br />
3. Daraufhin erscheint der Dialog für das Erstellen einer Diashow. Er bietet<br />
verschiedene Optionen für das weitere Hinzufügen von Bildern an.<br />
Verwenden Sie die Drag & Drop-Methode und ziehen Sie Ihre Bilder in<br />
37
<strong>Wings</strong> <strong>Platinum</strong> 4 <strong>HDAV</strong><br />
der Reihenfolge, wie sie in der Diashow erscheinen sollen, in das Dialogfeld<br />
(A). Im Media-Pool von <strong>Wings</strong> <strong>Platinum</strong> können Sie die hinzugefügten<br />
Bilder erkennen (C). Wie viele Sie schon hinzugefügt haben,<br />
wird im Dialog bei Anzahl der Bilder angezeigt (B).<br />
4. Wenn Sie alle gewünschten Bilder hinzugefügt haben, können Sie noch<br />
einige Eigenschaften für Ihre Show festlegen. Die Standardvorgaben<br />
sind für eine automatisch ablaufende Show geeignet. Die Standzeit eines<br />
Bildes ist mit 5 Sekunden und die Überblenddauer mit einer Sekunde<br />
vorgewählt (D). Sie können dies Ihren Wünschen entsprechend anpassen.<br />
38
Der erfolgreiche Start<br />
Ein Tipp für später: Bei Wiedergabe können Sie auch Bildwechsel per<br />
Enter-Taste wählen. Dann kann bei der Präsentation der Zeitpunkt jedes<br />
Bildwechsels individuell bestimmt werden. In diesem Fall setzt der<br />
Assistent Pause-Marker vor den Beginn eines neuen Bildes. Die Standzeit<br />
sollte dann eher kurz gewählt werden, z. B. 2 Sekunden, weil diese<br />
als Mindeststandzeit wirkt.<br />
5. Klicken Sie nun auf Fertigstellen, worauf Ihre Bilder als Show in einer<br />
Spur der Timeline erscheinen (E). Wenn die Bilder bzw. Bild-Icons noch<br />
nicht alle sichtbar sind, werden die Grafikdaten zunächst noch komplettiert,<br />
was jedoch im Hintergrund automatisch passiert. Um den<br />
Media-Pool als Leuchtpult darzustellen, klicken Sie auf Leuchtpult-<br />
Ansicht (F), was für späteres Sortieren und Suchen zweckmäßiger ist.<br />
39
<strong>Wings</strong> <strong>Platinum</strong> 4 <strong>HDAV</strong><br />
6. Wenn Sie nun die Wiedergabe mit der Leertaste starten, bewegt sich<br />
der Locator (H) über die Bildobjekte, worauf die Bildüberblendungen<br />
im Screen-Fenster erscheinen (G). Mit Esc stoppen Sie die Wiedergabe.<br />
Der Locator ist die aktuelle Zeitreferenz in der Show. Im Stopp-Modus<br />
können Sie den Locator mit der Maus anfassen und verschieben. Fassen<br />
Sie ihn dabei in einem leeren Spurbereich an (H), es sollte sich dabei<br />
also kein Objekt unter dem Mauszeiger befinden.<br />
Tipp: Durch Drücken der Taste Pos 1 springt der Locator vor das erste<br />
Objekt. Sollte dies einmal nicht funktionieren, klicken Sie in einen leeren<br />
Bereich der Timeline, um das Fenster zu aktivieren.<br />
7. Die Vollbildpräsentation mit maximaler Qualität starten Sie durch Drücken<br />
der F5-Taste, worauf das Bild monitorfüllend erscheint und <strong>Wings</strong><br />
<strong>Platinum</strong> zunächst im Pause-Modus verweilt. Wenn Sie nun die Enter-<br />
Taste drücken, beginnt die Wiedergabe. Zum Stoppen drücken Sie die<br />
Esc-Taste einmal, wobei der Vollbildmodus erhalten bleibt. Wenn Sie<br />
das zweite Mal Esc drücken, erscheint die Programmoberfläche wieder.<br />
40
Der erfolgreiche Start<br />
8. Wenn Ihnen ein Bild nicht gefällt, können Sie es gegen ein anderes austauschen.<br />
Ziehen Sie einfach das neue Bild aus dem Explorer oder aus<br />
dem Media-Pool auf das Objekt in der Timeline, dessen Bild Sie ersetzen<br />
möchten. Unten wird also die Abbildung mit den Autos durch das<br />
Brandenburger Tor ersetzt. Hinweis: Wenn der Media-Pool auf Listendarstellung<br />
eingestellt ist, müssen Sie die Bilder links am Symbol anfassen.<br />
Bequemer geht das Anfassen, wenn Sie auf Leuchtpult-<br />
Ansicht umschalten.<br />
9. Wenn Sie nun noch eine Vertonung haben möchten, können Sie das genauso<br />
einfach erreichen. Klicken Sie in eine leere Fläche der Timeline,<br />
damit das Fenster in den Vordergrund kommt, und drücken Sie die Taste<br />
Pos 1, worauf der Locator an den Anfang springt.<br />
10. Suchen Sie sich mit Hilfe des Windows-Explorers eine Musikdatei im<br />
Wave- oder MP3-Format und ziehen Sie diese in die Tonspur. Lassen Sie<br />
die Maustaste möglichst nah am Beginn des ersten Bildobjekts los, damit<br />
die Musik an der Aufblendung des ersten Bildes beginnt. Falls Ihnen<br />
41
<strong>Wings</strong> <strong>Platinum</strong> 4 <strong>HDAV</strong><br />
dies nicht auf Anhieb gelingt, können Sie das Tonobjekt in der Infozeile<br />
unterhalb der Tongrafik mit der Maus anfassen und verschieben.<br />
11. Wenn Sie nun den Locator vor der Musik positionieren und die Wiedergabe<br />
starten, sollten Bild und Musik gleichzeitig beginnen.<br />
12. Vergessen Sie nicht, Ihre Diashow zu speichern. Beim Verlassen von<br />
<strong>Wings</strong> <strong>Platinum</strong> werden Sie dazu aufgefordert. Eine <strong>Wings</strong> <strong>Platinum</strong>-<br />
Projektdatei benötigt nur wenig Speicherplatz, weil sie keine Mediendaten<br />
sondern nur Verweise enthält.<br />
Wie Sie neue Mediendateien erstellen, z. B. Musik von einer Audio-CD kopieren,<br />
Objekte bearbeiten, also beispielsweise Überblendzeiten ändern oder<br />
Bewegungseffekte realisieren, erfahren Sie in verschiedenen Workshops.<br />
Dort gibt es auch Informationen über das Konzept und die Arbeitsweise von<br />
<strong>Wings</strong> <strong>Platinum</strong>.<br />
42
Der erfolgreiche Start<br />
Projekt für digitale AV-Show anlegen<br />
In dieser Lektion lernen Sie, wie ein neues Projekt für eine digitale AV-Show<br />
mit einem Assistenten angelegt wird. Zunächst erklären wir Ihnen, was dabei<br />
geschieht:<br />
• Es wird ein Projektordner mit den Unterordnern Audio, Bilder und Video<br />
auf der Festplatte erstellt, der im Verlauf der Produktion alle Dateien<br />
Ihres Projektes aufnimmt.<br />
• <strong>Wings</strong> <strong>Platinum</strong> wird für Ihre Show konfiguriert und der Assistent fragt<br />
also beispielsweise, welches Format Ihre Show haben soll oder auf wie<br />
vielen Spuren Sie arbeiten möchten.<br />
Der Assistent führt Sie Schritt für Schritt, damit Sie mit einem gründlich<br />
angelegten Projekt problemlos beginnen können. Die gemachten Angaben<br />
sind auch später noch veränderbar. Wir beginnen zunächst mit einem einfachen<br />
Projekt .<br />
Dieser Workshop bezieht sich auf die Vollversionen. Auch mit der<br />
Basic- oder der Demo-Lizenz sind die meisten Anweisungen nachvollziehbar.<br />
Welche Einschränkungen es gibt, finden Sie in der Hilfe unter Lizenzen und<br />
Funktionen.<br />
Und so legen Sie ein Projekt an:<br />
1. Starten Sie <strong>Wings</strong> <strong>Platinum</strong>. Wenn Sie <strong>Wings</strong> <strong>Platinum</strong> schon gestartet<br />
hatten, klicken Sie im Hauptmenü auf Datei - Neu.<br />
2. Wählen Sie im erscheinenden Dialog links Projekt-Assistenten.<br />
3. Wählen Sie aus der erscheinenden Liste Anlegen eines neuen Audiovisions-Projekts<br />
und klicken Sie auf OK.<br />
Projektname<br />
1. Wählen Sie Neues Projekt in frei gewähltem Ordner erstellen, damit<br />
Sie den Speicherort selbst bestimmen können.<br />
2. Geben Sie den gewünschten Namen bei Projektnamen ein, also beispielsweise<br />
Übung 1.<br />
43
<strong>Wings</strong> <strong>Platinum</strong> 4 <strong>HDAV</strong><br />
3. Klicken Sie auf und öffnen Sie das Laufwerk bzw. den<br />
Ordner, in dem Sie den neuen Projektordner erstellen möchten. Klicken<br />
Sie nun auf Neuen Ordner erstellen und geben Sie den Namen<br />
ein, z. B. Übung. Klicken Sie abschließend auf OK.<br />
4. Geben Sie bei Kommentar noch eine Anmerkung ein, z. B. Erste<br />
Übung des <strong>Wings</strong> <strong>Platinum</strong>-Kurses.<br />
5. Klicken Sie auf Weiter. Der Assistent legt nun eine Projektdatei im angegebenen<br />
Projektordner an.<br />
Wenn Sie alle Projekte immer am gleichen Ort speichern bzw.<br />
sammeln möchten, können Sie einen Standard-Ordner in den Optionen<br />
vorgeben. Dies sollten Sie aber nicht jetzt, sondern später tun.<br />
Screen<br />
Hier legen Sie einige Einstellungen für den Screen fest, auf dem Ihre Show<br />
später wiedergegeben wird:<br />
1. Geben Sie das Seitenverhältnis des Screens an, den Sie für Ihre Show<br />
verwenden möchten. Sinnvollerweise sollten Sie sich an dem Seitenverhältnis<br />
Ihrer Bilder orientieren. Sie können das Seitenverhältnis<br />
auch später noch in den Screen-Eigenschaften ändern.<br />
2. Unter Screen-Einstellungen können Sie die Einstellungen normalerweise<br />
belassen, denn die Größe der Bildgrafikdaten wird automatisch<br />
an Ihren Monitor angepasst. Änderungen sind später natürlich noch<br />
möglich, beispielsweise für die Präsentation mit einem Beamer.<br />
3. Klicken Sie auf Weiter.<br />
Video<br />
Die folgenden Optionen betreffen die Wiedergabe von Videos:<br />
1. Wenn Sie HD-Videos verwenden und auf der Festplatte noch viel Platz<br />
frei haben, können Sie vor Grafikdaten für HD-Videos zusätzlich in<br />
höherer Auflösung ein Häkchen setzen. Die Vorschau hat dann schon<br />
fast Präsentationsqualität.<br />
44
Der erfolgreiche Start<br />
2. Das zweite Häkchen vor Intermediate-Videodaten erstellen und verwenden<br />
sollten unbedingt Sie belassen, insbesondere bei Verwendung<br />
von AVCHD-Videos.<br />
3. Klicken Sie auf Weiter.<br />
Pool-Vorlage<br />
Hier können Sie eine Projekt-Vorlage auswählen, aus der Bestandteile des<br />
Media-Pools für das neue Projekt übernommen werden sollen. Dadurch können<br />
Sie beispielsweise Kurven und Effekte als Vorlagen für die neue Show<br />
verwenden.<br />
1. Setzen Sie ein Häkchen bei Teile des Media-Pools aus folgender Projekt-Vorlage<br />
übernehmen.<br />
2. Die vorgewählte Vorlage Default Pools enthält einige Kurven und Steuerspuren<br />
für Effekte. Wenn Sie Kurven aus einer anderen Projekt-<br />
Vorlage importieren möchten, markieren Sie die gewünschte Vorlage<br />
durch Anklicken.<br />
3. Klicken Sie auf Weiter.<br />
Media-Pool<br />
1. Wählen Sie hier die gewünschten Bestandteile aus, die Sie importieren<br />
möchten. Wenn Sie zuvor keine eigene Vorlage gewählt hatten, sollten<br />
Sie die Vorgabe von Steuerspuren und Kurven belassen.<br />
2. Klicken Sie auf Weiter.<br />
Spuren in der Timeline<br />
1. Geben Sie hier an, wie viele Spuren Sie für die Programmierung benutzen<br />
möchten. Wählen Sie je 2 Spuren für Ton, Bild und Video. Markerspur<br />
belassen Sie bei 1 und Universalspur setzen Sie auf 0.<br />
2. Klicken Sie auf Fertigstellen, damit das Projekt angelegt und die Timeline<br />
sichtbar wird.<br />
45
<strong>Wings</strong> <strong>Platinum</strong> 4 <strong>HDAV</strong><br />
Das leere Programmfenster erscheint mit folgenden Komponenten:<br />
1. Hauptmenü und darunter die Symbolleiste unter dem Hauptmenü<br />
mit Buttons<br />
2. Screen zur Anzeige der Vorschau<br />
3. Timeline, das Fenster mit dem Zeitlineal (oben) und den verschiedenen<br />
Spuren.<br />
4. Preview-Fenster zur Anzeige von Medien und anderen Inhalten des<br />
Media-Pools sowie Meldungen<br />
5. Media-Pool mit verschiedenen Kategorien zur Strukturierung von Medien<br />
und anderem<br />
6. Locator, er markiert die aktuelle Zeitposition<br />
7. Aussteuerungsanzeige für den Audiopegel, zusätzliche Registerkarten<br />
für Textnotizen und Control Panel<br />
46
Der erfolgreiche Start<br />
8. Eigenschaftentabelle zeigt Parameter von markierten Objekten der<br />
Timeline.<br />
9. Symbolleiste Werkzeugleiste zur Anwahl verschiedener Bearbeitungsmodi<br />
Bilder und Ton erfassen<br />
Als Voraussetzung für diese Übung müssen Sie bereits ein Projekt angelegt<br />
haben. Sie können mit Bildern und Tondateien von der <strong>Wings</strong> <strong>Platinum</strong>-DVD<br />
arbeiten, die normalerweise bei der Installation von <strong>Wings</strong> <strong>Platinum</strong> auf die<br />
Festplatte kopiert worden sind. Wir zeigen Ihnen jetzt, wie Sie diese Mediendateien<br />
in den so genannten Media-Pool Ihrer Übung holen. Bitte beachten<br />
Sie, dass alle Mediendateien von der <strong>Wings</strong> <strong>Platinum</strong>-DVD urheberrechtlich<br />
geschützt sind.<br />
Wie Sie vielleicht schon richtig vermuten, nimmt der Media-Pool alle Mediendateien<br />
eines Projekts auf, also zum Beispiel Bild-, Audio-, Video- und<br />
Textdateien. Außerdem werden darin noch andere Dinge verwaltet, die für<br />
die Arbeit im Projekt wichtig sind, zum Beispiel die Konstellation von Geräten<br />
und Screens oder die Sammlung von vordefinierten Überblendkurven und<br />
Effekten.<br />
Sollte Ihnen beim Nachvollziehen des Workshops einmal ein "Fehlklick" passieren,<br />
ist das nicht weiter schlimm, denn es lässt sich praktisch alles wieder<br />
ändern. Sehr komfortabel können Sie mit der Undo-Funktion Arbeitsschritte<br />
rückgängig machen oder auch wiederherstellen. Die Rückgängig- und Wiederherstellen-Tasten<br />
und finden Sie oben in der Symbolleiste<br />
unter dem Hauptmenü.<br />
So importieren Sie vorhandene Mediendateien<br />
1. Der Ordner Media Samples enthält verschiedene Bild- und Tondateien,<br />
die Sie für diese Übung verwenden können. Klicken Sie dafür im<br />
Hauptmenü Extras auf Ordner öffnen Beispiel-Medien, worauf der<br />
Windows-Explorer erscheint. Sollte dies nicht der Fall sein, fehlen die<br />
47
<strong>Wings</strong> <strong>Platinum</strong> 4 <strong>HDAV</strong><br />
Beispieldateien auf Ihrem Rechner. Legen Sie die <strong>Wings</strong> <strong>Platinum</strong> DVD<br />
ein und klicken Sie im Auswahldialog auf Beispiel-Medien installieren.<br />
2. Markieren Sie nun links im Media-Pool die Kategorie Bilder (A).<br />
Holen Sie den Windows-Explorer nun wieder in den Vordergrund und<br />
ziehen Sie den Ordner Pictures mit der Maus in den Media-Pool (B),<br />
worauf die Dateien im Media-Pool erscheinen.<br />
3. Da <strong>Wings</strong> <strong>Platinum</strong> die Grafikdaten zur Darstellung der Medien im Hintergrund<br />
berechnet, dauert es einen Augenblick bis die Bildansichten<br />
erscheinen. Wie viele Dateien noch bearbeitet werden müssen, erkennen<br />
Sie unten rechts im Programmfenster.<br />
Im Beispiel oben sind es 58 Bilder und 9 Audiodateien. Der grüne Balken<br />
gibt den Fortschritt der Grafikdatenerstellung für die im Moment<br />
bearbeitete Audiodatei an.<br />
4. Klicken Sie nun im Media-Pool auf die Kategorie Audio und ziehen<br />
Sie auch den Ordner Sound vom Windows-Explorer in den Media-Pool.<br />
48
Der erfolgreiche Start<br />
5. Wenn Sie im Media-Pool nun eine Tondatei markieren, erscheint rechts<br />
daneben im Preview-Fenster die Grafik des Tons.<br />
6. Wenn Sie auf die Kategorie Bilder klicken und ein Bild markieren,<br />
erscheint im Preview-Fenster das Bild größer dargestellt.<br />
Wenn Sie große Datenmengen in den Media-Pool eingefügt haben<br />
und im Media-Pool ggf. blaue Kreuze als Kennzeichen für noch nicht erstellte<br />
Grafikdaten sichtbar sind, können Sie alle erforderlichen Grafikdaten auf<br />
einmal erstellen lassen. Klicken Sie dafür in der Symbolleiste unter dem<br />
Hauptmenü auf Grafikdaten erstellen. Das kann je nach Menge der<br />
Dateien eine Weile dauern. Sie können jedoch weiterarbeiten, weil dieser<br />
Vorgang im Hintergrund abläuft.<br />
Import von Videodateien<br />
Auf gleiche Weise können Sie auch Videodateien importieren. Es werden<br />
praktisch alle Formate wie AVI, WMV, MOV und MPEG-1 und MPEG-2 sowie<br />
MPEG4 und H264 unterstützt. Sie müssen jedoch sicherstellen, dass die<br />
entsprechenden Codecs auf Ihrem Rechner installiert sind, siehe in der Hilfe<br />
auch Unterstützte Dateiformate.<br />
Die Erstellung neuer Mediendateien<br />
<strong>Wings</strong> <strong>Platinum</strong> bietet Ihnen verschiedene Möglichkeiten neue Mediendateien<br />
zu erstellen, zum Beispiel Ton via Soundkarte aufnehmen oder von Audio-<br />
CDs kopieren, Bilder scannen oder mit einer Kamera (WebCam, Videokamera<br />
oder Digitalkamera) von der Leinwand abnehmen. Welches Verfahren Sie zur<br />
Erfassung anwenden, hängt von der Tonquelle oder vom verfügbaren Bilderfassungsgerät<br />
ab. All diese Vorgänge sind in der Hilfe in folgenden Themen<br />
ausführlich erläutert:<br />
Tonstücke von Audio-CD kopieren<br />
Ton mit Soundkarte aufnehmen<br />
Bilder scannen<br />
Bilder per Kamera erfassen<br />
49
<strong>Wings</strong> <strong>Platinum</strong> 4 <strong>HDAV</strong><br />
Eigene Videos in den Rechner überspielen<br />
Das Überspielen von Videomaterial in den Computer ist mit <strong>Wings</strong> <strong>Platinum</strong><br />
nicht möglich. Dafür müssen Sie andere Programme benutzen, die den Videokameras<br />
oft schon beiliegen. Sehr empfehlenswert für DV-Videos ist das<br />
preiswerte Capture-Tool Scenalyzer Live, das Szenen automatisch erkennt<br />
und als einzelne Dateien auf die Festplatte kopiert. Weitere Infos finden Sie<br />
im Internet unter<br />
www.scenalyzer.com/d/main.html<br />
Für HDV-Videos gibt es das Tool HDVSplit, das ebenfalls die Szenen automatisch<br />
teilt, aber nicht ganz so komfortabel wie Scenalyzer Live ist. Sie finden<br />
es unter<br />
http://strony.aster.pl/paviko/<br />
Wenn Sie eine <strong>HDAV</strong>-Show planen, ist es sinnvoll, sich ein paar Gedanken zur<br />
Medienintegration von Bildern und Videos zu machen. Das ist insbesondere<br />
bei der Verwendung von Videos mit verschiedenen Bildfrequenzen und optimale<br />
Präsentation per Beamer sinnvoll, siehe in der Hilfe auch Medienintegration.<br />
Als Beispiel zeigen wir Ihnen jetzt das Kopieren eines Musikstückes von einer<br />
Audio-CD.<br />
CD einlegen und Vorbereitungen treffen<br />
50<br />
1. Legen Sie eine Audio-CD in Ihr CD-ROM-Laufwerk. Sollte wenig später<br />
der Windows Media Player starten, beenden Sie ihn.<br />
Sie können das Starten des Media Players verhindern, indem<br />
Sie beim Einlegen der CD in das CD-ROM-Laufwerk für einige Sekunden<br />
die Shift-Taste gedrückt halten.<br />
2. Klicken Sie im Hauptmenü auf Media-Pool und wählen Sie Neue Dateien<br />
erstellen.<br />
3. Klicken Sie im linken Feld auf die Pluszeichen vor Audio und Bilder, so<br />
dass die untergeordneten Punkte sichtbar werden. Diese Verfahren<br />
stehen Ihnen zur Erstellung neuer Mediendateien zur Verfügung. Klicken<br />
Sie jetzt auf Audio-CD.
Der erfolgreiche Start<br />
4. In der Mitte des erscheinenden Dialogs sehen Sie eine Liste mit den<br />
Audiotracks der CD von 01 beginnend. Falls die Liste leer ist, wählen<br />
Sie oben im Dialog das richtige CD-Laufwerk.<br />
5. Unter Zielverzeichnis hat <strong>Wings</strong> <strong>Platinum</strong> schon den richtigen Ordner<br />
voreingestellt, so dass Sie hier nichts ändern müssen.<br />
6. Wenn Ihr Rechner Internet-Anschluss hat, können Sie die Namen der<br />
Musiktitel und andere Informationen aus einer Datenbank im Internet<br />
laden. Klicken Sie dafür auf<br />
Tracknamen aus dem Internet.<br />
Falls keine Internet-Verbindung besteht, werden Sie jetzt aufgefordert<br />
eine herzustellen.<br />
7. Sollten Sie keinen Internet-Zugang haben oder ist Ihre Audio-CD nicht<br />
in der Datenbank enthalten, geben Sie bei Basisdateiname einen Namen<br />
an, beispielsweise eine Abkürzung des CD-Titels. Zusammen mit<br />
der Nummer sind die Tracks dann sinnvoll bezeichnet. Sie können den<br />
Tracks jedoch auch individuelle Namen geben. Markieren Sie dafür einfach<br />
einen Namen in der Liste und klicken Sie anschließend noch einmal<br />
auf den Namen. Geben Sie nun den gewünschten Namen ein und<br />
drücken Sie die Enter-Taste.<br />
Tracks Probe hören und kopieren<br />
1. Markieren Sie einen Titel und klicken Sie auf , worauf Sie<br />
ihn hören.<br />
Einige, meist professionelle Soundkarten unterstützen diese<br />
Funktion nicht. Sie können in solchen Fällen eventuell einen Kopfhörer<br />
direkt an das CD-ROM-Laufwerk anschließen.<br />
2. Wenn Sie während der Wiedergabe auf andere Titel klicken, springt die<br />
Wiedergabe dorthin.<br />
3. Klicken Sie auf , um die Wiedergabe zu beenden.<br />
4. Markieren Sie die Titel, die Sie kopieren möchten (einen oder auch<br />
mehrere Titel).<br />
51
<strong>Wings</strong> <strong>Platinum</strong> 4 <strong>HDAV</strong><br />
5. Klicken Sie auf . Im erscheinenden Dialog können Sie den<br />
Fortschritt des Vorgangs beobachten. Die kopierten Titel finden Sie anschließend<br />
im Media-Pool.<br />
Wenn Sie nur einen kleinen Teil eines Musikstückes benötigen,<br />
können Sie auch Ausschnitte kopieren. Sie sollten den Ausschnitt jedoch<br />
eher großzügig wählen, damit Sie später noch genügend Spielraum<br />
zum Bearbeiten des Tonobjekts haben. Weitere Hinweise erhalten<br />
Sie, wenn Sie die Taste F1 drücken.<br />
6. Klicken Sie auf Schließen, wenn Sie die gewünschten Titel kopiert haben.<br />
Mediendateien anschauen, hören und strukturieren<br />
Nun befinden sich schon einige Dateien im Media-Pool und Sie können jederzeit<br />
noch weitere hinzufügen. Sie können sich vermutlich vorstellen, dass<br />
sich bei einer umfangreichen Show hunderte oder sogar über tausend Mediendateien<br />
im Media-Pool befinden. Sie werden jetzt erfahren, wie Sie<br />
Mediendateien anschauen oder anhören und in einem Ordnungssystem strukturiert<br />
ablegen können.<br />
Anschauen und Hören von Mediendateien<br />
1. Klicken Sie im Media-Pool auf die Kategorie Audio und markieren<br />
Sie eine Tondatei, worauf die Grafik des Tons im Preview-Fenster<br />
sichtbar wird.<br />
2. Bewegen Sie die Maus ins Preview-Fenster, worauf ein Play-Symbol am<br />
Mauszeiger erscheint. Nach einem Mausklick beginnt die Wiedergabe<br />
exakt an dieser Stelle der Tondatei. Durch einen weiteren Klick ins<br />
Preview-Fenster können Sie die Wiedergabe stoppen. Alternativ können<br />
Sie die Wiedergabe natürlich auch mit dem Play-Button im Media-<br />
Pool starten.<br />
3. Wenn Sie im Media-Pool bei laufender Wiedergabe auf andere Tondateien<br />
klicken, werden diese sofort abgespielt. Auf diese Weise können<br />
Sie sehr komfortabel Musik vergleichen und aussuchen.<br />
52
Der erfolgreiche Start<br />
4. Sie können die Audiodateien in der Liste auch nach beliebigen Kriterien<br />
sortieren lassen. Klicken Sie in der Beschriftungszeile der Spalten<br />
auf Dauer. Daraufhin werden alle Tondateien nach diesem Kriterium<br />
aufsteigend sortiert. Ein weiterer Klick auf Dauer kehrt die Sortierung<br />
um, so dass jetzt das längste Stück oben in der Liste steht. Nach Klicken<br />
auf Name sind die Dateien wieder alphabetisch sortiert.<br />
5. Klicken Sie nun auf die Kategorie Bilder und markieren Sie eine<br />
Bilddatei, worauf das Bild im Preview-Fenster sichtbar wird.<br />
6. Natürlich können Sie auch Bilddateien nach allen vorhandenen Kriterien<br />
sortieren. Wenn Sie den Scrollbalken unten nach rechts schieben,<br />
erscheinen weitere Kriterien. Bei Kommentar können Sie persönliche<br />
Anmerkungen zu einer Datei eingeben. Sie können eine Spalte an der<br />
Bezeichnungsleiste mit der Maus anfassen und an eine beliebige Position<br />
verschieben, z. B. die Spalte Kommentar weiter nach links zum Anfang.<br />
So sind die Spalten in beliebiger Reihenfolge konfigurierbar.<br />
7. Für die Kategorie Bilder können Sie die Darstellungsform zwischen<br />
Leuchtpult und Liste umschalten. Klicken Sie dafür einfach auf den<br />
Button Leuchtpult-Ansicht oben rechts im Media-Pool.<br />
8. Sie können im virtuellen Leuchtpult die Bilder wie auf einem echten<br />
Leuchtpult sortieren und verschieben, indem Sie sie mit der Maus anfassen<br />
und an den gewünschten Platz ziehen. Damit Sie etwas freien<br />
Platz zum Sortieren haben, klicken Sie mit der rechten Maustaste auf<br />
das erste Bild oben links und wählen Sie Leerzeile einfügen.<br />
9. Sie können sogar Überblendungen von Bildern testen. Wenn Sie mit der<br />
rechten Maustaste ein Bild anfassen und auf ein anderes ziehen, erscheint<br />
im Timeline-Fenster die Testüberblendung, solange Sie die<br />
rechte Maustaste gedrückt halten. Sie können das Bild auch auf andere<br />
Bilder ziehen und die Überblendung jeweils testen. Wenn Ihnen die<br />
Überblendzeit nicht gefällt, können Sie durch Drücken einer Zifferntaste<br />
im Haupttastenfeld von 0 (null Sekunden) bis 9 (10 s) eine andere<br />
Überblendzeit wählen.<br />
10. Diese Testfunktion lässt sich auch sehr gut für die bessere Beurteilung<br />
einzelner Bilder verwenden. Fassen Sie mit der rechten Maustaste ein<br />
Bild an und bewegen Sie den Mauszeiger ein wenig auf diesem Bild, so<br />
dass es im Timeline-Fenster erscheint.<br />
53
<strong>Wings</strong> <strong>Platinum</strong> 4 <strong>HDAV</strong><br />
Strukturieren der Inhalte<br />
Der Media-Pool hat links die Kategorien-Struktur. Sie dient zur Verwaltung<br />
von allem, was sich im Media-Pool befindet. In jeder Kategorie können Sie<br />
beliebig viele Ordner und Unterordner erstellen und entsprechend den Inhalten<br />
benennen. Das Erstellen oder Umbenennen solcher Ordner funktioniert<br />
genauso wie im Windows-Explorer. Wenn Sie einen Ordner markieren, wird<br />
sein Inhalt im rechten Teil des Media-Pools sichtbar.<br />
1. Klicken Sie mit der rechten Maustaste auf die Kategorie Bilder und<br />
wählen Sie Neuer Ordner. Benennen Sie den neuen Ordner für eine<br />
Motivgruppe oder ein Thema, z. B. Landschaft, und drücken Sie die<br />
Enter-Taste.<br />
2. Klicken Sie nun mit der rechten Maustaste auf den Ordner Landschaft<br />
und wählen Sie Neuer Ordner, nennen Sie ihn z. B. Küste. Wiederholen<br />
Sie diesen Vorgang und erstellen Sie im Ordner Landschaft einen<br />
weiteren Unterordner, z. B. Wald.<br />
3. In diese Ordner können Sie nun Bilder entsprechender Motive verschieben.<br />
Klicken Sie auf die Kategorie Bilder. Markieren Sie bei gedrückter<br />
Strg-Taste einige Bilder von der Küste, fassen Sie sie mit der<br />
Maus an und verschieben Sie die Bilder in den Ordner Küste. Verfahren<br />
Sie mit anderen Motivgruppen genauso.<br />
4. Wenn Sie nun in der Kategorien-Struktur auf einen der Ordner klicken,<br />
werden die darin enthaltenen Bilder sichtbar.<br />
5. Auf diese Weise können Sie auch die Inhalte anderer Kategorien strukturieren,<br />
z. B. bei Audio nach Pop, Klassik, Geräuschen, Sprache usw.<br />
sortieren.<br />
6. Wenn Sie große Bildmengen in verschiedene Ordner sortieren möchten,<br />
können Sie die gewünschten Ordner in einem eigenen Fenster öffnen.<br />
Klicken Sie dafür mit der rechten Maustaste auf eine Kategorie oder<br />
einen Ordner und wählen Sie In neuem Fenster öffnen.<br />
7. Auch die Inhalte eines Ordners können Sie bei aktivierter Listendarstellung<br />
nach bestimmten Kriterien sortieren. Dafür klicken Sie einfach auf<br />
die Bezeichnung einer beliebigen Spalte, z. B. Name, worauf sich alle<br />
Zeilen nach diesem Kriterium sortieren. Durch nochmaliges Klicken<br />
kehrt sich die Reihenfolge um. Das Sortieren funktioniert mit allen<br />
Spalten auf gleiche Weise.<br />
54
Der erfolgreiche Start<br />
8. Vermutlich können Sie nicht alle Spalten sehen. Schieben Sie den<br />
Scrollbalken nach rechts, um auch die letzten Spalten sichtbar zu machen.<br />
Wenn Ihnen eine der letzten Spalten wichtig erscheint, können<br />
Sie diese im Bezeichnungsfeld mit der Maus anfassen und an eine andere<br />
Stelle ziehen, z. B. nach weiter links. Die Reihenfolge der Spalten<br />
lässt sich also ganz individuell anordnen.<br />
Bitte beachten Sie, dass die Ordner im Media-Pool nicht auf<br />
der Festplatte existieren, sondern nur zur strukturierten Ablage innerhalb<br />
von <strong>Wings</strong> <strong>Platinum</strong> dienen! In <strong>Wings</strong> <strong>Platinum</strong> werden nur Verweise zu den<br />
Mediendateien auf der Festplatte gespeichert.<br />
Wenn Sie nun erst einmal Pause machen möchten, speichern Sie Ihre Übung,<br />
indem Sie auf Speichern in der Symbolleiste unter dem Hauptmenü<br />
klicken. Als nächsten Schritt sollten Sie sich die Übung Bildfolgen und Objekte<br />
bearbeiten vornehmen. Dabei lernen Sie Grundsätzliches über den<br />
Umgang mit Objekten, das Sie später auch bei Ton- und Videobearbeitung<br />
anwenden können.<br />
55
<strong>Wings</strong> <strong>Platinum</strong> 4 <strong>HDAV</strong><br />
Bildfolgen und Objekte bearbeiten<br />
Als Voraussetzung für diese Übung sollten Sie den Media-Pool schon mit<br />
Mediendateien gefüllt haben, siehe Übung Bilder und Ton erfassen. Danach<br />
kann es mit dem Arrangieren der Show in der Timeline losgehen. In dieser<br />
Übung lernen Sie, wie Sie Objekte bearbeiten und wie Sie die vordefinierten<br />
Kurven und Effekte verwenden können. Wie schon erwähnt, können Sie<br />
misslungene Arbeitsschritte oder "Fehlklicks" rückgängig machen oder auch<br />
wiederherstellen. Die Tasten und finden Sie oben in der Symbolleiste<br />
unter dem Hauptmenü.<br />
Objekte bearbeiten<br />
Wie Sie zuvor schon erfahren haben, ist das Bearbeiten der (Medien-<br />
)Objekte identisch und deshalb sind alle nachfolgenden Erläuterungen praktisch<br />
für alle Medientypen gültig. Wir beginnen hier mit ein paar grundsätzlichen<br />
"Fingerübungen".<br />
1. Falls noch nicht geschehen, laden Sie jetzt Ihr Projekt Übung 1. Nach<br />
dem Starten von <strong>Wings</strong> <strong>Platinum</strong> erscheint ja der Dialog Neues Projekt<br />
erstellen und wenn Sie dann links Letzte Projekte anklicken, erscheint<br />
eine Liste, in der auch Ihre Übung zu finden ist.<br />
2. Klicken Sie im Media-Pool auf die Kategorie Bilder und wählen Sie<br />
ggf. darunter einen Ordner, um rechts die gewünschten Bilder anzuzeigen.<br />
Fassen Sie ein Bild mit der Maus ganz links in der Zeile am<br />
Symbol an und ziehen Sie es bei weiterhin gedrückter Maustaste in eine<br />
Bildspur, die Sie am Bildsymbol mit dem Kaktus erkennen. Nach<br />
dem Loslassen der Maustaste entsteht ein Objekt. Hinweis: Einfacher<br />
ist das Anfassen, wenn im Media-Pool Leuchtpult-Ansicht wählen.<br />
3. Für das Bearbeiten ist die Werkzeugleiste oben links neben der Timeline<br />
von zentraler Bedeutung. Normalerweise sollten sich die Werkzeuge<br />
in Standardeinstellung befinden. Wenn Sie sich nicht ganz sicher sind,<br />
klicken Sie über der Werkzeugleiste auf Werkzeuge zurücksetzen,<br />
um ein Reset der Werkzeuge auszuführen. Nun können Sie das Objekt<br />
in der Infozeile anfassen (A) und verschieben und zwar zeitlich (nach<br />
links oder rechts) oder auch auf andere Bildspuren. Falls dies einmal<br />
56
Der erfolgreiche Start<br />
nicht möglich ist, kontrollieren Sie, ob das Bewegen-Werkzeug auf<br />
Freie Bewegung eingestellt ist.<br />
Sie können sich eine Liste mit den Werkzeugen ausdrucken<br />
und dieses Blatt neben die Tastatur legen, um sich die Werkzeuge und<br />
deren Tastenkürzel leichter einzuprägen. Klicken Sie im gleichen Thema<br />
der Hilfe Werkzeugliste drucken.<br />
4. Fassen Sie den Anfang des Objektes an (B) und verlängern oder verkürzen<br />
Sie es. Sie können das Ende auf gleiche Weise verändern, wobei<br />
sich Ein- und Ausblendzeit nicht ändern. Das gelbe Kurvenband repräsentiert<br />
ja den Verlauf der Transparenz. Wenn es oben im Objekt verläuft,<br />
hat das Bild volle Deckkraft und wenn die Kurve unten die Infozeile<br />
erreicht hat, ist es völlig transparent.<br />
5. Um die Ein- oder Ausblendzeit verändern zu können, aktivieren Sie mit<br />
der rechten Maustaste das Werkzeug Ein-/Ausblendungen strecken/stauchen.<br />
Wenn Sie nun Anfang oder Ende mit der Maus ziehen<br />
(C), verändert sich die Ein- bzw. Ausblendzeit. Die Zeit wird am oberen<br />
Knotenpunkt angezeigt, wenn Sie ihn markieren. Die Gesamtdauer<br />
des Bildobjekts erkennen Sie in der Infozeile links neben dem Namen.<br />
Stellen Sie das Werkzeug wieder zurück auf<br />
verschieben.<br />
Ein-/Ausblendungen<br />
6. Testen Sie die Wirkung in der Vorschau. Falls das Screen-Fenster nicht<br />
sichtbar ist, klicken Sie in der Symbolleiste unter dem Hauptmenü auf<br />
Screens anzeigen, Schnellanwahl ist mit F10 möglich. Schieben<br />
57
<strong>Wings</strong> <strong>Platinum</strong> 4 <strong>HDAV</strong><br />
Sie den Locator mit der Maus vor das Objekt und drücken Sie die große<br />
Leertaste, um das Objekt abzuspielen. Drücken der Esc-Taste stoppt<br />
die Wiedergabe.<br />
7. Für das Starten der Wiedergabe gibt es übrigens noch eine andere Möglichkeit:<br />
Wenn Sie in den leeren Bereich einer Spur klicken und den<br />
Locator positionieren, brauchen Sie bei weiterhin gedrückter linker<br />
Maustaste zusätzlich nur kurz die rechte Maustaste zu drücken. Zum<br />
Stoppen reicht ein Klick in die Timeline. Wenn Sie das ein paarmal geübt<br />
haben, geht das extrem schnell.<br />
8. Ziehen Sie ein zweites Bild aus dem Media-Pool in die Bildspur und<br />
schieben Sie das entstandene Bildobjekt (D) über das erste, so dass im<br />
Überlappungsbereich eine Überblendung entsteht.<br />
9. Fassen Sie die Überblendung im schraffierten Bereich an (E), am Mauszeiger<br />
muss ein X-Symbol erscheinen, und verschieben Sie die Überblendung<br />
zeitlich nach links oder rechts. Auf diese Weise können Sie<br />
Überblendungen auch dem Musiktakt anpassen, doch dazu später<br />
mehr.<br />
10. Verändern Sie nun die Länge der Überblendung. Dafür müssen Sie wieder<br />
das Werkzeug Ein-/Ausblendungen strecken/stauchen aktivieren.<br />
Um nicht ständig die Werkzeuge mit der Maus umschalten zu<br />
müssen, sollten Sie sich angewöhnen, diese mit Tasten zu aktivieren.<br />
Klicken Sie zunächst auf , um ein Reset der Werkzeuge auszuführen.<br />
Solange Sie die Taste D gedrückt halten, ist Ein-/Ausblendungen<br />
strecken/stauchen aktiviert. Drücken Sie also die Taste D und ziehen<br />
Sie dann den Anfang (F) oder das Ende der Überblendung mit der Maus.<br />
Wenn dabei die Überblendzeit numerisch angezeigt werden soll, markieren<br />
Sie zuvor einen oberen Knotenpunkt der Überblendung durch<br />
Draufklicken.<br />
58
Der erfolgreiche Start<br />
11. Spielen Sie nun die Überblendung in voller Bildschirmgröße ab. Klicken<br />
Sie vor das erste Objekt, um den Locator zu positionieren. Drücken Sie<br />
die F5-Taste, worauf der Präsentations-Modus gestartet wird und das<br />
Vollbild erscheint. Drücken Sie nun die Leertaste für das Starten der<br />
Wiedergabe. Sie können die Wiedergabe durch Drücken der Esc-Taste<br />
stoppen, nochmaliges Drücken verkleinert den Screen wieder auf Fenstergröße.<br />
12. Markieren Sie nun im Media-Pool mehrere Bilder. Das funktioniert ähnlich<br />
wie im Windows-Explorer:<br />
• Bei gedrückter Strg-Taste können Sie per Mausklick addierend markieren.<br />
• Bei gedrückter Shift-Taste werden alle zwischen zwei Mausklicks liegenden<br />
Dateien markiert.<br />
• Zusätzliche Alternative: Wenn Sie mit der rechten Maustaste in den<br />
Media-Pool klicken, erscheinen im Kontext-Menü sechs verschiedene<br />
Funktionen für die Selektion von Dateien. Probieren Sie diese einfach<br />
mal aus.<br />
Sie können schon auf dem Leuchtpult im Media-Pool die Bilder<br />
in Bezug auf Überblendungen testen und eine sinnvolle Sequenz festlegen,<br />
wie Sie es im vorigen Kapitel gelernt haben. Falls Sie Quereinsteiger<br />
sind, finden Sie unter Sortieren auf dem Leuchtpult die nötigen Informationen.<br />
13. Ziehen Sie nun die markierten Bilder in die Bildspur hinter die schon<br />
vorhandenen Bildobjekte, worauf eine Überblendfolge entsteht. Die<br />
Aufblend-, Stand- und Abblendzeiten sind alle identisch und werden<br />
nach Standardvorgaben erzeugt. Diese Standardvorgaben können Sie<br />
selbst festlegen, damit sie künftig angewendet werden: Gestalten Sie<br />
ein Bildobjekt mit den gewünschten Zeitdimensionen. Klicken Sie mit<br />
der rechten Maustaste auf dieses Objekt und wählen Sie Kurve - Zeiten<br />
als Standard übernehmen. Wenn Sie nun eine weitere Bildfolge in<br />
eine Bildspur ziehen, wird sie mit den neuen Zeitvorgaben erstellt.<br />
14. Holen Sie sich jetzt ein Musikstück in die Timeline. Klicken Sie dafür<br />
auf die Kategorie Audio des Media-Pools und ziehen Sie aus den<br />
rechten Teil des Media-Pools die gewünschte Tondatei in eine Tonspur.<br />
Versuchen Sie nun Überblendungen von Bildern so zu positionieren,<br />
59
<strong>Wings</strong> <strong>Platinum</strong> 4 <strong>HDAV</strong><br />
dass sie harmonisch zur Musik wirken. Sie können Überblendungen natürlich<br />
auch in der Länge variieren. Testen Sie die Wirkung zwischendurch<br />
immer wieder durch Abspielen der Sequenzen und üben Sie das<br />
bisher Gelernte.<br />
15. Wenn sich schon viele Objekte in der Timeline befinden, ist beim Verschieben<br />
das Werkzeug Folgeobjekte verschieben sehr nützlich,<br />
aktivieren Sie es mit der Maus oder durch Drücken von Q. Verschieben<br />
Sie nun die Überblendung (G), alle nachfolgenden Objekte werden dabei<br />
mitverschoben (H). Sie können die Überblendung auch direkt am<br />
Beginn anfassen, wenn des Werkzeug Ein-/Ausblendung verschieben<br />
aktiv ist, Schnellanwahl mit der A-Taste.<br />
Das Werkzeug Folgeobjekte verschieben ist auch beim Verschieben<br />
von Objekten (I) und beim Justieren des rechten Randes von Objekten<br />
(Ausblendung) anwendbar. Probieren Sie die unterschiedliche<br />
Wirkungsweise einfach mal aus. Dies kann beispielsweise praktisch<br />
sein, wenn Sie eine Lücke benötigen, um ein neues Bild einzufügen.<br />
16. Nun soll noch ein Titel eingeblendet werden. Das Bild IMG_0369 eignet<br />
sich gut für eine Titeleinblendung, weil es große, ruhige Flächen<br />
hat. Ziehen Sie das Bild Titel_alpha in eine zweite Bildspur. Sollte Ihr<br />
Projekt keine zweite Bildspur besitzen, können Sie das Bild auch in die<br />
60
Der erfolgreiche Start<br />
leere Fläche unterhalb der Spuren ziehen, es wird dann automatisch<br />
eine zusätzliche Bildspur erstellt.<br />
17. Lassen Sie sich von der merkwürdigen Darstellung des Titels nicht irritieren,<br />
denn er enthält einen Alpha-Kanal zur Bestimmung transparenter<br />
Bereiche und einen Schatten. Falls die Spur mit dem Titelbild unterhalb<br />
der Spur mit den übrigen Bildern liegt, fassen Sie sie am Spurkopf<br />
(Symbol mit Kaktus) an und ziehen Sie sie über die andere Spur.<br />
18. Schieben Sie das Bildobjekt Titel_alpha parallel, also zeitgleich, zum<br />
Bildobjekt IMG_0369 (J), so dass sich eine Einblendung ergibt. Wenn<br />
Sie den Locator anfassen und verschieben, können Sie die Einblendung<br />
im Screen-Fenster sehen. Wie Sie selbst solche raffinierten Titel mit<br />
Photoshop erstellen können, finden Sie übrigens in der Hilfe unter Titel<br />
mit Schatten erstellen. Für einfache, schnelle Textdarstellung können<br />
Sie die Textfunktion von <strong>Wings</strong> <strong>Platinum</strong> verwenden, siehe in der<br />
Hilfe Text in einer Show anzeigen.<br />
Doch im nächsten Schritt lernen Sie erst einmal, wie Sie den Titel mit einer<br />
modifizierten Kurve sanfter einblenden können und wie Sie den Titel mit<br />
einem Bewegungs-Effekt erscheinen lassen.<br />
Vordefinierte Kurven verwenden<br />
Sie können Überblendungen mit Kurven ganz individuell gestalten. Jedes<br />
Objekt hat vier orange Standardknotenpunkte, die Sie ja auch schon kennen<br />
gelernt haben. Sie werden von einem Kurvenband überspannt, das bei den<br />
verschiedenen Medien unterschiedliche Funktionen hat. Bei Bildern und<br />
Videos wird damit die Transparenz verändert. Bei Tonobjekten regelt das<br />
61
<strong>Wings</strong> <strong>Platinum</strong> 4 <strong>HDAV</strong><br />
Kurvenband die Lautstärke. Mit den vordefinierten Kurven können Sie die<br />
Überblendcharakteristik sehr einfach verändern.<br />
1. Klicken Sie im Media-Pool auf die Kategorie Kurven und wählen<br />
Sie darunter den Ordner *Importiert. Hier finden Sie einige Überblendkurven,<br />
die beim Erstellen des Projektes aus einer Vorlage importiert<br />
wurden. Sollten bei Ihnen keine Kurven vorhanden sein, können<br />
Sie auch nachträglich noch welche hinzufügen, siehe in der Hilfe Importieren<br />
aus anderen Projekten.<br />
2. Wenn Sie auf eine der Kurven klicken, erscheint die Kurve mit Ihren<br />
Knotenpunkten groß im Eigenschaften-Fenster. Fassen Sie nun im Media-Pool<br />
die Kurve Soft 2 vorn am Symbol an und ziehen Sie sie auf die<br />
Einblendung des Titels und nehmen Sie z. B. Fade 3 für die Ausblendung.<br />
3. Starten Sie nun die Wiedergabe, um die neuen Kurven zu testen. Probieren<br />
Sie auf gleiche Weise andere Kurven aus und verändern Sie die<br />
Ein- und Ausblendzeiten, bis Ihnen die Wirkung harmonisch erscheint.<br />
4. Sie haben vielleicht bemerkt, dass beim Draufziehen der Kurven immer<br />
nur der Teil im Objekt ausgewechselt wird, den Sie beim Loslassen mit<br />
der Maus ausgewählt hatten. Insgesamt besteht eine Kurve aus drei<br />
Teilen: Einblendung, Mittelteil und Ausblendung. Wenn Sie im Media-<br />
62
Der erfolgreiche Start<br />
Pool die Kurve Flash 1 oder Flash 2 anklicken, erkennen Sie im Eigenschaften-Fenster,<br />
dass diese Kurven nur im Mittelteil Knotenpunkte<br />
besitzen. Die anderen Kurven haben dagegen Knotenpunkt nur in der<br />
Ein- und Ausblendung.<br />
5. Ziehen Sie nun die Kurve Flash 2 auf den Mittelteil des Titels. Die Einund<br />
Ausblendung bleiben erhalten und der Mittelteil besitzt nun diesen<br />
Blinkeffekt. Schauen Sie sich den Effekt in der Wiedergabe einmal<br />
testweise an.<br />
6. Da dieser Effekt hier nicht besonders sinnvoll ist, sollten Sie ihn wieder<br />
entfernen. Ziehen Sie dafür beispielsweise die Kurve Soft 1 auf den<br />
Mittelteil. Da Soft 1 keine Knotenpunkte im Mittelteil hat, ist auch das<br />
Blinken verschwunden.<br />
7. Sie können nun auch die Crossfades anderer Objekte noch mit Kurven<br />
verbessern. Auch die Knotenpunkte in einer Kurve lassen sich noch<br />
verändern. Mehr dazu finden Sie in der Hilfe unter Kurvenband bearbeiten.<br />
Wenn Ihnen für die Überblendung eine Kurve besonders gut gefällt,<br />
können Sie diese zur Standardkurve machen, indem Sie diese im<br />
Media-Pool doppelklicken. Sie ist am gelben Symbol und am roten Rand<br />
erkennbar.<br />
8. Im nächsten Schritt wollen wir erst noch andere Übergänge ausprobieren.<br />
Überblendungen sind zwar ein schönes Stilmittel, aber wenn die<br />
Motive keine gute Überblendung ergeben, sollten Sie Alternativen parat<br />
haben. Speichern Sie diesen Stand der Show, aber lassen Sie das<br />
Projekt geöffnet.<br />
63
<strong>Wings</strong> <strong>Platinum</strong> 4 <strong>HDAV</strong><br />
Alternativen zur klassischen Überblendung<br />
Neben der Überblendung bietet <strong>Wings</strong> <strong>Platinum</strong> auch noch andere Möglichkeiten,<br />
Übergänge zu gestalten. Diese werden mit so genannten visuellen<br />
Effekten realisiert.<br />
Wischeffekt<br />
Dieser Effekt passt praktisch zu allen Motiven und ist sehr universell verwendbar.<br />
1. Schieben Sie nun den ersten Knotenpunkt des Bildobjekts nach oben,<br />
so dass es sofort mit voller Deckkraft beginnt (A). Anderenfalls überlagern<br />
sich die Einblendung und der Effekt. Markieren Sie nun das Bildobjekt,<br />
so dass in der Eigenschaftentabelle die Parameter erscheinen.<br />
2. Wählen Sie in der Eigenschaftentabelle die Registerkarte Bild und setzen<br />
Sie unter Ausgabe ein Häkchen vor Echtzeit-Effekte, worauf die<br />
Registerkarte Effekte erscheint.<br />
3. Klicken Sie auf das Pluszeichen vor Effekt 1 und dann in das Feld --<br />
Kein Effekt--, worauf der Auswahlbutton erscheint. Klicken Sie auf<br />
und wählen Sie AlphaWipe, worauf darunter fünf weitere Einträge<br />
erscheinen, die Sie jedoch so belassen können (B).<br />
4. Starten Sie nun die Wiedergabe, um den Effekt zu beurteilen. Das<br />
zweite Bild wird durch eine interne Maske mit weichem Rand freigegeben<br />
(C).<br />
5. Die Dauer des Effekts können Sie wie bei den Überblendungen ändern,<br />
indem Sie den "Crossfade"-Bereich verlängern oder verkürzen. Welche<br />
Wirkung die Effektparameter haben, finden Sie in der Hilfe unter<br />
Wischblende durch Alpha-Wipe.<br />
64
Der erfolgreiche Start<br />
Bewegungseffekte<br />
Eine andere Variante für einen Bildübergang ist das Bewegen von Bildern.<br />
1. Als Vorbereitung löschen Sie die zusätzlichen hellgelben Knotenpunkte<br />
in der Einblendung des Titels. Klicken Sie die Knotenpunkte mit gedrückter<br />
Strg-Taste an, um sie zu markieren. Klicken Sie nun mit der<br />
rechten Maustaste auf einen der markierten Knotenpunkte und wählen<br />
Sie Entfernen.<br />
2. Schieben Sie nun den oberen, orangen Standard-Knotenpunkt der Einblendung<br />
nach links, so dass die Einblendzeit praktisch null ist.<br />
3. Klicken Sie nun im Media-Pool auf die Kategorie Steuerspuren und<br />
wählen Sie darunter den Ordner *Importiert, worauf die importierten<br />
Effekt-Steuerspuren erscheinen. Ziehen Sie nun den ersten Effekt Einschieben<br />
von links auf das Objekt mit dem Titel.<br />
4. Im Objekt können Sie nun eine Steuerspur mit so genannten Keyframes<br />
erkennen. In diesen Keyframes sind Daten für die Position und die Größe<br />
des Bildes gespeichert. Starten Sie einfach mal die Wiedergabe und<br />
schauen Sie sich den Effekt an.<br />
65
<strong>Wings</strong> <strong>Platinum</strong> 4 <strong>HDAV</strong><br />
5. Probieren Sie auch die anderen Effekte aus, indem Sie diese einfach<br />
auf das Objekt ziehen. Der alte Effekt wird dabei durch den neuen ersetzt,<br />
also ähnlich wie bei den Kurven. Wenn Ihnen ein Effekt besonders<br />
gefällt, können Sie in der Spalte Kommentar einen Vermerk hineinschreiben.<br />
6. Sie können Effekte auch ändern oder neue erstellen. Dies geschieht<br />
durch das Editieren der Keyframes in der Steuerspur.<br />
7. Je nachdem, wie die Effekte erstellt wurden, erscheinen eine kombinierte<br />
Steuerspur (links) oder einzelne Steuerspuren mit Parameter-<br />
Objekten und Kurvenverlauf (rechts). Klicken Sie nun in eine leere Fläche<br />
der Bildspur, um den Keyframe-Editor zu schließen. Wie Sie damit<br />
arbeiten und eigene Effekte gestalten, lernen Sie in einer Übung am<br />
Beispiel einer Kamerafahrt oder im Thema Visuelle Effekte in der Hilfe.<br />
Als Nächstes sollten Sie Ihren Soundtrack gestalten. Das lernen Sie in der<br />
Übung Soundtrack erstellen und bearbeiten.<br />
66
Der erfolgreiche Start<br />
Soundtrack erstellen und bearbeiten<br />
Als Voraussetzung für diese Übung sollten Sie bereits die Übung Bildfolgen<br />
und Objekte bearbeiten erledigt haben. Dort lernten Sie am Beispiel von<br />
Bildern, wie Objekte und Kurven bearbeitet werden. Sicher haben Sie auch<br />
schon einige Tonobjekte in die Timeline gezogen und gemerkt, dass sie sich<br />
praktisch genauso wie Bildobjekte bearbeiten und überblenden lassen. Dennoch<br />
gibt es einige spezifische Funktionen, die nur für Tonobjekte sinnvoll<br />
sind, wie zum Beispiel das Einstellen der Lautstärke, Tonschnitt oder eine<br />
korrekte Aussteuerung. Das und mehr lernen Sie in dieser Lektion.<br />
Wie zuvor schon erwähnt, können Sie misslungene Arbeitsschritte oder<br />
"Fehlklicks" mit den Buttons und rückgängig machen oder auch<br />
wiederherstellen. Also, frisch ans Werk ...<br />
Warum ist ein Soundtrack nötig ?<br />
Der Soundtrack hat in einer Show zwei wesentliche Aufgaben: Er ist zum<br />
einen der Emotionsträger und zum anderen bildet er auch das Zeitgerüst.<br />
Beim Einsatz von stehenden Bildern kann der Bildwechsel in hohem Maße auf<br />
den Rhythmus der Musik abgestimmt werden, was Sie am Ende dieser Übung<br />
ausprobieren können.<br />
Musik überblenden und Lautstärke einstellen<br />
Laden Sie Ihr Übungsprojekt und beginnen Sie zunächst mit einer einfachen<br />
Tonüberblendung.<br />
1. Klicken Sie im Media-Pool auf die Registerkarte Audio. Ziehen Sie die<br />
Tondatei Einsamer Wolf (A) und anschließend Rattlesnake in eine<br />
Tonspur. Schieben Sie beide übereinander, so dass sie überblendet<br />
werden. Übrigens wird eine Tonüberblendung im Musikerjargon häufig<br />
auch Crossfade genannt. Spielen Sie die Überblendung ab und verändern<br />
Sie eventuell noch die Länge des Überlappungsbereichs durch<br />
Verschieben der Objekte (B).<br />
67
<strong>Wings</strong> <strong>Platinum</strong> 4 <strong>HDAV</strong><br />
2. Da Einsamer Wolf als ruhiges Vorspiel wirken soll, könnte Rattlesnake<br />
etwas lauter und dominanter sein. Sie müssen also die Lautstärke ändern.<br />
Markieren Sie dafür das Objekt Rattlesnake, so dass die Parameter<br />
in der Eigenschaftentabelle erscheinen. Klicken Sie dort auf die<br />
Registerkarte Audio. Unter Ausgabe können Sie bei Maximalpegel<br />
/ Sample erkennen, dass dieses Musikstück schon auf 0 dB ausgesteuert<br />
ist und eine Lautstärkeerhöhung nicht möglich ist, sondern nur<br />
einen Datenverlust bei der Ausgabe zur Folge hätte.<br />
3. Also muss Einsamer Wolf leiser gestellt werden. Markieren Sie dieses<br />
Objekt, so dass die Parameter in der Eigenschaftentabelle erscheinen,<br />
und klicken die Registerkarte Audio. Klicken Sie dort neben Pegel<br />
in das Feld, worauf ein kleiner Schieberegler erscheint. Stellen Sie die<br />
Lautstärke mit dem Schieberegler um fünf bis sechs dB niedriger ein.<br />
Vor dem Namen in der Infozeile wird die eingestellte Lautstärke nun<br />
ebenfalls angezeigt.<br />
4. Spielen Sie nun die Stelle ab und nehmen Sie eventuell noch Korrekturen<br />
vor. Vielleicht haben Sie ja auch das Gefühl, dass die Überblendung<br />
so noch nicht richtig harmonisch wirkt. Gut, probieren wir es mit<br />
einer asymmetrischen Überblendung. Verschieben Sie eines der Objekte<br />
auf eine zweite Tonspur. Wenn Sie es dabei in der Zeitachse fixiert<br />
bleiben soll, halten Sie dabei die V-Taste gedrückt, um das Werkzeug<br />
Bewegung nur vertikal temporär zu aktivieren.<br />
5. Nun können Sie die zeitliche Überlagerung der Toninformation und<br />
beide Kurven völlig getrennt bearbeiten (C) und haben maximale Freiheit.<br />
Probieren Sie, eine Überblendung wie unten abgebildet zu gestalten.<br />
68
Der erfolgreiche Start<br />
6. Reihen Sie nun auf diese Weise weitere Musikstücke aneinander. In den<br />
meisten Fällen wird schon das einfache Übereinanderschieben gute Ergebnisse<br />
bringen, vor allem, wenn Sie die Überblendkurven mit Knotenpunkten<br />
gestalten. Passen Sie die Lautstärke der neuen Objekte an<br />
die schon vorhandenen Objekte des Soundtracks an. Damit Sie hierbei<br />
mehr Spielraum für die Einstellung haben, sollten Sie zunächst die vorhandenen<br />
Musikstücke noch etwas in der Lautstärke reduzieren.<br />
7. Klicken Sie bei gedrückter Strg-Taste in die Infozeile, um sie beide zu<br />
markieren. Klicken Sie mit der rechten Maustaste in eines der Tonobjekte<br />
und wählen Sie Spezial-Funktionen - Lautstärke ändern... Reduzieren<br />
Sie die Lautstärke mit dem Schieberegler um sechs dB und<br />
klicken Sie auf OK. Daraufhin wird die Lautstärke beider Objekte reduziert,<br />
so dass das Lautstärkeverhältnis zueinander gleich bleibt.<br />
8. Vor der Montage können Sie ein Tonobjekt auch beschneiden, in dem<br />
Sie mit der Maus Objektanfang oder -ende verschieben. Wenn Sie viel<br />
abschneiden möchten, ist es einfacher, mit den Funktionen aus dem<br />
Kontext-Menü zu arbeiten. Klicken Sie mit der rechten Maustaste etwa<br />
an die Stelle des Tonobjekts, an der Sie es schneiden wollen und wählen<br />
Sie Links abschneiden, Rechts abschneiden oder Teilen. Probieren<br />
Sie diese Funktionen an einigen Tonobjekten aus und komplettieren<br />
Sie Ihren Soundtrack mit weiteren Musikstücken.<br />
69
<strong>Wings</strong> <strong>Platinum</strong> 4 <strong>HDAV</strong><br />
Sprache aufnehmen und schneiden<br />
Eine gute Sprachaufnahme ist eine anspruchsvolle Aufgabe. Ein so genannter<br />
Sprechtext muss formuliert werden, ein brauchbares Mikrofon und ein ruhiger<br />
Raum mit wohnlicher, akustisch günstiger Ausstattung sind erforderlich.<br />
Neben dem Sprecher ist mindestens eine weitere Person für die technische<br />
Durchführung und für die Sprachregie bei der Aufnahme nötig.<br />
Schließen Sie das Mikrofon möglichst nicht direkt an den Computer an, denn<br />
die Mikrofoneingänge von Soundkarten ermöglichen meistens keine hohe<br />
Qualität. Besser ist es, wenn Sie das Mikrofonsignal erst über einen externen<br />
Vorverstärker, das kann beispielsweise ein Recorder im Record-Pause-Modus<br />
oder ein Mischpult sein, verstärken und dann über den Line-Eingang der<br />
Soundkarte aufnehmen. Wie Sie eine Aufnahme mit Ihrer Soundkarte machen,<br />
finden Sie in der Hilfe unter Ton per Soundkarte aufnehmen.<br />
Lassen Sie während der Aufnahmesitzung die Aufnahme einfach laufen und<br />
stoppen Sie nur für größere Pausen. Je weniger der Sprecher von den technischen<br />
Vorgängen mitbekommt, desto flüssiger wird er sprechen und Sie<br />
haben Zeit, sich auf die Sprachregie zu konzentrieren. Es entsteht dann eine<br />
Aufnahme in Form von mehreren großen Dateien, die Sie später in aller Ruhe<br />
bearbeiten können. Wenn sich der Rohkommentar in der Timeline befindet,<br />
können Sie ihn auseinanderschneiden und die verschiedenen Sprechvarianten<br />
vergleichen. Die besten Versionen werden jeweils als neue Datei exportiert,<br />
so dass Sie am Ende die große Datei mit dem Rohkommentar wieder<br />
von der Festplatte löschen können. Dieses Exportieren ist nicht unbedingt<br />
nötig, aber wenn Sie davon ausgehen, dass Sie nur etwa 10 Prozent der<br />
Rohaufnahme wirklich benötigen, wäre es Platzverschwendung, wenn Sie<br />
mit den großen Dateien der Rohaufnahme in Ihrem Projekt weiterarbeiten<br />
würden.<br />
In dieser Übung werden Sie den prinzipiellen Vorgang des Sprachschnitts<br />
anhand einer kleinen Beispieldatei kennen lernen.<br />
1. Ziehen Sie die Tondatei Versprecher aus dem Media-Pool in eine Tonspur<br />
parallel zu arrangierten Musikstücken. Sollte keine Spur mehr frei<br />
sein, ziehen Sie die Tondatei einfach in einen freien, dunkelgrauen Bereich<br />
der Timeline unterhalb der Spuren. Es wird dann automatisch eine<br />
neue Tonspur für das Objekt erzeugt.<br />
2. Damit Sie das Sprachobjekt für die Bearbeitung ohne Musik hören können,<br />
deaktivieren Sie alle übrigen Tonspuren, indem Sie im Spurkopf<br />
70
Der erfolgreiche Start<br />
auf den Button<br />
der Spur ein rotes Symbol erhält .<br />
klicken, der dann als Zeichen für den Zustand<br />
3. Hören Sie sich den Sprachbeitrag zunächst einmal ganz an. Sie haben<br />
gemerkt, dass er einige Versprecher aufweist, die Sie nun herausschneiden<br />
können. Dafür sollten Sie zunächst die Darstellung vergrößern,<br />
indem Sie oben links in der Zeitskala dreimal auf die Plus-Lupe<br />
klicken . Alternativ können Sie Zoomen auch mit der Plus-Taste im<br />
Nummernblock erreichen.<br />
4. Fassen Sie nun im Bereich des Spurkopfes die untere Trennlinie mit der<br />
Maus an und ziehen Sie sie nach unten (A), um die Spurhöhe zu vergrößern.<br />
Stellen Sie ruhig eine größere Höhe als in den Abbildungen ein,<br />
damit Sie präzise arbeiten können.<br />
5. Spielen Sie jetzt das Tonobjekt bis zum ersten Versprecher ab und<br />
stoppen Sie. Ziehen Sie den Locator vor den Versprecher, klicken Sie<br />
mit der rechten Maustaste im Tonobjekt auf den Locator und wählen<br />
Sie Teilen (B).<br />
6. Schieben Sie nun den Locator vor den Teil der Sprache, der in Ordnung<br />
ist (C). Klicken Sie mit der rechten Maustaste im Tonobjekt auf den<br />
Locator und wählen Sie Links abschneiden, worauf der Versprecher<br />
verschwindet (D).<br />
71
<strong>Wings</strong> <strong>Platinum</strong> 4 <strong>HDAV</strong><br />
7. Nun muss die Lücke noch entfernt werden. Drücken Sie die L-Taste<br />
oder klicken Sie auf das Werkzeug Einrasten an Objekten, wodurch<br />
der Locator magnetisch wird. Klicken Sie bei der Spur, auf der<br />
die zu bearbeitenden Tonobjekte liegen, auf den Spurkopf, so dass er<br />
gelb markiert ist. Dadurch wird die Magnetwirkung auf diese Spur beschränkt.<br />
Fassen Sie nun das rechte Tonobjekt ganz am Anfang in der<br />
Infozeile an und schieben Sie es an das andere heran, so dass es exakt<br />
einrastet (E).<br />
8. Spielen Sie nun die Schnittstelle ab, um zu kontrollieren, ob der<br />
Schnitt in Ordnung ist. Drücken Sie eventuell die X-Taste im Nummernblock<br />
(Multiplikation), um die normale Darstellung des Zeitausschnitts<br />
wieder herzustellen. Oder Sie benutzen den<br />
dafür.<br />
Lupen-Button<br />
9. Schneiden Sie auf gleiche Weise auch die restlichen Versprecher heraus.<br />
Vergessen Sie danach nicht, das Werkzeug Einrasten an Objekten<br />
durch Klicken auf auszuschalten (...alternativ L kurz drücken).<br />
Nach dem Satz, der mit "... von British Columbia bewahrt." endet, soll<br />
Schluss sein. Teilen Sie hier das Objekt. In der Tonspur liegen nun vier<br />
Objekte, die aus der Beispieldatei "Versprecher" entstanden sind. Die<br />
ersten drei Objekte sollen als ein Kommentar eingesetzt werden. Jetzt<br />
gibt es zwei Möglichkeiten fortzufahren, die wir Ihnen beide zeigen<br />
wollen.<br />
10. Die erste Variante wäre Gruppieren, damit die "Tonschnipsel" quasi zusammengeklebt<br />
sind und wie ein Objekt verschoben werden können.<br />
72
Der erfolgreiche Start<br />
Klicken Sie bei gedrückter Strg-Taste in die Infozeile der ersten drei<br />
Objekte, um diese zu markieren.<br />
11. Klicken Sie mit der rechten Maustaste auf eines dieser Objekte und<br />
wählen Sie Gruppierung Neue Gruppe erstellen. Daraufhin werden<br />
diese drei Objekte in Gruppe 1 zusammengefasst, was auch am<br />
Anfang der Infozeilen erkennbar ist (F). Immer, wenn Sie eines dieser<br />
Objekte anfassen, werden nun alle Objekte dieser Gruppe auch markiert<br />
und Sie können Sie gemeinsam verschieben.<br />
12. Eine andere Möglichkeit ist das Exportieren der drei Objekte in eine<br />
neue Datei. Das ist immer dann sinnvoll, wenn Ihr Rohkommentar aus<br />
einer sehr großen Datei besteht und Sie nur einen kleinen Teil davon<br />
benötigen. Vor dem Exportieren sollten Sie sicher sein, dass der<br />
Schnitt in Ordnung ist. Denn nach dem Exportieren sind Schnitte nicht<br />
mehr veränderbar, weil sie ja fest in der neuen Datei enthalten sind.<br />
13. Markieren Sie die drei Objekte. Klicken Sie mit der rechten Maustaste<br />
auf eines dieser Objekte und wählen Sie Spezial-Funktionen Exportieren.<br />
Klicken Sie auf<br />
Dateinamen auswählen, geben<br />
Sie einen Namen ein, z. B. "Victoria" und drücken Sie Enter. Das voreingestellte<br />
Format 32 Bit Float können Sie belassen, weil es absolut<br />
verlustfrei ist, selbst bei grob falscher Aussteuerung.<br />
14. Setzen Sie nun noch ein Häkchen vor Original-Objekte durch exportierte<br />
Audio-Datei ersetzen und klicken Sie auf OK. Daraufhin wird<br />
eine neue Datei erzeugt und gleich als Objekt in die Tonspur an Stelle<br />
der drei Objekte eingesetzt.<br />
73
<strong>Wings</strong> <strong>Platinum</strong> 4 <strong>HDAV</strong><br />
Sprache und Musik kombinieren<br />
Nachdem der Kommentar geschnitten ist, können Sie ihn mit einer Musik<br />
kombinieren. Dabei muss die Lautstärke von Musik und Sprache zueinander<br />
abgestimmt werden, wobei die Musik leiser werden soll, wenn die Sprache<br />
einsetzt.<br />
1. Arrangieren Sie auf zwei Tonspuren den Kommentar und eine Musik so,<br />
dass beide parallel zueinander laufen. Wählen Sie dafür ein Musikstück,<br />
das länger als der Kommentar ist. Eventuell kopieren Sie eine<br />
neue Musik auf die Festplatte, so wie Sie es in der Übung Bilder und<br />
Ton erfassen gelernt haben.<br />
2. Klicken Sie mit der rechten Maustaste in das Kommentar-Objekt und<br />
wählen Sie Spezial-Funktionen - Lautstärke ändern... Klicken Sie anschließend<br />
auf Peak Search. Notieren Sie sich die ungefähren Werte,<br />
die bei RMS-Level angezeigt werden, sie dürften so bei minus 16 dB<br />
liegen. Der RMS-Pegel gibt Auskunft über die Lautheit eines Tonobjektes.<br />
Klicken Sie auf OK.<br />
3. Ermitteln Sie den RMS-Level der Musik auf gleiche Weise. Vermutlich<br />
wird er bei der Musik deutlich höher liegen. Sollte "Inf" erscheinen,<br />
müssen Sie zuerst die Tonspur wieder aktivieren, indem Sie den Dialog<br />
schließen und auf klicken. Stellen Sie den RMS-Level mit dem<br />
Schieberegler auf die notierten Werte des Kommentar-Objektes ein,<br />
wobei gerundete Werte genügen. Klicken Sie nun auf OK. Jetzt werden<br />
beide Tonelemente etwa gleich laut wirken.<br />
Tipp: Die Lautstärkeregler lassen sich sehr differenziert bedienen. Mit<br />
der Maus anfassen und verschieben geht, ... klar. Doch wenn Sie unter<br />
oder über den Schieberegler klicken, ändert sich die Lautstärke bei jedem<br />
Klick um genau ein dB. Und wenn Sie das Mausrad drehen, wird<br />
die Lautstärke in Zehntelschritten geändert.<br />
4. Spielen Sie beide Objekte ab. Zwar sind beide Tonelemente etwa<br />
gleich laut, jedoch muss die Musik für die Dauer der Sprache heruntergeregelt<br />
werden. Dies geschieht durch das Setzen von Knotenpunkten<br />
per Doppelklick, wie Sie es schon bei den Überblendkurven gelernt haben<br />
(G). Die Darstellung im Bild unten ist aus Platzgründen etwas gestaucht.<br />
Falls das Setzen der Knotenpunkte nicht wie abgebildet funktioniert,<br />
vergewissern Sie sich, dass das Werkzeug<br />
Keyframes aktiv ist.<br />
Normale<br />
74
Der erfolgreiche Start<br />
5. Weil es schwierig ist, die beiden inneren Knotenpunkte mit der Maus<br />
exakt auf einen Höhe zu schieben (G), gibt es eine Funktion dafür.<br />
Markieren Sie den Knotenpunkt, der die richtige Höhe hat. Klicken Sie<br />
mit der rechten Maustaste auf den anderen Knotenpunkt, der ausgerichtet<br />
werden soll und wählen Sie Ausrichten. Nun liegen beide Knotenpunkte<br />
auf gleicher Höhe, so dass dazwischen eine konstante Absenkung<br />
der Lautstärke vorhanden ist (H).<br />
6. Gestalten Sie nun den Soundtrack mit Musik und Kommentar. Stimmen<br />
Sie Bilder und Ton aufeinander ab, so dass das kleine Übungsprojekt<br />
bei der Wiedergabe in <strong>Wings</strong> <strong>Platinum</strong> einen harmonischen Eindruck<br />
macht.<br />
Wenn Ihr Soundtrack fertig ist und Sie Präsentationsdaten erstellen, also z.<br />
B. eine Audio-CD, ein Video oder eine Exe-Präsentation, müssen Sie die<br />
Aussteuerung des gesamten Soundtracks prüfen und korrekt einstellen, siehe<br />
in der Hilfe Maximalpegel des Soundtracks ermitteln. Weitere wertvolle<br />
Hinweise zum richtigen Umgang mit Lautstärke im Soundtrack finden Sie<br />
unter Tipps zu Lautstärke und Aussteuerung in der Hilfe.<br />
75
<strong>Wings</strong> <strong>Platinum</strong> 4 <strong>HDAV</strong><br />
Kamerafahrt über Standbilder<br />
Mit Kamerafahrten können Sie die Grenzen stehender Bilder sprengen. Bei<br />
einer Kamerafahrt wird immer nur ein Ausschnitt eines großen Bildes gezeigt.<br />
Dieser Ausschnitt kann seine Lage und Größe zeitabhängig ändern,<br />
wodurch ein Fahr- oder Zoom-Effekt entsteht. Das Bild sollte sehr hoch<br />
aufgelöst sein, damit beim Hineinzoomen noch genügend Bildinformation<br />
vorhanden ist. In diesem Beispiel kommt ein Demo-Bild von der <strong>Wings</strong> <strong>Platinum</strong><br />
DVD zum Einsatz.<br />
Bevor Sie mit dieser Übung beginnen, sollten Sie wenigstens die<br />
Lektionen 1 bis 3 durchgearbeitet haben und mit der grundsätzlichen Objektbearbeitung<br />
vertraut sein. Die erste Lektion dieses Workshops ist Projekt<br />
für eine digitale AV-Show anlegen.<br />
Vorbereitung<br />
1. Sie können mit Ihrem Übungsprojekt weiterarbeiten oder Sie erstellen<br />
ein neues, siehe Projekt für eine digitale AV-Show anlegen.<br />
2. Fügen Sie dem Media-Pool das Bild Panorama1 hinzu. Dieses Bild<br />
stammt von der <strong>Wings</strong> <strong>Platinum</strong>-DVD und wurde bei der Installation auf<br />
die Festplatte kopiert, sofern Sie dies nicht abgewählt hatten. Markieren<br />
Sie im Media-Pool die Kategorie<br />
Bilder.<br />
3. Klicken Sie im Hauptmenü Extras auf Ordner öffnen Beispiel-<br />
Medien und doppelklicken Sie die Ordner Pictures und Camera. Ziehen<br />
Sie nun das Bild Panorama1 aus dem Ordner Camera in den Media-Pool,<br />
siehe auch Copyright bei Medien-Samples.<br />
Mit Keyframes steuern<br />
Um mit sogenannten Keyframes (Zeitmarken, die Werte enthalten) steuern<br />
zu können, müssen Sie einiges darüber wissen und sich mit deren Funktionsweise<br />
vertraut machen. Beim Editieren von Bildern im Screen werden im<br />
zugehörigen Objekt automatisch Steuerspuren und Keyframes angelegt.<br />
Keyframes sind praktisch Marken mit Werten für bestimmte Parameter zur<br />
76
Der erfolgreiche Start<br />
Bildbeeinflussung, in diesem Fall also für Größe, Position und Rotationszustand<br />
des Bildes oder Videos. Für den Bereich zwischen zwei Keyframes<br />
gelten fortlaufende Zwischenwerte, die dann als Bewegung, Zoom oder<br />
Drehung sichtbar werden. Hier ein Beispiel:<br />
Die Keyframes in der Steuerspur bestimmen die Position und die Größe des<br />
Bildes. Zwischen (1) und (2) steht das Bild, denn in beiden Keyframes sind<br />
identische Positionen gespeichert. Im ersten gesetzten Keyframe (2) und im<br />
nächsten Keyframe (4) sind unterschiedliche Positionen gespeichert und<br />
daher bewegt und vergrößert sich das Bild. Die Zwischenpositionen (3) ergeben<br />
sich fortlaufend. Am Ende zwischen (4) und (5) steht das Bild wieder.<br />
Und genau das werden Sie jetzt üben. Obwohl mit In-Screen-Editing sehr<br />
einfaches Editieren möglich ist, sollten Sie sich eine grundsätzliche Vorgehensweise<br />
mit folgenden Schritten angewöhnen:<br />
1. Konzept: Überlegen Sie sich, welche Keyframes für Ihren Effekt notwendig<br />
sind und an welcher Zeitposition die Keyframes sitzen müssen.<br />
2. Zeitposition: Stellen Sie den Locator an die Position, an der ein<br />
Keyframe erstellt werden soll, bzw. auf den Keyframe, den Sie bearbeiten<br />
möchten.<br />
3. Werkzeuge: Aktivieren Sie die erforderlichen Werkzeuge. Nutzen Sie<br />
die temporäre Aktivierung der Werkzeuge durch Gedrückthalten der<br />
entsprechenden Tasten während des Editierens. Letzteres hat den Vorteil,<br />
dass Sie die Werkzeug-Modi nicht zurückstellen müssen. Unter<br />
Symbolleiste für Werkzeuge finden Sie eine ausdruckbare Liste der<br />
Werkzeuge mit Tastenbezeichnungen, die Ihnen bei der Einarbeitung<br />
hilft.<br />
77
<strong>Wings</strong> <strong>Platinum</strong> 4 <strong>HDAV</strong><br />
4. In-Screen-Editing: Erst im letzten Schritt bearbeiten Sie das Objekt im<br />
Screen.<br />
Nach diesem Schema gehen wir auch im Workshop vor. Es hat beispielsweise<br />
keinen Sinn, Bilder im Screen hin und her zu schieben, ohne zu wissen, welcher<br />
Keyframe gerade bearbeitet wird. Die Konzeption einer Kamerafahrt<br />
lernen Sie nun kennen.<br />
Starten Sie jetzt mit der Übung:<br />
1. Ziehen Sie das Bild Panorama1 in eine Bildspur und verlängern Sie es<br />
auf etwa 15 Sekunden (A). Falls die Dauer in der Info-Zeile des Objekts<br />
nicht angezeigt wird, können Sie dies unter Optionen - Globale Optionen<br />
- Objekte - Bilder aktivieren.<br />
2. Positionieren Sie den Locator dort, wo die Kamerafahrt beginnen soll,<br />
also etwa im ersten Viertel des Objektes. Falls der Screen nicht geöffnet<br />
ist, öffnen Sie ihn jetzt, z. B. durch Drücken von F10. Das Panoramabild<br />
erscheint vollständig, jedoch mit schwarzen Streifen oben und<br />
unten.<br />
3. Als erstes müssen Sie das Bild so vergrößern, dass es den gesamten<br />
Screen ausfüllt. Klicken Sie nun im Screen auf das Panorama (C), worauf<br />
der Inhalt etwas verkleinert wird und ein gelber Rahmen mit acht<br />
Anfassern erscheint. Außerdem hat das Objekt eine Steuerspur und einen<br />
Keyframe erhalten.<br />
78
Der erfolgreiche Start<br />
4. Da sich das Bild bei der Aufblendung noch nicht bewegen soll, müssen<br />
die Werte der Bildposition, die Sie gleich herstellen werden, auch für<br />
den Beginn des Objektes gelten. Dies erreichen Sie durch die Aktivierung<br />
des Werkzeuges Keyframes konstant ab Objekt-Beginn, was<br />
am schnellsten durch die Taste B geht. Halten Sie also die B-Taste gedrückt<br />
und ziehen Sie im Screen einen Anfasser in der Ecke (D), um<br />
das Bild zu vergrößern und lassen Sie die B-Taste anschließend wieder<br />
los. Vergrößern Sie das Bild so weit, dass es in der Höhe das weiße<br />
Rechteck ausfüllt (F). Tipp: Sie können beim Ziehen mit der Maus über<br />
den Screen hinausgehen und mit einem Mal die richtige Größe einstellen.<br />
5. Nach dem Loslassen wird der Inhalt des Screens so verkleinert, dass die<br />
Anfasser weiterhin sichtbar sind. Das geschieht durch Auto-Zoom-<br />
Funktion und betrifft nur die momentane Darstellung zum Editieren,<br />
nicht jedoch die Kamerafahrt selbst. In der Titelleiste des Screen-<br />
Fensters können Sie anhand der Prozentwerte ablesen, wie stark die<br />
79
<strong>Wings</strong> <strong>Platinum</strong> 4 <strong>HDAV</strong><br />
Darstellung verkleinert ist (E), die beiden Werte stehen für X- und Y-<br />
Vergrößerung. Der später bei der Show sichtbare Bereich wird durch<br />
das weiße Rechteck gekennzeichnet (F). Lassen Sie sich also nicht irritieren,<br />
maßgebend für die Show ist das, was im weißen Rahmen sichtbar<br />
ist.<br />
6. Jetzt verschieben Sie das Bild noch etwas nach rechts, indem Sie nicht<br />
an einem Anfasser sondern in der Fläche anfassen (G). Vergrößern Sie<br />
das Bild vielleicht auch noch etwas, damit der Fahrweg später größer<br />
wird. Orientieren Sie sich dabei an der Abbildung. Wie Sie merken,<br />
passt Auto-Zoom die Darstellung im Screen immer an, damit die Anfasser<br />
sichtbar bleiben.<br />
7. Als Nächstes müssen Sie die Zielposition für die Kamerafahrt festlegen.<br />
Schieben Sie den Locator ins letzte Drittel des Objekts vor die Abblendung<br />
(H). Aktivieren Sie das Werkzeug Keyframes konstant bis<br />
Objekt-Ende durch Halten der E-Taste und richten Sie den Bildausschnitt<br />
im Screen so ein, wie er am Ende der Kamerafahrt sein soll (I).<br />
80
Der erfolgreiche Start<br />
8. Wenn Sie jetzt in die Timeline schauen, können Sie den zweiten<br />
Keyframe erkennen (H). Er markiert das Ende der Bewegung, denn seine<br />
Werte sind ja durch das gewählte Werkzeug Keyframes konstant<br />
bis Objekt-Ende automatisch auch in den End-Frame kopiert<br />
worden (J). Der orange Punkt in der Infozeile (K) wird übrigens immer<br />
dann angezeigt, wenn das Objekt für In-Screen-Editing selektiert ist.<br />
Im Screen hat das entsprechende Objekt dann den gelben Rahmen mit<br />
den Anfassern. Dies ist später hilfreich, wenn Sie sich an komplexere<br />
Collagen mit vielen übereinanderliegenden Objekten wagen.<br />
9. Jetzt haben Sie Ihre erste Kamerafahrt schon fertig und können sie<br />
wiedergeben. Wie Sie vielleicht schon bemerkt haben, schließt sich<br />
der Keyframe-Editor, sobald Sie in einen leeren Bereich der Bildspur<br />
klicken. Schieben Sie den Locator vor das Objekt und starten Sie die<br />
Wiedergabe mit der Leertaste. Lassen Sie die Screen-Darstellung zunächst<br />
verkleinert, dann können Sie sehr schön beobachten, wie sich<br />
das Bild unter der weißen Screen-Begrenzung hinweg bewegt. Stoppen<br />
Sie die Wiedergabe anschließend mit Esc.<br />
10. Falls sich das Bild auch während der Ein- oder Ausblendungen bewegt,<br />
sind die Werte vom Anfangs-Frame und dem ersten Keyframe (L) nicht<br />
identisch oder vom zweiten Keyframe und dem End-Frame (M) nicht<br />
gleich, was durch falsche Anwendung der Werkzeuge (Drücken der Tasten<br />
B und E) entstanden ist. Dies können Sie jedoch schnell reparieren.<br />
11. Wenn sich das Bild beispielsweise während der Einblendung noch bewegt,<br />
markieren Sie den ersten Keyframe wie abgebildet, wodurch<br />
81
<strong>Wings</strong> <strong>Platinum</strong> 4 <strong>HDAV</strong><br />
dessen Parameter in der Eigenschaftentabelle erscheinen. Klicken Sie<br />
auf Werte kopieren und anschließend auf den Button Werte in<br />
den Beginn kopieren (N). Wenn Sie nun die Kamerafahrt prüfen, sollte<br />
das Problem behoben sein. Diese Funktion ist sehr nützlich, wenn beim<br />
Aktivieren der Werkzeuge mal etwas schief geht.<br />
12. Setzen Sie die Screen-Darstellung nun wieder auf Standardgröße zurück,<br />
indem Sie mit der rechten Maustaste in den Screen klicken und<br />
Pan/Zoom zurücksetzen wählen. Positionieren Sie den Locator vor<br />
dem Objekt und starten Sie dieses Mal den Präsentations-Modus mit F5<br />
und die Wiedergabe mit der Leertaste. Anschließend stoppen Sie durch<br />
zweimaliges Drücken von Esc.<br />
13. Vielleicht ist Ihnen aufgefallen, dass die Bildqualität nicht optimal<br />
war. Durch das Zoomen in das Bild hinein haben die Grafikdaten eine<br />
zu geringe Auflösung. Um diesen Mangel zu beseitigen, lassen Sie nun<br />
die Grafikdaten optimieren. Klicken Sie im Hauptmenü Media-Pool auf<br />
Bildgrößen optimieren...<br />
14. Im Dialog sind keine weiteren Einstellungen erforderlich. Klicken Sie<br />
einfach auf Start, damit <strong>Wings</strong> <strong>Platinum</strong> die erforderliche Größe errechnet<br />
und im Hintergrund die passenden Grafikdaten erstellt.<br />
15. Wenn Sie nun die Wiedergabe im Vollbildmodus starten, sollte die Kamerafahrt<br />
in guter Schärfe erscheinen. Welche Größe für die Grafikdaten<br />
errechnet wurde, können Sie in der Eigenschaftentabelle erkennen.<br />
Markieren Sie das Objekt und klicken Sie in der Eigenschaftentabelle<br />
auf die Registerkarte Bild. Unter Ausgabe ist bei Grafikdaten<br />
die aktuelle Größe angegeben, also z. B. 4112 Pixel. Diese Angabe<br />
bezieht sich immer auf die lange Seite eines Bildes. Wenn die Angabe<br />
in rot erscheint, reicht die Auflösung des Originalbildes nicht mehr aus<br />
und das Bild wird bei der Präsentation von der Grafikkarte hochskaliert.<br />
Oder Sie ändern die Kamerafahrt und zoomen nicht so stark. Anschließend<br />
müssen Sie Bildgrößen optimieren erneut ausführen.<br />
16. Verfeinern Sie nun die Kamerafahrt. Die Geschwindigkeit können Sie<br />
erhöhen, indem Sie die beiden Keyframes dichter zusammenschieben,<br />
so dass die Zeit für die Fahrt verkürzt wird. Damit Sie noch ein neues<br />
Werkzeug kennen lernen, erledigen Sie dies über Stauchen. Aktivieren<br />
Sie das Werkzeug Objekte strecken/stauchen durch Halten der<br />
W-Taste und fassen Sie das Ende des Bildobjektes an, um das Objekt<br />
82
Der erfolgreiche Start<br />
auf etwa 7 bis 8 Sekunden zu verkürzen. Die Dauer ist in der Infozeile<br />
erkennbar.<br />
17. Bei der Wiedergabe des Objekts erkennen Sie, dass die Kamerafahrt<br />
nun etwa doppelt so schnell läuft, weil das gesamte Objekt inklusive<br />
Kurven und Keyframes gestaucht wurde. Vielleicht ist Ihnen bei der<br />
Kamerafahrt auch aufgefallen, dass die Bewegung etwas abrupt beginnt<br />
und endet. Das können Sie mit sogenannten SmartMove-<br />
Keyframes ändern.<br />
18. Markieren Sie den ersten Keyframe, damit die Parameter in der Eigenschaftentabelle<br />
erscheinen. Klicken Sie in der Tabelle unter Keyframe<br />
auf Verlauf und anschließend auf und wählen Sie SmartMove.<br />
Wiederholen Sie das Gleiche beim zweiten Keyframe.<br />
19. Wenn Sie nun die Kamerafahrt abspielen, läuft sie weich und ruckfrei.<br />
Bei den nächsten Kamerafahrten können Sie diese Art der Keyframes<br />
auch gleich beim Erstellen wählen, indem Sie das Werkzeug<br />
SmartMove-Keyframes aktiveren.<br />
Editieren mit Hilfe von Parameter-Objekten<br />
In einem Keyframe von einer kombinierten Steuerspur sind zahlreiche Parameter<br />
gespeichert, die per In-Screen-Editing gemeinsam bearbeitet werden.<br />
Einzelne Parameter können zwar über den Eigenschaften-Dialog eines<br />
Keyframes editiert werden, aber eine grafische Darstellung der Parameterkurven<br />
gibt es nicht, so dass dem differenzierten Editieren gewisse Grenzen<br />
gesetzt sind, siehe in der Hilfe auch Keyframes per Eigenschaften-Dialog<br />
bearbeiten.<br />
Aus den oben genannten Gründen kann eine kombinierte Steuerspur in einzelne<br />
Steuerspuren mit Parameter-Objekten umgewandelt und dann im<br />
Keyframe-Editor bearbeitet werden. Nach dieser Umwandlung müssen Sie<br />
jedoch auch alle Parameter einzeln editieren und deshalb sollen Sie nur<br />
konvertieren, wenn Sie mit kombinierten Steuerspuren den gewünschten<br />
83
<strong>Wings</strong> <strong>Platinum</strong> 4 <strong>HDAV</strong><br />
Effekt nicht erstellen können. Speichern Sie ggf. das Übungsprojekt bevor<br />
Sie weitermachen.<br />
1. Klicken Sie mit der rechten Maustaste auf die Steuerspur im Objekt<br />
und wählen Sie In Einzelspuren konvertieren. Es öffnet sich der<br />
Keyframe-Editor und es erscheinen sieben Spuren mit Parameter-<br />
Objekten für alle möglichen Bewegungsrichtungen (A).<br />
2. Um alle Spuren voll sehen zu können, machen Sie bei gedrückter Shift-<br />
Taste einen Doppelklick auf Parameterbezeichnung einer verkleinerten<br />
Spur (B). Auf gleiche Weise können Sie alle Spuren auch minimieren.<br />
84
Der erfolgreiche Start<br />
3. Vergrößern Sie nun die Höhe der Steuerspur für die X-Position. Fassen<br />
Sie nun die Trennlinie (C) und ziehen Sie diese nach unten, so dass die<br />
Spur gut doppelt so hoch ist und die geschwungene Form der Kurve<br />
deutlich wird. Mehr zum Editieren mit Hilfe des Keyframe-Editors finden<br />
Sie in der Hilfe unter Der Keyframe-Editor.<br />
85
<strong>Wings</strong> <strong>Platinum</strong> 4 <strong>HDAV</strong><br />
4. Sie können das Beschleunigen und Abbremsen der Bewegung durch Ändern<br />
der Kurvenform beeinflussen. Dafür markieren Sie den Knotenpunkt,<br />
so dass die Anfasser sichtbar werden. Ziehen Sie nun den Anfasser<br />
(D) horizontal länger. Halten Sie dabei die H-Taste, damit die Tangente<br />
nur horizontal verlängert wird.<br />
5. Wie Sie bemerkt haben verändert sich die Kurvenform. Geben Sie die<br />
Kamerafahrt wieder und beobachten Sie, wie sich die Beschleunigung<br />
verändert hat.<br />
86
Der erfolgreiche Start<br />
6. Sie können natürlich auch den anderen Keyframe noch verändern.<br />
Oben im Bild sehen Sie ein Beispiel, bei dem zum besseren Verständnis<br />
beide Keyframes markiert dargestellt sind. Durch das Ändern der Tangenten<br />
hat sich eine völlig andere Form ergeben. Wie zuvor schon erwähnt,<br />
sollten Sie aufpassen, dass Sie die Tangenten nur horizontal<br />
ziehen und nicht versehentlich drehen, weil dann der Übergang in den<br />
geraden Kurvenabschnitt nicht mehr weich ist.<br />
Sie haben nun am Beispiel der X-Position gelernt, wie in den separaten<br />
Steuerspuren prinzipiell editiert wird. Gleiches können Sie natürlich auch<br />
mit den übrigen Parametern tun, was recht aufwändig sein kann. Sie sollten<br />
also nur mit einzelnen Steuerspuren arbeiten, wenn Sie Ihr Ziel mit kombinierten<br />
Steuerspuren nicht erreichen.<br />
87
<strong>Wings</strong> <strong>Platinum</strong> 4 <strong>HDAV</strong><br />
Videos bearbeiten und integrieren<br />
Wir beziehen uns in dieser Übung auf Videos in unterschiedlichen Formaten,<br />
die bei der Installation von <strong>Wings</strong> <strong>Platinum</strong> von DVD auf die Festplatte kopiert<br />
wurden. Falls diese nicht vorhanden sind, können Sie natürlich auch<br />
andere Videos verwenden.<br />
Video-Objekte lassen sich prinzipiell genauso wie alle anderen Objekte bearbeiten,<br />
so dass Sie das Gelernte aus den ersten Lektionen vertiefen und<br />
üben können. Für die Videobearbeitung lernen Sie neu:<br />
• AC3-Filter installieren und Projekt anlegen<br />
• Videos importieren und Performance testen<br />
• Bildgenaues Schneiden<br />
• Videoton bearbeiten und synchronisieren<br />
• Video als "Bild im Bild"-Effekt<br />
• Deinterlacing<br />
Wie schon erwähnt, können Sie misslungene Arbeitsschritte oder "Fehlklicks"<br />
mit der Rückgängig-Funktion rückgängig machen oder auch wiederherstellen,<br />
so dass Sie unbeschwert ans Werk gehen können.<br />
Vorbereitungen<br />
1. Schritt<br />
Auf Ihrem Rechner sollte ein AC3-Filter installiert sein, weil einige der Videos<br />
den Ton AC3-kodiert enthalten. Sie können das Tool AC3Filter (Version<br />
Full) kostenlos aus dem Web herunterladen unter www.ac3filter.net.<br />
Installieren Sie den AC3-Filter durch doppelklicken der Datei<br />
ac3filter_1_63b.exe (...Versionsnummer 1.63b kann sich ändern). Während<br />
der Installation sollte <strong>Wings</strong> <strong>Platinum</strong> nicht gestartet sein. Das Tool ist nach<br />
der Installation so konfiguriert, dass AC3-Ton auf Stereo reduziert wird, was<br />
in den meisten Fällen in Ordnung ist. Das Extrahieren der ersten Tondateien<br />
kann einen Moment dauern, anschließend geht es gewohnt schnell.<br />
88
Der erfolgreiche Start<br />
2. Schritt<br />
Starten Sie <strong>Wings</strong> <strong>Platinum</strong> und legen Sie ein neues Projekt mit dem Assistenten<br />
für Audiovision an. Achten Sie dabei in den Dialogen auf folgende<br />
Einstellungen:<br />
• Screen Seitenverhältnis = 16:9<br />
Häkchen vor Intermediate-Videodaten erstellen und verwen-<br />
• Video<br />
den<br />
• Timeline-Spuren<br />
automatisch erzeugt)<br />
Anzahl der Videospuren = 0 (...werden später<br />
In diesem Projekt werden Sie Videos und Bilder mit verschiedenen Seitenverhältnissen<br />
einfügen, was Anpassungen verlangt. Sie können das in den<br />
Lektionen zuvor Gelernte auch bei der Videobearbeitung anwenden und<br />
vertiefen.<br />
Videos hinzufügen und abspielen<br />
Importieren Sie zunächst die Videos in das soeben erstellte Projekt.<br />
1. Klicken Sie im Media-Pool auf die Kategorie Videos. Klicken Sie<br />
dann im Hauptmenü Extras auf Ordner öffnen Beispiel-Medien und<br />
Doppelklicken Sie den Ordner Videos. Ziehen Sie nun alle Videos außer<br />
den Ordner MainConcept Loops in den Media-Pool.<br />
Hinweis: Bitte beachten Sie, dass diese Videos, die uns von Klaus<br />
Stange (Bär), Zwerger & Schoner (Wildwasserfahrt) und Dieter Hartmann<br />
(Fahne und Mähdrescher) für diese Übung zur Verfügung gestellt<br />
wurden, urheberrechtlich geschützt sind.<br />
2. Im Media-Pool erscheinen nun vier Videos und <strong>Wings</strong> <strong>Platinum</strong> berechnet<br />
im Hintergrund schon die Grafikdaten für das erste Video. Damit<br />
die Grafikdaten und die Intermediate-Videodaten sofort von allen Video<br />
im Media-Pool erstellt werden, klicken Sie in der Symbolleiste auf<br />
Optionen und wählen links Projekt-Optionen - Grafikdaten. Un-<br />
89
<strong>Wings</strong> <strong>Platinum</strong> 4 <strong>HDAV</strong><br />
ter Video klicken Sie auf<br />
Sie den Dialog mit OK.<br />
und wählen Von allen Videos. Schließen<br />
3. Wenn Sie nun auf Grafikdaten erstellen klicken, werden für alle<br />
Videos, die sich im Media-Pool befinden, Grafikdaten und Intermediate-Videodaten<br />
erstellt. Dieser Vorgang dauert je nach Rechnerleistung<br />
und Prozessortyp bis zu 10 Minuten, aber dann haben Sie diesen Schritt<br />
erledigt und können anschließend zügig arbeiten. Wie viele Dateien<br />
noch bearbeitet werden müssen, erkennen Sie Im Fenster Aufgaben im<br />
Bereich des Preview-Fensters.<br />
In dieser Liste befinden sich alle Aufträge von zubearbeitenden Videodateien.<br />
Wenn ein Fortschrittsbalken sichtbar ist, wird der Auftrag aktuell<br />
bearbeitet. Das Uhrensymbol weist auf einen Auftrag in Warteposition<br />
hin. Hinter der Endung der Datei können Sie die Art des Auftrages<br />
erkennen: Q bedeutet Quick-Preview, P bedeutet Preview und<br />
Q...P... (.... x ....) bedeutet Intermediate-Videodaten. Sie werden<br />
auch immer in dieser Prioritätenfolge abgearbeitet. Wie viele Dateien<br />
gleichzeitig bearbeitet werden können, hängt von Ihrem Prozessor ab<br />
(Anzahl der verfügbaren Prozessorkerne).<br />
4. Im Media-Pool können Sie erkennen, welche Videos schon Grafikdaten<br />
und Intermediate-Videodaten haben, denn dort ist das Verbotssymbol<br />
erloschen. Videos mit Verbotsschild sind noch in Bearbeitung (A).<br />
5. Wenn Sie beispielsweise das Video Bear markieren, wird im Preview-<br />
Fenster eine kleine Vorschau angezeigt, ähnlich wie bei Bildern oder<br />
90
Der erfolgreiche Start<br />
Audiodateien. In der Spalte Intermediate-Videodaten erkennen Sie,<br />
dass bei allen Videos die optimierte Wiedergabe anhand von Intermediate-Videodaten<br />
aktiviert ist, erkennbar an Ja (B). Bei den letzten<br />
beiden fehlen noch die erforderlichen Daten, erkennbar an (--). Warum<br />
<strong>Wings</strong> <strong>Platinum</strong> von Videos überhaupt Intermediate-Videodaten<br />
erstellt, werden wir noch klären.<br />
6. Ziehen Sie das Video Combine 1 in den schwarzen Bereich der Timeline<br />
unterhalb der letzten Spur. Daraufhin erstellt <strong>Wings</strong> <strong>Platinum</strong> ein<br />
Video- und ein Tonobjekt und legt beide Objekte in neuen Spuren synchron<br />
und gruppiert ab.<br />
Der Gruppen-Index wird am Beginn der Infozeile angegeben (C). Wenn<br />
Sie eines der Objekte anfassen, werden beide markiert. Das ist beim<br />
Verschieben praktisch, weil Bild und Ton synchron bleiben.<br />
Wenn Sie später bei Ihren Projekten viele Videos als Rohmaterial<br />
in den Media-Pool importiert haben, können Sie im Media-Pool alle<br />
Videos markieren und gemeinsam in die Timeline ziehen. Es erscheinen<br />
dann alle Videos hintereinander in einer Spur und können für den Rohschnitt<br />
gesichtet werden. Merke: Video und Ton werden in <strong>Wings</strong> <strong>Platinum</strong><br />
immer in getrennten Objekten bearbeitet. Der extrahierte Videoton<br />
kann wie jeder andere Ton bearbeitet werden.<br />
7. Platzieren Sie den Locator vor dem Video und spielen Sie es mit F5 und<br />
Leertaste ab. Beobachten Sie, ob Ihr Rechner es einwandfrei wiedergeben<br />
kann. Es handelt sich um ein ACVHD-Video aus einer kleinen HD-<br />
Cam, das normalerweise sehr viel Leistung erfordert. In <strong>Wings</strong> <strong>Platinum</strong><br />
wird es anhand der auf einwandfreie Ausgabe optimierten Intermediate-Videodaten<br />
wiedergegeben, was auf Ihrem Rechner hoffentlich<br />
ohne Ruckler funktioniert.<br />
8. Da Sie jedoch vielleicht auch mal zwei Videos überblenden möchten,<br />
wäre es interessant zu wissen, wie es um die Performance Ihres Rech-<br />
91
<strong>Wings</strong> <strong>Platinum</strong> 4 <strong>HDAV</strong><br />
ners steht. Klicken Sie im Media-Pool mit der rechten Maustaste auf<br />
die Videodatei Combine 1 und wählen Sie Performance-Test. Klicken<br />
Sie hier auf Start, worauf <strong>Wings</strong> <strong>Platinum</strong> testet wie schnell es ausgegeben<br />
werden kann.<br />
9. Interessant sind die Werte unter Performance. Der Minimalwert (D)<br />
sollte etwa 25 bis 30 Prozent über der Framerate (E) liegen, also in unserem<br />
Fall etwa 33 Bilder pro Sekunde. Dieser Rechner könnte also etwa<br />
drei solcher Video abspielen - ein sehr gutes Ergebnis dank Intermediate-Videodaten.<br />
Machen wir die Probe auf Exempel: Wie ist die<br />
Performance ohne Intermediate-Videodaten?<br />
10. Schließen Sie den Testdialog mit Abbrechen. Klicken Sie mit rechten<br />
Maustaste auf die Videodatei Combine 1 und wählen Sie Eigenschaften.<br />
Entfernen Sie das Häkchen vor Intermediate-Videodaten erstellen/benutzen.<br />
Klicken Sie auf OK und führen Sie nun den Performance-Test<br />
erneut durch.<br />
11. In diesem Beispiel ist die Performance mit Intermediate-Videodaten<br />
also gut 80 Prozent besser! Das ist eine Menge und deshalb sollten Sie<br />
schnell die Eigenschaften der Videodatei Combine 1 öffnen und das<br />
92
Der erfolgreiche Start<br />
Häkchen vor Intermediate-Videodaten erstellen/benutzen wieder<br />
setzen. Der Grund für diesen Erfolg ist die spezielle Aufbereitung der<br />
Daten und deren Wiedergabe ohne die üblichen Windows-Routinen.<br />
Bitte beachten Sie, dass nur das Dekodieren geprüft wird, nicht die<br />
Festplatten-Performance.<br />
Videos bildgenau schneiden und pitchen<br />
Sicher haben Sie bemerkt, dass das Video am Beginn etwas unkontrolliert<br />
hin- und herschwenkt. Daher sollten Sie diesen Teil abschneiden, was Ihnen<br />
bildgenau gelingt, weil die Vorschaudaten alle Einzelbilder des Videos enthalten.<br />
Sie sind nur geringer aufgelöst, damit sich auch komplexe Shows mit<br />
vielen HD-Videos noch flüssig bearbeiten lassen.<br />
1. Stellen Sie den Locator auf den Anfang des Videoobjekts und klicken<br />
Sie drei mal auf den Button oder auf die Plus-Taste des Nummernblock,<br />
um die Zeitachse für genaues Arbeiten zu strecken. Klicken<br />
Sie nun in die Infozeile des Videos, worauf auch des Tonobjekt markiert<br />
wird.<br />
2. Damit diese Markierung erhalten bleibt, müssen Sie den Locator oben<br />
in der Zeitskala am kleinen Dreieck anfassen. Wenn Sie den Locator<br />
nun über das Objekt bewegen, sehen Sie im Screen-Fenster wie sich<br />
der Inhalt Bild für Bild weiterbewegt. Wann der wilde Schwenk zu Ende<br />
ist und das Bild steht, erkennen Sie am besten an den Baumwipfeln<br />
oben rechts.<br />
93
<strong>Wings</strong> <strong>Platinum</strong> 4 <strong>HDAV</strong><br />
3. Der Locator steht nun genau an der Schnittstelle. Klicken Sie mit der<br />
rechten Maustaste auf den Locator und wählen Sie Links abschneiden.<br />
Geben Sie nun den Beginn des Videos wieder und prüfen, ob das Bild<br />
von Beginn an ruhig steht. Um die Zeitskala wieder auf normale Größe<br />
einzustellen, klicken Sie auf oder auf die X-Taste (Multiplikation)<br />
des Nummernblocks. Verschieben Sie am Anfang der Objekte den oberen<br />
Standard-Knotenpunkt so, dass sich Einblendungen von Bild und<br />
Ton ergeben.<br />
4. Nun wollen wir uns noch einen anderen Aspekt anschauen. Vielleicht<br />
haben Sie schon bemerkt, dass die Bewegung des Mähdreschers nicht<br />
ganz flüssig ist, was am Ende des Videos am deutlichsten wird. Geben<br />
Sie das Video im Präsentations-Modus wieder und achten auf dieses<br />
feine Rucken. Der Grund für dieses Verhalten sind die Bildfrequenzen<br />
von Video (25 B/s) und Monitor (60 B/s), die nicht zusammen passen.<br />
Daher muss alle 0,2 Sekunden ein Bild doppelt gezeigt werden, wodurch<br />
diese Unruhe im Bild entsteht. Das Problem kann gelöst werden,<br />
wenn wir das Video auf 30 B/s beschleunigen.<br />
5. Dies erreichen Sie durch das sogenannte Pitchen. Schneiden Sie zunächst<br />
am Ende des Videos etwa ein Drittel ab, indem Sie mit der<br />
rechten Maustaste an die Schnittstelle klicken und Rechts abschneiden<br />
wählen. Dies ist für das Pitchen notwendig, weil für die volle Objektlänge<br />
nicht genügend Bilder in der Videodatei vorhanden sind.<br />
94
Der erfolgreiche Start<br />
6. Klicken Sie nun mit der rechten Maustaste auf das Videoobjekt und<br />
wählen Sie Eigenschaften. Geben Sie unter Pitch den Geschwindigkeitsfaktor<br />
1,2 an (25 B/s x 1,2 = 30 B/s) und schließen Sie den Dialog<br />
mit OK. Der Pitch-Faktor wird auch in der Infozeile angegeben (F).<br />
Ziehen Sie nun den rechten Rand des Videos bis zum Anschlag auf die<br />
volle Länge. Am Tonobjekt können Sie erkennen, um wie viel kürzer<br />
das Video geworden ist (G).<br />
7. Wenn Sie nun das Video abspielen, sollte die Fahrbewegung flüssiger<br />
und homogener sein. Dass der Mähdrescher etwas schneller fährt, werden<br />
Betrachter nicht merken. Dieses Pitchen ist nicht bei allen Videos<br />
mit 25 B/s notwendig, denn es kommt immer auf die Art der Bewegung<br />
an. Bei gleichförmigen Bewegungen wie im Beispiel ist es sinnvoll, bei<br />
Menschen wirkt es oft unnatürlich. Den Ton können Sie auch pitchen,<br />
wobei die Pro-Lizenz gleichbleibende Tonhöhe erlaubt - das so genannte<br />
Timestretching, das Sie gleich mal ausprobieren können.<br />
8. Aktivieren Sie das Werkzeug Einrasten an Objekten mit der Maus<br />
und markieren Sie anschließend die Videospur. Aktivieren Sie das<br />
Werkzeug Objekte stecken/stauchen durch gedrückt halten der<br />
W-Taste und schieben Sie den rechten Rand auf die Länge des Videos<br />
(H). Durch die Magnetwirkung rastet der Locator dort ein. Schalten Sie<br />
das Werkzeug<br />
Einrasten an Objekten anschließend wieder aus.<br />
95
<strong>Wings</strong> <strong>Platinum</strong> 4 <strong>HDAV</strong><br />
9. Ziehen Sie nun noch das Video Combine 2 in die Timeline und platzieren<br />
Sie es hinter dem ersten Video. Da Sie das Video gleich in einer Videospur<br />
abgelegt haben, wird kein Tonobjekt generiert. Aber das können<br />
Sie später noch erledigen. Schieben Sie das Objekt nun über das<br />
erste Objekt, so dass eine Überblendung von etwa 1,5 Sekunden entsteht.<br />
Eventuell sollten Sie zuvor noch etwa 0,4 Sekunden am Beginn<br />
des Videos abschneiden. Probieren Sie es einfach aus, was am besten<br />
aussieht und geben Sie den Übergang wieder. Prüfen Sie im Vollbild,<br />
ob ihr Rechner die beiden Videos einwandfrei abspielen kann.<br />
10. Führen Sie auch das Pitchen des Videos Combine 2 mit dem Faktor 1,2<br />
durch, wie Sie es zuvor gelernt haben. Am Ende können Sie auch noch<br />
etwas abschneiden und eine Ausblendung per Kurvenband einstellen,<br />
siehe unten.<br />
11. Ziehen Sie nun das Video Combine 2 aus dem Media-Pool in die Tonspur,<br />
worauf das Tonobjekt erstellt wird. Schieben Sie es passend zum<br />
Videoobjekt und kürzen Sie das Tonobjekt, wobei es noch nicht auf die<br />
Synchronisierung ankommt. Kicken Sie nun mit der rechten Maustaste<br />
auf das Tonobjekt und wählen Sie Eigenschaften. Setzen Sie unter Geschwindigkeit<br />
/ Tonhöhe vor Einstellungen aktivieren ein Häkchen<br />
und geben Sie bei Geschwindigkeit den Wert 1,2 ein. Klicken Sie abschließen<br />
auf OK.<br />
12. Durch das separate Bearbeiten des Tons ist keine Synchronizität zum<br />
Bild da, was leicht ändern lässt. Markieren Sie das Videoobjekt Combine<br />
2 und klicken Sie mit der rechten Maustaste auf das Tonobjekt und<br />
wählen Sie Spezial-Funktionen Inhalt ausrichten. Achten Sie beim<br />
Ausführen der Funktion auf den Inhalt des Tonobjekts, der passend<br />
zum Video ausgerichtet wird ohne die Lage des Objekts zu verändern.<br />
So, nun können Sie die ganze Sequenz noch einmal abspielen und prüfen. Im<br />
nächsten Abschnitt lernen Sie, wie man Videos als Insert mit Hintergründen<br />
kombiniert.<br />
96
Der erfolgreiche Start<br />
Hier noch schnell ein Tipp für später: Wenn in Ihren Projekten viele<br />
Videoclips als Rohmaterial in einer Spur liegen und Sie beim Sichten die<br />
schlechten Stellen wegschneiden, entstehen viele Lücken zwischen den<br />
Videoobjekten. Es gibt eine Funktion, mit der Sie Lücken automatisch<br />
schließen können: Markieren Sie die Video- und die dazu gehörende Tonspur<br />
durch Klicken in den Spurkopf bei gedrückter Strg-Taste. Klicken Sie dann<br />
mit der rechten Maustaste in eine Lücke auf diesen Spuren und wählen Sie<br />
Lücken schließen - Auf der gesamten Spur, siehe in der Hilfe auch Video<br />
und Ton effektiv schneiden.<br />
Video als "Bild im Bild"<br />
Normale Videos in Standardqualität besitzen ja nicht die hohe Schärfe wie<br />
Bilder. Als Lösung bietet sich zum Beispiel ein "Bild im Bild"-Effekt an, oft<br />
auch Video-Insert genannt, den Sie nun in der Übung realisieren werden.<br />
1. Ziehen Sie das Bild IMG_0749 (Wasseroberfläche) in die Timeline unterhalb<br />
der letzten Spur. Es soll als Hintergrund dienen und daher müssen<br />
zunächst die schwarzen Balken im Screen beseitigt werden. Das erledigen<br />
Sie per In-Screen-Editing, wie Sie es in der Lektion zuvor gelernt<br />
haben. Halten Sie dabei die Taste C, um das Werkzeug<br />
Keyframes konstant für Objekt zu aktivieren, denn die Position soll<br />
für die gesamte Objektlänge gelten. Stellen Sie den Bildausschnitt wie<br />
abgebildet her (I) und verlängern Sie das Bildobjekt auf etwa 12 Sekunden.<br />
2. Klicken Sie nun mit der rechten Maustaste in den Screen und wählen<br />
Sie Pan/Zoom zurücksetzen. Ziehen Sie das Video Bear aus dem Me-<br />
97
<strong>Wings</strong> <strong>Platinum</strong> 4 <strong>HDAV</strong><br />
dia-Pool in die Videospur. Im Screen wird deutlich dass das Video nicht<br />
16 : 9 sondern 4 : 3 Seitenverhältnis hat. Das ist aber kein Problem,<br />
denn es soll ja verkleinert als "Bild im Bild" präsentiert werden.<br />
3. Klicken Sie mit der Maus auf das Video und verkleinern Sie es wie abgebildet<br />
(J). Halten Sie dabei wieder die C-Taste gedrückt, weil es eine<br />
Statische Position sein soll. Was jetzt noch stört, sind die schwarzen<br />
Streifen links und rechts am Video.<br />
4. Diese dunklen Streifen entstehen durch die Kamera und sind von Modell<br />
zu Modell unterschiedlich. Da das wirklich nicht schön aussieht,<br />
können Sie die Ränder beschneiden. Klicken Sie im Media-Pool auf die<br />
Kategorie Videos. Hier finden Sie die Spalte Ausschnitt, in der ein<br />
Beschnitt eingegeben werden kann.<br />
5. Markieren Sie die Zeile Bear und klicken Sie in das Eingabefeld Ausschnitt.<br />
Hier geben Sie ein, wie viele Pixel am Rand abgeschnitten<br />
werden sollen. Die Reihenfolge der Werte folgt dem Uhrzeigersinn:<br />
links, oben, rechts, unten. Für das Video Bear müssen Sie die Werte<br />
6,0,8,0 eingeben. Für das Video Flag können Sie das auch gleich erledigen,<br />
verwenden Sie die Werte 10,0,6,0 (L) Für Ihre eigenen Videos<br />
müssen Sie später die Werte selbst ermitteln, denn sie hängen ja von<br />
Ihrer Videokamera ab.<br />
Änderungen werden im Screen sofort sichtbar, nachdem Sie mit Enter<br />
bestätigt haben. Am genauesten können Sie den Beschnitt beurteilen,<br />
wenn Sie die Wiedergabe im Vollbildmodus, also mit F5, starten. Die<br />
98
Der erfolgreiche Start<br />
Qualität von SD-Videos kann auf diese Weise mit Bildern und HD-Videos<br />
kombiniert und wirkt noch einigermaßen gut.<br />
6. Als Nächstes soll das Video Bear in des Video Flag überblendet werden.<br />
Ziehen Sie das Video aus dem Media-Pool in die Spur hinter das<br />
Video mit der Flagge. Schieben Sie das Video Bear über das andere, so<br />
dass eine Überblendung entsteht (K).<br />
7. Wenn Sie die beiden Videos wiedergeben, ist deutlich erkennbar, dass<br />
Positionen und Größe der Videos verschieden sind. Dies können Sie beheben,<br />
indem Sie die Steuerspur des Videos Bear in den Steuerspuren-<br />
Pool kopieren und dann auf das Video Flag anwenden.<br />
8. Klicken Sie mit der rechten Maustaste die Steuerspur des Videos Bear<br />
und wählen Sie In Pool kopieren. Anschließend finden Sie die Steuerspur<br />
im Media-Pool zur weiteren Verwendung. Sie können den Namen<br />
von Steuerspur 1 auf Bild in Bild 1 ändern, damit die Zuordnung später<br />
einfacher ist, wenn Sie weitere eigene Steuerspuren in den Pool<br />
kopiert haben.<br />
9. Ziehen Sie nun die Steuerspur Bild in Bild 1 auf das Videoobjekt Flag,<br />
wodurch die korrekte Position übertragen wird. Das können Sie durch<br />
Wiedergabe der Sequenz gleich mal prüfen. Dieses Verfahren ist besonders<br />
nützlich, wenn komplizierte Keyframe-Effekte auch für andere<br />
Bilder oder Videos verwendet werden sollen.<br />
Sie können natürlich alle dynamischen Bildeffekte auch auf Videos anwenden.<br />
Im Steuerspuren-Pool *Importiert finden Sie einige Effekte, die Sie<br />
ausprobieren können.<br />
99
<strong>Wings</strong> <strong>Platinum</strong> 4 <strong>HDAV</strong><br />
Deinterlacing<br />
Zum Schluss wollen wir uns noch einen weiteren Nutzen der Intermediate-<br />
Videodaten anschauen, der halbbildbasierte Videos betrifft. Solche Videos<br />
nennt man auch interlaced.<br />
1. Kicken Sie im Media-Pool mit der rechten Maustaste auf das Video Bear<br />
und wählen Sie Eigenschaften. Entfernen Sie das Häkchen vor Intermediate-Videodaten<br />
erstellen/benutzen und schließen Sie den Dialog<br />
mit OK.<br />
2. Starten Sie die Wiedergabe des Videos mit F5 und beobachten Sie, wie<br />
der Bär seine Mahlzeiten fängt. Besonders an den springenden Lachsen<br />
erkennen Sie ausgefranste Kanten, die vom halbbild-basierten Aufbau<br />
der DV-Videos herrühren. Solche Zacken entstehen primär an horizontal<br />
bewegen Objekten. Zur Behebung dieses Problems hat <strong>Wings</strong> <strong>Platinum</strong><br />
ein hochwertiges Deinterlacing beim Erstellen der Intermediate-<br />
Videodaten durchgeführt.<br />
3. Nachdem Sie nun wissen, wie ein Video aussieht, das nicht deinterlaced<br />
wurde, können Sie in den Eigenschaften des Videos Bear das Häkchen<br />
vor Intermediate-Videodaten erstellen/benutzen wieder setzen.<br />
Weitere Hintergründe zum Deinterlacing finden Sie in der Hilfe<br />
unter Deinterlacing von Videos.<br />
4. Normalerweise brauchen Sie sich um Deinterlacing und Seitenverhältnisse<br />
der Videos nicht kümmern, denn <strong>Wings</strong> <strong>Platinum</strong> sorgt automatisch<br />
für die richtigen Maßnahmen. Falls jedoch ein Video nicht korrekt<br />
100
Der erfolgreiche Start<br />
erkannt wurde, können Sie im Eigenschaftendialog der Videodateien<br />
Einstellungen korrigieren.<br />
Nun haben Sie einige grundsätzliche Bearbeitungsschritte und einiges an<br />
Hindergrundinformation für die Integration von Videos kennen gelernt.<br />
Wichtig ist zu wissen, dass der Videoton extrahiert werden muss und dann<br />
wie jeder andere Ton bearbeitet werden kann. Für die nachträgliche Synchronisation<br />
gibt es einige Sonderfunktionen, die Sie in den Themen für<br />
Videobearbeitung finden.<br />
Siehe auch in der Hilfe<br />
Videobearbeitung<br />
Kommentar schneiden<br />
Klangbearbeitung<br />
101
<strong>Wings</strong> <strong>Platinum</strong> 4 <strong>HDAV</strong><br />
Transparenz von Bildmischungen mit dynamischen<br />
Masken steuern<br />
<strong>Wings</strong> <strong>Platinum</strong> bietet umfangreiche Funktionen, um Bilder und Videos<br />
transparent zu maskieren. Ansatzweise haben Sie es ja schon in der Übung<br />
Bildfolgen und Objekte bearbeiten beim Titel kennen gelernt, der durch<br />
seine transparenten Bereiche mit beliebigen Hintergründen kombiniert werden<br />
konnte. In dieser Übung wollen wir aber noch einen Schritt weiter gehen<br />
und komplette Bildmischungen mit dynamischen Masken transparent maskieren.<br />
Die Masken können dabei unabhängig von den Bildinhalten mit Keyframes<br />
animiert, also bewegt, gezoomt oder rotiert werden.<br />
Bitte beachten Sie, dass für diese Übung mindestens eine Advanced-Lizenz<br />
erforderlich ist. Bevor Sie beginnen, sollten Sie zunächst einen Blick auf die<br />
grundsätzliche Arbeitsweise von dynamischer Maskierung werfen:<br />
102<br />
• Bild- und Videospuren, die maskiert werden sollen, geben statt auf den<br />
Screen zunächst auf einen internen, virtuellen Bildstapel aus. Wenn<br />
der Spurinhalt auf einen Bildstapel ausgegeben wird, ist dies am Symbol<br />
im Spurkopf und an der schwarzen Schraffur im Spurhintergrund<br />
erkennbar.
Der erfolgreiche Start<br />
• Masken werden auf Spuren platziert, die zunächst auf einen internen,<br />
virtuellen Maskenstapel ausgeben. Solche Spuren sind am Symbol<br />
und an der grauen Schraffur erkennbar. Als Masken eignen sich Bilder<br />
mit Alphakanal oder Bilder, bei denen ein Farbkanal als Alphakanal interpretiert<br />
wird. Im Maskenstapel addieren sich alle Alphakanäle und<br />
die Summe bestimmt die transparenten Bereiche:<br />
Im Beispiel werden weiße Flächen opak dargestellt, diese Bereiche des<br />
Bildstapels bleiben also sichtbar, während die anderen Bereiche durch<br />
die transparente Maskierung unsichtbar werden. Die Alpha-Information<br />
ist also entscheidend dafür, ob der Bildstapel sichtbar ist oder nicht.<br />
• Die oberste Maskenspur hat zusätzlich die Aufgabe, die Bild- und Maskenstapel<br />
zu rendern und an den Screen zu senden - erst dann wird<br />
die maskierte Bildmischung des Bildstapels sichtbar. Die Lage dieser<br />
Maskenspur bestimmt, an welcher Stelle die maskierte Bildmischung in<br />
die übrige Bildmischung eingefügt wird. Wichtig: In dieser Render-Spur<br />
muss immer ein Maskenobjekt liegen, damit der Bild- und Maskenstapel<br />
gerendert und an den Screen ausgegeben werden. Diese Spur ist<br />
am Symbol und an der gelben Schraffur erkennbar. Bitte beachten<br />
Sie, dass Maskenobjekte nicht in einer Spur überblendet werden<br />
können. Wenn Sie es dennoch tun, entsteht ein harter Übergang am<br />
Ende des ersten Objekts.<br />
So, das soll als theoretische Grundlage erst mal reichen. Nun werden Sie<br />
sich der Thematik praktisch nähern.<br />
Bilder mit Transparenz als dynamische Masken nutzen<br />
1. Öffnen Sie eines Ihrer Übungsprojekte oder erstellen Sie ein neues mit<br />
dem Seitenverhältnis 3:2. Klicken Sie auf Extras - Ordner öffnen<br />
Beispiel-Medien und fügen Sie Bilder aus folgenden Ordnern hinzu:<br />
• Pictures\Samples ... sofern diese Bilder nicht schon in Ihrem<br />
Übungsprojekt enthalten sind.<br />
103
<strong>Wings</strong> <strong>Platinum</strong> 4 <strong>HDAV</strong><br />
• Effect Textures ... für diese Bilder erstellen Sie vorher einen<br />
neuen Ordner im Media-Pool mit dem Namen Masken.<br />
2. Ziehen Sie das Bild IMG_0538 in die unterste Bildspur und das Bild Map<br />
of Rügen with alpha channel in die Spur darüber (A). Wenn Sie den<br />
Locator auf die Bildobjekte stellen, wird im Screen deutlich, dass die<br />
Landkarte einen transparenten Bereich besitzt. Da das Meer noch etwas<br />
hell wirkt, richten Sie das Kurvenband auf 50 bis 60 % Deckkraft<br />
ein (B).<br />
3. Nun erstellen Sie eine ähnliche Konstellation mit den Maskenspuren.<br />
Fügen Sie zwei weitere Bildspuren hinzu, indem Sie mit der rechten<br />
Maustaste auf einen Spurkopf klicken und Spuren einfügen... wählen.<br />
Geben Sie bei Anzahl Bildspuren die Anzahl 2 an und klicken Sie auf<br />
OK.<br />
4. Markieren Sie nun die untere der beiden neuen Bildspuren, so dass deren<br />
Parameter in der Eigenschaftentabelle sichtbar werden und klicken<br />
Sie unten in der Tabelle auf das Pluszeichen vor Routing / Maskierung.<br />
Klicken Sie auf Ziel (Direkt) und dann auf und wählen Sie Bild-<br />
Stapel, worauf die Spur das Symbol für Bildstapel erhält (D).<br />
5. Markieren Sie nun die obere Bildspur und wählen Sie bei Ziel (Direkt)<br />
die Einstellung Maske + Rendern, wenn Sie mit einer Advanced-Lizenz<br />
arbeiten. Wenn Sie mit einer Pro-Lizenz oder höher arbeiten, wählen<br />
Sie Masken-Stapel und darunter bei Screen-Ausgabe die Einstellung<br />
Stapel rendern.<br />
104
Der erfolgreiche Start<br />
6. Sie haben nun eine Spur, die die Masken aufnimmt und die maskierte<br />
Bildmischung an den Screen sendet (C). Die andere Spur gibt auf den<br />
Bildstapel aus, der maskiert wird (D). Probieren Sie es gleich mal aus.<br />
7. Ziehen Sie das Bild IMG_0538 aus dem Media-Pool in die Bildspur, die<br />
auf den Bildstapel ausgibt, und das Bild Map of Rügen with alpha<br />
channel in die Maskenspur. Wenn Sie nun den Locator über die Bildobjekte<br />
schieben, sieht das Ergebnis völlig anders aus.<br />
8. Vom Bild mit der Landkarte wirkt nur noch der Alphakanal, die eigentliche<br />
Bildinformation hat in diesem Fall keine Relevanz. Die Maske<br />
wirkt auf das Bild IMG_0538 mit dem Meer (E). Die schwarzen Flächen<br />
entstehen durch den leeren Screen, weil auf den Spuren darunter kein<br />
Bild mehr liegt.<br />
9. Ziehen Sie in die untere Bildspur einfach mal das Bild IMG_0846 und<br />
schon sind die schwarzen Flächen verschwunden. Das sieht zwar schon<br />
ganz interessant aus, aber tauschen Sie die Bilder IMG_0538 und<br />
IMG_0846 für den nächsten Schritt gegeneinander aus. Das geht am<br />
105
<strong>Wings</strong> <strong>Platinum</strong> 4 <strong>HDAV</strong><br />
schnellsten, wenn Sie die Alt-Taste halten und ein Bild auf das andere<br />
Objekt ziehen (F).<br />
10. Platzieren Sie nun ein zweites Bild auf der maskierten Spur. Verkürzen<br />
Sie das Objekt IMG_846 etwas und ziehen Sie das Bild IMG_0604 dahinter<br />
in dieselbe Spur. Schieben Sie es über das andere Bildobjekt, so<br />
dass sich eine Überblendung von etwa zwei Sekunden ergibt (G).<br />
11. Wenn Sie nun die Wiedergabe starten, überblenden die beiden Bilder<br />
in der Silhouette der Insel Rügen. Sie können natürlich auch sehr komplexe<br />
Montagen auf mehreren maskierten Spuren arrangieren - das<br />
Prinzip erlaubt es, Bildmischungen aus Bildern, Videos und sogar Live-<br />
Video auf diese Weise zu maskieren. Doch wir wollen die Wirkung noch<br />
steigern, indem die Maske bewegt wird.<br />
12. Klicken Sie mit der rechten Maustaste auf das Maskenobjekt und wählen<br />
Sie Steuerspuren. Setzen Sie ganz oben ein Häkchen vor Position,<br />
Größe, Rotation und klicken Sie auf OK. Aktivieren Sie das Werkzeug<br />
SmartMove-Keyframes mit der Maus und setzen Sie etwa eine Sekunde<br />
vor der Überblendung einen Keyframe (H).<br />
106
Der erfolgreiche Start<br />
Frame kopiert wird. Stellen Sie das Werkzeug<br />
13. Stellen Sie den Locator etwa gut eine Sekunde hinter das Ende der<br />
Überblendung (I). Vergrößern Sie die Maske per In-Screen-Editing bis<br />
auf das Maximum von 1000 Prozent. und halten Sie die E-Taste beim<br />
Editieren im Screen gedrückt, damit der Wert auch gleich in den End-<br />
SmartMove-<br />
Keyframes wieder auf<br />
Geraden-Keyframes zurück.<br />
14. Wenn Sie nun die Wiedergabe starten, gibt die Maske durch den Zoom<br />
das eigentliche Bild frei und währenddessen wird von der Allee auf die<br />
Klippe, den Königsstuhl, überblendet. Sie können den Ablauf noch verfeinern,<br />
indem Sie die Überblendung etwas verkürzen und beim ersten<br />
Keyframe den Smart-Faktor auf 50 bis 60 Prozent erhöhen.<br />
Masken kombinieren und Transparenz aus Videos<br />
Die folgenden Schritte sind nur mit Pro-Lizenz oder höher ausführbar. Falls<br />
Sie keine Pro-Lizenz haben, können Sie die Übung mit der Demo-Version<br />
dennoch durchführen.<br />
1. Legen Sie in die bestehenden Spuren Bilder wie unten dargestellt.<br />
Verwenden Sie als Maske das Bild Mask Binoculars aus dem Ordner<br />
Masken, den Sie im Media-Pool zu Beginn angelegt hatten.<br />
107
<strong>Wings</strong> <strong>Platinum</strong> 4 <strong>HDAV</strong><br />
2. Für die Maskierung soll nun eine zweite Maske zum Einsatz kommen.<br />
Klicken Sie mit der rechten Maustaste auf den Spurkopf mit dem Bildstapel-Symbol<br />
und wählen Sie Spur einfügen Bild.<br />
3. Markieren Sie die neue Spur und klicken Sie unten in der Eigenschaftentabelle<br />
auf das Pluszeichen vor Routing / Maskierung. Klicken Sie<br />
auf Ziel (Direkt) und dann auf und wählen Sie Masken-Stapel,<br />
worauf die Spur das Symbol für Maskenstapel erhält (A). Ziehen Sie nun<br />
aus dem Masken-Ordner das Bild Mask Triangle in die Spur und positionieren<br />
Sie beide Maskenobjekte wie unten abgebildet.<br />
Wenn Sie die Objekte wiedergeben, werden folgende Dinge deutlich:<br />
• Der Inhalt der maskierten Spuren, also hier das Waldbild, wird<br />
erst mit dem Aufblenden der Maske auf der Render-Spur sichtbar.<br />
108
Der erfolgreiche Start<br />
• Die zweite Maske addiert sich und macht einen größeren Bereich<br />
des maskierten Bildes sichtbar.<br />
• Wenn das Objekt auf der Render-Spur abblendet, hat die zweite<br />
Maske darunter keine Wirkung mehr. Die Render-Funktion ist<br />
grundsätzlich an ein Objekt auf der Render-Spur gebunden und<br />
daher ist der Render-Bereich begrenzt (B).<br />
4. Wenn das zweite Maskenobjekt vollständig sein soll, verlängern Sie das<br />
obere Maskenobjekt über das untere hinaus und bestimmen Sie mit<br />
dem Kurvenband die Dauer der oberen Maske (C). Nun ist der Render-<br />
Bereich lang genug, so dass am Ende die zweite Maske allein maskiert.<br />
5. Sie können auch Farbkanäle von Bildern für die Transparenzsteuerung<br />
nutzen. Im Media-Pool befindet sich das Bild Maple leaf mit einem roten<br />
Ahornblatt. Klicken Sie mit der rechten Maustaste darauf und wählen<br />
Sie Eigenschaften. Klicken Sie unter Alpha-Kanal auf und wählen<br />
Sie Rot-Kanal. Schließen Sie den Dialog mit OK. Nun wird der rote<br />
Farbkanal für die Tranzparenzsteuerung verwendet. Ziehen Sie das Bild<br />
auf das Objekt mit der dreieckigen Maske, um es auszutauschen. Das<br />
Waldbild wird nun durch den Rotkanal maskiert. Der Ausschnitt lässt<br />
sich noch verbessern, indem Sie Maske und Waldbild per In-Screen-<br />
Editing vergrößern bzw. verschieben.<br />
109
<strong>Wings</strong> <strong>Platinum</strong> 4 <strong>HDAV</strong><br />
6. Auch Videos können Sie zur Transparenzsteuerung verwenden. Klicken<br />
Sie auf Extras - Ordner öffnen Medien-Beispiele und ziehen Sie das<br />
Video Water aus dem Ordner Videos in den Media-Pool. Platzieren Sie<br />
das Video auf einer Videospur und schauen Sie es sich an. Vergrößern<br />
Sie das Video, so dass es formatfüllend dargestellt wird. Dieses sprudelnde<br />
Wasser soll nun die Transparenz steuern.<br />
7. Markieren Sie den Spurkopf der Videospur, so dass deren Parameter in<br />
der Eigenschaftentabelle sichtbar werden und klicken Sie unten in der<br />
Tabelle auf das Pluszeichen vor Routing / Maskierung. Klicken Sie auf<br />
Ziel (Direkt) und dann auf und wählen Sie Masken-Stapel. Darunter<br />
bei Screen-Ausgabe wählen Sie Stapel rendern. Deaktivieren<br />
Sie die anderen Maskenspuren, weil wir sie momentan nicht benötigen.<br />
Ziehen Sie zwei Bilder in die Bildspuren und ordnen Sie die Spuren und<br />
Objekte wie unten abgebildet an.<br />
8. Das Video gibt das Bild auf der maskierten Spur mit voller Deckkraft<br />
wieder. Damit dies jedoch durch die Helligkeit des Videobildes gesteu-<br />
110
Der erfolgreiche Start<br />
ert wird, müssen Sie Luma-Keying für das Video, das als Maskenobjekt<br />
dient, aktivieren. Markieren Sie das Videoobjekt und klicken Sie in der<br />
Eigenschaftentabelle auf die Registerkarte Video und setzen Sie<br />
unter Ausgabe ein Häkchen vor Echtzeit-Effekte, worauf die Registerkarte<br />
Effekte erscheint.<br />
9. Klicken Sie auf das Pluszeichen vor Effekt 1 und dann darunter auf Effekt,<br />
worauf der Auswahlbutton erscheint. Klicken Sie auf und<br />
wählen Sie LumaKey, worauf darunter drei weitere Einträge erscheinen,<br />
die Sie jedoch bei den Standardwerten belassen können.<br />
10. Wenn Sie die Wiedergabe nun starten, moduliert die Helligkeit des<br />
sprudelnden Wassers die Transparenz. Statt der Helligkeit können auch<br />
bestimmte Farben die Transparenz steuern. Weitere Informationen<br />
finden Sie in der Hilfe unter Transparente Bereiche durch Chroma-<br />
Keying. Chroma- und Luma-Keying funktionieren auch bei Live-Video<br />
und Bildern.<br />
Sie haben nun einige grundsätzliche Möglichkeiten zur Transparenzsteuerung<br />
kennen gelernt. In den Beispielen haben wir nur mit einer maskierten Spur<br />
gearbeitet, aber es können beliebig viele Spuren für Bilder, Videos und Live-<br />
Video-Input sein, die auf den maskierten Bildstapel ausgeben. Auch ist es<br />
möglich, mit mehreren "Funktionseinheiten" zu arbeiten, bestehend aus<br />
Maskenspuren, die oberste muss die Render-Funktion besitzen, und maskierten<br />
Spuren, sie geben auf den Bildstapel aus. Die Trennung solcher Funktionseinheiten<br />
erfolgt immer durch die Render-Spur, die auch bestimmt, an<br />
welcher Stelle die maskierte Bildmischung in die übrige Bildmischung eingefügt<br />
wird. Weitere Informationen finden Sie in der Hilfe unter Dynamische<br />
Transparenzmasken.<br />
111
<strong>Wings</strong> <strong>Platinum</strong> 4 <strong>HDAV</strong><br />
Speaker Support mit Pausenmusik und Video-Loop<br />
Bei einer Speaker Support-Präsentation kann der Moderator während der<br />
Vorführung Einfluss auf deren Ablauf nehmen. Im einfachsten Fall geschieht<br />
dies mit Pause-Markern, an denen <strong>Wings</strong> <strong>Platinum</strong> pausiert. Der Moderator<br />
kann dann beliebig lange sprechen und per Knopfdruck die Präsentation<br />
weiterlaufen lassen. Während dieser Pause kann eine Musik oder ein Geräusch<br />
leise im Hintergrund als Loop laufen. Auch für Videos gibt es diese<br />
Funktion, mit der beispielsweise animierte Hintergründe realisierbar sind.<br />
• Die Show soll synchron zum Soundtrack laufen und an bestimmten Stellen<br />
automatisch halten, damit die Moderation live und flexibel erfolgen<br />
kann. Das Fortsetzen der Präsentation bestimmt der Moderator individuell.<br />
• In den Pausen läuft eine Pausenmusik mit geringer Lautstärke, die sich<br />
automatisch wieder ausblendet, wenn die Show mit musiksynchronen<br />
Sequenzen fortgesetzt wird.<br />
Für diese Übung ist mindestens die Pro-Lizenz erforderlich. Da es sich in<br />
dieser Übung um eher fortgeschrittene Funktionen handelt, sollten Sie bereits<br />
mit der Objektbearbeitung und der allgemeinen Arbeitsweise von <strong>Wings</strong><br />
<strong>Platinum</strong> vertraut sein. Anderenfalls können Sie folgende Übungen durcharbeiten:<br />
Projekt für eine digitale AV-Show anlegen<br />
Bilder und Ton erfassen<br />
Bildfolgen und Objekte bearbeiten<br />
Soundtrack erstellen und bearbeiten<br />
Pause-Marker für Speaker Support setzen<br />
1. Öffnen Sie das vorbereitete Projekt Workshop - Speaker Support mit<br />
Pausenmusik. Klicken Sie im Hauptmenü Extras auf Ordner öffnen<br />
Beispiel-Projekte und doppelklicken Sie das Projekt Workshop -<br />
Speaker Support mit Pausenmusik. Bitte verwechseln Sie es nicht mit<br />
dem ähnlichen Projekt Demo - Speaker Support...<br />
112
Der erfolgreiche Start<br />
2. Sollten beim Öffnen fehlende Dateien gemeldet werden, klicken Sie<br />
auf Ja und dann auf OK. Lassen Sie im Ordner Media Samples suchen.<br />
Diesen finden Sie an folgenden Orten:<br />
Windows XP:<br />
C:\Dokumente und Einstellungen\Benutzername\Eigene Dateien\AV<br />
Stumpfl\Media Samples<br />
Windows Vista:<br />
C:\Benutzer\Benutzername\Dokumente\AV Stumpfl\Media Samples<br />
3. Dieses Projekt enthält einige Bilder und Musikstücke sowie ein Video.<br />
Sinnvollerweise sollten Sie zunächst die gewünschte Größe der Grafikdaten<br />
angeben, damit diese passend für Ihren Monitor oder Beamer erstellt<br />
werden: Klicken Sie im Media-Pool auf die Kategorie<br />
Screens, worauf rechts die Screens erscheinen. Klicken Sie dort<br />
mit der rechten Maustaste auf Screen 1 und wählen Sie Eigenschaf-<br />
113
<strong>Wings</strong> <strong>Platinum</strong> 4 <strong>HDAV</strong><br />
ten. Geben Sie unter Präsentation bei Bildgrafikdaten die Breite Ihrer<br />
Monitor- bzw. Beamer-Auflösung an.<br />
4. Schließen Sie den Dialog mit OK, worauf die Grafikdaten im Hintergrund<br />
erstellt werden.<br />
5. Fügen Sie nun eine Marker-Spur hinzu, indem Sie mit der rechten<br />
Maustaste in die schwarze Fläche unter der untersten Spur klicken und<br />
Spur einfügen Marker wählen.<br />
6. Da die Sequenz an einigen Stellen kommentiert werden soll, setzen Sie<br />
Pause-Marker an folgende Zeit-Positionen: 8,0 s, 31,0 s, 37,0 s, 42,0 s,<br />
44,0 s, 1:05,0 s, 1:10,0 und 1:15,0 s. Klicken Sie dafür mit der rechten<br />
Maustaste an die betreffende Stelle in der Marker-Spur und wählen Sie<br />
Pause-Marker.<br />
Wenn Sie alle Pause-Marker gesetzt haben, müsste Ihr Projekt etwa<br />
dieser Darstellung entsprechen. Allerdings ist die Zeitachse in diesem<br />
Bild etwas gestaucht, um einen möglichst großen Bereich darstellen zu<br />
können.<br />
7. Wenn Sie nun die Wiedergabe vor der Landkarte starten, hält der Locator<br />
am Pause-Marker. Mit der Enter-Taste können Sie die Wiedergabe<br />
fortsetzen. Für das Fortsetzen der pausierenden Wiedergabe bietet<br />
<strong>Wings</strong> <strong>Platinum</strong> zahlreiche Fernbedienungsmöglichkeiten. Mehr dazu<br />
finden Sie unter Fernsteuerung von <strong>Wings</strong> <strong>Platinum</strong>.<br />
8. Wie Sie vielleicht bemerkt haben, stoppt die Musik beim zweiten Pause-Marker<br />
abrupt, weil das Musikstück zu lang ist. Verschieben Sie das<br />
Ende des Tonobjekts so, dass es vor dem Pause-Marker ausgeblendet<br />
ist und die Musik harmonisch endet. Da die Musik am Pause-Marker<br />
stoppt, können wir die gewünschte Pausenmusik auf diese Weise also<br />
nicht realisieren.<br />
114
Der erfolgreiche Start<br />
Asynchrone Loops für die Pausenmusik erstellen<br />
Um bei pausierender Wiedergabe eine Pausen-Musik wiedergeben zu können,<br />
verwenden wir den Loop-Modus und eine asynchrone Tonspur, deren<br />
Wiedergabe-Timing von der Timeline weitgehend abgekoppelt ist. Hinweis:<br />
Für die asynchrone Wiedergabe sind professionelle Soundkarten ohne "Multi-<br />
Client"-Fähigkeit sowie die Verwendung von ASIO-Treibern leider nicht geeignet,<br />
siehe auch Ton asynchron wiedergeben.<br />
1. Erstellen Sie zunächst eine Tonspur mit Asynchron-Modus. Klicken Sie<br />
mit der rechten Maustaste auf den Spurkopf der obersten Bildspur und<br />
wählen Sie Spur einfügen Audio.<br />
2. Markieren Sie den Spurkopf, so dass die Parameter in der Eigenschaftentabelle<br />
erscheinen. Setzen Sie dort ein Häkchen vor Asynchron-<br />
Modus für Präsentation. Im Spurkopf ist zusätzlich nun eine Uhr als<br />
Zeichen für den Asynchron-Modus mit eigenem Timing sichtbar.<br />
3. Ziehen Sie nun die Audiodatei Hirtenweise_Loop vom Media-Pool in<br />
die Asynchron-Spur und positionieren Sie das Objekt wie abgebildet.<br />
Verschieben Sie den oberen Knotenpunkt so, dass die Musik weich einblendet.<br />
4. Damit das Musikstück während der Moderation beliebig lang läuft und<br />
immer wieder neu beginnt, muss das Objekt noch in den Loop-Modus<br />
gesetzt werden. Markieren Sie das Objekt Hirtenweise_Loop und wählen<br />
in der Eigenschaftentabelle die Registerkarte<br />
Sie im Dialog unter Ausgabe ein Häkchen vor Loop.<br />
Audio. Setzen<br />
115
<strong>Wings</strong> <strong>Platinum</strong> 4 <strong>HDAV</strong><br />
5. Das Asynchron-Symbol in der Infozeile des Objektes zeigt nun zusätzlich<br />
die Loop-Eigenschaft an. Verlängern Sie das Objekt am Ende wie<br />
abgebildet und blenden Sie es mit dem Kurvenband weich aus.<br />
6. Wenn Sie die Wiedergabe bei der Landkarte starten, läuft zunächst alles<br />
wie bisher ab. Am zweiten Pause-Marker hält der Locator, die Musik<br />
läuft nun jedoch weiter. Sie können die Wiedergabe nach Belieben<br />
fortsetzen. Die Pausenmusik wird am Endes des Objekts synchron ausgeblendet,<br />
so dass es mit dem eigentlichen Soundtrack nahtlos weiter<br />
geht. Sollte die Pausenmusik zu laut sein, können Sie die Lautstärke<br />
über das Kurvenband oder über den Regler in den Objekt-<br />
Eigenschaften noch reduzieren.<br />
7. Ergänzen Sie auf gleiche Weise das Geräusch Sea-gulls_loop (Möwen<br />
und Wassergeplätscher) hinter dem Bildobjekt mit dem Leuchtturm.<br />
Positionieren und bearbeiten Sie das Objekt etwa so wie abgebildet<br />
und verlängern Sie es bis zum Ende des letzten Bildobjektes.<br />
116
Der erfolgreiche Start<br />
8. Prüfen Sie nun die Wiedergabe der gesamten Sequenz und nehmen Sie<br />
ggf. noch Optimierungen vor.<br />
Bitte bedenken Sie bei der Bearbeitung, dass auf einer Asynchron-Tonspur<br />
die Objekte nicht durch Übereinanderschieben überblendet werden können.<br />
Wie Sie später eigene loop-fähige Dateien herstellen können, finden Sie<br />
übrigens im Thema Loop-Datei erstellen.<br />
Animierter Hintergrund mit Video-Loop<br />
Die Landkarte von der Insel Rügen ist am Beginn der Sequenz ja schon eingebaut.<br />
Wir wollen die Landkarte nun mit einem animierten Hintergrund<br />
ergänzen. Das wird über einen Video-Loop realisiert.<br />
1. Fügen Sie zunächst eine Videospur hinzu, indem Sie mit der rechten<br />
Maustaste in den Spurkopf der Marker-Spur klicken und Spur einfügen<br />
Video wählen.<br />
2. Ziehen Sie nun die Videodatei DVDLoop_25_blue aus dem Media-Pool<br />
in die Videospur unter die Landkarte und verschieben Sie den Knotenpunkt<br />
am Beginn so, dass eine weiche Einblendung des Videos entsteht.<br />
Wenn Sie beim Abspielen die Bildmischung im Screen-Fenster<br />
betrachten, werden zwei Probleme deutlich: Erstens füllt das Video<br />
den Screen nicht ganz aus und zweitens hat die Landkarte keine transparenten<br />
Bereiche.<br />
3. Im Media-Pool gibt es eine zweite Variante Map of Rügen with alpha<br />
channel. Ziehen Sie diese Bilddatei auf das Objekt in der Timeline, um<br />
das bisherige Bild zu ersetzen. Nun wird noch deutlicher, dass das Video<br />
zu schmal ist.<br />
117
<strong>Wings</strong> <strong>Platinum</strong> 4 <strong>HDAV</strong><br />
4. Um das Video im Screen formatfüllend darzustellen, ziehen Sie es per<br />
In-Screen-Editing in die Breite. Klicken Sie mit der rechten Maustaste<br />
auf das Videoobjekt und wählen Sie In-Screen-Editing, worauf der gelbe<br />
Rahmen mit den Anfassern am Rand des Screens erscheint. Klicken<br />
Sie einmal in den Screen, damit die Auto-Zoom-Funktion die Anfasser<br />
besser zum Vorschein bringt.<br />
5. Halten Sie nun die C-Taste gedrückt, fassen Sie den linken oder rechten<br />
Anfasser an und ziehen Sie das Video bis es den Screen ganz ausfüllt,<br />
also den weißen Rahmen links und rechts berührt. Um den Screen<br />
wieder normal erscheinen zu lassen, klicken Sie mit der rechten Maustaste<br />
in den Screen und wählen Sie Pan/Zoom zurücksetzen.<br />
6. Verkürzen Sie das Objekt des Loop-Videos etwa auf die Länge des<br />
Landkarten-Objektes, wobei es meist ganz gut aussieht, wenn die Ausblendung<br />
noch geringfügig in das nächste Bild hineinblendet. So, nun<br />
müssen Sie nur noch das asynchrone Loopen aktivieren.<br />
7. Anders als bei den Tonobjekten ist für die asynchrone Loop-<br />
Wiedergabe keine separate Spur erforderlich. Markieren Sie das Videoobjekt<br />
und klicken Sie in der Eigenschaftentabelle auf die Registerkar-<br />
118
Der erfolgreiche Start<br />
te Video. Setzen Sie hier jeweils ein Häkchen vor Wiederholung<br />
und Asynchron.<br />
8. Starten Sie die Wiedergabe vom Beginn des Videos. Die Animation des<br />
Hintergrundes läuft auch weiter, wenn der Locator am Pause-Marker<br />
hält. Vielleicht ist Ihnen aufgefallen, dass die Schrift in hellen Zonen<br />
nicht so gut lesbar ist. Dies können Sie jedoch leicht beheben.<br />
9. Klicken Sie mit der rechten Maustaste auf das Video-Objekt, wählen<br />
Sie Steuerspuren und klicken Sie im Dialog die Steuerspur auf Farbe.<br />
Schließen Sie den Dialog mit OK. Markieren Sie im Objekt die Steuerspur,<br />
so dass der Keyframe-Editor erscheint.<br />
10. Setzen Sie im Keyframe-Editor per Doppelklick einen Keyframe in die<br />
Steuerspur. Klicken Sie in der Eigenschaftentabelle bei Farbe auf das<br />
weiße Feld und färben Sie nun mit Hilfe der Farbwähler das Video<br />
leicht hellblau ein (... für Hilfe drücken Sie F1). Im Screen-Fenster<br />
können Sie die Farbveränderungen sofort beurteilen und abstimmen.<br />
Wenn Sie den Farbauswahldialog geschlossen haben, übertragen Sie<br />
diese Einstellungen auf das gesamte Objekt, indem Sie in der Eigenschaftentabelle<br />
auf Werte kopieren und dann auf klicken.<br />
Wie Sie die Präsentation Ihrer Show mit Mix-Gruppen noch flexibler gestalten<br />
können, erfahren Sie in der nächsten Übung. Dort zeigen wir Ihnen wie<br />
die Landkarte vom Moderator zu jedem Zeitpunkt spontan aufgerufen kann,<br />
siehe Mix-Gruppen - Inhalte spontan wechseln.<br />
119
<strong>Wings</strong> <strong>Platinum</strong> 4 <strong>HDAV</strong><br />
Mix-Gruppen - Inhalte spontan wechseln<br />
Mit Mix-Gruppen können Sie zu jeder Zeit Bilder, Videos oder Musik spontan<br />
wechseln. Die Inhalte werden parallel in mehreren Spuren angelegt, die<br />
verschiedenen Mix-Gruppen zugewiesen sind. Bei der Präsentation können<br />
Sie durch Aktivieren der gewünschten Mix-Gruppe deren Inhalte im Screen<br />
anzeigen.<br />
In dieser Übung ergänzen Sie das Projekt der Übung Speaker Support mit<br />
Pausenmusik und Video-Loop. Folgende Erweiterung wird realisiert:<br />
• Während der Präsentation soll jederzeit das Einblenden der Landkarte<br />
möglich sein, um auf Zuschauerfragen spontan reagieren zu können.<br />
Die eigentliche Show soll dabei stoppen und nach den Erläuterungen<br />
anhand der Landkarte soll die Show weitergeführt werden.<br />
Falls Sie die Übung Speaker Support mit Pausenmusik und Video-Loop noch<br />
nicht bearbeitet haben, sollten Sie dies zunächst tun. Für diese Übung ist<br />
die Pro-Lizenz oder höher erforderlich.<br />
Mix-Gruppen anlegen<br />
Da der Referent im Verlauf des Vortrages jederzeit auf die Landkarte überblenden<br />
und nach einer Erklärung wieder in der Show fortfahren möchte,<br />
werden Sie nun Mix-Gruppen anlegen. Mix-Gruppen ermöglichen die Überblendung<br />
von aktuellen Inhalten auf parallel liegende Inhalte, die zuvor im<br />
Screen nicht sichtbar waren. Wie das funktioniert, lernen Sie während dieser<br />
Übung.<br />
120<br />
1. Öffnen Sie zunächst das Projekt, das Sie während der Übung Speaker<br />
Support mit Pausenmusik und Video-Loop erstellt haben.<br />
2. Zunächst sollten Sie die bisherigen Spuren mit Hilfe von Gruppenspuren<br />
ordnen. Klicken Sie mit der rechten Maustaste auf den obersten<br />
Spurkopf und wählen Sie Spur einfügen Gruppe. Dieser Gruppe geben<br />
wir nun einen Namen. Doppelklicken Sie das Feld mit dem Doppelpfeil<br />
, geben Sie die Bezeichnung Show ein und klicken Sie auf OK.<br />
Klicken Sie mit der rechten Maustaste nun auf den Spurkopf der Marker-Spur<br />
und wählen Sie Spur einfügen Gruppe. Geben Sie der<br />
Gruppenspur die Bezeichnung Marker und klicken Sie auf OK.<br />
3. Legen Sie noch eine weitere Gruppenspur und eine Bildspur auf folgende<br />
Weise an: Klicken Sie mit der rechten Maustaste unterhalb der
Der erfolgreiche Start<br />
Marker-Spur ins leere, schwarze Feld und wählen Sie Spuren einfügen...,<br />
worauf ein Dialog erscheint. Geben Sie bei Anzahl Bildspuren<br />
die Zahl 1 an und setzen Sie vor Spuren gruppieren ein Häkchen. Nach<br />
Klicken auf OK werden die beiden neuen Spuren sichtbar. Ändern Sie<br />
den Namen der neuen Gruppenspur von Bilder auf Map (wie Landkarte).<br />
4. Duplizieren Sie nun die Videospur mit dem Hintergrund-Video, indem<br />
Sie mit der rechten Maustaste auf deren Spurkopf klicken und Spur<br />
duplizieren wählen. Fassen Sie die neue Videospur mit der Maus im<br />
Spurkopf an und ziehen Sie sie ganz nach unten. Benutzen Sie ggf. den<br />
senkrechten Scrollbalken, um den Ausschnitt der Timeline zu verändern.<br />
5. Die neuen Spuren sollen zur Einblendung der Landkarten mit Hilfe der<br />
Mix-Gruppen dienen. Um die Timeline etwas übersichtlicher darzustellen,<br />
blenden Sie nun die Spuren der eigentlichen Show aus. Klicken Sie<br />
zunächst in eine freie Stelle der Spuren, um alle Objekte zu deselektieren.<br />
Anschließend klicken Sie auf den Button der Gruppenspur<br />
Show, so dass die Spuren verborgen sind. Anschließend müsste Ihre<br />
Timeline bis auf die beiden Objekte wie unten abgebildet aussehen.<br />
6. Um auf den Stand wie im Bild zu kommen, verschieben Sie das Videoobjekt<br />
nach rechts, so dass der Anfang bei etwa 0:12,0 s liegt (also<br />
hinter der Landkarte am Anfang der Show). Klicken Sie dann mit der<br />
rechten Maustaste auf das Videoobjekt und wählen Sie Dauer ändern.<br />
Geben Sie als neue Dauer 1:20 ein und klicken Sie auf OK.<br />
7. Ziehen Sie nun die Bilddatei Map of Rügen with alpha channel in die<br />
Bildspur und verlängern Sie das Objekt wie zuvor beim Video. Nachdem<br />
Sie die Einblendungen auf null verkürzt haben, ist der Stand wie in der<br />
Abbildung oben erreicht.<br />
121
<strong>Wings</strong> <strong>Platinum</strong> 4 <strong>HDAV</strong><br />
8. Definieren Sie nun zwei Mix-Gruppen. Eine Mix-Gruppe soll alle Spuren<br />
enthalten, die zur Landkarten-Einblendung dienen. Eine zweite Mix-<br />
Gruppe soll alle Spuren der eigentlichen Show beinhalten. Beginnen<br />
wir mit den Spuren unterhalb der Gruppenspur Map. Markieren Sie die<br />
Bildspur, so dass Ihre Parameter in der Eigenschaftentabelle erscheinen.<br />
Klicken Sie auf Mix-Gruppe und dann auf und wählen Sie<br />
M. Welchen Buchstaben Sie nehmen, ist egal, aber M = Map kann man<br />
sich gut merken. Schließen Sie den Dialog mit OK. Im Spurkopf ist unten<br />
links für die Mix-Gruppe ein M sichtbar.<br />
9. Weisen Sie auch der Videospur die Mix-Gruppe M zu. Somit haben Sie<br />
für die Landkarte Mix-Gruppe M definiert.<br />
10. Allen Spuren der eigentlichen Show weisen Sie nun der Mix-Gruppe S<br />
zu (S = Show). Blenden Sie dafür die Spuren der Gruppenspur Show<br />
ein, indem Sie auf klicken, und geben Sie bei allen Spuren die Mix-<br />
Gruppe S an. Wie Sie sicher bemerkt haben, kann der asynchronen<br />
Tonspur keine Mix-Gruppe zugewiesen werden, sie ist also über Mix-<br />
Gruppen nicht steuerbar. Deshalb sollten Sie die Spur deaktivieren,<br />
weil sie sonst unter Umständen auch bei aktivierter Landkarte wiedergegeben<br />
wird. Tipp: Sie können das Dropdown-Menü sofort aufrufen,<br />
wenn Sie im Feld rechts klicken, wo sie den Button erwarten.<br />
11. Als Nächstes legen Sie Trigger an, mit denen Sie später die gewünschten<br />
Mix-Gruppen aktivieren können. Klicken Sie im Media-Pool auf die<br />
Kategorie Trigger. Klicken Sie in rechten Teil des Media-Pools mit<br />
der rechten Maustaste in die freie Fläche und wählen Sie Trigger hinzufügen.<br />
Wählen Sie hier die Einstellungen unter Allgemein folgendermaßen:<br />
• Name<br />
• Kategorie<br />
Map<br />
Mix-Gruppen<br />
• Aktion Überblenden und Pause ... sorgt dafür, dass nach<br />
der Überblendung zur Landkarte die Wiedergabe pausiert.<br />
• F-Taste 2 ...mit dieser Taste können Sie später den Trigger<br />
auslösen.<br />
12. Auf der rechten Seite unter Parameter legen Sie die Vorgaben für die<br />
Art der Überblendung fest:<br />
122
Der erfolgreiche Start<br />
• Mix-Gruppen Mst ... blendet Map hell und Show sowie Text<br />
dunkel. Große Buchstaben stehen also für Einblendung und kleine<br />
Buchstaben für Ausblendung. Die Mix-Gruppe Text benötigen Sie<br />
zwar erst später, aber im Trigger können Sie sie schon mit anlegen.<br />
• Endwert<br />
100 % ... ist der Zielwert für die Einblendung<br />
• Zeit 10 ... sorgt für eine Überblendzeit von einer<br />
Sekunde<br />
Am Ende sollte der Dialog diese Einstellungen zeigen, können Sie auf<br />
OK klicken.<br />
13. Legen Sie auf gleiche Weise den zweiten Trigger mit folgenden Einstellungen<br />
an:<br />
• Name<br />
• Kategorie<br />
Show<br />
Mix-Gruppen<br />
• Aktion Fortsetzen + Überblenden ...sorgt dafür, dass die<br />
Show fortgeführt und überblendet wird<br />
• F-Taste 1 ...mit dieser Funktions-Taste können Sie später<br />
den Trigger auslösen<br />
• Mix-Gruppen<br />
hell<br />
• Endwert<br />
mSt ...blendet Map und Text dunkel und Show<br />
100 % ...ist der Zielwert für die Einblendung<br />
• Zeit 10 ...sorgt für eine Überblendzeit von einer<br />
Sekunde<br />
123
<strong>Wings</strong> <strong>Platinum</strong> 4 <strong>HDAV</strong><br />
14. So, nun haben Sie es fast geschafft, denn Sie müssen nur noch die Mix-<br />
Gruppen in den Timeline-Eigenschaften aktivieren. Klicken Sie im Media-Pool<br />
auf die Kategorie Timelines. Klicken Sie mit der rechten<br />
Maustaste auf Timeline 1 und wählen Sie Eigenschaften.<br />
15. Setzen Sie im Dialog unter Mix-Gruppen ein Häkchen vor Aktivieren<br />
und geben Sie im Feld die Mix-Gruppe S als Standard für den Wiedergabestart<br />
vor. Schließen Sie danach den Dialog mit OK.<br />
16. Starten Sie die Wiedergabe mit Strg + F5 und drücken Sie anschließend<br />
die Leertaste, damit die Präsentation im Fenster läuft und Sie den Locator<br />
auch noch sehen können. Nach dem Starten der Wiedergabe läuft<br />
immer die Show, also Mix-Gruppe S. Bei laufender Wiedergabe bzw. im<br />
Pause-Modus können Sie nun jederzeit mit der F2-Taste zur Landkarte<br />
überblenden, Erklärungen beliebiger Dauer vornehmen und danach mit<br />
der F1-Taste wieder zur Show zurückkehren.<br />
Eine weitere Mix-Gruppe anlegen ...<br />
Nehmen wir an, dass Sie wahlweise in die Landkarte den zusätzlichen<br />
Schriftzug Nationalpark einblenden möchten. Dies können Sie mit der Textfunktion<br />
und einem zusätzlichen Mix-Preset erledigen.<br />
1. Klicken Sie im Media-Pool auf das Pluszeichen vor der Kategorie<br />
Screens und wählen Sie darunter Screen 1, worauf rechts die<br />
Bildfelder etc. erscheinen. Klicken Sie im rechten Teil des Media-Pools<br />
mit der rechten Maustaste an eine freie Stelle und wählen Sie Textfeld<br />
hinzufügen. Es entsteht ein neues Textfeld für die Textausgabe im<br />
Screen und der Eigenschaften-Dialog erscheint. Wählen Sie für die<br />
Formatierung des Textes Schriftgröße 7,0 und die Attribute Fett, Kursiv<br />
und Rechtsbündig. Klicken Sie abschließend auf OK.<br />
2. Klicken Sie mit der rechten Maustaste unterhalb der Gruppenspur Map<br />
in den Spurkopf der Bildspur und wählen Sie Spur einfügen Text.<br />
Daraufhin erscheint eine Textspur, die automatisch mit dem Textfeld<br />
verknüpft worden ist. Klicken Sie mit der rechten Maustaste in die<br />
124
Der erfolgreiche Start<br />
Textspur und wählen Sie Text-Objekt einfügen... Geben Sie im Feld<br />
Text nun Nationalpark ein und klicken Sie auf OK.<br />
3. Klicken Sie mit der rechten Maustaste auf das Textobjekt und wählen<br />
Sie Dauer ändern. Geben Sie 1:20 bei Neue Dauer ein und klicken Sie<br />
auf OK. Richten Sie das Textobjekt so aus, dass es genauso wie die<br />
Landkarte und das Video platziert ist.<br />
4. Weisen Sie der Textspur nun noch eine neue Mix-Gruppe zu, verwenden<br />
Sie z. B. T wie Text.<br />
5. Sie können nun den Trigger Map duplizieren und dann modifizieren.<br />
Klicken Sie dafür mit der rechten Maustaste auf den Trigger Map und<br />
wählen Sie Trigger hinzufügen. Geben Sie als Namen Map + Text ein,<br />
als F-Taste die Ziffer 3 und als Parameter Folgendes ein:<br />
• Mix-Gruppen<br />
dunkel.<br />
MsT ... blendet Map und Text hell und Show<br />
Den Endwert und die Zeit können Sie übernehmen. Schließen Sie den<br />
Dialog mit OK.<br />
6. Wenn Sie die Präsentation starten, erscheint die Show und Sie können<br />
nun mit F2 die Landkarte ohne Zusatztext aufrufen oder mit F3 die<br />
Landkarte mit Nationalpark. Ist nur die Landkarte sichtbar, können<br />
Sie mit F3 den Schriftzug Nationalpark einblenden und mit F2 wieder<br />
ausblenden.<br />
Die Mix-Trigger erlauben es, beliebige Mix-Gruppen zu kombinieren. Spuren,<br />
die zu keiner Mix-Gruppe gehören, sind immer sichtbar. Da Sie Trigger auch<br />
ferngesteuert auslösen können, ist die Mix-Gruppen-Funktionalität also auch<br />
per seriellem Befehl, per MIDI oder DMX usw. auslösbar. Wenn Sie möchten,<br />
können Sie den Schriftzug Nationalpark mit der Keyframe-Steuerung auch<br />
noch anders positionieren und eventuell einfärben, wie Sie es in den Übungen<br />
zuvor schon gelernt haben.<br />
Weiterführende Themen in der Hilfe sind:<br />
Visuelle Effekte<br />
Präsentieren mit Mix-Gruppen<br />
Fernsteuerung von <strong>Wings</strong> <strong>Platinum</strong><br />
125
<strong>Wings</strong> <strong>Platinum</strong> 4 <strong>HDAV</strong><br />
Shows optimal präsentieren<br />
Sie haben ja schon während der Übungen die hohe Qualität bei der Wiedergabe<br />
kennen gelernt. Nun liegt es nahe, die Show auch gleich aus der Timeline<br />
zu präsentieren. Sie müssen nur sicher sein, dass Ihr Computer genügend<br />
Leistung für die einwandfreie Wiedergabe hat und dass die Grafikdaten<br />
eine genügend hohe Auflösung besitzen. Einschränkungen gibt es eigentlich<br />
nur bei sehr komplexen Shows, in denen viele gleichzeitig laufende Videos<br />
enthalten sind. In solchen Fällen kann für die Präsentation in voller Qualität<br />
die Ausgabe einer Videodatei sinnvoll sein, siehe Verfahren für die Videoerstellung.<br />
Folgende Schritte sollten Sie nach der Fertigstellung einer Show vor der<br />
ersten, großen Präsentation durchführen:<br />
• Maximalpegel des Soundtracks prüfen und ggf. korrigieren, siehe in der<br />
Hilfe Maximalpegel des Soundtracks.<br />
• Grafikdaten überprüfen und optimiert neu erstellen<br />
• Marker und Trigger für Tastensteuerung anlegen (ab Advanced-Lizenz<br />
möglich)<br />
Anschließend können Sie Ihre Show im Vollbildmodus starten und mit Funktionstasten<br />
steuern. Der Zuschauer wird auf der Leinwand also keine Programmfenster<br />
oder den Windows-Desktop bemerken.<br />
Grafikdaten überprüfen und optimieren<br />
Grafikdaten sind Bilder in einer bestimmten Größe, die der 3D-Grafikkarte<br />
zur Darstellung übergeben werden. Für eine maximale Qualität sollten sie<br />
exakt so groß sein, wie sie auf dem Monitor oder Beamer erscheinen. Je<br />
nach Darstellung der Bilder im Screen (Zoom, Kamerafahrt, Insert etc.)<br />
müssen sie unter Umständen völlig unterschiedlich große Grafikdaten haben.<br />
Die erforderlichen Größen können sie von <strong>Wings</strong> <strong>Platinum</strong> ermitteln lassen.<br />
Im Beispiel gehen wir von einer normalen Show mit einer Auflösung von 1400<br />
x 1050 Pixel aus, die zu einigen Referenz-Beamern passt. Falls Ihr Beamer<br />
oder Display eine andere Auflösung hat, ändern Sie die Werte entsprechend<br />
ab.<br />
126
Der erfolgreiche Start<br />
1. Klicken Sie im Media-Pool auf die Kategorie Screens, worauf<br />
rechts die Screens erscheinen.<br />
2. Klicken Sie rechts im Media-Pool mit der rechten Maustaste den betreffenden<br />
Screen und wählen Sie Eigenschaften. Kontrollieren Sie auf der<br />
rechten Seite des Dialogs unter Präsentation, wie groß der Wert bei<br />
Bildgrafikdaten ist. Die Angabe sollte genau der Breite der Monitorbzw.<br />
der Beamer-Auflösung entsprechen, wenn der Screen links und<br />
rechts anstößt. Wenn der Screen dagegen oben und unten anstößt,<br />
müssen Sie die optimale Angabe errechnen. Schließen Sie nach eventueller<br />
Korrektur den Dialog mit OK.<br />
3. Klicken Sie im Hauptmenü Media-Pool auf Bildgrößen optimieren...<br />
und anschließend auf Start.<br />
4. Klicken Sie nun in der Symbolleiste unter dem Hauptmenü auf<br />
Grafikdaten erstellen, worauf die erforderlichen Grafikdaten neu erstellt<br />
werden.<br />
Falls Sie in Ihrer Show starke Zoom-Vergrößerungen verwenden, sollten Sie<br />
zunächst überprüfen, ob Ihr Rechner diese Stellen noch einwandfrei abspielt.<br />
Verwenden Sie dafür den Präsentations-Modus mit Vollbild, den Sie<br />
mit F5 starten und mit Esc beenden, siehe auch in der Hilfe Wiedergabe-<br />
Modi.<br />
Wenn die Wiedergabe nun nicht mehr einwandfrei läuft ...<br />
...können Sie noch einige Maßnahmen ergreifen, die in der Hilfe unter Probleme<br />
erläutert sind:<br />
Im Screen-Fenster erscheint kein Bild<br />
Ruckelnde Wiedergabe<br />
Tonaussetzer während der Wiedergabe<br />
Ressourcen sparen<br />
Präsentations-PC optimieren<br />
127
<strong>Wings</strong> <strong>Platinum</strong> 4 <strong>HDAV</strong><br />
Marker und Trigger für Tastensteuerung anlegen<br />
Da im Präsentations-Modus bei Vollbild die Wiedergabe nur mit Tasten gesteuert<br />
werden kann, sind die Aktionen standardmäßig auf folgende Funktionen<br />
begrenzt:<br />
• Wiedergabe starten an aktueller Locator-Position und Pause per Leertaste<br />
(wechselweise).<br />
• Springen zum nächsten bzw. zum vorherigen Positions-Marker durch<br />
Strg- und Cursor-Tasten links/rechts. Dafür muss der Pause-Modus aktiv<br />
sein.<br />
• Stop durch Esc-Taste<br />
• Vollbildmodus beenden durch zweimaliges Drücken von Esc.<br />
Sie können jedoch auch sogenannte Trigger-Aktionen auf beliebige Funktionstasten<br />
legen, für uns sind folgende interessant:<br />
• Fortsetzen ... führt eine pausierende Wiedergabe fort. Diese Funktion<br />
ist im Gegensatz zur Leertaste eindeutig.<br />
• Pause ... Pause-Modus wird aktiviert. Auch diese Funktion ist im Gegensatz<br />
zur Leertaste eindeutig.<br />
• Wiedergabe ... startet die Wiedergabe der angegebenen Timeline.<br />
Die Wiedergabe kann optional ab Positions-Marker erfolgen, wenn der<br />
Marker-Modus und ggf. ein Remote-Index angegeben sind.<br />
• Zu Position ... lässt den Locator zum angegebenen Positions-Marker<br />
springen. Wenn der Remote-Index null ist, springt der Locator zu 0:00<br />
Sekunden. Sprung zu einem Positions-Marker ist möglich, wenn der<br />
Marker-Modus und ggf. ein Remote-Index angegeben sind.<br />
Für die nächsten Arbeitsschritte ist die Advanced-Lizenz oder höher erforderlich.<br />
Statten Sie nun Ihre Show mit einigen Positions-Markern aus, die sich beispielsweise<br />
am Beginn der Show und am Beginn eines neuen Themas oder<br />
Abschnitts befinden sollen.<br />
1. Klicken Sie mit der rechten Maustaste in eine Marker-Spur und wählen<br />
Sie Positions-Marker einfügen. Falls keine Marker-Spur vorhanden ist,<br />
128
Der erfolgreiche Start<br />
klicken Sie mit der rechten Maustaste in einen Spurkopf und wählen<br />
Sie Spur einfügen Marker.<br />
2. Doppelklicken Sie nun den Marker und klicken Sie auf Erster freier<br />
Remote-Index. Geben Sie unter Kommentar eventuell noch eine Bezeichnung<br />
ein, z. B. Start und schließen Sie den Dialog mit OK. In der<br />
Infozeile sind nun der Remote-Index R:1 und die Bezeichnung sichtbar.<br />
3. Schieben Sie den Positions-Marker nun an den Beginn der Show. Setzen<br />
Sie nun kurz vor den Positions-Marker noch einen Pause-Marker. Welchen<br />
Sinn das hat, werden Sie später beim Testen erkennen.<br />
4. Erstellen Sie auf gleiche Weise noch vier zusätzliche Positions-Marker<br />
an anderer Stelle, z. B. am Beginn von Kapiteln. Diese Positions-Marker<br />
haben dann die Remote-Indizes 2, 3, 4 und 5. Am Ende sollte die Marker-Spur<br />
etwa so aussehen: (der zeitliche Abstand wurde für die Abbildung<br />
gestaucht)<br />
5. Erstellen Sie nun die Trigger zur Auslösung der eigentlichen Funktion.<br />
Klicken Sie nun im Media-Pool auf die Kategorie Trigger. Klicken<br />
Sie im rechten Teils des Media-Pool mit der rechten Maustaste in den<br />
freien Bereich und wählen Sie Trigger hinzufügen.<br />
6. Klicken Sie bei Kategorie auf und wählen Sie Timeline.<br />
7. Klicken Sie nun bei Aktion auf und wählen Sie Wiedergabe.<br />
8. Geben Sie bei Name eine Bezeichnung an, z. B. Play Show 1. Ganz unten<br />
bei F-Taste geben Sie die Ziffer 1 für die F1-Taste ein.<br />
9. Auf der rechten Seite unter Parameter legen Sie nun bei Positions-<br />
Marker den Remote-Index 1 als Wiedergabe-Position fest und schließen<br />
Sie den Dialog mit OK.<br />
10. Erstellen Sie nun vier weitere Trigger für die übrigen Positions-Marker.<br />
Klicken Sie dafür mit der rechten Maustaste auf den bereits erstellten<br />
Trigger und wählen Sie Trigger hinzufügen. Es erscheint der Eigenschaften-Dialog<br />
mit den Voreinstellungen des ersten Triggers, Sie<br />
brauchen also nur noch den Namen (z. B. Play Kapitel 1 ... 4 etc.), die<br />
129
<strong>Wings</strong> <strong>Platinum</strong> 4 <strong>HDAV</strong><br />
F-Taste (F5 ... F8) und den Positions-Marker (2 ... 5) festlegen. Die<br />
Belegung der Funktionstasten mag Ihnen im Moment vielleicht etwas<br />
merkwürdig vorkommen, aber F1 bis F4 sind in dieser Übung für das<br />
Starten von Shows geplant und F5 bis F8 sind für Kapitelsprünge vorgesehen.<br />
Dies können Sie jedoch prinzipiell völlig frei wählen.<br />
11. Wenn alle Trigger angelegt sind, können Sie im Media-Pool die Angaben<br />
für die noch einzelnen Trigger noch einmal überprüfen. Sollten<br />
Korrekturen notwendig sind, klicken Sie mit der rechten Maustaste auf<br />
den Trigger und wählen Sie Eigenschaften.<br />
12. Nun können Sie die Funktionen der Tasten ausprobieren. Starten Sie<br />
die Wiedergabe mit der großen Leertaste vor dem Pause-Marker. Der<br />
Locator läuft nun bis zum Pause-Marker und <strong>Wings</strong> <strong>Platinum</strong> befindet<br />
sich im Pause-Modus. Durch Drücken der Funktionstasten können Sie<br />
nun die Wiedergabe zu den entsprechenden Stellen springen lassen.<br />
Probieren Sie es aus.<br />
13. Solange <strong>Wings</strong> <strong>Platinum</strong> im Wiedergabe- oder im Pause-Modus ist, können<br />
Sie mit den Funktionstasten die definierten Aktionen direkt auslösen.<br />
Befindet sich <strong>Wings</strong> <strong>Platinum</strong> im Stopp-Modus, haben die Funktionstasten<br />
wieder die normalen Funktionen. Wenn Sie im Stopp-Modus<br />
dennoch die definierten Trigger-Aktionen auslösen möchten, müssen<br />
Sie zusätzlich die Shift-Taste und die gewünschte Funktionstaste drücken.<br />
Probieren Sie das ruhig ein paar mal aus. Es funktioniert natürlich<br />
auch alles im Vollbildmodus.<br />
130
Der erfolgreiche Start<br />
Ein Programm in mehreren Timelines organisieren<br />
Wenn Sie auf einer Veranstaltung mehrere Shows präsentieren müssen,<br />
können Sie für jede Show eine Timeline anlegen und die Wiedergabe der<br />
jeweiligen Timeline ebenfalls über Funktionstasten starten. Wir werden<br />
Ihnen dies kurz anhand einer kleinen Sequenz in einer zweiten Timeline<br />
zeigen.<br />
1. Klicken Sie im Media-Pool auf die Kategorie Timelines. Klicken Sie<br />
im rechten Teil des Media-Pools mit der rechten Maustaste in den freien<br />
Bereich und wählen Sie Timeline hinzufügen.<br />
2. Klicken Sie nun in das Feld von Spalte Remote-Index und Zeile Timeline<br />
2 und geben Sie dort den Remote-Index 2 ein. Geben Sie auf gleiche<br />
Weise Timeline 1 den Remote-Index 1.<br />
Jede Funktion bzw. Objekt-Art hat ihre eigenen Remote-<br />
Indizes. Daher kann es bei Timelines, Positions-Markern, Triggern, Mix-<br />
Gruppen usw. Remote-Indizes mit der gleichen Ziffer geben.<br />
3. Klicken Sie im Media-Pool auf die Kategorie Bilder, markieren Sie<br />
einige Bilder und ziehen Sie diese in die leere Timeline. Daraufhin entsteht<br />
eine Spur mit der Bildfolge.<br />
4. Ziehen Sie auf gleiche Weise noch eine Musik in die Timeline, so dass<br />
eine kurze, vertonte Sequenz von ein bis zwei Minuten entsteht.<br />
5. Fügen Sie nun eine Marker-Spur hinzu und setzen Sie die gleiche Marker-Struktur<br />
wie in der ersten Show: Also an den Anfang der Sequenz<br />
einen Positions-Marker mit Remote-Index 1 für den Beginn der Wiedergabe<br />
und vier weitere Positions-Marker mit den Remote-Indizes 2 bis 5<br />
an den Beginn der jeweiligen Kapitel.<br />
131
<strong>Wings</strong> <strong>Platinum</strong> 4 <strong>HDAV</strong><br />
6. Klicken Sie im Media-Pool auf die Kategorie Trigger. Da jetzt eine<br />
zweite Timeline vorhanden ist, müssen Sie das Ziel für den Trigger<br />
Play Show 1 noch präzisieren. Doppelklicken Sie das grüne Trigger-<br />
Symbol vor Play Show 1 und geben Sie rechts unter Parameter bei<br />
Timeline den Remote-Index 1 ein. Dadurch bezieht sich der Trigger<br />
nicht mehr auf die gerade aktuelle Timeline, sondern immer auf Timeline<br />
1.<br />
7. Erstellen Sie nun einen neuen Trigger, indem Sie mit der rechten Maustaste<br />
auf den Trigger Play Show 1 klicken und Trigger hinzufügen<br />
wählen. Geben Sie nun als Namen Play Show 2 und als F-Taste die Ziffer<br />
2 ein. Bei Parameter legen Sie das Ziel fest: Timeline = 2 und Positions-Marker<br />
= 1. Unten sehen Sie den Media-Pool mit allen Triggern<br />
und können vergleichen, ob Sie alles korrekt eingegeben haben.<br />
8. Durch diese Konfiguration können Sie nun die beiden Shows in Timeline<br />
1 und Timeline 2 direkt mit den Tasten F1 und F2 starten. Die Tasten<br />
F5 bis F8 für die Kapitelsprünge wirken in beiden Shows, je nachdem<br />
welche Timeline gerade aktiv ist.<br />
Auf diese Weise lassen sich Shows und ganze Veranstaltungen sehr komfortabel<br />
steuern. Sie können Ihr eigenes Bedienkonzept realisieren und ggf.<br />
andere Trigger-Aktionen wie Zu Position oder Fortsetzen verwenden. Trigger<br />
können nicht nur mit Funktionstasten, sondern auch über das Control<br />
Panel, mit dem Trigger-Scheduler oder mit seriellen Befehlen ausgelöst<br />
werden.<br />
siehe auch in der Hilfe<br />
Trigger auslösen<br />
Fernsteuerung von <strong>Wings</strong> <strong>Platinum</strong><br />
132
Der erfolgreiche Start<br />
Fernsteuern mit iPod und AV Prompter<br />
Für diese Funktionen ist mindestens die Starter-Lizenz erforderlich, siehe<br />
auch Lizenzen und Funktionen.<br />
AV Prompter ist eine Software für Apple iPod touch oder iPhone zur Fernsteuerung<br />
von Speaker Support Shows. Neben der Wiedergabesteuerung<br />
bietet AV Prompter die Anzeige von Vorschaubildern und Stichwörtern auf<br />
dem Display synchron zur Show. In den folgenden Beschreibungen werden<br />
wir immer nur den iPod nennen, aber diese gelten für das iPhone ebenfalls,<br />
sofern nicht etwas anderes vermerkt ist.<br />
Was Sie für die Steuerung mit iPod benötigen:<br />
• iPod touch oder iPhone ...von der Firma Apple. Es eignen sich praktisch<br />
alle Geräte-Generationen, die ein großes Touch Panel besitzen.<br />
• AV Prompter ...erhalten Sie im App Store kostenlos. Er lässt sich mit<br />
Hilfe von iTunes auf Ihrem iPod oder iPhone installieren. Wie die Installation<br />
von Software auf den mobilen Apple Geräten funktioniert,<br />
finden Sie im Internet auf www.apple.de.<br />
• AV Prompter-Modul ...benötigen Sie als Lizenz für die Nutzung der<br />
Fernsteuerung und des Prompters. Wenn Sie dieses Modul für <strong>Wings</strong><br />
<strong>Platinum</strong> nicht besitzen, läuft der AV Prompter im Demo-Modus. Sie<br />
können dann zwar alles ausprobieren, aber im Screen erscheint ein<br />
Balken "Demo-Modus". Sie erhalten das AV Prompter-Modul im Fachhandel<br />
oder bei uns.<br />
In diesem Thema werden folgende Schritte erläutert:<br />
• Konfiguration von <strong>Wings</strong> <strong>Platinum</strong> und iPod<br />
• Bedienung von AV Prompter<br />
• Infos und Vorschaubilder an den iPod senden<br />
• Problembehebung<br />
133
<strong>Wings</strong> <strong>Platinum</strong> 4 <strong>HDAV</strong><br />
Konfiguration von <strong>Wings</strong> <strong>Platinum</strong> und iPod<br />
Sicherlich haben Sie Ihren iPod schon in Ihrem WLAN angemeldet, um ins<br />
Internet zu gelangen. Falls nicht, holen Sie dies nach, indem Sie unter Einstellungen<br />
- Wi-Fi die erforderliche Konfiguration vornehmen.<br />
Die drahtlose Kommunikation von <strong>Wings</strong> <strong>Platinum</strong> und AV Prompter erfolgt<br />
über WLAN. Es kann nach folgenden Prinzipien aufgebaut sein:<br />
• Ein Ad-hoc-Netzwerk ist die einfachste Variante einer WLAN-<br />
Verbindung zwischen zwei oder mehreren Geräten.<br />
• Flexibler ist ein Netzwerk mit Access Points, denn es kann WLAN und<br />
LAN verbinden und durch sogenanntes Roaming die Reichweite vergrößern.<br />
Für die Konfiguration der WLAN-Verbindungen bestehen jedoch nur geringe<br />
Unterschiede, auf die wir Sie rechtzeitig hinweisen werden.<br />
So konfigurieren Sie das WLAN eines PCs<br />
Dieses Beispiel bezieht sich auf Windows XP und ein eingebautes WLAN-<br />
Modul (Notebook) oder einen WLAN-Stick. Andere Betriebssysteme oder<br />
Konfigurationsdialoge von WLAN-Hardware sind ähnlich strukturiert.<br />
Hinweis: Wenn Sie einen PC mit angeschlossenem Access Point verwenden,<br />
wird die WLAN-Konfiguration im Access Point vorgenommen, meist mit Hilfe<br />
eines Browsers. Und auf dem PC wird die LAN-Schnittstelle für ein drahtgebundenes<br />
Netzwerk konfiguriert.<br />
So konfigurieren Sie Ihr Notebook oder WLAN-Stick:<br />
1. Öffnen Sie in der Systemsteuerung von Windows Netzwerkverbindungen<br />
durch Doppelklicken.<br />
2. Klicken Sie mit der rechten Maustaste auf Drahtlose Netzwerkverbindung<br />
und wählen Sie Eigenschaften.<br />
3. Scrollen Sie im Fenster zum Eintrag Internetprotokoll (TCP/IP), markieren<br />
Sie ihn und klicken Sie auf Eigenschaften.<br />
4. Wählen Sie hier Folgende IP-Adresseverwenden und geben Sie die<br />
gewünschte IP-Adresse (z. B. 192.168.2.32) sowie die Subnetzmaske<br />
(z. B. 255.255.255.0 oder 255.0.0.0) an. Wichtig ist, dass diese IP-<br />
Adresse noch nicht von anderen Netzwerkverbindungen Ihres LANs<br />
134
Der erfolgreiche Start<br />
verwendet wird. Notieren Sie sich IP-Adresse und Subnetzmaske, weil<br />
Sie diese Angaben später noch benötigen, siehe in der Hilfe auch Statische<br />
IP-Adressen im Netzwerk.<br />
5. Schließen Sie den Eigenschaften-Dialog mit OK.<br />
6. Wählen Sie nun die Registerkarte Drahtlosnetzwerke und setzen Sie<br />
ein Häkchen vor Windows zum Konfigurieren der Einstellungen verwenden.<br />
7. Klicken Sie nun auf Hinzufügen und geben Sie im erscheinenden Dialog<br />
Folgendes an:<br />
• Netzwerkname ...gewünschter Name, z. B. Prompter<br />
• Netzwerkauthentifizierung ...Offen<br />
• Datenverschlüsselung ...WEP oder einen anderen Verschlüsselungsstandard<br />
• Entfernen Sie das Häkchen vor Schlüssel wird automatisch bereitgestellt.<br />
• Netzwerkschlüssel ...geben Sie den gewünschen Schlüssel an.<br />
Für WEP wäre das eine Zeichenfolge mit 10 oder 26 Stellen, erlaubte<br />
Zeichen sind: 0 bis 9 und A bis F (Hex-Code). Bestätigen<br />
Sie den Schlüssel durch erneute Eingabe im Feld darunter. Wichtig:<br />
Notieren Sie sich den verwendeten Schlüssel für später.<br />
• Wenn keine Access Points verwendet werden, setzen Sie unten<br />
ein Häkchen bei Dies ist ein Computer-zu-Computer-Netzwerk<br />
(Ad-hoc).<br />
8. Notieren Sie sich alle Angaben und schließen Sie die beiden Dialoge<br />
durch Klicken auf OK.<br />
• Wenn Sie eine WLAN-Verbindung von Ad-hoc auf Access Point umstellen<br />
möchten, müssen Sie die alte Verbindung auf der Registerkarte<br />
Drahtlosnetzwerke löschen und eine neue erstellen.<br />
• Wenn Sie einen PC mit angeschlossenem Access Point verwenden, wird<br />
die WLAN-Konfiguration im Access Point vorgenommen, meist mit Hilfe<br />
eines Browsers.<br />
135
<strong>Wings</strong> <strong>Platinum</strong> 4 <strong>HDAV</strong><br />
So konfigurieren Sie das WLAN des iPods<br />
1. Klicken Sie auf Einstellungen - Wi-Fi und schalten Sie Wi-Fi ein, sofern<br />
es noch nicht aktiv ist.<br />
2. Klicken Sie auf Anderes Netzwerk und geben Sie bei Name den zuvor<br />
fest gelegten Namen des WLANs an, also z. B. Prompter.<br />
3. Klicken Sie auf Sicherheit und wählen Sie WEP oder eine andere Verschlüsselung.<br />
Gehen Sie zurück und geben Sie bei Kennwort den zuvor<br />
festgelegten Netzwerkschlüssel an.<br />
4. Nachdem Sie auf Verbinden geklickt haben, sind Sie mit dem gewünschten<br />
Netzwerk verbunden.<br />
5. Nun können Sie die IP-Adresse des iPods festlegen, indem Sie beim gewählen<br />
Netzwerk auf klicken.<br />
Wichtig: Die IP-Adresse des iPods kann fest vorgegeben oder vom<br />
DHCP-Server bezogen werden. Für die Fernsteuerung von <strong>Wings</strong> <strong>Platinum</strong><br />
wäre Statisch besser, weil bei DHCP die IP-Adresse wechseln<br />
kann. Wenn Sie sich mit Ihrem iPod oder iPhone oft in unterschiedliche<br />
Netzwerke einloggen müssen, sollten Sie DHCP verwenden.<br />
6. Wenn Sie AV Prompter das erste Mal starten, wird keine Verbindung zu<br />
<strong>Wings</strong> <strong>Platinum</strong> vorhanden sein. Klicken Sie auf Hilfe zur Konfiguration.<br />
Hier finden Sie neben einer Kurzanleitung auch die IP-Adresse des<br />
136
Der erfolgreiche Start<br />
iPods und den Port, die für die Konfiguration in <strong>Wings</strong> <strong>Platinum</strong> wichtig<br />
sind (Abb. unten links).<br />
7. Legen Sie nun im Media-Pool von <strong>Wings</strong> <strong>Platinum</strong> einen Geräte-Port an.<br />
Klicken Sie im Media-Pool auf die Kategorie Geräte. Klicken Sie<br />
rechts im Media-Pool mit der rechten Maustaste an eine freie Stelle<br />
und wählen Sie Port hinzufügen Stumpfl AV Prompter. Geben Sie<br />
die IP-Adresse Ihres iPods an, der Port ist schon korrekt eingetragen<br />
(Abb. oben rechts). Klicken Sie abschließend auf OK.<br />
8. Geben Sie nun im iPod unter Einstellungen - AV Prompter die IP-<br />
Adresse des PCs an, auf dem <strong>Wings</strong> <strong>Platinum</strong> läuft. Sie finden die IP-<br />
Adresse des PCs, in dem Sie in Windows im Netzwerk- und Freigabecenter<br />
bei Verbindung auf Status anzeigen und anschließend auf Details<br />
klicken. Außerdem geben Sie den Standard-Port 5151 von <strong>Wings</strong><br />
<strong>Platinum</strong> an.<br />
137
<strong>Wings</strong> <strong>Platinum</strong> 4 <strong>HDAV</strong><br />
9. Nachdem Sie alle Einstellungen vorgenommen haben, kontrollieren Sie<br />
die Verbindung. Aktivieren Sie in <strong>Wings</strong> <strong>Platinum</strong> die Geräte-Ports<br />
durch Klicken auf Geräte-Ports aktivieren. Bei erfolgreicher Verbindung<br />
wird im Media-Pool in der Spalte Zustand der Eintrag Aktiviert<br />
angezeigt (sonst Inaktiv).<br />
10. Starten Sie auf dem iPod AV Prompter. Auf der ersten Seite erscheint<br />
ein grüner Balken mit der Meldung ”Verbindung zu PC mit <strong>Wings</strong> <strong>Platinum</strong><br />
4 ist OK.”<br />
138
Der erfolgreiche Start<br />
Falls keine Verbindung vorhanden ist, versuchen Sie, die Geräte-Ports<br />
in <strong>Wings</strong> <strong>Platinum</strong> durch Klicken auf zu deaktiveren und anschließend<br />
wieder zu aktivieren. Falls die IP-Adresse des iPods per DHCP bezogen<br />
wird, ermitteln Sie die aktuelle IP-Adresse durch Drücken auf<br />
Mehr - Konfiguration und geben Sie diese im Geräte-Port des AV-<br />
Prompter in <strong>Wings</strong> <strong>Platinum</strong> an. Weitere Tipps finden Sie unter Problembehebung<br />
weiter hinten in diesem Thema.<br />
11. Wenn Sie nun auf das Play-Symbol klicken, wird die Wiedergabe in<br />
<strong>Wings</strong> <strong>Platinum</strong> gestartet. Bei Klick auf das kleine Pause-Symbol oben<br />
links pausiert die Wiedergabe.<br />
Wie Sie von Ihrer Show Vorschaubilder und Pompter-Informationen auf das<br />
Display des iPods senden, finden Sie im Abschnitt Prompter-Infos und Vorschaubilder<br />
an den iPod senden in diesem Thema.<br />
Bedienung von AV Prompter<br />
Wenn Sie Ihre Show geladen und die Geräte-Ports aktiviert haben und die<br />
Verbindung grün als OK angezeigt wird, können Sie Ihre Show mit AV Prompter<br />
steuern. Für das Ausprobieren des AV Prompter gibt übrigens das Beispielprojekt<br />
Demo - AV Prompter. Am einfachsten finden Sie das Beispiel,<br />
wenn Sie auf Extras - Ordner öffnen Beispiel-Projekte klicken.<br />
1. Um die Show im Präsentations-Modus zu starten, klicken Sie auf Mehr<br />
und dann auf Präsentation. Die Wiedergabe befindet sich daraufhin im<br />
Pause-Modus.<br />
139
<strong>Wings</strong> <strong>Platinum</strong> 4 <strong>HDAV</strong><br />
Verbindung in Ordnung Präsentation starten Pause-Modus,<br />
starten mit "Play"<br />
2. Durch Klicken auf das weiße Play-Symbol wird die Wiedergabe fortgeführt.<br />
Das Play-Symbol wird dann transparent und signalisiert die laufende<br />
Wiedergabe. Erst wenn sie pausiert, der Locator also an einem<br />
Pause-Marker hält, wird das Play-Symbol wieder weiß und durch einen<br />
Klick kann die Wiedergabe fortgeführt werden.<br />
Wiedergabe läuft Pause-Modus, weiter mit "Play" Wiedergabe<br />
läuft...<br />
3. Durch Klicken auf das kleine Pause-Symbol oben links im Vorschaubild<br />
können Sie die Wiedergabe jederzeit anhalten.<br />
140
Der erfolgreiche Start<br />
Zusatzfunktionen<br />
Nach einem Klick auf Mehr sind folgende Zusatzfunktionen wählbar:<br />
...schaltet die Tonwiedergabe stumm.<br />
0.0 dB ...zeigt die aktuelle Stellung des Lautstärkereglers an (Master-Fader<br />
in <strong>Wings</strong> <strong>Platinum</strong>).<br />
...regelt die Lautstärke leiser oder lauter.<br />
Präsentation ...startet den Präsentations-Modus und lässt die Wiedergabe<br />
pausieren, entspricht F5 in <strong>Wings</strong> <strong>Platinum</strong>.<br />
Konfiguration ...zeigt eine Kurzanleitung zur Konfiguration sowie die<br />
IP-Adresse des iPods an.<br />
...lässt den Locator zum nächsten Positions-<br />
Marker oder Pause-Marker springen und pausiert anschließend die Wiedergabe.<br />
Ob zu Pause- oder Positions-Marker gesprungen wird, können<br />
Sie im iPod unter Einstellungen - AV Prompter unter Skip Button<br />
Verhalten einstellen.<br />
Infos und Vorschaubilder an den iPod senden<br />
Wenn Sie Stichwörter und Vorschaubilder senden möchten, müssen diese als<br />
Notizobjekte in der Timeline platziert werden.<br />
1. Legen Sie zunächst einen Geräte-Port für AV Prompter im Media-Pool<br />
unter Geräte an, sofern noch keiner vorhanden ist.<br />
2. Fügen Sie eine Universal-Spur hinzu, indem Sie mit der rechten Maustaste<br />
auf einen Spurkopf klicken und Spur einfügen Universal wählen.<br />
3. Klicken Sie nun mit der rechten Maustaste in die Universalspur und<br />
wählen Sie Notiz-Objekt einfügen..., worauf der Eigenschaften-Dialog<br />
des Notiz-Objektes erscheint.<br />
141
<strong>Wings</strong> <strong>Platinum</strong> 4 <strong>HDAV</strong><br />
4. Geben Sie im Feld Text die Informationen ein, die an den iPod gesendet<br />
werden sollen.<br />
5. Setzen Sie vor Ausgabe auf Stumpfl AV Prompter ein Häkchen.<br />
6. Schließen Sie den Dialog mit OK.<br />
7. Ziehen Sie das Bild, das zum Text als Vorschau dargestellt werden soll,<br />
aus dem Media-Pool auf das Notiz-Objekt. Wenn Sie nun die Wiedergabe<br />
starten, sendet <strong>Wings</strong> <strong>Platinum</strong> Text und Bilder an den iPod, sobald<br />
der Locator über das Notizobjekt läuft.<br />
Zum Ausprobieren des AV Prompter gibt das Beispielprojekt Demo -<br />
AV Prompter. Am einfachsten finden das Beispiel, wenn Sie auf Extras -<br />
Ordner öffnen Beispiel-Projekte klicken.<br />
Problembehebung<br />
Wenn der AV Prompter nicht funktioniert, achten Sie bitte auf folgende<br />
Dinge:<br />
Ist eine korrekte Verbindung vorhanden?<br />
• Bei einer vorhandenen Verbindung ist der Balken in der Mitte des Displays<br />
grün. Wenn das der Fall ist, müssen Starten und Pausieren der<br />
Wiedergabe sowie Sprünge und Lautstärkeregelung funktionieren.<br />
• Sollte der Balken rot sein, ist keine Verbindung da. Kontrollieren Sie<br />
zunächst, ob in <strong>Wings</strong> <strong>Platinum</strong> die Geräte-Ports aktiviert sind, klicken<br />
Sie ggf. auf Geräte-Ports aktivieren. Bei erfolgreicher Verbindung<br />
wird im Media-Pool in der Spalte Zustand der Eintrag Aktiviert<br />
angezeigt (sonst Inaktiv).<br />
• Falls immer noch keine Verbindung vorhanden ist, kontrollieren Sie in<br />
den Einstellungen des iPods, ob die IP-Adresse des <strong>Wings</strong> <strong>Platinum</strong>-PCs<br />
richtig angegeben ist.<br />
142
Der erfolgreiche Start<br />
• Falls dann immer noch keine Verbindung vorhanden ist, kontrollieren<br />
Sie in den Einstellungen des iPods, ob das richtige WLAN gewählt ist.<br />
Sie können außerdem das Verbinden mit fremden WLANs verhindern:<br />
1. Klicken Sie im iPod auf Einstellungen und dann auf Wi-Fi.<br />
2. Wählen Sie das korrekte WLAN für die Präsentationssteuerung, so<br />
dass es ein Häkchen hat.<br />
3. Andere WLANs sollte der iPod ignorieren. Klicken Sie bei anderen<br />
WLANs auf und klicken Sie oben auf Dieses Netzwerk ignorieren.<br />
Wiederholen Sie den Vorgang für alle anderen nicht<br />
benötigten WLANs.<br />
4. Schalten Sie Auf Netze hinweisen aus, indem Sie den Schalter<br />
nach links schieben, sofern dies noch nicht geschehen ist. Wenn<br />
Sie anschließend den AV Prompter starten, sollte die Verbindung<br />
funktionieren.<br />
• Falls dennoch keine Verbindung zustande kommt, kontrollieren Sie Ihre<br />
Firewall und geben Sie ggf. die Adressen frei, die für den AV Prompter<br />
benötigt werden. Sie können die Firewall probeweise auch deaktivieren.<br />
Bedenken Sie jedoch, dass Ihr Computer in diesem Moment nicht<br />
geschützt ist.<br />
Texte und Vorschaubilder aus der Timeline erscheinen nicht auf<br />
dem iPod-Display...<br />
• Prüfen Sie zunächst, ob in den Notizobjekten die Ausgabe für den AV<br />
Prompter aktiviert ist. Klicken Sie mit der rechten Maustaste auf das<br />
Notizobjekt und wählen Sie Eigenschaften. Setzen Sie vor Ausgabe auf<br />
Stumpfl AV Prompter ein Häkchen und schließen Sie den Dialog mit<br />
OK.<br />
• Wenn dann immer noch keine Infos auf dem iPod-Display erscheinen,<br />
ist die Verbindung für die Rückmeldungen nicht in Ordnung, was trotz<br />
grünem Balken der Fall sein kann. Kontrollieren Sie in diesem Fall in<br />
<strong>Wings</strong> <strong>Platinum</strong>, ob im Geräte-Port des AV Prompters die IP-Adresse<br />
und der Port des iPods korrekt angegeben sind.<br />
143
<strong>Wings</strong> <strong>Platinum</strong> 4 <strong>HDAV</strong><br />
Wenn die Funkverbindung zeitweise Aussetzer hat<br />
Sie können den WLAN-Empfang verbessern, indem Sie zwischen dem WLAN-<br />
Gerät (Notebook, WLAN-Access Point, WLAN-Stick etc.) und dem iPod Sichtverbindung<br />
herstellen. Bitte bedenken Sie, dass die erreichbare Reichweite<br />
von der Qualität des WLAN-Gerätes abhängt. An einigen Geräten sind separate<br />
Antennen anschließbar, die die Reichweite verbessern. Es ist auf jeden<br />
Fall sinnvoll, vor dem professionellen Einsatz Tests durchzuführen. Beachten<br />
Sie bitte auch, dass in einem mit Zuschauern besetzten Saal die Reichweite<br />
schlechter ist als in einem leeren Saal.<br />
144
Der erfolgreiche Start<br />
Copyright bei Medien-Samples<br />
Auf der <strong>Wings</strong> <strong>Platinum</strong>-DVD und ggf. auf Ihrer Festplatte finden Sie im Ordner<br />
Media Samples einige Mediendateien (Bilder, Videos, Musik etc.) für<br />
Workshops und Produktionsbeispiele. All diese Medien sind urheberrechtlich<br />
geschützt. Sie dürfen diese Medien nur zum Kennenlernen von <strong>Wings</strong> <strong>Platinum</strong><br />
verwenden. Für jede andere, insbesondere gewerbliche Nutzung wie<br />
öffentliche Aufführung, Vervielfältigung oder Druck müssen Sie von den<br />
Urhebern Nutzungsrechte erwerben. Informationen zur weiteren Nutzung<br />
und Kontakte zu den Anbietern finden Sie im Internet. Folgende Medien sind<br />
im Ordner Media Samples verfügbar:<br />
Gemafreie Musik aus dem Highland Musikarchiv (Ordner Highland Samples<br />
und fotoforum Workshop), siehe www.highland-musikarchiv.com.<br />
Bilder vom Elbsandsteingebirge von Mathias Michel (Ordner Camera),<br />
www.mm-vision.com.<br />
Bilder der Insel Rügen von Dieter Hartmann (Ordner Samples), siehe<br />
www.quattrovision.de.<br />
Bilder und HD-Videos von Norwegen von Petra und Gerhard Zwerger-Schoner<br />
(Ordner fotoforum Workshop), siehe www.zwerger-schoner.at.<br />
DV-Video Baer von Klaus Stange (Ordner Videos), siehe www.avttention.de.<br />
DV-Video Flag und HD-Videos Combine 1/2 von Dieter Hartmann (Ordner<br />
Videos), siehe www.quattrovision.de.<br />
DVD-Loops im MPEG2-Format von der Firma MainConcept (Ordner Videos),<br />
siehe http://www.mainconcept.de.<br />
145
<strong>Wings</strong> <strong>Platinum</strong> 4 <strong>HDAV</strong><br />
146
Glossar<br />
A<br />
Alpha-Kanal: ... ist eine zusätzliche Bildebene in einer Bilddatei, in der<br />
Informationen für transparente Bereiche gespeichert werden können. Bis<br />
zu 256 Transparenzstufen sind möglich, so dass auch halbtransparente<br />
und verlaufende Bereiche darstellbar sind.<br />
Auflösung: ... legt die Anzahl unterschiedlicher Helligkeits- oder Spannungswerte<br />
fest. 16 Bit ermöglichen beispielsweise gut 65.000 und 24 Bit<br />
16 Millionen Werte. Bei Bilddateien wird die Anzahl darstellbarer Farben<br />
dadurch bestimmt und bei Audiodateien der Dynamikbereich.<br />
B<br />
Bildstapel: ...ist ein interner, virtueller Stapel auf dem Bilder, Videos oder<br />
Live-Video-Input für eine spätere Maskierung gesammelt werden.<br />
Button: ... Schaltflächen, die Sie mit der Maus anklicken können.<br />
C<br />
Codec: ... Software, die bei der Videoberechnung die zu speichernde Datenmenge<br />
durch Kompression reduziert und beim Abspielen wieder dekomprimiert.<br />
Crossfades: ... ist eine Überblendung von zwei Objekten.<br />
D<br />
DAW: ... bedeutet Digital Audio Workstation<br />
E<br />
Exe-Präsentation: ... ausführbare Datei, die ohne installiertes <strong>Wings</strong><br />
<strong>Platinum</strong> auf praktisch jedem Windows-Computer läuft.<br />
F<br />
147
<strong>Wings</strong> <strong>Platinum</strong> 4 <strong>HDAV</strong><br />
Framedrops: ... sind Videobilder, die bei Aufnahme oder Wiedergabe<br />
ausgelassen werden. Durch diesen Fehler entsteht meist ein zeitlicher<br />
Sprung im Ablauf, der als Ruckeln sichtbar wird.<br />
G<br />
Geräte-Port: ... interner, softwaremäßiger Geräteanschluss in <strong>Wings</strong> <strong>Platinum</strong>.<br />
Er ist durch Protokoll bzw. Steuersignal, Port-ID und Computer-<br />
Schnittstelle definiert.<br />
GOP: ... bedeutet "Group of Picture" und kennzeichnet eine Gruppe von<br />
Bildern innerhalb eines komprimierten Videos, die alle Informationen für<br />
dessen vollständige Rekonstruktion enthält.<br />
H<br />
<strong>HDAV</strong>: ... kommt von "High Definition Audio Vision" und kennzeichnet eine<br />
digitale AV-Show, die mit hoch aufgelösten Bildern, Videos und Animationen<br />
gestaltet wurde und eine Qualität weit über dem DVD-Standard hat.<br />
I<br />
Insert: ... "Bild im Bild"-Funktion, ein kleines Bildfeld liegt über anderen<br />
Bildern.<br />
K<br />
Keyframes: ... der Begriff hat je nach Zusammenhang zwei verschiedene<br />
Bedeutungen: Erstens bei der Steuerung von Größe und Position eines Bildes<br />
sind es Zeitpunkte, für die bestimmte Parameter festgelegt wurden.<br />
Und zweitens bei der Videokompression sind es Bilder, die alle Informationen<br />
für deren Rekonstruktion enthalten.<br />
L<br />
Locator: ... senkrechte Linie in der Timeline, die die Zeitposition markiert.<br />
M<br />
148
Glossar<br />
Maskenstapel: ...ist ein interner, virtueller Stapel, auf dem Masken addiert<br />
werden. Die resulierende Maske maskiert dann die Bildmischung eines<br />
Bildstapels.<br />
Media-Pool: ... dient zum Verwalten aller Mediendateien und Geräte eines<br />
Projekts.<br />
Modulo: ... ist eine Rechenoperation. Das Ergebnis ist der Rest einer Division,<br />
z. B. 40 Modulo 5 = 0 ; 48 Modulo 5 = 3<br />
MPEG: Motion Picture Expert Group, ... internationales Konsortium, das<br />
Verfahren zur Komprimierung von Audio- und Videodaten entwickelt und<br />
standardisiert.<br />
P<br />
Peak-Level: ... ist der höchste Lautstärkepegel eines Tonstückes und verbindlich<br />
für die Aussteuerung. Bei der Ermittlung dieses Wertes werden<br />
auch kleinste Pegelspitzen erfasst und dadurch ist er für die Beurteilung<br />
der Lautheit wenig aussagekräftig.<br />
R<br />
RMS-Level: ... drückt die höchste Leistung in einer Tondatei aus. Dieser<br />
Wert spiegelt recht gut die subjektiv empfundene Lautstärke eines Tonstückes<br />
wieder. Für eine korrekte Aussteuerung ist der RMS-Pegel jedoch<br />
nicht relevant, da bei der Ermittlung immer ein Bereich von 50 ms betrachtet<br />
wird.<br />
S<br />
Samplingrate: ... gibt an, wie viele Werte pro Sekunde in einer Audiodatei<br />
vorhanden sind. Je höher die Samplingrate, desto höher liegt die höchste<br />
darstellbare Frequenz.<br />
Screen: ... ist die Ausgabefläche für eine Präsentation, also z. B. eine<br />
Leinwand, ein Bildschirm oder ein Display.<br />
Skalieren: ... Ändern der Größe eines Bildes durch Neuberechnung<br />
SmartSync-Engine: ... ist eine Stumpfl Technologie, die beim Hardware-<br />
Rendering die Ausgabe der Video-Frames an die Wiederholrate der Gra-<br />
149
<strong>Wings</strong> <strong>Platinum</strong> 4 <strong>HDAV</strong><br />
fikkarte anpasst, wodurch eine ruckfreie, weiche Videowiedergabe erreicht<br />
wird.<br />
Speaker Support: ... der Vortragende kann auf Knopfdruck einzelne Überblendungen<br />
oder vorbereitete, musiksynchrone Sequenzen individuell zu<br />
seinem Live-Vortrag abrufen.<br />
Spurkopf: ... liegt ganz links am Anfang einer Spur und trägt ein Symbol für<br />
die jeweilige Funktion, z. B. Lautsprecher oder Filmrolle.<br />
Strg-Taste: ... Abkürzung für Steuerungstaste, international wird sie meist<br />
Ctrl-Taste (Controltaste) genannt.<br />
T<br />
Texturdatei: ... sind Bilddateien für die direkte Verarbeitung mit einer 3D-<br />
Grafikkarte. Texturdateien werden dafür in den Grafikspeicher geladen<br />
und dort mit bis zu tausendfach höherer Geschwindigkeit bearbeitet als<br />
mit dem Hauptprozessor.<br />
Timeline: ... ein Fenster, das einen Zeitstrahl von links nach rechts verlaufend<br />
darstellt und Spuren für Bilder, Ton, Videos und anderes enthält.<br />
Trigger: ... ist ein Schaltelement, das auf ein Ereignis reagiert und dann<br />
eine zuvor definierte Funktion auslöst.<br />
150
Index<br />
A<br />
Adresse 3<br />
von AV Stumpfl 3<br />
Aktuelle Version 2, 5<br />
der Online-Hilfe 2<br />
Allgemein 1, 20<br />
Versionen und Lizenzen 5<br />
Auflösung von Bildern<br />
Workshop<br />
Shows optimal präsentieren<br />
126<br />
Ausstattung der <strong>Wings</strong> <strong>Platinum</strong><br />
Versionen 5<br />
AV Prompter - Fernsteuerung 133<br />
B<br />
Beispiel-Projekte<br />
Digitale AV-Show 35<br />
Buttons für Funktionen und<br />
Werkzeuge 21<br />
D<br />
Drag & Drop - Schnellstart 37<br />
F<br />
Workshop<br />
Schnellstart per Drag & Drop<br />
37<br />
Features 8<br />
Fernsteuern<br />
<strong>Wings</strong> <strong>Platinum</strong> mit iPod und<br />
AV Prompter 133<br />
Firmware 2<br />
Erforderliche Firmware-Version<br />
für <strong>Wings</strong> <strong>Platinum</strong> 2<br />
Funktionen der <strong>Wings</strong> <strong>Platinum</strong><br />
Versionen 5<br />
H<br />
Hauptmenü 20<br />
Programm-Oberfläche erklären<br />
20<br />
Hilfe<br />
optimale Nutzung der Hilfe 31<br />
Stand der Dokumentation 2<br />
K<br />
Kamerafahrt 76<br />
Konzept von <strong>Wings</strong> <strong>Platinum</strong> 29<br />
L<br />
Lizenzen für <strong>Wings</strong> <strong>Platinum</strong><br />
Funktionen der verschiedenen<br />
Lizenzen 5<br />
Locator 20<br />
Programm-Oberfläche erklären<br />
20<br />
M<br />
Media-Pool<br />
151
<strong>Wings</strong> <strong>Platinum</strong> 4 <strong>HDAV</strong><br />
Programm-Oberfläche erklären<br />
20<br />
Mix-Gruppen<br />
Workshop<br />
Module 5<br />
O<br />
Mix-Gruppen - Inhalte<br />
spontan wechseln 120<br />
Online-Hilfe<br />
P<br />
optimale Nutzung der Hilfe 31<br />
Pausenmusik bei Speaker Support<br />
Workshop<br />
Speaker Support mit<br />
Pausenmusik 112<br />
Präsentation<br />
Workshop<br />
Shows optimal präsentieren<br />
126<br />
Preview-Fenster<br />
Programm-Oberfläche erklären<br />
20<br />
Programmfenster 20<br />
S<br />
Werkzeugleiste 21<br />
Screen-Fenster 20<br />
Programm-Oberfläche erklären<br />
20<br />
Show per Drag & Drop erstellen<br />
Schnellstart per Drag & Drop<br />
37<br />
SmartMove-Keyframes<br />
Symbolleiste für Werkzeuge 23<br />
Speaker Support<br />
Workshop<br />
Speaker Support mit<br />
Pausenmusik und Video-<br />
Loop 112<br />
Splines<br />
Symbolleiste für Werkzeuge 23<br />
Springen zu Positions-Markern<br />
Kapitelsprünge - Beispiel<br />
Shows optimal präsentieren<br />
126<br />
Spurkopf 20<br />
Programm-Oberfläche erklären<br />
20<br />
Stand der Dokumentation 2<br />
Stumpfl 3<br />
Adresse 3<br />
Symbolleiste 21<br />
für Funktionen 21<br />
für Werkzeuge 23<br />
Symmetrische Keyframes 23<br />
T<br />
Symbolleiste für Werkzeuge 23<br />
Timeline 20<br />
Programmfenster erklären 20<br />
Toolbar 20, 23<br />
152
Index<br />
Programm-Oberfläche erklären<br />
20<br />
Symbolleiste für Funktionen 21<br />
Symbolleiste für Werkzeuge 23<br />
V<br />
Version 5<br />
Stand der Dokumentation 2<br />
Versionen und Lizenzen 5<br />
Video<br />
bearbeiten 88<br />
W<br />
Werkzeugleiste 20, 23<br />
Programm-Oberfläche erklären<br />
20<br />
Symbolleiste für Funktionen 21<br />
Symbolleiste für Werkzeuge 23<br />
Wiedergabe<br />
Workshop<br />
Show optimal präsentieren<br />
126<br />
<strong>Wings</strong> <strong>Platinum</strong> 5, 29<br />
Konzept von <strong>Wings</strong> <strong>Platinum</strong> 29<br />
Versionen und Module 5<br />
Workshop 29, 35<br />
Digitale AV-Show 35<br />
Konzept von <strong>Wings</strong> <strong>Platinum</strong> 29<br />
153
AV Stumpfl Zentrale in Wallern, Austria<br />
AV Stumpfl GmbH | A-4702 Wallern | Mitterweg 46 | AVstumpfl@AVstumpfl.com | www.AVstumpfl.com<br />
Wir gewähren 2 Jahre Garantie. Änderungen dienen dem technischen Fortschritt und bleiben vorbehalten.