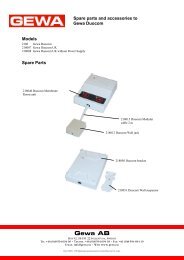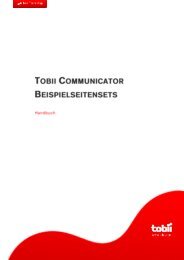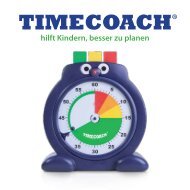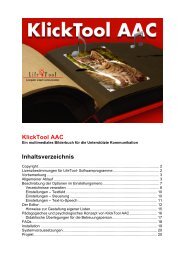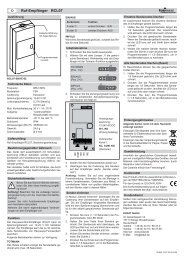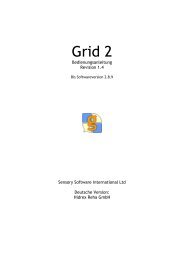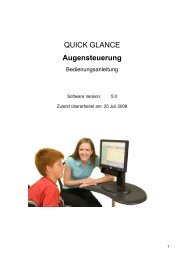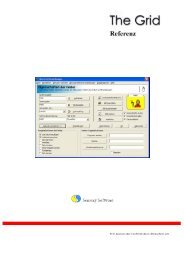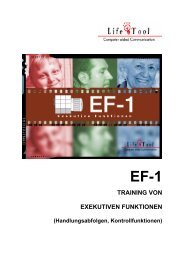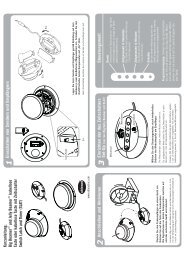Boardmaker Bedienungsanleitung.pdf - Hidrex-reha.de
Boardmaker Bedienungsanleitung.pdf - Hidrex-reha.de
Boardmaker Bedienungsanleitung.pdf - Hidrex-reha.de
Erfolgreiche ePaper selbst erstellen
Machen Sie aus Ihren PDF Publikationen ein blätterbares Flipbook mit unserer einzigartigen Google optimierten e-Paper Software.
<strong>Boardmaker</strong> Modul 6<br />
BOARDMAKER V.6 4<br />
ERSTE KONTAKTE MIT BOARDMAKER V.6 5<br />
Programmstart 5<br />
Die bei<strong>de</strong>n Programmteile von <strong>Boardmaker</strong>:<br />
das Programmfenster (Zeichnenebene) und <strong>de</strong>r Symbol-Fin<strong>de</strong>r (Grafikdatenbank) 6<br />
Grundlegen<strong>de</strong> Handhabung Maus/Tastatur 7<br />
Grundlegen<strong>de</strong> Arbeitsschritte um eine Tafel zu erstellen 8<br />
Eine Tafel erstellen „Extrem-Kurzbeschreibung“ 8<br />
Fragen zur Organisation und Struktur <strong>de</strong>r Tafel 8<br />
Einstellen <strong>de</strong>r Tafelgröße auf A4 8<br />
Buttons auf die Tafel zeichnen 9<br />
Die Buttons sprühen 10<br />
Symbole mit <strong>de</strong>m Symbol-Fin<strong>de</strong>r in die Buttons einfügen 10<br />
MIT BOARDMAKER ARBEITEN 12<br />
Einstellungen zur Größe und Ansicht <strong>de</strong>r Tafel 12<br />
Einstellen <strong>de</strong>r Tafelgröße 12<br />
Ansichtseinstellung -Fenstergröße und Tafelansicht- 13<br />
Druckansicht 14<br />
Das Programmfenster und seine Werkzeuge/Schalter 15<br />
Haupt-Werkzeuge (Auswahl-Werkzeug/Symbol-Fin<strong>de</strong>r Werkzeug) 15<br />
Ansichtwerkzeug (Vergrößern- und Verkleinern-Werkzeug) 15<br />
Werkzeuge zur Erstellung von Buttons und Linien 16<br />
Button-Werkzeug/Freiform-Button-Wekzeug/Sprüh-Werkzeug/Linien Werkzeug 16<br />
Textwerkzeuge 17<br />
Textwerkzeug 17<br />
Symbolate-Werkzeug 19<br />
Werkzeuge zur Gestaltung <strong>de</strong>r Tafelelemente 21<br />
Farb-Werkzeug/Strichstärke-Werkzeug/Eckenwerkzeug/Schattenwerkzeug 21<br />
Der Symbol-Fin<strong>de</strong>r und seine Funktionen 22<br />
Suchfunktionen 22<br />
Suchtrefferanzeige 23<br />
Symbolname (Label) 23<br />
Symbol-Fin<strong>de</strong>r Einstellungen 23<br />
Ausschnittfunktionen 24<br />
Symbolverwaltung 24<br />
Einfügen <strong>de</strong>r Symbole/Optionen 24<br />
2
<strong>Boardmaker</strong> Modul 6<br />
Mit Symbolen arbeiten 25<br />
Symbolgröße verän<strong>de</strong>rn und Symbole verschieben 25<br />
Symbole bearbeiten 25<br />
Zeichenwerkzeuge 26<br />
Spiegel- und Drehwerkzeuge/Zeichenwerkzeuge/Bleistift/Radierwerkzeug/<br />
Füllwerkzeuge<br />
Tafel-Layout 27<br />
Buttongröße än<strong>de</strong>rn, Symbol und Text belassen 27<br />
Buttongröße än<strong>de</strong>rn, Symbol und Text anpassen (proportional) 27<br />
Buttongröße än<strong>de</strong>rn, Symbol anpassen (proportional) 27<br />
Mehrere Buttons verän<strong>de</strong>rn 27<br />
Buttonformat übertragen 28<br />
Buttonformat und Inhalte zwischen zwei Buttons tauschen 28<br />
Buttonformat und Inhalte mehrerer Buttons mischen 28<br />
Eigene Symbole/Fotos/Bil<strong>de</strong>r in <strong>Boardmaker</strong> einfügen 29<br />
Bildgröße anpassen 30<br />
Einfügen eigener Bil<strong>de</strong>r in die aktuelle Tafel 31<br />
Einfügen von Bil<strong>de</strong>rn durch Kopieren und Einfügen 31<br />
Einfügen gespeicherter Bil<strong>de</strong>r durch Bildimport 31<br />
Einfügen von Bil<strong>de</strong>rn durch Drag & Drop 32<br />
Einfügen eigener Bil<strong>de</strong>r in die Grafikdatenbank 33<br />
Grundsätzliches zum Aufbau <strong>de</strong>r Grafikdatenbank 33<br />
5 Schritte zum Einfügen eigener Bil<strong>de</strong>r in die Grafikdatenbank 33<br />
Eigene, in <strong>Boardmaker</strong> erstellte, Symbole in die Grafikdatenbank<br />
übernehmen (z.B. In<strong>de</strong>xbild) 39<br />
Wissenswertes zum Umgang mit eigenen Bildsammlungen: 40<br />
Weitere Bil<strong>de</strong>r einfügen 40<br />
Einzelne eigene Bil<strong>de</strong>r löschen: 40<br />
Eine ganze eigene Bildsammlung löschen: 40<br />
Eigene Bildsammlungen auf einem an<strong>de</strong>ren Computer benutzen: 40<br />
3
<strong>Boardmaker</strong> Modul 6<br />
<strong>Boardmaker</strong> v.6 1<br />
<strong>Boardmaker</strong> ist ein Programm<br />
zur Erstellung unterschiedlicher<br />
Kommunikationsmedien, das<br />
die Funktionen eines<br />
Zeichnenprogramms mit einer<br />
Grafikdatenbank verbin<strong>de</strong>t. Der<br />
Anwendungsbereich umfasst<br />
hauptsächlich die Erstellung<br />
von Kommunikationstafeln,<br />
Einlegbögen für spezif.<br />
Kommunikationsgeräte und<br />
Unterrichtsmaterialien. Die<br />
Programmwerkzeuge<br />
beinhalten daher hauptsächlich<br />
Funktionen zur Gestaltung und<br />
Strukturierung<br />
von<br />
Symbolanordnungen.<br />
Symbole, Fotos, Abbildungen und Texte können in frei organisierbaren und<br />
skalierbaren Buttons eingefügt wer<strong>de</strong>n, dazu steht eine programmeigene<br />
Grafikdatenbank zur Verfügung, die durch eigene Fotos, Abbildungen aus externen<br />
Datenquellen und Ad<strong>de</strong>n<strong>de</strong>n erweitert wer<strong>de</strong>n können.<br />
Die Tafeln und Buttons können farbig gestaltet, Symbole können mit einem<br />
Zeichenprogramm bearbeitet, Wörter und Texte können wie in einer Textverarbeitung<br />
formatiert und unterschiedliche Sprachen können gewählt wer<strong>de</strong>n. Zur Bearbeitung<br />
dient eine „elementbezogene“ Symbolleiste o<strong>de</strong>r die rechte Maustaste, mit <strong>de</strong>r jew. ein<br />
Kontextmenü mit <strong>de</strong>n entsprechen<strong>de</strong>n Bearbeitungsoptionen aufgerufen wer<strong>de</strong>n kann.<br />
Es sind viele Gestaltungsmöglichkeiten die zur Erstellung einer Kommunikationstafel<br />
genutzt wer<strong>de</strong>n können. Daneben lassen sich mit <strong>Boardmaker</strong> auch schnell Memorys,<br />
Lottos, Dominos, Bildkarten ... für <strong>de</strong>n Unterricht erstellen.<br />
Mit diesem Skript sollen die unterschiedlichen Programmelemente, Werkzeuge, die<br />
Erweiterung <strong>de</strong>r Grafikdatenbank und die grundlegen<strong>de</strong>n Arbeitsschritte zur Erstellung<br />
einer Tafel beschrieben wer<strong>de</strong>n. Da mit <strong>de</strong>m Skript nicht alle Inhaltsbereiche<br />
aufgegriffen wer<strong>de</strong>n können, entstehen in <strong>de</strong>r Arbeit mit <strong>Boardmaker</strong> sicher noch<br />
unterschiedliche Fragestellungen. Das Handbuch und die Hilfefunktion sind hier u.U.<br />
hilfreich, sonst sind Kolleginnen und Kollegen immer eine gute Anlaufstelle um<br />
auftreten<strong>de</strong> Fragestellungen lösen zu können.<br />
Letztlich gilt: die Nutzung <strong>de</strong>s Programms und das Ausprobieren <strong>de</strong>r<br />
unterschiedlichen Funktionen, einschließlich entstan<strong>de</strong>ner Schwierigkeiten,<br />
also das „learning by doing“, ist durch nichts zu ersetzen.<br />
1<br />
Aus Copyrightgrün<strong>de</strong>n wur<strong>de</strong>n in dieser Anleitung keine PCS-Symbole verwen<strong>de</strong>t.<br />
4
<strong>Boardmaker</strong> Modul 6<br />
Erste Kontakte mit <strong>Boardmaker</strong> v.6<br />
Programmstart<br />
Wie kann man nun eine Kommunikationstafel o<strong>de</strong>r Materialien erstellen? Am Anfang<br />
steht <strong>de</strong>r Programmstart.<br />
Um <strong>Boardmaker</strong> starten zu können, muss die Programm-CD im<br />
CD-Laufwerk eingelegt sein. Durch Doppelklick auf das entspr. Symbol<br />
öffnet sich das Startfenster.<br />
Dabei fällt auf, dass hier von Tafeln<br />
gesprochen wird. <strong>Boardmaker</strong> kann<br />
keine fortlaufen<strong>de</strong>n Seiten, wie z.B.<br />
ein Textverarbeitungsprogramm<br />
erstellen, son<strong>de</strong>rn Tafeln (einzelne<br />
Seiten). Diese Tafeln können auch<br />
sehr groß gewählt wer<strong>de</strong>n. Sie<br />
wer<strong>de</strong>n dann so auf mehrere Blätter<br />
ausgedruckt, dass man sie<br />
zusammenkleben kann um die<br />
gewünschte Tafel zu erhalten.<br />
Nach Anklicken einer <strong>de</strong>r Startoptionen öffnet sich ein weiteres Dialogfenster o<strong>de</strong>r,<br />
bei -Neue Tafel anlegen-, das Programmfenster.<br />
Die Startoptionen sind:<br />
Neue Tafel anlegen<br />
Hier kann man eine neue Tafel erstellen, wenn man sich nicht an einer<br />
früher erstellten und gespeicherten Arbeit o<strong>de</strong>r aber einer bereits<br />
mitgelieferten Vorlage orientieren möchte.<br />
Beim Erstellen einer neuen Tafel sollten ggf. die Einstellungen<br />
(zu Papiergröße, Gitterabstand ...) überprüft wer<strong>de</strong>n.<br />
Vorhan<strong>de</strong>ne Tafel o<strong>de</strong>r Erweiterung öffnen<br />
Wenn man schon eigene Tafeln gestaltet und unter abgespeichert hat,<br />
sind sie hier schnell zugänglich. Ein Dialogfenster zum La<strong>de</strong>n <strong>de</strong>r<br />
gespeicherten Datei öffnet sich. Das Standardverzeichnis ist<br />
Eigene Dateien/Eigene Tafeln, das mit <strong>de</strong>r Installation von <strong>Boardmaker</strong><br />
angelegt wird.<br />
Vorlage öffnen<br />
Die Hersteller von <strong>Boardmaker</strong> haben für viele Talker Vorlagen erstellt,<br />
somit ist es hier schnell möglich Tafeln für Kommunikationsgeräte zu<br />
gestalten, in<strong>de</strong>m man nur noch die Bil<strong>de</strong>r einfügt, die man gera<strong>de</strong><br />
braucht. Ein Dialogfenster zum La<strong>de</strong>n <strong>de</strong>r gespeicherten Vorlagen<br />
öffnet sich.<br />
5
<strong>Boardmaker</strong> Modul 6<br />
Die bei<strong>de</strong>n Programmteile von <strong>Boardmaker</strong>:<br />
das Programmfenster (Zeichnenebene) und <strong>de</strong>r Symbol-Fin<strong>de</strong>r (Grafikdatenbank)<br />
<strong>Boardmaker</strong> besteht aus zwei Programmteilen. Nach<strong>de</strong>m die Schaltfläche -Neue<br />
Tafel anlegen- angeklickt wur<strong>de</strong> öffnet sich das Programmfenster.<br />
Dieses Fenster beinhaltete die Zeichnenfunktionen von <strong>Boardmaker</strong>.<br />
Buttons können erstellt und organisiert, Symbole können angeordnet und verän<strong>de</strong>rt,<br />
Text kann geschrieben ... wer<strong>de</strong>n.<br />
Mit <strong>de</strong>r Schaltfläche wird <strong>de</strong>r Symbol-Fin<strong>de</strong>r aufgerufen, <strong>de</strong>r die Funktionen<br />
zur Grafikdatenbank bereithält.<br />
6
<strong>Boardmaker</strong> Modul 6<br />
Grundlegen<strong>de</strong> Handhabung Maus/Tastatur<br />
In <strong>Boardmaker</strong> gibt es Arbeitstechniken mit <strong>de</strong>r Maus, <strong>de</strong>r Tastatur o<strong>de</strong>r <strong>de</strong>r<br />
Werkzeugwahl, die als grundlegend gelten können. Diese sollten je<strong>de</strong>m Nutzer/je<strong>de</strong>r<br />
Nutzerin vertraut sein, um mit <strong>de</strong>m Programm arbeiten zu können.<br />
Werkzeuge<br />
Ein elementares Werkzeug um mit <strong>Boardmaker</strong> arbeiten zu können ist das<br />
Auswahl-Werkzeug (STRG+F1).<br />
Ist dieses Werkzeug angeklickt, ist es möglich die unterschiedlichen Elemente<br />
<strong>de</strong>r Tafel auszuwählen und zu bearbeiten, z.b. Buttons, Text, Symbole ...<br />
Also, immer dann, wenn im Programmfenster ein Element<br />
bearbeitet/verän<strong>de</strong>rt wer<strong>de</strong>n soll, muss dieses mit <strong>de</strong>m Auswahlwerkzeug<br />
ausgewählt/markiert wer<strong>de</strong>n.<br />
Mit <strong>Boardmaker</strong> können, abhängig vom gewählten Werkzeug/Schalter,<br />
unterschiedliche Elemente erstellt o<strong>de</strong>r bearbeitet wer<strong>de</strong>n, daher ist es wichtig die<br />
einzelnen Werkzeuge/Schalter und <strong>de</strong>ren Status zu kennen. Da dies anfänglich noch<br />
nicht möglich ist, bietet die „Direkthilfe“ zu <strong>de</strong>n Werkzeugen Unterstützung. In<strong>de</strong>m<br />
<strong>de</strong>r Mauszeiger auf ein Symbol gezogen und dort (ohne Klick)<br />
gehalten wird, erscheint nach kurzer Zeit <strong>de</strong>r Name <strong>de</strong>s<br />
Werkzeugs, <strong>de</strong>r Rückschlüsse auf <strong>de</strong>ssen Funktion ermöglicht.<br />
Mausfunktionen<br />
Linksklick<br />
ÄÅ um mit <strong>de</strong>m Auswahlwerkzeug ein Element auszuwählen<br />
ÄÇ ein Werkzeug aus <strong>de</strong>r Symbolleiste zu aktivieren<br />
ÄÉ ein Menü aus <strong>de</strong>r Menüleiste zu öffnen<br />
Rechtsklick<br />
Wur<strong>de</strong> mit <strong>de</strong>m Auswahlwerkzeug ein Element zur Bearbeitung ausgewählt,<br />
kann meist mit einem Rechtsklick <strong>de</strong>r Maus ein Menü geöffnet wer<strong>de</strong>n, das<br />
die Bearbeitungsoptionen zu diesem Element anbietet -Kontextmenü-.<br />
Linksklick + Ziehen<br />
ÄÑ um mit <strong>de</strong>m Auswahlwerkzeug mehrere Element auszuwählen<br />
ÄÖ um Elemente zu verschieben<br />
ÄÜ um Elmente zu vergrößern/zu verkleinern<br />
Äá um Buttons o<strong>de</strong>r Linien zu zeichnen<br />
Entf-Taste /Backspace Taste<br />
Wird ein Element mit <strong>de</strong>m Auswahlwerkzeug ausgewählt, kann<br />
mit <strong>de</strong>r Entf-Taste o<strong>de</strong>r Backspace Taste <strong>de</strong>r Dialog zum Löschen<br />
aufgerufen wer<strong>de</strong>n.<br />
Rückgängig-Funktion<br />
Diese Funktion fin<strong>de</strong>t sich im Menü -Bearbeiten- o<strong>de</strong>r mit <strong>de</strong>r Tastenkombination<br />
STRG+Z. Lei<strong>de</strong>r kann nur ein Arbeitsschritt rückgängig gemacht wer<strong>de</strong>n.<br />
7
<strong>Boardmaker</strong> Modul 6<br />
Grundlegen<strong>de</strong> Arbeitsschritte um eine Tafel zu erstellen<br />
Eine Tafel erstellen „Extrem-Kurzbeschreibung“<br />
Ziel dieser kurzen Beschreibung ist das Darstellen <strong>de</strong>r elementaren Arbeitsschritte<br />
um eine Tafel mit <strong>Boardmaker</strong> erstellen zu können. In <strong>de</strong>r Kurzbeschreibung wird<br />
daher nicht auf die Einstellmöglichkeiten und Gestaltungsmöglichkeiten von<br />
<strong>Boardmaker</strong> Bezug genommen, son<strong>de</strong>rn ausschließlich kurze knappe Angaben zur<br />
Erstellung <strong>de</strong>r Tafel getroffen.<br />
Grundlegen<strong>de</strong> Arbeitsschritte :<br />
Äà Fragen zur Organisation und Struktur <strong>de</strong>r Tafel<br />
Äâ die Tafelgröße auf A4 einstellen<br />
Ää Buttons zeichnen<br />
Äã Buttons vervielfältigen<br />
Äå Symbole mit <strong>de</strong>m Symbol-Fin<strong>de</strong>r einfügen<br />
Fragen zur Organisation und Struktur <strong>de</strong>r Tafel<br />
Am Anfang stehen die Überlegungen, in Bezug auf <strong>de</strong>n Schüler/die Schülerin, zu<br />
Tafelgröße, Symbolgröße, Symbolanzahl und Tafelstruktur.<br />
Äç Kann <strong>de</strong>r Schüler/die Schülerin auf <strong>de</strong>r Tafel 2, 6 o<strong>de</strong>r 20 Symbole nutzen?<br />
Äé Müssen die Symbole groß o<strong>de</strong>r können sie auch sehr klein sein?<br />
Äè Gibt es eine Symbolhierarchie?<br />
Äê Wo und wie soll die Kommunikationshilfe verwen<strong>de</strong>t wer<strong>de</strong>n (Mobilität)?<br />
Äë Verwen<strong>de</strong> ich Farben zur Kennzeichnung <strong>de</strong>r Wortarten, Themen?<br />
Äí ...<br />
Nach diesen Überlegungen geht es los:<br />
Einstellen <strong>de</strong>r Tafelgröße auf A4<br />
Um die Tafelgröße einzustellen, muss das Menü<br />
Datei/Druck einrichten... (Größe/Lineal/Gitter/Abstän<strong>de</strong>) geöffnet<br />
wer<strong>de</strong>n. Ein Fenster öffnet sich, in <strong>de</strong>m mit <strong>de</strong>m Schalter<br />
-Vom Drucker übernehmen- die Tafelgröße auf die<br />
Größe <strong>de</strong>s Druckerpapiers (i.d.R. A4) eingestellt wer<strong>de</strong>n<br />
kann.<br />
8
<strong>Boardmaker</strong> Modul 6<br />
Buttons auf die Tafel zeichnen<br />
Mit <strong>de</strong>m Buttonwerkzeug kann ein Button auf die Tafel gezeichnet wer<strong>de</strong>n. Die<br />
Orientierung am Lineal ist dabei sinnvoll um die Position und Größe <strong>de</strong>s Buttons<br />
entsprechend zu bestimmen.<br />
Zunächst muss das Buttonwerkzeug in <strong>de</strong>r Werkzeugleiste gewählt<br />
wer<strong>de</strong>n. Der Mauszeiger verän<strong>de</strong>rt sich daraufhin zu einem Fa<strong>de</strong>nkreuz<br />
auf <strong>de</strong>r Tafel.<br />
Das Fa<strong>de</strong>nkreuz markiert <strong>de</strong>n<br />
Startpunkt <strong>de</strong>r Buttonzeichnung, die<br />
roten Positionsanzeiger informieren<br />
über Position und Größe <strong>de</strong>s Buttons.<br />
Durch -Klicken und Ziehen- wird <strong>de</strong>r<br />
Button gezeichnet.<br />
Wird vor <strong>de</strong>m Zeichnen <strong>de</strong>s Buttons die Umschalttaste/Shifttaste<br />
gedrückt, entsteht automatisch ein quadratischer Button!<br />
Größe und Position <strong>de</strong>s Buttons än<strong>de</strong>rn<br />
Ist <strong>de</strong>r Button fertig gezeichnet können Größe<br />
und Position noch verän<strong>de</strong>rt wer<strong>de</strong>n. Dazu<br />
muss mit <strong>de</strong>m Auswahlwerkzeug <strong>de</strong>r Button<br />
markiert wer<strong>de</strong>n, er erscheint daraufhin mit<br />
einem orange gestrichelten Rand.<br />
Mit einem Linksklick in <strong>de</strong>n Button, kann man <strong>de</strong>n Button greifen,<br />
<strong>de</strong>r Mauszeiger verän<strong>de</strong>rt sich zur Hand, und an eine beliebige<br />
Position auf <strong>de</strong>r Tafel ziehen.<br />
Wird <strong>de</strong>r Mauszeiger auf einen <strong>de</strong>r Buttonrän<strong>de</strong>r<br />
gezogen, verän<strong>de</strong>rt er sich zu einem Doppelpfeil. Mit<br />
einem Linksklick wird <strong>de</strong>r Pfeil am Rand festgesetzt<br />
und <strong>de</strong>r Button kann an <strong>de</strong>r Seite in eine Dimension<br />
o<strong>de</strong>r an <strong>de</strong>r Ecke in zwei Dimensionen vergrößert<br />
o<strong>de</strong>r verkleinert wer<strong>de</strong>n.<br />
Jetzt kann <strong>de</strong>r gezeichnete Button gesprüht, d.h. vervielfältigt wer<strong>de</strong>n.<br />
9
<strong>Boardmaker</strong> Modul 6<br />
Die Buttons sprühen<br />
Zunächst muss das Sprühwerkzeug in <strong>de</strong>r Werkzeugleiste gewählt wer<strong>de</strong>n.<br />
Der Mauszeiger<br />
verän<strong>de</strong>rt sich<br />
daraufhin zu 4<br />
Buttons, <strong>de</strong>r in <strong>de</strong>n<br />
gezeichneten Button<br />
gezogen wer<strong>de</strong>n<br />
muss.<br />
Durch Klicken und Ziehen<br />
(linke Maustaste gedrückt<br />
halten) kann <strong>de</strong>r Button<br />
vervielfältigt wer<strong>de</strong>n.<br />
Die Tafel könnte dann so aussehen:<br />
Eine einfache Tafelstruktur wäre<br />
erstellt, die jetzt mit Symbolen/<br />
Abbildungen/Fotos ... gefüllt wer<strong>de</strong>n<br />
kann.<br />
Symbole mit <strong>de</strong>m Symbol-Fin<strong>de</strong>r in die Buttons einfügen<br />
Um <strong>de</strong>n Symbol-Fin<strong>de</strong>r zu öffnen muss das entsprechen<strong>de</strong> Werkzeug im<br />
Programmfenster angeklickt wer<strong>de</strong>n.<br />
Das Aussehen <strong>de</strong>s Mauspfeils verän<strong>de</strong>rt<br />
sich zum Symbol-Fin<strong>de</strong>r-Werkzeug-Icon.<br />
Ein Button <strong>de</strong>r Tafel ist rot umran<strong>de</strong>t und<br />
ein kleines Fenster, <strong>de</strong>r -Symbol-Fin<strong>de</strong>r-,<br />
befin<strong>de</strong>t sich rechts oben am Bildschirm<br />
(kann an <strong>de</strong>r Programmleiste beliebig positioniert<br />
wer<strong>de</strong>n).<br />
Der Symbol-Fin<strong>de</strong>r bietet die Möglichkeit<br />
mittels Suchbegriffen o<strong>de</strong>r Kategorien<br />
nach Symbolen, Abbildungen, Fotos zu<br />
suchen, die dann in die Tafel/Button<br />
eingefügt wer<strong>de</strong>n können.<br />
10
<strong>Boardmaker</strong> Modul 6<br />
Im Symbolfin<strong>de</strong>r kann im Eingabefeld für<br />
Suchbegriffe ein Suchbegriff eingegeben<br />
wer<strong>de</strong>n. Ein Symbol, das mit <strong>de</strong>m<br />
Suchbegriff gefun<strong>de</strong>n wur<strong>de</strong>, erscheint im<br />
Symbol-Fin<strong>de</strong>r Fenster und kann in die<br />
Tafel eingefügt wer<strong>de</strong>n.<br />
Dazu klickt man mit <strong>de</strong>m verän<strong>de</strong>rten<br />
Mauszeiger in <strong>de</strong>n Button <strong>de</strong>r Tafel, in<br />
<strong>de</strong>n das Symbol platziert wer<strong>de</strong>n soll.<br />
Das Symbol/Bild ist mit <strong>de</strong>m<br />
Symbolnamen eingefügt. Jetzt können<br />
Symbole in die an<strong>de</strong>ren Buttons<br />
eingefügt wer<strong>de</strong>n und eine erste Tafel<br />
ist erstellt.<br />
Einfache Korrekturmöglichkeit<br />
Soll ein Symbol aus einem Button o<strong>de</strong>r <strong>de</strong>ssen Symbolname gelöscht wer<strong>de</strong>n, kann<br />
das entsprechen<strong>de</strong> Element mit <strong>de</strong>m Auswahlwerkzeug ausgewählt und dann mit <strong>de</strong>r<br />
Entf-Taste gelöscht wer<strong>de</strong>n.<br />
Bsp.: Tafel zur Materialauswahl<br />
Bsp.: Vorlage für Bild-Wort Memory<br />
11
<strong>Boardmaker</strong> Modul 6<br />
Mit <strong>Boardmaker</strong> arbeiten<br />
Einstellungen zur Größe und Ansicht <strong>de</strong>r Tafel<br />
Einstellen <strong>de</strong>r Tafelgröße<br />
Um eine Tafel zu erstellen ist es zunächst<br />
wichtig <strong>de</strong>ren Größe zu <strong>de</strong>finieren. Da an <strong>de</strong>n<br />
meisten PC-Arbeitsplätzen ein Din A4 Drucker<br />
verwen<strong>de</strong>t wird, ist es sinnvoll dieses Format<br />
als Tafelgröße festzulegen. <strong>Boardmaker</strong> bietet<br />
hier eigens einen entsprechen<strong>de</strong>n Schalter um<br />
die Druckereinstellungen übernehmen zu<br />
können. In <strong>de</strong>r Praxis zeigt sich, dass kleinere<br />
Tafeln, o<strong>de</strong>r Symbolsammlungen, Bildkarten ...<br />
dann aus <strong>de</strong>m Din A4 Blatt ausgeschnitten<br />
wer<strong>de</strong>n. <strong>Boardmaker</strong> bietet die Möglichkeit<br />
Tafeln bis zu 1,5mx1,5m zu erstellen. Tafeln<br />
größer als A4 müssen dann entsprechend<br />
geschnitten und zusammengeklebt wer<strong>de</strong>n.<br />
Zur Orientierung weisen im Programmfenster grüne Linien auf die Blattgröße <strong>de</strong>r<br />
Druckereinstellung hin. So kann also immer optisch kontrolliert wer<strong>de</strong>n, ob die Tafel<br />
auf eine Druckerseite passt o<strong>de</strong>r schon mehrere Seiten umfasst.<br />
Wie stellt man die Tafelgröße ein?<br />
Im Menü Datei/Druck einrichten... (Größe/Lineal/Gitter/Abstän<strong>de</strong>)<br />
können die entsprechen<strong>de</strong>n Einstellungen vorgenommen<br />
wer<strong>de</strong>n.<br />
Zunächst sollte <strong>de</strong>r Drucker eingestellt wer<strong>de</strong>n. Da die<br />
Papiergröße mit Din A4 meist vorbestimmt ist, muss<br />
noch die Papierausrichtung festgelegt wer<strong>de</strong>n.<br />
Anschließend können mit <strong>de</strong>m Schalter<br />
die Druckereinstellungen für die Tafel übernommen wer<strong>de</strong>n.<br />
Die Größenangaben für Breite<br />
und Höhe müssen sich im<br />
Dialogfenster dann entsprechend<br />
anpassen. Weitere Tafelgrößen<br />
die mehrere Seiten umfassen<br />
sollen, und von Din A4<br />
abweichen, können in diese<br />
Fel<strong>de</strong>r eingegeben wer<strong>de</strong>n.<br />
12
<strong>Boardmaker</strong> Modul 6<br />
Mit <strong>de</strong>n Schaltern Druckausrichtung und<br />
Einstellungen für neue Tafeln übernehmen,<br />
können die vorgenommenen Einstellung für<br />
Din A4 als Standardwerte für alle weiteren<br />
Tafeln festgelegt wer<strong>de</strong>n.<br />
Die Einstellungsmöglichkeiten zum<br />
Gitterabstand, bezieht sich auf ein<br />
unsichtbares Raster, das <strong>de</strong>r Tafel<br />
hinterlegt ist und zur Ausrichtung <strong>de</strong>r<br />
eingefügten Elemente dient.<br />
Der horizontale und vertikale Abstand für<br />
gesprühte Fel<strong>de</strong>r bestimmt <strong>de</strong>n Abstand<br />
bei <strong>de</strong>r Vervielfältigung gezeichneter<br />
Buttons (wird im nächsten Abschnitt erklärt).<br />
Mit <strong>de</strong>r <strong>de</strong>utschen Version von <strong>Boardmaker</strong><br />
sollte die Maßeinheit für das Lineal auf cm<br />
eingestellt sein, an<strong>de</strong>rnfalls kann dies hier<br />
entsprechend verän<strong>de</strong>rt wer<strong>de</strong>n.<br />
Ansichtseinstellung -Fenstergröße und Tafelansicht-<br />
Nach<strong>de</strong>m die Startoption -Neue Tafel<br />
anlegen- gewählt wur<strong>de</strong>, startet das<br />
Programmfenster mit einer Tafel, die in<br />
ein maximiertes Fenster angepasst<br />
wur<strong>de</strong>. Also, die größtmögliche<br />
Darstellung <strong>de</strong>r Tafel. Diese Einstellung<br />
ist für das Arbeiten mit einer Tafel die<br />
geeignetste.<br />
Manchmal ist es sinnvoll die Tafelansicht zu vergrößern (z.B. bei <strong>de</strong>r Bearbeitung eines<br />
Symbols) o<strong>de</strong>r mehrere Tafeln gleichzeitig zu öffnen, um Symbole von einer Tafel auf<br />
die an<strong>de</strong>re zu kopieren<br />
13
<strong>Boardmaker</strong> Modul 6<br />
Die Einstellungsmöglichkeiten um die Tafeldarstellung<br />
innerhalb <strong>de</strong>s Fensters zu verän<strong>de</strong>rn fin<strong>de</strong>n sich im Menü<br />
Ansicht o<strong>de</strong>r können mit <strong>de</strong>m Ansicht-Werkzeug<br />
vorgenommen wer<strong>de</strong>n.<br />
Wird das Ansicht-Werkzeug ausgewählt, verän<strong>de</strong>rt sich<br />
<strong>de</strong>r Mauszeiger zu einer Lupe +/-. In<strong>de</strong>m mit dieser Lupe<br />
auf die Tafel geklickt wird, verän<strong>de</strong>rt sich <strong>de</strong>ren<br />
Darstellung.<br />
Für das gleichzeitige Arbeiten mit mehreren Tafelfenstern bestehen<br />
Einstellungsmöglichkeiten zur Anordnung und Größenän<strong>de</strong>rung <strong>de</strong>r Fenster.<br />
Die Fenstergröße kann wie bei je<strong>de</strong>m Programmfenster manuell mit <strong>de</strong>r Maus o<strong>de</strong>r<br />
über die Symbole minimieren/maximieren verän<strong>de</strong>rt wer<strong>de</strong>n. <strong>Boardmaker</strong> stellt im<br />
Menü Ansicht weiterhin 3 Anordnungsoptionen zur Verfügung, um die Fenster<br />
übersichtlich darzustellen.<br />
Druckansicht<br />
Unter Datei-Druckansicht, kann vor <strong>de</strong>m Ausdruck kontrolliert wer<strong>de</strong>n, ob die Tafel<br />
und die Elemente auf eine Druckseite passen.<br />
14
<strong>Boardmaker</strong> Modul 6<br />
Das Programmfenster und seine Werkzeuge/Schalter<br />
In einer groben Einteilung kann zwischen Haupt-Werkzeugen, Werkzeugen zur<br />
Erstellung von Buttons und Linien, Textwerkzeugen, Werkzeugen zur Gestaltung <strong>de</strong>r<br />
Elemente und Werkzeuge zur Verän<strong>de</strong>rung <strong>de</strong>r Ansicht unterschie<strong>de</strong>n wer<strong>de</strong>n.<br />
Ä Haupt-Werkzeuge<br />
Diese bei<strong>de</strong>n Werkzeuge/Schalter bestimmen mit welchem Programmteil, bzw. mit<br />
welchem Tafelelement gearbeitet wird.<br />
Auswahl-Werkzeug (STRG+F1)<br />
Ist dieses Werkzeug angeklickt, ist es möglich die unterschiedlichen Elemente <strong>de</strong>r<br />
Tafel auszuwählen und zu bearbeiten, z.b. Buttons, Text, Symbole ...<br />
Das Symbol-Fin<strong>de</strong>r-Werkzeug (STRG+B)<br />
Um ein Symbol, Foto ... aus <strong>de</strong>r Grafikdatenbank in die Tafel einzubin<strong>de</strong>n, muss <strong>de</strong>r<br />
Symbol-Fin<strong>de</strong>r eingeblen<strong>de</strong>t sein. Dies geschieht mit diesem Werkzeug/Schalter.<br />
Å Ansichtwerkzeug (Vergrößern- und Verkleinern-Werkzeug)<br />
Ist die Darstellung <strong>de</strong>r Tafel auf <strong>de</strong>m Bildschirm zu<br />
groß o<strong>de</strong>r zu klein, kann diese mit <strong>de</strong>n<br />
Ansichtschaltern, bzw. <strong>de</strong>m Vergrößern- und<br />
Verkleinern-Werkzeug, angepasst wer<strong>de</strong>n. Die Einstellungen<br />
können auch über das Menü -Ansicht- in <strong>de</strong>r Menüleiste gemacht<br />
wer<strong>de</strong>n um eine optimale Darstellung zum Arbeiten auf <strong>de</strong>m<br />
Bildschirm zu erhalten.<br />
15
<strong>Boardmaker</strong> Modul 6<br />
Ç Werkzeuge zur Erstellung von Buttons und Linien<br />
Mit diesen Werkzeugen kÄnnen<br />
Buttons (Fel<strong>de</strong>r) erstellt, gezeichnet,<br />
vervielfÅltigt und Linien gezeichnet<br />
wer<strong>de</strong>n. Diese Werkzeuge dienen<br />
somit zum Aufbau und <strong>de</strong>r Anordnung<br />
einer Kommunikationstafel.<br />
Button-Werkzeug<br />
Mit diesem Werkzeug erstellt man durch Klicken und Ziehen<br />
einen Button beliebiger GrÄÇe. Je<strong>de</strong>r angefertigte Button kann<br />
noch beliebig in <strong>de</strong>r GrÄÇe verÅn<strong>de</strong>rt o<strong>de</strong>r auf <strong>de</strong>m Blatt<br />
verschoben wer<strong>de</strong>n, hierfÉr ist das Lineal sehr hilfreich.<br />
Buttons haben die Eigenschaft, dass sich die GrÄÇe <strong>de</strong>r<br />
eingefÉgten Bil<strong>de</strong>r an <strong>de</strong>r ButtongrÄÇe orientiert. Die Bil<strong>de</strong>r<br />
wer<strong>de</strong>n in ihrer GrÄÇe proportional angepasst, d. h. bei gleich<br />
groÇen Buttons sind auch die eingefÉgten Bil<strong>de</strong>r gleich groÇ. Der<br />
Button kann unabhÅngig vom eingefÉgten Bild bearbeitet<br />
wer<strong>de</strong>n, z. B. Randfarbe, FlÅche, Ñ<br />
Freiform-Button-Wekzeug<br />
Mit <strong>de</strong>m Freiform-Button-Wekzeug kÄnnen<br />
Freihand Buttons o<strong>de</strong>r Vieleckbuttons gezeichnet<br />
wer<strong>de</strong>n. Den Buttonformen sind somit keine<br />
Grenzen mehr gesetzt. Wird beim Zeichnen die<br />
STRG-Taste gedrÉckt, wer<strong>de</strong>n immer gera<strong>de</strong><br />
Linien gezeichnet. Ohne diese Taste, kann frei<br />
mit <strong>de</strong>r Maus gezeichnet wer<strong>de</strong>n.<br />
mit STRG-Taste<br />
Freihandzeichnung<br />
Freiformen-Buttons kÄnnen mit <strong>de</strong>m Ecken-Werkzeug in Vielecke, bzw.<br />
geometrische Formen umgewan<strong>de</strong>lt wer<strong>de</strong>n.<br />
Sprüh-Werkzeug<br />
Mit diesem Werkzeug kann man durch Klicken und Ziehen<br />
(linke Maustaste gedrÉckt halten) einen bestehen<strong>de</strong>n Button im<br />
Bearbeitungsfenster neben- und untereinan<strong>de</strong>r vervielfÅltigen. Der<br />
Abstand zwischen <strong>de</strong>n Buttons wird dabei durch die Einstellung<br />
im MenÉ ÖDatei ÖDruck einrichten bestimmt.<br />
Linien Werkzeug<br />
Um eigene Linien zu zeichnen, wÅhlt man dieses Werkzeug. Diese kÄnnen als<br />
Trennungslinien bei <strong>de</strong>r Einteilung einer Tafel o<strong>de</strong>r als Verbindungslinien dienen.<br />
16
<strong>Boardmaker</strong> Modul 6<br />
Ä Textwerkzeuge<br />
Mit <strong>de</strong>m Text-Werkzeug ist es möglich Text in die Tafel, d.h. in <strong>de</strong>n Hintergrund (als<br />
Titel) o<strong>de</strong>r in Buttons zu schreiben.<br />
Mit <strong>de</strong>m Symbolate-Button-Werkzeug bietet <strong>Boardmaker</strong> eine neue Funktion. Beim<br />
Schreiben <strong>de</strong>s Textes wer<strong>de</strong>n automatisch Symbole zugeordnet soweit diese in <strong>de</strong>r<br />
Grafikdatenbank mit <strong>de</strong>m Wort verknüpft sind. So kann innerhalb eines Buttons ein<br />
Text erstellt wer<strong>de</strong>n, <strong>de</strong>r symbolunterstütztes Lesen ermöglicht 2 .<br />
Textwerkzeug<br />
Ist das Textwerkzeug angeklickt, wird <strong>de</strong>r Mauszeiger zu einem<br />
Textcursor. Mit diesem kann an beliebiger Stelle auf <strong>de</strong>r Tafel ein<br />
Wort/einen Text einfügen wer<strong>de</strong>n.<br />
Möglichkeiten Textelemente zu bearbeiten<br />
Um <strong>de</strong>n Text anschließend formatieren, farbig gestalten, ausrichten, verschieben ...<br />
zu können, muss das Auswahlwerkzeug gewählt sein. Mit diesem wird <strong>de</strong>finiert,<br />
welches Element bearbeitet wer<strong>de</strong>n soll.<br />
Soll <strong>de</strong>r Textinhalt abgeän<strong>de</strong>rt o<strong>de</strong>r ergänzt wer<strong>de</strong>n muss das Textwerkzeug gewählt<br />
sein. Mit <strong>de</strong>m Textcursor kann in das Textfeld geklickt wer<strong>de</strong>n, um dann wie in <strong>de</strong>r<br />
Textverarbeitung Wörter zu löschen, zu ergänzen....<br />
Eine weitere Möglichkeit ist das Textelement, bei<br />
gewähltem Auswahlwerkzeug, mit einem<br />
Rechtsklick anzuklicken, daraufhin erscheint ein<br />
Kontextmenü, das alle Textbearbeitungsmöglichkeiten<br />
bietet.<br />
Möglichkeiten zur Schriftformatierung<br />
und -ausrichtung bietet auch das Menü<br />
-Text- in <strong>de</strong>r Menüleiste.<br />
Die Schrift kann in mehreren Buttons gleichzeitig formatiert wer<strong>de</strong>n.<br />
Im Beispiel wur<strong>de</strong><br />
<strong>de</strong>r Text verän<strong>de</strong>rt,<br />
ein weiteres<br />
Textfeld wur<strong>de</strong><br />
eingefügt, <strong>de</strong>r Text<br />
wur<strong>de</strong> neu<br />
formatiert und die<br />
Abb. verkleinert.<br />
2<br />
wer mit <strong>de</strong>r Software SMS (Schreiben mit Symbolen) schon gearbeitet hat, kennt diese Funktion.<br />
17
<strong>Boardmaker</strong> Modul 6<br />
Mögliche Bearbeitungen im Einzelnen:<br />
1. <strong>de</strong>n Text bearbeiten<br />
o<strong>de</strong>r<br />
2. Schriftgröße än<strong>de</strong>rn<br />
o<strong>de</strong>r<br />
3. Schriftart än<strong>de</strong>rn<br />
o<strong>de</strong>r<br />
4.Schriftfarbe än<strong>de</strong>rn<br />
o<strong>de</strong>r<br />
5. Textfeld kopieren, einfügen, Abbildung verkleinern und Text ausrichten<br />
18
<strong>Boardmaker</strong> Modul 6<br />
Symbolate-Werkzeug<br />
Mit <strong>de</strong>m Symbolate-Werkzeug kann ein Symbolate-Button erstellt wer<strong>de</strong>n, in<strong>de</strong>m er<br />
wie ein „normaler Button“ gezeichnet wird. Dabei kann zunächst nur die Breite <strong>de</strong>s<br />
Symbolate-Buttons bestimmt wer<strong>de</strong>n, da die Höhe durch die Einstellung <strong>de</strong>r Schriftund<br />
Symbolgröße festgelegt ist.<br />
Mit <strong>de</strong>m Symbolate-Werkzeug können Sätze, Texte geschrieben wer<strong>de</strong>n, die<br />
automatisch durch Symbole ergänzt wer<strong>de</strong>n, sofern diese in <strong>de</strong>r Grafikdatenbank<br />
<strong>de</strong>m entsprechen<strong>de</strong>n Wort zugeordnet sind.<br />
Wird <strong>de</strong>r Satz -Rechnen mit <strong>de</strong>m Stöpselkasten- eingegeben erscheinen automatisch<br />
die entsprechen<strong>de</strong>n Symbole/Bil<strong>de</strong>r zu <strong>de</strong>n Wörtern.<br />
Die Einstellungen zu Symbolgröße, Schriftformatierung,<br />
Textposition ... können über das Kontextmenü<br />
(Rechtsklick in <strong>de</strong>n Symbolate-Button) vorgenommen wer<strong>de</strong>n.<br />
Der Symbolate-Button könnte dann auch so aussehen:<br />
19
<strong>Boardmaker</strong> Modul 6<br />
Will man <strong>de</strong>n Text bearbeiten o<strong>de</strong>r das Symbol än<strong>de</strong>rn, muss das<br />
Symbolate-Werkzeug ausgewählt sein!<br />
Wird kein geeignetes Symbol angezeigt?<br />
Sollte das (automatisch) angezeigte Symbol nicht passend sein stehen mehrere<br />
Lösungen zur Verfügung.<br />
Bei ausgewähltem Symbolate-Werkzeug, kann durch Linksklick<br />
auf das Symbol und <strong>de</strong>n Tasten F1 und F2 durch die möglichen<br />
Ä/ÅÇ Symbole geblättert wer<strong>de</strong>n.<br />
Mit einem Doppelklick auf<br />
das angezeigte Symbol<br />
kann <strong>de</strong>r Symbolate-<br />
Kandidaten Dialog geöffnet<br />
wer<strong>de</strong>n. Hier stehen u.U.<br />
mehrere Symbole zur Auswahl.<br />
Ein an<strong>de</strong>res Symbol kann<br />
angeklickt und mit -OK- o<strong>de</strong>r<br />
durch Doppelklick übernommen<br />
wer<strong>de</strong>n.<br />
ÉÑ<br />
Soll das Wort zum Symbol verän<strong>de</strong>rt wer<strong>de</strong>n?<br />
Im Symbolate-Button kann <strong>de</strong>r Text, bei gleichzeitigem drücken<br />
<strong>de</strong>r ALT-Taste, so verän<strong>de</strong>rt wer<strong>de</strong>n, dass dies keinen Einfluss<br />
auf die Symboldarstellung hat.<br />
Im Symbolate–Kandidaten Dialog kann in das Eingabefeld -Label- das<br />
entsprechen<strong>de</strong> Wort eingetragen wer<strong>de</strong>n.<br />
So kann man Wort-Symbol-Paare <strong>de</strong>finieren<br />
Symbol-Wort-Paare können im Symbolate-Kandidaten Dialog <strong>de</strong>finiert wer<strong>de</strong>n.<br />
20
<strong>Boardmaker</strong> Modul 6<br />
É Werkzeuge zur Gestaltung <strong>de</strong>r Tafelelemente<br />
Mit diesen Werkzeugen kann das Aussehen <strong>de</strong>r Tafel<br />
gestaltet wer<strong>de</strong>n.<br />
Der Hintergrund, Buttons, Buttonrän<strong>de</strong>r und Linien können farbig gestaltet wer<strong>de</strong>n,<br />
Buttonecken können abgerun<strong>de</strong>t wer<strong>de</strong>n, Freihand-Buttons können zu einer<br />
geometrischen Figur umgeformt wer<strong>de</strong>n, Strickstärken können verän<strong>de</strong>rt wer<strong>de</strong>n ....<br />
Das mit <strong>de</strong>m Auswahlwerkzeug ausgewählte Element bestimmt die<br />
Gestaltungsmöglichkeiten, <strong>de</strong>r unterschiedlichen Werkzeuge.<br />
Farb-Werkzeug<br />
Beim Farb-Werkzeug können die Farben für <strong>de</strong>n Hintergrund,<br />
<strong>de</strong>n Buttonrand o<strong>de</strong>r die Buttonfläche bestimmt wer<strong>de</strong>n.<br />
Mit <strong>de</strong>r Pipette kann eine Farbe auf <strong>de</strong>m Bildschirm durch<br />
Anklicken übernommen wer<strong>de</strong>n.<br />
Die farbige Gestaltung <strong>de</strong>r Buttonrahmen ist sinnvoll um<br />
Wortgruppen/Wortkarten o<strong>de</strong>r Themen zu kennzeichnen. Die Schüler haben so<br />
optisch eine farbige Orientierungsmöglichkeit. Ein Klassifizierungsvorschlag<br />
<strong>de</strong>r an einigen Schulen verwen<strong>de</strong>t wird, wird in <strong>de</strong>r Fortbildung vorgestellt.<br />
Im Kontextmenü kann unter -Eigenschaften- auch ein gestrichelter Rahmen<br />
gewählt wer<strong>de</strong>n. Dies kann z.B. für Ausschnei<strong>de</strong>-Material sinnvoll sein.<br />
Strickstärke-Werkzeug<br />
Mit <strong>de</strong>m Strickstärke-Werkzeug kann die Strichstärke <strong>de</strong>r<br />
Buttonrän<strong>de</strong>r und <strong>de</strong>r gezeichneten Linien bestimmt wer<strong>de</strong>n.<br />
Eckenwerkzeug<br />
Mit <strong>de</strong>m Eckenwerkzeug können bei Buttons die Ecken<br />
abgerun<strong>de</strong>t und Freiform-Buttons können zu geometrischen<br />
Formen umgewan<strong>de</strong>lt wer<strong>de</strong>n.<br />
Schattenwerkzeug<br />
Mit <strong>de</strong>m Schattenwerkzeug kann einem Button ein Schatten hinzugefügt wer<strong>de</strong>n.<br />
21
<strong>Boardmaker</strong> Modul 6<br />
Der Symbol-Fin<strong>de</strong>r und seine Funktionen<br />
In einer groben Einteilung <strong>de</strong>r Funktionen kann zwischen Suchfunktionen,<br />
Suchtrefferanzeige, Symbolverwaltung, Symbolnamenauswahl, Symbol-<br />
Ausschnittfunktionen und Symbol-Fin<strong>de</strong>r Einstellungen unterschie<strong>de</strong>n wer<strong>de</strong>n.<br />
Ä Suchfunktionen<br />
das Eingabefeld für <strong>de</strong>n Suchbegriff<br />
die Schalter um die Suchbedingungen zu <strong>de</strong>finieren, ob <strong>de</strong>r<br />
Suchbegriff am Anfang <strong>de</strong>s Worts o<strong>de</strong>r irgendwo im Wort stehen soll o<strong>de</strong>r genau <strong>de</strong>r<br />
Suchbegriff gesucht wer<strong>de</strong>n soll.<br />
Kategorie auswählen<br />
<strong>de</strong>r Schalter um kategorienorientiert<br />
zu suchen. Wer<strong>de</strong>n nur Begriffe zu einem<br />
bestimmten Thema gesucht, kann eine<br />
entspr. Kategorie ausgewählt (d.h. alle an<strong>de</strong>ren<br />
abgewählt) wer<strong>de</strong>n und nur Begriffe, die dieser<br />
Kategorie zugeordnet sind, wer<strong>de</strong>n in die<br />
Suche einbezogen.<br />
Um z.B.ausschließlich Bil<strong>de</strong>r, die <strong>de</strong>r<br />
Kategorie Früchte zugeordnet sind, in die<br />
Suche einzubeziehen, darf nur diese<br />
Kategorie markiert sein. Am einfachsten geht<br />
dies, in<strong>de</strong>m zunächst alle Kategorien<br />
abgewählt wer<strong>de</strong>n, um dann die Kategorie -Früchte- zu markieren.<br />
Wichtig ist, dass nach Abschluss einer kategorieorientierten Suche, wie<strong>de</strong>r alle<br />
Kategorien markiert sein sollten, damit bei einer neuen Suche alle Bil<strong>de</strong>r <strong>de</strong>r<br />
Grafikdatenbank einbezogen wer<strong>de</strong>n können.<br />
22
<strong>Boardmaker</strong> Modul 6<br />
Å Suchtrefferanzeige<br />
Symbol-Fin<strong>de</strong>r Fenster: in diesem wird das aktuelle Symbol, das in<br />
die Tafel eingefügt wer<strong>de</strong>n kann, angezeigt.<br />
Dieses Feld zeigt die Anzahl <strong>de</strong>r gefun<strong>de</strong>nen Symbole und die<br />
aktuelle Symbolnummer <strong>de</strong>s angezeigten Symbols im Symbol-<br />
Fin<strong>de</strong>r Fenster. Mit <strong>de</strong>n Pfeiltasten kann man vorwärts o<strong>de</strong>r rückwärts durch die<br />
gefun<strong>de</strong>nen Bil<strong>de</strong>r blättern o<strong>de</strong>r aber, falls man die Miniaturbild-Ansicht gewählt hat,<br />
durch die Übersichtsseiten.<br />
Miniaturbild-Ansicht<br />
Wenn man diese Schaltfläche betätigt öffnet sich<br />
eine Seite mit 7x7 Fel<strong>de</strong>rn, in <strong>de</strong>nen die Miniaturansichten<br />
aller Bil<strong>de</strong>r angezeigt wer<strong>de</strong>n, die mit <strong>de</strong>r Suche (begriffo<strong>de</strong>r<br />
kategorieorientiert) gefun<strong>de</strong>n wur<strong>de</strong>n.<br />
Ç Symbolname (Label)<br />
In diesem Feld steht <strong>de</strong>r Symbolname. Sind einem<br />
Bild mehrere Namen zugeordnet, kann man im<br />
-Drop Down Fenster- <strong>de</strong>n Symbolnamen auswählen, <strong>de</strong>n man gera<strong>de</strong><br />
benötigt. Es ist aber auch möglich hier <strong>de</strong>n Symbolnamen zu löschen<br />
o<strong>de</strong>r einen ganz neuen Namen zu schreiben, <strong>de</strong>r zu <strong>de</strong>m eingefügten<br />
Bild erscheinen soll. Diese Verän<strong>de</strong>rungen wer<strong>de</strong>n nicht gespeichert.<br />
Ñ Symbol-Fin<strong>de</strong>r Einstellungen<br />
Hier kann man festlegen, welche Suchsprache man verwen<strong>de</strong>n möchte,<br />
ob <strong>de</strong>r Symbolname mit <strong>de</strong>m Bild angezeigt wer<strong>de</strong>n soll, in welcher<br />
Sprache er angezeigt wer<strong>de</strong>n soll, wo <strong>de</strong>r Symbolname im Button positioniert ist ...<br />
23
<strong>Boardmaker</strong> Modul 6<br />
É Ausschnittfunktionen<br />
Aus <strong>de</strong>m gera<strong>de</strong> angezeigten Bild <strong>de</strong>s Symbolfin<strong>de</strong>rs kann man<br />
rechteckige o<strong>de</strong>r frei gewählte Teile ausschnei<strong>de</strong>n um nur diese<br />
einzufügen. Um besser arbeiten zu können, kann hierzu die Vergrößerung <strong>de</strong>s<br />
Symbol-Fin<strong>de</strong>r Fensters sinnvoll sein (Einstellungen).<br />
Ö Symbolverwaltung<br />
Hier kann man dauerhaft Symbol-Namen<br />
än<strong>de</strong>rn, Alternativnamen und Kategorien<br />
zuweisen,…<br />
Es ist so möglich Symbolen weitere<br />
Kategorien und Symbolbezeichnungen<br />
(z.B. übergeordnete Suchbegriffe) zuzuordnen.<br />
Bei <strong>de</strong>r Suche nach einzelnen Bil<strong>de</strong>rn sollte man stets daran <strong>de</strong>nken, dass<br />
das Programm <strong>Boardmaker</strong> aus <strong>de</strong>n USA stammt und ins Deutsche<br />
übersetzt wur<strong>de</strong>. Es kann also durchaus sein, dass es zu einzelnen<br />
Begriffen keine, für unseren Kulturkreis ungewohnte o<strong>de</strong>r für <strong>de</strong>n Einsatz in<br />
<strong>de</strong>r Schule ungeeignete Bil<strong>de</strong>r gibt. Außer<strong>de</strong>m sollte man bei <strong>de</strong>r Suche<br />
nach Begriffen nicht zu enge Kategorien auswählen bzw. mehrere angeben.<br />
Einfügen <strong>de</strong>r Symbole/Optionen<br />
Wird ein Symbol in einen Button eingefügt, in <strong>de</strong>m sich schon ein Symbol o<strong>de</strong>r Text<br />
befin<strong>de</strong>t, erscheint ein Dialog, <strong>de</strong>r unterschiedliche Optionen anbietet.<br />
Das neue Symbole kann dann <strong>de</strong>m an<strong>de</strong>ren hinzugefügt<br />
wer<strong>de</strong>n o<strong>de</strong>r das an<strong>de</strong>re ersetzen. So können mehrere<br />
Symbole in einen Button eingefügt wer<strong>de</strong>n.<br />
24
<strong>Boardmaker</strong> Modul 6<br />
Mit Symbolen arbeiten<br />
Symbolgröße verän<strong>de</strong>rn und Symbole verschieben<br />
Um mehrere Symbole in einen Button einzufügen müssen diese meist verkleinert und<br />
neu angeordnet wer<strong>de</strong>n, da das Programm <strong>Boardmaker</strong> die Symbole immer in <strong>de</strong>r<br />
größtmöglichen Darstellung in die Buttons einfügt.<br />
Symbolgröße verän<strong>de</strong>rn<br />
Die Symbolgröße kann verän<strong>de</strong>rt wer<strong>de</strong>n, in<strong>de</strong>m mit<br />
<strong>de</strong>m Auswahlwerkzeug das entsprechen<strong>de</strong> Symbole<br />
ausgewählt wird und am gestrichelten Rand durch<br />
Klicken und Ziehen verkleinert o<strong>de</strong>r vergrößert wird.<br />
Wird dabei gleichzeitig die Umschalttaste gedrückt,<br />
bleiben die Proportionen <strong>de</strong>s Symbols erhalten!<br />
Symbole verschieben<br />
Symbole können verschoben wer<strong>de</strong>n, in<strong>de</strong>m mit <strong>de</strong>m<br />
Auswahlwerkzeug mit <strong>de</strong>r Maus in das<br />
entsprechen<strong>de</strong> Symbole geklickt wird. Der<br />
Mauszeiger verän<strong>de</strong>rt sich zu einer Hand und das<br />
Symbol kann frei positioniert wer<strong>de</strong>n.<br />
Symbole bearbeiten<br />
Symbole können in <strong>Boardmaker</strong> bearbeitet wer<strong>de</strong>n. Sie können gedreht, gespiegelt,<br />
bemalt o<strong>de</strong>r eingefärbt, Teile können wegradiert o<strong>de</strong>r hinzugemalt wer<strong>de</strong>n ...<br />
Hierzu stehen die Zeichenwerkzeuge zur Verfügung.<br />
Zu beachten ist, dass die Zeichenwerkzeuge immer nur in <strong>de</strong>m jeweils ausgewählten<br />
Symbol verwen<strong>de</strong>t wer<strong>de</strong>n können.<br />
Damit mit <strong>de</strong>n Zeichenwerkzeugen gearbeitet wer<strong>de</strong>n kann, muss das ausgewählte<br />
Symbole in das Bitmap-Format konvertiert wer<strong>de</strong>n. Der Konvertierungsdialog, <strong>de</strong>r mit<br />
JA bestätigt wer<strong>de</strong>n muss, erscheint automatisch sobald auf ein ausgewähltes<br />
Symbol ein Werkzeug angewandt wird.<br />
25
<strong>Boardmaker</strong> Modul 6<br />
Zeichenwerkzeuge<br />
Die Zeichenwerkzeuge ersetzen automatisch die Programmfenster-Werkzeuge<br />
sobald ein Symbol mit <strong>de</strong>m Auswahlwerkzeug ausgewählt wird.<br />
Einige Werkzeuge sind bereits aus <strong>de</strong>n Programmfenster-Werkzeugen o<strong>de</strong>r <strong>de</strong>m<br />
Symbol-Fin<strong>de</strong>r bekannt. Neue Funktionen bieten die<br />
Spiegel- und Drehwerkzeuge<br />
Mit diesen Werkzeugen kann ein Symbol<br />
vertikal und horizontal gespiegelt o<strong>de</strong>r in 90 o Schritten gedreht<br />
wer<strong>de</strong>n.<br />
Zeichenwerkzeug/Bleistift<br />
Mit diesem Werkzeug kann im Symbol gemalt wer<strong>de</strong>n, dazu kann<br />
mit <strong>de</strong>m Farbwerkzeug und <strong>de</strong>m Strichstärke-Werkzeug <strong>de</strong>r<br />
Zeichenstrich <strong>de</strong>finiert wer<strong>de</strong>n.<br />
Radierwerkzeug<br />
Mit <strong>de</strong>m Radierwerkzeug können Teile <strong>de</strong>s Symbols wegradiert wer<strong>de</strong>n.<br />
Füllwerkzeuge<br />
Mit <strong>de</strong>m Füllwerkzeug können Teile <strong>de</strong>s Symbols eingefärbt wer<strong>de</strong>n.<br />
Das Alles-Füllen Werkzeug ersetzt die angeklickte Farbe im ausgewählten<br />
Symbol durch die im Farbwerkzeug gewählte.<br />
Farbumkehrung<br />
einfach ausprobieren<br />
26
<strong>Boardmaker</strong> Modul 6<br />
Tafel-Layout<br />
Nach<strong>de</strong>m eine Kommunikationstafel erstellt wur<strong>de</strong>, kommen einem nicht selten<br />
I<strong>de</strong>en, wie diese noch besser und übersichtlicher zu gestalten wäre. Buttongrößen<br />
wer<strong>de</strong>n verän<strong>de</strong>rt, neu angeordnet ...<br />
<strong>Boardmaker</strong> bietet hierzu Funktionen, welche die nachträgliche Layout-Bearbeitung<br />
unterstützen.<br />
Wird die Buttongröße durch Klicken und<br />
Ziehen verän<strong>de</strong>rt, bleibt die Größe <strong>de</strong>r<br />
eingefügten Symbole und <strong>de</strong>s Textes<br />
erhalten. Um diese gleichzeitig<br />
anzupassen, kommen die Umschalt-,<br />
STRG- und ALT-Taste ins Spiel.<br />
Buttongröße än<strong>de</strong>rn, Symbol und Text belassen<br />
Die Buttongröße wird durch Klicken und Ziehen<br />
verän<strong>de</strong>rt, wird dabei gleichzeitig die Umschalttaste<br />
gedrückt, bleiben die Proportionen <strong>de</strong>s Buttons erhalten.<br />
Buttongröße än<strong>de</strong>rn, Symbol und Text anpassen (proportional)<br />
+ Durch drücken <strong>de</strong>r Umschalttaste<br />
bleiben die Proportionen erhalten, durch drücken <strong>de</strong>r<br />
STRG-Taste wer<strong>de</strong>n das Symbol und <strong>de</strong>r Text in die<br />
Größenverän<strong>de</strong>rung einbezogen.<br />
Buttongröße än<strong>de</strong>rn, Symbol anpassen (proportional)<br />
+ + Durch drücken <strong>de</strong>r<br />
Umschalttaste bleiben die Proportionen erhalten, durch<br />
drücken <strong>de</strong>r STRG-Taste wird das Symbol und in die<br />
Größenverän<strong>de</strong>rung einbezogen, durch drücken <strong>de</strong>r Alt-Taste<br />
wird <strong>de</strong>r Text ausgenommen.<br />
Mehrere Buttons verän<strong>de</strong>rn<br />
Um diese Funktionen gleichzeitig auf mehrere<br />
Buttons anzuwen<strong>de</strong>n, müssen diese mit <strong>de</strong>m<br />
Auswahlwerkzeug ausgewählt wer<strong>de</strong>n. Nach<strong>de</strong>m<br />
die STRG-Taste gedrückt ist, erscheint<br />
ein roter gestrichelter Rahmen um die<br />
ausgewählten Buttons, die jetzt bei<br />
gedrückter STRG-Taste gleichzeitig angepasst<br />
wer<strong>de</strong>n können.<br />
27
<strong>Boardmaker</strong> Modul 6<br />
Buttonformat übertragen<br />
Das Buttonformat/Erscheinungsbild<br />
kann von einem Button auf <strong>de</strong>n<br />
an<strong>de</strong>ren kopiert wer<strong>de</strong>n, in<strong>de</strong>m <strong>de</strong>r<br />
Ausgangsbutton kopiert wird und<br />
über das Kontextmenü das<br />
Erscheinungsbild auf <strong>de</strong>n<br />
nächsten Button übertragen<br />
wird.<br />
Z.B. sollen nach <strong>de</strong>r Farbcodierung für<br />
Kommunikationstafeln alle Gegenstän<strong>de</strong><br />
-orange- markiert sein. Dieser farbige<br />
Gestaltung lässt sich so schnell<br />
übertragen.<br />
Buttonformat und Inhalte zwischen zwei Buttons tauschen<br />
Das Buttonformat und <strong>de</strong>r Buttoninhalt können zwischen zwei<br />
Buttons getauscht wer<strong>de</strong>n, wenn diese ausgewählt sind.<br />
Getauscht wer<strong>de</strong>n kann durch gleichzeitiges Drücken <strong>de</strong>r<br />
Alt-Taste und Klicken und Ziehen <strong>de</strong>s<br />
Buttons auf einen an<strong>de</strong>ren o<strong>de</strong>r im Menü -<br />
Bearbeiten-.<br />
Buttonformat und Inhalte mehrerer Buttons mischen<br />
Soll <strong>de</strong>r Buttoninhalt mehrere Buttons und das Format getauscht wer<strong>de</strong>n, können die<br />
entsprechen<strong>de</strong>n Buttons ausgewählt und im Menü -Bearbeiten- <strong>de</strong>r Eintrag<br />
Buttons mischen angeklickt wer<strong>de</strong>n. Schon wer<strong>de</strong>n alle Symbole gemischt. Dies<br />
kann z.B. bei <strong>de</strong>r Erstellung eines Bil<strong>de</strong>r-Lottos, o<strong>de</strong>r einer Symbol-Bingo Tafel ...<br />
hilfreich sein.<br />
28
<strong>Boardmaker</strong> Modul 6<br />
Eigene Symbole/Fotos/Bil<strong>de</strong>r in <strong>Boardmaker</strong> einfügen<br />
In <strong>Boardmaker</strong> können eigene Fotos eingebun<strong>de</strong>n wer<strong>de</strong>n, eine wichtige Funktion für<br />
Schüler die eine hohe Konkretion <strong>de</strong>r Abbildungen benötigen o<strong>de</strong>r um<br />
Inhalte/Themen, die in <strong>de</strong>r boardmakereigenen Grafikdatenbank nicht enthalten sind,<br />
darstellen zu können. Fotos von Personen, Gegenstän<strong>de</strong>, Orte ... <strong>de</strong>r Schule können<br />
so auf einer Kommunikationstafel genutzt wer<strong>de</strong>n.<br />
Es gibt mehrere Möglichkeiten eigene Bil<strong>de</strong>r in <strong>Boardmaker</strong> einzufügen,<br />
grundsätzlich muss aber zwischen einer temporären, auf die jew. aktuelle Tafel<br />
bezogenen, Funktion und einer Integration <strong>de</strong>r Bil<strong>de</strong>r in die Grafikdatenbank<br />
-Symbol-Fin<strong>de</strong>r- unterschie<strong>de</strong>n wer<strong>de</strong>n. Die Integration in die Grafikdatenbank ist v.a.<br />
dann sinnvoll, wenn die Bil<strong>de</strong>r häufig wie<strong>de</strong>rverwen<strong>de</strong>t wer<strong>de</strong>n o<strong>de</strong>r eine<br />
themenorientierte Zusammenstellung erstellt wird.<br />
Wichtig beim Einfügen von eigenen Bil<strong>de</strong>rn ist darauf zu achten, ob <strong>de</strong>r Symbol-<br />
Fin<strong>de</strong>r geöffnet ist. Immer dann wenn dieser geöffnet ist, können eigene Bil<strong>de</strong>r nur in<br />
die Grafikdatenbank integriert wer<strong>de</strong>n.<br />
Die Unterscheidung ob <strong>de</strong>r Symbol-Fin<strong>de</strong>r geöffnet o<strong>de</strong>r geschlossen ist, ist für<br />
die Funktion <strong>de</strong>s Einfügens eigener Bil<strong>de</strong>r grundlegend!<br />
Möglichkeiten eigene Bil<strong>de</strong>r einzufügen<br />
<strong>Boardmaker</strong> bietet unterschiedliche Möglichkeiten eigene Bil<strong>de</strong>r einzufügen. Es<br />
können die Kopieren und Einfügen Funktion, die Importierfunktion und die<br />
Drag & Drop Funktion genutzt wer<strong>de</strong>n.<br />
Für die Übernahme selbsterstellter Symbole innerhalb <strong>de</strong>s Programms <strong>Boardmaker</strong><br />
in die Grafikdatenbank, funktioniert nur die Kopieren und Einfügen Funktion.<br />
29
<strong>Boardmaker</strong> Modul 6<br />
Bildgröße anpassen<br />
Am Anfang <strong>de</strong>s Einfügens eigener Bil<strong>de</strong>r steht immer die Anpassung an <strong>de</strong>ren<br />
Verwendungszweck.<br />
Unabhängig davon ob man eigene Bil<strong>de</strong>r auf eine Tafel einfügt o<strong>de</strong>r in die<br />
Grafikdatenbank einbin<strong>de</strong>t, wer<strong>de</strong>n die Bil<strong>de</strong>r in entpackter Bilddateigröße<br />
eingebun<strong>de</strong>n! Diese Bildqualität ist für <strong>de</strong>n Verwendungszweck auf<br />
Kommunikationstafeln nicht notwendig und verursacht unnötig große Dateien, die zu<br />
einer immer unkomfortableren Nutzung von <strong>Boardmaker</strong> führen 3 .<br />
Das Verkleinern von Bil<strong>de</strong>rn kann mit verschie<strong>de</strong>nen Freeware-Programmen<br />
(z. B. IrfanView, Photofiltre) o<strong>de</strong>r mit <strong>de</strong>m kostenlosen Tool Microsoft Image Resizer<br />
für XP vorgenommen wer<strong>de</strong>n, es ist dabei sogar möglich eine Vielzahl von Bil<strong>de</strong>rn<br />
gleichzeitig zu verkleinern.<br />
Mit <strong>de</strong>r Bildgröße kann experimentiert wer<strong>de</strong>n um eine sinnvolle Größe für das<br />
eigene Arbeiten zu ermitteln. Sehr selten benötigt man eine Auflösung größer als<br />
640x480 Bildpunkte.<br />
Image Resizer für Windows XP<br />
Der Image Resizer ist ein kleines Werkzeug aus Microsofts Powertoy Serie und kann<br />
unter http://www.microsoft.com/windowsxp/downloads/powertoys/xppowertoys.mspx<br />
heruntergela<strong>de</strong>n wer<strong>de</strong>n.<br />
Nach<strong>de</strong>m das Tool installiert ist, steht im Kontextmenü einer Bilddatei (im<br />
Dateimanager, z:B. Windows Explorer) die Option -Resize Pictures- zur Verfügung.<br />
Nach<strong>de</strong>m <strong>de</strong>r Eintrag angeklickt wur<strong>de</strong> erscheint ein Fenster in <strong>de</strong>m die neue Größe<br />
für die ausgewählten Bilddateien bestimmt wer<strong>de</strong>n kann.<br />
Wie man mit IrfanView die Bildgröße verän<strong>de</strong>rt kann man unter<br />
[http://lehrerfortbildung-bw.<strong>de</strong>/werkstatt/bild/irv/anleitungen/2bearbeiten/2b_groesse_schaerfen.htm]<br />
nachlesen.<br />
Eine Anleitung wie mit Photofiltre viele Bil<strong>de</strong>r gleichzeitig umgewan<strong>de</strong>lt wer<strong>de</strong>n<br />
können fin<strong>de</strong>t sich hier.<br />
[http://lehrerfortbildung-bw.<strong>de</strong>/allgschulen/son<strong>de</strong>r/fb_son<strong>de</strong>r/bild/photo_anl/stapelverarbeitung]<br />
3<br />
Beispielsweise kann ein mit einer Digitalkamera gemachtes Bild, das im .jpg Format vorliegt und 1,3<br />
MB Speicherplatz auf <strong>de</strong>r Festplatte belegt, eine entpackte Größe von ca. 9 MB haben. Wenn man<br />
nun nur 4 solcher Bil<strong>de</strong>r auf einer <strong>Boardmaker</strong>tafel anordnet, hat diese Tafel eine Dateigröße von ca.<br />
36 MB. Diese Dateigröße ist unabhängig davon, ob man die Bil<strong>de</strong>r nur in Passbildgröße o<strong>de</strong>r Viertel-<br />
Seiten füllend auf <strong>de</strong>r Tafel vorliegen hat. Dies gilt nicht nur für <strong>Boardmaker</strong>, son<strong>de</strong>rn grundsätzlich im<br />
Umgang mit Bil<strong>de</strong>rn!<br />
30
<strong>Boardmaker</strong> Modul 6<br />
Einfügen eigener Bil<strong>de</strong>r in die aktuelle Tafel<br />
Einfügen von Bil<strong>de</strong>rn durch Kopieren und Einfügen<br />
Bil<strong>de</strong>r können in an<strong>de</strong>ren Anwendungen (z.B. WEB-Browser, Bildbearbeitung ...) mit <strong>de</strong>r<br />
Kopieren-Funktion in <strong>de</strong>r Zwischenablage gespeichert und in <strong>Boardmaker</strong> durch<br />
Einfügen in einen Button auf <strong>de</strong>r aktuellen Tafel eingefügt wer<strong>de</strong>n. Wichtig dabei ist,<br />
dass <strong>de</strong>r Symbol-Fin<strong>de</strong>r geschlossen ist!<br />
Im Web-Browser kann z.B. ein Bild kopiert, anschließend in <strong>Boardmaker</strong> ein Button<br />
ausgewählt und über das Kontextmenü o<strong>de</strong>r Menü -Bearbeiten- eingefügt wer<strong>de</strong>n.<br />
Transparenzfarbe korrigieren<br />
Es kann sein, dass das eingefügte Bild einen an<strong>de</strong>ren Hintergrund nach <strong>de</strong>m<br />
Einfügen aufweist. Dies kann daran liegen, dass es keinen weißen Hintergrund hat.<br />
Wird das eingefügte Bild ausgewählt, kann mit <strong>de</strong>m Farbauswahl-Werkzeug eine<br />
entsprechen<strong>de</strong> Transparenz-Farbe ausgewählt wer<strong>de</strong>n, damit <strong>de</strong>r Hintergrund<br />
transparent wird und nicht zu sehen ist.<br />
Einfügen gespeicherter Bil<strong>de</strong>r durch Bildimport<br />
Möchte man eigene<br />
gespeicherte Bil<strong>de</strong>r in Tafeln<br />
von <strong>Boardmaker</strong> einfügen,<br />
kann man im Kontextmenü<br />
eines ausgewählten Buttons<br />
<strong>de</strong>n Eintrag -Bild importierenwählen<br />
und ein Dateibrowser<br />
öffnet sich um die entsprechen<strong>de</strong><br />
Bilddatei auswählen zu können.<br />
31
<strong>Boardmaker</strong> Modul 6<br />
Einfügen von Bil<strong>de</strong>rn durch Drag & Drop<br />
Alternativ können eigene Bil<strong>de</strong>r in einen Button auf <strong>de</strong>r aktuellen Tafel durch<br />
Drag & Drop eingefügt wer<strong>de</strong>n, d.h. in einem Programmfenster angeklickt,<br />
auf <strong>de</strong>n Button in <strong>Boardmaker</strong> gezogen und dort losgelassen wer<strong>de</strong>n. Dies<br />
funktioniert auch mit gespeicherten Bilddateien, in<strong>de</strong>m das Dateisymbol aus<br />
<strong>de</strong>m Dateimanager -Windows Explorer- auf <strong>de</strong>n Button gezogen wird.<br />
Hilfreich ist hier die Miniaturansicht im Dateibrowser.<br />
Um eigene Bil<strong>de</strong>r aus an<strong>de</strong>ren Anwendungen (z.B. WEB-Browser, Bildbearbeitung ...) o<strong>de</strong>r<br />
aus einer gespeicherten Datei in <strong>Boardmaker</strong> einzufügen, müssen die<br />
Programmfenster nebeneinan<strong>de</strong>r angeordnet wer<strong>de</strong>n, dies erfolgt durch<br />
die Verkleinerungsfunktion in <strong>de</strong>r Programmleiste.<br />
32
<strong>Boardmaker</strong> Modul 6<br />
Einfügen eigener Bil<strong>de</strong>r in die Grafikdatenbank<br />
Grundsätzliches zum Aufbau <strong>de</strong>r Grafikdatenbank<br />
<strong>Boardmaker</strong> speichert Bilddateien in unterschiedlichen Ordnern.<br />
Die eingefügten Bil<strong>de</strong>r wer<strong>de</strong>n standardmäßig im Ordner –Eigene Symbole- in <strong>de</strong>r<br />
Datei Meine Bil<strong>de</strong>r.pc2 gespeichert.<br />
Speicherort <strong>de</strong>r Dateien ist <strong>de</strong>r Ordner:<br />
c:\Programme\<strong>Boardmaker</strong>\Symbol Ordner\Eigene Symbole<br />
Um mit <strong>de</strong>n Daten arbeiten zu<br />
können, ist es sinnvoll von<br />
Anfang an auf die<br />
Dateiorganisation zu achten.<br />
Sinnvoll ist es die eingefügten<br />
Bil<strong>de</strong>r zu strukturieren, um<br />
kleine handhabbare Dateien zu<br />
erhalten und eigene erstellte<br />
Symboldateien weitergeben zu<br />
können 4 .<br />
5 Schritte zum Einfügen eigener Bil<strong>de</strong>r in die Grafikdatenbank<br />
1. Bilddateien minimieren und evt. ein In<strong>de</strong>xbild erstellen<br />
2. Auf <strong>de</strong>n Symbol-Fin<strong>de</strong>r Status achten<br />
3. Die Bilddatei einfügen (Drag&Drop, Importieren o<strong>de</strong>r Einfügen)<br />
4. Name(n) und Kategorie(n) zuweisen<br />
5. Die Datei -Meine Bil<strong>de</strong>r.pc2- umbenennen<br />
4<br />
wechselt z.B. ein Schüler die Klasse, kann <strong>de</strong>m neuen Lehrer die Bildsammlung für <strong>de</strong>n entspr.<br />
Schüler zur Verfügung gestellt wer<strong>de</strong>n<br />
33
<strong>Boardmaker</strong> Modul 6<br />
1. Bilddateien minimieren evtl. In<strong>de</strong>xbild erstellen<br />
Zunächst ist es hilfreich die Bil<strong>de</strong>r/Symbole/Fotos, die man in die Grafikdatenbank<br />
integrieren möchte, in einem Ordner zu sammeln und zu verkleinern.<br />
Damit man je<strong>de</strong>rzeit genau erkennt, welche Bildsammlungen man erstellt hat und wie<br />
man sie genau benannt hat, ist es hilfreich ein In<strong>de</strong>x-Bild zu erstellen (Namenschild <strong>de</strong>r<br />
Bildsammlung in Form eines Bil<strong>de</strong>s/Screenshots), das man dann auch im Symbolfin<strong>de</strong>r sieht.<br />
Dieses In<strong>de</strong>x-Bild ist nicht unbedingt erfor<strong>de</strong>rlich aber hilfreich, beson<strong>de</strong>rs, wenn man<br />
zu einem späteren Zeitpunkt ein weiteres Bild <strong>de</strong>r Bildsammlung zufügen möchte. 5<br />
2. Auf <strong>de</strong>n Symbol-Fin<strong>de</strong>r Status achten<br />
Der Symbol-Fin<strong>de</strong>r muss geöffnet sein!<br />
3. Bilddatei einfügen<br />
Hier ist wichtig zu unterschei<strong>de</strong>n, ob eine neue Bildsammlung angelegt o<strong>de</strong>r ein Bild<br />
einer bestehen<strong>de</strong>n hinzugefügt wer<strong>de</strong>n soll.<br />
Anlegen einer neuen Bildsammlung<br />
Hinzufügen von Bil<strong>de</strong>rn in eine<br />
bestehen<strong>de</strong> Bildsammlung<br />
Einstellungen im Symbol-Fin<strong>de</strong>r:<br />
Einstellungen im Symbol-Fin<strong>de</strong>r:<br />
Im Symbol-Fin<strong>de</strong>r darf kein eigenes Bild<br />
sichtbar sein. Dies kann mit <strong>de</strong>r<br />
Symbolverwaltung im Symbol-Fin<strong>de</strong>r<br />
kontrolliert wer<strong>de</strong>n. Wird diese angeklickt<br />
öffnet sich ein Fenster, in <strong>de</strong>ssen<br />
Titelleiste die Bezeichnung<br />
MJ Symbole stehen muss.<br />
Im Symbol-Fin<strong>de</strong>r muss ein eigenes Bild,<br />
z.B. das In<strong>de</strong>xbild einer Bildsammlung<br />
sichtbar sein, wenn man das neue Bild in<br />
diese bestehen<strong>de</strong> eigene Bildsammlung<br />
einfügen möchte.<br />
Diese Mayer-Johnson Symbole sind<br />
Bestandteil <strong>de</strong>s <strong>Boardmaker</strong> Programms.<br />
5<br />
Die Erstellung eines INDEX-Bilds wird unter -Eigene, in <strong>Boardmaker</strong> erstellte, Symbole in die<br />
Grafikdatenbank übernehmen- beschrieben.<br />
34
<strong>Boardmaker</strong> Modul 6<br />
Bild einfügen<br />
Zum Einfügen eines neuen Bil<strong>de</strong>s stehen wie<strong>de</strong>r die 3 Möglichkeiten zur Verfügung.<br />
Welche Funktion verwen<strong>de</strong>t wird, ist davon abhängig, ob das Bild aus einer<br />
Anwendung kopiert o<strong>de</strong>r als gespeicherte Datei vorliegt. Die Drag&Drop Funktion<br />
bietet die Möglichkeit auch mehrere Dateien einzufügen.<br />
Kopieren und Einfügen<br />
(über die Zwischenablage)<br />
Importierfunktion (Dateimanager)<br />
und die Drag & Drop Funktion zur Verfügung.<br />
Wer<strong>de</strong>n mehrere Bilddateien über Drag&Drop eingefügt,<br />
erscheint <strong>de</strong>r Dialog,wie mit diesen Bil<strong>de</strong>rn verfahren wer<strong>de</strong>n soll.<br />
Daraufhin öffnet sich die<br />
Symbolverwaltung und zeigt das Bild an.<br />
(Im Symbol-Fin<strong>de</strong>r ist ein Original PCS-Symbol<br />
sichtbar)<br />
Es erscheint die Symbolverwaltung.<br />
35
<strong>Boardmaker</strong> Modul 6<br />
4. Name(n) und Kategorie(n) zuweisen<br />
Nun muss man <strong>de</strong>m Bild min. einen<br />
Namen zuweisen (in diesem Fall wür<strong>de</strong> man<br />
<strong>de</strong>n Namen <strong>de</strong>r Bildsammlung eingeben ‚Klasse<br />
3’) und mit <strong>de</strong>m Bild<br />
diesen Namen zuordnen.<br />
Bei einer späteren Suche wird es vom<br />
Symbol-Fin<strong>de</strong>r unter diesem Namen<br />
gefun<strong>de</strong>n.<br />
Gleichzeitig soll dieses erste Bild <strong>de</strong>r<br />
Repräsentant für die Bildsammlung<br />
„Klasse 3“ sein.<br />
Nun muss man <strong>de</strong>m Bild min. einen<br />
Namen zuweisen (in diesem Fall wür<strong>de</strong> man<br />
<strong>de</strong>n Namen <strong>de</strong>s Kin<strong>de</strong>s eingeben ‚Thomas’) und<br />
mit<br />
<strong>de</strong>m Bild diesen<br />
Namen zuordnen.<br />
Bei einer späteren Suche wird es vom<br />
Symbol-Fin<strong>de</strong>r unter diesem Namen<br />
gefun<strong>de</strong>n.<br />
Tipp: Zur Strukturierung und Organisation <strong>de</strong>r eigenen Bildsammlungen<br />
Wenn man an dieser Stelle nicht nur <strong>de</strong>n prägnanten Namen für das neue<br />
Bild/Symbol hinzufügt, son<strong>de</strong>rn auch noch einen o<strong>de</strong>r mehrere zusätzlichen<br />
übergeordnete Namen, dann kann man später auch diese übergeordneten Namen<br />
im Symbol-Fin<strong>de</strong>r als Suchbegriff eingeben und erhält dann alle Bil<strong>de</strong>r die diesem<br />
übergeordneten Namen zugeordnet sind, da <strong>de</strong>r Symbol-Fin<strong>de</strong>r stets alle Namen<br />
durchsucht. So kann man seine eigenen Bil<strong>de</strong>r besser organisieren und fin<strong>de</strong>n.<br />
Diese übergeordneten Suchbegriffe greifen zu<strong>de</strong>m das Problem auf, dass mit <strong>de</strong>m<br />
Programm <strong>Boardmaker</strong> eigene Bildsammlungen angelegt und eigene Kategorien<br />
erstellt wer<strong>de</strong>n können (s.u.) aber bei <strong>de</strong>r Weitergabe an einen an<strong>de</strong>ren Computer<br />
eigene Kategorien nicht mit übertragen wer<strong>de</strong>n.<br />
In diesem Beispiel erhält <strong>de</strong>r Schüler <strong>de</strong>n Namen ‚Thomas’ aber auch <strong>de</strong>n Namen<br />
‚Klasse 3’. Sobald man Klasse 3 im Symbol-Fin<strong>de</strong>r eingibt wer<strong>de</strong>n z.B. alle Schüler<br />
<strong>de</strong>r Klasse 3 angezeigt. Außer<strong>de</strong>m kann man zusätzlich <strong>de</strong>n Namen ‚Schüler’<br />
zuordnen und wenn man mehrere Klassen als Bildsammlung angelegt hat erhält man<br />
dann bei Eingabe von ‚Schüler’ im Symbolfin<strong>de</strong>r alle Schüler aller Klassen.<br />
Mit Hilfe <strong>de</strong>r Miniaturbild-Ansicht <strong>de</strong>s Symbol-Fin<strong>de</strong>rs fin<strong>de</strong>t man dann schnell das<br />
gesuchte Bild.<br />
Kategorie(n) zuweisen<br />
Dem Bild muss min.<br />
eine Kategorie<br />
zugewiesen wer<strong>de</strong>n.<br />
Nach anklicken <strong>de</strong>r<br />
Schaltfläche<br />
öffnet sich die<br />
Kategorieübersicht, aus<br />
<strong>de</strong>r eine Kategorie<br />
ausgewählt wer<strong>de</strong>n<br />
kann. Das eingefügte<br />
Bild ist, für das<br />
kategorieorientierte<br />
Suchen nun dieser<br />
Kategorie zugeordnet.<br />
36
<strong>Boardmaker</strong> Modul 6<br />
Tipp: Wenn man häufig Kategorien und Bil<strong>de</strong>r zwischen verschie<strong>de</strong>nen Computern<br />
hin und her transportiert, ist es einfacher wenn man alle eigenen Bil<strong>de</strong>r <strong>de</strong>n bereits<br />
vorhan<strong>de</strong>nen <strong>Boardmaker</strong>-Kategorien zuordnet. So könnte man z.B. alle Bil<strong>de</strong>r <strong>de</strong>r<br />
Klasse 3 <strong>de</strong>r <strong>Boardmaker</strong>-Kategorie -Schule-Klassen zuordnen. In dieser<br />
<strong>Boardmaker</strong>-Kategorie gibt es nur wenige Original PCS-Symbole, so dass man die<br />
eigenen Bil<strong>de</strong>r sofort in <strong>de</strong>r Übersicht <strong>de</strong>s Symbol-Fin<strong>de</strong>rs sieht, wenn man später<br />
bei <strong>de</strong>r Kategorienauswahl nur diese Kategorie angibt. Wenn man wie oben<br />
beschrieben mehrere Namen angegeben hat, ist es nicht notwendig die<br />
Kategorienauswahl einzuschränken, um alle Bil<strong>de</strong>r <strong>de</strong>r Klasse 3 zu sehen, man<br />
wür<strong>de</strong> im Symbol-Fin<strong>de</strong>r einfach <strong>de</strong>n übergeordneten Suchbegriff Klasse 3’<br />
eingeben.<br />
Wer nie o<strong>de</strong>r selten Bildsammlungen zwischen Computern austauscht, kann eigene<br />
Bil<strong>de</strong>r sehr übersichtlich in <strong>de</strong>n zur Verfügung gestellten Benutzerkategorien<br />
einordnen.<br />
Dazu wählt man im obigen Fenster -Kategorie auswählen keine <strong>de</strong>r <strong>Boardmaker</strong> -<br />
Kategorien aus, son<strong>de</strong>rn klickt rechts unten auf <strong>de</strong>n Button<br />
anzeigen und es öffnet sich ein weiteres Fenster.<br />
Wenn man nun<br />
anklickt, kann man die Eigenen<br />
Kategorien umbenennen. In diesem<br />
Fall wür<strong>de</strong> man dann in <strong>de</strong>r<br />
Benutzerkategorie 1 Klasse 3<br />
eintragen. Nun muss man davor noch<br />
das Häkchen setzen und das<br />
ausgewählte Bild wird dieser Benutzer-<br />
Kategorie zugewiesen.<br />
Mit<br />
alle Fenster schließen.<br />
5. Die Datei -Meine Bil<strong>de</strong>r- umbenennen<br />
Wenn bisher noch keine eigenen Bil<strong>de</strong>r in <strong>de</strong>n Symbol-Fin<strong>de</strong>r eingefügt wur<strong>de</strong>n, so<br />
wur<strong>de</strong>n jetzt erstmals die Dateien Meine Bil<strong>de</strong>r.pc2 und Meine Bil<strong>de</strong>r.idx im<br />
Ordner<br />
c:\Programme\<strong>Boardmaker</strong> with SD Pro\Symbol-Ordner\Eigene Symbole\<br />
angelegt.<br />
Diese bei<strong>de</strong>n Dateien enthalten nun zum einen das Bild (z.B. In<strong>de</strong>x-Bild) das man<br />
eingefügt hat, zum an<strong>de</strong>ren die Informationen welcher Name und welche Kategorie<br />
<strong>de</strong>m Bild zugeordnet wur<strong>de</strong>. Wenn man jetzt noch weitere neue Bildsammlungen<br />
o<strong>de</strong>r neue Bil<strong>de</strong>r in bestehen<strong>de</strong> Bildsammlungen einfügt, wer<strong>de</strong>n auch diese Bil<strong>de</strong>r,<br />
Namen und Kategorien in diesen bei<strong>de</strong>n Dateien gespeichert. Dies führt dazu, dass<br />
man einzelne Bildsammlungen nicht mehr isolieren und auf an<strong>de</strong>re Computer<br />
übertragen kann. Wer<strong>de</strong>n viele Bil<strong>de</strong>r/Symbole/Fotos in eigenen Bildsammlungen<br />
angelegt, wer<strong>de</strong>n diese bei<strong>de</strong>n Dateien zu<strong>de</strong>m so groß, dass ein komfortables<br />
Arbeiten mit <strong>Boardmaker</strong> nicht mehr möglich ist. Die Organisation und Strukturierung<br />
<strong>de</strong>r eigenen Bildsammlungen ist daher notwendig.<br />
37
<strong>Boardmaker</strong> Modul 6<br />
Empfohlene Vorgehensweise:<br />
Nach<strong>de</strong>m alle Bil<strong>de</strong>r/Symbole/Fotos in eine eigene Bildsammlung eingefügt wur<strong>de</strong>n,<br />
muss das Programm <strong>Boardmaker</strong> been<strong>de</strong>t wer<strong>de</strong>n.<br />
Jetzt wechselt man mit Hilfe <strong>de</strong>s Dateimanagers Windows-Explorer (Arbeitsplatz-<br />
Symbols auf <strong>de</strong>m Desktop) in <strong>de</strong>n <strong>Boardmaker</strong>-Ordner, in <strong>de</strong>m die eigenen Bilddateien<br />
gespeichert sind (Eigene Symbole).<br />
Hier sieht man die bei<strong>de</strong>n neu angelegten Dateien Meine Bil<strong>de</strong>r.pc2 und Meine<br />
Bil<strong>de</strong>r.idx. Jetzt än<strong>de</strong>rt man <strong>de</strong>n Namen <strong>de</strong>r Datei Meine Bil<strong>de</strong>r.pc2 in <strong>de</strong>n Namen,<br />
<strong>de</strong>n man zuvor <strong>de</strong>r neuen eigenen Kategorie gegeben hat, hier z.B. Klasse 3.pc2.<br />
Die Dateiendung darf nicht verän<strong>de</strong>rt wer<strong>de</strong>n! Die Datei Meine Bil<strong>de</strong>r.idx muss<br />
gelöscht wer<strong>de</strong>n, diese wird nach einem neuen Programmstart automatisch als<br />
Klasse 3.idx angelegt.<br />
Nach erneutem Start von <strong>Boardmaker</strong> stehen die Symbole/Bil<strong>de</strong>r im Symbol-Fin<strong>de</strong>r<br />
zur Verfügung.<br />
38
<strong>Boardmaker</strong> Modul 6<br />
Eigene, in <strong>Boardmaker</strong> erstellte, Symbole in die<br />
Grafikdatenbank übernehmen (z.B. In<strong>de</strong>xbild)<br />
In <strong>Boardmaker</strong> erstelle Symbole, z.B. durch eine Symbolzusammenstellung o<strong>de</strong>r<br />
Symbolausschnitte können in die Grafikdatenbank übernommen wer<strong>de</strong>n. Gleiches<br />
gilt auch für ein Textelement, dies kann z.B. für die Erstellung eines In<strong>de</strong>x-Bild<br />
genutzt wer<strong>de</strong>n.<br />
Das erstellte Symbol o<strong>de</strong>r Textelement muss bei<br />
geschlossenem Symbol-Fin<strong>de</strong>r über das Menü -<br />
Bearbeiten- kopiert,<br />
<strong>de</strong>r Symbol-Fin<strong>de</strong>r geöffnet (auf<br />
das angezeigte Symbol achten) und<br />
das Symbol über das Menü<br />
-Bearbeiten- eingefügt wer<strong>de</strong>n.<br />
Die Symbolverwaltung öffnet sich und das Symbol<br />
wird, wie beschrieben in die Grafikdatenbank eingefügt.<br />
39
<strong>Boardmaker</strong> Modul 6<br />
Wissenswertes zum Umgang mit eigenen Bildsammlungen:<br />
Weitere Bil<strong>de</strong>r einfügen<br />
MÄchte man nun weitere eigene Bildsammlungen erstellen, verfÅhrt man wie<strong>de</strong>r<br />
anhand <strong>de</strong>r 5 beschriebenen Arbeitsschritte. Wird eine neue Bildsammlung angelegt<br />
legt das Programm <strong>Boardmaker</strong> auch die bei<strong>de</strong>n Dateien Meine Bil<strong>de</strong>r.pc2 und<br />
Meine Bil<strong>de</strong>r.idx neu an. Diese kann man dann wie<strong>de</strong>r umbenennen,Ñ<br />
MÄchte man in bestehen<strong>de</strong> eigene Bildsamlungen noch nachtrÅglich Bil<strong>de</strong>r einfÉgen<br />
so ist dies wie oben beschrieben mÄglich auch wenn man die bei<strong>de</strong>n Dateien im<br />
<strong>Boardmaker</strong>-Ordner schon umbenannt hat.<br />
Einzelne eigene Bil<strong>de</strong>r löschen:<br />
MÄchte man einzelne eigene Bil<strong>de</strong>r aus<br />
Bildsammlung und damit <strong>de</strong>m Symbol-Fin<strong>de</strong>r<br />
lÄschen, muss man bei geÄffneten Symbol-Fin<strong>de</strong>r, in<br />
<strong>de</strong>m gera<strong>de</strong> das Bild das man lÄschen mÄchte<br />
sichtbar ist, im MenÉ auf ÖBearbeiten und dann auf<br />
ÖAusschnei<strong>de</strong>n klicken. Egal in welcher eigenen<br />
Bildsammlung sich die im Symbol-Fin<strong>de</strong>r angezeigten<br />
Bil<strong>de</strong>r befin<strong>de</strong>n, sie wer<strong>de</strong>n aus <strong>de</strong>n entsprechen<strong>de</strong>n<br />
Dateien gelÄscht, wodurch diese auch wie<strong>de</strong>r kleiner<br />
wer<strong>de</strong>n. <strong>Boardmaker</strong> Symbole kÄnnen nicht gelÄscht<br />
wer<strong>de</strong>n.<br />
Eine ganze eigene Bildsammlung löschen:<br />
MÄchte man eine ganze eigene Bildsammlung lÄschen, so kann man einfach die<br />
bei<strong>de</strong>n zugehÄrigen Dateien im <strong>Boardmaker</strong>-Ordner lÄschen.<br />
Eigene Bildsammlungen auf einem an<strong>de</strong>ren Computer benutzen:<br />
MÄchte man eigene Bildsammlungen auf einem an<strong>de</strong>ren Computer benutzen, so<br />
kopiert man die bei<strong>de</strong>n entsprechen<strong>de</strong>n Dateien aus <strong>de</strong>m <strong>Boardmaker</strong>-Ordner z.B.<br />
auf einen USB-Stick und fÉgt sie auf <strong>de</strong>m an<strong>de</strong>ren Rechner wie<strong>de</strong>rum im<br />
<strong>Boardmaker</strong>-Ordner ein.<br />
40