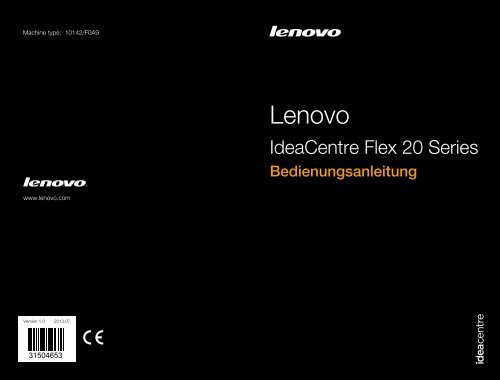Verwendung des E-Dice - Lenovo
Verwendung des E-Dice - Lenovo
Verwendung des E-Dice - Lenovo
Sie wollen auch ein ePaper? Erhöhen Sie die Reichweite Ihrer Titel.
YUMPU macht aus Druck-PDFs automatisch weboptimierte ePaper, die Google liebt.
Machine type: 10142/F0A9<br />
<strong>Lenovo</strong><br />
IdeaCentre Flex 20 Series<br />
Bedienungsanleitung<br />
www.lenovo.com<br />
Version 1.0 2013.07<br />
31504653
Wichtige Sicherheitsinformationen<br />
Vor <strong>Verwendung</strong> der Informationen in diesem Handbuch ist es wichtig, dass Sie<br />
alle Sicherheitshinweise zu diesem Produkt lesen und verstehen. Die aktuellen<br />
Sicherheitshinweise finden Sie im Handbuch Sicherheit und Garantie, das im<br />
Lieferumfang dieses Produkts enthalten ist. Wenn Sie diese Sicherheitshinweise<br />
beachten, minimieren Sie das Risiko von Verletzungen oder der Beschädigung <strong>des</strong><br />
Produkts.<br />
Die Schnittstelle und Funktionen, die in dieser Bedienungsanleitung gezeigt<br />
werden, sind nur als Referenz anzusehen und können von den tatsächlichen<br />
Darstellungen <strong>des</strong> Produkts abweichen. Für das Produkt<strong>des</strong>ign und die<br />
technischen Eigenschaften sind Änderungen vorbehalten.<br />
Vorsicht: Sie weisen auf Situationen hin, von denen eine hohe<br />
Gefährdung für Sie ausgehen könnte.<br />
Achtung: Diese Hinweise weisen auf eine mögliche Beschädigung von<br />
Programmen, Einheiten oder Daten hin.<br />
Hinweis: Diese Hinweise weisen auf eine wichtige Information hin.<br />
© Copyright <strong>Lenovo</strong> 2013. Alle Rechte vorbehalten.<br />
HINWEIS ZU LIMITIERTEN UND EINGESCHRÄNKTEN RECHTEN: Wenn<br />
Produkte, Daten, Computersoftware oder Dienstleistungen im Rahmen eines<br />
General Services Administration „GSA“-Vertrags geliefert werden, unterliegen die<br />
Nutzung, Reproduktion oder Veröffentlichung Einschränkungen gemäß Vertrag<br />
Nr. GS-35F-05925.
Inhalt<br />
Wichtige Sicherheitsinformationen<br />
<strong>Verwendung</strong> der Computer-Hardware...................................... 1<br />
Vorderansicht <strong>des</strong> Computers.....................................................................2<br />
Ansicht <strong>des</strong> Computers von links und von rechts........................................3<br />
Rückansicht <strong>des</strong> Computers.......................................................................4<br />
Bildschirmdrehung......................................................................................5<br />
Computerstandfuß......................................................................................6<br />
Computer anschließen................................................................................8<br />
Wichtige Informationen zur <strong>Verwendung</strong> <strong>des</strong> Computers............................9<br />
Verbindung zum Internet...........................................................................10<br />
<strong>Verwendung</strong> <strong>des</strong> E-<strong>Dice</strong>........................................................... 11<br />
E-<strong>Dice</strong> Komponenten und Anschlüsse......................................................12<br />
Aufladen <strong>des</strong> E-<strong>Dice</strong>.................................................................................12<br />
Spielen mit dem E-<strong>Dice</strong>............................................................................13<br />
Nutzung und Wartung...............................................................................14<br />
<strong>Verwendung</strong> von Windows 8.................................................... 15<br />
Umschalten zwischen den Haupt-Oberflächen von Windows 8.................16<br />
Die Charms-Leiste....................................................................................16<br />
Herunterfahren <strong>des</strong> Computers.................................................................16<br />
Wechseln zwischen Apps.........................................................................17<br />
Schließen einer App..................................................................................17<br />
Öffnen anderer Systemprogramme...........................................................17<br />
Windows-Hilfe und Support......................................................................17<br />
Inhalt<br />
i
Anleitung zu Ihrem Touch-Bildschirm..................................... 19<br />
Kalibrierung <strong>des</strong> Touch-Bildschirms..........................................................20<br />
Anleitung zu den Benutzergesten für den Touch-Bildschirm......................20<br />
Warnhinweise zur Benutzung <strong>des</strong> Touch-Bildschirms................................25<br />
<strong>Verwendung</strong> von Rescue System............................................ 27<br />
OneKey Recovery.....................................................................................28<br />
Treiber- und Anwendungs-Installation.......................................................29<br />
<strong>Verwendung</strong> der Software........................................................ 31<br />
<strong>Lenovo</strong> Support........................................................................................32<br />
Fehlerbehebung und Bestätigung der Konfiguration............ 33<br />
Anzeigeprobleme beheben.......................................................................34<br />
Fehlerbehebung an Ihrem Touch-Bildschirm.............................................35<br />
Audioprobleme beheben...........................................................................35<br />
Softwarefehler beheben............................................................................36<br />
Festplattenfehler beheben.........................................................................37<br />
Besondere Hinweise zur Fehlerbehebung unter Windows.........................38<br />
Windows-Hilfe und Support......................................................................38<br />
BIOS setup utility......................................................................................38<br />
Durchführung täglicher Wartungs-Tasks....................................................39<br />
Anhang....................................................................................... 41<br />
Erklärung..................................................................................................41<br />
Markenzeichen.........................................................................................42<br />
Energy-Star-Statement.............................................................................43<br />
Aktivieren <strong>des</strong> ErP Compliance-Modus.....................................................44<br />
ii<br />
Inhalt
<strong>Verwendung</strong> der<br />
Computer-Hardware<br />
Dieses Kapitel enthält die<br />
folgenden Themen:<br />
‣ Einführung in die Computer-Hardware<br />
‣ Informationen zu Computeranschlüssen<br />
Hinweis: Die Beschreibungen in diesem<br />
Kapitel können je nach Computermodell<br />
und Konfigurationen von Ihrem Computer<br />
abweichen.<br />
Bedienungsanleitung 1
Vorderansicht <strong>des</strong> Computers<br />
2<br />
1<br />
3<br />
4<br />
1<br />
5<br />
6<br />
Integriertes Mikrofon<br />
Integrierte Kamera<br />
Strom-LED-Anzeige<br />
Kamera-LED-Anzeige<br />
Umgebungslichtsensor*<br />
Windows-Taste**<br />
Hinweis: Der Batteriestatus wird an mehreren Stellen <strong>des</strong> Windows-<br />
Betriebssystems angezeigt. Sie werden gewarnt, wenn die Batterieleistung<br />
sinkt. Achten Sie darauf, die Stromversorgung anzuschließen, wenn Sie<br />
eine solche Warnung erhalten.<br />
* Umgebungslichtsensor<br />
Der Umgebungslichtsensor erkennt die Menge an Licht in der näheren Umgebung.<br />
Die Bildschirmhelligkeit wird automatisch an die Umgebungslichtbedingungen<br />
angepasst, die vom integrierten Umgebungslichtsensor erkannt wurden.<br />
** Windows-Taste<br />
Drücken Sie diese Taste, um:<br />
• zwischen der aktuellen Ansicht und dem Startbildschirm zu wechseln<br />
oder<br />
• den Computer aus dem Ruhemodus zu aktivieren<br />
2 Bedienungsanleitung
Ansicht <strong>des</strong> Computers von links und von<br />
rechts<br />
1<br />
2<br />
3<br />
Kombi-Audiostecker*<br />
USB 3.0-Anschlüsse (2)<br />
Netzanschluss<br />
* Kombi-Audiostecker: wird zum Anschließen der Kopfhörer verwendet<br />
Hinweise:<br />
• Der Kombi-Audiostecker unterstützt keine herkömmlichen Mikrofone.<br />
• Verschiedene Branchenstandards können dazu führen, dass die<br />
Aufnahmefunktion nicht unterstützt wird, wenn Kopfhörer oder Ohrhörer<br />
von Fremdherstellern angeschlossen werden.<br />
Bedienungsanleitung<br />
3
Rückansicht <strong>des</strong> Computers<br />
Achtung: Verdecken Sie nicht die Luftschlitze am Computer. Blockierte<br />
Luftschlitze können Überhitzung verursachen.<br />
1 2 3 4<br />
6<br />
5<br />
6<br />
Netzschalter<br />
Lauter<br />
Leiser<br />
Sperrtaste für Bildschirmdrehung*<br />
Feststelltaste für Fuß<br />
Luftschlitze<br />
* Sperrtaste für Bildschirmdrehung*<br />
Sperrt den Bildschirm in der Hochformat- oder Querformatausrichtung<br />
4 Bedienungsanleitung
Bildschirmdrehung<br />
Sie können den Anzeigebereich nach Wunsch drehen.<br />
• Die Ausrichtung <strong>des</strong> Monitors ändert sich automatisch (Wechsel zwischen<br />
Hoch- und Querformat), je nachdem, wie Sie den Computer halten.<br />
Hinweis: Einige Software unterstützt die Bildschirmdrehung nicht und<br />
führt dazu, dass sich der Bildschirm anormal verhält. Wenn dies auftritt,<br />
sperren Sie den Bildschirm, um die Drehung zu verhindern, und drehen<br />
den Bildschirm nicht selbst.<br />
• Verwenden Sie die Sperrtaste für die Bildschirmdrehung in der oberen Ecke<br />
<strong>des</strong> Computers, um die automatische Bildschirmdrehung zu verhindern. (Siehe<br />
Abbildung unten).<br />
Bedienungsanleitung<br />
5
Computerstandfuß<br />
15º<br />
70º<br />
90º<br />
1. Zuerst öffnen Sie den Standfuß im maximal möglichen Winkel und passen dann<br />
die Monitorposition an.<br />
2. Der Computer kann zwischen 15° und 70° von der aufrechten vertikalen<br />
Position aus verstellt werden und kann auch flach in horizontaler Position<br />
hingelegt werden.<br />
6 Bedienungsanleitung
1<br />
2<br />
1. Schieben Sie die Sperrtaste <strong>des</strong> Standfußes und öffnen Sie den Standfuß, wie<br />
abgebildet.<br />
2. Öffnen Sie den Standfuß zum maximalen Winkel, um eine stabile Position zu<br />
erhalten.<br />
Hinweis: Sie müssen den Standfuß in maximalem Winkel öffnen, um zu<br />
verhindern, dass er seine Position verändert oder instabil wird, denn dann<br />
könnte der Computer umfallen.<br />
Bedienungsanleitung<br />
7
Computer anschließen<br />
Hinweis: Ihr Computer verfügt möglicherweise nicht über alle in diesem<br />
Abschnitt beschriebenen Anschlüsse.<br />
Anleitung zu den grundlegenden Anschlüssen<br />
Anschluss<br />
Mikrofon<br />
Kopfhörer<br />
USB-Anschluss<br />
Beschreibung<br />
Verwenden Sie diesen Anschluss, um ein Mikrofon<br />
für Audioaufnahmen oder zur <strong>Verwendung</strong> einer<br />
Spracherkennungssoftware an den Computer<br />
anzuschließen.<br />
Verwenden Sie diesen Anschluss, um Kopfhörer an<br />
den Computer anzuschließen, um Musik- oder andere<br />
Audiodateien anzuhören, ohne andere zu stören.<br />
Verwenden Sie diesen Anschluss, um ein USB-Gerät<br />
anzuschließen.<br />
Hinweis: Wenn Ihr Computer über eine Funktastatur oder -maus verfügt,<br />
schließen Sie diese Geräte entsprechend der zugehörigen Anleitung an.<br />
Anschließen <strong>des</strong> Netzkabels<br />
1<br />
2<br />
3<br />
8 Bedienungsanleitung
Wichtige Informationen zur <strong>Verwendung</strong> <strong>des</strong><br />
Computers<br />
Drücken Sie auf den Netzschalter oben am Computer, um den Computer<br />
einzuschalten.<br />
Halten Sie den Computer beim Transport fest in beiden Händen.<br />
Bedienungsanleitung<br />
9
Verbindung zum Internet<br />
Um sich mit dem Internet verbinden zu können, benötigen Sie einen Vertrag mit<br />
einem Internetdienstanbieter (ISP) und einige Hardware.<br />
Die IPS und ISP-Angebote variieren je nach Land. Kontaktieren Sie Ihren ISP zu<br />
den in Ihrem Land verfügbaren Angeboten.<br />
Ihr Computer wurde so entwickelt, dass er ein drahtloses (nur ausgewählte Modelle)<br />
oder Kabelnetzwerk unterstützt, um Ihren Computer mit anderen Geräten zu<br />
verbinden.<br />
Kabelnetzwerkverbindung<br />
Bei Kabelnetzen verbinden Sie ein Ende <strong>des</strong> Ethernet-Kabels (separat erhältlich)<br />
mit dem Ethernet-Anschluss an Ihrem Computer und das andere Ende mit den<br />
Netzwerk-Router oder Breitbandmodem. Fragen Sie Ihren ISP nach genaueren<br />
Einrichtungshinweisen.<br />
Hinweis: Die Vorgehensweise zur Installation von Breitbandmodem und<br />
Router variieren je nach Hersteller. Halten Sie sich an die Anweisungen <strong>des</strong><br />
Herstellers.<br />
Wireless-Netzwerkverbindung<br />
Bei Wireless-Netzen können Sie die eingebaute Wireless-LAN-Antenne verwenden,<br />
um auf Ihr privates Wireless-Netz zuzugreifen.<br />
Anschluss <strong>des</strong> Computers an ein Wireless-Netzwerk:<br />
1. Wenn Sie eine Maus verwenden, richten Sie den Mauszeiger auf die rechte<br />
obere oder untere Ecke <strong>des</strong> Bildschirms und klicken Sie auf Einstellungen.<br />
(Wenn Ihr Computer über einen Touch-Bildschirm verfügt, wischen Sie von der<br />
rechten Ecke <strong>des</strong> Bildschirms aus und drücken dann auf Einstellungen.)<br />
2. Tippen oder klicken Sie auf das Netzwerksymbol , dann wählen Sie den<br />
Namen Ihres Routers. Tippen oder klicken Sie auf Verbinden, dann befolgen<br />
Sie die Schritte auf dem Bildschirm.<br />
Testen Sie das Wireless-Netz, indem Sie Ihren Internetbrowser öffnen und eine<br />
beliebige Website aufrufen.<br />
10 Bedienungsanleitung
<strong>Verwendung</strong> <strong>des</strong> E-<strong>Dice</strong><br />
Dieses Kapitel enthält die folgenden<br />
Themen:<br />
‣ E-<strong>Dice</strong> Anleitung<br />
Hinweis: Nur einige Modelle verfügen über den<br />
E-<strong>Dice</strong>.<br />
Hinweis: Die Schnittstelle und Funktionalität<br />
dieser Funktionen ist abhängig davon, welche<br />
Software mit dem Computermodell mitgeliefert<br />
wurde, das Sie erworben haben.<br />
Bedienungsanleitung 11
E-<strong>Dice</strong> Komponenten und Anschlüsse<br />
1<br />
2<br />
4<br />
3<br />
Batterieanzeige<br />
USB-Netzadapter<br />
Ladeanschluss<br />
Dongle<br />
Aufladen <strong>des</strong> E-<strong>Dice</strong><br />
Der E-<strong>Dice</strong> hat einen internen Akku. Wenn die Anzeige blinkt, während Sie den<br />
Würfel rollen, zeigt dies an, dass der Akku fast leer ist.<br />
Um den Akku aufzuladen, gehen Sie wie folgt vor:<br />
Stecken Sie den E-<strong>Dice</strong> in den beigefügten USB-Power-Adapter und schließen Sie<br />
den Adapter an den USB-Anschluss Ihres Computers an.<br />
Hinweis: Die Anzeige blinkt, wenn der E-<strong>Dice</strong> aufgeladen wird. Wenn das<br />
Licht konstant leuchtet, ist der E-<strong>Dice</strong> vollständig aufgeladen.<br />
12 Bedienungsanleitung
Spielen mit dem E-<strong>Dice</strong><br />
Der E-<strong>Dice</strong> wird im Werk zu Ihrem Komfort gekoppelt. Er sollte sofort funktionieren,<br />
sobald der Dongle in Ihren Computer eingesteckt wurde.<br />
Zum Spielen mit dem E-<strong>Dice</strong> gehen Sie wie folgt vor:<br />
1. Stecken Sie den Dongle in den USB-Anschluss Ihres Computers.<br />
2. Legen Sie den Computer mit der Oberseite nach oben auf eine flache<br />
Oberfläche, um von der Desktop-Oberfläche zum Aura-Programm zu<br />
wechseln. Öffnen Sie das Spiel <strong>Lenovo</strong> Tycoon und spielen Sie das Spiel mit<br />
dem E-<strong>Dice</strong> wie angewiesen.<br />
Sie müssen den E-<strong>Dice</strong> möglicherweise manuell koppeln, wenn er nicht funktioniert.<br />
Um den E-<strong>Dice</strong> zu koppeln, gehen Sie wie folgt vor:<br />
1. Öffnen Sie das Spiel <strong>Lenovo</strong> Tycoon und gehen Sie zur Schnittstelle <strong>Dice</strong><br />
Inspection (<strong>Dice</strong>-Überprüfung). Klicken Sie auf die Taste Inspection Start<br />
(Inspektionsstart) im Popup-Dialogfeld und rollen Sie dann den E-<strong>Dice</strong>. Der<br />
Würfel auf dem Bildschirm rollt und stoppt mit dem E-<strong>Dice</strong>.<br />
2. Klicken Sie auf Inspection completed (Überprüfung abgeschlossen) → OK,<br />
um den Kopplungsvorgang abzuschließen.<br />
Hinweis: Sie müssen alle E-<strong>Dice</strong> koppeln, ehe Sie ein Spiel spielen. Nur<br />
erfolgreich gekoppelte E-<strong>Dice</strong> können für das Spiel verwendet werden.<br />
Wenn der E-<strong>Dice</strong> nicht erfolgreich gekoppelt werden kann, gehen Sie wie folgt vor:<br />
1. Überprüfen Sie, ob die E-<strong>Dice</strong>-Batterie leer oder fast leer ist.<br />
2. Überprüfen Sie, ob der Dongle fest mit Ihrem Computer verbunden ist.<br />
Nachdem Sie die Punkte oben überprüft haben, warten Sie einige Minuten und<br />
wiederholen den Kopplungsvorgang.<br />
Bedienungsanleitung<br />
13
Nutzung und Wartung<br />
• Das empfohlene Min<strong>des</strong>talter für die <strong>Verwendung</strong> <strong>des</strong> E-<strong>Dice</strong> ist 14 Jahre.<br />
• Halten Sie den E-<strong>Dice</strong> fern von Wasser oder feuchten Umgebungen. Reinigen<br />
Sie den Würfel mit einem weichen, trockenen Tuch.<br />
• Der Wirkungsbereich zwischen E-<strong>Dice</strong> und dem Computer beträgt 2 Meter.<br />
Nehmen Sie beim Rollen <strong>des</strong> Würfels eine komfortable Haltung ein.<br />
• Achten Sie darauf, dass sich keine physikalischen Hindernisse zwischen E-<strong>Dice</strong><br />
und Computer befinden.<br />
• Achten Sie darauf, dass keine elektronischen Geräte in der Nähe sind,<br />
die starke elektromagnetische Felder erzeugen könnten, die die Wireless-<br />
Verbindung stören könnten. Dies sind beispielsweise Lautsprecher,<br />
Fernbedienungen für elektronische Spielzeuge oder Mobiltelefone.<br />
• Halten Sie den E-<strong>Dice</strong> und sein Netzteil sauber, um das Ansammeln von Staub<br />
zu vermeiden.<br />
• Der E-<strong>Dice</strong> und sein Zubehör ist nur mit den Modellen der Serie IdeaCentre<br />
Flex 20 kompatibel. Verwenden Sie ihn nicht mit anderen Geräten.<br />
• Laden Sie den E-<strong>Dice</strong> unmittelbar nach dem Kauf auf.<br />
• Um die Lebensdauer der Batterie zu verlängern, empfehlen wir, die Batterie<br />
auf etwa 30 % bis 50 % der Kapazität aufzuladen und dann jeden Monat neu<br />
aufzuladen, um eine Überladung der Batterie zu verhindern.<br />
14 Bedienungsanleitung
<strong>Verwendung</strong> von Windows 8<br />
Dieses Kapitel enthält die folgenden<br />
Themen:<br />
Umschalten zwischen den Haupt-Oberflächen von<br />
Windows 8<br />
Die Charms-Leiste<br />
Herunterfahren <strong>des</strong> Computers<br />
Wechseln zwischen Apps<br />
Schließen einer App<br />
Öffnen anderer Systemprogramme<br />
Windows-Hilfe und Support<br />
Achtung: Das Betriebssystem Windows 8<br />
wird von der Microsoft Corporation<br />
bereitgestellt. Bitte verwenden Sie es gemäß<br />
<strong>des</strong> ENDBENUTZER-LIZENZVERTRAG<br />
(EULA) zwischen Ihnen und Microsoft. Bei<br />
allen Fragen zum Betriebssystem kontaktieren<br />
Sie bitte Microsoft direkt.<br />
Bedienungsanleitung 15
Umschalten zwischen den Haupt-<br />
Oberflächen von Windows 8<br />
Windows 8 beinhaltet zwei Haupt-Benutzeroberflächen: den Startbildschirm und<br />
den Windows Desktop.<br />
Um vom Startbildschirm zum Windows Desktop umzuschalten, gehen Sie wie<br />
folgt vor:<br />
• Wählen Sie die Kachel <strong>des</strong> Desktops auf dem Startbildschirm<br />
• Drücken Sie auf die Windows-Taste + D.<br />
Um vom Desktop zum Starbildschirm umzuschalten, gehen Sie wie folgt vor:<br />
• Wählen Sie in der Charms-Leiste Start.<br />
• Bewegen Sie den Mauszeiger zur unteren linken Ecke und wählen Sie die<br />
Miniaturansicht <strong>des</strong> Startbildschirms, wenn diese angezeigt wird.<br />
• Drücken Sie auf die Windows-Taste .<br />
Die Charms-Leiste<br />
Charms bieten neue und schnellen Wege, um grundlegende Aufgaben auszuführen.<br />
Gehen Sie zur Anzeige von Charms wie folgt vor:<br />
• Bewegen Sie den Mauszeiger zu oberen oder unteren rechten Ecke <strong>des</strong><br />
Bildschirms.<br />
• Wenn Ihr Computer über einen Touch-Bildschirm verfügt, wischen Sie von der<br />
rechten Ecke <strong>des</strong> Bildschirms aus.<br />
• Drücken Sie auf die Windows-Taste + C.<br />
Herunterfahren <strong>des</strong> Computers<br />
Herunterfahren <strong>des</strong> Computers:<br />
1. Wenn Sie eine Maus verwenden, richten Sie den Mauszeiger auf die rechte<br />
obere oder untere Ecke <strong>des</strong> Bildschirms und klicken auf Einstellungen.<br />
(Wenn Ihr Computer über einen Touch-Bildschirm verfügt, wischen Sie von der<br />
rechten Ecke <strong>des</strong> Bildschirms aus und drücken dann auf Einstellungen).<br />
2. Wählen Sie Ein/Aus → Herunterfahren.<br />
16 Bedienungsanleitung
Wechseln zwischen Apps<br />
Manchmal möchten Sie zurück zu einer App, die Sie soeben benutzt haben,<br />
oder schnell zwischen kürzlich verwendeten Apps wechseln.<br />
Wechseln zwischen Apps:<br />
Bewegen Sie den Mauszeiger zur linken oberen Ecke und klicken Sie, um die nächste<br />
App aufzurufen. (Wenn Ihr Computer über einen Touch-Bildschirm verfügt, wischen Sie<br />
von der linken Ecke <strong>des</strong> Bildschirms aus, um die nächste App aufzurufen.)<br />
Schließen einer App<br />
Gehen Sie zum Schließen einer App wie folgt vor:<br />
• Bewegen Sie den Mauszeiger zu oberen linken Ecke <strong>des</strong> Bildschirms. Wenn<br />
die Miniaturansicht erscheint, ziehen Sie diese auf dem Bildschirm nach unten.<br />
• Bewegen Sie den Mauszeiger zu oberen Kante <strong>des</strong> Bildschirms. Wenn der<br />
Mauszeiger zu einer Hand wird, ziehen Sie die App-Seite auf dem Bildschirm<br />
nach unten.<br />
• Wenn Ihr Computer über einen Touch-Bildschirm verfügt, wischen Sie von der<br />
oberen Kante <strong>des</strong> Bildschirms aus. Wenn die App-Seite kleiner wird, ziehen Sie<br />
diese auf dem Bildschirm nach unten.<br />
Öffnen anderer Systemprogramme<br />
Es gibt einen schnellen Weg, um andere Systemprogramme zu öffnen.<br />
Gehen Sie zum Öffnen <strong>des</strong> Menüs wie folgt vor:<br />
• Bewegen Sie den Mauszeiger zu unteren linken Ecke <strong>des</strong> Bildschirms. Wenn<br />
die Miniaturansicht erscheint, rechtsklicken Sie mit der Maus darauf, um den<br />
Menü zu öffnen.<br />
• Drücken Sie auf die Windows-Taste + X.<br />
Windows-Hilfe und Support<br />
Wenn Sie Probleme mit dem Betriebssystem haben, lesen Sie bitte die Datei<br />
Windows-Hilfe und Support. Gehen Sie zum Öffnen der Datei Windows-Hilfe und<br />
Support wie folgt vor:<br />
• Wählen Sie die Charm „Einstellungen“ und dann Hilfe.<br />
• Drücken Sie auf die Windows-Taste + F1.<br />
Sie können die Datei Windows-Hilfe und Support auf Ihrem Computer lesen.<br />
Sie können auch Online Hilfe und Support erhalten, indem Sie auf einen der beiden<br />
Links unter Weitere Informationen klicken.<br />
Bedienungsanleitung<br />
17
18 Bedienungsanleitung
Anleitung zu Ihrem<br />
Touch-Bildschirm<br />
Dieses Kapitel enthält die<br />
folgenden Themen:<br />
Kalibrierung <strong>des</strong> Touch-Bildschirms<br />
Anleitung zu den Benutzergesten für den<br />
Touch-Bildschirm<br />
Warnhinweise zur Benutzung <strong>des</strong> Touch-<br />
Bildschirms<br />
Bedienungsanleitung 19
Der Monitor ist aufgrund <strong>des</strong> berührungssensiblen Bildschirms ebenfalls<br />
berührungssensibel. Ein Touch-Bildschirm ist ein Eingabegerät wie eine Maus oder<br />
eine Tastatur, und die Finger <strong>des</strong> Benutzers übertragen Positionsinformationen über<br />
den Touch-Bildschirm an den Computer. Dank dieser Technologie müssen Sie die<br />
Bilder oder Worte auf dem Monitor nur noch leicht mit dem Finger antippen, damit<br />
der Computer reagiert.<br />
Kalibrierung <strong>des</strong> Touch-Bildschirms<br />
Vor der ersten <strong>Verwendung</strong> oder wenn der Touch-Bildschirm nicht an der berührten<br />
Stelle reagiert, sollten Sie eine Kalibrierung starten. Der Ablauf ist wie folgt:<br />
1. In der Systemsteuerung wählen Sie „Hardware und Sound“.<br />
2. Im Fenster „Hardware und Sound“ wählen Sie „Tablet PC-Einstellungen“.<br />
3. Im Dialogfenster „Tablet PC-Einstellungen“ klicken Sie auf „Kalibrieren“.<br />
Anleitung zu den Benutzergesten für den<br />
Touch-Bildschirm<br />
Der Touch-Bildschirm unterstützt einzelne Berührungen und Drehbewegungen,<br />
sowie das Vergrößern und Verkleinern über mehrere Berührungen, und der<br />
Benutzer kann auch Positionsinformationen per Berührung an den Computer<br />
übertragen. Der Touch-Bildschirm benutzt eine Bewegungserkennungsmethode<br />
mit sehr geringem Druck, so dass Sie den Finger nur leicht über den<br />
Computerbildschirm bewegen oder eine einfache Handbewegung machen<br />
müssen, die dann vom Computerprozessor erkannt wird.<br />
20 Bedienungsanleitung
Grundlegende Handbewegungen<br />
1. Einfaches Klicken/Doppelklicken<br />
Wenn Sie ein Element auf dem Touch-Bildschirm markiert haben, berühren<br />
Sie es mit einem Finger ein- oder zweimal, um einen einfachen oder einen<br />
Doppelklick auszuführen. Das entspricht dem Klicken mit der linken Maustaste.<br />
2. Einfacher Rechtsklick mit dem Finger<br />
Wenn Sie ein Element auf dem Touch-Bildschirm markiert haben, halten und<br />
drücken Sie den Finger auf dem Bildschirm, bis ein Kreis erscheint. Wenn Sie<br />
Ihren Finger vom Touch-Bildschirm heben, erscheint eine Menüleiste, mit der<br />
der Rechtsklick ausgeführt werden kann. Das entspricht dem Klicken mit der<br />
rechten Maustaste.<br />
Bedienungsanleitung<br />
21
3. Ziehen<br />
Tippen Sie erst mit einem Finger das gewünschte Element an und halten Sie<br />
den Finger dort, ehe Sie eine Ziehbewegung machen. Dies entspricht etwa<br />
dem Klicken und Ziehen mit der Maus.<br />
4. Rollbewegung<br />
Wenn Sie den Finger einmal vertikal (oder horizontal) auf dem Touch-Bildschirm<br />
bewegen, wird dies Rollen genannt. Beispiel: Dieser Vorgang entspricht dem<br />
Rädchen oben auf der Maus und erzeugt denselben Effekt wie das Rädchen.<br />
22 Bedienungsanleitung
5. Zoomen<br />
Berühren Sie mit zwei Fingern leicht das gewünschte Element auf dem Touch-<br />
Bildschirm, halten Sie dann beide Finger auf dem Bildschirm und ändern Sie<br />
den Abstand zwischen den Fingern. Indem Sie den Abstand vergrößern (oder<br />
reduzieren), vergrößern (oder verkleinern) Sie das Element. Beispiel: Sie können<br />
die Bildgröße in der Windows-Fotoanzeige vergrößern oder verkleinern.<br />
6. Rotation<br />
Verwenden Sie zwei Finger, um das gewünschte Element auf dem Touch-<br />
Bildschirm zu berühren und drehen Sie die Finger dann in die gewünschte<br />
Richtung. Beispiel: Sie können das Bild drehen, das in der Windows-<br />
Fotoanzeige angezeigt wird.<br />
Hinweis: Um mehr über die <strong>Verwendung</strong> <strong>des</strong> Touch-Bildschirms zu erfahren,<br />
lesen Sie Windows-Hilfe und Support, indem Sie die Windows-Taste +<br />
F1 drücken oder die Charm „Einstellungen“ und dann Hilfe wählen.<br />
Bedienungsanleitung<br />
23
Touch-Bildschirm-Einstellungen<br />
• Wählen Sie Hardware und Sound → Stift- und Fingereingabe in der Charm<br />
„Einstellungen“.<br />
• Wählen Sie Touch-Aktionen, die Sie anpassen möchten. Indem Sie auf<br />
die Registerkarte „Einstellungen“ klicken, können Sie die Parameter<br />
„Geschwindigkeit“ und „Räumliche Toleranz“ anpassen, damit sie der<br />
natürlichen Art <strong>des</strong> Doppelklickens <strong>des</strong> Benutzers entsprechen. Sie können in<br />
der unteren rechten Ecke auf das Symbol doppelklicken, um dies zu testen.<br />
Hinweis: Der Benutzer kann weitere Hilfeinformationen über das<br />
Menüfenster Windows-Hilfe und Support aufrufen.<br />
24 Bedienungsanleitung
Warnhinweise zur Benutzung <strong>des</strong> Touch-<br />
Bildschirms<br />
1. Bitte denken Sie bei der Benutzung <strong>des</strong> Touch-Bildschirms daran, die<br />
Bildschirmoberfläche nicht mit einem scharfkantigen Gegenstand zu<br />
beschädigen.<br />
2. Um die normale Nutzung <strong>des</strong> Touch-Bildschirms sicherzustellen, sollten Sie<br />
darauf achten, dass sowohl die Bildschirmoberfläche als auch Ihre Finger<br />
sauber und trocken sind.<br />
3. Um die präzise Positionierung auf dem Touch-Bildschirm sicherzustellen, sollten<br />
Sie den Glasrahmen nicht berühren, wenn Sie den Bildschirm berühren.<br />
4. Schalten Sie den Computer aus Sicherheitsgründen aus, ehe Sie Bildschirm<br />
und Rahmen mit einem weichen Baumwolltuch reinigen. Wischen Sie ihn nicht<br />
mit einem nassen Tuch ab, da dies Wasserflecken hinterlassen und den Touch-<br />
Betrieb beeinträchtigen könnte.<br />
5. Benutzen Sie den Touch-Bildschirm nicht in einer staubigen Umgebung oder<br />
unter heißen oder feuchten Bedingungen. Jede abrupte Temperaturveränderung<br />
kann vorübergehend zum Beschlagen der Glasfläche führen, das nach einiger<br />
Zeit wieder verschwindet und die normale Nutzung nicht beeinträchtigt.<br />
Hinweis: Wenn er normal bedient wird, beeinträchtigt der Touch-Bildschirm<br />
nicht die Abläufe anderer Computerprozesse.<br />
Bedienungsanleitung<br />
25
6. Das Erkennen von Touch-Gesten kann von folgenden Faktoren beeinflusst<br />
werden:<br />
• Dem Berühren an der richtigen Stelle <strong>des</strong> Bildschirms.<br />
• Der Geschwindigkeit der Bewegung.<br />
• Dem Zeitintervall, innerhalb <strong>des</strong>sen der Bildschirm zuletzt berührt wurde.<br />
Hinweis: Um die akkuraten Handbewegungen zu erlernen, kann der<br />
Benutzer das Handbuch und die entsprechenden Inhalte der Windows<br />
Hilfe nutzen.<br />
7. Der Touch-Bildschirm funktioniert nicht im Rescue System Modus.<br />
8. Der Touch-Bildschirm funktioniert auch nicht beim Starten, im Ruhe- oder<br />
Sicheren Modus.<br />
26 Bedienungsanleitung
<strong>Verwendung</strong> von Rescue System<br />
Dieses Kapitel enthält die folgenden<br />
Themen:<br />
OneKey Recovery<br />
Treiber- und Anwendungs-Installation<br />
Achtung: Bei der <strong>Verwendung</strong> von OneKey<br />
Recovery gehen Daten verloren.<br />
• Sie können C: wiederherstellen Das Laufwerk im<br />
Computer auf die werkstellige Standardeinstellung<br />
oder zum letzten Systemsicherungsstatus mittels<br />
OneKey Recovery. Wenn Sie dies durchführen,<br />
werden alle vorhandenen Daten auf dem Laufwerk<br />
C: gelöscht Die Daten gehen verloren, jedoch der<br />
Inhalt und das Format der anderen Partitionen auf<br />
der Festplatte bleiben unverändert.<br />
• Wenn Sie ein Betriebssystem installieren und<br />
es mittels OneKey Recovery sichern möchten,<br />
müssen Sie die Partition C: im NTFS-Format<br />
formatieren und das Betriebssystem in der<br />
Partition C: installieren. Andernfalls kann das<br />
OneKey Recovery-System nicht ausgeführt<br />
werden.<br />
Bedienungsanleitung 27
Anmerkung zur Servicepartition:<br />
Die Dateien und relevanten Daten, die von Rescue System verwendet werden,<br />
sind auf der Servicepartition gespeichert. Wenn Sie diese Partition löschen, kann<br />
Rescue System nicht mehr verwendet werden. Weitere Informationen zum Betrieb<br />
finden Sie in den folgenden Anweisungen:<br />
In der Charm „Suche“ wählen Sie Apps → Systemsteuerung → Verwaltung →<br />
Computerverwaltung → Datenträgerverwaltung. Sie sehen dann die Service-<br />
Partition, die nicht gelöscht werden darf.<br />
Hinweis: Die Wiederherstellungsdateien und die relevanten Daten,<br />
die von Rescue System verwendet werden, sind auf der Servicepartition<br />
gespeichert. Wird die Servicepartition von einer anderen Person als von<br />
einem autorisierten <strong>Lenovo</strong> Wartungstechniker gelöscht oder beschädigt,<br />
haftet <strong>Lenovo</strong> nicht für daraus resultierende Verluste.<br />
OneKey Recovery<br />
OneKey Recovery ist eine einfach zu handhabende Anwendung. Sie können sie<br />
verwenden, um Ihren Computer auf den Systemstandard zurückzusetzen oder<br />
einen zuvor gespeicherten Zustand wiederherzustellen.<br />
Detaillierte Vorgehensweise<br />
1. Drücken Sie wiederholt die Taste F2, sobald Sie den Computer eingeschaltet<br />
haben, bis <strong>Lenovo</strong> Rescue System geöffnet wird, und wählen Sie dann<br />
OneKey Recovery.<br />
Hinweis: System Recovery überschreibt alle auf Laufwerk C: gespeicherten<br />
Daten Laufwerk. Um den Verlust von Daten zu vermeiden, sollten Sie relevante<br />
Daten sichern, bevor Sie eine Systemwiederherstellung durchführen.<br />
2. Folgen Sie den Anweisungen auf dem Bildschirm, um die Sicherungsaufgabe<br />
für die Wiederherstellung und die Disk für die Installation <strong>des</strong> Betriebssystems<br />
auszuwählen und klicken Sie auf Weiter, um die Wiederherstellung zu starten.<br />
3. Warten Sie, bis die Systemwiederherstellung abgeschlossen ist. Die<br />
Wiederherstellung darf nicht unterbrochen werden.<br />
4. Nach erfolgreichem Abschluss der Systemwiederherstellung werden Sie von<br />
der Software aufgefordert, den Computer neu zu starten. Starten Sie den<br />
Computer neu und greifen Sie auf das Betriebssystem zu.<br />
28 Bedienungsanleitung
Treiber- und Anwendungs-Installation<br />
Die Treiber- und Anwendungs-Installation im Rescue System bietet eine<br />
bequeme Möglichkeit, alle Anwendungen und Treiber von <strong>Lenovo</strong>, die Sie<br />
zusammen mit der <strong>Lenovo</strong> Hardware erhalten haben, erneut zu installieren.<br />
Methode 1: Automatische Installation<br />
Drücken Sie wiederholt die Taste F2, sobald Sie den Computer eingeschaltet<br />
haben, bis <strong>Lenovo</strong> Rescue System geöffnet wird, und wählen Sie dann Treiberund<br />
Anwendungs-Installation.<br />
Befolgen Sie die Anweisungen auf dem Bildschirm, um die <strong>Lenovo</strong> Treiber- und<br />
Anwendungs-Installation zu installieren. Klicken Sie auf OK, um die Software für die<br />
<strong>Lenovo</strong> für die Treiber- und Anwendungs-Installation zu installieren.<br />
Das System wird neu gestartet. Nach dem Systemneustart wird die Treiber- und<br />
Anwendungs-Installation fortgesetzt, bis sie fertig gestellt ist.<br />
Methode 2: Manuelle Installation<br />
Im Windows System wählen Sie Treiber- und Anwendungs-Installation in der<br />
Charm „Suchen“.<br />
Installieren Sie nach dem Starten <strong>des</strong> Vorgangs die Treiber und<br />
Softwarekomponenten entsprechend den Eingabeaufforderungen manuell.<br />
Hinweise:<br />
1. Installieren Sie keine Software, die bereits auf Ihrem Computer<br />
vorhanden ist.<br />
2. Stellen Sie sicher, dass die Software für die Treiber- und Anwendungs-<br />
Installation automatisch vor dem Starten <strong>des</strong> Betriebssystems installiert<br />
wurde. Die Funktion für die manuelle Installation kann nur benutzt<br />
werden, wenn die Software installiert wurde.<br />
Bedienungsanleitung<br />
29
30 Bedienungsanleitung
<strong>Verwendung</strong> der Software<br />
Dieses Kapitel enthält die folgenden<br />
Themen:<br />
Software-Anleitung<br />
Hinweis: Die Schnittstelle und Funktionalität<br />
dieser Funktionen ist abhängig davon, welche<br />
Software mit dem Computermodell mitgeliefert<br />
wurde, das Sie erworben haben.<br />
Bedienungsanleitung 31
<strong>Lenovo</strong> Support<br />
Mit dem <strong>Lenovo</strong> Support Programm können Sie Ihren Computer bei <strong>Lenovo</strong><br />
registrieren, Benutzerhandbücher für Ihren Computer herunterladen und ansehen,<br />
die Garantiedaten Ihres Computers abrufen und die Hilfe- und Supportinformationen<br />
lesen.<br />
Um dieses Programm zu öffnen, gehen Sie wie folgt vor:<br />
Klicken Sie auf das <strong>Lenovo</strong> Support Symbol auf dem Start- oder Suchbildschirm.<br />
Die Hauptfunktionen dieses Programms sind unten aufgelistet.<br />
(Dieses Programm unterstützt online-Aktualisierungen. Die unten dargestellten<br />
Funktionen dienen nur als Referenz. Die Funktionalität ist abhängig von den<br />
Programmsymbolen, die aktuell dargestellt werden.)<br />
Registrierung<br />
Mit der Registrierung erhalten Sie Zugriff auf den Produkt-Support, auf Upgra<strong>des</strong><br />
und Benachrichtigungen zu bestimmten Themen. Nutzen Sie die preisgekrönten<br />
<strong>Lenovo</strong> Services.<br />
Bedienungsanleitung<br />
Die Bedienungsanleitung bietet Ihnen Informationen über Ihren Computer.<br />
Service und Garantie<br />
Mit dieser Option können Sie die Garantie Ihres Computers erweitern. <strong>Lenovo</strong> bietet<br />
Ihnen flexible Optionen, die Ihre persönlichen oder betrieblichen Anforderungen erfüllt.<br />
32 Bedienungsanleitung
Fehlerbehebung und<br />
Bestätigung der Konfiguration<br />
Dieses Kapitel enthält die<br />
folgenden Themen:<br />
‣ Fehlerbehebung und Problemlösung<br />
Bedienungsanleitung 33
Fehler beheben<br />
Beachten Sie die folgenden Tipps, wenn Sie eine Fehlerbehebung am Computer<br />
durchführen:<br />
• Haben Sie vor Auftreten <strong>des</strong> Problems eine Komponente ein- oder ausgebaut,<br />
überprüfen Sie die Einbauschritte und stellen Sie sicher, dass die Komponente<br />
korrekt eingebaut ist.<br />
• Funktioniert ein Peripheriegerät nicht, stellen Sie sicher, dass das Gerät<br />
ordnungsgemäß angeschlossen ist.<br />
• Wird eine Fehlernachricht am Bildschirm angezeigt, notieren Sie<br />
sich den genauen Wortlaut der Nachricht. Diese Nachricht kann der<br />
Benutzerunterstützung dabei helfen, den oder die Fehler zu finden und zu<br />
beheben.<br />
• Wird eine Fehlermeldung in einem Programm angezeigt, finden Sie weitere<br />
Informationen im Hilfedokument zum Programm.<br />
Anzeigeprobleme beheben<br />
Fehler: Leere Anzeige, oder kein Bild auf dem Bildschirm.<br />
Fehlerbehebung und Problemlösung:<br />
1. Stellen Sie sicher, dass das Stromkabel in Ihren Computer und in eine<br />
funktionierende Steckdose eingesteckt ist.<br />
2. Ziehen Sie das Stromkabel heraus, stecken Sie es dann erneut fest ein und<br />
starten Sie den Computer neu.<br />
3. Wenn der LCD-Bildschirm einen Knopf LCD On/Off (LCD ein/aus) hat,<br />
überprüfen Sie, ob der LCD-Bildschirm auch eingeschaltet ist.<br />
Tritt der Fehler weiterhin auf, wenden Sie sich an den <strong>Lenovo</strong> Kundendienst.<br />
Fehler: Sie müssen die Einstellungen für die Eigenschaften der Anzeige ändern.<br />
Eigenschaften für Anzeigenhintergrund und Symbole festlegen:<br />
1. Rechtsklicken Sie auf eine freie Stelle auf dem Desktop und wählen Sie aus<br />
dem Kontextmenü „Anpassen“ aus.<br />
2. Wählen Sie von hier aus die entsprechenden Optionen aus, um folgende<br />
Aufgaben auszuführen:<br />
• Desktophintergrund ändern<br />
• Bildschirmschoner auswählen<br />
34 Bedienungsanleitung
• Windows-Farboptionen für Ränder und Symbolleiste wählen<br />
• Motiv wählen<br />
3. Rechtsklicken Sie auf eine freie Stelle auf dem Desktop und wählen Sie aus<br />
dem Pop-Up-Menü Bildschirmauflösung aus, um das Erscheinungsbild zu<br />
ändern.<br />
Fehler: Flimmern der Anzeige.<br />
Fehlerbehebung und Problemlösung:<br />
1. Prüfen Sie, ob sich eines der folgenden Geräte weniger als einen Meter vom<br />
Computer befindet: Kühlschränke, elektrische Ventilatoren, elektrische Trockner,<br />
UPS-Systeme, Regulatoren, Leuchtstofflampen oder andere Computer, die<br />
eine magnetische Störung erzeugen könnten.<br />
2. Entfernen Sie alle störenden Geräte aus der Nähe <strong>des</strong> Computers.<br />
3. Tritt der Fehler weiterhin auf, wenden Sie sich bitte an den <strong>Lenovo</strong> Service.<br />
Fehlerbehebung an Ihrem Touch-Bildschirm<br />
Fehler: Der Touch-Bildschirm reagiert zwar, aber nicht dort, wo Sie ihn berühren.<br />
Fehlerbehebung und Problemlösung:<br />
Kalibrierung <strong>des</strong> Touch-Bildschirms:<br />
1. In der Systemsteuerung wählen Sie „Hardware und Sound“.<br />
2. Im Fenster „Hardware und Sound“ wählen Sie „Tablet PC-Einstellungen“.<br />
3. Im Dialogfenster „Tablet PC-Einstellungen“ klicken Sie auf „Kalibrieren“.<br />
Audioprobleme beheben<br />
Fehler: Aus den integrierten Lautsprechern erfolgt keine Tonwiedergabe.<br />
Fehlerbehebung und Problemlösung:<br />
• Anpassen der Windows-Lautstärkeregelung - wählen Sie das<br />
Lautsprechersymbol in der Charm Einstellungen oder klicken Sie auf den Pfeil<br />
in der Symbolleiste, um die ausgeblendeten Symbole im Windows Desktop-<br />
Modus anzuzeigen und klicken Sie dann auf das Lautsprechersymbol. Stellen<br />
Sie sicher, dass eine nicht zu geringe Lautstärke eingestellt und der Ton nicht<br />
stummgeschaltet ist. Stellen Sie Lautstärke, Bässe bzw. Höhen so ein, dass<br />
keine Verzerrungen auftreten.<br />
• Installieren Sie den Audiotreiber neu.<br />
Bedienungsanleitung<br />
35
• Ziehen Sie alle Kopfhörer aus dem Kopfhöreranschluss ab - Die Audioausgabe<br />
aus den Lautsprechern wird automatisch deaktiviert, sobald ein Kopfhörer<br />
an den Kopfhöreranschluss an der Seitenabdeckung <strong>des</strong> Computers<br />
angeschlossen wird.<br />
Fehler: Aus dem Kopfhörer erfolgt keine Tonwiedergabe.<br />
Fehlerbehebung und Problemlösung:<br />
• Überprüfen Sie den Anschluss <strong>des</strong> Kopfhörerkabels - stellen Sie sicher, dass<br />
das Kopfhörerkabel fest am Kopfhöreranschluss angeschlossen ist.<br />
• Anpassen der Windows-Lautstärkeregelung - wählen Sie das<br />
Lautsprechersymbol in der Charm Einstellungen oder klicken Sie auf den Pfeil<br />
in der Symbolleiste, um die ausgeblendeten Symbole im Windows Desktop-<br />
Modus anzuzeigen und klicken Sie dann auf das Lautsprechersymbol. Stellen<br />
Sie sicher, dass eine nicht zu geringe Lautstärke eingestellt und der Ton nicht<br />
stummgeschaltet ist.<br />
Softwarefehler beheben<br />
Fehler: Sie können ein aktives Programm nicht auf normalem Wege beenden.<br />
Fehlerbehebung und Problemlösung:<br />
1. Öffnen Sie den Task-Manager, indem Sie die Tasten Strg, Alt und Entfernen<br />
gleichzeitig drücken.<br />
2. Wählen Sie das fehlerhafte Programm aus und klicken Sie auf Task beenden.<br />
Fehler: Sie müssen ein Programm installieren oder deinstallieren.<br />
Problemlösung:<br />
Unterbrechen Sie nie einen Installationsvorgang, indem Sie das System<br />
ausschalten oder eine andere drastische Maßnahme ergreifen. Dies kann das<br />
ordnungsgemäße Funktionieren <strong>des</strong> Systemprogramms beeinträchtigen oder<br />
sogar zu einem Fehler während der Systeminitialisierung führen.<br />
Löschen Sie während der Deinstallation die Dateien oder Ordner nie auf<br />
direktem Wege. Dies kann zu einer Beschädigung <strong>des</strong> Betriebssystems führen und<br />
einen systemweiten Fehler hervorrufen.<br />
Gehen Sie zum ordnungsgemäßen Deinstallieren von Programmen wie folgt vor:<br />
1. Sichern Sie alle zum Programm zugehörigen Dokumente und<br />
Systemeinstellungen, bevor Sie es entfernen.<br />
36 Bedienungsanleitung
2. Verfügt das Programm über ein eigenes Deinstallationsprogramm, führen Sie<br />
es direkt aus, um das Programm zu deinstallieren.<br />
3. Verfügt das Programm über kein eigenes Deinstallationsprogramm, wählen Sie<br />
Apps → Systemsteuerung aus der Charm „Suche“.<br />
4. Wählen Sie aus der Systemsteuerung die Option Programme → Programme<br />
und Features aus.<br />
5. Suchen Sie das entsprechende Programm im Dialogfenster Programme und<br />
Features und wählen Sie dann Deinstallieren/Ändern aus.<br />
6. Befolgen Sie die angezeigten Anweisungen zum Deinstallieren der Software.<br />
Festplattenfehler beheben<br />
Fehler: Die vom System angegebene Kapazität der Festplatte liegt unter dem<br />
Sollwert.<br />
Fehlerbehebung und Problemlösung: Bei Computern, die mit der<br />
Funktion „OneKey Recovery“ ausgestattet sind, belegt die Funktion zur<br />
Systemwiederherstellung einen gewissen Anteil der Speicherkapazität.<br />
Möglicherweise ist dies die Ursache für das offensichtliche Defizit der Kapazität.<br />
Weiterführende technische Erläuterung: Die Sollkapazität der Festplatte wird<br />
im Dezimalsystem ausgedrückt, 1000 Byte. Die tatsächliche Festplattenkapazität<br />
wird jedoch im Binärsystem ausgedrückt und entspricht 1024 Byte (beispielsweise<br />
beträgt die Sollkapazität von 1 GB 1000 MB, während die tatsächliche Kapazität<br />
von 1 GB 1024 MB entspricht.)<br />
Die unter Windows angezeigte Kapazität der Festplatte kann gemäß dem<br />
folgenden Beispiel berechnet werden:<br />
Die Sollkapazität der Festplatte beträgt 40 GB, während die tatsächliche<br />
Kapazität 40 x 1000 x 1000 x 1000/(1024 x 1024 x 1024) = 37 GB beträgt.<br />
Wenn die Servicepartition mit 3 GB - 3 x 1000 x 1000 x 1000/ (1024 x 1024 x<br />
1024) = 2,79 GB subtrahiert wird, erhalten Sie die Festplattenkapazität, die<br />
im System angezeigt wird.<br />
Die so berechnete Kapazität der Festplatte weicht möglicherweise aufgrund von<br />
Rundungen leicht von der tatsächlichen Kapazität ab.<br />
Bedienungsanleitung<br />
37
Besondere Hinweise zur Fehlerbehebung<br />
unter Windows<br />
Notieren Sie sich die folgenden Informationen, da Sie sie möglicherweise zu einem<br />
späteren Zeitpunkt bei der Behebung von Systemfehlern benötigen:<br />
Die Treiber für dieses Computermodell unterstützen nur das Betriebssystem<br />
Windows 8.<br />
Windows-Hilfe und Support<br />
Wenn Sie ein Problem mit dem Betriebssystem haben, lesen Sie bitte die Datei<br />
„Windows-Hilfe und Support“. Um die Datei „Windows-Hilfe und Support“ zu<br />
öffnen, gehen Sie wie folgt vor:<br />
• Wählen Sie die Charm „Einstellungen“ und dann Hilfe.<br />
• Drücken Sie die Windows-Taste + F1.<br />
Sie können die Datei „Windows-Hilfe und Support“ auf Ihrem Computer lesen. Sie<br />
können auch online Hilfe und Support bekommen, indem Sie auf einen der beiden<br />
Links unter Weitere Informationen klicken.<br />
BIOS setup utility<br />
Was ist die BIOS Setup Utility?<br />
Die BIOS Setup Utility ist eine ROM-basierte Software. Sie gibt grundlegende<br />
Computerinformationen weiter und bietet Optionen zum Einrichten von Boot-<br />
Geräten, Sicherheit, dem Hardware-Modus und anderen Voreinstellungen.<br />
Wie starte ich die BIOS Setup Utility?<br />
So starten Sie die BIOS Setup Utility:<br />
1. Fahren Sie den Computer herunter.<br />
2. Drücken Sie wiederholt die Taste F1, sobald Sie den Computer eingeschaltet<br />
haben, um die Setup Utility zu starten.<br />
Wie ändere ich den Boot-Modus?<br />
Es gibt zwei Boot-Modi: UEFI und Legacy. Um den Boot-Modus zu ändern, starten<br />
Sie die BIOS Setup Utility, wählen Autostart → Boot Priority und legen im Boot-<br />
Menü als Boot-Modus UEFI oder Legacy fest.<br />
38 Bedienungsanleitung
Wann muss ich den Boot-Modus ändern?<br />
Der Standard-Bootmodus für Ihren Computer ist der UEFI-Modus. Wenn Sie<br />
ein älteres Windows Betriebssystem auf Ihrem Computer installieren müssen<br />
(ein beliebiges Betriebssystem vor Windows 8), müssen Sie den Boot-Modus in<br />
Legacy-Unterstützung ändern. Das ältere Windows-Betriebssystem kann nicht<br />
installiert werden, wenn der Boot-Modus nicht geändert wurde.<br />
Durchführung täglicher Wartungs-Tasks<br />
Computerkomponenten reinigen<br />
Da viele Computerkomponenten aus hoch entwickelten integrierten Platinen<br />
bestehen, ist es sehr wichtig, die Umgebung <strong>des</strong> Computers in regelmäßigen<br />
Abständen zu reinigen, um die Ansammlung von Staub zu verhindern. Zum<br />
Reinigen der Computerkomponenten benötigen Sie die folgenden Utensilien: einen<br />
Staubsauger, ein weiches Baumwolltuch, klares (möglichst <strong>des</strong>tilliertes) Wasser<br />
und Wattestäbchen.<br />
Achtung: Trennen Sie den Computer vor der Reinigung vom Netz.<br />
Reinigen Sie Ihren Computer mit einem weichen, mit Wasser<br />
befeuchteten Tuch. Verwenden Sie keine flüssigen oder Spraydosen-<br />
Reiniger, die entflammbare Substanzen enthalten könnten.<br />
Hinweis: Sprühen Sie keine Reinigungslösung direkt auf den Bildschirm,<br />
um den Computer oder den Bildschirm nicht zu beschädigen. Verwenden<br />
Sie nur Produkte, die speziell für die Reinigung von Bildschirmen<br />
vorgesehen sind, und befolgen Sie die Anweisungen zum Produkt.<br />
Im folgenden Abschnitt finden Sie einige allgemeine Methoden zur Reinigung<br />
von Komponenten:<br />
• Sie können ein weiches Tuch verwenden, um die Computeroberfläche, den<br />
Bildschirm, den Drucker, die Lautsprecher und die Maus von Staub zu befreien.<br />
• Sie können einen Staubsauger verwenden, um anderweitig unzugängliche<br />
Ecken zu reinigen.<br />
• Um die Tastatur gründlich zu reinigen, fahren Sie den Computer herunter und<br />
reiben die Tastatur vorsichtig mit einem feuchten Tuch ab. Verwenden Sie die<br />
Tastatur erst, nachdem sie wieder getrocknet ist.<br />
Bedienungsanleitung<br />
39
Vermeiden Sie Folgen<strong>des</strong>:<br />
• Das Eindringen von Wasser in den Computer<br />
• Die <strong>Verwendung</strong> eines zu nassen Tuchs<br />
• Das Sprühen von Wasser direkt auf die Bildschirmoberfläche oder in den<br />
Computer<br />
LCD-Bildschirme sollten täglich gereinigt werden. Wischen Sie täglich mit einem<br />
trockenen Tuch den Staub vom Bildschirm und von der Tastatur. Halten Sie alle<br />
Oberflächen sauber und fettfrei.<br />
40 Bedienungsanleitung
Anhang<br />
Erklärung<br />
Danke, dass Sie sich für ein <strong>Lenovo</strong> Produkt entschieden haben.<br />
Lesen Sie sorgfältig alle Dokumente, die im Lieferumfang Ihres Computers<br />
enthalten sind, bevor Sie das Produkt installieren und zum ersten Mal verwenden.<br />
<strong>Lenovo</strong> ist nicht verantwortlich für Verluste, sofern nicht durch die Installation und<br />
den Betrieb durch professionelle Servicemitarbeiter von <strong>Lenovo</strong> durchgeführt. Sie<br />
tragen die Verantwortung, wenn Sie das Produkt nicht gemäß der Anweisungen<br />
und Anforderungen <strong>des</strong> Handbuchs bedienen, das mit Ihrem Computer mitgeliefert<br />
wurde, oder wenn Sie das Produkt auf unangemessene Weise bedienen.<br />
Dieses Handbuch kann technische Ungenauigkeiten oder typografische Fehler<br />
enthalten. Es werden regelmäßig Änderungen an den hier genannten Informationen<br />
vorgenommen. Diese Änderungen werden in die neuen Ausgaben der<br />
Veröffentlichung integriert. Zur Verbesserung <strong>des</strong> Service behält sich <strong>Lenovo</strong> das<br />
Recht vor, die in den Handbüchern <strong>des</strong> Computers beschriebenen Produkte und<br />
Softwareprogramme sowie den Inhalt der Handbücher jederzeit ohne vorherige<br />
Ankündigung zu verbessern und/oder zu verändern.<br />
Die Handbücher, die im Lieferumfang Ihres Computers enthalten sind, sollen Sie<br />
bei der <strong>Verwendung</strong> der <strong>Lenovo</strong> Produkte unterstützen. Genaue Angaben zur<br />
Konfiguration <strong>des</strong> Produkts finden Sie in dem entsprechenden Kaufvertrag (falls<br />
vorhanden) oder in der Packliste <strong>des</strong> Produkts. Sie können sich auch an den<br />
zuständigen Ansprechpartner für den Verkauf <strong>des</strong> Produkts wenden.<br />
Der Inhalt der im Lieferumfang Ihres Computers enthaltenen Handbücher ist<br />
urheberrechtlich geschützt. Die Vervielfältigung der Handbücher im Lieferumfang<br />
Ihres Computers, die Übertragung über Festnetze oder drahtlose Netze in<br />
jedweder Form oder die Übersetzung in eine andere Sprache ist ohne die vorherige<br />
schriftliche Genehmigung von <strong>Lenovo</strong> nicht zulässig.<br />
Die Software-Oberfläche, die Funktion und Hardware-Konfiguration, die in den<br />
Handbüchern Ihres Computers beschrieben werden, stimmen möglicherweise<br />
nicht exakt mit der tatsächlichen Konfiguration <strong>des</strong> von Ihnen gekauften Computers<br />
überein. Kontaktieren Sie uns gern, wenn Sie Fragen zu den Handbüchern haben,<br />
die mit Ihrem Computer mitgeliefert werden. Aktuelle Informationen finden Sie auf<br />
der Kundensupport-Website. Mit Fragen oder Kommentaren können Sie sich auch<br />
direkt an <strong>Lenovo</strong> wenden:<br />
Service-Website: http://support.lenovo.com<br />
Bedienungsanleitung<br />
41
Markenzeichen<br />
<strong>Lenovo</strong> und das <strong>Lenovo</strong> Logo, IdeaCentre und das IdeaCentre Logo sind Marken<br />
von <strong>Lenovo</strong> in den Vereinigten Staaten, in anderen Ländern oder in beiden.<br />
Microsoft, Windows und Windows Vista sind Marken der Microsoft-<br />
Unternehmensgruppe.<br />
Intel Inside ist ein Markenzeichen der Intel Corporation in den USA und/oder<br />
anderen Ländern.<br />
AMD, das AMD Pfeil-Logo, ATI, AMD Athlon, AMD LIVE, AMD Opteron, AMD<br />
Phenom, AMD Sempron, Catalyst, Cool‘n‘Quiet, CrossFire, PowerPlay, Radeon,<br />
und The Ultimate Visual Experience sind Marken von Advanced Micro Devices, Inc.<br />
Andere Unternehmen, Produkte oder Servicenamen, die hier oder in andere<br />
<strong>Lenovo</strong> Veröffentlichungen genannt werden, können Markenzeichen oder<br />
Dienstleistungsmarken anderer sein.<br />
Alle Rechte vorbehalten.<br />
Namen oder Marken von bestimmten Unternehmen, die in den Handbüchern im<br />
Lieferumfang Ihres Computers oder in diesem Dokument erwähnt werden, werden<br />
nur zur Einhaltung der Markenrechte verwendet. Ihre <strong>Verwendung</strong> bedeutet<br />
nicht notwendigerweise, dass die entsprechende Software oder Hardware im<br />
Lieferumfang <strong>des</strong> Produkts enthalten ist. Die tatsächliche Konfiguration <strong>des</strong><br />
Produkts hängt von der Beschreibung auf der Packliste ab.<br />
42 Bedienungsanleitung
Energy-Star-Statement<br />
ENERGY STAR ® ist ein gemeinsames Programm der U.S. Environmental<br />
Protection Agency und dem U.S. Department of Energy, <strong>des</strong>sen Ziel es ist, Geld<br />
zu sparen und die Umwelt durch energieeffiziente Produkte und Verfahren zu<br />
schonen.<br />
<strong>Lenovo</strong> ist stolz darauf, seinen Kunden Produkte ENERGY STAR-konforme<br />
Bezeichnung anzubieten. Die folgenden Maschinentypen wurden entwickelt und<br />
getestet, um den Voraussetzungen <strong>des</strong> ENERGY STAR-Programms für Computer<br />
zum Zeitpunkt der Herstellung zu entsprechen. Weitere Informationen zur ENERGY<br />
STAR-Bewertungen für <strong>Lenovo</strong> Computer finden Sie auf http://www.lenovo.com.<br />
• 10142/F0A9<br />
Durch die <strong>Verwendung</strong> von ENERGY STAR-konformen Produkten und durch die<br />
Nutzung der Power-Management-Funktionen Ihres Computers reduzieren Sie den<br />
Verbrauch von Elektrizität. Durch das Reduzieren <strong>des</strong> Stromverbrauchs können Sie<br />
möglicherweise Kosten sparen und zu einer sauberen Umwelt und zur Reduktion<br />
von Treibhausgasemissionen beitragen.<br />
Weitere Informationen über ENERGY STAR finden Sie unter:<br />
http://www.energystar.gov.<br />
<strong>Lenovo</strong> fordert Sie dazu auf, die effiziente Nutzung von Energie zu einem integralen<br />
Bestandteil Ihres Alltags zu machen. Um Sie in diesem Bestreben zu unterstützen,<br />
hat <strong>Lenovo</strong>, falls Ihr Computer für eine bestimmte Zeitdauer nicht benutzt wird, die<br />
folgenden voreingestellten Power-Management-Funktionen aktiviert:<br />
ENERGY STAR Power-Management-Funktionen mittels dem Betriebssystem.<br />
Microsoft Windows Vista und Windows 7 und Windows 8<br />
Stromzufuhr: Ausgeglichen<br />
• Bildschirm ausschalten: Nach 10 Minuten<br />
• Den Computer in den Ruhezustand setzen: Nach 25 Minuten<br />
• Erweiterte Energieeinstellungen:<br />
- Abschalten der Festplatten: Nach 20 Minuten<br />
- Abschaltung: Nie<br />
Bedienungsanleitung<br />
43
Um den Computer von einem Ruhezustand oder System-Standby-Modus<br />
zu wecken, drücken Sie eine beliebige Taste auf Ihrer Tastatur. Für weitere<br />
Informationen zu diesen Einstellungen beziehen Sie sich auf Ihre Windows-Hilfe<br />
und Support-Informationssystem.<br />
Aktivieren <strong>des</strong> ErP Compliance-Modus<br />
Sie können den Compliance-Modus für die energy-related products directive<br />
(energiebezogene Produktvorschrift, ErP) im Menü Ein/Aus im Setup Utility-<br />
Programm aktivieren. Dieser Modus reduziert den Stromverbrauch, wenn sich Ihr<br />
Computer im Standby-Modus befindet oder ausgeschaltet ist.<br />
Um den ErP-Compliance-Modus im Setup Utility-Programm zu aktivieren, gehen<br />
Sie wie folgt vor:<br />
1. Drücken Sie wiederholt die Taste F1, wenn Sie den Computer einschalten, um<br />
das Setup Utility-Programm zu starten.<br />
2. Im Hauptmenü <strong>des</strong> Setup Utility-Programms wählen Sie Ein/Aus → ErP und<br />
drücken „Eingabe“.<br />
3. Wählen Sie aktiviert und drücken Sie „Eingabe“.<br />
4. Drücken Sie F10, um Änderungen zu speichern und das Setup Utility-<br />
Programm zu verlassen. Drücken Sie „Eingabe“, wenn Sie zur Bestätigung<br />
aufgefordert werden.<br />
Hinweis: Wenn der ErP Compliance-Modus aktiviert ist, können Sie Ihren<br />
Computer nur wieder aktivieren, indem Sie den Stromschalter drücken.<br />
44 Bedienungsanleitung