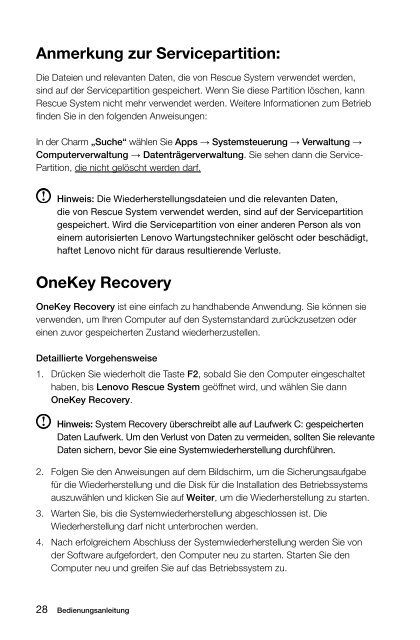Verwendung des E-Dice - Lenovo
Verwendung des E-Dice - Lenovo
Verwendung des E-Dice - Lenovo
Sie wollen auch ein ePaper? Erhöhen Sie die Reichweite Ihrer Titel.
YUMPU macht aus Druck-PDFs automatisch weboptimierte ePaper, die Google liebt.
Anmerkung zur Servicepartition:<br />
Die Dateien und relevanten Daten, die von Rescue System verwendet werden,<br />
sind auf der Servicepartition gespeichert. Wenn Sie diese Partition löschen, kann<br />
Rescue System nicht mehr verwendet werden. Weitere Informationen zum Betrieb<br />
finden Sie in den folgenden Anweisungen:<br />
In der Charm „Suche“ wählen Sie Apps → Systemsteuerung → Verwaltung →<br />
Computerverwaltung → Datenträgerverwaltung. Sie sehen dann die Service-<br />
Partition, die nicht gelöscht werden darf.<br />
Hinweis: Die Wiederherstellungsdateien und die relevanten Daten,<br />
die von Rescue System verwendet werden, sind auf der Servicepartition<br />
gespeichert. Wird die Servicepartition von einer anderen Person als von<br />
einem autorisierten <strong>Lenovo</strong> Wartungstechniker gelöscht oder beschädigt,<br />
haftet <strong>Lenovo</strong> nicht für daraus resultierende Verluste.<br />
OneKey Recovery<br />
OneKey Recovery ist eine einfach zu handhabende Anwendung. Sie können sie<br />
verwenden, um Ihren Computer auf den Systemstandard zurückzusetzen oder<br />
einen zuvor gespeicherten Zustand wiederherzustellen.<br />
Detaillierte Vorgehensweise<br />
1. Drücken Sie wiederholt die Taste F2, sobald Sie den Computer eingeschaltet<br />
haben, bis <strong>Lenovo</strong> Rescue System geöffnet wird, und wählen Sie dann<br />
OneKey Recovery.<br />
Hinweis: System Recovery überschreibt alle auf Laufwerk C: gespeicherten<br />
Daten Laufwerk. Um den Verlust von Daten zu vermeiden, sollten Sie relevante<br />
Daten sichern, bevor Sie eine Systemwiederherstellung durchführen.<br />
2. Folgen Sie den Anweisungen auf dem Bildschirm, um die Sicherungsaufgabe<br />
für die Wiederherstellung und die Disk für die Installation <strong>des</strong> Betriebssystems<br />
auszuwählen und klicken Sie auf Weiter, um die Wiederherstellung zu starten.<br />
3. Warten Sie, bis die Systemwiederherstellung abgeschlossen ist. Die<br />
Wiederherstellung darf nicht unterbrochen werden.<br />
4. Nach erfolgreichem Abschluss der Systemwiederherstellung werden Sie von<br />
der Software aufgefordert, den Computer neu zu starten. Starten Sie den<br />
Computer neu und greifen Sie auf das Betriebssystem zu.<br />
28 Bedienungsanleitung