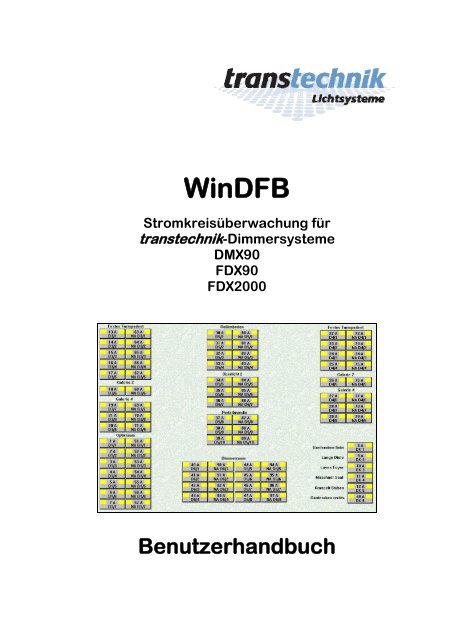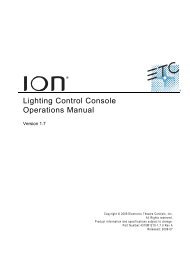WinDFB - ETC
WinDFB - ETC
WinDFB - ETC
Erfolgreiche ePaper selbst erstellen
Machen Sie aus Ihren PDF Publikationen ein blätterbares Flipbook mit unserer einzigartigen Google optimierten e-Paper Software.
<strong>WinDFB</strong><br />
Stromkreisüberwachung für<br />
transtechnik-Dimmersysteme<br />
DMX90<br />
FDX90<br />
FDX2000<br />
Benutzerhandbuch
<strong>WinDFB</strong><br />
Änderungen in diesem Handbuch sind jederzeit und ohne vorherige Ankündigung möglich.<br />
Irrtümer vorbehalten.<br />
© 2012 <strong>ETC</strong> GmbH<br />
Alle Rechte vorbehalten.<br />
Kein Teil dieses Handbuchs darf in irgendeiner Form<br />
(Druck, Fotokopie oder ein sonstiges Verfahren)<br />
ohne schriftliche Genehmigung der <strong>ETC</strong> GmbH<br />
reproduziert oder vervielfältigt werden.<br />
<strong>WinDFB</strong>140.doc 2
Inhaltsverzeichnis<br />
<strong>WinDFB</strong><br />
Was ist <strong>WinDFB</strong>? ......................................................................................................................................... 1<br />
Installation .................................................................................................................................................... 1<br />
<strong>WinDFB</strong> starten ........................................................................................................................................... 2<br />
Vorbereitungen............................................................................................................................................. 2<br />
Schnittstellen zum Dimmersystem 2<br />
Globale Einstellungen in <strong>WinDFB</strong> 3<br />
Konfiguration des Dimmersystems 6<br />
Patch 9<br />
Ansichten .................................................................................................................................................... 11<br />
Ansicht Konfiguration 12<br />
Ansicht Stationen 13<br />
Ansicht Topografie 15<br />
Ansicht Betriebsparameter 17<br />
Ansicht Presets 18<br />
Ansicht Dimmer 19<br />
Ansicht Rangierung 19<br />
Ansicht Fehlermeldungen 20<br />
Systemwartung ........................................................................................................................................... 21<br />
Konfiguration speichern/laden 21<br />
Stationskonfiguration sichern/laden 21<br />
Software-Update 21<br />
Anhang ........................................................................................................................................................ 22<br />
Pinbelegung Remote-RS232-Anschlußkabel 22<br />
<strong>WinDFB</strong>140.doc 3
<strong>WinDFB</strong><br />
Was ist <strong>WinDFB</strong>?<br />
<br />
<strong>WinDFB</strong> ist das Windows-Stromkreis-Überwachungsprogramm für die transtechnik-Dimmersysteme<br />
DMX90, FDX90 und FDX2000. DFB steht dabei für "Dimmer-Feedback". Das Programm läuft unter<br />
dem Betriebssystem Windows NT 4.0, XP und Win7.<br />
Für den Begriff Stromkreisüberwachung wird im Folgenden das Kürzel SKU verwendet.<br />
<strong>WinDFB</strong> wird auf einem PC installiert – dem Überwachungs-PC. Dieser stellt Ihnen auf dem Monitor<br />
eine übersichtliche Bedien- und Anzeigeoberfläche zur Verfügung, mit deren Hilfe Sie die<br />
transtechnik-Dimmersysteme DMX90, FDX90 und FDX2000 auf einfache Weise überwachen,<br />
konfigurieren und programmieren können. Dazu tauschen die Dimmerprozessoren über serielle<br />
RS232-Schnittstellen oder Ethernet Daten mit dem Überwachungs-PC aus.<br />
Installation<br />
<br />
Ist bereits eine ältere Version auf Ihrem PC installiert, sollten Sie diese vorher deinstallieren.<br />
Die Aktuelle Software-Version können Sie aus Internet herunterladen:<br />
http://www.etcconnect.com/products.dimming.aspx , FDX2000 - Downloads. Mit dem Start des<br />
<strong>WinDFB</strong>-Installers führt Sie das Installationsprogramm durch alle Arbeitsschritte, die zur Einrichtung<br />
von <strong>WinDFB</strong> auf der Festplatte des Überwachungs-PCs nötig sind.<br />
<strong>WinDFB</strong>140.doc 1
<strong>WinDFB</strong><br />
<strong>WinDFB</strong> starten<br />
Das Programm wird durch Klick auf das Icon<br />
der Menüleiste festgestellt werden.<br />
gestartet. Die Softwareversion kann über „?“ in<br />
Bild 1: Anzeige über <strong>WinDFB</strong><br />
Wie bei allen Windows-Anwendungen kann <strong>WinDFB</strong> mit der Schaltfläche X in der Titelleiste<br />
beendet werden. Auf Touch-Bildschirmen ist diese Schaltfläche zuweilen schwer zugänglich.<br />
Ersatzweise kann auch die Schaltfläche<br />
in der Toolbar benutzt werden.<br />
Vorbereitungen<br />
Für den praktischen Betrieb sind im Betriebssystem und im <strong>WinDFB</strong> eine Reihe von Einstellungen<br />
vorzunehmen.<br />
Schnittstellen zum Dimmersystem<br />
<strong>WinDFB</strong> kann auf drei Arten mit dem Dimmersystem verbunden werden:<br />
Ethernet, nur FDX2000<br />
RS485 über Egate pro oder max<br />
COM-Schnittstelle<br />
Bei Fragen wenden Sie sich an Ihren Systemadministrator oder an den Service von <strong>ETC</strong>.<br />
Einstellungen der COM-Schnittstelle<br />
In der Systemsteuerung von Windows können in den Systemeinstellungen über den Gerätemanager<br />
die Einstellungen der COM-Schnittstellen überprüft und angepasst werden. Für <strong>WinDFB</strong> müssen<br />
folgende Einstellungen vorliegen:<br />
Baudrate 19200<br />
Datenbits 8<br />
Parität Gerade<br />
Stopbits 1<br />
Protokoll Kein<br />
In den erweiterten Einstellungen sollte der FIFO-Puffer aktiviert sein.<br />
<strong>WinDFB</strong>140.doc 2
<strong>WinDFB</strong><br />
Einstellungen der Ethernet-Schnittstelle<br />
In der Systemsteuerung ist für die aktive Netzwerkschnittstelle dafür zu sorgen, dass<br />
Das TCP/IP Protokoll aktiviert ist,<br />
die IP-Adressen des PCs und er Dimmerprozessoren im selben Subnet liegen.<br />
Globale Einstellungen in <strong>WinDFB</strong><br />
Nach den Einstellungen im Windows müssen nun die Verbindungsparameter zwischen <strong>WinDFB</strong> und<br />
dem angeschlossenen Dimmersystem festgelegt werden. Der Zugriff erfolgt über das Dateimenü -<br />
Eigenschaften.<br />
Registerkarte Schnittstellen<br />
Allgemeine Einstellungen für den Zugang zu den Stationen<br />
COM Port<br />
Verbindung zu den Prozessoren, COM oder logische<br />
Netzwerknummer. Letztere muss mit den Einstellungen an<br />
den Prozessoren übereinstimmen.<br />
Wiederholungen<br />
Zahl der Verbindungsversuche zu den Prozessoren bei<br />
Timeout<br />
Timeout<br />
Zeitspanne, nach der die Verbindung zum Dimmerprozessor<br />
abgebrochen wird, wenn dieser nicht mehr antwortet.<br />
Die Buttons Default für die serielle und Netzwerkschnittstelle<br />
erstellen für die jeweilige Schnittstelle eine<br />
Grundkonfiguration. Über ein Egate angeschlossene<br />
Stationen verwenden die Netzwerkschnittstelle zum Egate<br />
und die serielle Schnittstelle vom Egate zur Station. Die<br />
Timeout-Zeit sollte in diesem Fall auf die maximal<br />
möglichen 1500 ms gesetzt werden, da sich die Timeouts<br />
über die serielle und die Netzwerkschnittstelle addieren.<br />
Bild 2: Registerkarte Schnittstellen<br />
Bei Benutzung der Netzwerkschnittstelle sind im unteren Teil<br />
der Anzeige die lokalen Einstellungen für die IP-<br />
Adressierung angezeigt.<br />
<strong>WinDFB</strong>140.doc 3
<strong>WinDFB</strong><br />
Registerkarte Überwachung<br />
Fehler<br />
Im Kasten Fehler können die abzufragenden Fehlergrößen<br />
getrennt nach der gerade auf dem Bildschirm angezeigten<br />
Station (Vordergrund) und allen anderen Stationen<br />
(Hintergrund) festgelegt werden.<br />
Deaktivieren von Hintergrundabfragen verkürzt die<br />
Latenzzeiten erheblich.<br />
Temperatur<br />
Temperatur 1, Grenzwerte am Lufteinlass,<br />
Temperatur 2, Grenzwerte am Luftausaustritt.<br />
Werden die eingestellten Temperaturen überschritten,<br />
so wechselt die symbolische Bargraph-Anzeige in der<br />
Ansicht Stationen auf die Farbe rot.<br />
Untergrenze definiert den grünen Bereich der beiden<br />
Bargraph-Temperatur-Anzeigen in der Ansicht<br />
Stationen.<br />
Der Bereich zwischen Untergrenze und Übertemperatur wird<br />
in den beiden Bargraph-Temperatur-Anzeigen in der Ansicht<br />
Stationen gelb dargestellt.<br />
Bild 3: Registerkarte Überwachung<br />
Pollrate nach Timeout<br />
Hier wird festgelegt, wie viele Sekunden ein nicht antwortender Prozessor zunächst nicht mehr<br />
abgefragt wird, bevor er wieder in den Abfragezyklus aufgenommen wird.<br />
Die Abfrage eines aktiven Prozessors benötigt etwa 20 Millisekunden. Ein abgeschalteter Prozessor<br />
erzeugt einen Timeout. Dieser Timeout wird erst nach der auf der Registerkarte Schnittstellen<br />
festgelegten Timeout-Zeit erkannt hier im Beispiel nach 750 ms. Anschließend werden noch die auf<br />
derselben Registerkarte definierten Abfragewiederholungen durchgeführt, bis der nächste Prozessor<br />
abgefragt wird – im Beispiel insgesamt 2 Abfragen. Ein abgeschalteter Prozessor würde also die<br />
Abfrage der anderen Prozessoren um 2 x 750 ms = 1,5 Sekunden verzögern, zehn abgeschaltet<br />
Prozessoren schon um 15 Sekunden.<br />
Um das zu verhindern, könnte man nun die Pollrate nach Timeout zum Beispiel auf 10 s setzen. Dann<br />
würde die erste Fehlabfrage eines abgeschalteten Prozessors zunächst wieder eine Sekunde<br />
Verzögerung kosten, danach würde dieser Prozessor jedoch zehn Sekunden lang nicht mehr abgefragt<br />
werden. Erst danach käme es wieder zu einer erneuten Abfrage oder aber auch nicht, falls dieser<br />
Prozessor inzwischen eingeschaltet wurde.<br />
<strong>WinDFB</strong>140.doc 4
<strong>WinDFB</strong><br />
Registerkarte Ext. Kommando<br />
Über die Registerkarte kann die Ansteuerung eines externen KVM-Switch zur Umschaltung von<br />
Monitorbildern sowie Tastatur/Maus über den COM-Port festgelegt werden. Dies ist dann nützlich,<br />
wenn auf einem Monitor normalerweise z.B. die Ansicht eines Steuerpultes dargestellt wird, und die<br />
<strong>WinDFB</strong>-Darstellung nur im Fehlerfall eingeblendet werden soll.<br />
Optionen:<br />
Externes Kommando<br />
(de)aktiviert die Ausgabe von Kommandos über die serielle Schnittstelle<br />
COM Port<br />
Fehler neu<br />
Zurück zum Standardmonitor<br />
Taste Esc benutzen<br />
Standard<br />
verfügbare serielle Schnittstelle COM1 – COM5<br />
nur die verfügbaren Schnittstellen werden angeboten<br />
ASCII-String, der beim erstmaligen Auftreten eines Fehlers gesendet<br />
wird. Falls die automatische Umschaltung nicht gewünscht wird, bleibt<br />
dieses Feld leer.<br />
ASCII-String, der zum Beenden der <strong>WinDFB</strong>-Ansicht gesendet wird.<br />
(de)aktiviert die Option, mit Taste Esc die <strong>WinDFB</strong>-Ansicht zu beenden<br />
Rücksetzen auf Werkseinstellung. Es wird die Ansteuerung eines KVM-<br />
Switch des Herstellers G&D (Guntermann & Drunck) voreingestellt,<br />
aber nicht aktiviert.<br />
Wenn die Ausgabe von seriellen Kommandos aktiviert ist, wird in der<br />
Fußzeile ein blaues Monitorsymbol eingeblendet. Bei Mausklick auf<br />
dieses Symbol wird das Kommando zum Beenden der <strong>WinDFB</strong>-Ansicht<br />
ausgegeben. Diese Funktion steht auch über den Menüpunkt Ansicht -<br />
Standardmonitor zur Verfügung.<br />
<strong>WinDFB</strong>140.doc 5
<strong>WinDFB</strong><br />
Konfiguration des Dimmersystems<br />
<br />
<strong>WinDFB</strong> muss mit dem angeschlossenen Dimmersystem bekannt gemacht werden. Wechseln Sie<br />
hierzu in die Ansicht Konfiguration.<br />
Im Folgenden steht der Begriff Station für einen Dimmerprozessor.<br />
Dimmerstationen verfügen über zwei Speicherbereiche: Ein permanenter Flash-Speicher enthält die<br />
allgemeinen Stations- und Dimmereinstellungen. Nach Netz ein wird dieser in den Arbeitsspeicher<br />
kopiert. Änderungen der Einstellungen werden im Arbeitsspeicher ausgeführt. Sollen sie permanent<br />
gespeichert werden, müssen Sie in den Flash-Speicher kopiert werden: In der Ansicht Konfiguration<br />
wird mit dem Menüpunkt „Einstellungen speichern“ im Menü Station der Inhalt des Arbeitsspeichers<br />
in den Flash-Speicher kopiert.<br />
Konfiguration automatisch erstellen<br />
<br />
Die Grundkonfiguration kann einfach erstellt werden. In der Menüleiste findet man unter Station die<br />
Punkte<br />
Stationen + Backup suchen,<br />
Stationen suchen Linie A,<br />
Stationen suchen Linie B.<br />
Die Software prüft alle COM-Adressen zwischen 1 und 99 und nimmt alle Stationen, die sich melden,<br />
in die Konfiguration auf.<br />
Mit dem Menüpunkt Stationen + Backup suchen wird abwechselnd nach der A-, dann nach der B-<br />
Station gesucht. Werden beide Stationen gefunden und sind sie vom gleichen Typ, wird die B-Station<br />
automatisch als Backup-Station der A-Station eingetragen und die komplette Konfiguration der A-<br />
Station zur B-Station übertragen.<br />
Sind im Netzwerk auch transtechnik E-Gates eingebunden, melden sich auch diese. Sie sollten wieder<br />
aus der Konfiguration entfernt werden.<br />
<strong>WinDFB</strong>140.doc 6
<strong>WinDFB</strong><br />
Station manuell hinzufügen<br />
Sind bei der automatischen Konfiguration nicht alle Stationen erreichbar oder abgeschaltet, können<br />
fehlende Stationen nachträglich manuell hinzugefügt werden.<br />
1 Klicken Sie auf das Symbol in der Fußzeile oder Konfiguration im Menü Ansicht.<br />
Der obere Bildschirmteil zeigt die Liste der bereits konfigurierten Stationen mit ihrem aktuellen<br />
Softwarestand. Der untere Teil zeigt die Dimmerkonfiguration der angewählten Station.<br />
Bild 4: Ansicht Konfiguration<br />
2 Zum Einfügen einer neuen Station klicken Sie in den<br />
oberen Bildteil mit der Stationsliste. Drücken Sie die<br />
Taste [Einf]<br />
3 Auf dem Monitor erscheint ein Dialogfeld mit der<br />
Auswahl der noch unbenutzten COM-Adressen.<br />
4 Wählen Sie eine COM-Adresse<br />
Bild 5: Station auswählen<br />
<strong>WinDFB</strong>140.doc 7
<strong>WinDFB</strong><br />
5 Doppelklick auf die neu eingetragene Station öffnet ein<br />
Formular zur Konfiguration der Stationseinstellungen.<br />
Falls die Station erreichbar ist, werden die Einstellungen<br />
ausgelesen und angezeigt:<br />
Name der Station<br />
Falls Backup, COM-Adresse der Backup-Station<br />
Anzahl Dimmer im Schrank<br />
Verhalten bei DMX-Ausfall: dunkel, Preset, Puffer<br />
Zugeordnete DMX-Leitung<br />
Vorgabe Phasenspannungen für den Fall, dass die<br />
Erkennung ausfällt.<br />
Schaltpunkte für alle Dimmer bei Schaltkennlinie<br />
Netzwerkverwaltung:<br />
IP-Adresse der Station<br />
IP-Adresse Gateway<br />
Netmask<br />
Benutze Universes für die Ansteuerung über Ethernet.<br />
Benutztes Protokoll zur DMX-Übertragung<br />
Freigabe der DMX-Eingänge<br />
DMX-Startadresse<br />
Bild 6: Station konfigurieren<br />
6 Mit Doppelklick auf eine Dimmerzeile im unteren<br />
Teile des Bildschirms öffnet sich das Formular<br />
Konfiguration Dimmer für den angewählten Dimmer.<br />
Dimmertyp<br />
Kennlinie<br />
Zugeordnetes Analogsignal<br />
SKU-Einstellungen<br />
U amax<br />
Nachlaufzeit in ms<br />
Heizintensität<br />
Ausgangsbegrenzung<br />
Ansteuerung 8/16 Bit<br />
Bild 7: Dimmer konfigurieren<br />
Hinweis:<br />
Wird eine Backup-Station neu zugeordnet, erhält diese automatisch die aktuelle Konfiguration der<br />
Haupt-Station.<br />
Station löschen<br />
Zum Löschen einer Station klicken Sie in den oberen Teil des Bildschirms (Stationsliste). Drücken Sie<br />
die Taste [Entf].<br />
<strong>WinDFB</strong>140.doc 8
<strong>WinDFB</strong><br />
Patch<br />
Bei Dimmeranzeigen ist es hilfreich, wenn zu den Dimmernummern und DMX-Adressen die jeweilige<br />
Lastkreisnummer angezeigt wird.<br />
In der Ansicht Rangierung können Sie<br />
einer DMX-Adresse eine Kreisnummer zuordnen<br />
Kreise mit Beschreibungstext versehen<br />
Klicken Sie auf das Symbol in der Fußzeile oder Rangierung im Menü Ansicht.<br />
Bild 8: Ansicht Rangierung<br />
Einen Lastkreis rangieren<br />
1 Um eine DMX-Adresse mit einer Lastkreisnummer zu verknüpfen (= rangieren), doppelklicken<br />
Sie in die gewünschte Zeile.<br />
Bild 9: Eingabeformular Rangierung<br />
2 Im Eingabefeld Ansteuerung kann die 16bit-Ansteueurng angegeben werden. Nachfolgende<br />
Adressen werden entsprechend verschoben.<br />
3 Geben Sie im Eingabefeld Start die Nummer des Lastkreises zur gewählten DMX-Adresse an.<br />
4 In die Felder Parameter und Name können Sie Text zu Ihrer eigenen Information eingeben.<br />
Bei 16bit-Dimmern wird im Fenster Parameter die Kennung LSB angezeigt.<br />
.<br />
<strong>WinDFB</strong>140.doc 9
<strong>WinDFB</strong><br />
Bereich rangieren<br />
Im Regelfall werden Sie einen zusammenhängenden Bereich von DMX-Adressen einer Folge von<br />
Lastkreisnummern zuordnen.<br />
Beispiel: 40 Adressen von 5 bis 45 der Leitung DMX1 den Lastkreisen 255 bis 295 zuordnen.<br />
Markieren Sie in der Ansicht Rangierung den Bereich von DMX-Adressen.<br />
1 Klicken Sie dazu in die Zeile der ersten DMX-Adresse.<br />
2 Halten Sie die Umschalttaste gedrückt.<br />
3 Klicken Sie dann in die Zeile der letzten DMX-Adresse.<br />
Der Bereich ist nun markiert.<br />
4 Drücken Sie die Einfügetaste [Einfg].<br />
Das in Bild 9 gezeigte Eingabefenster öffnet sich.<br />
5 Geben Sie die Startnummer der Lastkreise an in unserem Beispiel 255.<br />
6 Schrittweite 1 bewirkt fortlaufende Nummerierung.<br />
7 Geben Sie eventuell noch informativen Text in die Felder Parameter und Text ein.<br />
8 Schließen Sie die Rangierung durch Mausklick auf die Schaltfläche OK ab. Die DMX-Adressen<br />
werden mit den Lastkreisen verknüpft.<br />
Beliebige Auswahl<br />
1 Markieren Sie in der Rangierung eine Auswahl von mehreren Lastkreisen, indem Sie die Taste<br />
[Strg] gedrückt halten und nacheinander die gewünschten Zeilen anklicken.<br />
2 Drücken Sie die Einfügetaste [Einfg].<br />
3 Das in Bild 9 gezeigte Eingabefenster öffnet sich.<br />
4 Geben Sie nun die Startnummer für die Lastkreise sowie die Schrittweite an.<br />
5 Geben Sie eventuell noch informativen Text in die Felder Parameter und Text ein.<br />
6 Schließen Sie die Rangierung durch Mausklick auf die Schaltfläche OK ab.<br />
7 Die DMX-Adressen werden mit den Lastkreisen verknüpft.<br />
<strong>WinDFB</strong>140.doc 10
<strong>WinDFB</strong><br />
Ansichten<br />
<strong>WinDFB</strong> stellt Ihnen mehrere Ansichten für Ihr Dimmersystem zur Verfügung. Die Auswahl erfolgt<br />
über Ansicht in der Menüleiste oder die Toolbar in der Fußleiste der Anzeige.<br />
Topografie<br />
stellt eine topographische Anordnung der Stationen dar. Zustandsinformationen treten in dieser<br />
Ansicht in den Hintergrund. Durch Doppelklick auf ein Stationssymbol gelangen Sie in die Ansicht<br />
Stationen.<br />
Stationen<br />
zeigt eine Übersicht aller Stationen. Eine Station ist hervorgehoben. Für diese wird eine detaillierte<br />
Zustandsübersicht sowie Informationen über die angeschlossenen Dimmer angezeigt.<br />
Konfiguration<br />
zeigt eine Liste aller Stationen mit ihren Konfigurationseinstellungen und den von der angewählten<br />
Station angesteuerten Dimmern.<br />
Betriebsparameter<br />
zeigt die aktuellen Messwerte für die wichtigsten Betriebsdaten aller Stationen.<br />
Presets<br />
zeigt die in der angewählten Station gespeicherten Werte für die Dimmer in den einzelnen Presets an.<br />
Sie können über die virtuellen Schieberegler aktiviert werden.<br />
Dimmer<br />
zeigt die Liste sämtlicher Dimmer des Systems mit den zugeordneten Lastkreisnummern.<br />
Rangierung<br />
zeigt die Zuordnung der Dimmer zu den Lastkreisen. Diese Zuordnung kann über diese Ansicht<br />
individuell angepasst werden.<br />
Fehlermeldungen<br />
zeigt eine Auflistung aller von den Prozessoren gemeldeten Fehler und Zustandsänderungen.<br />
Die Ansicht kann gewechselt werden<br />
Klick auf eine Schaltfläche in der Fußzeile<br />
Topographie Stationen Konfig. Betriebsparameter<br />
Presets Dimmer Rangierung Fehler<br />
Tastenkombination<br />
[Strg] & [] (aktive Schaltfläche nach links) bzw.<br />
[Strg] & [] (aktive Schaltfläche nach rechts)<br />
<br />
Auswahl aus dem Menü Ansicht<br />
<strong>WinDFB</strong>140.doc 11
<strong>WinDFB</strong><br />
Ansicht Konfiguration<br />
Die Ansicht Konfiguration zeigt einen Überblick über die konfigurierten Stationen sowie einen<br />
detaillierten Überblick über die Dimmerkonfiguration der angewählten Station.<br />
Klicken Sie auf das Symbol in der Fußzeile oder Konfiguration im Menü Ansicht.<br />
Der obere Bildteil zeigt die Liste der konfigurierten Stationen mit den aktuellen Einstelldaten und dem<br />
aktuellen Softwarestand. Doppelklick auf eine Station öffnet ein Formular zur Bearbeitung der<br />
Stationseinstellungen. Siehe hierzu Bild 6.<br />
Der untere Teil zeigt die Konfiguration der einzelnen Dimmer der angewählten Station. Doppelklick<br />
auf eine Dimmerzeile öffnet das Formular zur Bearbeitung der Dimmerparameter. Siehe hierzu Bild 7.<br />
Stationskonfiguration bearbeiten<br />
Mit Rechtsklick auf eine Station öffnet sich eine Auswahl zum Prüfen dieser Station:<br />
Dimmertest Die an der Station angeschlossenen Dimmer können gemeinsam geprüft werden.<br />
In einem System von Haupt- und Nebenanlage und evtl. PC-Software <strong>WinDFB</strong><br />
ist darauf zu achten, dass der Dimmertest immer nur von einem Punkt aus<br />
gestartet wird, da sonst die Ausgabewerte flackern. Ein am Dimmerprozessor<br />
lokaler Dimmertest hat höchste Priorität und ist unabhängig vom extern<br />
gesteuerten Dimmertest.<br />
Eingangsquellen FDX2000, von der Station ausgewertete Quellen über das Ethernet.<br />
Bild 10: Eingangsquellen<br />
Im Beispiel empfängt Station 1B Universe 1von drei Quellen:<br />
192.168.200.150, AVAB/UDP ohne Priorität<br />
192.168.200.151, AVAB/UDP, Priorität 100<br />
192.168.200.151, ACN, Priorität 100<br />
Reboot Station<br />
Station neu starten<br />
Stations- / Dimmerkonfiguration bearbeiten<br />
Rechtsklick auf eine Station oder einen Dimmereintrag öffnet folgende Menüauswahl:<br />
Kopieren Strg-C, Konfiguration der angewählten Station / des angewählten Dimmers in die<br />
Zwischenablage kopieren.<br />
Einfügen Strg-V, Konfiguration aus der Zwischenablage auf die angewählten Elemente<br />
kopieren<br />
Alles markieren Strg-A, Abhängig von der Position der Cursorzeile, alle Stationen / Dimmer<br />
anwählen<br />
<strong>WinDFB</strong>140.doc 12
<strong>WinDFB</strong><br />
Ansicht Stationen<br />
Die Ansicht Stationen gibt einen globalen Überblick über den Zustand aller Stationen sowie einen<br />
detailierten Überblick über die Dimmerzustände der angewählten Station.<br />
Klicken Sie auf die Schaltfläche<br />
, oder wählen Sie im Menü Ansicht Stationen.<br />
Bild 11: Ansicht Stationen<br />
Stationsübersicht<br />
Auf der linken Seite sind in einer kompakten Übersicht die konfigurierten Stationen mit der<br />
zugehörigen COM-Adresse (Nr) und dem zugeordneten Namen aufgelistet.<br />
LED-Symbole zeigen den Gesamtzustand der einzelen Stationen.<br />
S Prozessorstatus grün Verbindung ok.<br />
gelb Prozessorstatus undefiniert, z. B. nach Reset<br />
rot Keine Verbindung<br />
I I-Überwachung gelb Status unbekannt<br />
U U-Überwachung rot Fehler<br />
Leuchtet eine LED-Anzeige nicht, wird dieZustandsanzeige von der Station nicht unterstützt.<br />
Mit Rechtsklick auf eine Station öffnet sich eine Auswahl zum Prüfen dieser Station wie in der<br />
Ansicht Konfiguration.<br />
<strong>WinDFB</strong>140.doc 13
<strong>WinDFB</strong><br />
Stationsstatus<br />
<br />
Bild 12: Stationsstatus<br />
Für die angewählte Station werden folgende Meßwerte angezeigt:<br />
Phasenspannungen<br />
Netzfrequenz<br />
Lufttemperatur am Ein-/Auslass<br />
In der Ansicht Betriebsparameter finden Sie diese sechs Meßwerte aufgelistet für sämtliche Stationen<br />
Ihrer Dimmeranordnung.<br />
Die LEDs rechts daneben sind mit Klartext beschriftet.<br />
Leuchtet eine LED oder eine Anzeige nicht, ist diese Funktion nicht aktiviert (z. B. T in und T out oder<br />
externe Eingänge).<br />
Dimmerstatus<br />
Der untere Teil zeigt die Zustände der Dimmer der Station.<br />
Bild 13: Dimmerstatus<br />
Positionen 1 bis 4 werden von den DMX-Adressen 1 bis 4 der zugeordneten DMX-Leitung/Universe<br />
gesteuert. Sie sind den Lastkreisen 1 bis 4 zugeordnet, die mit „Dimmer“ bezeichnet sind. Kreis 2 und<br />
3 werden mit 100% angesteuert. Die Ausgangsspannung ist in Ordnung, jedoch meldet der Dimmer<br />
einen I-Fehler (kein Strom).<br />
Anzeigespalte „L“ wird nur angezeigt, wenn die Option „LP Status“ im Formular Datei –<br />
Eigenschaften – Überwachung aktiviert ist. Dies ist nur bei älteren Dimmern sinnvoll, welche die<br />
Option „Erkennung nicht gesteckter Dimmer ohne Aussteuerung“ unterstützen.<br />
Mit Rechtsklick auf eine Dimmerzeile kann der jeweilige Dimmer mit einer Testintensität versehen<br />
werden. In einem System von Haupt- und Nebenanlage und evtl. PC-Software <strong>WinDFB</strong> ist darauf zu<br />
achten, dass der Dimmertest immer nur von einem Punkt aus gestartet wird, da sonst der Ausgabewert<br />
flackert. Ein am Dimmerprozessor lokaler Dimmertest hat höchste Priorität und ist unabhängig von<br />
einem extern gesteuerten Dimmertest.<br />
<strong>WinDFB</strong>140.doc 14
<strong>WinDFB</strong><br />
Ansicht Topografie<br />
Die topographische Ansicht zeigt die Stationen in einer topografischen Anordnung.<br />
Jede Dimmerstation ist als Rechteck dargestellt, das den Namen der Station sowie den aktuellen<br />
Zustand der Station anzeigt.<br />
Klicken Sie auf die Schaltfläche<br />
, oder wählen Sie im Menü Ansicht Topografie.<br />
Bild 14: Ansicht Topographie<br />
Die Farbkennzeichnung der Stationen zeigt den Status:<br />
grün Verbindung ok.<br />
gelb Prozessorstatus undefiniert, z. B. nach Reset<br />
rot Fehler auf der Station oder keine Verbindung<br />
Doppelklicken Sie auf ein Prozessorsymbol, um zur Ansicht Stationen zu gelangen.<br />
<strong>WinDFB</strong>140.doc 15
<strong>WinDFB</strong><br />
Topografie bearbeiten<br />
Nur bei Anzeige der Topografie ist der folgende Abschnitt der Fußzeile aktiv:<br />
Mit Hilfe der Schaltflächen dieser Symbolleiste können Sie Prozessorsymbole hinzuzufügen,<br />
verschieben, entfernen und die topographische Ansicht vor Veränderungen schützen.<br />
1 Klicken Sie auf die Schaltfläche in der Symbolleiste, wenn Sie eine neue Station in die<br />
Übersicht einfügen wollen.<br />
2 Klicken Sie anschließend an die für das Symbol vorgesehene Stelle der Übersicht.<br />
Es öffnet sich ein Fenster mit der Auflistung aller COM-Adressen.<br />
3 Wählen Sie die gewünschte COM-Adresse, beenden Sie mit [OK].<br />
Die Station wird in der Topografie abgelegt.<br />
4 Nach Klick auf die Schaltfläche in der Symbolleiste können Sie das Symbol<br />
anschließend in der Übersicht verschieben.<br />
<br />
Nach Klick auf die Schaltfläche<br />
der Übersicht entfernen.<br />
in der Symbolleiste können Sie das Symbol anschließend in<br />
Sie können auch Prozessoren einfügen, die noch nicht konfiguriert wurden, nur als optische<br />
Platzhalter. Solange eine solche Station noch nicht in der Ansicht Konfiguration definiert wurde,<br />
reagiert dieses Prozessorsymbol weder auf Doppelklick noch erscheint es in der Ansicht Stationen.<br />
Texte einfügen<br />
1 Klicken Sie auf die Schaltfläche in der Symbolleiste, um einen Text einzufügen.<br />
2 Klicken Sie anschließend an die für den Text vorgesehene Stelle.<br />
Es öffnet sich ein Fenster für die Texteingabe.<br />
3 Geben Sie den gewünschten Text ein, beenden Sie mit [OK].<br />
4 Nach Klick auf die Schaltfläche können Sie den Text verschieben.<br />
Ansicht Stationen gegen Änderungen sichern<br />
Klicken Sie auf die Schaltfläche<br />
vor Änderungen zu schützen.<br />
in der Symbolleiste, um die aktuelle topographische Ansicht<br />
<strong>WinDFB</strong>140.doc 16
<strong>WinDFB</strong><br />
Ansicht Betriebsparameter<br />
Die Ansicht zeigt die aktuellen Messwerte für die wichtigsten Betriebsdaten aller Stationen.<br />
Wählen Sie im Menü Ansicht Betriebsparameter oder klicken Sie auf<br />
Betriebsparameter anzuzeigen.<br />
, um die Ansicht<br />
L1 Phasenspannung L1<br />
L2 Phasenspannung L2<br />
L3 Phasenspannung L3<br />
Freq Netzfrequenz<br />
Temp 1 Kühlluft Eintrittstemperatur<br />
Temp 2 Kühlluft Austrittstemperatur<br />
Wenn Sie in eine Zeile der unten gezeigten Ansicht doppelklicken, gelangen Sie zur Ansicht Stationen<br />
des entsprechenden Dimmerprozessors.<br />
Bild 15: Ansicht Betriebsparameter<br />
<strong>WinDFB</strong>140.doc 17
<strong>WinDFB</strong><br />
Ansicht Presets<br />
FDX-Prozessoren können 24 Presets speichern. Die Ansicht zeigt die gespeicherten Dimmerwerte.<br />
Klicken Sie auf<br />
oder auf Presets im Menü Ansicht.<br />
Auf der linken Seite sind die Stationen der aktuellen Konfiguration angezeigt.<br />
Der rechte Bereich zeigt die Preset-Werte der angewählten Station.<br />
Im unteren Bereich Ansicht finden Sie 24 Fader, mit denen die Presets aktiviert werden können. Die<br />
Fader wirken parallel auf alle angeschlossenen Stationen.<br />
Bild 16: Ansicht Presets<br />
<strong>WinDFB</strong> kann Presets in den Stationen verwalten. Im Menü Station stehen drei Einträge zur<br />
Verfügung:<br />
Preset speichern Die aktuellen Dimmerwerte werden in allen Stationen im angegebenen Preset<br />
(Gruppe) gespeichert.<br />
Update Preset-Anzeige Die Anzeige aktualisieren: Presets können von einer Lichtstellanlage aus<br />
oder auch direkt an der Station gespeichert werden.<br />
Preset Zeiten Ein-/Ausblendzeiten können individuell in der angewählten Station festgelegt<br />
werden.<br />
<strong>WinDFB</strong>140.doc 18
<strong>WinDFB</strong><br />
Ansicht Dimmer<br />
In der Ansicht Dimmer finden Sie sämtliche Dimmer des Systems aufgelistet.<br />
Klicken Sie auf<br />
, oder auf Dimmer im Menü Ansicht.<br />
Sie können die Liste nach allen Spaltenüberschriften sortieren:<br />
- Lastkreisnummer<br />
- Parameter<br />
- zugeordnete DMX-Leitung<br />
- DMX-Adresse<br />
- Station = COM-Adresse<br />
- Port<br />
- Name<br />
- Dimmernummer innerhalb einer Station<br />
- Dimmertyp<br />
- zugeordnete Kennlinie<br />
- Ansteuerung 8/16 Bit.<br />
Bild 17: Ansicht Dimmer<br />
Ansicht Rangierung<br />
In der Ansicht Rangierung können Patch-Informationen angegeben werden. In der Spalte Nr. werden<br />
Stromkreisnummern eingetragen, die in den Spalten Linie und DMX einer DMX-Linie und der zugehörigen<br />
Adresse zugeordnet werden. In der Spalte LK kann eine Lastkreisnummer angegeben werden, wenn die<br />
Kreisnummer nicht mit der Lastkreisnummer übereinstimmt. Des Weiteren kann ein Parametername und<br />
beschreibender Text angefügt werden.<br />
Die Angaben werden in die die übrigen Ansichten übernommen und erhöhen so die Übersichtlichkeit der<br />
Darstellungen.<br />
Der Patch kann über das Dateimenü – Export - NT/NTX Setup z.B. auf USB gespeichert und dann auf eine<br />
Lichtstellanlage vom Typ NT/NTX übernommen werden.<br />
<strong>WinDFB</strong>140.doc 19
<strong>WinDFB</strong><br />
Ansicht Fehlermeldungen<br />
Die Ansicht Fehlermeldung zeigt Statusänderungen und aufgetretene Fehler an.<br />
Klicken Sie auf<br />
oder auf Fehlermeldungen im Menü Ansicht.<br />
Bild 18: Ansicht Fehlermeldung<br />
<strong>WinDFB</strong>140.doc 20
<strong>WinDFB</strong><br />
Systemwartung<br />
Konfiguration speichern/laden<br />
Die aktuelle Konfiguration des Dimmersystems kann auf dem PC gespeichert und wieder geladen<br />
werden.<br />
Im Datei-Menü:<br />
Neu<br />
neue, leere Konfiguration anlegen<br />
Öffnen<br />
gespeicherte Konfiguration laden<br />
Speichern Änderungen in der aktuellen Konfiguration speichern<br />
Speichern unter aktuelle Konfiguration unter einem Namen speichern<br />
Von <strong>WinDFB</strong> abgelegte Konfigurationsdateien tragen die Dateiendung .d2k.<br />
Stationskonfiguration sichern/laden<br />
<strong>WinDFB</strong> kann in der Ansicht Konfiguration die Einstellungen der angewähltenStationen in einer<br />
Konfigurationsdatei sichern. Wird eine Station getauscht, kann die Konfiguration wieder aufgespielt<br />
werden.<br />
Starten Sie hierzu im Menü Station die Punkte Stationskonfiguration sichern oder<br />
Stationskonfiguration laden.<br />
Software-Update<br />
Mit <strong>WinDFB</strong> kann die Software in FDX2000 Dimmerprozessoren erneuert werden. Laden Sie hierzu<br />
den die aktuelle Software aus dem Download-Bereich von etcconnect.com.<br />
In der Ansicht Konfiguration kann die Software aus dem Menü Station mit Programm Update in die<br />
angewählten Stationen übertragen werden.<br />
<strong>WinDFB</strong>140.doc 21
<strong>WinDFB</strong><br />
Anhang<br />
Pinbelegung Remote-RS232-Anschlußkabel<br />
DIPRO<br />
Sub-D 15polig<br />
RxD PC 2 ---> 2<br />
TxD PC 3