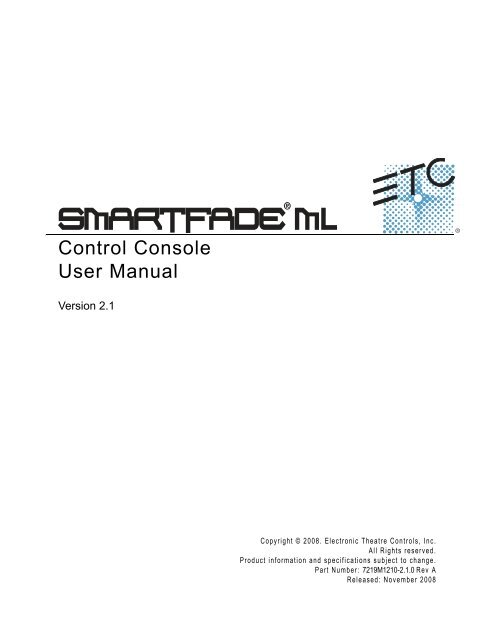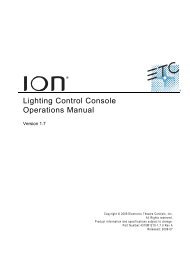SmartFade ML v2.1 User Manual - ETC
SmartFade ML v2.1 User Manual - ETC
SmartFade ML v2.1 User Manual - ETC
You also want an ePaper? Increase the reach of your titles
YUMPU automatically turns print PDFs into web optimized ePapers that Google loves.
Control Console<br />
<strong>User</strong> <strong>Manual</strong><br />
Version 2.1<br />
Copyright © 2008. Electronic Theatre Controls, Inc.<br />
All Rights reserved.<br />
Product information and specifications subject to change.<br />
Part Number: 7219M1210-2.1.0 Rev A<br />
Released: November 2008
<strong>ETC</strong> ® , Emphasis ® , Expression ® , Insight, Imagine, Focus, Express, Unison ® , Obsession ® II, SmartPack ® ,<br />
<strong>SmartFade</strong>, <strong>ETC</strong>Net2, EDMX, Source Four ® , Revolution ® , Sensor ® , and WYSILink are either registered<br />
trademarks or trademarks of Electronic Theatre Controls, Inc. in the United States and other countries.<br />
Microsoft ® and Windows ® are registered trademarks of Microsoft Corporation in the United States and other<br />
countries.<br />
All other trademarks, both marked and not marked, are the property of their respective owners.
Table of Contents<br />
Introduction . . . . . . . . . . . . . . . . . . . . . . . . . .1<br />
Using this <strong>Manual</strong>. . . . . . . . . . . . . . . . . . . . . . . . . . . . . . . . . . . . . . . .2<br />
Instructions . . . . . . . . . . . . . . . . . . . . . . . . . . . . . . . . . . . . . . . . .2<br />
Menu Directions. . . . . . . . . . . . . . . . . . . . . . . . . . . . . . . . . . . . . .2<br />
Text Conventions. . . . . . . . . . . . . . . . . . . . . . . . . . . . . . . . . . . . .2<br />
Help from <strong>ETC</strong> Technical Services . . . . . . . . . . . . . . . . . . . . . . . . . .3<br />
Power-up and Shutdown Procedures. . . . . . . . . . . . . . . . . . . . . . . . .4<br />
Unpack & Connect. . . . . . . . . . . . . . . . . . . . . . . . . . . . . . . . . . . .4<br />
Power-up Procedure . . . . . . . . . . . . . . . . . . . . . . . . . . . . . . . . . .4<br />
Shutdown Procedure . . . . . . . . . . . . . . . . . . . . . . . . . . . . . . . . . .4<br />
Operating Modes . . . . . . . . . . . . . . . . . . . . . . . . . . . . . . . . . . . . .5<br />
Save & Load to Memory Card . . . . . . . . . . . . . . . . . . . . . . . . . . . . . .6<br />
Save Show to card. . . . . . . . . . . . . . . . . . . . . . . . . . . . . . . . . . . .6<br />
Quick Save Show to card . . . . . . . . . . . . . . . . . . . . . . . . . . . . . .6<br />
Load show from card . . . . . . . . . . . . . . . . . . . . . . . . . . . . . . . . . .6<br />
Load patch from card. . . . . . . . . . . . . . . . . . . . . . . . . . . . . . . . . .7<br />
Load user Personalities from card . . . . . . . . . . . . . . . . . . . . . . . .7<br />
Load user Library from card. . . . . . . . . . . . . . . . . . . . . . . . . . . . .7<br />
Format SD Memory Card. . . . . . . . . . . . . . . . . . . . . . . . . . . . . . .8<br />
Chapter 1 General Information . . . . . . . . . . . . . . . . . . .9<br />
Control Capacity. . . . . . . . . . . . . . . . . . . . . . . . . . . . . . . . . . . . . . . .10<br />
Frontpanel Functionality . . . . . . . . . . . . . . . . . . . . . . . . . . . . . . . . . .11<br />
General Buttons. . . . . . . . . . . . . . . . . . . . . . . . . . . . . . . . . . . . .11<br />
Faders & Bump buttons . . . . . . . . . . . . . . . . . . . . . . . . . . . . . . .12<br />
Master & Black Out function . . . . . . . . . . . . . . . . . . . . . . . . . . .12<br />
Independents . . . . . . . . . . . . . . . . . . . . . . . . . . . . . . . . . . . . . . .12<br />
Crossfader . . . . . . . . . . . . . . . . . . . . . . . . . . . . . . . . . . . . . . . . .13<br />
Sequence & Stack functions . . . . . . . . . . . . . . . . . . . . . . . . . . .13<br />
Record & Edit functions . . . . . . . . . . . . . . . . . . . . . . . . . . . . . . .13<br />
The Select section . . . . . . . . . . . . . . . . . . . . . . . . . . . . . . . . . . .13<br />
LCD And Wheel Functions . . . . . . . . . . . . . . . . . . . . . . . . . . . .14<br />
Philosophy Of The Console . . . . . . . . . . . . . . . . . . . . . . . . . . . . . . .15<br />
HTP and LTP control rules . . . . . . . . . . . . . . . . . . . . . . . . . . . .15<br />
Different ways to use <strong>SmartFade</strong> <strong>ML</strong> . . . . . . . . . . . . . . . . . . . .15<br />
Data structure & Timing . . . . . . . . . . . . . . . . . . . . . . . . . . . . . . . . . .16<br />
Chapter 2 Setup . . . . . . . . . . . . . . . . . . . . . . . . . . . . .17<br />
DMX Output . . . . . . . . . . . . . . . . . . . . . . . . . . . . . . . . . . . . . . . . . . .18<br />
DMX Out Speed. . . . . . . . . . . . . . . . . . . . . . . . . . . . . . . . . . . . .18<br />
Clear/Set Patch . . . . . . . . . . . . . . . . . . . . . . . . . . . . . . . . . . . . . . . .19<br />
Clear Intensity Patch . . . . . . . . . . . . . . . . . . . . . . . . . . . . . . . . .19<br />
Set Intensity Patch 1:1. . . . . . . . . . . . . . . . . . . . . . . . . . . . . . . .19<br />
i
Clear Device Patch . . . . . . . . . . . . . . . . . . . . . . . . . . . . . . . . . .19<br />
Patch Dimmers (INT) . . . . . . . . . . . . . . . . . . . . . . . . . . . . . . . . . . . .20<br />
Patch by Dimmer . . . . . . . . . . . . . . . . . . . . . . . . . . . . . . . . . . . .20<br />
Patch by Channel . . . . . . . . . . . . . . . . . . . . . . . . . . . . . . . . . . .21<br />
Patch Independents . . . . . . . . . . . . . . . . . . . . . . . . . . . . . . . . . . . . .22<br />
Set up Independents . . . . . . . . . . . . . . . . . . . . . . . . . . . . . . . . .22<br />
Patch Devices . . . . . . . . . . . . . . . . . . . . . . . . . . . . . . . . . . . . . . . . .23<br />
Patch multiple devices . . . . . . . . . . . . . . . . . . . . . . . . . . . . . . . .23<br />
Device Commands . . . . . . . . . . . . . . . . . . . . . . . . . . . . . . . . . .24<br />
View/Modify Device Patch . . . . . . . . . . . . . . . . . . . . . . . . . . . . .24<br />
Device Settings . . . . . . . . . . . . . . . . . . . . . . . . . . . . . . . . . . . . .24<br />
Console Setup . . . . . . . . . . . . . . . . . . . . . . . . . . . . . . . . . . . . . . . . .25<br />
Erase Functions. . . . . . . . . . . . . . . . . . . . . . . . . . . . . . . . . . . . .25<br />
Crossfade faders . . . . . . . . . . . . . . . . . . . . . . . . . . . . . . . . . . . .25<br />
Default Times. . . . . . . . . . . . . . . . . . . . . . . . . . . . . . . . . . . . . . .25<br />
DMX Out . . . . . . . . . . . . . . . . . . . . . . . . . . . . . . . . . . . . . . . . . .25<br />
MIDI Settings . . . . . . . . . . . . . . . . . . . . . . . . . . . . . . . . . . . . . . .25<br />
Language. . . . . . . . . . . . . . . . . . . . . . . . . . . . . . . . . . . . . . . . . .26<br />
Displays . . . . . . . . . . . . . . . . . . . . . . . . . . . . . . . . . . . . . . . . . . .26<br />
Software Version . . . . . . . . . . . . . . . . . . . . . . . . . . . . . . . . . . . .26<br />
LED Calibration . . . . . . . . . . . . . . . . . . . . . . . . . . . . . . . . . . . . .27<br />
Save LED Calibration . . . . . . . . . . . . . . . . . . . . . . . . . . . . . . . .27<br />
Load LED Calibration. . . . . . . . . . . . . . . . . . . . . . . . . . . . . . . . .27<br />
MIDI Setup . . . . . . . . . . . . . . . . . . . . . . . . . . . . . . . . . . . . . . . . . . . .28<br />
MIDI Show Control. . . . . . . . . . . . . . . . . . . . . . . . . . . . . . . . . . .28<br />
Synchronising Two <strong>SmartFade</strong>s . . . . . . . . . . . . . . . . . . . . . . . .29<br />
Basic MIDI implementation . . . . . . . . . . . . . . . . . . . . . . . . . . . .29<br />
MIDI channel. . . . . . . . . . . . . . . . . . . . . . . . . . . . . . . . . . . . . . .30<br />
Sending MIDI Controllers. . . . . . . . . . . . . . . . . . . . . . . . . . . . . .30<br />
Custom Moving Light Personalities . . . . . . . . . . . . . . . . . . . . . . . . .31<br />
Custom Moving Light Personalities . . . . . . . . . . . . . . . . . . . . . .31<br />
Open the Personality Editor. . . . . . . . . . . . . . . . . . . . . . . . . . . .31<br />
Edit a Personality live . . . . . . . . . . . . . . . . . . . . . . . . . . . . . . . .32<br />
Special - Color Mix CMY & RGB . . . . . . . . . . . . . . . . . . . . . . . .33<br />
Edit a Personality blind . . . . . . . . . . . . . . . . . . . . . . . . . . . . . . .33<br />
Example (blind) - Pan/Tilt 16 bit. . . . . . . . . . . . . . . . . . . . . . . . .35<br />
Special - Fade With Intensity . . . . . . . . . . . . . . . . . . . . . . . . . . .36<br />
Special - Invert Parameter . . . . . . . . . . . . . . . . . . . . . . . . . . . . .36<br />
Chapter 3 Program . . . . . . . . . . . . . . . . . . . . . . . . . . .37<br />
Intensity channels. . . . . . . . . . . . . . . . . . . . . . . . . . . . . . . . . . . . . . .38<br />
Live or Next mode . . . . . . . . . . . . . . . . . . . . . . . . . . . . . . . . . . .38<br />
Adjust Channel Range. . . . . . . . . . . . . . . . . . . . . . . . . . . . . . . .39<br />
Set Channel Range . . . . . . . . . . . . . . . . . . . . . . . . . . . . . . . . . .39<br />
Devices. . . . . . . . . . . . . . . . . . . . . . . . . . . . . . . . . . . . . . . . . . . . . . .40<br />
Select Devices . . . . . . . . . . . . . . . . . . . . . . . . . . . . . . . . . . . . . .41<br />
Device Groups . . . . . . . . . . . . . . . . . . . . . . . . . . . . . . . . . . . . . .42<br />
Device Parameters . . . . . . . . . . . . . . . . . . . . . . . . . . . . . . . . . .43<br />
Device Palettes . . . . . . . . . . . . . . . . . . . . . . . . . . . . . . . . . . . . .44<br />
ii <strong>SmartFade</strong> <strong>ML</strong> <strong>v2.1</strong> <strong>User</strong> <strong>Manual</strong>
General device functions . . . . . . . . . . . . . . . . . . . . . . . . . . . . . .45<br />
Effects . . . . . . . . . . . . . . . . . . . . . . . . . . . . . . . . . . . . . . . . . . . . . . .48<br />
Shape effects. . . . . . . . . . . . . . . . . . . . . . . . . . . . . . . . . . . . . . .48<br />
Offset Relations In Shape and Color Effects . . . . . . . . . . . . . . .49<br />
Color Effects . . . . . . . . . . . . . . . . . . . . . . . . . . . . . . . . . . . . . . .50<br />
Linear Effects. . . . . . . . . . . . . . . . . . . . . . . . . . . . . . . . . . . . . . .51<br />
Memories . . . . . . . . . . . . . . . . . . . . . . . . . . . . . . . . . . . . . . . . . . . . .52<br />
Record a memory . . . . . . . . . . . . . . . . . . . . . . . . . . . . . . . . . . .52<br />
Snapshots . . . . . . . . . . . . . . . . . . . . . . . . . . . . . . . . . . . . . . . . . . . .54<br />
Record a Snapshot . . . . . . . . . . . . . . . . . . . . . . . . . . . . . . . . . .54<br />
Copy a Snapshot to a Memory . . . . . . . . . . . . . . . . . . . . . . . . .54<br />
Clear all Snapshots . . . . . . . . . . . . . . . . . . . . . . . . . . . . . . . . . .54<br />
Sequences . . . . . . . . . . . . . . . . . . . . . . . . . . . . . . . . . . . . . . . . . . . .55<br />
Record a sequence . . . . . . . . . . . . . . . . . . . . . . . . . . . . . . . . . .56<br />
Stack . . . . . . . . . . . . . . . . . . . . . . . . . . . . . . . . . . . . . . . . . . . . . . . .57<br />
Record the Stack from bumps . . . . . . . . . . . . . . . . . . . . . . . . . .58<br />
Record a Stack state . . . . . . . . . . . . . . . . . . . . . . . . . . . . . . . . .59<br />
Chapter 4 Edit . . . . . . . . . . . . . . . . . . . . . . . . . . . . . . .61<br />
Edit Memories . . . . . . . . . . . . . . . . . . . . . . . . . . . . . . . . . . . . . . . . .62<br />
Edit a memory . . . . . . . . . . . . . . . . . . . . . . . . . . . . . . . . . . . . . .62<br />
Delete a memory . . . . . . . . . . . . . . . . . . . . . . . . . . . . . . . . . . . .62<br />
Copy a Memory . . . . . . . . . . . . . . . . . . . . . . . . . . . . . . . . . . . . .63<br />
Delete device data from a memory . . . . . . . . . . . . . . . . . . . . . .63<br />
Default Device Times. . . . . . . . . . . . . . . . . . . . . . . . . . . . . . . . .63<br />
Memory FCB Times. . . . . . . . . . . . . . . . . . . . . . . . . . . . . . . . . .64<br />
Edit Sequences & Stack. . . . . . . . . . . . . . . . . . . . . . . . . . . . . . . . . .65<br />
Edit the content of a Step . . . . . . . . . . . . . . . . . . . . . . . . . . . . .65<br />
Delete a Step . . . . . . . . . . . . . . . . . . . . . . . . . . . . . . . . . . . . . . .66<br />
Insert a Step . . . . . . . . . . . . . . . . . . . . . . . . . . . . . . . . . . . . . . .66<br />
Insert a PointQ. . . . . . . . . . . . . . . . . . . . . . . . . . . . . . . . . . . . . .67<br />
Change the content of a Step . . . . . . . . . . . . . . . . . . . . . . . . . .67<br />
Copy a Sequence . . . . . . . . . . . . . . . . . . . . . . . . . . . . . . . . . . .68<br />
Run Modes . . . . . . . . . . . . . . . . . . . . . . . . . . . . . . . . . . . . . . . .68<br />
Sequence & Stack Times . . . . . . . . . . . . . . . . . . . . . . . . . . . . .69<br />
Edit Effects . . . . . . . . . . . . . . . . . . . . . . . . . . . . . . . . . . . . . . . . . . . .72<br />
Edit Shape Effects . . . . . . . . . . . . . . . . . . . . . . . . . . . . . . . . . . .72<br />
Edit Linear Effects . . . . . . . . . . . . . . . . . . . . . . . . . . . . . . . . . . .73<br />
Edit Color Effects . . . . . . . . . . . . . . . . . . . . . . . . . . . . . . . . . . . .74<br />
Edit Palettes . . . . . . . . . . . . . . . . . . . . . . . . . . . . . . . . . . . . . . . . . . .75<br />
Chapter 5 Playback . . . . . . . . . . . . . . . . . . . . . . . . . . .77<br />
General Functions . . . . . . . . . . . . . . . . . . . . . . . . . . . . . . . . . . . . . .78<br />
Master & Black Out function . . . . . . . . . . . . . . . . . . . . . . . . . . .78<br />
Clear . . . . . . . . . . . . . . . . . . . . . . . . . . . . . . . . . . . . . . . . . . . . .78<br />
iii
Bump Master . . . . . . . . . . . . . . . . . . . . . . . . . . . . . . . . . . . . . . .78<br />
Memories . . . . . . . . . . . . . . . . . . . . . . . . . . . . . . . . . . . . . . . . . . . . .79<br />
Select Fader Page . . . . . . . . . . . . . . . . . . . . . . . . . . . . . . . . . . .79<br />
Memory Fader Modes . . . . . . . . . . . . . . . . . . . . . . . . . . . . . . . .79<br />
Memory Bump Modes . . . . . . . . . . . . . . . . . . . . . . . . . . . . . . . .79<br />
Clear Output from Memory Faders . . . . . . . . . . . . . . . . . . . . . .80<br />
Examples of using memory faders . . . . . . . . . . . . . . . . . . . . . .80<br />
Sequences . . . . . . . . . . . . . . . . . . . . . . . . . . . . . . . . . . . . . . . . . . . .81<br />
Select Fader Page . . . . . . . . . . . . . . . . . . . . . . . . . . . . . . . . . . .81<br />
Sequence Bump Modes . . . . . . . . . . . . . . . . . . . . . . . . . . . . . .81<br />
Rate & BPM for Sequences. . . . . . . . . . . . . . . . . . . . . . . . . . . .82<br />
Stack & Crossfader . . . . . . . . . . . . . . . . . . . . . . . . . . . . . . . . . . . . .83<br />
General Crossfader Controls . . . . . . . . . . . . . . . . . . . . . . . . . . .83<br />
Stack functions . . . . . . . . . . . . . . . . . . . . . . . . . . . . . . . . . . . . .83<br />
Change Times For The Stack . . . . . . . . . . . . . . . . . . . . . . . . . .84<br />
Rate for the Stack . . . . . . . . . . . . . . . . . . . . . . . . . . . . . . . . . . .84<br />
Single Scene Crossfading . . . . . . . . . . . . . . . . . . . . . . . . . . . . .85<br />
Appendix A Software Update . . . . . . . . . . . . . . . . . . . . .86<br />
Update the Software . . . . . . . . . . . . . . . . . . . . . . . . . . . . . . . . .86<br />
iv <strong>SmartFade</strong> <strong>ML</strong> <strong>v2.1</strong> <strong>User</strong> <strong>Manual</strong>
Introduction<br />
Congratulations on your purchase of the <strong>SmartFade</strong> <strong>ML</strong> lighting control console. The<br />
<strong>SmartFade</strong> <strong>ML</strong> console offers a great feature range including hands-on manual control,<br />
memory driven operation, and an impressive array of features for systems work.<br />
<strong>SmartFade</strong> <strong>ML</strong> is perfect for any venue, usable for small touring shows, auditorium<br />
productions, or as a stage manager’s remote console.<br />
This chapter contains the following sections:<br />
• Using this <strong>Manual</strong> . . . . . . . . . . . . . . . . . . . . . . . . . . . . . . . . . . .2<br />
• Help from <strong>ETC</strong> Technical Services. . . . . . . . . . . . . . . . . . . . . .3<br />
• Power-up and Shutdown Procedures . . . . . . . . . . . . . . . . . . .4<br />
• Save & Load to Memory Card. . . . . . . . . . . . . . . . . . . . . . . . . .6<br />
Introduction 1
Using this <strong>Manual</strong><br />
Congratulations on your purchase of the <strong>SmartFade</strong> <strong>ML</strong> control console. This manual will<br />
hopefully get you up and running in no time. These are the manual conventions.<br />
Instructions<br />
Instructions are shown in a table with columns for Action, Console and Feedback.<br />
Action Console Feedback<br />
Activate Blackout mode BLACK<br />
Button lights up. No output except from the<br />
OUT<br />
Independents.*<br />
* There may be a comment like this with an asterisk.<br />
Menu Directions<br />
Many functions require menu navigation. For brevity’s sake, menu navigation is conveyed<br />
in the following method:<br />
Menu>Settings>Language>[English]<br />
Each “>” indicates passage to a new menu sublevel, usually by pressing the MENU button.<br />
Items [within brackets] are changed with the wheels or the SEL or MORE buttons.<br />
Displays are shown like this<br />
Text Conventions<br />
• Buttons in tables are shown as images. Buttons in text are indicated with bold capital<br />
letters followed by the word button. Like STACK button.<br />
• References to other parts of the manual are indicated in italics. When viewing this<br />
manual electronically, click on the reference to jump to that section of the manual.<br />
Note: Notes are helpful hints and information that is supplemental to the main text.<br />
CAUTION: A Caution statement indicates situations where there may be undefined or<br />
unwanted consequences of an action, possible data loss or equipment problems.<br />
Please E-mail comments about this manual to: TechComm@etcconnect.com<br />
2 <strong>SmartFade</strong> <strong>ML</strong> <strong>v2.1</strong> <strong>User</strong> <strong>Manual</strong>
Help from <strong>ETC</strong> Technical Services<br />
Americas<br />
Asia<br />
If you are having difficulties, your most convenient resources are the references given in<br />
this user manual. To search more widely, try the <strong>ETC</strong> Web site at www.etcconnect.com.<br />
You can ask other users for advice on the <strong>ETC</strong> forums at www.etcconnect.com/community.<br />
If none of these resources is sufficient, contact <strong>ETC</strong> Technical Services directly at one of<br />
the offices identified below. Emergency service is available from all <strong>ETC</strong> offices outside of<br />
normal business hours.<br />
When calling for help, please have the following information handy:<br />
• Console model and serial number (located on back panel)<br />
• Dimmer manufacturer and installation type<br />
• Other components in your system (Unison ® , other consoles, etc.)<br />
Electronic Theatre Controls Inc.<br />
Technical Services Department<br />
3031 Pleasant View Road<br />
Middleton, WI 53562<br />
800-775-4382 (USA, toll-free)<br />
+1-608 831-4116<br />
service@etcconnect.com<br />
<strong>ETC</strong> Asia, Ltd.<br />
Technical Services Department<br />
Room 1801, 18/F, Tower 1<br />
Phase 1, Enterprise Square<br />
9 Sheung Yuet Road<br />
Kowloon Bay, Kowloon,<br />
Hong Kong<br />
+852 2799 1220<br />
service@etcasia.com<br />
United Kingdom<br />
Germany<br />
Electronic Theatre Controls Ltd.<br />
Technical Services Department<br />
26-28 Victoria Industrial Estate<br />
Victoria Road,<br />
London W3 6UU England<br />
+44 (0)20 8896 1000<br />
service@etceurope.com<br />
Electronic Theatre Controls GmbH<br />
Technical Services Department<br />
Ohmstrasse 3<br />
83607 Holzkirchen, Germany<br />
+49 (80 24) 47 00-0<br />
techserv-hoki@etcconnect.com<br />
Introduction 3
Power-up and Shutdown Procedures<br />
Unpack & Connect<br />
You can get <strong>SmartFade</strong> <strong>ML</strong> up and running in no time.<br />
• Unpack<br />
• Connect power<br />
• Connect DMX to dimmers and moving lights<br />
• Power up<br />
Power-up Procedure<br />
<strong>SmartFade</strong> <strong>ML</strong> uses the power button for power-up and power-down. It is also used to<br />
access the operating mode selection menu.<br />
Action Console Feedback<br />
Press and release The LCD shows the current software version.<br />
* During the startup process, LEDs will fade to full brightness regardless of user settings.<br />
Shutdown Procedure<br />
Action Console Feedback<br />
[<strong>ETC</strong> <strong>SmartFade</strong> <strong>ML</strong> ]<br />
[Version 2.1.0 2008]<br />
The button LEDs will light up in the following<br />
order: GREEN, RED, rest. After this all LEDs<br />
light to the levels appropriate to the selected<br />
mode of operation. *<br />
1. Press and release The LCD shows a message asking that you<br />
confirm the shutdown command.<br />
2a. Confirm Console is shut down.<br />
2b. Cancel <<br />
Shutdown is cancelled and operation<br />
resumed.<br />
When you use the shutdown procedure, the <strong>SmartFade</strong> <strong>ML</strong> console will complete any<br />
pending operations and save any system data as required to ensure error-free startup at<br />
the next session. Disconnecting power from the console while it is shut down produces no<br />
ill effects.<br />
4 <strong>SmartFade</strong> <strong>ML</strong> <strong>v2.1</strong> <strong>User</strong> <strong>Manual</strong>
Operating Modes<br />
Hold the power button during start-up to enter the Operating Modes menu. This allows you<br />
to select different operating modes.<br />
Action Console Feedback<br />
1. Press and hold<br />
(console must be off)<br />
2. Select mode Wheel (3) >Full control<br />
All functions available<br />
The LCD shows the Operating Modes menu.<br />
>Control & Playback<br />
No recording or patch functions.<br />
>Playback only<br />
All intensity and device direct control functions<br />
are disabled as well as record and<br />
patch.<br />
3. Activate mode The console will enter the selected mode.<br />
The console will continue to power up in this<br />
mode until the mode is changed.<br />
Introduction 5
Save & Load to Memory Card<br />
<strong>SmartFade</strong> <strong>ML</strong> uses a standard SD Memory card as the primary external storage device.<br />
Before you can use a new SD card make sure it is formatted correctly (FAT16). See<br />
“Format SD Memory Card” on page 8.<br />
The file format is Standard ASCII Light Cues. This format is compatible with other systems<br />
that follow the same (and only) standard. Although there may be discrepancies between<br />
systems, usually the main play data is compatible. For more information see www.usitt.org.<br />
Save Show to card<br />
This is done from the Save/Load Show menu<br />
Menu>Save/Load Show>[Save as]<br />
Shows may be given a two digit number with the wheel.<br />
Show files saved in the <strong>ETC</strong> PC application SmartSoft can be given any valid DOS-style<br />
name of 8 characters plus the suffix .ASC<br />
Quick Save Show to card<br />
This is done from the Save/Load Show menu<br />
Menu>Save/Load Show>[Quick save]<br />
If a file name has been used, it will save to this name, otherwise it will jump to the Save as<br />
menu.<br />
Load show from card<br />
This is done from the Save/Load Show menu<br />
Menu>Save/Load Show>[Load show]<br />
Select the show with the wheel. The default show offered for loading will be the last show,<br />
or the lowest numbered recording on the card.<br />
6 <strong>SmartFade</strong> <strong>ML</strong> <strong>v2.1</strong> <strong>User</strong> <strong>Manual</strong>
Load patch from card<br />
This is done from the Save/Load Show menu.<br />
Menu>Save/Load Show>[Save as]<br />
Select the show with the wheel. Confirm loading by pressing ENTER.<br />
The default show offered for loading a patch from will be the lowest numbered recording on<br />
the card. The reason for this is that you may want to save a dummy show with just a patch<br />
as show 001.<br />
Load user Personalities from card<br />
This is done from the Save/Load Show menu.<br />
Menu>Save/Load Show>[Load user Pers.]<br />
Select the show with the wheel. Confirm loading by pressing ENTER.<br />
The default show offered for loading a patch from will be the lowest numbered recording on<br />
the card. The reason for this is that you may want to save a dummy show.<br />
Load user Library from card<br />
You can load an updated personality library from the SD card. The file should be called<br />
PERSLIB.BIN. A library loaded in this way will stay in memory until you make a deep clear<br />
or the battery runs out. A deep clear will always load the latest library built into the software.<br />
This is done from the Save/Load Show menu.<br />
Menu>Save/Load Show>[Update Library]<br />
Confirm loading by pressing ENTER.<br />
Introduction 7
Format SD Memory Card<br />
SD memory cards are usually pre-formatted. Make sure the one you are using is formatted<br />
as FAT16. Other formats like FAT12 or FAT32 are not supported by <strong>SmartFade</strong> <strong>ML</strong>.<br />
Formatting has to be done in a PC. You will need an SD card reading device connected to<br />
your PC by USB. <strong>SmartFade</strong> <strong>ML</strong> does not support special high capacity SD cards carrying<br />
the SDHC logo. Ensure that the SD card carries only the SD logo.<br />
CAUTION: Formatting your SD Card will erase any information stored on the card. Be sure to<br />
remove any important files from the card before formatting.<br />
Step 1: Insert the SD card into its reading device. Make sure the device is connected to<br />
your Windows PC.<br />
Step 2: The SD card will appear as a new drive. You should be able to find it as an icon<br />
with some drive letter A-Z under This Computer.<br />
Step 3: Right-click on the SD card icon and select Format. This will open the formatting<br />
window.<br />
Step 4: In the File System field, select FAT. This will establish the card’s file system as<br />
FAT16.<br />
Step 5: Click Start and then complete the formatting process.<br />
8 <strong>SmartFade</strong> <strong>ML</strong> <strong>v2.1</strong> <strong>User</strong> <strong>Manual</strong>
Chapter 1<br />
General Information<br />
This chapter gives you the general information you need to get started.<br />
This chapter contains the following sections:<br />
• Control Capacity . . . . . . . . . . . . . . . . . . . . . . . . . . . . . . . . . . .10<br />
• Frontpanel Functionality. . . . . . . . . . . . . . . . . . . . . . . . . . . . .11<br />
• Philosophy Of The Console . . . . . . . . . . . . . . . . . . . . . . . . . .15<br />
• Data structure & Timing . . . . . . . . . . . . . . . . . . . . . . . . . . . . .16<br />
1 General Information 9
Control Capacity<br />
<strong>SmartFade</strong> is a simple to use but very powerful lighting console for 48 intensity channels and<br />
24 moving light devices, specifically designed to be usable right out of the box.<br />
Intensity channels<br />
There are 48 intensity channels. Each intensity channel can control one or more dimmers.<br />
They are divided into two groups of 24 (to simplify numbering on the faders).<br />
Fader mode INT A = A1-A24<br />
Fader mode INT B = B1-B24<br />
Dimmers with the DMX address 1-48 should be possible to control right out of the box from<br />
these two fader modes, since the default patch is 1:1. Intensities can be controlled live, and<br />
then stored into memories, sequences or the Stack steps. All intensities interact on a<br />
Highest Takes Precedence basis (HTP). HTP and LTP control rules, page 15<br />
Moving Lights<br />
Up to 24 moving light devices can be controlled. Each Device has a dedicated button in the<br />
Selects section. Devices need to be patched before they can be used. See “Patch Devices”<br />
on page 23.<br />
The intensity channels for the devices are automatically mapped to, and can be controlled<br />
from the faders just like the 48 intensity channels for dimmers.<br />
Fader mode DEVICE INT = D1-D24<br />
Moving lights can be controlled live, and then stored into groups, palettes, memories and<br />
sequence or the Stack steps. There is an effect generator for movements (Shapes), colors<br />
(Color) and patterns (Linear).<br />
Independents<br />
There are two Independent buttons that can control one output each, for specials like<br />
houselights, smoke machine or followspot. See “Patch Independents” on page 22.<br />
DMX Outputs<br />
There are 2 DMX outputs allowing control of up to 1024 DMX outputs.<br />
MIDI<br />
There is a recommended subset of the standard MIDI Show Control (MSC) which is one of<br />
the most common ways to use MIDI to synchronise show equipment. Master Memory<br />
faders can be controlled with MIDI controllers, and Program Change commands can be<br />
used for some different functions.<br />
General MIDI (Music MIDI or MIDI Notes) may be used to link consoles or to record fader,<br />
button and stack actions into a music sequencer for subsequent playback and soundtrack<br />
synchronization<br />
Memory Card<br />
Shows can be saved to a standard SD Memory card. See “Save & Load to Memory Card”<br />
on page 6.<br />
10 <strong>SmartFade</strong> <strong>ML</strong> <strong>v2.1</strong> <strong>User</strong> <strong>Manual</strong>
Frontpanel Functionality<br />
This is an overview of the functionality of the frontpanel of your <strong>SmartFade</strong> <strong>ML</strong>.<br />
Device Selects 1-24<br />
These buttons are used to select Devices, palettes, groups and<br />
effects. The buttons under are used to select different modes.<br />
Faders and Bump buttons<br />
The 24 faders can be used to control intensities, parameters<br />
and memories or sequences. Select mode with the<br />
Faders buttons above them.<br />
General Buttons<br />
All buttons have LED’s. Some are multi-color. They light up when active, and blink when<br />
they can be selected for the current function.<br />
Power button<br />
The power button is used to power up and shut down the system.See “Power-up and<br />
Shutdown Procedures” on page 4.<br />
Clear button<br />
The CLEAR button is used to clear intensities and set memory faders to zero (press 2-4<br />
times). Nothing is deleted, it only sets levels to zero. See “Clear” on page 78.<br />
It can also be held with other buttons for some special functions, this is described in this<br />
manual where it so applies.<br />
CLEAR<br />
LCD Menus<br />
The two displays with wheels and buttons are<br />
used for menus and device parameters.<br />
Crossfader<br />
The crossfader controls the Stack of 199<br />
steps. It can be used for fading into manually<br />
preset looks as well.<br />
Undo<br />
The UNDO button is used to reverse some specific situations. This applies only to the last<br />
performed command, and there is only one level of undo.<br />
UNDO<br />
1 General Information 11
Faders & Bump buttons<br />
There are 24 faders. They can be set to control intensities, parameters or memories and<br />
sequences. These modes are set with the FADERS buttons.<br />
INT<br />
A<br />
Each fader has a Bump button below it. This button will light up when there is content, and<br />
it will mimic the output of the content by varying its intensity. The button color will vary<br />
depending on the type of content.<br />
1 ... 24<br />
Fader Playback Modes<br />
Faders with memories will control intensities and device parameters progressively when<br />
faded. They can be set to control memory intensities only by activating the INT ONLY<br />
button.<br />
INT<br />
ONLY<br />
Bump Playback Modes<br />
There are two Bump modes when a Bump button is pressed, Pile-on and Solo. Both use<br />
the level of the BUMPS fader. The SOLO button toggles between these modes. See “Bump<br />
Master” on page 78.<br />
SOLO<br />
Bump buttons with memories can be set to activate device parameters without bumping<br />
intensities by activating the GO MODE button. See “Memory Bump Modes” on page 79.<br />
GO<br />
MODE<br />
INT<br />
B<br />
Note: For intensity faders to control light output live, three things are required:<br />
- The Master Fader is set to full (the topmost position).<br />
- The BLACKOUT button is off (not lit)<br />
- The NEXT button is off (not lit).<br />
Master & Black Out function<br />
The Master fader proportionally limits all intensity outputs. The Blackout button instantly<br />
sends all intensities generated by the console to zero. See “Master & Black Out function”<br />
on page 78.<br />
BLACK<br />
OUT<br />
Independents<br />
DEVICE<br />
INT<br />
PARAM<br />
1<br />
PARAM<br />
2<br />
MEMS<br />
The two Independent buttons are separate control channels (IND 1, IND 2) that can control<br />
any two outputs in a toggle or bump mode. These outputs can be separated from all other<br />
controls. See “Set up Independents” on page 22.<br />
IND<br />
1<br />
IND<br />
2<br />
12 <strong>SmartFade</strong> <strong>ML</strong> <strong>v2.1</strong> <strong>User</strong> <strong>Manual</strong>
Crossfader<br />
The Crossfader consists of a Live and Next fader, plus the Crossfade transport buttons. It<br />
can be used for fading between the 199 steps of the programmable Stack, or for singlescene<br />
fading into intensities that are set blind in NEXT mode. Stack & Crossfader, page 83<br />
The following buttons are used together with the crossfader<br />
NEXT STACK<br />
Sequence & Stack functions<br />
These buttons are used to program and edit Sequences in the Mems faders, and the Stack<br />
of the Crossfader. See “Sequences” on page 55. See “Stack” on page 57.<br />
RECORD<br />
SEQ<br />
Record & Edit functions<br />
The row of buttons over the legend RECORD offer recording and editing functions<br />
described in the Program and Edit chapters of this manual.<br />
RECORD<br />
ALL<br />
MOVE<br />
DARK<br />
RECORD<br />
SEL<br />
The Select section<br />
This section of 24 buttons is used to select devices, groups, palettes and effects. It uses<br />
the buttons in the Attributes, Selection and Modify sections to do this. See “Devices” on<br />
page 40.<br />
Attributes functions<br />
These buttons are used to select modes for the 24 select buttons above them, and for<br />
masking and programming. See “Device Parameters” on page 43.<br />
HOME FOCUS COLOR BEAM ALIGN ..... RECORD<br />
Selection functions<br />
These buttons are used to select and work with Devices in the 24 select buttons above<br />
them. See “Select Devices” on page 41.<br />
Modify functions<br />
TIME RATE<br />
COPY DELETE EDIT SNAP<br />
SHOT<br />
1 2 3 4 5 6 7 8 9 10 11 12<br />
13 14 15 16 17 18 19 20 21 22 23 24<br />
HIGH<br />
LIGHT<br />
PAL/GRP<br />
These buttons are used to select and work with Effects in the 24 select buttons above them.<br />
See “Effects” on page 48.<br />
EFFECT<br />
GROUP<br />
EDIT<br />
EFFECT<br />
DEVICE<br />
SELECT<br />
FAN<br />
CLEAR<br />
SEL<br />
SELECT<br />
ACTIVE<br />
1 General Information 13
LCD And Wheel Functions<br />
The LCD menus provide quick access to functions. Parameters in the LCDs, page 43<br />
Right LCD - Main menu<br />
The right LCD, with one wheel, is the main menu for entering and exiting functions.<br />
Action Console Feedback<br />
Activate menus<br />
Scroll through choices Wheel (3) Choices are shown over the wheel. Use the<br />
Menu button again to move to subsequent<br />
levels, and to accept setting changes.<br />
Previous choice <<br />
Return to previous menu level.<br />
Exit
Philosophy Of The Console<br />
<strong>SmartFade</strong> <strong>ML</strong> is designed to be simple to use, and still offer advanced functionality for a<br />
standard rig of conventional and moving lights.<br />
There is a direct button for every intensity and device parameter. These functions are<br />
mainly accessed from the fader modes.<br />
The buttons make it possible to run <strong>SmartFade</strong> <strong>ML</strong> without an additional screen. They offer<br />
information about content, mode, intensities and color with their back-lit LEDs.<br />
The LCDs and the three wheels provide a powerful menu-driven editing functionality, and<br />
direct control of device parameters.<br />
HTP and LTP control rules<br />
Intensities<br />
Dimmer channels and Device intensity channels operate using Highest Takes Precedence<br />
(HTP). This means that if an intensity is output from more than one fader, the highest level<br />
will be the resulting output.<br />
Intensity channels can be set to a level using the faders in INT A, INT B and DEVICE INT<br />
mode. These channel faders operate in the Live fader of the Crossfader. They can be used<br />
to take a level originating from the Crossfader either up or down. Set levels will fade out<br />
when the Crossfader is operated.<br />
Device Parameters<br />
All device parameters operate exclusively live, using Latest Takes Precedence (LTP). This<br />
means that they are always “stolen” by the last action.<br />
When you control devices using the PARAM faders, you may see those parameters "jump"<br />
to a level and then "catch up" to the fader's position. This is because a fader is always at<br />
some level between 0% and Full. Because the first move of the fader is considered the last<br />
action for that parameter, you will see these jumps when the fader does not match the<br />
starting level for the parameter. To avoid this jump, use the encoders to control your<br />
devices. Encoders only indicate a direction of change, not a fixed percentage level, so you<br />
will not see the jump since there is nothing to catch up to.<br />
A memory containing device parameters can be set to have the device parameters follow<br />
the fader progressively, or not.<br />
Different ways to use <strong>SmartFade</strong> <strong>ML</strong><br />
These are some different approaches to using <strong>SmartFade</strong> <strong>ML</strong>.<br />
<strong>Manual</strong> control<br />
Levels and device parameters are set directly using faders and encoders.<br />
Single-Scene crossfading<br />
Set up levels blind, and then crossfade into them Live. See “Single Scene Crossfading” on<br />
page 85.<br />
Programming for improvised playback<br />
Prepare groups, palettes, effects and store into memories and sequences.<br />
Programming a Cue List for playback<br />
Record a Stack with up to 199 steps and fade times for playback in the crossfaders.<br />
1 General Information 15
Data structure & Timing<br />
The data structure is very simple. The faders offer direct control of intensities and<br />
parameters. These levels can be stored in different ways.<br />
Groups<br />
Device selections can be stored in 24 groups for fast recall.<br />
Palettes<br />
Device parameters can be stored in three types of palettes for fast recall and to be<br />
programmed as referenced sources in memories and sequences. The palette types are<br />
FOCUS, COLOR and BEAM. There are 24 of each type. The concept of creating palettes<br />
for positions, colors and beam settings, and referencing them into memories instead of<br />
storing the actual parameters is to save time. Its very fast to select four devices and say “go<br />
to centre stage (Focus Palette 2) in red (Color Palette 1). If anything changes in your show<br />
you will save time again, by editing the palettes instead of editing all memories and steps<br />
that they are stored in. If they are changed they will update themselves where they have<br />
been used throughout a show. For example when the focus palette for a piece of scenery<br />
is moved, or when a certain red color palette has been changed into a deeper red. There is<br />
a Palette default time.<br />
Effects<br />
A very fast way to create interesting patterns and movements with devices are the effects.<br />
There are 11 Shape effects for pan/tilt movements in devices, 11 Linear effects for<br />
intensities or any single device parameter and 11 Color effects for color mixing devices. The<br />
effects are referenced as sources just like palettes. Offset is stored in the mem, but not<br />
Depth and Speed. Those are stored in the effect.<br />
Memories<br />
Memories are created to store intensities, device parameters, palettes and effects to a<br />
fader. These memories can be played back from the faders, and they can be stored as<br />
steps in sequences or the Stack. There are 24 fader memories in 12 fader pages = 288<br />
Memories in total. Each memory can have an FCB time to control the transition of device<br />
parameters.<br />
Snapshots<br />
The complete output can be instantly stored with a Snapshot function. Up to 10 such<br />
Snapshots can be buffered. They can be stored as memories at a later point.<br />
Sequences<br />
The fastest way to create a loop of memories is to record a sequence. A sequence is a list<br />
of 24 steps that can be played back manually, looped or as a single shot from the faders.<br />
Each step can be a single intensity channel or a memory. Each step can have an Up, Down<br />
and Wait time. There are general timing override functions like Rate, Fade and BPM as<br />
well.<br />
Stack<br />
The Stack is theatre style list of 199 steps that can be played back manually or as a single<br />
shot from the Crossfader. It is intended as a main cue list for a show. Each step can be a<br />
single intensity channel, a memory or a unique Stack memory state. Each step can have<br />
an Up, Down and Wait time. There are general timing override functions like Rate and Fade<br />
override as well.<br />
16 <strong>SmartFade</strong> <strong>ML</strong> <strong>v2.1</strong> <strong>User</strong> <strong>Manual</strong>
Chapter 2<br />
Setup<br />
The default setup of <strong>SmartFade</strong> <strong>ML</strong> allows you to run 48 dimmer channels straight out of<br />
the box. Moving lights always have to be patched, since they require a specific template<br />
corresponding to each type. There are other user Settings for displays and language.<br />
These are described in this chapter.<br />
This chapter contains the following sections:<br />
• DMX Output . . . . . . . . . . . . . . . . . . . . . . . . . . . . . . . . . . . . . . .18<br />
• Clear/Set Patch. . . . . . . . . . . . . . . . . . . . . . . . . . . . . . . . . . . . .19<br />
• Patch Dimmers (INT) . . . . . . . . . . . . . . . . . . . . . . . . . . . . . . . .20<br />
• Patch Independents. . . . . . . . . . . . . . . . . . . . . . . . . . . . . . . . .22<br />
• Patch Devices . . . . . . . . . . . . . . . . . . . . . . . . . . . . . . . . . . . . .23<br />
• Console Setup . . . . . . . . . . . . . . . . . . . . . . . . . . . . . . . . . . . . .25<br />
• MIDI Setup . . . . . . . . . . . . . . . . . . . . . . . . . . . . . . . . . . . . . . . .28<br />
• Custom Moving Light Personalities. . . . . . . . . . . . . . . . . . . .31<br />
2 Setup 17
DMX Output<br />
DMX (Digital MultipleX) is a worldwide standard (or protocol) that your <strong>SmartFade</strong> <strong>ML</strong> uses<br />
to communicate with lighting equipment. It is a digital protocol that basically defines a state<br />
of “on”, “off” or a percentage of “on”. DMX can be used to control dimmers, moving lights,<br />
fog machines, color scrollers, media servers or any number of other DMX devices.<br />
DMX is restricted to a total of 512 (output) channels available in one DMX line (referred to<br />
as a universe). Your <strong>SmartFade</strong> <strong>ML</strong> has two such universes, allowing control of up to 1024<br />
outputs (2x512).<br />
The DMX outputs are patched to console channels for intensities or devices in <strong>SmartFade</strong><br />
<strong>ML</strong>. There are 48 intensity channels, 24 device channels and 2 independent channels.<br />
Each console channel can be patched to multiple outputs. The default is set 1:1.<br />
INT A1-A24, , INT B1-B24, DEVICE INT D1-D24, IND 1, IND 2<br />
A moving light device can have up to 48 different parameters, each parameter requiring one<br />
of the 1024 outputs. This depends on the type of moving light, and is automatically set by<br />
patching the appropriate template.<br />
DMX Out Speed<br />
In rare cases some DMX devices may have trouble reading DMX at the full standard speed<br />
supplied by <strong>SmartFade</strong> <strong>ML</strong>. This is often seen as flicker in your lighting devices. You can<br />
slow down the DMX out speed to try to alleviate such communications errors with other<br />
manufacturer’s equipment. The default is set to “Max”.<br />
Menu>Setup>DMX Out>[Max]..[Slow]..[Medium]..[Fast]<br />
18 <strong>SmartFade</strong> <strong>ML</strong> <strong>v2.1</strong> <strong>User</strong> <strong>Manual</strong>
Clear/Set Patch<br />
Clear Intensity Patch<br />
The intensity patch for INT A and INT B is cleared from the Patch Menu.<br />
Menu>Patch>Patch Set/Clear>[Clear INT Patch]<br />
Press OK to confirm.<br />
Set Intensity Patch 1:1<br />
The intensity patch for INT A and INT B is set 1:1 from the Patch Menu.<br />
Menu>Patch>Patch Set/Clear>[Set INT Patch 1:1?]<br />
Press OK to confirm.<br />
Note: The Device Intensity channels can be used to patch 24 more conventional lights if no<br />
Devices are being used. See “Patch by Channel” on page 21.<br />
Clear Device Patch<br />
Devices can be unpatched “all” or one by one in the Patch Menu.<br />
Menu>Patch>Patch Set/Clear>[Clear Device]<br />
Select All or 1-24 with wheel, and press OK to confirm.<br />
2 Setup 19
Patch Dimmers (INT)<br />
There are 48 intensity channels that can be patched to two DMX universes (1024 outputs).<br />
They are divided into two groups of 24 - fader mode INT A and INT B.<br />
The Default Patch<br />
<strong>SmartFade</strong> <strong>ML</strong> defaults to a “1 to 1” patch mode in DMX universe 1 for dimmers.<br />
INT A = DMX1-24<br />
INT B = DMX 25-48<br />
This is the simplest version of a patch and is the most common, as it is easy to remember<br />
and provides immediate control with all of your available channels. It is also possible to<br />
create a custom patch by assigning any DMX output(s) to any control channel. Setting the<br />
patch is simple and is performed on the LCD menu.<br />
Patch Live or Blind<br />
Patching in Live will set the selected DMX output to full , and set all other dimmers to zero<br />
so you can see what’s connected to that dimmer. Patching in Blind will not affect current<br />
DMX values until changes in the patch override any active channels.<br />
Note: A dimmer can only be patched to one control channel at a time. If you patch a dimmer<br />
and then later patch the same dimmer to a different channel, the dimmer will be<br />
automatically unpatched from its original channel and assigned to the new channel.<br />
Patch by Dimmer<br />
Patching by dimmer is probably the easiest way to patch a rig that is unknown to you. In<br />
Live mode you can turn on each output one by one, select an intensity channel and patch it.<br />
Step 1: Open the Patch:<br />
Menu>Patch>[Patch by dimmer]<br />
Step 2: Choose between Live and Blind mode using encoder wheel 3.<br />
Press (MENU) to confirm.<br />
Step 3: All patching is done in the left LCD.<br />
Menu choice Console Feedback<br />
DMX Wheel 1 Select a DMX output. If you are patching Live<br />
it will be set to full instantly.<br />
CH. Wheel 2 Select a channel to patch or unpatch to the<br />
selected DMX output.<br />
Patch by Channel<br />
Patching by channel is just as simple as patching by dimmer. The only difference is that the<br />
starting point is the intensity channel. By doing it Live you can check what is patched to<br />
each intensity channel, and then patch or unpatch more dimmer outputs to this channel.<br />
Step 1: Open the Patch:<br />
Menu>Patch>[Patch by channel]<br />
Step 2: Choose between Live and Blind mode using encoder wheel 3.<br />
Press (MENU) to confirm.<br />
Step 3: Patching is done in the left LCD. The right LCD shows all dimmer outputs<br />
patched to the currently selected channel - use encoder wheel 3 to scroll if there<br />
are more than three dimmer outputs patched to the same intensity channel.<br />
Menu choice Console Feedback<br />
CH. Wheel 1 Select a channel to patch or unpatch. The<br />
corresponding DMX output will be selected<br />
immediately when the wheel is moved. D1-<br />
D24 can be selected as well. See Note.<br />
DMX Wheel 2 Select a DMX output to patch to the selected<br />
channel. If it is already patched there is an “*”<br />
before the number as in the image above.<br />
[U1]> Toggles the DMX universe between 1 and 2.<br />
MORE<br />
[UNPATCH] SEL<br />
Press to patch or unpatch the currently<br />
selected channel to the currently selected<br />
DMX output and universe.<br />
Note: You can patch any of the Device Intensity channels D1-D24 to conventional lights if you<br />
aren’t using these channels for devices.<br />
2 Setup 21
Patch Independents<br />
Independent buttons IND 1 and IND 2 provide two outputs separated from all other controls.<br />
They are intended to operate devices such as smoke machines, tab tracks, cue lights, etc.<br />
• SOLO does not affect these outputs.<br />
• The state or result of the 2 independent outputs is not recordable.<br />
The Default Patch<br />
<strong>SmartFade</strong> <strong>ML</strong> defaults to the last outputs in DMX universe 1 for the independents.<br />
IND 1 = DMX 511<br />
IND 2 = DMX 512<br />
This is easy to remember and provides immediate control with two outputs. It is also<br />
possible to create a custom patch by assigning any DMX outputs to the independents. This<br />
is done in the Patch. They are indicated in the patch as channels i1 and i2. See “Patch by<br />
Dimmer” on page 20. See “Patch by Channel” on page 21.<br />
Set up Independents<br />
The basic behaviour of the buttons and faders are set up in the Independents menu.<br />
Menu>[Independents]<br />
Button behavior<br />
Menu choice Console Feedback<br />
[Button mode] Wheels 1 & 2<br />
[Master mode] Wheels 1 & 2<br />
[Set Level] Wheels 1 & 2<br />
Sets if BLACKOUT and MASTER<br />
fader will affect or not.<br />
22 <strong>SmartFade</strong> <strong>ML</strong> <strong>v2.1</strong> <strong>User</strong> <strong>Manual</strong>
Patch Devices<br />
There are 24 device channels that can be patched to two DMX universes (1024 outputs).<br />
Each device can have a DMX footprint of up to 48 outputs.<br />
There is no default patch since every moving light or DMX device requires a specific prebuilt<br />
patching personality.These personalities are provided within the software.<br />
We recommend that you patch all your devices at the same time, to avoid problems with<br />
overlapping addresses. Make sure you know what mode you want the device to be in and<br />
why before you patch it. Consult the manual of the device for this decision.<br />
Patching devices is simple and is performed in the LCD menu.<br />
Patch multiple devices<br />
There is a patch wizard that makes it really easy to patch one or more devices.<br />
Step 1: Open the Patch Wizard:<br />
Menu>Patch>Patch Devices>[Patch Wizard]<br />
Step 2: Select MAKE and MODEL for the device you wish to patch.<br />
Press (MENU) to confirm.<br />
Step 3: Now use the wheels from left to right to select starting device, DMX address and<br />
number of devices. Press MORE to toggle between DMX universe 1/2.<br />
Press (MENU) to confirm.<br />
Step 4: You will get a confirmation request.<br />
Press (MENU) to confirm.<br />
Step 5: Done. Exit the menus or continue patching from Step 2.<br />
Test the device<br />
Press DEVICE SEL. The device button (1-24) corresponding to the each patched device<br />
shall light up dimly. Press one so it becomes bright (selected). Now select PARAM 1 for the<br />
faders and try Intensity (1), Pan (2) and Tilt (3). See “Device Parameters” on page 43.<br />
Check Device Patch<br />
A quick way to verify what device is patched to Device Selects 1-24 is to hold the Device<br />
Select button for more than 1 second. The displays will then show the following information.<br />
Note: In a VariLite VL5 the light source is controlled by a conventional dimmer. This has to be<br />
patched in the channel or dimmer patch separately to a device intensity channel D1-D24.<br />
See “Patch by Channel” on page 21. See “Patch by Dimmer” on page 20.<br />
2 Setup 23
Device Commands<br />
Device commands like Lamp On, Lamp Off and Reset are done from the Device menu. The<br />
currently selected Devices are affected. See “Select Devices” on page 41.<br />
Menu>Devices>Device Commands>[Lamp On]..[Lamp Off]..[Reset]<br />
View/Modify Device Patch<br />
To check DMX addresses and modify the patch of single devices, open the View/Modify<br />
Patch menu:<br />
Menu>Patch>Patch Devices>[View/Modify Patch]<br />
These are the options. NOTHING is changed unless (MENU) is pressed and confirmed.<br />
Menu choice Console Feedback<br />
Select a device Wheel 1 As the device number is changed, the rest of<br />
the settings will update to reflect each device.<br />
Universe 1 or 2 MORE<br />
Toggles the DMX address between DMX universe<br />
1 and 2.<br />
DMX address Wheel 2 Change DMX address for the device.<br />
Device Settings<br />
You can invert and/or swap pan and tilt functions individually for every device. This is<br />
usually only used when they are not rigged in the same way - to make pan and tilt have the<br />
same result on stage.<br />
These functions are available from the Device Menu. Go to Menu>Devices><br />
Menu choice Console Feedback<br />
[Invert Pan] Wheel 2 selects device<br />
(DEV).<br />
SEL toggles on/off.<br />
[Invert Tilt] Wheel 2 selects device<br />
(DEV).<br />
SEL toggles on/off.<br />
[Swap Pan/Tilt] Wheel 2 selects device<br />
(DEV).<br />
SEL toggles on/off.<br />
24 <strong>SmartFade</strong> <strong>ML</strong> <strong>v2.1</strong> <strong>User</strong> <strong>Manual</strong>
Console Setup<br />
Erase Functions<br />
Erasing data is done from the Setup menu.<br />
Menu>Setup>[Erase]<br />
The following kind of data can be erased:<br />
• All show data<br />
• Memories<br />
• Sequences<br />
• Stack<br />
• Palettes<br />
Crossfade faders<br />
The direction in which the Crossfade faders advance to the next step in STACK mode is set<br />
in the Setup menu.<br />
Menu>Setup>[Crossfade faders]<br />
There are two choices of behavior<br />
• Upwards only<br />
• Both ways<br />
Default Times<br />
DMX Out<br />
Default times can be set for<br />
• Fades in Sequences and Stack. See “Default Fade Times” on page 69.<br />
• Move Dark Time.<br />
• Palette Time.<br />
See “DMX Out Speed” on page 18.<br />
MIDI Settings<br />
See “MIDI Settings” on page 25.<br />
2 Setup 25
Language<br />
Displays<br />
You can choose language for the menus from the Setup menu.<br />
Menu>Setup>Language>[English]<br />
Current choices are<br />
• English<br />
• Français<br />
• Deutsch<br />
• Español<br />
• Italiano<br />
The console will continue to boot with the last selected language until it is changed.<br />
Display settings are done from the Setup menu.<br />
Menu>Setup>[Displays]<br />
Menu choice Console Feedback<br />
BUTTON Wheel 1 Button intensities<br />
SCREEN Wheel 2 LCD intensities<br />
CONTRAST Wheel 3 LCD Contrast<br />
Software Version<br />
You can verify what software version your console is running in the Setup menu.<br />
Menu>Setup>[Software version]<br />
26 <strong>SmartFade</strong> <strong>ML</strong> <strong>v2.1</strong> <strong>User</strong> <strong>Manual</strong>
LED Calibration<br />
The LEDs in the select buttons are used to show color mixing information for palettes. Since<br />
LEDs are not always equal, there may be a need to calibrate the white balance or overall<br />
brightness.<br />
You can calibrate the LED buttons either individually or together. This is done from the LED<br />
Calibration menu.<br />
Menu>Setup>LED Calibration>[Calibrate]<br />
As soon as you enter calibration mode they are all set to white.<br />
Press a specific select button to change its calibration. The button number will be indicated<br />
on the right display (Devi #). If you press the same device button again, you will return to<br />
the global calibration that will scale all the values together (Devi All).<br />
Default global RGB calibration values are set to 220, 220, 220.<br />
Save LED Calibration<br />
You can save the LED calibration to the SD card to survive a software upgrade of the<br />
console. This is done from the LED Calibration menu.<br />
Menu>Setup>LED Calibration>[Save Calibration]<br />
Load LED Calibration<br />
You can load a LED calibration from the SD card to restore it after a software upgrade. This<br />
is done from the LED Calibration menu.<br />
Menu>Setup>LED Calibration>[Load Calibration]<br />
2 Setup 27
MIDI Setup<br />
<strong>SmartFade</strong> <strong>ML</strong> has included MIDI (Musical Instrument Digital Interface) facilities to provide<br />
three primary functions.<br />
• Show control systems: <strong>SmartFade</strong> <strong>ML</strong> may be set to respond to MIDI data from a<br />
time-based sequencer or show control system. This can be MSC or functions from the<br />
Basic MIDI implementation of <strong>SmartFade</strong> <strong>ML</strong>.<br />
• Synchronising playback of two <strong>SmartFade</strong>s: MIDI may be used to connect any two<br />
<strong>SmartFade</strong>s together, including <strong>SmartFade</strong> and <strong>SmartFade</strong> <strong>ML</strong>. The Memory faders,<br />
bumps and the playback functions of the Stack plus Grand Master and Blackout can be<br />
synchronised.<br />
• Sending MIDI controller data: There is a controller patch where any channel in<br />
<strong>SmartFade</strong> <strong>ML</strong> can be set to send any MIDI controller 1-127 to control external devices.<br />
For show control and synchronising playback it is normally enough to make a MIDI<br />
connection and start using without having to set up anything.<br />
Note: You must decide if you want to use either MIDI (music) or MSC to link consoles, and turn<br />
ON the one you want and turn OFF the one you don’t. Leaving both functions on will<br />
cause double stepping and some other strange artifacts.<br />
MIDI Show Control<br />
MSC is a show control standard within MIDI that usually is used when different devices are<br />
linked in a show control setup. <strong>SmartFade</strong> <strong>ML</strong> supports a basic set of Midi Show Control<br />
(MSC) commands. They are both sent and received at all times - regardless of the settings<br />
for MIDI channel.<br />
You can set the MSC Device ID from the MIDI menu.<br />
Menu>Setup>MIDI>[MSC Device ID]<br />
Use the wheel 1 to select Device ID (0-126 or All) and press SEL to toggle On/Off.<br />
Midi Show Control Commands<br />
• Go<br />
• Stop<br />
• Resume<br />
28 <strong>SmartFade</strong> <strong>ML</strong> <strong>v2.1</strong> <strong>User</strong> <strong>Manual</strong>
Synchronising Two <strong>SmartFade</strong>s<br />
To synchronise playback of two <strong>SmartFade</strong> consoles, just connect MIDI OUT from console<br />
A to MIDI IN on console B. Now the main playback functions are “mirrored” from console A<br />
to console B.<br />
If you want to be able to playback from B as well, and mirror back to console A - connect<br />
MIDI OUT from console B to console A as well.<br />
There is no MIDI THRU in <strong>SmartFade</strong> <strong>ML</strong> - so there will be no “looping” of information.<br />
Functions<br />
• Since MSC is default on so GO, PAUSE and STOP will be synchronised right away.<br />
• In MEM mode the faders and bumps will be synchronised*<br />
• SOLO mode will be synchronised for MEM bumps*<br />
• Grand Master, Blackout and Bumps Master will be synchronised*<br />
* These functions are transmitted from within the Basic MIDI implementation on the<br />
currently set MIDI channel. MIDI channel, page 30, Basic MIDI implementation, page 29.<br />
Basic MIDI implementation<br />
A set of controllers and buttons can be sent and received. This can be used both for Show<br />
Control and to Synchronise two <strong>SmartFade</strong> <strong>ML</strong> consoles.<br />
Controllers<br />
• 1-48 = Master 1-48 (only in MEM mode)<br />
• 124 = Live fader<br />
• 125 = Next fader<br />
• 126 = Bump Master<br />
• 127 = Grand Master<br />
Program Change<br />
• 0 = Reset the Stack to step 0<br />
• 1-99 = GOTO step 1-99 in the Stack<br />
• 100-111 = Memory pages 1-12<br />
• 124 = Pause<br />
• 125 = Start (GO)<br />
• 126 = B.O. not active<br />
• 127 = B.O. active<br />
Note on/off<br />
• 0-47 = MEM bumps 1-48 (only in MEM mode)<br />
2 Setup 29
MIDI channel<br />
The Basic and Advanced MIDI functions apart from MSC are sent and received on the<br />
same MIDI channel. This is set in the MIDI menu.<br />
Menu>Setup>MIDI>[Midi Channel]<br />
Use the wheel 1 to select MIDI channel 1-16 and press SEL to toggle On/Off.<br />
Sending MIDI Controllers<br />
This function is designed to allow any control channel in <strong>SmartFade</strong> <strong>ML</strong> to control an<br />
external device using any MIDI controller 1-127. This is set up in the Controller Patch.<br />
Menu>Setup>MIDI>[Controller Patch]<br />
Use the wheel 1 to select <strong>SmartFade</strong> <strong>ML</strong> control channel 1-72, then use wheel 2 to select<br />
MIDI controller 1-127.<br />
Once this is set up the output of this channel will also be transmitted on the MIDI controller<br />
assigned in the Controller Patch.<br />
Note: When a MIDI controller is patched to a channel, the default MIDI implementation function<br />
of this controller is disabled.<br />
30 <strong>SmartFade</strong> <strong>ML</strong> <strong>v2.1</strong> <strong>User</strong> <strong>Manual</strong>
Custom Moving Light Personalities<br />
Custom Moving Light Personalities<br />
Previous versions of <strong>SmartFade</strong> <strong>ML</strong> relied solely on the in-built personality file to provide<br />
patches for moving lights. If a moving light was not included the user would have to wait<br />
until such time that Carallon and <strong>ETC</strong> were able to update their files. Occasionally this can<br />
be difficult if, for instance, the moving light manufacturer does not provide detailed patching<br />
information, or the device has been obsolete for some time.<br />
Now it’s possible to build up to 20 user personalities that are stored with the show. The<br />
personalities can be built on-line, and this is probably the best way to ensure that they are<br />
working properly with the intended device. They are patched from the Patch Wizard as any<br />
other personality, and appear before the factory personalities. If they need to be edited after<br />
being patched - they must be repatched for the changes to be updated.<br />
Open the Personality Editor<br />
Step 1: Select the menu Patch Personalities<br />
Menu>Patch>Patch Devices> [<strong>User</strong> Personalities]<br />
Use MORE to select Universe (U1/U2)<br />
Use the encoder 2 to set the DMX address for the connected device to be able<br />
to test the personality live.<br />
Use the right wheel to select which personality to edit/create (1-20).<br />
Step 2: Press (MENU) to confirm. You will have a choice of editing an existing<br />
personality or Erase and make a new one. Make your selection with encoder 3.<br />
Step 3: Press (MENU) to confirm. This is the programming interface for creating a<br />
personality.<br />
Step 4: You are ready to edit/create the selected personality. There are two methods -<br />
live (with faders) and blind (in the display only). The easiest method is live with<br />
the device connected.<br />
2 Setup 31
Edit a Personality live<br />
This is best done with the device connected, since all parameters can be checked live as<br />
they are assigned.<br />
Note: It is recommended to assign first the intensity and then the shutter parameters in order to<br />
see some light output from the device so that the remaining parameters may be more<br />
easily identified.<br />
Some types of moving light require a particular value to be set on a channel in order to<br />
either turn them on, reset them or strike an arc light. This must be determined by studying<br />
the manufacturer’s data sheet. <strong>SmartFade</strong> <strong>ML</strong> cannot automatically detect such settings.<br />
Step 1: Open the personality editor as described prior to this.<br />
Step 1: Now the faders 1-24 in INT A and INT B are controlling the first 48 control<br />
channels of the device directly. Fader 1 = control channel 1 etc. The following<br />
way of working is very fast and direct.<br />
Step 2: Select INT A, move fader 1, and set the first control channel of the device to an<br />
appropriate HOME value (check the documentation of the device to find out this<br />
value).<br />
Step 3: Now press the bump of a fader in PARAM 1 or PARAM 2 equivalent to this<br />
parameter to assign it. For example, if it is intensity, press bump 1. If it is Strobe/<br />
Shutter press bump 10.<br />
Step 4: Select INT A again and move fader 2 - this will output control channel 2 AND set<br />
the OFFSET in the left display to 2.<br />
Step 5: Repeat the procedure in step 3 - step 4 until finished.<br />
Special - Pan/Tilt 16 bit<br />
Since Pan and Tilt in 16 bit mode requires two channels: Coarse and Fine - and there is<br />
only one Pan or Tilt bump, it is important that you assign them in a specific order.<br />
Step 1: Move the fader corresponding to Coarse and press PAN.<br />
Step 2: Then move the fader corresponding to Fine and press PAN again. This will<br />
assign PanFine.<br />
Note: It is possible to toggle between Coarse and Fine for a selected OFFSET by pressing<br />
PAN.<br />
32 <strong>SmartFade</strong> <strong>ML</strong> <strong>v2.1</strong> <strong>User</strong> <strong>Manual</strong>
Special - Color Mix CMY & RGB<br />
Since <strong>SmartFade</strong> <strong>ML</strong> simplifies color mixing into Hue and Saturation - and there can be<br />
three parameters such as CMY or RGB, it is important that you assign them in a specific<br />
order.<br />
Step 1: Choose between CMY or RGB by pressing MORE.<br />
Step 2: Move the fader corresponding to Cyan and press HUE.<br />
Step 3: Move the fader corresponding to Magenta and press HUE again.<br />
Step 4: Move the fader corresponding to Yellow and press HUE again.<br />
Note: It is possible to toggle through CMY or RGB for a selected OFFSET by pressing HUE.<br />
Edit a Personality blind<br />
Editing blind is a way of creating a personality in a way similar to most editors, by selecting<br />
the offset and choosing a parameter. It is not as direct and fast as using the faders, but may<br />
be more comfortable for some operators, especially if there is no device connected.<br />
Step 1: Open the personality editor as described prior to this.<br />
Step 2: Select a channel offset with encoder 1.<br />
Step 3: Press a bump on the PARAM 1 or PARAM 2 pages to assign the parameter and<br />
its HOME position value, which is taken from the position of the parameter fader<br />
- use encoder 2 to change it. The assigned parameter is displayed in the right<br />
display.<br />
Step 4: Select the next channel offset with encoder 1, and repeat the procedure until<br />
done.<br />
Note: Pan/Tilt and color mixing have a special patching procedure described in the examples<br />
below.<br />
Step 5: When you are finished editing the personality, exit the menu system with the <<br />
key.<br />
Step 6: Now go to the regular Patch Device > Patch Wizard menu. The user personality<br />
is the first in the list before the in-built personalities starting with the letter A.<br />
Remember that once it is patched it can no longer be edited. To change the<br />
personality edit it as described above and re-patch.<br />
2 Setup 33
Example (blind) - Intensity<br />
Step 1: Press bump button 1 in parameter page PARAM 1.<br />
The parameter fader was as zero% so the HOME value is zero. In the right<br />
display you can see that OFFSET 1 is Assigned to: Intensity.<br />
Step 2: You can change this to another parameter by pressing a different bump button,<br />
or you can select a new offset and assign a parameter to that.<br />
Note: You can assign any parameter in the same way as intensity. Color mixing and pan/tilt<br />
are slightly different. See below.<br />
Example (blind) - Color Mix<br />
<strong>SmartFade</strong> <strong>ML</strong> provides a simplified way to operate colour mixing devices by means of just<br />
two faders; Hue and Sat(uration). Internally the colour values are handled and stored as<br />
either CMY (Cyan, Magenta, Yellow) or RGB (Red, Green, Blue).<br />
Typically moving lights with filters are CMY mixers and LED luminaires with discrete LEDs<br />
are RGB mixers. There are some exceptions so it is recommended to study the<br />
manufacturer’s data to decide which method to use for the light in question.<br />
Step 1: Select the color mixing type; CMY or RGB with the MORE button.<br />
Step 2: Select the first offset channel with encoder 1.<br />
Step 3: Use the HUE parameter (bump button 4) to toggle to the first correct color mixing<br />
parameter. If the color mixing type is set to CMY, bump 4 will toggle through<br />
Cyan, Magenta and Yellow. The first is probably Cyan, so leave it on this.<br />
Step 4: Select the next offset channel (3) with encoder 1 and repeat the procedure. If the<br />
last selected parameter was Cyan, the next will automatically be Magenta.<br />
Step 5: Select the next offset channel (4) with encoder 1 and repeat the procedure. If the<br />
last selected parameter was Magenta, the next will automatically be Yellow.<br />
Step 6: Done.<br />
34 <strong>SmartFade</strong> <strong>ML</strong> <strong>v2.1</strong> <strong>User</strong> <strong>Manual</strong>
Example (blind) - Pan/Tilt 16 bit<br />
Some devices offer 16 bit resolution for Pan and Tilt. This is controlled by using one channel<br />
for Pan Coarse, and a second for Pan Fine (and the same for Tilt Coarse/Fine).The PAN<br />
and TILT bumps will toggle the assigned parameter between Coarse and Fine.<br />
Step 1: Select the first offset channel with encoder 1.<br />
Step 2: Use the PAN parameter (bump button 2) to toggle to pan Coarse.<br />
Note: It is recommended to assign a HOME level of 128 to Pan and Tilt.<br />
Step 3: Select the next offset channel with encoder 1 and repeat the procedure. This time<br />
Pan Fine will be selected.<br />
Step 4: Repeat the procedure with Tilt.<br />
2 Setup 35
Special - Fade With Intensity<br />
When you have assigned your parameters in live or blind, press (MENU) to go from the<br />
Personality Editor to the “Fade with intensity” or “Invert Parameter” configuration.<br />
Step 1: Use wheel 3 to select “Fade With Intensity”.<br />
Step 2: Press (MENU) to activate. Now use the bump buttons to toggle “Fade With<br />
Intensity” mode for each parameter fader in Param 1 and Param 2. The bump<br />
button will light up when the FWI mode is active.<br />
Special - Invert Parameter<br />
When you have assigned your parameters in live or blind, press (MENU) to go from the<br />
Personality Editor to the “Fade with intensity” or “Invert Parameter” configuration.<br />
Step 1: Use wheel 3 to select “Invert Parameter”.<br />
Step 2: Press (MENU) to activate. Now use the bump buttons to toggle “Fade With<br />
Intensity” mode for each parameter fader in Param 1 and Param 2. The bump<br />
button will light up when the FWI mode is active.<br />
36 <strong>SmartFade</strong> <strong>ML</strong> <strong>v2.1</strong> <strong>User</strong> <strong>Manual</strong>
Chapter 3<br />
Program<br />
Once you have set up your console to control the dimmers and devices in your rig, you can<br />
start programming.<br />
This chapter contains the following sections:<br />
• Intensity channels . . . . . . . . . . . . . . . . . . . . . . . . . . . . . . . . . .38<br />
• Devices . . . . . . . . . . . . . . . . . . . . . . . . . . . . . . . . . . . . . . . . . . .40<br />
• Effects. . . . . . . . . . . . . . . . . . . . . . . . . . . . . . . . . . . . . . . . . . . .48<br />
• Memories . . . . . . . . . . . . . . . . . . . . . . . . . . . . . . . . . . . . . . . . .52<br />
• Snapshots. . . . . . . . . . . . . . . . . . . . . . . . . . . . . . . . . . . . . . . . .54<br />
• Sequences . . . . . . . . . . . . . . . . . . . . . . . . . . . . . . . . . . . . . . . .55<br />
• Stack . . . . . . . . . . . . . . . . . . . . . . . . . . . . . . . . . . . . . . . . . . . . .57<br />
3 Program 37
Intensity channels<br />
Intensities for dimmers and devices are set with the faders. Simply press one of the<br />
intensity mode buttons and then use the faders to set intensities. The currently selected<br />
button is lit in green.<br />
INT<br />
A<br />
Intensities are piled-on to the output of the console in an HTP manner (Highest Takes<br />
Precedence). Intensities may be sourced by a channel fader, a memory fader or the<br />
Stack.They are limited by the Master fader and Black out button.<br />
Intensity mimic<br />
The bump button under each fader will light up proportionally to the actual intensity of the<br />
corresponding outputs, regardless of the position of the fader. It will do so even if there are<br />
no outputs patched to the fader.<br />
The left LCD will show the current output of the selected fader mode, with bar graphs.<br />
Bumping channels<br />
The bump buttons will bump instantly to the level of the BUMP fader. If SOLO mode is<br />
active the other intensity channels will be temporarily muted.<br />
Matching values<br />
Since the faders are used for several functions, there will be situations where the physical<br />
position of the fader does not match the output of the fader. When you move an unmatched<br />
fader, the bump button will blink until the actual level is matched by that of the fader.<br />
Set all intensities to zero<br />
Use the CLEAR button to selectively turn lights off. Press CLEAR four times in rapid<br />
succession to get a blackout on stage. See “Clear” on page 78.<br />
Note: Device intensities can also be set with the Intensity Parameter or wheel 3 in the right LCD.<br />
See “Parameters in the LCDs” on page 43.<br />
Live or Next mode<br />
Intensities can be set Live or blind (NEXT mode).<br />
Live mode<br />
Normally Intensities are set directly in the Live fader of the Crossfader. The result of this<br />
fader is piled on to the output of the other faders. If a crossfade is run manually or with the<br />
Go button - the levels will fade to zero, or to the next step in the Stack of the Crossfader.<br />
Next mode<br />
NEXT<br />
INT<br />
B<br />
DEVICE<br />
INT<br />
When NEXT mode is activated, all faders will set intensities in the Next fader of the<br />
Crossfader - which means that these levels will be output after the next crossfade. This<br />
allows you to preset levels manually and fade into them like in a traditional single-scene<br />
manual lighting console. See “Single Scene Crossfading” on page 85.<br />
38 <strong>SmartFade</strong> <strong>ML</strong> <strong>v2.1</strong> <strong>User</strong> <strong>Manual</strong>
Adjust Channel Range<br />
It’s possible to select any channel range and adjust proportionally in the Channel menu.<br />
Menu>Channels>[Adjust Channel Range]<br />
Menu choice Console Feedback<br />
START Wheel 1 Select first channel in range<br />
END Wheel 2 Select last channel in range<br />
[All] SEL<br />
Selects all channels as channel range.<br />
Adjust LEVEL Wheel 3 Adjust the levels proportionally<br />
Set Channel Range<br />
It’s possible to select any channel range and set levels in the Channel menu.<br />
Menu>Channels>[Set Channel Range]<br />
Menu choice Console Feedback<br />
START Wheel 1 Select first channel in range<br />
END Wheel 2 Select last channel in range<br />
[All] SEL<br />
Selects all channels as channel range.<br />
Set LEVEL Wheel 3 As soon as the wheel is moved, all channels<br />
in the range will instantly be set to this level.<br />
3 Program 39
Devices<br />
<strong>SmartFade</strong> <strong>ML</strong> is specially designed to handle devices, like moving lights, in a very simple<br />
and straightforward way.<br />
Device intensities and parameters can be set manually with the faders and/or with the LCD<br />
parameter menus. See “Intensity channels” on page 38.<br />
DEVICE<br />
INT<br />
PARAM<br />
1<br />
PARAM<br />
2<br />
Working with devices like moving lights often requires more preparation than dimmers.<br />
Both programming and playback will be easier if you prepare Palettes and Groups for<br />
quickly selecting and adjusting devices. See “Palettes” on page 16. See “Groups” on<br />
page 16.<br />
Device Times<br />
There are two default time settings that will affect how devices are controlled. See “Default<br />
Device Times” on page 63.<br />
Know your device<br />
If you are going to control a device, make sure you know how it works. Read the manual<br />
for the device, and check what operating mode it is set to work in. Make sure this operating<br />
mode corresponds to the personality in the Device Patch of <strong>SmartFade</strong> <strong>ML</strong>. See “Patch<br />
Devices” on page 23.<br />
40 <strong>SmartFade</strong> <strong>ML</strong> <strong>v2.1</strong> <strong>User</strong> <strong>Manual</strong>
Select Devices<br />
Before you can do anything with a device it has to be selected. This is done with the<br />
SELECTION buttons and the 24 Device / Palette Select buttons.<br />
These are the available select functions<br />
Function Console Feedback<br />
Activate Device Select<br />
mode<br />
This button lights up, and so do the select buttons<br />
for all patched devices. Bright are<br />
selected, dimmed are not.<br />
Select or deselect a device 1 ... 24<br />
The buttons toggle selection of each device.<br />
Hold one and press another to select a range.<br />
Press twice fast to deselect all other devices.<br />
Clear current selection CLEAR<br />
Clears all selected devices.<br />
Get previous selection CLEAR<br />
SEL and DEVICE<br />
SEL<br />
By holding CLEAR SEL and pressing<br />
DEVICE SELECT the previous selection is<br />
restored.<br />
Select all active SELECT<br />
Every device with an intensity above zero is<br />
ACTIVE<br />
selected.<br />
Select all active from a<br />
memory<br />
DEVICE<br />
SELECT<br />
SEL<br />
SELECT and ACTIVE 1 ... 24<br />
By holding SELECT ACTIVE and pressing a<br />
bump button for a memory, only the devices<br />
in that memory are selected.<br />
3 Program 41
Device Groups<br />
A quick way to recall a selection of devices is to store it as a group. There are 24 groups.<br />
Record groups<br />
Action Console Feedback<br />
1. Select devices 1 ... 24<br />
Selected device buttons are lit to full (Device<br />
Select mode has to be active).<br />
2. Activate recording RECORD<br />
All buttons that can record in this mode will<br />
PAL/GRP<br />
blink (press CLEAR to exit).<br />
3. Select groups GROUP<br />
GROUP lights up. All 24 select buttons will<br />
blink at full. Already recorded ones will blink<br />
dimmed.<br />
4. Record group 1 ... 24<br />
As soon as a select button is pressed, the<br />
group is stored to that button. The console will<br />
automatically return to Device Select mode.<br />
Recall recorded groups<br />
Action Console Feedback<br />
1. Activate groups GROUP<br />
GROUP lights up. All select buttons with a<br />
recorded group light up at full in green.<br />
2. Select group 1 ... 24<br />
As soon as a select button is pressed, the<br />
group is selected. The console will automatically<br />
return to Device Select mode.<br />
42 <strong>SmartFade</strong> <strong>ML</strong> <strong>v2.1</strong> <strong>User</strong> <strong>Manual</strong>
Device Parameters<br />
A device in <strong>SmartFade</strong> <strong>ML</strong> can have up to 48 parameters such as pan, tilt, gobo etc. These<br />
parameters are automatically mapped to the controls by the personality in the device patch.<br />
Parameters for the selected devices are always moved to the last issued value in an LTP<br />
manner (Latest Takes Precedence). They are not affected by the Master Fader or Blackout<br />
button.<br />
Parameters in the faders<br />
When a device is selected all its parameters are mapped into two PARAM fader pages.<br />
PARAM<br />
1<br />
PARAM<br />
2<br />
As soon as one of these fader pages is activated (button is lit) the bump button will light up<br />
under the fader of any parameter that is available in the currently selected devices.<br />
The parameter of each fader is printed on the console frontpanel, under the fader.<br />
PARAM 1 parameters are printed below the buttons and PARAM 2 above. For example,<br />
fader 1 in PARAM 1 = Intensity.<br />
When a fader is moved, that parameter will jump to the value of the fader (which may be<br />
unwanted behavior). To adjust parameters relative to their current value, use the encoder<br />
wheels and LCDs.<br />
Bump buttons<br />
The bump buttons will toggle a parameter between zero and full when PARAM 1 or 2 are<br />
held.<br />
Parameters in the LCDs<br />
As soon as a device is selected, both LCD’s provide parameter control with the encoder<br />
wheels. This is necessary if you want to adjust parameters relative to their current position.<br />
The left LCD shows the current parameter type in the top middle (Focus in this example).<br />
The top right corner of the right LCD shows the number of this menu, and underneath is the<br />
number of available sub-menus. In this example Coarse is the current sub-menu, and it’s<br />
sub-menu number 1 out of 2 (1/2).<br />
Parameters that do not exist in the currently selected device(s) are displayed [---].<br />
Navigation buttons<br />
Action Console Feedback<br />
Next parameter menu SEL<br />
The next parameter menu is selected and displayed<br />
top/mid in the left LCD.<br />
Sub-menus MORE<br />
Sub-menus are displayed bottom/mid in the<br />
left LCD, and the button lights up.<br />
3 Program 43
Device Palettes<br />
To make programming of devices simple, it is possible to store parameters into references,<br />
called palettes. Palettes can be recalled with one button press. You can store and recall<br />
three types of parameter palettes. See “Palettes” on page 16.<br />
• Focus palettes 1-24 = position information<br />
• Color palettes 1-24 = color information<br />
• Beam palettes 1-24 = beam information (everything except color and position)<br />
These parameter types are also used for grouping parameters when using functions like<br />
HOME and ALIGN.<br />
Record palettes<br />
Action Console Feedback<br />
1. Select devices 1 ... 24<br />
Selected device buttons are lit to full (Device<br />
Select mode has to be active).<br />
2. Activate recording RECORD<br />
All buttons that can record in this mode will<br />
PAL/GRP<br />
blink (press CLEAR to exit).<br />
3. Select palette type FOCUS COLOR BEAM<br />
This button lights up. All 24 select buttons will<br />
blink at full. Already recorded ones will blink<br />
dimmed.<br />
4. Mask parameters<br />
(optional)<br />
Note: For devices with a color mix (CMY) color palettes 1-24 are auto-generated. The select<br />
buttons will reflect the color of the palette in COLOR and Device Select modes.<br />
Recall recorded palettes<br />
FOCUS COLOR BEAM<br />
You can hold FOCUS, COLOR or BEAM to<br />
see what parameters will be included. While<br />
holding any of these keys you may press any<br />
bump button in Param1 or Param2 to toggle<br />
a mask for that parameter. Masked parameters<br />
will have low intensity.<br />
5. Record palette 1 ... 24<br />
As soon as a select button is pressed, the palette<br />
is stored to that button. The console will<br />
automatically return to Device Select mode.<br />
Action Console Feedback<br />
1. Select devices 1 ... 24<br />
Selected device buttons are lit to full (Device<br />
Select mode has to be active).<br />
2. Activate a palette mode FOCUS COLOR BEAM<br />
This button lights up. All select buttons with a<br />
recorded palette light up at full *<br />
3. Select palette 1 ... 24<br />
As soon as a select button is pressed, the palette<br />
is activated. The console will automatically<br />
return to Device Select mode.<br />
*You can also hold FOCUS, COLOR or BEAM and select Palettes continuously without<br />
exiting the Palette mode.<br />
44 <strong>SmartFade</strong> <strong>ML</strong> <strong>v2.1</strong> <strong>User</strong> <strong>Manual</strong>
General device functions<br />
Home parameters<br />
Home is a very useful function for resetting device parameters. The Home values are<br />
defined in the pre-built personalities of each device. This value sets all or specific<br />
parameters to a “neutral” value like open white, open beam, straight down. All Home<br />
functions apply to the currently selected Device(s) and do not affect intensities.<br />
Action Console Feedback<br />
Home all parameters HOME HOME (within 1 sec.) All parameters are homed for selected<br />
devices.<br />
Home Focus parameters HOME and FOCUS<br />
All Focus parameters are homed for selected<br />
devices<br />
Home Color parameters HOME and COLOR<br />
All Color parameters are homed for selected<br />
devices<br />
Home Beam parameters HOME and BEAM<br />
All Beam parameters are homed for selected<br />
devices<br />
Home any parameter HOME and 1 ... 24 Hold HOME and press any parameter bump<br />
button to home this for the selected devices<br />
Align Parameters<br />
You can align any parameter(s) from one device to other devices. This is useful for example<br />
if you have created a color mix in one device and you want to reuse it in other devices of<br />
the same kind.<br />
Action Console Feedback<br />
1. Select target devices 1 ... 24<br />
Selected device buttons are lit to full (Device<br />
Select mode has to be active).<br />
2. Activate Align mode ALIGN<br />
This button lights up, and so do FOCUS,<br />
COLOR and BEAM.<br />
3. Select Parameter type FOCUS COLOR BEAM<br />
Select which parameter type you wish to<br />
align.<br />
4. Select source device 1 ... 24<br />
As soon as a select button is pressed, the<br />
target devices are aligned to the selected<br />
parameter type of this device. The console<br />
will automatically return to Device Select<br />
mode.<br />
3 Program 45
Fan Parameters<br />
The Fan function makes it possible to quickly spread a range of values across the selected<br />
devices on a specific parameter.<br />
• There are different fan shapes (linear, V, U and S).<br />
• The center point defaults to the device in the middle of the current selection, but you<br />
can change it in the Fan menu.<br />
• FAN lights up dimmed, and can be used as soon as more than one device is selected.<br />
• There is a quick Fan mode, and a Fan menu mode.<br />
Fan Mode<br />
Quick fan mode is a very fast way to fan any parameter for the selected devices using the<br />
LCD parameter controls.<br />
Hold the FAN button and turn the wheel for any parameter. The fan is applied to the<br />
selected devices for this parameter. The last used settings for Fan will be used.<br />
Fan Menu Mode<br />
Action Console Feedback<br />
1. Select target devices 1 ... 24<br />
Selected device buttons are lit to full (Device<br />
Select mode has to be active).<br />
2. Activate Fan mode FAN<br />
This button lights up. The faders are set to<br />
Parameters and the bump buttons will blink.<br />
3. Select parameter 1 ... 24<br />
The selected parameter bump button will<br />
blink at full. You can change to another<br />
parameter at any time. Fan controls are presented<br />
in the LCDs.<br />
Menu choice Console Feedback<br />
Style Wheel 1 Select style<br />
Center Wheel 2 Select center point for the fan action<br />
Size Wheel 3 Adjust the width (size) of the fan function<br />
Note: Center: The order in which the devices are initially selected before the use of FAN is used<br />
to calculate the center device.<br />
Select 1,2,3 and center device = 2<br />
Select 3,1,2 and center device = 1<br />
In an even numbered list, the centerpoint is in the middle of the two most center devices.<br />
In other words, in this case the center is not "a device", it's between devices.<br />
46 <strong>SmartFade</strong> <strong>ML</strong> <strong>v2.1</strong> <strong>User</strong> <strong>Manual</strong>
Highlight Mode<br />
Highlight is a mode designed for when you are adjusting a group of devices, one by one. It<br />
will bring the selected devices to a dimmed value and allow you to select one at a time at<br />
full. All devices that are not selected are set temporarily to zero and cannot be selected.<br />
Action Console Feedback<br />
1. Select devices 1 ... 24<br />
Selected device buttons are lit to full (Device<br />
Select mode has to be active).<br />
2. Activate Highlight mode HIGH<br />
This button lights up.<br />
3. Select a device within<br />
the first selection<br />
Fetch Parameters from a Memory<br />
1 ... 24<br />
This button lights up, and the device is set to<br />
full. The other devices are set to zero. Adjust<br />
parameters, and select the next device. Only<br />
one device can be selected at a time. Press<br />
HIGHLIGHT to exit the mode.<br />
If you want to copy the parameters of a device from a specific memory to reuse a color,<br />
position or beam setting, use Fetch.<br />
Action Console Feedback<br />
1. Select devices 1 ... 24<br />
Selected device buttons are lit to full (Device<br />
Select mode has to be active).<br />
2. Activate a palette mode FOCUS COLOR BEAM<br />
This button lights up. All select buttons with a<br />
recorded palette light up at full<br />
3. Select any memory<br />
bump<br />
LIGHT<br />
1 ... 24<br />
As soon as a select button is pressed, the<br />
parameters for the selected type are copied<br />
from this memory. The console will automatically<br />
return to Device Select mode.<br />
3 Program 47
Effects<br />
There is a pre-defined library of 33 effects using wave-forms to generate the result. These<br />
effects are divided into three categories<br />
• Shape (pan/tilt only)<br />
• Linear (any parameter)<br />
• Color (CMY or RGB mix only).<br />
The last button in each row controls the STOP function for each effect type.<br />
Note: Effects are stored in Memories and Stack steps. They are referenced as a source, just<br />
like palettes. Thus, if you edit shape effect 3 it will be altered throughout your show<br />
whenever a memory containing it is played back.<br />
Shape effects<br />
Shape effects can only be applied to pan and tilt in devices to create a movement.<br />
Start Shape Effects<br />
Action Console Feedback<br />
1. Select devices 1 ... 24<br />
Selected device buttons are lit to full (Device<br />
Select mode has to be active).<br />
2. Activate Effect mode EFFECT<br />
This button lights up. The Effect select buttons<br />
light up full, empty ones are dimmed.<br />
3. Select Shape effect 1 ... 11<br />
As soon as a select button is pressed, the<br />
effect is activated. If the effect was empty it<br />
will enter Edit Mode. See “Edit Shape Effects”<br />
on page 72.<br />
Stop Shape Effects<br />
Shape effects can be stopped individually for any device.<br />
Action Console Feedback<br />
1. Select devices to stop 1 ... 24<br />
Selected device buttons are lit to full (Device<br />
Select mode has to be active).<br />
2. Activate Effect mode EFFECT<br />
This button lights up. The Effect select buttons<br />
light up full, empty ones are dimmed.<br />
3. Select Stop Shape effect 12<br />
As soon as this button is pressed, the effect is<br />
stopped. The console will automatically<br />
return to Device Select mode.<br />
48 <strong>SmartFade</strong> <strong>ML</strong> <strong>v2.1</strong> <strong>User</strong> <strong>Manual</strong>
Note: The shape effects are tailor designed with some common lighting situations in mind. Feel<br />
free to experiment in any other way. Remember that a moving head with tilt at 50% will<br />
never do a circle - it needs to be pointing forward or backward. Here is some information<br />
about them.<br />
1. Circle - A circular fading movement<br />
2. Square - A square fading movement<br />
3. Infinity - A never ending journey in smooth moves<br />
4. Lissajou - A pendular movement<br />
5. Clover - The path outlining a four leaf clover<br />
6. Flower - The path outlining a flower<br />
7. Triangle- A triangular fading movement<br />
8. Harmonics - A fast flower movement<br />
9. Noise - An irregular and erratic movement pattern<br />
10. Pentacle - The path outlining a pentacle<br />
11. Skating - The movements of a skater seen from top<br />
Offset Relations In Shape and Color Effects<br />
It’s possible to offset each device that is affected by a Shape or Color effect, so that they<br />
start one by one, or two by two (etc) - instead of always moving at the same time. This<br />
information is stored individually in each Memory or Stack state.<br />
Action Console Feedback<br />
1. Select Fan mode FAN<br />
This button lights up. EFFECT will blink. If any<br />
devices are selected the parameter bump<br />
buttons will blink as well.<br />
2. Select effect EFFECT<br />
FAN and EFFECT will blink. The Offset Relation<br />
menu is opened in the LCDs.<br />
Menu choice Console Feedback<br />
Type SEL<br />
Toggles between Shape and Color effects for<br />
the selected Devices.<br />
Relation Wheel 3 Select relation<br />
ALL<br />
Evenly<br />
1:2<br />
1:3<br />
1:4<br />
1:5<br />
1:6<br />
1:7<br />
1:8<br />
1:9<br />
Note: To make sure you can use the same effect with different relations, the relation is stored<br />
in the memory or Stack state only - it is not part of the effect itself.<br />
3 Program 49
Color Effects<br />
Color effects are designed to be applied specifically to CMY or RGB mixing color<br />
parameters.<br />
Start Color Effects<br />
Color effects can be started or edited and then started at the same time.<br />
Action Console Feedback<br />
1. Select devices 1 ... 24<br />
Selected device buttons are lit to full (Device<br />
Select mode has to be active).<br />
2. Activate Effect mode EFFECT<br />
This button lights up. The Effect select buttons<br />
light up full, empty ones are dimmed.<br />
3. Select color effects COLOR<br />
All programmed color effect buttons will be lit<br />
to full.<br />
4. Select Linear effect, and<br />
target<br />
.Stop Color Effects<br />
1 ... 11<br />
Press to select one of these, or press an<br />
empty one and edit. See “Edit Color Effects”<br />
on page 74.<br />
Color effects can be stopped individually for the selected device(s).<br />
Action Console Feedback<br />
1. Select devices to stop 1 ... 24<br />
Selected device buttons are lit to full (Device<br />
Select mode has to be active).<br />
2. Activate Effect mode EFFECT<br />
This button lights up. The Effect select buttons<br />
light up full, empty ones are dimmed.<br />
3. Select color effects COLOR<br />
All programmed color effect buttons will be lit<br />
to full.<br />
4. Select Stop effect 12<br />
As soon as this button is pressed, the effect is<br />
stopped. The console will automatically<br />
return to Device Select mode.<br />
Note: The color effects are tailor designed with some common lighting situations in mind. Feel<br />
free to experiment in any other way. Here is some information about them.<br />
1. Rainbow - A series of fades through the colors of the rainbow<br />
2. Harlequin - A series of steps through the colors of the rainbow<br />
3. Flames - Random fire flicker in red and orange<br />
4. Meadow - Random green-yellow fades<br />
5. Cornfield - A green to blue wandering fade<br />
6. Aqua - Random blueish to white fades<br />
7. Royal - Random blueish to purple fades<br />
8. Miss Piggy - Random pink to white fades.<br />
9. Freak-out - Random flickering through all colors at high speed<br />
10. Secondary - Steps through the secondary colors (cyan, magenta, yellow)<br />
11. Primary - Steps through the primary colors (red, green, blue)<br />
Note: Effects are only referenced to Memories and Stack steps. When effects are modified they<br />
will be updated also where they have been previously recorded.<br />
50 <strong>SmartFade</strong> <strong>ML</strong> <strong>v2.1</strong> <strong>User</strong> <strong>Manual</strong>
Linear Effects<br />
Linear effects can be applied to any device parameter, and to dimmer intensities.<br />
Start Linear Effects<br />
The linear effect can only be applied to one intensity channel or parameter at a time. It can<br />
be a single parameter for a selection of devices (color, strobe etc).<br />
Action Console Feedback<br />
1. Select devices 1 ... 24<br />
Selected device buttons are lit to full (Device<br />
Select mode has to be active). If you are<br />
applying the effect to intensity channels,<br />
press this first anyway.<br />
2. Activate Effect mode EFFECT<br />
This button lights up. The Effect select buttons<br />
light up full, empty ones are dimmed.<br />
Press to select one of these, or press an<br />
empty one to edit. See “Edit Linear Effects”<br />
on page 73.<br />
3. Select Linear effect, and<br />
target<br />
.Stop Linear Effects<br />
13 ... 23<br />
The faders will activate PARAM 1 mode and<br />
all bumps with available parameters will blink.<br />
Press a bump button to select a parameter<br />
target for this effect.<br />
Linear effects can be stopped individually for any device.<br />
Action Console Feedback<br />
You can toggle to any fader mode if you want<br />
to set an intensity channel or some other<br />
parameter as target for this effect.<br />
1. Select devices to stop 1 ... 24<br />
Selected device buttons are lit to full (Device<br />
Select mode has to be active).<br />
2. Activate Effect mode EFFECT<br />
This button lights up. The Effect select buttons<br />
light up full, empty ones are dimmed.<br />
3. Select Stop Linear effect 24<br />
As soon as this button is pressed, all linear<br />
effects for the selected devices are stopped.<br />
The console will automatically return to<br />
Device Select mode.<br />
Note: The linear effects are tailor designed with some common lighting situations in mind. Feel<br />
free to experiment in any other way. Here is some information about them.<br />
1. Morse - A series of dots and dashes resembling Morse code<br />
2. Strobe - Random short duration flash to full<br />
3. Flicker - Random staircase similar to fire flicker<br />
4. On/Off - Regular on-off behavior<br />
5. Wander - Gently wandering levels, semi random<br />
6. Sparkle - Frequent irregular flashes<br />
7. Mountain- A high frequency saw wave superimposed on a low frequency saw wave<br />
8. Skyline - Pulses of differing heights.<br />
9. Saw - Saw tooth<br />
10. Cosine - Sine wave<br />
11. Ramp - Fade up, snap off (like a ramp)s<br />
3 Program 51
Memories<br />
Every intensity and device setting, including effects, can be stored to a memory for<br />
playback.<br />
There are 12 fader pages with 24 memory faders in each page. This provides a possible<br />
total of 288 memories. A recorded memory is indicated in red. The bump button lights up<br />
at full if the fader is above zero, contributing to the light output.<br />
To select Memories mode for the faders press MEMS.<br />
MEMS<br />
The current fader page 1-12 is indicated in the bump buttons during a second when MEMS<br />
is pressed. You can hold MEMS to verify this and to change fader page.<br />
Record a memory<br />
Set up a look you want to record, including effects. You have two recording choices:<br />
• Record All: records the complete output exactly as it is.<br />
• Record Selected: Records selected devices. Parameter types can be masked. All<br />
intensity channels with a level above zero% will be recorded.<br />
Record All<br />
Action Console Feedback<br />
1. Activate record all REC<br />
ALL<br />
Buttons that can record in this mode will blink<br />
at full. If there is a memory stored already,<br />
this button is dimmed (press CLEAR to exit).<br />
2. Select fader 1 ... 24<br />
The moment the bump button is pressed, the<br />
memory is stored and the console will automatically<br />
return to it’s previous fader mode.<br />
Press UNDO to undo this recording.<br />
Test memory<br />
Press CLEAR four times to clear all intensities. Select MEMS mode and move the fader up.<br />
The same look you recorded should appear on stage. The light in the bump button of the<br />
fader will be dimmed to show that it has content.<br />
52 <strong>SmartFade</strong> <strong>ML</strong> <strong>v2.1</strong> <strong>User</strong> <strong>Manual</strong>
Record Selected<br />
Record Selected will only record and play back the selected devices plus all intensity<br />
channels. You can mask Focus, Color, Beam parameters and INT A, INT B and INT<br />
DEVICE intensity channels from being recorded.<br />
Action Console Feedback<br />
1. Activate Record<br />
Selected<br />
Mask any parameter type,<br />
or single parameter, if<br />
desirable<br />
Mask any intensity group if<br />
desirable<br />
REC<br />
SEL<br />
FOCUS COLOR BEAM<br />
INT<br />
A<br />
INT<br />
B<br />
Buttons that can record in this mode will blink<br />
at full. If there is a memory stored already,<br />
this button is dimmed (press CLEAR to exit).<br />
Any button that is pressed will be unlit and its<br />
parameters masked from recording.<br />
You can filter out single parameters from<br />
recording by holding FOCUS, COLOR or<br />
BEAM and toggling off the parameter buttons.<br />
The parameter type button will be dimly<br />
lit when single parameters are filtered.<br />
Any button that is pressed will be unlit and its<br />
channels masked from recording.<br />
2. Select fader 1 ... 24<br />
The moment the bump button is pressed, the<br />
memory is stored and the console will automatically<br />
return to it’s previous fader mode.<br />
Press UNDO to undo this recording.<br />
3 Program 53<br />
DEVICE<br />
INT
Snapshots<br />
The Snapshot function is designed to make it easy to capture the current output, and store<br />
it as a memory at a later point.<br />
• Snapshot can be pressed at any time inside any menu or function.<br />
Snapshot captures a complete state of all output channels and stores them into a buffer.<br />
This buffer has 10 snapshot positions. If pressed 11 times, Snapshot will overwrite the 1st<br />
Snapshot in the buffer.<br />
The Snapshot button<br />
The button is off when there are no Snapshots recorded. As soon as there is a Snapshot<br />
recorded it will light at full in red.<br />
Record a Snapshot<br />
Action Console Feedback<br />
Record the current output SNAP<br />
The current output is recorded. The display<br />
SHOT<br />
will momentarily display a confirmation.<br />
Copy a Snapshot to a Memory<br />
It’s possible to copy a Snapshot to a memory in the Memories menu.<br />
Menu>Memories>[Copy Snapshots]<br />
Use SEL to choose between Live and Blind mode, press OK to confirm.<br />
Menu choice Console Feedback<br />
SNAP Wheel 1 Select snapshot 1-10<br />
Clear all Snapshots<br />
The Snapshot button will light up as soon as<br />
there are one or more Snapshots.<br />
TARGET Wheel 2 Select target fader page and memory. Press<br />
OK twice to confirm.<br />
Action Console Feedback<br />
Clear the Snapshot buffer CLEAR and SNAP<br />
The Snapshot buffer is immediately deleted,<br />
SHOT<br />
and cannot be undone.<br />
54 <strong>SmartFade</strong> <strong>ML</strong> <strong>v2.1</strong> <strong>User</strong> <strong>Manual</strong>
Sequences<br />
A Sequence is a list of up to 24 steps that can be recorded to and played back from faders<br />
13-24. Each fader page carries up to 12 sequences and there are 12 fader pages - so a<br />
total of 144 sequences can be recorded. Faders containing sequences in MEMS mode<br />
have yellow bump buttons<br />
Each step of a sequence can contain one of two items:<br />
• One single dimmer or device intensity channel from INT A, INT B or DEVICE INT.<br />
• A memory from any of the 12 fader pages<br />
Step Times<br />
Sequence steps can have three times; Up , Down and Wait time. There is also an override<br />
Rate and Fade factor. See “Sequence & Stack Times” on page 69.<br />
Playback modes<br />
Sequences can be played back as a loop (chase), one-shot or manually. See “Run Modes”<br />
on page 68.<br />
3 Program 55
Record a sequence<br />
Action Console Feedback<br />
1. Activate record<br />
sequence<br />
2. Choose location<br />
(change page if desired)<br />
3. If desired, set the times<br />
for this step<br />
4. Select source for this<br />
step<br />
REC<br />
SEQ<br />
All buttons that can record in this mode will<br />
blink at full in yellow. If there is a memory or<br />
sequence stored already, this button will be<br />
dimmed (press CLEAR to exit).<br />
13 ... 24<br />
The moment the bump button is pressed, the<br />
button will turn yellow. Now all bump buttons<br />
can be stored as steps, and blink at full in red.<br />
Wheels 1 & 2<br />
1 ... 24<br />
You can select any memory or intensity<br />
channel. Change fader page if desired.<br />
When a bump button is pressed, that memory<br />
or intensity will be stored as a step with the<br />
times set in the wheels.<br />
5. End recording REC<br />
SEQ<br />
Repeat steps 3-4 until satisfied.<br />
End recording. The console will return to the<br />
fader mode prior to recording this sequence.<br />
Press UNDO to undo this recording.<br />
Test sequence<br />
Press CLEAR four times to clear all intensities. Select MEMS mode and move the fader for<br />
the recorded sequence up. The sequence you recorded should appear on stage. The light<br />
in the bump button of the fader will be dimmed in yellow to show that it has a sequence<br />
stored. It lights up at full if the fader is above zero and contributing to the output.<br />
56 <strong>SmartFade</strong> <strong>ML</strong> <strong>v2.1</strong> <strong>User</strong> <strong>Manual</strong>
Stack<br />
The Stack sequence is recorded and played back on the Crossfader. It is intended to be<br />
the main cue list for a show. The Stack can contain up to 199 steps. Stack steps are<br />
arranged as 99 major steps with up to 9 decimal insertions allowed between major steps.<br />
Each step of a Stack can contain one of three items:<br />
• One single dimmer or device intensity channel from INT A, INT B or DEVICE INT.<br />
• A memory from any of the 12 fader pages<br />
• A unique Stack memory state<br />
Step Times<br />
Stack steps can have three times; Up , Down and Wait time. These times are adjusted on<br />
the wheels during playback. They can also be set in the Sequence Time menu afterwards.<br />
See “Sequence & Stack Times” on page 69.<br />
Move While Dark<br />
Every stack step can have a Move-While-Dark flag. This is a tag for the whole step. When<br />
it is ON all devices will go to their positions BEFORE the next step is faded in - UNLESS<br />
those devices have an intensity in the previous state - they will then go to their positions<br />
when GO is pressed. The system Move Dark Time is used for the Move While Dark<br />
parameters, and this is default set to zero. See “Default Times” on page 25.<br />
The Stack button<br />
When a Stack is recorded but not active, the STACK button will be dimly lit. Pressing<br />
STACK will activate the stack for playback on the crossfaders and the button will light fully.<br />
If there is no stack recorded, the button will be unlit.<br />
3 Program 57
Record the Stack from bumps<br />
This function allows you to create the Stack with referenced memories or intensity<br />
channels. The steps are created as each bump button for a memory or intensity is pressed.<br />
Action Console Feedback<br />
1. Activate record<br />
sequence<br />
All buttons that can record in this mode will<br />
blink at full in yellow (press CLEAR to exit).<br />
2. Choose Stack STACK<br />
The moment the STACK button is pressed,<br />
the button will light up in full. Now all bump<br />
buttons can be stored as steps, and blink at<br />
full in each fader mode.<br />
3. If desired, set the times<br />
for this step<br />
4. If desired, set Move Dark<br />
mode<br />
5. Select a source for this<br />
step<br />
REC<br />
SEQ<br />
Wheels 1 & 2<br />
MOVE<br />
DARK<br />
If off (unlit) all devices will move when GO is<br />
pressed for this step. If on (lit) all devices will<br />
preposition when this step is loaded to the<br />
Next fader.<br />
1 ... 24<br />
You can select any memory or intensity<br />
channel. Change fader page if desired.<br />
When a bump button is pressed, that memory<br />
or intensity will be stored as a reference to<br />
this step.<br />
6. End recording REC<br />
SEQ<br />
Repeat steps 3-4 until satisfied.<br />
End recording. The console will return to the<br />
fader mode prior to recording this sequence.<br />
Press UNDO to skip the recording.<br />
58 <strong>SmartFade</strong> <strong>ML</strong> <strong>v2.1</strong> <strong>User</strong> <strong>Manual</strong>
Record a Stack state<br />
It’s possible to record a unique memory state as a step of the Stack. In other words it does<br />
not reference a memory from any of the fader pages.<br />
Set up a look you want to record, including effects. You have two recording choices, Record<br />
All and Record Selected.<br />
Record All<br />
Action Console Feedback<br />
1. Activate record all REC<br />
All buttons that can record in this mode will<br />
ALL<br />
blink at full (press CLEAR to exit).<br />
2. Choose Stack STACK<br />
The button lights up.<br />
3. Set times (optional) Wheel 1 & 2<br />
4. Select New step,<br />
Replace step, New PointQ<br />
or Append New Step (to<br />
the end of the Stack).<br />
Wheel 3<br />
5. Confirm recording The moment the button is pressed, the output<br />
is stored and the console will automatically<br />
return to it’s previous fader mode. Press<br />
UNDO to undo this recording.<br />
3 Program 59
Record Selected<br />
Record Selected will only record and play back the selected devices plus all intensity<br />
channels. You can mask Focus, Color and/or Beam and any intensity fader page from<br />
being recorded.<br />
Action Console Feedback<br />
1. Activate Record<br />
Selected<br />
2. Choose Stack STACK<br />
The button lights up.<br />
Mask any parameter type if<br />
desirable<br />
Mask any intensity group if<br />
desirable<br />
3. Set times (optional) Wheel 1 & 2<br />
4. Select New step,<br />
Replace step, New PointQ<br />
or Append New Step (to<br />
the end of the Stack).<br />
REC<br />
SEL<br />
FOCUS COLOR BEAM<br />
INT<br />
A<br />
Wheel 3<br />
INT<br />
B<br />
All buttons that can record in this mode will<br />
blink at full. If there is a memory stored<br />
already, this button will be dimmed (press<br />
CLEAR to exit).<br />
Any button that is pressed will be unlit and it’s<br />
parameters masked from recording.<br />
Any button that is pressed will be unlit and it’s<br />
intensity faders masked from recording.<br />
5. Confirm recording The moment the button is pressed, the output<br />
is stored and the console will automatically<br />
return to it’s previous fader mode. Press<br />
UNDO to undo this recording.<br />
60 <strong>SmartFade</strong> <strong>ML</strong> <strong>v2.1</strong> <strong>User</strong> <strong>Manual</strong><br />
DEV<br />
INT
Chapter 4<br />
Edit<br />
Once you have started recording information as described in Program you can play back<br />
this information, and you can edit it. This Chapter is about editing.<br />
This chapter contains the following sections:<br />
• Edit Memories . . . . . . . . . . . . . . . . . . . . . . . . . . . . . . . . . . . . .62<br />
• Edit Sequences & Stack . . . . . . . . . . . . . . . . . . . . . . . . . . . . .65<br />
• Edit Effects . . . . . . . . . . . . . . . . . . . . . . . . . . . . . . . . . . . . . . . .72<br />
• Edit Palettes . . . . . . . . . . . . . . . . . . . . . . . . . . . . . . . . . . . . . . .75<br />
4 Edit 61
Edit Memories<br />
Every memory can be edited blind (fader at zero) or live (fader at full). Device parameters<br />
are always “live” regardless of fader positions. It is possible to erase all memories at once.<br />
See “Erase Functions” on page 25.<br />
Edit a memory<br />
Action Console Feedback<br />
1. Activate Edit mode EDIT<br />
All buttons with content that can be edited will<br />
blink at full (press CLEAR to exit).<br />
2. Select memory (change<br />
page if necessary).<br />
3. Edit intensities or device<br />
parameters<br />
Delete a memory<br />
1 ... 24<br />
The moment the bump button is pressed, this<br />
memory is selected for editing. EDIT and<br />
CLEAR will blink.<br />
Programming functions Make any changes with all normal programming<br />
functions for intensities and devices.<br />
See “Program” on page 37. Intensities may<br />
have to be matched by the faders before the<br />
level can be changed.<br />
4. Choose recording option Wheel 3 Use the wheel under the right display to<br />
select recording option<br />
It’s possible to delete any single memory or sequence directly.<br />
Merge Intensities<br />
Merge Selected (select devices)<br />
Replace w/Selected (select<br />
devices)<br />
Replace All<br />
4. End editing As soon as MENU is pressed the changes<br />
are stored. The console will automatically<br />
return to it’s previous fader mode.<br />
Action Console Feedback<br />
1. Activate DELETE mode DELETE<br />
(held) As long as the button is held, the display will<br />
allow you to delete any memory.<br />
Press the bump button of a memory.<br />
It is immediately deleted and<br />
cannot be undone. You can continue<br />
pressing bump buttons to delete<br />
more - or let go of DELETE.<br />
62 <strong>SmartFade</strong><strong>ML</strong> <strong>v2.1</strong> <strong>User</strong> <strong>Manual</strong>
Copy a Memory<br />
Action Console Feedback<br />
1. Activate Copy mode COPY<br />
This button lights up. All buttons with content<br />
will blink at full (press CLEAR to exit).<br />
2. Select source memory<br />
(change page if necessary).<br />
3. Mask any parameter<br />
type or intensity if desirable<br />
Delete device data from a memory<br />
Default Device Times<br />
1 ... 24<br />
When this button is pressed, all possible targets<br />
for this copy operation will blink. Empty<br />
ones blink at full, occupied ones are dimmed.<br />
There are two types of default device times.<br />
• Move Dark Time = A limiting time that sets a maximum speed for any function, mainly<br />
to keep mechanical noise down. This time is used by Move by Dark prepositioning in<br />
sequence/Stack and Home.<br />
• Palette Time = A time used when activating a palette or using Align.<br />
They are both set in the Default Time menu<br />
Menu>Setup>Default times[FCB Times]<br />
Use encoder wheel 2 and 3 to set the times. Exit menu when done.<br />
Any button that is pressed will be unlit and it’s<br />
parameters masked from copying.<br />
4. Select target 1 ... 24<br />
As soon as the button is pressed, the source<br />
memory is recorded. The console will automatically<br />
return to it’s previous fader mode.<br />
Action Console Feedback<br />
1. Activate Delete mode DELETE<br />
All buttons with content that can be deleted<br />
will blink at full (press CLEAR to exit).<br />
2. Select devices to keep Device select functions Any device that is not selected will be deleted.<br />
3. Mask any parameter<br />
type or intensity if desirable<br />
4. Select memory (change<br />
page if necessary).<br />
FOCUS COLOR BEAM<br />
INT<br />
A<br />
INT<br />
B<br />
Any button that is pressed will be unlit and it’s<br />
parameters masked from deleting.<br />
1 ... 24<br />
As soon as the bump button is pressed the<br />
changes are stored. The console will automatically<br />
return to it’s previous fader mode.<br />
4 Edit 63<br />
DEVICE<br />
INT<br />
FOCUS COLOR BEAM<br />
INT<br />
A<br />
INT<br />
B<br />
DEVICE<br />
INT
Memory FCB Times<br />
A memory can have a time for the FCB parameters, that is used (only) when they are<br />
executed with the Bump button in GO mode. See “Memory Bump Modes” on page 79.<br />
Step 1: Press EDIT<br />
Step 2: Press TIME.<br />
Step 3: Now press a bump button for a memory. The display will change to time setting.<br />
Menu choice Console Feedback<br />
PAGE Wheel 1 Select another fader page (or press a bump)<br />
MEMORY Wheel 2 Select another memory (or press a bump)<br />
FCB TIME Wheel 3 Set the FCB time for the selected memory<br />
Step 4: Press EDIT to exit.<br />
Test the FCB time<br />
If you have set this time to a memory with devices and want to try it, press CLEAR 4 times<br />
to clear the output. Set all memory faders to zero. Select all devices and set to HOME. Set<br />
faders to INT ONLY and bring up the fader for the memory. Activate GO mode. Press the<br />
bump button for the memory where you set an FCB time. The device parameters should<br />
change in this time.<br />
64 <strong>SmartFade</strong><strong>ML</strong> <strong>v2.1</strong> <strong>User</strong> <strong>Manual</strong>
Edit Sequences & Stack<br />
Sequence and Stack steps are edited in the same way. The Stack has some extra editing<br />
functions since there are unique Stack states and point cues, which don’t exist in<br />
sequences. To delete all Sequences and the Stack See “Erase Functions” on page 25.<br />
The functions available for modifying Sequence and Stack steps are Edit, Delete, Insert<br />
and Change. For the stack there is also the option of recording up to 9 point Qs between<br />
each step.<br />
Edit the content of a Step<br />
A sequence or Stack step can contain a reference to a memory in a specific page, or a<br />
single channel intensity. The Stack can have a unique memory state as well. Memories can<br />
be edited in the memory fader, or in the step. Steps that reference a single intensity channel<br />
can not be edited, you have to use change instead to change to a different single intensity<br />
channel. Unique Stack steps are edited as described, just like memories.<br />
Step 1: Press EDIT<br />
Step 2: Select Sequence by pressing a bump button, or press STACK.<br />
Step 3: Select Step (wheel 2) and Action: Edit content (wheel 3). The content of the<br />
selected step will be selected for editing.<br />
Press (MENU) to confirm.<br />
Step 4: The left display will show the intensities in the selected fader page of this step.<br />
Use the intensity faders and Device controls to edit the memory.<br />
Press EDIT to confirm.<br />
Step 5: You now have the choice of recording Merge Intensities, Merge Selected,<br />
Replace w/Selected or only the Replace All. If you choose Merge Selected you<br />
can mask FCB in the same way as when using the Rec Sel button. See “Record<br />
a memory” on page 52.<br />
Press (MENU) to confirm. You will automatically exit the Edit function and return<br />
to the fader mode previous to pressing EDIT the first time.<br />
4 Edit 65
Delete a Step<br />
Step 1: Press EDIT<br />
Step 2: Select Sequence by pressing a bump button, or press STACK.<br />
Step 3: Select Step (wheel 1) and Action: Delete Step (wheel 3).<br />
Press (MENU) to confirm.<br />
Step 4: You will be asked to confirm deleting the selected step.<br />
Press (MENU) to confirm.<br />
Step 5: Exit by pressing EDIT or continue with Actions from Step 2. You can press UNDO<br />
to skip and revert to the data previous to this action.<br />
Insert a Step<br />
Step 1: Press EDIT<br />
Step 2: Select Sequence by pressing a bump button, or press STACK.<br />
Step 3: Select Step (wheel 1) and Insert (wheel 3). The new step will be inserted after<br />
the selected step. You can also select to append the step to the end of the<br />
sequence with the option “Append New Step”.<br />
Press (MENU) to confirm.<br />
Step 4: Press any bump in any fader page and fader mode.<br />
The step is inserted as soon as the bump button is pressed.<br />
Step 5: Press EDIT to complete, or continue with Actions from Step 2. You can press<br />
UNDO to skip and revert to the data previous to this action.<br />
66 <strong>SmartFade</strong><strong>ML</strong> <strong>v2.1</strong> <strong>User</strong> <strong>Manual</strong>
Insert a PointQ<br />
Step 1: Press EDIT<br />
Step 2: Select Stack by pressing STACK.<br />
Step 3: Select Step (wheel 1) and Insert PointQ (wheel 3). The new PointQ step will be<br />
inserted after the selected step.<br />
Press (MENU) to confirm.<br />
Step 4: Use wheel 2 to select which PointQ (0.1-0.9), and then press any bump in any<br />
fader page and fader mode.<br />
The PointQ is stored as soon as the bump button is pressed.<br />
Step 5: Press EDIT to complete, or continue with Actions from Step 2.<br />
Change the content of a Step<br />
Use this function to change the memory or channel content of a step to another content.<br />
Step 1: Press EDIT<br />
Step 2: Select Sequence by pressing a bump button, or press STACK.<br />
Step 3: Select Step (wheel 1) and Insert (wheel 3). The content of the selected step will<br />
be changed for a new content.<br />
Press (MENU) to confirm.<br />
Step 4: Press any bump in any fader page and fader mode.<br />
The change is stored as soon as the bump button is pressed.<br />
Step 5: Press EDIT to exit, or continue with Actions from Step 2. You can press UNDO<br />
to skip and revert to the data previous to this action.<br />
4 Edit 67
Copy a Sequence<br />
Run Modes<br />
Action Console Feedback<br />
1. Activate Copy mode COPY<br />
This button lights up. All buttons with content<br />
will blink at full (press CLEAR to exit).<br />
2. Select source sequence<br />
(change page if necessary).<br />
There are three run modes for a Sequence: <strong>Manual</strong>, One Shot and Loop (default). The<br />
Stack only has <strong>Manual</strong> and One Shot. Run modes are set from the Sequences menu.<br />
Step 1: Press EDIT<br />
Step 2: Press TIME.<br />
Step 3: Now press a bump button for a sequence. You will get this display.<br />
Step 4: Use encoder wheel 3 to select [Run mode]. Press (MENU) to confirm.<br />
Step 5: Select run mode using encoder wheel 3. Press (MENU) to confirm.<br />
Step 6: Done. Press EDIT to exit.<br />
1 ... 24<br />
When this button is pressed, all possible targets<br />
for this copy operation will blink. Empty<br />
ones blink at full, occupied ones are dimmed.<br />
3. Select target 1 ... 24<br />
As soon as the button is pressed, the source<br />
sequence is recorded. The console will automatically<br />
return to it’s previous fader mode.<br />
Menu choice Console Feedback<br />
Loop Wheel 3 Default behavior for Sequences (not available<br />
for the Stack). The Sequence will loop<br />
from the last step back to the first, endlessly.<br />
<strong>Manual</strong> Wheel 3 Default behavior for the Stack. A press of the<br />
GO key is required to advance to the next<br />
step. Sequences in this mode use the bump<br />
button to advance to the next step.<br />
One Sht Wheel 3 Runs sequences through one full cycle only.<br />
Stack will run automatically through the cue<br />
list once with a single press of GO.<br />
68 <strong>SmartFade</strong><strong>ML</strong> <strong>v2.1</strong> <strong>User</strong> <strong>Manual</strong>
Sequence & Stack Times<br />
Each Sequence step can have three times, Up, Down and Wait. In addition to these times<br />
there is an overall Rate and Fade time that affect the whole Sequence. These times are set/<br />
changed during playback.<br />
Default Fade Times<br />
Default fade times are set from the Setup menu.<br />
Menu>Setup>Default Times>[Fade Times]<br />
Set Times Live<br />
Rate<br />
Menu choice Console Feedback<br />
UP Wheel 1 Default Up times<br />
DOWN Wheel 2 Default Down times<br />
WAIT Wheel 3 Default Wait times<br />
The TIME button allows you to change the fade times for each step of the Stack during<br />
playback. This can be done for the last fade (normal) or the next fade (NEXT active).<br />
Press TIME (with STACK active).<br />
The set times are stored.<br />
The RATE button can provide Rate and Fade controls for the Stack. This will affect the<br />
playback of the whole Sequence or Stack.<br />
Press RATE (with STACK active).<br />
Menu choice Console Feedback<br />
Rate Wheel 1 Set a Rate that will scale the total time of the<br />
whole Stack.<br />
Fade Wheel 2 Set a balance between the fade and the wait<br />
time for all steps. Fade 0% means no fade.<br />
4 Edit 69
Edit step times blind<br />
It is possible to edit the times blind, for each step of a Sequence or Stack. This is done with<br />
the EDIT function.<br />
Step 1: Press EDIT<br />
Step 2: Press TIME.<br />
Step 3: Now press a bump button for a sequence. You will get this display.<br />
Step 4: Use encoder wheel 3 to select [Single step]. Press (MENU) to confirm.<br />
Step 5: Use encoder wheel 3 to select a step.<br />
Press (MENU) to confirm.<br />
Step 6: Use the encoder wheels to set times for the selected step. Exit the menus when<br />
done.<br />
Menu choice Console Feedback<br />
UP Wheel 1 Up time<br />
DOWN Wheel 2 Down time<br />
WAIT Wheel 3 Wait time<br />
Step 7: Done. Press EDIT to exit.<br />
70 <strong>SmartFade</strong><strong>ML</strong> <strong>v2.1</strong> <strong>User</strong> <strong>Manual</strong>
Global Time for all steps<br />
It is possible to edit the times globally for all steps of a Sequence or Stack. This is set with<br />
the EDIT functions. All previous timing information is replaced and cannot be undone.<br />
Step 1: Press EDIT<br />
Step 2: Press TIME.<br />
Step 3: Now press a bump button for a sequence. You will get this display.<br />
Step 4: Use encoder wheel 3 to select [All steps]. Press (MENU) to confirm.<br />
Step 5: Use the wheels to set Global Timing for all steps of the select Sequence or Stack.<br />
Menu choice Console Feedback<br />
UP Wheel 1 Up time for all steps<br />
DOWN Wheel 2 Down time for all steps<br />
WAIT Wheel 3 Wait time for all steps<br />
Step 6: Press (MENU) to store.<br />
Press (MENU) to confirm<br />
Step 7: Done. Press EDIT to exit.<br />
4 Edit 71
Edit Effects<br />
All effects need to be edited to be able to use them. This chapter describes how to edit them<br />
regardless if the starting point is an empty effect, or an existing one.<br />
Edit Shape Effects<br />
If an empty effect is started, it will automatically go into Edit Effect mode.<br />
Action Console Feedback<br />
1. Select Edit Effect mode EDIT<br />
This button lights up. The Effect select but-<br />
EFFECT<br />
tons light up full, empty ones are dimmed.<br />
2. Select Effect to edit 1 ... 11<br />
The selected effect select button will blink.<br />
The effect menu is opened in the LCDs.<br />
(press CLEAR to exit).<br />
Press MORE for more options (toggle)<br />
Menu choice Console Feedback<br />
Speed Wheel 1 Set speed 0-100<br />
Depth Wheel 2 Set depth 0-100<br />
Table Wheel 3 Select table<br />
1 Circle<br />
2 Square<br />
3 Infinity<br />
4 Lissajou<br />
5 Clover<br />
6 Flower<br />
7 Triangle<br />
8 Harmonics<br />
9 Noise<br />
10 Pentacle<br />
11 Skating<br />
Rotation Wheel 1 Rotate the current shape 0-359<br />
Aspect Wheel 2 Set an aspect 0-100<br />
72 <strong>SmartFade</strong><strong>ML</strong> <strong>v2.1</strong> <strong>User</strong> <strong>Manual</strong>
Edit Linear Effects<br />
If an empty effect is started, it will automatically go into Edit Effect mode.<br />
Action Console Feedback<br />
1. Select Edit Effect mode EFFECT<br />
This button lights up. The Effect select buttons<br />
light up full, empty ones are dimmed.<br />
2. Select Effect to edit 13 ... 23<br />
The selected effect select button will blink.<br />
The select parameter menu is opened in the<br />
right LCD.<br />
Menu choice Console Feedback<br />
Speed Wheel 1 Set speed 0-100<br />
Depth Wheel 2 Set depth 0-100<br />
Table Wheel 3 Select table<br />
Select what parameter type the effect will be<br />
applied to by pressing a bump button in<br />
PARAM 1 or PARAM 2. The display will<br />
switch to effect editing when this is done.<br />
1 Morse<br />
2 Strobe<br />
3 Flicker<br />
4 Lightning<br />
5 Wander<br />
6 Sparkle<br />
7 Mountain<br />
8 Skyline<br />
9 Saw<br />
10 Cosine<br />
11 Ramp<br />
4 Edit 73
Edit Color Effects<br />
If an empty effect is started, it will automatically go into Edit Effect mode.<br />
Action Console Feedback<br />
1. Select Edit Effect mode EFFECT<br />
This button lights up. The Effect select buttons<br />
light up full, empty ones are dimmed.<br />
The COLOR button will blink.<br />
2. Select color effects COLOR<br />
The Color Effect page is selected with color<br />
effects 1-11. Buttons with created effects are<br />
bright, empty ones are dimmed.<br />
2. Select Effect to edit 1 ... 11<br />
The displays will switch to effect editing for<br />
this effect. If it already existed it will be<br />
started.<br />
Press MORE for more options (toggle)<br />
Menu choice Console Feedback<br />
Speed Wheel 1 Set speed 0-100<br />
Chroma Wheel 2 Set depth +/- 100<br />
Table Wheel 3 Select table<br />
1 Rainbow<br />
2 Harlequin<br />
3 Flames<br />
4 Meadow<br />
5 Cornfield<br />
6 Aqua<br />
7 Royal<br />
8 Miss Piggy<br />
9 Freak-out<br />
10 Secondary<br />
11 Primary<br />
Base Wheel 1 Set start color<br />
Range Wheel 2 Set end color<br />
Style Wheel 3 Set playback direction<br />
Forward<br />
Backward<br />
Bounce<br />
74 <strong>SmartFade</strong><strong>ML</strong> <strong>v2.1</strong> <strong>User</strong> <strong>Manual</strong>
Edit Palettes<br />
Palettes are stored as references in memories to speed up corrections in a show. For<br />
example, if you have used a COLOR palette Red in several memories and you want this<br />
red to be darker everywhere - just update the Red palette. The change will be reflected in<br />
all memories that have a reference to this palette.<br />
If you had recorded the CMY parameter values for red instead of using palettes, you would<br />
have had to update each memory with this red separately and parameter by parameter.<br />
Edit a palette<br />
Action Console Feedback<br />
1. Select devices 1 ... 24<br />
Selected device buttons are lit to full (Device<br />
Select mode has to be active).<br />
2. Make changes Parameter functions All changes are reflected live on the output.<br />
3. Activate recording RECORD<br />
All buttons that can record in this mode will<br />
PAL/GRP<br />
blink (press CLEAR to exit).<br />
4. Select palette type FOCUS COLOR BEAM<br />
This button lights up. All 24 select buttons will<br />
blink dimmed. Already recorded ones will<br />
blink at full.<br />
5. Re-record palette 1 ... 24<br />
As soon as a select button is pressed, the palette<br />
is stored to that button and updated in all<br />
memories. The console will automatically<br />
return to Device Select mode.<br />
4 Edit 75
76 <strong>SmartFade</strong><strong>ML</strong> <strong>v2.1</strong> <strong>User</strong> <strong>Manual</strong>
Chapter 5<br />
Playback<br />
As soon as you have programmed information you can play it back in different ways. This<br />
chapter is about playback functions.<br />
This chapter contains the following sections:<br />
• General Functions . . . . . . . . . . . . . . . . . . . . . . . . . . . . . . . . . .78<br />
• Memories . . . . . . . . . . . . . . . . . . . . . . . . . . . . . . . . . . . . . . . . .79<br />
• Sequences . . . . . . . . . . . . . . . . . . . . . . . . . . . . . . . . . . . . . . . .81<br />
• Stack & Crossfader . . . . . . . . . . . . . . . . . . . . . . . . . . . . . . . . .83<br />
5 Playback 77
General Functions<br />
Master & Black Out function<br />
To get light output (at all), the Master needs to be at full, and the Black Out button off.<br />
The Master fader proportionally limits all intensity outputs, while parameters for devices are<br />
left untouched. As soon as the Master is faded under 100% the Blackout button will blink.<br />
The Blackout button instantly sends all intensity outputs to zero. As soon as it is activated<br />
the button will light up. Device parameters are not affected by these two functions.<br />
Note: The Independent channels patched to IND 1 and IND 2 are not affected by the Master<br />
fader or Black Out button unless they are set to “GM” in the Independent Settings. See<br />
“Set up Independents” on page 22.<br />
Clear<br />
BLACK<br />
OUT<br />
Light output from the intensity faders is also affected by the NEXT button. See “Intensity<br />
channels” on page 38.<br />
Clear is a very useful button that will bring you back to a “clean” state of the console with<br />
no output. Pressing CLEAR will NEVER erase content - it only brings the fader intensities<br />
to zero. You can press CLEAR to abort any recording function if it is blinking.<br />
• Set all dimmer and device intensity faders to zero . . . = 2 presses<br />
• Set all memory faders to zero (blackout) . . . . . . . . . . = 3 presses<br />
• Set sequence/Stack faders to zero (blackout) . . . . . . = 4 presses<br />
• Deselect all currently selected devices . . . . . . . . . . . = 5 presses<br />
CLEAR is also used in combination with other keys. For example<br />
Bump Master<br />
Action Console Feedback<br />
Clear A intensities CLEAR and INT<br />
All INT A intensities are cleared.<br />
Clear B intensities CLEAR and INT<br />
All INT B intensities are cleared.<br />
Clear Device Intensities CLEAR and DEV<br />
All Device intensities are cleared.<br />
Clear Effects CLEAR and EFFECT<br />
All Effects are cleared.<br />
Clear Stack CLEAR and STACK<br />
The Stack is cleared and set to zero.<br />
Clear Rate CLEAR and RATE<br />
All Rate settings are cleared.<br />
The Bump Master sets the level to which bump buttons will flash. See Bump Button<br />
functionality for each type of fader mode.<br />
78 <strong>SmartFade</strong><strong>ML</strong> <strong>v2.1</strong> <strong>User</strong> <strong>Manual</strong><br />
A<br />
B<br />
INTE
Memories<br />
Memories are played back from the faders in MEMS mode. In each of the 12 fader pages<br />
the buttons with memories stored will light up dimmed in red when a page is selected. When<br />
the fader is contributing to the output, the button will light up in full.<br />
Select Fader Page<br />
If a fader is above zero when a different page is selected, it will not be updated to the<br />
content of the new page until it is brought to zero. Press MEMS twice within 1 second to<br />
select page 1 quickly.<br />
Memory Fader Modes<br />
Memories with both intensities and device parameters can behave in two ways when the<br />
corresponding fader is moved. This is controlled with the INT ONLY button.<br />
• OFF = Intensities and device parameters follow the fader progressively from zero to full.<br />
• ON = Only intensities will follow the fader.<br />
Memory Bump Modes<br />
When a bump button is pressed there are different behaviors for memories depending on<br />
two modes: SOLO and GO MODE.<br />
Pile-on or Solo<br />
The content of memory faders can be bumped to the level of the BUMPS fader in two ways.<br />
This is controlled with the SOLO button.<br />
• OFF = The level generated by pressing a bump button adds into the live output.<br />
• ON = The level generated by pressing a bump button replaces the current output.<br />
Go Mode<br />
Action Console Feedback<br />
Select fader page MEMS (Held) As long as the button is held, the current fader<br />
page is indicated with a lit bump 1-12. To<br />
select a new page, press bump 1-12 and let<br />
go of the MEMS button.<br />
INT<br />
ONLY<br />
SOLO<br />
Device parameters in a memory can be bumped in two ways. This is controlled with the GO<br />
MODE button.<br />
GO<br />
MODE<br />
• OFF = Pressing a bump button adds device parameters and intensities temporarily into<br />
the live output, following the rules of Pile-on and Solo.<br />
• ON = Pressing a bump button activates all device parameters in this memory.<br />
Intensities are not affected.<br />
5 Playback 79
Clear Output from Memory Faders<br />
Action Console Feedback<br />
Clear output from Memory<br />
Faders<br />
Examples of using memory faders<br />
Learning how to use <strong>SmartFade</strong> <strong>ML</strong> in different situations, combining the different functions<br />
to create shows on the fly, or adapting to different situations is in many ways a matter of<br />
your previous experience of moving devices, the time you can spend testing, and your<br />
curiosity about what is possible. There are many different ways to approach the same<br />
situation, here are some examples that might prove helpful.<br />
Stealing looks between memory faders<br />
CLEAR and MEMS<br />
All memory faders will be set to zero.<br />
Device parameters are LTP. Try the following setup.<br />
Step 1: Create two completely different memories using devices on fader 1 and 2.<br />
Different intensities, different color, focus and beam properties.<br />
Step 2: Make sure INT ONLY and GO MODE are off.<br />
Step 3: Bring up fader 1. The devices will fade into the intensities and parameters of this<br />
fader. Leave the fader up.<br />
Step 4: Bring up fader 2. The devices will fade into the intensities and parameters of this<br />
fader.<br />
Step 5: Bring fader 1 down. Nothing will happen because parameters have been “stolen”<br />
by fader 2, and are only “stolen back” when a fader is brought up from zero.<br />
Step 6: Bring fader 1 back up. The devices will fade into the intensities and parameters<br />
of this fader.<br />
Step 7: Bring both faders down. Press the bump button. Intensities and parameters will<br />
flash simultaneously to the full values of this fader.<br />
Step 8: Now activate GO MODE. This will change the behavior of the bump buttons.<br />
Instead of temporarily flashing the contents of the fader to full, ONLY the<br />
parameters will be triggered, and stay triggered so that you can bump into a<br />
position and then bring up the fader with the intensities.<br />
Step 9: Now activate INT ONLY. Faders will now ONLY control intensities. This means<br />
that you can use the bump buttons to activate parameters, and the faders to fade<br />
intensities.<br />
Note: The times used here are the default FCB times or the memory FCB times. See “Default<br />
Device Times” on page 63. See “Memory FCB Times” on page 64.<br />
80 <strong>SmartFade</strong><strong>ML</strong> <strong>v2.1</strong> <strong>User</strong> <strong>Manual</strong>
Sequences<br />
Sequences are played back from the faders in MEMS mode. In each of the 12 fader pages<br />
the buttons with stored sequences will light up dimmed in yellow when a page is selected.<br />
When the fader is contributing to the output, the button will light up in full.<br />
Select Fader Page<br />
If a fader is above zero when a different page is selected, it will not be updated to the<br />
content of the new page until it reaches zero.<br />
Sequence Bump Modes<br />
When a bump button is pressed there are different behaviors for sequences depending on<br />
two buttons: SOLO and GO MODE.<br />
Pile-on or Solo<br />
The content of sequence faders can be bumped to the level of the BUMPS fader in two<br />
ways. This is controlled with the SOLO button.<br />
• OFF = The level generated by pressing a bump button adds into the live output.<br />
• ON = The level generated by pressing a bump button replaces the current output.<br />
Go Mode<br />
Action Console Feedback<br />
Select fader page MEMS (Held) As long as the button is held, the current fader<br />
page is indicated with a lit bump 1-12. To<br />
select a new page, press bump 1-12 and let<br />
go of the MEMS button.<br />
SOLO<br />
A Sequence can be bumped in two ways. This is controlled with the GO MODE button.<br />
GO<br />
MODE<br />
• OFF = Pressing a bump button adds the sequence output temporarily into the live<br />
output, following the rules of Pile-on and Solo.<br />
• ON = Pressing a bump button is like a GO button for each step of a sequence in manual<br />
mode. For a looped sequence it will be Go/Pause.<br />
5 Playback 81
Rate & BPM for Sequences<br />
BPM<br />
The RATE button can provide Rate, Fade and BPM override for any sequence. This will<br />
affect the playback of the whole Sequence temporarily. When a Rate or BPM override is<br />
cleared the original times are retained.<br />
Press RATE and then the bump button of any sequence.<br />
Menu choice Console Feedback<br />
Rate Wheel 1 Set a Rate that will scale the total time of the<br />
whole Sequence.<br />
Fade Wheel 2 Set a balance between the fade and the wait<br />
time for all steps. Fade 0% means no fade.<br />
BPM Wheel 3 Shows the current BPM. It can be set with the<br />
wheel or by tapping the bump button. .<br />
Beats Per Minute (BPM) is a musical term that can be applied to the playback rate of a<br />
sequence in looped mode. The BPM rate is stored as an override to the wait time (step<br />
time). All steps will be set to the same wait time override = the same duration.<br />
Individual step times are not altered, however, if a step has a longer fade time than the BPM<br />
time then this fade will not complete before the next step starts.<br />
Action Console Feedback<br />
Set BPM RATE and 13 ... 24 Hold RATE and hit the bump button of any<br />
sequence more than once. The timing<br />
between these bump presses is clocked and<br />
used to calculate a BPM rate. This will override<br />
the Rate function - which will be set to<br />
nothing “---”<br />
Original wait timing is not lost and may be recovered by clearing the BPM time.<br />
Clearing Rate & BPM<br />
Action Console Feedback<br />
Reset Rate & BPM CLEAR and 13 ... 24<br />
The rate and BPM settings for the currently<br />
selected sequence will be reset and the<br />
sequence will default back to its original<br />
times.<br />
82 <strong>SmartFade</strong><strong>ML</strong> <strong>v2.1</strong> <strong>User</strong> <strong>Manual</strong>
Stack & Crossfader<br />
The Crossfader can be used to play back the Stack with up to 199 steps, or for single-scene<br />
operation (depending on the state of the STACK button).<br />
General Crossfader Controls<br />
The Crossfader consists of a Live and Next fader, plus the Crossfade transport buttons. A<br />
crossfade is done by moving the crossfaders from the down position to the up position. This<br />
can be changed, See “Crossfade faders” on page 25.<br />
The Crossfade transport buttons are these:<br />
Action Console Feedback<br />
Start a crossfade Starts a crossfade. The button will blink<br />
during the fade.<br />
Pause a crossfade The current crossfade is paused. It can be<br />
resumed with GO, or reversed with PAUSE.<br />
Go Back and Hold PAUSE and press GO to fade to the previous<br />
step (only when STACK is active).<br />
Go to first step CLEAR and Hold CLEAR and press GO to clear the<br />
output of the Crossfader. If STACK is active it<br />
will jump to the first step of the Stack.<br />
Note: DIPLESS: <strong>SmartFade</strong> <strong>ML</strong> provides dipless crossfades as long as both faders are moved<br />
in parallel. This means that active channels which remain unchanged in both scenes will<br />
not 'dip' to 50% of their level as you move the crossfaders from one scene to the next,<br />
making for much better-looking scene transitions. To create a blackout between two<br />
steps, move only the Live fader to it’s end position.<br />
Stack functions<br />
By pressing STACK, the Stack is activated (lit at full) and connected to the Crossfader<br />
controls.The cue stack is loaded onto the Crossfader at step 0 (a non-existent step before<br />
step one) so that pressing GO, or starting a manual fade, will fade to step 1.<br />
STACK<br />
The LCDs will show the current state of the Stack (providing DEVICE SELECT is OFF).<br />
If STACK is off the Crossfader operates only the Single Scene Crossfading function. See<br />
“Single Scene Crossfading” on page 85.<br />
If there is nothing stored in the Stack, the button will be off completely when not activated.<br />
otherwise it will be dimmed.<br />
5 Playback 83
Goto any step<br />
It’s possible to go directly to any step of the Stack with this function.<br />
Action Console Feedback<br />
Activate GOTO mode STACK (held) As long as the button is held, the display will<br />
allow you to scroll to any step.<br />
Change Times For The Stack<br />
You can activate the TIME button and set/change fade times with the wheels. If NEXT is<br />
active you are working with times for the next crossfade. If NEXT is inactive you are working<br />
with times for the already completed crossfade.<br />
Press GO to execute a crossfade using these times. The Times are stored with each step.<br />
Rate for the Stack<br />
The RATE button can provide Rate and Fade override for the whole Stack. This will affect<br />
the playback of the whole Stack temporarily. When a Rate or Fade override is cleared the<br />
original times are retained.<br />
Press RATE and then STACK.<br />
Menu choice Console Feedback<br />
Reset Rate<br />
Let go of Stack to transport the whole<br />
sequence to this step in Next - ready for the<br />
next crossfade. Device Parameters are accumulated<br />
and will be executed when GO is<br />
pressed.<br />
Rate Wheel 1 Set a Rate that will scale the total time of the<br />
whole Stack.<br />
Fade Wheel 2 Set a balance between the fade and the wait<br />
time for all steps. Fade 0% means no fade.<br />
Action Console Feedback<br />
Reset Rate CLEAR and RATE<br />
The rate settings will be reset and the Stack<br />
will default back to the original times.<br />
84 <strong>SmartFade</strong><strong>ML</strong> <strong>v2.1</strong> <strong>User</strong> <strong>Manual</strong>
Single Scene Crossfading<br />
When STACK is off and NEXT is on, <strong>SmartFade</strong> <strong>ML</strong> is set up to run like a single-scene<br />
crossfading console operating only on intensity levels.<br />
NEXT<br />
Action Console Feedback<br />
1. Activate Next mode NEXT<br />
The intensity faders no longer contribute to<br />
the live output.<br />
2. Set intensities INT INT DEVICE<br />
Set up any intensities manually with the inten-<br />
A B INT<br />
sity faders. They will not be output.<br />
3. Crossfade manually Crossfaders Move the Crossfader pair from bottom to top.<br />
As soon as both crossfaders reach the end of<br />
the current fade, the intensity channels are<br />
released from the Live fader for setting the<br />
next look.<br />
To fade endlessly between Live and Next: hold PAUSE before reaching the end of a<br />
crossfade - this will prevent the release of the intensity channels. Let go of PAUSE to<br />
terminate the crossfade.<br />
Fade with Times<br />
You can activate the TIME button and set default fade times with the wheels.<br />
Press GO to execute a crossfade using these times.<br />
5 Playback 85
Appendix A<br />
Software Update<br />
This appendix contains the instructions for updating the software in your <strong>SmartFade</strong> <strong>ML</strong><br />
console. There are two ways of updating the software.<br />
• Using the SD card<br />
• Connecting with USB to a PC<br />
Software can be downloaded from the <strong>ETC</strong> Web site: www.etcconnect.com<br />
Please make sure to download the correct software for your console - <strong>SmartFade</strong> <strong>ML</strong> and<br />
<strong>SmartFade</strong> use different software.<br />
To verify the version that your console is running, See “Software Version” on page 26.<br />
CAUTION: Make sure to back up any show data you want to keep to the SD card before<br />
proceeding with a software upgrade.<br />
Update the Software<br />
SD Card Update<br />
If you are using an SD card for the very first time - make sure it is formatted correctly<br />
(FAT16) , or it will not function with <strong>SmartFade</strong> <strong>ML</strong>. See “Format SD Memory Card” on<br />
page 8.<br />
Step 1: Obtain the software update file SMRTFD<strong>ML</strong>.SRC from the download section of<br />
the <strong>ETC</strong> Web site: www.etcconnect.com<br />
Step 2: Copy the SMRTFD<strong>ML</strong>.SRC file to the root directory of the SD card. DO NOT<br />
RENAME THE FILE!<br />
Step 3: Start the console in test mode. This is done by holding down the MENU button<br />
and pressing once on ON.<br />
The unit will enter self-test mode. Press MENU for each of the tests until the<br />
memory test has completed. At the end of the memory test the display will<br />
prompt:<br />
Firmware Upgrade<br />
Are you sure? [No]<br />
Step 4: Insert the SD card into the console.<br />
Step 5: Turn the encoder to select YES and press MENU. The update will start and the<br />
console will boot into the new updated software after the process is complete.<br />
Note: If you have accidentally initiated a software update, you can exit without making any<br />
changes by unplugging the console.<br />
86 <strong>SmartFade</strong><strong>ML</strong> <strong>v2.1</strong> <strong>User</strong> <strong>Manual</strong>
USB Update<br />
To update with USB you need a PC running the Windows operating system (Windows 98,<br />
Windows 2000, Windows XP).<br />
Step 1: Obtain the software update file SMRTFD<strong>ML</strong>.SRC and the USB Download<br />
application SFDownloader.exe from the download section of the <strong>ETC</strong> Web site:<br />
www.etcconnect.com<br />
Step 2: Connect a USB cable between the <strong>SmartFade</strong> <strong>ML</strong> and the PC. The USB cable<br />
must have Type A and Type B connectors.<br />
Make sure you have backed up any show data you want to keep to the SD card<br />
before proceeding. Show data will be lost and cannot be recovered.<br />
Step 3: Double-click on the SFDownloader.exe application you downloaded from the<br />
<strong>ETC</strong> Web site. You should get this display.<br />
Step 4: Start the console in test mode. This is done by holding down the MENU button<br />
and pressing once on ON.<br />
The unit will enter self-test mode. Press MENU for each of the tests until the<br />
memory test has completed. At the end of the memory test the display will<br />
prompt:<br />
Firmware Upgrade<br />
Are you sure? [No]<br />
Step 5: Once the connection with the console is recognized, the status information will<br />
display the Bootloader Version, and then “Please Load Firmware File”. The FILE<br />
button will be displayed with solid text.<br />
Click FILE and select the SMRTFD<strong>ML</strong>.SRC file.<br />
Step 6: Now the DOWNLOAD button will be displayed with a solid text.<br />
Click on DOWNLOAD to start downloading. The progress bar will begin to move.<br />
When the download is complete, the console will boot into the new updated<br />
software.<br />
A 87
Index<br />
Numerics<br />
16 bit . . . . . . . . . . . . . . . . . . . . . . . . . . . . . . . . . . 35<br />
A<br />
Adjust Channel Range . . . . . . . . . . . . . . . . . . . . 39<br />
Align . . . . . . . . . . . . . . . . . . . . . . . . . . . . . . . . . . 45<br />
B<br />
black out . . . . . . . . . . . . . . . . . . . . . . . . . . . . 12, 78<br />
C<br />
Change the content of a Step . . . . . . . . . . . . . . . 67<br />
CMY . . . . . . . . . . . . . . . . . . . . . . . . . . . . . . . . . . 33<br />
Color Mix. . . . . . . . . . . . . . . . . . . . . . . . . . . . . . . 33<br />
contact <strong>ETC</strong> technical services. . . . . . . . . . . . . . . 3<br />
Copy a Memory . . . . . . . . . . . . . . . . . . . . . . . . . 63<br />
Copy a Sequence . . . . . . . . . . . . . . . . . . . . . . . . 68<br />
D<br />
Default Fade Times . . . . . . . . . . . . . . . . . . . . . . 69<br />
Default Patch . . . . . . . . . . . . . . . . . . . . . . . . . . . 20<br />
Delete a Step . . . . . . . . . . . . . . . . . . . . . . . . . . . 66<br />
Delete device data . . . . . . . . . . . . . . . . . . . . . . . 63<br />
Device Commands . . . . . . . . . . . . . . . . . . . . . . . 24<br />
Device Groups . . . . . . . . . . . . . . . . . . . . . . . . . . 42<br />
Device Palettes. . . . . . . . . . . . . . . . . . . . . . . . . . 44<br />
Device Settings. . . . . . . . . . . . . . . . . . . . . . . . . . 24<br />
Displays . . . . . . . . . . . . . . . . . . . . . . . . . . . . . . . 26<br />
DMX . . . . . . . . . . . . . . . . . . . . . . . . . . . . . . . . . . 18<br />
DMX Out Speed . . . . . . . . . . . . . . . . . . . . . . . . . 18<br />
DMX, definition of . . . . . . . . . . . . . . . . . . . . . . . . 18<br />
E<br />
Edit a memory. . . . . . . . . . . . . . . . . . . . . . . . . . . 62<br />
Edit step times blind . . . . . . . . . . . . . . . . . . . . . . 70<br />
Edit the content of a Step . . . . . . . . . . . . . . . . . . 65<br />
<strong>ETC</strong> locations . . . . . . . . . . . . . . . . . . . . . . . . . . . . 3<br />
F<br />
Fade With Intensity . . . . . . . . . . . . . . . . . . . . . . . 36<br />
Fan . . . . . . . . . . . . . . . . . . . . . . . . . . . . . . . . . . . 46<br />
Fetch Parameters . . . . . . . . . . . . . . . . . . . . . . . . 47<br />
88 <strong>SmartFade</strong><strong>ML</strong> <strong>v2.1</strong> <strong>User</strong> <strong>Manual</strong><br />
G<br />
Global Time . . . . . . . . . . . . . . . . . . . . . . . . . . . . .71<br />
Go Mode . . . . . . . . . . . . . . . . . . . . . . . . . . . . . . .79<br />
Goto. . . . . . . . . . . . . . . . . . . . . . . . . . . . . . . . . . .84<br />
H<br />
Highlight . . . . . . . . . . . . . . . . . . . . . . . . . . . . . . .47<br />
Home. . . . . . . . . . . . . . . . . . . . . . . . . . . . . . . . . .45<br />
I<br />
IND 1 and IND 2 . . . . . . . . . . . . . . . . . . . . . . . . .12<br />
Independents. . . . . . . . . . . . . . . . . . . . . . . . . . . .22<br />
Insert a Step . . . . . . . . . . . . . . . . . . . . . . . . . . . .66<br />
Intensity mimic. . . . . . . . . . . . . . . . . . . . . . . . . . .38<br />
Invert Parameter . . . . . . . . . . . . . . . . . . . . . . . . .36<br />
L<br />
language setting . . . . . . . . . . . . . . . . . . . . . . . . .14<br />
LCD menu . . . . . . . . . . . . . . . . . . . . . . . . . . . . . .14<br />
LED Calibration . . . . . . . . . . . . . . . . . . . . . . . . . .27<br />
Linear Effects . . . . . . . . . . . . . . . . . . . . . . . . . . .51<br />
Live or Next mode . . . . . . . . . . . . . . . . . . . . . . . .38<br />
Load patch from card . . . . . . . . . . . . . . . . . . . . . .7<br />
Load show from card. . . . . . . . . . . . . . . . . . . . . . .6<br />
M<br />
master fader . . . . . . . . . . . . . . . . . . . . . . . . 12, 78<br />
Matching values . . . . . . . . . . . . . . . . . . . . . . . . .38<br />
Memory Card. . . . . . . . . . . . . . . . . . . . . . . . . . . .10<br />
Menu Directions . . . . . . . . . . . . . . . . . . . . . . . . . .2<br />
MIDI. . . . . . . . . . . . . . . . . . . . . . . . . . . . . . . . . . .10<br />
Moving Light Personalities . . . . . . . . . . . . . . . . .31<br />
Moving Lights . . . . . . . . . . . . . . . . . . . . . . . . . . .10<br />
O<br />
operating modes menu . . . . . . . . . . . . . . . . . . . . .5<br />
P<br />
Pan/Tilt 16 bit . . . . . . . . . . . . . . . . . . . . . . . . . . .35<br />
Patch Live or Blind . . . . . . . . . . . . . . . . . . . . . . .20<br />
Patch multiple devices. . . . . . . . . . . . . . . . . . . . .23<br />
patch, definition of . . . . . . . . . . . . . . . . . . . . 20, 21
Personality Editor . . . . . . . . . . . . . . . . . . . . . . . . 31<br />
PointQ. . . . . . . . . . . . . . . . . . . . . . . . . . . . . . . . . 67<br />
Power . . . . . . . . . . . . . . . . . . . . . . . . . . . . . . . . . . 4<br />
power-up. . . . . . . . . . . . . . . . . . . . . . . . . . . . . . . . 4<br />
R<br />
Rate . . . . . . . . . . . . . . . . . . . . . . . . . . . . . . . . . . 69<br />
Rate & BPM . . . . . . . . . . . . . . . . . . . . . . . . . . . . 82<br />
Record a memory . . . . . . . . . . . . . . . . . . . . . . . . 52<br />
Record a sequence. . . . . . . . . . . . . . . . . . . . . . . 56<br />
Record a Stack state . . . . . . . . . . . . . . . . . . . . . 59<br />
Record All . . . . . . . . . . . . . . . . . . . . . . . . . . . . . . 52<br />
Record Selected . . . . . . . . . . . . . . . . . . . . . . 53, 60<br />
RGB . . . . . . . . . . . . . . . . . . . . . . . . . . . . . . . . . . 33<br />
S<br />
Save Show to card . . . . . . . . . . . . . . . . . . . . . . . . 6<br />
SD Card Update . . . . . . . . . . . . . . . . . . . . . . . . . 86<br />
Select Fader Page . . . . . . . . . . . . . . . . . . . . . . . 81<br />
Set Times Live . . . . . . . . . . . . . . . . . . . . . . . . . . 69<br />
Shape effects . . . . . . . . . . . . . . . . . . . . . . . . . . . 48<br />
Shutdown . . . . . . . . . . . . . . . . . . . . . . . . . . . . . . . 4<br />
shutdown . . . . . . . . . . . . . . . . . . . . . . . . . . . . . . . 4<br />
software<br />
updating<br />
SD Card . . . . . . . . . . . . . . . . . . . . . . . . . . 8<br />
software update . . . . . . . . . . . . . . . . . . . . . . . . . 86<br />
T<br />
technical services . . . . . . . . . . . . . . . . . . . . . . . . . 3<br />
Text Conventions . . . . . . . . . . . . . . . . . . . . . . . . . 2<br />
The Snapshot button . . . . . . . . . . . . . . . . . . . . . 54<br />
two scene operation<br />
channel faders . . . . . . . . . . . . . . . . . . . . . . . 12<br />
U<br />
Unpack & Connect . . . . . . . . . . . . . . . . . . . . . . . . 4<br />
Update The Software . . . . . . . . . . . . . . . . . . . . . 86<br />
update the software . . . . . . . . . . . . . . . . . . . . . . 86<br />
USB Update . . . . . . . . . . . . . . . . . . . . . . . . . . . . 87<br />
W<br />
web site. . . . . . . . . . . . . . . . . . . . . . . . . . . . . . . . . 3<br />
89
Corporate Headquarters 3031 Pleasant View Road, P.O. Box 620979, Middleton, Wisconsin 53562-0979 USA Tel +608 831 4116 Fax +608 836 1736<br />
London, UK Unit 26-28, Victoria Industrial Estate, Victoria Road, London W3 6UU, UK Tel +44 (0)20 8896 1000 Fax +44 (0)20 8896 2000<br />
Rome, IT Via Ennio Quirino Visconti, 11, 00193 Rome, Italy Tel +39 (06) 32 111 683 Fax +44 (0) 20 8752 8486<br />
Holzkirchen, DE Ohmstrasse 3, 83607 Holzkirchen, Germany Tel +49 (80 24) 47 00-0 Fax +49 (80 24) 47 00-3 00<br />
Hong Kong Rm 1801, 18/F, Tower 1 Phase 1, Enterprise Square, 9 Sheung Yuet Road, Kowloon Bay, Kowloon, Hong Kong Tel +852 2799 1220 Fax +852 2799 9325<br />
Service: (Americas) service@etcconnect.com (UK) service@etceurope.com (DE) techserv-hoki@etcconnect.com (Asia) service@etcasia.com<br />
Web: www.etcconnect.com Copyright © 2008 <strong>ETC</strong>. All Rights Reserved. Product information and specifications subject to change.<br />
7219M1210-2.1.0 Rev A Released 11/2008