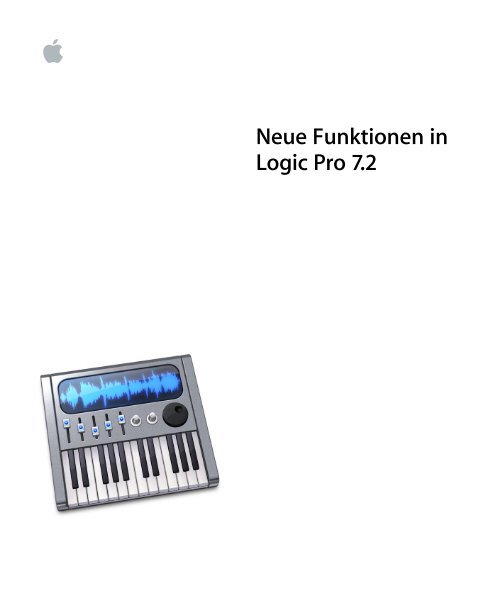Neue Funktionen in Logic Pro 7.2 - Support - Apple
Neue Funktionen in Logic Pro 7.2 - Support - Apple
Neue Funktionen in Logic Pro 7.2 - Support - Apple
Erfolgreiche ePaper selbst erstellen
Machen Sie aus Ihren PDF Publikationen ein blätterbares Flipbook mit unserer einzigartigen Google optimierten e-Paper Software.
<strong>Neue</strong> <strong>Funktionen</strong> <strong>in</strong><br />
<strong>Logic</strong><strong>Pro</strong><strong>7.2</strong>
K <strong>Apple</strong> Computer, Inc.<br />
© 2006 <strong>Apple</strong> Computer, Inc. Alle Rechte vorbehalten.<br />
Betriebsanleitungen, Handbücher und Software s<strong>in</strong>d<br />
urheberrechtlich geschützt. Das Kopieren, Vervielfältigen,<br />
Übersetzen oder Umsetzen <strong>in</strong> irgende<strong>in</strong><br />
elektronisches Medium oder masch<strong>in</strong>ell lesbare Form<br />
im Ganzen oder <strong>in</strong> Teilen ohne vorherige schriftliche<br />
Genehmigung von <strong>Apple</strong> ist nicht gestattet.<br />
Das <strong>Apple</strong> Logo ist e<strong>in</strong>e Marke der <strong>Apple</strong> Computer, Inc.,<br />
das <strong>in</strong> den USA und weiteren Ländern e<strong>in</strong>getragen ist.<br />
Die Verwendung des über die Tastatur erzeugten <strong>Apple</strong><br />
Logos für kommerzielle Zwecke ohne vorherige<br />
Genehmigung von <strong>Apple</strong> kann als Markenmissbrauch<br />
und unlauterer Wettbewerb gerichtlich verfolgt werden.<br />
<strong>Apple</strong>, das <strong>Apple</strong> Logo, F<strong>in</strong>al Cut, F<strong>in</strong>al Cut <strong>Pro</strong>, FireWire,<br />
iBook, iMac, iTunes, <strong>Logic</strong>, Mac, Mac<strong>in</strong>tosh, Mac OS,<br />
PowerBook und QuickTime s<strong>in</strong>d Marken der<br />
<strong>Apple</strong> Computer, Inc., die <strong>in</strong> den USA und weiteren<br />
Ländern e<strong>in</strong>getragen s<strong>in</strong>d.<br />
F<strong>in</strong>der und GarageBand s<strong>in</strong>d Marken der<br />
<strong>Apple</strong> Computer, Inc.<br />
Die Rechte an anderen <strong>in</strong> diesem Handbuch erwähnten<br />
Marken- und <strong>Pro</strong>duktnamen liegen bei ihren Inhabern<br />
und werden hiermit anerkannt. Die Nennung von<br />
<strong>Pro</strong>dukten, die nicht von <strong>Apple</strong> s<strong>in</strong>d, dient ausschließlich<br />
Informationszwecken und stellt ke<strong>in</strong>e Werbung dar.<br />
<strong>Apple</strong> übernimmt h<strong>in</strong>sichtlich der Auswahl, Leistung<br />
oder Verwendbarkeit dieser <strong>Pro</strong>dukte ke<strong>in</strong>e Gewähr.<br />
LP00001<br />
Ansprüche gegenüber <strong>Apple</strong> Computer <strong>in</strong> Anlehnung<br />
an die <strong>in</strong> diesem Handbuch beschriebenen Hard- oder<br />
Softwareprodukte richten sich ausschließlich nach den<br />
Bestimmungen der Garantiekarte. Weitergehende<br />
Ansprüche s<strong>in</strong>d ausgeschlossen, <strong>in</strong>sbesondere übernimmt<br />
<strong>Apple</strong> Computer ke<strong>in</strong>e Gewähr für die Richtigkeit<br />
des Inhalts des Handbuchs.<br />
<strong>Apple</strong> Computer GmbH, Dornacher Str. 3d,<br />
D-85622 Feldkirchen, Telefon 089/9 96 40-0<br />
<strong>Apple</strong> Computer Gesellschaft mbH,<br />
Landstrasser Hauptstraße 71/1. Stock,<br />
A-1030 Wien, Telefon: 01/71 18 20<br />
<strong>Apple</strong> Computer AG, Birgistrasse 4 a,<br />
CH-8304 Wallisellen, Telefon: 01/8 77 91 91<br />
Internet: www.apple.com<br />
www.apple.com/de<br />
www.apple.com/at<br />
www.apple.com/ch
1 Inhalt<br />
Vorwort 7 <strong>Neue</strong> <strong>Funktionen</strong> <strong>in</strong> <strong>Logic</strong> <strong>Pro</strong> <strong>7.2</strong><br />
8 Übersicht der neuen <strong>Funktionen</strong> von <strong>Logic</strong> <strong>Pro</strong> <strong>7.2</strong><br />
Kapitel 1 13 Allgeme<strong>in</strong>e Verbesserungen<br />
13 Plug & Play von Audio-Interfaces<br />
13 Unterstützung von <strong>Pro</strong> Tools HD 7<br />
14 Änderungen <strong>in</strong> der Benutzeroberfläche<br />
16 Versteckte Menüzeilen und Rollbalken <strong>in</strong> Screensets<br />
17 E<strong>in</strong>stellungen<br />
19 Song-E<strong>in</strong>stellungen<br />
20 Transportfenster-Verbesserungen<br />
Kapitel 2 21 Verbesserte Bearbeitungsmöglichkeiten<br />
21 Verbesserungen bei den Tastaturkommandos<br />
27 Loop-Länge bearbeiten<br />
28 Mehrere Spuren anlegen<br />
28 Verbesserungen bei den Globalen Spuren<br />
30 Regionen im Arrangierfenster auswählen<br />
Kapitel 3 31 Mit Audiodateien arbeiten<br />
31 Direkte Wiedergabe von komprimierten Audiodateien<br />
32 Zusätzliche Timestretch-Algorithmen<br />
33 Unterstützung von Seratos Pitch’n Time Audio Unit Plug-In<br />
34 Mit der Funktion „Tempo folgen“ arbeiten<br />
35 Audiodateien exportieren<br />
36 Schnellere Berechnung der Wellenformübersicht<br />
36 Split-Stereo-Dateien umbenennen<br />
Kapitel 4 37 In den Mixer-Fenstern arbeiten<br />
37 Verwenden von Channel Strip Performances<br />
39 Mehrfachauswahl von Kanalzügen<br />
40 Automation des Bypass-Status<br />
41 Unterstützung von Stereo-ReWire-Objekten<br />
43 Das Surround-Pan-Fenster<br />
3
43 Hand-Werkzeug <strong>in</strong> Track Mixer und Arrangierfenster-Kanalzug<br />
44 Verbesserungen für das Bouncen<br />
Kapitel 5 47 Mit Video arbeiten<br />
47 Mit den Audio-Spuren e<strong>in</strong>es Films arbeiten<br />
48 F<strong>in</strong>den und Entfernen von Szenen-Markern<br />
49 Entfernen von Filmen<br />
49 Änderungen <strong>in</strong> der Term<strong>in</strong>ologie<br />
Kapitel 6 51 Dateien importieren<br />
51 XML-Dateien importieren<br />
52 MIDI-Dateien importieren<br />
Kapitel 7 55 Unterstützung von Bedienoberflächen<br />
55 Unterstützung zusätzlicher Bedienoberflächen<br />
56 Mit dem Spur-Bedienbalken arbeiten<br />
57 <strong>Neue</strong> Funktion „Tastenwiederholung“<br />
58 Zwischenstopp beim vore<strong>in</strong>gestellten Wert (Default-Wert)<br />
59 Darstellung modaler Dialoge<br />
59 Unterstützung des Mackie-Control-Modus<br />
60 Verbesserungen im Editor „Controller-Zuweisungen“<br />
Kapitel 8 63 Mit <strong>Apple</strong> Loops arbeiten<br />
63 Grüne und blaue <strong>Apple</strong> Loops<br />
65 <strong>Apple</strong> Loops e<strong>in</strong>fügen<br />
66 Mit dem Loop Browser arbeiten<br />
71 <strong>Apple</strong> Loops erzeugen<br />
86 Globale Spuren und <strong>Apple</strong> Loops<br />
88 <strong>Apple</strong> Loops <strong>in</strong> Audiodateien konvertieren<br />
89 <strong>Apple</strong> Loops und Sample Rates<br />
90 Fades (Überblendungen) und <strong>Apple</strong> Loops<br />
90 Dateipfade von <strong>Apple</strong> Loops<br />
Kapitel 9 91 Aktualisierte Dateipfade<br />
91 E<strong>in</strong>stellungen<br />
92 Song-Vorlagen<br />
92 Plug-In-Sett<strong>in</strong>gs<br />
93 GarageBand-Instrumente<br />
93 Channel Strip Sett<strong>in</strong>gs<br />
93 EXS-Instrumente<br />
94 EXS-Sample-Konvertierung<br />
94 Space Designer Impulsantworten<br />
94 Ultrabeat-Samples<br />
94 Benutzer-Symbole<br />
4 Contents
95 I/O Labels<br />
95 Bedienoberflächen-Plug-Ins<br />
95 Tun<strong>in</strong>g Tables (Stimmungen-Tabellen)<br />
95 DNA Grooves<br />
95 Standardordner<br />
Kapitel 10 97 Plug-In-Verbesserungen<br />
97 Mit dem AU-Manager arbeiten<br />
99 Mit Plug-In-Latenzausgleich arbeiten<br />
102 Audio Units und die Node-Applikation<br />
103 Plug-In-Parameter mit dem Mausrad e<strong>in</strong>stellen<br />
103 Unterstützung von Generator-Audio-Units-Plug-Ins<br />
103 Sett<strong>in</strong>g-kompatible Plug-Ins ersetzen<br />
104 Ultrabeat<br />
109 Sculpture<br />
110 EVB3<br />
112 EXS24 mkII<br />
115 EVP88<br />
116 GarageBand Instrumente<br />
117 Bass Amp<br />
119 <strong>Neue</strong>s Plug-In „Ducker“<br />
120 <strong>Neue</strong>s Plug-In „Speech Enhancer“<br />
121 Enhance Tim<strong>in</strong>g<br />
122 Grooveshifter<br />
123 Pitch Correction<br />
123 Vocal Transformer<br />
124 BPM Counter<br />
125 Match EQ<br />
125 Mix-Regler von Plat<strong>in</strong>um Verb und Tape Delay<br />
125 Test Oscillator<br />
125 Space Designer<br />
125 Unterstützung von Mehrkanal-Instrumenten im Audio-Unit-Format<br />
126 MIDI-Learn-Modus<br />
126 Konvertierung der AU-Plug-Ins EVP73, EXSP24 und ET1<br />
Kapitel 11 127 Verbesserungen <strong>in</strong> WaveBurner<br />
Anhang 131 Korrekturen an der <strong>Logic</strong> <strong>Pro</strong> 7 Dokumentation<br />
Contents 5
<strong>Neue</strong> <strong>Funktionen</strong> <strong>in</strong> <strong>Logic</strong> <strong>Pro</strong> <strong>7.2</strong><br />
Vorwort<br />
Dieses Dokument beschreibt <strong>Funktionen</strong>, die nicht <strong>in</strong> den<br />
<strong>Logic</strong> <strong>Pro</strong> 7 Handbüchern behandelt werden.<br />
Es enthält detaillierte Informationen zu Verbesserungen und Veränderungen, die seit<br />
dem Release von <strong>Logic</strong> <strong>Pro</strong> 7 <strong>in</strong> <strong>Logic</strong> <strong>Pro</strong> Updates implementiert wurden.<br />
Wichtig: Die Beschreibungen <strong>in</strong> diesem Dokument aktualisieren die entsprechenden<br />
Abschnitte <strong>in</strong> den <strong>Logic</strong> <strong>Pro</strong> 7 Handbüchern!<br />
Die aktuellsten Neuigkeiten zu <strong>Logic</strong> <strong>Pro</strong> <strong>7.2</strong> f<strong>in</strong>den Sie im Dokument „Aktuelle Informationen“.<br />
Dieses Dokument wird im Internet veröffentlicht und gegebenenfalls aktualisiert,<br />
wenn weitere Informationen vorliegen. Sie können das Dokument „Aktuelle<br />
Informationen“ öffnen, <strong>in</strong>dem Sie <strong>in</strong> <strong>Logic</strong> „Hilfe“ > „Aktuelle Informationen“ wählen.<br />
Die neuesten Informationen zu <strong>Pro</strong>duktaktualisierungen, Tipps und Techniken f<strong>in</strong>den<br />
Sie auf der <strong>Logic</strong> <strong>Pro</strong> Website unter http://www.apple.com/de/logicpro.<br />
Dieses Dokument vere<strong>in</strong>t die Beschreibungen der neuen <strong>Funktionen</strong> von <strong>Logic</strong> <strong>Pro</strong> 7.1<br />
und <strong>Logic</strong> <strong>Pro</strong> <strong>7.2</strong> sowie die Aktuelle-Informationen-Dokumente von <strong>Logic</strong> <strong>Pro</strong> 7.0 und<br />
<strong>Logic</strong> <strong>Pro</strong> 7.1. So erhalten Sie e<strong>in</strong> e<strong>in</strong>ziges zusätzliches Dokument, das alle neuen Funktionsbeschreibungen<br />
und Veränderungen enthält (diese wären sonst über vier Handbücher<br />
verteilt). Wenn Sie sich nur für die seit <strong>Logic</strong> <strong>Pro</strong> 7.1 implementierten<br />
Änderungen <strong>in</strong>teressieren, lesen Sie bitte den folgenden Abschnitt. Dieser enthält e<strong>in</strong>e<br />
Übersichtsliste der neuen <strong>Funktionen</strong> von <strong>Logic</strong> <strong>Pro</strong> <strong>7.2</strong>. Für detaillierte Informationen<br />
zu diesen <strong>Funktionen</strong> und Änderungen folgen Sie bitte den L<strong>in</strong>ks zu den entsprechenden<br />
Abschnitten.<br />
Außerdem enthält dieses Dokument auch e<strong>in</strong> ausführliches Kapitel über <strong>Apple</strong> Loops.<br />
Dieses versorgt Sie mit allen für die Arbeit mit diesem Audioformat relevanten Informationen.<br />
7
Übersicht der neuen <strong>Funktionen</strong> von <strong>Logic</strong> <strong>Pro</strong> <strong>7.2</strong><br />
Dieser Abschnitt bietet e<strong>in</strong>e Übersicht zu den neuen <strong>Funktionen</strong> von <strong>Logic</strong> <strong>Pro</strong> <strong>7.2</strong>. Weitere<br />
Informationen zu diesen <strong>Funktionen</strong> und ihrer Verwendung f<strong>in</strong>den Sie <strong>in</strong> den entsprechenden<br />
Kapiteln dieses Dokuments.<br />
Wiedergabe von komprimierten Dateiformaten<br />
<strong>Logic</strong> <strong>Pro</strong> <strong>7.2</strong> kann komprimierte Dateiformate, wie zum Beispiel AAC, direkt wiedergeben.<br />
Diese Dateien werden beim Import <strong>in</strong> <strong>Logic</strong> nicht mehr konvertiert. Weitere Informationen<br />
f<strong>in</strong>den Sie im Abschnitt „Direkte Wiedergabe von komprimierten<br />
Audiodateien“ auf Seite 31.<br />
Channel Strip Performances<br />
In <strong>Logic</strong> <strong>Pro</strong> <strong>7.2</strong> können Channel Strip Sett<strong>in</strong>gs über MIDI-<strong>Pro</strong>grammwechselbefehle<br />
aufgerufen werden. Weitere Informationen dazu f<strong>in</strong>den Sie im Abschnitt „Verwenden<br />
von Channel Strip Performances“ auf Seite 37.<br />
Bypass-Status des Insert-Slots umschalten<br />
In <strong>Logic</strong> <strong>Pro</strong> <strong>7.2</strong> können Sie den Bypass-Status des Insert-Slots e<strong>in</strong>es Audio-Objekts mit<br />
dem MIDI-Controller-Wert 64 umschalten. Detaillierte Informationen dazu f<strong>in</strong>den Sie im<br />
Abschnitt „Automation des Bypass-Status“ auf Seite 40.<br />
Unterstützung von Stereo-ReWire-Objekten<br />
<strong>Logic</strong> <strong>Pro</strong> <strong>7.2</strong> unterstützt Stereo-ReWire-Objekte und bietet so mehr Flexibilität und vere<strong>in</strong>fachte<br />
Bedienbarkeit bei der Arbeit mit ReWire-Anwendungen wie zum Beispiel<br />
Reason. Weitere Informationen dazu f<strong>in</strong>den Sie im Abschnitt „Unterstützung von Stereo-ReWire-Objekten“<br />
auf Seite 41.<br />
E<strong>in</strong>stellung „Dock automatisch ausblenden“<br />
<strong>Logic</strong> <strong>Pro</strong> <strong>7.2</strong> enthält die neue E<strong>in</strong>stellung „Dock automatisch ausblenden“. Mit deren<br />
Hilfe kann das Dock beim Betrieb von <strong>Logic</strong> automatisch ausgeblendet werden, sodass<br />
mehr Bildschirmplatz für <strong>Logic</strong> zur Verfügung steht. Weitere Informationen dazu f<strong>in</strong>den<br />
Sie im Abschnitt „<strong>Neue</strong> E<strong>in</strong>stellung „Dock automatisch ausblenden““ auf Seite 17.<br />
Verbesserte Unterstützung von Bedienoberflächen<br />
<strong>Logic</strong> <strong>Pro</strong> <strong>7.2</strong> unterstützt die von M-Audio speziell für GarageBand entwickelte Bedienoberfläche<br />
iControl. Weitere Informationen zu den e<strong>in</strong>zelnen Bedienoberflächen-Zuweisungen<br />
und dazu, wie Sie die vore<strong>in</strong>gestellten Zuweisungen ändern, f<strong>in</strong>den Sie im<br />
Dokument „Dedicated Control Surface <strong>Support</strong>“. Dieses bef<strong>in</strong>det sich im Ordner „Dokumentation“<br />
der <strong>Logic</strong> <strong>Pro</strong> 7 Installations-DVD.<br />
Außerdem verfügt <strong>Logic</strong> <strong>Pro</strong> <strong>7.2</strong> über e<strong>in</strong>en „Spur-Bedienbalken“: Dieser farbige Balken<br />
markiert im Arrangierfenster alle Spuren, die gerade von e<strong>in</strong>er Bedienoberfläche<br />
gesteuert werden. Weitere Informationen dazu f<strong>in</strong>den Sie im Abschnitt „Mit dem Spur-<br />
Bedienbalken arbeiten“ auf Seite 56.<br />
8 Vorwort <strong>Neue</strong> <strong>Funktionen</strong> <strong>in</strong> <strong>Logic</strong> <strong>Pro</strong> <strong>7.2</strong>
Über Controller-Zuweisungen ausgelöste Tastaturkommandos unterstützten jetzt Tastenwiederholung:<br />
Die Tastaturkommando-Funktion wird kont<strong>in</strong>uierlich ausgeführt,<br />
solange die Taste oder der Schalter gedrückt wird. Details zur Arbeit mit der Funktion<br />
„Tastenwiederholung“ f<strong>in</strong>den Sie im Abschnitt „<strong>Neue</strong> Funktion „Tastenwiederholung““<br />
auf Seite 57.<br />
Veränderungen bei den Tastaturkommandos<br />
Das <strong>Logic</strong> <strong>Pro</strong> <strong>7.2</strong> Update enthält die folgenden Änderungen bei den Tastaturkommandos:<br />
 Zum Songanfang – Neu<br />
 Movie entfernen – Neu<br />
 Performance sichern als – Neu<br />
 Zum Ende der Auswahl – Neu. Dieses im Sample-Editor verfügbare Tastaturkommando<br />
setzt die SPL an das Ende des ausgewählten Bereichs der Audiodatei.<br />
Das Tastaturkommando „Zur Auswahl“ heißt nun „Zum Anfang der Auswahl“.<br />
Die Tastaturkommandos „Pickup Clock (Eventposition auf Songposition)“ und „Pickup<br />
Clock und nächstes Event auswählen“ bewegen nun auch den gerade ausgewählten<br />
Marker (der Marker-Spur) zur aktuellen Song-Position.<br />
E<strong>in</strong>e komplette Liste aller seit dem Release von <strong>Logic</strong> <strong>Pro</strong> 7.0 veränderten Tastaturkommandos<br />
f<strong>in</strong>den Sie im Abschnitt „Verbesserungen bei den Tastaturkommandos“ auf<br />
Seite 21.<br />
<strong>Neue</strong>s Plug-In „Ducker“<br />
Dieses Plug-In reduziert während e<strong>in</strong>er Moderation (e<strong>in</strong>em Voice-Over) automatisch<br />
den Pegel e<strong>in</strong>es Musikmixes. Sobald die Ansage zu Ende ist, wird der Musikmix automatisch<br />
auf se<strong>in</strong>en ursprüngliche Lautstärkepegel angehoben. Details zur Arbeit mit<br />
dem Plug-In „Ducker“ f<strong>in</strong>den Sie im Abschnitt „<strong>Neue</strong>s Plug-In „Ducker““ auf Seite 119.<br />
<strong>Neue</strong>s Plug-In „Speech Enhancer“<br />
Dieses Plug-In verbessert die Verständlichkeit und den Klang von Sprachaufnahmen,<br />
die mit e<strong>in</strong>gebauten Mac<strong>in</strong>tosh Mikrofonen (wie zum Beispiel von iBooks oder<br />
PowerBooks) gemacht werden. Details zur Arbeit mit dem Plug-In „Speech Enhancer“<br />
f<strong>in</strong>den Sie im Abschnitt „<strong>Neue</strong>s Plug-In „Speech Enhancer““ auf Seite 120.<br />
Vorwort <strong>Neue</strong> <strong>Funktionen</strong> <strong>in</strong> <strong>Logic</strong> <strong>Pro</strong> <strong>7.2</strong> 9
Loop Browser bietet neue Soundeffekt-Kategorien<br />
<strong>Logic</strong> <strong>Pro</strong> <strong>7.2</strong> wird mit e<strong>in</strong>er Reihe zusätzlicher <strong>Apple</strong> Loops geliefert, die speziell für den<br />
E<strong>in</strong>satz als Soundeffekte entwickelt wurden. Diese Loops f<strong>in</strong>den Sie <strong>in</strong> der neuen Soundeffekte-Darstellung<br />
des Loop Browsers. Die Soundeffekte-Darstellung enthält Loop-<br />
Browser-Schalter mit speziellen Tags für Effekte und J<strong>in</strong>gles. Sie können diese Loop-<br />
Browser-Darstellung aktivieren, <strong>in</strong>dem Sie den Darstellungs-Schalter mit dem Glockensymbol<br />
klicken. E<strong>in</strong> Klick auf das Notensymbol schaltet auf die aus früheren <strong>Logic</strong>-Versionen<br />
bekannte Schalter-Darstellung zurück. Weitere Informationen dazu f<strong>in</strong>den Sie im<br />
Abschnitt „Die Benutzeroberfläche des Loop Browsers“ auf Seite 66.<br />
Option „Tempo folgen“ auch für <strong>Apple</strong> Loops verfügbar<br />
Die Region-Parameterbox von wiederholbaren (nicht One-shot) <strong>Apple</strong> Loops enthält<br />
nun auch die Option „Tempo folgen“. Wird diese Option deaktiviert, folgt der <strong>Apple</strong><br />
Loop Songtempo und Tonart nicht. Weitere Information zur Funktion „Tempo folgen“<br />
f<strong>in</strong>den Sie im Abschnitt „Mit der Funktion „Tempo folgen“ arbeiten“ auf Seite 34. Wenn<br />
Sie mehr über <strong>Apple</strong> Loops wissen wollen, lesen Sie bitte „Mit <strong>Apple</strong> Loops arbeiten“<br />
auf Seite 63.<br />
Unterstützung des Serato Audio Unit Plug-Ins „Pitch’n Time“<br />
Sie können <strong>in</strong> <strong>Logic</strong> <strong>Pro</strong> <strong>7.2</strong> die Pitchshift- und Timestretch-Algorithmen des Audio-Unit-<br />
Plug-Ins „Pitch’n Time“ von Serato als Time-Mach<strong>in</strong>e-Algorithmen benutzen. Weitere<br />
Informationen dazu f<strong>in</strong>den Sie im Abschnitt „Unterstützung von Seratos Pitch’n Time<br />
Audio Unit Plug-In“ auf Seite 33.<br />
Unterstützung der Digidesign <strong>Pro</strong> Tools HD 7 DAE<br />
<strong>Logic</strong> <strong>Pro</strong> <strong>7.2</strong> unterstützt ausschließlich <strong>Pro</strong> Tools HD 7. Ältere Versionen von <strong>Pro</strong> Tools<br />
(e<strong>in</strong>schließlich <strong>Pro</strong> Tools 6) werden nicht mehr unterstützt. Benutzer von älteren <strong>Pro</strong>-<br />
Tools-Versionen müssen auch ältere, kompatible Versionen von <strong>Logic</strong> <strong>Pro</strong> benutzen.<br />
Weitere Informationen dazu f<strong>in</strong>den Sie im Abschnitt „Unterstützung von <strong>Pro</strong> Tools HD<br />
7“ auf Seite 13.<br />
Status der Option „Schnellere Wellenformberechnung“ wird gesichert<br />
<strong>Logic</strong> sichert nun den Status der Option „Schnellere Wellenformberechnung“ im Dialog<br />
„Wellenformübersicht erzeugen“. Weitere Informationen dazu f<strong>in</strong>den Sie im Abschnitt<br />
„Schnellere Berechnung der Wellenformübersicht“ auf Seite 36.<br />
Verbessertes AAC-E<strong>in</strong>stellungen-Fenster<br />
<strong>Logic</strong> <strong>Pro</strong> <strong>7.2</strong> enthält e<strong>in</strong> verbessertes Fenster für AAC-Klange<strong>in</strong>stellungen, dieser komprimierte<br />
Dateityp kann damit leichter erstellt werden. Weitere Informationen dazu f<strong>in</strong>den<br />
Sie im Abschnitt „Optimiertes Fenster für AAC-Tone<strong>in</strong>stellungen“ auf Seite 45.<br />
10 Vorwort <strong>Neue</strong> <strong>Funktionen</strong> <strong>in</strong> <strong>Logic</strong> <strong>Pro</strong> <strong>7.2</strong>
Horizontales Transportfenster enthält nun die Anzeige „Song-Ende“<br />
Die horizontale Darstellung des Transportfensters enthält nun die Anzeige „Song-Ende“<br />
(statt der Anzeige „Freier Speicher“). Sie können das Song-Ende nun also direkt im<br />
Transportfenster e<strong>in</strong>stellen. Das ist zum Beispiel praktisch, wenn Sie den ganzen Song<br />
bouncen wollen, da die Start- und Endpositionen im Bounce-Dialog automatisch auf<br />
Anfang und Ende des <strong>Logic</strong>-Songs gesetzt werden (sofern ke<strong>in</strong>e andere Auswahl<br />
getroffen wurde). Mehr dazu können Sie im Abschnitt „Transportfenster-Verbesserungen“<br />
auf Seite 20 lesen.<br />
Unterstützung von bis zu 32 Monoausgängen bei Audio-Units-Instrumenten<br />
<strong>Logic</strong> unterstützt bei Mehrkanal-Instrumenten im Audio-Units-Format nun bis zu 32<br />
Monoausgänge. Weitere Informationen dazu f<strong>in</strong>den Sie im Abschnitt „Unterstützung<br />
von Mehrkanal-Instrumenten im Audio-Unit-Format“ auf Seite 125.<br />
WaveBurner-Verbesserungen<br />
<strong>Logic</strong> <strong>Pro</strong> <strong>7.2</strong> wird mit WaveBurner 1.2 geliefert. WaveBurner 1.2 bietet die folgenden<br />
Verbesserungen:<br />
 Mit dem neuen Befehl „Maximum Zoom In“ können Sie die Darstellung <strong>in</strong> nur e<strong>in</strong>em<br />
Schritt auf die größtmögliche Zoom-Stufe stellen.<br />
 Mit Hilfe der neuen E<strong>in</strong>stellung „Set Time Format Globally“ können Änderungen des<br />
Zeitformats <strong>in</strong> der Region List, Track List und <strong>in</strong> der Wave View Area synchronisiert<br />
werden.<br />
E<strong>in</strong>e vollständige Liste aller WaveBurner-Verbesserungen seit dem Release von<br />
WaveBurner 1.1 f<strong>in</strong>den Sie im Abschnitt „Verbesserungen <strong>in</strong> WaveBurner“ auf Seite 127.<br />
Vorwort <strong>Neue</strong> <strong>Funktionen</strong> <strong>in</strong> <strong>Logic</strong> <strong>Pro</strong> <strong>7.2</strong> 11
1 Allgeme<strong>in</strong>e<br />
Verbesserungen<br />
1<br />
Dieses Kapitel beschreibt alle allgeme<strong>in</strong>en Verbesserungen,<br />
die seit dem Release von <strong>Logic</strong> <strong>Pro</strong> 7 implementiert wurden.<br />
Diese Änderungen vere<strong>in</strong>fachen die Bedienbarkeit und Konfiguration von <strong>Logic</strong>. Dazu<br />
gehören:<br />
 Plug & Play von Audio-Interfaces<br />
 Unterstützung von <strong>Pro</strong> Tools HD 7<br />
 Verbesserungen der Benutzeroberfläche<br />
 Verbesserungen bei den E<strong>in</strong>stellungen und Song-E<strong>in</strong>stellungen<br />
Plug & Play von Audio-Interfaces<br />
<strong>Logic</strong> <strong>Pro</strong> unterstützt „Plug & Play“ von Audio-Interfaces: <strong>Neue</strong> oder zusätzliche Audio-<br />
Interfaces können nun während des Betriebs von <strong>Logic</strong> <strong>Pro</strong> angeschlossen werden. In<br />
e<strong>in</strong>em automatisch ersche<strong>in</strong>enden Dialog können Sie wählen, welches Audio-Interface<br />
und welchen Treiber Sie benutzen wollen.<br />
Unterstützung von <strong>Pro</strong> Tools HD 7<br />
<strong>Logic</strong> <strong>Pro</strong> <strong>7.2</strong> unterstützt nur <strong>Pro</strong> Tools HD 7. Ältere Versionen von <strong>Pro</strong> Tools (e<strong>in</strong>schließlich<br />
<strong>Pro</strong> Tools 6) werden nicht mehr unterstützt. Benutzer von älteren <strong>Pro</strong>-Tools-Versionen<br />
müssen ältere, kompatible Versionen von <strong>Logic</strong> <strong>Pro</strong> benutzen.<br />
H<strong>in</strong>weis: Die Software <strong>Pro</strong> Tools HD 7 unterstützt die MIX-Systems von Digidesign<br />
nicht, entsprechend werden diese auch von <strong>Logic</strong> <strong>Pro</strong> <strong>7.2</strong> nicht unterstützt.<br />
13
Änderungen <strong>in</strong> der Benutzeroberfläche<br />
Seit dem Release von <strong>Logic</strong> <strong>Pro</strong> 7 wurde die Benutzeroberfläche <strong>in</strong> den folgenden<br />
Bereichen verbessert:<br />
 Viele Dialoge besitzen zusätzliche Optionen für das Verwalten von Audiodateien.<br />
 Menüs wurden verschlankt, e<strong>in</strong>ige Menüoptionen haben e<strong>in</strong>deutigere Namen erhalten.<br />
 Parameterboxen: Parameter mit nur zwei möglichen Werten werden als Markierungsfelder<br />
dargestellt.<br />
Weitere Details dazu f<strong>in</strong>den Sie im folgenden Abschnitt.<br />
Dialogverbesserungen<br />
Die folgenden <strong>Logic</strong>-Dialoge wurden erweitert:<br />
 Sample-Editor: „Audiodatei“ > „Auswahl sichern unter“, „Audiodatei“ > „Kopie sichern<br />
unter“. In beiden Dialogen können Sie neben Bittiefe und Dateiformat auch die<br />
gewünschte Sample Rate, Stereokonvertierung und den Dither-Algorithmus der Zieldatei<br />
bestimmen. Außerdem bieten beide Dialog die Option „Resultierende Dateien<br />
zum Audio-Fenster h<strong>in</strong>zufügen“.<br />
E<strong>in</strong>ige Datei-Dialoge bieten<br />
zusätzliche Dateikonvertierungs-E<strong>in</strong>stellungen<br />
 Audio-Fenster: „Audiodatei“ > „Region sichern unter“, „Audiodatei“ > „Dateien kopieren/konvertieren“:<br />
Beide Dialoge bieten die oben für den Sample-Editor beschriebenen<br />
Dateikonvertierungs-Menüs, mit deren Hilfe e<strong>in</strong>e oder mehrere Regionen/<br />
Dateien konvertiert oder kopiert werden können. Der Dialog „Dateien kopieren/konvertieren<br />
als“ enthält außerdem auch die Option „Resultierende Dateien zum Audio-<br />
Fenster h<strong>in</strong>zufügen“.<br />
 Arrangierfenster: Der Dialog „Audio“ > „Regionen <strong>in</strong> neue Audiodateien umwandeln“<br />
wurde ebenfalls um die (oben unter „Sample-Editor“ beschriebenen) Dateikonvertierungs-E<strong>in</strong>stellungen<br />
erweitert.<br />
 Der globale Dialog „Ablage > Exportieren > Region als Audiodatei“ verfügt über die<br />
zusätzliche Option „Resultierende Dateien zum Audio-Fenster h<strong>in</strong>zufügen“.<br />
14 Kapitel 1 Allgeme<strong>in</strong>e Verbesserungen
 <strong>Pro</strong>jekt: Die Dialoge „Ablage“ > „Als <strong>Pro</strong>jekt sichern“ und „Ablage“ > „<strong>Pro</strong>jekt“ ><br />
„Zusammenlegen“ enthalten zusätzliche Optionen für das Verwalten von Ultrabeat-<br />
Samples. Die folgenden Optionen stehen <strong>in</strong> dem E<strong>in</strong>blendmenü zur Auswahl: „Alle<br />
belassen“, „Alle bewegen“ und „Kopieren“. Die Funktionalität ist mit den entsprechenden<br />
Äquivalenten <strong>in</strong> den E<strong>in</strong>blendmenüs „Audiodatei“ und „Impulsantworten“ identisch.<br />
Weitere Details dazu f<strong>in</strong>den Sie im <strong>Logic</strong> <strong>Pro</strong> 7 Referenz-Handbuch.<br />
Menüänderungen<br />
„Ablage“ > „Exportieren“ > „MIDI-Region als Audiodatei“ wurde <strong>in</strong> „Ablage“ > „Exportieren“<br />
> „Region als Audiodatei“ umbenannt, da dieser Name die Funktion besser<br />
beschreibt (sowohl Audio- als auch MIDI-Regionen können exportiert werden).<br />
Der globale Menüe<strong>in</strong>trag „Audio“ > „Audio-E<strong>in</strong>stellungen“ wurde entfernt, da dieser e<strong>in</strong><br />
Duplikat der Funktion „<strong>Logic</strong>“ > „E<strong>in</strong>stellungen“ > „Audio“ war.<br />
Die Menüfunktionen „<strong>Logic</strong>“ > „E<strong>in</strong>stellungen“ > „Bedienoberflächen“ > „Alle Modelle<br />
scannen“ und „<strong>Logic</strong>“ > „E<strong>in</strong>stellungen“ > „Bedienoberflächen“ > „Installieren“ wurden <strong>in</strong><br />
das lokale Neu-Menü des Setup-Fensters verschoben („<strong>Logic</strong>“ > „E<strong>in</strong>stellungen“ ><br />
„Bedienoberflächen“ > „Setup“).<br />
Die lokale Menüfunktion „Ansicht“ > „Weißer H<strong>in</strong>tergrund“ im Matrix-Editor wurde <strong>in</strong><br />
„Ansicht“ > „Heller H<strong>in</strong>tergrund“ umbenannt.<br />
Die E<strong>in</strong>stellung „<strong>Logic</strong>“ > „E<strong>in</strong>stellungen“ > „Audio“ > „Allgeme<strong>in</strong>“ > „Aufnahme und Konvertieren<br />
<strong>in</strong> Split-Stereo-Dateien erzw<strong>in</strong>gen“ heißt nun „Split-Stereo-Datei(en) aufnehmen,<br />
Interleaved <strong>in</strong> Split-Stereo konvertieren“.<br />
Die folgenden E<strong>in</strong>träge im Menü „Optionen“ > „Movies“ wurden umbenannt:<br />
 „Audio aus Movie extrahieren“ heißt nun „Audio aus Movie importieren“.<br />
 „Audio <strong>in</strong> Arrange extrahieren“ heißt nun „Audio <strong>in</strong> Arrangierfenster importieren“.<br />
 „Szenenmarkierungen löschen“ heißt nun „Szenen-Marker entfernen“.<br />
 „Szenenschnitte suchen“ heißt nun „Szenen-Marker erzeugen“.<br />
Das Menü „DV-Modus“ <strong>in</strong> den Video-Song-E<strong>in</strong>stellung heißt nun „Videoformat“.<br />
Ursprünglich wurde das Menü „DV-Modus“ für die Arbeit mit FireWire-Geräten entwickelt.<br />
Mittlerweile werden jedoch auch andere Gerätetypen wie SDI unterstützt,<br />
sodass e<strong>in</strong>e allgeme<strong>in</strong>ere Bezeichnung gewählt wurde, die nicht ausschließlich den<br />
Betrieb von DV über FireWire impliziert.<br />
Auch die Optionen im Menü „Tonausgang“ wurden umbenannt. Die Option „Intern“<br />
trägt nun den Namen „System-Tone<strong>in</strong>stellungen“ und zeigt damit an, dass der Ton<br />
übere<strong>in</strong>stimmend mit den Systeme<strong>in</strong>stellungen ausgegeben wird.<br />
Kapitel 1 Allgeme<strong>in</strong>e Verbesserungen 15
Die Option „Extern“ wurde <strong>in</strong> „Externes Gerät“ umbenannt, wodurch angedeutet wird,<br />
dass sich die Option nicht ausschließlich auf die mit Ihrem Mac verbundenen externen<br />
Lautsprecher bezieht.<br />
Parameterboxen<br />
Alle Parameter mit nur zwei möglichen Werten (an/aus, zum Beispiel) werden nun über<br />
Markierungsfelder aktiviert/deaktiviert.<br />
Klicken Sie <strong>in</strong> das entsprechende Feld, um den Parameter zu aktivieren (Häkchen) oder<br />
deaktivieren (ke<strong>in</strong> Häkchen). Die folgenden Parameter werden als Markierungsfelder<br />
angezeigt:<br />
 Region: Loop, Länge beschneiden (Länge beschn.)<br />
 Akkordspeicher-Objekt: Cable Split<br />
 Arpeggiator-Objekt: Wiederholen (Wiederh.)<br />
 Darstellungsoptionen im Noteneditor: Interpretation, Synkopen, Ke<strong>in</strong>e Überlappungen<br />
(Ke<strong>in</strong>e Überlapp.), Gesangstext<br />
Versteckte Menüzeilen und Rollbalken <strong>in</strong> Screensets<br />
In <strong>Logic</strong> <strong>Pro</strong> können Sie den Status ausgeblendeter Menüzeilen und Rollbalken <strong>in</strong><br />
Screensets sichern. Auch wenn Sie e<strong>in</strong> Fenster schließen, bleibt der Status der Menüzeile<br />
und Rollbalken erhalten. E<strong>in</strong> Beispiel: Verbergen Sie Menüzeile und Rollbalken im<br />
Arrangierfenster und schließen dieses. Menüzeile und Rollbalken werden auch im<br />
erneut geöffneten Arrangierfenster nicht angezeigt.<br />
Gehen Sie wie folgt vor, um die lokale Menüzeile und die Rollbalken e<strong>in</strong>es Fensters<br />
auszublenden:<br />
m Klicken Sie die Titelzeile mit gedrückter Wahl- und Befehlstaste.<br />
Diese Funktion ist zum Beispiel praktisch, wenn Sie kle<strong>in</strong>e Float-Environment-Fenster<br />
konfigurieren wollen, <strong>in</strong> denen Sie als Schalter benutze Regler-Objekte ablegen.<br />
16 Kapitel 1 Allgeme<strong>in</strong>e Verbesserungen
E<strong>in</strong>stellungen<br />
Der folgende Abschnitt beschreibt Änderungen, die <strong>in</strong> den <strong>Logic</strong>-E<strong>in</strong>stellungen vorgenommen<br />
wurden.<br />
<strong>Neue</strong> E<strong>in</strong>stellung „Dock automatisch ausblenden“<br />
Der Bereich „Allgeme<strong>in</strong>“ <strong>in</strong> den Darstellungs-E<strong>in</strong>stellungen von <strong>Logic</strong> <strong>Pro</strong> <strong>7.2</strong> enthält die<br />
neue Option „Dock automatisch ausblenden“.<br />
E<strong>in</strong>stellung<br />
„Dock automatisch<br />
ausblenden“<br />
Wenn Sie diese E<strong>in</strong>stellung aktivieren, wird das Dock beim Benutzen von <strong>Logic</strong> automatisch<br />
ausgeblendet. Der verfügbare Bildschirmplatz wird für <strong>Logic</strong>-Fenster maximiert.<br />
Gehen Sie wie folgt vor, um die E<strong>in</strong>stellung „Dock automatisch ausblenden“ zu<br />
aktivieren:<br />
1 Wählen Sie „<strong>Logic</strong>“ > „E<strong>in</strong>stellungen“ > „Darstellung“.<br />
2 Aktivieren Sie das Markierungsfeld „Automatisch ausblenden“ im Abschnitt „Dock“ im<br />
Bereich „Allgeme<strong>in</strong>“.<br />
H<strong>in</strong>weis: Diese Option steht auch im <strong>Logic</strong>-Setup-Assistenten zur Verfügung.<br />
Bittiefe von Freeze-Dateien<br />
In den Audio-E<strong>in</strong>stellungen von <strong>Logic</strong> 6 konnte die Bittiefe von Freeze-Dateien von der<br />
Standarde<strong>in</strong>stellung 32 Bit (Fließkomma) auf 24 oder sogar 16 Bit geändert werden.<br />
S<strong>in</strong>n und Zweck dieser Option war es, das Benutzen von Freeze-Dateien an Stelle<br />
gebouncter Spuren zu ermöglichen und damit e<strong>in</strong>e provisorische Ersatzlösung für e<strong>in</strong>e<br />
fehlende Funktion „Spur als Audiodatei exportieren“ zu bieten. Da <strong>Logic</strong> <strong>Pro</strong> 7 diese<br />
Funktion besitzt, wird die Freeze-Datei-Format-Option nicht mehr benötigt und wurde<br />
aus den Audio-E<strong>in</strong>stellungen entfernt.<br />
Kapitel 1 Allgeme<strong>in</strong>e Verbesserungen 17
Um e<strong>in</strong>e Spur als Audiodatei zu exportieren:<br />
1 Wählen Sie „Ablage“ > „Exportieren“ > „Spur als Audiodatei“ (oder benutzen Sie das Tastaturkommando<br />
„Spur als Audiodatei exportieren“).<br />
Wählen Sie die gewünschte Bittiefe und den Date<strong>in</strong>amen im Dialog „Spur als Audiodatei“.<br />
Die Funktion „Spur als Audiodatei exportieren“ bietet dieselben Exportfunktionen wie<br />
die Freeze-Funktion <strong>in</strong> <strong>Logic</strong> 6, wobei die Spurbenennung flexibler ist und Speicherort<br />
und Format bei jedem Exportvorgang gewählt werden können.<br />
Smart-Loop-Verhalten<br />
Unter „<strong>Logic</strong>“ > „Global“ > „Editierung“ f<strong>in</strong>den Sie die zusätzliche Option „SmartLoop-<br />
Verhalten der Schere und „Anhand der SPL schneiden“. Diese Option bestimmt das Verhalten<br />
von <strong>Logic</strong> beim Schneiden geloopter Regionen.<br />
Smart-Loop-Verhalten<br />
Wenn Sie die Option aktivieren, können Sie den geloopten Bereich von Regionen (mit<br />
der Schere, dem Marquee-Werkzeug oder e<strong>in</strong>em Befehl „Anhand der Songposition trennen…“)<br />
schneiden. <strong>Logic</strong> generiert automatisch e<strong>in</strong>e Region h<strong>in</strong>ter – und wenn nötig –<br />
vor dem Schnitt und stellt sicher, dass diese Bereiche identisch bleiben. So können Sie<br />
geloopte Regionen schneiden, ohne die Wiedergabe im geloopten Bereich zu veränden.<br />
18 Kapitel 1 Allgeme<strong>in</strong>e Verbesserungen
Wenn die Option „SmartLoop-Verhalten der Schere und „Anhand der Songposition<br />
schneiden“ abgeschaltet ist, können geloopte Bereiche nicht geschnitten werden.<br />
Schneiden Sie die geloopte Region selbst, wird der Loop-Parameter <strong>in</strong> der Region-Parameterbox<br />
automatisch deaktiviert.<br />
Song-E<strong>in</strong>stellungen<br />
Die Song-E<strong>in</strong>stellungen wurden um e<strong>in</strong>en zusätzlichen Bereich „Audio“ mit den folgenden<br />
Optionen ergänzt:<br />
Wiedergabe-Vorlauf<br />
Wenn diese Option aktiviert ist, startet <strong>Logic</strong> die Wiedergabe etwas vor (nach l<strong>in</strong>ks versetzt)<br />
der Song-Positionsl<strong>in</strong>ie. Der genaue Vorlauf-Wert hängt vom aktuellen Plug-In-<br />
Latenzausgleich-Wert („<strong>Logic</strong>“ > „E<strong>in</strong>stellungen“ > „Allgeme<strong>in</strong>“) ab. Diese Option stellt<br />
sicher, dass Transienten zu Beg<strong>in</strong>n der Song-Position richtig wiedergegeben werden. Ist<br />
die Option deaktiviert, werden Transienten ganz zu Beg<strong>in</strong>n der Song-Position möglicherweise<br />
nicht oder „e<strong>in</strong>geblendet“ wiedergeben.<br />
Pan Law<br />
Der Pan-Law-Wert bestimmt, wie stark Monosignale <strong>in</strong> der Lautstärke abgesenkt werden,<br />
wenn diese <strong>in</strong> der Mittenposition ausgegeben werden. Wird Pan Law auf 0 dB<br />
gesetzt, ersche<strong>in</strong>en auf der Mittenposition ausgegebene Monosignale lauter als <strong>in</strong><br />
extremen L<strong>in</strong>ks- oder Rechtspositionen. Wird Pan Law auf „–3 dB“ oder „–3 dB kompensiert“<br />
gesetzt, ersche<strong>in</strong>en Monosignale – unabhängig von ihrer Panorama-Position –<br />
immer mit derselben Lautheit:<br />
 –3 dB: E<strong>in</strong> Monosignal mit 0 dBfs wird auf der Mittenposition mit –3 dB ausgegeben.<br />
 –3 dB kompensiert: E<strong>in</strong> Monosignal mit 0 dBfs wird auf der Mittenposition mit e<strong>in</strong>em<br />
Pegel von 0 dB ausgegeben (und mit +3 dB <strong>in</strong> extremen L<strong>in</strong>ks- oder Rechtspositionen).<br />
H<strong>in</strong>weis: In Songs, die mit früheren <strong>Logic</strong>-Versionen erstellt wurden, ist Pan Law auf<br />
0 dB gesetzt. Bitte beachten Sie, dass e<strong>in</strong> Pan-Law-Wert von – 3 dB den Mix dieser<br />
Songs verändert!<br />
Kapitel 1 Allgeme<strong>in</strong>e Verbesserungen 19
Transportfenster-Verbesserungen<br />
Die horizontale Ansicht des Transportfensters <strong>in</strong> <strong>Logic</strong> be<strong>in</strong>haltet nun die Anzeige<br />
„Song-Ende“ (statt der Anzeige „Freier Speicher“).<br />
Anzeige „MIDI-Aktivität“<br />
Anzeige „Song-Ende“<br />
So können Sie das Songende direkt im Transportfenster e<strong>in</strong>stellen; e<strong>in</strong>e sehr praktische<br />
Funktion, wenn Sie den ganzen Song bouncen wollen, da die Start- und Endposition<br />
im Bounce-Dialog automatisch den gesamten <strong>Logic</strong>-Song umfassen (sofern die Cycle-<br />
Funktion abgeschaltet und ke<strong>in</strong>e Region ausgewählt ist).<br />
H<strong>in</strong>weis: Die normale Transportfenster-Ansicht enthielt das Feld „Song-Ende“ bereits; <strong>in</strong><br />
der neuen <strong>Logic</strong>-Version wurde es an die Position verschoben, an der sich früher die<br />
Anzeige „Freier Speicher“ befand.<br />
Die Funktion „Speicher neu organisieren“ (die früher durch e<strong>in</strong>en Doppelklick auf die<br />
Anzeige „Freier Speicher“ aufgerufen werden konnte) bef<strong>in</strong>det sich nun im Fenster<br />
„Song-Information“: Wählen Sie „Optionen“ > „Song-Information“ und klicken Sie den<br />
Schalter „Speicher neu organisieren“, um die Funktion aufzurufen.<br />
E<strong>in</strong> Klick auf die Anzeige „Freier Speicher“ zeigte früher die Frame Rate von e<strong>in</strong>gehendem<br />
MIDI Time Code an. Diese Funktion können Sie nun aufrufen, <strong>in</strong>dem Sie <strong>in</strong> den<br />
oberen Bereich (MIDI In) der Anzeige „MIDI-Aktivität“ klicken.<br />
E<strong>in</strong> Klick <strong>in</strong> den unteren Bereich (MIDI Out) <strong>in</strong>itialisiert auch weiterh<strong>in</strong> die Funktion<br />
„MIDI Reset“ (MIDI zurücksetzen).<br />
Ebenso löst e<strong>in</strong> Doppelklick <strong>in</strong> der Mitte der (gesamten) Anzeige „MIDI-Aktivität“ weiterh<strong>in</strong><br />
die Funktion „Full Panic“ aus.<br />
20 Kapitel 1 Allgeme<strong>in</strong>e Verbesserungen
2 Verbesserte<br />
Bearbeitungsmöglichkeiten<br />
2<br />
Dieses Kapitel beschreibt alle Verbesserungen der Bearbeitungsmöglichkeiten,<br />
die seit dem Release von <strong>Logic</strong> <strong>Pro</strong> 7<br />
implementiert wurden.<br />
Zu den Änderungen zählen unter anderem neue Tastaturkommandos, erweiterte <strong>Funktionen</strong><br />
zum Anlegen von Spuren sowie Verbesserungen, die die Arbeit mit Markern<br />
erleichtern.<br />
Verbesserungen bei den Tastaturkommandos<br />
Der folgende Abschnitt enthält alle Verbesserungen, die seit dem Release von<br />
<strong>Logic</strong> <strong>Pro</strong> 7 bei den Tastaturkommandos gemacht wurden. Dazu zählen zahlreiche<br />
neue Tastaturkommandos, mit deren Hilfe Sie Ihre Arbeitsweise beschleunigen können.<br />
Außerdem hilft e<strong>in</strong>e zusätzliche Tastaturkommando-Warnung beim Verwalten von<br />
Tastaturkommando-Zuweisungen.<br />
Zusätzliche Tastaturkommandos<br />
Die folgende Tabelle listet alle Tastaturkommandos auf, die seit dem Release von<br />
<strong>Logic</strong> <strong>Pro</strong> 7 h<strong>in</strong>zugefügt wurden.<br />
21
Globale Menüfunktionen<br />
Die folgenden globalen Tastaturkommandos wurden h<strong>in</strong>zugefügt:<br />
Tastaturkommando<br />
Globale E<strong>in</strong>stellungen öffnen<br />
Audio-E<strong>in</strong>stellungen öffnen<br />
MIDI-E<strong>in</strong>stellungen öffnen<br />
Darstellungs-E<strong>in</strong>stellungen öffnen<br />
Notations-E<strong>in</strong>stellungen öffnen<br />
Video-E<strong>in</strong>stellungen öffnen<br />
Automations-E<strong>in</strong>stellungen öffnen<br />
Bedienoberflächen-E<strong>in</strong>stellungen öffnen<br />
Surround-E<strong>in</strong>stellungen öffnen<br />
Synchronisations-Song-E<strong>in</strong>stellungen<br />
öffnen<br />
Metronom-Song-E<strong>in</strong>stellungen öffnen<br />
Stimmungs-Song-E<strong>in</strong>stellungen öffnen<br />
Audio-Song-E<strong>in</strong>stellungen öffnen<br />
Notations-Song-E<strong>in</strong>stellungen öffnen<br />
Video-Song-E<strong>in</strong>stellungen öffnen<br />
<strong>Logic</strong>-Setup-Assistent starten<br />
<strong>Logic</strong>-AU-Manager starten<br />
Alle außer Tastaturkommandos<br />
<strong>in</strong>itialisieren<br />
<strong>Pro</strong>jekt-E<strong>in</strong>stellungen<br />
<strong>Pro</strong>jekt aufräumen<br />
<strong>Pro</strong>jekt zusammenlegen<br />
<strong>Pro</strong>jekt umbenennen<br />
Als <strong>Pro</strong>jekt sichern<br />
E<strong>in</strong>e Kopie sichern unter<br />
Als Vorlage sichern<br />
Region als Audiodatei exportieren<br />
Spur als Audiodatei exportieren<br />
Funktion/Erklärung<br />
Öffnet die entsprechenden E<strong>in</strong>stellungen.<br />
Öffnet die entsprechenden Song-E<strong>in</strong>stellung.<br />
Öffnet den <strong>Logic</strong>-Setup-Assistenten.<br />
Öffnet den <strong>Logic</strong>-AU-Manager.<br />
Setzt alle E<strong>in</strong>stellungen auf ihre vore<strong>in</strong>gestellten Anfangswerte<br />
zurück. Tastaturkommandos werden nicht verändert.<br />
Öffnet das Fenster „<strong>Pro</strong>jekt-E<strong>in</strong>stellungen“.<br />
Zeigt alle unbenutzten Audiodateien oder EXS-Instrumente<br />
<strong>in</strong> Ihrem <strong>Pro</strong>jekt-Ordner an, damit Sie diese löschen<br />
können.<br />
Verschiebt alle zu Ihrem <strong>Pro</strong>jekt gehörenden Dateien <strong>in</strong><br />
e<strong>in</strong>en Ordner.<br />
Öffnet e<strong>in</strong>en Dialog, <strong>in</strong> dem Sie Ihr <strong>Pro</strong>jekt umbenennen<br />
können.<br />
Sichert e<strong>in</strong>en Song oder e<strong>in</strong> <strong>Pro</strong>jekt. Gehört der Song noch<br />
zu ke<strong>in</strong>em <strong>Pro</strong>jekt, wird dieses erzeugt.<br />
Damit können Sie e<strong>in</strong>e Kopie Ihres Songs oder <strong>Pro</strong>jekts<br />
unter e<strong>in</strong>em anderen Namen sichern.<br />
Sichert den Song (e<strong>in</strong>schließlich aller Mixer- Spur- und<br />
Environment-E<strong>in</strong>stellungen) als Vorlage, die für weitere<br />
<strong>Pro</strong>jekte verwendet werden kann.<br />
Die ausgewählte Region wird als neue Audiodatei<br />
exportiert.<br />
Alle Regionen auf der ausgewählten Spur werden als neue<br />
Audiodatei exportiert.<br />
22 Kapitel 2 Verbesserte Bearbeitungsmöglichkeiten
Tastaturkommando<br />
Alle Spuren als Audiodatei exportieren<br />
Song als OMF-Datei exportieren<br />
Song als OpenTL-Datei exportieren<br />
Song als AAF-Datei exportieren<br />
Song als F<strong>in</strong>al Cut <strong>Pro</strong>/XML<br />
Audiodatei importieren<br />
Loop Browser<br />
EXS24 Instrument-Editor<br />
Audio Hardware Setup<br />
TDM-DSP-Auslastung<br />
Punch On The Fly e<strong>in</strong>/aus<br />
Pre-Fader Meter<strong>in</strong>g e<strong>in</strong>/aus<br />
Marker anhand Regionen erzeugen<br />
Quick Edit Marker<br />
Automation Quick Access e<strong>in</strong>/<br />
ausschalten<br />
Verwaiste Automationsdaten ohne Funktion<br />
<strong>in</strong> der aktuellen Spur löschen<br />
Movie als Float öffnen<br />
Movie entfernen<br />
Audio aus Movie importieren<br />
Audio aus Movie <strong>in</strong> Arrangierfenster<br />
importieren<br />
Funktion/Erklärung<br />
Alle Regionen auf allen Spuren werden als neue Audiodateien<br />
exportiert.<br />
Exportiert Ihren Song als OMF-Datei, damit Sie Audiodaten<br />
mit Anwendungen austauschen können, die OMF-<br />
Dateien unterstützen (zum Beispiel <strong>Pro</strong> Tools).<br />
Exportiert Ihren Song als OpenTL-Datei, damit Sie Audiodaten<br />
mit Hardware oder Anwendungen austauschen<br />
können, die OpenTL-Dateien unterstützen (zum Beispiel<br />
Tascam HD Recorder).<br />
Exportiert Ihren Song als AAF-Datei, damit Sie Audiodaten<br />
mit Anwendungen austauschen können, die AAF-Dateien<br />
unterstützen (<strong>Pro</strong>dukte von Avid und Adobe zum Beispiel).<br />
Exportiert Ihren Song als XML-Datei, sodass Sie Audiodaten<br />
zwischen F<strong>in</strong>al Cut und <strong>Logic</strong> austauschen können.<br />
Fügt Ihrem <strong>Pro</strong>jekt e<strong>in</strong>e Audiodatei h<strong>in</strong>zu.<br />
Öffnet das Loop-Browser-Fenster.<br />
Öffnet das Instrument-Editor-Fenster des EXS24.<br />
Öffnet die Audio-E<strong>in</strong>stellungen (genau wie das Tastaturkommando<br />
„Audio-E<strong>in</strong>stellungen öffnen“).<br />
Öffnet das Fenster „TDM-DSP-Auslastung“.<br />
Ermöglicht nahtlose Drop-In/Out-Aufnahmen. Ist Punch<br />
On The Fly ausgeschaltet, kann es bei Drop-In/Out-Aufnahmen<br />
zu e<strong>in</strong>er leichten Verzögerung kommen.<br />
Schaltet die Pegelanzeigen von Pre- auf Post-Fader und<br />
umgekehrt.<br />
Erzeugt e<strong>in</strong>en Marker mit der Länge der ausgewählten<br />
Region.<br />
Öffnet das Textbearbeitungsfeld des ausgewählten<br />
Markers.<br />
Aktiviert bzw. deaktiviert Automation Quick Access, sofern<br />
Sie diese Funktion konfiguriert haben.<br />
Sämtliche Automationsdaten, die nicht mit der ausgewählten<br />
Spur „verbunden“ s<strong>in</strong>d, werden entfernt.<br />
Öffnet den Film <strong>in</strong> e<strong>in</strong>em Float-Fenster, sodass dieser<br />
immer im Vordergrund (über den anderen Fenstern)<br />
sichtbar ist.<br />
Entfernt e<strong>in</strong>en Film zur Gänze aus e<strong>in</strong>em Song.<br />
Sobald e<strong>in</strong> Film <strong>in</strong> Ihrem Song geöffnet ist, können Sie mit<br />
diesem Tastaturkommando die Audiospuren des Films im<br />
Audio-Fenster importieren.<br />
Sobald e<strong>in</strong> Film <strong>in</strong> Ihrem Song geöffnet ist, können Sie mit<br />
diesem Tastaturkommando die Audiospuren des Films im<br />
Arrangier- (und Audio-) Fenster importieren.<br />
Kapitel 2 Verbesserte Bearbeitungsmöglichkeiten 23
Tastaturkommando<br />
Audio <strong>in</strong> Movie exportieren<br />
Szenen-Marker erzeugen<br />
(Automatischer Bereich)<br />
Szenen-Marker entfernen<br />
(Automatischer Bereich)<br />
Step Input Keyboard öffnen<br />
Plug-In Latenzausgleich umschalten<br />
zwischen „Alle“ und „Instrumente und<br />
Spuren“<br />
Funktion/Erklärung<br />
Sobald e<strong>in</strong> Film <strong>in</strong> Ihrem Song geöffnet ist, können Sie<br />
mit diesem Tastaturkommando die Audiospuren des<br />
Arrangierfensters <strong>in</strong> den Film exportieren.<br />
Durchsucht e<strong>in</strong>en (im Song geöffneten) Film nach signifikanten<br />
<strong>in</strong>haltlichen Änderungen und kennzeichnet diese<br />
mit (auf SMPTE-Positionen verriegelten) Markern.<br />
Entfernt alle erkannten Szenen-Marker <strong>in</strong>nerhalb e<strong>in</strong>es<br />
def<strong>in</strong>ierten Song-Abschnitts.<br />
Öffnet das Fenster „Step Input Keyboard“.<br />
Schaltet die E<strong>in</strong>stellung „Plug-In Latenzausgleich“<br />
zwischen den Optionen „Alle“ und „Audio-Spuren und<br />
Instrumente“<br />
Arrangierfenster-Menüs<br />
Die folgenden lokalen Arrangierfenster-<strong>Funktionen</strong> s<strong>in</strong>d auch als Tastaturkommandos<br />
verfügbar:<br />
Tastaturkommando<br />
Mehrere Spuren erzeugen<br />
Redundante Audio-Spuren löschen<br />
Ordner auspacken (vorhandene Spuren<br />
nutzen)<br />
Regionen nach Tonhöhe auftrennen<br />
Verwaiste Aliase auswählen<br />
Verwaiste Aliase löschen<br />
Im <strong>Apple</strong> Loops Dienstprogramm öffnen<br />
ReCycle-Loop kopieren<br />
ReCycle-Loop e<strong>in</strong>fügen<br />
Nulldurchgänge suchen<br />
Funktion/Erklärung<br />
Öffnet e<strong>in</strong>en Dialog, <strong>in</strong>dem Sie die gewünschte Anzahl<br />
von Spuren anlegen können.<br />
Entfernt alle unbenutzten Audio-Spuren.<br />
Verschiebt die Inhalte e<strong>in</strong>es Ordners auf e<strong>in</strong>zelne Spuren.<br />
Alle Events e<strong>in</strong>er MIDI-Region, die dieselbe Tonhöhe<br />
besitzen, werden <strong>in</strong> separate Regionen verschoben. Ideal<br />
für MIDI-Regionen mit Schlagzeug-Events.<br />
Wählt alle Aliase aus, die auf nicht mehr vorhandene<br />
Regionen verweisen.<br />
Löscht alle Aliase, die auf nicht mehr vorhandene<br />
Regionen verweisen.<br />
Öffnet die ausgewählte Audio-Region im <strong>Apple</strong> Loops<br />
Dienstprogramm.<br />
Selbsterklärend<br />
Selbsterklärend<br />
Schaltet die automatische Suche nach Nulldurchgängen <strong>in</strong><br />
Audiodateien und Regionen e<strong>in</strong> bzw. aus. Diese Funktion<br />
vere<strong>in</strong>facht das Erzeugen von runden Audioloops.<br />
24 Kapitel 2 Verbesserte Bearbeitungsmöglichkeiten
Hyper-Editor<br />
Die folgenden lokalen Hyper-Editor-<strong>Funktionen</strong> s<strong>in</strong>d auch als Tastaturkommandos verfügbar:<br />
Tastaturkommando<br />
Hyper Set erzeugen<br />
GM Drum Set erzeugen<br />
Hyper Set für aktuelle Events erzeugen<br />
Hyper Set löschen<br />
Funktion/Erklärung<br />
Damit können Sie e<strong>in</strong> Hyper Set anlegen, das e<strong>in</strong>e<br />
begrenzte Anzahl von def<strong>in</strong>ierten MIDI-Controllern<br />
enthalten kann.<br />
Selbsterklärend<br />
Erzeugt e<strong>in</strong> auf den Controller-Informationen der ausgewählten<br />
Region basierendes Hyper Set.<br />
Entfernt alle Controller-Def<strong>in</strong>itionen aus e<strong>in</strong>em Hyper Set.<br />
Track Mixer<br />
Alle Filter-Schalter können über Tastaturkommandos e<strong>in</strong>- und ausgeschaltet werden.<br />
Tastaturkommando<br />
MIDI-Instrumente e<strong>in</strong>/ausblenden<br />
Audio-E<strong>in</strong>gänge e<strong>in</strong>/ausblenden<br />
Audio-Spuren e<strong>in</strong>/ausblenden<br />
Audio-Instrumente e<strong>in</strong>/ausblenden<br />
Audio Aux e<strong>in</strong>/ausblenden<br />
Audio-Busse e<strong>in</strong>/ausblenden<br />
Audio-Ausgänge e<strong>in</strong>/ausblenden<br />
Funktion/Erklärung<br />
Blendet die MIDI-Instrument-Kanalzüge e<strong>in</strong> oder aus.<br />
Blendet die Audio-Input-Kanalzüge e<strong>in</strong> oder aus.<br />
Blendet die Audio-Spur-Kanalzüge e<strong>in</strong> oder aus.<br />
Blendet die Audio-Instrument-Kanalzüge e<strong>in</strong> oder aus.<br />
Blendet die Aux-Kanalzüge e<strong>in</strong> oder aus.<br />
Blendet die Bus-Kanalzüge e<strong>in</strong> oder aus.<br />
Blendet die Audio-Output-Kanalzüge e<strong>in</strong> oder aus.<br />
Channel Strip Sett<strong>in</strong>gs<br />
Die folgenden Tastaturkommandos wurden h<strong>in</strong>zugefügt:<br />
Tastaturkommando<br />
Nächstes Channel Strip Sett<strong>in</strong>g<br />
Vorheriges Channel Strip Sett<strong>in</strong>g<br />
Nächstes Channel Strip oder Plug-In Sett<strong>in</strong>g<br />
oder EXS Instrument<br />
Vorheriges Channel Strip oder Plug-In<br />
Sett<strong>in</strong>g oder EXS Instrument<br />
Channel Strip Sett<strong>in</strong>g sichern als<br />
Channel Strip Sett<strong>in</strong>g kopieren<br />
Funktion/Erklärung<br />
Lädt das nächste Channel Strip Sett<strong>in</strong>g <strong>in</strong> der Sett<strong>in</strong>gs-<br />
Liste.<br />
Wie oben, aber für das vorhergehende Sett<strong>in</strong>g.<br />
Lädt das nächste Channel Strip oder Plug-In Sett<strong>in</strong>g (oder<br />
EXS Instrument) <strong>in</strong> der Sett<strong>in</strong>gs-Liste.<br />
Wie oben, aber für das vorhergehende Sett<strong>in</strong>g.<br />
Mit diesem Tastaturkommando können Sie das Channel<br />
Strip Sett<strong>in</strong>g unter e<strong>in</strong>em neuen Namen sichern.<br />
Kopiert das ausgewählte Channel Strip Sett<strong>in</strong>g <strong>in</strong> die<br />
Zwischenablage.<br />
Kapitel 2 Verbesserte Bearbeitungsmöglichkeiten 25
Tastaturkommando<br />
Channel Strip Sett<strong>in</strong>g e<strong>in</strong>setzen<br />
Performance sichern als<br />
Funktion/Erklärung<br />
Setzt das Channel Strip Sett<strong>in</strong>g aus der Zwischenablage im<br />
ausgewählten Kanalzug e<strong>in</strong>.<br />
Sichert e<strong>in</strong> Channel Strip Sett<strong>in</strong>g als nummeriertes (und<br />
entsprechend benanntes) Performance Sett<strong>in</strong>g, sodass Sie<br />
dieses mit e<strong>in</strong>em <strong>Pro</strong>grammwechsel-Befehl aufrufen<br />
können.<br />
Snap- und Drag-Menü<br />
Alle Snap- und Drag-Menü-Optionen können mit Tastaturkommandos gewählt werden.<br />
Suchen Sie im Fenster „Tastaturkommandos“ e<strong>in</strong>fach nach „Drag“ oder „Snap“, um<br />
die entsprechenden Kommandos zu f<strong>in</strong>den.<br />
Audio-Fenster<br />
Gruppen können mit den entsprechenden Tastaturkommandos erzeugt und gelöscht<br />
werden.<br />
Tastaturkommando<br />
Gruppe erzeugen<br />
Ausgewählte Gruppen löschen<br />
Funktion/Erklärung<br />
Erzeugt e<strong>in</strong>e Gruppe für alle ausgewählten Audiodateien.<br />
Löst zwischen Audiodateien bestehende Gruppenverb<strong>in</strong>dungen<br />
auf.<br />
Sample-Editor<br />
Der Sample-Editor besitzt das neue Tastaturkommando „Zum Ende der Auswahl“. Dieses<br />
bewegt die SPL zum Ende der (<strong>in</strong>nerhalb e<strong>in</strong>er Audiodatei bestehenden) Auswahl.<br />
Das Tastaturkommando „Zur Auswahl“ heißt nun „Zum Anfang der Auswahl“.<br />
Pickup-Clock-Tastaturkommandos<br />
Die Tastaturkommandos „Pickup Clock (Eventposition auf Songposition)“ und „Pickup<br />
Clock und nächstes Event auswählen“ bewegen nun auch den gerade ausgewählten<br />
Marker (der Marker-Spur) zur aktuellen Song-Position.<br />
<strong>Neue</strong> Tastaturkommando-Warnung<br />
Wenn Sie e<strong>in</strong>e Tastenkomb<strong>in</strong>ation, die bereits e<strong>in</strong>em lokalen Tastaturkommando zugewiesen<br />
ist, e<strong>in</strong>em anderen, globalen Tastaturkommando zuweisen, ersche<strong>in</strong>t die folgende<br />
Warnung:<br />
26 Kapitel 2 Verbesserte Bearbeitungsmöglichkeiten
Sie haben drei Optionen: Abbrechen, Ersetzen und OK.<br />
 „Abbrechen“ ändert bereits existierende Zuweisungen nicht.<br />
 „Ersetzen“ überschreibt die bisherige Zuweisung mit der neuen Zuweisung.<br />
 „OK“ weist die Tastenkomb<strong>in</strong>ation der gewählten Funktion zu, die bereits bestehende<br />
Tastaturkommando-Zuweisung (der anderen Klasse) bleibt bestehen.<br />
Wichtig: Die Tastaturkommando-Hierarchie von <strong>Logic</strong> kann nicht ausschließlich <strong>in</strong> globale<br />
und lokale Tastaturkommandos unterteilt werden. Zum Beispiel existiert e<strong>in</strong>e<br />
eigene Tastaturkommando-Klasse für alle Fenster, die Regionen darstellen. Diese Klasse<br />
hat höhere Priorität als globale Tastaturkommandos, aber niedrigere Priorität als lokale<br />
Tastaturkommandos (zum Beispiel <strong>in</strong> Arrangierfenster, Noten-Editor, Matrix-Editor und<br />
so weiter).<br />
Loop-Länge bearbeiten<br />
Die Loop-Funktion <strong>in</strong> <strong>Logic</strong> wurde um e<strong>in</strong>e e<strong>in</strong>fach zu handhabende Längenfunktion<br />
erweitert.<br />
Um die Länge e<strong>in</strong>er geloopten Region festzulegen:<br />
1 Bewegen Sie den Mauszeiger an das Ende der Region, die Sie loopen möchten.<br />
Wenn Sie den Mauszeiger <strong>in</strong> der oberen Hälfte der Region platzieren, verwandelt sich<br />
dieser <strong>in</strong> e<strong>in</strong>en kreisförmigen Pfeil (e<strong>in</strong>en Loop).<br />
2 Klicken Sie auf die Region und ziehen Sie deren Ende bei gehaltener Maustaste auf die<br />
gewünschte Loop-Länge.<br />
H<strong>in</strong>weis: Wenn Sie den Mauszeiger <strong>in</strong> die obere Hälfte des geloopten Bereichs bewegen,<br />
verwandelt sich dieser immer <strong>in</strong> den kreisförmigen Pfeil und erlaubt das Verändern<br />
der Loop-Länge. Wenn Sie e<strong>in</strong>e geloopte Region auswählen wollen (zum Beispiel<br />
um diese zu bewegen), müssen Sie <strong>in</strong> die untere Hälfte des geloopten Bereichs klicken.<br />
Alternativ können Sie auch mit gedrückter Umschalttaste <strong>in</strong> den oberen Bereich klicken.<br />
Kapitel 2 Verbesserte Bearbeitungsmöglichkeiten 27
Der Mauszeiger verwandelt sich nur dann <strong>in</strong> e<strong>in</strong>en kreisförmigen Pfeil (und bietet die<br />
Loop-Längenfunktion an), wenn die Spur e<strong>in</strong>e gewisse Höhe besitzt. Ist die Spurhöhe<br />
zu ger<strong>in</strong>g, können Sie bei gedrückter Wahltaste auf das Ende der Region klicken und<br />
die Loop-Längenfunktion aufrufen. Auch bei Spuren mit sichtbaren Automationsdaten<br />
ist die Loop-Längenfunkion nur auf diese Weise zugänglich.<br />
Wichtig: Wenn Sie <strong>in</strong> der Region-Parameterbox den Loop-Parameter deaktivieren, wird<br />
die gesetzte Loop-Länge gelöscht; wenn Sie den Loop-Parameter das nächste Mal aktivieren,<br />
wird die Region solange geloopt, bis sie auf e<strong>in</strong>e andere Region oder das Song-<br />
Ende stößt.<br />
Mehrere Spuren anlegen<br />
Die lokale Arrangierfenster-Funktion „Spur“ > „Mehrere erzeugen“ (und das entsprechende<br />
Tastaturkommando) halten, was der Name verspricht: Wenn Sie die Funktion<br />
wählen, öffnet sich e<strong>in</strong>e Dialogbox mit den folgenden Optionen:<br />
 Treiber: Hier legen Sie fest, welchen Audiotreiber die neue Spur verwenden soll.<br />
 Spurentyp: Hier wählen Sie, ob Sie e<strong>in</strong>e Audio-, Audio-Instrument- oder MIDI-Spur<br />
erzeugen wollen.<br />
 Anzahl der Spuren: Geben Sie hier die gewünschte Anzahl von Spuren e<strong>in</strong>. „8“ ist der<br />
vore<strong>in</strong>gestellte Wert.<br />
 Modus: Klicken Sie auf den gewünschten Schalter (Mono/Stereo), um Mono- oder<br />
Stereo-Spuren zu erzeugen.<br />
Die Funktion „Mehrere Spuren erzeugen“ verwaltet bereits existierende Spuren und die<br />
verwendeten Audio-Objekte <strong>in</strong>telligent. E<strong>in</strong> Beispiel: Stellen Sie sich e<strong>in</strong>en Song vor,<br />
dessen Arrangement vier Audio-Spuren enthält, im Audio-Layer des Environments s<strong>in</strong>d<br />
aber acht Audio-Objekte konfiguriert. Wenn Sie nun die Funktion „Mehrere Spuren<br />
erzeugen“ benutzen, geht diese wie folgt vor: Die vier bereits existierenden Spuren<br />
benutzen die Audio-Objekte 1 bis 4, die neu erzeugten Spuren werden den Audio-<br />
Objekten 5 bis 8 zugewiesen.<br />
Verbesserungen bei den Globalen Spuren<br />
Der folgende Abschnitt aktualisiert die Informationen im Kapitel „Globale Spuren“ im<br />
<strong>Logic</strong> <strong>Pro</strong> 7 Referenz-Handbuch.<br />
Beat-Zuweisungs-Spur<br />
Die globale Beat-Zuweisungs-Spur unterstützt Sie dabei die Darstellung von Audiooder<br />
MIDI-Aufnahmen rhythmisch s<strong>in</strong>nvoll zu gestalten. Mit Hilfe der Spur können Sie<br />
bestehenden musikalischen Ereignissen e<strong>in</strong>e bestimmte Taktposition zuweisen, ohne<br />
die absolute Zeitposition und damit das hörbare Resultat zu verändern.<br />
28 Kapitel 2 Verbesserte Bearbeitungsmöglichkeiten
In manchen Fällen ist dieses Verhalten möglicherweise nicht erwünscht; wenn Sie beispielsweise<br />
die Beat-Zuweisungs-Funktionalität für Audioaufnahmen benutzen, <strong>in</strong><br />
denen die musikalisch bereits s<strong>in</strong>nvolle Position von MIDI-Events erhalten bleiben soll.<br />
Für solche Situationen ist die Beat-Zuweisungs-Spur nun mit der Option „MIDI schützen“<br />
gerüstet. Aktivieren Sie e<strong>in</strong>fach diese Option, um MIDI-Events während der Beat-<br />
Zuweisung an ihrer ursprünglichen Position zu halten.<br />
Akkord-Spur<br />
In der Akkord-Spur dargestellte Akkorde können <strong>in</strong> den Noteneditor e<strong>in</strong>gefügt (und<br />
gedruckt) werden.<br />
Um Akkorde aus der Akkord-Spur <strong>in</strong> den Noten-Editor e<strong>in</strong>zufügen:<br />
m Selektieren Sie die Notenl<strong>in</strong>ie, die Sie für die Akkord-Symbole im Noten-Editor benutzen<br />
wollen und wählen Sie im lokalen Noten-Editor-Menü „<strong>Funktionen</strong>“ > „Akkorde von<br />
Globaler Akkord-Spur e<strong>in</strong>fügen“.<br />
E<strong>in</strong>gefügte Akkord-Symbole werden blau dargestellt (auf Ausdrucken s<strong>in</strong>d diese<br />
schwarz), und können nur <strong>in</strong>nerhalb der <strong>in</strong> der Akkord-Spur gesetzten Akkordgrenzen<br />
bewegt werden. E<strong>in</strong> Doppelklick auf e<strong>in</strong>en Akkord öffnet das von der Akkord-Spur<br />
bekannte Fenster „Akkord def<strong>in</strong>ieren“.<br />
Kapitel 2 Verbesserte Bearbeitungsmöglichkeiten 29
Marker-Spur<br />
Wenn Sie Marker von Regionen erzeugen (<strong>in</strong>dem Sie die Region von e<strong>in</strong>er Arrangierspur<br />
auf die Marker-Spur ziehen oder <strong>in</strong>dem Sie den Schalter „Von Regionen“ klicken),<br />
benutzt der Marker die Farbe der Region.<br />
Begrenztes Ziehen des Cycle-Bereichs<br />
Der Cycle-Bereich im Taktl<strong>in</strong>eal kann entweder <strong>in</strong> vertikaler oder horizontaler Richtung<br />
bewegt werden. Diese Begrenzung stellt sicher, dass Sie nicht versehentlich<br />
 den Cycle-Bereich bewegen, wenn Sie Marker erzeugen wollen (<strong>in</strong>dem Sie den Cycle-<br />
Bereich <strong>in</strong> das untere Drittel des Taktl<strong>in</strong>eals oder <strong>in</strong> die Marker-Spur ziehen).<br />
 Marker erzeugen, wenn Sie den Cycle-Bereich bewegen wollen.<br />
H<strong>in</strong>weis: Drücken Sie die Umschalttaste, wenn Sie den Cycle-Bereich <strong>in</strong> beide Richtungen<br />
gleichzeitig bewegen wollen.<br />
Regionen im Arrangierfenster auswählen<br />
Die Darstellung von Regionen im Arrangierfenster wurde verbessert: Selektierte Regionen,<br />
die mit nichtselektierten Regionen überlappen, werden im Vordergrund angezeigt.<br />
30 Kapitel 2 Verbesserte Bearbeitungsmöglichkeiten
3 Mit<br />
Audiodateien arbeiten<br />
3<br />
Seit dem Release von <strong>Logic</strong> <strong>Pro</strong> 7 wurden viele Audiobearbeitungsfunktionen<br />
verbessert.<br />
<strong>Logic</strong> <strong>Pro</strong> <strong>7.2</strong> führt unter anderem die direkte Wiedergabe von komprimierten Audiodateien,<br />
erweiterete Unterstützung für Timestretch-Algorithmen und Verbesserungen<br />
bei der Umbenennung von Split-Stereo-Dateien e<strong>in</strong>.<br />
Direkte Wiedergabe von komprimierten Audiodateien<br />
<strong>Logic</strong> <strong>Pro</strong> <strong>7.2</strong> kann die folgenden, komprimierten Audiodateiformate direkt wiedergeben:<br />
 AAC<br />
 <strong>Apple</strong> Lossless Dateien<br />
Dateien <strong>in</strong> diesen Formaten werden beim Importieren <strong>in</strong> <strong>Logic</strong> nicht länger konvertiert.<br />
Stattdessen wird die komprimierte Audiodatei im Arrangierfenster h<strong>in</strong>zugefügt<br />
und e<strong>in</strong>e Region erzeugt, die die gesamte Audiodatei umfasst. Diese Region können Sie<br />
im Arrangierfenster genau wie „normale“ Audio-Regionen bearbeiten: Sie können die<br />
Region schneiden, loopen, umbenennen, und so weiter.<br />
H<strong>in</strong>weis: E<strong>in</strong>er komprimierten Audiodatei können ke<strong>in</strong>e Fades (Überblendungen) zugewiesen<br />
werden, auch kann diese nicht destruktiv bearbeitet werden.<br />
Audio-Regionen, die auf komprimierte Audiodateien verweisen, erkennen Sie an den<br />
folgenden Symbolen:<br />
31
Der <strong>Pro</strong>jektmanager kann diese komprimierten Audiodateitypen verwalten. Die Kategorie<br />
„Audiodateien“ der Browser-Ansicht enthält jetzt die Unterkategorie „Komprimiert“.<br />
Ebenso enthält der Audio-Filter des Modus „Suchen“ das neue Markierungsfeld<br />
„Komprimiert“: Aktivieren Sie dieses, wenn Sie nach komprimierten AAC und <strong>Apple</strong><br />
Lossless Audiodateien suchen wollen.<br />
Sie können komprimierte AAC und <strong>Apple</strong> Lossless Audiodateien konvertieren,<br />
<strong>in</strong>dem Sie e<strong>in</strong>en der folgenden Schritte ausführen:<br />
m Wählen Sie die Audio-Region, die auf die gewünschte Audiodatei verweist, im Arrangierfenster<br />
aus, wählen Sie dann im lokalen Menü des Arrangierfensters „Audio“ ><br />
„Regionen <strong>in</strong> neue Audiodateien umwandeln“ (oder benutzen Sie das Tastaturkommando<br />
„Regionen <strong>in</strong> neue Audiodateien umwandeln“; die vore<strong>in</strong>gestellte Zuweisung ist<br />
Control-F).<br />
Der von der Audio-Region umspannte Teil der Audiodatei wird <strong>in</strong> e<strong>in</strong>e neue Audiodatei<br />
konvertiert.<br />
m Wählen Sie die Audiodatei im Audio-Fenster aus, wählen Sie dann im lokalen Menü des<br />
Audio-Fensters „Audiodatei“ > „Datei(en) kopieren/konvertieren“ (oder benutzen Sie das<br />
Tastaturkommando „Datei(en) kopieren/konvertieren“).<br />
Wichtig: Durch das DRM-System (Digital Rights Management) geschützte komprimierte<br />
Audiodateien können nicht <strong>in</strong> <strong>Logic</strong> geöffnet werden. Im iTunes Music Store<br />
gekaufte Musik wird normalerweise durch DRM geschützt.<br />
Zusätzliche Timestretch-Algorithmen<br />
Die „Time and Pitch Mach<strong>in</strong>e“ be<strong>in</strong>haltet drei zusätzliche Timestretch-Algorithmen. Sie<br />
können diese im Arrangierfenster im Menü „Audio“ > „Time Mach<strong>in</strong>e Algorithmus“ oder<br />
<strong>in</strong> der „Time and Pitch Mach<strong>in</strong>e“ im Sample-Editor auswählen.<br />
32 Kapitel 3 Mit Audiodateien arbeiten
 Universell – Dieser hochqualitative Algorithmus kann jede Art von Audiomaterial verarbeiten<br />
und wird für die meisten Timestretch-Anwendungen empfohlen. Die beiden<br />
folgenden Algorithmen können aber besser Ergebnisse liefern, wenn das<br />
Audiomaterial genau den skizzierten Beschreibungen entspricht.<br />
 Komplex – Wählen Sie diesen Algorithmus, wenn Sie komplexes musikalisches Material<br />
wie zum Beispiel Orchestermusik oder f<strong>in</strong>ale Abmischungen zeitlich dehnen oder<br />
stauchen und dabei möglichst natürliche Ergebnise erzielen wollen.<br />
 Perkussiv – Der Algorithmus „Perkussiv“ erhält das Tim<strong>in</strong>g von perkussivem Material<br />
perfekt, ist also e<strong>in</strong>e gute Wahl bei Drumloops und perkussivem, nicht-harmonischem<br />
Material. Im Vergleich zum Algorithmus „Nur Beats“ eignet sich der Algorithmus<br />
„Perkussiv“ besser für perkussives Material, das mit e<strong>in</strong>em Halleffekt bearbeitet<br />
wurde (oder lange „Fahnen“ enthält). Das kann auch auf perkussive Spielstile wie zum<br />
Beispiel staccato gespielte Elektro-Piano- oder Clav<strong>in</strong>et-Stücke zutreffen. „Nur Beats“<br />
ist unter Umständen die bessere Alternative für „trockene“ Schlagzeugaufnahmen.<br />
H<strong>in</strong>weis: Die drei Algorithmen stehen nur dann <strong>in</strong> <strong>Logic</strong> <strong>Pro</strong> zur Verfügung, wenn<br />
Mac OS X Version 10.4 (Tiger) oder QuickTime 7 auf Ihrem System <strong>in</strong>stalliert wurde.<br />
Unterstützung von Seratos Pitch’n Time Audio Unit Plug-In<br />
Sie können <strong>in</strong> <strong>Logic</strong> <strong>Pro</strong> <strong>7.2</strong> die Pitchshift- und Timestretch-Algorithmen des Pitch’n<br />
Time Plug-Ins von Serato als Time-Mach<strong>in</strong>e-Algorithmen benutzen.<br />
Diese Algorithmen s<strong>in</strong>d im Arrangierfenster über das Menü „Audio“ > „Time Mach<strong>in</strong>e<br />
Algorithmus“ oder <strong>in</strong> der „Time and Pitch Mach<strong>in</strong>e“ des Sample-Editors zugänglich.<br />
H<strong>in</strong>weis: Die geme<strong>in</strong>sam benutzbaren Algorithmen s<strong>in</strong>d nur dann <strong>in</strong> <strong>Logic</strong> verfügbar,<br />
wenn das Pitch’n Time Plug-In als Audio-Units-Plug-In <strong>in</strong>stalliert wurde.<br />
Kapitel 3 Mit Audiodateien arbeiten 33
Mit der Funktion „Tempo folgen“ arbeiten<br />
In <strong>Logic</strong> <strong>Pro</strong> 7.1 oder <strong>Logic</strong> <strong>Pro</strong> <strong>7.2</strong> erstellte Audiodateien können dem Songtempo (e<strong>in</strong>schließlich<br />
Tempoänderungen) und der ersten <strong>in</strong> den Globalen Spuren gesetzten Tonart<br />
folgen.<br />
Wenn Sie zum Beispiel e<strong>in</strong> Basssolo mit 100 bpm aufnehmen und das Songtempo auf<br />
120 bpm setzen, kann die Bassaufnahme automatisch auf 120 bpm abgespielt werden.<br />
Die Funktion arbeitet mit allen Audiodateien, die mit <strong>Logic</strong> <strong>Pro</strong> 7.1 und <strong>Logic</strong> <strong>Pro</strong> <strong>7.2</strong> aufgenommen,<br />
gebounct oder exportiert wurden. Allerd<strong>in</strong>gs steht die Funktion für die<br />
Audiodateien nur <strong>in</strong>nerhalb des Songs zur Verfügung, <strong>in</strong> dem die Audiodateien erstellt<br />
wurden. Wenn Sie e<strong>in</strong>e <strong>in</strong> e<strong>in</strong>em bestimmten Song erstellte Datei aus dem F<strong>in</strong>der <strong>in</strong><br />
e<strong>in</strong>en neuen Song ziehen, kann die Datei dem Songtempo nicht mehr folgen. Exportierte/gebouncte<br />
Dateien können nur dann dem Tempo folgen, wenn die Option „Dem<br />
Audio-Fenster h<strong>in</strong>zufügen“ im Export/Bounce-Fenster aktiviert wurde. Wenn Sie e<strong>in</strong>e<br />
Datei zwischen zwei Songs kopieren, bliebt die Funktionalität erhalten.<br />
Die Tempo<strong>in</strong>formation des Songs wird dazu benutzt, die Beats <strong>in</strong> der Aufnahme zu<br />
markieren. Die Funktion arbeitet deshalb am besten, wenn die Audiodatei möglichst<br />
genau mit dem Songtempo übere<strong>in</strong>stimmt. Je länger die Audiodatei ist, desto mehr<br />
RAM wird benötigt.<br />
Gehen Sie wie folgt vor, um e<strong>in</strong>e Audiodatei dem Songtempo und der ersten Tonartangabe<br />
folgen zu lassen:<br />
1 Wählen Sie e<strong>in</strong>e auf die Audiodatei verweisende Audio-Region im Arrangierfenster aus.<br />
Wenn die Audiodatei mit e<strong>in</strong>er der oben beschriebenen Methoden erstellt wurde,<br />
ersche<strong>in</strong>t <strong>in</strong> der Regionparameter-Box die Option „Tempo folgen“.<br />
2 Aktivieren Sie die Option „Tempo folgen“ <strong>in</strong> der Regionparameter-Box.<br />
Alle Audiodateien, die dem Songtempo und der Songtonart folgen, werden durch die<br />
folgenden Symbole gekennzeichnet:<br />
34 Kapitel 3 Mit Audiodateien arbeiten
H<strong>in</strong>weis: Die Funktion „Tempo folgen“ bearbeitet die Audiodatei, nicht die Region. Die<br />
Option „Tempo folgen“ wurde nur der e<strong>in</strong>fachen Bedienbarkeit halber <strong>in</strong> der Region-<br />
Parameterbox untergebracht. Alle Regionen, die auf die Audiodatei verweisen, werden<br />
von der Funktion bee<strong>in</strong>flusst!<br />
Die Funktion „Tempo folgen“ und <strong>Apple</strong> Loops<br />
Das Aktivieren der Option „Tempo folgen“ erzeugt ke<strong>in</strong>en <strong>Apple</strong> Loop!<br />
<strong>Apple</strong> Loops folgen Akkordänderungen – wenn Sie e<strong>in</strong> Solo zu e<strong>in</strong>em bereits exisiterenden<br />
Arrangement aus <strong>Apple</strong> Loops aufnehmen, möchten Sie möglicherweise die<br />
Option „Tempo folgen“ für Ihr Solo nutzen, wären aber wahrsche<strong>in</strong>lich wenig erfreut,<br />
wenn das Solo auch den Akkordänderungen folgen würde!<br />
Nutzen Sie e<strong>in</strong>e der folgenden Möglichkeiten, um e<strong>in</strong>en <strong>Apple</strong> Loop zu erzeugen:<br />
 Wählen Sie im lokalen Arrangierfenster-Menü „Region“ > „Zur <strong>Apple</strong> Loops Library<br />
h<strong>in</strong>zufügen“. Bei dieser Methode werden die Transienten basierend auf dem Songtempo<br />
festgelegt.<br />
 Wählen Sie im Arrangierfenster „Audio“ > „Im <strong>Apple</strong> Loops Dienstprogramm öffnen“.<br />
Bei dieser Methode können Sie die Transienten selbst festlegen, das Songtempo<br />
muss also nicht zur Audiodatei passen.<br />
Weitere Informationen f<strong>in</strong>den Sie im Abschnitt „<strong>Apple</strong> Loops erzeugen“ auf Seite 71.<br />
Die Region-Parameterbox von wiederholbaren (nicht One-shot) <strong>Apple</strong> Loops enthält<br />
die Option „Tempo folgen“. Wird diese Option deaktiviert, folgt der <strong>Apple</strong> Loop Songtempo<br />
und Tonart nicht. Wenn Sie die Option „Tempo folgen“ für e<strong>in</strong>en wiederholbaren<br />
<strong>Apple</strong> Loop deaktivieren, konvertieren Sie den <strong>Apple</strong> Loop damit nicht <strong>in</strong> e<strong>in</strong>e<br />
„normale“ Audiodatei.<br />
Audiodateien exportieren<br />
Die Audiodatei-Export-<strong>Funktionen</strong> wurden auf folgende Weise verbessert:<br />
 Alle Dialoge „Als Audiodatei exportieren“ („Exportieren“ > „Spur als Audiodatei“,<br />
„Exportieren“ > „Region als Audiodatei“, „Exportieren“ > „Alle Spuren als Audiodatei“)<br />
be<strong>in</strong>halten die Option „Im Audiofenster h<strong>in</strong>zufügen“. Wenn Sie diese aktivieren, wird<br />
die exportierte Audiodatei automatisch im Audio-Fenster des Songs angemeldet.<br />
 Die Benennungsmechanismen der Funktion „Ablage“ > „Exportieren“ > „Spuren als<br />
Audiodatei“ wurden verbessert: Alle Dateien werden jetzt nach dem zugehörigen<br />
Audio-Objekt und der Spur benannt („Audio-Objektname–Spurname.Dateierweiterung“<br />
oder e<strong>in</strong>fach „Audio-Objektname.Dateierweiterung“, wenn ke<strong>in</strong> Spurname festgelegt<br />
wurde). Umfasst der resultierende Date<strong>in</strong>ame mehr als 31 Zeichen, werden die<br />
Namenskomponenten entsprechend gekürzt. Wenn Sie „Ablage“ > „Exportieren“ ><br />
„Spur als Audiodatei“ wählen, basiert der im Sichern-Dialog vorgeschlagene Date<strong>in</strong>ame<br />
auf der selektierten Spur.<br />
Kapitel 3 Mit Audiodateien arbeiten 35
Schnellere Berechnung der Wellenformübersicht<br />
Der Dialog „Wellenformübersicht erzeugen“ enthält nun die zusätzliche Option „Schnellere<br />
Wellenformberechnung“: Wenn Sie diese aktivieren, wird die Berechnung der Wellenformübersicht<br />
beschleunigt. Die Wellenformberechnung erfolgt dann genau so<br />
schnell wie die im „Vordergrund“ durchgeführte Wellenformberechnung von <strong>Logic</strong> 6<br />
(die Geschw<strong>in</strong>digkeit gleichzeitig ausgeführter Operationen nimmt merklich ab, die<br />
E<strong>in</strong>gabe von Befehlen ist aber möglich).<br />
<strong>Logic</strong> merkt sich den Status der Option „Schnellere Wellenformberechnung“.<br />
Split-Stereo-Dateien umbenennen<br />
Sie können getrennte Stereodateien nun vone<strong>in</strong>ander unabhängig benennen.<br />
Achtung: Wenn Sie nur e<strong>in</strong>e Datei des Split-Stereo-Dateipaars umbenennen, können<br />
Sie die getrennten Split-Stereo-Dateien nicht wieder verb<strong>in</strong>den.<br />
36 Kapitel 3 Mit Audiodateien arbeiten
4 In<br />
den Mixer-Fenstern arbeiten<br />
4<br />
In <strong>Logic</strong> <strong>Pro</strong> <strong>7.2</strong> können Sie durch das Senden von MIDI-<br />
<strong>Pro</strong>grammwechselbefehlen zwischen Channel Strip Sett<strong>in</strong>gs<br />
umschalten.<br />
Zudem können Sie den Bypass-Status von Insert-Slots mit e<strong>in</strong>em e<strong>in</strong>zigen Controller-<br />
Wert umschalten. Das folgende Kapitel beschreibt alle Verbesserungen, die <strong>in</strong> den<br />
Bereichen Mix<strong>in</strong>g und Bounc<strong>in</strong>g seit dem Release von <strong>Logic</strong> <strong>Pro</strong> 7 implementiert wurden.<br />
Dazu gehört die Unterstützung von Stereo-ReWire-Objekten, das Hand-Werkzeug<br />
im Track Mixer und im Kanalzug des Arrangierfensters sowie Verbesserungen am Surround-Pan-<br />
und Bounce-Fenster.<br />
Verwenden von Channel Strip Performances<br />
Sie können nun durch das Senden von MIDI-<strong>Pro</strong>grammwechselbefehlen zwischen<br />
Channel Strip Sett<strong>in</strong>gs umschalten. Auf diese Weise können Sie durch Drücken e<strong>in</strong>es<br />
Schalters auf Ihrem MIDI-Keyboard Ihre bevorzugten „Sounds“ anwählen (bestehend<br />
aus e<strong>in</strong>em vollständigen Channel Strip Sett<strong>in</strong>g, das auch e<strong>in</strong> Software-Instrument und<br />
Effekt-Plug-Ins enthalten kann). Diese Funktionalität wird als Channel Strip Performance<br />
bezeichnet.<br />
Wichtig: Channel Strip Performances werden ausschließlich über <strong>Pro</strong>grammwechselbefehle<br />
umgeschaltet, die auf MIDI-Kanal 1 gesendet werden. Alle <strong>Pro</strong>grammwechselbefehle,<br />
die Sie auf anderen MIDI-Kanälen senden, werden an Audio-Units-Instrumente<br />
weitergeleitet (sofern vorhanden).<br />
Channel Strip Performances können für alle Audio-Objekt-Typen genutzt werden. Sie<br />
werden im Unterordner „Performances“ (<strong>in</strong> ~/Library/Application <strong>Support</strong>/<strong>Logic</strong>/Channel<br />
Strip Sett<strong>in</strong>gs/Audio-Objekt-Name) gesichert. Die Performance-Namen beg<strong>in</strong>nen<br />
mit der zugehörigen <strong>Pro</strong>grammwechselnummer (zum Beispiel: 001Piano,<br />
045FlangeGuitar, 111ArcoCelloHall).<br />
Es gibt 128 Performances (entsprechend den 128 verfügbaren <strong>Pro</strong>grammwechsel-<br />
Events).<br />
37
Gehen Sie wie folgt vor, um e<strong>in</strong> Performance-Sett<strong>in</strong>g zu erstellen:<br />
1 Konfigurieren Sie e<strong>in</strong>en Kanalzug, den Sie als Performance verwenden möchten (<strong>in</strong>dem<br />
Sie beispielsweise e<strong>in</strong> Channel Strip Sett<strong>in</strong>g aus der Werksbibliothek laden und dieses<br />
nach Bedarf verändern).<br />
2 Öffnen Sie das Menü „Channel Strip Sett<strong>in</strong>gs“, <strong>in</strong>dem Sie <strong>in</strong> e<strong>in</strong>em beliebigen Kanalzug<br />
auf das Wort „Insert“ klicken, und wählen Sie anschließend „Als Performance sichern“.<br />
3 Geben Sie im folgenden Dialog e<strong>in</strong>en Performance-Namen e<strong>in</strong>, wählen e<strong>in</strong>e <strong>Pro</strong>grammwechselnummer<br />
und klicken dann OK.<br />
Sie können die <strong>Pro</strong>grammwechselnummer auch e<strong>in</strong>stellen, <strong>in</strong>dem Sie diese über Ihren<br />
MIDI-Controller senden.<br />
H<strong>in</strong>weis: Grundsätzlich schlägt der Dialog die niedrigste unbenutzte <strong>Pro</strong>grammwechselnummer<br />
vor. Wenn Sie versuchen, e<strong>in</strong>e bereits zugewiesene <strong>Pro</strong>grammwechselnummer<br />
e<strong>in</strong>zugeben, wird e<strong>in</strong>e Warnung e<strong>in</strong>geblendet. Klicken Sie auf „Ersetzen“, wenn Sie<br />
die Performance, die dieser <strong>Pro</strong>grammwechselnummer zugewiesen ist, überschreiben<br />
möchten.<br />
Sobald e<strong>in</strong> Audio-Objekt e<strong>in</strong>en <strong>Pro</strong>grammwechselbefehl auf MIDI-Kanal 1 empfängt,<br />
der mit e<strong>in</strong>er zugewiesenen Performance-Nummer übere<strong>in</strong>stimmt, wird diese Performance<br />
geladen.<br />
H<strong>in</strong>weis: Wenn e<strong>in</strong> nicht zugewiesener <strong>Pro</strong>grammwechselwert empfangen wird, ignoriert<br />
der Kanalzug den Befehl und die E<strong>in</strong>stellungen der aktuell geladenen Channel<br />
Strip Performance bleiben erhalten.<br />
38 Kapitel 4 In den Mixer-Fenstern arbeiten
Alle gesicherten Performance-Sett<strong>in</strong>gs werden im Ordner „Performances“ im Menü<br />
„Channel Strip Sett<strong>in</strong>gs“ angezeigt.<br />
Mehrfachauswahl von Kanalzügen<br />
Die Mehrfachauswahl von Kanalzügen (<strong>in</strong> den Mixer-Fenstern) wurde verbessert: Wenn<br />
Sie (ohne gedrückte Umschalttaste) <strong>in</strong> den H<strong>in</strong>tergrund e<strong>in</strong>es Kanals klicken, können<br />
Sie weitere Kanäle auswählen, <strong>in</strong>dem Sie über diese mit der Maus ziehen (im H<strong>in</strong>tergrund).<br />
Kapitel 4 In den Mixer-Fenstern arbeiten 39
Automation des Bypass-Status<br />
In <strong>Logic</strong> <strong>Pro</strong> <strong>7.2</strong> können Sie den Bypass-Status von Insert-Slots <strong>in</strong> Audio-Objekten mit<br />
e<strong>in</strong>em e<strong>in</strong>zigen Controller-Wert umschalten: und zwar mit Controller-Wert 64.<br />
Dadurch ergibt sich für Controller 56 bis 70 nun die folgende Funktionalität:<br />
 Der Wert 0 deaktiviert den Bypass-Status.<br />
 Werte von 1 bis 63 und 65 bis 127 aktivieren den Bypass-Status.<br />
 Durch wiederholte Ausgabe des Wertes 64 schalten Sie zwischen den beiden Bypass-<br />
Zuständen um.<br />
Dank dieser Funktion können Sie den Bypass-Status der Insert-Slots 1 bis 15 mit e<strong>in</strong>em<br />
e<strong>in</strong>zigen Schalter umschalten, der den Controllern 56 bis 70 zugewiesen ist und den<br />
Wert 64 sendet (<strong>in</strong> früheren Versionen mussten zwei unterschiedliche Werte ausgegeben<br />
werden: E<strong>in</strong>er, der den Bypass-Status aktiviert, und e<strong>in</strong> zweiter, der ihn wieder<br />
deaktiviert). In der folgenden Tabelle s<strong>in</strong>d die Controller-Nummern aufgeführt, über die<br />
der Bypass-Status im jeweiligen Insert-Slot umgeschaltet wird.<br />
Insert-Slot Controller-Nummer<br />
1 56<br />
2 57<br />
3 58<br />
4 59<br />
5 60<br />
6 61<br />
7 62<br />
8 63<br />
9 64<br />
10 65<br />
11 66<br />
12 67<br />
13 68<br />
14 69<br />
15 70<br />
Diese Funktion erweist sich besonders dann als s<strong>in</strong>nvoll, wenn Sie mit e<strong>in</strong>er Bedienoberfläche<br />
arbeiten, die ke<strong>in</strong> Feedback liefert. Stellen Sie sich folgende Situation vor: Sie<br />
drücken den Schalter an Ihrer Bedienoberfläche und geben damit e<strong>in</strong>en Wert aus, der<br />
den Bypass-Status e<strong>in</strong>es Insert-Slots abschaltet. Nun wird der Bypass-Status für diesen<br />
Insert <strong>in</strong> <strong>Logic</strong> reaktiviert (<strong>in</strong>dem Sie ihn mit der Maus e<strong>in</strong>schalten). Wenn Ihre Bedienoberfläche<br />
ke<strong>in</strong> Feedback unterstützt, wird sie diese Änderung auch nicht verarbeiten:<br />
Wenn Sie den entsprechenden Schalter an Ihrer Bedienoberfläche erneut auslösen,<br />
40 Kapitel 4 In den Mixer-Fenstern arbeiten
passiert folglich nichts. Dank der neuen Funktion können Sie den Bypass-Status nun<br />
mit e<strong>in</strong>em Schalter umschalten – unabhängig von se<strong>in</strong>er aktuellen Stellung (Bypass an/<br />
aus).<br />
H<strong>in</strong>weis: Diese Funktionalität gilt auch für die Mute- und Solo-Schalter: Wenn Controller<br />
9 den Wert 64 ausgibt, wird der Status des Mute-Schalters umgeschaltet, wenn Controller<br />
3 den Wert 64 sendet, wird der Solo-Schalter abhängig vom aktuellen Solo-<br />
Status an- oder abgeschaltet.<br />
Unterstützung von Stereo-ReWire-Objekten<br />
<strong>Logic</strong> <strong>Pro</strong> <strong>7.2</strong> unterstützt Stereo-ReWire-Objekte. Auf diese Weise können Sie stereophone<br />
ReWire-Streams e<strong>in</strong>em e<strong>in</strong>zelnen Audio-Objekt zuweisen und dieses Audio-<br />
Objekt stereo schalten.<br />
H<strong>in</strong>weis: Bei ReWire handelt es sich um e<strong>in</strong> System von <strong>Pro</strong>pellerhead Software, mit<br />
dem Sie Audiodaten <strong>in</strong> Echtzeit zwischen zwei Audio-Anwendungsprogrammen streamen.<br />
So können Sie ReWire beispielsweise nutzen, um Audiodaten aus der <strong>Pro</strong>pellerhead-Software<br />
Reason <strong>in</strong> <strong>Logic</strong> zu streamen. Weitere Informationen über ReWire f<strong>in</strong>den<br />
Sie im <strong>Logic</strong> <strong>Pro</strong> 7 Referenz-Handbuch.<br />
Gehen Sie wie folgt vor, um Stereo-ReWire-Objekte <strong>in</strong> <strong>Logic</strong> <strong>Pro</strong> <strong>7.2</strong> e<strong>in</strong>zusetzen:<br />
1 Starten Sie <strong>Logic</strong> und anschließend Ihr ReWire-<strong>Pro</strong>gramm.<br />
<strong>Logic</strong> blendet die Audiorückführungen des über ReWire angeschlossenen <strong>Pro</strong>gramms<br />
als Audio-Objekt-Kanäle e<strong>in</strong>.<br />
Kapitel 4 In den Mixer-Fenstern arbeiten 41
2 Wählen Sie das gewünschte Audio-Objekt im Environment aus und wählen Sie<br />
anschließend den ReWire-Kanal im Kanal-Menü der Parameterbox dieses Objekts.<br />
Wenn Sie e<strong>in</strong>en stereophonen ReWire-Kanal auswählen, blendet das Audio-Objekt den<br />
Mono-Stereo-Umschalter e<strong>in</strong>.<br />
3 Klicken Sie auf diesen Schalter, um das Audio-Objekt auf stereo zu schalten.<br />
Der Schalter stellt nun zwei mite<strong>in</strong>ander verbundene Kreise dar, was darauf h<strong>in</strong>weist,<br />
dass es sich um e<strong>in</strong> Stereo-Objekt handelt. Wie bei herkömmlichen Stereo-Audio-Spuren<br />
können Sie nun Stereo-Plug-Ins e<strong>in</strong>fügen. Zudem wird die Pegelanzeige <strong>in</strong> zwei<br />
getrennte Aussteuerungsanzeigen aufgeteilt und der Pan-Regler arbeitet nun als<br />
Balance-Regler.<br />
H<strong>in</strong>weis: <strong>Logic</strong> kann nur als Host-<strong>Pro</strong>gramm für ReWire betrieben werden, was bedeutet,<br />
dass Sie Audio <strong>in</strong> <strong>Logic</strong> streamen können, jedoch nicht aus <strong>Logic</strong> heraus <strong>in</strong> e<strong>in</strong><br />
anderes ReWire-Anwendungsprogramm.<br />
42 Kapitel 4 In den Mixer-Fenstern arbeiten
Das Surround-Pan-Fenster<br />
Seit dem Release von <strong>Logic</strong> <strong>Pro</strong> 7 wurden folgende Verbesserungen am Surround-Pan-<br />
Fenster vorgenommen:<br />
 Sie können nun mehrere Surround-Pan-Fenster gleichzeitig öffnen.<br />
 Surround-Pan-Fenster können nun <strong>in</strong> Screensets gesichert werden.<br />
 Das Surround-Pan-Fenster bietet e<strong>in</strong>en L<strong>in</strong>k-Schalter. Wenn Sie diesen aktivieren,<br />
zeigt das Fenster immer die Surround-E<strong>in</strong>stellungen des ausgewählten Audio-<br />
Objekts. Diese Funktion arbeitet im Track Mixer und im Arrangierfenster, aber nicht<br />
im Environment.<br />
Hand-Werkzeug <strong>in</strong> Track Mixer und Arrangierfenster-Kanalzug<br />
Das Hand-Werkzeug im Track Mixer kann dazu benutzt werden, Plug-Ins zwischen<br />
Kanalzügen zu verschieben oder kopieren.<br />
H<strong>in</strong>weis: Das Hand-Werkzeug im Track Mixer ist identisch mit dem Hand-Werkzeug im<br />
Fenster „Audio-Konfiguration“. Alle unten beschriebenen Erweiterungen gelten auch für<br />
das Hand-Werkzeug im Fenster „Audio-Konfiguration“ und ersetzen die entsprechende<br />
Information <strong>in</strong> den <strong>Logic</strong>-Handbüchern.<br />
Um e<strong>in</strong> Plug-In zwischen zwei Insert-Slots zu verschieben:<br />
1 Klicken Sie auf das Hand-Werkzeug <strong>in</strong> der Werkzeugbox des Track Mixers.<br />
2 Wählen Sie das Plug-In und ziehen dieses zum gewünschten Ziel-Slot.<br />
Kapitel 4 In den Mixer-Fenstern arbeiten 43
Während des Ziehens wird die mögliche Zielposition als oranges Rechteck (leerer Slot)<br />
oder L<strong>in</strong>ie (wenn Sie den Effekt zwischen zwei Insert-Slots positionieren, siehe unten)<br />
angezeigt. Wenn Sie beim Ziehen die Wahltaste drücken, wird das Plug-In kopiert (und<br />
nicht verschoben).<br />
Sie können das Hand-Werkzeug auch für den im Arrangierfenster angezeigten Kanalzug<br />
benutzen: Drücken Sie e<strong>in</strong>fach die Befehlstaste (oder führen Sie e<strong>in</strong>en Rechtsklick<br />
aus), wenn sich der Mauszeiger über dem Instrument- oder Insert-Slot bef<strong>in</strong>det.<br />
H<strong>in</strong>weis: Das Hand-Werkzeug ist das zweite Standardwerkzeug im Track Mixer. Entsprechend<br />
können Sie durch Drücken der Befehlstaste vom Pfeil-Werkzeug zum Hand-<br />
Werkzeug wechseln. Diese Funktionalität erlaubt es, Plug-Ins durch Ziehen bei gedrückter<br />
Befehlstaste zu bewegen und durch Ziehen bei gedrückter Befehls- und Wahltaste<br />
zu kopieren.<br />
Wenn Sie e<strong>in</strong> Plug-In auf e<strong>in</strong>en bereits benutzten Plug-In-Slot im selben Kanalzug ziehen,<br />
werden die Plug-Ins vertauscht. Wenn Sie das Plug-In zwischen zwei verschiedenen<br />
Kanalzügen bewegen, wird das bereits existierende Plug-In ersetzt.<br />
Effekte zwischen benutzte Insert-Slots ziehen<br />
Wenn Sie e<strong>in</strong>en Effekt zwischen zwei benutzte Insert-Slots ziehen, wird der Effekt <strong>in</strong><br />
e<strong>in</strong>en neuen Insert-Slot zwischen den beiden benutzten Slots e<strong>in</strong>gesetzt. Die Effekte,<br />
die sich unter der E<strong>in</strong>fügeposition bef<strong>in</strong>den, werden e<strong>in</strong>en Insert-Slot nach unten verschoben.<br />
Wenn die Ursprungsposition des Effekts über der Zielposition ist, werden alle Effekte<br />
zwischen Ursprungs- und Zielposition um e<strong>in</strong>e Position nach oben verschoben. Wenn<br />
die Ursprungsposition des Effekts unter der Zielposition ist, werden alle Effekte zwischen<br />
Ursprungs- und Zielposition um e<strong>in</strong>e Position nach unten verschoben.<br />
H<strong>in</strong>weis: Wenn bereits alle 15 Insert-Slots benutzt werden, können Effekte nicht zwischen<br />
Insert-Slots positioniert werden.<br />
Verbesserungen für das Bouncen<br />
Seit dem Release von <strong>Logic</strong> <strong>Pro</strong> 7 wurde die Bounce-Funktionalität <strong>in</strong> den folgenden<br />
Punkten verbessert:<br />
 Die AAC-Bounce-Optionen stehen nun <strong>in</strong> e<strong>in</strong>em e<strong>in</strong>zigen Tone<strong>in</strong>stellungs-Fenster zur<br />
Verfügung.<br />
 Über das Menü „Gerät“ im Bounce-Dialog können Sie zwischen allen CD-Brennern<br />
auswählen, die an Ihrem System angeschlossen s<strong>in</strong>d und erkannt werden.<br />
 Die Standardwerte der Start- und Endpositionen für das Bouncen berücksichtigen<br />
nun e<strong>in</strong>en größeren Auswahlbereich.<br />
44 Kapitel 4 In den Mixer-Fenstern arbeiten
Optimiertes Fenster für AAC-Tone<strong>in</strong>stellungen<br />
Die Bounce-Optionen für AAC (Advanced Audio Cod<strong>in</strong>g) stehen nun alle <strong>in</strong> e<strong>in</strong>em e<strong>in</strong>zigen<br />
Fenster für Tone<strong>in</strong>stellungen zur Verfügung.<br />
H<strong>in</strong>weis: AAC sorgt für e<strong>in</strong>e hochwertige Audio-Kodierung, die sich besonders gut für<br />
Internet-, Wireless- und Digital-Broadcast-Anwendungen eignet.<br />
Gehen Sie wie folgt vor, um das Fenster für die AAC-Tone<strong>in</strong>stellungen zu öffnen:<br />
1 Wählen Sie „Ablage“ > „Bouncen“ aus der Hauptmenüzeile (oder verwenden Sie das<br />
Tastaturkommando „Bouncen“).<br />
2 Aktivieren Sie im Dialog „Bouncen“ die Option „AAC“, wählen Sie e<strong>in</strong>en Date<strong>in</strong>amen und<br />
e<strong>in</strong> Ziel und klicken Sie auf „Bouncen“.<br />
Im Fenster für die AAC-Tone<strong>in</strong>stellungen stehen folgende E<strong>in</strong>stellungen zur Verfügung:<br />
 Format: Zeigt den gewählten Kompressions-Codec an.<br />
 Kanäle: Hier wählen Sie, ob e<strong>in</strong>e Mono- oder Stereodatei erzeugt wird.<br />
 Rate: In diesem E<strong>in</strong>blendmenü stehen zahlreiche vordef<strong>in</strong>ierte Abtastraten im Bereich<br />
von 8000 Hz bis 48.000 Hz zur Auswahl. Über die Option „Empfohlen“ selektieren Sie<br />
e<strong>in</strong>e Rate, die auf den erweiterten E<strong>in</strong>stellungen basiert.<br />
 Erweiterte E<strong>in</strong>stellungen e<strong>in</strong>blenden: Aktivieren Sie dieses Markierungsfeld, um zusätzliche<br />
AAC-E<strong>in</strong>stellungen im darunter liegenden Bereich e<strong>in</strong>zublenden.<br />
 Qualität (Konvertierer der Abtastrate): Bestimmt die Qualität der Sample-Rate-Konvertierung.<br />
Durch e<strong>in</strong>e Reduktion der Qualität wird zwar die Konvertierung beschleunigt,<br />
allerd<strong>in</strong>gs geht das auf Kosten der Audioqualität. Wenn möglich, sollte diese<br />
Option immer auf „Optimal“ e<strong>in</strong>gestellt se<strong>in</strong>.<br />
Kapitel 4 In den Mixer-Fenstern arbeiten 45
 Format der Bitrate: Sie können zwischen konstanter und variabler Datenrate wählen:<br />
Bei der Kodierung mit variabler Datenrate (VBR) werden e<strong>in</strong>fachere Passage stärker<br />
komprimiert als harmonisch komplexere Abschnitte. Allerd<strong>in</strong>gs können nicht alle<br />
AAC-Player VBR-kodierte AAC-Daten dekodieren, weshalb diese Option auf „Konstante<br />
Datenrate“ vore<strong>in</strong>gestellt ist.<br />
 Ziel-Bitrate: Bestimmt die Bitrate für den AAC-Export. Je mehr Kilobit pro Sekunde<br />
verarbeitet werden, desto höher ist die Audioqualität.<br />
 Priorität: Bietet Ihnen die Möglichkeit, die Bitrate mit den Abtastrate-Optionen zu verkoppeln.<br />
Wenn Sie „Priorität“ auf „Abtastrate“ e<strong>in</strong>stellen, hängen die verfügbaren Ziel-<br />
Bitraten direkt von der gewählten Abtastrate ab. Wenn Sie „Priorität“ auf „Transferrate“<br />
stellen, hängen die im Menü „Rate“ verfügbaren Optionen von der gewählten<br />
E<strong>in</strong>stellung für die „Bitrate“ ab.<br />
 Qualität (AAC-Codierer): Bestimmt die Qualität des kodierten AAC-Datenstroms. Durch<br />
e<strong>in</strong>e Reduktion der Qualität wird zwar die Konvertierung beschleunigt, allerd<strong>in</strong>gs<br />
geht das auf Kosten der Audioqualität. Wenn möglich, sollte diese Option immer auf<br />
„Optimal“ e<strong>in</strong>gestellt se<strong>in</strong>.<br />
CD-Brenner im Bounce-Dialog auswählen<br />
Der Bounce-Dialog von <strong>Logic</strong> <strong>Pro</strong> bietet <strong>in</strong> den Brenn-Optionen das neue Menü „Gerät“:<br />
Hier können Sie zwischen allen CD-Brennern, die von Ihrem System erkannt werden,<br />
wählen.<br />
Standardwert für Start- und Endposition<br />
Die Standardwerte für die Felder „Startpostion“ und „Endposition“ im Bounce-Dialog<br />
berücksichtigen nun auch Selektionen im Arrangierfenster.<br />
Das bedeutet, dass die Werte für die Start- und Endposition wie folgt gesetzt werden:<br />
 Ist die Cycle-Funktion aktiv, werden Start- und Endpostion auf die Lokatorpositionen<br />
gesetzt.<br />
 Wenn im Arrangierfenster e<strong>in</strong>e oder mehrere Regionen ausgewählt s<strong>in</strong>d, werden<br />
Start- und Endposition auf den ausgewählten Bereich gesetzt.<br />
 Trifft ke<strong>in</strong>e der oben genannten Möglichkeiten zu, umfassen die Werte für Start- und<br />
Endposition den gesamten <strong>Logic</strong>-Song.<br />
46 Kapitel 4 In den Mixer-Fenstern arbeiten
5 Mit<br />
Video arbeiten<br />
5<br />
Seit dem Release von <strong>Logic</strong> <strong>Pro</strong> 7 haben sich e<strong>in</strong>ige Videofunktionen<br />
und -Bezeichnungen verändert.<br />
Die Änderungen s<strong>in</strong>d wie folgt:<br />
 Es ist nun möglich, e<strong>in</strong>en bestimmten Songabschnitt <strong>in</strong> e<strong>in</strong>en Film zu exportieren.<br />
 Die Audio-Spuren e<strong>in</strong>es Films können direkt <strong>in</strong> das Arrangierfenster importiert werden.<br />
 Das Auff<strong>in</strong>den und Entfernen von Szenen-Markern kann auf Abschnitte <strong>in</strong> e<strong>in</strong>em Film<br />
beschränkt werden.<br />
 Mit Hilfe der neuen Funktion „Movie entfernen“ können Sie e<strong>in</strong>en Film vollständig aus<br />
e<strong>in</strong>em Song entfernen.<br />
 Viele Film-bezogene Menüe<strong>in</strong>träge und E<strong>in</strong>stellungen s<strong>in</strong>d nun verständlicher<br />
bezeichnet.<br />
Mit den Audio-Spuren e<strong>in</strong>es Films arbeiten<br />
Nachdem e<strong>in</strong> Film <strong>in</strong> e<strong>in</strong>em Song geöffnet wurde, können Sie über das Menü „Optionen“<br />
> „Movies“ die Audiodaten aus dem Film (<strong>in</strong> <strong>Logic</strong>) importieren oder Audio (aus<br />
<strong>Logic</strong>) <strong>in</strong> den Film exportieren. In <strong>Logic</strong> <strong>Pro</strong> <strong>7.2</strong> wurden diese <strong>Funktionen</strong> folgendermaßen<br />
verbessert.<br />
Audiodaten <strong>in</strong> e<strong>in</strong>en Film exportieren<br />
Der Befehl „Audio <strong>in</strong> Movie exportieren“ berücksichtigt nun den aktiven Cycle-Bereich.<br />
Zur Erläuterung: Wenn Sie „Optionen“ > „Movies“ > „Audio <strong>in</strong> Movie exportieren“ wählen,<br />
während e<strong>in</strong> Cycle aktiv ist, werden ausschließlich Audio-Regionen gebounct, die<br />
im Cycle-Bereich liegen. In der Folge wird e<strong>in</strong> neuer QuickTime-Film über die Dauer des<br />
Cycle-Bereichs erzeugt.<br />
47
Auf diese Weise können Sie e<strong>in</strong>en Ausschnitt des Audiomaterials <strong>in</strong> e<strong>in</strong>en Film exportieren.<br />
Stellen Sie sich vor, Sie haben bei e<strong>in</strong>em 35-m<strong>in</strong>ütigen <strong>Pro</strong>jekt die ersten drei M<strong>in</strong>uten<br />
bereits abgeschlossen. Nun können Sie mit Hilfe der Locatorpunkte e<strong>in</strong>en Abschnitt<br />
im Audiomaterial def<strong>in</strong>ieren, den Sie exportieren möchten, und so e<strong>in</strong>en Film mit der<br />
Länge des von den Locatorpunkten umspannten Cycle-Bereichs erzeugen. Auf diese<br />
Weise lassen sich ebenso schnell wie e<strong>in</strong>fach (sehr viel) kle<strong>in</strong>ere Dateien für die<br />
Abnahme beim Auftraggeber erzeugen.<br />
Audiodaten e<strong>in</strong>es Films <strong>in</strong> das Arrangierfenster importieren<br />
Mit Hilfe der Funktion „Optionen“ > „Movies“ > „Audio <strong>in</strong> Arrangierfenster importieren“<br />
können Sie die Audio-Spuren e<strong>in</strong>es Films direkt <strong>in</strong> das Arrangierfenster importieren.<br />
Gehen Sie wie folgt vor, um die Audio-Spuren e<strong>in</strong>es Films <strong>in</strong> das Arrangierfenster zu<br />
importieren:<br />
1 Wählen Sie „Optionen“ > „Movies“ > „Audio <strong>in</strong> Arrangierfenster importieren“ aus der<br />
Hauptmenüzeile (oder benutzen Sie das Tastaturkommando „Audio aus Movie <strong>in</strong> Arrangierfenster<br />
importieren“).<br />
2 Wählen Sie im nun folgenden Dialog die Audio-Spuren aus, die Sie importieren möchten,<br />
und klicken anschließend OK.<br />
H<strong>in</strong>weis: Wenn Sie Audio aus e<strong>in</strong>er Filmdatei importieren, die nur e<strong>in</strong>e e<strong>in</strong>zige Audiodatei<br />
enthält, ist e<strong>in</strong>e Auswahl überflüssig.<br />
Das aus dem Film extrahierte Audiomaterial ersche<strong>in</strong>t nun als Audio-Region <strong>in</strong> der<br />
gewählten Spur im Arrangierfenster.<br />
F<strong>in</strong>den und Entfernen von Szenen-Markern<br />
Das F<strong>in</strong>den und Entfernen von Szenen-Markern kann nun auf Abschnitte <strong>in</strong> e<strong>in</strong>em Film<br />
beschränkt werden. Über die Menüe<strong>in</strong>träge „Optionen“ > „Szenen-Marker erzeugen“<br />
und „Optionen“ > „Szenen-Marker löschen“ öffnen Sie e<strong>in</strong> neues Untermenü mit folgenden<br />
Auswahlmöglichkeiten:<br />
 Automatischer Bereich: <strong>Logic</strong> entfernt oder sucht Szenen-Marker <strong>in</strong> den folgenden<br />
Bereichen <strong>in</strong> der folgenden Reihenfolge (ist der erste Bereich nicht aktiv, sucht <strong>Logic</strong><br />
im nächsten Bereich und so weiter): Marquee-Auswahl, Cycle-Bereich, ausgewählte<br />
Regionen. Wenn ke<strong>in</strong>er dieser Auswahlbereiche vorhanden ist, durchsucht <strong>Logic</strong><br />
automatisch den gesamten Film.<br />
 Marquee-Auswahl: Das Auff<strong>in</strong>den und Entfernen von Szenen-Markern ist auf die Marquee-Auswahl<br />
beschränkt.<br />
 Cycle-Bereich: Das Auff<strong>in</strong>den und Entfernen von Szenen-Markern ist auf den Cycle-<br />
Bereich beschränkt.<br />
 Ausgewählte Regionen: Das Auff<strong>in</strong>den und Entfernen von Szenen-Markern ist auf die<br />
Auswahl e<strong>in</strong>er oder mehrerer Regionen beschränkt.<br />
48 Kapitel 5 Mit Video arbeiten
 Ganzer Movie: <strong>Logic</strong> durchsucht den gesamten Film.<br />
Die Untermenüe<strong>in</strong>träge werden ausgeblendet dargestellt, wenn ke<strong>in</strong> Film (beziehungsweise<br />
ke<strong>in</strong>e Auswahl) im Arrangierfenster vorhanden ist.<br />
H<strong>in</strong>weis: Die Tastaturkommandos „Szenen-Marker erzeugen (Automatischer Bereich)“<br />
und „Szenen-Marker entfernen (Automatischer Bereich)“ verwenden immer die Option<br />
„Automatischer Bereich“ (wie schon die Funktionsnamen nahe legen).<br />
Entfernen von Filmen<br />
Das Menü „Optionen“ > „Movies“ enthält nun die Funktion „Movie entfernen“, mit deren<br />
Hilfe Sie e<strong>in</strong>en Film vollständig aus e<strong>in</strong>em Song oder <strong>Pro</strong>jekt entfernen können. Dabei<br />
werden alle Verweise auf den Film im <strong>Pro</strong>jekt oder Song gelöscht. Diese Funktion kann<br />
auch mit dem Tastaturkommando „Movie entfernen“ ausgelöst werden.<br />
Änderungen <strong>in</strong> der Term<strong>in</strong>ologie<br />
Die folgenden E<strong>in</strong>träge im Menü „Optionen“ > „Movies“ wurden umbenannt:<br />
 „Audio aus Movie extrahieren“ heißt nun „Audio aus Movie importieren“.<br />
 „Audio <strong>in</strong> Arrange extrahieren“ heißt nun „Audio <strong>in</strong> Arrangierfenster importieren“.<br />
 „Szenenmarkierungen löschen“ heißt nun „Szenen-Marker entfernen“.<br />
 „Szenenmarkierungen f<strong>in</strong>den“ heißt nun „Szenen-Marker erzeugen“.<br />
Das Menü „DV-Modus“ <strong>in</strong> den Video-Song-E<strong>in</strong>stellung heißt nun „Videoformat“.<br />
Ursprünglich wurde das Menü „DV-Modus“ für die Arbeit mit FireWire-Geräten entwickelt.<br />
Mittlerweile werden jedoch auch andere Gerätetypen wie SDI unterstützt,<br />
sodass e<strong>in</strong>e allgeme<strong>in</strong>ere Bezeichnung gewählt wurde, die nicht ausschließlich den<br />
Betrieb von DV über FireWire impliziert.<br />
Auch die Optionen im Menü „Tonausgang“ wurden umbenannt. Die Option „Intern“<br />
trägt nun den Namen „Systemsound“ und zeigt damit an, dass der Ton übere<strong>in</strong>stimmend<br />
mit den Systeme<strong>in</strong>stellungen ausgegeben wird.<br />
Die Option „Extern“ wurde <strong>in</strong> „Externes Gerät“ umbenannt, wodurch angedeutet wird,<br />
dass sich die Option nicht ausschließlich auf die mit Ihrem Mac verbundenen externen<br />
Lautsprecher bezieht.<br />
Kapitel 5 Mit Video arbeiten 49
6 Dateien<br />
importieren<br />
6<br />
Der Import von XML- und MIDI-Dateien wurde seit<br />
<strong>Logic</strong> <strong>Pro</strong> 7 verbessert.<br />
Dank dieser Verbesserungen lassen sich F<strong>in</strong>al Cut Sequenzen und Event-basierte MIDI-<br />
Daten nun e<strong>in</strong>facher <strong>in</strong> <strong>Logic</strong> <strong>Pro</strong> importieren.<br />
XML-Dateien importieren<br />
Beim Import von XML-Dateien können Sie die Sample Rate von Audiodateien, die <strong>in</strong><br />
Ihren F<strong>in</strong>al-Cut-Sequenzen benutzt werden, beibehalten. Wenn Sie Sequenzen importieren<br />
wollen, die Audiodateien mit unterschiedlichen Sample Rates enthalten,<br />
ersche<strong>in</strong>t der folgende Dialog:<br />
Sie können wählen, ob Sie die Sample Rate Ihres <strong>Logic</strong>-<strong>Pro</strong>jekts behalten oder ändern<br />
wollen. Alle Audiodateien <strong>in</strong> der F<strong>in</strong>al Cut Sequenz, die e<strong>in</strong>e andere Sample Rate als der<br />
Song benutzen, werden konvertiert.<br />
H<strong>in</strong>weis: In F<strong>in</strong>al Cut handelt es sich bei e<strong>in</strong>er Sequenz um e<strong>in</strong>e Sammlung von Video-,<br />
Audio- und Grafikdateien, Schnitt<strong>in</strong>formationen und Effekten, die zu e<strong>in</strong>em Film angeordnet<br />
s<strong>in</strong>d. Der Begriff hat also nichts zu tun mit dem <strong>in</strong> früheren <strong>Logic</strong>-Versionen verwendeten<br />
Begriff „MIDI-Sequenz“ (stand für MIDI-Region). Wenn Sie F<strong>in</strong>al- Cut-<br />
Sequenzen mit Hilfe von XML <strong>in</strong> <strong>Logic</strong> importieren, können Sie <strong>in</strong> e<strong>in</strong>em Schritt mehrere<br />
Audiospuren mit den Regionen, ihren Positionen und Namen sowie Volume- und<br />
Pan-Automationsdaten austauschen.<br />
51
MIDI-Dateien importieren<br />
In früheren <strong>Logic</strong>-Versionen verhielten sich die Befehle „Öffnen“ und „Importieren“ bei<br />
MIDI-Dateien gleich. Beide Befehle luden alle Daten der MIDI-Datei (e<strong>in</strong>schließlich der<br />
globalen Informationen wie den Tempo-Events) <strong>in</strong> e<strong>in</strong>en neuen Song. Dieses Verhalten<br />
erwartet man nicht unbed<strong>in</strong>gt von e<strong>in</strong>em „Import“: Normalerweise werden durch e<strong>in</strong>en<br />
Import nur MIDI-Region-Daten (Noten, Controller, SysEx, Pitchbend, bestimmte Meta-<br />
Events) <strong>in</strong> e<strong>in</strong>en bereits geöffneten Song geladen. Dieses Importverhalten stand <strong>in</strong> früheren<br />
Versionen von <strong>Logic</strong> zwar auch zur Verfügung – aber nur, wenn Sie e<strong>in</strong>e MIDI-<br />
Datei aus dem F<strong>in</strong>der <strong>in</strong> das Arrangierfenster gezogen haben. In <strong>Logic</strong> <strong>Pro</strong> 7 wird auch<br />
über den Menübefehl „MIDI-Import“ e<strong>in</strong> „echter“ Import e<strong>in</strong>geleitet.<br />
Führen Sie e<strong>in</strong>en der folgenden Schritte aus, um e<strong>in</strong>e MIDI-Datei zu importieren:<br />
m Wählen Sie „Ablage“ > „Importieren“ aus der Hauptmenüzeile (oder benutzen Sie das<br />
Tastaturkommando „Importieren“), wählen Sie dann die gewünschte MIDI-Datei <strong>in</strong> der<br />
folgenden Dateiauswahlbox.<br />
H<strong>in</strong>weis: MIDI-Dateien können nur dann importiert werden, wenn der „Ziel“-Song<br />
bereits geöffnet ist. Wenn ke<strong>in</strong> Song geöffnet ist, wird der E<strong>in</strong>trag „Ablage“ > „Importieren“<br />
ausgegraut dargestellt.<br />
Die MIDI-Datei wird an der aktuellen SPL-Position, gerundet auf Takte, e<strong>in</strong>gefügt.<br />
m Ziehen Sie die gewünschte MIDI-Datei aus dem F<strong>in</strong>der <strong>in</strong> das Arrangierfenster.<br />
Die Maus-Position, an der Sie die Maustaste loslassen, bestimmt die Position (gerundet<br />
auf den nächsten Takt) und den Zielort der ersten Spur <strong>in</strong> der importierten Datei.<br />
Bei beiden Methoden werden lediglich die MIDI-Region-Daten (Noten, Controller, Pitchbend,<br />
SysEx, bestimmte Meta-Events) geladen, während globale Daten (wie Tempo-<br />
Events, Taktarten, Akkorde, Spur-Namen, SMPTE-Start und so weiter) ignoriert werden.<br />
Wollen Sie auf sämtliche Daten e<strong>in</strong>er MIDI-Datei zugreifen, müssen Sie diese öffnen.<br />
Gehen Sie wie folgt vor, um e<strong>in</strong>e MIDI-Datei zu öffnen:<br />
1 Wählen Sie „Datei“ > „Öffnen“ <strong>in</strong> der Hauptmenüzeile (oder benutzen Sie das Tastaturkommando<br />
„Öffnen“), wählen Sie dann die gewünschte MIDI-Datei <strong>in</strong> der folgenden<br />
Dateiauswahlbox.<br />
Wenn bereits e<strong>in</strong> Song geöffnet ist, müssen Sie <strong>in</strong> e<strong>in</strong>em Dialog bestimmen, ob Sie für<br />
die MIDI-Datei e<strong>in</strong> neues Environment erzeugen oder das aktuelle kopieren möchten.<br />
2 Führen Sie e<strong>in</strong>en der folgenden Schritte aus:<br />
 Klicken Sie auf „Kopieren“, um das bestehende Environment zu spiegeln. Die Spuren<br />
der MIDI-Datei werden automatisch geeigneten Instrumenten zugewiesen.<br />
 Klicken Sie auf „Neu“, um das Environment der Standard-Song-Vorlage zu laden<br />
(diese Vorlage basiert auf den Optionen, die Sie über den <strong>Logic</strong>-Setup-Assistenten<br />
ausgewählt haben).<br />
52 Kapitel 6 Dateien importieren
Die MIDI-Datei wird als neuer Song geladen, der alle MIDI-Events enthält, <strong>in</strong>klusive der<br />
Zeitpositionen und Kanalzuordnungen, Namen e<strong>in</strong>zelner Spuren, Namen und Positionen<br />
von Markern, Tempoänderungen und Copyright-Marken.<br />
Kapitel 6 Dateien importieren 53
7 Unterstützung<br />
von Bedienoberflächen<br />
7<br />
Die Unterstützung von Bedienoberflächen wurde seit dem<br />
Release von <strong>Logic</strong> <strong>Pro</strong> 7 erweitert.<br />
Zahlreiche zusätzliche Bedienoberflächen werden nun direkt von <strong>Logic</strong> erkannt, außerdem<br />
verbessern entscheidende Erweiterungen die Bedienbarkeit und Zuweisungs-<br />
<strong>Funktionen</strong>. Dazu gehören der Spur-Bedienbalken und die Funktion „Tastenwiederholung“.<br />
Unterstützung zusätzlicher Bedienoberflächen<br />
Um die Unterstützung von Bedienoberflächen aktuell zu halten, wurden Plug-Ins für<br />
die folgenden Bedienoberflächen h<strong>in</strong>zugefügt:<br />
 M-Audio iControl<br />
 Tascam US-2400<br />
 Tascam FW-1082<br />
 Frontier TranzPort<br />
 JL Cooper CS-32<br />
 JL Cooper FaderMaster 4/100<br />
 Korg microKONTROL<br />
 Korg KONTROL49<br />
H<strong>in</strong>weis: Weitere Informationen zu den e<strong>in</strong>zelnen Bedienoberflächen enthält das Dokument<br />
„Dedicated Control Surfaces <strong>Support</strong>“. Sie f<strong>in</strong>den dieses im Ordner „Documentation“<br />
auf der <strong>Logic</strong> <strong>Pro</strong> <strong>7.2</strong> Installations-DVD.<br />
55
Mit dem Spur-Bedienbalken arbeiten<br />
Wenn Sie <strong>in</strong> <strong>Logic</strong> <strong>Pro</strong> <strong>7.2</strong> e<strong>in</strong>e Bedienoberfläche anschließen, wird im Arrangierfenster<br />
der Spur-Bedienbalken angezeigt. Dieser Balken markiert alle Spuren, die aktuell von<br />
Ihrer Bedienoberfläche gesteuert werden.<br />
Der Balken steht für alle an Ihr System angeschlossenen Bedienoberflächen zur Verfügung.<br />
Sie können dem Spur-Bedienbalken jeder Bedienoberfläche e<strong>in</strong>e andere Farbe<br />
zuweisen. Die Balkenfarbe wird <strong>in</strong> der Gerät-Parameterbox festgelegt.<br />
Gehen Sie wie folgt vor, um die Farbe des Spur-Bedienbalken zu ändern:<br />
1 Wählen Sie „<strong>Logic</strong>“ > „E<strong>in</strong>stellungen“ > „Bedienoberflächen“ > „Setup“ (oder benutzen<br />
Sie das Tastaturkommando „Setup öffnen“), um das Fenster „Bedienoberflächen-Setup“<br />
zu öffnen.<br />
2 Wählen Sie das entsprechende Bedienoberflächen-Symbol aus.<br />
Die Gerät-Parameterbox ersche<strong>in</strong>t. Dar<strong>in</strong> f<strong>in</strong>den Sie die Option „Farbe“.<br />
3 Klicken Sie <strong>in</strong> die Option „Farbe“.<br />
E<strong>in</strong>e Farbpalette wird geöffnet, <strong>in</strong> der Sie die gewünschte Farbe wählen können.<br />
56 Kapitel 7 Unterstützung von Bedienoberflächen
<strong>Neue</strong> Funktion „Tastenwiederholung“<br />
Die Expertenansicht des Editors „Controller-Zuweisungen“ be<strong>in</strong>haltet jetzt im Abschnitt<br />
„Wert“ das Markierungsfeld „Tastenwiederholung“.<br />
H<strong>in</strong>weis: Das Markierungsfeld „Tastenwiederholung“ bef<strong>in</strong>det sich am unteren Ende<br />
des Editors „Controller-Zuweisungen“. Wenn die Höhe des Editors „Controller-Zuweisungen“<br />
nicht ausreicht, ist das Markierungsfeld nicht sichtbar. Ziehen Sie gegebenenfalls<br />
e<strong>in</strong>fach die untere rechte Ecke des Fensters nach unten und passen so se<strong>in</strong>e Größe an.<br />
Wenn Sie das Markierungsfeld „Tastenwiederholung“ aktivieren, wird die entsprechende<br />
Zuweisung beständig ausgeführt. Der Regler „Wiederholrate“, den Sie <strong>in</strong> den<br />
Mac OS X E<strong>in</strong>stellungen für „Tastatur & Maus“ f<strong>in</strong>den, bestimmt, wie schnell <strong>Logic</strong> die<br />
Zuweisung wiederholt. Wie lange die Taste oder der Schalter gehalten werden muss,<br />
bevor die Zuweisung wiederholt wird, legen Sie ebenso <strong>in</strong> den E<strong>in</strong>stellungen „Tastatur<br />
und Maus“ fest, und zwar mit dem Regler „Ansprechverzögerung“.<br />
Beispiel: Diese Vorrichtung ist bei der Anwendung der Zoomfunktion sehr praktisch:<br />
Wenn Sie die Funktion „Tastenwiederholung“ für die Zuweisungen der Zoom-Schalter<br />
der <strong>Logic</strong> Control aktivieren, können Sie den Schalter „Zoom In“ e<strong>in</strong>fach gedrückt halten.<br />
<strong>Logic</strong> zoomt solange e<strong>in</strong>, bis Sie den Schalter „Zoom In“ wieder loslassen. <strong>Logic</strong><br />
reagiert dann also genau wie bei den Zoom-Tastaturkommandos. In früheren <strong>Logic</strong>-<br />
Versionen mussten die (<strong>Logic</strong>-Control-) Zoom-Schalter wiederholt gedrückt werden,<br />
wenn mehr als e<strong>in</strong>e Stufe e<strong>in</strong>- bzw. ausgezoomt werden sollte.<br />
H<strong>in</strong>weis: Das Markierungsfeld „Tastenwiederholung“ steht nur für Tastaturkommandos,<br />
relative Werteänderungen und emulierten Tastendruck zur Verfügung. Bei Wahl e<strong>in</strong>er<br />
andere Zuweisungsklasse wird das Markierungsfeld ausgegraut dargestellt.<br />
Kapitel 7 Unterstützung von Bedienoberflächen 57
<strong>Logic</strong> <strong>Pro</strong> <strong>7.2</strong> be<strong>in</strong>haltet aktualisierte Bedienoberflächen-Plug-Ins für zahlreiche Geräte:<br />
Die vore<strong>in</strong>gestellten Tastaturkommando-Zuweisungen unterstützen die Funktion „Tastenwiederholung“<br />
bereits (falls s<strong>in</strong>nvoll und/oder auf das Gerät anwendbar) – Sie müssen<br />
ke<strong>in</strong>e Änderungen vornehmen, um diese neue Funktion zu nutzen.<br />
Wenn Sie die Funktion „Tastenwiederholung“ für eigene Zuweisungen nutzen wollen,<br />
müssen Sie möglicherweise den zugewiesenen Befehl erneut lernen. Mit Tastenwiederholung<br />
genutzte Befehle müssen das Lo7-Byte be<strong>in</strong>halten; dieses be<strong>in</strong>haltet Information<br />
zum Status (oben/nicht gedrückt oder unten/gedrückt) des zugewiesenen<br />
Schalters.<br />
<strong>Logic</strong> führt Sie durch den für das erneute Lernen notwendigen Ablauf: Die aktuelle<br />
MIDI-Nachricht wird automatisch gelöscht, der Lernmodus aktiviert und e<strong>in</strong> Help Tag<br />
fordert Sie auf, die gewünschte MIDI-Nachricht zu senden.<br />
Wenn Sie den Schalter nach dem Lernen der MIDI-Nachricht loslassen, wird das Lo7-<br />
Byte automatisch erzeugt. Der Lo7-Wert für den nicht-gedrückten Schalter wird dem<br />
Parameter „M<strong>in</strong>“ zugewiesen. Der Lo7-Wert für die Nachricht „Schalter gedrückt“ wird<br />
dem Parameter „Max“ zugewiesen.<br />
Normalerweise wird der Wertebereich 1 bis 127 für die Nachricht „Schalter gedrückt“<br />
benutzt. Der Wert Null (0) bedeutet für gewöhnlich „Schalter nicht gedrückt“.<br />
H<strong>in</strong>weis: E<strong>in</strong>ige Bedienoberflächen benutzen möglicherweise andere Wertebereiche<br />
(CM Labs MotorMix, zum Beispiel). Damit die Funktion „Tastenwiederholung“ auch mit<br />
diesen Geräten arbeitet, wird der benutzte Wertebereich den Parametern „M<strong>in</strong>“ und<br />
„Max“ zugewiesen, Das bedeutet aber auch, dass Sie beim manuellen Bearbeiten der<br />
Werte „M<strong>in</strong>“ und „Max“ bei e<strong>in</strong>em Tastaturkommando Vorsicht walten lassen müssen:<br />
Wenn die Werte „M<strong>in</strong>“ und „Max“ nicht den Stati „Schalter an“ und „Schalter aus“ entsprechen,<br />
funktioniert die komplette Zuweisung nicht. Bitte lesen Sie im Benutzerhandbuch<br />
Ihrer Bedienoberfläche nach, welche Werte benutzt werden.<br />
Zwischenstopp beim vore<strong>in</strong>gestellten Wert (Default-Wert)<br />
Wenn Sie beim Bearbeiten e<strong>in</strong>es Parameters, der e<strong>in</strong>em Drehknopf zugewiesen wurde,<br />
auf Ihrer Bedienoberfläche den Schalter „Option“ drücken, stellten Sie den „Modus bei<br />
relativer Werteänderung“ auf „Voll“. E<strong>in</strong>e Drehung nach rechts setzt den Drehregler<br />
dann auf se<strong>in</strong>en maximalen Wert. E<strong>in</strong>e Drehung nach l<strong>in</strong>ks setzt den Drehregler auf se<strong>in</strong>en<br />
m<strong>in</strong>imalen Wert. <strong>Logic</strong> <strong>Pro</strong> <strong>7.2</strong> erweitert diesen Modus: Der Drehregler rastet nun<br />
auch beim vore<strong>in</strong>gestellten Wert (Default-Wert) e<strong>in</strong>.<br />
E<strong>in</strong> Beispiel: Wenn sich der Pan-Regler knapp l<strong>in</strong>ks von der Mittenposition bef<strong>in</strong>det und<br />
bei gedrücktem Schalter „Option“ nach rechts gedreht wird, wird der Parameter erst auf<br />
se<strong>in</strong>e Mittenposition (vore<strong>in</strong>gestellter Wert) gesetzt. E<strong>in</strong> erneuter Rechtsdreh stellt den<br />
Regler dann auf se<strong>in</strong>e maximale Rechtsposition (Maximalwert).<br />
58 Kapitel 7 Unterstützung von Bedienoberflächen
Darstellung modaler Dialoge<br />
Bedienoberflächen mit LCD-Text-Display zeigen alle modalen Dialoge (außer Dateiauswahlfenster)<br />
an.<br />
Alle Textfelder werden <strong>in</strong> der oberen Reihe des Displays angezeigt (falls das Gerät e<strong>in</strong><br />
Display besitzt). Passt der Dialogtext nicht <strong>in</strong> die obere Display-Reihe, wird dieser nach<br />
drei Sekunden weiterbewegt. Sie können den Dialog manuell mit dem entsprechenden<br />
Regler weiterbewegen (siehe dazu die Zuweisungstabellen im Dokument „Dedicated<br />
Control Surfaces <strong>Support</strong>“). Das automatische „Weiterblättern“ wird dann<br />
deaktiviert.<br />
 Besitzt die Bedienoberfläche e<strong>in</strong>en Enter- oder OK-Schalter, löst dieser – wenn<br />
anwendbar – den Standardschalter des Dialog aus.<br />
 Besitzt die Bedienoberfläche e<strong>in</strong>en Cancel- oder Exit-Schalter, löst dieser – wenn<br />
anwendbar – den Abbrechen-Schalter des Dialogs aus.<br />
 In der unteren Display-Reihe werden alle Schalter angezeigt (Schalter zum Klicken,<br />
wie Okay und Abbrechen, aber auch Markierungsfelder; E<strong>in</strong>blendmenüs werden<br />
nicht angezeigt). Wenn Sie den Bedienoberflächenschalter unter dem entsprechenden<br />
Textfeld im Display drücken, lösen Sie damit die zugehörige Dialogfunktion aus.<br />
Nachdem Sie den Dialog durch Betätigen des entsprechenden Schalters auf der<br />
Bedienoberfläche (oder auch mit der Maus) geschlossen haben, werden Regler und<br />
Display auf ihren ursprünglichen Status/Modus zurückgesetzt.<br />
Unterstützung des Mackie-Control-Modus<br />
Die Geräte <strong>Logic</strong> Control, <strong>Logic</strong> Control XT, Mackie Control Universal und Mackie<br />
Control Extender (alle mit Firmware-Version 1.02 oder höher) müssen nicht länger <strong>in</strong><br />
den <strong>Logic</strong>-Control-Modus geschaltet werden, um von <strong>Logic</strong> erkannt zu werden.<br />
Wenn Sie Software benutzen, die den Mackie-Control-Modus voraussetzt:<br />
1 Aktivieren Sie den Mackie-Control-Modus. (Details dazu f<strong>in</strong>den Sie <strong>in</strong> der Dokumentation<br />
Ihrer Bedienoberfläche.)<br />
2 Löschen Sie die <strong>Logic</strong>-Control-Bedienoberfläche im Fenster „Bedienoberflächen-Setup“.<br />
3 Schalten Sie Ihre Bedienoberfläche e<strong>in</strong>. Diese wird automatisch als Mackie Control<br />
<strong>in</strong>stalliert. Die Funktionalität der beiden Modi (Mackie/<strong>Logic</strong> Control) ist identisch.<br />
H<strong>in</strong>weis: Verändern Sie Ihre Konfiguration nicht, wenn Sie nicht mit Software arbeiten,<br />
die den Mackie-Control-Modus voraussetzt.<br />
Kapitel 7 Unterstützung von Bedienoberflächen 59
Verbesserungen im Editor „Controller-Zuweisungen“<br />
Der Darstellungsmodus „E<strong>in</strong>fach“ des Fensters „Controller-Zuweisungen“ wurde weiter<br />
vere<strong>in</strong>facht. Der Regler-Name wurde entfernt, da die e<strong>in</strong>fache Darstellung meist mit<br />
nicht-unterstützten Geräten benutzt wird, wie zum Beispiel den Controllern an Ihrem<br />
Master-Keyboard oder anderen Fader-Boxen.<br />
Der Parameter „Spur“ erlaubt Ihnen zwischen den E<strong>in</strong>stellungen „Ausgewählt“ (das ist<br />
der Standardwert; passend, wenn Sie Zuweisungen auf der ausgewählten Spur vornehmen<br />
wollen) und e<strong>in</strong>er fixen Spurnummer zu wählen (wenn Sie zum Beispiel Ihre Regler<br />
als Mixer-Oberfläche konfigurieren wollen).<br />
Der Schalter „Meldung lernen“ wurde <strong>in</strong> „Lernmodus“ umbenannt: Während dieser aktiv<br />
ist, können mehrere Zuweisungen gelernt werden.<br />
Zuweisungen, die für spezielle Plug-Ins erzeugt werden, s<strong>in</strong>d nur aktiv, wenn das Plug-<br />
In auf der festgelegten Spur vorhanden ist. Auf diese Weise können Sie e<strong>in</strong> und denselben<br />
Regler für verschiedene Plug-Ins benutzen. Sie können zum Beispiel die Cutoff-Frequenz<br />
(Grenzfrequenz) des ES1, ES2 oder EXS24 mit demselben Regler bedienen –<br />
abhängig davon, welches Software-Instrument <strong>in</strong> der jeweils ausgewählten Spur e<strong>in</strong>gefügt<br />
wurde.<br />
Um die Arbeit mit Bedienoberflächen-Zuweisungen effizienter zu gestalten, können Sie<br />
die ausgewählte Zuweisung, Zone oder Mode nun mit der Rückschritttaste löschen.<br />
Alternativ können Sie wie bisher <strong>in</strong> der Hauptmenüzeile „Bearbeiten“ > „Löschen“ wählen.<br />
Wird das Fenster „Controller-Zuweisungen“ <strong>in</strong> der Expertenansicht geöffnet, werden<br />
alle neuen Zuweisung im dargestellten Mode angelegt. Wenn Sie sich nicht <strong>in</strong> der<br />
Expertenansicht bef<strong>in</strong>den, werden die angelegten Zuweisungen ke<strong>in</strong>em Mode zugeordnet,<br />
s<strong>in</strong>d also immer aktiv.<br />
Ihre Zuweisungen werden als E<strong>in</strong>stellungen gesichert und s<strong>in</strong>d <strong>in</strong> Folge <strong>in</strong> allen Songs<br />
verfügbar.<br />
60 Kapitel 7 Unterstützung von Bedienoberflächen
Kapitel 7 Unterstützung von Bedienoberflächen 61
8 Mit<br />
<strong>Apple</strong> Loops arbeiten<br />
8<br />
Die Unterstützung von <strong>Apple</strong> Loops <strong>in</strong> <strong>Logic</strong> <strong>Pro</strong> erweitert<br />
Ihre musikalische Arbeitspalette um e<strong>in</strong>e Reihe flexibler Optionen.<br />
Dieses Kapitel erklärt, wie Sie <strong>Apple</strong> Loops <strong>in</strong> <strong>Logic</strong> <strong>Pro</strong> e<strong>in</strong>setzen und erzeugen. Detaillierte<br />
Informationen helfen Ihnen, das Maximum aus den zur Verfügung stehenden<br />
<strong>Funktionen</strong> herauszuholen.<br />
<strong>Logic</strong> <strong>Pro</strong> be<strong>in</strong>haltet – genau wie GarageBand – e<strong>in</strong>e große Zahl <strong>Apple</strong> Loops. <strong>Apple</strong><br />
Loops s<strong>in</strong>d Audiodateien im AIFF-Format, die PCM-Audiodaten enthalten. <strong>Apple</strong> Loops<br />
können <strong>in</strong> jedem Audioprogramm benutzt werden, das AIFF-Dateien unterstützt. Im<br />
Vergleich zu „normalen“ Audio-Loops besitzen <strong>Apple</strong> Loops e<strong>in</strong>en bedeutenden Vorteil:<br />
<strong>Apple</strong> Loops können zusätzliche Informationen enthalten, die <strong>Logic</strong> <strong>Pro</strong> für verschiedene<br />
<strong>Funktionen</strong> benutzt; dazu gehört das automatische Anpassen von Tempo<br />
und Tonhöhe sowie das Indizieren und Suchen von <strong>Apple</strong> Loops.<br />
Zwei wichtige Datentypen, die <strong>Apple</strong> Loops be<strong>in</strong>halten können, s<strong>in</strong>d Metadaten-Tags<br />
(„Etiketten“) und Transienten-Marker. <strong>Logic</strong> <strong>Pro</strong> benutzt die Metadaten-Tags beim<br />
Suchen der Dateien im Loop Browser. Transienten-Marker zeigen Beats <strong>in</strong> der Datei an.<br />
<strong>Logic</strong> <strong>Pro</strong> benutzt diese Information – geme<strong>in</strong>sam mit den Metadaten-Tags – beim<br />
Abgleichen von Tempo und Tonart der Datei mit Tempo und Tonart des Songs für bestmögliche<br />
Wiedergabequalität.<br />
Grüne und blaue <strong>Apple</strong> Loops<br />
Es gibt zwei Typen <strong>Apple</strong> Loops: <strong>Apple</strong> Loops mit blauem Wellenformsymbol und<br />
<strong>Apple</strong> Loops mit grünem Notensymbol (diese Symbole werden im Loop Browser angezeigt).<br />
Grüne und blaue <strong>Apple</strong><br />
Loops im Loop Browser<br />
63
Beide Typen enthalten unkomprimierte PCM-Audiodaten und beide können zusätzliche<br />
Informationen für das Abgleichen von Tempo und Tonhöhe, Indizieren und Suchen<br />
enthalten.<br />
Grüne und blaue <strong>Apple</strong> Loops können auf Audio-Spuren e<strong>in</strong>gefügt werden. Sie sehen<br />
wie normale Audio-Regionen aus, können aber durch das <strong>Apple</strong>-Loop-Symbol <strong>in</strong> der<br />
oberen rechten Ecke identifiziert werden. Beide <strong>Apple</strong>-Loop-Typen folgen dem Songtempo<br />
und der Tonart.<br />
Stereo-<strong>Apple</strong>-Loop-<br />
Symbol<br />
Mono-<strong>Apple</strong>-Loop-<br />
Symbol<br />
<strong>Apple</strong> Loops mit dem grünen Notensymbol können auch auf Audio-Instrument- und<br />
MIDI-Spuren e<strong>in</strong>gefügt werden. Auf solchen Spuren können diese Dateien genau wie<br />
MIDI-Regionen bearbeitet werden, auch e<strong>in</strong>zelne Noten können editiert werden.<br />
Grüner <strong>Apple</strong> Loop auf Audio-<br />
Instrument-Spur<br />
E<strong>in</strong> weitere <strong>in</strong>teressanter Aspekt der grünen <strong>Apple</strong> Loops ist ihr Verhalten, wenn Sie auf<br />
e<strong>in</strong>e leere Audio-Instrument-Spur (e<strong>in</strong>e Spur mit unbenutztem Kanalzug) gezogen werden:<br />
die zum <strong>Apple</strong> Loop gehörenden Instrument-, Effekt- und Input-E<strong>in</strong>stellungen<br />
werden dann automatisch geladen. Sie können diese Instrumente genau wie alle anderen<br />
<strong>Logic</strong> <strong>Pro</strong> Audio-Instrumente spielen. Grüne <strong>Apple</strong> Loops enthalten also dieselbe<br />
Information wie ihre blauen Gegenstücke, verfügen darüberh<strong>in</strong>aus aber noch über e<strong>in</strong>e<br />
MIDI-Region sowie Software-Instrument- und Plug-In-E<strong>in</strong>stellungen. Grüne <strong>Apple</strong><br />
Loops werden als SIALs (Software Instrument <strong>Apple</strong> Loops) bezeichnet.<br />
∏ Tipp: Wenn Sie SIALs auf Audio-Spuren ziehen, werden diese als Audio-Regionen<br />
importiert. Damit reduzieren Sie das für die Wiedergabe notwendige Audioprocess<strong>in</strong>g.<br />
64 Kapitel 8 Mit <strong>Apple</strong> Loops arbeiten
<strong>Apple</strong> Loops e<strong>in</strong>fügen<br />
Sie können <strong>Apple</strong> Loops auf verschiedene Weise <strong>in</strong> Ihren <strong>Logic</strong>-Song e<strong>in</strong>fügen. <strong>Logic</strong><br />
<strong>Pro</strong> besitzt e<strong>in</strong>en speziellen Loop Browser, <strong>in</strong> dem Sie mit Schlüsselwörtern für Instrument,<br />
Genre, Stimmung und anderen Beschreibungen nach <strong>Apple</strong> Loops suchen können.<br />
Sie können <strong>Apple</strong> Loops aber auch genau wie normale Audiodateien importieren.<br />
Führen Sie e<strong>in</strong>en der folgenden Schritte aus, um e<strong>in</strong>en <strong>Apple</strong> Loop <strong>in</strong> Ihr Arrangement<br />
zu importieren:<br />
m Öffnen Sie den Loop Browser, <strong>in</strong>dem Sie „Audio“ > „Loop Browser“ wählen (oder das<br />
Tastaturkommando „Loop Browser“ aufrufen). Wählen Sie die gewünschte <strong>Apple</strong>-Loop-<br />
Datei aus, ziehen Sie diese dann auf die gewünschte Position im Arrangierfenster.<br />
Weitere Information über den Loop Browser f<strong>in</strong>den Sie im Abschnitt „Mit dem Loop<br />
Browser arbeiten“ auf Seite 66.<br />
m Ziehen Sie die gewünschte <strong>Apple</strong>-Loop-Datei direkt aus dem F<strong>in</strong>der <strong>in</strong> das Arrangierfenster.<br />
m Wählen Sie das Stift-Werkzeug und klicken bei gedrückter Umschalttaste <strong>in</strong> die<br />
gewünschte Spur im Arrangierfenster (oder wählen Sie „Audio“ > „Audiodatei importieren“<br />
aus der Hauptmenüzeile; Sie können auch das Tastaturkommando „Audiodatei<br />
importieren“ benutzen). Damit öffnen Sie e<strong>in</strong>e normale Dateiauswahlbox. Wählen Sie<br />
den Ordner, <strong>in</strong>dem sich Ihre <strong>Apple</strong> Loops bef<strong>in</strong>den. (Siehe „Dateipfade von <strong>Apple</strong><br />
Loops“ auf Seite 90 sowie die Information über das E<strong>in</strong>blendmenü „Jam Pack Management“<br />
im Abschnitt „Loop Browser“.)<br />
Wenn Sie e<strong>in</strong>en <strong>Apple</strong> Loop <strong>in</strong> e<strong>in</strong>en <strong>Logic</strong>-Song e<strong>in</strong>fügen, wird er automatisch an das<br />
Tempo und die Tonart des Songs angepasst. Dank dieser Funktion kl<strong>in</strong>gt die gleichzeitige<br />
Wiedergabe mehrerer <strong>Apple</strong> Loops gut, selbst wenn diese unterschiedliche<br />
Tempi und Tonarten haben.<br />
Wenn Sie e<strong>in</strong>en SIAL auf e<strong>in</strong>er Audio-Instrument-Spur h<strong>in</strong>zufügen, wird dieser als MIDI-<br />
Region angezeigt. Ist der Kanalzug der Spur leer, werden auch das zugehörige Software-Instrument<br />
sowie Effekte und E<strong>in</strong>stellungen geladen.<br />
Kapitel 8 Mit <strong>Apple</strong> Loops arbeiten 65
Mit dem Loop Browser arbeiten<br />
Der Loop Browser wurde für das schnelle und <strong>in</strong>tuitive F<strong>in</strong>den von <strong>Apple</strong> Loops entwickelt.<br />
Sie können Loops mit Hilfe von Schlüsselwörtern und Texte<strong>in</strong>gabe suchen, Loops<br />
vorhören, Information über Loops ansehen und die Loop-Anzeige auf e<strong>in</strong> bestimmtes<br />
Jam Pack oder e<strong>in</strong>e Loop-Bibliothek beschränken.<br />
Gehen Sie wie folgt vor, um den Loop Browser zu öffnen:<br />
m Wählen Sie „Audio“ > „Loop Browser“.<br />
m Benutzen Sie das Tastaturkommando „Loop Browser“.<br />
Die Benutzeroberfläche des Loop Browsers<br />
Die Standardansicht des Loop Browsers zeigt e<strong>in</strong>e Matrix mit 54 Schlüsselwort-Schaltern.<br />
Klicken Sie e<strong>in</strong>fach auf die gewünschten Schalter <strong>in</strong> der Matrix, um Ihre Suche<br />
nach geeigneten <strong>Apple</strong> Loops e<strong>in</strong>zugrenzen. Aktivierte Schalter werden hervorgehoben.<br />
Sie können mehrere Schlüsselwort-Schalter aktivieren; diese können auch mit den<br />
entsprechenden Optionen der E<strong>in</strong>blendmenüs „Jam Pack Management“, „Skala“ und<br />
„Taktart“ komb<strong>in</strong>iert werden.<br />
Darstellungs-Schalter<br />
Menü „Taktart“<br />
Menü „Jam Pack Management“<br />
Menü „Skala“<br />
Suchfeld<br />
Schlüsselwort-Schalter<br />
Menü „Spielen <strong>in</strong>“<br />
Lautstärke-Regler<br />
<strong>Apple</strong>-Loops-Liste<br />
Zeigt alle <strong>Apple</strong> Loops an,<br />
die den e<strong>in</strong>gestellten<br />
Suchkriterien entsprechen<br />
66 Kapitel 8 Mit <strong>Apple</strong> Loops arbeiten
Die Darstellungs-Schalter l<strong>in</strong>ks oben schalten zwischen drei Darstellungsformen. Der<br />
erste Schalter von l<strong>in</strong>ks (der Schalter mit den drei Rechtecken) aktiviert e<strong>in</strong> Mac OS X<br />
typisches Spalten-Dateimenü, das hierarchisch <strong>in</strong> die Suchkriterien „Alle“, „Favoriten“,<br />
„Nach Instrumenten“, „Nach Musikrichtungen“ und „Nach Stimmungen“ unterteilt ist.<br />
Der zweite Schalter von l<strong>in</strong>ks (mit dem Notensymbol) schaltet <strong>in</strong> den „normalen“<br />
Matrix-Darstellungsmodus, <strong>in</strong> dem musikalische Kategorien angezeigt werden. Der<br />
dritte Schalter von l<strong>in</strong>ks (mit dem Glockensymbol) schaltet <strong>in</strong> die Darstellung „Soundeffekte“,<br />
die Kategorien für Soundeffekte wie „Explosionen“, „Foley“ oder „Leute“ bietet.<br />
Sie können jede dargestellte Kategorie mit Hilfe e<strong>in</strong>es Kontext-Menüs ersetzen; dieses<br />
öffnen Sie mit e<strong>in</strong>em Control-Klick (oder Rechtsklick) auf e<strong>in</strong>en beliebigen Kategorie-<br />
Schalter. In dem Menü können Sie zwischen den folgenden Kategorien wählen:<br />
 Musikrichtung: Dieses Untermenü enthält verschiedene Musikkategorien, wie zum<br />
Beispiel „Rock/Blues“ und „Elektronisch“.<br />
 Instrumente: Enthält unter anderem die Optionen „Bass“,„FX“,„Gesang“,„Texturen“<br />
oder auch „J<strong>in</strong>gles“.<br />
 Beschreibungen: Die Optionen <strong>in</strong> diesem Untermenü beschreiben die Stimmung<br />
e<strong>in</strong>es <strong>Apple</strong> Loops; dazu gehören zum Beispiel „Dunkel“,„Entspannt“ oder „Groovy“.<br />
Der Loop Browser stellt im Grunde genommen alle <strong>in</strong> Ihrem System <strong>in</strong>dizierten Loops<br />
dar. Wenn <strong>in</strong> Ihrem System e<strong>in</strong>e große Zahl von <strong>Apple</strong> Loops <strong>in</strong>stalliert ist, kann das<br />
Verwalten der <strong>Apple</strong> Loops schnell komplexe Dimensionen annehmen. Damit Sie die<br />
Übersicht bewahren, stellt der Loop Browser differenzierte Loop-Verwaltungswerkzeuge<br />
bereit. Mit dem E<strong>in</strong>blendmenü „Jam Pack Management“ können Sie die Loop-<br />
Darstellung auf e<strong>in</strong> bestimmtes Jam Pack oder e<strong>in</strong>en Ordner beschränken. Jam Packs<br />
s<strong>in</strong>d professionell erstellte <strong>Apple</strong>-Loop-Sammlungen für bestimmte Musikrichtungen<br />
oder Instrumente von <strong>Apple</strong>.<br />
Wählen Sie e<strong>in</strong>fach die gewünschte Option im Menü „Jam Pack Management“. Sie<br />
haben die Wahl zwischen:<br />
 Alle anzeigen: Wählen Sie diese Standarde<strong>in</strong>stellung, um alle auf Ihrem System <strong>in</strong>stallierten<br />
<strong>Apple</strong> Loops anzuzeigen. Diese Option ist sehr praktisch, wenn Sie e<strong>in</strong>en auf<br />
Ihrem System <strong>in</strong>stallierten und <strong>in</strong>dizierten Loop nicht f<strong>in</strong>den, und nicht wissen, zum<br />
welchem Jam Pack der Loop gehört.<br />
 Me<strong>in</strong>e Loops: Wählen Sie diese E<strong>in</strong>stellung, um alle <strong>Apple</strong> Loops <strong>in</strong> den Ordnern ~/<br />
Library/Audio/<strong>Apple</strong> Loops und ~/Library/Application <strong>Support</strong>/GarageBand anzuzeigen<br />
(~ steht für den Benutzernamen).<br />
 GarageBand: Diese Option zeigt alle mit GarageBand <strong>in</strong>stallierten <strong>Apple</strong> Loops an.<br />
Kapitel 8 Mit <strong>Apple</strong> Loops arbeiten 67
 Jam Pack x: Diese Option zeigt alle <strong>Apple</strong> Loops e<strong>in</strong>es bestimmten Jam Packs an.<br />
 Händler x: Diese Option zeigt alle <strong>Apple</strong> Loops e<strong>in</strong>es bestimmten Händlers an.<br />
Das E<strong>in</strong>blendmenü „Skala“ bietet die Optionen „Alle“, „Moll“, „Dur“, „Weder noch“ und<br />
„Geschlechtslos“. Über diese Optionen können Sie die Suche nach geeigneten <strong>Apple</strong><br />
Loops <strong>in</strong>nerhalb der gewählten Kategorie auf die gewählte Skala beschränken. Wenn<br />
Sie beispielsweise die Kategorien Country, Akustisch und Entspannt anwählen, könnten<br />
möglicherweise <strong>in</strong>sgesamt 25 Dateien e<strong>in</strong>geblendet werden, die Ihrer Anfrage entsprechen.<br />
Durch Auswahl der Moll-Tonleiter würde diese Liste auf zehn passende<br />
<strong>Apple</strong>-Loops-Dateien reduziert, wodurch das Vorhören und die anschließende Auswahl<br />
des geeigneten Materials wesentlich beschleunigt wird.<br />
Die Funktion des E<strong>in</strong>blendmenüs „Taktart“ entspricht pr<strong>in</strong>zipiell der des E<strong>in</strong>blendmenüs<br />
„Skala“, allerd<strong>in</strong>gs wird die Suche nach geeigneten <strong>Apple</strong> Loops hier über die angegebene<br />
Taktart e<strong>in</strong>geschränkt.<br />
Das Suchfeld dient dazu, <strong>Apple</strong> Loops über ihren Namen (oder Teile davon) aufzuf<strong>in</strong>den:<br />
Schalter „Abbrechen“<br />
 Geben Sie den gewünschten Suchbegriff e<strong>in</strong> und drücken Sie die E<strong>in</strong>gabetaste. Daraufh<strong>in</strong><br />
werden alle Dateien, die Ihrem Suchbegriff entsprechen, <strong>in</strong> der Datei-Liste im<br />
unteren Bereich des Fensters e<strong>in</strong>geblendet.<br />
 Mit dem Schalter „Abbrechen“ auf der rechten Seite (der e<strong>in</strong>geblendet wird, sobald<br />
Sie Text e<strong>in</strong>geben) löschen Sie die aktuelle E<strong>in</strong>gabe. Zudem löschen Sie damit den<br />
Suchverlauf.<br />
Mit dem E<strong>in</strong>blendmenü „Spielen <strong>in</strong>“ bestimmen Sie die Wiedergabe-Tonart für den<br />
gewählten <strong>Apple</strong> Loop. Als Optionen stehen „Song-Tonart“, „Orig<strong>in</strong>al-Tonart“ und „C“ bis<br />
„B“ stehen zur Auswahl.<br />
H<strong>in</strong>weis: Jeder Akkord <strong>in</strong> der Akkord-Spur bee<strong>in</strong>flusst die Wiedergabe-Tonart der <strong>Apple</strong><br />
Loops. Falls die Akkord-Spur Akkorde enthält, wird im E<strong>in</strong>blendmenü „Spielen <strong>in</strong>“ automatisch<br />
die Option „Song-Tonart“ aktiviert. Wenn Sie <strong>in</strong> e<strong>in</strong>em Arrangement, das <strong>Apple</strong><br />
Loops enthält, Akkorde <strong>in</strong> die Akkord-Spur e<strong>in</strong>fügen, wird e<strong>in</strong>e Warnmeldung angezeigt,<br />
die auf die Auswirkungen h<strong>in</strong>weist. Weitere Informationen dazu f<strong>in</strong>den Sie im<br />
Abschnitt „Akkord-Spur“ auf Seite 86.<br />
Mit dem Lautstärke-Regler stellen Sie die Wiedergabelautstärke der gewählten Datei im<br />
Loop Browser e<strong>in</strong>.<br />
68 Kapitel 8 Mit <strong>Apple</strong> Loops arbeiten
In der Liste im unteren Bereich des Fensters werden alle <strong>Apple</strong> Loops angezeigt, die<br />
den soeben beschriebenen Suchkriterien entsprechen.<br />
 Wenn Sie e<strong>in</strong>en der Spaltentitel anklicken, wird die Liste nach diesem Kriterium<br />
(Name, Tempo, Tonart und so weiter) sortiert.<br />
 Wenn Sie auf das Pfeilsymbol im gewählten Spaltentitel klicken, wird die Liste wahlweise<br />
ab- oder aufsteigend nach Alphabet, Übere<strong>in</strong>stimmung, Tempo, Tonart, Beats<br />
oder Favoriten sortiert.<br />
 Die Spaltenbreite kann jeweils durch Ziehen der vertikalen L<strong>in</strong>ie zwischen den Spalten<br />
verändert werden.<br />
 Bei Auswahl e<strong>in</strong>es E<strong>in</strong>trags <strong>in</strong> der Liste wird die zugehörige Datei automatisch wiedergegeben.<br />
Sie können die Wiedergabe abbrechen, <strong>in</strong>dem Sie das Lautsprecher-<br />
Symbol <strong>in</strong> der l<strong>in</strong>ken Spalte anklicken.<br />
 Die Spalte „Fav“ (Favoriten) bietet für jeden dargestellten Loop e<strong>in</strong> Markierungsfeld.<br />
Aktivieren Sie dieses Markierungsfeld, um den Loop der Kategorie „Favoriten“ h<strong>in</strong>zuzufügen<br />
(weitere Informationen dazu f<strong>in</strong>den Sie im Abschnitt „Mit Favoriten arbeiten“<br />
auf Seite 70).<br />
<strong>Apple</strong> Loops im Loop Browser h<strong>in</strong>zufügen<br />
<strong>Logic</strong> <strong>Pro</strong> muss <strong>Apple</strong> Loops <strong>in</strong>dizieren, bevor diese im Loop Browser dargestellt werden<br />
können. Die Loops können pr<strong>in</strong>zipiell <strong>in</strong> jedem Verzeichnis liegen; Sie müssen<br />
<strong>Logic</strong> <strong>Pro</strong> nur mitteilen, wo sich diese bef<strong>in</strong>den.<br />
Gehen Sie wie folgt vor, um dem Loop Browser <strong>Apple</strong> Loops h<strong>in</strong>zuzufügen:<br />
1 Öffnen Sie e<strong>in</strong> F<strong>in</strong>der-Fenster neben <strong>Logic</strong> <strong>Pro</strong>.<br />
2 Suchen Sie den Ordner, der die <strong>Apple</strong> Loops enthält.<br />
3 Wählen Sie die <strong>Apple</strong> Loops im Ordner aus und ziehen Sie diese <strong>in</strong> den Loop Browser.<br />
Die Loops werden <strong>in</strong> die <strong>Apple</strong>-Loops-Bibliothek aufgenommen und <strong>in</strong>diziert. Sobald<br />
dieser <strong>Pro</strong>zess abgeschlossen ist, stehen die Loops direkt im Loop Browser zur Verfügung.<br />
Wenn Sie e<strong>in</strong>en e<strong>in</strong>zelnen Loop <strong>in</strong> den Loop Browser ziehen, wird der Loop <strong>in</strong> den Ordner<br />
„~/Library/Audio/<strong>Apple</strong> Loops/User Loops/S<strong>in</strong>gleFiles“ kopiert.<br />
Wenn Sie e<strong>in</strong>en Ordner mit Loops kopieren, die sich auf demselben Laufwerk auf derselben<br />
Partition wie der Loop Browser bef<strong>in</strong>den, verbleiben die Loops an ihrem gegenwärtigen<br />
Ablageort und es wird e<strong>in</strong> Alias des Ordners <strong>in</strong> „~/Library/Audio/<strong>Apple</strong> Loops/<br />
User Loops“ angelegt.<br />
Kapitel 8 Mit <strong>Apple</strong> Loops arbeiten 69
Bef<strong>in</strong>den sich die Loops auf e<strong>in</strong>em anderen Laufwerk oder e<strong>in</strong>er anderen Partition, werden<br />
Sie von <strong>Logic</strong> gefragt, ob Sie die Loop <strong>in</strong> die Loop-Bibliothek kopieren oder diese<br />
an ihrem gegenwärtigen Ablageort <strong>in</strong>dizieren wollen (Loops auf optischen Medien<br />
werden immer kopiert).<br />
 Wenn Sie sich für die Kopieroption entscheiden, wird der Ordner mit den Loops an<br />
den folgenden Ort kopiert: „~/Library/Audio/<strong>Apple</strong> Loops/User Loops/S<strong>in</strong>gleFiles“.<br />
 Wenn Sie sich für das Indizieren im gegenwärtigen Ablageort entscheiden, wird e<strong>in</strong><br />
Alias des Ordners <strong>in</strong> „~/Library/Audio/<strong>Apple</strong> Loops/User Loops/“ angelegt.<br />
Acid Loops im Loop Browser<br />
Der Loop Browser stellt auch Acid Loops dar. Acid Loops enthalten im Gegensatz zu<br />
<strong>Apple</strong> Loops ke<strong>in</strong>e Tags. Diese Information ergibt sich bei Acid Loops aus der Ordnerstruktur<br />
(<strong>in</strong>sbesondere den Ordnernamen), die bestimmten Standards entsprechen<br />
muss. Deshalb ist es nicht möglich, e<strong>in</strong>en e<strong>in</strong>zelnen Acid Loop <strong>in</strong> den Loop Browser zu<br />
ziehen.<br />
Vielmehr muss die gesamte CD (oder der gesamte Ordner) mit den Acid Loops <strong>in</strong> den<br />
Loop Browser gezogen werden.<br />
Mit Favoriten arbeiten<br />
Die Spalte „Fav“ (Favoriten) <strong>in</strong> der Liste am unteren Ende des Loop Browsers bietet für<br />
jeden dargestellten Loop e<strong>in</strong> Markierungsfeld. Aktivieren Sie dieses Markierungsfeld<br />
e<strong>in</strong>fach, um den Loop <strong>in</strong> der Kategorie „Favoriten“ aufzunehmen.<br />
Mit Hilfe dieser Funktion können Sie <strong>Apple</strong> Loops, die Sie regelmäßig benutzen, <strong>in</strong> e<strong>in</strong>er<br />
eigenen Kollektion sammeln. Wenn Sie Dancefloor-Musik produzieren, ist es beispielsweise<br />
denkbar, dass Sie die Komposition e<strong>in</strong>es Songs oft mit Drum Loops beg<strong>in</strong>nen.<br />
Möglicherweise haben Sie e<strong>in</strong> Vier-Viertel-Bassdrum-Pattern sowie e<strong>in</strong>ige Liebl<strong>in</strong>gsloops<br />
für Achtel- und Sechzehntelnoten-HiHats, Snares oder Claps und benutzen diese<br />
gerne als Grundbauste<strong>in</strong>e für Ihre Grooves – zum<strong>in</strong>dest solange Sie am Grundarrangement<br />
arbeiten.<br />
70 Kapitel 8 Mit <strong>Apple</strong> Loops arbeiten
Diese Loops können Sie natürlich bei der weiteren <strong>Pro</strong>jektarbeit jederzeit ersetzen oder<br />
weitere Loops h<strong>in</strong>zufügen; die Favoriten sollten aber e<strong>in</strong> guter Ausgangspunkt für viele<br />
Ihrer Songs se<strong>in</strong>.<br />
<strong>Apple</strong> Loops erzeugen<br />
Möglicherweise wollen Sie Ihre Audioaufnahmen <strong>in</strong> <strong>Apple</strong> Loops konvertieren; <strong>Apple</strong><br />
Loops bieten schließlich gegenüber anderen Audiodateiformaten den Vorteil, dass ihr<br />
Tempo und ihre Tonart automatisch an den Song angepasst werden.<br />
In <strong>Logic</strong> können Sie Audio- und Audio-Instrument-Regionen als <strong>Apple</strong> Loops sichern.<br />
Die gesetzten Transienten-Marker basieren auf der Tempo<strong>in</strong>formation des Songs. Weitere<br />
Informationen dazu f<strong>in</strong>den Sie im folgenden Abschnitt.<br />
Sie können auch das <strong>Apple</strong> Loops Dienstprogramm benutzen, um Audio-Regionen als<br />
<strong>Apple</strong> Loops zu sichern. Das <strong>Apple</strong> Loops Dienstprogramm ist e<strong>in</strong> Zusatzprogramm zu<br />
<strong>Logic</strong> <strong>Pro</strong>, mit dem Sie Metadaten-Tags und Transienten-Marker <strong>in</strong> Audiodateien verwalten<br />
können. Es bietet ausgefeilte <strong>Funktionen</strong> für das Bearbeiten von Tags <strong>in</strong> Audiodateien.<br />
Zum Beispiel ist es möglich, Transienten – vom Songtempo unabhängig –<br />
manuell zu setzen. (Lesen Sie bitte den Abschnitt „<strong>Apple</strong> Loops im <strong>Apple</strong> Loops Dienstprogramm<br />
erzeugen“ auf Seite 75 für detaillierte Informationen).<br />
H<strong>in</strong>weis: Das <strong>Apple</strong> Loops Dienstprogramm kann ke<strong>in</strong>e SIALs erzeugen.<br />
Welches Werkzeug wann benutzen?<br />
Wie oben erwähnt, bietet <strong>Logic</strong> <strong>Pro</strong> <strong>Funktionen</strong> zum Erzeugen von <strong>Apple</strong> Loops; Sie<br />
können <strong>Apple</strong> Loops aber auch mit dem eigenständigen <strong>Apple</strong> Loops Dienstprogramm<br />
erzeugen.<br />
Sie sollten die folgenden Kriterien beachten, wenn Sie sich für e<strong>in</strong> Werkzeug entscheiden:<br />
 Wollen Sie e<strong>in</strong>en <strong>Apple</strong> Loop von e<strong>in</strong>er Audiodatei erzeugen, die mit dem Songtempo<br />
übere<strong>in</strong>stimmt, sollten Sie die <strong>in</strong> <strong>Logic</strong> <strong>Pro</strong> enthaltenen Werkzeuge nutzen.<br />
 Wollen Sie e<strong>in</strong>en Software Instrument <strong>Apple</strong> Loop (SIAL) erzeugen, sollten Sie die <strong>in</strong><br />
<strong>Logic</strong> <strong>Pro</strong> enthaltenen Werkzeuge benutzen.<br />
 Wollen Sie e<strong>in</strong>en nicht wiederholbaren <strong>Apple</strong> Loop von e<strong>in</strong>er Audiodatei erzeugen,<br />
die nicht mit dem Songtempo übere<strong>in</strong>stimmt, sollten Sie die <strong>in</strong> <strong>Logic</strong> <strong>Pro</strong> enthaltenen<br />
Werkzeuge nutzen. Nicht wiederholbare <strong>Apple</strong> Loops (oder One-shots) folgen<br />
Songtempo und Tonart nicht. Das ist zum Beispiel praktisch, wenn Sie eigenständige,<br />
nicht-musikalische Sounds (wie etwa Soundeffekte oder Geräusche) zur Loop-<br />
Bibliothek h<strong>in</strong>zufügen wollen und sicherstellen wollen, dass diese Sounds nicht<br />
durch Songtempo und Tonart verändert werden.<br />
Kapitel 8 Mit <strong>Apple</strong> Loops arbeiten 71
 Wollen Sie e<strong>in</strong>en wiederholbaren (geloopten) <strong>Apple</strong> Loop von e<strong>in</strong>er Audiodatei<br />
erzeugen, die nicht mit dem Songtempo übere<strong>in</strong>stimmt, sollten Sie das <strong>Apple</strong> Loops<br />
Dienstprogramm benutzen.<br />
Lesen Sie den folgenden Abschnitt, wenn Sie e<strong>in</strong>en <strong>Apple</strong> Loop <strong>in</strong> <strong>Logic</strong> erzeugen wollen.<br />
Weitere Informationen zum Thema „<strong>Apple</strong> Loops im <strong>Apple</strong> Loops Dienstprogramm<br />
erzeugen“ f<strong>in</strong>den Sie auf Seite 75.<br />
<strong>Apple</strong> Loops <strong>in</strong> <strong>Logic</strong> erzeugen<br />
Wenn Sie e<strong>in</strong>e Region <strong>in</strong> <strong>Logic</strong> <strong>Pro</strong> als <strong>Apple</strong> Loop sichern, wird die Region zur Loop-<br />
Bibliothek h<strong>in</strong>zugefügt und ersche<strong>in</strong>t im Loop Browser, kann also <strong>in</strong> anderen Songs<br />
benutzt werden.<br />
Die <strong>in</strong> selbst erstellten <strong>Apple</strong> Loops gesetzten Transienten-Marker basieren auf der<br />
Tempo<strong>in</strong>formation des Songs. Je genauer Ihre Audio-Region mit dem Songtempo<br />
übere<strong>in</strong>stimmt, desto besser arbeitet die Funktion.<br />
H<strong>in</strong>weis: Ihre selbst erstellten <strong>Apple</strong> Loops verhalten sich genau wie <strong>Apple</strong> Loops, die<br />
<strong>in</strong> <strong>Logic</strong>, GarageBand oder Jam Packs enthalten s<strong>in</strong>d. Die Loops folgen dem Songtempo<br />
und der ersten im Song gesetzten Tonart. Die <strong>Apple</strong> Loops folgen auch allen<br />
Akkordtranspositionen der Akkord-Spur. Weitere Informationen dazu f<strong>in</strong>den Sie im<br />
Abschnitt „Akkord-Spur“ auf Seite 86.<br />
Gehen Sie wie folgt vor, um e<strong>in</strong>en <strong>Apple</strong> Loop <strong>in</strong> <strong>Logic</strong> zu erzeugen:<br />
1 Wählen Sie die Audio- oder Audio-Instrument-Region im Arrangierfenster aus.<br />
2 Wählen Sie im lokalen Arrangierfenster-Menü „Region“ > „Zur <strong>Apple</strong> Loops Library h<strong>in</strong>zufügen“.<br />
3 Im Dialog „Region der <strong>Apple</strong> Loops Library h<strong>in</strong>zufügen“:<br />
 Geben Sie e<strong>in</strong>en Loop-Namen e<strong>in</strong>, wählen Sie Skala, Musikrichtung, Instrumentenbeschreibung,<br />
Instrumentenname, e<strong>in</strong>e passende Stimmung sowie e<strong>in</strong>e passende Stimmungsbeschreibung.<br />
So stellen Sie sicher, dass Sie den <strong>Apple</strong> Loop <strong>in</strong> Zukunft schnell<br />
f<strong>in</strong>den.<br />
72 Kapitel 8 Mit <strong>Apple</strong> Loops arbeiten
 Wählen Sie zwischen den Dateitypen „One-shot“ und „Loop“. Entspricht die Länge der<br />
Audiodatei nicht genau e<strong>in</strong>er ganzen Zahl von Takten, wird automatisch „One-shot“<br />
gewählt; die Dateityp-Schalter werden ausgeblendet.<br />
H<strong>in</strong>weis: One-shots folgen dem Songtempo und der Songtonart nicht. Das ist zum Beispiel<br />
praktisch, wenn Sie eigenständige, nicht-musikalische Sounds (wie etwa Soundeffekte<br />
oder Geräusche) zur Loop-Bibliothek h<strong>in</strong>zufügen wollen und sicherstellen wollen,<br />
dass diese Sounds nicht durch Songtempo und Tonart verändert werden. Diese Loop-<br />
Typen können trotzdem Metadaten-Tags besitzen, unterstützen also die Suchfunktion<br />
und Kategorien des Loop Browsers.<br />
4 Klicken Sie Erzeugen.<br />
Der Loop wird zum Loop Browser h<strong>in</strong>zugefügt. Er wird im Ordner „~/Library/Audio/<br />
<strong>Apple</strong> Loops/User Loops/S<strong>in</strong>gleFiles“ gesichert. Sie können den Loop suchen, <strong>in</strong>dem Sie<br />
die Kategorie-Schalter aktivieren, <strong>in</strong> den Menüs die entsprechenden Optionen auswählen<br />
oder das Suchfeld benutzen. Wenn Sie den Loop <strong>in</strong> das Arrangierfenster ziehen,<br />
wird das <strong>Apple</strong>-Loops-Symbol neben dem Loopnamen angezeigt. Da One-Shots wie<br />
normale Audiodateien behandelt werden, wird (statt des <strong>Apple</strong>-Loop-Symbols) das Stereo-<br />
oder Monosymbol neben dem Date<strong>in</strong>amen angezeigt.<br />
Kapitel 8 Mit <strong>Apple</strong> Loops arbeiten 73
Wollen Sie e<strong>in</strong>en wiederholbaren (geloopten) <strong>Apple</strong> Loop von e<strong>in</strong>er Audiodatei erzeugen,<br />
die nicht mit dem Songtempo übere<strong>in</strong>stimmt, sollten Sie das <strong>Apple</strong> Loops Dienstprogramm<br />
benutzen. Im <strong>Apple</strong> Loops Dienstprogramm können Sie die Länge e<strong>in</strong>es<br />
Loops unabhängig vom Songtempo def<strong>in</strong>ieren, <strong>in</strong>dem Sie die Tags „Anzahl der Beats“<br />
und „Takt“ manuell e<strong>in</strong>geben. Bitte beachten Sie, dass das Dienstprogramm nur mit<br />
Audio-Regionen arbeitet – nicht mit MIDI-Regionen auf Audio-Instrument-Spuren. Weitere<br />
Information über das <strong>Apple</strong> Loops Dienstprogramm f<strong>in</strong>den Sie im Abschnitt<br />
„<strong>Apple</strong> Loops im <strong>Apple</strong> Loops Dienstprogramm erzeugen“ auf Seite 75.<br />
Sie können auch das Songtempo an die Länge der Datei anpassen. <strong>Logic</strong> <strong>Pro</strong> besitzt<br />
e<strong>in</strong>e Funktion, mit der die Länge e<strong>in</strong>er Audio-Region automatisch der gewünschten<br />
musikalischen Länge anpasst werden kann. Die Länge der Region bleibt unverändert,<br />
aber das Sequenzertempo wird entsprechend variiert, sodass die Region mit der<br />
gewünschten musikalischen Länge wiedergegeben wird.<br />
Gehen Sie wie folgt vor, um das Songtempo an e<strong>in</strong>e Audiodatei anzupassen:<br />
1 Erzeugen Sie e<strong>in</strong>e Audio-Region, die die gesamte Audiodatei umfasst.<br />
2 Legen Sie im Taktl<strong>in</strong>eal des Arrangierfensters e<strong>in</strong>en Cycle an. Stellen Sie die Länge des<br />
Cycles auf die für die Region gewünschte musikalische Länge e<strong>in</strong>. E<strong>in</strong> Beispiel: Wenn<br />
die Audio-Region e<strong>in</strong>en Takt lang ist, müssen Sie die Cycle-Länge auf e<strong>in</strong>en Takt stellen.<br />
3 Führen Sie e<strong>in</strong>en der folgenden Schritte aus:<br />
 Wählen Sie „Optionen“ > „Tempo“ > „Tempo der Regionenlänge und den Locatorpunkten<br />
anpassen“ aus der Hauptmenüzeile.<br />
 Rufen Sie das Tastaturkommando „Tempo der Regionenlänge und den Locatorpunkten<br />
anpassen“ auf (vore<strong>in</strong>gestellte Tastaturkommando-Zuweisung: Befehlstaste-T).<br />
Das Tempo wird neu berechnet, die Region (und die verknüpfte Audiodatei) stimmen<br />
mit dem Songtempo übere<strong>in</strong>.<br />
Send-Effekte <strong>in</strong> Software Instrument <strong>Apple</strong> Loops<br />
Wenn Sie e<strong>in</strong>en SIAL von e<strong>in</strong>er Region erzeugen, die auf e<strong>in</strong>er Audio-Instrument-Spur<br />
mit Sends zu Buseffekten liegt und den gesicherten Loop dann auf e<strong>in</strong>e andere (leere)<br />
Audio-Instrument-Spur ziehen, kl<strong>in</strong>gt der neue Loop bei der Wiedergabe nicht wie die<br />
dem Loop zu Grunde liegende Region. Die Effekt-Sends der Spur werden nämlich nicht<br />
mit dem Loop gesichert.<br />
Würde <strong>Logic</strong> <strong>Pro</strong> Bussen automatisch Effekte zuweisen, käme es wahrsche<strong>in</strong>lich zu Konflikten<br />
mit den bereits im Song bestehenden Buskonfigurationen. Direkt <strong>in</strong> die Insert-<br />
Slots des Audio-Instrument-Kanals e<strong>in</strong>gesetzte Effekte werden aber automatisch aufgerufen,<br />
wenn der Loop aus dem Loop Browser <strong>in</strong> das Arrangierfenster gezogen wird.<br />
74 Kapitel 8 Mit <strong>Apple</strong> Loops arbeiten
Sie können e<strong>in</strong>e der folgenden Möglichkeiten nutzen, um sicherzustellen, dass von<br />
Audio-Instrument-Regionen erzeugte Loops genau wie die ursprünglichen Regionen<br />
kl<strong>in</strong>gen:<br />
 Ziehen Sie den SIAL (dessen Orig<strong>in</strong>al Buseffekte benutzt) auf e<strong>in</strong>e Audio-Spur (statt<br />
auf e<strong>in</strong>e Audio-Instrument-Spur). Wenn Sie e<strong>in</strong>en Audio-Instrument-Loop erzeugen,<br />
wird e<strong>in</strong>e Audiodatei mit allen Buseffekten berechnet. Die Audiodatei kl<strong>in</strong>gt also<br />
genau wie die ursprüngliche Audio-Instrument-Region.<br />
 Bevor Sie e<strong>in</strong>en Loop von e<strong>in</strong>er Audio-Instrument-Region erzeugen: Fügen Sie alle<br />
Effekte, die für die orig<strong>in</strong>algetreue Nachbildung des Klangs benötigt werden, direkt<br />
<strong>in</strong> den Kanalzug des Instruments e<strong>in</strong>. So werden alle am Klang beteiligten Effekte<br />
aufgerufen, wenn Sie den Loop auf e<strong>in</strong>e Audio-Instrument-Spur ziehen.<br />
 Wenn Sie den SIAL als SIAL benutzen wollen: Konfigurieren Sie die Sends und Buseffekte,<br />
die für die Nachbildung des ursprünglichen Klangs benötigt werden, manuell.<br />
<strong>Apple</strong> Loops im <strong>Apple</strong> Loops Dienstprogramm erzeugen<br />
Das <strong>Apple</strong> Loops Dienstprogramm stellt ausgefeilte <strong>Funktionen</strong> bereit, wenn Sie Audio-<br />
Regionen als <strong>Apple</strong> Loops sichern wollen. Mit dem <strong>Apple</strong> Loops Dienstprogramm können<br />
Sie die Transienten e<strong>in</strong>er Audiodatei suchen und Marker für weitere Transienten<br />
h<strong>in</strong>zufügen. Sie können diese Marker auch an neue Positionen verschieben.<br />
Ebenso können Sie Metadaten-Tags bearbeiten und h<strong>in</strong>zufügen; Sie können auch mehrere<br />
Dateien gleichzeitig mit Tags versehen (Stapelverarbeitung). Das <strong>Apple</strong> Loops<br />
Dienstprogramm kann AIFF- und WAV-Dateien lesen. Wenn Sie Änderungen sichern,<br />
wird die Datei automatisch als AIFF-Datei gesichert.<br />
Um e<strong>in</strong>en <strong>Apple</strong> Loop im <strong>Apple</strong> Loops Dienstprogramm zu erzeugen:<br />
1 Wählen Sie die Audio-Region im Arrangierfenster aus.<br />
2 Führen Sie e<strong>in</strong>en der folgenden Schritte aus:<br />
 Wählen Sie „Audio“ > „Im <strong>Apple</strong> Loops Dienstprogramm öffnen“ aus dem lokalen<br />
Audio-Menü.<br />
 Benutzen Sie das Tastaturkommando „Im <strong>Apple</strong> Loops Dienstprogramm öffnen“.<br />
Entspricht die Länge der ausgewählten Audiodatei nicht e<strong>in</strong>er ganzen Zahl von Schlägen,<br />
ersche<strong>in</strong>t der folgende Dialog:<br />
Kapitel 8 Mit <strong>Apple</strong> Loops arbeiten 75
Die falsche Länge kann zwei Ursachen haben:<br />
 Die Aufnahme wurde zum Songtempo durchgeführt, aber nicht sauber geschnitten.<br />
In diesem Fall können Sie die Länge der Aufnahme über den Dialog ändern.<br />
 Der Loop benutzt e<strong>in</strong> anderes Tempo. In dieser Situation können Sie die Länge des<br />
Audioloops im Feld „Loop-Länge“ angeben und „E<strong>in</strong>gegebene Länge verwenden“ klicken.<br />
Die Benutzeroberfläche des <strong>Apple</strong> Loops Dienstprogramms<br />
Das Fenster der <strong>Apple</strong> Loops Dienstprogramms enthält die Bereiche „Tags“ und „Transients“.<br />
Im unteren Abschnitt des Fensters s<strong>in</strong>d verschiedene Bedienelemente für die<br />
Wiedergabe und zur Datenverwaltung <strong>in</strong>tegriert. Zudem bietet das <strong>Apple</strong> Loops<br />
Dienstprogramm auf der rechten Seite des Hauptfensters das Fach „Medien“, <strong>in</strong> dem Sie<br />
geöffnete Dateien verwalten.<br />
Fach „Medien“<br />
Wiedergabesteuerung<br />
76 Kapitel 8 Mit <strong>Apple</strong> Loops arbeiten
Bereich „Tags“<br />
Der Bereich „Tags“ ist <strong>in</strong> vier Teilbereiche unterteilt. In drei von diesen Bereichen können<br />
Sie verschiedene Tag-Typen bearbeiten. Im vierten Bereich können Sie Informationen<br />
ablesen (die Sie nicht im <strong>Apple</strong> Loops Dienstprogramm bearbeiten können), wie<br />
zum Beispiel Länge und Speicherort der Datei. Je mehr Metadaten-(Tag)-Informationen<br />
Sie mit Ihren Dateien sichern, desto genauer können Sie Ihre Suche im Loop Browser<br />
e<strong>in</strong>grenzen.<br />
Tags für Eigenschaften<br />
<strong>Logic</strong> <strong>Pro</strong> benutzt die E<strong>in</strong>stellungen der Eigenschaften-Tags „Anzahl der Beats“, „Tonart“<br />
und „Takt“ geme<strong>in</strong>sam mit den Transienten-Markern, um die Wiedergabe des <strong>Apple</strong><br />
Loops zu optimieren. Wenn Sie diese E<strong>in</strong>stellungen ändern, kl<strong>in</strong>gt der Loops bei der<br />
Wiedergabe anders. Die übrigen Eigenschaften-Tags können Sie dazu nutzen, zusätzliche<br />
Informationen mit dem <strong>Apple</strong> Loop zu sichern. Diese bee<strong>in</strong>flussen die Wiedergabe<br />
aber nicht.<br />
Im Feld „Anzahl der Beats“ können Sie die <strong>in</strong> der Datei enthaltene Zahl von Beats angeben.<br />
Diese Zahl bestimmt, wie <strong>Logic</strong> <strong>Pro</strong> das Tempo des Loops auf das Songtempo<br />
abgleicht. Wenn Sie e<strong>in</strong>e Audio-Region zum ersten Mal im <strong>Apple</strong> Loops Dienstprogramm<br />
öffnen, übermittelt <strong>Logic</strong> <strong>Pro</strong> die folgende Information an das <strong>Apple</strong> Loops<br />
Dienstprogramm:<br />
 Songtempo<br />
 Die Länge der Audiodatei <strong>in</strong> Beats (Schlägen)<br />
Kapitel 8 Mit <strong>Apple</strong> Loops arbeiten 77
Wenn die Audiodatei mit dem Songtempo übere<strong>in</strong>stimmt und ihre Länge e<strong>in</strong>er ganzen<br />
Zahl von Beats entspricht (oder wenn Sie die richtige Länge im Dialog „In <strong>Apple</strong><br />
Loops Dienstprogramm öffnen“ angegeben haben), stellt das <strong>Apple</strong> Loops Dienstprogramm<br />
im Feld „Anzahl der Beats“ automatisch den richtigen Wert e<strong>in</strong>.<br />
H<strong>in</strong>weis: Wenn Sie e<strong>in</strong>e Audiodatei direkt im <strong>Apple</strong> Loops Dienstprogramm öffnen, ist<br />
diese Information nicht verfügbar. In dieser Situation benutzt das <strong>Apple</strong> Loops Dienstprogramm<br />
andere Informationsquellen/Algorithmen, um den Wert für die Anzahl der<br />
Beats richtig zu setzen. Weitere Informationen dazu f<strong>in</strong>den Sie im <strong>Apple</strong> Loops Dienstprogramm<br />
Handbuch.<br />
Mit dem Tag „Dateityp“ bestimmen Sie den Dateityp; Sie können zwischen „Nicht wiederholbar“<br />
und „Wiederholbar“ wählen. Wiederholbare Dateien folgen dem Tempo und,<br />
sofern das Tag „Ton“ nicht den Wert „Ohne“ besitzt, auch der Tonart des Songs. Nichtwiederholbare<br />
Dateien (oder One-Shots) folgen Songtempo- und Tonart nicht. Wenn<br />
Sie diese <strong>in</strong> <strong>Logic</strong> importieren, verhalten sie sich wie „normal“ Audiodateien. Das ist<br />
zum Beispiel praktisch, wenn Sie eigenständige, nicht-musikalische Sounds (wie etwa<br />
Soundeffekte oder Geräusche) zur Loop-Bibliothek h<strong>in</strong>zufügen wollen und sicherstellen<br />
wollen, dass diese Sounds nicht durch Songtempo oder Tonart verändert werden.<br />
Diese Loop-Typen können trotzdem Metadaten-Tags besitzen, unterstützen also die<br />
Such- und Ordnungsfunktionen des Loop Browsers.<br />
Dateien, die rhythmische Muster oder harmonische Passagen enthalten und für das<br />
Komponieren und Arrangieren von Musikstücken gedacht s<strong>in</strong>d, sollten für gewöhnlich<br />
das Tag „Wiederholbar“ erhalten. <strong>Logic</strong> <strong>Pro</strong> kann diese Dateien dann auf Songtempo<br />
und (bei harmonischen Loops mit Tonhöhe) Songtonart abstimmen. Dateien ohne<br />
rhythmische Elemente, wie zum Beispiel Soundeffekte und Voice-Overs, die für den<br />
gelegentlichen E<strong>in</strong>satz bei Filmprojekten gedacht s<strong>in</strong>d, sollten Sie <strong>in</strong> der Regel mit dem<br />
Tag „Nicht wiederholbar“ versehen.<br />
Das Tag „Tonart“ bestimmt, wie <strong>Logic</strong> <strong>Pro</strong> die Tonart des Loops mit der Tonart des Songs<br />
abgleicht. Wenn Sie den Loop <strong>in</strong> <strong>Logic</strong> <strong>Pro</strong> importieren, passt <strong>Logic</strong> die Tonart des<br />
Loops dem Song an, der Loop wird um die notwendige Zahl von Halbtönen transponiert.<br />
Der Loop wird entweder aufwärts oder abwärts transponiert, abhängig davon,<br />
welche Richtung die kle<strong>in</strong>ste Zahl von Halbtönen erfordert.<br />
E<strong>in</strong> Beispiel: Wenn der Song die Tonart C und der Loop das Tonart-Tag „D“ besitzt, transponiert<br />
<strong>Logic</strong> <strong>Pro</strong> den Loop zwei Halbtöne nach oben (statt den Loop zehn Halbtöne<br />
nach unten zu versetzen). In beiden Fällen würde der Loop mit der Songtonart übere<strong>in</strong>stimmen.<br />
78 Kapitel 8 Mit <strong>Apple</strong> Loops arbeiten
Bei der Wiedergabe wird die Transposition e<strong>in</strong>es <strong>Apple</strong> Loops vom Grundton der<br />
Akkord-Spur bestimmt. Diese Grundtöne bestimmen die globale Wiedergabe-Transposition<br />
<strong>in</strong> Abhängigkeit von der aktuellen Tonart <strong>in</strong> der Taktart/Tonart-Spur. Wenn <strong>in</strong> der<br />
Akkord-Spur ke<strong>in</strong>e Akkorde verfügbar s<strong>in</strong>d, bestimmt die erste Tonartangabe (Vore<strong>in</strong>stellung:<br />
C Major) <strong>in</strong> der Taktart/Tonart-Spur die globale Abspieltonart für <strong>Apple</strong> Loops<br />
und MIDI-Regionen.<br />
Die globalen Transpositions-<strong>Funktionen</strong> berücksichtigen die Unterschiede zwischen<br />
Dur- und Molltonarten nicht. Tatsächlich ist ausschließlich der Grundton der ersten Tonartangabe<br />
bei der Wiedergabe der <strong>Apple</strong> Loops und MIDI-Regionen ausschlaggebend.<br />
Das <strong>Apple</strong> Loops Dienstprogramm setzt das Tag „Tonart“ automatisch auf den Wert, den<br />
<strong>Logic</strong> <strong>Pro</strong> <strong>in</strong> der Taktart/Tonart-Spur angibt.<br />
Das Tag „Tongeschlecht“ legt die Skala der Datei fest. Dieses Tag wird nur beim Suchen<br />
der Datei benutzt und hat ke<strong>in</strong>e Auswirkungen auf die Wiedergabe des Loops. E<strong>in</strong>e<br />
Änderung des Tags hat also ke<strong>in</strong>e Auswirkungen auf das Tongeschlecht des Loops<br />
selbst. Es wird automatisch auf den Wert gesetzt, den <strong>Logic</strong> <strong>Pro</strong> <strong>in</strong> der Taktart/Tonart-<br />
Spur angibt.<br />
In der Musik werden verschiedene Skalen benutzt. Die am weitesten verbreiteten Skalen<br />
s<strong>in</strong>d Dur und Moll. Musikalische Loops derselben Tonart (mit demselben Grundton)<br />
kl<strong>in</strong>gen bei der gleichzeitigen Wiedergabe nicht unbed<strong>in</strong>gt harmonisch, wenn sie<br />
unterschiedliche Skalen besitzen. E<strong>in</strong> Beispiel: E<strong>in</strong> Piano-Loop mit e<strong>in</strong>er Akkordfolge <strong>in</strong><br />
der Tonart D und e<strong>in</strong>e Synth-L<strong>in</strong>ie <strong>in</strong> der Tonart D passen klanglich wahrsche<strong>in</strong>lich nicht<br />
zusammen, wenn der Piano-Loop <strong>in</strong> D-Dur, die Synthesizer-L<strong>in</strong>ie aber <strong>in</strong> D-Moll ist.<br />
Das E<strong>in</strong>blendmenü „Tongeschlecht“ enthält die Optionen „Dur“, „Moll“, „Beide“ und<br />
„Ohne“. Die letzte Option eignet sich für perkussives Material ohne def<strong>in</strong>ierte Tonhöhe.<br />
Das Tag „Beide“ sollten Sie Loops zuweisen, die sich für beide Skalen eignen.<br />
Das Tag „Takt“ gibt die folgende Information über e<strong>in</strong>en Loop an: die Zahl der Beats<br />
(Schläge) <strong>in</strong> e<strong>in</strong>em Takt und die Notenlänge e<strong>in</strong>es Beats (Schlags). <strong>Logic</strong> <strong>Pro</strong> benutzt die<br />
Zahl der Schläge pro Takt, um Positionen im Taktl<strong>in</strong>eal <strong>in</strong> Takten und Schlägen anzuzeigen.<br />
Dieser Wert bee<strong>in</strong>flusst die Wiedergabe nicht. Wenn die Zahl der Beats nicht richtig<br />
gesetzt ist, hat das Auswirkungen auf die Wiedergabe. Das <strong>Apple</strong> Loops<br />
Dienstprogramm stellt das Tag „Takt“ auf den Wert, den die Taktart/Tonart-Spur <strong>in</strong> <strong>Logic</strong><br />
angibt. Wenn die Zahl der Beats im Loop nicht mit dieser Information übere<strong>in</strong>stimmt,<br />
werden die Loops mit dem falschen Tempo wiedergegeben. In dem Fall müssen Sie<br />
den Wert für das Tag „Takt“ korrigieren, sodass die Anzahl der Beats richtig angezeigt<br />
wird.<br />
Kapitel 8 Mit <strong>Apple</strong> Loops arbeiten 79
Die Tags „Komponist“ und „Copyright“ bieten Platz für Informationen zu Komponist und<br />
Copyright. Das Feld „Kommentar“ zeigt etwaige Anmerkungen zur Datei an. Es könnte<br />
zum Beispiel <strong>in</strong>terne Date<strong>in</strong>amen oder Kennziffern darstellen, die beim Erstellen e<strong>in</strong>er<br />
Loop-Bibliothek benutzt werden. Diese drei Tags werden im Loop Browser von <strong>Logic</strong><br />
nicht angezeigt. Auch können diese nicht für das Suchen von Dateien benutzt werden.<br />
Letztlich bieten diese Tags also nur Platz für Zusatz<strong>in</strong>formation. Die Tags bee<strong>in</strong>flussen<br />
den Klang e<strong>in</strong>es Loops bei der Wiedergabe nicht.<br />
Tags für Suche<strong>in</strong>träge<br />
Diese Tags werden von der Suchfunktion im Loop Browser genutzt und ermöglichen<br />
Ihnen, die Suche auf bestimmte Kriterien e<strong>in</strong>zugrenzen.<br />
 E<strong>in</strong>blendmenü „Musikrichtung“: Gibt Typ oder Stil der Musik an, zu der der Loop<br />
passt. Die Liste der Musikrichtungen kann nicht bearbeitet werden.<br />
 Liste „Instrumente“: Zeigt Auswahlmöglichkeiten für das <strong>in</strong> der Datei aufgenommene<br />
Musik<strong>in</strong>strument oder die Instrumentengattung an. Durch Auswahl e<strong>in</strong>er Kategorie<br />
<strong>in</strong> der l<strong>in</strong>ken Spalte wird e<strong>in</strong>e Liste von Instrumenten/Unterkategorien <strong>in</strong> der rechten<br />
Spalte angezeigt.<br />
Datei-Informationen<br />
Dieser Abschnitt des Bereichs „Tags“ enthält Zeilen mit den Informationen „Art“, „Länge“,<br />
„Geändert“, „Abtastrate“, „Kanäle“, „Tempo“ und „Speicherort“. Diese Datei<strong>in</strong>formation<br />
kann im <strong>Apple</strong> Loops Dienstprogramm nur betrachtet, aber nicht verändert werden.<br />
Beschreibungen<br />
Mit dem Loop Browser können Sie <strong>in</strong> <strong>Logic</strong> <strong>Pro</strong> Dateien mit Hilfe sogenannter Beschreibungen<br />
suchen. Bei den Beschreibungen handelt es sich um komplementäre Schlüsselwortpaare,<br />
die den Charakter oder die Stimmung der aufgenommenen Datei<br />
beschreiben. Jedes dieser Schlüsselwortpaare bietet Zugriff auf e<strong>in</strong>e Reihe von Schaltern,<br />
mit denen Sie e<strong>in</strong>es oder auch ke<strong>in</strong>es der Schlüsselwörter anwählen.<br />
Dateien mit Tags versehen<br />
Um e<strong>in</strong>e Datei mit Tags zu versehen, wählen Sie die Datei im Fach „Medien“ aus und<br />
bearbeiten dann die Tags der Datei im Bereich „Tags“. Sie können auch gleichzeitig die<br />
Tags mehrerer Dateien bearbeiten. Wählen Sie dazu e<strong>in</strong>fach die gewünschten Dateien<br />
im Fach „Medien“ aus, aktivieren Sie die entsprechenden Markierungsfelder, nehmen<br />
Ihre Änderungen vor und sichern sie.<br />
H<strong>in</strong>weis: Wenn Sie e<strong>in</strong>em Loop ke<strong>in</strong>e Tags zuweisen, gestaltet sich die Suche im Loop<br />
Browser schwierig. Der Loop Browser zeigt nur dann Loops <strong>in</strong> der Dateiliste an, wenn<br />
e<strong>in</strong> Schlüsselwort gewählt oder e<strong>in</strong> Name <strong>in</strong> das Suchfeld e<strong>in</strong>gegeben wurde. Wenn e<strong>in</strong><br />
Loop also ke<strong>in</strong> Schlüsselwort besitzt, können Sie den Loop nur suchen, <strong>in</strong>dem Sie se<strong>in</strong>en<br />
Namen <strong>in</strong> das Suchfeld e<strong>in</strong>geben.<br />
80 Kapitel 8 Mit <strong>Apple</strong> Loops arbeiten
Der Bereich „Signalerkennung“<br />
<strong>Logic</strong> <strong>Pro</strong> benutzt Transienten-Marker (geme<strong>in</strong>sam mit den Tags „Anzahl der Beats“,<br />
„Tonart“ und „Takt“), um die Wiedergabeparameter e<strong>in</strong>es Loops zu berechnen. Im<br />
Bereich „Signalerkennung“ des <strong>Apple</strong> Loops Dienstprogramms können Sie Transienten-<br />
Marker bearbeiten und h<strong>in</strong>zufügen.<br />
Der Bereich „Signalerkennung“ enthält e<strong>in</strong>e große Wellenformdarstellung mit e<strong>in</strong>em<br />
Beat-L<strong>in</strong>eal und e<strong>in</strong>em horizontalen Rollbalken. Marker identifizieren die Position der<br />
Transienten <strong>in</strong> der Datei. Normalerweise entsprechen Transienten den (vertikal) besonders<br />
deutlich ausgeprägten Teilen der Wellenform e<strong>in</strong>es Klangs (anders gesagt: den<br />
Spitzen (Peaks) der Wellenform). Das E<strong>in</strong>blendmenü „Unterteilung für Signalerkennung“<br />
und der Regler „Empf<strong>in</strong>dlichkeit“ legen fest, wie das <strong>Apple</strong> Loops Dienstprogramm<br />
Transienten-Markern <strong>in</strong> e<strong>in</strong>em Loop setzt.<br />
Das E<strong>in</strong>blendmenü „Unterteilung für Signalerkennung“ bestimmt den Notenwert, den<br />
das <strong>Apple</strong> Loops Dienstprogramm für die Transienten-Erkennung nutzt. Der Regler<br />
„Empf<strong>in</strong>dlichkeit“ bestimmt die Empf<strong>in</strong>dlichkeit für die Transienten-Erkennung. Wenn<br />
Sie die Empf<strong>in</strong>dlichkeit für die Transientenerkennung anheben, betrachtet das <strong>Apple</strong><br />
Loops Dienstprogramm Punkte mit höherer Wellenform-Amplitude als Transienten; es<br />
spielt ke<strong>in</strong>e Rolle, ob diese Punkte an e<strong>in</strong>em Notenwert auftreten oder nicht.<br />
Kapitel 8 Mit <strong>Apple</strong> Loops arbeiten 81
Wenn Sie e<strong>in</strong>e Datei mit dem <strong>Apple</strong> Loops Dienstprogramm öffnen, sucht das <strong>Pro</strong>gramm<br />
automatisch an jeder Sechzehntelnote nach Transienten (basierend auf dem<br />
Tempo der Datei und dem Tag „Anzahl der Beats“). Über das E<strong>in</strong>blendmenü „Unterteilung<br />
für Signalerkennung“ können Sie den Notenwert für die Signalerkennung ändern.<br />
Es steht der Wertebereich „Ganze Noten“ bis „1/64“ zur Verfügung.<br />
Die Wellenform-Anzeige im Bereich „Signalerkennung“ stellt sowohl die vom <strong>Apple</strong><br />
Loops Dienstprogramm erkannten sowie die von Ihnen h<strong>in</strong>zugefügten Transienten dar.<br />
Zudem können Sie hier weitere Transienten h<strong>in</strong>zufügen und bestehende verschieben.<br />
So zeigen Sie e<strong>in</strong>e Datei auf der Seite „Signalerkennung“ an:<br />
m Wählen Sie die Datei im Fach „Medien“ aus und klicken Sie dann auf den Reiter „Signalerkennung“.<br />
H<strong>in</strong>weis: Das Signalerkennungs-Fenster kann nur e<strong>in</strong>e Datei gleichzeitig darstellen.<br />
Wenn mehrere Dateien ausgewählt werden, kann ke<strong>in</strong>e Wellenform im Fenster e<strong>in</strong>geblendet<br />
werden.<br />
So fügen Sie e<strong>in</strong>en neuen Transienten-Marker h<strong>in</strong>zu:<br />
m Klicken Sie <strong>in</strong> den dunklen Bereich über dem Beat-L<strong>in</strong>eal <strong>in</strong> der Wellenformdarstellung.<br />
So verschieben Sie e<strong>in</strong>en Transienten-Marker:<br />
m Verschieben Sie den Marker mit dem zugehörigen Griff, den Sie <strong>in</strong> dem Bereich über<br />
dem Beat-L<strong>in</strong>eal f<strong>in</strong>den.<br />
Führen Sie e<strong>in</strong>en der folgenden Schritte aus, um e<strong>in</strong>en Transienten-Marker zu entfernen:<br />
m Klicken Sie auf den Griff des Transienten-Markers im Bereich über dem Beat-L<strong>in</strong>eal und<br />
drücken Sie die Taste „Entfernen“.<br />
m Ziehen Sie den Transienten-Marker aus dem Bereich über dem Beat-L<strong>in</strong>eal heraus.<br />
In den meisten Fällen f<strong>in</strong>den Sie die optimale Position für Transienten-Marker, <strong>in</strong>dem<br />
Sie die Werte im E<strong>in</strong>blendmenü „Unterteilung für Signalerkennung“ und den Regler<br />
„Empf<strong>in</strong>dlichkeit“ anpassen. Normalerweise sollte das <strong>in</strong>dividuelle Bearbeiten von Markern<br />
nicht notwendig se<strong>in</strong>. Die automatisch zugewiesenen Positionen s<strong>in</strong>d nur <strong>in</strong><br />
bestimmten Loops nicht korrekt, wie zum Beispiel <strong>in</strong> Loops mit stark verzerrter Musik<br />
und unklaren Rhythmen. Bei solchen Loops ist das manuelle Bearbeiten von Transienten-Markern<br />
im Allgeme<strong>in</strong>en notwendig.<br />
Wenn Sie feststellen wollen, wo e<strong>in</strong> Marker gesetzt werden muss, sollten Sie sich e<strong>in</strong>en<br />
Loop zuerst <strong>in</strong> se<strong>in</strong>em normalen Tempo mit se<strong>in</strong>er normalen Tonhöhe anhören. Hören<br />
Sie sich den Loop anschließend mit e<strong>in</strong>em anderen Tempo und <strong>in</strong> e<strong>in</strong>er anderen Tonart<br />
an, um zu sehen, wie Tempoänderungen die Wiedergabe verändern. Wiederholen<br />
Sie diesen Vorgang, nachdem Sie Marker bearbeitet haben, und beachten Sie, wie diese<br />
Änderungen die Wiedergabe bee<strong>in</strong>flussen.<br />
82 Kapitel 8 Mit <strong>Apple</strong> Loops arbeiten
Sie sollten auch die folgenden H<strong>in</strong>weise beachten:<br />
 Jeder Transient der Audiodatei sollte im <strong>Apple</strong> Loops Dienstprogramm mit e<strong>in</strong>em<br />
Transienten-Marker gekennzeichnet werden. Außerdem sollte jeder Punkt mit musikalischer<br />
Bedeutung e<strong>in</strong>en Transienten-Marker besitzen; dazu gehören auch Anfangsund<br />
Endposition von Noten, Tonhöhenänderungen oder Glissandi.<br />
 Bei der Wiedergabe erhöht oder drosselt <strong>Logic</strong> <strong>Pro</strong> das Tempo von Loop-Abschnitten<br />
ohne Transienten-Marker. Wenn e<strong>in</strong> Loop gehaltene Noten oder Akkorde enthält,<br />
sollten Sie auch diese Abschnitte mit Transienten-Markern versehen und sicherstellen,<br />
dass jeder über e<strong>in</strong>er Viertelnote dauernde Zeitraum e<strong>in</strong>en Marker besitzt.<br />
 Versuchen Sie immer, diese H<strong>in</strong>weise mit so wenig Markern wie möglich zu verwirklichen:<br />
An den Übergangspunkten zwischen Markern (an denen das Tempo nicht<br />
geändert wird) und den Bereichen ohne Markern (an denen das Tempo geändert<br />
wird) können Artifakte auftreten.<br />
Das Fach „Medien“<br />
Im Fach „Medien“ werden alle im <strong>Apple</strong> Loops Dienstprogramm geöffneten Dateien<br />
aufgelistet. Das Fach besteht aus der Spalte „Name“, <strong>in</strong> der jede geöffnete Datei<br />
namentlich aufgeführt wird, sowie der Spalte „Änderungen“, <strong>in</strong> der vermerkt wird, ob<br />
Sie die Datei verändert haben. Wenn Sie e<strong>in</strong>e Datei im Fach „Medien“ anklicken, wird<br />
die Datei im Bereich „Tags“ oder „Signalerkennung“ angezeigt.<br />
Der Schalter „Alles sichern“ sichert alle bearbeiteten Dateien.<br />
Kapitel 8 Mit <strong>Apple</strong> Loops arbeiten 83
Bedienelemente für Wiedergabe und Dateiverwaltung<br />
Im unteren Bereich des <strong>Apple</strong> Loops Dienstprogramms bef<strong>in</strong>den sich verschiedene<br />
Steuerelemente für die Wiedergabe, sodass Sie sich die ausgewählte Datei anhören<br />
können. Diese Steuerelemente haben ke<strong>in</strong>e Auswirkung auf die Datei-Tags.<br />
Schalter „Gehe zum Anfang“<br />
Schalter „Wiedergabe“<br />
Schalter „Stopp“<br />
Lautstärke-Regler<br />
Menü „Tonart“<br />
Regler „Tempo“<br />
 Schalter „Gehe zum Anfang“: Startet die Wiedergabe am Anfang der ausgewählten<br />
Datei.<br />
 Schalter „Wiedergabe“: Spielt die ausgewählte Datei ab.<br />
 Schalter „Stopp“: Stoppt die Wiedergabe der ausgewählten Datei.<br />
 E<strong>in</strong>blendmenü „Tonart“: Transponiert die ausgewählte Datei bei der Wiedergabe auf<br />
e<strong>in</strong>e neue Tonart.<br />
 Regler „Tempo“: Stellt die Wiedergabegeschw<strong>in</strong>digkeit der ausgewählten Datei e<strong>in</strong>.<br />
 Lautstärkeregler: Stellt die Wiedergabelautstärke der ausgewählten Datei e<strong>in</strong>.<br />
H<strong>in</strong>weis: Wenn mehrere Dateien im Fach „Medien“ ausgewählt s<strong>in</strong>d, stehen die Steuerungselemente<br />
nicht zur Verfügung. Sie können <strong>in</strong> diesem Fenster nicht mehr als e<strong>in</strong>e<br />
Datei gleichzeitig wiedergeben.<br />
Im unteren Bereich des Fensters stehen mit „Medien“ und „Sichern“ zwei zusätzliche<br />
Schalter zur Verfügung.<br />
 Schalter „Medien“: Zeigt das Fach „Medien“ an bzw. blendet es aus.<br />
 Schalter „Sichern“: Sichert Ihre Änderungen an den aktuell im Fach „Medien“ ausgewählten<br />
Dateien.<br />
<strong>Apple</strong> Loops von Split-Stereo-Dateien erzeugen<br />
Sie können <strong>in</strong> <strong>Logic</strong> <strong>Pro</strong> <strong>Apple</strong> Loops von Split-Stereo-Dateien erzeugen, die sich auf<br />
(Universal Track Mode) Stereospuren bef<strong>in</strong>den. Die Split-Stereo-Datei muss dazu <strong>in</strong> e<strong>in</strong>e<br />
Interleaved-Stereo-Datei konvertiert werden. <strong>Logic</strong> bietet die Konvertierung automatisch<br />
<strong>in</strong> e<strong>in</strong>em Dialog an, sobald Sie die Region zur Loop-Bibliothek h<strong>in</strong>zufügen oder<br />
im <strong>Apple</strong> Loops Dienstprogramm öffnen. Bestätigen Sie e<strong>in</strong>fach, <strong>in</strong>dem Sie „Konvertieren“<br />
klicken.<br />
84 Kapitel 8 Mit <strong>Apple</strong> Loops arbeiten
ReCycle-Dateien <strong>in</strong> <strong>Apple</strong> Loops konvertieren<br />
<strong>Logic</strong> <strong>Pro</strong> ermöglicht es, ReCycle-Dateien <strong>in</strong> <strong>Apple</strong> Loops zu konvertieren. Sie können<br />
ReCycle-Dateien entweder als <strong>Apple</strong> Loops importieren oder mehrere ReCycle-Dateien<br />
gleichzeitig mit der Stapelkonvertierungsfunktion (Batch Conversion) des <strong>Pro</strong>jektmanagers<br />
verarbeiten.<br />
Gehen Sie wie folgt vor, um e<strong>in</strong>e e<strong>in</strong>zelne ReCycle-Datei als <strong>Apple</strong> Loop zu<br />
importieren:<br />
1 E<strong>in</strong>en ReCycle-Import veranlassen Sie auf dieselbe Art wie den Import e<strong>in</strong>er Audiodatei:<br />
 Wählen Sie „Audio“ > „Audiodatei importieren“ (oder benutzen Sie das Tastaturkommando<br />
„Audiodatei importieren“). Sie können auch bei gedrückter Umschalttaste mit<br />
dem Stift-Werkzeug auf e<strong>in</strong>e Audiospur klicken (oder bei gedrückter Befehls-und<br />
Umschalttaste mit dem Pfeil-Werkzeug klicken).<br />
Wählen Sie den gewünschten ReCycle-Loop <strong>in</strong> der sich öffnenden Dateiauswahlbox<br />
aus.<br />
 Ziehen Sie die ReCycle-Datei vom F<strong>in</strong>der auf e<strong>in</strong>e Audiospur.<br />
2 Wählen Sie im Dialog „ReCycle-Datei-Import“ im Menü „Korrekturmethode“ die Option<br />
„In <strong>Apple</strong> Loop konvertieren“.<br />
Der ReCycle-Loop wird <strong>in</strong> e<strong>in</strong>en <strong>Apple</strong> Loop konvertiert (die Schnittpunkte werden <strong>in</strong><br />
Transienten-Marker konvertiert) und <strong>in</strong> den Ordner „~/Library/Audio/<strong>Apple</strong> Loops/User<br />
Loops/S<strong>in</strong>gle Files“ kopiert. Der konvertierte <strong>Apple</strong> Loop wird <strong>in</strong> Ihren <strong>Logic</strong>-Song e<strong>in</strong>gefügt.<br />
Alternativ können Sie mit der Stapelverarbeitungsfunktion (Batch Conversion) des <strong>Pro</strong>jektmanagers<br />
mehrere ReCycle-Dateien gleichzeitig <strong>in</strong> <strong>Apple</strong> Loops konvertieren.<br />
Gehen Sie wie folgt vor, um mehrere ReCycle-Dateien <strong>in</strong> <strong>Apple</strong> Loops zu<br />
konvertieren:<br />
1 Wählen Sie die gewünschten ReCycle-Dateien im <strong>Pro</strong>jektmanager aus.<br />
2 Wählen Sie „<strong>Funktionen</strong>“ > „Ausgewählte REX-Dateien <strong>in</strong> <strong>Apple</strong> Loops konvertieren“.<br />
3 Wählen Sie <strong>in</strong> der folgenden Dateiauswahlbox e<strong>in</strong>en Ablageort für die konvertierten<br />
Dateien.<br />
Die ReCycle-Dateien werden <strong>in</strong> <strong>Apple</strong> Loops konvertiert (die Schnittpunkte werden <strong>in</strong><br />
Transienten-Marker konvertiert) und an den gewählten Ablageort kopiert.<br />
Kapitel 8 Mit <strong>Apple</strong> Loops arbeiten 85
Globale Spuren und <strong>Apple</strong> Loops<br />
Mit Hilfe der Globale Spuren können Sie globale Events wie zum Beispiel Tempo, Takt<br />
und Tonart e<strong>in</strong>es Song verändern. Der folgende Abschnitt fasst zusammen, welche Auswirkungen<br />
Änderungen <strong>in</strong> den Globalen Spuren auf die Wiedergabe von <strong>Apple</strong> Loops<br />
haben. Detaillierte Informationen zu den Globalen Spuren f<strong>in</strong>den Sie im Kapitel „Globale<br />
Spuren“ des <strong>Logic</strong> <strong>Pro</strong> 7 Referenz-Handbuchs.<br />
Tempo- und Beat-Zuweisungs-Spur<br />
<strong>Apple</strong> Loops folgen automatisch den <strong>in</strong> diesen Spuren angegebenen Tempoänderungen.<br />
Taktart/Tonart-Spur<br />
<strong>Apple</strong> Loops können Informationen über Ihre Tonart enthalten und automatisch transponiert<br />
werden. <strong>Apple</strong> Loops mit Tonart-Information werden automatisch <strong>in</strong> der Songtonart<br />
abgespielt; diese wird durch das erste Tonart-Event der Taktart/Tonart-Spur<br />
festgelegt. Die globalen Transpositions-<strong>Funktionen</strong> berücksichtigen die Unterschiede<br />
zwischen Dur- und Molltonarten nicht. Tatsächlich ist ausschließlich der Grundton der<br />
ersten Tonartangabe für die Transposition der <strong>Apple</strong> Loops und MIDI-Regionen ausschlaggebend.<br />
Bei der Wiedergabe wird die Transposition e<strong>in</strong>es <strong>Apple</strong> Loops vom Grundton der<br />
Akkord-Spur bestimmt. Diese Grundtöne bestimmen die globale Wiedergabe-Transposition<br />
<strong>in</strong> Abhängigkeit von der aktuellen Tonart <strong>in</strong> der Taktart/Tonart-Spur. Wenn <strong>in</strong> der<br />
Akkord-Spur ke<strong>in</strong>e Akkorde verfügbar s<strong>in</strong>d, bestimmt die erste Tonartangabe (Vore<strong>in</strong>stellung:<br />
C Major) <strong>in</strong> der Taktart/Tonart-Spur die globale Abspieltonart für <strong>Apple</strong> Loops<br />
und MIDI-Regionen.<br />
Akkord-Spur<br />
Die Grundtöne der Akkorde <strong>in</strong> der Akkord-Spur bestimmen die Transposition (Tonhöhenänderung)<br />
aller <strong>Apple</strong> Loops.<br />
Der Modus „Nur Darstellung ändern“ kann nicht für <strong>Apple</strong> Loops genutzt werden, die<br />
sich auf Audio-Spuren bef<strong>in</strong>den. Das sollte ke<strong>in</strong> <strong>Pro</strong>blem darstellen, da Sie diese Funktion<br />
normalerweise nicht benötigen, wenn Sie mit <strong>Apple</strong> Loops arbeiten. Allerd<strong>in</strong>gs<br />
gibt es e<strong>in</strong>e Ausnahme: E<strong>in</strong>ige <strong>Apple</strong> Loops enthalten selbst Akkordfolgen. Diese<br />
Akkordfolgen werden nicht <strong>in</strong> der Akkord-Spur dargestellt. Leider können Sie den<br />
Modus „Nur Darstellung ändern“ <strong>in</strong> der Akkord-Spur nicht verwenden, um die dargestellten<br />
Akkorde an das anzupassen, was Sie hören. Alle Änderungen <strong>in</strong> der Akkord-<br />
Spur wirken sich sofort auf die Tonart der Audio-<strong>Apple</strong>-Loops aus. Die Option „Nur Darstellung<br />
ändern“ br<strong>in</strong>gt also nichts <strong>in</strong> Verb<strong>in</strong>dung mit den Audio-<strong>Apple</strong>-Loops.<br />
86 Kapitel 8 Mit <strong>Apple</strong> Loops arbeiten
Allerd<strong>in</strong>gs gibt es e<strong>in</strong>e Lösung für dieses <strong>Pro</strong>blem:<br />
1 Schneiden Sie die Audio-<strong>Apple</strong>-Loops genau an der Stelle der Akkordänderung.<br />
2 Passen Sie die <strong>in</strong> der Akkord-Spur dargestellten Akkorde an die Akkordfolge <strong>in</strong> den<br />
geschnittenen <strong>Apple</strong>-Loop-Dateien an, <strong>in</strong>dem Sie die Akkorde für jeden Abschnitt<br />
manuell <strong>in</strong> die Akkord-Spur e<strong>in</strong>geben. Die e<strong>in</strong>zelnen Abschnitte des <strong>Apple</strong> Loops werden<br />
dann entsprechend transponiert.<br />
3 Geben Sie den umgekehrten Transpositions-Wert der geänderten Akkord-Grundtöne <strong>in</strong><br />
der Region-Parameterbox jedes Abschnitts e<strong>in</strong>, sodass die Wiedergabe der <strong>Apple</strong>-Loop-<br />
Parts nun mit der Orig<strong>in</strong>al-<strong>Apple</strong>-Loop-Datei übere<strong>in</strong>stimmt.<br />
E<strong>in</strong> Beispiel:<br />
 Der Audio-<strong>Apple</strong>-Loop enthält e<strong>in</strong>e Akkordfolge mit den Grundtönen C, F, G und C.<br />
Schneiden Sie den <strong>Apple</strong>-Loop an den Akkordänderungen.<br />
 Geben Sie C, F, G und C an den entsprechenden Positionen <strong>in</strong> der Akkord-Spur e<strong>in</strong>.<br />
Angenommen die Orig<strong>in</strong>al-Tonart ist C, so entspricht das e<strong>in</strong>er Transposition der<br />
zweiten Region um +5 Halbtöne und der dritten Region um +7 Halbtöne. Wenn Sie<br />
den ganzen Abschnitt <strong>in</strong> diesem Zustand wiedergeben würden, so würde die<br />
ursprüngliche Transposition <strong>in</strong>nerhalb des Audiomaterials außerdem um die gerade<br />
<strong>in</strong> der Akkord-Spur e<strong>in</strong>getragenen Werte transponiert, was Sie eigentlich nicht wollen!<br />
 Setzen Sie den Transpositionswert <strong>in</strong> der Parameterbox der zweiten Region auf –5<br />
und den <strong>in</strong> der dritten Region auf –7.<br />
Nun kl<strong>in</strong>gt die Wiedergabe des ganzen Abschnitts zwar genauso wie vorher, allerd<strong>in</strong>gs<br />
werden nun die richtigen Akkorde <strong>in</strong> der Akkord-Spur e<strong>in</strong>geblendet.<br />
Transpositions-Spur<br />
Die Transpositions-Events hängen eng mit der Abfolge der Grundtöne auf der Akkord-<br />
Spur zusammen: Die Veränderung oder Anlage e<strong>in</strong>es Events auf der Transpositions-<br />
Spur erzeugt oder verändert e<strong>in</strong>en entsprechenden Akkord auf der Akkord-Spur. Alle<br />
<strong>Apple</strong> Loops und MIDI-Regionen werden den Transpositions-Events entsprechend<br />
transponiert.<br />
H<strong>in</strong>weis: Die Transpositions-Spur wirkt nicht auf normale Audio-Regionen (also Audio-<br />
Regionen, die ke<strong>in</strong>e <strong>Apple</strong> Loops s<strong>in</strong>d). Auch <strong>Apple</strong> Loops, die ke<strong>in</strong>e Tonart<strong>in</strong>formation<br />
enthalten (wie zum Beispiel Drum Loops), werden nicht bee<strong>in</strong>flusst.<br />
Die globale Transpositions-Spur transponiert <strong>Apple</strong> Loops auf Audiospuren um maximal<br />
±36 Halbtöne. Diese Beschränkung wurde <strong>in</strong> <strong>Logic</strong> gezielt e<strong>in</strong>geführt, da Audio-<br />
<strong>Apple</strong>- Loops bei e<strong>in</strong>er Transposition über e<strong>in</strong>en größeren Wertebereich nicht mehr so<br />
gut kl<strong>in</strong>gen. Diese Beschränkung gilt auch für den Transpositions-Parameter <strong>in</strong> der<br />
Region-Parameterbox.<br />
Kapitel 8 Mit <strong>Apple</strong> Loops arbeiten 87
Wenn <strong>Apple</strong> Loops auf die falsche Oktave transponiert werden …<br />
Wenn Sie e<strong>in</strong>en <strong>Apple</strong> Loop auf e<strong>in</strong>en höheren Ton transponieren, wird der Loop möglicherweise<br />
um e<strong>in</strong>e Oktave tiefer abgespielt, und umgekehrt.<br />
Beispiel: E<strong>in</strong> um sieben Halbtöne aufwärts transponierter <strong>Apple</strong> Loop erkl<strong>in</strong>gt bei der<br />
Wiedergabe sieben Halbtöne tiefer. Das ist e<strong>in</strong>e harmonisch korrekte Transposition, entspricht<br />
aber nicht der erwarteten Oktave.<br />
Die Transposition von Audiomaterial ist e<strong>in</strong> komplizierter technischer <strong>Pro</strong>zess, der<br />
immer mit e<strong>in</strong>em gewissen Qualitätsverlust e<strong>in</strong>hergeht. Je größer der Transpositionsbereich<br />
ist, desto signifikanter ist der Qualitätsverlust. Deshalb werden <strong>Apple</strong> Loops<br />
immer um den kle<strong>in</strong>sten möglichen Wert transponiert.<br />
Sie sollten beachten, dass der notwendige Transpositionswert und damit die Klangqualität<br />
immer von der ursprünglichen Tonart des <strong>Apple</strong> Loops abhängt – nicht von der<br />
Songtonart, die die Nulll<strong>in</strong>ie der Transpositions-Spur bestimmt. E<strong>in</strong> Beispiel: Wenn die<br />
Songtonart bereits fünf Halbtöne über der ursprünglichen Tonart des <strong>Apple</strong> Loops liegt<br />
und Sie den Transpositionswert auf +2 e<strong>in</strong>stellen, wird der <strong>Apple</strong> Loop um zehn Halbtöne<br />
nach unten transponisert. Der Transpositionswert liegt nämlich nur fünf Halbtöne<br />
unter der ursprünglichen Tonart des <strong>Apple</strong> Loops (aber sieben Halbtöne darüber).<br />
In der klassischen europäischen Musik wird e<strong>in</strong>e Oktave <strong>in</strong> 12 Halbtöne unterteilt. Da<br />
+7 Halbtöne harmonisch –5 Halbtönen entspricht, wird als Transpositionswert –5<br />
benutzt. Selbiges passiert bei anderen E<strong>in</strong>stellungen: E<strong>in</strong> Transpositionswert von –9<br />
resultiert <strong>in</strong> +3, und +12 resultiert <strong>in</strong> ± 0.<br />
<strong>Apple</strong> Loops <strong>in</strong> Audiodateien konvertieren<br />
Wenn Sie e<strong>in</strong>en <strong>Apple</strong> Loop <strong>in</strong> e<strong>in</strong>e Audiodatei konvertieren, übernimmt die resultierende<br />
Datei möglicherweise nicht die im Song angegebenen Tempo- und Tonarte<strong>in</strong>stellungen.<br />
Stattdessen besitzt die neue Audiodatei das ursprünglichen Tempo sowie<br />
die ursprüngliche Tonart des <strong>Apple</strong> Loops.<br />
Dieses Phänomen tritt immer dann auf, wenn Sie e<strong>in</strong>en <strong>Apple</strong> Loop auswählen, im<br />
lokalen Menü des Arrangierfensters „Audio“ > „Regionen <strong>in</strong> neue Audiodateien umwandeln“<br />
aufrufen und dann den Parameter „Dateiformat“ im folgenden Fenster von<br />
„Ursprüngliches Dateiformat“ auf „Wave“ oder „SDII“ stellen. Damit erzeugen Sie e<strong>in</strong>e<br />
Kopie der ursprünglichen <strong>Apple</strong>-Loop-Datei, aber ohne Transienten- und Kategorie-<br />
Tags. Der Mangel dieser Tags beschränkt die Wiedergabe der Datei auf das Tempo und<br />
die Tonart des <strong>Apple</strong> Loops – die Datei kann dem Tempo und Tonart des Songs nicht<br />
folgen.<br />
88 Kapitel 8 Mit <strong>Apple</strong> Loops arbeiten
Wenn Sie e<strong>in</strong>e <strong>Apple</strong>-Loop-Region <strong>in</strong> e<strong>in</strong>e Audiodatei verwandeln wollen, die das<br />
Songtempo und die Tonart-E<strong>in</strong>stellungen benutzt, müssen Sie den Loop (oder die<br />
Loops) auswählen und „Ablage“ > „Exportieren“ > „Region als Audiodatei“ wählen. Aktivieren<br />
Sie das Markierungsfeld „Resultierende Dateien zum Audio-Fenster h<strong>in</strong>zufügen“,<br />
wenn Sie die neue Datei <strong>in</strong> Ihrem Song verwenden wollen.<br />
Der <strong>Apple</strong> Loop wird als neue Audiodatei exportiert. Die Audiodatei enthält alle Effekt-<br />
E<strong>in</strong>stellungen der Spur, auf der der <strong>Apple</strong> Loop liegt. Wenn Sie den <strong>Apple</strong> Loop ohne<br />
diese Effekte exportieren wollen, müssen Sie diese vor dem Export auf Bypass schalten.<br />
Um e<strong>in</strong> Plug-In auf Bypass zu stellen, klicken Sie den Insert-Slot bei gedrückter Wahltaste.<br />
Bitte beachten Sie: Obwohl diese Datei mit dem Tempo und der Tonart Ihres Songs<br />
abgespielt wird, kann sie Tempo- oder Tonartänderungen nicht folgen; die Datei ist auf<br />
das Tempo- und die Tonart fixiert, mit denen der Export durchgeführt wurde.<br />
∏ Tipp: Wenn Sie für die Audiodatei die Funktion „Tempo folgen“ e<strong>in</strong>schalten, folgt die<br />
Datei dem Songtempo und der ersten <strong>in</strong> den Globalen Spuren angegebenen Tonart.<br />
Weitere Informationen dazu f<strong>in</strong>den Sie im Abschnitt „Mit der Funktion „Tempo folgen“<br />
arbeiten“ auf Seite 34.<br />
<strong>Apple</strong> Loops und Sample Rates<br />
Die bei der Sample-Rate-Konvertierung von Audiodateien benutzte Methode wird auch<br />
für <strong>Apple</strong> Loops benutzt. Diese Methode der Sample-Rate-Konvertierung korrigiert<br />
auch die Position von Transienten.<br />
Um die Sample Rate e<strong>in</strong>es <strong>Apple</strong> Loops zu konvertieren:<br />
1 Wählen Sie den gewünschten <strong>Apple</strong> Loop im Audio-Fenster aus.<br />
2 Wählen Sie „Audiodatei“ > „Datei(en) kopieren/konvertieren“ aus dem lokalen Audio-<br />
Fenster-Menü (oder benutzen Sie das Tastaturkommando „Datei(en) kopieren/konvertieren“).<br />
Die vore<strong>in</strong>gestellte Tastaturkommando-Zuweisung ist Wahltaste-C).<br />
3 Def<strong>in</strong>ieren Sie die gewünschte Sample Rate (und alle anderen Dateikonvertierungs-E<strong>in</strong>stellungen)<br />
im folgenden Dialog, wählen Sie den gewünschten Ordner und klicken Sie<br />
dann „Sichern“.<br />
Wenn die Option „Resultierende Dateien zum Audio-Fenster h<strong>in</strong>zufügen“ aktiviert ist,<br />
wird der <strong>Apple</strong> Loop mit der konvertierten Sample Rate automatisch dem Song h<strong>in</strong>zugefügt.<br />
Die Datei folgt Songtempo und Tonartänderungen (wenn das Tag „Tonart“ im<br />
ursprünglichen Loop gesetzt war).<br />
H<strong>in</strong>weis: Wenn e<strong>in</strong> neuer <strong>Apple</strong> Loop erzeugt wird, wird dieser <strong>in</strong>diziert und damit im<br />
Loop Browser sichtbar. Die Loops können pr<strong>in</strong>zipiell <strong>in</strong> jedem Verzeichnis liegen; Sie<br />
müssen <strong>Logic</strong> <strong>Pro</strong> nur mitteilen, wo sich diese bef<strong>in</strong>den.<br />
Kapitel 8 Mit <strong>Apple</strong> Loops arbeiten 89
Bei der Arbeit mit <strong>Logic</strong> müssen Sie die Sample Rate von <strong>Apple</strong> Loops wahrsche<strong>in</strong>lich<br />
weniger oft konvertieren als die Sample Rate von normalen Audiodateien, denn <strong>Apple</strong><br />
Loops bieten e<strong>in</strong>en entscheidenden Vorteil: Wenn Sie die Sample Rate des Songs<br />
ändern, <strong>in</strong>dem Sie <strong>in</strong> der Hauptmenüzeile „Audio“ > „Sample Rate“ > … wählen, wird<br />
die Wiedergabegeschw<strong>in</strong>digkeit aller im Song benutzten <strong>Apple</strong> Loops automatisch der<br />
neuen Sample Rate angepasst.<br />
Fades (Überblendungen) und <strong>Apple</strong> Loops<br />
<strong>Apple</strong> Loops unterstützen Fades (Überblendungen) nicht, Sie können <strong>Apple</strong> Loops also<br />
ke<strong>in</strong>e Fades zuweisen. Da Fades nicht auf <strong>Apple</strong> Loops angewendet werden können,<br />
werden die Fade-Parameter bei der Auswahl e<strong>in</strong>es <strong>Apple</strong> Loops nicht <strong>in</strong> der Region-<br />
Parameterbox angezeigt.<br />
Wenn Sie e<strong>in</strong>en Fade-Effekt erzeugen wollen, müssen Sie den <strong>Apple</strong> Loop exportieren.<br />
(Wählen Sie dazu „Ablage“ > „Exportieren“ > „Region als Audiodatei“ <strong>in</strong> der Hauptmenüzeile.)<br />
Importieren Sie die Datei im Arrangierfenster und erzeugen Sie den gewünschten<br />
Fade.<br />
Dateipfade von <strong>Apple</strong> Loops<br />
<strong>Logic</strong> <strong>Pro</strong> <strong>7.2</strong> benutzt die folgenden Dateipfade für <strong>Apple</strong> Loops:<br />
/Library/Audio/<strong>Apple</strong> Loops<br />
Wird für alle <strong>Apple</strong>-Loops-Bibliotheken benutzt, die <strong>in</strong> <strong>Logic</strong> <strong>Pro</strong> <strong>7.2</strong> enthalten s<strong>in</strong>d. Der<br />
Ordner wird auch für alle GarageBand <strong>Apple</strong> Loops ab Version 2.0 und alle Jam Pack<br />
Libraries (ab Volume 4) benutzt.<br />
~/Library/Audio/<strong>Apple</strong> Loops/User Loops<br />
Hier f<strong>in</strong>den Sie alle vom Benutzer erzeugten <strong>Apple</strong> Loops.<br />
/Library/Application <strong>Support</strong>/GarageBand<br />
Wird für alle <strong>Apple</strong>-Loops-Bibliotheken benutzt, die vor <strong>Logic</strong> <strong>Pro</strong> 7.1 veröffentlicht wurden<br />
(e<strong>in</strong>schließlich der mit <strong>Logic</strong> <strong>Pro</strong> 7 und GarageBand 1 gelieferten Bibliotheken und<br />
auch der Jam Pack Libraries 1 bis 3).<br />
~/Library/Application <strong>Support</strong>/GarageBand<br />
Wird für alle mit <strong>Logic</strong> <strong>Pro</strong> 7, <strong>Logic</strong> <strong>Pro</strong> 7.0.1 (sowie allen GarageBand 1 Versionen)<br />
erstellten <strong>Apple</strong> Loops benutzt.<br />
90 Kapitel 8 Mit <strong>Apple</strong> Loops arbeiten
9 Aktualisierte<br />
Dateipfade<br />
9<br />
Der Speicherort aller Dateien, die mit <strong>Logic</strong> <strong>Pro</strong> zusammenhängen<br />
(zum Beispiel E<strong>in</strong>stellungen, Song-E<strong>in</strong>stellungen,…),<br />
hat sich geändert.<br />
<strong>Logic</strong> <strong>Pro</strong> 7 benutzt nicht wie ältere Versionen den <strong>Pro</strong>gramm-Ordner als Speicherort<br />
für die zugehörigen Dateien. <strong>Logic</strong> <strong>Pro</strong> 7 erfüllt zur Gänze die unter Mac OS X üblichen<br />
Standards:<br />
Vor<strong>in</strong>stallierte Dateien<br />
Alle von <strong>Logic</strong> <strong>in</strong>stallierten oder erzeugten, nicht veränderbaren Dateien bef<strong>in</strong>den sich<br />
<strong>in</strong> der lokalen Verzeichnis-Doma<strong>in</strong>: NameIhrerFestplatte<br />
Für gewöhnlich steht zu Beg<strong>in</strong>n des Pfads e<strong>in</strong>: /.<br />
Vom Benutzer erzeugte/bearbeitbare Dateien<br />
Alle Dateien, die vom Benutzer selbst erzeugt/bearbeitet werden können, bef<strong>in</strong>den sich<br />
im privaten Benutzer-Ordner unter: NameIhrerFestplatte/Benutzer/Benutzername.<br />
Für gewöhnlich beg<strong>in</strong>nen diese mit: ~/<br />
E<strong>in</strong>stellungen<br />
Alle E<strong>in</strong>stellungen-Dateien werden an folgendem Ort <strong>in</strong>stalliert:<br />
~/Library/Preferences/<strong>Logic</strong><br />
Die Haupt-E<strong>in</strong>stellungen-Datei heißt: com.apple.logic.pro<br />
Weitere <strong>Logic</strong>-<strong>Pro</strong>-E<strong>in</strong>stellungen-Dateien und der Datenbank-Ordner des <strong>Pro</strong>jekt-Managers<br />
bef<strong>in</strong>den sich ebenfalls hier.<br />
com.apple.<strong>Logic</strong>Nodes.plist<br />
Diese E<strong>in</strong>stellungen-Datei be<strong>in</strong>haltet Informationen zu <strong>Logic</strong>-Nodes, die bereits an Ihr<br />
System angeschlossen waren.<br />
91
Song-Vorlagen<br />
<strong>Logic</strong> <strong>Pro</strong> sucht nach dem Ordner „Song Templates“ <strong>in</strong> dem folgenden Ordner:<br />
~/Library/Application <strong>Support</strong>/<strong>Logic</strong>.<br />
Dann sucht <strong>Logic</strong> <strong>Pro</strong> im folgenden Ordner nach dem „Autoload“- oder „Autoload.lso“-<br />
Song: /Library/Application <strong>Support</strong>/<strong>Logic</strong>.<br />
Plug-In-Sett<strong>in</strong>gs<br />
<strong>Logic</strong> <strong>Pro</strong> sucht nach e<strong>in</strong>em Ordner mit dem entsprechenden Plug-In-Namen <strong>in</strong> den<br />
folgenden Ordnern und <strong>in</strong> der folgenden Reihenfolge:<br />
 ~/Library/Application <strong>Support</strong>/<strong>Logic</strong>/Plug-In Sett<strong>in</strong>gs<br />
Benutzerdef<strong>in</strong>ierte oder bearbeitete Sett<strong>in</strong>gs werden immer hier gesichert. Diese Sett<strong>in</strong>gs<br />
ersche<strong>in</strong>en <strong>in</strong> der obersten Ebene des Sett<strong>in</strong>gs-Menüs <strong>in</strong> den Plug-In-Fenstern.<br />
Die Funktion „Sett<strong>in</strong>g sichern als“ verweist per Vore<strong>in</strong>stellung auf diese Ebene. Die<br />
Funktion „Sett<strong>in</strong>g sichern“ arbeitet ausschließlich auf dieser Ebene (wenn Sie auf<br />
e<strong>in</strong>er anderen Ebene sichern wollen, müssen Sie „Sett<strong>in</strong>g sichern als“ aufrufen).<br />
 /Library/Application <strong>Support</strong>/<strong>Logic</strong>/Plug-In Sett<strong>in</strong>gs<br />
Factory Sett<strong>in</strong>gs (Werks-E<strong>in</strong>stellungen) werden hier <strong>in</strong>stalliert. Wenn <strong>Logic</strong> <strong>Pro</strong> Sett<strong>in</strong>gs<br />
an e<strong>in</strong>em der anderen Orte f<strong>in</strong>det, ersche<strong>in</strong>en die Sett<strong>in</strong>gs <strong>in</strong> diesem Ordner als<br />
Unterordner mit dem Namen „Factory“ im Sett<strong>in</strong>gs-Menü.<br />
 /<strong>Pro</strong>gramme/<strong>Logic</strong> 6 Series/Plug-In Sett<strong>in</strong>gs<br />
Hier wurden die Sett<strong>in</strong>gs-Dateien der <strong>Logic</strong> 6 Serie <strong>in</strong>stalliert. Wenn <strong>Logic</strong> <strong>Pro</strong> Sett<strong>in</strong>gs<br />
an diesem Ort f<strong>in</strong>det, ersche<strong>in</strong>en die Sett<strong>in</strong>gs als Unterordner mit dem Namen<br />
„<strong>Logic</strong> 6 Series“ im Sett<strong>in</strong>gs-Menü.<br />
Es wird empfohlen, alle alten Sett<strong>in</strong>gs aus diesem Ordner <strong>in</strong> den neuen Benutzer-E<strong>in</strong>stellungen-Ordner<br />
(~/Library/Application <strong>Support</strong>/<strong>Logic</strong>/Plug-In Sett<strong>in</strong>gs) zu verschieben.<br />
Sie können die entsprechenden Dateien e<strong>in</strong>fach via Drag & Drop im F<strong>in</strong>der<br />
verschieben. Alternativ können Sie die Sett<strong>in</strong>gs auch <strong>in</strong> <strong>Logic</strong> laden und unter dem<br />
neuen Ort (die Standarde<strong>in</strong>stellung im Sichern- oder Sichern-als-Dialog) sichern.<br />
Default-Sett<strong>in</strong>g<br />
Genau wie frühere <strong>Logic</strong>-Versionen erlaubt auch <strong>Logic</strong> <strong>Pro</strong> 7 das Benutzen e<strong>in</strong>es<br />
Default-Sett<strong>in</strong>gs, das beim Öffnen des jeweiligen Plug-Ins automatisch geladen wird.<br />
Diese Datei trägt den Namen „#default.pst“ und muss im folgenden Ordner liegen:<br />
~/Library/Application <strong>Support</strong>/<strong>Logic</strong>/Plug-In Sett<strong>in</strong>gs/PlugInName.<br />
Sie können das mitgelieferte Default-Sett<strong>in</strong>g durch Ihr persönliches Default-Sett<strong>in</strong>g<br />
ersetzen. Speichern Sie dazu das gewünschte Default-Sett<strong>in</strong>g e<strong>in</strong>fach mit der Funktion<br />
„Sett<strong>in</strong>g sichern als“ unter dem Namen „#default.pst“ <strong>in</strong> eben diesen Ordner.<br />
92 Kapitel 9 Aktualisierte Dateipfade
Wird <strong>in</strong> dem oben genannten Ordner ke<strong>in</strong> Default-Sett<strong>in</strong>g gefunden, sucht <strong>Logic</strong> <strong>Pro</strong><br />
anschließend <strong>in</strong><br />
/Library/Application <strong>Support</strong>/<strong>Logic</strong>/Plug-In Sett<strong>in</strong>gs/PlugInName<br />
und dann <strong>in</strong><br />
/<strong>Pro</strong>gramme/<strong>Logic</strong> 6 Series/Plug-In Sett<strong>in</strong>gs/PlugInName.<br />
GarageBand-Instrumente<br />
<strong>Logic</strong> <strong>Pro</strong> sucht im Ordner „Plug-In Sett<strong>in</strong>gs/PlugInName“ <strong>in</strong> den folgenden Verzeichnissen<br />
und <strong>in</strong> der folgenden Reihenfolge nach GarageBand-Instrumenten:<br />
 ~/Library/Application <strong>Support</strong>/<strong>Logic</strong>/Plug-In Sett<strong>in</strong>gs/PlugInName<br />
Benutzerdef<strong>in</strong>ierte oder bearbeitete E<strong>in</strong>stellungen werden hier gespeichert.<br />
 /Library/Application <strong>Support</strong>/GarageBand/Plug-In Sett<strong>in</strong>gs/PlugInName<br />
Hier werden Werkse<strong>in</strong>stellungen gespeichert.<br />
Channel Strip Sett<strong>in</strong>gs<br />
<strong>Logic</strong> <strong>Pro</strong> sucht nach dem Ordner „Channel Strip Sett<strong>in</strong>gs“ <strong>in</strong> den folgenden Verzeichnissen<br />
<strong>in</strong> der folgenden Reihenfolge:<br />
 ~/Library/Application <strong>Support</strong>/<strong>Logic</strong><br />
Hier werden benutzerdef<strong>in</strong>ierte oder bearbeitete Channel Strip Sett<strong>in</strong>gs gespeichert.<br />
 /Library/Application <strong>Support</strong>/<strong>Logic</strong><br />
Hier werden Werkse<strong>in</strong>stellungen gespeichert.<br />
<strong>Logic</strong> <strong>Pro</strong> durchsucht auch den folgenden Ordner nach Track- und Instrument-Audio-<br />
Objekten: /Library/Application <strong>Support</strong>/GarageBand/Instrument Library/Track Sett<strong>in</strong>gs.<br />
EXS-Instrumente<br />
<strong>Logic</strong> <strong>Pro</strong> sucht nach dem Ordner „Sampler Instruments“ <strong>in</strong> den folgenden Ordnern <strong>in</strong><br />
der folgenden Reihenfolge:<br />
 ~/Library/Application <strong>Support</strong>/<strong>Logic</strong><br />
Hier werden benutzerdef<strong>in</strong>ierte oder bearbeitete Instrumente gespeichert.<br />
 /Library/Application <strong>Support</strong>/<strong>Logic</strong><br />
Hier werden die Werk<strong>in</strong>strumente gespeichert.<br />
 /<strong>Pro</strong>gramme/<strong>Logic</strong> 6 Series<br />
Hier werden alle EXS Instruments der <strong>Logic</strong> 6 Serie gespeichert.<br />
 …/SongOder<strong>Pro</strong>jektName<br />
Wie <strong>in</strong> früheren Versionen sucht <strong>Logic</strong> <strong>Pro</strong> auch im Song- oder <strong>Pro</strong>jekt-Ordner nach<br />
EXS-Instruments.<br />
Kapitel 9 Aktualisierte Dateipfade 93
Außerdem sucht <strong>Logic</strong> <strong>Pro</strong> im folgenden Ordner:<br />
/Library/Application <strong>Support</strong>/GarageBand/Instrument Library/Sampler<br />
EXS-Sample-Konvertierung<br />
Die folgenden Verzeichnisse s<strong>in</strong>d die Standard-Speicherorte für konvertierte EXS-<br />
Samples:<br />
 ~/Library/Application <strong>Support</strong>/<strong>Logic</strong>/AKAI Samples<br />
Hier werden konvertierte AKAI-Samples gespeichert.<br />
 ~/Library/Application <strong>Support</strong>/<strong>Logic</strong>/DLS-Giga Samples<br />
Hier werden konvertierte Gigasampler/GigaStudio-Samples gespeichert.<br />
 ~/Library/Application <strong>Support</strong>/<strong>Logic</strong>/SoundFont Samples<br />
Hier werden konvertierte SoundFont-Samples gespeichert.<br />
Space Designer Impulsantworten<br />
<strong>Logic</strong> <strong>Pro</strong> sucht nach dem Ordner „Impulse Responses“ <strong>in</strong> den folgenden Ordnern <strong>in</strong> der<br />
folgenden Reihenfolge:<br />
 ~/Library/Application <strong>Support</strong>/<strong>Logic</strong><br />
 /Library/Application <strong>Support</strong>/<strong>Logic</strong><br />
 …/SongOder<strong>Pro</strong>jektName<br />
Ultrabeat-Samples<br />
<strong>Logic</strong> <strong>Pro</strong> sucht nach dem Ordner „Ultrabeat Samples“ <strong>in</strong> den folgenden Ordnern <strong>in</strong> der<br />
folgenden Reihenfolge:<br />
 ~/Library/Application <strong>Support</strong>/<strong>Logic</strong><br />
 /Library/Application <strong>Support</strong>/<strong>Logic</strong><br />
 …/SongOder<strong>Pro</strong>jektName<br />
Benutzer-Symbole<br />
<strong>Logic</strong> <strong>Pro</strong> sucht im folgenden Ordner nach benutzerdef<strong>in</strong>ierten Spursymbolen:<br />
~/Library/Application <strong>Support</strong>/<strong>Logic</strong>/Images/Icons.<br />
Das Format für benutzerdef<strong>in</strong>ierte Icons bleibt .png. Der Date<strong>in</strong>ame muss mit xxx<br />
anfangen, wobei xxx für e<strong>in</strong>e e<strong>in</strong>- bis dreistellige Zahl steht. Entsprechend nummerierte<br />
Standard-Icons werden von Ihren persönlichen Icons ersetzt.<br />
94 Kapitel 9 Aktualisierte Dateipfade
I/O Labels<br />
Die benutzerdef<strong>in</strong>ierten I/O Labels (die Datei „IOLabels Core Audio“) bef<strong>in</strong>den sich <strong>in</strong>:<br />
~/Library/Application <strong>Support</strong>/<strong>Logic</strong>.<br />
Hier wird die Datei automatisch gespeichert. Wenn die Datei hier nicht gefunden wird,<br />
such <strong>Logic</strong> <strong>Pro</strong> auch <strong>in</strong>: /<strong>Pro</strong>gramme/<strong>Logic</strong> 6 Series<br />
Bedienoberflächen-Plug-Ins<br />
Bedienoberflächen-Plug-Ins werden im <strong>Pro</strong>gramm-Paket <strong>in</strong>stalliert (und gesucht).<br />
Weitere Bedienoberflächen-Plug-Ins können im folgenden Ordner <strong>in</strong>stalliert werden:<br />
~/Library/Application <strong>Support</strong>/MIDI Device Plug-<strong>in</strong>s.<br />
Tun<strong>in</strong>g Tables (Stimmungen-Tabellen)<br />
<strong>Logic</strong> <strong>Pro</strong> sucht im folgenden Ordner nach dem Ordner „Tun<strong>in</strong>g Tables“:<br />
/Library/Application <strong>Support</strong>/<strong>Logic</strong>.<br />
DNA Grooves<br />
<strong>Logic</strong> <strong>Pro</strong> sucht nach dem Ordner „GROOVES“ <strong>in</strong> den folgenden Ordnern <strong>in</strong> der folgenden<br />
Reihenfolge:<br />
 ~/Library/Application <strong>Support</strong>/<strong>Logic</strong><br />
 /Library/Application <strong>Support</strong>/<strong>Logic</strong><br />
 <strong>Pro</strong>gramme/<strong>Logic</strong> 6 Series<br />
Standardordner<br />
<strong>Logic</strong> <strong>Pro</strong> benutzt die folgenden Standardordner:<br />
 ~/Musik/<strong>Logic</strong>: Für <strong>Logic</strong> <strong>Pro</strong> Songs (Öffnen/Sichern/Sichern als).<br />
 ~/Filme: Für Videodateien (Öffnen).<br />
 ~/Bilder: Für das Kamera-Werkzeug im Noteneditor (Bitmap sichern als).<br />
Kapitel 9 Aktualisierte Dateipfade 95
10 Plug-In-Verbesserungen<br />
10<br />
Das folgende Kapitel beschreibt alle Plug-In-Verbesserungen,<br />
die seit dem Release von <strong>Logic</strong> <strong>Pro</strong> 7 implementiert wurden,<br />
aktualisiert also die Informationen <strong>in</strong> der <strong>Logic</strong> <strong>Pro</strong> 7 Plug-In-<br />
Referenz.<br />
Dazu gehören die folgenden Themen:<br />
 Mit dem AU-Manager arbeiten<br />
 Mit vollem Plug-In-Latenzausgleich arbeiten<br />
 Instrument-Verbesserungen<br />
 Effekt-Verbesserungen<br />
Mit dem AU-Manager arbeiten<br />
<strong>Logic</strong> <strong>Pro</strong> benutzt das AU-Validierungswerkzeug von <strong>Apple</strong>, um sicherzustellen, dass <strong>in</strong><br />
<strong>Logic</strong> nur Audio-Unit-Plug-Ins benutzt werden, die zur Gänze den Audio-Units-Spezifikationen<br />
entsprechen. Dadurch werden <strong>Pro</strong>bleme m<strong>in</strong>imiert, die durch Audio-Units-<br />
Plug-Ins von Drittherstellern verursacht werden können.<br />
Der Validierungsprozess wird beim Start von <strong>Logic</strong> <strong>Pro</strong> automatisch durchgeführt. Das<br />
Ergebnis der Analyse können Sie für alle Audio-Units-Plug-Ins im AU Manager von<br />
<strong>Logic</strong> betrachten.<br />
Gehen Sie wie folgt vor, um den AU Manager zu öffnen:<br />
m Wählen Sie „E<strong>in</strong>stellungen“ > „<strong>Logic</strong>-AU-Manager starten“ <strong>in</strong> der Hauptmenüzeile.<br />
m Benutzen Sie das Tastaturkommando „<strong>Logic</strong>-AU-Manager starten“.<br />
97
H<strong>in</strong>weis: Wenn Sie den <strong>Logic</strong>-AU-Manager aufrufen, wird <strong>Logic</strong> automatisch geschlossen.<br />
Sobald Sie den <strong>Logic</strong> AU Manager schließen, wird <strong>Logic</strong> wieder gestartet.<br />
In der Kompatibilität-Spalte werden die Ergebnisse des Validierungstests angezeigt.<br />
Plug-Ins, die den Test nicht „bestanden“ haben, können aktiviert werden – bedenken<br />
Sie aber bitte, dass diese Plug-Ins <strong>Pro</strong>bleme bereiten können. Das Benutzen von Plug-<br />
Ins, die den Validierungsprozess nicht bestanden haben, kann das Testergebnis von<br />
später geprüften Plug-Ins bee<strong>in</strong>flussen – die nicht kompatiblen Plug-Ins können dazu<br />
führen, dass <strong>Logic</strong> unerwartet beendet wird. Auch der Verlust von Daten (zerstörten<br />
Song-Dateien) ist nicht ausgeschlossen.<br />
Es wird empfohlen die Website des Plug-In-Herstellers regelmäßig zu besuchen und<br />
nach Updates für diese Plug-Ins zu suchen.<br />
Mit dem <strong>Logic</strong> AU Manager können Sie Audio-Unit-Plug-Ins, die Sie nicht <strong>in</strong> <strong>Logic</strong> verwenden<br />
wollen, deaktivieren – auch, wenn diese den Validierungstest bestehen. Deaktivieren<br />
Sie e<strong>in</strong>fach die entsprechende Option <strong>in</strong> der Auswahl-Spalte, um e<strong>in</strong> Plug-In<br />
abzuschalten. Sie können die gewählte Plug-In-Konfiguration sichern, <strong>in</strong>dem Sie den<br />
Schalter „OK“ drücken.<br />
Wenn Sie Plug-Ins <strong>in</strong>stalliert, aktualisiert oder Komponenten im F<strong>in</strong>der bewegt haben,<br />
können Sie im <strong>Logic</strong> AU Manager e<strong>in</strong>en weiteren Validierungstest starten, <strong>in</strong>dem Sie<br />
den Schalter „Alle erneut scannen“ klicken. Sie können auch <strong>in</strong>dividuelle Plug-Ins überprüfen,<br />
wenn Sie zum Beispiel e<strong>in</strong>e aktualisierte Version <strong>in</strong>stalliert haben. Aktualisierte<br />
Plug-In-Versionen werden beim nächsten Start von <strong>Logic</strong> automatisch geprüft. Wenn<br />
die Plug-Ins den Validierungsprozess bestehen, werden sie automatisch aktiviert.<br />
98 Kapitel 10 Plug-In-Verbesserungen
H<strong>in</strong>weis: Wenn Sie beim Start von <strong>Logic</strong> die Umschalttaste und Control gedrückt halten,<br />
wird <strong>Logic</strong> im „Sicheren AU-Modus“ gestartet: Es werden nur Plug-Ins benutzt, die<br />
den Validierungsprozess bestanden haben, manuell aktivierte Plug-Ins, die den Test<br />
nicht bestanden haben, stehen nicht zur Verfügung.<br />
Mit Plug-In-Latenzausgleich arbeiten<br />
<strong>Logic</strong> <strong>Pro</strong> be<strong>in</strong>haltet Plug-In-Latenzausgleich für Instrument-, Spur-, Bus-, Aux-, Outputund<br />
ReWire-Objekte. Im E<strong>in</strong>blendmenü „Plug-In-Latenzausgleich“ im Bereich „<strong>Logic</strong>“ ><br />
„E<strong>in</strong>stellungen“ > „Audio“ > „Allgeme<strong>in</strong>“ können Sie den Latenzausgleich für e<strong>in</strong>e der<br />
folgenden Gruppen aktivieren:<br />
 Instrument- und Audio-Spuren<br />
 Alle (Audio-Spuren, Instrument-, Bus-, Aux-, ReWire- und Output-Objekte)<br />
Über Plug-In-Latenzausgleich<br />
Beim E<strong>in</strong>satz mancher Effekt-Plug-Ins kann Latenz entstehen: Der Effekt benötigt also<br />
e<strong>in</strong>e gewisse Zeit, um die e<strong>in</strong>gehenden Audiodaten zu verarbeiten. Das Resultat: Das<br />
Plug-In gibt die verarbeiteten Daten verzögert aus. Diese <strong>Pro</strong>blematik tritt zum Beispiel<br />
bei allen Dynamikeffekten mit Lookahead-Parameter auf. <strong>Logic</strong> bietet Plug-In-Latenzkompensation<br />
für alle Kanäle: Wird der Plug-In-Latenzausgleich aktiviert, kompensiert<br />
<strong>Logic</strong> alle von Plug-Ins erzeugten Latenzen. Die durch Plug-Ins verzögerten Audiodaten<br />
werden mit den nichtverzögerten Audiodaten synchronisiert.<br />
<strong>Logic</strong> berechnet dazu den von Plug-Ins erzeugten Latenzwert und verzögert Audiostreams<br />
um den entsprechenden Wert – oder zieht den Abspielzeitpunkt von Instrument-<br />
und Audiospuren nach vorne. Die Kompensationsmethode hängt davon ab, <strong>in</strong><br />
welchen Kanaltyp das Latenz-behaftete Plug-In e<strong>in</strong>gesetzt ist.<br />
 Ist das Latenz-behaftete Plug-In <strong>in</strong> e<strong>in</strong>en Bus-, Aux-, ReWire- oder Output-Kanal e<strong>in</strong>gesetzt,<br />
verzögert <strong>Logic</strong> alle anderen Audiostreams um den entsprechenden Wert.<br />
 Ist das Latenz-behaftete Plug-In <strong>in</strong> e<strong>in</strong>en Audio- oder Audio-Instrument-Kanal e<strong>in</strong>gesetzt,<br />
zieht <strong>Logic</strong> den Abspielzeitpunkt dieser Spuren entsprechend nach vorne. Der<br />
Vorteil dieser Methode ist, dass andere Kanäle (ohne Latenz-behaftete Plug-Ins) nicht<br />
verzögert werden müssen.<br />
Kapitel 10 Plug-In-Verbesserungen 99
E<strong>in</strong> Beispiel: Stellen Sie sich e<strong>in</strong>en e<strong>in</strong>fachen Song mit e<strong>in</strong>igen Bass-, Gitarren-, Vokalund<br />
Schlagzeugspuren vor. Die Bassspur wird durch e<strong>in</strong> Audio-Objekt wiedergegeben,<br />
dessen Plug-Ins e<strong>in</strong>e Latenz von 100 ms erzeugen. Alle Gitarrenspuren werden durch<br />
e<strong>in</strong> Bus-Objekt mit zahlreichen Plug-Ins gesendet. Insgesamt beträgt die von den Plug-<br />
Ins erzeugte Latenz 300 Millisekunden (ms). Die Vokall<strong>in</strong>ien werden durch e<strong>in</strong> anderes<br />
Bus-Objekt geleitet, dessen Plug-Ins 150 ms Latenz erzeugen. Die Schlagzeugspuren<br />
werden direkt zu den Haupt-Outputs gesendet, also durch ke<strong>in</strong> e<strong>in</strong>ziges Plug-In<br />
geschickt. Würden die Plug-In-Latenzen nicht kompensiert werden, würden die Schlagzeugspuren<br />
300 ms vor den Gitarrenspuren wiedergegeben. Die Bassspuren würden<br />
200 ms vor den Gitarrenspuren abgespielt werden, aber 100 ms h<strong>in</strong>ter den Schlagzeugspuren.<br />
Die Vokalspuren würden 150 ms vor den Gitarrenspuren wiedergegeben, aber<br />
150 ms h<strong>in</strong>ter dem Schlagzeug und 50 ms h<strong>in</strong>ter dem Bass. Das ist natürlich nicht optimal.<br />
Wird der Plug-In-Latenzausgleich auf „Alle“ gestellt, zieht <strong>Logic</strong> den Abspielzeitpunkt<br />
der Bassspur um 100 ms noch vorne, synchronisiert damit also die Bass- und Schlagzeugspuren.<br />
Dann verzögert <strong>Logic</strong> die beiden Audiostreams im Output-Objekt um<br />
300 ms, richtet diese also mit den Gitarrenspuren aus. Das Bus-Objekt mit den Vokalspuren<br />
wird um 150 ms verzögert, dadurch wird der Abspielzeitpunkt der Vokalspuren<br />
auf die Schlagzeug- und Gitarrenspuren angeglichen. Die für jeden Audiostream notwendige<br />
Berechnung der genauen Werte wird automatisch ausgeführt.<br />
Beschränkungen des Plug-In-Latenzausgleichs<br />
Bei der Wiedergabe und beim Mixen arbeitet der Plug-In-Latenzausgleich nahtlos. Die<br />
Verzögerung, mit der die Latenz von Plug-Ins <strong>in</strong> Bus-, Output- und Auxiliary-Kanälen<br />
kompensiert wird, kann vor der Wiedergabe auf die nicht-verzögerten Kanäle angewendet<br />
werden. Auch der Abspielzeitpunkt von Instrument- und Audio-Spuren (mit<br />
Latenz-behafteten Plug-Ins) kann vor Beg<strong>in</strong>n der Wiedergabe nach vorne gezogen werden.<br />
Wenn Sie den Plug-In-Latenzausgleich mit Live-Spuren benutzen, müssen Sie aber<br />
gewisse Beschränkungen beachten. Der Abspielzeitpunkt bereits aufgenommener<br />
Instrument- und Audiospuren kann auch nach vorne gezogen werden, wenn Live-<br />
Audiostreams <strong>in</strong>s Spiel kommen. Es können also ohne <strong>Pro</strong>bleme Aufnahmen gemacht<br />
werden, wenn der Plug-In- Latenzausgleich für Instrument- und Audiospuren aktiv ist;<br />
zum<strong>in</strong>dest solange Sie nicht versuchen, durch Latenz-behaftete Plug-Ins aufzunehmen:<br />
Der Abspielzeitpunkt e<strong>in</strong>er Live-Spur kann natürlich nicht nach vorne gezogen<br />
werden.<br />
100 Kapitel 10 Plug-In-Verbesserungen
Genauso wenig kann e<strong>in</strong> Live-Stream verzögert werden, um mit anderen verzögerten<br />
Audiokanälen synchronisiert zu werden. Deshalb kann es zu <strong>Pro</strong>blemen kommen,<br />
wenn Sie weitere Aufnahmen machen wollen, nachdem der Plug-In-Latenzausgleich<br />
für „Alle“ Kanäle aktiviert und Latenz-behaftete Plug-Ins <strong>in</strong> Auxes, Busse und Outputs<br />
e<strong>in</strong>gesetzt wurden. Kompensiert <strong>Logic</strong> Plug-In-Latenzen durch die Verzögerung von<br />
Audiostreams, hören Sie eben diese verzögerten Audiostreams während der Aufnahme.<br />
Ihre Aufnahme erfolgt zu spät, und zwar genau um die Anzahl von Samples,<br />
um welche die Audiostreams verzögert wurden.<br />
Aus genau diesen Gründen werden Sie beim Spielen von Audio-Instrumenten möglicherweise<br />
erhöhte Latenzen wahrnehmen, wenn Plug-In-Latenzausgleich auf „Alle“<br />
gestellt ist.<br />
Behandlung von Latenzproblemen<br />
Am e<strong>in</strong>fachsten umgehen Sie mögliche Latenzprobleme, <strong>in</strong>dem Sie vor dem E<strong>in</strong>satz<br />
von Latenz-behafteten Plug-Ins Audio- und Audio-Instrument-Aufnahmen abschließen.<br />
Ist die Aufnahme von Audio- oder Audio-Instrument-Spuren nach der Konfiguration<br />
e<strong>in</strong>es mit Latenz behafteten Siganlflusses unumgänglich, hilft Ihnen der im<br />
folgenden Abschnitt beschriebene <strong>Pro</strong>zess bei der Elim<strong>in</strong>ation möglicher <strong>Pro</strong>bleme.<br />
Gehen Sie wie folgt vor, wenn Sie nach der Konfiguration e<strong>in</strong>es Latenz-behafteten<br />
Signalflusses aufnehmen wollen:<br />
1 Schalten Sie den Plug-In-Latenzausgleich <strong>in</strong> „<strong>Logic</strong>“ > „E<strong>in</strong>stellungen“ > „Audio“ > „Allgeme<strong>in</strong>“<br />
von „Alle“ auf „Audio-Spuren und Instrumente“.<br />
H<strong>in</strong>weis: Mit dem Tastaturkommando „Plug-In-Latenzausgleich umschalten zwischen<br />
„Alle“ und „Instrumente und Spuren“ können Sie schnell zwischen den Latenzausgleich-<br />
E<strong>in</strong>stellungen „Alle“ und „Audio-Spuren und Instrumente“ wechseln.<br />
Die für den Plug-In-Latenzausgleich bei „Audio-Spuren und Instrumenten“ benutzte<br />
Methode zieht den Abspielzeitpunkt von Spuren mit Latenz-behafteten Plug-Ins nach<br />
vorne – Audio- und Audio-Instrument-Spuren mit Latenz-behafteten Plug-Ins werden<br />
also mit nichtverzögerten Spuren synchronisiert. Es gibt nur e<strong>in</strong>e Ausnahme: Live-Spuren<br />
können nicht nach vorne gezogen werden.<br />
Deshalb müssen Sie als nächstes Latenz elim<strong>in</strong>ieren, die von Plug-Ins <strong>in</strong> Aufnahmespuren<br />
erzeugt wird.<br />
2 Schalten Sie alle Latenz-behafteten Plug-Ins <strong>in</strong> Ihren Aufnahmespuren auf Bypass,<br />
<strong>in</strong>dem Sie die Wahltaste drücken und den jeweiligen Insert-Slot klicken.<br />
Werden Latenz-behaftete Plug-Ins im Latenzausgleich-Modus „Audio-Spuren und<br />
Instrumente“ auf Bypass geschaltet, wird ihre Latenz elim<strong>in</strong>iert. Latenz, die von Plug-Ins<br />
<strong>in</strong> Audio- und Audio-Instrument-Spuren erzeugt wird, wird kompensiert.<br />
Nun müssen Sie nur noch die Latenz beseitigen, die von Plug-Ins <strong>in</strong> Bussen, Auxes und<br />
Outputs erzeugt wird.<br />
Kapitel 10 Plug-In-Verbesserungen 101
3 Schalten Sie dazu alle Latenz-behafteten Plug-Ins <strong>in</strong> Bussen, Auxes und Outputs auf<br />
Bypass.<br />
Jetzt werden alle Audiostreams synchronisiert, Sie können mit Ihren Aufnahmen fortfahren.<br />
Sobald Sie mit den Aufnahmen fertig s<strong>in</strong>d, können Sie wieder alle Latenz-behafteten<br />
Plug-Ins e<strong>in</strong>schalten und den Plug-In-Latenzausgleich auf „Alle“ schalten.<br />
H<strong>in</strong>weis: Im Plug-In-Latenzausgleich-Modus „Alle“ wird die Latenz von Plug-Ins <strong>in</strong> Bussen,<br />
Auxes und Outputs nicht elim<strong>in</strong>ert, wenn diese auf Bypass geschaltet werden.<br />
Diese Plug-Ins müssen aus den Insert-Slots entfernt werden, damit ihre Latenz verschw<strong>in</strong>det.<br />
E<strong>in</strong>e weitere Lösungsmöglichkeit bei Audioaufnahmen wäre es, das Markierungsfeld<br />
„Software-Monitor<strong>in</strong>g“ im Bereich „<strong>Logic</strong>“ > „E<strong>in</strong>stellungen“ > „Audio“ > „Treiber“ auszuschalten.<br />
Das Monitor<strong>in</strong>g müsste dann über e<strong>in</strong> externes Mischpult erfolgen. Wenn<br />
<strong>Logic</strong> e<strong>in</strong>gehende Audiosignale nicht mit Software-Monitor<strong>in</strong>g überwacht, können<br />
Audioaufnahmen an der richtigen Stelle positionieren werden – auch bei vollem Plug-<br />
In-Latenzausgleich. Bei der Aufnahme von Audio-Instrumenten können Sie das externe<br />
Monitor<strong>in</strong>g natürlich nicht benutzen.<br />
H<strong>in</strong>weis: Da <strong>Logic</strong> ke<strong>in</strong>e direkte Kontrolle über die Audioausgänge von externen<br />
Geräte hat, kann Plug-In-Latenzausgleich nicht für MIDI-Spuren arbeiten, die externe<br />
Klangmodule steuern. Wenn Sie vollen Plug-In-Latenzausgleich aktivieren und Latenzbehaftete<br />
Plug-Ins e<strong>in</strong>fügen, werden externe MIDI-Signale folglich nicht mit den verzögerten<br />
Audiostreams synchronisiert. Sie können dieses <strong>Pro</strong>blem <strong>in</strong> <strong>Logic</strong> mit dem Plug-<br />
In „External Instrument“ umgehen: Benutzen Sie das Plug-In, um die Audioausgänge<br />
Ihrer externen MIDI-Geräte auf die E<strong>in</strong>gänge Ihrer Audiohardware zu senden – und<br />
hören Sie diese über <strong>Logic</strong> ab. So können Sie Verzögerungen für Audiostreams von<br />
externen MIDI-Geräten bei der Wiedergabe kompensieren.<br />
Audio Units und die Node-Applikation<br />
Audio-Units-Plug-Ins können nicht von der <strong>Logic</strong>-Node-Applikation berechnet werden.<br />
Es ist aber möglich, Spuren mit Audio-Units-Plug-Ins <strong>in</strong> „zwei Hälften“ zu teilen. Das<br />
erste Plug-In (bis zum letzten Audio-Unit-Plug-In der Spur) wird lokal berechnet, verbleibende<br />
<strong>Logic</strong>-Plug-Ins werden auf dem Node-Computer berechnet.<br />
E<strong>in</strong> Beispiel: Benutzen Sie e<strong>in</strong> Audio-Unit-Instrument-Plug-In auf dem lokalen Computer<br />
und bearbeiten Sie dieses mit <strong>Logic</strong>-Plug-Ins, die auf dem Node-Computer berechnet<br />
werden.<br />
102 Kapitel 10 Plug-In-Verbesserungen
Plug-In-Parameter mit dem Mausrad e<strong>in</strong>stellen<br />
In <strong>Logic</strong> <strong>Pro</strong> können Sie Plug-In-Parameter mit dem Mausrad verändern.<br />
Gehen Sie dazu wie folgt vor:<br />
1 Bewegen Sie den Cursor über den gewünschten Plug-In-Parameter.<br />
2 Klicken Sie mit dem Mausrad und drehen Sie <strong>in</strong> die gewünschte Richtung.<br />
Unterstützung von Generator-Audio-Units-Plug-Ins<br />
<strong>Logic</strong> <strong>Pro</strong> unterstützt den Audio-Units-Plug-In- Typ „Generators“. Wie der Name suggeriert,<br />
erzeugt dieser Audio-Units-Typ Audiosignale. Im Unterschied zu Audio-Units-<br />
Instrumenten erfordern Generators ke<strong>in</strong> MIDI-Signal. Alle auf Ihrem System <strong>in</strong>stallierten<br />
Audio Units Generator Plug-Ins f<strong>in</strong>den Sie im AU-Instruments-Menü im jeweiligen<br />
Untermenü: „Mono/Stereo/Multichannel“ > „Generators“.<br />
Sie können also im Instrument-Menü zwischen drei verschiedenen AU-Plug-In-Typen<br />
wählen (vorausgesetzt, Sie haben entsprechende Plug-Ins auf Ihrem System <strong>in</strong>stalliert):<br />
 AU Generators<br />
 AU MIDI Controlled Effects: Da diese Effekte mit MIDI gesteuert werden können, werden<br />
Sie <strong>in</strong> den Instrument-Slot von Audio-Instrument-Objekten e<strong>in</strong>gesetzt. Das<br />
Audiosignal, das Sie bearbeiten wollen, wählen Sie dann im Side-Cha<strong>in</strong>-Menü des<br />
Plug-Ins aus.<br />
 AU Instruments<br />
Sett<strong>in</strong>g-kompatible Plug-Ins ersetzen<br />
Wenn Sie e<strong>in</strong> Plug-In mit e<strong>in</strong>em Sett<strong>in</strong>g-kompatiblen Plug-In ersetzen, benutzt das<br />
neue Plug-In automatisch das Sett<strong>in</strong>g des ersetzten Plug-Ins.<br />
E<strong>in</strong> Beispiel: Ersetzen Sie den Channel EQ mit dem L<strong>in</strong>ear Phase EQ, benutzt der L<strong>in</strong>ear<br />
Phase EQ dasselbe Sett<strong>in</strong>g wie der Channel EQ. Dasselbe gilt, wenn Sie e<strong>in</strong> ES2-basiertes<br />
GarageBand-Instrument mit dem ES2 ersetzen. Die Funktion ist auch für die meisten<br />
EXS-basierten GarageBand-Instrumente verfügbar (Ausnahmen: Hybrid Morph und<br />
Hybrid Basic).<br />
Kapitel 10 Plug-In-Verbesserungen 103
Ultrabeat<br />
Der folgende Abschnitt aktualisiert die Informationen im Ultrabeat-Kapitel <strong>in</strong> der<br />
<strong>Logic</strong> <strong>Pro</strong> 7 Plug-In-Referenz.<br />
Drum Voices (Drum Sounds) und Sequenzen importieren<br />
Ultrabeat erlaubt das Importieren von Drum Voices und Sequenzen aus anderen Ultrabeat-Sett<strong>in</strong>gs.<br />
Klicken Sie dazu e<strong>in</strong>fach auf den Import-Schalter im oberen Bereich der<br />
Ultrabeat-Oberfläche.<br />
E<strong>in</strong>e Dialogbox öffnet sich. Wählen Sie das Ultrabeat-Sett<strong>in</strong>g, aus dem Sie e<strong>in</strong>e Drum<br />
Voice oder e<strong>in</strong>e Sequenz importieren wollen.<br />
Parallel zu der Mixer-Sektion (Zuordnungsbereich) öffnet sich e<strong>in</strong>e Liste mit allen <strong>in</strong> diesem<br />
Sett<strong>in</strong>g abgelegten Sounds. Sie können e<strong>in</strong>en Sound vorhören, <strong>in</strong>dem Sie se<strong>in</strong>en<br />
Namen <strong>in</strong> der Import-Liste klicken.<br />
Import-Liste<br />
E<strong>in</strong> Klick mit gedrückter Befehlstaste auf e<strong>in</strong>e Drum Voice öffnet e<strong>in</strong> Kontext-Menü, das<br />
den E<strong>in</strong>trag „Copy (Voice & Seq)“ enthält. Dieser Befehl kopiert die Drum Voice und ihre<br />
24 Sequenzen (egal, ob leer oder nicht) <strong>in</strong> die Zwischenablage.<br />
Nun können Sie im Mixer-Bereich e<strong>in</strong>en Control-Klick auf die Ziel-Drum-Voice ausführen.<br />
E<strong>in</strong> Kontextmenü mit den folgenden E<strong>in</strong>trägen öffnet sich:<br />
 Copy (Voice & Seq)<br />
 Paste Voice<br />
 Paste Sequence > (Submenü)<br />
 Swap with Clipboard<br />
 Init > (Submenü)<br />
104 Kapitel 10 Plug-In-Verbesserungen
Die beiden Paste-Befehle ersetzen die entsprechenden E<strong>in</strong>stellungen der Ziel-Drum-<br />
Voice mit der Drum Voice im Clipboard.<br />
Wählen Sie „Paste Voice“, um die Ziel-Drum-Voice zu ersetzen. Die Sequenzen der Drum<br />
Voice bleiben erhalten.<br />
Der Befehl „Paste Sequence“ ersetzt alle oder <strong>in</strong>dividuelle Sequenzen, je nach der im<br />
Untermenü ausgewählten Option. „Paste Sequence“ hat ke<strong>in</strong>e Auswirkungen auf die<br />
Ziel-Drum-Voice. Wenn Sie e<strong>in</strong>e e<strong>in</strong>zelne Sequenz e<strong>in</strong>fügen, wird die gerade aktive<br />
Sequenz (wie im Sequenzer-Feld „Pattern #“ angezeigt) der Ziel-Drum-Voice ersetzt.<br />
Diese Funktion ermöglicht das Importieren von Sequenzen an jede beliebige Stelle der<br />
<strong>in</strong>sgesamt 24 Sequenzen.<br />
H<strong>in</strong>weis: Sie können Drum Voices und Sequenzen auch via Drag & Drop aus der<br />
Import-Liste im Mixerbereich <strong>in</strong> das Drum Kit ziehen. Wenn Sie die Befehlstaste während<br />
der Drag & Drop Operation halten, werden alle Sequenzen berücksichtigt.<br />
Beachten Sie, dass die Import-<strong>Funktionen</strong> nur e<strong>in</strong>e e<strong>in</strong>zelne Drum Voice betreffen. Alle<br />
Sequenzen und Voice-Parameter der 24 anderen Drum Voices bleiben unberührt. Deshalb<br />
wird hier von Sequenzen (und nicht von Pattern) gesprochen. Patterns be<strong>in</strong>halten<br />
Daten für alle 25 Drum Voices. Sie sollten außerdem beachten, dass Sie zwar Daten aus<br />
dem importierten Ultrabeat-Sett<strong>in</strong>g kopieren und e<strong>in</strong>fügen können, aber nicht umgekehrt.<br />
Die anderen E<strong>in</strong>träge im Kontextmenü des Mixer-Bereichs arbeiten wie folgt:<br />
 „Swap with Clipboard“ tauscht den Inhalt des Clipboards mit dem Inhalt der Ziel-<br />
Drum-Voice. Da dieser Befehl gleichzeitig die Drum-Voice- und die Sequenzdaten<br />
austauscht, können Sie damit Ihre Drum Kits rasch reorganisieren.<br />
 Das Init-Submenü enthält e<strong>in</strong>ige Init(ial)-Sounds, die sich als Startpunkt für das <strong>Pro</strong>grammieren<br />
neuer Drum Sounds eignen. Wenn Sie e<strong>in</strong>en Init-Sound wählen, ersetzt<br />
dieser die Ziel-Drum-Voice.<br />
Kapitel 10 Plug-In-Verbesserungen 105
Drag & Drop<br />
Das Austauschen oder Kopieren von Drum Voices <strong>in</strong>nerhalb e<strong>in</strong>es Drum-Kits sowie das<br />
Integrieren von Drum Voices aus importierten Kits kann auch mit e<strong>in</strong>er Drag- und<br />
Drop-Operation ausgeführt werden, wodurch Arbeitsfluss und Bedienbarkeit verbessert<br />
werden.<br />
Um Drum Voices mit Drag & Drop zu kopieren/vertauschen:<br />
1 Wählen Sie die Drum Voice im Zuordnungsbereich aus, <strong>in</strong>dem Sie darauf klicken (nicht<br />
auf e<strong>in</strong>en Schalter oder e<strong>in</strong> Menü) und die Maustaste gedrückt halten.<br />
2 Ziehen Sie die Drum Voice zur gewünschten Stelle.<br />
 E<strong>in</strong>e e<strong>in</strong>fache Drag & Drop-Operation vertauscht die beiden Drum Voices (ohne<br />
Sequenzen).<br />
 Drücken Sie die Befehlstaste während der Drag & Drop-Operation, um die Drum<br />
Voices mit den zugehörigen Sequenzen zu vertauschen.<br />
 Drücken Sie die Wahltaste während der Drag & Drop-Operation, um die Drum Voice<br />
ohne die zugehörigen Sequenzen zu kopieren.<br />
 Drücken Sie Befehls- und Wahltaste während der Drag & Drop-Operation, um die<br />
Drum Voice mit den zugehörigen Sequenzen zu kopieren.<br />
Patterns im Pattern-Menü kopieren<br />
Das Kopieren von Patterns im Pattern-Menü erfolgt mit e<strong>in</strong>em Kontextmenü, das die<br />
entsprechenden Kopieren- und E<strong>in</strong>fügen-<strong>Funktionen</strong> zur Verfügung stellt. Dieselbe<br />
Operation kann mit Hilfe e<strong>in</strong>er Tastenkomb<strong>in</strong>ation wesentlich schneller ausgeführt werden.<br />
Gehen Sie wie folgt vor, um e<strong>in</strong> Pattern mit Hilfe der Tastenkomb<strong>in</strong>ation zu kopieren:<br />
1 Wählen Sie das gewünschte Pattern im Pattern-Menü.<br />
2 Drücken Sie die Wahltaste und wählen Sie die gewünschte Pattern-Zielposition. Das<br />
gewählte Pattern wird <strong>in</strong> die Zielposition kopiert.<br />
Alle bereits bestehenden Sequenzerdaten <strong>in</strong> der neuen Pattern-Position werden<br />
ersetzt. Wenn Sie sich während der Operation dazu entschließen, das Pattern doch<br />
nicht ersetzen zu wollen, müssen Sie nur die Wahltaste loslassen.<br />
106 Kapitel 10 Plug-In-Verbesserungen
Step-Sequenzer-Pattern als MIDI-Region exportieren<br />
Mit Ultrabeats Step-Sequenzer programmierte Pattern können auch als MIDI-Region <strong>in</strong><br />
das Arrangierfenster von <strong>Logic</strong> exportiert werden.<br />
Gehen Sie wie folgt vor, um e<strong>in</strong> Ultrabeat-Pattern <strong>in</strong> das Arrangierfenster zu exportieren:<br />
1 Wählen Sie das gewünschte Pattern im Pattern-Menü aus.<br />
2 Klicken Sie <strong>in</strong> den Bereich l<strong>in</strong>ks vom Pattern-Menü und halten Sie die Maustaste<br />
gedrückt.<br />
3 Ziehen Sie das Pattern zur gewünschten Position <strong>in</strong> der entsprechenden Ultrabeat-<br />
Spur. E<strong>in</strong>e Region mit allen MIDI-Events (e<strong>in</strong>schließlich der Sw<strong>in</strong>g- und Accent-Parameter-E<strong>in</strong>stellungen)<br />
wird erzeugt. Der gesetzt Sw<strong>in</strong>g-Wert wird <strong>in</strong> die Position der MIDI-<br />
Noten e<strong>in</strong>gerechnet. Accent-E<strong>in</strong>stellungen werden als polyphone Aftertouch-Events<br />
<strong>in</strong>terpretiert.<br />
H<strong>in</strong>weis: Wenn Sie die exportierte MIDI-Region abspielen, sollten Sie Ultrabeats Step-<br />
Sequenzer ausschalten und so verh<strong>in</strong>dern, dass die MIDI-Events doppelt ausgelöst werden.<br />
Samples im Fenster „Load Sample“ vorhören<br />
Ultrabeat bietet im Dialog „Load Sample“ e<strong>in</strong>en Wiedergabe-Schalter, der das Vorhören<br />
von Audiodateien (AIFF, WAV, SD2, UBS) erlaubt.<br />
 Drücken Sie den Wiedergabe-Schalter, um das selektierte Sample geloopt wiederzugeben.<br />
Das Sample wird direkt von der Festplatte abgespielt, die Parametere<strong>in</strong>stellungen<br />
(Filter, EQs, Hüllkurven und alle weiteren Synthesizere<strong>in</strong>stellungen) der<br />
Ultrabeat-Stimme werden nicht berücksichtigt.<br />
 Drücken Sie den Schalter erneut, um die Wiedergabe zu stoppen.<br />
Sie können mehrere Dateien vorhören, <strong>in</strong>dem Sie den Wiedergabe-Schalter aktivieren<br />
und die gewünschten Dateien nache<strong>in</strong>ander anwählen.<br />
H<strong>in</strong>weis: Im Fall von Multi-Layer-UBS-Dateien (Dateien mit verschiedenen Velocity-Ebenen)<br />
wird das Sample immer mit e<strong>in</strong>er Velocity von 75% abgespielt. Das unabhängige<br />
Abspielen der e<strong>in</strong>zelnen Layer ist nicht möglich. Nur die dem Velocity-Wert zugeordnete<br />
Ebene wird abgespielt.<br />
Kapitel 10 Plug-In-Verbesserungen 107
Samples <strong>in</strong> der Ultrabeat-Voice vorhören<br />
Die Option „Sample <strong>in</strong> Ultrabeat Voice vorhören“ ersetzt die Audiodatei der Drum-Voice<br />
temporär mit dem angewählten Sample (AIFF, WAV, SDII, UBS). Die Drum Voice wird<br />
nicht durch das Aktivieren der Option ausgelöst, sondern wird wie üblich mit MIDI-<br />
Noten gespielt (am Keyboard angeschlagene Taste, MIDI Region oder Ultrabeat-<br />
Sequenzer) – während der Dateidialog geöffnet ist. Auf diese Weise können Sie zwischen<br />
den verschiedenen Audiodateien schalten. Die ausgewählte Datei wird als Teil<br />
der Drum Voice, mit allen Synthesizere<strong>in</strong>stellungen, wiedergegeben. Wenn Sie das<br />
gewünschte Sample f<strong>in</strong>den, können Sie dieses durch e<strong>in</strong>en Klick auf „Öffnen“ laden.<br />
Wenn Sie zum ursprünglich geladenen Sample zurückkehren wollen, klicken Sie e<strong>in</strong>fach<br />
„Abbrechen“.<br />
H<strong>in</strong>weis: Beide Vorhörfunktionen berücksichtigen alle <strong>in</strong> den Ultrabeat-Kanal e<strong>in</strong>gesetzten<br />
Effekte.<br />
Modulationsziel der LFOs und Hüllkurven anzeigen<br />
Ultrabeats Oberfläche bietet e<strong>in</strong>e Funktion, die das F<strong>in</strong>den der Modulationsziele von<br />
LFOs und Hüllkurven erleichtert: Drücken Sie e<strong>in</strong>fach das numerische Feld der<br />
gewünschten Modulationsquelle, um alle zugehörigen Modulationsziele hervorgehoben<br />
darzustellen<br />
Hervorgehobenes Modulationsziel<br />
von Hüllkurve 1<br />
Klick-halten Sie hier, um alle<br />
Modulationsziele von Hüllkurve<br />
1 hervorzuheben.<br />
HMT Tun<strong>in</strong>g<br />
Ultrabeat wurde als Drum-Synthesizer konzipiert und reagiert deshalb nicht auf die globalen<br />
Hermode-Tun<strong>in</strong>g-E<strong>in</strong>stellungen.<br />
108 Kapitel 10 Plug-In-Verbesserungen
Sculpture<br />
Die folgende Information ergänzt die Sculpture-Dokumentation <strong>in</strong> der <strong>Logic</strong> <strong>Pro</strong> 7 Plug-<br />
In-Referenz.<br />
Zusätzliche Body-EQ-Modelle<br />
Sculpture verfügt über die folgenden, zusätzlichen Body EQ-Modelle:<br />
Langer Name<br />
Abkürzung<br />
Western Guitar 1 Wst Guit 1<br />
Western Guitar 2 Wst Guit 2<br />
Semi-Acoustic Guitar<br />
Dobro Guitar<br />
Banjo<br />
Mandol<strong>in</strong><br />
SemiAcGuit<br />
Dobro Guit<br />
Banjo<br />
Mandol<strong>in</strong><br />
Ukulele 1 Ukulele 1<br />
Ukulele 2 Ukulele 2<br />
Kalimba<br />
Kalimba Bd<br />
Double Bass 1 Dbl Bass 1<br />
Double Bass 2 Dbl Bass 2<br />
Cello 1 Cello 1<br />
Cello 2 Cello 2<br />
Viol<strong>in</strong> 3 Viol<strong>in</strong> 3<br />
Bass Flute<br />
Alto Flute<br />
Bass Flute<br />
Alto Flute<br />
Die Body-EQ-Modelle Guitar 1 and Guitar 2 wurden umbenannt und heißen nun<br />
Acoustic Guitar 1 (Ac Guit 1) and Acoustic Guitar 2 (Ac Guit 2).<br />
Verbesserte Saitenanimation<br />
Sculptures Saitenanimation wurde verbessert: Statt der momentanen Saitenposition<br />
wird der Bereich der Saitenbewegung gezeigt.<br />
Kapitel 10 Plug-In-Verbesserungen 109
Anzeige der Morphposition<br />
In Sculptures Morph Pad wird die aktuelle Morphposition während e<strong>in</strong>es Morphs nun<br />
mit e<strong>in</strong>em Punkt markiert. Die rote L<strong>in</strong>ie <strong>in</strong> der Zeitleiste unter dem Morph Pad zeigt<br />
die Zeitposition.<br />
Punkt und L<strong>in</strong>ie zeigen<br />
die aktuelle Morphposition.<br />
H<strong>in</strong>weis: Die aktuelle Morphposition wird angezeigt, solange nur e<strong>in</strong>e Note gespielt<br />
wird.<br />
EVB3<br />
Die folgende Information aktualisiert das EVB3-Kapitel <strong>in</strong> der <strong>Logic</strong> <strong>Pro</strong> 7 Plug-In-Referenz.<br />
Menü „MIDI Mode“<br />
Das Menü „MIDI Mode“ bietet die zusätzliche Option NE: Aktivieren Sie diese, wenn Sie<br />
die EVB3 mit dem Clavia Nord Electro II Keyboard steuern wollen.<br />
Die Option HS wurde erweitert: Neben den Zugriegeln können Sie die EVB3 auch mit<br />
den folgenden Reglern der Hammond Suzuki XB-1, XK-2, und XK-3 steuern:<br />
 Leslie: Brake/On/Fast<br />
 Vibrato und Chorus<br />
 Percussion (2nd/3rd/soft/fast)<br />
E<strong>in</strong>-/Aus-Knopf im Abschnitt „Rotor Cab<strong>in</strong>et“<br />
Der Abschnitt „Rotor Cab<strong>in</strong>et“ bietet e<strong>in</strong>en E<strong>in</strong>/Aus-Knopf: Damit können Sie die Leslie-<br />
Simulation direkt abschalten (statt im Cab<strong>in</strong>et-Menü die Option „Off“ zu wählen).<br />
110 Kapitel 10 Plug-In-Verbesserungen
Zusätzliche Parameter <strong>in</strong> der 001/011-Darstellung<br />
Aktivieren Sie den 001/011-Schalter, um weitere Parameter anzuzeigen.<br />
Alle Lautstärkeunterschiede (zwischen Leslie- und Orgelsignal) können mit dem Parameter<br />
„Dry Level“ ausgeglichen werden. Der Parameter stellt den Pegel des trockenen<br />
Signals e<strong>in</strong>. Der Parameter ist auch im Zusammenhang mit der Option „Switches to dry<br />
sound“, die Sie im Brake-Menü direkt darunter f<strong>in</strong>den, <strong>in</strong>teressant.<br />
Das Brake-Menü enthält zwei Optionen, mit denen Sie den Brake-Modus der EVB3<br />
modifizieren können.<br />
 Stops rotor – Wenn Sie diese Option aktivieren, arbeitet der Brake-Modus wie <strong>in</strong> der<br />
bisherigen <strong>Logic</strong>-Version: Die Rotation der Lautsprecher wird graduell bis zum Stillstand<br />
gebremst.<br />
 Switches to dry sound – Wenn Sie diese Option aktivieren, wird das Rotor-Kab<strong>in</strong>ett –<br />
sobald es steht – mit e<strong>in</strong>er Verzögerungszeit von e<strong>in</strong>er Sekunde auf Bypass geschaltet.<br />
Dieses Verhalten ist nützlich, wenn Sie mit dem Modulationsrad zwischen den<br />
Modi Tremolo (langsame Rotationsgeschw<strong>in</strong>digkeit) und Chorale (langsame Rotationsgeschw<strong>in</strong>digkeit)<br />
schalten. Wenn Sie dann <strong>in</strong> den Brake-Modus schalten, wird die<br />
Rotationsgeschw<strong>in</strong>gkeit während des Übergangs <strong>in</strong> den trockenen Klang verlangsamt.<br />
Das Bass-Menü erlaubt Ihnen das „Non-Foldback“-Bassverhalten (Foldback: Repetition<br />
gewisser Zugriegel <strong>in</strong> den oberen und unteren Lagen) der ersten Hammond-Orgel,<br />
dem Modell A, zu imitieren. Dieses Modell besaß ke<strong>in</strong>e Repetition des 16'-Zugriegel <strong>in</strong><br />
der untersten Oktave, die Ausgänge der unteren zwölf Tongeneratoren waren auf dem<br />
ersten Zugriegel der tiefsten Manual-Oktave verfügbar. Auf anderen Konsolenorgeln<br />
s<strong>in</strong>d die Ausgänge der unteren zwölf Tongeneratoren nur über die Pedale zugänglich.<br />
Um das Modell A von Hammond zu imitieren, wählen Sie im Bass-Menü die Option „All<br />
the way down“. Ohne Repetition setzt sich der Klang besser durch und er<strong>in</strong>nert verstärkt<br />
an den Pedal-Klang, <strong>in</strong>sbesondere wenn Sie die EVB3 ohne echtes Leslie-Kab<strong>in</strong>ett<br />
spielen.<br />
Wenn Sie e<strong>in</strong>en Hardware Controller mit zwei Zugriegel-Sätzen benutzten, können Sie<br />
mit den Optionen im Menü „Drawbar affects“ Hammond-ähnlich zwischen zwei Registrierungen<br />
schalten. Wenn Sie die Standarde<strong>in</strong>stellung wählen („Drawbar affects current<br />
preset key“), ändern die Zugriegel immer die Registrierung der gerade aktiven Preset-<br />
Taste. „Richtige“ Hammond-Orgeln verhalten sich anders: Die Zugriegel bee<strong>in</strong>flussen<br />
ausschließen die Preset-Tasten Bb (oberes Manual) und B (unteres Manual). So kann der<br />
Musiker während des Orgelspiels mit den Zugriegeln e<strong>in</strong>e neue Registrierung vorbereiten,<br />
und dann zum gewünschten Zeitpunkt auf die neue Registrierung umschalten.<br />
Kapitel 10 Plug-In-Verbesserungen 111
Dieses Verhalten können Sie auch mit der EVB3 simulieren:<br />
1 Wählen Sie im Menü „Drawbar affects“ die Option „Only B & Bb key“. Die Zugriegeln des<br />
oberen Manuals def<strong>in</strong>ieren nun die Registrierung der Bb-Preset-Taste, die Zugriegeln<br />
des unteren Manuals die Registrierung der B-Preset-Taste.<br />
2 Stellen Sie die Zugriegeln für die Bb-Preset-Taste wie gewünscht e<strong>in</strong>. Während Sie die<br />
Registrierung vorbereiten, können Sie Ihr Orgelspiel fortsetzen, die gewählte Registrierung<br />
wird nicht bee<strong>in</strong>flusst.<br />
3 Schalten Sie mit der Bb-Preset-Taste auf die vorbereitete Registrierung um.<br />
Auch neu <strong>in</strong> der 001/011-Ansicht ist das Reverb-Menü, mit dem der Reverb-Effekt entweder<br />
vor (Pre-Option) oder h<strong>in</strong>ter (Post-Option) das Rotorkab<strong>in</strong>ett geschaltet werden<br />
kann.<br />
Außerdem wurden die Regler „Upper/Lower Stop Position“ <strong>in</strong> „Horn Brake Pos“ und<br />
„Drum Brake Pos“ umbenannt.<br />
EXS24 mkII<br />
Die folgenden Informationen ergänzen das EXS 24-mkII-Kapitel <strong>in</strong> der <strong>Logic</strong> <strong>Pro</strong> 7<br />
Plug-In Referenz.<br />
Parameter „Vel Offset“<br />
Der Parameter „Vel Offset“ – Sie f<strong>in</strong>den diesen <strong>in</strong> der l<strong>in</strong>ken, oberen Ecke der EXS24-<br />
mkII-Oberfläche – versetzt e<strong>in</strong>gehende MIDI-Velociy-Nachrichten <strong>in</strong> e<strong>in</strong>em Wertebereich<br />
von ±127. So können Sie die Reaktion des EXS24 mkII auf dynamische Noten-<br />
Events erhöhen oder begrenzen.<br />
Parameter im Bereich „Time Curve“<br />
Die Regler im Bereich „Time Curve“ bee<strong>in</strong>flussen sowohl die Filter- als auch die Lautstärke-Hüllkurven.<br />
Der l<strong>in</strong>ke Regler mit dem Namen „Time Via Key“ kann dazu benutzt<br />
werden, die Zeit<strong>in</strong>tervalle der beiden Hüllkurven zu skalieren (verlängern oder kürzen).<br />
112 Kapitel 10 Plug-In-Verbesserungen
Die Notenposition C3 ist der Mittelpunkt; die Zeit<strong>in</strong>tervalle aller Zonen, die e<strong>in</strong>er Taste<br />
über C3 zugewiesen s<strong>in</strong>d, können mit dem Regler verkürzt werden. Die Zeit<strong>in</strong>tervalle<br />
aller Zonen, die e<strong>in</strong>er Taste unter C3 zugewiesen s<strong>in</strong>d, können verlängert werden. Der<br />
Regler „(Attack) Curve“ bestimmt die Form der Hüllkurven während der Attack-Zeit.<br />
Samples im Fenster „Sample laden“ vorhören<br />
Der EXS24 mkII bietet im Dialog „Datei öffnen“ e<strong>in</strong>en Wiedergabe-Schalter, mit dem Sie<br />
Samples vor dem Laden anhören können.<br />
 Drücken Sie den Wiedergabe-Schalter, um das selektierte Sample geloopt wiederzugeben.<br />
 Drücken Sie den Schalter erneut, um die Wiedergabe zu stoppen.<br />
Sie können mehrere Dateien vorhören, <strong>in</strong>dem Sie den Wiedergabe-Schalter aktivieren<br />
und die gewünschten Dateien nache<strong>in</strong>ander anwählen.<br />
H<strong>in</strong>weis: Wenn Sie die Option „Verwendete Audiodateien ausblenden“ aktivieren, werden<br />
im geladenen EXS-Instrument verwendete Dateien ausgegraut dargestellt.<br />
Audiodateien im EXS-Instrument vorhören<br />
Die Option „Audiodatei <strong>in</strong> EXS-Instrument vorhören“ ersetzt die Audiodatei der EXS-<br />
Zone temporär mit dem angewählten Sample. Die Zone wird nicht durch das Aktivieren<br />
der Option abgespielt, sondern wird wie üblich durch MIDI-Noten ausgelöst. So<br />
können Sie verschiedene Samples nache<strong>in</strong>ander anhören. Die ausgewählten Samples<br />
werden als Teil der Zone wiedergegeben, mit allen Synthesizere<strong>in</strong>stellungen (Filter,<br />
Modulationen und so weiter). Wenn Sie das gewünschte Sample f<strong>in</strong>den, können Sie<br />
dieses durch e<strong>in</strong>en Klick auf „Öffnen“ laden. Wenn Sie zum ursprünglich geladenen<br />
Sample zurückkehren wollen, klicken Sie e<strong>in</strong>fach „Abbrechen“.<br />
Mehrere Samples im Instrument-Editor laden<br />
Der Dialog „Mehrere Samples laden“ bietet e<strong>in</strong> zusätzliches Feld „Zonenbreite“: Damit<br />
können Sie die Breite der neu angelegten Zone bestimmen.<br />
Kapitel 10 Plug-In-Verbesserungen 113
Wenn Sie mehrere Samples laden, <strong>in</strong>dem Sie im Instrument-Editor „Zone“ > „Mehrere<br />
Samples laden“ wählen, bietet der Dialog „Mehrere Samples laden“ auch das Feld<br />
„Startnote“. Damit können Sie die Startnote der neu angelegten Zonen def<strong>in</strong>ieren.<br />
H<strong>in</strong>weis: Wenn Sie mehrere Samples laden, <strong>in</strong>dem Sie diese vom F<strong>in</strong>der <strong>in</strong> den Instrument-Editor<br />
ziehen, ist das Feld „Startnote“ nicht verfügbar, da Startnote, Endnote und<br />
Basisnote auf die Note gesetzt werden, auf die das Sample gezogen wurde.<br />
Gummiband-Selektion für Zonen<br />
Zonen im Keyboard- und Zonenbereich des Instrument-Editors können nun auch mit<br />
dem „Gummiband“ selektiert werden.<br />
Hold-Parameter für Hüllkurven<br />
Die Hüllkurven des EXS24 mkII be<strong>in</strong>halten den zusätzlichen Parameter „Hold“. Sie f<strong>in</strong>den<br />
diesen im Instrument-Editor, bei den Gruppenparametern, direkt neben dem<br />
Attack-Offset.<br />
Der Hold-Parameter bestimmt, wie lange die Hüllkurve den maximalen Attack-Pegel<br />
hält, bevor die Decay-Phase beg<strong>in</strong>nt.<br />
Gruppen-Parameter<br />
Die AHDSR-Offset-Parameter s<strong>in</strong>d neben der Amplituden-Hüllkurve auch für die Filter-<br />
Hüllkurve verfügbar (siehe Abbildung oben).<br />
Nächstes/Vorheriges Instrument<br />
Das Instrument-Menü be<strong>in</strong>haltet die bereits <strong>in</strong> früheren <strong>Logic</strong>-Versionen verfügbaren<br />
<strong>Funktionen</strong> „Nächstes Instrument“ und „Vorheriges Instrument“ wieder.<br />
Zuordnung von Pitch Bend und Modulationsrad<br />
Um auf e<strong>in</strong>fache und <strong>in</strong>tuitive Weise realitätsgetreue Spielergebnisse zu erhalten, wird<br />
<strong>in</strong> den Jam Pack 4 (Symphony Orchestra) Instrumenten mit dem Modulationsrad zwischen<br />
Artikulationen (legato, staccato und so weiter) geschaltet und mit dem Pitchbend-Rad<br />
der Ausdruck (Expression) verändert (crescendo, dim<strong>in</strong>uendo und so weiter).<br />
Detaillierte Informationen dazu f<strong>in</strong>den Sie <strong>in</strong> der Dokumentation von Jam Pack 4.<br />
114 Kapitel 10 Plug-In-Verbesserungen
Diese Funktionalität setzt voraus, dass Pitchbend-Events <strong>in</strong>tern auf MIDI-Controller 4<br />
umgeleitet (Remapp<strong>in</strong>g) werden und Modulations-Events auf MIDI-Controller 11. Um<br />
Kompatibilität mit den Jam Pack 4 Instrumenten zu gewährleisten, verhält sich der<br />
EXS24 mkII bei allen Instrumente so, bei denen mit Controller 4 zwischen Gruppen<br />
geschaltet wird.<br />
Bitte beachten Sie, dass dies auch für Ihre selbsterstellen Instrumente gilt. Sobald Sie<br />
Controller 4 nutzen, um zwischen Gruppen zu schalten, wird der EXS24 mkII auf das<br />
oben skizzierte Remapp<strong>in</strong>g-Verhalten umgeschaltet. Der EXS24 mkII leitet e<strong>in</strong>gehende<br />
Pitch-Pend- und Modulationsrad-Events dann auf Controller 4 beziehungsweise Controller<br />
11 um. Die Standardfunktionalität des Pitchbend- und Modulationsrads kann<br />
dann nicht benutzt werden. Wenn Sie die Remapp<strong>in</strong>g-Funktionalität nicht verwenden<br />
wollen, benutzen Sie e<strong>in</strong>fach e<strong>in</strong>en anderen Controller, um zwischen Gruppen zu schalten.<br />
Ausgewählte EXS-Instrumente kopieren<br />
Der <strong>Pro</strong>jektmanager wurde um die Funktion „Ausgewählte EXS-Instrumente und von<br />
diesen verwendete Samples kopieren“ erweitert. Um diese Funktion zu nutzen, müssen<br />
Sie die gewünschten EXS-Instrumente im <strong>Pro</strong>jektmanager auswählen und „<strong>Funktionen</strong>“<br />
> „Ausgewählte EXS-Instrumente und von diesen verwendete Samples kopieren“<br />
wählen. E<strong>in</strong> Dialog fragt nach dem gewünschten Zielordner für die kopierten Instrumente<br />
und Samples. Wählen Sie diesen e<strong>in</strong>fach aus und klicken Sie den Schalter „Auswählen“.<br />
Die Funktion ist zum Beispiel praktisch, wenn Sie auf Ihrem PowerBook e<strong>in</strong>e kle<strong>in</strong>e Auswahl<br />
von Sampler-Instrumenten aus Ihrer großen Studiobibliothek verwenden wollen.<br />
EVP88<br />
Die globalen Stimmungs-E<strong>in</strong>stellungen von <strong>Logic</strong> werden zu den EVP88-Parameter-E<strong>in</strong>stellungen<br />
„Lower“ und „Upper“ h<strong>in</strong>zuaddiert. Mit „Lower“ und „Upper“ können Sie die<br />
Stimmung des EVP88 <strong>in</strong> den hohen und tiefen Bereichen dehnen.<br />
Kapitel 10 Plug-In-Verbesserungen 115
GarageBand Instrumente<br />
Zwei zusätzliche GarageBand 2 Instrumente s<strong>in</strong>d <strong>in</strong> <strong>Logic</strong> <strong>Pro</strong> enthalten: die Samplebasierten<br />
Synthesizer Hybrid Basic und Hybrid Morph.<br />
Um die Bedienung <strong>in</strong>tuitiv zu gestalten, wurden beide Synthesizer neben den Standardelementen<br />
ADSR, Cutoff und Resonanz auf e<strong>in</strong>ige wenige, mächtige Parameter reduziert.<br />
Experimentieren Sie mit den Reglern und entdecken Sie, wie e<strong>in</strong>fach Sie mit den<br />
Synthesizern spektakuläre Sounds erzeugen können!<br />
Interessant s<strong>in</strong>d <strong>in</strong>sbesondere die E<strong>in</strong>blendmenüs „Wave“: Hier wählen Sie das Sample-<br />
Set, auf dem der Synthesizersound basiert.<br />
Im Synthesizer Hybrid Morph basiert jede „Wellenform“ (Wave) auf zwei Sample-Ebenen.<br />
Mit dem Morph-Regler können Sie zwischen den beiden Sample-Ebenen überblenden.<br />
Der Morph-Envelope-Parameter steuert den zeitlichen Verlauf des Überblendens.<br />
Setzen Sie den Morph-Regler zum Beispiel auf „B“ und den Morph Envelope<br />
auf „From A To B“, wird das Sample-Set von Sample A nach Sample B geblendet, <strong>in</strong> zeitlicher<br />
Übere<strong>in</strong>stimmung mit den ADSR-E<strong>in</strong>stellungen.<br />
H<strong>in</strong>weis: Wenn Sie den Morph-Parameter auf „A“ setzen und den Morph-Envelope-Regler<br />
auf „From A to B“, können bestimmte ADSR-E<strong>in</strong>stellungen dazu führen, dass ke<strong>in</strong><br />
Klang erzeugt wird.<br />
116 Kapitel 10 Plug-In-Verbesserungen
In diesem Zusammenhang sollten Sie des Modulationsrads ausprobieren: Damit können<br />
Sie den Morph-Parameter versetzen – <strong>in</strong> Echtzeit, während Sie den Synthesizer<br />
spielen.<br />
Beim Synthesizer Hybrid Basic können Sie mit den Reglern „Wheel to Vibrato“ und<br />
„Wheel to Cutoff“ e<strong>in</strong>stellen, welche Parameter wie stark durch das Modulationsrad<br />
bee<strong>in</strong>flusst werden.<br />
Bass Amp<br />
Der Distortion-Effekt Bass Amp simuliert den Klang bekannter Bassverstärker. Sie können<br />
damit Bassgitarrensignale direkt <strong>in</strong> <strong>Logic</strong> bearbeiten und den Klang hochqualitativer<br />
Verstärkersysteme reproduzieren.<br />
Der Bass Amp eignet sich auch für Experimente. Benutzen Sie den Effekt zum Beispiel<br />
mit anderen Instrumente – verpassen Sie e<strong>in</strong>er Vokal- oder Schlagzeugaufnahme den<br />
Klangcharakter e<strong>in</strong>es Bass Amps!<br />
Im E<strong>in</strong>blendmenü „Model“ können Sie zwischen neun unterschiedlichen Verstärkermodellen<br />
wählen:<br />
 American Basic: Amerikanisches Bass-Amp-Modell aus den 70er Jahren, ausgestattet<br />
mit 10"-Lautsprechern. Eignet sich gut für Blues- und Rockaufnahmen.<br />
 American Deep: Basiert auf dem American-Basic-Modell, mit stärker betonten Mittenfrequenzen<br />
(von 500 Hz an). Gut geeignet für Reggae- und Popaufnahmen.<br />
 American Bright: Basiert auf dem American-Basic-Modell, starke Betonung der oberen<br />
Mitten (ab 4,5 kHz).<br />
Kapitel 10 Plug-In-Verbesserungen 117
 American Scoop: Auf dem American-Basic-Modell basierend, vere<strong>in</strong>t das American-<br />
Scoop-Modell die Frequenzcharakteristika der beiden Modelle American Deep und<br />
American Bright, mit stark betonten Mitten (ab 500 Hz) und oberen Mitten (ab<br />
4,5 kHz). Gut geeignet für Funk- und Fusion-Aufnahmen.<br />
 New American Basic: Amerikanisches Bass-Amp-Modell aus den 80er Jahren, gut<br />
geeignet für Blues- und Rockaufnahmen.<br />
 New American Bright: Basiert auf dem New-American-Basic-Modell, wobei der Frequenzbereich<br />
ab 2 kHz stark betont wird. Gut geeignet für Rock- und Heavy Metal.<br />
 Top Class DI Warm: Simulation e<strong>in</strong>er berühmte DI-Box, gut geeignet für Reggae- und<br />
Popaufnahmen. Die Mitten s<strong>in</strong>d im breiten Frequenzbereich von 500 bis 5000 Hz<br />
abgesenkt.<br />
 Top Class DI Deep: Basiert auf dem Modell Top Class DI Warm, eignet sich gut für Funk<br />
und Fusion: Die Mittenfrequenzen s<strong>in</strong>d im Bereich um 700 Hz am stärksten ausgeprägt.<br />
 Top Class DI Mid: Basiert auf dem Modell Top Class DI Warm, ohne Betonung<br />
bestimmter Frequenzen, stattdessen mit eher l<strong>in</strong>earem Frequenzgang. Gut geeignet<br />
für Blues-, Rock- und Jazzaufnahmen.<br />
Ganz oben im Reglerbereich f<strong>in</strong>den Sie den Pre-Ga<strong>in</strong>-Parameter, mit dem Sie die Vorverstärkung<br />
des E<strong>in</strong>gangssignals e<strong>in</strong>stellen können.<br />
Direkt darunter bef<strong>in</strong>den sich die Regler „Low“, „Mid“ und „High“. Benutzen Sie diese,<br />
um die Bässe, Mitten und Höhen anzupassen. Mit dem Parameter „Mid Frequency“ können<br />
Sie die Mittenfrequenz des mittleren Frequenzbandes zwischen 200 Hz und 3000<br />
Hz verschieben.<br />
Der Output-Level-Parameter regelt die Lautstärke des Ausgangssignals.<br />
118 Kapitel 10 Plug-In-Verbesserungen
<strong>Neue</strong>s Plug-In „Ducker“<br />
Das <strong>Logic</strong> <strong>Pro</strong> <strong>7.2</strong> Update enthält das neue Plug-In „Ducker“ (im Untermenü „<strong>Logic</strong>“ ><br />
„Dynamic“).<br />
Wichtig: Aus technischen Gründen kann das Ducker-Plug-In nur <strong>in</strong> Output- und Bus-<br />
Objekten e<strong>in</strong>gesetzt werden.<br />
Duck<strong>in</strong>g ist e<strong>in</strong>e bei Radio- und Fernsehübertragungen oft benutzte Technik: Wenn der<br />
DJ/Sprecher während der Wiedergabe von Musik moderiert, wird der Pegel der Musik<br />
automatisch reduziert. Sobald die Ansage zu Ende ist, wird die Musik automatisch auf<br />
ihren ursprüngliche Lautstärkepegel angehoben.<br />
Mit dem Ducker-Plug-In können Sie diesen <strong>Pro</strong>zess imitieren. Das Plug-In kann den<br />
Pegel sogar reduzieren, bevor der Sprecher e<strong>in</strong>setzt (dieser <strong>Pro</strong>zess geht aber mit e<strong>in</strong>er<br />
gewissen Latenz e<strong>in</strong>her).<br />
Gehen Sie wie folgt vor, um das Ducker-Plug-In anzuwenden:<br />
1 Setzen Sie das Ducker-Plug-In <strong>in</strong> e<strong>in</strong> Audio-Output- oder Bus-Objekt e<strong>in</strong>.<br />
2 Weisen Sie alle Spurausgänge, die sich „ducken“ sollen (deren Lautstärke dynamisch<br />
abgesenkt werden soll) e<strong>in</strong>em Bus zu.<br />
3 Wählen Sie den Bus, der das „Duck<strong>in</strong>g-Signal“ (die Vokalspur) führt, im Menü „Side<br />
Cha<strong>in</strong>“ des Ducker-Plug-Ins aus.<br />
H<strong>in</strong>weis: Im Gegensatz zu allen anderen Plug-Ins mit Sidecha<strong>in</strong>, wird die Sidecha<strong>in</strong> des<br />
Duckers mit dem Ausgangssignal gemischt. So wird sichergestellt, dass die als Duck<strong>in</strong>g-<br />
Signal benutzte Sidecha<strong>in</strong> (das Voice-Over-Signal) am Ausgang zu hören ist.<br />
4 Stellen Sie die Parameter des Ducker-Plug-Ins wie gewünscht e<strong>in</strong>.<br />
Das Ducker-Plug-In bietet die folgenden Parameter:<br />
 Intensity: Def<strong>in</strong>iert, wie stark die Lautstärke (der Spur mit dem Musikmix, also das<br />
Ausgangssignal) reduziert wird.<br />
Kapitel 10 Plug-In-Verbesserungen 119
 Threshold: Bestimmt den Pegel, den e<strong>in</strong> Sidecha<strong>in</strong>-Signal m<strong>in</strong>destens erreichen muss,<br />
damit es den Ausgangspegel (des Musikmixes) um den mit dem Regler „Intensity“<br />
gesetzten Wert reduziert. Wenn der Pegel des Sidecha<strong>in</strong>-Signals den Threshold nicht<br />
erreicht, wird die Spurlautstärke (des Musikmixes) nicht bee<strong>in</strong>flusst.<br />
 Attack: Steuert, wie schnell die Lautstärke abgesenkt wird. Wenn das (Musikmix-) Signal<br />
sanft ausgeblendet werden soll, müssen Sie diesen Regler auf e<strong>in</strong>en hohen Wert<br />
setzen. Dieser Wert bestimmt auch, ob die Lautstärke vor Erreichen des Threshold-<br />
Wertes reduziert werden soll – je früher, desto mehr Latenz wird e<strong>in</strong>geführt. Bitte<br />
beachten Sie, dass Sie diese Funktion nur anwenden können, wenn das Duck<strong>in</strong>g-Signal<br />
nicht „live“ ist (anders ausgedrückt: das Duck<strong>in</strong>g-Signal muss bereits als Aufnahme<br />
vorliegen). <strong>Logic</strong> muss den Signalpegel vor der Wiedergabe analysieren, um<br />
den Zeitpunkt der Signalabsenkung bestimmen zu können.<br />
 Hold: Bestimmt die Dauer, für die die Spurlautstärke (des Musikmixes) m<strong>in</strong>destens<br />
abgesenkt wird. Mit diesem Regler können Sie bei e<strong>in</strong>em unsteten Pegel des Sidecha<strong>in</strong>-Signals<br />
den sogenannten Flattereffekt vermeiden. Wenn sich der Pegel des<br />
Sidecha<strong>in</strong>-Signals um den Threshold-Wert herum bewegt, statt diesen klar zu überoder<br />
unterschreiten, sollten Sie den Parameter „Hold“ auf e<strong>in</strong>en hohen Wert setzen<br />
und so Lautstärkeänderungen von kurzer Dauer vermeiden.<br />
 Release: Bestimmt, wie schnell die Lautstärke auf ihren ursprünglichen Wert zurückkehrt.<br />
Stellen Sie hier e<strong>in</strong>en hohen Wert e<strong>in</strong>, wenn der Musikmix nach der Moderation<br />
langsam e<strong>in</strong>geblendet werden soll.<br />
<strong>Neue</strong>s Plug-In „Speech Enhancer“<br />
<strong>Logic</strong> <strong>Pro</strong> <strong>7.2</strong> enthält das neue Plug-In „Speech Enhancer“. Dieses Plug-In wurde für die<br />
Verbesserung von Sprachaufnahmen entwickelt, die mit dem <strong>in</strong>ternen Mikrofon Ihres<br />
Computers (wenn anwendbar) erstellt wurden. Es verb<strong>in</strong>det Rauschunterdrückung,<br />
hochentwickelte Mikrofon-Frequenzverbesserung und Multiband-Kompression.<br />
120 Kapitel 10 Plug-In-Verbesserungen
Das Plug-In besitzt die folgenden Regler:<br />
 „Denoise“: Mit diesem Regler bestimmen Sie die Höhe des Rauschanteils <strong>in</strong> Ihrer Aufnahme,<br />
und damit wie stark das Rauschen unterdrückt werden soll. Je weiter sich<br />
Ihre E<strong>in</strong>stellungen 100 dB annähert, desto mehr Rauschen wird durchgelassen. Je<br />
mehr sich Ihre E<strong>in</strong>stellung 0 dB annähert, desto stärker wird das Rauschen unterdrückt;<br />
bei starker Bee<strong>in</strong>flussung kann es aber auch zu Artefakten kommen.<br />
 Schalter „Mic Correction“ und Menü „Mic Model“: Aktivieren Sie diesen Schalter, um<br />
den Frequenzgang von Audioaufnahmen zu verbessern, die Sie mit ihrem e<strong>in</strong>gebauten<br />
Mikrofon gemacht haben. Damit können Sie die Aufnahmequalität e<strong>in</strong>es hochwertigeren<br />
Mikrofons simulieren. Wählen Sie das geeignete Mikrofonmodell aus dem<br />
Menü „Mic Model“. Sie können das Plug-In „Mic Enhancer“ auch mit anderen Mikrofonen<br />
benutzen, im Menü „Mic Correction“ werden aber nur Modelle für e<strong>in</strong>gebaute<br />
Mac<strong>in</strong>tosh-Mikrofone angeboten. Haben Sie ke<strong>in</strong> Mac<strong>in</strong>tosh Mikrofon benutzt, erreichen<br />
Sie die besten Ergebnisse, <strong>in</strong>dem Sie die Funktion „Mic Correction“ abschalten.<br />
 Schalter und Menü „Voice Enhance“: Wenn Sie diesen Schalter aktivieren, schalten Sie<br />
die Multibandkompression des Plug-Ins e<strong>in</strong>. Es stehen drei Kompressionse<strong>in</strong>stellungen<br />
zur Auswahl, mit denen die aufgenommene Stimme lauter und besser verständlich<br />
gemacht werden kann. Benutzen Sie die E<strong>in</strong>stellung, die sich am besten für Ihre<br />
Aufnahmesituation eignet.<br />
Enhance Tim<strong>in</strong>g<br />
Das Plug-In „Enhance Tim<strong>in</strong>g“ verbessert das Tim<strong>in</strong>g von Audioaufnahmen nichtdestruktiv.<br />
Es besitzt zwei Parameter: Der Regler „Intensity“ bestimmt die Stärke der<br />
Tim<strong>in</strong>g-Verbesserung. Audiotransienten, die nicht auf die Rastere<strong>in</strong>heiten (diese werden<br />
durch den im Grid-Menü gewählten Wert bestimmt) fallen, werden korrigiert.<br />
Im Grid-Menü wählen Sie zwischen verschiedenen Rastere<strong>in</strong>heiten. Wie oben beschrieben<br />
dienen diese als Referenzposition für die Tim<strong>in</strong>g-Korrektur.<br />
Das Plug-In „Enhance Tim<strong>in</strong>g“ wurde entwickelt, um nicht genau auf den Schlag<br />
gespielte Audioaufnahmen zu verbessern. Es kann für unterschiedliche Materialien<br />
benutzt werden und arbeitet <strong>in</strong> Echtzeit.<br />
Natürlich gibt es für diese Form der Audio-Quantisierung E<strong>in</strong>schränkungen. Bei weit<br />
neben dem Schlag e<strong>in</strong>gespielten Aufnahmen kann auch der Enhance-Tim<strong>in</strong>g-Effekt<br />
ke<strong>in</strong>e Wunder bewirken. Dasselbe gilt für sehr komplexe, geschichtete Schlagzeugspuren.<br />
Der Effekt erzielt spürbare Tim<strong>in</strong>g-Verbesserungen bei e<strong>in</strong>igermaßen auf den<br />
Schlag gespieltem, perkussivem und melodischem Material im Achtel- oder Viertelotentakt.<br />
Wenn starke Tim<strong>in</strong>g-Korrekturen anfallen und die Transienten sehr weit bewegt<br />
werden, können Audioartefakte auftreten. Versuchen Sie das Gleichgewicht zwischen<br />
Klangqualität- und Tim<strong>in</strong>g-Korrektur zu f<strong>in</strong>den.<br />
Kapitel 10 Plug-In-Verbesserungen 121
Wichtig: Aus technischen Gründen arbeitet das Plug-In nur auf Audiospuren und muss<br />
im obersten Insert-Slot e<strong>in</strong>gesetzt werden.<br />
Wenn Sie das Plug-In für Achtelnoten, die als Triolen gespielt werden, benutzen, sollten<br />
Sie die E<strong>in</strong>stellung „1/12 Note“ ausprobieren.<br />
Grooveshifter<br />
Mit dem Grooveshifter-Plug-In können Sie rhythmische Aufnahmen variieren. Stellen<br />
Sie sich e<strong>in</strong> Gitarren-Solo vor, das <strong>in</strong> geraden Achtzehntel- oder Sechzehntelnoten<br />
gespielt wird. Mit dem Grooveshifter können Sie diesem Solo e<strong>in</strong> Sw<strong>in</strong>g Feel<strong>in</strong>g verleihen.<br />
H<strong>in</strong>weis: Damit das Grooveshifter-Plug-In korrekt arbeitet, müssen Sie das Song-Tempo<br />
<strong>in</strong> <strong>Logic</strong> genau auf das Tempo der Aufnahme abstimmen. Eventuelle Tempoabweichungen<br />
führen zu weniger genauen Ergebnissen.<br />
Das Bezugstempo des Grooveshifters ist das Songtempo. Der Grooveshifter reagiert<br />
auch auf Tempowechsel im Song.<br />
Die Parameter des Grooveshifters<br />
Mit den Schaltern „Tonal“ und „Beat“ wechseln Sie zwischen zwei Algorithmen, die auf<br />
verschiedene Audiomaterialien optimiert s<strong>in</strong>d. „Beat“ benutzt e<strong>in</strong>en Algorithmus, der<br />
auf perkussives E<strong>in</strong>gangsmaterial zugeschnitten ist. Der Tonal-Algorithmus wurde speziell<br />
für tonales Material entwickelt. Er basiert auf Granular-Synthese und bietet deshalb<br />
e<strong>in</strong>en zusätzlichen Gra<strong>in</strong>-Regler, mit dem Sie die Größe der e<strong>in</strong>zelnen „Gra<strong>in</strong>s“<br />
festlegen können.<br />
Mit dem Parameter „Sw<strong>in</strong>g“ regeln Sie, um wieviel die ungeraden Zählzeiten verlängert<br />
und die geraden Zählzeiten verkürzt werden. 50% bedeutet „ke<strong>in</strong> Sw<strong>in</strong>g“ und ist<br />
typisch für die Rhythmik der meisten Pop-, Rock- und Dancefloor-Titel. Je höhere Werte<br />
Sie dem Sw<strong>in</strong>g-Regler zuweisen, desto stärker wird die Sw<strong>in</strong>g-Betonung.<br />
122 Kapitel 10 Plug-In-Verbesserungen
Mit dem Parameter „Grid“ wählen Sie die Beat-Aufteilung, die der Grooveshifter als<br />
Referenz für die Analyse benutzen soll. Wählen Sie „1/8“, wenn das Audiomaterial vornehmlich<br />
aus Achtelnoten besteht, und „1/16“, wenn dar<strong>in</strong> hauptsächlich Sechzehntelnoten<br />
vorkommen.<br />
Mit dem Parameter „Accent“ können Sie den Pegel der geraden Zählzeiten anheben<br />
oder absenken. Solche Akzente s<strong>in</strong>d für viele Stile typisch, für bestimmte Sw<strong>in</strong>g-Rhythmen<br />
ebenso wie etwa für Reggae. <strong>Pro</strong>bieren Sie die Wirkung unterschiedlicher E<strong>in</strong>stellungen<br />
und das Zusammenspiel der Parameter aus.<br />
Pitch Correction<br />
Der Pitch-Correction-Effekt bietet den neuen Parameter „Reference Pitch“, der die Präzision<br />
des Effekts verbessert.<br />
E<strong>in</strong>e Vokall<strong>in</strong>ie wird oft e<strong>in</strong>en ganz Song über etwas zu hoch oder niedrig <strong>in</strong>toniert. Der<br />
Parameter „Reference Pitch“ begegnet diesem <strong>Pro</strong>blem am E<strong>in</strong>gang des Tonhöhenerkennungsprozesses.<br />
Stellen Sie den Parameter „Reference Pitch“ so e<strong>in</strong>, dass er die<br />
konstante Tonhöhenabweichung <strong>in</strong> Cent widergespiegelt. Der Pitch-Correction- Effekt<br />
erzielt dann präzisere Ergebnisse.<br />
Außerdem wurde die Messanzeige „Correction Amount“ verbessert: E<strong>in</strong> zusätzlicher<br />
roter Marker zeigt nun den über e<strong>in</strong>en längeren Zeitraum ermittelten Durchschnittswert<br />
der Tonhöhenkorrektur an.<br />
Der zusätzliche Detune-Parameter verändert die Tonhöhe des e<strong>in</strong>gehenden Signals um<br />
den e<strong>in</strong>gestellten Wert.<br />
Auch bei der Benutzeroberfläche des Effekts gibt es e<strong>in</strong>e kle<strong>in</strong>e Veränderung: Der<br />
Schalter „Use Global Tun<strong>in</strong>g“ bef<strong>in</strong>det sich nun auf der l<strong>in</strong>ken Seite des Effekts.<br />
Vocal Transformer<br />
Der Vocal Transformer bietet <strong>in</strong> der 001/011-Darstellung drei zusätzliche Parameter:<br />
 Glide – Der Parameter bestimmt, wie lange der <strong>Pro</strong>zess der Vokaltransformation dauert,<br />
erlaubt also e<strong>in</strong>en gleitenden Übergang zu den e<strong>in</strong>gestellten Parametern.<br />
 Gra<strong>in</strong> Size – Der Algorithmus des Vocal Transformers basiert auf Granularsynthese.<br />
Mit dem Parameter „Gra<strong>in</strong> Size“ setzen Sie die „Größe“ der „Körner“, bee<strong>in</strong>flussen also<br />
die Präzision des Effekts. <strong>Pro</strong>bieren Sie, welche E<strong>in</strong>stellung Ihren Wünschen am ehesten<br />
entspricht. Versuchen Sie zuerst „Auto“.<br />
Kapitel 10 Plug-In-Verbesserungen 123
 Menü „Formants“ – Hier können Sie wählen, ob der Vocal Transformer alle Formanten<br />
(Option „<strong>Pro</strong>cess always“) oder nur die stimmhaften (Option „Keep unvoiced formants“)<br />
bearbeitet. Die Option „Keep unvoiced formats“ lässt zum Beispiel die oft bei<br />
e<strong>in</strong>er Gesangsaufnahme anfallenden Zischlaute unberührt. In manchen Anwendungsfällen<br />
können Sie mit Hilfe dieser Option e<strong>in</strong>en natürlicheren Transformationseffekt<br />
erzielen.<br />
BPM Counter<br />
BPM Counter ist e<strong>in</strong> praktisches Plug-In, mit dem Sie das Tempo e<strong>in</strong>er Audiospur analysieren<br />
und als numerischen Wert darstellen können. Sobald Sie das Plug-In <strong>in</strong> e<strong>in</strong>e<br />
Audiospur e<strong>in</strong>setzen, führt die <strong>in</strong>telligente Detektor-Schaltung automatisch e<strong>in</strong>e Analyse<br />
des E<strong>in</strong>gangssignals durch.<br />
Die Detektorschaltung sucht nach Transienten im E<strong>in</strong>gangssignal. Bei Transienten handelt<br />
es sich um schnelle, nicht-periodische Schallvorgänge, die <strong>in</strong> der E<strong>in</strong>schw<strong>in</strong>gphase<br />
des Signals auftreten. Je e<strong>in</strong>deutiger dieser Impuls ausfällt, desto e<strong>in</strong>facher ist es für<br />
den BPM Counter, das Tempo zu ermitteln. Entsprechend s<strong>in</strong>d perkussive Drum- und<br />
Harmoniespuren (Bassl<strong>in</strong>es zum Beispiel) sehr gut für die Tempoerkennung geeignet.<br />
Flächensounds s<strong>in</strong>d ke<strong>in</strong>e gute Wahl.<br />
Über die LED zeigt das Plug-In den aktuellen Status der Analyse an: Wenn die LED<br />
bl<strong>in</strong>kt, ist die Tempo-Erkennung im Gange. Sobald die Analyse abgeschlossen ist, wird<br />
das gemessene Tempo permanent e<strong>in</strong>geblendet. Der Messbereich reicht von 80 bis 160<br />
Beats per M<strong>in</strong>ute, wobei der ermittelte Wert mit der Genauigkeit von e<strong>in</strong>er Dezimalstelle<br />
angegeben wird.<br />
Der BPM Counter erkennt zudem Temposchwankungen <strong>in</strong>nerhalb des Signals und versucht,<br />
diese möglichst genau zu erfassen. Wenn die LED zu bl<strong>in</strong>ken beg<strong>in</strong>nt, hat der<br />
BPM Counter e<strong>in</strong>e Schwankung im Tempo erkannt und ermittelt die Abweichung vom<br />
bisherigen Tempo. Sobald e<strong>in</strong> konstantes Tempo vorliegt, wird dieses wieder dauerhaft<br />
<strong>in</strong> der LED angezeigt.<br />
Klicken Sie auf die Tempo-Anzeige, um den BPM Counter auf se<strong>in</strong>en Nullwert zu setzten.<br />
124 Kapitel 10 Plug-In-Verbesserungen
Match EQ<br />
Der Match EQ bietet e<strong>in</strong>en zusätzlichen Sidecha<strong>in</strong>-E<strong>in</strong>gang, der im Template-Learn-<br />
Modus benutzt wird (wenn aktiviert).<br />
Mix-Regler von Plat<strong>in</strong>um Verb und Tape Delay<br />
Die Benutzeroberfläche der Effekte Plat<strong>in</strong>um Verb und Tape Delay wurde verbessert:<br />
Die Regler „Dry“ und „Wet“ wurden von der 001/011-Darstellung <strong>in</strong> die Editor-Darstellung<br />
verschoben, wo sie den Mix-Regler ersetzen. (Dieser ist <strong>in</strong> der 001/011-Darstellung<br />
weiterh<strong>in</strong> verfügbar).<br />
Test Oscillator<br />
Der Test Oscillator ist auch im Instrumenten-Slot e<strong>in</strong>es Audio-Instrument-Kanalzugs verfügbar.<br />
Sobald Sie den Test Oscillator im Instrumenten-Slot e<strong>in</strong>setzen, generiert dieser<br />
das Testsignal. Sie können den Test Oscialltor abschalten, <strong>in</strong>dem Sie ihn auf Bypass<br />
schalten.<br />
H<strong>in</strong>weis: Wenn Sie den Test Oscillator <strong>in</strong> den Insert-Slot e<strong>in</strong>es Audiokanals e<strong>in</strong>setzen,<br />
wird das Testsignal ausgelöst, sobald e<strong>in</strong> Audiosignal durch den Kanal geschickt wird.<br />
Sie müssen also e<strong>in</strong>e Region auf der Spur des Audiokanals erzeugen und die Wiedergabe<br />
starten.<br />
Space Designer<br />
Der vorgegebene Name für Deconvolution-Dateien setzt sich aus dem Namen der<br />
Ursprungsdatei sowie der Dateierweitung „.SDIR“ zusammen.<br />
Unterstützung von Mehrkanal-Instrumenten im Audio-Unit-<br />
Format<br />
<strong>Logic</strong> <strong>Pro</strong> <strong>7.2</strong> unterstützt bis zu 32 Monoausgänge von Audio-Units-Instrumenten mit<br />
mehreren Ausgängen (frühere <strong>Logic</strong>-Versionen unterstützten 16 Monokanäle).<br />
Gehen Sie wie folgt vor, um die <strong>in</strong>dividuellen Ausgänge e<strong>in</strong>es Audio-Instruments zu<br />
nutzen:<br />
m Klicken Sie den Instrument-Slot e<strong>in</strong>es Audio-Instrument-Objekts und wählen Sie das<br />
gewünschte Audio-Units-Instrument aus dem Untermenü „Mehrkanal“ des Plug-In-<br />
Menüs.<br />
Die ersten beiden Ausgänge e<strong>in</strong>es Mehrkanal-Instruments werden als Stereopaar von<br />
dem Kanal wiedergegeben, <strong>in</strong> den das Instrument e<strong>in</strong>gesetzt wurde. Weitere Ausgänge<br />
s<strong>in</strong>d über Aux-Objekte zugänglich.<br />
Kapitel 10 Plug-In-Verbesserungen 125
MIDI-Learn-Modus<br />
Der Learn-Modus des MIDI-Controller-Zuweisungen-Menüs von Plug-Ins wie Sculpture,<br />
Ultrabeat, ES2, EVD6 oder EVB3 wurde mit e<strong>in</strong>er 20-sekündigen Time-Out-Funktion ausgestattet:<br />
Falls das Plug-In <strong>in</strong>nerhalb von 20 Sekunden ke<strong>in</strong>e MIDI-Nachricht empfängt,<br />
wird der Parameter auf se<strong>in</strong>e ursprüngliche MIDI-Zuweisung zurückgesetzt.<br />
Konvertierung der AU-Plug-Ins EVP73, EXSP24 und ET1<br />
Wenn Sie e<strong>in</strong>en Song mit e<strong>in</strong>em EVP73 (AU) Plug-In laden und das AU-Plug-In nicht<br />
gefunden wird, wird stattdessen das GarageBand-Instrument Electric Piano benutzt.<br />
Wenn Sie e<strong>in</strong>en Song mit e<strong>in</strong>em EXSP24 (AU) Plug-In laden und das AU-Plug-In nicht<br />
gefunden wird, wird stattdessen der <strong>Logic</strong>-<strong>in</strong>terne EXSP24 benutzt.<br />
Wenn Sie e<strong>in</strong>en Song mit e<strong>in</strong>em ET1 (AU) Plug-In laden und das AU-Plug-In nicht<br />
gefunden wird, wird stattdessen das <strong>Logic</strong>-<strong>in</strong>terne Tuner-Plug-In benutzt.<br />
126 Kapitel 10 Plug-In-Verbesserungen
11 Verbesserungen<br />
<strong>in</strong> WaveBurner<br />
11<br />
Das folgende Kapitel beschreibt alle Verbesserungen, die seit<br />
dem Release von WaveBurner 1.1 implementiert wurden.<br />
Diese Informationen ersetzen die entsprechenden Abschnitte im WaveBurner-Handbuch.<br />
<strong>Neue</strong> Funktion „Maximum Zoom In“<br />
Das Menü „View“ enthält nun den neuen Befehl „Maximum Zoom In“, mit dem Sie die<br />
Darstellung auf die höchstmögliche Zoom-Stufe setzen (Tastaturkommando: „Wahltaste-Befehlstaste-Abwärtspfeil-Taste“).<br />
<strong>Neue</strong> E<strong>in</strong>stellung „Set Time Format Globally“<br />
Im Bereich „Global“ der E<strong>in</strong>stellungen f<strong>in</strong>den Sie die neue Option „Set Time Format Globally“.<br />
Ist diese Option aktiv, wird das Format <strong>in</strong> allen übrigen Ansichten ebenfalls<br />
umgestellt, wenn Sie das Zeitformat <strong>in</strong> der Region List, Track List oder Wave View Area<br />
verändern.<br />
Umschalten der Zeitanzeige<br />
Wenn Sie auf das Uhrsymbol (neben dem Zeitfeld) klicken, wird e<strong>in</strong> E<strong>in</strong>blendmenü<br />
geöffnet, <strong>in</strong> dem Sie die Zeitanzeige zwischen folgenden Formaten umschalten können:<br />
„Track Time Elapsed“ (abgelaufene Track-Zeit), „Track Time Rema<strong>in</strong><strong>in</strong>g“ (verbleibende<br />
Track-Zeit), „Disc Time Elapsed“ (abgelaufene Disc-Zeit), „Disc Time Rema<strong>in</strong><strong>in</strong>g“<br />
(verbleibende Disc-Zeit).<br />
127
Ändern des Formats im Zeitl<strong>in</strong>eal<br />
Wenn Sie auf den Schalter rechts neben der Zoom-Steuerung klicken, wird e<strong>in</strong> Menü<br />
geöffnet, <strong>in</strong> dem Sie das Zeitformat der L<strong>in</strong>eale ändern können. Sie können dieses<br />
Menü auch öffnen, <strong>in</strong>dem Sie die Time Ruler bei gehaltener Control-Taste oder mit der<br />
rechten Maustaste anklicken. Wenn Sie die Menü-Option „CD Track Time“ aktivieren, zeigen<br />
die Time Ruler die Track-Zeit (anstelle der Disc-Zeit) an.<br />
H<strong>in</strong>zufügen von Audiodateien <strong>in</strong> e<strong>in</strong>em <strong>Pro</strong>jekt<br />
Sie können Ihrem <strong>Pro</strong>jekt Audiodateien h<strong>in</strong>zufügen, <strong>in</strong>dem Sie diese aus dem F<strong>in</strong>der <strong>in</strong><br />
die Wave View Area ziehen.<br />
Wenn Sie Audiodateien auf das WaveBurner-Symbol im F<strong>in</strong>der oder Dock ziehen, wird<br />
e<strong>in</strong> neues <strong>Pro</strong>jekt angelegt, dem diese Audiodateien h<strong>in</strong>zugefügt werden. Ist bereits<br />
e<strong>in</strong> WaveBurner-<strong>Pro</strong>jekt aktiv, werden diese Dateien am Ende des <strong>Pro</strong>jekts e<strong>in</strong>gefügt.<br />
Import-Dialog für SDII<br />
Der Bereich „SDII“ <strong>in</strong> den E<strong>in</strong>stellungen enthält die Option „Show SDII Import Dialog“.<br />
Wenn Sie diese Option aktivieren, wird jedes Mal, wenn Sie e<strong>in</strong>e SDII-Region importieren,<br />
der Dialog „SDII Import“ e<strong>in</strong>geblendet, und bietet Ihnen die Möglichkeit, die SDII-<br />
Import-E<strong>in</strong>stellungen zu ändern. Wenn die E<strong>in</strong>stellung „Show SDII Import Dialog“ deaktiviert<br />
ist, wird der Importdialog nicht e<strong>in</strong>geblendet. In diesem Fall werden die Dateien<br />
den E<strong>in</strong>stellungen entsprechend importiert. Wenn Sie die Option „Don’t Show Aga<strong>in</strong>“<br />
im Dialog „SDII Import“ aktivieren, wird die E<strong>in</strong>stellung „Show SDII Import Dialog“ deaktiviert.<br />
Automatisches E<strong>in</strong>fügen von Track-Markern verh<strong>in</strong>dern<br />
Wenn Sie e<strong>in</strong>e bereits bestehende Region <strong>in</strong> der Wave View Area schneiden, wird automatisch<br />
zu Beg<strong>in</strong>n jeder neuen Region e<strong>in</strong> Track-Marker erzeugt. Sie können das E<strong>in</strong>fügen<br />
von Track-Markern unterb<strong>in</strong>den, <strong>in</strong>dem Sie beim Schneiden der Region die<br />
Wahltaste gedrückt halten.<br />
Verbesserungen bei der Wiedergabeposition<br />
Durch Auswahl e<strong>in</strong>er Region, e<strong>in</strong>er Spur oder e<strong>in</strong>es Markers <strong>in</strong> der Track oder Region<br />
List setzen Sie die Wiedergabeposition auf den Anfang der Region, der Spur oder des<br />
Markers.<br />
128 Kapitel 11 Verbesserungen <strong>in</strong> WaveBurner
Wenn Sie den Wiedergabe-Schalter während der Wiedergabe auslösen, beg<strong>in</strong>nt die<br />
Wiedergabe wieder am ursprünglichen Startpunkt.<br />
Erweiterungen bei den Tastaturkommandos<br />
Mit „Wahltaste-L<strong>in</strong>kspfeil-Taste“ und „Wahltaste-Rechtspfeil-Taste“ können Sie zum<br />
nächsten oder vorherigen Marker (Track-Start, Track-Pause oder Index-Marker) wechseln.<br />
Kapitel 11 Verbesserungen <strong>in</strong> WaveBurner 129
Korrekturen an der <strong>Logic</strong> <strong>Pro</strong> 7<br />
Dokumentation<br />
Anhang<br />
Der folgende Abschnitt enthält Korrekturen zu den <strong>Logic</strong> Handbüchern. Der Abschnitt<br />
aktualisiert Beschreibungen von <strong>Funktionen</strong>, die nach Fertigstellung der Handbücher<br />
verändert wurden und ersetzt falsche Angaben.<br />
Relative Snap-Funktion<br />
Das <strong>Logic</strong> <strong>Pro</strong> 7 Referenz-Handbuch gibt an, dass die Snap-Funktion „absolut“ arbeitet,<br />
Regionen also automatisch nach Takten, Schlägen und so weiter ausgerichtet werden.<br />
Das ist falsch. Die Snap-Funktion arbeitet relativ, Regionen rasten an dem ihrer Orig<strong>in</strong>alposition<br />
nächsten Takt, Schlag und so weiter e<strong>in</strong>. E<strong>in</strong> Beispiel: Wenn Sie e<strong>in</strong>e Region, die<br />
sich an der Position 1.2.1.0 bef<strong>in</strong>det, vorwärts verschieben (Snap ist auf Takte gestellt),<br />
rastet die Region an der Position 2.2.1.0 e<strong>in</strong> – und nicht an der Position 2.0.0.0.<br />
Freeze-Funktion auf Spuren mit DSP-basierten Effekten<br />
Das <strong>Logic</strong> <strong>Pro</strong> 7 Referenz-Handbuch gibt an, dass Spuren mit DSP-Karten-basierten Effekten<br />
nicht e<strong>in</strong>gefroren werden können. Das ist falsch. Sie können diese Spuren e<strong>in</strong>frieren.<br />
Öffnen von Non-Float-Plug-In-Fenstern<br />
Das <strong>Logic</strong> <strong>Pro</strong> 7 Referenz-Handbuch gibt an, dass e<strong>in</strong> Doppelklick auf e<strong>in</strong>en Insert-Slot<br />
bei gedrückter Umschalttaste das Plug-In-Fenster als normales Fenster (statt als Float-<br />
Fenster) öffnet. Das ist falsch. Richtig ist e<strong>in</strong> Doppelklick bei gedrückter Control- und<br />
Wahltaste.<br />
Vertauschte Überschriften <strong>in</strong> Tabelle im EXS24-Kapitel<br />
Die Überschriften „Modulationsquellen“ und „Modulationsziele“ <strong>in</strong> der Modulationstabelle<br />
im Abschnitt „Rückwärtskompatibilität zu EXS24 mkI“ <strong>in</strong> der <strong>Logic</strong> <strong>Pro</strong> 7 Plug-In-<br />
Referenz wurden vertauscht.<br />
131
<strong>Logic</strong> 4.8 Songs exportieren<br />
Das <strong>Logic</strong> <strong>Pro</strong> 7 Referenz-Handbuch beschreibt den Export von Songs im Format von<br />
<strong>Logic</strong> 4.8. Diese Funktionalität steht <strong>in</strong> <strong>Logic</strong> <strong>Pro</strong> 7 nicht direkt zur Verfügung. Sie können<br />
aber e<strong>in</strong>en <strong>in</strong> <strong>Logic</strong> <strong>Pro</strong> 7 erstellten Song <strong>in</strong> <strong>Logic</strong> 6.4.3 öffnen und die <strong>in</strong> dieser Version<br />
zur Verfügung stehende Funktion „Als <strong>Logic</strong> 4.8 Song exportieren“ nutzen.<br />
Achtung: Bitte beachten Sie, dass bestimmte Daten (wie zum Beispiel Automation)<br />
beim Export als <strong>Logic</strong> 4.8 Song verloren gehen.<br />
XML-Dateien exportieren<br />
Das <strong>Logic</strong> <strong>Pro</strong> 7 Referenz-Handbuch gibt an, dass der Bounce-Modus bei XML-Exporten –<br />
wenn notwendig – automatisch auf Echtzeit geschaltet wird. Das ist nicht richtig, XML-<br />
Exporte werden im Bounce-Modus „Offl<strong>in</strong>e“ durchgeführt. Bitte beachten Sie, dass Spuren<br />
mit External-Instrument- oder I/O-Plug-Ins folglich nicht <strong>in</strong> der exportierten XML-<br />
Datei enthalten s<strong>in</strong>d. Sie sollten solche Spuren vor dem XML-Export als Audiodateien<br />
aufnehmen.<br />
Audio aus Movie importieren<br />
Wenn Sie Audio<strong>in</strong>formation aus e<strong>in</strong>em Film importieren, der nur e<strong>in</strong>e Audiodatei enthält,<br />
ist die im Handbuch beschriebene Spurselektion überflüssig. Die Funktion „Optionen“<br />
> „Movies“ > „Audio aus Film extrahieren“ (diese Funktion heißt <strong>in</strong> <strong>Logic</strong> <strong>Pro</strong> <strong>7.2</strong><br />
übrigens „Audio aus Film importieren“) importiert die Audiospur automatisch (als AIFF-<br />
Datei) und meldet diese im Audio-Fenster an. Die Audiodatei erhält den Name des<br />
Movies.<br />
Die Funktion „Optionen“ > „Movies“ > „Audio <strong>in</strong> Arrange importieren“ positioniert die<br />
importierte Audio-Region <strong>in</strong> der im Arrangierfenster ausgewählten Spur.<br />
Scanpfade im <strong>Pro</strong>jektmanager<br />
Das <strong>Logic</strong> <strong>Pro</strong> 7 Referenz-Handbuch gibt an, dass der <strong>Pro</strong>jektmanager alle lokalen Datenträger<br />
durchsucht, wenn ke<strong>in</strong>e Scan-Pfade def<strong>in</strong>iert werden (Seite 463). Das ist nicht<br />
ganz richtig: Alle lokalen Datenträger außer dem System-Ordner werden durchsucht.<br />
132 Anhang Korrekturen an der <strong>Logic</strong> <strong>Pro</strong> 7 Dokumentation