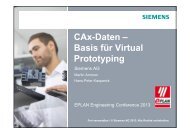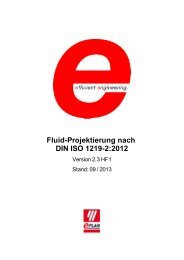EPLAN News zur Version 2.2
EPLAN News zur Version 2.2
EPLAN News zur Version 2.2
Erfolgreiche ePaper selbst erstellen
Machen Sie aus Ihren PDF Publikationen ein blätterbares Flipbook mit unserer einzigartigen Google optimierten e-Paper Software.
<strong>EPLAN</strong> NEWS<br />
<strong>zur</strong> <strong>Version</strong> <strong>2.2</strong>
Copyright © 2012 <strong>EPLAN</strong> Software & Service GmbH & Co. KG<br />
<strong>EPLAN</strong> Software & Service GmbH & Co. KG haftet nicht für technische oder drucktechnische Fehler oder<br />
Mängel in diesen technischen Informationen und übernimmt auch keine Haftung für Schäden, die direkt<br />
oder indirekt auf Lieferung, Leistung und Nutzung dieses Materials <strong>zur</strong>ückzuführen sind.<br />
Dieses Dokument enthält eigentumsrechtlich geschützte Informationen, die dem Urheberrecht unterliegen.<br />
Alle Rechte sind geschützt. Ohne vorherige Genehmigung der <strong>EPLAN</strong> Software & Service GmbH<br />
& Co. KG darf dieses Dokument weder vollständig noch in Auszügen kopiert oder anderweitig vervielfältigt<br />
werden.<br />
Die in diesem Dokument beschriebene Software unterliegt einem Lizenzvertrag. Nutzung und Vervielfältigung<br />
der Software sind nur im Rahmen dieses Vertrages gestattet.<br />
RITTAL ® ist eine eingetragene Marke der Rittal GmbH & Co. KG.<br />
<strong>EPLAN</strong> ® , <strong>EPLAN</strong> Electric P8 ® , <strong>EPLAN</strong> Fluid ® , <strong>EPLAN</strong> PPE ® , <strong>EPLAN</strong> Cabinet ® , <strong>EPLAN</strong> Pro Panel ® und<br />
<strong>EPLAN</strong> Mechatronic Integration ® sind eingetragene Marken der <strong>EPLAN</strong> Software & Service GmbH & Co.<br />
KG.<br />
Windows NT ® , Windows 2000 ® , Windows XP ® , Windows Vista ® , Windows 7 ® , Microsoft Windows ® ,<br />
Microsoft ® Excel ® , Microsoft ® Access ® und Notepad ® sind eingetragene Marken der Microsoft<br />
Corporation.<br />
PC WORX ® , CLIP PROJECT ® und INTERBUS ® sind eingetragene Marken der Phoenix Contact GmbH<br />
& Co.<br />
AutoCAD ® und AutoCAD Inventor ® sind eingetragene Marken von Autodesk, Inc.<br />
STEP 7 ® , SIMATIC ® und SIMATIC HW Konfig ® sind eingetragene Marken der Siemens AG.<br />
InstallShield ® ist eine eingetragene Marke von InstallShield, Inc.<br />
Adobe ® Reader ® und Adobe ® Acrobat ® sind eingetragene Marken der Adobe Systems Inc.<br />
TwinCAT ® ist eine eingetragene Marke der Beckhoff Automation GmbH.<br />
Unity Pro ® ist eine eingetragene Marke von Schneider Electric.<br />
RSLogix 5000 ® und RSLogix Architect ® sind eingetragene Marken von Rockwell Automation.<br />
Alle anderen genannten Produkt- und Handelsnamen sind Marken oder eingetragene Marken ihrer jeweiligen<br />
Eigentümer.<br />
<strong>EPLAN</strong> verwendet die Open-Source-Software 7-Zip (7za.dll), Copyright © by Igor Pavlov. Der Quellcode<br />
von 7-Zip unterliegt der GNU Lesser General Public License (LGPL). Den Quellcode von 7-Zip sowie<br />
Details zu dieser Lizenz finden Sie auf folgender Internet-Seite: http://www.7-zip.org<br />
<strong>EPLAN</strong> verwendet die Open-Source-Software Open CASCADE, Copyright © by Open CASCADE S.A.S.<br />
Der Quellcode von Open CASCADE unterliegt der Open CASCADE Technology Public License. Den<br />
Quellcode von Open CASCADE sowie Details zu dieser Lizenz finden Sie auf folgender Internet-Seite:<br />
http://www.opencascade.org
Inhaltsverzeichnis<br />
Inhaltsverzeichnis<br />
Vorwort 9<br />
Lesehinweise 10<br />
Streckennetze in der Topologie planen 12<br />
Streckennetze (Topologie): Prinzip 14<br />
Verlegeverbindungen (Topologie): Vorgehensweise 17<br />
Verlegen auf Basis der allpoligen Projektierung 17<br />
Anschlussbilder 18<br />
Topologie-Navigator 19<br />
Einfügen von Topologie-Funktionen 20<br />
Verlegeverbindungen (Topologie) 20<br />
Auswertungen 21<br />
Einstellungen für Verlegeverbindungen 22<br />
Funktionsdefinitionen der Verbindungen 23<br />
Eigenschaften der Verlegeverbindungen 23<br />
Verlegeverbindungen im Verbindungen-Navigator 24<br />
Verlegung ändern (Topologie) 24<br />
Topologie-Verbindungen und -Funktionen abgleichen 25<br />
Neuerungen für die gesamte <strong>EPLAN</strong>-Plattform 26<br />
Benutzeroberfläche 26<br />
Verbessertes Drag & Drop innerhalb der <strong>EPLAN</strong>-Plattform 26<br />
Zusätzliche Informationen zum Projektnamen 27<br />
Übersichtlicheres Kontextmenü im Seiten-Navigator 28<br />
Anzeige identifizierender Nummern 29<br />
Umbenannte Kästen für Strukturkennzeichen 30<br />
Verbesserte Benutzerführung durch reduzierte Einstellungen und Menüpunkte<br />
30<br />
Projektbearbeitung 34<br />
Aktualisieren der Projektdatenbanken 34<br />
Bearbeitungsmodus bei Öffnen von Projekten festlegen 34<br />
Verbesserte Überprüfung und Reorganisation von Projekten 36<br />
<strong>EPLAN</strong> NEWS <strong>2.2</strong> • Seite 3
Inhaltsverzeichnis<br />
Grafischer Editor 38<br />
Elemente als Hintergrund verwenden 38<br />
Zoomausschnitt "Ganze Seite" mit dem Mausrad einstellen 39<br />
Neue Linientypen für grafische Elemente 39<br />
Erweitertes Smart-Connecting nutzen 39<br />
Grafische Makroauswahl verwenden 40<br />
Suchen und Ersetzen 40<br />
Erweitertes Suchen nach Platzhalterobjekten 40<br />
Betriebsmittel 41<br />
Funktionen anderen Betriebsmittelgruppen zuordnen 41<br />
Geräte 42<br />
Neues Verhalten beim Erzeugen von Geräten in den Navigatoren 42<br />
Projektdaten-Navigatoren 44<br />
Schnelleingabe-Filter in allen Projektdaten-Navigatoren 44<br />
Verbindungen 45<br />
Verbindungsbezeichnungen an weitere Verbindungen übertragen 45<br />
Nächste freie Verbindungsbezeichnung ermitteln 46<br />
Tabellarische Bearbeitung 47<br />
Verbindungsdaten tabellarisch bearbeiten 47<br />
Ebenenverwaltung 48<br />
Ausrichtung und Winkel projektweit einstellen 48<br />
Auswertungen 49<br />
Vereinfachtes Erzeugen von Auswertungsprojekten 49<br />
Aktuelle Seite in eingebetteten Auswertungen berücksichtigen 50<br />
Beschriftung / Externe Bearbeitung 52<br />
Microsoft Office 2007 / 2010 Unterstützung 52<br />
Automatisierte Bearbeitung 53<br />
Artikeldaten automatisiert abgleichen 53<br />
Artikelverwaltung 54<br />
Aktualisieren der Artikeldatenbank 54<br />
Neues Austauschformat für die Artikelverwaltung 55<br />
Funktionsschablonen zuweisen 58<br />
Erweiterter Volltext-Filter 59<br />
<strong>EPLAN</strong> NEWS <strong>2.2</strong> • Seite 4
Inhaltsverzeichnis<br />
Menüpunkt "Suchindex aktualisieren" in die Artikelverwaltung verschoben 59<br />
Entfernte Felder 60<br />
Neuerungen im Erweiterungsmodul "<strong>EPLAN</strong> Revision Management" 60<br />
Erweitertes Löschen von Revisionen in der Änderungsverfolgung 61<br />
Neue Angaben <strong>zur</strong> Revisionsprüfung 63<br />
Neuerungen im Erweiterungsmodul "<strong>EPLAN</strong> Multi Language Translation"<br />
Bezeichnungen von Hyperlinks automatisch übersetzen 64<br />
Lizenzierung 65<br />
Neue <strong>EPLAN</strong>-Programmvarianten 65<br />
Eigenschaften 66<br />
Umbenannte Eigenschaften für Kabel / Pakete 66<br />
Spezialthemen <strong>EPLAN</strong> Electric P8 67<br />
Klemmen / Stecker 67<br />
Definition von Schaltbrücken und Trennklemmen 67<br />
Teilklemmenindex für gleichbezeichnete Teilklemmen 72<br />
Neue Sammelschienendefinition 73<br />
Neuerungen im Erweiterungsmodul "<strong>EPLAN</strong> PLC & Bus Extension" 74<br />
Stecker-BMK beim Erzeugen der symbolischen Adresse berücksichtigen 74<br />
Aktualisierte Schnittstellen für den Datenaustausch mit SPS-Konfigurationssystemen<br />
75<br />
Spezialthemen <strong>EPLAN</strong> Fluid 76<br />
Erweitertes Smart-Connecting 76<br />
Ausschneiden und Einfügen von Schaltplanelementen mit Smart-Connecting<br />
Einstellungen für die automatisch platzierten Abbruchstellen 79<br />
Neues Abbruchstellen-Symbol für die Fluidtechnik 82<br />
Grafische Makroauswahl 86<br />
Die grafische Makroauswahl aktivieren 87<br />
Aufbau der grafischen Makroauswahl 87<br />
Bild und Text für ein Verzeichnis im Auswahldialog festlegen 90<br />
Bilder und Texte für die grafische Makroauswahl verwalten 91<br />
64<br />
77<br />
<strong>EPLAN</strong> NEWS <strong>2.2</strong> • Seite 5
Inhaltsverzeichnis<br />
Automatische Zuordnung von Funktionsschablonen für die<br />
Geräteauswahl 92<br />
Fluid-Verbindungen 96<br />
Neue Ebenen für die Verbindungsdarstellung 96<br />
Durchmesserzeichen in Verbindungsdefinitionspunkten 97<br />
Definition von Schlauchpaketen 97<br />
Paketdefinitionen einfügen 98<br />
Anzeige und Auswertungen von Schlauchpaketen 101<br />
Spezialthemen <strong>EPLAN</strong> Pro Panel 103<br />
Schaltanlagenbau – <strong>EPLAN</strong> Pro Panel Copper für die Konstruktion von<br />
Sammelschienen 103<br />
Schaltschrank-Engineering mit Kupferbauteilen: Arbeitsweise 105<br />
Verlauf für gebogene Kupferschienen: Prinzip 106<br />
Kupferartikel: Prinzip 109<br />
Sammelschiene (gebogen): Prinzip 110<br />
Kupferstrang: Prinzip 111<br />
Kupferbauteil bearbeiten: Prinzip 112<br />
Kupferabwicklung: Prinzip 113<br />
Kupferstränge in Montagelisten 115<br />
Fertigungsintegration 116<br />
Weitere Neuerungen für <strong>EPLAN</strong> Pro Panel 117<br />
Erweiterter Lizenzumfang für <strong>EPLAN</strong> Pro Panel Professional 117<br />
Einfügen von Verlegeverbindungen 118<br />
Veränderte Einstellungen für Datenimport und Verlegeverbindungen 119<br />
Nullpunkt einer Montagefläche ändern 120<br />
Zusätzlicher Anfasspunkt bei Sammelschienenhaltern 121<br />
Spezialthemen <strong>EPLAN</strong> PPE 122<br />
Erweiterte Projektierung von Rohrleitungen 122<br />
Prozessdaten definieren 123<br />
Abzweigungen für Rohrleitungen 127<br />
Querschnitte / Durchmesser eingeben und überprüfen 129<br />
Verbindungsnummerierung für Rohrleitungen 131<br />
Erweiterungen in der Geräteauswahl 132<br />
<strong>EPLAN</strong> NEWS <strong>2.2</strong> • Seite 6
Inhaltsverzeichnis<br />
Prozessübersicht ausgeben 133<br />
Verbesserte grafische Arbeitsweise 133<br />
Neue RI-Symbole 134<br />
Neue Linientypen für RI-Fließbilder 135<br />
Erweiterungen in der Ebenenverwaltung 136<br />
Anwendung im RI-Fließbild 137<br />
Neue Linientypen beim Zeichnen von grafischen Elementen 139<br />
Abstand beim Zeichnen von PLT-Stellen beeinflussen 142<br />
Neuerungen im <strong>EPLAN</strong> Data Portal 144<br />
Neuen Filter für Funktionsschablonen nutzen 148<br />
Artikelauswahl über das <strong>EPLAN</strong> Data Portal 149<br />
Erweiterte Informationen im Warenkorb bearbeiten 150<br />
Neuerungen im Erweiterungsmodul "<strong>EPLAN</strong> API Extension" 152<br />
Neuerungen in den Stammdaten 157<br />
Erweiterter Abgleich der Projektstammdaten 157<br />
Stammdaten: Symbole 158<br />
Stammdaten: Funktionsdefinitionsbibliothek 166<br />
Stammdaten: Formulare 167<br />
Stammdaten: Schemata 167<br />
Weitere Neuerungen und Informationen 168<br />
Verbesserte Supportanfrage 168<br />
Freischaltcode 170<br />
Freischaltcode online abrufen 170<br />
Installation 172<br />
Installation für servergespeicherte Profile 174<br />
Software-Voraussetzungen und Freigaben 176<br />
Allgemeine Voraussetzungen 176<br />
Betriebssysteme 176<br />
Microsoft-Produkte 177<br />
SQL-Server 177<br />
Autodesk-Produkte 177<br />
<strong>EPLAN</strong> NEWS <strong>2.2</strong> • Seite 7
Inhaltsverzeichnis<br />
PDF-Redlining 177<br />
SPS-Systeme (PLC & Bus Extension) 177<br />
Abgekündigte Betriebssysteme 178<br />
Abgekündigte <strong>EPLAN</strong>-Software 179<br />
<strong>EPLAN</strong> NEWS <strong>2.2</strong> • Seite 8
Vorwort<br />
Vorwort<br />
Sehr geehrte <strong>EPLAN</strong>-Anwenderinnen und Anwender,<br />
moderne Automatisierungsprojekte stellen hohe Anforderungen an eine vollständige<br />
und qualitativ hochwertige Maschinen- / Anlagendokumentation.<br />
Gleichzeitig steht aber immer weniger Zeit für die Projektierung <strong>zur</strong> Verfügung.<br />
Die neue <strong>Version</strong> der <strong>EPLAN</strong>-Plattform zielt exakt auf diese Aufgabenstellung.<br />
Effizient projektieren und gleichzeitig hochwertige und aussagekräftige<br />
Dokumentationen erstellen.<br />
Schnelle Filter in den Projektdaten-Navigatoren, umfassender Artikeldatenaustausch,<br />
erweiterte Klemmenprojektierung stehen für mehr Komfort und<br />
Geschwindigkeit in der Projektbearbeitung.<br />
Innovative Erweiterungsmodule wie <strong>EPLAN</strong> Pro Panel Copper, <strong>EPLAN</strong><br />
FieldSys und <strong>EPLAN</strong> P&ID eröffnen Ihnen vielfältige Möglichkeiten, mit<br />
<strong>EPLAN</strong> Ihren gesamten Engineering-Prozess zu optimieren.<br />
Steigen Sie ein in die <strong>EPLAN</strong> <strong>News</strong> und lassen Sie sich begeistern von<br />
zahlreichen weiteren Highlights der <strong>EPLAN</strong>-Plattform <strong>2.2</strong>. Natürlich bieten<br />
wir auch zu dieser <strong>Version</strong> interessante Update-Trainings an – starten Sie<br />
sofort durch und geben Sie Ihrem Engineering den extra Schub.<br />
Wir wünschen Ihnen viel Erfolg mit der <strong>EPLAN</strong>-Plattform <strong>2.2</strong>. Weitere<br />
Informationen finden Sie auf unserer Homepage unter www.eplan.de.<br />
Ihr <strong>EPLAN</strong> Software & Service Team<br />
<strong>EPLAN</strong> NEWS <strong>2.2</strong> • Seite 9
Lesehinweise<br />
Lesehinweise<br />
Wichtige Informationen:<br />
Bitte beachten Sie vor der Installation der <strong>Version</strong> die Informationen im<br />
Kapitel "Weitere Neuerungen und Informationen" (ab Seite "168"). Lesen<br />
Sie hier insbesondere den Abschnitt "Software-Voraussetzungen und Freigaben"<br />
(siehe Seite "176").<br />
Bevor Sie mit der Lektüre beginnen, beachten Sie bitte folgende Symbole<br />
und Schreibweisen, die in diesem Dokument verwendet werden:<br />
Achtung:<br />
Texte, denen diese Grafik voransteht, sind Warnhinweise; Sie sollten<br />
diese Hinweise unbedingt lesen, bevor Sie die Bearbeitung fortsetzen!<br />
Hinweis:<br />
Texte, die durch diese Grafik eingeleitet werden, enthalten zusätzliche<br />
Hinweise.<br />
Beispiel:<br />
Beispiele werden durch diese Grafik eingeleitet.<br />
Tipp:<br />
Hinter dieser Grafik finden Sie nützliche Tipps, die Ihnen den Umgang mit<br />
dem Programm erleichtern.<br />
Elemente der Benutzeroberfläche sind fett (und blau) gekennzeichnet<br />
und dadurch sofort im Text zu finden.<br />
Kursiv hervorgehobene Texte sagen Ihnen, was besonders wichtig ist<br />
und worauf Sie unbedingt achten sollten.<br />
Codebeispiele, Verzeichnisnamen, Direkteingaben u.ä. werden in einer<br />
nichtproportionalen Schrift dargestellt.<br />
<strong>EPLAN</strong> NEWS <strong>2.2</strong> • Seite 10
Lesehinweise<br />
Funktionstasten, Tasten der Tastatur sowie Schaltflächen innerhalb des<br />
Programms werden in eckigen Klammern dargestellt (wie beispielsweise<br />
[F1] für die Funktionstaste "F1").<br />
Um den Lesefluss zu verbessern, verwenden wir in diesem Dokument<br />
häufig einen sogenannten "Menüpfad" (z.B. Hilfe > Inhalt). Die im Menüpfad<br />
aufgeführten Menüs und Optionen müssen in der angegebenen<br />
Reihenfolge ausgewählt werden, um eine bestimmte Programmfunktion<br />
aufzufinden. Über den oben aufgeführten Menüpfad rufen Sie z.B. das<br />
Hilfesystem von <strong>EPLAN</strong> auf.<br />
Im Zusammenhang mit Einstellungen oder Feldern (z.B. Kontrollkästchen),<br />
die nur ein- oder ausgeschaltet werden können, verwenden<br />
wir in diese Dokument häufig die Begriffe "aktivieren" (Einstellung danach<br />
aktiv ) und "deaktivieren" (Einstellung danach inaktiv ).<br />
<strong>EPLAN</strong> NEWS <strong>2.2</strong> • Seite 11
Streckennetze in der Topologie planen<br />
Streckennetze in der Topologie planen<br />
Hinweis:<br />
Das Erweiterungsmodul "<strong>EPLAN</strong> FieldSys" ist für <strong>EPLAN</strong> Electric P8<br />
Select, <strong>EPLAN</strong> Electric P8 Professional und <strong>EPLAN</strong> Electric P8 Professional+<br />
optional erhältlich. Für <strong>EPLAN</strong> Electric P8 Ultimate gehört dieses<br />
Erweiterungsmodul standardmäßig zum Lieferumfang.<br />
Mit Hilfe des neuen Erweiterungsmoduls "<strong>EPLAN</strong> FieldSys" können Sie<br />
Streckennetze in einer Topologie planen. In einem solchen Streckennetz<br />
werden Verbindungen wie Kabel, Adern und Drähte verlegt. So lassen sich<br />
für eine grafische, evtl. maßstabsgerechte Übersichtsdarstellung einer<br />
Maschinenhalle, einer Anlage etc. auf der Basis der Streckennetze Auswertungen<br />
erzeugen.<br />
Nutzen:<br />
Die Konstruktion von Streckenplänen für Kabel kann jetzt direkt in <strong>EPLAN</strong><br />
erfolgen. Die Maschinen- und Anlagendokumentation wird durchgängig<br />
und konsistent um den Topologie-Anteil erweitert. Umfangreiche Auswertungen<br />
und Dokumente, die wichtige Informationen <strong>zur</strong> Verlegung der<br />
Kabelverbindungen enthalten, erleichtern die Arbeit der Montageteams<br />
vor Ort.<br />
Beim Verlegen der Verbindungen sucht das Programm den kürzesten Weg<br />
im Streckennetz. Dabei wird auch die Verbindungsende-Behandlung berücksichtigt.<br />
Für die verlegten Verbindungen erfolgt eine automatische Ermittlung<br />
der Verbindungslängen.<br />
<strong>EPLAN</strong> NEWS <strong>2.2</strong> • Seite 12
Streckennetze in der Topologie planen<br />
Mit "Topologie" wird in <strong>EPLAN</strong> ein Bereich innerhalb der zweidimensionalen<br />
Schaltplanbearbeitung bezeichnet, in dem Streckennetze geplant und<br />
Verbindungen verlegt werden. Für diese Verbindungen legen Sie innerhalb<br />
der Topologie die Verlegewege fest, durch die die Verbindungen verlaufen<br />
sollen.<br />
Ein Streckennetz lässt sich unabhängig von anderen Darstellungen im<br />
Projekt erstellen. Die Strukturierung des Streckennetzes erfolgt über die<br />
Kennzeichnungsstruktur (für Seiten, Betriebsmittel etc.). Sie können z.B.<br />
jedes Streckennetz einem separaten Einbauort zuordnen, indem Sie die<br />
Projektseiten entsprechend aufteilen und, falls erforderlich, Strukturkästen<br />
verwenden.<br />
Ein Streckennetz kann wahlweise platziert oder nicht-platziert projektiert<br />
werden. Zum Platzieren steht der Seitentyp "Topologie" <strong>zur</strong> Verfügung. Ein<br />
Streckennetz lässt sich grundsätzlich auf einem beliebigen Seitentyp zeichnen.<br />
Die Verwendung des Seitentyps "Topologie" bietet jedoch den Vorteil,<br />
dass den dort platzierten Symbolen automatisch die Darstellungsart "Topologie"<br />
zugewiesen wird. Auf Topologie-Seiten gibt es kein Autoconnecting. In<br />
der Baumdarstellung des Seiten-Navigators wird eine Seite dieses neuen<br />
Seitentyps durch das Icon gekennzeichnet.<br />
In den nächsten Abschnitten gehen wir auf die folgenden Themen ein:<br />
"Streckennetze (Topologie): Prinzip" auf Seite "14"<br />
"Verlegeverbindungen (Topologie): Vorgehensweise" auf Seite "17"<br />
"Verlegeverbindungen (Topologie)" auf Seite "20"<br />
"Verlegung ändern (Topologie)" auf Seite "24"<br />
"Topologie-Verbindungen und -Funktionen abgleichen" auf Seite "25".<br />
<strong>EPLAN</strong> NEWS <strong>2.2</strong> • Seite 13
Streckennetze (Topologie): Prinzip<br />
Streckennetze (Topologie): Prinzip<br />
In diesem Abschnitt werden die wichtigsten Objekte für die Projektierung in<br />
der Topologie vorgestellt.<br />
Strecken<br />
Strecken verbinden Verlegepunkte oder Topologie-Funktionen. Strecken<br />
sind automatische oder manuell eingefügte Wege, an denen entlang<br />
Verbindungen verlegt werden können. Strecken können, müssen aber nicht,<br />
aus einem Material bestehen und können einen Artikel haben.<br />
Verlegepunkte<br />
Verlegepunkte sind markante Stellen im Streckennetz, wie Kurven, Wanddurchbrüche,<br />
ein Versatz, ein Auslass im Weg, Schaltschranköffnungen etc.<br />
Verlegepunkte können, müssen aber nicht, aus irgendeinem Material<br />
bestehen.<br />
Der Verlegepunkt dient als Einsprungstelle für die Verbindung zu einem Ziel,<br />
als Stelle <strong>zur</strong> Abzweigung in weitere Strecken oder <strong>zur</strong> Verbindung von<br />
Strecken. Strecken enden immer an einem Verlegepunkt, d.h., der Verlegepunkt<br />
unterbricht die Strecken.<br />
Topologie-Funktionen<br />
Eine Topologie-Funktion ist eine normale Funktion mit der Darstellungsart<br />
"Topologie". Für die Darstellung von Topologie-Funktionen gibt es zusätzliche<br />
Symbolbibliotheken mit speziellen Topologie-Symbolen. Diese Symbolbibliotheken<br />
stellen für die Seitenmaßstäbe 1:1, 1:20, 1:50 und 1:100<br />
Topologie-Symbole in passender Größe <strong>zur</strong> Verfügung. Informationen<br />
hierzu erhalten Sie im Abschnitt "Stammdaten: Symbole" (ab Seite "158").<br />
Wird eine allpolige Funktion mit der Darstellungsart "Topologie" platziert<br />
(z.B. über die Kontextmenüpunkte Platzieren > Topologie im Betriebsmittel-Navigator),<br />
so wird entsprechend der Funktionsdefinition das passende<br />
Symbol mit der Darstellungsart "Topologie" gesucht und platziert.<br />
<strong>EPLAN</strong> NEWS <strong>2.2</strong> • Seite 14
Streckennetze (Topologie): Prinzip<br />
Dazu gibt es in den Topologie-Symbolbibliotheken jeweils ein Symbol pro<br />
Funktionskategorie.<br />
Jedes Betriebsmittel darf nur eine Funktion mit der Darstellungsart "Topologie"<br />
enthalten. Eine Ausnahme sind Klemmenleisten, diese dürfen<br />
mehrere Topologie-Funktionen enthalten.<br />
Beispiel:<br />
Die folgende Abbildung zeigt Topologie-Funktionen, Strecken und Verlegepunkte:<br />
Die Zahlen haben folgende Bedeutung: (1) Topologie-Funktion, (2)<br />
Verlegepunkt, (3) Automatisch erzeugte Strecke, (4) Manuell eingefügte<br />
Strecke.<br />
Topologie-Anschlüsse<br />
Topologie-Anschlüsse dienen nur zum Aufbau des Streckennetzes, sie<br />
werden nicht als normale Funktionsanschlüsse ausgewertet, und es findet<br />
auch kein Autoconnecting zwischen Topologie-Anschlüssen statt.<br />
<strong>EPLAN</strong> NEWS <strong>2.2</strong> • Seite 15
Streckennetze (Topologie): Prinzip<br />
Normalerweise hat jedes Topologie-Symbol nur einen Topologie-Anschluss<br />
pro Symbolvariante. Auch wenn das Symbol nur über Topologie-Anschlüsse<br />
verfügt, so hat die Topologie-Funktion zusätzlich auch logische Funktionsanschlüsse.<br />
Diese Funktionsanschlüsse sind jedoch nur im Anschlussbild<br />
der Funktion sichtbar.<br />
Topologie-Anschlüsse werden mit Strecken verbunden. Verlegeverbindungen<br />
werden hingegen an den Funktionsanschlüssen im Anschlussbild<br />
der Topologie-Funktion angeschlossen.<br />
Kabeldefinitionslinien<br />
Wird eine Kabeldefinitionslinie auf einer Topologie-Seite eingefügt, dann<br />
erhält diese automatisch die Darstellungsart "Topologie" und die Funktionsdefinition<br />
"Topologie-Kabel". Kabeldefinitionslinien haben keine Topologie-<br />
Anschlüsse. Für die von der Kabeldefinitionslinie geschnittenen Verbindungen<br />
erfolgt keine BMK-Übernahme.<br />
Topologie-Abbruchstellen<br />
Über eine Topologie-Abbruchstelle lässt sich eine Strecke auf einer anderen<br />
Projektseite weiterführen. Die Topologie-Abbruchstelle verhält sich wie eine<br />
normale Abbruchstelle.<br />
Klemmenleisten<br />
Nur die Klemmenleisten können als Topologie-Funktionen verwaltet werden,<br />
nicht aber die einzelnen Klemmen. Die Klemmen werden über die Klemmenleiste<br />
verwaltet.<br />
Eine Klemmenleiste darf mit der Darstellungsart "Topologie" in mehreren<br />
Streckennetzen vorkommen, sie sollte aber nur einmal innerhalb desselben<br />
Streckennetzes vorkommen.<br />
Prüfläufe für die Topologie<br />
Bei der Projektierung in der Topologie werden Sie durch zahlreiche Prüflaufmeldungen<br />
der neuen Meldungsklasse 027 "Topologie" unterstützt.<br />
<strong>EPLAN</strong> NEWS <strong>2.2</strong> • Seite 16
Verlegeverbindungen (Topologie): Vorgehensweise<br />
Verlegeverbindungen (Topologie): Vorgehensweise<br />
Verlegen ist das Erzeugen von Verlegeverbindungen mit der Darstellungsart<br />
"Topologie". Am Einfachsten ist es, die Verlegeverbindungen auf Basis der<br />
allpoligen Projektierung zu erzeugen. Es ist jedoch auch möglich, Verlegeverbindungen<br />
auf Basis der Projektierung in der Topologie zu erzeugen. Darüber<br />
hinaus können Sie den Topologie-Navigator nutzen, um Streckennetze<br />
ohne grafische Darstellung zu konstruieren. Nachfolgend wird nur das Verlegen<br />
auf Basis der allpoligen Projektierung beschrieben.<br />
Verlegen auf Basis der allpoligen Projektierung<br />
Ausgehend von der allpoligen Projektierung wird das Verlegen von<br />
Verbindungen in mehreren aufeinanderfolgenden Schritten durchgeführt:<br />
Allpolige Projektierung<br />
Definieren von allpoligen Funktionen, Kabeln und allpoligen Verbindungen<br />
durch die Projektierung im Schaltplan. Wenn Sie in der Topologie<br />
Kabel verlegen wollen, dann müssen die allpoligen Kabeladern eindeutig<br />
bezeichnet sein.<br />
Definition eines Streckennetzes<br />
Dies erfolgt durch das Einfügen von Verlegepunkten und Strecken auf<br />
einer Topologie-Seite. Dabei können Verlegepunkte und Strecken über<br />
die neuen Menüpunkte Einfügen > Topologie > Verlegepunkt und<br />
Einfügen > Topologie > Strecke eingefügt werden. Strecken werden<br />
wie eine Linie gezeichnet. Grafisch werden Strecken durch dunkelrote<br />
Linien mit Fangpunkten am Start-, End- und Mittelpunkt angezeigt.<br />
Platzieren von Topologie-Funktionen<br />
Dies erfolgt durch das Platzieren von Funktionen aus dem Betriebsmittel-<br />
Navigator heraus. Markieren Sie dazu die gewünschte allpolige Funktion,<br />
und ziehen Sie diese per Drag & Drop auf eine Topologie-Seite. Alternativ<br />
dazu können Sie im Betriebsmittel-Navigator den Kontextmenüpunkt<br />
Platzieren > Topologie wählen.<br />
<strong>EPLAN</strong> NEWS <strong>2.2</strong> • Seite 17
Anschlussbilder<br />
Verlegen der Verbindungen<br />
Dies erfolgt über den neuen Menüpunkt Projektdaten > Topologie<br />
> Verlegen oder über den Kontextmenüpunkt Verlegen im neuen Topologie-Navigator.<br />
Beim Verlegen werden Verlegeverbindungen erzeugt<br />
und im Streckennetz verlegt. Für die Verlegeverbindungen wird automatisch<br />
der Verlegeweg sowie die Länge der Verbindung ermittelt. Ausführlichere<br />
Informationen <strong>zur</strong> Längenermittlung finden Sie in der Online-Hilfe<br />
im Abschnitt "Ermittlung der Verbindungslänge (Topologie)".<br />
Tipp:<br />
Wenn Sie wissen möchten, welche Kabel oder Verbindungen durch eine<br />
Strecke verlaufen, markieren Sie die Strecke und wählen den Kontextmenüpunkt<br />
Kabel / Verbindungen. Im daraufhin geöffneten Dialog Kabel<br />
/ Verbindungen werden die durch die Strecke verlaufenden Verbindungen<br />
aufgelistet. Falls ein komplettes Kabel (d.h. alle Verlegeverbindungen des<br />
Kabels) durch die Strecke verläuft, werden nicht die Einzelverbindungen<br />
aufgelistet, sondern stattdessen das BMK des Kabels angezeigt.<br />
Anschlussbilder<br />
Beim Verlegen haben die Anschlussbilder der Topologie-Funktionen eine<br />
große Bedeutung. Die Daten der Anschlüsse, die zu einem Anschlussbild<br />
einer Topologie-Funktion gehören, werden Ihnen im Eigenschaftendialog in<br />
der Registerkarte Anschlussbild angezeigt.<br />
Sind lokale Anschlüsse vorhanden, dann werden beim Verlegen von<br />
Verbindungen die Funktionsanschlüsse von der Topologie-Funktion verwendet.<br />
Ansonsten werden die Anschlussdaten aus dem Artikel berücksichtigt.<br />
Am Artikel können die Anschlussdaten entweder im zugeordneten<br />
Anschlussbild definiert sein oder in den Funktionsschablonen.<br />
<strong>EPLAN</strong> NEWS <strong>2.2</strong> • Seite 18
Topologie-Navigator<br />
Ist kein Anschlussbild vorhanden oder fehlen Anschlüsse, dann werden die<br />
Anschlüsse beim Verlegen aus den allpoligen Funktionen erzeugt. Ausführlichere<br />
Informationen zum Anschlussbild finden Sie in der Online-Hilfe im<br />
Abschnitt "Anschlussbilder (Topologie)".<br />
Topologie-Navigator<br />
Um den neuen Topologie-Navigator zu öffnen, wählen Sie die Menüpunkte<br />
Projektdaten > Topologie > Navigator. In diesem Dialog werden die im<br />
Projekt definierten Streckennetze verwaltet und lassen sich bearbeiten.<br />
In der Baumdarstellung und in der Listendarstellung werden die Bestandteile<br />
der Streckennetze – Strecken, Verlegepunkte und Ziele – mit ihrer kompletten<br />
Kennzeichnungsstruktur angezeigt. Als Ziele werden nur Topologie-<br />
Funktionen angezeigt, aber nicht die kompletten Betriebsmittel. In der Listendarstellung<br />
lassen sich zusätzlich weitere Eigenschaften anzeigen, die für<br />
Streckennetze und Betriebsmittel möglich sind.<br />
Für die separate Anzeige von Strecken, Verlegepunkten oder Zielen stehen<br />
Ihnen vordefinierte Filter <strong>zur</strong> Verfügung.<br />
In der Baumdarstellung des Topologie-Navigators werden Ihnen u.a.<br />
folgende Icons angezeigt:<br />
Icon: Icon: Bedeutung:<br />
Nichtplatziert<br />
Platziert<br />
Betriebsmittel<br />
Ziel (Hauptfunktion mit Darstellungsart "Topologie")<br />
Verlegepunkt<br />
Strecke<br />
Topologie-Nebenfunktion<br />
<strong>EPLAN</strong> NEWS <strong>2.2</strong> • Seite 19
Einfügen von Topologie-Funktionen<br />
Mit Hilfe entsprechender Menüpunkte im Kontextmenü können Sie im Navigator<br />
neue, nicht-platzierte Verlegepunkte, Strecken und Ziele erzeugen und<br />
später auf den Topologie-Seiten platzieren.<br />
Einfügen von Topologie-Funktionen<br />
Es gibt verschiedene Möglichkeiten, Topologie-Funktionen einzufügen:<br />
Sie können aus einem Navigator heraus Funktionen auf einer Topologie-<br />
Seite platzieren. Dabei wird die Funktion entsprechend ihrer Funktionsdefinition<br />
einer Topologie-Funktion zugeordnet und diese Topologie-Funktion<br />
platziert.<br />
Sie können (über die Aktion "Symbol einfügen") Topologie-Funktionen<br />
direkt auf der Topologie-Seite platzieren. Diese Funktionen sind jedoch<br />
noch nicht genau festgelegt, und Sie müssen zu einem späteren Zeitpunkt<br />
die allpoligen Funktionen den Topologie-Funktionen zuweisen (z.B.<br />
über den Kontextmenüpunkt Zuweisen im Betriebsmittel-Navigator).<br />
Sie können mit Geräten arbeiten. Entweder erzeugen Sie Geräte im<br />
Topologie-Navigator und platzieren diese, oder Sie fügen die Geräte<br />
direkt (über die Aktion "Gerät einfügen") auf der Topologie-Seite ein. Ist<br />
für das Gerät ein Makro mit der Darstellungsart "Topologie" hinterlegt,<br />
werden die entsprechenden Topologie-Funktionen daraus erzeugt und<br />
platziert.<br />
Alternativ können Sie im Topologie-Navigator auch mit nicht-platzierten<br />
Geräten arbeiten.<br />
Verlegeverbindungen (Topologie)<br />
Verlegeverbindungen sind Verbindungen mit der Darstellungsart "Topologie".<br />
Diese Verbindungen werden beim Verlegen aus den allpoligen<br />
Verbindungen erzeugt.<br />
<strong>EPLAN</strong> NEWS <strong>2.2</strong> • Seite 20
Auswertungen<br />
Das Verlegen erfolgt in zwei Schritten: Zunächst werden aus den allpoligen<br />
Verbindungen Verlegeverbindungen erzeugt (sofern allpolige Verbindungen<br />
markiert sind), anschließend werden alle in der Markierung vorhandenen<br />
Verlegeverbindungen in der Topologie verlegt. Damit eine allpolige Verbindung<br />
oder eine Verlegeverbindung verlegt werden kann, müssen zu deren<br />
Quelle und Ziel jeweils Topologie-Funktionen existieren.<br />
Eine Verlegeverbindung hat alle Eigenschaften, die auch eine allpolige<br />
Verbindung hat, und besitzt zusätzlich die Information über ihren Verlegeweg.<br />
Findet eine Verbindung beim Verlegen keinen Verlegeweg, durch den<br />
sie laufen kann, dann entsteht eine unverlegte Verlegeverbindung. Eine<br />
solche Verbindung verläuft grafisch auf direktem Weg (also auch diagonal)<br />
zwischen Quelle und Ziel und wird standardmäßig durch eine dünne orange<br />
Linie dargestellt.<br />
Verlegeverbindungen werden mit kopiert, wenn ihre Ziele markiert sind.<br />
Werden beide Ziele einer Verlegeverbindung gelöscht, so wird dadurch auch<br />
die Verlegeverbindung gelöscht.<br />
Auswertungen<br />
Auf der Basis der Streckennetze und der verlegten Verbindungen können<br />
folgende Auswertungen erzeugt werden:<br />
Topologie: Streckenliste: Gibt die Strecken mit ihren Daten und Verlegepunkten<br />
aus oder die Topologie-Funktionen und deren Daten.<br />
Topologie: Streckenplan: Gibt zu jeder Strecke die Kabel und Verbindungen<br />
aus, die durch sie hindurchlaufen.<br />
Topologie: Verlegte Kabel / Verbindungen: Gibt alle verlegten Kabel und<br />
Verbindungen des Projekts aus.<br />
<strong>EPLAN</strong> NEWS <strong>2.2</strong> • Seite 21
Einstellungen für Verlegeverbindungen<br />
Darüber hinaus können auch Kabelauswertungen – nach entsprechender<br />
Anpassung der Formulare – <strong>zur</strong> Unterstützung der Montageteams vor Ort<br />
jetzt um Informationen zum Verlegeweg (Auflistungen aller Strecken, die ein<br />
Kabel durchläuft) ergänzt werden.<br />
Einstellungen für Verlegeverbindungen<br />
Beim Erzeugen von Verlegeverbindungen werden die Projekteinstellungen<br />
berücksichtigt, die allgemein für Verlegeverbindungen im Bauraum und in<br />
der Topologie festgelegt sind (Menüpfad: Optionen > Einstellungen > Projekte<br />
> "Projektname" > Verbindungen > Verlegeverbindungen). Diese<br />
Einstellungen betreffen die Verbindungsende-Behandlung, den Verbindungsfilter<br />
für die Erzeugung von Streckennetzen und den globalen Längenzuschlag<br />
für die Verlegung.<br />
Für Verlegeverbindungen in der Topologie gelten dabei folgende Besonderheiten:<br />
Registerkarte Verbindungsende-Behandlung<br />
Die Verwendung von Doppelhülsen wird nicht ausgewertet.<br />
Registerkarte Verbindungsfilter<br />
Die hier vorgenommenen Einstellungen werden in die Eigenschaft Topologie:<br />
Verbindungsfilter (ID 20247) übertragen, die an Strecken verfügbar<br />
ist.<br />
Der Verbindungsfilter wird beim Verlegen verwendet, um zu steuern,<br />
welche Verbindungen durch welchen Verlegeweg (Strecken und Verlegepunkte)<br />
verlegt werden dürfen. Die Werte solcher Kriterien können Farbzuordnungen<br />
von Drähten oder Spannungswerte sein. Verbindungsfilter<br />
werden nur berücksichtigt, wenn die Eigenschaft Topologie: Verlegeweg-Vorgabe<br />
(ID 31119) nicht gefüllt ist.<br />
Registerkarte Verlegung<br />
Für Verlegeverbindungen in der Topologie wird nur der Eintrag im Feld<br />
Globaler Längenzuschlag ausgewertet. Alle anderen Einstellungen<br />
werden nicht berücksichtigt.<br />
<strong>EPLAN</strong> NEWS <strong>2.2</strong> • Seite 22
Funktionsdefinitionen der Verbindungen<br />
Funktionsdefinitionen der Verbindungen<br />
Es werden nur Verbindungen mit folgenden Funktionsdefinitionen verlegt:<br />
Ader / Draht<br />
Verbindung allgemein<br />
Schlauch<br />
Rohr<br />
Nicht elektrische Verbindung<br />
Lichtwellenleiter<br />
Verfahrenstechnik.<br />
Eigenschaften der Verlegeverbindungen<br />
Folgende Eigenschaften werden beim Verlegen an der Verbindung eingetragen:<br />
Länge (ID 31003)<br />
Verbindung: Anschlusslänge Quelle (ID 31080)<br />
Verbindung: Anschlusslänge Ziel (ID 31083)<br />
Topologie: Verlegeweg (ID 20237)<br />
Topologie: Verlegeweg-Vorgabe (ID 31119)<br />
Verbindungsende-Behandlung Quelle (ID 31051)<br />
Verbindungsende-Behandlung Ziel (ID 31052)<br />
Anschlussmaß Quelle (ID 31096)<br />
Anschlussmaß Ziel (ID 31097).<br />
An Kabeln werden zusätzlich die folgenden Eigenschaften eingetragen:<br />
Kabel / Paket: Länge (ID 20046)<br />
Kabel: Anschlusslänge Quelle (ID 20243)<br />
Kabel: Anschlusslänge Ziel (ID 20246)<br />
Topologie: Verlegeweg (ID 20237)<br />
<strong>EPLAN</strong> NEWS <strong>2.2</strong> • Seite 23
Verlegeverbindungen im Verbindungen-Navigator<br />
Kabel / Paket: Absetzlänge Quelle (ID 20081)<br />
Kabel / Paket: Absetzlänge Ziel (ID 20082).<br />
Verlegeverbindungen im Verbindungen-Navigator<br />
Im Baum des Verbindungen-Navigators werden die erzeugten Verlegeverbindungen<br />
mit der Darstellungsart "Topologie" parallel zu den bereits vorhandenen<br />
allpoligen Verbindungen angezeigt. Diese Art von Verbindungen sind<br />
in der Baumdarstellung durch das Icon gekennzeichnet.<br />
Um sich hier nur die Verlegeverbindungen für die Topologie anzeigen zu<br />
lassen, können Sie einen vordefinierten Filter einsetzen.<br />
Auch der Verbindungen-Navigator bietet Ihnen die Möglichkeit, Verbindungen<br />
zu verlegen. Hierzu steht Ihnen im Kontextmenü des Verbindungen-<br />
Navigators der Menüpunkt Verlegen (Topologie) <strong>zur</strong> Verfügung.<br />
Mit Hilfe des Kontextmenüpunkts Verlegeverbindungen einblenden<br />
können Sie z.B. ausgewählte Verlegeverbindungen im Grafischen Editor<br />
hervorheben.<br />
Verlegung ändern (Topologie)<br />
Der durch das Verlegen ermittelte Verlegeweg einer Verlegeverbindung lässt<br />
sich durch Ändern der Verlegung beeinflussen.<br />
Verlegte Verbindungen können von einer Strecke auf eine andere<br />
Strecke gelegt werden.<br />
Unverlegte Verbindungen können auf eine Strecke gelegt werden, so<br />
dass aus ihnen Verlegeverbindungen entstehen.<br />
Beim manuellen Ändern der Verlegung wird die Verbindungseigenschaft<br />
Topologie: Verlegeweg-Vorgabe gefüllt. Danach werden die für die<br />
Strecken eingestellten Verbindungsfilter bei der Verlegung dieser Verbindungen<br />
nicht mehr berücksichtigt.<br />
<strong>EPLAN</strong> NEWS <strong>2.2</strong> • Seite 24
Topologie-Verbindungen und -Funktionen abgleichen<br />
Zum Ändern einer Verlegung nutzen Sie die Mittelpunkte der Strecken und<br />
Verlegeverbindungen. Durch Ziehen eines solchen Mittelpunkts auf eine<br />
andere Strecke lässt sich der Verlegeweg der Verbindungen ändern. Laufen<br />
durch die Strecke mehrere Verbindungen, so wird ein Auswahldialog angezeigt,<br />
in dem Sie entscheiden, welche dieser Verbindungen in die neue<br />
Strecke verschoben werden sollen. An den ausgewählten Verbindungen<br />
werden dann die Strecken in die Eigenschaft Topologie: Verlegeweg-<br />
Vorgabe eingetragen.<br />
Topologie-Verbindungen und -Funktionen abgleichen<br />
Beim Abgleich von verteilt dargestellten Verbindungen über die Menüpunkte<br />
Dienstprogramme > Abgleichen > Verbindungen werden unter "alle<br />
Darstellungsarten" jetzt auch die Topologie-Verbindungen berücksichtigt.<br />
Um die Eigenschaften von Verlegeverbindungen in der Topologie für die<br />
anderen Darstellungsarten dieser Verbindungen zu übernehmen, können<br />
Sie den neuen Untermenüpunkt Topologie --> alle Darstellungsarten<br />
wählen.<br />
Beim Abgleich der Daten von verteilt dargestellten Funktionen werden die<br />
Topologie-Funktionen jetzt ebenfalls berücksichtigt (unter "alle Darstellungsarten").<br />
<strong>EPLAN</strong> NEWS <strong>2.2</strong> • Seite 25
Neuerungen für die gesamte <strong>EPLAN</strong>-Plattform<br />
Neuerungen für die gesamte <strong>EPLAN</strong>-Plattform<br />
Benutzeroberfläche<br />
Verbessertes Drag & Drop innerhalb der <strong>EPLAN</strong>-Plattform<br />
Die Drag & Drop-Funktionalität innerhalb der <strong>EPLAN</strong>-Plattform wurde optimiert.<br />
Dadurch konnte u.a. eine Performance-Verbesserung bei Drag &<br />
Drop-Aktionen erreicht werden.<br />
Beim Drag & Drop innerhalb der <strong>EPLAN</strong>-Plattform wird Ihnen jetzt zusätzlich<br />
ein Informationstext in der Statusleiste angezeigt, sobald die Aktion erlaubt<br />
ist. Dadurch können Sie ersehen, wann die Aktion möglich ist und welche<br />
Aktion Sie gerade beim Drag & Drop ausführen (Seiten verschieben, Funktion<br />
platzieren, externe Datei einfügen etc.).<br />
Funktionen per Drag & Drop platzieren oder zuweisen<br />
Mussten Sie sich bisher vor dem Drag & Drop im Betriebsmittel-Navigator<br />
(oder anderen Projektdaten-Navigatoren) entscheiden, ob Sie die Funktion<br />
platzieren oder zuweisen wollten, so können Sie dies jetzt während der<br />
Aktion tun.<br />
Entschließen Sie sich jetzt beim Ausführen des Drag & Drops die Funktion<br />
zuzuweisen, dann drücken Sie einfach während des Ziehens zusätzlich die<br />
Tastenkombination [Strg] + [Umschalt]. Wenn Sie dann die linke Maustaste<br />
loslassen, hängt die Funktionsbeschreibung der markierten Funktion<br />
am Cursor. Bewegen Sie den Cursor auf ein passendes Schaltzeichen, und<br />
mit einem Klick werden die Daten der Funktion in das Schaltzeichen<br />
übernommen. Ein direktes Zuweisen einer Funktion per Drag & Drop ist nicht<br />
mehr möglich.<br />
<strong>EPLAN</strong> NEWS <strong>2.2</strong> • Seite 26
Zusätzliche Informationen zum Projektnamen<br />
Zusätzliche Informationen zum Projektnamen<br />
In der Baumdarstellung des Seiten-Navigators und aller anderen Projektdaten-Navigatoren<br />
können Sie sich jetzt zusätzlich zum Projektnamen die<br />
Werte von Projekteigenschaften als Zusatzinformationen anzeigen lassen.<br />
Nutzen:<br />
Projekte, die anhand Ihres Projektnamens nur schwer unterscheidbar sind,<br />
können jetzt mit Hilfe der zusätzlich angezeigten Informationen in den Navigatoren<br />
besser identifiziert werden.<br />
Das Festlegen der gewünschten Zusatzinformation erfolgt mit Hilfe der<br />
neuen benutzerbezogenen Einstellung Zusatzinfo zum Projektnamen.<br />
(Der Menüpfad zum entsprechenden Einstellungsdialog lautet: Optionen ><br />
Einstellungen > Benutzer > Darstellung > Oberfläche.) Wählen Sie aus<br />
dieser aufklappbaren Liste, welche der folgenden Projekteigenschaften als<br />
Zusatzinformation zum Projektnamen angezeigt werden soll:<br />
Benutzer Zusatzfeld 1 (ID 40001)<br />
Keine<br />
Kommission (ID 10014)<br />
Projektbeschreibung (ID 10011)<br />
Projektnummer (ID 10013)<br />
Zusatzfeld [1] (ID 10900 1).<br />
Um die Ansicht in einem Navigator zu aktualisieren, drücken Sie die<br />
Taste [F5].<br />
<strong>EPLAN</strong> NEWS <strong>2.2</strong> • Seite 27
Übersichtlicheres Kontextmenü im Seiten-Navigator<br />
Übersichtlicheres Kontextmenü im Seiten-Navigator<br />
Im Seiten-Navigator wurden bisher über den Kontextmenüpunkt Eigenschaften<br />
häufig die Seiteneigenschaften anstelle der gewünschten Projekteigenschaften<br />
geöffnet. Um dies zu ändern, wurde das Programmverhalten<br />
an dieser Stelle geändert. Darüber hinaus wurden einige überflüssige<br />
Kontextmenüpunkte entfernt.<br />
Geändertes Verhalten<br />
Haben Sie im Kontextmenü des Seiten-Navigators den Menüpunkt Eigenschaften<br />
gewählt, dann entscheidet jetzt die aktuelle Auswahl im Navigator,<br />
ob Ihnen wie bisher die Eigenschaften einer Seite oder auch die Eigenschaften<br />
eines Projekts angezeigt werden. Haben Sie ein Projekt ausgewählt,<br />
dann wird auf diese Weise der Dialog Projekteigenschaften geöffnet.<br />
Im Untermenü Projekt des Kontextmenüs wurde der Menüpunkt Eigenschaften<br />
entsprechend entfernt.<br />
Dieses Verhalten wurde auch auf die anderen Navigatoren (Betriebsmittel-<br />
Navigator, Klemmenleisten-Navigator etc.) übertragen. Haben Sie in einem<br />
Navigator die Baumstrukturebene eines geöffneten Projekts markiert, dann<br />
werden jetzt über den Kontextmenüpunkt Eigenschaften (oder Eigenschaften<br />
(übergreifend)) die Projekteigenschaften geöffnet.<br />
Entfernung überflüssiger Kontextmenüpunkte<br />
Darüber hinaus wurden auch die folgenden Untermenüpunkte aus dem<br />
Kontextmenü des Seiten-Navigators entfernt:<br />
Symbol<br />
Normblatt<br />
Kontur (Extrusion)<br />
Kontur (NC-Daten)<br />
Formular.<br />
<strong>EPLAN</strong> NEWS <strong>2.2</strong> • Seite 28
Anzeige identifizierender Nummern<br />
Die Funktionalitäten dieser Menüpunkte werden beim normalen Projektieren<br />
nicht benötigt und stehen Ihnen weiterhin im Hauptmenü Dienstprogramme<br />
<strong>zur</strong> Verfügung.<br />
Anzeige identifizierender Nummern<br />
Im Dialog Einstellungen: Oberfläche wurde die Einstellung Meldungsnummern<br />
anzeigen <strong>zur</strong> Anzeige von Systemmeldungsnummern mit den<br />
Einstellungen <strong>zur</strong> Eigenschaftsnummer zusammengefasst. Im Zuge dieser<br />
Änderung wurden die Einstellungen Eigenschaftsnummern anzeigen und<br />
Eigenschaftsnummer hinter dem Eigenschaftsnamen anzeigen umbenannt.<br />
Alte Bezeichnung:<br />
Eigenschaftsnummern anzeigen<br />
Eigenschaftsnummer hinter dem<br />
Eigenschaftsnamen anzeigen<br />
Neue Bezeichnung:<br />
Identifizierende Nummern anzeigen<br />
Hinter dem Namen<br />
Darüber hinaus wurde die Anzeige von identifizierenden Nummern erweitert.<br />
So kann jetzt auch eine eindeutige Nummer für die Darstellungsart einer<br />
Funktion angezeigt werden. Wenn Sie das Kontrollkästchen Identifizierende<br />
Nummern anzeigen aktivieren, dann werden folgende identifizierende<br />
Nummern angezeigt:<br />
Bei der Auflistung der Eigenschaften in den Eigenschaftendialogen<br />
werden die Eigenschaftsnummern mit angezeigt. Die Nummer wird der<br />
jeweiligen Eigenschaft in spitzen Klammern voran gestellt (z.B. "<br />
Funktionsdefinition").<br />
Für die Darstellungsart von Funktionen wird im Eigenschaftendialog eine<br />
eindeutige Nummer angezeigt.<br />
Beim Auftreten einer Systemmeldung wird eine eindeutige Meldungsnummer<br />
in der Titelleiste des Meldungsdialogs angezeigt.<br />
<strong>EPLAN</strong> NEWS <strong>2.2</strong> • Seite 29
Umbenannte Kästen für Strukturkennzeichen<br />
Umbenannte Kästen für Strukturkennzeichen<br />
Wenn Sie Elementen im Schaltplan andere Strukturkennzeichen zuordnen<br />
wollen, als in den Seiteneigenschaften angegeben sind, dann können Sie<br />
dazu einen speziellen Kasten einsetzen. Dieser Kasten wurde bisher als<br />
"Ortskasten" bezeichnet. Da die Bezeichnung "Ortskasten" nicht alle möglichen<br />
Strukturkennzeichnungselemente abdeckt, die einem solchen Kasten<br />
zugewiesen werden können, wurde die Bezeichnung "Ortskasten" zu dieser<br />
<strong>Version</strong> geändert.<br />
Alte Bezeichnung:<br />
Ortskasten<br />
Neue Bezeichnung:<br />
Strukturkasten<br />
Verbesserte Benutzerführung durch reduzierte Einstellungen und<br />
Menüpunkte<br />
Aus Gründen der Vereinfachung und Übersichtlichkeit wurden mehrere<br />
Einstellungen und Menüpunkte aus dem Programm entfernt.<br />
Nutzen:<br />
Übersichtlichere Einstellungen und Menüs in der <strong>EPLAN</strong>-Plattform erleichtern<br />
Ihnen die Orientierung im Programm.<br />
Einstellungen<br />
Folgende überflüssige Einstellungen wurden entfernt:<br />
Die Einstellung Projekte exklusiv bearbeiten.<br />
Die exklusive Projektbearbeitung wird jetzt beim Öffnen von Projekten mit<br />
Hilfe eines Bearbeitungsmodus festgelegt (siehe Abschnitt "Bearbeitungsmodus<br />
bei Öffnen von Projekten festlegen" auf Seite "34").<br />
<strong>EPLAN</strong> NEWS <strong>2.2</strong> • Seite 30
Verbesserte Benutzerführung durch reduzierte Einstellungen und Menüpunkte<br />
Die Einstellung Tastenkombinationen in QuickInfo anzeigen.<br />
Das dazugehörige Kontrollkästchen befand sich im benutzerbezogenen<br />
Dialog Einstellungen: Oberfläche. In den QuickInfos zu den Symbolen<br />
einer Symbolleiste werden mögliche Tastenkombinationen jetzt immer<br />
mit aufgeführt.<br />
Die Einstellungen Dialog "Kennzeichen positionieren" verwenden.<br />
Diese benutzerbezogene Einstellung des Dialogs Einstellungen: Kennzeichen<br />
und der dazugehörige Dialog Kennzeichen positionieren<br />
wurden entfernt.<br />
Anhand der beiden noch vorhandenen Einstellungen für neue Strukturkennzeichen<br />
können Sie die Voreinstellung treffen, dass alle neu<br />
erzeugten Strukturkennzeichen in der jeweiligen Kennzeichentabelle<br />
alphabetisch einsortiert oder am Ende der jeweiligen Kennzeichentabelle<br />
eingefügt werden. Falls erwünscht können Sie in der Strukturkennzeichen-Verwaltung<br />
immer noch eine andere Einsortierung der<br />
neuen Strukturkennzeichen vornehmen.<br />
Die Filtereinstellungen für die Datensicherung der Stammdaten.<br />
Bei der Datensicherung von Stammdaten (Basisprojekten, Projektvorlagen,<br />
Symbolbibliotheken etc.) werden jetzt immer alle Daten gesichert.<br />
Dementsprechend wurden die Einstellungsdialoge (unter Benutzer ><br />
Datensicherung > Filter) sowie das Feld Filter in den Dialogen zum<br />
Sichern von Stammdaten entfernt.<br />
Zwei Einstellungen <strong>zur</strong> automatischen Erzeugung von Unterkabeln.<br />
Im Dialog Einstellungen: Kabelerzeugung wurden die beiden wenig<br />
genutzten Felder Max. Aderzahl für Unterkabel und Davon PE-Adern<br />
entfernt.<br />
Die Einstellung Reserve in %.<br />
In den Einstellungen für die automatische Kabelauswahl wurde das dazugehörige<br />
Kontrollkästchen entfernt.<br />
<strong>EPLAN</strong> NEWS <strong>2.2</strong> • Seite 31
Verbesserte Benutzerführung durch reduzierte Einstellungen und Menüpunkte<br />
Die Einstellung Symbolanschlüsse verlängern.<br />
In den beiden Dialogen Einstellungen: Kontaktspiegel am Schaltzeichen<br />
und Einstellungen: Kontaktspiegel im Schaltplanpfad wurde<br />
die Einstellung Symbolanschlüsse verlängern entfernt. In diesen<br />
Dialogen ist für die Einstellungen Anzeige der 1. Artikelnummer,<br />
Anzeige des 1. Artikeltyps, Anzeige der 2. Artikelnummer und<br />
Anzeige des 2. Artikeltyps zusätzlich die Option "Oben und Unten"<br />
weggefallen.<br />
Die Einstellungen für die persönlichen Koordinaten und Schrittweiten.<br />
Dazu wurden die Einstellungsdialoge Einstellungen: Koordinaten und<br />
Einstellungen: Schrittweiten sowie die entsprechenden Felder in den<br />
Dialogen Koordinateneingabe und Schrittweite auswählen entfernt.<br />
Die 3D-spezifischen Einstellungen für den Export von PDF-Dateien.<br />
Im Dialog Einstellungen: PDF-Export wurde dazu die Registerkarte 3D<br />
entfernt. Beim PDF-Export werden markierte 3D-Modelle jetzt immer<br />
berücksichtigt.<br />
Menüpunkte<br />
Andere Einstellungen werden vom Anwender in der Regel nur einmal festgelegt<br />
und anschließend nur selten oder nie mehr geändert. Die dazugehörigen<br />
Menüpunkte wurden jetzt aus der Benutzeroberfläche entfernt.<br />
Die nachfolgende Tabelle listet die entfernten Menüpunkte und die Möglichkeiten<br />
in den Einstellungen auf, wo das jeweilige Programmverhalten<br />
weiterhin festgelegt werden kann.<br />
Menüpunkt:<br />
Einstellmöglichkeit:<br />
Menü Ansicht:<br />
Eigenschaftsnamen<br />
Neues Kontrollkästchen Eigenschaftsnamen<br />
anzeigen<br />
<strong>EPLAN</strong> NEWS <strong>2.2</strong> • Seite 32
Verbesserte Benutzerführung durch reduzierte Einstellungen und Menüpunkte<br />
(Einstellungskategorie Projekte > "Projektname"<br />
> Grafische Bearbeitung ><br />
Allgemein)<br />
Mindestschriftgröße<br />
Kreuzcursor bei<br />
Elementauswahl<br />
Laufleiste<br />
Neues Kontrollkästchen Mindestschriftgröße<br />
(Einstellungskategorie Benutzer > Grafische<br />
Bearbeitung > 2D)<br />
Die Funktionalität wurde ganz entfernt. Es wird<br />
jetzt (in Abhängigkeit von der Cursor-Einstellung)<br />
bei jeder Aktion ein Fadenkreuz oder<br />
kleines Kreuz am Cursor dargestellt.<br />
Neues Kontrollkästchen Laufleiste anzeigen<br />
(Einstellungskategorie Benutzer > Darstellung<br />
> Allgemein)<br />
Menü Optionen:<br />
Symbolleisten<br />
So wie bisher auch: im Kontextmenü der<br />
Symbolleisten. Hier finden Sie jetzt auch die<br />
beiden Kontextmenüpunkte Importieren und<br />
Exportieren für den Im- und Export von<br />
benutzerdefinierten Symbolleisten.<br />
Tastenkombinationen So wie bisher auch: im Dialog Einstellungen:<br />
Tastenkombinationen<br />
(Einstellungskategorie Benutzer > Verwaltung<br />
> Tastenkombinationen)<br />
Menü Projektdaten > SPS:<br />
Korrigieren<br />
Die Funktionalität wurde ganz entfernt. Der<br />
Menüpunkt diente nur dazu, alte SPS-Makros<br />
aus der <strong>EPLAN</strong>-<strong>Version</strong> 1.8 zu korrigieren und<br />
Bus-Daten von Nebenfunktionen auf die Hauptfunktion<br />
zu übertragen.<br />
<strong>EPLAN</strong> NEWS <strong>2.2</strong> • Seite 33
Projektbearbeitung<br />
Projektbearbeitung<br />
Aktualisieren der Projektdatenbanken<br />
Im Zuge verschiedener Erweiterungen und Optimierungen wurden die<br />
Projektdatenbanken <strong>zur</strong> <strong>Version</strong> <strong>2.2</strong> geändert. Diese Änderungen und<br />
Optimierungen führen dazu, dass neue Projekte grundsätzlich mit neuen<br />
Projektdatenbanken erstellt werden.<br />
Auswirkungen für alte Projekte<br />
Damit alte Projekte in der neuen <strong>EPLAN</strong>-<strong>Version</strong> bearbeitet werden<br />
können, ist für diese Projekte eine Aktualisierung der Projektdatenbanken<br />
zwingend erforderlich. Die Aktualisierung der alten Projekte erfolgt beim<br />
erstmaligen Öffnen mit der aktuellen <strong>EPLAN</strong>-<strong>Version</strong>. Hierbei wird Ihnen<br />
eine Abfrage angezeigt, mit der Sie entscheiden können, ob eine Aktualisierung<br />
erfolgen soll.<br />
Wenn Sie ein altes Projekt nicht aktualisieren, dann kann dieses Projekt in<br />
der <strong>Version</strong> <strong>2.2</strong> zwar auch geöffnet, aber nicht bearbeitet, sondern nur<br />
betrachtet werden.<br />
Achtung:<br />
Neue Projekte und alte Projekte, die aktualisiert wurden, können mit den<br />
<strong>EPLAN</strong>-<strong>Version</strong>en 2.1, 2.1 SP 1 und <strong>2.2</strong> geöffnet werden. Mit älteren<br />
<strong>EPLAN</strong>-<strong>Version</strong>en (vor <strong>Version</strong> 2.1) können die aktualisierten Projekte<br />
nicht mehr geöffnet werden!<br />
Bearbeitungsmodus bei Öffnen von Projekten festlegen<br />
Damit Sie sich beim Arbeiten mit mehreren Projekten vor Fehlbedienungen<br />
schützen können, haben Sie jetzt die Möglichkeit, Projekte in einem schreibgeschützten<br />
Modus zu öffnen.<br />
<strong>EPLAN</strong> NEWS <strong>2.2</strong> • Seite 34
Bearbeitungsmodus bei Öffnen von Projekten festlegen<br />
Nutzen:<br />
Aus einem mit Schreibschutz versehenen Vorlagenprojekt können Sie<br />
einfach und schnell Seiten und Schaltplanausschnitte in das Projekt<br />
kopieren, in dem Sie produktiv arbeiten. Mit dem beim Öffnen eines<br />
Projektes definierten Bearbeitungsmodus "Schreibgeschützt" schützen<br />
Sie Ihre Vorlagenprojekte vor ungewollten Änderungen.<br />
Den Bearbeitungsmodus legen Sie beim Öffnen eines Projekts fest. Zu<br />
diesem Zweck verfügt der Dialog Projekt öffnen jetzt über das neue Feld<br />
Modus.<br />
In diesem Feld können Sie zwischen den folgenden Bearbeitungsmodi<br />
wählen:<br />
Standard: Das Projekt lässt sich bearbeiten. Wenn Sie im Multiuser-<br />
Betrieb arbeiten, lässt sich ein so geöffnetes Projekt von mehreren<br />
Benutzern gleichzeitig bearbeiten.<br />
Exklusiv: Das Projekt lässt sich nur von Ihnen bearbeiten. Wenn Sie im<br />
Multiuser-Betrieb arbeiten, können andere Benutzer auf ein so geöffnetes<br />
Projekt nicht zugreifen.<br />
Schreibgeschützt: Sie können das Projekt ansehen, jedoch nicht bearbeiten.<br />
In der Baumansicht des Seiten-Navigators, der anderen Projektdaten-Navigatoren<br />
und der Projektverwaltung werden schreibgeschützte <strong>EPLAN</strong>-Projekte<br />
durch das Icon gekennzeichnet.<br />
Hinweise:<br />
Da Sie die "exklusive" Projektbearbeitung jetzt beim Öffnen von<br />
Projekten festlegen können, wurde die benutzerbezogene Einstellung<br />
Projekte exklusiv bearbeiten entfernt (Menüpfad Optionen ><br />
Einstellungen > Benutzer > Darstellung > Allgemein).<br />
<strong>EPLAN</strong> NEWS <strong>2.2</strong> • Seite 35
Verbesserte Überprüfung und Reorganisation von Projekten<br />
Auch in der Projektverwaltung haben Sie die Möglichkeit, Projekte in<br />
verschiedenen Bearbeitungsmodi zu öffnen. Deshalb stehen Ihnen jetzt<br />
im Kontextmenü des Dialogs Projektverwaltung neben dem bisherigen<br />
Menüpunkt Öffnen (für den Standard-Modus) zusätzlich die<br />
beiden neuen Menüpunkte Öffnen (Exklusiv) und Öffnen (Schreibgeschützt)<br />
<strong>zur</strong> Verfügung.<br />
Verbesserte Überprüfung und Reorganisation von Projekten<br />
Bei der Eingabe von sehr langen Kennzeichen, Nummern und Bezeichnungen<br />
kann es in Einzelfällen dazu kommen, dass die maximal zulässige<br />
Anzahl von Zeichen überschritten wird. Die Ursache hierfür liegt darin, dass<br />
die meisten Datenbankfelder der Projektdatenbank eine Längenbegrenzung<br />
aufweisen. Durch eine Feldlängenüberschreitung kann es dazu kommen,<br />
dass die eingegeben Daten abgeschnitten werden. Möglicherweise führt<br />
dies zu fehlerhaften Ergebnissen.<br />
Nutzen:<br />
Mit der neuen Prüflaufmeldung 022017 können die Anwender Überschreitungen<br />
von Feldlängen leichter erkennen. Durch das erweiterte Reorganisieren<br />
von Projekten können solche Probleme automatisch behoben<br />
werden.<br />
Neue Meldung <strong>zur</strong> Überprüfung von Feldlängenüberschreitungen<br />
Bisher standen Ihnen für die Behebung der eingangs beschriebenen<br />
Probleme nur drei Prüflaufmeldungen mit den Nummern 011000, 017000<br />
und 020000 <strong>zur</strong> Verfügung. Trat ein entsprechendes Problem auf, dann<br />
mussten die Anwender die eingegeben Zeichen manuell kürzen.<br />
<strong>EPLAN</strong> NEWS <strong>2.2</strong> • Seite 36
Verbesserte Überprüfung und Reorganisation von Projekten<br />
Diese z.T. sehr speziellen Prüflaufmeldungen wurden entfernt. Für die Überprüfung<br />
der Feldlängen können Sie jetzt die neue projektweite Prüflaufmeldung<br />
022017 einsetzen (Meldungstext "Das Projekt enthält Feldlängenüberschreitungen<br />
in der Datenbank: %1!s!"). Damit diese Meldung aus der<br />
Meldungsklasse "Sonstiges" bei einem Prüflauf berücksichtigt wird, muss<br />
der Prüflauf für das gesamte Projekt ausgeführt werden.<br />
Wird eine solche Meldung in der Meldungsverwaltung aufgelistet, dann<br />
haben Sie jetzt die Möglichkeit, das Problem automatisch zu beseitigen,<br />
indem Sie das Projekt reorganisieren.<br />
Erweitertes Reorganisieren<br />
Um Feldlängenüberschreitungen in der Projektdatenbank automatisch<br />
korrigieren zu können, wurde die Funktionalität Reorganisieren erweitert.<br />
Wenn Sie dies z.B. für ein markiertes Projekt in der Seitenverwaltung<br />
ausführen wollen, wählen Sie die Menüpunkte Projekt > Organisieren ><br />
Reorganisieren. Aktivieren Sie in dem dann geöffneten Dialog Projekt<br />
reorganisieren das neue Kontrollkästchen Erweiterter Modus.<br />
Dadurch wird zusätzlich zu der bisher üblichen Reorganisation die Projektdatenbank<br />
nach Feldlängenüberschreitungen durchsucht. Wird dabei eine<br />
Feldlängenüberschreitung festgestellt, dann wird die Datenbank noch einmal<br />
so umstrukturiert, dass die Feldlänge des betreffenden Datenbankfeldes<br />
entsprechend der eingegebenen Datenlänge (plus einer 10-prozentigen<br />
Reserve) angepasst wird. Die neue Feldlänge wird anschließend im Projekt<br />
gespeichert.<br />
<strong>EPLAN</strong> NEWS <strong>2.2</strong> • Seite 37
Grafischer Editor<br />
Grafischer Editor<br />
Elemente als Hintergrund verwenden<br />
Elemente wie z.B. Bilddateien, grafische Elemente oder importierte DXF- /<br />
DWG-Dateien lassen sich jetzt im Grafischen Editor als Hintergrundbilder<br />
verwenden. Zu diesem Zweck gibt es in der Ebenenverwaltung das neue<br />
Kontrollkästchen Hintergrund.<br />
Elemente, die sich auf einer Ebene mit aktivierter Einstellung Hintergrund<br />
befinden, können nicht markiert und bearbeitet werden. Sie liegen immer<br />
ganz unten, also auch hinter den Autoconnect-Linien. Für die Ebene<br />
<strong>EPLAN</strong>705, Grafik.Hintergrundbild ist das Kontrollkästchen standardmäßig<br />
aktiviert.<br />
Nutzen:<br />
Eine importierte, in den Hintergrund gelegte DXF- / DWG-Zeichnung kann<br />
auf diese Weise als Zusatzinformation im Schaltplan hinterlegt werden.<br />
Die Zeichnungselemente des Hintergrundes sind gegen das Bearbeiten<br />
geschützt und stören beim grafischen Editieren des Schaltplans nicht.<br />
Nutzen Sie die Hintergrundinformationen als Unterstützung während der<br />
Projektierung – so kann z.B. eine Maschinenübersicht <strong>zur</strong> örtlichen<br />
Positionierung von Bauteilen oder ein 2D-Hallenlayout als Basis <strong>zur</strong><br />
Definition eines Streckennetzes mit <strong>EPLAN</strong> FieldSys verwendet werden.<br />
Auch eingescannte Bestandspläne können so einfach als Zeichnungsvorlage<br />
dienen.<br />
Elemente als Hintergrundbild festlegen<br />
Um ein Element als Hintergrundbild festzulegen, wählen Sie im Eigenschaftendialog<br />
des gewünschten Elements die Registerkarte Format.<br />
Wählen Sie im Feld Ebene eine Ebene aus, für die in der Ebenenverwaltung<br />
das Kontrollkästchen Hintergrund aktiviert ist (z.B. die Ebene <strong>EPLAN</strong>705,<br />
Grafik.Hintergrundbild).<br />
<strong>EPLAN</strong> NEWS <strong>2.2</strong> • Seite 38
Zoomausschnitt "Ganze Seite" mit dem Mausrad einstellen<br />
Hintergrundbild bearbeiten<br />
Wollen Sie ein Element, das im Hintergrund liegt, bearbeiten, dann wählen<br />
Sie dazu im Menü Optionen den neuen Menüpunkt Hintergrund bearbeiten.<br />
Nach der Bearbeitung wählen Sie die Menüpunkte erneut, um diese<br />
Option wieder zu deaktivieren.<br />
Zoomausschnitt "Ganze Seite" mit dem Mausrad einstellen<br />
Abhängig vom eingestellten Scrollverhalten können Sie mit dem Mausrad<br />
den Bildschirminhalt im Grafischen Editor vergrößern oder verkleinern. Wie<br />
Sie es auch von anderen CAD-Programmen gewohnt sind, führt ein Doppelklick<br />
auf das Mausrad jetzt dazu, dass als Zoomausschnitt wieder die ganze<br />
Seite dargestellt wird.<br />
Neue Linientypen für grafische Elemente<br />
Beim Zeichnen von grafischen Elementen werden Ihnen jetzt im Feld Linientypen<br />
des Eigenschaftendialogs zusätzlich zu den bereits vorher vorhandenen<br />
7 Linientypen zahlreiche neue Linientypen angezeigt. Diese neuen<br />
Linientypen wurden hauptsächlich für die Gestaltung von RI-Fließbildern<br />
erstellt. Weitere Informationen zu diesem Thema erhalten Sie im Kapitel<br />
"Spezielthemen <strong>EPLAN</strong> PPE". Lesen Sie hier insbesondere den Abschnitt<br />
"Neue Linientypen beim Zeichnen von grafischen Elementen" (siehe<br />
Seite "139").<br />
Erweitertes Smart-Connecting nutzen<br />
Bei eingeschaltetem Smart-Connecting ist es jetzt möglich, Symbole oder<br />
Schaltplanausschnitte auf einer Seite auszuschneiden und auf einer anderen<br />
Seite wieder einzufügen. Dabei bleiben die bereits existierenden Verbindungen<br />
erhalten und an den Autoconnect-Linien des markierten Schaltplanbereichs<br />
werden von <strong>EPLAN</strong> automatisch Abbruchstellen eingefügt. Zu dieser<br />
<strong>Version</strong> wurde das Smart-Connecting verbessert und erweitert. Weitere<br />
Informationen zu diesem Thema erhalten Sie im Abschnitt "Erweitertes<br />
Smart-Connecting" (siehe Seite "76").<br />
<strong>EPLAN</strong> NEWS <strong>2.2</strong> • Seite 39
Grafische Makroauswahl verwenden<br />
Grafische Makroauswahl verwenden<br />
Beim Einfügen vom Makros besteht jetzt die Möglichkeit, einen grafischen<br />
Auswahldialog zu verwenden. Die Anwender "blättern" in diesem Auswahldialog<br />
anhand von hinterlegten Icons, Symbolen oder anderen Bilddateien<br />
intuitiv durch die Verzeichnisstruktur und gelangen so auf einfache Art und<br />
Weise zu dem gewünschten Makro. Weitere Informationen zu diesem<br />
Thema erhalten Sie im Abschnitt "Grafische Makroauswahl" (siehe<br />
Seite "86").<br />
Suchen und Ersetzen<br />
Erweitertes Suchen nach Platzhalterobjekten<br />
Für Platzhalterobjekte konnten Sie bisher nur nach dem Namen eines<br />
Platzhalterobjekts suchen. In der neuen <strong>Version</strong> der <strong>EPLAN</strong>-Plattform<br />
können Sie die Funktionalitäten Suchen und Ersetzen jetzt auch auf die<br />
Eigenschaften von Platzhalterobjekten (Variable, Werte) anwenden.<br />
Nutzen:<br />
Mit dieser Erweiterung beim Suchen und Ersetzen können Sie rasch die<br />
Variablen und Werte von Platzhalterobjekten ändern.<br />
Aus diesem Grund wurde der Dialog Suchen im Gruppenfeld Suchen in um<br />
das Kontrollkästchen Platzhalterobjekte erweitert. Ist dieses Kontrollkästchen<br />
aktiviert, wird der Suchbegriff in Platzhalterobjekten (sowohl in den<br />
Variablen als auch in den Wertesätzen) gesucht.<br />
Auf diese Weise können Sie nach folgenden Eigenschaften in Platzhalterobjekten<br />
suchen und im Dialog Suchergebnisse auflisten:<br />
<strong>EPLAN</strong> NEWS <strong>2.2</strong> • Seite 40
Betriebsmittel<br />
Variable auf der Registerkarte Zuordnung (Eigenschaft: Zuordnung:<br />
Variable)<br />
Variable, Wertesatznamen und Werte auf der Registerkarte Werte<br />
(Eigenschaften Werte: Variable, Werte: Wertesatzname und Werte:<br />
Wert).<br />
Mit Hilfe des Kontextmenüpunkts Ersetzen können Sie anschließend in der<br />
Liste Suchergebnisse die Werte dieser Eigenschaften ändern und für das<br />
jeweilige Platzhalterobjekt anpassen.<br />
Betriebsmittel<br />
Funktionen anderen Betriebsmittelgruppen zuordnen<br />
Normalerweise bestimmt die Funktionsdefinitionskategorie einer Funktion<br />
darüber, zu welcher Betriebsmittelgruppe (Allgemeine Betriebsmittel,<br />
Klemmenleisten etc.) eine Funktion gehört. Anhand der Zugehörigkeit zu<br />
einer Betriebsmittelgruppe (z.B. Allgemeine Betriebsmittel, Klemmenleisten<br />
etc.) werden die unterschiedlichen Betriebsmittelstrukturen und BMK-<br />
Formate festgelegt.<br />
Im Eigenschaftendialog haben Sie jetzt die Möglichkeit, eine Funktion manuell<br />
einer anderen Betriebsmittelgruppe zuzuordnen. Hierfür wählen Sie mit<br />
Hilfe der Eigenschaftsauswahl die neue Eigenschaft Betriebsmittelgruppe<br />
(ID 20294) aus. Folgende Einstellungen sind möglich:<br />
Automatisch<br />
(Bei diesem Eintrag ergibt sich die Betriebsmittelgruppe automatisch aus<br />
der Funktionsdefinition.)<br />
Allgemeine Betriebsmittel<br />
Klemmenleisten<br />
Stecker<br />
Gerätekästen<br />
SPS- / Bus-Kästen<br />
<strong>EPLAN</strong> NEWS <strong>2.2</strong> • Seite 41
Geräte<br />
Kabel<br />
Sammelschienen<br />
Allgemeine Fluid-Betriebsmittel<br />
Fluid-Verteiler<br />
Mechanik-Betriebsmittel.<br />
Wird eine andere Betriebsmittelgruppe manuell zugewiesen, dann werden<br />
alle Einstellungen (Kennzeichnungsschema für die Betriebsmittelstruktur,<br />
BMK-Formate für die Online-Nummerierung etc.) dieser Betriebsmittelgruppe<br />
auf die Funktion übertragen.<br />
Nutzen:<br />
Dadurch dass Funktionen anderen Betriebsmittelgruppen zugewiesen<br />
werden können, ist es jetzt z.B. möglich, dass Verbindungen andere BMK-<br />
Formate als das BMK-Format "Kabel" erhalten. Auf diese Weise können<br />
Betriebsmittelkennzeichen von Fluid-Verbindungen (Rohre, Schläuche<br />
etc.) mit der gleichen Betriebsmittelstruktur wie allgemeine Fluid-Betriebsmittel<br />
nummeriert werden.<br />
Geräte<br />
Neues Verhalten beim Erzeugen von Geräten in den Navigatoren<br />
Zu dieser <strong>Version</strong> hat sich das Verhalten beim Erzeugen von Geräten in den<br />
Navigatoren geändert. Standardmäßig wird jetzt das am Artikel eingetragene<br />
Makro nicht mehr berücksichtigt. Dazu gibt es die neue Projekteinstellung<br />
Beim Geräte erzeugen das Makro berücksichtigen.<br />
Nutzen:<br />
Durch das neue Verhalten beim Erzeugen von Geräten kann der<br />
Anwender exakt das gewünschte Systemverhalten steuern und den<br />
gewünschten Projektierungs-Workflow optimal unterstützen.<br />
<strong>EPLAN</strong> NEWS <strong>2.2</strong> • Seite 42
Neues Verhalten beim Erzeugen von Geräten in den Navigatoren<br />
Beim Erzeugen eines neuen Gerätes in den Navigatoren (über den Kontextmenüpunkt<br />
Neues Gerät) lassen sich wahlweise die Funktionen aus dem<br />
am Artikel eingetragenen Makro oder aus den Funktionsschablonen verwenden.<br />
Dies ist abhängig von der Projekteinstellung Beim Geräte erzeugen<br />
das Makro berücksichtigen (unter Optionen > Einstellungen ><br />
Projekte > "Projektname" > Betriebsmittel > Allgemein).<br />
Ist die Projekteinstellung deaktiviert (dies ist die Standardeinstellung), so<br />
wird aus der ersten Hauptfunktion, die in den Funktionsschablonen eingetragen<br />
ist, eine nicht-platzierte Funktion erzeugt. Enthält der Artikel nur ein<br />
Makro, aber keine Funktionsschablonen, dann wird aus der ersten im Makro<br />
gefundenen Hauptfunktion eine nicht-platzierte Funktion erzeugt.<br />
Ist die Projekteinstellung aktiviert, so werden aus den im Makro enthaltenen<br />
Funktionen nicht-platzierte Funktionen erzeugt. Das genaue Verhalten hängt<br />
davon ab, ob für den Artikel auch zusätzlich Funktionsschablonen eingetragen<br />
sind.<br />
Genauere Informationen zu diesem bisherigen Verhalten erhalten Sie in der<br />
Online-Hilfe im Abschnitt "Berücksichtigung von Makrovarianten beim<br />
Erzeugen von Geräten".<br />
<strong>EPLAN</strong> NEWS <strong>2.2</strong> • Seite 43
Projektdaten-Navigatoren<br />
Projektdaten-Navigatoren<br />
Schnelleingabe-Filter in allen Projektdaten-Navigatoren<br />
Sie können die angezeigten Projektdaten jetzt in allen Projektdaten-Navigatoren,<br />
im Seiten-Navigator und im Kommentare-Navigator durch eine<br />
Schnelleingabe filtern. Bisher war diese Filtermöglichkeit nur in einigen<br />
wenigen Navigatoren (Bauraum-, Verbindungen-Navigator etc.) vorhanden.<br />
Nutzen:<br />
Mit der neuen flexiblen Schnelleingabe reduzieren Sie auf Knopfdruck die<br />
angezeigten Projektdaten auf die aktuell für Sie wichtigen Informationen,<br />
und Sie konzentrieren sich in der Projektierung auf das Wesentliche. Das<br />
spart kostbare Projektierungszeit.<br />
Dazu steht Ihnen in den jeweiligen Navigator-Dialogen sowohl in der Baumals<br />
auch in der Listendarstellung unterhalb des Filters das neue Feld Wert:<br />
<strong>zur</strong> Verfügung. In diesem Feld können Sie mit Hilfe der<br />
Schnelleingabe für einen definierten und aktivierten Filter den Wert eines<br />
Filterkriteriums rasch anpassen.<br />
Angezeigter Operator<br />
Für das Feld der Schnelleingabe wird hinter der Eigenschaft, die als Filterkriterium<br />
festgelegt wurde, jetzt zusätzlich der ausgewählte Operator angezeigt<br />
(z.B. Wert: Einbauort =). Dadurch wird die logische Verknüpfung<br />
zwischen Eigenschaft, Operator und Wert für den Anwender leichter ersichtlich.<br />
Weitere Informationen <strong>zur</strong> Schnelleingabe erhalten Sie in der Online-Hilfe zu<br />
den Navigatoren.<br />
<strong>EPLAN</strong> NEWS <strong>2.2</strong> • Seite 44
Verbindungen<br />
Verbindungen<br />
Verbindungsbezeichnungen an weitere Verbindungen übertragen<br />
Bei der Bearbeitung von Verbindungen haben Sie jetzt die Möglichkeit, die<br />
im Eigenschaftendialog geänderte Verbindungsbezeichnung automatisch an<br />
weitere Verbindungen zu übertragen. Die Verbindungsbezeichnung lässt<br />
sich an alle Verbindungen des Potenzials, des Signals oder des Netzes<br />
übertragen.<br />
Nutzen:<br />
Dadurch dass eine geänderte Verbindungsbezeichnung an einen größeren<br />
Verbindungsumfang übertragen werden kann, können Sie manuelle<br />
Korrekturen an den Verbindungsbezeichnungen schneller ausführen.<br />
Wenn Sie diese neue Funktionalität nutzen wollen, dann müssen Sie hierzu<br />
zunächst die neue benutzerbezogene Einstellung Verbindungsbezeichnungen<br />
auf Umfang übertragen aktivieren (Menüpfad: Optionen > Einstellungen<br />
> Benutzer > Grafische Bearbeitung > Verbindungssymbole).<br />
Ist dieses Kontrollkästchen aktiviert, wird beim Ändern einer Verbindungsbezeichnung<br />
(im Verbindungen-Navigator oder an einem Verbindungsdefinitionspunkt)<br />
der Dialog Verbindungsbezeichnungen übertragen angezeigt.<br />
Sie haben dort die Möglichkeit, die geänderte Verbindungsbezeichnung<br />
automatisch an weitere Verbindungen zu übertragen.<br />
<strong>EPLAN</strong> NEWS <strong>2.2</strong> • Seite 45
Nächste freie Verbindungsbezeichnung ermitteln<br />
Die geänderte Verbindungsbezeichnung wird anschließend – in Abhängigkeit<br />
von der gewählten Option – automatisch an alle Verbindungen innerhalb<br />
des gewünschten Umfangs (keine Übertragung, Potenzial, Signal, Netz)<br />
übertragen.<br />
Hinweis:<br />
Beim Übertragen der Verbindungsbezeichnungen wird der Filter berücksichtigt,<br />
den Sie für die Verbindungsnummerierung definiert haben. Diesen<br />
Filter legen Sie im Dialog Einstellungen: Verbindungsnummerierung in<br />
der Registerkarte Filter fest (zu erreichen z.B. über den Menüpfad Projektdaten<br />
> Verbindungen > Nummerierung > Einstellungen).<br />
Nächste freie Verbindungsbezeichnung ermitteln<br />
Für die Verbindungsbezeichnung von Verbindungen und Verbindungsdefinitionspunkten<br />
können Sie jetzt automatisch die nächste freie Bezeichnung<br />
ermitteln.<br />
Nutzen:<br />
Durch die Ermittlung der nächsten freien Bezeichnung kann eine manuell<br />
eingetragene Verbindungsbezeichnung rasch an eine bereits bestehende<br />
Verbindungsnummerierung angepasst werden.<br />
Im Eigenschaftendialog von Verbindungen und Verbindungsdefinitionspunkten<br />
gibt es hierfür im Feld Verbindungsbezeichnung den neuen<br />
Kontextmenüpunkt Neue Bezeichnung ermitteln. Alternativ dazu können<br />
Sie in diesem Feld auch die Tastenkombination [Strg] + [N] drücken. Auf der<br />
Basis der Einstellungen für die Verbindungsnummerierung wird dann die<br />
nächste freie Verbindungsbezeichnung ermittelt und hier eingetragen.<br />
<strong>EPLAN</strong> NEWS <strong>2.2</strong> • Seite 46
Tabellarische Bearbeitung<br />
Tabellarische Bearbeitung<br />
Verbindungsdaten tabellarisch bearbeiten<br />
Die Eigenschaften von Verbindungen werden jetzt auch in der tabellarischen<br />
Bearbeitung angezeigt und können dort blockweise bearbeitet werden.<br />
Dabei erfolgt die Bearbeitung der markierten Funktionen und Verbindungen<br />
jeweils unabhängig voneinander in separaten Tabellen.<br />
Nutzen:<br />
Unabhängig von der grafischen Platzierung der Verbindungen können Sie<br />
die Eigenschaften schnell, konzentriert und übersichtlich in tabellarischer<br />
Form bearbeiten. So lassen sich auch Massendaten einfach bearbeiten<br />
und mit minimalem Aufwand umfangreiche Änderungen und Ergänzungen<br />
in ein Projekt einarbeiten.<br />
Für die tabellarische Bearbeitung stehen Ihnen jetzt im Dialog Funktionsdaten<br />
bearbeiten die beiden Registerkarten Funktionen und Verbindungen<br />
<strong>zur</strong> Verfügung. Die Spaltenkonfiguration dieser beiden Registerkarten<br />
erfolgt jeweils über ein separates Schema.<br />
In der Registerkarte Verbindungen werden die Eigenschaften der markierten<br />
Verbindungen angezeigt (z.B. Quelle, Ziel, Verbindungsfarbe /<br />
-nummer etc.). Dabei werden auch alle Verbindungsdefinitionspunkte<br />
berücksichtigt, die auf der Verbindung platziert sind. Falls für eine Eigenschaft<br />
an der Verbindung und an den zugehörigen Verbindungsdefinitionspunkten<br />
unterschiedliche Werte eingetragen sind, so wird der Wert vom<br />
grafisch ersten Verbindungsdefinitionspunkt angezeigt, für den diese Eigenschaft<br />
gefüllt ist.<br />
Weitere Informationen und Hinweise zum Bearbeiten von Verbindungen in<br />
der tabellarischen Bearbeitung erhalten Sie in der Online-Hilfe des Dialogs<br />
Funktionsdaten bearbeiten.<br />
<strong>EPLAN</strong> NEWS <strong>2.2</strong> • Seite 47
Ebenenverwaltung<br />
Ebenenverwaltung<br />
Ausrichtung und Winkel projektweit einstellen<br />
In der Ebenenverwaltung können Sie jetzt für Texte und Eigenschaftsplatzierungen<br />
die Anzeigeeigenschaften Ausrichtung und Winkel projektweit<br />
einstellen.<br />
Nutzen:<br />
Die Ausrichtung und der Winkel von Eigenschaftstexten können jetzt einmal<br />
projektweit über Einstellungen in der Ebenenverwaltung und dann<br />
individuell über den jeweiligen Eigenschaftendialog festgelegt werden. Die<br />
konzentrierte projektweite Bearbeitungsmöglichkeit spart Zeit und sorgt<br />
auf einfache Art und Weise für ein einheitliches und qualitativ hochwertiges<br />
Erscheinungsbild Ihrer Dokumentation.<br />
Zu diesem Zweck wurde der Dialog Ebenenverwaltung um die beiden<br />
Spalten Ausrichtung und Winkel erweitert. In der aufklappbaren Liste<br />
stehen Ihnen die gleichen Einstellmöglichkeiten wie im Eigenschaftendialog<br />
z.B. auf der Registerkarte Anzeige <strong>zur</strong> Verfügung.<br />
Im Eigenschaftendialog selbst weisen die beiden aufklappbaren Listen<br />
dieser Anzeigeeigenschaften (unterhalb der Hierarchieebene Format) jetzt<br />
standardmäßig den Eintrag "Aus Ebene" auf.<br />
Achtung:<br />
Werden Schaltplanelemente (z.B. Texte), für die bei den Anzeigeeigenschaften<br />
Ausrichtung und / oder Winkel der Wert "Aus Ebene" eingestellt<br />
ist, aus <strong>EPLAN</strong> <strong>2.2</strong> in einer älteren <strong>EPLAN</strong>-<strong>Version</strong> eingesetzt (z.B. über<br />
Kopieren und Einfügen oder über das Einfügen von Makros), dann können<br />
die Werte aus der jeweiligen Ebene nicht korrekt dargestellt werden!<br />
<strong>EPLAN</strong> NEWS <strong>2.2</strong> • Seite 48
Auswertungen<br />
Auswertungen<br />
Vereinfachtes Erzeugen von Auswertungsprojekten<br />
Um bei der Auswertung in ein anderes Projekt ein Auswertungsprojekt zu<br />
erzeugen, mussten Sie bisher mehrere Schritte ausführen und z.B. eine<br />
Kopie des gewünschten Schaltplanprojekts (mit der Option Nur Kopfdaten)<br />
erstellen. Mit der vorliegenden <strong>Version</strong> wurde das Erzeugen von Auswertungsprojekten<br />
stark vereinfacht. Dazu steht Ihnen jetzt im Menüpfad<br />
Dienstprogramme > Auswertungen der neue Menüpunkt Auswertungsprojekt<br />
erzeugen <strong>zur</strong> Verfügung.<br />
Nutzen:<br />
Die Auswertung in ein separates Projekt ermöglicht einen flexiblen Umgang<br />
im Aufbau einer Dokumentation – insbesondere in umfangreichen<br />
Projekten. Die neuen Funktionalitäten vereinfachen die Erstellung von<br />
Auswertungsprojekten und erleichtern so die Auswertungen in ein separates<br />
Projekt.<br />
Weitere übergreifende Informationen zu diesem Thema erhalten Sie in der<br />
Online-Hilfe der <strong>EPLAN</strong>-Plattform im Abschnitt "Auswertungen aus Quellprojekten".<br />
Zum Erzeugen eines Auswertungsprojekts markieren Sie zunächst im<br />
Seiten-Navigator das Projekt, das als Quellprojekt dienen soll. Nachdem Sie<br />
den Menüpunkt ausgewählt haben, wird der Dialog Auswertungsprojekt<br />
erzeugen geöffnet. In diesem Dialog erzeugen Sie zu einem bereits bestehenden<br />
Projekt automatisch ein Auswertungsprojekt. Geben Sie dazu den<br />
gewünschten Namen in das Feld Dateiname ein, und klicken Sie auf<br />
[Speichern].<br />
Daraufhin werden die Kopfdaten des ausgewählten Projekts kopiert und ein<br />
Auswertungsprojekt ohne Seiten erzeugt. In den Auswertungsvorlagen des<br />
neuen Auswertungsprojekts ist das richtige Quellprojekt bereits eingetragen.<br />
<strong>EPLAN</strong> NEWS <strong>2.2</strong> • Seite 49
Aktuelle Seite in eingebetteten Auswertungen berücksichtigen<br />
Hinweis:<br />
Ist in den Auswertungsvorlagen des ausgewählten Projekts bereits ein<br />
Quellprojekt eingetragen, dann bleibt dieser Eintrag beim Erzeugen des<br />
Auswertungsprojekts erhalten. Das ist dann von Interesse, wenn ein<br />
Quellprojekt auch gleichzeitig Auswertungsprojekt ist (wenn z.B. das<br />
Inhaltsverzeichnis des Auswertungsprojekts im Quellprojekt angezeigt<br />
werden soll).<br />
Sie können im Dialog Auswertungsprojekt auch ein bereits bestehendes<br />
Projekt auswählen. Dadurch kann ein bestehendes Auswertungsprojekt<br />
auch überschrieben werden. Nachdem Sie die nachfolgende Sicherheitsabfrage<br />
mit [Ja] bestätigt haben, wird das "alte" Auswertungsprojekt ersetzt.<br />
Einzelne Vorlagen als Grundlage für Auswertungsprojekte<br />
In den Auswertungen ist es jetzt auch möglich, auf der Grundlage von<br />
ausgewählten Auswertungsvorlagen ein Auswertungsprojekt zu erzeugen.<br />
Im Dialog Auswertungen in der Registerkarte Vorlagen wurde zu diesem<br />
Zweck das Kontextmenü um den neuen Menüpunkt Auswertungsprojekt<br />
erzeugen erweitert. Das mit Hilfe des nachfolgenden Dialogs Auswertungsprojekt<br />
erzeugen erzeugte Auswertungsprojekt enthält nur die Vorlagen, die<br />
im Quellprojekt ausgewählt wurden, sowie die Kopfdaten des Quellprojekts.<br />
Aktuelle Seite in eingebetteten Auswertungen berücksichtigen<br />
Wenn bei der Ausgabe von eingebetteten Auswertungen nur die Daten der<br />
jeweils aktuell geöffneten Seite berücksichtigt werden sollten, dann musste<br />
dies bisher durch die Festlegung eines speziellen Filterausdrucks geschehen.<br />
Mit der neuen <strong>Version</strong> ist dies überflüssig geworden.<br />
<strong>EPLAN</strong> NEWS <strong>2.2</strong> • Seite 50
Aktuelle Seite in eingebetteten Auswertungen berücksichtigen<br />
Nutzen:<br />
In eingebetteten Auswertungen können mit Hilfe der neuen Einstellung<br />
Aktuelle Seite die Daten der jeweils aktuellen Seite ohne die aufwendige<br />
Definition von Filterkriterien ausgegeben werden.<br />
Für eine solche Form der Auswertung steht Ihnen im Dialog Auswertung<br />
festlegen jetzt die neue Einstellung Aktuelle Seite <strong>zur</strong> Verfügung. Aktivieren<br />
Sie das Kontrollkästchen, damit bei einer eingebetteten Auswertung<br />
nur die Daten der aktuellen Seite berücksichtigt werden.<br />
Hinweis:<br />
Eine eingebettete Auswertung wird manuell in eine geöffnete Projektseite<br />
platziert. Dazu muss im Dialog Auswertung festlegen im Feld Ausgabeform<br />
die Option "Manuelle Platzierung" eingestellt sein. Nur für diesen Fall<br />
ist das Kontrollkästchen Aktuelle Seite freigeschaltet und kann aktiviert<br />
werden.<br />
<strong>EPLAN</strong> NEWS <strong>2.2</strong> • Seite 51
Beschriftung / Externe Bearbeitung<br />
Beschriftung / Externe Bearbeitung<br />
Microsoft Office 2007 / 2010 Unterstützung<br />
Zur neuen <strong>Version</strong> der <strong>EPLAN</strong>-Plattform wurden sowohl die Beschriftung als<br />
auch die externe Bearbeitung dahin gehend erweitert, dass diese Funktionalitäten<br />
jetzt auch Microsoft Office 2007 und Microsoft Office 2010 unterstützen.<br />
Aus diesem Grund können Sie in den Einstellungen für die Beschriftung /<br />
externe Bearbeitung neben dem bereits vorhanden Dateityp *.xls jetzt<br />
auch folgende Excel-Formate auswählen:<br />
*.xlsx: Format für Microsoft Office 2007 / 2010 ohne Makros<br />
*.xlsm: Format für Microsoft Office 2007 / 2010 mit Makros<br />
*.xlsb: Binäres Format für Microsoft Office 2007 / 2010.<br />
Die hier aufgeführten Excel-Formate werden auch beim Import der extern<br />
bearbeiteten Daten unterstützt. Zusätzlich stellen wir Ihnen in den mitgelieferten<br />
Excel-Vorlagen mehrere Dateien mit den neuen Formaten für Microsoft<br />
Office 2007 / 2010 bereit.<br />
Hinweis:<br />
Haben Sie eines der neuen Excel-Formate für die Zieldatei oder für eine zu<br />
verwendende Vorlage ausgewählt, aber auf Ihrem Rechner ist eine Microsoft<br />
Office-<strong>Version</strong> installiert, die diese Formate noch nicht unterstützt,<br />
dann erhalten Sie von der <strong>EPLAN</strong>-Plattform einen entsprechenden Hinweis.<br />
In einem solchen Fall sollten Sie das alte Excel-Format *.xls für<br />
Microsoft Excel 97-2003 verwenden.<br />
<strong>EPLAN</strong> NEWS <strong>2.2</strong> • Seite 52
Automatisierte Bearbeitung<br />
Automatisierte Bearbeitung<br />
Artikeldaten automatisiert abgleichen<br />
Bei der automatisierten Bearbeitung von Projekten können Sie jetzt auch die<br />
Artikeldaten automatisch vervollständigen oder aktualisieren.<br />
Im Dialog Einstellungen: Automatisiert bearbeiten stehen Ihnen aus<br />
diesem Grund die folgenden neuen Aktionen <strong>zur</strong> Verfügung:<br />
Artikel im Projekt aktualisieren<br />
Aktualisiert im Projekt veraltete Artikeldaten. Dabei werden veraltete<br />
eingelagerte Artikel im Projekt durch neuere Systemartikel (d.h. neuere<br />
Artikel in der Artikeldatenbank) ersetzt.<br />
Artikel im Projekt vervollständigen<br />
Sucht im Projekt nach fehlenden Artikeln, sofern vorhanden werden diese<br />
dann automatisch eingelagert. Fehlende Artikel können entstehen, wenn<br />
Artikel zuerst im Projekt an der Hauptfunktion eingetragen und danach<br />
erst in der Artikeldatenbank erstellt wurden.<br />
Artikel im System vervollständigen<br />
Vervollständigt das System (d.h. die Artikeldatenbank) durch Artikel, die<br />
zwar im Projekt, nicht aber im System vorhanden sind.<br />
In der Benutzeroberfläche finden Sie die Entsprechungen zu diesen Aktionen<br />
unterhalb des Menüpfads Dienstprogramme > Artikel. Dabei handelt es<br />
sich um die Menüpunkte Aktuelles Projekt aktualisieren und Aktuelles<br />
Projekt vervollständigen sowie um die beiden Menüpunkte im Dialog<br />
Artikelabgleich unterhalb der Schaltfläche [Extras].<br />
<strong>EPLAN</strong> NEWS <strong>2.2</strong> • Seite 53
Artikelverwaltung<br />
Artikelverwaltung<br />
Aktualisieren der Artikeldatenbank<br />
Beim Programmstart nach einer Erstinstallation steht Ihnen die aktuelle<br />
Artikeldatenbank sofort <strong>zur</strong> Verfügung.<br />
Wenn Sie mit mehreren <strong>EPLAN</strong>-<strong>Version</strong>en arbeiten (z.B. bei einem Umstieg<br />
auf die <strong>Version</strong> <strong>2.2</strong>), und Sie haben in der <strong>Version</strong> <strong>2.2</strong> eine "ältere" Artikeldatenbank<br />
eingestellt, dann werden Sie beim Öffnen der Artikelverwaltung<br />
aufgefordert, die Artikeldatenbank zu aktualisieren. Beantworten Sie die<br />
Abfrage mit [Ja], so wird die Artikeldatenbank aktualisiert.<br />
Klicken Sie auf [Nein], so wird die Artikeldatenbank nicht aktualisiert.<br />
Dadurch bleiben die Datenfelder der Artikelverwaltung leer und können nicht<br />
bearbeitet werden.<br />
Andere Programmkomponenten, die ebenfalls auf die Daten der Artikeldatenbank<br />
zugreifen, geben eine entsprechende Meldung aus, wenn die<br />
Artikeldatenbank nicht der aktuellen <strong>Version</strong> entspricht.<br />
Hinweis:<br />
Arbeiten Sie mit mehreren <strong>EPLAN</strong>-<strong>Version</strong>en, so muss für die Bearbeitung<br />
und Pflege der Artikeldatenbank immer die neuste <strong>EPLAN</strong>-<strong>Version</strong> verwendet<br />
werden. Eine aktualisierte Artikeldatenbank kann in älteren <strong>EPLAN</strong>-<br />
<strong>Version</strong>en z.B. <strong>zur</strong> Artikel- oder Geräteauswahl geöffnet, aber nicht<br />
bearbeitet werden.<br />
<strong>EPLAN</strong> NEWS <strong>2.2</strong> • Seite 54
Neues Austauschformat für die Artikelverwaltung<br />
Neues Austauschformat für die Artikelverwaltung<br />
Für den Austausch von Datensätzen in der Artikelverwaltung steht Ihnen jetzt<br />
ein neues Datenformat <strong>zur</strong> Verfügung. Mit Hilfe des neuen "<strong>EPLAN</strong> Data<br />
Portal-Austauschformats" können Sie einen oder mehrere Artikel einschließlich<br />
der Referenzdaten (Bohrbilder, Hersteller etc.) sowie der dazugehörigen<br />
Zusatzdateien (Bilder, Makros, PDF-Dokumente) vollständig exportieren und<br />
später auf einem anderen Rechner wieder importieren.<br />
Nutzen:<br />
Mit dem neuen Austauschformat für Artikeldaten haben Sie die Möglichkeit,<br />
vollständige Artikel (d.h. mit allen Referenzdaten und Zusatzdateien<br />
wie Bilder, Makros etc.) mit anderen Anwendern auszutauschen. Sie<br />
exportieren und importieren vollständige Artikeldatensätze auf Knopfdruck<br />
und sparen sich die manuelle Verwaltung und Zuordnung von ergänzenden<br />
Artikelinformationen. Das erleichtert die Erweiterung Ihrer Artikeldatenbank<br />
speziell bei der Übernahme von neuen Artikeldaten aus<br />
externen Quellen.<br />
Das "<strong>EPLAN</strong> Data Portal-Austauschformat" wurde ursprünglich für den<br />
Import von Artikeldaten aus dem <strong>EPLAN</strong> Data Portal in die <strong>EPLAN</strong>-Plattform<br />
entwickelt. Bei einem solchen Import werden die Artikel und die zugehörigen<br />
Zusatzdateien (Bilder, Dokumente etc.) intern in eine gezippte Datei mit der<br />
Dateinamenerweiterung *.edz gepackt.<br />
Die Erweiterung *.edz steht für <strong>EPLAN</strong> Data Archive Zipped. Eine edz-Datei<br />
kann einen oder mehrere Artikel mit Referenzdaten und den dazugehörigen<br />
Zusatzdateien beinhalten.<br />
<strong>EPLAN</strong> NEWS <strong>2.2</strong> • Seite 55
Neues Austauschformat für die Artikelverwaltung<br />
Hinweis:<br />
Nur wenn Sie über eine Berechtigung für die Nutzung des <strong>EPLAN</strong> Data<br />
Portals verfügen, ist ein Austausch von Datensätzen über das "<strong>EPLAN</strong><br />
Data Portal-Austauschformat" möglich. Wenn Sie erfolgreich am <strong>EPLAN</strong><br />
Data Portal angemeldet sind, steht Ihnen in den Export- und Importdialogen<br />
in der aufklappbaren Liste des Felds Dateityp das neue Austauschformat<br />
<strong>zur</strong> Verfügung.<br />
Einzelne Dateien exportieren<br />
Beim Export von Daten in der Artikelverwaltung haben Sie jetzt zusätzlich die<br />
Möglichkeit, für jeden einzelnen Datensatz eine separate Exportdatei zu<br />
erzeugen – anstatt wie bisher die Datensätze in einer einzelnen Gesamtdatei<br />
auszugeben. Diese Erweiterung kann bei allen Dateitypen genutzt werden.<br />
Im Dialog Datensätze exportieren können Sie jetzt zwischen einer den<br />
beiden folgenden Optionen wählen:<br />
Gesamtdatei<br />
Wählen Sie diese Option, wenn Sie die ausgewählten Daten in einer<br />
Datei exportieren wollen. In diesem Fall wird das Feld Dateiname<br />
freigeschaltet, und Sie geben hier den Namen für die Exportdatei ein.<br />
<strong>EPLAN</strong> NEWS <strong>2.2</strong> • Seite 56
Neues Austauschformat für die Artikelverwaltung<br />
Einzelne Dateien<br />
Wählen Sie diese Option, wenn Sie die ausgewählten Daten als einzelne<br />
Dateien exportieren wollen. In diesem Fall wird das Feld Verzeichnis<br />
freigeschaltet, und Sie legen hier das Verzeichnis fest, in dem die zu<br />
exportierenden Daten als Dateien ausgegeben werden. Der Dateiname<br />
der jeweiligen Exportdatei entspricht der Artikelnummer, dem Namens<br />
eines Bohrbilds, dem Namens eines Herstellers etc.<br />
So wie bisher auch hängt der Umfang des Exports davon ab, von welcher<br />
Stelle aus in der Artikelverwaltung Sie den Export starten. Haben Sie die zu<br />
exportierenden Daten im Baum, in der Liste etc. der Artikelverwaltung<br />
markiert und wählen dann den Kontextmenüpunkt Exportieren, dann<br />
werden diese ausgewählten Datensätze als Gesamtdatei oder als einzelne<br />
Dateien exportiert. Der Export der gesamten Artikeldatenbank – oder Teilmengen<br />
davon – erfolgt, wenn Sie den Menüpunkt Exportieren auswählen,<br />
der sich im Dialog Artikelverwaltung unterhalb der Schaltfläche Extras<br />
befindet.<br />
Neuerungen beim Import von Datensätzen<br />
Auch beim Import von Datensätzen in der Artikelverwaltung können Sie auf<br />
das neue Format "<strong>EPLAN</strong> Data Portal-Austauschformat" zugreifen. Sind Sie<br />
am <strong>EPLAN</strong> Data Portal angemeldet, dann weist die aufklappbare Liste<br />
Dateityp im Dialog Datensätze importieren ebenfalls einen solchen Eintrag<br />
auf.<br />
Im Feld Dateiname können Sie jetzt eine oder mehrere Importdateien<br />
eintragen. Dadurch ist der Import mehrerer einzelner Dateien möglich. Zu<br />
diesem Zweck kann bei der Dateiauswahl der zu importierenden Dateien im<br />
Dialog Öffnen eine Mehrfachauswahl von Dateien erfolgen. Dies gilt für die<br />
edz-Dateien und für alle anderen Dateitypen.<br />
Wie bereits vorhandene oder neue Datensätze beim Import berücksichtigt<br />
werden sollen, legen Sie anhand der bereits bekannten Optionen zum<br />
Importverhalten fest.<br />
<strong>EPLAN</strong> NEWS <strong>2.2</strong> • Seite 57
Funktionsschablonen zuweisen<br />
Haben Sie für den Import das "<strong>EPLAN</strong> Data Portal-Austauschformat" eingestellt,<br />
dann wird nach der Auswahl einer edz-Datei der jeweilige Datensatz<br />
mit den Referenzdaten (Bohrbilder, Hersteller etc.) sowie den dazugehörigen<br />
Zusatzdateien in die Artikelverwaltung übertragen. Dabei werden die in der<br />
<strong>EPLAN</strong>-Plattform eingestellten Verzeichnisse berücksichtigt und die zusätzlichen<br />
Dateien (Bilder, Makros etc.) in die eingestellten Verzeichnisse<br />
kopiert.<br />
Sind eine oder mehrere Zusatzdateien bereits im jeweiligen <strong>EPLAN</strong>-Verzeichnis<br />
vorhanden, dann wird Ihnen hierzu eine entsprechende Sicherheitsabfrage<br />
angezeigt. So etwas ist z.B. möglich, wenn vorhandene Datensätze<br />
aktualisiert werden oder wenn z.B. eine PDF-Datei für mehrere Artikel als<br />
Dokument hinterlegt ist. Wenn Sie sich alle bereits vorhandenen Zusatzdateien<br />
nacheinander ansehen wollen, klicken Sie in der Abfrage auf [Ja].<br />
Klicken Sie auf [Ja für alle], wenn Sie (z.B. bei einem umfangreichen<br />
Import) alle bereits vorhandenen Zusatzdateien ohne weitere Abfrage<br />
überschreiben wollen.<br />
Funktionsschablonen zuweisen<br />
Damit ein Artikel im Schaltplan bei der Geräteauswahl berücksichtigt werden<br />
kann, muss an dem jeweiligen Artikel in der Artikelverwaltung ein Satz von<br />
Funktionsschablonen hinterlegt sein. In der Fluid- und in der Verfahrenstechnik<br />
konnten bisher zahlreiche Artikel aufgrund fehlender Funktionsschablonen<br />
nicht für die Geräteauswahl genutzt werden. Beim Aufbau von<br />
Geräten wurden den Artikeln zwar Makros zugeordnet, aber es fehlen die<br />
Funktionsschablonen. Mit Hilfe der neuen Funktionalität Funktionsschablonen<br />
zuweisen besteht jetzt in der Artikelverwaltung die Möglichkeit, die<br />
fehlenden Funktionsschablonen automatisch aus den hinterlegten Makros<br />
zu erzeugen. Weitere Informationen zu diesem Thema erhalten Sie im<br />
Abschnitt "Automatische Zuordnung von Funktionsschablonen für die<br />
Geräteauswahl" (siehe Seite "92").<br />
<strong>EPLAN</strong> NEWS <strong>2.2</strong> • Seite 58
Erweiterter Volltext-Filter<br />
Erweiterter Volltext-Filter<br />
Bei der Volltext-Suche innerhalb der Baumdarstellung der Artikelverwaltung<br />
über das Feld Volltext-Filter werden jetzt auch Texte aus den Hauptknoten<br />
"Zubehörliste", "Zubehörplatzierung", "Bohrbild" und "Anschlussbild" gefunden.<br />
Für die Eingabe des Suchbegriffs gilt die Syntax (+, Leerzeichen etc.)<br />
wie sie von Suchmaschinen aus dem Internet her bekannt ist.<br />
Hinweis:<br />
Bitte beachten Sie, dass in den Registerkarten Liste und Kombination<br />
nur Artikeldaten und keine Daten aus den übrigen Hauptknoten der<br />
Artikelverwaltung (Zubehörliste, Zubehörplatzierung etc.) angezeigt<br />
werden. Dementsprechend können bei einer Suche über den Volltext-<br />
Filter in diesen Registerkarten auch nur Artikeldaten gefunden werden.<br />
Menüpunkt "Suchindex aktualisieren" in die Artikelverwaltung verschoben<br />
Der Menüpunkt Suchindex aktualisieren wurde aus dem Menü Dienstprogramme<br />
> Artikel in die Artikelverwaltung verschoben. Im Dialog Artikelverwaltung<br />
steht Ihnen der Menüpunkt jetzt unterhalb der Schaltfläche [Extras]<br />
<strong>zur</strong> Verfügung.<br />
Nutzen:<br />
Der Suchindex für den Volltext-Filter der Artikelverwaltung kann jetzt<br />
schneller aktualisiert werden, da er direkt in der Artikelverwaltung verfügbar<br />
ist.<br />
<strong>EPLAN</strong> NEWS <strong>2.2</strong> • Seite 59
Entfernte Felder<br />
Entfernte Felder<br />
In der Registerkarte Montagedaten wurde das überflüssige Feld EMI-<br />
Modell und in der Registerkarte Technische Daten wurde das veraltete<br />
Feld Zubehörkennung aus der Oberfläche der Artikelverwaltung entfernt.<br />
In früheren <strong>Version</strong>en wurden Zubehörartikel durch die Zubehörkennung<br />
gekennzeichnet. Seit der <strong>EPLAN</strong>-<strong>Version</strong> 2.0 erfolgt dies über die Registerkarte<br />
Zubehör.<br />
Hinweis:<br />
Die beiden Felder EMI-Modell und Zubehörkennung wurden nur aus der<br />
Oberfläche der erwähnten Registerkarten entfernt. Aus Kompatibilitätsgründen<br />
sind diese Eigenschaften auch weiterhin in der Artikeldatenbank<br />
enthalten.<br />
Neuerungen im Erweiterungsmodul "<strong>EPLAN</strong> Revision<br />
Management"<br />
Hinweis:<br />
Das Erweiterungsmodul "<strong>EPLAN</strong> Revision Management" ist für folgende<br />
Programmvarianten optional erhältlich:<br />
Electric P8 Select, <strong>EPLAN</strong> PPE.<br />
Für folgende Programmvarianten gehört dieses Erweiterungsmodul<br />
standardmäßig zum Lieferumfang:<br />
<strong>EPLAN</strong> Electric P8 Professional, <strong>EPLAN</strong> Electric P8 Professional+,<br />
<strong>EPLAN</strong> Electric P8 Ultimate, <strong>EPLAN</strong> Fluid, <strong>EPLAN</strong> Fluid Professional,<br />
<strong>EPLAN</strong> PPE Professional, <strong>EPLAN</strong> Pro Panel Professional Stand-alone.<br />
Über die Revisionsverwaltung, das Erweiterungsmodul "<strong>EPLAN</strong> Revision<br />
Management", lassen sich Änderungen in bestehenden Maschinen- und<br />
Anlagendokumentationen automatisch erfassen und dokumentieren.<br />
<strong>EPLAN</strong> NEWS <strong>2.2</strong> • Seite 60
Erweitertes Löschen von Revisionen in der Änderungsverfolgung<br />
Erweitertes Löschen von Revisionen in der Änderungsverfolgung<br />
Bisher haben Sie in der Revisionsverwaltung nur die Möglichkeit gehabt, die<br />
Revisionsmarkierungen und -daten, die in einem Revisionsprojekt entstanden<br />
sind, vollständig aus einem Projekt zu entfernen. Mit der neusten<br />
<strong>Version</strong> können Sie in der Änderungsverfolgung jetzt auch gezielt die<br />
Revisionsinformationen einzelner Seiten oder Bauräume löschen oder den<br />
letzten Revisionsstand einer Änderungsverfolgung entfernen.<br />
Nutzen:<br />
Mit den Erweiterungen beim Löschen ist die Projektrevision in <strong>EPLAN</strong><br />
noch flexibler geworden. Dadurch können Sie z.B. Seiten eines bereits<br />
revisionierten Projekts in ein anderes Projekt kopieren und die dort nicht<br />
gewollten Revisionsinformationen gezielt entfernen.<br />
Revisionsinformationen für die aktuelle Auswahl löschen<br />
Wenn Sie in der Änderungsverfolgung Revisionsinformationen löschen,<br />
dann wird dabei jetzt die aktuelle Auswahl im Projekt berücksichtigt. Der<br />
Dialog Revision löschen weist dazu das bekannte Kontrollkästchen<br />
Anwenden auf gesamtes Projekt auf.<br />
Ist das Kontrollkästchen deaktiviert, werden nur die Revisionsmarkierungen /<br />
Revisionsdaten der markierten Seiten oder Bauräume gelöscht. Ansonsten<br />
werden die Revisionsinformationen im gesamten Projekt gelöscht.<br />
Aktuellste Revision löschen<br />
Um beim Nachbearbeiten von Revisionen den letzten Revisionsstand<br />
entfernen zu können, wurde das Kontextmenü im Dialog Revisionsdaten<br />
nachbearbeiten mit dem Menüpunkt Aktuellste Revision löschen<br />
erweitert.<br />
<strong>EPLAN</strong> NEWS <strong>2.2</strong> • Seite 61
Erweitertes Löschen von Revisionen in der Änderungsverfolgung<br />
Dieser Kontextmenüpunkt löscht die zuletzt erstellte Revision (d.h. die mit<br />
dem neuesten Datum). Dabei werden alle Revisionsinformationen dieser<br />
Revision aus den Seiteneigenschaften gelöscht. Die auf den Projektseiten<br />
durchgeführten Änderungen und auch die Revisionsmarkierungen bleiben<br />
erhalten.<br />
Hinweis:<br />
Sind mehrere Revisionen eines Projekts vorhanden, dann können diese<br />
nacheinander mit Hilfe des Kontextmenüpunkts Aktuellste Revision<br />
löschen entfernt werden. Wenn es nur noch eine Revision im Projekt gibt,<br />
dann kann diese nicht mehr über den Kontextmenüpunkt gelöscht werden.<br />
Tipp:<br />
Über die Menüpunkte Dienstprogramme > Revisionsverwaltung ><br />
Änderungsverfolgung > Revision löschen können Sie bei Bedarf die<br />
Revisionsmarkierungen entfernen. Dabei werden allerdings alle Revisionsmarkierungen<br />
auf den markierten Seiten gelöscht, unabhängig von der<br />
zugehörigen Revision.<br />
<strong>EPLAN</strong> NEWS <strong>2.2</strong> • Seite 62
Neue Angaben <strong>zur</strong> Revisionsprüfung<br />
Neue Angaben <strong>zur</strong> Revisionsprüfung<br />
In einigen Firmen muss jede Revision geprüft und freigegeben werden. Für<br />
die Eingabe und Anzeige entsprechender Daten stehen Ihnen jetzt in der<br />
Änderungsverfolgung der Revisionsverwaltung die beiden folgenden Seiteneigenschaften<br />
<strong>zur</strong> Verfügung:<br />
Revision: Geprüft von (aus Änderungsverfolgung) (ID 11087)<br />
Revision: Geprüft am (aus Änderungsverfolgung) (ID 11088).<br />
Nutzen:<br />
Mit Hilfe dieser neuen Eigenschaften können Sie in einem Revisionsprojekt<br />
diese wichtigen Angaben zu einer Revisionsprüfung zentral<br />
erfassen und für alle Projektbeteiligten transparent verwalten.<br />
Die Eingabe der Daten erfolgt nach dem Abschließen von Seiten (oder Bauräumen)<br />
beim Nachbearbeiten der Revisionsinformationen. Zu diesem<br />
Zweck werden Ihnen im Dialog Revisionsdaten nachbearbeiten jetzt die<br />
beiden neuen Spalten Geprüft von und Geprüft am angezeigt.<br />
Nachdem Sie für eine geänderte Seite die Prüfungsdaten eingetragen<br />
haben, werden die beiden neuen Eigenschaften Revision: Geprüft von<br />
(aus Änderungsverfolgung) und Revision: Geprüft am (aus Änderungsverfolgung)<br />
in den Seiteneigenschaften der jeweiligen Seite angezeigt. Der<br />
Index der beiden Eigenschaften entspricht dem Revisionsindex, der beim<br />
Seiten abschließen angegeben wurde.<br />
Ausgabe in der Revisionsübersicht<br />
Mit einer Platzierung als Platzhaltertext in einem entsprechenden Formular<br />
können diese beiden Seiteneigenschaften auch in einer Revisionsübersicht<br />
angezeigt werden.<br />
<strong>EPLAN</strong> NEWS <strong>2.2</strong> • Seite 63
Neuerungen im Erweiterungsmodul "<strong>EPLAN</strong> Multi Language Translation"<br />
Neuerungen im Erweiterungsmodul "<strong>EPLAN</strong> Multi Language<br />
Translation"<br />
Hinweis:<br />
Das Erweiterungsmodul "<strong>EPLAN</strong> Multi Language Translation" ist für<br />
folgende Programmvarianten optional erhältlich:<br />
<strong>EPLAN</strong> Electric P8 Select.<br />
Für folgende Programmvarianten gehört dieses Erweiterungsmodul<br />
standardmäßig zum Lieferumfang:<br />
<strong>EPLAN</strong> Electric P8 Professional, <strong>EPLAN</strong> Electric P8 Professional+,<br />
<strong>EPLAN</strong> Electric P8 Ultimate, <strong>EPLAN</strong> Fluid, <strong>EPLAN</strong> Fluid Professional,<br />
<strong>EPLAN</strong> PPE, <strong>EPLAN</strong> PPE Professional, <strong>EPLAN</strong> Pro Panel Professional<br />
Stand-alone.<br />
Auch im Dienstprogramm Übersetzung, dem Erweiterungsmodul "<strong>EPLAN</strong><br />
Multi Language Translation", wurden zu dieser <strong>Version</strong> Erweiterungen vorgenommen.<br />
Bezeichnungen von Hyperlinks automatisch übersetzen<br />
Die Bezeichnungen von Hyperlinks wurden bisher bei der automatischen<br />
Übersetzung mit Hilfe eines Übersetzungslaufs (Menüpfad: Dienstprogramme<br />
> Übersetzung > Übersetzen) nicht berücksichtigt. Mit der neuen<br />
<strong>Version</strong> werden auch die Hyperlink-Bezeichnungen bei der automatischen<br />
Übersetzung berücksichtigt.<br />
Damit Sie die Hyperlink-Bezeichnungen gegebenenfalls von der automatischen<br />
Übersetzung ausschließen können, wurden die Übersetzungseinstellungen<br />
in der Registerkarte Umfang erweitert. In dieser Registerkarte ist<br />
das neue Kontrollkästchen Hyperlink Text / Bezeichnung standardmäßig<br />
aktiviert. Dadurch werden alle Hyperlinks bei einem Übersetzungslauf<br />
standardmäßig übersetzt.<br />
<strong>EPLAN</strong> NEWS <strong>2.2</strong> • Seite 64
Lizenzierung<br />
Lizenzierung<br />
Neue <strong>EPLAN</strong>-Programmvarianten<br />
Mit der neuen <strong>Version</strong> stellen wir Ihnen einige neue interessante Programmvarianten<br />
für die <strong>EPLAN</strong>-Plattform bereit. Mit diesen neuen Varianten bietet<br />
<strong>EPLAN</strong> für die unterschiedlichsten Aufgabenbereiche im Engineering des<br />
Maschinen- und Anlagenbaus umfassende Expertensysteme.<br />
Dabei handelt es sich um die folgenden Systeme:<br />
Neues System: Basissystem: Plus Erweiterungen:<br />
<strong>EPLAN</strong> Fluid Professional <strong>EPLAN</strong> Fluid <strong>EPLAN</strong> Pro Panel (Add-On)<br />
<strong>EPLAN</strong> Step Export<br />
<strong>EPLAN</strong> PPE Professional <strong>EPLAN</strong> PPE <strong>EPLAN</strong> Revision Management<br />
<strong>EPLAN</strong> Project Management<br />
<strong>EPLAN</strong> P&ID (Add-On)<br />
<strong>EPLAN</strong> Electric P8 Professional+<br />
<strong>EPLAN</strong> Electric P8 Ultimate<br />
<strong>EPLAN</strong> Electric P8<br />
Professional<br />
<strong>EPLAN</strong> Electric P8<br />
Professional<br />
<strong>EPLAN</strong> User Rights Management<br />
<strong>EPLAN</strong> Project Options<br />
<strong>EPLAN</strong> User Rights Management<br />
<strong>EPLAN</strong> Project Options<br />
<strong>EPLAN</strong> Net Based Wiring<br />
<strong>EPLAN</strong> Multiuser Monitor<br />
<strong>EPLAN</strong> Change of Standard<br />
<strong>EPLAN</strong> Project Reference<br />
<strong>EPLAN</strong> Pro Panel (Add-On)<br />
<strong>EPLAN</strong> Step Export<br />
<strong>EPLAN</strong> Fluid (Add-On)<br />
<strong>EPLAN</strong> P&ID (Add-On)<br />
<strong>EPLAN</strong> NEWS <strong>2.2</strong> • Seite 65
Eigenschaften<br />
Eigenschaften<br />
Umbenannte Eigenschaften für Kabel / Pakete<br />
In der Fluidtechnik können Sie jetzt (Schlauch-)Pakete definieren; das erfolgt<br />
analog zu den Kabeln in der Elektrotechnik (siehe Seite "97"). Da viele Eigenschaften<br />
sowohl in der Kabel- als auch in der Paketdefinition verwendet<br />
werden, wurden zahlreiche Kabeleigenschaften zu dieser <strong>Version</strong> umbenannt:<br />
Alte Bezeichnung: Neue Bezeichnung: ID:<br />
Kabeltyp Kabel / Paket: Typ 20040<br />
Kabellänge ...<br />
(z.B. Kabellänge mit<br />
Einheit)<br />
Kabel: ...<br />
(z.B. Kabel: Aderzahl)<br />
Kabelbezeichnung in<br />
der Grafik<br />
Kabeltyp, Aderzahl,<br />
Querschnitt / Durchmesser<br />
mit ...<br />
Verschraubungsgröße<br />
Kabel / Paket: Länge ...<br />
(z.B. Kabel / Paket: Länge mit<br />
Einheit)<br />
Kabel / Paket: ...<br />
(z.B. Kabel / Paket: Verbindungsanzahl)<br />
Kabel / Paket: Bezeichnung in<br />
der Grafik<br />
Kabel / Paket: Typ, Verbindungsanzahl,<br />
Querschnitt /<br />
Durchmesser mit ...<br />
Kabel / Paket: Verschraubungsgröße<br />
20041, 20046,<br />
20078, 20079,<br />
20257<br />
20042, 20043,<br />
20053, 20068,<br />
20070, 20071,<br />
20072, 20124,<br />
20125, 20126,<br />
20127<br />
20067<br />
20073, 20074<br />
20080<br />
Absetzlänge ... Kabel / Paket: Absetzlänge ... 20081, 20082<br />
Kabellängeneinheit Kabel / Paket: Längeneinheit 20065<br />
<strong>EPLAN</strong> NEWS <strong>2.2</strong> • Seite 66
Spezialthemen <strong>EPLAN</strong> Electric P8<br />
Spezialthemen <strong>EPLAN</strong> Electric P8<br />
Klemmen / Stecker<br />
Definition von Schaltbrücken und Trennklemmen<br />
In der Energietechnik werden häufig schaltbare Brücken (Schaltbrücken) und<br />
Trennklemmen verwendet. Bei der Klemmenbearbeitung in <strong>EPLAN</strong> ist es<br />
jetzt auch möglich, diese Komponenten und ihre Schaltzustände im Schaltplan<br />
zu berücksichtigen und in den Auswertungen auszugeben.<br />
Nutzen:<br />
Die Möglichkeit zum direkten Einstellen von Klemmen mit Schaltbrücken<br />
und Trennklemmen verbessert die effektive Bearbeitung von Klemmenleisten.<br />
Diese Schaltzustände lassen sich bei Bedarf im Klemmenplan<br />
grafisch darstellen. Auf Basis der im Projekt hinterlegten Informationen zu<br />
den Schaltzuständen von Trennklemmen und Schaltbrücken erzeugen Sie<br />
auf Knopfdruck aussagekräftige Auswertungen. Auch die Kollegen in der<br />
Fertigung und im Service werden so ohne wesentlichen Mehraufwand mit<br />
wichtigen Informationen versorgt.<br />
Schaltbrücken<br />
Eine Schaltbrücke verbindet eine Klemme schaltbar mit der nachfolgenden<br />
Klemme. Schaltbrücken besitzen zwei Schaltzustände ("Geöffnet" oder<br />
"Geschlossen") und werden separat für die interne und externe Seite der<br />
Klemme definiert. Zur Bildung von Schaltbrücken werden die Stegbrückenanschlüsse<br />
genutzt (sofern diese frei sind), ansonsten die nächsten freien<br />
Klemmenanschlüsse.<br />
Um Klemmen mittels Schaltbrücken zu verbinden, stehen Ihnen im Eigenschaftendialog<br />
der Klemmen folgende neue Eigenschaften <strong>zur</strong> Verfügung:<br />
Schaltbrücke (intern) (ID 20291)<br />
Schaltbrücke (extern) (ID 20292).<br />
<strong>EPLAN</strong> NEWS <strong>2.2</strong> • Seite 67
Definition von Schaltbrücken und Trennklemmen<br />
Über die aufklappbare Liste dieser Eigenschaften legen Sie den Zustand der<br />
jeweiligen Schaltbrücke fest. Folgende Einstellungen sind möglich:<br />
Die Einstellung "Geschlossen" hat Auswirkungen auf die Logik<br />
(Verbindungen, Potenziale etc.).<br />
Die Einstellung "Geöffnet" hat keine Auswirkungen auf die Logik, sie dient<br />
lediglich <strong>zur</strong> Erkennung des Schaltzustandes.<br />
Bei der Einstellung "Keine" wird keine Schaltbrücke erzeugt.<br />
Haben Sie an einer Klemme die Einstellung "Geschlossen" gewählt, dann<br />
wird von dieser Klemme <strong>zur</strong> nächsten Klemme eine Schaltbrücken-Verbindung<br />
erzeugt.<br />
<strong>EPLAN</strong> NEWS <strong>2.2</strong> • Seite 68
Definition von Schaltbrücken und Trennklemmen<br />
Hinweis:<br />
Sind diese Eigenschaften noch nicht in der Eigenschaftentabelle vorhanden,<br />
dann müssen Sie diese mit Hilfe des Dialogs Eigenschaftsauswahl<br />
auswählen. Klicken Sie dazu auf die Schaltfläche (Neu). Dies gilt auch<br />
für die beiden Eigenschaften Klemme geöffnet und Schaltsperre, die<br />
den Zustand einer Trennklemme anzeigen.<br />
Prüflaufmeldung für Schaltbrücken<br />
Fehler bei den Schaltbrücken werden mit Hilfe der neuen modulbezogenen<br />
Prüflaufmeldung 001032 gemeldet. Eine Schaltbrücke kann z.B. dann nicht<br />
geschlossen werden, wenn das Brückenende nicht vorhanden ist.<br />
Trennklemmen<br />
Trennklemmen verbinden oder trennen die externe und interne Seite einer<br />
Klemme. Der Zustand einer Trennklemme lässt sich im Eigenschaftendialog<br />
einer Klemme durch die beiden folgenden Eigenschaften angeben:<br />
Schaltsperre (ID 20293)<br />
Über das Kontrollkästchen dieser neuen Eigenschaft geben Sie an, ob die<br />
Klemme gesperrt ist und nicht geschaltet werden kann.<br />
Klemme geöffnet (ID 20232)<br />
Über das Kontrollkästchen dieser Eigenschaft geben Sie an, ob die<br />
Klemme geöffnet ist. Diese bereits vorhandene Eigenschaft wurde <strong>zur</strong><br />
neuen <strong>Version</strong> erweitert.<br />
Ist die Eigenschaft aktiviert, wird die Verbindung zwischen der internen<br />
und externen Seite der Klemme getrennt, d.h., die Potenzialweiterleitung<br />
innerhalb der Klemme wird unterbrochen.<br />
Tipp:<br />
Sie können eine Unterbrechung der Potenzialweiterleitung an der jeweiligen<br />
Klemme dann erkennen, wenn Sie die Potenziale im Schaltplan<br />
durch die Potenzialverfolgung farblich hervorheben.<br />
<strong>EPLAN</strong> NEWS <strong>2.2</strong> • Seite 69
Definition von Schaltbrücken und Trennklemmen<br />
Erweiterungen beim Bearbeiten von Klemmenleisten<br />
Sowohl die Zustände von Schaltbrücken als auch die von Trennklemmen<br />
können im Dialog Klemmenleiste bearbeiten angezeigt und bearbeitet<br />
werden.<br />
Zu diesem Zweck aktivieren Sie im Dialog Spaltenkonfiguration die<br />
Kontrollkästchen für die Eigenschaften Schaltbrücke (intern), Schaltbrücke<br />
(extern), Schaltsperre und Klemme geöffnet.<br />
Über eine entsprechende Änderung der aufklappbaren Liste / der Kontrollkästchen<br />
in den Spalten Schaltbrücke (intern), Schaltbrücke (extern),<br />
Schaltsperre und Klemme geöffnet kann der Zustand einer Schaltbrücke /<br />
einer Trennklemme geändert werden. Geänderte Einstellungen werden in<br />
den Schaltplan <strong>zur</strong>ückgeschrieben.<br />
Anzeige der Schaltzustände im Schaltplan<br />
An den Klemmen im Schaltplan kann eine Anzeige der Schaltzustände (von<br />
Schaltbrücken und Trennklemmen) entweder direkt über die oben aufgeführten<br />
Eigenschaften oder über die Blockeigenschaften erfolgen.<br />
Neuerungen beim Auswerten von Klemmen<br />
Für die grafische Darstellung von Schaltbrücken in Klemmenauswertungen<br />
wurde das Platzhalterelement "Klemme" um die folgenden neuen Eigenschaften<br />
erweitert:<br />
Grafik für interne Schaltbrücken (ID 13094)<br />
Grafik für externe Schaltbrücken (ID 13095).<br />
Haben Sie einen solchen Platzhaltertext z.B. in einem Klemmenplanformular<br />
platziert, dann wird mit Hilfe einer einfachen Grafik angezeigt, ob Klemmen<br />
mittels einer geschlossenen oder geöffneten Brücke miteinander verbunden<br />
sind.<br />
<strong>EPLAN</strong> NEWS <strong>2.2</strong> • Seite 70
Definition von Schaltbrücken und Trennklemmen<br />
Beispiel:<br />
Auszug aus dem Datenbereich eines Klemmenplans: Zwischen den Klemmen<br />
–X3:1 und –X3:2 besteht eine geschlossene Schaltbrücken-Verbindung.<br />
Dazu wurde die Eigenschaft Schaltbrücke (intern) für die Klemme<br />
–X3:1 auf den Wert "Geschlossen" gesetzt. An der Klemme –X3:3 ist für<br />
die Eigenschaft Schaltbrücke (intern) der Wert "Geöffnet" eingestellt.<br />
Dementsprechend wird im Klemmenplan zwischen den Klemmen –X3:3<br />
und –X3:4 eine geöffnete Schaltbrücke angezeigt.<br />
Auch die Eigenschaften Schaltbrücke (intern) (ID 20291), Schaltbrücke<br />
(extern) (ID 20292), Schaltsperre (ID 20293) und Klemme geöffnet<br />
(ID 20232) können als Platzhalter in den Formularen vieler Auswertungstypen<br />
eingefügt werden.<br />
<strong>EPLAN</strong> NEWS <strong>2.2</strong> • Seite 71
Teilklemmenindex für gleichbezeichnete Teilklemmen<br />
Teilklemmenindex für gleichbezeichnete Teilklemmen<br />
Teilklemmen werden normalerweise über die Klemmenbezeichnung eindeutig<br />
identifiziert. Möchten Sie jedoch mehrere, verteilt dargestellte, Klemmen<br />
gleich bezeichnen (z.B. weil Klemmen innerhalb eines Signals die<br />
gleiche Klemmenbezeichnung haben sollen), dann müssen auch die<br />
Teilklemmen die gleiche Klemmenbezeichnung haben. In einem solchen<br />
Fall haben Sie jetzt die Möglichkeit, gleichbezeichnete Teilklemmen mit Hilfe<br />
der neuen Eigenschaft Teilklemmenindex (ID 20223) zu unterscheiden.<br />
Nutzen:<br />
Die neue Eigenschaft Teilklemmenindex ermöglicht es, dass Klemmen<br />
innerhalb eines Signals die gleiche Klemmenbezeichnung haben und<br />
trotzdem eindeutig identifizierbar sind.<br />
Im Eigenschaftendialog der Klemmen können Sie Eigenschaft Teilklemmenindex<br />
mit Hilfe der Eigenschaftsauswahl auswählen. Der Wert für diese<br />
Eigenschaft kann manuell eingetragen oder beim Optimieren der Teilklemmen<br />
automatisch vergeben werden. Teilklemmen mit dem gleichen<br />
Teilklemmenindex werden als zusammengehörig erkannt.<br />
Erweitertes Optimieren von Teilklemmen<br />
Soll der Teilklemmenindex beim Optimieren von Teilklemmen automatisch<br />
vergeben werden, dann müssen Sie dazu im Dialog Teilklemmen optimieren<br />
das Kontrollkästchen Vorhandene Klemmenbezeichnungen beibehalten<br />
aktivieren. Ist dieses Kontrollkästchen aktiviert, werden vorhandene<br />
Klemmenbezeichnungen der Teilklemmen beibehalten. Haben mehrere<br />
Klemmen die gleiche Klemmenbezeichnung, wird automatisch ein<br />
Teilklemmenindex vergeben.<br />
<strong>EPLAN</strong> NEWS <strong>2.2</strong> • Seite 72
Neue Sammelschienendefinition<br />
Zusätzlich wurde der Dialog Teilklemmen optimieren um das Kontrollkästchen<br />
Vorhandenen Teilklemmenindex beibehalten erweitert. Durch<br />
Aktivieren dieser Einstellung können Sie festlegen, dass manuell eingetragene<br />
Werte oder bei der vorherigen Optimierung vergebene Werte für<br />
den Teilklemmenindex erhalten bleiben.<br />
Neue Sammelschienendefinition<br />
In Analogie zu den Klemmenleisten- oder Steckerdefinitionen gibt es in<br />
<strong>EPLAN</strong> jetzt auch Sammelschienendefinitionen. Dadurch können Artikel, die<br />
<strong>zur</strong> gesamten Sammelschiene gehören, an der Sammelschienendefinition<br />
eingetragen und verwaltet werden. Zusätzlich lassen sich an den einzelnen<br />
Sammelschienenanschlüssen Artikel hinterlegen, die speziell für den jeweiligen<br />
Anschluss benötigt werden.<br />
Zum Einfügen von Sammelschienendefinitionen öffnen Sie den Dialog<br />
Symbolauswahl. Hier wählen Sie in der Symbolbibliothek SPECIAL das<br />
neue Symbol mit Namen BBDEF aus. Sie finden dieses Symbol ohne Symbolgrafik<br />
im Baum der Symbolauswahl unter Elektrotechnik > Elektrotechnik<br />
Sonderfunktion > Sammelschienendefinition. Nach dem<br />
Einfügen im Schaltplan wird der Eigenschaftendialog mit der neuen Registerkarte<br />
Sammelschienendefinition geöffnet.<br />
<strong>EPLAN</strong> NEWS <strong>2.2</strong> • Seite 73
Neuerungen im Erweiterungsmodul "<strong>EPLAN</strong> PLC & Bus Extension"<br />
Neuerungen im Erweiterungsmodul "<strong>EPLAN</strong> PLC & Bus<br />
Extension"<br />
Hinweis:<br />
Das Erweiterungsmodul "<strong>EPLAN</strong> PLC & Bus Extension" ist für <strong>EPLAN</strong><br />
Electric P8 Select optional erhältlich. Für <strong>EPLAN</strong> Electric P8 Professional,<br />
<strong>EPLAN</strong> Electric P8 Professional+ und <strong>EPLAN</strong> Electric P8 Ultimate gehört<br />
dieses Zusatzmodul standardmäßig zum Lieferumfang.<br />
Das Erweiterungsmodul "<strong>EPLAN</strong> PLC & Bus Extension" unterstützt Sie<br />
umfassend bei der Verwaltung von SPS-Steuerungen und Bus-Systemen.<br />
Stecker-BMK beim Erzeugen der symbolischen Adresse berücksichtigen<br />
Beim automatischen Erzeugen der symbolischen Adresse von SPS-Anschlüssen<br />
wird jetzt standardmäßig das Stecker-BMK eines angeschlossenen<br />
Geräteanschlusses mit berücksichtigt.<br />
Nutzen:<br />
Durch die Berücksichtigung des Stecker-BMK von Geräteanschlüssen<br />
können doppelte symbolische Adressen vermieden werden.<br />
Zu diesem Zweck wurde die Registerkarte Format der symbolischen<br />
Adresse im Dialog Einstellungen: SPS-spezifische um das Kontrollkästchen<br />
Stecker-BMK erweitert.<br />
Ist dieses Kontrollkästchen aktiviert, dann ist das Stecker-BMK des Geräteanschlusses<br />
ein Bestandteil der symbolischen Adresse. Sie haben die<br />
Möglichkeit, ein anderes Vorzeichen für die Zuordnungsliste anzugeben.<br />
Für alle mitgelieferten Schemata wurde diese Einstellung jetzt standardmäßig<br />
aktiviert.<br />
<strong>EPLAN</strong> NEWS <strong>2.2</strong> • Seite 74
Aktualisierte Schnittstellen für den Datenaustausch mit SPS-Konfigurationssystemen<br />
Aktualisierte Schnittstellen für den Datenaustausch mit SPS-Konfigurationssystemen<br />
Zu aktuellen <strong>Version</strong> wurden mehrere Schnittstellen für den Datenaustausch<br />
mit SPS-Konfigurationssystemen aktualisiert.<br />
RSLogix Architect<br />
Beim SPS-Datenaustausch zwischen <strong>EPLAN</strong> Electric P8 und der SPS-Konfigurationssoftware<br />
"RSLogix Architect" von Rockwell wird jetzt auch die<br />
Gerätefamilie "FLEX I/O" unterstützt. Die SPS-Schnittstelle in der <strong>EPLAN</strong>-<br />
Plattform wurde entsprechend erweitert.<br />
Beckhoff TwinCAT<br />
Die SPS-Schnittstelle für "Beckhoff TwinCAT" wurde dahin gehend erweitert,<br />
dass damit auch die Feldbus-Systeme "EtherCAT" projektiert werden<br />
können.<br />
Schneider Unity Pro<br />
Diese Schnittstelle ermöglicht einen SPS-Datenaustausch zwischen <strong>EPLAN</strong><br />
Electric P8 und der SPS-Konfigurationssoftware "Unity Pro" von Schneider<br />
Electric. <strong>EPLAN</strong> unterstützt jetzt auch "Unity Pro" in der <strong>Version</strong> 6.0.<br />
<strong>EPLAN</strong> NEWS <strong>2.2</strong> • Seite 75
Spezialthemen <strong>EPLAN</strong> Fluid<br />
Spezialthemen <strong>EPLAN</strong> Fluid<br />
Erweitertes Smart-Connecting<br />
Bei eingeschaltetem Smart-Connecting ist es jetzt möglich, Symbole oder<br />
Schaltplanausschnitte auf einer Seite auszuschneiden und auf einer anderen<br />
Seite wieder einzufügen. Dabei bleiben die bereits existierenden Verbindungen<br />
erhalten und an den Autoconnect-Linien des markierten Schaltplanbereichs<br />
werden von <strong>EPLAN</strong> automatisch Abbruchstellen eingefügt.<br />
Nutzen:<br />
Mit Hilfe des erweiterten Smart-Connecting können Sie Schaltplanausschnitte<br />
aus unübersichtlichen Schaltplanseiten schnell auf mehrere,<br />
andere Seiten verteilen. Dadurch können z.B. großformatige Schaltpläne<br />
einfach auf mehrere kleinformatige Schaltplanseiten verteilt werden.<br />
Für jede unterbrochene Verbindung werden von <strong>EPLAN</strong> auf der Quellseite<br />
eine Abbruchstelle und auf der Zielseite eine Abbruchstelle mit identischem<br />
vollständigem BMK platziert. Die Vergabe der Betriebsmittelkennzeichen für<br />
die automatisch erzeugten Abbruchstellen erfolgt unabhängig von den<br />
bereits im Projekt vorhandenen manuell eingefügten Abbruchstellen. Für<br />
diese BMK-Vergabe der Abbruchstellen beim Smart-Connecting stehen<br />
Ihnen neue Einstellungen <strong>zur</strong> Verfügung. Dabei werden keine Abbruchstellenbezeichnungen<br />
vergeben, die bereits im Projekt vorhanden sind.<br />
In den nächsten Abschnitten gehen wir auf die folgenden Themen ein:<br />
"Ausschneiden und Einfügen von Schaltplanelementen mit Smart-<br />
Connecting" auf Seite "77"<br />
"Einstellungen für die automatisch platzierten Abbruchstellen" auf<br />
Seite "79"<br />
"Neues Abbruchstellen-Symbol für die Fluidtechnik" auf Seite "82".<br />
<strong>EPLAN</strong> NEWS <strong>2.2</strong> • Seite 76
Ausschneiden und Einfügen von Schaltplanelementen mit Smart-Connecting<br />
Ausschneiden und Einfügen von Schaltplanelementen mit Smart-<br />
Connecting<br />
Wenn Sie beim Einfügen und Ausschneiden von Schaltplanelementen das<br />
Smart-Connecting nutzen wollen, dann aktivieren Sie zunächst im Menü<br />
Optionen den Menüpunkt Smart-Connecting. Markieren Sie die gewünschten<br />
Schaltplanelemente im Schaltplan, und schneiden Sie diese Elemente<br />
über die Menüpunkte Bearbeiten > Ausschneiden aus.<br />
Auf der Quellseite werden auf den betroffenen Autoconnect-Linien sofort<br />
Abbruchstellen eingefügt. Diese Abbruchstellen werden automatisch nach<br />
den Einstellungen im Dialog Einstellungen: Smart-Connecting nummeriert<br />
(siehe Abschnitt "Einstellungen für die automatisch platzierten Abbruchstellen"<br />
auf Seite "79").<br />
Um die Schaltplanelemente an einer beliebigen Stelle im Schaltplan – das<br />
kann auch eine andere Seite sein – wieder einzufügen, wählen Sie die Menüpunkte<br />
Bearbeiten > Einfügen. Zusätzlich zu den ausgeschnitten<br />
Schaltplanelementen werden am Cursor die automatisch eingefügten<br />
Abbruchstellen angezeigt. Mit einem Klick wird der Schaltplanausschnitt mit<br />
den Abbruchstellen auf der Zielseite eingefügt.<br />
Standardmäßig sollen beim Ausschneiden und Einfügen keine Schaltplanelemente<br />
verändert werden, deshalb wählen Sie für die Nummerierung im<br />
anschließend geöffneten Dialog Einfügemodus die Option Nicht verändern<br />
aus. Wie Sie es vom Ausschneiden und Einfügen her gewohnt sind,<br />
bleibt der Ausschnitt in der Zwischenablage und kann mehrfach eingefügt<br />
werden. Erst wenn Sie die Aktion abbrechen, wird das Einfügen beendet.<br />
An den automatisch erzeugten Abbruchstellen werden Querverweise zu den<br />
Gegenstücken auf der Quellseite angezeigt. Drücken Sie die Taste [F], um<br />
zwischen einer Abbruchstelle und dem jeweiligen Gegenstück hin und her zu<br />
springen.<br />
<strong>EPLAN</strong> NEWS <strong>2.2</strong> • Seite 77
Ausschneiden und Einfügen von Schaltplanelementen mit Smart-Connecting<br />
Beispiel:<br />
Die Abbildung zeigt das erweiterte Smart-Connecting für das Ausschneiden<br />
und Einfügen von Schaltplanelementen.<br />
Vorher:<br />
Nachher:<br />
Die Kreise verdeutlichen die automatisch eingefügten Abbruchstellen mit<br />
den Querverweisen.<br />
<strong>EPLAN</strong> NEWS <strong>2.2</strong> • Seite 78
Einstellungen für die automatisch platzierten Abbruchstellen<br />
Hinweis:<br />
Das Einfügen von Schaltplanausschnitten mit Smart-Connecting in einem<br />
anderen Projekt ist nicht sinnvoll, da Verbindungen / Autoconnect-Linien<br />
nicht über die Grenzen eines Projekts hinaus fortgeführt und dementsprechend<br />
in einem solchen Fall auch keine Querverweise angezeigt werden<br />
können.<br />
Tipp:<br />
Stellen Sie beim Verschieben fest, dass es günstiger wäre, die zu verschiebenden<br />
Schaltplanelemente auszuschneiden (z.B. aufgrund von<br />
Platzmangel), dann schneiden Sie diesen Schaltplanausschnitt durch<br />
Betätigung der Tastenkombination [Strg] + [X] einfach aus und fügen ihn<br />
z.B. mit [Strg] + [V] auf einer anderen Seite im Projekt wieder ein.<br />
Einstellungen für die automatisch platzierten Abbruchstellen<br />
Zur Unterstützung des erweiterten Smart-Connectings steht Ihnen in den projektbezogenen<br />
Einstellungen der neue Einstellungsdialog Einstellungen:<br />
Smart-Connecting <strong>zur</strong> Verfügung (Menüpfad: Optionen > Einstellungen<br />
> Projekte > "Projektname" > Verbindungen > Smart-Connecting).<br />
<strong>EPLAN</strong> NEWS <strong>2.2</strong> • Seite 79
Einstellungen für die automatisch platzierten Abbruchstellen<br />
In diesem Dialog legen Sie die Einstellungen für die Abbruchstellen fest, die<br />
beim Ausschneiden und Einfügen von Schaltplanelementen mit Smart-<br />
Connecting automatisch eingefügt werden.<br />
Standardmäßig sind für die verschiedenen Gewerke "Elektrotechnik",<br />
"Fluidtechnik" und "Verfahrenstechnik" unterschiedliche Abbruchstellen-<br />
Symbole eingestellt. Dadurch werden in Abhängigkeit von dem Seitentyp der<br />
Seite, auf der die ausgeschnittenen Schaltplanelemente wieder eingefügt<br />
werden, unterschiedliche Abbruchstellen-Symbole verwendet.<br />
Abbruchstellen-Symbol:<br />
Wählen Sie aus dieser aufklappbaren Liste ein Schema für das Abbruchstellen-Symbol<br />
aus. Von <strong>EPLAN</strong> werden Ihnen hierfür verschiedene Schemata<br />
mit unterschiedlichen Abbruchstellen bereitgestellt.<br />
<strong>EPLAN</strong> NEWS <strong>2.2</strong> • Seite 80
Einstellungen für die automatisch platzierten Abbruchstellen<br />
Über [...] öffnen Sie den Dialog Einstellungen: Abbruchstellen für Smart-<br />
Connecting und können dort ein Abbruchstellen-Schema erstellen oder<br />
bearbeiten. Weitere Informationen zu den Schemata erhalten Sie in der<br />
Online-Hilfe zu diesem Dialog.<br />
Abbruchstellen-BMK:<br />
In diesem Gruppenfeld legen Sie die Einstellungen für die Vergabe des sichtbaren<br />
BMK bei den durch das Smart-Connecting automatisch erzeugten<br />
Abbruchstellen fest.<br />
Die in diesem Gruppenfeld vorhandenen Felder gleichen den Einstellungen<br />
wie sie auch bei anderen Formatierungseinstellungen gegeben sind (z.B. für<br />
die Online-Nummerierung).<br />
Entsprechend der Einstellungen wird das sichtbare BMK einer Abbruchstelle<br />
wie folgt erzeugt:<br />
Als Zahl (Kontrollkästchen Alphanumerischen Zähler verwenden ist<br />
deaktiviert; das ist die Standardeinstellung)<br />
Als alphanumerischer Zähler (Kontrollkästchen Alphanumerischen<br />
Zähler verwenden ist aktiviert).<br />
Hinweise:<br />
Das BMK der automatisch erzeugten Abbruchstellen wird mit einem<br />
Vorzeichen dargestellt, wenn die Einstellung Vorzeichen setzen für<br />
Abbruchstellen aktiviert ist (Menüpfad: Optionen > Einstellungen ><br />
Projekte > "Projektname" > Betriebsmittel > BMK).<br />
Die Einstellungen im Gruppenfeld Abbruchstellen-BMK werden auch<br />
für die Funktionalität Neues BMK ermitteln verwendet. Diese Funktionalität<br />
steht Ihnen im Eigenschaftendialog für Abbruchstellen im<br />
Kontextmenü des Feldes Sichtbares BMK <strong>zur</strong> Verfügung.<br />
<strong>EPLAN</strong> NEWS <strong>2.2</strong> • Seite 81
Neues Abbruchstellen-Symbol für die Fluidtechnik<br />
Neues Abbruchstellen-Symbol für die Fluidtechnik<br />
Um die speziellen Anforderungen aus der Fluidtechnik erfüllen zu können,<br />
wurde die Symbolbibliothek SPECIAL mit dem neuen Abbruchstellen-Symbol<br />
BPF erweitert. Mit Hilfe dieses Symbols mit der Nummer 339 können jetzt<br />
Querverweise in einen Schaltplan eingefügt werden, die der Norm DIN ISO<br />
DIS 1219 entsprechen.<br />
Solche Querverweise werden auf Schaltplanseiten für die Fluidtechnik<br />
standardmäßig an den automatisch eingefügten Abbruchstellen angezeigt.<br />
Diese Abbruchstellen entstehen beim Einfügen und Ausschneiden von<br />
Schaltplanelementen, wenn die Option Smart-Connecting eingeschaltet ist.<br />
Angezeigte Daten im Querverweis<br />
Sichtbares BMK der Abbruchstelle<br />
Trennzeichen<br />
Kennzeichen für das Gewerk der Seite, auf der sich das Gegenstück der<br />
Abbruchstelle befindet<br />
Trennzeichen<br />
Zeilennummer, in der das Gegenstück der Abbruchstelle ist<br />
Trennzeichen<br />
Spaltennummer, in der das Gegenstück der Abbruchstelle ist.<br />
<strong>EPLAN</strong> NEWS <strong>2.2</strong> • Seite 82
Neues Abbruchstellen-Symbol für die Fluidtechnik<br />
Beispiel:<br />
Die Abbildung zeigt zwei Abbruchstellen mit den speziellen Querverweisen<br />
für die Fluidtechnik.<br />
Angezeigt werden – jeweils durch Trennzeichen voneinander separiert –<br />
das sichtbare BMK der Abbruchstelle (hier 001 und 002), das Kennzeichen<br />
P (die Gegenstücke der Abbruchstellen befinden sich auf einer Seite, für<br />
die das Gewerk "Pneumatik" eingestellt ist) und die Spaltennummer 3 (die<br />
Gegenstücke befinden sich in dieser Spalte).<br />
Erweiterungen in den Vorlagen für die Fluidtechnik<br />
Damit eine solche Darstellung der querverwiesenen Abbruchstellen möglich<br />
ist, wurden die Vorlagen für die Fluidtechnik erweitert. Die verschiedenen<br />
Neuerungen werden nachfolgend beschrieben.<br />
Neue Seiteneigenschaft "Gewerk"<br />
Wenn Sie jetzt eine Seite des Seitentyps "Schaltplan Fluid" erstellen, dann<br />
wird Ihnen in der Eigenschaftentabelle standardmäßig die neue Seiteneigenschaft<br />
Gewerk (ID 11037) angezeigt.<br />
<strong>EPLAN</strong> NEWS <strong>2.2</strong> • Seite 83
Neues Abbruchstellen-Symbol für die Fluidtechnik<br />
Mit Hilfe dieser Eigenschaft können Sie einstellen, welches Gewerk für eine<br />
fluidtechnische Seite angewandt werden soll. Über eine aufklappbare Liste<br />
kann für eine Fluidseite einer der Werte "Fluid allgemein", "Hydraulik",<br />
"Pneumatik", "Kühlung" oder "Schmierung" ausgewählt werden.<br />
Insgesamt sind für die Eigenschaft Gewerk folgende Werte möglich:<br />
0 = Elektrotechnik<br />
2 = Hydraulik<br />
3 = Pneumatik<br />
4 = Kühlung<br />
5 = Schmierung<br />
6 = Verfahrenstechnik<br />
7 = Fluid allgemein.<br />
Erweiterte Projekteigenschaften<br />
Darüber hinaus wurden auch die Projektvorlagen für die Fluidtechnik<br />
erweitert. Wenn Sie auf der Basis der aktuellen <strong>EPLAN</strong>-Projektvorlage FL_<br />
tpl001.ept oder des aktuellen <strong>EPLAN</strong>-Basisprojekts Fl_bas001.zw9 ein<br />
Projekt erstellen, dann werden Ihnen in den Projekteigenschaften zusätzlich<br />
die beiden folgenden Eigenschaften angezeigt:<br />
Blockeigenschaft: Format (Abbruchstelle) [5] (ID 10609 5)<br />
Blockeigenschaft: Ersetzungstext [5] (ID 10660 5).<br />
Die erste dieser Projekteigenschaften legt das Format der platzierten Eigenschaft<br />
Blockeigenschaft [5] fest, die für die Querverweisanzeige an dem<br />
Abbruchstellen-Symbol BPF verwendet wird.<br />
<strong>EPLAN</strong> NEWS <strong>2.2</strong> • Seite 84
Neues Abbruchstellen-Symbol für die Fluidtechnik<br />
Mit Hilfe der zweiten Projekteigenschaft werden für die Eigenschaft Blockeigenschaft<br />
[5] in einer Tabelle Ersetzungstexte definiert. Dadurch werden<br />
die Werte der Seiteneigenschaft Gewerk im platzierten Querverweis durch<br />
die folgenden Kennzeichen ersetzt:<br />
Wert Technik / Gewerk Kennzeichen<br />
0 Elektrotechnik E<br />
2 Hydraulik H<br />
3 Pneumatik P<br />
4 Kühlung K<br />
5 Schmierung S<br />
6 Verfahrenstechnik V<br />
7 Fluid allgemein F<br />
Diese Festlegung der Kennzeichen wird standardmäßig für alle Sprachen<br />
verwendet. Wenn Sie dies ändern möchten oder andere Kennzeichen vergeben<br />
wollen, dann müssen Sie dazu für die Projekteigenschaft Blockeigenschaft:<br />
Ersetzungstext [5] die Ausgabetexte im Dialog Ersetzungstexte<br />
entsprechend anpassen.<br />
Wie Sie die Werte von Eigenschaften durch Ersetzungstexte ersetzen<br />
können, ist in den <strong>News</strong> 2.1 SP 1 beschrieben. Weitere Informationen zu den<br />
Ersetzungstexten erhalten Sie auch in der Online-Hilfe im Abschnitt "Vordefinition<br />
von Blockeigenschaften".<br />
<strong>EPLAN</strong> NEWS <strong>2.2</strong> • Seite 85
Grafische Makroauswahl<br />
Grafische Makroauswahl<br />
Beim Einfügen vom Makros besteht jetzt die Möglichkeit, einen grafischen<br />
Auswahldialog zu verwenden. Die Anwender "blättern" in diesem Auswahldialog<br />
anhand von hinterlegten Icons, Symbolen oder anderen Bilddateien<br />
intuitiv durch die Verzeichnisstruktur und gelangen so auf einfache Art und<br />
Weise zu dem gewünschten Makro.<br />
Nutzen:<br />
Die grafische Makroauswahl erleichtert Ihnen das Suchen und Auswählen<br />
von Makros in einer komplexen Verzeichnisstruktur. Durch eine spezifische<br />
Konfiguration in den Firmeneinstellungen kann die grafische Makroauswahl<br />
direkt an die Besonderheiten eines Unternehmens angepasst<br />
werden.<br />
Der Einsatz der grafischen Makroauswahl wird über die neue benutzerbezogene<br />
Einstellung Grafische Makroauswahl verwenden ein- oder ausgeschaltet.<br />
In den nächsten Abschnitten gehen wir auf die folgenden Themen ein:<br />
"Die grafische Makroauswahl aktivieren" auf Seite "87"<br />
"Aufbau der grafischen Makroauswahl" auf Seite "87"<br />
"Bild und Text für ein Verzeichnis im Auswahldialog festlegen" auf<br />
Seite "90"<br />
"Bilder und Texte für die grafische Makroauswahl verwalten" auf<br />
Seite "91".<br />
<strong>EPLAN</strong> NEWS <strong>2.2</strong> • Seite 86
Die grafische Makroauswahl aktivieren<br />
Die grafische Makroauswahl aktivieren<br />
Wenn Sie die grafische Makroauswahl einsetzen wollen, dann müssen Sie<br />
hierzu in den allgemeinen Benutzereinstellungen für die Darstellung das<br />
neue Kontrollkästchen Grafische Makroauswahl verwenden aktivieren.<br />
Sie finden diese Einstellung unter Optionen > Einstellungen > Benutzer ><br />
Darstellung > Allgemein.<br />
Ist dieses Kontrollkästchen aktiviert, dann wird an allen Stellen in der<br />
<strong>EPLAN</strong>-Plattform, wo Makros ausgewählt werden, die grafische Makroauswahl<br />
verwendet. Das ist bei den folgenden Aktionen der Fall:<br />
Makro einfügen (Einfügen > Fenstermakro, Einfügen ><br />
Symbolmakro und Seite > Seitenmakro > Einfügen)<br />
Makro platzieren in den Projektdaten-Navigatoren<br />
Makro auswählen in der Artikelverwaltung.<br />
Aufbau der grafischen Makroauswahl<br />
Der Dialog Grafische Makroauswahl besteht aus den folgenden zwei<br />
Bereichen:<br />
Bereich Verzeichnis:<br />
In diesem Bereich werden Ihnen zu einem ausgewählten Verzeichnis alle<br />
bestehenden Unterverzeichnisse als Bilder dargestellt. Standardmäßig<br />
wird hier ein <strong>EPLAN</strong>-Logo verwendet und der jeweilige Name des<br />
Unterverzeichnisses als Text angezeigt.<br />
Bereich Dateiauswahl:<br />
Hier werden die im ausgewählten Verzeichnis gefundenen Makros mit<br />
Namen, Typ, Datum und Größe tabellarisch aufgelistet. In diesem<br />
Bereich ist die Vorschau integriert.<br />
<strong>EPLAN</strong> NEWS <strong>2.2</strong> • Seite 87
Aufbau der grafischen Makroauswahl<br />
Diese beiden Bereiche (und auch die in der Dateiauswahl integrierte Makrovorschau)<br />
können über entsprechende Pfeil-Schaltflächen aus- und<br />
eingeblendet werden. Ist in einem Verzeichnis kein Makro vorhanden, dann<br />
wird der Bereich Dateiauswahl automatisch ausgeblendet.<br />
Verzeichnis auswählen<br />
In einem Eingabefeld unterhalb des Dialogtitels wird Ihnen zunächst das<br />
voreingestellte Makroverzeichnis angezeigt. In dieses Feld können Sie das<br />
gewünschte Verzeichnis manuell eintragen oder mit einem Klick auf das<br />
jeweilige Verzeichnisbild auswählen. Über die Schaltfläche (Eine Ebene<br />
höher) oder über das entsprechende Bild im Bereich Verzeichnis wechseln<br />
Sie in der Verzeichnisstruktur eine Verzeichnisebene nach oben.<br />
<strong>EPLAN</strong> NEWS <strong>2.2</strong> • Seite 88
Aufbau der grafischen Makroauswahl<br />
Tipp:<br />
Geben Sie in diesem Eingabefeld für den Verzeichnispfad hinter dem<br />
Verzeichnisnamen einen umgekehrten Schrägstrich (\) und danach einen<br />
Buchstaben (oder Zahl) ein, dann wird bei einem Verzeichnis mit Makros<br />
die erste Makrodatei mit diesem Buchstaben (oder mit dieser Zahl) im<br />
Bereich Dateiauswahl markiert.<br />
Über die bekannte Schaltfläche am rechten Rand des Dialogs können Sie<br />
ein Kontextmenü öffnen und hier folgende Menüpunkte auswählen:<br />
Bilder: Ermöglicht es, die Verzeichnisbilder in den Bildgrößen "Klein",<br />
"Mittel" oder "Groß" darzustellen.<br />
Filter: : Filtert die Anzeige der Dateiauswahl entsprechend<br />
des gewählten Dateityps (*.ema, *.ems, *.emp oder *.fc2).<br />
Auf Standard <strong>zur</strong>ücksetzen: Setzt das ausgewählte Verzeichnis<br />
automatisch auf das voreingestellte Makroverzeichnis <strong>zur</strong>ück.<br />
Tipp:<br />
Neben den bekannten Makrodateitypen können Sie die Anzeige der Dateiauswahl<br />
auch nach Konturen des Typs "Kontur-Extrusion" (*.fc2) filtern.<br />
Dies ist für die Registerkarte Technische Daten in der Artikelverwaltung<br />
relevant. Dort können Sie einem Artikel über das Feld Makro auch eine<br />
Konturzeichnung zuordnen. Bei der Auswahl einer solchen Konturzeichnung<br />
kann die grafische Makroauswahl ebenfalls eingesetzt werden.<br />
Bei einem erneuten Aufruf der grafischen Makroauswahl wird der Dialog mit<br />
dem zuletzt ausgewählten Makro und den zuletzt vorgenommenen<br />
Einstellungen wieder geöffnet.<br />
<strong>EPLAN</strong> NEWS <strong>2.2</strong> • Seite 89
Bild und Text für ein Verzeichnis im Auswahldialog festlegen<br />
Weitere Informationen zu einem Makro<br />
Um zu erfahren, welche Darstellungsart das Makro aufweist und ob es möglicherweise<br />
mehrere Varianten gibt, klicken Sie auf die Schaltfläche vor<br />
einem Makronamen und in den Hierarchieebenen darunter auf die vorhandenen<br />
Darstellungsarten ("Allpolig", "Einpolig" etc.). Durch die tabellarische<br />
Auflistung erhalten Sie so einen guten Überblick über die Makrovarianten<br />
eines Makros.<br />
Makro auswählen<br />
Zum Auswählen eines Makros klicken Sie auf die gewünschte Variante und<br />
dann auf [OK]. Mit einem Doppelklick auf einen Makronamen wird die erste<br />
vorhandene Makrovariante zum Einfügen ausgewählt und der Auswahldialog<br />
geschlossen.<br />
Hinweis:<br />
Im Unterschied <strong>zur</strong> üblicherweise verwendeten Makroauswahl können Sie<br />
im Dialog Grafische Makroauswahl keine Funktionalitäten ausführen,<br />
die Verzeichnisse oder Dateien betreffen. So können Sie in diesem Dialog<br />
z.B. keine Verzeichnisse oder Dateien erstellen, umbenennen oder<br />
löschen.<br />
Bild und Text für ein Verzeichnis im Auswahldialog festlegen<br />
Um für ein Verzeichnis einen beschreibenden Text und ein anderes Bild<br />
festzulegen, klicken Sie im Dialog Grafische Makroauswahl im Bereich<br />
Verzeichnis auf das gewünschte Verzeichnis und öffnen hier das folgende<br />
Kontextmenü:<br />
Bild festlegen: Öffnet im eingestellten Standardverzeichnis für Bilder<br />
einen Auswahldialog. Ermöglicht für das Verzeichnis eine Bilddatei<br />
(*.jpg, *.png etc.) auszuwählen.<br />
Text bearbeiten: Öffnet den Dialog Eingabe. Hier können Sie einen<br />
mehrsprachigen Text für das ausgewählte Verzeichnis eingeben.<br />
<strong>EPLAN</strong> NEWS <strong>2.2</strong> • Seite 90
Bilder und Texte für die grafische Makroauswahl verwalten<br />
Die hier für ein Verzeichnis vorgenommenen Festlegungen werden in den<br />
firmenbezogenen Einstellungen gespeichert. Diese Festlegungen können<br />
über das Kontextmenü oder über den Einstellungsdialog jederzeit wieder<br />
geändert werden.<br />
Bilder und Texte für die grafische Makroauswahl verwalten<br />
Die in der grafischen Makroauswahl für die Verzeichnisse festgelegten Bilder<br />
und Texte werden im Dialog Einstellungen: Grafische Makroauswahl<br />
gespeichert. Der Menüpfad für diesen Dialog lautet: Optionen > Einstellungen<br />
> Firma > Darstellung > Grafische Makroauswahl.<br />
Sie können diesen Einstellungsdialog auch dazu nutzen, um zunächst die<br />
Texte und Bilder für Ihre Makroverzeichnisse festzulegen und dann erst die<br />
grafische Makroauswahl zu öffnen. Klicken Sie dazu auf die Schaltfläche<br />
(Neu) und nehmen dann für die neue Zeile in den Spalten Verzeichnis, Text<br />
und Bild die gewünschten Einstellungen vor.<br />
Über die Schaltfläche [...] in der Spalte Verzeichnis oder Bild verzweigen<br />
Sie in einen entsprechenden Auswahldialog und wählen dort das gewünschte<br />
Verzeichnis / Bild aus.<br />
Die für die Einstellungsdialoge üblichen Export- und Import-Funktionalitäten<br />
ermöglichen es Ihnen, diese Einstellungen für die Verzeichnisse mit anderen<br />
Anwendern auszutauschen.<br />
<strong>EPLAN</strong> NEWS <strong>2.2</strong> • Seite 91
Automatische Zuordnung von Funktionsschablonen für die Geräteauswahl<br />
Automatische Zuordnung von Funktionsschablonen für die<br />
Geräteauswahl<br />
Damit ein Artikel im Schaltplan bei der Geräteauswahl berücksichtigt werden<br />
kann, muss an dem jeweiligen Artikel in der Artikelverwaltung ein Satz von<br />
Funktionsschablonen hinterlegt sein. In der Fluid- und in der Verfahrenstechnik<br />
konnten bisher zahlreiche Artikel aufgrund fehlender Funktionsschablonen<br />
nicht für die Geräteauswahl genutzt werden. Beim Aufbau von<br />
Geräten wurden den Artikeln zwar Makros zugeordnet, aber es fehlen die<br />
Funktionsschablonen. Mit Hilfe der neuen Funktionalität Funktionsschablonen<br />
zuweisen besteht jetzt in der Artikelverwaltung die Möglichkeit, die<br />
fehlenden Funktionsschablonen automatisch aus den hinterlegten Makros<br />
zu erzeugen.<br />
Nutzen:<br />
Mit der Funktionalität Funktionsschablonen zuweisen können die<br />
Anwender die Geräteauswahl ohne große zusätzliche Aufwände durchgängig<br />
in allen Programmvarianten der <strong>EPLAN</strong>-Plattform nutzen.<br />
Funktionsschablonen in der Artikelverwaltung zuweisen<br />
Um in der Artikelverwaltung an einzelnen Artikeln, ausgewählten Produktgruppen,<br />
Baugruppen oder Modulen die Funktionsschablonen zuweisen zu<br />
können, steht Ihnen jetzt im Kontextmenü der drei Registerkarten Baum,<br />
Liste und Kombination der neue Menüpunkt Funktionsschablonen<br />
zuweisen <strong>zur</strong> Verfügung. Dabei wirkt sich die Funktionalität auf den Bereich<br />
oder auf die Artikel aus, die in der jeweiligen Registerkarte markiert wurden.<br />
<strong>EPLAN</strong> NEWS <strong>2.2</strong> • Seite 92
Automatische Zuordnung von Funktionsschablonen für die Geräteauswahl<br />
Auch unterhalb der Schaltfläche [Extras] können Sie auf den neuen<br />
Menüpunkt Funktionsschablonen zuweisen zugreifen. Wenn Sie die<br />
Funktionalität auf diese Weise auswählen, dann erfolgt die Zuordnung der<br />
Funktionsschablonen für alle Artikel in der Artikeldatenbank.<br />
<strong>EPLAN</strong> NEWS <strong>2.2</strong> • Seite 93
Automatische Zuordnung von Funktionsschablonen für die Geräteauswahl<br />
Hinweis:<br />
Änderungen, die durch das Zuweisen der Funktionsschablonen entstehen,<br />
können über den Menüpunkt Rückgängig nicht mehr rückgängig gemacht<br />
werden. Vor größeren Änderungen empfiehlt es sich deshalb, die Artikeldaten<br />
vorher zu sichern.<br />
Nachdem Sie den Menüpunkt ausgewählt haben, wird Ihnen zunächst eine<br />
Sicherheitsabfrage angezeigt. Beantworten Sie die Abfrage mit [Ja], dann<br />
werden allen ausgewählten Artikeln neue Funktionsschablonen zugewiesen.<br />
Klicken Sie auf [Nein], so erfolgt die Zuweisung nur für die ausgewählten<br />
Artikel, an denen bisher keine Funktionsschablonen hinterlegt sind.<br />
Übertragung von Daten an die Funktionsschablonen<br />
Wird die Funktionalität Funktionsschablonen zuweisen ausgeführt, dann<br />
wird vom Programm zunächst geprüft, ob für den jeweiligen Artikel in der<br />
Registerkarte Technische Daten im Feld Makro ein Makro eingetragen ist.<br />
Anschließend wird das Makro nach Funktionen durchsucht. Als Voraussetzung<br />
für eine erfolgreiche Zuweisung muss das Makro eine Hauptfunktion<br />
enthalten.<br />
Die gefundenen Funktionen werden – beginnend mit der Hauptfunktion – in<br />
die Registerkarte Funktionsschablonen übertragen. Dabei werden alle<br />
Eigenschaften an einer Schablone, soweit möglich, mit den Daten der Funktion<br />
gefüllt.<br />
Sind im Gruppenfeld Artikelauswahl der Registerkarte Funktionsschablonen<br />
keine Daten für die Eigenschaften Anschlussbezeichnung, Technische<br />
Kenngrößen, Symbolbibliothek und Symbolnummer eingetragen,<br />
so werden diese Daten aus der ersten zugewiesenen Schablone übernommen.<br />
Befinden sich in diesen Feldern im Vergleich <strong>zur</strong> ersten Funktionsschablone<br />
unterschiedliche Daten, dann werden keine Funktionsschablonen<br />
zugewiesen.<br />
<strong>EPLAN</strong> NEWS <strong>2.2</strong> • Seite 94
Automatische Zuordnung von Funktionsschablonen für die Geräteauswahl<br />
Hinweis:<br />
Artikel, die an der Hauptfunktion im Makro hinterlegt sind, werden beim<br />
Zuweisen der Funktionsschablonen nicht berücksichtigt.<br />
Es ist nicht erforderlich, dass die jeweiligen Makros vor dem Ausführen<br />
der Funktionalität Funktionsschablonen zuweisen im Schaltplan<br />
platziert werden (z.B. als Gerät).<br />
Wurden Makros ohne hinterlegte Funktionsschablonen bereits im<br />
Schaltplan eingefügt, dann sind die Funktionsschablonen am Betriebsmittel<br />
nicht überlagert. Nachdem Sie in der Artikelverwaltung die<br />
Funktionsschablonen für den entsprechenden Artikel zugewiesen<br />
haben, müssen Sie anschließend einen Artikelabgleich mit dem Projekt<br />
vornehmen. Danach sind die Funktionsschablonen am Betriebsmittel<br />
mit denen des Artikels überlagert.<br />
Protokolldatei bei fehlerhafter Zuweisung<br />
Tritt beim Zuweisen der Funktionsschablonen ein Fehler auf, so wird hierzu<br />
im eingestellten Artikelverzeichnis eine Protokolldatei erstellt. Der Dateiname<br />
dieser Protokolldatei weist folgenden Aufbau auf:<br />
LOG__.txt.<br />
Mögliche Fehlerquellen sind z.B. ein fehlendes Makro auf der Registerkarte<br />
Technische Daten oder ein Makro, das keine oder mehrere Hauptfunktionen<br />
enthält.<br />
<strong>EPLAN</strong> NEWS <strong>2.2</strong> • Seite 95
Fluid-Verbindungen<br />
Fluid-Verbindungen<br />
Neue Ebenen für die Verbindungsdarstellung<br />
Interne Verbindungen für Tankleitungen, für Heiz- und Kühl- und für Prozessmedien<br />
können jetzt in <strong>EPLAN</strong> Fluid auf separaten Ebenen abgelegt werden.<br />
Nutzen:<br />
Mit den neuen Leitungen können die unterschiedlichen Leitungstypen der<br />
Fluidtechnik im Schaltplan noch besser voneinander unterschieden<br />
werden.<br />
Zu diesem Zweck stellen wir Ihnen in der neuen <strong>Version</strong> die folgenden neuen<br />
Ebenen <strong>zur</strong> Verfügung:<br />
<strong>EPLAN</strong>527, Symbolgrafik.Verbindungssymbole.Autoconnecting.Tankleitung<br />
intern<br />
<strong>EPLAN</strong>528, Symbolgrafik.Verbindungssymbole.Autoconnecting.Heiz-<br />
und Kühlmedium intern<br />
<strong>EPLAN</strong>529, Symbolgrafik.Verbindungssymbole.Autoconnecting.Prozess-Medium<br />
intern.<br />
Die in der Ebenenverwaltung festgelegten Eigenschaften dieser Ebenen<br />
bestimmen, wie die Verbindungen angezeigt werden. Standardmäßig haben<br />
diese Ebenen ähnliche Einstellungen wie die Ebene für interne Verbindungen,<br />
<strong>EPLAN</strong>510, Symbolgrafik.Verbindungssymbole.Autoconnecting.Interne<br />
Verbindungen / Direktverbindungen.<br />
Zusätzlich wurde die Musterlänge der Ebene <strong>EPLAN</strong>524, Symbolgrafik.Verbindungssymbole.Autoconnecting.Leckölleitung<br />
intern<br />
von "4,00 mm" auf "2,00 mm" geändert.<br />
<strong>EPLAN</strong> NEWS <strong>2.2</strong> • Seite 96
Durchmesserzeichen in Verbindungsdefinitionspunkten<br />
Durchmesserzeichen in Verbindungsdefinitionspunkten<br />
Im Eigenschaftendialog eines Verbindungsdefinitionspunktes steht Ihnen im<br />
Kontextmenü des Feldes Querschnitt / Durchmesser jetzt auch der<br />
Kontextmenüpunkt Sonderzeichen <strong>zur</strong> Verfügung. Mit dem nachfolgend<br />
geöffneten Dialog Sonderzeichen können Sie das Durchmesserzeichen –<br />
wie von der Norm DIN ISO 1219-2 gefordert – vor die Maße einer fluidtechnischen<br />
Leitung im Schaltplan platzieren.<br />
Hinweis:<br />
Bitte beachten Sie, dass einzelne Sonderzeichen nicht in allen Schriftarten<br />
<strong>zur</strong> Verfügung stehen. Wenn Sie diese Sonderzeichen nutzen möchten,<br />
dann müssen Sie im Dialog Einstellungen: Schriftarten geeignete<br />
Schriftarten auswählen.<br />
Definition von Schlauchpaketen<br />
Zur Definition von Fluid-Verbindungen können Sie jetzt die neue Funktionsdefinition<br />
"Paketdefinition" einsetzen. Diese Funktionsdefinition wird wie eine<br />
Kabeldefinition verwendet und auch über die gleichen Menüpunkte eingefügt.<br />
Sie ermöglicht es Ihnen auch, Betriebsmittelkennzeichen für Rohre,<br />
Schläuche und Schlauchpakete zu vergeben. Die dadurch als Betriebsmittel<br />
definierten Rohre, Schläuche und Schlauchpakete werden dementsprechend<br />
auch im Betriebsmittel-Navigator angezeigt. Auf diese Weise kann<br />
eine Verbindung gleichzeitig als Betriebsmittel und als Verbindung ausgewertet<br />
werden.<br />
<strong>EPLAN</strong> NEWS <strong>2.2</strong> • Seite 97
Paketdefinitionen einfügen<br />
Nutzen:<br />
Mit der neuen Paketdefinition können Sie jetzt mehrere parallel verlaufende<br />
Verbindungen als Schlauchpakete definieren. Darüber hinaus<br />
ermöglicht Ihnen diese Erweiterung, dass Sie die Betriebsmittelkennzeichen<br />
von Fluid-Verbindungen (Rohre, Schläuche etc.) jetzt normenkonform<br />
nach der Norm DIN 1219-2 vergeben können.<br />
Im Rahmen dieser Erweiterung wurden zahlreiche Kabeleigenschaften<br />
umbenannt. Lesen Sie hierzu den Abschnitt "Eigenschaften" (siehe<br />
Seite "66").<br />
Paketdefinitionen einfügen<br />
Zum Einfügen einer Paketdefinition wählen Sie die Menüpunkte Einfügen ><br />
Kabeldefinition. Ob Sie hierbei eine Kabel- oder eine Paketdefinition einfügen,<br />
hängt in der neuen <strong>EPLAN</strong>-<strong>Version</strong> vom Seitentyp der ausgewählten<br />
Seite ab. Auf einer Fluid-Schaltplanseite wird eine Paketdefinition platziert.<br />
In Abhängigkeit davon was Sie vorhaben, können Sie bei der Paketdefinition<br />
zwischen zwei Symbolen wählen. Dazu stehen Ihnen in der Symbolbibliothek<br />
SPECIAL die beiden neuen Spezialsymbole PD und PDL <strong>zur</strong> Verfügung.<br />
Zum Öffnen des Dialogs Symbolauswahl drücken Sie nach dem Auswählen<br />
der Menüpunkte die Taste [Zurück].<br />
Schlauchpaket definieren<br />
Wenn Sie ein Schlauchpaket definieren wollen, wählen Sie das Symbol<br />
PDL mit der Symbolbeschreibung Paketdefinitionslinie. Wie bei<br />
einer Kabeldefinition klicken Sie jeweils mit der linken Maustaste, um den<br />
Start- und Endpunkt der Paketdefinitionslinie festzulegen. Ziehen Sie die<br />
Linie über die Verbindungen, die in das Schlauchpaket aufgenommen<br />
werden sollen.<br />
<strong>EPLAN</strong> NEWS <strong>2.2</strong> • Seite 98
Paketdefinitionen einfügen<br />
Rohr oder Schlauch als Betriebsmittel definieren<br />
Wenn Sie einem Schlauch oder einem Rohr ein Betriebsmittelkennzeichen<br />
zuweisen wollen, wählen Sie das Symbol PD mit der Symbolbeschreibung<br />
Paketdefinition, zweiseitig. Das Symbol hängt am<br />
Cursor und kann auf der gewünschten Verbindung platziert werden.<br />
Automatisch platzierte Verbindungsdefinitionspunkte<br />
Wie bei den Kabeldefinitionen so wird auch beim Einfügen einer Paketdefinition<br />
automatisch ein Verbindungsdefinitionspunkt platziert. Dabei wird<br />
bei einer Paketdefinitionslinie auf jedem Schnittpunkt der Linie mit einer<br />
Verbindung ein Verbindungsdefinitionspunkt platziert.<br />
An einem solchen Verbindungsdefinitionspunkt ist die neue Eigenschaft<br />
Paketverbindung (ID 31086) aktiviert. Die Funktionsdefinition einer durch<br />
die Paketdefinition entstandenen Verbindung wird automatisch auf die<br />
Funktionsdefinition "Schlauch" eingestellt.<br />
Hinweise:<br />
Um aus einer Schlauchverbindung ein "Rohr" zu machen, müssen Sie<br />
die Funktionsdefinition in "Rohr" ändern. Dies kann entweder an der<br />
Verbindung im Verbindungen-Navigator oder am automatisch platzierten<br />
Verbindungsdefinitionspunkt geschehen.<br />
Welches Symbol an den Verbindungsdefinitionspunkten bei der Paketdefinition<br />
angezeigt wird, hängt von einer neuen projektbezogenen<br />
Einstellung ab. Für die Paketdefinition wird das im Dialog Einstellungen:<br />
Paket festgelegte Symbol für Verbindungsdefinitionspunkte<br />
verwendet (Menüpfad: Optionen > Einstellungen > Projekte ><br />
"Projektname" > Betriebsmittel > Paket). Standardmäßig ist ein<br />
Symbol ohne Grafik eingestellt, so dass die bei der Paketdefinition<br />
automatisch platzierten Verbindungsdefinitionspunkte nur anhand der<br />
Einfügepunkte im Grafischen Editor sichtbar sind.<br />
<strong>EPLAN</strong> NEWS <strong>2.2</strong> • Seite 99
Paketdefinitionen einfügen<br />
Tipp:<br />
Wenn Sie beim Definieren von Schläuchen als Betriebsmittel die Schlauchverbindung<br />
mit unterbrochener Autoconnect-Linie darstellen wollen (so<br />
wie beim Symbol CDPCP2F5 für Verbindungsdefinitionspunkte), dann<br />
können Sie dazu das mitgelieferte Symbolmakro Tube.ems einsetzen. In<br />
diesem Symbolmakro wurde das Symbol PD (mit der zweiseitigen Paketdefinition)<br />
zusammen mit dem Verbindungsdefinitionspunkt CDPCP2 (mit<br />
der Beschreibung Verbindungsdefinitionstext) gruppiert. Dadurch<br />
wird beim Einfügen des Symbolmakros die Autoconnect-Linie unterbrochen<br />
und die Verbindung über das Symbol hinweg fortgeführt. Die<br />
nachfolgende Abbildung mit dem eingefügten Symbolmakro Tube.ems<br />
verdeutlicht dies.<br />
Paketeigenschaften festlegen<br />
Nachdem Sie die Paketdefinition auf der Seite platziert haben, wird der<br />
Dialog Eigenschaften (Schaltzeichen): Paket geöffnet. In der neuen<br />
Registerkarte Paket legen Sie die Eigenschaften der jeweiligen Fluid-Funktion<br />
fest.<br />
Im Feld Sichtbares BMK wird automatisch ein Betriebsmittelkennzeichen<br />
eingetragen. Dadurch dass die Funktionsdefinition "Paketdefinition" im<br />
Gewerk "Fluid" eingeordnet ist, wird das BMK automatisch mit dem BMK-<br />
Format für Fluid-Betriebsmittel nummeriert.<br />
<strong>EPLAN</strong> NEWS <strong>2.2</strong> • Seite 100
Anzeige und Auswertungen von Schlauchpaketen<br />
Die Werte in den Feldern Sichtbares BMK, Länge, Querschnitt / Durchmesser<br />
und Einheit werden aus einem definierten Paket an die Verbindung<br />
übertragen, wenn die entsprechenden Felder im Eigenschaftendialog des<br />
automatisch platzierten Verbindungsdefinitionspunkt keinen Eintrag<br />
aufweisen.<br />
Anzeige und Auswertungen von Schlauchpaketen<br />
Anzeige in den Navigatoren<br />
Die definierten Schlauchpakete werden im Betriebsmittel-Navigator, aber<br />
nicht im Kabel-Navigator angezeigt. Dementsprechend lassen sich die<br />
Funktionalitäten unterhalb des Menüpfads Projektdaten > Betriebsmittel<br />
auch für die Schlauchpakete ausführen (BMK zusammenführen,<br />
Nummerieren etc.).<br />
In Baum des Betriebsmittel-Navigators werden unterhalb des Paket-BMK die<br />
zugehörigen Paketdefinitionen und Schläuche / Rohre angezeigt. Dabei<br />
werden für Paketdefinitionen (platzierte / nicht platzierte) die gleichen Icons<br />
verwendet wie für Kabeldefinitionen (z.B. ).<br />
Um sich im Betriebsmittel-Navigator nur Betriebsmittel anzeigen zu lassen,<br />
die durch die Paketdefinition entstanden sind, kann die Funktionsdefinition<br />
"Paketdefinition" als Filterkriterium eingesetzt werden. Sollen im Verbindungen-Navigator<br />
nur die durch die Paketdefinition erzeugten Verbindungen zu<br />
sehen sein, so können Sie dazu die Eigenschaft Paketverbindung (ID<br />
31086) als Filterkriterium verwenden.<br />
Auswertungen<br />
In den Kabelauswertungen werden die Paketdefinitionen nicht ausgegeben.<br />
Zur Ausgabe von definierten Schlauchpaketen können Auswertungen des<br />
Typs "Artikelstückliste", "Artikelsummenstückliste", "Betriebsmittelliste" und<br />
"Verbindungsliste" verwendet werden.<br />
<strong>EPLAN</strong> NEWS <strong>2.2</strong> • Seite 101
Anzeige und Auswertungen von Schlauchpaketen<br />
Für die Ausgabe von Verrohrungs- / Verschlauchungslisten stehen Ihnen<br />
standardmäßig bereits die Filter "Rohre" und "Schlauch" <strong>zur</strong> Verfügung.<br />
Wollen Sie in einer Verbindungsliste nur die Verbindungen ausgeben, die<br />
durch eine Paketdefinition entstanden sind, so können Sie dazu die Eigenschaft<br />
Paketverbindung (ID 31086) als Filterkriterium verwenden.<br />
<strong>EPLAN</strong> NEWS <strong>2.2</strong> • Seite 102
Spezialthemen <strong>EPLAN</strong> Pro Panel<br />
Spezialthemen <strong>EPLAN</strong> Pro Panel<br />
<strong>EPLAN</strong> Pro Panel steht für maßgeschneidertes Engineering im Schaltschrank-<br />
und Schaltanlagenbau der Automatisierungstechnik. Elektrotechnische<br />
Projektierung, 3D-Montagelayout, Fertigung und Montage<br />
verschmelzen auf einheitlicher Datenbasis <strong>zur</strong> voll integrierten Lösung.<br />
Zu dieser <strong>Version</strong> stellen wir Ihnen unser neues Erweiterungsmodul für die<br />
Konstruktion von Sammelschienen vor. Die weiteren Neuerungen, die<br />
<strong>EPLAN</strong> Pro Panel betreffen, werden in einem separaten Abschnitt beschrieben<br />
(siehe Seite "117").<br />
Schaltanlagenbau – <strong>EPLAN</strong> Pro Panel Copper für die Konstruktion<br />
von Sammelschienen<br />
Hinweis:<br />
Das Erweiterungsmodul "<strong>EPLAN</strong> Pro Panel Copper" ist für <strong>EPLAN</strong> Pro<br />
Panel Professional optional erhältlich. Dabei ist es unerheblich, ob <strong>EPLAN</strong><br />
Pro Panel Professional als Stand-Alone-Variante oder als Add-on zu<br />
<strong>EPLAN</strong> Electric P8 installiert wird.<br />
Für eine effektive Schaltanlagenplanung sind Biege- und Bohrinformationen<br />
der Kupferschienen ein bedeutender Faktor. Mit dem neuen Erweiterungsmodul<br />
<strong>EPLAN</strong> Pro Panel Copper für <strong>EPLAN</strong> Pro Panel Professional lassen<br />
sich individuelle Kupferschienen und Verbindungselemente für den Schaltanlagenbau<br />
jetzt frei konstruieren oder auf Basis von Sammelschienen-<br />
Systemtechniken diverser Hersteller (z.B. Rittal) einfach konfigurieren.<br />
Die ideale Ergänzung <strong>zur</strong> Erstellung typgeprüfter oder bauart-zertifizierter<br />
Montageaufbauten für Sammelschienensysteme ist die Planungssoftware<br />
"Rittal Power Engineering". Rittal Power Engineering ermöglicht die<br />
typgeprüfte Auslegung eines Sammelschienensystems und spezifiziert<br />
insofern auch Vorgaben für die Umsetzung des Montageaufbaus in <strong>EPLAN</strong><br />
Pro Panel Copper und stellt diese Vorgaben in Form von Stücklisten und 2D-<br />
<strong>EPLAN</strong> NEWS <strong>2.2</strong> • Seite 103
Schaltanlagenbau – <strong>EPLAN</strong> Pro Panel Copper für die Konstruktion von Sammelschienen<br />
Montagezeichnungen bereit. Weitere Informationen hierzu finden Sie auf<br />
den Internetseiten von Rittal (z.B. http://www.rittal.com/dede/content/de/support/software/projektieren/power_engineering/Power_<br />
Engineering.jsp).<br />
Der komplette 3D-Montageaufbau wird visualisiert und auf Plausibilität<br />
geprüft. Die auf der Basis eines virtuellen Prototyps erhaltenen Daten<br />
können später <strong>zur</strong> Fertigung von Kupferbauteilen an NC-Maschinen<br />
übergeben werden.<br />
Nutzen:<br />
Mit dem neuen Erweiterungsmodul "<strong>EPLAN</strong> Pro Panel Copper" lassen<br />
sich individuelle Kupferschienen und Verbindungselemente frei konstruieren.<br />
Das erforderliche Wissen über Materialien, Fertigungstechniken oder<br />
auch Fertigungsmaschinen lässt sich in <strong>EPLAN</strong> hinterlegen und im<br />
Rahmen spezieller Planungshilfen sowie <strong>zur</strong> Verifizierung der Konstruktion<br />
nutzen. Mögliche Störgrößen werden im 3D-Prototyp frühzeitig erkannt –<br />
das beschleunigt die Prozesse im Schaltanlagenbau und erlaubt es<br />
Projektressourcen zu skalieren.<br />
Mit diesen Neuerungen bieten wir Ihnen die folgenden Möglichkeiten:<br />
Form und Verlauf von Kupferbauteilen können individuell festgelegt und<br />
auf die Gegebenheiten im Schaltschrank angepasst werden.<br />
Längen- und Winkeländerungen und assoziatives Verschieben von<br />
Biegestellen sind durch Cursorbewegung direkt am Bauteil möglich, ohne<br />
Umwege über Parameterdialoge. Dadurch wird echtes Konstruieren in<br />
der Montageumgebung möglich.<br />
Die Fertigungsdaten der individuell konstruierten Kupferbauteile werden<br />
über spezielle Maschinenschnittstellen bereitgestellt und an Abläng-,<br />
Biege-, Fräs-, Stanz- oder auch Bohrmaschinen übergeben.<br />
<strong>EPLAN</strong> NEWS <strong>2.2</strong> • Seite 104
Schaltschrank-Engineering mit Kupferbauteilen: Arbeitsweise<br />
Standardisierte Kupferbauteile, die in einer fest vorgegebenen Form<br />
eingekauft werden sollen, erhalten die Eigenschaft Vorkonfektioniert.<br />
Damit ist steuerbar, dass diese Kupferbauteile nach dem Platzieren nicht<br />
mehr verändert werden können.<br />
In den nächsten Abschnitten gehen wir auf die folgenden Themen ein:<br />
"Schaltschrank-Engineering mit Kupferbauteilen: Arbeitsweise" auf<br />
Seite "105"<br />
"Verlauf für gebogene Kupferschienen: Prinzip" auf Seite "106"<br />
"Kupferartikel: Prinzip" auf Seite "109"<br />
"Sammelschiene (gebogen): Prinzip" auf Seite "110"<br />
"Kupferstrang: Prinzip" auf Seite "111"<br />
"Kupferbauteil bearbeiten: Prinzip" auf Seite "112"<br />
"Kupferabwicklung: Prinzip" auf Seite "113"<br />
"Kupferstränge in Montagelisten" auf Seite "115"<br />
"Fertigungsintegration" auf Seite "116".<br />
Schaltschrank-Engineering mit Kupferbauteilen: Arbeitsweise<br />
Das Schaltschrank-Engineering mit gebogenen Kupferbauteilen lässt sich in<br />
folgende Arbeitsschritte einteilen:<br />
1. Erstellen eines Verlaufs (Weg, den die rechteckige Profilform der<br />
Kupferschiene abläuft, um die Schiene zu formen) im Kontur-Editor<br />
2. Platzieren einer "Sammelschiene (gebogen)"; dazu wird ein Schienen-<br />
Artikel mit definierter Höhe und Breite ausgewählt, ein Verlauf zugewiesen<br />
und ein Biegeradius für die Biegestellen festgelegt.<br />
3. Ändern der Länge, des Winkels und der Biegestellen an der platzierten<br />
Schiene; Anpassung an die konkreten räumlichen Gegebenheiten im<br />
Schaltschrank; dabei wird die "Abgewickelte Gesamtlänge" des<br />
Kupferbauteils permanent berechnet und aktualisiert.<br />
<strong>EPLAN</strong> NEWS <strong>2.2</strong> • Seite 105
Verlauf für gebogene Kupferschienen: Prinzip<br />
4. Kopieren, Drehen, Verschieben der platzierten Schiene<br />
5. Platzieren weiterer Schienen; dabei werden Kupferstränge erzeugt.<br />
6. Auswertung der Kupferbauteile (Montageliste)<br />
7. Abwicklung der gebogenen Schienen; dabei werden Biegeradien,<br />
Materialdehnungen und Materialstauchungen berücksichtigt.<br />
8. Übergabe der Abwicklung an Fertigungsmaschinen.<br />
Verlauf für gebogene Kupferschienen: Prinzip<br />
Ein Verlauf ist der Weg, in dem eine rechteckige Grundkontur verschoben<br />
wird, um die gebogene Kupferschiene zu formen. An einem Verlauf entlang<br />
geformt werden grundsätzlich nur rechteckige Konturen; andere Querschnittsformen<br />
können nicht zugeordnet werden.<br />
Ein Verlauf wird im Kontureditor erstellt und unter dem Dateityp Verlauf<br />
Kupfer (*.fp1) gespeichert; dabei sind nur Linien und Polylinien zugelassen.<br />
Die Verlaufszeichnung muss einen zusammenhängenden Linienzug<br />
bilden; sie darf keine Verzweigung oder Kreuzung enthalten. Dazu kann der<br />
Verlauf geprüft werden. Diese Prüfung wird auch vor dem Schließen der<br />
Verlaufszeichnung ausgeführt.<br />
Beim Platzieren einer gebogenen Schiene muss eine Verlaufszeichnung<br />
ausgewählt werden, die dem rechteckigen Querschnitt des Schienenartikels<br />
zugeordnet wird.<br />
<strong>EPLAN</strong> NEWS <strong>2.2</strong> • Seite 106
Verlauf für gebogene Kupferschienen: Prinzip<br />
Beispiel:<br />
Verlauf und daraus erzeugte Schiene<br />
Position des Nullpunkts in der Verlaufszeichnung<br />
Eine besondere Bedeutung hat die Position des Nullpunkts, der durch einen<br />
roten Kreis gekennzeichnet ist. Im Nullpunkt der Verlaufszeichnung liegt<br />
beim Platzieren auf einer Montagefläche der Anfasspunkt der Schiene.<br />
<strong>EPLAN</strong> NEWS <strong>2.2</strong> • Seite 107
Verlauf für gebogene Kupferschienen: Prinzip<br />
Beispiel:<br />
Die Position des Nullpunkts in der Verlaufszeichnung bestimmt den<br />
Anfasspunkt der Kupferschiene.<br />
<strong>EPLAN</strong> NEWS <strong>2.2</strong> • Seite 108
Kupferartikel: Prinzip<br />
Kupferartikel: Prinzip<br />
Artikel für gebogene Sammelschienen sind in der Artikelverwaltung unter der<br />
Obergruppe Mechanik, Untergruppe Einzelteil, Sammelschienen,<br />
Schiene zu finden. Beim Platzieren einer "Sammelschiene (gebogen)" wird<br />
<strong>zur</strong> Auswahl der Artikelnummer ein Filter genutzt und sofort die passende<br />
Stelle in der Artikelverwaltung geöffnet.<br />
Auf der Registerkarte Montagedaten des Schienen-Artikels sind Werte in<br />
den Feldern Breite und Tiefe eingetragen. Diese Werte bilden die rechteckige<br />
Querschnittskontur der Kupferschiene. Sie werden beim Platzieren<br />
der Schiene ausgelesen und einem Verlauf zugewiesen. Ein Verlauf ist der<br />
Weg, in dem eine rechteckige Grundkontur verschoben wird, um die<br />
gebogene Kupferschiene zu formen.<br />
Wenn dem Artikel anstelle der Werte in den Feldern Breite und Tiefe eine<br />
Kontur (Extrusion) mit der Dateinamenerweiterung *.fp1 zugewiesen ist<br />
(<strong>zur</strong> Erstellung einer benutzerdefinierten Schiene), dann kann dieser Artikel<br />
nicht für eine gebogene Kupferschiene verwendet werden. Beim Platzieren<br />
wird eine Fehlermeldung angezeigt.<br />
Auf der Registerkarte Lieferlänge des Schienen-Artikels ist bei zugekauften<br />
Schienenartikeln ein Wert im Feld Lieferlänge eingetragen. Dieser Wert<br />
wird beim Platzieren der Schiene berücksichtigt, so dass die Schiene nur<br />
maximal bis zu diesem Wert am Verlauf entlang geformt werden kann. Das<br />
Erreichen der Lieferlänge wird gemeldet; hier muss in der Konstruktion eine<br />
weitere Schiene angeschlossen werden.<br />
Unveränderliche Kupferbauteile<br />
Länge, Winkel und Biegestellen eines platzierten Kupferbauteils sind<br />
grundsätzlich änderbar. In der Praxis gibt es jedoch auch die Anforderung,<br />
dass Kupferbauteile standardisiert werden sollen oder in einer fest vorgegebenen<br />
Form eingekauft werden. Solche nicht variablen Teile sollen nach<br />
dem Platzieren nicht verändert werden können.<br />
<strong>EPLAN</strong> NEWS <strong>2.2</strong> • Seite 109
Sammelschiene (gebogen): Prinzip<br />
Dieses Verhalten lässt sich mit der Eigenschaft Vorkonfektioniert (ID<br />
36011) steuern, die am Bauteil, z.B. in einem Makro, aktiviert werden kann.<br />
Ist diese Eigenschaft vorhanden und aktiviert, dann lässt sich das Kupferbauteil<br />
nach dem Platzieren nicht mehr verändern. Wird die Eigenschaft<br />
deaktiviert, können die Funktionalitäten zum Bearbeiten von Kupferbauteilen<br />
wieder angewendet werden.<br />
Sammelschiene (gebogen): Prinzip<br />
Im Schaltanlagenbau werden neben den Sammelschienensystemen zusätzliche<br />
Kupferbauteile in verschiedenen Formen benötigt. Diese Bauteile<br />
müssen in Form, Querschnitt und Größe variabel sein und an die jeweilige<br />
Aufbausituation im Schaltschrank angepasst werden können. Eine weitere<br />
Anforderung ist, dass solche individuell definierten Kupferbauteile maschinell<br />
gefertigt werden können (Biegen, Bohren, Fräsen).<br />
In <strong>EPLAN</strong> Pro Panel werden Kupferbauteile mit der Funktionalität<br />
Sammelschiene (gebogen) realisiert. Dieses Bauteil ist definiert durch:<br />
Einen Artikel (Schiene mit definierter Höhe und Breite oder einem Makro<br />
mit rechteckigem Querschnitt)<br />
Einen Verlauf (Weg, den die rechteckige Grundform abläuft, um die<br />
Schiene zu formen)<br />
Einen Biegeradius für die Stellen, an denen die Schiene gebogen werden<br />
soll.<br />
Wird eine "Sammelschiene (gebogen)" einzeln oder nachfolgend zu einer<br />
bereits platzierten Kupferschiene im Bauraum platziert, dann entsteht ein<br />
Kupferstrang, eine Gruppierung von platzierten Kupferschienen.<br />
Jede einzelne Sammelschiene im Kupferstrang hat Montageflächen, die<br />
automatisch oder direkt aktiviert und so <strong>zur</strong> Platzierung weiterer Schienen<br />
genutzt werden können.<br />
<strong>EPLAN</strong> NEWS <strong>2.2</strong> • Seite 110
Kupferstrang: Prinzip<br />
Wenn eine "Sammelschiene (gebogen)" <strong>zur</strong> Platzierung an eine Montagefläche<br />
angenähert wird, dann dreht sich das Bauteil entsprechend der<br />
Ausrichtung der Montagefläche.<br />
Kupferstrang: Prinzip<br />
Ein Kupferbauteil ist immer Bestandteil eines Kupferstrangs. Ein Kupferstrang<br />
ist somit eine Gruppierung von platzierten Kupferbauteilen.<br />
Beim Platzieren eines Kupferbauteils wird dieses im Bauraum-Navigator<br />
unter der Hierarchiestufe "Kupferstränge" mit einem Strang-Namen und<br />
einer Nummer eingetragen. Unter jedem Strang sind die einzelnen<br />
Sammelschienen eingetragen, aus denen der Strang besteht. Dieser erste<br />
erzeugte Strang wird automatisch aktiviert. Jedes nachfolgend platzierte<br />
Kupferbauteil wird dem aktiven Strang zugeordnet.<br />
Während der Platzierung eines Kupferbauteils können vorhandene Kupferstränge<br />
automatisch oder gezielt aktiviert werden, um das Bauteil einem<br />
gewünschten Strang zuzuordnen. Wenn kein Strang aktiviert ist, wird durch<br />
das Platzieren des Bauteils ein neuer Strang erzeugt. Durch Drücken der<br />
Taste [N] während des Platzierens wird ebenfalls ein neuer Strang erzeugt.<br />
Zuordnung zu Kupferstrang<br />
Die Zuordnung des Kupferbauteils zu einem Kupferstrang wird in der Eigenschaft<br />
Kupferstrang für Kupferbauteile gespeichert. Diese Eigenschaft ist<br />
im Dialog Eigenschaften (Schaltzeichen): Artikelplatzierung (3D)<br />
veränderbar. Mit [...] wird der Dialog 3D-Objektauswahl angezeigt. Durch<br />
Auswählen eines anderen, bereits existierenden Stranges lässt sich das<br />
Kupferbauteil diesem Strang zuweisen. Die Schaltfläche [Neu] erzeugt einen<br />
neuen Strang, der damit auch aktiviert wird.<br />
<strong>EPLAN</strong> NEWS <strong>2.2</strong> • Seite 111
Kupferbauteil bearbeiten: Prinzip<br />
Kupferstrang einblenden<br />
Das separate Einblenden einzelner Schaltschrankkomponenten ist auch für<br />
Kupferstränge möglich. Wählen Sie dazu im Bauraum-Navigator die Menüpunkte<br />
Kontextmenü > Einblenden > Kupfer.<br />
Auswahl Kupferstrang oder Schiene<br />
Wenn Sie im 3D-Anzeigebereich ein Kupferbauteil markieren, um z.B. die<br />
Eigenschaften anzuzeigen, dann ist zunächst der übergeordnete Kupferstrang<br />
ausgewählt. Um eine einzelne Schiene innerhalb des Strangs<br />
auszuwählen, halten Sie beim Markieren die Taste [Umschalt] gedrückt.<br />
Kupferstrang löschen<br />
Ein im Navigator oder im 3D-Anzeigebereich markierter Kupferstrang kann<br />
mit der Taste [Entf] oder über die Menüpunkte Bearbeiten > Löschen<br />
gelöscht werden. Einzelne Kupferbauteile aus einem Kupferstrang werden<br />
gelöscht, wenn beim Auswählen des zu löschenden Teils im 3D-Anzeigebereich<br />
die Taste [Umschalt] gedrückt wird.<br />
Kupferbauteil bearbeiten: Prinzip<br />
Zum Bearbeiten von Kupferbauteilen stehen spezielle Funktionalitäten <strong>zur</strong><br />
Verfügung, die die Form des Bauteils verändern:<br />
Länge ändern<br />
Winkel ändern<br />
Biegestellen ändern<br />
Neue Biegestelle hinzufügen.<br />
Außerdem können alle in <strong>EPLAN</strong> Pro Panel üblichen Bearbeitungsfunktionalitäten<br />
des Grafischen Editors auch auf Kupferbauteile angewendet werden:<br />
Löschen<br />
Kopieren<br />
Einfügen<br />
<strong>EPLAN</strong> NEWS <strong>2.2</strong> • Seite 112
Kupferabwicklung: Prinzip<br />
Ausschneiden<br />
Verschieben<br />
Duplizieren<br />
Eigenschaften bearbeiten<br />
Vereinigen<br />
Drehen um Achse.<br />
Bei allen Bearbeitungsfunktionalitäten kann der Konstruktionsmodus <strong>zur</strong><br />
Auswahl eines Anfasspunktes verwendet werden.<br />
Kupferabwicklung: Prinzip<br />
Eine Abwicklung ist eine 2D-Darstellung eines Kupferbauteils in der Sicht<br />
von oben im Zustand vor dem mechanischen Biegen. Abwicklungen werden<br />
auf Grafikseiten platziert. Pro Abwicklung wird nur ein Bauteil dargestellt. Da<br />
die in <strong>EPLAN</strong> Pro Panel verarbeiteten Kupferbauteile einen konstanten<br />
Rechteckquerschnitt haben, wird eine Abwicklung immer ein Rechteck als<br />
Außenkontur darstellen.<br />
Zusätzlich <strong>zur</strong> Darstellung der äußeren Form enthält die Abwicklung Angaben<br />
über die Position von Biegestellen. Dazu werden Biegungslinien und<br />
Biegungsenden dargestellt. Weiterhin sind an den Biegestellen Informationen<br />
über den Biegewinkel und die Richtung, in die die Biegung vorzunehmen<br />
ist, eingetragen.<br />
Die entstandenen Abwicklungen können - ähnlich wie Modell-Ansichten -<br />
nachträglich maßstäblich bemaßt und beschriftet werden. Die Abwicklung ist<br />
damit die Fertigungsunterlage für die Biegemaschine, die weiterverarbeitende<br />
Schritte an dem Kupferbauteil ausführt. Die Auswertungen <strong>zur</strong> mechanischen<br />
Bearbeitung von Kupferbauteilen greifen auf die Informationen in der<br />
Abwicklung zu und steuern damit die Fertigung auf der NC-Maschine.<br />
<strong>EPLAN</strong> NEWS <strong>2.2</strong> • Seite 113
Kupferabwicklung: Prinzip<br />
Abwicklungen können mit den gleichen Funktionalitäten bearbeitet und<br />
verändert werden wie Modell-Ansichten:<br />
Inhalt verschieben<br />
Inhalt zentrieren<br />
Aktualisieren<br />
Sperren gegen Aktualisierung durch Aktivieren der Eigenschaft<br />
Eingefroren.<br />
Beispiel:<br />
Kupferbauteil mit einer Bohrung und vier Biegestellen:<br />
Abwicklung des Kupferbauteils:<br />
<strong>EPLAN</strong> NEWS <strong>2.2</strong> • Seite 114
Kupferstränge in Montagelisten<br />
Die Zahlen in der abgebildeten Abwicklung haben folgende Bedeutung: (1)<br />
Außenkontur, (2) Biegungslinie, (3) Biegungsenden, (4) Biegungshinweise<br />
und (5) Bohrung.<br />
Abgewickelte Gesamtlänge<br />
Sobald ein Kupferbauteil im Bauraum platziert wird, wird die abgewickelte<br />
Gesamtlänge des Kupferbauteils nach intern festgelegten Regeln ermittelt.<br />
Die errechnete abgewickelte Gesamtlänge wird wie bei einem Kanal in den<br />
Artikelreferenzdaten der Artikelplatzierung eingetragen. Bei jeder Änderung<br />
am Bauteil (Längen- oder Winkeländerung) wird die Gesamtlänge aktualisiert.<br />
Die Abwicklung wird aus der abgewickelten Gesamtlänge und den in<br />
den Einstellungen festgelegten Korrekturwerten in der Biegungstabelle<br />
berechnet.<br />
Wenn die Biegungstabelle die Materialstärke eines Kupferbauteils mit den<br />
entsprechenden Biegeradien und Biegewinkeln nicht enthält, dann kann die<br />
Gesamtlänge nicht berechnet werden. Dieser Zustand wird in den Eigenschaften<br />
der Sammelschiene auf der Registerkarte Biegestellen im Feld<br />
Status angezeigt.<br />
Nach einer Korrektur des Biegewinkels oder nach einer Anpassung der<br />
Biegungstabelle sollte für das betroffene Bauteil die Funktionalität<br />
Artikelabmessungen aktualisieren ausgeführt werden. Danach wird die<br />
Gesamtlänge neu berechnet und in den Artikelreferenzdaten des Bauteils<br />
eingetragen.<br />
Kupferstränge in Montagelisten<br />
Für die 3D-Artikelplatzierungen eines Bauraums können in <strong>EPLAN</strong> Pro<br />
Panel Auswertungen des Typs Montageliste ausgegeben werden. Montagelisten<br />
dienen dazu, die hierarchische Struktur eines Montageaufbaus im<br />
Bauraum in einer Auswertung abzubilden. Diese Auswertung kann auch für<br />
Kupferstränge und Kupferbauteile durchgeführt werden.<br />
<strong>EPLAN</strong> NEWS <strong>2.2</strong> • Seite 115
Fertigungsintegration<br />
Bei dieser funktionsbezogenen Auswertung werden die Kupferstränge ausgewertet,<br />
bei denen im Eigenschaftendialog die Eigenschaft Montageliste<br />
erstellen (ID 36032) aktiviert wurde. Diese Eigenschaft kann wie bei allen<br />
3D-Objekten (außer bei Montageflächen) über die Eigenschaftsauswahl<br />
ausgewählt werden. Für einen Kupferstrang mit aktivierter Eigenschaft<br />
werden in der ausgegebenen Montageliste alle darin enthaltenen Kupferbauteile<br />
aufgelistet. Dabei werden die aufgelisteten Objekte standardmäßig<br />
nach der Legendenposition sortiert.<br />
Weitere Informationen zu den Montagelisten erhalten Sie in der Online-Hilfe<br />
im Abschnitt "Montagelisten: Prinzip".<br />
Fertigungsintegration<br />
Hinweis:<br />
Die Erweiterungsmodule "<strong>EPLAN</strong> Pro Panel - Production Copper DXF"<br />
und "<strong>EPLAN</strong> Pro Panel - Production Copper NC" sind für <strong>EPLAN</strong> Pro<br />
Panel Professional optional erhältlich. Dabei ist es unerheblich, ob <strong>EPLAN</strong><br />
Pro Panel Professional als Stand-Alone-Variante oder als Add-on zu<br />
<strong>EPLAN</strong> Electric P8 installiert wird.<br />
Die erforderlichen Informationen <strong>zur</strong> Biegebearbeitung der Bauteile können<br />
aus <strong>EPLAN</strong> Pro Panel Copper heraus auch für die manuelle Fertigung und<br />
<strong>zur</strong> Ansteuerung NC-gestützter Biegeautomaten übergegeben werden. Bei<br />
der Übergabe der Fertigungsinformationen wird die Abwicklung des<br />
Kupferbauteils ausgewertet.<br />
Als Schnittstellen zu den jeweiligen Maschinen können die beiden neuen<br />
Erweiterungsmodule <strong>EPLAN</strong> Pro Panel - Production Copper DXF und<br />
<strong>EPLAN</strong> Pro Panel - Production Copper NC lizenziert werden. Mit Hilfe dieser<br />
Schnittstellen können Sie die folgenden Formate für die mechanische<br />
Bearbeitung exportieren:<br />
Export Kupfer DXF: Grafischer Export der Abwicklung im DXF-Format<br />
Export Kupfer NC: Export der Abwicklung im XML-Format.<br />
<strong>EPLAN</strong> NEWS <strong>2.2</strong> • Seite 116
Weitere Neuerungen für <strong>EPLAN</strong> Pro Panel<br />
Weitere Neuerungen für <strong>EPLAN</strong> Pro Panel<br />
Erweiterter Lizenzumfang für <strong>EPLAN</strong> Pro Panel Professional<br />
Zu dieser <strong>Version</strong> wurde der Leistungsumfang der Stand-alone-Variante von<br />
<strong>EPLAN</strong> Pro Panel Professional stark erweitert. Die folgenden Erweiterungsmodule<br />
sind jetzt ein fester Bestandteil von <strong>EPLAN</strong> Pro Panel Professional<br />
Stand-alone:<br />
<strong>EPLAN</strong> Multi Language Translation<br />
<strong>EPLAN</strong> Project Management<br />
<strong>EPLAN</strong> Revision Management.<br />
Um die Stand-alone-Variante mit weiteren speziellen Funktionalitäten zu<br />
erweitern, können Sie jetzt optional noch die folgenden Erweiterungsmodule<br />
lizenzieren:<br />
<strong>EPLAN</strong> Multi User Management<br />
<strong>EPLAN</strong> Project Options<br />
<strong>EPLAN</strong> Project Processing<br />
<strong>EPLAN</strong> Project Reference<br />
<strong>EPLAN</strong> User Rights Management.<br />
Hinweis:<br />
Eine detaillierte Aufstellung der <strong>EPLAN</strong>-Erweiterungsmodule, die im<br />
Zusammenhang mit <strong>EPLAN</strong> Pro Panel Professional zu nutzen sind,<br />
können Sie der Leistungsbeschreibung für <strong>EPLAN</strong> Pro Panel Professional<br />
entnehmen.<br />
<strong>EPLAN</strong> NEWS <strong>2.2</strong> • Seite 117
Einfügen von Verlegeverbindungen<br />
In den nächsten Abschnitten stellen wir Ihnen außerdem noch die folgenden<br />
Neuerungen für <strong>EPLAN</strong> Pro Panel vor:<br />
"Einfügen von Verlegeverbindungen" auf Seite "118"<br />
"Veränderte Einstellungen für Datenimport und Verlegeverbindungen"<br />
auf Seite "119"<br />
"Nullpunkt einer Montagefläche ändern" auf Seite "120"<br />
"Zusätzlicher Anfasspunkt bei Sammelschienenhaltern" auf Seite "121".<br />
Einfügen von Verlegeverbindungen<br />
Zusätzlich zu den beim automatischen Verlegen von Verbindungen<br />
erzeugten Verlegeverbindungen besteht jetzt die Möglichkeit, Verlegeverbindungen<br />
manuell zu definieren. Zu diesem Zweck steht Ihnen im Menü<br />
Einfügen der neue Menüpunkt Verlegeverbindung <strong>zur</strong> Verfügung. Mit Hilfe<br />
dieser Funktionalität werden Verlegeverbindungen erzeugt, danach automatisch<br />
verlegt und im Bauraum eingeblendet.<br />
Als Voraussetzung sollten Sie für die 3D-Artikelplatzierungen im Bauraum<br />
ein Streckennetz erzeugt haben. Darüber hinaus sollten Sie die Vorschau<br />
der Verbindungen aktivieren, um auszuschließen, dass doppelte Verlegeverbindungen<br />
erzeugt werden. Nachdem Sie die Menüpunkte Einfügen ><br />
Verlegeverbindung gewählt haben, wird die Ansicht der Anschlüsse<br />
aktiviert. Alle definierten Anschlüsse der im Bauraum eingeblendeten<br />
Artikelplatzierungen sind somit sichtbar.<br />
Wählen Sie als erstes die Quelle der Verbindung aus. Hierbei haben Sie die<br />
folgenden Möglichkeiten:<br />
Klicken Sie auf einen der im Bauraum eingeblendeten Anschlüsse einer<br />
Artikelplatzierung.<br />
Oder klicken Sie auf eine Artikelplatzierung. Daraufhin wird eine Liste mit<br />
Anschlüssen dieser Artikelplatzierung eingeblendet. Wählen Sie hier<br />
einen Anschluss aus.<br />
<strong>EPLAN</strong> NEWS <strong>2.2</strong> • Seite 118
Veränderte Einstellungen für Datenimport und Verlegeverbindungen<br />
Gehen Sie dann analog vor, um das Ziel der Verbindung auszuwählen.<br />
Zwischen den gewählten Anschlüssen von Quelle und Ziel wird eine Verlegeverbindung<br />
erzeugt, verlegt und in der Vorschau der Verbindungen angezeigt.<br />
Hinweis:<br />
Durch das manuelle Einfügen einer Verlegeverbindung wird nicht automatisch<br />
ein Gegenstück in der allpoligen Planung erzeugt. Mit dem Prüflauf<br />
005067 können Sie überprüfen, ob eine auf diese Weise erzeugte Verlegeverbindung<br />
eine Entsprechung im allpoligen Schaltplan hat. Ist das nicht<br />
der Fall, sollten Sie im Schaltplan die fehlende Quelle und / oder das<br />
fehlende Ziel mit den entsprechenden Artikeldaten (Gerät) ergänzen und<br />
mit einer Autoconnect-Linie verbinden.<br />
Veränderte Einstellungen für Datenimport und Verlegeverbindungen<br />
Die Einstellungsdialoge für den Import von Betriebsmitteln und für den<br />
Import von Verlegeverbindungen stehen Ihnen jetzt auch in den Einstellungen<br />
<strong>zur</strong> Verfügung. Um hier z.B. Ihre Zuordnungen für den Import von<br />
Betriebsmitteln vorzunehmen, folgen Sie dem Menüpfad Optionen ><br />
Einstellungen > Projekte > "Projektname " > Betriebsmittel > Import.<br />
Alle Einstellungen für die Verlegeverbindungen wurden in einem neuen<br />
Ordner zusammengefasst. Unterhalb der Einstellungskategorie Projekte ><br />
"Projektname " > Verlegeverbindungen finden Sie jetzt zum einen die<br />
Einstellungen für den Import von Verlegeverbindungen. Zum anderen<br />
wurden auch alle weiteren, allgemeinen Einstellungen für die Verlegeverbindungen<br />
(Registerkarten Verbindungsende-Behandlung etc.) aus dem<br />
Einstellungsordner Verbindungen in den neuen Ordner Verlegeverbindungen<br />
verschoben.<br />
<strong>EPLAN</strong> NEWS <strong>2.2</strong> • Seite 119
Nullpunkt einer Montagefläche ändern<br />
Nullpunkt einer Montagefläche ändern<br />
Nach dem Import von STEP-Daten können Montageflächen auf den<br />
importierten 3D-Körpern erzeugt werden. Wenn in den zu importierenden<br />
STEP-Daten mehrere 3D-Körper zu einem Bauteil zusammengefasst sind<br />
(z.B. Montageplatte und Halter), dann ist es möglich, dass die darauf<br />
erzeugte Montagefläche an den Begrenzungen der Anbauteile orientiert ist.<br />
Daraus resultierend liegt der Nullpunkt der Montagefläche außerhalb des für<br />
die Platzierung vorgesehenen Bereichs.<br />
Um Fehlern bei der Platzierung von Geräten vorzubeugen, haben Sie in der<br />
neuen <strong>Version</strong> die Möglichkeit, die Lage des Nullpunks anzupassen und<br />
damit die Größe der für die Platzierung vorgesehenen Fläche zu korrigieren.<br />
Dazu steht Ihnen im Kontextmenü des Bauraums der neue Menüpunkt<br />
Montagefläche > Größe ändern <strong>zur</strong> Verfügung.<br />
Nach der Auswahl des Kontextmenüpunkts erscheinen zwei vertikale und<br />
zwei horizontale Linien, welche die Größe der Montagefläche eingrenzen.<br />
Der Nullpunkt liegt immer unten im Schnittpunkt der linken und unteren Linie.<br />
Die Position des Nullpunkts ist in den folgenden Abbildungen durch einen<br />
weißen Kreis verdeutlicht.<br />
Durch Klicken auf eine der Linien können Sie diese Linie mit Hilfe der Maus<br />
oder der Pfeiltasten parallel verschieben und so die Größe dieser Montagefläche<br />
neu definieren.<br />
<strong>EPLAN</strong> NEWS <strong>2.2</strong> • Seite 120
Zusätzlicher Anfasspunkt bei Sammelschienenhaltern<br />
Über die Taste [Leertaste] wird die Aktion beendet. Die <strong>zur</strong> Platzierung<br />
vorgesehene Fläche wird neu definiert; der Nullpunkt wird entsprechend<br />
versetzt.<br />
Zusätzlicher Anfasspunkt bei Sammelschienenhaltern<br />
Beim Einfügen von Sammelschienensystemen, für deren Halter in der<br />
Artikelverwaltung ein Grafikmakro hinterlegt ist, wird beim Platzieren jetzt<br />
standardmäßig der Anfasspunkt des Grafikmakros verwendet. Damit lässt<br />
sich z.B. erreichen, dass der Anfasspunkt mittig in einer Bohrung im Halter<br />
liegt.<br />
Die Standard-Anfasspunkte, die nicht im Makro definiert sind, können beim<br />
Platzieren über den Dialog Platzieroptionen oder mit der Taste [A] ausgewählt<br />
werden.<br />
Hinweis:<br />
Beim Platzieren eines integrierten Sammelschienensystems liegt der<br />
Anfasspunkt bei der Eingabe des Startpunkts auf der linken Seite des<br />
Halters. Zur Eingabe des Endpunkts wird der Anfasspunkt auf "Rechts"<br />
umgeschaltet. Bei der Verwendung eines Makros für die Halter wird<br />
dagegen der Anfasspunkt aus dem Makro für Start- und Endpunkt verwendet.<br />
<strong>EPLAN</strong> NEWS <strong>2.2</strong> • Seite 121
Spezialthemen <strong>EPLAN</strong> PPE<br />
Spezialthemen <strong>EPLAN</strong> PPE<br />
Erweiterte Projektierung von Rohrleitungen<br />
Hinweis:<br />
<strong>EPLAN</strong> P&ID ist sowohl optional als Add-on für verschiedene Programmvarianten<br />
der <strong>EPLAN</strong>-Plattform als auch als Stand-alone-System erhältlich.<br />
Das Add-on "<strong>EPLAN</strong> P&ID" ist für folgende Programmvarianten<br />
optional erhältlich:<br />
<strong>EPLAN</strong> Electric P8 Compact, <strong>EPLAN</strong> Electric P8 Select,<br />
<strong>EPLAN</strong> Electric P8 Professional, <strong>EPLAN</strong> Electric P8 Professional+,<br />
<strong>EPLAN</strong> Fluid Compact, <strong>EPLAN</strong> Fluid, <strong>EPLAN</strong> Fluid Professional,<br />
<strong>EPLAN</strong> PPE.<br />
Für folgende Programmvarianten gehört dieses Add-on standardmäßig<br />
zum Lieferumfang:<br />
<strong>EPLAN</strong> Electric P8 Ultimate, <strong>EPLAN</strong> PPE Professional.<br />
Mit der neuen <strong>Version</strong> wird die Projektierung von Rohrleitungen innerhalb<br />
von <strong>EPLAN</strong> P&ID wesentlich erweitert. Die für die RI-Fließbilder benötigten<br />
Informationen zu verfahrenstechnischen Prozessen wie stoffliche Medien<br />
und deren Zustandsgrößen können mit Hilfe der neuen Symbole Prozessdefinitionspunkt<br />
/ Prozessanschluss an den Rohrleitungen im Projekt hinterlegt<br />
werden. Durch die Verwendung des neuen Verbindungssymbols<br />
Abzweigung entstehen Verbindungen, die der Logik im Rohrleitungsbau<br />
entsprechen.<br />
Nutzen:<br />
Die neuen Funktionalitäten in <strong>EPLAN</strong> P&ID ermöglichen das komfortable<br />
Erstellen von RI-Fließbildern für die Darstellung von verfahrenstechnischen<br />
Prozess- / Anlagenübersichten mit zugehöriger Instrumentierung.<br />
Neue Prüfläufe sichern die Datenkonsistenz und ermöglichen schnelles<br />
und fehlersicheres Arbeiten.<br />
<strong>EPLAN</strong> NEWS <strong>2.2</strong> • Seite 122
Prozessdaten definieren<br />
In den nächsten Abschnitten gehen wir auf die folgenden Themen ein:<br />
"Prozessdaten definieren" auf Seite "123"<br />
"Abzweigungen für Rohrleitungen" auf Seite "127"<br />
"Querschnitte / Durchmesser eingeben und überprüfen" auf Seite "129"<br />
"Verbindungsnummerierung für Rohrleitungen" auf Seite "131"<br />
"Erweiterungen in der Geräteauswahl" auf Seite "132"<br />
"Prozessübersicht ausgeben" auf Seite "133"<br />
"Verbesserte grafische Arbeitsweise" auf Seite "133"<br />
"Neue RI-Symbole" auf Seite "134".<br />
Prozessdaten definieren<br />
In <strong>EPLAN</strong> haben Sie jetzt die Möglichkeit, in einem Projekt verfahrenstechnische<br />
Prozessdaten zu definieren. Dabei werden die im Prozess<br />
verwendeten Medien und die Zustände dieser Medien mit Hilfe von<br />
Prozessdefinitionspunkten und Prozessanschlüssen festgelegt. Für eine<br />
Prozessdefinition ist das Medium identifizierend.<br />
Sie können einen Prozessdefinitionspunkt auf einer Autoconnect-Linie platzieren<br />
und so der unter diesem Punkt durchlaufenden Verbindung (Rohrleitung)<br />
Prozesseigenschaften zuweisen. Mit einem Prozessanschluss können<br />
Sie die Prozessdefinition an den Anfang einer Autoconnect-Linie platzieren.<br />
Zum Einfügen dieser neuen Symbole wählen Sie die Menüpunkte Einfügen<br />
> Prozessdefinitionspunkt oder Einfügen > Prozessanschluss. Nachdem<br />
Sie das jeweilige Symbol auf einer Seite platziert haben, wird der<br />
bekannte Eigenschaftendialog geöffnet.<br />
<strong>EPLAN</strong> NEWS <strong>2.2</strong> • Seite 123
Prozessdaten definieren<br />
In der neuen Registerkarte Prozessdefinition legen Sie die Eigenschaften<br />
für einen Prozessdefinitionspunkt / einen Prozessanschluss fest. Geben Sie<br />
in die Felder Medium und Zustand die gewünschten Namen ein (für ein<br />
Medium z.B. Wasser, Öl, Sauerstoff etc.). Über die Schaltfläche [...] können<br />
Sie in den Dialog Medium / Zustand auswählen verzweigen und bereits im<br />
Projekt vorhandene Medien sowie die zugehörigen Zustände auswählen.<br />
Neben verbindungsspezifischen Eigenschaften (wie z.B. Verbindungsbezeichnung)<br />
besitzen die Prozessdefinitionspunkte / Prozessanschlüsse<br />
noch die folgenden Eigenschaften:<br />
<strong>EPLAN</strong> NEWS <strong>2.2</strong> • Seite 124
Prozessdaten definieren<br />
Rohrklasse (ID 22224)<br />
Werkstoff / Material (ID 22081)<br />
Nennweite (ID 22225)<br />
Nenndruckstufe (ID 22226)<br />
Norm (ID 22227)<br />
Druck (ID 31082)<br />
Temperatur (ID 31084)<br />
Durchfluss (ID 31085).<br />
Wenn die Eigenschaften nicht in der Eigenschaftentabelle angezeigt werden,<br />
dann müssen Sie sie mit Hilfe der Eigenschaftsauswahl auswählen.<br />
Beim Aktualisieren der Verbindungen werden die eingetragenen Werte für<br />
Medium, Zustand und für die anderen aufgeführten Eigenschaften an die<br />
Verbindung übertragen. Die Werte für die Eigenschaften Medium (ID<br />
31068), Zustand (Prozess) (ID 31081), Druck (ID 31082), Temperatur<br />
(ID 31084) und Durchfluss (ID 31085) können im Eigenschaftendialog der<br />
Verbindung angezeigt, hier aber nicht verändert werden.<br />
Tipp:<br />
Auch in der Listendarstellung des Verbindungen-Navigators können Sie<br />
sich jetzt Medium und Zustand einer Rohrleitung (Verbindung) anzeigen<br />
lassen. Nehmen Sie dazu über den Kontextmenüpunkt Spalten konfigurieren<br />
eine entsprechende Spaltenkonfiguration vor.<br />
Weiterleitung der Medien und Zustände<br />
Die für einen Prozess definierten Medien und Zustände verhalten sich analog<br />
zu den Potenzialen und Signalen in der Elektrotechnik. Dementsprechend<br />
wirken sich einige Funktionalitäten für die Potenziale und Signale<br />
auch auf diese verfahrenstechnischen Eigenschaften aus.<br />
<strong>EPLAN</strong> NEWS <strong>2.2</strong> • Seite 125
Prozessdaten definieren<br />
So wird das festgelegte Medium in Abhängigkeit von der in der Anschlusslogik<br />
eingestellten Potenzialweiterleitung über eine Funktion hinweg an<br />
andere Verbindungen weitergeleitet.<br />
An einigen Funktionen ist auf der Registerkarte Symbol- / Funktionsdaten<br />
das Kontrollkästchen Signaltrennend aktiviert (z.B. für Pumpen, Armaturen<br />
etc.). Analog zu den Signalen wird ein Zustand an einer solchen Funktion<br />
nicht weitergeleitet.<br />
Um die festgelegten Medien und Zustände temporär farblich im RI-Fließbild<br />
hervorzuheben, können Sie die Potenzial- und Signalverfolgung einsetzen.<br />
Um die Weiterleitung eines Mediums zu überblicken, wählen Sie die Menüpunkte<br />
Ansicht > Potenzialverfolgung und klicken im RI-Fließbild auf eine<br />
Verbindungslinie. Zur optischen Verfolgung eines Zustands wählen Sie<br />
entsprechend Ansicht > Signalverfolgung.<br />
Navigator für Prozesse<br />
Für die Anzeige der im Projekt definierten Prozesse steht Ihnen der neue<br />
Prozesse-Navigator <strong>zur</strong> Verfügung. Um diesen Navigator zu öffnen, wählen<br />
Sie die Menüpunkte Projektdaten > Verbindungen > Prozesse-<br />
Navigator. Alternativ dazu können Sie in der Symbolleiste Navigatoren auf<br />
die Schaltfläche<br />
(Prozesse) klicken.<br />
In der Baumdarstellung werden die Medien und die Zustände sowie die<br />
platzierten Prozessdefinitionspunkte und Prozessanschlüsse in einer<br />
hierarchischen Struktur angezeigt. Hier werden Ihnen u.a. folgende Icons<br />
angezeigt:<br />
Icon: Bedeutung:<br />
Kennzeichnet die Projektebene. Dieses Icon wird nur angezeigt,<br />
wenn mehrere Projekte geöffnet sind.<br />
Medium<br />
<strong>EPLAN</strong> NEWS <strong>2.2</strong> • Seite 126
Abzweigungen für Rohrleitungen<br />
Zustand<br />
Platzierter Prozessdefinitionspunkt<br />
Platzierter Prozessanschluss<br />
In der Listendarstellung werden standardmäßig das Medium, der Zustand<br />
(Prozess) und die Platzierung angezeigt. Zusätzlich lassen sich weitere<br />
Eigenschaften anzeigen, z.B. die Rohrklasse und die Nennweite.<br />
Bei der Auswahl eines Prozessdefinitionspunktes oder -anschlusses in der<br />
Baum- oder Listendarstellung wird dessen Platzierung in der grafischen<br />
Vorschau angezeigt.<br />
Abzweigungen für Rohrleitungen<br />
Für die verbesserte Projektierung von Rohrleitungen im RI-Fließbild können<br />
Sie jetzt das neue Verbindungssymbol Abzweigung einsetzen. Eine Abzweigung<br />
hat drei Anschlüsse, von denen zwei die Verbindung durchleiten und<br />
einen, an dem die Verbindung endet. Wenn Sie ein solches Symbol auf eine<br />
Autoconnect-Linie im RI-Fließbild platzieren, entsteht ab diesem Abzweig<br />
ein neues Rohrsegment und nicht wie in der Elektrotechnik eine zweite vollständige<br />
Verbindung.<br />
Erzeugte Verbindungen<br />
Die nachfolgende Abbildung zeigt die Situation, wenn drei Funktionen A, B, C<br />
über ein Verbindungssymbol D durch Autoconnect-Linien miteinander verbunden<br />
sind.<br />
<strong>EPLAN</strong> NEWS <strong>2.2</strong> • Seite 127
Abzweigungen für Rohrleitungen<br />
Durch die Verwendung einer Abzweigung als Verbindungssymbol D werden<br />
im RI-Fließbild folgende Verbindungen erzeugt:<br />
Quelle:<br />
A<br />
Ziel:<br />
B<br />
C LN 100<br />
Für die Verbindung, die durch die Abzweigung entsteht, wird als Ziel / Quelle<br />
die Verbindungsbezeichnung der durchleitenden Verbindung genommen.<br />
Abzweigungen einfügen<br />
Zum Einfügen einer Abzweigung wählen Sie die Menüpunkte Einfügen ><br />
Verbindungssymbol > Abzweigung. Das Abzweigungssymbol hängt am<br />
Cursor und kann auf der Seite platziert werden. Mit der Taste [Tab] blättern<br />
Sie dabei wie gewohnt durch die vorhandenen Varianten. Die eigentliche<br />
Abzweigung von einer geraden oder gewinkelten Verbindung wird im<br />
Symbol mit einem Pfeil gekennzeichnet. Ein Eigenschaftendialog ist für<br />
Abzweigungen nicht vorhanden.<br />
Beispiel:<br />
Als Beispiel für eine Abzweigung ist nachfolgend die Variante A des<br />
Symbols TPIDL abgebildet.<br />
Zwischen den Anschlüssen 1 und 2 wird die gerade Verbindung durchgeleitet.<br />
Der Pfeil am Anschluss 3 kennzeichnet die Abzweigung.<br />
<strong>EPLAN</strong> NEWS <strong>2.2</strong> • Seite 128
Querschnitte / Durchmesser eingeben und überprüfen<br />
Der Pfeil <strong>zur</strong> Kennzeichnung der Abzweigung befindet sich auf der neuen<br />
Ebene <strong>EPLAN</strong>555 für Verbindungssymbole. Die Voreinstellungen für diese<br />
Ebene in der Ebenenverwaltung sind so gewählt, dass der Pfeil im grafischen<br />
Editor und beim Drucken nicht sichtbar ist. Um unsichtbare Elemente<br />
wie diesen Pfeil auf einer Seite wieder einzublenden, drücken Sie die<br />
Taste [U].<br />
Beim Einfügen des Symbols sind die ausgeblendeten Ebenen immer sichtbar,<br />
und der angezeigte Pfeil ermöglicht das Auswählen der richtigen<br />
Variante.<br />
Tipp:<br />
Für Abzweigungen stehen Ihnen in der Symbolbibliothek SPECIAL die<br />
beiden neuen Symbole TPIDA (Abzweigung an abgewinkelter Verbindung)<br />
und TPIDL (Abzweigung an gerader Verbindung) <strong>zur</strong> Verfügung. Wenn Sie<br />
nach dem Auswählen der Menüpunkte Einfügen > Verbindungssymbol<br />
> Abzweigung die Taste [Zurück] drücken, wird die Symbolauswahl<br />
geöffnet, und Sie können zwischen diesen beiden Spezialsymbolen<br />
wählen.<br />
Querschnitte / Durchmesser eingeben und überprüfen<br />
Um die Querschnitte / Durchmesser von Funktionen und Rohrleitungen in<br />
einem Projekt überprüfen zu können, wurden verschiedene Erweiterungen<br />
vorgenommen.<br />
<strong>EPLAN</strong> NEWS <strong>2.2</strong> • Seite 129
Querschnitte / Durchmesser eingeben und überprüfen<br />
An der Funktion:<br />
Für die Eingabe des Anschlussquerschnitts / -durchmessers an einer<br />
Funktion können Sie im Eigenschaftendialog die neue Eigenschaft<br />
Anschlussquerschnitt / -durchmesser (alle, abhängig von der BMK-<br />
Übernahme) (ID 20297) einsetzen. Falls die Eigenschaft nicht in der<br />
Eigenschaftentabelle angezeigt wird, müssen Sie diese mit Hilfe der<br />
Eigenschaftsauswahl auswählen. Analog zu Anschlussbezeichnung<br />
werden die einzelnen Anschlussquerschnitte / -durchmesser durch das<br />
Zeichen "" voneinander getrennt angegeben.<br />
An den Funktionsschablonen:<br />
Um diese Daten auch an den Funktionsschablonen in der Artikelverwaltung<br />
hinterlegen zu können, wurde auf der Registerkarte<br />
Funktionsschablonen die Tabelle Geräteauswahl (Funktionsschablonen)<br />
um die Spalte Anschlussquerschnitt / -durchmesser erweitert.<br />
Die hier eingetragenen Werte werden bei der Geräteauswahl berücksichtigt.<br />
Beim Einfügen von Geräten werden die Werte aus der Funktionsschablone<br />
an die Funktion übertragen.<br />
Für die Eingabe der Daten an einer Verbindung nutzen Sie das bereits vorhandene<br />
Feld Querschnitt / Durchmesser. Darüber hinaus können Sie<br />
auch die gleiche Eigenschaft in einem Prozessdefinitionspunkt oder -anschluss<br />
nutzen, um die Werte an eine Verbindung zu übertragen.<br />
Tipp:<br />
Um sich die an einer Funktion eingetragenen Anschlussquerschnitte /<br />
-durchmesser im Schaltplan anzeigen zu lassen, können Sie die neue<br />
Eigenschaft Anschlussquerschnitt / -durchmesser (alle) (ID 20296)<br />
einsetzen. Wenn Sie diese Eigenschaft im Eigenschaftendialog in der<br />
Registerkarte Anzeige für eine Eigenschaftsanordnung der Schaltzeichen<br />
ausgewählt haben, werden die einzelnen Anschlussquerschnitte / -durchmesser<br />
durch Semikolons ";" getrennt an der Funktion im Schaltplan angezeigt.<br />
<strong>EPLAN</strong> NEWS <strong>2.2</strong> • Seite 130
Verbindungsnummerierung für Rohrleitungen<br />
Prüfläufe für Prozessdaten<br />
Unterschiedliche Anschlussquerschnitte / -durchmesser an den Zielen einer<br />
Rohrleitung oder an einer Rohrleitung und einem Anschluss lassen sich mit<br />
Hilfe der beiden neuen Prüfläufe 005073 und 005074 überprüfen.<br />
Zur Überprüfung der Prozessdaten stehen Ihnen in der Meldungsklasse<br />
"Verbindungen" insgesamt die folgenden neuen Prüflaufmeldungen <strong>zur</strong><br />
Verfügung:<br />
Meldung 005073 "Unterschiedlicher Anschlussquerschnitt / -durchmesser<br />
der Ziele"<br />
Meldung 005074 "Unterschiedlicher Anschlussquerschnitt / -durchmesser<br />
von Verbindung und Anschlusspunkt"<br />
Meldung 005075 "Mehrere Prozessdefinitionen innerhalb eines<br />
Prozesses"<br />
Meldung 005076 "Widerspruch zwischen gleichen Prozessdefinitionen"<br />
Meldung 005077 "Prozessanschluss oder -definitionspunkt ohne Angabe<br />
des Mediums"<br />
Meldung 005078 "Verbindung ohne Angabe des Prozesses"<br />
Meldung 005079 "Mehrere Prozesszustandsdefinitionen auf einem<br />
Prozess".<br />
Darüber hinaus wurden die beiden Prüfläufe 005044 und 005045 <strong>zur</strong> Überprüfung<br />
von gleichen Verbindungsbezeichnungen erweitert und umbenannt.<br />
Diese berücksichtigen jetzt auch Prozesse oder Prozesszustände.<br />
Verbindungsnummerierung für Rohrleitungen<br />
Das Nummerieren von Verbindungen auf Seiten des Seitentyps "RI-Fließbild"<br />
ist bereits seit einiger Zeit möglich. Wir empfehlen für die Elektrotechnik<br />
und für die Verfahrenstechnik eine separate Nummerierung der Verbindungen<br />
vorzunehmen (z.B. durch Schemata mit unterschiedlichen Verbindungsfiltern).<br />
<strong>EPLAN</strong> NEWS <strong>2.2</strong> • Seite 131
Erweiterungen in der Geräteauswahl<br />
Aufgrund der Analogie der Prozessdefinition zu den Potenzialen und Signalen<br />
können bei der Verbindungsnummerierung von Rohrleitungen die<br />
Einstellungen für Potenziale und Signale verwendet werden. Im Dialog<br />
Verbindungsnummerierung: Formate wurden deshalb auch einige<br />
Optionen in der aufklappbaren Liste Umfang umbenannt (jetzt: "Signal /<br />
Zustand", "Potenzial / Prozess"). Darüber hinaus steht Ihnen hier als neues<br />
verfügbares Formatelement der Eintrag "Daten des Prozesses" <strong>zur</strong> Verfügung.<br />
Dadurch können Sie jetzt auch prozessspezifische Eigenschaften<br />
(Rohrklasse, Nennweite etc.) für die Nummerierung auswählen.<br />
Erweiterungen in der Geräteauswahl<br />
Damit Sie einem Betriebsmittel bei der Geräteauswahl gezielt verfahrenstechnische<br />
Artikel anhand der technischen Daten zuordnen können, wurden<br />
die Funktionsschablonen in der Artikelverwaltung erweitert. Neben der<br />
bereits erwähnten Eigenschaft Anschlussquerschnitt / -durchmesser<br />
können für Artikel aus der Produktobergruppe "Verfahrenstechnik" in einer<br />
Funktionsschablone jetzt auch Daten für die Eigenschaft Rohrklasse hinterlegt<br />
werden.<br />
Außerdem können Sie in der Geräteauswahl für Hauptfunktionen aus der<br />
Verfahrenstechnik jetzt spezifisch nach verfahrenstechnischen Artikeln<br />
filtern. Zu diesem Zweck wurde der Dialog Einstellungen: Geräteauswahl<br />
um die Registerkarte Verfahrenstechnik erweitert. Hier können Sie die<br />
folgenden Eigenschaften als Auswahlkriterien für Artikel verwenden:<br />
Anschlussbezeichnung<br />
Anschlussbeschreibung<br />
Anschlussquerschnitt / -durchmesser<br />
Technische Kenngrößen<br />
Rohrklasse<br />
Sicherheitsrelevant<br />
Eigensicher.<br />
<strong>EPLAN</strong> NEWS <strong>2.2</strong> • Seite 132
Prozessübersicht ausgeben<br />
Prozessübersicht ausgeben<br />
Für die Auswertung der Prozessdaten steht Ihnen im Dialog Auswertung<br />
festlegen der neue Auswertungstyp "Prozessübersicht" <strong>zur</strong> Verfügung. In<br />
einer solchen Auswertung werden Ihnen die für einen verfahrenstechnischen<br />
Prozess definierten Medien, Zustände und Eigenschaften wie Druck, Durchfluss<br />
etc. angezeigt.<br />
Beim Ausgeben dieses neuen Auswertungstyps wird das Formular verwendet,<br />
das im projektbezogenen Dialog Einstellungen: Ausgabe in Seiten für<br />
den neuen Formulartyp "Prozessübersicht (*.f37)" angegeben wurde. Für<br />
diese neue Auswertung wird Ihnen in den Stammdaten ein entsprechendes<br />
Formular mitgeliefert.<br />
Verbesserte grafische Arbeitsweise<br />
Um die grafische Arbeitsweise besser zu unterstützen, besteht jetzt die<br />
Möglichkeit, die auf einer Projektseite platzierten PLT-Stellen und -Stellenfunktionen<br />
mit Hilfe des Grafischen Editors vollständig zu löschen.<br />
Über den Menüpunkt Platzierung löschen können Sie jetzt die Platzierung<br />
auf der Projektseite entfernen. Die PLT-Stelle oder -Stellenfunktion<br />
im Funktionswelt-Navigator bleibt erhalten.<br />
Über den Menüpunkt Löschen wird sowohl die platzierte Funktion als<br />
auch das dazugehörige Objekt im Funktionswelt-Navigator gelöscht.<br />
Das <strong>EPLAN</strong> PPE-Objekt im Funktionswelt-Navigator wird nicht gelöscht,<br />
wenn Verweise (zugeordnete Funktionen oder Projektseiten, eine weitere<br />
grafische Platzierung) auf dieses Objekt bestehen. Dann wird nur die Platzierung<br />
auf der Projektseite entfernt.<br />
<strong>EPLAN</strong> NEWS <strong>2.2</strong> • Seite 133
Neue RI-Symbole<br />
Neue RI-Symbole<br />
PLT-Stellen und PLT-Stellenfunktionen werden im RI-Fließbild durch RI-<br />
Symbole dargestellt. Diese RI-Symbole befinden sich in der Symbolbibliothek<br />
SPECIAL. Mit dieser <strong>Version</strong> stehen Ihnen hier auch RI-Symbole gemäß<br />
dem Standard ANSI/ISA-5.1-2009 <strong>zur</strong> Verfügung.<br />
Die RI-Symbole wurden um die Realisierung "SPS" sowie um die Bedienorte<br />
"Messwarte (nicht sichtbar)" und "Leitstand (nicht sichtbar)" erweitert.<br />
Dementsprechend werden Ihnen diese Optionen auch in der Registerkarte<br />
RI-Symbol für PLT-Stellen und PLT-Stellenfunktionen angezeigt.<br />
Eine Übersicht über die neuen Symbole erhalten Sie im Abschnitt "Stammdaten:<br />
Symbole" (ab Seite "158").<br />
<strong>EPLAN</strong> NEWS <strong>2.2</strong> • Seite 134
Neue Linientypen für RI-Fließbilder<br />
Neue Linientypen für RI-Fließbilder<br />
Für verschiedene grafische Elemente und für die Autoconnect-Linien von<br />
Verbindungen stehen Ihnen jetzt zahlreiche neue Linientypen <strong>zur</strong> Verfügung.<br />
Diese neuen Linientypen wurden hauptsächlich für die Gestaltung von RI-<br />
Fließbildern erstellt. Dabei fanden verschiedene Standards, Normen (DIN<br />
2481, ANSI/ISA-5.1-2009, GOST 2.303–68) und Kundenwünsche aus dem<br />
Bereich der Anlagen- und Verfahrenstechnik Berücksichtigung. Mit Hilfe<br />
dieser neuen Linientypen lassen sich Rohrleitungen und entsprechende<br />
Prozess-Medien in RI-Fließbildern anschaulich darstellen.<br />
Beispiel:<br />
Die Abbildung zeigt die als Linien auf einer Projektseite eingefügten 44<br />
neuen Linientypen in der Übersicht.<br />
<strong>EPLAN</strong> NEWS <strong>2.2</strong> • Seite 135
Erweiterungen in der Ebenenverwaltung<br />
Nutzen:<br />
Die neuen Linientypen bieten die Möglichkeit, bei der Erstellung von<br />
Anlagenübersichten (P&ID, RI-Schemata) normgerecht arbeiten und<br />
dokumentieren zu können. Durch die entsprechende grafische Darstellung<br />
werden der Informationsgehalt und die Übersichtlichkeit der Anlagenübersichten<br />
gesteigert. Die individuelle Definition neuer Ebenen in<br />
Kombination mit den Linientypen bietet die Möglichkeit einer unternehmensinternen<br />
Standardisierung im Bereich der P&ID-Erstellung. Das<br />
einfache Auswählen und Anwenden der unterschiedlichen Linientypen und<br />
Ebenen beschleunigt und vereinheitlicht Ihren Projektierungsprozess.<br />
Erweiterungen in der Ebenenverwaltung<br />
Für jede der neuen 44 Linientypen wurde in der Ebenenverwaltung jeweils<br />
eine neue separate Ebene bereitgestellt. Sie finden diese Ebenen unterhalb<br />
der Baumstrukturebene Symbolgrafik > Verbindungssymbole > Autoconnecting<br />
> P&ID. Die Einstellungen für die Ebenen <strong>EPLAN</strong>750 bis<br />
<strong>EPLAN</strong>793 sind so gewählt, dass sie die Anforderungen aus verschiedenen<br />
Normen / Standards erfüllen.<br />
Darüber hinaus können Sie auch für jede bereits bestehende oder neu zu<br />
erstellende Ebene einen der neuen Linientypen auswählen. Hierzu stehen<br />
Ihnen in der aufklappbaren Liste der Spalte Linientyp jetzt zusätzlich die<br />
neuen Linientypen <strong>zur</strong> Verfügung. Der ausgewählte Linientyp wird dann<br />
standardmäßig projektweit für die jeweilige Linie verwendet.<br />
Weitere Standardwerte für Linienstärke und Musterlänge<br />
Um die Vorgaben aus den berücksichtigten Normen besser abbilden zu<br />
können, wurden den beiden Anzeigeeigenschaften Linienstärke und<br />
Musterlänge weitere Standardwerte hinzugefügt.<br />
In den aufklappbaren Listen für die Eigenschaft Linienstärke werden Ihnen<br />
folgende weitere Standardwerte <strong>zur</strong> Auswahl angeboten:<br />
<strong>EPLAN</strong> NEWS <strong>2.2</strong> • Seite 136
Anwendung im RI-Fließbild<br />
0,20 mm / 0,0079 In<br />
0,40 mm / 0,0157 In.<br />
In den aufklappbaren Listen für die Eigenschaft Musterlänge werden Ihnen<br />
folgende weitere Standardwerte <strong>zur</strong> Auswahl angeboten:<br />
1,50 mm / 0,0591 In<br />
12,00 mm / 0,4724 In<br />
20,00 mm / 0,7874 In<br />
24,00 mm / 0,9449 In<br />
28,00 mm / 1,1024 In<br />
32,00 mm / 1,2598 In.<br />
Hinweis:<br />
Ob die Werte hier in mm oder Inch eingegeben werden, hängt von der<br />
Einstellung Anzeigeeinheit für Längen in den Benutzereinstellungen ab.<br />
Anwendung im RI-Fließbild<br />
Bisher wurden im RI-Fließbild die Daten von Rohrleitungen über Verbindungsdefinitionspunkte<br />
verwaltet, die auf die Autoconnect-Linien platziert<br />
wurden. Im Rahmen einer verbesserten Rohrleitungsplanung in <strong>EPLAN</strong><br />
P&ID werden stattdessen jetzt die neuen Spezialsymbole "Prozessdefinitionspunkte"<br />
verwendet.<br />
Um in einem RI-Fließbild an einer Autoconnect-Linie einen der neuen Linientypen<br />
zu verwenden, platzieren Sie einen solchen Prozessdefinitionspunkt<br />
auf diese Linie. Im Eigenschaftendialog des Prozessdefinitionspunkts<br />
wechseln Sie <strong>zur</strong> Registerkarte Verbindungsgrafik und wählen für das Feld<br />
Ebene die gewünschte Ebene aus (z.B. die Ebene <strong>EPLAN</strong>759, Symbolgrafik.Verbindungssymbole.Autoconnecting.P&ID.Brennbare<br />
Gase).<br />
<strong>EPLAN</strong> NEWS <strong>2.2</strong> • Seite 137
Anwendung im RI-Fließbild<br />
Nach einem Aktualisieren der Verbindungen werden die in der Ebene festgelegten<br />
Eigenschaften des jeweiligen Linientyps im RI-Fließbild anzeigt. So<br />
würde z.B. eine Autoconnect-Linie für brennbare Gase (Ebene <strong>EPLAN</strong>759) in<br />
oranger Farbe dargestellt.<br />
Beispiel:<br />
Das Beispiel zeigt ein RI-Fließbild, in dem den Autoconnect-Linien mit<br />
Hilfe mehrerer Prozessdefinitionspunkte unterschiedliche Linientypen<br />
zugewiesen wurden. Die Prozessdefinitionspunkte wurden zwecks besserer<br />
Identifizierung in der Abbildung durch Kreise hervorgehoben und mit<br />
Buchstaben versehen (A: Ebene <strong>EPLAN</strong>751 für "Ölhaltiges Wasser", B:<br />
Ebene <strong>EPLAN</strong>753 für "Schmutzwasser", C: Ebene <strong>EPLAN</strong>756 für "Öl", D:<br />
Ebene <strong>EPLAN</strong>756 für "Öl". Um den anderen Zustand des Mediums Öl in<br />
dieser Rohrleitung hervorzuheben, weist die Verbindungsgrafik in diesem<br />
Prozessdefinitionspunkt eine andere, manuell zugewiesene Farbe auf).<br />
<strong>EPLAN</strong> NEWS <strong>2.2</strong> • Seite 138
Neue Linientypen beim Zeichnen von grafischen Elementen<br />
Neue Linientypen beim Zeichnen von grafischen Elementen<br />
Beim Zeichnen von grafischen Elementen mit geraden Liniensegmenten<br />
haben Sie jetzt die Möglichkeit, die neuen Linientypen einzusetzen. Im Eigenschaftendialog<br />
in der Registerkarte Format wurde die aufklappbare Liste des<br />
Feldes Linientyp unterhalb der bereits vorhandenen Linientypen entsprechend<br />
erweitert.<br />
Um beim Zeichnen einer Linie für RI-Fließbilder möglichst normenkonform<br />
zu sein, wählen Sie im Eigenschaftendialog für das Feld Ebene die<br />
gewünschte P&ID-Ebene aus und lassen die anderen Felder auf den Wert<br />
"Aus Ebene" eingestellt. Auf diese Weise können Sie z.B. Wirklinien<br />
zwischen verschiedenen PLT-Stellen gemäß dem Standard ANSI/ISA-5.1-<br />
2009 erstellen.<br />
<strong>EPLAN</strong> NEWS <strong>2.2</strong> • Seite 139
Neue Linientypen beim Zeichnen von grafischen Elementen<br />
Die neuen Linientypen für RI-Fließbilder können bei den folgenden grafischen<br />
Elementen genutzt werden:<br />
Linien<br />
Polylinien<br />
Geschlossene Polylinien<br />
Rechtecke<br />
Rechtecke über Mittelpunkt.<br />
Bei grafischen Elementen, die aus Bögen oder Kurven bestehen (z.B.<br />
Kreise, Bögen etc.), können die neuen Linientypen nicht dargestellt werden.<br />
Hinweis:<br />
Wird für ein grafisches Element, das aus Bögen oder Kurven besteht, einer<br />
der neuen Linientypen eingestellt, dann wird dieser Linientyp ignoriert, und<br />
die Linie wird als Volllinie angezeigt. Dabei ist es unerheblich, ob der Linientyp<br />
direkt über das Feld Linientyp oder über die ausgewählte Ebene festgelegt<br />
wird. Alle weiteren Einstellungen für die Linie (Linienstärke, Farbe<br />
etc.) bleiben erhalten.<br />
Für den Umgang mit den neuen Linientypen gelten folgende weitere Besonderheiten:<br />
Abrundungen:<br />
Werden die Liniensegmente einer Polylinie oder die Ecke eines<br />
Rechtecks abgerundet, dann wird für die Rundung kein neuer Linientyp<br />
verwendet. In einem solchen Fall wird die Rundung als Volllinie mit der<br />
eingestellten Linienstärke und Farbe dargestellt.<br />
<strong>EPLAN</strong> NEWS <strong>2.2</strong> • Seite 140
Neue Linientypen beim Zeichnen von grafischen Elementen<br />
Zusatzgrafiken:<br />
Für die auf den neuen Linientypen verwendeten Zusatzgrafiken (Kreise,<br />
Kreuze etc.) werden feste Maße verwendet. Bei starken Veränderungen<br />
(z.B. der Musterlänge oder der Linienstärke) kann das dazu führen, dass<br />
diese Zusatzgrafiken nicht mehr zu erkennen sind. Außerdem werden<br />
Doppellinien bei sehr kleinen Linienstärken nur als Einzellinien angezeigt.<br />
Linienmuster:<br />
Bei der Längenveränderung einer Linie wird das Linienmuster zentriert<br />
zwischen Start- und Endpunkt der Linie eingepasst. Die Teillinien an<br />
Anfang und am Ende einer Linie bis zu der jeweiligen Zusatzgrafik sind<br />
immer gleich lang.<br />
Linienabschlüsse:<br />
Unterschiedlichen Linienabschlüsse (rund, rechteckig, flach) können bei<br />
allen Linien mit einer "Grundlinie" dargestellt werden. Bei Linientypen, die<br />
aus mehreren Linien (Doppellinien etc.) oder nur aus Zusatzgrafiken<br />
bestehen, wird das Verhalten nicht unterstützt. Für diese Linien wird ein<br />
flaches Linienende angezeigt.<br />
Export der neuen Linientypen<br />
Die neuen Linientypen können beim Export in die verschiedenen Formate<br />
(DXF / DWG, Bilddatei, PDF) ebenfalls mit ausgegeben werden. Für einen<br />
DXF- / DWG-Export nach AutoCAD müssen Sie – so wie bisher auch – in<br />
den Einstellungen eine Zuordnungstabelle erstellen, in der die <strong>EPLAN</strong>-<br />
Ebenen den in AutoCAD verwendeten Layer-Namen zugewiesen werden.<br />
Hinweis:<br />
Bei einem DXF- / DWG-Export und anschließendem Import in AutoCAD<br />
kann es sein, dass Linien mit den neuen Linientypen anders dargestellt<br />
werden, wenn die jeweilige AutoCAD-<strong>Version</strong> diese Linientypen nicht<br />
unterstützt.<br />
<strong>EPLAN</strong> NEWS <strong>2.2</strong> • Seite 141
Abstand beim Zeichnen von PLT-Stellen beeinflussen<br />
Abstand beim Zeichnen von PLT-Stellen beeinflussen<br />
Die Funktionalität PLT-Stellen zeichnen ermöglicht es, eine oder mehrere<br />
PLT-Stellen mit Hilfe von Fenster- oder Seitenmakros automatisch im Schaltplan<br />
zu platzieren. Die Makros wurden bisher durch einen vom Programm<br />
vorgegebenen Abstand platziert. Mit der neuen <strong>EPLAN</strong> PPE-<strong>Version</strong> haben<br />
Sie jetzt die Möglichkeit, diesen Abstand zu beeinflussen.<br />
Die Festlegung des Abstands erfolgt im Dialog Einstellungen: PLT-Stellen<br />
mit Hilfe des neuen Gruppenfelds Abstand beim Zeichnen von PLT-<br />
Stellen (Menüpfad: Optionen > Einstellungen > Projekte > "Projektname"<br />
> PPE > PLT-Stellen).<br />
In diesem Gruppenfeld legen Sie den Abstand der Makros beim Zeichnen<br />
von PLT-Stellen fest.<br />
Zum Rand: Geben Sie hier den Abstand des ersten Makros zum Rand<br />
ein.<br />
<strong>EPLAN</strong> NEWS <strong>2.2</strong> • Seite 142
Abstand beim Zeichnen von PLT-Stellen beeinflussen<br />
Zwischen Makros: Geben Sie hier den Abstand zwischen den Makros<br />
ein.<br />
Hinweis:<br />
Ob die Werte hier in mm oder Inch eingegeben werden, hängt von der<br />
Einstellung Anzeigeeinheit für Längen in den Benutzereinstellungen ab.<br />
<strong>EPLAN</strong> NEWS <strong>2.2</strong> • Seite 143
Neuerungen im <strong>EPLAN</strong> Data Portal<br />
Neuerungen im <strong>EPLAN</strong> Data Portal<br />
Zeitnah mit der neuen <strong>Version</strong> der <strong>EPLAN</strong>-Plattform steht auch eine neue<br />
<strong>Version</strong> des <strong>EPLAN</strong> Data Portals mit erweiterten Funktionalitäten für Sie<br />
bereit.<br />
Unser Internet-Portal für Gerätedaten – das <strong>EPLAN</strong> Data Portal – stellt Ihnen<br />
Stammdaten bekannter Hersteller für die direkte Übernahme in die <strong>EPLAN</strong>-<br />
Plattform <strong>zur</strong> Verfügung. Neben alphanumerischen Artikeldaten enthalten<br />
diese Stammdaten u.a. Schaltplanmakros, mehrsprachige Artikelinformationen,<br />
Vorschaubilder, Dokumente etc. Die von den Herstellern bereitgestellten<br />
Daten werden beim Herunterladen direkt in die <strong>EPLAN</strong>-Plattform<br />
integriert.<br />
Mit der <strong>Version</strong> <strong>2.2</strong> der <strong>EPLAN</strong>-Plattform steht das <strong>EPLAN</strong> Data Portal in<br />
folgenden Programmvarianten <strong>zur</strong> Verfügung:<br />
<strong>EPLAN</strong> Electric P8<br />
<strong>EPLAN</strong> Fluid<br />
<strong>EPLAN</strong> PPE<br />
<strong>EPLAN</strong> Pro Panel Professional<br />
<strong>EPLAN</strong> Education.<br />
Um nach der Installation einer Programmvariante produktiv auf das Portal<br />
zugreifen zu können, benötigen Sie einen gültigen Software-Service-Vertrag<br />
für Ihre <strong>EPLAN</strong>-Lizenz. Für eine schnelle Artikelsuche können Sie auch<br />
direkt auf die Internet-Seite "http://eplandata.de/portal/" gehen.<br />
Nach dem Erstellen eines Benutzerkontos öffnen Sie den Navigator des<br />
<strong>EPLAN</strong> Data Portals, indem Sie im Menü Dienstprogramme die Menüpunkte<br />
Data Portal > Navigator wählen.<br />
<strong>EPLAN</strong> NEWS <strong>2.2</strong> • Seite 144
Neuerungen im <strong>EPLAN</strong> Data Portal<br />
Hinweise:<br />
Für die Nutzung des <strong>EPLAN</strong> Data Portals müssen Sie mit dem Internet<br />
verbunden sein, wobei Sie sicherstellen müssen, dass der Zugriff nicht<br />
über Firewalls oder sonstige Schutzmechanismen deaktiviert ist! Bei<br />
Problemen sollte die Fehlersuche daher zunächst im Bereich der<br />
Firewall, des Virenscanners oder der Proxy-Einstellungen erfolgen.<br />
Beachten Sie, dass das <strong>EPLAN</strong> Data Portal für den Microsoft Internet<br />
Explorer 8 und Internet Explorer 9 freigegeben ist.<br />
Die wichtigsten Neuerungen für das <strong>EPLAN</strong> Data Portal im Überblick:<br />
Noch mehr Daten und Hersteller<br />
Die Anzahl und der Umfang der Bauteildaten im <strong>EPLAN</strong> Data Portal<br />
wächst ständig. Weitere Hersteller (z.B. EKF electrotechnica, Wieland<br />
Electric) haben die Liste der bereits über 45 Komponentenhersteller<br />
erweitert. Hersteller, die bereits im Portal etabliert sind, vergrößern<br />
ständig den Umfang ihrer Daten im <strong>EPLAN</strong> Data Portal.<br />
Installation zusammen mit der <strong>EPLAN</strong>-Plattform<br />
Das <strong>EPLAN</strong> Data Portal ist noch stärker in die <strong>EPLAN</strong>-Plattform integriert<br />
als zuvor. Wenn Sie jetzt eine Programmvariante der <strong>EPLAN</strong>-Plattform<br />
(z.B. <strong>EPLAN</strong> Electric P8) installieren, dann wird die aktuelle <strong>Version</strong> des<br />
<strong>EPLAN</strong> Data Portals gleich mit installiert.<br />
Nutzen:<br />
Die zusätzliche Installation des <strong>EPLAN</strong> Data Portals entfällt. Sie können in<br />
der <strong>EPLAN</strong>-Plattform direkt auf das <strong>EPLAN</strong> Data Portal zugreifen.<br />
<strong>EPLAN</strong> NEWS <strong>2.2</strong> • Seite 145
Neuerungen im <strong>EPLAN</strong> Data Portal<br />
Hervorgehobene Hersteller in der Herstellerliste<br />
Hersteller können jetzt für eine bestimmte Zeit in einem speziellen<br />
Bereich am Anfang der Herstellerliste positioniert werden. Ob in diesem<br />
Bereich Hersteller aufgeführt werden, welche das sind, wie lange die Hersteller<br />
hervorgehoben werden und wie die Überschrift für den speziellen<br />
Bereich lautet, wird von den Administratoren des <strong>EPLAN</strong> Data Portals bei<br />
<strong>EPLAN</strong> festgelegt. Auch ein hervorgehobener Hersteller wird weiterhin in<br />
der "normalen" Übersicht aller Hersteller aufgelistet.<br />
Nutzen:<br />
Hervorgehobene Hersteller zeigen dem Anwender, welche Hersteller neu<br />
im <strong>EPLAN</strong> Data Portal oder wichtig für ihn sind.<br />
Strichcode als zusätzliche Artikelinformationen<br />
Die Hersteller können jetzt als weitere Informationen zu den Artikeln in<br />
der Detailansicht eines Artikels den dazugehörigen Strichcode angeben.<br />
Dabei werden in dem Feld Strichcode sowohl die Strichcode-Nummer<br />
als auch der Strichcode-Typ angezeigt. Die Angaben werden durch ein<br />
Leerzeichen getrennt (z.B. 12345678 EAN) und entsprechen den gleichlautenden<br />
Eigenschaften in der Artikelverwaltung auf der Registerkarte<br />
Preise / Sonstiges. Zusätzlich wurde auch die Suche im <strong>EPLAN</strong> Data<br />
Portal um das Kriterium "Strichcode" erweitert.<br />
Vereinfachte Merkmale<br />
Zu dieser <strong>Version</strong> wurden die Merkmale der Artikeldaten vereinfacht.<br />
Sowohl ihre Bezeichnungen, die jetzt den Dateninhalt beschreiben, als<br />
auch ihre Icons wurden an die <strong>EPLAN</strong>-Plattform angepasst. Merkmale<br />
(wie z.B. die von den Herstellern an den Artikeln hinterlegten Bestelldaten,<br />
Funktionsschablonen etc.) können als Filterkriterien oder bei der<br />
Suche eingesetzt werden.<br />
<strong>EPLAN</strong> NEWS <strong>2.2</strong> • Seite 146
Neuerungen im <strong>EPLAN</strong> Data Portal<br />
Alte Bezeichnung:<br />
Kaufmännische Prozesse<br />
Geräteorientiertes Arbeiten<br />
Komplexe Darstellung<br />
Einfache Fertigungsinformationen<br />
Erweiterte Fertigungsinformationen (Routing)<br />
Erweiterte Fertigungsinformationen (NC-Daten)<br />
3D-Schaltschrankplanung<br />
Neue Bezeichnung:<br />
Bestelldaten<br />
Funktionsschablone<br />
Logikmakro<br />
2D-Grafikdaten<br />
Anschlussbild<br />
Bohrbild<br />
3D-Grafikdaten<br />
Neuer Filter nach Funktionsschablonen<br />
Im <strong>EPLAN</strong> Data Portal besteht jetzt die Möglichkeit, die Artikel nach<br />
bestimmten Funktionsdefinitionen zu filtern. Zu diesem Zweck wurde die<br />
Detailansicht vieler Artikel um die dazugehörigen Funktionsschablonen<br />
erweitert (siehe Abschnitt "Neuen Filter für Funktionsschablonen nutzen"<br />
auf Seite "148").<br />
Nutzen:<br />
Im <strong>EPLAN</strong> Data Portal können Sie jetzt nach Artikeln filtern, die bestimmte<br />
Funktionsdefinitionen aufweisen. Dadurch ist es möglich, für ein spezielles<br />
Gerät in der <strong>EPLAN</strong>-Plattform den passenden Artikel auszuwählen.<br />
Erweiterte Informationen im Warenkorb<br />
Im Warenkorb werden Ihnen jetzt als weitere Informationen zu einem<br />
Artikel auch die Anzahl, eine Beschreibung sowie eine Kennung <strong>zur</strong><br />
Herkunft des Artikels angezeigt. Einige dieser Informationen ("Stückzahl",<br />
"Beschreibung") können bearbeitet und beim Import in die Geräteliste<br />
übertragen werden (siehe Abschnitt "Erweiterte Informationen im<br />
Warenkorb bearbeiten" auf Seite "150").<br />
<strong>EPLAN</strong> NEWS <strong>2.2</strong> • Seite 147
Neuen Filter für Funktionsschablonen nutzen<br />
Nutzen:<br />
Die im Rittal-Therm-Konfigurator ermittelte Anzahl von Haupt- und Zubehörartikel<br />
sowie der Projektname in Rittal Therm werden jetzt ebenfalls in<br />
den Warenkorb des <strong>EPLAN</strong> Data Portals übertragen.<br />
Informieren Sie sich über alle Neuerungen auf unserer Internet-Seite<br />
"www.eplan.de/portal-news". Informationen zu neuen Funktionalitäten<br />
erhalten Sie auch in der Online-Hilfe des <strong>EPLAN</strong> Data Portal Servers.<br />
Neuen Filter für Funktionsschablonen nutzen<br />
An vielen Artikeln des <strong>EPLAN</strong> Data Portals sind jetzt die dazugehörigen<br />
Funktionsschablonen hinterlegt. Die Funktionsschablonen werden in der<br />
Detailansicht eines Artikels als unterster Punkt tabellarisch aufgelistet.<br />
Klicken Sie auf eine der aufgelisteten Funktionsschablonen, um nach der<br />
jeweiligen Funktionsdefinition zu filtern. Die ausgewählte Funktionsdefinition<br />
wird im Filterbereich oberhalb der Listendarstellung im neuen Filter<br />
Funktionsschablone aufgeführt, und die Liste wird nach diesem Kriterium<br />
gefiltert. Ein Artikel wird dann aufgelistet, wenn er die "gesuchte" Funktionsdefinition<br />
in einer seiner Funktionsschablonen enthält.<br />
Verfügt ein Artikel über mehrere, unterschiedliche Funktionsschablonen,<br />
dann haben Sie auch die Möglichkeit, das Portal nach einem solchen Artikel<br />
zu filtern. Um nach allen Funktionsdefinitionen eines Artikels zu filtern,<br />
klicken Sie in der Detailansicht auf das Plus-Zeichen , das sich neben dem<br />
Eintrag Funktionsschablone befindet. In dem Filter Funktionsschablone<br />
werden dann mehrere Funktionsdefinitionen aufgelistet. Daraufhin werden in<br />
der Artikelliste alle passenden Artikel aufgelistet. Dabei werden die Artikel,<br />
deren Funktionsschablonen am besten zu den im Filter aufgeführten<br />
Funktionsdefinitionen passen, an den obersten Positionen der Liste aufgeführt.<br />
<strong>EPLAN</strong> NEWS <strong>2.2</strong> • Seite 148
Artikelauswahl über das <strong>EPLAN</strong> Data Portal<br />
Beispiel:<br />
Die nachfolgende Abbildung zeigt eine Artikelliste, für die ein Filter auf<br />
Funktionsschablonen mit mehreren Funktionsdefinitionen eingestellt<br />
wurde.<br />
Mit einem Klick auf das jeweilige Minus-Zeichen haben Sie die Möglichkeit,<br />
den Funktionsschablonenfilter vollständig oder aber die aufgelisteten<br />
Funktionsdefinitionen einzeln zu entfernen.<br />
Artikelauswahl über das <strong>EPLAN</strong> Data Portal<br />
Bei einer Artikelauswahl in der <strong>EPLAN</strong>-Plattform über das <strong>EPLAN</strong> Data<br />
Portal werden die Artikel im Portal jetzt nicht mehr nach dem Kennbuchstaben,<br />
sondern nach der Funktionsdefinition gefiltert. Dadurch werden für<br />
das jeweilige Betriebsmittel im Schaltplan passendere Artikel <strong>zur</strong> Auswahl<br />
angeboten.<br />
<strong>EPLAN</strong> NEWS <strong>2.2</strong> • Seite 149
Erweiterte Informationen im Warenkorb bearbeiten<br />
Filtern nach Zubehör bei Artikelauswahl<br />
Wurde einem Betriebsmittel bereits ein Artikel zugewiesen, dann wird auf<br />
der Basis dieses Artikels bei einer nachfolgenden Artikelauswahl für einen<br />
weiteren Artikel über das <strong>EPLAN</strong> Data Portal der neue Filter Zubehör zu<br />
eingestellt. Mit Hilfe dieses Filters wird im <strong>EPLAN</strong> Data Portal auf alle Artikel<br />
gefiltert, die Zubehörartikel zu dem bereits zugewiesen Artikel sind.<br />
Erweiterte Informationen im Warenkorb bearbeiten<br />
Ein Artikel kann jetzt mehrfach im Warenkorb aufgelistet werden. Um die<br />
einzelnen Artikel im Warenkorb besser voneinander unterscheiden zu<br />
können, haben Sie jetzt die Möglichkeit weitere Informationen wie "Stückzahl"<br />
und "Beschreibung" zu einem Artikel zu hinterlegen. Diese Informationen<br />
werden beim Import von Artikeln in die Geräteliste der <strong>EPLAN</strong>-Plattform<br />
in die Eigenschaften Erlaubte Stückzahl und Gerätebeschreibung<br />
übertragen.<br />
Ebenfalls angezeigt wird die Herkunft eines Artikels. Artikel, die durch den<br />
Rittal Therm-Konfigurator dem Warenkorb hinzugefügt wurden, erhalten die<br />
Kennung "RTH", die anderen Artikel aus dem Data Portal die Kennung<br />
"EDP". Beim Übertragen von Artikeln aus dem Rittal Therm-Konfigurator in<br />
den Warenkorb werden außerdem sowohl die Anzahl der Artikel als auch der<br />
Projektname aus Rittal Therm in die erweiterten Informationen übernommen.<br />
Um die erweiterten Informationen der Artikel im Warenkorb zu bearbeiten,<br />
klicken Sie auf die neue Schaltfläche (Warenkorb bearbeiten). Daraufhin<br />
wird eine Ansicht des Warenkorbs angezeigt, in der die Felder Stückzahl<br />
und Beschreibung freigeschaltet sind und von Ihnen bearbeitet werden<br />
können. Zur Übernahme der geänderten Informationen klicken Sie auf die<br />
Schaltfläche [Speichern].<br />
<strong>EPLAN</strong> NEWS <strong>2.2</strong> • Seite 150
Erweiterte Informationen im Warenkorb bearbeiten<br />
Beispiel:<br />
Die nachfolgende Abbildung zeigt einen Artikel im Warenkorb mit erweiterten<br />
Informationen.<br />
Tipp:<br />
Die Stückzahl eines Artikels im Warenkorb können Sie auch direkt ändern,<br />
klicken, die sich hinter dem ange-<br />
indem Sie auf die Pfeil-Schaltflächen<br />
zeigten Wert befinden.<br />
<strong>EPLAN</strong> NEWS <strong>2.2</strong> • Seite 151
Neuerungen im Erweiterungsmodul "<strong>EPLAN</strong> API Extension"<br />
Neuerungen im Erweiterungsmodul "<strong>EPLAN</strong> API<br />
Extension"<br />
Hinweis:<br />
Das Erweiterungsmodul "<strong>EPLAN</strong> API Extension" ist im Rahmen unseres<br />
<strong>EPLAN</strong> API Developer Networks (EADN) als Entwicklerpaket für folgende<br />
Programmvarianten optional erhältlich:<br />
<strong>EPLAN</strong> Electric P8 Professional, <strong>EPLAN</strong> Electric P8 Professional+,<br />
<strong>EPLAN</strong> Electric P8 Ultimate, <strong>EPLAN</strong> Fluid, <strong>EPLAN</strong> Fluid Professional,<br />
<strong>EPLAN</strong> PPE, <strong>EPLAN</strong> PPE Professional, <strong>EPLAN</strong> Pro Panel Professional.<br />
Für die Produkte der <strong>EPLAN</strong>-Plattform steht eine einheitliche und besonders<br />
leistungsfähige Programmierschnittstelle (API, Application Programming<br />
Interface) <strong>zur</strong> Verfügung. Mit Hilfe dieses Erweiterungsmoduls – der <strong>EPLAN</strong><br />
API – können Sie selbst, in der Zusammenarbeit mit <strong>EPLAN</strong> oder anderen<br />
Partnern, Ihre maßgeschneiderten Lösungen entwickeln. Weitere Informationen<br />
<strong>zur</strong> <strong>EPLAN</strong> API und zum EADN finden Sie auf den <strong>EPLAN</strong>-Internetseiten<br />
in der Rubrik "Services > <strong>EPLAN</strong> API Developer Network".<br />
Der nachfolgende Abschnitt informiert Sie über die verschiedenen Neuerungen<br />
in der <strong>EPLAN</strong> API. Um mit der neuen <strong>Version</strong> der <strong>EPLAN</strong> API eigene<br />
Anwendungen entwickeln zu können, benötigen Sie das .NET Framework<br />
4.0 von Microsoft.<br />
Entfernung veralteter Methoden und Eigenschaften<br />
Bedingt durch die ständige Weiterentwicklung der <strong>EPLAN</strong>-Plattform sind<br />
einige Methoden und Eigenschaften der <strong>EPLAN</strong> API überflüssig geworden.<br />
Zur neuen <strong>Version</strong> der <strong>EPLAN</strong> API wurden folgende Methoden und Eigenschaften,<br />
die bereits <strong>zur</strong> <strong>Version</strong> 1.8 als veraltet gekennzeichnet waren,<br />
entfernt:<br />
<strong>EPLAN</strong> NEWS <strong>2.2</strong> • Seite 152
Neuerungen im Erweiterungsmodul "<strong>EPLAN</strong> API Extension"<br />
In der Klasse Connection:<br />
AddArticle(string strArticleNR)<br />
AddArticle(string strArticleNR, string strVariantNR,<br />
Uint32 nCount).<br />
In der Klasse DeviceService:<br />
ExportDeviceList(Project oProject, string<br />
strExportFilePath)<br />
ExportDeviceList(string strFullLinkFileName, string<br />
strExportFilePath)<br />
ImportDeviceList(Eplan::EplApi::DataModel::Project<br />
oProject, string strImportFilePath)<br />
ImportDeviceList(string strFullLinkFileName string<br />
strImportFilePath).<br />
In der Klasse Function:<br />
AddArticle(string strArticleNR)<br />
AddArticle(string strArticleNR, string strVariantNR,<br />
Uint32 nCount)<br />
HasLocalLogicalDefinition<br />
SymbolType.<br />
In der Klasse MountingPanelService:<br />
CreateArticlePlacement(string strPartNumber, PointD<br />
pLocation).<br />
In der Klasse Pen:<br />
DependsOnLayer.<br />
<strong>EPLAN</strong> NEWS <strong>2.2</strong> • Seite 153
Neuerungen im Erweiterungsmodul "<strong>EPLAN</strong> API Extension"<br />
In der Klasse Project:<br />
AddArticle(string strArticleNR)<br />
AddArticle(string strArticleNR, string strVariantNR,<br />
Uint32 nCount)<br />
Objects(Filters.Part).<br />
In der Klasse ProjectManagement:<br />
CompressProject(Project oProject, string strConfigScheme,<br />
string strFilterScheme, bool bUseFilter)<br />
CompressProject(string strFullLinkFileName string<br />
strConfigScheme string strFilterScheme, bool bUseFilter).<br />
In der Klasse Renumber:<br />
DeviceTags(Function[] pFunctions, string strFilterScheme,<br />
bool bUseFilter, Int32 eDeviceTagKind, string strScheme,<br />
Int32 nStartValuePerIdentifier, Int32<br />
nIncrementPerIdentifier)<br />
DeviceTags(Project pProject, string strFilterScheme, bool<br />
bUseFilter, Int32 eDeviceTagKind, string<br />
strSchemePerIdentifier, Int32 nStartValuePerIdentifier,<br />
Int32 nIncrementPerIdentifier).<br />
In der Klasse SelectionSet:<br />
GetSelection().<br />
In der Klasse Shielding:<br />
Shielding.Create(Page page).<br />
In der Klasse TextBase:<br />
BoxLocation.<br />
<strong>EPLAN</strong> NEWS <strong>2.2</strong> • Seite 154
Neuerungen im Erweiterungsmodul "<strong>EPLAN</strong> API Extension"<br />
Darüber hinaus wurden folgende Methoden und Eigenschaften aus der<br />
Klasse Location entfernt:<br />
Create(Eplan::EplApi::DataModel::Project oProject)<br />
SetParent(Location pParent)<br />
HierarchyId.<br />
Diese Methoden und Eigenschaften haben in der Vergangenheit zu Problemen<br />
geführt und wurden <strong>zur</strong> <strong>Version</strong> 2.1 als veraltet gekennzeichnet.<br />
Gefilterte SPS-Anschlüsse ermitteln<br />
In der Klasse DMObjectsFinder der <strong>EPLAN</strong> API steht Ihnen jetzt die neue<br />
Methode GetPLCTerminalsWithFilterScheme <strong>zur</strong> Verfügung. Mit Hilfe<br />
dieser Methode lassen sich für den SPS-Navigator die SPS-Anschlüsse<br />
ermitteln, die beim Verwenden eines Filterschemas übrig bleiben.<br />
Definieren von Bearbeitungsbereichen<br />
<strong>EPLAN</strong>-Projekte lassen sich jetzt auch mit Hilfe der <strong>EPLAN</strong> API in Bearbeitungsbereiche<br />
aufteilen. Zu diesem Zweck wurde dem Namensraum<br />
Eplan.EplApi.DataModel die neue Klasse ProjectSections hinzugefügt.<br />
Funktionales Platzieren von Makros<br />
Mit Hilfe der neuen <strong>EPLAN</strong> API ist jetzt auch das funktionale Platzieren von<br />
Makros in Ablaufdiagrammen möglich. Dazu wurde die Klasse Function<br />
um die neue Methode PlaceFunctionalMacro erweitert.<br />
Funktionales Platzieren von Funktionen<br />
Mit der Methode PlaceAt aus der Klasse Function können Funktionen mit<br />
der Darstellungsart "Funktional" jetzt korrekt in dem gewünschten Ablaufdiagramm<br />
platziert werden.<br />
<strong>EPLAN</strong> NEWS <strong>2.2</strong> • Seite 155
Neuerungen im Erweiterungsmodul "<strong>EPLAN</strong> API Extension"<br />
SPS-Schaltplan erzeugen<br />
In der <strong>EPLAN</strong> API ist es jetzt auch möglich, einen SPS-Schaltplan zu erzeugen.<br />
(In der Benutzeroberfläche entspricht dies dem Menüpfad Projektdaten<br />
> SPS > Schaltplan erzeugen.) Dazu steht Ihnen in der Klasse<br />
PlcService die neue Methode GenerateSchematic <strong>zur</strong> Verfügung.<br />
Einzelne Auswertungsseiten erzeugen<br />
Beim Auswerten eines Projekts per <strong>EPLAN</strong> API war es bisher nur möglich,<br />
das gesamte Projekt auszuwerten, Auswertungen zu aktualisieren oder<br />
eingebettete Auswertungen zu erzeugen. Damit Sie jetzt auch einzelne<br />
Auswertungsseiten per <strong>EPLAN</strong> API erzeugen können, steht Ihnen in der<br />
Klasse Reports die neue Methode CreateReport <strong>zur</strong> Verfügung.<br />
Darüber hinaus wurde die gleiche Klasse um die neue Methode<br />
CreateReportsFromTemplates erweitert. Mit dieser Methode können Sie<br />
die Vorlagen eines oder mehrerer Auswertungstypen auswerten.<br />
<strong>EPLAN</strong> NEWS <strong>2.2</strong> • Seite 156
Neuerungen in den Stammdaten<br />
Neuerungen in den Stammdaten<br />
Erweiterter Abgleich der Projektstammdaten<br />
Beim Abgleich der Projektstammdaten mit den Systemstammdaten haben<br />
Sie jetzt die Möglichkeit, für die Systemstammdaten zwischen verschiedenen<br />
Verzeichnissen zu wechseln.<br />
Nutzen:<br />
Bei einem Abgleich der Projektstammdaten ist jetzt eher ersichtlich, in<br />
welchem Verzeichnis die Systemstammdaten abgelegt sind. Der Datenabgleich<br />
bei einem Verzeichniswechsel erfolgt jetzt schneller.<br />
Dazu wurde der Dialog Stammdatenabgleich - für die<br />
Liste der Systemstammdaten mit der aufklappbaren Liste Verzeichnisse<br />
erweitert. (Ein möglicher Menüpfad zu diesem Dialog lautet z.B. Dienstprogramme<br />
> Stammdaten > Aktuelles Projekt abgleichen.)<br />
Über diese aufklappbare Liste können Sie verschiedene Verzeichnisse für<br />
den Stammdatenabgleich auswählen. Damit dies möglich ist, müssen Sie<br />
die verschiedenen Verzeichniseinstellungen zuvor als Schema speichern.<br />
Das ist z.B. dann von Interesse, wenn Sie verschiedene Stammdatenverzeichnisse<br />
für unterschiedliche Firmen / Kunden verwenden.<br />
Klicken Sie auf die Schaltfläche [...], die sich neben der aufklappbaren Liste<br />
befindet, um den Dialog Einstellungen: Verzeichnisse zu öffnen. In diesem<br />
Dialog werden Ihnen die eingestellten Verzeichnisse für die Systemstammdaten<br />
angezeigt. Bei Bedarf können Sie diese Einstellungen ändern und<br />
gegebenenfalls ein neues Schema für die Verzeichnisse erstellen.<br />
<strong>EPLAN</strong> NEWS <strong>2.2</strong> • Seite 157
Stammdaten: Symbole<br />
Stammdaten: Symbole<br />
Hinweis:<br />
Auf den nachfolgenden Seiten sehen Sie einige Abbildungen neuer Symbole<br />
aus verschiedenen Symbolbibliotheken. Die Abbildungen zeigen die<br />
jeweiligen Symbole in der Variante "A" in allpoliger Darstellung. Unter<br />
jeder Abbildung sind der Name und die Nummer des Symbols aufgeführt.<br />
IEC-, GOST- und GB-Norm<br />
In den Symbolbibliotheken IEC_symbol, IEC_single_symbol, GOST_<br />
symbol, GOST_single_symbol, GB_symbol und GB_single_symbol<br />
stehen Ihnen folgende neue Symbole <strong>zur</strong> Verfügung:<br />
QL2 // 113 FLTR3 // 1283 XU_2 // 1464 X5_NB // 1481<br />
X5_B // 1482 X5_NB_1 // 1483 X5_B_1 // 1484 X5_B_2 // 1485<br />
X7_NB // 1487 X7_B // 1488 X7_NB_1 // 1489 X7_B_1 // 1490<br />
<strong>EPLAN</strong> NEWS <strong>2.2</strong> • Seite 158
Stammdaten: Symbole<br />
X7_B_2 // 1491<br />
NFPA-Norm<br />
In den Symbolbibliotheken NFPA_symbol und NFPA_single_symbol<br />
stehen Ihnen folgende neue Symbole <strong>zur</strong> Verfügung:<br />
QL2 // 1134 FLTR3 // 1283 XU_2 // 1464 X5_NB // 1481<br />
X5_B // 1482 X5_NB_1 // 1483 X5_B_1 // 1484 X5_B_2 // 1485<br />
X7_NB // 1487 X7_B // 1488 X7_NB_1 // 1489 X7_B_1 // 1490<br />
X7_B_2 // 1491<br />
<strong>EPLAN</strong> NEWS <strong>2.2</strong> • Seite 159
Stammdaten: Symbole<br />
Spezialsymbolbibliothek<br />
Für die Darstellung komplexer Geräte wurden der Symbolbibliothek<br />
SPECIAL folgende neue Symbole hinzugefügt:<br />
D2DCP1S // 512 D3DCP1S // 513 D4DCPI // 514 D2DCPFEM1S // 515<br />
D3DCPFEM1S<br />
D4DCPFEMI<br />
D2DCPJICFEM1S<br />
D3DCPJICFEM1S<br />
// 516<br />
// 517<br />
// 518<br />
// 519<br />
D4DCPJICFEMI // 520 D2DCPM1S // 521 D3DCPM1S // 522 D4DCPMI // 523<br />
D2DCPJICM1S // 524 D3DCPJICM1S // 525 D4DCPJICMI // 526 D2DCPNG1S // 527<br />
<strong>EPLAN</strong> NEWS <strong>2.2</strong> • Seite 160
Stammdaten: Symbole<br />
D3DCPNG1S // 528 D4DCPNGI // 529 D2DCPP31S // 530 D3DCPP31S // 531<br />
D4DCPP3I // 532 D2DCPPJIC1S // 533 D3DCPPJIC1S // 534 D4DCPPJICI // 535<br />
D2DCPPO1S // 536 D3DCPPO1S // 537 D4DCPPOI // 538 D2DCPPOJIC1S // 539<br />
D3DCPPOJIC1S // 540 D4DCPPOJICI // 541<br />
<strong>EPLAN</strong> NEWS <strong>2.2</strong> • Seite 161
Stammdaten: Symbole<br />
Für PLT-Stellen und PLT-Stellenfunktionen in <strong>EPLAN</strong> PPE wurden in der<br />
Symbolbibliothek SPECIAL folgende neue Symbole erstellt:<br />
PID31 // 480 PID32 // 481 PID33 // 482 PID34 // 483<br />
PID35 // 484 PID36 // 485 PID37 // 486 PID38 // 487<br />
PID39 // 488 PID39 // 489 PID41 // 490 PID42 // 491<br />
PID43 // 492 PID44 // 493 PID45 // 494 PID46 // 495<br />
<strong>EPLAN</strong> NEWS <strong>2.2</strong> • Seite 162
Stammdaten: Symbole<br />
PID47 // 496 PID48 // 497 PID49 // 498 PID50 // 499<br />
PID51 // 500 PID52 // 501<br />
Für die Projektierung von Rohrleitungen in <strong>EPLAN</strong> P&ID wurden der<br />
Symbolbibliothek SPECIAL folgende neue Symbole hinzugefügt:<br />
PCDP // 103 PCCP // 104 TPIDA // 105 TPIDL // 106<br />
<strong>EPLAN</strong> NEWS <strong>2.2</strong> • Seite 163
Stammdaten: Symbole<br />
Für das Erweiterungsmodul "<strong>EPLAN</strong> FieldSys" wurden der Symbolbibliothek<br />
SPECIAL folgende neue Symbole hinzugefügt:<br />
CABSP // 200 CABBP // 201 CABS // 202 CABSPCP // 203<br />
CABSTND // 210<br />
Darüber hinaus befinden sich die Symbole CABSP, CABBP, CABSPCP und<br />
CABSTND auch in die neuen Symbolbibliotheken für die Topologie (IEC_<br />
topology_symbol etc.).<br />
Zusätzlich wurden der Symbolbibliothek SPECIAL folgende Symbole<br />
hinzugefügt:<br />
DCPOL // 58 // Geräteanschluss (nur Linie)<br />
DCPOL // 58<br />
<strong>EPLAN</strong> NEWS <strong>2.2</strong> • Seite 164
Stammdaten: Symbole<br />
BPF // 339 // Abbruchstelle (Fluid)<br />
BPF // 339<br />
Die Symbolbeschreibung des Symbols SC // 2 wurde in Strukturkasten<br />
umbenannt (bisher "Ortskasten"). Ebenso wurde auch die<br />
Symbolbeschreibung des Symbols SC2 // 52 in Strukturkasten<br />
(Polylinie) geändert (bisher "Ortskasten (Polylinie)").<br />
Allgemeines<br />
Für das Erweiterungsmodul "<strong>EPLAN</strong> FieldSys" wurden folgende vier<br />
neue Symbolbibliotheken mit Topologie-Symbolen erstellt:<br />
- IEC_topology_symbol<br />
- IEC_topology_symbol_M20<br />
- IEC_topology_symbol_M50<br />
- IEC_topology_symbol_M100.<br />
Mit der Maßangabe M20, M50, M100 wird der Skalierungsfaktor bezeichnet,<br />
um den die Topologie-Symbole im Vergleich <strong>zur</strong> Symbolbibliothek<br />
IEC_topology_symbol vergrößert wurden. Auf Grundlage der verschiedenen<br />
Symbolbibliotheken haben Sie auch bei einer Maßstabsverkleinerung<br />
der Topologie-Seiten (1:20, 1:50, 1:100) die Möglichkeit,<br />
vergrößerte Topologie-Symbole auszuwählen, die auf den Seiten mit<br />
verkleinertem Maßstab noch erkennbar sind.<br />
<strong>EPLAN</strong> NEWS <strong>2.2</strong> • Seite 165
Stammdaten: Funktionsdefinitionsbibliothek<br />
Stammdaten: Funktionsdefinitionsbibliothek<br />
Der Funktionsdefinitionsbibliothek wurden einige neue Funktionsdefinitionen<br />
hinzugefügt. Um sich z.B. über die Eigenschaften und das Grundsymbol der<br />
nachfolgend aufgelisteten Funktionsdefinitionen im Dialog Funktionsdefinitionen<br />
zu informieren, folgen Sie im Feld Auswahl dem hier angegebenen<br />
Weg durch die Baumstruktur.<br />
Gewerk Allgemein<br />
Unter Allgemein // Allgemeine Sonderfunktionen // Topologie-Verlegeweg<br />
// Topologie-Strecke wurde folgende neue<br />
Funktionsdefinition hinzugefügt:<br />
– Topologie-Strecke.<br />
Unter Allgemein // Allgemeine Sonderfunktionen // Topologie-Verlegeweg<br />
// Topologie-Verlegepunkt wurde folgende<br />
neue Funktionsdefinition hinzugefügt:<br />
– Topologie-Verlegepunkt.<br />
Unter Allgemein // Allgemeine Sonderfunktionen // Verbindung<br />
// Verbindungsdefinition wurde folgende neue Funktionsdefinition<br />
hinzugefügt:<br />
– Schaltbrücke.<br />
Gewerk Elektrotechnik<br />
Unter Elektrotechnik // Schutzeinrichtung // Motorschutzschalter<br />
// Motorschutzschalter, 2 Anschlüsse wurde folgende<br />
neue Funktionsdefinition hinzugefügt:<br />
– Motorschutzschalter einpolig.<br />
Unter Elektrotechnik // Schutzeinrichtung // Motorschutzschalter<br />
// Motorschutzschalter, 4 Anschlüsse wurde folgende<br />
neue Funktionsdefinition hinzugefügt:<br />
– Motorschutzschalter zweipolig.<br />
<strong>EPLAN</strong> NEWS <strong>2.2</strong> • Seite 166
Stammdaten: Formulare<br />
Unter Elektrotechnik // Schutzeinrichtung // Motorschutzschalter<br />
// Motorschutzschalter, 6 Anschlüsse wurde folgende<br />
Funktionsdefinition umbenannt:<br />
– Motorschutzschalter dreipolig (bisher "Motorschutzschalter").<br />
Gewerk Mechanik<br />
Unter Mechanik // Konstruktion // Bereichsdefinition //<br />
Sperrbereich wurden folgende Funktionsdefinitionen umbenannt:<br />
– Bohrsperrfläche (bisher "Bohrungssperrbereich")<br />
– Platziersperrfläche (bisher "Platzierungssperrbereich")<br />
– Verlegesperrbereich (bisher "Routing-Sperrbereich").<br />
Unter Mechanik // Stromverteilung // Kupferstränge //<br />
Kupferstrang wurde folgende neue Funktionsdefinition hinzugefügt:<br />
– Kupferstrang.<br />
Stammdaten: Formulare<br />
Es wurden fünf neue Formulare erstellt:<br />
F22_004.f22 (Dateityp "Steckerplan")<br />
F34_001.f34 (Dateityp "Topologie: Streckenliste")<br />
F35_001.f35 (Dateityp "Topologie: Streckenplan")<br />
F36_001.f36 (Dateityp "Topologie: Verlegte Kabel / Verbindungen")<br />
F37_001.f37 (Dateityp "Prozessübersicht"; für <strong>EPLAN</strong> PPE).<br />
Stammdaten: Schemata<br />
Für den Dialog Symbolauswahl wurden folgende zwei neue Filterschemata<br />
erstellt:<br />
PID_ESS<br />
PPE_SYM.<br />
<strong>EPLAN</strong> NEWS <strong>2.2</strong> • Seite 167
Weitere Neuerungen und Informationen<br />
Weitere Neuerungen und Informationen<br />
Verbesserte Supportanfrage<br />
Mit der neuen <strong>Version</strong> haben wir jetzt eine Möglichkeit geschaffen, mit der<br />
Sie Ihre Anfrage an unseren Support noch schneller und direkter erstellen<br />
können.<br />
Nutzen:<br />
Bei dieser Art der Supportanfrage wird der Aufwand für den Anwender<br />
durch eine automatische Datenübernahme reduziert.<br />
Für eine solche verbesserte Supportanfrage wählen Sie im Menü Hilfe den<br />
neuen Menüpunkt <strong>EPLAN</strong>-Supportanfrage erstellen im Web. Daraufhin<br />
wird der Dialog <strong>EPLAN</strong>-Supportanfrage erstellen geöffnet.<br />
<strong>EPLAN</strong> NEWS <strong>2.2</strong> • Seite 168
Verbesserte Supportanfrage<br />
In diesem Dialog werden Ihnen die Informationen angezeigt (Dongle-Nummer,<br />
<strong>Version</strong> etc.), die automatisch an den <strong>EPLAN</strong>-Support übermittelt<br />
werden. Wenn Sie der Übertragung dieser Informationen zustimmen, klicken<br />
Sie auf [Ja]. Daraufhin werden Sie automatisch im Supportbereich angemeldet.<br />
Dort haben Sie dann die Möglichkeit Ihre Supportanfrage zu stellen<br />
oder Informationen zu einer bestehenden Supportanfrage einzusehen.<br />
Wenn Sie mit der Weitergabe dieser Informationen nicht einverstanden sind<br />
und auf [Nein] klicken, dann wird eine <strong>EPLAN</strong>-Internetseite geöffnet und Sie<br />
müssen sich – so wie bisher auch – erst im Supportbereich anmelden.<br />
Hinweis:<br />
Diese verbesserte Supportanfrage steht Ihnen nur dann <strong>zur</strong> Verfügung,<br />
wenn Sie über einen gültigen Software-Service-Vertrag verfügen und Ihre<br />
Kundennummer in der <strong>EPLAN</strong>-Plattform hinterlegt haben. Zu diesem<br />
Zweck wurde der Dialog Einstellungen: Benutzerkennung / Adresse<br />
um das Feld Kundennummer erweitert. Tragen Sie hier Ihre Kundennummer<br />
ein.<br />
<strong>EPLAN</strong> NEWS <strong>2.2</strong> • Seite 169
Freischaltcode<br />
Freischaltcode<br />
Für diese <strong>Version</strong> von <strong>EPLAN</strong> benötigen Sie einen neuen Freischaltcode.<br />
Sie erhalten diesen auf dem Lieferschein, der mit Ihrem Datenträger versendet<br />
wird. Zusätzlich haben Sie auch die Möglichkeit, den Freischaltcode<br />
online über das Internet ab<strong>zur</strong>ufen (siehe nachfolgenden Abschnitt).<br />
Freischaltcode online abrufen<br />
<strong>EPLAN</strong> bietet Ihnen die Möglichkeit, den letzten Schritt einer Installation<br />
schnell und bequem durchzuführen und den für die Lizenzierung benötigten<br />
Freischaltcode online über das Internet zu beziehen. Dabei wird nach Übermittlung<br />
der erforderlichen Daten der Freischaltcode automatisch in den<br />
Lizenzdialog übertragen.<br />
Hinweis:<br />
Bitte beachten Sie, dass für eine Übertragung des Freischaltcodes eine<br />
aktive Internetverbindung notwendig ist. Das Abrufen eines Freischaltcodes<br />
für Netzlizenzen oder für Lizenzen ohne Dongle ist nicht möglich.<br />
Damit Sie den Freischaltcode online abrufen können, wurde der Dialog<br />
Freischaltcode eingeben entsprechend erweitert.<br />
Dieser Dialog wird z.B. geöffnet, wenn Sie anschließend nach einer Installation<br />
die Anwendung zum ersten Mal starten. Klicken Sie hier auf die neue<br />
Schaltfläche [Online abrufen].<br />
<strong>EPLAN</strong> NEWS <strong>2.2</strong> • Seite 170
Freischaltcode online abrufen<br />
In dem dann geöffneten Dialog Freischaltcode online abrufen sind Firmenname<br />
und Seriennummer automatisch eingetragen. Für ein erfolgreiches<br />
Abrufen des Freischaltcodes werden diese Angaben benötigt.<br />
Aktuelle Informationen<br />
Wenn Sie wünschen, zukünftig noch besser mit Informationen (wie z.B.<br />
unserem e<strong>News</strong>letter) versorgt zu werden, aktivieren Sie bitte das Kontrollkästchen<br />
Ich bin mit der Zusendung weiterer Informationen einverstanden.<br />
Die Angaben (Name, Telefon, E-Mail Adresse etc.) werden dann von<br />
<strong>EPLAN</strong> gespeichert.<br />
Einstellungen zum Internet<br />
Standardmäßig werden die Einstellungen einer bestehenden Internetverbindung<br />
übernommen. Über die Schaltfläche [Einstellungen] und den<br />
Folgedialog haben Sie aber auch die Möglichkeit, einen Proxyserver als<br />
Netzwerkkomponente zu nutzen. Ist das der Fall, müssen Sie die entsprechenden<br />
Angaben zu Adresse, Port etc. eintragen. Bezüglich der<br />
Einstellungen in diesem Bereich wenden Sie sich an Ihren Administrator.<br />
Rückgabe des Freischaltcodes<br />
Klicken Sie auf [Senden], so werden die Daten verschlüsselt an <strong>EPLAN</strong><br />
übermittelt. Sind ihre Daten bereits bei <strong>EPLAN</strong> erfasst und gültig, wird ein<br />
Freischaltcode erzeugt und an den Lizenzdialog übermittelt. Mit einem Klick<br />
auf [OK] wird dann die Anwendung gestartet.<br />
<strong>EPLAN</strong> NEWS <strong>2.2</strong> • Seite 171
Installation<br />
Installation<br />
Seit der <strong>Version</strong> 2.1 erfolgt die Installation von <strong>EPLAN</strong>-Programmvarianten<br />
und -Add-ons mit Hilfe des <strong>EPLAN</strong> Setup Managers. Der grundsätzliche<br />
Ablauf im <strong>EPLAN</strong> Setup Manager ist unverändert geblieben. Für die Oberfläche<br />
und die Verzeichnisse haben sich zu dieser <strong>Version</strong> bei der Installation<br />
folgende Änderungen ergeben:<br />
Separate Installation des Dongle-Treibers<br />
Die Installation des Dongle-Treibers erfolgt jetzt unabhängig von der<br />
Installation des <strong>EPLAN</strong> License Clients. Im <strong>EPLAN</strong> Setup Manager legen<br />
Sie fest, ob Sie den Dongle-Treiber installieren wollen oder nicht. Dazu<br />
steht Ihnen bei der benutzerdefinierten Installation unterhalb der Schaltfläche<br />
[Stammdaten und Sprachen] das neue Kontrollkästchen<br />
Dongle-Treiber installieren <strong>zur</strong> Verfügung.<br />
Hinweise:<br />
Standardmäßig ist das Kontrollkästchen Dongle-Treiber installieren<br />
aktiviert. Um z.B. bei der Installation einer weiteren <strong>EPLAN</strong>-Programmvariante<br />
den Treiber nicht erneut zu installieren, müssen Sie das<br />
Kontrollkästchen deaktivieren.<br />
Auch bei einer verteilten Installation (z.B. MSI-Installation) wird der<br />
Dongle-Treiber nicht mehr automatisch installiert. Für eine Installation<br />
mit Dongle-Treiber müssen Sie den Aufruf HASPUserSetup.exe mit<br />
dem Parameter /passive angeben.<br />
Bei der Installation wird der Dongle-Treiber im Verzeichnis des <strong>EPLAN</strong><br />
License Clients abgelegt. Für Windows 7 könnte das Verzeichnis für die<br />
entsprechende Datei HASPUserSetup.exe z.B. wie folgt lauten:<br />
C:\Program Files (x86)\<strong>EPLAN</strong>\COMMON.<br />
<strong>EPLAN</strong> NEWS <strong>2.2</strong> • Seite 172
Installation<br />
Tipp:<br />
Die Deinstallation des Dongle-Treibers erfolgt in der Systemsteuerung.<br />
Wählen Sie hierzu im Deinstallationsdialog den Eintrag "Sentinel Runtime"<br />
aus.<br />
Umbenannte Installationspakete für die Stammdaten<br />
Damit die Daten-Installationspakete der <strong>EPLAN</strong>-Originalstammdaten<br />
eindeutiger von zu installierenden Programm-Add-ons unterschieden<br />
werden können, wurden die Installationspakete für die Stammdaten<br />
umbenannt. So wird z.B. das Installationspaket mit den <strong>EPLAN</strong>-Originalstammdaten<br />
der <strong>EPLAN</strong>-Variante <strong>EPLAN</strong> Fluid jetzt als "<strong>EPLAN</strong> Fluid<br />
Data <strong>2.2</strong>" bezeichnet und das Programm-Add-on heißt weiterhin "Fluid<br />
Add-on".<br />
Neues Verzeichnis für Einstellungsdatenbanken<br />
Das bei der Installation erzeugte Konfigurationsverzeichnis für die<br />
Einstellungsdatenbanken weist jetzt als neuen Bestandteil das Verzeichnis<br />
Win32 auf. Das CFG-Verzeichnis mit den Benutzer-, Firmeneinstellungen<br />
etc. wird als Unterverzeichnis dieses neuen Verzeichnisses<br />
erzeugt (z.B. für das Betriebssystem Windows 7 im Windows-Explorer:<br />
C:\Benutzer\Öffentlich\<strong>EPLAN</strong>\Electric P8\<strong>2.2</strong>.0\Win32\Cfg).<br />
Keine leeren Verzeichnisse für <strong>EPLAN</strong>-Originalstammdaten<br />
Bei der Installation der <strong>EPLAN</strong>-Programmvarianten werden jetzt in den<br />
Verzeichnissen für die <strong>EPLAN</strong>-Originalstammdaten keine leeren Stammdaten-Verzeichnisse<br />
mehr erzeugt.<br />
Hinweis:<br />
Für das Betriebssystem Windows XP lautet das Verzeichnis für die<br />
<strong>EPLAN</strong>-Originalstammdaten standardmäßig z.B. C:\Dokumente und<br />
Einstellungen\All Users\<strong>EPLAN</strong>\, und für Windows 7 lautet das Verzeichnis<br />
standardmäßig C:\ProgramData\<strong>EPLAN</strong>.<br />
<strong>EPLAN</strong> NEWS <strong>2.2</strong> • Seite 173
Installation für servergespeicherte Profile<br />
Englische Verzeichnisnamen für <strong>EPLAN</strong>-Originalstammdaten<br />
Außerdem werden die <strong>EPLAN</strong>-Originalstammdaten bei der Installation<br />
jetzt in Verzeichnisse mit englischer Bezeichnung kopiert. Dadurch<br />
befinden sich die <strong>EPLAN</strong>-Originalstammdaten weltweit in einheitlichen<br />
Verzeichnissen.<br />
Hinweis:<br />
Die Verzeichnisnamen der Stammdaten, mit denen die Anwender arbeiten<br />
(die Systemstammdaten), werden weiterhin in alle <strong>EPLAN</strong>-Oberflächensprachen<br />
übersetzt. Diese Verzeichnisnamen werden bei der Installation<br />
in der Sprache erstellt, die im <strong>EPLAN</strong> Setup Manager als aktivierte Oberflächensprache<br />
eingestellt wurde.<br />
Installation für servergespeicherte Profile<br />
Damit die <strong>EPLAN</strong>-Plattform beim Einsatz von servergespeicherten<br />
Profilen genutzt werden kann, können bei der Installation für die Verzeichnisse<br />
der Einstellungsdatenbanken jetzt auch Umgebungsvariablen<br />
(z.B. %APPDATA%) angegeben werden (siehe nachfolgenden Abschnitt).<br />
Installation für servergespeicherte Profile<br />
Servergespeicherte Benutzerprofile ("roaming profiles") ermöglichen es<br />
Benutzern, sich an unterschiedlichen Rechnern innerhalb einer Netzwerkdomäne<br />
anzumelden und dort mit ihren gewohnten Desktopeinstellungen<br />
arbeiten zu können.<br />
Mit der neuen <strong>EPLAN</strong>-<strong>Version</strong> ist es jetzt möglich, die Einstellungsdatenbanken<br />
unterhalb des Verzeichnisses %APPDATA%\<strong>EPLAN</strong> abzulegen. Ein<br />
solches Verzeichnis ist für den Einsatz von servergespeicherten Profilen<br />
erforderlich.<br />
<strong>EPLAN</strong> NEWS <strong>2.2</strong> • Seite 174
Installation für servergespeicherte Profile<br />
Damit die Einstellungsdatenbanken in ein solches Verzeichnis installiert<br />
werden, ist es jetzt erlaubt, bei der Installation im <strong>EPLAN</strong> Setup Manager für<br />
die Einstellungsdatenbanken Umgebungsvariablen anzugeben. Dabei dürfen<br />
die Umgebungsvariablen nur für die Zielverzeichnisse der Felder Anwendereinstellungen,<br />
Stationseinstellungen und Firmeneinstellungen<br />
eingetragen werden. Eine sinnvolle Eingabe wäre z.B. %APPDATA%\<strong>EPLAN</strong>.<br />
Die Umgebungsvariable %APPDATA% gibt den Verzeichnispfad <strong>zur</strong>ück, in dem<br />
Anwendungen standardmäßig Daten speichern. Bei der Installation wird ein<br />
solcher Verzeichnispfad dann in die Datei install.xml übertragen. Erst<br />
beim Start von <strong>EPLAN</strong> werden die Einstellungsdatenbanken im Verzeichnis<br />
%APPDATA%\<strong>EPLAN</strong> erzeugt. Der aufgelöste Verzeichnispfad könnte z.B. wie<br />
folgt aussehen: C:\Users\\AppData\Roaming\<strong>EPLAN</strong>.<br />
Hinweis:<br />
Für eine solche Installation sollten Sie als Administrator angemeldet<br />
sein und über tiefergehende Programm- und Systemkenntnisse<br />
verfügen.<br />
Bei einer automatisierten Installation (z.B. über eine MSI-Datei) wird der<br />
Verzeichnispfad durch die Windows-Eingabeaufforderung aufgelöst. In<br />
diesem Fall müssen Sie nach der Installation die Verzeichnisse für die<br />
Einstellungsdatenbanken in der Datei install.xml auf %APPDATA%<br />
ändern. Die Datei install.xml finden Sie im CFG-Verzeichnis der<br />
installierten <strong>EPLAN</strong>-Programmvariante.<br />
<strong>EPLAN</strong> NEWS <strong>2.2</strong> • Seite 175
Software-Voraussetzungen und Freigaben<br />
Software-Voraussetzungen und Freigaben<br />
Alle Freigaben beziehen sich auf die 32 Bit-<strong>Version</strong> der Produkte, sofern<br />
nicht anders angegeben.<br />
Allgemeine Voraussetzungen<br />
Für den Betrieb der <strong>EPLAN</strong>-Plattform sind das .NET Framework 4.0 und der<br />
Microsoft Core XML Services (MSXML6) 6.0 von Microsoft erforderlich.<br />
Weitere Informationen und die aktuellsten <strong>Version</strong>en dieser Microsoft-<br />
Komponenten zum Herunterladen finden Sie auf den Internetseiten von<br />
Microsoft.<br />
Das .NET Framework 4.0 befindet sich auch auf Ihrem <strong>EPLAN</strong>-Datenträger.<br />
Wechseln Sie hier zum folgenden Verzeichnis:<br />
cd-rom\Services\Net Framework 4.0\de_DE<br />
Zur Installation des .NET Frameworks doppelklicken Sie auf die Datei<br />
DotNetFx40_Full_x86_x64.exe.<br />
Betriebssysteme<br />
<strong>EPLAN</strong> empfiehlt, aufgrund der verbesserten Speicherverwaltung, den<br />
Einsatz eines 64 Bit Windows-Betriebssystem. Die <strong>EPLAN</strong>-Plattform ist auf<br />
folgenden Betriebssystemen freigegeben:<br />
Arbeitsstation<br />
Microsoft Windows XP Professional SP3 (32 Bit)<br />
Microsoft Windows 7 SP1 (32 Bit und 64 Bit)<br />
Professional, Enterprise, Ultimate<br />
Server<br />
Microsoft Windows Server 2003 SP2 (32 Bit und 64 Bit)<br />
Microsoft Windows Server 2008 SP2 (32 Bit und 64 Bit)<br />
Microsoft Windows Server 2008 RC2 (64 Bit)<br />
<strong>EPLAN</strong> NEWS <strong>2.2</strong> • Seite 176
Microsoft-Produkte<br />
Microsoft-Produkte<br />
Microsoft Office 2007 (32 Bit)<br />
Microsoft Office 2010 (32 Bit)<br />
Microsoft Internet Explorer 8<br />
Microsoft Internet Explorer 9<br />
SQL-Server<br />
Microsoft SQL-Server 2005 SP2<br />
Microsoft SQL-Server 2008 R2<br />
Microsoft SQL-Server 2010<br />
Autodesk-Produkte<br />
AutoCAD 2011 (32 Bit und 64 Bit)<br />
AutoCAD 2012 (32 Bit und 64 Bit)<br />
Autodesk Productstream Professional 2011<br />
Autodesk Productstream Professional 2012<br />
Autodesk Vault 2011<br />
Autodesk Vault 2012<br />
Autodesk Vault 2013<br />
PDF-Redlining<br />
Adobe Reader <strong>Version</strong> X<br />
Adobe Reader <strong>Version</strong> X Standard / Pro / Pro Extended<br />
SPS-Systeme (PLC & Bus Extension)<br />
Beckhoff TwinCAT 2.10<br />
Beckhoff TwinCAT 2.11<br />
Phoenix Contact PC Worx 6<br />
Rockwell RSLogix professional 20<br />
Schneider Unity Pro 5.0<br />
<strong>EPLAN</strong> NEWS <strong>2.2</strong> • Seite 177
Abgekündigte Betriebssysteme<br />
Schneider Unity Pro 6.0<br />
Siemens SIMATIC STEP 7 <strong>Version</strong> 5.4 SP4<br />
Siemens SIMATIC STEP 7 <strong>Version</strong> 5.5<br />
Abgekündigte Betriebssysteme<br />
Windows 2000 Professional<br />
Die <strong>EPLAN</strong>-Plattform unterstützt das von Microsoft abgekündigte Betriebssystem<br />
Windows 2000 Professional nicht mehr.<br />
Windows 2000 Server<br />
Die <strong>EPLAN</strong>-Plattform unterstützt das von Microsoft abgekündigte Server-<br />
Betriebssystem Windows 2000 Server nicht mehr. Microsoft hat den<br />
offiziellen Support für dieses Betriebssystem eingestellt.<br />
Windows Vista / Windows XP<br />
Ab der <strong>EPLAN</strong>-<strong>Version</strong> <strong>2.2</strong> wird das Betriebssystem Windows Vista nicht<br />
mehr unterstützt. Die Unterstützung für Windows XP endet mit der nächsten<br />
<strong>Version</strong> der <strong>EPLAN</strong>-Plattform. Ab 2013 unterstützt die <strong>EPLAN</strong>-Plattform nur<br />
noch die 64 Bit-Variante der Microsoft-Betriebssysteme Windows 7 und<br />
Windows 8.<br />
Hinweis:<br />
Weitere Informationen über den Lebenszyklus von Betriebssystemen<br />
finden Sie auf den Internetseiten von Microsoft.<br />
<strong>EPLAN</strong> NEWS <strong>2.2</strong> • Seite 178
Abgekündigte <strong>EPLAN</strong>-Software<br />
Abgekündigte <strong>EPLAN</strong>-Software<br />
<strong>EPLAN</strong> License Manager (32 Bit-<strong>Version</strong>)<br />
Zeitgleich mit der neuen <strong>EPLAN</strong>-Plattform stellen wir Ihnen die neue 64 Bit-<br />
<strong>Version</strong> unseres <strong>EPLAN</strong> License Managers für die Verwaltung von Netzlizenzen<br />
<strong>zur</strong> Verfügung. Aus diesem Grund werden die 32 Bit-<strong>Version</strong>en des<br />
<strong>EPLAN</strong> License Managers (<strong>Version</strong> 6.1 und 7.1) in der nächsten <strong>Version</strong> der<br />
<strong>EPLAN</strong>-Plattform nicht mehr unterstützt.<br />
<strong>EPLAN</strong> Schematic Generator<br />
Eine durchgängige Automatisierungsstrategie für die Anforderungen von<br />
Morgen ist mit unserer Neuentwicklung, dem <strong>EPLAN</strong> Engineering Center<br />
One (EEC One), realisiert. Als wichtiges Bindeglied zwischen dem konventionellen<br />
und mechatronischen Engineering erweitert das EEC One unser<br />
Lösungsportfolio. Im Rahmen dieser Neuentwicklung wird der <strong>EPLAN</strong><br />
Schematic Generator durch das EEC One ersetzt. Die Pflege des <strong>EPLAN</strong><br />
Schematic Generators wird bis zum September 2013 fortgeführt.<br />
<strong>EPLAN</strong> NEWS <strong>2.2</strong> • Seite 179
Abgekündigte <strong>EPLAN</strong>-Software<br />
<strong>EPLAN</strong> NEWS <strong>2.2</strong> • Seite 180