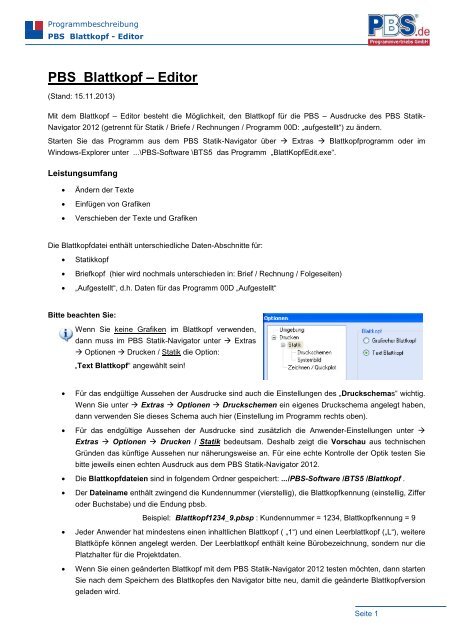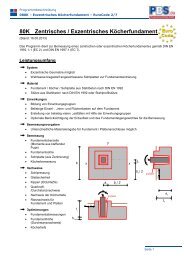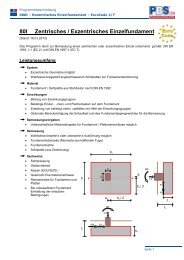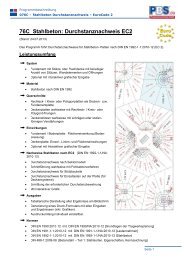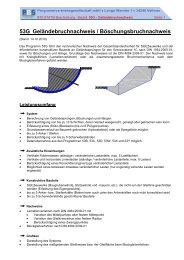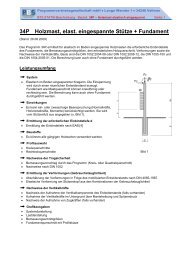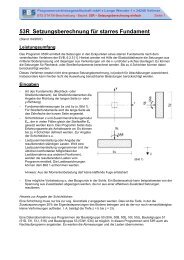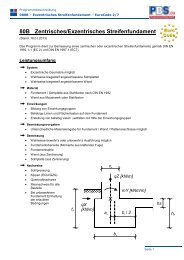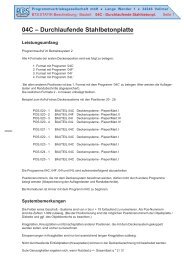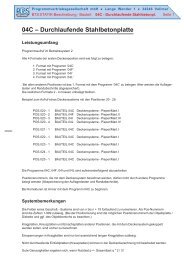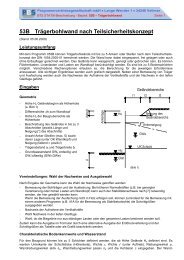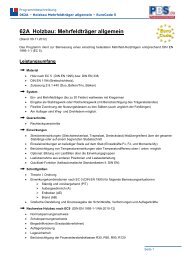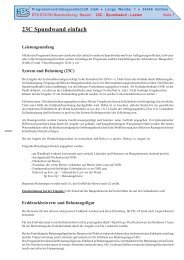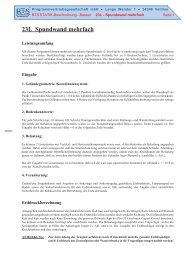PBS Blattkopf – Editor
PBS Blattkopf – Editor
PBS Blattkopf – Editor
Erfolgreiche ePaper selbst erstellen
Machen Sie aus Ihren PDF Publikationen ein blätterbares Flipbook mit unserer einzigartigen Google optimierten e-Paper Software.
Programmbeschreibung<br />
<strong>PBS</strong> <strong>Blattkopf</strong> - <strong>Editor</strong><br />
<strong>PBS</strong> <strong>Blattkopf</strong> <strong>–</strong> <strong>Editor</strong><br />
(Stand: 15.11.2013)<br />
Mit dem <strong>Blattkopf</strong> <strong>–</strong> <strong>Editor</strong> besteht die Möglichkeit, den <strong>Blattkopf</strong> für die <strong>PBS</strong> <strong>–</strong> Ausdrucke des <strong>PBS</strong> Statik-<br />
Navigator 2012 (getrennt für Statik / Briefe / Rechnungen / Programm 00D: „aufgestellt“) zu ändern.<br />
Starten Sie das Programm aus dem <strong>PBS</strong> Statik-Navigator über Extras <strong>Blattkopf</strong>programm oder im<br />
Windows-Explorer unter ...\<strong>PBS</strong>-Software \BTS5 das Programm „BlattKopfEdit.exe“.<br />
Leistungsumfang<br />
• Ändern der Texte<br />
• Einfügen von Grafiken<br />
• Verschieben der Texte und Grafiken<br />
Die <strong>Blattkopf</strong>datei enthält unterschiedliche Daten-Abschnitte für:<br />
• Statikkopf<br />
• Briefkopf (hier wird nochmals unterschieden in: Brief / Rechnung / Folgeseiten)<br />
• „Aufgestellt“, d.h. Daten für das Programm 00D „Aufgestellt“<br />
Bitte beachten Sie:<br />
• Wenn Sie keine Grafiken im <strong>Blattkopf</strong> verwenden,<br />
dann muss im <strong>PBS</strong> Statik-Navigator unter Extras<br />
Optionen Drucken / Statik die Option:<br />
„Text <strong>Blattkopf</strong>“ angewählt sein!<br />
• Für das endgültige Aussehen der Ausdrucke sind auch die Einstellungen des „Druckschemas“ wichtig.<br />
Wenn Sie unter Extras Optionen Druckschemen ein eigenes Druckschema angelegt haben,<br />
dann verwenden Sie dieses Schema auch hier (Einstellung im Programm rechts oben).<br />
• Für das endgültige Aussehen der Ausdrucke sind zusätzlich die Anwender-Einstellungen unter <br />
Extras Optionen Drucken / Statik bedeutsam. Deshalb zeigt die Vorschau aus technischen<br />
Gründen das künftige Aussehen nur näherungsweise an. Für eine echte Kontrolle der Optik testen Sie<br />
bitte jeweils einen echten Ausdruck aus dem <strong>PBS</strong> Statik-Navigator 2012.<br />
• Die <strong>Blattkopf</strong>dateien sind in folgendem Ordner gespeichert: .../<strong>PBS</strong>-Software /BTS5 /<strong>Blattkopf</strong> .<br />
• Der Dateiname enthält zwingend die Kundennummer (vierstellig), die <strong>Blattkopf</strong>kennung (einstellig, Ziffer<br />
oder Buchstabe) und die Endung pbsb.<br />
Beispiel: <strong>Blattkopf</strong>1234_9.pbsp : Kundennummer = 1234, <strong>Blattkopf</strong>kennung = 9<br />
• Jeder Anwender hat mindestens einen inhaltlichen <strong>Blattkopf</strong> ( „1“) und einen Leerblattkopf („L“), weitere<br />
Blattköpfe können angelegt werden. Der Leerblattkopf enthält keine Bürobezeichnung, sondern nur die<br />
Platzhalter für die Projektdaten.<br />
• Wenn Sie einen geänderten <strong>Blattkopf</strong> mit dem <strong>PBS</strong> Statik-Navigator 2012 testen möchten, dann starten<br />
Sie nach dem Speichern des <strong>Blattkopf</strong>es den Navigator bitte neu, damit die geänderte <strong>Blattkopf</strong>version<br />
geladen wird.<br />
Seite 1
Programmbeschreibung<br />
<strong>PBS</strong> <strong>Blattkopf</strong> - <strong>Editor</strong><br />
• Sie können im <strong>PBS</strong> Statik-Navigator 2012<br />
o unter Extras Optionen Umgebung einstellen, welcher <strong>Blattkopf</strong> bei neuen Projekten<br />
standardmäßig zum Einsatz kommen soll und<br />
o zu jedem bestehenden Projekt unter "Allgemeine Projektdaten" den für das Projekt zu<br />
verwendenden <strong>Blattkopf</strong> festlegen.<br />
Die Programmoberfläche<br />
Auswahl der Datenbereiche für den<br />
Statikkopf / Briefkopf / „Aufgestellt“<br />
Schnell <strong>–</strong> Vorschau<br />
(Die Eingaben bitte in den<br />
Textfeldern oben vornehmen)<br />
Laden des zu ändernden <strong>Blattkopf</strong>es<br />
(aus dem Ordner /BTS5 /<strong>Blattkopf</strong> )<br />
Drucken und Vorschau verwenden Standardwerte<br />
für die Randabstände.<br />
Diese können von Ihren Einstellungen unter<br />
Extras Optionen Drucken / Statik<br />
abweichen. Für eine echte Kontrolle der Optik<br />
testen Sie bitte jeweils einen echten Ausdruck.<br />
Seite 2
Programmbeschreibung<br />
<strong>PBS</strong> <strong>Blattkopf</strong> - <strong>Editor</strong><br />
Vorgehensweise<br />
• Anlegen einer Sicherungskopie der zu ändernden <strong>Blattkopf</strong>datei.<br />
• Laden des zu ändernden <strong>Blattkopf</strong>es aus dem Ordner .../<strong>PBS</strong>-Software /BTS5 /<strong>Blattkopf</strong>.<br />
• Auswahl des zu ändernden Datenbereiches (Statikkopf / Briefkopf / „Aufgestellt“).<br />
Statikkopf<br />
Der Statikkopf besteht aus zwei Zeilen. In der ersten Zeile wird üblicherweise die Bezeichnung und Anschrift<br />
des Statik-Büros angegeben, die zweite ist den flexiblen Projektdaten vorbehalten. Die flexiblen Projektdaten<br />
können auch in der ersten Zeile angeordnet werden, wenn man die nachfolgend beschriebenen Regeln einhält.<br />
Die Platzhalter für die flexiblen Projektdaten haben folgende Bedeutung:<br />
oooooooo<br />
( 8-stellig): Projekt <strong>–</strong> Kurzbezeichnung<br />
bbbbbbbbbbbbbbbbbbbbbb (22-stellig): Projekt <strong>–</strong> Langbezeichnung<br />
pppppppppppp<br />
sssssssssss<br />
(12-stellig): Positionsnummer<br />
(inkl. des Textes aus dem Textfeld „Pos.-Text:“ i.d.R.: „Pos“ )<br />
(11-stellig): Seitennummer (inkl. eines Textes aus dem<br />
Textfeld „Seite-Text:“ oder „Anlage:“ i.d.R.: „Seite“ und „Anlage“)<br />
Beispiel:<br />
PROJEKT oooooooo bbbbbbbbbbbbbbbbbbbbbb pppppppppppp sssssssssss<br />
PROJEKT 111/2013 Haus Mustermann Berlin Pos 1234.N02 Seite 99999<br />
PROJEKT 111/2013 Haus Mustermann Berlin Pos 1234.N02 Anlage 9999<br />
Die Festlegung, ob es sich um eine Seite oder eine Anlage handelt, ist im Projektnavigator fest eingestellt und<br />
durch den Anwender nicht beeinflussbar. Anlagen werden bei älteren Programmen direkt aus dem Programmlauf<br />
heraus ausgedruckt oder als „Anlage“ gespeichert. In neuesten Programmen ist das nicht mehr üblich. Der<br />
Wahlschalter ‚Seite’ oder ‚Anlage’ im <strong>Blattkopf</strong>programm dient nur für die Darstellung in der Schnell-Vorschau.<br />
Das Einfügen einer Grafik für den Statik-<strong>Blattkopf</strong> ist weiter unten beschrieben. Die Bezeichnung und Anschrift<br />
des Statik-Büros wird dann leer gelassen und durch die Grafik ersetzt. Die Platzhalter für die flexiblen<br />
Projektdaten müssen allerdings angegeben werden.<br />
Seite 3
Programmbeschreibung<br />
<strong>PBS</strong> <strong>Blattkopf</strong> - <strong>Editor</strong><br />
Briefkopf<br />
Der Briefkopf wird in drei Datenabschnitte unterteilt: Brief, Rechnung und Folgeseiten.<br />
Die Festlegung, ob es sich beim Ausdruck um einen Brief, eine Rechnung oder zu beidem um eine Folgeseite<br />
(Seite 2 und folgende) handelt, erfolgt automatisch im Programm. Der geschulte Anwender kann diese<br />
Einstellung nur im <strong>Editor</strong> (Navigator-Menüpunkt „Position editieren“) mit den „Sonderfunktionen“ [F2] unter dem<br />
Punkt „Ausdruckart (<strong>Blattkopf</strong>) ändern“ verändern.<br />
Brief<br />
Die im Abschnitt “Brief” hinterlegten Texte werden auch für Rechnungen (Zeilen 1-10 und Handelsregisterzeile)<br />
und Folgeseiten (nur Zeilen 1-5) verwendet, sofern dort keine Grafiken eingefügt werden.<br />
Beim Einfügen von Grafiken (siehe unten) werden die Texte nicht verwendet.<br />
Schnell <strong>–</strong> Vorschau<br />
(Die Eingaben bitte in den<br />
Textfeldern oben vornehmen)<br />
Rechnung<br />
Im Abschnitt „Rechnung“ kommen die Bankverbindungen hinzu, die nur bei Rechnungen ausgedruckt werden.<br />
Der Textbereich für die Bankverbindungen ist jetzt breiter als bisher, um die neuen IBAN / BIC <strong>–</strong> Daten<br />
unterzubringen. Es können bis zu drei Zeilen verwendet werden.<br />
Seite 4
Programmbeschreibung<br />
<strong>PBS</strong> <strong>Blattkopf</strong> - <strong>Editor</strong><br />
Folgeseiten<br />
Im Abschnitt „Folgeseiten“ entfallen die Briefkopf -Textzeilen 6 bis 10. Handelregister- und Kontodaten entfallen<br />
ebenso.<br />
Dieser Abschnitt ist nur relevant, um bei der Verwendung von Grafiken hier eine Grafik einfügen zu können, die<br />
um unnötige Daten reduziert ist. Es kann auf Wunsch auch die selbe Grafik wie bei „Brief“ verwendet werden.<br />
Wenn für Briefe und Rechnungen mit Grafiken gearbeitet wird, dann muss hier jedenfalls eine Grafik eingefügt<br />
sein, ansonsten erhalten die Seiten 2 und folgende bei Briefen und Rechnungen keinen <strong>Blattkopf</strong>.<br />
Aufgestellt<br />
Der Abschnitt “Aufgestellt” enthält die Daten für das Programm „00D <strong>–</strong> Aufgestellt“. Im Rahmen des<br />
Platzangebotes ist dieser Bereich frei gestaltbar. Zeile 2 sollte aus technischen Gründen leer bleiben.<br />
Die Ziffernspalte rechts neben dem Textblock legt die Zeilenabstände fest. Eine „1“ bedeutet, dass kein<br />
Zeilenabstand zur Vorzeile vorgesehen wird. Eine „2“ bewirkt eine Leerzeile etc. Eine Null bewirkt, dass die<br />
jeweilige Zeile nicht ausgedruckt wird.<br />
Die erste Ziffer der Ziffernspalte bestimmt den Abstand der „aufgestellt“ <strong>–</strong> Position zu den Vorpositionen.<br />
Die Ziffern hinter Architekt / Bauherr / Unternehmer besagen mit welchem Abstand die Unterschriftsblöcke für<br />
Architekt / Bauherr / Unternehmer jeweils ausgedruckt werden sollen. Eine Null bewirkt dort, dass der jeweilige<br />
Unterschriftsblock nicht ausgedruckt wird.<br />
Bitte verwenden Sie für die Text-Kontrolle hier statt der Schnell-Vorschau den „Vorschau“ <strong>–</strong> Button.<br />
Der „Aufgestellt“ <strong>–</strong> Text kann nicht durch eine Grafik ersetzt werden.<br />
Für die Seite mit dem „Aufgestellt“ <strong>–</strong> Text wird der gleiche <strong>Blattkopf</strong> verwendet, wie bei normalen Statik-Seiten,<br />
ggf. auch die dortige Grafik, weshalb hier die selbe Grafikdatei angezeigt wird. Bei einer Änderung der<br />
Grafikdatei wirkt sich dies auch auf den Statikkopf aus!<br />
Seite 5
Programmbeschreibung<br />
<strong>PBS</strong> <strong>Blattkopf</strong> - <strong>Editor</strong><br />
Grafiken einfügen<br />
Für die Themen Statik / Briefe / Rechnungen können alternativ Grafiken verwendet werden. Die im jeweiligen<br />
Abschnitt enthaltenen Texte entfallen dann.<br />
Ausnahme: Die Platzhalter für die flexiblen Projektdaten im Statik <strong>–</strong> Kopf müssen angegeben werden, sofern<br />
diese ausgedruckt werden sollen .<br />
Das Einfügen einer Grafik erfolgt so:<br />
• Klick mit der rechten Maustaste (!) auf „Grafik“.<br />
• Wahl des Menüpunktes „Importieren“ im Kontextmenü.<br />
• Aufsuchen und Auswahl der einzufügenden Grafik.<br />
Mit den Pfeiltasten kann die Grafik verschoben und wunschgemäß platziert werden.<br />
Das Anhaken des Menüpunktes „Grafik“ dient der Darstellung in der Schnellvorschau. So kann die<br />
Schnellvorschau zwischen Grafikblattkopf und Textblattkopf umgeschaltet werden.<br />
Bitte beachten Sie:<br />
Die Umschaltung zwischen Grafischem <strong>Blattkopf</strong> und<br />
Text <strong>Blattkopf</strong> muss auch im <strong>PBS</strong> Statik-Navigator unter<br />
Extras Optionen Drucken / Statik erfolgen !!<br />
• Die Grafik wird direkt in der <strong>Blattkopf</strong>datei gespeichert, die Dateigröße ändert sich entsprechend.<br />
• Die Grafikdatei kann auch leer sein, wenn im entsprechenden Abschnitt kein <strong>Blattkopf</strong> dargestellt<br />
werden soll (z.B. auf Wunsch bei „Folgeseiten“).<br />
• Die Grafik für den Statikkopf kann auch die Texte „Pos.“ und Seite“ enthalten. Dann können diese Texte<br />
aus den kleinen Textboxen entfernt und die Platzhalter um die entsprechende Zeichenzahl gekürzt<br />
werden.<br />
• Für die Seite mit dem „Aufgestellt“ <strong>–</strong> Text wird der gleiche <strong>Blattkopf</strong> verwendet, wie bei normalen Statik-<br />
Seiten, beide Eingaben sind aneinander gekoppelt <strong>–</strong> insbesondere bei der Grafikdatei.<br />
Seite 6