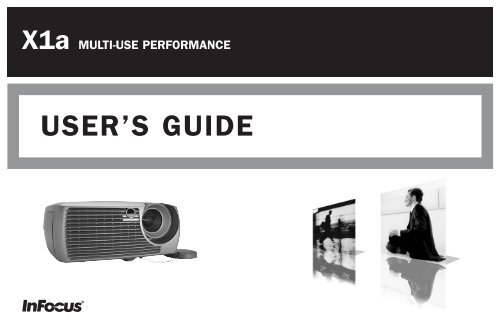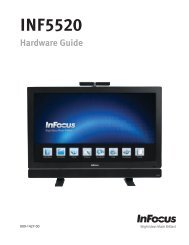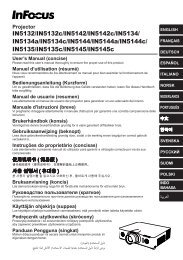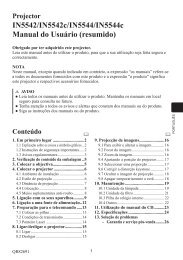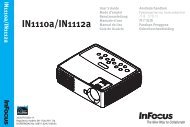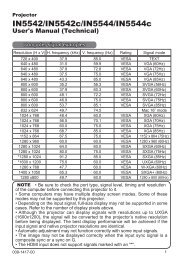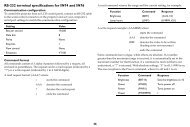USER'S GUIDE - InFocus
USER'S GUIDE - InFocus
USER'S GUIDE - InFocus
Sie wollen auch ein ePaper? Erhöhen Sie die Reichweite Ihrer Titel.
YUMPU macht aus Druck-PDFs automatisch weboptimierte ePaper, die Google liebt.
X1a MULTI-USE PERFORMANCE<br />
USER’S <strong>GUIDE</strong>
Übereinstimmungserklärung<br />
Hersteller: <strong>InFocus</strong> Corporation, 27700B SW Parkway Ave. Wilsonville, Oregon<br />
97070, USA<br />
Europäische Niederlassung: Strawinskylaan 585, 1077 XX Amsterdam, Niederlande<br />
Wir erklären, dass dieser Projektor die folgenden Direktiven und Normen erfüllt, und<br />
übernehmen die volle Verantwortung für diese Erklärung:<br />
EMC Direktive 89/336/EEC, ergänzt durch 93/68/EEC<br />
EMC: EN 55022<br />
EN 55024<br />
EN 61000-3-2<br />
EN 61000-3-3<br />
Niederspannungsdirektive 73/23/EEC, ergänzt durch 93/68/EEC<br />
Sicherheit: EN 60950: 2000<br />
April 2004<br />
Warenzeichen<br />
Apple, Macintosh und PowerBook sind Warenzeichen oder eingetragene<br />
Warenzeichen von Apple Computer, Inc. IBM ist ein Warenzeichen oder<br />
eingetragenes Warenzeichen von International Business Machines, Inc. Microsoft,<br />
PowerPoint und Windows sind Warenzeichen oder eingetragene Warenzeichen von<br />
Microsoft Corporation. Adobe und Acrobat sind Warenzeichen oder eingetragene<br />
Warenzeichen von Adobe Systems Incorporated. <strong>InFocus</strong>, ProjectorManager,<br />
ProjectorNet, LiteShow und LP sind Warenzeichen oder eingetragene Warenzeichen<br />
von <strong>InFocus</strong> Corporation.<br />
FCC-Warnung<br />
Hinweis: Diese Ausrüstung wurde getestet und in Übereinstimmung mit den<br />
Grenzwerten für ein digitales Gerät der Klasse B gemäß Teil 15 der FCC-Richtlinien<br />
befunden. Diese Einschränkungen bieten angemessenen Schutz vor schädlichen<br />
Interferenzen in einer Wohnumgebung. Diese Ausrüstung erzeugt und verwendet<br />
Radiofrequenzenergie und strahlt diese möglicherweise ab. Wenn sie nicht in<br />
Übereinstimmung mit der Anleitung installiert wird, verursacht sie möglicherweise<br />
Störungen der Funk- und Radiokommunikation. Es kann jedoch nicht sichergestellt<br />
werden, dass die Interferenzen in einer bestimmten Umgebung nicht auftreten. Falls<br />
die Ausrüstung Störungen des Radio- oder Fernsehempfangs verursacht, was durch<br />
Aus- und Einschalten der Ausrüstung überprüft werden kann, sollte versucht<br />
werden, die Störungen auf einer der folgenden Methoden zu beheben:<br />
— Neuausrichten oder Neuaufstellen der Empfangsantenne.<br />
— Erhöhen der Entfernung zwischen Ausrüstung und Empfänger.<br />
— Anschluss der Ausrüstung an eine andere Steckdose als die vom Empfänger<br />
verwendete.<br />
— Im Zweifelsfall Kontaktaufnahme mit dem Händler oder einem erfahrenen Radio-<br />
/TV-Techniker.<br />
Kanada<br />
Dieses digitale Gerät der Klasse B stimmt mit der kanadischen ICES-003 überein.<br />
Cet appareil numérique de la classe B est conforme à la norme NMB-003 du Canada.<br />
Zulassungen<br />
UL, CUL, NOM, IRAM, GOST, C-tick<br />
Unter Umständen gelten weitere länderspezifische Zulassungsvorschriften. Bitte<br />
Produktzertifizierungsetikett beachten.<br />
<strong>InFocus</strong> behält sich das Recht vor, Produktangebote und Produktspezifikationen<br />
jederzeit zu ändern.<br />
2
Inhaltsverzeichnis<br />
Einführung 5<br />
Aufstellen des Projektors 7<br />
Projektor- und Gerätanschlussanleitung 8<br />
Computerverbindungen 8<br />
Videoverbindungen 8<br />
Anschließen einer Computerquelle 11<br />
Erforderliche Computerverbindungen 11<br />
Optionale Computerverbindungen 11<br />
Anzeigen eines Computerbildes 12<br />
Bildeinstellung 13<br />
Erstmalige Verwendung des Projektors mit Windows 98 14<br />
Anschließen eines Videogerätes 16<br />
Videogerätverbindungen 17<br />
Composite Video-Verbindungen 17<br />
S-Videoverbindung 17<br />
VESA-Verbindung 18<br />
Komponent-Videoverbindung 18<br />
Anzeigen von Video 19<br />
Bildeinstellung 19<br />
Abschalten des Projektors 21<br />
Fehlerbehebung für die Einrichtung 21<br />
Verwenden der optionalen Fernbedienung 30<br />
Verwenden des Audiosystems 31<br />
Verwenden des Tastenfeldes 32<br />
Optimieren von Computerbildern 33<br />
Präsentationsfunktionen 33<br />
Optimieren von Videobildern 34<br />
Benutzerdefinierte Anpassung des Projektors 34<br />
Verwenden der Menüs 35<br />
Bildmenü 36<br />
Einstellungsmenü 39<br />
Wartung 42<br />
Reinigen der Linse 42<br />
Auswechseln der Projektionslampe 42<br />
Reinigen der Lampengehäusefilter 44<br />
Verwenden der Sicherheitssperre 44<br />
Anhang 45<br />
Projizierte Bildgröße 45<br />
Rote LED-Anzeige und Projektorfehler 45<br />
3<br />
Falls Sie mit der Einrichtung von Projektionssystemen vertraut sind,<br />
verwenden Sie die mit dem Projektor gelieferte Schnellstart-Karte.<br />
Vollständige Einzelheiten zum Anschluss und Betrieb des Projektors finden<br />
Sie in dieser Benutzeranleitung. Eine elektronische Version dieser<br />
Benutzeranleitung in verschiedenen Sprachen ist auf der im Lieferumfang<br />
enthaltenen CD verfügbar oder kann von unserer Website bezogen werden.<br />
Die Website enthält darüber hinaus technische Angaben (interaktive<br />
Berechnung der Bildgröße, Laptop-Aktivierungsbefehle, Ausgänge der<br />
Anschluss-Pins, Glossar, Produktdatenblatt), einen Web-Store zum<br />
Einkaufen von Zubehör und eine Seite zur Online-Registrierung.
Wichtige Betriebsinformationen bezüglich Sicherheit<br />
• Stellen Sie den Projektor in einer horizontalen Position, nicht mehr als<br />
15 Grad von der Achse abweichend, auf.<br />
• Platzieren Sie den Projektor in einem gut belüfteten Bereich und ohne<br />
Behinderung von Ansaug- oder Abluftöffnungen. Stellen Sie den<br />
Projektor nicht auf ein Tischtuch, das unter Umständen die<br />
Luftöffnungen abdecken kann, oder eine andere weiche Abdeckung.<br />
• Stellen Sie den Projektor mindestens 1,2 m von jeglichen Heiz-/<br />
Kühlsystem entfernt auf.<br />
• Verwenden Sie ausschließlich genehmigte Deckenbefestigungen.<br />
• Verwenden Sie ausschließlich das gelieferte Netzkabel. Es wird eine<br />
Stromschiene mit Netzfilter empfohlen.<br />
• Für ordnungsgemäße Einschalt- und Abschaltverfahren in dieser<br />
Anleitung nachschlagen.<br />
• In dem unwahrscheinlichen Fall, dass die Lampe zerbricht, werfen Sie<br />
alle im Umfeld befindlichen Lebensmittel weg, und säubern Sie die<br />
Bereiche auf allen Seiten des Projektors gründlich. Waschen Sie nach<br />
dem Reinigen der Bereiche und Berühren der zerbrochenen Lampe Ihre<br />
Hände. Dieses Produkt enthält eine Lampe, die eine sehr geringe<br />
Menge Quecksilber enthält. Das Produkt gemäß den geltenden<br />
Vorschriften und Verordnungen entsorgen. Weitere Informationen<br />
finden Sie unter www.eiae.org.<br />
Befolgen Sie diese Anweisungen, um während der Lebensdauer des<br />
Projektors optimale Bildqualität und Lampenbetriebsdauer zu<br />
gewährleisten. Nichtbefolgung dieser Anweisungen kann die Garantie<br />
beeinträchtigen. Die vollständigen Einzelheiten dieser Garantie finden Sie<br />
im Abschnitt „Garantie“ am Ende dieser Benutzeranleitung.<br />
0,6 m<br />
Platzieren Sie keine Objekte oder Personen im Bereich bis 0,6 m auf der Vorderseite<br />
des Projektors. Für Anwendungen mit Deckenbefestigung sollte dieser Bereich 1,5 m<br />
betragen.<br />
1,5 m<br />
4
Einführung<br />
Ihr neuer digitaler Projektor kann einfach angeschlossen, betrieben und<br />
gewartet werden. Es ist ein vielseitiger Projektor, der ausreichend flexibel ist<br />
für Geschäftspräsentationen und Homevideo. Der Projektor hat eine<br />
Standardauflösung von 800x600 SVGA und ist mit einer Vielzahl von<br />
Computern und Videoquellen kompatibel. Dazu gehören:<br />
• Die meisten Standard-Videorekorder, DVD-Player (progressiv und<br />
interlaced), Progressive-DVD, HDTV-Quellen, Fernseh- und<br />
Radioempfänger, Videokameras, Videospiele und Laserdisk-Player.<br />
• IBM-kompatible Computer, einschließlich Laptops, mit einer<br />
Auflösung bis zu 1024x786.<br />
• Apple ® Macintosh ® und PowerBook ® Computer mit einer Auflösung<br />
bis zu 1024x768.<br />
Produktspezifikationen<br />
Die neuesten Spezifikationen des Multimedia-Projektors finden Sie auf<br />
unserer Website; Änderungen der Spezifikationen vorbehalten. Die Web-<br />
Adressinformationen finden Sie auf der hinteren Umschlaginnenseite<br />
dieser Benutzeranleitung.<br />
Zubehör<br />
Das Standardzubehör, das im Lieferumfang des Projektors enthalten ist, ist<br />
auf dem beigelegten Lieferschein aufgeführt. Wahlfreies Zubehör ist im<br />
Zubehörkatalog aufgeführt, der mit dem Projektor geliefert wurde, und<br />
auch auf der Website. Die Web-Adresse finden Sie auf der hinteren<br />
Umschlaginnenseite.<br />
Online-Registrierung<br />
Registrieren Sie den Projektor auf der Website, um Produktaktualisierungen,<br />
Bekanntmachungen und Registrierungsvorteile zu erhalten. Die Web-<br />
Adresse finden Sie auf der hinteren Umschlaginnenseite.<br />
Lampengehäuseabdeckung<br />
Anschluss-<br />
feld<br />
Fokus<br />
(dünner Ring)<br />
Lautsprecher<br />
Einstellbarer<br />
Fuß<br />
Zoom (dicker Ring)<br />
Linsenabdeckung<br />
mit Haltestrick<br />
Tastenfeld<br />
Einstellbarer<br />
Fußentriegelung<br />
Netzkabelanschluss<br />
Stromschalter<br />
Fernbedienungsempfänger<br />
(IR)<br />
Sicherheitssperre<br />
5
Anschlussfeld<br />
Der Projektor bietet sowohl Computer- als auch Videoanschlussoptionen,<br />
dazu gehören:<br />
• USB<br />
• VESA für Computer und Video<br />
• S-Video<br />
• Composite RCA Audio/Video<br />
USB<br />
Computer<br />
S-Video<br />
RCA<br />
Audio/Video<br />
6
Aufstellen des Projektors<br />
Bedenken Sie beim Aufstellen des Projektors die Bildschirmform und -<br />
größe, die Position der Steckdosen und die Entfernung zwischen dem<br />
Projektor und dem Rest der Ausrüstung. Hier sind einige allgemeine<br />
Richtlinien:<br />
• Stellen Sie den Projektor auf einer ebenen Fläche im rechten Winkel<br />
zum Bildschirm auf. Der Projektor muss mindestens 1,49 m vom<br />
Projektionsbildschirm entfernt sein.<br />
• Stellen Sie den Projektor innerhalb von 3 m Entfernung von der<br />
Steckdose bzw. 1,8 m Entfernung vom Videogerät auf (falls Sie keine<br />
Verlängerungskabel gekauft haben). Um Zugriff auf die Kabel zu<br />
gewährleisten, muss der Projektor mindestens 0,15 m von der Wand<br />
oder anderen Objekten entfernt aufgestellt werden.<br />
• Falls Sie den Projektor an der Decke befestigen, beachten Sie die mit<br />
dem Deckenbefestigungskit gelieferte Installationsanleitung. Um das<br />
Bild umzukehren, lesen Sie unter „Decke“ auf Seite 39 nach. Wir<br />
empfehlen die Verwendung einer autorisierten Deckenbefestigung.<br />
• Stellen Sie den Projektor in der gewünschten Entfernung von der<br />
Leinwand. Der Abstand von der Projektorlinse zur Leinwand die<br />
Zoomeinstellung und das Videoformat bestimmen die Größe des<br />
projizierten Bildes. Die Illustration rechts zeigt drei projizierte<br />
Bildgrößen. Für weitere Informationen über Bildgrößen in<br />
unterschiedlichen Entfernungen siehe „Projizierte Bildgröße“ auf Seite<br />
45.<br />
• Das Bild wird in einem bestimmten Winkel vom Projektor abgestrahlt.<br />
Wenn der Projektor sich im Modus 4:3 befindet (Standardmodus),<br />
beträgt dieses Bild-Offset 112,2 %. Das heißt bei einer Bildhöhe von 3 m<br />
befindet sich der untere Rand des Bildes 37 cm über der Mitte der<br />
Linse.<br />
• Im Modus 16:9 beträgt der Bild-Offset 132,9 %. Das heißt bei einer<br />
Bildhöhe von 3 m befindet sich der untere Rand des Bildes 1 m über<br />
der Mitte der Linse.<br />
• Weitere Informationen über die die Modi 16:9 und 4:3 finden Sie unter<br />
„Anschließen eines Videogerätes“ auf Seite 16.<br />
3 m hohes<br />
Bild<br />
unterer Rand des<br />
Bildes 40 cm über<br />
Linsenmitte<br />
3 m hohes<br />
Bild<br />
unterer Rand des<br />
Bildes 1 m über<br />
Linsenmitte<br />
Linsenmitte<br />
Linsenmitte<br />
1,5 m<br />
1 m<br />
3,8 m<br />
1,5 m 2,3 m 5,8 m<br />
Projektionswinkel im Modus 4:3<br />
(Standard)<br />
Projektionswinkel im Modus 16:9<br />
(Standard)<br />
7
Projektor- und Gerätanschlussanleitung<br />
Die folgenden Informationen helfen Ihnen beim Bestimmen der Anschlüsse, die Sie zum Erzielen der optimalen Auflösung der Eingangsgeräte verwenden<br />
möchten. Beispiele von Eingangsgeräten sind: Computer, Standard-Videorekorder, DVD-Player (progressiv und interlaced), HD-Quellen (1080i, 1035i und<br />
720P HDTV-Formate), Fernseh- und Satellitenempfänger, Videokameras, Videospiele (progressiv und interlaced) und Laserdisk-Player.<br />
Computerverbindungen<br />
Dazu gehört das Anschließen des mit dem Projektor gelieferten Computerkabels am Computer selbst und am Eingang „Computer In“. Zu den wahlfreien<br />
Anschlüssen gehören eine Verbindung mit einem USB-Kabel vom Computer zum Projektor zum Vorrücken von Dias in einer PowerPoint-Präsentation.<br />
Informationen zum Einrichten von Computer/Projektor finden Sie auf Seite 11.<br />
Videoverbindungen<br />
Der erste Schritt beim Anschließen von Video ist die Bestimmung des Typs von Ausgang, der am Projektor angeschlossen werden soll. Falls Ihr Videogerät<br />
mehr als einen Ausgang aufweist, verwenden Sie den Ausgang mit der höchsten Qualität. Die Qualitätseinstufungen (1 ist die höchste und 3 die niedrigste)<br />
lauten:<br />
1 Komponent-Video<br />
2 S-Video<br />
3 Composite-Video<br />
Falls Sie den Projektor an HDTV-Quellen anschließen, sollte die Computerverbindung des Projektors (VESA) mit der Bezeichnung Computer In verwendet<br />
werden. Denken Sie daran, dass HDTV- und Progressive-Quellen nur über den VESA-Anschluss des Projektors verarbeitet werden sollten. Der S-Video-<br />
Anschluss funktioniert nicht mit Progressive-Quellen, auch nicht mit einem Komponent-zu-S-Video-Adapter. Mit Progressive-Quellen muss ein<br />
Komponent-zu-VESA-Adapter verwendet werden.<br />
Projektoreingangsanschlüsse<br />
Akustisch/Visuell<br />
(Composite)<br />
USB<br />
Computer In S-Video<br />
(HD- und<br />
Progressive-Quellen)<br />
8
Videogerät<br />
Videokompatibilität<br />
Typ des<br />
Gerätanschlusses<br />
Anschließen an<br />
Adapter oder<br />
Projektoranschluss<br />
mit Bezeichnung<br />
Für Anleitungen zur<br />
Einrichtung siehe<br />
Bemerkungen<br />
Normales Fernsehsignal<br />
(nicht HDTV) über:<br />
Kabel, Digitalkabel,<br />
Satellitenfernsehen, DVD<br />
oder VCR<br />
NTSC-, PAL- und<br />
SECAM-Formate<br />
Composite-Video<br />
oder S-Video<br />
Composite-Video oder<br />
S-Video<br />
Composite Video-<br />
Verbindungen auf Seite 17.<br />
S-Videoverbindung auf<br />
Seite 17.<br />
Nicht für Progressive-<br />
Quellen (z. B. HDTV).<br />
Siehe Seite 10.<br />
Standard-Videokamera<br />
NTSC-, PAL- und<br />
SECAM-Formate<br />
Composite-Video<br />
oder S-Video<br />
Composite-Video oder<br />
S-Video<br />
Composite Video-<br />
Verbindungen auf Seite 17.<br />
S-Videoverbindung auf<br />
Seite 17.<br />
Nicht für Progressive-<br />
Quellen (z. B. HDTV).<br />
Siehe Seite 10.<br />
Standard-Videospiel<br />
NTSC-, PAL- und<br />
SECAM-Formate<br />
Composite-Video<br />
oder S-Video<br />
Composite-Video oder<br />
S-Video<br />
Composite Video-<br />
Verbindungen auf Seite 17.<br />
S-Videoverbindung auf<br />
Seite 17.<br />
Nicht für Progressive-<br />
Quellen (z. B. HDTV).<br />
Siehe Seite 10.<br />
9
Videogerät<br />
Videokompatibilität<br />
Typ des<br />
Gerätanschlusses<br />
Anschließen an<br />
Adapter oder<br />
Projektoranschluss<br />
mit Bezeichnung<br />
Für Anleitungen zur<br />
Einrichtung siehe<br />
Bemerkungen<br />
HDTV<br />
(High Definition TV)<br />
1080i, 720p VGA<br />
Komponent-Video<br />
Computer In<br />
Computer In über den<br />
wahlfreien VESA-<br />
Komponent-Adapter<br />
VESA-Verbindung auf Seite 18.<br />
Komponent-Videoverbindung<br />
auf Seite 18.<br />
Nicht für Komponent<br />
480i.<br />
EDTV<br />
(Enhanced Definition TV)<br />
Komponent 480p, 576p Komponent-Video Computer In über den<br />
wahlfreien VESA-<br />
Komponent-Adapter<br />
Komponent-Videoverbindung<br />
auf Seite 18.<br />
Nicht für Komponent<br />
480i.<br />
Progressive-DVD<br />
1080i, 720p<br />
Komponent 480p<br />
VGA<br />
Komponent-Video<br />
Computer In<br />
Computer In über den<br />
wahlfreien VESA-<br />
Komponent-Adapter<br />
VESA-Verbindung auf Seite 18.<br />
Komponent-Videoverbindung<br />
auf Seite 18.<br />
Nicht für Komponent<br />
480i.<br />
Progressive-Videospiel<br />
1080i, 720p<br />
Komponent 480p<br />
VGA<br />
Komponent-Video<br />
Computer In<br />
Computer In über den<br />
wahlfreien VESA-<br />
Komponent-Adapter<br />
VESA-Verbindung auf Seite 18.<br />
Komponent-Videoverbindung<br />
auf Seite 18.<br />
Nicht für Komponent<br />
480i.<br />
10
Anschließen einer Computerquelle<br />
Erforderliche Computerverbindungen<br />
Schließen Sie ein Ende des gelieferten Computerkabels (siehe Seite 16 zum<br />
Anschließen von Videogeräten) an den Computer In-Anschluss des<br />
Projektors an. Schließen Sie das andere Ende des Kabels am VESA-<br />
Anschluss des Computers an. Wenn Sie einen Desktop-Computer<br />
verwenden, müssen Sie zuerst das Monitorkabel vom Videoanschluss des<br />
Computers trennen.<br />
Bestimmte Macintosh-Computer verfügen nicht über einen Standard-<br />
VESA-Videoausgang. Wenn das gelieferte Computerkabel nicht an Ihrem<br />
Computer angeschlossen werden kann, kaufen Sie bei Ihrem Apple-<br />
Wiederverkäufer einen geeigneten Adapter.<br />
Computerkabel anschließen<br />
Netzkabel anschließen<br />
Schließen Sie das schwarze Netzkabel an den Power (Netzanschluss) an der<br />
Rückseite des Projektors und an eine Steckdose an.<br />
HINWEIS: Verwenden Sie stets das mit dem Projektor gelieferte Netzkabel.<br />
Optionale Computerverbindungen<br />
Um Ihrer Präsentation Ton hinzuzufügen, schließen Sie ein Audiokabel an<br />
den Computer und an die roten und/oder weißen Anschlüsse Audio In<br />
(Audioeingang) des Projektors an.<br />
Audiokabel anschließen<br />
Um Dias in einer PowerPoint-Präsentation mit der optionalen<br />
Fernbedienung vorzurücken, stecken Sie den USB-Anschluss des<br />
Computerkabels in den USB-Mausanschluss am Computer. Um die<br />
USB-Funktionalität nutzen zu können, müssen USB-Treiber installiert<br />
werden. Weitere Informationen finden Sie auf Seite 14.<br />
USB-Kabel anschließen<br />
11
Anzeigen eines Computerbildes<br />
Entfernen Sie die Linsenabdeckung.<br />
Linsenabdeckung entfernen<br />
Schalten Sie die Power (Netztaste) an der Seite des Projektors in die Position<br />
„On“.<br />
Die LED-Anzeige blinkt grün und die Ventilatoren laufen an. Wenn die<br />
Lampe aufleuchtet, wird der Startbildschirm eingeblendet, und die LED<br />
leuchtet grün auf. Es kann eine Minute dauern, bis das Bild die volle<br />
Helligkeit erreicht.<br />
? Kein Startbildschirm? Hilfe auf Seite 21.<br />
Netztaste drücken<br />
Schalten Sie den Computer ein.<br />
Das Computerbild sollte auf dem Projektionsbildschirm erscheinen. Falls<br />
das nicht der Fall ist, drücken Sie die Computer-Taste auf dem Tastenfeld<br />
des Projektors.<br />
Falls der Computer Windows 98 verwendet, finden Sie Informationen zur<br />
Treibereinrichtung unter „Erstmalige Verwendung des Projektors mit<br />
Windows 98“ auf Seite 14.<br />
Vergewissern Sie sich, dass der externe Videoanschluss des Laptops<br />
aktiviert ist.<br />
Viele Laptops aktivieren den externen Videoanschluss nicht automatisch,<br />
wenn ein Projektor angeschlossen wird. Normalerweise kann die externe<br />
Anzeige über eine Tastenkombination, zum Beispiel FN + F8 oder CRT/<br />
LCD, ein- und ausgeschaltet werden. Finden Sie eine Funktionstaste mit der<br />
Bezeichnung CRT/LCD oder eine Funktionstaste mit einem<br />
Monitorsymbol. Drücken Sie FN und die bezeichnete Funktionstaste<br />
gleichzeitig. Die Tastenkombination für Ihren Laptop können Sie der<br />
Dokumentation entnehmen.<br />
? Kein Bild auf dem Laptop? Drücken Sie die Taste Auto-Bild auf dem<br />
Tastenfeld. Hilfe auf Seite 22.<br />
Computer einschalten<br />
Externen Anschluss des Laptops aktivieren<br />
Monitortaste<br />
oder LCD/CRT-Taste<br />
FN-Taste<br />
12
Bildeinstellung<br />
Stellen Sie ggf. die Höhe des Projektors ein, indem Sie auf die<br />
Entsperrungstaste drücken, um den Fuß auszufahren.<br />
Höhe einstellen<br />
Drehen Sie ggf. den Ausrichtungsfuß an der Rückseite des Projektors.<br />
Kommen Sie mit den Händen möglichst nicht in die Nähe der heißen<br />
Lüftungsöffnungen vorne am Projektor.<br />
Stellen Sie den Projektor in der gewünschten Entfernung in einem Winkel<br />
von 90 Grad zum Bildschirm auf.<br />
Hebefuß<br />
Entfernung einstellen<br />
Entsperrungstaste<br />
Ausrichtungsfuß<br />
Drehen<br />
Eine Tabelle mit den Bildschirmgrößen und Entfernungen finden Sie<br />
auf Seite 45.<br />
Stellen Sie Zoom und Fokus ein.<br />
Zoom oder Fokus einstellen<br />
Fokus<br />
(dünner Ring)<br />
Zoom<br />
(dicker Ring)<br />
Falls das Bild nicht quadratisch ist, verwenden Sie die Tasten auf dem<br />
Tastenfeld zur Keystone-Einstellung.<br />
Keystone einstellen<br />
Drücken Sie auf die obere Keystone-Taste (Trapezkorrektur), um den<br />
oberen Teil des Bildes zu reduzieren bzw. auf die untere Keystone-Taste,<br />
um den unteren Teil zu reduzieren.<br />
Stellen Sie Kontrast und Helligkeit im Bildmenü ein.<br />
Bildmenü einstellen<br />
Hilfe zu den Menüeinstellungen finden Sie auf Seite 36.<br />
13
Erstmalige Verwendung des Projektors mit<br />
Windows 98<br />
Wenn Sie einen Computer unter Windows 98 zum ersten Mal an den<br />
Projektor anschließen, erkennt der Computer den Projektor als „neue<br />
Hardware“, und der Hardware-Assistent wird gestartet. Beachten Sie die<br />
folgenden Anweisungen zur Verwendung des Assistenten, um den<br />
richtigen Treiber (als Teil des Windows-Betriebssystems bereits installiert)<br />
zu laden.<br />
Falls Sie Windows 2000 oder Windows ME verwenden, überspringen Sie<br />
diese Schritte und lesen Sie im Abschnitt „Bildeinstellung“ auf Seite 13<br />
weiter.<br />
a<br />
b<br />
a Klicken Sie auf Next (Weiter), um die Treibersuche zu beginnen.<br />
b Vergewissern Sie sich, dass die Option „Nach dem besten Treiber<br />
suchen“ aktiviert ist, und klicken Sie dann auf Next.<br />
c Deaktivieren Sie alle Kontrollkästchen, und klicken Sie dann auf Next.<br />
Windows findet den Treiber automatisch. Falls der Treiber entfernt<br />
wurde, müssen Sie ihn von der Betriebssystem-CD erneut laden.<br />
c<br />
d Wenn Windows den Treiber findet, können Sie ihn installieren. Klicken<br />
Sie auf Next.<br />
d<br />
14
Überspringen Sie diese Seite, falls Sie kein USB-Mauskabel<br />
angeschlossen haben<br />
Für Windows 98:<br />
• Falls Sie das USB-Kabel angeschlossen haben, erscheint der Hardware-<br />
Assistent erneut. Um die USB-Funktionalität nutzen zu können,<br />
müssen Treiber installiert werden.<br />
• Der Assistent wird dreimal gestartet.<br />
Beim ersten Mal findet er ein kombiniertes USB-Gerät.<br />
Beim zweiten Mal findet er ein USB-Schnittstellengerät (für die<br />
Tastatur).<br />
Beim dritten Mal findet er ein USB-Schnittstellengerät (für die Maus).<br />
Für Windows 2000, Windows ME und Windows XP:<br />
• Die USB-Treiber werden automatisch installiert.<br />
15
Anschließen eines Videogerätes<br />
Sie können Videogeräte wie Videorekorder, DVD-Player, Videokameras,<br />
digitale Kameras, Videospielkonsolen, HDTV-Empfänger und<br />
Fernsehempfänger an den Projektor anschließen. Es gibt auch einen<br />
Audioeingang über die roten und weißen A/V-Anschlüsse. Sie können das<br />
Audiosignal direkt an den Projektor anschließen, um den Ton über die<br />
integrierten Lautsprecher zu hören.<br />
Sie können den Projektor an die meisten Videogeräte anschließen, die Video<br />
ausgeben können. Es ist nicht möglich, das Koaxialkabel der Kabel- oder<br />
Satellitenfirma direkt anzuschließen. Das Signal muss durch einen Tuner<br />
geführt werden. Mögliche Tuner sind beispielsweise Kabeltuner,<br />
Videorekorder, digitale Videorekorder und Satelliten-Fernsehempfänger.<br />
Praktisch jedes Gerät, das Kanäle ändern kann, ist ein Tuner.<br />
Sie sollten vor dem Anschluss des Projektors entscheiden, welche<br />
Aspektrate Sie verwenden möchten. Die Einstellung der Aspektrate für den<br />
Projektor ist über das Bildmenü des Projektors erreichbar. Weitere<br />
Informationen finden Sie auf Seite 36.<br />
Was ist die Aspektrate?<br />
Die Aspektrate ist das Verhältnis von Bildbreite zu Bildhöhe.<br />
Fernsehbildschirme verwenden in der Regel 4:3, die Standardeinstellung<br />
des Projektors. HDTV und die meisten DVDs verwenden 16:9. Falls Sie auf<br />
einen Bildschirm projizieren, bestimmen die Form und Größe des<br />
Bildschirms u. U. die zu verwendende Aspektrate. Bei der Projektion auf<br />
eine leere Wand unterliegt die Bildschirmgröße diesen Einschränkungen<br />
nicht. Das projizierte Bild hat ebenfalls Einfluss auf die Auswahl von 4:3<br />
oder 16:9. Die meisten Fernseher verwenden 4:3, Kinofilme verwenden 16:9.<br />
Wenn Sie einen 16:9-Bildschirm haben, sollten Sie eine Aspektrate von 16:9<br />
für anamorphotische Filme oder HDTV verwenden und Native für 4:3-<br />
Inhalt. Wenn Sie einen 4:3-Bildschirm haben, sollten Sie nach wie vor 16:9<br />
für anamorphotische Filme oder HDTV verwenden, doch Sie können auch<br />
entweder 4:3 (um den Bildschirm zu füllen) oder Native (für Direct Pixel<br />
Mapping) für 4:3-Inhalt verwenden. Beachten Sie, dass anamorphotische<br />
Filme nur dann korrekt erscheinen, wenn der DVD-Player für die Ausgabe<br />
auf ein 16:9-Fernsehgerät eingestellt ist.<br />
4:3-Bildschirm<br />
16:9-Bildschirm<br />
Nicht verwenden<br />
4:3-<br />
Modus<br />
16:9-<br />
Modus<br />
Native<br />
Modus<br />
(nur NTSC)<br />
16
Videogerätverbindungen<br />
Composite Video-Verbindungen<br />
Schließen Sie den gelben Stecker des A/V-Kabels an den Videoausgang des<br />
Videogerätes an. Stecken Sie den anderen gelben Stecker in den gelben<br />
Anschluss Video 2 des Projektors.<br />
Schließen Sie einen weißen Stecker an den linken Audioausgang des<br />
Videogerätes und einen roten Stecker an den rechten Ausgang des<br />
Videogerätes an. Stecken Sie den verbleibenden weißen Stecker in den<br />
weißen Audio in (Audioeingang) des Projektors und den verbleibenden<br />
roten Stecker in den roten Audio in des Projektors.<br />
Denken Sie dran, dass die Videoqualität von Composite-Verbindungen<br />
weniger gut ist als S-Video.<br />
A/V-Kabel anschließen<br />
S-Videoverbindung<br />
Falls das Videogerät einen runden S-Video-Stecker mit vier Stiften<br />
verwendet, verbinden Sie ein S-Videokabel (separat als Zubehör erhältlich)<br />
mit dem S-Videoanschluss des Videogerätes mit dem S-Video anschluss<br />
am Projektor. Verwenden Sie die roten und weißen Audiostecker des A/V-<br />
Kabels wie oben beschrieben (die gelben Stecker des A/V-Kabels werden<br />
nicht benutzt).<br />
Beachten Sie, dass S-Video Videoausgang höherer Qualität bietet als<br />
Composite.<br />
S-Video- und A/V-Kabel anschließen<br />
17
VESA-Verbindung<br />
Falls das Videogerät einen VESA-Ausgang mit 15 Stiften besitzt, schließen<br />
Sie ein Ende des mitgelieferten Computerkabels an den VESA-Stecker der<br />
Videoquelle an. Der Stecker ist an der Videoquelle möglicherweise mit „To<br />
Monitor“ bezeichnet. Verbinden Sie das Computerkabel mit dem<br />
Computer In (Computereingang) des Projektors.<br />
Verwenden Sie die roten und weißen Audiostecker des A/V-Kabels wie auf<br />
der vorherigen Seite beschrieben (die gelben Stecker des A/V-Kabels<br />
werden nicht benutzt).<br />
Computer- und<br />
A/V-Kabel anschließen<br />
Komponent-Videoverbindung<br />
Falls das HD-Videogerät über Komponent-Stecker verfügt, kann ein<br />
optionaler Komponent-zu-VESA-Adapter verwendet werden. Schließen Sie<br />
das Komponentkabel an das Videogerät an. Verbinden Sie das andere Ende<br />
des Komponentkabels mit dem Adapter und schließen Sie den Adapter an<br />
den Computer In (für VESA) an. Verwenden Sie die roten und weißen<br />
Audiostecker des A/V-Kabels wie auf der vorherigen Seite beschrieben (die<br />
gelben Stecker des A/V-Kabels werden nicht benutzt).<br />
Komponent bietet die beste Videoqualität.<br />
Über Komponent-zu-VESA-Adapter<br />
und A/V-Kabel anschließen<br />
Komponentzu-VESA<br />
A/V-Kabel<br />
Schließen Sie das Netzkabel an den Power (Netzanschluss) an der Seite des<br />
Projektors und an eine Steckdose an.<br />
HINWEIS: Verwenden Sie stets das mit dem Projektor gelieferte Netzkabel.<br />
Netzkabel anschließen<br />
18
Anzeigen von Video<br />
Entfernen Sie die Linsenabdeckung.<br />
Linsenabdeckung entfernen<br />
Schalten Sie die Power (Netztaste) an der Seite des Projektors in die<br />
Position On.<br />
Die LED-Anzeige blinkt grün und die Ventilatoren laufen an. Wenn die<br />
Lampe aufleuchtet, wird der Startbildschirm eingeblendet, und die LED<br />
leuchtet grün auf. Es kann eine Minute dauern, bis das Bild die volle<br />
Helligkeit erreicht.<br />
Netztaste drücken<br />
? Kein Startbildschirm? Hilfe auf Seite 22.<br />
Schließen Sie das Videogerät an, und schalten Sie es ein.<br />
Videogerät einschalten<br />
Das Bild des Videogerätes sollte auf dem Projektionsbildschirm erscheinen.<br />
Falls das nicht der Fall ist, drücken Sie die Video-Taste auf dem Tastenfeld.<br />
? Kein Bild? Drücken Sie die Taste Source (Quelle) oder Auto Image<br />
(Auto/Bild). Hilfe auf Seite 22.<br />
Bildeinstellung<br />
Höhe einstellen<br />
Stellen Sie die Höhe des Projektors ein, indem Sie auf die Entsperrungstaste<br />
drücken, um den Fuß auszufahren.<br />
Drehen Sie ggf. den Ausrichtungsfuß an der Rückseite des Projektors.<br />
Hebefuß<br />
Entsperrungstaste<br />
Ausrichtungsfuß<br />
Drehen<br />
Stellen Sie den Projektor in der gewünschten Entfernung in einem Winkel<br />
von 90 Grad zum Bildschirm auf.<br />
Entfernung einstellen<br />
Eine Tabelle mit den Bildschirmgrößen und Entfernungen zum Bildschirm<br />
finden Sie auf Seite 45.<br />
19
Stellen Sie Zoom und Fokus ein.<br />
Zoom oder Fokus einstellen<br />
Fokus<br />
(dünner Ring)<br />
Zoom<br />
(dicker Ring)<br />
Falls das Bild nicht quadratisch ist, verwenden Sie die Tasten auf dem<br />
Tastenfeld zur Keystone-Einstellung. Drücken Sie auf die obere Keystone-<br />
Taste (Trapezkorrektur), um den oberen Teil des Bildes zu reduzieren bzw.<br />
auf die untere Keystone-Taste, um den unteren Teil zu reduzieren.<br />
Keystone einstellen<br />
Stellen Sie die Lautstärke auf dem Tastenfeld ein.<br />
Lautstärke einstellen<br />
Stellen Sie Kontrast, Helligkeit, Farbe, Farbton oder Aspektrate im<br />
Bildmenü ein. Hilfe zu den Menüs und diesen Einstellungen finden Sie auf<br />
Seite 36.<br />
Bildmenüoptionen einschließlich<br />
Aspektrate anpassen<br />
Bedenken Sie bei der Einstellung der Aspektrate, dass DVD-Player für die<br />
höchste Bildqualität auf 16:9 konfiguriert werden müssen. Weitere<br />
Informationen zur Aspektrate finden Sie auf Seite 16.<br />
20
Abschalten des Projektors<br />
Der Projektor zeigt automatisch einen leeren Bildschirm an, wenn für mehr<br />
als 30 Minuten keine aktive Quelle festgestellt wird. Der leere Bildschirm<br />
verlängert die Lebensdauer des Projektors. Das Bild kehrt zurück, wenn<br />
eine aktive Quelle festgestellt oder eine Taste auf dem Tastenfeld gedrückt<br />
wird.<br />
Bildschirmschutz<br />
Wenn Sie die Bildschirmschutzfunktion im Menü Einstellunge > System<br />
aktivieren, erscheint der leere Bildschirm nach einer zuvor festgelegten<br />
Anzahl von Minuten. Siehe Seite 39.<br />
Strom sparen<br />
Der Projektor verfügt über eine Stromsparfunktion, welche die Lampe<br />
automatisch ausschaltet, wenn keine aktive Quelle festgestellt wird oder<br />
20 Minuten lang keine Bedienung des Projektors durch den Benutzer<br />
erfolgt. Standardmäßig ist diese Funktion ausgeschaltet. Siehe Seite 39.<br />
Ausschalten des Projektors<br />
Sie können den Projektor ausschalten, indem Sie die Netztaste in die<br />
Position „Off“ schalten.<br />
Wenn die Lampe abgekühlt ist, leuchtet die LED grün auf, und die<br />
Ventilatoren werden auf die Minimalgeschwindigkeit verlangsamt. Um den<br />
Projektor auszuschalten, schalten Sie die Netztaste in die Position „Off“.<br />
Wenn die die optionale Fernbedienung kaufen, können Sie auch die Power<br />
(Netztaste) darauf drücken, um den Projektor auszuschalten. Wenn die<br />
Power zweimal gedrückt wird (einmal zum Einleiten des Abschaltvorgangs<br />
und in zweites Mal um zu bestätigen, dass der Projektor ausgeschaltet<br />
werden soll), geht die Lampe aus und die LED blinkt eine Minute lang<br />
grün. Der Ventilator läuft dabei weiter, um die Lampe zu kühlen. Während<br />
die LED grün blinkt, akzeptiert der Projektor keine Eingaben über das<br />
Tastenfeld oder die Fernbedienung.<br />
HINWEIS: Nach dem Ausschalten des Projektors müssen Sie eine Minute<br />
lang warten, bevor er erneut eingeschaltet werden kann. Das erlaubt ein<br />
Abkühlen der Lampe. Wenn der Projektor über die optionale<br />
Fernbedienung ausgeschaltet wurde, ist es nicht notwendig, vor dem<br />
Wiedereinschalten eine Minute lang zu warten.<br />
21<br />
Fehlerbehebung für die Einrichtung<br />
Falls das Bild richtig auf dem Bildschirm erscheint, lesen Sie im nächsten<br />
Abschnitt weiter. Andernfalls müssen Sie die Einrichtung korrigieren.<br />
Die LED-Anzeige oben auf dem Projektor zeigt den Projektorstatus an und<br />
kann die Fehlerbehebung erleichtern.<br />
Tabelle 1: Verhalten der LED und Bedeutung<br />
LED – Farbe/<br />
Verhalten<br />
Beständig grün<br />
Blinkend grün<br />
Blinkend rot<br />
Weitere Informationen<br />
finden Sie auf Seite 45.<br />
Beständig rot<br />
Bedeutung<br />
Der Netzschalter wurde in die Position „On“ geschaltet und<br />
die Software hat die Initialisierung durchgeführt oder der<br />
Projektor wurde über die optionale Fernbedienung<br />
ausgeschaltet.<br />
Die Netztaste wurde in die Stellung „On“ geschaltet und die<br />
Software initialisiert; oder der Projektor wurde abgeschaltet,<br />
und die Ventilatoren laufen noch, um die Lampe zu kühlen.<br />
Ein Ventilator oder die Lampe hat versagt. Vergewissern Sie<br />
sich, dass die Lüftungsöffnungen nicht blockiert sind (siehe<br />
Seite 28). Schalten Sie den Projektor aus, warten Sie eine<br />
Minute, und schalten Sie ihn wieder ein. Falls der Projektor<br />
die maximale Lampenlebensdauer (Seite 42) hat, ersetzen Sie<br />
die Lampe und stellen Sie den Lampentimer zurück. Falls das<br />
Problem weiterhin besteht, wenden Sie sich an den<br />
technischen Kundendienst.<br />
Ein nicht identifizierbarer Fehler: Bitte wenden Sie sich an den<br />
technischen Kundendienst.<br />
Die folgenden Tabellen führen einige häufige Probleme auf. In einigen<br />
Fällen ist mehr als eine mögliche Lösung angegeben. Versuchen Sie die<br />
Lösungen in der aufgeführten Reihenfolge. Wenn das Problem gelöst ist,<br />
können Sie die übrigen Lösungen ignorieren.
Problem Lösung Ergebnis<br />
Kein Startbildschirm<br />
Netzkabel an der linken Seite des Projektors<br />
einstecken, Linsenabdeckung entfernen,<br />
Netztaste drücken<br />
Richtiges Bild<br />
Netztaste betätigen<br />
Startup<br />
Screen<br />
Nur der Startbildschirm erscheint<br />
Computertaste drücken<br />
Aktivieren Sie den externen Anschluss des<br />
Laptops<br />
Projiziertes Computerbild<br />
A<br />
Startup<br />
Screen<br />
A<br />
A<br />
Laptop neu starten<br />
22
Problem Lösung Ergebnis<br />
Kein Computerbild, nur der Text „Signal<br />
außerhalb der Reichweite“<br />
Drücken Sie die Taste „Auto-Bild“ auf dem<br />
Tastenfeld<br />
Projiziertes Computerbild<br />
A<br />
Signal out of<br />
range<br />
Bildwiederholungsrate in Systemsteuerung<br />
unter > Anzeige > Einstellungen > Erweitert ><br />
Adapter einstellen (genaue Position hängt<br />
vom Betriebssystem ab)<br />
A<br />
A<br />
Möglicherweise müssen Sie auf dem Computer<br />
eine andere Auflösung wählen (siehe das<br />
Problem „Bild unscharf oder abgeschnitten”<br />
23
Problem Lösung Ergebnis<br />
Für Macintosh: Bild unscharf oder<br />
abgeschnitten<br />
Stellen Sie die Anzeigeauflösung des Computers<br />
auf die Auflösung des Projektor ein<br />
(Einstellungen > Systemsteuerung > Anzeigen -<br />
wählen Sie 1024x768)<br />
Bild ist scharf und nicht abgeschnitten<br />
A<br />
A<br />
A<br />
Nur Laptop-Hintergrund erscheint, nicht<br />
jedoch die Desktop-Symbole<br />
Deaktivieren „Windows-Desktop erweitern“ in<br />
Systemsteuerung > Anzeige > Einstellungen ><br />
Anzeige 2 (Position vom Betriebssystem<br />
abhängig)<br />
Hintergrund und Desktop projiziert<br />
A<br />
A<br />
A<br />
A<br />
Deaktivieren dieser<br />
Option, dann<br />
auf „Übernehmen“<br />
klicken<br />
24
Problem Lösung Ergebnis<br />
Bild unscharf oder abgeschnitten<br />
A<br />
A<br />
Stellen Sie die Anzeigeauflösung des Computers<br />
auf die Auflösung des Projektors ein (Start ><br />
Einstellungen > Systemsteuerung > Anzeige ><br />
Registerkarte „Einstellungen“. Wählen Sie<br />
800x600.<br />
Auf einem Laptop<br />
Laptop-Monitor<br />
Dual-Anzeigemodus<br />
deaktivieren oder<br />
einschalten<br />
Bild ist scharf und nicht abgeschnitten<br />
A<br />
Bild ist nicht auf dem Bildschirm zentriert<br />
Verschieben Sie den Projektor; stellen Sie Zoom<br />
und Höhe ein<br />
Richtiges Bild<br />
Stellen Sie die<br />
horizontale oder<br />
vertikale Position<br />
im Menü „Bild ><br />
Erweitert“<br />
25
Problem Lösung Ergebnis<br />
Bild nicht quadratisch Stellen Sie Keystone auf dem Tastenfeld ein Quadratisches Bild<br />
Unscharfes Bild<br />
Stellen Sie die Schärfe (nur Videoquellen) im<br />
Menü „Bild > Erweitert“ ein<br />
Richtiges Bild<br />
AB<br />
AB<br />
Bild passt nicht im Bildschirmformat 4:3<br />
oder 16:9<br />
Ändern Sie die Aspektrate im Menü „Bild ><br />
Aspektrate“ auf 4:3 oder 16:9<br />
Richtiges Bild<br />
26
Problem Lösung Ergebnis<br />
Bild steht auf dem Kopf<br />
Deaktivieren Sie die Option „Deckenmontage“ im<br />
Menü Einstellungen > System<br />
Richtiges Bild<br />
AB<br />
AB<br />
Das Bild ist spiegelverkehrt<br />
Deaktivieren Sie die Option „Hinten“ im Menü<br />
Einstellungen > System<br />
Richtiges Bild<br />
A<br />
AB<br />
Die projizierten Farben stimmen nicht mit<br />
der Quelle überein<br />
Stellen Sie Farbe, Farbton, Farbtemperatur,<br />
Helligkeit und Kontrast in den entsprechenden<br />
Menüs ein<br />
Richtiges Bild<br />
COLOR<br />
COLOR<br />
27
Problem Lösung Ergebnis<br />
Das in der PowerPoint-Präsentation<br />
eingebettete Video kann auf dem Bildschirm<br />
nicht wiedergegeben werden<br />
Schalten Sie die interne LCD-Anzeige des<br />
Laptops ab<br />
Eingebettetes Video wird korrekt<br />
wiedergegeben<br />
A B<br />
A B<br />
A B<br />
Die Lampe leuchtet nicht auf, die LED-<br />
Anzeige blinkt rot<br />
Vergewissern Sie sich, dass die Lüftungsöffnungen<br />
nicht blockiert sind. Schalten Sie den Projektor<br />
aus und lassen Sie ihn eine Minute lang auskühlen.<br />
Die Lampe geht an<br />
LED<br />
Startup<br />
Screen<br />
28
Problem Lösung Ergebnis<br />
Beim Start erscheint die Meldung „Lampe<br />
auswechseln“ oder die Lampe leuchtet nicht<br />
auf und die LED-Anzeige blinkt rot<br />
Die Lampe muss ausgewechselt werden (siehe<br />
Seite 42)<br />
Die Lampe geht an<br />
LED<br />
Startup<br />
Screen<br />
Wechseln Sie<br />
die Lampe aus<br />
Benötigen Sie noch immer Hilfe?<br />
Falls Sie Hilfe benötigen, besuchen Sie unsere Website oder rufen Sie an.<br />
Kundendienst-Kontaktinformationen finden Sie auf der hinteren<br />
Umschlaginnenseite. Das Produkt unterliegt einer eingeschränkten<br />
90-tägigen Garantie. Ein Serviceplan kann vom Fachhändler erworben<br />
werden. Wir empfehlen, das Gerät beim Einsenden zur Reparatur in der<br />
Originalverpackung zu verstauen, oder eine professionelle<br />
Verpackungsfirma zu verwenden, um das Gerät für den Versand<br />
vorzubereiten. Ein optionaler ATA-Versandkarton, der beim Versand<br />
ausreichend Schutz bietet, ist erhältlich. Bitte versichern Sie die Lieferung<br />
zum vollen Wert.<br />
29
Verwenden der optionalen Fernbedienung<br />
Wenn Sie die optional Fernbedienung kaufen, werden zwei LR6-Batterien<br />
(AA) benötigt. Sie können einfach eingesetzt werden. Entfernen Sie dazu<br />
die hintere Abdeckung der Fernbedienung, richten Sie die Plus- und<br />
Minuspole der Batterien aus, und schieben Sie sie an ihren Platz. Bringen<br />
Sie die Abdeckung dann wieder an.<br />
Vorsicht: Beachten Sie, wenn Sie die Batterien ersetzen, dass das<br />
Verwenden von Batterien eines anderen Typs als die mit dem Projektor<br />
gelieferten die Fernbedienung stark beschädigen kann. Achten Sie beim<br />
Entsorgen der Batterien darauf, dass eine umweltgerechte Entsorgung<br />
gewährleistet ist.<br />
Um die Fernbedienung zu verwenden, richten Sie sie auf den<br />
Projektionsbildschirm oder auf den Projektor (nicht auf den Computer). Die<br />
optimale Betriebsentfernung beträgt ungefähr 4,5 m.<br />
Wenn Sie die Power (Netztaste) auf der Fernbedienung drücken, wenn sich<br />
die Netztaste des Projektors in der Position „Off“ befindet, wird der<br />
Projektor nicht gestartet. Sie müssen die Netztaste des Projektors auf „On“<br />
schalten, um den Projektor mit der Fernbedienung aktivieren zu können.<br />
Wenn der Projektor läuft, können Sie die Power der Fernbedienung<br />
verwenden, um den Projektor abzuschalten (Abschaltinformationen finden<br />
Sie auf Seite 21).<br />
Drücken Sie die Taste Menu auf der Fernbedienung, um das Menüsystem<br />
des Projektors zu öffnen. Sie können mithilfe der Pfeiltasten navigieren und<br />
die Select (Auswahltaste) drücken, um Funktionen auszuwählen oder<br />
Menüeinstellungen zu ändern. Weitere Informationen über die Menüs<br />
finden Sie auf Seite 35.<br />
Die Fernbedienung verfügt auch über Volume (Lautstärke-) und Mute<br />
(Stumm-) Tasten zum Regulieren des Tons und Video- und Computer-<br />
Tasten zum Umschalten zwischen Quellen.<br />
Zwei von der Präsentation abhängige Funktionen sind ebenfalls vorhanden.<br />
Benutzen Sie die Blank (Leere) Taste, um anstelle des aktuellen Dias einen<br />
leeren Bildschirm anzuzeigen (Sie können auswählen, welche Farbe<br />
angezeigt wird; siehe Seite 40). Sie können die Effect (Effekttaste)<br />
verwenden, um eine benutzerdefinierte Aktion, z.B. ein Standbild oder<br />
Zoom, aufzurufen, oder die Aspektrate zum Betrachten von DVDs ändern<br />
(Programmierungsinformationen für diese Taste finden Sie auf Seite 40).<br />
Schaltflächen für Previous (Zurück) und Next (Weiter) ermöglichen das<br />
Navigieren durch die PowerPoint-Präsentation im Diashow-Modus.<br />
Schließen Sie den USB-Stecker des gelieferten Computerkabels an den<br />
Computer an, um diese Tasten zu verwenden. Wenn Sie diese Funktion<br />
zum ersten Mal verwenden, erscheint möglicherweise der Hardware-<br />
Assistent. Einzelheiten zum Laden der richtigen USB-Treiber finden Sie auf<br />
Seite 15.<br />
Zurück-Taste<br />
Navigationstasten<br />
Weiter-Taste<br />
Fehlerbehebung für die Fernbedienung<br />
• Vergewissern Sie sich, dass die Batterien richtig eingelegt und nicht leer<br />
sind.<br />
• Vergewissern Sie sich, dass die Fernbedienung auf den Projektor oder<br />
den Bildschirm und nicht auf den Computer gerichtet ist und sich<br />
innerhalb der Betriebsreichweite von 4,5 m befindet. Für beste<br />
Ergebnisse richten Sie die Fernbedienung auf dem Bildschirm.<br />
• Wenn Sie das Vorrücken von PowerPoint-Dias vorsehen, müssen Sie<br />
sicherstellen, dass das USB-Kabel angeschlossen ist. Stellen Sie bei<br />
Verwendung eines USB-Kabels sicher, dass die richtigen Treiber<br />
installiert sind.<br />
30
Verwenden des Audiosystems<br />
Verwendung der Lautsprecher des Projektors<br />
Um die Lautsprecher des Projektors zu verwenden, schließen Sie die Quelle<br />
an den Audio in (Audioeingang) (L und/oder R) der Composite-<br />
Anschlüsse des Projektors an.<br />
Drücken Sie die Volume-Taste (Lautstärketasten) auf dem Tastenfeld zur<br />
Einstellung der Lautstärke.<br />
Wenn Sie die optionale Fernbedienung gekauft haben, können Sie den Ton<br />
durch Drücken der Taste Mute (Stumm) der Fernbedienung ausschalten.<br />
Fehlerbehebung für Audio<br />
Falls kein Ton zu hören ist, überprüfen Sie folgendes:<br />
• Vergewissern Sie sich, dass das Audiokabel angeschlossen ist.<br />
• Vergewissern Sie sich, dass die Lautstärke hoch genug eingestellt ist.<br />
Drücken Sie die Volume-Taste auf dem Tastenfeld.<br />
• Vergewissern Sie sich, dass die richtige Quelle aktiviert ist.<br />
• Stellen Sie die Audioquelle ein.<br />
• Wenn ein Video abgespielt wird, vergewissern Sie sich, dass die<br />
Wiedergabe nicht angehalten wurde.<br />
Audiokabel anschließen<br />
Lautstärke einstellen<br />
31
Verwenden des Tastenfeldes<br />
Die meisten Tasten werden in anderen Abschnitten detailliert beschrieben.<br />
Es folgt eine kurze Funktionsübersicht:<br />
Menu - Öffnet die Bildschirmmenüs (Seite 35).<br />
Select - Bestätigt die Menüauswahl (Seite 35).<br />
Pfeiltasten - Navigation durch die Menüs und Vornehmen von<br />
Einstellungen (Seite 35).<br />
Auto-Bild - Setzt den Projektor auf die Quelle zurück.<br />
Voreinstellungen - Durchläuft die verfügbaren Voreinstellungen (Seite 37).<br />
Keystone – Stellt das Bildformat ein (Seite 13).<br />
Lautstärke - Stellt die Lautstärke ein (Seite 31).<br />
Video und Computer - Ändert die aktive Quelle.<br />
Menü-Navigationstasten<br />
32
Optimieren von Computerbildern<br />
Wenn der Computer richtig angeschlossen ist und das Computerbild auf<br />
dem Bildschirm angezeigt wird, können Sie das Bild mithilfe der<br />
Bildschirmmenüs optimieren. Allgemeine Informationen zur Verwendung<br />
der Menüs finden Sie auf Seite 35.<br />
• Stellen Sie Keystone, Kontrast und Helligkeit im Bildmenü ein<br />
(Seite 36).<br />
• Ändern Sie die Aspektrate. Wählen Sie die für die Eingabequelle am<br />
besten geeignete Option (Seite 36).<br />
• Stellen Sie die Farbtemperatur im Menü „Erweitert“ ein (Seite 38).<br />
• Stellen Sie Phase, Gleichlauf sowie horizontale oder vertikale Position<br />
im Menü „Erweitert“ ein (Seite 38).<br />
• Wenn Sie das Bild für eine bestimmte Quelle optimiert haben, können<br />
Sie die Einstellungen speichern. Auf diese Weise können sie später<br />
mühelos wieder hergestellt werden (Seite 37).<br />
Präsentationsfunktionen<br />
Mehrere verfügbare Funktionen erleichtern die Präsentationen. Es folgt ein<br />
Überblick. Einzelheiten finden Sie in den Menüabschnitten.<br />
• Sie können der Effektaste auf der optionalen Fernbedienung mehrere<br />
Funktionen zuweisen. Die Standardeinstellung ist „Info“ und zeigt<br />
Informationen über den Projektor und die aktuelle Quelle an. Sie<br />
können unter den Funktionen „Leer“, „Stumm“, „Aspektrate“,<br />
„Quelle“, „Auto-Bild“, „Bild anhalten“ und „Info“ auswählen.<br />
Einzelheiten finden Sie auf Seite 40. Die Funktion „Bild anhalten“<br />
erlaubt Ihnen, das angezeigt Bild anzuhalten. Das ist nützlich, wenn Sie<br />
Änderungen am Computer vornehmen möchten, ohne dass Ihre<br />
Zuschauer diese sehen können. Mithilfe des Maskeneffektes können<br />
Sie einen Teil des Bilds mit einem schwarzen Vorhang verdecken.<br />
• Die Taste „Leer“ auf der optionalen Fernbedienung erlaubt die Anzeige<br />
eines leeren Bildschirms anstelle der aktiven Quelle. Sie können die<br />
Farbe dieses Bildschirm festlegen (Seite 40).<br />
• Die Option „Start-Logo“ ermöglicht die Änderung des Startbildschirms<br />
zu einem leeren oder Standardbildschirm (Seite 40).<br />
• Zwei Optionen, „Strom sparen“ und „Bildschirmschutz“ können<br />
verwendet werden, um den Projektor nach mehreren Minuten der<br />
Inaktivität auszuschalten bzw., einen leeren Bildschirm anzuzeigen.<br />
Auf diese Weise wird die Lebensdauer der Lampe erhöht (Seite 39).<br />
33
Optimieren von Videobildern<br />
Wenn das Videogerät richtig angeschlossen ist und das Bild auf dem<br />
Bildschirm angezeigt wird, können Sie das Bild mithilfe der<br />
Bildschirmmenüs optimieren. Allgemeine Informationen zur Verwendung<br />
der Menüs finden Sie auf Seite 35.<br />
• Stellen Sie Keystone, Kontrast, Helligkeit, Farbe oder Farbton im<br />
Bildmenü ein (Seite 36).<br />
• Ändern Sie die Aspektrate. Wählen Sie die für die Eingabequelle am<br />
besten geeignete Option (Seite 36).<br />
• Die Effekttaste der optionalen Fernbedienung kann mit mehreren<br />
Funktionen programmiert werden. Die Standardeinstellung ist „Info“<br />
und zeigt Informationen über den Projektor und die aktuelle Quelle an.<br />
Sie können unter den Funktionen „Leer“, „Stumm“, „Aspektrate“,<br />
„Quelle“, „Auto-Bild“, „Bild anhalten“ und „Info“ auswählen.<br />
Einzelheiten finden Sie auf Seite 40.<br />
• Wählen Sie eine Einstellung für die Schärfe (Seite 38).<br />
• Verwenden Sie die Farbeinstellung zur Einstellung der Intensität<br />
(Seite 38).<br />
• Stellen Sie die Farbtemperatur ein. Wählen Sie einen aufgeführten<br />
Wärmewert (Seite 38).<br />
• Aktivieren Sie die Funktion „Overscan“, um Störungen am Bildrand zu<br />
beseitigen.<br />
Benutzerdefinierte Anpassung des Projektors<br />
Sie können den Projektor Ihren speziellen Anforderungen anpassen.<br />
Einzelheiten über diese Funktionen finden auf Seite 39 bis Seite 41.<br />
• Aktivieren des Modus „Hinten“ im Menü „Einstellungen > System“<br />
für rückwärtige Projektion.<br />
• Aktivieren des Modus „Deckenbefestigung“ im Menü<br />
„Einstellungen > System“ für eine Deckenbefestigung.<br />
• Auswahl der Quelle, die der Projektor nach dem Start zuerst auf ein<br />
aktives Videosignal überprüft.<br />
• Auswahl der Funktion für die Effekttaste auf der optionalen<br />
Fernbedienung.<br />
• Ein- oder Ausschalten der Anzeigemeldungen des Projektors.<br />
• Schalten Sie die Stromsparfunktion ein.<br />
• Auswahl der Farbe für den leeren Bildschirm und des Start-Logos.<br />
• Geben Sie die Menüsprache an.<br />
• Speichern Sie die Einstellungen für die aktive Quelle als Voreinstellung.<br />
34
Verwenden der Menüs<br />
Drücken Sie die Taste Menu auf dem Tastenfeld oder der optionalen<br />
Fernbedienung, um die Menüs zu öffnen. (Die Menüs werden nach<br />
60 Sekunden automatisch geschlossen, wenn kein Tastendruck erfolgt.) Das<br />
Hauptmenü wird angezeigt. Verwenden Sie die Pfeiltasten, um das<br />
gewünschte Untermenü zu wählen, und drücken Sie dann auf die Taste<br />
Select (Auswahltaste).<br />
Um eine Menüeinstellung zu ändern, wählen Sie diese aus, und drücken Sie<br />
auf Select. Stellen Sie den Wert dann mithilfe der Pfeiltasten ein, wählen Sie<br />
eine Option über die Optionstasten, oder schalten Sie Funktionen unter<br />
Verwendung der Kontrollkästchen ein oder aus. Drücken Sie auf Select, um<br />
die Änderungen zu bestätigen. Verwenden Sie die Pfeiltasten, um zu einer<br />
anderen Einstellung zu navigieren. Wenn Sie mit den Einstellungen fertig<br />
sind, navigieren Sie zu „Zurück“ oder „Beenden“, und drücken Sie dann<br />
die Select, um zum vorherigen Menü zurückzukehren. Sie können jederzeit<br />
auf Menu drücken, um die Menüs zu schließen.<br />
Vor den Menünamen werden Punkte angezeigt. Die Anzahl der Punkte<br />
weist auf die Menüebene hin und reicht von eins (das Hauptmenü) bis vier<br />
(das tiefste Untermenü).<br />
Die Menüs sind nach Nutzung gruppiert:<br />
• Das Bildmenü bietet Funktionen zur Bildeinstellung.<br />
• Das Einstellungsmenü ermöglicht die Änderung von Einstellungen,<br />
die nicht häufig verändert werden.<br />
• Das Menü „Info“ zeigt schreibgeschützte Informationen über den<br />
Projektor und die Quelle an.<br />
Abhängig davon, welche Quelle angeschlossen ist, sind bestimmte<br />
Menüoptionen möglicherweise nicht sichtbar oder ausgeblendet.<br />
Beispielsweise ist „Schärfe“ nur für Videoquellen verfügbar und ist nicht<br />
sichtbar, wenn eine Computerquelle aktiv ist. Menüoptionen sind nur dann<br />
abgeblendet, wenn die Quelle ausgewählt wurde, aber kein Signal<br />
vorhanden ist. Wenn der Projektor beispielsweise auf eine Videoquelle<br />
eingestellt, die Quelle (z.B. eine DVD-Player) aber ausgeschaltet ist, sind die<br />
Videomenü-Optionen abgeblendet.<br />
35<br />
Haupt Menu<br />
Tastenfeld-Navigationstasten<br />
Bildmenu<br />
Punkte<br />
Einstellungensmenü<br />
Infomenü
Bildmenü<br />
Um die folgenden Einstellungen zu verändern, wählen Sie die Einstellung<br />
aus, und drücken Sie auf Select. Ändern Sie die Werte mithilfe der<br />
Pfeiltasten, und drücken Sie erneut auf Select, um die Änderungen zu<br />
übernehmen.<br />
Trapezkorrektur: passt das Bild vertikal an und macht das Bild<br />
quadratischer. Sie können Keystone auch über das Tastenfeld einstellen.<br />
Kontrast: Kontrolliert den Unterschied zwischen dem hellsten und<br />
dunkelsten Bildbereich und ändert die Menge von Schwarz und Weiß im<br />
Bild.<br />
Helligkeit: Ändert die Bildintensität.<br />
Farbe: Ändert ein Videobild von Schwarzweiß bis zu vollständig<br />
gesättigten Farben. Die Farbeinstellung gilt nur für Videoquellen.<br />
Farbton: Ändert die rot-grün Farbbalance von NTSC-Videobildern. Die<br />
Farbtoneinstellung gilt nur für NTSC-Videoquellen.<br />
Aspektrate: Die Aspektrate ist das Verhältnis von Bildbreite zu Bildhöhe.<br />
Fernsehbildschirme verwenden in der Regel 4:3. HDTV und die meisten<br />
DVDs verwenden 16:9. Die Standardeinstellung ist 4:3.<br />
Wählen Sie „Native“, um die unmodifizierte Ausgabe ohne eine<br />
Größenänderung durch den Projektor anzuzeigen.<br />
Wählen Sie „16:9“, um verbesserte Breitwand-DVDs zu betrachten.<br />
Weitere Informationen zur Aspektrate finden Sie auf Seite 16.<br />
Bildmenü<br />
Keystone erhöhen Keystone verringern<br />
Aspektrate<br />
36
Voreinstellungen: Die vorhandenen Voreinstellungen optimieren den<br />
Projektor zur Anzeige von Computer-Präsentationen, Fotografien,<br />
Filmbildern und Videobildern. Filmmaterial stammt ursprünglich von<br />
Filmkameras, wie z.B. ein Kinofilm. Videomaterial stammt von<br />
Videokameras, z.B. eine Fernsehshow oder ein Sportereignis. Sie können<br />
diese Voreinstellung anfänglich verwenden und sie für jede Quelle noch<br />
weiter optimieren. Ihre benutzerdefinierten Einstellungen werden als Teil<br />
der Voreinstellungen für jede Quelle gespeichert. Um die werkseitigen<br />
Standardeinstellungen wiederherzustellen, wählen Sie<br />
„Werkseinstellungen“ im Menü Einstellungen > Service (Seite 41).<br />
Darüber hinaus ist eine benutzerdefinierbare Voreinstellung verfügbar. Um<br />
eine Voreinstellung für die aktuelle Quelle einzustellen, passen Sie zuerst<br />
das Bild an. Wählen Sie dann „Einstellungen speichern“ im Menü<br />
„Voreinstellungen“, und wählen Sie „Ja“. Sie können diese Einstellungen<br />
später wiederherstellen, indem Sie die Voreinstellung „User 1“ auswählen.<br />
Voreinstellungen<br />
Benutzereinstellungen<br />
speichern<br />
37
Das Menü „Erweitert“<br />
Schärfe: (nur Videoquellen) Ändert die Randschärfe eines Videobildes.<br />
Wählen Sie eine Einstellung für die Schärfe.<br />
Farbraum: Diese Option gilt für Computer- und Komponent-Videoquellen.<br />
Sie erlaubt die Auswahl eines Farbraums, der speziell auf das<br />
Eingangssignal abgestimmt wurde. Wenn die Option „Auto“ gewählt ist,<br />
stellt der Projektor den Standard automatisch fest. Um eine andere<br />
Einstellung zu wählen, deaktivieren Sie die Option „Auto“. Wählen Sie<br />
dann „RGB“ für Computerquellen und entweder „REC709“ oder „REC601“<br />
für Komponent-Videoquellen.<br />
Farbtemperatur: Ändert die Intensität der Farben. Wählen Sie einen<br />
aufgeführten relativen Wärmewert.<br />
Farbeinstellung: Diese Option erlaubt die Einstellung von Intensität<br />
(relative Wärme der Farbe) und Offset (Schwarzanteil der Farbe) für rote,<br />
grüne und blaue Farben.<br />
Video-Standard: Wenn die Option „Auto“ ausgewählt ist, versucht der<br />
Projektor, den Videostandard ausgehend vom empfangenen Eingangssignal<br />
automatisch zu bestimmen. (Der Videostandard-Optionen sind<br />
möglicherweise unterschiedlich, abhängig davon, in welchem Teil der Welt<br />
Sie sich befinden.) Wenn der Projektor den richtigen Standard nicht<br />
feststellen kann, sehen die Farben möglicherweise nicht richtig aus, oder<br />
das Bild ist verzerrt. Falls das der Fall ist, bestimmen Sie den Videostandard<br />
manuell, indem Sie im Menü „Videostandard“ die Option „NTSC“, „PAL“<br />
oder „SECAM“ auswählen.<br />
Overscan: (nur Videoquellen) Entfernt Störungen im Videobild.<br />
Sync-Schwellenwertanpassung: Wenn ein Hardwaregerät, beispielsweise<br />
ein DVD-Player, nicht korrekt mit dem Projektor synchronisiert, wählen Sie<br />
diese Option aus, sodass das Gerät synchronisieren kann, wenn es am<br />
Projektor angeschlossen ist.<br />
Die folgenden vier (4) Optionen sind nur für Computerquellen verfügbar:<br />
Phase: Stellt die horizontale Phase einer Computerquelle ein.<br />
Gleichlauf: Stellt Vertikal-Scan einer Computerquelle ein.<br />
Horizontale/Vertikale Position: Stellt die Position einer Computerquelle<br />
ein.<br />
Weißverst: erhöht die Helligkeit von Weiß im Bereich von 100 %.<br />
38<br />
Menü „Erweitert“ ein.<br />
Schärfe<br />
Farbraum<br />
Farbeinstellung<br />
Video-Standard<br />
Farbtemperatur
Einstellungsmenü<br />
Audio: Zum Einstellen der Lautstärke des internen Lautsprechers sowie<br />
zum Ein-/Ausschalten des Starttons des Projektors. Einstellungen können<br />
auch über das Tastenfeld des Projektors oder die optionale Fernbedienung<br />
vorgenommen werden.<br />
Einstellungsmenü<br />
Audio<br />
Quellen: Die Stromquelle legt fest, welche Quelle der Projektor nach dem<br />
Start zuerst auf ein aktives Videosignal überprüft. Wenn die Option Auto-<br />
Quelle aktiviert ist, sucht der Projektor die ausgewählte Quelle automatisch<br />
und überprüft dabei zuerst die Startquelle. Die verfügbaren Optionen sind<br />
Computer 1 für eine Computerquelle, Progressive-DVD- oder HDTV-<br />
Quelle sowie Video 1 (für S-Video) und Video 2 (für Composite-Video) für<br />
Videoquellen. Wenn die Option nicht aktiviert ist, verwendet der Projektor<br />
standardmäßig die als Startquelle ausgewählte Quelle. Um eine andere<br />
Quelle anzuzeigen, muss diese manuell ausgewählt werden, indem Sie die<br />
Taste Computer oder Video auf der optionalen Fernbedienung oder auf<br />
dem Tastenfeld drücken.<br />
Quellen<br />
Stromquelle<br />
System > Hinten: Kehrt das Bild um, sodass es von hinten auf eine<br />
Transparentleinwand projiziert werden kann. Deckenmontage: Stellt das<br />
Bild auf den Kopf, sodass von einem an der Decke befestigten Projektor<br />
projiziert werden kann. Meldungen anz.: Zeigt Statusmeldungen (z.B.<br />
„Suchen“ oder „Stumm“) in der linken unteren Ecke des Bildschirms an.<br />
Bildschirmschutz aus: Verhindert, dass der Computer in den<br />
Bildschirmschutzmodus wechselt. Strom sparen: Schaltet die Lampe<br />
automatisch aus, wenn 20 Minuten lang kein Signal vorhanden ist. Nach 10<br />
weiteren Minuten ohne Signal schaltet sich der Projektor ab. Falls vor dem<br />
Abschalten des Projektors ein aktives Signal erfolgt, wird ein Bild<br />
angezeigt. Nach zehn weiteren Minuten ohne Signal schaltet sich der<br />
Projektor ab und kann ausgeschaltet werden. Falls vor dem Abschalten des<br />
Projektors ein aktives Signal erfolgt, wird ein Bild angezeigt. Der<br />
Bildschirmschutz ist deaktiviert, wenn die Stromsparfunktion eingeschaltet<br />
ist. Bildschirmschutz blendet automatisch einen schwarzen Bildschirm ein,<br />
wenn für eine angegebene Anzahl von Minuten kein Signal empfangen<br />
wird. Das Bild kehrt zurück, wenn eine aktive Quelle festgestellt oder eine<br />
Taste auf dem Tastenfeld gedrückt wird.<br />
Systemmenü<br />
Bildschirmschutz<br />
39
Start-Logo: Ermöglicht beim Start die Anzeige eines leeren Bildschirms<br />
anstelle des Standardbildschirms, wenn keine Quelle erkannt wird.<br />
Leerer Bildschirm: Legt fest, welche Farbe angezeigt wird, wenn Sie die<br />
Taste „Leer“ auf der optionalen Fernbedienung drücken.<br />
Start-Logo<br />
Leerer Bildschirm<br />
Effekt: Erlaubt die Zuweisung unterschiedlicher Funktionen an die Taste<br />
Effekt auf der optionalen Fernbedienung, sodass Sie die entsprechende<br />
Funktion schnell ausführen können. Wählen Sie den Effekt aus, und<br />
drücken Sie dann auf Select (Auswahltaste).<br />
Effekt<br />
• Leer: Zeigt einen leeren Bildschirm an.<br />
• Stumm: Schaltet den Ton ab.<br />
• Aspektrate: Schaltet zwischen 4:3, 16:9 und „Native“ um (siehe<br />
Seite 16 und Seite 36). Bei Einstellung als Effekttaste kann die<br />
Aspektrate für DVDs geändert werden.<br />
• Quelle: Durchläuft nacheinander alle verfügbaren Quellen.<br />
• Auto-Bild: Setzt den Projektor auf die Quelle zurück (Seite 32).<br />
• Bild anhalten: Hält das projizierte Bild an.<br />
• Info: die Standardfunktion. Öffnet ein Fenster mit Informationen über<br />
Projektor und Quelle.<br />
40
Sprache: Ermöglicht die Auswahl einer Sprache für die Bildschirmanzeige.<br />
Sprachmenü<br />
Service: Um diese Funktionen zu benutzen, wählen Sie sie aus, und<br />
drücken Sie auf die Select (Auswahltaste).<br />
Servicemenü<br />
Werkseinstellungen: Setzt alle Einstellungen auf die Standardwerte<br />
zurück.<br />
Lampe zurücksetzen: Setzt die Betriebsdauer der Lampe im Infomenü<br />
auf Null zurück. Tun Sie das nur nach dem Auswechseln der Lampe.<br />
Service Code: Nur zur Verwendung durch autorisiertes<br />
Wartungspersonal.<br />
Info: Zeigt Informationen über den Projektor und die aktive Quelle an. Die<br />
Anzeige des Infofensters ist die Standardfunktion der Effekttaste.<br />
Infomenü<br />
41
Wartung<br />
Reinigen der Linse<br />
1 Verwenden Sie ein nicht scheuerndes Reinigungsmittel für<br />
Kameralinsen mit einem weichen, trockenen Tuch.<br />
• Vermeiden Sie die Verwendung von übermäßig viel<br />
Reinigungsmittel, und tragen Sie das Reinigungsmittel nicht direkt<br />
auf die Linse auf. Scheuermittel, Lösungsmittel oder andere<br />
Chemikalien könnten die Linse zerkratzen.<br />
2 Wischen Sie die Linse mit dem Reinigungstuch mit kreisförmigen<br />
Bewegungen vorsichtig ab. Wenn Sie nicht beabsichtigen, den Projektor<br />
sofort zu verwenden, bringen Sie die Linsenabdeckung wieder an.<br />
Auswechseln der Projektionslampe<br />
Die Betriebsdauer der Lampe im Infomenü gibt die Anzahl der<br />
Betriebsstunden für die Lampe an. Zwanzig Stunden vor Ablauf der<br />
spezifizierten Lampenlebensdauer erscheint die Nachricht „Lampe<br />
auswechseln“ bei jedem Start auf dem Bildschirm. Wenn die maximale<br />
Lampenlebensdauer überschritten ist, geht die Lampe nicht an. In diesem<br />
Fall müssen Sie die Lampe auswechseln und die Lampenstunden dann<br />
zurücksetzen. Drücken Sie dazu beide Volume-Taste (Lautstärketaste) auf<br />
dem Tastenfeld gleichzeitig und halten Sie sie 10 Sekunden lang gedrückt.<br />
HINWEIS: Sie können neue Lampengehäuse beim Fachhändler beziehen.<br />
Informationen dazu finden Sie auf dem Lieferschein. Verwenden Sie nur<br />
eine Ersatzlampe vom selben Typ und mit derselben Bewertung wie die<br />
Originallampe.<br />
1 Schalten Sie den Projektor aus, und ziehen Sie das Netzkabel ab.<br />
2 Warten Sie 30 Minuten, damit der Projektor vollständig abkühlen kann.<br />
3 Legen Sie den Projektor auf die Seite, sodass die Lampenabdeckung<br />
Ihnen zugewendet ist. Entfernen Sie die Lampenabdeckung unter<br />
Verwendung eines flachen Schraubenziehers vorsichtig aus dem<br />
Projektor. Setzen Sie den Schraubenzieher dabei in der Lücke zwischen<br />
dem oberen Rand der Abdeckung und dem Projektor an.<br />
42<br />
Projektor<br />
ausschalten und<br />
ausziehen<br />
Lampenstunden<br />
warten<br />
30 Minuten<br />
Lampenabdeckung
4 Lösen Sei die Schrauben, mit denen das Lampengehäuse am Projektor<br />
befestigt ist.<br />
5 Trennen Sie den Lampenstecker vom Projektor. Drücken Sie dazu auf<br />
die Halterung des Steckers und ziehen Sie vorsichtig am Stecker.<br />
WARNUNG:<br />
Um Verbrennungen zu vermeiden, lassen Sie den Projektor<br />
mindestens 30 Minuten lang abkühlen, bevor Sie die Lampe<br />
ersetzen.<br />
Lassen Sie das Lampengehäuse nicht fallen und berühren Sie die<br />
Glasbirne nicht! Das Glas könnte zerbrechen und zu Verletzungen<br />
führen.<br />
Seien Sie beim Entfernen des Lampengehäuses sehr vorsichtig. In<br />
dem unwahrscheinlichen Fall, dass die Birne zerbricht, können<br />
kleine Glasfragmente auftreten. Das Lampengehäuse ist so<br />
entworfen, dass es diese Fragmente zurück hält, seien Sie beim<br />
Entfernen des Lampengehäuses aber vorsichtig. Vor dem Ersetzen<br />
der Lampe das Lampenfach reinigen und alle<br />
Reinigungsmaterialien entsorgen. Waschen Sie nach dem Ersetzen<br />
der Lampe die Hände. Dieses Produkt enthält eine Lampe, die eine<br />
sehr geringe Menge Quecksilber enthält. Das Produkt gemäß den<br />
geltenden Vorschriften und Verordnungen entsorgen. Weitere<br />
Informationen finden Sie unter www.eiae.org.<br />
6 Entfernen Sie das Lampengehäuse vorsichtig. Entsorgen Sie die Lampe<br />
unter Beachtung der zutreffenden Umweltvorschriften.<br />
7 Installieren Sie das neue Lampengehäuse und ziehen Sie die<br />
Schrauben an.<br />
8 Stecken Sie den Lampenstecker wieder in den Projektor. Die<br />
Verriegelung sollte einrasten, wenn der Stecker vollständig eingesteckt<br />
wird.<br />
9 Bringen Sie die Lampenabdeckung wieder an.<br />
10 Stecken Sie das Netzkabel ein, und drücken Sie die Power (Netztaste),<br />
um den Projektor wieder einzuschalten.<br />
11 Um den Betriebsstundenzähler der Lampe zurückzusetzen, navigieren<br />
Sie zum Menü Einstellungen > Service, und wählen Sie Lampe<br />
zurücksetz. Einzelheiten finden Sie auf Seite 41.<br />
Halteschraube<br />
Anschluss<br />
Verriegelung<br />
Lampengehäuse<br />
Lampenanschluss<br />
Servicemenü<br />
Lampenkabel<br />
Lampengehäuse<br />
Lampenkabel<br />
Halteschraube<br />
43
Reinigen der Lampengehäusefilter<br />
In schmutzigen oder staubigen Umgebungen können die zwei Staubfilter<br />
des Lampengehäuses verstopfen und zu hohen Temperaturen und<br />
vorzeitigem Lampenversagen führen. Eine routinemäßige Wartung und das<br />
Entfernen von Staub von den Filtern verringert die Betriebstemperatur der<br />
Lampe und verlängert die Lebensdauer. Zur Maximierung der Lebensdauer<br />
der Lampe sollten die Filter mindestens alle 250 Stunden, bzw. früher in<br />
extrem schmutzigen oder staubigen Umgebungen.<br />
1 Entfernen Sie das Lampengehäuse.<br />
2 Untersuchen Sie die Staubfilter des Lampengehäuses. Verwenden Sie<br />
ggf. einen Staubsauger auf der niedrigsten Stufe, um die Filter zu<br />
reinigen. Achten Sie darauf, beim Reinigen der Filter keine internen<br />
Komponenten zu beschädigen.<br />
3 Bringen Sie Lampengehäuse und Lampenabdeckung wieder an.<br />
Lampengehäuse<br />
Lampe<br />
Zwei Bildschirme<br />
(1 auf jeder Seite<br />
des Lampengehäuses)<br />
Verwenden der Sicherheitssperre<br />
Der Projektor verfügt über eine Sicherheitssperre zum Einsatz mit einem<br />
PC Guardian Kabelsperrsystem. Bedienungsanweisungen finden Sie in den<br />
mit der Sperre gelieferten Informationen.<br />
Sicherheitssperre<br />
44
Anhang<br />
Projizierte Bildgröße<br />
HINWEIS: Einen interaktiven Kalkulator zum Berechnen der Bildgröße<br />
finden Sie auf unserer Website.<br />
Rote LED-Anzeige und Projektorfehler<br />
Falls der Projektor nicht richtig funktioniert und die LED rot blinkt, suchen<br />
Sie in Tabelle 3 nach einer möglichen Ursache. Zwischen Blinkzyklen gibt<br />
es jeweils zwei Sekunden lange Pausen. Besuchen Sie unsere Website, um<br />
weitere Informationen über die Fehlercodes der roten LED zu erhalten.<br />
Tabelle 3:<br />
Tabelle 2:<br />
Wertebereich für den Bildschirmabstand für eine gegebene<br />
Bildschirmgröße für den Projektor.<br />
Diagonale<br />
Bildschirmgröße<br />
(m)<br />
Bildbreite<br />
(m)<br />
Maximalabstand<br />
(m)<br />
Bildschirmabstand<br />
Minimalabstand<br />
(m)<br />
1 0,8 1,8 1,5<br />
1,3 1 2,4 2,0<br />
1,5 1,2 2,7 2,3<br />
2,5 2 4,5 3,8<br />
3,8 3,1 6,9 5,8<br />
5,1 4,1 9,3 7,7<br />
Rote LED-Anzeige<br />
Blinkt einmal (1)<br />
Blinkt zweimal (2)<br />
Blinkt dreimal (3)<br />
Blinkt viermal (4)<br />
Blinkt fünfmal (5)<br />
Erklärung<br />
Die Lampe geht nach fünf (5) Versuchen nicht an.<br />
Überprüfen Sie die Lampe und die Abdeckung auf lose<br />
Verbindungen.<br />
Die Betriebsstunden der Lampe haben die maximale<br />
Lebensdauer überschritten. Wechseln Sie die Lampe aus,<br />
und setzen Sie den Betriebsstundenzähler zurück.<br />
Der Projektor hat sich ausgeschaltet. Prüfen Sie, ob die<br />
Lampenabdeckung offen ist. Falls die Lampenabdeckung<br />
geschlossen ist, schalten Sie den Projektor aus, warten<br />
Sie eine Minute, und schalten Sie ihn wieder ein. Wenn<br />
die Lampe nach einer Minute nicht angeht, ersetzen Sie<br />
sie. Falls sich das Problem durch ein Auswechseln der<br />
Lampe nicht lösen lässt, wenden Sie sich wegen einer<br />
Reparatur an den technischen Kundendienst (siehe<br />
Seite 29).<br />
Der Ventilator hat versagt. Wenden Sie sich wegen einer<br />
Reparatur oder zwecks Auswechseln des Ventilators an<br />
den technischen Kundendienst (siehe Seite 29).<br />
Der Projektor ist überhitzt. Überprüfen Sie das Gerät auf<br />
eine blockierte Lüftungsöffnung. Falls sich das Problem<br />
durch Freimachen der Lüftungsöffnungen nicht lösen<br />
lässt, wenden Sie sich wegen einer Reparatur an den<br />
technischen Kundendienst (siehe Seite 29).<br />
45