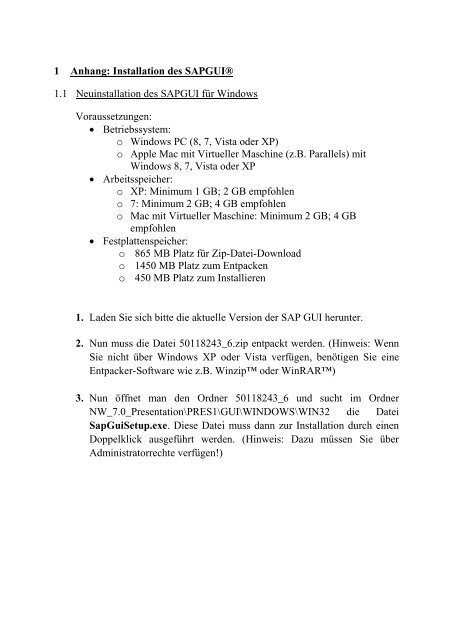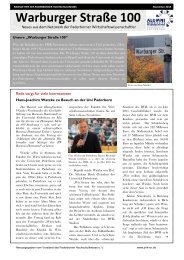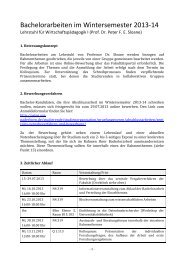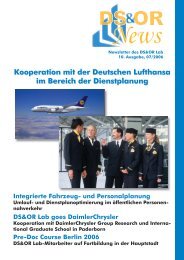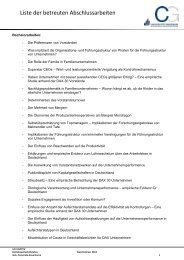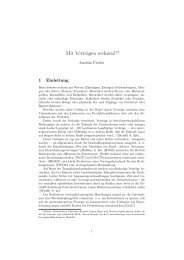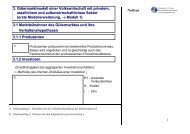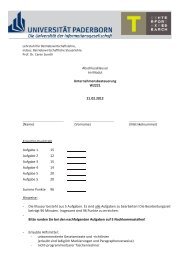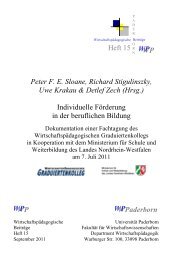Anleitung - WiWi
Anleitung - WiWi
Anleitung - WiWi
Sie wollen auch ein ePaper? Erhöhen Sie die Reichweite Ihrer Titel.
YUMPU macht aus Druck-PDFs automatisch weboptimierte ePaper, die Google liebt.
1 Anhang: Installation des SAPGUI®<br />
1.1 Neuinstallation des SAPGUI für Windows<br />
Voraussetzungen:<br />
Betriebssystem:<br />
o Windows PC (8, 7, Vista oder XP)<br />
o Apple Mac mit Virtueller Maschine (z.B. Parallels) mit<br />
Windows 8, 7, Vista oder XP<br />
Arbeitsspeicher:<br />
o XP: Minimum 1 GB; 2 GB empfohlen<br />
o 7: Minimum 2 GB; 4 GB empfohlen<br />
o Mac mit Virtueller Maschine: Minimum 2 GB; 4 GB<br />
empfohlen<br />
Festplattenspeicher:<br />
o 865 MB Platz für Zip-Datei-Download<br />
o 1450 MB Platz zum Entpacken<br />
o 450 MB Platz zum Installieren<br />
1. Laden Sie sich bitte die aktuelle Version der SAP GUI herunter.<br />
2. Nun muss die Datei 50118243_6.zip entpackt werden. (Hinweis: Wenn<br />
Sie nicht über Windows XP oder Vista verfügen, benötigen Sie eine<br />
Entpacker-Software wie z.B. Winzip oder WinRAR)<br />
3. Nun öffnet man den Ordner 50118243_6 und sucht im Ordner<br />
NW_7.0_Presentation\PRES1\GUI\WINDOWS\WIN32 die Datei<br />
SapGuiSetup.exe. Diese Datei muss dann zur Installation durch einen<br />
Doppelklick ausgeführt werden. (Hinweis: Dazu müssen Sie über<br />
Administratorrechte verfügen!)
Als erstes gelangen Sie zu folgendem Bildschirm:<br />
Hier klicken Sie auf „Weiter>“.Nun sehen Sie folgenden Bildschirm:<br />
Hier müssen Sie die zu installierenden Komponenten auswählen.
Im nächsten Bildschirm können Sie den Installationspfadabändern:<br />
Klicken Sie anschließend auf „Weiter >“, um die Installation zu<br />
beginnen. Je nach Hardware kann sich dies über wenigen Sekunden bis<br />
hin zu ein paar Minuten erstrecken.<br />
Klicken Sie auf „Fertig“, um die Installation abzuschließen.
Sie haben nun folgendes Symbol auf dem Desktop:<br />
4. Nur falls Sie SAP BW / Business Explorer benötigen:<br />
Für tiefergehende Module (z.B. Datenmanagement) wird der SAP<br />
Business Explorer benötigt. Dazu führen Sie zusätzlich nach der<br />
Installation die „SapBiSetup.exe“ aus.<br />
5. Nur falls ein oder mehrere Patches vorhanden:<br />
Nun müssen Sie noch einen Patch (Fehlerbereinigung) installieren.<br />
Dazu öffnen Sie die Datei gui730_xx-#########.exe per Doppelklick.<br />
Eventuell werden Sie zu einem Neustart des Computers aufgefordert.<br />
Brechen Sie dafür die Installation ab, starten Sie ihren Computer neu<br />
und installieren Sie im Anschluss den Patch. In dem Fenster, dass sich<br />
nun geöffnet hat starten Sie die Installation für den Patch indem Sie auf<br />
den Button „Weiter >“ klicken.<br />
(Hinweis: Die Patches werden regelmäßig aktualisiert! Daher kann es<br />
zu abweichenden Dateinamen kommen, hier angedeutet durch die #.<br />
Das Vorgehen zum Installieren des Patches ist jedoch gleich.)
Nun werden die Dateien auf ihren Rechner kopiert. Wenn dieser<br />
Vorgang beendet ist beenden Sie die Installation.<br />
Sie werden ggf. aufgefordert Ihren Computer neu zu starten.<br />
Falls Sie das SAP BW 7.3 benutzen wollen, wiederholen Sie die<br />
Schritte analog mit den entsprechenden Patches.<br />
Sie haben nun das SAP GUI für Windows erfolgreich auf ihrem<br />
Computer installiert.
1.2 Einrichten des SAP GUI für Windows<br />
1. Starten Sie das SAP GUI indem Sie auf dieses Symbol auf ihrem<br />
Desktopdoppelklicken:<br />
2. Um sich anmelden zu können müssen Sie zuerst einmalig die<br />
technischen Angaben für die Systeme anlegen, auf die Sie zugreifen<br />
wollen. Dazu klicken Sie auf den Button „Neu“:
Das erste Fenster bestätigen Sie mit „Weiter >“:<br />
Im folgenden Fenster geben Sie die Daten zur Anmeldung ein.<br />
Die Zugangsdaten, die Sie eingeben müssen erhalten Sie in der<br />
entsprechenden Veranstaltung vom betreuenden Dozenten bzw.<br />
Administrator.<br />
System<br />
Bitte notieren Sie sich die Angaben:<br />
Bezeichnung SAP ERP 6.04<br />
Anwendungsserver<br />
SAProuter-String<br />
System-ID<br />
Systemnummer<br />
SAP-System
Nachdem Sie die Daten eingegeben haben klicken Sie bitte auf „Fertig<br />
stellen“.<br />
3. Nun können Sie das System, welches Sie angelegt haben in der GUI<br />
sehen und über den Button Anmelden den Loginvorgang starten.
Abbildung 1: Anmeldebildschirm für das SAP ERP Enterprise © SAP AG<br />
Abbildung 2: Anmeldebildschirm für das SAP BI 7.3 © SAP AG
4. Hier können Sie dann den Mandanten, auf dem Sie arbeiten eintragen<br />
und müssen noch ihren Login und ihr Passwort (Diese bekommen Sie<br />
von ihrem betreuenden Dozenten bzw. Administrator) angeben.<br />
Feld<br />
Mandant<br />
Benutzer<br />
Kennwort<br />
(Initial)<br />
Sprache<br />
Bitte notieren Sie sich Ihre Zugangsdaten
1.3 Neuinstallation des SAPGUI für Java insb. Mac OSX<br />
Es wird Java benötigt, dies können Sie sich von Oracle herunterladen, falls noch<br />
nicht installiert:<br />
http://www.oracle.com/technetwork/java/javase/downloads/index.html<br />
http://www.java.com/de/download/index.jsp<br />
<br />
Installation des SAPGUI für Java<br />
1. Nachdem Sie Java erfolgreich installiert haben oder bereits installiert<br />
hatten, laden Sie sich die aktuelle Version der SAP Java GUI for MAC<br />
herunter.<br />
2. Starten Sie die Installation, indem Sie auf die heruntergeladene Datei<br />
doppelklicken:
3. Wählen Sie das Installationsverzeichnis:
4. Nachdem die Installation erfolgreich abgeschlossen ist, wird Ihnen dies<br />
bestätigt:<br />
<br />
Einrichten des SAPGUI für Java<br />
Um die Anwendung zu starten gehen Sie wie folgt vor:<br />
1. Wechseln Sie mithilfe des Finders in das Anwendungsverzeichnis (in<br />
welches Sie SAP installiert haben) und begeben Sie sich dort in den<br />
„SAPGUI“-Ordner. Doppelklicken Sie anschließend auf die<br />
Verknüpfung. Es wird empfohlen diese auch auf dem Schreibtisch zu<br />
platzieren.
2. Das SAPGUI für Java öffnet sich:<br />
Legen Sie eine neue Verbindung an, indem Sie auf „Neu“ klicken.
Anschließend unter Beschreibung eine passende Bezeichnung eingeben<br />
und den Reiter Erweitert auswählen:<br />
Abb. 7: Serververbindung für die „SAPGUI for Java“ einrichten<br />
Im dortigen Fenster einen Haken bei „Erweiterte<br />
Verbindungsinformationen“ setzen und das Eingabefeld wie folgt<br />
ausfüllen:<br />
conn=/H//H//S/32<br />
System<br />
Bezeichnung<br />
Anwendungsserver<br />
SAProuter-String<br />
System-ID<br />
Systemnummer<br />
SAP-System<br />
Bitte notieren Sie sich die Angaben:
Speichern Sie zum Abschluss nun ihre eingaben.<br />
Wähle Sie nun die gewünschte Verbindung aus und klicken Sie auf<br />
„Verbinden“.<br />
Abb. 8: Logon-Pad mit eingetragen Verbindungen<br />
3. Tragen Sie jetzt ihre Zugangsdaten ein und bestätigen Sie mit „Enter“<br />
Feld<br />
Mandant<br />
Benutzer<br />
Kennwort<br />
(Initial)<br />
Sprache<br />
Bitte notieren Sie sich Ihre Zugangsdaten
Sie haben nun das SAP GUI für Java erfolgreich auf ihrem Computer<br />
installiert und eingerichtet.