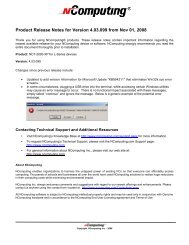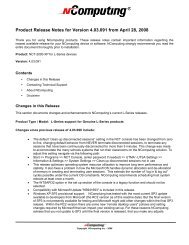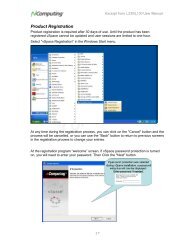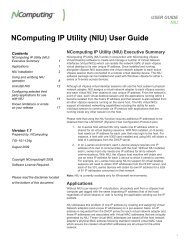Download
Download
Download
Sie wollen auch ein ePaper? Erhöhen Sie die Reichweite Ihrer Titel.
YUMPU macht aus Druck-PDFs automatisch weboptimierte ePaper, die Google liebt.
L300, L230 und L130<br />
Ethernet Virtual Desktops<br />
mit vSpaceTM<br />
Benutzerhandbuch<br />
www.ncomputing.com
Benutzerhandbuch für L300/L230/L130<br />
Wichtige Hinweise<br />
Beachten Sie, dass die Vervielfältigung des vorliegenden Benutzerhandbuchs, weder in seiner Gesamtheit noch teilweise, ohne<br />
die ausdrückliche schriftliche Genehmigung von NComputing nicht gestattet ist.<br />
NComputing behält sich das Recht vor, jederzeit und ohne vorherige Ankündigung Änderungen und/oder<br />
Verbesserungen an diesem Benutzerhandbuch sowie an den Produkten, den Programmen und/oder den im<br />
vorliegenden Dokument enthaltenen Spezifikationen vorzunehmen. In diesem Dokument enthaltene Informationen<br />
können auf internen Tests beruhen oder von einer dritten Partei bezogen worden sein. NComputing haftet in keinem Fall<br />
für direkte, indirekte, konkrete und zufällige Schäden oder Folgeschäden, die in Verbindung mit der Nutzung dieses<br />
Materials entstehen können. Die aktuelle Version dieses Benutzerhandbuchs ist auf der Seite „Documentation“<br />
(Dokumentation) im Bereich „Support“ der NComputing-Website unter folgender Adresse als <strong>Download</strong> verfügbar:<br />
www.ncomputing.com<br />
Sehen Sie die Ausführungen zur beschränkten Gewährleistung für Hardware für die jeweilige Region ein, um sich über<br />
den für Sie geltenden Gewährleistungsumfang, Ihre Pflichten, Haftungsausschlüsse sowie die Inanspruchnahme von<br />
Serviceleistungen zu informieren. Sie sind dafür verantwortlich, sich eine Kopie der Gewährleistungsbestimmungen<br />
herunterzuladen, die zum Zeitpunkt des Erwerbs für Sie gelten, und diese sorgfältig aufzubewahren. Die<br />
Gewährleistungsbestimmungen können von der Seite „Documentation“ (Dokumentation) im Bereich „Support“ auf der<br />
NComputing-Website heruntergeladen werden.<br />
Sehen Sie den Endbenutzer-Lizenzvertrag und die Nutzungsbedingungen ein, die Sie während der Software-Installation<br />
aufmerksam durchlesen müssen. Die in diesen Dokumenten enthaltenen Informationen sind äußerst wichtig. Der<br />
Endbenutzer-Lizenzvertrag und die Nutzungsbedingungen stellen Verträge zwischen Ihnen und NComputing dar, und<br />
Sie stimmen diesen zu, indem Sie das Produkt installieren und nutzen. Sie müssen sich ein Exemplar des Endbenutzer-<br />
Lizenzvertrags und der Nutzungsbedingungen direkt aus dem Installationsprogramm ausdrucken und diese sorgfältig bei<br />
Ihren Unterlagen aufbewahren.<br />
Dieses Produkt ermöglicht Benutzern den gemeinsamen Zugriff auf Computerressourcen. Es handelt sich dabei um keinen<br />
Computer, und möglicherweise werden nicht alle Software-Anwendungen unterstützt. Insbesondere kann dies für<br />
Grafikanwendungen mit hoher Auflösung oder 3D-Spiele gelten, die für die Ausführung auf eigenständigen Computern<br />
entwickelt wurden. Ebenso werden u. U. nicht alle Hardware-Peripheriegeräte unterstützt, die für den Betrieb mit<br />
eigenständigen Computern entwickelt wurden.<br />
Sehen Sie den Lizenzvertrag zu Ihrem jeweiligen Betriebssystem sowie den Lizenzvertrag des Anbieters der Anwendungs-<br />
Software ein, um Informationen zur Verwendung der betreffenden Produkte mit NComputing-Systemen zu erhalten.<br />
Möglicherweise sind zusätzliche Software-Lizenzen erforderlich.<br />
Microsoft® Windows®-Lizenzen. Ihnen wird von NComputing eine Lizenz zur Nutzung der vSpace-Software gemäß<br />
den Bedingungen des Endbenutzer-Lizenzvertrags gewährt. Sie müssen zudem die entsprechende Anzahl von<br />
Windows Server-Lizenzen und Client Access Licenses (CAS) für jedes Gerät bzw. jeden Benutzer erwerben, die auf die<br />
Windows Server-Software zugreifen. Sie dürfen die vSpace-Software mit Windows Client-Software (d. h. Windows Vista,<br />
Windows 7) nur dann verwenden, wenn zu einem bestimmten Zeitpunkt jeweils genau ein Benutzer auf die Instanz der<br />
Windows Client-Software zugreift oder wenn Sie gemäß einer entsprechenden Lizenz von Microsoft oder gemäß<br />
ausdrücklicher Genehmigung im Abschnitt „Microsoft Windows Server to Windows XP License Rights“ (Microsoft Windows<br />
Server-Lizenzrechte für Windows XP) des Endbenutzer-Lizenzvertrags von NComputing hierzu berechtigt sind. In jedem<br />
Fall sind Ihre Rechte und Pflichten bezüglich der Nutzung der vSpace-Software in Verbindung mit Windows Server-<br />
Software und Windows Client-Software im NComputing-Endbenutzer-Lizenzvertrag für die vSpace-Software und im<br />
zutreffenden Microsoft-Software-Lizenzvertrag bzw. -Endbenutzer-Lizenzvertrag definiert. Weitere Informationen zu<br />
Lizenzen in Verbindung mit Microsoft-Betriebssystemen finden Sie auf der folgenden Seite:<br />
www.ncomputing.com/mslicensing<br />
Informationen zu den derzeit unterstützten Client-Betriebssystemen für Einzelbenutzeranwendungen Ihres Produkts der<br />
L-Modellreihe (z. B. Fernsteuerung, digitale Leitsysteme und 1:1-VDI) finden Sie auf derselben Webseite.<br />
Die im vorliegenden Benutzerhandbuch beschriebenen Hardware- und Software-Produkte von NComputing sind durch eine<br />
Reihe eingetragener und beantragter Patente in den USA und anderen Ländern geschützt. Für einige Komponenten von<br />
NComputing-Produkten wird Open Source-Software verwendet. Weitere Informationen hierzu finden Sie in diesem<br />
Benutzerhandbuch im Abschnitt „GPL-Deklarationen“.<br />
2
© 2003–2010 NComputing Inc. Alle Rechte vorbehalten. NComputing, vSpace und Numo sind eingetragene Marken der NComputing<br />
Inc. – USA. Microsoft, Windows, Windows Media und DirectShow sind eingetragene Marken der Microsoft Corporation. Intel, Core 2,<br />
Core i5 und Core i7 sind eingetragene Marken der Intel Corporation. VESA ist eine Marke der Video Electronics Standards<br />
Association. Kensington ist eine Marke der ACCO World Corporation. QuickTime ist eine eingetragene Marke der Apple, Inc.<br />
YouTube ist eine eingetragene Marke von Google. Adobe und Adobe Flash sind eingetragene Marken der Adobe Systems, Inc.<br />
Alle Marken sind Eigentum ihrer jeweiligen Inhaber.<br />
3
Benutzerhandbuch für L300/L230/L130<br />
INHALT<br />
Sicherheitsinformationen.................................................................................................................... 4<br />
Einhaltung von Gesetzen und Vorschriften ........................................................................................ 4<br />
FCC-Informationen ....................................................................................................................... 4<br />
GPL-Deklarationen ....................................................................................................................... 6<br />
Produktübersicht ................................................................................................................................ 7<br />
Installation ......................................................................................................................................... 9<br />
Installation der vSpace-Software .................................................................................................. 9<br />
Einrichtung des Geräts L300 ..................................................................................................... 11<br />
Einrichtung der Geräte L130 und L230 ............................................................................................ 13<br />
Online-Registrierung .................................................................................................................. 17<br />
Offline-Registrierung .................................................................................................................. 19<br />
Aktualisieren der vSpace-Software .............................................................................................................. 22<br />
Deinstallation ................................................................................................................................... 22<br />
Installation von Zugriffslizenzen ..........................................................................................................22<br />
Verwenden des Zugangsgeräts der L-Modellreihe ........................................................................... 23<br />
L300-Zugangsgeräte ..................................................................................................................... . 23<br />
L130/L230-Zugangsgeräte ............................................................................................................ . 30<br />
Verwenden der vSpace Management Console (vSpace 4) .............................................................. 35<br />
Verwenden der NComputing Management Console (vSpace 6) ........................................................... 46<br />
Fehlermeldungen und Problembehandlung .................................................................................... . 51<br />
Glossar ............................................................................................................................................ 54<br />
Häufig gestellte Fragen .................................................................................................................... 56<br />
4
Benutzerhandbuch für L300/L230/L130<br />
Sicherheitsinformationen<br />
Machen Sie sich mit dem Inhalt des folgenden Abschnitts vertraut, um Verletzungen oder materielle<br />
Schäden zu vermeiden, die durch Beschädigungen des Produkts verursacht werden. Benutzer<br />
müssen das vorliegende Benutzerhandbuch vor der Inbetriebnahme aufmerksam durchlesen und die<br />
darin enthaltenen Anweisungen befolgen.<br />
• Achten Sie darauf, dass am Installationsort keine zu hohen Temperaturen (über 35˚C), zu niedrige<br />
Temperaturen (unter 0˚C) oder zu hohe Feuchtigkeit (über 85 % relative Luftfeuchtigkeit) herrschen.<br />
• Vermeiden Sie starke Erschütterungen des Produkts.<br />
• Achten Sie darauf, dass das Produkt keiner direkten Sonneneinstrahlung ausgesetzt ist und sich<br />
nicht in der Nähe von Anlagen oder Maschinen mit starker Hitzeentwicklung befindet.<br />
• Halten Sie das Produkt fern von stark magnetischen Gegenständen.<br />
• Sie dürfen das Produkt nicht zerlegen, reparieren oder umbauen.<br />
• Verlegen Sie sämtliche Kabel und Netzkabel ordnungsgemäß, damit niemand darüber stolpert. Wenn<br />
Sie oder andere Personen über ein Kabel stolpern, kann dies Stromschläge, Brandentwicklung,<br />
Beschädigungen des Produkts oder körperliche Verletzungen nach sich ziehen.<br />
Einhaltung von Gesetzen und Vorschriften<br />
FCC-Informationen<br />
Dieses Gerät wurde umfassend getestet und erfüllt die Grenzwerte für ein digitales Gerät der Klasse B<br />
gemäß Teil 15 der FCC-Regeln.<br />
Diese Grenzwerte wurden definiert, um einen angemessenen Schutz gegen schädliche Interferenzen bei<br />
der Installation in Wohngebieten sicherzustellen. Dieses Gerät erzeugt und nutzt Funkwellen und kann<br />
Funkwellen abstrahlen. Wenn es nicht entsprechend den vorliegenden Anleitungen aufgestellt und<br />
angeschlossen wird, kann es erhebliche Störungen des Funkverkehrs verursachen. Es gibt jedoch keinerlei<br />
Gewähr, dass durch eine bestimmte Installation keine Störungen verursacht werden. Sollte dieses Gerät den<br />
Funk- oder Fernsehempfang stören (dies kann durch Aus- und anschließendes Wiedereinschalten des Geräts<br />
festgestellt werden), kann die aufgetretene Störung vom Benutzer u. U. durch Ausführen der folgenden Schritte<br />
behoben werden:<br />
• Empfangsantenne anders ausrichten oder an einem anderen Ort aufstellen<br />
• Abstand zwischen dem Gerät und dem Empfänger vergrößern<br />
• Gerät an eine Steckdose anschließen, die nicht zu dem Stromkreis gehört, an den der<br />
Empfänger angeschlossen ist<br />
• Fachhändler kontaktieren oder qualifizierten Fernsehtechniker hinzuziehen<br />
Änderungen oder Manipulationen, die durch die für die Konformität zuständige Partei nicht ausdrücklich genehmigt<br />
wurden, können dazu führen, dass dem Benutzer die Erlaubnis zum Betreiben des Geräts entzogen wird.<br />
5
Dieses Gerät entspricht Teil 15 der FCC-Regeln. Für<br />
seinen Betrieb gelten die folgenden zwei<br />
Bedingungen:<br />
(1) Dieses Gerät darf keine schädlichen Interferenzen<br />
verursachen, und<br />
(2) dieses Gerät darf keine eingehenden Interferenzen<br />
aufnehmen, einschließlich von Interferenzen, die<br />
Betriebsstörungen verursachen können.<br />
6
Benutzerhandbuch für L300/L230/L130<br />
(EMC-Registrierung)<br />
• () : Network virtual desktop (L300)<br />
• : NCC-L300 (B)<br />
• : <br />
NCC-L300 (B)<br />
• <br />
<br />
• : <br />
NCC-L230 (B)<br />
• () : Multi-User Computing Access Device<br />
(L230)<br />
• : NCC-L230 (B)<br />
• : <br />
• / : /<br />
• : <br />
NCC-L130 (B)<br />
• () : Multi-User Computing Access Device<br />
(L130)<br />
• : NCC-L130 (B)<br />
• : <br />
• / : /<br />
• : <br />
<br />
.<br />
Europäische Gemeinschaft:<br />
Vorschriften zur Entsorgung:<br />
Dieses Symbol gibt an, dass Ihr Produkt gemäß den örtlich geltenden Gesetzen und Vorschriften getrennt vom<br />
Hausmüll entsorgt werden muss. Durch die separate Entsorgung kann das Produkt der Wiederverwertung<br />
zugeführt werden, die zum Schutz der Menschen und der Umwelt beiträgt.<br />
7
Benutzerhandbuch für L300/L230/L130<br />
GPL-Deklarationen<br />
Das NComputing L300-Zugangsgerät enthält (teilweise) kostenlose Software (Software, die so lizenziert ist, dass<br />
Sie diese ungehindert ausführen, kopieren, weitergeben, untersuchen, ändern und verbessern dürfen). Diese<br />
kostenlose Software ist auch in den Aktualisierungsdateien der L300-Firmware enthalten, die zusammen<br />
mit den NComputing vSpace-Software-Installationspaketen vertrieben werden, die ausdrücklich für das L300-<br />
Modell entwickelt wurden. Die kostenlose Software in der L300-Firmware umfasst eine Version von X-<br />
LOADER, U-BOOT, LINUX, LIBSYSFS, LIBUCI, LIBUSBIP, ETHTOOL, UCLIBC, QT und BUSYBOX.<br />
Darüber hinaus wird die NComputing vSpace-Software für Linux mit einigen kostenlosen Software-<br />
Produkten vertrieben, die EEVDEV (eine Erweiterung von EVDEV) sowie NCXHCI (eine Erweiterung von<br />
USBIP) umfasst, die in dem zusätzlichen Softwarepaket „Multi-user Extensions for Linux“ (Multi-Benutzer-<br />
Erweiterungen für Linux) enthalten sind. Die oben erwähnten Software-Komponenten sind kostenlose<br />
(weitere Einzelheiten finden Sie unter http://www.gnu.org/philosophy/free-sw.html) Softwareprogramme, die<br />
von der Free Software Foundation entwickelt wurden, einer eigenständigen, nicht gewinnorientierten<br />
Organisation ohne jede Verbindung zu NComputing, Inc. Im Rahmen der Bereitstellung eines L300-Geräts,<br />
des zugehörigen vSpace-Softwareinstallationspakets und/oder der vSpace-Software für Linux wird Ihnen eine<br />
Lizenz für die kostenlose Software gemäß den Bedingungen der GNU General Public License oder GNU<br />
Lesser General Public License gewährt (der „Lizenzen“; entsprechende Kopien sind verfügbar unter<br />
http://www.gnu.org/licenses/licenses.html).<br />
Darüber hinaus übermitteln wir für einen Zeitraum von mindestens drei (3) Jahren ab der Bereitstellung des<br />
jeweiligen Produkts bzw. der jeweiligen Software allen Personen, die uns unter<br />
gplcoderequest@ncomputing.com kontaktieren, für eine Gebühr, die unsere Kosten der physischen Übermittlung<br />
des Quellcodes nicht übersteigt, eine Kopie des kompletten Quellcodes für die von Ihnen bei uns erworbene<br />
Software-Version (in einem maschinenlesbaren Format). Weitere Informationen hierzu finden Sie auf der<br />
folgenden Seite der NComputing-Website: www.ncomputing.com/gplcodedownload<br />
8
Benutzerhandbuch für L300/L230/L130<br />
Produktübersicht<br />
Die Zugangsgeräte der L-Modellreihe von NComputing mit vSpaceTM-Desktopvirtualisierungs-Software senken<br />
Ihre Betriebskosten erheblich, indem mehreren Benutzern die gemeinsame Nutzung eines einzigen PCs,<br />
eines einzigen Servers oder einer einzigen virtuellen Maschine ermöglicht wird. Jeder Benutzer erhält einen<br />
eigenen virtuellen Desktop mit umfassenden Multimedia-Funktionen, die sich praktisch nicht von denen eines<br />
herkömmlichen Komplett-PCs unterscheiden. Das Beste ist jedoch, dass die IT-Mitarbeiter und die Endbenutzer<br />
keine spezielle Schulung benötigen, da diese durchgehende Lösung einfach verwaltet werden kann und mit<br />
standardmäßigen Desktop-Anwendungen kompatibel ist.<br />
Modelle der L-Modellreihe<br />
Im vorliegenden Benutzerhandbuch werden drei verschiedene Produkte der L-Modellreihe beschrieben: L130,<br />
L230 und L300. Das Einstiegsmodell L130<br />
bietet alle grundlegenden Funktionen, die für die angenehme Arbeit mit einem virtuellen Desktop nötig sind,<br />
und ist mit Tastatur,<br />
Maus, Monitor und Lautsprecheranschlüssen ausgestattet. Der L230 weist zudem einen USB-Anschluss zum<br />
Anschließen von Speichergeräten und einen<br />
Mikrofonanschluss auf, und seine größere Farbtiefe sorgt für eine noch höhere Benutzerfreundlichkeit. Der<br />
L300 ist<br />
mit einem zusätzlichen Hochleistungs-Videobeschleunigungssystem, das<br />
die Vollbild-Videowiedergabe unterstützt, einer höheren Bildschirmauflösung und weiteren USB-Anschlüssen<br />
besonders üppig ausgestattet. In diesem Handbuch wird die L-Modellreihe<br />
für Windows-Betriebssysteme behandelt (besuchen Sie die Online-Knowledge Base von NComputing unter<br />
„www.ncomputing.com/support“, und suchen Sie nach „OS Support“ (Betriebssystemunterstützung) für<br />
bestimmte<br />
Windows-Betriebssysteme). Die Dokumentation zur Unterstützung von Linux-Betriebssystemen finden Sie<br />
ebenfalls in der Knowledge Base<br />
9
(suchen Sie nach „L-series Linux“ (L-Modellreihe Linux)). Die folgende Tabelle gibt Ihnen eine Übersicht über<br />
die grundlegenden Unterschiede zwischen den Produkten der<br />
L-Modellreihe.<br />
10
Benutzerhandbuch für L300/L230/L130<br />
Systemanforderungen<br />
Die empfohlenen Mindestsystemspezifikationen für eine vSpace-Installation können ausgesprochen gering<br />
sein. Das Host-System benötigt u. U. lediglich 2 GB Arbeitsspeicher, einen 2,4-GHz-Single-Core-Prozessor<br />
und weniger als 100 MB freien Festplattenspeicherplatz für den Betrieb mit einigen wenigen Benutzern. Die<br />
Anzahl der Benutzer, die gewünschten Anwendungen und die<br />
gewünschte Gesamtleistung bestimmen jedoch letztendlich, wie leistungsfähig ein Computer sein muss,<br />
um die gewünschte Multi-Benutzer-Erfahrung zu liefern. In den folgenden Tabellen sind die empfohlenen<br />
Spezifikationen für einen vSpace-<br />
Host-Computer mit einer typischen Reihe von Anwendungen in Abhängigkeit von Benutzerzahl und Typ des<br />
Zugangsgeräts aufgeführt. Die empfohlenen Parameter für den L300-Host sind höher, da die Unterstützung der<br />
Multimedia-Vollbildwiedergabe berücksichtigt werden muss. NComputing empfiehlt, Ihre Umgebung vor der<br />
Bereitstellung grundsätzlich darauf zu überprüfen, ob sie den Anforderungen entspricht.<br />
Hinweis: Es wird nicht empfohlen, einen Notebook-PC als Host zu nutzen. Notebooks weisen Energiesparfunktionen und<br />
Technologien auf, die von denen eines typischen Desktop-PCs abweichen. Dies kann zu Energieverwaltungs- und<br />
Speicherinkonsistenzen führen.<br />
Mindest-Hardware-Konfiguration für den Host (L130 oder L230)<br />
Anzahl der Benutzer<br />
1-3 4-7 8-10 10-20 20-30<br />
Host-Konfigurationen<br />
CPU* (Minimum oder gleichwertig)<br />
2,4 GHz*<br />
oder Dual<br />
Core<br />
3,0 GHz*<br />
oder<br />
Dual/Quad<br />
Beliebiger<br />
Dual/Quad<br />
Core<br />
Schneller<br />
Dual/Quad<br />
Core<br />
Schneller<br />
Dual/Quad<br />
Core<br />
Host-Speicher 2 GB 3 GB 4 GB** 4 GB** 4 GB**<br />
* Die CPU-Empfehlungen beziehen sich auf einen Prozessor der<br />
Pentium-Klasse (oder neuer). ** Für 64-Bit-Systeme werden<br />
mindestens 6 GB empfohlen.<br />
Empfohlene Hardware-Konfiguration für den Host (L300)<br />
Host-Konfigurationen<br />
Anzahl der Benutzer*<br />
1-3 4-7 8-10 10-20 20-30<br />
CPU* (Minimum oder gleichwertig) Core 2 Core i5 Core i5 Core i7 Core i7<br />
Speicher (32-Bit-BS)<br />
Speicher (64-Bit-BS)<br />
2 GB<br />
3 GB<br />
3 GB<br />
4 GB<br />
4 GB<br />
6 GB<br />
4 GB<br />
6 GB<br />
4 GB<br />
8 GB<br />
* Die Anzahl der von der Installation unterstützten Benutzer hängt von der Host-Konfiguration sowie von den<br />
Leistungserwartungen der Endbenutzer ab. Die tatsächliche Leistung hängt in hohem Maße von der jeweiligen Host-Hardware,<br />
dem Speicher, den verwendeten Anwendungen, dem Betriebssystem sowie den Netzwerkbedingungen im jeweiligen LAN ab.<br />
Die Anforderungen an den Host variieren. Testen Sie daher vor der Bereitstellung die Multi-Benutzer-Umgebung.<br />
Lizenzinformationen zu Microsoft-Betriebssystemen finden Sie im diesbezüglichen Abschnitt auf Seite 3 sowie<br />
unter www.ncomputing.com/mslicensing<br />
11
Für jedes Gerät der L-Modellreihe benötigen Sie Folgendes:<br />
• Tastatur und Maus (PS/2 für L130/L230 oder USB für L300)
Benutzerhandbuch für L300/L230/L130<br />
• M onitor<br />
• Ein Cat 5/6-Netzwerkkabel für die Verbindung mit dem vorhandenen Ethernet-Netzwerk<br />
• Optional: Lautsprecher, Kopfhörer, Mikrofone und USB-Peripheriegeräte<br />
Installation<br />
Installation der vSpace-Software<br />
Suchen Sie gemäß den folgenden Anweisungen grundsätzlich auf der NComputing-Website nach der<br />
aktuellen vSpace-Software. Die Software auf der CD in Ihrem Produktpaket kann eine veraltete Version<br />
sein.<br />
• Legen Sie die Software-Installations-CD in das CD-<br />
Laufwerk des Host-Computers ein. In der Regel öffnet sich<br />
nach einigen Sekunden automatisch ein Fenster mit<br />
Installationsoptionen. Sollte sich dieses Fenster nicht öffnen,<br />
rufen Sie „Arbeitsplatz“ auf, klicken auf das Symbol des CD-<br />
Laufwerks und starten die Anwendung „Setup“.<br />
• Klicken Sie im Einstiegsbildschirm auf die Schaltfläche<br />
„<strong>Download</strong> Latest Software“ (Aktuelle Software<br />
herunterladen). Daraufhin öffnet sich ein Browser-Fenster<br />
mit dem NComputing-Software <strong>Download</strong> Center. Suchen<br />
Sie nach der korrekten Software für Ihr Produktmodell und<br />
Ihr Betriebssystem, und laden Sie den entsprechenden<br />
ZIP-Ordner herunter.<br />
• Beachten Sie, dass sich die aktuelle Version von vSpace immer unter www.ncomputing.com/downloads<br />
befindet.<br />
• Wenn keine Internetverbindung verfügbar ist, klicken Sie auf „Browse CD“ (CD durchsuchen), um im<br />
nächsten Schritt nach der Datei des Installationsprogramms zu suchen.<br />
• Nachdem Sie die Dateien des Installationsprogramms heruntergeladen und extrahiert bzw. auf der<br />
Produkt-CD aufgefunden haben, führen Sie das vSpace-Installationsprogramm durch Starten von<br />
„setup.exe“ (vSpace 4) oder des MSI-Installationsprogramms (vSpace 6) für die Erstinstallation aus. Wenn<br />
Sie eine vorhandene vSpace-Installation aktualisieren, lesen Sie in den Versionshinweisen nach, ob<br />
bestimmte Installationsanweisungen beachtet werden müssen.<br />
• Klicken Sie im Begrüßungsbildschirm des Installationsprogramms auf „Next“ (Weiter). Dadurch<br />
gelangen Sie zum Bildschirm für die Konfiguration von Antiviren-Schutz und Firewall-Warnungen.<br />
Befolgen Sie die in diesem Bildschirm angezeigten Anweisungen, und klicken Sie anschließend auf<br />
„Next“ (Weiter).<br />
13
Benutzerhandbuch für L300/L230/L130<br />
Hinweis: Bei einigen Firewall-Anwendungen müssen Sie den EXE-Dateien von NComputing<br />
möglicherweise die entsprechenden Zugriffsberechtigungen für das Netzwerk zuweisen. Hierzu<br />
zählen folgende EXE-Dateien:<br />
KMSERVC.EXE, BOOTSRV.EXE, KMMSG.EXE, KMUPDATE.EXE, KMREGWIZ.EXE Auf<br />
der Registerkarte „Ausnahmen“ der Windows-Firewall müssen die folgenden Ports<br />
geöffnet werden: TCP-Protokoll: 27605, 27615, 3581, 3597, 3645, 3646, 3725<br />
UDP-Protokoll: 1027, 1283, 3581, 3725<br />
Weitere Informationen hierzu finden Sie in unserer Knowledge Base unter<br />
• Lesen Sie in den Bildschirmen „End User License Agreement“ (Endbenutzer-Lizenzvertrag) und<br />
„Terms of Use“ (Nutzungsbedingungen) die Verträge aufmerksam durch, und sofern Sie den<br />
Bedingungen zustimmen, aktivieren Sie das Kontrollkästchen „I agree“ (Ich stimme zu). Klicken Sie<br />
anschließend auf „Next“ (Weiter).<br />
• Im Bildschirm „Additional Options“ (Zusätzliche Optionen) (nur für vSpace 4) haben Sie die Möglichkeit,<br />
auf diesem Host die Network Administrator Console (Netzwerkverwaltungskonsole) zu installieren.<br />
Wenn Sie ein Administratorkennwort festlegen möchten, geben Sie es ein, und wiederholen Sie<br />
anschließend die Eingabe. Klicken Sie auf die Schaltfläche „Next“ (Weiter). Für vSpace 6 wird die NC<br />
Console automatisch auf jedem Host installiert.<br />
• Klicken Sie im letzten Bildschirm „Confirm Installation“ (Installationsvorgang bestätigen) auf „Install“<br />
(Installieren), um die Software-Installation zu starten, und befolgen Sie anschließend die angezeigten<br />
Eingabeaufforderungen. Dieser Vorgang kann bis zu fünf Minuten dauern, und die vom System<br />
ausgegebenen Pieptöne sind normal. Solange der Mauszeiger regelmäßig zwischen Zeiger und<br />
Sanduhr wechselt, läuft der Vorgang normal ab, auch wenn es so aussieht, also ob das<br />
Installationsprogramm stehen geblieben ist. Wenn die Durchführung des Installationsprogramms<br />
länger als 15 Minuten dauert, wenden Sie sich an den technischen Support von NComputing.<br />
• Klicken Sie im Bildschirm „vSpace successfully installed“ (vSpace wurde erfolgreich installiert) auf<br />
„Close“ (Schließen), um das Installationsprogramm zu beenden, und wählen Sie aus, ob der<br />
Computer sofort neu gestartet werden soll. (Ein Neustart ist erforderlich, damit vSpace verwendet<br />
werden kann).<br />
• In den folgenden Abschnitten wird erläutert, wie die Geräte der L-Modellreihe angeschlossen werden,<br />
15
die Software und die Geräte registriert und aktiviert werden und die Geräte-Firmware (bei Bedarf)<br />
aktualisiert wird.<br />
16
Benutzerhandbuch für L300/L230/L130<br />
Einrichtung des L300-Geräts<br />
(Informationen zu den Geräten L230 und L130 finden Sie im nächsten Abschnitt.)<br />
Der L300 muss über einen Ethernet-Switch, einen Router oder eine sonstige Netzwerkverbindungsmethode<br />
an den Host-PC angeschlossen werden. Der L300 weist spezielle USB-Anschlüsse für Maus und Tastatur<br />
auf. Diese sind durch die Maus- und Tastatursymbole unter den waagerecht angeordneten USB-<br />
Anschlüssen gekennzeichnet. Die senkrecht angeordneten USB-Anschlüsse links von den Audio-<br />
Anschlüssen sind für sonstige USB-Geräte bestimmt.<br />
HINWEIS: Die USB-Anschlüsse für Maus und Tastatur unterstützen AUSSCHLIESSLICH diese<br />
Gerätetypen. Diese Anschlüssen unterstützen keine anderen Arten von USB-Geräten. Die USB-<br />
Tastatur und die USB-Maus müssen direkt in diese Anschlüsse und nicht in einen separaten USB-Hub<br />
eingesteckt werden. Peripheriegeräte mit integrierten USB-Hubs oder kombinierte Maus-Tastatur-Geräte<br />
werden von diesen Anschlüssen nicht unterstützt. Andere USB-Peripheriegeräte können an die<br />
senkrecht ausgerichteten Anschlüsse links neben den Audio-Anschlüssen angeschlossen werden.<br />
Beachten Sie, dass diese generischen Anschlüsse erst aktiviert werden, wenn eine Verbindung mit<br />
einer vSpace-Sitzung besteht.<br />
Netzwerkverbindung<br />
Das L300-Gerät kann so konfiguriert werden, dass die DHCP-Netzwerkeinstellungen übernommen werden,<br />
oder der Benutzer kann statische IP-Einstellungen angeben. Wenn Sie die DHCP-Einstellungen verwenden<br />
möchten, schalten Sie das Gerät ein. Wechseln Sie anschließend zu „Device Setup“ (Geräte-Setup), klicken<br />
Sie auf die Registerkarte „Network“ (Netzwerk), und aktivieren Sie dann das Optionsfeld „DHCP“.<br />
17
Benutzerhandbuch für L300/L230/L130<br />
Wenn eine Konfiguration mit statischen IP-Adressen im Netzwerk verwendet wird, aktivieren Sie das<br />
Optionsfeld „Static“ (Statisch), und geben Sie die entsprechenden Informationen zu IP-Adresse, Subnetz-<br />
Maske, Gateway und DNS-Server (primär und alternativ) ein. Klicken Sie auf „OK“, um die Änderungen zu<br />
speichern und zum Hauptbildschirm zurückzukehren.<br />
Wenn Ihr L300-Gerät mit dem Netzwerk verbunden ist, leuchtet die Leuchte „LNK“ (Anzeige einer Ethernet-<br />
Verbindung) auf der Vorderseite des L300-Geräts, und die Ethernet-Aktivitätsleuchte „ACT“ blinkt, wenn auf<br />
dem Gerät aktiver eingehender/ausgehender Ethernet-Datenverkehr stattfindet.<br />
Installation mit Monitor-Befestigung<br />
Im Lieferumfang des L300-Geräts sind eine Montageplatte und zwei Befestigungsschrauben enthalten, mit<br />
denen ein Monitor über VESATM-kompatible Befestigungslöcher (75 mm oder 100 mm) angebracht werden<br />
kann. Das L300-Gerät wird an der Montageplatte angebracht, sodass die Arbeitsstation keinerlei<br />
Grundfläche belegt. Sie sollten nach Möglichkeit die beiden oberen Befestigungslöcher am Monitor zu<br />
verwenden, um die Verkabelung gut zugänglich zu machen.<br />
Hinweis: Das Produkt L300 ist auch mit einer Gehäuseöffnung für eine KensingtonTM-Sicherheitsverriegelung<br />
ausgestattet, die einen zusätzlichen Schutz gegen Diebstahl bietet.<br />
18
Benutzerhandbuch für L300/L230/L130<br />
L300-Firmware-Aktualisierung<br />
Es empfiehlt sich immer, die jeweils verfügbare aktuelle Firmware-Version für das L300-Gerät zu<br />
verwenden. Jede Installation von vSpace enthält die aktuelle Firmware. Daher sind keine zusätzlichen<br />
<strong>Download</strong>s erforderlich, um diesen Vorgang abzuschließen. Einige ältere Firmware-Versionen müssen vom<br />
Gerät abgerufen werden („Pull-Verfahren“). Bei neueren Versionen (ab „Board Ver. 10001“ bzw. „Version<br />
1.00.01“) kann die Firmware über die vSpace-Software auf dem Gerät per „Push-Verfahren“ installiert werden.<br />
Beide Methoden werden im Folgenden beschrieben:<br />
Um eine neue Firmware-Version per Pull-Verfahren abzurufen, öffnen Sie einfach auf dem L300-Gerät den<br />
Bildschirm „Device Setup“ (Geräte-Setup). Aktivieren Sie auf der Registerkarte „Update“ (Aktualisieren) das<br />
Kontrollkästchen „Automatic Firmware Update“ (Automatische Firmware-Aktualisierung), und klicken Sie auf<br />
„Apply“ (Anwenden) bzw. „Update Now“ (Jetzt aktualisieren), um den Firmware-Aktualisierungsvorgang zu<br />
starten. Befolgen Sie dann die im Bildschirm angezeigten Anweisungen.<br />
Um eine neue Firmware-Version per Push-Verfahren zu installieren, verwenden Sie die Anwendung NC<br />
Console. Öffnen Sie für vSpace 4 „Arbeitsplatz“, und navigieren Sie zum vSpace-Installationsverzeichnis<br />
(standardmäßig ist dies „C:\Programme\NComputing\NComputing vSpace\“). Suchen Sie in diesem Ordner<br />
nach der Anwendung „NCCONSOLE“, und führen Sie sie aus. Bei vSpace 6 können Sie die Anwendung<br />
NC Console direkt über das Startmenü aufrufen („Start > Alle Programme > NComputing vSpace > NC-<br />
Console“). Navigieren Sie in der Konsole zu „Terminals > L-Series“ (Terminals > L-Modellreihe), und<br />
suchen Sie im rechten Fensterbereich nach dem gewünschten L300-Gerät. Klicken Sie mit der rechten<br />
Maustaste auf das betreffende Gerät, wählen Sie „Update Firmware“ (Firmware aktualisieren) aus, und<br />
befolgen Sie die im Bildschirm angezeigten Anweisungen, um die Aktualisierung zu starten. Sie können<br />
mehrere Geräte gleichzeitig auswählen (halten Sie die beim Auswählen von Geräten die UMSCHALTTASTE<br />
oder STRG gedrückt) und die Aktualisierung auf die Gruppe von Geräten anwenden.<br />
Nach Abschluss der Firmware-Aktualisierung wird das Gerät automatisch neu gestartet. Beachten Sie, dass<br />
einige ältere Firmware-Builds (vor 1.00.00) zweimal aktualisiert werden, damit die aktuelle Firmware-Version<br />
installiert wird. Wiederholen Sie den oben beschriebenen Firmware-Aktualisierungsvorgang, bis das Gerät<br />
meldet, dass keine neuere Firmware gefunden wurde bzw. bis die Firmware-Version (angegeben im Bildschirm<br />
„Device Information“ (Geräteinformationen) in der Geräte-Firmware oder in der NC Console) der Version<br />
entspricht, die in den vSpace-Versionshinweisen für Ihre Software-Version angegeben ist.<br />
Um die Firmware-Version auf mehreren Geräten zu bestätigen, klicken Sie in NC Console auf die<br />
Schaltfläche „Columns“ (Spalten), und wählen Sie „Firmware“ aus. Dadurch wird die Firmware-Version der<br />
erkannten Geräte der L-Modellreihe angezeigt.<br />
Wichtig!<br />
19
Vergewissern Sie sich, dass Sie eine Aktualisierung auf die neueste<br />
vSpace-Software und Geräte-Firmware ausgeführt und Ihr System<br />
registriert haben, bevor Sie sich mit einem Problem an den Technischen<br />
Support<br />
wenden. Viele häufig auftretende Probleme können<br />
durch Ausführen einer einfachen Aktualisierung behoben werden.<br />
20
Benutzerhandbuch für L300/L230/L130<br />
Einrichtung der Geräte L130 und L230<br />
Das Zugangsgerät muss über Ethernet mit dem Host-PC verbunden sein. Dies kann über einen Ethernet-<br />
Switch, einen Router oder eine sonstige Netzwerkverbindungsmethode erfolgen.<br />
Netzwerkverbindung<br />
Wenn das Netzwerk so konfiguriert ist, dass dynamische IP-Adressen über DHCP abgerufen werden, können<br />
Sie das Zugangsgerät entsprechend einrichten. Schalten Sie die Zugangsgeräte ein. Klicken Sie im<br />
angezeigten Hauptbildschirm auf die Schaltfläche „Options“ (Optionen) und dann auf die Schaltfläche „Setup“<br />
(Einrichten).<br />
Wählen Sie auf der Registerkarte „Network“ (Netzwerk) aus, ob eine dynamische oder<br />
eine statische IP-Adresse verwendet werden soll. Wenn Sie die Verwendung einer<br />
21
dynamischen IP-Adresse festlegen, klicken Sie auf die Schaltfläche „Save“ (Speichern).<br />
22
Benutzerhandbuch für L300/L230/L130<br />
Wenn Sie die Verwendung einer statischen IP-Adresse festlegen, müssen Sie die IP-Adresse und das<br />
Standard-Gateway eingeben. Klicken Sie anschließend auf die Schaltfläche „Save“ (Speichern).<br />
Installation mit Monitor-Befestigung<br />
Der Lieferumfang der Produkte L130 und L230 enthält eine Monitorhalterung, Montagebund,<br />
Befestigungsschrauben für den Monitor (silberfarben) und Montagebundschrauben (schwarz) für die<br />
Befestigung an der Rückseite eines Monitors.<br />
Diese Abbildungen veranschaulichen die Montage des L230 und das fertig montierte und einsatzbereite Gerät.<br />
L130/L230-Firmware-Aktualisierung<br />
Die Zugangsgeräte L130 und L230 laden beim Starten automatisch die Firmware von vSpace herunter, wenn<br />
die Firmware-Version des Host-Systems neuer als die im Gerät geladene Version ist. Diese dynamische<br />
Firmware wird nur so lange beibehalten, wie das L130- bzw. L230-Gerät eingeschaltet ist. Um die aktuelle<br />
Firmware dauerhaft zu installieren, schalten Sie das Gerät ein, und klicken Sie auf der Registerkarte „Update“<br />
(Aktualisieren) auf die Schaltfläche „Update“ (Aktualisieren). Wenn Sie vom Zugangsgerät zur Eingabe eines<br />
Kennworts aufgefordert werden, geben Sie „updateme“ (ohne Anführungszeichen) ein. Das Zugangsgerät<br />
führt Sie schrittweise durch den Firmware-Aktualisierungsvorgang. Weitere Einzelheiten finden Sie im<br />
Abschnitt „Verwenden des Zugangsgeräts der L-Modellreihe“ an späterer Stelle in diesem Handbuch.<br />
23
Benutzerhandbuch für L300/L230/L130<br />
Produktregistrierung<br />
Wichtig!<br />
DIE REGISTRIERUNG DES GERÄTS UND DER VSPACE-SOFTWARE IST ERFORDERLICH.<br />
BIS ZU EINER ERFOLGREICHEN REGISTRIERUNG TRITT NACH ABLAUF EINER (1) STUNDE EIN<br />
TIMEOUT DER SITZUNG AUF, UND DIE VERBINDUNG WIRD GETRENNT.<br />
SIE MÜSSEN DIE REGISTRIERUNG INNERHALB EINER FRIST VON 30 TAGEN NACH DER<br />
ERSTMALIGEN INSTALLATION AUSFÜHREN. SOLLTEN SIE INNERHALB VON<br />
30 TAGEN KEINE REGISTRIERUNG VORNEHMEN, KANN KEINE VERBINDUNG DER GERÄTE MIT<br />
DEM HOST MEHR HERGESTELLT WERDEN. NACH<br />
ABLAUF DER FRIST VON 30 TAGEN KÖNNEN SIE IMMER NOCH AUF DEN REGISTRIERUNGS-<br />
ASSISTENTEN AUF DEM<br />
HOST ZUGREIFEN, UM DIE REGISTRIERUNG DURCHZUFÜHREN.<br />
Die Produktregistrierung ist für alle Geräte der L-Modellreihe und die vSpace-Software erforderlich, um die<br />
normale Verwendung des Produkts, das Herunterladen von Aktualisierungen und die Inanspruchnahme von<br />
technischem Support zu ermöglichen. Bis zur Registrierung tritt nach Ablauf einer (1) Stunde ein Sitzungs-<br />
Timeout auf, und nach Ablauf von 30 Tagen können Geräte keine Verbindung mit dem Host mehr herstellen.<br />
Beim Registrieren der Software müssen alle Zugangsgeräte über Ethernet mit dem Host-System verbunden<br />
sein.<br />
Wählen Sie im Windows-Startmenü den Eintrag „vSpace Registration“ (vSpace-Registrierung) aus.<br />
vSpace 4 auf Server 2003<br />
vSpace 6 auf Server 2008 R2<br />
• Im Begrüßungsbildschirm des Registrierungsprogramms müssen Sie bei aktiviertem vSpace-<br />
Kennwortschutz Ihr Kennwort eingeben. Klicken Sie dann auf die Schaltfläche „Next“ (Weiter).<br />
• Anschließend wird der Endbenutzer-Lizenzvertrag für vSpace angezeigt. Wenn Sie den<br />
Bedingungen zustimmen, aktivieren Sie das Kontrollkästchen „I agree“ (Ich stimme zu), und klicken<br />
Sie auf „Next“ (Weiter).<br />
24
Benutzerhandbuch für L300/L230/L130<br />
Online-Registrierung<br />
Wenn Sie sich online registrieren möchten, befolgen Sie die nachstehenden Anweisungen. Fahren Sie<br />
andernfalls mit dem Abschnitt „Offline-Registrierung“ fort.<br />
• Wenn Sie Ihre Software und die Zugangsgeräte der L-Modellreihe online registrieren möchten, lassen<br />
Sie das Optionsfeld „Register vSpace server software“ (vSpace-Serversoftware registrieren) aktiviert,<br />
und klicken Sie auf „Next“ (Weiter).<br />
• Sollten die Datenfelder im Bildschirm „Customer Data“ (Kundendaten) noch nicht ausgefüllt sein, geben<br />
Sie die relevanten Informationen für die Benutzerregistrierung ein. Jedes Feld in diesem Fenster muss<br />
ausgefüllt werden. Klicken Sie nach Eingabe sämtlicher Daten auf „Next“ (Weiter), und bearbeiten Sie<br />
die folgenden Bildschirme, in denen die verbundenen Geräte und der aktuelle Registrierungsstatus<br />
(vSpace 6) angezeigt werden.<br />
25
Benutzerhandbuch für L300/L230/L130<br />
• Aktivieren Sie im Bildschirm „Registration Type“ (Registrierungstyp) das Optionsfeld „Register online,<br />
using your internet connection“ (Online über Internetverbindung registrieren), und klicken Sie dann<br />
auf „Next“ (Weiter).<br />
Hinweis: Wenn Sie Internetverbindungen über einen Proxy-Server hergestellt werden, geben Sie hier die Proxy-<br />
Verbindungsdaten ein.<br />
• Im Registrierungs-Assistenten wird eine Liste aller nicht registrierten Zugangsgeräte der L-Modellreihe<br />
angezeigt, die derzeit mit diesem vSpace-Host verbunden sind und nun registriert werden können.<br />
• Bevor der Registrierungs-Assistent mit dem Registrierungsserver kommuniziert, öffnet sich der<br />
Bildschirm „Summary“ (Zusammenfassung), in dem alle Benutzerinformationen aufgeführt sind, die<br />
für die vSpace-Software registriert werden. Zudem sind alle verbundenen, jedoch nicht registrierten<br />
Zugangsgeräte der L-Modellreihe aufgelistet, für die die Registrierung ansteht. Wenn die Daten korrekt<br />
sind, klicken Sie auf die Schaltfläche „Register“ (Registrieren), um die Registrierung zu starten. Klicken<br />
Sie andernfalls auf „Back“ (Zurück), wenn Sie die angezeigten Daten korrigieren möchten.<br />
• Nun öffnet sich ein Bildschirm, der den Fortschritt des Registrierungsvorgangs anzeigt, und nach<br />
Abschluss der Registrierung öffnet sich der Bildschirm „Registration results“ (Registrierungsergebnisse).<br />
Aktivieren Sie das Kontrollkästchen „Register future L- series devices in the background“ (Künftige<br />
Geräte der L-Modellreihe im Hintergrund registrieren), wenn vSpace künftig alle nicht registrierten<br />
Zugangsgeräte der L-Modellreihe, die Verbindungen mit dem System herstellen, automatisch<br />
registrieren soll. Für diese Registrierung im Hintergrund ist jedoch eine Standard-Internetverbindung<br />
erforderlich.<br />
26
Benutzerhandbuch für L300/L230/L130<br />
Offline-Registrierung<br />
Wenn Sie sich offline registrieren möchten, befolgen Sie die nachstehenden Anweisungen. Wenn Sie bereits die<br />
Schritte im Abschnitt zur Online-Registrierung ausgeführt haben, fahren Sie mit dem Abschnitt „Verwenden<br />
des Zugangsgeräts der L-Modellreihe“ fort.<br />
• Wenn Sie nicht über eine Standard-Internetverbindung verfügen, können Sie Ihre vSpace-Software und<br />
die Zugangsgeräte der L-Modellreihe per E-Mail registrieren.<br />
• Wenn Sie sich für die Offline-Registrierung entschieden haben, klicken Sie auf die Option „Register“<br />
(Registrieren) und anschließend auf „Next“ (Weiter).<br />
• Sollten die Datenfelder im Bildschirm „Customer Data“ (Kundendaten) noch nicht ausgefüllt sein, geben Sie<br />
die relevanten Informationen für die Benutzerregistrierung ein. Alle Felder in diesem Fenster müssen<br />
ausgefüllt werden. Klicken Sie nach Eingabe sämtlicher Daten auf die Schaltfläche „Next“ (Weiter).<br />
• Im Registrierungs-Assistenten wird eine Liste aller nicht registrierten Zugangsgeräte der L-Modellreihe<br />
angezeigt, die derzeit mit diesem vSpace-Host verbunden sind und nun registriert werden können.<br />
• Wählen Sie im nächsten Bildschirm die Option „Create offline registration file“ (Offline-<br />
Registrierungsdatei erstellen), und klicken Sie dann auf „Next“ (Weiter).<br />
27
Benutzerhandbuch für L300/L230/L130<br />
• Sie müssen nun den Speicherort für die Datei mit den Registrierungsdaten auswählen, die Sie später<br />
per E-Mail an NComputing senden. Beachten Sie, dass im Feld „Create activation file“<br />
(Aktivierungsdatei erstellen) keine direkte Eingabe möglich ist. Stattdessen müssen Sie auf die<br />
Schaltfläche „Select“ (Auswählen) klicken, um zu dem Verzeichnis zu navigieren, in dem die<br />
Datendatei für die Offline-Registrierung gespeichert werden soll.<br />
• Die folgende Abbildung zeigt den Navigationsbildschirm, in dem Sie den gewünschten Speicherort für<br />
die Datendatei auswählen können. Sie können den vorgegebenen Dateinamen „activation“ nach<br />
Belieben ändern, die Auswahl im Feld „Save as type“ (Speichern unter) muss jedoch übernommen<br />
werden. Die Registrierungsdatei muss vom Typ „txt“ sein, auch wenn die darin enthaltenen Daten<br />
verschlüsselt sind und nicht geändert werden dürfen.<br />
• Bevor der Registrierungs-Assistent die Datendatei schreibt, öffnet sich der Bildschirm „Summary“<br />
(Zusammenfassung), in dem alle in die Datendatei geschriebenen Benutzerinformationen aufgeführt<br />
werden. Zudem sind alle verbundenen, jedoch nicht registrierten Zugangsgeräte der L-Modellreihe<br />
aufgelistet, für die die Registrierung ansteht.<br />
• Wenn die Daten korrekt sind, klicken Sie auf die Schaltfläche „Register“ (Registrieren). Klicken Sie<br />
andernfalls auf „Back“ (Zurück), wenn Sie die angezeigten Daten korrigieren möchten.<br />
• Senden Sie nun die erstellte TXT-Datei per E-Mail an die Adresse reg istration@ncomputing.com. Sie<br />
28
können die TXT-Datei ggf. auch auf einen anderen PC kopieren und die E-Mail von dort aus senden.<br />
Benutzerhandbuch für L300/L230/L130<br />
Normalerweise dauert es ein bis zwei Minuten, bis die Antwort-E-Mail mit der vSpace-Lizenzdatei eingeht.<br />
Sollte die Datei nicht in Ihrem Posteingang angezeigt werden, schauen Sie bitte nach, ob die Nachricht<br />
versehentlich als Junk- oder SPAM-E-Mail ausgefiltert wurde.<br />
Wenn Sie die Lizenzdatei empfangen haben, speichern Sie sie im gewünschten Verzeichnis, und starten Sie<br />
den Registrierungs-Assistenten neu.<br />
Wählen Sie die Option „Complete offline registration by using activation file“ (Offline-Registrierung durch<br />
Klicken Sie auf „Select“ (Auswählen) oder auf „Select the activation file“ (Aktivierungsdatei auswählen), um zu<br />
der Datei zu navigieren. Wenn Sie die korrekte Lizenzdatei gefunden haben, klicken Sie auf „Open“ (Öffnen).<br />
Klicken Sie anschließend auf „Next“ (Weiter), um die Lizenzdatei zu laden und auf das vSpace-Host-<br />
System anzuwenden.<br />
Nachdem die Offline-Datei geladen wurde, öffnet sich der Bildschirm „Registration results“<br />
(Registrierungsergebnisse). Klicken Sie auf „Next“ (Weiter), um die Offline-Registrierung abzuschließen.<br />
Ausführen der Aktivierungsdatei abschließen) oder „Continue offline registration“ (Mit Offline-Registrierung<br />
fortfahren) aus. Klicken Sie auf „Next“ (Weiter), und navigieren Sie zu dem Verzeichnis, in dem Sie die<br />
zurückgesendete Lizenz-/Aktivierungsdatei gespeichert haben.<br />
29
Benutzerhandbuch für L300/L230/L130<br />
Aktualisieren der vSpace-Software<br />
Die aktuelle NComputing-Software kann von der Seite http://www.ncomputing.com/downloads bezogen<br />
werden. Es empfiehlt sich, diese Seite regelmäßig nach neu veröffentlichter Software zu durchsuchen.<br />
Laden Sie einfach die Installationsdatei herunter, lesen Sie die Versionshinweise durch, deinstallieren Sie<br />
ggf. Ihre aktuelle Version (falls in den Versionshinweisen gefordert). Achten Sie darauf, dass Ihre<br />
Registrierungsinformationen aktiv bleiben (Sie erhalten eine entsprechende Aufforderung), und<br />
installieren Sie die neue Version der Software.<br />
Sie können die vSpace-Software auch direkt über das Internet aktualisieren, indem Sie im Startmenü die<br />
Option „vSpace Update” auswählen.<br />
Hinweis: Wenn das Fenster „Enter Password“ (Kennwort eingeben) angezeigt wird, geben Sie das vSpace-<br />
Administratorkennwort ein, das Sie während des vSpace-Installationsvorgangs ausgewählt haben.<br />
Klicken Sie auf „Connect“ (Verbinden), um eine Suche nach Software-Aktualisierungen zu starten. Wenn eine<br />
neue Version verfügbar ist, klicken Sie auf die Schaltfläche „<strong>Download</strong>“, um die Aktualisierung zu starten.<br />
Wenn keine neue Version verfügbar ist, klicken Sie auf „Exit“ (Beenden). Nach Abschluss des <strong>Download</strong>s<br />
wird die Installation der neuen Version begonnen.<br />
Deinstallation<br />
Wählen Sie zum Deinstallieren der vSpace-Software im Ordner „NComputing vSpace“ des Startmenüs die<br />
Option „Uninstall vSpace“ (vSpace deinstallieren) aus (oder wählen Sie in der Windows-Systemsteuerung<br />
unter „Programme hinzufügen/entfernen“ den Eintrag „vSpace“). Befolgen Sie die Anweisungen des<br />
Deinstallationsdienstprogramms, um die Programmkomponenten zu deinstallieren. Nach dem<br />
Deinstallieren von vSpace müssen Sie den Host-Computer neu starten, um den Vorgang abzuschließen.<br />
Installation von Zugriffslizenzen (Client Access Licenses, CALs)<br />
Für Multi-Benutzer-Anwendungen müssen Sie zusätzlich zum Installieren und Aktivieren der Lizenz für das<br />
Windows Server-Betriebssystem im Host-System zwei Typen von Zugriffslizenzen (Client Access Licenses,<br />
CALs) erwerben. Zunächst werden standardmäßige Windows Server-CALs für jeden Benutzer bzw. jedes<br />
Gerät benötigt. Außerdem müssen Sie Remote Desktop Services-CALs (RDS-CALs) bei Ausführung unter<br />
Windows Server oder Windows MultiPoint Server-CALs (WMS-CALs) bei Ausführung unter Windows MultiPoint<br />
Server für alle Benutzer oder Geräte installieren, die auf das System zugreifen. Für Windows Server-<br />
Betriebssysteme müssen Sie zuerst die Remote Desktop Licensing Server-Rolle (wird mit dem<br />
Betriebssystem bereitgestellt) auf mindestens einem Host in der Umgebung hinzufügen. Nach dem<br />
Installieren des Lizenzierungsservers auf einem bestimmten Host aktivieren Sie den Server mithilfe der<br />
Remote Desktop Licensing Manager-Anwendung und fügen RDS-CALs hinzu. Andere Hosts in Ihrer<br />
Umgebung können anschließend auf diesen Lizenzierungsserver verweisen. Für Windows MultiPoint Server<br />
ist die Lizenzierungsserver-Komponente bereits vorinstalliert, und Sie können einfach die MultiPoint<br />
Manager-Anwendung nutzen, um die WMS-CALs einzugeben (anstelle der Verwendung von Remote Desktop<br />
Licensing Manager, der keine WMS-CALs akzeptiert). Weitere Einzelheiten zum Einrichten des<br />
Lizenzierungsservers und zum Installieren von CALs finden Sie in der Dokumentation für das jeweilige<br />
Betriebssystem.<br />
30
Benutzerhandbuch für L300/L230/L130<br />
Verwenden des Zugangsgeräts der<br />
L-Modellreihe Zugangsgeräte des<br />
Modells L300<br />
(Informationen zu den Zugangsgeräten L230 und L130 finden Sie im nächsten Abschnitt.)<br />
Der Bildschirm „Server Selection“ (Serverauswahl)<br />
Der Bildschirm „Server Selection“ (Serverauswahl) wird als erster Bildschirm beim Starten des L300-Geräts<br />
angezeigt. In diesem Bildschirm können Sie Folgendes ausführen:<br />
• Herstellen einer Verbindung mit einem vSpace-Host-Computer im Netzwerk<br />
• Aktualisieren der<br />
Serverliste<br />
• Konfigurieren des Geräts über Device Setup (Geräte-Setup)<br />
• Anzeigen des Bildschirms Device Information<br />
(Geräteinformationen) mit folgenden Angaben: o<br />
Device name (Gerätename)<br />
o Device ID (Geräte-ID)<br />
o Firmware Version (Firmware-Version)<br />
31
o Serial Number (Seriennummer)<br />
o Interface (Schnittstelle)<br />
o IP Address (IP-Adresse)<br />
32
Benutzerhandbuch für L300/L230/L130<br />
o Subnet Mask<br />
(Subnetz-Maske)<br />
o Gateway<br />
o MAC Address<br />
(MAC-Adresse)<br />
o IP Conflict<br />
(IP-Konflikt)<br />
o Link Detected (Verbindung erkannt)<br />
Der Bildschirm „Device Setup“ (Geräte-Setup)<br />
Im Bildschirm „Device Setup“ (Geräte-Setup) werden sämtliche Konfigurationsdaten des Geräts angezeigt.<br />
Diese sind in acht Kategorien unterteilt:<br />
• „Connection Settings“ (Verbindungseinstellungen); standardmäßig angezeigte Registerkarte<br />
• „Manage Groups“ (Gruppen verwalten)<br />
• „Login Settings“ (Anmeldeeinstellungen)<br />
• „Network“ (Netzwerk)<br />
• „Password“ (Kennwort)<br />
• „Update“ (Aktualisieren)<br />
Nach der Konfiguration der Geräteeinstellungen können Sie wahlweise auf „OK“ klicken, um die Änderungen<br />
zu speichern und den Setup-Bildschirm zu schließen, auf „Apply“ (Anwenden) klicken, um die Änderungen zu<br />
speichern und den Setup-Bildschirm nicht zu schließen oder aber auf „Cancel“ (Abbrechen) klicken, um den<br />
Setup-Bildschirm ohne Speicherung der vorgenommenen Änderungen zu schließen.<br />
Hinweis: Wenn Sie die Änderungen durch Klicken auf die Schaltfläche „Apply“ (Anwenden) gespeichert haben, können Sie<br />
diesen Vorgang nicht rückgängig machen, indem Sie auf „Cancel“ klicken.<br />
„Device Setup“ (Geräte-Setup): Registerkarte „Connection Settings“<br />
(Verbindungseinstellungen)<br />
Auf der Registerkarte „Connection Settings“ (Verbindungseinstellungen) wird konfiguriert, wie das Gerät nach<br />
33
Servern (vSpace-Hosts) im Netzwerk sucht und Verbindungen mit diesen herstellt.<br />
• Automatisches Herstellen einer Verbindung („Autoconnect“) des Geräts mit einem angegebenen Server<br />
oder einer angegebenen Servergruppe (siehe „Manage Groups“ (Gruppen verwalten)), ohne dass ein<br />
Eingreifen des Benutzers erforderlich ist.<br />
• Ausfüllen der Serverliste mit<br />
folgenden Einträgen: o<br />
Erkannte Hosts<br />
Benutzerhandbuch für L300/L230/L130<br />
o Manueller IP- oder Hostname-<br />
Eintrag o Gruppenliste<br />
„Device Setup“ (Geräte-Setup): Registerkarte „Manage Groups“ (Gruppen verwalten)<br />
Mit der Registerkarte „Manage Groups“ (Gruppen verwalten) können Administratoren die<br />
Verbindungsoptionen des Geräts umfassender steuern. Auf dieser Registerkarte können sie Gruppen von<br />
Host-Systemen .<br />
hinzufügen, ändern und löschen, indem sie die im Bildschirm angezeigten Anweisungen<br />
Nachdem eine Gruppe erstellt wurde, kann sie von Benutzern geändert werden. Es können Hosts hinzugefügt<br />
34
oder entfernt werden, und der Gruppenname kann geändert werden. Um flexible Ausfallsicherungs-Szenarios<br />
zu unterstützen, kann ein Server als Mitglied mehrerer Gruppen festgelegt werden, und er kann mehrfach in<br />
dieselbe Verbindungsgruppe eingeschlossen werden.<br />
Verbindungsgruppe – Automatische Ausfallsicherungsfunktion<br />
Wenn ein Gerät der L-Modellreihe für das automatische Herstellen von Verbindungen konfiguriert ist, versucht<br />
das Gerät bei jedem Aus- und anschließendem Einschalten und bei jeder Abmeldung eines Benutzers vom<br />
Gerät automatisch, eine Verbindung mit dem vSpace-Server herzustellen, der im Parameter für die<br />
automatische Verbindungsherstellung angegeben ist.<br />
35
Benutzerhandbuch für L300/L230/L130<br />
Vom L300 wird der Funktion der automatischen Verbindungsherstellung das Konzept der „Servergruppe“<br />
hinzugefügt, wodurch wiederum die automatische Ausfallsicherungsfunktion eingeführt wird. Durch das<br />
automatische Herstellen einer Verbindung mit einer Gruppe von Servern sind flexiblere<br />
Verbindungsoptionen möglich.<br />
Eine „vSpace-Servergruppe“ ist eine Gruppe von einem oder mehreren vSpace-Servern, die unter einem<br />
Namen zusammengefasst werden, der derzeit über die Setup-Oberfläche des jeweiligen L300-Geräts<br />
festgelegt wird.<br />
Wenn eine Servergruppe nur einen Namen (bzw. nur eine IP-Adresse enthält), versucht der L300, eine Verbindung<br />
mit dem betreffenden Server herzustellen, bis diese erfolgreich aufgebaut oder der L300 zurückgesetzt wird.<br />
Wenn die Servergruppe mehrere Namen (oder mehrere IP-Adressen) enthält, versucht der L300 für<br />
5 Sekunden eine Verbindung mit dem ersten Server in der Liste herzustellen. Schlägt dieser Versuch fehl,<br />
versucht der L300, eine Verbindung mit dem zweiten Server in der Liste herzustellen (d. h., das Gerät<br />
unternimmt durch den Wechsel zum nächsten Server eine „automatische Ausfallsicherung“). Wenn der L300<br />
nach Ablauf von 5 Sekunden auch keine Verbindung mit dem zweiten Server in der Liste herstellen konnte,<br />
versucht das Gerät, eine Verbindung mit dem dritten Server in der Liste herzustellen usw. Wenn die Liste<br />
vom L300 bis zum Ende durchlaufen wurde, wird erneut am Anfang der Servergruppe begonnen und der<br />
Vorgang so lange fortgesetzt, bis erfolgreich eine Verbindung hergestellt wurde oder das L300-Gerät<br />
zurückgesetzt wird. (Um außergewöhnliche Anforderungen zu erfüllen oder Servergewichtungsalgorithmen<br />
umzusetzen, kann ein bestimmter Servername oder eine bestimmte IP-Adresse in der Liste an mehreren<br />
Stellen aufgeführt werden.)<br />
Bei jedem Trennen eines L300 von einer Sitzung beginnt die automatische Verbindungsherstellung (falls<br />
konfiguriert) wieder am Anfang des Verbindungszyklus. Der letzte Server, mit dem erfolgreich eine Verbindung<br />
hergestellt wurde, wird nicht aufgezeichnet. Wenn von der Verwaltungskonsole ein Befehl zum Zurücksetzen<br />
des Geräts ausgegeben wird, bewirkt dies ebenfalls, dass die Verarbeitung der automatischen<br />
Verbindungsherstellung am Anfang des Zyklus aufgenommen wird.<br />
„Device Setup“ (Geräte-Setup): Registerkarte „Login Settings“ (Anmeldeeinstellungen)<br />
Die Registerkarte „Login Settings“ (Anmeldeeinstellungen) enthält eine Reihe von Geräteinstellungen in Bezug<br />
auf die Leistung unter Windows, darunter folgende:<br />
• „Video Settings“ (Videoeinstellungen)<br />
o Resolution (Auflösung)<br />
36
o Colors (Farbtiefe)<br />
• Automatic Login Settings (Einstellungen für automatische Anmeldung)<br />
o Username (Benutzername)<br />
o Password (Kennwort, muss in der vSpace-Konsole auf<br />
dem Host festgelegt werden) o Domain (Domäne)<br />
o „Start following program... (kiosk mode)“ (Folgendes Programm starten (Kiosk-Modus))<br />
Benutzerhandbuch für L300/L230/L130<br />
Hinweis: Um eine Anwendung zu starten und nicht zum Desktop zu wechseln, geben Sie den Namen der<br />
ausführbaren Datei im Feld „Program“ (Programm) und das entsprechende Laufwerk/Verzeichnis im Feld<br />
„Folder“ (Ordner) ein. Wenn beispielsweise bei der Anmeldung Internet Explorer gestartet werden soll,<br />
muss „iexplore.exe“ im Feld „Program“ (Programm) und der Pfad „C:\Programme\Internet Explorer“ im Feld<br />
„Folder“ (Ordner) eingegeben werden.<br />
• „Sleep if idle for“ (Bei Leerlauf in Ruhezustand wechseln): Diese Einstellung wirkt in der<br />
Firmware, um ein Einbrennen des Bildschirms zu verhindern. Unter Windows muss der<br />
standardmäßige Windows-Bildschirmschoner verwendet werden.)<br />
„Device Setup“ (Geräte-Setup): Registerkarte „Network“ (Netzwerk)<br />
Auf der Registerkarte „Network“ (Netzwerk) befinden sich die Netzwerk-Kommunikationseinstellungen für<br />
das Gerät sowie ein Ping-Test-Tool. Die folgenden Einstellungen können konfiguriert werden:<br />
• „Device Name“ (Gerätename); hiermit wird das Gerät in der vSpace Management Console<br />
identifiziert<br />
• IP-Konfiguration<br />
o DHCP; ruft dynamisch Einstellungen vom DHCP-Server im Netzwerk<br />
ab o Static (Statisch); erfordert das manuelle Eingeben der IP-<br />
Einstellungen<br />
• I P A d d r e s s ( I P - A d r e s s e )<br />
• Subnet Mask (Subnetz-Maske)<br />
• Gateway<br />
37
• DNS 1<br />
• DNS 2<br />
38
Benutzerhandbuch für L300/L230/L130<br />
Das Ping-Test-Dienstprogramm kann die Problembehandlung bei Netzwerkverbindungsproblemen erleichtern.<br />
Anweisungen zum Ping-Test-Dienstprogramm erhalten Sie, indem Sie einfach das Textfeld leer lassen und<br />
auf „Ping“ klicken.<br />
„Device Setup“ (Geräte-Setup): Registerkarte „Password“ (Kennwort)<br />
Auf der Registerkarte „Password“ (Kennwort) können Benutzer das Firmware-Kennwort für das Gerät aktivieren<br />
bzw. deaktivieren. Wenn dieses festgelegt ist, fragt das Gerät bei jedem Zugriff des Benutzers auf den<br />
Bildschirm „Device Setup“ (Geräte-Setup) und bei jedem versuchten Abbruch einer automatischen<br />
Verbindungsherstellung das Kennwort ab. Es wird empfohlen, dieses Kennwort vor der Bereitstellung<br />
festzulegen, um Manipulationen durch unbefugte Benutzer zu verhindern.<br />
„Device Setup“ (Geräte-Setup): Registerkarte „Update“ (Aktualisieren)<br />
Auf der Registerkarte „Update“ (Aktualisieren) können Benutzer unter einer Reihe von Optionen zum<br />
Aktualisieren der Firmware von einem vSpace-Host im Netzwerk auswählen. Mit der ersten Option wird die<br />
aktuelle Firmware bei jedem Herstellen einer Verbindung des Geräts mit dem Host heruntergeladen und<br />
installiert. Die nächste Option ermöglicht dem Benutzer das manuelle Starten einer sofortigen Aktualisierung<br />
direkt aus der Benutzeroberfläche. Mit der letzten Gruppe von Optionen wird die Aktualisierungsmethode<br />
definiert: aus dem lokalen Subnetz, per Durchsuchen eines vorab definierten FTP-Verzeichnisses oder<br />
durch Aktualisieren aus einer bestimmten Datei auf einem FTP-Server. Die erforderlichen<br />
40
Anmeldeinformationen für die FTP-Methoden müssen in solchen Fällen unten eingegeben werden. Bei<br />
Angabe einer bestimmten Firmware-Datei muss der vollständige Pfad zur Datei auf dem FTP-Server<br />
(einschließlich des Dateinamens) angegeben werden. (Hinweis: Der Firmware-Aktualisierungsvorgang kann<br />
auch aus der NC Console heraus gestartet werden.)<br />
Benutzerhandbuch für L300/L230/L130<br />
L300 – Multimedia-Beschleunigung<br />
Auf dem L300 werden die Streaming-Wiedergabe von Vollbild-Videos und Multimedia-Anwendungen über<br />
mehrere Sitzungen hinweg unterstützt. Eine entsprechende Optimierung erfolgt durch den vSpace-<br />
Transcodierungsprozess von NComputing. Windows-Video- und Multimedia-Wiedergabeanwendungen<br />
werden von vSpace dynamisch erkannt und anschließend für die Übermittlung an das L300-Gerät mit dem<br />
NComputing UXP-Netzwerkprotokoll transcodiert. Der Erkennungs- und Transcodierungsvorgang kann ein<br />
bis zwei Sekunden benötigen, bis er wirksam wird. Während dieses Zeitraums werden die Medien nicht<br />
vollständig beschleunigt. Der Multimedia-Beschleunigung geht ein kurzes schwarzes oder blaues Flackern<br />
voraus, dieses Verhalten ist normal. Sie können steuern, ob die Beschleunigung auf Nicht-Mediaplayer-<br />
Anwendungen angewendet wird. Aktivieren bzw. deaktivieren Sie dazu in der NC Tray-Anwendung in der<br />
Windows-Taskleiste die Option „Browser acceleration“ (Browser-Beschleunigung).<br />
41
Benutzerhandbuch für L300/L230/L130<br />
L130/L230-Zugangsgeräte<br />
In der Liste der verfügbaren Verbindungen werden die vSpace-Hosts aufgeführt, mit denen das Gerät eine<br />
Verbindung herstellen kann. Wählen Sie einen Host aus der Liste aus, und klicken Sie zum Starten auf die<br />
Schaltfläche „Connect“ (Verbinden).<br />
Wenn Sie auf „Refresh“ (Aktualisieren) klicken, wird die Liste der verfügbaren Verbindungen aktualisiert.<br />
Das Menü „Options“ (Optionen)<br />
Wenn Sie auf die Schaltfläche „Options“ (Optionen) klicken, wird ein Menü aufgerufen, mit dem Sie die<br />
Einstellungen des Zugangsgeräts anzeigen und ändern können.<br />
Mit der Schaltfläche „Reset“ (Zurücksetzen) im Bildschirm „Options“ (Optionen) wird das<br />
Zugangsgerät zurückgesetzt.<br />
Mit der Schaltfläche „Info“ wird ein Fenster geöffnet, in dem die folgenden Informationen zum<br />
Zugangsgerät enthalten sind:<br />
• Version: die Version der Firmware, die auf dem Zugangsgerät ausgeführt wird<br />
• Build: die Build-Nummer der Firmware, die auf dem Zugangsgerät ausgeführt wird<br />
• Date (Datum): das Datum der Firmware, die auf dem Zugangsgerät ausgeführt wird<br />
• Device Model (Gerätemodell): die Modellnummer des Zugangsgeräts<br />
• Loaded Schema Version (Geladene Schemaversion): die Schemaversion, die auf<br />
dem Zugangsgerät ausgeführt wird<br />
• IP Address (IP-Adresse): die IP-Adresse, für deren Verwendung das Zugangsgerät<br />
konfiguriert ist<br />
• Gateway: das IP-Gateway, für dessen Verwendung das Zugangsgerät konfiguriert<br />
ist<br />
• MAC Address (MAC-Adresse): die MAC-Adresse des Zugangsgeräts<br />
43
• Serial Number (Seriennummer): die Seriennummer des Zugangsgeräts<br />
• Alias: der Aliasname des Zugangsgeräts, der mithilfe der vSpace-<br />
Verwaltungskonsole definiert wird<br />
• „Loaded from...“ (Geladen von...): die Methode, mit der die aktuelle Firmware-<br />
Aktualisierung des Zugangsgeräts geladen wurde<br />
44
Benutzerhandbuch für L300/L230/L130<br />
Wenn Sie auf „Close“ (Schließen) klicken, wird das Menü mit Optionen geschlossen.<br />
Das Menü „Setup“<br />
Wenn Sie im Bildschirm „Options“ (Optionen) auf „Setup“ klicken, wird eine Reihe von Registerkarten<br />
aufgerufen, auf denen die Einstellungen des Zugangsgeräts überprüft und geändert werden können.<br />
Beachten Sie, dass es sich hierbei um einen optionalen Schritt handelt, der Ihnen eine umfassendere<br />
Steuerung des Geräts ermöglicht.<br />
Wenn Sie auf „Save“ (Speichern) klicken, werden alle auf den Registerkarten vorgenommenen Änderungen<br />
gespeichert, und das Fenster wird geschlossen. Damit wechseln Sie zurück zur Liste der Host-Computer.<br />
Wenn Sie auf „Cancel“ (Abbrechen) klicken, werden alle auf den Registerkarten vorgenommenen<br />
Änderungen verworfen, und das Fenster wird geschlossen. Damit wechseln Sie zurück zur Liste der Host-<br />
Computer.<br />
Die Registerkarte „Network“ (Netzwerk)<br />
Die Registerkarte „Network“ (Netzwerk) enthält Einstellungen für Netzwerkverbindungen.<br />
Wenn Sie beabsichtigen, eine statische IP-Konfiguration zu verwenden, aktivieren Sie das Optionsfeld<br />
„Use Static IP Address“ (Statische IP-Adresse verwenden), um eine IP-Adresse und Gateway-Adresse<br />
festzulegen, die vom Zugangsgerät genutzt werden sollen.<br />
Aktivieren Sie andernfalls das Optionsfeld „Get Dynamic IP Address“ (Dynamische IP-Adresse abrufen), um<br />
das Zugangsgerät so zu konfigurieren, dass seine IP-Adresse von DHCP abgerufen wird. Beachten Sie,<br />
dass die MAC-Adresse hier nur zu Informationszwecken angegeben wird und nicht bearbeitet werden kann.<br />
45
Benutzerhandbuch für L300/L230/L130<br />
Die Registerkarte „Options“ (Optionen)<br />
Die Registerkarte „Options“ (Optionen) enthält Einstellungen für Verbindungen mit Host-PCs.<br />
Die „Server Connection List“ (Serververbindungsliste) ist eine Liste mit drei Verbindungsprofilen. Rechts<br />
neben jedem aktivierten Profil befindet sich jeweils ein Häkchen.<br />
Wählen Sie ein Profil aus, und klicken Sie auf „Edit“ (Bearbeiten), um die zugehörigen Einstellungen<br />
anzuzeigen und zu bearbeiten.<br />
Wählen Sie ein Profil aus, und klicken Sie auf die Schaltfläche „Enable/Disable“ (Aktivieren/Deaktivieren),<br />
um es zu aktivieren bzw. zu deaktivieren.<br />
Das erste Profil heißt „Autodetection“ (Automatische Erkennung). Im Unterschied zu den anderen Profilen<br />
kann es nicht umbenannt werden, und es weist keine bestimmte Server-Netzwerkadresse auf.<br />
Das zweite und das dritte Profil heißen „TS 2“ bzw. „TS 3“. Sie können die Namen dieser Profile ändern,<br />
46
Benutzerhandbuch für L300/L230/L130<br />
In jedem Profil befinden sich folgende Einstellungen:<br />
• Wenn das Optionsfeld „Autoconnect Enabled“ (Automatisch verbinden EIN) aktiviert ist, wird beim<br />
Einschalten des Zugangsgeräts automatisch eine Verbindung mit dem ausgewählten Server<br />
hergestellt.<br />
• Im Feld „User name“ (Benutzername) können Sie den Benutzernamen eingeben, der bei Verbindung<br />
mit dem Zugangsgerät im Windows-Anmeldedialogfeld eingetragen werden soll.<br />
• Im Feld „Domain“ (Domäne), das nur über die vSpace-Verwaltungskonsole zugänglich ist, können Sie<br />
die Domäne eingeben, die bei einer Verbindung im Windows-Anmeldedialogfeld eingetragen werden<br />
soll.<br />
• Im Abschnitt „Programs“ (Programme) können Sie die Anwendung festlegen, die gestartet werden<br />
soll, wenn eine Verbindung des Zugangsgeräts mit einem Host-PC mit diesem Profil hergestellt wird.<br />
Sie können die Anzeige des Desktops festlegen oder ein Programm definieren, das ausgeführt<br />
werden soll; dieses wird mit dem Programmnamen und seinem Ordner auf dem Host-PC angegeben.<br />
• Im Abschnitt „Desktop Size“ (Desktop-Größe) können Sie das Bildwiedergabeverhalten festlegen,<br />
das gelten soll, wenn eine Verbindung des Zugangsgeräts mit dem Host-PC mit diesem Profil<br />
hergestellt wird. Sie können die Auflösung, die Farbtiefe und die Frequenz festlegen. Sie können<br />
z. B. eine Auflösung von 1024 x 768 bei einer Farbtiefe von 16 Bit auswählen.<br />
• Wenn Sie auf die Schaltfläche „Mode Test“ (Modustest) klicken, können Sie eine Desktop-Einstellung<br />
auswählen und mit einem einfachen Test deren Eignung für Ihren Monitor überprüfen. Klicken Sie auf<br />
die Schaltfläche, und die Bildwiedergabe wird auf die angegebenen Werte für Auflösung, Farbtiefe und<br />
Frequenz gesetzt. Drücken Sie die ESC-Taste, um den Videomodus-Test zu beenden.<br />
• Klicken Sie auf „OK“, um die Änderungen zu speichern und das Fenster zu schließen.<br />
• Klicken Sie auf „Cancel“ (Abbrechen), um die Änderungen zu verwerfen und<br />
das Fenster zu schließen. Hinweis: Bestimmte Videomodi werden auf einigen<br />
Monitoren möglicherweise nicht ordnungsgemäß wiedergegeben.<br />
Die Registerkarte „Password“ (Kennwort)<br />
Die Registerkarte „Password“ (Kennwort) enthält Einstellungen zum Schützen der Zugangsgerät-Optionen mit<br />
einem Kennwort.<br />
Wenn Sie das Optionsfeld „Do not use Password“ (Kein Kennwort verwenden) aktivieren, muss für das Anzeigen<br />
47
und Ändern der Einstellungen des Zugangsgeräts kein Kennwort eingegeben werden.<br />
Wenn Sie die Option „Protect device Setup Options with Password“ (Geräte-Setup-Optionen mit Kennwort<br />
schützen) aktivieren, öffnet sich ein Dialogfeld, in dem Sie ein Kennwort zweimal eingeben müssen. Wenn<br />
Benutzer nun im Untermenü „Options“ (Optionen) auf die Schaltfläche „Setup“ klicken, werden sie zur<br />
Eingabe eines Kennworts aufgefordert. Dieses Kennwort muss jedoch nicht für andere Menüs eingegeben<br />
werden.<br />
NComputing empfiehlt, das Kennwort zur Erhöhung der Sicherheit festzulegen.<br />
Benutzerhandbuch für L300/L230/L130<br />
Die Registerkarte „Update“ (Aktualisieren)<br />
Ihr Zugangsgerät der L-Modellreihe von NComputing kann gelegentlich eine permanente Firmware-<br />
Aktualisierung benötigen (im Unterschied zu einer nicht permanenten dynamischen Firmware-Aktualisierung<br />
beim Starten des Geräts, wenn sich eine neuere Version auf dem Server befindet). Um eine permanente<br />
Firmware-Aktualisierung auszuführen, klicken Sie auf der Registerkarte „Update“ (Aktualisieren) auf die<br />
Schaltfläche „Update“ (Aktualisieren). Wenn Sie vom Zugangsgerät zur Eingabe eines Kennworts<br />
aufgefordert werden, geben Sie „updateme“ (ohne Anführungszeichen) ein. Das Zugangsgerät führt Sie<br />
schrittweise durch den Firmware-Aktualisierungsvorgang.<br />
Sie müssen die angezeigten Anweisungen unbedingt genau befolgen. Wenn Sie das Zugangsgerät während<br />
der Firmware-Aktualisierung ausschalten, kann das Gerät beschädigt werden.<br />
Setzen Sie das Zugangsgerät nach Abschluss der Firmware-Aktualisierung zurück, indem Sie es ausschalten<br />
und anschließend wieder einschalten.<br />
Für bestimmte Änderungen an der vSpace-Software kann eine permanente Firmware-Aktualisierung für<br />
jedes Zugangsgerät erforderlich sein, das eine Verbindung mit ihr herstellt. Lesen Sie in den<br />
Versionshinweisen für die jeweilige vSpace-Aktualisierung nach, ob eine solche Firmware-Aktualisierung<br />
für die betreffende vSpace-Version erforderlich ist.<br />
48
Benutzerhandbuch für L300/L230/L130<br />
Verwenden der vSpace Management Console (vSpace 4)<br />
Mithilfe der vSpace Management Console werden Clientsitzungen verwaltet und erweiterte Funktionen<br />
konfiguriert. Administratoren können auf verschiedene grundlegende Konsolen-Befehle über das vSpace-<br />
Symbol auf der Taskleiste zugreifen. Hierzu zählen:<br />
• „vSpace Management Console“: Hiermit wird die<br />
Management Console geöffnet, sodass erweiterte<br />
Einstellungen und Konfigurationen für die<br />
Clientsitzungen festgelegt werden können.<br />
• „Station Information“ (Geräte-Informationen): Zeigt<br />
grundlegende Identifikationsdaten für das derzeit<br />
• „vSpace – Send Message“ (vSpace – Meldung senden): Öffnet das vSpace-Meldungsfenster, in<br />
dem Meldungen für alle Terminals angezeigt werden können, die mit einem bestimmten Host<br />
verbunden sind.<br />
Benutzer ohne Administratorrechte können über das vSpace-Symbol in der Taskleiste ebenfalls auf einige<br />
Einstellungen zugreifen. Hierzu zählen:<br />
• „Station Information“ (Geräteinformationen), siehe oben<br />
• „vSpace – Send Message“ (vSpace – Meldung senden), siehe oben<br />
• „Browser Acceleration“ (Browser-Beschleunigung): Aktivieren oder<br />
Deaktivieren der Browser-Beschleunigung, um die Browser-<br />
Leistung beim Streamen von Medien zu ändern (nur L300-<br />
Zugangsgeräte).<br />
• „vSpace – Keyboard Settings“ (vSpace – Tastatureinstellungen): Konfigurieren der<br />
Standardeinstellungen für FESTSTELL-, NUM- oder ROLLEN-Taste des Geräts (nur Zugangsgeräte).<br />
Wenn Sie erweiterte Konfigurationen festlegen möchten, starten Sie die vSpace Administration Console über das<br />
Taskleisten-Symbol (der Administratorsitzung) oder über die Startmenü-Verknüpfung „vSpace Console“ (vSpace-<br />
Konsole).<br />
49
Benutzerhandbuch für L300/L230/L130<br />
„Software Settings (local)“ (Software-Einstellungen (lokal))<br />
In der Struktur „Software Settings (local)“ (Software-Einstellungen (lokal) können Sie die Einstellungen für den<br />
Host-PC anzeigen und bearbeiten.<br />
„Sessions“ (Sitzungen)<br />
Unter dem Strukturknoten „Sessions“ (Sitzungen) werden Informationen zu allen Sitzungen angezeigt, die<br />
derzeit in der vSpace-Software aktiv sind. Wenn Sie im linken Fensterbereich auf eine Sitzung klicken,<br />
werden zwei Registerkarten mit verfügbaren Informationen angezeigt.<br />
Auf der Registerkarte „Application loaded“ (Geladene Anwendungen) werden alle in der ausgewählten Sitzung<br />
ausgeführten Anwendungen aufgelistet.<br />
50
Benutzerhandbuch für L300/L230/L130<br />
Auf der Registerkarte „Information“ (Informationen) werden die folgenden Angaben zur ausgewählten Sitzung<br />
angezeigt:<br />
• Im Feld „Station name“ (Gerätename) wird der Name des Zugangsgeräts angegeben, der über die<br />
vSpace-Verwaltungskonsole festgelegt wurde.<br />
• Im Feld „Logged in user“ (Angemeldeter Benutzer) wird der Name des Benutzers angezeigt, der<br />
derzeit angemeldet ist.<br />
• Im Feld „Default user“ (Standardbenutzer) wird der Name des Standardbenutzers für die vSpace-<br />
Benutzersitzung angezeigt. Wenn kein solcher konfiguriert ist, wird der zuletzt angemeldete<br />
Benutzer angezeigt.<br />
• Im Feld „Status“ wird der Verbindungsstatus der Sitzung angezeigt.<br />
• Im Feld „Client connection“ (Client-Verbindung) werden die UTMA-Sitzung und die IP-Adresse des<br />
verwendeten Zugangsgeräts angezeigt.<br />
• Im Feld „Display Id“ (Anzeige-ID) wird die Anzeige-ID des Zugangsgeräts angezeigt.<br />
• Im Feld „Hardware Id“ (Hardware-ID) wird die virtuelle Hardware-ID des Zugangsgeräts angezeigt.<br />
• Im Feld „Keyboard Id“ (Tastatur-ID) wird angegeben, welche Art von Tastaturschnittstelle<br />
verwendet wird.<br />
• Im Feld „Pointer Id“ (Zeigegerät-ID) wird angegeben, welche Art von Zeigegerät-Schnittstelle<br />
verwendet wird.<br />
51
Auf der Symbolleiste befinden sich drei Schaltflächen: „Send Message“ (Meldung senden), „View Station“<br />
(Gerät anzeigen) und „Stop Station“ (Gerät beenden).<br />
Hinweis: Die Schaltfläche „View Station“ (Gerät anzeigen) ist nicht vorhanden, wenn diese Funktion deaktiviert ist.<br />
Die Schaltfläche „View Station“ (Gerät anzeigen) ist nicht vorhanden, wenn Sie die derzeit laufende Sitzung<br />
auswählen.<br />
Wenn Sie eine Meldung an eine Sitzung senden möchten, wählen Sie die Sitzung aus, und klicken Sie auf<br />
der Symbolleiste auf „Send Message“ (Meldung senden). Auf der Registerkarte „Broadcast“ (Übertragen)<br />
können Sie ein Zugangsgerät, an das die Meldung gesendet werden soll, einen Eintrag für „From“ (Absender)<br />
sowie eine Meldung auswählen. Das Zugangsgerät muss mit demselben Host-PC verbunden sein. Auf der<br />
Registerkarte „Network Broadcast“ (Netzwerkübertragung) können Sie eine Meldung an ein Zugangsgerät<br />
senden, das mit demselben Host-PC oder einem anderen Host-PC in demselben Netzwerk verbunden ist.<br />
Um den Bildschirm für eine Sitzung aufzurufen, wählen Sie die betreffende Sitzung aus und klicken auf<br />
die Schaltfläche „View Station“ (Gerät anzeigen). Bei Anzeige des Bildschirms für eine Sitzung können Sie<br />
auswählen, ob Maus und Tastatur per Fernzugriff gesteuert werden sollen und ob dem Benutzer die<br />
Steuerung von Maus und Tastatur gestattet werden soll. Wenn Sie diese Einstellungen anzeigen und<br />
bearbeiten möchten, klicken Sie mit der rechten Maustaste auf die Titelleiste der Sitzung, um ein Menü<br />
aufzurufen. Dieses enthält die zwei Einstellungen „Controlled by TS Admin“ (Gesteuert durch TS-Admin) und<br />
„User Input Allowed“ (Benutzereingabe zulässig).<br />
Wenn Sie eine Sitzung beenden möchten, wählen Sie diese aus und klicken dann auf „Stop Station“ (Gerät<br />
beenden).<br />
Benutzerhandbuch für L300/L230/L130<br />
Information & Settings (Informationen und Einstellungen)<br />
52
Im Strukturknoten „Product Information“ (Produktinformationen) werden Informationen zur vSpace-Software<br />
des Hosts angezeigt.<br />
Unter dem Strukturknoten „License information“ (Lizenzinformationen) werden die während des<br />
Registrierungsvorgangs eingegebenen Informationen angezeigt (oder es wird angegeben, wie lange das<br />
Produkt noch funktionstüchtig ist, bis eine Registrierung erforderlich ist, siehe folgende Abbildung).<br />
53
Benutzerhandbuch für L300/L230/L130<br />
Unter dem Strukturknoten „System Settings“ (Systemeinstellungen) werden die folgenden Einstellungen für die<br />
vSpace-Software angezeigt. Wenn Sie auf den Namen einer Einstellung doppelklicken, können Sie diese<br />
anpassen (sofern sie nicht schreibgeschützt ist; dies wird darunter angegeben).<br />
• „Maximum number of stations (incl. Host)“ (Maximale Anzahl der Geräte (einschl. Host): Zeigt die<br />
maximale Anzahl der Sitzungen an, für die die vSpace-Software konfiguriert ist. Diese Anzahl schließt<br />
auch den Host-PC ein. Diese Einstellung ist schreibgeschützt.<br />
• „Current number of sessions“ (Aktuelle Anzahl von Sitzungen): Zeigt die Anzahl der aktiven<br />
Sitzungen an. Diese Einstellung ist schreibgeschützt.<br />
• „This machine“ (Dieses Gerät): Zeigt den Namen des Host-PC an. Diese Einstellung ist<br />
schreibgeschützt.<br />
• „This user“ (Dieser Benutzer): Zeigt den Benutzernamen des derzeit angemeldeten Benutzers<br />
an. Diese Einstellung ist schreibgeschützt.<br />
• „System uptime“ (Aktive Systemzeit): Zeigt an, wie lange der Host-Computer bereits angemeldet<br />
ist. Diese Einstellung ist schreibgeschützt.<br />
54
• „Main Station AutoLogon“ (Autom. Host-PC-Anmeldung): Zeigt an, ob der Host-PC so konfiguriert<br />
ist, dass beim Starten eine automatische Anmeldung erfolgt.<br />
• „Delay until shutdown (seconds)“ (Verzögerung bis Herunterfahren (Sekunden)): Zeigt die<br />
Wartezeit nach einem auf dem Host ausgegebenen Befehl zum Herunterfahren an, bis das<br />
Herunterfahren tatsächlich ausgeführt wird. Nach Ausgabe des Befehls zum Herunterfahren auf dem<br />
Host wird der Herunterfahren-Timer gestartet. Anschließend wird ein Fenster auf jedem<br />
Zugangsgerät geöffnet, in dem der jeweilige Benutzer informiert wird,<br />
Benutzerhandbuch für L300/L230/L130<br />
dass er sich wegen des Herunterfahrens des Hosts abmelden muss. Die Benutzer müssen ihre Arbeit<br />
speichern. Zudem wird auf dem Host ein Fenster geöffnet, in dem der Administrator den Timer zum<br />
Herunterfahren beenden und das Herunterfahren sofort initiieren oder das Herunterfahren abbrechen<br />
kann. Bei Ablauf des Timers zum Herunterfahren wird das System heruntergefahren.<br />
• „Disable Send Broadcast Message“ (Senden von Übertragungsmeldungen deaktivieren): Zeigt<br />
an, ob Übertragungsmeldungen vom Administrator deaktiviert wurden. Weitere Informationen zur<br />
Funktionsweise von Übertragungsmeldungen finden Sie im Strukturknoten „Sessions“ (Sitzungen).<br />
• „Disable Console in Context Menu“ (Konsole im Kontextmenü deaktivieren): Zeigt an, ob<br />
der Administrator die Anzeige des Konsolen-Symbols in der Windows-Taskleiste der virtuellen<br />
Desktop-Sitzung eines Benutzers deaktiviert hat.<br />
• „Prevent access of the USB-storage devices to the attached device“ (Zugriff von USB-<br />
Speichergeräten auf verbundenes Gerät verhindern): Zeigt an, ob der Administrator für<br />
Zugangsgeräte global den Zugriff auf USB-Geräte untersagt hat.<br />
• „Remote View/Control allowed“ (Fernanzeige/-steuerung zulässig): Zeigt an, ob der Administrator<br />
die vSpace-Software so konfiguriert hat, dass Administratoren Benutzerdaten extern anzeigen und<br />
Benutzersitzungen per Fernzugriff steuern können.<br />
• „Clean up disconnected sessions not in use“ (Getrennte, nicht verwendete Sitzungen<br />
bereinigen): Zeigt an, ob die vSpace-Software automatisch nach getrennten, nicht genutzten<br />
Sitzungen sucht und für diese nach Ablauf einer bestimmten Frist eine Abmeldung ausführt. Wenn<br />
diese Funktion deaktiviert ist (auf „No“ (Nein) oder „0“ gesetzt ist), bleibt nach dem Trennen einer<br />
Verbindung durch ein Zugangsgerät diese Verbindung auf dem Host aktiv. Beim erneuten Herstellen<br />
der Verbindung durch den Benutzer wird die getrennte Sitzung in der neuen Sitzung wiederhergestellt,<br />
und alle geöffneten Dateien und Anwendungen sind wieder verfügbar. In diesem Fall kann ein<br />
Administrator eine getrennte Sitzung nur beenden, indem er die Sitzung über die Console-Software<br />
anhält. Wenn diese Funktion aktiviert ist (auf eine Ganzzahl bis maximal 999 gesetzt), gilt dasselbe<br />
Verhalten, beim Trennen einer Sitzung wird jedoch ein Timer gestartet. Wenn der Benutzer vor Ablauf<br />
des Timers wieder eine Verbindung herstellt, wird die getrennte Sitzung in der neuen Sitzung<br />
wiederhergestellt, und alle geöffneten Dateien und Anwendungen sind wieder verfügbar. Wenn die<br />
Sitzung bei Ablauf des Timers immer noch getrennt ist, wird sie von der vSpace-Software automatisch<br />
beendet. Dadurch wird sichergestellt, dass getrennte Sitzungen nicht über einen unbegrenzten<br />
Zeitraum Ressourcen reservieren. Standardmäßig ist dieser Wert auf „5“ gesetzt.<br />
• „Support WTSAPI32 Interface“ (WTSAPI32-Schnittstellenunterstützung): Zeigt an, ob von der<br />
vSpace-Software die Unterstützung der WTSAPI32-Schnittstelle aktiviert wurde.<br />
• „Disable background-bitmaps under Windows XP“ (Hintergrund-Bitmaps unter<br />
Windows XP deaktivieren): Zeigt an, ob Benutzer ein eigenes Bitmap-Hintergrundbild für den<br />
Windows-Desktop festlegen können.<br />
• „Do not display last user name“ (Namen des letzten Benutzers nicht anzeigen): Zeigt an, ob<br />
von der vSpace-Software der Benutzername des letzten Benutzers angezeigt wird, der sich über ein<br />
bestimmtes Zugangsgerät angemeldet hat. Diese Option ist gelegentlich als Sicherheitsmaßnahme<br />
55
aktiviert.<br />
• „UTMA/UTSA USB port support“ (Unterstützung von UTMA/UTSA-USB-Anschluss): Zeigt an,<br />
ob der Administrator die vSpace-Software so konfiguriert hat, dass die Verwendung des USB-<br />
Anschlusses an L230-Zugangsgeräten zulässig ist.<br />
• „Administrator Password“ (Administratorkennwort): Zeigt an, ob ein Administratorkennwort<br />
festgelegt ist.<br />
• „Autologon on the Host Station“ (Autom. Anmeldung auf Host-PC): Zeigt an, ob der Host-PC so<br />
konfiguriert ist, dass beim Starten kein Windows-Anmeldebildschirm auf dem Host-PC angezeigt wird.<br />
• „Background Hardware Activation“ (Hardware-Aktivierung im Hintergrund): Zeigt an, ob neu<br />
angeschlossene Geräte von der Software automatisch aktiviert werden.<br />
• „Video Streaming Support“ (Unterstützung von Video-Streaming): Zeigt an, ob der Host die<br />
Streaming-Wiedergabe auf kompatiblen Geräten zulässt. (gilt nur für L300)<br />
• „Accelerate Flash Globally“ (Globale Flash-Beschleunigung): Zeigt an, ob der Host die qualitativ<br />
hochwertige Flash-Wiedergabe per Video-Streaming auf dem Zugangsgerät zulässt, die jedoch den<br />
Prozessor stärker auslastet.<br />
Benutzerhandbuch für L300/L230/L130<br />
• „Compression Ratio (5–95 %)“ (Komprimierungsverhältnis (5–95 %)): Zeigt den<br />
Komprimierungsgrad an, der auf die Echtzeitausgabe des Zugangsgeräts angewendet wird. Bei einem<br />
größeren Wert wird eine höhere Wiedergabequalität auf dem Zugangsgerät erzielt, es wird jedoch eine<br />
größere Menge an Netzwerkbandbreite belegt.<br />
„USB-Device Assignment(s)“ (Zuweisung von USB-Geräten)<br />
Hinweis: Diese Funktion ist nur für den L200 (älteres Modell), L230 und L300 verfügbar.<br />
Im Strukturknoten „USB-Device Assignment(s)“ (Zuweisung von USB-Geräten) können Sie Verbindungen<br />
zwischen USB-Anschlüssen am Host und vSpace-Sitzungen steuern. Navigieren Sie zur Nutzung dieser Funktion<br />
durch die Struktur, um einen USB-Anschluss auszuwählen. Wenn Sie unter „USB-Device Assignment(s)“<br />
(Zuweisung von USB-Geräten) mit der rechten Maustaste auf einen Eintrag klicken, können Sie die Option<br />
„Hide the ports that are not connected“ (Nicht verbundene Anschlüsse ausblenden) deaktivieren, sodass alle<br />
Anschlüsse angezeigt werden. Bei Auswahl eines Anschlusses werden die folgenden Informationen angezeigt:<br />
• Die Anschlussnummer.<br />
• Der einfache Name des Geräts (wenn dieses verbunden ist).<br />
56
• Der erweiterte Name des Geräts, der i. A. Hersteller und Modell einschließt.<br />
• Ein Kontrollkästchen „Allow all users access to every USB port“ (Allen Benutzer Zugriff auf jeden USB-<br />
Anschluss gestatten). Wenn dieses aktiviert ist, sind alle USB-Anschlüsse wie in einem Hub verfügbar.<br />
Wenn das Kontrollkästchen nicht aktiviert ist, wird eine Liste der verfügbaren USB-Anschlüsse<br />
angezeigt. Dort können die Anschlüsse ausgewählt werden, die mit dem ausgewählten Gerät verbunden<br />
sein sollen. In dieser Liste werden die MAC-Adresse der einzelnen Zugangsgeräte und deren<br />
Seriennummer zusammen mit einem Kontrollkästchen angezeigt.<br />
57
Benutzerhandbuch für<br />
L300/L230/L130<br />
Wenn Sie auf „Apply“ (Anwenden) klicken, werden die Änderungen an den Zuweisungen von USB-<br />
Geräten gespeichert. Wenn die Änderungen verworfen werden sollen, wechseln Sie einfach zu einem<br />
anderen Strukturknoten, oder schließen Sie die Konsole, ohne auf die Schaltfläche „Apply“ (Anwenden) zu<br />
klicken. Damit die Zuweisung wirksam wird, muss das Host-System evtl. neu gestartet werden.<br />
„Software Settings (LAN)“ (Software-Einstellungen (LAN))<br />
In der Struktur „Software Settings (LAN)“ (Software-Einstellungen (LAN)) können Sie die Einstellungen für den<br />
Host-PC und alle anderen PCs im Netzwerk, auf denen die vSpace-Software ausgeführt wird, anzeigen und<br />
ändern. Wenn Sie einen Server in der Struktur auswählen, sind dieselben Einstellungen vorhanden, wie unter<br />
dem Strukturknoten „Software Settings (local)“ (Software-Einstellungen (lokal)).<br />
58
Benutzerhandbuch für L300/L230/L130<br />
„Hardware Settings (LAN/local)“ (Hardwareeinstellungen (LAN/lokal))<br />
In der Baumstruktur „Hardware Settings (LAN/local)“ (Hardwareeinstellungen (LAN/lokal) können Sie die<br />
Einstellungen für alle Zugangsgeräte im Netzwerk anzeigen und ändern.<br />
Wenn Sie den Strukturknoten „UTMA/UTSA Devices“ (UTMA/UTSA-Geräte) auswählen, befindet sich im<br />
rechten Fensterbereich eine Tabelle, die Informationen zu den einzelnen Zugangsgeräten enthält. Für jedes<br />
Zugangsgerät ist eine Vielzahl von Informationen verfügbar. Wenn Sie auf die Schaltfläche „Columns“ (Spalten)<br />
klicken, können Sie die anzuzeigenden Spalten auswählen. Sie können eine vorkonfigurierte Gruppe von<br />
Spalten auswählen oder auf „Advanced“ (Erweitert) klicken, um einzelne Spalten auszuwählen, die angezeigt<br />
werden sollen.<br />
59
Benutzerhandbuch für L300/L230/L130<br />
Geben Sie im Fenster „Enter UTMA Device group name“ (UTMA-Gerätegruppennamen<br />
eingeben) den Gruppennamen und eine Beschreibung ein.<br />
Wenn Sie auf einen<br />
Eintrag in der Tabelle<br />
doppelklicken, wird<br />
das Fenster „Device<br />
Properties“<br />
(Geräteeigenschaften)<br />
mit einer Liste von<br />
Eigenschaften sowie<br />
Schaltflächen zum<br />
Ändern der<br />
Geräteeinstellungen<br />
geöffnet.<br />
Die Einstellungen, die geändert werden können, sind identisch mit denen, die für Änderungen im Fenster<br />
„Options“ (Optionen) auf dem Zugangsgerät selbst verfügbar sind. Einzelheiten zu diesen Einstellungen finden<br />
Sie im Abschnitt zum Einrichten des Zugangsgeräts.<br />
Hinweis: Im Fenster „Device Properties“ (Geräteeigenschaften) können vier Eigenschaften geändert werden,<br />
die im Fenster „Options“ (Optionen) nicht geändert werden können.<br />
• Eine dieser Eigenschaften ist der Name des Geräts. Sie können diesen in der Management<br />
Console konfigurieren, indem Sie auf die Schaltfläche „Connection Settings“<br />
(Verbindungseinstellungen) klicken.<br />
• Die zweite Eigenschaft ist die Gruppenmitgliedschaft des Zugangsgeräts. Sie können das<br />
Zugangsgerät einer Gruppe oder mehreren Gruppen hinzufügen, indem Sie auf „Member of Groups“<br />
60
(Mitglied der Gruppen) klicken und die Gruppen der Liste hinzufügen.<br />
• Die dritte Eigenschaft ist das Aktivieren und Deaktivieren von USB-Anschlüssen für das<br />
ausgewählte Gerät. Im Fenster „Device Properties“ (Geräteeigenschaften) befindet sich das<br />
Kontrollkästchen „Enable USB on this device“ (USB für dieses Gerät aktivieren).<br />
• Die vierte dieser Eigenschaften ist die Funktion „Auto-Connect“ (Automatisch Verbinden). Sie ist unter der<br />
Schaltfläche „Connection Settings“ (Verbindungseinstellungen) in der Gerätekonfiguration verfügbar.<br />
Diese Funktion ermöglicht das automatische Herstellen einer Verbindung des Zugangsgeräts mit<br />
einem bestimmten Profil, wenn das Gerät neu gestartet wird oder eine Abmeldung erfolgt.<br />
Sie können die Informationen zum Zugangsgerät ausdrucken, indem Sie auf die Schaltfläche „Print“ (Drucken)<br />
klicken.<br />
Für L230-Geräte wird im Bildschirm „Device Properties“ (Geräteeigenschaften) ein Kontrollkästchen<br />
angezeigt, mit dem der Administrator angeben kann, ob der USB-Anschluss für das jeweilige<br />
Zugangsgerät verwendet werden kann.<br />
Benutzerhandbuch für L300/L230/L130<br />
Unter dem Strukturknoten „UTMA/UTSA Device Group(s)“ (UTMA/UTSA-Gerätegruppe(n)) können Sie Gruppen<br />
von Zugangsgeräten erstellen, die leichter verwaltet werden können. Sie können Zugangsgeräteeinträge<br />
mithilfe von Gruppen nach beliebigen Kriterien organisieren. Zugangsgeräte können beliebig vielen Gruppen<br />
zugeordnet werden.<br />
Wenn Sie mit der rechten Maustaste auf den Strukturknoten „UTMA/UTSA Device Group(s)“ (UTMA/UTSA-<br />
Gerätegruppe(n)) klicken, öffnet sich ein Kontextmenü, in dem Sie eine Gruppe erstellen können.<br />
61
Benutzerhandbuch für L300/L230/L130<br />
Verwenden der NComputing Management Console (vSpace 6)<br />
Mit Version 6.1.2 der vSpace-Software für die L-Modellreihe wurde eine neue NComputing Management<br />
Console (kurz als „NC Console“ bezeichnet) in vSpace eingeführt.<br />
„System Settings“ (Systemeinstellungen)<br />
In der Kategorie „NComputing vSpace“ enthält „System Settings“ (Systemeinstellungen) Optionen und<br />
Einstellungen, die sich auf die vSpace-Software selbst beziehen. Diese Optionen sind auf die<br />
Registerkarten „Common“ (Allgemein) und „L-Series“ (L-Modellreihe) aufgeteilt:<br />
Auf der Registerkarte „Common“ (Allgemein)<br />
wird Folgendes aufgeführt:<br />
• „Computer Name“ (Computername): der<br />
vollständige Computername, der in den<br />
Systemeigenschaften angezeigt wird<br />
• „System Uptime“ (Aktive Systemzeit): die<br />
abgelaufene Zeit seit dem letzten Neustart<br />
• „Main Station Autologon“ (Autom. Host-PC-<br />
Anmeldung): Konfigurieren einer<br />
automatischen Anmeldung für den<br />
Host-PC<br />
o „Enable Auto Logon“ (Autom.<br />
Anmeldung aktivieren): Das<br />
Kontrollkästchen muss aktiviert sein,<br />
46
Benutzerhandbuch für L300/L230/L130<br />
• „Disconnect Session Cleanup Timeout“ (Timeout für Bereinigung getrennter Sitzungen): Die in<br />
Minuten angegebene Verzögerung, bis getrennte Benutzersitzungen beendet werden. Muss zum<br />
Deaktivieren der Funktion auf „0“ gesetzt sein.<br />
• „Send Message Policy“ (Richtlinien für die Meldungsversendung): Aktivieren oder Einschränken der<br />
Kommunikation zwischen Geräten<br />
• „Start NcConsole from NcTray“ (NC Console von Taskleiste starten): Verhindern, dass Benutzer die<br />
Konsole über das Symbol auf der Taskleiste starten<br />
Auf der Registerkarte „L-Series“ (L-Modellreihe)<br />
wird Folgendes aufgeführt:<br />
• „USB Support for L-series Devices“ (USB-<br />
Unterstützung für Geräte der L-Modellreihe):<br />
Aktivieren oder Deaktivieren der USB-<br />
Mehrzweckanschlüsse für Geräte, die<br />
Verbindungen mit diesem Host herstellen<br />
• „Video Streaming Support“ (Unterstützung<br />
von Video-Streaming): Aktivieren oder<br />
Deaktivieren der L300-Videobeschleunigung<br />
für Geräte, die Verbindungen mit diesem<br />
Host herstellen<br />
• „JPG compression ratio (5–95)“ (Komprimierungsverhältnis (5–95 %): Ermöglicht die Anpassung des Grads<br />
der Komprimierung, die beim Video-Streaming auf dem Host ausgeführt wird. Bei einer stärkeren<br />
Komprimierung werden mehr CPU-Zyklen genutzt, die erforderliche Netzwerkbandbreite wird jedoch<br />
verringert.<br />
• „Register Future Devices in the Background“ (Künftige Geräte im Hintergrund registrieren): Hiermit kann<br />
ggf. die automatische Kommunikation mit dem Registrierungsserver aktiviert werden. Beachten Sie,<br />
dass hierfür ggf. die Firewall entsprechend konfiguriert werden muss.<br />
„USB Assignment“ (USB-Zuweisung)<br />
Dieser Bildschirm ermöglicht das Freigeben oder Zuweisen der USB-Anschlüsse zu verbundenen Geräten<br />
der L-Modellreihe. Klicken Sie mit der rechten Maustaste auf einen aufgelisteten USB-Controller oder -Hub,<br />
um die folgenden Optionen aufzurufen:<br />
• „Show/Hide Unconnected Ports“ (Nicht verbundene Anschlüsse ein-/ausblenden): Hiermit werden die<br />
USB-Anschlüsse ohne angeschlossenes Gerät ein- bzw. ausgeblendet.<br />
• „Show/Hide USB Controllers“ (USB-Controller ein-/ausblenden): Hiermit werden USB-Controller einbzw.<br />
ausgeblendet.<br />
63
Benutzerhandbuch für L300/L230/L130<br />
Wenn der entsprechende USB-Anschluss bestimmt wurde, kann er zugewiesen werden, indem die folgenden<br />
Optionen aktiviert oder deaktiviert werden:<br />
• „Available to All Stations“ (Verfügbar für alle Geräte): Diese Option ist standardmäßig aktiviert;<br />
dadurch wird die Aktivierung aller übrigen Optionen erzwungen. Deaktivieren Sie die Option, um die<br />
Verfügbarkeit von USB-Anschlüssen zu beschränken.<br />
• „Available on host“ (Verfügbar auf Host): Macht den Anschluss für Benutzer auf dem Host-PC<br />
verfügbar bzw. nicht verfügbar.<br />
• „Assigned to Following Stations“ (Zugewiesen zu folgenden Geräten): Aktivieren Sie diese Option<br />
neben den aufgelisteten Geräten der L-Modellreihe, um den Zugriff von den betreffenden Geräten zu<br />
ermöglichen. Beachten Sie, dass diese Liste leer ist, wenn keine Geräte mit dem Host verbunden<br />
sind.<br />
Klicken Sie auf „Apply“ (Anwenden). Damit die Zuweisung wirksam wird, muss das Host-System evtl. neu<br />
gestartet werden.<br />
„Sessions“ (Sitzungen)<br />
In diesem Bildschirm werden die Benutzersitzungen aufgelistet, die auf diesem Host aktiv sind. Wählen Sie<br />
eine Sitzung aus, um die folgenden Informationen anzuzeigen:<br />
• „Session“ (Sitzung): Die Windows-Sitzungs-ID<br />
• „Device Model“ (Gerätemodell): Das Modell des verbundenen Geräts der L-Modellreihe<br />
• „Device Name“ (Gerätename): Der dem Gerät zugewiesene Name<br />
• „Activation Status“ (Aktivierungsstatus): Gibt an, ob das verbundene Gerät ordnungsgemäß aktiviert<br />
wurde<br />
• „User Name“ (Benutzername): Das Benutzerkonto, unter dem ggf. die Anmeldung bei dieser Sitzung<br />
erfolgte<br />
• „Serial Number“ (Seriennummer): Die Seriennummer des verbundenen Geräts der L-Modellreihe<br />
• „Firmware Version“ (Firmware-Version): Die Versionsnummer der Firmware des verbundenen Geräts<br />
der L-Modellreihe (10305 = 1.3.5)<br />
• „Client IP Address“ (Client-IP-Adresse): Die IP-Adresse des verbundenen Geräts<br />
• „Loaded Applications“ (Geladene Anwendungen): Eine Liste aller Dienste und Anwendungen, die in<br />
dieser Benutzersitzung ausgeführt werden<br />
64
1 2 3 4 5 6 7<br />
Bei einer ausgewählten Sitzung kann auf der Navigationsleiste am oberen Rand der Konsole auf folgende<br />
Optionen zugegriffen werden:<br />
1) „Refresh view“ (Ansicht aktualisieren)<br />
2) „Send Message“ (Meldung senden): Öffnet ein Meldungsfenster für die ausgewählte Sitzung<br />
3) „Disconnect session“ (Sitzung trennen); eine spätere Wiederherstellung ist möglich<br />
4) „End session“ (Sitzung beenden), d. h. Abmelden<br />
65
Benutzerhandbuch für L300/L230/L130<br />
5) „Start session“ (Sitzung starten)<br />
6) „Launch license wizard“ (Lizenz-Assistenten starten)<br />
7) „Help“ (Hilfe); stellt eine Verbindung mit der Supportseite von NComputing her<br />
„Terminals“<br />
In diesem Bildschirm können Sie die Geräte der L-Modellreihe anzeigen und verwalten, die mit dem<br />
lokalen Netzwerk verbunden sind. Beachten Sie, dass nur Geräte im selben Subnetz wie der Host erkannt<br />
werden, es sei denn, Sie klicken auf „Advanced Settings“ (Erweiterte Einstellungen) und geben einen IP-<br />
Bereich für die Suche außerhalb des lokalen Subnetzes ein. Klicken Sie mit der rechten Maustaste auf die<br />
Kategorie „L-Series“ (L-Modellreihe), um die Liste der Geräte der L-Modellreihe als CSV-Datei zu exportieren<br />
oder eine Gerätegruppe zur einfacheren Verwaltung zu erstellen. Doppelklicken Sie auf ein Gerät, um das<br />
Menü zum Einrichten der Firmware für das Gerät zu öffnen:<br />
L300<br />
L130/L230<br />
66
Benutzerhandbuch für L300/L230/L130<br />
Sie können auch mit der rechten Maustaste auf ein Gerät oder eine Gruppe von Geräten (für Mehrfachauswahl<br />
UMSCHALTTASTE oder STRG drücken) klicken, um auf die folgenden Verwaltungsfunktionen zuzugreifen:<br />
• „Reset Device“ (Gerät zurücksetzen): Erzwingt einen Neustart des Geräts der L-Modellreihe<br />
• „Update Firmware“ (Firmware aktualisieren): Erzwingt eine Aktualisierung der Firmware für das Gerät der<br />
L-Modellreihe (je nach konfigurierter Aktualisierungsmethode für das Gerät)<br />
67
Benutzerhandbuch für L300/L230/L130<br />
Fehlermeldungen und Problembehandlung<br />
Aktuelle Informationen und Hilfe zur Problembehandlung<br />
finden Sie online in der<br />
NComputing-Knowledge Base unter folgender Adresse:<br />
http://www.ncomputing.com/support<br />
„DHCP server was not found“ (DHCP-Server wurde nicht gefunden)<br />
Diese Meldung wird ausgegeben, wenn das Zugangsgerät keinen DHCP-<br />
Server findet. Vergewissern Sie sich, dass im aktuellen Netzwerk ein DHCP-<br />
Server eingerichtet ist.<br />
Stellen Sie sicher, dass ein LAN-Kabel an das Zugangsgerät angeschlossen ist.<br />
Vergewissern Sie sich, dass es sich bei dem am Zugangsgerät angeschlossenen<br />
LAN-Kabel nicht um ein Crossover-Kabel handelt. Vergewissern Sie sich, dass das<br />
LAN-Kabel ordnungsgemäß am Netzwerkgerät angeschlossen ist.<br />
Wenn sich kein DHCP-Server im aktuellen Netzwerk befindet, legen Sie die Verwendung einer statischen IP-<br />
Adresse fest. Anleitungen hierzu finden Sie im Abschnitt zum Installieren des Zugangsgeräts.<br />
„No Terminal Server found“ (Kein<br />
Terminalserver gefunden)<br />
Diese Meldung wird ausgegeben, wenn das Zugangsgerät für die Erkennung des Host-PCs konfiguriert ist,<br />
jedoch keinen Host-PC finden kann, auf dem die vSpace-Software installiert ist.<br />
Vergewissern Sie sich, dass die vSpace-Software auf dem Host-Computer installiert ist.<br />
Vergewissern Sie sich, dass das LAN-Kabel ordnungsgemäß am Host-Computer angeschlossen ist.<br />
Stellen Sie sicher, dass sich Host-Computer und Zugangsgerät im selben Subnetz/LAN (Local Area Network)<br />
befinden.<br />
Überprüfen Sie, ob auf dem Host-Computer oder dem Netzwerkgerät installierte Firewall- oder Antiviren-<br />
68
Programme kompatibel mit der vSpace-Software sind.<br />
69
Benutzerhandbuch für<br />
L300/L230/L130<br />
„Host<br />
unreachable...“<br />
(Host nicht<br />
zugänglich)<br />
Diese Meldung wird angezeigt, wenn das Zugangsgerät keine Verbindung mit dem Host-PC herstellen kann.<br />
Vergewissern Sie sich, dass die Liste der Serververbindungen ordnungsgemäß konfiguriert ist. Weitere<br />
Informationen hierzu finden Sie im Abschnitt zum Konfigurieren des Zugangsgeräts.<br />
Vergewissern Sie sich, dass die vSpace-Software auf dem Host-PC installiert ist.<br />
Stellen Sie sicher, dass sich Host-Computer und Zugangsgerät im selben Subnetz/LAN (Local Area Network)<br />
befinden.<br />
Überprüfen Sie, ob auf dem Host-Computer oder dem Netzwerkgerät installierte Firewall- oder Antiviren-<br />
Programme kompatibel mit der vSpace-Software sind.<br />
„TS ERROR – INVALID OR NO SERIAL NUMBER!“ (TS-FEHLER – UNGÜLTIGE ODER<br />
FEHLENDE SERIENNUMMER)<br />
Diese Meldung wird angezeigt, wenn für den Host-Computer keine Seriennummer vorhanden ist. Die Meldung<br />
bezieht sich jedoch nicht auf einen Fehler bezüglich der Seriennummer des Zugangsgeräts.<br />
Lesen Sie den Abschnitt zur Produktregistrierung durch, um die vSpace-Software und die Zugangsgeräte zu<br />
registrieren.<br />
„Connection was closed“ (Verbindung wurde geschlossen)<br />
„Connection was closed but your data is not lost and application is still running on the server. Please connect<br />
to the terminal server later.“ (Die Verbindung wurde getrennt, Ihre Daten sind jedoch nicht verloren gegangen,<br />
und die Anwendung wird noch auf dem Server ausgeführt. Stellen Sie die Verbindung mit dem<br />
Terminalserver später erneut her.)<br />
Diese Meldung wird angezeigt, wenn die Verbindung aufgrund außergewöhnlicher Umstände auf dem Host-PC<br />
oder dem Netzwerkgerät getrennt wurde.<br />
Überprüfen Sie bei Anzeigen dieser Meldung den Host-PC oder das Netzwerkgerät, und starten Sie den Host-PC<br />
und das Zugangsgerät neu. Die vorhandenen Daten auf dem Host-PC können unverändert weiter verwendet<br />
werden, es sei denn, dieser wird neu gestartet.<br />
Überprüfen Sie, ob der Host-PC überlastet oder instabil ist. Überprüfen Sie,<br />
ob ein übermäßig starker Datenverkehr im Netzwerk zu beobachten ist.<br />
Die vSpace-Software bietet eine Funktion, durch die getrennte Sitzungen weiterhin verfügbar sind und fortgesetzt<br />
werden können. Wenn ein Benutzer erneut eine Verbindung herstellt und noch eine getrennte Sitzung unter<br />
seinem Benutzernamen vorhanden ist, stellt die Software die getrennte Sitzung in der neuen Sitzung wieder<br />
her. Der Desktop des Benutzers sieht genauso aus wie zu dem Zeitpunkt, an dem die Verbindung<br />
unterbrochen wurde.<br />
70
Der Administrator kann die Software so konfigurieren, dass getrennte Sitzungen ohne zeitliche Beschränkung<br />
weiter ausgeführt werden und verfügbar sind. Er kann jedoch auch festlegen, dass sie nach Ablauf eines<br />
bestimmten Zeitraums nach dem Trennen automatisch geschlossen werden. Die Einstellung befindet sich in<br />
den Systemeinstellungen der Verwaltungskonsole, und sie heißt „Clean up disconnected sessions not in use“<br />
(Getrennte, nicht verwendete Sitzungen bereinigen).<br />
71
Benutzerhandbuch für L300/L230/L130<br />
„Authorization error“ (Autorisierungsfehler)<br />
Diese Fehlermeldung wird ausgegeben, wenn für zwei Zugangsgeräte gleichzeitig dieselbe<br />
Seriennummer verwendet wird. Überprüfen Sie sämtliche Seriennummern in der<br />
Verwaltungskonsole der vSpace-Software.<br />
„TS ERROR – Stations Limit Exceeded!“ (TS-FEHLER – ZULÄSSIGE GERÄTEANZAHL<br />
ÜBERSCHRITTEN)<br />
Diese Meldung wird angezeigt, wenn ein Zugangsgerät versucht, eine Verbindung mit dem Host-<br />
Computer herzustellen, die zulässige Anzahl gleichzeitiger Verbindungen jedoch überschritten wird.<br />
Überprüfen Sie, wie viele Zugangsgeräte mit dem Host-PC<br />
verbunden sind. Überprüfen Sie, welches Betriebssystem auf<br />
dem Host-PC installiert ist.<br />
72
Benutzerhandbuch für L300/L230/L130<br />
Glossar<br />
• Administrator: Eine Person, die für die Verwaltung eines Computersystems mit mehreren Benutzern<br />
zuständig ist, z. B. eines LAN (Local Area Network). Der Systemadministrator erfüllt normalerweise<br />
folgende Aufgaben: Installieren und Konfigurieren der System-Hardware und -Software; Einrichten und<br />
Verwalten von Benutzerkonten; Ausführen von Software-Upgrades sowie Sicherungs- und<br />
Wiederherstellungsmaßnahmen.<br />
• Alias: Ein fiktiver Name, der von einer Person anstelle ihres tatsächlichen Namens verwendet wird.<br />
• Anmelden: Das Anmelden steht in der Computertechnik i. A. für die Methode zum Erlangen von<br />
Zugriff auf ein Betriebssystem oder eine Anwendung. Bei einer Anmeldung muss der Benutzer fast<br />
immer sowohl über eine Benutzer-ID als auch über ein Kennwort verfügen. Häufig gelten bestimmte<br />
Längenbeschränkungen für die Benutzer-ID (beispielsweise acht Zeichen), und das Kennwort muss<br />
mindestens eine Ziffer enthalten und darf kein Wort einer natürlichen Sprache darstellen.<br />
• Benutzer: Eine Person, die ein Computersystem verwendet. Benutzer müssen sich ggf. für Zwecke<br />
der Kontoführung, Sicherheit, Anmeldung und Ressourcenverwaltung identifizieren. Für eine solche<br />
Identifizierung verfügt ein Benutzer über ein Konto und einen Benutzernamen.<br />
• Client/Server: Beschreibt eine Beziehung zwischen zwei Computerprogrammen, bei der ein Programm<br />
(der Client) eine Dienstanforderung an das andere Programm (den Server) sendet, das die<br />
Anforderung erfüllt.<br />
• DHCP: (Dynamic Host Configuration Protocol) ist ein Kommunikationsprotokoll, mit dem<br />
Netzwerkadministratoren die Zuweisung von IP-Adressen (Internet Protocol) im Netzwerk einer<br />
Organisation zentral verwalten und automatisieren können. Ohne DHCP muss die IP-Adresse manuell<br />
auf jedem Computer einer Organisation eingegeben werden, und wenn ein Computer im Netzwerk an<br />
eine neue Position verschoben wird, muss jedes Mal eine neue IP-Adresse eingegeben werden.<br />
• <strong>Download</strong>: Die Übertragung einer Datei aus einem Computersystem in ein anderes<br />
Computersystem.<br />
• Ethernet: Die am weitesten verbreitete LAN-Technologie (Local Area Network), die in einem Standard<br />
(IEEE 802.3) definiert ist.<br />
• Firewall: Eine Reihe zusammengehöriger Programme (auf einem Netzwerk-Gateway-Server), die die<br />
Ressourcen eines privaten Netzwerks vor Benutzern aus anderen Netzwerken schützen und außerdem<br />
steuern, auf welche externen Ressourcen die eigenen Benutzer zugreifen dürfen. (Der Begriff schließt<br />
auch die Sicherheitsrichtlinien ein, die zusammen mit diesen Programmen verwendet werden.)<br />
• Gateway: Ein Punkt im Netzwert, der als Eingang in ein anderes Netzwerk fungiert. Im Internet kann<br />
ein Knoten oder Haltepunkt entweder ein Gateway-Knoten oder ein Host-Knoten (d. h.<br />
Endpunktknoten) sein.<br />
• Host-Computer: Ein Computer, auf dem das vSpace-Programm installiert wurde.<br />
• Internet: Ein weltweites System von Computer-Netzwerken, in dem Benutzer an einem beliebigen<br />
Computer bei entsprechenden Berechtigungen Informationen von anderen Computern abrufen können<br />
(und gelegentlich direkt mit Benutzern anderer Computer kommunizieren).<br />
• IP-Adresse: Das Internet Protocol (IP) umfasst im Wesentlichen die Regeln für die Kommunikation<br />
eines Netzwerks mit einem anderen (oder gelegentlich – für Broadcast-Meldungen – mit allen anderen<br />
Netzwerken). Jedem Netzwerk müssen seine eigene Adresse im Internet sowie die Adresse der<br />
anderen Netzwerke bekannt sein, mit denen es kommuniziert. Um einen Teil des Internets darstellen zu<br />
können, benötigt eine Organisation eine Internet-Netzwerk-ID, die sie beim NIC (Network Information Center)<br />
anfordern kann. Diese eindeutige Netzwerk-ID ist in jedem Paket eingeschlossen, das aus dem Netzwerk<br />
73
in das Internet gesendet wird.<br />
• Konsole: Das Texteingabe- und Anzeigesystem für Meldungen zur Systemverwaltung, insbesondere aus<br />
dem BIOS oder Bootloader, dem Kernel, dem Init-System und dem System Logger.<br />
• LAN: Ein Local Area Network (LAN) stellt eine Gruppe von Computern und zugehörigen Geräten dar,<br />
denen eine Kommunikationsleitung oder drahtlose Verbindung gemeinsam ist und die i. A. die<br />
Ressourcen eines einzigen Prozessors oder Servers innerhalb eines begrenzten geografischen<br />
Gebiets (z. B. in einem Bürogebäude) gemeinsam nutzen. Normalerweise befinden sich auf dem<br />
Server die Anwendungen und der Datenspeicher, die von mehreren Computerbenutzern<br />
gemeinsam genutzt werden. Ein Local Area<br />
74
Benutzerhandbuch für L300/L230/L130<br />
Network kann zwei oder drei Benutzer (beispielsweise in einem Heimnetzwerk) bis hin zu Tausenden<br />
von Benutzern (beispielsweise in einem FDDI-Netzwerk) umfassen.<br />
• MAC-Adresse: In einem LAN oder einem sonstigen Netzwerk ist die MAC-Adresse (Media Access<br />
Control) die eindeutige Hardware-ID Ihres Computers. (In einem Ethernet-LAN ist sie identisch mit der<br />
Ethernet-Adresse.) Wenn Ihr Computer mit dem Internet verbunden ist, wird Ihre IP-Adresse durch eine<br />
Zuordnungstabelle der physischen Adresse Ihres Computers (MAC-Adresse) im LAN zugeordnet.<br />
• PC: Personal Computer<br />
• Router: In Paketvermittlungsnetzwerken wie dem Internet ist ein Router ein Gerät (oder gelegentlich<br />
auch Software auf einem Computer), das den nächsten Netzwerkpunkt bestimmt, an den ein Paket auf<br />
seinem Weg Richtung Ziel weitergeleitet werden soll. Der Router ist mindestens mit zwei Netzwerken<br />
verbunden, und er entscheidet, entlang welcher Route die einzelnen Datenpakete gesendet werden;<br />
Grundlage ist dabei die aktuelle Erkennung des Status der Netzwerke, mit denen er derzeit<br />
verbunden ist.<br />
• USB: USB (Universal Serial Bus) ist ein Standard, der das Anschließen von Peripheriegeräten an einen<br />
Computer über einen standardisierten Schnittstellen-Socket sowie das Verbessern von Plug-&-Play-<br />
Fähigkeiten ermöglicht, mit denen Geräte ohne Neustarten an den Computer angeschlossen und von<br />
diesem getrennt werden können.<br />
• UTMA: Ultra-Thin Multi-Access<br />
• vSpace: NComputing-Desktop-Virtualisierungssoftware<br />
• Zugangsgerät: Ein mit patentierten Technologien von NComputing ausgestattetes<br />
Netzwerkcomputer-Gerät. Es werden keine CPU-, VGA- und PC-Chipsätze verwendet.<br />
Stattdessen wird lediglich ein programmierbares SoC verwendet, um eine Verbindung mit<br />
einem Host-PC herzustellen. Ein Zugangsgerät, das das UXP-Protokoll (User eXtension<br />
Protocol) von NComputing verwendet, kann über ein LAN-Kabel mit Host-PCs verbunden<br />
werden. Darüber hinaus können Verbindungen mit entfernten PCs über das Internet mit TCP/IP<br />
hergestellt werden.<br />
•<br />
75
Benutzerhandbuch für L300/L230/L130<br />
Häufig gestellte Fragen<br />
Aktuelle Informationen und Antworten auf häufig gestellte Fragen finden Sie<br />
online in der<br />
NComputing-Knowledge Base unter folgender Adresse:<br />
http://www.ncomputing.com/support<br />
F: Müssen die Versionen der vSpace-Software in einem Netzwerk generell übereinstimmen?<br />
A: Ja, unterschiedliche Versionen können Datenkommunikationsprobleme verursachen. Achten Sie darauf,<br />
dass für jede Instanz der vSpace-Software immer die aktuelle Version installiert ist.<br />
F: Warum ist beim Starten des Zugangsgeräts die Serververbindungsliste leer? Die vSpace-Software ist auf<br />
einem Host-PC im Netzwerk installiert. Ich kann eine Verbindung mit dem Host-PC herstellen, wenn ich<br />
seine IP-Adresse im Zugangsgerät angebe.<br />
A: Diese Situation tritt auf, wenn sich Host und Zugangsgeräte in voneinander unabhängigen Subnetzen<br />
befinden. Das Zugangsgerät kann zwar in diesem Modus betrieben werden, der Host-PC wird jedoch dann<br />
nie in seiner Serververbindungsliste angezeigt.<br />
F: Weshalb werden einige meiner Zugangsgeräte in der Geräteliste der Administration Console nie angezeigt?<br />
A: Diese Situation tritt auf, wenn sich Host und Zugangsgeräte in voneinander unabhängigen Subnetzen<br />
befinden. Zugangsgeräte können zwar in diesem Modus betrieben werden, sie werden jedoch nie in der<br />
Geräteliste der Administration Console aufgeführt.<br />
F: Ich versuche, die Firmware auf dem Zugangsgerät manuell zu aktualisieren. Warum wird keine Verbindung<br />
mit dem Host-PC hergestellt, und warum wird die Firmware nicht heruntergeladen?<br />
A: Diese Situation tritt auf, wenn sich Host und Zugangsgeräte in voneinander unabhängigen Subnetzen<br />
befinden. Zugangsgeräte können zwar in diesem Modus betrieben werden, Firmware-Aktualisierungen können<br />
jedoch nur heruntergeladen werden, wenn sich Zugangsgeräte in demselben Subnetz wie der Host-PC<br />
befinden.<br />
F: Warum wird beim Starten meines Zugangsgeräts nicht automatisch die Firmware vom Host-PC aktualisiert,<br />
wie dies bei den anderen Zugangsgeräten der Fall ist?<br />
A: Diese Situation tritt auf, wenn sich Host und Zugangsgeräte in voneinander unabhängigen Subnetzen<br />
befinden. Zugangsgeräte können zwar in diesem Modus betrieben werden, Firmware-Aktualisierungen<br />
können jedoch nur heruntergeladen werden, wenn sich Zugangsgeräte in demselben Subnetz wie der Host-<br />
PC befinden.<br />
F: Ich kann keine Aktualisierungen der vSpace-Software herunterladen.<br />
A: Vergewissern Sie sich, dass die Software registriert ist und die richtigen TCP/IP-Ports geöffnet sind (siehe<br />
Abschnitt „Produktregistrierung“).<br />
76
F: Warum wird beim Installieren der vSpace-Software eine Warnmeldung angezeigt?<br />
A: Windows stellt eine Firewall bereit, die bei Verwendung eines neuen Netzwerk-Ports (siehe unten) eine<br />
Meldung mit einer Sicherheitswarnung ausgibt. Wenn Sie auf die Schaltfläche „Weiterhin blocken“ klicken,<br />
können Sie nicht nach NComputing-Servern suchen. Wenn Sie auf „Entsperren“ klicken, wird der Port<br />
geöffnet, es sei denn, Sie blocken ihn manuell. Wenn Sie auf „Später nachfragen“<br />
77
Benutzerhandbuch für L300/L230/L130<br />
klicken, wird der Port vorübergehend geöffnet, und bei künftigen Zugriffen auf den Port wird die<br />
Sicherheitsmeldung weiterhin angezeigt.<br />
F: Kann das Produkt Datenübertragungsraten von 10 Mbit/s oder 1 Gbit/s unterstützen?<br />
A: Nein, es werden lediglich 100 Mbit/s unterstützt.<br />
F: Was ist unter dem Begriff „Transcodieren“ zu verstehen?<br />
A: Beim Transcodieren werden Medien von einem Format in ein anderes konvertiert. Dies ist ein gängiges<br />
Verfahren zum Optimieren von Videodaten für einen bestimmten Player oder ein bestimmtes Gerät. Sie<br />
können beispielsweise ein Video für die Wiedergabe auf einem Mobiltelefon transcodieren. vSpace bietet ein<br />
effizientes Transcodierungsmodul, das Videos in einen Stream konvertiert, der lokal und in Echtzeit auf dem<br />
L300-Gerät decodiert und wiedergegeben werden kann; dieser Vorgang verläuft für den Endbenutzer<br />
unbemerkt.<br />
F: Wenn ein Kunde Videoinhalte veröffentlichen will, die für den L300 optimiert sind, welches Format ist am<br />
besten geeignet?<br />
A: Originalinhalte mit DVD-Standardauflösung (D1 – 720 x 480) garantieren die beste Wiedergabequalität.<br />
Inhalte können mit vielen Codecs codiert werden, bei einer Weitergabe über das Internet liefert jedoch eine<br />
starke Komprimierung im H.264- oder MPEG4-Format kleine Dateigrößen. Wenn die Größe keine Rolle spielt,<br />
erfordern Formate mit geringerer Komprimierung wie MPEG2 weniger Verarbeitungsaufwand auf dem Server.<br />
Erstellen Sie einen Testclip in einem der unterstützten Formate (siehe Multimedia-Abschnitt), und spielen Sie<br />
diesen auf dem gewünschten Videoplayer ab.<br />
F: Die Multimedia-Beschleunigung des L300 klingt wie eine einfache Multimedia-Umleitung. Gibt es<br />
überhaupt einen Unterschied?<br />
A: Bei der Multimedia-Umleitung von Terminalserver-Produkten von Microsoft oder Citrix wird lediglich<br />
die gesamte Mediendatei für die Wiedergabe auf dem Client über das Netzwerk gesendet. Das bedeutet jedoch,<br />
dass auf dem Client die gesamte Media Player-Software und alle erforderlichen Codecs zum Decodieren der<br />
Dateien vorhanden sein müssen. Um also dieselbe Videoqualität wie auf dem L300 zu erzielen, fällt auf einem<br />
Thin-Client ein zwei- bis dreifacher Verarbeitungsaufwand an, und die lokale Software muss laufend und<br />
sorgfältig verwaltet werden, um das Laden der benötigten Codecs sicherzustellen. In der Regel heißt dies,<br />
dass das Gerät einem Komplett-PC ähneln muss.<br />
78
163-0045 Rev.x (1.26.11)<br />
.