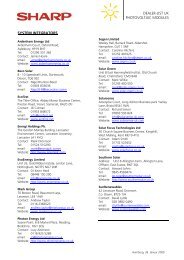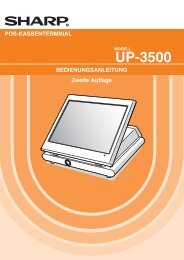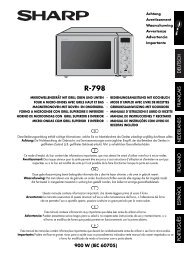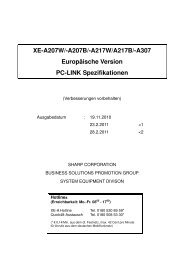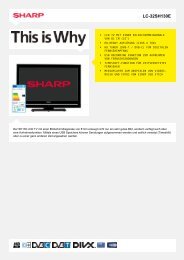DLNA Guide - Sharp
DLNA Guide - Sharp
DLNA Guide - Sharp
Erfolgreiche ePaper selbst erstellen
Machen Sie aus Ihren PDF Publikationen ein blätterbares Flipbook mit unserer einzigartigen Google optimierten e-Paper Software.
<strong>DLNA</strong>-<br />
Installationsanleitung<br />
für LAN-Verbindungen<br />
LE820 - LE822 - LE814 - LE824 - LE914 - LE925<br />
LE820 - LE822 - LE814 - LE824 - LE914 - LE925<br />
Inhalt:<br />
1. Vorbereitung des PCs (Freigabe der Multimedia-Ordner)<br />
2. Einstellungen am LCD-TV Gerät<br />
3. Begriffserklärungen<br />
Seite - 1 -
Falls Sie bei der Installation der <strong>DLNA</strong>-Funktion an Ihrem SHARP LCD-Fernsehgerät der<br />
81x - , 82x - oder 92x - Serie auf Probleme oder Fragen stoßen, nutzen Sie bitte diese<br />
Installationsbeschreibung.<br />
Sie finden nachfolgend Beispiele für die Installationen und Antworten auf häufig<br />
gestellte Fragen zu den oben genannten Geräteserien:<br />
Vorbereitung des LCD-TV Gerätes:<br />
Bitte verbinden Sie den PC und den LCD-TV per LAN-Kabel mit dem Router und führen<br />
Sie beim LCD-TV ein Softwareupdate auf die aktuellste Gerätesoftware durch!<br />
Die Software finden Sie im Servicebereich der www.sharp.de – Seite im Internet.<br />
Starten Sie danach die Installation des TV von Beginn an erneut!<br />
Wählen Sie dazu bei laufendem Programm das Menü “Set up“,<br />
gehen Sie dann auf den Punkt „Rücksetzen“ und bestätigen dies mit der<br />
„OK “-Taste auf der Fernbedienung. Bestätigen Sie das Rücksetzen und den<br />
Neustart des Gerätes (siehe Bedienungsanleitung). Das nimmt einige Sekunden in<br />
Anspruch! Danach erscheint der Bildschirm der Erstinstallation auf dem Gerät, die Sie<br />
bitte nach Ihren örtlichen Bedingungen durchführen.<br />
<strong>DLNA</strong> – Einstellungen für PC´s mit Windows XP und Mediaplayer ab Version 11<br />
1. Bitte starten Sie das Programm Mediaplayer (ab ver.11) und den LCD-TV!<br />
Wählen Sie “Extras“ und dann “Optionen“!<br />
Seite - 2 -
2. Die folgende Anzeige erscheint! Wählen Sie die Registerkarte “Medienbibliothek“<br />
Nun “Freigabe konfigurieren“ klicken!<br />
3. Jetzt bitte “Einstellungen“ wählen! (Anzahl der angegebenen Geräte kann abweichen)<br />
Seite - 3 -
4. Falls nötig, ändern sie bitte den Namen im Feld “Medien freigeben als:“<br />
Der Name erscheint später auf dem TV-Gerät!<br />
Nun noch die Häkchen bei “Medientypen“ und “Neue Geräte und Computer<br />
automatisch erlauben“ setzen.<br />
5. Schließlich ist es noch erforderlich die Multimediaordner zur Freigabe auszuwählen.<br />
Bitte klicken Sie “Datei“ und dann “Zur Medienbibliothek hinzufügen“<br />
Seite - 4 -
6. Klicken Sie „Hinzufügen“ und wählen Sie die Ordner, die Fotos oder Musik<br />
enthalten, aus, um sie hinzuzufügen.<br />
Nachdem Sie mit “OK“ bestätigt haben, werden die Ordner durch Windows<br />
automatisch hinzugefügt. Falls zu einem früheren Zeitpunkt diese Auswahl schon<br />
getroffen wurde, erscheint die Anzahl der aktuell hinzugefügten Dateien als „0“.<br />
Nun ist die Vorbereitung des PC abgeschlossen. Der PC muss nun unbedingt neu<br />
gestartet werden, damit alle Einstellungen übernommen werden.<br />
Sie können danach mit der Einstellung des LCD-TV fortfahren.<br />
Seite - 5 -
Einstellung des LCD-TV Gerätes:<br />
1. Bitte starten Sie das TV-Gerät und wählen Sie mit der Eingangswahltaste den Punkt<br />
Heimnetzwerk aus:<br />
2. Danach drücken Sie bitte die Menu-Taste Setup Ethernet-<br />
Einrichtung und dann die OK-Taste.<br />
3. Das folgende Menü erscheint. Wählen Sie nun bitte zunächst “Initialisieren“ und<br />
danach “Ändern“.<br />
Seite - 6 -
4. Falls Ihr Router auf DHCP eingestellt ist, wählen Sie bitte bei IP-Adresse automatisch<br />
beziehen “Ja“ und dann “Weiter“.<br />
Bitte beachten Sie, dass dieser automatische Adressbezug nicht möglich ist, wenn Ihr<br />
Router nur für den Zugang bestimmter MAC-Adressen konfiguriert ist!<br />
5. Wählen Sie bitte bei DNS-IP-Adresse automatisch beziehen “Ja“ und dann “Weiter“.<br />
6. Bestätigen Sie bitte Erweiterte Einstellungen ausführen? mit “Ja“.<br />
Seite - 7 -
7. Bei Ethernet-Verbindungsgeschwindigkeit wählen Sie bitte “Autom. Erkennung“<br />
bestätigen das und wählen “Weiter“.<br />
8. Im nächsten Bildschirm erschein der Punkt „Test“. Sobald Sie “Test“ wählen bezieht<br />
das LCD-TV Gerät automatisch eine IP-Adresse und nach Überprüfung können Sie<br />
diesen Punkt mit “Beendet“ abschließen.<br />
9. Als Bestätigung erscheint nun die aktuelle Konfiguration. Bitte verlassen Sie diese<br />
Ansicht mit der Menu-Taste (Ende).<br />
Seite - 8 -
10. Nun sollten Sie in der Lage sein aus der Medienbibliothek des über den Router<br />
verbundenen PC´s sowohl Foto- als auch Musik-Dateien auszuwählen.<br />
11. Im Fotomodus (mit “OK-Taste“ bestätigen) wählen sie Bilder, dann z.B. “Alle<br />
Bilder“ und danach das entsprechende Foto aus.<br />
12. Sollte der Server im Foto- oder Musikmodus nicht auf Anhieb erkannt werden,<br />
wählen Sie bitte mit der Taste das Netzwerkmenu und führen Sie bitte mit der<br />
Taste<br />
eine erneute Suche durch.<br />
Hiermit ist die <strong>DLNA</strong>-Konfiguration abgeschlossen.<br />
Seite - 9 -
3. Begriffsklärung zur <strong>DLNA</strong>!<br />
Diese Zusammenfassung wurde mit Hilfe der Internetseite www.wikipedia.de<br />
erstellt. Weiterführende Erklärungen finden sie ebenfalls auf der angegebenen Internetseite.<br />
<strong>DLNA</strong> - Digital Living Network Alliance (<strong>DLNA</strong>)<br />
ist eine internationale Vereinigung von Herstellern von Computern,<br />
Unterhaltungselektronik und Mobiltelefonen mit dem Ziel, die Interoperabilität von<br />
informationstechnischen Geräten unterschiedlicher Hersteller aus dem Bereich Heimund<br />
Eigengebrauch sicherzustellen.<br />
Ethernet<br />
ist eine Technik für ein kabelgebundenes Datennetz, das ursprünglich für lokale<br />
Datennetze (LANs) gedacht war und daher auch als LAN-Technik bezeichnet wird. Sie<br />
ermöglicht den Datenaustausch in Form von Datenpaketen zwischen den in einem<br />
lokalen Netz (LAN) angeschlossenen Geräten (Computer, Drucker und dergleichen).<br />
Derzeit sind Übertragungsraten von 10 Megabit/s, 100 Megabit/s (Fast Ethernet),<br />
1 Gigabit/s (Gigabit Ethernet) bis 10 Gigabit/s spezifiziert. In seiner traditionellen<br />
Ausprägung erstreckt sich das LAN dabei nur über ein Gebäude, heutzutage verbindet<br />
Ethernet per Glasfaser auch Geräte über weite Entfernungen hinweg.<br />
DHCP - Dynamic Host Configuration Protocol<br />
ermöglicht die Zuweisung der Netzwerkkonfiguration an Clients durch einen Server.<br />
Durch DHCP ist die automatische Einbindung eines Computers in ein bestehendes<br />
Netzwerk ohne dessen manuelle Konfiguration möglich.<br />
IP-Adresse<br />
ist eine Adresse in Computernetzen, die – wie z. B. das Internet – auf dem<br />
Internetprotokoll (IP) basieren. Sie wird Geräten zugewiesen, welche an das Netz<br />
angebunden sind und macht die Geräte so adressierbar und damit erreichbar. Die IP-<br />
Adresse kann einen einzelnen Empfänger oder eine Gruppe von Empfängern<br />
bezeichnen (Multicast, Broadcast). Umgekehrt können einem Computer mehrere IP-<br />
Adressen zugeordnet sein.<br />
DNS - Domain Name System<br />
ist einer der wichtigsten Dienste im Netzwerk. Seine Hauptaufgabe ist die Beantwortung<br />
von Anfragen zur Namensauflösung.<br />
Router<br />
sind Netzwerkgeräte, die mehrere Rechnernetze – je nach Sichtweise – koppeln oder<br />
trennen. Dabei analysiert der Router die ankommenden Datenpakete nach ihrer<br />
Zieladresse und blockt diese oder leitet sie weiter.<br />
Seite - 10 -