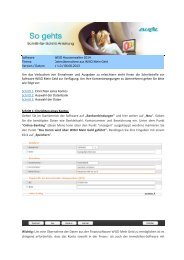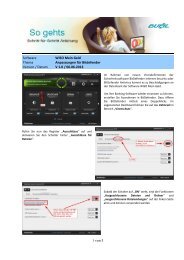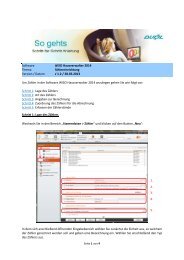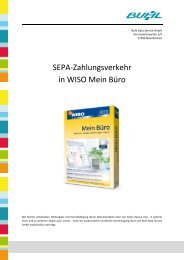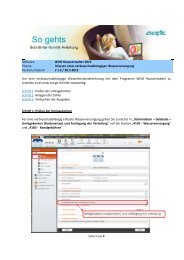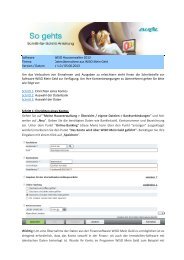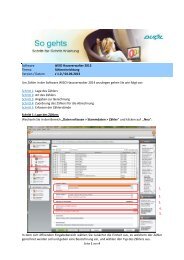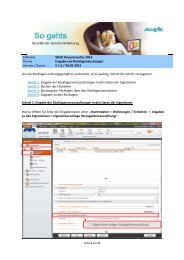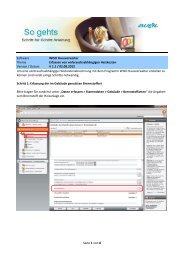7. Schritt: Einnahmen und Ausgaben erfassen Der Grundstock ...
7. Schritt: Einnahmen und Ausgaben erfassen Der Grundstock ...
7. Schritt: Einnahmen und Ausgaben erfassen Der Grundstock ...
Sie wollen auch ein ePaper? Erhöhen Sie die Reichweite Ihrer Titel.
YUMPU macht aus Druck-PDFs automatisch weboptimierte ePaper, die Google liebt.
Bedienanleitung<br />
<strong>Einnahmen</strong> <strong>und</strong> <strong>Ausgaben</strong> <strong>erfassen</strong><br />
Nach einem Klick auf „Weiter“ werden Ihnen auf der<br />
nächsten Seite alle Zahlungen angezeigt, die für das ausgewählte<br />
Gebäude im angegebenen Zeitraum angefallen<br />
sind. Wählen Sie durch Anklicken der Ankreuzfelder die<br />
tatsächlich eingegangenen Zahlungen aus. Bestätigen Sie<br />
die Auswahl mit „Weiter“.<br />
Die letzte Seite des Assistenten dient der Übersicht. Kontrollieren<br />
Sie, ob alle Zahlungen korrekt ausgewählt sind.<br />
Mit der „Zurück-Taste“ können Sie auf die vorige Seite<br />
wechseln <strong>und</strong> Korrekturen vornehmen. Falls alles richtig<br />
ist, schließen Sie den Assistenten mit „OK“. Erst nach Abschluss<br />
des Assistenten werden die Buchungen in die „<strong>Einnahmen</strong>/<strong>Ausgaben</strong>“<br />
übernommen. Sie erhalten dann einen<br />
entsprechenden Hinweis.<br />
Starten Sie den Assistenten erneut, wenn Sie die <strong>Einnahmen</strong><br />
eines anderen Gebäudes buchen wollen. Sie finden die<br />
vom Assistenten angelegten Buchungen in der Eingabemaske<br />
„<strong>Einnahmen</strong> / <strong>Ausgaben</strong>“.<br />
Die Alternative vorab:<br />
Sollstellung <strong>und</strong> offene Posten<br />
Sie können Mieten <strong>und</strong> Vorauszahlungen von WISO Hausverwalter<br />
auch zur Zahlung vormerken lassen. Dazu müssen<br />
Sie zunächst die Zahlungen ins Soll stellen. Rufen Sie<br />
hierfür den Sollstellungs-Assistenten über „Daten <strong>erfassen</strong>“<br />
– „<strong>Einnahmen</strong>/<strong>Ausgaben</strong>“ <strong>und</strong> dann in der Übersicht<br />
auf dem mittleren Teil des Bildschirms unter „Assistenten“<br />
„Sollstellungen (offene Posten) erzeugen“ auf. Eine Eingabemaske<br />
wird eingeblendet.<br />
Geben Sie dort zunächst den gewünschten Zeitraum an. In<br />
der Regel ist dies der nächste Monat (z.B. Mai 2011 – Mai<br />
2011). Als Sollstellungsdatum wird automatisch das aktuelle<br />
Tagesdatum vorgeschlagen.<br />
Wählen Sie anschließend die Gebäude aus, für die Sollstellungen<br />
erzeugt werden sollen. Klicken Sie abschließend auf<br />
„OK“. WISO Hausverwalter benötigt nun Zeit zum Rechnen.<br />
Bitte warten Sie ab, bis der Bestätigungsdialog erscheint.<br />
Hier müssen Sie in der Regel nichts verändern. Sie schließen<br />
den Dialog mit einem Klick auf OK. Erst danach werden<br />
die Sollstellungen gespeichert <strong>und</strong> Sie erhalten eine entsprechende<br />
Bestätigung. Klicken Sie abschließend erneut<br />
auf OK.<br />
77