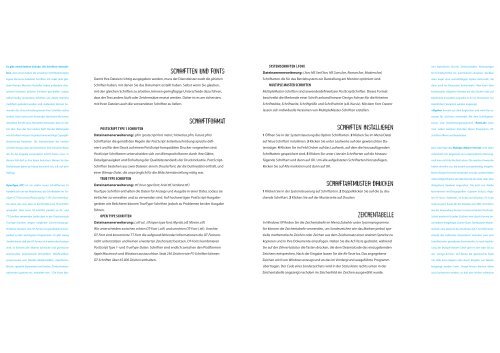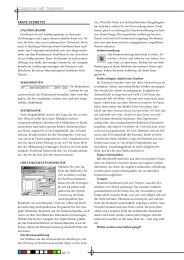schriftten und fonts schriftformat schriften installieren schriftartmuster ...
schriftten und fonts schriftformat schriften installieren schriftartmuster ...
schriftten und fonts schriftformat schriften installieren schriftartmuster ...
Erfolgreiche ePaper selbst erstellen
Machen Sie aus Ihren PDF Publikationen ein blätterbares Flipbook mit unserer einzigartigen Google optimierten e-Paper Software.
Es gibt verschiedene Gründe, die Schriften mitzuliefern.<br />
Zum einen haben die einzelnen Schriftenhersteller<br />
SCHRIFTTEN UND FONTS<br />
SYSTEMSCHRIFTEN (.FON)<br />
Dateinamenerweiterung: (.fon; MS Serif.fon, MS Sans.fon, Roman.fon, Modern.fon)<br />
nen Kapitälchen, Brüche, Zierbuchstaben, Verbindungen<br />
bei Schreib<strong>schriften</strong> etc. automatisch einsetzen, denkbar<br />
eigene Versionen beliebter Schriften mit exakt dem glei-<br />
Damit Ihre Dateien richtig ausgegeben werden, muss der Dienstleister exakt die gleichen<br />
Schriftarten die für das Betriebsystem zur Darstellung am Monitor optimiert sind.<br />
wäre sogar eine wortabhängige Ligatur-Automatik, die<br />
chen Namen. Manche Hersteller haben außerdem aktu-<br />
Schriften haben, mit denen Sie das Dokument erstellt haben. Selbst wenn Sie glauben,<br />
MULTIPLE MASTER SCHRIFTEN<br />
dann auch im Deutschen funktioniert.- Man kann über<br />
alisierte Versionen üblicher Schriften geschaffen, sodass<br />
mit den gleichen Schriften zu arbeiten, können geringfügige Unterschiede dazu führen,<br />
MultipleMaster-Schriften sind anwenderdefinierbare PostScriptSchriften. Dieses Format<br />
komfortable »Glyphen«-Paletten auf alle Zeichen oder auf<br />
selbst häufig verwendete Schriften wie Adobe Helvetica<br />
dass der Text anders läuft oder Zeichensätze ersetzt werden. Daher ist es am sichersten,<br />
beschreibt die Merkmale einer Schrift anhand linearer Design-Achsen für die Kriterien<br />
bestimmte Auswahlen zugreifen (z. B. nur Ornamente, nur<br />
mehrfach geändert worden sind. Außerdem können An-<br />
mit Ihren Dateien auch die verwendeten Schriften zu liefern.<br />
Schriftstärke, Schriftweite, Schriftgröße <strong>und</strong> Schriftschnitt (z.B. Kursiv). Mit dem Font Creator<br />
Kapitälchen); Varianten werden angezeigt.<br />
wender die Unterschneidungswerte ihrer Schriften selbst<br />
lassen sich individuelle Versionen von MultipleMaster-Schriften erstellen.<br />
»Glyphe« kommt aus dem Englischen <strong>und</strong> wird hier sy-<br />
ändern. Auch wenn zwei Anwender identische Versionen<br />
derselben Schrift eines Herstellers benutzen, kann es daher<br />
sein, dass der Text anders läuft. Bei der Weitergabe<br />
POSTSCRIPT TYPE 1 SCHRIFTEN<br />
SCHRIFTFORMAT<br />
SCHRIFTEN INSTALLIEREN<br />
nonym für »Zeichen« verwendet. Mit dem Schriftgestaltungs-<br />
<strong>und</strong> -bearbeitungsprogramm »FontLab« kann<br />
man, neben weiteren Vorteilen dieses Programms, OT-<br />
von Schriften müssen Sie jedoch eine wichtige Copyright-<br />
Dateinamenerweiterung: .pfm (postscript font metric; Helvetica.pfm, Futura.pfm)<br />
1 Öffnen Sie in der Systemsteuerung die Option Schriftarten. 2 Klicken Sie im Menü Datei<br />
Schriften öffnen <strong>und</strong> bearbeiten.<br />
Bestimmung beachten. Die Softwarelizenz der meisten<br />
Schriftarten die gemäß den Regeln der PostScript-Seitenbeschreibungssprache defi-<br />
auf Neue Schriftart <strong>installieren</strong>. 3 Klicken Sie unter Laufwerke auf den gewünschten Da-<br />
Schriften besagt, dass der Dienstleister eine lizenzierte Kopie<br />
niert <strong>und</strong> für den Druck auf einem PostScript-kompatiblen Drucker vorgesehen sind.<br />
tenträger. 4 Klicken Sie im Feld Ordner auf das Laufwerk, auf dem die hinzuzufügenden<br />
Dass OpenType das Multiple-Master-Format nicht mehr<br />
der für die Ausgabe verwendeten Schrift haben muss. In<br />
PostScript-Schriftarten unterscheiden sich von Bitmapschriftarten durch ihre Glätte,<br />
Schriftarten gespeichert sind. 5 Klicken Sie unter Liste der Schriftarten auf die hinzuzu-<br />
unterstützt (im Gegensatz zur ursprünglichen Planung),<br />
diesem Fall darf er Ihre Kopie benutzen. Weisen Sie den<br />
Detailgenauigkeit <strong>und</strong> Einhaltung der Qualitätsstandards der Druckindustrie. PostScript-<br />
fügende Schriftart <strong>und</strong> dann auf OK. Um alle aufgelisteten Schriftarten hinzuzufügen,<br />
muß man nicht als Nachteil sehen: Die meisten Anwender<br />
Dienstleister daher auf diese Vorschrift hin, z.B. auf dem<br />
Schriften bestehen aus zwei Dateien: einem Druckerfont, der die Outlinedatei enthält, <strong>und</strong><br />
klicken Sie auf Alle markieren <strong>und</strong> dann auf OK.<br />
haben ohnehin nur die jeweils standardmäßig mitgelie-<br />
Auftrag.<br />
einer Bitmap-Datei, die ursprünglich für die Bildschirmdarstellung nötig war.<br />
ferten Beispiel Schnitte verwendet <strong>und</strong> die unübersehbar<br />
OpenType (OT) ist ein relativ neues Schriftformat. Es<br />
TRUE TYPE SCHRIFTEN<br />
Dateinamenerweiterung: .ttf (true type font; Arial.ttf, Verdana.ttf)<br />
SCHRIFTARTMUSTER DRUCKEN<br />
vielen Möglichkeiten der MM-Technik als nette, aber eher<br />
alltagsferne Spielerei angesehen. Die jetzt von Adobe<br />
handelt sich um ein Metaformat, das Schriftdaten im Tru-<br />
TrueType-Schriften enthalten die Daten für Anzeige <strong>und</strong> Ausgabe in einer Datei, sodass sie<br />
1 Klicken Sie in der Systemsteuerung auf Schriftarten. 2 Doppelklicken Sie auf die zu dru-<br />
favorisierten vier Designgrößen »Caption« (6-8 pt), »Regu-<br />
eType-(TT-)Format <strong>und</strong> PostScriptTyp-1-(PS-)Format enthal-<br />
einfacher zu verwalten <strong>und</strong> zu verwenden sind. Auf hochwertigen PostScript-Ausgabe-<br />
ckende Schriftart. 3 Klicken Sie auf der Musterseite auf Drucken.<br />
lar« (9-13 pt), »Subhead« (14-24 pt) <strong>und</strong> »Display« (25-72 pt)<br />
ten kann, das man aber so komfortabel wie PS-Schriften<br />
geräten wie Belichtern können TrueType-Schriften jedoch zu Problemen bei der Ausgabe<br />
sind ein guter Ersatz für das Erstellen von MM-»Schnitten«<br />
anwendet. Man kann OT-Schriften parallel zu PS- <strong>und</strong><br />
TT-Schriften verwenden (sollte aber in der Druckvorstufe<br />
führen.<br />
OPEN TYPE SCHRIFTEN<br />
ZEICHENTABELLE<br />
aus der Anwendung heraus. In einer normalen PostScript-<br />
Schrift existiert für jedes Zeichen eine durch Kurven be-<br />
TrueType-Schriften wegen möglicher Schrift-Ersetzungs-<br />
Dateinamenerweiterung: (.otf od. .ttf (open type font; Myrida.otf, Minion.otf)<br />
In Windows XP finden Sie die Zeichentabelle im Menü Zubehör unter Systemprogramme.<br />
schriebene festgelegte Outline-Datei. Die Multiple-Master-<br />
Probleme meiden). Das OT-Format ist gr<strong>und</strong>sätzlich kom-<br />
Wir unterscheiden zwischen echten OT-Font (.otf) <strong>und</strong> unechten OT-Font (.ttf). Unechte<br />
Sie können die Zeichentabelle verwenden, um Sonderzeichen wie das Markensymbol, spe-<br />
Technik, eine Variante des PostScript-Typ-1-Schriftformats,<br />
patibel zu den wichtigsten Programmen. Es gibt wenig<br />
OT-Font sind konvertierte TT-Font die aufgr<strong>und</strong> fehlender Informationen die OT-Features<br />
zielle mathematische Zeichen oder Zeichen aus dem Zeichensatz einer anderen Sprache zu<br />
erlaubt das stufenlose Interpolieren zwischen zwei vom<br />
Zweifel daran, daß das OT-Format sich weiter durchsetzen<br />
nicht unterstützen <strong>und</strong> keinen erweiterten Zeichensatz besitzen. OT-Fonts kombinieren<br />
kopieren <strong>und</strong> in Ihre Dokumente einzufügen. Halten Sie die ALT-Taste gedrückt, während<br />
Schriftkünstler gestalteten Extremstufen. Je nach Ausfüh-<br />
wird. Es können alle Akzente, kyrillische <strong>und</strong> griechische<br />
PostScript Type 1- <strong>und</strong> TrueType-Daten. Schriften sind endlich zwischen den Plattformen<br />
Sie auf der Zehnertastatur die Tasten drücken, die dem Dezimalcode des einzugebenden<br />
rung der Multiple-Master-Schrift gibt es eine oder bis zu<br />
Zeichensätze, proportionale Versalziffern, Tabellenziffern,<br />
Apple Macintosh <strong>und</strong> Windows austauschbar. Statt 256 Zeichen wie PS-Schriften können<br />
Zeichens entsprechen. Nach der Eingabe lassen Sie die Alt-Taste los. Das angegebene<br />
vier »Design-Achsen«, auf denen die gewünschte Stufe<br />
proportionale <strong>und</strong> Tabellen-Mediävalziffern, Kapitälchen,<br />
OT-Schriften über 65.000 Zeichen enthalten.<br />
Zeichen wird von Windows erzeugt <strong>und</strong> an das im Vordergr<strong>und</strong> ausgeführte Programm<br />
mit Hilfe eines Reglers oder durch Eingabe von Werten<br />
Brüche, spezielle Exponenten <strong>und</strong> Indizes, Zierbuchstaben,<br />
übertragen. Der Code eines Sonderzeichens wird in der Statusleiste rechts unten in der<br />
festgelegt werden kann. Design-Achsen können dabei<br />
zahlreiche Ligaturen etc. enthalten sein. - Die Fonts kön-<br />
Zeichentabelle angezeigt nachdem im Zeichenfeld ein Zeichen ausgewählt wurde.<br />
auch kombiniert werden, so daß eine leichte serifenlose
Schrift mit zunehmender Fette auch Serifen bekommt.<br />
Kennzeichnung der unterschiedlichen Textebenen gibt es zu vielen Schriften zusätz-<br />
auf vielfältige Designgrößen in vorgefertigten Stufen zu<br />
Design-Achsen sind zum Beispiel: - schmal, breit; leicht,<br />
fett; serifenlos, serifenbetont; Design für kleine Schriftgrößen,<br />
oder für größere; Dies typischerweise inklusive Schriftbreiten-<br />
<strong>und</strong> -fetten, Detail- <strong>und</strong> Dicktenveränderungen.)<br />
- Trennstrich<br />
– Alt. 0150 Bindestrich (Gedankenstrich)<br />
CODES FÜR SONDERZEICHEN<br />
lich zur Normalen der Ausgangsschrift, noch abgeleitete Schriften. Diese abgeleiteten<br />
Schriften bilden zusammen mit der Ausgangsschrift die Schriftfamilie. Eine Schriftfamilie<br />
beinhaltet zum Beispiel folgende Schriften: Arial Normal, Arial Kursiv, Arial Fett...<br />
SCHRIFTART<br />
beschränken, die als OpenType-Schriften angeboten werden.<br />
DER SCHRIFTFONT FÜR DEN HANDBLEISATZ<br />
Auch weitere Design-Achsen sind denkbar: Von Lucas de<br />
— Alt. 0151 Gedankenstrich (Geviertstrich)<br />
Als Schriftart bezeichnet man in der Typografie die grafische Gestaltung eines Zeichen-<br />
Nach dem von Gutenberg entwickelten Verfahren wird für<br />
Groot gibt es zum Beispiel eine Schrift (MoveMe), deren<br />
„ Alt. 0132 Anführung unten<br />
satzes. Eine Schriftart kann mehrere Schriftschnitte im selben Stil für Auszeichnungen im<br />
jedes einzelne Schriftzeichen ein erhabener Stempel gra-<br />
normal aussehende fette Groteskversalien sich bei Regler-<br />
“ Alt. 0147 Abführung<br />
Text besitzen. Bekannte Schriftarten sind: Arial (Serifenlose Schrift), Times (Serifenschrift),<br />
viert. Mit diesem Stempel wird die Matrize geprägt, von<br />
betätigung zunehmend in lustige, grotesk-pornografische<br />
Zeichnungen verwandeln. Wer eine Multiple-Master-<br />
› Alt. 0155 einfache Anführung frz.<br />
‹ Alt. 0139 einfache Abführung frz.<br />
Courier (Typewriter Schrift)<br />
SCHRIFTSCHNITTE (AUSZEICHNUNGEN)<br />
der wiederum Abgüsse gemacht werden: die einzelnen<br />
Typen, die in den Setzkasten gelegt werden. Dies Ver-<br />
Schrift kauft, erhält zum einen die Daten für die Interpo-<br />
» Alt. 0187 Anführung frz.<br />
Schriftschnitte sind von einer Schriftart abgeleitete Schriften die dem Design der Schriftart<br />
fahren blieb weitgehend unverändert, bis im späten 19.<br />
lation, zum anderen einige Beispiel-Schnitte, die daraus<br />
« Alt. 0171 Abführung frz.<br />
entsprechen. Zum Beispiel: Arial Normal, Arial Fett, Arial Italic... Die Bezeichnungen der<br />
Jahrh<strong>und</strong>ert die Gravur der Matrizen sowie Satz <strong>und</strong> Guß<br />
schon gefertigt worden sind <strong>und</strong> die typischerweise den<br />
…<br />
Alt. 0133 Auslassungspunkte<br />
verschiedenen Schriftschnitte unterliegen keiner Konvention. Schriften die ein Hersteller<br />
der Typen automatisiert wurden. Den kompletten Satz<br />
üblichen Abstufungen folgen, also extraschmal, schmal,<br />
× Alt. 0215 Malzeichen<br />
als Fett verkauft findet ein anderer vielleicht nur halbfett.<br />
von Typen, der die Groß- <strong>und</strong> Kleinbuchstaben, Ligaturen,<br />
normal, breit, extrabreit, leicht, normal, halbfett, fett. Man<br />
• Alt. 0149 Aufzählungspunkt<br />
leicht, extramager / extra light, thin; mager / light; normal, Buch / roman, regular, book; halb-<br />
Akzente, Satzzeichen, Ziffern <strong>und</strong> eine Vielzahl weiterer<br />
kann in einem Programm wie »Adobe Type Manager«<br />
fett / semi-bold, medium, demi; fett / bold; extrafett, ultra / black, heavy, ultra; extra schmal /<br />
Zeichen enthält, bezeichnet man auch als einen Schrift-<br />
einen MM-Font laden, die gewünschten Interpolationsstufen<br />
auf den vorhandenen Design-Achsen wählen <strong>und</strong><br />
einen »normalen« Font generieren. Man kann aber auch<br />
in Programmen, die die MM-Technik unterstützen, im<br />
BEGRIFFSERKLÄRUNGEN SCHRIFTEN<br />
SCHRIFTSIPPE<br />
Die Schriftsippe fasst Schriftarten bzw. Schriftfamilien in verschiedenen Schriftstilen<br />
extra condensed; schmal / condensed; kursiv / italic<br />
ANTIQUA<br />
Umgangssprachliche Bezeichnung für Serifen<strong>schriften</strong>.<br />
GROTESKE<br />
schnitt. Dieser Ausdruck kommt von dem Stempelsatz, der<br />
für jeden Schnitt einer Schrift neu geschnitten werden<br />
mußte - also auch für ergänzende Schriften wie z. B. die<br />
Kursive. Art <strong>und</strong> Anzahl der Typen, aus denen ein Schrift-<br />
offenen Dokument die Interpolation vornehmen. Dabei<br />
zusammen. Die Schriftsippe wird aber durch ein übergeordnetes Design stilistisch<br />
Umgangssprachliche Bezeichnung für Serifenlose Schriften (Linear-Antiqua) Sans Serif<br />
schnitt besteht, variieren stark. Der Schriftkasten fasst alle<br />
entstehen leider Fontnamen wie »KepIMM775wt596wdn8<br />
zusammen gehalten. Beispiel für eine Schriftsippe ist die Schriftart Thesis: Thesis<br />
(französisch für „ohne Serifen“). Die Grotesk ist eine aus der Antiqua abgeleitete Schriftart,<br />
zu einem Schriftschnitt gehörenden Buchstaben, Ligaturen,<br />
p«, an denen man zwar die Einstellungsstufen der Design-<br />
Monospace (Schreibmaschinenschrift), Thesis Sans (serifenlose Schrift), Thesis Antiqua<br />
bei der die Strichstärke der Buchstaben (nahezu) gleichmäßig ist <strong>und</strong> die keine Serifen<br />
Satzzeichen, Ziffern, Sonderzeichen <strong>und</strong> die verschieden<br />
Achsen ablesen kann, die aber nicht eben griffig sind. Die<br />
selbstgenerierten Fonts kann man bearbeiten <strong>und</strong> kernen,<br />
der Zugriff auf das Kerning der MM-Daten ist nicht mög-<br />
(klassische Serifenschrift), Thesis Serif (Serifenschrift mit gleichbleibender Stärke), Thesis<br />
Mix (Zwischenform zwischen serifenloser Schrift <strong>und</strong> Serifenschrift)<br />
SCHRIFTSTIL<br />
besitzt.<br />
FRAKTUR<br />
Gebrochene Schrift. Ist die Bezeichnung für Schriftarten, bei denen die Enden der Buchsta-<br />
großen Zwischenräume zusammen. Werden weitere Zeichen,<br />
z. B. zusätzliche Akzentbuchstaben, mathematische<br />
Sonderzeichen oder Brüche, benötigt, so müssen diese aus<br />
lich, was ein Nachteil beim MM-Erstellen direkt im Satzprogramm<br />
ist. Die Multiple-Master-Technik ist für Tüftler<br />
Als Schriftstil wird das Design einer Schrift bezeichnet. Zum Beispiel: Serifen<strong>schriften</strong><br />
(Antiqua); Serifenlose Schrften (Linear Antiqua bzw. Groteske), Typewriter (Dick-<br />
ben ganz oder teilweise gebrochen sind.<br />
SERIFEN<br />
einem speziellen Schriftkasten genommen werden. Diese<br />
Zeichen sind nicht für jede Schrift erhältlich <strong>und</strong> passen<br />
<strong>und</strong> Detail-Liebhaber reizvoll, führt aber auch leicht dazu,<br />
tengleiche, Monospace); Display<strong>schriften</strong>; Handwriter; Fraktur<strong>schriften</strong>; Symbol-<br />
Als Serife (franz. Füßchen) bezeichnet man die feinen Linien, die einen Buchstabenstrich<br />
daher häufig nicht genau zur Gr<strong>und</strong>schrift.<br />
daß man sich verzettelt. Die meisten Schriftanwender<br />
greifen daher auf die vorgefertigten Dateien zurück <strong>und</strong><br />
<strong>schriften</strong>…<br />
SCHRIFTFAMILIE<br />
am Ende, quer zu seiner Gr<strong>und</strong>richtung abschließen.<br />
MIX<br />
DER SCHRIFTFONT FÜR DEN DIGITALSATZ<br />
erzeugen höchstens noch einige Zwischenstufen als fi x e<br />
Bei komplexen typografischen Arbeiten wird man selten mit einer einzigen Schrift<br />
Zwischenform zwischen Serifenbetonter <strong>und</strong> Grotesker Schrift. Bei solchen Schriften fallen<br />
In digitalen Schriftdateien ist jeweils ein Schriftschnitt in<br />
PS-Fonts. Wohl auch aus diesem Gr<strong>und</strong> scheint Adobe<br />
auskommen. Für Auszeichnungen innerhalb des Textes, für Über<strong>schriften</strong> oder zur<br />
die Serifen an einigen Stellen weg.<br />
einem »Font« abgelegt. Die gängigen PostScript-Fonts<br />
die MM-Technik auch nicht weiterzuentwickeln <strong>und</strong> sich<br />
umfassen 256 Zeichen. Darunter sind auch interne Steu-
erungszeichen, wie die Anweisungen für den Wortzwischenraum<br />
oder einen Zeilenwechsel, so daß ein Font<br />
deutlich weniger als 256 Schriftzeichen umfaßt. Die<br />
Zeichenzahl variiert zwischen verschiedenen Fonts: mal<br />
fehlen Ligaturen, mal fehlen einfache Anführungszeichen<br />
usw. Öffnet man einen digitalen Font mit einem Schriftbearbeitungsprogramm,<br />
so fällt auf, daß eine Reihe von Zeichen<br />
für die Steuerungsbefehle reserviert sind <strong>und</strong> nicht<br />
alle vorgesehenen Zeichen in der Schrift enthalten sind.<br />
BASICS TYPOGRAFIE<br />
Typografie ist die als Kunst oder Handwerk verstandene Gestaltung mittels Schrift, Flächen<br />
<strong>und</strong> Räumen, Bildern, Linien <strong>und</strong> Farben. Typografie ist die Inszenierung einer Mitteilung!<br />
Man kann Texte besonders gut lesbar machen (klassische Typografie) oder Texte auffällig<br />
gestalten (experimentelle Typografie). Seien Sie experimentell, wo es Sinn ergibt, <strong>und</strong><br />
achten Sie auf gute Lesbarkeit, wo es nötig ist!<br />
WIE LESEN WIR EIGENTLICH<br />
Das Erste, was man von einem Wort erkennt, ist seine Silhouette. Wörter in Großbuchstaben<br />
(Versalien) werden deshalb schwerer erkannt. Je besser die einzelnen Buchstaben zu<br />
unterscheiden sind, desto weniger genau muss man auch hinsehen. Schreiben wir ein<br />
Wort in Versalien (Großbuchstaben), dann sehen wir also grob gesagt nur ein fleckiges<br />
Rechteck. Erst die Ober- <strong>und</strong> Unterlängen der Kleinbuchstaben (Minuskel bzw. Gemeinen)<br />
machen ein Wortbild lebhaft <strong>und</strong> unterscheidbar. Versalien sind also schlechter lesbar <strong>und</strong><br />
deshalb zu vermeiden oder zumindest nur sehr sparsam einzusetzen! Manchmal kann<br />
es aber auch sinnvoll sein, einzelne Wörter in Versalien bzw. Kapitälchen (Versalien ohne<br />
Oberlänge) zu schreiben, zum Beispiel um etwas hervorzuheben. Versalien <strong>und</strong> Kapitälchen<br />
sollte man leicht sperren, weil etwas Luft zwischen den Buchstaben die Wörter nicht<br />
gepresst erscheinen lässt.<br />
ZEILENBREITE UND ZEILENABSTAND<br />
Einer ungeschickten Anordnung helfen selbst die allerschönsten Schriften nichts, aber<br />
selbst mit mittelmäßig guten Schriften kann man eine gefällige Anordnung treffen. Ideal<br />
befinden sich je nach verwendeter Schrift <strong>und</strong> Schriftgröße etwa 55 Anschläge oder<br />
mindestens sechs Wörter in den Zeilen. Professionelle Gestalter erhöhen vor allem bei größeren<br />
Textmengen zugleich den Zeilenabstand. Damit wird das Wiederfinden der nächsten<br />
Zeile leichter. Je breiter die Zeilen, je geringer der Kontrast zum Hintergr<strong>und</strong> <strong>und</strong> je größer<br />
der Schriftgrad, desto größer muss der Zeilenabstand sein.<br />
LAUFWEITE<br />
Sie bestimmt den gr<strong>und</strong>sätzlichen Abstand zwischen den Zeichen <strong>und</strong> Wörtern, um<br />
unschöne Zeilenumbrüche oder Silbentrennungen zu verhindern oder bestimmten<br />
Schriftarten eine eigene Note zu geben. Diese in vielen Fällen sehr praktische Methode<br />
hat allerdings ihre Grenzen. Achten Sie darauf, die Verringerung <strong>und</strong> Vergrößerung der<br />
Laufweite nicht zu übertreiben. Sie können eine Vergrößerung der Laufweite auch ganz<br />
gezielt einsetzen, um gesperrten Text zu erzeugen. Diese aus der Zeit der Schreibmaschine<br />
stammende Auszeichnung des Textes kann in manchen Fällen besser wirken als fetter<br />
Text.<br />
KERNING<br />
Beim Kerning werden Sonderabstände zwischen zwei bestimmten Zeichen definiert. Im<br />
Unterschied zur Laufweite wird Kerning nur bei bestimmten Buchstabenpaaren eingesetzt,<br />
deren Abstand zueinander einer besonderen Regelung bedarf.<br />
AUSZEICHNUNGSARTEN<br />
Unter Auszeichnung versteht man die typografische Betonung einzelner Wörter oder<br />
Wortfolgen (z.B. Über<strong>schriften</strong>, Zitate, Aufzählungen...).<br />
Kursiv: Weil sie vom Leser am wenigsten störend empf<strong>und</strong>en wird, ist eine kursive Schrift<br />
(Italic) wohl die beste Auszeichnungsmöglichkeit. Im Idealfall wird sie erst an betreffender<br />
Stelle wahrgenommen.<br />
aeg aeg<br />
echte Kursive unechte Kursive.<br />
Ist ein kursiver Schnitt nicht vorhanden verwenden viele Programme eine „unechte Kursive“<br />
bei der die Schriften rechnerisch schräg gestellt werden. Bei professionellen Gestaltern ist dies<br />
eine Typosünde.<br />
Bold: Manchmal kann es natürlich auch erwünscht sein, dass Auszeichnungen auffallen.<br />
Zum Beispiel um am Anfang eines neuen Abschnittes mit einer fetten Schrift dem Leser<br />
einen neuen Leseanreiz zu geben. Sie fällt schon auf, bevor der Leser mit dem Lesen des<br />
Textes beginnt. Zu viele fette Auszeichnungen nehmen sich ihre Wirkung, machen den Text<br />
zu unruhig <strong>und</strong> schrecken so viele potenzielle Leser ab.<br />
Farbe: Farbige Schrift als Auszeichnung muss einen ausreichend stabilen Schriftkörper<br />
haben. Die Farbwirkung würde sonst verloren gehen. Mann könnte zum Beispiel eine<br />
fette Schrift zusätzlich einfärben, um somit zugleich den Helldunkelkontrast etwas abzuschwächen.<br />
Andere Schrift: Man kann nicht jede beliebige Schrift verwenden. Sie muss einerseits<br />
stilistisch zur Gr<strong>und</strong>schrift passen, sich aber andererseits deutlich von ihr unterscheiden. Eine<br />
zweite Schriftart als Auszeichnung zählt ebenfalls zu jenen Auszeichnungen die sofort<br />
wahrgenommen werden. Ansonsten gilt hier dasselbe wie bei allen anderen auffälligen<br />
Auszeichnungsarten: Weniger ist mehr!<br />
Welche <strong>und</strong> wie viele Schriften? Schrift ist nicht nur einfach zum Lesen da, sie transportiert<br />
Informationen <strong>und</strong> Emotionen. Für einen wissenschaftlichen Text wird man keine
Adobe-Hilfequellen: Die Dokumentation zur Adobe-<br />
Schreibschrift verwenden, für einen Liebesbrief keine Schrift, wie man sie auf Bauwagen<br />
OPTISCHE ACHSEN<br />
dige Adobe-Produkte enthalten unter Umständen auch<br />
Software ist in verschiedenen Formaten verfügbar. Inte-<br />
findet. Jede Schrift hat ihren eigenen Charakter.<br />
Beachten Sie auch, dass Elemente, die nahe beieinander liegen, immer auch eine visuelle<br />
ein gedrucktes Handbuch „Erste Schritte“.<br />
grierte <strong>und</strong> LiveDocs-Hilfe. Die integrierte Hilfe bietet Zu-<br />
Tipps zur richtigen Schriftwahl:<br />
Verbindung miteinander eingehen. Wir nenne das dann eine optische Achse. Um eine<br />
Adobe Video Workshop: Mit Adobe Video Workshop kön-<br />
griff auf alle Dokumentationen <strong>und</strong> Schulungsmaterialien,<br />
1. Suchen Sie sich je nach gewollter Aussage des Textes eine Schrift aus, die diese Aussage<br />
klare Anordnung auf der Seite zu erreichen, sollten Sie darauf achten, dass so wenig<br />
nen Sie die Benutzung jedes Creative Suite 3-Produkts erler-<br />
die zum Zeitpunkt der Auslieferung der Software verfügbar<br />
waren. Sie können über das Menü „Hilfe“ in Ihrer Ado-<br />
unterstützt.<br />
2. Verwenden Sie gut lesbare Schriften (vor allem für den Gr<strong>und</strong>text).<br />
optische Achsen wie möglich vorkommen.<br />
OPTISCHE MITTE<br />
nen. In zahlreichen Videos wird die parallele Verwendung<br />
mehrerer Adobe-Anwendungen demonstriert. InDesign<br />
be-Software darauf zugreifen. Die LiveDocs-Hilfe umfasst<br />
3. Übertreiben Sie es nicht mit der Anzahl der verschiedenen Schriften. Zwei verschiedene<br />
Das menschliche Auge empfindet optisch die Mitte einer Fläche immer etwas höher als die<br />
CS3-Videos: Adobe Video Workshop deckt eine breite Pa-<br />
die gesamte integrierte Hilfe des Produkts <strong>und</strong> zusätzlich<br />
Schriften reichen fast immer für eine Puplikation.<br />
tatsächliche, geometrische Mitte. Dieses Phänomen wird optische Mitte genannt. Das ist<br />
lette von Themen zu Adobe InDesign® CS3 ab. Die Videos<br />
Updates sowie Verknüpfungen zu Schulungsmaterialien,<br />
4. Für normale Lesetexte verwendet man am besten eine gut lesbare, eher konservative<br />
auch ein Gr<strong>und</strong> warum bei Büchern der untere Rand meist größer ist als der obere.<br />
zeigen auch, wie Sie InDesign CS3 zusammen mit ande-<br />
die im Web verfügbar sind. Die LiveDocs-Hilfe für Ihr Pro-<br />
Schrift.<br />
ren Adobe-Produkten einsetzen können. Zusatzmodule:<br />
dukt finden Sie im Adobe Help Resource Center unte www.<br />
adobe.com/go/documentation_de. Die meisten Versionen<br />
der integrierten <strong>und</strong> der LiveDocs-Hilfe unterstützen<br />
5. Über<strong>schriften</strong> <strong>und</strong> andere Blickfänge kann man dann dafür etwas experimenteller<br />
gestalten.<br />
KONTRASTE<br />
HTTP://WWW.WEBSINN.BIZ/MTB/HBLA/PDF/TYPOSUENDEN.PDF<br />
TYPOSÜNDEN<br />
sind kleine Programme, die vorhandene Anwendungen<br />
um neue Funktionen ergänzen. Vorgaben: Vorgaben<br />
umfassen eine Vielzahl nützlicher Werkzeuge, Voreinstel-<br />
das Durchsuchen der Hilfesysteme mehrerer Produkte.<br />
Themen können Verknüpfungen zu relevanten Inhalten<br />
im Web oder Hilfethemen anderer Produkte enthalten.<br />
Insgesamt repräsentiert die im Produkt <strong>und</strong> im Web<br />
Gute Typografie erklärt<br />
den Inhalt,<br />
Mond<br />
lungen, Effekte <strong>und</strong> Bilder. Vorlagen: Vorlagen sind eine<br />
wertvolle Ressource, wenn Sie ein neues Projekt schnell<br />
implementieren müssen. Beispiele: Beispieldateien enthalten<br />
komplexere Designs <strong>und</strong> demonstrieren den Ein-<br />
verfügbare Hilfe einen Ausgangspunkt für den Zugriff<br />
satz neuer Funktionen. Schriftarten: Mit Ihrem Creative<br />
auf weiterführende Informationen sowie Informationen<br />
nicht den Gestalter.<br />
im Herbst<br />
Suite-Produkt werden verschiedene OpenType®-Schriften<br />
von Benutzercommunitys. Die aktuelle <strong>und</strong> umfassendste<br />
Version der Hilfe ist immer im Web verfügbar. Adobe<br />
PDF-Dokumentation: Die integrierte Hilfe ist zusätzlich<br />
als für die Druckausgabe optimiertes PDF-Dokument verfügbar.<br />
Alle PDF-Dokumentationen sind im Adobe-Hilfe<br />
Resource Center unter www.adobe.com/go/documentation_de<br />
verfügbar. Die mit der Software gelieferte PDF-<br />
Dokumentation finden Sie im Ordner „Documents“ auf der<br />
Installations- bzw. Inhalts-DVD. Gedruckte Dokumentation:<br />
Gedruckte Ausgaben der integrierten Hilfe eines Produkts<br />
können Sie im Adobe Store unter www.adobe.com/<br />
go/store_de erwerben. Im Adobe Store finden Sie zudem<br />
Bücher, die von Partnerverlagen von Adobe veröffentlicht<br />
wurden. In allen Adobe Creative Suite® 3-Produkten ist ein<br />
gedrucktes Workflow-Handbuch enthalten. Eigenstän-<br />
Es reicht aber nicht, die Lesbarkeit zu optimieren <strong>und</strong> den Text richtig aufzubereiten.<br />
Denn was nützt Lesbarkeit, wenn nichts reizt, den Text überhaupt zur Kenntnis zu nehmen?<br />
Gute Typographie ist auch ein Ergebnis wohl überlegter Anordnung von Texten,<br />
Bildern, Flächen usw. Gute Schrift, richtige Anordnung - das sind die beiden Säulen guter<br />
Typografie. Spielen Sie mit Kontrasten, z. B. der Hell-Dunkel, Groß-Klein-, Fett-Fein-, Farb-,<br />
Positiv- Negativ-, Form-, <strong>und</strong> so weiter! Experimentieren ist gefragt!<br />
Als er Ihn<br />
DESIGNTOOLS<br />
war er auch Schrift<br />
bemerkte,<br />
ist nicht<br />
einfach<br />
schon wieder<br />
nur zum<br />
lesen da,<br />
weg...<br />
man sieht<br />
sie auch.<br />
<strong>und</strong> Schriftfamilien geliefert. Adobe Exchange: Weitere<br />
kostenlose Inhalte finden Sie unter www.adobe.com/go/<br />
exchange_de. Diese Website stellt eine Onlinecommunity<br />
dar, in der Benutzer tausende kostenloser Aktionen, Erweiterungen,<br />
Zusatzmodule usw. für Adobe-Produkte bereitstellen<br />
bzw. herunterladen können. Bridge Home: Bridge<br />
Home, eine neue Komponente in Adobe Bridge CS3, stellt<br />
aktuelle Informationen zur gesamten Adobe Creative Suite<br />
3-Software an einem zentralen Ort bereit. Adobe Design<br />
Center: Adobe Design Center bietet Artikel, Inspiration<br />
<strong>und</strong> Instruktionen von Branchenexperten, Topdesignern<br />
<strong>und</strong> Adobe-Partnerverlagen. Adobe Developer Center:<br />
Adobe Developer Center stellt Beispiele, Tutorials, Artikel<br />
<strong>und</strong> Community-Ressourcen für Entwickler bereit,<br />
die komplexe Internetanwendungen, Websites, Inhalte
für Mobilfunkgeräte <strong>und</strong> andere Projekte mit Adobe-<br />
Produkten umsetzen. Adobe Developer Center ist online<br />
INDESIGN REFERENZ<br />
ANSICHTSMODI<br />
Modus „Normal“: In diesem Modus werden Grafiken in einem normalen Fenster mit<br />
auf das Original) anwenden. Geben Sie die Berechnung<br />
ein <strong>und</strong> drücken Sie Alt + Eingabetaste.<br />
unter www.adobe.com/go/developer_de verfügbar. Be-<br />
allen sichtbaren Raster- <strong>und</strong> Hilfslinien dargestellt. Nicht druckbare Objekte werden ange-<br />
Zahlreiche Voreinstellungen <strong>und</strong> Standardeinstel-<br />
nutzercommunitys: Den Benutzern stehen Foren, Blogs<br />
<strong>und</strong> andere Möglichkeiten zum Austauschen von Tech-<br />
Der Arbeitsbereich<br />
zeigt <strong>und</strong> die Montagefläche ist weiß.<br />
Modus „Vorschau“: In diesem Modus werden Grafiken wie im gedruckten Zustand dar-<br />
lungen für das Programm werden in den Adobe InDesign-Voreinstellungsdateien<br />
InDesign Defaults <strong>und</strong> InDe-<br />
nologien, Tools <strong>und</strong> Informationen zur Verfügung.<br />
Die Menüleiste oben enthält die verschiedenen Befehle, angeordnet in Menüs.<br />
gestellt. Nicht druckbare Elemente (Raster, Hilfslinien, nicht druckbare Objekte) sind nicht<br />
sign SavedData gespeichert. Beide Dateien werden bei<br />
Verwenden von Tastaturbefehlssätzen: Die QuickInfo<br />
Das Werkzeugbedienfeld enthält Werkzeuge zum Erstellen <strong>und</strong> Bearbeiten von Bildern,<br />
sichtbar <strong>und</strong> die Montagefläche hat die in den Voreinstellungen gewählte Vorschauhin-<br />
jedem Beenden von InDesign gespeichert.<br />
informiert Sie schnell über Tastaturbefehle. InDesign<br />
Grafiken, Seitenelementen usw. Verwandte Werkzeuge sind in Gruppen zusammenge-<br />
tergr<strong>und</strong>farbe.<br />
Erstellen neuer Dokumente: Es besteht die Möglichkeit,<br />
bietet auch einen Tastaturbefehl-Editor, mit dem Sie eine<br />
stellt.<br />
Anschnitt-Modus: Wie Modus Vorschau. Druckbare Elemente innerhalb des Anschnittbe-<br />
Inhaltsverzeichnisse <strong>und</strong> Indizes anzulegen. Hierzu muss<br />
Liste aller Tastaturbefehle zusammenstellen <strong>und</strong> anzeigen<br />
Das Steuerelementbedienfeld zeigt die Optionen für das aktuell ausgewählte Werkzeug<br />
reichs des Dokuments (wird im Dialogfeld „Dokument einrichten“ definiert) sind sichtbar.<br />
in InDesign mit einer Buchdatei gearbeitet werden.<br />
sowie eigene Tastaturbefehle bearbeiten oder erstellen<br />
an.<br />
Infobereich-Modus: Wie Modus Vorschau. Druckbare Elemente innerhalb des Infobe-<br />
Sie können die Dokumenteinstellungen durch Klicken<br />
können. Im Tastaturbefehl-Editor sind alle Befehle aufge-<br />
Das Dokumentfenster zeigt die Datei an, die Sie bearbeiten.<br />
reichs des Dokuments (wird im Dialogfeld „Dokument einrichten“ definiert) sind sichtbar.<br />
auf Vorgabe speichern auch für den künftigen Gebrauch<br />
führt, für die ein Tastaturbefehl vergeben werden kann.<br />
Bedienfelder unterstützen Sie bei der Arbeit z.Bsp. Seiten. Weitere Bedienfelder können<br />
VERWENDEN DER STATUSLEISTE<br />
speichern.<br />
Im Standard-Tastaturbefehlssatz sind nicht für alle Befehle<br />
im Menü Fenster ausgewählt werden. Viele Bedienfelder besitzen zusätzlich ein FlyoutMe-<br />
Die Statusleiste (unten links im Dokumentfenster) zeigt Informationen zum Dateistatus<br />
Beschnittzugabe: Wenn eine Seite die erforderlichen<br />
Tastaturbefehle vergeben.<br />
nüs mit noch mehr Bedienfeld-spezifischen Optionen.<br />
an <strong>und</strong> ermöglicht Änderungen der Zoomstufe sowie den Wechsel zu anderen Seiten im<br />
Maße hat <strong>und</strong> Sie ein Objekt am Rand der Seite platzieren,<br />
Ausgrauen von Text: Das bedeutet, dass Text bei bzw.<br />
ANZEIGEN ODER AUSBLENDEN ALLER BEDIENFELDER<br />
Dokument. Dort rufen Sie Version Cue-Befehle auf. Wählen mit dem Befehl „Im Explorer an-<br />
kann durch eine geringe Fehlausrichtung beim Drucken<br />
unterhalb einer bestimmten Schriftgröße auf dem Bild-<br />
Um alle Bedienfelder einschließlich Werkzeugbedienfeld <strong>und</strong> Optionsleiste oder Steuere-<br />
zeigen“ die aktuelle Datei im Dateisystem aus. Zeigen mit dem Befehl „In Bridge anzeigen“<br />
ein kleiner weißer Streifen am Rand des bedruckten<br />
schirm durch einen Platzhalter ersetzt wird. Wählen Sie<br />
lementbedienfeld aus- oder einzublenden, drücken Sie die Tabulatortaste.<br />
die aktuelle Datei in Adobe Bridge an.<br />
Bereichs auftreten. Daher sollten Sie Objekte, die sich am<br />
Bearbeiten - Voreinstellungen - Anzeigeleistung. Wählen Sie<br />
ANPASSEN DES ARBEITSBEREICHS<br />
ÜBERSICHT ÜBER DAS STEUERUNGSBEDIENFELD<br />
Rand einer Seite mit den erforderlichen Maßen befinden,<br />
im Menü Anzeigeeinstellungen anpassen die Einstellung,<br />
Um ein Bedienfeld zu verankern oder zu entfernen, ziehen Sie es an seiner Registerkarte<br />
Mit dem Steuerungsbedienfeld (Fenster - Steuerung) können Sie schnell auf Optionen,<br />
nicht ganz am Rand platzieren. Schneiden die Seite nach<br />
für die Sie das Ausgrauen von Text festlegen möchten. Sie<br />
in oder aus den Verankerungsbereich, über, unter oder zwischen andere Bedienfelder.<br />
Befehle <strong>und</strong> andere Bedienfelder zugreifen, die für die ausgewählten Seitenelemente<br />
dem Drucken zu. Einstellungen für den Beschnittzuga-<br />
können für jede der Anzeigeeinstellungen andere Werte<br />
Um ein Bedienfeld zu verschieben, ziehen Sie es an seiner Registerkarte. Um eine Bedi-<br />
oder -objekte relevant sind. Die im Steuerungsbedienfeld angezeigten Optionen hängen<br />
bebereich können unter Beschnittzugabe im Dialogfeld<br />
zum Ausgrauen von Text festlegen.<br />
enfeldgruppe zu verlagern, ziehen Sie die Titelleiste. Um ein Bedienfeld zu entfernen, kli-<br />
vom Typ des ausgewählten Objekts ab:<br />
Drucken festgelegt werden.<br />
Berechnen von Werten in Bedienfeldern <strong>und</strong> Dialog-<br />
cken Sie auf sein Schließen-Symbol (das X oben rechts) oder wählen es im Menü „Fenster“<br />
Wenn Sie einen Rahmen auswählen, werden im Steuerungsbedienfeld Optionen für die<br />
Spaltenbreite: Es ist nicht möglich, für Text innerhalb<br />
feldern: In jedem numerischen Bearbeitungsfeld kön-<br />
ab. Um ein Bedienfeld hinzuzufügen, wählen Sie es im Menü Fenster <strong>und</strong> verankern es<br />
Größenänderung, Neupositionierung, Verzerrung <strong>und</strong> Drehung des Rahmens bzw. für die<br />
eines Textrahmens Spalten mit ungleicher Spaltenbreite zu<br />
nen Sie einfache Berechnungen (Gr<strong>und</strong>rechnungsarten)<br />
dann an der gewünschten Position. Um ein Bedienfeld zu minimieren, klicken Sie in der<br />
Zuweisung eines Objektstils angezeigt.<br />
erstellen. Stattdessen können Sie verkettete Textrahmen<br />
durchführen. In Bedienfeldern wird die im Dialogfeld<br />
Titelleiste auf die Schaltfläche Minimieren.<br />
Wenn Sie Text in einem Rahmen markieren, werden im Steuerungsbedienfeld entweder<br />
mit unterschiedlicher Spaltenbreite erstellen <strong>und</strong> diese<br />
Voreinstellungen ausgewählte Maßeinheit verwendet.<br />
SPEICHERN VON ARBEITSBEREICHEN<br />
Zeichen- oder Absatzoptionen angezeigt. Klicken Sie auf die Symbole auf der linken Seite<br />
nebeneinander anordnen.<br />
Sie können Werte aber auch in anderen Maßeinheiten<br />
Um den aktuellen Arbeitsbereich zu speichern, wählen Sie Fenster - Arbeitsbereich -<br />
des Steuerungsbedienfelds, um festzulegen, ob Absatz- oder Zeichenoptionen angezeigt<br />
Das Dokumentraster kann vor oder hinter allen Hilfsli-<br />
angeben. Beispiel: 0p0+3 oder 5mm + 4. Drücken Sie die<br />
Arbeitsbereich speichern. Geben Sie einen Namen für den neuen Arbeitsbereich ein. Um<br />
werden.<br />
nien, Ebenen <strong>und</strong> Objekten angezeigt werden, es kann<br />
Eingabetaste bzw. den Zeilenschalter, um die Berech-<br />
einen benutzerdefinierten Arbeitsbereich anzuzeigen, wählen Sie den entsprechenden<br />
Informationen zu den einzelnen Optionen im Steuerungsbedienfeld erhalten Sie<br />
jedoch keiner Ebene zugewiesen werden.<br />
nung anzuwenden. Im Steuerungsbedienfeld <strong>und</strong> Trans-<br />
Arbeitsbereich über Fenster - Arbeitsbereich aus.<br />
durch QuickInfos, also kurze Popup-Beschreibungen, die eingeblendet werden, wenn Sie<br />
Ändern des Nullpunkts: Der Nullpunkt ist die Position,<br />
formierenbedienfeld können Sie das ausgewählte Objekt<br />
mit dem Mauszeiger auf ein Symbol oder einen Optionsnamen zeigen.<br />
an der die Nullstellen des horizontalen <strong>und</strong> vertikalen Line-<br />
duplizieren <strong>und</strong> die Berechnung auf das Duplikat (statt<br />
als zusammenfallen. Standardmäßig liegt der Nullpunkt
in der linken oberen Ecke der ersten Seite jedes Druck-<br />
VERWENDEN VON KONTEXTMENÜS<br />
(Kantenglättung, hochauflösende Darstellungsqualität für Bitmap-, Vektorgrafiken <strong>und</strong><br />
um OpenType-Schriftartattribute, wie z. B. Brüche oder<br />
bogens. Die im Steuerungs-, Informationen- <strong>und</strong> Transformierenbedienfeld<br />
angezeigten x- <strong>und</strong> y-Koordinaten<br />
Anders als in den Menüs am oberen Bildschirmrand werden in Kontextmenüs Befehle angezeigt,<br />
die sich konkret auf das aktive Werkzeug bzw. die aktive Auswahl beziehen. Über<br />
Tranparenzen).<br />
VOREINSTELLUNGEN UND STANDARDEINSTELLUNGEN<br />
Schwung<strong>schriften</strong>, auf den Text anzuwenden. Wählen Sie<br />
Text aus. Vergewissern Sie sich im Zeichenbedienfeld oder<br />
werden im Verhältnis zum Nullpunkt angegeben. Sie<br />
Kontextmenüs können Sie schnell auf häufig verwendete Befehle zugreifen. Positionieren<br />
Zu den Voreinstellungen gehören beispielsweise Einstellungen der Bedienfeldpositionen,<br />
im Steuerungsbedienfeld, dass eine OpenType-Schriftart<br />
können ihn jedoch auch am B<strong>und</strong>rücken platzieren oder<br />
Sie den Mauszeiger über dem Dokument, Objekt oder Bedienfeld. Klicken Sie mit der<br />
Maßeinheiten <strong>und</strong> Anzeigeoptionen für Grafiken <strong>und</strong> Typografie. Mit den Voreinstellungen<br />
ausgewählt ist. Wählen Sie im Menü des Zeichenbedien-<br />
einstellen, so dass jede Seite auf einem Druckbogen<br />
einen eigenen Nullpunkt hat. Um den Nullpunkt zu ver-<br />
rechten Maustaste.<br />
ANZEIGEN DES ARBEITSBEREICHS<br />
können Sie festlegen, wie sich InDesign-Dokumente <strong>und</strong> -Objekte anfänglich verhalten.<br />
Die Standardeinstellungen gelten für jedes neu erstellte Dokument <strong>und</strong> Objekt. Sie kön-<br />
felds die Option OpenType <strong>und</strong> anschließend ein Open-<br />
Type-Attribut wie Bedingte Ligaturen oder Brüche. Merk-<br />
schieben, ziehen Sie den Zeiger vom Schnittpunkt des ho-<br />
Wählen Sie zum Einzoomen das Zoomwerkzeug aus <strong>und</strong> klicken Sie auf den zu vergrö-<br />
nen z. B. die Standardschrift <strong>und</strong> andere Schriftspezifikationen für alle neuen Dokumente<br />
male, die die aktuelle Schriftart nicht unterstützt, werden<br />
rizontalen <strong>und</strong> vertikalen Lineals aus an die Position auf<br />
dem Layout, an der Sie den Nullpunkt setzen möchten.<br />
ßernden Bereich. Jedes Klicken vergrößert die Ansicht auf die nächste Stufe. Halten Sie<br />
zum Auszoomen die Alt-Taste (Mac OS) gedrückt <strong>und</strong> klicken Sie auf den Bereich, den<br />
oder Textrahmen angeben.<br />
RÜCKGÄNGIGMACHEN VON FEHLERN<br />
in eckigen Klammern angezeigt, z. B. [Schwungschrift].<br />
Sie können OpenType-Schriftartattribute auch auswählen,<br />
Um den Nullpunkt zurückzusetzen, doppelklicken Sie auf<br />
Sie verkleinert anzeigen möchten. Jedes Klicken verkleinert die Ansicht. Wählen Sie zum<br />
Sie können, falls nötig, einen längeren Vorgang rückgängig machen, bevor Sie ihn<br />
wenn Sie ein Absatz- oder Zeichenformat definieren. Das<br />
den Schnittpunkt des horizontalen <strong>und</strong> vertikalen Line-<br />
Vergrößern durch Ziehen das Zoomwerkzeug aus <strong>und</strong> ziehen Sie eine Markierung um den<br />
abgeschlossen haben, kürzliche Änderungen rückgängig machen oder das Dokument auf<br />
Dialogfeld Formatoptionen unter OpenType-Funktionen<br />
als. Wenn Sie den Nullpunkt fixieren (sperren) bzw. wieder<br />
Bereich, den Sie vergrößern möchten. Wenn Sie die Ansicht auf den nächsten voreinge-<br />
eine zuvor gespeicherte Version zurücksetzen. Sie können bis zu mehreren h<strong>und</strong>ert Ihrer<br />
bietet verschiedene Optionen.<br />
lösen möchten, klicken Sie mit der rechten Maustaste auf<br />
stellten Prozentwert vergrößern möchten betätigen Sie die Tastaturkombination Strg. +<br />
kürzlich durchgeführten Aktionen rückgängig machen oder wiederholen. (Die Menge<br />
Arbeiten mit fehlenden Schriftarten: Beim Öffnen oder<br />
den Nullpunkt der Lineale <strong>und</strong> wählen Sie im Kontextme-<br />
+ bzw. Strg. + -. Sie können eine spezifische Vergrößerungsstufe festlegen, indem Sie im<br />
ist vom verfügbaren Arbeitsspeicher <strong>und</strong> der Art der Aktionen abhängig.) Die Liste der<br />
Platzieren von Dokumenten, die nicht auf dem System<br />
nü die Option Nullpunkt fixieren bzw. Nullpunkt lösen.<br />
Textfeld Zoom unten links in der Statusleiste eine Vergrößerungsstufe eingeben oder aus-<br />
ausgeführten Aktionen wird gelöscht, wenn Sie den Befehl Speichern unter wählen, ein<br />
installierte Schriftarten enthalten, werden in einer Warn-<br />
Anwenden einer Schriftart auf Text: Wenn Sie den<br />
wählen. Strg. + 0 einstellen der Zoomstufe Seite an Fenster anpassen, Strg. + 1 einstellen<br />
Dokument schließen oder das Programm beenden. Um die letzte Änderung rückgängig zu<br />
meldung die fehlenden Schriftarten angezeigt. Wenn Sie<br />
Schnitt Fett oder Kursiv auf einen Text anwenden, wird in<br />
der Zoomstufe 100 %, Strg. + 2 einstellen der Zoomstufe 200 %, Strg. + 4 einstellen der<br />
machen, wählen Sie Bearbeiten - Rückgängig oder Strg. + Z. Um eine Aktion wiederherzu-<br />
Text markieren, der eine fehlende Schriftart enthält, wird<br />
InDesign das schriftartspezifische Schriftbild angewendet.<br />
In den meisten Fällen wird die jeweilige Fett- oder<br />
Zoomstufe 400 %.<br />
DURCHFÜHREN EINES BILDLAUFS DURCH DIE ANSICHT<br />
stellen, wählen Sie Bearbeiten - Wiederherstellen oder Strg. Shift + Z. Um alle Änderungen<br />
rückgängig zu machen, die seit dem letzten Speichern des Projekts vorgenommen wur-<br />
in der Schriftartenliste des Zeichen- oder Steuerungsbedienfelds<br />
angezeigt, dass die Schrift fehlt. In InDesign werden<br />
Kursivdruck-Version so angewendet, wie Sie es erwarten.<br />
Wählen Sie im Werkzeugbedienfeld das Handwerkzeug aus <strong>und</strong> klicken <strong>und</strong> ziehen Sie<br />
den, wählen Sie Datei - Zurück zur letzten Version. Um ein Dialogfeld zu schließen, ohne<br />
fehlende Schriftarten durch verfügbare ersetzt. In diesem<br />
Bei manchen Schriftarten wird jedoch u. U. eine Variante<br />
im Dokumentfenster. Wenn Sie bei bei aktiven Textwerkzeug die Alt-Taste oder bei aktiven<br />
Änderungen anzuwenden, klicken Sie auf Abbrechen oder drücken die Taste ESC.<br />
Fall können Sie den Text markieren <strong>und</strong> ihm eine andere<br />
angewendet, die nicht mit Fett oder Kursiv bezeichnet ist.<br />
In manchen Schriftart-Designs ist z. B. festgelegt, dass die<br />
Halbfettdruck-Variante verwendet werden soll, wenn auf<br />
diese Schriftart Fettdruck angewendet wird.<br />
Schwarzen Pfeil die Leertaste drücken wird vorübergehend das Handwerkzeug aktiviert.<br />
UMBLÄTTERN VON SEITEN<br />
Die Statusleiste ermöglicht das Vor- <strong>und</strong> Zrückblättern im Dokument sowie an den<br />
Dokumentanfang <strong>und</strong> an das Dokumentende zu springen. Um zu einer bestimmten Seite<br />
ERSTELLEN NEUER DOKUMENTE<br />
Layout<br />
Schriftart zuweisen. Fehlende Schriftarten, die durch andere<br />
Schriftarten ersetzt wurden, werden am Anfang des<br />
Menüs Text - Schriftart im Abschnitt Fehlende Schriftarten<br />
aufgeführt. In fehlenden Schriften formatierter Text wird<br />
Schriftgrad: Standardmäßig wird der Schriftgrad in<br />
zu gelangen drücken Sie Strg. + J <strong>und</strong> geben die gewünschte Seitenzahl ein. Oder Sie<br />
Die Gestaltung einer Seite beginnt bei den Gr<strong>und</strong>lagen: Sie erstellen ein neues Doku-<br />
standardmäßig rosa hervorgehoben. Wenn eine Tru-<br />
Punkt gemessen (ein Punkt entspricht 1/72 Zoll). Sie können<br />
einen beliebigen Schriftgrad zwischen 0,1 <strong>und</strong> 1296<br />
Punkt in Schritten von 0,001 Punkt angeben. Die Einheit<br />
navigieren im Bedienfeld Seiten durch Doppelklick auf die Seitensymbole.<br />
DARSTELLUNGSQUALITÄT VERWENDEN DER KANTENGLÄTTUNG<br />
Bei der Glättung werden die unregelmäßigen Kanten von Text <strong>und</strong> Bitmap-Bildern<br />
ment, richten Seiten ein <strong>und</strong> legen Ränder <strong>und</strong> Spalten fest bzw. Sie ändern die Rastereinstellungen.<br />
OPTIONEN FÜR NEUE DOKUMENTE<br />
eType-Schrift installiert ist <strong>und</strong> das Dokument eine Type1<br />
(T1)-Version derselben Schriftart enthält, wird angegeben,<br />
dass die Schriftart fehlt. Mit Schrift - Schriftart suchen kön-<br />
für den Schriftgrad können Sie im Dialogfeld Voreinstel-<br />
fließender gestaltet, indem der Farbübergang zwischen Kantenpixeln <strong>und</strong> Hintergr<strong>und</strong>-<br />
Doppelseite: Aktivieren Sie diese Option, wenn auf einem doppelseitigen Druckbogen<br />
nen Sie fehlende Schriftarten suchen <strong>und</strong> ändern. Wenn<br />
lungen ändern.<br />
pixeln verwischt wird. Es gibt insgesamt 3 Presets die im Register Ansicht - Anzeigeopti-<br />
jeweils zwei Seiten einander gegenüber liegen sollen. Deaktivieren Sie diese Option, wenn<br />
eine fehlende Schriftart zu einem Format gehört, können<br />
Anwenden von OpenType-Schriftartattributen: Ver-<br />
onen einzustellen sind: Schnell (ohne Kantenglättung), Typisch (Kantenglättung, mittlere<br />
jede Seite unabhängig angezeigt werden soll, z. B. um ein Blatt Papier beidseitig zu<br />
Sie die Schriftart in dem Format aktualisieren, indem Sie<br />
wenden Sie das Zeichen- oder das Steuerungsbedienfeld,<br />
Darstellungsqualität für Bitmap-, Vektorgrafiken <strong>und</strong> Tranparenzen) <strong>und</strong> Hohe Qualität<br />
bedrucken oder um Objekte in die Bindung hineinragen zu lassen (Anschnitt).<br />
die Formatdefinition ändern.
Ändern des Zeilenabstands: Der Zeilenabstand ist ein<br />
Nach dem Erstellen eines Dokuments können Sie im Seitenbedienfeld Druckbögen mit<br />
Dokumentraster zum Ausrichten von Objekten. Mit Strg. + ß blenden Sie das Gr<strong>und</strong>li-<br />
das optische Kerning verwenden.<br />
Zeichenattribut, d. h. Sie können innerhalb eines Absatzes<br />
mehr als zwei Seiten erstellen oder festlegen, dass die ersten beiden Seiten als Druckbo-<br />
nienraster ein bzw. aus. Auf dem Bildschirm ähnelt ein Gr<strong>und</strong>linienraster einem linierten<br />
Das Ändern der Laufweite <strong>und</strong> das manuelle Kerning<br />
verschiedene Zeilenabstände einstellen. Der größte Wert<br />
gen geöffnet werden.<br />
Notizblatt <strong>und</strong> ein Dokumentraster einem Millimeterpapier. Beide Arten von Raster können<br />
sind kumulative Prozesse, d. h., Sie können zuerst den Ab-<br />
für einen Zeilenabstand in einer Schriftzeile bestimmt den<br />
Mustertextrahmen: Aktivieren Sie diese Option, um entsprechend den von Ihnen<br />
im Register Bearbeiten - Voreinstellungen - Raster angepasst werden.<br />
stand zwischen einzelnen Buchstabenpaaren korrigieren<br />
Zeilenabstand für die gesamte Zeile. In den Voreinstellungen<br />
festgelegten Spalteneinstellungen einen Textrahmen zwischen den Randhilfslinien zu<br />
HILFSLINIEN<br />
(Kerning) <strong>und</strong> dann die Abstände innerhalb des Text-<br />
können Sie jedoch festlegen, dass der Zeilenabstand<br />
erstellen.<br />
Linealhilfslinien unterscheiden sich dadurch von Rastern, dass sie frei auf der Seite oder<br />
blocks anpassen (Laufweite ändern), ohne dass dadurch<br />
nicht nur auf Text innerhalb eines Absatzes, sondern auf<br />
Seitenformat: Wählen Sie ein Seitenformat aus dem Menü oder geben Sie Werte für<br />
Montagefläche positioniert werden können.<br />
das relative Kerning der Buchstabenpaare beeinträchtigt<br />
den gesamten Absatz angewendet wird. Diese Einstel-<br />
Breite <strong>und</strong> Höhe ein. Das Seitenformat ist die endgültige Größe nach dem Zuschneiden<br />
Um eine Seitenhilfslinie zu erstellen, platzieren Sie den Zeiger auf einem horizontalen<br />
wird. Wort-Kerning ist nicht zu verwechseln mit der<br />
lung wirkt sich nicht auf den Zeilenabstand in vorhan-<br />
der Seite.<br />
oder vertikalen Lineal <strong>und</strong> ziehen Sie ihn dann zu der gewünschten Position im Druckbo-<br />
Option Wortabstand im Dialogfeld Abstände. Durch Wort-<br />
denen Rahmen aus. Hinweis: Wenn Sie zum Anwenden<br />
Ausrichtung: Klicken Sie auf Hochformat oder Querformat.<br />
gen. Um eine Linealhilfslinie über eine Zahleneingabe neu zu positionieren, wählen Sie<br />
Kerning wird der Kerning-Wert nur zwischen dem ersten<br />
eines Zeilenabstands ein Zeichenformat verwenden, gilt<br />
Um die Größe des Anschnitt- <strong>und</strong> Infobereichs festzulegen, klicken Sie im Dialogfeld<br />
die Hilfslinie aus <strong>und</strong> geben Sie im Steuerungsbedienfeld Werte für x <strong>und</strong> y ein.<br />
Buchstaben eines Wortes <strong>und</strong> dem Abstand vor diesem<br />
der Zeilenabstand nur für den Text, auf den das Format<br />
Neues Dokument auf Mehr Optionen. Damit sich die Bereiche an allen Seiten gleichmäßig<br />
Erstellen mehrerer gleichmäßig verteilter Seitenhilfslinien ermöglicht Ihnen das<br />
Zeichen geändert.<br />
angewendet wurde, <strong>und</strong> nicht für den gesamten Absatz.<br />
ausdehnen, klicken Sie auf das Symbol Alle Einstellungen gleichsetzen.<br />
Register Layout - Hilfslinien erstellen. Die Tastenkombination Strg. + Ü blendet Hilfslinien<br />
Markieren von Text, der benutzerdefinierte Kerning-<br />
Dies gilt unabhängig davon, ob die Option Zeilenabstand<br />
Beschnittzugabe: Beim Zuschneiden des Dokuments auf das endgültige Seitenformat<br />
ein bzw. aus. Um eine Linealhilfslinie zu verschieben, ziehen Sie sie mit dem Auswahl-<br />
<strong>und</strong> Laufweiteneinstellungen enthält: Sie können sich<br />
auf ganze Absätze anwenden aktiviert wurde.<br />
wird dieser Bereich entfernt. Mit dem Beschnittzugabebereich sind Sie in der Lage, Ob-<br />
werkzeug. Wenn Sie einzelne Hilfslinien löschen möchten, wählen Sie eine oder mehrere<br />
anzeigen lassen, welcher Text mit benutzerdefiniertem<br />
Arten des Kernings: Sie können Schrift automatisch<br />
jekte zu drucken, die sich außerhalb des Seitenformats auf der Montagefläche befinden. Der<br />
Linealhilfslinien aus <strong>und</strong> drücken Sie die Entf-Taste. (Sie können Linealhilfslinien auch auf<br />
Kerning bzw. einer benutzerdefinierten Laufweite verse-<br />
unterschneiden, indem Sie das metrische oder optische<br />
Beschnittzugabebereich wird im Dokument durch eine rote Linie dargestellt.<br />
ein Lineal ziehen <strong>und</strong> dort ablegen, um sie zu löschen).<br />
hen wurde. Wenn Sie die Voreinstellungsoption Laufwei-<br />
Kerning verwenden. Beim metrischen Kerning kommen<br />
Infobereich: Beim Zuschneiden des Dokuments auf das endgültige Seitenformat wird<br />
te/Kerning benutzerdefiniert aktiviert haben, wird Text mit<br />
die in den meisten Schriftarten bereits enthaltenen<br />
Kerning-Paare zum Einsatz, die Informationen über den<br />
dieser Bereich entfernt. Im Infobereich werden Druckinformationen, benutzerdefinierte<br />
Farbleisteninformationen <strong>und</strong> andere Anweisungen <strong>und</strong> Beschreibungen für weitere<br />
Textsatz<br />
benutzerdefinierter Laufweitenfestlegung bzw. benutzerdefiniertem<br />
Kerning grün markiert. Wählen Sie Bearbeiten<br />
Abstand bestimmter Buchstabenpaare enthalten. Bei-<br />
Informationen im Dokument angezeigt.<br />
Das Erscheinungsbild des Textes auf Ihrer Seite basiert auf einem komplizierten Zusam-<br />
- Voreinstellungen - Komposition. Aktivieren Sie Laufweite/<br />
spiele hierfür sind: LA, P., To, Tr, Ta, Tu, Te, Ty, Wa, WA, We,<br />
Nachträgliche Änderungen der Dokumentenoptionen nehmen Sie im Register Datei -<br />
menwirken von Prozessen, dem so genannten Satz. Auf der Gr<strong>und</strong>lage der gewählten<br />
Kerning benutzerdefiniert <strong>und</strong> klicken Sie auf OK.<br />
Wo, Ya <strong>und</strong> Yo. In InDesign kommt das metrische Kerning<br />
Dokument einrichten <strong>und</strong> Layout - Ränder <strong>und</strong> Spalten vor.<br />
Einstellungen für Wort- <strong>und</strong> Zeichenabstände, Glyphenabstand <strong>und</strong> Silbentrennung wird<br />
Werte für Hochstellen <strong>und</strong> Tiefstellen: Diese Werte<br />
standardmäßig zum Einsatz, so dass bestimmte Buchsta-<br />
Druckbogen (schwarze Linien), Seite (schwarze Linien), Randhilfslinien (magentafarbene<br />
der Text in InDesign so gesetzt, dass das Textbild den angegebenen Parametern am<br />
sind Prozentwerte des aktuellen Schriftgrads <strong>und</strong> Zeilen-<br />
benpaare beim Importieren oder Eingeben von Text au-<br />
Linien), Spaltenhilfslinien (violette Linien), Beschnittzugabebereich (rote Linien), Infobereich<br />
besten entspricht.<br />
abstands <strong>und</strong> basieren auf den Einstellungen im Bereich<br />
tomatisch unterschnitten werden. Wenn Sie das metrische<br />
(blaue Linien).<br />
Eingabe des Dialogfelds Voreinstellungen. Sie werden<br />
Kerning deaktivieren möchten, wählen Sie 0 aus.<br />
Beim optischen Kerning wird der Abstand zwischen<br />
EIN- UND AUSBLENDEN VON LINEALEN<br />
Strg. + R blendet das Lineal ein bzw. aus (oder im Register Anischt). Klicken Sie mit der<br />
Zeichenformatierung<br />
beim Markieren von Text nicht in den Feldern Gr<strong>und</strong>linienversatz<br />
<strong>und</strong> Schriftgrad des Zeichenbedienfelds ange-<br />
benachbarten Zeichen auf der Gr<strong>und</strong>lage der Zeichen-<br />
rechten Maustaste auf das Lineal können Sie verschiedene Maßeinheiten wählen.<br />
Zum Ändern des Erscheinungsbilds von Text steht Ihnen das Steuerungsbedienfeld mit<br />
zeigt. Sie können die Standardgröße <strong>und</strong> -position für<br />
form angepasst. Einige Schriftarten enthalten feste<br />
RASTER<br />
der Zeichenformatierungssteuerung <strong>und</strong> der Absatzformatierungssteuerung zur Verfügung.<br />
hoch- <strong>und</strong> tiefgestellte Zeichen im Dialogfeld Voreinstel-<br />
Kerning-Paarbestimmungen. Wenn eine Schriftart jedoch<br />
Gr<strong>und</strong>linienraster zum Ausrichten von Textspalten (Registerhaltigkeit). Mit Strg. +<br />
Dieselben Formatierungssteuerelemente finden Sie auch im Zeichen- <strong>und</strong> im Absatzbe-<br />
lungen unter Erweiterte Eingabe ändern.<br />
nur minimales oder kein Kerning beinhaltet oder Sie in<br />
Alt + ß blenden Sie das Gr<strong>und</strong>linienraster ein bzw. aus. Text kann am Gr<strong>und</strong>linienraster<br />
dienfeld.<br />
Ändern der Optionen für Unterstreichungen oder<br />
mindestens einem Wort einer Zeile zwei verschiedene<br />
absatzweise ausgerichtet werden. Wählen Sie dazu das Textwerkzeug in der Absatzforma-<br />
A Zeichenformatierungssteuerung: Wenn Sie einzelne Zeichen formatieren möchten,<br />
Durchstreichungen: Wählen Sie im Menü des Zeichen-<br />
Schriftarten oder Schriftgrade verwenden, können Sie<br />
tierungssteuerung die Option Absatz am Gr<strong>und</strong>linienraster ausrichten.<br />
wählen Sie die zu formatierenden Zeichen mit dem Textwerkzeug aus oder setzen Sie<br />
oder Steuerungsbedienfelds Unterstreichungsoptionen
oder Durchstreichungsoptionen. Wählen Sie Unterstrei-<br />
die Einfügemarke wählen dann eine Formatierungsoption aus <strong>und</strong> beginnen mit der<br />
KERNING UND LAUFWEITE<br />
stärker ausgeschmückte Ligaturen, die mit dem Befehl<br />
chung aktiviert bzw. Durchstreichung aktiviert aus, um<br />
Texteingabe.<br />
Kerning ist ein Verfahren, mit dem der Abstand zwischen bestimmten Zeichenpaaren<br />
Bedingte Ligaturen erzeugt werden können.<br />
Unterstreichungen bzw. Durchstreichungen für den<br />
Absatzformatierungssteuerung: Wenn Sie Absätze formatieren möchten, müssen<br />
vergrößert bzw. verkleinert wird. Die Anpassung der Laufweite ermöglicht dagegen das<br />
Um invertierten Text zu erstellen, können Sie als Text-<br />
aktuellen Text zu aktivieren. Wählen Sie für Stärke einen<br />
Sie nicht den gesamten Absatz markieren. Es genügt, ein Wort oder ein Zeichen auszu-<br />
Vergrößern bzw. Verkleinern der Abstände innerhalb eines ganzen Textes. Sie können eine<br />
füllfarbe Weiß oder [Papier] <strong>und</strong> für die Füllfarbe des Rah-<br />
Wert oder geben Sie den gewünschten Wert ein, um die<br />
wählen oder eine Einfügemarke zu setzen. Sie können auch Text in mehreren Absätzen<br />
der automatischen Kerning-Optionen, metrisches oder optisches Kerning, anwenden<br />
mens eine dunkle Farbe wählen. Sie können invertierten<br />
Dicke der Unterstreichungs- bzw. Durchstreichungslinie<br />
zu bestimmen. Wählen Sie für Art eine der Optionen für<br />
auswählen.<br />
ANWENDEN EINER SCHRIFTART AUF TEXT<br />
oder die Abstände zwischen den Buchstaben manuell anpassen. Das manuelle Kerning<br />
ist besonders dazu geeignet, den Abstand zwischen zwei Buchstaben anzupassen. Wenn<br />
Text auch erstellen, indem Sie nach dem Text eine Absatzlinie<br />
verwenden. Wenn die Linie jedoch schwarz ist, müs-<br />
Unterstreichungen oder Durchstreichungen. Bestimmen<br />
Beim Festlegen einer Schriftart können Sie Schriftartart <strong>und</strong> Schriftschnitt unabhängig<br />
Sie die Einfügemarke zwischen zwei Buchstaben setzen, werden die Kerningwerte in In-<br />
sen Sie den invertierten Text weiß machen.<br />
Sie unter Offset die vertikale Position der Linie. Der Ver-<br />
voneinander wählen. Wenn Sie von einer Schriftartart zu einer anderen wechseln, wird in<br />
Design im Zeichenbedienfeld <strong>und</strong> im Steuerungsbedienfeld angezeigt. Die Werte für das<br />
Hinzufügen von Transparenzeffekten zu Text: Wählen<br />
satz wird von der Gr<strong>und</strong>linie aus gemessen. Durch nega-<br />
InDesign versucht, den aktuellen Schriftschnitt durch eine entsprechende Schnittvariante<br />
metrische <strong>und</strong> optische Kerning (oder die definierten Kerning-Paare) werden in Klammern<br />
Sie den Textrahmen mit dem Auswahl-Werkzeug aus.<br />
tive Werte wird die Unterstreichung über die Gr<strong>und</strong>linie<br />
in der neuen Schriftart zu ersetzen. Wenn Sie z. B. von Arial zu Times wechseln, wird Arial<br />
angezeigt. Wenn Sie ein Wort oder einen Textbereich auswählen, werden die Werte für<br />
Wählen Sie „Objekt“ > „Effekte“ >. Wählen Sie im Menü<br />
verschoben <strong>und</strong> die Durchstreichung unter die Gr<strong>und</strong>-<br />
Bold in Times Bold geändert. Wählen Sie den zu ändernden Text aus. Wählen Sie im Zei-<br />
die Laufweite in InDesign ebenfalls im Zeichenbedienfeld <strong>und</strong> im Steuerungsbedienfeld<br />
„Einstellungen für:“ die Option „Text“. Sie können „Objekt“<br />
linie. Aktivieren Sie die Option Kontur überdrucken,<br />
chenbedienfeld oder im Steuerungsbedienfeld eine Schriftart bzw. einen Schriftschnitt in<br />
angezeigt. Wenn Sie die Einfügemarke zwischen zwei Buchstaben setzen, werden die<br />
auswählen, wenn Sie die gewünschten Effekte auf die<br />
um zu verhindern, dass die Kontur darunter liegende<br />
Farben auf einer Druckpresse ausspart. Wählen Sie eine<br />
den entsprechenden Menüs aus.<br />
FESTLEGEN EINES SCHRIFTGRADS<br />
Kerningwerte in InDesign im Zeichenbedienfeld <strong>und</strong> im Steuerungsbedienfeld angezeigt.<br />
Die Werte für das metrische <strong>und</strong> optische Kerning (oder die definierten Kerning-Paare)<br />
Konturen <strong>und</strong> die Füllung des Textrahmens sowie auf den<br />
Text in diesem Rahmen anwenden möchten. Bestimmen<br />
Farbe <strong>und</strong> einen Farbton. Sofern Sie nicht die Linienart<br />
Wählen Sie die Zeichen oder Textobjekte aus, die Sie ändern möchten. Wenn Sie keinen<br />
werden in Klammern angezeigt. Wenn Sie ein Wort oder einen Textbereich auswählen,<br />
Sie die Effektattribute <strong>und</strong> klicken Sie auf „OK“. Wenn Sie<br />
Durchgezogen gewählt haben, wählen Sie eine Farbe<br />
Text auswählen, wird der Schriftgrad auf neuen Text angewendet, den Sie eingeben. Stel-<br />
werden die Werte für die Laufweite in InDesign ebenfalls im Zeichenbedienfeld <strong>und</strong> im<br />
die Füllmethode oder die Deckkrafteinstellungen des<br />
oder einen Farbton für die Lücke, um das Aussehen<br />
des Bereichs zwischen Strichen, Punkten oder Linien zu<br />
ändern. Aktivieren Sie Kontur überdrucken oder Lücke<br />
len Sie im Zeichenbedienfeld oder in der Steuerelementleiste die Option Schriftgrad ein.<br />
Wählen Sie unter Schrift - Schriftgrad einen Schriftgrad aus.<br />
ZEILENABSTAND<br />
Steuerungsbedienfeld angezeigt.<br />
GRUNDLINIENVERSATZ<br />
Mit dem Gr<strong>und</strong>linienversatz können Sie ein markiertes Zeichen relativ zur Gr<strong>und</strong>linie des<br />
Texts ändern möchten, nutzen Sie dafür das Effektbedienfeld.<br />
Zuweisen einer Sprache für Text: Durch das Zuweisen<br />
überdrucken, wenn die Unterstreichung oder Durch-<br />
Der Raum zwischen den Gr<strong>und</strong>linien zweier Textzeilen wird als Zeilenabstand bezeichnet.<br />
Umgebungstextes nach oben oder unten verschieben. Wählen Sie Text aus. Geben Sie im<br />
einer Sprache zu einem Text wird festgelegt, welches<br />
streichung über einer anderen Farbe gedruckt wird <strong>und</strong><br />
Der Zeilenabstand wird von der Gr<strong>und</strong>linie einer Textzeile bis zur Gr<strong>und</strong>linie der darüber<br />
Zeichenbedienfeld oder im Steuerungsbedienfeld einen numerischen Wert unter Gr<strong>und</strong>li-<br />
Wörterbuch für Silbentrennung <strong>und</strong> Rechtschreibung<br />
Sie Fehler vermeiden möchten, die durch Passungenau-<br />
liegenden Zeile gemessen. Die Gr<strong>und</strong>linie ist die unsichtbare Zeile, auf der die meisten<br />
nienversatz ein. Bei positiven Werten wird die Gr<strong>und</strong>linie des Zeichens über, bei negativen<br />
zu verwenden ist. Das Zuweisen einer Sprache ändert<br />
igkeiten beim Drucken auftreten können. Um die Unterstreichungs-<br />
oder Durchstreichungsoptionen in einem<br />
Buchstaben (sofern sie keine Unterlängen haben) angeordnet sind. Mit der Standardeinstellung<br />
Automatischer Zeilenabstand wird der Zeilenabstand auf 120 % des Schriftgrads (z.<br />
Werten unter die Gr<strong>und</strong>linie der Zeile verschoben.<br />
HOCHSTELLEN UND TIEFSTELLEN VON ZEICHEN<br />
nicht den Originaltext. Um die Sprache nur ausgewähltem<br />
Text zuzuweisen, wählen Sie den Text aus. Um das<br />
Absatz- oder Zeichenformat zu ändern, verwenden Sie<br />
B. 12 Punkt Zeilenabstand bei einem Schriftgrad von 10 Punkt) eingestellt. Beim Verwen-<br />
In einer anderen Schriftart als OpenType. Wählen Sie Text aus. Wählen Sie im Menü des<br />
Standardwörterbuch von InDesign zu ändern, schließen<br />
den Bereich Unterstreichungsoptionen oder Durch-<br />
den des automatischen Zeilenabstands wird in InDesign der Wert für den Zeilenabstand<br />
Zeichenbedienfelds oder im Steuerungsbedienfeld die Option Hochgestellt oder Tief-<br />
Sie alle Dokumente <strong>und</strong> wählen Sie die gewünschte<br />
streichungsoptionen in dem Dialogfeld, das angezeigt<br />
im Feld Zeilenabstand des Zeichenbedienfelds in Klammern angezeigt. Wenn ein Wort<br />
gestellt. Wenn Sie Hochgestellt oder Tiefgestellt wählen, werden dem ausgewählten Text<br />
Sprache. Wenn Sie das Standardwörterbuch für ein be-<br />
wird, wenn Sie das Format erstellen oder bearbeiten.<br />
Ligaturen: Wenn Sie für OpenType-Schriftarten die Opti-<br />
mit einem größeren Schriftgrad gesetzt wird, wird der Zeilenabstand dieser Zeile größer.<br />
Wählen Sie den zu ändernden Text aus. Wählen Sie im Zeichenbedienfeld oder im Steue-<br />
vordefinierte Werte für Gr<strong>und</strong>linienversatz <strong>und</strong> Schriftgrad zugewiesen.<br />
UNTER- ODER DURCHSTREICHUNGEN<br />
stimmtes Dokument ändern möchten, klicken Sie auf<br />
„Bearbeiten“ > „Auswahl aufheben“ <strong>und</strong> wählen Sie dann<br />
on Ligaturen im Menü des Zeichenbedienfelds oder des<br />
rungsbedienfeld den gewünschten Zeilenabstand im Feld Zeilenabstand aus.<br />
Wählen Sie Text aus. Wählen Sie im Menü des Zeichenbedienfelds oder im Steuerungs-<br />
die gewünschte Sprache aus. Wählen Sie im Zeichenbedi-<br />
Steuerungsbedienfelds wählen, werden in InDesign die<br />
bedienfeld die Option Unterstrichen oder Durchgestrichen. Die Standardstärke der bei<br />
enfeld oder im Steuerungsbedienfeld im Menü „Sprache“<br />
in der Schriftart definierten Standardligaturen erzeugt.<br />
Unterstreichungen <strong>und</strong> Durchstreichungen verwendeten Linien hängt vom jeweiligen<br />
das gewünschte Wörterbuch aus. In InDesign werden für<br />
Manche Schriftarten enthalten außerdem optionale,<br />
Schriftgrad ab. Benutzerdefinierte Unterstreichungen sind besonders nützlich, wenn Sie<br />
Rechtschreibung <strong>und</strong> Silbentrennung Proximity-Wörter-
ücher verwendet. Mit diesen Wörterbüchern können Sie<br />
eine gleichmäßige Unterstreichung unter verschieden großen Zeichen erstellen oder Sonder-<br />
die Option Kapitälchen im Menü des Zeichenbedienfelds oder im Steuerungsbedienfeld<br />
Ausrichten von Text: Sie können den gesamten Text<br />
sogar einzelnen Textzeichen eine andere Sprache zuweisen.<br />
Jedes Wörterbuch enthält mehrere h<strong>und</strong>erttausend<br />
effekte wie Hintergr<strong>und</strong>beleuchtung erzielen möchten.<br />
LIGATUREN<br />
wählen. Wählen Sie Text aus. Wählen Sie im Menü des Zeichenbedienfelds oder im Steuerungsbedienfeld<br />
die Option Großbuchstaben oder Kapitälchen. Wenn der Text ursprüng-<br />
eines Absatzes ausschließlich der letzten Zeile (z. B.<br />
„Blocksatz, letzte Zeile linksbündig“) oder einschließlich<br />
Einträge mit standardmäßigen Silbentrennungen. Das<br />
Sie können festlegen, dass InDesign automatisch Ligaturen einfügt. Ligaturen sind typo-<br />
lich in Großbuchstaben eingegeben wurde, wird er durch die Option Kapitälchen nicht<br />
der letzten Zeile („Blocksatz (alle Zeilen)“) ausrichten.<br />
Ändern der Standardsprache wirkt sich nicht auf vorhandene<br />
Textrahmen oder Dokumente aus. Sie können Wör-<br />
grafische Ersatzzeichen für bestimmte Buchstabenpaare, z. B. fi <strong>und</strong> fl, die allerdings nicht<br />
in allen Schriftarten enthalten sind. Wählen Sie Text aus. Wählen Sie im Menü des Zeichen-<br />
geändert.<br />
SKALIEREN VON SCHRIFT (VERZERREN)<br />
Wenn die letzte Zeile nur wenige Zeichen enthält, können<br />
Sie ein spezielles Zeichen für das Textabschnittsende<br />
terbücher so anpassen, dass die von Ihnen verwendeten<br />
Begriffe erkannt <strong>und</strong> korrekt behandelt werden.<br />
oder Steuerungsbedienfelds die Option Ligaturen.<br />
FARBEN UND VERLÄUFE FÜR TEXT<br />
Sie können das Verhältnis zwischen Schrifthöhe <strong>und</strong> Schriftbreite relativ zur Originalhöhe<br />
<strong>und</strong> -breite der Zeichen in Prozent angeben. Der Skalierungsfaktor nicht skalierter<br />
verwenden <strong>und</strong> ein Ausgleichs-Leerzeichen erstellen.<br />
Hinweis: Wenn Sie alle Textzeilen als Blocksatz ausrichten<br />
Skalieren von Text durch Ändern des Textrahmens.<br />
Sie können Farben <strong>und</strong> Verläufe <strong>und</strong> ihren Tonwert auf Konturen <strong>und</strong> Flächen von Zeichen<br />
Zeichen beträgt 100 %. Die Skalierung von Schrift führt meist zu schlechterer Lesbarkeit <strong>und</strong><br />
<strong>und</strong> den Adobe-Absatzsetzer verwenden, wird der Text<br />
Halten Sie die Strg-Taste gedrückt <strong>und</strong> ziehen Sie dann<br />
anwenden <strong>und</strong> den Text anschließend weiterhin bearbeiten. Farbfelder wirken sich auf<br />
sollte deshalb nicht auf Mengentext angwandt werden. Wählen Sie den Text aus, der skaliert<br />
zeilenweise verschoben, damit der Absatz eine gleichmä-<br />
mit dem Auswahl-Werkzeug eine Ecke des Textrahmens,<br />
Flächen oder Konturen aus. Farbfelder wirken sich auf Rahmen oder Text aus. Farbton<br />
werden soll. Geben Sie im Zeichenbedienfeld oder im Steuerungsbedienfeld einen Wert<br />
ßige Textdichte <strong>und</strong> ein ansprechendes Layout aufweist.<br />
um dessen Größe zu ändern oder ändern Sie die Rahmengröße<br />
mit dem Skalieren-Werkzeug.<br />
(Prozent). Wenn Sie die Farbe von Text innerhalb eines Rahmens ändern möchten, wählen<br />
Sie den Text mit dem Text-Werkzeug aus. Wenn Sie die Farbe des gesamten Textes in<br />
in die Felder Vertikale Skalierung bzw. Horizontale Skalierung ein.<br />
VERZERREN VON SCHRIFT (KURSIV)<br />
Sie können bei Blocksatz die Absätze einstellen.<br />
(Optional) Klicken Sie auf „Am Rücken ausrichten“<br />
Absatzabstand: Wenn ein Absatz am Anfang einer Spal-<br />
einem Rahmen ändern möchten, wählen Sie den Rahmen mit dem Auswahl-Werkzeug<br />
Wählen Sie Text aus. Geben Sie im Zeichenbedienfeld unter Verzerren einen numerischen<br />
oder „Nicht am Rücken ausrichten“. Wenn Sie auf einen<br />
te oder eines Rahmens steht, wird in InDesign kein Ab-<br />
aus. Wenn Sie Farbe nicht auf den Rahmen, sondern den Text selbst anwenden, muss das<br />
Wert ein. Mit positiven Werten wird der Text nach rechts geneigt, mit negativen nach<br />
Absatz die Option „Am Rücken ausrichten“ angewendet<br />
stand vor dem Rahmen eingefügt. Sie können in diesem<br />
Symbol Formatierung wirkt sich auf Text aus im Werkzeugbedienfeld oder Farbfelderbe-<br />
links. Beachten Sie jedoch, dass beim Neigen eines Textes um einen bestimmten Winkel<br />
haben, wird der Text auf der linken Seite rechtsbündig<br />
Fall den Zeilenabstand für die erste Absatzzeile oder den<br />
dienfeld aktiviert sein. Wählen Sie im Werkzeugbedienfeld oder im Farbfelderbedienfeld<br />
keine echte Kursivschrift entsteht.<br />
ausgerichtet. Sobald dieser Text aber auf eine rechte Seite<br />
oberen Rahmenversatz in InDesign erhöhen.<br />
aus, ob die Farbe der Fläche oder die der Kontur geändert werden soll. Wenn Sie sich für<br />
fließt (bzw. der Rahmen auf die rechte Seite verschoben<br />
Schusterjungen <strong>und</strong> Hurenkinder: Mithilfe der Optionen<br />
zur Absatzkontrolle können Sie das Auftreten<br />
von „Schusterjungen“ <strong>und</strong> „Hurenkindern“, also das un-<br />
die Kontur entscheiden, wird nur der Umriss der Zeichen geändert. Klicken Sie im Farbfelderbedienfeld<br />
auf ein Farb- oder Verlaufsfeld. Sie können einen Verlauf auch auf Text<br />
anwenden, indem Sie entweder mit dem Verlaufsfarbfeld-Werkzeug oder dem Weiche-<br />
ABSATZABSTAND<br />
Absatzformatierung<br />
wird), wird der Text linksbündig ausgerichtet. Bei der Option<br />
„Nicht am Rücken ausrichten“ wird der Text auf der<br />
linken Seite linksbündig <strong>und</strong> der Text auf der rechten Sei-<br />
erwünschte Trennen einzelner Wörter oder Textzeilen<br />
Verlaufskante-Werkzeug (auf das Verlaufsfarbfeld-Werkzeug klicken <strong>und</strong> die Maustaste<br />
Sie können den vertikalen Abstand zwischen Absätzen ändern. Wählen Sie Text aus. Be-<br />
te rechtsbündig ausgerichtet. Wenn die linke Seite einer<br />
vom Rest des Absatzes, vermeiden. Von Schusterjungen<br />
spricht man, wenn am Ende einer Spalte oder Seite einzelne<br />
Absatzzeilen des umbrochenen Absatzes stehen<br />
gedrückt halten) über den ausgewählten Text ziehen.<br />
GROSS- UND KLEINSCHREIBUNG VON TEXT (VERSALIEN / KAPITÄLCHEN)<br />
Durch Anwenden der Befehle Großbuchstaben (Versalien) oder Kapitälchen wird das<br />
stimmen Sie im Absatzbedienfeld oder im Steuerungsbedienfeld die gewünschten Werte<br />
für Abstand vor <strong>und</strong> Abstand nach.<br />
INITIALEN<br />
Textzeile linksbündig <strong>und</strong> die rechte Seite rechtsbündig<br />
ausgerichtet werden soll, setzen Sie die Einfügemarke an<br />
die Stelle, an der der Text rechtsbündig ausgerichtet wer-<br />
bleiben, während einzelne Absatzzeilen am Anfang einer<br />
Erscheinungsbild des Textes geändert, jedoch nicht der Text selbst. Mit dem Befehl Groß-/<br />
Sie können Initialen einem oder mehreren Absätzen gleichzeitig hinzufügen. Die Gr<strong>und</strong>li-<br />
den soll. Drücken Sie die Tabulatortaste <strong>und</strong> richten Sie<br />
Spalte oder Seite als Hurenkinder bezeichnet werden. Ein<br />
Kleinschreibung ändern wird dagegen die Groß-/Kleinschreibung für den ausgewählten<br />
nie von Initialen liegt eine oder mehrere Zeile(n) unter der Gr<strong>und</strong>linie der ersten Zeile des<br />
anschließend den Rest der Zeile rechtsbündig aus.<br />
anderes typographisches Problem, das vermieden werden<br />
sollte, ist eine Überschrift, die allein auf einer Seite<br />
Text geändert. Wenn Sie Text als Kapitälchen formatieren, werden in InDesign automatisch<br />
die Kapitälchen der jeweiligen Schriftart (falls verfügbar) verwendet. Enthält die<br />
jeweiligen Absatzes.<br />
ABSATZLINIEN<br />
Glyphenabstand: Die Breite eines Zeichens (eine Glyphe<br />
kann jedes beliebige Zeichen einer Schrift sein). Die Wer-<br />
steht, während der darauf folgende Abschnitt auf der<br />
Schriftart keine Kapitälchen, werden diese von InDesign synthetisiert, indem verkleinerte<br />
Linien sind Absatzattribute, deren Position <strong>und</strong> Größe auf der Seite zusammen mit dem<br />
te für den Glyphenabstand können in einem Bereich von<br />
nächsten Seite beginnt. Zum Lösen von typografischen<br />
Versionen der normalen Großbuchstaben verwendet werden. Die Größe der syntheti-<br />
Absatz geändert werden. Die Spaltenbreite bestimmt die Breite der Linie. Der Offset<br />
50 % bis 200 % liegen. Bei 100 % wird die Höhe der Zei-<br />
Problemen wie Hurenkindern, Schusterjungen, kurzen<br />
sierten Kapitälchen kann im Dialogfeld Voreinstellungen auf der Seite Eingabe festgelegt<br />
einer Linie über einem Absatz wird zwischen der Gr<strong>und</strong>linie der ersten Textzeile <strong>und</strong><br />
chen nicht skaliert. Wort- <strong>und</strong> Zeichenabstände werden<br />
Absatzendzeilen <strong>und</strong> anderen Abschnittsumbrüchen ste-<br />
werden. Wenn Sie für eine OpenType-Schriftart die Option Großbuchstaben oder Kapi-<br />
dem unteren Rand der Linie gemessen. Der Offset einer Linie unter einem Absatz wird<br />
immer auf den ganzen Absatz angewendet. Wenn Sie<br />
hen mehrere Optionen zur Verfügung.<br />
tälchen wählen, wird das Schriftbild eleganter. Bei einer OpenType-Schriftart können Sie<br />
zwischen der Gr<strong>und</strong>linie der letzten Textzeile <strong>und</strong> dem oberen Rand der Linie gemessen.<br />
nur die Abstände zwischen einigen Zeichen verändern
möchten, verwenden Sie die Option „Laufweite“. Mit der<br />
Wählen Sie Text aus. Wählen Sie im Menü des Zeichenbedienfelds oder des Steue-<br />
bruchsonderzeichens im Text können Sie Spalten-, Rahmen- <strong>und</strong> Seitenumbrüche steuern.<br />
aktiviert wurde.<br />
Option „Einzelnes Wort ausrichten“ können Sie festlegen,<br />
rungsbedienfelds die Option Absatzlinien. Wählen Sie am oberen Rand des Dialogfelds<br />
Positionieren Sie mit dem Text-Werkzeug die Einfügemarke an der gewünschten Stelle.<br />
Umbrüche können auch mithilfe der Enter-Taste aus dem<br />
wie Absätze, die nur aus einem Wort bestehen, ausgerich-<br />
Absatzlinien die Option Linie darüber oder/<strong>und</strong> Linie darunter aus. Aktivieren Sie die<br />
Wählen Sie Schrift - Umbruchzeichen einfügen <strong>und</strong> dann im Untermenü eine Umbruchop-<br />
Ziffernblock erstellt werden. Drücken Sie für einen Spal-<br />
tet werden sollen. In schmalen Spalten wird eine Zeile<br />
manchmal nur von einem Wort belegt. Wenn der Absatz<br />
Option Absatzlinie ein. Aktivieren Sie die Option Vorschau, um sich eine Vorschau der<br />
Linie anzeigen zu lassen. Optionen für die Absatzlinien: Farbe, Farbton, Linienart, Offset,<br />
tion.<br />
SILBENTRENNUNG<br />
tenumbruch die Eingabetaste, für einen Rahmenumbruch<br />
die Umschalt- + Eingabetaste <strong>und</strong> für einen Seite-<br />
im Blocksatz ausgerichtet ist, kann ein einzelnes Wort<br />
in einer Zeile horizontal gedehnt werden. Anstatt die<br />
Linenstärke, Einzug links <strong>und</strong>/oder rechts, Linienbreite.<br />
BEDINGTE TRENNSTRICHE<br />
Die Einstellungen für Silbentrennung <strong>und</strong> Ausrichtung wirken sich auf den horizontalen<br />
Abstand der Zeilen <strong>und</strong> das optische Erscheinungsbild von Text auf einer Seite aus. Mit den<br />
numbruch Strg- + Eingabetaste. Zum Entfernen eines<br />
Umbruchzeichens wählen Sie „Schrift“ > „Verborgene<br />
Blocksatzausrichtung für solche Wörter zu übernehmen,<br />
Ein bedingter Trennstrich (Schrift - Sonderzeichen einfügen - Trenn- <strong>und</strong> Gedankenstriche -<br />
Silbentrennungsoptionen wird bestimmt, ob Wörter getrennt werden können <strong>und</strong> welche<br />
Zeichen einblenden“, damit Sie die nicht druckbaren<br />
können Sie Einzelwörter zentrieren oder rechts- bzw.<br />
Bedingter Trennstrich) wird nur angezeigt, wenn das Wort getrennt wird. Diese Option<br />
Trennstellen zulässig sind. Sie können Wörter manuell <strong>und</strong> automatisch trennen oder die<br />
Zeichen sehen können. Wählen Sie dann das gewünschte<br />
linksbündig ausrichten.<br />
sorgt für eine Vermeidung des häufigen typografischen Problems, das bei getrennten<br />
beiden Methoden miteinander kombinieren. Die sicherste Methode zum manuellen Tren-<br />
Umbruchzeichen aus <strong>und</strong> löschen Sie es. Wenn Sie einen<br />
Das Gr<strong>und</strong>linienraster definiert den Zeilenabstand für<br />
Wörtern (beispielsweise Garmisch-Patenkirchen) in der Mitte einer Zeile nach einem er-<br />
nen von Text ist das Einfügen eines bedingten Trennstrichs, der nur dann sichtbar ist, wenn<br />
Umbruch durch Ändern von Absatzeinstellungen (z. B. im<br />
den Textkörper eines Dokuments. Sie können Vielfache<br />
neuten Umbrechen des Texts auftritt. Ebenso können Sie ein Zeichen für einen bedingten<br />
das Wort am Ende einer Zeile getrennt werden muss. Wählen Sie im Menü des Absatzbedi-<br />
Dialogfeld „Umbruchoptionen“) erstellen, erfolgt der Um-<br />
dieses Zeilenabstandwerts für alle Elemente auf einer<br />
Zeilenumbruch hinzufügen. Durch einen bedingten Trennstrich am Wortanfang verhin-<br />
enfelds die Option Silbentrennung, um die Einstellungen für die Silbentrennung zu ändern.<br />
bruch vor dem Absatz mit der Einstellung. Wenn Sie ei-<br />
Seite verwenden, so dass der Text spalten- <strong>und</strong> seitenweise<br />
gleichmäßig ausgerichtet wird. Wenn z. B. für den<br />
dern Sie, dass das Wort getrennt wird.<br />
GESCHÜTZTER TRENNSTRICH<br />
Wenn Sie die automatische Silbentrennung für einen Absatz aktivieren möchten, klicken<br />
Sie in den Absatz <strong>und</strong> aktivieren Sie im Absatzbedienfeld oder im Steuerungsbedienfeld<br />
nen Umbruch mit einem Sonderzeichen erstellen, erfolgt<br />
der Umbruch direkt nach dem Sonderzeichen.<br />
Textkörper in Ihrem Dokument ein Zeilenabstand von 12<br />
Mithilfe von geschützten Trennstrichen können Sie die Trennung von Wörtern am<br />
die Option Silbentrennung. Soll keine automatische Silbentrennung stattfinden, deaktivie-<br />
Einzüge: Der Einzug in der ersten Zeile wird relativ zum<br />
Punkt festgelegt wurde, können Sie Ihrem Über<strong>schriften</strong>text<br />
einen Zeilenabstand von 18 Punkt zuweisen <strong>und</strong><br />
Zeilenende verhindern, z. B. bei Eigennamen oder Wörtern, deren Trennung unschöne<br />
Wortfragmente erzeugen würde z. Bsp. Garmisch-Partenkirchen. Klicken Sie mit dem Text-<br />
ren Sie die Option.<br />
ABSATZSETZER<br />
linken Einzug positioniert. Sie können Einzüge über das<br />
Dialogfeld „Tabulatoren“, über das Absatzbedienfeld oder<br />
festlegen, dass vor Absätzen, die auf eine Überschrift<br />
werkzeug an die Stelle, an der Sie den Trennstrich einfügen möchten. Wählen Sie Schrift<br />
Der Absatzsetzer identifiziert beim Setzen von Text mögliche Umbrüche, bewertet diese<br />
über das Steuerungsbedienfeld festlegen. Sie können<br />
folgen, ein Abstand von 6 Punkt eingefügt werden soll.<br />
Hinweis: Das Gr<strong>und</strong>linienraster ist nur sichtbar, wenn die<br />
- Sonderzeichen einfügen - Trenn- <strong>und</strong> Gedankenstriche - Geschützter Trennstrich.<br />
KEIN UMBRUCH<br />
<strong>und</strong> klassifiziert sie anhand von Kriterien wie z. B. Zeichen- <strong>und</strong> Wortabständen sowie<br />
Silbentrennung.<br />
Einzüge auch beim Erstellen von Listen mit Aufzählungszeichen<br />
(Aufzählungslisten) oder nummerierten Listen<br />
Zoomstufe größer als der im Bereich „Raster“ des Dialog-<br />
Wählen Sie im Menü des Zeichenbedienfelds Kein Umbruch, damit kein Zeilenumbruch<br />
Adobe-Absatzsetzer: Mit diesem Setzer werden die Umbrüche für den ganzen Absatz<br />
festlegen.<br />
felds „Voreinstellungen“ angegebene Anzeigeschwellen-<br />
stattfindet. Wenn Sie Text, der länger ist als eine Zeile, das Attribut Kein Umbruch zuwei-<br />
analysiert. Dieser Setzer erzeugt gleichmäßigere Abstände <strong>und</strong> weniger Trennstriche.<br />
Automatisch generierte Aufzählungszeichen <strong>und</strong><br />
wert ist. Sie müssen ggf. einzoomen, um das Gr<strong>und</strong>linienraster<br />
anzuzeigen.<br />
sen, setzt InDesign den Text so eng, dass er in eine Zeile passt.<br />
GESCHÜTZTE LEERZEICHEN<br />
Adobe Ein-Zeilen-Setzer: Dieser Setzer stellt die traditionelle Methode für das zeilenweise<br />
Setzen von Text dar <strong>und</strong> ist insbesondere hilfreich, wenn Sie die Änderung des Textbilds<br />
Nummerierungen sind kein eigentlicher Bestandteil des<br />
Textes. Sie können daher mit einer Textsuche nicht gefun-<br />
Erstellen eines ausgeglichenen Über<strong>schriften</strong>texts:<br />
Sie können mehrzeiligen, im Flattersatz stehenden Text<br />
Durch die Verwendung von geschützten Leerzeichen können Sie zudem verhindern, dass<br />
mehrere eng zusammengehörende Wörter, wie Abkürzungen (z. B., i. d. R. usw.) oder<br />
durch abschließende Korrekturen einschränken möchten.<br />
HÄNGENDE ZEICHENSETZUNG<br />
den bzw. mit dem Text-Werkzeug nicht ausgewählt werden,<br />
sofern sie nicht zuvor in Text konvertiert wurden. Zu-<br />
ausgleichen. Diese Funktion ist besonders für mehrzei-<br />
Kombinationen aus Namensinitialen <strong>und</strong> Nachname (E. T. A. Hoffmann) auf mehrere<br />
Satzzeichen <strong>und</strong> Buchstaben wie W können die linke oder rechte Kante einer Spalte<br />
dem werden Aufzählungszeichen <strong>und</strong> Nummerierungen<br />
lige Über<strong>schriften</strong>, Zwischenüber<strong>schriften</strong>, hervorgeho-<br />
Zeilen verteilt werden. Fügen Sie ein geschütztes Leerzeichen (Schrift - Leerraum einfügen -<br />
ungleichmäßig wirken lassen. Über den optischen Randausgleich wird gesteuert, ob<br />
nicht im Textmodus-Fenster angezeigt (mit Ausnahme<br />
bene Zitate („Pull-Quotes“) <strong>und</strong> zentrierte Absätze geeignet.<br />
Klicken Sie in den Absatz, der ausgeglichen werden<br />
Geschütztes Leerzeichen) zwischen Wörtern ein, die nicht getrennt werden sollen.<br />
UMBRUCHOPTIONEN<br />
Satzzeichen (z. B. Punkt, Komma, Fragezeichen <strong>und</strong> Gedankenstrich) sowie Kanten von Buchstaben<br />
(z. B. W <strong>und</strong> A) etwas über den Rand hinausgehen sollen, um eine optisch gleich-<br />
der Textformatspalte).<br />
Einzug bis hierhin: Mit dem Sonderzeichen „Einzug bis<br />
soll. Wählen Sie im Menü des Absatzbedienfelds oder des<br />
Wählen Sie im Menü des Absatzbedienfelds die Option Umbruchoptionen, um fest-<br />
mäßige Ausrichtung der Textränder zu erreichen. Wählen Sie einen Textrahmen aus oder<br />
hierhin“ können Sie Zeilen in einem Absatz unabhängig<br />
Steuerungsbedienfelds die Option „Flattersatzausgleich“.<br />
zulegen, wie viele Zeilen des darauf folgenden Absatzes im aktuellen Absatz bleiben.<br />
klicken Sie an eine beliebige Stelle des Textabschnitts. Wählen Sie Schrift - Textabschnitt.<br />
vom Wert für den linken Absatzeinzug einziehen. Dieses<br />
Sie zeigt nur eine Wirkung, wenn der Adobe-Absatzsetzer<br />
Einfügen von Spalten-, Rahmen- <strong>und</strong> Seitenumbrüchen. Durch das Einfügen eines Um-<br />
Aktivieren Sie die Option Optischer Randausgleich. Wählen Sie einen Schriftgrad, um den<br />
Sonderzeichen unterscheidet sich folgendermaßen vom
linken Absatzeinzug: Es ist Teil des Textflusses, als wäre es<br />
ein sichtbares Zeichen. Beim erneuten Umbrechen wird<br />
der Einzug mit dem Text verschoben. Wenn Sie „Schrift“<br />
Umfang des Überhangs für die Schriftgröße im Textabschnitt festzulegen. Die besten<br />
Ergebnisse erzielen Sie, wenn Sie denselben Schriftgrad wie für den Text verwenden.<br />
AUSRICHTEN VON TEXT (BLOCKSATZ / FLATTERSATZ)<br />
Buchstabenabstandbreite zwischen den Buchstaben hinzugefügt.<br />
GRUNDLINIENRASTER (REGISTERHALTIGKEIT)<br />
Mithilfe eines Gr<strong>und</strong>linienrasters können Sie sicherstellen, dass Textelemente auf der Seite<br />
von bis zu acht Zeichen in das Feld „Füllzeichen“ ein <strong>und</strong><br />
drücken Sie die Eingabetaste bzw. den Zeilenschalter. Die<br />
eingegebenen Zeichen werden über die gesamte Breite<br />
> „Verborgene Zeichen einblenden“ wählen, wird das<br />
Sie können Text an einer oder beiden Kanten eines Textrahmens ausrichten. Ist ein Text<br />
konsistent platziert werden (Registerhaltigkeit). Durch Anpassen des Zeilenabstands für<br />
des Tabulators wiederholt. Um die Schriftart oder andere<br />
Zeichen „Einzug bis hierhin“ angezeigt. Es wirkt sich auf<br />
an beiden Seiten ausgerichtet, wird dies als Blocksatz bezeichnet andernfalls als Flatter-<br />
den Absatz können Sie festlegen, dass die Gr<strong>und</strong>linien an dem der Seite zugr<strong>und</strong>e lie-<br />
Formatierungen des Füllzeichens zu ändern, wählen Sie<br />
alle Zeilen nach der Zeile aus, in der das Sonderzeichen<br />
satz. Wählen Sie Text aus. Klicken Sie im Absatzbedienfeld oder im Steuerungsbedienfeld<br />
genden Raster ausgerichtet werden. Dies ist hilfreich, wenn die Gr<strong>und</strong>linien in mehreren<br />
das Tabulatorzeichen im Textrahmen aus <strong>und</strong> formatie-<br />
eingefügt wurde, so dass Sie auf diese Weise festlegen<br />
auf die gewünschte Ausrichtungsschaltfläche (Linksbündig ausrichten, Zentrieren, Rechts-<br />
Spalten oder benachbarten Textrahmen ausgerichtet werden sollen. Sie können auch<br />
ren Sie das Zeichen über das Zeichenbedienfeld oder<br />
können, dass nur einige der Zeilen des Absatzes einge-<br />
bündig ausrichten, Blocksatz, letzte linksbündig, Blocksatz, letzte zentriert, Blocksatz, letzte<br />
nur die erste Absatzzeile am Gr<strong>und</strong>linienraster ausrichten <strong>und</strong> für die folgenden Zeilen die<br />
das Menü „Schrift“. Tabulatoren für Einzug rechts: Sie<br />
zogen werden sollen. Wenn Sie „Schrift“ > „Verborgene<br />
rechtsbündig <strong>und</strong> Blocksatz).<br />
angegebenen Zeilenabstandswerte verwenden. Zum Ändern der Einstellungen für das<br />
können in einem Schritt einen rechts ausgerichteten Ta-<br />
Zeichen einblenden“ wählen, wird das Zeichen „Einzug<br />
Vertikale Textausrichtung bzw. vertikaler Blocksatz in einem Textrahmen: Sie<br />
Gr<strong>und</strong>linienraster stehen Ihnen die Optionen im Bereich Raster des Dialogfelds Voreinstel-<br />
bulator am rechten Einzug hinzufügen. Dies vereinfacht<br />
bis hierhin“ angezeigt. Setzen Sie mit dem Textwerkzeug<br />
können Textzeilen in einem Rahmen entlang der vertikalen Achse ausrichten oder verteilen,<br />
lungen zur Verfügung. Wenn Sie das Gr<strong>und</strong>linienraster einblenden möchten, wählen Sie<br />
die Erstellung von tabellarischem Text, der sich über eine<br />
die Einfügemarke an die Stelle, an der der Text eingezo-<br />
so dass der Text zwischen Rahmen <strong>und</strong> deren Spalten vertikal konsistent bleibt. Mit den<br />
Ansicht - Raster & Hilfslinien - Gr<strong>und</strong>linienraster einblenden. Wählen Sie Text aus. Klicken Sie<br />
gesamte Spalte erstreckt. Tabulatoren für den rechten<br />
gen werden soll. Wählen Sie „Schrift“ > „Sonderzeichen<br />
Zeilen- <strong>und</strong> Absatzabstandswerten jedes Absatzes können Sie Text am oberen bzw. un-<br />
im Absatzbedienfeld oder im Steuerungsbedienfeld auf An Gr<strong>und</strong>linienraster ausrichten.<br />
Einzug unterscheiden sich leicht von Standardtabula-<br />
einfügen“ > „Andere“ > „Einzug bis hierhin“.<br />
teren Rand sowie in der Mitte des Rahmens ausrichten. Sie können auch einen vertikalen<br />
Um sicherzustellen, dass der Zeilenabstand des Textes nicht geändert wird, wählen Sie<br />
toren. Ein Tabulator für den rechten Einzug hat folgende<br />
Tabulator: Wählen Sie den Tabulator aus <strong>und</strong> wählen Sie<br />
Keil erstellen. Dadurch werden Zeilen unabhängig von ihren Zeilen- <strong>und</strong> Absatzabstands-<br />
für das Gr<strong>und</strong>linienraster den gleichen Zeilenabstand wie für den Text bzw. ein Vielfaches<br />
Merkmale: Der gesamte nachfolgende Text wird am rech-<br />
im Menü des Tabulatorbedienfelds den Befehl „Tabulator<br />
löschen“. Wenn Sie die Standardtabulatoren wieder-<br />
werten mit gleichmäßigen Abständen versehen. Wählen Sie mit dem Auswahlwerkzeug<br />
einen Textrahmen aus. Klicken Sie mit dem Textwerkzeug in einen Textrahmen. Wählen<br />
davon.<br />
EINZÜGE<br />
ten Rand des Textrahmens ausgerichtet. Wenn derselbe<br />
Absatz nach dem Tabulator für den rechten Einzug wei-<br />
herstellen möchten, wählen Sie im Menü des Tabulatorbedienfelds<br />
die Option „Alle löschen“. Angeben von<br />
Sie Objekt - Textrahmenoptionen.<br />
ABSTÄNDE (WR - WEISSRAUMREGELUNG)<br />
Mit Einzügen wird Text von der linken oder rechten Rahmenkante nach innen verschoben.<br />
Verwenden Sie für Einzüge in der ersten Zeile eines Absatzes anstelle von Leerzeichen<br />
tere Tabulatoren enthält, werden diese <strong>und</strong> der dazugehörige<br />
Text in die nächste Zeile verschoben. Er ist ein im<br />
Zeichen für Dezimaltabulatoren: Bei der Verwendung<br />
In Adobe-Anwendungen können Sie festlegen, welche Abstände zwischen Zeichen <strong>und</strong><br />
oder Tabulatoren Erstzeileneinzüge.<br />
Text <strong>und</strong> nicht im Dialogfeld „Tabulatoren“ enthaltenes<br />
von Dezimaltabulatoren wird der Text an einem von Ih-<br />
Wörtern eingefügt <strong>und</strong> wie die Zeichen skaliert werden sollen. Fügen Sie den Cursor in<br />
Festlegen eines Einzugs über das Dialogfeld „Tabulatoren“: Klicken Sie mit dem Text-<br />
Sonderzeichen, das mithilfe des Kontextmenüs eingefügt<br />
nen festgelegten Zeichen ausgerichtet, z. B. Komma oder<br />
den Absatz ein, den Sie ändern möchten, oder wählen Sie ein Textobjekt bzw. einen<br />
werkzeug in den Absatz, für den Sie einen Einzug festlegen möchten. Wählen Sie Schrift -<br />
wird, nicht über das Dialogfeld „Tabulatoren“. Daher kann<br />
Euro-Zeichen. Erstellen oder wählen Sie im Tabulatorbe-<br />
Frame aus, um alle Absätze zu ändern. Wählen Sie im Menü des Absatzbedienfelds die<br />
Tabulator, um das Dialogfeld Tabulator anzuzeigen. Führen Sie mit den Einzugsmarken im<br />
er nicht Teil eines Absatzformats sein. Er unterscheidet<br />
dienfeld einen Dezimaltabulator auf dem Tabulatorline-<br />
Option Abstände. Geben Sie entsprechende Werte für den Wortabstand, den Zeichenab-<br />
Dialogfeld Tabulator einen der folgenden Schritte aus: Ziehen Sie die obere Marke, um die<br />
sich von dem Wert für „Einzug rechts“ im Absatzbedien-<br />
al. Geben Sie das Zeichen, an dem der Text ausgerichtet<br />
stand ein. Die für Minimal <strong>und</strong> Maximal angegebenen Werte definieren die zulässigen<br />
erste Textzeile einzuziehen. Ziehen Sie die untere Marke, um beide Marken zu verschieben<br />
feld. Durch diesen Wert wird ein Abstand zwischen dem<br />
werden soll, in das Feld „Ausrichten an“ ein. Sie können<br />
Grenzwerte für den Abstand, gelten jedoch nur für Absätze in Blocksatz. Mit der<br />
<strong>und</strong> den gesamten Absatz einzuziehen. Wählen Sie die obere Marke aus <strong>und</strong> geben Sie<br />
gesamten rechten Absatzrand <strong>und</strong> dem rechten Textrah-<br />
jedes Zeichen eingeben oder einfügen. Vergewissern<br />
Option Optimal wird der gewünschte Abstand für Absätze in Blocksatz <strong>und</strong> für andere<br />
einen Wert für X ein, um den Einzug für die erste Textzeile festzulegen. Wählen Sie die un-<br />
menrand erzeugt. Er kann mit einem Tabulatorfüllzeichen<br />
Sie sich, dass die Absätze, die Sie ausrichten möchten,<br />
Absätze festgelegt:<br />
tere Marke aus <strong>und</strong> geben Sie einen Wert für X ein, um den gesamten Absatz einzuziehen.<br />
verwendet werden. Tabulatoren für Einzug rechts werden<br />
dieses Zeichen enthalten. Hinzufügen von Tabulator-<br />
Wortabstand: Der Abstand zwischen Wörtern, der durch Drücken der Leertaste entsteht.<br />
Festlegen von Einzügen mit dem Absatzbedienfeld oder dem Steuerungsbedien-<br />
mit dem Tabulatorfüllzeichen des ersten Tabstopps nach<br />
füllzeichen: Ein Tabulatorfüllzeichen ist ein Muster sich<br />
Der Wortabstand kann zwischen 0 % <strong>und</strong> 1000 % liegen; bei 100 % wird zwischen Wör-<br />
feld: Klicken Sie mit dem Textwerkzeug in den Absatz, für den Sie einen Einzug festlegen<br />
dem rechten Rand oder, wenn keiner vorhanden ist, des<br />
wiederholender Zeichen, z. B. eine Reihe von Punkten<br />
tern kein zusätzlicher Abstand hinzugefügt.<br />
möchten. Passen Sie die Einzugswerte im Absatzbedienfeld oder im Steuerungsbedien-<br />
letzten Tabstopps vor dem rechten Rand verwendet. Set-<br />
oder Strichen, zwischen einem Tabulator <strong>und</strong> dem da-<br />
Zeichenabstand: Der Abstand zwischen Zeichen einschließlich der Kerning- <strong>und</strong> Laufwei-<br />
feld an. Wenn der ganze Absatz z. B. um 1 Pica eingezogen werden soll, geben Sie den<br />
zen Sie mit dem Textwerkzeug die Einfügemarke in die<br />
rauf folgenden Text. Wählen Sie im Tabulatorbedienfeld<br />
tenwerte. Es können Werte zwischen -100 % <strong>und</strong> 500 % eingestellt werden. Bei 0 % wird<br />
Wert 1p in das Feld Einzug links ein. Wenn nur die erste Zeile eines Absatzes um 1 Pica<br />
Zeile, in welcher der Tabulator für den rechten Einzug ein-<br />
einen Tabulator auf dem Lineal aus. Geben Sie ein Muster<br />
der Abstand zwischen den Buchstaben nicht vergrößert; bei 100 % wird eine gesamte<br />
eingezogen werden soll, geben Sie den Wert 1p in das Feld Einzug links in erster Zeile ein.<br />
gefügt werden soll. Wählen Sie „Schrift“ > „Sonderzeichen
einfügen“ > „Andere“ > „Tabulator für Einzug rechts“.<br />
Wenn Sie einen hängenden Einzug von z. B. 1 Pica einrichten möchten, geben Sie in das<br />
TABULATOREN<br />
gewendet werden.<br />
Formate „[Einfacher Absatz]“: Standardmäßig enthält<br />
Feld Einzug links einen positiven Wert (in diesem Fall 1p) <strong>und</strong> in das Feld Einzug links in<br />
Mit Tabulatoren wird Text an einer bestimmten horizontalen Position in einem Rahmen<br />
Über das Zeichenformatebedienfeld können Sie Zei-<br />
jedes neue Dokument ein einfaches Absatzformat, das<br />
erster Zeile einen negativen Wert (z. B. -1p) ein.<br />
platziert. Tabulatoren werden auf den gesamten Absatz angewendet. Mit dem ersten<br />
chenformate erstellen, benennen <strong>und</strong> auf Text in einem<br />
auf den Text angewendet wird, den Sie schreiben. Sie<br />
Zurücksetzen von Einzügen: Klicken Sie auf den Absatz, in dem Sie die Einzüge auf die<br />
eingerichteten Tabulator werden alle Standardtabstopps links von diesem Tabulator<br />
Absatz anwenden; über das Absatzformatebedienfeld<br />
können dieses Format bearbeiten, aber nicht umbenen-<br />
Nullmarkierung zurücksetzen möchten. Wählen Sie im Menü im Dialogfeld Tabulatoren<br />
gelöscht. Sie können Tabulatoren links, zentriert, rechts, an Dezimalstellen <strong>und</strong> an Sonder-<br />
können Sie Absatzformate erstellen, benennen <strong>und</strong> auf<br />
nen <strong>und</strong> auch nicht löschen. Von Ihnen erstellte Formate<br />
die Option Einzüge zurücksetzen.<br />
zeichen setzen. Mit dem Sonderzeichentabulator können Sie einen Tabulator an dem von<br />
Absätze anwenden. Formate werden zusammen mit<br />
können umbenannt <strong>und</strong> gelöscht werden. Sie können<br />
Erstellen hängender Einzüge: In einem hängenden Einzug sind alle Absatzzeilen außer<br />
Ihnen gewählten Zeichen (z. B. einem Doppelpunkt oder Dollarzeichen) ausrichten.<br />
einem Dokument gespeichert <strong>und</strong> nach jedem Öffnen<br />
auch ein anderes Standardformat auswählen, das auf Text<br />
der ersten eingezogen. Die Verwendung hängender Einzüge bietet sich besonders dann<br />
Öffnen des Dialogfelds „Tabulatoren“: Klicken Sie mit dem Textwerkzeug in einen<br />
des Dokuments im Bedienfeld angezeigt. Wenn Sie Text<br />
angewendet werden soll.<br />
an, wenn Sie am Anfang des Absatzes eingeb<strong>und</strong>ene Grafiken einfügen möchten.<br />
Textrahmen. Wählen Sie Schrift - Tabulatoren. Wenn der obere Teil des Rahmens angezeigt<br />
auswählen oder die Einfügemarke setzen, wird jedes For-<br />
Zeichenformat: Im Gegensatz zu Absatzformaten ent-<br />
Erstellen von Aufzählungslisten oder nummerierten Listen: Bei Aufzählungslisten<br />
wird, wird das Dialogfeld Tabulatoren über dem aktuellen Textrahmen positioniert <strong>und</strong><br />
mat, das auf den ausgewählten Text angewendet wurde,<br />
halten Zeichenformate nicht alle Formatierungsattribute<br />
beginnt jeder Absatz mit einem Aufzählungszeichen. In nummerierten Listen beginnt jeder<br />
die Breite an die aktuelle Spalte angepasst.<br />
in einem der beiden Formatbedienfelder hervorgehoben,<br />
des ausgewählten Textes. Wenn Sie ein Zeichenformat<br />
Absatz mit einem Ausdruck, der eine Zahl oder einen Buchstaben <strong>und</strong> ein Trennzeichen<br />
Ausrichten des Lineals des Dialogfelds „Tabulatoren“ am Text: Sorgen Sie dafür, dass<br />
es sei denn das Format befindet sich in einer minimierten<br />
erstellen, nimmt InDesign nur die Attribute in das Format<br />
(Komma, Klammer usw.) enthält. Wenn Sie in einer nummerierten Liste einen Absatz hin-<br />
auf Ihrem Bildschirm der obere Rand des Textrahmens angezeigt wird. Klicken Sie im Di-<br />
Formatgruppe. Wenn Sie einen Textbereich mit mehreren<br />
auf, die sich von der Formatierung des ausgewählten<br />
zufügen oder einen Absatz aus der Liste entfernen, wird die Nummerierung automatisch<br />
alogfeld Tabulatoren auf das Magnet-Symbol. Das Dialogfeld Tabulatoren wird am oberen<br />
Formaten auswählen, wird im Formatbedienfeld kein For-<br />
Texts unterscheiden. Hierdurch können Sie ein Zeichen-<br />
aktualisiert. Sie können die Art des Aufzählungszeichens bzw. das Nummerierungsformat,<br />
Rand der Spalte ausgerichtet, in der sich die Auswahl- oder Einfügemarke befindet.<br />
mat markiert. Wenn Sie einen Textbereich auswählen, auf<br />
format erstellen, das beim Anwenden auf einen Text nur<br />
das Trennzeichen, die Schriftartattribute <strong>und</strong> Zeichenformate sowie die Art <strong>und</strong> Größe des<br />
Tabulator setzen: Setzen Sie mit dem Textwerkzeug die Einfügemarke in einen Absatz.<br />
den mehrere Absatzformate angewendet wurden, wird<br />
einige Attribute ändert, z. B. die Schriftfamilie <strong>und</strong> den<br />
Einzugs ändern. Aufzählungszeichen <strong>und</strong> Nummerierungen in einer Liste können nicht mit<br />
Drücken Sie die Tabulatortaste. Fügen Sie an den Stellen des Absatzes, an denen ein<br />
im Absatzformatebedienfeld „(Gemischt)“ angezeigt.<br />
Schriftgrad. Alle anderen Attribute werden nicht berück-<br />
dem Text-Werkzeug ausgewählt werden. Stattdessen können Sie die Formatierung <strong>und</strong><br />
horizontaler Zwischenraum eingefügt werden soll, Tabulatoren hinzu. (Sie können Tabu-<br />
Beim Anwenden eines Absatzformats werden vorhan-<br />
sichtigt. Wenn Sie dem Format weitere Attribute hinzufü-<br />
den Einzug über das Dialogfeld Aufzählungszeichen <strong>und</strong> Nummerierungen, das Absatz-<br />
latoren auch nach dem Festlegen der Tabulatoreinstellungen setzen). Wählen Sie einen<br />
dene Zeichenformatierungen oder -formate, die für einen<br />
gen möchten, können Sie das Format dementsprechend<br />
bedienfeld oder den Abschnitt Aufzählungszeichen <strong>und</strong> Nummerierungen im Dialogfeld<br />
oder mehrere Absätze aus, auf die die Einstellungen angewendet werden sollen. Klicken<br />
Teil eines Absatzes gelten, standardmäßig nicht entfernt,<br />
bearbeiten.<br />
Absatzformate (falls die Aufzählungszeichen oder Nummerierungen Teil eines Formats<br />
Sie für den ersten Tabulator auf eine der Schaltflächen zur Tabulatorausrichtung (links,<br />
obwohl Sie die Möglichkeit haben, vorhandene Forma-<br />
Nächstes Format: Sie können bei der Texteingabe au-<br />
sind) bearbeiten. Eine schnelle <strong>und</strong> einfache Methode, eine Aufzählungsliste bzw. eine<br />
rechts, zentriert oder dezimal) im Dialogfeld Tabulatoren, um die Textausrichtung an der<br />
tierungen beim Anwenden eines Formats zu entfernen.<br />
tomatisch Formate anwenden. Wenn in Ihrem Dokum-<br />
nummerierte Liste zu erstellen, besteht darin, den Listentext einzugeben, ihn auszuwäh-<br />
Tabulatorposition zu bestimmen. Klicken Sie auf dem Tabulatorlineal auf eine Stelle, um<br />
Im Formatbedienfeld wird neben dem aktuellen Absatz-<br />
entlayout zum Beispiel nach dem Format „Überschrift<br />
len <strong>und</strong> dann im Steuerungsbedienfeld entweder auf Liste mit Aufzählungszeichen oder<br />
einen neuen Tabulator zu setzen. Geben Sie in das Feld X eine Position ein <strong>und</strong> drücken<br />
format ein Pluszeichen (+) angezeigt, wenn der ausge-<br />
1“ das Format „Haupttext“ folgen soll, können Sie unter<br />
auf Nummerierte Liste zu klicken. Mit diesen Schaltflächen lässt sich die Liste ein- <strong>und</strong><br />
Sie die Eingabetaste. Drücken Sie die Nach-oben- oder Nach-unten-Taste, um den Wert<br />
wählte Text ein Zeichen- oder Absatzformat enthält <strong>und</strong><br />
„Nächstes Format“ für „Überschrift 1“ das Format „Haupt-<br />
ausschalten <strong>und</strong> es kann zwischen Aufzählungszeichen <strong>und</strong> Nummerierungen gewech-<br />
um 1 Punkt zu erhöhen bzw. zu verringern. Wiederholen Sie die Eingabe in das X-Feld<br />
außerdem andere Formatierungen aufweist, die nicht in<br />
text“ definieren. Wenn Sie anschließend einen Absatz<br />
selt werden. Sie können Aufzählungszeichen <strong>und</strong> Nummerierungen auch zu einem Teil<br />
um weitere Tabulatoren mit unterschiedlichen Ausrichtungen zu erstellen. Wenn Sie in<br />
dem angewendeten Format definiert sind. Zusätzliche<br />
mit dem Format „Überschrift 1“ eingeben <strong>und</strong> dann die<br />
eines Absatzformates machen <strong>und</strong> Listen erstellen, indem Sie den Absätzen Formate<br />
einer Tabelle ein Tabulatorzeichen einfügen möchten, wählen Sie Schrift - Sonderzeichen<br />
Formatierungen dieser Art werden als Abweichungen<br />
Eingabetaste bzw. den Zeilenschalter drücken, wird der<br />
hinzufügen.<br />
einfügen - Andere - Tabulator.<br />
bezeichnet. Zeichenformate setzen Zeichenattribute von<br />
nächste Absatz automatisch mit dem Format „Haupttext“<br />
Festlegen eines rechten Einzugs für die letzte Zeile eines Absatzes: Mithilfe der<br />
Wiederholen von Tabulatoren: Mit dem Befehl Tabulator wiederholen erstellen Sie meh-<br />
vorhandenem Text zurück oder entfernen diese, wenn<br />
formatiert. Wenn Sie zum Anwenden eines Formats auf<br />
Option Letzte Zeile Einzug rechts können Sie einen hängenden Einzug für die rechte Seite<br />
rere Tabulatoren, basierend auf dem Abstand zwischen dem Tabulator <strong>und</strong> dem linken<br />
die Attribute im Format definiert sind.<br />
zwei oder mehr Absätze das Kontextmenü verwenden,<br />
der letzten Zeile des Absatzes festlegen. Diese Option eignet sich besonders für die<br />
Einzug des vorherigen Tabulators. Klicken Sie in den Absatz, um eine Einfügemarke zu<br />
Wenn Sie ein Format löschen, können Sie ein anderes<br />
kann das übergeordnete Format auf den ersten Absatz<br />
rechtsbündige Ausrichtung von Preisen in einem Verkaufskatalog.<br />
setzen. Wählen Sie im Tabulatorbedienfeld einen Tabulator auf dem Lineal aus. Wählen<br />
Format als Ersatz auswählen <strong>und</strong> festlegen, ob die Forma-<br />
<strong>und</strong> das nächste Format auf die folgenden Absätze an-<br />
Sie im Bedienfeldmenü den Befehl Tabulator wiederholen.<br />
tierung beibehalten werden soll. Wählen Sie den Namen
des Formats im Formatbedienfeld aus. Wählen Sie im Be-<br />
Verschieben von Tabulatorpositionen: Setzen Sie mit dem Textwerkzeug die Einfüge-<br />
Option Abweichungen löschen.<br />
tionen unterstützen können. Fragen Sie bei Ihrem Soft-<br />
dienfeldmenü die Option „Format löschen“ oder klicken<br />
marke in einen Absatz. Wählen Sie im Dialogfeld Tabulatoren einen Tabulator auf dem Li-<br />
BEARBEITEN VON ZEICHEN- UND ABSATZFORMATEN<br />
warehändler nach verfügbaren kompatiblen Produkten.<br />
Sie auf das Symbol „Löschen“ am unteren Bedienfeldrand.<br />
neal aus. Geben Sie für X eine neue Position ein <strong>und</strong> drücken Sie die Eingabetaste. Ziehen<br />
Wenn das Format nicht auf ausgewählten Text angewendet werden soll, klicken Sie mit<br />
Optionen für Marken <strong>und</strong> Anschnitt: Der Bereich „Mar-<br />
Klicken Sie auf „OK“. Um alle nicht verwendeten Formate<br />
Sie den Tabulator an eine neue Position.<br />
der rechten Maustaste auf den Namen des Formats im Formatbedienfeld <strong>und</strong> wählen<br />
ken <strong>und</strong> Anschnitt“ enthält folgende Optionen:<br />
zu löschen, wählen Sie im Menü des Formatbedienfelds<br />
Löschen von Tabulatorpositionen: Klicken Sie in den Absatz, um eine Einfügemarke zu<br />
Sie [Formatname] bearbeiten. Doppelklicken Sie im Formatbedienfeld auf den Namen<br />
Alle Druckermarken Wählt alle Druckermarken aus,<br />
„Alle nicht verwendeten auswählen“ <strong>und</strong> klicken Sie<br />
setzen. Ziehen Sie den Tabulator aus dem Tabulatorlineal heraus.<br />
des Formats. Bitte beachten Sie, dass hierdurch das Format auf ausgewählten Text oder<br />
einschließlich Schnittmarken, Beschnittzugabemarken,<br />
dann auf das Symbol „Löschen“. Wenn Sie ein nicht ver-<br />
Ändern der Ausrichtung von Tabulatoren: Wählen Sie im Dialogfeld Tabulatoren einen<br />
ausgewählte Textrahmen angewendet wird. Ist nichts ausgewählt, wird das Format als<br />
Passermarken, Farbkontrollstreifen <strong>und</strong> Seiteninforma-<br />
wendetes Format löschen, werden Sie nicht aufgefordert,<br />
Tabulator auf dem Lineal aus. Klicken Sie auf eine Ausrichtungsschaltfläche.<br />
Standardformat für Text definiert, den Sie in neue Rahmen eingeben. Passen Sie die<br />
tionen. Schnittmarken: Fügt feine horizontale <strong>und</strong> ver-<br />
das Format zu ersetzen.<br />
Einstellungen in dem Dialogfeld an <strong>und</strong> klicken Sie auf OK.<br />
tikale Haarlinien hinzu, die die Zuschneidepositionen<br />
Drucken: Die in InDesign verfügbaren Papierformate<br />
richten sich nach der PPD-Datei (PostScript-Drucker) oder<br />
Zeichen- <strong>und</strong> Absatzformate<br />
LÖSCHEN VON ZEICHEN- ODER ABSATZFORMATEN<br />
Klicken Sie mit der rechten Maustaste auf das Format <strong>und</strong> wählen Sie dann Format<br />
definieren. Schnittmarken erleichtern auch das Anpassen<br />
(Ausrichten) einer Farbseparation an eine andere.<br />
dem Druckertreiber (nicht PostScript-fähiger Drucker).<br />
Ein Zeichenformat ist eine Sammlung von Attributen zur Formatierung von Zeichen, die in<br />
löschen.<br />
Wenn Sie sie in Verbindung mit Beschnittzugabemarken<br />
Wenn Drucker <strong>und</strong> PPD, die Sie für den PostScript-Druck<br />
einem Schritt auf Text angewendet werden können. Ein Absatzformat umfasst Attribute<br />
einsetzen, können Sie überlappte Marken auswählen.<br />
ausgewählt haben, benutzerdefinierte Papierformate<br />
unterstützen, wird auch die Option „Benutzerdefiniert“ in<br />
der Liste „Papierformat“ angezeigt. Die meisten Belichter<br />
für die Zeichen- UND die Absatzformatierung <strong>und</strong> kann auf einen oder mehrere Absätze<br />
angewendet werden. Absatzformate <strong>und</strong> Zeichenformate befinden sich in unterschiedlichen<br />
Bedienfeldern. Wenn Sie die Attribute eines Formats ändern, wird der gesamte Text,<br />
ÖFFNEN SIE DAS DIALOGFELD „DRUCKEN“:<br />
Drucken<br />
Beschnittzugabemarken: Fügt feine Haarlinien hinzu,<br />
die den zusätzlichen Bereich außerhalb des definierten<br />
Seitenformats festlegen. Passermarken: Fügt kleine<br />
unterstützen normale Papierformate sowie die quer ge-<br />
auf den das Format angewendet wurde, mit dem neuen Format aktualisiert. Formate<br />
Wenn Sie einzelne Dokumente geöffnet haben, wählen Sie Datei - Drucken. Hierdurch<br />
„Fadenkreuze“ außerhalb des Seitenbereichs hinzu, mit<br />
stellte Ausrichtung, bei der das normale Seitenformat<br />
bieten den Vorteil, dass Text, der mit einem Format formatiert ist, in einem Arbeitsgang<br />
wird das Dialogfeld Drucken für das vorderste geöffnete Dokument aufgerufen. Stellen<br />
denen die verschiedenen Separationen eines Farbdoku-<br />
für das Drucken um 90° gedreht wird. Mit quer gestellter<br />
umformatiert werden kann, wenn Sie das Format ändern.<br />
Sie sicher, dass für den Drucker der korrekte Treiber <strong>und</strong> die korrekte PPD installiert sind.<br />
ments ausgerichtet werden. Farbkontrollstreifen: Fügt<br />
Ausrichtung können Sie Belichter-Medien häufig effek-<br />
DEFINIEREN VON ABSATZ- UND ZEICHENFORMATEN<br />
DRUCKEN EINES DOKUMENTS<br />
kleine Farbfelder für CMYK-Druckfarben <strong>und</strong> Grautöne (in<br />
tiver nutzen.<br />
Wenn ein neues Format auf der Formatierung von vorhandenem Text basieren soll,<br />
Wenn Sie einzelne Dokumente geöffnet haben, wählen Sie Datei - Drucken. Hierdurch<br />
10 %-Abstufungen) hinzu. Anhand dieser Marken passen<br />
Drucken auf nicht PostScript-fähigen Druckern: Sie<br />
wählen Sie den Text aus oder setzen Sie die Einfügemarke in den Text. Wählen Sie aus<br />
wird das Dialogfeld Drucken für das vorderste geöffnete Dokument aufgerufen. Geben<br />
Druckdienstleister die Tintenintensität der Druckmaschi-<br />
können Dokumente auf Druckern drucken, die nicht<br />
dem Menü des Absatzformatebedienfelds Neues Absatzformat bzw. aus dem Menü des<br />
Sie im Menü Drucker den zu verwendenden Drucker an. Wenn eine Druckervorgabe be-<br />
ne an. Seiteninformationen: Druckt den Dateinamen,<br />
PostScript-fähig sind. Da PostScript jedoch der Standard<br />
Zeichenformatebedienfelds Neues Zeichenformat. Geben Sie unter Formatname einen<br />
reits die gewünschten Einstellungen enthält, wählen Sie diese im Menü Druckvorgabe aus.<br />
die Seitenzahl, Datum <strong>und</strong> Uhrzeit sowie den Namen der<br />
für die Seitenbeschreibung in professionellen Druckaus-<br />
Namen für das neue Format ein. Wenn das neue Format auf den ausgewählten Text ange-<br />
Geben Sie im Bereich Allgemein die Anzahl der zu druckenden Exemplare ein, legen Sie<br />
Farbseparation in 6 Punkt Helvetica links unten auf jede<br />
gaben ist, können viele Funktionen für Farbe <strong>und</strong> Grafik,<br />
wendet werden soll, klicken Sie auf das neu erstellte Format im Absatzformate-Bedienfeld.<br />
fest, ob Sie die Exemplare sortieren oder in umgekehrter Reihenfolge drucken möchten,<br />
Papier- oder Filmseite. Die Seiteninformationen nehmen<br />
z. B. Rasterweiten oder Farbseparationen, auf nicht Post-<br />
Bei Zeichenformaten werden nicht angegebene Attribute ignoriert. Wenn das Format<br />
<strong>und</strong> geben Sie die zu druckenden Seiten an. Geben Sie an, ob Sie nicht druckbare Ob-<br />
13 mm entlang der horizontalen Kante ein. Art: Hierü-<br />
Script-fähigen Druckern nicht reproduziert werden. Die<br />
angewendet wird, behält der Text die Absatzformatformatierung für dieses Attribut bei.<br />
jekte, leere Seiten oder sichtbare Raster <strong>und</strong> Gr<strong>und</strong>linienraster drucken möchten. Wählen<br />
ber können Sie die Standardmarken des Druckers oder<br />
meisten importierten Grafikformate werden akzeptabel<br />
ANWENDEN VON FORMATEN<br />
Sie in allen Bereichen des Dialogfelds Drucken die gewünschten Einstellungen. Klicken Sie<br />
benutzerdefinierte Marken (z. B. für japanische Seiten)<br />
ausgedruckt. Im Allgemeinen sollte ein Dokument auf<br />
Zeichenformate: Wählen Sie die Zeichen aus, auf die Sie das Format anwenden möchten.<br />
auf Drucken. Die von Ihnen im Dialogfeld Drucken angegebenen Einstellungen werden<br />
auswählen. Sie können auch benutzerdefinierte Dru-<br />
einem nicht PostScript-fähigen Drucker so aussehen,<br />
Klicken Sie im Zeichenformatebedienfeld auf den Formatnamen.<br />
mit dem Dokument gespeichert.<br />
ckermarken verwenden, die von Ihnen selbst oder einem<br />
wie es im Vorschaumodus auf dem Bildschirm dargestellt<br />
Absatzformate: Klicken Sie in einen Absatz auf den das Format angewendet werden soll.<br />
Bereich: Legt den zu druckenden Seitenbereich im aktuellen Dokument fest. Trennen Sie<br />
anderen Unternehmen erstellt wurden. Offset: Legt die<br />
wird. Einige Anbieter verkaufen Softwareprogramme,<br />
Klicken Sie im Absatzformatebedienfeld auf den Formatnamen. Wenn der Text weiterhin<br />
die Seitenzahlen innerhalb eines Bereichs durch einen Bindestrich von einander <strong>und</strong> tren-<br />
Position der Druckermarken im Verhältnis zur Seiten-<br />
über die nicht PostScript-fähige Drucker PostScript-Funk-<br />
unerwünschte Formatierungen enthält, wählen Sie im Absatzformatebedienfeld die<br />
nen Sie mehrere Seiten bzw. Bereiche durch jeweils ein Komma oder Leerzeichen. (Siehe<br />
kante (nicht zum Anschnitt) fest. Standardmäßig druckt
InDesign die Druckermarken 6 Punkt von der Seitenkante<br />
Angeben von zu druckenden Seiten.)<br />
Dokument auf sein endgültiges Seitenformat zugeschnitten wird. Objekte außerhalb<br />
schwarz anstatt in Halbtönen gedruckt werden, was die<br />
entfernt. Damit Druckermarken nicht auf einen Anschnitt<br />
Abfolge: Wählen Sie „Alle Seiten“, um alle Dokumentseiten zu drucken. Wählen Sie „Nur<br />
des Anschnitt- oder Infobereichs (je nachdem, welcher Bereich größer ist) werden nicht<br />
Lesbarkeit erschweren würde.<br />
gedruckt werden, geben Sie für „Offset“ einen Wert ein,<br />
gerade Seiten“ oder „Nur ungerade Seiten“, um nur diese Seiten zu drucken.<br />
gedruckt. Beim Drucken können Sie die Standardposition der Beschnittzugabemarken im<br />
Optimierte Abtastauflösung: Sendet gerade genügend<br />
der größer ist als der Wert für den Anschnitt. Stärke: Zeigt<br />
Druckbögen: Druckt Seiten zusammen, als ob sie geb<strong>und</strong>en oder auf demselben Blatt<br />
Bereich „Marken <strong>und</strong> Anschnitt“ unter „Anschnitt <strong>und</strong> Infobereich“ aufheben.<br />
Bilddaten, um die Grafik in der bestmöglichen Auflösung<br />
die möglichen Linienstärken für Schnitt- <strong>und</strong> Beschnitt-<br />
gedruckt wären.<br />
Skalieren von Dokumenten : Wählen Sie „Datei“ > „Drucken“. Klicken Sie im Dialogfeld<br />
für das Ausgabegerät zu drucken. (Ein hoch auflösender<br />
zugabemarken an.<br />
Festlegen des Papierformats <strong>und</strong> der Seitenausrichtung: Wählen Sie „Datei“ > „Dru-<br />
„Drucken“ in den Bereich „Einrichten (Konfiguaration)“ Um ein Dokument mit Übergröße<br />
Drucker erfordert mehr Daten als ein Desktopmodell mit<br />
Composite unverändert: Sendet Vollfarbversionen der<br />
cken“. Wählen Sie im Dialogfeld „Drucken“ unter „Einrichten (Konfiguaration)“ eine Option<br />
auf ein kleineres Blatt Papier einzupassen, können Sie die Dokumentbreite <strong>und</strong> -höhe<br />
niedriger Auflösung.) Wählen Sie diese Option, wenn<br />
ausgewählten Seiten an den Drucker, wobei alle Farb-<br />
aus dem Menü „Papierformat“. Es ist wichtig, zwischen Seitenformat (wie im Dialogfeld<br />
entweder symmetrisch oder asymmetrisch manuell <strong>und</strong> automatisch skalieren. Die Ska-<br />
Sie mit hoch auflösenden Grafiken arbeiten <strong>und</strong> zum<br />
werte des Originaldokuments erhalten bleiben. Wenn Sie<br />
„Dokument einrichten“ eingestellt) <strong>und</strong> Papierformat (dem Papierbogen, Filmstück oder<br />
lierung hat keine Auswirkungen auf die Größe der Seiten im Dokument. Hinweis: Wenn<br />
Drucken von Proofs einen Desktopdrucker verwenden.<br />
diese Option wählen, wird die Option „Überdrucken si-<br />
bedruckten Bereich der Platte) zu unterscheiden. So kann es vorkommen, dass Sie als Sei-<br />
Sie Druckbögen drucken, wird jeder Bogen einzeln skaliert.<br />
Hinweis: InDesign verwendet auch dann keine Abtastauf-<br />
mulieren“ deaktiviert. Composite-Grau: Sendet Graustu-<br />
tenformat A4 verwenden, zum Druck jedoch einen größeren Bogen oder Film verwenden<br />
Farbausgabeoptionen für Composites: Wählen Sie „Datei“ > „Drucken“. Klicken Sie<br />
lösung für EPS- oder PDF-Grafiken, wenn „Optimierte Ab-<br />
fenversionen der ausgewählten Seiten an den Drucker,<br />
müssen, damit Druckermarken <strong>und</strong> der Anschnitt- <strong>und</strong> Infobereich eingefügt werden<br />
links im Dialogfeld auf den Bereich „Ausgabe“ das Dialogfeld enthält mehrere Farbopti-<br />
tastauflösung“ ausgewählt ist. Proxy: Sendet Versionen<br />
z. B. wenn Sie ohne Separationen auf einem Schwarz-<br />
können. Die Liste der Papierformate enthält die gebräuchlichen Namen (z. B. A4). Die<br />
onen. Je nach Drucker können auch zusätzliche Optionen zur Verfügung stehen. Die bei<br />
der platzierten Bitmap-Bilder mit der Bildschirmauflö-<br />
weißdrucker drucken. Composite-RGB: Sendet Vollfarb-<br />
Abmessungen definieren die Grenzen des druckbaren Bereichs. Dies ist die Gesamtgröße<br />
der Ausgabe auf nicht PostScript-fähigen Druckern verfügbaren Optionen hängen vom<br />
sung (72 dpi), wodurch die Druckzeit reduziert wird.<br />
versionen der ausgewählten Seiten an den Drucker, z. B.<br />
abzüglich der nicht druckbaren Bereiche des Druckers oder Belichters. Die meisten Laser-<br />
Farbmodell des Druckers ab, das in der Regel RGB ist. Sie können im Dialogfeld „Drucken“<br />
Ohne: Entfernt vorübergehend alle Grafiken beim Dru-<br />
wenn Sie ohne Separationen auf einem RGB-Farbdrucker<br />
drucker können nicht bis an den Seitenrand drucken. Der druckbare Bereich kann selbst<br />
im Bereich „Ausgabe“ festlegen, wie Composite-Farben im Dokument an den Drucker<br />
cken <strong>und</strong> ersetzt sie durch Grafikrahmen mit einem X,<br />
drucken. Composite-CMYK: Sendet Vollfarbversionen<br />
bei identischen Papierformaten je nach PPD-Datei unterschiedlich sein, da verschiedene<br />
gesendet werden. Volltonfarbinformationen bleiben bei der Farbkonvertierung erhalten.<br />
wodurch die Druckzeit reduziert wird. Die Grafikrahmen<br />
der ausgewählten Seiten an den Drucker, z. B. wenn Sie<br />
Drucker <strong>und</strong> Belichter unterschiedliche druckbare Bereiche definieren. Wenn Sie das<br />
Nur die Prozessfarbenäquivalente werden in den gewählten Farbraum umgewandelt.<br />
haben dieselbe Größe wie die importierten Grafiken <strong>und</strong><br />
ohne Separationen auf einem RGB-Farbdrucker drucken.<br />
Papierformat ändern (z. B. von „A5“ zu „A4“), wird das Dokument im Vorschaufenster neu<br />
Wenn Sie sich nicht sicher sind, welche Farbwahl am besten ist, fragen Sie Ihren Druckvor-<br />
Beschneidungspfade bleiben erhalten, so dass Sie Größe<br />
(Diese Option ist nur für PostScript-Drucker verfügbar.)<br />
skaliert. Im Vorschaufenster wird der gesamte druckbare Bereich der ausgewählten Seite<br />
stufenanbieter.<br />
<strong>und</strong> Positionierung weiterhin überprüfen können. Das<br />
Separationen: Erstellt PostScript-Daten für jede der für<br />
angezeigt.<br />
Composite-Modi wirken sich nur auf Rastergrafiken <strong>und</strong> auf Objekte aus, die in InDesign<br />
Unterdrücken von importierten Grafiken ist nützlich,<br />
das Dokument erforderlichen Separationen <strong>und</strong> sendet<br />
Festlegen von Druckermarken: Wählen Sie „Datei“ > „Drucken“. Klicken Sie links im<br />
erstellt wurden. Platzierte Grafiken (z. B. EPS- <strong>und</strong> Adobe PDF-Dateien) bleiben unverän-<br />
wenn Sie Textprobedrucke an Editoren oder Korrektur-<br />
diese Daten an das Ausgabegerät. (Diese Option ist nur<br />
Dialogfeld „Drucken“ auf den Bereich „Marken <strong>und</strong> Anschnitt“. Wählen Sie entweder die<br />
dert, sofern sie sich nicht mit transparenten Objekten überlappen.<br />
leser weitergeben möchten. Drucken ohne Grafiken ist<br />
für PostScript-Drucker verfügbar.) In-RIP-Separationen:<br />
Option „Alle Druckermarken“ oder einzelne Marken aus.<br />
Optionen zum Drucken von Grafiken: Wählen Sie „Datei“ > „Drucken“. Klicken Sie<br />
hilfreich, wenn Sie die Ursache eines Druckproblems he-<br />
Sendet Separationsdaten an den RIP des Ausgabegeräts.<br />
Wenn Sie Dokumente für den Druck vorbereiten, werden einige Marken benötigt, damit<br />
links im Dialogfeld auf den Bereich „Grafiken“ um zu bestimmen, wie Grafiken gedruckt<br />
rausfinden möchten.<br />
(Diese Option ist nur für PostScript-Drucker verfügbar.)<br />
der Drucker das Papier richtig zuschneiden, bei der Erstellung von Proofs Separations-<br />
werden. Alle Es werden Daten mit voller Auflösung gesendet. Diese Option ist für das<br />
Text im Schwarzen: Wählen Sie diese Option, um sämt-<br />
filme ausrichten, die Filme auf korrekte Kalibrierung <strong>und</strong> Punktdichte einmessen kann<br />
Drucken mit hoher Auflösung oder das Drucken von Graustufen- oder Farbbildern mit<br />
lichen in InDesign erstellten Text in Schwarz zu drucken,<br />
usw. Die Auswahl von Seitenmarken-Optionen vergrößert die Seitenränder, damit Dru-<br />
hohen Kontrasten, wie z. B. bei Schwarzweißtext mit einer Volltonfarbe geeignet. Diese<br />
es sei denn, für die Textfarbe wurde „Ohne“ oder „Papier“<br />
ckermarken, Anschnitt (Text- oder Objektteile, die nach dem Zuschneiden außerhalb der<br />
Option benötigt den meisten Speicherplatz.<br />
gewählt bzw. ein Farbwert, der Weiß entspricht. Diese<br />
Seitenränder liegen), oder der Infobereich (ein Bereich außerhalb von Seite <strong>und</strong> Anschnitt,<br />
Option ist hilfreich, wenn Sie Inhalte erstellen, die sowohl<br />
der Druckeranweisungen oder Auftragsabnahmedaten enthält) hinzugefügt werden<br />
gedruckt als auch in PDF-Dateien veröffentlicht werden.<br />
können.<br />
Wenn Hyperlinks z. B. in der PDF-Version blau darge-<br />
Drucken der Anschnitt- oder Infobereiche : Geben Sie die Anschnitt- <strong>und</strong> Infobereiche<br />
stellt werden, würden sie auf einem Graustufendrucker<br />
im Dialogfeld „Dokument einrichten“ an. Diese Bereiche werden entfernt, wenn das
ILLUSTRATOR<br />
Allgemeine<br />
Illustrator ist eine vektorbasierte Grafik Software. Linien <strong>und</strong> Flächen werden anhand mathematischer<br />
Funktionen beschrieben. In Illustrator werden alle Linien die aus einzelnen<br />
oder mehreren Kurven aufgebaut sind als Pfade bezeichnet. Diese Kurven werden nach<br />
dem Erfinder Pierre Bezier Bezierkurven genannt.<br />
Vektorsoftware referenziert die Teile eines Bildes nicht als Anhäufung von Pixeln (einzelnen<br />
Bildpunkten) sondern speichert die logischen Einheiten als Objekte.<br />
Moderne Software ist in der Lage einem Objekt Strichstärke als Kontur, Farbe als Füllung,<br />
Verläufe, Muster, unregelmäßige Pinselstriche <strong>und</strong> diverse Effekte als Eigenschaften zu<br />
verarbeiten.<br />
Illustrator basiert auf dem Pdf-Format (Portable Document Format). Dabei handelt es sich<br />
um eine Seitenbeschreibung der gezeichneten Grafik. Pdf wurde aus der Druckerseitenbeschreibungssprache<br />
Postscript weiter entwickelt. Postscript dient als Gr<strong>und</strong>lage auf der<br />
ein PC mit einem Drucker kommuniziert.<br />
Die Arbeitsumgebung<br />
Die Arbeitsfläche beinhaltet die Zeichenfläche, die Menüleiste, die Werkzeugpalette, die<br />
Steuerungspalette <strong>und</strong> diverse weitere Paletten.<br />
Die Zeichenfläche wird von einer schwarzen Linie eingegrenzt <strong>und</strong> beim Erstellen eines<br />
neuen Dokuments festgelegt. Die Größe dieser Zeichenfläche entspricht der Größe der<br />
Ausgabe in geschnittener Form. Im Menü Datei - Dokumentenformat kann nachträglich<br />
die Zeichenfläche verändert werden. Im Menü Ansicht kann die Zeichenfläche ein- <strong>und</strong><br />
ausgeblendet werden. Illustrator unterstützt nur eine Seite pro Dokument.<br />
Die Montagefläche ist jener Bereich der sich außerhalb der Zeichenfläche befindet. Er<br />
wird als Stauraum verwendet für Element die nicht gedruckt werden sollen oder für<br />
randabfallend Gestaltung.<br />
Tatsächlich druckbare Fläche: Die Größe der Zeichenfläche <strong>und</strong> das Papierformat Ihres<br />
Druckers stimmen nicht immer überein. Im Menü Ansicht - Seitenaufteilung einblenden<br />
wird das gewählte Papierformat des Druckers (äußere Linie) <strong>und</strong> der bedruckbare Bereich<br />
des Druckers (innere Linie) mit einer punktierten Linie eingeblendet.<br />
In der Statusleiste wird die Vergrößerungsstufe nicht nur angezeigt sondern kann dort<br />
auch nummerisch eingegeben werden.<br />
Die Werkzeugpalette: Werkzeuge bei denen sich rechts unten ein kleines Dreieck befindet<br />
beinhalten mehrere Werkzeuge. Halten Sie die Maustastet gedrückt werden weitere<br />
Werkzeuge angezeigt die als Gruppe aus der Werkzeugpalette gelöst werden können.<br />
Falls vorhanden öffnet ein Doppelklick das dazugehörige Optionen-Bedienfeld.<br />
Die Paletten für viele notwendigen Operationen finden Sie im Menü Fenster. Um alle Paletten<br />
auszublenden drücken Sie die TAB-Taste <strong>und</strong> um sie wieder einzublenden drücken<br />
Sie die TAB-Taste erneut.<br />
In der Steuerungspalette bietet Illustrator zentral <strong>und</strong> situationsabhängig die gebräuchlichsten<br />
Transformations- <strong>und</strong> Bearbeitungsmöglichkeiten an. Nutzen Sie die Möglichkeit<br />
der Gr<strong>und</strong>rechnungsarten die die Eingabefleder unterstützen.<br />
Die verwendete Maßeinheite in den Eingabefeldern wird von der Vorgabe in den<br />
Voreinstellungen (Menü Bearbeiten - Voreinstellungen) bestimmt. Möchten Sie andere<br />
Maßeinheiten verwenden als die Voreinstellung vorschreibt geben Sie zum Wert die<br />
jeweilige Abkürzung ein. Illustrator rechnet die Werte nach der Eingabebestätigung in<br />
die voreingestellte Maßeinheit wieder um. Die wichtigsten Einheiten: Millimeter (mm);<br />
Zentimeter (cm); Zoll ("); Punkt (Pt); Pixel (Px).<br />
Das Kontextmenü stellt situationsabhängig die gebräuchlichsten Menübefehle zur<br />
Verfügung es erscheint mit einem Klick der rechten Maustaste auf ein Objekt.<br />
Menübefehle die nicht in den Paletten aufgelistet sind erreicht man über das Popup-<br />
Menü der jeweiligen Palette (kleines schwarzes Dreieck im grauen Balken rechts oben).<br />
Shortcuts sind jeweils hinter dem Menüeintrag angegeben <strong>und</strong> können individuell<br />
angepasst werden. Die Wichtigsten:<br />
Strg. + N (Datei Neu); Strg. + O (Datei Öffnen); Strg. + P (Datei Drucken)<br />
Strg. + Z (Schritt zurück); Strg. + A (Alles auswählen)<br />
Strg. + X (Ausschneiden); Strg. + C (Kopieren); Strg. + V (Einfügen)<br />
Strg. + G (Gruppieren); Strg. + Shift + G (Gruppierung aufheben)<br />
Alt + Strg. + I (Verborgene Zeichen einblenden)<br />
Shift + Strg. + = (Einzoomen); Strg. + - (Auszoomen); Strg. + 0 (Ganze Zeichenfläche);<br />
Strg. + 1 (100 % Ansicht)<br />
Strg. + R (Lineal einblenden); Strg. + Shift + B (Begrenzungsrahmen einblenden)<br />
Strg. + Y (Pfadansicht)
Tab-Taste (Bedienfelder ausblenden)<br />
Space-Taste (Ansicht verschieben);<br />
Alt-Tate (Ansicht verschieben bei gewählten Textwerkzeug)<br />
Strg. + D (Erneut Transformieren)<br />
Tab-Taste (Umschaltung zwischen werkezugspezifischem Maussymbol <strong>und</strong> Fadenkreuz)<br />
Arbeiten im Dokument<br />
Datei neu: Im Menü Datei - Neu oder Strg. + N. Format, Einheit (Millimeter für Printdesign<br />
<strong>und</strong> Pixel für Screen- bzw. Webdesign), Formatlage <strong>und</strong> Farbmodus (CMYK für Printdesign<br />
<strong>und</strong> RGB für Screen- bzw. Webdesign). Nachträgliche Änderunge für Format <strong>und</strong> Farbraum<br />
werden im Menü Datei - Dokumentenformat <strong>und</strong> Datei - Dokumentenfarbmodus<br />
durchgeführt. Nachträgliche Änderungen der Einheit führen Sie in den Voreinstellungen<br />
durch.<br />
Wichtige Voreinstellungen im Dokumentenformat: Papierfarbe simulieren unter<br />
Transparenz, Kapitälchen <strong>und</strong> Anführungszeichen unter Schrift.<br />
Farbmanagement ist in Illustrator werksseitig aktiviert d.h. es wird beim Anlegen einer<br />
neuen Datei ein Farbprofil in das Dokument eingebettet. Im Menü Bearbeiten - Profil<br />
zuweisen oder in Bridge unter Bearbeiten - Creative Suite-Farbeinstellungen kann das<br />
Farbmanagement gesteuert (deaktiviert) werden. Beim Öffnen einer Illustrator Datei<br />
werden Sie möglicherweise aufgefordert Farbprofil-Konflikte zu lösen:<br />
EINGEBETTETS PROFIL VERWENDEN: in den meisten Fällen zu empfehlen. Zu einem späteren<br />
Zeitpunkt ist es immer noch möglich ein anderes Profil zuzuweisen.<br />
FARBEN DES DOKUMENTS IN DEN ARBEITSFARBRAUM KONVERTIEREN: Das eingebettete<br />
Profil wird verworfen <strong>und</strong> das in den Farbmanagement Richtlinien eingestellte Profil<br />
eingebettet. Die Farbwerte werden nicht verändert. Die Darstellung der Farben auf dem<br />
Bildschirm <strong>und</strong> im Ausdruck kann ggf. einen deutlichen Unterschied zeigen.<br />
EINGEBETTETES PROFIL LÖSCHEN: Das eingebettet Profil wird entfernt. Das Dokument<br />
unterliegt nicht mehr dem Farbmanagement.<br />
Nullpunkt verschieben: Ziehen Sie aus dem Schnittpunkt der Lineale mit gedrückter<br />
Maustaste das Fadenkreuz an jene Stellle der Seite wo sich der Koordinatenursprung<br />
befinden soll. Ein Doppelklick in den Linealschnittpunkt setzt den Nullpunkt auf die<br />
Defaulteinstellungen zurück der sich eigenartigerweise links unten befindet.<br />
Raster: Das Raster wird als Konstruktionshilfe benötigt. Das Raster einblenden <strong>und</strong><br />
Objekte am Raster ausrichten finden Sie im Menü Ansicht. Rasterweite, Rasterfarbe,<br />
Rasterunterteilung <strong>und</strong> Raster hinter bzw. vor Objekten finden Sie im Menü Bearbeiten -<br />
Voreinstellungen - Hilfslinien <strong>und</strong> Raster. Ein individuelles Layoutraster erzeugen Sie mit<br />
der Funktion im Menü Objekte - Pfade - In Raster teilen. Zeichnen Sie davor ein geeignetes<br />
Objekt <strong>und</strong> wählen Sie im Dialog Hilfslinien hinzufügen.<br />
Hilfslinien ziehen Sie bei gedrückter Maustaste aus dem Lineal heraus oder werden aus<br />
Objekten erzeugt indem Sie das Objekt auswählen <strong>und</strong> im Menü Ansicht - Hilfslinien -<br />
Hilfslinien erstellen wählen. Defaultseitig sind Hilfslinien in Illustrator gesperrt. Im Menü<br />
Ansicht - Hilfslinien - Hilfslinien fixieren deaktivieren lösen Sie diese Fixierung. Hilfslinien<br />
können auch mit der Steuerungspalette exakt positioniert werden. Per Drag and Drop bei<br />
gedrückter Alt-Taste oder mittels Copy and Paste können Hilfslinien vervielfältigt werden.<br />
Die Option Objekte an Punkt ausrichten im Menü Ansicht ermöglicht nicht nur das<br />
Ausrichten von Objekten an Hilfslinien sondern auch an den Anker- <strong>und</strong> Mittelpunkten<br />
anderer Objekte. Noch mehr Möglichkeiten für das Ausrichten bieten die Magnetischen<br />
Hilfslinien mit den dazugehörigen Konstruktionslinien ebenfalls im Menü Ansicht zu finden.<br />
Erweiterte Voreinstellungen für Hilfslinien allgemein finden Sie im Menü Bearbeiten<br />
- Hilfslinien <strong>und</strong> Raster sowie unter Magnetische Hilfslinien <strong>und</strong> Slices.<br />
Geometrische Objekte erstellen<br />
Linien sind Objekte mit offenen Pfaden <strong>und</strong> Formen sind Objekte mit geschlossenen<br />
Pfaden.<br />
Um die Form eines Objektes nummerisch zu bestimmen, klicken Sie nur an den gewünschten<br />
Startpunkt auf der Arbeitsfläche <strong>und</strong> lassen die Maustaste wieder los. In der<br />
erscheinenden Dialogbox können Sie die erforderlichen Größen eintragen.<br />
Die Form geometrischer Objekte, die Sie mit der Maus erzeugen, kann mit verschiedenen<br />
Tasten auf der Tastatur, die Sie während des Aufziehens der Objekte betätigen, beeinflusst<br />
werden.<br />
Alt-Taste (das Objekt wird vom Mittelpunkt her erzeugt)<br />
Space-Taste (Objekte können während des Erstellens verschoben werden)<br />
Ö-Taste (Erzeugt mehrere Objekte aus dem selben Ursprung)<br />
Shift-Taste (Schrenkt die Bewegungsrichtung in 45 Grad Schritte ein)<br />
AUSWAHL-WERKZEUG
Wenn Sie mit dem Schwarzen Pfeil ein Objekt auswählen wird es durch eine Outline <strong>und</strong><br />
die Hervorhebung der Punkten angezeigt. Bei gefüllten Objekten können Sie auch auf die<br />
Fläche klicken. Bei ungefüllten Objekten muss direkt der Pfad bzw. die Kontur angeklickt<br />
werden. Mit der Shift-Taste lassen sich mehrere Objekte auswählen. Die gleiche Wirkung<br />
erzielen Sie mit dem Auswahlrechteck. Um ein Objekt wieder aus der Auswahl herauszunehmen<br />
drücken Sie die Shift-Taste <strong>und</strong> klicken das entsprechende Objekt erneut an. Ist<br />
ein Objekt verdeckt nutzen Sie die Option Ausblenden (Strg. + 3) <strong>und</strong> alles einblenden<br />
(Strg. + Alt + 3). Strg. + A ermöglicht alle Objekte im Dokument auszuwählen.<br />
DIREKT-AUSWAHL-WERKZEUG<br />
Ermöglicht die Auswahl, das Verschieben <strong>und</strong> die Transformation von ein oder mehreren<br />
Ankerpunkten, Pfadsegmenten, Tangenten gezeichneter Objekte (siehe Pfade).<br />
TRANSFORMATIONSWERKZEUGE<br />
Spiegeln, Skalieren, Verbiegen (Neigen) intiutiv transformieren können Sie indem Sie das<br />
jeweilige Werkzeug auswählen ein bereits aktives Objekt anklicken <strong>und</strong> die Mausposition<br />
verändern. Die nummerische Eingabe für Transformationen finden Sie in der Transformieren-Palette,<br />
in der Steuerungspalette oder mit einen Doppelklick auf das jeweilige<br />
Werkzeug.<br />
Den Transformationsmittelpunkt können Sie manuell verschieben <strong>und</strong> für die nummerische<br />
Eingabe halten Sie die Alt-Taste beim Setzen des Punktes gedrückt. Intuitives<br />
neigen ermöglicht das Direktauswahl-Werkzeug:<br />
Frei Transformieren-Werkzeug ermöglicht das perspektivische Verzerren.<br />
Verschieben, die Verschieben-Optionen finden Sie im Menü Objekt - Transformiern.<br />
Durch klicken auf die Arbeitsfläche öffnet sich die dazugehörige Optionen-Palette.<br />
LINIE<br />
Neben der Eingabe von Länge <strong>und</strong> <strong>und</strong> Winkel der Linie kann die Option Linie füllen angekreuzt<br />
werden mit der ein Objekt mit der voreingestellten Füllfarbe erzeugt wird. Diese<br />
Option hat keine sichtbaren Auswirkungen, solange die Linie eine Gerade bleibt.<br />
BOGEN<br />
Mit diesen Werkzeug erzeugen Sie Viertelbögen oder geschlossene dreieckige Formen<br />
mit einer konkav oder konvex gewölbten Seite.<br />
Shift-Taste (Erzeugt Objekte mit symmetrischen Kurven)<br />
C-Taste (Wechselt zwischen offener <strong>und</strong> geschlossener Kurve)<br />
F-Taste (Wechselt zwischen konkaver <strong>und</strong> kovexer Kurve)<br />
Curser-Up-Taste bzw. Cursor-Down-Taste (Gestaltet die Kurve steiler bzw. flacher)<br />
SPIRALE<br />
Die geometrisch korrekte Konstruktion von Spiralen ist ohne diese Werkzeug sehr<br />
schwierig. Optionen:<br />
Radius bestimmt die Größe der Spirale<br />
Verjüngung bestimmt die Dichte der Windungen. (100 = Kreis, 5 = Bogensegment)<br />
R-Taste (Dreht die Richtung der Spirale um)<br />
Curser-Up-Taste (Verändert die Anzahl der Windungen wenn die Maus nicht bewegt<br />
wird).<br />
Strg. (Verändert die Dichte der Windungen)<br />
Cursor-Right (Hebt die Modifizierung von Strg. wieder auf)<br />
RECHTECKIGE ODER RADIALE RASTER<br />
Mit diesen Werkzeug erstellen Sie Rechtecke oder Ovale, die durch Linien unterteilt sind.<br />
Optionen:<br />
Referenzpunkt bestimmt die Richtung der Konstruktion<br />
Breite <strong>und</strong> Höhe bestimmen die Größe<br />
Unterteilungen Anzahl Anzahl der Zeilen <strong>und</strong> Spalten bzw. die Anzahl der Ringe <strong>und</strong><br />
Tortenstücke<br />
Unterteilung Asymmetrie die Größe der Unterteilungssegmente bzw. die Verdichtung<br />
der Tortenstücke <strong>und</strong> Kreisringe<br />
Äusseres Rechteck als Rahmen verwenden Außenbegrenzung nicht aus einzelnen<br />
Linien sondern als Rechteckform<br />
Raster füllen Objekte mit der aktuell eingestellten Füllung versehen<br />
Zusammengesetzter Pfad aus Ellipsen erstellen wenn Sie die erzeugten Rasterringe<br />
abwechselnd füllen wollen<br />
Curser-Up-Taste bzw. Cursor-Down-Taste (Erhöht bzw. vermindert die Anzahl horizontaler<br />
Unterteilungen)<br />
Curser-Right-Taste bzw. Cursor-Left-Taste (Verändert die vertikale Aufteilung bzw. bei<br />
r<strong>und</strong>en Elementen die radialen Segmente)
X-Taste bzw. C-Taste (Verändert die Aufteilung der Zeilen oder Ringe logarithmisch um<br />
10% pro Tastendruck)<br />
F-Taste bzw. V-Taste (Verändert entsprechend die Aufteilung der Reihen bzw. die radialen<br />
Segmente)<br />
RECHTECK / QUADRAT UND ELLIPSE / KREIS<br />
Shift-Taste (Erzeugt Quadrat bzw. Kreisform)<br />
ABGERUNDETES RECHTECK<br />
Nachträgliche Größenänderungen abger<strong>und</strong>eter Rechtecke stauchen die Eckenradien.<br />
Benötigen Sie Eckenradien die von Größenänderungen unberührt bleiben sollen verwenden<br />
Sie den Effekt Abger<strong>und</strong>etes Rechteck.<br />
Cursor-Up-Taste bzw. Cursor-Down-Taste (Vergrößert bzw. verkleinert den Eckenradius)<br />
Cursor-Left-Taste (Setzt den Radius auf 0)<br />
Cursor-Right-Taste (Stellt den größmöglichen Eckenradius ein)<br />
POLYGON<br />
Mit dem Polygon-Werkzeug erzeugen Sie immer aus dem Mittelpunkt heraus gleichmäßige<br />
Vielecke.<br />
Cursor-Up-Taste bzw. Cursor-Down-Taste (Vermehrt bzw. vermindert die Anzahl der<br />
Seiten)<br />
STERN<br />
Das Aussehen des Sterns wird durch den Innenradius <strong>und</strong> den Außenradius bestimmt.<br />
Cursor-Up-Taste bzw. Cursor-Down-Taste (Vermehrt bzw. vermindert die Anzahl der<br />
Zacken)<br />
Alt-Taste (Mit dieser Taste erzeugen Sie einen Stern, bei dem die Kanten zur jeweils übernächsten<br />
Spitze durchgezogen erscheinen.<br />
Strg. Taste (Läßt den Innenradius einrasten, während Sie die Taste drücken können Sie<br />
die Zacken verlängern)<br />
ZEICHENSTIFT<br />
Mit dem Zeichenstift werden Pfade gezeichnet. Den Kurvenverlauf zwischen den<br />
Ankerpunkten bestimmen die dazugehörigen Tangenten deren Länge <strong>und</strong> Ausrichtung<br />
gemeinsam <strong>und</strong> getrennt voneinander verändert werden können.<br />
Sinnvol ist es, Ankerpunkte an den Scheitelpunkten von Kurven zu platzieren, außerdem<br />
dort, wo sich die Krümmung einer Kurve ändert, <strong>und</strong> natürlich an Ecken. Grifflinien<br />
sollten etwa so lang sein wie ein Drittel der Kurve, die sie steuern. Wenn ein Kurvensegment<br />
auf eine Gerade folgt, sollte die Grifflinie die Richtung der Geraden fortsetzen,<br />
damit keine Ecke am Übergang entsteht. Wenn Sie merken, dass Sie extrem lange Grifflinien<br />
setzen müssen, um eine Kurve zu erzeugen, sollten Sie überlegen, vielleicht doch<br />
Ihrer Zeichnung den einen oder anderen zusätzlichen Ankerpunkt hinzuzufügen. Um zu<br />
prüfen ob Ihre eigenen Formen gelungen sind, ist es nützlich, die Grafik auszudrucken,<br />
das Blatt umzudrehen <strong>und</strong> es gegen das Licht zu halten. In der spiegelverkehrten Ansicht<br />
erkennen Sie viele Probleme besser.<br />
Geschlossene Pfad schließen einen Raum komplett ein.<br />
Offenen Pfaden fehlt ein Pfadsegment.<br />
Endpunkte bezeichnen den Anfang <strong>und</strong> das Ende eines Pfades.<br />
Eckpunkte sind Ankerpunkte mit Ecken. Ein Eckpunkt muss aber nicht unbedingt von<br />
zwei geraden Pfadsegmenten eingeschlossen sein, er kann auch einem Kurvensegment<br />
folgen oder vor einem Kurvensegment angeordnet sein.<br />
Kurvenpunkte bilden R<strong>und</strong>ungen zwischen zwei Pfadsegmenten.<br />
Mit den Zeichenstiftwerkzeugen Zeichenstift, Ankerpunkt hinzufügen, Ankerpunkt<br />
löschen <strong>und</strong> Ankerpunkt konvertieren sind folgende Operationen möglich:<br />
Einen neuen Pfad beginnen (Zeichenstiftsymbol u. Kreuz)<br />
Den Pfad mit einem Ankerpunkt weiterführen (Zeichenstiftsymbol)<br />
Einen Ankerpunkt auf einem Liniensegement hinzufügen (Zeichenstiftsymbol u. Pluszeich)<br />
Einen Ankerpunkt löschen (Zeichenstiftsymbol u. Minuszeichen)<br />
Einen Punkt konvertieren (Ankerpunkt-Konvertierensymbol oder Zeichenstift mit<br />
Ankerpunkt-Konvertierensymbol)<br />
An einem Endpunkt ansetzen, um den Pfad weiterzuführen (Zeichenstiftsymbol u. Schrägstrich)<br />
An einen bestehenden Pfad anschließen (Zeichenstiftsymbol u. Ankerpunktsymbol)<br />
Den Pfad schließen (Zeichenstiftsymbol u. Kreis)<br />
Ein Pfadsegment aktivieren <strong>und</strong> verschieben (Direktauswahlsymbol bzw. Weißer Pfeil mit<br />
schwarzem Quadrat bzw. ohne Quadrat)<br />
Einen Ankerpunkt aktivieren <strong>und</strong> verschieben (Direktauswahlsymbol bzw. Weißer Pfeil mit
leerem Quadrat)<br />
FORM-ÄNDERN-WERKZEUG<br />
Ist ein Pfad mit Details vershen wie beispielsweise der Rand eines Blatts oder die Kante<br />
einer Briefmarke eignen sich die Transformieren-Werkzeuge nicht, denn damit können<br />
Sie nur den Verlauf des Pfades verändern, nicht aber seine Strukturdetails erhalten. Mit<br />
dem Form-ändern-Werkzeug verformen Sie so als ob das Objekt aus Gummi wäre.<br />
SCHERE-WERKZEUG<br />
Mit diesem Werkzeug können Sie einen Pfad an jeder beliebigen Stelle trennen. Der<br />
Pfad muss dazu nicht aktiviert sein. An den Schnittstellen liegen zwei Ankerpunkte exakt<br />
übereinander.<br />
MESSER-WERKZEUG<br />
Klicken <strong>und</strong> ziehen Sie den gewünschten Schnitt über die Objekte. Illustrator zerschneidet<br />
die Objekte <strong>und</strong> bildet dabei neue geschlossene Pfade. Es werden nur aktivierte Objekte<br />
zerschnitten, die entweder mit einer Füllung versehen <strong>und</strong>/oder geschlossen sind.<br />
VERFLÜSSIGEN WERKZEUG<br />
Verkrümmen erzeugt in Objekten ovale Dellen.<br />
Strudel zieht Objekte spiralartig in Richtung des Werkzeug-Mittelpunktes.<br />
Zusammenziehen zieht Objekte wie ein Magnet in seinen Mittelpunkt.<br />
Aufblasen verschiebt Objekte von seinem Mittelpunkt nach außen.<br />
Ausbuchten formt viele kleine Kurven in ein Objekt.<br />
Kristalliesieren wirkt umgekehrt wie das Ausbuchten.<br />
Zerknittern faltet ein Objekt wie eine seismische messkurve.<br />
LASSO-WERKZEUG<br />
Mit dem Lasso-Werkzeug erstellen Sie freihändig Auswahlen einzelner oder mehrerer<br />
Punkte bzw. Pfadsegmente je nachdem wie Sie das Werkzeug führen.<br />
BUNDSTIFT-WERKZEUG<br />
Mit dem B<strong>und</strong>stift zeichnen Sie wie auf Papier mit einem Bleistift, indem Sie das Werkzeug<br />
ansetzen <strong>und</strong> ziehen erzeugen Sie Pfade. Mit dem B<strong>und</strong>stift können Sie Teile eines<br />
bestehenden Pfades (dieser muss aktiv sein) ersetzen. Setzen Sie dazu den B<strong>und</strong>stift an<br />
die gewünschte Stelle eines Pfades (B<strong>und</strong>stiftsymbol ohne Kreuz wird eingeblendet) <strong>und</strong><br />
zeichnen neu, der vorhandene Teil wird dabei automatisch ersetzt. Mit dem B<strong>und</strong>stift<br />
können Sie auch zwei bestehende aktive Pfad verbinden. Setzen Sie den Cursor dazu an<br />
einem Endpunkt an <strong>und</strong> zeichnen Sie die Verbindungslinie zu einem Anfangspunkt <strong>und</strong><br />
drücken dann die Strg.-Taste. Optionen:<br />
Genauigkeit bestimmt in welchem räumlichen Abstand zum vorherigen ein neuer<br />
Ankerpunkt gesetzt wird.<br />
Glättung bestimmt den homogenen Verlauf eines Pfades.<br />
Neue B<strong>und</strong>stiftkontur füllen erzeugt beim Zeichnen eines Pfades eine Fläche mit der<br />
aktuell eingestellten Füllung.<br />
GLÄTTEN-WERKZEUG<br />
Dient zur nachträglichen Glättung eines Pfades oder einzelner Bereiche. Optionen:<br />
Genauigkeit legt fest wie genau der von Illustrator erstellte geglättete Pfad der Cursor-<br />
Bewegung folgt.<br />
Glättung bestimmt die Stärke der Vereinfachung. Sie können auch die Möglichkeit im<br />
Menü Objekt - Pfade - Vereinfachen dazu nützen um die Ankerpunkte eines bestehenden<br />
Pfades zu reduzieren bzw. zu glätten.<br />
LÖSCHEN-WERKZEUG<br />
Ermöglicht das Löschen einzelner Bereiche eines Pfades unabhängig von vorhandenen<br />
Ankerpunkten.<br />
PINSEL-WERKZEUG<br />
Der wichtigste Unterschied zwischen Pinsel <strong>und</strong> B<strong>und</strong>stift ist die Fähigkeit des Pinsel-<br />
Werkzeugs, Druck <strong>und</strong> Neigung eines Stifts auf dem Grafiktablett auszuwerten. In der<br />
Pinsel-Palette legen Sie eine der zwei möglichen Pinselspitzen fest, Kalligraph- oder<br />
Bildpinsel. Nur der Kalligraphiepinsel nützt alle Optionen des Grafiktabletts. Die Arbeitsschritte<br />
um Pfade mit dem Pinsel nachzuarbeiten, zu korrigieren oder zu verbinden<br />
entsprechen denen des B<strong>und</strong>stiftwerkzeuges.<br />
Um geschlossene Pfade zu erzeugen drücken Sie nachdem Sie zu zeichnen begonnen<br />
haben die Alt-Taste. Mit einem Doppelklick auf die voreingestellten Pinselspitzen öffnen<br />
Sie die dazugehörigen Optionen. In der Statusleiste der Pinselpalette können Sie indivi-
duelle Pinselspitzen erzeugen, hinzufügen <strong>und</strong> löschen, die Kontur aktiver Pinselstriche<br />
entfernen oder Pinseloptionen nachträglich durchführen.<br />
Der Begrenzungsrahmen mit seinen Eckpunkten dient dazu um intuitive Transformationen<br />
durchzuführen. Im Menü Ansicht - Begrenzungsrahmen ein- bzw. ausblenden zu<br />
finden.<br />
Objekte auswählen, anordnen, bearbeiten, transformieren<br />
OBJEKT AUSWÄHLEN<br />
Wenn Sie ein Objekt mit dem Auswahlwerkzeug (schwarzer Pfeil) anklicken wird durch<br />
eine Outline <strong>und</strong> die Hervorhebung der Punkte angezeigt, dass das Objekt nun aktiv<br />
ist. Die Fläche oder die Kontur muss dabei ausgewählt werden. Mit der Shift-Tast lassen<br />
sich mehrere Element nacheinander auswählen. Die gleiche Wirkung erzielen Sie mit<br />
einem Auswahlrechteck. Alle Elemente die von diesem Auswahlrechteck berührt werden<br />
werden ausgewählt. Um ein Element aus der Auswahl herauszunehmen drücken Sie die<br />
Shift-Taste <strong>und</strong> klicken das entsprechende Element erneut an. Strg. + A wählt alle Objekte<br />
aus. Objekte die andere verdecken können mittels Strg. + 3 ausgeblendet werden <strong>und</strong><br />
mit Strg. + Alt + 3 wieder eingeblendet werden.<br />
STAPELREIHENFOLGE ÄNDERN<br />
Die Stapelreihenfolge von Objekten ändern Sie im Menü Objekte - Anordnen...<br />
LÖSCHEN, KOPIEREN BZW. AUSSCHNEIDEN, EINFÜGEN, DUPLIZIEREN, GRUPPIEREN,<br />
AUSBLENDEN , FIXIEREN<br />
Siehe Shortcuts.<br />
REFERENZPUNKT<br />
Unter Referenzpunkt versteht man den Nullpunkt für die Berechnung von Transformationen.<br />
Der Referenzpunkt zum Bsp. links oben oder zentriert wird in der Steuerungspalette<br />
oder im Bedienfeld Transformieren voreingestellt.<br />
MITTELPUNKT<br />
Unter Mittelpunkt versteht man den Achsenschnittpunkt des Begrenzungsrahmens von<br />
Objekten.<br />
BEGRENZUNGSRAHMEN<br />
Farben <strong>und</strong> Verläufe<br />
PRIMÄRFARBEN<br />
RGB (Rot, Grün, Blau) sind jene Farben aus den Spektralfarben die zu 100 Prozent<br />
gemischt weißes Licht ergeben. Den RGB-Farbraum verwenden alle Geräte die mit Licht<br />
arbeiten.<br />
SEKUNDÄRFARBEN<br />
Der Farbraum CMY bzw. CMYK entsteht aus der Mischung zweier Primärfarben <strong>und</strong><br />
dient als Gr<strong>und</strong>lage für den Druck. Den CMYK-Farbraum verwenden alle Geräte die mit<br />
Farbpigmenten arbeiten.<br />
PROZESSFARBEN (SKALENFARBEN)<br />
Prozessfarben sind Mischwerte aus den Gr<strong>und</strong>farben. Da die Farbmischung von Druckfarben<br />
am Bildschirm nur simuliert werden kann, sollten Sie Prozessfarben nach einem<br />
Farbwertatlas bestimmten, vor allem wenn Ihr Monitor nicht klibriert ist.<br />
VOLLTONFARBEN / SONDERFARBEN / SCHMUCKFARBEN<br />
Sind vorgemischte Farben für die Druckindustrie zwecks Farbverbindlichkeit, wenn sich<br />
Farben aus den Sek<strong>und</strong>ärfarben nicht mischen lassen (Gold, Silber, Neon, Pastell...) <strong>und</strong><br />
aus Kostengründen (z.Bsp. Duplexdruck). Für eine Volltonfarbe wird bei der Belichtung<br />
ein eigener Farbauszug erstellt. Sie sollten deshalb Volltonfarben nach den Druckmustern<br />
in Farbfächern wählen. Das endgültige Aussehen der Volltonfarbe bestimmt allerdings<br />
die für den Druck gemischte Farbe <strong>und</strong> das bedruckte Papier - die Farbdefinition in der<br />
Datei hat darauf keinen Einfluss.<br />
DOKUMENTENFARBRAUM CMYK / RGB<br />
CMYK verwenden Sie für Gedrucktes (Printdesign) <strong>und</strong> RGB für Bildschirme (Screen- u.<br />
Webdesign). Den Dokumentenfarbmodus bestimmen Sie in der Dialogbox, die erscheint<br />
wenn Sie ein neues Dokument anlegen <strong>und</strong> im Nachhinein im Menü Datei - Dokumentenfarbmodus.<br />
Achtun! Illustrator rechnet die von Ihnen definierten Farben in den Dokumentenfarbraum<br />
um ausgenommen davon ist der Farbraum Graustufen.<br />
GRAUSTUFEN
Echte Graustufen werden bei der Vierfarbseparation im Belichter im Auszug für die<br />
schwarze Druckplatte ausgegeben. Solche Graustufen Farbfelder bleiben auch bei einem<br />
Wechsel des Dokumentenfarmodus in der Originaldefinition erhalten <strong>und</strong> werden nicht<br />
umgerechnet.<br />
FARBEN FÜR FÜLLUNG UND KONTUR<br />
Die Farben die aktuell für Füllung (Fläche) <strong>und</strong> Kontur ausgewählt sind werden in der<br />
Werkzeugpalette <strong>und</strong> im Bedienfeld Farbe angezeigt. Das Umschalten zwischen Kontur<br />
<strong>und</strong> Füllung nehmen Sie ebenfalls dort vor indem Sie auf das jeweilige Symbol klicken.<br />
FARBEN DEFINIEREN<br />
Farbwähler: Doppelklicken Sie auf das Feld Fläche oder Kontur in der Werkzeugpalette.<br />
Im Farbwähler können Sie nummerisch <strong>und</strong> intuitiv im Farbspektrum Farben bestimmen<br />
(RGB, CMYK, Websicher Farben).<br />
Bedienfeld Farbe: Öffnen Sie das Bedienfeld Farbe dort können Sie nummerisch, mit<br />
Schiebereglern <strong>und</strong> intuitiv im Farbspektrumbalken Farben bestimmen (Graustufen, RGB,<br />
CMYK, Websicher Farben, Invertieren, Komplementär). Im Popup-Menü finden Sie die<br />
Möglichkeit ein neues Farbfeld zu erstellen das dem Bedienfeld Farbfelder hinzugefügt<br />
wird.<br />
Bedienfeld Farbfelder: Im Bedienfeld Farbfelder können Sie Farben, Verläufe <strong>und</strong> Muster<br />
zur mehrfachen Verwendung im aktuellen Dokument speichern. Im Popup-Menü finden<br />
Sie folgende Optionen: Neues Farbfeld erstellen, Farbfeld duplizieren, Farbfeld löschen,<br />
Farbfeld Optionen, Farbfelder Bibliothek.<br />
In der Farbfelder Bibliothek können Sie den zwei vorinstallierten Mustern weitere<br />
themenspzifische Muster hinzufügen. Wählen Sie Fenster - Farbfelder-Bibliothek - Andere<br />
Bibliothek <strong>und</strong> öffnen den Muster Ordner. Gleiche vorgehensweise gilt für Farbfelder <strong>und</strong><br />
Verläufe.<br />
Tonwerte-Farbfeld: Tonwerte könne nur aus einer Globalen CMYK-Farbe oder aus Volltonfarben<br />
erzeugt werden.<br />
Bedienfeld Verlauf: Ein Doppelklick auf das Verlaufswerkzeug öffnet das Bedienfeld Verlauf<br />
oder wählen Sie im Menü Fenster - Verlauf. Folgende Einstellmöglichkeiten gibt es für<br />
die Erstellung von Verläufen: Art (Linear oder Kreisform); Winkel (Richtung des Verlaufs);<br />
Position der Farben (in Prozent zum Gesamtverlauf); Übergangspunkt (rechnerische<br />
Mittelpunkt eines Übergangs). Durch Klicken unterhalb des Verlaufbalkens fügen Sie<br />
neue Farben hinzu oder per Drag and Drop aus den Bedienfeldern Farbe oder Farbfelder.<br />
Durch Ziehen der Miniatur in der Verlauf-Palette in die Farbfelder-Palette fügen Sie dieser<br />
einen neuen Verlauf hinzu.<br />
Verlauf-Werkzeug: Mit diesem Werkzeug erstellen Sie intuitive Verläufe. Sie können die<br />
Winkelung sowie den Start <strong>und</strong> Endpunkt mit der Maus steuern. Um einen gemeinsamen<br />
Verlauf über mehrere Objekte anzulegen aktivieren Sie die Objekte <strong>und</strong> weisen ihnen<br />
den gleichen Verlauf zu anschließend ziehen Sie über diese Objekte mit dem Verlaufswerkzeug<br />
einen neuen Start- <strong>und</strong> Endpunkt.<br />
FARBFILTER<br />
Farben einstellen; Farben invertieren; In CMYK konvertieren; In Graustufen konvertieren;<br />
In RGB konvertieren; Sättigung verändern;<br />
GITTEROBJEKTE - VERLAUFSGITTER<br />
Gr<strong>und</strong>lage für ein Gitterobjekt (Verlaufsgitter) sind offene oder geschlossene Pfade.<br />
Zusammengesetzte Pfade, Formen oder Textobjekte sowie Konturen funktionieren nicht<br />
direkt. Ein Verlaufsgitter erstellen Sie mit Hilfe der Dialogbox Objket - Verlaufsgitter oder<br />
durch Umwandlung eines Verlaufsobjekts sowie manuell mit dem Verlaufsgitter-Werkzeug.<br />
Verlaufsgitteroptionen: Zeilen <strong>und</strong> Spalten; Aussehen (Flach, zur Mitte, zur Kante);<br />
Spitzlicht (Intensität von Weiß im Gr<strong>und</strong>verlauf).<br />
Verlaufsgitter-Werkzeug: Klicken Sie mit dem Werkzeug nacheinander auf die Stelle<br />
des Zielobjektes an denen Sie einen Gitterpunkt erzeugen möchten. Die Pfadwerkzeuge<br />
dienen zur nachträglichen detaillierten Steuerung des Verlaufs.<br />
Gitter aus Verzerrungshüllen erzeugen: Erzeugen Sie aus einer einfachen Form ein<br />
Hüllenobjekt mit Verzerrung. Der Befehl Objket - Verzerrungshülle - Zurückwandeln extrahiert<br />
aus dem Objekt das Gitter. Diese Gitter lässt sich wie andere Gitterobjekte auch mit<br />
weiteren Gitterlinien versehen, einfärben <strong>und</strong> verformen.<br />
Gitter aus einem Verlauf erzeugen: Ermöglicht die detaillierte Steuerung eines normalen<br />
Verlaufs. Aktivieren Sie das Objekt <strong>und</strong> rufen die Dialogbox Umwandeln im Menü<br />
Objekt auf.<br />
Verlaufsgitter bearbeiten: Verwenden Sie dazu die Auswahlwerkzeuge (Schwarzer Pfeil,<br />
Weißer Pfeil, Lasso), die Pfadwerzeuge (Zeichenstift) <strong>und</strong> das Gitterwerkzeug.<br />
Farben zuweisen mit der Pipette: Klicken Sie zusammen mit der Alt-Taste innerhalb<br />
eines Objektes mit Verlaufsgitter das nicht ausgewählt sein darf wird dort die eingestellte<br />
Vordergr<strong>und</strong>farbe zugewiesen.<br />
Konturen
EIGENSCHAFTEN<br />
In der Konturenpalette definieren Sie die Strichstärke, die Linienenden, die Eckenform,<br />
die Konturausrichtung <strong>und</strong> die Strichelung, während Sie die Eigenschaft Farbe, Verlauf<br />
<strong>und</strong> Muster im Bedienfeld Farbe bzw. Farbfelder festlegen. Für komplexere Konturformen<br />
bieten sich die Pinselspitzen an die ganz allgemein auf Pfade anwendbar sind.<br />
PINSEL<br />
Bildpinsel: In Bildpinseln sind meist Striche realer Zeichen- <strong>und</strong> Malwerkzeuge vektorisiert.<br />
Die Vektorform wird gleichmäßig am Verlauf des Pfades über die gesamte Länge<br />
gestreckt. Mit den Optionen in der Dialogbox steuern Sie das Aussehen des Pfades.<br />
Spezialpinsel: Die Grafik der Pinselspitzen wird im Rahmen der frei definierbaren Grenzen<br />
nach dem Zufallsprinzip entlang des Pfades verstreut.<br />
Musterpinsel: Der Pinsel enthält bis zu fünf Musterelemente für Anfang, Ende, Kanten,<br />
innere <strong>und</strong> äußere Ecken die in der Kontur je nach Form des Pfades angewendet werden.<br />
Die Musterelemente folgen dem Pfad exakt d.h. die Grafiken werden gegebenenfalls<br />
gebogen.<br />
Kalligraphiepinsel: Mit diesen Pinseln erstellen Sie Linien mit variabler Stärke.<br />
Pinsel-Bibliothek: Viele verschieden Pinselspitzen finden Sie im Palettenmenü der<br />
Pinsel-Palette unter Pinsel-Bibliothek öffnen.<br />
Pinselkontur in Pfade umwandeln: Verwenden Sie den Menübefehl Objekte - Aussehen<br />
umwandeln.<br />
Pfeilspitzen: Pfeilspitzen stehen als Effekte oder Filter zur Verfügung. Eine nachträgliche<br />
Veränderung des Pfades ist einfacher, wenn Sie Pfeilspitzen als Effekte anlegen denn<br />
dann passen sich die Pfeilspitzen dem Pfadverlauf an.