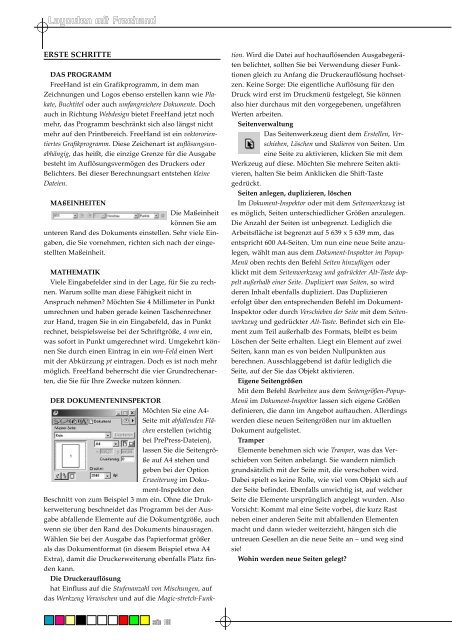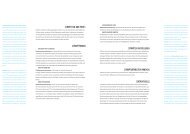Layouten mit Freehand
Layouten mit Freehand
Layouten mit Freehand
Sie wollen auch ein ePaper? Erhöhen Sie die Reichweite Ihrer Titel.
YUMPU macht aus Druck-PDFs automatisch weboptimierte ePaper, die Google liebt.
<strong>Layouten</strong> <strong>mit</strong> <strong>Freehand</strong><br />
ERSTE SCHRITTE<br />
DAS PROGRAMM<br />
FreeHand ist ein Grafikprogramm, in dem man<br />
Zeichnungen und Logos ebenso erstellen kann wie Plakate,<br />
Buchtitel oder auch umfangreichere Dokumente. Doch<br />
auch in Richtung Webdesign bietet FreeHand jetzt noch<br />
mehr, das Programm beschränkt sich also längst nicht<br />
mehr auf den Printbereich. FreeHand ist ein vektororientiertes<br />
Grafikprogramm. Diese Zeichenart ist auflösungsunabhängig,<br />
das heißt, die einzige Grenze für die Ausgabe<br />
besteht im Auflösungsvermögen des Druckers oder<br />
Belichters. Bei dieser Berechnungsart entstehen kleine<br />
Dateien.<br />
MAßEINHEITEN<br />
Die Maßeinheit<br />
können Sie am<br />
unteren Rand des Dokuments einstellen. Sehr viele Eingaben,<br />
die Sie vornehmen, richten sich nach der eingestellten<br />
Maßeinheit.<br />
MATHEMATIK<br />
Viele Eingabefelder sind in der Lage, für Sie zu rechnen.<br />
Warum sollte man diese Fähigkeit nicht in<br />
Anspruch nehmen? Möchten Sie 4 Millimeter in Punkt<br />
umrechnen und haben gerade keinen Taschenrechner<br />
zur Hand, tragen Sie in ein Eingabefeld, das in Punkt<br />
rechnet, beispielsweise bei der Schriftgröße, 4 mm ein,<br />
was sofort in Punkt umgerechnet wird. Umgekehrt können<br />
Sie durch einen Eintrag in ein mm-Feld einen Wert<br />
<strong>mit</strong> der Abkürzung pt eintragen. Doch es ist noch mehr<br />
möglich. FreeHand beherrscht die vier Grundrechenarten,<br />
die Sie für Ihre Zwecke nutzen können.<br />
DER DOKUMENTENINSPEKTOR<br />
Möchten Sie eine A4-<br />
Seite <strong>mit</strong> abfallenden Flächen<br />
erstellen (wichtig<br />
bei PrePress-Dateien),<br />
lassen Sie die Seitengröße<br />
auf A4 stehen und<br />
geben bei der Option<br />
Erweiterung im Dokument-Inspektor<br />
den<br />
Beschnitt von zum Beispiel 3 mm ein. Ohne die Drukkerweiterung<br />
beschneidet das Programm bei der Ausgabe<br />
abfallende Elemente auf die Dokumentgröße, auch<br />
wenn sie über den Rand des Dokuments hinausragen.<br />
Wählen Sie bei der Ausgabe das Papierformat größer<br />
als das Dokumentformat (in diesem Beispiel etwa A4<br />
Extra), da<strong>mit</strong> die Druckerweiterung ebenfalls Platz finden<br />
kann.<br />
Die Druckerauflösung<br />
hat Einfluss auf die Stufenanzahl von Mischungen, auf<br />
das Werkzeug Verwischen und auf die Magic-stretch-Funktion.<br />
Wird die Datei auf hochauflösenden Ausgabegeräten<br />
belichtet, sollten Sie bei Verwendung dieser Funktionen<br />
gleich zu Anfang die Druckerauflösung hochsetzen.<br />
Keine Sorge: Die eigentliche Auflösung für den<br />
Druck wird erst im Druckmenü festgelegt, Sie können<br />
also hier durchaus <strong>mit</strong> den vorgegebenen, ungefähren<br />
Werten arbeiten.<br />
Seitenverwaltung<br />
Das Seitenwerkzeug dient dem Erstellen, Verschieben,<br />
Löschen und Skalieren von Seiten. Um<br />
eine Seite zu aktivieren, klicken Sie <strong>mit</strong> dem<br />
Werkzeug auf diese. Möchten Sie mehrere Seiten aktivieren,<br />
halten Sie beim Anklicken die Shift-Taste<br />
gedrückt.<br />
Seiten anlegen, duplizieren, löschen<br />
Im Dokument-Inspektor oder <strong>mit</strong> dem Seitenwerkzeug ist<br />
es möglich, Seiten unterschiedlicher Größen anzulegen.<br />
Die Anzahl der Seiten ist unbegrenzt. Lediglich die<br />
Arbeitsfläche ist begrenzt auf 5 639 x 5 639 mm, das<br />
entspricht 600 A4-Seiten. Um nun eine neue Seite anzulegen,<br />
wählt man aus dem Dokument-Inspektor im Popup-<br />
Menü oben rechts den Befehl Seiten hinzufügen oder<br />
klickt <strong>mit</strong> dem Seitenwerkzeug und gedrückter Alt-Taste doppelt<br />
außerhalb einer Seite. Dupliziert man Seiten, so wird<br />
deren Inhalt ebenfalls dupliziert. Das Duplizieren<br />
erfolgt über den entsprechenden Befehl im Dokument-<br />
Inspektor oder durch Verschieben der Seite <strong>mit</strong> dem Seitenwerkzeug<br />
und gedrückter Alt-Taste. Befindet sich ein Element<br />
zum Teil außerhalb des Formats, bleibt es beim<br />
Löschen der Seite erhalten. Liegt ein Element auf zwei<br />
Seiten, kann man es von beiden Nullpunkten aus<br />
berechnen. Ausschlaggebend ist dafür lediglich die<br />
Seite, auf der Sie das Objekt aktivieren.<br />
Eigene Seitengrößen<br />
Mit dem Befehl Bearbeiten aus dem Seitengrößen-Popup-<br />
Menü im Dokument-Inspektor lassen sich eigene Größen<br />
definieren, die dann im Angebot auftauchen. Allerdings<br />
werden diese neuen Seitengrößen nur im aktuellen<br />
Dokument aufgelistet.<br />
Tramper<br />
Elemente benehmen sich wie Tramper, was das Verschieben<br />
von Seiten anbelangt. Sie wandern nämlich<br />
grundsätzlich <strong>mit</strong> der Seite <strong>mit</strong>, die verschoben wird.<br />
Dabei spielt es keine Rolle, wie viel vom Objekt sich auf<br />
der Seite befindet. Ebenfalls unwichtig ist, auf welcher<br />
Seite die Elemente ursprünglich angelegt wurden. Also<br />
Vorsicht: Kommt mal eine Seite vorbei, die kurz Rast<br />
neben einer anderen Seite <strong>mit</strong> abfallenden Elementen<br />
macht und dann wieder weiterzieht, hängen sich die<br />
untreuen Gesellen an die neue Seite an – und weg sind<br />
sie!<br />
Wohin werden neue Seiten gelegt?<br />
seite 130
<strong>Layouten</strong> <strong>mit</strong> <strong>Freehand</strong><br />
Es gibt keinen einheitlichen<br />
Abstand der Seiten zueinander.<br />
Der Abstand beträgt, unabhängig<br />
von der Seitengröße, zwischen 77<br />
und 82 mm. Spätestens ab 30 Seiten<br />
wird auch diese Regel unterbrochen.<br />
Der Anwender muss mühevoll<br />
die Seiten im Dokument-Inspektor<br />
manuell ausrichten. Auch die Möglichkeit zur automatischen<br />
Paginierung fehlt. FreeHand ist also nicht gerade<br />
die erste Wahl, wenn es um vielseitige Dokumente wie<br />
Bücher und Zeitschriften geht.<br />
Seiten bündig ausrichten<br />
Benötigen Sie mehrere Seiten, die oben oder unten<br />
bündig ausgerichtet sein sollen, zum Beispiel für einen<br />
Faltprospekt, sollten Sie die Seiten im Dokument-Inspektor<br />
aneinander ausrichten. Wählen Sie zuerst die angenehmste<br />
Ansicht <strong>mit</strong> Hilfe der drei Buttons unter dem Fenster,<br />
dessen Ausschnitt Sie übrigens <strong>mit</strong> der Space-Taste verschieben<br />
können. Die bündige Ausrichtung Ihrer Seiten an<br />
der Unter- oder Oberkante wird in diesem Dokument-<br />
Fenster durch eine Magnetfunktion beim Verschieben<br />
erheblich erleichtert. Dieser „Magnetismus“ fehlt dagegen<br />
bei der Ausrichtung <strong>mit</strong> dem Seitenwerkzeug im<br />
eigentlichen Dokument.<br />
Wie rechnet FreeHand?<br />
Jede Seite hat ihren eigenen Nullpunkt. In der Standarddatei<br />
befindet sich der Nullpunkt links unten. Belässt<br />
man den Nullpunkt an dieser Stelle, muss man bei der<br />
Arbeit grundsätzlich von links unten aus rechnen. Um<br />
den Nullpunkt zu verschieben, ziehen Sie ihn <strong>mit</strong> dem<br />
Pfeilwerkzeug aus dem Koordinatenkreuz im Lineal<br />
links oben heraus und lassen ihn an der gewünschten<br />
Stelle los. Manche Anwender bevorzugen die Arbeit <strong>mit</strong><br />
einem Nullpunkt, der sich links oben befindet, und sollten<br />
deswegen die Nullpunktverschiebung gleich in der<br />
Datei FreeHand-Standards (Defaults) vornehmen.<br />
Nachteil: Auf der y-Achse arbeitet man immer im<br />
Minus-Bereich.<br />
Master-Seiten<br />
Eine der wichtigsten Neuerungen in FreeHand 10<br />
kennen Sie vielleicht schon in ähnlicher Form aus anderen<br />
Programmen: Die Master-Seiten, auch Musterseiten<br />
genannt. Sie erlauben eine durchgängige Seitengestaltung<br />
in einem Dokument. Zunächst werden die Seitenattribute<br />
und die Text- und Grafikbestandteile für die Master-<br />
Seite festgelegt. Dann wenden Sie die Master-Seite auf<br />
alle oder nur auf bestimmte Seiten im Dokument an. Es<br />
können natürlich mehrere Master-Seiten für ein Dokument<br />
angelegt werden, zum Beispiel für rechte und linke Seiten,<br />
für Kapitelanfänge und so weiter. Die Master-Seiten werden<br />
in der Bibliothek verwaltet.<br />
Wählen Sie im Popup-Menü des Dokument-Inspektors<br />
den Befehl Neue Master-Seite, um eine neue Master-Seite<br />
anzulegen. Master-Seiten können auch aus bestehenden<br />
Seiten erzeugt werden. Im Popup-Menü des Dokument-<br />
Inspektors finden wir In Master-Seite konvertieren. Die<br />
neue Master-Seite wird jeweils sofort im Master-Seiten-<br />
Fenster geöffnet; die Einstellungen für Seitengröße, Ausrichtung<br />
und Erweiterung ergeben sich aus der aktuellen<br />
Seite. Im Dokumentinspektor können Sie jetzt die Einstellungen<br />
ändern.<br />
Die Verwaltung von Master-<br />
Seiten erfolgt ebenso wie<br />
die Verwaltung von Symbolen<br />
im Bedienfeld<br />
Bibliothek. In der Bibliothek<br />
werden die Master-<br />
Seiten verändert, dupliziert,<br />
umbenannt, gelöscht sowie<br />
ein- und ausgeblendet.<br />
Master-Seite und untergeordnete Seite<br />
Die Master-Seiten werden im Popup-Menü des Dokumentinspektors<br />
aufgelistet. Wenn Sie dort eine Master-<br />
Seite auswählen, wird die aktive Seite (bzw. bei mehreren<br />
<strong>mit</strong> dem Seitenwerkzeug aktivierten Seiten der<br />
aktuelle Seitenbereich) der Master-Seite untergeordnet und<br />
übernimmt deren Elemente, ihre Größe und die Druckerweiterung.<br />
Sie können die gewünschte Master-Seite auch<br />
direkt aus der Bibliothek auf eine beliebige sichtbare<br />
Seite ziehen.<br />
HILFSLINIEN<br />
In FreeHand kann man auf übliche Art und Weise<br />
Hilfslinien aus dem Lineal ziehen. Die Hilfslinien müssen<br />
jedoch innerhalb der Seite losgelassen werden. Befindet sich<br />
das Pfeilwerkzeug beim Loslassen der Hilfslinie außerhalb<br />
der Seite, verschwindet sie wieder. Im Menü<br />
Ansicht versteckt sich unter Hilfslinien:<br />
Bearbeiten der<br />
Hilfslinienmanager, <strong>mit</strong> dessen<br />
Hilfe Sie sich über Koordinaten<br />
horizontale und vertikale Hilfslinien<br />
erstellen können. Dabei lassen<br />
sich der Abstand der Hilfslinien<br />
zueinander, genaue Koordinaten<br />
oder die Anzahl der Hilfslinien<br />
aufgeteilt auf das Papierformat<br />
eingeben.<br />
Eine weitere wirklich praktische Funktion des Hilfslinienmanagers<br />
ist die Möglichkeit, Hilfslinien in Linien<br />
umzuwandeln. Da<strong>mit</strong> ist es ein Leichtes, ein Linienraster<br />
für ein Formular oder eine Tabelle zu erstellen. Positionieren<br />
Sie die Hilfslinien wie angegeben und klicken Sie<br />
anschließend auf den Befehl Freigeben. Die Positionsangaben<br />
verschwinden aus dem Hilfslinienmanager, denn<br />
die Linien haben sich in echte Linien verwandelt, die sich<br />
nun auf Ihrer Seite befinden. Umgekehrt ist es möglich,<br />
Elemente in Hilfslinien umzuwandeln, indem man sie in der<br />
Ebenen-Palette auf die Ebene Hilfslinien anzeigen befördert. So<br />
seite 131
<strong>Layouten</strong> <strong>mit</strong> <strong>Freehand</strong><br />
können Sie Hilfslinien in jeder erdenklichen Form<br />
erstellen. Hilfslinien werden durch Ansicht: Hilfslinien:<br />
An Hilfslinien ausrichten magnetisch und ziehen die<br />
Ränder der Elemente an. Doch nicht nur die Ränder,<br />
sondern auch das Pfeilwerkzeug, <strong>mit</strong> dem man das Element<br />
verschiebt, bekommt die Magnetfunktion zu spüren.<br />
GRÖßEN<br />
Beim Klicken <strong>mit</strong> der Lupe wird in bestimmten Schrittgrößen<br />
die Ansicht vergrößert und <strong>mit</strong> der Zusatztaste<br />
Alt verkleinert. Strg.+0 wechselt in fast allen Programmen<br />
die Ansicht auf eine Darstellung der gesamten aktiven<br />
Seite. Darüberhinaus kann die Ansicht in Prozent in der<br />
Statusleiste händisch eingegeben werden, bzw. können<br />
dort vorgefertigte Ansichtgrößen ausgewählt werden.<br />
ANSICHTMODUS<br />
FreeHand bietet fünf verschiedene Varianten der<br />
Monitordarstellung an. Die Darstellungsmodi sind im<br />
Menü Ansicht sowie in der Statusleiste auszuwählen.<br />
Zunächst unterscheidet man zwischen dem Modus<br />
Vorschau, der die Elemente im Original anzeigt, und der<br />
Grobansicht, die alle Dateibestandteile nur <strong>mit</strong> einer<br />
schwarzen Kontur, aber ohne Füllung anzeigt. Zudem lassen<br />
sich beide Modi <strong>mit</strong> dem Schnellmodus kombinieren.<br />
Das Ganze nennt sich dann Schnellvorschau und schnelle<br />
Grobansicht. Wählen Sie im Menü Ansicht den Modus<br />
Schnellmodus, wird je nach Einstellung die Grobansicht<br />
oder die Vorschau beschleunigt. In der Schnellvorschau<br />
zeigt FreeHand Verläufe stufiger und reduziert die dargestellten<br />
Stufen bei Mischungen auf 11. Texteffekte erscheinen<br />
gar nicht und Text unter 50 Punkt wird bei 100 %<br />
Darstellungsgröße als grauer Balken angezeigt. Der Darstellungsmodus<br />
Im Antialias-Modus von Flash zeig die<br />
FreeHand-Grafik, wie sie in Flash aussehen wird. Dabei<br />
kommt das Antialiasing-Verfahren zum Einsatz, das Ränder<br />
weich auslaufen lässt. Zudem werden die Elemente ausgeblendet,<br />
die in Flash nicht angezeigt werden können.<br />
Dazu zählen benutzerdefinierte Füllungen, Kacheln,<br />
Texturen, Texteffekte, EPS-Bilder.<br />
ZEICHNEN<br />
VEKTORELEMENTE<br />
Vektorelemente bestehen aus Pfaden oder<br />
Zeichenwegen, die sich wiederum aus Punkten und<br />
dazwischenliegenden Strecken zusammensetzen. Ein<br />
Pfad ist nichts anderes als eine Strecke, die mindestens<br />
zwei Punkte enthält. Die Strecke zwischen zwei Punkten<br />
nennt man Segment. Punkte bezeichnet man auch als<br />
Ankerpunkte.<br />
Pfadrichtung<br />
In FreeHand besitzt jedes gezeichnete Element eine<br />
Pfadrichtung, das heißt, der Pfad, aus dem es besteht,<br />
verläuft entweder im oder gegen den Uhrzeigersinn. Rechteck,<br />
Ellipse und Polygon weisen eine Pfadrichtung im<br />
Uhrzeigersinn auf. Bei Elementen, die <strong>mit</strong> den Zeichenwerkzeugen<br />
enstanden sind, bestimmen Sie durch die<br />
Zeichenrichtung den Pfadverlauf. Die Richtung des Pfades<br />
ist für folgende Arbeitsabläufe wichtig:<br />
- beim Setzen von Pfeilspitzen an ein offenes Element<br />
- beim Verbinden von Objekten und von Text <strong>mit</strong> Pfad<br />
- beim Bearbeiten von Anfassern<br />
- beim Öffnen von Elementen über den Objekt-Inspektor<br />
- bei der Erstellung von Mischungen<br />
Richtung ändern<br />
Sie haben jederzeit die Möglichkeit die<br />
Pfadrichtung zu ändern. Wählen Sie dazu<br />
aus der Palette Xtra-Funktionen. Wenn Sie die Richtung<br />
bei einem ursprünglichen Rechteck oder Kreis ändern,<br />
löst sich die Gruppierung automatisch auf.<br />
Weißer Pfeil (Teilauswahl)<br />
Die Teilauswahl ersetzt vor allem die Auswahl-Funktionen<br />
in Verbindung <strong>mit</strong> der Alt-Taste.<br />
Lasso-Verfahren und Lasso-Werkzeug<br />
Mit dem Lasso-Werkzeug aus der Werkzeugleiste können<br />
Sie Elemente oder einzelne Punkte einrahmen, um sie<br />
zu aktivieren. Um einzelne Punkte eines nicht gruppierten<br />
Elements zu aktivieren, verwenden Sie das Pfeilwerkzeug<br />
oder das Lasso und ziehen einen Auswahlrahmen<br />
um die gewünschten Punkte. Die Besonderheit<br />
des Lassos ist die freie Form, in der der Auswahlbereich<br />
bestimmt werden kann. Seit Version 9 lässt sich durch<br />
Doppelklick auf ein Pfeilwerkzeug beziehungsweise das<br />
Lasso bestimmen, ob ein Streifschuss schon genügen<br />
soll. Kreuzen Sie dafür die Option Druckempfindlich an.<br />
Ist das Element nicht gruppiert und Sie rahmen <strong>mit</strong><br />
einem der Werkzeuge unbeabsichtigt nur bestimmte<br />
Punkte ein, wirken sich Änderungen nur auf diese<br />
Punkte aus.<br />
Werkzeuge<br />
Drei Werkzeuge bieten sich an, um freie Formen zu<br />
erstellen:<br />
der Stift, das Bezigonwerkzeug und<br />
der Bleistift. Der Begriff Bezigon<br />
setzt sich übrigens zusammen aus dem Namen des französischen<br />
Mathematikers Bézier, der eine Formel für die<br />
Beschreibung von Kurvenlinien entwickelte, und dem<br />
Wort Polygon, das Vieleck bedeutet. Stift und Bezigonwerkzeug<br />
eignen sich bei klaren Formen wie technischen<br />
Zeichnungen, der Bleistift wird bei freien, unregelmäßigen<br />
Objekten eingesetzt.<br />
Punkte<br />
Es gibt drei verschiedene Arten von Punkten: den<br />
Eckpunkt, den Kurvenpunkt und den Übergangs- oder Verbindungspunkt.<br />
Im Objekt-Inspektor werden die drei<br />
Punktarten durch verschiedene Symbole dargestellt. Die<br />
Punktarten sind für den Verlauf des Zeichenweges<br />
zuständig. Die zwei Anfasser bilden eine Tangente.<br />
Eckpunkt<br />
Ist ein Eckpunkt markiert, wird er <strong>mit</strong> einem konturierten<br />
Rechteck gekennzeichnet. Im Objekt-Inspektor ist<br />
seite 132
<strong>Layouten</strong> <strong>mit</strong> <strong>Freehand</strong><br />
das Symbol des Eckpunkts aktiv. In einem Eckpunkt<br />
kann der Zeichenweg abgeknickt sein. Auch Eckpunkte<br />
können Anfasser aufweisen, die sich im Gegensatz zu<br />
Anfassern von Kurvenpunkten unabhängig voneinander<br />
bewegen lassen. Richten Sie die Anfasser exakt entgegengesetzt<br />
aus, beschreibt der Zeichenweg eine gleichmäßige<br />
Rundung. In diesem Fall unterscheidet er sich nicht<br />
von einem Kurvenpunkt.<br />
Kurvenpunkt<br />
Man erkennt einen aktiven Kurvenpunkt am Kreissymbol<br />
um den Punkt und daran, dass er direkt nach der<br />
Erstellung immer zwei Anfasser aufweist. Außerdem<br />
zeigt der Inspektor das Symbol des Kurvenpunkts.<br />
Durch einen Kurvenpunkt verläuft der Zeichenweg normalerweise<br />
ohne Knick. Dreht man einen Anfasser,<br />
wird der gegenüberliegende <strong>mit</strong>bewegt, so dass beide<br />
immer auf einer Geraden liegen. Nur die Länge ist<br />
unabhängig voneinander zu ändern. Werden beide<br />
Anfasser eines Kurvenpunktes versteckt, also in den<br />
Punkt zurückgeschoben, knickt der Zeichenweg an dieser<br />
Stelle ab. In diesem Fall unterscheidet sich der Kurvenpunkt<br />
ohne Anfasser nicht von einem Eckpunkt.<br />
Verbindungspunkt (Übergangspunkt)<br />
Einen aktiven Verbindungspunkt erkennt man am<br />
konturierten Dreieck oder am Verbindungssymbol im Objekt-<br />
Inspektor. Ein Verbindungspunkt kann auf eine weiche<br />
Art und Weise ein Kurvensegment <strong>mit</strong> einer Geraden<br />
verbinden. Die Richtung der Anfasser von Verbindungspunkten<br />
lässt sich nicht ändern. Um einen Verbindungspunkt<br />
zu erzeugen, klicken Sie bei aktivem<br />
Punkt auf das Verbindungspunkt-Symbol im Objekt-<br />
Inspektor.<br />
Stift und Bezigon<br />
Der Hauptunterschied zwischen Bezigon und Stift ist,<br />
dass das Bezigonwerkzeug beim Zeichnen von Kurven<br />
automatische Rundungen erzeugt (Alt-Taste beim Zeichnen<br />
gedrückt halten). Der Funktionsumfang ist bei beiden<br />
Werkzeugen identisch.<br />
Zeichnen <strong>mit</strong> dem Stift<br />
Klicken Sie, um Eckpunkte zu setzen. Für die Erstellung<br />
von Kurvenpunkten ziehen Sie, nachdem der<br />
Punkt gesetzt wurde, <strong>mit</strong> noch gedrückter Maustaste<br />
die Anfasser aus dem Punkt heraus. Versuchen Sie den<br />
Kurvenpunkt immer auf dem Scheitelpunkt der Kurve zu<br />
setzen. Die andere Variante ist, vor und nach der Kurve<br />
einen Punkt zu setzen.<br />
Zeichnen <strong>mit</strong> dem Bezigonwerkzeug<br />
Im Gegensatz zum Stift werden beim Bezigonwerkzeug<br />
alle Kurvenpunkte automatisch berechnet. Man<br />
erkennt dies auch daran, dass die Funktion Automatisch<br />
im Objekt-Inspektor angekreuzt ist. Eckpunkte werden<br />
durch Klicken erstellt. Hält man die Maustaste gedrückt,<br />
kann man durch Ziehen den Punkt noch verschieben.<br />
Um einen Kurvenpunkt zu erstellen, drücken Sie<br />
die Alt-Taste.<br />
Punkte löschen<br />
Die Funktion Xtras: Säubern: Vereinfachen löscht überflüssige<br />
Punkte von einem aktiven Pfad.<br />
Punkte kaufen<br />
Hat man zu wenig Punkte, kann man natürlich <strong>mit</strong><br />
einem der Zeichenwerkzeuge ein paar dazusetzen.<br />
Benötigen Sie aber eine Menge mehr Punkte, kann<br />
Ihnen die Funktion Xtras: Verzerren: Punkte hinzufügen<br />
weiterhelfen. Dabei wird zwischen zwei Punkten ein<br />
weiterer eingefügt. Das Ergebnis ist ein Element, das<br />
doppelt so viele Punkte aufweist wie zuvor.<br />
Tangenten und Anfasser<br />
Benötigen Sie einen Anfasser, klicken Sie <strong>mit</strong> dem<br />
Teilauswahl-Werkzeug (weißer Pfeil) auf den Punkt und ziehen<br />
nacheinander die benötigten Anfasser heraus. Der<br />
Anfasser, der als erster aus dem Punkt gezogen wird,<br />
ist für den Verlauf der Kurve nach dem Punkt in Zeichenrichtung<br />
verantwortlich. Brauchen<br />
Sie lediglich den zweiten Anfasser,<br />
müssen Sie beide erzeugen<br />
und den ersten wieder in den<br />
Punkt zurückschieben. Anfasser<br />
lassen sich manuell einfahren,<br />
indem man sie auf den Punkt<br />
schiebt. Einfacher geht das Ganze<br />
auch <strong>mit</strong> Hilfe des Inspektors. Klickt man auf die beiden<br />
Symbole, werden die Anfasser nacheinander versteckt.<br />
Das linke Symbol steht für den Anfasser vor dem<br />
Punkt, das rechte Symbol fährt diejenigen Anfasser ein,<br />
die in Zeichenrichtung weisen.<br />
Anfasser verschiedener Punktarten<br />
Drehen Sie an einer Tangente eines Kurvenpunktes,<br />
dreht sich die zweite spiegelbildlich <strong>mit</strong>. Die Länge der<br />
Anfasser können Sie unabhängig voneinander verändern.<br />
Möchten Sie die Anfasser einzeln drehen, wandeln<br />
Sie den Kurvenpunkt in einen Eckpunkt um.<br />
Anfasser eines Verbindungspunkts können nicht im<br />
Winkel verändert werden.<br />
BLEISTIFT<br />
Mit diesem Werkzeug entstehen durch Ziehen freie,<br />
unregelmäßige Formen. Alle drei Zeichenwerkzeuge lassen<br />
sich während des Zeichnens mischen. Halten Sie bei der<br />
Arbeit <strong>mit</strong> dem Bleistift die Alt-Taste gedrückt, entsteht<br />
ein gerades Gummiband, das zusätzliche Drücken der<br />
Shift-Taste schränkt das Band im Winkel ein.<br />
seite 133
<strong>Layouten</strong> <strong>mit</strong> <strong>Freehand</strong><br />
VARIABLER STRICH UND KALLIGRAPHI-STIFT<br />
Der variable Strich und der Kalligraphie-Stift<br />
verbergen sich ebenfalls<br />
im Bleistift. Wichtiger Unterschied<br />
zum Freihandzeichnen ist, dass<br />
bei diesen beiden Einstellungen Flächen<br />
entstehen. Die Winkeleingabe<br />
beim Kalligraphie-Stift bestimmt,<br />
bei welcher Zeichenrichtung die<br />
Fläche den Minimum- bzw.<br />
Maximumwert erreicht. Geben<br />
Sie beispielsweise einen Winkel von 0° ein und ziehen<br />
eine Waagerechte, wird <strong>mit</strong> dem Minimumwert<br />
gezeichnet, bei einer Senkrechten wird der Maximumwert<br />
verwendet. Sind Sie im Besitz eines drucksensitiven<br />
Zeichentabletts, wechselt beim variablen Stift je nach Aufdruckstärke<br />
die Breite der entstehenden Fläche. Die Funktion<br />
Überlappung automatisch entfernen bei beiden Flächen-Stiften<br />
löscht die Bereiche des Zeichenweges, die sich selbst<br />
überlagern. Dies spielt besonders dann eine Rolle, wenn<br />
das Element eine Kontur erhält. Über einen gleichnamigen<br />
Filter Xtras: Säubern: Überlappung entfernen ist es möglich,<br />
die Überlappungen nachträglich zu entfernen.<br />
FRAKTIONIEREN<br />
In der Palette Xtra-Funktionen finden Sie einen<br />
Befehl namens Fraktionieren. Da<strong>mit</strong> setzen Sie<br />
zwischen jeweils zwei Punkten einen dritten, der verschoben<br />
wird. Die Verschiebung können Sie nicht beeinflussen.<br />
Durch mehrmaliges Anwenden entstehen wild verschlungene<br />
Figuren. Überlagert sich das Element an<br />
bestimmten Stellen, werden diese durchsichtig. Möchten<br />
Sie das vermeiden, schalten Sie wie gehabt die<br />
Option Alternierend im Objekt-Inspektor aus.<br />
VERGRÖBERN<br />
Mit dem Xtra Vergröbern, das Sie in der Palette<br />
Xtra-Werkzeuge finden, werden einem Objekt<br />
neue Punkte hinzugefügt, wobei die Mausbewegung die<br />
Distanz zwischen diesen neuen Punkten und dem<br />
ursprünglichen Pfad bestimmt. Zudem wird die Stärke<br />
der Vergröberung durch die Voreinstellung beeinflusst, die<br />
man per Doppelklick auf das Werkzeug vornimmt. Der<br />
Wert (1 bis 100) bestimmt die Anzahl der Punkte, die<br />
pro Zoll einfügt werden. Die Einstellung Rand beeinflusst<br />
die Art der Punkte. Arbeitet man <strong>mit</strong> der Option<br />
Grob, entstehen Eckpunkte. Bei der Option Weich entstehen<br />
Eck- und Kurvenpunkte, das Ergebnis wirkt<br />
dadurch insgesamt glatter.<br />
PFADE ÖFFNEN UND SCHLIEßEN<br />
Es gibt offene und geschlossene<br />
Pfade. Ein offenes Element hat<br />
einen Anfangs- und einen Endpunkt.<br />
Bei einem geschlossenen<br />
Element gibt es einen Punkt, der<br />
zugleich Anfangs- und Endpunkt<br />
ist. Manchmal trügt der Schein und ein Element sieht<br />
geschlossen aus, ist es aber gar nicht. Sie können jedoch<br />
jederzeit den aktuellen Stand des Elements im Objekt-<br />
Inspektor ablesen.<br />
MESSER<br />
Das Messer lässt sich auf zwei Weisen anwenden:<br />
Entweder setzen Sie durch Klicken auf die Kontur<br />
einen Schnittpunkt oder Sie ziehen <strong>mit</strong> dem Messer<br />
über das aktive Element.<br />
Allerdings<br />
müssen Sie dabei <strong>mit</strong><br />
dem Messer bis über den<br />
Rand der Elemente hinausfahren,<br />
bevor Sie die<br />
Maustaste loslassen,<br />
sonst schneiden Sie das<br />
Element nur ein und nicht durch. Durch Eingabe einer<br />
Breite können Sie Formen aus dem Element stanzen.<br />
Dabei sollte die Funktion Zerschnittene Pfade schließen<br />
eingeschaltet sein, sonst werden die übrig bleibenden<br />
Puzzlestücke nicht gefüllt, es sei denn, Sie haben in den<br />
Einstellungen: Objekt die Funktion Füllungen für neue geöffnete<br />
Pfade einblenden angewählt. Die übrig bleibenden<br />
Elemente haben keine Verbindung mehr untereinander.<br />
Sie können mehrere Objekte auf einmal schneiden, so<br />
lange diese aktiv sind. Gruppen sowie einzelne Elemente<br />
aus einer Gruppe lassen sich ebenfalls zerschneiden,<br />
die Gruppierung bleibt unverändert. Auch aktive Elemente,<br />
die von anderen verdeckt sind, können geschnitten<br />
werden.<br />
SPIRALE UND BOGEN<br />
In der Werkzeugpalette sowie in der Palette Xtra-<br />
Werkzeuge können Sie durch Doppelklick auf die<br />
Spirale bei Spiraltyp zwischen einer konzentrischen<br />
und einer schneckenhausförmigen Spirale wählen. Konzentrisch<br />
bedeutet, dass die Windungen gleichmäßige<br />
Abstände aufweisen.<br />
Sie können entweder die<br />
Anzahl der Windungen<br />
(Zeichnen <strong>mit</strong> Drehungen:<br />
Anzahl der Drehungen)<br />
bestimmen, wobei die Größe<br />
der Spirale den Abstand der<br />
Windungen zueinander<br />
bestimmt. Bei der (wieder unsinnig übersetzten) Einstellung<br />
Zeichnen <strong>mit</strong> Schritte bestimmen Sie den<br />
Abstand der Windungen <strong>mit</strong> einem festen Wert, die<br />
Anzahl ergibt sich aus der Größe der Spirale. Bei der<br />
seite 134
<strong>Layouten</strong> <strong>mit</strong> <strong>Freehand</strong><br />
Schneckenhaus-Spirale nehmen die Abstände zwischen<br />
den Windungen zu. Die Stärke der Zunahme bestimmen<br />
Sie bei Erweiterung.<br />
BOGEN<br />
Manchmal sehr praktisch ist auch das Werkzeug<br />
Bogen aus der Palette Xtra-Werkzeuge, <strong>mit</strong> dem<br />
Sie schnell und<br />
einfach Viertelbögen<br />
zeichnen können.<br />
Per Doppelklick<br />
lassen sich<br />
wieder Voreinstellungen vornehmen, Sie können jedoch<br />
auch <strong>mit</strong> Kürzeln arbeiten.<br />
wurde Ihrem Element beim Erstellen auch automatisch<br />
zugewiesen. urch Doppelklick auf den Namen wird dieser<br />
markiert und kann geändert werden.<br />
Stile zuweisen und ändern<br />
Stile kann man per Drag&Drop vergeben. Dafür wird<br />
das Symbol des Stils auf das betreffende Objekt gezogen.<br />
Sind die Elemente aktiv, können Sie Stile auch<br />
durch einen Klick auf den jeweiligen Namen oder bei<br />
ausgeblendeten Namen auf das Symbol des Stils vergeben.<br />
Stiländerungen wirken sich immer sofort auf alle<br />
entsprechenden Elemente im Dokument aus. Stile lassen<br />
sich auch anhand von veränderten Elementen aktualisieren.<br />
XTRA-FUNKTIONEN<br />
In der Palette Xtra-Funktionen findet man<br />
die Filter Zuschnitt, Einheit, Öffnung,<br />
Trennen und Überschneidung, die das Verhalten mehrerer<br />
Elemente zueinander beeinflussen. Durch die Möglichkeit,<br />
Elemente zu vereinen und voneinander abzuziehen,<br />
entstehen Formen, die wir sonst <strong>mit</strong> einem Zeichenwerkzeug<br />
basteln müssten.<br />
GRAFIKSTILE<br />
FreeHand ist in der Lage, Stilvorlagen<br />
nicht nur für Text, sondern<br />
auch für grafische Elemente<br />
zu bestimmen. Dabei kann es<br />
sich um Informationen über<br />
Füllung, Linienart, -strichelung oder Halbtoninformationen<br />
handeln. Stile eignen sich beispielsweise hervorragend<br />
für Landkarten, auf denen jede Straßenart, jedes<br />
Gewässer, jede Stadt ein bestimmtes Aussehen hat. Der<br />
Einsatz der Stile garantiert nicht nur ein einheitliches<br />
Erscheinungsbild, sondern lässt auch Änderungen<br />
schneller vonstatten gehen.<br />
Grundstile<br />
In der Palette Stil-Bedienfeld befinden sich zwei<br />
Grundstile: das Basisformat für Grafik, Normal<br />
benannt, in gerader Schreibweise <strong>mit</strong> einem Quadrat<br />
gekennzeichnet, und das Basisformat für Text, genannt<br />
Normal Text in kursiver Schreibweise und <strong>mit</strong> einem<br />
„A“ gekennzeichnet. Beide Stile lassen sich nicht<br />
löschen, wohl aber ändern.<br />
Neuer Stil<br />
Zeichnen Sie die Grafik <strong>mit</strong> den gewünschten Optionen<br />
aus. Der Grundstil erhält dadurch ein Pluszeichen<br />
vor dem Stilnamen. Das Pluszeichen bedeutet, dass das<br />
aktive Element nicht die Originalinformationen des Stils<br />
hat, sondern manuell geändert wurde. Wählen Sie dann<br />
den Befehl Neu im Popup-Menü des Bedienfeldes, wird<br />
ein neuer Stil <strong>mit</strong> diesen Einstellungen angelegt. Haben<br />
Sie in den Einstellungen: Objekt ganz unten den Befehl<br />
Format gemäß Auswahl festlegen angekreuzt, ist dieser<br />
neue Stil auch automatisch aktiviert, das heißt, er<br />
PLATZIEREN<br />
Originalelementen Rechteck und Ellipse. Hier bestimmen<br />
Sie im Objekt-Inspektor die Koordinaten und die<br />
Abmessungen der Elemente. Bedenken Sie jedoch, dass<br />
Sie immer die untere Kante der Elemente festlegen. Bei<br />
Größenänderungen spielt diese Tatsache eine wesentliche<br />
Rolle, da die Elemente nach oben wachsen.<br />
Sind mehrere Elemente aktiv, erfahren Sie im Objekt-<br />
Inspektor weder Ausmaße noch Stand der Elemente.<br />
Möchten Sie die Elemente gemeinsam über Koordinaten<br />
platzieren, gruppieren Sie sie zuerst.<br />
GRUPPEN<br />
Um Elemente beispielsweise nur noch gemeinsam zu<br />
verschieben, platzieren oder transformieren zu können,<br />
erstellt man Gruppen. Rechteck und Ellipse unterscheiden<br />
sich grundsätzlich von allen anderen gezeichneten<br />
Elementen in ihrem Aufbau: Diese beiden sind direkt<br />
nach der Erstellung gruppiert. Bei einem Rechteck können<br />
Sie im Objekt-Inspektor auch den Eckradius bestimmen.<br />
FreeHand lässt ein verschachteltes Gruppieren zu,<br />
das heißt, Sie können nach und nach Elemente in eine<br />
Gruppe aufnehmen. Zwanzig solcher Verschachtelungen<br />
sind möglich.<br />
VERSCHIEBEN<br />
Es gibt folgende Möglichkeiten, Elemente zu verschieben:<br />
- <strong>mit</strong> den Pfeilwerkzeugen<br />
- <strong>mit</strong> den Pfeiltasten (Cursortasten)<br />
- im Objekt-Inspektor<br />
- <strong>mit</strong> der Palette Transformieren<br />
- <strong>mit</strong> der Palette Ausrichten.<br />
Frei schieben<br />
Zunächst können Sie die Elemente ganz einfach <strong>mit</strong><br />
dem Pfeilwerkzeug anfassen und verschieben. Die Info-<br />
Leiste leistet dabei gute Dienste und die Shift-Taste<br />
beschränkt wieder die Bewegung auf 45°-Schritte. Die<br />
Anwender, die es eilig haben, sehen beim Verschieben<br />
des Elementes lediglich die Bounding box. Möchten Sie<br />
beim Verschieben die Originalform der Elemente sehen,<br />
warten Sie einen Augenblick nach dem Aktivieren,<br />
seite 135
<strong>Layouten</strong> <strong>mit</strong> <strong>Freehand</strong><br />
bevor Sie die Maus bewegen. Auch beim Modifizieren<br />
(Rotieren, Skalieren, Neigen oder Spiegeln) kann in Vorschau<br />
gearbeitet werden.<br />
Mit festen Werten verschieben<br />
Auch über die Pfeil- oder Cursortasten können Sie<br />
Objekte verschieben. Die Schrittgrößen dieser Tasten<br />
lassen sich im Menü Modifizieren: Cursorabstand<br />
bestimmen.<br />
ELEMENTE AUSRICHTEN<br />
Die Palette Ausrichten finden wir unter Fenster:<br />
Bedienfelder oder in der Hauptmenüleiste. Sie leistet<br />
beim Platzieren<br />
von Elementen<br />
zueinander oder<br />
bei der Flächenaufteilung<br />
gute Arbeit.<br />
Sämtliche Einstellungen können Sie auch nur auf einzelne<br />
Punkte anwenden. Das Einsatzgebiet der Palette<br />
Ausrichten lässt sich zweiteilen in die Ausrichtung von<br />
Elementen an bestimmbaren Kanten, die Verteilung von<br />
Zwischenräumen. Entweder werden die Außenkanten<br />
der äußersten Elemente oder die Seitengröße (An Seite<br />
anpassen) als räumliche Begrenzung verwendet.<br />
KOPIEREN<br />
Es gibt wieder mehrere Möglichkeiten, um ein oder<br />
mehrere Elemente zu kopieren. Die Befehle Kopieren /<br />
Einsetzen, im Vordergrund einsetzen, im Hintergrund<br />
einsetzen Klonen und Duplizieren im Menü bearbeiten<br />
erstellen letztlich alle eine Kopie. Mit der Funktion<br />
Attribute kopieren / einsetzen (Attribute kopieren / einfügen)<br />
im Menü bearbeiten, kann man Attribute von<br />
Text oder Grafik kopieren und an andre Elemente<br />
weitergeben. Dabei kann es sich um Grafikattribute,<br />
aber auch um Schriftgröße, -farbe oder -ausrichtung<br />
handeln. Wendet man den Befehl auf Grafik an, lassen<br />
sich Füllungs und Linienattribute genauso wie Überdrucken-Einstellungen<br />
übernehmen.<br />
SKALIEREN<br />
Wahrscheinlich haben Sie es sich schon gedacht: Es<br />
gibt diverse Möglichkeiten, Elemente zu skalieren:<br />
- <strong>mit</strong> den Pfeilwerkzeugen<br />
- im Objekt-Inspektor<br />
- <strong>mit</strong> den Griffen<br />
- <strong>mit</strong> dem Skalierungswerkzeug<br />
- in der Palette Transformieren.<br />
Möchten Sie Elemente frei skalieren, versuchen klikken<br />
Sie <strong>mit</strong> dem Pfeilwerkzeug doppelt auf die Füllung<br />
von Elementen, auf den Rand von nicht gefüllten Elementen<br />
oder Textrahmen. FreeHand zeigt acht Griffe<br />
und einen Kreis in der Mitte der Elemente, das Modifikationszentrum.<br />
Diese Griffe ermöglichen das freie Skalieren,<br />
Verzerren, Drehen und Neigen, ohne die dazugehörigen<br />
Werkzeuge bemühen zu müssen. Um die Griffe<br />
wieder zu entfernen und das Modifikationszentrum in<br />
die Mitte zurückzusetzen, klicken Sie erneut doppelt<br />
auf oder außerhabl des Elements. oder <strong>mit</strong> gedrückter -<br />
Taste außerhalb der Objekte. Ob sich Inhalt, Füllung<br />
und Linienstärke von Objekten bei der Modifikation<br />
<strong>mit</strong>verändern, ist abhängig von den Einstellungen in<br />
der Palette Modifizieren.<br />
SCHICHTEN UND EBENEN<br />
Jedes erstellte oder importierte<br />
Element liegt auf einer eigenen<br />
Schicht. Stellen Sie sich vor, Ihr<br />
Dokument wird <strong>mit</strong> einem<br />
Overhead-Projektor an die Leinwand<br />
geworfen, wobei jeder Bestandteil auf eine eigene<br />
Folie gelegt wird. So ähnlich spielt sich das Ganze auch<br />
in FreeHand ab. Die Reihenfolge der Erstellung oder<br />
des Imports der Elemente bestimmt die Stapelreihenfolge<br />
im Dokument. Unabhängig von der Seitenzahl<br />
besitzt jedes Dokument einen Stapel. Die Stapelreihenfolge<br />
ist dann wichtig, wenn sich die Elemente berühren.<br />
Schichtwechsel<br />
Sollen die Elemente ihre Schichten wechseln, arbeitet<br />
man <strong>mit</strong> den Befehlen Nach vorne stellen, Vorwärts verschieben,<br />
Nach hinten stellen und Rückwärts verschieben<br />
aus dem Menü Modifizieren: Anordnen. Bei komplexen<br />
Dateien empfehle ich Ihnen die Arbeit <strong>mit</strong> Ebenen,<br />
um den Überblick zu behalten.<br />
Was bringen Ebenen?<br />
Ebenen lassen sich <strong>mit</strong> Hilfe der Häkchen ein- und<br />
ausblenden, was die Bearbeitung erleichtert. Ebenen<br />
können durch einen Klick auf den Kringel im Umrissmodus<br />
dargestellt werden. Dies verschafft Überblick<br />
und kann den Bildschirmaufbau enorm beschleunigen.<br />
Ebenen lassen sich <strong>mit</strong> Hilfe des Schlosses sperren,<br />
wodurch ein versehentliches Verschieben oder Löschen<br />
verhindert wird. Objekte von gesperrten Ebenen können<br />
nicht editiert werden. Mit einem Klick lassen sich<br />
alle Elemente einer Ebene aktivieren. Dazu drückt man<br />
die Alt-Taste und klickt auf den Ebenennamen. Man<br />
kann Ebenen als nicht druckend definieren, um die<br />
Ausgabe von Hilfselementen oder Pausvorlagen zu<br />
unterdrücken. Automatisch bringt FreeHand drei Standardebenen:<br />
Die Vordergrundebene ist die Ebene, auf<br />
der automatisch gezeichnet wird, wenn keine Ebenenänderung<br />
vorgenommen wurde. Die Hintergrundebene<br />
liegt in der Ebenenpalette unter einem Balken, wird<br />
deswegen in der Darstellung auf 50 % abgeschwächt<br />
und weder gedruckt noch exportiert. Sie dient unter<br />
anderem zur Aufbewahrung von Pausvorlagen. Die<br />
Hilfslinienebene enthält nur Hilfslinien und druckt<br />
ebenfalls nicht.<br />
Eine Ebene kann zwei Zustände aufweisen: Der Ebenenname<br />
kann einen Zeichenstift hinter dem Namen<br />
aufweisen bzw. farbig unterlegt sein. Der Zeichenstift<br />
steht für die aktive Zeichenebene und neue Elemente<br />
seite 136
<strong>Layouten</strong> <strong>mit</strong> <strong>Freehand</strong><br />
landen auf dieser Ebene. Die farbige Unterlegung zeigt<br />
Ihnen, auf welcher Ebene sich das gerade aktive Element<br />
befindet. Möchten Sie ein Element auf eine andere<br />
Ebene legen, wählen Sie aus dem Pop-up-Menü der<br />
Ebenen-Palette den Befehl Verschiebt Objekte auf die<br />
aktuelle Ebene oder klicken bei aktivem Element <strong>mit</strong><br />
gedrückter Ctrl-Taste auf den Namen der Zielebene.<br />
Aktive Elemente werden lediglich durch einen Klick auf<br />
einen Ebenennamen auf die Ebene gelegt. Wer <strong>mit</strong> dieser<br />
Steuerung nicht arbeiten will kann in den Voreinstellung<br />
im Menü Bearbeiten Einstellungen: Bedienfelder<br />
ist der Befehl Durch Klicken auf den Ebenennamen<br />
werden ausgewählte Objekte verschoben zu finden der<br />
den Ebenenwechsel aktivierter Objekte steuert. Um die<br />
Hierarchie der Ebenen zu ändern, ziehen Sie den<br />
Namen der Ebene an die gewünschte Stelle. Der Ebenenname<br />
lässt sich <strong>mit</strong> Doppelklick markieren und<br />
überschreiben. Bis auf die nicht entfernbare Hilfslinienebene<br />
löscht man Ebenen <strong>mit</strong> Entfernen im Popup-<br />
Menü der Palette. Die letzte Ebene, egal um welche es<br />
sich handelt, kann nicht gelöscht werden. Die Markierungsfarbe<br />
der Ebenen, durch Drag&Drop färbbar, soll<br />
die Zugehörigkeit der Elemente zu den Ebenen verdeutlichen.<br />
Sie kann wiederum zum Einfärben eines Objekts<br />
per Drag&Drop verwendet werden. Um grundsätzlich<br />
die Hilfslinien über die Elemente zu legen und so<strong>mit</strong><br />
die Hilfslinien immer sichtbar zu machen, verschieben<br />
Sie in der Ebenenpalette die Hilfslinienebene über die<br />
Vordergrundebene.<br />
Mit dem Befehl Ausgewählte Ebenen verbinden lassen<br />
sich ausgewählte Ebenen zusammenführen. Dazu<br />
wählt man entweder die Ebenen in der Palette oder die<br />
Elemente aus. Die Elemente landen auf der untersten<br />
der beteiligten Ebenen, Stand und Hierarchie bleiben<br />
unverändert. Mit Vordergrundebenen verbinden werden<br />
alle Elemente auf die unterste der Vordergrundebenen<br />
gelegt und alle übrigen Vordergrundebenen<br />
gelöscht.<br />
Die Befehle Ausschneiden und Einsetzen bewirken<br />
auch dann keinen Ebenenwechsel, wenn man zwischen<br />
den beiden Befehlen per Mausklick in der Palette die<br />
Ebene wechselt. Dies verhindert das Standard-Häkchen<br />
in den Einstellungen: Allgemein: Ebenen-Info speichern.<br />
Das Gruppieren von Elementen verschiedener Ebenen<br />
sollten Sie sich gut überlegen. Die Gruppe landet nicht<br />
etwa zwangsläufig auf einer der beteiligten Ebenen,<br />
sondern auf der Ebene, die zuvor – vielleicht unbeabsichtigt<br />
– aktiviert wurde. Das Entgruppieren kann<br />
unterschiedliche Folgen haben. Mit eingeschalteter<br />
Funktion Ebenen-Info speichern springen die Elemente<br />
auf ihre Ursprungsebene zurück, ohne diese Einstellung<br />
vergessen sie ihre Herkunft und bleiben auf der Ebene<br />
liegen, auf der sie als Gruppe landeten.<br />
MODIFIKATION<br />
Als Modifikationszentrum, in<br />
unserem Beispiel das Rotationszentrum,<br />
bezeichnet man den<br />
Punkt, um den man das Element<br />
rotiert. In FreeHand kann das<br />
Rotationszentrum auch außerhalb des zu rotierenden<br />
Elements liegen. Die Modifikationswerte bestimmen<br />
den Winkel, <strong>mit</strong> dem das Objekt gedreht wird. Beide<br />
Variablen können Sie frei oder über Eingabe von Koordinaten<br />
bestimmen. Grundsätzlich gilt: Modifiziert man<br />
frei, ist das ausgewählte Werkzeug in der Werkzeugleiste<br />
ausschlaggebend. Modifiziert man über die Eingabe<br />
in der Palette Transformieren, ist das dort ausgewählte<br />
Symbol für die Art der Modifizierung verantwortlich.<br />
Beim freien Modifizieren bestimmen Sie das Modifikationszentrum<br />
durch den ersten Mausklick <strong>mit</strong> dem entsprechenden<br />
Werkzeug. Zur freien Modifikation fassen<br />
Sie das aktive Element <strong>mit</strong> dem entsprechenden Werkzeug.<br />
Für die Neigung (Beispiel rechts)<br />
gelten folgende Regeln: Arbeitet<br />
man <strong>mit</strong> positiven h-Werten, werden<br />
die Senkrechten des Elements<br />
nach rechts geneigt, negative h-<br />
Werte neigen die Senkrechten nach links. Positive v-<br />
Werte neigen die Horizontalen nach oben, negative v-<br />
Werte … – genau.<br />
FÜLLUNG UND INHALT<br />
Bei allen Modifikationen besteht die Möglichkeit,<br />
Inhalt und Füllung <strong>mit</strong>zuverwandeln. Auch wenn frei<br />
modifiziert wird, sind die Einstellungen in der Palette<br />
ausschlaggebend. Der Begriff Füllung steht für alle Füllungen,<br />
die ein Element erhalten kann. Ausnahme bilden<br />
die Füllungen Anpassen, Muster und Textur, die<br />
von dieser Option unbeeindruckt bleiben. Der Begriff<br />
Inhalt steht für alles, was durch den Befehl Innen einsetzen<br />
in einen Einfügepfad kopiert wurde. Soll nur der<br />
Objektinhalt von der Modifikation betroffen sein, wird<br />
dieser <strong>mit</strong> Doppelklick auf das kleine Karo aktiviert<br />
und <strong>mit</strong> den Modifikationswerkzeugen oder der Palette<br />
Transformieren bearbeitet. Kacheln lassen sich ohne<br />
Veränderung des Elements, in das sie eingefügt wurden,<br />
im Füllungs-Inspektor drehen und skalieren. Für<br />
weitere Umwandlungen müssen Sie die Kachel im Original<br />
ändern.<br />
KOPIEREN UND TRANSFORMIEREN GLEICHZEI-<br />
TIG<br />
In der Palette Transformieren kann man auch gleichzeitig<br />
kopieren. Erstellen Sie zunächst einen Stern und<br />
bestimmen Sie durch Klick <strong>mit</strong> dem Rotationswerkzeug<br />
das Zentrum. Tragen Sie nun in der Palette Transformieren<br />
den Rotationswert und die Anzahl der Kopien<br />
ein.<br />
seite 137
<strong>Layouten</strong> <strong>mit</strong> <strong>Freehand</strong><br />
XTRA-WERKZEUGE UND -FUNKTIONEN<br />
Neben den vier Modifikations-Werkzeugen bietet<br />
FreeHand einige Werkzeuge in den Paletten Xtra-Werkzeuge<br />
bzw. Xtra-Funktionen, die zur Modifikation von<br />
Elementen verwendet werden können:<br />
- Xtra-Werkzeug Spiegeln<br />
- Xtra-Werkzeug 3D-Rotation<br />
- Xtra-Funktion Pfad zoomen.<br />
SPIEGELN<br />
Mit dem Xtra Spiegeln können Sie in einem<br />
Arbeitsvorgang mehrere Kopien eines Pfades<br />
spiegeln oder drehen. Klicken Sie doppelt auf das<br />
Werkzeug, um die Einstellungen vorzunehmen. Mit<br />
Vertikal oder Horizontal bestimmen Sie die Achse, an<br />
der gespiegelt wird. Die Einstellung Horizontal und<br />
Vertikal erzeugt ein Muster von Elementen, die aus<br />
Spiegelbildern des Originals um den Mittelpunkt des<br />
Cursors entstehen, eine so genannte 2 x 2-Matrix. Bei<br />
einem aktiven Element entstehen so<strong>mit</strong> drei neue Elemente,<br />
waren zwei Elemente aktiv, entstehen sieben<br />
neue. Die Einstellung Mehrere erzeugt ein<br />
Strahlenmuster, bei<br />
dem Sie zwischen<br />
Spiegeln und Rotieren<br />
wählen können.<br />
Der Befehl Rotieren<br />
erstellt pro Achse<br />
zwei Elemente.<br />
Geben Sie also die Zahl 4 ein, entstehen insgesamt vier<br />
Elemente, die gleichmäßig verteilt um den Mittelpunkt<br />
rotieren. Der Befehl Spiegeln rotiert das Original samt<br />
seinem Spiegelbild. Mit dem Wert bestimmen Sie nicht<br />
die Anzahl der Elemente, sondern die Anzahl der Achsen.<br />
Bei einer Eingabe von vier erhalten Sie so<strong>mit</strong> acht<br />
Elemente. Die Eingabe der Achsen erfolgt entweder<br />
über den Schieberegler (1 bis 50) oder über Eingabe (1<br />
bis 100). Die Funktion Pfade schließen schließt während<br />
des Vorgangs all die offenen Elemente, bei denen die<br />
Distanz zwischen Anfangs- und Endpunkt geringer ist<br />
als der Ausrichtungsabstand, den Sie in den Einstellungen:<br />
Allgemein finden. Haben Sie alle Einstellungen<br />
vorgenommen, klicken Sie bei aktivem Element auf die<br />
Seite und bewegen den Mauszeiger entsprechend Ihren<br />
Wünschen. Der Klick bestimmt dabei das Modifikationszentrum.<br />
3D-ROTATION<br />
Nach dem Doppelklick auf das Werkzeug müssen<br />
Sie zunächst die Einstellungen vornehmen. Entscheiden<br />
Sie, ob Sie sich <strong>mit</strong> den leichten oder fortgeschrittenen<br />
Einstellungen auseinander setzen möchten.<br />
Bei den leichten Einstellungen (die auch schon kompliziert<br />
genug sind) bestimmen Sie<br />
lediglich den Rotationspunkt, als Fortgeschrittener<br />
zusätzlich noch den Fluchtpunkt, hier Projektion<br />
genannt. Das Fenster kann während des Arbeitens offen<br />
bleiben. Rotation und Projektion lassen sich <strong>mit</strong> der<br />
Option Mausklick durch einen Klick frei bestimmen.<br />
Mit der Funktion Gravitätszentrum wird um den optischen<br />
Mittelpunkt im Gegensatz zum rechnerischen<br />
Mittelpunkt, als Mitte der Auswahl bezeichnet, gearbeitet.<br />
Die Option Original bestimmt als Modifikationspunkt<br />
die linke untere Ecke. Zu guter Letzt kann man<br />
auch per Eingabe von x/y-Koordinaten den Fluchtpunkt<br />
bestimmen. Der Abstandswert bestimmt die Stärke der<br />
Verzerrung: je höher der Wert, desto weniger stark die<br />
Verzerrung.<br />
SCHLAGSCHATTEN<br />
FreeHand-Elementen und Bildern lässt sich ein<br />
Schatten zuweisen – Text muss in Pfade konvertiert<br />
werden. Nach<br />
der Anwendung<br />
sind Original und<br />
Schatten gruppiert.<br />
Enthält das Element<br />
eine Kachelfüllung,<br />
bleibt<br />
diese im Original<br />
erhalten, bei der<br />
Erstellung des Schattens wird sie jedoch nicht berükksichtigt.<br />
Enthält das Element einen Verlauf, füllt Free-<br />
Hand den Schatten <strong>mit</strong> der Farbe, die im Füllungs-<br />
Inspektor als erste Verlaufsfarbe festgelegt ist. Zur<br />
Erzeugung des Schattens können Sie entweder <strong>mit</strong> Doppelklick<br />
auf das Werkzeug die Einstellungen vornehmen<br />
und bestätigen oder <strong>mit</strong> dem Werkzeug auf das<br />
aktive Element klicken und ziehen.<br />
PRÄGUNG<br />
Die Xtra-Funktion Prägung bewirkt, dass die Ränder<br />
erhaben oder vertieft werden. Dabei geht die<br />
Kontur der Elemente verloren. Die Objekte können<br />
gruppiert sein. Die Füllungen Grund, Muster oder Verlauf<br />
lassen sich einsetzen. Durch Anwendung des<br />
Befehls entstehen neue, gruppierte Elemente, die automatisch<br />
als Einheit behandelt werden. Durch einen<br />
Doppelklick auf die Xtra-Funktion können Sie Einstellungen<br />
vornehmen. FreeHand bietet<br />
Ihnen fünf verschiedene<br />
Prägeeffekte, wobei sich<br />
die ersten und die letzten<br />
beiden nur durch unterschiedlichen<br />
Lichteinfall<br />
unterscheiden. Sie haben<br />
zwei Möglichkeiten, die<br />
Farben der neuen Elemente<br />
zu definieren. Die Einstellung Variieren: Kontrast<br />
erzeugt aufgehellte und abgedunkelte Farbtöne, basierend<br />
auf der Originalfarbe. Bei der Einstellung Variieren:<br />
Farbe bestimmen Sie die Farben der Hervorhebung<br />
und der Schattierung. Die Tiefe gibt das Maß für die<br />
seite 138
<strong>Layouten</strong> <strong>mit</strong> <strong>Freehand</strong><br />
Reliefdarstellung in der Maßeinheit des Dokuments vor<br />
und kann zwischen 0,352 Millimeter und 7 Millimeter,<br />
bei Eingabe bis zu 25,4 Millimeter betragen. Durch den<br />
Winkel legen Sie die Position der Sonne und so<strong>mit</strong> die<br />
Richtung der Schattierung und Hervorhebung fest.<br />
PERSPEKTIVE<br />
Im Menü Ansicht finden Sie das Perspektivraster. Das<br />
Raster kann entweder nur als Hilfslinienraster im<br />
Hintergrund stehen, es kann aber auch eingesetzt werden,<br />
um Elemente perspektivisch zu verzerren. Mit dem<br />
Befehl Raster definieren… öffnet man einen Dialog, in<br />
dem man die Anzahl der Fluchtpunkte, Farbe und Feldgröße<br />
einstellen und als Rasterdefinition absichern<br />
kann. Die neuen Raster tauchen im Menü Ansicht: Perspektivraster<br />
auf und lassen sich einzeln ein- und ausblenden.<br />
Mit Flucht nach vorne blendet man ein perspektivisches<br />
Raster ein, wird jeder Fluchtpunkt durch<br />
ein kleines Dreieck symbolisiert. Klickt man <strong>mit</strong> dem<br />
Perspektiven-Werkzeug doppelt auf einen Fluchtpunkt,<br />
wird dieser samt seiner dazugehörigen Matrix ausgeblendet<br />
– dies verschafft hin und wieder einen besseren<br />
Überblick. Zieht man <strong>mit</strong> dem Werkzeug direkt am<br />
Raster oder an einem Fluchtpunkt, ändern sich Stand<br />
und Ausrichtung des Rasters.<br />
Mit dem Perspektiven-Werkzeug aus der Werkzeugleiste<br />
werden Objekte am Raster ausgerichtet.<br />
Je nach Anzahl der Fluchtpunkte weist das Raster bis zu<br />
drei Rasterflächen auf: eine linke Wand, eine rechte<br />
Wand und den Boden. Erstellen Sie ein Rechteck und<br />
aktivieren Sie es <strong>mit</strong> dem Perspektiven-Werkzeug. Halten<br />
Sie die Maustaste gedrückt und klicken Sie auf die<br />
Pfeil-Taste nach links, um es an die linke Wand anzupassen.<br />
Durch Mausbewegung können Sie den neuen<br />
Stand noch beeinflussen. Der ursprüngliche Stand des<br />
Elements hat keinen Einfluss auf das Ergebnis. Drückt<br />
man die Pfeiltaste nach rechts, wird das Element der<br />
rechten Wand angepasst, durch Drücken der Pfeiltaste<br />
nach oben wird das Element auf dem Bodenraster platziert,<br />
bezogen auf den rechten Fluchtpunkt. Die Pfeiltaste<br />
nach unten legt das Element ebenfalls auf den<br />
Boden, die Ausrichtung orientiert sich dabei am linken<br />
Fluchtpunkt. Unbedingt<br />
die Pfeiltaste vor der Maustaste loslassen, sonst verliert<br />
das Objekt die Verbindung zum Raster.<br />
Zieht man <strong>mit</strong> dem Perspektiven-Werkzeug und<br />
gedrückter Alt-Taste an einer Wand oder an einem<br />
Fluchtpunkt, entsteht ein neues Raster, im Menü<br />
Ansicht als Raster x aufgelistet. Objektinhalte werden<br />
von der Verzerrung ignoriert. Es ist nicht möglich, <strong>mit</strong><br />
dem Perspektiven-Werkzeug mehrere Objekte auszuwählen.<br />
Um mehrere Objekte gleichzeitig zu verzerren,<br />
gruppiert man sie zuvor. Text am Pfad und importierte<br />
Bilder können nicht am Raster ausgerichtet werden.<br />
Sollen Stand und Verzerrung eines Objekts nachträglich<br />
korrigiert werden, verschiebt man das Objekt <strong>mit</strong><br />
dem Perspektiven-Werkzeug. Dabei bleibt die Verbindung<br />
zwischen Element und Perspektivraster erhalten.<br />
Auch die Pfeiltasten können beim Ändern eines Objekts<br />
erneut eingesetzt werden. Dazu aktiviert man wieder<br />
das Objekt <strong>mit</strong> dem Perspektiven-Werkzeug und drückt<br />
erneut kurz die entsprechende Pfeiltaste. Arbeitet man<br />
hingegen nur <strong>mit</strong> dem Pfeilwerkzeug oder den Pfeiltasten,<br />
geht die Verbindung zwischen Perspektivenraster<br />
und Objekt verloren. Wurde das Raster in der<br />
Zwischenzeit ohne das Element verschoben, ist es nicht<br />
mehr möglich, Element und Raster gleichzeitig zu verändern.<br />
Hier müssen Sie erst wieder manuell das Element<br />
am Raster ausrichten. Möchten Sie das perspektivische<br />
Raster samt Objekt ändern, aktivieren Sie <strong>mit</strong><br />
dem Perspektiven-Werkzeug das Objekt, drücken die<br />
Shift-Taste und ziehen dann an der Rasterwand, an der<br />
das Objekt ausgerichtet<br />
wurde.<br />
Klickt man <strong>mit</strong> dem Perspektiven-Werkzeug doppelt<br />
auf die Horizont-Linie, blendet man den Boden des<br />
Rasters ein und aus.<br />
Text wird durch die Verbindung <strong>mit</strong> dem Perspektivraster<br />
in einen Schwebezustand versetzt und lässt sich<br />
<strong>mit</strong> dem Textwerkzeug zunächst nicht korrigieren.<br />
Klickt man bei gehaltener Strg. Taste doppelt auf den<br />
Text, kann man im Texteditor Änderungen vornehmen.<br />
Möchten Sie den am Raster ausgerichteten Text skalieren,<br />
können Sie <strong>mit</strong> dem Pfeilwerkzeug an den vier<br />
Anfassern des Textrahmens ziehen. Durch die Funktion<br />
Am Raster ausrichten wirken die Kreuzungspunkte des<br />
Rasters magnetisch. Durch den Befehl Perspektive entfernen<br />
wird die Verzerrung entfernt, der Text erscheint<br />
wieder als normaler Text. Erst durch die Umwandlung<br />
<strong>mit</strong> <strong>mit</strong> Perspektive freigeben wird der Text in Pfade<br />
umgewandelt und gruppiert.<br />
VERZERREN<br />
Die Umhüllung<br />
ermöglicht das Verzerren<br />
von Zeichenwegen anhand einer Bounding box.<br />
Um ein Element <strong>mit</strong> dieser Funktion zu verzerren, versetzt<br />
man es in einen Umhüllungszustand, indem man<br />
in der Palette Umhüllung (aufzurufen in Fenster: Symbolleisten:Umhüllung)<br />
auf das Symbol Erstellen klickt.<br />
Je nachdem, welche Art der Umhüllung im Popup-<br />
Menü rechts daneben ausgewählt ist, erhält das Objekt<br />
lediglich Ankerpunkte oder wird sofort nach der ausgewählten<br />
Form verbogen. Möchten Sie ein Objekt zwar<br />
<strong>mit</strong> den Umhüllungsfunktionen bearbeiten, nicht aber<br />
automatisch nach vorgegebener Form verbiegen, wählen<br />
Sie die Umhüllung Rechteck. Haben Sie die Umhüllung<br />
zugewiesen, befindet sich das Element in einem<br />
Umhüllungsstadium, eine Art schwebender Zustand.<br />
Sie können nun <strong>mit</strong> Hilfe der erscheinenden Ankerpunkte<br />
das Element verbiegen, Stand und Art der<br />
Punkte ändern und Anfasser bearbeiten. Die Anzahl der<br />
seite 139
<strong>Layouten</strong> <strong>mit</strong> <strong>Freehand</strong><br />
Punkte lässt sich ebenfalls ändern, weniger als vier<br />
Punkte sind aber nicht möglich. Der Befehl Raster zeigen<br />
blendet auf dem aktiven Umhüllungselement ein<br />
gleichmäßiges Hilfslinienraster <strong>mit</strong> 10 x 10 Feldern ein<br />
und dient als optische Hilfe bei der Verzerrung. Sie<br />
können dem Element auch nacheinander mehrere<br />
Umhüllungsformen zuweisen.<br />
Bei Text sollten Sie sich diesen Schritt allerdings gut<br />
überlegen, denn dieser wird durch eine zweite Umhüllungszuweisung<br />
in Pfade konvertiert. Mit dem Befehl<br />
Freigeben wird der schwebende Zustand aufgehoben,<br />
die Bounding box verschwindet und das Objekt wird<br />
entsprechend der Umhüllungsbox verzerrt. Entfernen<br />
hebt den schwebenden Zustand ebenfalls auf, allerdings<br />
wird die Umhüllung ohne Wirkung entfernt. Hat man<br />
allerdings mehrere Umhüllungen zugewiesen, wird nur<br />
die zuletzt zugewiesene Umhüllung entfernt, die anderen<br />
Verzerrungen bleiben erhalten. Da sich bei Text die<br />
Bounding box nach dem Textrahmen richtet, sollten Sie<br />
diesen möglichst klein machen, am besten zu einem<br />
Gummirahmen zusammenschrumpfen lassen. Anschließend<br />
suchen Sie die gewünschte Form aus und weisen<br />
die Umhüllung zu. Solange sich der Text im schwebenden<br />
Umhüllungszustand befindet, lässt er sich <strong>mit</strong> Hilfe<br />
des Texteditors noch ändern. Um den Texteditor zu öffnen,<br />
klickt man <strong>mit</strong> gedrückter Strg.-Taste doppelt auf<br />
den Text. Erst durch den Befehl Freigeben oder durch<br />
erneutes Zuweisen einer Umhüllung wird der Text in<br />
Pfade konvertiert.<br />
Objektinhalt wird von der Umhüllung ignoriert. Um<br />
trotzdem Inhalt zu verzerren, erzeugen Sie zunächst<br />
den Ablagepfad und den Inhalt, ohne diesen in den<br />
Ablagepfad einzusetzen. Weisen Sie dann den beiden<br />
Teilen die Umhüllung zu und platzieren Sie den verzerrten<br />
Inhalt an die gewünschte Stelle. Weisen Sie dem<br />
Ablagepfad den Befehl Freigeben zu. Schneiden Sie den<br />
Inhalt aus und fügen Sie ihn in den Ablagepfad ein.<br />
Umhüllung nach Vorgaben<br />
Im Popup-Menü finden Sie einige vorgegebene<br />
Umhüllungen. Sie können auf eine der Formen zurükkgreifen<br />
oder zumindest eine Form wählen, die Ihren<br />
Wünschen am nächsten kommt, und diese anschließend<br />
noch verändern. Natürlich können Sie auch eigene<br />
Umhüllungen erzeugen. Kopieren Sie dazu einen offenen<br />
oder geschlossenen Pfad in die Zwischenablage.<br />
Aktivieren Sie dann das zu verzerrende Element und<br />
klicken Sie auf den Befehl Als Umhüllung einfügen.<br />
Möchten Sie eine neue Umhüllung dauerhaft in das<br />
Angebot des Popup-Menüs aufnehmen, erzeugen Sie<br />
den Pfad, der als Umhüllung dienen soll. Kopieren Sie<br />
den Pfad in die Zwischenablage und weisen Sie ihn <strong>mit</strong><br />
dem Befehl Als Umhüllung einfügen einem Objekt zu.<br />
Anschließend nehmen Sie ihn <strong>mit</strong> dem Befehl Als Voreinstellung<br />
sichern in die Liste auf. Es gibt noch eine<br />
andere Variante, eine Umhüllung in das Popup-Menü<br />
aufzunehmen. Weisen Sie einem Objekt eine vorhandene<br />
Umhüllung zu, verändern Sie diese Umhüllung nach<br />
Ihren Wünschen und klicken Sie dann auf den Befehl<br />
Als Voreinstellung sichern. Um eine Umhüllungsform<br />
zu löschen, wählen Sie diese im Popup-Menü aus und<br />
klicken auf den Befehl Voreinstellung löschen. Der<br />
Befehl Als Pfad kopieren konvertiert die aktive Umhüllung<br />
zu einem Pfad und kopiert sie in die Zwischenablage.<br />
Mit dem Befehl Einsetzen wird der Pfad in die<br />
Mitte des Monitors eingesetzt und kann als normaler<br />
Zeichenweg editiert werden.<br />
DIE LINSE<br />
Das Xtra-Werkzeug Linse (nicht zu verwechseln<br />
<strong>mit</strong> der Füllung Linse!) wird ebenfalls zur Verzerrung<br />
von Elementen verwendet. Man bezeichnet diese<br />
Funktion auch als Fischauge, weil sie eine ähnliche Verzerrung<br />
bewirkt wie ein Fisheye-Objektiv beim Fotoapparat.<br />
Die Stärke der Verzerrung<br />
stellt man <strong>mit</strong> Doppelklick<br />
auf das<br />
Werkzeug ein, wobei<br />
zwischen einer konkaven<br />
oder konvexen<br />
Perspektive gewählt wird. Anschließend zieht man<br />
<strong>mit</strong> dem Werkzeug über das aktive Element. Dabei entsteht<br />
die Linse bzw. eine Ellipse. Je nachdem, wo und<br />
wie groß man diese Linse erstellt, verzerrt man die<br />
dahinter liegenden Elemente. Dabei kann es sich um<br />
eine beliebige Anzahl, um Gruppen oder Verbindungen<br />
handeln, wichtig ist nur deren Aktivierung. Verläufe<br />
und Kacheln und die Füllungen Struktur, Muster und<br />
Benutzerdefiniert bleiben von den Verzerrungen unbeeinflusst.<br />
BIEGEN<br />
Mit dem Xtra-Werkzeug Biegen verändert man<br />
durch freies Ziehen Objekte in ihrer Form. Es entstehen<br />
unregelmäßige, aber doch harmonisch wirkende<br />
Formen, die man beispielsweise als Farbkleckse einsetzen<br />
kann. Die Eingabe, die<br />
nach dem<br />
Doppelklick auf das Werkzeug<br />
erfolgt, kann sich<br />
zwischen 0 und 10<br />
bewegen und bestimmt die Stärke der Reaktion. Je<br />
höher der Wert, desto stärker die Verzerrung. Zudem<br />
legt die Mausbewegung die Art und Stärke der Verzerrung<br />
fest.<br />
MISCHUNG<br />
Diese Funktion gleicht zwei oder mehr Elemente<br />
in Form und Farbe in mehreren sichtbaren Schritten<br />
einander an. Wir benutzen den Filter, um zum Beispiel<br />
unregelmäßige Verläufe zu erstellen. Man kann<br />
ihn aber auch einfach dazu verwenden, Elemente zu<br />
vervielfältigen.<br />
Alle beteiligten Zeichenwege müssen einheitlich offen<br />
seite 140
<strong>Layouten</strong> <strong>mit</strong> <strong>Freehand</strong><br />
oder geschlossen sein; müssen die gleiche Füllungsart<br />
aufweisen; allerdings können die Füllungen differieren;<br />
können bei der Füllung Verlauf unterschiedliche Farben<br />
haben, müssen aber die gleiche<br />
Farbenanzahl<br />
und<br />
die gleiche<br />
Verlaufsart<br />
aufweisen;<br />
können die Füllungen Anpassen<br />
und Texturen enthalten, müssen aber die gleiche Füllungsart<br />
erhalten; dürfen aus Gruppen oder zusammengesetzten<br />
Pfaden bestehen; Gruppen dürfen keine Ablagepfade,<br />
zusammengesetzte Pfade oder Bilder enthalten;<br />
können in der Liniendefinition unterschiedliche<br />
Farbe und Stärke besitzen, müssen aber die gleiche<br />
Linienart (Grund, Muster etc.) erhalten;<br />
Nach Anwendung der Mischung<br />
lassen sich weitere Einstellungen<br />
vornehmen: Die Anzahl der entstandenen<br />
Elemente können Sie<br />
im Objekt-Inspektor ablesen und<br />
ändern. Die Prozentangaben bei<br />
Bereich steuern den Start und das Ende der Mischung,<br />
bezogen auf das erste und letzte Element innerhalb der<br />
Mischung. Grundsätzlich sind sie so eingestellt, dass<br />
eine gleichmäßige Raum- und Farbverteilung stattfindet.<br />
Soll die Distanz zwischen Anfangselement (oder<br />
Endelement) und entstandener Mischung größer sein<br />
als die Distanz der Mischungselemente untereinander,<br />
verändern Sie den jeweiligen Wert.<br />
VERWISCHEN<br />
Bei der Beschäftigung <strong>mit</strong> der Mischen-Funktion<br />
fällt uns das Werkzeug Verwischen ein. Dieses<br />
Werkzeug arbeitet ähnlich wie die Funktion Mischung<br />
und ist in der Symbolleiste Xtra-Werkzeuge zu finden.<br />
Mit diesem Werkzeug verwischen Sie den Übergang<br />
zwischen zwei Farben. Ist die eingestellte Farbe heller<br />
als die Originalfarbe, entsteht der Effekt eines unscharfen<br />
Randes. Das zu verwischende Element kann einen<br />
Verlauf enthalten. Elemente <strong>mit</strong> den Füllungen Anpassen,<br />
Textur, PostScript, Linse und Kachel lassen sich<br />
nicht verwischen.<br />
Durch Doppelklick<br />
auf das Werkzeug<br />
bestimmt man die<br />
Flächen- und Konturfarbe,<br />
zu der verwischt wird. Nach dem Schliessen<br />
des Fensters zieht man bei aktivem Element vorsichtig<br />
<strong>mit</strong> dem erscheinenden Finger in die gewünschte Richtung.<br />
RASTER-/VEKTORGRAFIK<br />
Im Menü Modifizieren gibt es eine Möglichkeit, Vektorgrafiken<br />
direkt in FreeHand in Bitmap-Bilder zu<br />
konvertieren. Aktivieren Sie dazu die Elemente und<br />
wählen Sie den Befehl Raster-/Vektorgrafik (Vektor-<br />
/Rastergrafik). Im folgenden Dialogfenster lassen sich<br />
Einstellungen zur Auflösung und zum Antialiasing vornehmen.<br />
Die Elemente werden in ein RGBTIFF konvertiert<br />
und in das FreeHand-Dokument eingebettet.<br />
Durch das Einbetten stößt man relativ schnell an Speichergrenzen.<br />
In diesem Fall sollten Sie die Elemente in<br />
einem Bitmap-Format exportieren.<br />
NACHZEICHNEN<br />
Nachzeichnungswerkzeug, eehnin faszinierendes<br />
Werkzeug aus der Werkzeugleiste, kann alle gängigen<br />
Bitmap-<br />
Formate sowie sämtliche<br />
FreeHand-Elemente und<br />
sogar Text nachzeichnen.<br />
Das Werkzeug zeichnet alle<br />
Arten von Bildern <strong>mit</strong> Hilfe<br />
von Vektorkurven und<br />
Strecken nach und ermöglicht<br />
es zum Beispiel, eingescannte<br />
Logos zu vektorisieren.<br />
Da das Ergebnis der<br />
Vektorisierung Zeichenwege<br />
sind, können Sie es glätten,<br />
Änderungen vornehmen<br />
und Farben zuweisen. Sie können also ohne Einschränkungen<br />
editieren. Und: Die Datenmenge verringert<br />
sich gegenüber einer Bitmap-Vorlage drastisch.<br />
Klar ist, dass bei einer Grafik <strong>mit</strong> 72 dpi schlechtere<br />
Ergebnisse erzielt werden als bei einer höheren Auflösung.<br />
Aber auch die Bildschirmanzeige spielt eine große<br />
Rolle. Die Funktion Auflösung der intelligenten Bildvorschau<br />
in Einstellungen: Neuaufbau muss aktiviert<br />
sein und der Schieberegler sollte auf Vollauflösung stehen,<br />
um TIFFs nachzuzeichnen.<br />
DIAGRAMM UND PIKTOGRAMM<br />
Zieht man <strong>mit</strong> dem Diagrammwerkzeug aus der<br />
Palette Xtra-Werkzeuge einen Rahmen auf, öffnet<br />
sich ein Dialogfenster <strong>mit</strong> zwei Symbolen im Kopf. Das<br />
linke Symbol steht für die Dateneingabe, das rechte<br />
Symbol für die Art des Diagramms. Die Dateneingabe<br />
erfolgt manuell, man kann aber<br />
auch Tabellendaten<br />
aus<br />
Tabellenprogrammen<br />
wie<br />
Excel laden.<br />
Die Dezimalpräzision<br />
bestimmt die<br />
Anzahl der<br />
Zahlen nach dem Komma, auf die gerundet wird.<br />
Durch Klicken auf das rechte Symbol der Diagrammarten<br />
wählt man zwischen gruppierten Balken, gestapelten<br />
Balken, Liniendiagramm, Kreisdiagramm, Bereichs-<br />
seite 141
<strong>Layouten</strong> <strong>mit</strong> <strong>Freehand</strong><br />
diagramm und Streudiagramm. Häufige Verwendung<br />
findet das Balkendiagramm. Um ein Diagramm zu<br />
bearbeiten, klickt man entweder bei aktivem Diagramm<br />
doppelt auf das Diagramm-Werkzeug oder wählt im<br />
Menü Xtras: Diagramm: Bearbeiten. Durch das Aufziehen<br />
des Rahmens <strong>mit</strong> dem Diagramm-Werkzeug legt<br />
man die Abmessungen des Diagramms einschließlich<br />
aller Texte und Legenden fest. Die Schriftgröße ist<br />
abhängig von der Diagrammgröße, als<br />
Schriftart wird<br />
die Standardschrift<br />
von<br />
FreeHand verwendet.<br />
Die<br />
Diagramme<br />
sind gruppiert<br />
und erhalten<br />
Füllungen, die<br />
sich zwischen hellgrau und schwarz bewegen. Diese<br />
Grafikattribute sind Standardeinstellungen und können<br />
vor der Erstellung nicht beeinflusst werden. Vergleichbare<br />
Werte und deren Präsentation im Diagramm erhalten<br />
die gleiche Füllungsfarbe. Es ist möglich, ein Element<br />
aus dem Diagramm <strong>mit</strong> gedrückter Alt-Taste zu<br />
aktivieren und dessen Attribute zu ändern. Allerdings<br />
können Sie nicht sämtliche vergleichbaren Objekte einer<br />
Reihe automatisch aktivieren. Um die Füllungsattribute<br />
einer Reihe zu verändern, müssen Sie die Objekte einzeln<br />
<strong>mit</strong> der Kombination Alt-aktivieren.<br />
Der Begriff Piktogramm bezeichnet ein Symbol, das<br />
eine ganz bestimmte Aussage beinhaltet. Mit Hilfe der<br />
Piktogrammfunktion in FreeHand können Sie Balken<br />
eines Diagramms füllen. Das Ganze funktioniert aber<br />
nur bei den Diagrammarten Gruppierte Balken und<br />
Gestapelte Balken.<br />
BIBLIOTHEK<br />
Als Symbol wird das Original-Objekt bezeichnet,<br />
sozusagen ein Musterelement. Dieses Symbol existiert<br />
allerdings nicht im Dokument, sondern nur in der<br />
Bibliothek. Basierend auf dem Symbol werden im<br />
Dokument Instanzen verteilt. Eine Instanz ist eine<br />
Kopie des Symbols. Folglich werden durch Änderung<br />
des Symbols alle Instanzen <strong>mit</strong> verändert. All das funktioniert<br />
nicht nur <strong>mit</strong> Grafiken. Texte, Bilder und auch<br />
die neuen Master-Seiten können in der Bibliothek verwaltet<br />
werden.<br />
Um eine Grafik in ein Symbol zu wandeln, öffnet man<br />
zunächst die Bibliothek, die Sie im Menü Fenster finden.<br />
Nun ziehen Sie die Grafik in den unteren Teil der<br />
Palette, klicken bei aktiver Grafik auf das Pluszeichenoder<br />
wählen den Befehl Neue Grafik aus dem Popup-<br />
Menü in der Bibliothek. Das neue Symbol erhält einen<br />
Namen, der sich durch Doppelklick oder durch den<br />
Befehl Umbenennen aus dem Popup-Menü ändern lässt.<br />
Zudem wird Datum und Uhrzeit der Aufnahme festgehalten.<br />
Die Spalte Anzahl gibt an, wie oft sich das Symbol<br />
als Instanz im Dokument befindet. Der Übersichtlichkeit<br />
halber lassen sich mehrere Symbole in einer<br />
Gruppe zusammenfassen. Um eine neue Gruppe anzulegen,<br />
klicken Sie entweder auf den Koffer am unteren<br />
Rand der Palette oder wählen aus dem Popup-Menü<br />
den Befehl Neue Gruppe. Bereits erstellte Symbole lassen<br />
sich nachträglich in eine Gruppe aufnehmen, indem<br />
man sie im unteren Teil der Bibliothek in die Gruppe<br />
schiebt.<br />
FÜLLUNGEN UND LINIEN<br />
FreeHand bietet drei Karteikarten, die man für die<br />
Arbeit <strong>mit</strong> Farben benötigt: Der Mischer, die Farbtöne<br />
und die Farbfelder.<br />
DIE MISCHER- UND FARBTÖNE-KARTE<br />
stecken zusammen und es gibt auch kaum Gründe,<br />
das zu ändern. Allerdings sollten Sie nicht alle drei Karten<br />
zusammenstecken, da Sie sonst eine gemischte<br />
Farbe nicht mehr per Drag&Drop in die Farbpalette aufnehmen<br />
können. In der Farbfelder-Palette findet man<br />
alle im aktuellen Dokument definierten Farben. Möchte<br />
man eine neue Farbe erstellen, greift man zum Farbmischer.<br />
Der Farbmischer<br />
bietet die Farbmodelle CMYK,<br />
RGB, FHS und die Windowsrundfarben<br />
an. FHS steht für<br />
Farbton, Helligkeit und Sättigung.<br />
Das Windows-System enthält<br />
48 vorgemischte Farben, die je nach zuvor gewählter<br />
Einstellung im RGB- oder CMYK-Farbraum<br />
gemischt werden. Letztlich gibt FreeHand alle Farben,<br />
die Sie im Farbmischer anlegen und unbearbeitet im<br />
Dokument verwenden, als Prozessfarben aus. Haben Sie<br />
<strong>mit</strong> einer dieser Variationen eine Farbe gemischt,<br />
erscheint sie im rechten unteren Farbkasten. Sie können<br />
die Farbe direkt in das Element ziehen, sollten sie aber<br />
erst mal in Ihre Farbpalette aufnehmen.<br />
Farbe aufnehmen<br />
Ziehen Sie die neue Farbe aus<br />
dem Mischer in die Farbliste<br />
und legen Sie sie an einer leeren<br />
Stelle oder auf dem Pfeil im<br />
Kopf der Palette ab. Wählen Sie<br />
im Popup-Menü Optionen der<br />
Farbpalette den Befehl Neu.<br />
Klicken Sie im Kopf des Farbmischers<br />
auf das rechte Symbol. Bestätigen Sie das Fenster<br />
Zu Farbfeldern hinzufügen <strong>mit</strong> OK. Bei dieser<br />
Methode können Sie wählen, ob Sie die Farbe als Prozess-<br />
oder als Volltonfarbe aufnehmen möchten. Befindet<br />
sich die Farbe bereits in einem Element, wählen Sie<br />
bei aktivem Element im Füllungs- oder Strich-Inspektor<br />
neben dem Farbkästchen den Befehl Zu Farbfeldern<br />
seite 142
<strong>Layouten</strong> <strong>mit</strong> <strong>Freehand</strong><br />
hinzufügen oder ziehen Sie sie <strong>mit</strong> der Pipette in die<br />
Palette. Sie können die Farbe auch per Drag&Drop aus<br />
der Farbanzeige der Werkzeugpalette in die Palette ziehen.<br />
Prozessfarben, Volltonfarben, CMYK, RGB. Ist der<br />
Farbname kursiv geschrieben, handelt es sich um eine<br />
Prozessfarbe.<br />
Steht der Farbname<br />
in normaler Schreibweise<br />
in der Palette,<br />
handelt es sich um eine Volltonfarbe. Weist der Farbname<br />
drei Farbpunkte auf, handelt es sich um eine RGB-<br />
Farbe, wobei man wieder zwischen einer RGB-Prozessfarbe<br />
und einer RGB-Volltonfarbe unterscheidet. Also:<br />
Kontrollieren Sie vor der Ausgabe die Schreibweise der<br />
Farbnamen in der Farbpalette, denn das ist ein verlässlicher<br />
Hinweis darauf, ob die Farbe separiert oder als<br />
Schmuckfarbe ausgegeben wird.<br />
Die Farbnamen ergeben sich durch die Zusammensetzung<br />
der Farben. Möchten Sie den Namen überschreiben,<br />
klicken Sie doppelt auf diesen. Um die Reihenfolge<br />
der Farben in der Farbpalette zu ändern, klicken Sie auf<br />
den Farbnamen und ziehen ihn an die gewünschte Stelle.<br />
Mit dem Befehl Namen ausblenden im Popup-Menü<br />
der Farbpalette verschwinden die Farbnamen der Farben,<br />
übrig bleiben die Farbquadrate. Dies ist nur dann<br />
praktisch, wenn Farbmodell und -name keine Rolle<br />
spielen.<br />
Farbtöne<br />
Abstufungen einer Farbe legen Sie <strong>mit</strong> der Karte<br />
Farbtöne an, die sich standardmäßig neben dem Farbmischer<br />
befindet. Um einen Farbton zu erstellen, muss<br />
zunächst die Grundfarbe in die Karte gelangen. Wählen<br />
Sie dazu entweder in der Karte Farbtöne einen Farbnamen<br />
aus der Popup-Liste oder ziehen Sie ein Farbkästchen<br />
links neben den aktuellen Namen oder auch auf<br />
den linken Teil des geteilten Farbcontainers. Sie können<br />
Farbkästchen aus der Palette Farbtöne per Drag and<br />
Drop in die Palette Farbfelder ziehen: Der Name des<br />
Farbtons wird als Prozentangabe der Grundfarbe in die<br />
Farbliste aufgenommen. Oder Klick in eines der 10er-<br />
Stufen-Kästchen und dann auf das Symbol für Farben<br />
hinzufügen. Dort lässt sich zwischen Vollton- und Prozessfarbe<br />
wählen. Durch den Befehl Hinzufügen wird<br />
der Name des Farbtons als Prozentangabe der Grundfarbe<br />
in die<br />
Farbliste aufgenommen. Wählen Sie das Symbol für<br />
Farbe hinzufügen <strong>mit</strong> gedrückter Strg.-Taste an, wird<br />
der Dialog umgangen und die Farbe direkt aufgenommen.<br />
Farbsammlung<br />
Das Popup-Menü der Farbfelder-Palette bietet Farbsammlungen<br />
an. Diese basieren auf standardisierten<br />
Farbfächern und beinhalten Prozess- wie Volltonfarben.<br />
Da die Pantone-Farben weltweit verbreitet sind, werden<br />
die Fächer dieser Volltonfarben <strong>mit</strong> den meisten DTP-<br />
Programmen <strong>mit</strong>geliefert. In Europa kommen oft die<br />
HKS-Farben zum Einsatz. Der HKS-Fächer gehört nicht<br />
zum Lieferumfang von FreeHand.<br />
Standardfarben<br />
FreeHand zeigt drei Standardfarbfelder, die sich<br />
weder löschen noch umbenennen lassen: Die Farben<br />
Nichts, Weiß und Schwarz. Die Passfarbe kann ebenfalls<br />
nicht gelöscht werden und dient dazu, Elemente auf<br />
allen Farbauszügen auszugeben. Dabei könnte es sich<br />
um selbst erstellte Passkreuze handeln. Nur wenn diese<br />
Kreuze auf jedem Farbauszug in 100 % erscheinen,<br />
erfüllen sie ihren Zweck. Allerdings lässt sich die Passfarbe<br />
ändern, was sich aber nur am Monitor und nicht<br />
bei der Ausgabe auswirkt.<br />
PIPETTE<br />
Mit dem Werkzeug Pipette, das Sie in der Standard-Werkzeugleiste<br />
finden, können Sie aus sämtlichen<br />
FreeHand-Elementen sowie aus importierten Bitmap-Bildern<br />
in den Formaten TIFF, PICT, JPEG, GIF<br />
und Photoshop eine Farbe ablesen und in die Farbliste<br />
aufnehmen. Wenn Sie die Pipette bei TIFFs nutzen,<br />
empfehlen wir Ihnen, in den Einstellungen: Neuaufbau<br />
die Bildvorschau auf Vollauflösung zu stellen. Bei dieser<br />
Einstellung lassen sich mehr Pixel in feineren Abstufungen<br />
messen.<br />
VERLÄUFE<br />
Zu den Faktoren, die für einen<br />
schönen Verlauf sorgen, zählen:<br />
Die verwendeten Farben: Mit<br />
Verläufen zwischen zwei Farben,<br />
die die gleichen Prozessfarben<br />
enthalten, verhindern Sie Stufen<br />
und Verschmutzungen. Tonwertunterschiede: Die Tonwerte<br />
der am Verlauf beteiligten Farben sollten mindestens<br />
5% und höchstens 95% betragen. Über- oder<br />
unterschreitet man diese Anhaltswerte, kann es passieren,<br />
dass an den hellen Stellen die wenigen Rasterpunkte<br />
verschwinden beziehungsweise dass an den dunklen<br />
Stellen die Farbe zuschmiert.<br />
Rasterweite und Auflösung sind verantwortlich für<br />
die Anzahl der Graustufen. Ist die Rasterweite eng und<br />
die Auflösung hoch, ergeben sich mehr mögliche Graustufen<br />
und so<strong>mit</strong> bleibt der Verlauf eher streifenfrei. Je<br />
länger ein Verlauf, desto eher können Streifen entstehen,<br />
da die Anzahl der Graustufen auf eine längere<br />
Strecke verteilt werden muss. Bei einer Ausgabe <strong>mit</strong> 256<br />
Graufstufen sollten Sie Verläufe zwischen zwei Farben<br />
in einer Länge über 20 cm nicht verwenden.<br />
Verlaufsfarben<br />
In FreeHand sind Verläufe zwischen Prozess-, zwischen<br />
Vollton- oder auch zwischen Prozess- und Volltonfarben<br />
möglich. Volltonfarben, die an Verläufen<br />
beteiligt sind, werden genauso wie die Prozessfarben<br />
lediglich abgestuft. Es entstehen also keine neuen Farben.<br />
seite 143
<strong>Layouten</strong> <strong>mit</strong> <strong>Freehand</strong><br />
Linear oder logarithmisch Bei dem abgestuften Verlauf<br />
unterscheidet man zwischen der linearen und der<br />
logarithmischenVariante. Beim linearen Verlauf werden<br />
die Farben in gleichmäßig breite Streifen unterteilt,<br />
beim logarithmischen Verlauf bauen sie sich von schmalen<br />
zu immer breiter werdenden Streifen auf. Durch<br />
Eingabe eines Winkels im Füllungs-Inspektor lässt sich<br />
der Verlauf drehen.<br />
Kreisförmig oder konturorientiert. Beim kreisförmigen<br />
wie beim Konturverlauf beschreibt die erste Farbe<br />
den Außenbereich und die letzte Farbe den Startpunkt<br />
im Inneren des Kreises. Verschieben Sie den Mittelpunkt<br />
des Verlaufs über das Fadenkreuz. Beim konturorientierten<br />
Verlauf ist zusätzlich die Verjüngung einzustellen.<br />
Sie bestimmt, wie weit der Verlauf vom Rand in<br />
das Element hineinläuft.<br />
Es ist nicht möglich, die genaue Stelle einer Farbe in<br />
einem Verlauf anzugeben. Auch der Farbübergang zwischen<br />
zwei Farben lässt sich nicht bestimmen. Beim<br />
Farbübergang können Sie allerdings tricksen: Soll die<br />
erste Farbe lang auslaufen und dann <strong>mit</strong> einer kurzen<br />
Strecke in eine zweite übergehen, fügen Sie dazwischen<br />
die erste noch einmal ein. Ein Verlauf kann maximal 32<br />
Farben enthalten. Ziehen Sie die Farben aus der Farbpalette<br />
oder aus dem Farbmischer neben den Farbstreifen<br />
des Verlaufs im Füllungs-Inspektor. Um eine Farbe aus<br />
dem Verlauf zu entfernen, zieht man das Farbkästchen<br />
ins Leere.<br />
LINSENFÜLLUNG<br />
Als Linse können Sie fast alle in FreeHand erstellten<br />
Elemente und Verbindungen verwenden. Die Ausnahmen<br />
bilden Einfügeobjekte und Text. Wandeln Sie den<br />
Text in Pfade um, lassen sich auch Buchstaben <strong>mit</strong> einer<br />
Linsenfüllung versehen. Befindet sich eine Linse über<br />
Elementen <strong>mit</strong> Volltonfarben, werden die Bereiche<br />
innerhalb der Linse separiert, die Bereiche außerhalb<br />
der Linse aber weiterhin als Volltonfarben ausgegeben.<br />
Sechs verschiedene Linsenfüllungen stehen Ihnen zur<br />
Verfügung: Transparenz, Vergrößern, Umkehren, Heller,<br />
Dunkler,<br />
Monochrom. Alle Füllungen<br />
bie-<br />
ten weitere Optionen<br />
zur Vorein-<br />
stellung an: Bei<br />
Mittelpunkt<br />
erzeugt FreeHand ein<br />
Karo in der<br />
Mitte des Linsenelements<br />
und<br />
bestimmt da<strong>mit</strong>, welcher<br />
Bereich in der Linse angezeigt wird. Verschieben<br />
Sie dieses Karo, verändert sich automatisch der angezeigte<br />
Bereich, die Linse selbst bleibt stehen. Der Stand<br />
des Karos lässt sich auch <strong>mit</strong> Hilfe der Koordinaten<br />
festlegen, die Werte beziehen sich auf den Nullpunkt<br />
des Dokuments. Die Option nur Objekte bedeutet, dass<br />
die Linse nur die Bereiche verändert, an denen sich Elemente<br />
befinden, weiße Stellen bleiben unverändert. Die<br />
Funktion Momentaufnahme ermöglicht Ihnen, einen<br />
Schnappschuss des darunter liegenden Bereichs zu<br />
erstellen und diesen unabhängig vom Standort der<br />
Linse beizubehalten. Kommt Ihnen das bekannt vor?<br />
Genau, der Befehl Schnappschuß ähnelt der Funktion<br />
Mittelpunkt. Beim Mittelpunkt bestimmt man den Linseninhalt<br />
<strong>mit</strong> dem Karo, beim Schnappschuss durch das<br />
Ankreuzen des Befehls. Verschiebt man allerdings den<br />
Hintergrund, passt sich bei der Funktion Mittelpunkt<br />
der Linseninhalt an, beim Schnappschuss spielt das<br />
Bewegen des Hintergrundes keine Rolle.<br />
Transparente Linsen und Lupen<br />
Verwenden Sie die Transparenz, um den Eindruck zu<br />
erzielen, durch ein vorne liegendes Element hindurch<br />
auf den Hintergrund zu sehen. Opazität ist das Gegenteil<br />
von Transparenz und bestimmt, wie viel vom<br />
Hintergrund durchscheint. Je niedriger der Wert, desto<br />
mehr scheint der Hintergrund durch und desto heller<br />
ist die Mischfarbe, die im Bereich der Überlagerung entsteht.<br />
Vergrößern: Hält man eine Lupe über einen Text,<br />
wird der Bereich innerhalb der Lupe vergrößert, der<br />
Bereich außen herum bleibt unverändert. Genau diesen<br />
Effekt erzielen Sie <strong>mit</strong> dem Linsentyp Vergrößern.<br />
Umkehren: Beim Linsentyp Umkehren wechselt Free-<br />
Hand innerhalb der Linse die Farben des Hintergrundes<br />
zu den Komplementärfarben. Aus weiß wird Schwarz,<br />
aus Schwarz wird Weiß.<br />
Heller und Dunkler: Die Linsentypen Heller und<br />
Dunkler bewirken das Aufhellen bzw. Abdunkeln des<br />
Hintergrundes innerhalb der Linse.<br />
Monochrom bedeutet einfarbig. Wenn Sie diese Linsenfüllung<br />
zuweisen, erscheinen alle Farben des Hintergrundes<br />
als Abstufung der gewählten Farbe. Die entstehenden<br />
Farbtöne sind von der Helligkeit des Hintergrundes<br />
abhängig.<br />
Weitere Füllungen<br />
Neben den Linsen sind die Füllungen Anpaßen, Textur,<br />
Muster, PostScript und Kachel im Angebot. In der<br />
Praxis finden diese Füllungen bis auf die Kachel eher<br />
selten Verwendung.<br />
Anpassen: Die Füllung Anpassen bietet einige Post-<br />
Script-Muster an, die am Monitor nicht sichtbar sind.<br />
Nur auf PostScript-fähigen Ausgabegeräten können Sie<br />
die Muster begutachten.<br />
Textur und Muster: Die Textur-Füllungen sind dekkend<br />
und lassen sich einfärben. Als PostScript-Muster<br />
sind sie ebenfalls am Monitor nicht sichtbar. Die Füllung<br />
Muster sollten Sie nicht für professionelles Arbeiten<br />
<strong>mit</strong> anschließender Belichtung verwenden und Free-<br />
Hand ist so freundlich, Ihnen dies beim Auswählen<br />
eines Musters <strong>mit</strong>zuteilen.<br />
DIE FÜLLUNG KACHEL<br />
Mit der Füllung Kachel ist es möglich, Elemente <strong>mit</strong><br />
selbst gestalteten Musterteilen zu versehen. Kopieren<br />
Sie die gezeichneten Elemente in die Zwischenablage,<br />
aktivieren Sie das zu füllende Element und wählen Sie<br />
seite 144
<strong>Layouten</strong> <strong>mit</strong> <strong>Freehand</strong><br />
die Füllungsart Kachel. Klicken Sie im Füllungs-Inspektor<br />
auf den Knopf Einsetzen, da<strong>mit</strong> die Kacheln in das<br />
Element gefüllt werden. Mit den x- und y-Werten des<br />
Befehls Anfang verschieben Sie die Kachel innerhalb<br />
des Elements.<br />
Auch Texte können Sie als Kachelelement verwenden,<br />
wobei der Textrahmen und nicht der Inhalt die Abstände<br />
der Kacheln zueinander bestimmt. Importierte Bilder,<br />
Linsen und Elemente, die selbst bereits eine<br />
Kachelfüllung aufweisen, weigern sich, als Kachelelement<br />
zu dienen. Kacheln, die sich bereits in einem Zeichenweg<br />
befinden, lassen sich nicht mehr verändern.<br />
Um im Nachhinein eine Kachel zu editieren, die sich<br />
nicht mehr in der Zwischenablage, sondern nur noch<br />
als Kachelfüllung in einem Element befindet, drückt<br />
man den Knopf Kopieren im Füllungs-Inspektor. Die<br />
Elemente werden zuerst in die Zwischenablage und<br />
über Bearbeiten: Einsetzen in das Dokument kopiert.<br />
Nach der Änderung weist man sie erneut als Kachelfüllung<br />
zu.<br />
EINFÜGEOBJEKTE<br />
Einfügeobjekte ermöglichen Ihnen, nur Teile von Elementen<br />
oder Bildern sichtbar zu machen. Stellen Sie<br />
sich diesen Ausschnitt als einen Fensterrahmen vor,<br />
durch den Sie sehen. Alles, was außerhalb dieses Fensters<br />
liegt, ist nicht mehr sichtbar. Alle geschlossenen<br />
Pfade lassen sich als solche Rahmen verwenden. Handelt<br />
es sich um eine Gruppe, müssen Sie <strong>mit</strong> dem Teilauswahl-Zeiger<br />
oder gedrückter Alt-Taste ein Element<br />
aus der Gruppe aktivieren, um es als Einfügeobjekt zu<br />
nutzen.<br />
Um ein Element in einen Rahmen einzufügen, transportiert<br />
man es <strong>mit</strong> dem Befehl Ausschneiden in den<br />
Zwischenspeicher, aktiviert das Einfügeobjekt und<br />
wählt aus dem Menü Bearbeiten den Befehl Innen Einsetzen.<br />
Durch das Ausschneiden und Einsetzen bleibt<br />
der Stand der Elemente unverändert. Deswegen sollten<br />
Sie sie bereits vor dem Ausschneiden übereinander<br />
platzieren. Ein Einfügeobjekt kann mehrere Inhalte enthalten.<br />
Dabei spielt es keine Rolle, ob man die Inhalte in<br />
einem Vorgang kopiert und innen einsetzt oder ob man<br />
sie nacheinander in das Einfügeobjekt aufnimmt.<br />
Handelt es sich um ein einzelnes Innenteil, kann man<br />
es per Doppelklick auf das Karo aktivieren. Handelt es<br />
sich um mehrere Innenteile, werden durch diese Variante<br />
alle Innenteile aktiv. Mit dem weißen Pfeil ist es möglich,<br />
die Elemente einzeln und direkt zu aktivieren. Die<br />
Innenteile lassen sich dann beliebig drehen, skalieren<br />
oder einfärben, in der Schichtreihenfolge oder im Stand<br />
ändern. Sie können sogar die einzelnen Elemente noch<br />
<strong>mit</strong> diversen Xtra-Funktionen und -Werkzeugen beeinflussen.<br />
Möchten Sie alle Innenteile gemeinsam verschieben,<br />
ziehen Sie am Karo. Der Inhalt lässt sich frei<br />
bearbeiten. Verschiebt sich der Inhalt <strong>mit</strong> dem Einfügeobjekt<br />
<strong>mit</strong>, können Sie bei Bedarf in der Palette Transformieren<br />
die Funktion Inhalt ausschalten. Bewegen Sie<br />
hingegen nur einzelne Anfasser des Einfügeobjekts,<br />
bleibt der Inhalt unabhängig von den Einstellungen in<br />
der Palette Umwandeln unverändert. Auch importierte<br />
Bilder lassen sich in einen geschlossenen Pfad einfügen.<br />
Um einen Buchstaben als Einfügeobjekt zu verwenden,<br />
müssen Sie ihn zuvor in Pfade konvertieren. Bei einem<br />
Ablagepfad, der aus mehreren Buchstaben besteht, verbindet<br />
man die Zeichenwege nach der Umwandlung in<br />
Pfade <strong>mit</strong> dem Befehl Modifizieren: Verbinden.<br />
LINIEN<br />
Linien erstellt man entweder <strong>mit</strong><br />
der Zeichenfeder, dem Stift, dem<br />
Bezigonwerkzeug oder dem<br />
(falsch benannten) Linienwerkzeug<br />
„Zeile“. Der Stand von einzeln<br />
aktivierten Anfangs- und<br />
Endpunkten ist im Objekt-Inspektor abzulesen. Eine<br />
Linie um ein Element wird auch als Kontur bezeichnet.<br />
Die Länge einer Geraden erfahren Sie leider nicht im<br />
Objekt-Inspektor. Ziehen Sie die Anfangskoordinate von<br />
der Endkoordinate ab, erhalten Sie die Länge – doch<br />
wer will sich schon diese Mühe machen? Einziger Trick,<br />
der allerdings nur bei horizontalen und vertikalen<br />
Linien korrekt funktioniert: Man gruppiert die Linie.<br />
Linien platzieren: In FreeHand baut sich die Stärke<br />
einer Linie grundsätzlich von der Mitte aus auf, das<br />
heißt, sie wächst zu beiden Seiten. Auch bei geschlossenen<br />
Elementen oder Textrahmen, die eine Kontur erhalten,<br />
wächst die Linie nach beiden Seiten.<br />
Linienfarbe: Drag&Drop von Anzeige Werkzeugleiste,<br />
Farbfelder-Palette, Mischer oder Farbtöne zu Element.<br />
Drag&Drop von Anzeige Werkzeugleiste, Farbfelder-Palette,<br />
Mischer oder Farbtöne in das <strong>mit</strong>tlere kleine<br />
Farbkästchen in der Farbpalette (bei aktivem Element).<br />
Strich-Inspektor: Linie anwählen, Drag&Drop<br />
von Farbpalette, Farbmischer oder Farbtöne in das<br />
Farbkästchen oder aus Popup-Menü wählen (bei aktivem<br />
Element). Pipette aus der Anzeige Werkzeugleiste:<br />
Gibt jede aufgenommene Farbe sofort weiter (an aktives<br />
Element).<br />
Linienabschluss: Bei offenen Elementen lässt sich der<br />
Abschluss einer Linie definieren. Entscheidet man sich<br />
für das zweite oder dritte Angebot im Strich-Inspektor,<br />
verlängert sich das Linienende um die halbe Linienstärke<br />
und läuft rund oder abgeschnitten aus.<br />
Winkelgrenze: Mit dem Befehl Verbindung bestimmt<br />
man das Verhalten einer Linie oder Kontur, die eine<br />
Spitze beschreibt. Die Spitze kann abgeschnitten oder<br />
rund enden.<br />
zFrisch gestrichelt<br />
Wählen Sie bei aktiver Linie eine gestrichelte Variante<br />
aus und halten dabei die Alt-Taste gedrückt. Daraufhin<br />
seite 145
<strong>Layouten</strong> <strong>mit</strong> <strong>Freehand</strong><br />
erscheint ein<br />
Editor , in dem Sie die<br />
Länge von vier verschiedenen<br />
Linienlängen und -<br />
lücken definieren können.<br />
Die Maßeinheit bezieht<br />
sich wieder auf die aktuelle<br />
Maßeinheit des Dokuments. Jede neue Linie wird im<br />
Popup-Menü der gestrichelten Linienangebote ganz<br />
unten aufgeführt und lässt sich aus dem aktuellen<br />
Dokument nicht mehr löschen. Möchten Sie eine<br />
gepunktete Linie <strong>mit</strong> punktgroßen Zwischenräumen,<br />
tragen Sie folgende Werte in den Bindestricheditorein:<br />
Ein: 0,01 mm, Aus: das Doppelte Ihrer Linienstärke,<br />
und wählen Sie die abgerundeten Enden an.<br />
Pfeile: Sie lassen sich nur anwählen und verwenden,<br />
wenn im<br />
Strich-<br />
Inspektor<br />
bei<br />
Linienart<br />
Grund<br />
gewählt<br />
wird.<br />
Der<br />
Befehl Neu im Popup-Menü des Strich-Inspektors öffnet<br />
ein Fenster, in dem Sie sich <strong>mit</strong> einer kleinen Auswahl<br />
an Werkzeugen Ihre eigene Pfeilspitze basteln. Die<br />
Größe ändert sich, wenn Sie die Stärke der Linie<br />
ändern. Die selbst erstellte „Spitze“ kann übrigens auch<br />
rund oder eckig sein. Man kann auch direkt im Dokument<br />
eine Spitze erstellen, die in die Zwischenablage<br />
kopiert wird. Das Fenster, das sich durch den Befehl<br />
Neu im Popup-Menü öffnet, bietet dann das Einsetzen<br />
der Spitze an. Bei dieser Variante verwendet Free- Hand<br />
die Spitze in Originalgröße.<br />
Anpaßen beinhaltet 23 Linienmuster, die Sie wieder<br />
nur <strong>mit</strong> PostScript-fähigen Ausgabegeräten – oder in<br />
der Vorschau im Inspektor – begutachten können.<br />
Aus Linie wird Fläche: Benötigt man eine Kontur um<br />
eine Linie, ist man auf Umwege angewiesen. Ein praktischer<br />
Filter <strong>mit</strong> dem sinnvollen Namen Strich erweitern<br />
in der Palette Xtra-Funktionen<br />
oder unter Xtras: Pfadoperationen kann in solchen Situationen<br />
weiterhelfen. Wendet man den Filter auf eine<br />
offene Linie an, wandelt er die Linie in<br />
eine Fläche in gewünschter Breite um. Das<br />
Problem dabei ist, dass Sie zwar eine<br />
gefüllte Kontur erhalten, die Fläche des<br />
ursprünglichen Kreises ist aber verschwunden.<br />
Um die Fläche des Kreises<br />
trotzdem füllen zu können, empfehlen wir folgende<br />
Vorgehensweise: Halten Sie die Shift-Taste gedrückt,<br />
während Sie den Filter anwenden. Bei diesem Verfahren<br />
wird eine Kopie des Kreises verwandelt und Sie können<br />
das Original ohne Kontur für die ursprüngliche Füllung<br />
verwenden.<br />
TEXT<br />
FreeHand besitzt als Grafikprogramm erstaunlich<br />
vielseitige Textfunktionen. Dazu zählen Textstile, eine<br />
Rechtschreibprüfung, der vertikale Tabellensatz und<br />
das automatische Anpassen von Schriftgrößen. Free-<br />
Hand benötigt grundsätzlich einen Textrahmen, auch<br />
Textcontainer genannt, um Text zu verwalten. Dabei<br />
wird zwischen zwei Arten von Rahmen unterschieden:<br />
dem festen Rahmen und dem Gummirahmen.<br />
Der feste Rahmen weist eine feste Breite und Höhe<br />
auf, beim Gummirahmen richten sich Breite und Höhe<br />
nach dem Inhalt. Für eine Zeilenschaltung muss der<br />
Anwender im Gummirahmen manuell ein Zeilenendkommando<br />
eingeben. Das heißt, ein Rahmen kann eine<br />
feste Breite und eine flexible Höhe haben. Optisch<br />
unterscheiden sich die beiden Rahmen darin, dass<br />
Gummirahmen seitlich und unten konturierte Anfasser<br />
aufweisen, bei den festen Rahmen sind die Rechtecke<br />
gefüllt. Ein Doppelklick auf diese Anfasser oder ein einfacher<br />
Klick auf die Symbole unten im Objekt-Inspektor<br />
wechselt die Rahmenart. Beide Arten von Rahmen zeigen<br />
im Kopf die Textlineale, die dem Setzen von Tabulatoren<br />
und Einzügen dienen. Im Menü Ansicht kann<br />
man sie jederzeit ein- und ausblenden. Ist die Oberkante<br />
des Textrahmens bei eingeblendetem Textlineal nicht<br />
mehr sichtbar, wandert das Textlineal <strong>mit</strong> nach unten<br />
und ist so<strong>mit</strong> immer zu sehen.<br />
Für die Erstellung eines neuen Textrahmens klickt<br />
man entweder in die Seite oder man zieht einen Textrahmen<br />
auf. Durch das Ziehen entsteht grundsätzlich<br />
ein Rahmen <strong>mit</strong> festen Abmessungen. Die Anfasser der<br />
Textrahmen bieten Möglichkeiten, den Rahmen <strong>mit</strong><br />
oder ohne Text zu verändern. Dafür benötigen Sie ein<br />
Pfeilwerkzeug: Zieht man an einem Eckanfasser, wird<br />
die Größe des Textrahmens verändert (nur bei festen<br />
Rahmen). Mit gedrückter Alt-Taste an einem Eckanfasser,<br />
wird die Größe des Textrahmens samt Text verändert.<br />
Mit gedrückter Shift-Alt-Taste an einem Eckanfasser,<br />
wird die Größe des Textrahmens sowie des Textes<br />
proportional verändert. Am oberen oder unteren Textrahmenanfasser,<br />
verändert sich der Zeilenabstand. Am<br />
linken oder rechten Textrahmenanfasser, verändert sich<br />
die Laufweite des Textes. Mit gedrückter Alt-Taste am<br />
linken oder rechten Textrahmenanfasser, verändert sich<br />
die Größe der Wortzwischenräume. Klickt man doppelt<br />
auf den Rand des Textrahmens, erscheinen die altbekannten<br />
acht Griffe. Mit diesen Punkten können Sie<br />
ebenfalls Änderungen an Rahmen und Text vornehmen.<br />
TEXTVERKETTUNG<br />
Zeigt der Textrahmen ein Knöllchen im Verkettungsfeld,<br />
ist die Textmenge zu groß, um im Rahmen Platz zu<br />
finden. Möchten Sie nun den restlichen Text in einen<br />
weiteren Rahmen fließen lassen, muss dieser zweite<br />
Rahmen bereits bestehen. Das Gummiband, das man<br />
seite 146
<strong>Layouten</strong> <strong>mit</strong> <strong>Freehand</strong><br />
aus dem vollen Verkettungsfeld zieht, lässt man an<br />
einer beliebigen Stelle im Folgerahmen los. Der Folgerahmen<br />
muss kein Textcontainer sein. Es kann sich<br />
dabei um jeden in FreeHand erstellten Zeichenweg handeln.<br />
Ist der zweite Rahmen nicht sichtbar, kann man<br />
entweder beide Rahmen aktivieren, bevor man verkettet,<br />
oder zum Darstellungsmodus Grobansicht wechseln.<br />
Wird ein Rahmen in eine bestehende Kette aufgenommen,<br />
bleiben die Folgerahmen verkettet. Lediglich<br />
die Verbindung zwischen neuem Rahmen und bestehender<br />
Kette müssen Sie manuell herstellen. Zum Lösen<br />
der Verkettung wird der Faden aus dem Verkettungsfeld<br />
heraus ins Leere gezogen. Wird die Verbindung<br />
zwischen zwei Rahmen unterbrochen, bleiben die restlichen<br />
Verkettungen unangetastet.<br />
FreeHand kann im Gegensatz zu QuarkXPress Textrahmen<br />
verketten, die bereits Text enthalten. Der Text<br />
fließt von Rahmen 1 nach Rahmen 2, der Text von Rahmen<br />
2 wird hinten angehängt. Löscht man einen Rahmen<br />
aus einer Textkette, wird der Text zum nächsten<br />
Rahmen weitergeschoben. Dabei wird die Kette nicht<br />
unterbrochen. Beim Ausschneiden eines Rahmens wird<br />
der Text ebenfalls weitergeschoben und bleibt so<strong>mit</strong><br />
erhalten. Fügt man den Rahmen aus der Zwischenablage<br />
wieder ein, ist er nicht mehr <strong>mit</strong> den restlichen Rahmen<br />
verkettet.<br />
DER TEXTEDITOR<br />
Das Arbeiten im<br />
Texteditor hat<br />
einen entscheidenden<br />
Vorteil: Kreuzt<br />
man im Editor den<br />
Befehl Unsichtbares<br />
an, werden die<br />
Sonderzeichen eingeblendet.<br />
Sonderzeichen sind nicht druckende Zeichen<br />
wie zum Beispiel ein Tabulatorstopp, ein Wortzwischenraum<br />
oder ein Absatzzeichen. Das Einblenden der<br />
Sonderzeichen vereinfacht die Bearbeitung von Text,<br />
speziell dann, wenn es sich um Fremddaten handelt.<br />
Dank der Sonderzeichen lässt sich auf einen Blick<br />
erkennen, ob der Kollege seine Tabelle <strong>mit</strong> Tabulatoren,<br />
Wortzwischenräumen oder Gevierten erstellt hat.<br />
MARKIEREN<br />
Wollen Sie die Textattribute eines<br />
gesamten Containers ändern,<br />
muss der Text nicht unbedingt<br />
<strong>mit</strong> dem Textwerkzeug markiert<br />
sein. Änderungen werden ebenso<br />
akzeptiert, wenn man den Container<br />
<strong>mit</strong> dem Pfeilwerkzeug aktiviert hat. Möchte man<br />
Textabschnitte aus unterschiedlichen Containern in<br />
einen Container zusammenfügen, genügt es, den Text<br />
samt Rahmen in die Zwischenablage zu kopieren. Fügt<br />
man ihn bei aktivem Textwerkzeug in einen Container<br />
ein, wird der ursprüngliche Textrahmen automatisch<br />
ignoriert.<br />
DER BUCHSTABE<br />
Sämtliche Einstellungen zum Inhalt von Textrahmen<br />
befinden sich in den fünf Untersymbolen des Text-<br />
Inspektors. Das Zeichensymbol „abc“ beinhaltet fast<br />
ausschließlich zeichenbezogene Einstellungen, das<br />
heißt, diese Befehle lassen sich auf einzelne Lettern<br />
anwenden.<br />
Schriftgröße: Die Schriftgröße wird in Punkt berechnet,<br />
unabhängig von der Dokumentmaßeinheit (1 Punkt<br />
= 0,3528 mm). Die minimale mögliche Schriftgröße<br />
beträgt 1 Punkt, die maximale 16164 Punkt. Sie kann in<br />
0,0001-Punkt-Schritten verändert werden.<br />
Laufweite: Als Laufweite bezeichnet man die Abstände<br />
der Buchstaben zueinander. Erhöht man die Laufweite,<br />
wird der Satz gesperrt, auch Spationieren oder<br />
Spacing genannt. Verringert man die Laufweite, wird<br />
der Satz unterschnitten. Die Laufweite ist für das<br />
Gesamtbild einer Schrift von großer Bedeutung. Deswegen<br />
empfehle ich einen vorsichtigen Umgang <strong>mit</strong><br />
diesem Wert. Die Änderung der Laufweite wird im Feld<br />
Unterschneidung vorgenommen.<br />
Grundlinie: Als Grundlinie oder auch Schriftlinie<br />
bezeichnet man die Linie, auf der alle Mittellängen<br />
einer Zeile stehen. Durch eine positive Eingabe bei der<br />
Grundlinienverschiebung verschiebt sich der aktive<br />
Text nach oben, durch einen negativen Wert nach unten.<br />
Die Maßeinheit richtet sich nach der Dokumentmaßeinheit.<br />
Text verzerren: Die Horizontale Skalierung, die Sie im<br />
Textinspektor im Abstandsymbol finden, ermöglicht<br />
eine zeichenweise Verzerrung des Textes per Eingabe.<br />
100% entspricht dem Originalschnitt einer Schrift.<br />
Wörter zusammenhalten: Manche Wörter trennen sich<br />
ungern voneinander, beispielsweise Firmennamen oder<br />
Dr.-Titel. Sollen zwei oder mehr Wörter innerhalb einer<br />
Zeile zusammenbleiben, lässt sich dies im Abstandsymbol<br />
des Text-Inspektors bestimmen. Es genügt, jeweils<br />
ein Zeichen der betreffenden Wörter zu markieren und<br />
die Funktion Zusammenhalten: Markierte Wörter anzukreuzen.<br />
Groß- und Kleinschreibung: Die Befehle Großbuchstaben<br />
oder Kleinbuchstaben wandeln den aktiven Text<br />
in Großbuchstaben beziehungsweise Kleinbuchstaben<br />
um. Unschön ist hierbei, dass die Buchstabenabstände<br />
nicht angepaßt werden, das heißt, die Ästhetik, die bei<br />
der Eingabe von Großbuchstaben automatisch greift,<br />
fehlt hier. Die Befehle Buchstabe im Wort groß und<br />
Buchstabe im Satz groß meinen jeweils den ersten Buchstaben<br />
und wirken sich nur in markierten Textteilen<br />
aus.<br />
Echte und unechte Kapitälchen: Kapitälchenhaben die<br />
Form von Großbuchstaben, jedoch nur die Höhe der<br />
seite 147
<strong>Layouten</strong> <strong>mit</strong> <strong>Freehand</strong><br />
Mittellängen. Eigentliche Großbuchstaben bleiben dabei<br />
unverändert. Allerdings erstellt FreeHand ebenso wie<br />
alle anderen Programme <strong>mit</strong> diesem Befehl keine echten<br />
Kapitälchen, sondern verkleinert lediglich die Schriftgröße<br />
der Großbuchstaben. Den Unterschied zwischen<br />
echten und falschen, also elektronisch erzeugten Kapitälchen<br />
sehen Sie an den Strichstärken und auch daran,<br />
dass bei den elektronischen Kapitälchen das „ß“ nicht<br />
automatisch in „ss“ umgewandelt wird. Falls Sie Wert<br />
auf typografische Ästhetik legen, sollten Sie die Verwendung<br />
von elektronischen Kapitälchen unbedingt<br />
vermeiden und sich die Original-Schriftschnitte besorgen.<br />
Es existiert keine Möglichkeit, von den elektronischen<br />
Kapitälchen auf die „normale“ Schreibweise<br />
zurückzuschalten.<br />
DIE ZEILE<br />
Erhalten Sie ein Manuskript <strong>mit</strong> Satzangaben, finden<br />
Sie eventuell zwei Werte, die durch einen Schrägstrich<br />
getrennt sind, wie 12 /14, sprich „zwölf auf vierzehn“.<br />
Der erste Wert steht für die Schriftgröße, der zweite<br />
Wert für den Zeilenabstand. Der Zeilenabstand gibt den<br />
Abstand von Grundlinie zu Grundlinie an.<br />
Die Grundeinstellung von FreeHand lautet „Plus“<br />
und bedeutet, dass der Text kompress, also ohne Durchschuss<br />
gesetzt wird. Der prozentuale und der Pluswert,<br />
auch variable Zeilenabstände genannt, sind von der<br />
Schriftgröße abhängig. Die Einstellung „=“ ist die einzige<br />
Variante des Zeilenabstandes, die sich bei einer<br />
Änderung der Schriftgröße nicht <strong>mit</strong>ändert.<br />
DER ABSATZ<br />
Für die Einstellungen der Absatzoptionen genügt es,<br />
wenn der Cursor des Textwerkzeugs im Absatz blinkt.<br />
Möchten Sie den gesamten Text editieren, können Sie<br />
den Container auch <strong>mit</strong> dem Pfeilwerkzeug aktivieren.<br />
Ausrichtungen: Unter den Ausrichtungsarten linksbündig,<br />
Mittelachse, rechtsbündig und Blocksatz befinden<br />
sich drei Punkte, die weitere Einstellungsmöglichkeiten<br />
versprechen.<br />
Blocksatz ist eine Satzart, bei der alle Zeilen bis auf<br />
die letzte<br />
gleich lang sind. Hier<br />
muss jedes Programm<br />
tricksen: Abstände werden<br />
verringert oder<br />
erhöht, da<strong>mit</strong> alle Zeilen<br />
rechts und linksbündig<br />
sind. Auch in Free-Hand wählt man zwischen einer Veränderung<br />
der Buchstabenabstände und der Wortzwischenräume<br />
oder kombiniert beide Variablen, allerdings<br />
hat keiner der beiden Werte Priorität. Kann innerhalb<br />
der eingestellten Grenzen der Blocksatz nicht stattfinden,<br />
erhöht FreeHand nicht nur die Wortabstände,<br />
sondern auch die Zeichenabstände und sperrt eventuell<br />
den Satz. Vergrößern Sie in diesem Fall lieber die Wortabstände.<br />
Die Wortabstände und Buchstabenabstände<br />
werden in Prozent eines normalen Wortabstandes der<br />
jeweiligen Schrift gemessen. Der Optimumwert beträgt<br />
bei Wort 100%, bei Letter 0% und bedeutet also einen<br />
unveränderten Wort- und Buchstabenabstand des jeweiligen<br />
Schriftschnitts. Bei Blocksatz darf sich das Programm<br />
zwischen den von Ihnen bestimmten Minimumund<br />
Maximumwerten bewegen.<br />
Absatzabstände und Einzüge<br />
Die Eingabe von Abständen zwischen<br />
Absätzen wird in der<br />
aktuellen Maßeinheit vorgenommen.<br />
Abstände oberhalb und<br />
unterhalb ignoriert das Programm,<br />
wenn der neue Absatz<br />
am Anfang respektive am Ende einer neuen Spalte<br />
steht. Auch die Eingabe der Einzüge, auch Einrückungen<br />
genannt, findet in der Maßeinheit des Dokuments<br />
statt. Mit dieser Option können Sie die erste Zeile entsprechend<br />
der Eingabe einrücken, die Folgezeilen laufen<br />
auf voller Breite. Ein hängender Einzug entsteht,<br />
indem Sie eine linke Einrückung definieren und die<br />
gleiche Zahl als Minuswert im Feld Einzug erste Zeile<br />
eintragen.<br />
Softie-Absatz: Mit den Tasten Shift+Eingabe (nicht<br />
Enter) erzeugt man einen weichen Absatz. Braucht man<br />
eine neue Zeile, will aber keinen neuen Absatz beginnen,<br />
verwendet man die weiche Absatzschaltung, in<br />
FreeHand bei den Sonderzeichen als Zeilenende<br />
benannt, und unterdrückt so<strong>mit</strong> Absatzlinie, -abstand<br />
und Erstzeileneinzug.<br />
TRENNUNGEN<br />
Die Silbentrennungim Absatzsymbol des Text-Inspektors<br />
ist ebenfalls absatzbezogen und standardmäßig<br />
ausgeschaltet. Hinter den drei Punkten verbergen sich<br />
weitere Einstellungen. Großschreibung ignorieren<br />
bedeutet ein Trennverbot für Worte <strong>mit</strong> einem großen<br />
Anfangsbuchstaben. Mit Fortlaufende Bindestriche<br />
kann man bestimmen, wie viele Zeilen hintereinander<br />
am Ende einen Trennstrich aufweisen dürfen, <strong>mit</strong> Keine<br />
Trennung im ausgewählten Bereich verhindert man<br />
Trennungen im zuvor aktivierten Text.<br />
ABSATZLINIEN<br />
Auch Absatzlinien hat FreeHand im Angebot. Um die<br />
Absatzlinien zu nutzen, muss man zunächst bei aktivem<br />
Text eine Linienart im Popup-Menü des Absatzsymbols<br />
auswählen. Man sucht sich im Strich-Inspektor<br />
eine Linienart aus und deaktiviert im Objekt-Inspektor<br />
die Funktion Rahmen anzeigen, da<strong>mit</strong> nun nicht der<br />
gesamte Textrahmen eine Linie erhält. Die Länge der<br />
Linie bestimmt man im Pop-up-Menü des Absatzsymbols:<br />
Zentriert richtet die Linien seitlich zentriert im<br />
Container aus, durch Absatz fangen die Linien je nach<br />
Ausrichtungsart des Textes bündig <strong>mit</strong> diesem an. Mit<br />
dem Befehl Bearbeiten lässt sich die Länge der Linie in<br />
seite 148
<strong>Layouten</strong> <strong>mit</strong> <strong>Freehand</strong><br />
Prozent bestimmen. Der Abstand zwischen Schriftlinie<br />
und Linie verändert sich durch Eingabe eines Absatzabstandes.<br />
Beträgt der Abstand null, wird die Linie an die<br />
rechnerische untere Kante der Unterlänge gehängt. Da<br />
jede Schrift in der Länge der Unterlängen variiert, kann<br />
es passieren, dass die Linie durch die Unterlänge läuft.<br />
Die Stärke der Linie wächst von ihrem Stand aus gleichmäßig<br />
nach oben und unten.<br />
HURENKINDER UND SCHUSTERJUNGEN<br />
Als Hurenkind bezeichnet man die letzte Zeile eines<br />
Absatzes am Anfang einer neuen Spalte. Als Schusterjungen<br />
bezeichnet man die Anfangszeile eines Absatzes<br />
am Ende einer Spalte. Hurenkinder und Schusterjungen<br />
sind (im typografischen Sinn) zu vermeiden, indem<br />
man immer mindestens zwei, besser noch drei Zeilen<br />
zusammenhält. Die Funktion Zusammenhalten: x Zeilen<br />
im Abstandsymbol des Text-Inspektors hält im aktivierten<br />
Absatz Zeilen zusammen. Das ist natürlich auf den<br />
ersten Blick prima. In der Praxis entstehen dadurch<br />
jedoch Spalten in unterschiedlicher Höhe.<br />
TEXT UND RAHMEN<br />
Soll der Text auf einer farbigen<br />
Fläche stehen oder von einer<br />
Kontur eingerahmt werden, ist<br />
das ohne zusätzliche Elemente<br />
möglich. Genau wie bei Objekten<br />
weist man einem Textrahmen<br />
eine Füllung zu, indem man zum Beispiel per<br />
Drag&Drop die Farbe auf den Rahmen zieht. Eine Kontur<br />
vergeben Sie, indem Sie im Strich-Inspektor die<br />
gewünschten Attribute auswählen. Achtung: Der Textrahmen<br />
und nicht der Text selbst muss dazu aktiviert<br />
sein. Da<strong>mit</strong> die Kontur des Rahmens auch sichtbar<br />
wird, muss die Option Rahmen anzeigen im Objekt-<br />
Inspektor angekreuzt sein. Die Kontur eines Textrahmens<br />
wächst zu beiden Seiten. Soll der Text nicht über<br />
die volle Breite und Höhe des Textrahmens laufen, lässt<br />
sich im Objekt-Inspektor <strong>mit</strong> Hilfe der Felder unter<br />
Num. ein Abstand zwischen Text und Rahmen zu allen<br />
vier Seiten bestimmen. Der Satzspiegel verkleinert sich<br />
um die eingegebenen Werte.<br />
ERSTZEILENABSTAND<br />
Der Erstzeilenabstand, zu finden<br />
im Spalten-anpassen-Symbol des<br />
Text-Inspektors, bestimmt den<br />
Stand der ersten Grundlinie in<br />
einem Textrahmen und kann<br />
dazu dienen, die erste Zeile<br />
innerhalb eines Textrahmens <strong>mit</strong> allen Folgezeilen nach<br />
unten zu verschieben.<br />
SPALTEN UND REIHEN<br />
Im Spalten-und-Reihen-Symbol<br />
des Text-Inspektors lassen sich<br />
Textblöcke vertikal und horizontal<br />
und jeweils, wenn gewünscht,<br />
<strong>mit</strong> Linien unterteilen. Zudem<br />
kann man die Richtung des Textflusses<br />
angeben. Enthält der Textcontainer Spalten oder<br />
Reihen, verschwinden die Anfasser seitlich sowie unten<br />
und oben. Gummirahmen werden automatisch in feste<br />
Rahmen ungewandelt. Mit dem Sonderzeichen Spaltenende<br />
können Sie den Textlauf beeinflussen. Mit den<br />
Abstand-Feldern bestimmen Sie die Größe der<br />
Zwischenräume zwischen den Spalten und Reihen. Die<br />
Linien können entweder durchgezogen oder im Bereich<br />
des Zwischenraums unterbrochen sein. Im Strich-<br />
Inspektor vergeben Sie dann die Linienattribute. Achten<br />
Sie darauf, dass dabei der Textrahmen <strong>mit</strong> dem Pfeilwerkzeug<br />
aktiviert wurde. Haben Sie die Linienattribute<br />
erfolgreich zugewiesen, erscheint zunächst auch der<br />
Textrahmen <strong>mit</strong> einer Kontur. Im Objekt-Inspektor lässt<br />
sich die Option Rahmen anzeigen aber wieder ausschalten.<br />
Dadurch verschwindet allerdings auch die Füllung<br />
des Rahmens, weil sich die Funktion auf Kontur und<br />
Füllung des Rahmens bezieht. Haben Sie aufgrund von<br />
Absatzlinien eine Strichstärke gewählt und möchten<br />
zudem den Rahmen <strong>mit</strong> einer Füllung, aber ohne Kontur<br />
versehen, benötigen Sie eine zusätzliche Fläche als<br />
Hintergrund.<br />
Spaltenanpassung: Hierüber ist es möglich, mehrere<br />
Spalten auf eine gleiche Höhe zu bringen. Die erste<br />
Variante ist, <strong>mit</strong> dem Befehl Abgleichen zu arbeiten.<br />
Schriftgröße und Zeilenabstand bleiben dabei unverändert.<br />
Wählt man zusätzlich den Befehl Abstand ändern,<br />
wird der Zeilenabstand auf die nötige Größe gebracht,<br />
um die Spaltenhöhe zu füllen. Verwenden Sie die Funktion<br />
Abstand ändern ohne die Funktion Abgleichen,<br />
wird nur der Zeilenabstand der nicht gefüllten, also in<br />
der Regel der letzten Spalte verändert. Wurde eine Spalte<br />
<strong>mit</strong> dem Sonderzeichen Spaltenende abgeschlossen,<br />
wird auch deren Zeilenabstand verändert. Mit dem Prozentwert<br />
bei Grenze legt man fest, ab welcher Textfülle<br />
die Spalte beeinflusst wird.<br />
Einpassen: Sie können zum Zeilenabstand auch noch<br />
die Schriftgröße automatisch an den Textrahmen anpassen.<br />
Für die Praxis heißt das: Wenn Sie eine bestimmte<br />
Menge Text haben, der in einen Textrahmen <strong>mit</strong> vorgegebenen<br />
Abmessungen unterzubringen ist, müssen Sie<br />
sich nicht mehr durch Ausprobieren an die richtigen<br />
Werte herantasten. Sie überlassen dem Programm das<br />
Berechnen. Tragen Sie bei den Feldern Min. und Max.<br />
die Grenzwerte ein, bis zu denen FreeHand die Schriftgröße<br />
skalieren darf. Nach dem Bestätigen der Werte<br />
skaliert das Programm die Schriftgröße samt Zeilenabstand<br />
so viel wie notwendig. Das Ganze funktioniert<br />
auch <strong>mit</strong> mehreren Spalten. Umgekehrt kann man Text,<br />
seite 149
<strong>Layouten</strong> <strong>mit</strong> <strong>Freehand</strong><br />
der ein volles Verkettungsfeld zeigt, in den vorgegebenen<br />
Container einpassen.<br />
TEXT UND FARBE<br />
Sie können die Fläche und Kontur<br />
des Textes sowie des Textrahmens<br />
bestimmen. Wollen wir<br />
sehr große Buchstaben einfärben,<br />
kann die Farbzuweisung<br />
per Drag&Drop erfolgen. Ist der<br />
Buchstabe nicht aktiv, wird der<br />
gesamte Text eingefärbt. Sind<br />
einzelne Buchstaben markiert, erhalten nur diese die<br />
Farbe. Ebenso ist es natürlich möglich, den Text <strong>mit</strong><br />
dem Textwerkzeug zu markieren und die gewünschte<br />
Farbe in den Füllungs-Inspektor zu ziehen oder bei<br />
markiertem Text auf die Farbe zu klicken. Haben Sie<br />
den Text <strong>mit</strong> dem Textwerkzeug aktiviert, können Sie<br />
im Strich-Inspektor oder <strong>mit</strong> der Farbpalette jeden einzelnen<br />
Buchstaben <strong>mit</strong> einer Kontur versehen. Die Kontur<br />
wächst wie bei Elementen zu beiden Seiten und ragt<br />
so<strong>mit</strong> in den Buchstaben hinein.<br />
Mit den Funktionen Attribute kopieren und Attribute<br />
einsetzen lassen sich nicht nur Grafikinformationen,<br />
sondern auch Textattribute übertragen.<br />
Um den Textrahmen zu editieren, bietet sich der<br />
Inspektor an. Der Rahmen muss <strong>mit</strong> dem Pfeilwerkzeug<br />
aktiviert sein, dann können Sie im Strich- und Füllungs-<br />
Inspektor die entsprechenden Einstellungen vornehmen.<br />
Ist der Rahmen nicht sichtbar, wählen Sie im<br />
Objekt-Inspektor den Befehl Rahmen anzeigen. Durch<br />
diesen Befehl werden allerdings beide Attribute, also<br />
Fläche und Kontur, ein- oder ausgeblendet.<br />
den Tabulator <strong>mit</strong> der neuen Ausrichtung auf den alten<br />
oder öffnen Sie wieder <strong>mit</strong> Doppelklick auf den bestehenden<br />
Tabulator die Dialogbox. Zum Löschen ziehen<br />
Sie den Tabulator einfach aus dem Lineal. Sollen sich<br />
die Änderungen der Tabulatoren auf bereits vorhandenen<br />
Text auswirken, muss dieser aktiv sein.<br />
Umbruchtabulator: Mit diesem Tabulator ist ein vertikaler<br />
Tabellensatz möglich und deshalb nennen wir ihn<br />
auch den vertikalen Tabulator. Um <strong>mit</strong> ihm zu arbeiten,<br />
müssen Sie zwei Tabulatoren dieser Art setzen: zu<br />
Beginn und am Ende der Spalte. Um von der vertikalen<br />
Spalte zur nächsten zu gelangen, betätigen Sie zweimal<br />
die Tab-Taste: Zunächst springen Sie zum Ende der<br />
Spalte, <strong>mit</strong> dem zweiten gelangen Sie zum Anfang der<br />
nächsten Spalte. Innerhalb der so entstandenen Spalte<br />
lässt sich der Text beliebig ausrichten.<br />
TEXTFLUSS UM AUSWAHL<br />
Die Funktion ermöglicht<br />
Ihnen, Grafiken, Textcontainer<br />
oder importierte Bilder<br />
<strong>mit</strong> Text zu umfließen.<br />
Andersherum ausgedrückt:<br />
Mit diesen Elementen wird<br />
der Text verdrängt. Dazu aktivieren Sie das oder die zu<br />
umfließenden Objekte und wählen im Menü Text den<br />
Befehl<br />
Textfluß um Auswahl. Bedingung<br />
für den erfolgreichen Einsatz der<br />
Funktion ist, dass das zu umfließende<br />
Element über dem zu verdrängenden<br />
Text liegt. Umflossen<br />
wird immer der Pfad des Elements<br />
oder des Textrahmens.<br />
TABELLEN<br />
Die Tabulatoren stehen bei<br />
eingeblendetem Textlineal<br />
immer zur Verfügung. Free-Hand verfügt über die allseits<br />
bekannten linksbündigen, rechtsbündigen, zentrierten<br />
und Dezimal-Tabulatoren. Zudem ist man in<br />
FreeHand in der Lage, einen vertikalen Tabellensatz zu<br />
erstellen.<br />
Tabs setzen: Der Abstand der Standardtabulatoren<br />
zueinander beträgt 0,5 Inch, also 1,27cm. Zum Setzen<br />
eines Tabs zieht man diesen im Textlineal an die<br />
gewünschte Stelle. Dabei können Sie den Stand des<br />
Tabulatorstopps in der Info-Leiste verfolgen. Möchten<br />
Sie den Tabulator per Eingabe setzen, klicken Sie doppelt<br />
in das Textlineal oder auf einen bereits bestehenden<br />
Tabulator und tragen im Dialog die gewünschte Position<br />
ein. Zudem lassen sich zwischen Tabstops Füllzeichen<br />
definieren. Diese Füllzeichen werden dem rechten<br />
der beiden Tabulatoren zugewiesen.<br />
Tabs ändern: Bestehende Tabulatoren stellt man über<br />
Doppelklick ein oder zieht sie an die gewünschte Position.<br />
Möchten Sie die Ausrichtung ändern, ziehen Sie<br />
VERANKERTE GRAFIKEN<br />
Inline-Grafiken, auch verankerte Grafiken oder<br />
Umrandungsgrafiken genannt, sind im Text verankert.<br />
Von Vorteil dabei ist, dass sie <strong>mit</strong> dem Text <strong>mit</strong>laufen,<br />
sich also bei einem neuen Umbruch des Textes <strong>mit</strong>verschieben.<br />
Inline-Grafiken verhalten sich wie Ziffern<br />
oder Buchstaben. Modifiziert man den Textblock, werden<br />
Inline-Grafiken <strong>mit</strong> modifiziert. Inline-Grafiken<br />
erscheinen im Texteditor als schwarze Punkte.<br />
Sie können sämtliche Zeichenwege, Text am Pfad,<br />
Textblöcke sowie ein importiertes TIFF, EPS, JPEG oder<br />
GIF verankern. Dazu kopieren Sie die Grafik in die<br />
Zwischenablage, markieren <strong>mit</strong> dem Textwerkzeug die<br />
Stelle, an der die Grafik eingebaut werden soll, und<br />
wählen den Befehl Einsetzen. Die Grafik wird in Originalgröße<br />
eingefügt. Da sie aber nun als Zeichen behandelt<br />
wird, muss man sie auch wie ein Zeichen <strong>mit</strong> dem<br />
Textwerkzeug editieren. Ändern Sie die Schriftgröße<br />
des gesamten Textes oder verwenden Sie die Funktion<br />
Spalten anpassen, wird die Grafik ebenfalls skaliert.<br />
Möchten Sie den vertikalen Stand der Grafik korrigieren,<br />
sollten Sie <strong>mit</strong> der Grundlinienverschiebung arbei-<br />
seite 150
<strong>Layouten</strong> <strong>mit</strong> <strong>Freehand</strong><br />
ten. Um Räume zwischen Grafik und Text zu bestimmen,<br />
bietet sich die Funktion Grafikelement Bearbeiten<br />
aus den Texteffekten im Text-Inspektor an. Soll die Grafik<br />
beispielsweise etwas nach links aus dem Textrahmen<br />
herausragen, trägt man für links einen Minuswert ein.<br />
Möchten Sie Text als Inline-Grafik verwenden, gruppieren<br />
Sie ihn zuerst, sonst wird er ohne Rahmen in den<br />
Fließtext eingefügt. Bei einem Initial, das <strong>mit</strong> dem Text<br />
<strong>mit</strong>laufen soll, gruppieren Sie also das Initial in einem<br />
eigenen Textcontainer und fügen die Gruppe in den<br />
Text ein. Mit der Grundlinienverschiebung und der<br />
Unterschneidung richten Sie dann Initial und Fließtext<br />
zueinander aus.<br />
RUND- UND SCHLANGENLINIENSATZ<br />
Die Grundlinie des Textes wird <strong>mit</strong><br />
einem offenen oder geschlossenen<br />
Pfad verbunden. Sie können jedoch<br />
immer nur ein Element als Form verwenden.<br />
Bei einer Gruppe bestimmt<br />
man ein Element als zuständigen Pfad. Verbundene Elemente<br />
lassen nicht als Pfad für Text verwenden,<br />
Ablagepfade hingegen schon.<br />
Die Erklärungen zum Rundsatz sollen stellvertretend<br />
für die Arbeit <strong>mit</strong> geschlossenen Elementen stehen. Man<br />
aktiviert Text und Pfad, um dann den Befehl Text: An<br />
Pfad anfügen zu wählen. Daraufhin entsteht eine spezielle<br />
Art von Verbindung, die sich <strong>mit</strong> dem Befehl Vom<br />
Pfad trennen lösen lässt. Beim Erstellen der Verbindung<br />
bleibt der Stand des Zeichenwegs unverändert, der Text<br />
wird zum Zeichenweg geschoben. Besteht der Rundsatz<br />
aus zwei Zeilen, von denen beide lesbar sein sollen,<br />
drücken Sie nach der ersten Zeile die Eingabe-Taste.<br />
Soll nur unten eine Zeile stehen, ersetzen Sie die erste<br />
Zeile durch einen Zeilenumbruch.<br />
Abstände: Haben Sie den Text <strong>mit</strong> dem Zeichenweg<br />
verbunden, beginnt die eigentliche<br />
Arbeit. Abstand und Ausrichtung<br />
des Textes müssen bestimmt werden,<br />
denn in den seltensten Fällen<br />
ist man <strong>mit</strong> den Grundeinstellungen<br />
von FreeHand einverstanden.<br />
Mit den Popup-Menüs oben und unten im Objekt-<br />
Inspektor können Sie nun <strong>mit</strong> Grundlinie, Oberlänge<br />
oder Unterlänge den Abstand der Texte zum Kreis<br />
bestimmen. Durch Abstandswahl und Kreisform passiert<br />
es manchmal, dass Buchstaben ineinander laufen.<br />
In diesen Fällen hilft nur eine manuelle Laufweitenkorrektur.<br />
Ausrichtung: Text an geschlossenen Elementen wird<br />
zunächst zentriert ausgerichtet. Es ist aber möglich, die<br />
Ausrichtungsart pro Zeile wie gewohnt im Absatzsymbol<br />
des Text-Inspektors zu ändern. Auch alle anderen<br />
Textattribute lassen sich im Nachhinein ändern. Wird<br />
Blocksatz gewählt, treibt FreeHand die Zeile auf die<br />
Länge des Halbkreises aus.<br />
Aber wo ist eigentlich die Mitte eines geschlossenen<br />
Zeichenwegs? FreeHand benutzt zur Berechnung der<br />
Mitte eine Horizontale, die durch den Mittelpunkt läuft<br />
und den Zeichenweg in zwei Teile teilt. Wird der Rundsatz<br />
<strong>mit</strong> dem Pfeilwerkzeug aktiviert, taucht ein kleines<br />
Dreieck je nach Ausrichtungsart links, in der Mitte oder<br />
rechts der Zeile auf. Das Dreieck zeigt die Stelle an, die<br />
FreeHand zur Berechnung der Ausrichtung verwendet.<br />
Durch Verschieben des Dreiecks entlang des Zeichenweges<br />
wird der Text rotiert. Die Ausrichtungsart verändert<br />
sich dadurch nicht.<br />
Ausrichtung <strong>mit</strong> Format: Bei der Berechnung der Ausrichtung<br />
verwendet das Programm pro Zeile einen<br />
Halbkreis. Ragt eine der Zeilen aufgrund ihrer Länge in<br />
den Halbkreis der anderen Zeile, ist auch das kein Problem.<br />
Als Format bietet FreeHand vier verschiedene<br />
Varianten an. Format bedeutet in diesem Fall die Ausrichtung<br />
der einzelnen Buchstaben zum Kreis. Um Pfad<br />
rotieren ist die Standardeinstellung und bewirkt das,<br />
was wir uns unter dem traditionellen Rundsatz vorstellen.<br />
Bei der Option Vertikal bleibt die Schriftlinie der<br />
Buchstaben waagerecht, eine Funktion, die selten bis<br />
nie Verwendung findet. Horizontal neigen verzerrt den<br />
Text in horizontaler Richtung. Mit der Funktion Vertikal<br />
neigen wird der Text wie auf einem Flaschenetikett in<br />
der Vertikalen verzerrt. Ist der Text zu lang, sind<br />
Anfang und Ende des Textes nicht mehr lesbar.<br />
Verkettung: Ist die Textzeile so lang, dass der Kreis<br />
als Grundlinie zu kurz ist, erscheint wie bei den Textcontainern<br />
ein schwarzer Punkt im Verkettungsfeld.<br />
Möchten Sie eine Verkettung von einem anderen Textrahmen<br />
zum Rundsatz erstellen, muss die Verkettung<br />
zwischen den beiden Textbehältern bereits existieren.<br />
Sie verbinden von einem Textrahmen zum Pfad, indem<br />
Sie den Bindfaden aus dem Textrahmen auf den Pfad<br />
ziehen. Die Ausrichtung des Textes am Pfad orientiert<br />
sich in diesem Fall zunächst nach der Ausrichtung des<br />
Textes im Textrahmen.<br />
Pfadrichtung: Bei der Verbindung von Text <strong>mit</strong> einem<br />
Pfad ist die Pfadrichtung für die Laufrichtung des Textes<br />
verantwortlich. Normalerweise verläuft die Pfadrichtung<br />
eines Kreises im Uhrzeigersinn, der Startpunkt<br />
befindet sich links. Dementsprechend beginnt der Text<br />
am Startpunkt des Zeichenweges und verläuft im Uhrzeigersinn<br />
auf dem oberen Halbkreis. Aktiviert man<br />
den Zeichenweg <strong>mit</strong> gedrückter Alt-Taste, wird <strong>mit</strong><br />
dem Befehl Richtung umkehren die Pfadrichtung verändert.<br />
Dadurch steht die erste Zeile unten im Kreis, die<br />
zweite Zeile oben.<br />
Schlangenliniensatz: Die Beschreibung des Schlangenliniensatzes<br />
soll stellvertretend für die Arbeit <strong>mit</strong><br />
offenen Elementen stehen. Die Vorgehensweise für die<br />
Erstellung der Verbindung ist identisch <strong>mit</strong> dem Rundsatz.<br />
Auch hier können Sie Text sowie Zeichenweg<br />
nachträglich beliebig editieren.<br />
seite 151
<strong>Layouten</strong> <strong>mit</strong> <strong>Freehand</strong><br />
Zweizeiler und Auf-dem-Kopf-Satz: Erstellt man eine<br />
Verbindung zwischen zweizeiligem Text und einem<br />
offenen Element, verschwindet automatisch die zweite<br />
Zeile. Die Standardeinstellung für die Textausrichtung<br />
unten beträgt Keine. Ändert man diese Ausrichtung,<br />
wird auch die zweite Zeile eingeblendet. Das Editieren<br />
von Text und Zeichenweg ist genau wie bei Rundsatz<br />
zu handhaben, es lassen sich also Abstand, vertikale<br />
und horizontale Ausrichtung, Format usw. bestimmen.<br />
Haben Sie sich beim Ausprobieren auch darüber geärgert,<br />
dass Text, wird er <strong>mit</strong> einer Kurve oder Welle verbunden,<br />
prompt auf dem Kopf erscheint? Das hängt<br />
mal wieder <strong>mit</strong> der Pfadrichtung des Zeichenwegs<br />
zusammen. Verläuft der Pfad im Uhrzeigersinn, steht<br />
der Text richtig, verläuft er gegen den Uhrzeigersinn,<br />
steht er auf dem Kopf. Verfahren Sie wie beim Rundsatz:<br />
Aktivieren Sie <strong>mit</strong> weißem Pfeil oder gedrückter<br />
Alt-Taste den Pfad und wählen Sie Richtung umkehren<br />
aus der Palette Xtra-Funktionen, und schon ist das<br />
Ärgernis behoben.<br />
SPIRALSATZ<br />
Weist der Pfad, an den Sie den Text hängen, enge<br />
Kurven und Richtungswechsel auf, kann es passieren,<br />
dass die Buchstaben ineinander purzeln. Bei links ausgerichtetem<br />
Text wird zwar durch Variation der Laufweite<br />
das Schlimmste vermieden, bei zu engen Kurven<br />
muss aber auch diese Automatik passen und es hilft nur<br />
noch die manuelle Bearbeitung. Obwohl kaum zu lesen,<br />
wird ab und zu der Spiralsatz verlangt. Arbeitet man<br />
<strong>mit</strong> dem Spiralwerkzeug, verläuft die Pfadrichtung<br />
grundsätzlich von innen nach außen, der Text beginnt<br />
so<strong>mit</strong> im Zentrum. Wechselt man die Pfadrichtung,<br />
startet der Text außen.<br />
FORMSATZ<br />
Beim Formsatz wird der Text in eine bestimmte<br />
Form gedrängt. Setzt man den Formsatz als<br />
Gestaltungselement ein, lässt sich da<strong>mit</strong> eine Aussage<br />
unterstreichen. Als formgebendes Element lässt sich<br />
jeder in FreeHand erstellte, auch offene Pfad verwenden.<br />
FreeHand platziert dabei den Anfang des Textes an<br />
der höchsten Stelle des Pfades. Für die Erstellung von<br />
Formsatz aktiviert man Text und Pfad und wählt im<br />
Menü Text den Befehl Textfluß im Pfad. Dadurch übernimmt<br />
der Pfad die Funktion eines Textrahmens. Mit<br />
der Option Rahmen anzeigen im Objekt-Inspektor lässt<br />
sich der Pfad ein- und ausblenden. Die Werte der Funktion<br />
Numerisch ausrichten unter Num. bestimmen den<br />
Abstand zwischen Text und Form. Mit dem Befehl Vom<br />
Pfad trennen wird der Formsatz aufgelöst.<br />
Effekte zeichenweise vergeben. Über das Popup-Menü<br />
kontrolliert und verändert man die Werte. Pro Zeichen<br />
können Sie nur einen Effekt zuweisen. Möchte man den<br />
gesamten Text eines Textcontainers <strong>mit</strong> einem Effekt<br />
versehen, kann man den Container auch <strong>mit</strong> dem Pfeilwerkzeug<br />
aktivieren.<br />
Hervorheben: Buchstaben oder Worte werden <strong>mit</strong><br />
einer<br />
<strong>mit</strong>laufenden Rasterlinie hinterlegt,<br />
deren Aussehen individuell einstellbar<br />
ist. So lassen sich auch Texte umbrechen,<br />
in denen einzelne Worte weiß<br />
gefärbt und <strong>mit</strong> einer schwarzen Fläche<br />
hinterlegt wurden, ohne bei Textkorrekturen<br />
manuell die schwarze Fläche<br />
hinterherzuschieben. Standardmäßig erscheint das<br />
Raster in 10 % Schwarz und lässt sich auch per<br />
Drag&Drop ändern. Die Position wird in Punkt eingegeben<br />
und bestimmt den Stand der Rasterlinie, bezogen<br />
auf die Grundlinien der Schrift. Dabei baut sich die<br />
Linie von der Mitte aus auf. Die Eingabe eines positiven<br />
Wertes bei Position verschiebt die Linie nach oben, die<br />
Eingabe eines Minuswerts – genau, nach unten.<br />
Durchstreichen und Unterstreichen: Beim Durchstreichen<br />
wird die Position auf ein Viertel<br />
der Schriftgröße festgelegt und in<br />
der Standardeinstellung beträgt<br />
die Linienstärke 1 Punkt, unabhängig<br />
von der Schriftgröße. Beim<br />
Unterstreichen wird die Linie<br />
grundsätzlich <strong>mit</strong> einem Abstand<br />
von 2 Punkt und einer Stärke von 1 Punkt unter die<br />
Grundlinie gestellt. Unterlängen werden leider nicht<br />
ausgespart.<br />
Schichten für Effekte: Arbeiten Sie <strong>mit</strong> Absatzlinien<br />
und Effekten, gilt folgende Schichtenverteilung: Absatzlinien<br />
liegen ganz hinten, die Effekte Hervorheben,<br />
Durchstreichen und Unterstreichen liegen über den<br />
Absatzlinien und können bei Bedarf überdrucken. Der<br />
Text liegt ganz vorne.<br />
Umrandung: Die Umrandung versieht Text <strong>mit</strong> Konturen.<br />
Die<br />
Strichbreite definiert die<br />
eigentliche Kontur, die Breite<br />
des Hintergrundes gibt die<br />
Fläche zwischen Zeichen<br />
und Kontur an. Die Werte<br />
werden in Punkt definiert<br />
und betragen unabhängig<br />
von der Schriftgröße standardmäßig 1 Punkt Kontur<br />
und 3 Punkt Hintergrund.<br />
ZEICHENBEZOGENE EFFEKTE<br />
Einige Effekte sind sehr aufwändig und benötigen<br />
deswegen auch viel Zeit für die Monitordarstellung. Im<br />
Zeichensymbol des Text-Inspektors lassen sich die<br />
seite 152
<strong>Layouten</strong> <strong>mit</strong> <strong>Freehand</strong><br />
Zoom: Der Effekt Zoom soll durch mehrfachen Versatz<br />
des<br />
Textes eine dreidimensionale<br />
Wirkung erzeugen. Der Prozentwert,<br />
standardmäßig 100<br />
%, bestimmt die Endgröße des<br />
Textes. Die x- und y-Koordinaten<br />
geben den Versatz bis zur<br />
letzten Wiederholung an,<br />
wobei positive Werte nach<br />
rechts oben, negative Werte<br />
nach links unten versetzen. Der Versatz ist von der<br />
Maßeinheit des Dokuments abhängig, man kann aber<br />
durch Eingabe der Abkürzungen zu anderen Maßeinheiten<br />
wechseln. Die Farbe Von bestimmt die Farbe des<br />
letzten Textes, Auf bestimmt die Farbe des Textes im<br />
Vordergrund.<br />
Schatten: Der Texteffekt Schatten ist der einzige<br />
Effekt, der nicht beeinflusst werden kann. Der Schatten<br />
besteht unabhängig von der Textfarbe aus 50 % Schwarz<br />
und wird ca. um zwei Drittel der Strichbreite nach<br />
rechts und unten verschoben. Der Vorteil im Vergleich<br />
zu selbst gemachten Schatten: Bei Textkorrekturen wird<br />
der Schatten ebenfalls korrigiert.<br />
TEXT IN PFADE KONVERTIEREN<br />
Möchten Sie Schrift <strong>mit</strong> einem Verlauf oder einer<br />
Kachel füllen, die Schrift als Einfügeobjekt verwenden<br />
oder Ihre Grafik unabhängig von den installierten<br />
Schriften an andere weitergeben, kommen Sie um eine<br />
Umwandlung der Schrift in Pfade nicht herum. Post-<br />
Script-Type-1, -Type-3 oder TrueType-Schriften können<br />
verwendet werden. Text, der zu einer Verkettung<br />
gehört, kann man nicht umwandeln. Sie sollten sich die<br />
Umwandlung immer gut überlegen, denn danach wird<br />
die Schrift nicht mehr als Schrift erkannt.<br />
GRUPPEN UND VERBINDUNGEN<br />
Nach dem Umwandeln <strong>mit</strong> dem Befehl In Pfade konvertieren<br />
sind die Pfade, die zuvor einen Textblock bildeten,<br />
gruppiert. Löst man die Gruppe zweimal<br />
(zunächst sind noch die Zeilen gruppiert), kann man<br />
manche Zeichen sofort editieren, andere, die aus mehreren<br />
Teilen bestehen, wie das i, sind zusammengesetzte<br />
Pfade. Buchstaben <strong>mit</strong> so genannten Innenpfaden wie<br />
das o oder b sind ebenfalls verbunden, da<strong>mit</strong> die Innenteile<br />
der Buchstaben transparent erscheinen. Mit dem<br />
Befehl Modifizieren: Teilen löst man diese Verbindungen,<br />
um sie beispielsweise einzeln einzufärben. Um<br />
Teile der zusammengesetzten Pfade zu bearbeiten, muss<br />
man allerdings nicht die Verbindung aufheben. Es<br />
genügt, <strong>mit</strong> dem weißen Pfeil die einzelnen Teile zu<br />
aktivieren.<br />
Sollen mehrere Buchstaben gemeinsam als Ablagepfad<br />
dienen, muss man diese nach dem Konvertieren <strong>mit</strong><br />
dem Befehl Verbinden zusammenfassen. Es spielt keine<br />
Rolle, ob die Buchstaben noch gruppiert sind. Möchten<br />
Sie Text <strong>mit</strong> einem Verlauf füllen, müssen Sie ihn ebenfalls<br />
in Zeichenwege umwandeln. Soll sich der Verlauf<br />
über den gesamten Text erstrecken und nicht jeden<br />
Buchstaben einzeln füllen, wählen Sie nach der<br />
Umwandlung den Befehl Verbinden.<br />
TEXTSTILE<br />
Text- oder Schriftstile dienen der einfachen und<br />
schnellen Auszeichnung von Text. Den meisten Anwendern<br />
werden die Schriftstile aus QuarkXPress, dort<br />
„Stilvorlagen“, und aus Adobe® PageMaker®, dort (wie<br />
auch in früheren <strong>Freehand</strong>-Versionen) „Formate“<br />
genannt, bekannt sein. Die Handhabung in FreeHand<br />
ist ganz ähnlich. Leider lassen sich Schriftstile in unserem<br />
Programm nur absatzbezogen anwenden. Viele<br />
Informationen zum Umgang <strong>mit</strong> den Schriftstilen gleichen<br />
dem Umgang von Grafikstilen.<br />
Neuer Stil: In der Palette Stil-Bedienfeld befindet sich<br />
der<br />
Grundstil für Text, <strong>mit</strong> einem „A“<br />
gekennzeichnet. Wenn Sie nun einen<br />
neuen Textstil erzeugen möchten,<br />
zeichnen Sie Text <strong>mit</strong> den gewünschten<br />
Attributen aus und aktivieren Sie<br />
ihn. Durch den Befehl Neu wird der<br />
neue Schriftstil zwar erstellt, die Markierung in der<br />
Palette springt danach allerdings zurück auf den<br />
Grundstil <strong>mit</strong> einem Pluszeichen. Sie müssen dem aktiven<br />
Text das neue Format manuell zuweisen. Der<br />
Schriftstilname kann durch Doppelklick auf den Namen<br />
markiert und geändert werden.<br />
Teilstil: In einem Schriftstil haben Sie die Möglichkeit,<br />
einzelne Attribute als nicht wirksam einzustellen. Je<br />
nach Attribut<br />
können<br />
Sie die<br />
Einstellung<br />
Keine<br />
Auswahl<br />
anwählen<br />
wie<br />
bei der<br />
Schriftart,<br />
oder<br />
die Kästchen<br />
einfach leer lassen, wie bei der Schriftgröße. Dies<br />
ermöglicht das Vergeben eines Teilstils und verhindert,<br />
dass Textattribute geändert werden, die bereits fertig<br />
ausgezeichnet sind. Möchten Sie sich einen ganz leeren<br />
Stil definieren, wählen Sie im Dialog links unten Keine<br />
Auswahl.<br />
Stil zuweisen: Auch Schriftstile können per<br />
Drag&Drop zugewiesen werden. Dafür wird das Symbol<br />
des Stils auf das betreffende Objekt gezogen. Wenn<br />
Sie den Stil durch einen Klick auf den Stilnamen zuweisen,<br />
spielen die Voreinstellungen keine Rolle. Eine drit-<br />
seite 153
<strong>Layouten</strong> <strong>mit</strong> <strong>Freehand</strong><br />
te Möglichkeit bietet das Zeichensymbol des Text-<br />
Inspektors. Dort tauchen ganz unten die bereits definierten<br />
Schriftstile auf. Dabei bestimmt bei Auszeichnung<br />
von Text wieder die Art der Aktivierung, auf welchen<br />
Teil der Stil angewandt wird.<br />
FORMATE UND AUSGABE<br />
FORMATE<br />
- Ausgabe auf PostScript-Belichtern: vorwiegend EPS,<br />
auch TIFF<br />
- Ausgabe auf nicht PostScript-fähigen Ausgabegeräten:<br />
TIFF, PICT oder andere Formate, EPS wird sehr<br />
zackig und ausgefranst<br />
- World Wide Web: GIF, JPEG, PNG, Flash<br />
- Multimedia: PICT, BMP, JPEG, Flash<br />
IMPORTIEREN<br />
Mit dem Befehl Datei: Importieren wählt man die<br />
gewünschte Datei aus. Zur Platzierung erhält man ein<br />
Ecksymbol, <strong>mit</strong> dem das Bild an die gewünschte Stelle<br />
positioniert wird. Klickt man <strong>mit</strong> dem Symbol in die<br />
Datei, wird das Bild in Originalgröße in die Datei<br />
importiert. Zieht man <strong>mit</strong> dem Ecksymbol, skaliert an<br />
das Bild je nach Mausbewegung. Selbstverständlich<br />
können Sie den Stand und die Größe des Bildes jederzeit<br />
im Objekt-Inspektor kontrollieren und nachträglich<br />
ändern.<br />
EXPORTIEREN<br />
Die Entscheidung für ein Export-Format hängt von<br />
vielen Faktoren ab, in erster Linie davon, in welchem<br />
Empfänger-Programm die Datei landet. Das gängigste<br />
Format zum Export aus FreeHand ist das EPS-Format.<br />
Grafiken, die man als TIFF exportiert, sind um ein Vielfaches<br />
größer als Grafiken im EPS-Format und können<br />
zudem keinen transparenten Hintergrund erhalten.<br />
FreeHand exportiert nur, was sich innerhalb der Seite<br />
befindet. Überlappt die Grafik den Seitenrand, wird sie<br />
beim Export eiskalt abgeschnitten. Die Druckerweiterung<br />
im Dokument-Inspektor dient in diesem Fall als<br />
Seitenerweiterung. Bereiche der Grafik, die sich innerhalb<br />
der Erweiterung befinden, werden <strong>mit</strong> exportiert.<br />
Im Menü Ablage finden Sie den Befehl Exportieren. Mit<br />
der Funktion Nur ausgewählte Objekte, die sich bei<br />
einigen Exportformaten anwählen lässt, exportieren Sie<br />
alle derzeit aktiven Elemente.<br />
BILDVERWALTUNG UND -BEARBEITUNG<br />
FreeHand kann auf zwei Arten Bilder verwalten. Entweder<br />
lädt man alle Bildinformationen in FreeHand<br />
oder lediglich eine Grobauflösung. Ersteres wird in<br />
FreeHand Einbetten genannt, die zweite Variante heißt<br />
Verknüpfen. Beide Verfahren haben ihre Vor- und<br />
Nachteile. Die Verknüpfungsoptionen werden unter<br />
Bearbeiten: Verknüpfungen oder bei aktivem Bild im<br />
Objekt-Inspektor aufgerufen.<br />
Einbetten: Beim Einbetten werden sämtliche Bilddaten<br />
in die FreeHand-Datei geladen. Der Vorteil dabei<br />
ist, dass Sie bei der Weitergabe des Dokuments, beispielsweise<br />
an ein Belichtungsstudio, die Bilder nicht<br />
extra <strong>mit</strong>liefern müssen. Der Nachteil dieses Verfahrens<br />
ist ebenso offensichtlich: Die FreeHand-Datei wächst<br />
um die volle Größe des Bildes an und wird so<strong>mit</strong><br />
unhandlicher. Zudem belegt das Bild zweimal Speicherplatz<br />
auf Ihrer Festplatte: Einmal in Form des Originalbildes<br />
und zum zweiten als Kopie in der FreeHand-<br />
Datei. Diese Methode eignet sich also lediglich für kleine<br />
Bilder oder Logos. Wird ein Bild zum Beispiel in<br />
Adobe Photoshop® nachträglich verändert, muss man<br />
das eingebettete Bild in FreeHand aktualisieren. Sie<br />
erhalten jedoch keine Meldung über die nötige Aktualisierung,<br />
da das geänderte Original und die Kopie in der<br />
FreeHand-Datei keine Verbindung zueinander haben.<br />
Verknüpfen: Arbeitet man <strong>mit</strong> der Verknüpfen-Funktion,<br />
platziert man lediglich die Vorschau des Bildes.<br />
Anhand dieser Vorschau werden bei der Belichtung die<br />
Feindaten in die Free-Hand-Datei hineingerechnet und<br />
korrekt ausgegeben. Vorteil dieser Methode ist die<br />
geringe Speicherbelastung und so<strong>mit</strong> eine schnelle<br />
Arbeitsgeschwindigkeit, da FreeHand nur die Grobdaten<br />
platziert und berechnet. Sie müssen aber bei der<br />
Weitergabe der Datei daran denken, das Originalbild<br />
<strong>mit</strong>zuliefern, sonst erhalten Sie bei der Belichtung<br />
anstelle des hochaufgelösten Bildes eine grob gepixelte<br />
Vorschau, und das freut niemanden. Kopieren Sie die<br />
FreeHand-Datei oder verknüpfte Bilder in andere Ordner<br />
oder auf andere Festplatten, findet FreeHand die<br />
Originaldaten nicht mehr. Auch wenn Sie nur den<br />
Namen des Originalbildes ändern, funktioniert die Verknüpfung<br />
nicht mehr. Öffnet man eine FreeHand-Datei,<br />
die ein verknüpftes Bild enthält, welches verschoben<br />
oder umbenannt wurde, sucht das Programm in dem<br />
Ordner, in dem sich das FreeHand-Dokument befindet.<br />
Wird das Programm auch dort nicht fündig, hofft es auf<br />
Hilfe durch den Anwender und bittet: „Locate File“.<br />
Nun können Sie entweder das versteckte Bild zuweisen<br />
oder auf den Befehl Ignorieren. In diesem Fenster lässt<br />
sich nun der Status des Bildes ändern. Möchten Sie ein<br />
eingebettetes Bild verknüpfen, klicken Sie auf den<br />
Befehl Extrahieren. Nun werden Sie aufgefordert, einen<br />
Ablageort und einen Bildnamen für das Bild zu bestimmen,<br />
da FreeHand die Bilddaten ablegen möchte. Handelt<br />
es sich dabei um ein EPS, erstellt FreeHand daraus<br />
ein FreeHand-EPS. Umgekehrt ist es <strong>mit</strong> dem Befehl<br />
Einbetten möglich, verknüpfte Bilder einzubetten, um<br />
die Feindaten in die FreeHand-Datei zu kopieren.<br />
Bilder austauschen: Mit dem Befehl Ändern können<br />
Sie Bilder aktualisieren und austauschen. Wollen Sie ein<br />
Bild durch ein anderes ersetzen, den Stand und die Skalierung<br />
aber beibehalten, verfahren Sie am besten auf<br />
diese Art und Weise. Wenn Sie hingegen das Bild aus<br />
seite 154
<strong>Layouten</strong> <strong>mit</strong> <strong>Freehand</strong><br />
der FreeHand-Datei löschen und ein neues importieren,<br />
gehen der Stand und die Skalierung verloren.<br />
BESCHNEIDUNGSPFAD<br />
Sicherlich kennen viele von Ihnen diese praktische<br />
Sache <strong>mit</strong> dem <strong>mit</strong>gesicherten Beschneidungspfad.<br />
Dabei wird in Adobe Photoshop® ein solcher Pfad definiert,<br />
der den gewünschten Bildausschnitt einrahmt<br />
und beim Sichern der Datei in das EPS- oder TIFF-Format<br />
<strong>mit</strong>gespeichert. Lädt man ein solches Bild, wird nur<br />
der Teil des Bildes geladen, der sich innerhalb des<br />
Beschneidungspfades befindet. FreeHand erkennt seit<br />
der Vorgängerversion auch einen Beschneidungspfad<br />
eines Macintosh-TIFFs.<br />
FARBEN IN QUARKXPRESS UND ADOBE INDE-<br />
SIGN®<br />
Mit der Einstellung bei Farben konvertieren zu im<br />
Export-Fenster eines EPS bestimmen Sie mal wieder,<br />
wie die Farben der FreeHand-Grafik konvertiert werden.<br />
Haben Sie RGB-Farben in der Datei verwendet,<br />
möchten aber aus dem Layoutprogramm Vierfarbauszüge<br />
separieren, sollten Sie Farben konvertieren zu CMYK<br />
anwählen. In diesem Fall ist noch FreeHand für die<br />
Separation zuständig. Allerdings ist das Ganze eine heikle<br />
Angelegenheit, denn bei diesem Verfahren werden<br />
Ihre RGB-Farben gemäß Ihrer Farbverwaltung beim<br />
Export umgerechnet. Das Ergebnis sehen Sie erst bei<br />
der Ausgabe. Besser ist, vor dem Export die RGB-Farben<br />
zu konvertieren oder erst gar keine RGB-Farben zu<br />
verwenden. Um eine FreeHand-Grafik in QuarkXPress<br />
oder Adobe InDesign® einzubauen, sollten Sie entweder<br />
das normale EPS oder das Format QuarkXPress<br />
EPS verwenden. Prozessfarben werden zwar korrekt<br />
übernommen und separiert, tauchen aber nicht in den<br />
Farbpaletten der beiden Programme auf. Das ist spätestens<br />
dann lästig, wenn man die Farben für zusätzliche<br />
Elemente weiter verwenden möchte. Volltonfarben<br />
erscheinen richtig in der Farbenliste.<br />
AUSGABE<br />
Für den Druck werden <strong>mit</strong>tlerweile meistens Daten<br />
an die Druckerei oder den Vorstufenbetrieb weitergegeben,<br />
die dann auf Film oder direkt auf die Druckplatten<br />
belichtet oder an eine Digitaldruckmaschine „verfüttert“<br />
werden. Als Anwender sollte man vor der Belichtung<br />
klarstellen, ob die Einstellungen, die man in Free-<br />
Hand vornimmt, überhaupt eine Wirkung zeigen können.<br />
Viele Attribute wie die Winkelung der Farbauszüge<br />
oder die Ausrichtung der Schichtseite lassen sich<br />
nämlich nicht nur im Programm, sondern auch am<br />
Belichter beziehungsweise am RIP (Raster Image Processor)<br />
vornehmen. Besitzt die Software des RIPs die<br />
Möglichkeit, die Einstellungen zu fixieren, werden die<br />
Einträge in den Programmen überschrieben. In diesem<br />
Fall ist es egal, welche Einstellungen in FreeHand vorgenommen<br />
wurden.<br />
Seitenzahlen: Wählen Sie den Befehl Drucken, öffnet<br />
sich ein Fenster, in dem Sie die Einstellungen zur Ausgabe<br />
vornehmen und weitere Dialogfenster aufklappen<br />
können. Die untere Hälfte des Fensters wechselt je nach<br />
ausgewähltem Drucker. Bedenken Sie bei der Eingabe<br />
der Seitenzahl, dass sich durch Verschieben der Seiten<br />
im Dokument-Inspektor auch die Seitenzahlen verändern.<br />
Sind Sie unsicher, kontrollieren Sie lieber im<br />
Dokument oder in der Druckvorschau noch mal, um<br />
welche Seite es sich handelt. Für die Ausgabe einer einzigen<br />
Seite aus einem mehrseitigen Dokument tragen<br />
Sie bei von…bis jeweils dieselbe Seite ein. Um mehrere<br />
Seiten auszugeben, die nicht aufeinander folgen, muss<br />
man einen Umweg gehen und die Seitenzahlen einzeln<br />
eintragen.<br />
PPD: Wichtig für eine problemlose Ausgabe ist die<br />
Wahl der richtigen PPD (PostScript Printer Description).<br />
Zu jedem Ausgabegerät sollte eine passende PPD-Datei<br />
vorhanden sein. Sie beinhaltet Informationen über das<br />
Ausgabegerät wie Rasterweiten, Seitengrößen und vieles<br />
mehr. Möchte man <strong>mit</strong> der passenden PPD arbeiten<br />
und nicht <strong>mit</strong> den allgemeinen Einstellungen, kreuzt<br />
man den Befehl PPD an. Durch einen Klick auf die drei<br />
Punkte rechts daneben öffnet sich ein Fenster, in dem<br />
man die gewünschte PPD aus dem systemspezifischen<br />
Verzeichnis auswählt.<br />
Papier zu klein oder Format zu groß? Haben Sie beispielsweise<br />
eine A3-Grafik angelegt, aber nur einen<br />
Farbdrucker für den Probedruck im Format A4 greifbar,<br />
können Sie sich zwischen zwei Ausgabemöglichkeiten<br />
entscheiden: Entweder Sie verkleinern die Ausgabe<br />
oder Sie unterteilen die Grafik in Einzelteile, die Sie<br />
später aneinander legen. Zum Verkleinern tragen Sie<br />
bei dem Befehl Skalierung den gewünschten Wert ein.<br />
Wenn Sie Papiergröße aktivieren, verkleinert FreeHand<br />
automatisch die Ausgabe auf das Format, das man bei<br />
der Papiereinrichtung anwählt. Auch Passkreuze und<br />
Beschnittmarken werden, wenn gefordert, <strong>mit</strong>berechnet.<br />
Ebenso vergrößert diese Option auch die Ausgabe,<br />
wenn eine Datei kleiner ist als das maximale Ausgabeformat.<br />
Die Einstellung Proportional bewirkt eine proportionale<br />
Skalierung <strong>mit</strong> dem eingestellten Prozentwert,<br />
Variabel erlaubt unterschiedliche Werte für Breite<br />
und Höhe.<br />
Unterteilen: Möchte man die Datei in Originalgröße<br />
ausdrucken, können Sie sie <strong>mit</strong> den Befehlen Nebeneinander:<br />
Manuell oder Automatisch in einzelne Teile zerlegen.<br />
Wir empfehlen Ihnen, wenn Sie seitenorientiert<br />
ausgeben wollen, die manuelle Unterteilung zu verwenden.<br />
Bei der automatischen Unterteilung können Sie<br />
zwar die Größe der Überlappung eingeben, letztendlich<br />
endet dies aber immer in Papier oder Filmverschwendung.<br />
Nimmt man die Unterteilung manuell vor, ist der<br />
Stand des Nullpunkts für die Ausgabe zuständig. Free-<br />
Hand druckt den Bereich, der sich vom Nullpunkt aus<br />
seite 155
<strong>Layouten</strong> <strong>mit</strong> <strong>Freehand</strong><br />
gesehen rechts oben befindet. Am besten kontrolliert<br />
man anhand des ersten Teils der Ausgabe, an welche<br />
Stelle der Nullpunkt als Nächstes verschoben werden<br />
soll. Durch den in FreeHand 10 neu hinzugekommenen<br />
Befehl Druckbereich ist das gleiche Ergebnis weit komfortabler<br />
– allerdings nicht seitenorientiert – zu erreichen.<br />
DRUCKBEREICH<br />
Mit der neuen Funktion Druckbereich können Sie<br />
einen beliebigen Bereich in einem Dokument definieren,<br />
der ausgegeben werden soll. Dieser kann auch<br />
Elemente umfassen, die sich nicht auf Seiten, sondern<br />
irgendwo auf der Arbeitsfläche befinden. Nach der<br />
Definition eines Druckbereichs können Sie dessen<br />
Größe ändern und sich seine Dimensionen im Objekt-<br />
Inspektor anzeigen lassen. Stellen Sie sich vor, sie wollen<br />
einen Buchumschlag <strong>mit</strong> Vorderseite, Buchrücken<br />
und Rückseite belichten. Die Breite des Buchrückens<br />
lässt sich erst ganz zum Schluss bestimmen, da sie sich<br />
nach der Dicke des Buches richtet. Sie haben die drei<br />
Seiten angelegt und möchten nun kurz vor der Ausgabe<br />
die <strong>mit</strong>tlere Seite angleichen und dann die drei Seiten<br />
nebeneinander ausgeben. Hier kommt das Druckbereichs-Werkzeug<br />
zum Einsatz. Passmarken und<br />
Beschnittzeichen lassen sich leider bei diesem Verfahren<br />
nur für den gesamten Bereich einschalten. Benötigt man<br />
für alle Seiten Beschnittzeichen, muss man eigene Markierungen<br />
in der Passfarbe erstellen.<br />
Druckbereich definieren: Der Druckbereich bietet<br />
sich zum Beispiel auch zum Drucken oder Belichten<br />
von Doppelseiten oder mehrerer kleiner Seiten, wie<br />
Visitenkarten, auf einem einzelnen Blatt oder Film an.<br />
Klicken Sie in der Hauptmenü-Symbolleiste auf Drukkbereich<br />
oder wählen Sie im Menü Datei den gleichnamigen<br />
Befehl. Der Cursor erscheint als Zeiger <strong>mit</strong> einem<br />
kleinen Druckersymbol. Ziehen Sie den Zeiger bei<br />
gedrückter Maustaste, um den Druckbereich zu definieren.<br />
Um mehrere Seiten im Dokument anzuzeigen und<br />
auszuwählen, müssen Sie die Anzeigengröße entsprechend<br />
verkleinern. Sollten Sie sich <strong>mit</strong> der Maus „verfahren“<br />
haben, müssen Sie nur außerhalb des schon<br />
bestimmten Druckbereichs ansetzen, um einen neuen<br />
zu definieren. Sie können den ausgewählten Bereich<br />
auch per Löschtaste entfernen. Die Größe des Druckbereichs<br />
ändern Sie einfach an den Ziehpunkten <strong>mit</strong> dem<br />
Druckbereichs-Werkzeug, auf der Fläche verschieben<br />
können Sie ihn am Rahmen, der Cursor wird zum<br />
Handsymbol. Sind Sie <strong>mit</strong> Ihrer Auswahl einverstanden,<br />
klicken Sie in den Bereich hinein und es öffnet sich<br />
das Drucken-Dialogfeld, in dem Sie alle weiteren Eistellungen<br />
zur Ausgabe festlegen (wie, das lesen Sie im<br />
nächsten Abschnitt). Der definierte Druckbereich wird<br />
zusammen <strong>mit</strong> dem Dokument gespeichert und als<br />
gestrichelter Rahmen dargestellt, der nur <strong>mit</strong> dem<br />
Druckbereichswerkzeug aktiviert oder gelöscht werden<br />
kann.<br />
DAS DRUCKMENÜ EINRICHTEN<br />
Der Knopf<br />
Einrichten<br />
öffnet weitere<br />
Fenster,<br />
die<br />
man für die<br />
Einstellungen<br />
zur<br />
Ausgabe<br />
benötigt.<br />
Druckeinstellungen: Mit Hilfe der Druckeinstellungen<br />
kann man die vorgenommenen Einstellungen speichern.<br />
Druckvorschau: In der Druckvorschau lässt sich kontrollieren,<br />
ob man die richtigen Seiten ausgibt. Durch<br />
Verschieben der Seiten im Dokument-Inspektor kann es<br />
nämlich leicht passieren, dass sich die Seitennummerierung<br />
ändert. Bei der Anzeige können Sie zwischen X-<br />
Box, Grobansicht und Vorschau wählen.<br />
Farbauszüge: Der rechte Teil des Dialogfensters unterteilt<br />
sich in drei Karteikarten. In der Karte Farbauszüge<br />
bestimmt man die Funktionen, die der Karte zu ihrem<br />
Namen verholfen haben. Die Option Farbauszüge separiert<br />
die Datei für die Ausgabe. Es spielt keine Rolle, ob<br />
Sie an dieser Stelle oder im Fenster Drucken zwischen<br />
Probedruck und Farbauszüge entscheiden. Volltonfarben<br />
lassen sich an dieser Stelle als Prozessfarben separieren,<br />
die Farben in der Datei verändern sich dadurch<br />
nicht. Kreuzen Sie dazu den Befehl Volltonfarben als<br />
Prozeßfarben drucken an. Mit den Häkchen beziehungsweise<br />
Strichen in der Spalte D unterdrückt oder<br />
bestimmt man die Ausgabe einzelner Farbauszüge.<br />
Überdrucken: In der Spalte Ü bestimmt man, ob die<br />
jeweilige Farbe überdruckt. Befindet sich ein Häkchen<br />
in der Spalte, überdrucken die Elemente dieser Farbe<br />
alle dahinter liegenden Objekte. Ein Strich, die Standardeinstellung<br />
in FreeHand, besagt, dass Elemente <strong>mit</strong><br />
dieser Farbe nicht überdrucken. Die Raute bedeutet,<br />
dass der Anwender einen Grenzwert zum Überdrucken<br />
definiert hat. Um Einstellungen zum Überdrucken vorzunehmen,<br />
klickt man auf das jeweilige Symbol, das<br />
eine Dialogbox öffnet. Die Grenze zum Überdrucken<br />
wird in Prozent<br />
bestimmt. Sie<br />
besagt, dass bei<br />
einer Eingabe von<br />
95 % die Farbe nur in den Elementen überdruckt, deren<br />
Tonwert mindestens 95 % beträgt. Objektbezogene Einstellungen<br />
zum Überdrucken überschreiben diese farbbezogenen<br />
Einstellungen, die man im Normalfall sowieso<br />
besser deaktiviert lässt, da sie äußerst selten Sinn<br />
machen.<br />
Wie viel Grad: Mit dem Winkel wird die Winkelung<br />
des Farbauszugs bestimmt und lässt sich pro Farbauszug<br />
frei wählen. Die Winkel, die automatisch eingetra-<br />
seite 156
<strong>Layouten</strong> <strong>mit</strong> <strong>Freehand</strong><br />
gen werden, sind von der ausgewählten PPD abhängig<br />
und stehen für die meisten Belichter auf Cyan 15°, Magenta<br />
75°, Gelb 0° und Schwarz 45°. Die Winkelung der<br />
Volltonfarben ist ebenfalls von der gewählten PPD<br />
abhängig. Also Vorsicht: Haben Sie in der Grafik Bilder<br />
oder Rasterflächen aus Volltonfarben und Schwarz<br />
kombiniert, müssen Sie den Winkel der Volltonfarbe<br />
kontrollieren und gegebenenfalls um 30° versetzen.<br />
Halbe Töne und Poster: Bei der Option Halbtonraster<br />
werden die Rasterwinkel und Auflösungen, die das ausgewählte<br />
Ausgabegerät im Angebot hat, aufgelistet.<br />
Falls Sie Elemente <strong>mit</strong> Einstellungen der Palette Halbtöne<br />
versehen haben, werden die Einstellungen im Drukkmenü<br />
überschrieben. Mit dem Befehl Objekte deaktivieren<br />
belässt man zwar den Elementen ihre eigenen<br />
Halbtoneinstellungen, ordnet sie aber für die Ausgabe<br />
den Halbtoneinstellungen des Druckers unter. Die<br />
Befehle im Popup-Menü Funktion Übertragen bestimmen,<br />
ob die Halbtöne beim Senden an den Belichter<br />
verändert werden. Unverändert ist in nahezu allen Fällen<br />
die beste Wahl, sofern das Ausgabegerät kalibriert<br />
wurde. Normalisieren verwendet man, wenn die Ausgabe<br />
auf einem Laserdrucker erfolgt. Die Funktion<br />
Posterisieren reduziert die verfügbaren Graustufen und<br />
beschleunigt die Ausgabe. Beim Probedruck auf einem<br />
niedrigauflösenden Laserdrucker ist kein Unterschied<br />
wahrzunehmen, bei der Ausgabe auf einem hochauflösenden<br />
Belichter haben wir ebenfalls Verläufe in einwandfreier<br />
Qualität erhalten. Allerdings sollten Sie hier<br />
grundsätzlich Vorsicht walten lassen, laut Herstellerangaben<br />
führt diese Funktion zu Qualitätsverlusten.<br />
Bildverarbeitung<br />
Die Einstellungen in dieser<br />
Karte sind eindeutig. Bedenken<br />
Sie, dass zum Beispiel<br />
Passkreuze oder Farbauszugsnamen<br />
sowie eine eventuelle<br />
Druckerweiterung ebenfalls<br />
Platz benötigen. Wenn Sie <strong>mit</strong><br />
den Ausrichtungsmarkierungen<br />
(Paßkreuze) arbeiten,<br />
wird oberhalb der Datei<br />
neben den Passkreuzen ein<br />
Farbkeil erzeugt. Die Funktionen Beschichtung oben<br />
beziehungsweise Beschichtung unten bestimmen die<br />
Schichtseite des Films. Mit dem Befehl Negatives Bild<br />
können Sie ein Filmnegativ erzeugen. Die Ausgabeoptionen<br />
an dieser Stelle sind identisch <strong>mit</strong> den Einstellungen,<br />
die man im Menü Datei: Ausgabeoptionen vornehmen<br />
kann. Es gibt allerdings noch eine dritte Stelle,<br />
an der zwischen ASCII und Binär entschieden wird:<br />
Haben Sie in den Einstellungen: Exportieren <strong>mit</strong> der<br />
Funktion Ausgabeoptionen beim Drucken überschreiben<br />
die Art der Datenübertragung festgelegt, werden<br />
die Einstellungen im Druckmenü ignoriert.<br />
Papiereinrichtung: In der Karte Papiereinrichtung finden<br />
Sie<br />
die Papiergröße, bei der<br />
Sie die Größe, die Ihrer<br />
Datei plus eventueller<br />
Zusätze wie Beschnittmarken<br />
entspricht, wählen.<br />
Die Beschnittmarken<br />
benötigen in Höhe und Breite zusätzlich 12,7 mm,<br />
Farbauszugsname und Dateiname jeweils 3,2 mm in der<br />
Höhe. Da die Werte addiert werden müssen, benötigen<br />
Sie <strong>mit</strong> allen Zusätzen in der Höhe etwa 20 Millimeter<br />
mehr. Arbeiten Sie <strong>mit</strong> dem Format Automatisch, sind<br />
die Ergebnisse vom Verhältnis der Längen Ihrer in der<br />
Datei angelegten Seite abhängig. FreeHand erkennt bei<br />
diesem Format, ob Sie eine Seite im Hoch- oder Querformat<br />
(in FreeHand: „Breit“) angelegt haben.<br />
TIPPS ZUR BESCHLEUNIGUNG DER AUSGABE<br />
Schon beim Anlegen einer neuen Datei für den Druck<br />
sollte man sich Gedanken darüber machen, ob die Kreativität,<br />
die man entwickelt, auch zu belichten ist. Welche<br />
Faktoren verlangsamen die Ausgabe? Grundsätzlich<br />
zählen dazu TIFFs, PostScript-Füllungen und -Linien,<br />
benutzerdefinierte Füllungen und Linien, abgestufte<br />
und radiale Verläufe, komplexe Pfade und Ablagepfade,<br />
Linsen, die Verwendung der Palette Halbtöne und der<br />
Texteffekt Zoom. Natürlich kann man dem Kunden<br />
nicht einen einfarbigen Kreis aufschwätzen, nur da<strong>mit</strong><br />
die Belichtung flotter erfolgt. Es schadet aber sicher<br />
nicht, bestimmte Informationen schon bei der Gestaltung<br />
im Hinterkopf zu behalten.<br />
Mischungen statt Verläufe: Setzen Sie häufiger<br />
Mischungen statt Verläufe ein. Mischungen können bis<br />
zu doppelt so schnell ausbelichtet werden wie Verläufe.<br />
Voraussetzung für diese Geschwindigkeitssteigerung ist<br />
allerdings, dass die Mischungen nicht innen eingefügt<br />
sind.<br />
Wenig Ablagepfade: Arbeiten Sie <strong>mit</strong> wenig Ablagepfaden.<br />
Beabsichtigen Sie, Bilder <strong>mit</strong> einfachen geometrischen<br />
Formen innen einzufügen, kann die Ausgabe<br />
schneller erfolgen, wenn das Bild bereits in Adobe<br />
Photoshop ® oder einem anderen Bildbearbeitungsprogramm<br />
in die gewünschte Form gebracht wird. Bei<br />
innen eingefügten Verläufen steigt die benötigte Zeit<br />
für die Ausgabe um ein Vielfaches.<br />
Wenig Kacheln: Kacheln kacheln so richtig, solange<br />
sie Grundfüllungen enthalten. Weisen sie aber Verläufe<br />
auf, kann die Ausgabe sehr lange dauern. Arbeiten Sie,<br />
wenn möglich, statt <strong>mit</strong> Kacheln lieber <strong>mit</strong> Duplikaten<br />
eines Elements. Die Ausgabezeit kann sich dadurch halbieren.<br />
Besonders kritisch wird’s, wenn Sie eine<br />
Mischung in eine Kachel eingefügt haben.<br />
Abflachung: Geben Sie auf einem hochauflösenden<br />
Belichter aus, ist der Unterschied zwischen einem<br />
Abflachungswert von Null und Drei nicht erkennbar.<br />
Bei höherem Abflachungswert steigt die Ausgabegeschwindigkeit.<br />
seite 157
<strong>Layouten</strong> <strong>mit</strong> <strong>Freehand</strong><br />
Wenig Punkte und Verschachtelungen: Haben Sie den<br />
Verdacht, dass Pfade überflüssige Punkte enthalten,<br />
wenden Sie das Xtra „Vereinfachen“ an. Kontrollieren<br />
Sie sicherheitshalber, ob das Xtra an der Form ungewollte<br />
Veränderungen vorgenommen hat. Das Verschachteln<br />
von Gruppen ist eine praktische Funktion,<br />
kann aber auch die Ausgabe erschweren. Die Funktion<br />
„Überlappung entfernen“ spart ebenfalls Zeit.<br />
Komplexe Pfade trennen: Diese Funktion hilft dem<br />
RIP, komplexe Pfade <strong>mit</strong> vielen Punkten zu berechnen.<br />
Allerdings kann die Funktion auch zu Problemen führen,<br />
wenn die Datei innen eingefügte Bilder enthält.<br />
Seitengröße: Reduzieren Sie die Größe der Datei auf<br />
die tatsächlich benötigte Größe, auch wenn dadurch<br />
kein Film gespart wird. Größere Seiten benötigen längere<br />
Belichtungszeiten, auch wenn sie die gleiche Anzahl<br />
an Objekten enthalten.<br />
Kein unnötiges EPS: Versuchen Sie grundsätzlich,<br />
Grafiken als editierbare Elemente und nicht als EPS einzubauen.<br />
Aktivieren Sie den Befehl „Editierbare EPS<br />
beim Importieren konvertieren“, um Grafiken aus anderen<br />
Programmen, speziell aus FreeHand-Dateien, als<br />
editierbare Objekte zu positionieren. Die Ausgabe von<br />
EPS-Grafiken dauert um ein Vielfaches länger als die<br />
Ausgabe der gleichen, als editierbares Element eingebauten<br />
Grafik.<br />
CHECKLISTE FÜR DIE AUSGABE<br />
Nun heißt es Belichten oder Ausdrucken. Möchten Sie<br />
möglichst sichergehen, dass Sie an alle notwendigen<br />
Einstellungen gedacht haben, kann Ihnen diese Checkliste<br />
zu Hilfe kommen.<br />
Papiergröße und Format: Haben Sie im Druckmenü<br />
die passende Papiergröße eingestellt? Bedenken Sie,<br />
dass die Druckerweiterung, Passmarken und andere<br />
Attribute ebenfalls in der gewählten Papiergröße Platz<br />
finden müssen.<br />
Bilder: Haben Sie Bilder in die Datei eingebunden?<br />
Sind die Bilder nur verknüpft oder sind sie eingebettet?<br />
Handelt es sich um verknüpfte Bilder, müssen die Originale<br />
unbedingt für die Ausgabe vorhanden sein. Ob<br />
die Bilder eingebettet oder verknüpft sind, lässt sich<br />
übrigens auch im Dateibericht kontrollieren. Befinden<br />
sich alle Bilder im richtigen Farbmodus und im richtigen<br />
Format? Wurde ein DCS-1-Format verwendet?<br />
Dann müssen alle fünf Dateien vorhanden sein. Und<br />
das Bild darf nicht eingebettet sein!<br />
Schriften: Sind die Schriften für die Ausgabe vorhanden?<br />
Denken Sie daran, dass für eine korrekte Belichtung<br />
auch die Schriften vorhanden sein müssen, die in<br />
einem EPS enthalten sind.<br />
Unterteilung, Skalierung und Schichten: Haben Sie<br />
für den Probeausdruck auf dem Drucker die Datei<br />
unterteilt? Schalten Sie die Unterteilung oder den<br />
Druckbereich wieder aus, wenn nicht mehr benötigt.<br />
Wurde die Datei für den Probeausdruck skaliert? Kontrollieren<br />
Sie die Prozenteingabe bei Skalierung und<br />
korrigieren Sie bei Bedarf die Einstellung. Wird seitenrichtiger<br />
oder seitenverkehrter, positiver oder negativer<br />
Film benötigt?<br />
Separation: Schalten Sie die Separation ein, wenn Sie<br />
einzelne Farbauszüge ausgeben möchten. Welche Farbauszüge<br />
möchten Sie belichten? Werden Schmuckfarben<br />
ausgegeben oder möchten Sie alle angelegten Schmukkfarben<br />
in Prozessfarben separieren? Stimmen die<br />
Rasterwinkel? Wurden Änderungen beim Überdrucken<br />
vorgenommen? Verwenden Sie bei einer separierten<br />
Ausgabe Passkreuze zum Einpassen der einzelnen Farbauszüge.<br />
PPD: Haben Sie die richtige PPD ausgewählt? Die<br />
PPD ist eine der wichtigsten Komponenten. Kontrollieren<br />
Sie deshalb immer, ob die passende PPD gewählt<br />
wurde.<br />
FÜR AUSGABE ERFASSEN<br />
FreeHand bietet eine Funktion an, <strong>mit</strong> der sich alle in<br />
der FreeHand-Datei verwendeten Schriften, Bilder, der<br />
Bericht, die Druckeinstellung, die verwendete PPD und<br />
natürlich die FreeHand-Datei sammeln lassen. Äußerst<br />
praktisch, wenn Sie die Datei und alle nötigen Bestandteile<br />
an ein Belichtungsstudio weitergeben müssen.<br />
Wenn Sie den Befehl Für Ausgabe erfassen im Menü<br />
Ablage anwählen, werden Sie zunächst darauf aufmerksam<br />
gemacht, dass Sie eigentlich die Schriften gar nicht<br />
weitergeben dürfen, dann bestimmen oder erzeugen Sie<br />
einen Ordner, in den alle Bestandteile und der Dokumentbericht,<br />
dem Sie noch einen Namen geben sollten,<br />
kopiert werden. Enthält die Datei Bilder, kontrolliert<br />
FreeHand, ob diese eingebettet oder nur verknüpft wurden.<br />
Eingebettete Bilder werden schlauerweise nicht<br />
noch einmal kopiert, bei einem verknüpften Bild wird<br />
das Original in den Sammelordner kopiert. Soll die PPD<br />
ebenfalls gesammelt werden, muss die Datei zuvor mindestens<br />
einmal <strong>mit</strong> dieser PPD gedruckt worden sein.<br />
Ist dies nicht der Fall, wird beim Sammeln die PPD einfach<br />
weggelassen. Haben Sie nun aber gar nicht vor, die<br />
Datei zu drucken, möchten aber trotzdem die PPD<br />
weitergeben, starten Sie den Druckauftrag und brechen<br />
ihn kurz darauf <strong>mit</strong> Strg.+. wieder ab. Das genügt,<br />
da<strong>mit</strong> FreeHand die PPD ebenfalls kopiert.<br />
POSTSCRIPT<br />
PostScript ist eine Seitenbeschreibungssprache von<br />
Adobe®, die auflösungs- und geräteunabhängig ist. Im<br />
grafischen Gewerbe ist sie Standard, praktisch alle<br />
Belichter und High-End-Ausgabegeräte arbeiten da<strong>mit</strong>.<br />
Der RIP muss jede Datei übersetzen, die auf einem Post-<br />
Script-Belichter oder PostScript-Drucker ausgegeben<br />
wird. FreeHand verwendet ebenfalls für bestimmte<br />
Funktionen die PostScript-Sprache. Dazu gehören die<br />
PostScript-Muster, die benutzerdefinierten Muster und<br />
auch die Palette Halbtöne.<br />
seite 158
<strong>Layouten</strong> <strong>mit</strong> <strong>Freehand</strong><br />
PostScript für Belichtungsstudios: PostScript-Dateien<br />
können im Erstellerprogramm nicht mehr bearbeitet<br />
werden. Verfahren Sie beim Speichern einer PostScript-<br />
Datei so, als würden Sie die Datei auf einem Belichter<br />
ausgeben. Die PostScript-Datei enthält sämtliche Einstellungen,<br />
die Sie im Drucken-Menü vornehmen.<br />
Belichtet man die PostScript-Datei, lassen sich nur noch<br />
wenig Änderungen vornehmen, da man sie nicht mehr<br />
öffnet, sondern <strong>mit</strong> einer speziellen Software direkt auf<br />
den Belichter schickt. Für manche Belichtungsstudios ist<br />
die Arbeit <strong>mit</strong> PostScript-Dateien von Vorteil, denn das<br />
Erstellungsprogramm wird für die Belichtung nicht<br />
benötigt und der Kunde ist für das Ergebnis allein verantwortlich.<br />
Der Kunde wiederum hat die Gewissheit,<br />
dass das Ergebnis seinen Einstellungen entspricht und<br />
das Belichtungsstudio keine falschen Eingriffe vorgenommen<br />
hat.<br />
Die PostScript-Datei enthält die im Dokument verwendeten<br />
Bilder, so dass das zusätzliche Kopieren der<br />
Feindaten auf den Datenträger entfällt. Schriften lassen<br />
sich seit dem LaserWriter 8.1.1. ebenfalls in die Datei<br />
einbinden, auch das ist von Vorteil. Die Arbeit <strong>mit</strong> Post-<br />
Script-Dateien hat aber auch Nachteile. Die Erstellung<br />
nimmt einige Zeit in Anspruch, und im Ergebnis haben<br />
wir es im Vergleich zur Original-Datei <strong>mit</strong> größeren<br />
Datenmengen zu tun. Gilt es, Änderungen an der Datei<br />
vorzunehmen, ist der Austausch im PostScript-Format<br />
die falsche Wahl.<br />
PostScript sichern: Haben Sie sämtliche Einstellungen<br />
korrekt vorgenommen und die richtige PPD für das<br />
Ausgabegerät gewählt, bestimmen Sie als Ziel der Ausgabe<br />
nicht Drucker, sondern Datei(In datei drucken).<br />
Der Befehl Drucken verwandelt sich in Sichern, wo<strong>mit</strong><br />
der Datei ein Name und ein Ablageort zugewiesen<br />
wird. Im darauf folgenden Fenster wählen Sie bei Format<br />
PostScript-Job. An dieser Stelle lassen sich ebenfalls<br />
EPS-Dateien erstellen. Sie sollten diese Variante jedoch<br />
nicht verwenden, da große Dateien entstehen, die sich<br />
bei der Belichtung sehr ungezogen benehmen. Die Einstellungen<br />
von ASCII oder Binär werden durch die Einträge<br />
bei den Ausgabe-Optionen überschrieben. Die<br />
Standardeinstellung für den Macintosh ist Binär, auf<br />
der Windows- Plattform ASCII. Erfolgt die Ausgabe auf<br />
einem PostScript-Level-2-fähigen Belichter, wählen Sie<br />
das Format Nur Level 2.Zwecks Problemvermeidung<br />
sollte man die Schriften unbedingt in die PostScript-<br />
Datei einbinden.<br />
PostScript oder EPS: Was ist eigentlich der Unterschied<br />
zwischen einer PostScript-Datei und einem EPS?<br />
Ein EPS besteht nur aus einem Teil der gesamten Post-<br />
Script-Sprache. Man kann es am Monitor betrachten,<br />
weil es normalerweise ein PICT oder TIFF als Vorschau<br />
verwendet, eine PostScript-Datei hat keine Vorschau.<br />
Das EPS lässt sich in bestimmten Programmen wie<br />
Adobe Illustrator® öffnen und editieren. Ein EPS enthält<br />
keine Seitengröße oder Druckinformation.<br />
Nicht-PostScript-Drucker: Arbeiten Sie <strong>mit</strong> einem<br />
Drucker, der nicht PostScript-fähig ist, ändern sich die<br />
Einstellungen im Fenster Drucken. Je nach Drucker lassen<br />
sich Einstellungen zur Ausgabequalität, zur Papierart<br />
und anderen Funktionen vornehmen. Für den Fall,<br />
dass Sie Probleme bei der Ausgabe von Text auf einem<br />
nicht Post-Script-fähigen Drucker haben, sollten Sie Folgendes<br />
ausprobieren: Kreuzen Sie im Druckmenü die<br />
Funktion Text konvertieren an. Erfolgt die Ausgabe<br />
eines FreeHand-EPS, eingebaut in einem der Layoutprogramme,<br />
auf einem nicht Post-Script-fähigen Drukker,<br />
erscheint das EPS stark gepixelt. In diesem Fall versteht<br />
der Drucker die Sprache des EPS nicht und druckt<br />
die Bildschirmauflösung des EPS in 72 dpi. Da bei einer<br />
Belichtung auf einem Post-Script-Belichter das Problem<br />
behoben ist, sollte uns diese Tatsache nicht weiter belasten.<br />
Gilt es aber, dem Kunden einen vernünftigen Korrekturabzug<br />
zu zeigen, kann man die Grafik in Free-<br />
Hand als TIFF exportieren, dadurch wächst allerdings<br />
die Datenmenge stark an Wir bevorzugen eine andere<br />
Variante, indem wir das EPS in FreeHand auf 200 %,<br />
noch besser auf 400 % vergrößern und im Layoutprogramm<br />
wieder auf 50 % respektive 25 % verkleinern.<br />
Durch diesen Umweg wird das EPS in einer höheren<br />
Auflösung ausgegeben.<br />
seite 159