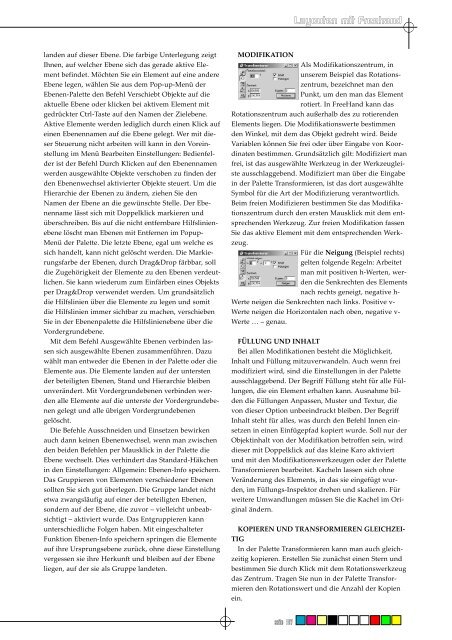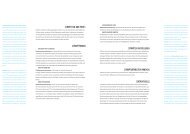Layouten mit Freehand
Layouten mit Freehand
Layouten mit Freehand
Erfolgreiche ePaper selbst erstellen
Machen Sie aus Ihren PDF Publikationen ein blätterbares Flipbook mit unserer einzigartigen Google optimierten e-Paper Software.
<strong>Layouten</strong> <strong>mit</strong> <strong>Freehand</strong><br />
landen auf dieser Ebene. Die farbige Unterlegung zeigt<br />
Ihnen, auf welcher Ebene sich das gerade aktive Element<br />
befindet. Möchten Sie ein Element auf eine andere<br />
Ebene legen, wählen Sie aus dem Pop-up-Menü der<br />
Ebenen-Palette den Befehl Verschiebt Objekte auf die<br />
aktuelle Ebene oder klicken bei aktivem Element <strong>mit</strong><br />
gedrückter Ctrl-Taste auf den Namen der Zielebene.<br />
Aktive Elemente werden lediglich durch einen Klick auf<br />
einen Ebenennamen auf die Ebene gelegt. Wer <strong>mit</strong> dieser<br />
Steuerung nicht arbeiten will kann in den Voreinstellung<br />
im Menü Bearbeiten Einstellungen: Bedienfelder<br />
ist der Befehl Durch Klicken auf den Ebenennamen<br />
werden ausgewählte Objekte verschoben zu finden der<br />
den Ebenenwechsel aktivierter Objekte steuert. Um die<br />
Hierarchie der Ebenen zu ändern, ziehen Sie den<br />
Namen der Ebene an die gewünschte Stelle. Der Ebenenname<br />
lässt sich <strong>mit</strong> Doppelklick markieren und<br />
überschreiben. Bis auf die nicht entfernbare Hilfslinienebene<br />
löscht man Ebenen <strong>mit</strong> Entfernen im Popup-<br />
Menü der Palette. Die letzte Ebene, egal um welche es<br />
sich handelt, kann nicht gelöscht werden. Die Markierungsfarbe<br />
der Ebenen, durch Drag&Drop färbbar, soll<br />
die Zugehörigkeit der Elemente zu den Ebenen verdeutlichen.<br />
Sie kann wiederum zum Einfärben eines Objekts<br />
per Drag&Drop verwendet werden. Um grundsätzlich<br />
die Hilfslinien über die Elemente zu legen und so<strong>mit</strong><br />
die Hilfslinien immer sichtbar zu machen, verschieben<br />
Sie in der Ebenenpalette die Hilfslinienebene über die<br />
Vordergrundebene.<br />
Mit dem Befehl Ausgewählte Ebenen verbinden lassen<br />
sich ausgewählte Ebenen zusammenführen. Dazu<br />
wählt man entweder die Ebenen in der Palette oder die<br />
Elemente aus. Die Elemente landen auf der untersten<br />
der beteiligten Ebenen, Stand und Hierarchie bleiben<br />
unverändert. Mit Vordergrundebenen verbinden werden<br />
alle Elemente auf die unterste der Vordergrundebenen<br />
gelegt und alle übrigen Vordergrundebenen<br />
gelöscht.<br />
Die Befehle Ausschneiden und Einsetzen bewirken<br />
auch dann keinen Ebenenwechsel, wenn man zwischen<br />
den beiden Befehlen per Mausklick in der Palette die<br />
Ebene wechselt. Dies verhindert das Standard-Häkchen<br />
in den Einstellungen: Allgemein: Ebenen-Info speichern.<br />
Das Gruppieren von Elementen verschiedener Ebenen<br />
sollten Sie sich gut überlegen. Die Gruppe landet nicht<br />
etwa zwangsläufig auf einer der beteiligten Ebenen,<br />
sondern auf der Ebene, die zuvor – vielleicht unbeabsichtigt<br />
– aktiviert wurde. Das Entgruppieren kann<br />
unterschiedliche Folgen haben. Mit eingeschalteter<br />
Funktion Ebenen-Info speichern springen die Elemente<br />
auf ihre Ursprungsebene zurück, ohne diese Einstellung<br />
vergessen sie ihre Herkunft und bleiben auf der Ebene<br />
liegen, auf der sie als Gruppe landeten.<br />
MODIFIKATION<br />
Als Modifikationszentrum, in<br />
unserem Beispiel das Rotationszentrum,<br />
bezeichnet man den<br />
Punkt, um den man das Element<br />
rotiert. In FreeHand kann das<br />
Rotationszentrum auch außerhalb des zu rotierenden<br />
Elements liegen. Die Modifikationswerte bestimmen<br />
den Winkel, <strong>mit</strong> dem das Objekt gedreht wird. Beide<br />
Variablen können Sie frei oder über Eingabe von Koordinaten<br />
bestimmen. Grundsätzlich gilt: Modifiziert man<br />
frei, ist das ausgewählte Werkzeug in der Werkzeugleiste<br />
ausschlaggebend. Modifiziert man über die Eingabe<br />
in der Palette Transformieren, ist das dort ausgewählte<br />
Symbol für die Art der Modifizierung verantwortlich.<br />
Beim freien Modifizieren bestimmen Sie das Modifikationszentrum<br />
durch den ersten Mausklick <strong>mit</strong> dem entsprechenden<br />
Werkzeug. Zur freien Modifikation fassen<br />
Sie das aktive Element <strong>mit</strong> dem entsprechenden Werkzeug.<br />
Für die Neigung (Beispiel rechts)<br />
gelten folgende Regeln: Arbeitet<br />
man <strong>mit</strong> positiven h-Werten, werden<br />
die Senkrechten des Elements<br />
nach rechts geneigt, negative h-<br />
Werte neigen die Senkrechten nach links. Positive v-<br />
Werte neigen die Horizontalen nach oben, negative v-<br />
Werte … – genau.<br />
FÜLLUNG UND INHALT<br />
Bei allen Modifikationen besteht die Möglichkeit,<br />
Inhalt und Füllung <strong>mit</strong>zuverwandeln. Auch wenn frei<br />
modifiziert wird, sind die Einstellungen in der Palette<br />
ausschlaggebend. Der Begriff Füllung steht für alle Füllungen,<br />
die ein Element erhalten kann. Ausnahme bilden<br />
die Füllungen Anpassen, Muster und Textur, die<br />
von dieser Option unbeeindruckt bleiben. Der Begriff<br />
Inhalt steht für alles, was durch den Befehl Innen einsetzen<br />
in einen Einfügepfad kopiert wurde. Soll nur der<br />
Objektinhalt von der Modifikation betroffen sein, wird<br />
dieser <strong>mit</strong> Doppelklick auf das kleine Karo aktiviert<br />
und <strong>mit</strong> den Modifikationswerkzeugen oder der Palette<br />
Transformieren bearbeitet. Kacheln lassen sich ohne<br />
Veränderung des Elements, in das sie eingefügt wurden,<br />
im Füllungs-Inspektor drehen und skalieren. Für<br />
weitere Umwandlungen müssen Sie die Kachel im Original<br />
ändern.<br />
KOPIEREN UND TRANSFORMIEREN GLEICHZEI-<br />
TIG<br />
In der Palette Transformieren kann man auch gleichzeitig<br />
kopieren. Erstellen Sie zunächst einen Stern und<br />
bestimmen Sie durch Klick <strong>mit</strong> dem Rotationswerkzeug<br />
das Zentrum. Tragen Sie nun in der Palette Transformieren<br />
den Rotationswert und die Anzahl der Kopien<br />
ein.<br />
seite 137