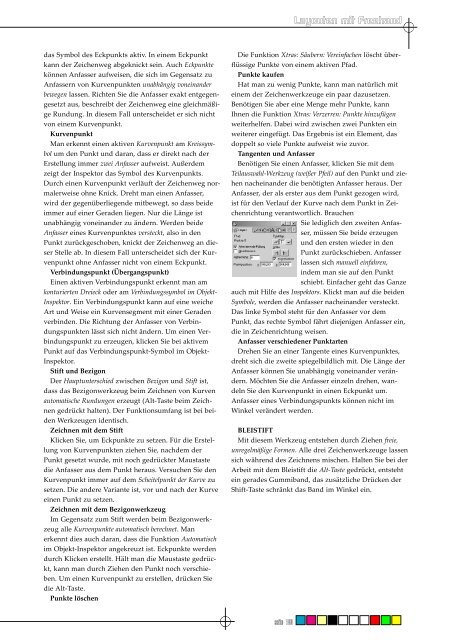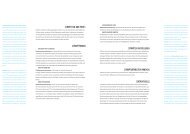Layouten mit Freehand
Layouten mit Freehand
Layouten mit Freehand
Sie wollen auch ein ePaper? Erhöhen Sie die Reichweite Ihrer Titel.
YUMPU macht aus Druck-PDFs automatisch weboptimierte ePaper, die Google liebt.
<strong>Layouten</strong> <strong>mit</strong> <strong>Freehand</strong><br />
das Symbol des Eckpunkts aktiv. In einem Eckpunkt<br />
kann der Zeichenweg abgeknickt sein. Auch Eckpunkte<br />
können Anfasser aufweisen, die sich im Gegensatz zu<br />
Anfassern von Kurvenpunkten unabhängig voneinander<br />
bewegen lassen. Richten Sie die Anfasser exakt entgegengesetzt<br />
aus, beschreibt der Zeichenweg eine gleichmäßige<br />
Rundung. In diesem Fall unterscheidet er sich nicht<br />
von einem Kurvenpunkt.<br />
Kurvenpunkt<br />
Man erkennt einen aktiven Kurvenpunkt am Kreissymbol<br />
um den Punkt und daran, dass er direkt nach der<br />
Erstellung immer zwei Anfasser aufweist. Außerdem<br />
zeigt der Inspektor das Symbol des Kurvenpunkts.<br />
Durch einen Kurvenpunkt verläuft der Zeichenweg normalerweise<br />
ohne Knick. Dreht man einen Anfasser,<br />
wird der gegenüberliegende <strong>mit</strong>bewegt, so dass beide<br />
immer auf einer Geraden liegen. Nur die Länge ist<br />
unabhängig voneinander zu ändern. Werden beide<br />
Anfasser eines Kurvenpunktes versteckt, also in den<br />
Punkt zurückgeschoben, knickt der Zeichenweg an dieser<br />
Stelle ab. In diesem Fall unterscheidet sich der Kurvenpunkt<br />
ohne Anfasser nicht von einem Eckpunkt.<br />
Verbindungspunkt (Übergangspunkt)<br />
Einen aktiven Verbindungspunkt erkennt man am<br />
konturierten Dreieck oder am Verbindungssymbol im Objekt-<br />
Inspektor. Ein Verbindungspunkt kann auf eine weiche<br />
Art und Weise ein Kurvensegment <strong>mit</strong> einer Geraden<br />
verbinden. Die Richtung der Anfasser von Verbindungspunkten<br />
lässt sich nicht ändern. Um einen Verbindungspunkt<br />
zu erzeugen, klicken Sie bei aktivem<br />
Punkt auf das Verbindungspunkt-Symbol im Objekt-<br />
Inspektor.<br />
Stift und Bezigon<br />
Der Hauptunterschied zwischen Bezigon und Stift ist,<br />
dass das Bezigonwerkzeug beim Zeichnen von Kurven<br />
automatische Rundungen erzeugt (Alt-Taste beim Zeichnen<br />
gedrückt halten). Der Funktionsumfang ist bei beiden<br />
Werkzeugen identisch.<br />
Zeichnen <strong>mit</strong> dem Stift<br />
Klicken Sie, um Eckpunkte zu setzen. Für die Erstellung<br />
von Kurvenpunkten ziehen Sie, nachdem der<br />
Punkt gesetzt wurde, <strong>mit</strong> noch gedrückter Maustaste<br />
die Anfasser aus dem Punkt heraus. Versuchen Sie den<br />
Kurvenpunkt immer auf dem Scheitelpunkt der Kurve zu<br />
setzen. Die andere Variante ist, vor und nach der Kurve<br />
einen Punkt zu setzen.<br />
Zeichnen <strong>mit</strong> dem Bezigonwerkzeug<br />
Im Gegensatz zum Stift werden beim Bezigonwerkzeug<br />
alle Kurvenpunkte automatisch berechnet. Man<br />
erkennt dies auch daran, dass die Funktion Automatisch<br />
im Objekt-Inspektor angekreuzt ist. Eckpunkte werden<br />
durch Klicken erstellt. Hält man die Maustaste gedrückt,<br />
kann man durch Ziehen den Punkt noch verschieben.<br />
Um einen Kurvenpunkt zu erstellen, drücken Sie<br />
die Alt-Taste.<br />
Punkte löschen<br />
Die Funktion Xtras: Säubern: Vereinfachen löscht überflüssige<br />
Punkte von einem aktiven Pfad.<br />
Punkte kaufen<br />
Hat man zu wenig Punkte, kann man natürlich <strong>mit</strong><br />
einem der Zeichenwerkzeuge ein paar dazusetzen.<br />
Benötigen Sie aber eine Menge mehr Punkte, kann<br />
Ihnen die Funktion Xtras: Verzerren: Punkte hinzufügen<br />
weiterhelfen. Dabei wird zwischen zwei Punkten ein<br />
weiterer eingefügt. Das Ergebnis ist ein Element, das<br />
doppelt so viele Punkte aufweist wie zuvor.<br />
Tangenten und Anfasser<br />
Benötigen Sie einen Anfasser, klicken Sie <strong>mit</strong> dem<br />
Teilauswahl-Werkzeug (weißer Pfeil) auf den Punkt und ziehen<br />
nacheinander die benötigten Anfasser heraus. Der<br />
Anfasser, der als erster aus dem Punkt gezogen wird,<br />
ist für den Verlauf der Kurve nach dem Punkt in Zeichenrichtung<br />
verantwortlich. Brauchen<br />
Sie lediglich den zweiten Anfasser,<br />
müssen Sie beide erzeugen<br />
und den ersten wieder in den<br />
Punkt zurückschieben. Anfasser<br />
lassen sich manuell einfahren,<br />
indem man sie auf den Punkt<br />
schiebt. Einfacher geht das Ganze<br />
auch <strong>mit</strong> Hilfe des Inspektors. Klickt man auf die beiden<br />
Symbole, werden die Anfasser nacheinander versteckt.<br />
Das linke Symbol steht für den Anfasser vor dem<br />
Punkt, das rechte Symbol fährt diejenigen Anfasser ein,<br />
die in Zeichenrichtung weisen.<br />
Anfasser verschiedener Punktarten<br />
Drehen Sie an einer Tangente eines Kurvenpunktes,<br />
dreht sich die zweite spiegelbildlich <strong>mit</strong>. Die Länge der<br />
Anfasser können Sie unabhängig voneinander verändern.<br />
Möchten Sie die Anfasser einzeln drehen, wandeln<br />
Sie den Kurvenpunkt in einen Eckpunkt um.<br />
Anfasser eines Verbindungspunkts können nicht im<br />
Winkel verändert werden.<br />
BLEISTIFT<br />
Mit diesem Werkzeug entstehen durch Ziehen freie,<br />
unregelmäßige Formen. Alle drei Zeichenwerkzeuge lassen<br />
sich während des Zeichnens mischen. Halten Sie bei der<br />
Arbeit <strong>mit</strong> dem Bleistift die Alt-Taste gedrückt, entsteht<br />
ein gerades Gummiband, das zusätzliche Drücken der<br />
Shift-Taste schränkt das Band im Winkel ein.<br />
seite 133