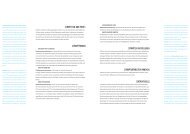Layouten mit Freehand
Layouten mit Freehand
Layouten mit Freehand
Erfolgreiche ePaper selbst erstellen
Machen Sie aus Ihren PDF Publikationen ein blätterbares Flipbook mit unserer einzigartigen Google optimierten e-Paper Software.
<strong>Layouten</strong> <strong>mit</strong> <strong>Freehand</strong><br />
der ein volles Verkettungsfeld zeigt, in den vorgegebenen<br />
Container einpassen.<br />
TEXT UND FARBE<br />
Sie können die Fläche und Kontur<br />
des Textes sowie des Textrahmens<br />
bestimmen. Wollen wir<br />
sehr große Buchstaben einfärben,<br />
kann die Farbzuweisung<br />
per Drag&Drop erfolgen. Ist der<br />
Buchstabe nicht aktiv, wird der<br />
gesamte Text eingefärbt. Sind<br />
einzelne Buchstaben markiert, erhalten nur diese die<br />
Farbe. Ebenso ist es natürlich möglich, den Text <strong>mit</strong><br />
dem Textwerkzeug zu markieren und die gewünschte<br />
Farbe in den Füllungs-Inspektor zu ziehen oder bei<br />
markiertem Text auf die Farbe zu klicken. Haben Sie<br />
den Text <strong>mit</strong> dem Textwerkzeug aktiviert, können Sie<br />
im Strich-Inspektor oder <strong>mit</strong> der Farbpalette jeden einzelnen<br />
Buchstaben <strong>mit</strong> einer Kontur versehen. Die Kontur<br />
wächst wie bei Elementen zu beiden Seiten und ragt<br />
so<strong>mit</strong> in den Buchstaben hinein.<br />
Mit den Funktionen Attribute kopieren und Attribute<br />
einsetzen lassen sich nicht nur Grafikinformationen,<br />
sondern auch Textattribute übertragen.<br />
Um den Textrahmen zu editieren, bietet sich der<br />
Inspektor an. Der Rahmen muss <strong>mit</strong> dem Pfeilwerkzeug<br />
aktiviert sein, dann können Sie im Strich- und Füllungs-<br />
Inspektor die entsprechenden Einstellungen vornehmen.<br />
Ist der Rahmen nicht sichtbar, wählen Sie im<br />
Objekt-Inspektor den Befehl Rahmen anzeigen. Durch<br />
diesen Befehl werden allerdings beide Attribute, also<br />
Fläche und Kontur, ein- oder ausgeblendet.<br />
den Tabulator <strong>mit</strong> der neuen Ausrichtung auf den alten<br />
oder öffnen Sie wieder <strong>mit</strong> Doppelklick auf den bestehenden<br />
Tabulator die Dialogbox. Zum Löschen ziehen<br />
Sie den Tabulator einfach aus dem Lineal. Sollen sich<br />
die Änderungen der Tabulatoren auf bereits vorhandenen<br />
Text auswirken, muss dieser aktiv sein.<br />
Umbruchtabulator: Mit diesem Tabulator ist ein vertikaler<br />
Tabellensatz möglich und deshalb nennen wir ihn<br />
auch den vertikalen Tabulator. Um <strong>mit</strong> ihm zu arbeiten,<br />
müssen Sie zwei Tabulatoren dieser Art setzen: zu<br />
Beginn und am Ende der Spalte. Um von der vertikalen<br />
Spalte zur nächsten zu gelangen, betätigen Sie zweimal<br />
die Tab-Taste: Zunächst springen Sie zum Ende der<br />
Spalte, <strong>mit</strong> dem zweiten gelangen Sie zum Anfang der<br />
nächsten Spalte. Innerhalb der so entstandenen Spalte<br />
lässt sich der Text beliebig ausrichten.<br />
TEXTFLUSS UM AUSWAHL<br />
Die Funktion ermöglicht<br />
Ihnen, Grafiken, Textcontainer<br />
oder importierte Bilder<br />
<strong>mit</strong> Text zu umfließen.<br />
Andersherum ausgedrückt:<br />
Mit diesen Elementen wird<br />
der Text verdrängt. Dazu aktivieren Sie das oder die zu<br />
umfließenden Objekte und wählen im Menü Text den<br />
Befehl<br />
Textfluß um Auswahl. Bedingung<br />
für den erfolgreichen Einsatz der<br />
Funktion ist, dass das zu umfließende<br />
Element über dem zu verdrängenden<br />
Text liegt. Umflossen<br />
wird immer der Pfad des Elements<br />
oder des Textrahmens.<br />
TABELLEN<br />
Die Tabulatoren stehen bei<br />
eingeblendetem Textlineal<br />
immer zur Verfügung. Free-Hand verfügt über die allseits<br />
bekannten linksbündigen, rechtsbündigen, zentrierten<br />
und Dezimal-Tabulatoren. Zudem ist man in<br />
FreeHand in der Lage, einen vertikalen Tabellensatz zu<br />
erstellen.<br />
Tabs setzen: Der Abstand der Standardtabulatoren<br />
zueinander beträgt 0,5 Inch, also 1,27cm. Zum Setzen<br />
eines Tabs zieht man diesen im Textlineal an die<br />
gewünschte Stelle. Dabei können Sie den Stand des<br />
Tabulatorstopps in der Info-Leiste verfolgen. Möchten<br />
Sie den Tabulator per Eingabe setzen, klicken Sie doppelt<br />
in das Textlineal oder auf einen bereits bestehenden<br />
Tabulator und tragen im Dialog die gewünschte Position<br />
ein. Zudem lassen sich zwischen Tabstops Füllzeichen<br />
definieren. Diese Füllzeichen werden dem rechten<br />
der beiden Tabulatoren zugewiesen.<br />
Tabs ändern: Bestehende Tabulatoren stellt man über<br />
Doppelklick ein oder zieht sie an die gewünschte Position.<br />
Möchten Sie die Ausrichtung ändern, ziehen Sie<br />
VERANKERTE GRAFIKEN<br />
Inline-Grafiken, auch verankerte Grafiken oder<br />
Umrandungsgrafiken genannt, sind im Text verankert.<br />
Von Vorteil dabei ist, dass sie <strong>mit</strong> dem Text <strong>mit</strong>laufen,<br />
sich also bei einem neuen Umbruch des Textes <strong>mit</strong>verschieben.<br />
Inline-Grafiken verhalten sich wie Ziffern<br />
oder Buchstaben. Modifiziert man den Textblock, werden<br />
Inline-Grafiken <strong>mit</strong> modifiziert. Inline-Grafiken<br />
erscheinen im Texteditor als schwarze Punkte.<br />
Sie können sämtliche Zeichenwege, Text am Pfad,<br />
Textblöcke sowie ein importiertes TIFF, EPS, JPEG oder<br />
GIF verankern. Dazu kopieren Sie die Grafik in die<br />
Zwischenablage, markieren <strong>mit</strong> dem Textwerkzeug die<br />
Stelle, an der die Grafik eingebaut werden soll, und<br />
wählen den Befehl Einsetzen. Die Grafik wird in Originalgröße<br />
eingefügt. Da sie aber nun als Zeichen behandelt<br />
wird, muss man sie auch wie ein Zeichen <strong>mit</strong> dem<br />
Textwerkzeug editieren. Ändern Sie die Schriftgröße<br />
des gesamten Textes oder verwenden Sie die Funktion<br />
Spalten anpassen, wird die Grafik ebenfalls skaliert.<br />
Möchten Sie den vertikalen Stand der Grafik korrigieren,<br />
sollten Sie <strong>mit</strong> der Grundlinienverschiebung arbei-<br />
seite 150