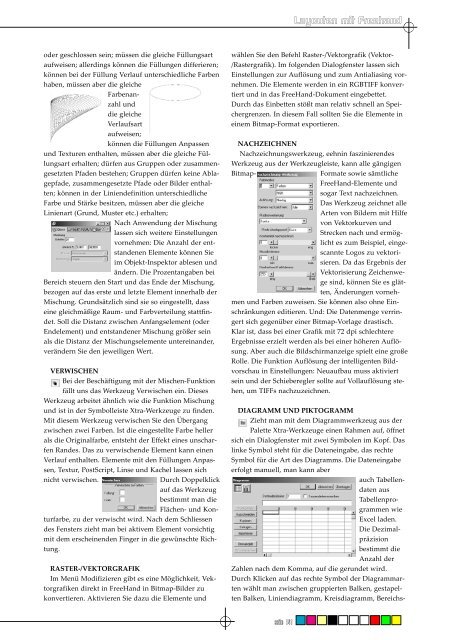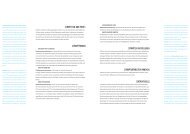Layouten mit Freehand
Layouten mit Freehand
Layouten mit Freehand
Erfolgreiche ePaper selbst erstellen
Machen Sie aus Ihren PDF Publikationen ein blätterbares Flipbook mit unserer einzigartigen Google optimierten e-Paper Software.
<strong>Layouten</strong> <strong>mit</strong> <strong>Freehand</strong><br />
oder geschlossen sein; müssen die gleiche Füllungsart<br />
aufweisen; allerdings können die Füllungen differieren;<br />
können bei der Füllung Verlauf unterschiedliche Farben<br />
haben, müssen aber die gleiche<br />
Farbenanzahl<br />
und<br />
die gleiche<br />
Verlaufsart<br />
aufweisen;<br />
können die Füllungen Anpassen<br />
und Texturen enthalten, müssen aber die gleiche Füllungsart<br />
erhalten; dürfen aus Gruppen oder zusammengesetzten<br />
Pfaden bestehen; Gruppen dürfen keine Ablagepfade,<br />
zusammengesetzte Pfade oder Bilder enthalten;<br />
können in der Liniendefinition unterschiedliche<br />
Farbe und Stärke besitzen, müssen aber die gleiche<br />
Linienart (Grund, Muster etc.) erhalten;<br />
Nach Anwendung der Mischung<br />
lassen sich weitere Einstellungen<br />
vornehmen: Die Anzahl der entstandenen<br />
Elemente können Sie<br />
im Objekt-Inspektor ablesen und<br />
ändern. Die Prozentangaben bei<br />
Bereich steuern den Start und das Ende der Mischung,<br />
bezogen auf das erste und letzte Element innerhalb der<br />
Mischung. Grundsätzlich sind sie so eingestellt, dass<br />
eine gleichmäßige Raum- und Farbverteilung stattfindet.<br />
Soll die Distanz zwischen Anfangselement (oder<br />
Endelement) und entstandener Mischung größer sein<br />
als die Distanz der Mischungselemente untereinander,<br />
verändern Sie den jeweiligen Wert.<br />
VERWISCHEN<br />
Bei der Beschäftigung <strong>mit</strong> der Mischen-Funktion<br />
fällt uns das Werkzeug Verwischen ein. Dieses<br />
Werkzeug arbeitet ähnlich wie die Funktion Mischung<br />
und ist in der Symbolleiste Xtra-Werkzeuge zu finden.<br />
Mit diesem Werkzeug verwischen Sie den Übergang<br />
zwischen zwei Farben. Ist die eingestellte Farbe heller<br />
als die Originalfarbe, entsteht der Effekt eines unscharfen<br />
Randes. Das zu verwischende Element kann einen<br />
Verlauf enthalten. Elemente <strong>mit</strong> den Füllungen Anpassen,<br />
Textur, PostScript, Linse und Kachel lassen sich<br />
nicht verwischen.<br />
Durch Doppelklick<br />
auf das Werkzeug<br />
bestimmt man die<br />
Flächen- und Konturfarbe,<br />
zu der verwischt wird. Nach dem Schliessen<br />
des Fensters zieht man bei aktivem Element vorsichtig<br />
<strong>mit</strong> dem erscheinenden Finger in die gewünschte Richtung.<br />
RASTER-/VEKTORGRAFIK<br />
Im Menü Modifizieren gibt es eine Möglichkeit, Vektorgrafiken<br />
direkt in FreeHand in Bitmap-Bilder zu<br />
konvertieren. Aktivieren Sie dazu die Elemente und<br />
wählen Sie den Befehl Raster-/Vektorgrafik (Vektor-<br />
/Rastergrafik). Im folgenden Dialogfenster lassen sich<br />
Einstellungen zur Auflösung und zum Antialiasing vornehmen.<br />
Die Elemente werden in ein RGBTIFF konvertiert<br />
und in das FreeHand-Dokument eingebettet.<br />
Durch das Einbetten stößt man relativ schnell an Speichergrenzen.<br />
In diesem Fall sollten Sie die Elemente in<br />
einem Bitmap-Format exportieren.<br />
NACHZEICHNEN<br />
Nachzeichnungswerkzeug, eehnin faszinierendes<br />
Werkzeug aus der Werkzeugleiste, kann alle gängigen<br />
Bitmap-<br />
Formate sowie sämtliche<br />
FreeHand-Elemente und<br />
sogar Text nachzeichnen.<br />
Das Werkzeug zeichnet alle<br />
Arten von Bildern <strong>mit</strong> Hilfe<br />
von Vektorkurven und<br />
Strecken nach und ermöglicht<br />
es zum Beispiel, eingescannte<br />
Logos zu vektorisieren.<br />
Da das Ergebnis der<br />
Vektorisierung Zeichenwege<br />
sind, können Sie es glätten,<br />
Änderungen vornehmen<br />
und Farben zuweisen. Sie können also ohne Einschränkungen<br />
editieren. Und: Die Datenmenge verringert<br />
sich gegenüber einer Bitmap-Vorlage drastisch.<br />
Klar ist, dass bei einer Grafik <strong>mit</strong> 72 dpi schlechtere<br />
Ergebnisse erzielt werden als bei einer höheren Auflösung.<br />
Aber auch die Bildschirmanzeige spielt eine große<br />
Rolle. Die Funktion Auflösung der intelligenten Bildvorschau<br />
in Einstellungen: Neuaufbau muss aktiviert<br />
sein und der Schieberegler sollte auf Vollauflösung stehen,<br />
um TIFFs nachzuzeichnen.<br />
DIAGRAMM UND PIKTOGRAMM<br />
Zieht man <strong>mit</strong> dem Diagrammwerkzeug aus der<br />
Palette Xtra-Werkzeuge einen Rahmen auf, öffnet<br />
sich ein Dialogfenster <strong>mit</strong> zwei Symbolen im Kopf. Das<br />
linke Symbol steht für die Dateneingabe, das rechte<br />
Symbol für die Art des Diagramms. Die Dateneingabe<br />
erfolgt manuell, man kann aber<br />
auch Tabellendaten<br />
aus<br />
Tabellenprogrammen<br />
wie<br />
Excel laden.<br />
Die Dezimalpräzision<br />
bestimmt die<br />
Anzahl der<br />
Zahlen nach dem Komma, auf die gerundet wird.<br />
Durch Klicken auf das rechte Symbol der Diagrammarten<br />
wählt man zwischen gruppierten Balken, gestapelten<br />
Balken, Liniendiagramm, Kreisdiagramm, Bereichs-<br />
seite 141