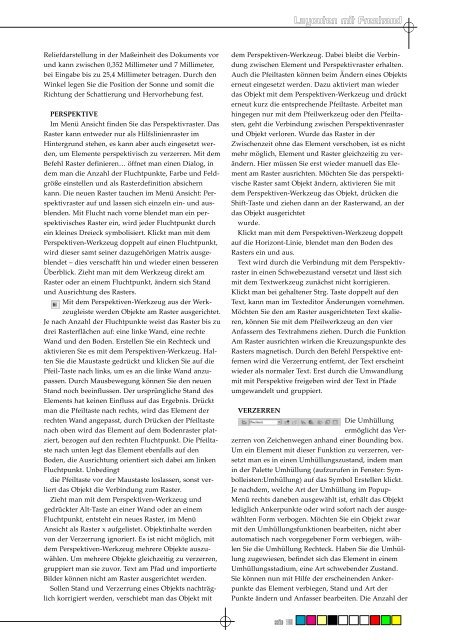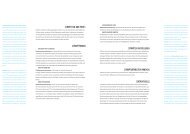Layouten mit Freehand
Layouten mit Freehand
Layouten mit Freehand
Erfolgreiche ePaper selbst erstellen
Machen Sie aus Ihren PDF Publikationen ein blätterbares Flipbook mit unserer einzigartigen Google optimierten e-Paper Software.
<strong>Layouten</strong> <strong>mit</strong> <strong>Freehand</strong><br />
Reliefdarstellung in der Maßeinheit des Dokuments vor<br />
und kann zwischen 0,352 Millimeter und 7 Millimeter,<br />
bei Eingabe bis zu 25,4 Millimeter betragen. Durch den<br />
Winkel legen Sie die Position der Sonne und so<strong>mit</strong> die<br />
Richtung der Schattierung und Hervorhebung fest.<br />
PERSPEKTIVE<br />
Im Menü Ansicht finden Sie das Perspektivraster. Das<br />
Raster kann entweder nur als Hilfslinienraster im<br />
Hintergrund stehen, es kann aber auch eingesetzt werden,<br />
um Elemente perspektivisch zu verzerren. Mit dem<br />
Befehl Raster definieren… öffnet man einen Dialog, in<br />
dem man die Anzahl der Fluchtpunkte, Farbe und Feldgröße<br />
einstellen und als Rasterdefinition absichern<br />
kann. Die neuen Raster tauchen im Menü Ansicht: Perspektivraster<br />
auf und lassen sich einzeln ein- und ausblenden.<br />
Mit Flucht nach vorne blendet man ein perspektivisches<br />
Raster ein, wird jeder Fluchtpunkt durch<br />
ein kleines Dreieck symbolisiert. Klickt man <strong>mit</strong> dem<br />
Perspektiven-Werkzeug doppelt auf einen Fluchtpunkt,<br />
wird dieser samt seiner dazugehörigen Matrix ausgeblendet<br />
– dies verschafft hin und wieder einen besseren<br />
Überblick. Zieht man <strong>mit</strong> dem Werkzeug direkt am<br />
Raster oder an einem Fluchtpunkt, ändern sich Stand<br />
und Ausrichtung des Rasters.<br />
Mit dem Perspektiven-Werkzeug aus der Werkzeugleiste<br />
werden Objekte am Raster ausgerichtet.<br />
Je nach Anzahl der Fluchtpunkte weist das Raster bis zu<br />
drei Rasterflächen auf: eine linke Wand, eine rechte<br />
Wand und den Boden. Erstellen Sie ein Rechteck und<br />
aktivieren Sie es <strong>mit</strong> dem Perspektiven-Werkzeug. Halten<br />
Sie die Maustaste gedrückt und klicken Sie auf die<br />
Pfeil-Taste nach links, um es an die linke Wand anzupassen.<br />
Durch Mausbewegung können Sie den neuen<br />
Stand noch beeinflussen. Der ursprüngliche Stand des<br />
Elements hat keinen Einfluss auf das Ergebnis. Drückt<br />
man die Pfeiltaste nach rechts, wird das Element der<br />
rechten Wand angepasst, durch Drücken der Pfeiltaste<br />
nach oben wird das Element auf dem Bodenraster platziert,<br />
bezogen auf den rechten Fluchtpunkt. Die Pfeiltaste<br />
nach unten legt das Element ebenfalls auf den<br />
Boden, die Ausrichtung orientiert sich dabei am linken<br />
Fluchtpunkt. Unbedingt<br />
die Pfeiltaste vor der Maustaste loslassen, sonst verliert<br />
das Objekt die Verbindung zum Raster.<br />
Zieht man <strong>mit</strong> dem Perspektiven-Werkzeug und<br />
gedrückter Alt-Taste an einer Wand oder an einem<br />
Fluchtpunkt, entsteht ein neues Raster, im Menü<br />
Ansicht als Raster x aufgelistet. Objektinhalte werden<br />
von der Verzerrung ignoriert. Es ist nicht möglich, <strong>mit</strong><br />
dem Perspektiven-Werkzeug mehrere Objekte auszuwählen.<br />
Um mehrere Objekte gleichzeitig zu verzerren,<br />
gruppiert man sie zuvor. Text am Pfad und importierte<br />
Bilder können nicht am Raster ausgerichtet werden.<br />
Sollen Stand und Verzerrung eines Objekts nachträglich<br />
korrigiert werden, verschiebt man das Objekt <strong>mit</strong><br />
dem Perspektiven-Werkzeug. Dabei bleibt die Verbindung<br />
zwischen Element und Perspektivraster erhalten.<br />
Auch die Pfeiltasten können beim Ändern eines Objekts<br />
erneut eingesetzt werden. Dazu aktiviert man wieder<br />
das Objekt <strong>mit</strong> dem Perspektiven-Werkzeug und drückt<br />
erneut kurz die entsprechende Pfeiltaste. Arbeitet man<br />
hingegen nur <strong>mit</strong> dem Pfeilwerkzeug oder den Pfeiltasten,<br />
geht die Verbindung zwischen Perspektivenraster<br />
und Objekt verloren. Wurde das Raster in der<br />
Zwischenzeit ohne das Element verschoben, ist es nicht<br />
mehr möglich, Element und Raster gleichzeitig zu verändern.<br />
Hier müssen Sie erst wieder manuell das Element<br />
am Raster ausrichten. Möchten Sie das perspektivische<br />
Raster samt Objekt ändern, aktivieren Sie <strong>mit</strong><br />
dem Perspektiven-Werkzeug das Objekt, drücken die<br />
Shift-Taste und ziehen dann an der Rasterwand, an der<br />
das Objekt ausgerichtet<br />
wurde.<br />
Klickt man <strong>mit</strong> dem Perspektiven-Werkzeug doppelt<br />
auf die Horizont-Linie, blendet man den Boden des<br />
Rasters ein und aus.<br />
Text wird durch die Verbindung <strong>mit</strong> dem Perspektivraster<br />
in einen Schwebezustand versetzt und lässt sich<br />
<strong>mit</strong> dem Textwerkzeug zunächst nicht korrigieren.<br />
Klickt man bei gehaltener Strg. Taste doppelt auf den<br />
Text, kann man im Texteditor Änderungen vornehmen.<br />
Möchten Sie den am Raster ausgerichteten Text skalieren,<br />
können Sie <strong>mit</strong> dem Pfeilwerkzeug an den vier<br />
Anfassern des Textrahmens ziehen. Durch die Funktion<br />
Am Raster ausrichten wirken die Kreuzungspunkte des<br />
Rasters magnetisch. Durch den Befehl Perspektive entfernen<br />
wird die Verzerrung entfernt, der Text erscheint<br />
wieder als normaler Text. Erst durch die Umwandlung<br />
<strong>mit</strong> <strong>mit</strong> Perspektive freigeben wird der Text in Pfade<br />
umgewandelt und gruppiert.<br />
VERZERREN<br />
Die Umhüllung<br />
ermöglicht das Verzerren<br />
von Zeichenwegen anhand einer Bounding box.<br />
Um ein Element <strong>mit</strong> dieser Funktion zu verzerren, versetzt<br />
man es in einen Umhüllungszustand, indem man<br />
in der Palette Umhüllung (aufzurufen in Fenster: Symbolleisten:Umhüllung)<br />
auf das Symbol Erstellen klickt.<br />
Je nachdem, welche Art der Umhüllung im Popup-<br />
Menü rechts daneben ausgewählt ist, erhält das Objekt<br />
lediglich Ankerpunkte oder wird sofort nach der ausgewählten<br />
Form verbogen. Möchten Sie ein Objekt zwar<br />
<strong>mit</strong> den Umhüllungsfunktionen bearbeiten, nicht aber<br />
automatisch nach vorgegebener Form verbiegen, wählen<br />
Sie die Umhüllung Rechteck. Haben Sie die Umhüllung<br />
zugewiesen, befindet sich das Element in einem<br />
Umhüllungsstadium, eine Art schwebender Zustand.<br />
Sie können nun <strong>mit</strong> Hilfe der erscheinenden Ankerpunkte<br />
das Element verbiegen, Stand und Art der<br />
Punkte ändern und Anfasser bearbeiten. Die Anzahl der<br />
seite 139