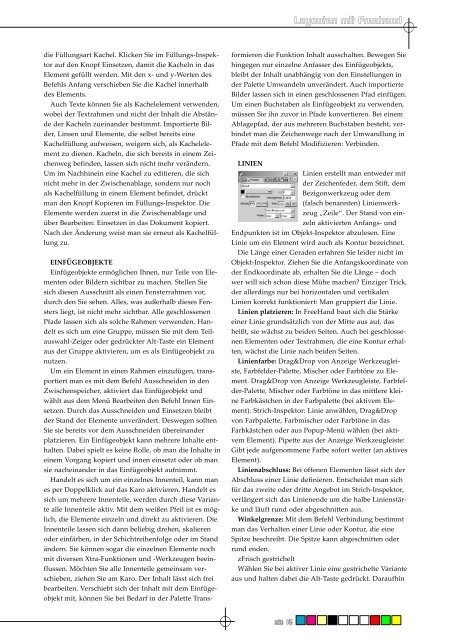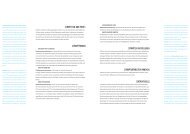Layouten mit Freehand
Layouten mit Freehand
Layouten mit Freehand
Erfolgreiche ePaper selbst erstellen
Machen Sie aus Ihren PDF Publikationen ein blätterbares Flipbook mit unserer einzigartigen Google optimierten e-Paper Software.
<strong>Layouten</strong> <strong>mit</strong> <strong>Freehand</strong><br />
die Füllungsart Kachel. Klicken Sie im Füllungs-Inspektor<br />
auf den Knopf Einsetzen, da<strong>mit</strong> die Kacheln in das<br />
Element gefüllt werden. Mit den x- und y-Werten des<br />
Befehls Anfang verschieben Sie die Kachel innerhalb<br />
des Elements.<br />
Auch Texte können Sie als Kachelelement verwenden,<br />
wobei der Textrahmen und nicht der Inhalt die Abstände<br />
der Kacheln zueinander bestimmt. Importierte Bilder,<br />
Linsen und Elemente, die selbst bereits eine<br />
Kachelfüllung aufweisen, weigern sich, als Kachelelement<br />
zu dienen. Kacheln, die sich bereits in einem Zeichenweg<br />
befinden, lassen sich nicht mehr verändern.<br />
Um im Nachhinein eine Kachel zu editieren, die sich<br />
nicht mehr in der Zwischenablage, sondern nur noch<br />
als Kachelfüllung in einem Element befindet, drückt<br />
man den Knopf Kopieren im Füllungs-Inspektor. Die<br />
Elemente werden zuerst in die Zwischenablage und<br />
über Bearbeiten: Einsetzen in das Dokument kopiert.<br />
Nach der Änderung weist man sie erneut als Kachelfüllung<br />
zu.<br />
EINFÜGEOBJEKTE<br />
Einfügeobjekte ermöglichen Ihnen, nur Teile von Elementen<br />
oder Bildern sichtbar zu machen. Stellen Sie<br />
sich diesen Ausschnitt als einen Fensterrahmen vor,<br />
durch den Sie sehen. Alles, was außerhalb dieses Fensters<br />
liegt, ist nicht mehr sichtbar. Alle geschlossenen<br />
Pfade lassen sich als solche Rahmen verwenden. Handelt<br />
es sich um eine Gruppe, müssen Sie <strong>mit</strong> dem Teilauswahl-Zeiger<br />
oder gedrückter Alt-Taste ein Element<br />
aus der Gruppe aktivieren, um es als Einfügeobjekt zu<br />
nutzen.<br />
Um ein Element in einen Rahmen einzufügen, transportiert<br />
man es <strong>mit</strong> dem Befehl Ausschneiden in den<br />
Zwischenspeicher, aktiviert das Einfügeobjekt und<br />
wählt aus dem Menü Bearbeiten den Befehl Innen Einsetzen.<br />
Durch das Ausschneiden und Einsetzen bleibt<br />
der Stand der Elemente unverändert. Deswegen sollten<br />
Sie sie bereits vor dem Ausschneiden übereinander<br />
platzieren. Ein Einfügeobjekt kann mehrere Inhalte enthalten.<br />
Dabei spielt es keine Rolle, ob man die Inhalte in<br />
einem Vorgang kopiert und innen einsetzt oder ob man<br />
sie nacheinander in das Einfügeobjekt aufnimmt.<br />
Handelt es sich um ein einzelnes Innenteil, kann man<br />
es per Doppelklick auf das Karo aktivieren. Handelt es<br />
sich um mehrere Innenteile, werden durch diese Variante<br />
alle Innenteile aktiv. Mit dem weißen Pfeil ist es möglich,<br />
die Elemente einzeln und direkt zu aktivieren. Die<br />
Innenteile lassen sich dann beliebig drehen, skalieren<br />
oder einfärben, in der Schichtreihenfolge oder im Stand<br />
ändern. Sie können sogar die einzelnen Elemente noch<br />
<strong>mit</strong> diversen Xtra-Funktionen und -Werkzeugen beeinflussen.<br />
Möchten Sie alle Innenteile gemeinsam verschieben,<br />
ziehen Sie am Karo. Der Inhalt lässt sich frei<br />
bearbeiten. Verschiebt sich der Inhalt <strong>mit</strong> dem Einfügeobjekt<br />
<strong>mit</strong>, können Sie bei Bedarf in der Palette Transformieren<br />
die Funktion Inhalt ausschalten. Bewegen Sie<br />
hingegen nur einzelne Anfasser des Einfügeobjekts,<br />
bleibt der Inhalt unabhängig von den Einstellungen in<br />
der Palette Umwandeln unverändert. Auch importierte<br />
Bilder lassen sich in einen geschlossenen Pfad einfügen.<br />
Um einen Buchstaben als Einfügeobjekt zu verwenden,<br />
müssen Sie ihn zuvor in Pfade konvertieren. Bei einem<br />
Ablagepfad, der aus mehreren Buchstaben besteht, verbindet<br />
man die Zeichenwege nach der Umwandlung in<br />
Pfade <strong>mit</strong> dem Befehl Modifizieren: Verbinden.<br />
LINIEN<br />
Linien erstellt man entweder <strong>mit</strong><br />
der Zeichenfeder, dem Stift, dem<br />
Bezigonwerkzeug oder dem<br />
(falsch benannten) Linienwerkzeug<br />
„Zeile“. Der Stand von einzeln<br />
aktivierten Anfangs- und<br />
Endpunkten ist im Objekt-Inspektor abzulesen. Eine<br />
Linie um ein Element wird auch als Kontur bezeichnet.<br />
Die Länge einer Geraden erfahren Sie leider nicht im<br />
Objekt-Inspektor. Ziehen Sie die Anfangskoordinate von<br />
der Endkoordinate ab, erhalten Sie die Länge – doch<br />
wer will sich schon diese Mühe machen? Einziger Trick,<br />
der allerdings nur bei horizontalen und vertikalen<br />
Linien korrekt funktioniert: Man gruppiert die Linie.<br />
Linien platzieren: In FreeHand baut sich die Stärke<br />
einer Linie grundsätzlich von der Mitte aus auf, das<br />
heißt, sie wächst zu beiden Seiten. Auch bei geschlossenen<br />
Elementen oder Textrahmen, die eine Kontur erhalten,<br />
wächst die Linie nach beiden Seiten.<br />
Linienfarbe: Drag&Drop von Anzeige Werkzeugleiste,<br />
Farbfelder-Palette, Mischer oder Farbtöne zu Element.<br />
Drag&Drop von Anzeige Werkzeugleiste, Farbfelder-Palette,<br />
Mischer oder Farbtöne in das <strong>mit</strong>tlere kleine<br />
Farbkästchen in der Farbpalette (bei aktivem Element).<br />
Strich-Inspektor: Linie anwählen, Drag&Drop<br />
von Farbpalette, Farbmischer oder Farbtöne in das<br />
Farbkästchen oder aus Popup-Menü wählen (bei aktivem<br />
Element). Pipette aus der Anzeige Werkzeugleiste:<br />
Gibt jede aufgenommene Farbe sofort weiter (an aktives<br />
Element).<br />
Linienabschluss: Bei offenen Elementen lässt sich der<br />
Abschluss einer Linie definieren. Entscheidet man sich<br />
für das zweite oder dritte Angebot im Strich-Inspektor,<br />
verlängert sich das Linienende um die halbe Linienstärke<br />
und läuft rund oder abgeschnitten aus.<br />
Winkelgrenze: Mit dem Befehl Verbindung bestimmt<br />
man das Verhalten einer Linie oder Kontur, die eine<br />
Spitze beschreibt. Die Spitze kann abgeschnitten oder<br />
rund enden.<br />
zFrisch gestrichelt<br />
Wählen Sie bei aktiver Linie eine gestrichelte Variante<br />
aus und halten dabei die Alt-Taste gedrückt. Daraufhin<br />
seite 145