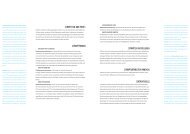Layouten mit Freehand
Layouten mit Freehand
Layouten mit Freehand
Sie wollen auch ein ePaper? Erhöhen Sie die Reichweite Ihrer Titel.
YUMPU macht aus Druck-PDFs automatisch weboptimierte ePaper, die Google liebt.
<strong>Layouten</strong> <strong>mit</strong> <strong>Freehand</strong><br />
VARIABLER STRICH UND KALLIGRAPHI-STIFT<br />
Der variable Strich und der Kalligraphie-Stift<br />
verbergen sich ebenfalls<br />
im Bleistift. Wichtiger Unterschied<br />
zum Freihandzeichnen ist, dass<br />
bei diesen beiden Einstellungen Flächen<br />
entstehen. Die Winkeleingabe<br />
beim Kalligraphie-Stift bestimmt,<br />
bei welcher Zeichenrichtung die<br />
Fläche den Minimum- bzw.<br />
Maximumwert erreicht. Geben<br />
Sie beispielsweise einen Winkel von 0° ein und ziehen<br />
eine Waagerechte, wird <strong>mit</strong> dem Minimumwert<br />
gezeichnet, bei einer Senkrechten wird der Maximumwert<br />
verwendet. Sind Sie im Besitz eines drucksensitiven<br />
Zeichentabletts, wechselt beim variablen Stift je nach Aufdruckstärke<br />
die Breite der entstehenden Fläche. Die Funktion<br />
Überlappung automatisch entfernen bei beiden Flächen-Stiften<br />
löscht die Bereiche des Zeichenweges, die sich selbst<br />
überlagern. Dies spielt besonders dann eine Rolle, wenn<br />
das Element eine Kontur erhält. Über einen gleichnamigen<br />
Filter Xtras: Säubern: Überlappung entfernen ist es möglich,<br />
die Überlappungen nachträglich zu entfernen.<br />
FRAKTIONIEREN<br />
In der Palette Xtra-Funktionen finden Sie einen<br />
Befehl namens Fraktionieren. Da<strong>mit</strong> setzen Sie<br />
zwischen jeweils zwei Punkten einen dritten, der verschoben<br />
wird. Die Verschiebung können Sie nicht beeinflussen.<br />
Durch mehrmaliges Anwenden entstehen wild verschlungene<br />
Figuren. Überlagert sich das Element an<br />
bestimmten Stellen, werden diese durchsichtig. Möchten<br />
Sie das vermeiden, schalten Sie wie gehabt die<br />
Option Alternierend im Objekt-Inspektor aus.<br />
VERGRÖBERN<br />
Mit dem Xtra Vergröbern, das Sie in der Palette<br />
Xtra-Werkzeuge finden, werden einem Objekt<br />
neue Punkte hinzugefügt, wobei die Mausbewegung die<br />
Distanz zwischen diesen neuen Punkten und dem<br />
ursprünglichen Pfad bestimmt. Zudem wird die Stärke<br />
der Vergröberung durch die Voreinstellung beeinflusst, die<br />
man per Doppelklick auf das Werkzeug vornimmt. Der<br />
Wert (1 bis 100) bestimmt die Anzahl der Punkte, die<br />
pro Zoll einfügt werden. Die Einstellung Rand beeinflusst<br />
die Art der Punkte. Arbeitet man <strong>mit</strong> der Option<br />
Grob, entstehen Eckpunkte. Bei der Option Weich entstehen<br />
Eck- und Kurvenpunkte, das Ergebnis wirkt<br />
dadurch insgesamt glatter.<br />
PFADE ÖFFNEN UND SCHLIEßEN<br />
Es gibt offene und geschlossene<br />
Pfade. Ein offenes Element hat<br />
einen Anfangs- und einen Endpunkt.<br />
Bei einem geschlossenen<br />
Element gibt es einen Punkt, der<br />
zugleich Anfangs- und Endpunkt<br />
ist. Manchmal trügt der Schein und ein Element sieht<br />
geschlossen aus, ist es aber gar nicht. Sie können jedoch<br />
jederzeit den aktuellen Stand des Elements im Objekt-<br />
Inspektor ablesen.<br />
MESSER<br />
Das Messer lässt sich auf zwei Weisen anwenden:<br />
Entweder setzen Sie durch Klicken auf die Kontur<br />
einen Schnittpunkt oder Sie ziehen <strong>mit</strong> dem Messer<br />
über das aktive Element.<br />
Allerdings<br />
müssen Sie dabei <strong>mit</strong><br />
dem Messer bis über den<br />
Rand der Elemente hinausfahren,<br />
bevor Sie die<br />
Maustaste loslassen,<br />
sonst schneiden Sie das<br />
Element nur ein und nicht durch. Durch Eingabe einer<br />
Breite können Sie Formen aus dem Element stanzen.<br />
Dabei sollte die Funktion Zerschnittene Pfade schließen<br />
eingeschaltet sein, sonst werden die übrig bleibenden<br />
Puzzlestücke nicht gefüllt, es sei denn, Sie haben in den<br />
Einstellungen: Objekt die Funktion Füllungen für neue geöffnete<br />
Pfade einblenden angewählt. Die übrig bleibenden<br />
Elemente haben keine Verbindung mehr untereinander.<br />
Sie können mehrere Objekte auf einmal schneiden, so<br />
lange diese aktiv sind. Gruppen sowie einzelne Elemente<br />
aus einer Gruppe lassen sich ebenfalls zerschneiden,<br />
die Gruppierung bleibt unverändert. Auch aktive Elemente,<br />
die von anderen verdeckt sind, können geschnitten<br />
werden.<br />
SPIRALE UND BOGEN<br />
In der Werkzeugpalette sowie in der Palette Xtra-<br />
Werkzeuge können Sie durch Doppelklick auf die<br />
Spirale bei Spiraltyp zwischen einer konzentrischen<br />
und einer schneckenhausförmigen Spirale wählen. Konzentrisch<br />
bedeutet, dass die Windungen gleichmäßige<br />
Abstände aufweisen.<br />
Sie können entweder die<br />
Anzahl der Windungen<br />
(Zeichnen <strong>mit</strong> Drehungen:<br />
Anzahl der Drehungen)<br />
bestimmen, wobei die Größe<br />
der Spirale den Abstand der<br />
Windungen zueinander<br />
bestimmt. Bei der (wieder unsinnig übersetzten) Einstellung<br />
Zeichnen <strong>mit</strong> Schritte bestimmen Sie den<br />
Abstand der Windungen <strong>mit</strong> einem festen Wert, die<br />
Anzahl ergibt sich aus der Größe der Spirale. Bei der<br />
seite 134