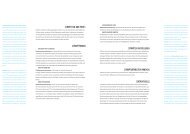Layouten mit Freehand
Layouten mit Freehand
Layouten mit Freehand
Erfolgreiche ePaper selbst erstellen
Machen Sie aus Ihren PDF Publikationen ein blätterbares Flipbook mit unserer einzigartigen Google optimierten e-Paper Software.
<strong>Layouten</strong> <strong>mit</strong> <strong>Freehand</strong><br />
diagramm und Streudiagramm. Häufige Verwendung<br />
findet das Balkendiagramm. Um ein Diagramm zu<br />
bearbeiten, klickt man entweder bei aktivem Diagramm<br />
doppelt auf das Diagramm-Werkzeug oder wählt im<br />
Menü Xtras: Diagramm: Bearbeiten. Durch das Aufziehen<br />
des Rahmens <strong>mit</strong> dem Diagramm-Werkzeug legt<br />
man die Abmessungen des Diagramms einschließlich<br />
aller Texte und Legenden fest. Die Schriftgröße ist<br />
abhängig von der Diagrammgröße, als<br />
Schriftart wird<br />
die Standardschrift<br />
von<br />
FreeHand verwendet.<br />
Die<br />
Diagramme<br />
sind gruppiert<br />
und erhalten<br />
Füllungen, die<br />
sich zwischen hellgrau und schwarz bewegen. Diese<br />
Grafikattribute sind Standardeinstellungen und können<br />
vor der Erstellung nicht beeinflusst werden. Vergleichbare<br />
Werte und deren Präsentation im Diagramm erhalten<br />
die gleiche Füllungsfarbe. Es ist möglich, ein Element<br />
aus dem Diagramm <strong>mit</strong> gedrückter Alt-Taste zu<br />
aktivieren und dessen Attribute zu ändern. Allerdings<br />
können Sie nicht sämtliche vergleichbaren Objekte einer<br />
Reihe automatisch aktivieren. Um die Füllungsattribute<br />
einer Reihe zu verändern, müssen Sie die Objekte einzeln<br />
<strong>mit</strong> der Kombination Alt-aktivieren.<br />
Der Begriff Piktogramm bezeichnet ein Symbol, das<br />
eine ganz bestimmte Aussage beinhaltet. Mit Hilfe der<br />
Piktogrammfunktion in FreeHand können Sie Balken<br />
eines Diagramms füllen. Das Ganze funktioniert aber<br />
nur bei den Diagrammarten Gruppierte Balken und<br />
Gestapelte Balken.<br />
BIBLIOTHEK<br />
Als Symbol wird das Original-Objekt bezeichnet,<br />
sozusagen ein Musterelement. Dieses Symbol existiert<br />
allerdings nicht im Dokument, sondern nur in der<br />
Bibliothek. Basierend auf dem Symbol werden im<br />
Dokument Instanzen verteilt. Eine Instanz ist eine<br />
Kopie des Symbols. Folglich werden durch Änderung<br />
des Symbols alle Instanzen <strong>mit</strong> verändert. All das funktioniert<br />
nicht nur <strong>mit</strong> Grafiken. Texte, Bilder und auch<br />
die neuen Master-Seiten können in der Bibliothek verwaltet<br />
werden.<br />
Um eine Grafik in ein Symbol zu wandeln, öffnet man<br />
zunächst die Bibliothek, die Sie im Menü Fenster finden.<br />
Nun ziehen Sie die Grafik in den unteren Teil der<br />
Palette, klicken bei aktiver Grafik auf das Pluszeichenoder<br />
wählen den Befehl Neue Grafik aus dem Popup-<br />
Menü in der Bibliothek. Das neue Symbol erhält einen<br />
Namen, der sich durch Doppelklick oder durch den<br />
Befehl Umbenennen aus dem Popup-Menü ändern lässt.<br />
Zudem wird Datum und Uhrzeit der Aufnahme festgehalten.<br />
Die Spalte Anzahl gibt an, wie oft sich das Symbol<br />
als Instanz im Dokument befindet. Der Übersichtlichkeit<br />
halber lassen sich mehrere Symbole in einer<br />
Gruppe zusammenfassen. Um eine neue Gruppe anzulegen,<br />
klicken Sie entweder auf den Koffer am unteren<br />
Rand der Palette oder wählen aus dem Popup-Menü<br />
den Befehl Neue Gruppe. Bereits erstellte Symbole lassen<br />
sich nachträglich in eine Gruppe aufnehmen, indem<br />
man sie im unteren Teil der Bibliothek in die Gruppe<br />
schiebt.<br />
FÜLLUNGEN UND LINIEN<br />
FreeHand bietet drei Karteikarten, die man für die<br />
Arbeit <strong>mit</strong> Farben benötigt: Der Mischer, die Farbtöne<br />
und die Farbfelder.<br />
DIE MISCHER- UND FARBTÖNE-KARTE<br />
stecken zusammen und es gibt auch kaum Gründe,<br />
das zu ändern. Allerdings sollten Sie nicht alle drei Karten<br />
zusammenstecken, da Sie sonst eine gemischte<br />
Farbe nicht mehr per Drag&Drop in die Farbpalette aufnehmen<br />
können. In der Farbfelder-Palette findet man<br />
alle im aktuellen Dokument definierten Farben. Möchte<br />
man eine neue Farbe erstellen, greift man zum Farbmischer.<br />
Der Farbmischer<br />
bietet die Farbmodelle CMYK,<br />
RGB, FHS und die Windowsrundfarben<br />
an. FHS steht für<br />
Farbton, Helligkeit und Sättigung.<br />
Das Windows-System enthält<br />
48 vorgemischte Farben, die je nach zuvor gewählter<br />
Einstellung im RGB- oder CMYK-Farbraum<br />
gemischt werden. Letztlich gibt FreeHand alle Farben,<br />
die Sie im Farbmischer anlegen und unbearbeitet im<br />
Dokument verwenden, als Prozessfarben aus. Haben Sie<br />
<strong>mit</strong> einer dieser Variationen eine Farbe gemischt,<br />
erscheint sie im rechten unteren Farbkasten. Sie können<br />
die Farbe direkt in das Element ziehen, sollten sie aber<br />
erst mal in Ihre Farbpalette aufnehmen.<br />
Farbe aufnehmen<br />
Ziehen Sie die neue Farbe aus<br />
dem Mischer in die Farbliste<br />
und legen Sie sie an einer leeren<br />
Stelle oder auf dem Pfeil im<br />
Kopf der Palette ab. Wählen Sie<br />
im Popup-Menü Optionen der<br />
Farbpalette den Befehl Neu.<br />
Klicken Sie im Kopf des Farbmischers<br />
auf das rechte Symbol. Bestätigen Sie das Fenster<br />
Zu Farbfeldern hinzufügen <strong>mit</strong> OK. Bei dieser<br />
Methode können Sie wählen, ob Sie die Farbe als Prozess-<br />
oder als Volltonfarbe aufnehmen möchten. Befindet<br />
sich die Farbe bereits in einem Element, wählen Sie<br />
bei aktivem Element im Füllungs- oder Strich-Inspektor<br />
neben dem Farbkästchen den Befehl Zu Farbfeldern<br />
seite 142