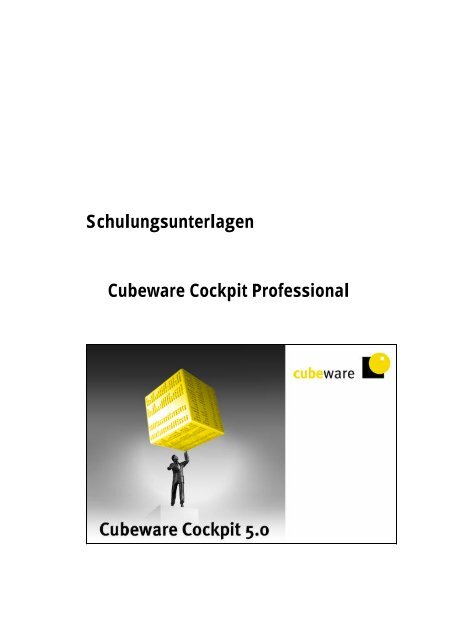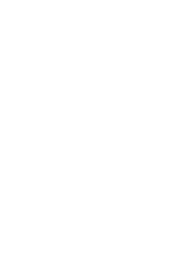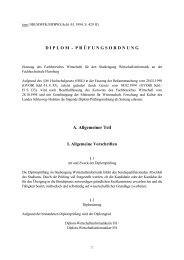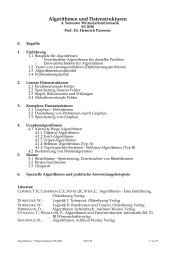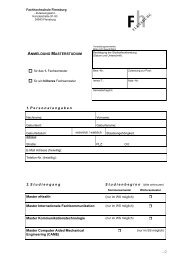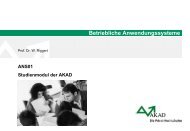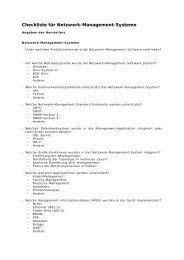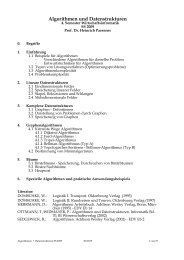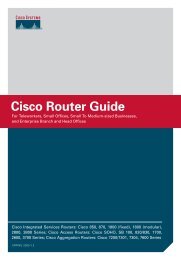Cockpit 5.0 Professional Schulung
Cockpit 5.0 Professional Schulung
Cockpit 5.0 Professional Schulung
Erfolgreiche ePaper selbst erstellen
Machen Sie aus Ihren PDF Publikationen ein blätterbares Flipbook mit unserer einzigartigen Google optimierten e-Paper Software.
<strong>Schulung</strong>sunterlagen<br />
Cubeware <strong>Cockpit</strong> <strong>Professional</strong>
© 2005 Cubeware GmbH.<br />
Cubeware ist ein geschütztes Warenzeichen der Cubeware GmbH. Alle anderen<br />
Produktnamen sind Warenzeichen der jeweiligen Hersteller. Änderungen und Irrtum<br />
vorbehalten.
Inhaltsverzeichnis<br />
1. Einleitung 5<br />
2. Szenario 6<br />
Das Unternehmen CW Cars 6<br />
Die Aufgabenstellung 6<br />
3. Berechtigungen 7<br />
Berechtigungskonzept 8<br />
Berechtigungen vergeben 10<br />
Berechtigungen für Berichtsumgebung und Ordner 10<br />
Berechtigungen für Berichte 14<br />
Management-<strong>Cockpit</strong> über Berechtigungen 15<br />
4. Arbeiten mit Container-Elementen 18<br />
Einsatzmöglichkeiten von SDLs, Subsets und DDLs 18<br />
SDLs 19<br />
Erzeugen von SDLs 19<br />
SDLs anhand von Kriterien erstellen 22<br />
Container-Elemente in Berichten verwenden 25<br />
Abgrenzung SDL - Subset 27<br />
DDLs 27<br />
Kriterien-DDLs 27<br />
Daten-DDLs 32<br />
Script DDLs 38<br />
Übungsaufgaben 44<br />
Aufgabe 4.1 44<br />
Aufgabe 4.2 44<br />
Aufgabe 4.3 44<br />
Aufgabe 4.4 45<br />
Aufgabe 4.5 45<br />
Aufgabe 4.6 45<br />
5. Client Rules 46<br />
Abgrenzung und Konzeption 46<br />
Typen von Client Rules 47<br />
Rule-Funktionen 47<br />
Arbeiten mit Client Rules 49<br />
Dynamische Berichte 52<br />
Verwenden der Rule-Dimension 54<br />
Kombinierte Navigation und Datenabfrage 55<br />
<strong>Schulung</strong>sunterlagen Cubeware <strong>Cockpit</strong> <strong>Professional</strong> Seite 3<br />
© 2005 Cubeware GmbH. Änderungen und Irrtum vorbehalten.
Übungsaufgaben 55<br />
Aufgabe 5.1 55<br />
Aufgabe 5.2 55<br />
6. Relationaler Datendurchgriff (Drill Through) 56<br />
Voraussetzung für Drill Through 56<br />
Einbinden des relationalen Durchgriffs in einen Bericht 57<br />
Statischer Drill Through 58<br />
Dynamischer Drill Through 63<br />
Übungsaufgaben 65<br />
Aufgabe 6.1 65<br />
7. Berichtsverlinkung 66<br />
Geführte Analyse mit Berichtsverlinkung 66<br />
Sprungaktion 66<br />
Statischer Sprung 67<br />
Dynamischer Sprung 72<br />
Kontextsprung 75<br />
Übungsaufgaben 77<br />
Aufgabe 7.1 77<br />
Aufgabe 7.2 77<br />
Aufgabe 7.3 77<br />
8. Einbindung von externen Dateien, Webseiten, Programmen 78<br />
URL-Verknüpfungsaktion 78<br />
Programmaufrufaktion 81<br />
Import-Job-Aktion 84<br />
9. Management <strong>Cockpit</strong> 85<br />
Cubeware <strong>Cockpit</strong> als Management-Informationssystem 85<br />
Design eines Management <strong>Cockpit</strong>s 86<br />
Die Aktionsleiste 86<br />
Erstellung eines Einstiegsberichts 87<br />
Übungsaufgaben 92<br />
Aufgabe 9.1 92<br />
Aufgabe 9.2 92<br />
Aufgabe 9.3 92<br />
Seite 4<br />
<strong>Schulung</strong>sunterlagen Cubeware <strong>Cockpit</strong> <strong>Professional</strong><br />
© 2005 Cubeware GmbH. Änderungen und Irrtum vorbehalten.
1. Einleitung<br />
In der <strong>Schulung</strong> Cubeware <strong>Cockpit</strong> Basis wurden die grundlegenden Funktionen des<br />
Cubeware <strong>Cockpit</strong>s gezeigt. Mit diesen Kenntnissen lassen sich bereits Analysen auf Basis<br />
von OLAP-Datenbanken durchführen und eine umfassende Berichtsumgebung für das<br />
operative Geschäft erstellen. Die <strong>Schulung</strong> Cubeware <strong>Cockpit</strong> <strong>Professional</strong> dient der<br />
Vertiefung der Kenntnisse und Fertigkeiten.<br />
Zunächst erfolgt ein kurzer Überblick über das Berechtigungskonzept des Cubeware<br />
<strong>Cockpit</strong>s. Da das Cubeware <strong>Cockpit</strong> über den Cubeware Team Server in einer Client Server<br />
Umgebung eingesetzt werden kann, in der unternehmensweit Benutzer auf zentrale<br />
Berichtsumgebungen zugreifen können, ist die Möglichkeit einer detaillierten<br />
Berechtigungsvergabe notwendig.<br />
Im Rahmen der <strong>Schulung</strong> werden außerdem neue Werkzeuge erlernt, von welchen einige<br />
für den Aufbau von dynamischen Berichten benötigt werden. Es handelt sich dabei um<br />
Containerelemente z.B. statische Dimensionselementlisten, kurz SDLs oder auch<br />
dynamische Dimensionselementlisten, kurz DDLs und Client Rules.<br />
Damit neben den zusammengefassten Daten der OLAP-Datenbank auch Details z.B. auf<br />
Belegebene angezeigt werden können, bietet das Cubeware <strong>Cockpit</strong> einen Drill Through<br />
auf relationale Daten an.<br />
Die Themen Berichtsverlinkung, die parametrische Einbindung von externen Dateien und<br />
Programmen und der Aufbau eines Management <strong>Cockpit</strong>s stellen den Höhepunkt der<br />
<strong>Schulung</strong> dar.<br />
<strong>Schulung</strong>sunterlagen Cubeware <strong>Cockpit</strong> <strong>Professional</strong> Seite 5<br />
© 2005 Cubeware GmbH. Änderungen und Irrtum vorbehalten.
2. Szenario<br />
Das Unternehmen CW Cars<br />
Die CW Cars ist bereits durch die <strong>Schulung</strong> Cubeware <strong>Cockpit</strong> Basis bekannt. Die<br />
Gesellschaft, die Autos in Mittel- und Osteuropa ein- und verkauft besitzt ein zentrales<br />
EDV-System über das alle geschäftlichen Transaktionen durchgeführt werden. Die<br />
relationalen Verkaufsdaten des EDV-Systems werden mit Hilfe des Cubeware Importers<br />
bereinigt und in eine OLAP-Datenbank des Cubeware Analysesystems importiert.<br />
Bisher wurden mit dem Cubeware <strong>Cockpit</strong> des Cubeware Analysesystems einige einfache<br />
Berichte für das Standard-Reporting der Geschäftsleitung erstellt.<br />
Die Aufgabenstellung<br />
In den kommenden zwei Tagen soll der Umgang mit verschiedenen Werkzeugen des<br />
Cubeware <strong>Cockpit</strong>s erlernt werden, die das Standard-Reporting erheblich verbessern<br />
können.<br />
Ausgangssituation ist die Berichtsumgebung Berichte<strong>Schulung</strong><strong>Professional</strong>.cwr, die<br />
bereits eine Verbindung zur Datenbank CWCars enthält. Außerdem wurden durch einen<br />
Administrator der Berichtsumgebung globale Formatierungen erstellt, die zentral für alle<br />
Berichte der Umgebung bestimmte Formatvorgaben enthalten, z.B. € für Werte in Euro.<br />
Diese globalen Formatierungen können jederzeit von lokalen Formatierungen pro<br />
Bericht ergänzt bzw. überlagert werden.<br />
In die Berichtsumgebung wurden einige Berichte übernommen, die im Rahmen der<br />
<strong>Schulung</strong> Cubeware <strong>Cockpit</strong> Basis erstellt wurden. Daneben dienen neue, zusätzliche<br />
Berichte als Basis für einige Aufgaben.<br />
Diese Berichtsumgebung soll im Laufe der <strong>Schulung</strong> durch den Einsatz<br />
unterschiedlicher Werkzeuge und Funktionen um einige komplexe Berichte erweitert<br />
werden.<br />
Seite 6<br />
<strong>Schulung</strong>sunterlagen Cubeware <strong>Cockpit</strong> <strong>Professional</strong><br />
© 2005 Cubeware GmbH. Änderungen und Irrtum vorbehalten.
3. Berechtigungen<br />
Das Cubeware <strong>Cockpit</strong> kann je nach Bedarf lokal als Einzelplatzversion oder als Multi-<br />
User-Version für nahezu unbegrenzt viele gleichzeitige Anwender eingesetzt werden.<br />
Prinzipiell wird die Multi-User-Version vorgezogen, da hier die notwendigen<br />
Berichtsumgebungen zentral auf dem Cubeware Team Server gehalten werden. Die<br />
einzelnen Benutzer können sich über ihr lokal installiertes Cubeware <strong>Cockpit</strong> (bzw. über<br />
das Cubeware Web <strong>Cockpit</strong> ohne lokale Installation) an den Berichtsumgebungen des<br />
Cubeware Team Servers anmelden, für die sie entsprechende Berechtigungen besitzen.<br />
Innerhalb der Berichtsumgebung ist wiederum gespeichert, welcher Bericht sich seine<br />
Datensicht von welcher Datenbank holt.<br />
Besonders mit der Teamfähigkeit des Cubeware <strong>Cockpit</strong>s, bei der mehrere Benutzer auf<br />
dieselben Berichtsumgebungen zugreifen, ist es notwendig, für die einzelnen Benutzer<br />
detaillierte Zugriffsberechtigungen zu vergeben.<br />
Auch für lokale Berichtsumgebungen, an die sich nur ein Benutzer anmelden kann, ist es<br />
möglich, dieselben Berechtigungen für Benutzer und Objekte zu vergeben, wie in der<br />
Multi-User-Version. Einziger Unterschied ist die Benutzerverwaltung, also die Definition<br />
von Benutzern und ihre Zusammenfassung in Gruppen. Diese wird in der Multi-User-<br />
Version im Cubeware Team Server Manager für alle Berichtsumgebungen, die der<br />
Cubeware Team Server zur Verfügung stellt, durchgeführt. Bei lokalen<br />
Berichtsumgebungen werden die Benutzer lokal im Cubeware <strong>Cockpit</strong> verwaltet.<br />
Die Berechtigungsvergabe für diese Benutzer findet für jede Berichtsumgebung einzeln<br />
über das Cubeware <strong>Cockpit</strong> statt, sowohl für die Einzelplatzversion als auch für die Multi-<br />
User-Version.<br />
Obwohl die <strong>Schulung</strong> Cubeware <strong>Cockpit</strong> <strong>Professional</strong> mit einer lokalen Berichtsumgebung<br />
arbeitet, kann also das Berechtigungskonzept für eine Multi-User-Umgebung nachgestellt<br />
werden.<br />
Hinweis<br />
Die Benutzerverwaltung ist Thema der <strong>Schulung</strong> Cubeware Administrator.<br />
<strong>Schulung</strong>sunterlagen Cubeware <strong>Cockpit</strong> <strong>Professional</strong> Seite 7<br />
© 2005 Cubeware GmbH. Änderungen und Irrtum vorbehalten.
Berechtigungskonzept<br />
Das Sicherheitskonzept des Cubeware <strong>Cockpit</strong>s besteht aus zwei Stufen:<br />
Auf der einen Seite sind die Berechtigungen bezüglich der Berichtsumgebung, auf der<br />
anderen die Datenbanksicherheit Ihrer OLAP-Datenbank(en).<br />
Das bedeutet, dass jeder Benutzer für eine Berichtsumgebung und seine Objekte gewisse<br />
Berechtigungen besitzt. Für jeden Benutzer ist wiederum hinterlegt, mit welchem<br />
Benutzernamen und Passwort er sich bei den OLAP-Datenbank(en) anmeldet. Für diesen<br />
Benutzernamen sind bei der Datenbank bestimmte Berechtigungen definiert, die<br />
gegebenenfalls seinen Zugriff eingrenzen.<br />
Hinweis<br />
Bezüglich der Zugriffsberechtigungen auf Ihre OLAP-Datenbank(en) wenden Sie sich bitte<br />
an Ihren Datenbank-Administrator. Durch das offene Treiberkonzept von Cubeware können<br />
auf unterschiedliche OLAP-Datenbanken zugegriffen werden, die sich bezüglich der<br />
Berechtigungsvergabe stark voneinander unterscheiden.<br />
Die Berechtigungen der Berichtsumgebung können entweder für Benutzergruppen oder für<br />
einzelne Benutzer vergeben werden. Wobei ein Benutzer Mitglied von mehreren<br />
Benutzergruppen sein kann.<br />
Die Berechtigungen im Cubeware <strong>Cockpit</strong> beziehen sich immer auf Objekte. Das heißt, ein<br />
Objekt besitzt bestimmte Berechtigungen bezüglich eines Benutzers oder einer<br />
Benutzergruppe.<br />
Objekte besitzen grundsätzlich einen Eigentümer. In fast allen Fällen ist dies der Ersteller<br />
des Objekts. Der Administrator, Mitglieder der Administratorengruppen und Eigentümer<br />
haben immer volle Berechtigung auf ein jeweiliges Objekt.<br />
Seite 8<br />
<strong>Schulung</strong>sunterlagen Cubeware <strong>Cockpit</strong> <strong>Professional</strong><br />
© 2005 Cubeware GmbH. Änderungen und Irrtum vorbehalten.
Für folgende Objekte können im Cubeware <strong>Cockpit</strong> Berechtigungen vergeben werden:<br />
• Berichtsumgebung<br />
• Ordner<br />
• Berichte<br />
• Analysebäume<br />
• Exportobjekte<br />
• Dimensionen<br />
• Cubes<br />
• SDLs und DDLs<br />
• Client Rules<br />
• Drill-Through-Definitionen<br />
Für alle Objekte gibt es standardmäßig drei Berechtigungen:<br />
Volle Kontrolle - Der Personenkreis hat volle Kontrolle über das Objekt. Diese<br />
Berechtigung impliziert alle möglichen Berechtigungen des Objekts.<br />
Öffnen - Der Personenkreis darf dieses Objekt nur lesend benutzen.<br />
Speichern (und Öffnen) - Der Personenkreis kann auf das Objekt lesend, schreibend und<br />
verändernd zugreifen.<br />
Neben diesen drei Standardrechten gibt es je nach Objektart unterschiedliche<br />
Berechtigungen. So kann z.B. für die Berichtsumgebung definiert werden, welche Benutzer<br />
neue Berichte oder Aktionen erstellen dürfen.<br />
Hinweis<br />
Im Folgenden werden einige dieser Berechtigungen eingesetzt. Detaillierte<br />
Beschreibungen der möglichen Berechtigungen für die einzelnen Objekte finden Sie in der<br />
Cubeware <strong>Cockpit</strong> Online Hilfe im Kapitel Administration, Berechtigungen.<br />
Hinweis<br />
Der Ordner Eigene Berichte ist ein Privatordner für jeden Benutzer, den nur er selbst sehen<br />
kann und für den somit auch keine Berechtigungen vergeben werden können. Beachten<br />
Sie bitte, dass für jeden Bericht aus diesem Ordner, der veröffentlicht wird, also in den<br />
öffentlichen Bereicht der Berichtsstruktur geschoben wird, gegebenenfalls die<br />
Berechtigungen bearbeitet werden müssen.<br />
<strong>Schulung</strong>sunterlagen Cubeware <strong>Cockpit</strong> <strong>Professional</strong> Seite 9<br />
© 2005 Cubeware GmbH. Änderungen und Irrtum vorbehalten.
Berechtigungen vergeben<br />
In der Berichtsumgebung Berichte<strong>Schulung</strong><strong>Professional</strong>.cwr wurden bereits verschiedene<br />
Benutzer angelegt.<br />
Es gibt zwei Gruppen: Administratoren und Manager.<br />
Der Administratorengruppe sind die Benutzer Admin und Profi zugeordnet, der Manager-<br />
Gruppe Manager1 und Manager2.<br />
Administratoren<br />
• Admin<br />
• Profi<br />
Manager<br />
• Manager1<br />
• Manager2<br />
Der Benutzer Profi ist der Benutzer, mit dem Sie in dieser <strong>Schulung</strong> in der<br />
Berichtsumgebung arbeiten.<br />
Die Mitglieder der Gruppe Manager sollen nur begrenzt Zugriff auf einige wenige, sehr<br />
übersichtliche Berichte bekommen.<br />
Derzeit haben alle Benutzer und Benutzergruppen keine Zugriffsbeschränkung auf die<br />
einzelnen Objekte. Jeder hat „volle Kontrolle“.<br />
Im Folgenden wird definiert, dass alle Mitglieder der Administratorengruppe weiterhin alle<br />
Rechte behalten sollen, die Mitglieder der Manager-Gruppe sollen jedoch nur den Ordner<br />
Platzierte Berichte sehen und einen der darunter liegenden Berichte nur öffnen, den<br />
anderen Bericht öffnen und Elemente auswählen können.<br />
Berechtigungen für Berichtsumgebung und Ordner<br />
Zuerst werden die Zugriffsrechte für die Berichtsumgebung selbst und die Berichtsordner<br />
bearbeitet.<br />
1. Starten Sie das Cubeware <strong>Cockpit</strong> und öffnen Sie die Berichtsumgebung<br />
Berichte<strong>Schulung</strong><strong>Professional</strong>.cwr mit dem Benutzer Profi, ohne Passwort.<br />
2. Schaffen Sie sich einen Überblick über die bereits bestehende Berichtsstruktur der<br />
Berichtsumgebung.<br />
Der Ordner <strong>Schulung</strong> enthält einige Berichte, die im Rahmen der <strong>Schulung</strong> Cubeware<br />
<strong>Cockpit</strong> Basis erstellt werden.<br />
Der Ordner Platzierte Berichte enthält die beiden Berichte DB nach Geschäftsart und DB<br />
nach Deckungsart, die über die globalen Dimensionen Zeit und Konzern für diese beiden<br />
Dimensionen synchronisiert werden können. Beim ersten Öffnen der Berichte wird nach<br />
einer Elementauswahl für die beiden Dimensionen gefragt.<br />
Im Ordner Berichtsverlinkung sind weitere Berichte gespeichert.<br />
Seite 10<br />
<strong>Schulung</strong>sunterlagen Cubeware <strong>Cockpit</strong> <strong>Professional</strong><br />
© 2005 Cubeware GmbH. Änderungen und Irrtum vorbehalten.
3. Überprüfen Sie nun die Einstellung der Berechtigungen auf Ebene der<br />
Berichtsumgebung. Wählen Sie dazu den Befehl Berechtigungen… im Kontextmenü<br />
des Berichtsordners Alle Berichte.<br />
Im obersten Feld des Dialogs Zugriffsberechtigungen wird der Name des Objekts<br />
angezeigt. Darunter wird der Eigentümer des Objekts aufgeführt. Eigentümer sind meist<br />
die Ersteller des Objekts und haben immer alle Rechte über ein Objekt. Wenn der<br />
angemeldete Benutzer die Berechtigung Volle Kontrolle besitzt, so kann er mit der<br />
Schaltfläche Übernehmen das Eigentum über das Objekt ergreifen. Dies ist zum Beispiel<br />
bei einem Personalabgang sinnvoll, wenn der alte Eigentümer nicht mehr existiert.<br />
Hinweis<br />
Die Definition der Berechtigungen eines Benutzers auf die Berichtsumgebung wird über<br />
den Hauptordner Alle Berichte vergeben. Dieser Ordner verwaltet neben den normalen<br />
Berechtigungen für Ordner zusätzlich die globalen Berechtigungen für die<br />
Berichtsumgebung. Der Hauptordner Alle Berichte muss mindestens die Berechtigung<br />
"Öffnen" für den Personenkreis "Jeder" besitzen, da sonst alle Unterordner und Berichte<br />
für berechtigungslose Benutzer unsichtbar wären.<br />
4. Markieren Sie erst die bestehende Berechtigung und drücken Sie auf Entfernen um<br />
sie zu löschen.<br />
5. Drücken Sie anschließend Hinzufügen… um eine neue Berechtigung zu definieren.<br />
<strong>Schulung</strong>sunterlagen Cubeware <strong>Cockpit</strong> <strong>Professional</strong> Seite 11<br />
© 2005 Cubeware GmbH. Änderungen und Irrtum vorbehalten.
Der Dialog Neue Berechtigung ist zweigeteilt: Im oberen Bereich steht eine Liste der<br />
möglichen Rechte für dieses Objekt zur Auswahl, im unteren Bereich die Liste aller<br />
Benutzer und Gruppen der Berichtsumgebung.<br />
6. Wählen Sie als Recht Volle Kontrolle und als Benutzergruppe Administratoren.<br />
7. Bestätigen Sie Ihre Auswahl mit OK.<br />
8. Überprüfen Sie den Eintrag im Dialog Zugriffsberechtigungen.<br />
9. Fügen Sie nun erneut eine Berechtigung hinzu: Jeder – Öffnen.<br />
10. Bevor Sie die Definition der Berechtigungen mit OK beenden, aktivieren Sie die Option<br />
Berechtigungen in untergeordneten Elementen ersetzen. Dadurch werden die<br />
Berechtigungen auf alle untergeordneten Ordner übertragen.<br />
Seite 12<br />
<strong>Schulung</strong>sunterlagen Cubeware <strong>Cockpit</strong> <strong>Professional</strong><br />
© 2005 Cubeware GmbH. Änderungen und Irrtum vorbehalten.
Um zu erreichen, dass die Benutzer der Gruppe Manager die Ordner <strong>Schulung</strong> und<br />
Berichtsverlinkung und deren Berichte nicht sehen, müssen für diese Ordner die<br />
Zugriffsrechte bearbeitet werden. Da in dem vorliegenden Szenario nur die Gruppen<br />
Administratoren und Manager existieren, genügt es, für den Ordner nur die Berechtigung<br />
Administratoren – Volle Kontrolle zu definieren.<br />
11. Öffnen Sie die Zugriffsberechtigungen für den Ordner <strong>Schulung</strong> und entfernen Sie die<br />
Berechtigung Jeder – Öffnen.<br />
12. Wiederholen Sie den letzten Schritt für den Ordner Berichtsverlinkung.<br />
13. Zur Überprüfung der bisherigen Einstellungen öffnen Sie erneut die lokale<br />
Berichtsumgebung Berichte<strong>Schulung</strong><strong>Professional</strong>.cwr und melden sich mit dem<br />
Benutzer Manager1 ohne Passwort an.<br />
In der Statusleiste unten sehen Sie, mit welchem Benutzer Sie an der Berichtsumgebung<br />
angemeldet sind.<br />
<strong>Schulung</strong>sunterlagen Cubeware <strong>Cockpit</strong> <strong>Professional</strong> Seite 13<br />
© 2005 Cubeware GmbH. Änderungen und Irrtum vorbehalten.
Die Berechtigungen wurden richtig definiert, wenn der Benutzer Manager1 neben seinem<br />
Ordner Eigene Berichte nur den Ordner Platzierte Berichte sieht.<br />
Berechtigungen für Berichte<br />
Bisher wurden nur die Berechtigungen für die Ordner bearbeitet. Die Berechtigungen für<br />
die Berichte müssen für die Mitglieder der Gruppe Manager noch auf Öffnen bzw. auf<br />
Öffnen und Bericht – Drill Down/Elemente wählen beschränkt werden.<br />
1. Melden Sie sich erneut als Profi an der Berichtsumgebung an.<br />
2. Öffnen Sie die Zugriffsberechtigungen des Berichts DB nach Geschäftsart und<br />
vergeben Sie folgende Rechte:<br />
3. Öffnen Sie anschließend die Zugriffsberechtigungen der Berichts DB nach<br />
Fahrzeugart und vergeben Sie folgende Rechte:<br />
4. Überprüfen Sie anschließend die Rechte, indem Sie sich als Manager1 anmelden.<br />
Seite 14<br />
<strong>Schulung</strong>sunterlagen Cubeware <strong>Cockpit</strong> <strong>Professional</strong><br />
© 2005 Cubeware GmbH. Änderungen und Irrtum vorbehalten.
Der Benutzer Manager1 sollte nun im Bericht DB nach Geschäftsart keine Änderung mehr<br />
vornehmen können: Kein Drill Down oder Roll Up, keine Layoutveränderungen, kein<br />
Speichern. Für den Bericht DB nach Fahrzeugart ist allerdings das Ändern der<br />
Elementauswahl erlaubt. Durch die Auswahl der Elemente für die Dimensionen Zeit und<br />
Konzern kann über die globalen Dimensionen auch der Bericht DB nach Geschäftsart<br />
beeinflusst werden.<br />
Dadurch, dass der Benutzer Manager1 für die Berichtsumgebung auch nur die<br />
Berechtigung Öffnen besitzt, darf er auch keine neuen Berichte erstellen, sondern nur auf<br />
die bestehenden Berichte zugreifen, für die er Rechte besitzt.<br />
Hinweis<br />
Sollen mehrere Objekte der gleichen Objektart (z.B. Ordner oder Berichte) identische<br />
Berechtigungen erhalten, so können diese mit Hilfe der Strg-Taste markiert und<br />
anschließend die Berechtigung der markierten Objekte gemeinsam definiert werden.<br />
Management-<strong>Cockpit</strong> über Berechtigungen<br />
Die momentane Berechtigungsdefinition kann nun sogar dazu verwendet werden, ein sehr<br />
einfaches Management-<strong>Cockpit</strong> zu erstellen. Dazu sind nur noch wenige weitere<br />
Einstellungen notwendig, die Sie für den Benutzer Manager1 vornehmen müssen:<br />
1. Deaktivieren Sie im Menü Ansicht den Befehl Navigator und Infofenster.<br />
2. Wählen Sie in den Optionen (Menü Umgebung) für den Programmstart die Datei<br />
Berichte<strong>Schulung</strong><strong>Professional</strong>.cwr und für das automatische Öffnen als Eigene<br />
Startansicht den Ordner Platzierte Berichte.<br />
<strong>Schulung</strong>sunterlagen Cubeware <strong>Cockpit</strong> <strong>Professional</strong> Seite 15<br />
© 2005 Cubeware GmbH. Änderungen und Irrtum vorbehalten.
Hinweis<br />
Die globale Startansicht kann von einem Administrator der Berichtsumgebung für alle<br />
Benutzer ausgewählt werden. Jeder einzelne Benutzer kann sich jedoch eine eigene<br />
Startansicht wählen, die die globale Startansicht überlagert.<br />
3. Schließen Sie nun das Cubeware <strong>Cockpit</strong>, öffnen Sie es erneut über das Programm-<br />
Menü und melden Sie sich als Manager1 an.<br />
Es werden nun automatisch die Berichte des Ordners Platzierte Berichte geöffnet. Da die<br />
Berichte globale Dimensionen mit entsprechenden Einstellungen enthalten, kann der<br />
Manager die Elemente für die Dimensionen Konzern und Zeit auswählen.<br />
Anschließend werden die Berichte gemäß der Elementauswahl geöffnet.<br />
Der Manager hat nun ein einfaches Management-<strong>Cockpit</strong>: Zwei übersichtliche Berichte, die<br />
automatisch gestartet werden, für die er für einen Bericht eine Elementauswahl treffen,<br />
ansonsten allerdings keine Änderungen vornehmen kann.<br />
Seite 16<br />
<strong>Schulung</strong>sunterlagen Cubeware <strong>Cockpit</strong> <strong>Professional</strong><br />
© 2005 Cubeware GmbH. Änderungen und Irrtum vorbehalten.
<strong>Schulung</strong>sunterlagen Cubeware <strong>Cockpit</strong> <strong>Professional</strong> Seite 17<br />
© 2005 Cubeware GmbH. Änderungen und Irrtum vorbehalten.
4. Arbeiten mit Container-Elementen<br />
Lernziele<br />
1. Differenzierung von SDLs, Subsets und DDLs<br />
2. Statische und dynamische Container-Elemente erzeugen und verwenden<br />
Einsatzmöglichkeiten von SDLs, Subsets und DDLs<br />
SDLs (Statische DimensionselementListen), Subsets und DDLs (Dynamische<br />
DimensionselementListen) sind sogenannte Container-Elemente. Sie stellen<br />
Elementgruppen dar, also eine bestimmte Auswahl von Elementen einer Dimension.<br />
Die Auswahl der Elemente kann dabei einerseits statisch gespeichert werden (SDLs und<br />
Subsets) oder einer Dynamik unterliegen (DDLs) und durch eine definierte Regel bei<br />
Bedarf automatisch aktualisiert werden. Bei DDLs werden drei Arten unterschieden: Die<br />
Dynamik kann bei einer Kriterien-DDL über die Elementeigenschaften, bei der Daten-DDL<br />
über die Werte eines Cubes oder bei einer Script-DDL über eine kleine Programmierung<br />
gesteuert werden.<br />
Container-<br />
Elemente<br />
Subset Standard-SDL DDLs<br />
Kriterien-DDL Daten-DDL Script-DDL<br />
Dadurch ergeben sich vielfältige Einsatzmöglichkeiten für diese Container-Elemente. Die<br />
Container-Elemente werden für eine Dimension gespeichert und stehen innerhalb der<br />
Berichtsumgebung allen Benutzern zur Verfügung, die die Berechtigung dazu erhalten.<br />
Sie bieten dem Benutzer eine immense Arbeitserleichterung der der Berichtserstellung<br />
und Berichtspflege: Eine immer wieder benötigte Elementauswahl muss so je nach<br />
Anforderung nur einmal entweder statisch oder dynamisch definiert werden.<br />
Seite 18<br />
<strong>Schulung</strong>sunterlagen Cubeware <strong>Cockpit</strong> <strong>Professional</strong><br />
© 2005 Cubeware GmbH. Änderungen und Irrtum vorbehalten.
SDLs<br />
Eine SLD ist eine statisch gespeicherte Liste von Elementen einer Dimension. Unabhängig<br />
von der Art (N- oder C-Elemente) oder der hierarchischen Ebene, können hier nach<br />
Belieben Elemente angelegt werden. Dies kann insbesondere bei häufig gemachten<br />
Selektionen von Elementen sinnvoll sein: bei der CWCars gibt es zwar eine Unabhängigkeit<br />
von Herstellern, das bedeutet jedoch nicht, dass nicht einige Hersteller im Fokus der<br />
Betrachtung stehen können. Gerade „exotische“ Autos können im Einkauf sehr teuer sein<br />
und es dauert oftmals eine Zeit bis sich solch ein Auto auch wieder verkaufen lässt.<br />
Deshalb werden diese „Exoten“ stets genau betrachtet, um etwaige Probleme zu<br />
vermeiden (z.B. zu hohe Kapitalbindung in wenigen sehr teuren Autos). Die Auswahl der<br />
Elemente in der Fahrzeug-Dimension wiederholt sich dabei ständig: es werden immer die<br />
gleichen Hersteller gewählt. Mit einer SDL lässt sich dieser Arbeitsablauf abkürzen, da in<br />
der SDL die benötigten Exoten vorgehalten werden.<br />
Erzeugen von SDLs<br />
Es soll eine SDL „Exoten“ für die folgenden Hersteller erstellt werden: Aston Martin,<br />
Cadillac, Ferrari, Jaguar, Lamborghini, Lincoln, Lotus, Maserati, Porsche und Rolls Royce.<br />
1. Melden Sie sich mit dem Benutzer Profi an der Berichtsumgebung an.<br />
2. Öffnen Sie den Bericht Attribute.<br />
3. Starten Sie das Layout-Fenster und öffnen Sie die Fahrzeug-Dimension und klicken<br />
Sie auf die Schaltfläche Elementgruppen.<br />
<strong>Schulung</strong>sunterlagen Cubeware <strong>Cockpit</strong> <strong>Professional</strong> Seite 19<br />
© 2005 Cubeware GmbH. Änderungen und Irrtum vorbehalten.
4. Klicken Sie auf Neu… um eine neue Elementgruppe zu definieren und wählen Sie eine<br />
neue Elementgruppe vom Typ Standard-SDL. Bestätigen Sie mit OK.<br />
5. Erzeugen Sie eine SDL mit dem Namen „Exoten“.<br />
6. Im nächsten Dialogfenster werden die Elemente der SDL definiert. Über die<br />
Schaltfläche Auswahl… gelangen Sie in den bekannten Element-Auswahl-Dialog der<br />
Fahrzeug-Dimension, der nun einen anderen Titel hat: „Auswahl für SDL ’Exoten’“<br />
7. Was im Element-Auswahl-Dialog einer Dimension an Elementen für die Zeilen- oder<br />
Spaltendarstellung gewählt wird, wird in dem SDL-Auswahl-Dialog als Element für die<br />
SDL aufgenommen. Wählen Sie die oben genannten „exotischen“ Hersteller und<br />
bestätigen Sie die Auswahl mit OK.<br />
Seite 20<br />
<strong>Schulung</strong>sunterlagen Cubeware <strong>Cockpit</strong> <strong>Professional</strong><br />
© 2005 Cubeware GmbH. Änderungen und Irrtum vorbehalten.
8. Im Dialog Elementauswahl wird nun die Liste der Elemente angezeigt. Schließen Sie<br />
die Definition der SDL mit Finish/Beenden.<br />
9. Schließen Sie den Elementgruppen-Dialog mit OK.<br />
10. Sie befinden sich nun wieder im Element-Auswahl-Dialog der Fahrzeug-Dimension.<br />
Über die Listbox Container Elemente kann nun die SDL „Exoten“ ausgewählt und die<br />
Elemente der SDL in die Auswahlliste übernommen werden.<br />
<strong>Schulung</strong>sunterlagen Cubeware <strong>Cockpit</strong> <strong>Professional</strong> Seite 21<br />
© 2005 Cubeware GmbH. Änderungen und Irrtum vorbehalten.
11. Der Bericht wird nun folgendermaßen aussehen:<br />
SDLs anhand von Kriterien erstellen<br />
Die SDL „Exoten“ enthielt nur wenige Elemente und konnte daher trotz manueller Auswahl<br />
der Elemente schnell erzeugt werden. Sie bekommen jedoch nun von der Geschäftsleitung<br />
den Auftrag, eine Analyse der Deckungsbeiträge in Abhängigkeit der Farbe durchzuführen.<br />
Das Problem ist, dass die Farben der einzelnen Autos in einer Attributtabelle in der<br />
Fahrzeug-Dimension hinterlegt sind. Da sich in dieser Dimension mehrere tausend<br />
Elemente befinden, wäre es umständlich alle entsprechenden Elemente manuell zu<br />
markieren und in die Auswahl zu übernehmen. Deshalb soll nun am Beispiel der Farbe<br />
Schwarz eine SDL erstellt werden, die alle schwarzen Autos enthält.<br />
1. Erstellen Sie im Elementauswahl-Dialog über die Schaltfläche Elementgruppen eine<br />
neue SDL mit dem Namen „Schwarze Autos“<br />
2. Schalten Sie im SDL-Elementauswahl-Dialog die Anzeige auf das Attribut Farbe um.<br />
Seite 22<br />
<strong>Schulung</strong>sunterlagen Cubeware <strong>Cockpit</strong> <strong>Professional</strong><br />
© 2005 Cubeware GmbH. Änderungen und Irrtum vorbehalten.
3. Erstellen Sie mit der Schaltfläche Eingrenzung eine Liste aller N-Elemente die das<br />
Farb-Attribut „schwarz“ besitzen.<br />
4. Die Eingrenzung wird automatisch auf „Benutzerdefiniert“ umgestellt.<br />
5. Übernehmen Sie alle Elemente in die Auswahl und speichern Sie die SDL.<br />
Anschließend steht Ihnen in der Listbox Elementgruppen die neue SDL zur Verfügung<br />
und kann in den Berichten verwendet werden.<br />
<strong>Schulung</strong>sunterlagen Cubeware <strong>Cockpit</strong> <strong>Professional</strong> Seite 23<br />
© 2005 Cubeware GmbH. Änderungen und Irrtum vorbehalten.
Aufgabe<br />
Überarbeiten Sie den Bericht so, dass in den Zeilen die SDL „Schwarze Autos“ verwendet<br />
wird. Da aber in den Zeilen nicht die Farbe oder die Fahrgestellnummer stehen soll,<br />
verwenden Sie eine benutzerdefinierte Anzeige, um die Übersichtlichkeit zu verbessern.<br />
6. Klicken Sie deshalb im Elementauswahl-Dialog der Fahrzeug-Dimension auf die<br />
Schaltfläche „Benutzerdefiniert“.<br />
7. Konfigurieren Sie Ihre Anzeige wie folgt:<br />
8. Damit ergibt sich in der Ansicht diese Darstellung:<br />
9. Es sind alle schwarzen Fahrzeuge mit Typ und Baujahr aufgelistet. Übernehmen Sie<br />
diese Auswahl in Ihren Bericht.<br />
Da sich in der Datenbank alle angekauften und verkauften Fahrzeuge der Jahre 2002 bis<br />
2004 befinden, gibt es im Bericht sehr viele Lücken. Viele Fahrzeuge sind bereits in den<br />
Jahren 2002 und 2003 verkauft worden und deshalb nicht mehr in den Quartalen des<br />
Jahres 2004 zu finden. Um die Übersichtlichkeit zu verbessern, kann eine Nullzeilen- oder<br />
Nullspaltenunterdrückung aktiviert werden.<br />
Seite 24<br />
<strong>Schulung</strong>sunterlagen Cubeware <strong>Cockpit</strong> <strong>Professional</strong><br />
© 2005 Cubeware GmbH. Änderungen und Irrtum vorbehalten.
Container-Elemente in Berichten verwenden<br />
Im Lauf des nächsten Monats wird die CWCars hoffentlich wieder etliche Fahrzeuge<br />
verkaufen. Dieses neue Datenmaterial wird im Controlling und anderen Funktionseinheiten<br />
des Unternehmens analysiert werden. Oftmals unterscheiden sich die einzelnen Reports<br />
von Monat zu Monat im Layout nur geringfügig. Die dafür notwendigen Berichte im<br />
Cubeware <strong>Cockpit</strong> sind starr. Beispielsweise muss für eine aktualisierte<br />
Deckungsbeitragsrechnung für den Gesamtkonzern, seine Regionen und seine<br />
verschiedenen Autohäuser nur der Berichtsmonat neu eingestellt werden, bzw. es<br />
befinden sich in den Spalten bereits die entsprechenden Elemente der Zeitdimension.<br />
In der Analyse der schwarzen Autos entstammen die Zeilen-Elemente aus der SDL<br />
„Schwarze Autos“. Diese SDL ist gewissermaßen eine „Momentaufnahme“ der Fahrzeug-<br />
Dimension zum Zeitpunkt der SDL-Definition. Problematisch ist nun, dass die Fahrzeug-<br />
Dimension durch neue Geschäftsvorfälle (Ein- und Verkauf) einer Dynamik unterworfen ist.<br />
Sobald ein neues Fahrzeug eingekauft wird, ergeben sich Informationen über<br />
Einkaufspreis, Instandsetzungsaufwendungen, den Zeitpunkt, etc. Diese Informationen<br />
werden sich auch in der Datenbank wiederfinden. Möglichweise handelt es sich um ein<br />
schwarzes Fahrzeug.<br />
Öffnen Sie den Bericht und betrachten Sie den Element-Auswahl-Dialog der Fahrzeug-<br />
Dimension. Als Zeilen-Elemente sind die einzelnen schwarzen Fahrzeuge in die Auswahl<br />
übernommen.<br />
Eventuelle neue schwarze Fahrzeuge sind nicht in dem Bericht vorhanden. Es muss eine<br />
Anpassung des Berichts erfolgen.<br />
Aufgabe<br />
Gehen Sie gedanklich alle notwendigen Schritte durch, um den Bericht auf die neuen<br />
Elemente anzupassen.<br />
Das Cubeware <strong>Cockpit</strong> kann im Elementauswahl-Dialog von Zeilen- und<br />
Spaltendimensionen neben den normalen Elementen auch die Containerelemente selbst<br />
verwenden.<br />
<strong>Schulung</strong>sunterlagen Cubeware <strong>Cockpit</strong> <strong>Professional</strong> Seite 25<br />
© 2005 Cubeware GmbH. Änderungen und Irrtum vorbehalten.
1. Öffnen Sie den Elementauswahl-Dialog der Fahrzeug-Dimension und wählen Sie aus<br />
der Element-Listbox das Element Containerelemente .<br />
2. Damit erscheint im Bereich „Wählbare Elemente“ folgende Auswahl:<br />
3. Entfernen Sie alle Elemente aus der dem Bereich „Auswahl“. Wählen Sie nun das<br />
Element Schwarze Autos und übernehmen Sie es als einziges Element in die Auswahl.<br />
4. Dadurch wird sichergestellt, dass die jeweils aktuelle Definition eines Container-<br />
Elements in den Bericht übernommen wird. D.h. es genügt die zugrundeliegende SDL<br />
nach dem Datenimport neu zu definieren und alle Berichte sind auf dem aktuellen<br />
Stand.<br />
Seite 26<br />
<strong>Schulung</strong>sunterlagen Cubeware <strong>Cockpit</strong> <strong>Professional</strong><br />
© 2005 Cubeware GmbH. Änderungen und Irrtum vorbehalten.
Abgrenzung SDL - Subset<br />
Eine weitere Elementgruppe stellen Subsets dar. Ein Subset entspricht in seiner Funktion<br />
einer SDL, wird aber in der OLAP-Datenbank gespeichert. Sie können mit dem Cubeware<br />
<strong>Cockpit</strong> erstellt, bearbeitet und gelöscht werden. SDLs werden nur für die<br />
Berichtsumgebung definiert, sie sind in der zugrundeliegenden OLAP-Datenbank nicht zu<br />
sehen.<br />
Im Handling unterscheiden sich die Subsets kaum von den SDLs.<br />
Werden von der OLAP-Datenbank Subsets unterstützt, sind diese meist den SDLs<br />
vorzuziehen, da sie auch vom Cubeware Importer gepflegt werden können. Es muss aber<br />
im Einzelfall abgewogen werden, welche Elementgruppe gewählt werden soll.<br />
DDLs<br />
Eine Datenbank unterliegt einer Dynamik in der Form, dass es im Zeitverlauf ständig zu<br />
strukturellen und inhaltlichen Änderungen kommen kann. Eine SDL „Schwarze Autos“<br />
enthält immer nur eine „Momentaufnahme“ zum Zeitpunkt der Erstellung. Gibt es nach<br />
einem Datenimport neue Elemente in der Datenbank kann es sein, dass weitere Elemente<br />
die entsprechenden Kriterien erfüllen und in die SDL eingegliedert werden müssen bzw.<br />
die SDL muss neu erstellt werden.<br />
In vielen Fällen kann durch die Verwendung einer DDL, einer Dynamischen<br />
Dimensionselementliste , viel manueller Anpassungsaufwand entfallen. Im Folgenden<br />
werden die einzelnen DDL-Arten, Kriterien-DDL, Daten-DDL und Script-DDL erläutert.<br />
Kriterien-DDLs<br />
Eine Kriterien-DDL erstellt eine Liste von Elementen anhand verschiedener<br />
wertunabhängiger Vorgaben wie z.B. Element- oder Attributbezeichnungen.<br />
Die SDL „Schwarze Autos“ soll nun durch eine dynamische Kriterien-DDL ersetzt werden.<br />
Falls in der Datenbank ein neues Fahrzeug-Element angelegt wird, das diesen Kriterien<br />
entspricht, wird das neue Element ebenfalls in diese DDL aufgenommen, ohne, dass der<br />
Anwender die SDL überarbeiten muss.<br />
1. Öffnen Sie im aktuell geöffneten Bericht den Elementauswahl-Dialog für die Fahrzeug-<br />
Dimension und starten Sie den Elementgruppen-Dialog.<br />
2. Erzeugen Sie dort mit der Schaltfläche Neu… eine neue Elementgruppe vom Typ<br />
Kriterien-DDL.<br />
<strong>Schulung</strong>sunterlagen Cubeware <strong>Cockpit</strong> <strong>Professional</strong> Seite 27<br />
© 2005 Cubeware GmbH. Änderungen und Irrtum vorbehalten.
3. Im ersten Dialog werden Sie aufgefordert einen Namen und (optional) eine<br />
Beschreibung der DDL einzugeben.<br />
Hinweis<br />
Insbesondere wenn mehrere DDLs erzeugt werden, empfiehlt es sich eine detaillierte<br />
Beschreibung an dieser Stelle zu hinterlegen. Damit können andere Benutzer erkennen,<br />
welche Elementliste das Ergebnis der DDL ist und diese gegebenenfalls in ihre eigenen<br />
Berichte miteinbeziehen. Sie verhindern so, dass für das gleiche Thema mehrere DDLs<br />
definiert werden und dadurch die Übersichtlichkeit verloren geht.<br />
Seite 28<br />
<strong>Schulung</strong>sunterlagen Cubeware <strong>Cockpit</strong> <strong>Professional</strong><br />
© 2005 Cubeware GmbH. Änderungen und Irrtum vorbehalten.
4. Klicken Sie auf Next/Weiter um in die Element-Vorauswahl zu gelangen. Alle weiteren<br />
Einstellungen für die automatische Elementauswahl beziehen sich auf alle Elemente<br />
der Dimension oder auf eine definierte Element-Vorauswahl.<br />
5. Wechseln Sie mit Next/Weiter in die Einstellung der Elementkriterien.<br />
6. Klicken Sie einmal auf Hinzufügen, um die Wildcard „*“ für das Kriterium<br />
Elementname in die Liste mit aufzunehmen.<br />
7. Da sich in der CWCars Datenbank Farbinformationen auf unterster Ebene der<br />
Fahrzeug-Dimension befinden, sollte hier eine Einschränkung auf den Elementtyp „N-<br />
Elemente“ gemacht werden.<br />
In anderen Fällen kann es auch notwendig sein, die Ergebnisse der DDL auf eine bestimmte<br />
Hierarchieebene der Dimension einzuschränken oder die DDL in Abhängigkeit von einer<br />
oder mehreren Zeichenketten im Elementnamen generieren zu lassen.<br />
<strong>Schulung</strong>sunterlagen Cubeware <strong>Cockpit</strong> <strong>Professional</strong> Seite 29<br />
© 2005 Cubeware GmbH. Änderungen und Irrtum vorbehalten.
8. Im nächsten Dialog können weitere Kriterien für die Attribute vergeben werden:<br />
Wählen Sie hier das Farb-Attribut mit dem Filter „schwarz“ als Vorgabe.<br />
Seite 30<br />
<strong>Schulung</strong>sunterlagen Cubeware <strong>Cockpit</strong> <strong>Professional</strong><br />
© 2005 Cubeware GmbH. Änderungen und Irrtum vorbehalten.
9. Im anschließenden Dialog können Sie die Sortierung und Begrenzung einstellen. Da in<br />
der DDL alle passenden Elemente sein sollen und keine Sortierung nach<br />
Elementnamen oder Attributen erforderlich ist, sind hier keine weiteren Einstellungen<br />
vorzunehmen.<br />
10. Beenden Sie den Dialog mit Finish/Beenden.<br />
11. Öffnen Sie im Elementauswahl-Dialog die Listbox Containerelemente und wählen Sie<br />
die neue DDL aus.<br />
12. Übernehmen Sie die alle wählbaren Elemente in die Auswahl.<br />
13. Beenden Sie den Elementauswahl-Dialog und aktualisieren Sie den Bericht.<br />
<strong>Schulung</strong>sunterlagen Cubeware <strong>Cockpit</strong> <strong>Professional</strong> Seite 31<br />
© 2005 Cubeware GmbH. Änderungen und Irrtum vorbehalten.
Hinweis<br />
Durch die Verwendung einer Kriterien-DDL können SDLs in einigen Fällen abgelöst werden.<br />
Eine DDL bietet den Vorteil, dass die SDL nicht nach jedem Datenimport neu erstellt<br />
werden muss. Im Gegensatz zu den statischen SDLs werden die DDLs dynamisch generiert<br />
und bilden somit stets die aktuelle Struktur der Datenbank ab.<br />
Daten-DDLs<br />
Während sich die Elementauswahl einer Kriterien-DDL über die Eigenschaften von<br />
Elementen (Name, Typ, Ebene, Attribut) definiert, ist die Elementauswahl einer Daten-DDL<br />
durch Werte eines Cubes bestimmt. Dadurch können dimensionsübergreifende<br />
Zusammenhänge dargestellt werden.<br />
Ein Beispiel hierfür ist eine Daten-DDL für die Top Ten der Hersteller für den DB2. Es gibt<br />
hier unterschiedliche Ergebnisse, in Abhängigkeit von dem betrachteten Datenraum:<br />
einzelnes Autohaus oder Konzern, private oder geschäftliche Verkäufe, etc. Diese<br />
Fragestellungen müssen bei der Definition der Daten-DDL beachtet werden.<br />
Es wird im Folgenden unter Verwendung einer Daten-DDL ein Bericht erstellt, der die zehn<br />
DB2-stärksten Hersteller im Jahr 2004 auflistet, mit folgenden Vorgaben:<br />
• in den Spalten eine Aufschlüsselung über die verschiedenen Fahrzeugarten<br />
(Gebrauchtwagen, Jahreswagen, etc.)<br />
• in den Zeilen die Hersteller Top Ten<br />
• Datenart Ist<br />
• Währung Euro<br />
• alle anderen Hintergrunddimensionen auf Top-Ebene<br />
1. Erstellen Sie zunächst den Bericht entsprechend der folgenden<br />
Dimensionsanordnung und Elementauswahl. Speichern Sie den Bericht als „Top 10<br />
Hersteller nach DB2“.<br />
2. Öffnen Sie den Elementauswahl-Dialog der Fahrzeug-Dimension und erstellen Sie<br />
eine neue Elementgruppe vom Typ Daten-DDL.<br />
Seite 32<br />
<strong>Schulung</strong>sunterlagen Cubeware <strong>Cockpit</strong> <strong>Professional</strong><br />
© 2005 Cubeware GmbH. Änderungen und Irrtum vorbehalten.
3. Vergeben Sie im Register Allgemein einen passenden Namen und achten Sie auf eine<br />
sorgfältige Dokumentation.<br />
4. Im Dialog Vorauswahl von Elementen wählen Sie die Elemente der Hersteller-Ebene<br />
(Ebene 1) aus.<br />
<strong>Schulung</strong>sunterlagen Cubeware <strong>Cockpit</strong> <strong>Professional</strong> Seite 33<br />
© 2005 Cubeware GmbH. Änderungen und Irrtum vorbehalten.
5. Geben Sie im nächsten Dialog an, dass sich die DDL auf die Daten des DB-Cubes<br />
beziehen soll.<br />
6. Im folgenden Dialog Elementauswahl für den Datenbereich werden die Dimensionen<br />
entsprechend der Berichtsvorgaben eingestellt.<br />
Für diese Daten-DDL werden für alle Dimensionen diese Elemente statisch festgelegt:<br />
• Datatyp Ist<br />
• DB DB2<br />
• Fahrzeugart Fahrzeugart Gesamt<br />
• Fahrzeugtyp Fahrzeugtypen Gesamt<br />
• Geschäftsart Geschäftart Gesamt<br />
• Währung EUR<br />
• Zeit 2004<br />
• Konzern Konzern<br />
Seite 34<br />
<strong>Schulung</strong>sunterlagen Cubeware <strong>Cockpit</strong> <strong>Professional</strong><br />
© 2005 Cubeware GmbH. Änderungen und Irrtum vorbehalten.
Über einen Doppelklick auf die entsprechende Dimension in der Liste Statische<br />
Datenanbindung wird die Elementauswahl für den zu untersuchenden Datenbereich<br />
definiert. Die Konfiguration der Dimensionselemente muss wie folgt aussehen:<br />
7. Im Dialog Wertgrenzen und Elementfilter wird eingestellt, dass nur Werte ungleich 0<br />
als Ergebnis relevant sind. Außerdem müssen bei der Ermittlung C-Elemente<br />
berücksichtigt werden, da in der Fahrzeug-Dimension die Hersteller-Ebene angegeben<br />
ist.<br />
<strong>Schulung</strong>sunterlagen Cubeware <strong>Cockpit</strong> <strong>Professional</strong> Seite 35<br />
© 2005 Cubeware GmbH. Änderungen und Irrtum vorbehalten.
8. Im Dialog Sortierung und Eingrenzung wird für die Hersteller Top Ten definiert, dass<br />
die Elementliste nach Daten absteigend sortiert wird. Entsprechend der Top Ten wird<br />
zusätzlich eine Begrenzung auf 10 Elemente eingestellt.<br />
9. Schließen Sie die Definition der DDL mit Finish/Beenden.<br />
10. Verwenden Sie nun die Daten-DDL im Elementauswahl-Dialog der Fahrzeug-<br />
Dimension und aktualisieren Sie den Bericht.<br />
Diese Daten-DDL ist für alle Dimensionen fixiert, das heißt, bei einer Änderung einer<br />
Elementauswahl im Hintergrund bleibt die Top-10-Liste identisch.<br />
Die Fixierung wurde durch die statische Elementauswahl im Dialog Elementauswahl für<br />
den Datenbereich definiert.<br />
Seite 36<br />
<strong>Schulung</strong>sunterlagen Cubeware <strong>Cockpit</strong> <strong>Professional</strong><br />
© 2005 Cubeware GmbH. Änderungen und Irrtum vorbehalten.
Aufgabe<br />
Bearbeiten Sie die bestehende Daten-DDL „DB2 Top 10 Hersteller“: Die Elementliste soll<br />
dynamisch auf die Auswahl des Konzern-Elements reagieren. Das heißt, dass für die<br />
Elementauswahl Konzern die gültigen Top-10-Elemente für Konzern ermittelt werden soll,<br />
für DEU allerdings die Top-10-Elemente für DEU usw.<br />
1. Öffnen Sie den Elementgruppen-Dialog für die Dimension Fahrzeug, markieren Sie die<br />
entsprechende DDL und klicken auf „Bearbeiten“ um die DDL zu bearbeiten.<br />
2. Im Dialog Elementauswahl für den Datenbereich muss nun die Dimension Konzern in<br />
das Feld „Dynamische Datenanbindung“ gezogen werden.<br />
3. Bestätigen Sie die nächsten Dialogfenster ohne Änderungen und beenden die<br />
Bearbeitung der DDL.<br />
4. Überprüfen Sie den Bericht: Wie verändern sich die angezeigten Hersteller wenn im<br />
Hintergrund die Elementauswahl für Konzern geändert wird?<br />
<strong>Schulung</strong>sunterlagen Cubeware <strong>Cockpit</strong> <strong>Professional</strong> Seite 37<br />
© 2005 Cubeware GmbH. Änderungen und Irrtum vorbehalten.
Script DDLs<br />
Script DDLs bieten die Möglichkeit, per Script-Definition eine Liste von OLAP-Objekten zu<br />
erzeugen. Es kann also per Script für eine Dimension eine Elementauswahl getroffen<br />
werden.<br />
Für die Script DDL werden eine Reihe unterschiedlicher CWScript-Befehle angeboten:<br />
Elemente der Ergebnisliste<br />
Mit folgenden Befehlen wird die Ergebnisliste der Script-DDL bearbeitet.<br />
AddElement<br />
ClearElement<br />
Fügt ein Element zur Auflistung der OLAP-Elemente<br />
hinzu.<br />
Löscht alle Elemente aus der Ergebnisauswahl.<br />
CountElement<br />
GetElement<br />
Liefert die Anzahl der Elemente.<br />
Liefert ein bestimmtes Element.<br />
Elemente einer Dimension<br />
Mit folgenden Befehlen ist eine Iteration über die Elemente einer Dimension möglich:<br />
CountDimElements<br />
GetDimElement<br />
CountChildElements<br />
GetChildElement<br />
GetParentElement<br />
Gibt die Anzahl der Elemente einer Dimension<br />
zurück.<br />
Gibt den Namen eines bestimmten Elements aus<br />
einer Dimension zurück.<br />
Gibt die Anzahl der Kinderelemente eines Elements<br />
zurück.<br />
Gibt ein bestimmtes Kindelement eines Elements<br />
zurück.<br />
Gibt das Elternelement eines Elements zurück.<br />
Folgende Befehle liefern Informationen zu einem bestimmten Element:<br />
GetElementType<br />
Gibt den Typ eines Elements zurück<br />
GetElementLevel<br />
GetElementAttribute<br />
Gibt die Ebene eines Elements zurück.<br />
Gibt den Wert für ein bestimmtes Attribut eines<br />
Elements zurück.<br />
Seite 38<br />
<strong>Schulung</strong>sunterlagen Cubeware <strong>Cockpit</strong> <strong>Professional</strong><br />
© 2005 Cubeware GmbH. Änderungen und Irrtum vorbehalten.
Elemente der Vorauswahl<br />
Mit folgenden Befehlen ist eine Iteration über die Elemente einer Vorauswahl möglich:<br />
CountPreSelElements Gibt die Anzahl der Elemente der Vorauswahl zurück.<br />
GetPreSelElement<br />
Gibt ein bestimmtes Element aus der Vorauswahl<br />
zurück.<br />
Hintergrunddimensionen<br />
Mit folgenden Befehlen kann auf die Hintergrunddimensionen bzw. -elemente zugegriffen<br />
werden. Damit wird eine kontextbezogene Script-DDL ermöglicht:<br />
CountBgndDimensions<br />
GetBgndDimension<br />
GetBgndSelElement<br />
Gibt die Anzahl der Hintergrunddimensionen des<br />
Berichts zurück.<br />
Gibt den Namen einer bestimmten<br />
Hintergrunddimension zurück.<br />
Gibt das ausgewählte Element einer bestimmten<br />
Hintergrunddimension zurück.<br />
Werte<br />
Mit folgenden Befehlen können Werte aus einem Cube geliefert werden:<br />
GetValue<br />
GetCubeValue<br />
Gibt den Wert einer bestimmten Zelle aus dem<br />
aktuellen Cube zurück.<br />
Gibt den Wert einer bestimmten Zelle aus einem<br />
bestimmten Cube zurück.<br />
Da CWScript auf TCL basiert, können z.B. auch Datumsfunktionen verwendet werden.<br />
Für die Script-DDL existieren außerdem zwei vordefinierte Variablen user und language,<br />
die den Namen des aktuell angemeldeten Benutzers bzw. die aktuelle Sprache enthält.<br />
Ein Beispiel für den Einsatz einer Script DDL die Auswahl eines Datumselements. So kann<br />
z.B. das aktuelle Jahr und das Vorjahr als Element ausgewählt werden ohne dass beim<br />
Jahreswechsel der Bericht aktualisiert werden muss.<br />
<strong>Schulung</strong>sunterlagen Cubeware <strong>Cockpit</strong> <strong>Professional</strong> Seite 39<br />
© 2005 Cubeware GmbH. Änderungen und Irrtum vorbehalten.
In einem Bericht sollen mit Hilfe einer Script-DDL in den Spalten das aktuelle Jahr und das<br />
Vorjahr ausgewählt werden.<br />
1. Erstellen Sie folgenden Bericht:<br />
2. Öffnen Sie den Elementauswahldialog der Dimension Zeit.<br />
3. Erstellen Sie eine neue Script-DDL.<br />
4. Benennen Sie die DDL „Aktuelles Jahr/Vorjahr“ und wechseln Sie mit Next/Weiter in<br />
das nächste Fenster.<br />
Seite 40<br />
<strong>Schulung</strong>sunterlagen Cubeware <strong>Cockpit</strong> <strong>Professional</strong><br />
© 2005 Cubeware GmbH. Änderungen und Irrtum vorbehalten.
5. Belassen Sie die Elementvorauswahl auf alle Elemente.<br />
6. Im nächsten Dialog wird nun das Script eingegeben:<br />
<strong>Schulung</strong>sunterlagen Cubeware <strong>Cockpit</strong> <strong>Professional</strong> Seite 41<br />
© 2005 Cubeware GmbH. Änderungen und Irrtum vorbehalten.
7. Im letzten Dialog Sortierung und Begrenzung müssen für die aktuelle DDL keine<br />
Änderungen vorgenommen werden.<br />
8. Beenden Sie den Script-DDL-Assistenten mit Finish/Beenden.<br />
Seite 42<br />
<strong>Schulung</strong>sunterlagen Cubeware <strong>Cockpit</strong> <strong>Professional</strong><br />
© 2005 Cubeware GmbH. Änderungen und Irrtum vorbehalten.
9. Übernehmen Sie nun in die Elementauswahl der Dimension Zeit das Container-<br />
Element der Script-DDL „Aktuelles Jahr/Vorjahr“ und betrachten Sie anschließend den<br />
Bericht.<br />
Derzeit wurden für 2005 noch keine Daten erfasst, deshalb ist die Spalte 2005 noch ohne<br />
Werte.<br />
<strong>Schulung</strong>sunterlagen Cubeware <strong>Cockpit</strong> <strong>Professional</strong> Seite 43<br />
© 2005 Cubeware GmbH. Änderungen und Irrtum vorbehalten.
Hinweis<br />
Die Definition der Script-DDL kann anstatt mit CWScript (TCL) auch mit Hilfe von MDX<br />
erfolgen. MDX ist Teil der OLE DB für OLAP-Spezifikation und wird von den Microsoft<br />
Analysis Services 2000 und 2005 unterstützt. Informationen zur Definition von MDX-<br />
Expressions können in der Onlinehilfe der Microsoft Analysis Services 2000 bzw. 2005<br />
nachgelesen werden.<br />
Hinweis<br />
Die Script-DDL kann für eine besonders elegante Berichtskonstellation verwendet werden:<br />
Die Elementauswahl per Script-DDL wird über die Elementauswahl einer<br />
Hintergrunddimension gesteuert. Vergleichen Sie hierzu die Übungsaufgaben Aufgabe 4.4<br />
und Aufgabe 4.5.<br />
Übungsaufgaben<br />
Aufgabe 4.1<br />
Erstellen Sie eine SDL für die Deckungsbeitragsrechnung. Um zu verhindern, dass jedes<br />
Mal für eine DB-Rechnung die Reihenfolge der Elemente berichtigt werden muss, soll die<br />
SDL für die Dimension DB die entsprechende Elementauswahl mit korrekter Reihenfolge<br />
enthalten. Verwenden Sie das die SDL anschließend in einem Bericht als<br />
Containerelement.<br />
Aufgabe 4.2<br />
Erstellen Sie eine Kriterien-DDL für die Dimension Fahrzeug, in der alle Hersteller<br />
ausgewählt werden, für die als Kontaktadresse im Attribut München angegeben ist.<br />
Verwenden Sie diese DDL anschließend in einem Bericht als Containerelement.<br />
Aufgabe 4.3<br />
In einer Grafik soll die zeitliche Entwicklung der Verkauferlöse der Modelle BMW Touring<br />
dargestellt werden. Verwenden Sie für die Auswahl der einzelnen Fahrzeuge eine Kriterien-<br />
DDL.<br />
Seite 44<br />
<strong>Schulung</strong>sunterlagen Cubeware <strong>Cockpit</strong> <strong>Professional</strong><br />
© 2005 Cubeware GmbH. Änderungen und Irrtum vorbehalten.
Aufgabe 4.4<br />
Per Daten-DDL sollen alle Fahrzeuge aufgelistet werden, deren Plan-Ist-Abweichung des<br />
Verkaufserlös im negativen Bereich liegt. In den Spalten sollen das Konzern-Element und<br />
die einzelnen Länder ausgewählt sein. Hinsichtlich der Zeitauswahl soll die DDL dynamisch<br />
reagieren, ansonsten auf die Top-Elemente der Dimensionen fixiert sein.<br />
Aufgabe 4.5<br />
In einem Bericht soll der DB1 der einzelnen Hersteller für 3 Zeiträume dargestellt werden:<br />
Ausgewählter Zeitraum Vorjahr, Ausgewählter Zeitraum, Ausgewählter Zeitraum Folgejahr.<br />
Die Auswahl des mittleren Zeitraums soll als Hintergrunddimension erfolgen. Verwenden<br />
Sie die Werkzeuge Bereichslayout und Script-DDL um diesen Bericht zu erstellen.<br />
Aufgabe 4.6<br />
Für eine Analyse der einzelnen Fahrzeuge wird ein Bericht benötigt, in dem in den Zeilen<br />
die Kinder-Elemente des im Hintergrund ausgewählten Herstellers aufgeführt werden. So<br />
sollen z.B. alle Audi-Modelle aufgelistet werden, wenn im Hintergrund Audi ausgewählt<br />
wurde.<br />
<strong>Schulung</strong>sunterlagen Cubeware <strong>Cockpit</strong> <strong>Professional</strong> Seite 45<br />
© 2005 Cubeware GmbH. Änderungen und Irrtum vorbehalten.
5. Client Rules<br />
Abgrenzung und Konzeption<br />
OLAP-Systeme sind überwiegend zahlenbasiert. Die Zahlen eines Cubes (Werte, Measures,<br />
Kennzahlen) erhalten durch die umgebende Struktur in Form von Dimension eine<br />
inhaltliche Bedeutung und können anhand dieser Strukturen interpretiert werden.<br />
Von einem Bericht aus betrachtet, können diese Zahlen nicht hinsichtlich ihres Ursprungs<br />
differenziert werden: Stammen sie direkt aus dem Vorsystem oder sind sie das Ergebnis<br />
einer Berechnung? Ausgehend von den Basisdaten der Datenquellen gibt es mehrere<br />
Ansatzpunkte Berechnungen durchzuführen:<br />
• Vorkalkulierte Werte werden beim Import berechnet (z.B. Umsatz als Menge *<br />
Preis).<br />
• Datenbank-Rules / MDX-Statements erzeugen ausgehend von den importierten<br />
Werten darauf aufsetzende Berechnungen (z.B. Prozentanteile).<br />
• Client Rules erzeugen ausgehend von den Werten eines oder mehrerer Cubes<br />
weitere Berechnungen.<br />
Jede dieser Berechnungsmöglichkeiten hat Einsatzgebiete sowie eigene Vor- und<br />
Nachteile. Vorkalkulierte Werte sollten immer den Vorzug vor Datenbank-Rules und Client<br />
Rules erhalten, da sie weder den Client noch den Datenbank-Server belasten. Da leider<br />
nicht alle Werte vorkalkuliert in die Datenbank eingehen können bzw. aufgrund von<br />
Simulationsanforderungen eine Online-Berechnung notwendig ist, werden in diesen Fällen<br />
Client- oder Server-basierte Rules verwendet.<br />
Egal ob serverseitige Berechnung per MDX, ALEA- oder TM/1-Rule umgesetzt werden, es<br />
muss in einer Dimension ein Zielelement zur Verfügung stehen, welches die<br />
Berechnungsergebnisse „aufnimmt“. Server-basierte Berechnungen belasten den<br />
Datenbankserver, da deren Kalkulation immer auf Anfrage berechnet wird. Die zentrale<br />
Berechnung gilt global und damit konkurrierend zu weiteren Berechnungen dieser Art. So<br />
kann es zu Überschneidungen der verschiedenen Zieldatenräume oder<br />
Reihenfolgeabhängigkeiten kommen.<br />
Die Client Rules des Cubeware <strong>Cockpit</strong> haben als Geltungsbereich nur die<br />
Berichtsumgebung, in der sie verwendet werden. Bei der Verwendung von Client Rules<br />
müssen keine Elemente in einer Dimension angelegt werden, damit die<br />
Berechnungsergebnisse visualisiert werden können. Als Zielelemente für diese<br />
Berechnungen werden sogenannte virtuelle Elemente im Bericht definiert. Alle<br />
Berechnungen werden clientseitig und im Berichtskontext durchgeführt, was den<br />
Datenbank-Server entlastet und konkurrierende Berechnungsvorschriften weitestgehend<br />
unterdrückt. Client Rules können von ihrem Verhalten mit „Berechneten Elementen“<br />
verglichen werden.<br />
Mit den Client Rules in Cubeware <strong>Cockpit</strong> ergeben sich für den Berichtsaufbau völlig neue<br />
Möglichkeiten. Es kann eine fachlich-basierte Berechnungslogik in Client Rules umgesetzt<br />
werden, so dass Berichte nicht mehr nur zur Anzeige von Zahlen dienen, sondern auch<br />
datengetrieben aufgebaut werden.<br />
Seite 46<br />
<strong>Schulung</strong>sunterlagen Cubeware <strong>Cockpit</strong> <strong>Professional</strong><br />
© 2005 Cubeware GmbH. Änderungen und Irrtum vorbehalten.
Typen von Client Rules<br />
Es können zwei Typen von Client Rules unterschieden werden: globale Client Rules und<br />
dimensionsbezogene Client Rules.<br />
Der Unterschied ist, dass dimensionsbezogene Client Rules nur im Elementauswahl-<br />
Dialog der zugeordneten Dimension aufgerufen werden.<br />
Global definierte Client Rules können über den Elementauswahl-Dialog jeder Dimension<br />
aufgerufen werden und stehen darüber hinaus auch in einer sogenannten Rule-Dimension<br />
zur Verfügung. Die Erklärung der Rule-Dimension erfolgt an späterer Stelle.<br />
Rule-Funktionen<br />
Die Erstellung einer Rule kann über zwei Wege erfolgen:<br />
Ist der Anwender Administrator oder ist Mitglied der Administratorgruppe, dann kann er<br />
die Rules über die globale Client Rule Verwaltung erstellen und bearbeiten. Hier werden<br />
alle Client Rules einer Berichtsumgebung gesammelt und gepflegt.<br />
Alternativ können Sie über die Elementgruppenverwaltung eines Berichtes zum lokalen<br />
Client Rule-Editor gelangen und hier eine Client Rule erstellen.<br />
Hinweis<br />
Die Generierung von Client Rules und die lokale Client Rule Verwaltung sind nur möglich,<br />
wenn Sie entsprechende Rechte in der Berichtsumgebung besitzen.<br />
1. Um sich den Dialog zur Client-Rule-Erstellung anzusehen, wählen Sie im Cubeware<br />
<strong>Cockpit</strong> im Menü Umgebung den Befehl Client Rule Verwaltung.<br />
<strong>Schulung</strong>sunterlagen Cubeware <strong>Cockpit</strong> <strong>Professional</strong> Seite 47<br />
© 2005 Cubeware GmbH. Änderungen und Irrtum vorbehalten.
Der Verwaltungsbereich unterteilt sich in drei große Bereiche:<br />
Funktions- und Objektbereich<br />
Bereich für die Rule-Definition<br />
Liste der verfügbaren Rules<br />
2. Expandieren Sie den Bereich OLAP-Komponenten und betrachten Sie die<br />
darrunterliegende Struktur.<br />
3. Öffnen Sie nacheinander die Gruppen „OLAP Funktionen“, „String Funktionen“,<br />
„Mathematische Funktionen“, „Datum / Zeit Funktionen“ und „Verschiedene<br />
Funktionen“. Betrachten Sie die angebotenen Funktionen im Hinblick auf mögliche<br />
Einsatzgebiete.<br />
Seite 48<br />
<strong>Schulung</strong>sunterlagen Cubeware <strong>Cockpit</strong> <strong>Professional</strong><br />
© 2005 Cubeware GmbH. Änderungen und Irrtum vorbehalten.
Arbeiten mit Client Rules<br />
1. Um die Funktionsweise von Client Rules kennen zu lernen, betrachten wir die<br />
Rückgabewerte einzelner Funktionen. Schließen Sie die Client Rule Verwaltung und<br />
erstellen Sie folgenden Bericht:<br />
In diesem Bericht soll über eine Client-Rule eine we itere Spalte gefüllt werden: Es sollen<br />
die Werte des Jahres 2003 angezeigt werden. Dies passiert jedoch nicht über eine direkte<br />
Elementauswahl des 2003-Elements in der Zeitdimension, sondern durch eine Client Rule,<br />
deren Funktionsvorschrift diese Werte ausliest.<br />
2. Öffnen Sie den Elementauswahldialog der Dimension Zeit. Über die Schaltfläche<br />
Elementgruppen gelangen Sie in den Elementgruppen-Dialog. Wählen Sie dort als<br />
Typ „Client Rule“ und klicken Sie anschließend auf Neu...<br />
<strong>Schulung</strong>sunterlagen Cubeware <strong>Cockpit</strong> <strong>Professional</strong> Seite 49<br />
© 2005 Cubeware GmbH. Änderungen und Irrtum vorbehalten.
Es öffnet sich ein Dialog zur Wahl des Client Rule-Typs:<br />
3. Wählen Sie hier bitte Dimensions-Rule, da wir das Rule-Element über die<br />
Zeitdimension abrufen und im Spaltenbereich des Berichts anordnen wollen.<br />
4. Vergeben Sie als Namen „DimPrevious“ und expandieren Sie die OLAP-Funktionen.<br />
Markieren Sie zunächst nur die Funktion DimPrevious und betrachten Sie das<br />
Infofenster zur Syntaxerklärung.<br />
Wenn Sie also den Vorgänger des Jahres 2004 nicht direkt eingeben wollen, sondern<br />
flexibel über die Datenbankstruktur ermitteln lassen, verwenden Sie die DimPrevious-<br />
Funktion.<br />
Seite 50<br />
<strong>Schulung</strong>sunterlagen Cubeware <strong>Cockpit</strong> <strong>Professional</strong><br />
© 2005 Cubeware GmbH. Änderungen und Irrtum vorbehalten.
Im Bereich Rule Definition muss die Berechnungsvorschrift wie folgt aussehen:<br />
5. Schließen Sie die Dialoge wieder bis Sie zu dem Elementauswahl-Dialog für die Zeit-<br />
Dimension gelangen.<br />
6. In der Elementgruppen-Listbox kann nun über den Eintrag „Client Rules“ die eben<br />
definierte DimPrevious-Rule aufgerufen werden. Übernehmen Sie diese in die<br />
Auswahl hinter das Element 2004.<br />
7. Bestätigen Sie die Auswahl und interpretieren Sie die Anzeige im Bericht.<br />
Die DimPrevious-Funktion liefert uns nur den Namen des vorgehenden Elements von 2004.<br />
Eine Wert-Abfrage mit dem Nachfolger findet (noch) nicht statt.<br />
<strong>Schulung</strong>sunterlagen Cubeware <strong>Cockpit</strong> <strong>Professional</strong> Seite 51<br />
© 2005 Cubeware GmbH. Änderungen und Irrtum vorbehalten.
Hinweis<br />
Als Navigationsfunktion liefert uns die DimPrevious-Funktion einen Elementnamen. Die Art<br />
der Rückgabe einer Client Rule-Funktion finden Sie im Info-Bereich der Client Rule-<br />
Verwaltung. Navigationsfunktionen haben als Rückgabewert einen Elementnamen, der<br />
über eine „Bewegung“ innerhalb der Dimensionsstruktur ermittelt wird.<br />
Damit die Werte des Jahres 2003 in dem Bericht angezeigt werden, muss die Rule-<br />
Definition erweitert werden. Es wird eine Funktion zum Auslesen eines Zellwertes benötigt.<br />
Die GetValue-Funktion liest aus dem aktuellen Cube den Zellwert der aktuellen<br />
Koordinaten aus. Dabei werden die Koordinaten aus dem Bericht ermittelt (Einstellungen<br />
von Zeilen-, Spalten- und Hintergrunddimensionen). Wenn Koordinaten fehlen oder<br />
abweichende Koordinaten benutzt werden sollen, dann können diese als Argumente der<br />
GetValue-Funktion mitgegeben werden.<br />
In unserem Fall soll aus der Zeit-Dimension das Element „2003“ gewählt werden. Dieses<br />
wird uns von der DimPrevious-Rule geliefert. Die anderen Bezüge können übernommen<br />
werden, so dass um die DimPrevious -Funktion die GetValue-Funktion gesetzt wird.<br />
Dimension und Element werden als zusammengehörige Information in eckige Klammern<br />
gesetzt.<br />
8. Ändern Sie die Client Rule und betrachten Sie das Ergebnis dieser Client Rule im<br />
Bericht.<br />
9. Um das Ergebnis zu überprüfen, können Sie das Element 2003 wählen und als weitere<br />
Spalte daneben stellen.<br />
Dynamische Berichte<br />
Im Reporting sind Berichte mit einer besonderen Logik in der Spaltenanordnung<br />
aufgebaut. Beispielsweise werden die Geschäftszahlen einer Periode mit der Vorperiode<br />
verglichen, Ist-Werte stehen Plan-Werten gegenüber. Eine solche Anordnungslogik kann<br />
teilweise dynamisch anhand der Navigations-Funktionen der Client Rules in einem Bericht<br />
nachgebaut werden.<br />
Die DimPrevious-Rule hat den Bezug zu dem Ausgangselement in Code-Form hinterlegt.<br />
Wenn dieses Element aber durch die Elementauswahl einer Dimension angesteuert werden<br />
könnte, wäre der Bericht in der Lage nicht nur 2003 anzuzeigen, sondern auch Elemente<br />
anderer Ebenen.<br />
Seite 52<br />
<strong>Schulung</strong>sunterlagen Cubeware <strong>Cockpit</strong> <strong>Professional</strong><br />
© 2005 Cubeware GmbH. Änderungen und Irrtum vorbehalten.
1. Mit der GetElement-Funktion kann die aktuelle Elementauswahl einer Dimension<br />
ermittelt werden. Legen Sie zunächst eine neue Globale Client Rule mit dem Namen<br />
„GetElement“ an und verwenden Sie die GetElement-Funktion für die Zeit-Dimension:<br />
2. Wenn Sie diese neue ClientRule in dem Bericht anstelle der DimPrevious-ClientRule<br />
verwenden, erhalten Sie folgendes Ergebnis im Bericht:<br />
Die Zellen in der Spalte der neuen Client Rule werden nicht mit dem aktuell eingestellten<br />
Element der Zeit-Dimension gefüllt. Das passiert, weil die Zeit-Dimension ebenfalls in den<br />
Spalten zugeordnet ist.<br />
3. Testen Sie die Funktionsweise der Rule, indem Sie an Stelle der Zeit-Dimension<br />
andere Dimensionen verwenden. Speichern Sie die Client Rule am Ende mit der<br />
GetElement-Abfrage auf die Zeit-Dimension.<br />
Hinweis<br />
Wenn Sie die auf die Zeilen zugeordnete Dimension in der GetElement-Rule verwenden,<br />
dann erhalten Sie für jede Zelle der Client Rule-Spalte die Elementauswahl der Zeilenrule.<br />
<strong>Schulung</strong>sunterlagen Cubeware <strong>Cockpit</strong> <strong>Professional</strong> Seite 53<br />
© 2005 Cubeware GmbH. Änderungen und Irrtum vorbehalten.
Verwenden der Rule-Dimension<br />
Das Ziel der aktuellen Berichtsdefinition ist immer noch eine dynamische<br />
Berichtssteuerung.<br />
1. Bauen Sie den Bericht wie folgt um:<br />
• Nehmen Sie die Zeit-Dimension aus den Spalten in den Hintergrund.<br />
• Aktivieren Sie in den Allgemeinen Berichtseigenschaften die Rule-Dimension.<br />
• Ordnen Sie im Layout-Fenster nur die Rule-Dimension auf die Spalten zu.<br />
• Wählen Sie in der Rule-Dimension die globale Rule „GetElement“.<br />
Die Rule-Dimension kann globale Client Rules als Objekte aufnehmen und die Ergebnisse<br />
dann losgelöst von den übrigen Dimensionen im Bericht anordnen. In unserem Beispiel<br />
sollen die Spaltenelemente dynamisch und in Abhängigkeit der Elementauswahl der Zeit-<br />
Dimension im Hintergrund ausgewählt werden.<br />
Aufgabe<br />
1. Schachteln Sie um die GetElement-Client Rule die bereits bekannte GetValue-Funktion<br />
und überprüfen Sie die Funktionsweise der Datenabfrage.<br />
2. Legen Sie zusätzlich zwei weitere globale Client Rules nach diesem Muster an, um den<br />
Vorgänger (DimPrevious) und den Nachfolger (DimNext) der aktuellen<br />
Elementauswahl der Zeit-Dimension zu ermitteln und die Daten abzufragen.<br />
3. Überprüfen Sie anschließend die korrekte Funktionsweise des Berichts, indem Sie<br />
verschiedene Elemente auf unterschiedlichen Hierarchie-Ebenen der Zeit-Dimension<br />
wählen.<br />
4. Interpretieren Sie die Ergebnisse.<br />
Seite 54<br />
<strong>Schulung</strong>sunterlagen Cubeware <strong>Cockpit</strong> <strong>Professional</strong><br />
© 2005 Cubeware GmbH. Änderungen und Irrtum vorbehalten.
Kombinierte Navigation und Datenabfrage<br />
In vielen Fällen genügt die einfache Navigation zu Vorgänger und Nachfolger nicht den<br />
komplexen Berichtsanforderungen. So kann in der <strong>Schulung</strong>sdatenbank die häufige<br />
Anforderung sowohl die aktuellen Daten zu sehen als auch die entsprechenden<br />
Vorjahreswerte des gleichen Zeitraums, auf diese Weise nicht für jede Ebene der Zeit-<br />
Dimension gelöst werden.<br />
Aufgabe<br />
Betrachten Sie die Zeitdimension in der <strong>Schulung</strong>sdatenbank und entwickeln Sie einen<br />
Lösungsansatz für folgende Problemstellung:<br />
Für jede Elementauswahl in der Zeit-Dimension sollen die Werte der aktuellen<br />
Elementauswahl und zusätzlich die Werte des entsprechenden Vorjahreszeitraums im<br />
Bericht erscheinen. Beispielsweise müssen bei der Auswahl des 1. Quartals 2004<br />
automatisch die Werte des 1. Quartals 2003 aufgerufen werden.<br />
Übungsaufgaben<br />
Aufgabe 5.1<br />
Erstellen Sie einen Bericht, in dem die Dimension Fahrzeug in den Zeilen dargestellt wird.<br />
Lassen Sie dann in den Spalten nebeneinander die Istwerte und den prozentualen Anteil<br />
des Istwertes an Fahrzeuge Gesamt anzeigen. Verwenden Sie dazu eine Rule-Dimension.<br />
Aufgabe 5.2<br />
In einem Bericht sollen für die Autofarben Schwarz, Silber und Rot die<br />
Deckungsbeitragsrechnungen nebeneinander dargestellt werden. Wenden Sie dazu die<br />
Werkzeuge Kriterien-DDL und Client Rule an.<br />
<strong>Schulung</strong>sunterlagen Cubeware <strong>Cockpit</strong> <strong>Professional</strong> Seite 55<br />
© 2005 Cubeware GmbH. Änderungen und Irrtum vorbehalten.
6. Relationaler Datendurchgriff (Drill Through)<br />
Ein weitere Funktionalität des Cubeware <strong>Cockpit</strong>s ist der Durchgriff zu relationalen Daten<br />
(Drill Through).<br />
In einer OLAP-Datenbank sind die Daten im Regelfall in bereinigter, zusammengefasster<br />
Form dargestellt, um auf unterschiedlicher Ebene die Daten betrachten zu können. Für<br />
Analysen auf Basisebene bieten die operativen Vorsysteme oft gute Werkzeuge.<br />
Manchmal ist es interessant, für eine gewisse Elementkonstellation der OLAP-Datenbank<br />
die entsprechenden Werte des Vorsystems einzusehen. Es wäre sehr umständlich, jedes<br />
Mal in ein anderes Programm zu wechseln und eine entsprechende Datenabfrage zu<br />
erstellen. Deshalb gibt es im Cubeware <strong>Cockpit</strong> den Drill Through.<br />
Dieser bietet den direkten Zugriff auf die Daten operativer Vorsysteme bis hin zu<br />
Detailinformationen wie einzelne Belege oder Stammdaten. Gegebenenfalls müssen die<br />
Daten des Vorsystems bereinigt, in eine entsprechende Form gebracht und in einer<br />
Zwischendatenbank (z.B. MS SQL Server) abgelegt werden.<br />
Voraussetzung für Drill Through<br />
Bevor in einem Bericht der Drill Through auf eine relationale Tabelle durchgeführt werden<br />
kann, muss der Berichtsumgebung des Cubeware <strong>Cockpit</strong>s diese relationale Quelle<br />
bekannt gegeben werden.<br />
Der Drill Through ist auf jede Datenbank möglich, die über eine ODBC- oder OLE DB-<br />
Schnittstelle angesprochen werden kann.<br />
Die relationale Datenquelle wird wie die OLAP-Datenbanken auch in der<br />
Datenbankverwaltung aufgenommen.<br />
Im Rahmen dieser <strong>Schulung</strong> ist die der CWCars zugrunde liegende Access-Datenbank für<br />
den relationalen Durchgriff zur Verfügung gestellt worden. Diese Access-Datenbank wurde<br />
von einem Administrator der Berichtsumgebung über einen ODBC-Connect in der<br />
Datenbankverwaltung eingefügt.<br />
Seite 56<br />
<strong>Schulung</strong>sunterlagen Cubeware <strong>Cockpit</strong> <strong>Professional</strong><br />
© 2005 Cubeware GmbH. Änderungen und Irrtum vorbehalten.
Einbinden des relationalen Durchgriffs in einen Bericht<br />
Alle weiteren Einstellungen für den Drill Through finden pro Bericht statt. Das heißt, ein<br />
einzelner Drill Through wird nicht für eine Berichtsumgebung, sondern nur für einen<br />
Bericht definiert.<br />
Erstellen Sie folgenden Bericht und speichern Sie ihn beliebig ab.<br />
Im Cubeware <strong>Cockpit</strong> kann zwischen einem statischen Drill Through und einem<br />
dynamischen Drill Through unterschieden werden:<br />
• Ein statischer Drill Through arbeitet unabhängig von der Elementauswahl im<br />
Bericht.<br />
• In einem dynamischer Drill Through kann die Elementauswahl der Hintergrund-<br />
Dimensionen in das SQL-Statement miteingebunden werden und es werden nur<br />
die dafür gültigen Daten ausgegeben.<br />
<strong>Schulung</strong>sunterlagen Cubeware <strong>Cockpit</strong> <strong>Professional</strong> Seite 57<br />
© 2005 Cubeware GmbH. Änderungen und Irrtum vorbehalten.
Statischer Drill Through<br />
1. Öffnen Sie über das Menü Bericht die Drill-Through-Verwaltung.<br />
2. Erstellen Sie über die Schaltfläche Neu eine neue Drill Through Definition.<br />
3. Geben Sie als Namen „Statische Abfrage“ ein und wählen Sie als Datenbank „CWCars<br />
– relational“ aus.<br />
Im mittleren Bereich des Fensters werden im Register SQL nun die zur Verfügung<br />
stehenden Tabellen und deren Spalten angezeigt.<br />
Seite 58<br />
<strong>Schulung</strong>sunterlagen Cubeware <strong>Cockpit</strong> <strong>Professional</strong><br />
© 2005 Cubeware GmbH. Änderungen und Irrtum vorbehalten.
Im leeren Fenster rechts daneben wird das SQL-Statement eingefügt.<br />
4. Geben Sie folgendes SQL-Statement ein:<br />
select Fahrzeug, Autohaus, Typ, VK_Datum, Fahrzeugart,<br />
Verkaufspreis, Zusatzpaket from Abgang order by Fahrzeug<br />
5. Speichern Sie die Definition.<br />
<strong>Schulung</strong>sunterlagen Cubeware <strong>Cockpit</strong> <strong>Professional</strong> Seite 59<br />
© 2005 Cubeware GmbH. Änderungen und Irrtum vorbehalten.
6. Um die Daten im Bericht mit anzuzeigen, wählen Sie unter dem Menüpunkt Bericht<br />
den Befehl „Drill-Through-Tabelle“.<br />
Seite 60<br />
<strong>Schulung</strong>sunterlagen Cubeware <strong>Cockpit</strong> <strong>Professional</strong><br />
© 2005 Cubeware GmbH. Änderungen und Irrtum vorbehalten.
Im Berichtsfenster wird nun das Drill-Through-Fenster eingeblendet.<br />
7. Wählen Sie den Dill Through „Statische Abfrage“ aus und starten Sie die Abfrage mit<br />
.<br />
<strong>Schulung</strong>sunterlagen Cubeware <strong>Cockpit</strong> <strong>Professional</strong> Seite 61<br />
© 2005 Cubeware GmbH. Änderungen und Irrtum vorbehalten.
Seite 62<br />
<strong>Schulung</strong>sunterlagen Cubeware <strong>Cockpit</strong> <strong>Professional</strong><br />
© 2005 Cubeware GmbH. Änderungen und Irrtum vorbehalten.
Dynamischer Drill Through<br />
Es soll nun ein neuer Drill Through angelegt werden, der die gleichen Spalten wie der Drill<br />
Through „Statische Abfrage“ zurückgibt, allerdings nur die Datensätze für das im<br />
Hintergrund ausgewählten Autohaus.<br />
1. Ändern Sie die Elementauswahl der Hintergrunddimension Konzern auf das Autohaus<br />
AUHU.<br />
2. Öffnen Sie die Drill Through-Verwaltung und legen Sie für die Datenquelle „CWCars –<br />
relational“ einen neuen Drill Through „Dynamische Abfrage“ an.<br />
3. Klicken Sie auf die Schaltfläche Neu um einen Parameter zu definieren.<br />
4. Geben Sie im Paramter-Dialog folgende Daten ein:<br />
Im SQL-Fenster muss nun ein SQL-Statement übergeben werden, dass diesen Parameter<br />
verwendet. Die Parameter können mit @Paramentername angesprochen werden.<br />
5. Pflegen Sie bitte folgendes Statement ein:<br />
select Fahrzeug, Autohaus, Typ, VK_Datum, Fahrzeugart, Verkaufspreis,<br />
Zusatzpaket from Abgang where Autohaus = @Autohaus order by Fahrzeug<br />
<strong>Schulung</strong>sunterlagen Cubeware <strong>Cockpit</strong> <strong>Professional</strong> Seite 63<br />
© 2005 Cubeware GmbH. Änderungen und Irrtum vorbehalten.
6. Schließen Sie die Drill Through-Verwaltung.<br />
7. Wählen Sie im Bericht den Drill Through „Dynamische Abfrage“ aus und drücken Sie<br />
.<br />
Seite 64<br />
<strong>Schulung</strong>sunterlagen Cubeware <strong>Cockpit</strong> <strong>Professional</strong><br />
© 2005 Cubeware GmbH. Änderungen und Irrtum vorbehalten.
8. Überprüfen Sie die Datensätze bzgl. der Eintragung „Autohaus“.<br />
9. Wechseln Sie das Auswahl in der Hintergrunddimension Konzern auf ein anderes<br />
Autohaus und lassen Sie den Drill Through nochmals ausführen.<br />
10. Beobachten Sie die Veränderungen in der Datenrückgabe.<br />
Übungsaufgaben<br />
Aufgabe 6.1<br />
Erstellen Sie einen neuen Bericht:<br />
Es sollen nebeneinander die DB-Rechnungen für die einzelnen Länder dargestellt werden.<br />
Im Hintergrund soll das Jahr 2004 und Honda ausgewählt werden.<br />
In einem dynamischen Drill Through sollen die Abgangsdaten abgerufen werden, wobei die<br />
Auswahl des Jahres und des Herstellers berücksichtigt werden soll. Bei einem Wechsel der<br />
Jahreszahl oder des Herstellers soll der Drill Through entsprechende Daten liefern.<br />
<strong>Schulung</strong>sunterlagen Cubeware <strong>Cockpit</strong> <strong>Professional</strong> Seite 65<br />
© 2005 Cubeware GmbH. Änderungen und Irrtum vorbehalten.
7. Berichtsverlinkung<br />
Geführte Analyse mit Berichtsverlinkung<br />
Bei der Analyse der aktuellen Unternehmenssituation oder der Entwicklung von<br />
Absatzzahlen bestimmter Artikel werden meist mehrere Berichte benötigt, die die<br />
notwendigen Daten in unterschiedlicher Detailebene und aus verschiedenen Sichten<br />
betrachten.<br />
Das Cubeware <strong>Cockpit</strong> bietet die Möglichkeit eine geführte, berichtsübergreifende<br />
Analyse zu definieren. Dabei kann über eine Schaltfläche von einem Bericht zum nächsten<br />
Bericht der Analysenkette gewechselt werden, von dem wiederum ein Wechsel zu einem<br />
weiteren Bericht angeboten wird. In dieser Weise werden die Berichte in der notwendigen<br />
Reihenfolge aneinandergereiht und stehen nacheinander zur Analyse bereit.<br />
Beim Wechsel oder Sprung von einem Bericht zu nächsten kann individuell definiert<br />
werden, ob vom Ausgangsbericht bestimmte Elementeinstellungen übernommen werden<br />
oder ob der Ausgangsbericht beim Sprung geschlossen wird. Daneben gibt es weitere<br />
Optionen und Funktionen, um die geführte Analyse den jeweiligen Bedürfnissen<br />
anzupassen.<br />
Alle Einstellungen werden dabei ohne Programmierung über einen benutzerfreundlichen<br />
Assistenten vorgenommen und die Berichtsverlinkung ist in wenigen Augenblicken<br />
einsatzbereit.<br />
Sprungaktion<br />
Der Wechsel von einem Bericht zu einem anderen ohne auf den Navigator zurück zu greifen<br />
wird durch eine Sprungaktion gesteuert. Diese Aktion wird jeweils am Bericht gespeichert,<br />
in dem sie angeboten wird. Für jeden Bericht können die einzelnen Aktionen in der<br />
Aktionsverwaltung erstellt und bearbeitet werden.<br />
Die Aktion steht dem Benutzer im Bericht über eine Schaltfläche oder über das<br />
Kontextmenü zur Verfügung.<br />
Eine Sprungaktion kann einen Sprung nicht nur zu einzelnen Berichten ausführen. Als Ziel<br />
kann ebenso ein ganzer Ordner definiert sein, aus dem dann entweder der erste oder alle<br />
Berichte geöffnet werden, entsprechend seiner Einstellung im Kontextmenü.<br />
Bei den Sprungaktionen werden verschiedene Arten unterschieden:<br />
Man differenziert zwischen einem statischen Sprung und einem dynamischen Sprung, je<br />
nachdem, ob das Ziel des Sprungs fixiert ist oder durch eine Elementauswahl oder<br />
ähnlichem des Ausgangsberichts beeinflusst wird.<br />
Wird bei dem Sprung eine Elementauswahl aus dem Ausgangsbericht für Zielobjekt<br />
übernommen, spricht man von einem Kontextsprung. Dies ist sowohl bei statischen, als<br />
auch bei dynamischen Sprungaktionen möglich.<br />
Im Folgenden werden nun für die unterschiedlichen Ausprägungen Sprungaktionen<br />
zwischen Berichten definiert.<br />
Seite 66<br />
<strong>Schulung</strong>sunterlagen Cubeware <strong>Cockpit</strong> <strong>Professional</strong><br />
© 2005 Cubeware GmbH. Änderungen und Irrtum vorbehalten.
In der Berichtsumgebung gibt es einen Ordner Berichtsverlinkung, der verschiedene<br />
Berichte auf den Cube Kennzahlen enthält. Dieser Cube enthält Informationen über die<br />
Zu- und Abgänge, Standzeiten und Standkosten der einzelnen Fahrzeuge. Die Berichte<br />
dieses Ordners bieten unterschiedliche Sichten auf diese Daten an, die nun miteinander<br />
verbunden werden sollen.<br />
Statischer Sprung<br />
Im ersten Schritt werden die drei Berichte ABC Analyse Auto-Kennzahlen, Zu- und<br />
Abgänge und Abgänge im Detail über statische Sprünge miteinander verkettet.<br />
1. Schaffen Sie sich zunächst einen Überblick über die Struktur und die Funktionsweise<br />
der einzelnen Berichte. Berücksichtigen Sie dabei auch die Grafikeinstellungen mit<br />
den kontextsensitiven Titeln.<br />
Zunächst soll vom Bericht ABC Analyse Auto-Kennzahlen auf den Bericht Zu- und Abgänge<br />
eine Sprungaktion definiert werden.<br />
2. Um die Aktionen-Verwaltung zu einem Bericht zu öffnen, verwenden Sie den<br />
gleichnamigen Befehl im Menü Bericht.<br />
3. Im der Aktionen-Verwaltung klicken Sie auf die Schaltfläche Neu… um eine neue<br />
Aktion zu definieren.<br />
<strong>Schulung</strong>sunterlagen Cubeware <strong>Cockpit</strong> <strong>Professional</strong> Seite 67<br />
© 2005 Cubeware GmbH. Änderungen und Irrtum vorbehalten.
4. Im ersten Dialog des Assistenten wird festgelegt, welcher Aktionstyp erstellt werden<br />
soll. Wählen Sie Sprungaktion und wechseln Sie mit Weiter in den nächsten Dialog.<br />
Hinweis<br />
Die Aktionstypen Programmaufrufaktion, Import-Job-Aktion und URL-Verknüpfungsaktion<br />
werden im nächsten Kapitel erläutert.<br />
5. Im nächsten Dialog muss der Aktion einen Namen vergeben werden, über die die<br />
Aktion im Kontextmenü ausgewählt werden kann. Dazu kann optional eine<br />
Beschreibung hinterlegt werden. Vergeben Sie als Name Zu- und Abgänge, da die<br />
Aktion einen Wechsel zu diesem Bericht durchführen soll und erstellen Sie<br />
gegebenenfalls eine Beschreibung.<br />
Seite 68<br />
<strong>Schulung</strong>sunterlagen Cubeware <strong>Cockpit</strong> <strong>Professional</strong><br />
© 2005 Cubeware GmbH. Änderungen und Irrtum vorbehalten.
6. Im Dialog Ziel-Typ der Aktion wird nun festgelegt, ob die Aktion ein statisches oder<br />
dynamisches Ziel besitzen soll. Dadurch wird ein statischer Sprung bzw. dynamischer<br />
Sprung definiert. Wählen Sie Statisches Ziel der Aktion und wechseln Sie in den<br />
nächsten Dialog.<br />
7. Das statische Ziel der Aktion wird nun im Dialog Aktions-Ziel und Parameter<br />
ausgewählt. Dabei stehen verschiedene Möglichkeiten zur Auswahl:<br />
Sprung zu ….<br />
<strong>Schulung</strong>sunterlagen Cubeware <strong>Cockpit</strong> <strong>Professional</strong> Seite 69<br />
© 2005 Cubeware GmbH. Änderungen und Irrtum vorbehalten.
Hier kann ein Bericht bzw. Ordner aus dem Navigator ausgewählt werden, der durch<br />
den Sprung geöffnet werden soll.<br />
Sprung zurück zum Aufruferbericht, der diesen Bericht angesprungen hat<br />
Es wird der Bericht geöffnet, dessen Aktion den Bericht, der gerade bearbeitet wird,<br />
geöffnet hat. Es wird also ein Rücksprung durchgeführt. Dieses Ziel kann z.B. für eine<br />
Aktion „Zurück“ verwendet werden, um in der Analysekette „zurückzublättern“.<br />
Sprung zum Vorgängerbericht bzw. Nachfolgebericht innerhalb des Ordners von<br />
diesem Bericht<br />
Mit diesen beiden Zielen wird eine Navigation im Berichtsordner durchgeführt.<br />
8. Markieren Sie Sprung zu und wählen Sie über die Schaltfläche … im Navigator den<br />
Bericht Zu- und Abgänge aus. Wechseln Sie anschließend in den nächsten Dialog.<br />
Im letzten Dialog des Assistenten werden die Aktionsoptionen festgelegt.<br />
Seite 70<br />
<strong>Schulung</strong>sunterlagen Cubeware <strong>Cockpit</strong> <strong>Professional</strong><br />
© 2005 Cubeware GmbH. Änderungen und Irrtum vorbehalten.
Zunächst kann für die Aktion in der Aktionsleiste eine Schaltfläche angezeigt werden, über<br />
die die Aktion im zur Verfügung gestellt wird. Soll die Schaltfläche eine vom Aktionsnamen<br />
abweichende Beschriftung erhalten, so kann sie im Feld Beschriftung hinterlegt werden.<br />
Für jede Aktion kann bestimmt werden, ob nach ihrer Ausführung Nichts, Dieser Bericht,<br />
Alle Berichte des Ordners oder Alle offenen Berichte geschlossen werden sollen um die<br />
Analyse übersichtlich zu halten. Sollen ein oder mehrere Berichte geschlossen werden,<br />
kann die Option Nachfragen, ob gespeichert werden soll, wenn Bericht(e) geändert<br />
wurde(n) aktiviert werden.<br />
Hinweis<br />
Ein Sprung vom Bericht auf sich selbst (Zielbericht ist identisch mit aktuellem Bericht) mit<br />
der Option diesen Bericht zu schließen, schließt den aktuellen Bericht. Damit kann eine<br />
Analysenkette beendet werden.<br />
Im unteren Bereich des Dialogs wird definiert, ob es sich bei dieser Sprungaktion um einen<br />
Kontextsprung handelt und die Elementauswahl bestimmter Dimensionen zum Zielbericht<br />
übertragen werden sollen.<br />
9. In diesem Fall sollen keine Informationen zum Zielbericht übernommen werden.<br />
Aktivieren Sie die Anzeige der Schaltfläche, falls dies nicht schon der Fall ist und legen<br />
Sie fest, dass Dieser Bericht nach Ausführen der Aktion geschlossen werden soll.<br />
Aktivieren Sie zusätzlich die Nachfrage zu speichern.<br />
<strong>Schulung</strong>sunterlagen Cubeware <strong>Cockpit</strong> <strong>Professional</strong> Seite 71<br />
© 2005 Cubeware GmbH. Änderungen und Irrtum vorbehalten.
10. Beenden Sie die Definition der Sprungaktion mit Finish/Beenden und schließen Sie<br />
die Aktionen-Verwaltung.<br />
11. Beobachten Sie nun die Veränderung im Bericht und testen Sie die Funktionsweise<br />
der neuen Schaltfläche in der Aktionsleiste.<br />
Hinweis<br />
Die Aktionsleiste wird nur dann im Bericht angezeigt, wenn eine Schaltfläche für eine<br />
Aktion aktiviert ist bzw. wenn in die Aktionsleiste ein Bild oder Logo eingefügt wurde. Die<br />
Gestaltungsmöglichkeiten, die für Berichte durch die Aktionsleiste zur Verfügung stehen,<br />
werden detailliert im Kapitel Management <strong>Cockpit</strong> erläutert.<br />
Aufgabe<br />
Erstellen Sie nun einen weiteren statischen Sprung ohne Kontext-Weitergabe vom Bericht<br />
Zu- und Abgänge zum Bericht Abgänge im Detail. Verwenden Sie dabei bis auf die<br />
Auswahl des Zielberichts die identischen Einstellungen wie bei der ersten Aktion.<br />
Dynamischer Sprung<br />
Ein dynamischer Sprung bedeutet, dass das Ziel des Sprungs vom Kontext des aktuellen<br />
Berichts abhängig ist. Das bedeutet, dass z.B. je nachdem welches Element einer<br />
Dimension ausgewählt ist, ein bestimmter Bericht geöffnet wird.<br />
Der Ordner Berichtsverlinkung enthält drei weitere Berichte: Standzeit Autohäuser<br />
Deutschland, Standzeit Autohäuser Schweiz und Standzeit Autohäuser Polen.<br />
Seite 72<br />
<strong>Schulung</strong>sunterlagen Cubeware <strong>Cockpit</strong> <strong>Professional</strong><br />
© 2005 Cubeware GmbH. Änderungen und Irrtum vorbehalten.
Für Bericht ABC Analyse Auto-Kennzahlen wird nun eine dynamische Sprungaktion<br />
definiert, die je nachdem, welches Land im Bericht ausgewählt ist, den entsprechenden<br />
Bericht Standzeit Autohäuser öffnen soll.<br />
1. Öffnen Sie den Bericht ABC Analyse Auto-Kennzahlen.<br />
2. Erstellen Sie eine neue Aktion mit dem Namen Standzeit Autohäuser nach Land.<br />
3. Im nächsten Dialog aktivieren Sie Dynamisches Ziel der Aktion und markieren Sie die<br />
Dimension Konzern. Klicken Sie auf die Schaltflache Bearbeiten…, um festzulegen,<br />
welche Eigenschaft der Dimension für das dynamische Ziel relevant ist.<br />
4. Bei der Definition der Aktionsvariablen stehen Funktionen zur Verfügung, die von den<br />
Client Rules bekannt sind. Da die Berichtsnamen nicht die Länderkürzel sondern die<br />
langen Ländernamen beinhalten benötigen Sie im aktuellen Fall das Attribut Name<br />
des Länderelements. Deshalb wird für die Aktionsvariable folgende Formel definiert:<br />
GetAttribute( "Konzern", element, "1:Name" )<br />
<strong>Schulung</strong>sunterlagen Cubeware <strong>Cockpit</strong> <strong>Professional</strong> Seite 73<br />
© 2005 Cubeware GmbH. Änderungen und Irrtum vorbehalten.
5. Bestätigen Sie mit OK und wechseln Sie in den nächsten Dialog.<br />
6. Im Dialog Aktions-Ziel und Parameter muss nun der Bericht angegeben werden, der<br />
durch den dynamischen Sprung geöffnet werden soll. Wählen Sie einen der drei<br />
Berichte Standzeit Autohäuser und ersetzen Sie den Ländernamen durch die<br />
Kontextvariable .<br />
7. Im nächsten Dialog lassen Sie die Schaltfläche für die Aktion aktiviert und wählen als<br />
Schließ-Option Diesen Bericht. Aktivieren Sie dazu die Nachfrage-Option.<br />
Seite 74<br />
<strong>Schulung</strong>sunterlagen Cubeware <strong>Cockpit</strong> <strong>Professional</strong><br />
© 2005 Cubeware GmbH. Änderungen und Irrtum vorbehalten.
8. Beenden Sie die Definition der Aktion und schließen Sie die Aktionen-Verwaltung.<br />
9. Überprüfen Sie nun die Funktionsweise der Schaltfläche in Abhängigkeit davon,<br />
welches Land-Element in der Dimension Konzern ausgewählt wurde.<br />
Hinweis<br />
Befindet sich eine Dimension, für die eine Aktionsvariable definiert wurde, in den Zeilen<br />
oder Spalten, kann die Aktionen über das Kontextmenü der markierten Zelle geöffnet<br />
werden.<br />
Aufgabe<br />
Momentan funktioniert der dynamische Sprung auf die Berichte Standzeit Autohäuser nur,<br />
wenn ein entsprechendes Land-Element gewählt ist. Wie würde man die Definition der<br />
Aktionsvariablen ändern müssen, wenn auch bei der Auswahl eines Autohauses auf den<br />
Bericht für das Eltern-Land-Element gesprungen werden soll?<br />
Kontextsprung<br />
Werden bei einem Sprung im aktuellen Bericht ausgewählte Elemente auf den Zielbericht<br />
übertragen, spricht man von einem Kontextsprung. Dabei ist es nicht notwendig, dass der<br />
aktuelle Bericht und der Zielbericht auf derselben Datenbank oder demselben Cube<br />
basieren. Auch können die Dimensionsnamen unterschiedliche sein. Es muss nur<br />
sichergestellt sein, dass in der Zieldimension ein Element vorhanden ist, das denselben<br />
Namen hat wie das der Quelldimension.<br />
Die Sprungaktion Zu- und Abgänge des Berichts ABC Analyse Auto-Kennzahlen wird im<br />
Folgenden nachbearbeitet: Es sollen auf den Zielbericht die aktuellen Elemente der<br />
Dimension Konzern und Fahrzeug übertragen werden.<br />
1. Öffnen Sie für den Bericht ABC Analyse Auto-Kennzahlen die Aktionen-Verwaltung.<br />
2. Markieren Sie die Aktion Zu- und Abgänge und klicken Sie auf die Schaltfläche<br />
Bearbeiten...<br />
3. Zur Aktivierung der Kontext-Weitergabe markieren Sie im letzten Dialog<br />
Aktionsoptionen die Dimensionen Konzern und Fahrzeug durch ein Häkchen.<br />
<strong>Schulung</strong>sunterlagen Cubeware <strong>Cockpit</strong> <strong>Professional</strong> Seite 75<br />
© 2005 Cubeware GmbH. Änderungen und Irrtum vorbehalten.
Hinweis<br />
Sollte die Quelldimension und die Zieldimension nicht identisch sein, kann über die<br />
Schaltfläche Zieldimension eine abweichende Dimension ausgewählt werden.<br />
4. Beenden Sie den Assistenten und schließen Sie die Aktionen-Verwaltung.<br />
5. Überprüfen Sie nun die Funktionsweise der soeben bearbeiteten Aktion. Beachten Sie<br />
dabei, dass für die Weitergabe des Fahrzeugele ments die Zeile bzw. Zelle des<br />
gewünschten Herstellers markiert sein muss.<br />
Hinweis<br />
Befindet sich bei einem Kontextsprung eine der Quelldimensionen in Zeilen oder Spalten,<br />
muss in der Tabelle bzw. der Grafik das entsprechende Element markiert sein, wofür der<br />
Sprung durchgeführt werden soll. Zusätzlich können für die Quelldimensionen in Zeilen<br />
oder Spalten die Aktionen über das Kontextmenü der markierten Zelle geöffnet werden.<br />
Hinweis<br />
Die Reihenfolge der Aktions-Schaltflächen im Bericht kann über die Pfeiltasten in der<br />
Aktionen-Verwaltung beeinflusst werden. Die Reihenfolge der Aktionen in der Aktionen-<br />
Verwaltung stellt dabei die Reihenfolge ihrer Schaltflächen im Bericht dar.<br />
Seite 76<br />
<strong>Schulung</strong>sunterlagen Cubeware <strong>Cockpit</strong> <strong>Professional</strong><br />
© 2005 Cubeware GmbH. Änderungen und Irrtum vorbehalten.
Übungsaufgaben<br />
Aufgabe 7.1<br />
Die Navigation durch die Analysekette, die durch die soeben definierten Aktionen erstellt<br />
wurde, soll durch die Aktionen Zurück (Wechsel in den Vorgängerbericht) und Schließen<br />
(Schließen des aktuellen Berichts) vervollständigt werden. Überlegen Sie, für welchen<br />
Bericht welche der Aktionen sinnvoll ist und erstellen Sie die entsprechenden Aktionen.<br />
Beachten Sie dabei die Schaltfläche Kopieren von… der Aktionen-Verwaltung um Aktionen<br />
von einem anderen Bericht auf den aktuellen Bericht zu kopieren.<br />
Aufgabe 7.2<br />
Die Verlinkung der Berichte ABC Analyse Auto-Kennzahlen > Zu- und Abgänge ><br />
Abgänge im Detail soll vervollständigt werden:<br />
Bei der Aktion Zu- und Abgänge des Berichts ABC Analyse Auto-Kennzahlen sollen alle<br />
Dimensionen als Kontext weitergegeben werden bis auf die Dimension Kennzahlen.<br />
Im Bericht Zu- und Abgänge können nun die Hintergrunddimensionen und die Tabelle<br />
ausgeblendet werden.<br />
Im Bericht Abgänge im Detail soll unterhalb der Aktionsleiste nur noch der Drill Through<br />
auf die Einzelbelege zu sehen sein.<br />
Tipp: Schwierig ist bei der Aktion Zu- und Abgänge die Kontext-Weitergabe der Dimension<br />
Zeit. Verwenden Sie bei der Anpassung des Zielberichts das Bereichslayout und Script-<br />
DDL. Beachten Sie dabei in den Bereichseigenschaften für die Dimension Zeit, dass der<br />
Kontext in den Zeilen von dem Sprung geblockt sein muss und sich die Kontext-Weitergabe<br />
nur auf die Zeitdimension im Hintergrund bezieht.<br />
Aufgabe 7.3<br />
Ersetzen Sie den dynamischen Sprung der Aktion Standzeit Autohäuser nach Land des<br />
Berichts ABC Analyse Auto-Kennzahlen durch einen statischen Kontextsprung, durch den<br />
die drei Zielberichte durch einen einzelnen Bericht ersetzt werden können. Welche<br />
Anpassungen sind dazu im Zielbericht notwendig?<br />
Tipp: Sie benötigen dazu das Bereichslayout und Script-DDL.<br />
<strong>Schulung</strong>sunterlagen Cubeware <strong>Cockpit</strong> <strong>Professional</strong> Seite 77<br />
© 2005 Cubeware GmbH. Änderungen und Irrtum vorbehalten.
8. Einbindung von externen Dateien, Webseiten,<br />
Programmen<br />
Wie Sie bei der Erstellung von Sprungaktionen für die Berichtsverlinkung gesehen haben,<br />
stehen für Berichte weitere Aktionen zur Verfügung. Es handelt sich dabei um Aktionen,<br />
die externe Dateien, Webseiten oder externe Programme aufrufen.<br />
Durch diese Aktionen ist es möglich, vom Cubeware <strong>Cockpit</strong> aus durch einen Klick auf<br />
einen benutzerfreundlichen Button oder über das Kontextmenü eines Elements zur<br />
Analyse notwendige Tätigkeiten, z.B. Suche im Internet oder Prozesse, z.B. neuer<br />
Datenimport durch den Cubeware Importer durchzuführen oder anzustoßen.<br />
Neben den Sprungaktionen innerhalb des Cubeware <strong>Cockpit</strong>s werden drei Aktionen „nach<br />
Außen“ angeboten: Die URL-Verknüpfungsaktion, die Programmaufrufaktion und die<br />
Import-Job-Aktion.<br />
Auch bei diesen Aktionen wird zwischen statischen und dynamischen Aktionen<br />
unterschieden. Das Ziel der Aktion kann entweder starr fixie rt sein oder durch Kontext-<br />
Mitgabe hinsichtlich des Aufrufs bzw. Parameters gesteuert werden.<br />
URL-Verknüpfungsaktion<br />
Mit Hilfe der URL-Verknüpfungsaktion können alle Ziele aufgerufen werden, die per URL<br />
angesprochen werden können, z.B. Webseiten, Mailclient, Dateien u.v.m.<br />
Wozu eine URL-Verknüpfungsaktion in einem Cubeware <strong>Cockpit</strong> Bericht eingesetzt werden<br />
kann wird anhand folgender Beispiele erläutert:<br />
Zunächst wird im Bericht ABC Analyse Auto-Kennzahlen über eine URL-<br />
Verknüpfungsaktion eine Suchmaschine im Internet aufgerufen, die automatisch nach den<br />
gängigsten Seiten zur ABC-Analyse sucht.<br />
1. Öffnen Sie den Bericht ABC Analyse Auto-Kennzahlen und starten Sie die Aktionen-<br />
Verwaltung.<br />
2. Klicken Sie auf Neu… und wählen Sie als Aktionstyp URL-Verknüpfungsaktion.<br />
3. Im nächsten Dialog vergeben Sie als Name ABC-Analyse im Internet und<br />
gegebenenfalls eine entsprechende Beschreibung.<br />
Seite 78<br />
<strong>Schulung</strong>sunterlagen Cubeware <strong>Cockpit</strong> <strong>Professional</strong><br />
© 2005 Cubeware GmbH. Änderungen und Irrtum vorbehalten.
4. Wechseln Sie in den nächsten Dialog des Assistenten.<br />
5. Wählen Sie statisches Ziel der Aktion und klicken Sie auf Next/Weiter.<br />
6. Im Dialog Aktionsziel und Parameter muss nun die URL angegeben werden. Um den<br />
Aufruf für die Internetsuche nach ABC-Analyse zu erstellen, öffnen Sie den Internet<br />
Explorer und lassen Sie unter www.google.de nach ABC-Analyse suchen. Verwenden<br />
Sie anschließend die angezeigte Internetadresse der Ergebnisliste für Ihre URL-<br />
Verknüpfungsaktion.<br />
<strong>Schulung</strong>sunterlagen Cubeware <strong>Cockpit</strong> <strong>Professional</strong> Seite 79<br />
© 2005 Cubeware GmbH. Änderungen und Irrtum vorbehalten.
Im nächsten Dialog werden die bereits bekannten Optionen einer Aktion bzgl. Schaltfläche<br />
und Schließen angeboten. Die Option zum Thema schließen enthält hier allerdings eine<br />
weitere Möglichkeit. Da sich das Ziel der Aktion außerhalb des Cubeware <strong>Cockpit</strong>s<br />
befindet, wird nun auch das Schließen der gesamten Applikation, also das Beenden des<br />
Cubeware <strong>Cockpit</strong>s nach Ausführen der Aktion angeboten.<br />
Daneben kann bestimmt werden, ob das URL-Ziel Normal, Minimiert oder Maximiert<br />
angezeigt werden soll.<br />
7. Im vorliegenden Fall sind in diesem Dialog keine Änderungen notwendig. Beenden Sie<br />
die Definition der Aktion und schließen Sie die Aktionen-Verwaltung.<br />
8. Testen Sie die Funktionsweise der neuen Schaltfläche des Berichts.<br />
Eine weitere Einsatzmöglichkeit der URL-Verknüpfungsaktion ist das Bereitstellen von<br />
Bildern zu einzelnen Produkten. Der Benutzer des Berichts kann sich dadurch besser vor<br />
Augen führen, über welche Artikel die Analyse durchgeführt wird.<br />
Für die CWCars stehen exemplarisch vier Fahrzeugbilder unterschiedlicher Hersteller zur<br />
Verfügung die nun ebenfalls in den Bericht ABC Analyse Auto-Kennzahlen eingebunden<br />
werden sollen.<br />
1. Öffnen Sie erneut die Aktionen-Verwaltung des aktuellen Berichts.<br />
2. Erstellen Sie eine neue URL-Verknüpfungsaktion und vergeben Sie als Namen<br />
Herstellerbild.<br />
3. Als Ziel-Typ der Aktion wählen Sie dynamisch, da je nachdem, welches Fahrzeug<br />
markiert ist, das entsprechende Bild geöffnet werden soll.<br />
4. Erstellen Sie für die Dimension Fahrzeug eine Aktionsvariable mit der Funktion<br />
element.<br />
5. Im Dialog Aktionsziel und Parameter gibt es für ein dynamisches Aktionsziel neben<br />
dem URL-Eingabefenster die Liste aller definierten Kontext-Variablen. Wählen Sie<br />
zunächst über die Schaltfläche Datei… exemplarisch eine Bilddatei aus. Hinsichtlich<br />
des Speicherorts der Bilddateien folgen Sie bitte den Anweisungen des Trainers.<br />
6. Alle Bilddateien besitzen als Dateinamen den Herstellernamen, der in der Dimension<br />
Fahrzeug verwendet wird.<br />
7. Ersetzen Sie nun in der URL den Herstellernamen des Dateinamens durch die<br />
Kontextvariable .<br />
Seite 80<br />
<strong>Schulung</strong>sunterlagen Cubeware <strong>Cockpit</strong> <strong>Professional</strong><br />
© 2005 Cubeware GmbH. Änderungen und Irrtum vorbehalten.
8. Deaktivieren Sie in den Aktionsoptionen die Anzeige der Schaltfläche, da die Aktion<br />
nur über das Kontextmenü zur Verfügung stehen soll.<br />
9. Beenden Sie die Definition der Aktion und schließen Sie die Aktionen-Verwaltung.<br />
10. Markieren Sie im Bericht den Hersteller Audi und wählen Sie im Kontextmenü des<br />
Elements die Aktion Herstellerbild.<br />
11. Überprüfen Sie auch die Bilder der Hersteller BMW, Ferrari, Mercedes Benz.<br />
Programmaufrufaktion<br />
Neben dem URL-Aufruf können auch externe Programme durch eine Aktion aus dem<br />
Bericht heraus gestartet werden.<br />
Diese Aktion kann gegebenenfalls auch durch eine Kontextsteuerung dynamisch<br />
verwendet werden. Zusätzlich stehen für diese Aktion neue Optionen zu Verfügung.<br />
Die Programmaufrufaktion soll anhand eines einfachen Beispiel vorgestellt werden: Im<br />
Bericht ABC Analyse Auto-Kennzahlen soll über einen Button „Taschenrechner“ der<br />
Windows-Standard-Taschenrechner aufgerufen werden.<br />
1. Öffnen Sie die Aktionen-Verwaltung des aktuellen Berichts.<br />
2. Erstellen Sie eine neue Aktion und wählen Sie als Typ eine Programmaufrufaktion.<br />
<strong>Schulung</strong>sunterlagen Cubeware <strong>Cockpit</strong> <strong>Professional</strong> Seite 81<br />
© 2005 Cubeware GmbH. Änderungen und Irrtum vorbehalten.
3. Geben Sie der Aktion den Namen „Taschenrechner“ und vergeben Sie gegebenenfalls<br />
eine passende Beschreibung.<br />
Für den Windows-Taschenrechner können leider keine Parameter mitgegeben werden.<br />
Wäre es möglich, könnten über die Aktionsvariablen als Parameter für das<br />
Taschenrechnerprogramm sogar einzelne Zellwerte weitergegeben werden.<br />
4. Wählen Sie im Dialog Ziel-Typ der Aktion statisches Ziel der Aktion und wechseln Sie<br />
in den nächsten Dialog.<br />
5. Im Dialog Aktions-Ziel und Parameter wird nun Pfad und Programmname angegeben.<br />
Wählen Sie das Programm calc.exe aus dem Verzeichnis Windows\System32. Das<br />
Feld Parameter bleibt leer.<br />
Seite 82<br />
<strong>Schulung</strong>sunterlagen Cubeware <strong>Cockpit</strong> <strong>Professional</strong><br />
© 2005 Cubeware GmbH. Änderungen und Irrtum vorbehalten.
Im letzten Dialog Aktionsoptionen können für eine Programmaufrufaktion neben den<br />
bereits bekannten Optionen zu den Themen Schaltfläche, Schließen und Fenstergröße<br />
auch spezifische Einstellungen vorgenommen werden:<br />
Sie können definieren, ob Sie die Ausführung der Aktion synchronisieren möchten, d.h. ob<br />
Sie auf das Ende dieser Aktion warten möchten. Wenn dies nicht der Fall ist, können Sie<br />
nach dem Start der Ausführung sofort mit Cubeware <strong>Cockpit</strong> weiterarbeiten.<br />
Im Falle der Synchronisierung können Sie einen Timeout in Sekunden festlegen, d.h. wie<br />
lange auf das Ende der Aktion gewartet werden soll. Die Ausführung der Aktion kann<br />
optional nach diesem Timeout abgebrochen werden.<br />
Für den Fall, dass die Aktion zu Ende ausgeführt wird, können Sie festlegen, ob die Daten<br />
im Bericht anschließend aktualisiert werden sollen.<br />
6. Die Aktion zum Öffnen des Taschenrechners soll nicht synchronisiert werden,<br />
deaktivieren Sie deshalb diese Option.<br />
7. Beenden Sie den Assistenten und schließen Sie die Aktionen-Verwaltung.<br />
8. Überprüfen Sie die Funktionsweise des neuen Buttons.<br />
<strong>Schulung</strong>sunterlagen Cubeware <strong>Cockpit</strong> <strong>Professional</strong> Seite 83<br />
© 2005 Cubeware GmbH. Änderungen und Irrtum vorbehalten.
Import-Job-Aktion<br />
Mit einer Import-Job-Aktion kann ein Import-Job angestoßen und per remote ausgeführt<br />
werden. Der Job muss dabei für die Remote-Steuerung über den Cubeware Import Service<br />
freigegeben werden.<br />
Die Aktion kann ebenso wie die anderen Aktionstypen über ein statisches Ziel einen fest<br />
definierten Job anstoßen bzw. mit einem dynamischen Ziel die Wahl des Jobs beeinflussen.<br />
Die Aktionsoptionen entsprechen den möglichen Einstellungen einer<br />
Programmaufrufaktion.<br />
Hinweis<br />
Da für diese Aktion zum Teil Kenntnisse der Cubeware Importer Remote Steuerung<br />
benötigt werden und die notwendige Umgebung zu komplex ist, wird an dieser Stelle auf<br />
die Erstellung einer Import-Job-Aktion verzichtet. Wenden Sie sich bei konkreten Fragen an<br />
den Trainer bzw. an den Administrator Ihres Analysesystems.<br />
Seite 84<br />
<strong>Schulung</strong>sunterlagen Cubeware <strong>Cockpit</strong> <strong>Professional</strong><br />
© 2005 Cubeware GmbH. Änderungen und Irrtum vorbehalten.
9. Management <strong>Cockpit</strong><br />
Cubeware <strong>Cockpit</strong> als Management-Informationssystem<br />
Die komplexen Funktionen des Cubeware <strong>Cockpit</strong>s hinsichtlich der angebotenen Aktionen<br />
zur Verlinkung von Berichten und Einbindung von externen Daten und Programmen stellen<br />
die technische Basis für die Konzipierung eines Management-Informationssystems dar.<br />
In einem Management <strong>Cockpit</strong> oder Management-Informationssystem sollen in einfacher<br />
Struktur die wichtigsten Berichte zur Analyse der Unternehmenssituation angeboten<br />
werden. Diese Berichte sollen in einer Startansicht über übersichtliche Schaltflächen zur<br />
Verfügung gestellt werden. Die Berichte haben den Anspruch, immer aktuellste Daten zu<br />
zeigen. Daneben soll das Management <strong>Cockpit</strong> die Corporate Identity erfüllen und<br />
entsprechend das Firmenlogo und bestimmte Farben und Schriften verwenden.<br />
Alle diese Ansprüche eines Management <strong>Cockpit</strong>s werden durch das Cubeware <strong>Cockpit</strong><br />
erfüllt. Ganz ohne Programmierung können übersichtliche Einstiegsberichte erstellt und<br />
mit anderen Berichten verlinkt werden. Die Einstiegsberichte enthalten keine Tabellen<br />
oder Grafiken, sondern nur Schaltflächen, über die die untergeordneten Berichte geöffnet<br />
werden können und gegebenenfalls ein Bild bzw. Firmenlogo.<br />
<strong>Schulung</strong>sunterlagen Cubeware <strong>Cockpit</strong> <strong>Professional</strong> Seite 85<br />
© 2005 Cubeware GmbH. Änderungen und Irrtum vorbehalten.
Einstiegsberichte können beliebig miteinander verkettet und hierarchisch gegliedert<br />
werden, z.B. Einstiegsbericht allgemein ? Einstiegsbericht Verkauf ? Detailberichte<br />
Verkauf.<br />
Design eines Management <strong>Cockpit</strong>s<br />
Als Abschluss der <strong>Schulung</strong> wird nun ein Management <strong>Cockpit</strong> erstellt. Dabei wird für die<br />
bereits verlinkten Berichte ein Einstiegbericht erstellt, über den die Berichte bzw. Ordner<br />
geöffnet werden können.<br />
Der Einstiegsbericht soll ein entsprechendes Design und Logo erhalten. Zusätzlich werden<br />
den Berichten ebenfalls Logos hinzugefügt, um ein Corporate Design zu erhalten.<br />
Die Aktionsleiste<br />
Wie in den vorangegangenen Kapiteln bereits gesehen wurde, werden die Aktions-<br />
Schaltflächen den Berichten übergeordnet in einem eigenen Bereicht dargestellt. Es<br />
handelt sich dabei um die Aktionsleiste.<br />
Die Aktionsleiste ist in jedem Bericht vorhanden, sie wird jedoch nur dann angezeigt, wenn<br />
der Bericht eine Schaltfläche für eine Aktion besitzt oder für den Bericht in die<br />
Aktionsleiste ein Bild eingefügt wurde.<br />
Seite 86<br />
<strong>Schulung</strong>sunterlagen Cubeware <strong>Cockpit</strong> <strong>Professional</strong><br />
© 2005 Cubeware GmbH. Änderungen und Irrtum vorbehalten.
Die Einstellungen der Aktionsleiste werden jeweils zum Bericht in seinen Eigenschaften<br />
gespeichert.<br />
Erstellung eines Einstiegsberichts<br />
Ein Einstiegsbericht für ein Management <strong>Cockpit</strong> ist ein leerer Bericht, für den die<br />
Aktionsleiste maximiert angezeigt wird. Die Schaltflächen des Einstiegsberichts werden<br />
durch die bereits bekannten Aktionen erzeugt und über die Eigenschaften der Aktionsleiste<br />
entsprechend formatiert.<br />
1. Erstellen Sie einen neuen Standard-Bericht. Die Berichtseinstellungen und Cube-<br />
Auswahl sind hierbei unwichtig.<br />
2. Schieben Sie im Layout-Fenster alle Dimensionen in den Hintergrund und speichern<br />
Sie den Bericht unter dem Namen „Einstieg“ ab.<br />
3. Deaktivieren Sie zusätzlich in den allgemeinen Eigenschaften des Berichts die Anzeige<br />
der Hintergrunddimensionen.<br />
Der Bericht ist nun vollständig geleert. Als nächstes werden dem Einstiegbericht die<br />
notwendigen Aktionen hinzugefügt.<br />
4. Erstellen Sie über die Aktionsverwaltung folgende Aktionen, der Einstiegsbericht soll<br />
jeweils nach den Aktionen geschlossen werden.<br />
• Sprungaktion mit statischem Ziel zum Bericht ABC Analyse Auto-Kennzahlen.<br />
• Sprungaktion mit statischem Ziel zum Bericht Zu- und Abgänge .<br />
• Sprungaktion mit statischem Ziel zum Bericht Abgänge im Detail.<br />
• Sprungaktion mit statischem Ziel zum Ordner Platzierte Berichte.<br />
• Sprungaktion um den Einstiegsbericht zu schließen.<br />
<strong>Schulung</strong>sunterlagen Cubeware <strong>Cockpit</strong> <strong>Professional</strong> Seite 87<br />
© 2005 Cubeware GmbH. Änderungen und Irrtum vorbehalten.
Die Schaltflächen der Aktionen werden in der Aktionsleiste angezeigt.<br />
5. Die Eigenschaften der Aktionsleiste können nun über die allgemeinen Eigenschaften<br />
des Berichts bzw. über den Befehl Eigenschaften des Kontextmenüs bearbeitet<br />
werden.<br />
Die Eigenschaften der Aktionsleiste sind in drei Themenbereiche untergliedert:<br />
Schaltflächendesign, Layout und Hintergrund.<br />
Im Schaltflächendesign kann die Breite und Höhe der Schaltflächen festgelegt werden.<br />
Daneben können Sie über den Button Schrift… Schriftart und Größe bestimmen. Die Farbe<br />
und Form der Schaltflächen kann nicht beeinflusst werden, da es sich um Standard-<br />
Schaltflächen von Windows handelt.<br />
6. Wählen Sie für die Breite Entsprechend der breitesten Textlänge, eine Höhe von 50<br />
und den Schriftgröße 18.<br />
7. Übernehmen Sie die Änderungen mit Apply/Übernehmen.<br />
Im Bereich Layout wird die Anordnung der Schaltflächen bestimmt. Die Schaltflächen<br />
können horizontal nebeneinander, vertikal untereinander oder im Kreis angeordnet<br />
werden. Zusätzlich können die Schaltflächen vertikal und horizontal ausgerichtet werden.<br />
Der Außenabstand bestimmt den Abstand einer Schaltfläche zum Berichtsrand, der<br />
Innenabstand legt den Abstand zwischen den Schaltflächen fest.<br />
Außerdem können Sie über eine weitere Option definieren, ob die Aktionsleiste maximiert<br />
dargestellt werden soll, wenn keine Tabelle oder Grafik aktiv ist.<br />
8. Wählen Sie Anordnung vertikal, horizontal links und vertikal zentriert ausgerichtet.<br />
9. Für den Außen- und Innenabstand vergeben Sie 20.<br />
10. Aktivieren Sie zusätzlich die Option Aktionsleiste maximieren.<br />
Seite 88<br />
<strong>Schulung</strong>sunterlagen Cubeware <strong>Cockpit</strong> <strong>Professional</strong><br />
© 2005 Cubeware GmbH. Änderungen und Irrtum vorbehalten.
11. Übernehmen Sie die Änderungen mit Apply/Übernehmen.<br />
Zuletzt wird der Hintergrund bearbeitet.<br />
12. Wählen Sie Weiß als Grundfarbton und übernehmen Sie die Änderungen mit<br />
Apply/Übernehmen.<br />
13. Klicken Sie auf die Schaltfläche Bild… um für den Hintergrund ein Bild auszuwählen.<br />
14. Aktivieren Sie die Option Bild anzeigen.<br />
Da zu manchen Bildern der Farbverlauf im Hintergrund stört, kann er über eine Option<br />
deaktiviert werden.<br />
15. Im Feld Name kann nun ein Bild aus der Bildverwaltung eingefügt werden. Wählen Sie<br />
das Bild Cubekiste groß rechts weiß.<br />
Die Bereiche Horizontale und Vertikale Positionierung dienen der Ausrichtung des Bildes<br />
im Hintergrund.<br />
Im Bereich Bildgröße kann zwischen drei Darstellungsvarianten gewählt werden:<br />
Explizit – Das Bild wird in einer definierten Größe (in % der Originalgröße) dargestellt.<br />
Vollbildmodus - Das Bild wird im Bericht ganz angezeigt, dabei können gegebenenfalls<br />
leere Ränder entstehen, die in der Hintergrundfarbe dargestellt werden.<br />
Vollfenstermodus – Das Bild wird so dargestellt, dass der ganze Bericht damit hinterlegt<br />
ist. Das heißt, es werden gegebenenfalls Ränder vom Bild abgeschnitten.<br />
<strong>Schulung</strong>sunterlagen Cubeware <strong>Cockpit</strong> <strong>Professional</strong> Seite 89<br />
© 2005 Cubeware GmbH. Änderungen und Irrtum vorbehalten.
16. Wählen Sie für die Darstellung der Cubekiste den Vollfenstermodus.<br />
17. Bestätigen Sie Ihre Auswahl mit OK.<br />
Die Eigenschaften der Aktionsleiste sind nun vollständig gesetzt.<br />
18. Bestätigen Sie Ihre Einstellungen mit OK und betrachten Sie den Einstiegsbericht.<br />
19. Überprüfen Sie die Funktionsweise der einzelnen Schaltflächen.<br />
Mit 19 Schritten haben Sie ohne Programmierung ein Management-<strong>Cockpit</strong> definie rt.<br />
Seite 90<br />
<strong>Schulung</strong>sunterlagen Cubeware <strong>Cockpit</strong> <strong>Professional</strong><br />
© 2005 Cubeware GmbH. Änderungen und Irrtum vorbehalten.
Hinweis<br />
Werden in einer Berichtsumgebung mehrere Einstiegsberichte im gleichen Design<br />
benötigt, kann ein Bericht mit den wichtigsten Grundeinstellungen als Template<br />
abgespeichert werden. Dazu wird dem Bericht die Berechtigung Template vergeben:<br />
„Der Personenkreis darf den Bericht als Vorlage für eigene neue Berichte verwenden. Der<br />
Bericht kann je nach zusätzlicher Berechtigung verändert aber selbst nicht gespeichert<br />
werden. Ein Speichern unter neuem Namen ist möglich.“<br />
Die Berechtigung Template kann prinzipiell für alle Berichte verwendet werden, die<br />
hinsichtlich ihrer Struktur oder ihres Designs, z.B. Farbeinstellungen oder Logo-Platzierung<br />
bestimmten Benutzern als Vorlage für neue Berichte dienen soll.<br />
Hinweis<br />
Für die Schaltflächen von Aktionen bzw. den Aktionen selbst können keine Berechtigungen<br />
vergeben werden. Dies ist nur für den kompletten Bericht möglich, der die Aktion enthält.<br />
<strong>Schulung</strong>sunterlagen Cubeware <strong>Cockpit</strong> <strong>Professional</strong> Seite 91<br />
© 2005 Cubeware GmbH. Änderungen und Irrtum vorbehalten.
Übungsaufgaben<br />
Aufgabe 9.1<br />
Die einzelnen Berichte des Management <strong>Cockpit</strong>s sollen ein einheitliches Design erhalten,<br />
das zu dem Einstiegsbericht passt. Überarbeiten Sie deshalb die Aktionsleiste eines jeden<br />
Berichts und fügen Sie ein Logo aus der Bildverwaltung ein.<br />
Aufgabe 9.2<br />
Überprüfen Sie die Aktionen der einzelnen Berichte des Management <strong>Cockpit</strong>s. Sind die<br />
Sprungaktionen für unterschiedliche Navigationen durch die Berichte noch schlüssig?<br />
Ergänzen oder überarbeiten Sie die Aktionen der einzelnen Berichte. Aus jedem Bericht<br />
soll ein Wechsel zum Einstiegsbericht möglich sein.<br />
Aufgabe 9.3<br />
Erstellen Sie einen weiteren Einstiegsbericht nach eigenen Vorstellungen. Testen Sie dabei<br />
die unterschiedlichen Gestaltungsmöglichkeiten der Aktionsleiste.<br />
Seite 92<br />
<strong>Schulung</strong>sunterlagen Cubeware <strong>Cockpit</strong> <strong>Professional</strong><br />
© 2005 Cubeware GmbH. Änderungen und Irrtum vorbehalten.