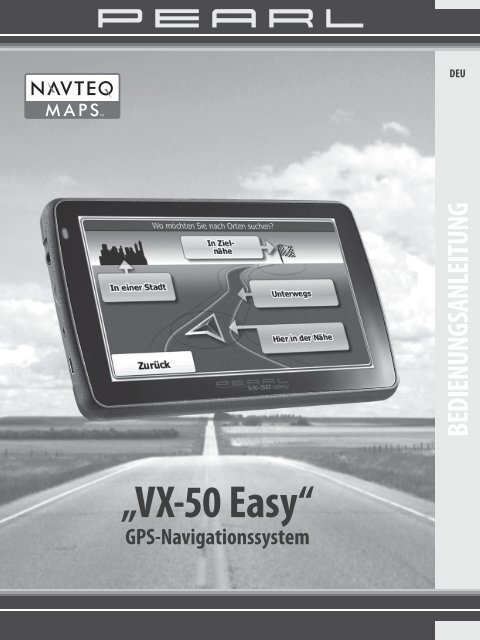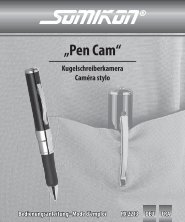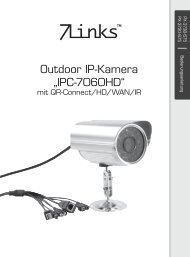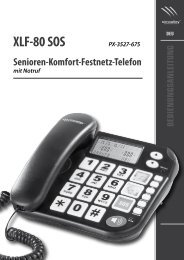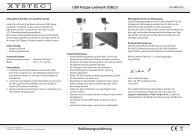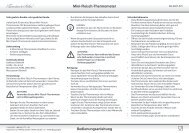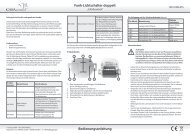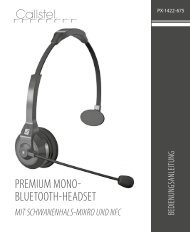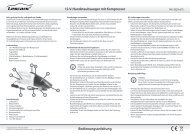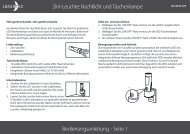Anzeige/Download - Pearl
Anzeige/Download - Pearl
Anzeige/Download - Pearl
Sie wollen auch ein ePaper? Erhöhen Sie die Reichweite Ihrer Titel.
YUMPU macht aus Druck-PDFs automatisch weboptimierte ePaper, die Google liebt.
„VX-50 Easy“<br />
GPS-Navigationssystem<br />
© 01/2013 - JG/MK//CE/ES//BR/TH - EF
Inhaltsverzeichnis<br />
DEU<br />
Inhaltsverzeichnis<br />
Einleitung............................................................................................. 9<br />
Ihr neues Navigationssystem............................................................. 11<br />
Lieferumfang..........................................................................................................11<br />
Kapitel 1 - Wichtige Hinweise........................................................ 13<br />
1. Wichtige Hinweise zu Beginn.......................................................... 14<br />
Inhaltsverzeichnis<br />
Kapitel 2 - Gerätebeschreibung.................................................. 21<br />
1. Produktdetails.................................................................................. 22<br />
2. Technische Daten............................................................................. 24<br />
Codecs...................................................................................................................... 25<br />
3. Inbetriebnahme................................................................................ 26<br />
3.1 Aufladen........................................................................................................... 26<br />
3.2 microSD-Speicherkarte einsetzen......................................................... 26<br />
3.3 Anschluss an Ihren Computer.................................................................. 27<br />
3.4 Anschluss von Kopfhörern........................................................................ 28<br />
3.5 Montage an der Windschutzscheibe.................................................... 28<br />
Kapitel 3 - Das Hauptmenü............................................................ 31<br />
1. Multimedia........................................................................................ 33<br />
2. NAV..................................................................................................... 34<br />
3. Setting............................................................................................... 35<br />
3.1 Volume.............................................................................................................. 37<br />
3.2 Zeit...................................................................................................................... 38<br />
3.3 HL. (Hintergrundbeleuchtung)............................................................... 38<br />
3.4 Strom................................................................................................................. 39<br />
3.5 Sprache............................................................................................................. 39<br />
4<br />
GPS-Navigationsystem „VX-50 Easy“
Inhaltsverzeichnis<br />
3.6 Design............................................................................................................... 40<br />
3.7 NaviPath........................................................................................................... 40<br />
3.8 System................................................................................................................41<br />
3.9 USB...................................................................................................................... 42<br />
DEU<br />
Kapitel 4 - Mediaplayer.................................................................. 45<br />
1. Dateien wiedergeben...................................................................... 46<br />
1.1 Musik und Videos auf die microSD-Karte spielen............................ 46<br />
1.2 Mediendateien auswählen....................................................................... 47<br />
1.2.1 Musik.............................................................................................................. 48<br />
1.2.2 Video.............................................................................................................. 50<br />
1.2.3 E-Book............................................................................................................ 52<br />
1.2.4 Bild.................................................................................................................. 54<br />
1.3 Audio-und Videocodecs............................................................................ 56<br />
1.3.1 DivX und XVid............................................................................................. 58<br />
1.3.2 Codec-Packs................................................................................................ 58<br />
1.3.3 Codec-Konverter....................................................................................... 58<br />
1.4 Codec-Liste...................................................................................................... 59<br />
1.4.1 Video............................................................................................................... 59<br />
1.4.2 E-Book............................................................................................................ 60<br />
1.4.3 Audio.............................................................................................................. 60<br />
1.4.4 Bild................................................................................................................... 60<br />
Kapitel 5 - GPS - Erste Schritte..................................................... 63<br />
1. Startbildschirm: Das Navigationsmenü........................................ 68<br />
Inhaltsverzeichnis<br />
2. Schaltflächen und andere Steuerelemente.................................. 70<br />
2.1 Die Tastaturen verwenden........................................................................ 73<br />
2.2 Mehrmaliges Antippen des Bildschirms..............................................74<br />
3. Kartenanzeige.................................................................................. 76<br />
3.1 Auf der Karte navigieren............................................................................ 76<br />
3.2 Positionsanzeiger......................................................................................... 80<br />
3.2.1 Pkw-Zeiger und „Lock-on-Road“ (auf der Straße fixieren)........ 80<br />
3.2.2 Ausgewählter Punkt (Cursor) in „Auf Karte suchen“................... 80<br />
GPS-Navigationsystem „VX-50 Easy“<br />
5
Inhaltsverzeichnis<br />
DEU<br />
3.3 Objekte auf der Karte.................................................................................. 81<br />
3.3.1 Straßen.......................................................................................................... 81<br />
3.3.2 Abzweigungsvorschau und nächste Straße.................................. 81<br />
3.3.3 Spurdaten und Schilder.......................................................................... 84<br />
3.3.4 Arten von 3D-Objekten.......................................................................... 85<br />
3.3.5 Bestandteile der aktiven Route........................................................... 85<br />
3.4 Die Karte verändern..................................................................................... 87<br />
3.5 Schnellzugriff ................................................................................................ 90<br />
3.6 Details zur aktuellen Position abrufen (Wo bin ich?)...................... 94<br />
Kapitel 6 - GPS-Navigation............................................................ 97<br />
Inhaltsverzeichnis<br />
1. Das Ziel einer Route wählen............................................................ 98<br />
1.1 Eine Adresse oder einen Teil davon eingeben.................................. 98<br />
1.1.1 Eine Adresse eingeben............................................................................ 99<br />
1.1.2 Den Mittelpunkt einer Straße als Ziel wählen..............................104<br />
1.1.3 Eine Kreuzung als Ziel wählen............................................................109<br />
1.1.4 Das Zentrum einer Stadt/eines Ortes als Ziel wählen................115<br />
1.1.5 Eine Adresse über eine Postleitzahl eingeben............................ 119<br />
1.1.6 Tipps für die schnelle Eingabe von Adressen............................... 124<br />
1.2 Das Ziel aus den interessanten/wichtigen Orten wählen.......... 125<br />
1.2.1 Das Ziel über die Schnellsuche aus den Orten wählen............ 125<br />
1.2.2 Das Ziel anhand seines Namens wählen.......................................130<br />
1.2.3 Das Ziel anhand seiner Kategorie wählen..................................... 136<br />
1.2.4 Auf der Seite „Wo bin ich?“ nach Hilfe in Ihrer Nähe suchen. 142<br />
1.3 Einen Punkt auf der Karte als Ziel wählen.........................................146<br />
1.4 Das Ziel aus den Favoriten wählen......................................................148<br />
1.5 Das wahrscheinlichste Ziel wählen (Intelligenter Verlauf)......... 150<br />
1.6 Das Ziel aus den letzten Zielen wählen............................................. 151<br />
2. Die gesamte Route auf der Karte anzeigen................................. 154<br />
3. Die Routenparameter überprüfen............................................... 155<br />
4. Die Route ändern............................................................................ 157<br />
4.1 Das Ziel der Route ersetzen.................................................................... 157<br />
4.2 Einen neuen Ausgangspunkt für die Route festlegen................. 157<br />
6<br />
GPS-Navigationsystem „VX-50 Easy“
Inhaltsverzeichnis<br />
4.3 Die aktive Route anhalten.......................................................................160<br />
4.4 Die aktive Route löschen.........................................................................160<br />
4.5 Die Routenplanungsmethode ändern............................................... 161<br />
4.6 Alternative Routen anzeigen.................................................................163<br />
4.7 Das für die Routenplanung verwendete Fahrzeug ändern.......165<br />
4.8 Bei der Routenplanung verwendeten Straßenarten ändern.... 167<br />
DEU<br />
5. Das Ziel der Route in den Favoriten speichern........................... 171<br />
6. Eine Simulation der Route ansehen............................................. 173<br />
Kapitel 7 - GPS-Referenzteil....................................................... 177<br />
1. Konzepte.......................................................................................... 178<br />
1.1 Smart Zoom .................................................................................................. 178<br />
1.2 Farbdesigns bei Tag und Nacht............................................................. 178<br />
1.3 Farbdesign in Tunnel................................................................................. 179<br />
1.4 Routenberechnung und -neuberechnung....................................... 179<br />
1.5 Verkehrsüberwachungskameras .........................................................180<br />
1.5.1 Arten von Radargeräten.......................................................................180<br />
1.5.2 Überwachte Richtungen .....................................................................183<br />
1.6 Warnung vor Geschwindigkeitsbeschränkungen.........................183<br />
1.7 <strong>Anzeige</strong>n für den Ladezustand und die Qualität der GPS-<br />
Position..................................................................................................................183<br />
2. Menü „Mehr“.................................................................................. 186<br />
Inhaltsverzeichnis<br />
3. Einstellungsmenü.......................................................................... 187<br />
Kapitel 8 - Anhang.......................................................................... 201<br />
1. Glossar.............................................................................................202<br />
2. Software-Endbenutzerlizenzbedingungen...............................206<br />
3. Urhebervermerk............................................................................. 211<br />
GPS-Navigationsystem „VX-50 Easy“<br />
7
DEU<br />
I. Wichtige Hinweise<br />
10<br />
GPS-Navigationsystem „VX-50 Easy“
Ihr neues Navigationssystem<br />
Ihr neues Navigationssystem<br />
DEU<br />
Sehr geehrte Kunden,<br />
vielen Dank für den Kauf des 5“-Navigationsgerätes. Mit diesem<br />
Navigationsgerät finden Sie stets sicher ans Ziel.<br />
Bitte lesen Sie diese Bedienungsanleitung und befolgen Sie die<br />
aufgeführten Hinweise und Tipps, damit Sie lange Freude an dem<br />
Navigationsgerät haben.<br />
Lieferumfang<br />
• GPS-Navigationsgerät „VX-50 Easy“<br />
• Halteklammer und Saugnapf-Halterung<br />
• 12 V-Kfz-Netzteil<br />
• USB-Kabel<br />
• microSD-Speicherkarte mit Kartendaten<br />
• Bedienungsanleitung<br />
Einleitung<br />
GPS-Navigationsystem „VX-50 Easy“<br />
11
Wichtige Hinweise zu BEginn<br />
DEU<br />
1. Wichtige Hinweise zu Beginn<br />
1.1 Hinweise zur Nutzung dieser Bedienungsanleitung<br />
Um diese Bedienungsanleitung möglichst effektiv nutzen zu können,<br />
ist es notwendig vorab einige Begriffe und Symbole zu erläutern, die<br />
Ihnen im Verlauf dieser Anleitung begegnen werden.<br />
1.1.1 Verwendete Symbole<br />
I. Wichtige Hinweise<br />
1.1.2 Verwendete Textmittel<br />
GROSSBUCH-<br />
STABEN<br />
Fettschrift<br />
• Aufzählung<br />
- Aufzählung<br />
Dieses Symbol steht für mögliche Gefahren und<br />
wichtige Informationen im Umgang mit diesem<br />
Produkt. Es wird immer dann verwendet, wenn Sie<br />
eindringlich auf etwas hingewiesen werden sollen.<br />
Dieses Symbol steht für nützliche Hinweise und<br />
Informationen, die im Umgang mit dem Produkt<br />
helfen sollen „Klippen zu umschiffen“ und „Hürden<br />
zu nehmen“.<br />
Großbuchstaben werden immer dann verwendet,<br />
wenn es gilt, Tasten, Anschluss- oder andere<br />
Produkt-Beschriftungen kenntlich zu machen.<br />
Fettschrift wird immer dann eingesetzt, wenn<br />
Menüpunkte oder genau so bezeichnete Ausdrücke<br />
in der Software des Produktes verwendet<br />
werden.<br />
Aufzählungen werden immer dann verwendet,<br />
wenn Sie eine bestimmte Reihenfolge von<br />
Schritten befolgen sollen, oder die Merkmale des<br />
Produktes beziffert werden .<br />
14<br />
GPS-Navigationsystem „VX-50 Easy“
Wichtige Hinweise zu BEginn<br />
1.1.3 Gliederung<br />
Diese Anleitung ist untergliedert in acht grundlegende Bestandteile:<br />
DEU<br />
Wichtige<br />
Hinweise<br />
Produktbeschreibung<br />
Das Hauptmenü<br />
Mediaplayer<br />
GPS-Erste<br />
Schritte<br />
Symbol-Erklärung, Eingabe und Objektbeschreibung<br />
GPS-Navigation<br />
GPS-Referenzteil<br />
Anhang<br />
Wichtige Hinweise, die Sie vor der Inbetriebnahme<br />
Ihres Navigationsgerätes unbedingt lesen und<br />
beachten sollten<br />
Übersicht über das Produkt, Beschreibung der<br />
Anschlüsse und technische Daten<br />
Verwendung des Hauptmenüs, grundlegende<br />
Einstellungen und Start der Navigationssoftware.<br />
Start und Verwendung des Mediaplayers zur Wiedergabe<br />
von Bildern, Musik und Videos.<br />
Navigation, Routenplanung und Verwaltung<br />
Sonderfunktionen und individuelle Einstellungen<br />
in Navigationsmenü<br />
Troubleshooting (Problemlösungen), Endbenutzer-<br />
Lizenzvertrag<br />
HINWEIS:<br />
Die GPS-Kapitel (Erste Schritte, Navigation und Referenzteil)<br />
beschreiben die Verwendung der Navigationssoftware. In<br />
diesen Kapiteln finden Sie alle benötigten Informationen<br />
für die Verwendung der Hauptfunktion des Navigationsgerätes.<br />
Lesen Sie zuerst die Gerätebeschreibung und die<br />
Einstellungen, um das Gerät in Betrieb zu nehmen. Das<br />
Kapitel „Mediaplayer“ können Sie überspringen, wenn Sie<br />
das Navigationsgerät nicht zur Wiedergabe von Filmen<br />
oder Musik verwenden wollen.<br />
I. Wichtige Hinweise<br />
GPS-Navigationsystem „VX-50 Easy“<br />
15
Wichtige Hinweise zu BEginn<br />
DEU<br />
I. Wichtige Hinweise<br />
1.2 Sicherheit<br />
• Bewahren Sie alle zum Produkt gehörenden Teile sorgfältig auf.<br />
• Verwenden Sie das Gerät lediglich als Navigationshilfe. Durch die<br />
Weiterentwicklung von Straßen, Navigation und elektronischen<br />
Karten ist nicht gewährleistet, dass das Gerät stets die aktuelle<br />
Situation richtig wiedergibt. Beachten Sie deshalb unbedingt<br />
alle anderen verfügbaren Informationsquellen wie die aktuellen<br />
Straßenverhältnisse, visuelle Signale und andere Einrichtungen,<br />
die den Verkehr regeln. Die Bedienung des Gerätes während der<br />
Fahrt kann zu Unaufmerksamkeit im Straßenverkehr und damit zu<br />
Unfällen oder Kollisionen führen.<br />
• Informationen über Software-Updates und -Upgrades finden Sie<br />
gegebenenfalls auf der Internetseite des Herstellers.<br />
• Die Abbildungen in diesem Handbuch sind beispielhaft und<br />
entsprechen nicht unbedingt dem aktuellen Stand des Produktes.<br />
• Gehen Sie stets vorsichtig mit dem Navigationsgerät um. Lassen Sie<br />
es nicht fallen. Vermeiden Sie Stöße oder Schläge und verwenden<br />
Sie keine aggressiven, flüssigen Lösungsmittel, Chemikalien oder<br />
starke Reinigungsmittel für das Gerät oder den Touchscreen.<br />
Reinigen Sie das Navigationsgerät immer nur mit einem trockenen,<br />
weichen Tuch.<br />
• Setzen Sie das Gerät nicht über längere Zeit intensiver Sonneneinstrahlung<br />
aus. Dadurch kann die Batterie überhitzt werden, was<br />
einen fehlerhaften Betrieb zur Folge haben kann.<br />
• Großes Verkehrsaufkommen kann den Empfang von Satellitensignalen<br />
stören. Dadurch kann das System zeitweise keine Positionsund<br />
Navigationsinformationen weitergeben.<br />
• Vermeiden Sie den Einfluss von störenden Strahlungen durch<br />
elektronische Geräte. Diese können den Empfang des Satellitensignals<br />
stören.<br />
• Funkgesteuerte Kommunikationsgeräte (wie beispielsweise Mobiltelefone)<br />
können den Empfang von Satellitensignalen stören und<br />
zur Instabilität der Funktionsweise führen.<br />
• Während der Fahrt sollten Sie am Gerät keine Einstellungen vornehmen.<br />
16<br />
GPS-Navigationsystem „VX-50 Easy“
Wichtige Hinweise zu BEginn<br />
• Das Navigationsgerät muss sicher im Fahrzeug untergebracht sein.<br />
Beachten Sie dazu folgende Punkte:<br />
--<br />
Montieren Sie das Gerät so, dass es fest im Fahrzeug installiert<br />
ist.<br />
--<br />
Platzieren Sie das Gerät an einer Stelle im Fahrzeug, an der es<br />
nicht die Sicht auf die Straße versperrt und den Fahrer nicht in<br />
seiner Tätigkeit behindert.<br />
• Sie erhalten bei Kauf dieses Gerätes zwei Jahre Gewährleistung auf<br />
Defekt bei sachgemäßem Gebrauch. Bitte beachten Sie auch die<br />
allgemeinen Geschäftsbedingungen!<br />
• Bitte verwenden Sie das Gerät nur in seiner bestimmungsgemäßen<br />
Art und Weise. Eine anderweitige Verwendung führt eventuell zu<br />
Beschädigungen am Produkt oder in der Umgebung des Produktes.<br />
• Ein Umbauen oder Verändern des Produktes beeinträchtigt die<br />
Produktsicherheit. Achtung Verletzungsgefahr!<br />
• Öffnen Sie das Produkt niemals eigenmächtig.<br />
• Führen Sie Reparaturen am Navigationsgerät nie selbst aus!<br />
• Tauchen Sie das Produkt niemals in Wasser oder andere Flüssigkeiten.<br />
• Es wird keine Haftung für Folgeschäden übernommen.<br />
• Vermeiden Sie den Gebrauch des Gerätes in folgenden Umgebungen:<br />
Bei großen Temperaturschwankungen, Temperaturen über<br />
60° oder unter 0° Celsius, in Gebieten mit hohem Druck, Staub oder<br />
elektrostatischen Störungen und hoher Feuchtigkeit.<br />
• Als Fahrer eines Kfz sollte man während der Fahrt keine Foto-, Video-<br />
und Textdateien betrachten. Die Verwendung von Kopfhörern<br />
während der Fahrt ist verboten.<br />
• Technische Änderungen und Irrtümer vorbehalten.<br />
• Die Informationen in diesem Handbuch können ohne Bekanntmachung<br />
geändert werden.<br />
• Für Flugreisen wird empfohlen, das Navigationsgerät sorgfältig<br />
im Gepäck zu verstauen, und möglichst nicht im Handgepäck der<br />
Durchleuchtung bei Personenkontrollen auszusetzen. Für Schäden,<br />
die durch solche Strahlungen verursacht werden, haftet der<br />
Hersteller nicht.<br />
DEU<br />
I. Wichtige Hinweise<br />
GPS-Navigationsystem „VX-50 Easy“<br />
17
Wichtige Hinweise zu BEginn<br />
1.5 Wichtige Hinweise zur microSD-Speicherkarte<br />
Die GPS-Navigation können Sie verwenden, nachdem Sie die<br />
mitgelieferte Speicherkarte mit den Kartendaten in das Gerät eingelegt<br />
haben, sofern Sie eine Version des Navigationsgerätes erworben<br />
haben, die das Kartenmaterial auf einer Speicherkarte enthält. Das<br />
Kartenmaterial und die Software zur Navigation befinden sich auf<br />
dieser Speicherkarte. Bewahren Sie die Karte besonders gut auf und<br />
schützen Sie die Daten durch die Anfertigung einer Sicherheitskopie.<br />
Zur Sicherung der Speicherkarte kopieren Sie bitte die Daten auf Ihre<br />
Festplatte oder einen anderen Datenträger.<br />
Die Sicherung kann über den Anschluss des Navigationssystems an<br />
Ihren PC oder über ein Kartenlesegerät erfolgen. Die Kopie (Sicherung)<br />
ist ausschließlich auf der originalen Speicherkarte lauffähig und kann<br />
nicht auf einer anderen Speicherkarte zur Navigation eingesetzt<br />
werden. Wenn Sie diese Sicherheitskopie später auf die microSD-<br />
Speicherkarte kopieren und die Karte im Navigationsgerät nicht<br />
funktioniert, ist die Speicherkarte defekt.<br />
ACHTUNG:<br />
Wechseln oder entfernen Sie die microSD-Speicherkarte<br />
nur bei ausgeschaltetem Gerät und nie während des<br />
laufenden Betriebes. Setzen Sie die microSD-Karte<br />
vorsichtig und richtig herum in den Slot ein.<br />
Unsachgemäßes Einsetzen kann den Slot oder die<br />
Karte zerstören. In Fahrzeugen kann durch Sonneneinstrahlung<br />
im Bereich der Windschutzscheibe die<br />
zulässige Einsatz-Temperatur für Speicherkarten weit<br />
überschritten werden. Ein Total-Verlust der Daten ist<br />
oft die Folge. Bitte erstellen Sie daher eine Sicherungskopie<br />
aller Daten der Speicherkarte und nehmen Sie<br />
die Karte aus dem Gerät, wenn das Fahrzeug in der<br />
Sonne abgestellt wird. Bitte beachten Sie, dass durch<br />
unsachgemäßen Gebrauch zerstörte Speicherkarten<br />
nicht mehr im Rahmen der Gewährleistung ersetzt<br />
werden können.<br />
DEU<br />
I. Wichtige Hinweise<br />
GPS-Navigationsystem „VX-50 Easy“<br />
19
Produktdetails<br />
DEU<br />
1. Produktdetails<br />
1.1 Vorderseite<br />
II. Gerätebeschreibung<br />
22<br />
GPS-Navigationsystem „VX-50 Easy“
Produktdetails<br />
DEU<br />
1.2 Rückseite<br />
II. Gerätebeschreibung<br />
ACHTUNG:<br />
Bei der Durchführung eines Resets gehen alle Daten<br />
des internen Speichers verloren.<br />
GPS-Navigationsystem „VX-50 Easy“<br />
23
Technische Daten<br />
DEU<br />
2. Technische Daten<br />
II. Gerätebeschreibung<br />
Display: 12,7-cm-TFT-Touchscreen (5")<br />
Auflösung: 480 x 272 Pixel<br />
Chipsatz: SAMSUNG S3C2416 Prozessor, 400 MHz<br />
Betriebssystem: Microsoft WinCE.NET5.0 (Core Version)<br />
Speicher: 64 MB DDR2 SDRAM<br />
Kompatible Audioformate: WAV, WMA, MP3<br />
Kompatible Videoformate: AVI, ASF, FLV<br />
Kompatible Bildformate: JPG, PNG, TIF<br />
Stromversorgung: 3,7 V, 1000 mAh Li-Ion-Akku<br />
Ladeadapter: Kfz-Ladeadapter<br />
Kompatible Speicherkarte: microSD (SDHC)<br />
USB: Version 2.0<br />
Startzeiten (bei optimalen GPS-Empfangsbedingungen):<br />
• Aus laufendem Betrieb: 3 Sekunden<br />
• Aus Betriebsbereitschaft: 32 Sekunden<br />
• Aus ausgeschaltetem Zustand: 38 Sekunden<br />
Positionsgenauigkeit: < 5 m<br />
Genauigkeit der Geschwindigkeitsmessung: < 10 Meter, 0,1 m/s<br />
GPS-Frequenz: 1575,42 MHz<br />
Empfindlichkeit: -157 dBm<br />
GPS-Modul: Hochempfindlicher Empfänger (NXP GNS7560)<br />
GPS-Antenne: Integrierte Antenne, hochempfindlicher GPS-Empfänger<br />
mit 42 Kanälen<br />
Audio-Anschluss: 3,5 mm Stereo<br />
Optimale Temperaturbereiche:<br />
• Bei Betrieb: 0°C bis 60°C<br />
• Bei Lagerung: 0°C bis 80°C<br />
Maße: 138 x 84 x 13 mm<br />
Gewicht: 150 g<br />
Eigenschaften: TMC ist optional, eine externe TMC-Antenne können<br />
Sie unter www.pearl.de erwerben<br />
24<br />
GPS-Navigationsystem „VX-50 Easy“
Technische Daten<br />
Codecs<br />
Video<br />
Audio<br />
Text<br />
Bild<br />
3GP, MPEG ASF, AVI, WMV, ASF<br />
WAV, WMA, mp3<br />
txt<br />
JPG, PNG<br />
DEU<br />
II. Gerätebeschreibung<br />
GPS-Navigationsystem „VX-50 Easy“<br />
25
Inbetriebnahme<br />
DEU<br />
3. Inbetriebnahme<br />
3.1 Aufladen<br />
Laden Sie den Akku des Navigationsgerätes vor der ersten Verwendung<br />
einmal komplett auf. Ein Ladevorgang dauert etwa 3 Stunden.<br />
Während des Ladevorganges leuchtet die Betriebs-LED.<br />
Sie können den Akku des Navigationsgerätes auf drei Arten aufladen:<br />
II. Gerätebeschreibung<br />
• 3.1.1 Über den 12 V Kfz-Adapter<br />
Schließen Sie den Adapter an den Zigarettenanzünder Ihres Fahrzeuges<br />
an und verbinden Sie ihn dann mit dem USB-Anschluss des<br />
Navigationsgerätes.<br />
• 3.1.2 Am Computer<br />
Stellen Sie sicher, dass das Navigationsgerät ausgeschaltet ist.<br />
Verbinden Sie das Navigationsgerät mit Hilfe des mitgelieferten<br />
USB-Kabels mit Ihrem Computer. Der Akku des Navigationsgerätes<br />
wird dann sofort geladen.<br />
ACHTUNG:<br />
Das Navigationsgerät kann nicht am Computer<br />
aufgeladen werden während es eingeschaltet ist.<br />
• 3.1.3 Über das 230V-Netzteil<br />
Schließen Sie das 230V-Netzteil an eine Steckdose und an den USB-<br />
Anschluss des Navigationsgerätes an.<br />
3.2 microSD-Speicherkarte einsetzen<br />
Stellen Sie sicher, dass das Navigationsgerät ausgeschaltet und nicht<br />
an Ihren Computer angeschlossen ist. Setzen Sie die mitgelieferte<br />
microSD-Karte mit den Kartendaten in den Speicherkartenslot am<br />
Navigationsgerät ein. Setzen Sie die Speicherkarte vorsichtig und ohne<br />
Gewalt ein.<br />
26<br />
GPS-Navigationsystem „VX-50 Easy“
Inbetriebnahme<br />
Kartentyp Beschreibung Abbildung<br />
DEU<br />
TF<br />
(TransFlash)<br />
microSD-Karten, die in vielen<br />
Mobiltelefonen und MP3-Playern<br />
verwendet werden<br />
HINWEIS:<br />
Die microSD-Karte befindet sich bei Auslieferung in einem<br />
Adapter auf das herkömmliche SD-Karten-Format.<br />
Nehmen Sie die microSD-Karte aus dem Adapter, bevor Sie<br />
diese in das Navigationsgerät einsetzen.<br />
3.3 Anschluss an Ihren Computer<br />
1. Stellen Sie sicher, dass das Navigationsgerät eingeschaltet ist.<br />
2. Schließen Sie es dann mit Hilfe des USB-Kabels an Ihren Computer<br />
an. Das Navigationsgerät und eine in das Gerät eingesetzte<br />
microSD-Speicherkarte werden dann auf Ihrem Computer als neue<br />
Wechseldatenträger erkannt.<br />
3. Diese Wechseldatenträger können Sie unter Arbeitsplatz (Windows<br />
XP) bzw. Computer (Windows Vista / 7) anzeigen. Auf die<br />
microSD-Karte können Sie Musik-, Video-, Bild- und Textdateien<br />
kopieren und diese später auf dem Navigationsgerät wiedergeben.<br />
II. Gerätebeschreibung<br />
GPS-Navigationsystem „VX-50 Easy“<br />
27
Inbetriebnahme<br />
DEU<br />
3.4 Anschluss von Kopfhörern<br />
Schließen Sie Kopfhörer an den 3,5mm-Klinke-Anschluss des<br />
Navigationsgerätes an, um den Ton von Musik- und Videodateien über<br />
Kopfhörer auszugeben. Wenn Kopfhörer angeschlossen sind,<br />
wird der Lautsprecher des Navigationsgerätes automatisch ausgeschaltet.<br />
3.5 Montage an der Windschutzscheibe<br />
II. Gerätebeschreibung<br />
28<br />
GPS-Navigationsystem „VX-50 Easy“
Inbetriebnahme<br />
DEU<br />
II. Gerätebeschreibung<br />
GPS-Navigationsystem „VX-50 Easy“<br />
29
Das Hauptmenü<br />
DEU<br />
Wenn Sie das Navigationsgerät einschalten, wird Ihnen das Hauptmenü<br />
angezeigt:<br />
III. Das Hauptmenü<br />
Hier können Sie zwischen den folgenden Anwendungen wählen:<br />
32<br />
GPS-Navigationsystem „VX-50 Easy“
Multimedia<br />
1. Multimedia<br />
DEU<br />
Wählen Sie den Menüpunkt Multimedia, um verschiedene Multimedia-<br />
Anwendungen und DVB-T zu nutzen. Hierfür muss eine Micro-SD-<br />
Karte mit entsprechenden Daten eingelegt werden. Eine genaue<br />
Beschreibung der verschiedenen Anwendungen finden Sie im Kapitel<br />
„Mediaplayer“ (siehe Seite 47).<br />
IIL. Das Hauptmenü<br />
GPS-Navigationsystem „VX-50 Easy“<br />
33
NAV.<br />
DEU<br />
2. NAV.<br />
Wählen Sie den Menüpunkt NAV., um die Navigationssoftware<br />
zu starten. Zur genauen Positionsbestimmung benötigt das<br />
Navigationsgerät Signale von mindestens drei Satelliten. Den besten<br />
Empfang dieser Signale haben Sie außerhalb geschlossener Gebäude.<br />
Einzelheiten zum Umgang mit der Navigationssoftware finden Sie im<br />
Kapitel 3 dieses Handbuches (GPS-Navigation).<br />
III. Das Hauptmenü<br />
34<br />
GPS-Navigationsystem „VX-50 Easy“
Setting<br />
3. Setting<br />
DEU<br />
Wählen Sie den Menüpunkt Setting, um verschiedene Einstellungen<br />
vorzunehmen.<br />
IIL. Das Hauptmenü<br />
GPS-Navigationsystem „VX-50 Easy“<br />
35
Setting<br />
DEU<br />
III. Das Hauptmenü<br />
36<br />
GPS-Navigationsystem „VX-50 Easy“
Setting<br />
3.1 Volume<br />
DEU<br />
Tippen Sie die Icons und an, um die Gerätelautstärke zu<br />
regeln.<br />
Tasteton: Schalten Sie hier die Tastentöne ein oder aus.<br />
IIL. Das Hauptmenü<br />
GPS-Navigationsystem „VX-50 Easy“<br />
37
Setting<br />
DEU<br />
3.2 Zeit<br />
III. Das Hauptmenü<br />
Stellen Sie hier das aktuelle Datum, die Uhrzeit und die Zeitzone ein.<br />
Wählen Sie als Zeitzone W. Europe Standard Time.<br />
3.3 HL. (Hintergrundbeleuchtung)<br />
Tippen Sie die Icons und an, um die Displayhelligkeit<br />
einzustellen.<br />
38<br />
GPS-Navigationsystem „VX-50 Easy“
Setting<br />
3.4 Strom<br />
DEU<br />
Die Grafik informiert Sie über den aktuellen Ladezustand des Akkus.<br />
3.5 Sprache<br />
IIL. Das Hauptmenü<br />
Wählen Sie in diesem Menü Ihre bevorzugte Menüsprache.<br />
GPS-Navigationsystem „VX-50 Easy“<br />
39
Setting<br />
DEU<br />
3.6 Design<br />
III. Das Hauptmenü<br />
In diesem Einstellungsmenü können Sie zwischen drei Farbdesigns für<br />
das Menü des Navigationsgerätes wählen.<br />
3.7 NaviPath<br />
Tippen Sie auf das Icon , um einen anderen Pfad zur<br />
Navigationssoftware festzulegen. Aktivieren Sie Beim Einschalten<br />
automatisch Navigation starten., um nach dem Einschalten des<br />
Navigationsgerätes direkt mit der GPS-Navigation zu beginnen.<br />
40<br />
GPS-Navigationsystem „VX-50 Easy“
Setting<br />
3.8 System<br />
DEU<br />
Die <strong>Anzeige</strong> System zeigt Ihnen verschiedene Systeminformationen an.<br />
Tippen Sie auf die Schaltfläche<br />
Navigationsgerätes zu testen.<br />
, um die GPS-Funktion des<br />
Tippen Sie auf die Schaltfläche<br />
, um das<br />
Navigationsgerät auf seine Werkseinstellung zurückzusetzen.<br />
ACHTUNG:<br />
Beim Zurücksetzen auf die Werkseinstellung gehen<br />
alle bisher getätigten Einstellungen verloren.<br />
IIL. Das Hauptmenü<br />
Tippen Sie auf die Schaltfläche<br />
, um das Display<br />
neu zu kalibrieren, wenn Touchpen-Eingaben nicht mehr korrekt<br />
angenommen werden.<br />
GPS-Navigationsystem „VX-50 Easy“<br />
41
Setting<br />
DEU<br />
3.9 USB<br />
III. Das Hauptmenü<br />
Stellen Sie hier ein, ob das Navigationsgerät die „ActiveSync“-Funktion<br />
starten oder als Wechseldatenträger (Mass Storage) angezeigt werden<br />
soll, wenn Sie es an Ihren Computer anschließen.<br />
42<br />
GPS-Navigationsystem „VX-50 Easy“
Setting<br />
DEU<br />
IIL. Das Hauptmenü<br />
GPS-Navigationsystem „VX-50 Easy“<br />
43
Dateien wiedergeben<br />
DEU<br />
1. Dateien wiedergeben<br />
IV. Medieplayer<br />
1.1 Musik und Videos auf die microSD-Karte spielen<br />
Damit das Navigationsgerät Musik, Bilder und Videos abspielen kann<br />
müssen die passenden Dateien erst auf eine microSD-Karte gespielt<br />
werden. Damit das Navigationsgerät die Dateien abspielen kann muss<br />
es die entsprechenden Codecs lesen können. Eine vollständige Liste<br />
der passenden Codecs finden Sie jeweils hinter dem entsprechenden<br />
Eintrag. Eine ausführliche Erklärung zu Codecs und deren Verwendung<br />
finden Sie am Ende dieses Kapitels (siehe Seite 58).<br />
Sie können entweder eine neue microSD-Karte verwenden oder die<br />
Mediendaten auf die Karte mit dem Kartenmaterial spielen. Je nach<br />
Größe der verwendeten Karte steht im letzten Fall nur begrenzt<br />
Speicherplatz zur Verfügung.<br />
Beachten Sie hierzu auch den Abschnitt „Anschluss an Ihren Computer“<br />
(siehe Seite 29).<br />
ACHTUNG:<br />
Auf der microSD-Karte mit dem Kartenmaterial<br />
befindet sich der Ordner Mobile Navigator. Löschen<br />
Sie diesen Ordner nicht. Ohne den Ordner kann das<br />
Navigationsgerät nicht mehr auf Kartenmaterial<br />
zugreigen.<br />
46<br />
GPS-Navigationsystem „VX-50 Easy“
Dateien wiedergeben<br />
1.2 Mediendateien auswählen<br />
Im Menü Multimedia (siehe Seite 35), können Sie sich Musik, Bilder,<br />
Text und Videos anzeigen lassen. Wenn Sie einen Unterpunkt wählen,<br />
werden Ihnen nur Dateien des entsprechenden Typs angezeigt.<br />
Wählen Sie eine Datei aus und beachten Sie die Hinweise im passenden<br />
Abschnitt dieses Kapitels.<br />
DEU<br />
Musik Seite 50<br />
Video Seite 52<br />
E-Book Seite 54<br />
Bild Seite 56<br />
HINWEIS:<br />
Es werden nur Dateien angezeigt, deren Codec-Container<br />
auch vom Navigationsgerät gelesen werden kann. Bei<br />
Videos kann es allerdings vorkommen, dass die einzelnen<br />
Audio- oder Videocodecs des Containers nicht erkannt<br />
werden. Beachten Sie hierzu auch den Abschnitt „Codecs“<br />
am Ende dieses Kapitels (siehe Seite 58).<br />
IV. Medieplayer<br />
GPS-Navigationsystem „VX-50 Easy“<br />
47
Dateien wiedergeben<br />
DEU<br />
1.2.1 Musik<br />
1. Wählen Sie den Menüpunkt Musik.<br />
2. Wählen Sie dann den Speicherort Ihrer Musikdatei (SDMMC für die<br />
Speicherkarte).<br />
3. Tippen Sie dann die Datei an, die Sie wiedergeben wollen.<br />
IV. Medieplayer<br />
Schaltfläche<br />
Funktion<br />
Play (Wiedergabe)<br />
Pause<br />
Stopp<br />
Nächster Titel<br />
48<br />
GPS-Navigationsystem „VX-50 Easy“
Dateien wiedergeben<br />
Schaltfläche<br />
Funktion<br />
DEU<br />
Vorheriger Titel<br />
Zufallswiedergabe<br />
Wiederholte Wiedergabe<br />
Wiedergabezeit<br />
Name der Musikdatei<br />
Wiedergabefortschritt<br />
Lautstärkeeinstellung<br />
IV. Medieplayer<br />
Zurück<br />
Musikwiedergabe schließen<br />
GPS-Navigationsystem „VX-50 Easy“<br />
49
Dateien wiedergeben<br />
DEU<br />
1.2.2 Video<br />
1. Wählen Sie den Menüpunkt Video.<br />
2. Wählen Sie dann den Speicherort Ihrer Videodatei (SDMMC für die<br />
Speicherkarte).<br />
3. Tippen Sie dann die Datei an, die Sie wiedergeben wollen.<br />
IV. Medieplayer<br />
Schaltfläche<br />
Funktion<br />
Play (Wiedergabe)<br />
Pause<br />
Stopp<br />
Nächstes Video<br />
50<br />
GPS-Navigationsystem „VX-50 Easy“
Dateien wiedergeben<br />
Schaltfläche<br />
Funktion<br />
DEU<br />
Vorheriges Video<br />
Lautstärkeeinstellung<br />
Zurück<br />
Videowiedergabe schließen<br />
Wiedergabefortschritt<br />
IV. Medieplayer<br />
GPS-Navigationsystem „VX-50 Easy“<br />
51
Dateien wiedergeben<br />
DEU<br />
1.2.3 E-Book<br />
1. Wählen Sie den Menüpunkt E-Book.<br />
2. Wählen Sie dann den Speicherort Ihrer Textdatei (SDMMC für die<br />
Speicherkarte).<br />
3. Tippen Sie dann die Datei an, die Sie wiedergeben wollen.<br />
IV. Medieplayer<br />
Schaltfläche<br />
Funktion<br />
Zurück<br />
E-Book / Textdatei schließen<br />
Name der Textdatei<br />
Vorheriger Text<br />
52<br />
GPS-Navigationsystem „VX-50 Easy“
Dateien wiedergeben<br />
Schaltfläche<br />
Funktion<br />
DEU<br />
Lesezeichen laden<br />
Nächster Text<br />
Aktuelle Seite / Gesamtzahl der<br />
Seiten<br />
IV. Medieplayer<br />
GPS-Navigationsystem „VX-50 Easy“<br />
53
Dateien wiedergeben<br />
DEU<br />
1.2.4 Bild<br />
1. Wählen Sie den Menüpunkt Bild.<br />
2. Wählen Sie dann den Speicherort Ihrer Bilddatei (SDMMC für die<br />
Speicherkarte).<br />
3. Tippen Sie dann die Datei an, die Sie wiedergeben wollen.<br />
IV. Medieplayer<br />
Schaltfläche<br />
Funktion<br />
Vorheriges Bild<br />
Nächstes Bild<br />
Vollbild anzeigen<br />
Bild drehen<br />
54<br />
GPS-Navigationsystem „VX-50 Easy“
Dateien wiedergeben<br />
Schaltfläche<br />
Funktion<br />
DEU<br />
Bild vergrößern<br />
Bild verkleinern<br />
Zurück<br />
Bildbetrachter schließen<br />
IV. Medieplayer<br />
GPS-Navigationsystem „VX-50 Easy“<br />
55
Dateien wiedergeben<br />
DEU<br />
1.3 Audio-und Videocodecs<br />
Damit Ihr Navigationsgerät eine Datei wiedergeben kann, müssen<br />
die in ihr enthaltenen komprimierten Daten dekodiert und als<br />
klare Audio- und Videosignale weitergeleitet werden. Es existieren<br />
standardisierte Codecs, die bei CDs, DVDs, Blu-Ray-Discs und ähnlichen<br />
Datenträgern verwendet werden. Daher können diese auch von fast<br />
jedem passenden Abspielgerät wiedergegeben werden. Videodateien<br />
können allerdings auch in einer Vielzahl anderer Arten codiert worden<br />
sein, besonders wenn diese aus dem Internet geladen wurden. Dies<br />
bedeutet, dass nur Dateitypen abgespielt werden können, die vom<br />
verwendeten Gerät (hier: Navigationsgerät) auch dekodiert werden<br />
können.<br />
IV. Medieplayer<br />
HINWEIS:<br />
Eine vollständige Liste aller von diesem Gerät verwendeten<br />
Codecs finden Sie in den technischen Daten (siehe Seite 26).<br />
Eine Videodatei ist normalerweise in einem so genannten<br />
Containerformat (z.B. AVI) gespeichert. Hier werden Audio<br />
und Videodaten zusammengeführt, um beispielsweise<br />
einen Film abzuspielen.<br />
BEISPIEL:<br />
Der XviD-Codec erstellt MPEG-4-Videospuren und der<br />
MP3-Audiocodec MP3-Audiospuren. Diese beiden Klassen<br />
können in einem Dateicontainer (z. B. AVI) kombiniert und<br />
dann gespeichert werden.<br />
56<br />
GPS-Navigationsystem „VX-50 Easy“
Dateien wiedergeben<br />
DEU<br />
In einer Containerdatei können auch noch weitere Informationen, wie<br />
mehrere Sprachspuren und Untertitel enthalten sein. Daher können in<br />
einer einzelnen AVI-Datei eine Vielzahl von Codecs verwendet werden.<br />
IV. Medieplayer<br />
Damit eine Datei fehlerfrei wiedergegeben werden kann, muss Ihr<br />
Navigationsgerät alle im Container verwendeten Codecs lesen können.<br />
Da die Kombinationsmöglichkeiten schier unbegrenzt sind, kann kein<br />
integrierter Mediaplayer jede mögliche Containerdatei abspielen.<br />
HINWEIS:<br />
Dies bedeutet, dass es niemals auszuschließen ist, dass Ihr<br />
Navigationsgerät eine bestimmte AVI-Datei nicht öffnen<br />
kann, da unbekannte Codecs bei deren Erstellung<br />
verwendet wurden.<br />
GPS-Navigationsystem „VX-50 Easy“<br />
57
Dateien wiedergeben<br />
DEU<br />
1.3.1 DivX und XVid<br />
Diese beiden Codecs werden häufig verwendet, um MPEG-4-<br />
Videodateien zu erstellen. DivX ist ein durch Copyright geschützter<br />
Codec, während Xvid eine frei verfügbare Open-Source-Anwendung<br />
ist. Ein Mediaplayer, der über den Xvid-Codec verfügt, kann in vielen<br />
Fällen auch DivX lesen.<br />
HINWEIS:<br />
Dieses Navigationsgerät verfügt über den Xvid Codec. DivX<br />
Dateien können nicht in allen Fällen gelesen werden.<br />
IV. Medieplayer<br />
1.3.2 Codec-Packs<br />
Die Installation eines Codec-Packs (wie z.B. K-Lite) ermöglicht es<br />
Ihrem Computer eine Vielzahl von Codecs und Containerformaten<br />
wiederzugeben. Bei einem Gerät mit fest installierter Software können<br />
allerdings nicht ohne weiteres neue Codecs installiert werden. In<br />
diesem Fall wird empfohlen, die unlesbaren Videodateien zuerst an<br />
Ihrem Computer zu konvertieren (s.u.).<br />
1.3.3 Codec-Konverter<br />
Wenn Sie eine Audio- oder Videodatei abspielen wollen, die einen<br />
dem Beamer unbekannten Codec verwendet, können Sie diese mit<br />
einer entsprechenden Software konvertieren. Konvertierungssoftware<br />
ist von vielen Softwareherstellern und auch als Freeware im Internet<br />
verfügbar. Versichern Sie sich, dass die Software das Dateiformart lesen<br />
und mit einem dem Mediaplayer bekannten Codec abspeichern kann<br />
(siehe „Technische Daten“ auf Seite 26). Für die Konvertierung muss<br />
der USB-Stick oder die microSD-Karte mit Ihrem Computer verbunden<br />
werden.<br />
58<br />
GPS-Navigationsystem „VX-50 Easy“
Dateien wiedergeben<br />
1.4 Codec-Liste<br />
DEU<br />
1.4.1 Video<br />
Auflösung Container Videocodec Audiocodec<br />
176 x 144 3GP<br />
ITU H.263 video<br />
(3GPP)<br />
AMR<br />
240 x 160 MPEG MPEG-1 MP2<br />
320 x 240 ASF WMA v2 WMP v7<br />
720 x 576 AVI Divx 5.x/6.x MP3<br />
720 x 576 AVI Divx 3 Low-Motion PCM Audio<br />
320 x 240 AVI Divx 3 Low-Motion MPEG-2 Layer 3<br />
400 x 300 AVI Divx 5.0.1 PCM Audio<br />
400 x 300 AVI Divx 5.0.5 MP3<br />
400 x 300 AVI Divx 5.0.1 PCM Audio<br />
320 x 240 AVI Indeo 5.x ---<br />
320 x 240 ASF S-Mpeg 4 version 3 WMA v2<br />
352 x 288 AVI S-Mpeg 4 version 2 Keine Audiospur<br />
160 x 120 AVI CRAM Keine Audiospur<br />
720 x 576 AVI Xvid 1.0.0 MP3<br />
640 x 346 AVI Divx 4 (OpenDivX) MP3<br />
352 x 288 WMV S-Mpeg 4 version 3 WMA v2<br />
320 x 240 ASF WMP v7 WMA v2<br />
320 x 240 WMV WMP v7 WMA v2<br />
192 x 144 WMV WMP v8 WMA v2<br />
IV. Medieplayer<br />
GPS-Navigationsystem „VX-50 Easy“<br />
59
Dateien wiedergeben<br />
DEU<br />
HINWEIS:<br />
Das Navigationsgerät ist nicht für die Wiedergabe von<br />
HD-Videos, 3D-Videos und Untertiteln geeignet.<br />
1.4.2 E-Book<br />
Format<br />
txt<br />
Inhalt<br />
Text<br />
IV. Medieplayer<br />
1.4.3 Audio<br />
Bitrate (kb/s) Container Audiocodec<br />
706 WAV PCM Audio<br />
64 WMA WMA v2<br />
192 mp3 MP3<br />
1.4.4 Bild<br />
Auflösung<br />
Format<br />
800 x 600 JPG<br />
1024 x 768 JPG<br />
1600 x 1200 JPG<br />
1280 X 1024 PNG<br />
60<br />
GPS-Navigationsystem „VX-50 Easy“
Dateien wiedergeben<br />
DEU<br />
IV. Medieplayer<br />
GPS-Navigationsystem „VX-50 Easy“<br />
61
Erste Schritte<br />
DEU<br />
Die Navigationssoftware wurde für den Gebrauch im Fahrzeug bzw. als<br />
Fußgänger optimiert. Für die Bedienung benötigen Sie keinen Stift. Sie<br />
können das Gerät ganz leicht mit Ihren Fingern steuern, indem Sie die<br />
Schaltflächen und die Karte auf dem Display antippen.<br />
Wenn Sie die Navigationssoftware zum ersten Mal in Gebrauch<br />
nehmen, wird der anfängliche Einrichtungsprozess automatisch<br />
gestartet. Gehen Sie wie folgt vor:<br />
1. Wählen Sie die gewünschte Sprache für die Benutzeroberfläche.<br />
V. GPS - Erste Schritte<br />
2. Lesen und akzeptieren Sie den Endbenutzer-Lizenzvertrag.<br />
64<br />
GPS-Navigationsystem „VX-50 Easy“
Erste Schritte<br />
DEU<br />
3. Der Konfigurationsassistent wird in der gewählten Sprache gestartet.<br />
Tippen Sie auf<br />
, um fortzufahren.<br />
4. Wählen Sie die Sprache und die Stimme für die ausgegebenen<br />
Sprachanweisungen.<br />
5. Ändern Sie gegebenenfalls das Zeitformat, die Zeitzone und die<br />
verwendeten Einheiten.<br />
V. GPS - Erste Schritte<br />
GPS-Navigationsystem „VX-50 Easy“<br />
65
Erste Schritte<br />
DEU<br />
6. Ändern Sie gegebenenfalls die Standardeinstellungen für die<br />
Routenplanung.<br />
V. GPS - Erste Schritte<br />
7. Die anfängliche Einrichtung ist nun abgeschlossen. Tippen Sie auf<br />
, um fortzufahren. Sie können den Konfigurationsassistenten<br />
später über das Einstellungsmenü (siehe Seite 189)<br />
erneut aufrufen.<br />
8. Die Software fragt Sie, ob Sie sich die Einführung ansehen möchten,<br />
die Sie mit den wichtigsten Navigationsfunktionen vertraut<br />
macht. Tippen Sie auf<br />
, um die Einführung zu<br />
überspringen und die Software sofort in Betrieb zu nehmen. Sie<br />
können die Einführung und Anleitung später über das Menü Mehr<br />
aufrufen (siehe Seite 188).<br />
66<br />
GPS-Navigationsystem „VX-50 Easy“
Erste Schritte<br />
Nach der anfänglichen Einrichtung erscheint das Navigationsmenü und<br />
Sie können die Software verwenden. Dieser Bildschirm wird jedes Mal<br />
angezeigt, wenn Sie die Navigationssoftware starten.<br />
DEU<br />
Normalerweise wird die Software so verwendet, dass der Benutzer ein<br />
Ziel auswählt und dann mit der Navigation beginnt. Sie können Ihr Ziel<br />
auf folgende Arten wählen:<br />
• Eine Adresse oder einen Teil davon eingeben, zum Beispiel einen<br />
Straßennamen ohne Hausnummer oder die Namen zweier sich<br />
kreuzender Straßen (siehe Seite 100).<br />
• Eine Adresse über eine Postleitzahl eingeben (siehe Seite 121). Auf<br />
diese Art und Weise müssen Sie nicht den Namen des Ortes wählen,<br />
und auch die Suche nach den Straßennamen könnte schneller<br />
gehen.<br />
• Einen gespeicherten interessanten/wichtigen Ort als Ziel wählen<br />
(siehe Seite 127).<br />
• Mit der Funktion Auf Karte suchen einen Punkt auf der Karte<br />
wählen (siehe Seite 148).<br />
• Einen zuvor gespeicherten Favoriten verwenden (siehe Seite 150).<br />
• Einen Ort aus der Liste der letzten Ziele wählen (siehe Seite 152).<br />
V. GPS - Erste Schritte<br />
GPS-Navigationsystem „VX-50 Easy“<br />
67
Startbildschirm: Das Navigationsmenü<br />
DEU<br />
1. Startbildschirm: Das Navigationsmenü<br />
Die Software wird im Hauptmenü gestartet, dem Navigationsmenü.<br />
Von hier aus können Sie auf alle Programmbereiche der Software<br />
zugreifen.<br />
V. GPS - Erste Schritte<br />
Sie haben folgende Optionen:<br />
• Tippen Sie auf , um Ihr Ziel durch Eingeben einer<br />
Adresse oder Auswahl eines interessanten/wichtigen Ortes, einer<br />
Stelle auf der Karte oder eines Ihrer Lieblingsziele festzulegen. Sie<br />
können außerdem im intelligenten Verlauf nach einem Ihrer letzten<br />
Ziele suchen.<br />
• Tippen Sie auf , um die Routenparameter und die gesamte<br />
Route auf der Karte anzuzeigen. Sie können auch routenbezogene<br />
Aktionen ausführen und beispielsweise die Route löschen,<br />
eine alternative Route wählen, die Navigation simulieren oder das<br />
Ziel in Ihren Favoriten speichern. (Diese Schaltfläche bleibt inaktiv,<br />
wenn kein Ziel eingegeben wurde.)<br />
68<br />
GPS-Navigationsystem „VX-50 Easy“
Startbildschirm: Das Navigationsmenü<br />
• Tippen Sie auf , um Ihre Navigationssoftware individuell<br />
zu konfigurieren, die Demo & die Anleitung zu sehen und<br />
zusätzliche Anwendungen auszuführen.<br />
DEU<br />
• Tippen Sie auf , um die Navigation auf der Karte<br />
zu starten. Die Schaltfläche selbst ist eine Karte im Miniaturformat,<br />
die Ihren aktuellen Standort, die empfohlene Route und den<br />
umliegenden Kartenbereich in Echtzeit anzeigt. Tippen Sie auf die<br />
Schaltfläche, um die Karte im Vollbildmodus zu sehen.<br />
• Mit können Sie die Navigation stoppen und die<br />
Software beenden.<br />
V. GPS - Erste Schritte<br />
GPS-Navigationsystem „VX-50 Easy“<br />
69
Schaltflächen und andere Steuerelemente<br />
DEU<br />
2. Schaltflächen und andere Steuerelemente<br />
V. GPS - Erste Schritte<br />
Wenn Sie die Software verwenden, tippen Sie normalerweise auf<br />
Schaltflächen auf dem Touchscreen.<br />
Sie müssen Ihre Auswahl bzw. Änderungen nur bestätigen, wenn die<br />
Anwendung neu gestartet oder eine umfangreiche Neukonfiguration<br />
durchgeführt werden muss. Eine Bestätigung ist auch erforderlich,<br />
bevor Daten oder Einstellungen von Ihnen gelöscht werden. In allen<br />
anderen Fällen speichert die Software Ihre Auswahl und übernimmt die<br />
neuen Einstellungen, sobald Sie das jeweilige Steuerelement betätigt<br />
haben, ohne eine Bestätigung von Ihnen zu verlangen.<br />
Typ Beispiel Beschreibung Verwendung<br />
Schaltfläche<br />
Schaltfläche<br />
mit Wert<br />
Tippen Sie<br />
darauf, um<br />
eine Funktion<br />
aufzurufen,<br />
eine neue Seite<br />
zu öffnen oder<br />
einen Parameter<br />
festzulegen.<br />
Einige Schaltflächen<br />
zeigen den<br />
aktuellen Wert<br />
eines Feldes oder<br />
einer Einstellung<br />
an. Tippen Sie auf<br />
die Schaltfläche,<br />
um den Wert zu<br />
ändern. Nach<br />
der Änderung<br />
erscheint der<br />
neue Wert auf<br />
der Schaltfläche.<br />
Tippen Sie einmal<br />
darauf.<br />
Tippen Sie einmal<br />
darauf.<br />
70<br />
GPS-Navigationsystem „VX-50 Easy“
Schaltflächen und andere Steuerelemente<br />
Typ Beispiel Beschreibung Verwendung<br />
Symbol<br />
Zeigt Statusinformationen<br />
an.<br />
Manche Symbole<br />
sind gleichzeitig<br />
auch eine Schaltfläche.<br />
Tippen Sie<br />
einmal darauf.<br />
Blättern Sie mit<br />
den Schaltflä-<br />
DEU<br />
Liste<br />
Wenn mehrere<br />
Optionen zur<br />
Auswahl stehen,<br />
werden diese<br />
in einer Liste<br />
angezeigt.<br />
chen<br />
und<br />
um und<br />
tippen Sie auf<br />
den gewünschten<br />
Wert.<br />
Wahlweise können<br />
Sie auch an<br />
einer beliebigen<br />
Stelle in die Liste<br />
tippen und sie<br />
mit Ihrem Finger<br />
nach oben oder<br />
unten bewegen.<br />
Je nachdem, wie<br />
schnell Sie Ihren<br />
Finger bewegen,<br />
wird die Liste<br />
schneller oder<br />
langsamer, nur<br />
ein bisschen oder<br />
ganz bis zum<br />
Ende verschoben.<br />
V. GPS - Erste Schritte<br />
GPS-Navigationsystem „VX-50 Easy“<br />
71
Schaltflächen und andere Steuerelemente<br />
DEU<br />
V. GPS - Erste Schritte<br />
Typ Beispiel Beschreibung Verwendung<br />
Schieber<br />
Schalter<br />
Virtuelle<br />
Tastatur<br />
Wenn eine<br />
Funktion auf verschiedene<br />
Werte<br />
innerhalb eines<br />
Bereichs eingestellt<br />
werden<br />
kann, zeigt die<br />
Software einen<br />
Schieberegler<br />
an, auf dem Sie<br />
den Wert ablesen<br />
und festlegen<br />
können.<br />
Wenn es nur zwei<br />
mögliche Einstellungen<br />
gibt, zeigt<br />
ein Häkchen an,<br />
ob die Funktion<br />
aktiviert ist.<br />
Alphabetische<br />
und alphanumerische<br />
Tastaturen,<br />
über die Sie<br />
Buchstaben und<br />
Zahlen eingeben<br />
können.<br />
Verschieben Sie<br />
den Ziehpunkt,<br />
um den Schieber<br />
in seine neue<br />
Position zu<br />
bewegen.<br />
Tippen Sie auf<br />
dem Schieber auf<br />
die Stelle, an der<br />
der Ziehpunkt<br />
erscheinen soll;<br />
er springt sofort<br />
dorthin.<br />
Tippen Sie<br />
darauf, um den<br />
Schalter ein- oder<br />
auszuschalten.<br />
Jede Taste ist<br />
eine Schaltfläche<br />
auf dem Touchscreen.<br />
72<br />
GPS-Navigationsystem „VX-50 Easy“
Schaltflächen und andere Steuerelemente<br />
2.1 Die Tastaturen verwenden<br />
Sie müssen Buchstaben und Zahlen nur eingeben, wenn es unbedingt<br />
erforderlich ist. Sie können mit Ihren Fingern auf den Vollbild-<br />
Tastaturen tippen und zwischen verschiedenen Tastatur-Layouts<br />
umschalten; zum Beispiel zwischen Englisch, Griechisch und numerisch.<br />
DEU<br />
Aktion<br />
Auf ein anderes Tastaturlayout<br />
umschalten, z. B. von der englischen<br />
auf die griechische Tastatur<br />
Ihre Eingabe auf der Tastatur<br />
korrigieren<br />
Ein Leerzeichen eingeben, z. B.<br />
zwischen dem Vor- und Nachnamen<br />
oder bei aus mehreren Wörtern<br />
bestehenden Straßennamen<br />
Details<br />
Dies ist nicht möglich, wenn Sie<br />
die virtuelle Tastatur bereits verwenden.<br />
Gehen Sie stattdessen<br />
zu den regionalen Einstellungen<br />
(siehe Seite 190).<br />
Mit können Sie nicht erwünschte<br />
Zeichen löschen.<br />
Tippen Sie auf die Schaltfläche,<br />
um einige Zeichen oder auch die<br />
gesamte Eingabezeile zu löschen.<br />
Tippen Sie unten in der<br />
Bildschirmmitte auf die leere<br />
Schaltfläche.<br />
Zahlen und Symbole eingeben<br />
Tippen Sie auf ,<br />
um zu einer Tastatur mit Ziffern<br />
und Sonderzeichen umzuschalten.<br />
Tastatureingabe abschließen<br />
(vorgeschlagenes Suchergebnis<br />
wählen)<br />
Tippen Sie auf .<br />
Tastatureingabe abschließen (die<br />
Liste der Suchergebnisse öffnen) Tippen Sie auf .<br />
Tastatureingabe abschließen<br />
(Ihre Eingabe speichern) Tippen Sie auf .<br />
V. GPS - Erste Schritte<br />
GPS-Navigationsystem „VX-50 Easy“<br />
73
Schaltflächen und andere Steuerelemente<br />
DEU<br />
Aktion<br />
Details<br />
Tastatureingabe abbrechen (zur<br />
vorigen Seite zurückkehren) Tippen Sie auf .<br />
2.2 Mehrmaliges Antippen des Bildschirms<br />
Normalerweise müssen Sie den Touchscreen immer nur einmal<br />
berühren. Einige nützliche Funktionen können allerdings nur mit<br />
einer Kombination von Fingerbewegungen aufgerufen werden. Diese<br />
Aktionen gibt es:<br />
V. GPS - Erste Schritte<br />
Aktionen<br />
Das Display antippen<br />
und halten<br />
Anleitung<br />
Tippen Sie auf die folgenden Schaltflächen<br />
und halten Sie sie gedrückt, um Sonderfunktionen<br />
aufzurufen:<br />
in Listen und Menüs antippen<br />
und halten: Die Kartenanzeige erscheint.<br />
Eine der Schaltflächen , ,<br />
, , und in der Kartenanzeige<br />
antippen und halten: Sie können die Karte<br />
übergangslos drehen, kippen, vergrößern<br />
oder verkleinern.<br />
auf Tastaturen antippen und halten: So<br />
können Sie mehrere Zeichen rasch löschen.<br />
oder in langen Listen antippen und<br />
halten: Sie können fortlaufend umblättern.<br />
74<br />
GPS-Navigationsystem „VX-50 Easy“
Schaltflächen und andere Steuerelemente<br />
Aktionen<br />
Handbewegungen<br />
(Halten & Ziehen)<br />
Anleitung<br />
Sie müssen das Display nur in folgenden<br />
Fällen halten und ziehen:<br />
• Um den Regler auf einem Schieber zu<br />
verschieben.<br />
• Um eine Liste durchzusehen: Tippen Sie<br />
an einer beliebigen Stelle in die Liste<br />
und bewegen Sie sie mit Ihrem Finger<br />
nach oben oder unten. Je nachdem, wie<br />
schnell Sie Ihren Finger bewegen, wird<br />
die Liste schneller oder langsamer, nur<br />
ein bisschen oder ganz bis zum Ende<br />
verschoben.<br />
• Um die Karte im Ansichtsmodus zu<br />
verschieben: Tippen Sie die Karte an<br />
und bewegen Sie sie in die gewünschte<br />
Richtung.<br />
• Um die Kartenanzeige per Schnellzugriff<br />
zu öffnen: Fahren Sie mit Ihrem Finger<br />
auf einer beliebigen Programmseite ganz<br />
unten von rechts nach links.<br />
• Um das Navigationsmenü per<br />
Schnellzugriff zu öffnen: Fahren Sie<br />
mit Ihrem Finger auf einer beliebigen<br />
Programmseite ganz links von oben nach<br />
unten.<br />
DEU<br />
V. GPS - Erste Schritte<br />
GPS-Navigationsystem „VX-50 Easy“<br />
75
Kartenanzeige<br />
DEU<br />
3. Kartenanzeige<br />
3.1 Auf der Karte navigieren<br />
Die Kartenanzeige ist die am häufigsten verwendete Programmseite<br />
der Software. Auf dem Startbildschirm – dem Navigationsmenü – wird<br />
eine kleine, in Echtzeit aktualisierte Karte als Teil der Schaltfläche<br />
angezeigt.<br />
V. GPS - Erste Schritte<br />
Tippen Sie auf<br />
, um diese Miniaturkarte zu vergrößern<br />
und die Kartenanzeige zu öffnen. Wenn es keine GPS-Position gibt, wird<br />
die Karte in Schwarzweiß angezeigt:<br />
76<br />
GPS-Navigationsystem „VX-50 Easy“
Kartenanzeige<br />
... oder komplett farbig, wenn die aktuelle Position verfügbar ist:<br />
DEU<br />
Auf dieser Karte sind die aktuelle Position (der Pkw-Zeiger,<br />
standardmäßig ein blauer Pfeil), die empfohlene Route (eine<br />
orangefarbene Linie) und der umliegende Kartenbereich zu sehen.<br />
Es gibt Schaltflächen und Datenfelder auf dem Bildschirm, die<br />
Ihnen beim Navigieren helfen. Während der Navigation werden<br />
Routeninformationen auf dem Display angezeigt.<br />
Tippen Sie in die untere linke Ecke, um alle drei Routendatenfelder zu<br />
sehen.<br />
V. GPS - Erste Schritte<br />
GPS-Navigationsystem „VX-50 Easy“<br />
77
Kartenanzeige<br />
DEU<br />
V. GPS - Erste Schritte<br />
Tippen Sie auf ein Datenfeld, um die anderen auszublenden und<br />
nur das gewählte Feld anzuzeigen. Diese Datenfelder ändern sich<br />
je nachdem, ob Sie auf einer aktiven Route navigieren oder es kein<br />
festgelegtes Ziel gibt (es ist keine orangefarbene Linie zu sehen).<br />
Datenfelder während der Fahrt ohne Ziel:<br />
Feld<br />
Beschreibung<br />
Zeigt Ihre aktuelle, vom GPS-Empfänger<br />
gemeldete Geschwindigkeit an.<br />
Zeigt die auf der aktuellen Straße geltende<br />
Geschwindigkeitsbeschränkung an, sofern<br />
diese in der Karte gespeichert ist.<br />
Zeigt die aktuelle Uhrzeit unter Berücksichtigung<br />
der jeweiligen Zeitzone an. Die exakte<br />
Zeitangabe kommt von den GPS-Satelliten,<br />
und die Zeitzonendaten sind in der Karte<br />
gespeichert. Die Zeitzone kann auch in den<br />
regionalen Einstellungen manuell festgelegt<br />
werden.<br />
(In übergeordneten Menüs wird die aktuelle<br />
Zeit immer oben links angezeigt.)<br />
78<br />
GPS-Navigationsystem „VX-50 Easy“
Kartenanzeige<br />
Datenfelder beim Navigieren einer Route:<br />
DEU<br />
Feld<br />
Beschreibung<br />
Gibt die Entfernung an, die Sie noch auf der<br />
Route zurücklegen müssen, bevor Sie Ihr<br />
endgültiges Ziel erreichen.<br />
Zeigt anhand der für die verbleibenden<br />
Abschnitte der Route verfügbaren Daten an,<br />
wie lange Sie noch bis zum endgültigen Ziel<br />
Ihrer Route brauchen werden.<br />
Bei dieser Berechnung können Staus oder<br />
andere mögliche Verzögerungen nicht<br />
berücksichtigt werden.<br />
Wenn an Ihr Navigationsgerät ein TMC-<br />
Empfänger angeschlossen ist, werden bei der<br />
Routenberechnung vom TMC-System gemeldete<br />
Verkehrsverzögerungen berücksichtigt,<br />
wenn diese Ihre Route betreffen. Diese<br />
Berechnung ist allerdings nur in wenigen<br />
Fällen genau.<br />
Zeigt anhand der für die verbleibenden<br />
Abschnitte der Route verfügbaren Daten Ihre<br />
voraussichtliche Ankunftszeit am endgültigen<br />
Ziel der Route an.<br />
Bei dieser Berechnung können Staus oder<br />
andere mögliche Verzögerungen nicht<br />
berücksichtigt werden.<br />
Wenn an Ihr Navigationsgerät ein TMC-<br />
Empfänger angeschlossen ist, werden bei der<br />
Routenberechnung vom TMC-System gemeldete<br />
Verkehrsverzögerungen berücksichtigt,<br />
wenn diese Ihre Route betreffen. Diese<br />
Berechnung ist allerdings nur in wenigen<br />
Fällen genau.<br />
V. GPS - Erste Schritte<br />
GPS-Navigationsystem „VX-50 Easy“<br />
79
Kartenanzeige<br />
DEU<br />
3.2 Positionsanzeiger<br />
3.2.1 Pkw-Zeiger und „Lock-on-Road“ (auf der Straße fixieren)<br />
Wenn Ihre GPS-Position bekannt ist, markiert die Software<br />
Ihren aktuellen Standort mit dem Pkw-Zeiger. Dieser Zeiger ist<br />
standardmäßig ein blauer Pfeil, aber Sie können das Symbol in den<br />
Einstellungen ändern.<br />
V. GPS - Erste Schritte<br />
Die genaue Position des Pkw-Zeigers hängt vom bei der<br />
Routenberechnung verwendeten Fahrzeugtyp ab. Der Fahrzeugtyp<br />
kann in den Routeneinstellungen ausgewählt werden (siehe Seite 185).<br />
• Wenn Sie den Fußgängermodus wählen: Der Pkw-Zeiger befindet<br />
sich auf Ihrer exakten GPS-Position. Die Ausrichtung des Symbols<br />
zeigt die Richtung an, in die Sie sich gerade bewegen.<br />
• Wenn Sie eines der Fahrzeuge wählen: Der Pkw-Zeiger zeigt unter<br />
Umständen nicht Ihre genaue GPS-Position und Bewegungsrichtung<br />
an. Wenn es in der Nähe Straßen gibt, wird er auf der<br />
nächstgelegenen Straße fixiert, um GPS-Positionierungsfehler<br />
zu unterdrücken, und die Symbolrichtung wird an der Straße<br />
ausgerichtet.<br />
3.2.2 Ausgewählter Punkt (Cursor) in „Auf Karte suchen“<br />
Wenn Sie im Menü Auf Karte suchen (siehe Seite 148) einen Punkt in<br />
der Karte markieren, erscheint an der ausgewählten Stelle ein Cursor.<br />
Der Cursor wird als leuchtender roter Punkt angezeigt, der bei jedem<br />
Maßstab gut sichtbar ist.<br />
Die Cursorposition kann als Ziel der Route verwendet werden.<br />
80<br />
GPS-Navigationsystem „VX-50 Easy“
Kartenanzeige<br />
3.3 Objekte auf der Karte<br />
DEU<br />
3.3.1 Straßen<br />
Die von der Navigationssoftware angezeigten Straßen sehen ähnlich<br />
wie auf gedruckten Straßenkarten aus. Aus ihrer Farbe und Breite<br />
können Sie schließen, wie wichtig die Straße ist: Dadurch können Sie<br />
ganz leicht eine Autobahn von einer kleineren Straße unterscheiden.<br />
3.3.2 Abzweigungsvorschau und nächste Straße<br />
Beim Navigieren einer Route werden im oberen Bereich der<br />
Kartenanzeige Informationen über das nächste Ereignis auf Ihrer Route<br />
(Fahrmanöver) und die nächste Straße bzw. die nächste Stadt/den<br />
nächsten Ort angezeigt.<br />
Oben links gibt es ein Feld, das das nächste Fahrmanöver ankündigt.<br />
Sie sehen sowohl die Art des Ereignisses (Wenden, Kreisverkehr,<br />
Abfahren von der Autobahn usw.) als auch seine Entfernung von der<br />
aktuellen GPS-Position.<br />
Wenn auf das erste Fahrmanöver bald ein zweites folgt, wird die Art des<br />
übernächsten Manövers als kleineres Symbol angezeigt.<br />
V. GPS - Erste Schritte<br />
GPS-Navigationsystem „VX-50 Easy“<br />
81
Kartenanzeige<br />
DEU<br />
Wenn nicht, ist nur das nächste Fahrmanöver zu sehen.<br />
V. GPS - Erste Schritte<br />
Die meisten dieser Symbole sind sehr leicht verständlich. In der<br />
folgende Tabelle finden Sie einige der häufig angezeigten Ereignisse<br />
auf der Route. In beiden Feldern werden die gleichen Symbole<br />
verwendet:<br />
Symbol<br />
Beschreibung<br />
Links abbiegen.<br />
Rechts abbiegen.<br />
Umkehren.<br />
Leicht rechts abbiegen.<br />
Scharf links abbiegen.<br />
82<br />
GPS-Navigationsystem „VX-50 Easy“
Kartenanzeige<br />
Symbol<br />
Beschreibung<br />
Links halten.<br />
DEU<br />
Auf der Kreuzung geradeaus weiterfahren.<br />
In den Kreisverkehr einfahren. Das Layout<br />
des Kreisverkehrs und zu nehmende Ausfahrt<br />
werden nur für die nächste Abzweigung<br />
angezeigt.<br />
Auf die Autobahn auffahren.<br />
Die Autobahn verlassen.<br />
Auf die Fähre auffahren.<br />
Von der Fähre abfahren.<br />
Ihr Ziel naht.<br />
V. GPS - Erste Schritte<br />
GPS-Navigationsystem „VX-50 Easy“<br />
83
Kartenanzeige<br />
DEU<br />
3.3.3 Spurdaten und Schilder<br />
Bei der Navigation auf mehrspurigen Straßen ist es wichtig, auf der<br />
richtigen Spur zu fahren, um der empfohlenen Route folgen zu können.<br />
Wenn Spurdaten in der Karte gespeichert sind, zeigt die Software die<br />
Spuren und die jeweilige Fahrtrichtung mit kleinen Pfeilen unten auf<br />
der Karte an. Die hervorgehobenen Pfeile zeigen die Spuren an, auf<br />
denen Sie sich einordnen müssen.<br />
V. GPS - Erste Schritte<br />
Wenn zusätzliche Informationen verfügbar sind, werden die<br />
Pfeile durch Schilder ersetzt. Schilder werden oben auf der Karte<br />
angezeigt. Die Farbe und das Aussehen der Schilder ähnelt echten<br />
Straßenschildern, die über oder neben der Straße angebracht sind.<br />
Sie zeigen die möglichen Ziele und die Nummer der Straße, zu der die<br />
betreffende Spur führt, an.<br />
Im Fahrmodus (ohne empfohlene Route) sehen alle Schilder ähnlich<br />
aus. Wenn Sie auf einer Route navigieren, wird nur jenes Schild in<br />
kräftigen Farben dargestellt, das Sie zur empfohlenen Spur bzw. den<br />
empfohlenen Spuren führt; alle anderen sind dunkler.<br />
84<br />
GPS-Navigationsystem „VX-50 Easy“
Kartenanzeige<br />
3.3.4 Arten von 3D-Objekten<br />
Ihre Navigationssoftware unterstützt folgende Arten von 3D-Objekten:<br />
DEU<br />
Typ<br />
3D-Gelände<br />
Hochstraßen<br />
Beschreibung<br />
Die 3D-Geländedaten zeigen Ihnen beim Betrachten<br />
der Karte in 2D Änderungen im Gelände oder<br />
der Seehöhe an. Sie werden bei der Navigation<br />
zum Zeichnen der Route in 3D herangezogen. Auf<br />
der 3D-Karte werden Hügel und Berge im Hintergrund<br />
angezeigt, während sie auf der 2D-Karte in<br />
Farbe und mit Schattierungen dargestellt sind.<br />
Komplexe Kreuzungen und von anderen Straßen<br />
abgehobene Straßen (z. B. Überführungen und<br />
Brücken) werden in 3D angezeigt.<br />
3.3.5 Bestandteile der aktiven Route<br />
Ihre Navigationssoftware stellt die Route auf folgende Art und Weise dar:<br />
Symbol Name Beschreibung<br />
Aktuelle GPS-<br />
Position und<br />
Ausgangspunkt<br />
Ihre aktuelle Position auf der Karte.<br />
Im Fußgängermodus ist das die genaue<br />
GPS-Position.<br />
Wenn für die Routenberechnung ein<br />
Fahrzeug ausgewählt wurde und es<br />
in der Nähe Straßen gibt, wird das<br />
Symbol auf der nächstgelegenen<br />
Straße fixiert.<br />
Wenn die GPS-Position verfügbar ist,<br />
beginnt die Route bei der aktuellen<br />
Position. Wenn es keine gültige<br />
GPS-Position gibt, verwendet Ihre Navigationssoftware<br />
die letzte bekannte<br />
GPS-Position als Ausgangspunkt.<br />
V. GPS - Erste Schritte<br />
GPS-Navigationsystem „VX-50 Easy“<br />
85
Kartenanzeige<br />
DEU<br />
Symbol Name Beschreibung<br />
Ziel (Endpunkt)<br />
Der letzte Punkt der Route.<br />
V. GPS - Erste Schritte<br />
Kartenfarbe<br />
Routenfarbe<br />
Von der<br />
Navigation<br />
ausgeschlossene<br />
Straßen<br />
Wenn eine GPS-Position verfügbar<br />
ist, erscheint die Karte in lebhaften<br />
Farben. Sobald es keine GPS-Position<br />
mehr gibt, wird die Karte grau. Die<br />
Software verschiebt den Pkw-Zeiger<br />
unter Umständen allerdings weiterhin,<br />
um Ihre mögliche – aber nicht bestätigte<br />
– Position anzuzeigen.<br />
Die Route ist dank ihrer Farbe immer<br />
gut auf der Karte sichtbar, sowohl im<br />
Farbprofil für den Tag- als auch den<br />
Nachtmodus.<br />
Sie können festlegen, ob Sie bestimmte<br />
Straßenarten verwenden oder<br />
meiden möchten (siehe Seite 169).<br />
Wenn es allerdings nicht möglich ist,<br />
dass Ihre Navigationssoftware solche<br />
Straßen meidet, werden sie in die<br />
Routenplanung mit einbezogen und<br />
in einer anderen Farbe als der Rest der<br />
Route angezeigt.<br />
86<br />
GPS-Navigationsystem „VX-50 Easy“
Kartenanzeige<br />
3.4 Die Karte verändern<br />
DEU<br />
Tippen Sie auf , um die Karte während der Navigation anzusehen.<br />
Die Karte folgt dann nicht mehr Ihrer aktuellen Position (d. h. der<br />
Pkw-Zeiger – standardmäßig ein blauer Pfeil – ist nicht mehr auf dem<br />
Bildschirm fixiert) und es erscheinen Steuerelemente, mit denen Sie die<br />
Kartenansicht leichter ändern können.<br />
Aktion Schaltfläche(n) Beschreibung<br />
Die Karte<br />
durch<br />
Halten &<br />
Ziehen verschieben<br />
Keine Schaltflächen<br />
Sie können die Karte in eine beliebige<br />
Richtung verschieben: Tippen Sie in<br />
die Karte und halten Sie sie gedrückt,<br />
um sie mit Ihrem Finger in die gewünschte<br />
Richtung zu bewegen.<br />
V. GPS - Erste Schritte<br />
GPS-Navigationsystem „VX-50 Easy“<br />
87
Kartenanzeige<br />
DEU<br />
V. GPS - Erste Schritte<br />
Aktion Schaltfläche(n) Beschreibung<br />
Vergrößern<br />
und verkleinern<br />
Nach oben<br />
und unten<br />
kippen<br />
Sie können einstellen, in welchem<br />
Maßstab die Karte auf dem Bildschirm<br />
angezeigt werden soll.<br />
Ihre Navigationssoftware verwendet<br />
Vektorkarten von höchster<br />
Qualität, sodass Sie die Karte immer<br />
mit optimiertem Inhalt in unterschiedlichen<br />
Maßstäben betrachten<br />
können. Straßennamen und andere<br />
Textstellen werden immer in der<br />
gleichen Schriftgröße und niemals<br />
auf dem Kopf stehend angezeigt, und<br />
Sie sehen nur so viele Straßen und<br />
Objekte wie nötig.<br />
Auf der 3D-Karte gibt es einen<br />
Höchstwert für die Maßstabsänderung.<br />
Wenn Sie die Karte darüber<br />
hinaus verkleinern, wechselt die Software<br />
in den 2D-Betrachtungsmodus.<br />
Tippen Sie einmal auf die Schaltfläche,<br />
um die Ansicht in großen<br />
Schritten zu ändern, oder tippen Sie<br />
auf die Schaltfläche und halten Sie<br />
sie gedrückt, um sie fortlaufend und<br />
übergangslos zu ändern.<br />
Sie können den vertikalen Betrachtungswinkel<br />
der Karte im 3D-Modus<br />
ändern.<br />
Tippen Sie einmal auf die Schaltfläche,<br />
um die Ansicht in großen<br />
Schritten zu ändern, oder tippen Sie<br />
auf die Schaltfläche und halten Sie<br />
sie gedrückt, um sie fortlaufend und<br />
übergangslos zu ändern.<br />
88<br />
GPS-Navigationsystem „VX-50 Easy“
Kartenanzeige<br />
Aktion Schaltfläche(n) Beschreibung<br />
Nach links<br />
und rechts<br />
drehen<br />
Kompass<br />
im 2D-Kartenmodus<br />
Kompass<br />
im 3D-Kartenmodus<br />
Zur<br />
normalen<br />
Navigation<br />
zurückkehren<br />
Sie können den horizontalen Betrachtungswinkel<br />
der Karte ändern.<br />
Tippen Sie einmal auf die Schaltfläche,<br />
um die Ansicht in großen<br />
Schritten zu ändern, oder tippen Sie<br />
auf die Schaltfläche und halten Sie<br />
sie gedrückt, um sie fortlaufend und<br />
übergangslos zu ändern.<br />
Der Kompass zeigt immer Norden an.<br />
Tippen Sie auf die Schaltfläche, um<br />
zur Nordausrichtung zu wechseln,<br />
und tippen Sie dann erneut darauf,<br />
um die Karte wieder in die vorige<br />
Richtung zu drehen.<br />
Der Kompass zeigt immer Norden an.<br />
Tippen Sie auf die Schaltfläche, um<br />
zur Nordausrichtung zu wechseln,<br />
und tippen Sie dann erneut darauf,<br />
um die Karte wieder in die vorige<br />
Richtung zu drehen.<br />
Tippen Sie auf diese Schaltfläche, um<br />
die Karte zurück zu Ihrer aktuellen<br />
GPS-Position zu bewegen. Wenn die<br />
Karte gedreht wurde, wird auch die<br />
automatische Kartendrehung wieder<br />
aktiviert.<br />
DEU<br />
V. GPS - Erste Schritte<br />
GPS-Navigationsystem „VX-50 Easy“<br />
89
Kartenanzeige<br />
DEU<br />
3.5 Schnellzugriff<br />
Im Menü Schnellzugriff finden Sie eine Reihe von Steuerelementen, die<br />
während der Navigation oft benötigt werden. Es kann durch Tippen in<br />
die Karte direkt von der Kartenanzeige aus geöffnet werden.<br />
V. GPS - Erste Schritte<br />
Schaltflächen in der oberen Reihe: Diese Schaltflächen sind Schalter.<br />
Der aktuelle Wert wird auf der Schaltfläche angezeigt. Tippen Sie auf<br />
eine beliebige Schaltfläche, um alle Werte zu sehen.<br />
Tippen Sie nun auf einen der Werte und Ihre Auswahl wird sofort<br />
übernommen. Sie kehren automatisch zur Kartenanzeige zurück.<br />
Schaltflächen in der mittleren Reihe: Diese Schaltflächen öffnen neue<br />
Programmseiten. Führen Sie auf diesen Seiten die gewünschten<br />
90<br />
GPS-Navigationsystem „VX-50 Easy“
Kartenanzeige<br />
Aktionen aus und tippen Sie auf<br />
, wenn Sie in das Menü<br />
zurückkehren, um wieder zur Kartenanzeige zu gelangen, oder tippen<br />
DEU<br />
Sie auf einer beliebigen Seite auf<br />
und halten Sie die<br />
Schaltfläche gedrückt, um direkt zur Kartenanzeige zu wechseln.<br />
Auf diesem Bildschirm gibt es folgende Schaltflächen und Werte:<br />
Schaltfläche<br />
Schieber für<br />
die Gesamtlautstärke<br />
Funktion<br />
Wenn Sie die Schalter in der oberen Reihe nicht verwenden,<br />
müssen Sie diese Schaltfläche benutzen,<br />
um zur Kartenanzeige zurückzukehren.<br />
Passt die Lautstärke des Gerätes an. Dies betrifft alle<br />
Töne, die die Anwendung ausgibt.<br />
Die Lautstärke der Navigationssoftware ist von Ihren<br />
Geräteeinstellungen unabhängig. Wenn Sie das<br />
Programm verlassen, gelten wieder die standardmäßigen<br />
Geräteeinstellungen.<br />
Mit diesem Schalter können Sie alle Töne des<br />
Gerätes auf stumm schalten. Wenn Sie erneut darauf<br />
tippen, wird die Audioausgabe wieder aktiviert.<br />
V. GPS - Erste Schritte<br />
GPS-Navigationsystem „VX-50 Easy“<br />
91
Kartenanzeige<br />
DEU<br />
V. GPS - Erste Schritte<br />
Schaltfläche<br />
Funktion<br />
Die Karte kann in verschiedenen Blickwinkeln<br />
(3D) oder von oben (2D) dargestellt werden. Im<br />
3D-Modus können Gebäude auf der Karte angezeigt<br />
werden. Folgende Werte können ausgewählt<br />
werden:<br />
[Optional] Die Karte wird in 3D (verschiedene<br />
Blickwinkel) angezeigt. Wenn 3D-Gebäudedaten<br />
heruntergeladen und in der Software<br />
aktiviert wurden, sind in der Karte Gebäude<br />
sichtbar.<br />
Die Karte wird in 3D (verschiedene<br />
Blickwinkel) angezeigt. Die <strong>Anzeige</strong> von<br />
Gebäuden wird unterdrückt.<br />
Die Karte wird in 2D (Ansicht von oben)<br />
angezeigt.<br />
Sie können den Maßstab der Karte festlegen. Smart<br />
Zoom vergrößert und verkleinert die Karte kontinuierlich.<br />
Der Wert bezieht sich auf den durchschnittlichen<br />
Maßstab. Folgende Werte können ausgewählt<br />
werden:<br />
Der Standardmaßstab. Smart Zoom ändert<br />
den Maßstab und die Neigung, um die<br />
Karte im Hinblick auf die aktuelle<br />
Routensituation optimal darzustellen.<br />
Der Maßstab ist größer als normal. Alle<br />
Kartenelemente sind groß zu sehen und ein<br />
Teil der Umgebung ist nicht sichtbar.<br />
Der Maßstab ist kleiner als normal. Die<br />
Kartenelemente werden kleiner, aber es ist<br />
mehr von der Umgebung zu sehen.<br />
92<br />
GPS-Navigationsystem „VX-50 Easy“
Kartenanzeige<br />
Schaltfläche<br />
Funktion<br />
Wechselt zwischen den Farbdesigns für Tag und<br />
Nacht. Folgende Werte können ausgewählt werden:<br />
Die Karte und die Menüseiten werden in<br />
den Tagfarben angezeigt.<br />
DEU<br />
Die Karte und die Menüseiten werden in<br />
den Nachtfarben angezeigt.<br />
Anhand der aktuellen Uhrzeit und Ihrer<br />
GPS-Position kann die Navigationssoftware<br />
automatisch zwischen den Farbdesigns für<br />
Tag- und Nachtmodus umschalten, und<br />
zwar einige Minuten vor Sonnenaufgang,<br />
wenn der Himmel bereits hell ist, und<br />
einige Minuten nach Sonnenuntergang,<br />
bevor es finster wird.<br />
Diese Schaltfläche öffnet die Liste Ihrer Lieblingsziele<br />
(Favoriten), aus der Sie Ihr neues Routenziel<br />
wählen können. Sie können auch über das Zielmenü<br />
auf diese Liste zugreifen.<br />
Diese Schaltfläche öffnet eine spezielle Seite mit<br />
Informationen zur aktuellen Position und einer<br />
Schaltfläche für die Suche nach Notfall- oder Pannenhilfe<br />
in Ihrer Nähe. Einzelheiten hierzu finden Sie<br />
im nächsten Kapitel.<br />
V. GPS - Erste Schritte<br />
GPS-Navigationsystem „VX-50 Easy“<br />
93
Kartenanzeige<br />
DEU<br />
3.6 Details zur aktuellen Position abrufen (Wo bin ich?)<br />
Diese Seite kann über das Menü Schnellzugriff aufgerufen werden<br />
und enthält Informationen zu Ihrer aktuellen Position (bzw. zur letzten<br />
bekannten Position, wenn es keinen GPS-Empfang gibt) sowie eine<br />
Schaltfläche, um nach hilfreichen Orten in Ihrer Nähe zu suchen.<br />
V. GPS - Erste Schritte<br />
Informationen auf dieser Seite:<br />
Symbol<br />
Beschreibung<br />
Breite und Länge (Koordinaten Ihrer aktuellen<br />
Position im WGS84-Format).<br />
Höhe (vom GPS-Empfänger stammende Informationen<br />
zur aktuellen Seehöhe – oft ungenau).<br />
Genaue Adresse (sofern verfügbar) Ihrer aktuellen<br />
Position.<br />
Hausnummer links von Ihnen.<br />
Hausnummer rechts von Ihnen.<br />
Zeigt an, ob es sich um Ihre aktuelle Position<br />
handelt bzw. wann die Position das letzte Mal<br />
aktualisiert wurde.<br />
94<br />
GPS-Navigationsystem „VX-50 Easy“
Kartenanzeige<br />
Abgesehen von diesen Informationen können Sie in der Nähe Ihres<br />
DEU<br />
aktuellen Standorts nach Hilfe suchen. Tippen Sie auf ,<br />
um eine neue Seite für die Schnellsuche zu öffnen:<br />
Sie können rund um Ihre aktuelle Position bzw. die letzte bekannte<br />
Position nach den folgenden Diensten suchen:<br />
Symbol<br />
Beschreibung<br />
Werkstätten und Pannenhilfe<br />
Medizinische und Notfallversorgung<br />
V. GPS - Erste Schritte<br />
Polizeiwachen<br />
Geldautomaten<br />
Tippen Sie auf eine der Schaltflächen, wählen Sie einen Ort aus der<br />
Liste und navigieren Sie dorthin.<br />
GPS-Navigationsystem „VX-50 Easy“<br />
95
Das Ziel einer Route wählen<br />
DEU<br />
Sie können Ihre Route auf verschiedene Arten erstellen:<br />
• Wenn Sie eine Route sofort navigieren wollen, können Sie das<br />
Ziel festlegen und gleich mit der Navigation beginnen (normale<br />
Navigation).<br />
• Sie haben auch die Möglichkeit, eine Route unabhängig von<br />
Ihrer aktuellen GPS-Position oder sogar ohne GPS-Empfang zu<br />
planen. (Dazu müssen Sie den GPS-Empfänger ausschalten und im<br />
Einstellungsmenü einen neuen Ausgangspunkt festlegen – siehe<br />
Seite 159.)<br />
VI. GPS-Navigation<br />
1. Das Ziel einer Route wählen<br />
Die Software bietet Ihnen verschiedene Möglichkeiten, Ihr Ziel zu wählen:<br />
• Eine Adresse oder einen Teil davon eingeben, zum Beispiel einen<br />
Straßennamen ohne Hausnummer oder die Namen zweier sich<br />
kreuzender Straßen (siehe Seite 111).<br />
• Eine Adresse über eine Postleitzahl eingeben (siehe Seite 121). So<br />
müssen Sie nicht den Namen des Ortes wählen, und auch die Suche<br />
nach den Straßennamen könnte schneller gehen.<br />
• Einen gespeicherten wichtigen Ort als Ziel wählen (siehe Seite 127).<br />
• Mit der Funktion Auf Karte suchen einen Punkt auf der Karte<br />
wählen (siehe Seite 148).<br />
• Einen zuvor gespeicherten Favoriten verwenden (siehe Seite 150).<br />
• Einen Ort aus der Liste der letzten Ziele wählen (siehe Seite 153).<br />
1.1 Eine Adresse oder einen Teil davon eingeben<br />
Wenn Ihnen zumindest ein Teil der Adresse bekannt ist, so ist dies<br />
der schnellste Weg, das Ziel Ihrer Route festzulegen. Auf dieser Seite<br />
können Sie eine Adresse finden, indem Sie Folgendes eingeben:<br />
• genaue Adresse einschließlich Hausnummer<br />
• Stadtzentrum oder Ortsmitte<br />
• Kreuzung<br />
• Mittelpunkt einer Straße<br />
• eine der obigen Angaben (egal welche), wenn Sie zuerst nach der<br />
Postleitzahl suchen (siehe Seite 121)<br />
98<br />
GPS-Navigationsystem „VX-50 Easy“
Das Ziel einer Route wählen<br />
1.1.1 Eine Adresse eingeben<br />
Gehen Sie wie folgt vor, um eine Adresse als Ihr Ziel einzugeben:<br />
DEU<br />
1. Tippen Sie in der Kartenanzeige auf , um zum<br />
Navigationsmenü zurückzukehren.<br />
2. Tippen Sie im Navigationsmenü auf folgende Schaltflächen:<br />
3. Die Software schlägt Ihnen das Land und den Ort vor, in dem Sie<br />
sich befinden. Falls erforderlich, können Sie auf die Schaltfläche<br />
mit dem Namen des Landes tippen, die ersten Buchstaben des<br />
Namens über die Tastatur eingeben und ein anderes Land aus der<br />
Ergebnisliste wählen.<br />
VI. GPS-Navigation<br />
4. Wählen Sie gegebenenfalls eine neue Stadt bzw. einen neuen Ort:<br />
a. Tippen Sie auf die Schaltfläche mit dem Namen der Stadt bzw.<br />
des Ortes. Falls Sie das Land/den Bundesstaat geändert haben,<br />
tippen Sie bitte auf .<br />
b. Beginnen Sie, den Namen der Stadt/des Ortes über die Tastatur<br />
einzutippen.<br />
GPS-Navigationsystem „VX-50 Easy“<br />
99
Das Ziel einer Route wählen<br />
DEU<br />
c. So finden Sie die gesuchte Stadt bzw. den gesuchten Ort:<br />
--<br />
Der am ehesten zutreffende Städte-/Ortsname wird immer<br />
im Eingabefeld angezeigt. Tippen Sie zum Auswählen auf<br />
.<br />
--<br />
Wenn es sich dabei nicht um den gewünschten<br />
Namen handelt, werden die auf die Zeichenfolge<br />
zutreffenden Namen in einer Liste angezeigt, nachdem<br />
Sie einige Buchstaben eingegeben haben (tippen Sie auf<br />
VI. GPS-Navigation<br />
, um die Ergebnisliste aufzurufen, bevor<br />
sie automatisch angezeigt wird). Wählen Sie die Stadt bzw.<br />
den Ort aus der Liste.<br />
100<br />
GPS-Navigationsystem „VX-50 Easy“
Das Ziel einer Route wählen<br />
5. Geben Sie den Straßennamen ein:<br />
DEU<br />
a. Tippen Sie auf .<br />
b. Beginnen Sie, den Straßennamen über die Tastatur<br />
einzutippen.<br />
c. So können Sie die gesuchte Straße finden:<br />
--<br />
Der am ehesten zutreffende Straßenname wird immer im<br />
Eingabefeld angezeigt. Tippen Sie zum Auswählen auf<br />
.<br />
--<br />
Wenn es sich dabei nicht um den gewünschten<br />
Namen handelt, werden die auf die Zeichenfolge<br />
zutreffenden Namen in einer Liste angezeigt, nachdem<br />
Sie einige Buchstaben eingegeben haben (tippen Sie auf<br />
, um die Ergebnisliste aufzurufen, bevor<br />
sie automatisch angezeigt wird). Wählen Sie die Straße aus<br />
der Liste.<br />
VI. GPS-Navigation<br />
GPS-Navigationsystem „VX-50 Easy“<br />
101
Das Ziel einer Route wählen<br />
DEU<br />
VI. GPS-Navigation<br />
6. Geben Sie die Hausnummer ein:<br />
a. Tippen Sie auf .<br />
b. Geben Sie die Hausnummer über die Tastatur ein. (Zur Eingabe<br />
von Buchstaben tippen Sie bitte auf ).<br />
c. Tippen Sie auf , um die Eingabe der Adresse<br />
abzuschließen. (Wenn die eingegebene Hausnummer nicht<br />
gefunden werden kann, wird der Mittelpunkt der Straße als Ziel<br />
gewählt.)<br />
102<br />
GPS-Navigationsystem „VX-50 Easy“
Das Ziel einer Route wählen<br />
7. [Optional] Auf langen Straßen beginnen die Hausnummern an einer<br />
bestimmten Stelle eventuell wieder von vorne. Wenn dies der Fall ist,<br />
kann eine Hausnummer auf ein und derselben Straße zweimal oder<br />
sogar noch öfter vorhanden sein. Hier erscheint dann nach Eingabe<br />
der Hausnummer eine Liste. Die zutreffende Adresse muss anhand des<br />
Bezirks bzw. Ortsteils gewählt werden.<br />
DEU<br />
8. Nach einer Kurzübersicht über die Routenparameter erscheint<br />
die Karte mit dem ausgewählten Ziel im Mittelpunkt. Die Route<br />
wird automatisch berechnet. Tippen Sie auf<br />
oder<br />
,<br />
um Routenparameter zu ändern, oder starten Sie die Navigation<br />
mit .<br />
VI. GPS-Navigation<br />
GPS-Navigationsystem „VX-50 Easy“<br />
103
Das Ziel einer Route wählen<br />
DEU<br />
VI. GPS-Navigation<br />
Hinweis:<br />
Wenn Sie wissen, dass Sie dieses Ziel häufiger verwenden<br />
werden, können Sie es in Ihre Favoriten aufnehmen, bevor<br />
Sie auf<br />
tippen:<br />
Tippen Sie auf und dann und<br />
speichern Sie den Ort. Sie kehren automatisch zur Karte<br />
mit dem Ziel im Mittelpunkt zurück. Nun können Sie mit<br />
der Navigation beginnen.<br />
1.1.2 Den Mittelpunkt einer Straße als Ziel wählen<br />
Wenn keine Hausnummer verfügbar ist, können Sie zum Mittelpunkt<br />
einer Straße navigieren:<br />
1. Tippen Sie in der Kartenanzeige auf , um zum<br />
Navigationsmenü zurückzukehren.<br />
2. Tippen Sie im Navigationsmenü auf folgende Schaltflächen:<br />
104<br />
GPS-Navigationsystem „VX-50 Easy“
Das Ziel einer Route wählen<br />
DEU<br />
3. Die Software schlägt Ihnen standardmäßig das Land und den Ort<br />
vor, in dem Sie sich gerade befinden. Falls erforderlich, können Sie<br />
auf die Schaltfläche mit dem Namen des Landes tippen, die ersten<br />
Buchstaben des Ländernamens über die Tastatur eingeben und ein<br />
anderes Land aus der Ergebnisliste wählen.<br />
4. Wählen Sie gegebenenfalls eine neue Stadt bzw. einen neuen Ort:<br />
a. Tippen Sie auf die Schaltfläche mit dem Namen der Stadt bzw.<br />
des Ortes. Falls Sie das Land/den Bundesstaat geändert haben,<br />
tippen Sie bitte auf .<br />
b. Beginnen Sie, den Namen der Stadt/des Ortes über die Tastatur<br />
einzutippen.<br />
c. So finden Sie die gesuchte Stadt bzw. den gesuchten Ort:<br />
--<br />
Der am ehesten zutreffende Städte-/Ortsname wird immer<br />
im Eingabefeld angezeigt. Tippen Sie zum Auswählen auf<br />
VI. GPS-Navigation<br />
.<br />
--<br />
Wenn es sich dabei nicht um den gewünschten<br />
Namen handelt, werden die auf die Zeichenfolge<br />
zutreffenden Namen in einer Liste angezeigt, nachdem<br />
GPS-Navigationsystem „VX-50 Easy“<br />
105
Das Ziel einer Route wählen<br />
DEU<br />
Sie einige Buchstaben eingegeben haben (tippen Sie auf<br />
, um die Ergebnisliste aufzurufen, bevor<br />
sie automatisch angezeigt wird). Wählen Sie die Stadt bzw.<br />
den Ort aus der Liste.<br />
VI. GPS-Navigation<br />
5. Geben Sie den Straßennamen ein:<br />
a. Tippen Sie auf .<br />
b. Beginnen Sie, den Straßennamen über die Tastatur<br />
einzutippen.<br />
c. So können Sie die gesuchte Straße finden:<br />
--<br />
Der am ehesten zutreffende Straßenname wird immer im<br />
106<br />
GPS-Navigationsystem „VX-50 Easy“
Das Ziel einer Route wählen<br />
Eingabefeld angezeigt. Tippen Sie zum Auswählen auf<br />
DEU<br />
.<br />
--<br />
Wenn es sich dabei nicht um den gewünschten<br />
Namen handelt, werden die auf die Zeichenfolge<br />
zutreffenden Namen in einer Liste angezeigt, nachdem<br />
Sie einige Buchstaben eingegeben haben (tippen Sie auf<br />
, um die Ergebnisliste aufzurufen, bevor<br />
sie automatisch angezeigt wird). Wählen Sie die Straße aus<br />
der Liste.<br />
VI. GPS-Navigation<br />
GPS-Navigationsystem „VX-50 Easy“<br />
107
Das Ziel einer Route wählen<br />
DEU<br />
6. Tippen Sie auf , anstatt die Hausnummer einzugeben.<br />
Der Mittelpunkt der Straße wird als Ziel ausgewählt.<br />
VI. GPS-Navigation<br />
7. Nach einer Kurzübersicht über die Routenparameter erscheint<br />
die Karte mit dem ausgewählten Ziel im Mittelpunkt. Die Route<br />
wird automatisch berechnet. Tippen Sie auf<br />
oder<br />
, um Routenparameter zu ändern, oder starten Sie<br />
die Navigation mit .<br />
108<br />
GPS-Navigationsystem „VX-50 Easy“
Das Ziel einer Route wählen<br />
DEU<br />
1.1.3 Eine Kreuzung als Ziel wählen<br />
Gehen Sie wie folgt vor, um eine Kreuzung als Ihr Ziel einzugeben:<br />
1. Tippen Sie in der Kartenanzeige auf , um zum<br />
Navigationsmenü zurückzukehren.<br />
2. Tippen Sie im Navigationsmenü auf folgende Schaltflächen:<br />
3. Die Software schlägt Ihnen standardmäßig das Land und den Ort<br />
vor, in dem Sie sich gerade befinden. Falls erforderlich, können Sie<br />
auf die Schaltfläche mit dem Namen des Landes tippen, die ersten<br />
Buchstaben des Ländernamens über die Tastatur eingeben und ein<br />
anderes Land aus der Ergebnisliste wählen.<br />
VI. GPS-Navigation<br />
GPS-Navigationsystem „VX-50 Easy“<br />
109
Das Ziel einer Route wählen<br />
DEU<br />
VI. GPS-Navigation<br />
4. Wählen Sie gegebenenfalls eine neue Stadt bzw. einen neuen Ort:<br />
a. Tippen Sie auf die Schaltfläche mit dem Namen der Stadt bzw.<br />
des Ortes. Falls Sie das Land/den Bundesstaat geändert haben,<br />
tippen Sie bitte auf .<br />
b. Beginnen Sie, den Namen der Stadt/des Ortes über die Tastatur<br />
einzutippen.<br />
c. So finden Sie die gesuchte Stadt bzw. den gesuchten Ort:<br />
--<br />
Der am ehesten zutreffende Städte-/Ortsname wird immer<br />
im Eingabefeld angezeigt. Tippen Sie zum Auswählen auf<br />
.<br />
--<br />
Wenn es sich dabei nicht um den gewünschten<br />
Namen handelt, werden die auf die Zeichenfolge<br />
zutreffenden Namen in einer Liste angezeigt, nachdem<br />
Sie einige Buchstaben eingegeben haben (tippen Sie auf<br />
, um die Ergebnisliste aufzurufen, bevor<br />
sie automatisch angezeigt wird). Wählen Sie die Stadt bzw.<br />
den Ort aus der Liste.<br />
110<br />
GPS-Navigationsystem „VX-50 Easy“
Das Ziel einer Route wählen<br />
DEU<br />
5. Geben Sie den Straßennamen ein:<br />
a. Tippen Sie auf .<br />
b. Beginnen Sie, den Straßennamen über die Tastatur<br />
einzutippen.<br />
c. So können Sie die gesuchte Straße finden:<br />
--<br />
Der am ehesten zutreffende Straßenname wird immer im<br />
Eingabefeld angezeigt. Tippen Sie zum Auswählen auf<br />
VI. GPS-Navigation<br />
.<br />
--<br />
Wenn es sich dabei nicht um den gewünschten<br />
Namen handelt, werden die auf die Zeichenfolge<br />
zutreffenden Namen in einer Liste angezeigt, nachdem<br />
GPS-Navigationsystem „VX-50 Easy“<br />
111
Das Ziel einer Route wählen<br />
DEU<br />
Sie einige Buchstaben eingegeben haben (tippen Sie auf<br />
, um die Ergebnisliste aufzurufen, bevor<br />
sie automatisch angezeigt wird). Wählen Sie die Straße aus<br />
der Liste.<br />
VI. GPS-Navigation<br />
6. Geben Sie den Namen der Querstraße ein:<br />
a. Tippen Sie auf .<br />
--<br />
Wenn es nur wenige Querstraßen gibt, werden diese sofort<br />
aufgelistet.<br />
--<br />
Im Fall einer längeren Straße erscheint eine Tastatur.<br />
Beginnen Sie, den Namen der Querstraße über die Tastatur<br />
112<br />
GPS-Navigationsystem „VX-50 Easy“
Das Ziel einer Route wählen<br />
einzutippen. Sobald alle auf Ihre Eingabe zutreffenden<br />
Straßennamen auf eine Seite passen, wird die Liste<br />
automatisch angezeigt. Treffen Sie Ihre Auswahl aus der<br />
Liste.<br />
DEU<br />
VI. GPS-Navigation<br />
GPS-Navigationsystem „VX-50 Easy“<br />
113
Das Ziel einer Route wählen<br />
DEU<br />
Nach einer Kurzübersicht über die Routenparameter erscheint die Karte<br />
mit dem ausgewählten Ziel im Mittelpunkt. Die Route wird automatisch<br />
berechnet. Tippen Sie auf oder , um<br />
Routenparameter zu ändern, oder starten Sie die Navigation mit<br />
VI. GPS-Navigation<br />
114<br />
GPS-Navigationsystem „VX-50 Easy“
Das Ziel einer Route wählen<br />
1.1.4 Das Zentrum einer Stadt/eines Ortes als Ziel wählen<br />
Das Stadt-/Ortszentrum ist nicht der geographische Mittelpunkt<br />
eines Ortes, sondern ein von den Entwicklern der Karte ausgewählter<br />
Punkt. In einer kleinen Stadt oder einem Dorf ist das normalerweise<br />
die wichtigste Kreuzung; in größeren Städten eine der wichtigsten<br />
Kreuzungen.<br />
DEU<br />
1. Tippen Sie in der Kartenanzeige auf , um zum<br />
Navigationsmenü zurückzukehren.<br />
2. Tippen Sie im Navigationsmenü auf folgende Schaltflächen:<br />
3. Die Software schlägt Ihnen standardmäßig das Land und den Ort<br />
vor, in dem Sie sich gerade befinden. Falls erforderlich, können Sie<br />
auf die Schaltfläche mit dem Namen des Landes tippen, die ersten<br />
Buchstaben des Ländernamens über die Tastatur eingeben und ein<br />
anderes Land aus der Ergebnisliste wählen.<br />
VI. GPS-Navigation<br />
4. Wählen Sie gegebenenfalls eine neue Stadt bzw. einen neuen Ort:<br />
a. Tippen Sie auf die Schaltfläche mit dem Namen der Stadt bzw.<br />
des Ortes. Falls Sie das Land/den Bundesstaat geändert haben,<br />
GPS-Navigationsystem „VX-50 Easy“<br />
115
Das Ziel einer Route wählen<br />
DEU<br />
tippen Sie bitte auf .<br />
b. Beginnen Sie, den Namen der Stadt/des Ortes über die Tastatur<br />
einzutippen.<br />
c. So finden Sie die gesuchte Stadt bzw. den gesuchten Ort:<br />
--<br />
Der am ehesten zutreffende Städte-/Ortsname wird immer<br />
im Eingabefeld angezeigt. Tippen Sie zum Auswählen auf<br />
VI. GPS-Navigation<br />
.<br />
--<br />
Wenn es sich dabei nicht um den gewünschten<br />
Namen handelt, werden die auf die Zeichenfolge<br />
zutreffenden Namen in einer Liste angezeigt, nachdem<br />
Sie einige Buchstaben eingegeben haben (tippen Sie auf<br />
, um die Ergebnisliste aufzurufen, bevor<br />
sie automatisch angezeigt wird). Wählen Sie die Stadt bzw.<br />
den Ort aus der Liste.<br />
116<br />
GPS-Navigationsystem „VX-50 Easy“
Das Ziel einer Route wählen<br />
DEU<br />
5. Tippen Sie auf , anstatt den Namen der Straße<br />
einzugeben. Daraufhin wird das Zentrum der angezeigten Stadt<br />
bzw. die Ortsmitte als Ziel Ihrer Route gewählt.<br />
VI. GPS-Navigation<br />
6. Nach einer Kurzübersicht über die Routenparameter erscheint<br />
die Karte mit dem ausgewählten Ziel im Mittelpunkt. Die Route<br />
wird automatisch berechnet. Tippen Sie auf<br />
oder<br />
, um Routenparameter zu ändern, oder starten Sie<br />
die Navigation mit .<br />
GPS-Navigationsystem „VX-50 Easy“<br />
117
Das Ziel einer Route wählen<br />
DEU<br />
VI. GPS-Navigation<br />
118<br />
GPS-Navigationsystem „VX-50 Easy“
Das Ziel einer Route wählen<br />
1.1.5 Eine Adresse über eine Postleitzahl eingeben<br />
Sie können alle der oben angeführten Adresssuchen über die Eingabe<br />
der Postleitzahl anstelle des Ortsnamens durchführen. Hier ein Beispiel<br />
mit einer kompletten Adresse:<br />
DEU<br />
1. Tippen Sie in der Kartenanzeige auf , um zum<br />
Navigationsmenü zurückzukehren.<br />
2. Tippen Sie im Navigationsmenü auf folgende Schaltflächen:<br />
3. Die Software schlägt Ihnen standardmäßig das Land und den Ort<br />
vor, in dem Sie sich gerade befinden. Falls erforderlich, können Sie<br />
auf die Schaltfläche mit dem Namen des Landes tippen, die ersten<br />
Buchstaben des Ländernamens über die Tastatur eingeben und ein<br />
anderes Land aus der Ergebnisliste wählen.<br />
VI. GPS-Navigation<br />
4. Eine neue Stadt/einen neuen Ort anhand der Postleitzahl wählen:<br />
a. Tippen Sie auf die Schaltfläche mit dem Namen der Stadt bzw.<br />
des Ortes. Falls Sie das Land/den Bundesstaat geändert haben,<br />
tippen Sie bitte auf .<br />
GPS-Navigationsystem „VX-50 Easy“<br />
119
Das Ziel einer Route wählen<br />
DEU<br />
b. Tippen Sie auf , um das Ziffernfeld zu öffnen.<br />
c. Beginnen Sie mit der Eingabe der Postleitzahl.<br />
d. So finden Sie die gesuchte Stadt bzw. den gesuchten Ort:<br />
--<br />
Die am ehesten zutreffende Postleitzahl wird immer im<br />
Eingabefeld angezeigt. Tippen Sie zum Auswählen auf<br />
.<br />
--<br />
Wenn die gewünschte Postleitzahl nicht angezeigt wird,<br />
VI. GPS-Navigation<br />
können Sie durch Antippen von<br />
die Liste<br />
der Suchergebnisse öffnen. Wählen Sie die Postleitzahl aus<br />
der Liste.<br />
120<br />
GPS-Navigationsystem „VX-50 Easy“
Das Ziel einer Route wählen<br />
5. Geben Sie den Straßennamen ein:<br />
DEU<br />
a. Tippen Sie auf .<br />
b. Beginnen Sie, den Straßennamen über die Tastatur<br />
einzutippen.<br />
c. So können Sie die gesuchte Straße finden:<br />
--<br />
Der am ehesten zutreffende Straßenname wird immer im<br />
Eingabefeld angezeigt. Tippen Sie zum Auswählen auf<br />
.<br />
--<br />
Wenn es sich dabei nicht um den gewünschten<br />
Namen handelt, werden die auf die Zeichenfolge<br />
zutreffenden Namen in einer Liste angezeigt, nachdem<br />
Sie einige Buchstaben eingegeben haben (tippen Sie auf<br />
, um die Ergebnisliste aufzurufen, bevor<br />
sie automatisch angezeigt wird). Wählen Sie die Straße aus<br />
der Liste.<br />
VI. GPS-Navigation<br />
GPS-Navigationsystem „VX-50 Easy“<br />
121
Das Ziel einer Route wählen<br />
DEU<br />
VI. GPS-Navigation<br />
6. Geben Sie die Hausnummer ein:<br />
a. Tippen Sie auf .<br />
b. Geben Sie die Hausnummer über die Tastatur ein. (Zur Eingabe<br />
von Buchstaben tippen Sie bitte auf ).<br />
c. Tippen Sie auf , um die Eingabe der Adresse<br />
abzuschließen. (Wenn die eingegebene Hausnummer nicht<br />
gefunden werden kann, wird der Mittelpunkt der Straße als Ziel<br />
gewählt.)<br />
122<br />
GPS-Navigationsystem „VX-50 Easy“
Das Ziel einer Route wählen<br />
Nach einer Kurzübersicht über die Routenparameter erscheint die Karte<br />
mit dem ausgewählten Ziel im Mittelpunkt. Die Route wird automatisch<br />
DEU<br />
berechnet. Tippen Sie auf oder , um<br />
Routenparameter zu ändern, oder starten Sie die Navigation mit<br />
.<br />
VI. GPS-Navigation<br />
GPS-Navigationsystem „VX-50 Easy“<br />
123
Das Ziel einer Route wählen<br />
DEU<br />
1.1.6 Tipps für die schnelle Eingabe von Adressen<br />
Wenn Sie den Namen einer Stadt/eines Ortes oder einer Straße<br />
eingeben:<br />
• Es werden nur jene Buchstaben auf der Tastatur angezeigt, die<br />
in den möglichen Suchergebnissen enthalten sind. Alle anderen<br />
Buchstaben sind inaktiv.<br />
• Während der Eingabe wird immer das am ehesten zutreffende<br />
Suchergebnis im Eingabefeld angezeigt. Wenn das vorgeschlagene<br />
Ergebnis stimmt, können Sie es mit<br />
auswählen.<br />
VI. GPS-Navigation<br />
• Tippen Sie auf , nachdem Sie einige Buchstaben<br />
eingegeben haben, um jene Einträge aufzulisten, die die angegebenen<br />
Zeichen enthalten.<br />
• So können Sie eine Kreuzung schneller finden:<br />
--<br />
Suchen Sie zuerst nach der Straße mit dem selteneren oder<br />
ungewöhnlicheren Namen; Sie müssen weniger Buchstaben<br />
eingeben, um sie zu finden.<br />
--<br />
Wenn eine der Straßen kürzer ist, suchen Sie zuerst nach dieser<br />
Straße. Dann können Sie die zweite Straße schneller finden.<br />
Sie können sowohl nach Straßennamen als auch nach der Art der<br />
Straße suchen. Wenn ein und dasselbe Wort in mehreren Namen<br />
enthalten ist, zum Beispiel gefolgt von „Straße“, „Gasse“ und „Platz“,<br />
kommen Sie schneller zu Ihren Suchergebnissen, wenn Sie den ersten<br />
Buchstaben der Straßenart eingeben. So ergibt zum Beispiel die Suche<br />
nach „Wi P“ Wiener Platz und ignoriert alle Wiener Gassen und Wiener<br />
Straßen.<br />
Darüber hinaus können Sie auch innerhalb von Postleitzahlen suchen.<br />
Das ist nützlich, wenn ein Straßenname häufig vorkommt und in<br />
mehreren Orten oder Stadtteilen verwendet wird.<br />
124<br />
GPS-Navigationsystem „VX-50 Easy“
Das Ziel einer Route wählen<br />
1.2 Das Ziel aus den interessanten/wichtigen Orten wählen<br />
Sie können Ihr Ziel aus den in Ihrer Navigationssoftware gespeicherten<br />
interessanten/wichtigen Orten wählen. Auf dieser Seite können Sie auf<br />
verschiedene Arten nach einem Ort suchen:<br />
• über die Schnellsuche können Sie mit nur wenigen Bildschirmberührungen<br />
häufig gesuchte Arten von Orten finden<br />
• Sie können einen Ort anhand seines Namens finden<br />
• Sie können einen Ort anhand seiner Kategorie finden<br />
Darüber hinaus können Sie auf der Seite Wo bin ich? nach speziellen<br />
Diensten suchen.<br />
DEU<br />
1.2.1 Das Ziel über die Schnellsuche aus den interessanten/<br />
wichtigen Orten wählen<br />
Mit Hilfe der Schnellsuche können Sie die am häufigsten gesuchten<br />
Arten von Orten rasch finden.<br />
1. Tippen Sie in der Kartenanzeige auf , um zum<br />
Navigationsmenü zurückzukehren.<br />
2. Tippen Sie im Navigationsmenü auf folgende Schaltflächen:<br />
VI. GPS-Navigation<br />
GPS-Navigationsystem „VX-50 Easy“<br />
125
Das Ziel einer Route wählen<br />
DEU<br />
3. Die Kategorien der Schnellsuche werden angezeigt:<br />
VI. GPS-Navigation<br />
• Wenn es eine aktive Route gibt, wird entlang der Route nach<br />
Tankstellen gesucht.<br />
• Gibt es keine aktive Route (es wurde kein Ziel ausgewählt), so<br />
wird in der Nähe Ihrer aktuellen Position gesucht.<br />
• Wenn die aktuelle Position ebenfalls nicht verfügbar ist<br />
(kein GPS-Signal), wird rund um die letzte bekannte Position<br />
gesucht.<br />
• Wenn es eine aktive Route gibt, wird entlang der Route nach<br />
Restaurants gesucht.<br />
• Gibt es keine aktive Route (es wurde kein Ziel ausgewählt), so<br />
wird in der Nähe Ihrer aktuellen Position gesucht.<br />
• Wenn die aktuelle Position ebenfalls nicht verfügbar ist<br />
(kein GPS-Signal), wird rund um die letzte bekannte Position<br />
gesucht.<br />
• Wenn es eine aktive Route gibt, wird rund um das Ziel Ihrer<br />
Route nach Parkplätzen gesucht.<br />
• Gibt es keine aktive Route (es wurde kein Ziel ausgewählt), so<br />
wird in der Nähe Ihrer aktuellen Position gesucht.<br />
126<br />
GPS-Navigationsystem „VX-50 Easy“
Das Ziel einer Route wählen<br />
• Wenn die aktuelle Position ebenfalls nicht verfügbar ist<br />
(kein GPS-Signal), wird rund um die letzte bekannte Position<br />
gesucht.<br />
DEU<br />
• Wenn es eine aktive Route gibt, wird rund um das Ziel Ihrer<br />
Route nach Übernachtungsmöglichkeiten gesucht.<br />
• Gibt es keine aktive Route (es wurde kein Ziel ausgewählt), so<br />
wird in der Nähe Ihrer aktuellen Position gesucht.<br />
• Wenn die aktuelle Position ebenfalls nicht verfügbar ist<br />
(kein GPS-Signal), wird rund um die letzte bekannte Position<br />
gesucht.<br />
4. Tippen Sie auf eine der Schaltflächen in der Schnellsuche, um<br />
sofort eine Liste mit den Orten zu erhalten.<br />
VI. GPS-Navigation<br />
5. Die Orte in der Liste sind nach ihrer Entfernung von Ihrer aktuellen<br />
Position, vom Ziel oder je nach notwendiger Abweichung von<br />
der Route geordnet. Normale Orte werden nur mit ihrem blauen<br />
Kategoriesymbol<br />
angezeigt, während Orte mit zusätzlichen<br />
GPS-Navigationsystem „VX-50 Easy“<br />
127
Das Ziel einer Route wählen<br />
DEU<br />
Detailangaben (Bonusinfo) auch das Logo ihrer Datenquelle<br />
enthalten. Tippen Sie auf einen beliebigen Listeneintrag, um die<br />
wichtigsten Details zu erfahren.<br />
VI. GPS-Navigation<br />
6. [Optional] Wenn der gewählte Ort Bonusinfo enthält, können Sie die<br />
zusätzlichen Informationen mit<br />
anzeigen. Tippen Sie<br />
danach auf<br />
, um wieder nur die wichtigsten Details<br />
zu sehen.<br />
128<br />
GPS-Navigationsystem „VX-50 Easy“
Das Ziel einer Route wählen<br />
7. Tippen Sie auf , um den angezeigten interessanten/wichtigen<br />
Ort als Ziel Ihrer Route zu wählen.<br />
8. Nach einer Kurzübersicht über die Routenparameter erscheint<br />
die Karte mit dem ausgewählten Ziel im Mittelpunkt. Die Route<br />
DEU<br />
wird automatisch berechnet. Tippen Sie auf<br />
oder<br />
, um<br />
Routenparameter zu ändern, oder starten Sie die Navigation mit<br />
.<br />
VI. GPS-Navigation<br />
GPS-Navigationsystem „VX-50 Easy“<br />
129
Das Ziel einer Route wählen<br />
DEU<br />
1.2.2 Das Ziel aus anderen interessanten/wichtigen Orten anhand<br />
seines Namens wählen<br />
Sie können nach dem Namen eines interessanten/wichtigen Ortes<br />
suchen.<br />
1. Tippen Sie in der Kartenanzeige auf , um zum<br />
Navigationsmenü zurückzukehren.<br />
2. Tippen Sie im Navigationsmenü auf folgende Schaltflächen:<br />
VI. GPS-Navigation<br />
3. Die Kategorien der Schnellsuche werden angezeigt. Tippen Sie auf<br />
.<br />
4. Wählen Sie das Gebiet, in dem nach dem Ort gesucht werden soll:<br />
• Mit führen Sie eine Suche rund um Ihre<br />
aktuelle Position durch. Wenn diese nicht verfügbar ist, wird<br />
in der Nähe Ihrer letzten bekannten Position gesucht. (Die<br />
Ergebnisliste wird nach der Entfernung der Orte von diesem<br />
Standort geordnet.)<br />
• Tippen Sie auf , um nach einem interessanten/<br />
wichtigen Ort in Ihrer gewählten Stadt bzw. Ihrem gewählten<br />
Ort zu suchen. (Die Ergebnisliste wird je nach Entfernung vom<br />
Zentrum der gewählten Stadt/des Ortes geordnet.)<br />
• Mit können Sie rund um das Ziel der aktiven<br />
Route nach einem interessanten/wichtigen Ort suchen. (Die<br />
Ergebnisliste wird nach der Entfernung der Orte vom Ziel<br />
geordnet.)<br />
• Tippen Sie auf , um entlang der aktiven Route<br />
und nicht rund um einen bestimmten Punkt zu suchen. Diese<br />
130<br />
GPS-Navigationsystem „VX-50 Easy“
Das Ziel einer Route wählen<br />
Funktion ist nützlich, wenn Sie einen Zwischenstopp für später<br />
finden möchten - beispielsweise Tankstellen oder Restaurants,<br />
die nur eine geringe Abweichung von Ihrer Route erfordern.<br />
(Die Ergebnisliste wird nach dem erforderlichen Umweg<br />
geordnet.)<br />
DEU<br />
5. [Optional] Wenn Sie gewählt haben, wählen Sie die<br />
Stadt/den Ort und tippen Sie dann auf .<br />
VI. GPS-Navigation<br />
6. Tippen Sie auf .<br />
GPS-Navigationsystem „VX-50 Easy“<br />
131
Das Ziel einer Route wählen<br />
DEU<br />
VI. GPS-Navigation<br />
7. Beginnen Sie, den Namen des interessanten/wichtigen Ortes über<br />
die Tastatur einzugeben.<br />
8. Tippen Sie nach der Eingabe einiger Buchstaben auf das Display,<br />
um die Liste der Orte zu öffnen, deren Name der eingegebenen<br />
Zeichenfolge entspricht.<br />
132<br />
GPS-Navigationsystem „VX-50 Easy“
Das Ziel einer Route wählen<br />
DEU<br />
9. Die Orte in der Liste sind nach ihrer Entfernung von Ihrer aktuellen<br />
Position, vom Ziel, vom Zentrum der gewählten Stadt bzw. des<br />
Ortes oder je nach notwendiger Abweichung von der Route geordnet.<br />
Normale Orte werden nur mit ihrem blauen Kategoriesymbol<br />
angezeigt, während Orte mit zusätzlichen Detailangaben<br />
(Bonusinfo) auch das Logo ihrer Datenquelle<br />
enthalten.<br />
Tippen Sie gegebenenfalls auf , um die Liste durchzusehen.<br />
Tippen Sie auf einen beliebigen Listeneintrag, um die wichtigsten<br />
Details zu erfahren.<br />
VI. GPS-Navigation<br />
GPS-Navigationsystem „VX-50 Easy“<br />
133
Das Ziel einer Route wählen<br />
DEU<br />
10. [Optional] Wenn der gewählte Ort Bonusinfo enthält, können Sie die<br />
zusätzlichen Informationen mit<br />
anzeigen. Tippen Sie<br />
danach auf<br />
zu sehen.<br />
, um wieder nur die wichtigsten Details<br />
VI. GPS-Navigation<br />
11. Tippen Sie auf , um den angezeigten interessanten/wichtigen<br />
Ort als Ziel Ihrer Route zu wählen.<br />
12. Nach einer Kurzübersicht über die Routenparameter erscheint<br />
die Karte mit dem ausgewählten Ziel im Mittelpunkt. Die Route<br />
wird automatisch berechnet. Tippen Sie auf<br />
oder<br />
, um<br />
Routenparameter zu ändern, oder starten Sie die Navigation mit<br />
.<br />
134<br />
GPS-Navigationsystem „VX-50 Easy“
Das Ziel einer Route wählen<br />
DEU<br />
VI. GPS-Navigation<br />
GPS-Navigationsystem „VX-50 Easy“<br />
135
Das Ziel einer Route wählen<br />
DEU<br />
1.2.3 Das Ziel aus anderen interessanten/wichtigen Orten anhand<br />
seiner Kategorie wählen<br />
Sie können die Kategorien und Unterkategorien nach interessanten/<br />
wichtigen Orten durchsuchen.<br />
1. Tippen Sie in der Kartenanzeige auf , um zum<br />
Navigationsmenü zurückzukehren.<br />
2. Tippen Sie im Navigationsmenü auf folgende Schaltflächen:<br />
VI. GPS-Navigation<br />
3. Die Kategorien der Schnellsuche werden angezeigt. Tippen Sie auf<br />
.<br />
4. Wählen Sie das Gebiet, in dem nach dem Ort gesucht werden soll:<br />
• Mit führen Sie eine Suche rund um Ihre<br />
aktuelle Position durch. Wenn diese nicht verfügbar ist, wird<br />
in der Nähe Ihrer letzten bekannten Position gesucht. (Die<br />
Ergebnisliste wird nach der Entfernung der Orte von diesem<br />
Standort geordnet.)<br />
• Tippen Sie auf , um nach einem interessanten/<br />
wichtigen Ort in Ihrer gewählten Stadt bzw. Ihrem gewählten<br />
Ort zu suchen. (Die Ergebnisliste wird je nach Entfernung vom<br />
Zentrum der gewählten Stadt/des Ortes geordnet.)<br />
• Mit können Sie rund um das Ziel der aktiven<br />
Route nach einem interessanten/wichtigen Ort suchen. (Die<br />
Ergebnisliste wird nach der Entfernung der Orte vom Ziel<br />
geordnet.)<br />
• Tippen Sie auf , um entlang der aktiven Route<br />
136<br />
GPS-Navigationsystem „VX-50 Easy“
Das Ziel einer Route wählen<br />
und nicht rund um einen bestimmten Punkt zu suchen. Diese<br />
Funktion ist nützlich, wenn Sie einen Zwischenstopp für später<br />
finden möchten – beispielsweise Tankstellen oder Restaurants,<br />
die nur eine geringe Abweichung von Ihrer Route erfordern.<br />
(Die Ergebnisliste wird nach dem erforderlichen Umweg<br />
geordnet.)<br />
DEU<br />
5. [optional] Wenn Sie gewählt haben, wählen Sie die<br />
Stadt/den Ort und tippen Sie dann auf .<br />
VI. GPS-Navigation<br />
GPS-Navigationsystem „VX-50 Easy“<br />
137
Das Ziel einer Route wählen<br />
DEU<br />
6. Tippen Sie auf .<br />
VI. GPS-Navigation<br />
7. Wählen Sie eine der Hauptkategorien mit interessanten/wichtigen<br />
Orten (z. B. Unterkunft) oder tippen Sie auf<br />
, um<br />
alle Orte rund um den gewählten Punkt oder entlang der Route<br />
anzuzeigen.<br />
8. Wählen Sie eine der Unterkategorien mit interessanten/wichtigen<br />
Orten (z. B. Hotel/Motel) oder tippen Sie auf<br />
, um<br />
alle Orte in der gewählten Hauptkategorie rund um den markierten<br />
138<br />
GPS-Navigationsystem „VX-50 Easy“
Das Ziel einer Route wählen<br />
Punkt oder entlang der Route anzuzeigen.<br />
DEU<br />
9. Schlussendlich werden die Ergebnisse in einer Liste angezeigt.<br />
VI. GPS-Navigation<br />
10. Die Orte in der Liste sind nach ihrer Entfernung von Ihrer aktuellen<br />
Position, vom Ziel, vom Zentrum der gewählten Stadt bzw. des<br />
Ortes oder je nach notwendiger Abweichung von der Route geordnet.<br />
Normale Orte werden nur mit ihrem blauen Kategoriesymbol<br />
angezeigt, während Orte mit zusätzlichen Detailangaben<br />
(Bonusinfo) auch das Logo ihrer Datenquelle<br />
enthalten.<br />
GPS-Navigationsystem „VX-50 Easy“<br />
139
Das Ziel einer Route wählen<br />
DEU<br />
Tippen Sie gegebenenfalls auf , um die Liste durchzusehen.<br />
Tippen Sie auf einen beliebigen Listeneintrag, um die wichtigsten<br />
Details zu erfahren.<br />
VI. GPS-Navigation<br />
11. [Optional] Wenn der gewählte Ort Bonusinfo enthält, können Sie die<br />
zusätzlichen Informationen mit<br />
anzeigen. Tippen Sie<br />
danach auf<br />
, um wieder nur die wichtigsten Details<br />
zu sehen.<br />
140<br />
GPS-Navigationsystem „VX-50 Easy“
Das Ziel einer Route wählen<br />
12. Tippen Sie auf , um den angezeigten interessanten/wichtigen<br />
Ort als Ziel Ihrer Route zu wählen.<br />
13. Nach einer Kurzübersicht über die Routenparameter erscheint<br />
die Karte mit dem ausgewählten Ziel im Mittelpunkt. Die Route<br />
DEU<br />
wird automatisch berechnet. Tippen Sie auf<br />
oder<br />
, um<br />
Routenparameter zu ändern, oder starten Sie die Navigation mit<br />
.<br />
VI. GPS-Navigation<br />
GPS-Navigationsystem „VX-50 Easy“<br />
141
Das Ziel einer Route wählen<br />
DEU<br />
1.2.4 Auf der Seite „Wo bin ich?“ nach Hilfe in Ihrer Nähe suchen<br />
Über die Seite Wo bin ich? können Sie schnell Hilfe in Ihrer Nähe finden.<br />
1. Tippen Sie in der Kartenanzeige an einer beliebigen Stelle in die<br />
Karte, um das Menü Schnellzugriff zu öffnen.<br />
VI. GPS-Navigation<br />
2. Tippen Sie auf und dann auf .<br />
3. Die Kategorien der Schnellsuche werden angezeigt. Hierbei wird<br />
immer rund um Ihren aktuellen Standort gesucht (bzw. rund um<br />
die letzte bekannte Position, wenn Ihre aktuelle Position nicht<br />
verfügbar ist):<br />
142<br />
GPS-Navigationsystem „VX-50 Easy“
Das Ziel einer Route wählen<br />
DEU<br />
Werkstätten und Pannenhilfe<br />
Medizinische und Notfallversorgung<br />
Polizeiwachen<br />
Geldautomaten<br />
4. Tippen Sie auf eine der Schaltflächen in der Schnellsuche, um<br />
sofort eine Liste mit dieser Art von Orten zu erhalten.<br />
VI. GPS-Navigation<br />
5. Die Orte in der Liste sind nach ihrer Entfernung von Ihrer aktuellen<br />
Position, vom Ziel oder je nach notwendiger Abweichung von<br />
der Route geordnet. Normale Orte werden nur mit ihrem blauen<br />
Kategoriesymbol angezeigt, während Orte mit zusätzlichen<br />
Detailangaben (Bonus-info) auch das Logo ihrer Datenquelle<br />
enthalten. Tippen Sie auf einen beliebigen Listeneintrag,<br />
um die wichtigsten Details zu erfahren.<br />
GPS-Navigationsystem „VX-50 Easy“<br />
143
Das Ziel einer Route wählen<br />
DEU<br />
VI. GPS-Navigation<br />
6. [Optional] Wenn der gewählte Ort Bonusinfo enthält, können Sie<br />
die zusätzlichen Informationen mit<br />
anzeigen. Tippen<br />
Sie danach auf<br />
, um wieder nur die wichtigsten<br />
Details zu sehen.<br />
7. Tippen Sie auf , um den angezeigten interessanten/wichtigen<br />
Ort als Ziel Ihrer Route zu wählen.<br />
8. Nach einer Kurzübersicht über die Routenparameter erscheint<br />
die Karte mit dem ausgewählten Ziel im Mittelpunkt. Die Route<br />
144<br />
GPS-Navigationsystem „VX-50 Easy“
Das Ziel einer Route wählen<br />
wird automatisch berechnet. Tippen Sie auf<br />
oder<br />
DEU<br />
, um<br />
Routenparameter zu ändern, oder starten Sie die Navigation mit<br />
.<br />
VI. GPS-Navigation<br />
GPS-Navigationsystem „VX-50 Easy“<br />
145
Das Ziel einer Route wählen<br />
DEU<br />
1.3 Einen Punkt auf der Karte als Ziel wählen<br />
1. Tippen Sie in der Kartenanzeige auf , um zum<br />
Navigationsmenü zurückzukehren.<br />
2. Tippen Sie im Navigationsmenü auf folgende Schaltflächen:<br />
VI. GPS-Navigation<br />
3. Machen Sie Ihr Ziel auf der Karte ausfindig: Verschieben, vergrößern<br />
und verkleinern Sie die Karte je nach Bedarf.<br />
4. Tippen Sie auf den Ort, den Sie als Ihr Ziel auswählen möchten. Der<br />
Cursor<br />
erscheint.<br />
5. Tippen Sie auf , um den Cursor als Ihr Ziel zu<br />
wählen.<br />
6. Nach einer Kurzübersicht über die Routenparameter erscheint<br />
die Karte mit dem ausgewählten Ziel im Mittelpunkt. Die Route<br />
wird automatisch berechnet. Tippen Sie auf<br />
oder<br />
146<br />
GPS-Navigationsystem „VX-50 Easy“
Das Ziel einer Route wählen<br />
, um Routenparameter zu ändern, oder starten Sie<br />
DEU<br />
die Navigation mit .<br />
VI. GPS-Navigation<br />
GPS-Navigationsystem „VX-50 Easy“<br />
147
Das Ziel einer Route wählen<br />
DEU<br />
1.4 Das Ziel aus den Favoriten wählen<br />
Sie können einen Ort als Ziel wählen, den Sie bereits in Ihren Favoriten<br />
gespeichert haben. Auf Seite 173 wird beschrieben, wie Sie einen Ort in<br />
die Liste Ihrer Lieblingsziele aufnehmen können.<br />
1. Öffnen Sie die Liste der Favoriten:<br />
• Wenn Sie die Kartenanzeige geöffnet haben, tippen Sie in die<br />
Karte, um das Menü Schnellzugriff aufzurufen.<br />
• Wenn Sie sich im Navigationsmenü befinden, tippen Sie bitte<br />
auf .<br />
VI. GPS-Navigation<br />
2. Tippen Sie auf . Die Liste Ihrer Lieblingsziele wird angezeigt.<br />
Wählen Sie den Favoriten, den Sie als Ihr Ziel festlegen möchten.<br />
Blättern Sie gegebenenfalls mit um, um weitere Listeneinträge<br />
zu sehen.<br />
Nach einer Kurzübersicht über die Routenparameter erscheint die Karte<br />
mit dem ausgewählten Ziel im Mittelpunkt. Die Route wird automatisch<br />
148<br />
GPS-Navigationsystem „VX-50 Easy“
Das Ziel einer Route wählen<br />
berechnet. Tippen Sie auf oder , um<br />
Routenparameter zu ändern, oder starten Sie die Navigation mit<br />
DEU<br />
.<br />
VI. GPS-Navigation<br />
GPS-Navigationsystem „VX-50 Easy“<br />
149
Das Ziel einer Route wählen<br />
DEU<br />
1.5 Das wahrscheinlichste Ziel wählen (Intelligenter Verlauf)<br />
Die Orte, die Sie früher einmal als Ziel eingegeben haben, werden<br />
in der Liste der letzten Ziele gespeichert. Eines dieser letzten<br />
Ziele wird im Zielmenü angezeigt, sodass sie es sofort aufrufen<br />
können. Der intelligente Verlauf wählt diesen Ort anhand Ihrer<br />
Navigationsgewohnheiten aus – Parameter wie die aktuelle Uhrzeit,<br />
der Wochentag und Ihr aktueller Standort werden dazu herangezogen.<br />
Je häufiger Sie die Navigationssoftware verwenden, desto besser kann<br />
sie Ihr gewünschtes Ziel erraten.<br />
VI. GPS-Navigation<br />
1. Tippen Sie in der Kartenanzeige auf , um zum<br />
Navigationsmenü zurückzukehren.<br />
2. Tippen Sie im Navigationsmenü auf .<br />
3. Tippen Sie im Feld mit den letzten Zielen auf das Ziel .<br />
4. Nach einer Kurzübersicht über die Routenparameter erscheint<br />
die Karte mit dem ausgewählten Ziel im Mittelpunkt. Die Route<br />
wird automatisch berechnet. Tippen Sie auf<br />
oder<br />
, um Routenparameter zu ändern, oder starten Sie<br />
die Navigation mit .<br />
150<br />
GPS-Navigationsystem „VX-50 Easy“
Das Ziel einer Route wählen<br />
DEU<br />
1.6 Das Ziel aus den letzten Zielen wählen<br />
Die Orte, die Sie früher einmal als Ziel eingegeben haben, werden in<br />
den letzten Zielen gespeichert.<br />
VI. GPS-Navigation<br />
5. Tippen Sie in der Kartenanzeige auf , um zum<br />
Navigationsmenü zurückzukehren.<br />
6. Tippen Sie im Navigationsmenü auf .<br />
GPS-Navigationsystem „VX-50 Easy“<br />
151
Das Ziel einer Route wählen<br />
DEU<br />
VI. GPS-Navigation<br />
7. Tippen Sie auf .<br />
8. Die Liste der letzten Ziele erscheint. Anhand Ihrer früheren Routen<br />
zeigt der intelligente Verlauf drei Ziele auf der ersten Seite an<br />
(die wahrscheinlichsten Ziele). Die restlichen Ziele sind nach dem<br />
Zeitpunkt, zu dem sie das letzte Mal ausgewählt wurden, gereiht.<br />
Scrollen Sie in der Liste gegebenenfalls nach unten, um frühere<br />
Ziele zu sehen.<br />
9. Wählen Sie ein Ziel aus der Liste.<br />
152<br />
GPS-Navigationsystem „VX-50 Easy“
Das Ziel einer Route wählen<br />
10. Nach einer Kurzübersicht über die Routenparameter erscheint<br />
die Karte mit dem ausgewählten Ziel im Mittelpunkt. Die Route<br />
DEU<br />
wird automatisch berechnet. Tippen Sie auf<br />
oder<br />
, um<br />
Routenparameter zu ändern, oder starten Sie die Navigation mit<br />
.<br />
VI. GPS-Navigation<br />
GPS-Navigationsystem „VX-50 Easy“<br />
153
Die gesamte Route auf der Karte anzeigen<br />
DEU<br />
2. Die gesamte Route auf der Karte anzeigen<br />
Sie können sich ganz leicht auf der Karte einen Überblick über die<br />
aktive Route verschaffen. Gehen Sie wie folgt vor:<br />
1. Tippen Sie in der Kartenanzeige auf , um zum<br />
Navigationsmenü zurückzukehren.<br />
VI. GPS-Navigation<br />
2. Tippen Sie im Navigationsmenü auf . Die aktive Route<br />
wird in voller Länge gemeinsam mit zusätzlichen Informationen<br />
und Steuerelementen auf der Karte angezeigt.<br />
154<br />
GPS-Navigationsystem „VX-50 Easy“
Die Routenparameter überprüfen<br />
3. Die Routenparameter überprüfen<br />
DEU<br />
Sie können sich die einzelnen Parameter der von der Software<br />
empfohlenen Route ansehen.<br />
1. Tippen Sie in der Kartenanzeige auf , um zum<br />
Navigationsmenü zurückzukehren.<br />
2. Tippen Sie im Navigationsmenü auf .<br />
Die Karte mit der aktiven Route erscheint in einer Ansicht von oben<br />
mit Nordausrichtung. Zusätzliche Informationen und Steuerelemente<br />
werden rund um die Karte angezeigt.<br />
3. Folgende Informationen sind zu sehen:<br />
• Die aktive Route wird in voller Länge auf der Karte angezeigt.<br />
• Der Name bzw. die Adresse des Ziels ist oben auf dem Bildschirm<br />
zu sehen.<br />
--<br />
Rechts befinden sich die Routendatenfelder, die folgende<br />
Informationen enthalten:<br />
Warnsymbole (sofern zutreffend). Sie geben Ihnen<br />
zusätzliche Informationen über Ihre Route (z. B. falls Sie auf<br />
unbefestigten Straßen oder Mautstraßen fahren müssen).<br />
--<br />
Die Routenplanungsmethode (z. B. „Schnell“).<br />
VI. GPS-Navigation<br />
GPS-Navigationsystem „VX-50 Easy“<br />
155
Die Routenparameter überprüfen<br />
DEU<br />
--<br />
Das Symbol des für die Routenberechnung verwendeten<br />
Fahrzeugtyps.<br />
--<br />
Die Gesamtlänge der Route.<br />
--<br />
Die Gesamtzeit der Route.<br />
VI. GPS-Navigation<br />
4. Auf dieser Seite haben Sie folgende Optionen:<br />
• Tippen Sie auf , um alternative Routen zu<br />
sehen, eine Simulation der Route abzuspielen oder das Ziel in<br />
Ihren Favoriten zu speichern.<br />
• Tippen Sie auf , um die Routenparameter zu<br />
ändern.<br />
• Tippen Sie auf , um die aktive Route zu<br />
löschen.<br />
• Tippen Sie auf bzw. , um die Karte zu vergrößern oder<br />
zu verkleinern.<br />
• Tippen Sie auf , um zum Navigationsmenü<br />
zurückzukehren.<br />
156<br />
GPS-Navigationsystem „VX-50 Easy“
Die Route ändern<br />
4. Die Route ändern<br />
DEU<br />
Wenn Sie die Navigation bereits gestartet haben, gibt es verschiedene<br />
Möglichkeiten, wie Sie die aktive Route ändern können. In den<br />
folgenden Abschnitten werden die einzelnen Optionen beschrieben.<br />
4.1 Das Ziel der Route ersetzen<br />
Das Ziel der aktiven Route kann ganz einfach ersetzt werden. Wählen<br />
Sie wie zuvor beschrieben (siehe ab Seite 100) ein neues Ziel. Die Route<br />
wird sofort neu berechnet, sodass sie zum neuen Ziel führt.<br />
4.2 Einen neuen Ausgangspunkt für die Route festlegen<br />
Bei der normalen Navigation werden alle Routen von Ihrer aktuellen<br />
Position aus geplant. Um zukünftige Routen zu überprüfen, zu<br />
simulieren oder ihre Länge oder die Fahrtdauer herauszufinden,<br />
können Sie den GPS-Empfänger ausschalten. Daraufhin können Sie<br />
einen anderen Ausgangspunkt für die Route als Ihre aktuelle GPS-<br />
Position wählen. Tippen Sie in der Kartenanzeige auf ,<br />
um zum Navigationsmenü zurückzukehren.<br />
1. Tippen Sie im Navigationsmenü auf und dann auf<br />
.<br />
VI. GPS-Navigation<br />
GPS-Navigationsystem „VX-50 Easy“<br />
157
Die Route ändern<br />
DEU<br />
2. Tippen Sie auf , um umzublättern, und dann auf<br />
.<br />
VI. GPS-Navigation<br />
3. Tippen Sie auf die große Schaltfläche in der Bildschirmmitte. Eine<br />
ähnliche Seite wie die Adresssuche wird angezeigt.<br />
4. Wählen Sie die Adresse des Ausgangspunktes, tippen Sie auf<br />
.<br />
und bestätigen Sie Ihre Auswahl dann mit<br />
158<br />
GPS-Navigationsystem „VX-50 Easy“
Die Route ändern<br />
DEU<br />
5. Die Karte wird wieder geöffnet und erscheint in Graustufen (dies<br />
zeigt an, dass es keinen GPS-Empfang gibt). Wenn Sie zuvor bereits<br />
eine aktive Route eingegeben haben, wird nun eine Neuberechnung<br />
ausgehend vom gewählten Ort durchgeführt.<br />
VI. GPS-Navigation<br />
6. [Optional] Tippen Sie auf , um die Route zu ändern<br />
oder die Parameter nachzuprüfen.<br />
7. Tippen Sie auf , um zur normalen Navigation<br />
zurückzukehren.<br />
GPS-Navigationsystem „VX-50 Easy“<br />
159
Die Route ändern<br />
DEU<br />
4.3 Die aktive Route anhalten<br />
Sie müssen Ihre aktive Route nicht anhalten: Sobald Sie wieder<br />
losfahren, gibt die Software die Sprachanweisungen für Ihren aktuellen<br />
Standort wieder aus.<br />
4.4 Die aktive Route löschen<br />
Gehen Sie wie folgt vor, um die navigierte Route zu löschen:<br />
VI. GPS-Navigation<br />
1. Tippen Sie in der Kartenanzeige auf , um zum<br />
Navigationsmenü zurückzukehren.<br />
2. Tippen Sie im Navigationsmenü auf . Die aktive Route<br />
wird in voller Länge gemeinsam mit zusätzlichen Informationen<br />
und Steuerelementen auf der Karte angezeigt.<br />
3. Tippen Sie auf .<br />
4. Bestätigen Sie mit .<br />
160<br />
GPS-Navigationsystem „VX-50 Easy“
Die Route ändern<br />
4.5 Die Routenplanungsmethode ändern<br />
Gehen Sie wie folgt vor, um die aktive Route mit einer anderen<br />
Routenplanungsmethode neu zu berechnen.<br />
DEU<br />
1. Tippen Sie in der Kartenanzeige auf , um zum<br />
Navigationsmenü zurückzukehren.<br />
2. Tippen Sie im Navigationsmenü auf . Die aktive Route<br />
wird in voller Länge gemeinsam mit zusätzlichen Informationen<br />
und Steuerelementen auf der Karte angezeigt.<br />
3. Tippen Sie auf .<br />
VI. GPS-Navigation<br />
GPS-Navigationsystem „VX-50 Easy“<br />
161
Die Route ändern<br />
DEU<br />
VI. GPS-Navigation<br />
4. Tippen Sie auf und dann auf eine der folgenden<br />
Optionen:<br />
Ergibt eine schnelle Route, wenn Sie auf allen Straßen (fast) die<br />
erlaubte Höchstgeschwindigkeit fahren können. Normalerweise für<br />
schnelle und normale Fahrzeuge die beste Option.<br />
Ergibt eine kurze Route. Üblicherweise für Fußgänger, Fahrradfahrer<br />
oder langsame Fahrzeuge von Vorteil.<br />
Vereint die Vorteile von „Schnell“ und „Kurz“: Die Software berechnet<br />
die Route, als ob es die schnellste Route ermitteln würde, wählt<br />
aber gegebenenfalls auch andere Straßen, um Benzin zu sparen.<br />
Ergibt eine Route mit weniger Abzweigungen und keinen schwierigen<br />
Fahrmanövern. Mit dieser Option bringen Sie Ihre Navigations-<br />
162<br />
GPS-Navigationsystem „VX-50 Easy“
Die Route ändern<br />
software beispielsweise dazu, eine Autobahn anstatt einer Reihe<br />
von kleineren Straßen zu wählen.<br />
DEU<br />
5. Die Software berechnet die Route mit der gewählten Routenplanungs-methode<br />
neu. Die orangefarbene Linie zeigt nun die<br />
empfohlene neue Route an.<br />
4.6 Alternative Routen anzeigen<br />
Eine andere Methode, um die aktive Route mit einer anderen<br />
Routenplanungsmethode neu zu berechnen, besteht darin, die<br />
Routenalternativen zu vergleichen. Gehen Sie wie folgt vor:<br />
1. Tippen Sie in der Kartenanzeige auf , um zum<br />
Navigationsmenü zurückzukehren.<br />
2. Tippen Sie im Navigationsmenü auf . Die aktive Route<br />
wird in voller Länge gemeinsam mit zusätzlichen Informationen<br />
und Steuerelementen auf der Karte angezeigt.<br />
VI. GPS-Navigation<br />
3. Tippen Sie auf .<br />
GPS-Navigationsystem „VX-50 Easy“<br />
163
Die Route ändern<br />
DEU<br />
VI. GPS-Navigation<br />
4. Tippen Sie auf . Die Karte wird geöffnet und die Route in<br />
voller Länge angezeigt. Sie sehen die einzelnen Routenplanungsmethoden<br />
die gesamte Routenlänge inklusive der geschätzten<br />
Dauer. Wenn Sie auf eine der Varianten tippen, zeigt die orangefarbene<br />
Linie auf der Karte umgehend die Route mit der gewählten<br />
Routenplanungsmethode an.<br />
164<br />
GPS-Navigationsystem „VX-50 Easy“
Die Route ändern<br />
DEU<br />
Ergibt eine schnelle Route, wenn Sie auf allen Straßen (fast) die<br />
erlaubte Höchstgeschwindigkeit fahren können. Normalerweise für<br />
schnelle und normale Fahrzeuge die beste Option.<br />
Ergibt eine kurze Route. Üblicherweise für Fußgänger, Fahrradfahrer<br />
oder langsame Fahrzeuge von Vorteil.<br />
Vereint die Vorteile von „Schnell“ und „Kurz“: Die Software berechnet<br />
die Route, als ob es die schnellste Route ermitteln würde, wählt<br />
aber gegebenenfalls auch andere Straßen, um Benzin zu sparen.<br />
Ergibt eine Route mit weniger Abzweigungen und keinen schwierigen<br />
Fahrmanövern. Mit dieser Option bringen Sie Ihre Navigationssoftware<br />
beispielsweise dazu, eine Autobahn anstatt einer Reihe<br />
von kleineren Straßen zu wählen.<br />
5. Tippen Sie auf , um zur vorigen Seite zurückzukehren.<br />
Ihre Navigationssoftware berechnet daraufhin die Route mit<br />
der gewählten Routenplanungsmethode neu.<br />
VI. GPS-Navigation<br />
4.7 Das für die Routenplanung verwendete Fahrzeug ändern<br />
Gehen Sie wie folgt vor, um die aktive Route für einen Fußgänger<br />
oder ein anderes Fahrzeug neu zu berechnen. Tippen Sie in der<br />
Kartenanzeige auf<br />
zurückzukehren.<br />
, um zum Navigationsmenü<br />
GPS-Navigationsystem „VX-50 Easy“<br />
165
Die Route ändern<br />
DEU<br />
1. Tippen Sie im Navigationsmenü auf . Die aktive Route<br />
wird in voller Länge gemeinsam mit zusätzlichen Informationen<br />
und Steuerelementen auf der Karte angezeigt.<br />
VI. GPS-Navigation<br />
2. Tippen Sie auf .<br />
3. Tippen Sie auf und dann auf eine der folgenden<br />
Optionen:<br />
166<br />
GPS-Navigationsystem „VX-50 Easy“
Die Route ändern<br />
DEU<br />
4. Die Software berechnet die Route für den neuen Fahrzeugtyp<br />
optimiert neu. Die orangefarbene Linie zeigt nun die empfohlene<br />
neue Route<br />
Hinweis:<br />
Wenn Sie<br />
wählen und vergessen, die<br />
Einstellung später wieder auf Fahrzeug zu ändern, werden<br />
Sie von der Software gewarnt, wenn Sie sich für einen<br />
Fußgänger zu schnell bewegen. Sie haben die Möglichkeit,<br />
sofort auf<br />
umzuschalten.<br />
VI. GPS-Navigation<br />
4.8 Die bei der Routenplanung verwendeten Straßenarten ändern<br />
Gehen Sie wie folgt vor, um die aktive Route mit anderen Einstellungen<br />
für die verwendeten Straßenarten neu zu berechnen.<br />
1. Tippen Sie in der Kartenanzeige auf , um zum<br />
Navigationsmenü zurückzukehren.<br />
GPS-Navigationsystem „VX-50 Easy“<br />
167
Die Route ändern<br />
DEU<br />
2. Tippen Sie im Navigationsmenü auf . Die aktive Route<br />
wird in voller Länge gemeinsam mit zusätzlichen Informationen<br />
und Steuerelementen auf der Karte angezeigt.<br />
VI. GPS-Navigation<br />
3. Tippen Sie auf .<br />
168<br />
GPS-Navigationsystem „VX-50 Easy“
Die Route ändern<br />
4. Tippen Sie auf eine der aufgelisteten Straßenarten, um die Route zu<br />
DEU<br />
ändern. Tippen Sie gegebenenfalls auf , um alle Straßenarten<br />
zu sehen. Sie haben folgende Optionen (die Reihenfolge ist dabei<br />
vom gewählten Fahrzeugtyp abhängig):<br />
Gebührenpflichtige Straßen sind Straßen, für deren dauerhafte<br />
Benutzung man eine Gebühr bezahlen muss, zum Beispiel in Form<br />
einer Vignette. Sie können unabhängig von den Mautstraßen<br />
aktiviert bzw. deaktiviert werden.<br />
Vielleicht müssen Sie Autobahnen meiden, wenn Sie ein langsames<br />
Auto fahren oder ein anderes Fahrzeug abschleppen.<br />
Die Software schließt unbefestigte Straßen standardmäßig aus:<br />
Unbefestigte Straßen können in schlechtem Zustand sein, und Sie<br />
können üblicherweise nicht die erlaubte Höchstgeschwindigkeit<br />
fahren.<br />
VI. GPS-Navigation<br />
Die Software schließt Fähren bei der Routenplanung standardmäßig<br />
mit ein. Eine Landkarte enthält allerdings nicht unbedingt Informationen<br />
über die Verfügbarkeit von saisonalen Fähren. Darüber<br />
hinaus sind Fähren eventuell gebührenpflichtig.<br />
Mautstraßen (gebührenpflichtige Straßen, wo bei jeder Benutzung<br />
eine Gebühr zu entrichten ist) werden von der Software<br />
standardmäßig in die Routenplanung mit einbezogen. Wenn Sie<br />
GPS-Navigationsystem „VX-50 Easy“<br />
169
Die Route ändern<br />
DEU<br />
Mautstraßen deaktivieren, plant Ihre Navigationssoftware die beste<br />
gebührenfreie Route für Sie.<br />
5. Bestätigen Sie Ihre Änderungen mit . Die Software<br />
berechnet die Route neu. Die orangefarbene Linie zeigt nun<br />
die empfohlene neue Route an.<br />
VI. GPS-Navigation<br />
170<br />
GPS-Navigationsystem „VX-50 Easy“
Das Ziel der Route in den Favoriten speichern<br />
5. Das Ziel der Route in den Favoriten speichern<br />
DEU<br />
Sie können das Ziel der aktiven Route in Ihren Favoriten – der Liste<br />
mit den häufig verwendeten Zielen – speichern. Auf Seite 150 wird<br />
beschrieben, wie Sie eine Route zu einem Ihrer Lieblingsziele planen<br />
können.<br />
1. Tippen Sie in der Kartenanzeige auf , um zum<br />
Navigationsmenü zurückzukehren.<br />
2. Tippen Sie im Navigationsmenü auf. Die aktive Route wird in voller<br />
Länge gemeinsam mit zusätzlichen Informationen und Steuerelementen<br />
auf der Karte angezeigt.<br />
VI. GPS-Navigation<br />
3. Tippen Sie auf .<br />
GPS-Navigationsystem „VX-50 Easy“<br />
171
Das Ziel der Route in den Favoriten speichern<br />
DEU<br />
VI. GPS-Navigation<br />
4. Tippen Sie auf . Geben Sie über die Tastatur einen<br />
Namen für den Favoriten ein. Tippen Sie auf<br />
Zahlen oder Sonderzeichen einzugeben.<br />
, um<br />
5. Tippen Sie auf , um den Ort als neues Lieblingsziel<br />
zu speichern.<br />
172<br />
GPS-Navigationsystem „VX-50 Easy“
Eine Simulation der Route ansehen<br />
6. Eine Simulation der Route ansehen<br />
DEU<br />
Sie können eine simulierte Navigation der aktiven Route abspielen:<br />
1. Tippen Sie in der Kartenanzeige auf , um zum<br />
Navigationsmenü zurückzukehren.<br />
2. Tippen Sie im Navigationsmenü auf . Die aktive Route<br />
wird in voller Länge gemeinsam mit zusätzlichen Informationen<br />
und Steuerelementen auf der Karte angezeigt.<br />
3. Tippen Sie auf .<br />
VI. GPS-Navigation<br />
GPS-Navigationsystem „VX-50 Easy“<br />
173
Eine Simulation der Route ansehen<br />
DEU<br />
4. Tippen Sie auf . Die Simulation beginnt beim Ausgangspunkt<br />
der Route und führt Sie mit einer wirklichkeitsnahen<br />
Geschwindigkeit durch die gesamte empfohlene Route.<br />
VI. GPS-Navigation<br />
Während der Simulation stehen Ihnen folgende Steuerelemente<br />
zur Verfügung (diese Steuerelemente werden nach einigen Sekunden<br />
ausgeblendet, aber Sie können sie durch Antippen der Karte<br />
erneut aufrufen):<br />
Zum nächsten Ereignis auf der Route (Fahrmanöver)<br />
springen.<br />
Die Simulation anhalten.<br />
Zum vorigen Ereignis auf der Route (Fahrmanöver)<br />
springen.<br />
Tippen Sie auf<br />
, um die Simulation zu stoppen.<br />
174<br />
GPS-Navigationsystem „VX-50 Easy“
Eine Simulation der Route ansehen<br />
DEU<br />
VI. GPS-Navigation<br />
GPS-Navigationsystem „VX-50 Easy“<br />
175
Konzepte<br />
DEU<br />
Auf den nächsten Seiten finden Sie eine Beschreibung der<br />
verschiedenen Konzepte und Menüseiten der Software.<br />
1. Konzepte<br />
1.1 Smart Zoom<br />
Smart Zoom bietet mehr als eine herkömmliche automatische<br />
Zoomfunktion:<br />
VII. GPS-Referenzteil<br />
• Während Sie einer Route folgen: Wenn Sie sich einer Abzweigung<br />
nähern, vergrößert das Programm die Karte und den Betrachtungswinkel,<br />
damit Sie bei der nächsten Kreuzung das notwendige<br />
Fahrmanöver leicht erkennen können. Ist die nächste Abzweigung<br />
etwas weiter entfernt, so werden die Karte und der Betrachtungswinkel<br />
verkleinert, sodass Sie den vor Ihnen liegenden Straßenabschnitt<br />
gut sehen können.<br />
• Während Sie fahren, ohne dass es eine aktive Route gibt: Smart<br />
Zoom vergrößert die Karte, wenn Sie langsam fahren, und verkleinert<br />
sie, wenn Sie schnell fahren.<br />
1.2 Farbdesigns bei Tag und Nacht<br />
Die Navigationssoftware verwendet sowohl für die Karte als auch die<br />
Menüseiten verschiedene Farbdesigns für Tag und Nacht.<br />
• Die Farben im Tagmodus ähneln gedruckten Straßenkarten und die<br />
Menüs werden hell angezeigt.<br />
• In den Farbdesigns für die Nacht sind große Objekte dunkel gefärbt<br />
sind, um die relative Bildschirmhelligkeit einzuschränken.<br />
Die Software bietet Ihnen verschiedene Farbprofile für Tag und<br />
Nacht. Anhand der aktuellen Uhrzeit und Ihrer GPS-Position kann<br />
das Programm auch automatisch zwischen Tag- und Nachtmodus<br />
umschalten, und zwar einige Minuten vor Sonnenaufgang, wenn der<br />
Himmel bereits hell ist, und einige Minuten nach Sonnenuntergang,<br />
bevor es finster wird.<br />
178<br />
GPS-Navigationsystem „VX-50 Easy“
Konzepte<br />
1.3 Farbdesign in Tunnel<br />
Wenn Sie in einen Tunnel hineinfahren, ändern sich die Kartenfarben.<br />
Alle Gebäude verschwinden und große Objekte (wie Gewässer oder<br />
Wälder) und leere Flächen zwischen den Straßen werden schwarz.<br />
Die Straßen behalten allerdings ihre ursprünglichen Farben aus dem<br />
derzeit verwendeten Farbdesign für Tag bzw. Nacht bei.<br />
Wenn Sie den Tunnel verlassen, werden die ursprünglichen Farben<br />
wiederhergestellt.<br />
DEU<br />
1.4 Routenberechnung und -neuberechnung<br />
Ihre Navigationssoftware berechnet die Route anhand der von Ihnen<br />
gewählten Einstellungen:<br />
Routenplanungsmethoden:<br />
Fahrzeugarten:<br />
Bei der Routenberechnung verwendete oder ausgeschlossene<br />
Straßenarten:<br />
VII. GPS-Referenzteil<br />
Ihre Navigationssoftware führt eine automatische Neuberechnung der<br />
Route durch, falls Sie vom vorgeschlagenen Reiseplan abkommen.<br />
Nähere Informationen zu den Routeneinstellungen finden Sie auf Seite<br />
100.<br />
GPS-Navigationsystem „VX-50 Easy“<br />
179
Konzepte<br />
DEU<br />
1.5 Verkehrsüberwachungskameras<br />
Die Standorte von Verkehrsüberwachungskameras stellen eine<br />
spezielle Kategorie der interessanten/wichtigen Orte dar. Im Gegensatz<br />
zu den anderen Orten können diese nicht durchsucht werden. Zudem<br />
gibt es nur für die Kameras eine spezielle Warnung, wenn Sie sich<br />
diesen nähern.<br />
VII. GPS-Referenzteil<br />
Ist eine integrierte Datenbank mit Verkehrsüberwachungskameras<br />
im Lieferumfang der Software bereits<br />
enthalten?<br />
Können Standorte von Verkehrsüberwachungskameras<br />
als Textdatei geladen werden?<br />
Kann ich den Cursor als Standort einer Verkehrsüberwachungskamera<br />
speichern?<br />
Nein.<br />
Ja<br />
Nein<br />
1.5.1 Arten von Radargeräten<br />
Es gibt verschiedene Arten von Verkehrsüberwachungskameras.<br />
Zum Beispiel:<br />
Symbol Typ Beschreibung<br />
Stationär<br />
Manche Radargeräte sind am Straßenrand<br />
angebracht, in eine Richtung<br />
blickend, und überwachen den Verkehr<br />
in eine oder beide Fahrtrichtungen. Sie<br />
messen Ihre aktuelle Geschwindigkeit.<br />
Die Software warnt Sie, wenn Sie sich auf<br />
der kontrollierten Straßenseite einem<br />
dieser Geräte nähern. Falls Sie in der<br />
Nähe des Radargerätes zu schnell fahren,<br />
wird ein spezieller Warnton abgespielt.<br />
180<br />
GPS-Navigationsystem „VX-50 Easy“
Konzepte<br />
Symbol Typ Beschreibung<br />
Mobil<br />
Eingebaut<br />
Rote Ampel<br />
Manche Radargeräte werden von Fahrzeugen<br />
aus bedient. Sie sind nicht immer<br />
in Betrieb und die zu überprüfende<br />
Geschwindigkeitsbeschränkung ist nicht<br />
festgelegt. Die Warnmeldung ist so ähnlich<br />
wie bei stationären Radargeräten,<br />
aber da es keine Geschwindigkeitsangabe<br />
gibt, werden Sie nur vor deren Nähe<br />
gewarnt.<br />
Manche Radargeräte sind in Verkehrsampeln<br />
eingebaut. Sie funktionieren wie<br />
stationäre Kameras, sind aber schwerer<br />
zu sehen. Die Nähe- und Geschwindigkeitswarnung<br />
erfolgt wie bei stationären<br />
Radargeräten.<br />
Hierbei überprüfen die Kameras, ob Sie<br />
rote Ampeln beachten. Die Warnung<br />
erfolgt so ähnlich wie bei mobilen<br />
Radargeräten: Da es keine Geschwindigkeitsbeschränkung<br />
gibt, werden Sie nur<br />
vor deren Nähe gewarnt.<br />
DEU<br />
VII. GPS-Referenzteil<br />
GPS-Navigationsystem „VX-50 Easy“<br />
181
Konzepte<br />
DEU<br />
VII. GPS-Referenzteil<br />
Symbol Typ Beschreibung<br />
Section-<br />
Control<br />
Diese Radargeräte sind paarweise<br />
zusammengeschaltet und messen nicht<br />
Ihre aktuelle Geschwindigkeit, sondern<br />
Ihre Durchschnittsgeschwindigkeit zwischen<br />
zwei Kontrollpunkten. An beiden<br />
Stellen wird Ihr Fahrzeug identifiziert<br />
sowie Ihre Durchfahrtszeit aufgezeichnet.<br />
Anhand Ihrer Fahrzeit zwischen den<br />
beiden Kontrollpunkten wird Ihre Durchschnittsgeschwindigkeit<br />
berechnet.<br />
Die Software warnt Sie, wenn Sie sich<br />
einem dieser Radargeräte nähern, und<br />
zeigt die Warnmeldung auch nach<br />
Passieren dieses Gerätes weiterhin an.<br />
Ihre Durchschnittsgeschwindigkeit wird<br />
so lange gemessen, bis Sie das nächste<br />
derartige Radargerät erreichen. Übersteigt<br />
Ihre Durchschnittsgeschwindigkeit<br />
die erlaubte Höchstgeschwindigkeit<br />
zwischen den beiden Radargeräten, so<br />
hören Sie den gleichen Warnton wie bei<br />
den anderen Radarwarnungen.<br />
In Ausnahmefällen kann es vorkommen,<br />
dass Ihre Navigationssoftware nicht<br />
feststellen kann, wann Sie am zweiten<br />
Kontrollpunkt vorbeifahren (z. B. an<br />
einem Tunnelausgang, wenn noch<br />
keine GPS-Position verfügbar ist), und<br />
die Warnmeldung wird nicht gestoppt.<br />
Tippen Sie einfach auf das Radarsymbol<br />
auf dem Bildschirm, um die Warnung<br />
auszuschalten.<br />
Tippen Sie erneut darauf, um das zweite<br />
Ereignis auf der Route anzuzeigen und<br />
ggf. den Reiseplan zu öffnen.<br />
182<br />
GPS-Navigationsystem „VX-50 Easy“
Konzepte<br />
1.5.2 Überwachte Richtungen<br />
Radargeräte können die Geschwindigkeit in einer Fahrtrichtung, in<br />
beiden oder auf einer Kreuzung sogar in mehreren Fahrtrichtungen<br />
messen, wenn sie schwenkbar sind. Dasselbe gilt für Rotlichtkameras.<br />
Die Software warnt Sie nur, wenn Sie in die überwachte oder<br />
möglicherweise überwachte Richtung fahren.<br />
DEU<br />
1.6 Warnung vor Geschwindigkeitsbeschränkungen<br />
Manche Karten enthalten Informationen über die auf den jeweiligen<br />
Straßenabschnitten erlaubte Höchstgeschwindigkeit. Diese<br />
Informationen könnten für Ihre Region nicht verfügbar sein (fragen Sie<br />
Ihren Händler) oder nicht immer für alle Straßen auf der Karte stimmen.<br />
Wenn Sie schneller als die erlaubte Höchstgeschwindigkeit<br />
fahren, erscheint in einer Ecke der Karte ein Symbol mit der<br />
Geschwindigkeitsbeschränkung (zum Beispiel: ).<br />
Sie können außerdem eine hörbare Warnung aktivieren: Wenn<br />
Sie die erlaubte Höchstgeschwindigkeit überschreiten, wird unter<br />
Verwendung des für die Sprachanweisungen gewählten Profils eine<br />
gesprochene Meldung ausgegeben.<br />
1.7 <strong>Anzeige</strong>n für den Ladezustand und die Qualität der GPS-<br />
Position<br />
In übergeordneten Menüs (Navigationsmenü, Zielmenü und Menü<br />
Mehr) können Sie in den oberen Ecken nützliche Informationen sehen.<br />
Das Batteriesymbol in der oberen linken Ecke neben der aktuellen<br />
Uhrzeit zeigt den Ladezustand des Geräteakkus an.<br />
VII. GPS-Referenzteil<br />
GPS-Navigationsystem „VX-50 Easy“<br />
183
Konzepte<br />
DEU<br />
Symbol<br />
Beschreibung<br />
Der Akku wird gerade geladen. Das Gerät wird mit<br />
einer externen Stromversorgung betrieben.<br />
Der Akku ist voll und wird gerade nicht geladen.<br />
VII. GPS-Referenzteil<br />
Der Akku ist nicht voll, hat aber noch ausreichend<br />
Kapazität.<br />
Der Akku muss aufgeladen werden.<br />
Rechts oben zeigt das Symbol für die Qualität des GPS-Empfangs an,<br />
wie genau die Standortdaten gerade sind.<br />
Symbol<br />
Beschreibung<br />
Die Navigationssoftware hat keine Verbindung<br />
zum GPS-Empfänger: Eine GPS-Navigation<br />
ist nicht möglich.<br />
Bei Geräten mit integriertem GPS-Empfänger<br />
besteht eine permanente Verbindung. Auf<br />
solchen Geräten scheint dieses Symbol unter<br />
normalen Umständen nicht auf.<br />
Die Navigationssoftware ist mit dem GPS-<br />
Empfänger verbunden, aber das Signal ist zu<br />
schwach zur Bestimmung Ihrer GPS-Position.<br />
Eine GPS-Navigation ist nicht möglich.<br />
184<br />
GPS-Navigationsystem „VX-50 Easy“
Konzepte<br />
Symbol<br />
Beschreibung<br />
Es werden nur Signale von wenigen Satelliten<br />
empfangen. Es sind Positionsdaten verfügbar,<br />
aber die Seehöhe kann nicht berechnet<br />
werden.<br />
Eine GPS-Navigation ist möglich, aber es<br />
kann ein deutlicher Positionierungsfehler<br />
auftreten.<br />
Es sind Höhenangaben verfügbar; die Position<br />
ist eine 3D-Position.<br />
Die GPS-Navigation ist möglich.<br />
DEU<br />
VII. GPS-Referenzteil<br />
GPS-Navigationsystem „VX-50 Easy“<br />
185
Menü „Mehr“<br />
DEU<br />
2. Menü „Mehr“<br />
Im Menü Mehr finden Sie verschiedene Optionen und zusätzliche<br />
Anwendungen. Tippen Sie auf die folgenden Schaltflächen:<br />
VII. GPS-Referenzteil<br />
Schaltfläche<br />
Beschreibung<br />
Sie können Spiele spielen. Tippen Sie auf ein<br />
beliebiges vorinstalliertes Spiel in der Liste,<br />
um es im Demo-Modus auszuprobieren.<br />
Toolpaket für unterwegs: Es enthält einen<br />
Einheitenumrechner, einen Umrechner für<br />
Kleidergrößen, eine Liste mit internationalen<br />
Telefonnummern und einen Taschenrechner.<br />
Sie müssen zuerst einen Aktivierungscode für<br />
das Anwendungspaket beziehen.<br />
Lesen Sie die Einführung, um sich schnell mit<br />
den Funktionen Ihrer Software vertraut zu<br />
machen, oder sehen Sie sich die Demo an, um<br />
anhand von Routensimulationsbeispielen zu<br />
lernen, wie die Navigation funktioniert.<br />
Sie können den Bildbetrachter aufrufen.<br />
Sie können die Routenplanungsoptionen auf<br />
Ihre Bedürfnisse abstimmen, den Pkw-Zeiger<br />
ändern, die Warnungen ein- oder ausschalten,<br />
den Konfigurationsassistenten aufrufen<br />
und vieles mehr.<br />
Nähere Einzelheiten finden Sie im nachfolgenden<br />
Kapitel.<br />
186<br />
GPS-Navigationsystem „VX-50 Easy“
Einstellungsmenü<br />
3. Einstellungsmenü<br />
DEU<br />
Sie können die Programmeinstellungen konfigurieren und das<br />
Verhalten der Software ändern. Tippen Sie auf die folgenden<br />
Schaltflächen:<br />
Im Einstellungsmenü haben Sie verschiedene Optionen. Tippen Sie auf<br />
oder verschieben Sie die Liste mit Ihrem Finger, um sie ganz zu<br />
sehen.<br />
Schaltfläche<br />
Beschreibung<br />
Diese Einstellungen legen fest, wie Routen<br />
berechnet werden. Wählen Sie den verwendeten<br />
Fahrzeugtyp, die für die Routenplanung<br />
herangezogenen Straßenarten sowie<br />
die Routenplanungsmethode.<br />
VII. GPS-Referenzteil<br />
Regeln Sie die Lautstärke, stellen Sie Ihr Gerät<br />
auf stumm und aktivieren Sie die Warnungen.<br />
GPS-Navigationsystem „VX-50 Easy“<br />
187
Einstellungsmenü<br />
DEU<br />
VII. GPS-Referenzteil<br />
Schaltfläche<br />
Beschreibung<br />
Hier können Sie den aktuellen Pkw-Zeiger<br />
(Positionspfeil) durch ein Bild eines Fahrzeugs<br />
oder Fußgängers ersetzen.<br />
Wählen Sie die Farbdesigns für die Karte und<br />
die Menüs, die untertags und in der Nacht<br />
verwendet werden sollen.<br />
Hier können Sie den GPS-Empfänger vorübergehen<br />
ausschalten und einen anderen<br />
Ausgangspunkt für Ihre Route wählen.<br />
Ändern Sie die Programmsprache, das<br />
Sprachprofil, das Zeitformat und die Einheiten<br />
sowie die Tastatursprache.<br />
Hier können Sie alle auf Ihrem Navigationsgerät<br />
installierten Inhalte (Karten, interessante/<br />
wichtige Orte, Orientierungspunkte usw.)<br />
auflisten. Sowohl die aktiven als auch die<br />
vorinstallierten inaktiven Inhalte werden<br />
aufgelistet.<br />
Ändern Sie die grundlegenden Softwareparameter,<br />
die Sie während der anfänglichen<br />
Einrichtung festgelegt haben. Nähere Einzelheiten<br />
finden Sie auf Seite 66.<br />
Hier können Sie alle gespeicherten Daten<br />
löschen und sämtliche Einstellungen auf<br />
die standardmäßigen Werkseinstellungen<br />
zurücksetzen.<br />
Lesen Sie den Endbenutzer-Lizenzvertrag für<br />
die Software und die Datenbank, sehen Sie<br />
sich die Lizenzen für Ihre<br />
188<br />
GPS-Navigationsystem „VX-50 Easy“
Einstellungsmenü<br />
3.1 Routeneinstellungen<br />
Diese Einstellungen legen fest, wie Routen berechnet werden.<br />
DEU<br />
Schaltfläche<br />
Beschreibung<br />
Sie können wählen, welche Art von Fahrzeug<br />
Sie auf der navigierten Route benutzen werden.<br />
Abhängig von dieser Einstellung werden<br />
bei der Routenberechnung bestimmte<br />
Straßenarten ausgeschlossen oder manche<br />
Beschränkungen außer Acht gelassen.<br />
Die Routenberechnung kann durch Ändern<br />
der Routenplanungsmethode für verschiedene<br />
Situationen oder Fahrzeuge optimiert<br />
werden. Nachfolgend finden Sie nähere<br />
Informationen.<br />
Um die Route auf Ihre persönlichen Bedürfnisse<br />
abzustimmen, können Sie auch<br />
einstellen, welche Straßenarten bei der<br />
Routenplanung wenn möglich berücksichtigt<br />
oder ignoriert werden sollen.<br />
Wenn Sie eine Straßenart ausschließen, ist<br />
das die von Ihnen bevorzugte Option. Es<br />
bedeutet aber nicht, dass sie auf jeden Fall<br />
eingehalten wird. Wenn Ihr Ziel nur auf einer<br />
ausgeschlossenen Straße erreicht werden<br />
kann, wird diese in die Routenberechnung<br />
mit einbezogen, aber nur so weit wie unbedingt<br />
nötig. Ist dies der Fall, so erscheint in<br />
der Routeninformationsanzeige eine Warnmeldung<br />
und der Teil der Route, der Ihren<br />
Einstellungen nicht entspricht, wird auf der<br />
Karte in einer anderen Farbe dargestellt.<br />
Vielleicht müssen Sie Autobahnen meiden,<br />
wenn Sie ein langsames Auto fahren oder ein<br />
anderes Fahrzeug abschleppen.<br />
VII. GPS-Referenzteil<br />
GPS-Navigationsystem „VX-50 Easy“<br />
189
Einstellungsmenü<br />
DEU<br />
VII. GPS-Referenzteil<br />
Schaltfläche<br />
Beschreibung<br />
Gebührenpflichtige Straßen sind Straßen,<br />
für deren dauerhafte Benutzung man eine<br />
Gebühr bezahlen muss, zum Beispiel in Form<br />
einer Vignette. Sie können unabhängig von<br />
den Mautstraßen aktiviert bzw. deaktiviert<br />
werden.<br />
Mautstraßen (gebührenpflichtige Straßen, wo<br />
bei jeder Benutzung eine Gebühr zu entrichten<br />
ist) werden von der Software standardmäßig<br />
in die Routenplanung mit einbezogen.<br />
Wenn Sie Mautstraßen deaktivieren, plant<br />
Ihre Navigationssoftware die beste gebührenfreie<br />
Route für Sie.<br />
Die Software schließt Fähren bei der Routenplanung<br />
standardmäßig mit ein. Eine<br />
Landkarte enthält allerdings nicht unbedingt<br />
Informationen über die Verfügbarkeit von saisonalen<br />
Fähren. Darüber hinaus sind Fähren<br />
eventuell gebührenpflichtig.<br />
Die Software schließt unbefestigte Straßen<br />
standardmäßig aus: Unbefestigte Straßen<br />
können in schlechtem Zustand sein, und<br />
Sie können üblicherweise nicht die erlaubte<br />
Höchstgeschwindigkeit fahren.<br />
Fahrzeugarten:<br />
190<br />
GPS-Navigationsystem „VX-50 Easy“
Einstellungsmenü<br />
Verfügbare Routenplanungsmethoden:<br />
DEU<br />
Schaltfläche<br />
Beschreibung<br />
Ergibt eine schnelle Route, wenn Sie auf allen<br />
Straßen (fast) die erlaubte Höchstgeschwindigkeit<br />
fahren können. Normalerweise für<br />
schnelle und normale Fahrzeuge die beste<br />
Option.<br />
Ergibt eine kurze Route. Üblicherweise für<br />
Fußgänger, Fahrradfahrer oder langsame<br />
Fahrzeuge von Vorteil.<br />
Vereint die Vorteile von „Schnell“ und „Kurz“:<br />
Die Software berechnet die Route, als ob es<br />
die schnellste Route ermitteln würde, wählt<br />
aber gegebenenfalls auch andere Straßen,<br />
um Benzin zu sparen.<br />
Ergibt eine Route mit weniger Abzweigungen<br />
und keinen schwierigen Fahrmanövern. Mit<br />
dieser Option bringen Sie Ihre Navigationssoftware<br />
beispielsweise dazu, eine Autobahn<br />
anstatt einer Reihe von kleineren Straßen zu<br />
wählen.<br />
VII. GPS-Referenzteil<br />
GPS-Navigationsystem „VX-50 Easy“<br />
191
Einstellungsmenü<br />
DEU<br />
3.2 Audioeinstellungen<br />
Sie können die Töne der Software einstellen und einige nützliche<br />
Warnungen aktivieren.<br />
VII. GPS-Referenzteil<br />
Schaltfläche<br />
Schieber für Gesamtlautstärke<br />
Beschreibung<br />
Passt die Lautstärke des Gerätes an. Dies<br />
betrifft alle Töne, die die Anwendung ausgibt.<br />
Die Lautstärke der Navigationssoftware ist<br />
von Ihren Geräteeinstellungen unabhängig.<br />
Wenn Sie das Programm verlassen, gelten<br />
wieder die standardmäßigen Geräteeinstellungen.<br />
Mit diesem Schalter können Sie alle Töne des<br />
Gerätes auf stumm schalten. Wenn Sie erneut<br />
darauf tippen, wird die Audioausgabe wieder<br />
aktiviert.<br />
Tastentöne sind akustische Signale, die<br />
beim Antippen des Touchscreens ausgelöst<br />
werden.<br />
Mit diesem Schalter können Sie die Tastentöne<br />
ein- oder ausschalten.<br />
Die Karten können Informationen über die<br />
auf den jeweiligen Straßenabschnitten erlaubten<br />
Höchstgeschwindigkeiten enthalten.<br />
Die Software kann Sie warnen, falls Sie die<br />
aktuelle Geschwindigkeitsbeschränkung<br />
überschreiten. Diese Informationen könnten<br />
für Ihre Region nicht verfügbar sein (bitte<br />
fragen Sie Ihren Händler) oder nicht immer<br />
für alle Straßen auf der Karte stimmen. Mit<br />
dieser Einstellung können Sie festlegen, ob<br />
Sie die Warnmeldung hören möchten (die<br />
Displaywarnung ist immer aktiv, wenn Sie zu<br />
schnell fahren).<br />
192<br />
GPS-Navigationsystem „VX-50 Easy“
Einstellungsmenü<br />
Schaltfläche<br />
Beschreibung<br />
Diese Funktion kann Sie warnen, wenn Sie<br />
sich einer Verkehrsüberwachungskamera<br />
nähern. Es liegt in Ihrer Verantwortung,<br />
sicherzustellen, dass die Verwendung dieser<br />
Funktion im betreffenden Land gesetzlich<br />
erlaubt ist. Folgende Warnungen stehen<br />
Ihnen zur Verfügung:<br />
Warnton: Während Sie auf die Kamera zufahren,<br />
können Pieptöne abgespielt werden.<br />
Wahlweise können Sie den Warnton auch nur<br />
für den Fall aktivieren, dass Sie in der Nähe<br />
eines Radargerätes die Geschwindigkeitsbeschränkung<br />
überschreiten.<br />
Displaywarnung: Während Sie auf ein Radargerät<br />
zufahren, sehen Sie in der Kartenanzeige<br />
die Art der Kamera und die überwachte<br />
Geschwindigkeitsbeschränkung.<br />
Diese Schaltfläche wird nicht angezeigt,<br />
wenn keine GPS-Position verfügbar ist oder<br />
Sie sich in einem Land aufhalten, in dem die<br />
Warnung vor Verkehrsüberwachungskameras<br />
verboten ist. Auch wenn die Schaltfläche<br />
angezeigt wird, liegt es in Ihrer Verantwortung,<br />
sicherzustellen, dass Sie diese Funktion<br />
an Ihrem derzeitigen Standort verwenden<br />
dürfen.<br />
DEU<br />
VII. GPS-Referenzteil<br />
GPS-Navigationsystem „VX-50 Easy“<br />
193
Einstellungsmenü<br />
DEU<br />
3.3 3D-Fahrzeuggalerie<br />
Standardmäßig wird Ihre aktuelle Position auf der Karte als blauer Pfeil<br />
angezeigt. Auf dieser Seite können Sie ein anderes 3D-Modell wählen,<br />
das den standardmäßigen Pkw-Zeiger ersetzt.<br />
VII. GPS-Referenzteil<br />
Schaltfläche<br />
Beschreibung<br />
Wählt einen 3D-Pkw-Zeiger für die Navigation,<br />
wenn als Fahrzeugtyp für die Routenplanung<br />
gewählt wurde.<br />
Wählt einen 3D-Pkw-Zeiger für die Navigation,<br />
wenn als Fahrzeugtyp für die Routenplanung<br />
gewählt wurde.<br />
Wählt einen 3D-Pkw-Zeiger für alle anderen<br />
Fahrzeugarten.<br />
194<br />
GPS-Navigationsystem „VX-50 Easy“
Einstellungsmenü<br />
3.4 Farbdesigns<br />
Sie können das Aussehen der Kartenanzeige und der Menüs auf Ihre<br />
Zwecke abstimmen. Wählen Sie die gewünschten Farbdesigns sowohl<br />
für den Tag- als auch den Nachtmodus aus der Liste. Diese Einstellung<br />
können Sie für die Kartenanzeige und die Menüseiten getrennt<br />
vornehmen.<br />
DEU<br />
Tippen Sie auf eine Schaltfläche, um das betreffende Farbdesign zu<br />
ändern, und wählen Sie ein neues Design aus der Liste.<br />
VII. GPS-Referenzteil<br />
GPS-Navigationsystem „VX-50 Easy“<br />
195
Einstellungsmenü<br />
DEU<br />
3.5 Ausgangspunkt festlegen<br />
Bei der normalen Navigation werden alle Routen von Ihrer aktuellen<br />
Position aus geplant. Um zukünftige Routen zu überprüfen, können Sie<br />
den GPS-Empfänger ausschalten und einen anderen Ausgangspunkt<br />
für die Route als die aktuelle GPS-Position wählen.<br />
Dieser Vorgang wird hier beschrieben: siehe Seite 159.<br />
VII. GPS-Referenzteil<br />
3.6 Regionale Einstellungen<br />
Diese Einstellungen ermöglichen es Ihnen, das Programm an Ihre<br />
Sprache und an die in Ihrem Land verwendeten Maßeinheiten<br />
und Datums- und Zeitformate anzupassen. Hier können Sie auch<br />
die aktuelle Uhrzeit einstellen und die gewünschte Stimme für die<br />
Sprachanweisungen wählen.<br />
Schaltfläche<br />
Beschreibung<br />
Diese Schaltfläche zeigt die derzeit für die<br />
Benutzeroberfläche verwendete Programmsprache<br />
an. Tippen Sie darauf, um aus<br />
der Liste der verfügbaren Sprachen eine<br />
andere Sprache zu wählen. Wenn Sie diese<br />
Einstellung ändern, wird das Programm neu<br />
gestartet. Zuvor müssen Sie dies bestätigen.<br />
Diese Schaltfläche zeigt das aktuelle Profil für<br />
die Audiomeldungen an. Tippen Sie darauf,<br />
um aus der Liste der verfügbaren Sprachen<br />
und Sprecher ein anderes Profil zu wählen.<br />
Tippen Sie auf eine beliebige Sprache, um<br />
ein Audiobeispiel zu hören. Nach Auswahl<br />
der gesprochenen Sprache tippen Sie einfach<br />
auf OK.<br />
Siehe rechts.<br />
196<br />
GPS-Navigationsystem „VX-50 Easy“
Einstellungsmenü<br />
Schaltfläche<br />
Beschreibung<br />
Sie können wählen, welche virtuelle Tastatur<br />
bei der Suche nach einer Adresse oder dem<br />
Benennen eines Lieblingsziels verwendet<br />
werden soll. Verschiedene internationale<br />
Tastatur-Layouts stehen zur Auswahl.<br />
DEU<br />
Zeitformate und Einheiten:<br />
Schaltfläche<br />
Beschreibung<br />
Verwenden Sie diese Funktion, um die Zeitzone<br />
Ihrer Geräteuhr mit der basierend auf Ihrer<br />
aktuellen GPS-Position ermittelten Zeitzone<br />
zu synchronisieren. Dies ist sehr nützlich,<br />
wenn Sie in andere Länder reisen.<br />
Legen Sie die Zeitzone manuell fest, wenn<br />
Sie keine automatische Synchronisation<br />
der Zeitzone wünschen. So können Sie die<br />
Zeit-Autokorrektur verwenden und über die<br />
Zeitverschiebung die gewünschte Uhrzeit<br />
einstellen.<br />
Sie können zwischen dem 12-Stunden- und<br />
dem 24-Stunden-Format wählen.<br />
Hier können Sie die vom Programm verwendeten<br />
Maßeinheiten für Entfernungen<br />
festlegen. Bei manchen Sprachen kann es<br />
sein, dass Ihre Navigationssoftware in den<br />
Sprachanweisungen nicht alle aufgelisteten<br />
Einheiten unterstützt. Wenn Sie eine Maßeinheit<br />
wählen, die von der gewählten Sprache<br />
der Audioanweisungen nicht unterstützt<br />
wird, erscheint eine Warnmeldung.<br />
VII. GPS-Referenzteil<br />
GPS-Navigationsystem „VX-50 Easy“<br />
197
Einstellungsmenü<br />
DEU<br />
3.7 Inhalte<br />
Hier können Sie alle auf Ihrem Navigationsgerät installierten Inhalte<br />
(Karten, interessante/wichtige Orte, Orientierungspunkte usw.)<br />
auflisten. Zuerst wird die Liste mit den Inhaltskategorien angezeigt.<br />
VII. GPS-Referenzteil<br />
Sie können in der Liste bei Bedarf umblättern. Tippen Sie auf eine der<br />
Kategorien, um ihren Inhalt zu sehen.<br />
198<br />
GPS-Navigationsystem „VX-50 Easy“
Einstellungsmenü<br />
DEU<br />
VII. GPS-Referenzteil<br />
GPS-Navigationsystem „VX-50 Easy“<br />
199
Glossar<br />
DEU<br />
1. Glossar<br />
VII. GPS-Referenzteil<br />
2D-/3D-GPS-Empfang<br />
Der GPS-Empfänger nutzt Satellitensignale, um seinen (Ihren) Standort<br />
zu bestimmen. Um eine dreidimensionale Position zu ermitteln<br />
(inklusive Höhenangabe), sind mindestens vier Signale erforderlich.<br />
Da die Satelliten ständig in Bewegung sind und die Signale von<br />
anderen Objekten behindert werden können, empfängt Ihr GPS-<br />
Gerät eventuell nicht vier Signale. Wenn drei Satelliten zur Verfügung<br />
stehen, kann der Empfänger die horizontale GPS-Position trotzdem<br />
berechnen, allerdings weniger genau und ohne Höhenangabe: Es ist<br />
nur 2D-Empfang möglich.<br />
Aktive Route<br />
Die Route, die gerade navigiert wird. Sobald ein Ziel festgelegt wurde,<br />
bleibt die Route so lange aktiv, bis Sie sie löschen, Ihr Ziel erreichen<br />
oder die Software beenden. Siehe auch: Route.<br />
Farbdesign<br />
Ihre Navigationssoftware verfügt über verschiedene Farbdesigns für<br />
die Verwendung der Karte und der Menüs bei Tag bzw. bei Nacht. Diese<br />
Designs sind individuell definierte Graphikeinstellungen und können<br />
verschiedene Farben für Straßen, Häuserblöcke oder Gewässer im<br />
2D- und 3D-Modus aufweisen. Außerdem werden Schattierungen und<br />
Schatten im 3D-Modus auf unterschiedliche Art dargestellt.<br />
Für die Karte und die Menüs ist jeweils ein Design für den Tag- und den<br />
Nachtmodus immer aktiv. Die Software verwendet diese Profile, wenn<br />
die Software zwischen Tag- und Nachtmodus hin- und herschaltet.<br />
GPS<br />
Das Global Positioning System (GPS) ist ein satellitenbasiertes<br />
Navigationssystem, das seine Daten von einem Netzwerk von 24<br />
Satelliten bezieht. Diese sind so in Erdumlaufbahnen platziert, dass sie<br />
jederzeit flächendeckend operieren.<br />
202<br />
GPS-Navigationsystem „VX-50 Easy“
Glossar<br />
Zuerst wurde die Satellitennavigation nur für militärische Zwecke<br />
verwendet, später aber auch für die Allgemeinheit freigegeben.<br />
GPS-Geräte, wie zum Beispiel Navigationsgeräte empfangen die<br />
Signale der Satelliten und errechnen daraus ihre aktuelle Position.<br />
GPS funktioniert unter allen Wetterbedingungen, überall auf der Welt,<br />
vorrausgesetzt Bauwerke (z.B. Häuser oder Tunnel) behindern nicht die<br />
Kontaktaufnahme mit den Satelliten.<br />
DEU<br />
Der GPS-Empfänger nutzt Satellitensignale, um seinen (Ihren) Standort<br />
zu bestimmen. Um eine dreidimensionale Position zu ermitteln<br />
(inklusive Höhenangabe), sind mindestens vier Signale erforderlich. Da<br />
die Satelliten ständig in Bewegung sind und die Signale von anderen<br />
Objekten behindert werden können, empfängt Ihr GPS-Gerät eventuell<br />
nicht vier Signale. Wenn drei Satelliten zur Verfügung stehen, kann der<br />
Empfänger die horizontale Ortsbestimmung trotzdem durchführen,<br />
allerdings weniger genau und ohne Höhenangabe: Es ist nur<br />
2D-Empfang möglich.<br />
Die Abweichung zwischen Ihrem tatsächlichen Standort und dem<br />
vom GPS-Gerät ermittelten wird von einigen Faktoren beeinflusst.<br />
Zum Beispiel können die Laufzeitverzögerung in der Ionosphäre<br />
oder reflektierende Gegenstände in der Nähe des GPS-Gerätes die<br />
Genauigkeit, mit der das GPS-Gerät Ihre Position berechnen kann, auf<br />
unterschiedliche Art und Weise beeinflussen.<br />
GPS-Genauigkeit<br />
Die Abweichung zwischen Ihrem tatsächlichen Standort und dem<br />
vom GPS-Gerät ermittelten wird von einigen Faktoren beeinflusst.<br />
Zum Beispiel können die Laufzeitverzögerung in der Ionosphäre<br />
oder reflektierende Gegenstände in der Nähe des GPS-Gerätes die<br />
Genauigkeit, mit der das GPS-Gerät Ihre Position berechnen kann, auf<br />
unterschiedliche Art und Weise beeinflussen.<br />
VII. GPS-Referenzteil<br />
GPS-Navigationsystem „VX-50 Easy“<br />
203
Glossar<br />
DEU<br />
VII. GPS-Referenzteil<br />
Karte<br />
Die Navigationssoftware arbeitet mit digitalen Karten, die nicht einfach<br />
nur computerbasierte Versionen von herkömmlichen gedruckten<br />
Landkarten sind. Ähnlich wie auf den gedruckten Straßenkarten<br />
sind im 2D-Modus der digitalen Karten alle Arten von Straßen zu<br />
sehen und Erhöhungen werden farbig angezeigt. Im 3D-Modus<br />
können Sie Höhenunterschiede sehen – zum Beispiel Täler, Berge<br />
oder Hochstraßen. Sie können digitale Karten interaktiv verwenden:<br />
Sie können die Karten vergrößern und verkleinern (den Zoom bzw.<br />
Maßstab ändern), nach oben und unten kippen oder nach links und<br />
rechts drehen. Bei der GPS-unterstützten Navigation erleichtern<br />
digitale Karten die Routenplanung.<br />
Nordausrichtung der Karte<br />
Im Modus Nordausrichtung wird die Karte so gedreht, dass Norden<br />
immer oben ist. Diese Ausrichtung wird zum Beispiel im Menü Auf<br />
Karte suchen verwendet. Siehe auch: Karte in Fahrtrichtung.<br />
Pkw-Zeiger<br />
Standardmäßig wird Ihre aktuelle Position auf der Karte als blauer Pfeil<br />
angezeigt. Die Ausrichtung des blauen Pfeils zeigt die Richtung an, in<br />
die Sie sich gerade bewegen. Dieser Positionszeiger kann durch andere<br />
Fahrzeug- und Fußgängersymbole ersetzt werden. Sie können sogar<br />
für verschiedene Routentypen (je nach bei der Routenberechnung<br />
verwendetem Fahrzeug) verschiedene Pkw-Zeiger wählen.<br />
Route<br />
Eine Abfolge von Ereignissen auf einer Fahrstrecke, d. h. Fahrmanöver<br />
(z. B. Abzweigungen und Kreisverkehre), über die Sie Ihr Ziel erreichen.<br />
Die Route besteht aus einem Ausgangspunkt und einem Ziel. Der<br />
Ausgangspunkt ist standardmäßig die aktuelle (oder letzte bekannte)<br />
Position. Wenn Sie eine zukünftige Route ansehen möchten, können<br />
Sie den Ausgangspunkt durch einen beliebigen anderen Punkt<br />
ersetzen.<br />
204<br />
GPS-Navigationsystem „VX-50 Easy“
Glossar<br />
Karte in Fahrtrichtung<br />
Im Modus „In Fahrtrichtung“ wird Ihre Karte immer so gedreht,<br />
dass Ihre aktuelle Fahrtrichtung nach oben zeigt. Das ist die<br />
Standardausrichtung in der 3D-Kartenansicht. Siehe auch:<br />
Nordausrichtung der Karte.<br />
DEU<br />
Stadtmitte<br />
Das Stadt-/Ortszentrum ist nicht der geographische Mittelpunkt<br />
eines Ortes, sondern ein von den Entwicklern der Karte ausgewählter<br />
Punkt. In einer kleinen Stadt oder einem Dorf ist das normalerweise<br />
die wichtigste Kreuzung; in größeren Städten eine der wichtigsten<br />
Kreuzungen.<br />
Verkehrsüberwachungskamera<br />
Ein spezieller Typ von interessanten/wichtigen Orten für Radargeräte<br />
und Rotlichtkameras. Verschiedene Datenquellen stehen zur Auswahl.<br />
Sie können die Software so konfigurieren, dass Sie gewarnt werden,<br />
sobald Sie sich einer dieser Kameras nähern.<br />
Die Erfassung von Standorten von Verkehrsüberwachungskameras ist<br />
in manchen Ländern verboten. Es liegt in der alleinigen Verantwortung<br />
des Fahrers, sicherzustellen, ob diese Funktion während einer Fahrt<br />
genutzt werden darf.<br />
VII. GPS-Referenzteil<br />
GPS-Navigationsystem „VX-50 Easy“<br />
205
Software-Endbenutzerlizenzbedingungen<br />
DEU<br />
2. Software-Endbenutzerlizenzbedingungen<br />
§ 1 Gegenstand des Vertrages<br />
Das vorliegende Softwareprodukt einschließlich zugehöriger<br />
Materialien ist urheberrechtlich geschützt. Gegenstand dieser<br />
Vereinbarung ist die Lizenzierung des Ihnen vorliegenden<br />
Softwareprodukts.<br />
Der Anbieter bzw. der Hersteller behält sich alle hier nicht ausdrücklich<br />
zugestandenen Rechte vor.<br />
VII. GPS-Referenzteil<br />
§ 2 Umfang der Benutzung/ Pflichten des Anwenders<br />
1. Der Hersteller bzw. Anbieter räumt dem Anwender das einfache,<br />
nicht ausschließliche und zeitlich unbeschränkte Recht ein, das<br />
o.g. Softwareprogramm - im folgenden kurz: Software - sowie das<br />
Begleitmaterial in Form von Programmbeschreibung und Bedienungsanleitung<br />
zu nutzen.<br />
Ein darüber hinausgehender Erwerb von Rechten ist mit dieser<br />
Nutzungsrechtseinräumung nicht verbunden.<br />
Der Hersteller bzw. der Anbieter behält sich insbesondere alle Verbreitungs-,<br />
Vervielfältigungs-, und Veröffentlichungsrechte vor.<br />
2. Das Nutzungsrecht ist auf die jeweils erworbene Version beschränkt,<br />
d.h. neue Versionen müssen neu lizenziert werden; dies<br />
gilt nicht für gelieferte Patches.<br />
3. Das Nutzungsrecht ist auf den Objectcode des Softwareprogramms<br />
beschränkt. Der Hersteller bzw. der Anbieter ist nicht verpflichtet,<br />
dem Anwender den Quellcode zur Verfügung zu stellen. Dem<br />
Anwender ist es untersagt, den Objectcode der Software zurückzuentwickeln<br />
(Reengineering), zu dekompilieren, zu reassemblen<br />
oder in sonstiger Weise zu bearbeiten oder zu verändern.<br />
4. Die Einräumung der Lizenz berechtigt den Anwender zur Installation<br />
und zum Betrieb der Software an nur einem einzelnen<br />
206<br />
GPS-Navigationsystem „VX-50 Easy“
Software-Endbenutzerlizenzbedingungen<br />
Computer und nur an einem einzelnen Ort. Ist dieser Computer<br />
Teil eines Mehrbenutzersystems, so gilt das Nutzungsrecht für alle<br />
berechtigten Nutzer dieses Systems.<br />
DEU<br />
5. Die Software darf nicht per Datenfernübertragung genutzt werden.<br />
Die Übertragung in körperlicher Form (d.h. auf Datenträger<br />
abgespeichert) von einem Computer auf einen anderen Computer<br />
ist unter der Voraussetzung, daß die Software immer nur auf einem<br />
einzelnen Computer genutzt wird, zulässig.<br />
6. Eine Weitergabe an Dritte unter Beibehaltung der Nutzungsmöglichkeiten,<br />
gleich in welcher Form, ist ausgeschlossen.<br />
§ 2 Ziffer 5 S.2 ist hiervon ausgenommen. Der Anwender ist verpflichtet,<br />
den unbefugten Zugriff Dritter auf das Programm sowie<br />
die Dokumentation durch geeignete Vorkehrungen zu verhindern.<br />
Die gelieferten Originaldatenträger sowie die Sicherungskopien<br />
sind an einem gegen den unberechtigten Zugriff Dritter gesicherten<br />
Ort aufzubewahren. Eventuelle Mitarbeiter des Anwenders sind<br />
nachdrücklich auf die Einhaltung der vorliegenden Vertragsbedingungen<br />
sowie des Urheberrechts hinzuweisen.<br />
7. Der Anwender darf die Software einschließlich des Begleitmaterials<br />
auf Dauer an Dritte veräußern oder verschenken, vorausgesetzt,<br />
der erwerbende Dritte erklärt sich mit diesen Lizenzbedingungen<br />
einverstanden und der Anwender gibt sämtliche Nutzungsrechte<br />
und –möglichkeiten an der Software einschließlich des Begleitmaterials<br />
auf.<br />
VII. GPS-Referenzteil<br />
8. Die Vervielfältigung der Software ist untersagt, sofern nicht die<br />
Vervielfältigung für die Benutzung des Programms notwendig ist.<br />
Dazu zählen etwa die Installation der Software von dem Datenträger<br />
auf die Festplatte und das Herunterladen oder Ausdrucken von<br />
Daten aus der laufenden Anwendung heraus zum ausschließlich<br />
persönlichen Gebrauch. Vom Vervielfältigungsverbot ausgenommen<br />
ist ferner die Erstellung einer Sicherungskopie, soweit dies für<br />
die Sicherung künftiger Benutzungen der Software zum vertraglich<br />
vorausgesetzten, ausschließlich persönlichen Gebrauch notwendig ist.<br />
GPS-Navigationsystem „VX-50 Easy“<br />
207
Software-Endbenutzerlizenzbedingungen<br />
DEU<br />
9. Die Übersetzung der Software ist untersagt.<br />
10. Ein in der Software vorhandener Kopierschutz, Urheberrechtsvermerk,<br />
in ihr aufgenommene Registrierungsnummern oder sonstige<br />
der Programmidentifikation dienende Merkmale dürfen nicht<br />
entfernt werden.<br />
VII. GPS-Referenzteil<br />
§ 3 Gewährleistung<br />
1. Dem Anwender ist bekannt, daß Softwareprogramme nicht völlig<br />
fehlerfrei erstellt werden können. Nur solche Fehler der Software,<br />
die deren Wert oder Tauglichkeit zum vertraglich vorausgesetzten<br />
Gebrauch erheblich mindern, verpflichten den Hersteller zur<br />
Gewährleistung. Die Gewährleistungsbeschränkung bezieht sich<br />
nur auf Sachmängel. Für Schäden wegen Rechtsmängeln haftet der<br />
Hersteller unbeschränkt.<br />
2. Die gesetzliche Verjährungsfrist für Mängelansprüche beträgt 2<br />
Jahre und beginnt mit der Übergabe der Software. In dieser Zeit<br />
werden alle Mängel, die der gesetzlichen Gewährleistungspflicht<br />
unterliegen, kostenlos behoben. Mängelansprüche sind zunächst<br />
auf Nacherfüllung beschränkt. Bei Fehlschlagen der Nacherfüllung<br />
besteht das Wahlrecht des Anwenders zwischen dem Anspruch auf<br />
Rücktritt vom Kaufvertrag oder auf Minderung des Kaufpreises.<br />
Mündliche oder schriftliche Angaben über Eignung und Anwendungsmöglichkeiten<br />
unserer Ware sind nicht als Zusicherung von<br />
Eigenschaften, sondern lediglich als Kaufberatung anzusehen.<br />
3. Der Hersteller haftet für Schäden aus der Verletzung des Lebens,<br />
des Körpers oder der Gesundheit, die auf einer fahrlässigen<br />
Pflichtverletzung seitens des Herstellers oder einer vorsätzlichen<br />
oder fahrlässigen Pflichtverletzung eines gesetzlichen Vertreters<br />
oder Erfüllungsgehilfen des Herstellers beruhen, sowie für sonstige<br />
Schäden, die auf einer vorsätzlichen oder grob fahrlässigen Pflichtverletzung<br />
seitens des Herstellers oder auf einer vorsätzlichen oder<br />
grob fahrlässigen Pflichtverletzung eines gesetzlichen Vertreters<br />
oder Erfüllungsgehilfen des Herstellers beruhen, jedoch für jedes<br />
208<br />
GPS-Navigationsystem „VX-50 Easy“
Software-Endbenutzerlizenzbedingungen<br />
Verschulden bei Schäden, die auf einer Verletzung wesentlicher<br />
Vertragspflichten beruhen. Eine darüber hinausgehende Haftung<br />
für Schadenersatz, gleich aus welchem Rechtsgrund, ist ausgeschlossen.<br />
Hiervon unberührt bleibt die Haftung auf Schadenersatz<br />
wegen Fehlens zugesicherter Eigenschaften sowie aus Produkthaftungsgesetz.<br />
DEU<br />
4. Die Haftung für Schäden, welche nicht in der Verletzung des<br />
Lebens, des Körpers oder der Gesundheit bestehen, ist auf solche<br />
Schäden begrenzt, mit deren Entstehung typischerweise gerechnet<br />
werden muß. Diese Haftungsbegrenzung gilt auch, wenn der<br />
Hersteller eine vertragswesentliche Pflicht fahrlässig verletzt.<br />
5. Es obliegt dem Anwender, den Bestimmungsort zum Einsatz der<br />
Software und die Auswahl der geeigneten Hardware/Rechnertypen<br />
zu bestimmen. Hierfür leistet der Hersteller keine Gewähr.<br />
§ 4 Dauer des Vertrages<br />
1. Der Vertrag läuft auf unbestimmte Zeit.<br />
2. Das Recht des Anwenders, die Software zu nutzen, erlischt, sofern<br />
der Anwender die in diesem Vertrag festgelegten Nutzungsbedingungen<br />
verletzt. In diesem Fall ist der Anwender verpflichtet, den<br />
zur Verfügung gestellten Datenträger einschließlich Begleitmaterial<br />
zurückzugeben, sowie die Software und alle mit seiner Hilfe erstellte<br />
Dateien auf der Rechnereinheit so vollständig zu entfernen,<br />
daß diese nicht mehr zurückgewonnen werden können und auf<br />
Verlangen die Vernichtung durch eine eidesstattliche Erklärung zu<br />
versichern.<br />
VII. GPS-Referenzteil<br />
Die ordnungsgemäße Nutzung der Software und des Begleitmaterials<br />
ist Bedingung für die nach diesem Vertrag eingeräumten<br />
Nutzungsrechte. Verstößt der Anwender hiergegen, endet seine<br />
Nutzungsbefugnis, ohne daß es einer Kündigung des Vertrages bedarf.<br />
GPS-Navigationsystem „VX-50 Easy“<br />
209
Software-Endbenutzerlizenzbedingungen<br />
DEU<br />
§ 5 Weitere Vereinbarungen<br />
1. Soweit der Anwender nicht Verbraucher ist, bedürfen Nebenabreden,<br />
Änderungen oder Ergänzungen dieses Vertrages der<br />
Schriftform.<br />
2. Das deutsche Recht findet Anwendung.<br />
VII. GPS-Referenzteil<br />
3. Bei Verträgen mit Kaufleuten, Handelsgesellschaften, juristischen<br />
Personen des öffentlichen Rechts oder öffentlich-rechtlichem Sondervermögen<br />
und im Fall, daß der Kunde, der nicht Verbraucher<br />
ist, seinen allgemeinen Gerichtsstand nicht im Inland hat, wird der<br />
Gerichtsstand Freiburg vereinbart.<br />
4. Es gelten unsere allgemeinen Geschäftsbedingungen.<br />
5. Sollten Bestimmungen dieses Vertrages oder künftige in ihn<br />
aufgenommene Bestimmungen ganz oder teilweise rechtsunwirksam<br />
sein, so bleibt der Vertrag im übrigen wirksam, und anstelle<br />
der unwirksamen Regelungen treten dann zu vereinbarende, dem<br />
wirtschaftlichen Interesse der Parteien entsprechende Regelungen.<br />
210<br />
GPS-Navigationsystem „VX-50 Easy“
Urhebervermerk<br />
3. Urhebervermerk<br />
DEU<br />
Änderungen am Produkt und den hier enthaltenen Informationen<br />
vorbehalten.<br />
Diese Bedienungsanleitung darf weder ganz noch teilweise<br />
ohne ausdrückliche schriftliche Genehmigung von Nav N Go Kft.<br />
vervielfältigt oder auf irgendeine Art und Weise elektronisch<br />
oder mechanisch – einschließlich Fotokopien und Aufnahmen –<br />
weitergegeben werden.<br />
© 2009 - Nav N Go Kft.<br />
© 2009 NAVTEQ. Alle Rechte vorbehalten.<br />
Albanien:<br />
© 2005 NAVTEQ. Alle Rechte vorbehalten.<br />
Andorra:<br />
© 1993 NAVTEQ. Alle Rechte vorbehalten.<br />
Österreich:<br />
© 1996 NAVTEQ. Alle Rechte vorbehalten.<br />
Weißrussland:<br />
© 2009 NAVTEQ. Alle Rechte vorbehalten.<br />
Belgien:<br />
© 1995 NAVTEQ. Alle Rechte vorbehalten.<br />
Bosnien und Herzegowina: © 2005 NAVTEQ. Alle Rechte vorbehalten.<br />
Bulgarien:<br />
© 2005 NAVTEQ. Alle Rechte vorbehalten.<br />
Kroatien:<br />
© 2005 NAVTEQ. Alle Rechte vorbehalten.<br />
Tschechische Republik: © 2002 NAVTEQ. Alle Rechte vorbehalten.<br />
Dänemark:<br />
© 1997 NAVTEQ. Alle Rechte vorbehalten.<br />
Estland:<br />
© 2005 NAVTEQ. Alle Rechte vorbehalten.<br />
Finnland:<br />
© 2001 NAVTEQ. Alle Rechte vorbehalten.<br />
Frankreich:<br />
© 1993 NAVTEQ. Alle Rechte vorbehalten.<br />
Mazedonien:<br />
© 2009 NAVTEQ. Alle Rechte vorbehalten.<br />
Deutschland:<br />
© 1993 NAVTEQ. Alle Rechte vorbehalten.<br />
Gibraltar:<br />
© 2009 NAVTEQ. Alle Rechte vorbehalten.<br />
Griechenland:<br />
© 2003 NAVTEQ. Alle Rechte vorbehalten.<br />
Ungarn:<br />
© 2004 NAVTEQ. Alle Rechte vorbehalten.<br />
Italien:<br />
© 1994 NAVTEQ. Alle Rechte vorbehalten.<br />
Lettland:<br />
© 2005 NAVTEQ. Alle Rechte vorbehalten.<br />
Liechtenstein:<br />
© 1996 NAVTEQ. Alle Rechte vorbehalten.<br />
Litauen:<br />
© 2005 NAVTEQ. Alle Rechte vorbehalten.<br />
Luxemburg:<br />
© 1996 NAVTEQ. Alle Rechte vorbehalten.<br />
Moldawien:<br />
© 2009 NAVTEQ. Alle Rechte vorbehalten.<br />
Monaco:<br />
© 1993 NAVTEQ. Alle Rechte vorbehalten.<br />
VII. GPS-Referenzteil<br />
GPS-Navigationsystem „VX-50 Easy“<br />
211
Urhebervermerk<br />
DEU<br />
VII. GPS-Referenzteil<br />
Montenegro:<br />
Norwegen:<br />
Polen:<br />
Portugal:<br />
Irland:<br />
Rumänien:<br />
Russland:<br />
San Marino:<br />
Serbien:<br />
Slowakische Republik:<br />
Slowenien:<br />
Spanien:<br />
Schweden:<br />
Schweiz:<br />
Niederlande:<br />
Türkei:<br />
Ukraine:<br />
Großbritannien & Nordirland:<br />
Vatikanstadt:<br />
© 2005 NAVTEQ. Alle Rechte vorbehalten.<br />
© 2001 NAVTEQ. Alle Rechte vorbehalten.<br />
© 2004 NAVTEQ. Alle Rechte vorbehalten.<br />
© 1997 NAVTEQ. Alle Rechte vorbehalten.<br />
© 1993 NAVTEQ. Alle Rechte vorbehalten.<br />
© 2005 NAVTEQ. Alle Rechte vorbehalten.<br />
© 2005 NAVTEQ. Alle Rechte vorbehalten.<br />
© 1994 NAVTEQ. Alle Rechte vorbehalten.<br />
© 2005 NAVTEQ. Alle Rechte vorbehalten.<br />
© 2002 NAVTEQ. Alle Rechte vorbehalten.<br />
© 2004 NAVTEQ. Alle Rechte vorbehalten.<br />
© 1997 NAVTEQ. Alle Rechte vorbehalten.<br />
© 1994 NAVTEQ. Alle Rechte vorbehalten.<br />
© 1996 NAVTEQ. Alle Rechte vorbehalten.<br />
© 1993 NAVTEQ. Alle Rechte vorbehalten.<br />
© 2009 NAVTEQ. Alle Rechte vorbehalten.<br />
© 2009 NAVTEQ. Alle Rechte vorbehalten.<br />
© 1993 NAVTEQ. Alle Rechte vorbehalten.<br />
© 1994 NAVTEQ. Alle Rechte vorbehalten.<br />
212<br />
GPS-Navigationsystem „VX-50 Easy“
Urhebervermerk