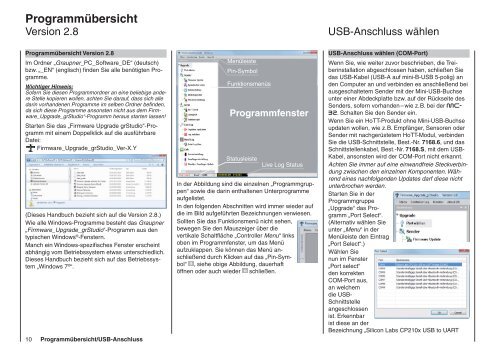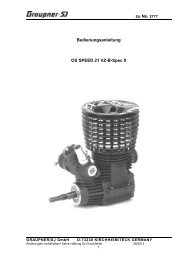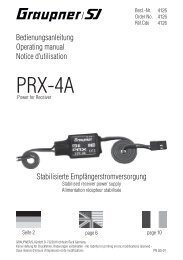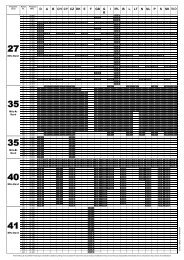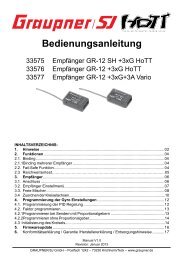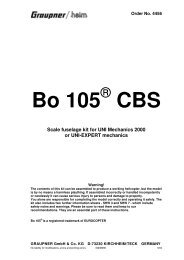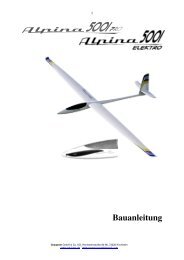Download - Graupner
Download - Graupner
Download - Graupner
Erfolgreiche ePaper selbst erstellen
Machen Sie aus Ihren PDF Publikationen ein blätterbares Flipbook mit unserer einzigartigen Google optimierten e-Paper Software.
Programmübersicht<br />
Version 2.8<br />
USB-Anschluss wählen<br />
Programmübersicht Version 2.8<br />
Im Ordner „<strong>Graupner</strong>_PC_Software_DE“ (deutsch)<br />
bzw. „_EN“ (englisch) finden Sie alle benötigten Programme.<br />
Wichtiger Hinweis:<br />
Sofern Sie diesen Programmordner an eine beliebige andere<br />
Stelle kopieren wollen, achten Sie darauf, dass sich alle<br />
darin vorhandenen Programme im selben Ordner befinden,<br />
da sich diese Programme ansonsten nicht aus dem Firmware_Upgrade_grStudio“-Programm<br />
heraus starten lassen!<br />
Starten Sie das „Firmware Upgrade grStudio“-Programm<br />
mit einem Doppelklick auf die ausführbare<br />
Datei:<br />
Firmware_Upgrade_grStudio_Ver-X.Y<br />
(Dieses Handbuch bezieht sich auf die Version 2.8.)<br />
Wie alle Windows-Programme besteht das <strong>Graupner</strong><br />
„Firmware_Upgrade_grStudio“-Programm aus den<br />
typischen Windows ® -Fenstern.<br />
Manch ein Windows-spezifisches Fenster erscheint<br />
abhängig vom Betriebssystem etwas unterschiedlich.<br />
Dieses Handbuch bezieht sich auf das Betriebssystem<br />
„Windows 7 ® “.<br />
10 Programmübersicht/USB-Anschluss<br />
Menüleiste<br />
Pin-Symbol<br />
Funktionsmenüs<br />
Programmfenster<br />
Statusleiste<br />
Live Log Status<br />
In der Abbildung sind die einzelnen „Programmgruppen“<br />
sowie die darin enthaltenen Unterprogramme<br />
aufgelistet.<br />
In den folgenden Abschnitten wird immer wieder auf<br />
die im Bild aufgeführten Bezeichnungen verwiesen.<br />
Sollten Sie das Funktionsmenü nicht sehen,<br />
bewegen Sie den Mauszeiger über die<br />
vertikale Schaltfläche „Controller Menu“ links<br />
oben im Programmfenster, um das Menü<br />
aufzuklappen. Sie können das Menü anschließend<br />
durch Klicken auf das „Pin-Symbol“<br />
, siehe obige Abbildung, dauerhaft<br />
öffnen oder auch wieder schließen.<br />
USB-Anschluss wählen (COM-Port)<br />
Wenn Sie, wie weiter zuvor beschrieben, die Treiberinstallation<br />
abgeschlossen haben, schließen Sie<br />
das USB-Kabel (USB-A auf mini-B-USB 5-polig) an<br />
den Computer an und verbinden es anschließend bei<br />
ausgeschaltetem Sender mit der Mini-USB-Buchse<br />
unter einer Abdeckplatte bzw. auf der Rückseite des<br />
Senders, sofern vorhanden – wie z. B. bei der mc-<br />
32. Schalten Sie den Sender ein.<br />
Wenn Sie ein HoTT-Produkt ohne Mini-USB-Buchse<br />
updaten wollen, wie z. B. Empfänger, Sensoren oder<br />
Sender mit nachgerüstetem HoTT-Modul, verbinden<br />
Sie die USB-Schnittstelle, Best.-Nr. 7168.6, und das<br />
Schnittstellenkabel, Best.-Nr. 7168.S, mit dem USB-<br />
Kabel, ansonsten wird der COM-Port nicht erkannt.<br />
Achten Sie immer auf eine einwandfreie Steckverbindung<br />
zwischen den einzelnen Komponenten. Während<br />
eines nachfolgenden Updates darf diese nicht<br />
unterbrochen werden.<br />
Starten Sie in der<br />
Programmgruppe<br />
„Upgrade“ das Programm<br />
„Port Select“.<br />
(Alternativ wählen Sie<br />
unter „Menu“ in der<br />
Menüleiste den Eintrag<br />
„Port Select“.)<br />
Wählen Sie<br />
nun im Fenster<br />
„Port select“<br />
den korrekten<br />
COM-Port aus,<br />
an welchem<br />
die USB-<br />
Schnittstelle<br />
angeschlossen<br />
ist. Erkennbar<br />
ist diese an der<br />
Bezeichnung „Silicon Labs CP210x USB to UART