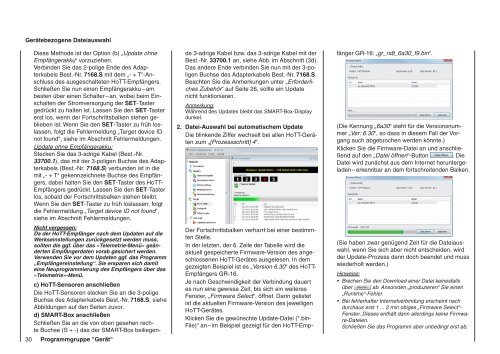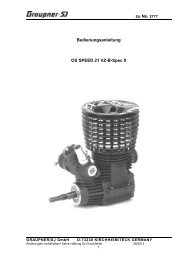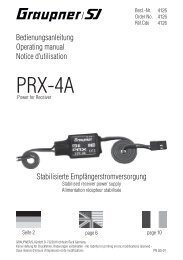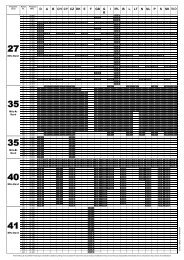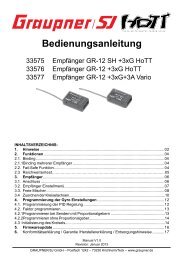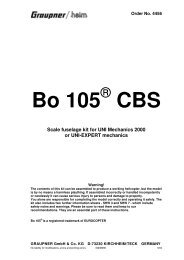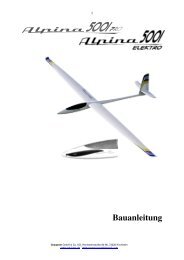Download - Graupner
Download - Graupner
Download - Graupner
Sie wollen auch ein ePaper? Erhöhen Sie die Reichweite Ihrer Titel.
YUMPU macht aus Druck-PDFs automatisch weboptimierte ePaper, die Google liebt.
Gerätebezogene Dateiauswahl<br />
30 Programmgruppe "Gerät"<br />
Diese Methode ist der Option (b) „Update ohne<br />
Empfängerakku“ vorzuziehen.<br />
Verbinden Sie das 2-polige Ende des Adapterkabels<br />
Best.-Nr. 7168.S mit dem „- + T“-Anschluss<br />
des ausgeschalteten HoTT-Empfängers.<br />
Schließen Sie nun einen Empfängerakku – am<br />
besten über einen Schalter – an, wobei beim Einschalten<br />
der Stromversorgung der SET-Taster<br />
gedrückt zu halten ist. Lassen Sie den SET-Taster<br />
erst los, wenn der Fortschrittsbalken stehen geblieben<br />
ist. Wenn Sie den SET-Taster zu früh loslassen,<br />
folgt die Fehlermeldung „Target device ID<br />
not found“, siehe im Abschnitt Fehlermeldungen.<br />
Update ohne Empfängerakku:<br />
Stecken Sie das 3-adrige Kabel (Best.-Nr.<br />
33700.1), das mit der 3-poligen Buchse des Adapterkabels<br />
(Best.-Nr. 7168.S) verbunden ist in die<br />
mit „- + T“ gekennzeichnete Buchse des Empfängers,<br />
dabei halten Sie den SET-Taster des HoTT-<br />
Empfängers gedrückt. Lassen Sie den SET-Taster<br />
los, sobald der Fortschrittsbalken stehen bleibt.<br />
Wenn Sie den SET-Taster zu früh loslassen, folgt<br />
die Fehlermeldung „Target device ID not found“,<br />
siehe im Abschnitt Fehlermeldungen.<br />
Nicht vergessen:<br />
Da der HoTT-Empfänger nach dem Updaten auf die<br />
Werkseinstellungen zurückgesetzt werden muss,<br />
sollten die ggf. über das »Telemetrie-Menü« geänderten<br />
Empfängerdaten vorab gesichert werden.<br />
Verwenden Sie vor dem Updaten ggf. das Programm<br />
„Empfängereinstellung“. Sie ersparen sich damit<br />
eine Neuprogrammierung des Empfängers über das<br />
»Telemetrie«-Menü.<br />
c) HoTT-Sensoren anschließen<br />
Die HoTT-Sensoren stecken Sie an die 3-polige<br />
Buchse des Adapterkabels Best.-Nr. 7168.S, siehe<br />
Abbildungen auf den Seiten zuvor.<br />
d) SMART-Box anschließen<br />
Schließen Sie an die von oben gesehen rechte<br />
Buchse (S + -) das der SMART-Box beiliegende<br />
3-adrige Kabel bzw. das 3-adrige Kabel mit der<br />
Best.-Nr. 33700.1 an, siehe Abb. im Abschnitt (3d).<br />
Das andere Ende verbinden Sie nun mit der 3-poligen<br />
Buchse des Adapterkabels Best.-Nr. 7168.S.<br />
Beachten Sie die Anmerkungen unter „Erforderliches<br />
Zubehör“ auf Seite 26, sollte ein Update<br />
nicht funktionieren.<br />
Anmerkung:<br />
Während des Updates bleibt das SMART-Box-Display<br />
dunkel.<br />
2. Datei-Auswahl bei automatischem Update<br />
Die blinkende Ziffer wechselt bei allen HoTT-Geräten<br />
zum „[Prozessschritt] 4“.<br />
Der Fortschrittsbalken verharrt bei einer bestimmten<br />
Stelle.<br />
In der letzten, der 6. Zeile der Tabelle wird die<br />
aktuell gespeicherte Firmware-Version des angeschlossenen<br />
HoTT-Gerätes ausgelesen. In dem<br />
gezeigten Beispiel ist es „Version 6.30“ des HoTT-<br />
Empfängers GR-16.<br />
Je nach Geschwindigkeit der Verbindung dauert<br />
es nun eine gewisse Zeit, bis sich ein weiteres<br />
Fenster, „Firmware Select“, öffnet. Darin gelistet<br />
ist die aktuellen Firmware-Version des jeweiligen<br />
HoTT-Gerätes.<br />
Klicken Sie die gewünschte Update-Datei (*.bin-<br />
File)“ an – im Beispiel gezeigt für den HoTT-Empfänger<br />
GR-16: „gr_rx8_6a30_f9.bin“.<br />
(Die Kennung „6a30“ steht für die Versionsnummer<br />
„Ver: 6.30“, so dass in diesem Fall der Vorgang<br />
auch abgebrochen werden könnte.)<br />
Klicken Sie die Firmware-Datei an und anschließend<br />
auf den „Datei öffnen“-Button . Die<br />
Datei wird zunächst aus dem Internet heruntergeladen<br />
– erkennbar an dem fortschreitenden Balken.<br />
(Sie haben zwar genügend Zeit für die Dateiauswahl,<br />
wenn Sie sich aber nicht entscheiden, wird<br />
der Update-Prozess dann doch beendet und muss<br />
wiederholt werden.)<br />
Hinweise:<br />
• Brechen Sie den <strong>Download</strong> einer Datei keinesfalls<br />
über ab. Ansonsten „produzieren“ Sie einen<br />
„Runtime“-Fehler.<br />
• Bei fehlerhafter Internetverbindung erscheint nach<br />
durchaus erst 1 ... 2 min obiges „Firmware Select“-<br />
Fenster. Dieses enthält dann allerdings keine Firmware-Dateien.<br />
Schließen Sie das Programm aber unbedingt erst ab,