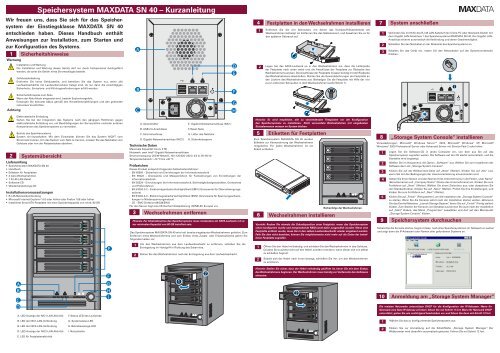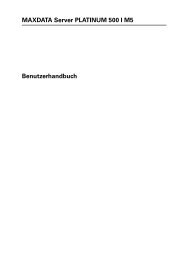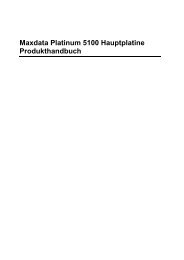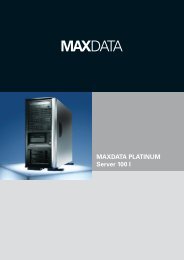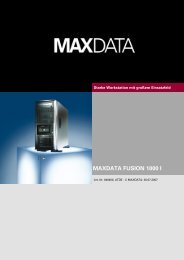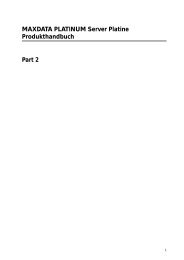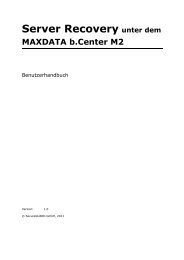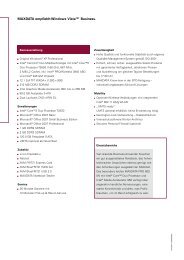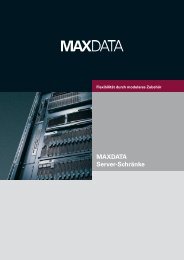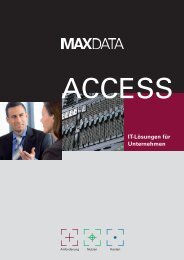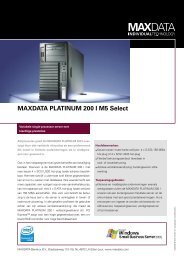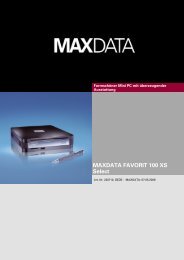Speichersystem MAXDATA SN 40 – Kurzanleitung
Speichersystem MAXDATA SN 40 – Kurzanleitung
Speichersystem MAXDATA SN 40 – Kurzanleitung
Sie wollen auch ein ePaper? Erhöhen Sie die Reichweite Ihrer Titel.
YUMPU macht aus Druck-PDFs automatisch weboptimierte ePaper, die Google liebt.
<strong>Speichersystem</strong> <strong>MAXDATA</strong> <strong>SN</strong> <strong>40</strong> <strong>–</strong> <strong>Kurzanleitung</strong><br />
Wir freuen uns, dass Sie sich für das <strong>Speichersystem</strong><br />
der Einstiegsklasse <strong>MAXDATA</strong> <strong>SN</strong> <strong>40</strong><br />
entschieden haben. Dieses Handbuch enthält<br />
Anweisungen zur Installation, zum Starten und<br />
zur Konfiguration des Systems.<br />
Warnung<br />
Achtung<br />
Sicherheitshinweise<br />
Installation und Wartung<br />
Die Installation und Wartung dieses Geräts darf nur durch Fachpersonal durchgeführt<br />
werden, da sonst die Gefahr eines Stromschlages besteht.<br />
Gehäuseabdeckung<br />
Entfernen Sie keine Gehäuseteile, und betreiben Sie das System nur, wenn alle<br />
Laufwerksschächte mit Laufwerksmodulen belegt sind, da nur dann die einschlägigen<br />
Sicherheits-, Emissions- und Kühlungsanforderungen erfüllt werden.<br />
Sicherheitshinweise zum Akku<br />
Wenn der Akku falsch eingesetzt wird, besteht Explosionsgefahr.<br />
Entsorgen Sie benutzte Akkus gemäß den Herstellerempfehlungen und den geltenden<br />
nationalen Vorschriften.<br />
Elektrostatische Entladung<br />
Gehen Sie bei der Integration des Systems nach den gängigen Richtlinien gegen<br />
elektrostatische Entladung vor, um Beschädigungen der Serverplatine und/oder anderen<br />
Komponenten des <strong>Speichersystem</strong>s zu vermeiden.<br />
Betrieb des <strong>Speichersystem</strong>s<br />
System ein-/ausschalten: Mit dem Einschalter können Sie das System NICHT vom<br />
Stromnetz trennen. Um das System vom Netz zu trennen, müssen Sie das Netzkabel vom<br />
Gehäuse oder von der Netzsteckdose abziehen.<br />
Systemübersicht<br />
Lieferumfang<br />
• <strong>Speichersystem</strong> <strong>MAXDATA</strong> <strong>SN</strong> <strong>40</strong><br />
• Handbuch<br />
• Etiketten für Festplatten<br />
• 4 leere Wechselrahmen<br />
• 1 RJ-45 LAN-Kabel<br />
• Software-CD<br />
• Wiederherstellungs-CD<br />
Installationsvoraussetzungen<br />
• RJ-45-Netzwerkverbindung<br />
• Microsoft Internet Explorer ® 6.0 oder höher oder Firefox 1.06 oder höher<br />
• Installierte Serial ATA-Festplatte mit einer Speicherkapazität von mind. 80 GB<br />
A<br />
B<br />
C<br />
D<br />
1<br />
2<br />
3<br />
4<br />
1<br />
A. LED-Anzeige der NIC1-LAN-Aktivität F. Status-LED des Laufwerks<br />
B. LED der NIC1-LAN-Verbindung G. Systemstatus-LED<br />
B. LED der NIC2-LAN-Verbindung H. Betriebsanzeige-LED<br />
D. LED-Anzeige der NIC2-LAN-Aktivität I. Netzschalter<br />
E. LED für Festplattenaktivität<br />
2<br />
E<br />
F<br />
G<br />
H<br />
I<br />
A<br />
B<br />
C<br />
2 1<br />
A. Systemlüfter E. Gigabit-Netzwerkanschluss (NIC1)<br />
B. USB 2.0-Anschlüsse F. Reset-Taste<br />
C. Stromanschluss G. Lüfter des Netzteils<br />
D. Gigabit-Netzwerkanschluss (NIC2) H. Sicherheitssperre<br />
Technische Daten<br />
Maximale Kapazität: bis zu 2 TB<br />
Netzwerk: zwei Intel ® -Gigabit-Netzwerkanschlüsse<br />
Stromversorgung: 200 W-Netzteil, 100<strong>–</strong>120/200<strong>–</strong>2<strong>40</strong> V, 4/2 A, 50<strong>–</strong>60 Hz<br />
Temperaturbereich: +10 °C bis +30 °C<br />
Prüfzeichen<br />
Dieses Produkt entspricht folgenden Sicherheitsrichtlinien:<br />
- EN 60950 <strong>–</strong> Sicherheit von Einrichtungen der Informationstechnik<br />
- EN 55022 <strong>–</strong> Grenzwerte und Messverfahren für Funkstörungen von Einrichtungen der<br />
Informationstechnik<br />
- EN 55024 <strong>–</strong> Einrichtungen der Informationstechnik, Störfestigkeitseigenschaften, Grenzwerte<br />
und Prüfverfahren<br />
- EN 61000-3-2 <strong>–</strong> Elektromagnetische Verträglichkeit (EMV) (Grenzwerte für Oberschwingungs-<br />
ströme)<br />
- EN 61000-3-3 <strong>–</strong> Elektromagnetische Verträglichkeit (EMV) (Grenzwerte für Spannungsschwankungen<br />
in Niederspannungsnetzen)<br />
- CE <strong>–</strong> EMC-Direktive 89/336/EWG<br />
Für den Server liegt eine CE-Konformitätserklärung (CENELEC Europa) vor.<br />
Wechselrahmen entfernen<br />
Hinweis: Zur Inbetriebnahme des <strong>Speichersystem</strong>s muss mindestens ein SATA-Laufwerk mit einer<br />
minimalen Kapazität von 80 GB installiert sein.<br />
Das <strong>Speichersystem</strong> <strong>MAXDATA</strong> <strong>SN</strong> <strong>40</strong> wird mit bereits eingebauten Wechselrahmen geliefert. Zum<br />
Entfernen eines Wechselrahmens und zum Einbau eines Zusatz- oder Ersatzlaufwerks gehen Sie<br />
folgendermaßen vor:<br />
Um den Wechselrahmen aus dem Laufwerksschacht zu entfernen, schieben Sie die<br />
Entriegelung im Handgriff in Richtung des Scharniers.<br />
D<br />
E<br />
Ziehen Sie den Wechselrahmen nach der Entriegelung aus dem Laufwerksschacht.<br />
2<br />
3<br />
4<br />
1<br />
1<br />
2<br />
2<br />
K<br />
F<br />
G<br />
H<br />
Festplatten in den Wechselrahmen installieren<br />
Entfernen Sie die vier Schrauben, mit denen das Kunststoff-Stützelement am<br />
Wechselrahmen befestigt ist. Entfernen Sie das Stützelement, und bewahren Sie es für<br />
den späteren Gebrauch auf.<br />
Legen Sie das SATA-Laufwerk so in den Wechselrahmen ein, dass die Leiterplatte<br />
der Festplatte nach unten weist und die Anschlüsse der Festplatte zur Rückseite des<br />
Wechselrahmens weisen. Die Anschlüsse der Festplatte müssen bündig mit der Rückseite<br />
des Wechselrahmens abschließen. Richten Sie die Gewindebohrungen der Festplatte an<br />
den Löchern des Wechselrahmens aus. Befestigen Sie die Festplatte mit Hilfe der vier<br />
zuvor entfernten Schrauben in dem Wechselrahmen (siehe Schritt 1).<br />
Hinweis: Es wird empfohlen, alle zu verwendenden Festplatten vor der Konfiguration<br />
des <strong>Speichersystem</strong>s zu installieren.. Nicht verwendete Wechselrahmen mit eingebauten<br />
Stützelementen müssen im System bleiben.<br />
Etiketten für Festplatten<br />
Zum <strong>Speichersystem</strong> <strong>MAXDATA</strong> <strong>SN</strong> <strong>40</strong> werden<br />
Etiketten zur Kennzeichnung der Wechselrahmen<br />
mitgeliefert. Für jeden Wechselrahmen ist ein<br />
Etikett enthalten.<br />
HD 1<br />
Wechselrahmen installieren<br />
1<br />
2<br />
3<br />
4<br />
1<br />
2<br />
3<br />
4<br />
1<br />
Reihenfolge der Wechselrahmen<br />
Vorsicht: Ändern Sie niemals die Schachtposition einer Festplatte, wenn das <strong>Speichersystem</strong><br />
schon konfiguriert wurde und entsprechende RAID-Level dafür ausgewählt wurden. Wenn eine<br />
Festplatte entfernt wurde, muss Sie in den selben Laufwerksschacht wieder eingebaut werden.<br />
Falls Sie dies nicht beachten, können Sie möglicherweise nicht mehr auf die Daten der betroffenen<br />
Festplatte zugreifen.<br />
Öffnen Sie den Hebel vollständig, und schieben Sie den Wechselrahmen in das Gehäuse.<br />
Drücken Sie zunächst nicht auf den Hebel, sondern erst dann, wenn dieser sich von selbst<br />
zu schließen beginnt.<br />
Sobald sich der Hebel nach innen bewegt, schließen Sie ihn, um den Wechselrahmen<br />
zu arretieren.<br />
Hinweis: Stellen Sie sicher, dass der Hebel vollständig geöffnet ist, bevor Sie mit dem Einbau<br />
des Wechselrahmens beginnen. Der Wechselrahmen muss bündig zur Vorderseite des Gehäuses<br />
einrasten.<br />
2<br />
3<br />
4<br />
2<br />
1<br />
2<br />
2<br />
System anschließen<br />
Verbinden Sie mit Hilfe des RJ-45 LAN-Kabels Ihren Client-PC oder Netzwerk-Switch mit<br />
dem Gigabit LAN-Anschluss 1 des <strong>Speichersystem</strong>s <strong>MAXDATA</strong> <strong>SN</strong> <strong>40</strong>. Der Gigabit LAN-<br />
Anschluss erkennt automatisch die Verbindung und deren Geschwindigkeit.<br />
Schließen Sie das Netzkabel an der Rückseite des <strong>Speichersystem</strong>s an.<br />
Schalten Sie das Gerät ein, indem Sie den Netzschalter auf der Systemvorderseite<br />
drücken.<br />
2<br />
2 1<br />
„Storage System Console“ installieren<br />
Voraussetzungen: Microsoft ® Windows Server 2003, Microsoft ® Windows ® XP, Microsoft ®<br />
Windows ® 2000 Professional Server oder Advanced Server mit Service Pack 2 oder höher.<br />
Legen Sie die Software-CD in jenen Computer ein, von dem aus Sie auf das<br />
<strong>Speichersystem</strong> zugreifen wollen. Die Software auf der CD startet automatisch, und die<br />
Startseite wird angezeigt.<br />
Wählen Sie im Hauptmenü die Option „Software“ aus. Wählen Sie zum Installieren der<br />
Software den Link „Storage System Console“.<br />
Klicken Sie auf der Willkommen-Seite auf „Next” (Weiter). Klicken Sie auf „Yes“ (Ja),<br />
wenn Sie mit den Bedingungen der Lizenzvereinbarung einverstanden sind.<br />
Geben Sie Ihren Namen und den Namen Ihres Unternehmens in die Felder „User Name”<br />
(Benutzername) und „Company Name” (Name des Unternehmens) ein. Klicken Sie zum<br />
Fortfahren auf „Next“ (Weiter). Wählen Sie einen Zielordner aus, oder akzeptieren Sie<br />
den Standardordner. Klicken Sie auf „Next“ (Weiter). Prüfen Sie Ihre Einstellungen, und<br />
klicken Sie zum Fortfahren auf „Next“ (Weiter).<br />
Klicken Sie auf „Finish“ (Fertig stellen), um die Installation der „Storage System Console“<br />
zu starten. Wenn Sie die Konsole sofort nach der Installation starten wollen, aktivieren<br />
Sie das Kontrollkästchen „Launch Storage System”, bevor Sie auf „Finish” (Fertig stellen)<br />
klicken. Zum Starten der Konsole vom Desktop aus können Sie auch nach der Installation<br />
auf „Start“ klicken, das Menü „Programme” auswählen und dort auf den Menüpunkt<br />
„Storage System Console” klicken.<br />
<strong>Speichersystem</strong> durchsuchen<br />
Sobald Sie die Konsole starten, beginnt diese, nach allen <strong>Speichersystem</strong>en im Netzwerk zu suchen<br />
und zeigt dann die IP-Adressen oder Namen aller gefundenen Systeme an.<br />
Anmeldung am „Storage System Manager“<br />
Die meisten Netzwerke unterstützen DHCP für die Konfiguration der IP-Adressen. Wenn Ihr<br />
Netzwerk eine feste IP-Adresse erfordert, fahren Sie mit Schritt 11 fort. Wenn Ihr Netzwerk DHCP<br />
unterstützt, gehen Sie wie nachfolgend beschrieben vor, und fahren Sie dann mit Schritt 12 fort.<br />
Wählen Sie das zu konfigurierende <strong>Speichersystem</strong> aus.<br />
Klicken Sie zur Anmeldung auf die Schaltfläche „Storage System Manager“. Der<br />
Webbrowser wird daraufhin automatisch gestartet. Fahren Sie mit Schritt 12 fort.<br />
1<br />
K
System mit einer festen IP-Adresse<br />
konfigurieren (optional)<br />
Dieser Schritt muss nur befolgt werden, wenn Sie Ihr <strong>Speichersystem</strong> mit einer festen IP-Adresse<br />
konfigurieren wollen. Falls Ihr System DHCP unterstützt, fahren Sie mit Schritt 12 fort.<br />
Sie müssen Ihren Computer für das gleiche Subnetz wie das <strong>Speichersystem</strong> konfigurieren,<br />
um auf dieses zugreifen zu können. Die Standard-IP-Adresse für das <strong>Speichersystem</strong> ist<br />
192.168.0.101 mit der Subnetzmaske 255.255.255.0.<br />
Klicken Sie auf „Start”, und wählen Sie den<br />
Menüpunkt „Einstellungen“ und dort den<br />
Menüpunkt „Systemsteuerung“. Klicken<br />
Sie dann auf das Symbol „Netzwerk- und<br />
DFÜ-Verbindungen“.<br />
Klicken Sie mit der rechten Maustaste auf Ihre lokale Netzwerkverbindung oder auf die<br />
drahtlose Verbindung. Wählen Sie dann „Eigenschaften“.<br />
Markieren Sie die Option „Internetprotokoll (TCP/IP)“, und klicken Sie danach auf<br />
„Eigenschaften“.<br />
Wählen Sie „Folgende IP-Adresse verwenden“, um eine IP-Adresse manuell einzugeben.<br />
Geben Sie die IP-Adresse, die Subnetzmaske und den Standardgateway für Ihren<br />
Client ein. Wählen Sie eine andere Adresse als 101, da diese die Standardadresse des<br />
<strong>Speichersystem</strong>s ist. Klicken Sie danach auf „OK”.<br />
Klicken Sie im Bildschirm „Eigenschaften von LAN-Verbindung” auf „OK”, um die<br />
Änderungen zu übernehmen.<br />
Öffnen Sie Ihren Webbrowser, und geben Sie die Standardadresse http://192.168.0.101<br />
ein.<br />
Im System anmelden<br />
Nutzen Sie zur Anmeldung die „Storage System Console“. Geben Sie „admin” als Benutzernamen<br />
und „storage” als Kennwort ein.<br />
Hauptseite<br />
Wählen Sie die Registrierkarte „Erweitert“.<br />
Hostname eingeben<br />
Wählen Sie im linken Menü die Option „System“ aus.<br />
Geben Sie den Hostnamen als Namen des <strong>Speichersystem</strong>s ein. Der Hostname kann bis<br />
zu 15 Zeichen lang sein und Buchstaben, Ziffern und Bindestriche enthalten.<br />
Geben Sie das aktuelle Datum und die aktuelle Uhrzeit ein, und wählen Sie die<br />
entsprechende Zeitzone aus.<br />
Geben Sie das neue<br />
Administratorkennwort in die<br />
Felder „Password” (Kennwort)<br />
und „Confirm password”<br />
(Kennwortbestätigung) ein.<br />
Klicken Sie auf „Apply“<br />
(Übernehmen).<br />
IP-Adresse konfigurieren<br />
Wählen Sie „Get an IP address automatically” (IP-Adresse automatisch beziehen), wenn Sie mit<br />
einem Netzwerk mit DHCP-Server verbunden sind, oder geben Sie die IP-Adresse und Subnetzmaske<br />
ein, wenn Sie eine feste IP-Adresse nutzen.<br />
Festplatten rekonfigurieren<br />
Wählen Sie im linken Menü die Option „Disks“ (Festplatten) aus. Geben Sie das Administratorkennwort<br />
in das Feld „Administrator password” (Administratorkennwort) ein, und wählen Sie die Option<br />
„Reconfigure Disks” (Festplatten rekonfigurieren).<br />
Wählen Sie das entsprechende RAID-Level. Wenn Sie vier Festplatten installiert haben, wird der<br />
nachfolgend dargestellte Bildschirm angezeigt. Die Software hebt die empfohlene Auswahl für die<br />
Datensicherung hervor. Wenn Sie alternative Level wählen wollen und Ihr System nicht die beste<br />
Datensicherheit benötigt, folgen Sie den Anweisungen im unteren Abschnitt „RAID-Level“. Die Optionen<br />
RAID 0 und Linear bieten keine Datensicherheit. Klicken Sie zum Fortfahren auf „Next“ (Weiter).<br />
Hinweis: Standardmäßig wird für eine Festplatte die lineare Konfiguration, für zwei Festplatten<br />
RAID 1 und für drei oder vier Festplatten RAID 5 benutzt. Je nach Anzahl der eingebauten<br />
Festplatten werden unterschiedliche Konfigurationsbildschirme mit entsprechenden Optionen<br />
angezeigt.<br />
Drei<br />
oder vier<br />
Laufwerke<br />
Vier<br />
Laufwerke<br />
Zwei<br />
Laufwerke<br />
RAID-Level konfigurieren<br />
Laufwerksverteilung konfigurieren<br />
Wählen Sie auf dem Bildschirm „Disks to Back Up” (Zu sichernde Festplatten) die<br />
Gesamtanzahl der zu sichernden Festplatten. Geben Sie die Kapazität jeder Festplatte in<br />
das entsprechende Feld ein („Disk 1“, „Disk 2“ usw.). Wenn Sie keine Festplatte sichern<br />
wollen, geben Sie „0“ ein.<br />
Klicken Sie zum Fortfahren auf „Next“ (Weiter).<br />
RAID-Level<br />
1<br />
1<br />
1<br />
2<br />
2<br />
2<br />
RAID 5<br />
RAID 5<br />
mit<br />
Ersatzlaufwerk<br />
(optional)<br />
RAID 10<br />
RAID 1<br />
RAID 0<br />
D1<br />
D3<br />
D2 P1<br />
P2 D4<br />
Disk 1 Disk 2 Disk 3<br />
D1<br />
D3<br />
D2 P1<br />
P2 D4<br />
Disk 1 Disk 2 Disk 3<br />
Spare<br />
D1<br />
D3<br />
Disk 1<br />
D1<br />
D3<br />
Disk 3<br />
D1<br />
Disk 1<br />
D2<br />
D4<br />
Disk 2<br />
D2<br />
D4<br />
Disk 4<br />
D1 D1<br />
D2 D2<br />
Disk 1<br />
Disk 2<br />
D2<br />
Disk 2<br />
Anzahl der Laufwerke: 3 oder 4<br />
Nutzbare Kapazität am Netz mit<br />
drei Laufwerken zu je 500 GB: 1 TB<br />
vier Laufwerken zu je 500 GB: 1,5 TB<br />
Anzahl der Laufwerke: 4<br />
Nutzbare Kapazität am Netz mit<br />
Laufwerken zu je 500 GB: 1,0 TB<br />
Anzahl der Laufwerke: 4<br />
Nutzbare Kapazität am Netz mit<br />
Laufwerken zu je 500 GB: 1 TB<br />
Anzahl der Laufwerke: 2<br />
Nutzbare Kapazität am Netz mit<br />
Laufwerken zu je 500 GB: 500 GB<br />
Anzahl der Laufwerke: 2<br />
Nutzbare Kapazität am Netz mit<br />
Laufwerken zu je 500 GB: 1 TB<br />
Die Einstellungen werden entsprechend der eingegebenen Werte generiert. Es<br />
wird empfohlen, dass Sie diese Werte übernehmen. Wenn Sie den Prozentsatz der<br />
Datensicherungen erhöhen wollen, geben Sie den gewünschten Wert ein und klicken an<br />
beliebiger Stelle auf den Bildschirm, um die Aktualisierung durchzuführen. Klicken Sie<br />
zum Fortfahren auf „Finish“ (Fertig stellen).<br />
Klicken Sie im Bestätigungsdialogfeld auf „OK”.<br />
RAID-Konfiguration fertig stellen<br />
Hinweis: Laufwerke mit hoher Kapazität benötigen bis zu <strong>40</strong> Stunden für die Initialisierung von<br />
RAID 5. Die Level RAID 0 und Linear benötigen für die Initialisierung bis zu 10 Minuten.<br />
Sobald die Konfiguration beendet ist, startet das System neu.<br />
Die Systemstatus-LED blinkt grün und leuchtet nach dem Neustart durchgehend grün.<br />
Setup fertig stellen<br />
Damit wird die grundlegende Benutzerkonfiguration des <strong>Speichersystem</strong>s <strong>MAXDATA</strong> <strong>SN</strong> <strong>40</strong> fertig<br />
gestellt. Weitere Informationen zum Einrichten weiterer Nutzer und freigegebener Ordner sowie<br />
Informationen zur Systemsicherung finden Sie in der Bedienungsanleitung des <strong>MAXDATA</strong> <strong>SN</strong> <strong>40</strong><br />
M1.<br />
Informationen zur Installation der Datensicherungs- und Wiederherstellungssoftware für die Clients<br />
finden Sie im Kapitel 4 „Lokale Festplatten schützen” in der Bedienungsanleitung des <strong>MAXDATA</strong><br />
<strong>SN</strong> <strong>40</strong> M1.<br />
Striping mit Parität. Daten- und Paritätsinformationen werden<br />
auf alle Laufwerke des Arrays verteilt. Ein guter Kompromiss<br />
aus Leistung, Redundanz und Festplattenspeichernutzung.<br />
RAID 5 kann mit 4 Laufwerken genutzt werden. Das vierte<br />
Laufwerk kann aber auch als Ersatz dienen.<br />
Striping mit Parität. Daten- und Paritätsinformationen werden<br />
auf alle Laufwerke des Arrays verteilt. Ein guter Kompromiss<br />
aus Leistung, Redundanz und Festplattenspeichernutzung.<br />
Im Falle eines Laufwerksausfalls wird das ausgefallene<br />
Laufwerk automatisch durch das Reservelaufwerk ersetzt,<br />
und die Daten werden automatisch wiederhergestellt.<br />
„Disk Mirroring“ (Festplattenspiegelung) mit Striping. Daten<br />
werden auf zwei Festplatten verteilt und auf Festplatte 3 und<br />
4 gespiegelt. Das garantiert eine hohe Leistung mit guter<br />
Datensicherheit.<br />
„Disk mirroring“ (Festplattenspiegelung) bedeutet, dass alle<br />
Daten einer Festplatte auf einer anderen dupliziert werden.<br />
Dies ist eine RAID 1-Lösung mit hoher Datenverfügbarkeit,<br />
wobei jedoch nur die Hälfte des gesamten Festplattenspeichers<br />
genutzt wird.<br />
Striping von Daten auf mehrere Laufwerke eines Arrays. Dies<br />
garantiert eine hohe Leistung, jedoch keine Datensicherheit.