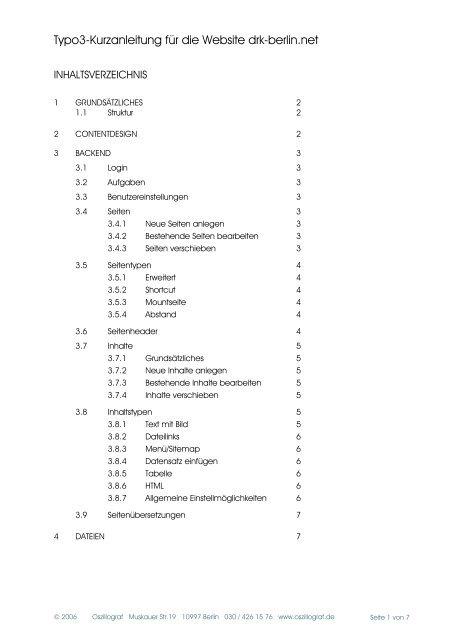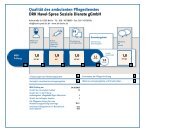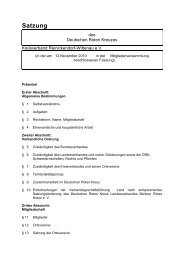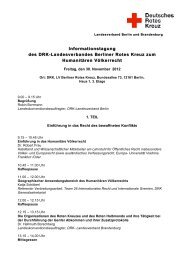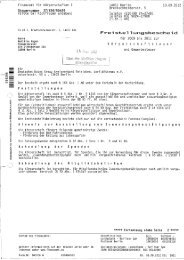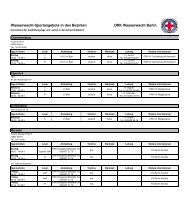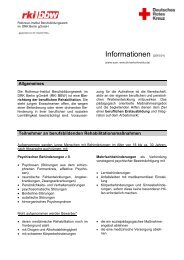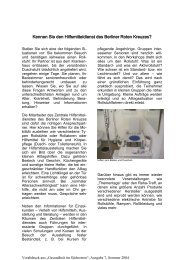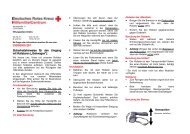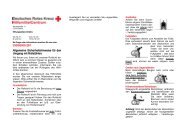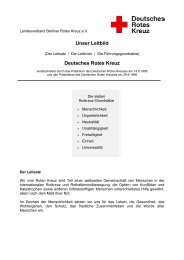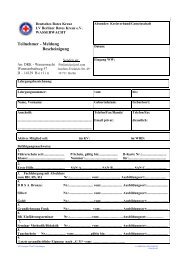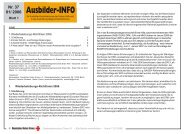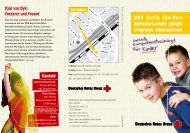Typo3-Kurzanleitung für die Website drk-berlin.net
Typo3-Kurzanleitung für die Website drk-berlin.net
Typo3-Kurzanleitung für die Website drk-berlin.net
Erfolgreiche ePaper selbst erstellen
Machen Sie aus Ihren PDF Publikationen ein blätterbares Flipbook mit unserer einzigartigen Google optimierten e-Paper Software.
<strong>Typo3</strong>-<strong>Kurzanleitung</strong> <strong>für</strong> <strong>die</strong> <strong>Website</strong> <strong>drk</strong>-<strong>berlin</strong>.<strong>net</strong><br />
INHALTSVERZEICHNIS<br />
1 GRUNDSÄTZLICHES 2<br />
1.1 Struktur 2<br />
2 CONTENTDESIGN 2<br />
3 BACKEND 3<br />
3.1 Login 3<br />
3.2 Aufgaben 3<br />
3.3 Benutzereinstellungen 3<br />
3.4 Seiten 3<br />
3.4.1 Neue Seiten anlegen 3<br />
3.4.2 Bestehende Seiten bearbeiten 3<br />
3.4.3 Seiten verschieben 3<br />
3.5 Seitentypen 4<br />
3.5.1 Erweitert 4<br />
3.5.2 Shortcut 4<br />
3.5.3 Mountseite 4<br />
3.5.4 Abstand 4<br />
3.6 Seitenheader 4<br />
3.7 Inhalte 5<br />
3.7.1 Grundsätzliches 5<br />
3.7.2 Neue Inhalte anlegen 5<br />
3.7.3 Bestehende Inhalte bearbeiten 5<br />
3.7.4 Inhalte verschieben 5<br />
3.8 Inhaltstypen 5<br />
3.8.1 Text mit Bild 5<br />
3.8.2 Dateilinks 6<br />
3.8.3 Menü/Sitemap 6<br />
3.8.4 Datensatz einfügen 6<br />
3.8.5 Tabelle 6<br />
3.8.6 HTML 6<br />
3.8.7 Allgemeine Einstellmöglichkeiten 6<br />
3.9 Seitenübersetzungen 7<br />
4 DATEIEN 7<br />
© 2006 Oszillograf Muskauer Str.19 10997 Berlin 030 / 426 15 76 www.oszillograf.de<br />
Seite 1 von 7
1 GRUNDSÄTZLICHES<br />
Ein CMS speichert alle Daten in einer Datenbank. Um <strong>die</strong> Daten in der Datenbank bearbeiten zu können, hat jedes<br />
CMS ein sogenanntes Backend. Über eine Stilvorlage bzw. Template werden <strong>die</strong> Daten an den <strong>Website</strong>besucher<br />
ausgegeben. Für uns ist hier vornehmlich das Backend interessant.<br />
Grundsätzlich sind <strong>die</strong> Angaben, <strong>die</strong> im Backend durch den Redakteur gemacht werden, zu unterscheiden in<br />
Seitenangaben und Inhaltsangaben. Seitenangaben sind alle Angaben, <strong>die</strong> <strong>die</strong> Seite selbst betreffen, also z.B.<br />
Seitentitel, Sichtbarkeitseinstellungen, und <strong>die</strong> sogenannten Metaangaben <strong>für</strong> <strong>die</strong> Suchmaschinen. Inhaltsangaben<br />
sind alle Inhalte, <strong>die</strong> in <strong>die</strong> Seiten eingebunden werden und wiederum übergeord<strong>net</strong>e Angaben hinsichtlich der<br />
Sichtbarkeitseinstellungen von Inhalten. Diese Unterscheidung ist wichtig, da z.B. durch <strong>die</strong> richtigen Einstellungen <strong>die</strong><br />
gleichen Inhalte in verschiedenen Seiten ausgegeben werden können. Es können auch Seiten angelegt werden,<br />
<strong>die</strong> überhaupt nicht mit der <strong>Website</strong> direkt korrespon<strong>die</strong>ren, wie z.B. Systemordner, Papierkörbe etc. Seiten können<br />
also auch nur Datensatzsammlungen sein, <strong>die</strong> nicht in der <strong>Website</strong> angezeigt werden.<br />
In <strong>die</strong>ser kurzen Einführung werden nur <strong>die</strong> wichtigsten und häufigsten Arbeitsschritte und Einstellungen erläutert. Für<br />
weitergehende Informationen empfehle ich das Studium des „<strong>Typo3</strong>-Handbuchs <strong>für</strong> Redakteure“.<br />
1.1 Struktur<br />
Die <strong>Website</strong> ist strukturell in 3 Ebenen aufgegliedert. Alle 3 Ebenen dürfen ca. maximal 8 Navigationspunkte haben.<br />
Sollten mehr Navigationspunkte oder sehr lange Navigationstitel verwendet werden, sollte geprüft werden, ob der im<br />
Design vorgesehene Platz ausreicht.<br />
In der <strong>Website</strong>navigation werden nur <strong>die</strong> ersten drei Navigationsebenen automatisch erstellt.<br />
_!_ Weitere Navigationsebenen MÜSSEN entweder durch das Inhaltselement „Sitemap“ oder manuell verlinkt werden<br />
(siehe „Inhalte“).<br />
Im Backend existiert neben den auf der <strong>Website</strong> angezeigten Seiten ein Papierkorb und ein Ordner „Archiv“. Der<br />
Papierkorb ist ein Systemordner mit einem eigenen Symbol und hat NICHT <strong>die</strong> gleiche Funktionalität, wie der aus<br />
dem Betriebssystem bekannten. Das heißt, dass Seiten oder Inhaltselemente beim Löschen nicht automatisch in<br />
den Papierkorb verschoben werden. Gelöschte Seiten oder Inhaltselemente stehen nicht mehr zur Verfügung. Um<br />
das zu vermeiden und später auf nicht mehr gebrauchte Seiten und Inhalte zurückgreifen zu können, VERSCHIEBEN<br />
Sie <strong>die</strong> Elemente manuell in den Papierkorb.<br />
Alternativ können Sie auch den Ordner „Archiv“ nutzen, um Seiten oder Inhalte zwischen zu lagern, so dass <strong>die</strong>se bei<br />
Bedarf wiederhergestellt werden können.<br />
1.2 Design/Inhaltsvorlagen<br />
Für <strong>die</strong> verschiedenen Inhaltsanforderungen der Seiten stehen verschiedene Seiten- und Inhaltsvorlagen zur<br />
Verfügung. Zur Auswahl der Seiten- und Inhaltsvorlagen lesen Sie bitte unter Punkt 3.6 nach.<br />
Es stehen 2 Seitenvorlagen zu Verfügung, <strong>die</strong> sich nur darin unterscheiden, dass in der Vorlage<br />
„templ_main_mit_footerimage.html“ am unteren Seitenrand ein Banner angezeigt wird, der mit der Spendenseite<br />
verlinkt ist. Standardmäßig ist <strong>die</strong> Vorlage OHNE Banner („templ_main.html“) eingestellt.<br />
Für <strong>die</strong> Inhalte stehen 3 Layoutvorlagen zur Verfügung. Die Standardvorlage (dreispaltig.html) gibt <strong>die</strong> Inhalte der<br />
„normalen“, der „linken“ und der „rechten“ Spalte (siehe auch „Inhalte“) aus. Die Vorlage „zweispaltig.html“ gibt <strong>die</strong><br />
Inhalte der „linken“ und „normalen“ Spalte nebeneinander aus und ist <strong>für</strong> <strong>die</strong> Seiten mit breiteren Inhalten gedacht.<br />
Die Vorlage „einspaltig.html“ gibt nur den Inhalt der „normalen“ Spalte aus und ist z.B. <strong>für</strong> große Schaubilder<br />
interessant.<br />
Wichtig ist, dass bei der Erstellung neuer Seiten in der zweiten Ebene darauf geachtet wird, ob <strong>die</strong> Kästchen auf der<br />
Homepage noch hoch genug sind, also immer noch 4 nebeneinander angezeigt werden. Die Kästchen haben<br />
eine voreingestellte Größe, damit sie nebeneinander angezeigt werden können – <strong>die</strong>se Größe muss also bei Bedarf<br />
durch den Admin angepasst werden.<br />
2 CONTENTDESIGN<br />
Contentdesign bedeutet nicht „schöne“ Inhalte anzulegen, sondern Inhalte so aufzubereiten, dass der<br />
<strong>Website</strong>benutzer den Inhalt einer Seite schnell und unkompliziert „scannen“ und aufnehmen und dadurch schnell<br />
<strong>die</strong> gesuchte Information finden kann. Für <strong>die</strong> automatische Erstellung von Inhaltsübersichten ist es ebenfalls<br />
notwendig, bestimmte Vorgaben zu beherzigen. Dazu zählt Folgendes:<br />
o Lange Texte in Abschnitte unterteilen und Zwischenüberschriften vergeben.<br />
o Möglichst <strong>für</strong> jeden Absatz mit eigener Überschrift ein eigenes Inhaltselement anlegen. Das ist besonders <strong>für</strong><br />
automatisch erstellte Inhaltsübersichten wichtig. Dazu wird vom System <strong>die</strong> Überschrift jedes Inhaltselements in<br />
einer Liste angezeigt und verlinkt.<br />
© 2006 Oszillograf Muskauer Str.19 10997 Berlin 030 / 426 15 76 www.oszillograf.de<br />
Seite 2 von 7
o Nicht zu viele direkte Links in den Text setzen, sondern besser am Rand oder am Ende der Seite Linklisten und<br />
Dokumentensammlungen anlegen.<br />
o Bilder möglichst auch mit einem Bildtitel versehen.<br />
o Um <strong>die</strong> Seiten behindertengerecht ausgeben zu können, sollten HTML-Tabellen nur in Ausnahmefällen als<br />
Layoutelement genutzt werden.<br />
o Eventuell bei langen Texten eine kurze Zusammenfassung am Seitenanfang einfügen, bzw. mit einer<br />
„Sitemap/Menü“ <strong>die</strong> einzelnen Abschnitte direkt verlinken.<br />
3 BACKEND<br />
3.1 Login<br />
Im Browser <strong>die</strong> Adresse http://www.<strong>drk</strong>-<strong>berlin</strong>.<strong>net</strong>/typo3 eingeben. Benutzernamen und Passwort eingeben.<br />
Einloggen.<br />
3.2 Aufgaben<br />
(Modul „Benutzer-> Aufgaben)<br />
Der Bereich „Aufgaben“ wird nach dem Login aufgerufen. Hier können Notizen und ToDo-Listen angelegt,<br />
Nachrichten an andere Benutzer gesandt und <strong>die</strong> zuletzt bearbeiteten Datensätze angezeigt werden.<br />
3.3 Benutzereinstellungen<br />
Um benutzerspezifische Einstellungen vorzunehmen, bitte in das Modul „Benutzer-> Einstellungen“ wechseln. Hier<br />
können z.B. das Passwort geändert und <strong>die</strong> persönliche Backendansicht eingestellt werden.<br />
3.4 Seiten<br />
3.4.1 Neue Seiten anlegen<br />
Durch Klicken auf das Seitensymbol, unterhalb der <strong>die</strong> neue Seite angelegt werden soll, im mittleren Fensterbereich,<br />
wird ein Kontextmenü aufgerufen. Klicken Sie auf „Neu“. Im rechten Fensterbereich können Sie nun den Assistenten<br />
aufrufen. Wählen Sie dann <strong>die</strong> Position, an der <strong>die</strong> neue Seite eingefügt werden soll. Es wird <strong>die</strong> Eingabemaske <strong>für</strong><br />
den „Seitenheader“ aufgerufen (weitere Informationen unter „Seitenheader“).<br />
Nach dem Eingeben aller Angaben im Seitenheader speichern Sie <strong>die</strong> Seite durch Klicken auf das Diskettensymbol.<br />
Um neue Inhalte anzulegen, klicken Sie auf den Seitentitel der Seite im Seitenbaum (weiter Infos unter „Inhalte“).<br />
3.4.2 Bestehende Seiten bearbeiten<br />
Wenn Sie den Seitenheader einer bestehenden Seite bearbeiten wollen, klicken Sie <strong>die</strong> entsprechende Seite an,<br />
und betätigen dann den großen Button „Seitentitel bearbeiten“ im oberen Bereich. Alternativ kommen Sie über<br />
Klicken auf das Seitensymbol und Auswahl von „Bearbeite Seiten-Header“ ebenfalls in den Eingabebereich.<br />
Um <strong>die</strong> Inhalte einer bestehenden Seite zu bearbeiten, klicken Sie auf den Seitentitel der entsprechenden Seite im<br />
Seitenbaum.<br />
3.4.3 Seiten verschieben<br />
Um Seiten zu verschieben, rufen Sie durch Klicken auf das Symbol der jeweiligen Seite im Seitenbaum das<br />
Kontextmenü auf. Klicken Sie dort auf „Weitere Einstellungen“ und dann auf „Seite verschieben“. Wählen Sie dann im<br />
rechten Fensterbereich <strong>die</strong> Position, an <strong>die</strong> <strong>die</strong> Seite verschoben werden soll. Ein schnellerer Weg ist, <strong>die</strong> Seite über<br />
das Kontextmenü auszuschneiden und dann an der richtigen Stelle wieder einzufügen. Dabei stehen im<br />
Kontextmenü <strong>die</strong> beiden Befehle „Einfügen in“ und „Einfügen nach“ zur Verfügung. „Einfügen in“ bedeutet, dass <strong>die</strong><br />
Seite als Unterseite der angeklickten Seite eingefügt wird. „Einfügen nach“ bedeutet, dass <strong>die</strong> Seite unterhalb der<br />
angeklickten Seite auf der gleichen Ebene eingefügt wird.<br />
_!_ Alternativ können <strong>die</strong>se Schritte auch im Modul „Web -> Liste“ durchgeführt werden. Die Listenansicht ist <strong>für</strong><br />
geübte Backendbenutzer eine schnellere Möglichkeit, bestimmte Arbeiten durchzuführen. Lesen Sie dazu auch im<br />
Handbuch nach.<br />
© 2006 Oszillograf Muskauer Str.19 10997 Berlin 030 / 426 15 76 www.oszillograf.de<br />
Seite 3 von 7
3.5 Seitentypen<br />
Die Seitentypen werden über das Dropdown-Menü unter „Typ“ im Seitenheader eingestellt. Es stehen folgende<br />
Typen zur Auswahl:<br />
3.5.1 Erweitert<br />
Dieser Seitentyp sollte <strong>für</strong> den großen Teil der Seiten genutzt werden. Es sollten hier zwingend <strong>die</strong> sogenannten<br />
Metaangaben gemacht werden (weitere Information unter „Seitenheader“).<br />
3.5.2 Shortcut<br />
Ein Shortcut ist ein Verweis auf eine interne Seite. D.h., klickt ein Besucher den Link, wird direkt auf <strong>die</strong> durch den<br />
Shortcut verlinkte Seite gesprungen. Sinnvoll ist das bei sogenannten Startseiten oder Einstiegsseiten, <strong>die</strong> keinen<br />
eigenen Inhalt haben. Klicken Sie dazu unter „Shortcut zur Seite“ auf das kleine Ordnersymbol und dann im sich<br />
öffnenden Elementbrowser auf <strong>die</strong> Seite, auf <strong>die</strong> verlinkt werden soll. Alternativ können Sie unter „Shortcut Modus“<br />
entweder auf <strong>die</strong> erste Unterseite oder eine zufällige Unterseite verweisen. Sie brauchen in <strong>die</strong>sem Fall unter<br />
„Shortcut zur Seite“ keine Angabe machen.<br />
3.5.3 Mountseite<br />
Eine Mountseite ist ein symbolischer Link auf eine andere Seite. Dieser Seitentyp ähnelt dem Shortcut. Der große<br />
Unterschied ist, dass nicht auf <strong>die</strong> andere Seite gesprungen wird, sondern <strong>die</strong> Unterseiten der anderen Seite auch<br />
als Unterseiten <strong>die</strong>ser Seite ausgegeben werden. Dadurch bleiben der Seitentitel und <strong>die</strong> Navigationsstruktur<br />
bestehen. Das ist sehr sinnvoll, wenn Sie <strong>die</strong> gleichen Seiten an verschieden Stellen innerhalb der <strong>Website</strong> ausgeben<br />
wollen. Sie brauchen dann den Inhalt <strong>die</strong>ser Seiten nur an einer Stelle pflegen.<br />
Um auf eine andere Seite symbolisch zu verlinken, klicken Sie unter „Mount Point“ auf das Ordnersymbol und wählen<br />
<strong>die</strong> Seite im Elementbrowser aus.<br />
Zusätzlich können Sie auch den Inhalt der Seite, auf <strong>die</strong> verwiesen wird, als Inhalt auf <strong>die</strong>ser Seite ausgeben. Dazu<br />
aktivieren Sie <strong>die</strong> Option „Ersetze Mount Point durch gemountete Seite“.<br />
3.5.4 Abstand<br />
Der Seitentyp „Abstand“ erzeugt einen Abstand in der Navigation. Die Seite enthält demzufolge auch keine Inhalte<br />
und benötigt keine weiteren Angaben – benennen Sie <strong>die</strong>se Seiten am besten immer „Abstand“.<br />
3.5.5 Nicht im Menü<br />
Dieser Seitentyp unterdrückt <strong>die</strong> Darstellung der Seite im Menü.<br />
3.6 Seitenheader<br />
_!_ Bevor Sie <strong>die</strong> Angaben <strong>für</strong> den Seitenheader machen, aktivieren Sie am Ende der Seite <strong>die</strong> Option „Zweite<br />
Optionspalette anzeigen“. Erst dadurch stehen Ihnen alle Eingabefelder zur Verfügung.<br />
Wenn Sie den Seitentyp „Erweitert“ ausgewählt haben, stehen Ihnen eine Vielzahl von Eingabefeldern zur Verfügung.<br />
Die wichtigsten werden hier kurz vorgestellt. Weitergehende Informationen finden Sie auch im Handbuch.<br />
Seite verstecken Wird eine Seite neu angelegt, sollte <strong>die</strong> Option „Seite verstecken“ aktiviert werden. Das<br />
heißt, dass <strong>die</strong> Seite nur <strong>für</strong> eingeloggte Benutzer angezeigt wird. Die Option sollte auch<br />
erst deaktiviert werden, wenn <strong>die</strong> Seitenangaben und <strong>die</strong> Inhalte vollständig sind. Diese<br />
Option kann ebenfalls genutzt werden, um Seiten zeitweise auszublenden, bspw. bei<br />
wiederkehrenden Ausstellungen etc.<br />
Nicht suchen Ist <strong>die</strong>se Option aktiviert, werden der Inhalt <strong>die</strong>ser Seite und der Seitenheader bei der<br />
websiteinternen Suche nicht mit einbezogen.<br />
Seitentitel<br />
Navigationstitel<br />
Der Seitentitel wird in der Navigation und als Überschrift auf der <strong>Website</strong> angezeigt.<br />
Ebenfalls wird <strong>die</strong>ser Titel als sogenannter Meta-Title verwendet, wird also von den<br />
Suchmaschinen indiziert. Dieser Seitentitel sollte den Seiteninhalt treffend und kurz<br />
beschreiben.<br />
Soll <strong>die</strong> Seite in der Navigation einen anderen Titel haben, nutzen Sie bitte <strong>die</strong>ses<br />
Eingabefeld.<br />
Inhaltsangabe Hier wird in kurzen Worten der Inhalt der Seite beschrieben. Diese Angaben werden zum<br />
Beispiel bei automatisch erstellten genutzt. Sinnvoll ist es daher, schon beim Anlegen der<br />
Seiten hier aussagekräftige Angaben zu machen.<br />
Autor/Email Diese Angaben werden in den suchmaschinenrelevanten sog. Metatags eingebunden.<br />
Ebenfalls können <strong>die</strong>se Angaben zur Erzeugung einer Fußzeile genutzt werden, <strong>die</strong> den<br />
© 2006 Oszillograf Muskauer Str.19 10997 Berlin 030 / 426 15 76 www.oszillograf.de<br />
Seite 4 von 8
edaktionell Verantwortlichen auf jeder Seite anzeigt.<br />
Stichworte Suchmaschinenrelevante Angaben. Hier in kurzen, kommagetrennten Stichwörtern den<br />
Inhalt der Seite und relevante Suchbegriffe eingeben.<br />
Beschreibung<br />
Ebenfalls suchmaschinenrelevant. Kurze Beschreibung des Inhalts der Seite. Unterschied<br />
zur Inhaltsangabe ist, dass <strong>die</strong>se Angaben nur in den Metatags ausgegeben wird, also <strong>für</strong><br />
<strong>die</strong> <strong>Website</strong>besucher nie direkt sichtbar ist.<br />
Dateien Hier können der Seite Bilder und Me<strong>die</strong>n zugeord<strong>net</strong> werden. Diese Funktion wird aktuell <strong>für</strong><br />
<strong>die</strong> Bilder auf der Homepage genutzt. Jeder der Hauptnavigationsseiten ist ein Bild<br />
zugeord<strong>net</strong>, dass in der Navigation auf der Homepage angezeigt wird. Beachten Sie in<br />
<strong>die</strong>sem Fall, dass <strong>die</strong> Bilder schon <strong>die</strong> richtige Größe und das richtige Format haben<br />
müssen.<br />
Ordnen Sie durch Klicken auf das Ordnersymbol ein Bild aus der Dateiliste der Seite zu.<br />
Zeige den Inhalt <strong>die</strong>ser Ähnlich dem Seitentyp „Mount Seite“. Durch Auswahl einer Seite im Elementbrowser (Klick<br />
Seite an<br />
auf das Ordnersymbol) wird der Inhalt der ausgewählten Seite auf <strong>die</strong>ser Seite angezeigt.<br />
Vorlage Auswahl der Seitenvorlage (Beschreibung der Vorlagen unter Punkt 1.2<br />
Inhaltsvorlage Auswahl der Inhaltsvorlagen (Beschreibund der Vorlagen unter Punkt 1.2<br />
Allgemeine Optionen Einstellungen zur Zeitsteuerung. Interessant sind hier nur <strong>die</strong> beiden Optionen „Start“ und<br />
„Stop“. Damit können Sie <strong>die</strong> Seite von einem bestimmten Datum bis zu einem<br />
bestimmten Datum anzeigen lassen. Dazu das Häkchen setzen und das Datum<br />
anpassen.<br />
3.7 Inhalte<br />
3.7.1 Grundsätzliches<br />
Es existieren drei Spalten <strong>für</strong> <strong>die</strong> Inhaltselemente. Die „normale“, <strong>die</strong> „linke“ Spalte und <strong>die</strong> „rechte“ Spalte. Je nach<br />
Auswahl der Inhaltsvorlage im Seitenheader werden <strong>die</strong> Inhalte der Spalten in einer, zwei oder drei Spalten auf der<br />
<strong>Website</strong> ausgegeben. Sie können <strong>die</strong> Spaltenzuordnung später auch ändern.<br />
3.7.2 Neue Inhalte anlegen<br />
Klicken Sie in der gewünschten Spalte auf das Karteikartensymbol mit Stern des Inhalts, unterhalb dem Sie den<br />
neuen Inhalt einfügen wollen. Existiert noch kein Inhalt in <strong>die</strong>ser Spalte, klicken Sie auf das gleiche Symbol unter der<br />
Spaltenbezeichnung.<br />
Wählen Sie dann den Inhaltstyp, den Sie erstellen wollen. Im Allgemeinen ist das „Text mit Bild“ oder nur „Text“. Sie<br />
können den Inhaltstyp später jederzeit ändern – wählen Sie der Einfachheit halber also „normaler Text“ (weitere Infos<br />
zu den Inhaltstypen unter „Inhaltstypen“).<br />
_!_ Aktivieren Sie am Ende der Seite <strong>die</strong> Option „Zweite Optionspalette anzeigen“. Erst dadurch stehen Ihnen alle<br />
Eingabefelder zur Verfügung. Füllen Sie dann <strong>die</strong> Felder mit Ihren Angaben.<br />
3.7.3 Bestehende Inhalte bearbeiten<br />
Klicken Sie im Seitenbaum auf <strong>die</strong> gewünschte Seite. Klicken Sie dann im rechten Bereich auf das Bleistiftsymbol des<br />
gewünschten Inhalts oder auf den Inhalt selbst (soweit angezeigt).<br />
3.7.4 Inhalte verschieben<br />
Rufen Sie durch Klick auf das größere Karteikartensymbol des Inhalts das Kontextmenü auf. Klicken Sie „Weitere<br />
Einstellungen“ und dann „Element verschieben“. Klicken Sie sich dann bis zu der Seite, an der Sie das Element<br />
einfügen wollen, durch und wählen Sie eine Position auf der Seite. Alternativ und meist auch schneller können Sie<br />
ebenfalls durch „Ausschneiden“ – „Einfügen“ im Kontextmenü <strong>die</strong> Inhalte verschieben.<br />
3.8 Inhaltstypen<br />
Der Inhaltstyp legt <strong>die</strong> Funktion und Anzeige des Inhalts fest. Der Inhaltstyp wird entweder beim Neuanlegen oder bei<br />
bestehenden Inhalten unter „Typ“ im Bearbeitungsmodus des Inhalts eingestellt.<br />
3.8.1 Text mit Bild (Text)<br />
Eingabe- und Formatiermöglichkeit eines Textes mittels des Rich-Text-Editors. Zur Funktionsweise des Editors lesen Sie<br />
bitte im Handbuch nach. Die meisten Symbole erklären sich selbst bzw. sind aus anderen Texteditoren bekannt.<br />
© 2006 Oszillograf Muskauer Str.19 10997 Berlin 030 / 426 15 76 www.oszillograf.de<br />
Seite 5 von 8
Bilder werden über das kleine Ordnersymbol eingefügt. Idealerweise laden Sie <strong>die</strong> Bilder vorher über den<br />
Dateibrowser (Modul „Datei“) auf den Webserver (Beschreibung unter „Dateien“). Die weiteren Einstellmöglichkeiten<br />
<strong>für</strong> <strong>die</strong> Bilder lesen Sie bitte im Handbuch nach.<br />
Wichtig ist, dass auch bei der Eingabe von mehreren Bildern nur ein Verweis gesetzt werden kann. Die Möglichkeit,<br />
<strong>die</strong> Bilder bei Klick zu vergrößern gilt aber <strong>für</strong> alle eingegebenen Bilder. Weiterhin korrespon<strong>die</strong>rt jede Zeile im<br />
Eingabefeld „Bildtext“ mit den eingefügten Bildern. Haben Sie also drei Bilder eingefügt, können Sie drei Zeilen bei<br />
„Bildtext“ eingeben, <strong>die</strong> dann passend zu dem jeweiligen Bild ausgegeben werden.<br />
Idealerweise füllen Sie auch das Feld „ALT TAG Bildtext“ aus. Der in <strong>die</strong>sem Feld eingegebene Text wird z.B. in<br />
Screenreadern oder Browsern ohne Bildanzeige ausgegeben. Die Zeilen in <strong>die</strong>sem Feld korrespon<strong>die</strong>ren ebenfalls<br />
mit den eingefügten Bildern.<br />
3.8.2 Dateilinks<br />
Mit <strong>die</strong>sem Typ kann eine Dateiliste eingefügt werden. Die Dateien in <strong>die</strong>ser Dateiliste werden verlinkt und können<br />
dann durch den <strong>Website</strong>benutzer heruntergeladen werden.<br />
Dazu <strong>die</strong> Dateien im Elementbrowser auswählen. Aktivieren Sie unbedingt <strong>die</strong> Option „Zeige Dateigröße“. Fügen Sie<br />
dann unter „Beschreibungen“ zeilenweise <strong>für</strong> jede Datei einen kurzen Beschreibungstext hinzu. Mit „Layout“ können<br />
Sie das Aussehen der Dateiliste steuern. Probieren Sie es aus!<br />
3.8.3 Menü/Sitemap<br />
Fügt eine Sitemap, Menü oder Inhaltsliste ein. Dazu müssen Sie den Menü-Typ angeben und ab welchen<br />
Seitenbaumpunkt das Menü starten soll. Dieses Element ist sehr vielseitig – es lohnt, sich damit zu beschäftigen. Sie<br />
können damit weitere Ebenen auf der <strong>Website</strong> verlinken oder am Anfang einer Seite eine Abschnittsübersicht<br />
ausgeben lassen. Sie können auch auf einer Einstiegseite, z.B. „Forschung“, eine Übersicht aller Unterseiten mit<br />
Inhaltsangabe erstellen. Dazu müssen aber <strong>die</strong> „Inhaltsangaben“ im Seitenheader der Unterseiten ausgefüllt sein.<br />
Möglichkeiten:<br />
Menü <strong>die</strong>ser Seiten Menü der jeweiligen Ebene<br />
Menü der Unterseiten Fügt ein Menü der Unterseiten ein<br />
Menü der Unterseiten (mit<br />
Inhaltsangabe)<br />
Menü der Unterseiten (mit<br />
Seiteninhalt)<br />
Fügt ein Menü der Unterseiten ein und gibt <strong>die</strong> Angaben von „Inhaltsangabe“ im<br />
Seitenheader aus.<br />
Menü der Unterseiten mit Abschnittsübersicht (Ankerlinks)<br />
Abschnittsübersicht Fügt eine Ankerliste der Abschnitte ein<br />
3.8.4 Datensatz einfügen<br />
Mit <strong>die</strong>sem Typ können Sie ein Inhaltselement einer anderen Seite ausgeben. Das ist sinnvoll (ähnlich wie bei den<br />
Mount-Seiten), wenn Sie bestimmte Inhaltselemente auf verschiedenen Seiten ausgeben wollen. Sie brauchen dann<br />
den Inhalt nur auf einer Seite zu pflegen – auf allen anderen Seiten wird er automatisch aktualisiert. Dazu bei<br />
„Objekte“ das Ordnersymbol anklicken, bis zur entsprechenden Seite browsen und das Inhaltselement, das<br />
eingefügt werden soll, auswählen.<br />
3.8.5 Tabelle<br />
Mit <strong>die</strong>sem Element können Sie schnell tabellarische Daten anlegen. Nutzen Sie dazu den Assistent, den Sie durch<br />
Klicken auf das kleine Tabellensymbol neben dem Eingabefeld öffnen können.<br />
3.8.6 HTML<br />
Hier kann HTML-Quellcode z.B. aus anderen HTML-Editoren eingegeben werden.<br />
_!_ Sollte nur Benutzern mit HTML-Erfahrung vorbehalten sein. Fehlerhafter Quellcode kann das Layout der ganzen<br />
Seite zerstören. Sie sollten <strong>die</strong>ses Element nur nutzen, wenn Sie extrem komplexe Layouts einfügen wollen, welche<br />
Sie vorher in einem anderen WYSIWYG-Editor (z.B. Dreamweaver) oder per Hand erstellt haben.<br />
3.8.7 Allgemeine Einstellmöglichkeiten<br />
Typ Hier wird der Inhaltstyp eingestellt<br />
Sprache Sprache des Inhalts<br />
© 2006 Oszillograf Muskauer Str.19 10997 Berlin 030 / 426 15 76 www.oszillograf.de<br />
Seite 6 von 8
Spalte Spalte, in der der Inhalt abgelegt wird<br />
Vor Abstand vor dem Inhaltselement in Pixeln (max. 50)<br />
Nach Abstand nach dem Inhaltselement in Pixeln (max. 50)<br />
Rahmen Es können um, nach und vor dem Element Linien oder Rahmen angezeigt werden. Ebenfalls kann<br />
das ganze Element eingerückt werden. Mit dem Rahmentyp „Kleinere Schrift“ erzwingen Sie eine<br />
kleinere Schrift im gesamten Inhaltselement.<br />
Index Ist <strong>die</strong> Option deaktiviert, wird <strong>die</strong>ses Element nicht in einer Inhaltsübersicht angezeigt.<br />
Nach Oben Es wird nach dem Element ein kleiner „nach Oben“ -Link eingefügt.<br />
Überschrift Überschrift des Elements<br />
Justierung Ausrichtung der Überschrift<br />
Typ Größe/Ordnung der Überschrift. Die Überschrift kann ebenfalls versteckt werden. Das ist z.B. sinnvoll,<br />
wenn das Element zwar keinen sichtbaren Titel haben soll, aber intern im Elementbrowser<br />
identifiziert werden kann.<br />
Verweis Hier kann <strong>die</strong> Überschrift mit einer internen Seite, einer externen Seite oder einer Datei verlinkt<br />
werden.<br />
Datum Fügt ein Datum oberhalb der Überschrift an.<br />
Verstecken Das Element unsichtbar schalten<br />
Start Beginn der Anzeige des Elements<br />
Stop Ende der Anzeige des Elements<br />
3.9 Seitenübersetzungen<br />
Der folgende Abschnitt ist nur <strong>für</strong> den Fall gedacht, dass <strong>die</strong> <strong>Website</strong> in Zukunft auch in einer anderen Sprache<br />
ausgegeben werden soll.<br />
Um Seiten in eine andere Sprache zu übersetzen, wechseln Sie bitte im Dropdown-Menü oben rechts in <strong>die</strong> Ansicht<br />
„Sprachen“. Wählen Sie dann bei „Neue Übersetzung <strong>die</strong>ser Seite anlegen“ den zur Verfügung stehenden Eintrag. Es<br />
erscheint das Eingabefeld <strong>für</strong> den Seitenheader der anderssprachigen Seite, allerdings in eingeschränkter Form, da<br />
ein Teil der Angaben schon im deutschen Seitenheader gemacht wurden. Machen Sie dort <strong>die</strong> Angaben wie unter<br />
„Seitenheader“ beschrieben. Speichern Sie <strong>die</strong> Seite danach durch Klicken auf das Diskettensymbol ab.<br />
Danach können Sie in der normalen Inhaltsanzeige anderssprachige Inhalte anlegen. Am einfachsten ist es, durch<br />
Klicken auf den Button „Standard-Inhalte kopieren“ <strong>die</strong> deutschen Inhalte zu kopieren und dann zu übersetzen.<br />
4 DATEIEN<br />
Über das Modul „Datei-> Dateiliste“ erreichen Sie das Dateiverzeichnis, in dem alle Me<strong>die</strong>n (Bilder, Dokumente usw.)<br />
abgelegt werden. Es existiert das Laufwerk „DRK Redakteure“. In <strong>die</strong>sem Laufwerk können Sie neue Ordner erstellen,<br />
verschieben, kopieren, löschen(!).<br />
Um Arbeiten in den Ordnern durchzuführen, klicken Sie auf das jeweilige Ordnersymbol und wählen dann im<br />
Kontextmenü <strong>die</strong> gewünschte Option. Wichtig sind hier „Datei-Upload“ und „Neu“. So können Sie Dateien hoch<br />
laden bzw. neue Ordner anlegen. Um Dateien umzubenennen, zu bearbeiten oder auszuschneiden, klicken Sie auf<br />
das Symbol der Datei im rechten Fensterbereich.<br />
_!_ Alle Me<strong>die</strong>n, <strong>die</strong> in den Inhalten genutzt werden, sollten vorher in <strong>die</strong> Dateiliste geladen werden, damit sie später<br />
auch <strong>für</strong> andere Inhalte zur Verfügung stehen.<br />
© 2006 Oszillograf Muskauer Str.19 10997 Berlin 030 / 426 15 76 www.oszillograf.de<br />
Seite 7 von 8