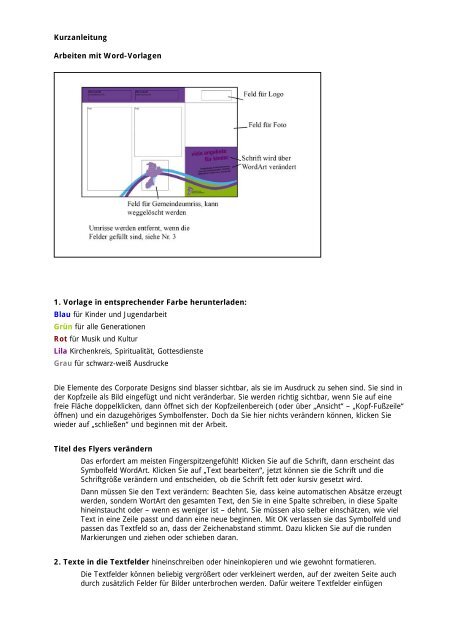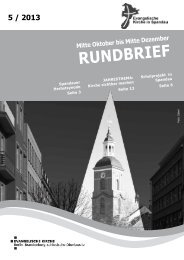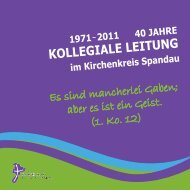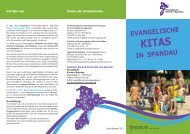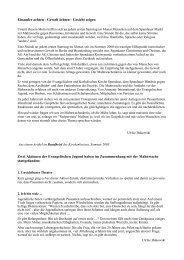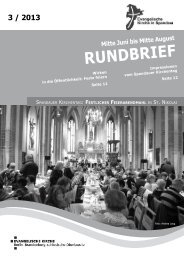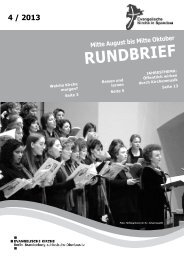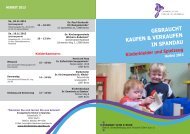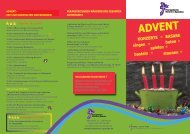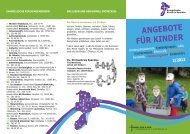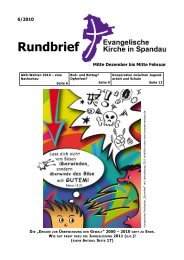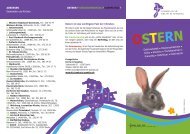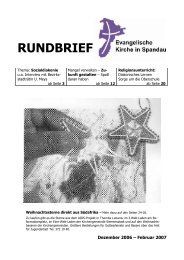Kurzanleitung Arbeiten mit Word-Vorlagen 1. Vorlage - Kirchenkreis ...
Kurzanleitung Arbeiten mit Word-Vorlagen 1. Vorlage - Kirchenkreis ...
Kurzanleitung Arbeiten mit Word-Vorlagen 1. Vorlage - Kirchenkreis ...
Sie wollen auch ein ePaper? Erhöhen Sie die Reichweite Ihrer Titel.
YUMPU macht aus Druck-PDFs automatisch weboptimierte ePaper, die Google liebt.
<strong>Kurzanleitung</strong><br />
<strong>Arbeiten</strong> <strong>mit</strong> <strong>Word</strong>-<strong><strong>Vorlage</strong>n</strong><br />
<strong>1.</strong> <strong>Vorlage</strong> in entsprechender Farbe herunterladen:<br />
Blau für Kinder und Jugendarbeit<br />
Grün für alle Generationen<br />
Rot für Musik und Kultur<br />
Lila <strong>Kirchenkreis</strong>, Spiritualität, Gottesdienste<br />
Grau für schwarz-weiß Ausdrucke<br />
Die Elemente des Corporate Designs sind blasser sichtbar, als sie im Ausdruck zu sehen sind. Sie sind in<br />
der Kopfzeile als Bild eingefügt und nicht veränderbar. Sie werden richtig sichtbar, wenn Sie auf eine<br />
freie Fläche doppelklicken, dann öffnet sich der Kopfzeilenbereich (oder über „Ansicht“ – „Kopf-Fußzeile“<br />
öffnen) und ein dazugehöriges Symbolfenster. Doch da Sie hier nichts verändern können, klicken Sie<br />
wieder auf „schließen“ und beginnen <strong>mit</strong> der Arbeit.<br />
Titel des Flyers verändern<br />
Das erfordert am meisten Fingerspitzengefühlt! Klicken Sie auf die Schrift, dann erscheint das<br />
Symbolfeld <strong>Word</strong>Art. Klicken Sie auf „Text bearbeiten“, jetzt können sie die Schrift und die<br />
Schriftgröße verändern und entscheiden, ob die Schrift fett oder kursiv gesetzt wird.<br />
Dann müssen Sie den Text verändern: Beachten Sie, dass keine automatischen Absätze erzeugt<br />
werden, sondern WortArt den gesamten Text, den Sie in eine Spalte schreiben, in diese Spalte<br />
hineinstaucht oder – wenn es weniger ist – dehnt. Sie müssen also selber einschätzen, wie viel<br />
Text in eine Zeile passt und dann eine neue beginnen. Mit OK verlassen sie das Symbolfeld und<br />
passen das Textfeld so an, dass der Zeichenabstand stimmt. Dazu klicken Sie auf die runden<br />
Markierungen und ziehen oder schieben daran.<br />
2. Texte in die Textfelder hineinschreiben oder hineinkopieren und wie gewohnt formatieren.<br />
Die Textfelder können beliebig vergrößert oder verkleinert werden, auf der zweiten Seite auch<br />
durch zusätzlich Felder für Bilder unterbrochen werden. Dafür weitere Textfelder einfügen
(wenn ein Text länger als eine Spalte ist, auf das nächste Textfeld klicken, dann öffnet sich<br />
dieses Symbolfeld:<br />
auf das linke Symbol klicken, dann erscheint eine Gießkanne. Mit dieser auf das nächste Textfeld<br />
klicken, dann fließt der restliche Text ein. Achtung: funktioniert nur, wenn das Textfeld leer ist!)<br />
3. Linien entfernen: die Linien um die Felder sind nur zur Orientierung gedacht.<br />
Sind die Felder gefüllt, müssen sie entfernt werden: Auf den Rahmen des Textfeldes<br />
doppelklicken bis sich „Textfeld formatieren“ öffnet. Unter „Farben und Linien“ „Linien“ „Farbe“<br />
auswählen: „keine Linie“.<br />
4. Einfügen von Grafiken oder Bilder:<br />
Textfeld anklicken, dann über den Menüpunkt „Einfügen“ –„Grafik“ – „aus Datei“ das<br />
entsprechende Foto oder die Grafik importieren. Ist das Foto zu lang, muss es verkleinert<br />
werden. Entweder den Textrahmen von unten in die gewünschte Form schieben – dann wird das<br />
Foto von außen beschnitten oder es von oben beschneiden. Dazu in das Foto klicken, dann öffnet<br />
sich das Symbolfeld<br />
Nun das Ausschneidewerkzeug anklicken und an der oberen schwarzen Bildmarkierung ansetzen<br />
und das Bild von oben „abschneiden“. Das Textfeld verändert sich automatisch <strong>mit</strong>.<br />
5. Einfügen der Gemeindekarte<br />
Die entsprechende Gemeindekarte aus dem Download-Bereich herunterladen, wie oben in das<br />
Textfeld einfügen<br />
Grafikformatierungsmenü öffnet sich automatisch bei Klick auf die eingefügte Grafik.<br />
Da<strong>mit</strong> die Bögen nicht verdeckt bleiben, das Symbol „Transparente Farbe bestimmen“ anklicken<br />
und da<strong>mit</strong> direkt neben dem Umriss auf die weiße Fläche klicken.<br />
Zufrieden?<br />
Es gibt immer Ränder beim Ausdruck? Das ist leider bei den meisten Druckern so. auch in der Druckerei<br />
im <strong>Kirchenkreis</strong>, hier wird der Flyer aber entsprechend beschnitten. Wenn Sie ihn in der Druckerei<br />
drucken lassen wollen, finden Sie eine Preisliste im Downloadbereich. Bei Fragen zum Druck wenden sie<br />
sich bitte an Herr Lengler im <strong>Kirchenkreis</strong>büro, Tel. 030-322 944 300 oder lengler@kirchenkreisspandau.de<br />
Alle anderen Fragen und Anregungen an<br />
Andrea Laug<br />
Tel. 030-322 944 320<br />
laug@kirchenkreis-spandau.de