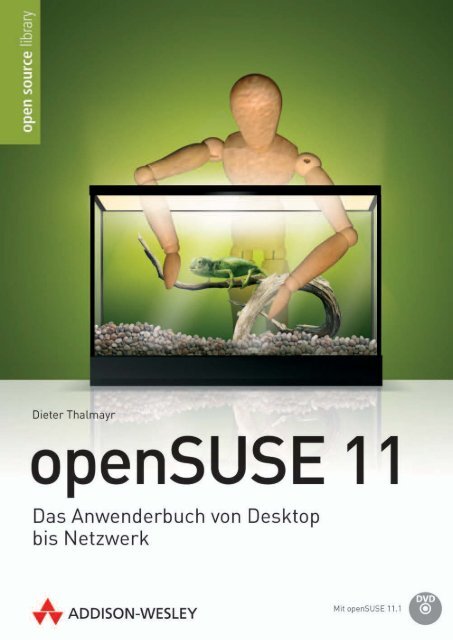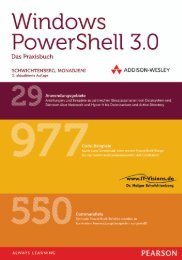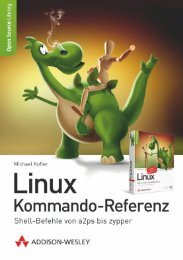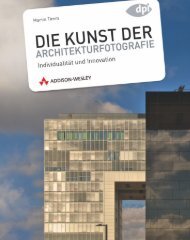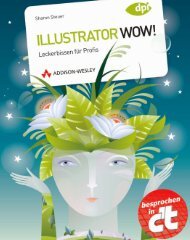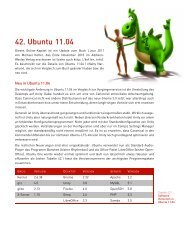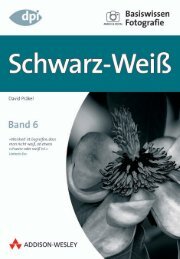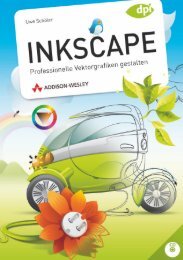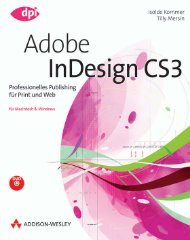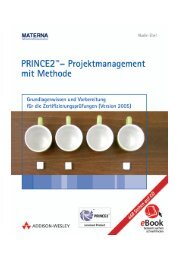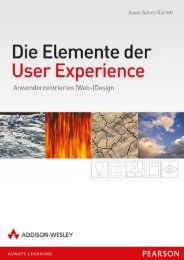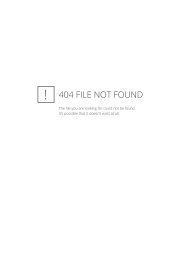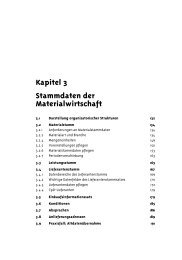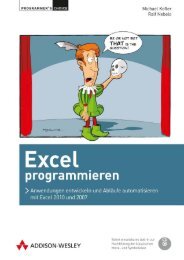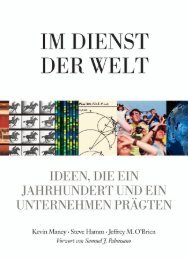3 Was heißt hier eigentlich »Standardinstallation«? - Addison-Wesley
3 Was heißt hier eigentlich »Standardinstallation«? - Addison-Wesley
3 Was heißt hier eigentlich »Standardinstallation«? - Addison-Wesley
Sie wollen auch ein ePaper? Erhöhen Sie die Reichweite Ihrer Titel.
YUMPU macht aus Druck-PDFs automatisch weboptimierte ePaper, die Google liebt.
3 <strong>Was</strong> <strong>heißt</strong> <strong>hier</strong> <strong>eigentlich</strong><br />
<strong>»Standardinstallation«</strong>?<br />
Wie die openSUSE nach der Installation aussieht, legen Sie während der Installation<br />
fest, wenn Sie sich für einen Hauptdesktop entscheiden. Für openSUSE absolut<br />
typisch, konnten die Entwickler und Tester der openSUSE 11 sich nicht auf eine mehr<br />
oder weniger zwingende Hauptoberfläche einigen. Stattdessen stritten sie in den<br />
Alpha- und Betaphasen darüber, wie man Ihnen die Auswahl möglichst einfach<br />
machen kann. Denn openSUSE kommt eben nicht mit einem, sondern mit drei Hauptdesktops<br />
(Gnome, KDE3 und KDE4), unter denen Sie wählen. Bei der Version 11.1<br />
wurde der stabile und ausgereifte KDE3 inzwischen in die zweite Reihe geschoben.<br />
Zwar will man nach wie vor keine Empfehlung abgeben, welcher der Beste ist, <strong>heißt</strong><br />
es im Dialog. Aber wenn Sie einen anderen wollen als den Gnome (bei 11.1 aktuell<br />
Version 2.24.x) oder KDE4 (in den Versionen 4.1, 4.2, Tendenz steigend), müssen Sie<br />
ihn aus einem Submenü heraussuchen. Dort finden Sie dann die kleineren, exotischeren<br />
Desktoplösungen wie XFCE, icewm, fvwm oder Windowmaker. Und KDE3. Keine<br />
Empfehlung, aber eine Wertung sehe ich darin schon. Das ist nun einmal der besondere<br />
Charme der openSUSE: Sie haben die Wahl – selbst wenn Sie noch gar nicht wissen<br />
sollten, zwischen was.<br />
Trotzdem keine Panik: Egal für welchen der Hauptvorschläge Sie sich entscheiden:<br />
Wirklich falsch ist keiner davon. Am modernsten ist sicherlich KDE4, dafür ist noch<br />
die eine oder andere Baustelle offen, während KDE3 (<strong>hier</strong> in der neuesten Version<br />
3.5.10) inzwischen seit Jahren sehr professionell seine Arbeit tut. Weil SUSEs Eigentümer<br />
Novell mit der Firma Ximian auch einen der Hauptentwickler für die Gnome-<br />
Oberfläche aufkaufte (sogar noch vor der SUSE), gibt es inzwischen auch eine<br />
gepflegte und gut aussehende Gnome-Version. Jede dieser Oberflächen wird von verschiedenen<br />
Gruppen der openSUSE-Entwickler und -Benutzer gehasst, geliebt und in<br />
endlosen Debatten heißblütig gelobt. <strong>Was</strong> früher Motorräder, Autos oder Fußballvereine<br />
gewesen sein mögen, findet <strong>hier</strong> seine Entsprechung im Datenzeitalter.<br />
Suchen Sie sich eine Oberfläche aus, und wenn Sie wollen, probieren Sie sukzessive<br />
alle anderen ebenfalls aus. Dafür, dass man sich bei der Installation für einen Hauptdesktop<br />
entscheiden muss, gibt es einen einfachen Grund: Jede der großen Oberflächen<br />
hat ihre eigene Login-Software, den sogenannten Displaymanager. Und weil man<br />
zum Einloggen nur einen der verschiedenen Displaymanager benutzen kann, gibt es<br />
bei der Installation eben eine zentrale Entscheidung, die einerseits über den Fenstermanager<br />
(die Desktopoberfläche) bestimmt und gleichzeitig auch über den Anmel-
50<br />
3 <strong>Was</strong> <strong>heißt</strong> <strong>hier</strong> <strong>eigentlich</strong> <strong>»Standardinstallation«</strong>?<br />
dungsdialog entscheidet. Sie können später auch andere Oberflächen dazu installieren<br />
und auch den Displaymanager austauschen. Sie sehen: Keine Entscheidung ist<br />
endgültig, und meinen Linux-Seminarteilnehmern empfehle ich sogar, nicht einmal,<br />
sondern mehrmals Linux zu installieren. Zum einen bekommen Sie dadurch mehr<br />
Überblick und Sicherheit beim Installieren, darüber hinaus können Sie sowohl<br />
mehrere Installationsformen als auch Oberflächen ausprobieren.<br />
Wer sagt denn, dass Sie gleich das Erstbeste am meisten mögen werden?<br />
Andererseits: so große Vielfalt ist auch nicht jedermanns Sache: Der größte Linux-<br />
Herausforderer der openSUSE im deutschen Markt ist die aus Südafrika stammende<br />
Ubuntu-Distribution. Sie punktet bei vielen Benutzern dadurch, dass sie bei der<br />
Installation viel weniger abfragt als die openSUSE und für jedes Gebiet der Computerei<br />
auch erst einmal nur ein Programm installiert. Weil auch nur je eine Benutzeroberfläche<br />
mitgeliefert wird, passt die Ubuntu tatsächlich noch auf eine einzige Installations-CD.<br />
Small is beautiful.<br />
Diese Form der Beschränkung und Selbstdisziplin war noch nie SUSEs Sache. Schon<br />
die Macher der Vorgängerdistribution »SUSE Professional« konnten sich nie dazu<br />
entschließen, eine tolle Software wegzulassen, wenn sie noch aufs Installationsmedium<br />
passte. Ich persönlich kann an dieser Einstellung, die sich auf die openSUSE<br />
vererbte, nichts Falsches finden. Die SUSE wollte eben schon immer auf der einen<br />
Seite technisch wenig bewanderte Endanwender mitnehmen und gleichzeitig noch<br />
DIE angesagte Studenten- und Basteldistro sein. Dieser Spagat ist natürlich fast<br />
unmöglich, aber keine andere Distribution ist so nah am Ziel: Sie können sich bei<br />
einer openSUSE darauf verlassen, dass nach der Standardinstallation für alle Lebenslagen<br />
mindestens ein Programm installiert ist – auch um den Preis, dass die Software-<br />
Auswahlmenüs immer ein bisschen proper gefüllt sind.<br />
3.1 Anmelden und Orientieren<br />
Auch wenn die Anmeldebildschirme bei der openSUSE also verschieden aussehen<br />
können, stellen Sie als gewiefter Bildschirmbetrachter leicht fest, dann man bei einer<br />
einzeiligen Login-Lösung zuerst den Benutzernamen und danach das Passwort eingeben<br />
muss und bei zweizeiligen Lösungen in einer Zeile der Name, in der zweiten<br />
das Passwort stehen soll. Die Buchstaben des Passworts werden dabei niemals im<br />
Klartext angezeigt, manchmal sieht man noch nicht einmal Stellvertreterzeichen wie<br />
Punkte oder Sterne. Der Grund dafür ist, dass niemand Ihnen über die Schulter spähen<br />
und die Zeichen sehen kann, die Sie eingeben, am liebsten noch nicht einmal die<br />
Anzahl der Zeichen Ihres Passworts. Bisweilen kann man mit der (ÿ)-Taste von<br />
einer Eingabezeile in die nächste springen, oft funktioniert auch die (¢)-Taste dafür.<br />
Passen Benutzername und Passworteingabe zusammen, meldet die openSUSE Sie an.
3.1 Anmelden und Orientieren<br />
3.1.1 Erster Eindruck: wenig Unterschiede<br />
Welche Oberfläche openSUSE für Sie aufbaut, hängt zunächst davon ab, was Sie bei<br />
der Installation ausgewählt haben. Haben Sie mehrere Oberflächenprogramme installiert,<br />
könnten Sie auch am Displaymanager auswählen, welche der installierten Oberflächen<br />
erscheinen soll. Ein erster Blick zeigt Ihnen aber schon: Die Unterschiede zwischen<br />
einer Windows- und einer der modernen Linux-Oberflächen sind gar nicht so<br />
radikal oder groß, dass man sich nicht zurechtfände. Bei der openSUSE sind die gängigen<br />
grafischen Oberflächen so eingerichtet, dass sich am unteren Bildschirmrand<br />
eine Funktionsleiste befindet (man könnte sie auch z.B. oben anbringen). Links unten<br />
befindet sich ein Startknopf, der auf Mausklick ganz in Windows-Manier ein Hauptmenü<br />
ausklappt, in dessen Untermenüs Sie Ihre Software finden können.<br />
Abbildung 3.1: Programmstarter am linken unteren Bildschirmrand (<strong>hier</strong>: Gnome)<br />
Die Funktionsleiste am unteren Bildschirmrand <strong>heißt</strong> je nach Oberfläche entweder<br />
Kontrollleiste (KDE) oder auch Panel (Gnome und XFCE). Auf diesen Leisten sind je<br />
nach Oberfläche zunächst verschiedene Icons abgelegt. Die Objekte auf den Leisten<br />
können Starter-Icons für Programme, Anzeigen über laufende Programme oder sogenannte<br />
Applets sein. Applets sind Miniprogramme, die beispielsweise Informationen<br />
über die verwendete Hardware liefern, die Lautstärke regeln und andere praktische<br />
Aufgaben erledigen.<br />
51
52<br />
3 <strong>Was</strong> <strong>heißt</strong> <strong>hier</strong> <strong>eigentlich</strong> <strong>»Standardinstallation«</strong>?<br />
Das Besondere an den Applets: Diese Programme gehören zur grafischen Oberfläche<br />
und funktionieren in der Regel nur innerhalb der Panels/Kontrollleisten der jeweiligen<br />
Oberfläche. Gerade laufende normale Programme werden am unteren Rand des<br />
Bildschirms in der Kontrollleiste angezeigt. Mit einem Klick auf solche Anzeige-Icons<br />
können Sie die Fenster der dazugehörigen Programme »zusammenfallen« lassen oder<br />
die normale Fenstergröße wiederherstellen. All das ist genau so, wie Sie es auch bei<br />
Windows finden.<br />
3.1.2 Dateimanager<br />
Alle grafischen Oberflächen enthalten jeweils einen (oder sogar mehrere) eigene grafische<br />
Dateimanager. Das wäre die Software, um die es geht, wenn jemand, der von<br />
Windows her kommt, den »Explorer« sucht. Bei KDE wurde aus dem Explorer-<br />
(=Erforscher-)Gegenstück gleich ein Konqueror (=Eroberer). Den Konqueror gibt es<br />
unter KDE4 immer noch, aber jetzt ist der Haupt-Dateimanager eine Neuentwicklung<br />
namens Dolphin (siehe Abbildung 3.2).<br />
Abbildung 3.2: Dateimanager Dolphin (KDE4) und Konqueror (KDE 3 und 4) im Einsatz<br />
Bei Gnome <strong>heißt</strong> der grafische Dateimanager Nautilus. Jeder dieser Dateimanager<br />
unterscheidet sich von den anderen durch allerlei Designvorstellungen und eingebaute<br />
oder fehlende Sonderfunktionen. Dennoch können Sie mit jedem davon die<br />
gleichen Dinge anstellen, die Sie auch von Windows her gewohnt sind:
3.1 Anmelden und Orientieren<br />
� Unterverzeichnisse ansteuern<br />
� Dateien auswählen und per Drag&Drop von einem Dateimanager-Fenster aus in<br />
ein anderes<br />
– verschieben<br />
– kopieren<br />
– oder einen Dateiverweis erstellen<br />
� Verzeichnisse erstellen<br />
� Dateien erzeugen und mit voreingestellten oder selbst ausgewählten Programmen<br />
öffnen<br />
� Dateien und Verzeichnisse in den Mülleimer verschieben<br />
� Dateien und Verzeichnisse nach Namen und bisweilen sogar nach Dateiinhalt suchen<br />
und finden<br />
Die Dateimanager sind so geschickt in die grafische Umgebung eingebaut, dass Windows-Umsteiger<br />
in der Regel überhaupt keine Probleme haben, sie zu finden. Sei es,<br />
dass in den Kontrollleisten der KDE-Umgebung blaue (oder bunte) Aktenordner oder<br />
Häuschen integriert sind, oder wie bei Gnome auf dem Desktop ein Icon prangt, das den<br />
Titel PERSÖNLICHER ORDNER trägt. Darüber hinaus gibt es weitere Startknöpfe im<br />
Hauptmenü der Oberfläche entweder bei den Favoriten (KDE) oder den Orten (Gnome).<br />
Versuchen Sie es ruhig einmal selbst: Öffnen Sie den Dateimanager Ihrer Oberfläche.<br />
Üblicherweise zeigt er Ihnen erst einmal das Heimatverzeichnis Ihres Benutzers an.<br />
Das ist ein guter Ort, um damit anzufangen, die Maschine zu erforschen. Klicken Sie<br />
mit der rechten Maustaste auf eine freie Stelle im Dateimanager-Fenster. Ein Menü<br />
klappt aus, das Ihnen verschiedene Möglichkeiten anbietet, darunter auch, ein neues<br />
Verzeichnis oder eine neue Datei zu erzeugen. Auch die Menüleiste des Dateimanagers<br />
bietet diese Funktion an, bisweilen aber gut versteckt unter Menüpunkt BEARBEI-<br />
TEN � NEU (Dolphin) oder ganz offensichtlich bei DATEI � ORDNER ANLEGEN bei Nautilus.<br />
Damit Sie Dateien und Verzeichnisse verschieben können, brauchen sie ein<br />
zweites Dateimanager-Fenster. Das bekommen Sie, wenn Sie in der Menüleiste DATEI<br />
(oder DOKUMENT) und dann NEU wählen (Sie könnten alternativ auch die Tastenkombination<br />
(Strg)+(N) verwenden). Wechseln Sie mit dem zweiten Dateimanager-Fenster<br />
in ein neu erzeugtes Unterverzeichnis. Dann packen Sie ein Datei- oder Verzeichnisicon<br />
aus dem ersten Dateimanager-Fenster mit der Maus in das zweite und lassen es<br />
dort fallen. Diese Technik haben Sie unter Windows einmal unter dem Titel<br />
»Drag&Drop« gelernt. Versuchen Sie das ganze auch noch in Kombination mit der<br />
(Strg)-Taste, der (Alt)- und der (ª)-Taste. Auch Kombinationen dieser Zusatz-Tasten<br />
in Verbindung mit der Maus sind bisweilen mit Funktionen belegt. Wundern Sie<br />
sich nicht, dass Sie das Fenster immer verschieben, wenn Sie es mit der Maus angeklickt<br />
haben, und dabei die (Alt)-Taste gedrückt halten. Das ist inzwischen bei verschiedenen<br />
Oberflächen Standard. Als Benutzer finde ich es angenehm, dass <strong>hier</strong> nicht<br />
jede Programmierer-Clique versucht, der jeweils anderen die Butter vom Brot zu nehmen,<br />
indem sie pro Produkt und Version jeweils einen neuen »Standard« erfindet.<br />
53
54<br />
3 <strong>Was</strong> <strong>heißt</strong> <strong>hier</strong> <strong>eigentlich</strong> <strong>»Standardinstallation«</strong>?<br />
Erproben Sie in Ihrer neuen Linux-Umgebung intensiv die Belegung der rechten<br />
Maustaste und des Rollrades. Mit (Strg)+Rollrad können Sie beispielsweise die Vergrößerung<br />
(Zoom) von Office-Programmen verändern. Das ist zwar unter Windows<br />
genau so, aber wenig bekannt. Nicht verfügbar unter Windows ist dagegen folgende<br />
Funktion: Markieren Sie Text (wo immer das möglich ist) mit gedrückter linker Maustaste.<br />
Anschließend können Sie diesen Text an jedem beliebigen Eingabeort (auch in<br />
einem textorientierten Terminal, siehe unten) mit einem Druck auf die mittlere Maustaste<br />
(= das Rollrad) wieder einfügen. Dagegen ist das altbekannte (Strg)+(C),<br />
(Strg)+(V) (das bei grafischen Linux-Oberflächen ebenfalls funktioniert) direkt langweilig.<br />
Die Dateimanager können verschiedene Ansichten auf das Dateisystem (und die Verzeichisse<br />
und Dateien darin) darstellen. Das Dateisystem kann Ihnen als Baumansicht,<br />
als Icon-Horde mit Symbolen für »Dateien« und »Ordner«, oder in einer Zeilenauflistung<br />
dargestellt werden. Das kommt Ihnen bekannt vor? Kein Wunder, <strong>hier</strong><br />
haben sowohl der Explorer als auch alle anderen Dateimanager-Produkte der Welt<br />
Pate gestanden. Aber es gibt auch jede Menge Sonderfunktionen: Sie lernen den Konqueror<br />
<strong>hier</strong> im Buch unter anderem als Audio-CD-Ripper oder Windows-Client kennenlernen.<br />
Und Nautilus kann hervorragend CDs und DVDs brennen. Nur mal so<br />
zum Beispiel.<br />
Für die feineren Programmfunktionen der Dateimanager wie Ansicht teilen, Mehrfachansicht<br />
auf das gleiche Verzeichnis oder sogar verkettete Ansichten (wenn man die<br />
Ansicht in einem Fenster ändert, verändert sie sich in einem zweiten Konqueror-Fenster<br />
ebenfalls) interessieren sich in der Regel nur Liebhaber. Dolphin wurde zwar um<br />
einige der exotischeren Funktionen des Konquerors gekappt, aber er blieb sehr konfigurierbar<br />
und hat seine Stärken in einer pfiffigen Auswahl von Ansichtsmodulen. Ein<br />
Ausflug in die Menüstruktur des Dolphin ist allemal einen verregneten Nachmittag<br />
wert. Der Gnome-Dateimanager Nautilus wird gerne verkannt, weil die Anzahl seiner<br />
Einstellungsmöglichkeiten immer ein wenig hinter denen der KDE-Dateimanager<br />
zurückblieb. Auch wenn die korrespondierenden Programme unter Gnome meist<br />
spartanischer ausgestattet sind: sie tun ihren Dienst und sind leicht zu bedienen –<br />
mehr kann man kaum verlangen.<br />
3.1.3 Unterschiede in Details<br />
Mit der (für Windows-Benutzer) zentralen Frage, ob man Icons auf dem Bildschirmhintergrund<br />
ablegen kann oder nicht, beginnen für den Einsteiger die offensichtlichsten<br />
Unterschiede zwischen den verschiedenen Oberflächen. Die beiden KDEs und<br />
Gnome können das, kleinere Oberflächen wie z.B. XFCE oder IceWM legen dagegen<br />
oft einen größeren Fokus auf Geschwindigkeit statt Funktionsvielfalt und verzichten<br />
darauf.
3.1 Anmelden und Orientieren<br />
Tipp<br />
Icons auf dem Desktop<br />
Die Arbeitsoberfläche eines Windows-Benutzers wird meist dadurch<br />
gekennzeichnet, dass es nur eine Arbeitsoberfläche gibt und diese<br />
Fläche von Icons übersät, wenn nicht zugepflastert ist. Für Linux rate<br />
ich Ihnen dagegen selbst bei den Oberflächen, wo es ginge: Legen Sie<br />
keine Icons auf dem Desktop ab. Mit extra angelegten Kontrollleisten<br />
und Panels, die Sie zum Teil sogar mit selbst erstellten Untermenüs<br />
hervorragend gliedern können, haben Sie unter Linux viel effektivere<br />
Alternativen.<br />
Ungewohnt für viele Windows-Benutzer: Linux-Oberflächen haben nicht nur eine<br />
Arbeitsoberfläche, sondern mehrere. Unter Windows waren Sie es gewohnt, alle Ihre<br />
geöffneten Softwarefenster mehr oder weniger geschickt auf einer einzigen Arbeitsfläche<br />
anzuordnen, um nicht den Überblick zu verlieren. Wird Ihnen das zu viel, können<br />
Sie mit einem Extrabutton alle Fenster auf einmal verkleinern und damit wieder<br />
das Hintergrundbild zum Vorschein bringen. Zusatzsoftware, um vier sogenannte<br />
virtuelle Arbeitsoberflächen zu bekommen, existierte zwar schon ab Windows NT4<br />
und gibt es inzwischen auch für Vista. Aber dass sie unter einem schicken Namen wie<br />
»Aero« auf breiter Basis zum Einsatz kommen soll, ist für Windows neu.<br />
Unter Linux sind mehrere Arbeitsflächen schon seit vielen Jahren gelebte Praxis. Bei<br />
der KDE können Sie sogar bis zu 20 Arbeitsflächen einstellen. So viele braucht zwar<br />
fast niemand, aber die voreingestellten zwei oder vier Arbeitsflächen sind schon sehr<br />
angenehm.<br />
Versuchen Sie es: Öffnen Sie ein Programm aus dem Hauptmenü. Dann klicken Sie<br />
mit der Maus auf eine andere Arbeitsfläche oder benutzen eine Tastenkombination,<br />
um zu einer anderen Arbeitsfläche zu wechseln (bei Gnome ist das z.B.<br />
(Strg)+(ª)+(Pfeiltasten) links oder rechts, bei KDE3 (Strg)+(1) bis (Strg)+(4)).<br />
Rufen Sie dann ein weiteres Programm auf. Mit einem Klick auf die vorherige<br />
Arbeitsfläche wechseln Sie gleichzeitig auch zurück zur letzten Applikation. Mit<br />
einem Klick auf das Stellvertreter-Icon für eine geöffnete Software in der Kontrollleiste/dem<br />
Panel wechseln Sie nicht nur die Applikation, sondern automatisch auch<br />
auf die Arbeitsfläche, auf der die Applikation steht.<br />
55
3.1.4 Das Terminal<br />
56<br />
3 <strong>Was</strong> <strong>heißt</strong> <strong>hier</strong> <strong>eigentlich</strong> <strong>»Standardinstallation«</strong>?<br />
Exkurs: Futterneid<br />
Seltsam genug: Inzwischen gibt es sogar eine Patentrechtsklage<br />
einer amerikanischen Firma in den Diensten von Microsoft, die<br />
genau diese Funktion jetzt für sich schützen lassen will: http://www.<br />
computerbase.de/news/wirtschaft/recht_gesetz/2007/oktober/patentklage_<br />
red_hat_novell/.<br />
Der Hintergrund ist klar: Wenn eine gewisse marktbeherrschende<br />
Firma schon jahrelang unwillig oder unfähig war, eine Funktion wie<br />
das Einrichten mehrerer Arbeitsflächen ihren Kunden anzubieten,<br />
dann will sie jetzt immerhin dafür sorgen, dass wenigstens die anderen<br />
sie nicht haben können.<br />
Hinweis<br />
Wenn Sie sich bei einer frisch installierten Maschine zum ersten Mal<br />
grafisch anmelden, dauert es ein klein wenig länger, bis Ihre grafische<br />
Oberfläche komplett aufgebaut ist, als später. Alle Einstellungen<br />
Ihrer Arbeitsumgebung werden beim ersten Mal in Ihrem Heimatverzeichnis<br />
abgelegt. Dafür erzeugt die Oberflächensoftware jeweils<br />
ein oder mehrere Unterverzeichnisse. Diese Verzeichnisse heißen je<br />
nach Oberfläche .kde oder .gnome (und es kann je nach Version auch<br />
noch weitere mit Namen wie .gnome2 oder .kde4 geben). Bei einem<br />
späteren Start gibt es diese Verzeichnisse und ihren Inhalt bereits und<br />
die Oberfläche kann schneller erscheinen.<br />
Ein großer Unterschied zwischen Windows- und Linux-PCs besteht darin, dass es<br />
unter Linux auf der Benutzeroberfläche neben gefälligen grafischen Dialogen auch<br />
noch eine sehr leistungsfähige Kommandozeilen-Software gibt. Die Software selbst<br />
nennt sich Shell (bei den meisten Distributionen ist es die bash bzw. Bourne again Shell),<br />
und weil die Shell aber kein Fenster öffnet, läuft sie in grafischen Umgebungen in<br />
einem sogenannten Terminal oder Terminalfenster (siehe Abbildung 3.3). Da verschiedene<br />
grafische Oberflächen-Umgebungen auch verschiedene Terminal-Programme<br />
haben, sehen die Terminalfenster auch verschieden aus. Die gängigsten drei sind<br />
konsole (gehört zur KDE-Umgebung), das gnome-terminal (da wären Sie selbst drauf<br />
gekommen) und xterm (gibt es überall). Sie werden kaum eine andere Software<br />
finden, die einerseits so unscheinbar aussieht und dennoch einem Windows-Wechsel-<br />
Willigen so sehr das Gruseln beibringt.<br />
<strong>Was</strong> Sie auf den ersten Blick vielleicht für eine »DOS-Box« halten, hat mit dem<br />
schwarz hinterlegten Fenster aus Windows 9x-Tagen gerade mal soviel gemein wie<br />
ein Dreirad mit einem Rennwagen. Sie werden sehen: ihren schlechten Ruf, schwer<br />
bedienbar und überhaupt sehr unhandlich zu sein, trägt die Shell zu Unrecht.
3.1 Anmelden und Orientieren<br />
Abbildung 3.3: Das gnome-terminal im praktischen Einsatz mit verschiedenen<br />
Kommandos<br />
<strong>Was</strong> macht eine Shell, und wie arbeiten Sie damit? Eine Shell ist nichts anderes als ein<br />
Programm, das einen Befehls-Prompt anzeigt, dahinter blinkt ein Cursor. Wenn Sie ein<br />
Kommando eintippen und mit der (¢)-Taste bestätigen, interpretiert die Shell die<br />
einzelnen Teile des Kommandos und übergibt sie direkt dem Betriebssystem. Deshalb<br />
nennt man eine Shell auch Kommandozeileninterpreter (was für ein Wort!). Die einzelnen<br />
Teile des Shell-Befehls sind mit Leerzeichen voneinander getrennt, und Sie<br />
schließen das Kommando ab, indem Sie die (¢)-Taste drücken. Wenn Sie bis <strong>hier</strong>her<br />
etwas Ungewöhnliches gehört haben, wäre ich überrascht.<br />
Probieren Sie es aus: Sie können das Terminal entweder im Hauptmenü suchen (SYS-<br />
TEM � TERMINALS bei KDE, oder unter WEITERE ANWENDUNGEN � SYSTEM bei<br />
Gnome). In beiden Oberflächen könnten Sie auch einfach die Tastenkombination<br />
(Alt)+(F2) drücken, um ein Eingabefeld aufzurufen, in das Sie dann den Namen des<br />
Terminals eintippen können: konsole für KDE, gnome-terminal bei Gnome. Oder xterm<br />
bei jedem der beiden. Von der dann erscheinenden Shell sieht sehen Sie <strong>eigentlich</strong> gar<br />
nichts, außer den Prompt:<br />
dieter@hombre:~><br />
Diese Angabe informiert darüber, dass der Benutzer dieter am Rechner hombre angemeldet<br />
ist. Er befindet sich im Heimatverzeichnis von dieter, das erkennt man an der<br />
57
58<br />
3 <strong>Was</strong> <strong>heißt</strong> <strong>hier</strong> <strong>eigentlich</strong> <strong>»Standardinstallation«</strong>?<br />
Tilde (~). Der Prompt schließt bei einem normalen Benutzer mit einem Größer-Zeichen<br />
(>) ab. Wenn der Administrator root angemeldet ist, erkennen Sie das an roter<br />
Schrift für den Prompt und einem Doppelkreuz (Hash) am Ende des Prompts:<br />
hombre:~ #<br />
Die einfachsten beiden Kommandos sind ls und pwd. Das erste steht für eine Dateiliste<br />
(was in etwa einem dir /w bei Windows entspräche), und das andere zeigt den ganzen<br />
Pfad des Verzeichnisses an, in dem Sie stehen.<br />
dieter@hombre:~> ls<br />
bin Desktop dieter Documents public_html<br />
dieter@hombre:~> pwd<br />
/home/dieter<br />
dieter@hombre:~><br />
Das ist doch nicht schwer? Dateien werden normalerweise schwarz auf weiß dargestellt,<br />
Verzeichnisse blau auf weiß. Meist verwendet man das ls-Kommando aber<br />
nicht so einfach, sondern als ls -l bzw. die Kurzform davon, ll. Heraus kommt eine<br />
»lange« Liste, die neben den Dateinamen auch noch die Dateirechte und -Eigentümer,<br />
Datum und Größe der Datei anzeigen:<br />
dieter@hombre:~> ll<br />
insgesamt 20<br />
drwxr-xr-x 2 dieter users 4096 16. Jan 12:47 bin<br />
drwxr-xr-x 2 dieter users 4096 31. Jan 16:54 Desktop<br />
drwxr-xr-x 2 dieter users 4096 16. Jan 12:47 Documents<br />
drwxr-xr-x 2 dieter users 4096 16. Jan 12:47 public_html<br />
dieter@hombre:~><br />
Sie könnten auch das Kommando dir verwenden, um genau die gleiche Ausgabe zu<br />
bekommen. Das ist ein kleines Entgegenkommen der openSUSE: wenige DOS-Kommandos<br />
wurden mit einem sogenannten Alias erzeugt, so dass sie in Wirklichkeit<br />
Linux-Kommandos absetzen, wenn man sie benutzt. So bekommen Windows-Wechsler<br />
nicht gleich einen Kulturschock, weil sie ihre Kommandos nicht wiederfinden.<br />
Versuchen Sie doch einmal das Kommand alias, um sich eine komplette Liste der<br />
gealiasten Kommandos anzeigen zu lassen.<br />
Listing 3.1: Linux-Kommandos, die mit einem Alias leichter bedienbar gemacht wurden<br />
dieter@hombre:~> alias<br />
alias +='pushd .'<br />
alias -='popd'<br />
alias ..='cd ..'<br />
alias ...='cd ../..'<br />
alias beep='echo -en "\007"'<br />
alias cd..='cd ..'<br />
alias dir='ls -l'
3.1 Anmelden und Orientieren<br />
alias l='ls -alF'<br />
alias la='ls -la'<br />
alias ll='ls -l'<br />
alias ls='ls $LS_OPTIONS'<br />
alias ls-l='ls -l'<br />
alias md='mkdir -p'<br />
alias o='less'<br />
alias rd='rmdir'<br />
alias rehash='hash -r'<br />
alias unmount='echo "Error: Try the command: umount" 1>&2; false'<br />
alias you='test "$EUID" = 0 && /sbin/yast2 online_update || su - -c "/sbin/yast2<br />
online_update"'<br />
dieter@hombre:~><br />
Wie Sie sehen können, wird aus dir ein ls -l, aus den Windows-Befehlen rd oder md<br />
das entsprechende rmdir oder mkdir-Kommando aus der Linuxwelt. Weil Windows-<br />
Migranten immer das Leerzeichen zwischen Kommando (cd) und Argument (..) vergessen,<br />
wenn sie mit cd .. ins nächsthöhere Verzeichnis wechseln wollen, ersetzt der<br />
Alias das falsch getippte Kommando gegen ein richtiges. Sie tun trotzdem gut daran,<br />
wenn Sie sich schon in kürzerer Zeit wenigstens die gängigen Varianten von ll und<br />
gültige Schreibweisen von cd, rm und mkdir angewöhnen.<br />
Hier also das Handwerkszeug für den angehenden Linux-Liebhaber: Sie müssen die<br />
»verborgenen Dateien« anzeigen können. Das Dateiattribut hidden gibt es zwar nicht<br />
im Linux-Dateisystem, stattdessen aber eine Art Übereinkunft: Dateien und Verzeichnisse,<br />
deren Name mit einem Punkt beginnt, werden bei einem normalen ls oder ls<br />
-l nicht angezeigt. Ein ls -a oder ls -la zeigt sie allerdings an (und der Schalter VER-<br />
BORGENE DATEIEN ANZEIGEN im grafischen Dateimanager natürlich auch). Diese<br />
Dateien und Verzeichnisse enthalten die Voreinstellungen für verschiedene Programme.<br />
Größere Softwarepakete benutzen sogar ganze Verzeichnisstrukturen, um<br />
ihre Konfiguration(en) abzulegen. Die Übereinkunft ist also recht sinnvoll. Die Voreinstellungen<br />
sollen da sein, wo der Benutzer »zuhause ist«, jeder Benutzer bekommt<br />
seine eigenen, so dass er sie bei Bedarf auch ändern kann, aber sie sollen nicht im Weg<br />
herumstehen.<br />
Um die Konfigurationsdateien z.B. der grafischen Oberflächen müssen Sie sich normalerweise<br />
nicht kümmern. KDE, Gnome & Co pflegen diese Dateien von selbst.<br />
Aber es kann sinnvoll sein, mit einem Editor (siehe Seite 64) die Datei .bashrc in Ihrem<br />
Heimatverzeichnis zu bearbeiten. Diese Datei ist so etwas wie Ihre persönliche<br />
autoexec.bat oder Grundeinstellungs-Datei. <strong>Was</strong> Sie da reinschreiben, wird jedes Mal<br />
beim Starten einer Shell ausgeführt. Eine Extra-Zeile mit dem Inhalt echo hallo dieter<br />
begrüßt mich z.B. immer dann, wenn ich ein Terminal starte (nicht, dass ich so viel<br />
Aufmerksamkeit benötige …).<br />
59
60<br />
3 <strong>Was</strong> <strong>heißt</strong> <strong>hier</strong> <strong>eigentlich</strong> <strong>»Standardinstallation«</strong>?<br />
Hier ein paar Dinge, die zum täglichen Handwerkszeug für das Arbeiten auf der<br />
Kommandozeile gehören:<br />
Sie müssen eine leere Datei erzeugen können. Das geht mit dem Kommando touch<br />
dateiname. Sie können auch gleich eine Datei mit Inhalt erzeugen, wenn Sie echo hallo<br />
> hallo.txt ausführen. Dabei entsteht eine Datei mit dem Namen hallo.txt und dem<br />
Inhalt hallo.<br />
Sie müssen außerdem wissen, wie Sie eine Datei kopieren. Denn bis Ihr grafischer<br />
Dateimanager überhaupt richtig gestartet ist, haben Sie längst cp hallo.txt aufwiedersehen.txt<br />
eingetippt und auf (¢) gedrückt.<br />
Und eine Datei umbenennen ist ebenso einfach: geben Sie mv alterdateiname neuername<br />
ein. Wenn der Zielort ein Verzeichnis ist, dann benennt mv nicht um, sondern verschiebt<br />
die Datei.<br />
Sie können weiter eine Datei löschen, indem Sie rm aufwiedersehen.txt eintippen. Die<br />
Datei wandert dabei nicht feige in einen Mülleimer, der sich dann nicht von alleine<br />
leert, wie bei den grafischen Dateimanagern. Mit der Shell machen Sie keine halben<br />
Sachen. Wenn sie rm sagen, dann meinen Sie das auch. Und die Datei geht unrettbar<br />
ins Nirvana.<br />
Sie können ein Verzeichnis anlegen, indem Sie mkdir verzeichnisname befehlen. Mit dem<br />
Befehl mkdir -p verzeichnis/unterverzeichnis/unterunterverzeichnis legen Sie gleich eine<br />
ganze Verzeichnis<strong>hier</strong>archie an: der Schalter -p erzeugt auch die unter verzeichnis<br />
liegenden Verzeichnisse.<br />
Sie können ein Verzeichnis löschen, indem Sie rmdir verzeichnisname ausführen. Außer,<br />
es ist nicht leer, weil es weitere Verzeichnisse enthält, wie im gerade gezeigten Fall. In<br />
solch einem Fall verwenden Sie rm -r verzeichnisname. Obacht – dieses Kommando ist<br />
ein echter Rachenputzer. Sie sollten es nicht unbedacht verwenden. 200 Megabyte an<br />
Daten in 100 Unterverzeichnissen verschwinden damit fast ebenso schnell wie eine<br />
einzige Datei – und Sie werden noch nicht einmal gefragt: »Sind Sie sich sicher?«.<br />
Einer noch: Wenn Sie eine ganze Verzeichnis<strong>hier</strong>archie kopieren wollen, um z.B. eine<br />
Sicherheitskopie davon auf einer externen Festplatte anzulegen, dann verwenden Sie<br />
das Kommando cp -a quellverzeichnis zielverzeichnis. Dieser Schalter kopiert rekursiv<br />
(d.h. inklusive aller Unterverzeichnisse), inklusive aller unsichtbaren Dateien und<br />
erhält sogar Eigentümer und Rechte des ganzen Dateiguts.<br />
Und wenn Sie müde vom Befehle erteilen sind und das Kommando cd ohne irgendeinen<br />
Schalter eingeben, landen Sie immer in Ihrem Heimatverzeichnis, egal von welchem<br />
Verzeichnis aus Sie starten. Das Kommando cd – führt Sie immer zum letzten<br />
Verzeichnis zurück.
3.1 Anmelden und Orientieren<br />
Tipp<br />
Gewöhnen Sie sich an, Kommandos, Dateinamen und Verzeichnispfade<br />
mit Hilfe der (ÿ)-Taste einzugeben. Wenn Sie z.B. die Datei<br />
hallo.txt auf den Dateinamen aufwiedersehen.txt umkopieren wollen,<br />
können Sie tippen cp (____) ha(ÿ) – und dann hilft die Shell, indem<br />
Sie den Dateinamen auf hallo.txt vervollständigt. Das kann die Shell<br />
allerdings nur bei Kommandos, Dateinamen und Verzeichnissen, die<br />
es schon gibt. Wenn Ihnen das Kommando touch partout nicht mehr<br />
einfallen will, aber Sie können sich an den Beginn des Kommandos<br />
erinnern, dann können Sie to(ÿ) versuchen. Kommt nicht das richtige<br />
Ergebnis, drücken Sie die (ÿ)-Taste zweimal. Die Shell präsentiert<br />
Ihnen dann alle Kommandos, die mit to beginnen. Und wenn Sie<br />
keinen Kommandoanfang tippen, sondern nur zweimal die (ÿ)-<br />
Taste drücken, fragt die Shell, ob Sie alle zweieinhalb Tausend Kommandos<br />
sehen wollen, die Sie als dieter aufrufen könnten. root hat<br />
übrigens noch ein paar mehr ...<br />
3.1.5 Dateien und Rechte<br />
Noch einmal zurück zum Kommando ll bzw. ls -l: Es listet die Dateien und Verzeichnisse<br />
im aktuellen Verzeichnis in der Langform auf, dabei sehen Sie auf der linken<br />
Seite der Anzeige verschiedene zusätzliche Angaben zu den dargestellten<br />
Dateien und Verzeichnissen. Alle Zeilen, die mit einem d beginnen, sind Verzeichnisse<br />
(die blau dargestellt werden). Normale Dateien (»regular files«) haben stattdessen<br />
einen kleinen Querstrich an dieser Stelle. Seltener sehen Sie sogenannte Links, die<br />
an einem l erkennbar sind (siehe Listing 3.2). Der Link dieter in meinem Heimatverzeichnis<br />
führt zu einer externen Festplatte, die an meinen Rechner angeschlossen und<br />
unterhalb von /mnt/home gemountet ist. Wenn ich in das Verzeichnis /home/dieter/<br />
dieter wechsle, befinde ich mich in Wirklichkeit auf der externen Festplatte.<br />
Listing 3.2: Dateien, Verzeichnisse und Links in einem typischen Heimatverzeichnis<br />
dieter@fennek:~> ls -l<br />
insgesamt 48<br />
drwxr-xr-x 2 dieter users 4096 16. Jan 10:39 bin<br />
drwxr-xr-x 2 dieter users 4096 2. Feb 09:17 Desktop<br />
lrwxrwxrwx 1 dieter users 17 17. Jan 17:35 dieter -> /mnt/home/dieter/<br />
drwxr-xr-x 2 dieter users 4096 16. Jan 10:39 Documents<br />
drwxr-xr-x 2 dieter users 4096 30. Jan 15:07 kurslink-Dateien<br />
-rw-r--r-- 1 dieter users 16534 30. Jan 15:07 kurslink.html<br />
drwxr-xr-x 2 dieter users 4096 16. Jan 10:39 public_html<br />
dieter@fennek:~><br />
61
62<br />
3 <strong>Was</strong> <strong>heißt</strong> <strong>hier</strong> <strong>eigentlich</strong> <strong>»Standardinstallation«</strong>?<br />
Direkt rechts neben der Spalte mit dem Dateityp schließen sich neun Spalten an, die<br />
die Zugriffsrechte für diese Dateien und Verzeichnisse beschreiben. Daneben stehen<br />
jeweils der Name des Datei-Eigentümers und der Name der Datei-Benutzergruppe.<br />
Dass Dateien Eigentümer haben und dass Zugriffsrechte regeln, wer auf welche<br />
Weise auf diese Dateien zugreifen kann, ist Grundvoraussetzung für das Funktionieren<br />
eines Mehrbenutzersystems wie Linux (oder Unix oder Mac OS X etc.), denn so<br />
werden Dateien vor dem Zugriff nicht berechtigter Benutzer geschützt. Und das gilt<br />
nicht nur für die Dateien der Benutzer: Das gesamte Linux-Betriebssystem schützt<br />
sich durch solche Dateisystemberechtigungen vor absichtlichen oder unabsichtlichen<br />
Fehlern seiner Benutzer. Und das funktioniert so:<br />
� Jede Datei und jedes Verzeichnis gehört einem Benutzer.<br />
� Darüber hinaus haben Dateien und Verzeichnisse einen Eintrag über eine Gruppenzugehörigkeit,<br />
»gehören« also auch einer Benutzergruppe an.<br />
� Es gibt drei verschiedene Arten (Klassen) von Benutzern:<br />
– den Dateieigentümer (user),<br />
– die Mitglieder der Benutzergruppe (group) der Datei oder des Verzeichnisses,<br />
– alle anderen (others).<br />
� Jede dieser Klassen kann drei Rechte auf die Datei oder das Verzeichnis haben:<br />
– Lesen (read, r),<br />
– Schreibrecht (write, w),<br />
– Ausführen (execute, x).<br />
� Leserecht für eine Datei zu haben bedeutet, dass Sie ihren Inhalt anzeigen dürfen.<br />
Bei Verzeichnissen dürfen Sie, wenn Sie Leserecht auf diese haben, die Liste der darin<br />
enthaltenen Dateien anzeigen.<br />
� Schreibrecht auf eine Datei zu haben bedeutet, dass Sie die Datei verändern dürfen.<br />
Gleichzeitig bedeutet das aber auch: Sie dürfen diese Datei auch löschen.<br />
� Schreibrecht auf ein Verzeichnis zu haben bedeutet, dass Sie in diesem Verzeichnis<br />
eine Datei oder ein Verzeichnis anlegen dürfen. Außerdem benötigen Sie Schreibrecht<br />
auf ein Verzeichnis, wenn Sie in diesem enthaltene Dateien oder Verzeichnisse<br />
löschen wollen.<br />
� Anders als unter Windows und DOS ist eine Datei nicht dadurch ausführbar, dass<br />
sie mit Nachnamen .exe, .com oder .bat <strong>heißt</strong>. Das Recht, eine Datei auszuführen,<br />
gehört bei Linux dem Dateisystem. Es kann durch das x-Recht gegeben oder verwehrt<br />
werden, egal wie die Datei <strong>heißt</strong>. Unter Windows genügt dagegen schon das<br />
Leserecht, um .exe-Dateien ausführen zu dürfen.<br />
� Bei Verzeichnissen gibt es ebenfalls das x-Recht, <strong>hier</strong> bedeutet es aber etwas anderes<br />
als bei Dateien. Wenn ein Verzeichnis »ausführbar« ist, dann können Sie mit<br />
dem cd-Kommando in das Verzeichnis hineinwechseln. Fehlt es, haben Sie keinen<br />
Zutritt.
3.1 Anmelden und Orientieren<br />
Die Rechte von Dateien und Verzeichnissen werden auch »modes« genannt. Mit dem<br />
Kommando chmod (change modes) können Sie die Rechte von Dateien und Verzeichnissen,<br />
die Ihnen gehören, verändern. Hierzu eine kleine Übung.<br />
Erzeugen Sie dazu mit touch eine neue Datei und zeigen Sie die Datei mit ls -l oder<br />
ll dateiname an. Die Datei soll für Sie ausführbar werden? Sie können exakt die user-<br />
Rechtespalte ansprechen, indem Sie z. B. chmod u+x dateiname ausführen. Sie erteilen<br />
der group Schreibrechte mit dem Kommando chmod g+w dateiname. Dieser Befehl funktioniert<br />
auch negativ: Die others sollen auch noch ihr Schreibrecht verlieren: chmod o-r<br />
dateiname. Der Vorteil dieser Schreibweise ist, dass Sie kaum einen Fehler machen<br />
können. Sie können sogar mehrere Rechte gleichzeitig festlegen: chmod g=rx dateiname<br />
sorgt dafür, dass die Gruppe das Schreibrecht wieder verliert.<br />
Und schon sind wir mitten in der Zahlenmystik der Linuxrechte. Vermutlich sind Sie<br />
nicht einmal überrascht zu hören, dass Computer die Rechte an einer Datei ebenfalls<br />
in Bits darstellen und so etwas wie rwx <strong>eigentlich</strong> gar nicht verstehen können. Wenn<br />
drei Werte auf diese Weise dargestellt werden sollen, dann verwendet man in der<br />
Regel drei Binärstellen (111). Wie Sie vielleicht in der Schule lernen mussten, steht die<br />
erste (ganz rechte) Stelle für eine 1, die zweite für eine 2, und die linke für eine 4. Jede<br />
dieser Stellen kann entweder gesetzt sein oder nicht. Um eine Dezimalzahl daraus zu<br />
machen, addieren Sie die gesetzten Ziffern. Für eine 5 ist also die 4 und die 1 gesetzt,<br />
die 2 fehlt (101). Eine 3 ist die Addition der Stellen von 1 und 2 (011).<br />
Und das hat für unsere Rechte nun allerdings einige Bedeutung: Sie können die<br />
Zugriffsrechte für jede Klasse (Benutzer, Gruppe, Andere) mit diesen Zahlen ausdrücken.<br />
In der Zahlenmystik der Linux-Administratoren steht das r für eine 4, w für eine<br />
2, und das x ist eine 1. Damit können Sie alle Rechte auf einmal erteilen, indem Sie nur<br />
jeweils eine Ziffer zwischen 0 und 7 für jede der Zugriffsklassen angeben. Lachen Sie<br />
nicht, das finden die Linuxer cool.<br />
Bedeutung Rechtecode Kommando<br />
Eigentümer soll lesen und schreiben dürfen,<br />
alle anderen dürfen lesen<br />
Vollzugriff für Eigentümer, alle anderen<br />
dürfen lesen und ausführen<br />
Lesen und schreiben für den Eigentümer,<br />
alle anderen dürfen nichts<br />
Heimatverzeichnis wird für niemanden<br />
außer den Eigentümer lesbar, aber andere<br />
dürfen hineinwechseln und evtl. tiefer<br />
liegende Verzeichnisse lesen<br />
rw-r--r-- chmod 644 dateiname<br />
rwxr-xr-x chmod 755 dateiname<br />
rw------- chmod 600 dateiname<br />
rwx--x--x chmod 711 heimatverzeichnis<br />
Tabelle 3.1: Beispiele für Rechtevergabe mit Zahlencode für Rechte<br />
Die Vorteile dieser Schreibweise: mit einem einzigen Befehl werden alle Rechte korrekt<br />
gesetzt – wenn Sie wollen, bei beliebig vielen Dateien und Verzeichnissen gleich-<br />
63
64<br />
3 <strong>Was</strong> <strong>heißt</strong> <strong>hier</strong> <strong>eigentlich</strong> <strong>»Standardinstallation«</strong>?<br />
zeitig (chmod 644 *.txt). Nachteil: Sie müssen, um ein Recht zu ändern, immer alle<br />
anderen Rechte ebenfalls wiederholen. Das ist vor allem am Anfang recht fehlerträchtig.<br />
Da kann man durchaus verstehen, warum gerade Anfänger gerne die grafischen<br />
Dateimanager bevorzugen. Mit der rechten Maustaste auf die Datei oder das Verzeichnis<br />
geklickt, Eigenschaften ausgewählt und schon haben Sie auf dem entsprechenden<br />
Reiter einen sehr ansehnlichen Rechte-Dialog vor sich (siehe Abbildung 3.4).<br />
Die etwas unbeholfene Darstellung im normalen Dialog macht die explizite Aufschlüsselung,<br />
wie sie der Unterdialog ERWEITERTE DARSTELLUNG zeigt, wieder wett.<br />
Abbildung 3.4: Dateirechte im grafischen Dateimanager betrachtet<br />
Für eine genauere Erklärung, was die Sonderrechte BENUTZER-ID SETZEN (SUID),<br />
GRUPPEN-ID SETZEN (SGID) und STICKY bedeuten, konsultieren Sie ein Administrationshandbuch<br />
bzw. die Wikipedia.<br />
3.1.6 Dateien mit einem Editor bearbeiten<br />
Weil die gesamte Konfiguration der Linux-Maschinen in ASCII-Dateien abgelegt ist,<br />
kommt den Editoren eine besondere Bedeutung zu. Natürlich werden Sie normalerweise<br />
Ihre openSUSE auch vorwiegend mit YaST bedienen, schließlich gibt es dort<br />
viele Konfigurationsmodule, dank derer Sie gar nicht so oft in die ASCII-Konfigurationsdateien<br />
hinein müssen. Aber: wer sich immer nur auf seine gute Autowerkstatt<br />
verläßt, ist verlassen, wenn er irgendwo in der Pampa einen Reifen wechseln muss.<br />
Und YaST bietet nicht für jede Einstellungsmöglichkeit ein Konfigurationsmodul.<br />
Der Unterschied zwischen einem Editor und einer Textverarbeitungssoftware liegt<br />
darin, dass eine Textverarbeitungssoftware jede Menge Formatierungsinformationen
3.1 Anmelden und Orientieren<br />
in einen Text hineinschreibt, damit der Ausdruck perfekt wird. Ein Editor würde das<br />
niemals tun. Er weiß ja nicht, ob z.B. der Mailserver, dem die Datei gehört, mit der<br />
Information »mach den Text <strong>hier</strong> rosa und 2,5 Punkt groß« wirklich etwas anfangen<br />
kann. Ein Editor würde niemals etwas in eine Datei hineinschreiben, was nicht hineingehört,<br />
nicht einmal eine überzählige Zeilenschaltung. Und er würde niemals<br />
unsichtbare Zeichen akzeptieren oder drin lassen. Das tun die Programme, die die<br />
Konfigurationsdateien lesen, ja auch nicht.<br />
Sie müssen <strong>hier</strong> nicht lernen, wie man mit einem Meißel römische Zeichen ins Marmor<br />
ritzt. Wenn Sie eine funktionierende grafische Oberfläche benutzen, werden Sie<br />
vermutlich aus dem Hauptmenü unter DIENSTPROGRAMME � EDITOREN Kate oder<br />
Kwrite aufrufen. Wenn Sie nicht KDE, sondern Gnome benutzen, dann verwenden Sie<br />
mit großer Wahrscheinlichkeit mit großer Freude den erstklassigen gedit. Alle drei<br />
können nicht nur ASCII-Dateien toll darstellen, sondern sogar programmierten Code<br />
farblich absetzen (Syntax Highlighting) oder eine XML-Datei mit Einrückungen und<br />
Farbcodes so darstellen, dass sie sofort gut lesbar ist. Ein Editor muss nicht primitiv<br />
sein, nur weil er keine Grafiken einbinden oder malen kann.<br />
Eines der Hauptprobleme ist allerdings, dass Sie den Editor vermutlich das erste Mal<br />
wirklich brauchen werden, wenn Ihre grafische Oberfläche gar nicht gestartet ist, weil<br />
der Rechner durch einen Defekt oder eine Fehlkonfiguration (die Sie sich vielleicht<br />
mit einem grafischen Programm zugefügt haben) nicht ordentlich starten konnte. Mit<br />
anderen Worten: Sie brauchen unbedingt einen textorientierten Editor. Wenn Sie den<br />
Rechner wenigstens textorientert gestartet bekommen, können Sie den Rest mit einem<br />
Editor in Ordnung bringen. Und wenn Sie mit dem openSUSE Rettungssystem hantieren<br />
müssen, dann haben Sie ebenfalls nur einen textorientierten Editor zur Verfügung.<br />
Deshalb sollten Sie damit umgehen können, bevor dieser Fall eintritt. Städter<br />
kennen das Problem nicht, weil es dort Berufslöscher gibt: Wenn aber freiwillige Feuerwehren<br />
erst anfangen, sich Gedanken über Schläuche und Pumpen zu machen,<br />
wenn es schon brennt, dann sollte es nicht gerade um Ihr Haus gehen.<br />
Der textorientierte Editor der Wahl ist bei der SUSE immer schon der vi (vie-eih).<br />
Wenn Sie die Paketlisten im openSUSE Installationsprogramm durchgehen, stellen<br />
Sie fest, dass es fast so viele Editoren wie religiöse Splittergruppen gibt. Einer gewissen<br />
Beliebtheit erfreuen sich der Editor von mc, dem Midnight Commander (einem<br />
Norton Commander Klon) und nano, ein kleiner flinker Editor. Doch der vi ist auf jedem<br />
Unix-artigen System vorhanden, und im openSUSE-Rettungssystem der einzige<br />
wirklich brauchbare Editor. Wenn Sie den lernen, können Sie auf jeder Unix- oder<br />
Linuxmaschine Gutes tun. Auch die openSUSE verwendet bereits den vim (vi Improved,<br />
eine verbesserte Version des Ur-vi). Sie öffnen Dateien mit dem vi, indem Sie auf der<br />
Befehlszeile vi dateiname eingeben und die (¢)-Taste drücken. Sie landen dann im<br />
Kommandomodus. Außer diesem hat der vi noch zwei weitere Modi: den Editiermodus<br />
und den ex-Modus.<br />
Im Kommandomodus können Sie viele interessante Dinge tun, die ganz unspektakulär<br />
aussehen. Wenn Sie die Taste (x) drücken, verschwindet ein Buchstabe an der<br />
Cursorposition. Das tut er auch, wenn Sie die (Entf)-Taste drücken. Wenn dieses Zei-<br />
65
66<br />
3 <strong>Was</strong> <strong>heißt</strong> <strong>hier</strong> <strong>eigentlich</strong> <strong>»Standardinstallation«</strong>?<br />
chen, das Sie da gerade löschen, ein #-Zeichen am Anfang einer Zeile war, dann ist<br />
diese Zeile nun nicht mehr »auskommentiert«. Wenn Sie die Datei speichern und den<br />
Dienst neu starten, der von der besagten Datei gesteuert wird, wird er jetzt vermutlich<br />
mit einer wichtigen neuen Option gestartet. So einfach kann Linux-Administration<br />
sein! Die Schwierigkeit besteht darin, zu wissen, wo man das #-Zeichen löschen<br />
muss, und wo man es nicht löschen darf.<br />
Eine ganze Zeile löschen Sie mit dd. Allerdings ist es manchmal notwendig, das<br />
Gelöschte woanders wieder einzufügen. Deshalb gehen alle gelöschten Zeichen<br />
zunächst in einen Speicherpuffer, den Sie sich wie die Windows-Zwischenablage vorstellen<br />
können. Sie können den Inhalt des Puffers mit p (paste) an der Cursorposition<br />
wieder herausholen. Wenn Sie sich nicht sicher sind, ob die letzten Aktionen nicht<br />
doch furchtbarer Unsinn waren, können Sie mit der (u)-Taste (undo) beliebig viele<br />
Aktionen rückgängig machen. Beliebig bedeutet <strong>hier</strong>bei: alle seit Öffnen der Datei.<br />
Wenn Sie nur eine einzige Zeile gemeuchelt haben, hilft (ª)+(U): Es stellt die Zeile<br />
wieder in den Zustand zurück, als Sie anfingen, Änderungen vorzunehmen.<br />
Sie können mit vorangestellten Zahlen die Wirkung vervielfachen. (4)+(x) löscht<br />
vier Buchstaben, (5)+(dd) fünf Zeilen. (3)+(p) fügt den Inhalt des Löschpuffers drei<br />
Mal ein. Anders verhält sich (ª)+(g): Wenn Sie (5)+(ª)+(g) drücken, wechselt der<br />
Cursor auf Zeile fünf. (0)+(ª)+(g) befördert den Cursor ans Ende der Datei,<br />
(1)+(ª)+(g) an den Anfang.<br />
Mit der (o)-Taste fügen Sie eine leere Zeile unterhalb der aktuellen ein und wechseln<br />
in den Editiermodus. Wenn Sie nicht eine neue Zeile einfügen wollen, aber trotzdem<br />
in den Editiermodus wechseln möchten, drücken Sie die (Einfg)-Taste oder ein (i)<br />
(insert). Im Editiermodus verhält sich die Tastatur annähernd so wie bei anderen Editoren.<br />
Um den Editiermodus wieder zu verlassen, drücken Sie die (Esc)-Taste.<br />
Der letzte im Bunde ist der ex-Modus. Er <strong>heißt</strong> so, weil der vi früher so hieß: ex.<br />
Eigentlich besteht dieser ex-Modus »nur« aus einer Befehlszeile. Sie erscheint am<br />
unteren Terminalrand, wenn Sie den Doppelpunkt drücken. Wenn Sie den Doppelpunkt<br />
drücken und im Text erscheint ein Doppelpunkt, befinden Sie sich noch im<br />
Editiermodus. Löschen Sie zuerst diesen unnützen Doppelpunkt weg und drücken<br />
dann die (Esc)-Taste. Anschließend können Sie die Befehlszeile erreichen, wenn Sie<br />
einen Doppelpunkt drücken.<br />
Tipp<br />
Sie kommen von jedem Betriebszustand des vi immer in den Kommandomodus,<br />
indem Sie die (Esc)-Taste drücken.
3.1 Anmelden und Orientieren<br />
Die wichtigste Tätigkeit im ex-Modus ist Speichern. Das können Sie tun, indem Sie<br />
auf der ex-Zeile ein (w) (write) tippen und dann die (¢)-Taste drücken. Wollen Sie<br />
den aktuellen Text unter einem anderen Namen speichern, tippen Sie dort w dateiname.<br />
Die zweitwichtigste Aktion ist das Beenden von vi. Das tun Sie mit einem (q)<br />
(quit) auf der ex-Zeile. Sie stellen fest, dass Sie vi nicht verlassen können, ohne gespeichert<br />
zu haben. Das ist gewollt. Drücken Sie auf der ex-Zeile (wq), um zu speichern.<br />
Für ganz Faule: (x) tut's auch.<br />
Wenn Sie den Text allerdings in solch einen Zustand versetzt haben, dass Sie ihn<br />
gerne wegwerfen und ganz von vorne anfangen möchten, dann drücken Sie auf der<br />
ex-Zeile (q!). Damit verlassen Sie den vi, ohne zu speichern. Dann können Sie<br />
beruhigt von vorne anfangen. Es ist immer eine gute Idee, schon vor dem Bearbeiten<br />
einer Konfigurationsdatei eine Sicherheitskopie zu machen: cp konfigurationsdatei<br />
konfigurationsdatei_kopie. Auf die Kopie können Sie wieder zurückkommen, wenn<br />
alles schief gegangen sein sollte. Wer Ihnen weismachen will, er habe noch nie mit<br />
einem fremden Editor einen Text oder eine Konfigurationsdatei massakriert, der lügt<br />
Sie an und verdient nicht Ihr Vertrauen.<br />
Bisweilen wollen Sie vielleicht die Früchte anderer Dateien ernten: Stellen Sie den<br />
Cursor an die Stelle, wo Sie die Datei einfügen wollen, springen mit (:) in den ex-<br />
Modus und tippen r dateiname. Der Text der importierten Textdatei erscheint an der<br />
Cursorposition. Wenn Sie einen bestimmten Text in der Datei suchen, um dort Änderungen<br />
vorzunehmen, dann tippen Sie im Kommandomodus /Suchbegriff. Der<br />
Schrägstrich funktioniert auch im Pager less und in den Manual-Pages, um Text zu<br />
suchen. Wenn Sie den Suchbegriff noch einmal suchen wollen, drücken Sie das (n),<br />
um rückwärts zu suchen, (ª)+(n).<br />
Sie suchen immer noch nach dem Kommando, um einen Block zu markieren, um Text<br />
von einem Ort zum anderen transportieren zu können? Der Name vi kommt von<br />
visual. Diese Qualität müssen Sie erforschen. Bewegen Sie den Cursor an den Beginn<br />
der Stelle, die Sie markieren wollen, und drücken Sie (v) (visual). Wenn Sie den Cursor<br />
nun weiter bewegen, erscheint der ganze überstrichene Text invers, also weiß auf<br />
schwarz. Bewegen Sie den Cursor bis ans Ende der gewünschten Markierung. Mit der<br />
Taste (y) (yank) können Sie das Markierte in den Löschpuffer kopieren, soll das Markierte<br />
verschwinden, drücken Sie das (d) (delete). Sofort verschwindet die schwarze<br />
Markierung, wenn Sie den Cursor nun an den gewünschten Zielort bewegen und<br />
dort (p) (paste) drücken, fügt vi den Text dort ein. Drücken Sie (ª)+(p), fügt vi das<br />
Gepufferte vor der Cursorposition ein.<br />
Führen Sie nun das gleiche Markierungsexperiment mit (ª)+(v) durch: so wird<br />
immer eine ganze Zeile auf einmal markiert. Und zum Schluss markieren Sie vielleicht<br />
einmal mit (Strg)+(v): So können Sie Spalten und rechteckige Textblöcke markieren,<br />
die Sie auch im Stück am Zielort wieder einfügen können.<br />
Das ist keineswegs alles, was dieser wundervolle Editor kann. Am besten, Sie besuchen<br />
einmal http://www.vim.org und sehen sich dort ein wenig um. Es gibt auch mehrere vi<br />
cheat sheets zum Herunterladen im Web, manche sogar in deutsch, außerdem viele<br />
kleine zusammengefasste Listen für den Einsteiger und den Fortgeschrittenen.<br />
67
68<br />
3 <strong>Was</strong> <strong>heißt</strong> <strong>hier</strong> <strong>eigentlich</strong> <strong>»Standardinstallation«</strong>?<br />
Nach einem kurzen Einstieg in die Bedienung der Oberflächen schildere ich auf den<br />
folgenden Seiten die Administration einer openSUSE mit dem zentralen Konfigurationswerkzeug<br />
YaST. Alle größeren grafischen Oberflächen haben inzwischen eigene<br />
Werkzeuge, um verschiedene Dinge der darunter liegenden Linux-Installation einzustellen.<br />
Vor allem solche Distributionen, die keine eigenen Administrationstools entwickelt<br />
haben, profitieren von diesen Gratistools.<br />
Für Benutzer der openSUSE ist dagegen häufiger einmal schwer abzuschätzen, ob das<br />
verwendete Werkzeug nun der Oberfläche gehört oder eine openSUSE-Eigenentwicklung<br />
ist. Der <strong>eigentlich</strong>e Unterschied: Werkzeuge, die der Oberfläche gehören,<br />
gibt es womöglich auf anderen Distributionen auch. Werkzeuge, die der openSUSE<br />
gehören, gibt es dagegen nur bei der openSUSE.<br />
Nun das Schwierige: Um ein einheitliches Gesamtbild zu erzeugen, haben die Oberflächenentwickler<br />
der openSUSE Tools der beiden Quellen »gemischt«.<br />
3.2 GNOME<br />
Lernen Sie <strong>hier</strong> die Hauptwerkzeuge der Gnome-Umgebung kennen, und vor allem,<br />
wie man an die Programme herankommt. Der Übergang zwischen Gnome-Konfiguration<br />
und Systemkonfiguration ist durch die bei der openSUSE eingebauten Schnittstellen<br />
inzwischen fließend.<br />
3.2.1 Der openSUSE-Startknopf<br />
Vermutlich um den Novell-Distros einen unverwechselbaren Anstrich zu geben, entwickelte<br />
man dort für die Enterprise-Linuxe (SUSE Linux Enterprise Server (SLES) bzw.<br />
SUSE Linux Enterprise Desktop (SLED)) schon vor Jahren einen eigenen Startknopf für<br />
das Hauptmenü. Diese Software hat auch einen Namen: slab. Der »Computer-Button«<br />
klappt ein Favoriten-Fenster aus und bietet am oberen Ende eine Eingabezeile, in die<br />
Sie den Namen einer Datei eintippen können, die dann in Ihrem Heimatverzeichnis<br />
gesucht und gefunden wird. Die drei Schalter gleich unterhalb der Eingabezeile<br />
ermöglichen es Ihnen, zwischen Ihren Favoriten-Programmen, den zuletzt benutzten<br />
Dokumenten und besuchten »Orten« (Speicherorten) umzuschalten. Auf der rechten<br />
Seite des Slab-Dialogs befinden sich unter den Überschriften System und Status wichtige<br />
Hilfestellungen, die man häufig benötigt. Mit einem weißen Fragezeichen auf<br />
blauem Rund ist die SUSE-Hilfe nur unscheinbar gestaltet. Dieses Symbol verkauft<br />
ein Juwel weit unter Wert (siehe Abbildung 3.5).<br />
Nicht nur die gesamte Gnome-Hilfe steht <strong>hier</strong> auf Mausklick zur Verfügung, sondern<br />
auch die sogenannten Handbuchseiten (Manpages, Manual Pages), das sind vollständige<br />
Erläuterungen zu Hunderten von textorientierten Kommandos. Der Clou sind allerdings<br />
die Sprungmarken mit der Bezeichnung Start und Start up: Hier sind zwei<br />
umfangreiche Original-openSUSE-Handbücher untergebracht. Weiter unten finden<br />
Sie noch weitere Bücher in HTML-Format, die die openSUSE weitgehend erklären<br />
sollten, denn sie sind von ein paar der besten SUSE-Kennern der Welt geschrieben.
3.2 GNOME<br />
Abbildung 3.5: Hilfe satt: Unter dem unscheinbaren Begriff »Start« verbirgt sich<br />
das komplette openSUSE-Handbuch in Deutsch<br />
Der zweite Punkt in der Startmenü-Liste führt zum Gnome-KONTROLLZENTRUM. Hier<br />
können Sie alles einstellen, was es rund um die openSUSE einzustellen gibt. Mehr dazu<br />
später im Abschnitt »Aussehen und Bedienung« auf Seite 76. Punkt drei, INSTALLIEREN<br />
VON SOFTWARE führt Sie direkt in den grafischen Paketmanager von YaST. Auch dieser<br />
Punkt erfordert eine genauere Betrachtung im Abschnitt »Softwareverwaltung« auf<br />
Seite 269. Vermutlich die am häufigsten angeklickten Dialogpunkte der ganzen open-<br />
SUSE sind BILDSCHIRMSPERRE, ABMELDEN und AUSSCHALTEN. Damit können Sie:<br />
� Den Bildschirm sperren. Der Benutzer wird nicht vom System abgemeldet, aber<br />
sein Arbeitsbereich gesperrt. Dies ist die »Mal-schnell-weg-Taste«, die man anklickt,<br />
wenn man den Rechner nur kurz verlässt, aber unbefugten Schabernack von<br />
Dritten erfolgreich verhindern will. Wenn Sie weiterarbeiten wollen, müssen Sie<br />
Ihr Passwort eingeben, um den Bildschirm wieder freizugeben.<br />
� Sich vom System abmelden. Um weiterarbeiten zu können, müssen Sie sich wieder<br />
anmelden und dabei Ihr Passwort eingeben. Alle Ihre aktiven Programme werden<br />
inzwischen beendet. Der Rechner wird nicht heruntergefahren, alle Dienstprogramme<br />
(z.B. der Druck- und der Dateiserver etc.) laufen weiter.<br />
� Den Rechner ausschalten. Dieser Befehl führt Sie zu einem Auswahldialog, ob Sie<br />
den Rechner beenden, durchstarten oder in einen von zwei verschiedenen Zuständen<br />
des »Schlafes« schicken wollen. In jedem Fall beenden Sie dabei nicht nur die<br />
aktuelle Arbeitssitzung, sondern führen einen Neustart des Rechners herbei oder<br />
fahren ihn so herunter, dass Sie die Stromverbindung trennen können.<br />
69
70<br />
3 <strong>Was</strong> <strong>heißt</strong> <strong>hier</strong> <strong>eigentlich</strong> <strong>»Standardinstallation«</strong>?<br />
Auch der »Status«-Bereich hat Interessantes für Sie auf Lager: Da wäre zum einen der<br />
Gnome-System-Monitor, der Ihnen auf mehreren Reitern (Registern) einen guten<br />
Überblick über Ihren Rechner verschafft. Mehr dazu im Diagnose-Kapitel »Wenn es<br />
Ärger gibt« auf Seite 345. Das Netzwerk-Icon erinnert Sie daran, mit welchen Netzwerken<br />
Ihre Maschine verbunden ist – auch wenn es ein Wireless LAN ist. Ein Klick<br />
auf dieses Icon ruft für Sie (nach Eingabe des Root-Passworts) den Netzwerkdialog<br />
von YaST auf. Auch dazu später mehr.<br />
Ihnen fehlen die Programme, die Sie nicht jeden Tag aufrufen, Sie suchen nach der<br />
großen Programmauswahl?<br />
Dann müssen Sie den Button WEITERE ANWENDUNGEN anklicken. Sie starten dadurch<br />
einen Extradialog, den Application Browser (siehe Abbildung 3.6), der Ihnen endlich<br />
und nach Programmgruppen sortiert eine lange Programmliste präsentiert. Ihr Cursor<br />
blinkt dabei in einem Eingabefeld links oberhalb der Programmliste. Wenn Sie<br />
schon wissen, wie das Programm <strong>heißt</strong>, das Sie suchen, können Sie die Liste auch verkürzen:<br />
Tippen Sie einfach den Namen des Programms ein und auf der rechten Seite<br />
stehen nur noch diejenigen Programme, deren Namen den eingetippten Begriff enthält.<br />
Wer nach Programmen einer bestimmten Gruppe sucht, der klickt am geschicktesten<br />
auf den passenden Oberbegriff auf der linken Seite und die Programme aus der<br />
jeweiligen Gruppe werden rechts – blau hinterlegt – ausgewählt und zur weiteren<br />
Auswahl in den Bildschirmfokus gestellt.<br />
Die Novell-Mitarbeiter werden nicht müde zu betonen, verschiedene Tests hätten<br />
gezeigt, wie erfolgreich diese neue Aufteilung gegenüber dem traditionellen Hauptmenü<br />
sei. Ich persönlich verwende gerne und unbelehrbar die alte Struktur, deshalb<br />
sehen Sie später, wie man beide haben kann.<br />
Abbildung 3.6: Alle Programme in einer Liste im Application Browser
3.2 GNOME<br />
3.2.2 Panels<br />
Der Computer-Hauptknopf liegt am unteren Bildschirmrand in einer Kontrollleiste<br />
eingebettet, die man das Haupt-Panel nennt. Von diesen Panels können Sie in Gnome<br />
mehrere anlegen, dazu später mehr. Neben dem Computer-Button befindet sich ein<br />
Icon mit einem gelben Notizzettel. Das ist der Einstieg in das Programm Tomboy, das<br />
Universalwerkzeug für die Post-it-Zettel-Schreiber dieser Welt. Damit können Sie<br />
praktisch beliebig viele Zettel mit Notizen aller Art erzeugen und auf dem Bildschirm<br />
ablegen: die Fortsetzung der den Bildschirm zuwuchernden Icons auf dem Windows-<br />
Desktop und der patentierten Klebezettel mit anderen, elektronischen Mitteln. Daneben<br />
befindet sich das Feld mit den gestarteten Programmen, die sogenannte Fensterliste.<br />
Fensterliste einstellen<br />
Solange es nur eine Arbeitsfläche gibt, sehen Sie auf ihr alle gestarteten Programme<br />
Ihrer Arbeitssitzung. Wenn es mehrere Arbeitsflächen gibt, sehen Sie jeweils nur diejenigen<br />
Programme, die sich auf der aktuellen Arbeitsfläche befinden. Den »totalen<br />
Überblick« können Sie sich verschaffen, wenn Sie die Fensterliste anders einstellen.<br />
Die Fensterliste wird auf der linken Seite von einem geriffelten Anfasser begrenzt, der<br />
auf den ersten Blick kaum ins Auge fällt. Klicken Sie mit der rechten Maustaste auf<br />
diesen Anfasser (siehe Abbildung 3.7) und wählen Sie die EINSTELLUNGEN aus. Das<br />
öffnet einen Einstellungsdialog.<br />
Abbildung 3.7: Die Eigenschaften der Fensterliste per Mausklick einstellen<br />
Gleich die ersten beiden Optionen (siehe Abbildung 3.8) geben Ihnen die Möglichkeit,<br />
alle Programme auf allen Arbeitsflächen aufzulisten.<br />
Aber dazu gleich eine Warnung: Nach einer gewissen Zeit können es sehr viele Programme<br />
werden. Vielleicht erlauben Sie noch, dass mehrere gleiche Programme in<br />
der Fensterliste gruppiert werden dürfen. Das vermindert die Übersicht, erlaubt aber<br />
gleichzeitig noch sinnvolles Arbeiten.<br />
71
Arbeitsflächen einrichten und steuern<br />
72<br />
3 <strong>Was</strong> <strong>heißt</strong> <strong>hier</strong> <strong>eigentlich</strong> <strong>»Standardinstallation«</strong>?<br />
Abbildung 3.8: Alle Programme oder nur die der aktuellen Arbeitsfläche anzeigen?<br />
Leider enthält die openSUSE-Voreinstellung nur eine einzige Arbeitsfläche. Das ist<br />
gut für Windows-Migranten, die so beim ersten Anblick einer Linux-Oberfläche<br />
erfolgreich vor einem Kulturschock bewahrt werden. Andererseits soll man sein Licht<br />
nicht immer unter den Scheffel stellen.<br />
Um weitere Arbeitsflächen einzurichten, klicken Sie mit der rechten Maustaste auf<br />
das Hauptpanel, aber nicht direkt auf eines der Elemente darauf, sondern vielleicht<br />
auf die freie Fläche zwischen Computer-Button und dem gelben Tomboy-Icon. Ein<br />
Mausmenü erscheint, dessen erster Menüpunkt Ihnen erlaubt, dem aktuellen Panel<br />
ein Element hinzuzufügen. Wählen Sie diesen Menüpunkt aus, erscheint ein Dialog,<br />
der Ihnen ein respektables Angebot macht: Die ersten beiden Einträge lassen Sie Programm-Icons<br />
ins Panel einfügen, danach gibt es weitere Einträge für Miniprogramme,<br />
die nur innerhalb eines Panels Sinn machen. Schon bei den ersten paar Einträgen<br />
der Miniprogramme befindet sich der Arbeitsflächenumschalter. Sie können<br />
diesen Listeneintrag direkt mit der Maus (linke Maustaste) packen und an den<br />
gewünschten Ort im Panel ziehen. Wenn Sie den Arbeitsflächenumschalter aber nur<br />
anklicken, sodass er blau hinterlegt dargestellt wird, wird der HINZUFÜGEN-Button<br />
am unteren Dialogrand aktiv. Klicken Sie ihn an, fügt Gnome das neue Element an<br />
der Stelle ins Panel ein, von wo aus Sie das Hinzufügen per Mausklick gestartet hatten.<br />
Wenn Ihnen dieser Ort nicht zusagt, packen Sie das Element mit der mittleren<br />
Maustaste und ziehen es dorthin, wo Sie es haben wollen. Wie beim Bockspringen<br />
hüpft das Icon dabei über bereits existierende Panel-Elemente hinweg. Wenn Ihnen<br />
der neue Ort zusagt, lassen Sie die Maus einfach los. Funktioniert das Verschieben
3.2 GNOME<br />
eines Elements nicht, überprüfen Sie (mit rechter Maustaste auf das Element klicken),<br />
ob nicht die unterste Einstellung des Panel-Menüs AUF DEM PANEL SPERREN aktiviert<br />
ist. Wenn Sie den Haken mit einem Klick auf den Schalter entfernen, lassen sich die<br />
Elemente problemlos verschieben.<br />
Weil bei der openSUSE per Voreinstellung nur eine einzige Arbeitsfläche eingerichtet<br />
ist, erscheint auch der Arbeitsflächenumschalter zunächst sehr unspektakulär: Er<br />
zeigt nur ein einziges blau hinterlegtes Viereck. Diese Anzahl können Sie mühelos<br />
steigern. Klicken Sie mit der rechten Maustaste auf den Arbeitsflächenumschalter<br />
und wählen Sie den ersten Menüpunkt, EINSTELLUNGEN. Sie bekommen einen Dialog,<br />
mit dem Sie die Anzahl der Arbeitsflächen einstellen können, und außerdem, wie die<br />
Arbeitsflächen-Repräsentanten auf dem Arbeitsflächenumschalter angeordnet werden.<br />
Sie können beispielsweise vier Arbeitsflächen erstellen und sie in zwei Reihen<br />
und zwei Spalten anordnen oder aber (wie auf meinem Desktop zu sehen) Ihre sechs<br />
Arbeitsflächen in einer Reihe antreten lassen.<br />
Abbildung 3.9: Mehrere Arbeitsflächen einrichten mit dem Arbeitsflächenumschalter<br />
Alle laufenden Programme, die gerade ein oder mehrere geöffnete Fenster auf den<br />
Arbeitsflächen stehen haben, bekommen auch ein Stellvertreter-Viereck auf dem entsprechenden<br />
Arbeitsflächen-Repräsentanten. Versuchen Sie es: Klicken Sie einmal die<br />
einzelnen Arbeitsflächen durch und starten Sie auf der einen oder anderen Fläche ein<br />
Programm. Dann versuchen Sie, die Arbeitsflächen mit der Tastenkombination<br />
durchzuschalten: (Strg)+(Alt)+(Pfeiltasten) bewegt den aktiven Fokus auf dem<br />
Arbeitsflächenumschalter. (Strg)+(Alt)+(æ) oder +(Æ) bewegt die Arbeitsflächen<br />
73
74<br />
3 <strong>Was</strong> <strong>heißt</strong> <strong>hier</strong> <strong>eigentlich</strong> <strong>»Standardinstallation«</strong>?<br />
komplett durch, wenn Sie nur eine Reihe verwenden, bei mehrzeiliger Anordnung<br />
können Sie auch nach oben und unten wechseln, indem Sie (Strg)+(Alt)+(½) bzw.<br />
+(¼) drücken.<br />
Hinweis<br />
Doppelbelegung<br />
Verschiedene Programme benutzen Tastenkombinationen, die von<br />
Gnome (oder auch von KDE) bereits mit einer Bedeutung belegt wurden.<br />
Dabei können Sie deutlich sehen, dass die Fenstermanager sich<br />
<strong>hier</strong> immer den Vortritt nehmen: Wenn (Strg)+(Alt)+(Pfeiltasten)<br />
bei Gnome schon die Funktion des Arbeitsflächenwechselns haben,<br />
können sie innerhalb von OpenOffice.org Writer nicht mehr dazu<br />
benutzt werden, um Absätze nach oben oder unten zu bewegen. Wenn<br />
Sie diese Funktion aber dringend brauchen, können Sie die Tastenbelegung<br />
im Kontrollzentrum der grafischen Oberfläche ändern.<br />
Dann steht die Tastenkombination wieder für die Anwendung zur<br />
Verfügung.<br />
Programme im Schnellzugriff<br />
Der spezielle openSUSE-Computer-Button soll gegenüber dem normalen Gnome-<br />
Hauptmenü vor allem einen Vorteil bringen: Diejenigen Programme, die Sie am häufigsten<br />
benutzen, können Sie bei den sogenannten Favoriten im Hauptfenster des<br />
Startknopfes ablegen.<br />
Dazu rufen Sie zuerst die Liste mit allen grafischen Programmen auf, die Sie mit<br />
einem Klick auf WEITERE ANWENDUNGEN... bekommen. Suchen Sie das Programm<br />
heraus, das Sie in die Favoriten aufnehmen wollen, und klicken Sie es mit der rechten<br />
Maustaste an. Im Mausmenü ist die erste Option immer STARTEN, aber gleich nach<br />
einer Trennungslinie kommt jeweils der Vorschlag ZU FAVORITEN HINZUFÜGEN.<br />
Befindet sich ein Programmstarter einmal in den Favoriten, können Sie die Rolle des<br />
Starters innerhalb der »Lieblinge« noch einmal steuern, indem Sie das Icon mit der<br />
Maus packen und an den gewünschten Ort ziehen: weiter nach oben oder nach unten.<br />
Unterhalb der Favoriten befindet sich ein Feld mit der Überschrift RECENT APPLICA-<br />
TIONS, in dem die zuletzt aufgerufenen Programme aufgeführt sind. Sie können so ein<br />
gerade gebrauchtes Programm direkt in die Favoriten aufnehmen, indem Sie dessen<br />
Button einfach von unten in die Favoriten oben hineinziehen. Um einen Favoriten<br />
wieder loszuwerden, können Sie mit der rechten Maustaste auf den Favoriten-Button<br />
klicken und aus dem Mausmenü AUS FAVORITEN ENTFERNEN wählen.<br />
<strong>Was</strong> Windows-Migranten ebenfalls gerne tun: Programm-Icons mit der Maus aus den<br />
Favoriten oder der Programmliste auf den Desktop hinausziehen. Nur weil Gnome<br />
das kann, <strong>heißt</strong> das aber noch lange nicht, dass dies eine schöne oder gute Lösung ist.<br />
Solche Icons verbergen und verschandeln das schöne Hintergrundbild, mit dem Sie<br />
Ihren Desktop aufgewertet haben! Besser, Sie legen sich für Ihre Wunsch-Icons ein
3.2 GNOME<br />
extra Panel an (mit rechter Maustaste auf eine freie Stelle des Hauptpanels klicken,<br />
PANEL ANLEGEN auswählen und schon haben Sie den perfekt geeigneten Ort für freie<br />
Programmstarter aller Sorten). Sie können sogar mittels sogenannter Schubladen die<br />
Panels um völlig frei definierbare Untermenüs erweitern (siehe Abbildung 3.10). Ein<br />
Klick auf das Schubladen-Icon klappt das Untermenü aus und Sie können nun Programm-Icons<br />
dorthin ziehen. Innerhalb der Schubladen können Sie die Icons ebenso<br />
verschieben wie in den Panels selbst. Ein wenig schräg: Sie können sogar Hauptmenü-Untergruppen<br />
und Schubladen in Schubladen verschachteln.<br />
Abbildung 3.10: Schubladen lassen Sie beliebige Programme in Untermenüs anordnen<br />
Gnome legt das erste Extrapanel, das Sie erzeugen, immer am oberen Bildschirmrand<br />
an, das zweite am rechten, das dritte am linken Bildschirmrand. Danach kommen,<br />
wenn Sie wollen, auch mehrere Panels übereinander an den oberen Rand des Monitors.<br />
So viele braucht allerdings kaum ein Benutzer. In den Eigenschaften der Panels<br />
(rechte Maustaste) können Sie ein »oberes« Panel auch rechts oder links anordnen.<br />
Statt so fein über den Dialog zu gehen, können Sie das Panel auch einfach mit der<br />
Maus packen und an den Zielort ziehen. Probieren Sie das aus.<br />
Aber auch eine saubere, klar strukturierte Menüstruktur für Programmstarter ist<br />
nicht zu verachten. Die gab es schon lange, bevor Novell seinen »Computer«-Button<br />
erfinden ließ und bevor dieser bei verschiedenen anderen Distributionen plötzlich<br />
sogar zum Paket »gnome-main-menu« avancierte.<br />
Sie können sogar aus zwei Standardhauptmenü-Typen wählen, wenn Sie so eines wünschen.<br />
Diese Standardhauptmenüs sind in der Liste von Objekten (Applets) enthalten,<br />
die Sie dem Panel hinzufügen können. Das eine wird dort als TRADITIONELLES HAUPT-<br />
MENÜ bezeichnet, das andere als MENÜLEISTE. Ähnlich wie bei slab, dem Computer-Button,<br />
ist auch bei den anderen beiden Startknöpfen eine dreigeteilte Dialogstruktur zu<br />
erkennen: Es gibt Programme, die in bester Windows-Manier unter der Überschrift<br />
ANWENDUNGEN stehen, dann die ORTE und SYSTEM. Während das TRADITIONELLE<br />
HAUPTMENÜ diese Elemente untereinander anordnet, liegen sie bei der MENÜLEISTE<br />
nebeneinander. Natürlich haben diese beiden gegenüber dem neuen, Favoriten-getriebenen<br />
Hauptmenü den Nachteil, dass eine Anwendung erst aus einer langen Liste herausgesucht<br />
werden muss. Allerdings gibt es nicht wenige Benutzer, die gerade das für<br />
den schlagenden Vorteil der alten Menüs halten. Schließlich sucht man dort ein Programm<br />
wesentlich übersichtlicher und strukturierter als bei der modernen Zwei-Klick-<br />
Lösung. Wenn man noch nicht weiß, welche Programme wo angeordnet sind, werden<br />
das leicht viel mehr als nur zwei Klicks, bis das Programm gefunden ist. Ist die richtige<br />
Software gefunden, kann sie leicht auf ein Panel herausgezogen werden. Dann findet<br />
man sie sogar noch schneller als auf dem SLAB-Favoritenmenü.<br />
75
3.2.3 Aussehen und Bedienung<br />
76<br />
3 <strong>Was</strong> <strong>heißt</strong> <strong>hier</strong> <strong>eigentlich</strong> <strong>»Standardinstallation«</strong>?<br />
Tipp<br />
Die Standardeinstellung der Gnome-Oberfläche öffnet mit der Tastenkombination<br />
(Alt)+(F1) sowohl das TRADITIONELLE HAUPTMENÜ<br />
als auch die MENÜLEISTE. SLAB reagiert dagegen auf die Tastenkombination<br />
(Strg)+(Esc).<br />
Wichtig ist nicht nur, wie eine Oberfläche in der Grundausstattung aussieht, sondern<br />
auch, wie die Oberfläche sich dann optisch aufwerten lässt. Hier schlägt der Computer-Button<br />
mühelos die beiden alten Startbuttons: Während dort einige Konfigurationswerkzeuge<br />
unter SYSTEM � KONFIGURATION im Menüpunkt ANWENDUNGEN zu<br />
finden sind, gibt es beim neuen Computer-Button ein regelrechtes KONTROLLZENT-<br />
RUM (siehe Abbildung 3.11).<br />
Abbildung 3.11: Einzelprogramme unter Anwendungen � System � Konfiguration ...<br />
Das neue Kontrollzentrum vereinigt Gnome-Tools zur Verwaltung der Oberfläche<br />
mit reinen Administrationswerkzeugen, die sich bei genauerem Hinsehen als Teil der<br />
YaST-Suite entpuppen. Um beispielsweise die Grafikkonfiguration zu ändern, brauchen<br />
Sie ebenso das Root-Passwort, als wenn Sie direkt YaST aufrufen. Andere Ein-
3.2 GNOME<br />
stellungen, wie die Schriftgröße in von Gnome dargestellten Programmen, können<br />
Sie auch als normaler Benutzer ohne Angabe von Passwörtern festlegen.<br />
Abbildung 3.12: ... und dagegen ein voll ausgewachsenes Kontrollzentrum im Computer-<br />
Button<br />
Das ist kein Wunder: Die Einstellungen systemweit gültiger Änderungen wie der<br />
Bildschirmauflösung legt YaST im zentralen Konfigurationsverzeichnis /etc ab, da<br />
haben Sie als normaler Benutzer keine Schreibrechte. Die Einstellungen zu Fontgröße<br />
und Hintergrundbild »gehören« dagegen Ihnen. Die schreibt Gnome in Unterverzeichnisse<br />
Ihres Heimatverzeichnisses. In den Verzeichnissen, die mit .gnome* beginnen,<br />
befinden sich .xml-Dateien, die diese Angaben enthalten. Um z.B. die Schriftgröße<br />
anzupassen, befindet sich ein Extra-Icon im Kontrollzentrum. Diese Funktion<br />
ist in der Themenverwaltung untergebracht (DIENSTPROGRAMME � DESKTOP �<br />
ERSCHEINUNGSBILD im traditionellen Hauptmenü oder aber ERSCHEINUNGSBILD im<br />
Register DARSTELLUNG des Kontrollzentrums).<br />
Aller Kritik zum Trotz sieht das Kontrollzentrum aus dem Computer-Button aufgeräumt<br />
und sehr funktionell aus (siehe Abbildung 3.12). Alle wesentlichen Schalter<br />
sind in Themengruppen zusammengefasst, sodass man sie leicht finden kann. Die<br />
Konfigurationswerkzeuge in den »originalen« Gnome-Hauptmenüs wirken dagegen<br />
manchmal recht eingestreut und zufällig.<br />
77
78<br />
3 <strong>Was</strong> <strong>heißt</strong> <strong>hier</strong> <strong>eigentlich</strong> <strong>»Standardinstallation«</strong>?<br />
Abbildung 3.13: Aufgeräumt und übersichtlich ist das Gnome-Kontrollzentrum<br />
Sie können fast alle Schalter im DARSTELLUNG-Register als normaler Benutzer aufrufen,<br />
wobei sich vielfältige Einstellungsmöglichkeiten bieten:<br />
� BENUTZERSCHNITTSTELLE lässt Sie verschiedene Eigenschaften des Desktops einoder<br />
abschalten, z.B. ob man direkt aus der grafischen Oberfläche heraus den<br />
Rechner herunterfahren darf oder nicht. Sie können auch die Kommandozeile abschalten:<br />
Dann startet kein gnome-terminal mehr und es ist nicht einmal mehr möglich,<br />
mit dem Dialog ANWENDUNG AUSFÜHREN direkt Befehle einzugeben.<br />
� BILDSCHIRMSCHONER lässt Sie aus einer Vielzahl von Motiven wählen. Der Mehrzahl<br />
dieser Anwendungen ist mit dem Begriff »Bildschirmschoner« allerdings bitteres<br />
Unrecht getan. <strong>Was</strong> halten Sie von dem Begriff »Pausenkunst«?<br />
� DESKTOP EFFEKTE beziehen sich auf die spektakulären Erweiterungen der Benutzeroberfläche:<br />
Statt die Arbeitsflächen mit Tastenkombinationen mehr oder weniger<br />
stillschweigend zu wechseln, werden sie durch compiz auf einen drehbaren<br />
Würfel aufgetragen, der entweder mithilfe der Maus stufenlos gedreht werden<br />
kann ((Strg)+(Alt)+Maustaste bzw. zuerst (Strg)+(F11) drücken und dann rotieren)<br />
oder mit den gewohnten Tastenkombinationen rotiert (siehe Abbildung 3.14).<br />
Aber das ist bei Weitem nicht alles ...<br />
� ERSCHEINUNGSBILD ist die Themenverwaltung mit der Möglichkeit, Farbschemata<br />
ebenso einzustellen wie den Bildschirmfont. Auch <strong>hier</strong> lassen sich aus http://www.<br />
gnome-look.org komplette Themendateien herunterladen und importieren.<br />
� FENSTEREINSTELLUNGEN beziehen sich hauptsächlich darauf, dass man von »Clickto-focus«<br />
auf einen Maus verfolgenden Fenster-Fokus umstellen kann. Aktiv ist<br />
dann immer dasjenige Fenster, das sich unter dem Mauszeiger befindet. Für einen<br />
Windows-Migranten ist diese Einstellung mehr oder weniger skurril.<br />
� Menü-Editoren gibt es gleich zwei: Ohne weitere Authentisierung können Sie solche<br />
Einträge ins Startmenü erzeugen und einbinden, die nur Sie selbst sehen wollen.<br />
Sollen die eingebundenen Einträge dagegen jedermann zur Verfügung stehen,<br />
ist die Eingabe des root-Passworts fällig. Schließlich werden die Änderungen dann<br />
ja zentral abgelegt.
3.2 GNOME<br />
� ORCA ist das Schutztierchen für Leute mit Sehbehinderungen. Im Kontrollzentrum<br />
können Sie ein Konfigurationswerkzeug starten, das z.B. eine elektronische Bildschirmlupe<br />
oder die synthetische Sprachausgabe einschaltet, die dem Linux-Benutzer<br />
vergrößert darstellt, was es zu sehen gibt, oder gleich vorliest.<br />
� Zu guter Letzt können Sie unter dem Titel VERWALTUNG VON DATEIEN in das zentrale<br />
Konfigurationswerkzeug für den Nautilus einsteigen. Dort lässt sich einstellen,<br />
ob der Nautilus auf einen Doppelklick oder schon auf einen reagiert, ob<br />
standardmäßig die Dateisymbol-Ansicht oder eine Listenansicht gezeigt wird und<br />
vieles mehr. Sehr spannend ist das Register DATENTRÄGER: Hier können Sie einstellen,<br />
welche Aktion Gnome ausführt, wenn z.B. eine Musik- oder Daten-CD/-DVD<br />
im Laufwerk erkannt wird.<br />
Abbildung 3.14: Drehbare Würfel, in Flammen aufgehende Fenster, die sich auch wie ein<br />
Papierflugzeug entfalten können, und vieles mehr bietet die Desktoperweiterung compiz<br />
Das HARDWARE-Register ist mehrheitlich eine Auflistung von YaST-Modulen. Zwar<br />
können Sie mit dem Button BILDSCHIRMAUFLÖSUNG zwischen mehreren Auflösungen<br />
wechseln, sogar ohne ein Passwort abgeben zu müssen. Voraussetzung dafür ist allerdings,<br />
dass Sie vorher bei der Installation (oder danach) mit SaX2 den X-Server richtig<br />
konfiguriert haben. Das wiederum machen Sie z.B. mit dem Button GRAFIKKARTE<br />
UND MONITOR. Er startet einen Dialog, der das root-Passwort sehen will und außerdem<br />
über der Eingabezeile meldet, er rufe /sbin/yast2 x11 auf – das ist nichts anderes<br />
als SaX2. Der DRUCKEN-Button ruft Gnomes eigenen Drucker-Assistenten. Der ist<br />
zwar nicht unhübsch, kann sich aber mit YaSTs Druckerroutine nicht messen.<br />
79
80<br />
3 <strong>Was</strong> <strong>heißt</strong> <strong>hier</strong> <strong>eigentlich</strong> <strong>»Standardinstallation«</strong>?<br />
Alle Netzwerkeinstellungen und der Button für den Scanner rufen ebenfalls nur die<br />
entsprechenden YaST-Module auf. Die Programme hinter den Einstellungs-Buttons<br />
für Maus und Tastatur sind zwar von Gnome, trotzdem würde man die Einstellungen<br />
<strong>hier</strong>für ebenfalls eher mit YaST vornehmen. Dann sind sie schon korrekt konfiguriert,<br />
bevor Gnome überhaupt startet.<br />
Immerhin gibt es einen Button WECHSELDATENTRÄGER- UND MEDIENEINSTELLUNG, der<br />
festlegt, welche Programme Gnome ruft, wenn nach dem Einstöpseln bestimmte<br />
Medien entdeckt werden. Bei Fotografien ist das z.B. das Programm f-spot, bei Videodaten<br />
kino (das Sie allerdings erst nachinstallieren müssen, um es benutzen zu können).<br />
Im Register PERSÖNLICH befinden sich Schalter für Behinderten-Hilfstechnologien wie<br />
Bildschirm-Vorleser. Den Orca konfiguriert man zwar schon im ersten Register DAR-<br />
STELLUNG, aber welche Programme dann schon beim Start aktiviert werden und<br />
anschließend mit Hilfstechnologien wie Orca verwendet werden sollen, das stellt<br />
man <strong>hier</strong> ein.<br />
Der zweite Button erlaubt es Ihnen, Ihr Passwort grafisch zu ändern. Genau wie bei<br />
der Shell müssen Sie zuerst Ihr altes Passwort eingeben und dann das neue zweimal<br />
eintippen. Windows-Migranten fühlen sich mit einer grafischen Eingabemaske aber<br />
häufig sicherer als mit einer Befehlszeile, selbst wenn das Gleiche geschieht. Weit<br />
weniger umfangreich als das Gegenstück von KDE, aber dafür genau auf den Punkt<br />
gebracht, ist die Gnome-Software für die Tastatureinstellungen. Alle wichtigen Einstellungsmöglichkeiten<br />
sind da, sogar die speziellen Extratasten meines Notebooks<br />
zum Starten des Mailprogramms oder des Browsers wurden automatisch erkannt<br />
und eingerichtet. Das ging selbst unter Windows nur mit Zusatzsoftware (siehe<br />
Abbildung 3.15).<br />
Abbildung 3.15: Spezielle Zusatztasten erkennt die openSUSE meist korrekt und richtet sie<br />
gleich ein
3.2 GNOME<br />
Der Button VERSCHLÜSSELUNG UND SICHERHEIT ist ein Frontend für verschiedene<br />
Schlüsselquellen. Schlüssel aus PGP und anderen Sicherheitsanwendungen, sogar<br />
von Schlüsselservern aus dem Internet, können damit zentral verwaltet werden.<br />
Diese Software findet sich auch im Systembereich des Computer-Buttons.<br />
Im SYSTEM-Register des Kontrollzentrums finden sich Schalter zum Steuern der Tonunterstützung<br />
(AUDIO), BENUTZER- UND GRUPPENVERWALTUNG (ruft YaST auf),<br />
BEVORZUGTE ANWENDUNGEN, BLUETOOTH, DATUM- UND ZEITEINSTELLUNGEN (ruft<br />
YaST auf), ENERGIEVERWALTUNG, für die vnc-Fernverwaltung (ENTFERNTER DESKTOP),<br />
den Soundserver (GSTREAMER-EIGENSCHAFTEN), die NETZWERK PROXY-Einstellungen,<br />
Sitzungsverwaltung (SITZUNGEN), Softwareaktualisierung (INSTALLIEREN VON SOFT-<br />
WARE, SOFTWARE-AKTUALISIERUNGEN), SPRACHE WÄHLEN, den Kerry Beagle (SUCH-<br />
EINSTELLUNGEN) und schließlich noch den YAST2 direkt. Weit einfacher als das<br />
Gegenstück der KDE3 ist auch <strong>hier</strong> die Auswahl an Ereignissen, für die man einen<br />
Ton zuordnen kann, und die Auswahl an mitgelieferten Gnome-Klängen ist auch bei<br />
der Version 2.22 eher mickrig. Bei den BEVORZUGTEN ANWENDUNGEN geht es um die<br />
Software, die aufgerufen wird, wenn ein Systemereignis »einen Browser« oder »ein<br />
Mailprogramm« bzw. »das Terminal« verlangt. Die Voreinstellungen rufen Firefox<br />
und das Mailprogramm Evolution, das Gnome-Terminal und bei den Hilfstechnologien<br />
Orca auf. Aber man könnte das auch nach Belieben ändern.<br />
Mit der Bluetooth-Voreinstellung können Sie das Verhalten der Maschine bei einem<br />
nahenden Blauzahn-Gerät festlegen – immer vorausgesetzt, Sie haben eine funktionierende<br />
Bluetooth-Karte oder einen Bluetooth-USB-Dongle.<br />
Die Energieverwaltung kann Ihre Notebook-Batterie schonen, indem sie die Beleuchtungsstärke<br />
des LCDs verringert, und jeden Rechner kontrolliert herunterfahren,<br />
wenn der Aus-Schalter des Rechners betätigt wird.<br />
Diese Dinge sind natürlich alle mit gängigen Werten voreingestellt.<br />
Eine anderere wichtige Frage ist, ob man von außen auf Ihren Rechner zugreifen<br />
kann, um mit vnc den Bildschirm zu kontrollieren. Das können Sie im Schalter ENT-<br />
FERNTER DESKTOP regeln. Stimmen Sie zu, wird ein vnc-Server gestartet, dem Sie<br />
eventuell noch die Zustimmung geben müssen, dass er die vnc-Clients von außen<br />
hereinlässt. Trotz aller Verbindungsverschlüsselung und erzwungener Passwortangabe<br />
ist dies jedoch ein gewaltiges Sicherheitsrisiko, denn die Verschlüsselung des<br />
vnc-Protokolls kann sich in keiner Weise mit der von ssh (Secure Shell) messen.<br />
Die GSTREAMER-EINSTELLUNGEN sind für Soundspezialisten, denen es nicht reicht,<br />
wenn der Ton einfach funktioniert.<br />
Den NETZWERK-PROXY stellen Sie dann ein, wenn Sie in Ihrem Netzwerk einen Proxy-<br />
Server benutzen sollen oder müssen, um auf das Internet zuzugreifen. Die Einstellungen,<br />
die Sie <strong>hier</strong> treffen, stehen allen anderen Programmen, die die Gnome-Umgebungsvariablen<br />
lesen können, zur Verfügung.<br />
81
82<br />
3 <strong>Was</strong> <strong>heißt</strong> <strong>hier</strong> <strong>eigentlich</strong> <strong>»Standardinstallation«</strong>?<br />
Der Schalter SITZUNGEN regelt etwas sehr Wichtiges: welche Programme bei einem<br />
Start von Gnome gestartet werden sollen, und dazu gehören auch die Applets, die<br />
Miniprogramme, die sich im Systembereich des Hauptpanels befinden. Eine weitere<br />
wichtige Sache sind die Programme, die Sie im Menü der rechten Maustaste versehentlich<br />
mit ZU STARTPROGRAMMEN HINZUFÜGEN für einen Start vorgemerkt haben:<br />
Hier können Sie sie wieder herausnehmen.<br />
Im Register SITZUNGSOPTIONEN können Sie überdies festlegen, dass Gnome sich die<br />
Programme für den Neustart merkt, die beim Abmelden laufen, oder auch einen<br />
Schnappschuss der aktuell laufenden Programme für das Gnome-Startrepertoire festlegen.<br />
Der Schalter SOFTWARE-AKTUALISIERUNGEN hilft Ihnen dabei, die Updates zu<br />
planen, mit den SUCHEINSTELLUNGEN können Sie festlegen, welche Verzeichnisse der<br />
Kerry Beagle, ein Live-Indizierungstool, indizieren darf. Standard ist Ihr Heimatverzeichnis,<br />
doch verschiedene Verzeichnisse in Ihrem Heimatverzeichnis wollen Sie<br />
vielleicht gar nicht indiziert haben, weil dort Datengut liegt, das andere nicht einfach<br />
sehen sollen. Alle anderen Buttons des Systemregisters rufen nur die jeweiligen<br />
Module von YaST auf.<br />
Abbildung 3.16: Ein bisschen wie Windows: der Gnome-Konfigurationseditor
3.3 KDE3<br />
3.3 KDE3<br />
Tipp<br />
Um Gnome zu konfigurieren, gibt es nicht nur das Kontrollzentrum,<br />
sondern sogar einen Gnome-Konfigurationseditor. Den suchen Sie<br />
im Kontrollzentrum des Computer-Buttons allerdings vergeblich.<br />
Dieser Editor hat als Icon ein rotes, nostalgisch wirkendes Auto und<br />
wird vermutlich nicht ganz zu Unrecht als eine Art »Registry-Editor«<br />
nach Windows-Muster geschmäht. Aber trotzdem können Sie in der<br />
umfangreichen Struktur dieses Programms, das ja nur die .xml-<br />
Dateien in den .gnome*- und .gconf*-Verzeichnissen zusammenführt,<br />
praktisch jede Gnome-Einstellung finden und editieren (siehe Abbildung<br />
3.16). Wenn Sie den Gnome-Konfigurationseditor im der<br />
Menüstruktur des Computer-Buttons suchen: Sie finden ihn in den<br />
Programmen im Register SYSTEM.<br />
Einer erfolgreichen, ausgereiften und gut unterstützten Version von irgendeiner Software<br />
kann kaum etwas Schlimmeres passieren als eine neue Version. In der Tat,<br />
KDE4 ist inzwischen benutzbar und wird von einer wachsenden Gemeinde bereits<br />
jetzt als der neue Standard gefeiert. Dennoch: Stabiler, ausgereifter und besser mit<br />
Zusatztools bestückt ist zum jetzigen Zeitpunkt (November 2008) und vermutlich<br />
noch eine Weile immer noch die »alte« Plattform, KDE3. Bei der openSUSE 11.1 wird<br />
KDE 3.5.10 mitgeliefert. Sie ist gut gepflegt, funktional und darüber hinaus noch sehr<br />
hübsch. Vor allem funktionierte alles ganz prächtig, von der Softwareauswahl über<br />
das Anlegen eines Druckers mit YaST bis hin zum Gestalten der Kontrollleisten, die<br />
<strong>hier</strong> noch nicht »Panels« genannt werden. Dennoch wehren sich verschiedene Benutzer<br />
dagegen, einfach einen neuen Desktop verordnet zu bekommen, wo der alte doch<br />
so gut funktionierte. Arbeitsoberflächen haben etwas von einem Wohnzimmer: Der<br />
eine Bewohner braucht alle vier Wochen etwas Neues, andere sind froh, wenn sie sich<br />
in eine gewohnte und sichere Umgebung zurückziehen können.<br />
3.3.1 Der openSUSE-Startknopf<br />
Auch für die KDE-Umgebung entwickelte Novell einen besonderen Startknopf (siehe<br />
Abbildung 3.17). Er ist seit Version 10.3 bei der openSUSE eingeführt. Auch wenn dieser<br />
Startbutton auf den ersten Blick seine Tücken hat, setzte dieses Konzept sich so<br />
sehr durch, dass die KDE4-Entwickler ihn als den neuen KDE4-Standard festlegten.<br />
Der openSUSE-Startknopf enthält Register, die verschiedene Icongruppen bündeln.<br />
83
84<br />
3 <strong>Was</strong> <strong>heißt</strong> <strong>hier</strong> <strong>eigentlich</strong> <strong>»Standardinstallation«</strong>?<br />
Abbildung 3.17: Registerhaltiger Startknopf mit konfigurierbarer Favoriten-Abteilung<br />
Das Register FAVORITEN (deren Zusammenstellung Sie nach eigenem Gutdünken<br />
ändern können) listet häufig gebrauchte Software auf. Unter den ANWENDUNGEN<br />
bekommen Sie einen bisweilen mehrstufigen Einstieg in (fast) alle grafischen Programme,<br />
die auf der Maschine installiert sind. Die Anzeige des Registers COMPUTER<br />
ist in drei Segmente unterteilt: Bei den ANWENDUNGEN finden Sie YAST und INSTAL-<br />
LIEREN VON SOFTWARE, das aber nur das Installationsmodul von YaST direkt ruft,<br />
dazu die Pseudo-URL SYSINFO:/ aus dem Konqueror, die Ihnen auf einem Blick viele<br />
wichtige Angaben über die aktuelle Maschine zeigt.<br />
Darunter beginnt der Bereich SYSTEMORDNER. Dort können Sie mit dem ersten Icon<br />
direkt mit Konqueror in Ihr Heimatverzeichnis springen, mit dem zweiten in das<br />
Unterverzeichnis Documents in Ihrem Heimatverzeichnis, denn das ist das voreingestellte<br />
Standardverzeichnis der ganzen KDE-Umgebung. Mehr dazu später. Das dritte<br />
Icon <strong>heißt</strong> NETZWERKORDNER und führt Sie auf die Pseudo-URL REMOTE:/ des<br />
Konquerors. Auch dazu gibt es im KDE-Kapitel auf Seite 396 weiterführende Informationen.<br />
Der dritte Abschnitt ist mit MEDIEN überschrieben und zeigt alle »normalen« Partitionen<br />
an, die aktuell im System gemountet sind. Das können erschreckend wenige sein,<br />
wenn bei der Aufteilung der Festplatte beispielsweise LVM ins Spiel kam: Die zeigt er
3.3 KDE3<br />
nicht an. Sie können die Logical Volumes natürlich im Gnome-System-Monitor (Computer-Button),<br />
bei einem df-Kommando im Terminal und überall dort sehen, wo Sie<br />
die Partitionen sonst noch angezeigt hätten. Mehr zum Thema LVM gibt es im Installationskapitel<br />
auf Seite 44.<br />
Das Register VERLAUF zeigt an, welche Programme und Dateien Sie zuletzt benutzt<br />
haben. Diese Funktion kennen Sie schon aus der Windows-Umgebung.<br />
VERLASSEN schließlich bietet Ihnen in der Sektion SITZUNGSART mehrere Möglichkeiten<br />
an, unter anderem, sich vom System abzumelden, den Bildschirm zu sperren oder<br />
den Benutzer zu wechseln. Die letzte Funktion ist ähnlich wie bei Windows: Sie können<br />
sich grafisch als ein anderer Benutzer anmelden, während die Sitzung Ihres bisherigen<br />
Benutzers erhalten wird. Anders als bei Windows wird <strong>hier</strong> allerdings eine<br />
komplette X-Window-Umgebung für den neuen Benutzer gestartet. Das ist für das<br />
System bedeutend belastender als unter Windows. Die neue Sitzung läuft in einem<br />
völlig eigenen Speicherbereich ab, das zehrt.<br />
Unter SYSTEM können Sie, wie erwartet, den Rechner herunterfahren, in einen<br />
Suspend-Modus bringen oder durchstarten lassen.<br />
Gibt es im Grub-Bootloader mehrere Möglichkeiten, Betriebssysteme zu starten (z.B.<br />
Linux, BSD oder Windows), können Sie <strong>hier</strong> schon festlegen, welcher Menüpunkt<br />
beim neuen Start dann ausgewählt werden wird. Es startet dann nicht automatisch<br />
der erste Menüpunkt in der Liste.<br />
Das Favoriten-Menü können Sie leicht nach eigenen Vorstellungen gestalten. Oft<br />
stimmt schon die Softwareauswahl, aber die Anordnung der Knöpfe noch nicht: Wollen<br />
Sie einen häufig verwendeten Button vom unteren Teil der Liste weiter nach oben<br />
bewegen, packen Sie ihn einfach mit der Maus und ziehen ihn an den gewünschten<br />
Zielort (siehe Abbildung 3.18). Software-Starter-Icons aus dem Anwendungsmenü,<br />
die Sie neu in die Favoriten aufnehmen wollen, klicken Sie einfach mit der rechten<br />
Maustaste an. Gleich die erste Option lautet: ZU FAVORITEN HINZUFÜGEN. Fast unnötig<br />
zu erklären, dass Sie in den Favoriten mit einem Rechtsklick auf ein Icon auch die<br />
Möglichkeit haben, es wieder aus der Liste zu entfernen.<br />
Den Nachteil des neuen KDE-Startknopfes, dass man Software kaum zufällig finden<br />
kann, gleicht er zum Teil mit einer beeindruckenden Suchfunktion aus.<br />
Am oberen Ende des Startbutton-Dialogs befindet sich eine Eingabezeile, in die Sie<br />
den Namen eines gesuchten Programms eingeben können. Sobald sich Buchstaben in<br />
dieser Zeile befinden, zeigt die Programmliste unten die Fundstellen an: Es erscheinen<br />
nur noch Programmnamen, die ins eingegebene Schema passen.<br />
Nachteil: Wenn Sie (noch) nicht wissen, wie das Programm <strong>heißt</strong>, das Sie suchen, hilft<br />
Ihnen diese Funktion leider gar nichts. Aber die Funktion ist besser als die des<br />
Gnome-Computerknopfes, der den Suchbegriff über den Beagle Indexer sucht: Statt<br />
der gesuchten Software finden Sie den Begriff unter anderem in irgendwann einmal<br />
aufgerufenen, noch im Speicher stehenden Webseiten, die Sie irgendwann einmal<br />
besucht hatten ...<br />
85
86<br />
3 <strong>Was</strong> <strong>heißt</strong> <strong>hier</strong> <strong>eigentlich</strong> <strong>»Standardinstallation«</strong>?<br />
Abbildung 3.18: Ein Starter-Icon innerhalb der Favoriten verschieben, und ein Icon in die<br />
Favoriten aufnehmen<br />
Sie müssen den neuen Startknopf nicht verwenden, wenn er Ihnen nicht gefällt. Fast<br />
wie bei Windows können Sie das Design wechseln und auf die traditionelle, sprich<br />
vorherige Ansicht umstellen. Klicken Sie mit der rechten Maustaste auf den Startknopf,<br />
können Sie den »Stil« des Startknopfes festlegen (siehe Abbildung 3.19).<br />
Abbildung 3.19: Ein Rechtsklick auf das Chamäleon lässt Sie auf den alten Stil »KDE« zurückwechseln<br />
Diese Option gibt vielen Benutzern die willkommene Möglichkeit, openSUSEs Spezial-Chamäleon-Button<br />
gegen die Standardbelegung der KDE-Umgebung auszutauschen.<br />
Zum Vorschein kommt zwar auch ein Startbutton mit Chamäleonkopf, aber<br />
dessen Aufteilung lässt Sie viel einfacher nach Software suchen als beim Stil SUSE<br />
(siehe Abbildung 3.20).<br />
Die wesentlichen Eigenschaften des KDE-Standardknopfes sind die drei Sektionen<br />
MEISTBENUTZTE PROGRAMME, ALLE PROGRAMME und AKTIONEN.
3.3 KDE3<br />
Abbildung 3.20: Software ist im Standardmenüsystem viel leichter zu finden<br />
In der ersten Sektion befindet sich eine selbstpflegende Liste der zuletzt verwendeten<br />
Applikationen. Die zuletzt geöffneten Dateien finden Sie bei ZULETZT GEÖFFNETE<br />
DOKUMENTE in der Sektion AKTIONEN. Der Schlager des Standardknopfes sind jedoch<br />
die logisch gegliederten, ausklappenden Untermenüs. Da kann man leicht durch das<br />
Angebot der installierten Programme blättern und dabei auch solche finden, die man<br />
nicht vermutet oder doch nicht gezielt gesucht hätte. Bei den AKTIONEN finden Sie<br />
auch leicht zugängliche Schalter zum Sperren des Bildschirms, zum Abmelden und<br />
Wechseln des Benutzers. Der Menüpunkt SYSTEM-MENÜ klappt als Inhalt die Icons<br />
aus, die es in der Pseudo-URL SYSTEM:/ des Konquerors gibt. Ebenso wichtig und<br />
häufig aufgerufen (deshalb gibt es dafür die Tastenkombination (Alt)+(F2)) ist ein<br />
Dialog, mit dem Sie Software direkt aufrufen können. Sie finden ihn in der Option<br />
BEFEHL AUSFÜHREN...<br />
Tipp<br />
Versuchen Sie ruhig auch die Standardausführung des Startbuttons.<br />
Unbekannte Software findet sich im Standardmenü leichter, dafür<br />
hat der »SUSE-Stil« das Favoritenfeld. Dort hinterlegen Sie einfach,<br />
was Sie in den Dialogen gefunden haben, dann müssen Sie sie nicht<br />
mehr suchen. Und wenn Sie doch müssen, hilft eine Suchen-Funktion<br />
im Dialog.<br />
87
3.3.2 Kontrollleisten<br />
88<br />
3 <strong>Was</strong> <strong>heißt</strong> <strong>hier</strong> <strong>eigentlich</strong> <strong>»Standardinstallation«</strong>?<br />
Auch bei KDE ist die Kontrollleiste ein wichtiges Werkzeug. Wie bei den großen<br />
Oberflächen unter Linux üblich, beherbergt sie (direkt neben dem Startknopf) weitere<br />
Icons, um so häufig verwendete Programme zu starten, dass sogar der Weg zu den<br />
Favoriten zu weit wäre. Daneben enthält sie einen Arbeitsflächenumschalter (bis zu<br />
20 Arbeitsflächen sind möglich) und eine Fensterleiste, die anzeigt, wie viele Programme<br />
aktuell laufen. An der rechten Seite befindet sich ein SYSTEMABSCHNITT<br />
genannter Bereich, in den sich die Icons von KDE-Applets einklinken, wenn sie<br />
gestartet sind.<br />
Hier finden sich erwartungsgemäß<br />
� der Lautstärkeregler<br />
� Kerry, der Beagle (die lokale Suchfunktion)<br />
� eine Anzeige, ob mit Strom aus der Steckdose oder aus der Batterie gearbeitet wird<br />
� die mehrstufige Zwischenablage Klipper<br />
Eine ganze Reihe von KDE-Programmen klinkt sich in den Systemabschnitt ein, nachdem<br />
sie gestartet wurde. Dazu gehören z.B. der Samba-Client Smb4K oder der<br />
Torrent-Client KTorrent, der Musikspieler Amarok und viele andere.<br />
Auf der rechten Seite runden eine Uhr und ein Abmelde-/Bildschirmsperrknopf das<br />
Angebot ab.<br />
Starter-Icons einrichten<br />
Wenn Sie eine bestimmte Software so häufig oder schnell benötigen, dass Sie sie nicht<br />
einmal aus den Favoriten holen wollen, sollten Sie einen Startknopf dafür in Ihre Kontrollleiste<br />
holen.<br />
Das ist sehr einfach. Sie müssen im Menüsystem des Startbuttons nur mit der rechten<br />
Maustaste auf das gewünschte Start-Icon klicken und EINTRAG ZUR KONTROLLLEISTE<br />
HINZUFÜGEN auswählen. Wenn Sie der direktere Typ sind: Packen Sie das Icon mit der<br />
Maustaste und ziehen Sie es an den gewünschten Ort in der Kontrollleiste. Sie können<br />
auch mit der rechten Maustaste auf die Kontrollleiste klicken und aus dem Mausmenü<br />
einen Menüpunkt PROGRAMM HINZUFÜGEN wählen. Dann klappt noch ein weiteres<br />
Untermenü aus, das viele weitere Möglichkeiten anbietet (siehe Abbildung 3.21).<br />
Sie können das gesamte Menü mit allen Untermenüs als Kontrollleisten-Untermenü<br />
anfügen oder einen Programmstarter aus der (normalen KDE-Programmstruktur)<br />
herauspicken.<br />
Besonders apart: Mit dem Menüpunkt NICHT-KDE-PROGRAMM HINZUFÜGEN können<br />
Sie auch einen Programmstarter zusammenstellen, der eine Software ruft, die sich<br />
nicht ordnungsgemäß in die Menüstruktur des Startbuttons einfügt. Einen Programmstarter,<br />
der in der Kontrollleiste existiert, können Sie einfach auch als Desktop-<br />
Icon herausziehen.
3.3 KDE3<br />
Abbildung 3.21: Programme oder ganze Menüs zur Kontrollleiste hinzufügen<br />
Kontrollleisten erstellen<br />
Wer die Linux-Oberflächen besser kennt, legt tendenziell eher eine weitere Kontrollleiste<br />
für Icons und Dokumente an, statt das Hintergrundbild mit den vom Browser<br />
heruntergeladenen Archiven und anderem Trümmerwerk zu überdecken, sodass<br />
man gar nichts mehr davon sieht. Ein Rechtsklick auf die Kontrollleiste zeigt ein<br />
Menü, das Sie mit der Option KONTROLLLEISTEN-ERWEITERUNG HINZUFÜGEN mehrere<br />
Dinge tun lässt.<br />
Eher dröge ist die EXTERNE FENSTERLEISTE. Das ist eine Leiste, die alle gerade laufenden<br />
Programme anzeigt. So eine Leiste ist als Applet in der Hauptleiste bereits enthalten.<br />
Immerhin: Wenn Sie die auslagern, haben Sie mehr Platz für Icons in der Hauptleiste.<br />
Eine seltsame Abwandlung der Fensterleiste ist die KASBAR (siehe Abbildung 3.22). Sie<br />
vereinigt die Funktion des Arbeitsflächenumschaltens wie bei der Fensterleiste mit der<br />
Programmvorschau, wie die Oberfläche des Mac OS X sie zeigt. Dabei kann sie noch<br />
mehrere Fenster des gleichen Programms als ausklappendes Untermenü anzeigen.<br />
Wohl am häufigsten wird eine zweite oder dritte KONTROLLLEISTE gewählt. Sie sieht<br />
genau so aus wie die Hauptleiste und macht auch das Gleiche: Elemente aufnehmen.<br />
Sie können sogar mit der Maus Icons von einer Kontrollleiste in die andere hinüberziehen.<br />
Eher exotische Varianten sind die KSIM-Leiste, die Systeminformationen wie die Systemlast<br />
etc. anzeigen kann, und die PROGRAMM-ANDOCKLEISTE.<br />
89
90<br />
3 <strong>Was</strong> <strong>heißt</strong> <strong>hier</strong> <strong>eigentlich</strong> <strong>»Standardinstallation«</strong>?<br />
Abbildung 3.22: Die Kasbar in Aktion mit geöffnetem (Kontrollleisten-)Konfigurationsdialog<br />
Der UNIVERSELLE NAVIGATIONSBEREICH ist die gleiche Leiste, wie sie auf der linken<br />
Seite des Programmfensters bei Dateimanager Konqueror angezeigt wird. Da die<br />
gesamte KDE-Oberfläche ja eine Art Konqueror ist, passt dies nicht schlecht: Sie lassen<br />
diese Leiste links anzeigen und auf Mausklick erscheint z.B. zuerst eine Baumansicht<br />
Ihres Heimatverzeichnisses wie im Dateimanager. Klicken Sie dann einen Ast<br />
dieser Baumansicht an, klappt weiter rechts die Dateiansicht des Konquerors aus. Sie<br />
schließen die Dateiansicht mit einem Klick auf das X rechts oben, die Baumansicht<br />
klappt wieder ein, wenn Sie auf den entsprechenden Abschnitt des UNIVERSELLEN<br />
NAVIGATIONSBEREICHS klicken.<br />
Alle Erweiterungen der Kontrollleiste können Sie von einem Dialog aus einrichten:<br />
KONTROLLLEISTE EINRICHTEN, den Sie ebenfalls im Menü der rechten Maustaste finden,<br />
wenn Sie auf die Kontrollleiste klicken (siehe Abbildung 3.23). Im oberen Bereich des<br />
Dialogs gibt es einen Dropdown-Button, mit dem Sie einstellen, welche Leiste Sie einstellen<br />
wollen. Alle Sonderleisten werden darin aufgelistet, sowohl zusätzliche Kontrollleisten<br />
als auch Kasbar & Co. Wenn Sie die Leiste ausgewählt haben, können Sie im<br />
unteren Bereich z.B. festlegen, ob die Leiste links oben, oben mittig oder oben rechts<br />
ausgerichtet sein soll. Ein Klick auf den ANWENDEN-Button führt die Änderung durch.<br />
Sie können dabei nicht nur die Ausrichtung der Kontrollleiste einstellen, sondern<br />
auch deren Länge, wie groß die Icons auf ihr sein sollen und vieles mehr. Legen Sie<br />
fest, ob die Leiste sich an der Anzahl der enthaltenen Elemente orientieren soll, also<br />
wachsen darf, wenn dies nötig wäre, oder nicht. Sie können die Farbe der Icons festlegen,<br />
ob ein Hintergrundbild auf den Icons angezeigt werden soll, ob es einen Ausblendknopf<br />
auf der Kontrollleiste gibt oder gleich zwei und vieles mehr. Klicken Sie<br />
sich durch diesen Dialog, es lohnt sich.<br />
Alle Kontrollleisten-Erweiterungen können Sie auch vom gleichen Menü aus entfernen:<br />
Klicken Sie mit der rechten Maustaste auf die Kontrollleiste und wählen Sie im<br />
Menü KONTROLLLEISTEN-ERWEITERUNG ENTFERNEN die Erweiterung aus, die Sie loswerden<br />
wollen. Wenn Sie eine Kontrollleisten-Erweiterung entfernen, die Elemente<br />
enthält, verschwinden die Elemente natürlich ebenfalls.
3.3 KDE3<br />
Abbildung 3.23: Vielfältige Einstellungsmöglichkeiten für die Kontrollleisten<br />
3.3.3 Einstellungen<br />
Alle Einstellungen, die man KDE3 angedeihen lassen kann, finden Sie im KONTROLL-<br />
ZENTRUM. Das umfangreiche grafische Konfigurationstool war immer schon ein Markenzeichen<br />
von KDE. Das Kontrollzentrum finden Sie sowohl in der Standarddarstellung<br />
als auch beim SUSE-Stil schon in der ersten Ebene des Startbuttons. In den<br />
Favoriten trägt es den Titel DESKTOP-EINSTELLUNGEN, im Standardmenü <strong>heißt</strong> es<br />
KONTROLLZENTRUM. Es bietet eine sc<strong>hier</strong> unübersehbare Menge an Einstelloptionen.<br />
<strong>Was</strong> eingestellt wird, schreibt das Kontrollzentrum in die Verzeichnis<strong>hier</strong>archie<br />
unterhalb der Verzeichnisse .kde und .kde4 in Ihrem Heimatverzeichnis.<br />
Achtung<br />
Wenn Sie Ihr KDE vollständig zerschossen haben (kommt sehr selten<br />
vor), müssen Sie sich nur als root anmelden und im Heimatverzeichnis<br />
Ihres normalen Benutzers diese beiden Verzeichnisse löschen oder –<br />
viel besser, siehe nächster Kasten – umbenennen. Wenn Sie sich<br />
danach erneut mit Ihrem normalen Benutzerkonto anmelden, werden<br />
diese Verzeichnisse wieder mit den Standardeinstellungen angelegt.<br />
91
92<br />
3 <strong>Was</strong> <strong>heißt</strong> <strong>hier</strong> <strong>eigentlich</strong> <strong>»Standardinstallation«</strong>?<br />
Das Kontrollzentrum hat zwei Ansichtsvarianten: Standardeinstellung ist eine Symbolansicht,<br />
wobei die Baumansicht (zu ändern im Menü ANSICHT des Kontrollzentrums)<br />
meiner Meinung nach die übersichtlichere ist (siehe Abbildung 3.24).<br />
Hardware<br />
Achtung<br />
Immer halblang mit dem Löschen der .kde- und .ke4-Verzeichnisse!<br />
Programme wie kmail legen ihre gesamte Datenhaltung unterhalb<br />
von .kde an. Wenn Sie dieses Verzeichnis leichtfertig löschen, sind<br />
Ihre Mails auf alle Zeiten weg. Das Gleiche gilt für eine ganze Reihe<br />
von KDE-Programmen. Nicht dass man das für eine gute Idee halten<br />
muss. Mail gehört in einen Ordner namens Mail direkt unterhalb des<br />
Heimatverzeichnisses und sollte unabhängig von einer Software<br />
zugänglich sein. Doch das schaffen die anderen auch nicht, und die<br />
Kommerziellen schon gar nicht ...<br />
Abbildung 3.24: Kontrollzentrum in der Baumansicht:<br />
sc<strong>hier</strong> unübersehbare Möglichkeiten<br />
Das erste Register, HARDWARE, kümmert sich um viele Aspekte hardwarenaher Konfiguration.<br />
Das geht los mit der ANZEIGE, wo Sie die Gammakorrektur (Farbabgleich)<br />
des Monitors einstellen können. Drehen der Ausgabe z.B. für Hochformat-Monitore<br />
wird aber noch nicht überall unterstützt. DIGITALKAMERA bietet Ihnen eine Schnittstelle,<br />
mit der Sie den Inhalt einer PTP-Kamera (Picture Transfer Protocol) ansprechen<br />
können (siehe Abbildung 3.26). In vielen Fällen ist das jedoch gar nicht mehr nötig,<br />
weil die Kameras sich ohnehin als Mass Storage Camera anbieten. Nach dem Einste-
3.3 KDE3<br />
cken der Kamera am USB-Port öffnet sich ein Dialog, der Sie fragt, ob Sie die Kamera<br />
in einem Dateimanager-Fenster öffnen wollen, als sei sie eine Festplatte. Dabei können<br />
Sie dann auch gleich z.B. Digikam verwenden, um die Bilder in Alben zu importieren<br />
und zu verwalten. Sehen Sie dazu auch den Abschnitt »Kamerabilder laden«<br />
auf Seite 245.<br />
Abbildung 3.25: Eine Kamera zum Bildimport mittels PTP definieren<br />
KDE beherbergt im Register DRUCKER eine komplette Druckerverwaltung. Da dies<br />
bei der openSUSE zusammen mit der von YaST und der Webschnittstelle von CUPS<br />
schon die dritte ist, kümmere ich mich um dieses Thema weiter hinten im Buch, und<br />
zwar im Abschnitt »Hardware: Drucker, Monitor & CO.« auf Seite 284.<br />
Infrarot-FERNSTEUERUNGEN sind <strong>eigentlich</strong> nur dann von Interesse, wenn Sie z.B. Ihre<br />
openSUSE als Fernseherersatz gebrauchen wollen. Tastaturen und sogar Mäuse sind<br />
für den durchschnittlichen Couch-Potato mit zu kurzen Kabeln ausgestattet. Sie müssen<br />
einen besonderen Dienst starten, um einen Infrarotsensor ansprechen zu können,<br />
LIRC.<br />
Griffiger ist schon das Thema JOYSTICK: Jedermann weiß, dass man eventuell an den<br />
Aliens vorbeischießt, wenn er nicht sauber kalibriert ist. Dies können Sie ebenfalls im<br />
Kontrollzentrum erledigen. Stecken Sie den Joystick bereits beim Booten an, um<br />
sicherzustellen, dass er auch erkannt wird. USB-Joysticks sollten jedoch auch zur<br />
Laufzeit erkannt und zum Konfigurieren angeboten werden.<br />
MAUS lässt Sie alle gängigen Einstellungen zum wichtigsten Zeigegerät treffen (siehe<br />
Abbildung 3.27): von der Linkshänder-Maus über das Umkehren der Mausrad-Richtung<br />
bis hin zum Design der Mauszeiger. Im letzten Register, MAUSNAVIGATION, können<br />
Sie sogar einstellen, dass die Tasten des Nummernblocks verwendet werden können,<br />
um den Mauszeiger zu bewegen.<br />
93
94<br />
3 <strong>Was</strong> <strong>heißt</strong> <strong>hier</strong> <strong>eigentlich</strong> <strong>»Standardinstallation«</strong>?<br />
Abbildung 3.26: Mauseinstellungen satt: Von der Linkshänder-Maus bis zur Zeigerform<br />
Bei den SPEICHERMEDIEN können Sie festlegen, wie die KDE-Oberfläche reagieren soll,<br />
wenn eine bestimmte Art von Wechseldatenträger erkannt wird. Mehrfachnennungen<br />
sind erlaubt, das ist auch der Grund dafür, warum Sie z.B. bei einer Musik-CD sowohl<br />
das Abspielen mit Kaffeine, Amarok und Co. angeboten bekommen, aber auch gleich<br />
die Option, direkt mit K3b eine Kopie davon zu erstellen (siehe Abbildung 3.27).<br />
Abbildung 3.27: <strong>Was</strong> soll KDE tun, wenn es bestimmte Datentypen auf einem Wechseldatenträger<br />
erkennt?
3.3 KDE3<br />
Vergleichsweise dröge ist dagegen, was Ihnen bei den Einstellungen zur Tastatur<br />
angeboten wird: Tastenwiederholfrequenz und andere Randbedingungen. Das Interessante<br />
kommt erst später, bei den Spracheinstellungen. Allerdings ist dies auch der<br />
Ort, an dem Sie innerhalb von KDE festlegen können, ob die (Num)-Taste nun<br />
gedrückt sein soll (aktivierter Zahlenblock) oder nicht. Normalerweise stellen Sie<br />
diese Dinge aber auf der Systemebene in YaST ein und lassen die Einstellung von<br />
KDE so, wie sie ist: Dann übernimmt KDE die Systemeinstellungen.<br />
Anzeige<br />
Das wollten Sie immer schon wissen: Im FENSTERVERHALTEN können Sie nicht nur<br />
nachsehen, sondern auch noch steuern, wie die Fenster auf Tastenkombinationen und<br />
Mausklicks reagieren. Doch selbst der routinierte KDE-Benutzer weiß nicht, dass die<br />
mittlere Maustaste, auf dem Vergrößern-Button der Fenster geklickt, das Fenster auf<br />
die volle Höhe bringt, während es die rechte Maustaste auf die größtmögliche Breite<br />
erweitert. Wohlgemerkt: Nur die linke Taste erzeugt das Vollbild. Die Voreinstellungen<br />
sind gut gewählt, sonst könnte man nicht vernünftig mit KDE arbeiten.<br />
Es gibt auch die Möglichkeit, die Fenstertransparenz und Schattierung zu regeln, und<br />
das ist nur der Anfang.<br />
Gut zu wissen: Mit der (Alt)-Taste zusammen können Sie ein Fenster auch dann verschieben,<br />
wenn Sie nur noch ein Zipfelchen davon auf dem Schirm sehen können und<br />
es unmöglich wäre, mit der Maus noch die Titelleiste zu erwischen.<br />
Sinnvolle Einstellungen können Sie bei der FENSTERLEISTE treffen; vorwiegend geht es<br />
da aber nur darum, ob die Fensterleiste nur alle Programme auf allen Arbeitsflächen<br />
anzeigen soll oder nur die auf der aktuellen Arbeitsfläche. Das können im Laufe der<br />
Arbeitssitzung eine ganze Menge werden, deshalb müssen Sie ihr eventuell erlauben,<br />
gleichartige Fenster (solche von der gleichen Applikation) zu gruppieren. Ebenso<br />
sinnvoll sind die Einstellungen zu den Kontrollleisten. Wenn Ihnen dieser Dialog<br />
schon bekannt vorkommt: Es ist natürlich derselbe, den Sie auch bekommen, wenn<br />
Sie die Kontrollleisten-Eigenschaften mit der rechten Maustaste auf der Kontrollleiste<br />
wählen. Er ist lediglich anders angeordnet. Statt Register-Schalter am linken Rand hat<br />
der Kontrollzentrums-Dialog Ablage-Register am oberen Rand. So ist das nun mal<br />
mit Plugins: Der Code ist derselbe, er wird eventuell nur immer anders eingeklinkt.<br />
Unter VERHALTEN legen Sie fest, ob Symbole auf der Arbeitsfläche erlaubt sind und<br />
ob Programme die Herrschaft über den Hintergrund erlangen dürfen. Verbieten Sie<br />
die Symbole auf dem Desktop, ist es auch vorbei mit den Programm-Icons, die Sie da<br />
ablegen wollten, genauso wie mit den hilfreichen Einstiegen in CDs und Wechselmedien,<br />
die KDE dort erzeugt. Außerdem können Sie dann auch nicht das Programm<br />
xpenguins benutzen, bei dem kleine Pinguine »aus dem Himmel fallen« und allerlei<br />
harmlosen Unfug auf den Programmfenstern anstellen. So ein Programm gibt es auch<br />
als xroach, das für Ungeziefer unter den Fenstern sorgt, während xsnow einen<br />
vorweihnachtlichen Nikolaus inklusive Schlitten über den Bildschirm fahren lässt.<br />
Ho ho ho!<br />
95
96<br />
3 <strong>Was</strong> <strong>heißt</strong> <strong>hier</strong> <strong>eigentlich</strong> <strong>»Standardinstallation«</strong>?<br />
VIRTUELLE ARBEITSFLÄCHEN ist das gleiche Modul, das Sie auch dann bekommen,<br />
wenn Sie mit der rechten Maustaste den Arbeitsflächenumschalter anklicken und<br />
VIRTUELLE ARBEITSFLÄCHEN EINRICHTEN... auswählen. Sie können dabei bis zu 20 Flächen<br />
festlegen und diese Arbeitsfläche sogar einzeln benennen (siehe Abbildung<br />
3.28). Wenn Sie mit dem Mausrad über dem Arbeitsflächenumschalter scrollen, wechselt<br />
auch gleich die Arbeitsfläche – eine Funktion, die ich selbst gerne verwende.<br />
Abbildung 3.28: Bis zu 20 Arbeitsflächen sind möglich und ein halbes Dutzend ist sogar<br />
schnell voll<br />
Erscheinungsbild<br />
Hier finden Sie alle Einstellungen, die Sie schon gesucht hatten: Wie stellt man den<br />
BILDSCHIRMSCHONER ein, wo ist der Schalter für ein anderes HINTERGRUNDBILD –<br />
dabei haben Sie aber mit Sicherheit schon bemerkt, dass eine kleine Auswahl dieser<br />
Einstellungsmöglichkeiten schon in der rechten Maustaste schlummert, wenn Sie<br />
diese über der freien Desktopfläche drücken.<br />
In BILDSCHIRMSCHONER steht Ihnen eine Vielzahl von Hintergrundkunstwerken zur<br />
Verfügung – die Funktion, starre Software davon abzuhalten, sich in den Monitor einzubrennen,<br />
ist längst überholt. Wählen Sie eine Geschwindigkeitssimulation, eine<br />
sich drehende Uhr, einen Kompass oder die springende Kuh – die Auswahl ist groß.<br />
Unterhalb der Bildschirmschoner-Liste können Sie einstellen, ob und wann der Schoner<br />
anspringt und ob er ein Passwort verlangen wird, um ihn wieder abzuschalten.<br />
Darüber hinaus lassen sich viele Bildschirmschoner ebenfalls einstellen: Bei den<br />
Zahnrädern können Sie festlegen, wie viele Zahnräder da rotieren sollen, selbst bei<br />
der springenden Kuh ist einstellbar, wie schnell sie sich dreht und wie oft sie springt.<br />
Die DESIGNVERWALTUNG enthält alle Einstellungsoptionen, die das Kontrollzentrum<br />
in den nächsten paar Registern präsentieren wird. Das liegt daran, dass ein Design alle<br />
gängigen Oberflächeneigenschaften vereinigt, es ist mit einer Formatvorlage bei einer<br />
Textverarbeitung oder einem Template oder Theme in einem Content-Management-
3.3 KDE3<br />
System vergleichbar. Mit einem Design können Sie alle diese Eigenschaften auch auf<br />
einmal zuweisen. Damit steckt bei einem »Design« in etwa das gleiche Konzept, das<br />
Windows als Theme vorgestellt hat.<br />
Hinweis<br />
Vorgefertigte Designs kann man von http://www.kde-look.org auch<br />
herunterladen, wenn man mit seinen lokalen Möglichkeiten nicht<br />
zufriedengestellt ist. Es gibt sogar speziell für uns openSUSE-Benutzer<br />
http://www.suse-art.org/. Sie können auch ein eigenes Theme zusammenbauen.<br />
Wenn es Ihnen gefällt, können Sie es auch zu www.<br />
kde-look.org oder www.suse-art.org hochladen. Wie das vonstatten<br />
geht, steht auf www.kde-look.org (http://docs.kde.org/stable/en/kdebaseruntime/userguide/kde-theme.html):<br />
Im Wesentlichen geht es darum, dass<br />
es für jedes Theme, das Sie anlegen, in Ihrem Heimatverzeichnis ein<br />
Unterverzeichnis .kde/share/apps/kthememanager/themes/themename gibt.<br />
Die Beschreibung des Themes befindet sich in einer Datei mit der<br />
Endung .kth, dazu befindet sich im Themenverzeichnis auch noch eine<br />
Datei mit der Endung .xml, die die <strong>eigentlich</strong>e Konfigurationsbeschreibung<br />
enthält. Wenn Sie eine Grafik mit ins Theme eingebaut haben,<br />
befindet sich diese ebenfalls in der Verzeichnis<strong>hier</strong>archie unterhalb des<br />
Themenverzeichnisses. Trauen Sie sich das ruhig, die Welt wird<br />
dadurch bunter.<br />
Bei den FARBEN bestimmen Sie die Gestaltung der Fensterrahmen, -hintergründe,<br />
Schriften, einfach alles. Die Zusammenstellung können Sie dann als Schema abspeichern,<br />
um es schließlich zum Teil eines Designs zu machen.<br />
Das ist einfach: Klicken Sie im Dialog an, welches Element Sie umfärben wollen.<br />
Daraufhin zeigt der Dialog den Namen des Elements und direkt darunter einen<br />
Schalter an, mit dem Sie die Farbe in einem Farbwähler festlegen können. Solange<br />
Sie dem Schema noch keinen Namen gegeben haben, steht die geänderte Zusammenstellung<br />
oben in der Liste als AKTUELLES SCHEMA.<br />
Sehr apart sind auch die Möglichkeiten, die FENSTERDEKORATIONEN einzustellen: Den<br />
Titel lieber links, in der Mitte oder rechts? Mit Grafik an der Seite oder lieber ohne?<br />
Die Anzahl der Konfigurationsmöglichkeiten lassen Windows zu einem Zwerg<br />
schrumpfen. Und das Beste: Man muss gar nicht, wenn man nicht will.<br />
GTK-STILE UND SCHRIFTARTEN löst auf KDE-Seite ein Problem, das openSUSE lange<br />
mit der Gnome-Oberfläche hatte: Wie sind Programme gestaltet, die zwar in der aktuellen<br />
Oberflächenumgebung gestartet werden, aber nicht dazugehören? Gnome-Programme<br />
lassen sich nicht zwangsläufig mit den KDE-Einstellungen kontrollieren. So<br />
war in der von Novell diktierten Gnome-Umgebung des SUSE Linux Enterprise Servers<br />
10 einem KDE-Programm wie dem YaST nicht mit den Gnome-Schriftarten beizukommen:<br />
Die Buchstaben blieben mikroskopisch klein, egal was man für die restli-<br />
97
98<br />
3 <strong>Was</strong> <strong>heißt</strong> <strong>hier</strong> <strong>eigentlich</strong> <strong>»Standardinstallation«</strong>?<br />
che Oberfläche eingestellt hatte. Mit den Service Packs kam dann endlich ein GTKbasierter<br />
YaST. Hier wird festgelegt, wie die GTK-Programme aussehen sollen: genau<br />
wie der Rest, aber mit dem »Clearlooks«-Theme.<br />
Die Einstellung für den HINTERGRUND ist vielleicht das prominenteste Register aus<br />
dieser Modulriege (siehe Abbildung 3.30). Selbstverständlich ist der Dialog auch<br />
erreichbar, wenn Sie mit der rechten Maustaste irgendwo auf dem freien Hintergrund<br />
des Desktops klicken und ARBEITSFLÄCHE EINRICHTEN... auswählen.<br />
Abbildung 3.29: Hintergrunddialog, um z.B. das Hintergrundbild des Desktops einstellen<br />
Standardeinstellung ist, dass Sie ein Hintergrundbild für alle Arbeitsflächen festlegen.<br />
Mit dem Dropdown-Button am oberen Rand des Dialogs können Sie aber auch<br />
für jede Arbeitsfläche ein anderes Bild definieren. Auch wenn das in Zeiten billiger<br />
Arbeitsspeicher-Module vielleicht nicht mehr wichtig ist: Viele Hintergrundbilder<br />
gleichzeitig zu verwenden verschwendet Arbeitsspeicher. Welches Bild Sie für den<br />
Hintergrund einsetzen wollen, können Sie auf dreierlei Art festlegen: Sie könnten<br />
eines aus der Liste der mitgelieferten Bilder wählen. Klicken Sie einfach auf die Dropdown-Liste<br />
rechts neben dem Dateinamen der Grafik (siehe Abbildung 3.30).<br />
Mit dem Dateiwähler-Button weiter rechts neben dem Dateinamen der Grafik können<br />
Sie sich frei im Dateisystem bewegen, um eine Grafik aus einem Verzeichnis Ihrer<br />
Wahl auszusuchen. Warum nicht ein Verzeichnis »bilder« oder »wallpapers« in<br />
Ihrem Heimatverzeichnis anlegen und Ihre besten Schnappschüsse da hineinkopieren?<br />
Noch leichter geht es, wenn Sie ganz einfach ein Konqueror-Fenster öffnen, um<br />
das gewünschte Bild auszusuchen. Wenn Sie es gefunden haben, packen Sie es einfach<br />
mit der Maus und ziehen es auf den Dialog. Auf dem Bild des Monitors lassen<br />
Sie es fallen. Wenn Sie dann noch auf ANWENDEN klicken, wird das neue Bild im Dialog<br />
der neue Hintergrund.
3.3 KDE3<br />
Abbildung 3.30: Eine Grafik aus dem Fundus wählen<br />
Tipp<br />
Kopieren Sie das gewünschte Bild am besten vorher in Ihr Heimatverzeichnis,<br />
bevor Sie es zum Hintergrund machen. Sie können zwar<br />
auch ein Bild als Hintergrund verwenden, das sich z.B. als Foto auf<br />
einer Kamera oder einem Memory-Stick befindet. Wenn diese Wechselmedien<br />
bei der nächsten Arbeitssitzung aber nicht mehr eingesteckt<br />
sind, kann KDE die Grafik nicht mehr finden und der Hintergrund<br />
bleibt bis auf die eingestellte Standardfarbe leer.<br />
Wie »gut« ein Bild am Monitor dargestellt wird, ist oftmals abhängig vom Format des<br />
Bildes, aber auch des Monitors. KDE versteht die meisten der gängigen Speicherformate<br />
wie .jpg, .png und viele andere. Zunehmend werden jedoch Monitore im extremen<br />
Querformat auf die Schreibtische gestellt, um z.B. Fernsehbilder im Format 16 x 9<br />
besser darstellen zu können. Fotoapparate arbeiten dagegen nach wie vor im Format<br />
4 x 3. Manche Leute reagieren sehr empfindlich darauf, wenn ein in den Hintergrund<br />
gestelltes Urlaubsfoto die mühsam heruntergehungerten Pfunde nur ungenügend<br />
zur Schau stellt, weil die dargestellte Person durch so einen Querformat-Bildschirm<br />
stark in die Breite gezogen wird. Merke: Bei POSITION: einfach die Standardeinstellung<br />
SKALIERT zu lassen sieht nicht bei jedem Bild gut aus. Sie können deshalb aus<br />
verschiedenen Varianten wählen:<br />
� ZENTRIERT stellt das Bild einfach in die Bildschirmmitte. Wenn das Bild weniger<br />
Bildpunkte hat als die Auflösung des Monitors, bleibt außen herum ein Rand, für<br />
den Sie mit der Hintergrundfarbe (bei den OPTIONEN) eine geschmackvolle Lösung<br />
finden müssen. Ist es größer als der Monitor, sehen Sie nur die Bildmitte, der Rand<br />
des Bildes ragt über den Monitorrand hinaus. Dabei geht oft die Perspektive des<br />
Bildes verloren.<br />
99
100<br />
3 <strong>Was</strong> <strong>heißt</strong> <strong>hier</strong> <strong>eigentlich</strong> <strong>»Standardinstallation«</strong>?<br />
� GEKACHELT ist eine gerne verwendete Methode für recht kleine Bilder, die durch<br />
die fliesenartige Wiederholung einen spannenden, aber kleinteiligen Eindruck auf<br />
dem Hintergrund erwecken.<br />
� ZENTRIERT GEKACHELT versucht einen unangenehmen Effekt des Kachelns zu bereinigen:<br />
Wenn die gekachelten Bilder nicht sehr klein sind, entsteht ein unprofessioneller<br />
Eindruck dadurch, dass die Bilder rechts und unten abgeschnitten werden.<br />
Harmonischer wirkt unter Umständen, wenn die Bilder wenigstens auf allen vier<br />
Seiten des Monitors gekappt werden. Das kann besser wirken, muss aber nicht.<br />
� GEKACHELT (KORREKTES SEITENVERHÄLTNIS) versucht, ein großes Bild genau so<br />
breit oder hoch wie den Monitor zu machen, sodass der Inhalt wenigstens in einer<br />
Richtung korrekt eingepasst ist. Wenn dann allerdings das Seitenverhältnis zwischen<br />
Monitor und Bild nicht genau übereinstimmt, füllt das Kacheln an der anderen<br />
Seite auf: Plötzlich haben Sie z.B. am unteren Monitorrand wieder ein<br />
Stückchen Himmel, weil da das Bild erneut eingekachelt wird.<br />
� ZENTRIERT UND SKALIERT (KORREKTES SEITENVERHÄLTNIS) ist eine sehr elegante Methode,<br />
die das Bild – ähnlich wie die vorherige – mit der breiteren bzw. höheren Seite<br />
in den Monitor einpasst. An der schmaleren bzw. kürzeren Seite bleiben Ränder<br />
stehen, die die Hintergrundfarbe zeigen. Wenn Sie da eine passende Farbe wählen,<br />
entsteht auf ganz einfache Art und Weise ein harmonischer Gesamteindruck.<br />
� ZENTRIERT MIT AUTOMATISCHER ANPASSUNG erzielt einen ähnlichen Effekt wie das<br />
vorherige Verhalten. Hier bleiben ebenfalls Ränder stehen.<br />
� SKALIERT UND BESCHNITTEN geht einen anderen Weg: Hier ist die kürzere bzw.<br />
schmalere Seite das Maß. <strong>Was</strong> über den Monitorrand hinausgeht, wird abgeschnitten.<br />
Am sparsamsten für den Arbeitsspeicher ist es freilich, wenn Sie KEIN BILD auswählen.<br />
Unterhalb des Schalters finden Sie Farbwählknöpfe, mit denen Sie Farben für den<br />
Hintergrund auswählen können. Da stehen Ihnen verschiedene Möglichkeiten zur<br />
Verfügung, wie Sie Farbübergänge in den Hintergrund stellen können. Die wildeste<br />
Variante ist dagegen vermutlich die Diashow. Sie kostet unwesentlich mehr Speicher,<br />
als mehrere Bilder für Hintergründe zu verwenden, und wechselt dafür Bilder, die in<br />
einem Verzeichnis stehen, regelmäßig durch. Wer's mag ...<br />
Bei der PROGRAMMSTARTANZEIGE können Sie einstellen, dass der Mauscursor beim<br />
Start eines Programms nicht durch die Gegend springt bzw. seltsam pumpt. Gerade<br />
bei Bahnfahrten mit einem Laptop hat man dabei immer das Gefühl, man sehe richtig,<br />
wie einem KDE den Akku leertrinkt. Weniger dramatische oder gar kein Effekt für<br />
den Cursor während startender Software tut's auch.<br />
SCHRIFTARTEN besuche ich immer gleich nach der Installation, um die Schriftarten für<br />
die Arbeitsfläche und andere Orte zu vergrößern. Ständig feinere Auflösungen bei<br />
den Monitoren macht die Darstellung zusehends mikroskopischer. Sie können alle<br />
Schriftarten auf einmal vergrößern, wenn Sie den Schalter ALLE SCHRIFTARTEN<br />
ANPASSEN... verwenden.
3.3 KDE3<br />
Bei STARTBILDSCHIRM geht es um den Ksplash, das ist die Animation, die Sie sehen,<br />
während die KDE-Oberfläche sich initialisiert. Bei der openSUSE 11 entschied man<br />
sich für eine elegante grün-graue Variante, die nur einen – wenig informativen – Fortschrittsbalken<br />
anzeigt. Das können Sie beeindruckender haben. Versuchen Sie ruhig<br />
einmal die anderen Splash-Screens. Sie müssen sich noch nicht einmal ab- und wieder<br />
anmelden. Der TEST-Button am unteren Ende des Dialogs spielt Ihnen den ausgewählten<br />
Ksplash vor.<br />
STIL ist ein Teil der Designs. Hier geht es nicht um die Einfärbung der Elemente, sondern<br />
um deren Aussehen. Lassen Sie im Dialog den Dropdown-Schalter, der in der<br />
Standardeinstellung die Aufschrift PLASTIK trägt, einmal ausklappen und probieren<br />
Sie auch die anderen Stile aus.<br />
Zu guter Letzt bietet SYMBOLE Ihnen die Möglichkeit, aus einer Reihe von Standard-<br />
Icons für das System auszuwählen. Hier geht es um die Programmsymbole für unterschiedliche<br />
Software. Natürlich ist auch das längst zu einer eigenen Kunstform<br />
geworden. Mehr Iconsätze finden Sie auf http://www.kde-look.org und http://www.<br />
suse-art.org/.<br />
Internet und Netzwerk<br />
In diesem Segment stellen Sie wesentliche Parameter darüber ein, wie sich der Konqueror<br />
als Webbrowser verhält. Wundern Sie sich also nicht darüber, dass <strong>hier</strong> Dinge<br />
einzustellen sind, die Sie <strong>eigentlich</strong> woanders vermutet hätten. Aber so ist das nun<br />
einmal mit großen Oberflächenlösungen: <strong>Was</strong> andere Distributionen nicht an Konfigurations-<br />
und Administrationssoftware geschaffen haben, liefern diese inzwischen<br />
mit eigenen Dialogen nach.<br />
Der erste Registerpunkt DATEIFREIGABE enthält allerdings eine Enttäuschung: Selbst<br />
mithilfe des Buttons SYSTEMVERWALTUNGSMODUS kann man diesem Dialog nichts<br />
Sinnvolles entlocken. Das liegt daran, dass <strong>hier</strong> Dateifreigaben auf der Basis von<br />
Samba oder NFS kreiert werden sollten. Das machen Sie bei einer openSUSE aber besser<br />
mit den passenden Tools im YaST.<br />
Auch beim nächsten Register DIENSTE-SUCHE kommen Sie in einem traditionell<br />
durchkonfigurierten Netzwerk nicht weit: Hier arbeitet der Zeroconf, eine »Software-<br />
Krücke«, die es ermöglichen soll, dass Rechner, die einfach zusammengestöpselt wurden,<br />
sich dennoch sehen und Dienste identifizieren können. Das Ganze hinkt schon,<br />
wenn Sie nur einen DHCP-Server betreiben, wie ihn jedes billige Internetkästchen<br />
inzwischen enthält. Wenn Sie das Thema näher interessiert, finden Sie Informationen<br />
z.B. auf http://docs.kde.org/stable/de/kdebase-runtime/userguide/kcontrol-internet-andnetwork.html.<br />
Auch GEPAARTE BLUETOOTH-GERÄTE ist im Moment noch eher Zukunftsmusik: Bluetooth-Geräte<br />
werden zwar erkannt, identifiziert und deren Schnittstellen angezeigt.<br />
Wenn man darauf zugreifen will, stellt sich jedoch heraus, dass es im Moment fast<br />
keinen Hersteller gibt, der z.B. für die Handykommunikation eine wirklich offene<br />
Schnittstelle anbietet, die man von Linux aus verwenden könnte.<br />
101
102<br />
3 <strong>Was</strong> <strong>heißt</strong> <strong>hier</strong> <strong>eigentlich</strong> <strong>»Standardinstallation«</strong>?<br />
Mehr Fleisch ist da schon am Register NETZWERK-BROWSER. Ausgebildete Windows-<br />
Kenner wissen, dass dies ein Begriff aus dem Windows-Netzwerk ist. Hier können Sie<br />
Ihre Werte eintragen, wenn Sie als Windows-Client immer mit dem gleichen Benutzer<br />
und Passwort arbeiten; das ist der Normalfall. Wenn Ihr Linux-Rechner dann als<br />
Windows-Client auftritt, z.B. weil Sie mit dem Konqueror auf einen Windows-Rechner<br />
zugreifen wollen, übermittelt der Dateimanager die richtige Identifikation, weil<br />
Sie sie <strong>hier</strong> im KDE hinterlegt haben. Eine andere Methode, bei der Sie die Identifikation<br />
bei der Verbindungsaufnahme angeben, lernen Sie auf Seite 379 im Kapitel, Netzwerkdienste<br />
mit YaST einrichten, kennen.<br />
Auch das SAMBA-Register hält bei der openSUSE nicht, was es verspricht, nicht einmal,<br />
wenn Sie den SYSTEMVERWALTUNGSMODUS bemühen. Der Grund dafür ist wieder<br />
der gleiche: Wenn Sie die Werte einstellen wollen, die <strong>hier</strong> angeboten werden,<br />
sollten Sie bei OpenSUSE besser das YaST-Tool benutzen.<br />
PROXY-SERVER gibt Ihnen die Möglichkeit, für sämtliche KDE-Applikationen festzulegen,<br />
ob und welchen Proxy-Server Sie benutzen sollen – das betrifft <strong>hier</strong> vor allem<br />
den Konqueror als Webbrowser, aber nicht nur ihn. Proxy-Server sind spezielle Netzwerkdienste,<br />
die den Zugriff auf das Internet einerseits beschleunigen, andererseits<br />
wesentlich sicherer machen können. Wenn Ihnen dieser Begriff nichts sagt und Sie<br />
nicht in einer Firmenumgebung arbeiten, müssen Sie <strong>hier</strong> vermutlich nichts eintragen<br />
und belassen die Standardeinstellung DIREKT MIT DEM INTERNET VERBINDEN bzw.<br />
VOREINGESTELLTE UMGEBUNGSVARIABLEN FÜR PROXY VERWENDEN. Bei den VERBIN-<br />
DUNGSEINSTELLUNGEN müssen Sie als Normalbenutzer niemals etwas ändern.<br />
Alle wichtigen Einstellungen für den Webbrowser Konqueror sind im Unterregister<br />
WEB-BROWSER zusammengefasst. Die BROWSERKENNUNG sorgt dafür, dass Konqueror<br />
sich bei Webseiten nicht als der KDE-Browser vorstellt, der er in Wirklichkeit ist, sondern<br />
er spiegelt vor, er sei z.B. der Internet Explorer. Das ist nötig, weil manche Webseiten<br />
Sie sonst hinauswerfen. Ein paar solche Webseiten, die bekannt Browser-rassistisch<br />
sind, stehen bereits in der Liste SITE/DOMAIN-SPEZIFISCHE KENNUNG.<br />
Wichtig für die Sicherheit beim Browsen sind die beiden Register COOKIES, aber auch<br />
JAVA & JAVA-SCRIPT. Bei den »Keksen« handelt es sich um kleine Dateien, die es aber<br />
in sich haben können: Sie enthalten häufig Angaben, die Sie auf Webseiten gemacht<br />
haben, wie z.B. die Daten eines Warenkorbs. Haben Sie sich noch nie gewundert, wie<br />
diese E-Commerce-Seite immer wissen konnten, was Sie das letzte Mal gemacht<br />
haben? Nun, die wussten das gar nicht, die Information war auf Ihrem Rechner<br />
gespeichert.<br />
Spannender wird es, wenn in solchen Cookies Kontendaten gespeichert wären, oder<br />
sei es nur Ihre Adresse. Dass andere Webseiten diese Informationen abrufen könnten,<br />
während Sie mit ihnen kommunizieren, ist leider nicht völlig auszuschließen. Oft<br />
genug steht in diesen Cookies aber nur unverständliches Zeug, wie z.B. eine Sitzungsnummer,<br />
damit die Webseite Sie während der laufenden Sitzung identifizieren<br />
kann. Viele Webseiten verlangen auch zwingend, dass Sie das Platzieren von Cookies<br />
erlauben, sonst funktionieren sie nicht richtig – und meist ist auch gar nichts dagegen
3.3 KDE3<br />
einzuwenden. Wenn Cookies korrekt verwendet werden, haben sie auch, wie die echten<br />
Kekse, ein Verfallsdatum, an dem sie von Ihrem Rechner gelöscht werden. Haben<br />
Sie aber regen Gebrauch von Ihrem Browser gemacht, sollten Sie hin und wieder<br />
nachsehen, wer denn inzwischen alles »Kekse« bei Ihnen abgelegt hat, und Sie werden<br />
sich über die Menge wundern.<br />
Im REGELUNGEN-DIALOG (siehe Abbildung 3.31) können Sie festlegen, wer überhaupt<br />
ein oder mehrere Cookies auf Ihrem Rechner ablegen darf.<br />
Das Register VERWALTUNG zeigt Ihnen, welche Cookies schon auf der aktuellen<br />
Maschine abgelegt sind, und lässt Sie dort kräftig ausmisten.<br />
Abbildung 3.31: Cookieverwaltung im Kontrollzentrum<br />
Auch JAVA und JAVASCRIPT sind Komponenten, ohne die auf vielen Webseiten heute<br />
gar nichts mehr geht. Die beiden abzuschalten würde vermutlich die Sicherheit der<br />
Maschine erhöhen, aber man bleibt dadurch auf vielen Seiten außen vor. Die beiden<br />
Register haben jeweils oben einen Schalter, mit dem die Sprachen global aktiviert<br />
sind. Darunter befindet sich eine Liste, in die Sie Domänen oder Rechnernamen eintragen<br />
können, für die Sie Java oder JavaScript separat erlauben oder verbieten können.<br />
PLUGINS erweitern die Fähigkeiten des Browsers. Bei openSUSE standardmäßig<br />
mitinstalliert ist das Plugin, das dem Konqueror erlaubt, Flash-Filme abzuspielen.<br />
Bei den SCHRIFTARTEN können Sie festlegen, wie die Webseiten mit Ihrem Konqueror<br />
dargestellt werden.<br />
103
104<br />
3 <strong>Was</strong> <strong>heißt</strong> <strong>hier</strong> <strong>eigentlich</strong> <strong>»Standardinstallation«</strong>?<br />
Im VERLAUFSBEREICH können Sie einstellen, wie viele Webadressen sich Konqueror<br />
merken soll (500) und dass er diese nach einer Anzahl von 90 Tagen automatisch wieder<br />
vergisst.<br />
Wichtig ist auch der Button VERLAUFSSPEICHER LÖSCHEN, der Ihnen erlaubt, die<br />
Adressen aller besuchten Seiten aus der History zu entfernen.<br />
Ausgesprochen praktisch sind die WEBKÜRZEL. Hier geht es darum, dass verschiedene<br />
Dienste im Web direkt abgefragt werden können, wenn man eine bestimmte<br />
Syntax beachtet. Wer z.B. http://dict.leo.org/?search=Suchbegriff aufruft, dem wird beim<br />
bekanntesten Übersetzungsdienst des deutschsprachigen Internets direkt geantwortet.<br />
Diese Tatsache benutzen die Webkürzel: Sie hinterlegen für besondere Pseudo-<br />
URLs solche vorformulierten Abfragen (siehe Abbildung 3.32). Im Browser müssen<br />
Sie dann nur noch das Kürzel und den Suchbegriff eingeben, z.B. in der Form von<br />
leo:zauberstab. Sofort präsentiert der Konqueror Ihnen die Antwortseite des Webdienstes.<br />
Abbildung 3.32: Das Webkürzel für den Online-Übersetzungsdienst LEO<br />
Wenn Sie das Webkürzel darüber hinaus noch mit einem Klick auf das Kästchen links<br />
vom Webkürzel aktivieren, können Sie den Suchbegriff auch in das Suchfeld rechts<br />
oben eingeben, wo Sie sonst nur Google & Co. als Suchoption haben (siehe Abbildung<br />
3.33).<br />
Im WEBVERHALTEN können Sie so allgemeine Dinge einstellen wie: dass der Mauscursor<br />
sich verändern soll, wenn er über einem Link schwebt, oder dass für Formulare<br />
der Wert, wenn er für ein Feld schon bekannt ist, automatisch ausgefüllt werden<br />
soll. Das ist womöglich eine gefährliche Einstellung, aber gleichwohl der Standard.
3.3 KDE3<br />
Abbildung 3.33: Webkürzel in Aktion<br />
Bei den WERBEFILTERN können Sie bestimmte Seiten sperren. Das ist dann das Ende<br />
für bestimmte Werbeschleudern, die sich auf Tausenden von Seiten eingeklinkt<br />
haben und jedes Mal, wenn Sie mit dem Browser so eine Seite aufrufen, nicht<br />
bemerkte Cookies in Ihrem Browser hinterlegen.<br />
Zu guter Letzt gibt es noch ZWISCHENSPEICHER, das ist genau das Gleiche wie die<br />
»Temporary Internet Files« des Microsoft Internet Explorers. Seiten, die mit dem<br />
Browser besucht wurden, werden nicht nur von einem Proxy-Server, sondern auch<br />
vom Browser auf der lokalen Maschine zwischengespeichert. Einerseits verspricht<br />
das bei statischen Webinhalten einen Geschwindigkeitszuwachs, wenn nicht alles<br />
jedes Mal neu geladen werden muss. Andererseits können neugierige Zeitgenossen<br />
durch die Zwischenspeicher-Dateien auch nach längerer Zeit noch herausfinden, wo<br />
jemand sich im Internet herumgetrieben hat, indem er sich diese Dateien genauer<br />
ansieht. Hier können Sie die Spuren wenigstens auf der lokalen Maschine verwischen,<br />
wenn Sie ZWISCHENSPEICHER LEEREN anklicken. Am oberen Ende des Dialogs<br />
können Sie einstellen, den Zwischenspeicher gar nicht mehr zu verwenden. Das hinterlässt<br />
zwar keine Spuren auf der Maschine (außer der History), Sie müssen diese<br />
Wahl aber womöglich mit Geschwindigkeitseinbußen bezahlen.<br />
KDE-Komponenten<br />
<strong>Was</strong> die Netzwerkeinstellungen des vorherigen Abschnitts für den Webbrowser Konqueror<br />
sind, bedeuten viele der KDE-KOMPONENTEN beim Dateimanager. Andere<br />
Einstellungen, wie z.B. die MIME-Typen und lokal gestartete Dienste, die der Oberfläche<br />
im Hintergrund helfen, findet man <strong>hier</strong> ebenso. In DATEIMANAGER legen Sie das<br />
Äußere des Konquerors fest, wie z.B. die Schriftarten im Konqueror-Fenster oder ab<br />
welcher Dateigröße keine Vorschaubilder mehr angefertigt werden, um die Ausführungsgeschwindigkeit<br />
zu erhöhen. Bei den DATEIZUORDNUNGEN fühlt sich der Windows-Benutzer<br />
wieder heimisch: Auch Windows erkennt Dateitypen an deren<br />
Endungen und weist über diese sogenannten »MIME-Typen« passende Programme<br />
zu, die die jeweiligen Dateien öffnen sollen. Bei Linux spielt bei dieser Zuordnung<br />
allerdings nicht nur die Endung eine Rolle, sondern auch der Dateiinhalt. Dennoch<br />
bestimmt ausschließlich die Dateiendung über das Icon, das KDE auf dem Desktop<br />
für eine bestimmte Art von Daten benutzt. Auch dies können Sie in diesem Dialog<br />
festlegen.<br />
105
106<br />
3 <strong>Was</strong> <strong>heißt</strong> <strong>hier</strong> <strong>eigentlich</strong> <strong>»Standardinstallation«</strong>?<br />
Die DESKTOP-SUCHE steuert Kerry Beagle (bzw. Strigi in openSUSE 11.1), ein Indizierungsprogramm,<br />
das Ihnen dabei hilft, gerade eben verwendetes Material sofort wiederzufinden.<br />
Das war bisher immer ein Problem von indexbasierten Suchlösungen<br />
wie locate: <strong>Was</strong> neu ist, kann nicht gefunden werden, weil es im täglichen Suchlauf<br />
noch nicht aufgenommen ist. Wenn Sie nicht wollen, dass der Beagle in all Ihren Verzeichnissen<br />
herumschnüffeln darf, können Sie <strong>hier</strong> die Streichliste angeben. Mit<br />
(Alt)+(____) können Sie einen Suchlauf starten. Die KDE-DIENSTE sind Hintergrundprozesse,<br />
die beispielweise bemerken, wenn eine CD ins Laufwerk geschoben<br />
oder ein Memory-Stick eingesteckt wurde. Hier, genauso wie in den beiden folgenden<br />
Registern, können Sie als Nurbenutzer keine sinnvollen Einstellungen treffen.<br />
Das ist anders in der KOMPONENTENAUSWAHL. Da werden der bevorzugte Webbrowser<br />
und das automatisch zu startende E-Mail Programm festgelegt. Im Register<br />
RECHTSCHREIBPRÜFUNG können Sie zwischen verschiedenen Rechtschreibprüfungs-<br />
Programmen wählen.<br />
Bei der SITZUNGSVERWALTUNG wird es noch einmal spannend: Hier können Sie festlegen,<br />
ob Sie beim Abmelden noch einmal gefragt werden und ob Ihnen (das ist Standard)<br />
eine Computer-Abschaltoption angeboten werden soll oder ob Sie den Rechner<br />
nur vom Displaymanager aus herunterfahren können.<br />
Wichtig, aber ganz unscheinbar: In der Zeile WINDOWMANAGER können Sie zwischen<br />
KWIN (Standard) und COMPIZ (einem rotierenden Würfel statt normalem Arbeitsflächenwechsel<br />
und all diesem grafischen Schnickschnack) wählen.<br />
Der wichtigste Schalter in diesem Abschnitt aber ist im Register EFFEKTE untergebracht.<br />
Da können Sie die sogenannten Bildschirmeffekte einschalten. Das ist zwar nur<br />
interessant, wenn Ihre Grafikkarte 3D unterstützt, und womöglich müssen Sie erst<br />
die proprietären Treiber von Nvidia oder ATI herunterladen und installieren, bevor<br />
Sie die nutzen können. Aber wenn Sie einen Windows-Benutzer mal so richtig beeindrucken<br />
wollen, zeigen Sie Ihm die tollen Linux-Bildschirmanimationen. Zum gegenwärtigen<br />
Zeitpunkt gibt es das noch nicht einmal unter Vista, sondern gerade einmal<br />
unter Mac OS X. Die Installation der proprietären Treiber ist im Abschnitt »Softwareverwaltung«<br />
ab Seite 269 beschrieben.<br />
Regionaleinstellungen & Zugangshilfen<br />
Dieses Segment enthält die Einstellungen, die das Jahr über am häufigsten angepasst<br />
werden. Können nach der Installation bestimmte Zeichen in Programmdialogen nicht<br />
dargestellt werden (wie die deutschen Sonderzeichen ä, ö, ü), liegt häufig der Grund<br />
darin, dass KDE falsche Einstellungen bezüglich der Sprache hat. Stehen bestimmte<br />
Tastenkombinationen in Programmen nicht zur Verfügung, weil die Oberfläche sie<br />
sich schon geschnappt hat – die Oberfläche ist immer als Erstes am Zug –, können Sie<br />
<strong>hier</strong> die nötigen Korrekturen vornehmen.
3.3 KDE3<br />
Unter LAND/REGION & SPRACHE finden Sie die Einstellungen zur Sprache. Dazu<br />
gehören nicht nur die Tastaturbelegung und Rechtschreibprüfung, wie man vermuten<br />
könnte. Wichtig sind dabei auch Dezimaltrennzeichen, Währungssymbol und<br />
Datumsformat. All diese Einstellungen werden im Set richtig eingestellt, wenn Sie im<br />
Dialog die passende Sprache auswählen.<br />
Hinweis<br />
Normalerweise steht dort als Voreinstellung ein »C« für die voreingestellte<br />
Systemsprache. Wenn Sie die Systemsprache im YaST auf<br />
Deutsch eingestellt haben, sollte alles in Ordnung sein. Beim Herumspielen<br />
mit Betaversionen verstellte sich auf meiner Maschine dieser<br />
Wert auch schon einmal auf US-amerikanisch. Das führte dazu, dass<br />
z.B. OpenOffice.org in den Menüs kein »ä« darstellen konnte, selbst<br />
das »Ä« von »Änderungen« im BEARBEITEN-Menü war falsch. Nachdem<br />
ich die Sprache auf Deutsch umgestellt hatte, änderten sich in<br />
etlichen Dialogen die Aufschriften sofort, andere erst, wenn entweder<br />
das Programm oder gar KDE neu gestartet war.<br />
Wenn Sie häufig zwischen verschiedenen Sprachen wechseln müssen, sollten Sie<br />
einen Blick auf den Abschnitt TASTATURLAYOUT werfen. Wenn Sie im ersten Register<br />
BELEGUNG den Schalter TASTATURLAYOUTS AKTIVIEREN aktivieren, können Sie sich<br />
gleich ein oder mehrere Wechsellayouts links anklicken und mit dem Button HINZU-<br />
FÜGEN ins Portfolio aufnehmen. Die amerikanische Tastaturbelegung ist bereits vorab<br />
ausgewählt. Im zweiten Register UMSCHALTREGELUNGEN findet sich der – zugegebenermaßen<br />
nicht sehr eingängig beschriftete – Button ANZEIGE FÜR EINZELNE BELE-<br />
GUNG, der in den Systembereich der Kontrollleiste einen Sprach-Umschaltbutton einfügt.<br />
Wenn Sie diese Einstellungen mit dem Button ANWENDEN bzw. OK annehmen,<br />
erscheint der Zusatzknopf mit Staatsfahne im Systembereich. Damit Sie zwischen<br />
Amerikanisch und Deutsch umschalten können, müssen Sie allerdings auch die deutsche<br />
Fahne ins Portfolio aufnehmen. Zwei Knöpfe unterhalb der Auswahldialoge<br />
erlauben Ihnen, die Fahnen in der Liste weiter oben oder nach unten zu schieben. So<br />
können Sie Deutsch zur ersten Wahl machen.<br />
Hinweis<br />
Die »Default«- oder Standardbelegung der deutschen Tastatur ist<br />
unvollständig. Damit Sie eine vollständige deutsche Tastaturbelegung<br />
inklusive Umlaute und bekommen, müssen Sie bei der BELE-<br />
GUNGSVARIANTE unterhalb des Dialogs auf nodeadkeys stellen.<br />
Die TASTENKOMBINATIONEN sind vermutlich nicht, wonach Sie suchen, wenn Sie Tasten<br />
in Kombination drücken wollen, um etwas zu erreichen, und gleichzeitig noch<br />
107
108<br />
3 <strong>Was</strong> <strong>heißt</strong> <strong>hier</strong> <strong>eigentlich</strong> <strong>»Standardinstallation«</strong>?<br />
einstellen wollen, was dabei passiert. TASTENKOMBINATIONEN sind nach neuer KDE-<br />
Sichtweise völlig frei definierbare Aktionen. Um per (Strg)+(T) die Konsole (ein Terminal)<br />
starten zu können, müssen Sie zuerst die Lichtmarke auf EXAMPLES setzen. Das<br />
gibt Ihnen die Möglichkeit, das kleine »x« aus DEAKTIVIEREN herauszunehmen. Dann<br />
erst können Sie eine einzige Aktion aus der Gruppe EXAMPLES scharf schalten.<br />
Die Konsole starten? Klicken Sie den Begriff RUN KONSOLE in der Gruppe EXAMPLES<br />
an. Hier gibt es ebenfalls ein DEAKTIVIEREN, das eingeschaltet ist. Nehmen Sie das »x«<br />
dort ebenfalls heraus und klicken Sie auf ANWENDEN. Dann (Strg)+(T) gedrückt,<br />
und das Terminal startet. Schalten Sie vielleicht die beiden Optionen DEAKTIVIEREN<br />
wieder ein, ein Terminal mit (Strg)+(T) können Sie auch ganz anders haben. Die<br />
ebenfalls neuartigen »Mausgesten« erinnern ein wenig an angewandtes Schwingen<br />
eines Zauberstabs: Sie können einer bestimmten Mausbewegung ein Kommando hinterlegen.<br />
Versuchen Sie es langsam: Wutschen und Wedeln, dazu sagen Sie laut und vernehmlich:<br />
»Vingardium Leviosa!«<br />
<strong>Was</strong> Sie vermutlich gesucht haben, sind die TASTENKÜRZEL. Hier wird festgelegt, mit<br />
welchen Tastaturkombinationen Sie z.B. die Fenster auf der aktuellen Arbeitsfläche<br />
durchwechseln ((Alt))+(ÿ), wie bei Windows) und dass Sie eine Arbeitsfläche (aber<br />
nur bis zur vierten) mit (Strg)+(F1) bis (Strg)+(F4) direkt anspringen können. Auf<br />
dem Register TASTENKOMBINATIONEN finden Sie die lange Liste der Tastenkürzel. Sie<br />
ist so lang, dass sie sogar auf mehrere Unterregister verteilt wurde: ALLGEMEINE TAS-<br />
TENKÜRZEL, TASTENKÜRZEL-SERIEN und TASTENKÜRZEL FÜR EINZELPROGRAMME. Eine<br />
neue Belegung zu erzeugen ist leicht: Sie suchen in den Listen heraus, was Sie mit<br />
einem Tastenkürzel belegen wollen, z.B. das Wechseln der Arbeitsfläche, das sich<br />
unter ALLGEMEINE TASTENKÜRZEL befindet, in der Rubrik SYSTEM � NAVIGATION. Die<br />
Voreinstellung sieht keine Belegung für ZWISCHEN ARBEITSFLÄCHEN UMSCHALTEN<br />
vor. Sobald Sie den Listeneintrag aber angeklickt und die von Ihnen gewünschte Tastenkombination<br />
gedrückt haben, nimmt der Dialog die gedrückte Kombination entgegen<br />
und trägt sie bei der Funktion ein (siehe Abbildung 3.35). Dabei wechselt der<br />
Radiobutton in TASTENKOMBINATION FÜR DIE AUSGEWÄHLTE AKTION unterhalb der<br />
Liste von KEINE auf die gedrückte Kombination, <strong>hier</strong> also (Strg)+(ÿ).<br />
Sie können <strong>hier</strong> auch einstellen, dass z.B. die Konsole mit (Strg)+(T) gestartet wird,<br />
indem Sie zuerst auf das Hauptregister BEFEHLSKÜRZEL wechseln. Dort gibt es die<br />
Software<strong>hier</strong>archie aus dem Standard-KDE-Startknopf, aus dem Sie dann das von<br />
Ihnen gewünschte Programm auswählen. Die Tastenkombination weisen Sie genauso<br />
zu wie oben: Einfach gewünschte Tastenkombination drücken und ANWENDEN anklicken.<br />
Verschiedene Hilfsmittel für Leute mit körperlichen Behinderungen können Sie unter<br />
ZUGANGSHILFEN finden. Wer z.B nur eine Hand hat, findet die KLEBRIGEN TASTEN<br />
sicher sehr hilfreich. Mehr davon findet sich in den verschiedenen Registern dieses<br />
Dialogs.
3.3 KDE3<br />
Abbildung 3.34: Eine Tastenkombination bei den Tastenkürzeln eintragen<br />
Sicherheit & Privatsphäre<br />
Beeindruckende und auch unerwartete Optionen bietet der Abschnitt SICHERHEIT &<br />
PRIVATSPHÄRE. Schon der erste Punkt, DIGITALE BRIEFTASCHE (Kwallet) bietet einen<br />
zentralen Zugang zu vielen Passwörtern, die man dort mit einem Hauptpasswort verwalten<br />
kann. Die digitale Brieftasche ist eine Antwort auf ein drängendes Problem: Je<br />
komplexer die Netzwerke werden, mit denen wir zu tun haben, desto mehr Passwörter<br />
müssten wir uns merken. So viele, dass bei vielen Menschen schon wieder Zettel<br />
mit niedergeschriebenen Passwörtern auf dem Schreibtisch liegen. So kann man aber<br />
keine Sicherheit gewährleisten. Kwallet hilft dabei, die Kennungen und die dazugehörigen<br />
Passwörter zu verwalten: Kennungen und Passwörter werden in einer<br />
schwer verschlüsselten Datei abgespeichert. Wenn in der aktuellen Arbeitssitzung<br />
das erste Mal eines der Passwörter verwendet werden soll, springt Kwallet auf und<br />
fragt nach dem Hauptpasswort. Ist die Brieftasche einmal geöffnet, kann jede Software,<br />
die ein Passwort in der Brieftasche abgelegt hat, ihre Authentifizierungsdaten<br />
aus der Brieftasche holen. Mit der Brieftaschenverwaltung (sie liegt im Systemabschnitt<br />
der Kontrollleiste, wenn die Brieftasche geöffnet ist) können Sie die Passwörter, die in<br />
der Brieftasche liegen, nach Belieben abändern. Der Dialog im Kontrollzentrum legt<br />
nur die Rahmenbedingungen für Kwallet fest.<br />
PASSWORT & BENUTZERZUGANG erlaubt Ihnen unter anderem, einen »Avatar« beim<br />
Anmeldevorgang für Ihren Namen anzuzeigen. Sie klicken einfach das Viereck neben<br />
Ihrem Benutzernamen an, daraufhin springt ein Dialog auf, der Ihnen eine Auswahl<br />
von vorgefertigten Avataren anbietet (siehe Abbildung 3.35). Sie müssen aber keinen<br />
von dort nehmen. Der Button BENUTZERDEFINIERTES BILD im Avatar-Dialog erlaubt es<br />
109
110<br />
3 <strong>Was</strong> <strong>heißt</strong> <strong>hier</strong> <strong>eigentlich</strong> <strong>»Standardinstallation«</strong>?<br />
Ihnen, ein beliebiges anderes Bild als Avatar zu verwenden. Wie wäre es mit einem<br />
Foto von Ihnen? Ach ja: Wie der Name schon sagt, können Sie in diesem Dialog auch<br />
Ihr Passwort ändern.<br />
Abbildung 3.35: Einen Avatar für den Anmeldebildschirm auswählen<br />
Hinweis<br />
Sie können nur dann einen Avatar für sich eintragen, wenn Ihnen der<br />
Administrator vorher im Abschnitt SYSTEMVERWALTUNG � ANMEL-<br />
DUNGSMANAGER erlaubt hat, dies zu tun. Mehr Informationen finden<br />
Sie im Abschnitt »Systemverwaltung« auf Seite 113.<br />
Das Register PRIVATSPHÄRE ist eine Art Stahlbesen für Daten, die gerne vergessen auf<br />
Systemen herumliegen: zuletzt aufgerufene Befehle, Zwischenablagen, die noch<br />
gefüllt sind, und vieles mehr. Noch wichtiger sind die gespeicherten Informationen<br />
im Konqueror als Webbrowser. Natürlich hat auch der Browser eigene Mechanismen,<br />
diese Informationen verschwinden zu lassen, aber keinen, der dies alles auf einen<br />
Knopfdruck erledigt, wie der BEREINIGEN-Button in diesem Dialog. Das Register VER-<br />
SCHLÜSSELUNG enthält alle Voreinstellungen zu den Verschlüsselungsalgorithmen,<br />
die das System unterstützt. Diese Einstellungen zu beschreiben sprengt allerdings<br />
den Rahmen dieses Buchs.
3.3 KDE3<br />
Sound & Multimedia<br />
Der Abschnitt regelt das Verhalten von Konqueror als CD-Ripper und die Einstellungen<br />
aller KDE-Programme, die CDDB-Abfragen durchführen, das sind andere Ripper<br />
wie KaudioCreator, aber auch Amarok. Darüber hinaus sind <strong>hier</strong> die Einstellungen zu<br />
Systembenachrichtigungen und -klängen zu finden.<br />
AUDIO-CDS ist das ganze Stellwerk, das Sie benötigen, um mit Konqueror Musik-CDs<br />
auszulesen. Sie legen bei ALLGEMEIN das Eingabegerät fest (oder lassen die Einstellung<br />
auf dem Standard, der das Gerät selbst findet), im Register NAMEN können Sie<br />
Regeln bestimmen, nach denen Konqueror den Pfad und den Dateinamen der Musikdateien<br />
bildet, unter dem er sie im Dateisystem ablegt. Ein Register MP3-KODIERER<br />
wird nur dann angezeigt, wenn Sie auch eine entsprechende Software installiert<br />
haben, die Musik von Audio-CDs in MP3 konvertieren kann. Das ist bei einer open-<br />
SUSE nicht automatisch der Fall. Das freie OGG-Format ist jedoch immer an Bord,<br />
deshalb finden Sie nach einer Standardinstallation auch ein passendes Einstellungsregister<br />
in diesem Dialog. Dazu gehört auch ein Dialog, der die CDDB-Abfragen regelt<br />
(siehe dazu auch http://de.wikipedia.org/wiki/Compact_Disc_Database). Mittels solcher<br />
Abfragen kann die Ripper-Software herausfinden, welches Album es gerade einliest,<br />
und die Dateinamen richtig vergeben. Dies funktioniert allerdings nur, wenn die<br />
Abfrage auch zu einem CDDB-Server im Internet erlaubt ist. Und nur, wenn der<br />
»richtige« Server gefragt wird. Die originale CDDB-Datenbank landete nach etlichen<br />
Wirrungen für viel Geld bei SONY und beantwortet inzwischen keine Anfragen mehr<br />
von sporadischen CD-Rippern. Üblicherweise ist heute bei Linux die freedb.freedb.org<br />
als CDDB-Server eingetragen. Nach der Installation steht der Schalter des Einstellungsdialogs<br />
auf LOCAL. Der Konqueror darf also nicht einfach nach draußen loslaufen<br />
und Informationen holen. Damit er das darf, müssen Sie den Radiobutton auf<br />
LOKAL UND FREMDRECHNER stellen.<br />
Die letzten drei Register beziehen sich auf das lokale Soundsystem und die Systemklänge.<br />
SIGNALTON könnte dafür sorgen, dass bei Systemnachrichten keine angeberischen<br />
Sounddateien abgespielt werden, sondern ein markantes Pfeifen zu hören ist,<br />
dessen Tonhöhe Sie auch noch einstellen können. Bei SOUND SYSTEM stellen Sie<br />
zunächst ein, dass das KDE-Soundsystem überhaupt gestartet wird. Mit den beiden<br />
anderen Schaltern in diesem Dialog steuern Sie die Priorität dieses Systems. Der KDE-<br />
Soundserver war bei den 3er-Versionen der KDE immer sehr problematisch. In KDE4<br />
ist er gegen einen neuen Soundserver ausgetauscht worden.<br />
Bei den SYSTEMNACHRICHTEN schließlich finden Sie, was Sie vermutlich bei den Tönen<br />
gesucht hatten: welches Geräusch bei bestimmten Vorkommnissen auf der Maschine<br />
abgespielt werden soll. Es wäre nicht Linux und KDE, wenn es da nicht viel mehr<br />
gäbe, als das, was Sie suchten. Der Dialog ist nicht ganz banal (siehe Abbildung 3.36).<br />
111
112<br />
3 <strong>Was</strong> <strong>heißt</strong> <strong>hier</strong> <strong>eigentlich</strong> <strong>»Standardinstallation«</strong>?<br />
Abbildung 3.36: Systemereignissen Klänge oder Aktionen zuordnen<br />
Am oberen Ende des Dialogs befindet sich ein Schalter, der Sie die QUELLE FÜR DAS<br />
EREIGNIS einstellen lässt. Hier legen Sie fest, aus welchem Bereich von KDE oder von<br />
welchem KDE-Programm eine Meldung kommt. Erfreulich: Mit diesem Dialog können<br />
Sie die Systemtöne und -meldungen nicht nur für die Oberfläche, sondern für<br />
viele KDE-Programme festlegen. Abhängig von der ausgewählten Quelle stehen<br />
unten in der Liste verschiedene Ereignisse, die eintreten können. Wenn Sie diesen<br />
Dialog zum ersten Mal öffnen, sind die KDE-SYSTEMNACHRICHTEN voreingestellt.<br />
Wenn Sie z.B. steuern wollen, was beim Start und Stopp der Arbeitssitzung geschehen<br />
soll, müssen Sie zunächst die richtigen Zeilen in der Liste finden. Links von der<br />
mit AKTION überschriebenen Spalte befinden sich sechs weitere Spalten, die jeweils<br />
ein Symbol am Spaltenkopf tragen. Diese Spalten stehen für sechs verschiedene Reaktionen,<br />
die das System zeigt, wenn die Oberfläche die beschriebene Situation<br />
bemerkt:<br />
� Es könnte ein Programm ausführen.<br />
� Eine Meldung könnte zur Standardfehlerausgabe geschickt werden.<br />
� Eine Meldungsbox könnte erscheinen. Das ist bei vielen Aktionen die einzige Reaktion.<br />
� Statt eine Meldung zur Standardfehlerausgabe zu schicken, könnte sie in die Protokolldatei<br />
geschrieben werden.<br />
� Es könnte eine Audiodatei gespielt werden.<br />
� Der Programm-Repräsentant in der Fensterliste könnte mit einem Blinken auf sich<br />
aufmerksam machen.
3.3 KDE3<br />
Nicht alle dieser möglichen Reaktionen sind immer sinnvoll; bei grafischen Programmen<br />
ist eine Ausgabe zur Standardfehlerausgabe beispielsweise nur sichtbar, wenn es<br />
aus einem Terminal heraus gestartet wurde. Aber meist interessiert <strong>hier</strong> ohnehin nur,<br />
welcher Sound bei einem Ereignis wie dem Start oder dem Stopp der Oberfläche<br />
gespielt wird. Das ist einfach einzustellen, da am unteren Ende des Dialogs nicht nur<br />
der Dateiname angegeben wird, sondern der Sound mit einem Klick auf einen Button<br />
links vom Dateinamen abgespielt werden kann. Rechts vom Dateinamen können Sie<br />
mit einem Dateinamen-Dialog auch eine andere Dateien auswählen. Die meisten<br />
Sounddateien befinden sich in /usr/share/sounds.<br />
Systemverwaltung<br />
Hinweis<br />
Wenn Sie ein eigenes Design abgespeichert haben, zeigen die Dateinamen<br />
nicht nach /usr/share, sondern in ein Verzeichnis .kde/share/<br />
apps/kthememanager/themes//sounds/.<br />
Und nun das ultimative Spielzeug: Alle Dialoge dieses Abschnitts (mit Ausnahme<br />
des einen, der ein paar Dateipfade in Ihr Heimatverzeichnis leitet) haben unten einen<br />
Extrabutton SYSTEMVERWALTUNGSMODUS. Das sind Einstellungen, die sich auf das<br />
ganze System auswirken, und wenn Sie die ändern wollen, brauchen Sie dafür die<br />
Rechte von root.<br />
Im Abschnitt ANMELDUNGSMANAGER konfigurieren Sie den K Display Manager oder<br />
mit anderen Worten: den grafischen Login. <strong>Was</strong> Sie im ersten Register ERSCHEI-<br />
NUNGSBILD einstellen, wirkt sich aber nicht aus, denn dies sind Einstellungen für das<br />
Standarddesign des KDMs. Wenn Sie das verwenden wollen, müssen Sie im YaST oder<br />
in der Datei /etc/sysconfig/displaymanager den Wert DISPLAYMANAGER_KDM_THEME="SUSE"<br />
abändern. Das Standardtheme bekommen Sie, wenn Sie da default oder einfach gar<br />
nichts hineinschreiben. Welche Themes es sonst noch gibt, können Sie bei einer open-<br />
SUSE unter /opt/kde3/share/apps/kdm/themes/ nachsehen. Standardmäßig ist nur noch<br />
ein weiteres Theme mit dem Namen circles vorhanden. Auf www.kde-look.org gibt es<br />
jedoch sehr viele Archivdateien zum Herunterladen, die solche KDM-Themes enthalten.<br />
Sie müssen die Dateien nur in diesem themes-Verzeichnis entpacken und<br />
anschließend die Datei /etc/sysconfig/displaymanager anpassen. Für beide Aktionen<br />
brauchen Sie root-Rechte. Wenn Sie das Theme ins System gespielt haben, editieren<br />
Sie die Datei entweder direkt mit einem Texteditor oder benutzen das YaST-Modul<br />
/etc/syconfig-Editor (siehe Abbildung 3.37).<br />
<strong>Was</strong> Sie im Register HINTERGRUND einstellen, kann man bei relativ langsamen<br />
Maschinen manchmal zu sehen bekommen, denn das ist die Hintergrundgestaltung,<br />
bevor der KDM sein Theme auf dem Bildschirm ausbreitet.<br />
113
Abbildung 3.37: Das KDM-Theme wechseln<br />
114<br />
3 <strong>Was</strong> <strong>heißt</strong> <strong>hier</strong> <strong>eigentlich</strong> <strong>»Standardinstallation«</strong>?<br />
Register HERUNTERFAHREN: Die Voreinstellung ist, dass jeder Benutzer einer open-<br />
SUSE das System herunterfahren kann. Solange Sie keinen Server aufbauen, dessen<br />
Sicherheitskriterium viel höher ist als der einer simplen Arbeitsstation, besteht kein<br />
Handlungsbedarf.<br />
Spannend ist dagegen, was man auf den beiden letzten Registern anstellen kann: In<br />
BENUTZER legen Sie fest, welche Benutzer überhaupt bei einer Benutzerliste dargestellt<br />
werden dürfen (standardmäßig Benutzer mit einer UID von größer als 500 und<br />
kleiner als 65000) und welche Benutzer nicht in der Liste auftauchen dürfen (bei<br />
Abbildung 3.39: root).<br />
Die rechte Spalte enthält die Angabe darüber, wer die Bilder für den Avatar<br />
bestimmt. Während die Voreinstellung besagt, dass dies nur der Admin dürfe, ist auf<br />
der Abbildung 3.39 bereits festgelegt, dass zuerst der Benutzer, dann erst der Admin<br />
die Auswahl des Benutzerbildes bestimmt. Bei der Einstellung von SICHERHEIT UND<br />
PRIVATSPÄRE konnte man einen privaten Avatar für sich definieren (siehe Abschnitt<br />
»Sicherheit & Privatsphäre« auf Seite 109). Eine Kopie der Grafikdatei aus dieser Auswahl<br />
wird als Datei .face.icon im Heimatverzeichnis abgelegt. Aber erst die Einstellung<br />
im Anmeldungsmanager in der Systemadministration erlaubt, dass der KDM<br />
diese Datei auch einliest und bei der Anmeldung anzeigt.
3.3 KDE3<br />
Abbildung 3.38: Welche Benutzer dürfen in der KDM-Benutzerliste nicht auftauchen? root!<br />
Zuletzt eine gefährliche Einstellung: Im Register VEREINFACHUNG können Sie erlauben,<br />
dass ein Benutzer sich automatisch anmeldet, sobald der Rechner startet. »Automatisch«<br />
bedeutet natürlich auch: ohne Angabe eines Passworts. Ein Angreifer<br />
braucht also nur die Maschine zum Absturz zu bringen und schon kann er mit Ihrem<br />
Benutzerkonto arbeiten, denn beim Neustart ist der Angreifer automatisch »drin«. Ich<br />
würde mir gut überlegen, ob diese Einstellung wünschenswert ist.<br />
DATUM & ZEIT können Sie auch in der KDE einstellen. Doch bevor Sie das tun, überlegen<br />
Sie sich einmal gut: Warum würden Sie das die grafische Oberfläche tun lassen<br />
und nicht schon auf Systemebene mit dem YaST einstellen?<br />
Eine letzte wichtige Einstellung können Sie bei der SCHRIFTARTENINSTALLATION vornehmen.<br />
Worum es da geht, lässt sich unschwer erraten: die Schriften, die dem System<br />
zur Verfügung stehen. Zwar können Sie ohne SYSTEMVERWALTUNGSMODUS<br />
Schriften für sich allein installieren. Die Fontdateien liegen dann wirklich nur in<br />
Ihrem Heimatverzeichnis und stehen auch nur Ihnen zur Verfügung. Allemal besser<br />
installieren Sie die Schriftarten aber systemweit und das können Sie nur als root.<br />
Wechseln Sie dann in den SYSTEMVERWALTUNGSMODUS und ziehen Sie die Fontdateien<br />
z.B. aus einem Konqueror-Fenster einfach mit der Maus in das Fenster mit<br />
den vielen Schriften, um sie dort fallen zu lassen (siehe Abbildung 3.39).<br />
115
116<br />
3 <strong>Was</strong> <strong>heißt</strong> <strong>hier</strong> <strong>eigentlich</strong> <strong>»Standardinstallation«</strong>?<br />
Exkurs: Schriftarten<br />
Die Preisfrage: Woher bekommt man Schriftartendateien? Nun, die<br />
aus Windows darf man vermutlich nicht einfach verwenden, obwohl<br />
sie leicht im Fonts-Unterverzeichnis des Windows-Ordners zu finden<br />
sind. Würde man solche Dateien aus Windows herauskopieren und<br />
auf die angedeutete Art und Weise ins System einfügen, beginge man<br />
womöglich einen Rechtsbruch — und das, obwohl Microsoft die »MS<br />
Core Fonts« (das sind Arial und Times New Roman) bisweilen kostenlos<br />
zum Download anbietet. Es gibt sogar ein nachinstallierbares Perl-<br />
Programm namens fetchmsttfonts, das dies für Sie erledigen könnte.<br />
Fragen Sie bei Bedarf Ihren Rechtsanwalt. Sie können natürlich eine<br />
Lizenz einer kommerziellen Schriftart käuflich erwerben. Wenn die<br />
Lizenz das Multibenutzer-Benutzen erlaubt oder Sie wirklich der einzige<br />
Benutzer Ihres Computers sind, dürfen Sie diese Schriftart auf die<br />
geschilderte Art und Weise ins System einfügen. Und Sie könnten eine<br />
Schriftarten-CD oder -DVD erworben haben. Vorbehaltlich der<br />
Lizenzbedingungen: Da dürften Sie's auch. Außerdem: Die Nürnberger<br />
Firma Softmaker bietet monatlich einmal eine freie Schriftart auf<br />
http://www.freefont.de zum kostenlosen Download an. Für den vollkommen<br />
privaten Bereich darf man diese Schriftarten dann benutzen<br />
— und zum Ausprobieren dieser Funktion sind sie ideal.<br />
Abbildung 3.39: Schriften per Drag&Drop installieren — der Systemverwaltungsmodus<br />
macht's möglich
3.4 KDE4<br />
3.4 KDE4<br />
Hinweis<br />
Nach der Installation der Schriftart müssen Sie die Programme, die<br />
die Schriftart benutzen sollen, neu starten. Bereits laufende Programme<br />
bekommen von der Veränderung nichts mit.<br />
Die Antwort der freien Programmierergilde auf Apples Mac OS X-Oberfläche oder<br />
verschiedener Spielereien bei Microsoft Vista sehen Sie in der KDE4. Sie bringt auf<br />
den ersten Blick wenig Neues, schließlich wird sie immer noch per Maus gesteuert, es<br />
gibt immer noch einen Desktop, auf dem Elemente liegen, Kontrollleisten und ein<br />
Kontrollzentrum. Dennoch sollte man einen genaueren Blick auf diese Oberfläche<br />
werfen, schließlich ist es die neue Oberfläche, die ab Jahreswende 2008/2009 die Desktops<br />
vieler neuer Linux-Installationen beherrschte. Als openSUSE 11.0 im Sommer<br />
2008 erschien, war eine noch recht wacklige Version 4.0 der KDE mitgeliefert, aber<br />
schon wenige Wochen nach Release gab es eine KDE 4.1 in einer Updatequelle. Wie<br />
man seine Oberfläche auf den neuesten Stand bringt, lesen Sie am Ende dieses Kapitels.<br />
Die augenfälligste Veränderung bei der KDE4 sind zweifelsohne die Nachfolger<br />
der Desktop-Icons, die sehr futuristisch Plasmoide genannt werden, so genannt nach<br />
der Oberfläche, die Plasma <strong>heißt</strong>.<br />
3.4.1 Plasmoide<br />
Auf den ersten Blick sind auch die Plasmoide auf dem openSUSE-Desktop nichts anderes<br />
als Programmstarter, denn sie wirken auch genau so: Ein Klick — und die Software<br />
setzt sich in Bewegung. Wenn da nicht dieser graue Rand mit den seltsamen farbigen<br />
Elementen wäre (siehe Abbildung 3.41), wenn man mit der Maus über den<br />
Button schwebt. Diese Ränder sind die Antwort auf einen Schritt, den sowohl Mac OS<br />
X als auch Microsofts Vista schon gegangen sind: Icons auf der Basis von Vektorgrafiken<br />
und nicht mehr Pixelbilder im .xpm- oder .png-Format. Das ist nur eine technische<br />
Kleinigkeit, sie sorgt aber dafür, dass man die Icons beliebig vergrößern kann, ohne<br />
dass sie pixelig werden. Das ging bislang unter Linux nicht. Um mehrere Größen von<br />
Icons für das Hauptmenü im Startknopf, in der Kontrollleiste und auf dem Desktop<br />
haben zu können, schleppt KDE3 tatsächlich mindestens drei völlig gleiche Icon-Grafiken<br />
in verschiedenen Auflösungen pro Software-Starter mit sich herum.<br />
117
Abbildung 3.40: Bedienelemente an den Programmstart-Icons ...<br />
118<br />
3 <strong>Was</strong> <strong>heißt</strong> <strong>hier</strong> <strong>eigentlich</strong> <strong>»Standardinstallation«</strong>?<br />
Abbildung 3.41: … und an sogenannten Ordner-Ansichten zeigen, dass <strong>hier</strong> etwas Neues<br />
im Gange ist<br />
Dabei können die Plasmoide bei so einfachen Programmstartern noch gar nicht zeigen,<br />
was sie alles können. Klicken Sie mit der rechten Maustaste auf den Desktop<br />
oder »überfliegen« Sie (sofern vorhanden) das »Mutter-Plasmoid« an der rechten oberen<br />
Ecke des Bildschirms. Auf diese Art und Weise können Sie MINIPROGRAMME HIN-<br />
ZUFÜGEN. Wenn Sie das auswählen, können Sie aus einer Liste auswählen, mit welchem<br />
Plasmoid Sie Ihren Desktop schmücken wollen. Die meisten Screenshots in den<br />
Hochglanz-Spartenmagazinen zeigen die analoge Uhr, die es da gibt (siehe Abbildung<br />
3.42). Nicht dass die digitale rechts unten in der Kontrollleiste nicht funktionieren<br />
würde. Aber mit ihr lässt sich der Unterschied recht gut zeigen.<br />
Besonders ins Auge sticht, dass die Uhr ein wenig unscharf aussieht, doch wenn man<br />
sie mit der Maus an der linken oberen Ecke packt (an einem Symbol, das wie ein<br />
unterbrochenes Kreuz aussieht) und in die Breite zieht, wird sie zwar größer, aber sie<br />
bleibt gleich unscharf. Diese Unschärfe ist also gewollt, künstlerisch, und kein Grund,<br />
einen Termin mit dem Optiker auszumachen. Mit einem Dreh an der bläulich-violetten<br />
Schnecke (dem zweiten Symbol in der Reihe) können Sie die Uhr auch drehen.<br />
Das ist technisch zwar sehr beeindruckend, aber gleichzeitig auch völlig zweckfrei<br />
(siehe Abbildung 3.43).
3.4 KDE4<br />
Abbildung 3.42: Die Uhr aus den Miniprogrammen herausholen<br />
Abbildung 3.43: Die Zeit ist auch nicht mehr das, was sie einmal war ...<br />
Vielleicht ist Ihnen auch schon aufgefallen, dass die Bearbeitungssymbole der Plasmoide<br />
die Seite wechseln, wenn sie zu nahe an den Bildschirmrand gedrückt werden. Immerhin<br />
wechseln die Symbole wieder an ihren vorherigen Ort zurück, wenn dort wieder Platz<br />
ist. Mit der rechten Maustaste auf die freie Fläche des Desktops geklickt, können Sie den<br />
Menüpunkt WAAGERECHT AUSRICHTEN bzw. SENKRECHT AUSRICHTEN auswählen. Das<br />
wirkt sich sofort auf die Starterbutton-Plasmoide aus, nicht aber auf das Spielzeug, das<br />
Sie sonst noch auf die Oberfläche gelegt haben: Uhren etc. bleiben am Platz.<br />
119
120<br />
3 <strong>Was</strong> <strong>heißt</strong> <strong>hier</strong> <strong>eigentlich</strong> <strong>»Standardinstallation«</strong>?<br />
Tipp<br />
Weltzeiten<br />
Erinnern Sie sich an die Uhren, die in amerikanischen Filmen immer<br />
in Büros nebeneinanderhängen und die verschiedenen Zeitzonen des<br />
Kontinents anzeigen? Wenn Sie auf so eine Plasmoid-Uhr mit der<br />
rechten Maustaste klicken und ANALOGE UHR EINRICHTEN wählen,<br />
können Sie die Uhr(en) auf verschiedene Zeitzonen eichen. Wenn Sie<br />
mehrere davon nebeneinander auf den Desktop legen, haben Sie<br />
immer den Überblick, ob Sie Ihren Kollegen in Tokio, Singapur oder<br />
Abidjan jetzt noch telefonisch erreichen können oder besser eine<br />
E-Mail schreiben.<br />
Wenn Sie den kleinen Schraubenschlüssel in der Plasmoid-Bearbeitungsleiste anklicken,<br />
erreichen Sie das Gleiche, als würden Sie das Element mit der rechten Maustaste<br />
anklicken und die ... BEARBEITEN-Option wählen. Ein Klick auf das rote X in der Liste<br />
entfernt das Plasmoid wieder vom Bildschirm.<br />
Außer Uhren gibt es im Moment noch einen Comic-Anzeiger, einen Twitter-Microblogger<br />
und ungefähr zehn weitere Plasmoide verschieden klarer Zweckorientierung.<br />
Einen echten Nutzen gestehe ich den gelben Post-its zu. Denn wenn diese Zettel auf<br />
dem Desktop herumliegen, wird wenigstens mein Monitor nicht immer so klebrig<br />
von den angehängten Real-World-Papierschnitzeln. Das WÖRTERBUCH könnte mal<br />
etwas werden, wenn man es auf verschiedene Sprachen einrichten und mit einem<br />
Wörterbuch verbinden könnte, das die Bedeutungen auch findet, z.B. http://dict.leo.<br />
org.<br />
Ähnlich wie bei den beiden anderen großen Oberflächen können Sie die wichtigsten<br />
Einstellungen zum Desktop erreichen, wenn Sie mit der rechten Maustaste auf die<br />
freie Fläche des Desktops klicken und ARBEITSFLÄCHE EINRICHTEN auswählen. Der<br />
Dialog erinnert nicht ohne Grund an den von KDE3, wenn auch Gnome-spartanisch<br />
beschnitten auf das wirklich Wesentliche (siehe Abbildung 3.44).<br />
Die Dropdown-Listen sind größer, die Vorschaubilder in den Listen ebenfalls, das<br />
Angebot an Grafiken dagegen (noch) magerer als bei KDE3. Immerhin können Sie<br />
wie bei KDE3 mit einem Dateiwähler rechts von der Dropdown-Liste eine eigene<br />
Datei als Hintergrundbild aussuchen. Das entschädigt für eine Reihe von Spielereien,<br />
die in der KDE 4.x, die zunächst mitgeliefert ist, noch nicht zur Verfügung stehen.<br />
Wenn Sie die Oberfläche auf KDE 4.2 oder (später) höher updaten, hat die openSUSE 11<br />
ein größeres Angebot. Ab openSUSE 11.1 ist mit Sicherheit ein Zustand erreicht, der<br />
die KDE4 wirklich benutzbar macht.
3.4 KDE4<br />
Abbildung 3.44: Spartanisch und aufgeräumt wirkt der Einrichtungsdialog für den<br />
Desktophintergrund<br />
3.4.2 Der openSUSE-Startknopf<br />
Zunächst viel geschmäht, hat sich der openSUSE-Startknopf inzwischen sogar als<br />
neuer Standard für KDE4 etabliert. Sie können immer noch, genau wie bei KDE3, mit<br />
einem Rechtsklick auf dem Startknopf zum »Klassik«-KDE-Stil wechseln. Anders als<br />
bei der KDE3-Variante gibt es allerdings kein Chamäleon-Design beim KICKOFF-<br />
MENÜ-Stil. Allerdings ist er eleganter: Die Register des Startknopfes sind animiert<br />
und wirken – zumindest bei modernen und schnellen Rechnern — flüssiger als der<br />
Vorgänger. Genauso wie bei KDE3 finden Sie eine Such-Eingabezeile am oberen<br />
Rand des Dialogs und auch die Aufteilung der Register ist gleich. Störend allerdings:<br />
Man kann nicht so einfach Programm-Icons in den Favoriten an einen neuen Ort<br />
schieben. Das funktioniert auch bei den Kontrollleisten nicht wie gewohnt. Wollen Sie<br />
neu anordnen, müssen Sie die Programm-Icons zuerst aus den Favoriten herauslöschen<br />
und dann neu bestücken. Immerhin funktioniert das Umstellen in den<br />
Kontrollleisten.<br />
Nach wie vor können Sie die Größe des Favoriten-Fensters mit der Maus einstellen,<br />
indem Sie den Dialog an der rechten oberen Ecke packen und auf die gewünschte<br />
Größe ziehen. Wie bei KDE3 können Sie mit einem Rechtsklick der Maus auf den<br />
121
122<br />
3 <strong>Was</strong> <strong>heißt</strong> <strong>hier</strong> <strong>eigentlich</strong> <strong>»Standardinstallation«</strong>?<br />
Startbutton den KDE- Menü-Editor erreichen. Das ist wichtig, denn bei der ausgelieferten<br />
Version von KDE 4 ist es noch nicht möglich, frei definierte Start-Icons auf<br />
Kontrollleiste oder Desktop abzulegen. Wenn Sie für die Software dagegen einen Eintrag<br />
in der Menüleiste angelegt haben, können Sie auch Buttons und Starter in den<br />
Favoriten, auf der Kontrollleiste oder dem Desktop anlegen.<br />
Um einen neuen Eintrag in das Menüsystem des Startknopfes anzulegen, klicken Sie<br />
mit der rechten Maustaste auf den Startbutton und wählen MENÜ-EDITOR. Dies startet<br />
den Editor, in dem Sie dann den gewünschten Abschnitt lokalisieren und dort ein<br />
NEUES ELEMENT erstellen. Nachdem Sie dem Element einen Namen gegeben haben,<br />
können Sie es in den Menüeinträgen frei editieren (siehe Abbildung 3.45).<br />
Abbildung 3.45: Alle benötigten Einträge können Sie auch nachträglich bearbeiten
3.4 KDE4<br />
Sobald Sie Ihre Änderungen gespeichert haben, indem Sie aus der Menüleiste DATEI<br />
� SPEICHERN anklicken, legt die KDE-Umgebung eine Startdatei mit der Endung<br />
.desktop im Verzeichnis .local/share/applications/ in Ihrem Heimatverzeichnis an, im Fall<br />
dieses Beispiels die Datei Textmaker (Softmaker).desktop. Sie hat den Inhalt:<br />
Listing 3.3: Datei Textmaker (Softmaker).desktop<br />
[Desktop Entry]<br />
Comment=Schnell und gut<br />
Exec[$e]=/usr/local/office/textmaker<br />
GenericName=Textmaker<br />
Icon=/usr/local/office/icons/tml_32.png<br />
Name=Softmakers Textverarbeitung<br />
StartupNotify=false<br />
Terminal=0<br />
TerminalOptions=<br />
Type=Application<br />
X-KDE-SubstituteUID=false<br />
X-KDE-Username=<br />
Dass der Eintrag in Ihrem Heimatverzeichnis gespeichert wird, liegt daran, dass Sie<br />
(normalerweise) nicht als root angemeldet sind. Wenn Sie diese Aktion als root oder im<br />
Systemverwaltungsmodus des Kontrollzentrums (das bei der KDE4 SYSTEMEINSTEL-<br />
LUNGEN <strong>heißt</strong>) ausführen, werden die Starterdateien nicht in Ihrem Heimatverzeichnis,<br />
sondern unterhalb von /usr/share/applications/kde4/ angelegt. Langer Rede kurzer<br />
Sinn: Sobald es einen Menüeintrag für die neue Software gibt, können Sie den Eintrag<br />
aus dem Menü heraussuchen, und mit der rechten Maustaste z.B. zu einem Mitglied<br />
der Favoriten, der Kontrollleiste oder des Desktops machen (siehe Abbildung 3.46).<br />
Abbildung 3.46: Das neu erstellte Starter-Icon können Sie in die Favoriten,<br />
Kontrollleisten oder auf den Desktop legen<br />
123
3.4.3 Kontrollleisten<br />
124<br />
3 <strong>Was</strong> <strong>heißt</strong> <strong>hier</strong> <strong>eigentlich</strong> <strong>»Standardinstallation«</strong>?<br />
Zumindest rein verbal wachsen die Kontrollleisten von KDE und Gnome langsam<br />
zusammen, denn wenn man bei KDE4 eine neue Kontrollleiste anlegt, <strong>heißt</strong> es NEUES<br />
PANEL ANLEGEN. Die etwas seltsameren Extraerweiterungsleisten wie die Programm-<br />
Andockleiste, Kasbar etc. sind nicht mehr mit von der Partie, und man mag ihnen gar<br />
nicht nachweinen. Dafür ist es bei KDE4 nicht mehr möglich, die Icons nach Belieben<br />
irgendwo auf die Kontrollleiste zu platzieren, obwohl das Regime bei der KDE 4.1<br />
lockerer geworden ist. Insgesamt sind die Möglichkeiten mit diesem Tool aber noch<br />
recht mager, auch wenn inzwischen ein Kontrollleisten-Editor hinzugekommen ist,<br />
den man mit der rechten Maustaste rufen kann. Alles, was man bei der openSUSE-<br />
Variante von KDE 4.0 mit der Kontrollleiste tun durfte, passte in einen winzigen Dialog<br />
(siehe Abbildung 3.47).<br />
Abbildung 3.47: Wenig zu regeln: der KDE4-Kontrollleisten-Dialog<br />
Das ist aber auch nicht weiter verwunderlich. Wenn Sie einen Programmstarter in die<br />
Kontrollleiste aufnehmen wollen, geschieht das über den Startbutton. Dort müssen<br />
Sie zuerst ein Starter-Icon für die gewünschte Software finden oder erzeugen. Dann<br />
können Sie ihn mit der rechten Maustaste anklicken und ZUR KONTROLLLEISTE HINZU-<br />
FÜGEN. Ebenfalls noch ein wenig gewöhnungsbedürftig ist, dass die Kontrollleisten,<br />
wenn sie an der linken Seite kleben, mit dem Startbutton kollidieren. Und in beiden<br />
Fällen ist der Abschluss zur Hauptkontrollleiste noch nicht geglückt, auch Verbergen-<br />
Knöpfe sucht man noch vergebens.<br />
3.4.4 Einstellungen<br />
Das Programm hinter dem »Kontrollzentrum« von KDE4 <strong>heißt</strong> nicht mehr kcontrol,<br />
sondern systemsettings. Mit diesem Kommando kann es aus einem Terminal heraus<br />
aufgerufen werden. Es vermittelt noch nicht den Eindruck, ganz ausgereift zu sein<br />
oder schon alle Funktionen eingebaut zu haben. Wenn Sie die Einstellungen grafisch<br />
starten wollen, finden Sie das Icon dafür im Menüpunkt SYSTEMEINSTELLUNGEN im<br />
Startbutton. Die Einstellungsbuttons sind, wie früher bei Gnome, in zwei Registern<br />
untergebracht: ALLGEMEIN und ERWEITERT. Dort sind sie in mehrere Segmente unterteilt.<br />
Verschiedene Elemente kennt man schon von KDE3, andere sind noch gar nicht<br />
ganz fertig. Die Einstellungen zum Netzwerk im Menü SOLID enthalten beispielweise<br />
das Wort Dummy, was darauf hindeutet, dass dort irgendwann einmal Funktionalität<br />
untergebracht sein wird.
3.4 KDE4<br />
Das Segment ERSCHEINUNGSBILD & VERHALTEN fasst mehrere Icons zusammen, die<br />
auch bei KDE3 besser schon zusammengefasst gewesen wären. Leider fehlt systemsettings<br />
die übersichtliche Baumstruktur von kcontrol. So führt der Klick auf ARBEITS-<br />
FLÄCHE zu einem Unterdialog, der die Buttons für ARBEITSFLÄCHENEFFEKTE, BILD-<br />
SCHIRMSCHONER und PROGRAMMSTARTANZEIGE enthält. Die Arbeitsflächeneffekte<br />
sind nichts anderes als Ihre Schnittstelle zu compiz, dem Desktop-Zauberer. Voraussetzung,<br />
dass das funktioniert, ist, dass Sie eine 3D-beschleunigte Grafikkarte einsetzen.<br />
Nvidia- und Ati-Karten funktionieren gut mit compiz, aber nur, wenn Sie vom Hersteller<br />
den proprietären Treiber holen und installieren. Das ist dank 1-Click-Install und<br />
Community-Softwarequellen überhaupt kein Problem mehr. Ohne weiteres Federlesen<br />
funktionieren übrigens die Intel-Grafikchips, die gerne in Notebooks eingebaut<br />
werden, der i915 und i945. Da ist die Hardwarebeschleunigung schon im freien Treiber<br />
eingebaut. Mehr dazu später.<br />
Auch KDE4 ist nicht arm an BILDSCHIRMSCHONERn. Und die PROGRAMMSTART-<br />
ANZEIGE hat exakt die gleiche Funktion wie bei KDE3: Da können Sie das lästige<br />
Gehüpfe des Cursors, während ein Programm startet, ausschalten.<br />
Schon das zweite Icon, BENACHRICHTIGUNGEN, ist sehr wichtig. Zwar klingen die Systemtöne<br />
bei KDE4 edler als die des Vorgängers, aber ein Ton bei jedem Arbeitsflächenwechsel<br />
ist schlichtweg zu viel. Sie können wie bei KDE3 einen Signalton für die<br />
Benachrichtigungen verwenden statt der Sounds. Der Dialog hinter SYSTEMNACH-<br />
RICHTEN ist gleichzeitig übersichtlicher geworden. Zwar gibt es immer noch fünf<br />
verschiedene Reaktionsmöglichkeiten auf ein Systemereignis, aber die Bedienung ist<br />
einfacher geworden. Statt mit erstklassiger Feinmotorik direkt in der Leiste herumklicken<br />
zu müssen, können Sie die einzelnen Reaktionen jetzt bequem mit Schaltern<br />
unterhalb der Liste ein- und ausschalten (siehe Abbildung 3.48). Die Sounds können<br />
Sie auch gleich abspielen und probehören, wobei mir dieser Dialog in der Release-<br />
Kandidaten-Version der openSUSE 11 noch regelmäßig um die Ohren flog. Auch<br />
musste ich, um den Arbeitsflächenumschalter-Sound wirklich loszuwerden, nicht nur<br />
auf ANWENDEN klicken, sondern das ganze KDE4 beenden und mich danach neu<br />
anmelden. Danach ging es aber wieder. Wie bei KDE3 können Sie die Töne <strong>hier</strong> nicht<br />
nur für die Oberfläche selbst, sondern auch für viele KDE4-Programme steuern.<br />
ERSCHEINUNGSBILD macht genau das Gleiche wie bei KDE3: Sie können die Gestaltung<br />
der Fenster auf die unterschiedlichste Art und Weise regeln. Es gibt auch <strong>hier</strong><br />
die DESIGNVERWALTUNG und ihre Komponenten: die Stile (Art der Fensterinhalte), die<br />
Farben, die Symbolverwaltung und Fenstergestaltung. Das gab es alles schon in<br />
KDE3 und wurde in nur wenig verändertem Kleid übernommen. Auch die GTK-Stilverwaltung,<br />
die Startbildschirmverwaltung und die Schriftarten-Einstellung haben<br />
Sie an ähnlicher Stelle in KDE3 schon einmal gesehen. Besser gegliedert, aber nichts<br />
anderes als beim Vorgänger ist auch die Steuerung des Fensterverhaltens. Diesmal ist<br />
die Möglichkeit, einzelne Fenster extra zu gestalten, als zusätzliches Register im gleichen<br />
Icon FENSTERVERHALTEN untergebracht.<br />
125
Abbildung 3.48: Systemklänge in KDE4 einrichten<br />
126<br />
3 <strong>Was</strong> <strong>heißt</strong> <strong>hier</strong> <strong>eigentlich</strong> <strong>»Standardinstallation«</strong>?<br />
Unter PERSÖNLICHES finden Sie die Spracheinstellungen mit der Möglichkeit, weitere<br />
Tastaturlayouts auf Mausklick bereitstellen zu können. Die Dialoge waren beim<br />
Release-Kandidaten noch nicht einmal komplett ins Deutsche übersetzt. Aber sie<br />
funktionierten schon. Bei PERSÖNLICHE INFORMATIONEN gab es nur noch die Pfade ins<br />
Heimatverzeichnis, die STANDARDKOMPONENTEN legen das gewünschte Standardprogramm<br />
für Mail und Browser etc. fest. Auch die ZUGANGSHILFEN bieten Ähnliches<br />
wie beim Vorgänger.<br />
NETZWERK & VERBINDUNGEN bietet ebenfalls das Gleiche wie bei KDE3, aber keinesfalls<br />
mehr. Sie können bei FREIGABE nur einstellen, als welcher Windows-User Sie auf<br />
Windows-Netze zugreifen wollen, und der zweite Button, NETZWERKEINSTELLUNGEN,<br />
beherbergt im Moment als einzige nutzbare Komponente die Einstellungen für den<br />
Web-Proxy. Alle anderen sind entweder enttäuschend wie die LiSA und andere<br />
Browser oder schlicht uninteressant wie die SOCKET-LEBENSDAUER.<br />
Die SYSTEMVERWALTUNG ist naturgemäß etwas interessanter, vor allem weil dort<br />
unter ANZEIGE (wenn der Treiber und die Hardware es mitmachen) eingestellt werden<br />
kann, dass ein zweiter Bildschirm bedient wird oder das Bild (<strong>hier</strong> oder dort) um<br />
90° gedreht werden soll. Ich habe das einmal live erlebt bei jemandem, der seinen<br />
Mailclient auf den zweiten Bildschirm legte und den hochkant drehte, weil er sonst<br />
den Überblick über die Hunderte von E-Mails pro Tag verloren hätte. Vielleicht hätte<br />
auch Delegieren geholfen ... Sie können in diesem Dialog auch Bildschirmauflösungen<br />
einstellen, aber nur solche, die Sie vorher im YaST festgelegt haben.
3.4 KDE4<br />
DATUM UND ZEIT sieht genauso aus wie bei KDE3, und ich würde die Zeit immer<br />
noch über YaST festlegen, nicht mit dem KDE. Die Schriftarteninstallation sieht ebenfalls<br />
sehr aus wie bei KDE3, aber der Button »Systemverwaltungsmodus« fehlt. Hier<br />
ist offenbar noch Nachholbedarf.<br />
Der Button SOUND präsentiert die Möglichkeit, mehrere Soundkarten und -ausgabegeräte<br />
mit verschiedenen Quellen von Geräusch zu verknüpfen. Das erlaubt in<br />
Zukunft auch komplexere Multimediaanwendungen.<br />
Gute Nachrichten: Bei TASTATUR & MAUS findet sich eine klare und benutzerfreundliche<br />
Steuerung für die Maus (Rechts- bzw. Linkshänder-Maus) und die Tastaturkürzel.<br />
Wie man die bedient, können Sie ebenfalls im Abschnitt »Hardware« ab Seite 92<br />
lesen.<br />
Im zweiten Register ERWEITERT finden sich ebenfalls gute Bekannte. Auch <strong>hier</strong> gibt es<br />
verschiedene Sektionen, die die Icons besser gliedern sollen. Die erste Sektion nennt<br />
sich ERWEITERTE BENUTZEREINSTELLUNGEN, die zweite gar SYSTEM EINSTELLUNGEN,<br />
dort finden sich der ANMELDEMANAGER und SAMBA. Im ersten Abschnitt machen die<br />
Icons AUDIO-CDS und CDDB-ABFRAGE immer noch und exakt dasselbe wie bei KDE3,<br />
nur dass die CDDB-Serverabfrage per Voreinstellung gleich erlaubt ist. Bei den<br />
DATEIZUORDNUNGEN können Sie z.B. eine Vorliebe für das freie Kaffeine für .ogg-<br />
Dateien festlegen, statt des mitgelieferten, aber proprietären RealPlayers (siehe Abbildung<br />
3.49).<br />
Abbildung 3.49: Kaffeine kommt in der Liste nach oben, dann verwendet openSUSE ihn als<br />
erste Alternative<br />
127
128<br />
3 <strong>Was</strong> <strong>heißt</strong> <strong>hier</strong> <strong>eigentlich</strong> <strong>»Standardinstallation«</strong>?<br />
Bei der DIENSTEVERWALTUNG konnte man zuerst noch gar nichts ein- oder ausschalten.<br />
<strong>Was</strong> soll's, die notwendigen Dienste waren alle wach. Auch die Digitale Brieftasche<br />
verwaltet sich, wenn sie einmal eingerichtet ist, ebenfalls von allein. Die DIGITALKA-<br />
MERA kann ebenfalls nicht mehr als bei der 3er-Version. Zumindest mit einer USBfestplattenartigen<br />
Kamera konnte KDE4 ebenso wenig anfangen. Gut, dass Digikam<br />
diese Probleme nicht teilt.<br />
KDE-RESSOURCEN wird eine interessante Funktion, wenn mehr Programme sie<br />
bevölkern werden. Einen Artikel, der sich mit der Verwendung solcher Ressourcen<br />
in korganizer befasst, finden Sie auf http://docs.kde.org/stable/de/kdepim/korganizer/<br />
managing-data.html.<br />
Neu ist das Icon NEPOMUK, das einen Nachfolger für den Kerry Beagle-Dienst darstellt.<br />
Der Daten-Suchhund <strong>heißt</strong> ab openSUSE 11.1 Strigi, und Nepomuk soll die in<br />
den gefundenen Informationen enthaltenen Begriffe verschlagworten. So stehen sie<br />
schließlich für eine lokale Suchmaschine zur Verfügung.<br />
Bei der SITZUNGSVERWALTUNG geht es einerseits um langweilige Dinge wie eine<br />
Abfrage vor dem Abmelden und ob die letzte Sitzung wiederhergestellt werden soll<br />
oder nicht, aber auch um spannende: Hier können Sie einstellen, dass nicht der Standardfenstermanager<br />
kwin verwendet werden soll, sondern compiz. Ohne compiz kann<br />
die Oberfläche schon lustige Dinge wie einen verbesserten (animierten) Fensterwechsler,<br />
aber erst mit compiz liegen die Arbeitsflächen auf einem drehbaren Würfel.<br />
SOLID ist die KDE-Hardwaredatenbank, die dabei helfen soll, besser mit den verschiedenartigen<br />
Geräten umzugehen, die sich heute in Computern und Netzwerken finden.<br />
Sie müssen da nichts einstellen. Anders als bei KDE3 wurden die TASTENKOMBI-<br />
NATIONEN nicht mehr zu den übrigen Einstellungen bezüglich der Tastatur und Maus<br />
gestellt, wo sie thematisch vielleicht hingehören. Eine Funktion auf dem Abstellgleis?<br />
Endlich der ANMELDUNGSMANAGER: Sie können als normaler Benutzer gar nichts mit<br />
diesem Programm anfangen, denn den eleganten »Systemverwaltungsmodus«-Button<br />
gibt es da nicht. Sie können freilich in einer su – Umgebung systemsettings aufrufen<br />
oder kdesu systemsettings bemühen, dann sind Sie allerdings auch root und dürfen<br />
das.<br />
3.4.5 Update auf KDE 4.1x und höher<br />
Für die openSUSE 11.0 gab es eine Updatequelle auf die verbesserten KDE 4.0.x-Versionen.<br />
Die KDE 4.1 ist regulär Bestandteil der openSUSE 11.1. Wollten Sie die KDE<br />
4.1 schon vor openSUSE 11.1 haben, konnten Sie updaten, wenn Sie die FACTORY-<br />
Quellen in Ihre openSUSE eingebunden hatten. Dort finden sich irgendwann die<br />
Pakete für 4.2 und so weiter. Die Quellen stehen dann jeweils als One-Click-Install-<br />
Installation auf http://de.opensuse.org/KDE4 zur Verfügung (siehe Abbildung 3.50).<br />
Wenn Sie auf den Button klicken, werden die dazugehörenden Paketrepositories<br />
(nach Eingabe des root-Passworts) in Ihre Paketquellenliste eingetragen und die<br />
neuen Pakete installiert. Die FACTORY-Pakete sind viel »frischer« als die für die
3.5 Hilfestellung<br />
openSUSE 11.0 vorgesehenen Pakete, allerdings kann es Ihnen passieren, dass die<br />
Kiste nach dem Update ein wenig »raucht«. FACTORY ist der tagesaktuelle Stand der<br />
darin verwalteten Pakete. Um es ganz klarzumachen: der tagesaktuelle Stand der Entwicklerversion.<br />
Das kann bedeuten, dass über einen gewissen Zeitraum hinweg das<br />
ganze Repository kaputte Pakete enthält, und Sie damit auch Ihre Maschine instabil<br />
machen. Sie müssen selbst entscheiden, ob Ihnen die neuesten Pakete auf der<br />
Maschine zu haben das Risiko wert ist, dass sie etliche Tage oder sogar Wochen trotz<br />
täglicher Updates (oder gerade deswegen) nicht richtig läuft.<br />
Abbildung 3.50: OpenSUSE auf die Entwicklerversion der KDE4 (damals gerade 4.1)<br />
upgraden<br />
Für Produktivmaschinen würde ich selbst mindestens KDE 4.1.x-Versionen verwenden,<br />
wenn nicht sogar ein konservatives Verbleiben auf der 3.5.x angesagt wäre. Das<br />
ist ja schließlich das Besondere an Linux: Ich als Betreiber von Linux-Maschinen entscheide,<br />
ob eine Lösung gut genug für die Arbeit ist, die die Maschine verrichten soll,<br />
und sonst niemand.<br />
3.5 Hilfestellung<br />
Hilfe zu Ihrer openSUSE-Linux-Maschine gibt es überall: in den Programmen, auf<br />
Ihrer Maschine und noch viel mehr im Internet. Allerdings höre ich mich selbst noch<br />
in meinen ersten Tagen mit Linux beschweren: »<strong>Was</strong> hilft es mir, wenn die ganze<br />
Doku im Internet ist, wenn ich doch jedes Mal, wenn ich etwas lesen will, meine Windows-Maschine<br />
wieder hochfahren muss?« Außerdem hat man grundsätzlich dann<br />
129
130<br />
3 <strong>Was</strong> <strong>heißt</strong> <strong>hier</strong> <strong>eigentlich</strong> <strong>»Standardinstallation«</strong>?<br />
die meisten Probleme, wenn nur eine dürre Modem- oder ISDN-Leitung zur Verfügung<br />
steht, über die man sich mehr oder weniger betriebssicher einwählen muss und<br />
am Anfang noch gar nicht weiß, wie das geht. So gesehen, sind DSL-Router wirklich<br />
ein Segen für die Linux-Gemeinde. Aber Sie müssen nicht unbedingt in die Ferne<br />
schweifen, um Hilfe zu Problemen zu bekommen.<br />
3.5.1 Hilfe im Programm und Manual Pages<br />
Die meisten Programme haben unter dem Menüpunkt HILFE in der Menüleiste schon<br />
eine große Menge Dokumentation und häufig auch sehr gut in Deutsch übersetzt. Oft<br />
genug gibt es die Hilfe allerdings nur in Englisch, das ist nun einmal aufgrund der<br />
internationalen Entwicklung von Linux die »lingua franca« weltweit. Textorientierte<br />
Kommandos haben praktisch immer eine Manual Page. Das sind die schon häufig<br />
genannten Manpages. Sie sind in einer standardisierten Form aufgebaut.<br />
Wenn Sie ein Musterbeispiel für eine sehen wollen, öffnen Sie einmal ein Terminal<br />
und geben z.B. das Kommando man mkdir ein. Diese Manpage ist außerordentlich<br />
kurz, aber sie hat schon ein paar wesentliche Eigenschaften, wie sie in Manpages enthalten<br />
sind:<br />
� Sie enthält eine Beschreibung des Kommandos und aller wichtigen Schalter des<br />
Kommandos.<br />
� Sie ist in Deutsch. Bisweilen gibt es für Kommandos nur englische Manpages, doch<br />
wenn eine in Deutsch vorhanden ist, wird sie auch angezeigt. Benutzer root hat allerdings<br />
eine englische Arbeitsumgebung, da erscheinen immer nur die englischsprachigen<br />
Manpages.<br />
� In der ersten Zeile steht das Kapitel, aus dem diese Manpage entnommen ist. Es<br />
sind viele Kapitel, Sie werden vermutlich meist mit Kapitel 1 (Benutzerprogramme),<br />
Kapitel 8 (Systemadministratoren-Software) und seltener Kapitel 5 (Syntax<br />
und Inhalte von Konfigurationsdateien) zu tun haben. Wenn das Thema Sie interessiert,<br />
geben Sie doch einmal das Kommando man man ein.<br />
Die Manpages sind nicht das einzige System, mit dem die textorientierten Befehle<br />
dokumentiert sind. Viele Kommandos haben vielleicht nur eine kurze Manual Page,<br />
aber dafür eine opulente Beschreibung in den info-Pages. Dieses Hilfesystem ist an<br />
sich moderner als die Manpages, denn es besteht aus einem großen Informationsbaum<br />
von Dateien, die mit Sprungmarken untereinander verbunden sind. Das fühlt<br />
sich ein wenig wie »textorientiertes Internet« an.<br />
Eine Einleitung in das Info-System bekommen Sie, wenn Sie info info eintippen. Ein<br />
»Computer Cased Training« führt Sie (nehmen Sie sich einen halben Nachmittag<br />
Zeit) durch die Feinheiten dieses Systems. Suchen Sie dagegen nur die Infopage z.B.<br />
für das Kommando tar, geben Sie info tar ein.
3.5 Hilfestellung<br />
Überall dort, wo Sie eine Sprungmarke sehen, die so aussieht: (*note Synopsis::), können<br />
Sie den Textcursor zwischen den Stern und die beiden Doppelpunkte stellen und<br />
(¢) drücken, um das Zieldokument (<strong>hier</strong>: Synopsis, das bedeutet: »Überblick«) zu<br />
erreichen. Beide Systeme, die Manpages wie die Infopages, verlassen Sie, indem Sie<br />
(q) drücken.<br />
Noch kürzer, noch knackiger: Die Zusammenfassung der Kommandozeilen-<br />
Optionen bekommen Sie meist, wenn Sie den Befehl mit der Option --help oder -h<br />
eingeben. Da gibt es in der Regel keinerlei Erklärung, was die einzelne Option<br />
bewirkt, aber als Gedächtnisstütze ist das ideal.<br />
3.5.2 Das openSUSE-Handbuch<br />
Die openSUSE-Distribution hat ein legendär gutes Handbuch. Früher war das eines<br />
der Hauptargumente für den Kauf der SUSE-Schachtel, denn da war eine gedruckte<br />
Version dieses Handbuchs drin. Wenn Sie die Schachtel der openSUSE nicht kaufen<br />
wollten (obwohl Sie Arbeitsplätze erhalten, wenn Sie es tun): Das Handbuch ist<br />
immer noch legendär gut und es ist auch dabei. Sie finden es entweder in der open-<br />
SUSE-Hilfe (deren Start-Icon sich im Startbutton befindet, siehe Abbildung 3.17) oder<br />
indem Sie über den direkten Weg ins Verzeichnis /usr/share/doc/manual/opensusemanual_de/manual<br />
wechseln. Dort finden Sie ein Unterverzeichnis, in dem sich HTML-<br />
Dokumente befinden. Das Startdokument <strong>heißt</strong> book.opensuse.startup.html. Angenehmer<br />
ist allerdings, über die Hilfefunktion von openSUSE in das Buch einzusteigen.<br />
Bei weitem der größte Teil an Linux-Dokumentation findet sich tatsächlich im Internet,<br />
kostenlos und in aller Regel recht fundiert. Es gibt drei Gruppen von Linux-<br />
Doku:<br />
� HOW-TOs<br />
� Wikis<br />
� Foren und Mailinglisten<br />
Linux als Massenphänomen wäre ohne das Internet und die HOW-TOs überhaupt<br />
nicht möglich gewesen. Grob gesagt schreiben Leute, die mit ihrem Linux etwas zum<br />
Laufen gebracht haben, einfach nieder, wie sie es gemacht haben. Solche Erfolgsgeschichten<br />
nennt man HOW-TOs, als englische Variante von »Wie man ...« oder<br />
»Gewusst wie ...«. HOW-TOs findet man an verschiedenen zentralen Orten zum<br />
Herunterladen oder »dort lesen«. Der wichtigste Ort weltweit ist sicherlich The Linux<br />
Documentation Project, dessen Webpräsenz Sie auf http://tldp.org finden. Bitte beachten<br />
Sie das fehlende »www« am Anfang der URL.<br />
Nachteil des Linux Documentation Projects ist ganz klar: Alles, was aktuell ist, liegt nur<br />
in Englisch vor. Zwar existierte mal eine Initiative eines Deutschen Linux Documentation<br />
Projects, die Reste davon finden Sie immer noch unter http://www.linuxhaven.de.<br />
Die rasante Weiterentwicklung von Linux und Open-Source-Software für Linux<br />
macht aber deutlich, wo das Problem ist: Bis ein HOW-TO einmal übersetzt ist, gibt’s<br />
schon wieder etwas Neues.<br />
131
132<br />
3 <strong>Was</strong> <strong>heißt</strong> <strong>hier</strong> <strong>eigentlich</strong> <strong>»Standardinstallation«</strong>?<br />
Abbildung 3.51: Hilfe auf Mausklick gibt es in der SUSE-Hilfe. Das komplette Originalhandbuch<br />
ist als HTML-Dokument an Bord<br />
Sie können ein howto-Paket bei openSUSE installieren, dann werden Ihnen mehrere<br />
Megabyte HOW-TO-Dokumente nach /usr/share/doc/howto kopiert. Sie brauchen dann<br />
kein Internet für diese äußerst lesenswerten und informativen Dokumente. Etliche<br />
davon stammen noch aus dem 20. Jahrhundert, das ist dann ein Zeichen dafür, dass<br />
der Endausbau einer Entwicklung erreicht ist: Das HOWTO zum Einrichten einer<br />
seriellen Maus etwa würde heute kein Mensch mehr aktualisieren.<br />
Feinheiten bezüglich von »Boca«-Modems interessieren in Deutschland ebenfalls niemanden<br />
mehr. Beide sind so wichtig, dass man sie angesichts von Millionen von<br />
Exemplaren historischer Hardware auch noch nicht hinauswerfen will. Bei tldp gibt<br />
es auch – englischsprachige – Handbücher zum kostenlosen Download. Shellprogrammierung<br />
und diese kleinen GNU-Tools sind nicht jedermanns Sache, aber <strong>hier</strong><br />
liegen ein paar der besten Bücher zum Thema, die es gibt.<br />
Mit dem Aufkommmen der Wikis verlieren die HOW-TOs aber zunehmend an<br />
Bedeutung. Wer noch nicht weiß, was das ist: Webseiten, auf denen Sie nach Begriffen<br />
suchen, aber auch den Inhalt verändern können. Jeder kann mitmachen, nachdem er<br />
sich angemeldet hat. Das Anhäufen von Wissen funktioniert <strong>hier</strong> genauso wie das<br />
Programmieren von Open Source-Code: Statt drastische Sicherheitsmechanismen in<br />
die Wikis einzubauen, die verhindern sollen, dass falsche Inhalte hineinkommen, ver-
3.5 Hilfestellung<br />
trauen die Betreiber der Wikis darauf, dass viele Leute die Einträge lesen und Fehler<br />
selbst korrigieren. Übertriebene Kontrollen verhindern in erster Linie nur das Schreiben<br />
von Text. Das funktioniert, allen Unkenrufen und Sicherheitsbedenken zum<br />
Trotz, ganz hervorragend.<br />
Sehen Sie als Beispiel die Wikipedia an: Sie hat als alltägliche Wissensquelle gestandene<br />
Profis wie die kommerziellen Herausgeber von Lexika und Enzyklopädien<br />
längst hinter sich gelassen. Auch SUSEs Webseite, vor Jahren noch eine reine Firmenpräsenz,<br />
ist inzwischen ein Wiki: http://de.opensuse.org.<br />
Die Hauptseite ist ein Bereich für Verlautbarungen, aber sobald Sie die verlassen<br />
haben, befinden Sie sich in einem Wiki. Das ist ein sehr interessanter Nachfolger für<br />
die alte Support-Datenbank (Support Database, sdb.suse.de) der Firma SUSE. Die konnte<br />
früher ausschließlich von SUSE-Mitarbeitern bearbeitet werden, heute ist sie dagegen<br />
ein offener Marktplatz für Informationen. Auch dort können Sie nicht nur nach<br />
Begriffen suchen, sondern die Beiträge auch bearbeiten, wenn Sie etwas verbessern<br />
können oder eine Anmerkung dazu schreiben wollen. Auch bei openSUSE ist Anmeldung<br />
Pflicht. Und wenn Sie da ein wenig herumschmökern, landen Sie unversehens<br />
auf der Novell-Präsenz: Die ist auch ein Wiki.<br />
Weitere Wikis finden Sie z.B. bei http://de.linwiki.org/wiki/Hauptseite, http://linuxwiki.de<br />
oder http://www.selflinux.org/. Diese Webpräsenzen kümmern sich nicht nur um open-<br />
SUSE, sondern um alle möglichen Distributionen bzw. um Linux im Allgemeinen.<br />
Wenn Sie dort nach Informationen suchen, die auch auf die openSUSE zutreffen, werden<br />
Sie mit Sicherheit Treffer erzielen. Informationen in Wikis zur Verfügung zu stellen<br />
ist in den letzten Jahren eine sehr bewährte Methode geworden.<br />
Support-Datenbanken oder andere Quellen mit vorbereitetem Inhalt können nur<br />
abdecken, was es schon einmal gab. Neue Fragen oder Vorkommnisse werden dagegen<br />
in Mailinglisten oder Foren diskutiert. Und da gibt es ebenfalls viele.<br />
Das wichtigste Forum für openSUSE innerhalb der opensuse.org ist http://forums.<br />
opensuse.org/, das allerdings bedingt durch seinen internationalen Charakter englischsprachig<br />
ist (siehe Abbildung 3.52). Dafür hat es eine unglaubliche Auswahl an Spezialforen,<br />
in denen überall rege diskutiert wird.<br />
Außerhalb der opensuse.org-Webpräsenz ist www.linux-club.de meine persönliche<br />
Nummer eins. Dieses Forum ist umfangreich, es schreiben kompetente Leute darin,<br />
die überdies auch einen netten Umgangston pflegen. Unbezahlbar sind auch die<br />
Foren, Wikis und Mailinglisten, die die Linux User Groups (LUGs) betreiben.<br />
133
134<br />
3 <strong>Was</strong> <strong>heißt</strong> <strong>hier</strong> <strong>eigentlich</strong> <strong>»Standardinstallation«</strong>?<br />
Abbildung 3.52: Liste der verfügbaren Foren auf der Webseite forums.opensuse.org<br />
LUGs sind Linux-Vereine. Sie wissen, dass die Deutschen kaum etwas so ernsthaft<br />
betreiben wie die organisierte Freizeit, und LUGs waren deshalb in Deutschland auch<br />
die treibende Kraft, die Linux in die Breite getragen haben. Es gibt kaum eine größere<br />
Stadt, die keine LUG hat. Oft führen die Gruppen unter dem Deckmäntelchen von<br />
Bürgernetzvereinen oder Computerclubs ein eher verborgenes Dasein. Aber es gibt<br />
sie. Meist sind sie auch recht rege: »meine« LUG in Augsburg (LUGA) betreibt z.B.<br />
eine offene Mailingliste, in der man Linux-Fragen aller Art stellen kann. Wenn die<br />
LUG eher noch zu klein ist für eine offene Mailingliste (wie die Pfaffenhofener LUG,<br />
Hallertux), gibt es dennoch die vierzehntäglichen oder monatlichen Treffen, zu denen<br />
man sich mit seiner Frage oder seinem kranken Rechner einfinden kann.<br />
Meine Erfahrung ist: Irgendwer weiß das, was wir suchen, immer. Machen Sie eine<br />
Datensicherung, bevor Sie diese Leute an Ihren Rechner lassen. Die meinen das gar<br />
nicht böse, aber den Begriff des »Uhrenzerlegers« habe ich in diesem Buch schon einmal<br />
genannt.<br />
Eine ansprechende Liste der LUGs in Deutschland und Links auf deren Webseiten<br />
fand ich auf http://pro-linux.de/lugs/. Allerdings ist sie nicht ganz vollständig, ebenso<br />
wenig wie die »offizielle« Liste auf http://www.linux.org/groups/germany.html. Wenn<br />
die Vorstände die Vereine nicht bekannt gemacht haben, hilft nur noch eine Suchmaschine.<br />
Nicht speziell auf openSUSE abgestimmt, aber mit einem sehr breiten Angebot in<br />
deutscher Sprache wäre die Webpräsenz http://www.linuxforen.de zu nennen, und<br />
immer einen Blick wert ist http://www.unixboard.de. Anders als der Name vermuten<br />
lässt, geht es <strong>hier</strong> nicht nur um Unix, sondern um alle *nix-Systeme, und da gehört<br />
Linux nun einmal dazu.