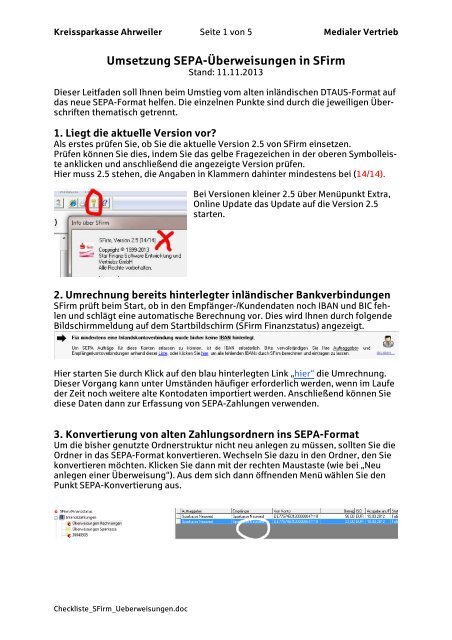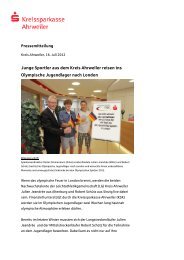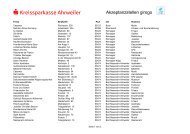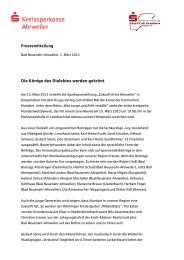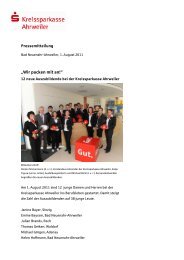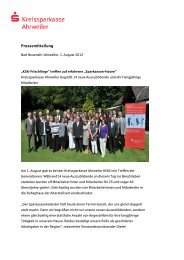Umsetzung SEPA-Ãberweisungen in SFirm - Kreissparkasse ...
Umsetzung SEPA-Ãberweisungen in SFirm - Kreissparkasse ...
Umsetzung SEPA-Ãberweisungen in SFirm - Kreissparkasse ...
Erfolgreiche ePaper selbst erstellen
Machen Sie aus Ihren PDF Publikationen ein blätterbares Flipbook mit unserer einzigartigen Google optimierten e-Paper Software.
<strong>Kreissparkasse</strong> Ahrweiler Seite 1 von 5 Medialer Vertrieb<br />
<strong>Umsetzung</strong> <strong>SEPA</strong>-Überweisungen <strong>in</strong> <strong>SFirm</strong><br />
Stand: 11.11.2013<br />
Dieser Leitfaden soll Ihnen beim Umstieg vom alten <strong>in</strong>ländischen DTAUS-Format auf<br />
das neue <strong>SEPA</strong>-Format helfen. Die e<strong>in</strong>zelnen Punkte s<strong>in</strong>d durch die jeweiligen Überschriften<br />
thematisch getrennt.<br />
1. Liegt die aktuelle Version vor?<br />
Als erstes prüfen Sie, ob Sie die aktuelle Version 2.5 von <strong>SFirm</strong> e<strong>in</strong>setzen.<br />
Prüfen können Sie dies, <strong>in</strong>dem Sie das gelbe Fragezeichen <strong>in</strong> der oberen Symbolleiste<br />
anklicken und anschließend die angezeigte Version prüfen.<br />
Hier muss 2.5 stehen, die Angaben <strong>in</strong> Klammern dah<strong>in</strong>ter m<strong>in</strong>destens bei (14/14).<br />
Bei Versionen kle<strong>in</strong>er 2.5 über Menüpunkt Extra,<br />
Onl<strong>in</strong>e Update das Update auf die Version 2.5<br />
starten.<br />
2. Umrechnung bereits h<strong>in</strong>terlegter <strong>in</strong>ländischer Bankverb<strong>in</strong>dungen<br />
<strong>SFirm</strong> prüft beim Start, ob <strong>in</strong> den Empfänger-/Kundendaten noch IBAN und BIC fehlen<br />
und schlägt e<strong>in</strong>e automatische Berechnung vor. Dies wird Ihnen durch folgende<br />
Bildschirmmeldung auf dem Startbildschirm (<strong>SFirm</strong> F<strong>in</strong>anzstatus) angezeigt.<br />
Hier starten Sie durch Klick auf den blau h<strong>in</strong>terlegten L<strong>in</strong>k „hier“ die Umrechnung.<br />
Dieser Vorgang kann unter Umständen häufiger erforderlich werden, wenn im Laufe<br />
der Zeit noch weitere alte Kontodaten importiert werden. Anschließend können Sie<br />
diese Daten dann zur Erfassung von <strong>SEPA</strong>-Zahlungen verwenden.<br />
3. Konvertierung von alten Zahlungsordnern <strong>in</strong>s <strong>SEPA</strong>-Format<br />
Um die bisher genutzte Ordnerstruktur nicht neu anlegen zu müssen, sollten Sie die<br />
Ordner <strong>in</strong> das <strong>SEPA</strong>-Format konvertieren. Wechseln Sie dazu <strong>in</strong> den Ordner, den Sie<br />
konvertieren möchten. Klicken Sie dann mit der rechten Maustaste (wie bei „Neu<br />
anlegen e<strong>in</strong>er Überweisung“). Aus dem sich dann öffnenden Menü wählen Sie den<br />
Punkt <strong>SEPA</strong>-Konvertierung aus.<br />
Checkliste_<strong>SFirm</strong>_Ueberweisungen.doc
<strong>Kreissparkasse</strong> Ahrweiler Seite 2 von 5 Medialer Vertrieb<br />
Hier s<strong>in</strong>d jetzt alle Zahlungen<br />
mit e<strong>in</strong>em Kreuz und Status OK<br />
markiert, die konvertiert werden<br />
können.<br />
Der Name des neuen <strong>SEPA</strong>-<br />
Ordners wird üblicherweise<br />
identisch mit dem Namen des<br />
alten Ordners vorgeschlagen,<br />
könnte aber auch von Ihnen<br />
geändert werden.<br />
Die Frage, ob der alte Ordner<br />
erhalten bleiben soll, beantworten<br />
Sie s<strong>in</strong>nvollerweise mit<br />
„Ne<strong>in</strong>“, damit Sie ihn später<br />
nicht manuell löschen müssen.<br />
Zum Abschluss bekommen Sie dann noch e<strong>in</strong>e<br />
Meldung, wie viele Zahlungen erfolgreich<br />
konvertiert werden konnten.<br />
4. Umrechnung Konto-Nummer <strong>in</strong> IBAN bei der Erfassung<br />
Wenn Sie bei neuen <strong>in</strong>ländischen Empfängern nur die alten 10-stelligen Konto-<br />
Nummern und die Bankleitzahl haben, ist dies auch ke<strong>in</strong> Problem. <strong>SFirm</strong> rechnet<br />
diese während der Erfassung <strong>in</strong> die neue IBAN und BIC um. Gehen Sie zum Erfassen<br />
e<strong>in</strong>er Zahlung <strong>in</strong> den jeweiligen Zahlungs-Ordner und rufen dort die Erfassungsmaske<br />
auf.<br />
Checkliste_<strong>SFirm</strong>_Ueberweisungen.doc<br />
Im Feld IBAN geben Sie e<strong>in</strong>fach<br />
die Konto-Nummer und im Feld<br />
SWIFT-BIC die alte BLZ e<strong>in</strong>.<br />
Sobald Sie jetzt die TAB-Taste<br />
betätigen oder das Feld SWIFT-<br />
BIC mit der Maus verlassen, bekommen<br />
sie die folgende<br />
(nächste Seite) Bildschirme<strong>in</strong>blendung,<br />
die Sie über die erfolgte<br />
Umrechnung <strong>in</strong>formiert.<br />
Über das Feld im blauen Kreis können Sie die Umrechnung ebenfalls e<strong>in</strong>leiten, dieser<br />
Weg dauert allerd<strong>in</strong>gs etwas länger, so dass wir ihnen die erste Variante empfehlen.
<strong>Kreissparkasse</strong> Ahrweiler Seite 3 von 5 Medialer Vertrieb<br />
Damit Sie diese<br />
Meldung nicht<br />
permanent mit OK<br />
quittieren müssen,<br />
sollten Sie den<br />
Haken im roten<br />
Kreis setzen und<br />
mit „OK“ bestätigen.<br />
Somit<br />
wird Ihnen diese<br />
Meldung nicht bei<br />
jeder weiteren Erfassung<br />
angezeigt.<br />
5. Import und Konvertierung von Zahlungsverkehrsdateien (DTAUS)<br />
Natürlich können Sie weiterh<strong>in</strong> Zahlungsverkehrsdateien im DTAUS-Format <strong>in</strong> <strong>SFirm</strong><br />
importieren und durch die anschließende Bestandskonvertierung <strong>in</strong>s <strong>SEPA</strong>-Format<br />
umwandeln und versenden. Gehen Sie dazu <strong>in</strong> <strong>SFirm</strong> über den Menüpunkt Datei,<br />
DTA-Datei, DTA-Datei importieren. In dem jetzt geöffneten Fenster wählen Sie die<br />
DTAUS-Datei, die Sie importieren wollen.<br />
Nun s<strong>in</strong>d folgende E<strong>in</strong>stellungen zu tätigen<br />
bzw. zu prüfen. Im oberen Bereich<br />
prüfen Sie, ob die richtige Ursprungsdatei<br />
ausgewählt wurde. Die Haken setzen Sie<br />
so, wie Sie auf dem nebenstehenden Bild<br />
gesetzt s<strong>in</strong>d. Den Namen des Ordners (im<br />
Beispiel <strong>SEPA</strong>-Transfer) können Sie frei<br />
wählen. Wichtig ist nur, dass Sie sich den<br />
Namen merken, da Sie diesen Ordner im<br />
zweiten Schritt wieder <strong>in</strong>s <strong>SEPA</strong>-Format<br />
konvertieren müssen.<br />
Der erfolgreiche Import wird wieder durch<br />
diese Meldung konstatiert.<br />
Die nun folgende Frage nach dem Löschen<br />
der importierten Datei sollten Sie mit „Ja“<br />
beantworten. So verh<strong>in</strong>dern Sie doppelte<br />
Dateien auf Ihrem System.<br />
Setzen Sie nun die Konvertierung der Daten <strong>in</strong>s <strong>SEPA</strong>-Format wie oben unter<br />
„Konvertierung von alten Zahlungsordnern <strong>in</strong>s <strong>SEPA</strong>-Format“ fort.<br />
Nach erfolgreichem Versand löschen Sie den <strong>SEPA</strong>-Transfer-Ordner wieder, damit er<br />
beim Import der nächsten DTAUS-Datei wieder angelegt werden kann.<br />
Checkliste_<strong>SFirm</strong>_Ueberweisungen.doc
<strong>Kreissparkasse</strong> Ahrweiler Seite 4 von 5 Medialer Vertrieb<br />
6. Batch-Book<strong>in</strong>g (Sammlerauflösung)<br />
Mit der E<strong>in</strong>führung des <strong>SEPA</strong>-Formates gibt es auch e<strong>in</strong>e Erweiterung bezüglich der<br />
Dokumentation der Sammlere<strong>in</strong>reichung im Kontoauszug. Bisher war es grundsätzlich<br />
so, dass wir die Buchung e<strong>in</strong>er Zahlungsdatei <strong>in</strong> e<strong>in</strong>er Summe dargestellt haben.<br />
Der Text lautete<br />
„Sammelüberweisung Datei-Nr. XXXXX“ oder<br />
„Sammelüberweisung Onl<strong>in</strong>e Datum, Uhrzeit, Anzahl“.<br />
Sie können nun je Zahlungsvorgang entscheiden, ob Sie die E<strong>in</strong>reichung <strong>in</strong> e<strong>in</strong>er<br />
Summe oder als e<strong>in</strong>zelne Posten im Kontoauszug gebucht haben möchten.<br />
Bisher bestehende Sondervere<strong>in</strong>barungen s<strong>in</strong>d mit der E<strong>in</strong>führung von <strong>SEPA</strong> h<strong>in</strong>fällig<br />
geworden.<br />
Ab sofort entscheiden Sie also selbst, wie die Buchungen auf dem Konto aussehen.<br />
Im Rahmen der Zahlungsausgabe gelangen Sie zu diesem Bildschirm.<br />
Durch Setzen dieses Hakens bei<br />
Sammelbuchung wird der Auftrag<br />
<strong>in</strong> e<strong>in</strong>er Summe gebucht, durch<br />
Entfernen werden die Aufträge<br />
dann e<strong>in</strong>zeln auf dem Kontoauszug<br />
zu sehen se<strong>in</strong>.<br />
Diese Lösung bietet sich <strong>in</strong>sbesondere<br />
dann an, wenn die Daten<br />
der normalen Rechnungsbegleichungen<br />
e<strong>in</strong>zeln, die Lohnund<br />
Gehaltsüberweisungen aber <strong>in</strong><br />
e<strong>in</strong>er Summe gebucht werden sollen.<br />
Wir haben alle Vorkehrungen getroffen, damit Sie <strong>in</strong>dividuell beim Versand die für<br />
Sie beste Lösung wählen können. Wir wissen natürlich nicht, wie Ihre anderen Bankverb<strong>in</strong>dungen<br />
mit diesem Thema umgehen. Sie sollten bei diesen Banken nachfragen,<br />
bevor Sie die Funktion das erste Mal verwenden möchten.<br />
7. Besondere Textschlüssel<br />
Um die Überweisung mit besonderen Textschlüsseln zu versehen, ist das Feld „Art<br />
der Zahlung“ im unteren Bereich des Erfassungsvordruckes vorgesehen.<br />
Im Normalfall ist die Standarde<strong>in</strong>stellung<br />
<br />
korrekt. Nur bei Sonderformen<br />
wählen Sie den entsprechenden<br />
Code aus.<br />
Checkliste_<strong>SFirm</strong>_Ueberweisungen.doc
<strong>Kreissparkasse</strong> Ahrweiler Seite 5 von 5 Medialer Vertrieb<br />
8. Telegrafische Überweisung URGD (gilt nur für EBICS-Kunden) früher DTE<br />
Bisher konnten Sie im Rahmen des Versandes e<strong>in</strong>er Zahlung im Feld „DTE“ die taggleiche<br />
Ausführung e<strong>in</strong>er Zahlung anstoßen.<br />
Im Rahmen der <strong>SEPA</strong>-E<strong>in</strong>führung wird die Beauftragung von telegrafischen Überweisungen<br />
mit der Auftragsart CCU vorgenommen.<br />
Dies jedoch nicht mehr wie früher über e<strong>in</strong>en Haken beim Versand, sondern es gibt<br />
dazu e<strong>in</strong>en separaten Ordner, den Sie <strong>in</strong> <strong>SFirm</strong> anlegen können.<br />
Wählen Sie dazu <strong>in</strong> der<br />
l<strong>in</strong>ken weißen Leiste<br />
den Punkt Inlandszahlungen<br />
mit der rechten<br />
Maustaste an. Im sich<br />
öffnenden Fenster<br />
nehmen Sie den Punkt<br />
„Neuer Ordner“ und füllen die erste Seite dann wie obenstehend aus.<br />
Anschließend klicken Sie unten auf „Weiter“<br />
und tragen auf der folgenden Seite die<br />
Werte wie nebenstehend dargestellt e<strong>in</strong>.<br />
In den gelben Feldern stehen natürlich<br />
Ihre <strong>in</strong>dividuellen Absenderdaten.<br />
In diesen Ordner erfassen Sie dann <strong>in</strong> Zukunft<br />
alle Zahlungen, die als telegrafische<br />
Überweisungen versendet werden sollen.<br />
Der weitere Ablauf ist mit dem normalen Zahlungsverkehr identisch. Die erforderliche<br />
Auftragsart wird von <strong>SFirm</strong> dann automatisch richtig gewählt.<br />
9. Taggleiche Europa-Überweisung (EUE) (gilt nur für EBICS-Kunden)<br />
Die bisherige Form der taggleichen Europa-Eilüberweisung (EUE) wird unter <strong>SEPA</strong><br />
ebenfalls als telegrafische Zahlung ausgeführt. Die Vorgehensweise ist identisch mit<br />
der Vorgehensweise unter Punkt 8. dieser Anleitung.<br />
Checkliste_<strong>SFirm</strong>_Ueberweisungen.doc