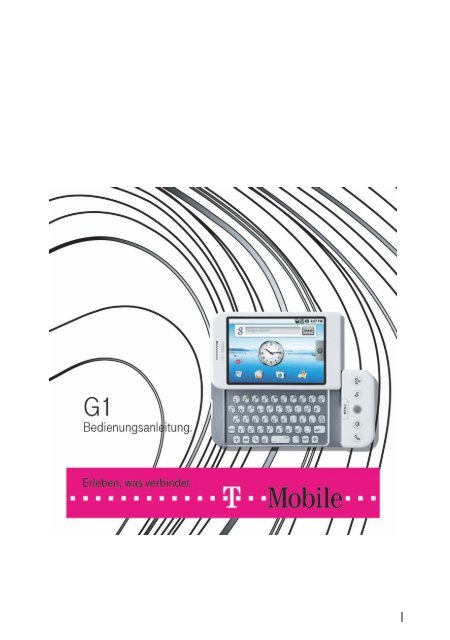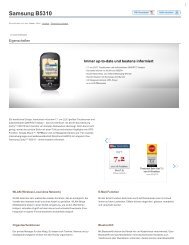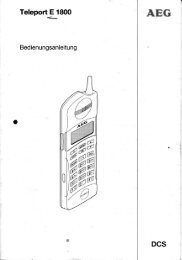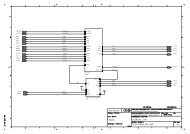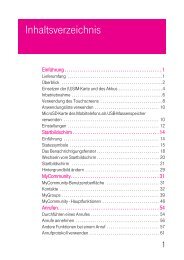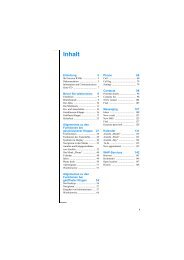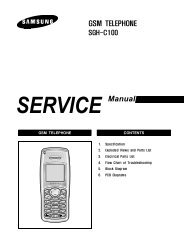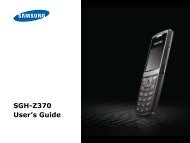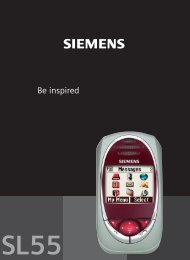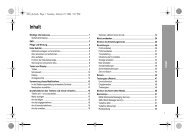T-Mobile G1, BS Android - Altehandys.de
T-Mobile G1, BS Android - Altehandys.de
T-Mobile G1, BS Android - Altehandys.de
Sie wollen auch ein ePaper? Erhöhen Sie die Reichweite Ihrer Titel.
YUMPU macht aus Druck-PDFs automatisch weboptimierte ePaper, die Google liebt.
Titelblatt<br />
I
II<br />
T-<strong>Mobile</strong> <strong>G1</strong><br />
17. Dezember 2008
Sicherheitshinweise!<br />
Ihr T-<strong>Mobile</strong> <strong>G1</strong> erfüllt technisch alle gesetzlichen Vorschriften und Sicherheitsstandards. Es können<br />
jedoch durch die gegenseitige Beeinträchtigung mit an<strong>de</strong>ren elektronischen Geräten Störungen<br />
auftreten. Beachten Sie unbedingt bei <strong>de</strong>r Nutzung Ihres T-<strong>Mobile</strong> <strong>G1</strong> als Mobiltelefon, sowohl zu<br />
Hause als auch unterwegs, stets die örtlichen Vorschriften und Regelungen.<br />
Unbedingt ausschalten:<br />
� Bevor Sie in ein Flugzeug einsteigen o<strong>de</strong>r Sie das Gerät in Ihr Gepäck legen, informieren Sie sich,<br />
ob die Benutzung von Mobiltelefonen in Flugzeugen gestattet ist, z. B. bei Flügen innerhalb <strong>de</strong>r<br />
EU. In manchen Län<strong>de</strong>rn jedoch ist die Nutzung grundsätzlich mit Strafe bedroht, z. B. Flüge in<br />
die USA und innerhalb <strong>de</strong>r USA. Deaktivieren Sie sicherheitshalber das Telefon (Funk <strong>de</strong>aktivieren<br />
(Flugmodus)., Seite 36). Fragen Sie im Zweifelsfall das Bordpersonal.<br />
� Wenn Sie ein Kraftfahrzeug führen und keine für <strong>de</strong>n T-<strong>Mobile</strong> <strong>G1</strong> geeignete Freisprechanlage<br />
eingebaut ist. Ebenso ist es verboten, Tätigkeiten am Handy durchzuführen, z. B. die Nummer<br />
<strong>de</strong>s Anrufers lesen.<br />
� In Krankenhäusern, Kliniken o<strong>de</strong>r an<strong>de</strong>ren Gesundheitszentren und an allen Orten in unmittelbarer<br />
Nähe medizinischer Geräte. Fragen Sie am Empfang, einen Arzt o<strong>de</strong>r das Pflegepersonal,<br />
ob das Benutzen <strong>de</strong>s Handys doch gestattet ist.<br />
� An allen Orten, an <strong>de</strong>nen Explosionsgefahr besteht (z. B. Tankstellen, staubhaltige Umgebung,<br />
z. B. mit Metallstaub).<br />
� In einem Fahrzeug, mit <strong>de</strong>m entzündbare Produkte transportiert wer<strong>de</strong>n (selbst wenn das Fahrzeug<br />
geparkt ist). Prüfen Sie erst, ob das Fahrzeug die Sicherheitsvorschriften erfüllt.<br />
� Überall dort, wo ein Symbol mit durchgestrichenem Handy angebracht ist. Bei diesem Symbol<br />
tritt das Hausrecht in Kraft.<br />
� An Orten, an <strong>de</strong>nen es vorgeschrieben ist, funkgesteuerte Geräte abzuschalten, z. B. auf Großbaustellen<br />
o<strong>de</strong>r an Orten mit Sprengungsarbeiten.<br />
� Erkundigen Sie sich bei Ihrem Fahrzeughersteller, ob die in Ihrem Fahrzeug eingebaute elektronische<br />
Ausstattung durch Funkstrahlen beeinträchtigt wer<strong>de</strong>n kann.<br />
Telefonieren während <strong>de</strong>r Fahrt<br />
Durch die vermin<strong>de</strong>rte Konzentration kann es zu Unfällen kommen. Die nachfolgen<strong>de</strong>n Anweisungen<br />
müssen strikt befolgt wer<strong>de</strong>n. Zuwi<strong>de</strong>rhandlungen sind mit Strafe bedroht<br />
Seit 01.02.2001 ist es ein Vergehen, ein Handy während <strong>de</strong>s Fahrens in <strong>de</strong>r Hand zu halten o<strong>de</strong>r<br />
zwischen Schulter und Kopf zu klemmen, um damit zu telefonieren o<strong>de</strong>r während <strong>de</strong>r Fahrt SMS zu<br />
versen<strong>de</strong>n. Ebenso ist jegliches Hantieren mit <strong>de</strong>m Handy untersagt<br />
Der Gebrauch von Freisprecheinrichtungen ist gestattet.<br />
Lassen Sie <strong>de</strong>n Einbau von Freisprecheinrichtungen nur von geschultem Fachpersonal vornehmen.<br />
Fehlerhafte Montage o<strong>de</strong>r Wartung kann gefährliche Folgen haben und zum Erlöschen <strong>de</strong>r Garan-<br />
III
IV<br />
tieansprüche, auch <strong>de</strong>s Fahrzeugs, führen. Einstrahlungen in die Bor<strong>de</strong>lektronik <strong>de</strong>s Fahrzeugs<br />
können zu gravieren<strong>de</strong>n Störungen führen und Sie und An<strong>de</strong>re in Gefahr für Leib und Leben<br />
bringen.<br />
Während Sie fahren, sollten Sie die Mailbox verwen<strong>de</strong>n. Hören Sie Ihre Nachrichten erst dann ab,<br />
nach<strong>de</strong>m Sie das Fahrzeug abgestellt haben. Wenn Sie während <strong>de</strong>r Fahrt einen Anruf über die<br />
Freisprecheinrichtung entgegennehmen, halten Sie das Gespräch so kurz wie möglich. Konzentrieren<br />
Sie sich auf das Autofahren. Suchen Sie einen Parkplatz auf, bevor Sie Ihr Telefon benutzen.<br />
� Beachten Sie die örtlichen Vorschriften, wenn Sie im Ausland beim Autofahren Ihr Mobil-Telefon<br />
benutzen.<br />
� Wenn Sie während <strong>de</strong>s Autofahrens häufiger telefonieren müssen, sollten Sie in Ihrem Fahrzeug<br />
eine Kfz-Freisprechanlage einbauen lassen. Diese Einrichtung wur<strong>de</strong> eigens dafür entwickelt.<br />
� Vergewissern Sie sich, dass we<strong>de</strong>r Ihr Telefon noch die Kfz-Freisprechanlage die Funktionalität in<br />
Ihrem Fahrzeug befindlicher Sicherheitseinrichtungen beeinträchtigen.<br />
� Bei Fahrzeugen mit Airbag: Be<strong>de</strong>nken Sie, dass das Auslösen <strong>de</strong>s Airbags große Kräfte freisetzt.<br />
Bringen Sie fest installierte o<strong>de</strong>r bewegliche Handyausrüstung daher nie oberhalb <strong>de</strong>s Airbags<br />
o<strong>de</strong>r in <strong>de</strong>m vom gefüllten Airbag beanspruchten Raum an.<br />
Wenn Handy o<strong>de</strong>r Zubehör falsch angebracht sind, und <strong>de</strong>r Airbag sich öffnet, kann dies zu<br />
schwerwiegen<strong>de</strong>n Verletzungen führen.<br />
Wenn Sie diese Hinweise nicht beachten, kann dies zu schweren Personen- und Sachschä<strong>de</strong>n<br />
führen. Zuwi<strong>de</strong>rhandlungen wer<strong>de</strong>n empfindlich bestraft! Versicherungsschutz<br />
kann erlöschen!<br />
Träger von Herzschrittmachern<br />
Vorsichtsmaßnahmen für Träger von Herzschrittmachern:<br />
� Halten Sie bei <strong>de</strong>r Benutzung Ihres T-<strong>Mobile</strong> <strong>G1</strong> einen Sicherheitsabstand von mind. 15 cm zum<br />
implantierten Herzschrittmacher ein, um eventuelle Störungen zu vermei<strong>de</strong>n.<br />
� Tragen Sie das T-<strong>Mobile</strong> <strong>G1</strong> in eingeschaltetem Zustand nicht in Ihrer Brusttasche.<br />
� Halten Sie das Telefon am vom Herzschrittmacher entgegengesetzten Ohr, um eventuelle Beeinträchtigungen<br />
zu vermei<strong>de</strong>n.<br />
� Schalten Sie das Telefon sofort aus, wenn Sie irgendwelche Beeinträchtigung vermuten.<br />
Träger von Hörgeräten<br />
Wenn Sie ein Hörgerät verwen<strong>de</strong>n, erkundigen Sie sich bei Ihrem Arzt o<strong>de</strong>r <strong>de</strong>m Hersteller <strong>de</strong>s<br />
Hörgerätes über eventuelle Beeinträchtigungen durch Funkwellen.<br />
Kopfhörer<br />
Stetiges Hören bei Wie<strong>de</strong>rgabe von Gesprächen, Musik o<strong>de</strong>r Vi<strong>de</strong>os über die Kopfhörer <strong>de</strong>r Sprechgarnitur,<br />
beson<strong>de</strong>rs bei hoher Lautstärke, kann zu dauerhaften Hörschä<strong>de</strong>n führen. Reduzieren Sie<br />
die Lautstärke und verwen<strong>de</strong>n Sie die Kopfhörer nur in beson<strong>de</strong>ren Fällen.
Hinweis: Das Hören von Musik über die Kopfhörer während <strong>de</strong>r Fahrt ist für <strong>de</strong>n Fahrzeugführer<br />
untersagt und mit Strafe bedroht.<br />
Bluetooth-Sprechgarnitur<br />
Nach <strong>de</strong>m Aufbauen einer Bluetooth-Partnerschaft kann die Lautstärke sehr hoch eingestellt sein.<br />
Wenn Sie zu diesem Zeitpunkt die Kopfhörer bereits angelegt haben, können Sie Hörschä<strong>de</strong>n<br />
erlei<strong>de</strong>n. Regeln Sie zunächst vor <strong>de</strong>m Anlegen die Lautstärke nach unten. Stellen Sie nach <strong>de</strong>m<br />
Anlegen die Lautstärke gemäß Ihrem Hörempfin<strong>de</strong>n ein.<br />
Hitze und Kälte<br />
In einem Kraftfahrzeug kann es an Sonnentagen extrem heiß wer<strong>de</strong>n o<strong>de</strong>r im Winter <strong>de</strong>n Gefrierpunkt<br />
unterschreiten. Lassen Sie Ihren T-<strong>Mobile</strong> <strong>G1</strong> nicht im Fahrzeug liegen. Auch bei kurzen<br />
Standzeiten kann <strong>de</strong>r <strong>G1</strong>an Sonnentagen, wenn Sie ihn z. B. als Navigationssystem verwen<strong>de</strong>n,<br />
unter <strong>de</strong>r Frontscheibe durch die Hitze Scha<strong>de</strong>n erlei<strong>de</strong>n.<br />
Systemvoraussetzungen<br />
Zur Aktivierung Ihres <strong>G1</strong> Handys ist ein Google E-Mail Account (Google Konto) erfor<strong>de</strong>rlich.<br />
Die Kontonutzung unterliegt <strong>de</strong>n Bestimmungen von Google. Die Registrierung und Einrichtung<br />
<strong>de</strong>s kostenlosen Kontos ist direkt über das <strong>G1</strong> Handy möglich und erfor<strong>de</strong>rt eine mobile<br />
Datenverbindung (GPRS/EDGE/UMTS/HSDPA), für die Verbindungsentgelte entsprechend<br />
Ihres Mobilfunkvertrages anfallen können.<br />
Hinweis: Es wird ein Mobilfunkvertrag mit unbegrenztem Datenvolumen empfohlen, um zusätzliche<br />
Kosten für Datenverbindungen zu vermei<strong>de</strong>n. <strong>G1</strong> ist im Betrieb immer mit <strong>de</strong>m Internet<br />
verbun<strong>de</strong>n und synchronisiert sich automatisch mit <strong>de</strong>n genutzten Datendiensten.<br />
Updates <strong>de</strong>r Endgeräte-Firmware wer<strong>de</strong>n im Betrieb im Hintergrund automatisch heruntergela<strong>de</strong>n;<br />
diese Funktion ist innerhalb <strong>de</strong>r Bun<strong>de</strong>srepublik Deutschland nicht <strong>de</strong>aktivierbar.<br />
Hinweis: Bei aktiviertem Daten-Roaming können Roaming-Entgelte anfallen. Stellen Sie sicher,<br />
dass die Funktion Daten-Roaming <strong>de</strong>aktiviert ist, um Roaming-Entgelte zu vermei<strong>de</strong>n<br />
o<strong>de</strong>r durch die Deaktivierung <strong>de</strong>r Synchronisation bzw. das Einschränken <strong>de</strong>r zu synchronisieren<strong>de</strong>n<br />
Dienste reduziert wer<strong>de</strong>n.<br />
Umweltschutz<br />
Beachten Sie unbedingt die örtlichen Vorschriften für die Entsorgung von Verpackungsmaterialien,<br />
verbrauchten Akkus/Batterien und ausgedienten Elektrogeräten. Für alle verbrauchten Batterien<br />
und Akkumulatoren besteht eine gesetzliche Rückgabepflicht. Sie dürfen nicht über <strong>de</strong>n Hausmüll<br />
entsorgt wer<strong>de</strong>n (siehe auch Der Akkublock, Seite 134).<br />
V
VI<br />
Recycling / Elektro- und Elektronikgerätegesetz<br />
Das am 13. Februar 2003 in Kraft getretene und in <strong>de</strong>r Bun<strong>de</strong>srepublik Deutschland am 18. August<br />
2005 umgesetzte europäische Gesetz zur Vermeidung von Elektro- und Elektronikmüll (ElektroG)<br />
be<strong>de</strong>utet eine erhebliche Än<strong>de</strong>rung in <strong>de</strong>r Behandlung von elektrischen Geräten am En<strong>de</strong> ihres<br />
Lebenszyklus.<br />
Der vorrangige Grund für dieses Gesetz liegt in <strong>de</strong>r Vermeidung von Elektro- und Elektronikschrott.<br />
Hat Ihr T-<strong>Mobile</strong> <strong>G1</strong> ausgedient, bringen Sie das Altgerät zur Sammelstelle Ihres<br />
kommunalen Entsorgungsträgers (z. B. Wertstoffhof). Das nebenstehen<strong>de</strong><br />
Symbol be<strong>de</strong>utet, dass das Altgerät getrennt vom Hausmüll zu entsorgen ist.<br />
Nach <strong>de</strong>m Elektro- und Elektronikgerätegesetz sind Besitzer von Altgeräten<br />
gesetzlich gehalten, alte Elektro- und Elektronikgeräte einer getrennten Abfallerfassung<br />
zuzuführen. Helfen Sie bitte mit und leisten Sie einen Beitrag zum<br />
Umweltschutz, in<strong>de</strong>m Sie das Altgerät nicht in <strong>de</strong>n Hausmüll geben.<br />
Die Deutsche Telekom AG ist bei <strong>de</strong>r Stiftung elektroaltgeräte-register unter WEEE-Reg.-Nr. DE 60<br />
800 328 registriert<br />
Um mehr Informationen über die Entsorgung von Elektro- und Elektronikmüll zu erhalten, wen<strong>de</strong>n<br />
Sie sich bitte an die lokalen Stellen wie Rathaus, Müllabfuhrdienste, das Geschäft, bei <strong>de</strong>m Sie das<br />
Gerät gekauft haben o<strong>de</strong>r <strong>de</strong>n Hersteller <strong>de</strong>s Gerätes.<br />
Beschränkung gefährlicher Stoffe<br />
Dieses Produkt ist in Übereinstimmung mit <strong>de</strong>r EG-Richtlinie 2002/95/EG und <strong>de</strong>ren Anhänge und<br />
<strong>de</strong>m Beschluss <strong>de</strong>s Rates <strong>de</strong>r EG zur Beschränkung <strong>de</strong>r Nutzung von gefährlichen Stoffen in elektrischen<br />
und elektronischen Geräten.<br />
Recycling-Information gemäß Elektro- und Elektronikgerätegesetz<br />
In gutem Zustand zurückgegebene, wie<strong>de</strong>r aufbereitete Telefone können in Entwicklungslän<strong>de</strong>rn<br />
weiter Verwendung fin<strong>de</strong>n.<br />
Recycling senkt die Umweltverschmutzung, die mit <strong>de</strong>r Entsorgung von Telefonen in Verbindung<br />
steht.<br />
Internet:<br />
http://www.t-mobile.at<br />
http://www.t-mobile.<strong>de</strong>
Inhaltsverzeichnis<br />
Titelblatt . . . . . . . . . . . . . . . . . . . . . . . . . . . . . . . . . . . . . . . . . . . . . . . . . . . . . . .I<br />
Sicherheitshinweise! . . . . . . . . . . . . . . . . . . . . . . . . . . . . . . . . . . . . . . . . . . . .III<br />
Inhaltsverzeichnis . . . . . . . . . . . . . . . . . . . . . . . . . . . . . . . . . . . . . . . . . . . . . . .I<br />
Kapitel 1 Willkommen . . . . . . . . . . . . . . . . . . . . . . . . . . . . . . . . . . . . . . . . . . 1<br />
1.1 Systemvoraussetzungen . . . . . . . . . . . . . . . . . . . . . . . . . . . . . . . . . . . . . . . . . . . . . . . . . . . . . . . . 1<br />
1.2 Anbindung an Rechner. . . . . . . . . . . . . . . . . . . . . . . . . . . . . . . . . . . . . . . . . . . . . . . . . . . . . . . . . . 1<br />
1.3 Google <strong>Android</strong>. . . . . . . . . . . . . . . . . . . . . . . . . . . . . . . . . . . . . . . . . . . . . . . . . . . . . . . . . . . . . . . . 2<br />
1.4 Die Bedienungsanleitung. . . . . . . . . . . . . . . . . . . . . . . . . . . . . . . . . . . . . . . . . . . . . . . . . . . . . . . . 2<br />
1.5 Verfügbare Funktionen. . . . . . . . . . . . . . . . . . . . . . . . . . . . . . . . . . . . . . . . . . . . . . . . . . . . . . . . . . 3<br />
1.6 Urheberrecht und Warenzeichen. . . . . . . . . . . . . . . . . . . . . . . . . . . . . . . . . . . . . . . . . . . . . . . . . 3<br />
Kapitel 2 Inbetriebnahme . . . . . . . . . . . . . . . . . . . . . . . . . . . . . . . . . . . . . . . 5<br />
2.1 Gerät auspacken. . . . . . . . . . . . . . . . . . . . . . . . . . . . . . . . . . . . . . . . . . . . . . . . . . . . . . . . . . . . . . . 5<br />
2.2 Bedienelemente Übersicht. . . . . . . . . . . . . . . . . . . . . . . . . . . . . . . . . . . . . . . . . . . . . . . . . . . . . . 5<br />
2.3 Schutzfolien. . . . . . . . . . . . . . . . . . . . . . . . . . . . . . . . . . . . . . . . . . . . . . . . . . . . . . . . . . . . . . . . . . . . 7<br />
2.4 Akku und SIM-Karte einlegen. . . . . . . . . . . . . . . . . . . . . . . . . . . . . . . . . . . . . . . . . . . . . . . . . . . . 8<br />
2.5 Speicherkarte einlegen (MicroSD). . . . . . . . . . . . . . . . . . . . . . . . . . . . . . . . . . . . . . . . . . . . . . 10<br />
2.6 Akku la<strong>de</strong>n. . . . . . . . . . . . . . . . . . . . . . . . . . . . . . . . . . . . . . . . . . . . . . . . . . . . . . . . . . . . . . . . . . 10<br />
2.7 LED-Meldungen. . . . . . . . . . . . . . . . . . . . . . . . . . . . . . . . . . . . . . . . . . . . . . . . . . . . . . . . . . . . . . 12<br />
2.8 Erstinbetriebnahme. . . . . . . . . . . . . . . . . . . . . . . . . . . . . . . . . . . . . . . . . . . . . . . . . . . . . . . . . . . 13<br />
2.9 Sprechgarnitur. . . . . . . . . . . . . . . . . . . . . . . . . . . . . . . . . . . . . . . . . . . . . . . . . . . . . . . . . . . . . . . 16<br />
Kapitel 3 Übersicht über die Bedienung . . . . . . . . . . . . . . . . . . . . . . . . . . 17<br />
3.1 Funktionstasten. . . . . . . . . . . . . . . . . . . . . . . . . . . . . . . . . . . . . . . . . . . . . . . . . . . . . . . . . . . . . . 17<br />
3.2 Ein-/Ausschalten <strong>de</strong>s T-<strong>Mobile</strong> <strong>G1</strong>. . . . . . . . . . . . . . . . . . . . . . . . . . . . . . . . . . . . . . . . . . . . . . 18<br />
3.3 Bewegen im Display. . . . . . . . . . . . . . . . . . . . . . . . . . . . . . . . . . . . . . . . . . . . . . . . . . . . . . . . . . 19<br />
3.4 Startfenster. . . . . . . . . . . . . . . . . . . . . . . . . . . . . . . . . . . . . . . . . . . . . . . . . . . . . . . . . . . . . . . . . . 19<br />
3.5 Neuen Ordner erstellen. . . . . . . . . . . . . . . . . . . . . . . . . . . . . . . . . . . . . . . . . . . . . . . . . . . . . . . 22<br />
3.6 Mit Rechner verbin<strong>de</strong>n (USB). . . . . . . . . . . . . . . . . . . . . . . . . . . . . . . . . . . . . . . . . . . . . . . . . . 23<br />
3.7 Bildschirmhintergrund. . . . . . . . . . . . . . . . . . . . . . . . . . . . . . . . . . . . . . . . . . . . . . . . . . . . . . . . 24<br />
3.8 Status- und Benachrichtigungs-Symbole. . . . . . . . . . . . . . . . . . . . . . . . . . . . . . . . . . . . . . . . 25<br />
3.9 System-/Einstellprogramme. . . . . . . . . . . . . . . . . . . . . . . . . . . . . . . . . . . . . . . . . . . . . . . . . . . . 27<br />
3.10 Schreibtastatur/Texteingabe. . . . . . . . . . . . . . . . . . . . . . . . . . . . . . . . . . . . . . . . . . . . . . . . . . 29<br />
3.11 Datenabgleich (Synchronisieren). . . . . . . . . . . . . . . . . . . . . . . . . . . . . . . . . . . . . . . . . . . . . . 32<br />
Kapitel 4 Telefonieren . . . . . . . . . . . . . . . . . . . . . . . . . . . . . . . . . . . . . . . . . 35<br />
4.1 Übersicht über das Telefon. . . . . . . . . . . . . . . . . . . . . . . . . . . . . . . . . . . . . . . . . . . . . . . . . . . . 35<br />
4.2 Funk <strong>de</strong>aktivieren (Flugmodus). . . . . . . . . . . . . . . . . . . . . . . . . . . . . . . . . . . . . . . . . . . . . . . . . 36<br />
4.3 Telefonfenster. . . . . . . . . . . . . . . . . . . . . . . . . . . . . . . . . . . . . . . . . . . . . . . . . . . . . . . . . . . . . . . . 36<br />
4.4 Telefonieren. . . . . . . . . . . . . . . . . . . . . . . . . . . . . . . . . . . . . . . . . . . . . . . . . . . . . . . . . . . . . . . . . . 37<br />
4.5 Ankommen<strong>de</strong>s Telefongespräch. . . . . . . . . . . . . . . . . . . . . . . . . . . . . . . . . . . . . . . . . . . . . . . 40<br />
4.6 Gesprächsfunktionen. . . . . . . . . . . . . . . . . . . . . . . . . . . . . . . . . . . . . . . . . . . . . . . . . . . . . . . . . 40<br />
4.7 Anrufeinstellungen. . . . . . . . . . . . . . . . . . . . . . . . . . . . . . . . . . . . . . . . . . . . . . . . . . . . . . . . . . . . 43<br />
Kapitel 5 Kontakte, Favoriten und Anrufliste . . . . . . . . . . . . . . . . . . . . . . . 47<br />
5.1 Kontakte. . . . . . . . . . . . . . . . . . . . . . . . . . . . . . . . . . . . . . . . . . . . . . . . . . . . . . . . . . . . . . . . . . . . . 47<br />
5.2 Datenabgleich (Synchronisieren). . . . . . . . . . . . . . . . . . . . . . . . . . . . . . . . . . . . . . . . . . . . . . . 51<br />
5.3 Favoriten. . . . . . . . . . . . . . . . . . . . . . . . . . . . . . . . . . . . . . . . . . . . . . . . . . . . . . . . . . . . . . . . . . . . . 52<br />
5.4 Anrufliste. . . . . . . . . . . . . . . . . . . . . . . . . . . . . . . . . . . . . . . . . . . . . . . . . . . . . . . . . . . . . . . . . . . . 52<br />
I
II<br />
Kapitel 6 SMS/MMS . . . . . . . . . . . . . . . . . . . . . . . . . . . . . . . . . . . . . . . . . . . 53<br />
6.1 SMS/MMS. . . . . . . . . . . . . . . . . . . . . . . . . . . . . . . . . . . . . . . . . . . . . . . . . . . . . . . . . . . . . . . . . . . 53<br />
6.2 Empfangen von SMS/MMS. . . . . . . . . . . . . . . . . . . . . . . . . . . . . . . . . . . . . . . . . . . . . . . . . . . . 53<br />
6.3 SMS/MMS schreiben/sen<strong>de</strong>n. . . . . . . . . . . . . . . . . . . . . . . . . . . . . . . . . . . . . . . . . . . . . . . . . . 55<br />
6.4 Menüfunktionen <strong>de</strong>r Nachrichtenliste. . . . . . . . . . . . . . . . . . . . . . . . . . . . . . . . . . . . . . . . . . . 61<br />
6.5 Weiteres mit SMS/MMS. . . . . . . . . . . . . . . . . . . . . . . . . . . . . . . . . . . . . . . . . . . . . . . . . . . . . . . 62<br />
Kapitel 7 Google Mail . . . . . . . . . . . . . . . . . . . . . . . . . . . . . . . . . . . . . . . . . 63<br />
7.1 Google Mail. . . . . . . . . . . . . . . . . . . . . . . . . . . . . . . . . . . . . . . . . . . . . . . . . . . . . . . . . . . . . . . . . . 63<br />
7.2 Hinweis auf Nachrichten. . . . . . . . . . . . . . . . . . . . . . . . . . . . . . . . . . . . . . . . . . . . . . . . . . . . . . . 63<br />
7.3 Aufrufen von Nachrichten. . . . . . . . . . . . . . . . . . . . . . . . . . . . . . . . . . . . . . . . . . . . . . . . . . . . . . 64<br />
7.4 E-Mail lesen. . . . . . . . . . . . . . . . . . . . . . . . . . . . . . . . . . . . . . . . . . . . . . . . . . . . . . . . . . . . . . . . . . 66<br />
7.5 Archivieren von Nachrichten. . . . . . . . . . . . . . . . . . . . . . . . . . . . . . . . . . . . . . . . . . . . . . . . . . . 67<br />
7.6 Google Mails schreiben. . . . . . . . . . . . . . . . . . . . . . . . . . . . . . . . . . . . . . . . . . . . . . . . . . . . . . . 68<br />
7.7 Weitere Möglichkeiten. . . . . . . . . . . . . . . . . . . . . . . . . . . . . . . . . . . . . . . . . . . . . . . . . . . . . . . . . 71<br />
Kapitel 8 E-Mail an<strong>de</strong>rer Anbieter und Instant Messaging (IM) . . . . . . . . 73<br />
8.1 An<strong>de</strong>re E-Mail-Dienstanbieter. . . . . . . . . . . . . . . . . . . . . . . . . . . . . . . . . . . . . . . . . . . . . . . . . . . 73<br />
8.2 Nachrichten im an<strong>de</strong>ren E-Mail-Konto. . . . . . . . . . . . . . . . . . . . . . . . . . . . . . . . . . . . . . . . . . . 76<br />
8.3 Instant Messaging (IM). . . . . . . . . . . . . . . . . . . . . . . . . . . . . . . . . . . . . . . . . . . . . . . . . . . . . . . . 79<br />
8.4 Chatten mit Google Talk. . . . . . . . . . . . . . . . . . . . . . . . . . . . . . . . . . . . . . . . . . . . . . . . . . . . . . . 79<br />
8.5 Chatten mit IM-Freun<strong>de</strong>n. . . . . . . . . . . . . . . . . . . . . . . . . . . . . . . . . . . . . . . . . . . . . . . . . . . . . . 82<br />
8.6 Instant Messaging gestalten. . . . . . . . . . . . . . . . . . . . . . . . . . . . . . . . . . . . . . . . . . . . . . . . . . . 84<br />
Kapitel 9 Verbindungen . . . . . . . . . . . . . . . . . . . . . . . . . . . . . . . . . . . . . . . . 85<br />
9.1 Verbin<strong>de</strong>n ins Internet. . . . . . . . . . . . . . . . . . . . . . . . . . . . . . . . . . . . . . . . . . . . . . . . . . . . . . . . . 85<br />
9.2 Zugang zum Internet. . . . . . . . . . . . . . . . . . . . . . . . . . . . . . . . . . . . . . . . . . . . . . . . . . . . . . . . . . 88<br />
9.3 Surfen im Internet. . . . . . . . . . . . . . . . . . . . . . . . . . . . . . . . . . . . . . . . . . . . . . . . . . . . . . . . . . . . . 88<br />
9.4 Internet surfen. . . . . . . . . . . . . . . . . . . . . . . . . . . . . . . . . . . . . . . . . . . . . . . . . . . . . . . . . . . . . . . . 90<br />
9.5 Weitere Browsermöglichkeiten. . . . . . . . . . . . . . . . . . . . . . . . . . . . . . . . . . . . . . . . . . . . . . . . . 92<br />
9.6 Tastenkürzel bei aufgerufenem Internet. . . . . . . . . . . . . . . . . . . . . . . . . . . . . . . . . . . . . . . . . 94<br />
9.7 Internetbrowser einstellen. . . . . . . . . . . . . . . . . . . . . . . . . . . . . . . . . . . . . . . . . . . . . . . . . . . . . 95<br />
9.8 Internetdienst - YouTube. . . . . . . . . . . . . . . . . . . . . . . . . . . . . . . . . . . . . . . . . . . . . . . . . . . . . . . 96<br />
9.9 Bluetooth. . . . . . . . . . . . . . . . . . . . . . . . . . . . . . . . . . . . . . . . . . . . . . . . . . . . . . . . . . . . . . . . . . . . 98<br />
9.10 Mit Rechner verbin<strong>de</strong>n (USB). . . . . . . . . . . . . . . . . . . . . . . . . . . . . . . . . . . . . . . . . . . . . . . . 100<br />
Kapitel 10 Google Maps . . . . . . . . . . . . . . . . . . . . . . . . . . . . . . . . . . . . . . 103<br />
10.1 Quelle für die Positionsbestimmung. . . . . . . . . . . . . . . . . . . . . . . . . . . . . . . . . . . . . . . . . . 103<br />
10.2 Google Maps aufrufen - Position fin<strong>de</strong>n. . . . . . . . . . . . . . . . . . . . . . . . . . . . . . . . . . . . . . . 104<br />
10.3 Arbeiten mit Karten von Maps. . . . . . . . . . . . . . . . . . . . . . . . . . . . . . . . . . . . . . . . . . . . . . . . 105<br />
10.4 Tastenkürzel für Maps. . . . . . . . . . . . . . . . . . . . . . . . . . . . . . . . . . . . . . . . . . . . . . . . . . . . . . . 108<br />
Kapitel 11 Kamera, Bil<strong>de</strong>r und Musik . . . . . . . . . . . . . . . . . . . . . . . . . . . . 109<br />
11.1 Fotos aufnehmen. . . . . . . . . . . . . . . . . . . . . . . . . . . . . . . . . . . . . . . . . . . . . . . . . . . . . . . . . . . 109<br />
11.2 Bil<strong>de</strong>r und Fotos. . . . . . . . . . . . . . . . . . . . . . . . . . . . . . . . . . . . . . . . . . . . . . . . . . . . . . . . . . . . 110<br />
11.3 Musik. . . . . . . . . . . . . . . . . . . . . . . . . . . . . . . . . . . . . . . . . . . . . . . . . . . . . . . . . . . . . . . . . . . . . 114<br />
Kapitel 12 Weitere Anwendungen und Market (Marktplatz) . . . . . . . . . 119<br />
12.1 Kalen<strong>de</strong>r. . . . . . . . . . . . . . . . . . . . . . . . . . . . . . . . . . . . . . . . . . . . . . . . . . . . . . . . . . . . . . . . . . . 119<br />
12.2 Weckruf. . . . . . . . . . . . . . . . . . . . . . . . . . . . . . . . . . . . . . . . . . . . . . . . . . . . . . . . . . . . . . . . . . . 124<br />
12.3 Taschenrechner. . . . . . . . . . . . . . . . . . . . . . . . . . . . . . . . . . . . . . . . . . . . . . . . . . . . . . . . . . . . 126<br />
12.4 Market. . . . . . . . . . . . . . . . . . . . . . . . . . . . . . . . . . . . . . . . . . . . . . . . . . . . . . . . . . . . . . . . . . . . 127<br />
Kapitel 13 Anhang . . . . . . . . . . . . . . . . . . . . . . . . . . . . . . . . . . . . . . . . . . . 131<br />
13.1 Beste Funktionalität . . . . . . . . . . . . . . . . . . . . . . . . . . . . . . . . . . . . . . . . . . . . . . . . . . . . . . . . 131<br />
13.2 Rufnummern, bei <strong>de</strong>nen Sie Hilfe erhalten . . . . . . . . . . . . . . . . . . . . . . . . . . . . . . . . . . . . 131
13.3 Schutz gegen unbefugte Benutzung . . . . . . . . . . . . . . . . . . . . . . . . . . . . . . . . . . . . . . . . . 132<br />
13.4 Displayeinstellungen . . . . . . . . . . . . . . . . . . . . . . . . . . . . . . . . . . . . . . . . . . . . . . . . . . . . . . . 133<br />
13.5 Schnellstart über Tastaturkürzel . . . . . . . . . . . . . . . . . . . . . . . . . . . . . . . . . . . . . . . . . . . . . 134<br />
13.6 Der Akkublock . . . . . . . . . . . . . . . . . . . . . . . . . . . . . . . . . . . . . . . . . . . . . . . . . . . . . . . . . . . . . 134<br />
13.7 Zurücksetzen (Reset). . . . . . . . . . . . . . . . . . . . . . . . . . . . . . . . . . . . . . . . . . . . . . . . . . . . . . . 135<br />
13.8 Aktualisieren <strong>de</strong>r Firmware (Update) . . . . . . . . . . . . . . . . . . . . . . . . . . . . . . . . . . . . . . . . . 136<br />
13.9 SAR-Information . . . . . . . . . . . . . . . . . . . . . . . . . . . . . . . . . . . . . . . . . . . . . . . . . . . . . . . . . . . 137<br />
13.10 Technische Daten . . . . . . . . . . . . . . . . . . . . . . . . . . . . . . . . . . . . . . . . . . . . . . . . . . . . . . . . . 137<br />
13.11 Konformität . . . . . . . . . . . . . . . . . . . . . . . . . . . . . . . . . . . . . . . . . . . . . . . . . . . . . . . . . . . . . . 139<br />
13.12 Reinigen . . . . . . . . . . . . . . . . . . . . . . . . . . . . . . . . . . . . . . . . . . . . . . . . . . . . . . . . . . . . . . . . . 139<br />
13.13 SIM-Karte sperren . . . . . . . . . . . . . . . . . . . . . . . . . . . . . . . . . . . . . . . . . . . . . . . . . . . . . . . . 140<br />
13.14 Gewährleistung . . . . . . . . . . . . . . . . . . . . . . . . . . . . . . . . . . . . . . . . . . . . . . . . . . . . . . . . . . . 140<br />
Stichwortverzeichnis . . . . . . . . . . . . . . . . . . . . . . . . . . . . . . . . . . . . . . . . . . 141<br />
III
Kapitel 1 Willkommen<br />
Vielen Dank, dass Sie sich für das T-<strong>Mobile</strong> <strong>G1</strong> entschie<strong>de</strong>n haben.<br />
Als Smartphone unterstützt Sie das T-<strong>Mobile</strong> <strong>G1</strong> sowohl in Ihrer häuslichen Umgebung und im Büro<br />
als auch unterwegs i<strong>de</strong>al bei <strong>de</strong>r Bewältigung Ihrer Tagesgeschäfte und Terminplanungen.<br />
Das beson<strong>de</strong>rs große Display zeigt Ihnen Anwendungen, Internetseiten und Spiele in übersichtlicher<br />
Form, ebenso wie die Einstell- und Hinweisfenster.<br />
Um schnelle Reaktionszeiten für Ihre Aufgaben zu erhalten, steht das T-<strong>Mobile</strong> <strong>G1</strong> immer in Verbindung<br />
mit <strong>de</strong>m Internet, sobald ein Netz vorliegt, welches das gestattet (Mobilfunk, WLAN).<br />
Ihr T-<strong>Mobile</strong> <strong>G1</strong> läuft unter <strong>de</strong>m Betriebssystem Google <strong>Android</strong>. Dieses mo<strong>de</strong>rne Betriebssystem<br />
nutzt die Möglichkeiten, die sich aus ausgereifter Technologie und und <strong>de</strong>m großen Know-How von<br />
T-<strong>Mobile</strong> und Google ergeben.<br />
Dank <strong>de</strong>s integrierten GPS-Empfängers können Sie das T-<strong>Mobile</strong> <strong>G1</strong> auch als Navigationsunterstützung<br />
im Auto, bei Fahrradtouren o<strong>de</strong>r Wan<strong>de</strong>rungen verwen<strong>de</strong>n.<br />
1.1 Systemvoraussetzungen<br />
Zur Aktivierung Ihres <strong>G1</strong> Handys ist ein Google E-Mail Account (Google Konto) erfor<strong>de</strong>rlich. Die<br />
Kontonutzung unterliegt <strong>de</strong>n Bestimmungen von Google. Die Registrierung und Einrichtung<br />
<strong>de</strong>s kostenlosen Kontos ist direkt über das <strong>G1</strong> Handy möglich und erfor<strong>de</strong>rt eine mobile Datenverbindung<br />
(GPRS/EDGE/UMTS/HSDPA), für die Verbindungsentgelte entsprechend Ihres<br />
Mobilfunkvertrages anfallen können.<br />
Hinweis: Es wird ein Mobilfunkvertrag mit unbegrenztem Datenvolumen empfohlen, um zusätzliche<br />
Kosten für Datenverbindungen zu vermei<strong>de</strong>n. <strong>G1</strong> ist im Betrieb immer mit <strong>de</strong>m Internet<br />
verbun<strong>de</strong>n und synchronisiert sich automatisch mit <strong>de</strong>n genutzten Datendiensten.<br />
Updates <strong>de</strong>r Endgeräte-Firmware wer<strong>de</strong>n im Betrieb im Hintergrund automatisch heruntergela<strong>de</strong>n;<br />
diese Funktion ist innerhalb <strong>de</strong>r Bun<strong>de</strong>srepublik Deutschland nicht <strong>de</strong>aktivierbar.<br />
Hinweis: Bei aktiviertem Daten-Roaming können Roaming-Entgelte anfallen. Stellen Sie sicher,<br />
dass die Funktion Daten-Roaming <strong>de</strong>aktiviert ist, um Roaming-Entgelte zu vermei<strong>de</strong>n<br />
o<strong>de</strong>r durch die Deaktivierung <strong>de</strong>r Synchronisation bzw. das Einschränken <strong>de</strong>r zu synchronisieren<strong>de</strong>n<br />
Dienste reduziert wer<strong>de</strong>n.<br />
1.2 Anbindung an Rechner.<br />
Sie können Ihr <strong>G1</strong> mit allen Rechnern verbin<strong>de</strong>n, die einen schnellen USB-Zugang bieten. Sie<br />
erhalten dadurch Zugriff auf die Daten, die Sie auf einer optionalen MicroSD-Karte in Ihrem <strong>G1</strong><br />
gespeichert haben. Sie können nicht auf <strong>de</strong>n internen Speicher <strong>de</strong>s <strong>G1</strong> zugreifen.<br />
1
2<br />
1.3 Google <strong>Android</strong>.<br />
<strong>Android</strong> ist ein Betriebssystem für mobile Geräte wie Handy und Smartphones. Es wird von <strong>de</strong>r Open<br />
Handset Alliance entwickelt, zu <strong>de</strong>r bekannte Firmen gehören. Initiiert wur<strong>de</strong> das Projekt von <strong>de</strong>r<br />
Firma Google mit <strong>de</strong>m Ziel, eine offene Plattform für mobile Geräte zu entwickeln. Da es sich gezielt<br />
an <strong>de</strong>n Bedürfnissen <strong>de</strong>r Handybenutzer ausrichtet, ist es sehr einfach in <strong>de</strong>r Bedienung, die sich<br />
intuitiv erfassen lässt.<br />
Durch die hohe Reaktionsgeschwindigkeit beim Aufrufen von Anwendungen und beim Verschieben<br />
von Anzeigen auf <strong>de</strong>m Display, können Sie Aufgaben schnell und ohne Wartezeiten durchführen.<br />
Bereits mit vielen Leistungsmerkmalen ausgestattet, bietet dieses Betriebssystem die Schnittstelle,<br />
um weitere Anwendungen zu implementieren, die auch von Frem<strong>de</strong>ntwicklern zur Verfügung<br />
gestellt wer<strong>de</strong>n können (siehe Market., Seite 127). Dadurch ist dieses Betriebssystem zukunftssicher.<br />
1.4 Die Bedienungsanleitung.<br />
Für ein schnelles Auffin<strong>de</strong>n <strong>de</strong>r gewünschten Funktion/Tätigkeit steht Ihnen neben <strong>de</strong>m Inhaltsverzeichnis<br />
auch ein umfangreiches Stichwortverzeichnis (am En<strong>de</strong> <strong>de</strong>r Bedienungsanleitung) zur<br />
Verfügung.<br />
So sollten Sie vorgehen<br />
Lesen Sie zunächst das Kapitel Inbetriebnahme, Seite 5.<br />
Haben Sie das T-<strong>Mobile</strong> <strong>G1</strong>zum Betrieb vorbereitet, wird empfohlen, das Kapitel Übersicht über die<br />
Bedienung, Seite 17, zu lesen. In diesem Kapitel erfahren Sie, wie Sie das <strong>G1</strong> intuitiv bedienen<br />
können.<br />
Dann können Sie die gewünschte Tätigkeit/Funktion im Inhalts- o<strong>de</strong>r Stichwortverzeichnis suchen.<br />
Schlagen Sie die entsprechen<strong>de</strong> Seite auf und führen Sie die aufgeführten Bedienschritte aus.<br />
Zu beachten<br />
Die in <strong>de</strong>r vorliegen<strong>de</strong>n Bedienungsanleitung abgebil<strong>de</strong>ten Displaybeispiele können Abweichungen<br />
zum ausgelieferten Produkt enthalten.<br />
Diese Bedienungsanleitung kann technische Ungenauigkeiten o<strong>de</strong>r Druckfehler enthalten. Die hier<br />
angegebenen Informationen wer<strong>de</strong>n periodisch aktualisiert und Än<strong>de</strong>rungen anlässlich <strong>de</strong>r<br />
Produktpflege in späteren Ausgaben <strong>de</strong>r Bedienungsanleitung aufgenommen. Es sind je<strong>de</strong>rzeit an<br />
Geräten o<strong>de</strong>r Programmen, die in dieser Anleitung beschrieben sind, Verän<strong>de</strong>rungen o<strong>de</strong>r Verbesserungen<br />
ohne vorherige Ankündigung möglich. Diese Updates (Aktualisierungen) wer<strong>de</strong>n automatisch<br />
über die stetige Internetverbindung <strong>de</strong>s <strong>G1</strong> am Gerät vorgenommen. Dadurch kann im Laufe<br />
<strong>de</strong>r Zeit diese Anleitung, ebenso wie die in gedruckter Form vorliegen<strong>de</strong> Kurzbedienungsanleitung<br />
Unterschie<strong>de</strong> zum Gerät aufweisen.<br />
Für Störungen am Betrieb und <strong>de</strong>r Funktionsfähigkeit <strong>de</strong>s T-<strong>Mobile</strong> <strong>G1</strong>, die durch Anwendungen<br />
entstehen, die Sie selbst installiert haben, kann T-<strong>Mobile</strong> keine Haftung übernehmen.<br />
Drucken <strong>de</strong>r Anleitung<br />
Die Anleitung ist im A5 Hoch-Format so aufgebaut, dass die PDF dieser Anleitung o<strong>de</strong>r einzelne<br />
Kapitel davon als Broschüre gedruckt wer<strong>de</strong>n kann, wenn Ihr Drucker das unterstützt. Wählen Sie<br />
dabei in <strong>de</strong>n Drucker-Eigenschaften die Option Auf Seite vergrößern o<strong>de</strong>r die ähnliche Funktion bei<br />
Ihrem Drucker.
1.5 Verfügbare Funktionen.<br />
Bitte beachten Sie, dass einige <strong>de</strong>r aufgeführten Funktionen nur mit Vertragskarten zur Verfügung<br />
stehen, nicht jedoch mit Guthabenkarten (Pre-Paid). Manche Funktionen müssen von Ihrem<br />
Anbieter freigeschaltet wer<strong>de</strong>n.<br />
1.6 Urheberrecht und Warenzeichen.<br />
Urheberrecht<br />
Laut Copyright-Gesetz ist die Reproduktion, Än<strong>de</strong>rung und Nutzung von Copyright-geschütztem<br />
Material (Musik, Abbildungen usw.) nur für <strong>de</strong>n persönlichen o<strong>de</strong>r privaten Gebrauch in eng<br />
begrenztem Umfang gestattet. Wenn <strong>de</strong>r Nutzer keine weiterreichen<strong>de</strong>n Copyright-Rechte o<strong>de</strong>r vom<br />
Copyright-Eigner keine ausdrückliche, schriftliche Erlaubnis zur Vervielfältigung, Verän<strong>de</strong>rung o<strong>de</strong>r<br />
Nutzung einer auf diese Weise erstellten o<strong>de</strong>r modifizierten Kopie hat, stellt eine <strong>de</strong>rartige Handlung<br />
eine Verletzung <strong>de</strong>r Copyright-Rechte dar und berechtigt <strong>de</strong>n Copyright-Eigner Scha<strong>de</strong>nersatz zu<br />
verlangen. Vermei<strong>de</strong>n Sie die illegale Nutzung von Copyright-geschütztem Material.<br />
Beachten Sie, dass auch das Herunterla<strong>de</strong>n von bestimmten Servern o<strong>de</strong>r Anbietern bereits eine<br />
illegale Handlung sein kann.<br />
Warenzeichen/Han<strong>de</strong>lsnamen<br />
Warenzeichen o<strong>de</strong>r Han<strong>de</strong>lsnamen, die in dieser Anleitung erscheinen, dienen <strong>de</strong>r Erläuterung<br />
<strong>de</strong>r Bedienung o<strong>de</strong>r als Hinweis auf eine Anwendung und be<strong>de</strong>uten in keinem Fall, dass sie frei<br />
verfügbar sind, auch wenn sie nicht beson<strong>de</strong>rs gekennzeichnet wur<strong>de</strong>n. Sie sind in je<strong>de</strong>m Fall<br />
Eigentum <strong>de</strong>s entsprechen<strong>de</strong>n Inhabers <strong>de</strong>r Rechte.<br />
Das gilt auch für<br />
HTC, HTC smart mobility, ExtUSB und HTC Care als Han<strong>de</strong>lsnamen und/o<strong>de</strong>r Dienste <strong>de</strong>r HTC<br />
Corporation.<br />
Bluetooth und das Bluetooth-Logo sind Han<strong>de</strong>lsnamen <strong>de</strong>r Bluetooth SIG, Inc.<br />
Java, J2ME und alle an<strong>de</strong>ren, Java-basierten Bezeichnungen sind Han<strong>de</strong>lsnamen <strong>de</strong>r o<strong>de</strong>r eingetragen<br />
auf Sun Microsystems, Inc. in <strong>de</strong>n USA und weiteren Län<strong>de</strong>rn.<br />
Google, ebenso wie Google Maps sind eingetragene Warenzeichen <strong>de</strong>r Google, Inc. in <strong>de</strong>n USA und<br />
weiteren Län<strong>de</strong>rn.<br />
YouTube ist ein Warenzeichen <strong>de</strong>r Google, Inc.<br />
3
Kapitel 2 Inbetriebnahme<br />
2.1 Gerät auspacken.<br />
Verpackungsinhalt<br />
� Ein <strong>G1</strong><br />
� Eine 2 GB microSD-Karte<br />
� Ein USB Stereo Headset<br />
� Ein Akku<br />
� Ein Netzla<strong>de</strong>gerät<br />
� Ein USB La<strong>de</strong>- und Datenkabel<br />
� Eine Handytasche<br />
� Eine Bedienungsanleitung<br />
Verpackungsinhalt prüfen<br />
Bevor Sie das Gerät nutzen, sollten Sie zunächst prüfen, ob irgendwelche Schä<strong>de</strong>n<br />
� an <strong>de</strong>r Verpackung darauf hin<strong>de</strong>uten, dass das Gerät beim Transport beschädigt wur<strong>de</strong>!<br />
� am Display, Gehäuse und/o<strong>de</strong>r am Kabel o<strong>de</strong>r <strong>de</strong>m Steckernetzgerät sichtbar sind!<br />
Auf keinen Fall dürfen Sie das Gerät in Betrieb nehmen, wenn es beschädigt ist! Wen<strong>de</strong>n Sie sich im<br />
Zweifelsfall an Ihre Verkaufsstelle o<strong>de</strong>r rufen Sie Ihre Service-Provi<strong>de</strong>r-Hotline an.<br />
Heben Sie bitte die Originalverpackung <strong>de</strong>s Gerätes auf. Sie können sie zur Aufbewahrung <strong>de</strong>s<br />
Gerätes verwen<strong>de</strong>n, wenn Sie es längere Zeit nicht nutzen o<strong>de</strong>r zum Versand <strong>de</strong>s Gerätes, wenn Sie<br />
es veräußern.<br />
2.2 Bedienelemente Übersicht.<br />
Schmalseite oben und unten<br />
1<br />
Nr. Position Funktion<br />
1 Riegel Nach Herausschieben <strong>de</strong>r Schreibtastatur Riegel zum Öffnen <strong>de</strong>r<br />
Akkufachab<strong>de</strong>ckung<br />
2 Mikrofon<br />
3 USB-Buchse Nach Öffnen und zur Seite klappen <strong>de</strong>r Ab<strong>de</strong>ckung Anschlussbuchse<br />
für Rechner o<strong>de</strong>r Sprechgarnitur.<br />
2<br />
3<br />
5
6<br />
Schmalseite links und rechts<br />
1 2<br />
Nr. Position Funktion<br />
1 Lautstärke – Vor und während eines Gesprächs o<strong>de</strong>r beim Abspielen von Musik:<br />
Senken <strong>de</strong>r Lautstärke.<br />
2 Lautstärke + Vor und während eines Gesprächs o<strong>de</strong>r beim Abspielen von Musik:<br />
Steigern <strong>de</strong>r Lautstärke.<br />
3 Auslöser Ist das T-<strong>Mobile</strong> <strong>G1</strong> im Kameramodus, lösen Sie durch Drücken dieser<br />
Taste die Aufnahme aus.<br />
Rückseite, geschlossen<br />
Displayseite<br />
Nr. Position Funktion<br />
1 Kamera Hochauflösen<strong>de</strong> Kamera (3.2 Mega-Pixel).<br />
2 Lautsprecher Für Wie<strong>de</strong>rgabe von Medien und für Freisprechen<br />
3<br />
Displayseite<br />
1<br />
2
Displayseite<br />
10<br />
9<br />
Nr. Position Funktion<br />
1 Display Berührungssensitives Display (Touchscreen)<br />
2 Auflegen-Taste Been<strong>de</strong>t ein Gespräch; Kurz drücken = Schaltet in <strong>de</strong>n Schlummermodus<br />
o<strong>de</strong>r weckt das Gerät; Lang drücken = Schaltet das<br />
Gerät ein- o<strong>de</strong>r aus.<br />
3 Zurück-Taste Zurück zu vorheriger Displayanzeige.<br />
4 Trackball (Rollkugel) Damit können Sie die Markierung durch das Display<br />
bewegen. Darauf drücken dient als Bestätigung.<br />
5 Startseite Ruft die Startseite auf.<br />
6 Abheben-Taste Abheben-Taste zum Entgegennehmen eines ankommen<strong>de</strong>n<br />
Gesprächs; Wählen einer eingegebenen Rufnummer; Lautsprecher<br />
ein/aus.<br />
7 Menü-Taste Öffnet das Hauptmenü o<strong>de</strong>r das Menü zu <strong>de</strong>r angezeigten Anwendung;<br />
setzt die Bediensperre <strong>de</strong>s Displays zurück.<br />
8 Feste Tastatur Herausgezogene, <strong>de</strong>utsche Tastatur, siehe Kapitel Schreibtastatur/Texteingabe.,<br />
Seite 29<br />
9 Telefonlautsprecher Hörer für ein Telefongespräch; Lautsprecher für Freisprechen.<br />
10 Hinweis-LED Leuchtanzeigen für <strong>de</strong>n Status <strong>de</strong>s <strong>G1</strong><br />
2.3 Schutzfolien.<br />
Transportschutzfolien entfernen<br />
Während <strong>de</strong>r Fertigung und für <strong>de</strong>n Transport sind durch Kratzer gefähr<strong>de</strong>te Flächen Ihres T-<strong>Mobile</strong><br />
<strong>G1</strong>durch eine starke, selbsthaften<strong>de</strong> Folie geschützt. Entfernen Sie diese Folie, bevor Sie das Gerät<br />
in Betrieb nehmen.<br />
Auch das Kameraobjektiv auf <strong>de</strong>r Rückseite ist durch eine Folie geschützt.<br />
Verwen<strong>de</strong>n Sie zum Abziehen <strong>de</strong>s Displayschutzes keine scharfen o<strong>de</strong>r spitzen<br />
Gegenstän<strong>de</strong>. Sie könnten das Display zerkratzen.<br />
8<br />
7<br />
1<br />
2<br />
3<br />
4<br />
5<br />
6<br />
7
8<br />
2.4 Akku und SIM-Karte einlegen.<br />
Sie benötigen eine SIM-Karte, wenn Sie die das Telefon für <strong>de</strong>n Betrieb einrichten möchten. Haben<br />
Sie das <strong>G1</strong> einmal mit einem Google-Konto eingerichtet, können Sie das Gerät auch ohne SIM-<br />
Karte betreiben, z. B. Spiele, Datenanwendungen (Terminkalen<strong>de</strong>r, Daten mit einem Rechner über<br />
USB austauschen etc.). Haben Sie Zugang zu einem WLAN-Zugangspunkt o<strong>de</strong>r Hotspot, können<br />
Sie auch im Internet surfen. Sie können jedoch nicht telefonieren.<br />
Die SIM-Kartenhalterung befin<strong>de</strong>t sich unter <strong>de</strong>m Akku.<br />
Akkufachab<strong>de</strong>ckung entfernen<br />
Die Akkufachab<strong>de</strong>ckung kann nur entfernt wer<strong>de</strong>n, wenn Sie die Feste Tastatur herausgeschoben<br />
haben.<br />
1. Schalten Sie das Gerät aus (siehe Ein-/Ausschalten <strong>de</strong>s T-<strong>Mobile</strong> <strong>G1</strong>., Seite 18).<br />
2. Schieben Sie die Feste Tastatur unter <strong>de</strong>m Display hervor, in<strong>de</strong>m Sie die untere Kante <strong>de</strong>s<br />
Displays mit leichtem Druck nach links schieben. Die Tastatur führt einen Kreisbogen aus und<br />
springt auf.<br />
3. Drücken Sie auf <strong>de</strong>n Riegel an <strong>de</strong>r linken Seite, bis sich die Akkufachab<strong>de</strong>ckung löst.<br />
4. Drehen Sie das Gerät herum und entfernen Sie die Akkufachab<strong>de</strong>ckung ganz.<br />
Bei <strong>de</strong>r Erstinbetriebnahme liegt noch kein Akku in Ihrem T-<strong>Mobile</strong> <strong>G1</strong>.<br />
SIM-Karte<br />
Hinweis: Für die Erstinbetriebnahme Ihres T-<strong>Mobile</strong> <strong>G1</strong> benötigen Sie eine SIM-Karte, da Sie<br />
zunächst ein Google-Konto einrichten müssen. Nur dann wird das Startfenster angezeigt.<br />
Hinweis: Einige ältere SIM-Karten funktionieren nicht auf Ihrem <strong>G1</strong>. Für einen Karten-Austausch<br />
setzen Sie sich mit Ihrem Netzbetreiber in Verbindung. Es können zusätzliche Kosten entstehen.<br />
SIM-Karte einlegen<br />
1. Schalten Sie das Gerät aus (siehe Ein-/Ausschalten <strong>de</strong>s T-<strong>Mobile</strong> <strong>G1</strong>., Seite 18).<br />
2. Schieben Sie die Feste Tastatur unter <strong>de</strong>m Display hervor und entfernen Sie die Akkufachab<strong>de</strong>ckung.<br />
Sollte bereits ein Akku im Gerät liegen, entfernen Sie <strong>de</strong>n Akku.<br />
3. Schieben Sie die SIM-Karte mit <strong>de</strong>n Kontakten nach unten und <strong>de</strong>r abgeschrägten Ecke nach<br />
links bis zum Anschlag in Richtung <strong>de</strong>r kleinen Öffnung, in welcher Sie Kontakte sehen.<br />
1<br />
2
4. Legen Sie <strong>de</strong>n Akku wie<strong>de</strong>r ein. Schließen Sie die Akkufachab<strong>de</strong>ckung. Hängen Sie dafür<br />
zunächst <strong>de</strong>n Riegel in die Gehäuseaussparung oberhalb <strong>de</strong>r Kamera (1). Legen Sie die Ab<strong>de</strong>ckung<br />
auf das Gehäuse. Drücken Sie dort, wo die Ab<strong>de</strong>ckung über <strong>de</strong>r USB-Buchse liegt, auf die<br />
Ab<strong>de</strong>ckung (2), bis sie mit <strong>de</strong>utlich hörbarem Klick einrastet.<br />
SIM-Karte entnehmen<br />
1. Schalten Sie das Gerät aus.<br />
2. Entfernen Sie die Akkufachab<strong>de</strong>ckung. Nehmen Sie <strong>de</strong>n Akku aus <strong>de</strong>m Gerät.<br />
3. Drücken Sie mit einem Fingernagel an das En<strong>de</strong> <strong>de</strong>r SIM-Karte, das in <strong>de</strong>r kleinen, halbmondförmigen<br />
Öffnung sichtbar ist. Schieben Sie die Karte so weit als möglich nach vorn. Ziehen Sie die<br />
Karte dann ganz aus <strong>de</strong>m Schacht heraus, in<strong>de</strong>m Sie sie vorn an <strong>de</strong>r abgeschrägten Kante<br />
ziehen.<br />
4. Möchten Sie das T-<strong>Mobile</strong> <strong>G1</strong> mit einer an<strong>de</strong>ren SIM-Karte betreiben, legen Sie die neue SIM-<br />
Karte ein. Legen Sie <strong>de</strong>n Akku wie<strong>de</strong>r ein. Schließen Sie die Ab<strong>de</strong>ckung.<br />
Akku<br />
Das T-<strong>Mobile</strong> <strong>G1</strong> verfügt über einen wie<strong>de</strong>raufladbaren Lithium-Ion o<strong>de</strong>r Lithium-Ion Polymer-Akku<br />
und ist nur für <strong>de</strong>n Gebrauch von Original-Akkumulatoren und Original-Zubehör ausgelegt.<br />
Ungefähre Betriebsdauer:<br />
� Bereitschaft: bis zu 360 Stun<strong>de</strong>n im GSM-Netz<br />
bis zu 500 Stun<strong>de</strong>n im WCDMA-Netz<br />
� Gesprächsdauer: bis zu 6 Stun<strong>de</strong>n 39 Minuten im GSM-Netz<br />
bis zu 5 Stun<strong>de</strong>n 30 Minuten im WCDMA-Netz<br />
Hinweis: Die Akkuleistung ist abhängig von Funknetz, Signalstärke, Umgebungstemperatur,<br />
Anwendungen, Einstellungen und Telefonverwendung etc.<br />
Akku einlegen<br />
Sie haben bereits die Akkufachab<strong>de</strong>ckung geöffnet und eine SIM-Karte eingelegt.<br />
1. Nehmen Sie <strong>de</strong>n Akku aus <strong>de</strong>r Verpackung.<br />
Legen Sie ihn vorsichtig in das<br />
Akkufach: Das Typenschild nach oben<br />
(sichtbar), die Kontakte nach unten. (1)<br />
kennzeichnet die Lage <strong>de</strong>r Kontakte.<br />
Akku entnehmen<br />
1. Schalten Sie das Gerät aus (siehe Ein-/<br />
Ausschalten <strong>de</strong>s T-<strong>Mobile</strong> <strong>G1</strong>., Seite 18).<br />
2. Entfernen Sie die Akkufachab<strong>de</strong>ckung<br />
(siehe Akkufachab<strong>de</strong>ckung entfernen,<br />
Seite 8).<br />
3. Greifen Siemit einem Fingernagel in die<br />
kleine Aussparungen oben rechts <strong>de</strong>s<br />
Akkufachs. Ziehen Sie diese Seite <strong>de</strong>s<br />
Akkus nach oben. Nehmen Sie <strong>de</strong>n Akku<br />
heraus.<br />
1<br />
1<br />
9
10<br />
2.5 Speicherkarte einlegen (MicroSD).<br />
Einige <strong>de</strong>r Leistungsmerkmale, z. B. die Kamera, Ihres T-<strong>Mobile</strong> <strong>G1</strong> sind nur möglich, wenn Sie eine<br />
Speicherkarte eingelegt haben.Sie können Speicherkarten <strong>de</strong>s Typs microSD verwen<strong>de</strong>n.<br />
Speicherkarte einlegen<br />
1. Schalten Sie das <strong>G1</strong> aus.<br />
2. Schieben Sie die Feste Tastatur unter <strong>de</strong>m Display hervor. Der Zugang auf die Ab<strong>de</strong>ckung <strong>de</strong>s<br />
Schachtes für die MicoSD wird freigesetzt.<br />
3. Klappen Sie die Ab<strong>de</strong>ckung <strong>de</strong>s SD-Schachtes auf (1). Drehen Sie sie zur Seite.<br />
4. Drehen Sie die MicoSD- Karte so, dass die Bedruckung nach oben zeigt und die Kontakte in<br />
Richtung T-<strong>Mobile</strong> <strong>G1</strong> (2).<br />
5. Schieben Sie die Karte in <strong>de</strong>n Schacht, bis sie mit leisem Klick einrastet.<br />
6. Schließen Sie die Ab<strong>de</strong>ckung <strong>de</strong>s Schachtes.<br />
Tipp: Wenn Sie die SD-Karte bei eingeschaltetem <strong>G1</strong> einlegen, kann es sein, dass die karte<br />
erst dann erkannt wird, wenn Sie das Gerät einmal aus- und wie<strong>de</strong>r einschalten.<br />
Speicherkarte entnehmen<br />
1. Drücken Sie die Menü-Taste.<br />
2. Tippen Sie auf SD-Karte und Speicher – SD-Karte entnehmen.<br />
3. Nun können Sie die Speicherkarte sicher entnehmen.<br />
Verfahren Sie zunächst wie oben beschrieben, um <strong>de</strong>n Schacht zu<br />
öffnen. Drücken Sie leicht auf das aus <strong>de</strong>m <strong>G1</strong> herausschauen<strong>de</strong><br />
En<strong>de</strong> <strong>de</strong>r Karte, bis Sie ein leises Klick hören. Ziehen Sie die Karte<br />
dann mit einem Fingernagel aus <strong>de</strong>m Schacht.<br />
2.6 Akku la<strong>de</strong>n.<br />
Tipp: Bei <strong>de</strong>r Erstinbetriebnahme ist <strong>de</strong>r Akku <strong>de</strong>s Lieferumfangs nicht völlig aufgela<strong>de</strong>n.<br />
Nach<strong>de</strong>m Sie ihn in das Gerät eingelegt haben, muss <strong>de</strong>r Akku zunächst aufgela<strong>de</strong>n<br />
wer<strong>de</strong>n, bevor das Gerät funktionsbereit ist (bis zu 3 Stun<strong>de</strong>n).<br />
La<strong>de</strong>n Sie <strong>de</strong>n Akku nicht, wenn er sich in <strong>de</strong>r Handytasche befin<strong>de</strong>t. Überhitzungsgefahr!<br />
Um <strong>de</strong>n Akku zu la<strong>de</strong>n, haben Sie zwei Möglichkeiten:<br />
� Mit Hilfe <strong>de</strong>s im Lieferumfang enthaltenen Netzgerätes (schnellere Metho<strong>de</strong>).<br />
� Durch Anschluss an einen Rechner über das USB-Kabel (langsamere Metho<strong>de</strong>).<br />
MENU<br />
1<br />
2
Für bei<strong>de</strong> Metho<strong>de</strong>n gilt:<br />
Haben Sie bereits eine SIM-Karte eingelegt, können Sie während <strong>de</strong>s La<strong>de</strong>vorgangs das T-<strong>Mobile</strong><br />
<strong>G1</strong> zum Telefonieren o<strong>de</strong>r für an<strong>de</strong>re Anwendungen einsetzen.<br />
Haben Sie keine SIM-Karte eingelegt, können Sie das <strong>G1</strong> für Datenanwendungen nutzen o<strong>de</strong>r, falls<br />
Sie Zugang zu einem WLAN-Zugangspunkt o<strong>de</strong>r Hotspot haben, auch im Internet surfen. Sie<br />
können nicht telefonieren.<br />
Wenn Sie <strong>de</strong>n Akku über das Steckernetzgerät la<strong>de</strong>n, können Sie keine Kabelverbindung z. B. zu<br />
einer Sprechgarnitur aufbauen. In diesem Fall können Sie jedoch eine Verbindung über Bluetooth<br />
verwen<strong>de</strong>n.<br />
Wenn Sie während <strong>de</strong>s Betriebs das T-<strong>Mobile</strong> <strong>G1</strong>mit einem Rechner mittels USB-Kabel verbin<strong>de</strong>n,<br />
z. B. um Daten abzugleichen (synchronisieren), wird <strong>de</strong>r Akku gleichzeitig gela<strong>de</strong>n. Schließen Sie<br />
das T-<strong>Mobile</strong> <strong>G1</strong> über USB an ein Notebook an, dass seinerseits über Akku betrieben wird, verringert<br />
sich die Standzeit <strong>de</strong>r Akkus <strong>de</strong>s Notebooks.<br />
Für mehr Informationen über die LED-Anzeigen, siehe 2.7 LED-Meldungen. in diesem Kapitel.<br />
Tipp: Im Regelfall erreichen Akkus erst nach mehrmaligem, vollständigem Entla<strong>de</strong>n und wie<strong>de</strong>r<br />
Aufla<strong>de</strong>n ihre volle Leistungskapazität.<br />
La<strong>de</strong>n über das Netzgerät<br />
1. Öffnen Sie mit einem Fingernagel die Ab<strong>de</strong>ckung (1)<br />
<strong>de</strong>r USB-Buchse an <strong>de</strong>r unteren Schmalseite <strong>de</strong>s <strong>G1</strong>.<br />
2. Stecken Sie <strong>de</strong>n kleinen Stecker in die USB-Buchse (2)<br />
<strong>de</strong>s T-<strong>Mobile</strong> <strong>G1</strong>.<br />
Das Steckernetzgerät kann betrieben wer<strong>de</strong>n bei<br />
Stromspannungen von 100 V ~ bis 240 V ~ Wechselstrom.<br />
3. Stecken Sie das Steckernetzgerät in die Stromsteckdose<br />
(3).<br />
Das Steckernetzgerät besitzt keinen Ein-/Ausschalter. Um<br />
es vom Stromnetz zu trennen, müssen Sie es aus <strong>de</strong>r Netzsteckdose<br />
ziehen. Ziehen Sie stets an <strong>de</strong>m Steckernetzgerät,<br />
nicht an <strong>de</strong>m Kabel.<br />
Tipp: Sie können Ihr T-<strong>Mobile</strong> <strong>G1</strong> auch dann am Steckernetzgerät angeschlossen lassen,<br />
wenn <strong>de</strong>r Akku voll gela<strong>de</strong>n ist. Die elektronische Steuerung verhin<strong>de</strong>rt, dass das Gerät<br />
o<strong>de</strong>r <strong>de</strong>r Akku Scha<strong>de</strong>n erlei<strong>de</strong>t.<br />
Hinweis: Entnehmen Sie nicht <strong>de</strong>n Akku während <strong>de</strong>s La<strong>de</strong>vorgangs. Trennen Sie zuvor das<br />
T-<strong>Mobile</strong> <strong>G1</strong> von <strong>de</strong>r Stromquelle<br />
2<br />
1<br />
3<br />
11
12<br />
La<strong>de</strong>n über <strong>de</strong>n USB-Anschluss<br />
1. Öffnen Sie mit einem Fingernagel die Ab<strong>de</strong>ckung (1)<br />
<strong>de</strong>r USB-Buchse an <strong>de</strong>r unteren Schmalseite <strong>de</strong>s <strong>G1</strong>.<br />
2. Nehmen Sie das im Lieferumfang enthaltene USB-<br />
Kabel und stecken Sie <strong>de</strong>n kleinen Stecker in die USB-<br />
Buchse <strong>de</strong>s T-<strong>Mobile</strong> <strong>G1</strong>(die gleiche Buchse wie für<br />
das Steckernetzgerät).<br />
3. Stecken Sie <strong>de</strong>n breiten USB-Stecker in eine freie USB-<br />
Buchse Ihres Rechners. Während dieser Verbindung<br />
wird das <strong>G1</strong> über die Ressourcen <strong>de</strong>s Rechners<br />
gela<strong>de</strong>n.<br />
Hinweis: Haben Sie Ihr T-<strong>Mobile</strong> <strong>G1</strong> an ein Notebook<br />
angeschlossen, das über Akku betrieben wird,<br />
verringert sich die Standzeit Ihres Notebooks.<br />
2.7 LED-Meldungen.<br />
Rechts im Hörer <strong>de</strong>s Telefons weisen Hinweis-LEDs auf <strong>de</strong>n Status <strong>de</strong>s Gerätes hin:<br />
LED Aussage<br />
Stetig grün Während <strong>de</strong>s La<strong>de</strong>vorgangs: Akku ist voll gela<strong>de</strong>n.<br />
Stetig rot Während <strong>de</strong>s La<strong>de</strong>vorgangs: Akku ist wird gela<strong>de</strong>n.<br />
Blinkt rot Akku schwach, baldmöglichst la<strong>de</strong>n!<br />
Blinkt blau Bestehen<strong>de</strong> Verbindung zu einem Bluetooth-Gerät.<br />
Blinkt grün Ein Hinweis steht für Sie bereit.<br />
2<br />
1<br />
3
2.8 Erstinbetriebnahme.<br />
Tipp: Wird das T-<strong>Mobile</strong> <strong>G1</strong>zum ersten Mal eingeschaltet und wur<strong>de</strong> eine SIM-Karte eingelegt,<br />
wird ein Begrüßungsfenster geöffnet, das Ihnen hilft sich bei Google einzuloggen.<br />
Wird das T-<strong>Mobile</strong> <strong>G1</strong> zum ersten Mal eingeschaltet und in Betrieb genommen, ebenso nach einem<br />
Reset auf Werkseinstellungen, wer<strong>de</strong>n Sie aufgefor<strong>de</strong>rt, das Display zu kalibrieren.<br />
Erstkonfiguration<br />
Sie haben eine SIM-Karte und <strong>de</strong>n Akku eingelegt. Für die Erstinbetriebnahme ist es unabdingbar,<br />
dass eine SIM-Karte eingelegt wur<strong>de</strong>.<br />
Schalten Sie das T-<strong>Mobile</strong> <strong>G1</strong> ein. Drücken Sie dafür auf die Auflegentaste im Tastenblock unterhalb<br />
<strong>de</strong>s Displays.<br />
Das Begrüßungsfenster <strong>de</strong>r Erstinstallation wird gezeigt.<br />
Tipp: Bevor Sie bei eingelegter SIM-Karte ein Google-Konto eingerichtet haben, können Sie<br />
nur Notrufnummern wählen.<br />
Um das <strong>G1</strong> in Betrieb nehmen zu können, muss zunächst ein Konto bei Google eingerichtet wer<strong>de</strong>n.<br />
Falls Sie bereits ein Konto bei Google besitzen, können Sie mit diesen Daten das T-<strong>Mobile</strong> <strong>G1</strong> bei<br />
Google anmel<strong>de</strong>n.<br />
Dafür wird eine Verbindung ins Internet aufgebaut. Diese Verbindung muss über das Mobilfunknetz<br />
erfolgen. Sie können nicht WLAN verwen<strong>de</strong>n. Dadurch entstehen Kosten.<br />
1. Tippen Sie im Begrüßungsfenster auf das Symbol <strong>de</strong>s <strong>Android</strong>en. Ein Fenster mit Hinweisen zur<br />
Nutzung <strong>de</strong>s Displays und über Google-Konten wird angezeigt. Lesen Sie diese Hinweise. Tippen<br />
Sie dann auf Weiter.<br />
2. Im nächsten Fenster legen Sie fest, ob Sie ein neues Konto bei Google erstellen möchten (hier<br />
beschrieben) o<strong>de</strong>r ob sie bereits ein Konto besitzen. Tippen Sie auf das gewünschte Vorgehen.<br />
Im Folgefenster wer<strong>de</strong>n Sie gebeten die Schreibtastatur unter <strong>de</strong>m Display hervorzuschieben.<br />
3. Nach<strong>de</strong>m Sie die Tastatur hervorgezogen haben, wird das Fenster für die Eingabe <strong>de</strong>r Daten für<br />
das Konto geöffnet.<br />
13
14<br />
Geben Sie Ihren Vornamen ein. Drücken Sie die Zeilenschalttaste.<br />
Geben Sie <strong>de</strong>n Familiennamen ein. Drücken Sie die Zeilenschalttaste.<br />
Im Feld Benutzername geben Sie die Adresse ein, die Sie bei Google-Mail verwen<strong>de</strong>n möchten.<br />
Verwen<strong>de</strong>n Sie nur solche Zeichen, die Sie auch bei konventionellen E-Mail-Adressen eingeben<br />
dürfen, z. B. keine Leerzeichen.<br />
Erst wenn Sie die Namen eingegeben haben wird die Schaltfläche Weiter aktiv.<br />
Tippen Sie auf Weiter.<br />
4. Das T-<strong>Mobile</strong> <strong>G1</strong> baut eine Verbindung zu <strong>de</strong>m Google-Server auf und prüft, ob mit <strong>de</strong>m eingegebenen<br />
Benutzernamen <strong>de</strong>r Teil <strong>de</strong>r Google Mail-Adresse vor <strong>de</strong>m @) ein Konto eingerichtet<br />
wer<strong>de</strong>n kann. Liegt <strong>de</strong>r Name bereits vor, wer<strong>de</strong>n Sie darauf hingewiesen und erhalten einen<br />
Vorschlag. Geben Sie einen an<strong>de</strong>ren Benutzernamen ein o<strong>de</strong>r akzeptieren Sie <strong>de</strong>n Vorschlag.<br />
Tippen Sie auf Weiter.<br />
5. Das <strong>G1</strong> prüft erneut <strong>de</strong>n eingegebenen Namen. Ist er zulässig, erscheint das Fenster zur Eingabe<br />
weiterer Daten.<br />
Geben Sie das Passwort ein, das Sie für dieses Konto verwen<strong>de</strong>n möchten. Geben Sie in <strong>de</strong>m<br />
nächsten Eingabefeld das Passwort zur Bestätigung ein zweites Mal ein. Sollten Sie sich vertippt<br />
haben, wer<strong>de</strong>n Sie darauf hingewiesen und können die Eingabe wie<strong>de</strong>rholen.<br />
Das Feld weiter wird erst dann aktiv, wenn Sie die Eingaben vorgenommen haben.<br />
Für einige Anwendungen wird eine zusätzliche Abfrage zur Sicherheit benötigt. Sie haben<br />
mehrere Möglichkeiten die Art <strong>de</strong>r Frage festzulegen. Wählen Sie aus <strong>de</strong>m Angebot das Subjekt<br />
aus, nach <strong>de</strong>m Sie gefragt wer<strong>de</strong>n sollen, z. B. Name <strong>de</strong>s besten Jugendfreun<strong>de</strong>s. Geben Sie im<br />
Feld Antwort <strong>de</strong>n Namen ein.<br />
Tippen Sie auf Erstellen.<br />
6. Das Folgefenster zeigt die Bedingungen für die <strong>de</strong>r Google-Dienste.<br />
Tippen Sie auf Ich stimme zu. Weiter.<br />
Hinweis: Wenn Sie <strong>de</strong>n Bedingungen nicht zustimmen, können Sie das T-<strong>Mobile</strong> <strong>G1</strong> nicht verwen<strong>de</strong>n.<br />
7. Um Ihr Einverständnis zu bestätigen, wird ein grafisch dargestelltes Wort angezeigt, das Sie im<br />
Eingabefeld darunter eingeben müssen. Geben Sie das Wort ein, so wie Sie es erkennen.<br />
Tippen Sie auf Weiter.<br />
8. Ihre Eingabe wird auf <strong>de</strong>m Google-Server geprüft, ob sie die Vorlage entspricht. War die Eingabe<br />
nicht richtig, erhalten Sie ein an<strong>de</strong>res Wort zur Eingabe.
9. War die Eingabe richtig, wer<strong>de</strong>n Sie gebeten die Schreibtastatur wie<strong>de</strong>r unter das Display zu<br />
schieben.<br />
In <strong>de</strong>n folgen<strong>de</strong>n Fenstern können Sie persönliche Einstellungen für das <strong>G1</strong> vornehmen, wie<br />
Datum, Zeitzone, Uhrzeit, Format <strong>de</strong>r Uhrzeitanzeige, Format <strong>de</strong>r Datumsanzeige.<br />
Haben Sie die Einstellungen vorgenommen, tippen Sie auf Weiter.<br />
10.Tippen Sie in <strong>de</strong>m nächsten Fenster auf Setup abschließen.<br />
Ihr T-<strong>Mobile</strong> <strong>G1</strong> wird entsprechend Ihren Eingaben eingerichtet und ist nunmehr freigegeben.<br />
Das mittlere <strong>de</strong>r drei Startfenster wird angezeigt.<br />
Ihr T-<strong>Mobile</strong> <strong>G1</strong> ist jetzt betriebsbereit.<br />
Tipp: Haben Sie ein Entsperrmuster eingegeben, können das Display nach Einschalten o<strong>de</strong>r<br />
Wecken aus <strong>de</strong>m Schlummermodus nur dann nutzen, wenn Sie das Entsperrmuster auf<br />
<strong>de</strong>m Display zeichnen.<br />
15
16<br />
2.9 Sprechgarnitur.<br />
Die im Lieferumfang enthaltene Sprechgarnitur (Headset) für Stereowie<strong>de</strong>rgabe schließen Sie an<br />
<strong>de</strong>r Buchse an <strong>de</strong>r unteren Schmalseite <strong>de</strong>s T-<strong>Mobile</strong> <strong>G1</strong> an.<br />
5<br />
1<br />
4<br />
2<br />
Zum Anlegen <strong>de</strong>r Sprechgarnitur stecken Sie <strong>de</strong>n Kopfhörer an <strong>de</strong>m kurzen Kabel in das linke Ohr,<br />
<strong>de</strong>n Kopfhörer am langen Kabel in das rechte.<br />
Es han<strong>de</strong>lt sich um die gleiche Buchse (1), an <strong>de</strong>r Sie das Netzgerät o<strong>de</strong>r das USB-Kabel für Rechnerverbindungen<br />
anschließen.<br />
Bei ankommen<strong>de</strong>n Gesprächen drücken Sie die kleine Taste (2) vor <strong>de</strong>m Mikrofon (3), um das<br />
Gespräch entgegenzunehmen.<br />
Während eines Gesprächs können Sie durch Drücken <strong>de</strong>r kleinen Taste das Gespräch auf Halten<br />
legen und durch erneutes Drücken wie<strong>de</strong>r heranholen.<br />
Mit <strong>de</strong>m Wippschalter an <strong>de</strong>r linken Schmalseite <strong>de</strong>s T-<strong>Mobile</strong> <strong>G1</strong> können Sie die Lautstärke regeln.<br />
Am Kabel ist eine Klammer befestigt (4), mit <strong>de</strong>r Sie die Sprechgarnitur an Ihrer Kleidung befestigen<br />
können. Diese Klammer ist verschiebbar, damit Sie die beste Position für das Befestigen einstellen<br />
können.<br />
Die im Lieferumfang enthaltenen Schaumstoffpolster (5) dienen <strong>de</strong>m Schutz <strong>de</strong>r Ohren. Stülpen Sie<br />
diese Polster über die Kopfhörer.<br />
Ist Ihr T-<strong>Mobile</strong> <strong>G1</strong> nicht über eine Freisprechanlage angeschlossen, gilt die Sprechgarnitur<br />
nicht als Freisprecheinrichtung, auch dann nicht, wenn die Sprechgarnitur<br />
über Bluetooth angeschlossen ist. In diesem Fall ist das Benutzen während <strong>de</strong>r Fahrt<br />
für <strong>de</strong>n Fahrer nicht gestattet.<br />
Tipp: In <strong>de</strong>r Zeit, in <strong>de</strong>r Sie die Sprechgarnitur einsetzen, können Sie das Gerät nicht la<strong>de</strong>n.<br />
Tipp: Haben Sie eine USB-Verbindung zu einem Rechner, können Sie die Sprechgarnitur nicht<br />
verwen<strong>de</strong>n.<br />
Tipp: Bitte informieren Sie sich im Fachhan<strong>de</strong>l o<strong>de</strong>r Internet über das optimale Zubehör für das<br />
T-<strong>Mobile</strong> <strong>G1</strong>, wenn Sie eine Sprechgarnitur und das La<strong>de</strong>gerät/USB-Kabel gleichzeitig<br />
verwen<strong>de</strong>n wollen.<br />
3
Kapitel 3 Übersicht über die Bedienung<br />
Das T-<strong>Mobile</strong> <strong>G1</strong> ist konsequent auf einfache und intuitive Bedienung ausgelegt. Das Aufrufen und<br />
Auslösen von Funktionen geschieht vorrangig durch Bedienung mit <strong>de</strong>m Finger (tippen o<strong>de</strong>r<br />
schieben) auf <strong>de</strong>m Display. Die Eingabe von Text erfolgt grundsätzlich über die unter <strong>de</strong>m Display<br />
verborgene Schreibtastatur.<br />
Zur Unterstützung befin<strong>de</strong>n sich unterhalb <strong>de</strong>s Displays Funktionstasten.<br />
3.1 Funktionstasten.<br />
Lautstärkeregler<br />
Trackball (Rollball) mit<br />
Auslösetaste<br />
Startseiten-Taste<br />
Abhebentaste<br />
Menü-Taste<br />
Zurück-Taste<br />
Kamera-Taste<br />
Auflegentaste<br />
Mit <strong>de</strong>r Menü-Taste können Sie im Startfenster das Hauptmenü aufrufen, in Anwendungen<br />
wer<strong>de</strong>n mit dieser Taste Kontextmenüs aufgerufen. Kontextmenüs erhalten Sie auch,<br />
wenn Sie lange auf das Display o<strong>de</strong>r eine Funktion tippen.<br />
Wird diese Taste im Schlummermodus gedrückt, wird das <strong>G1</strong> geweckt. Ein weiteres<br />
Drücken hebt die Displaysperre auf, es sei <strong>de</strong>nn, das Display ist durch ein Entsperrmuster<br />
geschützt.<br />
Mit <strong>de</strong>r Zurück-Taste gehen Sie um eine Stufe in <strong>de</strong>n aufgerufenen Menüs o<strong>de</strong>r Anwendungen<br />
zurück. Eine Anwendung wird durch Zurückgehen been<strong>de</strong>t.<br />
Wird diese Taste im Schlummermodus gedrückt, wird das <strong>G1</strong> geweckt, jedoch nicht<br />
entsperrt. Zum Entsperren drücken Sie die Menü-Taste, es sei <strong>de</strong>nn, das Display ist durch<br />
ein Entsperrmuster geschützt.<br />
Die Zurück-Taste been<strong>de</strong>t eine Anwendung, von <strong>de</strong>r Zurückgegangen wird.<br />
Die Kamera-Taste schaltet die Kamera direkt ein, ohne die Programme zu nutzen. Ist die Kamera<br />
eingeschaltet, lösen Sie durch Drücken dieser Taste die Aufnahme aus. Sie können die<br />
Aufnahme auch durch Drücken <strong>de</strong>s Trackballs auslösen.<br />
Mit <strong>de</strong>r Auflegentaste been<strong>de</strong>n Sie ein aktives Gespräch.<br />
Drücken Sie diese Taste ohne dass ein Gespräch aktiv ist, wird das <strong>G1</strong> in <strong>de</strong>n Schlummerzustand<br />
versetzt.<br />
Wird diese Taste im Schlummermodus gedrückt, wird das <strong>G1</strong> geweckt, jedoch nicht<br />
entsperrt. Zum Entsperren drücken Sie die Menü-Taste, es sei <strong>de</strong>nn, das Display ist durch<br />
ein Entsperrmuster geschützt.<br />
17
18<br />
Mit <strong>de</strong>r Abhebentaste öffnen Sie das Telefonfenster. In diesem Fenster haben Sie die Möglichkeit<br />
ein Gespräch über die Wähltasten, die Anrufliste, Kontakte o<strong>de</strong>r Favoriten zu wählen.<br />
Im Telefonfenster könne Sie auch neue Kontakte o<strong>de</strong>r Favoriten aufnehmen.<br />
Mit <strong>de</strong>r Startseiten-Taste gehen Sie zurück zur Startseite. Haben Sie zuletzt nicht die mittlere<br />
Startseite angezeigt, führt Sie ein weiteres Drücken auf die mittlere Startseite.<br />
Wird diese Taste im Schlummermodus gedrückt, wird das <strong>G1</strong> geweckt, jedoch nicht<br />
entsperrt. Zum Entsperren drücken Sie die Menü-Taste, es sei <strong>de</strong>nn, das Display ist durch<br />
ein Entsperrmuster geschützt.<br />
Mit <strong>de</strong>m Rollball (Trackball) können Sie durch das Darüberschieben eines Fingers die Markierung<br />
im Display nach oben, unten, links und rechts rollen.<br />
Durch Drücken <strong>de</strong>s Rollballes lösen Sie die markierte Funktion aus.<br />
Mit <strong>de</strong>m Lautstärkeregler können Sie die Lautstärke im Hörer und <strong>de</strong>s Lautsprechers regeln.<br />
Drücken Sie oben auf die Taste (mit + gekennzeichnet), wird es lauter, drücken Sie unten<br />
auf die Taste (mit - gekennzeichnet) wird es leiser.<br />
3.2 Ein-/Ausschalten <strong>de</strong>s T-<strong>Mobile</strong> <strong>G1</strong>.<br />
Tipp: Das Verhalten <strong>de</strong>s T-<strong>Mobile</strong> <strong>G1</strong> ist wie im Folgen<strong>de</strong>n beschrieben, wenn Sie bereits die<br />
Erstinbetriebnahme mit Anmeldung eines Google-Kontos durchgeführt haben (siehe<br />
Kapitel Erstinbetriebnahme., Seite 13).<br />
An Orten, an <strong>de</strong>nen ein Handy nicht betrieben wer<strong>de</strong>n darf, verwen<strong>de</strong>n Sie <strong>de</strong>n Flugmodus<br />
(Funk <strong>de</strong>aktivieren (Flugmodus)., Seite 36) o<strong>de</strong>r schalten Sie das <strong>G1</strong> aus.<br />
Für die Erstinbetriebnahme muss in das T-<strong>Mobile</strong> <strong>G1</strong> eine SIM-Karte eingelegt sein. Nach<strong>de</strong>m Sie in<br />
<strong>de</strong>r ersten Inbetriebnahme das T-<strong>Mobile</strong> <strong>G1</strong> angemel<strong>de</strong>t haben, können Sie ihn auch ohne SIM-<br />
Karte betreiben. Jedoch sind dann keine <strong>de</strong>r Kommunikationsfunktionen (Telefon, Zugang zum<br />
Internet nur über WLAN/WiFi) möglich.<br />
Drücken Sie auf die Auflegen-Taste im Tastenfeld unter <strong>de</strong>m<br />
Display.<br />
Im ausgeschalteten Zustand:<br />
Drücken Sie die Auflegentaste. Das <strong>G1</strong> wird eingeschaltet.<br />
Im eingeschalteten Zustand:<br />
Drücken Sie die Auflegentaste kurz.<br />
Ist das <strong>G1</strong> aktiv, d. h. das Display leuchtet, wird <strong>de</strong>r T-<strong>Mobile</strong><br />
<strong>G1</strong> in <strong>de</strong>n Schlummerzustand versetzt. Das Display wird<br />
abgeschaltet.<br />
Drücken Sie die Auflegentaste lange.<br />
Das Display ist aktiv. Über ein Hinweisfenster wer<strong>de</strong>n Sie gefragt, ob Sie das <strong>G1</strong> ausschalten<br />
möchten. Tippen Sie auf Ausschalten. Das <strong>G1</strong> wird ausgeschaltet. Sie sind nicht mehr<br />
erreichbar. Anrufe wer<strong>de</strong>n an die Mailbox im Netz weitergeleitet.<br />
Hinweis: Der Schlummerzustand entspricht nicht <strong>de</strong>m ausgeschalteten Zustand, wie er von<br />
Sicherheitskräften gefor<strong>de</strong>rt wer<strong>de</strong>n kann.<br />
Im Schlummerzustand:<br />
Das Display ist dunkel. Drücken Sie die Auflegentaste kurz.
Das T-<strong>Mobile</strong> <strong>G1</strong> wird geweckt, jedoch nicht entsperrt. Nach <strong>de</strong>m Aufheben <strong>de</strong>r Sperre wird das<br />
Fenster <strong>de</strong>r zuletzt aktiven Anwendung angezeigt. Der Schlummerzustand wird auch aufgehoben,<br />
wenn Sie einen Anruf erhalten.<br />
3.3 Bewegen im Display.<br />
Mit <strong>de</strong>m Finger<br />
Sie können sich im Display mit <strong>de</strong>m Finger o<strong>de</strong>r <strong>de</strong>m Rollball (Trackball) bewegen o<strong>de</strong>r Funktionen<br />
auslösen. In dieser Anleitung wird im Regelfall das Benutzen eines Fingers beschrieben.<br />
Rollball-Funktionen<br />
Mit <strong>de</strong>m Rollball können Sie die Markierung durch das Display bewegen und markierte Objekte<br />
bestätigen o<strong>de</strong>r Funktionen auslösen.<br />
Rollen Sie <strong>de</strong>n Rollball nach links, rechts, oben o<strong>de</strong>r unten und<br />
führen Sie damit die Markierung durch das Display.<br />
Drücken Sie auf <strong>de</strong>n Rollball, um das markierte Objekt zu öffnen<br />
o<strong>de</strong>r die markierte Funktion auszulösen.<br />
Drücken Sie lange auf <strong>de</strong>n Rollball, um das Kontextmenü zu<br />
<strong>de</strong>m markierten Objekt aufzurufen.<br />
Auf Webseiten können Sie durch doppeltes Drücken <strong>de</strong>n Skalierungsmodus<br />
öffnen.<br />
3.4 Startfenster.<br />
Die Bedienung Ihres T-<strong>Mobile</strong> <strong>G1</strong> ist in beson<strong>de</strong>rem Maße Bildschirm-orientiert. Das Startfenster<br />
zeigt die für Sie wichtigen Anwendungen und Funktionen mit großen Symbolen, die einfach und<br />
zielsicher mit <strong>de</strong>m Finger zu bedienen sind.<br />
Das Startfenster stellt Ihnen auf einer Ebene drei Seiten zur Verfügung. Angezeigt wird nach <strong>de</strong>m<br />
Hochfahren die mittlere Seite. Durch Schieben <strong>de</strong>s Fingers nach links o<strong>de</strong>r rechts können Sie die<br />
rechte o<strong>de</strong>r linke Seite in das Display holen.<br />
Auf diesen Seiten können Sie häufig benötigte Anwendungen für <strong>de</strong>n direkten Zugriff ablegen.<br />
Kontextmenüs<br />
Nicht für alle Objekte, Anwendungen o<strong>de</strong>r Funktionen liegen Kontextmenüs vor.<br />
Im Startfenster und bei <strong>de</strong>n meisten Anwendungen erhalten Sie ein Kontextmenü zu <strong>de</strong>m Fenster,<br />
wenn Sie lange auf das Display o<strong>de</strong>r ein Eingabefeld tippen.<br />
Auch wenn Sie lange auf <strong>de</strong>n Rollball drücken wird ein Kontextmenü zu <strong>de</strong>m markierten Objekt<br />
geöffnet.<br />
19
20<br />
Funktionsbereiche Startfenster<br />
1. Benachrichtigung<br />
Tagesdatum<br />
Anwendungen im<br />
Direktzugriff<br />
2. Lasche zum Öffnen <strong>de</strong>r<br />
Anwendungsübersicht<br />
Um je<strong>de</strong>rzeit auf das Startfenster zurückzukehren, drücken Sie<br />
die Startseiten-Taste o<strong>de</strong>r die Zurück-Taste.<br />
Tipp: Um schnell einen Kontakt zu fin<strong>de</strong>n, öffnen Sie die Tastatur und schreiben Sie <strong>de</strong>n<br />
Namen <strong>de</strong>s Kontakts. Das Adressbuch wird geöffnet und nach Ihrer Eingabe durchsucht.<br />
Schiebemodus<br />
Statusleiste<br />
Um die Darstellung <strong>de</strong>s Displays im Querformat<br />
anzuzeigen, öffnen Sie die Tastatur.<br />
Tippen Sie lange auf ein Symbol. Wenn ein kurzer Summton erklingt, können Sie das Symbol<br />
verschieben.<br />
Anwendungen im Startfenster hinzufügen<br />
Durch Verschieben <strong>de</strong>r Anwendungssymbole aus <strong>de</strong>r Anwendungsübersicht können Sie weitere<br />
Anwendungen zum Direktzugriff auf eines <strong>de</strong>r Startfenster legen.<br />
Anwendungen, die Sie auf das Startfenster legen, bleiben in <strong>de</strong>r Anwendungsübersicht erhalten.<br />
1. Schieben Sie mit <strong>de</strong>m Finger diejenige Startseite in das Display, auf welche Sie die Anwendung<br />
zum direkten Zugriff ablegen möchten.<br />
2. Öffnen Sie die Anwendungsübersicht durch Tippen auf die Lasche.<br />
3. Tippen Sie in <strong>de</strong>r Anwendungsübersicht auf die gewünschte Anwendung. Halten Sie <strong>de</strong>n Finger<br />
auf <strong>de</strong>r Anwendung. Nach einem Hinweiston wird die Anwendungsübersicht geschlossen.
4. Das Startfenster wird geöffnet. Halten Sie <strong>de</strong>n Finger, unter <strong>de</strong>m sich das Anwendungssymbol<br />
befin<strong>de</strong>t, weiterhin gedrückt. Schieben Sie das Anwendungssymbol an die Stelle im Startfenster,<br />
auf <strong>de</strong>r Sie möchten dass es liegt.<br />
Wenn Sie an die seitliche Begrenzung <strong>de</strong>s Displays stoßen (links o<strong>de</strong>r rechts), wird die entsprechen<strong>de</strong><br />
Seite <strong>de</strong>s Startfensters zugeführt. Dadurch können Sie die Anwendung auch auf eine<br />
an<strong>de</strong>re als die gera<strong>de</strong> angezeigte Seite legen.<br />
5. Nehmen Sie <strong>de</strong>n Finger vom Display.<br />
Anwendung/Ordner vom Startfenster entfernen<br />
Sie können eine Anwendung auch wie<strong>de</strong>r von <strong>de</strong>n Startfenstern entfernen.<br />
1. Tippen Sie auf das Anwendungssymbol, die Sie aus <strong>de</strong>m Startfenster<br />
entfernen möchten.<br />
Halten <strong>de</strong>n Finger darauf bis das <strong>G1</strong> kurz vibriert (Summton).<br />
2. Die Lasche <strong>de</strong>r Anwendungsübersicht zeigt nun das Symbol<br />
eines Papierkorbs. Schieben Sie die Anwendung auf die Lasche.<br />
3. Wenn sich die Lasche verfärbt, nehmen Sie <strong>de</strong>n Finger vom<br />
Display. Das Symbol befin<strong>de</strong>t sich nicht mehr im Startfenster.<br />
Tipp: Sie können das Verfahren auch dazu verwen<strong>de</strong>n ein<br />
Anwendungssymbol an eine an<strong>de</strong>re Position im Startfenster<br />
zu verschieben.<br />
Anzeigen kürzlich verwen<strong>de</strong>ter Anwendungen.<br />
Drücken Sie lange die Startseiten-Taste. Ein Fenster mit <strong>de</strong>n sechs<br />
zuletzt verwen<strong>de</strong>ten Anwendungen wird geöffnet.<br />
Tippen Sie auf eine Anwendung, wenn Sie sie wie<strong>de</strong>r aufrufen<br />
möchten.<br />
Anwendungen in diesem Fenster lassen sich nicht verschieben.<br />
21
22<br />
3.5 Neuen Ordner erstellen.<br />
Sie können nicht sehen, welche Datei/Ordnerstruktur auf Ihrem T-<strong>Mobile</strong> <strong>G1</strong> vorliegt. Nur das, was<br />
im Startfenster, in <strong>de</strong>r Anwendungsübersicht o<strong>de</strong>r <strong>de</strong>n Menüoptionen angezeigt wird, ist sichtbar.<br />
Sie haben keinen direkten Zugriff auf <strong>de</strong>n Inhalt einer Speicherkarte.<br />
Möchten Sie sich jedoch eine eigene Ordnung für Anwendungen und Daten auf <strong>de</strong>m T-<strong>Mobile</strong> <strong>G1</strong><br />
aufbauen, können Sie <strong>de</strong>nnoch neue Ordner erstellen, umbenennen o<strong>de</strong>r entfernen, in welche Sie<br />
z. B. Anwendungen gruppiert aufbewahren, o<strong>de</strong>r die Sie über eine Verbindung mit einem Rechner<br />
beschicken.<br />
Tipp: In <strong>de</strong>n Ordner können Sie nur solche Objekte aufbewahren, die Sie durch Verschieben<br />
im Startfenster erreichen.<br />
Erstellen eines Ordners<br />
1. Drücken Sie in einem <strong>de</strong>r Startfenster die Menü-Taste. Tippen Sie auf Hinzufügen - Verknüpfung<br />
- Ordner.<br />
o<strong>de</strong>r<br />
tippen Sie lange auf das Display. Das Hinzufügen-Menü wird geöffnet. Tippen Sie auf Verknüpfung<br />
- Ordner.<br />
2. Ein neuer Ordner wird auf <strong>de</strong>r Startseite angezeigt.<br />
Ordner umbenennen<br />
1. Schieben Sie die Schreibtastatur unter <strong>de</strong>m Display hervor.<br />
2. Tippen Sie auf <strong>de</strong>n Ordner, <strong>de</strong>n Sie umbenennen möchten. Der Ordner wird geöffnet.<br />
3. Tippen Sie lange auf die Titelleiste <strong>de</strong>s Ordners. Das Fenster zum Eingeben <strong>de</strong>s Ordnernamens<br />
wird geöffnet.<br />
4. Schreiben Sie <strong>de</strong>n Namen. Tippen Sie auf OK o<strong>de</strong>r drücken Sie auf <strong>de</strong>n Rollball. Der umbenannte<br />
Ordner wird in das Startfenster übernommen.<br />
Objekte/Anwendungen im Ordner aufnehmen<br />
1. Das Symbol <strong>de</strong>s Objektes/<strong>de</strong>r Anwendung o<strong>de</strong>r <strong>de</strong>s Kürzels muss sich auf <strong>de</strong>r Startseite befin<strong>de</strong>n.<br />
Tippen Sie lange auf das Symbol bis es nach <strong>de</strong>m Vibrieren/Summton im Schiebemodus<br />
ist.<br />
2. Schieben Sie das Symbol auf <strong>de</strong>n Ordner. Nehmen Sie <strong>de</strong>n Finger vom Display. Die Anwendung<br />
o<strong>de</strong>r das Kürzel wird in <strong>de</strong>n Ordner übernommen.
3.6 Mit Rechner verbin<strong>de</strong>n (USB).<br />
Sie können das T-<strong>Mobile</strong> <strong>G1</strong> über USB mit einem Rechner (PC, Notebook, MacIntosh) verbin<strong>de</strong>n.<br />
Voraussetzung ist, dass <strong>de</strong>r Rechner eine schnelle USB-Verbindung bereitstellt. Über diese Verbindung<br />
erhalten Sie Zugriff auf <strong>de</strong>n Inhalt <strong>de</strong>r Speicherkarte, nicht jedoch auf die Daten <strong>de</strong>s Systems.<br />
Sie können die Verbindung auch herstellen, wenn noch keine Speicherkarte im <strong>G1</strong> liegt.<br />
1. Stecken Sie <strong>de</strong>n großen Stecker <strong>de</strong>s USB-Kabels <strong>de</strong>s Lieferumfangs in eine USB-Buchse <strong>de</strong>s<br />
Rechners.<br />
2. Stecken Sie <strong>de</strong>n kleinen Stecker <strong>de</strong>s USB-Kabels in die USB-Buchse <strong>de</strong>s T-<strong>Mobile</strong> <strong>G1</strong>. Als<br />
Benachrichtigung erscheint in <strong>de</strong>r Titelleiste das USB-Symbol. Der Rechner informiert über ein<br />
kleines Fenster, dass ein neues USB-Gerät erkannt wur<strong>de</strong>.<br />
3. Legen Sie <strong>de</strong>n Finger auf die Benachrichtigung und ziehen Sie die Leiste nach unten.<br />
4. Tippen Sie auf USB-Verbindung.<br />
5. Tippen Sie in <strong>de</strong>m Folgefenster auf Bereitstellen.<br />
Auf <strong>de</strong>m Rechner erscheint das Fenster Wechseldatenträger (X) (X steht für <strong>de</strong>n Laufwerksbuchstaben).<br />
Im Verzeichnis <strong>de</strong>r Ordnerstruktur <strong>de</strong>s Rechners wird das <strong>G1</strong> als Wechseldatenträger<br />
eingetragen.<br />
Tipp: Sind Sie auf diese Weise mit <strong>de</strong>m Rechner verbun<strong>de</strong>n, haben Sie auf <strong>de</strong>m <strong>G1</strong> keinen<br />
Zugriff auf die Speicherkarte, z. B. für das Fotografieren.<br />
Tipp: Dieser Vorgang ist je<strong>de</strong>s Mal notwendig, wenn Sie das T-<strong>Mobile</strong> <strong>G1</strong> an einen Rechner,<br />
auch an <strong>de</strong>nselben, anschließen.<br />
Daten <strong>de</strong>r Speicherkarte<br />
Haben Sie das <strong>G1</strong> mit einem Rechner verbun<strong>de</strong>n, erscheint das Fenster mit <strong>de</strong>m möglichen Zugriff<br />
auf die Speicherkarte (im Beispiel Windows XP).<br />
23
24<br />
Sie können auch die <strong>de</strong>m Rechner eigenen Systeme zum Durchsuchen eines Datenträgers<br />
verwen<strong>de</strong>n (im Beispiel Windows XP).<br />
Um das T-<strong>Mobile</strong> <strong>G1</strong> wie<strong>de</strong>r vom Rechner zu trennen, wird empfohlen, die Funktionen <strong>de</strong>s Rechners<br />
zum sicheren Entfernen eines externen Datenträgers zu verwen<strong>de</strong>n.<br />
3.7 Bildschirmhintergrund.<br />
Sie können <strong>de</strong>n Hintergrund <strong>de</strong>s Displays mit Bil<strong>de</strong>rn gestalten. Dabei kann es sich um eigene,<br />
gekaufte o<strong>de</strong>r als Hintergrund zur Verfügung stehen<strong>de</strong> Bil<strong>de</strong>r han<strong>de</strong>ln.<br />
1. Drücken Sie die Menü-Taste. Tippen Sie im Menü auf Hintergrund.<br />
O<strong>de</strong>r<br />
Tippen Sie lange auf eine freie Stelle <strong>de</strong>r Startseite. Tippen Sie in <strong>de</strong>m sich öffnen<strong>de</strong>n Menü auf<br />
Hintergrund.<br />
2. Wählen Sie die Quelle für Ihren Bildschirmhintergrund aus: Bil<strong>de</strong>r (kann nur ausgewählt wer<strong>de</strong>n<br />
wenn eine MicroSD-Karte eingelegt wur<strong>de</strong>) o<strong>de</strong>r aus <strong>de</strong>r Galerie vorbereiteter Hintergrün<strong>de</strong>.<br />
Haben Sie Galerie gewählt, wählen Sie durch Verschieben mit <strong>de</strong>m Finger o<strong>de</strong>r <strong>de</strong>r Rollball<br />
<strong>de</strong>n gewünschten Hintergrund. Tippen Sie auf Bildschirmhintergrund einstellen. Der Hintergrund<br />
wird übernommen.<br />
Haben Sie Bil<strong>de</strong>r ausgewählt, wird die Übersicht <strong>de</strong>r Bil<strong>de</strong>r, die sich auf <strong>de</strong>r MicroSD-Karte<br />
befin<strong>de</strong>n, angezeigt. Wählen Sie gewünschte Bild durch schieben <strong>de</strong>s Fingers o<strong>de</strong>r mit Hilfe <strong>de</strong>s<br />
Rollballes aus.<br />
Tippen Sie auf das Bild. Da im Regelfall Bil<strong>de</strong>r nicht in <strong>de</strong>m Format <strong>de</strong>s Displays vorliegen, wird<br />
das Bild mit einer Zuschnei<strong>de</strong>maske geöffnet.<br />
Tippen Sie auf die Umrandung <strong>de</strong>r Zuschnei<strong>de</strong>maske. Sie können <strong>de</strong>n Ausschnitt vergrößern.<br />
Tippen Sie in die Zuschnei<strong>de</strong>maske, können Sie <strong>de</strong>n Rahmen verschieben und damit <strong>de</strong>n<br />
Ausschnitt auswählen.<br />
Tippen Sie auf Speichern. Das Bild wird als Hintergrund übernommen. Es steht auch dann zur<br />
Verfügung, wenn Sie die Speicherkarte entnehmen.
3.8 Status- und Benachrichtigungs-Symbole.<br />
In <strong>de</strong>r Kopfleiste <strong>de</strong>s Displays, die in allen Anwendungen sichtbar ist, erhalten Sie Hinweise über <strong>de</strong>n<br />
Status <strong>de</strong>s <strong>G1</strong> und über vorliegen<strong>de</strong> Benachrichtigungen.<br />
Status-Symbole<br />
GSM-Signal liegt vor, Roaming Akkuladung: Voll, halb, schwach,<br />
sehr schwach<br />
Verbindung über GPRS; Datenverkehr<br />
Verbindung über Edge; Datenverkehr<br />
Verbindung über 3G (UMTS);<br />
Datenverkehr<br />
Verbindung über WLAN;<br />
Verfügbar<br />
Symbole für Benachrichtigungen<br />
Akku wird gela<strong>de</strong>n<br />
Flugmodus, Funk aus<br />
Bluetooth aktiv,<br />
Bluetooth verbun<strong>de</strong>n<br />
Keine SIM-Karte<br />
Neue E-Mail Nachricht Aktives Gespräch<br />
Neue SMS Entgangener Anruf<br />
Neue MMS Gehaltenes Gespräch<br />
Neue Instant Message Anrufweiterleitung aktiv<br />
Neue Sprachnachricht Freisprechen aktiv<br />
Anstehen<strong>de</strong>r Termin Rufton ausgeschaltet<br />
(Ruhe vor <strong>de</strong>m Telefon)<br />
Wecker eingestellt Rufton auf nur Vibrieren<br />
Musik spielt Telefon stumm geschaltet<br />
Datenabgleich,<br />
Störung im Datenabgleich<br />
GPS eingeschaltet,<br />
GPS aktiv<br />
Speicher voll Hochla<strong>de</strong>n/herunterla<strong>de</strong>n<br />
Weitere Benachrichtigungen (nicht<br />
angezeigt)<br />
Kompass neu ausrichten<br />
25
26<br />
Benachrichtigungen anzeigen<br />
1. Tippen Sie in die Kopfleiste <strong>de</strong>s Displays und ziehen Sie <strong>de</strong>n Finger<br />
nach unten. Die angezeigten Benachrichtigungen erscheinen<br />
im Klartext in einer Liste.<br />
2. Tippen Sie auf einen <strong>de</strong>r Hinweise, wenn Sie die zugehörige<br />
Anwendung öffnen möchten. Bei einem entgangenen Anruf z. B.<br />
das Telefonfenster mit <strong>de</strong>r Anrufliste<br />
3. Klicken Sie in die Schaltfläche Benachrichtigungen löschen,<br />
wenn Sie alle Hinweise löschen möchten.<br />
Programmsymbole in <strong>de</strong>r Anwendungsübersicht<br />
E-Mail: Einrichten und aufrufen von E-Mail-Konten.<br />
Google Mail: Einrichten, aufrufen und synchronisieren von Nachrichten Ihres Google<br />
Mail-Kontos.<br />
Instant Messenger (IM): Chatten mit Freun<strong>de</strong>n über Google-Talk o<strong>de</strong>r einrichten<br />
eines an<strong>de</strong>ren IM-Kontos.<br />
Maps: Ruft Landkarten auf zur Übersicht und um z B. Orte von Interesse zu suchen.<br />
Market: Öffnet <strong>de</strong>n <strong>Android</strong>-Markplatz mit vielfältigem Angebot.<br />
SMS/MMS: Öffnet das Fenster, für das Sen<strong>de</strong>n und ansehen von SMS- und MMS-<br />
Nachrichten.<br />
Musik: Öffnet das Fenster, in <strong>de</strong>m Sie auswählen können welche Anwendung Sie<br />
nutzen möchten: Aufgaben, Kalen<strong>de</strong>r, Notizen, Rechner.<br />
Bil<strong>de</strong>r: Zeigt die Bil<strong>de</strong>r, die sich auf <strong>de</strong>r SD-Karte in Ihrem Telefon befin<strong>de</strong>n.<br />
Einstellungen: Öffnet das Fenster über das Einstellungen an Ihrem <strong>G1</strong> vorgenommen<br />
wer<strong>de</strong>n können.<br />
SIM Toolkit: Öffnet <strong>de</strong>n Zugang zu Diensten Ihres Dienstanbieters.<br />
web'n'walk: Öffnet <strong>de</strong>n Internetbrowser und geht direkt zur web'n'walk Startseite von<br />
T-<strong>Mobile</strong>.<br />
YouTube: Geht direkt zur Webseite von YouTube zum Hoch- o<strong>de</strong>r Herunterla<strong>de</strong>n von<br />
Vi<strong>de</strong>os etc.<br />
Wecker: Öffnet das Fenster zum Einstellen und Aktivieren von beliebig vielen Weckfunktionen.<br />
Browser: Öffnet einen Internetbrowser für <strong>de</strong>n Zugang zum Internet.<br />
Kalen<strong>de</strong>r: Öffnet das Fenster zum Einstellen und Aktivieren Terminen.<br />
Rechner: Öffnet <strong>de</strong>n öffnet einen Taschenrechner mit <strong>de</strong>n vier Grundrechenarten<br />
und arithmetischen Funktionen.
Kamera: Aktiviert die Kamera. Sie können die Kamera auch durch Drücken <strong>de</strong>r Taste<br />
an <strong>de</strong>r rechte Schmalseite aktivieren.<br />
Kontakte: Öffnet das Telefonfenster mit <strong>de</strong>m Fenster <strong>de</strong>r Kontakte.<br />
Wähltasten: Öffnet das Telefonfenster mit <strong>de</strong>m Fenster <strong>de</strong>r Wähltastatur.<br />
3.9 System-/Einstellprogramme.<br />
Drücken Sie bei angezeigtem Startfenster die Menü-Taste. Tippen Sie auf Einstellungen. Sie<br />
erhalten Zugriff auf die Programme, mit <strong>de</strong>nen Sie das T-<strong>Mobile</strong> <strong>G1</strong> auf Systemebene einstellen<br />
können.<br />
Hinweis: Bei aktiviertem Daten-Roaming können Roaming-Entgelte anfallen. Stellen Sie<br />
sicher, dass die Funktion Daten-Roaming <strong>de</strong>aktiviert ist, um Roaming-Entgelte zu<br />
vermei<strong>de</strong>n o<strong>de</strong>r durch die Deaktivierung <strong>de</strong>r Synchronisation bzw. das Einschränken<br />
<strong>de</strong>r zu synchronisieren<strong>de</strong>n Services reduziert wer<strong>de</strong>n.<br />
Hauptmenü Das können Sie damit tun:<br />
Wireless WLAN = Ein-/Ausschalten <strong>de</strong>s WLAN-Zugangs.<br />
WLAN-Einstellungen = Zugang zu einem weiteren WLAN einrichten.<br />
Bluetooth = Ein-/Ausschalten.<br />
Bluetooth-Einstellungen = Einstellen, ob erkennbar, Gerätenamen,<br />
Geräte im Bluetooth-Umfeld.<br />
Flugmodus = Ein-/Ausschalten jeglicher Funkaktivität <strong>de</strong>s <strong>G1</strong>.<br />
<strong>Mobile</strong> Netzewerke = Ein-/Ausschalten von Datenroaming und<br />
ausschließlichem 2G Netzen; Betreiber- und Zugangspunktauswahl.<br />
Anrufeinstellungen Rufnummernbeschränkung = Aktivieren/<strong>de</strong>aktivieren <strong>de</strong>s Direktrufs<br />
(FDN); Einrichten von Rufnummern.<br />
Mailbox = Än<strong>de</strong>rn <strong>de</strong>r Mailbox-Rufnummer.<br />
Anrufweiterleitung = Einrichten <strong>de</strong>r Rufumleitung (Netzdienst).<br />
Zusätzliche Einstellungen = Einrichten Rufnummernunterdrückung<br />
Anonym, Anrufer-ID); Anklopfen.<br />
Netzbetreiber = Netzbetreiber festlegen.<br />
Sound und Display Lautlosmodus = Ruhe vor <strong>de</strong>m Telefon.<br />
Klingeltonlautstärke = Lautstärke dauerhaft einstellen.<br />
Medienlautstärke = Lautstärke bei Wie<strong>de</strong>rgabe von Medien dauerhaft<br />
einstellen.<br />
Klingelton = Standardklingelton auswählen.<br />
Vibrierung = Vibrieren Ein-/Ausschalten.<br />
Benachrichtigungston = Festlegen, welcher Ton bei Benachrichtigungen<br />
gespielt wer<strong>de</strong>n soll.<br />
Akustische Tastensounds = Festlegen, ob beim Eingeben über die<br />
Display-Wähltastatur Töne erklingen sollen.<br />
Akustische Auswahl = Festlegen, ob beim Auswählen über das<br />
Display Töne erklingen sollen.<br />
Helligkeit = Einstellen <strong>de</strong>r Display-Leuchtkraft.<br />
Display-Timeout = Einstellen, nach welcher Leerlaufzeit das Display in<br />
<strong>de</strong>n Schlummermodus gehen soll.<br />
Datensynchronisierung Festlegen, ob das Synchronisieren automatisch erfolgen soll, für<br />
Alle (Automatisch), Google Mail, Google Kalen<strong>de</strong>r, Kontakte.<br />
27
28<br />
Hauptmenü Das können Sie damit tun:<br />
Sicherheit und<br />
Standort<br />
Wireless nutzen = festlegen, ob Zugang zu WLAN benötigt wird.<br />
GPS-Satelliten aktivieren = Festlegen, ob GPS benötigt wird, z. B. für<br />
die Standortbestimmung.<br />
Entsperrungsmuster = Festlegen, ob das <strong>G1</strong> durch ein Sperrmuster<br />
geschützt wer<strong>de</strong>n soll.<br />
SIM-Kartensperrung einrichten = Verwen<strong>de</strong>n <strong>de</strong>r SIM-Karten-PIN zum<br />
Sperren <strong>de</strong>s <strong>G1</strong> für das Telefonieren.<br />
PIN-Co<strong>de</strong> än<strong>de</strong>rn = SIM-Karten-PIN än<strong>de</strong>rn.<br />
Anwendungen Unbekannte Quellen = Installieren zulassen/nicht zulassen<br />
Schnellstart = Bei gedrückter Suchentaste Buchstaben zuweisen<br />
Anwendungen verwalten = Größe anzeigen und sortieren<br />
Entwicklung = Display beim Akkula<strong>de</strong>n immer aktiv und USB-Fehlersuche.<br />
SD-Karte und<br />
Telefonspeicher<br />
Anzeige von Gesamtspeicherplatz; verfügbarer Speicherplatz; verfügbarer<br />
Telefonspeicherplatz.<br />
Für USB-Speicher verwen<strong>de</strong>n = <strong>G1</strong> wird für Rechner zum Wechseldatenträger.<br />
SD-Karte entnehmen = Sicheres Entnehmen <strong>de</strong>r SD-Karte.<br />
Auf Werkseinstellung zurück= Zurücksetzen, löscht alle Daten und<br />
Einstellungen.<br />
Datum und Uhrzeit Alle Menüpunkte zum Einstellen von Datum, Uhrzeit, Zeitzonen und<br />
Anzeigeformaten.<br />
Gebietsschema und Text Sprache wählen = Displaysprache auswählen.<br />
Autom. Ersetzung = Als falsch erkannte Wörter automatisch ersetzen.<br />
Automatische Großschreibung = Am Satzanfang, nach Punkt etc.<br />
ersten Buchstaben groß schreiben.<br />
Automatische Interpunktion = Statt zwei Leerzeichen kommt Punkt.<br />
Telefon Info Status = Zeigt Akkuladung, eigene Rufnummer, eingebuchtes Netz,<br />
Signalstärke, Netztyp, z. B. UMTS, Dienststatus, Roaming, Datenzugriff,<br />
IMEI-Nr. (Endgerätekennung), IMEI SV (Endgerätekennung-Softwareversion),<br />
IMSI-Nr. (International <strong>Mobile</strong> Subscriber I<strong>de</strong>ntity),<br />
WLAN-MAC-Adresse, Bluetooth-Adresse, Eingeschaltete Zeit, Zeit im<br />
aktiven Zustand (nicht Schlummermodus).<br />
Rechtliche Hinweise = Zeigt verschie<strong>de</strong>ne Lizenzbedingungen.<br />
Google terms = Zeigt die Namen <strong>de</strong>r an <strong>de</strong>r Entwicklung beteiligten<br />
Personen in Verbindung mit <strong>de</strong>n entsprechen<strong>de</strong>n Institutionen.<br />
Zeigt <strong>de</strong>s Weiteren: Mo<strong>de</strong>llnummer/-name, Firmwareversion, Basisbandversion,<br />
Kernel-Version<br />
Herstellungsnummer
3.10 Schreibtastatur/Texteingabe.<br />
Hinweis: Texteingaben fin<strong>de</strong>n grundsätzlich über die Schreibtastatur statt. Bei Eingaben wer<strong>de</strong>n<br />
Sie darauf hingewiesen.<br />
Die Schreibtastatur mit <strong>de</strong>r <strong>de</strong>utschen Tastenbelegung befin<strong>de</strong>t sich unter <strong>de</strong>m Display. Schieben<br />
Sie das Display nach hinten, um die Tastatur freizulegen.<br />
Um Text und Zahlen zu schreiben, verwen<strong>de</strong>n Sie die Tastatur wie eine konventionelle Tastatur, z. B.<br />
an Ihrem Notebook. Für Son<strong>de</strong>rzeichen, Umlaute und beson<strong>de</strong>re Funktionen stehen Ihnen folgen<strong>de</strong><br />
Tasten zur Verfügung:<br />
Umschaltung Groß-/Kleinbuchschreibung pro Buchstaben. Gilt ebenso für die Ziffernreihe,<br />
auch wenn die Zeichen <strong>de</strong>r oberen Ebene blau sind.<br />
Drücken Sie die Taste zweimal um alle folgen<strong>de</strong>n Buchstaben als Großbuchstaben zu schreiben.<br />
Drücken Sie die Taste danach einmal, um wie<strong>de</strong>r auf Kleinbuchstaben umzuschalten.<br />
Schaltet auf die blau dargestellten Son<strong>de</strong>rzeichen <strong>de</strong>r oberen Ebene. Gilt jeweils für die<br />
nächste Taste die gedrückt wird.<br />
Fügt eine Zeilenschaltung ein. Wird sie bei einer markierten Funktion gedrückt, wird die<br />
Funktion ausgelöst (OK-Funktion).<br />
Fügt eine Leerstelle ein. Wur<strong>de</strong> zuvor die ALT-Taste gedrückt, wird ein Fenster zur<br />
Eingabe weiterer Son<strong>de</strong>rzeichen geöffnet.<br />
Löscht eine Eingabe zeichenweise von rechts nach links.<br />
Wur<strong>de</strong> zuvor die ALT-Taste gedrückt, wird zeilenweise von rechts nach links gelöscht.<br />
Wur<strong>de</strong> zuvor die Umschaltung Großbuchstaben gedrückt, wird zeichenweise von links<br />
nach rechts gelöscht.<br />
Öffnet das zu <strong>de</strong>r im Display angezeigten Anwendung gehören<strong>de</strong> Menü aus, im Startfenster<br />
z. B. das Hauptmenü.<br />
Startet die Suchfunktion zu <strong>de</strong>r angezeigten Anwendung. Ist z. B. das Telefonfenster<br />
geöffnet, wird ein Suchfenster für Kontakte geöffnet, in <strong>de</strong>m Sie <strong>de</strong>n Kontakt durch<br />
Eingabe <strong>de</strong>s Namens suchen können.<br />
Tipp: Um das @-Zeichen einzugeben, haben Sie folgen<strong>de</strong> Möglichkeiten:<br />
- Die @-Taste, die sich neben <strong>de</strong>r Leerschritttaste befin<strong>de</strong>t.<br />
- Drücken von ALT, danach die Ziffer 2.<br />
Drücken von Umschaltung Großbuchstaben, danach die Ziffer 2.<br />
29
30<br />
Umlaute/Buchstaben mit Akkzent schreiben<br />
Um Buchstaben als Umlaut o<strong>de</strong>r mit Akzent zu schreiben, steht Ihnen folgen<strong>de</strong> Möglichkeit zur<br />
Verfügung:<br />
Tippen Sie lange auf <strong>de</strong>n Buchstaben, <strong>de</strong>r im Deutschen als Umlaut o<strong>de</strong>r in westeuropäischen Sprachen<br />
mit Akzent o<strong>de</strong>r Cedille vorkommt.<br />
Beispiel: Um ein ü zu schreiben, tippen Sie lange auf das U. Wählen Sie aus <strong>de</strong>r Liste <strong>de</strong>r Son<strong>de</strong>rzeichen,<br />
die für das U vorkommen, das ü.<br />
Ihnen stehen dafür die Buchstaben A, E, I, O, U, C, S, Y zur Verfügung.<br />
Weitere Textbearbeitungsfunktionen:<br />
Einfügemarke im Text vor, zurück, nach oben, nach unten bewegen:<br />
Verwen<strong>de</strong>n Sie <strong>de</strong>n Rollball.<br />
Einfügemarke an <strong>de</strong>n Anfang/das En<strong>de</strong> <strong>de</strong>r Textzeile:<br />
Drücken einmal ALT und verwen<strong>de</strong>n Sie <strong>de</strong>n Rollball.<br />
Einen Tabulator eingeben:<br />
Drücken Sie ALT und <strong>de</strong>n Buchstaben q.<br />
Text/Textteile markieren:<br />
Drücken Sie einmal ALT, Umschaltung Großbuchstaben und <strong>de</strong>n<br />
Rollball.<br />
Text kopieren o<strong>de</strong>r ausschnei<strong>de</strong>n:<br />
Markieren Sie <strong>de</strong>n Text o<strong>de</strong>r <strong>de</strong>n Teil <strong>de</strong>s Textes.<br />
Kopieren: Halten Sie die Menü-Taste gedrückt. Geben Sie <strong>de</strong>n<br />
Buchstaben c ein.<br />
Ausschnei<strong>de</strong>n: Halten Sie die Menü-Taste gedrückt. Geben Sie <strong>de</strong>n<br />
Buchstaben x ein.<br />
Text aus Zwischenspeicher einfügen:<br />
Fahren Sie mit <strong>de</strong>m Rollball die Einfügemarke an diejenige Stelle im<br />
Text, an welcher <strong>de</strong>r Text aus <strong>de</strong>m Zwischenspeicher eingefügt wer<strong>de</strong>n<br />
soll.<br />
Halten Sie die Menü-Taste gedrückt. Geben Sie <strong>de</strong>n Buchstaben v ein.<br />
Ist zu diesem Zeitpunkt ein Text markiert, wird er durch <strong>de</strong>n Text aus<br />
<strong>de</strong>m Zwischenspeicher ersetzt.
Sprache und Texteinstellungen<br />
Sie können grundsätzliche Einstellungen für Text vornehmen.<br />
1. Drücken Sie bei angezeigtem Startfenster die Menü-Taste. Tippen<br />
Sie auf Einstellungen.<br />
O<strong>de</strong>r<br />
Öffnen Sie die Anwendungsübersicht. Tippen Sie auf Einstellungen.<br />
2. Wählen Sie in <strong>de</strong>n angebotenen Optionen Gebietsschema und<br />
Text.<br />
Möchten Sie die Sprache einstellen (Displayanzeige): Tippen Sie auf<br />
Sprache wählen. Tippen Sie auf die gewünschte Sprache.<br />
Möchten Sie falsch Geschriebenes ersetzen:<br />
Das T-<strong>Mobile</strong> <strong>G1</strong> besitzt keine Rechtschreibprüfung. Er kann jedoch häufig falsch geschriebene<br />
Worte erkennen und ersetzen.<br />
Tippen Sie dafür in das Markierungsfeld neben Autom. Ersetzung, um ein Häkchen zu setzen<br />
(aktiv) o<strong>de</strong>r zu entfernen (inaktiv).<br />
Möchten Sie beim Schreiben die automatische Großschreibung verwen<strong>de</strong>n:<br />
Automatische Großschreibung be<strong>de</strong>utet, dass am Satzanfang, nach einem Punkt (.), nach einem<br />
Fragezeichen o<strong>de</strong>r einem Ausrufezeichen <strong>de</strong>r darauf folgen<strong>de</strong> Buchstabe in Großschreibung<br />
erscheint.<br />
Tippen Sie dafür in das Markierungsfeld neben Automatische Großsch..., um ein Häkchen zu<br />
setzen (aktiv) o<strong>de</strong>r zu entfernen (inaktiv).<br />
Möchten Sie beim Schreiben die automatische Interpunktion verwen<strong>de</strong>n:<br />
Automatische Interpunktion be<strong>de</strong>utet, dass immer dann, wenn Sie zwei Leerstellen hintereinan<strong>de</strong>r<br />
im Text eingeben, ein Punkt als Satzen<strong>de</strong> gesetzt wird.<br />
Tippen Sie dafür in das Markierungsfeld neben Autom. Zeichensetzung, um ein Häkchen zu<br />
setzen (aktiv) o<strong>de</strong>r zu entfernen (inaktiv).<br />
In Listen navigieren (Schreibtastatur herausgezogen)<br />
Bei herausgezogener Schreibtastatur können Sie in Listen die Markierung mit Hilfe von Tasten<br />
bewegen.<br />
Eine Bildschirmseite nach unten:<br />
Drücken Sie die Leerschritttaste.<br />
Eine Bildschirmseite nach oben:<br />
Drücken Sie Umschaltung Großbuchstaben und Leerschritttaste.<br />
Zum En<strong>de</strong>/Anfang <strong>de</strong>r Liste:<br />
Halten Sie die ALT-Taste gedrückt und rollen Sie mit <strong>de</strong>m<br />
Rollball nach oben (zum Anfang) o<strong>de</strong>r nach unten (zum En<strong>de</strong>).<br />
31
32<br />
3.11 Datenabgleich (Synchronisieren).<br />
Hinweis: Grundsätzlich ist die Möglichkeit von Datenverbindungen im Ausland (Daten-Roaming)<br />
in <strong>de</strong>r Voreinstellung <strong>de</strong>s <strong>G1</strong> <strong>de</strong>aktiviert. Wird die Funktion Daten-Roaming<br />
aktiviert entsteht Datenvolumen aufgrund von always on (Immer eingeschaltet) und<br />
Synchronisations-Verkehr. Das entstehen<strong>de</strong> Datenvolumen kann durch die Deaktivierung<br />
<strong>de</strong>r Synchronisation bzw. das Einschränken <strong>de</strong>r zu synchronisieren<strong>de</strong>n<br />
Dienste reduziert wer<strong>de</strong>n.<br />
Sie können die Daten von <strong>de</strong>n Google-Anwendungen Google Mail, Kontakte und Kalen<strong>de</strong>r, die auf<br />
<strong>de</strong>m T-<strong>Mobile</strong> <strong>G1</strong> gespeichert sind, mit <strong>de</strong>n Daten auf Ihrem Google-Konto abgleichen. Das<br />
be<strong>de</strong>utet, dass Sie diese Daten über das Internet sowohl von Ihrem Rechner (PC, MacIntosh o<strong>de</strong>r<br />
Notebook) bearbeiten und abgleichen können, als auch von <strong>de</strong>m T-<strong>Mobile</strong> <strong>G1</strong> aus. Die Än<strong>de</strong>rungen<br />
wer<strong>de</strong>n dann bei einem Synchronisieren mit <strong>de</strong>n jeweiligen Geräten abgeglichen.<br />
Dieser Datenabgleich fin<strong>de</strong>t über eine Funkverbindung statt und läuft im Hintergrund zu geöffneten<br />
Anwendungen. Selbst ein automatischer Datenabgleich stört Ihre Arbeit nicht. Bei automatischem<br />
Synchronisieren erkennen Sie an <strong>de</strong>m Symbol Synchronsieren in <strong>de</strong>r Kopfleiste <strong>de</strong>s Displays, dass<br />
<strong>de</strong>r Datenabgleich stattfin<strong>de</strong>t.<br />
Sie können auch ohne SIM-Karte einen Datenabgleich durchführen, wenn Sie sich mit <strong>de</strong>m <strong>G1</strong> in<br />
<strong>de</strong>r Nähe eines WLAN-Zugangspunktes <strong>de</strong>r Hotspots befin<strong>de</strong>n.<br />
Tipp: Beim Datenabgleich wer<strong>de</strong>n große Datenmengen übertragen. Das kann in Abhängigkeit<br />
von <strong>de</strong>m verwen<strong>de</strong>ten Netz (Mobilfunk, WLAN) und <strong>de</strong>m bei Ihrem Dienstanbieter<br />
gebuchten Tarif zu erhöhten Kosten führen.<br />
Datenabgleich einrichten<br />
1. Das Startfenster wird angezeigt. Drücken Sie die Menü-Taste.<br />
2. Tippen Sie auf die Schaltflächen Einstellungen – Datensynchronisierung.<br />
3. Tippen Sie auf die gewünschte Synchronisationsart, um ein<br />
Häkchen zu setzen (es wird synchronisiert) o<strong>de</strong>r zu entfernen (es<br />
wird nicht synchronisiert). Es be<strong>de</strong>utet:<br />
Automatische Synchronisation:<br />
Je<strong>de</strong>s Mal, wenn Sie eine Än<strong>de</strong>rung in <strong>de</strong>n Kontakten, im<br />
Kalen<strong>de</strong>r o<strong>de</strong>r bei Google Mail durchführen, fin<strong>de</strong>t ein Datenabgleich<br />
statt.<br />
Google Mail:<br />
Entfernen Sie das Häkchen, wenn Sie nicht möchten, dass Google Mail automatisch<br />
synchronisiert wird.<br />
Kalen<strong>de</strong>r:<br />
Entfernen Sie das Häkchen, wenn Sie nicht möchten, dass Kalen<strong>de</strong>rdaten automatisch<br />
synchronisiert wer<strong>de</strong>n.<br />
Kontakte:<br />
Entfernen Sie das Häkchen, wenn Sie nicht möchten, dass Kontaktedaten automatisch<br />
synchronisiert wer<strong>de</strong>n.
Entfernen/wie<strong>de</strong>r hinzufügen eines Häkchens startet automatisch <strong>de</strong>n Datenabgleich für diese<br />
Datenanwendung.<br />
An <strong>de</strong>n Symbolen erkennen Sie <strong>de</strong>n Vorgang.<br />
Synchronisation läuft<br />
Synchronisationsfehler, Datenverbindung prüfen.<br />
Möchten Sie nicht synchronisieren, entfernen Sie alle Häkchen.<br />
Nachrichten an Hand von Labels (Bezeichnungen) synchronisieren<br />
Sie können Nachrichten synchronisieren lassen auf Grund <strong>de</strong>r Bezeichnungen (Ordner-/Dateinamen),<br />
mit <strong>de</strong>nen sie versehen sind.<br />
1. Während die Liste mit Unterhaltungen angezeigt wird, drücken Sie<br />
die Menü-Taste.<br />
2. Tippen Sie auf die Schaltflächen Einstellungen – Label. Es<br />
wer<strong>de</strong>n von Ihnen erzeugte und alle System-Labels angezeigt.<br />
3. Tippen Sie so oft auf eine Bezeichnung, z. B. Posteingang, bis die<br />
gewünschte Art <strong>de</strong>s Datenabgleichs angezeigt wird: Letzte<br />
synchronisieren, Alle synchronisieren, Niemals.<br />
33
Kapitel 4 Telefonieren<br />
Um die Telefonfunktionen Ihres T-<strong>Mobile</strong> <strong>G1</strong> zu nutzen, muss eine SIM-Karte eingelegt und ein<br />
Konto bei Google eingerichtet sein, siehe Kapitel Erstinbetriebnahme., Seite 13.<br />
4.1 Übersicht über das Telefon.<br />
Sobald Sie eine SIM-Karte eingelegt haben und für das T-<strong>Mobile</strong> <strong>G1</strong> bei <strong>de</strong>r Erstinbetriebnahme bei<br />
Google ein Konto eingerichtet haben, können Sie Anrufe entgegen nehmen.<br />
Gespräche selbst auslösen können Sie nur, wenn das Telefon nicht gesperrt ist, entwe<strong>de</strong>r durch die<br />
Bediensperre <strong>de</strong>s Displays (für das Wecken aus <strong>de</strong>m Schlummermodus) o<strong>de</strong>r durch die PIN. Die<br />
Sperre durch die SIM-Karten-PIN wird nur wirksam, wenn das <strong>G1</strong> ausgeschaltet und wie<strong>de</strong>r eingeschaltet<br />
wur<strong>de</strong>. Wecken aus <strong>de</strong>m Schlummermodus löst nicht die PIN-Sperre aus.<br />
Ist für die Bediensperre kein Entsperrmuster eingerichtet, können Sie die Sperre aufheben durch<br />
Drücken <strong>de</strong>r Menü-Taste o<strong>de</strong>r durch Herausschieben <strong>de</strong>r Schreibtastatur. Wur<strong>de</strong> ein Entsperrmuster<br />
eingericht, wer<strong>de</strong>n Sie nach <strong>de</strong>m Drücken <strong>de</strong>r Menü-Taste o<strong>de</strong>r <strong>de</strong>m Herausschieben <strong>de</strong>r<br />
Schreibtastatur aufgefor<strong>de</strong>rt die Bewegung <strong>de</strong>s Musters auszuführen.<br />
Abheben-/Auflegentaste<br />
� Durch Drücken <strong>de</strong>r Abhebentaste (1) nehmen Sie ein ankommen<strong>de</strong>s<br />
Gespräch entgegen, auch wenn gera<strong>de</strong> eine<br />
Anwendung läuft.<br />
� Steht kein Anruf an, öffnen Sie durch Drücken <strong>de</strong>r Abhebentaste<br />
das Telefonfenster, auch wenn gera<strong>de</strong> eine<br />
Anwendung läuft.<br />
1<br />
2<br />
� Drücken Sie während eines Gespräches die Abhebentaste, wird das aktive Gespräch gehalten.<br />
Sie können einen weiteren Teilnehmer anrufen.<br />
� Durch Drücken <strong>de</strong>r Auflegentaste been<strong>de</strong>n (2) Sie ein aktives Gespräch.<br />
� Ist kein Gespräch aktiv, schaltet Drücken <strong>de</strong>r Auflegentaste <strong>G1</strong> in <strong>de</strong>n Schlummermodus.<br />
Rufnummernlisten/Adressen<br />
Zum Wählen von Rufnummern o<strong>de</strong>r zur Eingabe von E-Mail-Adressen stellt Ihnen das T-<strong>Mobile</strong> <strong>G1</strong><br />
Listen zur Verfügung:<br />
� Kontakte<br />
� Anrufliste<br />
� Favoriten<br />
Für weitere Informationen siehe Kapitel Kontakte, Favoriten und Anrufliste, Seite 47.<br />
Notrufnummern<br />
Auch ohne SIM-Karte o<strong>de</strong>r bei gesperrter SIM-Karte können Sie die amtlichen Notrufnummern<br />
wählen und zu <strong>de</strong>n Institutionen verbin<strong>de</strong>n.<br />
112 Euro-Notruf<br />
35
36<br />
4.2 Funk <strong>de</strong>aktivieren (Flugmodus).<br />
In manchen Bereichen ist das Benützen von Handys verboten. Sie können ebenfalls von Sicherheitspersonal<br />
aufgefor<strong>de</strong>rt wer<strong>de</strong>n das Telefon auszuschalten.<br />
1. Das Startfenster wird angezeigt. Drücken Sie die Menü-Taste.<br />
2. Tippen Sie auf die Schaltflächen Einstellungen – Wireless.<br />
3. Tippen Sie in <strong>de</strong>m Fenster auf Flugmodus, um ein Häkchen zu<br />
setzen (alle Funkaktivitäten sind ausgeschaltet) o<strong>de</strong>r ein Häkchen<br />
zu entfernen (wie<strong>de</strong>r funkbereit).<br />
Hinweis: Sollte <strong>de</strong>m Sicherheitsbeauftragten dieses Vorgehen nicht<br />
ausreichen, schalten Sie das <strong>G1</strong> aus. Drücken Sie dafür<br />
lange auf die Abhebentaste.<br />
4.3 Telefonfenster.<br />
Um das Telefonfenster zu öffnen, drücken Sie während das Startfenster angezeigt wird o<strong>de</strong>r eine<br />
Anwendung läuft die Abhebentaste. Das Fenster mit <strong>de</strong>r Anrufliste wird geöffnet.<br />
Wird das Startfenster angezeigt, können Sie das Symbol Telefon drücken. Das Fenster mit <strong>de</strong>r Wähltastatur<br />
wird geöffnet.<br />
Registerkarten<br />
für weitere Rufnummern<br />
Eingabefeld<br />
Rufnummer<br />
Wähltastatur<br />
Aufruf über Symbol Telefon Über Abhebentaste<br />
Tipp: In die Anrufliste wird je<strong>de</strong>r Anruf <strong>de</strong>n Sie erhalten, selbst tätigen o<strong>de</strong>r <strong>de</strong>r Ihnen entgeht<br />
automatisch eingetragen.
4.4 Telefonieren.<br />
Sie haben mehrere Möglichkeiten eine Gesprächsverbindung aufzubauen.<br />
Direkt über die Wähltastatur wählen<br />
1. Tippen Sie im Startfenster auf das Symbol Telefon.<br />
O<strong>de</strong>r aus je<strong>de</strong>r Anwendung heraus:<br />
Drücken Sie die Abhebentaste. Tippen Sie im Telefonfenster auf die Registerkarte Telefon.<br />
2. Geben Sie auf <strong>de</strong>r im Display angezeigten Tastatur die<br />
Rufnummer ein.<br />
Haben Sie sich vertippt, können Sie mit <strong>de</strong>r Löschen-Taste <strong>de</strong>r<br />
1<br />
Schreibtastatur, <strong>de</strong>r Schaltfläche Löschen (1) im Display o<strong>de</strong>r<br />
in Verbindung mit <strong>de</strong>m Rollball von rechts nach links Ihre<br />
Eingabe löschen.<br />
3. Ist die Rufnummerneingabe richtig, drücken Sie die Abhebentaste.<br />
Die Verbindung wird aufgebaut.<br />
4. Nimmt die Gegenstelle <strong>de</strong>n Anruf an, führen Sie das Gespräch.<br />
Drücken Sie während <strong>de</strong>s Gespräches die Menü-Taste <strong>de</strong>r<br />
Funktionstastatur unterhalb <strong>de</strong>s Displays. Es wer<strong>de</strong>n Ihnen<br />
Gesprächsfunktionen angeboten.<br />
5. Um das Gespräch zu been<strong>de</strong>n, drücken Sie die Auflegentaste.<br />
Direkt über die Schreibtastatur wählen<br />
1. Tippen Sie im Startfenster auf das Symbol Telefon.<br />
O<strong>de</strong>r aus je<strong>de</strong>r Anwendung heraus:<br />
Drücken Sie die Abhebentaste. Tippen Sie im Telefonfenster auf die Registerkarte Telefon.<br />
2. Schieben Sie die Schreibtastatur hervor. Das Display wird auf Quer ausgerichtet.<br />
3. Geben Sie über die Ziffernreihe <strong>de</strong>r Schreibtastatur die Rufnummer ein.<br />
Haben Sie sich vertippt, können Sie mit <strong>de</strong>r Löschen-Taste <strong>de</strong>r Schreibtastatur, <strong>de</strong>r Schaltfläche<br />
Löschen (1) im Display o<strong>de</strong>r in Verbindung mit <strong>de</strong>m Rollball von rechts nach links Ihre<br />
Eingabe löschen.<br />
4. Ist die Rufnummerneingabe richtig, drücken Sie die Zeilenschalttaste <strong>de</strong>r Schreibtastatur o<strong>de</strong>r<br />
die Abhebentaste. Die Verbindung wird aufgebaut.<br />
5. Nimmt die Gegenstelle <strong>de</strong>n Anruf an, führen Sie das Gespräch. Sie können nun die Schreibtastatur<br />
wie<strong>de</strong>r unter das Display schieben, es telefoniert sich leichter.<br />
Drücken Sie während <strong>de</strong>s Gespräches die Menü-Taste <strong>de</strong>r Schreibtastatur o<strong>de</strong>r in <strong>de</strong>r Funktionstastatur<br />
unterhalb <strong>de</strong>s Displays, wer<strong>de</strong>n Ihnen Gesprächsfunktionen angeboten.<br />
6. Um das Gespräch zu been<strong>de</strong>n, drücken Sie die Auflegentaste.<br />
1<br />
37
38<br />
Anrufen über die Anrufliste<br />
1. Tippen Sie im Startfenster auf das Symbol Telefon. Tippen Sie im Telefonfenster auf die Registerkarte<br />
Anrufliste.<br />
O<strong>de</strong>r aus je<strong>de</strong>r Anwendung heraus:<br />
Drücken Sie die Abhebentaste.<br />
2. Die Anrufliste wird geöffnet. Wählen Sie mit <strong>de</strong>m Rollball o<strong>de</strong>r<br />
durch Schieben eines Fingers über die Liste die gewünschte<br />
Rufnummer aus.<br />
3. Haben Sie die Rufnummer ausgewählt, drücken Sie auf <strong>de</strong>n Rollball<br />
o<strong>de</strong>r drücken Sie die Abhebentaste. Die Verbindung wird<br />
aufgebaut.<br />
4. Nimmt die Gegenstelle <strong>de</strong>n Anruf an, führen Sie das Gespräch.<br />
Drücken Sie während <strong>de</strong>s Gespräches die Menü-Taste <strong>de</strong>r Funktionstastatur<br />
unterhalb <strong>de</strong>s Displays. Es wer<strong>de</strong>n Ihnen Gesprächsfunktionen<br />
angeboten.<br />
5. Um das Gespräch zu been<strong>de</strong>n, drücken Sie die Auflegentaste.<br />
Durch langes Tippen auf eine Rufnummer wird ein Menü mit Funktionen zu Rufnummern geöffnet.<br />
Durch Drücken <strong>de</strong>r Menü-Taste erhalten Sie die Möglichkeit die ganze Anrufliste zu löschen.<br />
Anrufen über Kontakte (Telefonbuch)<br />
1. Tippen Sie im Startfenster auf das Symbol Wähltasten. Tippen Sie im Telefonfenster auf die Registerkarte<br />
Kontakte.<br />
O<strong>de</strong>r aus je<strong>de</strong>r Anwendung heraus:<br />
Drücken Sie die Abhebentaste. Tippen Sie im Telefonfenster auf die Registerkarte Kontakte.<br />
2. Die Liste <strong>de</strong>r Kontakte wird geöffnet. Wählen Sie mit <strong>de</strong>m Rollball<br />
o<strong>de</strong>r durch Schieben eines Fingers über die Liste die gewünschte<br />
Rufnummer aus.<br />
Während Sie durch die Liste rollen, erscheint am rechten Rand im<br />
Display eine Lasche. Tippen Sie auf diese Lasche und halten Sie<br />
sie gedrückt. Schieben Sie diese Lasche nach oben o<strong>de</strong>r unten.<br />
Sie rollen die Liste mit Anzeige <strong>de</strong>r alphabetischen Zuordnung <strong>de</strong>r<br />
Kontakte.<br />
3. Haben Sie die Rufnummer ausgewählt, tippen Sie kurz auf <strong>de</strong>n<br />
Kontakt o<strong>de</strong>r drücken Sie auf <strong>de</strong>n Rollball o<strong>de</strong>r drücken Sie die<br />
Abhebentaste. Die Verbindung wird aufgebaut.<br />
4. Nimmt die Gegenstelle <strong>de</strong>n Anruf an, führen Sie das Gespräch.<br />
Drücken Sie während <strong>de</strong>s Gespräches die Menü-Taste <strong>de</strong>r Funktionstastatur unterhalb <strong>de</strong>s<br />
Displays. Es wer<strong>de</strong>n Ihnen Gesprächsfunktionen angeboten.<br />
5. Um das Gespräch zu been<strong>de</strong>n, drücken Sie die Auflegentaste.<br />
Durch langes Tippen auf eine Rufnummer wird ein Menü mit Funktionen zu diesem Kontakt<br />
geöffnet.<br />
Durch Drücken <strong>de</strong>r Menü-Taste erhalten Sie Funktionen zum Telefonbuch.
Schnellaufruf von Kontakten.<br />
1. Das Startfenster wird angezeigt. Schieben Sie die Schreibtastatur unter <strong>de</strong>m Display hervor.<br />
2. Schreiben Sie <strong>de</strong>n Namen o<strong>de</strong>r die Rufnummer <strong>de</strong>s<br />
Kontakts, <strong>de</strong>n Sie suchen.<br />
3. Das Kontaktefenster wird geöffnet und die Kontakte<br />
angezeigt, die mit <strong>de</strong>n bereits eingegebenen Zeichen<br />
übereinstimmen. Geben Sie so viele Zeichen ein, bis<br />
nur <strong>de</strong>r gewünschte Kontakt angezeigt wird.<br />
4. Tippen Sie kurz auf <strong>de</strong>n Kontakt o<strong>de</strong>r drücken Sie auf<br />
die Abhebentaste, wenn sie eine Verbindung<br />
aufbauen möchten.<br />
Tippen Sie auf die Zeilenschalttaste o<strong>de</strong>r <strong>de</strong>n Rollball, wenn Sie die Daten zu diesem Kontakt<br />
sehen möchten.<br />
Anrufen über Favoriten (Telefonbuch)<br />
1. Tippen Sie im Startfenster auf das Symbol Wähltasten. Tippen Sie im Telefonfenster auf die Registerkarte<br />
Favoriten.<br />
O<strong>de</strong>r aus je<strong>de</strong>r Anwendung heraus:<br />
Drücken Sie die Abhebentaste. Tippen Sie im Telefonfenster auf die Registerkarte Favoriten.<br />
2. Die Liste <strong>de</strong>r Favoriten wird geöffnet. Wählen Sie mit <strong>de</strong>m Rollball<br />
o<strong>de</strong>r durch Schieben eines Fingers über die Liste die gewünschte<br />
Rufnummer aus.<br />
Während Sie durch die Liste rollen, erscheint am rechten Rand im<br />
Display eine Lasche. Tippen Sie auf diese Lasche und halten Sie<br />
sie gedrückt. Schieben Sie diese Lasche nach oben o<strong>de</strong>r unten.<br />
Sie rollen die Liste mit Anzeige <strong>de</strong>r alphabetischen Zuordnung <strong>de</strong>r<br />
Kontakte.<br />
3. Haben Sie die Rufnummer ausgewählt, drücken Sie die Abhebentaste.<br />
Die Verbindung wird aufgebaut.<br />
4. Nimmt die Gegenstelle <strong>de</strong>n Anruf an, führen Sie das Gespräch.<br />
Drücken Sie während <strong>de</strong>s Gespräches die Menü-Taste <strong>de</strong>r Funktionstastatur unterhalb <strong>de</strong>s<br />
Displays. Es wer<strong>de</strong>n Ihnen Gesprächsfunktionen angeboten.<br />
5. Um das Gespräch zu been<strong>de</strong>n, drücken Sie die Auflegentaste.<br />
Durch langes Tippen auf eine Rufnummer wird ein Menü mit Funktionen zu diesem Kontakt<br />
geöffnet.<br />
Durch Drücken <strong>de</strong>r Menü-Taste erhalten Sie Funktionen zum Telefonbuch.<br />
39
40<br />
4.5 Ankommen<strong>de</strong>s Telefongespräch.<br />
Ein ankommen<strong>de</strong>s Gespräch wird Ihnen durch <strong>de</strong>n Klingelton (einstellbar, siehe Kontakt hinzufügen,<br />
Seite 48), und durch eine Anzeige im Display signalisiert. Ein ankommen<strong>de</strong>r Anruf weckt das<br />
<strong>G1</strong> aus <strong>de</strong>m Schlummermodus<br />
Ist die Rufnummer bereits im Adressbuch enthalten, wird zusätzlich <strong>de</strong>r Name und sein Bild angezeigt,<br />
wenn Sie ein Bild zugeordnet haben (siehe Bild zuweisen, Kontakt, Seite 50).<br />
Für alle Anrufe, die Sie entgegengenommen haben, stehen Ihnen die gleichen Gesprächsfunktionen<br />
zur Verfügung (siehe Gesprächsfunktionen., Seite 40) wie für ein Gespräch, das Sie ausgelöst<br />
haben, z. B. Gespräch hinzuholen, Konferenz etc.<br />
Anruf annehmen<br />
� drücken Sie die Abhebentaste.<br />
Anruf abweisen<br />
� drücken Sie die Auflegentaste.<br />
Tipp: Haben Sie das Gespräch angenommen, erscheint am unteren Displayrand eine Lasche.<br />
Durch darauftippen o<strong>de</strong>r Hochschieben, können Sie die Wähltastatur öffnen. Sie können<br />
dann einen weiteren Teilnehmer hinzuholen.<br />
4.6 Gesprächsfunktionen.<br />
Während Sie ein Gespräch führen, können Sie über die Menü-Taste<br />
(Schreibtastatur o<strong>de</strong>r Funktionstastatur) zusätzliche Funktionen<br />
aufrufen.<br />
Das Telefonfenster Ihres Telefonates wird angezeigt. Tippen Sie auf die<br />
Menü-Taste.<br />
Freisprechen<br />
Freisprechen be<strong>de</strong>utet, dass Sie mit <strong>de</strong>r Gegenstelle telefonieren<br />
können, ohne Ihr Handy ans Ohr halten zu müssen. Alle in Ihrer Nähe<br />
befindlichen Personen können mithören und mitsprechen.<br />
Sie können Freisprechen für je<strong>de</strong> <strong>de</strong>r Verbindungsarten verwen<strong>de</strong>n, selbst getätigte Verbindungen<br />
o<strong>de</strong>r angekommene Verbindungen.
Freisprechen einschalten.<br />
1. Tippen Sie auf die Menü-Taste.<br />
2. Tippen Sie auf die Schaltfläche Lautsprecher.<br />
Sie können die Lautstärke über <strong>de</strong>n Lautstärkeregler an <strong>de</strong>r linken Schmalseite <strong>de</strong>s <strong>G1</strong> regeln.<br />
Tippen Sie oben auf die Taste, wird die Wie<strong>de</strong>rgabe lauter, tippen Sie unten auf die Taste, wird die<br />
Wie<strong>de</strong>rgabe leiser.<br />
3. Um Freisprechen wie<strong>de</strong>r auszuschalten, tippen Sie erneut auf die Schaltfläche Lautsprecher.<br />
Stumm schalten (Ton aus)<br />
Möchten Sie nicht, dass die Gegenstelle mithören kann, während Sie eine Rücksprache im Raum<br />
vornehmen, können Sie das Mikrofon ausschalten.<br />
1. Tippen Sie auf die Menü-Taste.<br />
2. Tippen Sie auf die Schaltfläche Ton aus. Die Gegenstelle hört nicht mehr, wenn bei Ihnen<br />
gesprochen wird.<br />
3. Um das Mikrofon wie<strong>de</strong>r einzuschalten, tippen Sie erneut auf die Schaltfläche Ton aus.<br />
Gespräch hinzuholen<br />
Sie können zu einem Gespräch, welches Sie führen, ein weiteres hinzuholen, z. B. um eine Rücksprache<br />
mit einer an<strong>de</strong>ren Person in einem an<strong>de</strong>ren Ort zu führen. Sie haben dazu mehrere Möglichkeiten.<br />
Möchten Sie mehr als eine Verbindung hinzuholen, müssen Sie zunächst die bestehen<strong>de</strong>n Verbindungen<br />
zu einer Konferenz zusammenschalten (siehe Telefonkonferenz, Seite 42).<br />
1. Sie führen ein Gespräch. Drücken Sie die Menü-Taste. Tippen Sie auf Hinzufügen. Die Wähltastatur<br />
wird geöffnet. Das Mikrofon wird ausgeschaltet.<br />
O<strong>de</strong>r:<br />
Drücken Sie die Abhebentaste. Die Wähltastatur wird geöffnet. Das Mikrofon wird ausgeschaltet.<br />
2. Geben Sie die neue Rufnummer ein. Sie können Sie von Hand eingeben o<strong>de</strong>r eine <strong>de</strong>r Rufnummernlisten<br />
(Anrufliste, Kontakte, Favoriten) verwen<strong>de</strong>n.<br />
3. Drücken Sie die Abhebentaste. Das aktive Gespräch wird gehalten, die Gegenstelle hört eine<br />
Haltemelodie.<br />
4. Führen Sie das Gespräch.<br />
Um das hinzugeholte Gespräch zu been<strong>de</strong>n: Drücken Sie die<br />
Auflegentaste.<br />
Das gehaltene Gespräch wird wie<strong>de</strong>r aktiv.<br />
Um zwischen <strong>de</strong>n Gesprächen zu makeln (hin- und her<br />
schalten):<br />
Entwe<strong>de</strong>r drücken Sie erneut die Abhebentaste.<br />
O<strong>de</strong>r drücken Sie die Menü-Taste.<br />
Tippen Sie auf die Schaltfläche Anrufe makeln. Das aktive<br />
Gespräch wird gehalten, das gehaltene wird aktiv.<br />
41
42<br />
Telefonkonferenz<br />
Sie können bis zu sechs Teilnehmern(innen) (Sie inklusive) zu einer Konferenz verbin<strong>de</strong>n.<br />
Die Verbindungsgebühren einer solcher Art geschalteten Konferenz gehen zu Ihren Lasten.<br />
Weisen Sie die Konferenzteilnehmer(innen) darauf hin, dass Sie eine weitere Person hinzuziehen.<br />
Weisen Sie die Person, die Sie zu einer Konferenz hinzuholen, darauf hin, dass sie einer Konferenz<br />
zugeschaltet wird.<br />
Telefonkonferenz herstellen<br />
Sie haben bereits zu einer Verbindung, die nunmehr gehalten ist, einen weiteren Teilnehmer hinzugeholt<br />
(siehe Kapitel Gespräch hinzuholen, Seite 41).<br />
1. Drücken Sie die Menü-Taste.<br />
2. Tippen Sie auf die Schaltfläche Verbin<strong>de</strong>n (Konferenz). Der/die<br />
Konferenzteilnehmer(innen) erhalten einen Hinweiston, dass eine<br />
weitere Person hinzukommt.<br />
3. Alle Teilnehmer können miteinan<strong>de</strong>r sprechen.<br />
Liste <strong>de</strong>r Konferenzteilnehmer<br />
Sie haben bereits eine Konferenz geschaltet und möchten kurz im<br />
Raum das weitere Vorgehen besprechen.<br />
1. Drücken Sie die Menü-Taste.<br />
2. Tippen Sie auf die Schaltfläche Konferenzschaltung verwalten.<br />
3. Sie sehen die Liste <strong>de</strong>r Konferenzteilnehmer.<br />
4. Tippen Sie auf Zurück zum Anruf.<br />
Möchten Sie einen Teilnehmer von <strong>de</strong>r Konferenz ausschließen,<br />
Tippen Sie in <strong>de</strong>r Liste vor <strong>de</strong>m auszuschließen<strong>de</strong>n Teilnehmer auf<br />
das rote Symbol <strong>de</strong>s Telefonhörers.
4.7 Anrufeinstellungen.<br />
Sie können Einstellungen für <strong>de</strong>n Betrieb von Diensten an Ihrem T-<strong>Mobile</strong> <strong>G1</strong> vornehmen.<br />
1. Drücken Sie die Startseiten-Taste. Drücken Sie die Menü-Taste.<br />
2. Tippen Sie auf Einstellungen – Anrufeinstellungen.<br />
Das Fenster mit <strong>de</strong>n Einstellmöglichkeiten wird geöffnet.<br />
Nummernbeschränkung<br />
Mit Nummernbeschränkung wird ermöglicht. dass von einem Handy<br />
bestimmte Rufnummern nicht angewählt wer<strong>de</strong>n können. Diese<br />
Rufnummern sind o<strong>de</strong>r wer<strong>de</strong>n auf <strong>de</strong>r SIM-Karte gespeichert.<br />
Dieser Dienst ist im beson<strong>de</strong>ren für Eltern interessant, <strong>de</strong>ren Kin<strong>de</strong>r<br />
ein eigenes Mobiltelefon benützen. Dadurch können unerwünschte<br />
Anrufe unterbun<strong>de</strong>n wer<strong>de</strong>n.<br />
Es können ganze Rufnummern eingegeben wer<strong>de</strong>n o<strong>de</strong>r Rufnummernkreise, z. B. Auslandsrufnummern.<br />
Rufnummern, die in <strong>de</strong>n Kontakten (Adressbuch) gespeichert sind, können trotz Sperre gerufen<br />
wer<strong>de</strong>n.<br />
Beschränkung aktivieren/<strong>de</strong>aktivieren<br />
1. Drücken Sie die Startseiten-Taste. Drücken Sie die Menü-Taste.<br />
2. Tippen Sie auf Einstellungen – Anrufeinstellungen - Nummernbeschränkung - Beschränkung<br />
<strong>de</strong>aktiviert (o<strong>de</strong>r aktiviert, abhängig vom Status <strong>de</strong>s Dienstes).<br />
3. Schieben Sie die Schreibtastatur unter <strong>de</strong>m Display hervor. Geben Sie die PIN2 ein.<br />
4. Tippen Sie auf die Schaltfläche OK. Der Dienst wird aktiviert (o<strong>de</strong>r <strong>de</strong>aktiviert).<br />
PIN2 än<strong>de</strong>rn<br />
1. Drücken Sie die Startseiten-Taste. Drücken Sie die Menü-Taste.<br />
2. Tippen Sie auf Einstellungen – Anrufeinstellungen - Nummernbeschränkung - PIN2 än<strong>de</strong>rn.<br />
3. Schieben Sie die Schreibtastatur unter <strong>de</strong>m Display hervor. Geben Sie die PIN2 ein.<br />
4. Tippen Sie auf die Schaltfläche OK.<br />
5. Geben Sie die neue PIN2 ein. Tippen Sie auf die Schaltfläche OK.<br />
6. Geben Sie zur Bestätigung die PIN2 erneut ein.<br />
7. Tippen Sie auf die Schaltfläche OK. Die PIN2 wur<strong>de</strong> geän<strong>de</strong>rt.<br />
Liste <strong>de</strong>r eingeschränkten Rufnummern verwalten.<br />
Die Rufnummern, für die eine Einschränkung besteht, o<strong>de</strong>r für welche eine Einschränkung eingerichtet<br />
wer<strong>de</strong>n soll, wer<strong>de</strong>n auf <strong>de</strong>r SIM-Karte gespeichert.<br />
1. Drücken Sie die Startseiten-Taste. Drücken Sie die Menü-Taste.<br />
2. Tippen Sie auf Einstellungen – Nummernbeschränkung - Liste <strong>de</strong>r beschränkten R. Die Liste<br />
<strong>de</strong>r gesperrten Rufnummern, die auf <strong>de</strong>r SIM-Karte gespeichert sind, wird geöffnet.<br />
3. Schieben Sie die Schreibtastatur unter <strong>de</strong>m Display hervor.<br />
Drücken Sie die Menü-Taste. Wur<strong>de</strong>n noch keine Rufnummern eingegeben, erscheint die Funktion<br />
Kontakt hinzufügen.<br />
Wur<strong>de</strong>n bereits Rufnummern gespeichert und ist einer <strong>de</strong>r Kontakte markiert, erscheinen die<br />
Menüoptionen Kontakt hinzufügen, Kontakt bearbeiten, Kontakt löschen.<br />
43
44<br />
4. Kontakt hinzufügen: Geben Sie <strong>de</strong>n Namen und<br />
die Rufnummer ein, für die Sie die Beschränkung<br />
einrichten. Tippen Sie auf die Schaltfläche Speichern.<br />
5. Geben Sie die PIN2 ein. Drücken Sie die Eingabetaste<br />
(Zeilenschalttaste <strong>de</strong>r Tastatur) o<strong>de</strong>r auf <strong>de</strong>n<br />
Rollball.<br />
6. Kontakt bearbeiten/löschen: Markieren Sie mit<br />
<strong>de</strong>m Rollball <strong>de</strong>n Kontakt, <strong>de</strong>n Sie bearbeiten<br />
möchten. Im Beispiel können Rufnummern <strong>de</strong>s Ortsnetzes Nürnberg (0049911) nicht angerufen<br />
wer<strong>de</strong>n.<br />
7. Drücken Sie die Menü-Taste. Tippen Sie auf die<br />
gewünschte Funktion, z. B. Kontakt bearbeiten.<br />
8. Bearbeiten Sie <strong>de</strong>n Kontakt. Tippen Sie auf<br />
Speichern. Das Fenster zur Eingabe <strong>de</strong>r PIN2<br />
erscheint.<br />
9. Geben Sie die PIN2 ein. Drücken Sie die Eingabetaste<br />
(Zeilenschalttaste <strong>de</strong>r Tastatur) o<strong>de</strong>r auf <strong>de</strong>n<br />
Rollball. Die Än<strong>de</strong>rung wird übernommen. Hatten<br />
Sie Kontakt löschen verwen<strong>de</strong>t, wird <strong>de</strong>r Kontakt<br />
von <strong>de</strong>r SIM-Karte gelöscht.<br />
Mobilbox (Anrufbeantworter im Netz)<br />
Sie können die Rufnummer <strong>de</strong>r Mailbox än<strong>de</strong>rn.<br />
1. Drücken Sie die Startseiten-Taste. Drücken Sie die Menü-Taste.<br />
2. Tippen Sie auf Einstellungen – Anrufeinstellungen - Mailbox.<br />
3. Schieben Sie die Schreibtastatur unter <strong>de</strong>m Display hervor. Die Rufnummer <strong>de</strong>r Mailbox Ihres<br />
Dienstanbieters wird angezeigt. Geben Sie die neue Rufnummer für die Mailbox ein.<br />
4. Tippen Sie auf die Schaltfläche OK.<br />
Anrufweiterleitung<br />
Bei aktiver Rufumleitung wer<strong>de</strong>n Anrufe an das T-<strong>Mobile</strong> <strong>G1</strong> entsprechend einstellbaren Kriterien an<br />
eine an<strong>de</strong>re Rufnummer umgeleitet. Das ist ein Dienst <strong>de</strong>s Netzbetreibers, durch <strong>de</strong>n zusätzliche<br />
Kosten entstehen können.<br />
1. Drücken Sie die Startseiten-Taste. Drücken Sie die Menü-Taste.<br />
2. Tippen Sie auf Einstellungen – Anrufeinstellungen - Anrufweiterleitung.<br />
3. Wählen Sie die Bedingung aus, um <strong>de</strong>n Anruf umzuleiten:<br />
Immer = Je<strong>de</strong>r Anruf wird umgeleitet.<br />
Bei Besetzt = Ist Ihre Rufnummer besetzt, wird umgeleitet.<br />
Bei Keine Antwort = Wenn am <strong>G1</strong> <strong>de</strong>r Anruf nicht angenommen<br />
wird, wird umgeleitet.<br />
Bei Nicht erreichbar = Ist Ihr <strong>G1</strong> z. B. ausgeschaltet, wird umgeleitet.<br />
4. Das Fenster zur Eingabe <strong>de</strong>r Rufnummer, auf die umgeleitet<br />
wer<strong>de</strong>n soll, wird geöffnet. Schieben Sie die Schreibtastatur unter<br />
<strong>de</strong>m Display hervor. Geben Sie die Rufnummer ein.<br />
5. Tippen Sie auf Aktualisieren, wenn Sie die Rufnummer geän<strong>de</strong>rt haben.<br />
Tippen Sie auf Deaktivieren, wenn Sie die Funktion ausschalten möchten.
Zusätzliche Anrufeinstellungen<br />
Anonym anrufen<br />
Sie können die Anzeige Ihrer Rufnummer bei abgehen<strong>de</strong>n Anrufen unterdrücken. Sie rufen anonym<br />
an. Die Rufnummern anonymer Anrufe können jedoch durch eine Fangschaltung auch nach <strong>de</strong>m<br />
Gespräch zurückverfolgt wer<strong>de</strong>n.<br />
1. Drücken Sie die Startseiten-Taste. Drücken Sie die Menü-Taste.<br />
2. Tippen Sie auf Einstellungen – Anrufeinstellungen - Zusätzliche<br />
Einstellungen – Anrufer-ID.<br />
3. Wählen Sie die Bedingung aus, zu <strong>de</strong>r ein Anruf umgeleitet wer<strong>de</strong>n<br />
soll:<br />
Nicht anzeigen = Die Rufnummer wird unterdrückt.<br />
Anzeigen= Die Rufnummer wird <strong>de</strong>r Gegenstelle angezeigt.<br />
4. Tippen Sie auf die Schaltfläche OK.<br />
Anklopfen<br />
Erhalten Sie einen Anruf, während Sie bereits ein Gespräch führen,<br />
können Sie einstellen, ob sich <strong>de</strong>r Anrufer bemerkbar machen kann.<br />
1. Sie haben das Fenster Anrufeinstellungen geöffnet. Tippen Sie auf Zusätzliche Anrufeinstellungen.<br />
2. Tippen Sie auf Anklopfen, um ein Häkchen zu setzen (die Rufnummer wird unterdrückt) o<strong>de</strong>r zu<br />
setzen (die Rufnummer wird angezeigt). Wählen Sie die Bedingung aus, zu <strong>de</strong>r ein Anruf umgeleitet<br />
wer<strong>de</strong>n soll:<br />
Netzbetreiberauswahl<br />
Sie können <strong>de</strong>n Netzbetreiber auswählen, über <strong>de</strong>n Sie telefonieren möchten.<br />
1. Drücken Sie die Startseiten-Taste. Drücken Sie die Menü-Taste.<br />
2. Tippen Sie auf Einstellungen – Anrufeinstellungen - Netzbetreiber. Die Liste <strong>de</strong>r verfügbaren<br />
Mobilfunk-Netzbetreiber wird angezeigt.<br />
3. Durch Tippen auf eines <strong>de</strong>r Netze legen Sie sich für diesen Betreiber fest. Das kann zu erhöhten<br />
Kosten führen, wenn es nicht <strong>de</strong>r Netzbetreiber ist, von <strong>de</strong>m Sie die SIM-Karte erhalten und mit<br />
<strong>de</strong>m Sie <strong>de</strong>n empfohlenen, günstigen Vertrag mit hohem Datenvolumen abgeschlossen haben.<br />
Zu<strong>de</strong>m kann es zu Problemen beim Roaming kommen, wenn die Feldstärke <strong>de</strong>s festgelegten<br />
Netzes nachlässt.<br />
45
Kapitel 5 Kontakte, Favoriten und Anrufliste<br />
Auf <strong>de</strong>m T-<strong>Mobile</strong> <strong>G1</strong> können Sie Rufnummern und E-Mail-Adressen speichern.<br />
Kontakte: Hier können Sie alle Ihre Daten für die elektronische Kommunikation speichern. Diese<br />
Daten wer<strong>de</strong>n mit <strong>de</strong>n auf <strong>de</strong>m Google-Konto gespeicherten Daten abgeglichen (synchronisiert).<br />
Favoriten: In diese Liste können Sie für <strong>de</strong>n schnelleren Zugriff die Daten <strong>de</strong>rjenigen, die Sie<br />
häufig benötigen, aus <strong>de</strong>r Liste <strong>de</strong>r Kontakte übertragen.<br />
Anrufliste: Diese Liste wird automatisch geführt und zeichnet die Rufnummern aller Telefonate<br />
auf, ob angekommen, ob selbst getätigt o<strong>de</strong>r ob entgangen. Sie haben die Möglichkeit<br />
Rufnummern, die noch nicht bekannt sind, in Kontakte zu übernehmen.<br />
5.1 Kontakte.<br />
Sie können die Kontakte einzeln erfassen o<strong>de</strong>r zu Gruppen zusammenfassen.<br />
Haben Sie ein Konto bei Google Talk angemel<strong>de</strong>t und ist einer Ihrer Kontakte online, wird <strong>de</strong>ren<br />
Online-Status angezeigt, ebenso Ihre als Hauptrufnummer gekennzeichnete Rufnummer.<br />
Kontakte-Fenster<br />
Um das Kontakte-Fenster zu öffnen:<br />
� Tippen Sie im Startfenster auf das Symbol Kontakte.<br />
� O<strong>de</strong>r drücken Sie, auch aus je<strong>de</strong>r Anwendung heraus, die Abhebentaste. Tippen Sie auf die<br />
Registerkarte Kontakte (in <strong>de</strong>r Beschreibung verwen<strong>de</strong>t).<br />
� O<strong>de</strong>r tippen Sie auf die Lasche <strong>de</strong>r Anwendungsübersicht. Tippen Sie in <strong>de</strong>r Übersicht auf<br />
Kontakte.<br />
� Öffnen Sie die Schreibtastatur und geben Sie einen Namen ein.<br />
Anrufliste<br />
Wähltastatur<br />
Adressbuch<br />
Favoriten<br />
Lasche für Schnellaufruf,<br />
erscheint beim Rollen<br />
durch die Liste<br />
Zeigt <strong>de</strong>n Bereich <strong>de</strong>s<br />
Anfangsbuchstabens,<br />
in <strong>de</strong>m sich die Namen<br />
befin<strong>de</strong>n.<br />
47
48<br />
Kontakt hinzufügen<br />
1. Drücken Sie die Abhebentaste. Tippen Sie auf die Registerkarte<br />
Kontakte.<br />
2. Drücken Sie die Menü-Taste. Tippen Sie auf Neuer Kontakt.<br />
3. Schieben Sie die Schreibtastatur unter <strong>de</strong>m Display hervor.<br />
4. Geben Sie <strong>de</strong>n Vor- und Nachnamen <strong>de</strong>s Kontaktes ein. Wie Sie<br />
<strong>de</strong>m Kontakt ein Bild zuweisen, siehe Bild zuweisen, Kontakt,<br />
Seite 50.<br />
5. Tippen Sie in das Feld Telefonnummer. Geben Sie die Telefonnummer<br />
ein.<br />
In <strong>de</strong>r Schaltfläche davor können Sie die Bezeichnung (Label) für<br />
diese Art Rufnummer festlegen, z. B. Festnetz. Tippen Sie darauf.<br />
Wählen Sie durch Rollen mit <strong>de</strong>m Finger o<strong>de</strong>r <strong>de</strong>m Rollball die Art <strong>de</strong>r Nummer. Sie können auch<br />
selbst eine Bezeichnung festlegen.<br />
Möchten Sie keine Rufnummer anzeigen lassen, tippen Sie auf die Schaltfläche mit <strong>de</strong>m X. Die<br />
Zeile <strong>de</strong>r Rufnummer wird ausgeblen<strong>de</strong>t.<br />
6. Tippen Sie in das Feld E-Mail-Adresse. Geben Sie die E-Mail-Adresse ein.<br />
In <strong>de</strong>r Schaltfläche davor können Sie die Bezeichnung (Label) für diese Art E-Mail-Adresse festlegen,<br />
z. B. Privat. Tippen Sie darauf. Wählen Sie durch Rollen mit <strong>de</strong>m Finger o<strong>de</strong>r <strong>de</strong>m Rollball<br />
die Art <strong>de</strong>r Nummer. Sie können auch selbst eine Bezeichnung festlegen.<br />
Möchten Sie keine E-Mail-Adresse anzeigen lassen, tippen Sie auf die Schaltfläche mit <strong>de</strong>m X.<br />
Die Zeile <strong>de</strong>r E-Mail-Adresse wird ausgeblen<strong>de</strong>t.<br />
7. Wenn Sie einen beson<strong>de</strong>ren Klingelton zuweisen möchten, tippen Sie auf <strong>de</strong>n Aufklapppfeil in<br />
<strong>de</strong>r Zeile Klingelton.<br />
Rollen Sie mit <strong>de</strong>m Rollball durch die Liste <strong>de</strong>r angebotenen Klingeltöne. Sobald ein Klingelton<br />
markiert ist, wird er vorgespielt.<br />
Wenn Sie zum Rollen <strong>de</strong>n Finger verwen<strong>de</strong>n, erfolgt kein Vorspielen.<br />
Tippen Sie auf <strong>de</strong>n ausgewählten Ton. Das Entscheidungsfeld wird markiert. Tippen Sie auf die<br />
Schaltfläche OK. Der Klingelton wird bei diesem Kontakt gespeichert.<br />
8. Möchten Sie Anrufe direkt zum Anrufbeantworter im Netz (Mailbox)umleiten, tippen Sie auf das<br />
Markierungsfeld neben Anrufe direkt zur Mailbox umleiten, um ein Häkchen zu setzen (wird<br />
umgeleitet) o<strong>de</strong>r zu entfernen (wird erst nach Rufversuchen vom Netz zur Mailbox umgeleitet.<br />
9. Sind die im Standard anzeigten Adresseingaben nicht ausreichend, tippen Sie auf das Feld<br />
Weitere Informationen. Wählen Sie aus, welches Eingabefeld Sie noch zusätzlich benötigen. Ein<br />
Menü wird geöffnet.<br />
Tippen Sie auf Telefon, wenn Sie neben <strong>de</strong>r Festnetzrufnummer noch eine Handynummer<br />
eintragen möchten. Wählen Sie die Bezeichnung (Label) für diese Zeile aus. Tippen Sie darauf.<br />
Eine zusätzliche Eingabezeile mit <strong>de</strong>r ausgewählten Bezeichnung wird hinzugefügt.
Tippen Sie auf IM (Instant Messaging), wenn dieser Kontakt eine ID für diesen persönlichen<br />
Chat-Dienst besitzt. Wählen Sie <strong>de</strong>n Dienstanbieter aus, z. B. Gtalk (Google Talk). Tippen Sie<br />
darauf.<br />
Das Fenster mit <strong>de</strong>n Daten <strong>de</strong>s Kontakts wird angezeigt. Die Einfügemarke blinkt im Feld für IM,<br />
das nunmehr <strong>de</strong>n Namen <strong>de</strong>s ausgewählten Anbieters trägt. Geben Sie die E-Mail-Adresse <strong>de</strong>s<br />
Kontakts ein.<br />
Auf diese Weise können Sie Eingabefel<strong>de</strong>r für weitere Daten, z. B. Postanschrift, anlegen.<br />
10.Haben Sie Ihre Eingaben vorgenommen und sind die Eingaben richtig, tippen Sie auf die Schaltfläche<br />
Speichern. Die Daten wer<strong>de</strong>n in <strong>de</strong>n Kontakt übernommen.<br />
Kontakt bearbeiten<br />
Sie haben das Fenster Kontakte geöffnet.<br />
1. Suchen Sie <strong>de</strong>n Kontakt, <strong>de</strong>n Sie bearbeiten möchten. Verwen<strong>de</strong>n Sie dazu <strong>de</strong>n Rollball o<strong>de</strong>r<br />
schieben Sie einen Finger über die Liste.<br />
Während Sie durch die Liste rollen, erscheint am rechten Rand im Display eine Lasche. Tippen<br />
Sie auf diese Lasche und halten Sie sie gedrückt. Schieben Sie diese Lasche nach oben o<strong>de</strong>r<br />
unten. Sie rollen die Liste mit Anzeige <strong>de</strong>r alphabetischen Zuordnung <strong>de</strong>r Kontakte.<br />
2. Haben Sie <strong>de</strong>n Kontakt gefun<strong>de</strong>n, tippen Sie lange darauf. Das<br />
Kontextmenü zum Bearbeiten von Kontakten wird geöffnet.<br />
Tippen Sie auf Kontakt anzeigen, um die Daten zu prüfen. Ist<br />
dieses Fenster geöffnet, können Sie durch Drücken <strong>de</strong>r Menü-<br />
Taste das Bearbeitungsfenster öffnen o<strong>de</strong>r diesen Kontakt<br />
löschen.<br />
Tippen Sie auf Kontakt bearbeiten. Das Kontaktfenster wird<br />
geöffnet. Arbeiten Sie in diesem Fenster wie unter Kontakt hinzufügen,<br />
Seite 48, beschrieben.<br />
Tippen Sie auf Kontakt löschen, wenn Sie diesen Kontakt aus <strong>de</strong>r<br />
Kontakteliste entfernen möchten. Tippen Sie in <strong>de</strong>m Bestätigungsfenster<br />
auf OK.<br />
Weitere Menüfunktionen für einen Kontakt.<br />
Tippen Sie in <strong>de</strong>r Kontakt-Liste lange auf einen Kontakt. das Kontextmenü wird geöffnet. In <strong>de</strong>r Kopfzeile<br />
<strong>de</strong>s Menüs steht <strong>de</strong>r Name <strong>de</strong>s Kontaktes.<br />
Kontakt anzeigen= Detailinformationen zu diesem Kontakt wer<strong>de</strong>n angezeigt.<br />
Festnetz anrufen = Aus <strong>de</strong>n gespeicherten Rufnummern wird die Festnetznummer angerufen.<br />
SMS/MMS sen<strong>de</strong>n = Das Eingabefenster zum Erstellen einer SMS o<strong>de</strong>r MMS wird geöffnet. Die<br />
Rufnummer ist bereits als Zielrufnummer eingetragen.<br />
Markierung hinzufügen = Übernimmt <strong>de</strong>n Kontakt in die Gruppe bevorzugter Kontakte, die Sie<br />
unter <strong>de</strong>r Registerkarte Favoriten aufrufen können. Liegt <strong>de</strong>r kontakt dort bereits vor, zeigt<br />
das Menü Markierung entfernen. Der Kontakt wird wie<strong>de</strong>r aus <strong>de</strong>n Favoriten entfernt, nicht<br />
aus <strong>de</strong>m Adressbuch.<br />
Kontakt bearbeiten = Das Eingabefenster zu diesem Kontakt wird geöffnet. Sie können Einträge<br />
än<strong>de</strong>rn.<br />
Kontakt löschen = Der Kontakt wird aus <strong>de</strong>m Adressbuch gelöscht. Es gibt kein Rückgängig.<br />
49
50<br />
Gruppen anzeigen<br />
Sie können einstellen, als welche Gruppierung die Kontakte unter <strong>de</strong>r Registerkarte Kontakte angezeigt<br />
wer<strong>de</strong>n soll. Dadurch können Sie schnell solche Kontakte ausklammern, die Sie für diese Gelegenheit<br />
nicht benötigen. Im Regelfall wird jedoch Alle Kontakte die Standar<strong>de</strong>instellung sein.<br />
1. Drücken Sie die Abhebentaste. Tippen Sie auf die Registerkarte<br />
Kontakte.<br />
2. Drücken Sie die Menü-Taste. Tippen Sie auf Gruppe anzeigen.<br />
3. Wählen Sie mit <strong>de</strong>m Rollball o<strong>de</strong>r <strong>de</strong>m Finger die Art <strong>de</strong>r Kontakte<br />
aus, die angezeigt wer<strong>de</strong>n sollen.<br />
4. Tippen Sie auf die Schaltfläche OK.<br />
Bild zuweisen, Kontakt<br />
Sie haben die Detailansicht eines Kontaktes geöffnet (z. B. beim Hinzufügen eines Kontaktes o<strong>de</strong>r<br />
bei einem bestehen<strong>de</strong>n Kontakt durch das Kontextmenü Kontakt bearbeiten.<br />
Um einem Kontakt ein Bild zuweisen zu können, muss eine SD-Karte mit Bil<strong>de</strong>rn im <strong>G1</strong> eingeschoben<br />
sein.<br />
1. Tippen Sie auf die Schaltfläche neben <strong>de</strong>r Zeile zur Eingabe <strong>de</strong>s Namens. Die Übersicht aller auf<br />
<strong>de</strong>r MicroSD-Karte liegen<strong>de</strong>n Bil<strong>de</strong>rn wird angezeigt.<br />
O<strong>de</strong>r:<br />
Drücken Sie die Menü-Taste. Tippen Sie auf Symbol hinzufügen.<br />
2. Suchen Sie durch Rollen mit <strong>de</strong>m Rollball o<strong>de</strong>r <strong>de</strong>m Finger das Bild, dass diesem Kontakt zugewiesen<br />
wer<strong>de</strong>n soll.<br />
3. Tippen Sie auf das Bild. Es wird mit einer Zuschnei<strong>de</strong>maske geöffnet.<br />
Tippen Sie auf die linke o<strong>de</strong>r rechte obere Ecke <strong>de</strong>r Zuschnei<strong>de</strong>maske. Es erscheinen Pfeile an<br />
<strong>de</strong>n Seiten <strong>de</strong>r Maske. Schieben Sie ihren Finger nach außen, wird die Maske und das Bild<br />
vergrößert, nach innen, wird verkleinert. Gefällt Ihnen die Größe, nehmen Sie <strong>de</strong>n Finger vom<br />
Display.<br />
Tippen Sie in die Maske hinein. Schieben Sie <strong>de</strong>n Finger auf <strong>de</strong>m Display, um <strong>de</strong>n optimalen<br />
Ausschnitt festzulegen. Gefällt Ihnen die Lage, nehmen Sie <strong>de</strong>n Finger vom Display.<br />
4. Tippen Sie auf die Schaltfläche Speichern. Das Bild wird in <strong>de</strong>n Kontakt übernommen.<br />
5. Rollen Sie das Fenster mit <strong>de</strong>n Daten <strong>de</strong>s Kontaktes ganz nach unten, bis Sie die Schaltfläche<br />
Speichern sehen. Tippen Sie auf Speichern.
SIM-Kontakte importieren<br />
Sie können die auf <strong>de</strong>r SIM-Karte gespeicherten Kontakte in die Kontakteliste Ihres T-<strong>Mobile</strong> <strong>G1</strong><br />
übernehmen.<br />
Sie haben das Fenster Kontakte geöffnet.<br />
1. Drücken Sie die Menü-Taste.<br />
2. Tippen Sie auf Kontakte importieren. Die Daten Ihrer SIM-Karte wer<strong>de</strong>n auf das <strong>G1</strong> übertragen,<br />
jedoch noch nicht gespeichert.<br />
3. Sie haben folgen<strong>de</strong> Möglichkeiten:<br />
Entwe<strong>de</strong>r: Drücken Sie nach <strong>de</strong>m Übertragen die Menü-Taste. Tippen Sie auf Alle importieren.<br />
Erst jetzt wer<strong>de</strong>n die Daten in das Adressbuch <strong>de</strong>s Telefons übernommen.<br />
O<strong>de</strong>r: Markieren Sie mit <strong>de</strong>m Rollball einen <strong>de</strong>r Kontakte. Drücken Sie die Menü-Taste. Tippen<br />
auf Importieren. Nur dieser Datensatz wird im Adressbuch <strong>de</strong>s Telefons gespeichert. Die Liste<br />
<strong>de</strong>r SIM-Karten-Kontakte wird wie<strong>de</strong>r angezeigt.<br />
O<strong>de</strong>r: Markieren Sie mit <strong>de</strong>m Rollball einen <strong>de</strong>r Kontakte. Drücken Sie auf <strong>de</strong>n Rollball. Das<br />
Fenster zum Bearbeiten eines Kontaktes wird geöffnet. Da die Datensätze auf <strong>de</strong>r SIM-Karte sehr<br />
kurz sind, können Sie nun die fehlen<strong>de</strong>n Informationen nachtragen. Verfahren Sie dafür wie im<br />
Kapitel Kontakt hinzufügen, Seite 48, beschrieben. Haben Sie alle Daten nachgetragen, tippen<br />
Sie am En<strong>de</strong> dieser Seite auf Speichern. Die Liste <strong>de</strong>r SIM-Karten-Kontakte wird wie<strong>de</strong>r angezeigt.<br />
4. Haben Sie die gewünschten Daten übertragen tippen Sie auf Speichern.<br />
5.2 Datenabgleich (Synchronisieren).<br />
Hinweis: Sie können nur im Internet, nicht mit einem Rechner synchronisieren.<br />
Durch das Einrichten <strong>de</strong>s Kontos bei Google haben Sie die Möglichkeit die Kontaktdaten mit diesem<br />
Konto im Internet abzugleichen. Dadurch stehen sie Ihnen je<strong>de</strong>rzeit zur Verfügung, auch wenn Sie<br />
sich fern Ihres Stützpunktes befin<strong>de</strong>n.<br />
Um Kontakte synchronisieren zu können, muss das T-<strong>Mobile</strong> <strong>G1</strong> Zugang zum Internet haben. Das<br />
kann über das Mobilfunknetz o<strong>de</strong>r über einen WLAN-zugangspunkt geschehen. Durch <strong>de</strong>n Datenverkehr<br />
können zusätzliche Kosten entstehen.<br />
1. Drücken Sie die Abhebentaste. Tippen Sie auf die Registerkarte<br />
Kontakte.<br />
2. Drücken Sie die Menü-Taste. Tippen Sie auf Synchron bearbeiten.<br />
3. Tippen Sie auf Gruppen synchronisieren.<br />
4. Möchten Sie nicht alle Kontakte, son<strong>de</strong>rn nur ausgewählte abgleichen,<br />
tippen Sie zunächst auf Alle Kontakte synchronisieren, um<br />
das Häkchen zu entfernen.<br />
Tippen Sie dann auf die Kontaktart, die Sie abgleichen möchten<br />
5. Haben Sie die Einstellung vorgenommen, tippen Sie auf die Schaltfläche<br />
OK.<br />
51
52<br />
5.3 Favoriten.<br />
In Favoriten können Sie die Kontakte sammeln, mit <strong>de</strong>nen Sie häufig kommunizieren.<br />
Tipp: Kontakte, die sich in Favoriten befin<strong>de</strong>n, sind Verknüpfungen zu <strong>de</strong>n Stamminformationen<br />
unter Kontakte. Wenn Sie in Favoriten Verän<strong>de</strong>rungen an einem <strong>de</strong>r Kontakte durchführen,<br />
wirkt sich das auch in <strong>de</strong>r gesamten Kontaktliste aus.<br />
Favoriten hinzufügen.<br />
Tipp: Sie können keinen Kontakt neu in Favoriten eingeben. Auch wenn im Fenster Favoriten<br />
durch Drücken <strong>de</strong>r Menü-Taste als Schaltfläche Neuer Kontakt erscheint, wird <strong>de</strong>r Kontakt<br />
zunächst nur in die Kontaktliste eingegeben. Möchten Sie ihn auch unter Favoriten<br />
erhalten, verfahren Sie wie im Folgen<strong>de</strong>n beschrieben.<br />
Der Kontakt, <strong>de</strong>n Sie <strong>de</strong>n Favoriten hinzufügen möchten, muss bereits in Kontakte gespeichert sein.<br />
1. Drücken Sie die Abhebentaste. Tippen Sie auf die Registerkarte Kontakte.<br />
2. Suchen Sie <strong>de</strong>n Kontakt, <strong>de</strong>n Sie zu Favoriten übernehmen<br />
möchten. Verwen<strong>de</strong>n Sie dazu <strong>de</strong>n Rollball o<strong>de</strong>r schieben Sie<br />
einen Finger über die Liste.<br />
Während Sie durch die Liste rollen, erscheint am rechten Rand im<br />
Display eine Lasche. Tippen Sie auf diese Lasche und halten Sie<br />
sie gedrückt. Schieben Sie diese Lasche nach oben o<strong>de</strong>r unten.<br />
Sie rollen die Liste mit Anzeige <strong>de</strong>r alphabetischen Zuordnung <strong>de</strong>r<br />
Kontakte.<br />
3. Haben Sie <strong>de</strong>n Kontakt gefun<strong>de</strong>n, tippen Sie lange darauf. Das<br />
Kontextmenü zum Bearbeiten von Kontakten wird geöffnet.<br />
4. Tippen Sie lange auf Markierung hinzufügen.<br />
Hinweis: Alle Menüpunkte, die durch Drücken <strong>de</strong>r Menü-Taste angezeigt wer<strong>de</strong>n, beziehen sich<br />
auf die gesamte Kontaktliste, nicht nur auf Favoriten.<br />
5.4 Anrufliste.<br />
Die Anrufliste wird automatisch von Ihrem T-<strong>Mobile</strong> <strong>G1</strong> geführt. Sie enthält alle Anrufe die angekommen,<br />
abgegangen o<strong>de</strong>r entgangen sind.<br />
Angekommener Anruf<br />
Über das <strong>G1</strong> gewählt<br />
Entgangener Anruf<br />
Anrufdauer<br />
Vergangene Zeit<br />
seit Anruf
Kapitel 6 SMS/MMS<br />
Sie können mit <strong>de</strong>m T-<strong>Mobile</strong> <strong>G1</strong> SMS, MMS, Google Mail und E-Mail empfangen und sen<strong>de</strong>n.<br />
Ebenso können Sie am Instant Messages Dienst (IM) Google Talk teilnehmen.<br />
6.1 SMS/MMS.<br />
Sie können SMS sowohl an Empfänger im Mobilfunknetz als auch im Festnetz versen<strong>de</strong>n.<br />
Sind Empfänger im Festnetz zum SMS-Dienst angemel<strong>de</strong>t, wird Ihre SMS entwe<strong>de</strong>r im Display <strong>de</strong>s<br />
Telefons/Empfangsgerätes angezeigt o<strong>de</strong>r gedruckt.<br />
Ist <strong>de</strong>r Empfänger im Festnetz nicht für SMS angemel<strong>de</strong>t, wird ihm Ihre SMS vorgelesen. Fremdsprachliche<br />
Nachrichten wer<strong>de</strong>n in <strong>de</strong>r Buchstabenfolge, nicht in <strong>de</strong>r Sprache vorgelesen.<br />
SMS und MMS wer<strong>de</strong>n als Unterhaltung gespeichert. Das be<strong>de</strong>utet, dass Nachrichten an und von<br />
<strong>de</strong>m selben Teilnehmer als Nachrichtenfolge gespeichert wer<strong>de</strong>n. Wenn Sie eine Nachricht öffnen,<br />
wird immer die ganze Unterhaltung angezeigt.<br />
Länge von SMS<br />
Einzelne SMS-Nachrichten können bis zu 160 Zeichen lang sein.<br />
Überschreitet die SMS, die Sie schreiben, die Grenze von 160 Zeichen, wird automatisch, ohne dass<br />
Sie es merken, eine weitere SMS geöffnet. Haben Sie die Eingabe been<strong>de</strong>t, wird dieser Text entsprechend<br />
seiner Länge in <strong>de</strong>r benötigten Anzahl SMS verkettet gesen<strong>de</strong>t. Es entstehen Kosten in <strong>de</strong>r<br />
Höhe <strong>de</strong>r Anzahl <strong>de</strong>r SMS, aus <strong>de</strong>nen die Nachricht besteht.<br />
Im Regelfall erhält <strong>de</strong>r Empfänger eine lange SMS verkettet, so dass sie für ihn wie eine SMS<br />
erscheint. Bei manchen Handys o<strong>de</strong>r auch im Festnetz wer<strong>de</strong>n lange SMS jedoch auch manchmal<br />
als einzelne Nachrichten zugestellt.<br />
Größe von MMS<br />
Die Größe einer MMS, inklusive aller Anlagen, wie Bil<strong>de</strong>r o<strong>de</strong>r Audio, ist auf höchstens 300 KB<br />
beschränkt.<br />
6.2 Empfangen von SMS/MMS.<br />
SMS/MMS wer<strong>de</strong>n automatisch (einstellbar) empfangen. Sie wer<strong>de</strong>n durch einen Hinweiston<br />
(einstellbar) und durch das Symbol Briefumschlag in <strong>de</strong>r Kopfleiste auf <strong>de</strong>n Empfang hingewiesen.<br />
Automatisches Abrufen von Anlagen aus-/einschalten<br />
Wenn Sie <strong>de</strong>n automatischen Empfang ausschalten, wer<strong>de</strong>n Sie <strong>de</strong>nnoch auf ankommen<strong>de</strong> Nachrichten<br />
hingewiesen. Jedoch wird nur noch Betreff und Text <strong>de</strong>r Nachricht abgerufen, Anlagen<br />
jedoch nicht heruntergela<strong>de</strong>n.<br />
53
54<br />
1. Öffnen Sie im Startfenster die Anwendungsübersicht. Tippen Sie<br />
auf das Symbol SMS/MMS.<br />
2. Das Fenster mit <strong>de</strong>r Liste <strong>de</strong>r SMS/MMS-Nachrichten/Unterhaltungen<br />
wird geöffnet. Drücken Sie die Menü-Taste. Tippen Sie auf<br />
Einstellungen.<br />
3. Tippen Sie auf Automatisch abrufen, um ein Häkchen zu<br />
entfernen (es wird nur <strong>de</strong>r Betreff/<strong>de</strong>r Absen<strong>de</strong>r gela<strong>de</strong>n) o<strong>de</strong>r zu<br />
setzen (die Nachricht wird insgesamt mit allen Anlagen heruntergela<strong>de</strong>n).<br />
Benachrichtigung einstellen<br />
Sie können einstellen, ob und wie Sie auf <strong>de</strong>n Erhalt je<strong>de</strong>r Nachricht hingewiesen wer<strong>de</strong>n.<br />
1. Öffnen Sie im Startfenster die Anwendungsübersicht. Tippen Sie auf das Symbol SMS/MMS.<br />
Die Nachrichtenliste wird geöffnet. Sollte nicht die Nachrichtenliste son<strong>de</strong>rn etwas an<strong>de</strong>res angezeigt<br />
wer<strong>de</strong>n, drücken Sie die Zurück-Taste.<br />
2. Drücken Sie die Menü-Taste. Tippen Sie auf Einstellungen.<br />
3. Tippen Sie in <strong>de</strong>m Menü unter <strong>de</strong>r Überschrift Benachrichtigungseinstellungen auf Benachrichtigungen,<br />
um ein Häkchen zu setzen (Sie wer<strong>de</strong>n über je<strong>de</strong> neue Nachricht benachrichtigt) o<strong>de</strong>r<br />
zu entfernen (Sie stellen <strong>de</strong>n Erhalt von Nachrichten erst fest, wenn Sie <strong>de</strong>n Posteingang öffnen).<br />
Über Klingelton auswählen o<strong>de</strong>r Vibrieren können Sie zu<strong>de</strong>m festlegen, durch welche weiteren<br />
Merkmale (z. B. beson<strong>de</strong>rer Klingelton) Sie hingewiesen wer<strong>de</strong>n möchten.
6.3 SMS/MMS schreiben/sen<strong>de</strong>n.<br />
SMS schreiben/sen<strong>de</strong>n<br />
Rufnummer eingeben<br />
Entwe<strong>de</strong>r:<br />
1. Öffnen Sie im Startfenster die Anwendungsübersicht. Tippen Sie auf das Symbol SMS/MMS.<br />
Das Fenster mit <strong>de</strong>r Liste <strong>de</strong>r SMS/MMS-Nachrichten/Unterhaltungen wird geöffnet. Sollte nicht<br />
die Nachrichtenliste son<strong>de</strong>rn etwas an<strong>de</strong>res angezeigt wer<strong>de</strong>n, drücken Sie die Zurück-Taste.<br />
2. Tippen Sie auf Neue Nachricht. Das Eingabefenster für eine neue Nachricht wird geöffnet.<br />
3. Schieben Sie die Schreibtastatur unter <strong>de</strong>m Display hervor.<br />
4. Die Einfügemarke steht im Feld An: Geben Sie die<br />
Rufnummer <strong>de</strong>s Adressaten ein. Während <strong>de</strong>r Eingabe<br />
wird nach Übereinstimmung mit Ihren Kontakten<br />
geprüft. Die Liste <strong>de</strong>r Kontakte, die mit <strong>de</strong>r eingegebenen<br />
Zeichenfolge übereinstimmen, wird angezeigt.<br />
Wird die gewünschte Nummer/<strong>de</strong>r Name angezeigt,<br />
tippen Sie darauf.<br />
Wird keine Übereinstimmung gefun<strong>de</strong>n, geben Sie die<br />
Rufnummer ganz ein.<br />
Sie können auch mehrere Rufnummern eingeben. Die Nachricht wird dann an alle Adressen<br />
gesandt. Beachten Sie jedoch, dass je<strong>de</strong> Nachricht als einzelne SMS/MMS berechnet wird.<br />
Weiter bei Text schreiben.<br />
O<strong>de</strong>r:<br />
1. Tippen Sie im Startfenster auf Kontakte. Die Liste <strong>de</strong>r Kontakte<br />
wird geöffnet.<br />
2. Wählen Sie <strong>de</strong>n Kontakt aus, an <strong>de</strong>n Sie die Nachricht sen<strong>de</strong>n<br />
möchten. Tippen Sie darauf. Die Liste <strong>de</strong>r Einträge zu diesem<br />
Kontakt wird geöffnet.<br />
3. Tippen Sie unter <strong>de</strong>r Überschrift SMS/MMS sen<strong>de</strong>n auf die<br />
Rufnummer, an die Sie die Nachricht sen<strong>de</strong>n möchten.<br />
4. Schieben Sie die Schreibtastatur unter <strong>de</strong>m Display hervor.<br />
Text schreiben<br />
1. Sie haben Rufnummer eingegeben.<br />
2. Tippen Sie in das Feld zur Eingabe <strong>de</strong>s Textes.<br />
Schreiben Sie die Nachricht.<br />
Hinweis: Verwen<strong>de</strong>n Sie im Text keine Zeilenschaltung.<br />
Drücken <strong>de</strong>r Zeilenschalttaste sen<strong>de</strong>t die Nachricht.<br />
3. Haben Sie die Nachricht geschrieben, haben Sie<br />
folgen<strong>de</strong> Möglichkeiten:<br />
Haben Sie nur einen Empfänger eingegeben, drücken Sie die Zeilenschalttaste (Enter) o<strong>de</strong>r<br />
tippen Sie auf Sen<strong>de</strong>n - die Nachricht wird als SMS gesen<strong>de</strong>t.<br />
Haben Sie mehrere Empfänger eingegeben, wird die Nachricht als MMS gesen<strong>de</strong>t.<br />
55
56<br />
MMS schreiben/sen<strong>de</strong>n<br />
Tipp: MMS können nicht an Festnetzrufnummern gesen<strong>de</strong>t wer<strong>de</strong>n.<br />
Rufnummer eingeben<br />
Entwe<strong>de</strong>r:<br />
1. Öffnen Sie im Startfenster die Anwendungsübersicht. Tippen Sie auf das Symbol SMS/MMS.<br />
Das Fenster mit <strong>de</strong>r Liste <strong>de</strong>r SMS/MMS-Nachrichten/Unterhaltungen wird geöffnet. Sollte nicht<br />
die Nachrichtenliste son<strong>de</strong>rn etwas an<strong>de</strong>res angezeigt wer<strong>de</strong>n, drücken Sie die Zurück-Taste.<br />
2. Tippen Sie auf Neue Nachricht. Das Eingabefenster für<br />
eine neue Nachricht wird geöffnet.<br />
3. Schieben Sie die Schreibtastatur unter <strong>de</strong>m Display<br />
hervor.<br />
4. Die Einfügemarke steht im Feld An: Geben Sie die<br />
Rufnummer <strong>de</strong>s Adressaten ein. Während <strong>de</strong>r Eingabe<br />
wird nach Übersinstimmung mit Ihren Kontakten<br />
geprüft. Die Liste <strong>de</strong>r Kontakte, die mit <strong>de</strong>r eingegebenen<br />
Zeichenfolge übereinstimmen, wird angezeigt.<br />
Wird die gewünschte Nummer/<strong>de</strong>r Name angezeigt, tippen Sie darauf.<br />
Wird keine Übereinstimmung gefun<strong>de</strong>n, geben Sie die Rufnummer ganz ein.<br />
Sie können auch mehrere Rufnummern eingeben. Die Nachricht wird dann an alle Adressen<br />
gesandt. Beachten Sie jedoch, dass je<strong>de</strong> Nachricht als einzelne MMS berechnet wird.<br />
Weiter bei Betreff hinzufügen, Seite 56.<br />
O<strong>de</strong>r:<br />
1. Tippen Sie im Startfenster auf Kontakte. Die Liste <strong>de</strong>r Kontakte wird<br />
geöffnet.<br />
2. Wählen Sie <strong>de</strong>n Kontakt aus, an <strong>de</strong>n Sie die Nachricht sen<strong>de</strong>n<br />
möchten. Tippen Sie darauf. Die Liste <strong>de</strong>r Einträge zu diesem<br />
Kontakt wird geöffnet.<br />
3. Tippen Sie unter <strong>de</strong>r Überschrift SMS/MMS sen<strong>de</strong>n auf die<br />
Rufnummer, an die Sie die Nachricht sen<strong>de</strong>n möchten.<br />
4. Schieben Sie die Schreibtastatur unter <strong>de</strong>m Display hervor.<br />
Betreff hinzufügen<br />
1. Drücken Sie die Menü-Taste (Schreibtastatur o<strong>de</strong>r Funktionstastatur). Tippen Sie auf Betreff<br />
hinzufügen.<br />
2. Das Eingabefeld Betreff wird geöffnet. Schreiben Sie <strong>de</strong>n Betreff.<br />
Medien (Bil<strong>de</strong>r, Aufnahmen, Audio) anhängen<br />
1. Drücken Sie die Menü-Taste (Schreibtastatur o<strong>de</strong>r<br />
Funktionstastatur). Tippen Sie auf Anhängen.<br />
2. Das Menü mit <strong>de</strong>r Angabe <strong>de</strong>r Medien, die Sie<br />
anhängen können, wird geöffnet. Tippen Sie auf das<br />
Medium, das Sie einfügen möchten.<br />
Sie können jeweils nur ein Medium anhängen.<br />
Beachten Sie jedoch, dass eine MMS nicht größer als<br />
300 KB sein darf.
Bil<strong>de</strong>r:<br />
Sie können nur Bil<strong>de</strong>r einfügen, wenn eine Speicherkarte<br />
mit Bil<strong>de</strong>rn im T-<strong>Mobile</strong> <strong>G1</strong> eingelegt<br />
wur<strong>de</strong>.<br />
Die Übersicht aller Bil<strong>de</strong>r, auf die Zugriff besteht,<br />
wird angezeigt. Tippen Sie auf das Bild, das Sie<br />
anhängen möchten. Das Bild wird in <strong>de</strong>r Nachricht<br />
angezeigt.<br />
Ist das Bild zu groß, wer<strong>de</strong>n Sie über ein Hinweisfenster<br />
gefragt, ob das Bild von <strong>de</strong>r Größe angepasst<br />
wer<strong>de</strong>n soll.<br />
Über die Schaltfläche Anzeigen können Sie das<br />
Bild betrachten. Gehen Sie danach mit <strong>de</strong>r<br />
Zurück-Taste zurück zur MMS.<br />
Mit <strong>de</strong>r Schaltfläche Ersetzen können Sie das<br />
Bild gegen eine an<strong>de</strong>res Bild (die Bil<strong>de</strong>rübersicht<br />
wird wie<strong>de</strong>r geöffnet) o<strong>de</strong>r gegen eine Kameraaufnahme<br />
(die Kamera wird aktiv) austauschen.<br />
Mit <strong>de</strong>r Schaltfläche Entfernen können Sie das Bild aus <strong>de</strong>r MMS entfernen.<br />
Möchten Sie mehrere Bil<strong>de</strong>r einfügen, verwen<strong>de</strong>n Sie <strong>de</strong>n Menüpunkt Sli<strong>de</strong>show (weiter<br />
unten).<br />
Kamera:<br />
Haben Sie in <strong>de</strong>m Menü von Ersetzen auf Kamera getippt, machen Sie die Aufnahme,<br />
in<strong>de</strong>m Sie die Kamerataste o<strong>de</strong>r <strong>de</strong>n Rollball drücken.<br />
Über Schaltflächen können Sie danach entschei<strong>de</strong>n, ob Sie die Dieses Bild auswählen für<br />
die MMS o<strong>de</strong>r ob Sie ein Neues Bild aufnehmen.<br />
Über die Schaltfläche Anzeigen können Sie das Bild betrachten. Gehen Sie danach mit<br />
<strong>de</strong>r Zurück-Taste zurück zur MMS.<br />
Audio:<br />
Sie haben im Schritt 1 Audio ausgewählt. Die Liste mit <strong>de</strong>n verfügbaren Audio-Dateien wird<br />
geöffnet. Tippen Sie auf die gewünschte Audio-Datei. Tippen Sie auf OK.<br />
Audio aufnehmen:<br />
Sie haben im Schritt 1 Audio aufnehmen ausgewählt.<br />
Das Fenster für Audio-Aufnahmen wird<br />
geöffnet. Tippen Sie auf die Schaltfläche<br />
Aufnahme (run<strong>de</strong>s Symbol), um die Aufnahme zu<br />
starten.<br />
Tippen Sie auf die Schaltfläche Been<strong>de</strong>n (quadratisches<br />
Symbol), um die Aufnahme zu been<strong>de</strong>n.<br />
Tippen Sie auf Diese Aufnahme verwen<strong>de</strong>n. Die Aufnahme wird in die MMS übernommen.<br />
Sli<strong>de</strong>show (Diaschau):<br />
Sie haben im Schritt 1 Sli<strong>de</strong>show ausgewählt. Sie können nur dann eine Diaschau<br />
einfügen, wenn in das T-<strong>Mobile</strong> <strong>G1</strong> eine Speicherkarte eingelegt ist. Das Fenster für das<br />
Zusammenstellen einer Diaschau wird geöffnet.<br />
Durch Tippen auf Sli<strong>de</strong> (Dia) 1öffnen Sie das Fenster zum Erstellen <strong>de</strong>r Diaschau.<br />
Tippen Sie auf Bild hinzufügen. Das Übersichtsfenster über die, auf <strong>de</strong>m T-<strong>Mobile</strong> <strong>G1</strong><br />
vorliegen<strong>de</strong>n Bil<strong>de</strong>r wird geöffnet. Wählen Sie das erste Bild aus. Tippen Sie darauf.<br />
Das Bild wird eingefügt. Möchten Sie weitere Bil<strong>de</strong>r einfügen, drücken Sie die Menü-Taste<br />
(Schreibtastatur o<strong>de</strong>r Funktionstastatur). Tippen Sie auf Dia Hinzufügen. Das Fenster zum<br />
Einfügen von Bil<strong>de</strong>rn wird geöffnet.<br />
57
58<br />
Haben Sie alle Bil<strong>de</strong>r für die Diaschau eingefügt, tippen Sie im Display unten rechts auf<br />
Fertig.<br />
Tipp: Sollte ein eingefügtes Medium (Bild, Audio) die<br />
zulässige Größe einer MMS überschreiten, wer<strong>de</strong>n<br />
Sie darauf hingewiesen.<br />
Tippen Sie auf OK.<br />
Das Medium wird nicht in die MMS eingefügt.<br />
Text schreiben<br />
Tipp: Verwen<strong>de</strong>n Sie im Text keine Zeilenschaltung. Drücken <strong>de</strong>r Zeilenschalttaste sen<strong>de</strong>t die<br />
Nachricht.<br />
1. Sie haben Rufnummer und gegebenenfalls einen Betreff<br />
eingegeben und Anlagen hinzugefügt. Tippen Sie<br />
in das Feld zur Eingabe <strong>de</strong>s Textes. Schreiben Sie die<br />
Nachricht.<br />
2. Um die Nachricht zu sen<strong>de</strong>n, drücken Sie die Zeilenschalttaste<br />
(Enter) o<strong>de</strong>r tippen Sie auf Sen<strong>de</strong>n - die<br />
Nachricht wird als MMS gesen<strong>de</strong>t.<br />
Als Entwurf speichern<br />
Wenn Sie während <strong>de</strong>s Erstellens einer Nachricht die<br />
Zurück-Taste betätigen, wird die Nachricht automatisch als<br />
Entwurf gespeichert. In <strong>de</strong>r Nachrichtenliste wird sie mit<br />
Entwurf gekennzeichnet.<br />
Möchten Sie die Nachricht fertigstellen, tippen Sie lange<br />
auf die so gekennzeichnete Nachricht. Tippen Sie in <strong>de</strong>m<br />
Menü auf Ansicht. Setzen Sie die Nachricht fort.<br />
SMS/MMS lesen<br />
Erhalten Sie eine SMS/MMS erklingt ein Hinweiston und in <strong>de</strong>r Kopfleiste <strong>de</strong>s Displays erscheint das<br />
Symbol eines Briefumschlages.<br />
SMS/MMS öffnen<br />
Sie sehen in <strong>de</strong>r Kopfleiste <strong>de</strong>s Display, dass eine Nachricht angekommen ist.<br />
1. Öffnen Sie im Startfenster die Anwendungsübersicht. Tippen Sie auf das Symbol SMS/MMS.<br />
Die Nachrichtenliste wird geöffnet. Sollte nicht die Nachrichtenliste son<strong>de</strong>rn die letzte Unterhaltung<br />
angezeigt wer<strong>de</strong>n, drücken Sie die Zurück-Taste.<br />
2. Tippen Sie auf die Unterhaltung, die mit einem Balken an <strong>de</strong>r linken Seite gekennzeichnet ist. Die<br />
ganze Nachrichtenfolge Unterhaltung, Konversation) wird angezeigt. Die neueste Nachricht steht
am unteren Anfang <strong>de</strong>r Folge. Schieben Sie mit einem Finger die Nachrichten nach unten, um<br />
diese Nachricht zu sehen.<br />
Tipp: Haben Sie das automatische Herunterla<strong>de</strong>n ausgeschaltet<br />
(siehe Automatisches Abrufen von Anlagen<br />
aus-/einschalten, Seite 53), Wird nur <strong>de</strong>r Text,<br />
nicht aber eventuelle Anlagen abgerufen. In <strong>de</strong>r<br />
Nachricht erscheint die Schaltfläche Herunterla<strong>de</strong>n.<br />
Sie können selbst entschei<strong>de</strong>n, ob Sie auch<br />
die Anlagen herunterla<strong>de</strong>n möchten.<br />
Hat es sich bei <strong>de</strong>r Nachricht um eine MMS mit Anlagen gehan<strong>de</strong>lt, tippen Sie auf die Anlage,<br />
z. B. ein Bild. Die Anlage wird geöffnet und groß angezeigt (Bild o<strong>de</strong>r Diaschau) o<strong>de</strong>r abgespielt<br />
(Audio). Danach wird die Nachricht wie<strong>de</strong>r angezeigt.<br />
Beantworten einer Nachricht<br />
Eine Unterhaltung wird angezeigt.<br />
1. Schieben Sie die Schreibtastatur unter <strong>de</strong>m Display hervor. Die Einfügemarke blinkt im Texteingabefeld.<br />
Sollte das Texteingabefeld nicht angezeigt wer<strong>de</strong>n, schieben Sie die Unterhaltung im<br />
Display mit einem Finger nach oben, bis das Feld sichtbar wird.<br />
2. Schreiben Sie die Antwort.<br />
Sie können <strong>de</strong>r Anwort auch einen Betreff und/o<strong>de</strong>r Medien hinzufügen. Ihnen stehen alle<br />
Möglichkeiten zur Verfügung, wie im Kapitel MMS schreiben/sen<strong>de</strong>n, Seite 56, beschrieben.<br />
Weiterleiten einer Nachricht<br />
Eine Unterhaltung wird angezeigt.<br />
1. Schieben Sie die Schreibtastatur unter <strong>de</strong>m Display hervor. Die Einfügemarke blinkt im Texteingabefeld.<br />
Wird das Feld nicht angezeigt, schieben Sie die Unterhaltung im Display mit einem Finger<br />
nach oben, bis das Feld sichtbar wird.<br />
2. Tippen Sie lange auf die Nachricht in <strong>de</strong>r Unterhaltung, die Sie weiterleiten möchten. Tippen Sie<br />
in <strong>de</strong>m Menü, das geöffnet wird, auf Weiterleiten.<br />
3. Das Fenster zur Eingabe <strong>de</strong>r Rufnummer wird geöffnet.<br />
Die weiter zu leiten<strong>de</strong> Nachricht wird angezeigt.<br />
Schieben Sie die Schreibtastatur unter <strong>de</strong>m Display<br />
hervor. Geben Sie die Rufnummer ein.<br />
4. Möchten Sie einen Kommentar dazu schreiben,<br />
schieben Sie die Nachricht mit <strong>de</strong>m Finger soweit nach<br />
oben, bis das Texteingabefeld angezeigt wird. Dort ist<br />
<strong>de</strong>r ursprüngliche Text <strong>de</strong>r Nachricht enthalten. Die<br />
Einfügemarke blinkt vor <strong>de</strong>m Text.<br />
Schreiben Sie Ihren Kommentar vor diesen Text o<strong>de</strong>r gehen Sie mit <strong>de</strong>n Rollball an das En<strong>de</strong> <strong>de</strong>s<br />
Ursprungstextes, wenn Sie Ihren Kommentar dort schreiben möchten.<br />
Tipp: Verwen<strong>de</strong>n Sie nicht die Zeilenschalttaste, um Ihren Kommentar von <strong>de</strong>m Ursprungstext<br />
zu trennen. Die Zeilenschalttaste löst das Sen<strong>de</strong>n aus.<br />
Sie können <strong>de</strong>r weiter zu leiten<strong>de</strong>n Nachricht auch einen Betreff und/o<strong>de</strong>r Medien hinzufügen.<br />
Ihnen stehen alle Möglichkeiten zur Verfügung, wie im Kapitel MMS schreiben/sen<strong>de</strong>n, Seite 56,<br />
beschrieben.<br />
59
60<br />
Löschen von Unterhaltungen<br />
Alle Nachrichten/Unterhaltungen löschen<br />
1. Öffnen Sie im Startfenster die Anwendungsübersicht. Tippen Sie<br />
auf das Symbol SMS/MMS. Die Nachrichtenliste wird geöffnet.<br />
Sollte nicht die Nachrichtenliste son<strong>de</strong>rn die letzte Unterhaltung<br />
angezeigt wer<strong>de</strong>n, drücken Sie die Zurück-Taste.<br />
2. Markieren Sie <strong>de</strong>n Namen <strong>de</strong>r Unterhaltung, die Sie gesamt<br />
löschen möchten.<br />
3. Drücken Sie die Menü-Taste. Tippen Sie auf Threads löschen.<br />
Tippen Sie in <strong>de</strong>m Bestätigungsfenster auf OK. Alle Nachrichten<br />
wer<strong>de</strong>n gelöscht.<br />
Eine Folge (Thread) <strong>de</strong>r Nachricht löschen<br />
1. Öffnen Sie im Startfenster die Anwendungsübersicht. Tippen Sie<br />
auf das Symbol SMS/MMS. Die Nachrichtenliste wird geöffnet.<br />
Sollte nicht die Nachrichtenliste son<strong>de</strong>rn die letzte Unterhaltung<br />
angezeigt wer<strong>de</strong>n, drücken Sie die Zurück-Taste.<br />
2. Tippen Sie auf die Unterhaltung, aus <strong>de</strong>r Sie eine Folge löschen<br />
möchten. Die Nachrichtenfolge wird geöffnet.<br />
3. Suchen Sie durch Rollen <strong>de</strong>r Nachrichten durch das Display die<br />
Nachricht, die Sie löschen möchten. Tippen Sie lange darauf.<br />
4. Tippen Sie in <strong>de</strong>m Menü auf Nachricht löschen. Tippen Sie in <strong>de</strong>m<br />
Bestätigungsfenster auf OK.
6.4 Menüfunktionen <strong>de</strong>r Nachrichtenliste.<br />
1. Öffnen Sie im Startfenster die Anwendungsübersicht. Tippen Sie<br />
auf das Symbol SMS/MMS. Die Nachrichtenliste wird geöffnet. Sollte<br />
nicht die Nachrichtenliste son<strong>de</strong>rn die letzte Unterhaltung angezeigt<br />
wer<strong>de</strong>n, drücken Sie die Zurück-Taste.<br />
2. Tippen Sie auf Einstellungen.<br />
Tipp: Wenn Sie in diesem Menüfenster die Menü-Taste drücken,<br />
erhalten Sie die Möglichkeit die Standar<strong>de</strong>instellungen für<br />
SMS/MMS wie<strong>de</strong>r herzustellen.<br />
Lieferberichte<br />
Tippen Sie darauf, um ein Häkchen zu setzen (erfolgreich/<br />
nicht erfolgreich zugestellt, zeitweise Störung) o<strong>de</strong>r zu entfernen (kein Hinweis auf die<br />
Ablieferung).<br />
Nachrichten auf SIM-Karte<br />
Tippen Sie darauf. Zeigt alle SMS, die auf <strong>de</strong>r SIM-Karte gespeichert sind. Sie können<br />
einzelne o<strong>de</strong>r alle löschen o<strong>de</strong>r in <strong>de</strong>n Telefonspeicher kopieren.<br />
Zustellberichte<br />
Tippen Sie darauf, um ein Häkchen zu setzen (erfolgreich/nicht erfolgreich zugestellt, zeitweise<br />
Störung) o<strong>de</strong>r zu entfernen (kein Hinweis auf die Ablieferung).<br />
Um <strong>de</strong>n Bericht über die Zustellung zu erhalten, tippen Sie lange auf die Nachricht mit <strong>de</strong>m<br />
Zustellsymbol. Tippen Sie im Kontextmenü auf Zustellbericht.<br />
Berichte lesen<br />
Tippen Sie darauf, um ein Häkchen zu setzen (Sie erhalten eine Lesebestätigung <strong>de</strong>r<br />
Empfänger) o<strong>de</strong>r zu entfernen (keine Bestätigung).<br />
Automatisch abrufen<br />
siehe Automatisches Abrufen von Anlagen aus-/einschalten, Seite 53.<br />
Autom. Roaming-Abruf<br />
wie abrufen, jedoch auch in <strong>de</strong>m Fall, wenn Sie sich nicht im Funkbereich Ihres Mobilfunkanbieters<br />
befin<strong>de</strong>n. Wenn Sie hier ein Häkchen setzen, kann es zu erhöhten Kosten<br />
führen.<br />
61
62<br />
6.5 Weiteres mit SMS/MMS.<br />
Wird die Nachrichtenliste o<strong>de</strong>r eine Nachrichtenfolge angezeigt, bestehen die folgen<strong>de</strong>n Möglichkeiten.<br />
Absen<strong>de</strong>r zurückrufen<br />
Sie können <strong>de</strong>n Absen<strong>de</strong>r <strong>de</strong>r Nachricht zurückrufen. Tippen Sie lange auf die Nachricht.<br />
Wählen Sie in <strong>de</strong>m Kontextmenü (Rufnummer) anrufen.<br />
Nachrichten<strong>de</strong>tails<br />
Tippen Sie lange auf die Nachricht, über die Sie mehr wissen möchten. Tippen Sie im<br />
Kontextmenü auf Nachrichten<strong>de</strong>tails anzeigen.
Kapitel 7 Google Mail<br />
Sie können mit <strong>de</strong>m T-<strong>Mobile</strong> <strong>G1</strong> Google Mail und E-Mail empfangen und sen<strong>de</strong>n. Ebenso können<br />
Sie am Instant Messages Dienst (IM) teilnehmen.<br />
7.1 Google Mail.<br />
Durch das Anmel<strong>de</strong>n bei <strong>de</strong>r Erstinbetriebnahme haben Sie für das T-<strong>Mobile</strong> <strong>G1</strong> ein bestehen<strong>de</strong>s<br />
Konto bei Google-Mail übernommen o<strong>de</strong>r neu eingerichtet. Dieses Konto können Sie sowohl von<br />
Ihrem T-<strong>Mobile</strong> <strong>G1</strong> als auch von einem Rechner (PC, Notebook, MacIntosh, Linux) nutzen.<br />
E-Mails und Antwort-Mails, die über Google-Mail gesen<strong>de</strong>t o<strong>de</strong>r empfangen wur<strong>de</strong>n, wer<strong>de</strong>n als<br />
eine Folge, als Konversationen (Unterhaltungen), gruppiert. Än<strong>de</strong>rt sich bei einem Absen<strong>de</strong>r in <strong>de</strong>r<br />
Mail <strong>de</strong>r Betreff, wird eine neue Unterhaltung begonnen.<br />
Löschen Sie eine Nachricht, löschen Sie die ganze Unterhaltung, also alle dazugehören<strong>de</strong>n Mails.<br />
In Abhängigkeit <strong>de</strong>r Einstellung im Kapitel Datenabgleich (Synchronisieren)., Seite 32 (Automatische<br />
Synchronisierung Ein (Häkchen gesetzt)) wer<strong>de</strong>n Google Mails direkt auf das T-<strong>Mobile</strong> <strong>G1</strong><br />
geholt.<br />
7.2 Hinweis auf Nachrichten.<br />
In <strong>de</strong>r Titelleiste <strong>de</strong>s Startseite wird im Bereich Benachrichtigung angezeigt, wenn Sie neue Nachrichten<br />
erhalten haben.<br />
Tippen Sie auf die Benachrichtigung und ziehen Sie <strong>de</strong>n Finger nach unten.<br />
Sie erhalten eine Übersicht über die Nachrichten.<br />
63
64<br />
7.3 Aufrufen von Nachrichten.<br />
1. Öffnen Sie im Startfenster die Anwendungsübersicht. Tippen Sie auf das Symbol Google Mail.<br />
Der Posteingang Google Mails wird geöffnet.<br />
2. Die bereits vorliegen<strong>de</strong>n Nachrichten wer<strong>de</strong>n angezeigt.<br />
Anzahl ungelesener<br />
Nachrichten<br />
Liste <strong>de</strong>r Nachrichten/<br />
Unterhaltungen, ungelesene<br />
in Fettschrift<br />
Label (Bezeichnung)<br />
<strong>de</strong>r Kontaktgruppe<br />
Mit Stern gekennzeichne,<br />
Empfangsdatum<br />
Nach Drücken <strong>de</strong>r<br />
Menü-Taste<br />
Neue Nachrichten<br />
Vermuten Sie, dass eine neue Nachricht vorliegt, die noch nicht synchronisiert wur<strong>de</strong>, drücken<br />
Sie die Menü-Taste. Tippen Sie auf die Schaltfläche Aktualisieren.<br />
Als Gelesen/Ungelesen markieren<br />
1. Tippen Sie lange auf die Nachricht, die Sie kennzeichnen möchten. Das Kontextmenü wird geöffnet.<br />
2. Tippen Sie auf Als gelesen markieren (Als ungelesen markieren, wenn die Nachricht bereits<br />
gelesen wur<strong>de</strong>). Entsprechend <strong>de</strong>r Aussage dieser Menüfunktion wird die Nachricht als Gelesen<br />
o<strong>de</strong>r Ungelesen markiert.<br />
Aktualisieren <strong>de</strong>s Posteingangs<br />
1. Öffnen Sie im Startfenster die Anwendungsübersicht. Tippen Sie auf das Symbol Google Mail.<br />
Der Posteingang Google Mails wird geöffnet.<br />
2. Drücken Sie die Menü-Taste.<br />
3. Tippen Sie auf die Schaltfläche Aktualisieren. In <strong>de</strong>r Kopfleiste <strong>de</strong>s Displays erscheint das<br />
Synchronisieren-Symbol. Der Posteingang auf Ihrem T-<strong>Mobile</strong> <strong>G1</strong> wird mit <strong>de</strong>m <strong>de</strong>s Google-<br />
Kontos abgeglichen.<br />
Labels<br />
Labels dienen <strong>de</strong>r Kennzeichnung Ihrer Nachrichten (aber auch an<strong>de</strong>rer Einträge, z. B. Kontakte).<br />
Dadurch können Sie diese Daten leichter überschauen und zuordnen. Sie sind auch sinnvoll, z. B.<br />
um gezielt Daten bestimmter Benennungen zu synchronisieren.<br />
Neben <strong>de</strong>n Systemlabels (wie Stern, Postausgang, Gesen<strong>de</strong>t, Entwürfe und Alle Mails), können Sie<br />
eigene Labels vergeben.<br />
Ein Stern hebt eine Nachricht o<strong>de</strong>r <strong>de</strong>n damit versehenen Eintrag, z. B. Kontakt, hervor. Dabei<br />
be<strong>de</strong>utet für Funktionen, die mit Labels arbeiten:<br />
vom System vergeben, gilt nicht als markiert.<br />
bewusst vergeben, gilt als markiert.<br />
Tippen auf die Kopfleiste und herunterziehen<br />
zeigt Informationen, die nicht<br />
Google Mail betreffen.
Einen Stern hinzufügen/entfernen<br />
1. Tippen Sie in <strong>de</strong>r Liste <strong>de</strong>r Nachrichten lange auf die Nachricht. Das Kontextmenü wird geöffnet.<br />
2. Tippen Sie auf <strong>de</strong>n Menüpunkt Markierung hinzufügen (Markierung entfernen, falls bereits ein<br />
Stern vorliegt).<br />
3. Entsprechend <strong>de</strong>r Aussage <strong>de</strong>s Menüpunktes wird ein Stern hinzugefügt/entfernt.<br />
Nachricht in einer Unterhaltung mit einem Stern versehen/entfernen<br />
1. Tippen Sie in <strong>de</strong>r Liste <strong>de</strong>r Nachrichten auf die angezeigte Nachricht einer Unterhaltung. Die<br />
Liste aller Nachrichten zu dieser Unterhaltung wird geöffnet.<br />
2. Tippen Sie in <strong>de</strong>r neuen Liste auf die Nachricht, <strong>de</strong>r Sie einen Stern hinzufügen/entfernen<br />
möchten. Diese Nachricht <strong>de</strong>r Unterhaltung wird geöffnet.<br />
3. Tippen Sie kurz auf <strong>de</strong>n Stern in <strong>de</strong>r Kopfzeile <strong>de</strong>r geöffneten Nachricht. Der Stern wird gesetzt<br />
(farbig) o<strong>de</strong>r entfernt (grau).<br />
Label vergeben<br />
1. Tippen Sie in <strong>de</strong>r Liste <strong>de</strong>r Nachrichten lange auf die Nachricht. Das Kontextmenü wird geöffnet.<br />
2. Schieben Sie mit <strong>de</strong>m Finger <strong>de</strong>n Inhalt <strong>de</strong>s Menüs nach oben. Tippen Sie auf Labels än<strong>de</strong>rn.<br />
3. Bereits zugeordnete Labels sind mit einem – gekennzeichnet, noch nicht zugeordnete mit einem<br />
+. Sie können die Zuordnung än<strong>de</strong>rn. Tippen Sie auf die Bezeichnung <strong>de</strong>s Labels. Das Symbol<br />
<strong>de</strong>r Zuordnung wechselt.<br />
Tippen Sie auf OK. Die Nachrichtenliste wird erneut angezeigt.<br />
Wenn Sie bei einem zugeordneten Label das + auswählen, verschwin<strong>de</strong>t diese Nachricht/dieser<br />
Eintrag aus <strong>de</strong>r Liste, aus <strong>de</strong>r Sie sie aufgerufen haben.<br />
Eine Nachricht fin<strong>de</strong>n Sie dann, wenn Sie bei <strong>de</strong>m Fenster, aus <strong>de</strong>m Sie die Nachricht aufgerufen<br />
haben folgen<strong>de</strong>r Maßen vorgehen:<br />
Drücken <strong>de</strong>r Menü-Taste<br />
Tippen auf Labels anzeigen.<br />
Tippen auf Alle Nachrichten.<br />
Filtern von Nachrichten mit Hilfe <strong>de</strong>r Labels<br />
1. Tippen Sie in <strong>de</strong>r Liste <strong>de</strong>r Nachrichten. Drücken Sie die Menü-Taste.<br />
2. Tippen Sie auf Label anzeigen. Tippen Sie in <strong>de</strong>r Labelliste auf das Label, <strong>de</strong>ssen Inhalt Sie<br />
sehen möchten. Die Liste mit allen Nachrichten, die unter diesem Label liegen, wird geöffnet.<br />
3. Um zum Posteingang zurückzukehren, drücken Sie die Zurück-Taste o<strong>de</strong>r drücken Sie die<br />
Menü-Taste und tippen Sie auf die Schaltfläche Zurück Posteingang.<br />
Tipp: Um einzurichten, welche Label synchronisiert wer<strong>de</strong>n sollen, siehe Kapitel Datenabgleich<br />
einrichten, Seite 32.<br />
65
66<br />
7.4 E-Mail lesen.<br />
1. Öffnen Sie im Startfenster die Anwendungsübersicht. Tippen Sie auf das Symbol Google Mail.<br />
Der Posteingang Google Mails wird geöffnet.<br />
2. Tippen Sie auf die Nachricht/Unterhaltung, die Sie öffnen möchten. Die Nachricht wird<br />
geöffnet. War es eine Unterhaltung, wird die Liste aller Folgen dieser Unterhaltung geöffnet. Die<br />
zuletzt erhaltene Nachricht wird am En<strong>de</strong> <strong>de</strong>r Liste geöffnet angezeigt.<br />
Betreff <strong>de</strong>r Unterhaltung<br />
Liste aller Nachrichten <strong>de</strong>r<br />
Unterhaltung<br />
Zuletzt erhaltene Nachricht<br />
Funktionen für diese Nachricht<br />
3. Um die Nachricht zu lesen, rollen Sie sie mit <strong>de</strong>m Finger o<strong>de</strong>r <strong>de</strong>m Rollball durch das Display.<br />
Möchten Sie eine an<strong>de</strong>re Folgenachricht dieser Unterhaltung lesen, rollen Sie mit <strong>de</strong>m Finger<br />
o<strong>de</strong>r <strong>de</strong>m Rollball durch die Liste. Tippen Sie auf die Nachricht. Sie wird aufgeklappt.<br />
Aufklappen/Zuklappen einer Nachricht<br />
Unter Aufklappen o<strong>de</strong>r Zuklappen einer Nachricht wird verstan<strong>de</strong>n, dass von einer Nachricht <strong>de</strong>r<br />
Inhalt gezeigt wird (aufgeklappt) o<strong>de</strong>r nur Absen<strong>de</strong>r und Kurzinformation (zugeklappt).<br />
� Tippen Sie auf die Kopfinformation (Absen<strong>de</strong>r und Kurzinfo) einer zugeklappten Nachricht.<br />
Sie wird zum Lesen aufgeklappt.<br />
� Tippen Sie auf die Kopfinformation <strong>de</strong>r aufgeklappen Nachricht. Sie wird zugeklappt.<br />
Als Gelesen/Ungelesen markieren<br />
Funktionen für alle Nachrichten<br />
dieser Unterhaltung<br />
1. Drücken Sie die Menü-Taste.<br />
2. Tippen Sie auf die Schaltfläche Als gelesen markieren (Als ungelesen markieren, wenn die<br />
Nachricht bereits gelesen wur<strong>de</strong>). Entsprechend <strong>de</strong>r Aussage dieser Menüfunktion wird die<br />
geöffnete Nachricht als Gelesen o<strong>de</strong>r Ungelesen markiert.
Nachricht suchen<br />
Sie können im T-<strong>Mobile</strong> <strong>G1</strong>Nachrichten nach Absen<strong>de</strong>r, Betreff o<strong>de</strong>r Label (Speicherort) suchen.<br />
1. Öffnen Sie im Startfenster die Anwendungsübersicht. Tippen Sie auf das Symbol Google Mail.<br />
Der Posteingang Google Mails wird geöffnet.<br />
2. Schieben Sie die Schreibtastatur unter <strong>de</strong>m Display hervor.<br />
3. Drücken Sie auf die Suchen-Taste in <strong>de</strong>r unteren Reihe <strong>de</strong>r Schreibtasten.<br />
4. Das Suchfenster wird geöffnet. Geben Sie <strong>de</strong>n Suchbegriff ein. Tippen Sie neben <strong>de</strong>m Eingabefeld<br />
auf Suchen. In allen auf <strong>de</strong>m <strong>G1</strong> und Ihrem Google-Konto vorliegen<strong>de</strong>n Nachrichten wird<br />
nach <strong>de</strong>m Suchbegriff gesucht.<br />
Die Liste <strong>de</strong>r betreffen<strong>de</strong>n Nachrichten wird angezeigt.<br />
7.5 Archivieren von Nachrichten.<br />
Archivieren be<strong>de</strong>utet, dass Sie die Nachricht/Unterhaltung aus <strong>de</strong>m Posteingang entfernen und im<br />
Archiv ablegen.<br />
1. Öffnen Sie im Startfenster die Anwendungsübersicht. Tippen Sie auf das Symbol Google Mail.<br />
Der Posteingang Google Mails wird geöffnet.<br />
Geöffnete Nachricht<br />
1. Drücken Sie die Menü-Taste.<br />
2. Tippen Sie auf die Schaltfläche Archivieren. Die geöffnete Nachricht/Unterhaltung wird im<br />
Archiv abgelegt.<br />
Sie fin<strong>de</strong>n diese Nachrichten wie<strong>de</strong>r, wenn Sie folgen<strong>de</strong>r Maßen vorgehen:<br />
Drücken <strong>de</strong>r Menü-Taste<br />
Tippen auf Label anzeigen.<br />
Tippen auf Alle Mails.<br />
67
68<br />
7.6 Google Mails schreiben.<br />
Sie können auf <strong>de</strong>m T-<strong>Mobile</strong> <strong>G1</strong> Google Mails neu verfassen, auf erhaltene antworten o<strong>de</strong>r erhaltene<br />
weiterleiten.<br />
Neue Google Mail schreiben<br />
1. Öffnen Sie im Startfenster die Anwendungsübersicht. Tippen Sie auf das Symbol Google Mail.<br />
Der Posteingang Google Mails wird geöffnet.<br />
2. Drücken Sie die Menü-Taste. Tippen Sie auf die Schaltfläche E-Mail schreiben. Das Fenster zum<br />
Verfassen einer neuen E-Mail wird geöffnet.<br />
3. Schieben Sie die Schreibtastatur unter <strong>de</strong>m Display hervor.<br />
4. Geben Sie <strong>de</strong>n Namen o<strong>de</strong>r die Adresse <strong>de</strong>s Empfängers<br />
ein. Stimmen die Zeichen, die Sie eingeben, mit<br />
Einträgen in <strong>de</strong>n Kontakten überein, wer<strong>de</strong>n Ihnen<br />
diese zum Auswählen angezeigt. Je mehr Zeichen Sie<br />
eingeben, <strong>de</strong>sto kürzer wird die Liste.<br />
5. Wird die gewünschte Adresse angezeigt, tippen Sie auf<br />
die Adresse. Sie wird in das Adressfeld übernommen.<br />
Ist <strong>de</strong>r Empfänger noch nicht in Kontakte gespeichert,<br />
geben Sie die ganze Adresse ein.<br />
Möchten Sie mehrere Adressen eingeben, verfahren Sie wie ab Bedienschritt 4 beschrieben.<br />
6. Möchten Sie Kopienempfänger hinzufügen, drücken Sie die Menü-Taste. Tippen Sie auf die<br />
Schaltfläche Cc/Bcc hinzufügen.<br />
Tippen Sie in das Feld <strong>de</strong>r Art <strong>de</strong>r Kopienempfänger (Cc = <strong>de</strong>r Kopienempfänger wird bei <strong>de</strong>m<br />
Empfänger angezeigt; Bcc = <strong>de</strong>r Kopienempfänger wird beim Empfänger nicht angezeigt<br />
(geheim)).<br />
Geben Sie die Adresse ein, wie in <strong>de</strong>n Bedienschritten 4 und 5 für die Adresse beschrieben.<br />
7. Tippen Sie nach Eingabe <strong>de</strong>s/<strong>de</strong>r Adressaten in das Feld Betreff. Schreiben Sie <strong>de</strong>n Betreff.<br />
8. Tippen Sie in das Feld für <strong>de</strong>n Text. Gbf. müssen Sie dafür zunächst die Fel<strong>de</strong>r im Display mit<br />
<strong>de</strong>m Finger o<strong>de</strong>r <strong>de</strong>m Rollball nach oben schieben. Schreiben Sie Ihre Nachricht. Wie Sie Text<br />
schreiben, siehe Kapitel Schreibtastatur/Texteingabe., Seite 29.<br />
9. Möchten Sie <strong>de</strong>r Nachricht Anlagen hinzufügen, drücken Sie die Menü-Taste. Tippen Sie auf<br />
Anhängen.<br />
Haben Sie eine Speicherkarte eingelegt, wird das Fenster mit <strong>de</strong>r Übersicht über die Bil<strong>de</strong>r<br />
geöffnet. Rollen Sie durch Schieben mit <strong>de</strong>m Finger o<strong>de</strong>r mit <strong>de</strong>m Rollball durch das Display.<br />
Tippen Sie auf das Bild, das Sie anhängen möchten. Ihre Nachricht wird wie<strong>de</strong>r angezeigt. Sie<br />
können diesen Vorgang für weitere Bil<strong>de</strong>r wie<strong>de</strong>rholen.<br />
Tipp: Haben Sie im Menü <strong>de</strong>r Google Mail-Liste unter Einstellungen – Signatur eine Signatur<br />
festgelegt, erscheint diese in je<strong>de</strong>r Nachricht, siehe Signatur festlegen, Seite 71.<br />
10.Haben Sie <strong>de</strong>n Text geschrieben, drücken Sie die Menü-Taste und tippen Sie auf Sen<strong>de</strong>n, o<strong>de</strong>r<br />
schieben Sie die Anzeige im Display mit <strong>de</strong>m Finger o<strong>de</strong>r Rollball nach oben. Tippen Sie auf<br />
Sen<strong>de</strong>n, wenn Sie die Nachricht an die eingegebenen Adressaten sen<strong>de</strong>n möchten,<br />
Als Entwurf speichern, wenn Sie die Nachricht vor <strong>de</strong>m Sen<strong>de</strong>n zu einem späteren Zeitpunkt<br />
bearbeiten möchten.<br />
Löschen, wenn Sie die Nachricht löschen möchten.
Entwurf bearbeiten<br />
1. Öffnen Sie im Startfenster die Anwendungsübersicht. Tippen Sie auf das Symbol Google Mail.<br />
Der Posteingang Google Mails wird geöffnet.<br />
2. Drücken Sie die Menü-Taste. Tippen Sie auf die Schaltfläche Labels anzeigen. Die Liste aller<br />
Labels (Ordner) wird angezeigt. Rollen Sie die Liste durch das Display. Tippen Sie auf Entwürfe.<br />
3. Schieben Sie die Schreibtastatur unter <strong>de</strong>m Display hervor.<br />
4. Die Liste <strong>de</strong>r vorliegen<strong>de</strong>n Entwürfe wird angezeigt.<br />
Tippen Sie auf <strong>de</strong>n Entwurf, <strong>de</strong>n Sie bearbeiten<br />
möchten. Von <strong>de</strong>m Entwurf wird das Textfeld gezeigt.<br />
Die Einfügemarke steht am Beginn <strong>de</strong>s Textes.<br />
5. Führen Sie Ihre Än<strong>de</strong>rungen durch. Wie Sie Text<br />
schreiben, einfügen, löschen u. Ä., siehe Kapitel<br />
Schreibtastatur/Texteingabe., Seite 29.<br />
Möchten Sie auch die Adressaten und/o<strong>de</strong>r <strong>de</strong>n Betreff<br />
än<strong>de</strong>rn, schieben Sie mit <strong>de</strong>m Finger <strong>de</strong>n Inhalt <strong>de</strong>s Displays, bis die gewünschten Zeilen angezeigt<br />
wer<strong>de</strong>n. Tippen Sie in die Zeile und än<strong>de</strong>rn Sie <strong>de</strong>ren Inhalt.<br />
6. Möchten Sie <strong>de</strong>r Nachricht Anlagen hinzufügen, drücken Sie die Menü-Taste. Tippen Sie auf<br />
Anhängen.<br />
Haben Sie eine Speicherkarte eingelegt, wird das Fenster mit <strong>de</strong>r Übersicht über die Bil<strong>de</strong>r<br />
geöffnet. Rollen Sie durch Schieben mit <strong>de</strong>m Finger o<strong>de</strong>r mit <strong>de</strong>m Rollball durch das Display.<br />
Tippen Sie auf das Bild, das Sie anhängen möchten. Ihre Nachricht wird wie<strong>de</strong>r angezeigt. Sie<br />
können diesen Vorgang für weitere Bil<strong>de</strong>r wie<strong>de</strong>rholen.<br />
7. Haben Sie <strong>de</strong>n Text geschrieben, drücken Sie die Menü-Taste und tippen Sie auf Sen<strong>de</strong>n, o<strong>de</strong>r<br />
schieben Sie die Anzeige im Display mit <strong>de</strong>m Finger o<strong>de</strong>r Rollball nach oben. Tippen Sie auf<br />
Sen<strong>de</strong>n, wenn Sie die Nachricht an die eingegebenen Adressaten sen<strong>de</strong>n möchten,<br />
Als Entwurf speichern, wenn Sie die Nachricht vor <strong>de</strong>m Sen<strong>de</strong>n zu einem späteren Zeitpunkt<br />
bearbeiten möchten.<br />
Löschen, wenn Sie die Nachricht löschen möchten.<br />
Antworten o<strong>de</strong>r Weiterleiten<br />
Sie können auf eine erhaltene Nachricht antworten. Sie wird zu einer Folge in <strong>de</strong>r Unterhaltung o<strong>de</strong>r<br />
weiterleiten.<br />
1. Öffnen Sie im Startfenster die Anwendungsübersicht. Tippen Sie auf das Symbol Google Mail.<br />
Der Posteingang Google Mails wird geöffnet.<br />
2. Tippen Sie auf die Nachricht/Unterhaltung, die Sie öffnen möchten. Die Nachricht wird<br />
geöffnet.<br />
War es eine Unterhaltung, wird die Liste aller Folgen dieser Unterhaltung<br />
geöffnet. Tippen Sie in <strong>de</strong>r Liste auf die Folge, auf die Sie<br />
antworten möchten. Die Folge wird aufgeklappt.<br />
3. Lesen Sie die Nachricht. Am En<strong>de</strong> <strong>de</strong>r Nachricht liegen Schaltflächen.<br />
4. Tippen Sie auf das gewünschte Vorgehen:<br />
Antworten/Allen antworten: Das Fenster zum Schreiben <strong>de</strong>r<br />
Nachricht wird geöffnet. Der/die Empfänger (und eventuelle<br />
Kopienempfänger) sind bereits eingetragen. Die Einfügemarke<br />
steht im Textfeld für die Nachricht. Der Text <strong>de</strong>r ursprünglichen<br />
Nachricht wird unter <strong>de</strong>m Eingabefeld angezeigt.<br />
Schieben Sie die Schreibtastatur hervor. Schreiben Sie die Antwort. Wie Sie Text schreiben,<br />
69
70<br />
siehe Kapitel Schreibtastatur/Texteingabe., Seite 29. Weiter bei Bedienschritt 5.<br />
Weiterleiten: Das Fenster zum Schreiben <strong>de</strong>r Nachricht wird geöffnet. Die Einfügemarke steht<br />
im Feld zur Eingabe <strong>de</strong>s Empfängers. Der Text <strong>de</strong>r ursprünglichen Nachricht wird unter <strong>de</strong>m<br />
Texteingabefeld angezeigt.<br />
Schieben Sie die Schreibtastatur hervor.<br />
Geben Sie <strong>de</strong>n Namen o<strong>de</strong>r die Adresse <strong>de</strong>s Empfängers<br />
ein. Stimmen die Zeichen, die Sie eingeben, mit<br />
Einträgen in <strong>de</strong>n Kontakten überein, wer<strong>de</strong>n Ihnen<br />
diese zum Auswählen angezeigt. Je mehr Zeichen Sie<br />
eingeben, <strong>de</strong>sto kürzer wird die Liste.<br />
Wie Sie diese Nachricht schreiben siehe Neue Google<br />
Mail schreiben, Seite 68, Bedienschritt 4.<br />
5. Haben Sie <strong>de</strong>n Text geschrieben, drücken Sie die<br />
Menü-Taste und tippen Sie auf Sen<strong>de</strong>n, o<strong>de</strong>r<br />
schieben Sie die Anzeige im Display mit <strong>de</strong>m Finger o<strong>de</strong>r Rollball nach oben. Tippen Sie auf<br />
Sen<strong>de</strong>n, wenn Sie die Nachricht an die eingegebenen Adressaten sen<strong>de</strong>n möchten<br />
Als Entwurf speichern, wenn Sie die Nachricht vor <strong>de</strong>m Sen<strong>de</strong>n zu einem späteren Zeitpunkt<br />
bearbeiten möchten.<br />
Löschen, wenn Sie die Nachricht löschen möchten.
7.7 Weitere Möglichkeiten.<br />
Signatur festlegen<br />
Sie können je<strong>de</strong>r Nachricht einen Text als Signatur hinzufügen.<br />
1. Öffnen Sie im Startfenster die Anwendungsübersicht. Tippen Sie auf das Symbol Google Mail.<br />
Der Posteingang Google Mails wird geöffnet. Wird nicht <strong>de</strong>r Posteingang gezeigt, drücken Sie<br />
die Menü-Taste. Tippen Sie auf Mehr - Zurück zum Posteingang.<br />
2. Schieben Sie die Schreibtastatur hervor.<br />
3. Drücken Sie die Menü-Taste. Tippen Sie auf Einstellungen<br />
- Signatur. Das Fenster zur Eingabe <strong>de</strong>r Signatur<br />
wird geöffnet.<br />
4. Geben Sie <strong>de</strong>n Text ein, <strong>de</strong>r am En<strong>de</strong> je<strong>de</strong>r Ihrer Nachrichten<br />
erscheinen soll<br />
5. Tippen Sie auf OK.<br />
Datenabgleich über Labels<br />
Um <strong>de</strong>n Datenverkehr zwischen Ihren Google-Konto im Internet und <strong>de</strong>m T-<strong>Mobile</strong> <strong>G1</strong> gering zu<br />
halten, können Sie das Synchronisieren gezielt von bestimmten Labels durchführen lassen.<br />
1. Öffnen Sie im Startfenster die Anwendungsübersicht. Tippen Sie auf das Symbol Google Mail.<br />
Der Posteingang Google Mails wird geöffnet. Wird nicht <strong>de</strong>r Posteingang gezeigt, drücken Sie<br />
die Menü-Taste. Tippen Sie auf Mehr - Zurück zum Posteingang.<br />
2. Drücken Sie die Menü-Taste. Tippen Sie auf Einstellungen – Labels.<br />
3. Wählen Sie das Label, das synchronisiert wer<strong>de</strong>n soll. Alle an<strong>de</strong>ren wer<strong>de</strong>n nicht abgeglichen.<br />
Das spart bei <strong>de</strong>r Übertragung Datenvolumen.<br />
Benachrichtigung einstellen<br />
Sie können einstellen, ob Sie auf <strong>de</strong>n Erhalt je<strong>de</strong>r Nachricht hingewiesen wer<strong>de</strong>n.<br />
1. Öffnen Sie im Startfenster die Anwendungsübersicht. Tippen Sie auf das Symbol Google Mail.<br />
Der Posteingang Google Mails wird geöffnet.<br />
71
72<br />
2. Drücken Sie die Menü-Taste. Tippen Sie auf Einstellungen.<br />
3. Tippen Sie auf Neue E-Mail Benachrichtigung, um ein Häkchen zu setzen (Sie wer<strong>de</strong>n über je<strong>de</strong><br />
neue E-Mail benachrichtigt) o<strong>de</strong>r zu entfernen (Sie stellen <strong>de</strong>n Erhalt von E-Mails erst fest, wenn<br />
Sie <strong>de</strong>n Posteingang öffnen).<br />
Über Klingelton auswählen o<strong>de</strong>r Vibrieren können Sie zu<strong>de</strong>m festlegen, durch welche weiteren<br />
Merkmale (z. B. beson<strong>de</strong>rer Klingelton) Sie hingewiesen wer<strong>de</strong>n möchten.<br />
Tastenkürzel für E-Mail<br />
Wird die Posteingangsliste angezeigt, können Sie bei herausgeschobener Schreibtastatur durch<br />
einfache Tastenbetätigung Funktionen direkt aufrufen.<br />
Funktionsaufruf Drücken <strong>de</strong>r Tasten<br />
Nachrichtenliste aktualisieren Menü + u<br />
Neue E-Mail erstellen Menü + c<br />
Unterhaltung zum Lesen öffnen Zeilenschalttaste (Enter)<br />
Unterhaltung archivieren Menü + y<br />
An <strong>de</strong>n Anfang <strong>de</strong>r Liste gehen ALT + Rollball nach oben<br />
An das En<strong>de</strong> <strong>de</strong>r Liste gehen ALT + Rollball nach unten<br />
Seite nach oben Umschalt. Groß + Leerzeichentaste<br />
Seite nach unten Leerzeichentaste<br />
Dem Absen<strong>de</strong>r <strong>de</strong>r letzten Nachricht <strong>de</strong>r<br />
Unterhaltung antworten<br />
Menü + r<br />
Allen (Absen<strong>de</strong>r und Kopienempfängern)<br />
<strong>de</strong>r letzten Nachricht <strong>de</strong>r Unterhaltung antworten<br />
Menü + a<br />
Letzte Nachricht <strong>de</strong>r Unterhaltung weiterleiten<br />
Menü + f
Kapitel 8 E-Mail an<strong>de</strong>rer Anbieter und Instant Messaging (IM)<br />
8.1 An<strong>de</strong>re E-Mail-Dienstanbieter.<br />
Sie können neben Ihrem Google-Mail Konto noch bis zu fünf weiteren E-Mail-Konten bei an<strong>de</strong>ren E-<br />
Mail-Anbietern einrichten. Diese Anbieter müssen das Internet-Nachrichten-Protokoll POP 3 (Post<br />
Office Protocol, Version 3) o<strong>de</strong>r IMAP (Internet Message Access Protocol) unterstützen.<br />
Besitzen Sie bereits ein E-Mailkonto bei <strong>de</strong>m Anbieter, <strong>de</strong>n Sie einrichten möchten, geht das<br />
Anmel<strong>de</strong>n sehr einfach und schnell.<br />
Im Beispiel wird ein bei T-Online bereits bestehen<strong>de</strong>s E-Mail-Konto auf <strong>de</strong>m T-<strong>Mobile</strong> <strong>G1</strong> eingerichtet.<br />
Tipp: Sie können die E-Mail-Konten an<strong>de</strong>rer Anbieter nicht zwischen <strong>de</strong>m T-<strong>Mobile</strong> <strong>G1</strong> und<br />
<strong>de</strong>n Anbietern abgleichen. Das ist nur für Google-Mail möglich.<br />
E-Konto eines an<strong>de</strong>ren Anbieters automatisch einrichten (Beispiel T-Online)<br />
Tipp: Zur Nutzung von T-Online E-Mail auf <strong>de</strong>m Handy müssen Sie ein eMail Passwort bei<br />
T-Online anlegen. Ihr Passwort, mit <strong>de</strong>m Sie Ihre E-Mails gewöhnlich bei T-Online abrufen,<br />
können Sie nicht verwen<strong>de</strong>n. Dieses können Sie kostenlos im T-Online eMail Center<br />
unter <strong>de</strong>m Menüpunkt Einstellungen > eMail Konto > Passwort > eMail Passwort einrichten.<br />
1. Öffnen Sie im Startfenster die Anwendungsübersicht. Tippen Sie auf das Symbol E-Mail. Das<br />
Begrüßungsfenster zum Einrichten eines weiteren E-Mail-Kontos wird geöffnet.<br />
Hatten Sie bereits ein Konto eingerichtet, erscheint die Liste <strong>de</strong>r E-Mail-Konten. Drücken Sie<br />
dann die Menü-Taste. Tippen Sie auf Konto hinzufügen.<br />
2. Tippen Sie auf Weiter. Das Fenster zur Eingabe <strong>de</strong>r Daten für dieses Konto wird geöffnet. Die<br />
Einfügemarke blinkt im Feld für die E-Mail-Adresse.<br />
3. Schieben Sie Schreibtastatur unter <strong>de</strong>m Display hervor. Geben Sie E-Mail-Adresse ein.<br />
73
74<br />
4. Tippen Sie in das Feld Kennwort. Geben Sie das Kennwort<br />
ein. Tippen Sie auf Weiter.<br />
Sollte das nebenstehen<strong>de</strong> Fenster erscheinen, war ein<br />
Fehler in Ihren Eingaben o<strong>de</strong>r die Daten <strong>de</strong>s Dienstanbieters<br />
sind <strong>de</strong>m T-<strong>Mobile</strong> <strong>G1</strong> nicht bekannt.<br />
Im Regelfall benötigen Sie ein Passwort, das nicht<br />
i<strong>de</strong>ntisch ist mit <strong>de</strong>m <strong>de</strong>s Mail-Zugangs über Ihren<br />
Rechner. Tippen Sie auf Abbrechen. Richten Sie das<br />
Konto manuell ein.<br />
5. Waren Ihre Eingaben richtig und wur<strong>de</strong> <strong>de</strong>r Dienstanbieter<br />
vom T-<strong>Mobile</strong> <strong>G1</strong> erkannt, erscheint das Fenster,<br />
in <strong>de</strong>m Sie Ihrem Konto einen Namen geben. Mit<br />
diesem Namen wird es in Ihrer E-Mail-Kontenliste<br />
geführt.<br />
Geben Sie einen Namen für das Konto ein. Geben Sie in<br />
<strong>de</strong>r zweiten Zeile <strong>de</strong>n Namen ein, mit <strong>de</strong>m Ihre Nachrichten<br />
beim Empfänger angezeigt wer<strong>de</strong>n sollen.<br />
Tippen Sie auf OK.<br />
E-Konto eines an<strong>de</strong>ren Anbieters manuell einrichten<br />
1. Öffnen Sie im Startfenster die Anwendungsübersicht. Tippen Sie auf das Symbol E-Mail. Das<br />
Begrüßungsfenster zum Einrichten eines weiteren E-Mail-Kontos wird geöffnet.<br />
Hatten Sie bereits ein Konto eingerichtet, erscheint die Liste <strong>de</strong>r E-Mail-Konten. Drücken Sie dann<br />
die Menü-Taste. Tippen Sie auf Konto hinzufügen.<br />
2. Tippen Sie auf Weiter. Das Fenster zur Eingabe <strong>de</strong>r Daten für dieses Konto wird geöffnet. Die<br />
Einfügemarke blinkt im Feld für die E-Mail-Adresse.<br />
3. Schieben Sie Schreibtastatur unter <strong>de</strong>m Display hervor. Geben Sie E-Mail-Adresse bei diesem<br />
Dienstanbieter ein.<br />
Geben Sie in <strong>de</strong>r Zeile darunter das Passwort ein, das Sie vom Dienstanbieter erhalten haben.<br />
Tippen Sie auf Manuelle Einrichtung.<br />
4. Tippen Sie auf die Schaltfläche mit <strong>de</strong>m Protokoll, dass<br />
<strong>de</strong>r Dienstanbieter für <strong>de</strong>n Posteingang verwen<strong>de</strong>t.<br />
Welches Protokoll das ist, haben Sie von <strong>de</strong>m Anbieter<br />
erfahren, im Beispiel POP3.<br />
Das Fenster mit <strong>de</strong>r Übersicht über die Einstellungsdaten<br />
wird geöffnet.
5. Prüfen Sie, ob die angezeigten Daten richtig sind. Korrigieren<br />
Sie gegebenenfalls. Tippen Sie dafür in die<br />
betreffen<strong>de</strong> Zeile.<br />
Löschen Sie mit <strong>de</strong>r Löschtaste von rechts nach links<br />
die falschen Zeichen. Geben Sie die richtigen Zeichen<br />
ein, z. B. statt wie vorgeschlagen bei POP3-Serveradresse<br />
gmx.<strong>de</strong> ist <strong>de</strong>r server pop.gmx.net.<br />
Rollen Sie durch das ganze Fenster und prüfen Sie die<br />
Angaben.<br />
Am En<strong>de</strong> <strong>de</strong>s Fensters tippen Sie auf Weiter.<br />
6. Es wird mit <strong>de</strong>m Dienstanbieter verbun<strong>de</strong>n und die Eingaben geprüft. Hatten Sie noch kein<br />
Konto eingerichtet, erhalten Sie einen Fehlerhinweis. Im Regelfall sollten Sie sich zunächst über<br />
einen Rechner bei <strong>de</strong>m Anbieter anmel<strong>de</strong>n und ein E-Mail-Konto einrichten.<br />
7. Waren die Eingaben richtig, erscheint das Fenster zum<br />
Einstellen <strong>de</strong>s Postausgangs.<br />
Rollen Sie die Angaben durch Schieben mit <strong>de</strong>m Finger<br />
o<strong>de</strong>r mit <strong>de</strong>m Rollball durch das Display, um sie zu<br />
prüfen.<br />
Erscheinen Angaben falsch, tippen Sie in das entsprechen<strong>de</strong><br />
Feld und korrigieren Sie die Eingabe.<br />
Geben Sie die richtigen Zeichen ein, z. B. statt wie<br />
vorgeschlagen bei SMTP-Serveradresse gmx.<strong>de</strong> ist <strong>de</strong>r server mail.gmx.net.<br />
Rollen Sie durch das ganze Fenster und prüfen Sie die Angaben.<br />
Am En<strong>de</strong> <strong>de</strong>s Fensters tippen Sie auf Weiter.<br />
8. Waren die Eingaben richtig, erscheint das Fenster zum<br />
einrichten einiger Optionen für das Konto.<br />
Haben Sie diese Optionen eingerichtet, tippen Sie auf<br />
Weiter.<br />
9. Damit ist Ihr Konto eingerichtet. Legen Sie noch Fest, ob<br />
dieses Konto Ihr Standard-Konto sein soll und ob Sie<br />
über ankommen<strong>de</strong> Nachrichten benachrichtigt wer<strong>de</strong>n<br />
sollen.<br />
Diese Einstellung können Sie auch nachträglich durchführen.<br />
Tippen Sie auf Fertig.<br />
Der Posteingang für das neue Konto wird geöffnet. Es wer<strong>de</strong>n alle eventuell vorliegen<strong>de</strong>n Nachrichten<br />
heruntergela<strong>de</strong>n.<br />
Tipp: Möchten Sie weitere E-Mail-Konten einrichten, wie<strong>de</strong>rholen Sie die Bedienschritte dieses<br />
Kapitels.<br />
75
76<br />
8.2 Nachrichten im an<strong>de</strong>ren E-Mail-Konto.<br />
Aufrufen <strong>de</strong>s E-Mail-Kontos<br />
1. Öffnen Sie im Startfenster die Anwendungsübersicht. Tippen Sie auf das Symbol E-Mail. Der<br />
Posteingang <strong>de</strong>s zuletzt von Ihnen verwen<strong>de</strong>ten E-Mail-Kontos o<strong>de</strong>r die Kontenliste, wenn Sie<br />
mehrere E-Mail-konten eingerichtet haben, wird geöffnet.<br />
In <strong>de</strong>r Kontenliste wird Google Mail nicht angezeigt.<br />
2. Wenn Sie mehrere E-Mail-Konten eingerichtet haben (bis zu fünf), tippen Sie auf das Konto,<br />
<strong>de</strong>ssen Nachrichten Sie sehen möchten. Der Posteingang mit allen Nachrichten für dieses Konto<br />
wird geöffnet. Möchten Sie weitere Nachrichtenordner sehen, drücken Sie die Zurück-Taste und<br />
wählen Sie ein an<strong>de</strong>res Konto.<br />
Tipp: Haben Sie nur ein E-Mail-Konto zusätzlich zu <strong>de</strong>r Google Mail eingerichtet, wird sofort<br />
<strong>de</strong>r Posteingang zu diesem Konto geöffnet und die Liste <strong>de</strong>r Nachrichten angezeigt.<br />
Möchten Sie die angezeigten E-Mails ausblen<strong>de</strong>n, um alle Postordner<br />
zu sehen, tippen Sie auf Posteingang. Die E-Mail-Liste<br />
wird ausgeblen<strong>de</strong>t. Sie sehen die vorliegen<strong>de</strong>n Ordner.<br />
Die Ordner wer<strong>de</strong>n automatisch erstellt, sobald Sie die dazugehören<strong>de</strong><br />
Funktion einmal verwen<strong>de</strong>t haben. Z. B. wird <strong>de</strong>r<br />
Papierkorb als Ordner erst dann angezeigt, wenn Sie min<strong>de</strong>stens<br />
einmal eine Nachricht gelöscht haben.<br />
Neue E-Mail schreiben<br />
Hinweis: Funktionen, die Sie bei einer E-Mail auslösen (Sen<strong>de</strong>n, Als Entwurf speichern, Verwerfen)<br />
wer<strong>de</strong>n nicht durch ein Fenster bestätigt. Möchten Sie wissen, ob die Funktion ausgelöst<br />
wur<strong>de</strong>, schauen Sie in <strong>de</strong>n entsprechen<strong>de</strong>n Postordner.<br />
1. Öffnen Sie im Startfenster die Anwendungsübersicht. Tippen Sie auf das Symbol E-Mail. Der<br />
Posteingang E-Mails wird geöffnet.<br />
Haben Sie mehrere E-Mail-Konten eingerichtet, wird die Liste <strong>de</strong>r Konten geöffnet. Tippen Sie auf<br />
das konto, über das Sie die E-Mail schreiben möchten.<br />
2. Drücken Sie die Menü-Taste. Tippen Sie auf die Schaltfläche E-Mail schreiben. Das Fenster zum<br />
Verfassen einer neuen E-Mail wird geöffnet.<br />
Verfahren Sie zum Schreiben <strong>de</strong>r Nachricht wie im Kapitel Neue Google Mail schreiben, Seite 68,<br />
beschrieben. Beachten Sie dabei jedoch, dass die Darstellung <strong>de</strong>s Eingabefensters sich etwas von<br />
<strong>de</strong>m für Google Mail unterschei<strong>de</strong>t.<br />
Insbeson<strong>de</strong>re ist die Einfügemarke im Eingabefeld für Text kaum sichtbar. Sie befin<strong>de</strong>t sich aber am<br />
äußerst linken Rand <strong>de</strong>s Fel<strong>de</strong>s.<br />
Antworten o<strong>de</strong>r Weiterleiten, E-Mail<br />
Sie können auf eine erhaltene Nachricht antworten.<br />
1. Öffnen Sie im Startfenster die Anwendungsübersicht. Tippen Sie auf das Symbol E-Mail. Die Liste<br />
<strong>de</strong>r E-Mail-Konten o<strong>de</strong>r <strong>de</strong>r Posteingang wird geöffnet.<br />
2. Tippen Sie auf die Nachricht, die Sie öffnen möchten.<br />
3. Lesen Sie die Nachricht. Am En<strong>de</strong> <strong>de</strong>r Nachricht liegen Schaltflächen.<br />
4. Tippen Sie auf das gewünschte Vorgehen:
Antworten/Allen antworten: Das Fenster zum Schreiben <strong>de</strong>r Nachricht<br />
wird geöffnet. Der/die Empfänger (und eventuelle Kopienempfänger)<br />
sind bereits eingetragen. Die Einfügemarke steht im<br />
Adressfeld <strong>de</strong>r Nachricht. Der Text <strong>de</strong>r ursprünglichen Nachricht<br />
wird unter <strong>de</strong>m Eingabefeld angezeigt.<br />
Schieben Sie die Schreibtastaturunter <strong>de</strong>m Display hervor. Sie<br />
können die Adressaten löschen o<strong>de</strong>r weitere hinzufügen.<br />
Tippen Sie in das Eingabefeld für <strong>de</strong>n Text. Die Markierung <strong>de</strong>s Textfel<strong>de</strong>s<br />
erlischt. Die Einfügemarke blinkt im Textfeld. Beachten Sie,<br />
dass die Marke kaum sichtbar ist. Schreiben Sie die Antwort. Wie<br />
Sie Text schreiben, siehe Kapitel Schreibtastatur/Texteingabe.,<br />
Seite 29. Weiter bei Bedienschritt 5.<br />
Umleiten: Drücken Sie die Menü-Taste. Tippen Sie auf Umleiten.<br />
Das Fenster zum Schreiben <strong>de</strong>r Nachricht wird geöffnet. Die Einfügemarke steht im Feld zur<br />
Eingabe <strong>de</strong>s Empfängers.<br />
Schieben Sie die Schreibtastatur heraus.<br />
Geben Sie <strong>de</strong>n Namen o<strong>de</strong>r die Adresse <strong>de</strong>s Empfängers<br />
ein. Stimmen die Zeichen, die Sie eingeben, mit<br />
Einträgen in <strong>de</strong>n Kontakten überein, wer<strong>de</strong>n Ihnen<br />
diese zum Auswählen angezeigt. Je mehr Zeichen Sie<br />
eingeben, <strong>de</strong>sto kürzer wird die Liste.<br />
Wie Sie diese Nachricht schreiben siehe Neue Google<br />
Mail schreiben, Seite 68, Bedienschritt 4.<br />
5. Haben Sie <strong>de</strong>n Text geschrieben, drücken Sie die<br />
Menü-Taste und tippen Sie auf Sen<strong>de</strong>n. Das Ausführen wird bestätigt.<br />
O<strong>de</strong>r tippen Sie auf Als Entwurf speichern, wenn Sie die Nachricht vor <strong>de</strong>m Sen<strong>de</strong>n zu einem<br />
späteren Zeitpunkt bearbeiten möchten. Das Ausführen wird bestätigt.<br />
O<strong>de</strong>r tippen Sie auf Löschen, wenn Sie die Nachricht löschen möchten.<br />
Entwurf bearbeiten E-Mail<br />
1. Öffnen Sie im Startfenster die Anwendungsübersicht. Tippen Sie auf das Symbol E-Mail. Die<br />
Liste <strong>de</strong>r E-Mail-Konten o<strong>de</strong>r <strong>de</strong>r Posteingang wird geöffnet.<br />
2. Wird die Liste <strong>de</strong>r Konten gezeigt, tippen Sie auf das Konto <strong>de</strong>r E-Mail, bei <strong>de</strong>r Sie <strong>de</strong>n Entwurf<br />
gespeichert haben. Die Liste <strong>de</strong>r Ordner wird gezeigt.<br />
Wird <strong>de</strong>r Posteingang mit eingeblen<strong>de</strong>ten Nachrichten gezeigt, tippen Sie auf die Überschrift<br />
Posteingang. Die Nachrichten wer<strong>de</strong>n ausgeblen<strong>de</strong>t.<br />
3. Tippen Sie auf <strong>de</strong>n Ordner Entwürfe. Tippen Sie auf <strong>de</strong>n Entwurf, <strong>de</strong>n Sie bearbeiten möchten.<br />
Der Nachrichtenentwurf wird geöffnet.<br />
4. Schieben Sie die Schreibtastatur unter <strong>de</strong>m Display hervor.<br />
5. Wie Sie <strong>de</strong>n Entwurf bearbeiten, siehe Kapitel Entwurf bearbeiten, Seite 69, ab Bedienschritt 5.<br />
E-Mail-Konto - Optionen<br />
Sie können Einstellungen an <strong>de</strong>n E-Mail-Konten durchführen.<br />
1. Öffnen Sie im Startfenster die Anwendungsübersicht. Tippen Sie auf das Symbol E-Mail. Die<br />
Liste <strong>de</strong>r E-Mail-Konten o<strong>de</strong>r <strong>de</strong>r Posteingang wird geöffnet.<br />
2. Wird nicht bereits die Liste <strong>de</strong>r E-Mail-Konten angezeigt, son<strong>de</strong>rn z. B. <strong>de</strong>r Posteingang, drücken<br />
Sie die Menü-Taste.<br />
3. Tippen Sie auf die Schaltfläche Konten. Die Liste <strong>de</strong>r E-Mail-Konten wird angezeigt.<br />
77
78<br />
4. Tippen Sie lange auf das Konto, das Sie einstellen möchten. Das<br />
Kontextmenü zu diesem Konto wird geöffnetwird geöffnet.<br />
Öffnen = Die Liste <strong>de</strong>r Postordner dieses Kontos wer<strong>de</strong>n geöffnet.<br />
Kontoeinstellungen = Sie können das Verhalten dieses Kontos auf<br />
<strong>de</strong>m T-<strong>Mobile</strong> <strong>G1</strong> einstellen, ebenso wie Korrekturen zu <strong>de</strong>n Verbindungseinstellungen<br />
durchführen.<br />
Konto entfernen = Sie können dieses Konto auf <strong>de</strong>m T-<strong>Mobile</strong> <strong>G1</strong><br />
löschen.<br />
5. Kontoeinstellungen<br />
Sie haben auf Kontoeinstellungen getippt.<br />
Kontoname<br />
Geben Sie <strong>de</strong>m Konto einen neuen, einprägsamen Namen.<br />
Ihr Name<br />
Än<strong>de</strong>rn Sie <strong>de</strong>n hier eingetragenen Namen.<br />
Abrufhäufigkeit<br />
Möchten Sie eine automatische Abfrage nach neuen E-Mails,<br />
tippen Sie auf <strong>de</strong>n Aufklapppfeil. Wählen Sie durch Darauftippen<br />
die Frequenz aus, in welcher <strong>de</strong>r Server <strong>de</strong>s an<strong>de</strong>ren E-<br />
Mail-Kontos auf Nachrichten abgefragt wer<strong>de</strong>n soll.<br />
Standardkonto<br />
Tippen Sie darauf, um ein Häkchen zu setzen (wird Standardadresse)<br />
o<strong>de</strong>r zu entfernen (ist nicht Standardadresse).<br />
E-Mail-Benachrichtigung<br />
Tippen Sie in das Markierungsfeld, um das Häkchen zu entfernen (Sie wer<strong>de</strong>n über <strong>de</strong>n<br />
Empfang von E-Mails nicht benachrichtigt) o<strong>de</strong>r zu setzen (Sie wer<strong>de</strong>n benachrichtigt).<br />
Servereinstellungen<br />
Sie können die Daten <strong>de</strong>s Posteingangsservers Ihres E-Mail-Anbieters än<strong>de</strong>rn. Ist das<br />
Konto auf <strong>de</strong>m <strong>G1</strong> funktionsfähig, tun Sie hier nur dann etwas, wenn Sie <strong>de</strong>r Dienstanbieter<br />
dazu auffor<strong>de</strong>rt.<br />
Einstellungen für eingehen<strong>de</strong>/ausgehen<strong>de</strong> Nachricht<br />
Sie können die Daten <strong>de</strong>s Posteingangsserver/Postausgangsservers Ihres E-Mail-<br />
Anbieters än<strong>de</strong>rn. Ist das Konto auf <strong>de</strong>m <strong>G1</strong> funktionsfähig, tun Sie hier nur dann etwas,<br />
wenn Sie <strong>de</strong>r Dienstanbieter dazu auffor<strong>de</strong>rt.<br />
Weiteres Konto hinzufügen<br />
Sie können ein weiteres an<strong>de</strong>res E-Mail-Konto hinzufügen. Sie wer<strong>de</strong>n durch die Bedienfolge<br />
zum Einrichten eines Kontos geführt (siehe E-Konto eines an<strong>de</strong>ren Anbieters automatisch<br />
einrichten (Beispiel T-Online), Seite 73).<br />
6. Tippen Sie auf Fertig, wenn Sie die Einstellungen übernehmen möchten. Drücken Sie die<br />
Zurück-Taste, wenn Sie sie verwerfen möchten.
8.3 Instant Messaging (IM).<br />
Instant Messaging (IM) ist eine Kommunikationsmetho<strong>de</strong> zwischen zwei o<strong>de</strong>r mehr Teilnehmern<br />
mittels Textnachrichten-Sofortversand. Die Unterhaltung (Chat, chatten) erfolgt über Textnachrichten.<br />
Bereits voreingestellt ist die Möglichkeit sowohl über das Mobilfunknetz als auch über WLAN <strong>de</strong>n<br />
Instant-Messaging-Dienst Google Talk zu nutzen.<br />
An<strong>de</strong>re Instant Messanger wer<strong>de</strong>n nicht unterstützt.<br />
Bei <strong>de</strong>m Google Talk sind Sie durch das Einrichten <strong>de</strong>s Google-Kontos während <strong>de</strong>r Inbetriebnahme<br />
bereits angemel<strong>de</strong>t.<br />
Instant Messaging öffnen<br />
1. Öffnen Sie im Startfenster die Anwendungsübersicht. Tippen Sie<br />
auf das Symbol IM.<br />
Bereits angemel<strong>de</strong>t sind Sie bei Google Talk.<br />
2. Tippen Sie auf <strong>de</strong>n IM, <strong>de</strong>n Ihre Freun<strong>de</strong>, mit <strong>de</strong>nen Sie chatten<br />
möchten, verwen<strong>de</strong>n.<br />
8.4 Chatten mit Google Talk.<br />
1. Öffnen Sie im Startfenster die Anwendungsübersicht. Tippen Sie auf das Symbol IM. Die Liste<br />
möglicher IM wird geöffnet.<br />
2. Tippen Sie auf Google Talk. Die Liste Ihrer Freun<strong>de</strong> wird geöffnet. Diese Liste haben Sie zuvor<br />
angelegt, siehe Freund hinzufügen, Seite 80.<br />
1 Das ist die Infozeile von Ihnen.<br />
Tippen Sie auf das Foto, wird ein Menü geöffnet, über<br />
welches Sie das Foto än<strong>de</strong>rn können. Wur<strong>de</strong> noch<br />
nichts eingerichtet, befin<strong>de</strong>t sich hier ein Bildsymbol.<br />
1<br />
2 3<br />
Dieses Bild wird bei Ihren Freun<strong>de</strong>n gezeigt.<br />
4<br />
6<br />
2 Ihr Onlinestatus. Tippen Sie darauf, um ihn zu<br />
än<strong>de</strong>rn.<br />
5<br />
3 Der von Ihnen verfasste Hinweis für Ihre Freun<strong>de</strong><br />
über Ihren Onlinestatus. Tippen Sie darauf, um ihn<br />
zu än<strong>de</strong>rn.<br />
4 Liste Ihrer Freun<strong>de</strong>. Tippen Sie auf eine <strong>de</strong>r Zeilen,<br />
wird das Fenster zum Chatten mit diesem Freund<br />
geöffnet.<br />
5 Zeigt <strong>de</strong>n Onlinestatus dieses Freun<strong>de</strong>s:<br />
Ist für einen Chat verfügbar. Online, aber beschäftigt.<br />
Online, aber in Wartestellung. Offline, nicht erreichbar.<br />
6 Zeigt die Art <strong>de</strong>s Gerätes, von <strong>de</strong>m aus sich <strong>de</strong>r Freund angemel<strong>de</strong>t hat:<br />
Hat sich von einem System mit<br />
<strong>Android</strong> angemel<strong>de</strong>t<br />
Hat sich von einem Handy angemel<strong>de</strong>t.<br />
3. Schieben Sie die Schreibtastatur unter <strong>de</strong>m Display hervor. Tippen Sie auf <strong>de</strong>n Freund, mit <strong>de</strong>m<br />
Sie chatten möchten.<br />
79
80<br />
Einladungen ansehen und annehmen<br />
1. Öffnen Sie im Startfenster die Anwendungsübersicht. Tippen Sie<br />
auf das Symbol IM. Die Liste möglicher IM wird geöffnet.<br />
2. Tippen Sie auf Google Talk. Die Liste Ihrer Freun<strong>de</strong> wird geöffnet.<br />
3. Schieben Sie die Schreibtastatur unter <strong>de</strong>m Display hervor.<br />
4. Drücken Sie die Menü-Taste. Tippen Sie auf Einladungen.<br />
5. Tippen Sie in <strong>de</strong>r Liste Ausstehen<strong>de</strong> Einladungen auf eine Einladung.<br />
Tippen Sie danach auf Annehmen o<strong>de</strong>r Verwerfen.<br />
Tipp: Nimmt einer <strong>de</strong>r Freun<strong>de</strong> die Einladung zum Chat an, verschwin<strong>de</strong>t<br />
sie aus <strong>de</strong>r Liste Ausstehen<strong>de</strong> Einladungen.<br />
Freund hinzufügen<br />
1. Öffnen Sie im Startfenster die Anwendungsübersicht. Tippen Sie auf das Symbol IM. Die Liste<br />
möglicher IM wird geöffnet.<br />
2. Tippen Sie auf Google Talk. Die Liste Ihrer Freun<strong>de</strong> wird geöffnet.<br />
3. Schieben Sie die Schreibtastatur unter <strong>de</strong>m Display hervor.<br />
4. Drücken Sie die Menü-Taste. Tippen Sie auf Freund hinzufügen.<br />
5. Geben Sie die E-Mai-Adresse ein. Ist <strong>de</strong>r Freund bereits in <strong>de</strong>n Kontakten mit seiner IM-I<strong>de</strong>ntität<br />
gespeichert, wer<strong>de</strong>n während <strong>de</strong>r Eingabe <strong>de</strong>r Adresse diejenigen Einträge angezeigt, die mit<br />
<strong>de</strong>r Buchstabenfolge übereinstimmen.<br />
Tippen Sie auf <strong>de</strong>n Namen, wenn er angezeigt wird.<br />
6. Tippen Sie auf Einladungen sen<strong>de</strong>n.<br />
Status und Statushinweis än<strong>de</strong>rn<br />
1. Öffnen Sie im Startfenster die Anwendungsübersicht. Tippen Sie auf das Symbol IM. Die Liste<br />
möglicher IM wird geöffnet.<br />
2. Tippen Sie auf Google Talk. Die Liste Ihrer Freun<strong>de</strong> wird geöffnet.<br />
3. Status än<strong>de</strong>rn: Tippen Sie auf das Statussymbol neben Ihrem Foto. Wählen Sie aus <strong>de</strong>r Liste<br />
<strong>de</strong>n Status aus, <strong>de</strong>n Sie einstellen möchten.<br />
4. Statushinweis än<strong>de</strong>rn: Schieben Sie die Schreibtastatur unter <strong>de</strong>m Display hervor. Tippen Sie<br />
in das Eingabefeld neben <strong>de</strong>m Statussymbol. Geben Sie <strong>de</strong>n Text <strong>de</strong>s Hinweises ein. Drücken<br />
Sie die Zeilenschalttaste (Enter) o<strong>de</strong>r drücken Sie auf <strong>de</strong>n Rollball.<br />
IM-Freun<strong>de</strong><br />
Die Adressen, die Sie als IM-Freun<strong>de</strong> gespeichert haben, wer<strong>de</strong>n in <strong>de</strong>r Liste sortiert angezeigt:<br />
Aktive Chats, Online, Besetzt o<strong>de</strong>r Offline. Innerhalb dieser Gruppen wer<strong>de</strong>n sie alphabetisch angezeigt.<br />
An<strong>de</strong>re Sortierung<br />
1. Öffnen Sie im Startfenster die Anwendungsübersicht. Tippen Sie auf das Symbol IM. Die Liste<br />
möglicher IM wird geöffnet.<br />
2. Tippen Sie auf Google Talk. Die Liste Ihrer Freun<strong>de</strong> wird geöffnet.<br />
Drücken Sie die Menü-Taste. In <strong>de</strong>m Menü gibt es eine Wechselschaltfläche: Beliebteste Kontakte<br />
(listet am Häufigsten benutzen Adressen), wenn die Ansicht Alle Freun<strong>de</strong> aktiv ist, und umgekehrt.
Suchen eines Freun<strong>de</strong>s<br />
1. Öffnen Sie im Startfenster die Anwendungsübersicht. Tippen Sie auf das Symbol IM. Die Liste<br />
möglicher IM wird geöffnet.<br />
2. Tippen Sie auf Google Talk. Die Liste Ihrer Freun<strong>de</strong> wird geöffnet.<br />
3. Schieben Sie die Schreibtastatur unter <strong>de</strong>m Display hervor.<br />
4. Schreiben Sie <strong>de</strong>n Namen <strong>de</strong>s Freun<strong>de</strong>s, <strong>de</strong>n Sie suchen.<br />
5. Schreiben Sie <strong>de</strong>n Namen o<strong>de</strong>r die Rufnummer <strong>de</strong>s Kontakts, <strong>de</strong>n Sie suchen.<br />
Während <strong>de</strong>r Eingabe wer<strong>de</strong>n die Freun<strong>de</strong> angezeigt, die mit <strong>de</strong>n bereits eingegebenen Zeichen<br />
übereinstimmen. Geben Sie so viele Zeichen ein, bis nur <strong>de</strong>r gewünschte Kontakt angezeigt<br />
wird.<br />
Markiereneines Freun<strong>de</strong>s<br />
Sie können erreichen, dass ein Freund immer in <strong>de</strong>r Schnellansicht erscheint.<br />
1. Öffnen Sie im Startfenster die Anwendungsübersicht. Tippen Sie auf das Symbol IM. Die Liste<br />
möglicher IM wird geöffnet.<br />
2. Tippen Sie auf Google Talk. Die Liste Ihrer Freun<strong>de</strong> wird geöffnet.<br />
3. Tippen Sie lange auf die Adresse <strong>de</strong>s Freun<strong>de</strong>s. Tippen Sie im Kontextmenü auf Freund<br />
markieren.<br />
4. Um die Markierung zu entfernen, tippen Sie lange auf die Adresse <strong>de</strong>s Freun<strong>de</strong>s und tippen Sie<br />
im Kontextmenü auf Markierung von Freund aufheben.<br />
Blockieren eines Freun<strong>de</strong>s<br />
Sie können erreichen, dass ein Freund aus <strong>de</strong>r Liste entfernt wird und in <strong>de</strong>r Liste <strong>de</strong>r blockierten<br />
Freun<strong>de</strong> erscheint.<br />
1. Öffnen Sie im Startfenster die Anwendungsübersicht. Tippen Sie auf das Symbol IM. Die Liste<br />
möglicher IM wird geöffnet.<br />
2. Tippen Sie auf Google Talk. Die Liste Ihrer Freun<strong>de</strong> wird geöffnet.<br />
3. Tippen Sie lange auf die Adresse <strong>de</strong>s Freun<strong>de</strong>s. Tippen Sie im Kontextmenü auf Freund<br />
blockieren.<br />
4. Um die Blockierung zu entfernen:<br />
Drücken Sie die Menü-Taste.<br />
Tippen Sie auf Blockierte Freun<strong>de</strong>. Die Liste <strong>de</strong>r blockierten Freun<strong>de</strong> wird angezeigt.<br />
Tippen Sie in dieser Liste auf <strong>de</strong>n Freund, <strong>de</strong>n Sie wie<strong>de</strong>r freisetzen möchten.<br />
Tippen Sie in <strong>de</strong>m Bestätigungsfenster auf OK.<br />
Weitere Funktionen <strong>de</strong>s Kontextmenüs<br />
Chat beitreten<br />
Beteiligen Sie sich an einem, in <strong>de</strong>r Liste als aktiv gekennzeichneten<br />
Chat.<br />
Chat been<strong>de</strong>n<br />
Been<strong>de</strong>n Sie Ihre Unterhaltung mit <strong>de</strong>m Freund.<br />
Info zu Freund<br />
Zeigt die Daten, mit <strong>de</strong>nen die Verbindung über <strong>de</strong>n Instant<br />
Messanger aufgebaut wird.<br />
Freund blockieren<br />
Legt die Daten zu diesem Freund in <strong>de</strong>n Ordner blockierter<br />
Partner/innen.<br />
Freund entfernen<br />
Entfernt <strong>de</strong>n Freund aus allen IM-Listen, nicht aus Kontakte.<br />
81
82<br />
Zu Kontakten hinzufügen<br />
Öffnet das Fenster <strong>de</strong>r Kontakte. Der Freund wur<strong>de</strong> als Kontakt mit E-Mail-Adresse und IM-<br />
Namen eingetragen.<br />
Freund ausblen<strong>de</strong>n/immer anzeigen<br />
Blen<strong>de</strong>t die Adresse <strong>de</strong>s Freun<strong>de</strong>s aus. Um die Adresse wie<strong>de</strong>r einzublen<strong>de</strong>n, drücken Sie<br />
die Menü-Taste und tippen Sie auf Alle Freun<strong>de</strong>.<br />
<strong>Mobile</strong>s Gerät <strong>de</strong>s Freun<strong>de</strong>s<br />
Sie können sich mittels Symbol anzeigen lassen, mit welcher Art mobilem Gerät Ihr Freund Sie<br />
kontaktiert. Wird kein Symbol angezeigt, schreibt er auf einem Rechner.<br />
1. Öffnen Sie im Startfenster die Anwendungsübersicht. Tippen Sie auf das Symbol IM. Die Liste<br />
möglicher IM wird geöffnet.<br />
2. Drücken Sie die Menü-Taste. Tippen Sie auf Mehr – Einstellungen.<br />
3. Tippen Sie auf Mo<strong>de</strong>llanzeige, um ein Häkchen zu setzen (die Art <strong>de</strong>s Gerätes wird angezeigt)<br />
o<strong>de</strong>r zu entfernen (die Art <strong>de</strong>s Gerätes wird nicht angezeigt).<br />
8.5 Chatten mit IM-Freun<strong>de</strong>n.<br />
Unterhaltung (Chat) beginnen<br />
1. Öffnen Sie im Startfenster die Anwendungsübersicht. Tippen Sie auf das Symbol IM. Die Liste<br />
möglicher IM wird geöffnet.<br />
2. Tippen Sie auf Google Talk. Die Liste Ihrer Freun<strong>de</strong> wird geöffnet.<br />
3. Schieben Sie die Schreibtastatur unter <strong>de</strong>m Display hervor.<br />
4. Tippen Sie auf die Adresse <strong>de</strong>s Freun<strong>de</strong>s o<strong>de</strong>r markieren Sie <strong>de</strong>n Freund mit <strong>de</strong>m Rollball und<br />
drücken Sie die Zeilenschalttaste (Enter). Das Fenster für <strong>de</strong>n Chat wird geöffnet.<br />
Chat-Partner<br />
Zeitangabe<br />
Eingabefeld für die<br />
Nachricht<br />
5. Schreiben Sie Ihre Nachricht. Verwen<strong>de</strong>n Sie in <strong>de</strong>m Text keine Zeilenschaltung, da Drücken<br />
dieser Taste die Nachricht sen<strong>de</strong>t.<br />
Möchten Sie ein Smiley einfügen, drücken Sie die Menü-Taste. Wählen Sie aus <strong>de</strong>r Liste mit<br />
einem Finger o<strong>de</strong>r <strong>de</strong>m Rollball das Smiley aus, das Sie einfügen möchten. Tippen Sie darauf<br />
o<strong>de</strong>r drücken Sie auf <strong>de</strong>n Rollball.<br />
6. Zum Sen<strong>de</strong>n <strong>de</strong>r Nachricht drücken Sie die Zeilenschalttaste o<strong>de</strong>r tippen Sie auf Sen<strong>de</strong>n.<br />
Unterbrochenen Chat wie<strong>de</strong>r aufnehmen<br />
Absen<strong>de</strong>n <strong>de</strong>r<br />
Nachricht.<br />
Sie können<br />
auch die Zeilenschalttaste<br />
<strong>de</strong>r Tastatur<br />
Sie haben einen Chat kurzfristig unterbrochen, z. B. weil Sie schnell ein Telefonat geführt haben.<br />
1. Öffnen Sie im Startfenster die Anwendungsübersicht. Tippen Sie auf das Symbol IM. <strong>de</strong>r aktive<br />
Chat wird geöffnet.
2. Wird nicht <strong>de</strong>r Chat, son<strong>de</strong>rn die Liste <strong>de</strong>r Freun<strong>de</strong> geöffnet, ist <strong>de</strong>r aktive Chat markiert (<strong>de</strong>r<br />
Name ist schwarz dargestellt).<br />
Chat annehmen<br />
Sie sind Online. Ihr <strong>G1</strong> mel<strong>de</strong>t durch <strong>de</strong>n eingestellten Klingelton, dass ein Freund mit Ihnen chatten<br />
möchte.<br />
1. Sie chatten gera<strong>de</strong> mit einem Freund. Das Chat-Fenster wird angezeigt. Der Klingelton erklingt.<br />
In <strong>de</strong>r Kopfleiste wird kurz die Auffor<strong>de</strong>rung zum Chatten angezeigt.<br />
2. Drücken Sie die Menü-Taste.<br />
3. Tippen Sie auf Chats wechseln. Tippen Sie in <strong>de</strong>r Liste auf <strong>de</strong>n neuen Freund. Das Chat-Eingabefenster<br />
zu diesem Freund wird geöffnet.<br />
O<strong>de</strong>r<br />
1. Das Startfenster wird angezeigt. Der Klingelton erklingt.<br />
2. Öffnen Sie im Startfenster die Anwendungsübersicht. Tippen Sie auf das Symbol IM. Die Liste<br />
möglicher IM wird geöffnet.<br />
3. Die Adresse <strong>de</strong>s Freun<strong>de</strong>s, <strong>de</strong>r mit Ihnen chatten möchte, ist markiert. Tippen Sie darauf. Das<br />
Chat-Fenster wird geöffnet. Es zeigt das En<strong>de</strong> <strong>de</strong>s letzten Chats und die neue Anfrage.<br />
Zwischen aktiven Chats wechseln<br />
Führen Sie mehrere Chats gleichzeitig, können Sie zwischen <strong>de</strong>n Chats wechseln.<br />
1. Während das Fenster eines Chats o<strong>de</strong>r die Freun<strong>de</strong>sliste angezeigt wird, drücken Sie die Menü-<br />
Taste.<br />
2. Tippen Sie auf Chat wechseln.<br />
Markieren Sie mit <strong>de</strong>m Rollball <strong>de</strong>n Chat. Drücken Sie <strong>de</strong>n Rollball.<br />
O<strong>de</strong>r: tippen Sie in <strong>de</strong>r Liste auf <strong>de</strong>n Chat, <strong>de</strong>n Sie fortsetzen möchten. Das Chat-Eingabefenster<br />
wird geöffnet.<br />
Mit einer Gruppe chatten<br />
Sie möchten mit mehreren gleichzeitig chatten, sozusagen eine Konferenz führen.<br />
1. Während das Fenster eines Chats o<strong>de</strong>r die Freun<strong>de</strong>sliste angezeigt wird, drücken Sie die Menü-<br />
Taste.<br />
2. Tippen Sie auf Freund hinzufügen. Die Liste <strong>de</strong>r Freun<strong>de</strong> wird angezeigt, jedoch ohne <strong>de</strong>njenigen,<br />
mit <strong>de</strong>m Sie gera<strong>de</strong> chatten.<br />
3. Tippen Sie auf <strong>de</strong>n Freund, <strong>de</strong>n Sie dazuholen möchten.<br />
4. Nimmt <strong>de</strong>r Freund die Einladung zur Konferenz an, erklingt das Klingelzeichen.Bei allen Teilnehmern<br />
<strong>de</strong>r Gruppe erscheint ein Hinweis auf die Gruppe.<br />
Alles, was Sie ab jetzt Schreiben erscheint bei allen Gruppenmitglie<strong>de</strong>rn.<br />
Chat been<strong>de</strong>n<br />
Sie führen einen Chat.<br />
1. Tippen Sie auf die Zurück-Taste. Die Liste <strong>de</strong>r Freun<strong>de</strong><br />
und aktiven Chats (markierte Freun<strong>de</strong> o<strong>de</strong>r Zusatz-<br />
Chats) wird geöffnet.<br />
2. Tippen Sie lange auf <strong>de</strong>n Chat, <strong>de</strong>n Sie been<strong>de</strong>n<br />
möchten.<br />
83
84<br />
3. Tippen Sie im Kontextmenü auf Chat been<strong>de</strong>n. Der Chat wird been<strong>de</strong>t. Bei einem Gruppenchat<br />
wird auch dieser been<strong>de</strong>t.<br />
O<strong>de</strong>r<br />
1. Das Chat-Fenster ist geöffnet. Drücken Sie die Menü-Taste.<br />
2. Tippen Sie auf Chat schließen. Der aktive Chat wird been<strong>de</strong>t. Bei einem Gruppenchat wird auch<br />
dieser been<strong>de</strong>t. Ein eventuell an<strong>de</strong>rer, bestehen<strong>de</strong>r Chat bleibt offen.<br />
Abmel<strong>de</strong>n<br />
Wenn Sie sich abmel<strong>de</strong>n, wer<strong>de</strong>n Sie bei Ihren Freun<strong>de</strong>n im Netz als Nicht erreichbar angezeigt.<br />
1. Öffnen Sie im Startfenster die Anwendungsübersicht. Tippen Sie auf das Symbol IM. Die Liste<br />
möglicher IM wird geöffnet.<br />
2. Drücken Sie die Menü-Taste.<br />
3. Tippen Sie auf Mehr – Abmel<strong>de</strong>n.<br />
8.6 Instant Messaging gestalten.<br />
Sie können IM auf Ihrem T-<strong>Mobile</strong> <strong>G1</strong> persönlich gestalten.<br />
1. Öffnen Sie im Startfenster die Anwendungsübersicht. Tippen Sie auf das Symbol IM.<br />
2. Tippen Sie auf Google Talk. Die Liste Ihrer Freun<strong>de</strong> wird geöffnet.<br />
3. Drücken Sie die Menü-Taste. Tippen Sie auf Mehr – Einstellungen.<br />
O<strong>de</strong>r<br />
Tippen Sie auf das Symbol Google Talk - Einstellungen.<br />
Automatisch anmel<strong>de</strong>n<br />
Tippen Sie in dieses Feld, um ein Häkchen zu setzen (nach<br />
je<strong>de</strong>m Einschalten wird das T-<strong>Mobile</strong> <strong>G1</strong> bei Google angemel<strong>de</strong>t)<br />
o<strong>de</strong>r zu entfernen (Sie müssen sich von Hand<br />
anmel<strong>de</strong>n).<br />
Mobilanzeige<br />
Zeigt Ihren Freun<strong>de</strong>n von welchem Gerät aus Sie kommunizieren.<br />
IM Benachrichtigung<br />
Tippen Sie in dieses Feld, um ein Häkchen zu setzen (Sie wer<strong>de</strong>n über Einladungen durch<br />
Signale informiert) o<strong>de</strong>r zu entfernen (Sie wer<strong>de</strong>n nicht informiert).<br />
Klingelton auswählen<br />
Haben Sie bei IM Benachrichtigung ein Häkchen gesetzt, können Sie festlegen, mit<br />
welchem Klingelton Sie auf die Einladung aufmerksam gemacht wer<strong>de</strong>n. Wählen Sie <strong>de</strong>n<br />
Ton aus <strong>de</strong>r Liste.<br />
Vibrieren<br />
Tippen Sie in dieses Feld, um ein Häkchen zu setzen (das <strong>G1</strong> vibriert bei Einladungen) o<strong>de</strong>r<br />
zu entfernen (vibriert nicht).
Kapitel 9 Verbindungen<br />
Das T-<strong>Mobile</strong> <strong>G1</strong> bietet mehrere Möglichkeiten Verbindung mit an<strong>de</strong>ren Geräten o<strong>de</strong>r Diensten<br />
aufzunehmen:<br />
Ins Internet<br />
Über Mobilfunk (GPRS, UMTS, EDGE)<br />
Über WLAN/Wi-Fi<br />
Zu an<strong>de</strong>ren Geräten<br />
Über Bluetooth<br />
Zu Rechnern<br />
Über USB-Kabel<br />
9.1 Verbin<strong>de</strong>n ins Internet.<br />
Das Verbin<strong>de</strong>n ins Internet über Mobilfunk ist unabhängig von <strong>de</strong>r verwen<strong>de</strong>ten SIM-Karte voreingestellt<br />
auf die Dienste von T-<strong>Mobile</strong>.<br />
Diese Einstellung kann nicht geän<strong>de</strong>rt wer<strong>de</strong>n.<br />
Zugang über WLAN/WiFi<br />
WLAN (Wireless Local Area Network = schnurloses, lokales Netz), bzw. Wi-Fi (Wired Fi<strong>de</strong>lity =<br />
schnurloses, lokales Netz mit einer, einem Kabel-gebun<strong>de</strong>nen Netz vergleichbaren Sicherheit)<br />
bietet Ihnen Zugriff auf Zugangspunkte in einem WLAN o<strong>de</strong>r auf öffentliche Zugangspunkte<br />
(Hotspots). Der Zugang über WLAN ins Internet ist im Regelfall erheblich günstiger als über Mobilfunk.<br />
In Abhängigkeit <strong>de</strong>r Anbindung <strong>de</strong>s lokalen Netzes an das Internet (Mo<strong>de</strong>mbetrieb, DSL-Router,<br />
Übertragungsrate) ist häufig erheblich schneller als über Mobilfunkdienste.<br />
Sie können <strong>de</strong>n Zugang zum Internet über WLAN auch ohne SIM-Karte verwen<strong>de</strong>n, wenn das<br />
T-<strong>Mobile</strong> <strong>G1</strong> zuvor mittels einer SIM-Karte angemel<strong>de</strong>t wur<strong>de</strong>.<br />
Tipp: Wi-Fi ist energieintensiv. Schalten Sie diese Funktion nicht ein, wenn Sie sie nicht benötigen.<br />
Sie schonen die Akkuleistung.<br />
Wi-Fi einschalten<br />
Hinweis: Befin<strong>de</strong>n Sie sich mit <strong>de</strong>m T-<strong>Mobile</strong> <strong>G1</strong> im Funkbereich eines Zugangspunktes o<strong>de</strong>r<br />
eines Hotspots, verwen<strong>de</strong>t das <strong>G1</strong> automatisch diesen Zugang zum Internet, sobald Sie<br />
WLAN einschalten.<br />
Das gilt auch dann, wenn eine Verbindung ins Internet über Mobilfunk bestan<strong>de</strong>n hat,<br />
bevor Sie WLAN eingeschaltet haben. Eventuelle Verbindungen zu Webseiten können<br />
dadurch unterbrochen wer<strong>de</strong>n.<br />
1. Öffnen Sie im Startfenster die Anwendungsübersicht. Tippen Sie auf das Symbol Einstellungen.<br />
O<strong>de</strong>r drücken Sie die Menü-Taste. Tippen Sie auf Einstellungen.<br />
2. Tippen Sie auf Wireless.<br />
85
86<br />
3. Tippen Sie in die Zeile Wi-Fi, um eine Häkchen zu setzen (Wi-Fi ist eingeschaltet) o<strong>de</strong>r zu<br />
entfernen (Wi-Fi ist ausgeschaltet).<br />
Mit Zugangspunkt/Hotspot verbin<strong>de</strong>n<br />
Wi-Fi ist eingeschaltet.<br />
1. Öffnen Sie im Startfenster die Anwendungsübersicht. Tippen Sie auf das Symbol Einstellungen<br />
- Wireless - WLAN Einstellungen.<br />
O<strong>de</strong>r<br />
drücken Sie die Menü-Taste. Tippen Sie auf Wireless -<br />
WLAN-Einstellungen.<br />
2. Ist WLAN ausgeschaltet (kein Häkchen bei WLAN),<br />
tippen Sie in das Markierungsfeld, um WLAN einzuschalten.<br />
3. Der T-Sinus durchsucht die Umgebung nach verfügbaren<br />
WLAN.<br />
1<br />
2<br />
3<br />
1 Netzwerkname (SSID)<br />
2 Hinweis auf die Verschlüsselung<br />
4<br />
3 Gefun<strong>de</strong>ne WLAN<br />
4 Symbol für die Verschlüsselung<br />
Tipp: WLAN, bei <strong>de</strong>nen das Anzeigen <strong>de</strong>r SSID (Netzwerkname) ausgeschaltet ist, erscheinen<br />
nicht in dieser Liste. Sie können mit diesem Zugangspunkt nur dann verbin<strong>de</strong>n, wenn<br />
Ihnen SSID und Verschlüsselungskennwort bekannt sind.<br />
Haben Sie jedoch bereits einmal mit diesem unsichtbaren WLAN verbun<strong>de</strong>n, wird es<br />
<strong>de</strong>nnoch angezeigt und Sie können einfach verbin<strong>de</strong>n.<br />
4. Tippen Sie auf <strong>de</strong>n Netzwerknamen, mit <strong>de</strong>m Sie verbin<strong>de</strong>n möchten.<br />
5. Ist das Netzwerk geschützt, erscheint das Fenster zur<br />
Eingabe <strong>de</strong>s Kennwortes.<br />
6. Schieben Sie die Schreibtastatur unter <strong>de</strong>m Display<br />
hervor.<br />
7. Geben Sie das Kennwort für die Verschlüsselung (WEP,<br />
WPA2 o. Ä.) ein. Tippen Sie auf Verbin<strong>de</strong>n. In <strong>de</strong>r Liste<br />
<strong>de</strong>r gefun<strong>de</strong>nen WLAN erscheint <strong>de</strong>r Hinweis<br />
Verbun<strong>de</strong>n.<br />
Tipp: Wenn Sie sich ein weiteres Mal mit diesem Netzwerk verbin<strong>de</strong>n, wer<strong>de</strong>n Sie nicht mehr<br />
nach <strong>de</strong>m Kennwort gefragt, es sei <strong>de</strong>nn, Sie haben zwischenzeitlich das T-<strong>Mobile</strong> <strong>G1</strong><br />
zurückgesetzt.<br />
Mit unsichtbarem o<strong>de</strong>r neuen WLAN verbin<strong>de</strong>n<br />
Sie wissen, dass Sie sich im Funkbereich eines WLAN befin<strong>de</strong>n, zu <strong>de</strong>m Sie noch nie verbun<strong>de</strong>n<br />
haben (neu) o<strong>de</strong>r von <strong>de</strong>m Sie wissen, dass die Anzeige <strong>de</strong>r SSID ausgeschaltet ist.<br />
Wi-Fi ist eingeschaltet.<br />
1. Öffnen Sie im Startfenster die Anwendungsübersicht. Tippen Sie auf das Symbol<br />
Einstellungen.<br />
O<strong>de</strong>r drücken Sie die Menü-Taste. Tippen Sie auf Wireless -WLAN-Einstellungen.<br />
2. Das T-Mobil <strong>G1</strong>durchsucht die Umgebung nach verfügbaren WLAN. Die SSID (Netzwerkname)<br />
<strong>de</strong>s von Ihnen gewünschten WLAN wird nicht angezeigt.
3. Tippen Sie auf Wi-Fi-Netz hinzufügen. Das Fenster zur<br />
Eingabe <strong>de</strong>r Daten für das WLAN wird geöffnet.<br />
4. Schieben Sie die Schreibtastatur unter <strong>de</strong>m Display<br />
hervor. Geben Sie die SSID <strong>de</strong>s Netzes ein.<br />
5. Ist das Netz verschlüsselt, tippen Sie auf die Fläche<br />
Keine. Die Liste <strong>de</strong>r verschlüsselungsverfahren, die<br />
vom T-<strong>Mobile</strong> <strong>G1</strong> unterstützt wer<strong>de</strong>n, wird geöffnet.<br />
Tippen Sie auf das zutreffen<strong>de</strong> Verschlüsselungsverfahren,<br />
z. B. WPA2 Personal.<br />
6. Tippen Sie auf Speichern. Befin<strong>de</strong>n Sie sich im Funkbereich, wird das Netz nun angezeigt.<br />
7. Tippen Sie auf das Netz. Es erscheint das Fenster zur Eingabe <strong>de</strong>s Kennwortes.<br />
8. Geben Sie das Kennwort für die Verschlüsselung (WEP, WPA2 o. Ä.) ein. Tippen Sie auf<br />
Verbin<strong>de</strong>n. In <strong>de</strong>r Liste <strong>de</strong>r gefun<strong>de</strong>nen WLAN erscheint <strong>de</strong>r Hinweis Verbun<strong>de</strong>n.<br />
Tipp: Wenn Sie sich ein weiteres Mal mit diesem Netzwerk verbin<strong>de</strong>n, wer<strong>de</strong>n Sie nicht mehr<br />
nach <strong>de</strong>m Kennwort gefragt, es sei <strong>de</strong>nn, Sie haben zwischenzeitlich das T-<strong>Mobile</strong> <strong>G1</strong><br />
zurückgesetzt.<br />
Umgebung von Hand nach WLAN durchsuchen (WLAN-Fin<strong>de</strong>r)<br />
Mochten Sie die Liste <strong>de</strong>r WLAN auffrischen, können Sie das auch von Hand durchführen.<br />
1. Öffnen Sie im Startfenster die Anwendungsübersicht. Tippen Sie auf das Symbol Einstellungen.<br />
O<strong>de</strong>r drücken Sie die Menü-Taste. Tippen Sie auf Wireless -WLAN-Einstellungen.<br />
2. Drücken Sie die Menü-Taste. Tippen Sie auf Suchen. Die Umgebung wird nach WLAN-Funknetzen<br />
durchsucht.<br />
Status <strong>de</strong>r WLAN-Verbindung<br />
Sind Sie mit einem Zugangspunkt o<strong>de</strong>r Hotspot mittels WLAN verbun<strong>de</strong>n, erscheint in <strong>de</strong>r Kopfleiste<br />
das Wi-Fi-Symbol.<br />
1. Öffnen Sie im Startfenster die Anwendungsübersicht. Tippen Sie auf das Symbol Einstellungen.<br />
O<strong>de</strong>r drücken Sie die Menü-Taste. Tippen Sie auf Wireless -WLAN-Einstellungen.<br />
2. Tippen Sie auf das Netzwerk, mit <strong>de</strong>m das T-<strong>Mobile</strong> <strong>G1</strong> verbun<strong>de</strong>n<br />
ist. Das Fenster mit <strong>de</strong>m Netzwerkstatus wird geöffnet.<br />
3. Tippen Sie auf Abbrechen, wenn Sie nur <strong>de</strong>n Status sehen wollten.<br />
Tippen Sie auf Entfernen, wenn Sie die Daten dieses WLAN vom<br />
<strong>G1</strong> entfernen möchten. Das T-<strong>Mobile</strong> <strong>G1</strong> wir abgemel<strong>de</strong>t. Möchten<br />
Sie wie<strong>de</strong>r damit verbin<strong>de</strong>n, müssen Sie sich erneut mit <strong>de</strong>m Kennwort<br />
anmel<strong>de</strong>n.<br />
87
88<br />
9.2 Zugang zum Internet.<br />
Es gibt mehrere Möglichkeiten auf das Internet zuzugreifen.<br />
Sie benötigen eine aktive Datenverbindung über Mobilfunk (3G (UMTS), GPRS) o<strong>de</strong>r über WLAN.<br />
Auch ohne SIM-Karte können Sie im Internet surfen, wenn WLAN eingeschaltet ist und Sie Zugang<br />
zu einem WLAN Zugangspunkt haben.<br />
Nach <strong>de</strong>m Verbindungsaufbau sehen Sie in <strong>de</strong>r Kopfleiste <strong>de</strong>s Displays über welches Netz mit <strong>de</strong>m<br />
Internet verbun<strong>de</strong>n wur<strong>de</strong>.<br />
web’n’walk<br />
Tippen Sie im Startfenster auf das Symbol web’n’walk. Die eingestellte<br />
Startseite wird geöffnet.<br />
In <strong>de</strong>r Kopfleiste sehen Sie, welches Netz das T-<strong>Mobile</strong> <strong>G1</strong> für <strong>de</strong>n<br />
Zugang ins Internet verwen<strong>de</strong>t.<br />
Wenn Sie die Tastatur unter <strong>de</strong>m Display hervor ziehen, än<strong>de</strong>rt sich die<br />
Ausrichtung <strong>de</strong>r Anzeige. Dadurch haben Sie in <strong>de</strong>r Breite mehr Platz,<br />
um eine Vergrößerung <strong>de</strong>s angezeigten Inhaltes vornehmen zu<br />
können, ohne dass nur noch Teilbereiche angezeigt wer<strong>de</strong>n.<br />
Google Suchfenster<br />
1. Schieben Sie die Startseite <strong>de</strong>s T-<strong>Mobile</strong> <strong>G1</strong> nach links,<br />
um die rechte Startseite zu sehen.<br />
2. Schieben Sie die Tastatur unter <strong>de</strong>m Display hervor.<br />
Geben Sie einen Suchbegriff ein.<br />
3. Tippen Sie auf das Smbol Lupe.<br />
Browser<br />
Tippen Sie im Startfenster auf das Symbol Browser. Die eingestellte Startseite wird geöffnet.<br />
In <strong>de</strong>r Kopfleiste sehen Sie, welches Netz das T-<strong>Mobile</strong> <strong>G1</strong> für <strong>de</strong>n Zugang ins Internet verwen<strong>de</strong>t.<br />
Wenn Sie die Tastatur unter <strong>de</strong>m Display hervor ziehen, än<strong>de</strong>rt sich die Ausrichtung <strong>de</strong>r Anzeige.<br />
Dadurch haben Sie in <strong>de</strong>r Breite mehr Platz, um eine Vergrößerung <strong>de</strong>s angezeigten Inhaltes<br />
vornehmen zu können, ohne dass nur noch Teilbereiche angezeigt wer<strong>de</strong>n.<br />
9.3 Surfen im Internet.<br />
Sie haben Zugang zum Internet über eine <strong>de</strong>r oben<br />
beschriebenen Metho<strong>de</strong>n. Die Startseite wur<strong>de</strong> geöffnet.<br />
Der Übersichtlichkeit wegen wird empfohlen mit herausgeschobener<br />
Schreibtastatur zu Surfen. Verwen<strong>de</strong>n Sie die<br />
Menü-Taste <strong>de</strong>r Tastatur um zu surfen.
Sie können die angezeigte Webseite mit <strong>de</strong>m Finger im Display verschieben. Während Sie die Webseite<br />
verschieben, erscheinen unten im Display die Flächen zum Vergrößern und Verkleinern <strong>de</strong>r<br />
Ansicht.<br />
Webseite im Querformat<br />
Sie können einstellen, dass die aufgerufenen Webseiten auch dann im Querformat angezeigt<br />
wer<strong>de</strong>n, wenn die Schreibtastatur nicht unter <strong>de</strong>m Display hervorgezogen wur<strong>de</strong>.<br />
1. Während das Display im Hochformat anzeigt, drücken Sie die Menü-Taste.<br />
2. Tippen Sie in <strong>de</strong>m sich öffnen<strong>de</strong>n Menü auf Weitere – Ausrichtung wechseln. Die Darstellung<br />
im Display erfolgt nun im Querformat o<strong>de</strong>r wie<strong>de</strong>r im Hochformat, falls das Format zuvor quer<br />
war.<br />
Webseite gezielt aufrufen<br />
Sie möchten eine Webseite gezielt aufrufen, z. B. T-<strong>Mobile</strong>.<strong>de</strong>.<br />
1. Drücken Sie die Menü-Taste. Tippen Sie auf Gehe zu<br />
URL.<br />
2. Geben Sie die Adresse (URL) <strong>de</strong>r Webseite ein, die Sie<br />
besuchen möchten.<br />
Während Sie die URL eingeben, wer<strong>de</strong>n Ihnen im<br />
Verlauf die URL <strong>de</strong>r von Ihnen bereits besuchten Webseiten<br />
angezeigt. Ist die Seite dabei, tippen Sie darauf.<br />
Die Webseite wird aufgerufen und angezeigt.<br />
War es eine neue Adresse, die sie ganz von Hand eingegeben haben, drücken Sie die Zeilenschalttaste.<br />
Bei <strong>de</strong>r Eingabe <strong>de</strong>r URL genügt die Adresse, Sie müssen nicht http://www eingeben. Die ganze<br />
URL müssen Sie nur dann eingeben wenn Sie z. B. ein sicheres Netz aufrufen, z. B. https://www<br />
o<strong>de</strong>r ein an<strong>de</strong>res Netz, z. B. ftp://.<br />
Wur<strong>de</strong> die Webseite aufgerufen, können Sie mit <strong>de</strong>r Zurück-Taste zu <strong>de</strong>n zuvor aufgerufenen<br />
Seiten zurück blättern.<br />
Tipp: Sie können eine Webseite auch aufrufen, in<strong>de</strong>m Sie ohne Weiteres die Adresse eingeben.<br />
Mit <strong>de</strong>r Eingabe <strong>de</strong>s ersten Zeichens wird das Fenster zur Eingabe <strong>de</strong>r URL geöffnet.Das<br />
geht jedoch nur, wenn sich die Einfügemarke zu diesem Zeitpunkt nicht in einem<br />
Eingabefenster befin<strong>de</strong>t.<br />
89
90<br />
9.4 Internet surfen.<br />
Zoomen<br />
Mit Hilfe <strong>de</strong>r Lupenansicht können Sie schnell die gesamte Webseite nach für Sie interessanten<br />
Beiträgen durchsuchen.<br />
1. Sie haben eine Webseite geöffnet. Tippen Sie auf diese Seite. Am unteren Rand wer<strong>de</strong>n Lupen<br />
für das Zoomen dargestellt<br />
2. Tippen Sie lange auf eine <strong>de</strong>r Lupen. Entsprechend <strong>de</strong>r Funktion (+ = vergrößern, - = verkleinern)<br />
wird die Darstellung geän<strong>de</strong>rt.<br />
Informationen im Netz suchen<br />
1. Drücken Sie die Suchen-Taste in <strong>de</strong>r unteren Tastenreihe<br />
o<strong>de</strong>r<br />
drücken Sie die Menü-Taste. Tippen Sie auf Suchen.<br />
2. Ein kleines Suchenfenster wird geöffnet.<br />
3. Geben Sie <strong>de</strong>n Suchbegriff ein. Während <strong>de</strong>r Eingabe<br />
wer<strong>de</strong>n bereits bekannte, ähnliche Begriffe angezeigt.<br />
4. Drücken Sie die Suchen-Taste o<strong>de</strong>r die Zeilenschalttaste.<br />
Das große, bekannte Google-Suchenfenster wird<br />
geöffnet. Tippen Sie in das Eingabefeld für <strong>de</strong>n Suchbegriff.<br />
5. Geben Sie <strong>de</strong>n Suchbegriff ein. Drücken Sie die Zeilenschalttaste.<br />
Die Ergebnisse <strong>de</strong>r Suche wer<strong>de</strong>n angezeigt.<br />
Lesezeichen für die Webseite<br />
1. Drücken Sie die Menü-Taste. Tippen Sie auf Lesezeichen.<br />
2. Tippen Sie auf Neues Lesezeichen.<br />
3. Geben Sie einen Namen für dieses Lesezeichen ein.<br />
4. Tippen Sie auf OK. Drücken Sie die Zurück-Taste.<br />
Lesezeichen für Verknüpfung (Link) auf einer Webseite<br />
1. Wählen Sie mit <strong>de</strong>m Rollball die Verknüpfung aus, die<br />
Sie mit einem Lesezeichen versehen möchten.<br />
2. Drücken Sie lange auf <strong>de</strong>n Rollball.<br />
3. Tippen Sie in <strong>de</strong>m Kontextmenü auf Lesezeichen<br />
Verknüpfung.<br />
4. Geben Sie <strong>de</strong>m Lesezeichen einen Namen.<br />
Tippen Sie auf OK.
Mehrere Webseiten zur gleichen Zeit<br />
Wie auf großen Computern können Sie mehrere Webseiten gleichzeitig geöffnet halten.<br />
Neue Webseiten wer<strong>de</strong>n geöffnet, wenn Sie einen neuen Zugang ausführen. Zum Beispiel hatten<br />
Sie das Internet mit web’n’walk geöffnet. Wenn Sie zurück zur Startseite gehen und nun auf Browser<br />
tippen, haben Sie zwei Internetseiten gleichzeitig geöffnet. Sie könne bis zu acht Webseiten gleichzeitig<br />
geöffnet halten.<br />
Im Regelfall öffnen Sie eine neue Webseite wie folgt:<br />
1. Während Sie eine Webseite besuchen, drücken Sie die Menü-Taste. Tippen Sie auf Gehe zu...<br />
2. Geben Sie die URL für eine neue Webseite ein. Drücken Sie die Zeilenschalttaste o<strong>de</strong>r tippen<br />
Sie auf Gehe zu neben <strong>de</strong>m Eingabefeld für die URL.<br />
3. Auf diese Weise können Sie noch weitere Webseiten öffnen.<br />
4. Möchten Sie alle Webseiten sehen, die Sie geöffnet<br />
haben, drücken Sie die Menü-Taste. Tippen Sie auf<br />
Fenster. Das Fenster mit <strong>de</strong>r Übersicht über die<br />
geöffneten Webseiten wird angezeigt.<br />
Haben Sie mehr Webseiten aufgerufen, als im<br />
Display angezeigt wer<strong>de</strong>n können, verschieben Sie<br />
<strong>de</strong>n Inhalt <strong>de</strong>s Fensters mit <strong>de</strong>m Finger.<br />
5. Tippen Sie auf Sie auf die Webseite, die Sie in <strong>de</strong>n<br />
Vor<strong>de</strong>rgrund holen möchten.<br />
Tippen Sie auf Neues Fenster, wenn Sie eine weitere Webseite aufrufen möchten.<br />
Drücken Sie die Zurück-Taste, wenn Sie die Webseite sehen möchten, die Sie zuvor besucht<br />
haben.<br />
Startseite einrichten<br />
Sie können einrichten welche Startseite angezeigt wird, wenn Sie das Internet aufrufen.<br />
1. Gehen Sie zu <strong>de</strong>r Webseite, die zur Startseite wer<strong>de</strong>n soll.<br />
2. Drücken Sie die Menü-Taste. Tippen Sie auf Mehr.<br />
3. Tippen Sie in <strong>de</strong>m sich öffnen<strong>de</strong>n Menü auf Startseite.<br />
4. Tippen Sie auf OK. Gehen Sie mit <strong>de</strong>r Zurück-Taste zur<br />
<strong>de</strong>r Webseite.<br />
Tipp: Auf Startseite gehen: Sie surfen im Internet und befin<strong>de</strong>n sich auf einer beliebigen<br />
Webseite. Möchten Sie auf die von Ihnen eingestellte Startseite zurückkehren, halten Sie<br />
die Menü-Taste gedrückt und drücken Sie zusätzlich die Leerschritttaste.<br />
Webseiten schließen<br />
1. Während Sie eine Webseite besuchen, drücken Sie<br />
die Menü-Taste. Tippen Sie auf Fenster.<br />
2. Tippen Sie lange auf die Webseite, die Sie<br />
schließen möchten.<br />
3. Tippen Sie in <strong>de</strong>m Kontextmenü auf Schließen. Die<br />
Webseite wird geschlossen.<br />
4. Möchten Sie noch weitere Webseiten schließen,<br />
drücken Sie lange auf die nächste. Verfahren Sie wie<br />
beschrieben.<br />
91
92<br />
5. Um das Fenster zu verlassen, drücken Sie die Zurück-Taste.<br />
Tipp: Eine Google-Webseite bleibt immer geöffnet. Sie lässt sich nicht schließen.<br />
9.5 Weitere Browsermöglichkeiten.<br />
Verknüpfungen (Links) in Webseiten<br />
Sie können Verknüpfungen in Webseiten aufrufen.<br />
Rollen Sie mit <strong>de</strong>m Rollball durch das Display, bis die<br />
gewünschte Verknüpfung markiert ist (sichere<br />
Metho<strong>de</strong>). Sie können auch mit <strong>de</strong>m Finger auf die Verknüpfung<br />
tippen. Dabei besteht jedoch die Gefahr, dass<br />
Sie sich vertippen, falls die Vergrößerung nicht ausreicht.<br />
Adresse einer Webseite<br />
Tippen Sie darauf, die Webseite wird geöffnet.<br />
Tippen Sie lange darauf. In einem Kontextmenü können Sie festlegen, ob Sie die Seite<br />
öffnen, in einem neuen Fenster öffnen, die Verknüpfung speichern o<strong>de</strong>r freigeben, die<br />
URL-Verknüpfung in <strong>de</strong>n Zwischenspeicher kopieren möchten.<br />
Telefonnummern<br />
Tippen Sie darauf, um das Telefonfenster zu öffnen. Rufen Sie die Rufnummer an o<strong>de</strong>r<br />
speichern Sie sie in <strong>de</strong>n Kontakten.<br />
E-Mail-Adressen<br />
Tippen Sie darauf, um eine E-Mail zu sen<strong>de</strong>n. Das Eingabefenster für<br />
E-Mails wird geöffnet.<br />
Tippen Sie lange darauf. In einem Kontextmenü können Sie die E-Mail-Adresse in <strong>de</strong>n<br />
Zwischenspeicher kopieren.<br />
Verlauf<br />
Im Verlauf können bis zu 250 von Ihnen besuchte Internetadressen gespeichert wer<strong>de</strong>n. Um <strong>de</strong>n<br />
Verlauf aufzurufen, verfahren Sie wie folgt:<br />
1. Eine Webseite wird angezeigt. Drücken Sie die Menü-Taste. Tippen Sie auf Mehr – Verlauf o<strong>de</strong>r<br />
halten Sie die Menü-Taste gedrückt. Drücken Sie dazu <strong>de</strong>n Buchstaben h.<br />
2. Tippen Sie auf eine <strong>de</strong>r angezeigten Webseiten, um sie aufzurufen.<br />
Herunterla<strong>de</strong>n<br />
Daten/Anwendungen, die Sie aus <strong>de</strong>m Internet herunterla<strong>de</strong>n, wer<strong>de</strong>n grundsätzlich auf <strong>de</strong>r Speicherkarte<br />
gespeichert. Stellen Sie vor <strong>de</strong>m Herunterla<strong>de</strong>n sicher, dass eine Speicherkarte eingelegt<br />
wur<strong>de</strong>.<br />
Quellen zum Herunterla<strong>de</strong>n aus <strong>de</strong>m Internet können ein Sicherheitsrisiko sein. Um<br />
die Daten und Anwendungen auf <strong>de</strong>m T-<strong>Mobile</strong> <strong>G1</strong> zu schützen, verwen<strong>de</strong>n Sie nur<br />
solche Quellen, von <strong>de</strong>nen Sie wissen, dass sie sicher sind, z. B. <strong>Android</strong> Market o<strong>de</strong>r<br />
T-<strong>Mobile</strong>.
Achten Sie darauf, dass Sie nicht Copyright-geschützte Daten herunterla<strong>de</strong>n o<strong>de</strong>r von<br />
einem Server und auch darauf, ob <strong>de</strong>r server, auf <strong>de</strong>n Sie zugreifen, nicht bereits<br />
bekannt dafür ist, illegale Daten zur Verfügung zu stellen.<br />
Hinweis: Beim Herunterla<strong>de</strong>n können große Datenmengen bewegt wer<strong>de</strong>n. In Abhängigkeit vom<br />
Netz, über das Sie surfen (Mobilfunk o<strong>de</strong>r WLAN) und vom gebuchten Tarif bei Ihrem<br />
Dienstanbieter, können erhöhte Kosten entstehen.<br />
Tipp: Das Herunterla<strong>de</strong>n von Copyright-geschützten Daten ist mit Strafe bedroht. Bereits das<br />
La<strong>de</strong>n von bestimmten Webseiten kann illegal sein.<br />
Um Herunterla<strong>de</strong>n zu ermöglichen, müssen Sie die Funktion freischalten.<br />
1. Das Startfenster <strong>de</strong>s T-<strong>Mobile</strong> <strong>G1</strong> wird angezeigt. Drücken Sie die Menü-Taste.<br />
2. Tippen Sie auf Einstellungen – Anwendungen.<br />
3. Tippen Sie auf Unbekannte Quellen, um ein Häkchen zu setzen (es kann von allen Webseiten<br />
heruntergela<strong>de</strong>n wer<strong>de</strong>n) o<strong>de</strong>r zu entfernen (es kann nur vom <strong>Android</strong>-Market heruntergela<strong>de</strong>n<br />
wer<strong>de</strong>n).<br />
4. Tippen Sie in <strong>de</strong>m Hinweisfenster auf OK.<br />
Heruntergela<strong>de</strong>ne Daten zu fin<strong>de</strong>n:<br />
1. Es wird eine Webseite angezeigt. Drücken Sie die Menü-Taste.<br />
2. Tippen Sie auf Mehr – Downloads. Die Liste <strong>de</strong>r von Ihnen heruntergela<strong>de</strong>nen Anwendungen<br />
wird angezeigt. Bleibt die Liste leer, befin<strong>de</strong>n sich keine heruntergela<strong>de</strong>nen Daten auf <strong>de</strong>r Speicherkarte.<br />
Vielleicht haben Sie die Speicherkarte zwischenzeitlich gewechselt.<br />
Lesezeichen<br />
Sie können eine beliebige Anzahl Lesezeichen in <strong>de</strong>m T-<strong>Mobile</strong> <strong>G1</strong> speichern.<br />
Lesezeichen für eine Webseite einrichten<br />
1. Die Webseite, die Sie mit einem Lesezeichen versehen möchten, wird angezeigt. Drücken Sie die<br />
Menü-Taste. Die Liste <strong>de</strong>r Lesezeichen wird geöffnet.<br />
2. Tippen Sie auf Lesezeichen – Neues Lesezeichen. Das Fenster zum Eintragen eines neuen<br />
Lesezeichens wird geöffnet.<br />
3. Geben Sie in <strong>de</strong>n Fel<strong>de</strong>rn <strong>de</strong>n Namen für das Lesezeichen und die Webadresse (URL) ein.<br />
4. Tippen Sie auf OK.<br />
Lesezeichen aufrufen<br />
1. Es wird eine Webseite angezeigt. Drücken Sie die Menü-Taste - Lesezeichen. Die Liste <strong>de</strong>r Lesezeichen<br />
wird geöffnet.<br />
2. Tippen Sie auf das Lesezeichen, zu <strong>de</strong>ssen Webseite Sie gehen möchten.<br />
O<strong>de</strong>r tippen Sie lange auf das Lesezeichen. Tippen Sie im Kontextmenü auf Öffnen o<strong>de</strong>r In<br />
neuem Fenster öffnen.<br />
Lesezeichen bearbeiten<br />
1. Eine Webseite wird angezeigt. Drücken Sie die Menü-Taste. Die Lesezeichen-Liste wird geöffnet.<br />
2. Tippen Sie lange auf das Lesezeichen, das Sie bearbeiten möchten.<br />
Tippen Sie im Kontextmenü auf Lesezeichen bearbeiten.<br />
3. Führen Sie in <strong>de</strong>n Fel<strong>de</strong>rn Name und Ort Ihre Än<strong>de</strong>rungen durch.<br />
4. Tippen Sie auf OK.<br />
93
94<br />
Lesezeichen versen<strong>de</strong>n<br />
1. Es wird eine Webseite angezeigt. Drücken Sie die Menü-Taste. Die Liste <strong>de</strong>r Lesezeichen wird<br />
geöffnet.<br />
2. Tippen Sie lange auf das Lesezeichen, das Sie versen<strong>de</strong>n möchten.<br />
3. Tippen Sie im Kontextmenü auf Link weiterleiten. Das Fenster zum Schreiben von E-Mails wird<br />
geöffnet. Als Text ist bereits die URL <strong>de</strong>r Verknüpfung eingetragen.<br />
4. Geben Sie die Adressen <strong>de</strong>s o<strong>de</strong>r <strong>de</strong>r Empfänger und <strong>de</strong>n Betreff ein. Sie können auch einen<br />
erläutern<strong>de</strong>n Text im Textfeld schreiben.<br />
5. Tippen Sie auf Sen<strong>de</strong>n o<strong>de</strong>r drücken Sie die Zeilenschalttaste.<br />
Lesezeichen löschen<br />
1. Es wird eine Webseite angezeigt. Drücken Sie die Menü-Taste. Die Liste <strong>de</strong>r Lesezeichen wird<br />
geöffnet.<br />
2. Tippen Sie lange auf das Lesezeichen, das Sie löschen möchten.<br />
3. Tippen Sie im Kontextmenü auf Lesezeichen löschen.<br />
4. Tippen Sie im Bestätigungsfenster auf OK.<br />
9.6 Tastenkürzel bei aufgerufenem Internet.<br />
Wird die Menü-Taste aufgeführt, halten Sie diese Taste gerückt und drücken Sie zusätzlich die<br />
aufgeführte Schreibtaste:<br />
Funktion Tastenfolge<br />
Neue Webseite aufrufen Menü + l<br />
Liste <strong>de</strong>r Lesezeichen öffnen Menü + b<br />
Fenster mit an<strong>de</strong>rer Webseite öffnen Menü + t<br />
Liste Verlauf Internetbesuche Menü + h<br />
Aktuelle Webseite aktualisieren o<strong>de</strong>r anhalten Menü + r<br />
Zurück zu vorherigen Webseite Menü + j<br />
Vor zur nächsten Webseite Menü + k<br />
Zur Internet-Startseite Menü + Leerschritttaste<br />
Zoom größer Menü + i<br />
Zoom kleiner Menü + o<br />
Angezeigte Seite nach unten Leerschritttaste<br />
Angezeigte Seite nach oben Umschaltung Großb. + Leerschritttaste
9.7 Internetbrowser einstellen.<br />
1. Wird eine Webseite angezeigt, drücken Sie die Menü-Taste.<br />
2. Tippen Sie auf Mehr – Einstellungen.<br />
Darstellung <strong>de</strong>s Displayseiteninhalts<br />
Textgröße<br />
In <strong>de</strong>m Untermenü können Sie die Schriftgröße von Sehr<br />
klein bis Sehr groß einstellen.<br />
Popup-Fenster blockieren<br />
Tippen Sie darauf, um ein Häkchen zu setzen (Pop-Up<br />
wer<strong>de</strong>n blockiert) o<strong>de</strong>r zu entfernen (Pop-Up wer<strong>de</strong>n nicht<br />
blockiert).<br />
Bil<strong>de</strong>r la<strong>de</strong>n<br />
Tippen Sie darauf, um ein Häkchen zu setzen (Bil<strong>de</strong>r in Webseiten<br />
wer<strong>de</strong>n angezeigt) o<strong>de</strong>r zu entfernen (Bil<strong>de</strong>r in Webseiten<br />
wer<strong>de</strong>n nicht angezeigt, etwas schnellerer Seitenaufbau).<br />
Seiten automatisch einpassen<br />
Tippen Sie darauf, um ein Häkchen zu setzen (Webseiten wer<strong>de</strong>n automatisch an das<br />
Display angepasst) o<strong>de</strong>r zu entfernen (Webseiten wer<strong>de</strong>n nicht an das Display angepasst).<br />
JavaScript aktivieren<br />
Tippen Sie darauf, um ein Häkchen zu setzen (JavaScript, das notwendig für viele Anwendungen<br />
ist, wird aktiviert) o<strong>de</strong>r zu entfernen (JavaScript wird nicht aktiviert).<br />
Im Hintergrund öffnen<br />
Tippen Sie darauf, um ein Häkchen zu setzen (Webseiten von Verknüpfungen wer<strong>de</strong>n im<br />
Hintergrund zur bestehen<strong>de</strong>n Webseite geöffnet) o<strong>de</strong>r zu entfernen (Webseiten von<br />
Verknüpfungen wer<strong>de</strong>n in einem neuen Fenster geöffnet).<br />
Startseite festlegen<br />
Sie können festlegen, mit welcher Startseite <strong>de</strong>r Browser geöffnet wird.<br />
Datenschutz<br />
Cache löschen<br />
Nach Bestätigen im Hinweisfenster wird <strong>de</strong>r Zwischenspeicher gelöscht.<br />
Verlauf löschen<br />
Nach Bestätigen im Hinweisfenster wird <strong>de</strong>r Verlauf Ihrer Internetbesuche gelöscht.<br />
Cookies akzeptieren<br />
Cookies sind für viele Aufrufe von Webseiten notwendig. Tippen Sie darauf, um ein<br />
Häkchen zu setzen (Cookies wer<strong>de</strong>n akzeptiert) o<strong>de</strong>r zu entfernen (Cookies wer<strong>de</strong>n nicht<br />
akzeptiert).<br />
Alle Cookie-Daten löschen<br />
Nach Bestätigen im Hinweisfenster wer<strong>de</strong>n alle Cookies gelöscht.<br />
An Formulardaten merken<br />
Tippen Sie darauf, um ein Häkchen zu setzen (Daten die in Webformularen eingegeben<br />
wur<strong>de</strong>n, z. B. für ein Log-in, wie<strong>de</strong>r zur Verfügung stellen) o<strong>de</strong>r zu entfernen (die Daten<br />
wer<strong>de</strong>n nicht mehr zur Verfügung gestellt).<br />
Formulardaten löschen<br />
Nach Bestätigen im Hinweisfenster wer<strong>de</strong>n alle Daten, die Sie in Webformulare eingegeben<br />
haben, gelöscht.<br />
95
96<br />
Sicherheit<br />
Passwörter merken<br />
Tippen Sie darauf, um ein Häkchen zu setzen (eingegebene Kennworte wer<strong>de</strong>n an <strong>de</strong>n<br />
entsprechen<strong>de</strong>n Eingabestellen wie<strong>de</strong>r zur Verfügung gestellt) o<strong>de</strong>r zu entfernen (Kennworte<br />
wer<strong>de</strong>n nicht zur Verfügung gestellt).<br />
Passwörter löschen<br />
Nach Bestätigen im Hinweisfenster wer<strong>de</strong>n alle Kennworte gelöscht.<br />
Sicherheitswarnungen<br />
Tippen Sie darauf, um ein Häkchen zu setzen (Sie wer<strong>de</strong>n darauf hingewiesen, wenn Sie<br />
z. B. eine unsichere Webseite aufrufen) o<strong>de</strong>r zu entfernen (Sie wer<strong>de</strong>n nicht gewarnt).<br />
Erweitert<br />
Gears aktivieren<br />
Gears sind Browserfunktionen, die es gestatten, manche Online-Webinhalte auch Offline<br />
darzustellen. Tippen Sie darauf, um ein Häkchen zu setzen (Gears wird ausgeschaltet)<br />
o<strong>de</strong>r zu entfernen (Gears wird geschlossen).<br />
Gears-Einstellungen<br />
Über ein Übersichtsfenster können Sie die Webseiten einstellen, auf die Gears angewen<strong>de</strong>t<br />
wer<strong>de</strong>n soll.<br />
Standard wie<strong>de</strong>rherstellen<br />
Die Standar<strong>de</strong>instellungen <strong>de</strong>s Browsers wer<strong>de</strong>n wie<strong>de</strong>r hergestellt. Alle Ihre Än<strong>de</strong>rungen<br />
wer<strong>de</strong>n verworfen.<br />
9.8 Internetdienst - YouTube.<br />
YouTube ist ein kostenloser Internetdienst, auf welchem Internetbesucher Vi<strong>de</strong>os anschauen, aber<br />
auch eigene Vi<strong>de</strong>os einstellen können.<br />
Vi<strong>de</strong>os von YouTube wer<strong>de</strong>n im Streaming-Verfahren bereitgestellt. Das be<strong>de</strong>utet, dass beim Herunterla<strong>de</strong>n<br />
die Vi<strong>de</strong>os auch abgespielt wer<strong>de</strong>n.<br />
Um YouTube zu nutzen, muss eine aktive Verbindung ins Internet bestehen, entwe<strong>de</strong>r über Mobilfunk<br />
(UMTS, GPRS) o<strong>de</strong>r WLAN.<br />
YouTube aufrufen<br />
1. Öffnen Sie im Startfenster die Anwendungsübersicht.<br />
2. Tippen Sie auf das Symbol YouTube.<br />
Die Hauptseite von YouTube wird geöffnet. Sie gibt eine kleine,<br />
gruppierte Übersicht über Vi<strong>de</strong>os, die zur Verfügung stehen.<br />
Mit <strong>de</strong>m Finger können Sie <strong>de</strong>n Inhalt <strong>de</strong>s Displays verschieben,<br />
um mehr <strong>de</strong>s Angebots zu sehen.<br />
Vi<strong>de</strong>o betrachten<br />
1. Die Hauptseite von YouTube ist geöffnet.<br />
2. Tippen Sie auf ein Vi<strong>de</strong>o, um es abzuspielen o<strong>de</strong>r <strong>de</strong>m Rollball<br />
ein Vi<strong>de</strong>o aussuchen und dann auf <strong>de</strong>n Rollball drücken.<br />
Während <strong>de</strong>s Abspielens wird das Display automatisch auf Querformat umgestellt.<br />
Tipp: Wenn Sie Vi<strong>de</strong>os abspielen wird empfohlen, das T-<strong>Mobile</strong> <strong>G1</strong> leicht schräg anzulehnen.<br />
Dadurch ist <strong>de</strong>r Lautsprecher auf <strong>de</strong>r Rückseite frei. Die Tonqualität wird verbessert.
Das Vi<strong>de</strong>obild mit Bedienflächen<br />
Vi<strong>de</strong>o suchen<br />
1. Das Hauptfenster von YouTube wird angezeigt.<br />
2. Schieben Sie die Schreibtastatur unter <strong>de</strong>m Display hervor. Drücken Sie die Suchen-Taste .<br />
3. Geben Sie in <strong>de</strong>m Suchen-Fenster <strong>de</strong>n Titel ein, <strong>de</strong>n Sie suchen. Die Liste <strong>de</strong>r Titel, die <strong>de</strong>n Suchbegriff<br />
beinhalten, wird angezeigt. Die Anzahl <strong>de</strong>r gefun<strong>de</strong>nen Titel wird in <strong>de</strong>r Kopfzeile <strong>de</strong>s<br />
YouTube-Fensters angezeigt.<br />
4. Rollen Sie das Display mit <strong>de</strong>m Finger o<strong>de</strong>r <strong>de</strong>m Rollball. Tippen Sie auf das Vi<strong>de</strong>o, das Sie<br />
anschauen möchten.<br />
Vi<strong>de</strong>o nach Kategorien<br />
1. Das YouTube-Hauptfenster wird angezeigt. Drücken Sie die Menü-Taste.<br />
2. Tippen Sie auf Weitere Kategorien.<br />
3. Wählen Sie die gewünschte Kategorie aus. Wählen Sie das Vi<strong>de</strong>o aus.<br />
Vi<strong>de</strong>o-Details o<strong>de</strong>r Kommentare<br />
1. In <strong>de</strong>r Liste <strong>de</strong>r Vi<strong>de</strong>os (Hauptseite o<strong>de</strong>r Kategorie) wählen Sie ein Vi<strong>de</strong>o aus. Tippen Sie lange<br />
auf das Vi<strong>de</strong>o.<br />
2. Tippen Sie im Kontextmenü auf Details anzeigen o<strong>de</strong>r Kommentare.<br />
3. Die Informationen wer<strong>de</strong>n angezeigt.<br />
Vi<strong>de</strong>o versen<strong>de</strong>n<br />
Lange drücken =<br />
Zum Anfang<br />
Zeit gespielt<br />
Regler, vor-/zurück im Vi<strong>de</strong>o<br />
Start/Pause<br />
Lange drücken =<br />
Zum En<strong>de</strong><br />
Gesamtlänge<br />
Im Streaming-Mo<strong>de</strong> abgespielte Medien (Vi<strong>de</strong>o, Audio) wer<strong>de</strong>n nicht auf Ihrem Gerät gespeichert.<br />
Sie wer<strong>de</strong>n sofort abgespielt. Deswegen können Sie von <strong>de</strong>m Vi<strong>de</strong>o nur die Verknüpfung<br />
versen<strong>de</strong>n.<br />
1. Sie haben die Vi<strong>de</strong>oliste geöffnet, in <strong>de</strong>r sich das Vi<strong>de</strong>o befin<strong>de</strong>t.<br />
2. Tippen Sie lange auf das Vi<strong>de</strong>o. Tippen Sie im Kontextmenü auf Freigeben.<br />
3. Das Fenster zum Erstellen einer E-Mail wird geöffnet.<br />
Haben Sie mehr als ein E-Mail-Konto, erhalten Sie die Konten zur Auswahl. Tippen Sie auf das<br />
Konto, über das Sie sen<strong>de</strong>n möchten.<br />
4. Im Betreff <strong>de</strong>r E-Mail ist bereits ein Kurztext und im Textfeld die URL zu <strong>de</strong>m Vi<strong>de</strong>o eingetragen.<br />
5. Geben Sie die E-Mail-Adresse(en) ein. Sie können <strong>de</strong>n Betreff und <strong>de</strong>n Text än<strong>de</strong>rn.<br />
6. Tippen Sie auf Sen<strong>de</strong>n.<br />
97
98<br />
9.9 Bluetooth.<br />
Bluetooth ist eine Funkverbindung, die mit sehr geringer Sen<strong>de</strong>leistung Geräte, z. B. eine Sprechgarnitur<br />
o<strong>de</strong>r Kopfhörer o<strong>de</strong>r die Freisprecheinrichtung in einem Kraftfahrzeug, erkennt, die sich in<br />
einem Entfernung von höchstens 10 m befin<strong>de</strong>n. Das Gerät, mit <strong>de</strong>m Sie das T-<strong>Mobile</strong> <strong>G1</strong> verbin<strong>de</strong>n<br />
möchten, muss Bluetooth unterstützen und im Bluetooth-Netz sichtbar sein.<br />
Stellen Sie sicher, dass auf bei<strong>de</strong>n Geräten Bluetooth eingeschaltet ist. Wie Sie Bluetooth auf <strong>de</strong>m<br />
an<strong>de</strong>ren Gerät aktivieren, fin<strong>de</strong>n Sie in <strong>de</strong>r Dokumentation <strong>de</strong>s an<strong>de</strong>ren Gerätes.<br />
Sie können mit Bluetooth nicht zu Rechnern verbin<strong>de</strong>n.<br />
Tipp: Bluetooth ist energieintensiv. Schalten Sie diese Funktion nicht ein, wenn Sie sie nicht<br />
benötigen. Sie schonen die Akkuleistung.<br />
Bluetooth einschalten<br />
1. Das Startfenster <strong>de</strong>s T-<strong>Mobile</strong> <strong>G1</strong> wird angezeigt. Drücken Sie die Menü-Taste.<br />
2. Tippen Sie auf Einstellungen – Wireless.<br />
3. Tippen Sie auf Bluetooth, um ein Häkchen zu setzen (Bluetooth wird aktiviert) o<strong>de</strong>r zu entfernen<br />
(Bluetooth wird <strong>de</strong>aktiviert).<br />
Ist Bluetooth aktiviert, erscheint das Symbol in <strong>de</strong>r Kopfleiste <strong>de</strong>s Displays.<br />
Tipp: Um eine Bluetooth-Partnerschaft einzurichten, muss das Gerät im Bluetooth-Netz sichtbar<br />
sein.<br />
Bluetooth sichtbar machen<br />
Um eine Bluetooth-Partnerschaft einzurichten und für manche Bluetooth-fähigen Geräte muss <strong>de</strong>r<br />
Name <strong>de</strong>s T-<strong>Mobile</strong> <strong>G1</strong> im Bluetooth-Netz sichtbar sein.<br />
Bluetooth ist aktiv.<br />
1. Das Startfenster <strong>de</strong>s T-<strong>Mobile</strong> <strong>G1</strong> wird angezeigt. Drücken Sie die<br />
Menü-Taste.<br />
2. Tippen Sie auf Einstellungen – Wireless - Bluetooth Einstellungen.<br />
3. Tippen Sie auf Erkennbar, um ein Häkchen zu setzen (<strong>de</strong>r Name<br />
wird im Bluetooth-Netz angezeigt) o<strong>de</strong>r zu entfernen (<strong>de</strong>r Name<br />
wird nicht angezeigt).<br />
Name <strong>de</strong>s Gerätes<br />
Über <strong>de</strong>n Namen wird das T-<strong>Mobile</strong> <strong>G1</strong> im Bluetooth-Netz i<strong>de</strong>ntifiziert.<br />
1. Das Startfenster <strong>de</strong>s T-<strong>Mobile</strong> <strong>G1</strong> wird angezeigt. Drücken Sie die Menü-Taste.<br />
2. Tippen Sie auf Einstellungen – Wireless - Bluetooth Einstellungen.<br />
3. Tippen Sie auf Gerätename. Das Fenster zum Eingeben <strong>de</strong>s Namens wird geöffnet.<br />
4. Schieben Sie die Schreibtastatur unter <strong>de</strong>m Display hervor. Geben Sie <strong>de</strong>n Namen ein, mit <strong>de</strong>m<br />
das Gerät im Bluetooth-Netz erscheinen soll.<br />
5. Tippen Sie auf OK.
Mit Sprechgarnitur/Kopfhöreren o<strong>de</strong>r Freisprechanlage verbin<strong>de</strong>n<br />
Bevor Sie das T-<strong>Mobile</strong> <strong>G1</strong> mit an<strong>de</strong>ren Bluetooth-fähigen Geräten verbin<strong>de</strong>n können, müssen Sie<br />
eine Partnerschaft zu diesen Geräten einrichten.<br />
1. Stellen Sie sicher, dass auf <strong>de</strong>m T-<strong>Mobile</strong> <strong>G1</strong> Bluetooth eingeschaltet ist. Es muss im Bluetooth-<br />
Netz sichtbar sein.<br />
2. Drücken Sie die Startseiten-Taste. Drücken Sie die Menü-Taste.<br />
3. Tippen Sie auf Einstellungen – Wireless - Bluetooth-Einstellungen.<br />
Das T-<strong>Mobile</strong> <strong>G1</strong> durchsucht <strong>de</strong>n Funkbereich nach verfügbaren<br />
Bluetooth-Geräten. Die Liste <strong>de</strong>r Bluetooth-Geräte wird<br />
angezeigt.<br />
Wird das Gerät, mit <strong>de</strong>m Sie die Partnerschaft aufbauen möchten,<br />
nicht angezeigt, drücken Sie die Menü-Taste. Tippen Sie auf Nach<br />
Geräten suchen.<br />
Es kann jedoch auch sein, dass dieses Gerät auf Nicht sichtbar<br />
geschaltet ist. Sehen Sie in <strong>de</strong>r Dokumentation dieses Gerätes<br />
nach, wie Sie es sichtbar schalten.<br />
4. Wird das Gerät in <strong>de</strong>r Liste angezeigt, tippen Sie auf<br />
<strong>de</strong>n Namen.<br />
5. Es erscheint das Fenster zur Eingabe <strong>de</strong>s Passwortes.<br />
6. Schieben Sie die Schreibtastatur unter <strong>de</strong>m Display<br />
hervor. Geben Sie das Passwort ein.<br />
7. Tippen Sie auf OK.<br />
Der Verbindungsstatus wird in <strong>de</strong>r Liste unter <strong>de</strong>m<br />
Namen <strong>de</strong>s Gerätes angezeigt.<br />
Das Symbol erscheint in <strong>de</strong>r Kopfleiste <strong>de</strong>s Displays.<br />
Wenn Sie eine Partnerschaft eingerichtet haben, erkennen sich die<br />
Geräte automatisch, ohne dass Sie erneut z. B. das Passwort eingeben müssen. Die Geräte müssen<br />
dann auch nicht mehr sichtbar sein.<br />
Bluetooth-Verbindung trennen<br />
1. Drücken Sie die Startseiten-Taste. Drücken Sie die Menü-Taste.<br />
2. Tippen Sie auf Einstellungen – Wireless - Bluetooth-Einstellungen. Die Liste <strong>de</strong>r Bluetooth-<br />
Geräte im Funkbereich wird angezeigt.<br />
3. Tippen Sie in <strong>de</strong>r Liste lange auf <strong>de</strong>n Namen <strong>de</strong>s Gerätes (unter <strong>de</strong>m Namen steht <strong>de</strong>r Hinweis<br />
Verbun<strong>de</strong>n) <strong>de</strong>ssen Verbindung sie trennen möchten.<br />
4. Tippen Sie in <strong>de</strong>m Kontextmenü auf Trennen. Es wird nur die Verbindung getrennt, die Einstellungen<br />
für die Partnerschaft bleiben erhalten. Dadurch kann das <strong>G1</strong> bei diesem Gerät automatisch<br />
erkannt wer<strong>de</strong>n.<br />
Wenn Sie auf Entkoppeln tippen, wird nicht nur die Verbindung getrennt. Es wer<strong>de</strong>n auch alle<br />
Daten zu dieser Partnerschaft gelöscht. Wenn Sie dieses Gerät erneut verwen<strong>de</strong>n möchten,<br />
müssen Sie wie<strong>de</strong>r eine Partnerschaft einrichten.<br />
Tipp: Um Energie <strong>de</strong>s Akkus zu sparen, <strong>de</strong>aktivieren Sie anschließend Bluetooth.<br />
99
100<br />
9.10 Mit Rechner verbin<strong>de</strong>n (USB).<br />
Sie können das T-<strong>Mobile</strong> <strong>G1</strong> über USB mit einem Rechner (PC, Notebook, MacIntosh) verbin<strong>de</strong>n.<br />
Voraussetzung ist, dass <strong>de</strong>r Rechner eine schnelle USB-Verbindung bereitstellt. Über diese Verbindung<br />
erhalten Sie Zugriff auf <strong>de</strong>n Inhalt <strong>de</strong>r Speicherkarte, nicht jedoch auf die Daten <strong>de</strong>s Systems.<br />
Sie können die Verbindung auch herstellen, wenn noch keine Speicherkarte im <strong>G1</strong> liegt.<br />
1. Stecken Sie <strong>de</strong>n großen Stecker <strong>de</strong>s USB-Kabels <strong>de</strong>s Lieferumfangs in eine USB-Buchse <strong>de</strong>s<br />
Rechners.<br />
2. Stecken Sie <strong>de</strong>n kleinen Stecker <strong>de</strong>s USB-Kabels in die USB-Buchse <strong>de</strong>s T-<strong>Mobile</strong> <strong>G1</strong>. Als<br />
Benachrichtigung erscheint in <strong>de</strong>r Titelleiste das USB-Symbol. Der Rechner informiert über ein<br />
kleines Fenster, dass ein neues USB-Gerät erkannt wur<strong>de</strong>.<br />
3. Legen Sie <strong>de</strong>n Finger auf die Benachrichtigung und ziehen Sie die Leiste nach unten.<br />
4. Tippen Sie auf USB-Verbindung.<br />
5. Tippen Sie in <strong>de</strong>m Folgefenster auf Bereitstellen.<br />
Auf <strong>de</strong>m Rechner erscheint das Fenster Wechseldatenträger (X) (X steht für <strong>de</strong>n Laufwerksbuchstaben).<br />
Im Verzeichnis <strong>de</strong>r Ordnerstruktur <strong>de</strong>s Rechners wird das <strong>G1</strong> als Wechseldatenträger eingetragen.<br />
Tipp: Sind Sie auf diese Weise mit <strong>de</strong>m Rechner verbun<strong>de</strong>n, haben Sie auf <strong>de</strong>m <strong>G1</strong> keinen<br />
Zugriff auf die Speicherkarte, z. B. für das Fotografieren.<br />
Tipp: Dieser Vorgang ist je<strong>de</strong>s Mal notwendig, wenn Sie das T-<strong>Mobile</strong> <strong>G1</strong> an einen Rechner,<br />
auch an <strong>de</strong>nselben, anschließen.<br />
Daten <strong>de</strong>r Speicherkarte<br />
Haben Sie das <strong>G1</strong> mit einem Rechner verbun<strong>de</strong>n, erscheint das Fenster mit <strong>de</strong>m möglichen Zugriff<br />
auf die Speicherkarte (im Beispiel Windows XP).
Sie können auch die <strong>de</strong>m Rechner eigenen Systeme zum Durchsuchen eines Datenträgers<br />
verwen<strong>de</strong>n (im Beispiel Windows XP).<br />
Um das T-<strong>Mobile</strong> <strong>G1</strong> wie<strong>de</strong>r vom Rechner zu trennen, wird empfohlen, die Funktionen <strong>de</strong>s Rechners<br />
zum sicheren Entfernen eines externen Datenträgers zu verwen<strong>de</strong>n.<br />
101
102
Kapitel 10 Google Maps<br />
Das T-<strong>Mobile</strong> <strong>G1</strong> erhält Zugang zu umfassen<strong>de</strong>m Kartenmaterial. Dieses Kartenmaterial befin<strong>de</strong>t<br />
sich im Internet und wird bei Bedarf heruntergela<strong>de</strong>n. Deswegen ist es notwendig, dass eine aktive<br />
Datenverbindung besteht, entwe<strong>de</strong>r über Mobilfunk (UMTS, GPRS) o<strong>de</strong>r über WLAN.<br />
Diese Funktion kann bei Wan<strong>de</strong>rungen, Radtouren o<strong>de</strong>r Autofahrten Hilfe für die Positionsbestimmung<br />
bieten. Sie ist jedoch nicht gleichzusetzen mit einem Navigationsgerät.<br />
Es sind nicht alle Län<strong>de</strong>r und Orte und Straßen enthalten.<br />
Für das gebotene Kartenmaterial liegt das Copyright ausschließlich bei Google Inc.<br />
und <strong>de</strong>n damit befassten Partnern. Eine Verwendung an<strong>de</strong>rs als im Rahmen <strong>de</strong>s <strong>G1</strong><br />
bedarf <strong>de</strong>r ausdrücklichen Genehmigung <strong>de</strong>r Inhaber <strong>de</strong>r Rechte.<br />
Hinweis: Beim Herunterla<strong>de</strong>n <strong>de</strong>r Karten können große Datenmengen bewegt wer<strong>de</strong>n. In Abhängigkeit<br />
vom Netz, das Sie verwen<strong>de</strong>n (Mobilfunk o<strong>de</strong>r WLAN) und vom gebuchten Tarif<br />
bei Ihrem Dienstanbieter, können erhöhte Kosten entstehen.<br />
10.1 Quelle für die Positionsbestimmung.<br />
Bevor Sie diese Anwendung dafür einsetzen können, um Ihre Position in <strong>de</strong>r Karte festzustellen,<br />
müssen Sie festlegen, mit welchen Mitteln die Position bestimmt wer<strong>de</strong>n soll.<br />
Ihnen stehen diese Metho<strong>de</strong>n zur Verfügung:<br />
� Über Mobilfunk: Die Position wird durch Dreiecksberechnung an Hand <strong>de</strong>r Lage und Entfernung<br />
zu Mobilfunk-Sen<strong>de</strong>masten bestimmt. Deren Position ist bekannt. Bringt eine relativ genaue<br />
Positionsbestimmung.<br />
Funktioniert auch in geschlossenen Räumen, solange Mobilfunk empfangen wer<strong>de</strong>n kann.<br />
� Über WLAN: Über Berechnung über WLAN-Zugangspunkte, <strong>de</strong>ren Position bekannt ist.<br />
Bringt eine relativ genaue Positionsbestimmung. Abhängig von <strong>de</strong>n Möglichkeiten, welche<br />
die Zugangspunkte bieten.<br />
Befin<strong>de</strong>n Sie sich jedoch in einem <strong>de</strong>r Ballungsräume, die WPS (Wireless Positioning System<br />
= drahtloses Ortungssystem über WLAN) bieten, ist das Ergebnis sogar sehr genau.<br />
Funktioniert auch in geschlossenen Räumen, solange WLAN erreichbar ist und ohne<br />
Mobilfunkverbindung.<br />
� Über GPS: Mit Hilfe <strong>de</strong>r GPS-Satelliten, die von Ihrem T-<strong>Mobile</strong> <strong>G1</strong> empfangen wer<strong>de</strong>n. Die<br />
Metho<strong>de</strong> bringt sehr genaue Resultate. Bringt Informationen über Orte von Interesse (OVI)<br />
Straßen-genau.<br />
Es ist jedoch notwendig, dass das T-<strong>Mobile</strong> <strong>G1</strong> Sichtverbindung zum Himmel besitzt.<br />
Um das Kartenmaterial zu la<strong>de</strong>n, wird entwe<strong>de</strong>r eine Mobilfunk- o<strong>de</strong>r WLAN-Verbindung zusätzlich<br />
benötigt.<br />
Legen Sie zunächst fest, welche Metho<strong>de</strong> Sie verwen<strong>de</strong>n.<br />
1. Drücken Sie die Startseiten-Taste. Drücken Sie die Menü-Taste.<br />
2. Tippen Sie auf Einstellungen – Sicherheit und Standort.<br />
3. Tippen Sie auf die Ortungsquelle (Wireless nutzen o<strong>de</strong>r GPS-Satelliten aktivieren), um ein<br />
Häkchen zu setzen (sie wird verwen<strong>de</strong>t) o<strong>de</strong>r zu entfernen (sie wird nicht verwen<strong>de</strong>t).<br />
103
104<br />
10.2 Google Maps aufrufen - Position fin<strong>de</strong>n.<br />
1. Drücken Sie die Startseiten-Taste. Tippen Sie auf das Symbol Maps,<br />
o<strong>de</strong>r<br />
öffnen Sie die Anwendungsübersicht. Tippen Sie auf das Symbol Maps.<br />
2. Die Hauptkarte o<strong>de</strong>r die zuletzt angezeigte Karte wird geöffnet.<br />
Drücken Sie die Menü-Taste.<br />
3. Tippen Sie auf Mein Standort. Entsprechend <strong>de</strong>r eingestellten<br />
Metho<strong>de</strong> wird Ihre Position berechnet.<br />
Der große, blau hinterlegte Kreis zeigt <strong>de</strong>n Radius, in <strong>de</strong>m nach<br />
Orten von Interesse gesucht wird, wenn nicht an<strong>de</strong>rs <strong>de</strong>finiert.<br />
Tippen Sie auf die Karte. Die Fel<strong>de</strong>r zum Vergrößern/Verkleinern <strong>de</strong>s<br />
Kartenausschnitts wer<strong>de</strong>n Eingeblen<strong>de</strong>t.<br />
Ort von Interesse suchen (OVI)<br />
1. Drücken Sie in <strong>de</strong>r Kartenansicht die Menü-Taste. Tippen Sie auf<br />
Suchen. Schieben Sie die Schreibtastatur unter <strong>de</strong>m Display hervor.<br />
O<strong>de</strong>r: Haben Sie die Schreibtastatur bereits unter <strong>de</strong>m Display hervorgezogen, drücken Sie die<br />
Suchen-Taste .<br />
2. Das Fenster zur Eingabe <strong>de</strong>s OVI wird geöffnet. Geben Sie <strong>de</strong>n Ort ein, <strong>de</strong>n Sie suchen. Sie<br />
können Adressen, Branchen o<strong>de</strong>r Geschäfte eingeben.<br />
Während <strong>de</strong>r Eingabe wer<strong>de</strong>n Ihnen Ihre Kontakte o<strong>de</strong>r bereits gesuchte Orte angezeigt, die mit<br />
<strong>de</strong>r Buchstabenfolge übereinstimmen und die Sie bereits einmal gesucht haben.<br />
3. Um die Orte zu suchen und angezeigt zu bekommen, drücken Sie die Zeilenschalttaste o<strong>de</strong>r<br />
tippen Sie auf Suchen.<br />
Suchbegriff bearbeiten<br />
o<strong>de</strong>r neue<br />
Suche starten.<br />
Ort auf <strong>de</strong>r Karte<br />
zeigen<br />
Blättern zu <strong>de</strong>n<br />
an<strong>de</strong>ren, in <strong>de</strong>r<br />
Liste gezeigten<br />
Orten<br />
Zurück zum<br />
Ergebnisfenster<br />
<strong>de</strong>r Suche<br />
4. Tippen Sie auf eine <strong>de</strong>r angezeigten Adressen. Die Adresse wird in <strong>de</strong>r Karte angezeigt.<br />
Wird eine Telefonnummer angezeigt, tippen Sie darauf. Das Telefonfenster wird geöffnet. Sie<br />
können die Rufnummer anrufen o<strong>de</strong>r in <strong>de</strong>n Kontakten speichern.<br />
Wird eine Internet-Adresse angegeben, tippen Sie darauf. Die Webseite wird geöffnet und Sie<br />
erhalten zusätzliche Informationen.<br />
5. In <strong>de</strong>r Liste <strong>de</strong>r gefun<strong>de</strong>nen Orte: Tippen Sie lange auf einen Ort. Tippen Sie in <strong>de</strong>m Kontextmenü<br />
auf<br />
Weg hierher<br />
Geben Sie <strong>de</strong>n Ort an, zu <strong>de</strong>m <strong>de</strong>r Weg gezeigt wer<strong>de</strong>n soll. Tippen Sie auf Route<br />
anzeigen.<br />
Es wird eine Wegbeschreibung angezeigt. Tippen Sie in dieser Wegbeschreibung auf<br />
Karte zeigen. Die in die Karte eingetragene Route wird gezeigt.
Weg nach dort<br />
Wie oben, nur in an<strong>de</strong>rer Richtung.<br />
Als Kontakt hinzufügen<br />
Das Eingabefenster für Kontakte wird geöffnet. Alle bekannten Daten, z. B. Name,<br />
Rufnummer, Straße, sind bereits eingetragen.<br />
10.3 Arbeiten mit Karten von Maps.<br />
Hinweis: Nicht alle in <strong>de</strong>n folgen<strong>de</strong>n Beschreibungen angegebenen Möglichkeiten stehen überall<br />
zur Verfügung. Das rührt daher, dass manche <strong>de</strong>r Landkarten-Optionen noch im Aufbau<br />
begriffen sind o<strong>de</strong>r nationalem Recht wie<strong>de</strong>rsprechen.<br />
Kartenausschnitt vergrößern/verkleinern/Verschieben<br />
1. Tippen Sie auf die Karte. Die Schaltfläche<br />
Vergrößern/Verkleinern wird geöffnet.<br />
2. Tippen Sie auf +, <strong>de</strong>r Ausschnitt wird vergrößert,<br />
tippen Sie auf –, <strong>de</strong>r Ausschnitt wird verkleinert.<br />
Nicht für alle Gegen<strong>de</strong>n steht eine Detailvergrößerung<br />
zur Verfügung.<br />
3. Sie können die Ansichten <strong>de</strong>s Landkartenausschnitts<br />
im Display entwe<strong>de</strong>r mit <strong>de</strong>m Rollball o<strong>de</strong>r einem Finger verschieben.<br />
Beson<strong>de</strong>re Ansichten <strong>de</strong>r Landkarte<br />
Hinweis: Das angezeigte Kartenmaterial und beson<strong>de</strong>re Ansichten unterliegen <strong>de</strong>m Copyright.<br />
Das Copyright liegt bei Google o<strong>de</strong>r <strong>de</strong>n Partnern von Google, die daran mitgearbeitet<br />
haben. Das Verwen<strong>de</strong>n kann mit Abmahnung o<strong>de</strong>r Strafe verfolgt wer<strong>de</strong>n.<br />
Um Ihnen die Orientierung auf <strong>de</strong>r Landkarte zu erleichtern, aber auch um Ihnen zusätzliche Informationen<br />
zu bieten, können Sie eine <strong>de</strong>r im Folgen<strong>de</strong>n beschriebenen Ansichtsmodi auswählen.<br />
Eine Landkarte wird angezeigt. Drücken Sie die Menü-Taste. Tippen Sie auf Kartenmodus.<br />
Kartenmodus (1)<br />
Ist <strong>de</strong>r Standardmodus beim Aufrufen von Landkarten.<br />
1<br />
2<br />
Satellitenmodus (2)<br />
Zeigt die Karte aus Satellitensicht mit eingeblen<strong>de</strong>ter Kartenansicht.<br />
105
106<br />
Verkehrsmodus (3)<br />
(Nicht für je<strong>de</strong>n Ort verfügbar)<br />
3<br />
Zeigt durch die Farbe <strong>de</strong>r Straße die aktuelle, durchschnittliche<br />
Geschwindigkeit <strong>de</strong>r Verhersflusses:<br />
Grün: Größer 80 km/h<br />
Gelb: 40 bis 80 km/h<br />
Rot: Kleiner 40 km/h<br />
Grau: Nicht ermittelbar<br />
Straßenansicht<br />
Auch wenn <strong>de</strong>r Menüpunkt Straßenansicht angezeigt<br />
wird, be<strong>de</strong>utet das nicht, dass für die von Ihnen ausgewählte Position diese Art <strong>de</strong>r Ansicht verfügbar<br />
ist.<br />
Hinweis: Die Straßenansicht zeigt nicht die aktuelle Situation in <strong>de</strong>r gezeigten Straße. Sie ist eine<br />
Aufnahme, die zu einem Zeitpunkt von Fahrzeugen mit hochentwickelter Kameratechnik<br />
aufgenommen wur<strong>de</strong>. Das Copyright für diese Aufnahmen liegt bei Google o<strong>de</strong>r <strong>de</strong>n<br />
Partnern von Google, die diese Aufnahmen zur Verfügung gestellt haben. Das Verwen<strong>de</strong>n<br />
dieser Aufnahmen kann mit Abmahnung o<strong>de</strong>r Strafe verfolgt wer<strong>de</strong>n.<br />
Straßenansicht be<strong>de</strong>utet, dass Sie von <strong>de</strong>r angegebenen Position einen Blick auf die Straße werfen<br />
können, als wenn Sie sich dort befän<strong>de</strong>n.<br />
Tipp: Eine Straßenansicht ist nur dort zu erwarten, wo die Straße von blauen Linien umrahmt<br />
ist. Jedoch besteht auch dort nicht für je<strong>de</strong> Position eine Straßenansicht.<br />
1. Suchen Sie die gewünschte Position (siehe Google Maps aufrufen - Position fin<strong>de</strong>n., Seite 104).<br />
Vergrößern Sie <strong>de</strong>n Kartenausschnitt.<br />
2. Drücken Sie die Menü-Taste.<br />
3. Tippen Sie auf Kartenmodus – Street View.<br />
4. Tippen Sie auf eine <strong>de</strong>r blau umrahmten Straßen. In <strong>de</strong>r Karte wird nach <strong>de</strong>r nächsten, verfügbaren<br />
Straßenansicht gesucht.<br />
Wur<strong>de</strong> eine Street View Ansicht gefun<strong>de</strong>n (1), wird die Position in <strong>de</strong>r Karte durch ein Symbol<br />
gekennzeichnet und in einem Hinweis die genaue Position und eine Miniaturansicht angezeigt.<br />
Tippen Sie auf <strong>de</strong>n Hinweis. Die Straßenansicht wird angezeigt.<br />
1<br />
Durch Schieben nach links o<strong>de</strong>r rechts, nach oben o<strong>de</strong>r unten <strong>de</strong>s Fingers o<strong>de</strong>r durch Rollen mit<br />
<strong>de</strong>m Rollball erhalten Sie ein Rundum-Panorama <strong>de</strong>r Position. Im Kompass-Modus erhalten Sie<br />
die verschie<strong>de</strong>nen Ansichten durch Kippen o<strong>de</strong>r Drehen <strong>de</strong>s <strong>G1</strong>.
Möchten Sie von einer an<strong>de</strong>ren Position die Ansicht sehen, tippen Sie lange auf das Symbol <strong>de</strong>r<br />
Position. Das Symbol zum Verschieben erscheint . Schieben Sie dieses Symbol an die neue<br />
Position.<br />
Wird die Ansicht einer Straße angezeigt, drücken Sie die Menü-Taste. Sie erhalten weitere<br />
Möglichkeiten.<br />
Vor Zeigt die nächste Straßenansicht <strong>de</strong>r gleichen Straße.<br />
Zurück Zeigt die davor liegen<strong>de</strong> Straßenansicht <strong>de</strong>r gleichen Straße.<br />
Zoom Öffnet die Vergrößern/Verkleinern-Fläche in <strong>de</strong>r Ansicht.<br />
Bericht sen<strong>de</strong>n Sollte ein Fehler aufgetreten sein, wird ein Bericht an Google gesen<strong>de</strong>t.<br />
Kompass-Modus Bei eingeschaltetem Kompass-Modus können Sie durch einfache Kippen<br />
o<strong>de</strong>r Drehen durch das Panorama <strong>de</strong>r Straßenansicht gehen.<br />
Wur<strong>de</strong> keine Straßenansicht gefun<strong>de</strong>n (2),<br />
erhalten Sie einen Hinweis.<br />
Versuchen Sie gegebenenfalls durch Verschieben<br />
eine Position zu fin<strong>de</strong>n.<br />
Routenplaner<br />
Sie können sich von Ihrem T-<strong>Mobile</strong> <strong>G1</strong> die Route von einem beliebigen Punkt zu einem an<strong>de</strong>ren,<br />
beliebigen Punkt erläutern und anzeigen lassen.<br />
Hinweis: Es han<strong>de</strong>lt sich hierbei nicht um eine Navigationshilfe wie bei Navigationsgeräten.<br />
1. Drücken Sie die Startseiten-Taste. Tippen Sie auf das Symbol Karten,<br />
o<strong>de</strong>r<br />
öffnen Sie die Anwendungsübersicht. Tippen Sie auf das Symbol Karten.<br />
2. Die Hauptkarte o<strong>de</strong>r die zuletzt angezeigte Karte wird<br />
geöffnet. Drücken Sie die Menü-Taste.<br />
3. Tippen Sie auf Route. Das Eingabefenster für<br />
Ausgangspunkt und Ziel <strong>de</strong>r Reise erscheint.<br />
4. Schieben Sie die Schreibtastatur unter <strong>de</strong>m Display<br />
hervor.<br />
5. Obere Zeile <strong>de</strong>s Eingabefel<strong>de</strong>s: Geben Sie <strong>de</strong>n<br />
Ausgangspunk ein. War die Eingabe nicht ein<strong>de</strong>utig,<br />
erhalten Sie Vorschläge zu ähnlichen Positionen. Tippen Sie auf die Position, wenn sie sich unter<br />
<strong>de</strong>n Vorschlägen befin<strong>de</strong>t.<br />
Tippen Sie in die untere Zeile <strong>de</strong>s Eingabefel<strong>de</strong>s. Geben Sie das Ziel ein. War die Eingabe nicht<br />
ein<strong>de</strong>utig, erhalten Sie Vorschläge zu ähnlichen Positionen. Tippen Sie auf die Position, wenn sie<br />
sich unter <strong>de</strong>n Vorschlägen befin<strong>de</strong>t.<br />
2<br />
107
108<br />
6. Tippen Sie auf Route anzeigen. Die Routenbeschreibung wird angezeigt.<br />
7. Tippen Sie auf Karte anzeigen. Die Karte, in welche die Route eingetragen ist, wird angezeigt.<br />
Sie können die Anzeige vergrößern o<strong>de</strong>r verkleinern.<br />
8. Um die Route wie<strong>de</strong>r zu entfernen, drücken Sie die Menü-Taste. Tippen Sie auf Karte löschen.<br />
10.4 Tastenkürzel für Maps.<br />
Die verschie<strong>de</strong>nen Anzeigefenster <strong>de</strong>r Landkartenfunktion bieten Ihnen für die schnelle Bedienung<br />
Tastenkürzel<br />
Landkarte wird angezeigt<br />
Funktionsaufruf Drücken <strong>de</strong>r Tasten<br />
Routenplaner Menü + u<br />
Kartenmodus auswählen Menü + m<br />
Verlauf <strong>de</strong>r aufgerufenen Landkarten Menü + h<br />
Eigene Position anzeigen Menü + 0 (Null)<br />
Bestimmte Position anzeigen Menü + p<br />
Ausschnitt vergrößern Menü + i<br />
Ausschnitt verkleinern Menü + o<br />
Ans En<strong>de</strong>/an <strong>de</strong>n Anfang <strong>de</strong>r Liste ALT-Taste, dann mit <strong>de</strong>m Rollball<br />
Ergebnisliste <strong>de</strong>r Suche<br />
Funktionsaufruf Drücken <strong>de</strong>r Tasten<br />
Ergebnisse löschen Menü + q<br />
Vorheriges Ergebnis anzeigen Menü + j<br />
Nächstes Ergebnis anzeigen Menü + k<br />
Routenplaner<br />
Funktionsaufruf Drücken <strong>de</strong>r Tasten<br />
Vorherige Routenposition anzeigen Menü + j<br />
Nächste Routenposition anzeigen Menü + k<br />
Route abbrechen Menü + q<br />
Route berechnen Menü + r<br />
Route bearbeiten Menü + e
Kapitel 11 Kamera, Bil<strong>de</strong>r und Musik<br />
11.1 Fotos aufnehmen.<br />
Das T-<strong>Mobile</strong> <strong>G1</strong> ist mit einer digitalen Kamera mit 3,2 Megapixel und Autofokus ausgestattet.<br />
Hinweis: Da die Fotos, die Sie aufnehmen, auf <strong>de</strong>r Speicherkarte gespeichert wer<strong>de</strong>n, ist die<br />
Kamera nur dann funktionsfähig, wenn eine MicroSD-Karte eingelegt wur<strong>de</strong>.<br />
Die Kamera befin<strong>de</strong>t sich auf <strong>de</strong>r Rückseite <strong>de</strong>s T-<strong>Mobile</strong> <strong>G1</strong>.<br />
Dadurch können Sie das Motiv <strong>de</strong>r Aufnahme im Display<br />
verfolgen.<br />
Kamera aktivieren/<strong>de</strong>aktivieren<br />
1. Aktivieren: Drücken Sie die Startseiten-Taste. Öffnen Sie die Anwendungsübersicht. Tippen<br />
Sie auf das Symbol Kamera.<br />
O<strong>de</strong>r<br />
drücken Sie die Kamera-Taste an <strong>de</strong>r rechten Schmalseite <strong>de</strong>s <strong>G1</strong>.<br />
Das Kamera-Fenster wird geöffnet.<br />
2. Deaktivieren: Drücken Sie die Startseiten-Taste o<strong>de</strong>r die Zurück-Taste.<br />
Foto aufnehmen<br />
Die Kamera ist aktiviert.<br />
1. Richten Sie das Objektiv auf das Motiv. Verfolgen Sie<br />
<strong>de</strong>n Bildausschnitt im Display.<br />
2. Entspricht das Motiv Ihren Vorstellungen, drücken Sie<br />
die Kamera-Taste an <strong>de</strong>r rechten Schmalseite <strong>de</strong>s<br />
Gehäuses (2) leicht bis zur halben Tiefe. Der<br />
Hinweiston für <strong>de</strong>n Autofokus erklingt. In <strong>de</strong>r rechten,<br />
oberen Ecke <strong>de</strong>s Kamerafensters (1) erscheint ein<br />
grüner Punkt als Hinweis, dass das Bild scharf eingestellt<br />
wur<strong>de</strong>.<br />
3. Drücken Sie <strong>de</strong>n Auslöser ganz durch. Das Foto wird<br />
aufgenommen.<br />
4. Die Aufnahme wird mit Bedienflächen im Display angezeigt.<br />
Tippen Sie auf die Fläche<br />
Speichern<br />
Die Aufnahme wird sofort auf <strong>de</strong>r Speicherkarte<br />
gespeichert.<br />
Festlegen als...<br />
Sie können über ein Menü festlegen, ob das Foto<br />
als Bildschirmhintergrund dienen soll o<strong>de</strong>r als<br />
Bild für Kontakte.<br />
2<br />
1<br />
109
110<br />
Weiterleiten<br />
Das Fenster zum Erstellen einer MMS wird geöffnet. Wie Sie eine MMS sen<strong>de</strong>n, siehe<br />
Kapitel MMS schreiben/sen<strong>de</strong>n, Seite 56.<br />
Löschen<br />
Die Aufnahme wird ohne gespeichert zu wer<strong>de</strong>n verworfen.<br />
Kameraeinstellungen<br />
Die Kamera ist aktiv, bereit ein Foto zu schießen.<br />
1. Drücken Sie die Menü-Taste. Tippen Sie auf Einstellungen.<br />
2. Sie möchten die geographische Position in Längen- und Breitengrad mit <strong>de</strong>m Foto speichern<br />
(Sie können dadurch immer feststellen, wo das Foto entstan<strong>de</strong>n ist): Tippen Sie auf Ort in Bil<strong>de</strong>rn<br />
aufnehmen..., um ein Häkchen zu setzen (Längen- und Breitengrad wer<strong>de</strong>n mit <strong>de</strong>m Foto<br />
gespeichert) o<strong>de</strong>r zu entfernen (Sie können später nicht mehr feststellen, wo das Bild aufgenommen<br />
wur<strong>de</strong>).<br />
Sie möchten die Bedienflächen nach <strong>de</strong>m Aufnehmen angezeigt erhalten: Tippen Sie auf<br />
Prompt after capture..., um ein Häkchen zu setzen (die Bedienflächen wer<strong>de</strong>n angezeigt) o<strong>de</strong>r<br />
zu entfernen (die Bedienflächen wer<strong>de</strong>n nicht angezeigt).<br />
Bil<strong>de</strong>rordner aufrufen<br />
Sie können prüfen, ob Ihre Aufnahme Ihren Vorstellungen entspricht.<br />
1. Drücken Sie bei aktiver Kamera auf die Menü-Taste. Tippen Sie auf Bil<strong>de</strong>r.<br />
2. Suchen Sie im Bil<strong>de</strong>rordner die Aufnahme. Tippen Sie darauf, um sie anzuschauen.<br />
3. Drücken Sie die Zurück-Taste, um zum Kamera-Aufnahmemodus zurückzukehren.<br />
11.2 Bil<strong>de</strong>r und Fotos.<br />
Sie können Bil<strong>de</strong>r und Fotos nur betrachten und bearbeiten, wenn im T-<strong>Mobile</strong> <strong>G1</strong> eine Speicherkarte<br />
eingelegt ist.<br />
Tipp: Sie können selbst aufgenommene Fotos auf einen Rechner übertragen. Ist das <strong>G1</strong> mit<br />
einem Rechner verbun<strong>de</strong>n, können Sie Bil<strong>de</strong>r auf <strong>de</strong>m <strong>G1</strong> nicht öffnen.<br />
Bil<strong>de</strong>ralben öffnen<br />
1. Drücken Sie die Startseiten-Taste. Öffnen Sie die Anwendungsübersicht. Tippen Sie auf das<br />
Symbol Alben.<br />
O<strong>de</strong>r<br />
Drücken Sie bei aktiver Kamera auf die Menü-Taste. Tippen Sie auf Bil<strong>de</strong>r.<br />
2. Das Fenster Bil<strong>de</strong>r wird geöffnet. Es zeigt die, auf <strong>de</strong>r Speicherkarte<br />
vorliegen<strong>de</strong>n Bil<strong>de</strong>r in <strong>de</strong>n jeweiligen Ordnern (Alben) <strong>de</strong>r<br />
Speicherkarte. Neben <strong>de</strong>m Ordnernamen wird die Anzahl <strong>de</strong>r dort<br />
gespeicherten Bil<strong>de</strong>r angezeigt.<br />
Die Ordner Alle Bil<strong>de</strong>r (zeigt in Miniaturen alle auf <strong>de</strong>r Speicherkarte<br />
enthaltenen Bil<strong>de</strong>r) und Kamera (zeigt nur die Fotos, die mit<br />
<strong>de</strong>m <strong>G1</strong> aufgenommen wur<strong>de</strong>n) sind System-Ordner.<br />
Sollten keine Ordner angezeigt wer<strong>de</strong>n, son<strong>de</strong>rn alle Bil<strong>de</strong>r, rollen<br />
Sie mit einem Finger o<strong>de</strong>r <strong>de</strong>m Rollball durch die Bil<strong>de</strong>r.<br />
3. Tippen Sie auf einen <strong>de</strong>r Ordner. Alle in diesem Ordner enthaltenen<br />
Bil<strong>de</strong>r wer<strong>de</strong>n angezeigt.
Bil<strong>de</strong>r anschauen<br />
Sie haben einen Bil<strong>de</strong>rordner geöffnet.<br />
1. Wählen Sie durch Schieben eines Fingers über das Display o<strong>de</strong>r<br />
rollen mit <strong>de</strong>m Rollball in <strong>de</strong>n Miniaturen das Bild aus, das Sie anschauen<br />
möchten. Tippen Sie darauf.<br />
Das Bild wird geöffnet und angezeigt.<br />
Ausrichtung än<strong>de</strong>rn<br />
Das Bild wird angezeigt.<br />
1. Drücken Sie die Menü-Taste.<br />
2. Tippen Sie auf Ausrichtung drehen. Die Ausrichtung än<strong>de</strong>rt sich<br />
auf Quer o<strong>de</strong>r Hoch, abhängig von <strong>de</strong>r ursprünglichen Ausrichtung.<br />
In Bil<strong>de</strong>rn blättern<br />
Ein Bild wird angezeigt. Um in <strong>de</strong>n Alben zu blättern tippen Sie auf das Bild. Sie können<br />
auf <strong>de</strong>n linken (das davor Liegen<strong>de</strong>) o<strong>de</strong>r rechten (das Folgen<strong>de</strong>) Rand <strong>de</strong>s Bil<strong>de</strong>s tippen.<br />
mit <strong>de</strong>m Rollball nach links (vorher gehen<strong>de</strong>s) o<strong>de</strong>r rechts (folgen<strong>de</strong>s) rollen.<br />
auf das Bild tippen. Ins Bild wer<strong>de</strong>n links und rechts pfeile zum Blättern eingeblen<strong>de</strong>t. Tippen<br />
Sie auf <strong>de</strong>n Pfeil links, wenn sie das davor liegen<strong>de</strong> Bild, <strong>de</strong>n Pfeil rechts, wenn Sie das<br />
folgen<strong>de</strong> Bild sehen möchten.<br />
Vergrößern/verkleinern<br />
1. Tippen Sie auf das Bild. Die Vergrößern-/Verkleinern-Fläche wird geöffnet.<br />
2. Tippen Sie auf +, das Bild wird vergrößert, auf –, das Bild wird verkleinert.<br />
Bil<strong>de</strong>r bearbeiten<br />
Bild beschnei<strong>de</strong>n<br />
Sie können das Ihnen Wichtige eines Bil<strong>de</strong>s ausschnei<strong>de</strong>n.<br />
1. Das Bild wird angezeigt. Drücken Sie die Menü-Taste.<br />
2. Tippen Sie auf Mehr – Zuschnei<strong>de</strong>n.<br />
Der Beschnittrahmen wird über das Bild gelegt.<br />
Um die Beschnittrahmengröße zu än<strong>de</strong>rn, drücken Sie lange<br />
auf die Ecken <strong>de</strong>s Rahmens. Pfeile für Größenverän<strong>de</strong>rung<br />
wer<strong>de</strong>n angezeigt. Durch Schieben o<strong>de</strong>r Ziehen <strong>de</strong>s Fingers<br />
können Sie die Größe <strong>de</strong>s Beschnittrahmens än<strong>de</strong>rn.<br />
Um <strong>de</strong>n Beschnittrahmen zu verschieben, tippen Sie lange in<br />
die Mitte <strong>de</strong>s Rahmens. Schieben Sie mit Ihrem Finger <strong>de</strong>n<br />
Rahmen an die gewünschte Position.<br />
3. Um <strong>de</strong>n Ausschnitt zu speichern, tippen Sie auf Speichern. Der Ausschnitt wird als neues Bild<br />
gespeichert. Das ursprüngliche Bild bleibt erhalten.<br />
111
112<br />
Bild drehen<br />
Ein Bild wird in <strong>de</strong>r Ausrichtung angezeigt, in <strong>de</strong>r es aufgenommen wur<strong>de</strong>. Das kann dazu führen,<br />
dass es z. B. in einer Diaschau liegend angezeigt wird. Sie können das umgehen, in<strong>de</strong>m Sie das Bild<br />
drehen.<br />
1. Das Bild wird angezeigt. Drücken Sie die Menü-Taste.<br />
2. Tippen Sie auf Drehen.<br />
3. Tippen Sie in <strong>de</strong>m Folgemenü auf die Drehrichtung, die Sie möchten.<br />
Das Bild wird gedreht und gleichzeitig in dieser Form gespeichert.<br />
4. Tippen Sie auf die Zurück-Taste. Sie sehen in <strong>de</strong>r Miniaturansicht<br />
das Bild noch markiert und gedreht.<br />
Bild löschen<br />
Das Bild wird angezeigt:<br />
1. Drücken Sie die Menü-Taste. Tippen Sie auf Löschen.<br />
2. Tippen Sie in <strong>de</strong>m Bestätigungsfenster auf OK. Das Bild wird von <strong>de</strong>r Speicherkarte entfernt.<br />
Die Bil<strong>de</strong>rübersicht wird angezeigt:<br />
1. Tippen Sie lange auf das Bild, das Sie löschen möchten.<br />
2. Tippen Sie in <strong>de</strong>m Kontextmenü auf Löschen.<br />
3. Tippen Sie in <strong>de</strong>m Bestätigungsfenster auf OK. Das Bild wird von <strong>de</strong>r Speicherkarte entfernt.<br />
Löschbestätigung ausschalten<br />
Sie können verhin<strong>de</strong>rn (nicht empfohlen), dass bei je<strong>de</strong>m Löschvorgang eines Bil<strong>de</strong>s das Bestätigungsfenster<br />
erscheint.<br />
Die Bildübersicht wird angezeigt.<br />
1. Drücken Sie die Menü-Taste. Tippen Sie aufs Einstellungen.<br />
2. Tippen Sie auf Confirm <strong>de</strong>letion, um ein Häkchen zu setzen (das Bestätigungsfenster wird bei<br />
Löschen angezeigt) o<strong>de</strong>r zu entfernen (das Bild wird sofort, ohne Weiteres, gelöscht, nicht<br />
empfohlen).<br />
Details über ein Bild<br />
Das Bild wird angezeigt.<br />
1. Drücken Sie die Menü-Taste. Tippen Sie auf Einstellungen - Mehr -<br />
Details.<br />
Bild einem Kontakt zuweisen<br />
Das Bild wird angezeigt.<br />
1. Drücken Sie die Menü-Taste. Tippen Sie auf Mehr.<br />
2. Tippen Sie auf Festlegen als.<br />
3. Wählen Sie in <strong>de</strong>m Folgemenü Kontaktsymbol. Die Liste <strong>de</strong>r Kontakte wird geöffnet.<br />
4. Suchen Sie <strong>de</strong>n Kontakt, <strong>de</strong>m das Bild zugeordnet wer<strong>de</strong>n soll. Tippen Sie darauf. Das Bild wird<br />
mit Beschnittrahmen versehen.<br />
5. Beschnei<strong>de</strong>n Sie das Bild auf einen Ausschnitt, <strong>de</strong>r bei diesem Kontakt angezeit wer<strong>de</strong>n soll.<br />
6. Tippen Sie auf Speichern.
Bild als Bildschirmhintergrund<br />
1. Drücken Sie die Menü-Taste. Tippen Sie auf Mehr - Festlegen als.<br />
2. Wählen Sie in <strong>de</strong>m Folgemenü Hintergrund.<br />
3. Beschnei<strong>de</strong>n Sie das Bild auf einen Ausschnitt, <strong>de</strong>r über die drei<br />
Seiten <strong>de</strong>s Startfensters angezeigt wer<strong>de</strong>n soll.<br />
4. Tippen Sie auf Speichern. Das Bild wird sofort als Hintergrund<br />
eingesetzt.<br />
Diaschau<br />
Wenn Sie eine Diaschau auf <strong>de</strong>m T-<strong>Mobile</strong> <strong>G1</strong> durchführen, wer<strong>de</strong>n alle<br />
Bil<strong>de</strong>r, die sich in <strong>de</strong>m ausgewählten Ordner befin<strong>de</strong>n, angezeigt.<br />
Diaschau abspielen<br />
Sie haben einen Ordner ausgewählt. Ein Bild dieses Ordners wird angezeigt.<br />
1. Drücken Sie die Menü-Taste. Tippen Sie auf Diashow.<br />
2. Die Diaschau beginnt. Es wer<strong>de</strong>n diejenigen Bil<strong>de</strong>r im Vollbildmodus (ohne Display-Kopfleiste)<br />
automatisch nacheinen<strong>de</strong>r angezeigt, die <strong>de</strong>m als Ausgangspunkt angezeigten folgen.<br />
Um die Diaschau anzuhalten, tippen Sie auf das Display o<strong>de</strong>r drücken Sie die Zurück-Taste<br />
o<strong>de</strong>r drücken Sie <strong>de</strong>n Rollball.<br />
Um die Diaschau fortzusetzen, drücken Sie die Menü-Taste. Tippen Sie auf Diashow. Die<br />
Schau wird ab <strong>de</strong>m Bild fortgesetzt, das als letztes angezeigt wur<strong>de</strong>. Das Bild gilt nun als<br />
erstes einer neuen Diaschau.<br />
Tipp: Die Diaschau en<strong>de</strong>t automatisch nach Erreichen <strong>de</strong>s Bil<strong>de</strong>s, welches das Ausgangsbild<br />
<strong>de</strong>r Präsentation war.<br />
Diaschau einstellen<br />
Sie können <strong>de</strong>n Ablauf <strong>de</strong>r Diaschau gestalten.<br />
Das Display zeigt die Übersicht über die Ordner (Alben) o<strong>de</strong>r die Übersicht über <strong>de</strong>n Inhalt eines<br />
Bil<strong>de</strong>ralbums.<br />
1. Drücken Sie die Menü-Taste - Einstellungen.<br />
2. Ein Menüfenster wird geöffnet. Unter <strong>de</strong>r Überschrift Einstellungen<br />
für Diashow fin<strong>de</strong>n Sie die Einstellmöglichkeiten.<br />
Diashow-Intervall: Stellen Sie ein, wie lange ein Bild angezeigt<br />
wer<strong>de</strong>n soll, bis das nächste aufgerufen wird. Tippen Sie auf<br />
OK.<br />
Diashow - Übergang: Stellen Sie ein, wie <strong>de</strong>r Übergang zwischen<br />
<strong>de</strong>n einzelnen Bil<strong>de</strong>rn erfolgen soll:<br />
- Ein-/Ausblen<strong>de</strong>n,<br />
- von links nach rechts durch das Display schieben,<br />
- von oben nach unten durch das Display schieben,<br />
- zufälliger Zugriff.<br />
Tippen Sie auf OK.<br />
Diashow erneut anzeigen: Tippen Sie darauf, um ein Häkchen zu setzen (nach En<strong>de</strong> <strong>de</strong>r Schau<br />
beginnt sie erneut) o<strong>de</strong>r zu entfernen (die Schau wird nur einmal abgespielt).<br />
Bil<strong>de</strong>r mischen: Tippen Sie darauf, um ein Häkchen zu setzen (die Reihenfolge <strong>de</strong>r Bil<strong>de</strong>r ist<br />
wahllos) o<strong>de</strong>r zu entfernen (die Reihenfolge <strong>de</strong>r Bil<strong>de</strong>r entspricht <strong>de</strong>r Folge auf <strong>de</strong>r Speicherkarte).<br />
113
114<br />
Bild über E-Mail versen<strong>de</strong>n<br />
Sie können ein Bild über das von Ihnen bevorzugte E-Mail-Konto versen<strong>de</strong>n.<br />
Das Bild, das Sie versen<strong>de</strong>n möchten, wird angezeigt.<br />
1. Drücken Sie die Menü-Taste. Tippen Sie auf Weiterleiten.<br />
2. Haben Sie neben <strong>de</strong>r Google Mail weitere E-Mail-Konten auf <strong>de</strong>m T-<strong>Mobile</strong> <strong>G1</strong> eingerichtet,<br />
erscheint ein Menü. Tippen Sie auf das Symbol <strong>de</strong>s Kontos, über das Sie sen<strong>de</strong>n möchten.<br />
3. Das Fenster zum Erstellen einer E-Mail wird geöffnet. Die Speicheradresse <strong>de</strong>s Bil<strong>de</strong>s ist bereits<br />
als Anlage eingetragen. Schreiben Sie die E-Mail. Wie Sie E-Mails schreiben, siehe Neue Google<br />
Mail schreiben, Seite 68, o<strong>de</strong>r Neue E-Mail schreiben, Seite 76.<br />
4. Tippen Sie auf Sen<strong>de</strong>n.<br />
Bil<strong>de</strong>r kopieren (vom Rechner)<br />
Sie können Bil<strong>de</strong>r von einem Rechner auf die Speicherkarte im T-<strong>Mobile</strong> <strong>G1</strong> kopieren o<strong>de</strong>r Fotos, die<br />
Sie mit <strong>de</strong>m <strong>G1</strong> aufgenommen haben, auf <strong>de</strong>n Rechner kopieren.<br />
1. Schließen Sie das T-<strong>Mobile</strong> <strong>G1</strong> mit <strong>de</strong>m USB-Kabel an einen Rechner an. Das T-<strong>Mobile</strong> <strong>G1</strong> wird<br />
von <strong>de</strong>m Rechner als Wechsellaufwerk erkannt und angezeigt.<br />
Wird das <strong>G1</strong> von <strong>de</strong>m Rechner nicht erkannt, ist wahrscheinlich USB beim Anschließen ein<br />
Fehler unterlaufen. Wie Sie das <strong>G1</strong> und <strong>de</strong>n Rechner richtig verbin<strong>de</strong>n, fin<strong>de</strong>n Sie im Kapitel Mit<br />
Rechner verbin<strong>de</strong>n (USB)., Seite 100.<br />
2. Sie haben vom Rechner aus Zugang zur Speicherkarte <strong>de</strong>s T-<strong>Mobile</strong> <strong>G1</strong>. Verwen<strong>de</strong>n Sie die<br />
Möglichkeiten <strong>de</strong>s Rechners, z. B. <strong>de</strong>n Windows Explorer, um auf <strong>de</strong>r Speicherkarte Ordner<br />
anzulegen, Dateien zu holen o<strong>de</strong>r auf <strong>de</strong>r Speicherkarte abzulegen.<br />
Been<strong>de</strong>n <strong>de</strong>r Anwendung Alben<br />
Drücken Sie die Startseiten-Taste o<strong>de</strong>r die Zurück-Taste, bis die Startseite wie<strong>de</strong>r angezeigt wird.<br />
11.3 Musik.<br />
Ihr T-<strong>Mobile</strong> <strong>G1</strong> kann Musik spielen, die auf <strong>de</strong>r MicroSD-Karte gespeichert ist. Er kann die Formate<br />
MP3, M4A (iTunes AAC), AMR, WMA (8, MIDI und WAV abspielen.<br />
Hinweis: Da die Musik, die Sie anspielen möchten, auf <strong>de</strong>r Speicherkarte gespeichert wird, ist die<br />
Musik-Anwendung nur dann funktionsfähig, wenn eine MicroSD-Karte eingelegt wur<strong>de</strong>.<br />
Hinweis: Sie können die Musikanwendung nicht benützen, wenn eine USB-Verbindung zu einem<br />
Rechner besteht. Sie erhalten <strong>de</strong>n Hinweis: Die SD-Karte ist beschäftigt. Trennen Sie<br />
die Verbindung.<br />
Musikspieler öffnen<br />
1. Öffnen Sie im Startfenster die Anwendungsübersicht.<br />
2. Tippen Sie auf das Symbol Musik. Das Musik-Fenster wird geöffnet.<br />
Musik-Bibliothek<br />
Die auf <strong>de</strong>r Speicherkarte liegen<strong>de</strong>n Audio-Dateien wer<strong>de</strong>n auf <strong>de</strong>m T-<strong>Mobile</strong> <strong>G1</strong> in vier Gruppen<br />
geglie<strong>de</strong>rt unter <strong>de</strong>nen die Titel gespeichert sind.
Interpreten<br />
Enthält eine Liste <strong>de</strong>r Interpreten mit <strong>de</strong>r Anzahl <strong>de</strong>r Titel.<br />
Alben<br />
Enthält eine Liste <strong>de</strong>r Alben (Zusammenfassung mehrerer<br />
Titel) mit <strong>de</strong>r Anzahl <strong>de</strong>r Titel.<br />
Lie<strong>de</strong>r<br />
Enthält eine Liste aller auf <strong>de</strong>r SD-Karte gespeicherten Titel.<br />
Playlists<br />
Je<strong>de</strong> Wie<strong>de</strong>rgabeliste, die Sie selbst zusammenstellen, enthält<br />
Titel, die abgespielt wer<strong>de</strong>n.<br />
Musik abspielen<br />
1. Tippen Sie auf eine <strong>de</strong>r Gruppen, um die Liste <strong>de</strong>r dort liegen<strong>de</strong>n Titel zu öffnen.<br />
2. Tippen Sie auf <strong>de</strong>n Titel. Das Abspielfenster wird geöffnet. Die Musik wird abgespielt.<br />
Cover-Bild, nicht bei je<strong>de</strong>m Interpreten<br />
Lange Tippen:<br />
Schneller Rücklauf<br />
Kurz Tippen: Vorheriger<br />
Titel<br />
2x kurz Tippen: Aktuellen<br />
Titel wie<strong>de</strong>rholen<br />
Bis jetzt gespielt<br />
Ablaufbalken<br />
Sie können die Titel nicht nur in einer gegebenen Reihenfolge abspielen, son<strong>de</strong>rn auch mit zufälligem<br />
Zugriff.<br />
Das Musikfenster o<strong>de</strong>r das Abspielfenster wird angezeigt.<br />
1. Drücken Sie die Menü-Taste. Tippen Sie auf Zufallswie<strong>de</strong>rgabe (Party). Der erste, zufällig ausgewählte<br />
Titel wird gespielt.<br />
2. Um Partymix wie<strong>de</strong>r auszuschalten, drücken Sie die Menü-Taste. Tippen Sie auf Zufallswie<strong>de</strong>rgabe<br />
(Party).<br />
Wie<strong>de</strong>rgabelisten<br />
Start-/Pause- Fläche<br />
Aktuelle Abspielliste<br />
Zufällige Wie<strong>de</strong>rgabe<br />
Ein/Aus<br />
Aktuellen Titel/Alle Titel<br />
wie<strong>de</strong>rholen<br />
Lange Tippen: Schneller<br />
Vorlauf<br />
Kurz Tippe: Nächsten Titel<br />
Gesamtabspieldauer<br />
Fassen Sie in Wie<strong>de</strong>rgabelisten Musiktitel zusammen. Dadurch können Sie Musik für je<strong>de</strong> Stimmung<br />
gruppiert abspielen.<br />
Wie<strong>de</strong>rgabeliste erstellen<br />
1. Öffnen Sie im Startfenster die Anwendungsübersicht.<br />
2. Tippen Sie auf das Symbol Musik. Das Musik-Fenster wird geöffnet.<br />
3. Tippen Sie auf eine Musik-Kategorie. Die Liste <strong>de</strong>r Titel wird angezeigt.<br />
4. Rollen Sie mit <strong>de</strong>m Rollball o<strong>de</strong>r einem Finger durch die Liste bis zu <strong>de</strong>m Titel, <strong>de</strong>n Sie <strong>de</strong>r<br />
Wie<strong>de</strong>rgabeliste hinzufügen möchten.<br />
5. Bei diesem Titel drücken Sie lange <strong>de</strong>n Rollball o<strong>de</strong>r tippen Sie lange mit <strong>de</strong>m Finger.<br />
115
116<br />
6. Tippen Sie in <strong>de</strong>m Kontextmenü auf Zur Playlist hinzufügen.<br />
In <strong>de</strong>m Folgemenü können Sie wählen:<br />
Aktuelle Wie<strong>de</strong>rgabeliste<br />
Fügt <strong>de</strong>n markierten Titel <strong>de</strong>r Wie<strong>de</strong>rgabeliste zu, aus <strong>de</strong>r<br />
gespielt wird.<br />
Neu...<br />
Das Fenster zum Anlegen einer Wie<strong>de</strong>rgabeliste wird geöffnet<br />
Schieben Sie die Schreibtastatur unter <strong>de</strong>m Display hervor.<br />
Geben Sie <strong>de</strong>n Namen für diese Wie<strong>de</strong>rgabeliste ein.<br />
Tippen Sie auf Speichern. Die Liste wird angelegt und <strong>de</strong>r Titel<br />
darin gespeichert.<br />
O<strong>de</strong>r wählen Sie eine <strong>de</strong>r Wie<strong>de</strong>rgabelisten, die Sie bereits abgelegt haben.<br />
Wie<strong>de</strong>rgabeliste verwalten<br />
1. Öffnen Sie im Startfenster die Anwendungsübersicht.<br />
2. Tippen Sie auf das Symbol Musik. Das Musik-Fenster wird geöffnet.<br />
3. Tippen Sie auf Playlists. Die Liste <strong>de</strong>r Wi<strong>de</strong>rgabelisten wird angezeigt.<br />
Möchten Sie<br />
eine Wie<strong>de</strong>rgabeliste abspielen,<br />
tippen Sie auf die Wie<strong>de</strong>rgabeliste. Die Titel wer<strong>de</strong>n nacheinan<strong>de</strong>r abgespielt.<br />
eine Wie<strong>de</strong>rgabeliste löschen,<br />
tippen Sie lange auf die Wie<strong>de</strong>rgabeliste. Tippen Sie im Kontextmenü auf Löschen.<br />
eine Wi<strong>de</strong>rgabeliste bearbeiten,<br />
z. B. neu ordnen, Titel löschen etc. Tippen Sie lange auf die Wie<strong>de</strong>rgabeliste. Tippen Sie<br />
im Kontextmenü auf Bearbeiten. Die Liste <strong>de</strong>r zusammengefassten Titel wird angezeigt<br />
Um einen Titel zu verschieben, tippen Sie lange auf <strong>de</strong>n Titel und schieben Sie ihn mit <strong>de</strong>m<br />
Finger an die neue Stelle.<br />
Um einen Titel zu löschen, tippen Sie lange auf <strong>de</strong>n Titel. Tippen Sie in <strong>de</strong>m Kontextmenü<br />
auf Löschen. Tippen Sie im Bestätigungsfenster auf OK.<br />
eine Wie<strong>de</strong>rgabeliste umbenennen,<br />
tippen Sie lange auf die Wie<strong>de</strong>rgabeliste. Tippen Sie im Kontextmenü auf Umbenennen.<br />
Schieben Sie die Schreibtastatur unter <strong>de</strong>m Display hervor. Schreiben Sie <strong>de</strong>n neuen<br />
Namen. Tippen Sie auf Speichern.<br />
Wie<strong>de</strong>rgabeliste von einem Rechner erhalten<br />
Sie können keine Wie<strong>de</strong>rgabelisten an<strong>de</strong>rer Abspiel-Anwendungen importieren.<br />
Sie können jedoch auf Ihrem Rechner eine Wie<strong>de</strong>rgabeliste in Form einer Textdatei erstellen. Diese<br />
können Sie auf die Speicherkarte auf Ihr T-<strong>Mobile</strong> <strong>G1</strong> kopieren.<br />
Sie können natürlich die Speicherkarte auch in einen Kartenleser an Ihrem Computer einlegen und<br />
direkt am Computer arbeiten.<br />
1. Öffnen Sie auf Ihrem Rechner ein einfaches Textprogramm, z. B. auf einem Rechner unter Windows<br />
Vista <strong>de</strong>n Editor (drücken Sie die Starttaste. Geben Sie im Feld Suchen <strong>de</strong>n Begriff Editor<br />
ein. Klicken Sie auf Editor).<br />
2. Erstellen Sie die Liste mit <strong>de</strong>n Titeln, die zusammengefasst<br />
wer<strong>de</strong>n sollen. Verwen<strong>de</strong>n Sie für je<strong>de</strong>n Titel eine neue<br />
Zeile. Been<strong>de</strong>n Sie <strong>de</strong>n Titel mit <strong>de</strong>m Dateiformat, z. B. .mp3
3. Speichern Sie die Liste unter <strong>de</strong>m Titel, unter <strong>de</strong>m<br />
die Liste auf <strong>de</strong>m T-<strong>Mobile</strong> <strong>G1</strong> angezeigt wer<strong>de</strong>n<br />
soll. Been<strong>de</strong>n Sie <strong>de</strong>n Namen dieser Datei mit .m3u,<br />
z. B. Urlaub.m3u<br />
4. Kopieren Sie diese Liste auf die Speicherkarte. Es<br />
ist von Vorteil, wenn Sie diese Datei in <strong>de</strong>m Ordner<br />
Music auf <strong>de</strong>r SD-Karte ablegen. Dort befin<strong>de</strong>n sich<br />
alle Musik-Dateien.<br />
Titel als Klingelton<br />
1. Öffnen Sie im Startfenster die Anwendungsübersicht.<br />
2. Tippen Sie auf das Symbol Musik. Das Musik-Fenster wird geöffnet.<br />
3. Tippen Sie auf eine <strong>de</strong>r Kategorien. Wählen Sie das Lied aus, das als Klingelton dienen soll.<br />
4. Tippen Sie lange auf <strong>de</strong>n Titel.<br />
5. Tippen Sie im Kontextmenü auf Als Telefonklingelton verwen<strong>de</strong>n.<br />
Musikdateien von Rechner<br />
Sie können Musikdateien von einem Rechner auf die Speicherkarte im T-<strong>Mobile</strong> <strong>G1</strong> kopieren.<br />
1. Schließen Sie das T-<strong>Mobile</strong> <strong>G1</strong> mit <strong>de</strong>m USB-Kabel an einen Rechner an. Das <strong>G1</strong> wird von <strong>de</strong>m<br />
Rechner als Wechsellaufwerk erkannt und angezeigt.<br />
Wird das <strong>G1</strong> von <strong>de</strong>m Rechner nicht erkannt, ist wahrscheinlich USB beim Anschließen ein<br />
Fehler unterlaufen. Wie Sie das <strong>G1</strong> und <strong>de</strong>n Rechner richtig verbin<strong>de</strong>n, fin<strong>de</strong>n Sie im Kapitel Mit<br />
Rechner verbin<strong>de</strong>n (USB)., Seite 100.<br />
2. Sie haben vom Rechner aus Zugang zur Speicherkarte <strong>de</strong>s T-<strong>Mobile</strong> <strong>G1</strong>. Verwen<strong>de</strong>n Sie die<br />
Möglichkeiten <strong>de</strong>s Rechners, z. B. <strong>de</strong>n Windows Explorer, um auf <strong>de</strong>r Speicherkarte Ordner<br />
anzulegen, Dateien zu holen o<strong>de</strong>r auf <strong>de</strong>r Speicherkarte abzulegen.<br />
Tastenkürzel für E-Mail<br />
Liste <strong>de</strong>r Musiktitel<br />
Funktionsaufruf Drücken <strong>de</strong>r Tasten<br />
Markierten Titel spielen Zeilenschalttaste (Enter)<br />
Markierten Titel löschen Löschen-Taste <strong>de</strong>r Tastatur<br />
Abspielfenster<br />
Funktionsaufruf Drücken <strong>de</strong>r Tasten<br />
Markierten Titel spielen Zeilenschalttaste (Enter)<br />
In <strong>de</strong>r Wie<strong>de</strong>rgabeliste löschen Löschen-Taste <strong>de</strong>r Tastatur<br />
117
118
Kapitel 12 Weitere Anwendungen und Market (Marktplatz)<br />
12.1 Kalen<strong>de</strong>r.<br />
Das T-<strong>Mobile</strong> <strong>G1</strong> beinhaltet einen Kalen<strong>de</strong>r, in welchem Sie Termine festhalten und sich daran erinnern<br />
lassen können.<br />
Die Einträge <strong>de</strong>r Kalen<strong>de</strong>rs wer<strong>de</strong>n mit <strong>de</strong>nen Ihres Google-Kontos im Internet abgeglichen. Wenn<br />
Sie diesen Google-Kalen<strong>de</strong>r auch auf Ihrem Rechner verwen<strong>de</strong>n, wer<strong>de</strong>n auch diese Einträge mit<br />
<strong>de</strong>m Internet abgeglichen. Dadurch sind die Einträge sowohl auf <strong>de</strong>m T-<strong>Mobile</strong> als auch auf <strong>de</strong>m<br />
Rechner immer synchron, sobald Sie einen Datenabgleich durchgeführt haben.<br />
Kalen<strong>de</strong>r öffnen<br />
1. Drücken Sie die Startseiten-Taste. Öffnen Sie die Anwendungsübersicht.<br />
2. Tippen Sie auf Kalen<strong>de</strong>r. Der aktuelle Monat o<strong>de</strong>r das zuletzt aufgerufene Kalen<strong>de</strong>rblatt wird<br />
geöffnet.<br />
3. Möchten Sie eine an<strong>de</strong>re Ansicht <strong>de</strong>s Kalen<strong>de</strong>rs, drücken Sie die Menü-Taste. Wählen Sie die<br />
gewünschte Ansicht aus:<br />
Tagesansicht<br />
Das Kalen<strong>de</strong>rblatt <strong>de</strong>s aktuellen Tages mit Stun<strong>de</strong>neinteilung und eingetragenen<br />
Terminen wird geöffnet. Die aktuelle Uhrzeit ist markiert.<br />
Verwen<strong>de</strong>n Sie <strong>de</strong>n Rollball o<strong>de</strong>r schieben Sie <strong>de</strong>n Finger nach oben o<strong>de</strong>r unten, können<br />
Sie in <strong>de</strong>r Uhrzeit blättern. Schieben Sie <strong>de</strong>n Finger nach links o<strong>de</strong>r rechts, können Sie in<br />
<strong>de</strong>n Tagen blättern.<br />
Wochenansicht<br />
Die Wochenübersicht mit Stun<strong>de</strong>neinteilung und eingetragenen Terminen wird geöffnet.<br />
Die aktuelle Stun<strong>de</strong> <strong>de</strong>s aktuellen Tages ist markiert.<br />
Verwen<strong>de</strong>n Sie <strong>de</strong>n Rollball o<strong>de</strong>r schieben Sie <strong>de</strong>n Finger nach oben o<strong>de</strong>r unten, können<br />
Sie in <strong>de</strong>r Uhrzeit blättern. Schieben Sie <strong>de</strong>n Finger nach links o<strong>de</strong>r rechts, können Sie in<br />
<strong>de</strong>n Wochen blättern.<br />
Monatsansicht<br />
Die Monatsübersicht mit eingetragenen Terminen wird geöffnet. Der aktuelle Tag ist<br />
markiert.<br />
Verwen<strong>de</strong>n Sie <strong>de</strong>n Rollball o<strong>de</strong>r schieben Sie <strong>de</strong>n Finger nach oben o<strong>de</strong>r unten, können<br />
Sie in <strong>de</strong>n Monaten blättern.<br />
Terminübersicht<br />
Die Liste Ihrer Termine wird angezeigt.<br />
Verwen<strong>de</strong>n Sie <strong>de</strong>n Rollball o<strong>de</strong>r schieben Sie <strong>de</strong>n Finger nach oben o<strong>de</strong>r unten, können<br />
Sie in <strong>de</strong>n Monaten blättern.<br />
Neuen Termin eintragen<br />
1. Drücken Sie die Startseiten-Taste. Öffnen Sie die Anwendungsübersicht.<br />
O<strong>de</strong>r<br />
tippen Sie in <strong>de</strong>r Tages- o<strong>de</strong>r Wochenansicht auf eine Uhrzeit o<strong>de</strong>r einen Tag. Tippen Sie in <strong>de</strong>m<br />
Kontextmenü auf Neues Ereignis. Fahren Sie fort bei Schritt 4.<br />
2. Tippen Sie auf Kalen<strong>de</strong>r.<br />
119
120<br />
3. Drücken Sie die Menü-Taste. Tippen Sie auf Neuer<br />
Termin. Das Fenster zum Eingeben eines neuen<br />
Termins für <strong>de</strong>n aktuellen Tag wird geöffnet.<br />
4. Schieben Sie die Schreibtastatur unter <strong>de</strong>m Display<br />
hervor.<br />
5. Geben Sie <strong>de</strong>n Grund für <strong>de</strong>n Termin ein, z. B. Geburtstagsfeier.<br />
6. Tippen Sie bei Von in das Feld mit <strong>de</strong>r Angabe <strong>de</strong>s<br />
Datums. Das Fenster zum Einstellen <strong>de</strong>s Datums wird<br />
geöffnet.<br />
Tippen Sie auf das + o<strong>de</strong>r das – über <strong>de</strong>n jeweiligen<br />
Daten, um das Datum einzustellen, z. B. <strong>de</strong>n 4. Okt.<br />
2008. Wenn Sie lange auf das f + o<strong>de</strong>r – drücken,<br />
wer<strong>de</strong>n die entsprechen<strong>de</strong>n Daten schnell geblättert.<br />
Das eingestellte Datum wird gleichzeitig in die Zeile Bis übernommen.<br />
Tippen Sie auf OK.<br />
7. Tippen Sie in <strong>de</strong>r gleichen Zeile auf das Feld mit <strong>de</strong>r Uhrzeit. Tippen Sie auf das + o<strong>de</strong>r das – um<br />
die Uhrzeit einzustellen. Wenn Sie lange auf das f + o<strong>de</strong>r – drücken, wer<strong>de</strong>n die entsprechen<strong>de</strong>n<br />
Daten schnell geblättert.<br />
Tipp: Es ist nicht nötig eine Uhrzeit einzugeben, wenn <strong>de</strong>r Termin ganztägig ist.<br />
8. Die eingestellte Uhrzeit wird um eine Stun<strong>de</strong> erhöht in die Zeile Bis übernommen.<br />
Tippen Sie auf OK.<br />
9. Verfahren in <strong>de</strong>r Zeile Bis gleichermaßen wie in <strong>de</strong>n Schritten 6. und 7. beschrieben. Da jedoch<br />
bereits Daten aus <strong>de</strong>r Zeile Von übernommen wur<strong>de</strong>n, müssen Sie meist nicht alles einstellen.<br />
10.Tippen Sie in das Markierungsfeld Ganztägig, wenn <strong>de</strong>r Termin über <strong>de</strong>n ganzen Tag geht. Eventuell<br />
eingetragene Uhrzeiten wer<strong>de</strong>n ausgeblen<strong>de</strong>t.<br />
11.Tippen Sie in das Feld unter Wo. Geben Sie <strong>de</strong>n Ort <strong>de</strong>s Termins ein.<br />
12.Tippen Sie in das Feld unter Beschreibung. Geben Sie Details zu diesem Termin ein.<br />
13.In <strong>de</strong>m Feld Kalen<strong>de</strong>r können Sie nichts eintragen. Es gibt <strong>de</strong>n Speicherort <strong>de</strong>s Kalen<strong>de</strong>rs in<br />
Ihrem Google-Konto an.<br />
14.Möchten Sie weitere Informationen zu diesem Termin eintragen, drücken Sie die Menü-Taste.<br />
Tippen Sie auf<br />
Erinnerung hinzufügen<br />
Die Einstellzeile Erinnerung wird <strong>de</strong>m Termin hinzugefügt. Tippen Sie in die Zeile unter<br />
Erinnerungen. Wählen Sie in <strong>de</strong>m Menü die Zeitspanne aus, in <strong>de</strong>r Sie vor <strong>de</strong>m Termin erinnert<br />
wer<strong>de</strong>n möchten.<br />
Zusätzliche Optionen anzeigen<br />
Es wer<strong>de</strong>n <strong>de</strong>m Termin zwei weitere Zeilen hinzugefügt, in welchen Sie Ihren Online-Status<br />
einstellen können.<br />
15.Tippen Sie in Wie<strong>de</strong>rholungen. Wählen Sie in <strong>de</strong>m Menü <strong>de</strong>n Zeitraum aus, nach <strong>de</strong>m <strong>de</strong>r<br />
Termin erneut stattfin<strong>de</strong>t.<br />
16.Tippen Sie auf Speichern. Der Termin wird in <strong>de</strong>n Kalen<strong>de</strong>r übernomen. Beim nächsten Datenabgleich<br />
mit Ihrem Google-Konto wird <strong>de</strong>r Termin synchronisiert.<br />
Der eingetragene Termin wird in <strong>de</strong>n Kalen<strong>de</strong>ransichten angezeigt:
In <strong>de</strong>r Tagesansicht<br />
unter <strong>de</strong>r Anzeige <strong>de</strong>s Tages und <strong>de</strong>s Datums mit Angabe <strong>de</strong>r Bezeichnung und <strong>de</strong>r Erläuterungen.<br />
In <strong>de</strong>r Wochenansicht<br />
in o<strong>de</strong>r unter <strong>de</strong>r Anzeige <strong>de</strong>s Wochentags als kleiner Balken<br />
mit kleiner Marke.<br />
In <strong>de</strong>r Monatsansicht<br />
befin<strong>de</strong>t sich eine Markierung in <strong>de</strong>m betreffen<strong>de</strong>n Tag.<br />
Termin bearbeiten<br />
Um einen Termin bearbeiten zu können, müssen Sie ihn erstellt haben<br />
o<strong>de</strong>r eine Schreibberechtigung haben.<br />
Sie haben eine Kalen<strong>de</strong>ransicht geöffnet. Termine wer<strong>de</strong>n angezeigt.<br />
1. Wählen Sie durch Schieben mit <strong>de</strong>m Finger o<strong>de</strong>r mit <strong>de</strong>m Rollball <strong>de</strong>n Termin<br />
2. Tippen Sie auf <strong>de</strong>n Termin o<strong>de</strong>r drücken Sie <strong>de</strong>n Rollball. Die Termin-Details wer<strong>de</strong>n geöffnet.<br />
3. Drücken Sie die Menü-Taste. Tippen Sie auf Termin bearbeiten.<br />
4. Führen Sie die Än<strong>de</strong>rungen durch, in<strong>de</strong>m Sie die vorliegen<strong>de</strong>n Daten durch Eingaben o<strong>de</strong>r<br />
Auswahl ersetzen.<br />
5. Haben Sie Ihre Än<strong>de</strong>rungen durchgeführt, tippen Sie auf Speichern.<br />
Termine eines Tages anzeigen (Tagesansicht)<br />
1. Drücken Sie die Startseiten-Taste. Öffnen Sie die Anwendungsübersicht.<br />
2. Tippen Sie auf Kalen<strong>de</strong>r.<br />
3. Drücken Sie die Menü-Taste. Tippen Sie auf Tagesansicht.<br />
4. Der Tag mit <strong>de</strong>r Übersicht <strong>de</strong>r Termine wird geöffnet.<br />
(1) Ganztägige Termine erscheinen direkt unter <strong>de</strong>m Tagesdatum.<br />
1<br />
(2) Zeitlich begrenzte Termine erstrecken sich in <strong>de</strong>r Höhe<br />
im Stun<strong>de</strong>nraster über die beanspruchte Zeit. Die<br />
(3)<br />
farbige Markierung kennzeichnet <strong>de</strong>n Termin als aktiv.<br />
Beim Markieren mit Hilfe <strong>de</strong>s Rollballs wird über <strong>de</strong>n<br />
Termin eine Kurzinfo angezeigt.<br />
2<br />
Verwen<strong>de</strong>n Sie <strong>de</strong>n Rollball o<strong>de</strong>r schieben Sie <strong>de</strong>n Finger<br />
nach oben o<strong>de</strong>r unten, können Sie in <strong>de</strong>r Uhrzeit blättern.<br />
Schieben Sie <strong>de</strong>n Finger nach links o<strong>de</strong>r rechts, können Sie<br />
in <strong>de</strong>n Tagen blättern.<br />
Um einen Termin zu<br />
Bearbeiten,<br />
3<br />
tippen Sie auf <strong>de</strong>n Termin o<strong>de</strong>r markieren Sie ihn mit <strong>de</strong>m Rollball und drücken Sie <strong>de</strong>n<br />
Rollball. Das Fenster mit <strong>de</strong>n Detail-Informationen zu diesem Termin wird geöffnet.<br />
121
122<br />
Termine in <strong>de</strong>r Wochenansicht<br />
1. Drücken Sie die Startseiten-Taste. Öffnen Sie die Anwendungsübersicht.<br />
2. Tippen Sie auf Kalen<strong>de</strong>r.<br />
3. Drücken Sie die Menü-Taste. Tippen Sie auf Wochenansicht.<br />
4. Die Woche mit <strong>de</strong>r Übersicht <strong>de</strong>r Termine wird geöffnet.<br />
(1) Ganztägige Termine erscheinen direkt in <strong>de</strong>r Spalte <strong>de</strong>s<br />
Wochentags.<br />
(2) Zeitlich begrenzte Termine erstrecken sich in <strong>de</strong>r Höhe<br />
im Stun<strong>de</strong>nraster <strong>de</strong>s Tages über die beanspruchte Zeit.<br />
Die farbige Markierung kennzeichnet <strong>de</strong>n Termin als<br />
aktiv.<br />
(3) Beim Markieren mit Hilfe <strong>de</strong>s Rollballs wird über <strong>de</strong>n<br />
Termin eine Kurzinfo angezeigt.<br />
Verwen<strong>de</strong>n Sie <strong>de</strong>n Rollball o<strong>de</strong>r schieben Sie <strong>de</strong>n Finger<br />
nach oben o<strong>de</strong>r unten, können Sie in <strong>de</strong>r Uhrzeit blättern.<br />
Schieben Sie <strong>de</strong>n Finger nach links o<strong>de</strong>r rechts, können Sie in<br />
<strong>de</strong>n Wochen blättern.<br />
Termine in <strong>de</strong>r Monatsansicht<br />
1. Drücken Sie die Startseiten-Taste. Öffnen Sie die Anwendungsübersicht.<br />
2. Tippen Sie auf Kalen<strong>de</strong>r.<br />
3. Drücken Sie die Menü-Taste. Tippen Sie auf Monatsansicht.<br />
4. Der Monat wird geöffnet. In <strong>de</strong>n einzelnen Tagen sind die Termine<br />
als Markierung eingetragen.<br />
Tippen Sie kurz auf einen Tag mit eingetragenen Terminen. Die<br />
Tagesansicht mit diesen Terminen wird geöffnet.<br />
Verwen<strong>de</strong>n Sie <strong>de</strong>n Rollball o<strong>de</strong>r schieben Sie <strong>de</strong>n Finger nach<br />
oben o<strong>de</strong>r unten, können Sie in <strong>de</strong>n Monaten blättern.<br />
Agendaansicht<br />
1. Drücken Sie die Startseiten-Taste. Öffnen Sie die Anwendungsübersicht.<br />
2. Tippen Sie auf Kalen<strong>de</strong>r.<br />
3. Drücken Sie die Menü-Taste. Tippen Sie auf Agendaansicht.<br />
4. Die Liste aller Termine wird angezeigt.<br />
Tippen Sie auf einen Termin. Die Details zu diesem Termin wer<strong>de</strong>n<br />
angezeigt.<br />
Wer<strong>de</strong>n die Details angezeigt, drücken Sie die Menü-Taste. Über<br />
Ereignis bearbeiten können Sie <strong>de</strong>n angezeigten Termin än<strong>de</strong>rn.<br />
Wird die Agendaansicht angezeigt, drücken Sie die Menü-Taste. In<br />
<strong>de</strong>m Menü haben sie die Möglichkeit über Neues Ereignis einen<br />
neuen Termin einzutragen<br />
Wird die Agendaansicht angezeigt, drücken Sie die Menü-Taste. In <strong>de</strong>m Menü haben sie die<br />
Möglichkeit über Gehe nach Heute die Übersicht für <strong>de</strong>n aktuellen Tag anzuzeigen.<br />
1<br />
2<br />
3
Kalen<strong>de</strong>r aus <strong>de</strong>m Internet auswählen<br />
Haben Sie mittels eines PC auf Ihrem Google-Konto im Internet mehr als einen Kalen<strong>de</strong>r festgelegt<br />
(Beispiel: Geschäft, Privat), können Sie <strong>de</strong>n Kalen<strong>de</strong>r auswählen.<br />
1. Drücken Sie die Startseiten-Taste. Öffnen Sie die Anwendungsübersicht.<br />
2. Tippen Sie auf Kalen<strong>de</strong>r.<br />
3. Drücken Sie die Menü-Taste - Mehr – Kalen<strong>de</strong>r verwalten.<br />
4. Die Liste aller Kalen<strong>de</strong>r auf <strong>de</strong>m Google-Konto wird angezeigt.<br />
Kalen<strong>de</strong>r einstellen<br />
1. Drücken Sie die Startseiten-Taste. Öffnen Sie die Anwendungsübersicht.<br />
2. Tippen Sie auf Kalen<strong>de</strong>r.<br />
3. Drücken Sie die Menü-Taste - Mehr – Einstellungen.<br />
Abgelehnte Ereignisse<br />
Tippen Sie auf diesen Menüpunkt, um ein Häkchen zu setzen<br />
(Termine, die nicht akzeptiert wur<strong>de</strong>n, wer<strong>de</strong>n nicht angezeigt)<br />
o<strong>de</strong>r zu entfernen (auch nicht akzeptierte Termine<br />
wer<strong>de</strong>n angezeigt).<br />
Benachrichtigungen und Hinweise<br />
In <strong>de</strong>m Menü können Sie festlegen wie Sie an einen Termin<br />
erinnert wer<strong>de</strong>n möchten.<br />
Klingelton auswählen<br />
In <strong>de</strong>m Menü können Sie festlegen durch welchen Klingelton Sie an <strong>de</strong>n bevorstehen<strong>de</strong>n<br />
Termin erinnert wer<strong>de</strong>n möchten.<br />
Vibrieren<br />
Tippen Sie auf diesen Menüpunkt, um ein Häkchen zu setzen (das T-<strong>Mobile</strong> <strong>G1</strong> vibriert vor<br />
einem Termin) o<strong>de</strong>r zu entfernen (das T-<strong>Mobile</strong> <strong>G1</strong> vibriert nicht).<br />
Standar<strong>de</strong>rinnerung<br />
In <strong>de</strong>m Menü können Sie festlegen zu welchem Zeitpunkt Sie vor <strong>de</strong>m Termin an <strong>de</strong>n Zeitpunkt<br />
erinnert wer<strong>de</strong>n möchten.<br />
Tastenkürzel für <strong>de</strong>n Kalen<strong>de</strong>r<br />
In einer <strong>de</strong>r Kalen<strong>de</strong>ransichten<br />
Funktionsaufruf Drücken <strong>de</strong>r Tasten<br />
Neuen Termin eintragen Menü + n<br />
Zum heutigen Tag gehen (aktueller Tag) Menü + t<br />
Agendaansicht aufrufen Menü + a<br />
Tagesansicht aufrufen Menü + d<br />
Wochenansicht aufrufen Menü + w<br />
Monatsansicht aufrufen Menü + m<br />
Kalen<strong>de</strong>r-Einstellungen aufrufen Menü + p<br />
123
124<br />
Funktionsaufruf Drücken <strong>de</strong>r Tasten<br />
Markierten Termin bearbeiten Menü + e<br />
Markierten Termin löschen Löschen-Taste <strong>de</strong>r Schreibtastatur<br />
Fenster Termin<strong>de</strong>tails<br />
Funktionsaufruf Drücken <strong>de</strong>r Tasten<br />
Hinzufügen an <strong>de</strong>n Termin erinnern Menü + r<br />
Termin bearbeiten Menü + e<br />
Termin löschen Löschen-Taste <strong>de</strong>r Schreibtastatur<br />
Fenster Termin bearbeiten<br />
Funktionsaufruf Drücken <strong>de</strong>r Tasten<br />
Hinzufügen an <strong>de</strong>n Termin erinnern Menü + r<br />
Termin speichern Menü + Zeilenschalttaste<br />
Alle Terminän<strong>de</strong>rungen verwerfen Menü + q<br />
Termin löschen Löschen-Taste <strong>de</strong>r Schreibtastatur<br />
12.2 Weckruf.<br />
Sie können eine beliebige Anzahl Weckrufe auf <strong>de</strong>m T-<strong>Mobile</strong> <strong>G1</strong> einstellen.<br />
Wecker einstellen<br />
1. Drücken Sie die Startseiten-Taste. Öffnen Sie die Anwendungsübersicht.<br />
2. Tippen Sie auf Wecker. Das Wecker-Fenster (1) wird geöffnet.<br />
1 2<br />
3. Tippen Sie im Hauptfenster auf das Häkchen neben <strong>de</strong>r gewünschten Weckzeit, um es zu setzen<br />
(<strong>de</strong>r Wecker ist eingeschaltet) o<strong>de</strong>r zu entfernen (<strong>de</strong>r Wecker ist ausgeschaltet.<br />
4. Um <strong>de</strong>n Wecker einzustellen, markieren Sie mit <strong>de</strong>m Finger o<strong>de</strong>r <strong>de</strong>m Rollball die Art <strong>de</strong>r Uhrzeit,<br />
nach welcher <strong>de</strong>r Wecker arbeiten soll: Täglich - Mo., Di., Mi., Do., Fr. o<strong>de</strong>r ohne Kennzeichnung.<br />
5. Drücken Sie die Menü-Taste. Tippen Sie auf Wecker hinzufügen. Das Fenster zum Einstellen<br />
wird geöffnet.<br />
Wecker aktivieren<br />
Tippen Sie auf diesen Menüpunkt, um ein Häkchen zu setzen (<strong>de</strong>r Wecker ist eingeschaltet)<br />
o<strong>de</strong>r zu entfernen (<strong>de</strong>r Wecker ist ausgeschaltet).
Uhrzeit<br />
Das Fenster zum Einstellen <strong>de</strong>r Weckzeit wird geöffnet. Tippen Sie auf das + o<strong>de</strong>r das –<br />
um die Uhrzeit einzustellen. Wenn Sie lange auf das f + o<strong>de</strong>r – drücken, wer<strong>de</strong>n die<br />
entsprechen<strong>de</strong>n Daten schnell geblättert.<br />
Tippen Sie auf OK.<br />
Klingelton<br />
Wählen Sie mit <strong>de</strong>n Rollball <strong>de</strong>n Klingelton. Während die Markierung über die Liste <strong>de</strong>r<br />
Töne geführt wird, wird Ihnen <strong>de</strong>r Klingelton vorgespielt.<br />
Wenn Sie zum Auswählen <strong>de</strong>n Finger benützen wird <strong>de</strong>r Klingelton nicht abgespielt.<br />
Haben Sie einen gefälligen Ton gefun<strong>de</strong>n, drücken Sie <strong>de</strong>n Rollball.<br />
Vibrieren<br />
Tippen Sie auf diesen Menüpunkt, um ein Häkchen zu setzen (zusätzlich zum Weckton<br />
vibriert das <strong>G1</strong>) o<strong>de</strong>r zu entfernen (<strong>de</strong>r Wecker vibriert nicht).<br />
Wie<strong>de</strong>rholen<br />
Setzen Sie in <strong>de</strong>r Liste <strong>de</strong>r Wochentage ein Häkchen an <strong>de</strong>m Tag/<strong>de</strong>n Tagen, an <strong>de</strong>nen<br />
<strong>de</strong>r Wecker klingeln soll. An <strong>de</strong>n unerwünschten Tagen entfernen Sie ein eventuell vorliegen<strong>de</strong>s<br />
Häkchen.<br />
Aussehen <strong>de</strong>r Uhr än<strong>de</strong>rn<br />
Sie können das Aussehen <strong>de</strong>r Uhr im Wecker-Fenster än<strong>de</strong>rn.<br />
1. Drücken Sie die Startseiten-Taste. Öffnen Sie die Anwendungsübersicht.<br />
2. Tippen Sie auf die angezeigte Uhr. Das Wecker-Fenster (1) wird<br />
geöffnet.<br />
3. Unten im Display wer<strong>de</strong>n die verfügbaren Uhrenmo<strong>de</strong>lle angezeigt.<br />
Schieben Sie mit einem Finger diese Muster von rechts nach<br />
links durch das Display, um das Ihnen angenehme Mo<strong>de</strong>ll auszuwählen.<br />
4. Tippen Sie auf das gewünschte Mo<strong>de</strong>ll.<br />
125
126<br />
12.3 Taschenrechner.<br />
Mit <strong>de</strong>m Taschenrechner können Sie die vier Grundrechenarten und erweiterte arithmetische<br />
Berechnungen durchführen.<br />
1. Drücken Sie die Startseiten-Taste. Öffnen Sie die Anwendungsübersicht.<br />
2. Tippen Sie auf Rechner. Die Standar<strong>de</strong>ingabetastatur wird geöffnet.<br />
Löschen von rechts nach links: Ziffern, Funktionen<br />
Division<br />
Multiplikation<br />
Subtraktion<br />
Addition<br />
Ergebnis<br />
Um erweiterte arithmetische Funktionen durchführen zu können, geben Sie die Werte über die Standar<strong>de</strong>ingabetastatur<br />
ein.<br />
Schieben Sie die Eingabetastatur mit <strong>de</strong>m Finger nach links.<br />
O<strong>de</strong>r<br />
drücken Sie die Menü-Taste. Tippen Sie auf Erweitertes Feld.<br />
An<strong>de</strong>rs als bei konventionellen Taschenrechnern wer<strong>de</strong>n die eingegebenen<br />
Ziffern und Funktionen nicht aus <strong>de</strong>m Display gelöscht. Sie<br />
können die Eingabe in je<strong>de</strong>m Schritt verfolgen und bei Eingabefehlern<br />
mit <strong>de</strong>r Löschen-Fläche rechts unterhalb <strong>de</strong>s Displays von rechts nach<br />
links zeichenweise löschen.<br />
Tippen Sie lange auf die Löschen-Fläche wer<strong>de</strong>n alle Eingaben<br />
gelöscht.<br />
Es wird nicht nur das Zeichen gelöscht, son<strong>de</strong>rn auch eine Funktion<br />
rückgängig gemacht.<br />
Beispiel 1:<br />
Sie möchten das Ergebnis folgen<strong>de</strong>r Berechnung 125x4+75-60=<br />
Geben Sie die Summan<strong>de</strong>n in <strong>de</strong>r Reihenfolge mit <strong>de</strong>n Funktionen ein. Drücken Sie die Fläche =.<br />
Das Ergebnis wird angezeigt (515).<br />
Beispiel 2:<br />
Sie möchten die Quadratwurzel aus <strong>de</strong>r Summe <strong>de</strong>r Zahlen 22073 + 728 ziehen. Das Ergebnis<br />
entsteht <strong>de</strong>r Formel √(22073 + 728)=<br />
Die Standar<strong>de</strong>ingabetastatur wird angezeigt.<br />
1. Schieben Sie mit einem Finger die Display-Eingabetastatur nach links. Tippen Sie auf das Wurzelsymbol<br />
√. Das Display zeigt wie<strong>de</strong>r die Eingabetastatur.<br />
2. Schieben Sie mit einem Finger die Display- Eingabetastatur nach links. Tippen Sie auf<br />
Klammer auf (. Das Display zeigt wie<strong>de</strong>r die Eingabetastatur.<br />
3. Geben Sie die Summan<strong>de</strong>n ein 22019+728.<br />
4. Schieben Sie mit einem Finger die Display-Eingabetastatur nach links. Tippen Sie auf Klammer<br />
zu). Das Display zeigt wie<strong>de</strong>r die Eingabetastatur.
5. Tippen Sie auf =. Das Ergebnis wird angezeigt (151).<br />
12.4 Market.<br />
Der Market (Market) , <strong>de</strong>n Sie direkt mit Ihrem T-<strong>Mobile</strong> <strong>G1</strong> aufrufen können, gehört zu Ihrem<br />
Google-Konto und ist ein Dienst von Google. Die Dateien und Anwendungen, die Sie auf <strong>de</strong>m<br />
Market fin<strong>de</strong>n, wur<strong>de</strong>n auf Sicherheit geprüft.<br />
Hinweis: Bei <strong>de</strong>n im Market angebotenen Diensten kann es sich um kostenfreie, aber auch um<br />
kostenpflichtige Dienste han<strong>de</strong>ln. Vergewissern Sie sich über <strong>de</strong>n Status, bevor Sie<br />
einen Dienst in Anspruch nehmen.<br />
Auf <strong>de</strong>n Market gehen<br />
1. Drücken Sie die Startseiten-Taste. Öffnen Sie die Anwendungsübersicht. Tippen Sie auf das<br />
Symbol Market.<br />
2. Wenn Sie zum ersten Mal <strong>de</strong>n Market öffnen, wer<strong>de</strong>n die Bedingungen für diesen Dienst angezeigt.<br />
Lesen Sie die Bedingungen. Tippen Sie auf Akzeptieren, wenn Sie <strong>de</strong>n Bedingungen<br />
zustimmen.<br />
Tipp: Möchten Sie mehr über <strong>de</strong>n Market erfahren, drücken Sie nach <strong>de</strong>m Zustimmen die<br />
Menü-Taste. Tippen Sie auf Hilfe. Die Internetseite, die Ihnen Erläuterungen gibt, wird<br />
geöffnet.<br />
Den Market durchsuchen<br />
Nach<strong>de</strong>m Sie <strong>de</strong>n Dienstbedingungen zugestimmt haben und je<strong>de</strong>smal, wenn Sie <strong>de</strong>n Market<br />
aufrufen, wird das Hauptfenster geöffnet. Auf diesem Fenster wird Ihnen in Kategorien das Angebot<br />
dargestellt.<br />
Hinweis: Das Öffnen, Durchsuchen und Herunterla<strong>de</strong>n vom Market kann hohen Datenverkehr<br />
be<strong>de</strong>uten. Abhängig vom Tarif, <strong>de</strong>n Sie bei Ihrem Dienstanbieter gebucht haben, kann<br />
das zu erhöhten Kosten führen.<br />
Befin<strong>de</strong>n Sie sich in <strong>de</strong>r Nähe eines WLAN-Zugangspunktes, kann es wegen eventueller<br />
Kosten und wegen <strong>de</strong>r Geschwindigkeit von Vorteil sein, diesen zu nutzen(siehe Zugang<br />
über WLAN/WiFi, Seite 85).<br />
Das Hauptfenster Market wird angezeigt.<br />
127
128<br />
(1) Als Miniaturen wer<strong>de</strong>n bevorzugte Dateien zum<br />
Herunterla<strong>de</strong>n angezeigt. Schieben Sie einen Finger<br />
von links nach rechts über diese Miniaturen, um das<br />
gesamte Angebot zu sehen. Tippen Sie auf eine Miniatur,<br />
um Details und Kommentare zu sehen.<br />
(2) Unter diesen Kategorien fin<strong>de</strong>n Sie weitere Angebote.<br />
Tippen Sie auf eine Kategorie. Auf Registerkarten<br />
wer<strong>de</strong>n Ihnen weitere Objekte angeboten.<br />
Tippen Sie auf ein Objekt, um Details und Kommentare<br />
zu sehen.<br />
(3) Tippen Sie auf diesen Menüpunkt. Das Eingabefeld<br />
für einen Suchbegriff wird geöffnet. Geben Sie <strong>de</strong>n<br />
Begriff ein, z. B. ein bestimmtes Spiel, das Sie gerne<br />
hätten. Tippen Sie auf Gehe zu. Der Market wird nach diesem Begriff durchsucht.<br />
(4) Öffnet die Liste aller von Ihnen bereits heruntergela<strong>de</strong>nen Dateien.<br />
Herunterla<strong>de</strong>n und installieren.<br />
Hinweis: Das Angebot von Market beinhaltet kostenfrei und kostenpflichtige Artikel. Prüfen Sie<br />
genau, zu welcher Gruppe die Dateien, die Sie herunterla<strong>de</strong>n möchten, gehören. Lesen<br />
Sie dazu die Beschreibung zum Download genau.<br />
1. Suchen Sie im Market nach <strong>de</strong>r Datei, die Sie möchten.<br />
2. Tippen Sie darauf. Das Fenster mit Einzelheiten zu dieser Datei wird angezeigt.<br />
1<br />
2<br />
3<br />
4<br />
3. Tippen Sie auf Installieren. Möchten Sie das Installieren abbrechen, tippen Sie auf Abbrechen.<br />
4. Wur<strong>de</strong> die Datei korrekt heruntergela<strong>de</strong>n und installiert, tippen Sie im Hauptfenster auf Selbst<br />
heruntergela<strong>de</strong>n.<br />
Sie fin<strong>de</strong>n diese Datei zum schnellen Aufrufen auch in <strong>de</strong>r Anwendungsübersicht im Startfenster.<br />
Installierte Objekte<br />
Prüfen <strong>de</strong>r installierten Objekte<br />
1. Drücken Sie die Startseiten-Taste. Öffnen Sie die Anwendungsübersicht. Tippen Sie auf das<br />
Symbol Market.<br />
2. Tippen Sie auf Selbst heruntergela<strong>de</strong>n. Die Liste <strong>de</strong>r von Ihnen heruntergela<strong>de</strong>nen Objekte wird<br />
geöffnet.<br />
Deinstallieren eines Objektes<br />
1. Tippen Sie auf das Objekt.<br />
2. Tippen Sie auf Deinstallieren.<br />
3. Tippen Sie in <strong>de</strong>m Bestätigungsfenster auf OK.<br />
2<br />
1<br />
2<br />
3<br />
4
Rückmeldungen sen<strong>de</strong>n<br />
Sie können Objekte im Market bewerten und mit Kommentaren versehen.<br />
Halten Sie ein Objekt für wertlos o<strong>de</strong>r schlecht, können Sie es kennzeichnen. Eine solche Kennzeichnung<br />
löst eine Aktion <strong>de</strong>s Betreibers aus.<br />
1. Im Fenster Meine Downloadstippen Sie auf das Objekt, das Sie bewerten<br />
möchten.<br />
2. Tippen Sie darauf.<br />
3. Tippen Sie auf Bewerten!<br />
4. Tippen Sie auf die Anzahl Sterne, die Sie <strong>de</strong>m Objekt vergeben<br />
möchten.<br />
5. Tippen Sie auf OK.<br />
Kommentar sen<strong>de</strong>n<br />
Sie können nur dann einen Kommentar sen<strong>de</strong>n, wenn Sie eine Bewertung durchgeführt haben.<br />
1. Nach<strong>de</strong>m Sie eine Bewertung durchgeführt haben,<br />
wird das Fenster zum Sen<strong>de</strong>n eines Kommentars geöffnet.<br />
2. Tippen Sie auf Kommentar posten.<br />
3. Schieben Sie die Schreibtastatur unter <strong>de</strong>m Display<br />
hervor.<br />
4. Schreiben Sie <strong>de</strong>n Kommentar.<br />
5. Tippen Sie auf OK.<br />
Kommentar o<strong>de</strong>r Bewertung löschen<br />
Solche Kennzeichnung löst eine Aktion <strong>de</strong>s Betreibers aus.<br />
1. Im Fenster Meine Downloads tippen Sie auf das Objekt, <strong>de</strong>m Sie die Bewertung entziehen o<strong>de</strong>r<br />
än<strong>de</strong>rn möchten.<br />
2. Drücken Sie die Menü-Taste. Tippen Sie auf Mehr.<br />
3. Tippen Sie in <strong>de</strong>m Menü auf Meine Rezensionen löschen. Die Bewertung und ein eventueller<br />
Kommentar wird gelöscht.<br />
Ein Objekt als nicht vertretbar kennzeichnen<br />
1. Im Fenster Selbst heruntergela<strong>de</strong>n tippen Sie auf das Objekt, das Sie kennzeichnen möchten.<br />
2. Drücken Sie die Menü-Taste. Tippen Sie auf Mehr.<br />
3. Tippen Sie in <strong>de</strong>m Menü auf Inhalt mel<strong>de</strong>n.<br />
4. Wählen Sie aus <strong>de</strong>r Liste <strong>de</strong>n Grund aus, weswegen Sie das Objekt nicht für vertretbar halten.<br />
5. Tippen Sie auf Sen<strong>de</strong>n.<br />
129
130
Kapitel 13 Anhang<br />
13.1 Beste Funktionalität<br />
Allgemeine Maßnahmen<br />
Um die Leistungsfähigkeit Ihres T-<strong>Mobile</strong> <strong>G1</strong> zu verbessern, die Emission funkelektrischer Energie<br />
zu vermin<strong>de</strong>rn, <strong>de</strong>n Akku zu schonen und für <strong>de</strong>n sicheren Gebrauch sollten Sie nachstehen<strong>de</strong><br />
Hinweise beachten:<br />
� Setzen Sie Ihr <strong>G1</strong> nicht extremen Temperaturen aus.<br />
� Handhaben Sie Ihr <strong>G1</strong> mit Vorsicht. Aus Unachtsamkeit verursachte Beschädigungen sind von<br />
<strong>de</strong>r internationalen Garantie ausgeschlossen.<br />
� Halten Sie Ihr T-<strong>Mobile</strong> <strong>G1</strong> von Flüssigkeiten fern:<br />
Sollte Ihr <strong>G1</strong> nass gewor<strong>de</strong>n sein, schalten Sie das T-<strong>Mobile</strong> <strong>G1</strong> aus und nehmen Sie <strong>de</strong>n Akku<br />
heraus. Lassen Sie das <strong>G1</strong> und <strong>de</strong>n Akku für die Dauer von 24 Stun<strong>de</strong>n trocknen, bevor Sie das<br />
Gerät wie<strong>de</strong>r benutzen.<br />
� Verwen<strong>de</strong>n Sie ein weiches Tuch für die Reinigung Ihres T-<strong>Mobile</strong> <strong>G1</strong>.<br />
Energie sparen<br />
Die Standzeit <strong>de</strong>s Akkus in Ihrem T-<strong>Mobile</strong> <strong>G1</strong> ist abhängig von <strong>de</strong>n verwen<strong>de</strong>ten Netzen und wie<br />
Sie das Gerät einsetzen. Mit <strong>de</strong>n folgen<strong>de</strong>n Tipps können Sie die Betriebsdauer verlängern.<br />
Generell können Sie <strong>de</strong>n Energieverbrauch vermin<strong>de</strong>rn, wenn Sie das T-<strong>Mobile</strong> <strong>G1</strong> im Bereitschaftsmodus<br />
am gleichen Platz lassen. Wenn Sie Ihr T-<strong>Mobile</strong> <strong>G1</strong> im Bereitschaftsmodus bewegen,<br />
verbraucht er Energie, um <strong>de</strong>m Netz seinen aktuellen Standort zu übermitteln.<br />
� Der größte Verbraucher ist das Display (Displayeinstellungen, Seite 133). Stellen Sie die Leerlaufzeit,<br />
nach <strong>de</strong>r das Gerät in <strong>de</strong>n Schlummermodus geht, niedrig ein o<strong>de</strong>r drücken Sie nach<br />
je<strong>de</strong>m Gebrauch die Auflegen-Taste, um das T-<strong>Mobile</strong> <strong>G1</strong> in <strong>de</strong>n Schlummermodus zu versetzen.<br />
Setzen Sie auch die Helligkeit auf niedrig.<br />
� Schalten Sie die WLAN-Bereitschaft aus (Kapitel Wi-Fi einschalten, Seite 85), wenn Sie sich<br />
nicht in <strong>de</strong>r Nähe eines Zugangspunktes befin<strong>de</strong>n o<strong>de</strong>r wenn Sie WLAN nicht nutzen wollen.<br />
� Schalten Sie die Bluetooth-Bereitschaft aus (Kapitel Bluetooth einschalten, Seite 98), wenn<br />
Sie sich nicht in <strong>de</strong>r Nähe eines Zugangspunktes befin<strong>de</strong>n o<strong>de</strong>r wenn Sie WLAN nicht nutzen<br />
wollen.<br />
� Schalten Sie die GPS-Bereitschaft aus (Quelle für die Positionsbestimmung., Seite 103), wenn<br />
Sie die Verbindung zu <strong>de</strong>n Satelliten nicht benötigen.<br />
13.2 Rufnummern, bei <strong>de</strong>nen Sie Hilfe erhalten<br />
110 Euro-Notruf, Polizei, auch ohne SIM-Karte wählbar<br />
112 Feuerwehr, auch ohne SIM-Karte wählbar<br />
19222 Rettungsdienst, nicht ohne SIM-Karte wählbar<br />
0180 330 28 28 SIM-Karte sperren, T-<strong>Mobile</strong>, nicht ohne SIM-Karte wählbar<br />
116 116 SIM-Karte sperren, allgemeine Notrufnummer, nicht ohne SIM-Karte wählbar<br />
131
132<br />
13.3 Schutz gegen unbefugte Benutzung<br />
Wenn Unbefugte das T-<strong>Mobile</strong> <strong>G1</strong> benutzen, können für Sie hohe Kosten entstehen. Sie können sich<br />
dagegen schützen.<br />
Entsperrmuster<br />
Entsperrmuster be<strong>de</strong>utet, dass <strong>de</strong>r Benutzer eine von Ihnen festgelegte Verbindungslinie zwischen<br />
Punkten auf <strong>de</strong>m Display herstellen muss. Ist die Verbindungslinie nicht richtig, wird das T-<strong>Mobile</strong><br />
<strong>G1</strong> nicht freigegeben.<br />
Einrichten<br />
1. Drücken Sie die Startseiten-Taste. Drücken Sie die Menü-Taste.<br />
2. Tippen Sie auf Einstellungen – Sicherheit und Standort.<br />
3. Tippen Sie auf Entsperrmuster. Eine Erläuterung zum Entsperrmuster wird angezeigt.Tippen Sie<br />
auf Weiter.<br />
4. Tippen Sie auf Weiter.<br />
5. Tippen Sie auf einen <strong>de</strong>r Punkte. Führen Sie <strong>de</strong>n Finger zu einem an<strong>de</strong>ren Punkt. Die Punkte<br />
wer<strong>de</strong>n verbun<strong>de</strong>n. Auf diese Weise müssen Sie min<strong>de</strong>stens vier Punkte verbin<strong>de</strong>n. Die Linien<br />
dürfen sich auch überkreuzen.<br />
6. Haben Sie das Muster erstellt, tippen Sie auf Weiter.<br />
7. Geben Sie in <strong>de</strong>m nächsten Fenster das gleiche Muster zur Bestätigung erneut ein. Tippen Sie<br />
auf Bestätigen.<br />
Je<strong>de</strong>s Mal, wenn das T-<strong>Mobile</strong> <strong>G1</strong> aus <strong>de</strong>m Schlummer erwacht, muss dieses Muster eingegeben<br />
wer<strong>de</strong>n.<br />
Muster än<strong>de</strong>rn<br />
Sie haben Zugang zu <strong>de</strong>m T-<strong>Mobile</strong> <strong>G1</strong>.<br />
1. Drücken Sie die Startseiten-Taste. Drücken Sie die Menü-Taste.<br />
2. Tippen Sie auf Einstellungen – Sicherheit und Standort.<br />
3. Tippen Sie auf Muster än<strong>de</strong>rn. Die Vorlage für das Muster wird geöffnet.<br />
4. Um Berechtigung zum Än<strong>de</strong>rn zu erhalten, geben Sie das Entsperrmuster ein. War das Muster<br />
richtig, können Sie nun ein an<strong>de</strong>res eingeben.<br />
5. Tippen Sie auf einen <strong>de</strong>r Punkte. Führen Sie <strong>de</strong>n Finger zu einem an<strong>de</strong>ren Punkt. Die Punkte<br />
wer<strong>de</strong>n verbun<strong>de</strong>n. Auf diese Weise müssen Sie min<strong>de</strong>stens vier Punkte verbin<strong>de</strong>n. Die Linien<br />
dürfen sich auch überkreuzen.<br />
6. Haben Sie das Muster erstellt, tippen Sie auf Fortfahren.<br />
7. Geben Sie in <strong>de</strong>m nächsten Fenster das gleiche Muster zur Bestätigung erneut ein. Tippen Sie<br />
auf Bestätigen.
Entsperrmuster ausschalten<br />
1. Drücken Sie die Startseiten-Taste. Drücken Sie die Menü-Taste.<br />
2. Tippen Sie auf Einstellungen – Sicherheit und Standort.<br />
3. Tippen Sie auf Muster erfor<strong>de</strong>rlich., um ein Häkchen zu setzen (<strong>de</strong>r Zugang wird erst nach<br />
Eingabe <strong>de</strong>s Entsperrmusters frei) o<strong>de</strong>r zu entfernen (<strong>de</strong>r Zugang ist offen).<br />
Bevor Sie jedoch das Häkchen entfernen können, müssen Sie das Entsperrmuster eingeben.<br />
SIM-Karten-PIN<br />
Mit <strong>de</strong>r SIM-Karten-PIN können Sie das T-<strong>Mobile</strong> <strong>G1</strong> nach <strong>de</strong>m Einschalten gegen unbefugte<br />
Nutzung schützen. Ist das T-<strong>Mobile</strong> <strong>G1</strong> eingeschaltet, ist nur ein Schutz durch das Entsperrmuster<br />
möglich.<br />
Sperre einrichten<br />
1. Drücken Sie die Startseiten-Taste. Drücken Sie die Menü-Taste.<br />
2. Tippen Sie auf Einstellungen – Sicherheit und Standort.<br />
3. Tippen Sie auf SIM-Karten-Sperre einrichten, um ein Häkchen zu<br />
setzen (Sperre aktivieren).<br />
4. Das Fenster zur Eingabe <strong>de</strong>r SIM-Karten-PIN wird geöffnet.<br />
Schieben Sie die Schreibtastatur unter <strong>de</strong>m Display hervor. Geben<br />
Sie die SIM-Karten-PIN ein.<br />
5. Tippen Sie auf OK. Ab jetzt müssen Sie die SIM-Karten-PIN<br />
eingeben, wenn Sie das T-<strong>Mobile</strong> <strong>G1</strong> nach einem Ausschalten<br />
wie<strong>de</strong>r einschalten.<br />
Sperre aufheben<br />
1. Drücken Sie die Startseiten-Taste. Drücken Sie die Menü-Taste.<br />
2. Tippen Sie auf Einstellungen – Sicherheit und Standort.<br />
3. Tippen Sie auf SIM-Karten-Sperre einrichten, um ein Häkchen zu entfernen (Sperre <strong>de</strong>aktivieren).<br />
4. Das Fenster zur Eingabe <strong>de</strong>r SIM-Karten-PIN wird geöffnet. Schieben Sie die Schreibtastatur<br />
unter <strong>de</strong>m Display hervor. Geben Sie die SIM-Karten-PIN ein.<br />
5. Tippen Sie auf OK. Die Sperre wird aufgehoben.<br />
Tipp: Haben Sie eine falsche PIN eingegeben, erhalten Sie einen Hinweis. Die Sperre bleibt<br />
bestehen.<br />
13.4 Displayeinstellungen<br />
Durch Einstellungen für das Display können Sie <strong>de</strong>n Akku schonen, wenn Sie geringe Werte<br />
einstellen.<br />
1. Drücken Sie die Startseiten-Taste. Drücken Sie die Menü-Taste.<br />
2. Tippen Sie auf Einstellungen – Sound und Display.<br />
Helligkeit Einstellen<br />
Tippen Sie auf Helligkeit. Schieben Sie mit <strong>de</strong>m Finger <strong>de</strong>n Schieberegler nach rechts (heller)<br />
o<strong>de</strong>r links (dunkler).<br />
Tippen Sie auf OK.<br />
Display Timeout<br />
Tippen Sie auf Display-Timeout.<br />
133
134<br />
Tippen Sie auf die Zeit, nach <strong>de</strong>ren Ablauf das T-<strong>Mobile</strong> <strong>G1</strong> in <strong>de</strong>n Schlummermodus gehen soll.<br />
Tippen Sie auf OK.<br />
13.5 Schnellstart über Tastaturkürzel<br />
Sie können Anwendungen schnell aufrufen, in<strong>de</strong>m Sie auf <strong>de</strong>r Schreibtastatur die Suchen-Taste und<br />
einen Buchstaben drücken.<br />
Kürzel einrichten<br />
1. Drücken Sie die Startseiten-Taste. Drücken Sie die Menü-Taste.<br />
2. Tippen Sie auf Einstellungen – Anwendungen – Schnellstart. Das Fenster mit <strong>de</strong>n zur Auswahl<br />
stehen<strong>de</strong>n Anwendungen wird geöffnet.<br />
Die bereits vergebenen Buchstaben wer<strong>de</strong>n mit <strong>de</strong>r zugehören<strong>de</strong>n Anwendung angezeigt.<br />
3. Um eine neue Anwendung mit Kürzel zu versehen, tippen Sie kurz auf die freie Zeile neben <strong>de</strong>m<br />
Buchstaben. Möchten Sie das Kürzel einer Anwendung än<strong>de</strong>rn, tippen Sie auf die Anwendung.<br />
4. Die Liste aller Anwendungen wird geöffnet. Rollen mit einem Finger o<strong>de</strong>r <strong>de</strong>m Rollball durch die<br />
Liste bis zu <strong>de</strong>r gewünschten Anwendung. Tippen Sie darauf o<strong>de</strong>r drücken Sie <strong>de</strong>n Rollball.<br />
Die Anwendung wird in die Liste <strong>de</strong>r Tastaturkürzel übernommen.<br />
Über Kürzel suchen<br />
Aus je<strong>de</strong>r Anwendung heraus:<br />
1. Schieben Sie die Schreibtastatur unter <strong>de</strong>m Display hervor.<br />
2. Halten Sie die Suchen-Taste in <strong>de</strong>r unteren Reihe <strong>de</strong>r Tasten gedrückt und drücken Sie <strong>de</strong>n Buchstaben.<br />
13.6 Der Akkublock<br />
Bei <strong>de</strong>m Akkublock han<strong>de</strong>lt es sich um einen Lithium-Ion- o<strong>de</strong>r Lithium-Ion-Akku mit einer Spannung<br />
von 5 V=, 1150 mAh, mit einer La<strong>de</strong>dauer bis zu 3 Stun<strong>de</strong>n.<br />
Ungefähre Betriebsdauer:<br />
� Bereitschaft: bis zu 360 Stun<strong>de</strong>n im GSM-Netz<br />
bis zu 500 Stun<strong>de</strong>n im WCDMA-Netz<br />
� Gesprächsdauer: bis zu 6 Stun<strong>de</strong>n 26 Minuten im GSM-Netz<br />
bis zu 5 Stun<strong>de</strong>n 30 Minuten im WCDMA-Netz
Hinweis: Die Akkuleistung ist abhängig von Funknetz, Signalstärke, Umgebungstemperatur,<br />
Anwendungen, Einstellungen und Telefonverwendung etc. und kann von <strong>de</strong>n oben<br />
genannten Werten abweichen.<br />
Umgang mit <strong>de</strong>m Akkublock<br />
La<strong>de</strong>n Sie <strong>de</strong>n Akku nicht, wenn er sich in <strong>de</strong>r Handytasche befin<strong>de</strong>t. Überhitzungsgefahr!<br />
� Verwen<strong>de</strong>n Sie ausschließlich <strong>de</strong>n vorgeschriebenen Akkublock.<br />
� Den Akku niemals ins Feuer werfen.<br />
� Den Akku nicht quetschen und niemals öffnen.<br />
� Achten Sie darauf, dass keine Metallgegenstän<strong>de</strong> mit <strong>de</strong>n Kontakten <strong>de</strong>s Akkus in Berührung<br />
kommen.<br />
� Nicht extremer Hitze (höchstens 60°C) aussetzen, nicht in feuchter o<strong>de</strong>r ätzen<strong>de</strong>r Umgebung<br />
aufbewahren.<br />
� Es ist verboten, Akkus über <strong>de</strong>n Haus- o<strong>de</strong>r Restmüll zu entsorgen. Wen<strong>de</strong>n Sie sich an <strong>de</strong>n<br />
Technischen Kun<strong>de</strong>ndienst von T-<strong>Mobile</strong> o<strong>de</strong>r <strong>de</strong>n Wertstoffhof Ihrer Gemein<strong>de</strong>.<br />
� Verwen<strong>de</strong>n Sie ausschließlich T-<strong>Mobile</strong>-Zubehör, <strong>de</strong>r Einsatz an<strong>de</strong>rer Zubehörteile kann Ihr<br />
Telefon beschädigen. Zu<strong>de</strong>m wer<strong>de</strong>n Ihre Gewährleistungsansprüche gefähr<strong>de</strong>t.<br />
� Lassen Sie Ihr T-<strong>Mobile</strong> <strong>G1</strong> ausschließlich von autorisiertem Servicepersonal warten und reparieren.<br />
13.7 Zurücksetzen (Reset).<br />
Verhält sich Ihr T-<strong>Mobile</strong> <strong>G1</strong> einmal nicht so, wie Sie es erwarten, vielleicht nach<strong>de</strong>m Sie eine Anwendung<br />
installiert haben, o<strong>de</strong>r arbeitet das Gerät nicht mehr so schnell wie gewohnt, können Sie einen<br />
Neustart durchführen (Soft-Reset) o<strong>de</strong>r das Gerät auf Werkseinstellungen (Hard-Reset) zurücksetzen.<br />
Soft-Reset<br />
Soft-Reset be<strong>de</strong>utet, dass alle offenen Anwendungen abgebrochen wer<strong>de</strong>n. Eventuell noch nicht<br />
gespeicherte Daten einer offenen Anwendung gehen verloren. Der Arbeitsspeicher wird bereinigt.<br />
Starten Sie das Gerät danach neu.<br />
1. Entfernen Sie die Akkufachab<strong>de</strong>ckung.<br />
2. Nehmen Sie <strong>de</strong>n Akku heraus. Warten Sie min<strong>de</strong>stens 10 Sekun<strong>de</strong>n.<br />
3. Legen Sie <strong>de</strong>n Akku wie<strong>de</strong>r in das Fach.<br />
4. Schließen Sie die Akkufachab<strong>de</strong>ckung.<br />
5. Schalten Sie <strong>de</strong>n das Gerät wie<strong>de</strong>r ein.<br />
Hard-Reset (Werkseinstellungen)<br />
Hard-Reset be<strong>de</strong>utet, dass Sie das T-<strong>Mobile</strong> <strong>G1</strong> auf Werkseinstellungen zurücksetzen. Wur<strong>de</strong><br />
zwischenzeitlich die Firmware Ihres T-<strong>Mobile</strong> <strong>G1</strong> aktualisiert, d. h. eine neuere Firmware-Version<br />
gela<strong>de</strong>n und installiert (Update), gilt die Update-Version als Werkseinstellung.<br />
135
136<br />
Hinweis: Bei einem Hard-Reset gehen alle im T-<strong>Mobile</strong> <strong>G1</strong> gespeicherten, persönlichen Daten und<br />
Einstellungen verloren. Daten auf einer Speicherkarte bleiben erhalten.<br />
Wen<strong>de</strong>n Sie einen Hard-Reset an,<br />
� wenn Sie das Gerät, z. B. zum Zwecke <strong>de</strong>r Reparatur außer Haus geben. Alle Daten, <strong>de</strong>ren<br />
Kenntnisnahme durch Dritte Ihnen zum Scha<strong>de</strong>n gereichen wür<strong>de</strong>n (z. B. die Telefondaten),<br />
wer<strong>de</strong>n gelöscht.<br />
� wenn das Gerät nicht mehr korrekt arbeitet, und auch ein Soft-Reset nicht zum Erfolg geführt<br />
hat.<br />
� Über das Programm:<br />
1. Das Startfenster wird angezeigt. Drücken Sie die Menü-Taste.<br />
2. Tippen Sie auf die Schaltfläche Einstellungen.<br />
3. Tippen Sie auf SD-Karte und Speicher – Auf Werkszustand<br />
zurück.<br />
4. Tippen Sie in <strong>de</strong>m Folgefenster auf Telefon zurücksetzen.<br />
5. Tippen Sie in <strong>de</strong>m Folgefenster auf Alles löschen. Nun<br />
wer<strong>de</strong>n alle Daten und Einstellungen in Ihrem Telefon<br />
gelöscht. Die Werkseinstellungen wer<strong>de</strong>n wie<strong>de</strong>r hergestellt.<br />
Hinweis: Sollte das Programm <strong>de</strong>s T-<strong>Mobile</strong> <strong>G1</strong> nicht mehr reagieren<br />
und können Sie das oben beschriebene Vorgehen<br />
<strong>de</strong>swegen nicht durchführen, wen<strong>de</strong>n Sie sich an <strong>de</strong>n technischen Kun<strong>de</strong>ndienst<br />
von T-<strong>Mobile</strong>.<br />
13.8 Aktualisieren <strong>de</strong>r Firmware (Update)<br />
Firmware (Software-Image, ROM-Bild) ist <strong>de</strong>r Teil <strong>de</strong>s Programms in Ihrem T-<strong>Mobile</strong> <strong>G1</strong> in <strong>de</strong>m die<br />
gesamte Funktionalität <strong>de</strong>s T-<strong>Mobile</strong> <strong>G1</strong> gespeichert ist.<br />
Sie haben ein gutes Produkt erworben. Dennoch kann es sein, dass die Firmware an neue Gegebenheiten<br />
angepasst wird.<br />
Liegt eine neue Version vor, erfolgt das Aktualisieren <strong>de</strong>r Firmware automatisch im Hintergrund über<br />
die stetige Verbindung <strong>de</strong>s T-<strong>Mobile</strong> <strong>G1</strong> ins Internet. Die dafür notwendigen Daten wer<strong>de</strong>n auf das<br />
T-<strong>Mobile</strong> <strong>G1</strong> heruntergela<strong>de</strong>n. Dadurch können entsprechend Ihrem Mobilfunkvertrag Kosten<br />
entstehen.<br />
Anschließend an das Herunterla<strong>de</strong>n wer<strong>de</strong>n Sie gefragt, ob Sie das Aktualisieren durchführen<br />
möchten. Sie können zustimmen (das neue System wird installiert) o<strong>de</strong>r ablehnen (Sie verwen<strong>de</strong>n<br />
weiterhin das bestehen<strong>de</strong> System).<br />
Hinweis: Es wird ein Mobilfunkvertrag mit unbegrenztem Datenvolumen empfohlen, um<br />
zusätzliche Kosten für Datenverbindungen zu vermei<strong>de</strong>n. <strong>G1</strong> ist im Betrieb immer<br />
mit <strong>de</strong>m Internet verbun<strong>de</strong>n und synchronisiert sich automatisch mit <strong>de</strong>n genutzten<br />
Datendiensten. Updates <strong>de</strong>r Endgeräte-Firmware wer<strong>de</strong>n im Betrieb im Hintergrund<br />
automatisch heruntergela<strong>de</strong>n. Diese Funktion ist innerhalb <strong>de</strong>r Bun<strong>de</strong>srepublik<br />
Deutschland nicht <strong>de</strong>aktivierbar.
13.9 SAR-Information<br />
Ihr T-<strong>Mobile</strong> <strong>G1</strong> als Mobiltelefon ist sowohl ein Sen<strong>de</strong>r als auch ein Empfänger für Funkwellen. Er<br />
wur<strong>de</strong> unter Einhaltung <strong>de</strong>r Grenzwerte für die Einwirkung von durch Funkfrequenzen (RF = Radio<br />
Frequency) hervorgerufene Energie gemäß <strong>de</strong>n Empfehlungen <strong>de</strong>s Rates <strong>de</strong>r Europäischen Union<br />
entwickelt und hergestellt. Diese Grenzwerte sind Teil von umfassen<strong>de</strong>n Richtlinien und legen die<br />
zugelassenen Pegel an RF-Energie für die allgemeine Bevölkerung fest. Diese Richtlinien wur<strong>de</strong>n<br />
durch unabhängige, wissenschaftliche Organisationen auf Basis von periodischen und sorgfältig<br />
weiterentwickelten, wissenschaftlichen Studien entwickelt. Die Grenzwerte beinhalten einen<br />
substantiellen Sicherheitsbereich, um die Sicherheit aller Personen, unabhängig vom Alter und<br />
Gesundheitszustand, zu gewährleisten.<br />
Die Norm für die Einwirkung durch Mobiltelefone verwen<strong>de</strong>t eine Messeinheit, die als Spezifische<br />
Absorptions-Rate o<strong>de</strong>r SAR bekannt ist. Der durch <strong>de</strong>n Rat <strong>de</strong>r Europäischen Union empfohlene<br />
SAR-Grenzwert beträgt 2,0 W/kg. Prüfungen in Bezug auf SAR wur<strong>de</strong>n in Standard-Benutzungspositionen<br />
durchgeführt und während das Telefon mit <strong>de</strong>r höchsten, zugelassenen Leistung in allen<br />
Testfrequenzen sen<strong>de</strong>te. Da <strong>de</strong>r SAR-Wert auf Grund <strong>de</strong>r höchsten, zugelassenen Leistung<br />
bestimmt wird, kann <strong>de</strong>r tatsächliche SAR-Wert bei Betrieb weit unter <strong>de</strong>m Maximalwert liegen. Dies<br />
kommt daher, dass das Telefon entwickelt wur<strong>de</strong>, um in mehreren Leistungsstufen zu arbeiten, und<br />
nur die Leistung einsetzt, die benötigt wird, um das Netz zu erreichen. Allgemein gesagt, je dichter<br />
Sie sich an <strong>de</strong>r Antenne <strong>de</strong>s Netzes befin<strong>de</strong>n, <strong>de</strong>sto geringer ist die vom Handy abgestrahlte Leistung.<br />
Bevor ein Mobiltelefon im öffentlichen Vertrieb verfügbar ist, muss die Übereinstimmung mit <strong>de</strong>n<br />
europäischen RTTE-Richtlinien nachgewiesen wer<strong>de</strong>n. Diese Richtlinie schließt als unabdingbare<br />
Voraussetzung <strong>de</strong>n Schutz <strong>de</strong>r Gesundheit und die Sicherheit <strong>de</strong>r Anwen<strong>de</strong>r und an<strong>de</strong>rer<br />
Personen ein. Während <strong>de</strong>r Tests im Bezug auf die Übereinstimmung mit <strong>de</strong>r Norm lag <strong>de</strong>r höchste<br />
SAR-Wert für das T-<strong>Mobile</strong> <strong>G1</strong> bei<br />
SAR: 0.619 W/Kg@10g (Head), 1.91 W/Kg@10g (Body)<br />
Obgleich Unterschie<strong>de</strong> zwischen <strong>de</strong>n SAR-Werten verschie<strong>de</strong>ner Telefone und in verschie<strong>de</strong>nen<br />
Betriebspositionen bestehen können, entsprechen jedoch alle <strong>de</strong>n EU-Bestimmungen für RF-<br />
Einwirkungen.<br />
13.10 Technische Daten<br />
System Information<br />
Mo<strong>de</strong>ll T-<strong>Mobile</strong> <strong>G1</strong><br />
Prozessor Qualcomm MSM 7201A, 528 MHz<br />
Speicher Gesamt: ROM: 256 MB, RAM: 192 MB inkl. 64 MB Basisband-Speicher<br />
Speicherkarte microSD<br />
Betriebssystem <strong>Android</strong><br />
Stromversorgung<br />
Akku Lithium-Ion o<strong>de</strong>r Lithium-Ion Polymer Akku, 1.150 mAh<br />
Steckernetzgerät Primär: 100-240 V ~ , 50/60 Hz<br />
Sekundär: 5 V=, 1A<br />
Ungefähre Betriebsdauer<br />
Bereitschaft: bis zu 360 Stun<strong>de</strong>n im GSM-Netz<br />
bis zu 500 Stun<strong>de</strong>n im WCDMA-Netz<br />
Gesprächsdauer:bis zu 6 Std. 26 Min. im GSM-Netz<br />
bis zu 5 Std.30 Min. im WCDMA-Netz<br />
Werte abhängig vom Netzwerk und Einsatz <strong>de</strong>s <strong>G1</strong>.<br />
137
138<br />
GPS<br />
Antenne Interne Antenne<br />
Kommunikation<br />
Funkmodul WCDMA (UMTS):<br />
2100 MHz<br />
1700/2100 MHz<br />
Quad-Band GSM/GPRS/EDGE:<br />
850, 900, 1800, 1900<br />
Frequenzband und Datengeschwindigkeit sind abhängig vom Dienstanbieter.<br />
Das <strong>G1</strong> kann automatisch in allen Netzen betrieben wer<strong>de</strong>n, welche<br />
diese Frequenzen unterstützen.<br />
Integrierte Antenne ja<br />
Maße<br />
Abmessungen 117,7 x 55,7 x 17,1<br />
(LxBxH) in mm<br />
Gewicht mit Akku: 158 g<br />
Display<br />
LCD-Typ TFT-LCD: 8,05 cm (3,17“), berührungssensitiv<br />
Auflösung 480x320 HVGA Auflösung<br />
Kamera<br />
Typ 3,2 Megapixel Farb-Kamera mit Autofokus<br />
Anschlüsse<br />
Ein-/Ausgabe-Port HTC ExtUSB: 11-Pin Mini-USB kombiniert mit Audio-Buchse, benötigt<br />
spezielles USB-Kabel; USB 2.0 Express<br />
Drahtlos-Anschluss Bluetooth ® : 2.0<br />
WLAN (Wi-Fi ® ) IEEE 802. b/g<br />
Audio<br />
Mikrofon/Laut- eingebaut, Freisprechfunktion<br />
sprecher<br />
Klingeltonformate Unterstützt MP3, AAC, AAC+, eAAC+, WMA, WAV, AMR-NB und MIDI-<br />
Formate<br />
40 polyphonisches und Standard MIDI-Format 0 und 1 (SMF) / SP MIDI<br />
Abspielformate �MP3, MPEG-4, WMA, WAV, AMR, MIDI<br />
Bedienteil<br />
Funktionstasten Rollball mit Zentraltaste<br />
Tasten für Lautstärke, Startseite, Zurück<br />
Telefontasten für Abheben und Auflegen<br />
GPS<br />
Antenne Interne Antenne
13.11 Konformität<br />
Mit CE markierte Produkte entsprechen <strong>de</strong>r R&TTE-Richtlinie (99/5/EC), <strong>de</strong>r EMC-<br />
Richtlinie (89/336/EEC) und <strong>de</strong>r Nie<strong>de</strong>rspannungsrichtlinie (73/23/EEC), herausgegeben<br />
von <strong>de</strong>r EU-Kommission.<br />
Die Einhaltung dieser Richtlinien erfor<strong>de</strong>rt die Übereinstimmung mit <strong>de</strong>n folgen<strong>de</strong>n europäischen<br />
Normen (in Klammern die entsprechen<strong>de</strong>n internationalen Standards):<br />
EN 60950-1 (IEC 60950-1) Sicherheit von Geräten <strong>de</strong>r Informationstechnologie.<br />
EN 301 489-24 Elektromagnetische Verträglichkeit und Funkspektrumregulierungen (ERM), Elektromagnetische<br />
Verträglichkeit (EMC) für Funkeinrichtungen und -dienste, Teil 24: Beson<strong>de</strong>re<br />
Bedingungen für direkt verteilte IMT-2000 CDMA für mobile und portable Funk- und nachgeordnete<br />
Einrichtungen.<br />
ETSI EN 301 511 Global System for <strong>Mobile</strong> Communications (GSM); harmonisierte europäische<br />
Norm für mobile Geräte, welche die Bän<strong>de</strong>r GSM 900 und GSM 1800 benutzen, wobei die wesentlichen<br />
Anfor<strong>de</strong>rungen <strong>de</strong>s Artikels 3.2 <strong>de</strong>r R&TTE-Vorschriften ab<strong>de</strong>ckt wer<strong>de</strong>n (1995/5/EC).<br />
ETSI EN 301 489-1 Elektromagnetische Verträglichkeit und Funkspektrumregulierung (ERM), Elektromagnetische<br />
Verträglichkeit (EMC) für Funkeinrichtungen und -dienste, Teil 1: Allgemeine technische<br />
Anfor<strong>de</strong>rungen.<br />
ETSI EN 301 489-7 Elektromagnetische Verträglichkeit und Funkspektrumregulierungen (ERM),<br />
Elektromagnetische Verträglichkeit (EMC) für Funkeinrichtungen und -dienste, Teil 7: Spezifische<br />
Bedingungen für mobile und transportable Funk- und Zusatz-/Hilfeinrichtungen digitaler zellularer<br />
Funk-Telekommunikationssysteme (GSM und DCS).<br />
ETSI EN 301 489-17 Elektromagnetische Verträglichkeit und Funkspektrumregulierungen (ERM),<br />
Elektromagnetische Verträglichkeit (EMC) für Funkeinrichtungen und -dienste, Teil 17: Spezifische<br />
Bestimmungen für 2,4 GHz-Breitband-Datenübertragunssysteme und für Einrichtungen in lokalen 5<br />
GHz-Hochleistungsfunktnetzen.<br />
ETSI EN 300 328 Elektromagnetische Verträglichkeit und Funkspektrumregulierungen (ERM);<br />
Breitbandübertragungssysteme; Datenübertragungsgeräte für <strong>de</strong>n Einsatz im 2,4 GHz-ISM-Band<br />
mit Spreizspektrum-modulation.<br />
GSM11.10<br />
ANSI/IEEE C.95.1-1992 - EN50360, EN50361 für SAR Spezifische Absorptionsrate für die Gesundheit<br />
<strong>de</strong>s Menschen bei Emissionsbedingungen von Funktelefonen.<br />
13.12 Reinigen<br />
Wischen Sie das Gehäuse <strong>de</strong>s T-<strong>Mobile</strong> <strong>G1</strong> von Zeit zu Zeit mit einem leicht feuchten, fusselfreien<br />
Tuch o<strong>de</strong>r mit einem Antistatiktuch ab, niemals mit einem trockenen Tuch (statische Aufladung).<br />
Reinigen Sie das Display und die Kameraobjektive mit einem trockenen, für Kunststoffgläser<br />
geeignetem Brillenputztuch.<br />
Hinweis: Vermei<strong>de</strong>n Sie bitte jeglichen Einsatz von aggressiven Putz- und Scheuermitteln.<br />
139
140<br />
13.13 SIM-Karte sperren<br />
Haben Sie Ihre Telefonkarte verloren o<strong>de</strong>r ist Sie Ihnen entwen<strong>de</strong>t wor<strong>de</strong>n, sollten Sie schnellstmöglich<br />
die Karte o<strong>de</strong>r das Gerät sperren lassen. Ihr Handy in <strong>de</strong>n Hän<strong>de</strong>n von Unbefugten kann<br />
erhebliche Kosten bereiten.<br />
Sie können die Rufnummer sperren lassen. Dann kann mit Ihrer SIM-Karte nicht mehr telefoniert<br />
wer<strong>de</strong>n. Jedoch kann Ihr T-<strong>Mobile</strong> <strong>G1</strong> mit einer an<strong>de</strong>ren SIM-Karte weiter betrieben wer<strong>de</strong>n.<br />
Wie je<strong>de</strong>s im Mobilfunk betriebene Gerät besitzt Ihr T-<strong>Mobile</strong> <strong>G1</strong> eine<br />
unverwechselbare I<strong>de</strong>ntitätsnummer (IMEI = International <strong>Mobile</strong><br />
Equipment I<strong>de</strong>ntity). Mit Hilfe dieser Nummer kann Ihr Dienstanbieter<br />
o<strong>de</strong>r Hilfsorganisationen z. B. das Gerät orten o<strong>de</strong>r an<strong>de</strong>re Funktionen<br />
erreichen. Für nähere Informationen fragen Sie Ihren Dienstanbieter.<br />
Diese Nummer fin<strong>de</strong>n Sie unter<br />
� Startseitentaste - Einstellungen - Telefon Info - Status - IMEI, o<strong>de</strong>r<br />
� drücken Sie die Abhebentaste. Geben Sie die Zeichenfolge *#06#<br />
ein.<br />
� Schreiben Sie diese Nummer ab und bewahren Sie sie in Griffnähe,<br />
damit Sie im Falle <strong>de</strong>s Verlustes vorliegt.<br />
13.14 Gewährleistung<br />
Der Händler, bei <strong>de</strong>m das Gerät erworben wur<strong>de</strong> (T-<strong>Mobile</strong> o<strong>de</strong>r Fachhändler), leistet für Material<br />
und Herstellung <strong>de</strong>s Telekommunikationsendgerätes eine Gewährleistung von 2 Jahren ab <strong>de</strong>r<br />
Übergabe.<br />
Dem Käufer steht im Mangelfall zunächst nur das Recht auf Nacherfüllung zu. Die Nacherfüllung<br />
beinhaltet entwe<strong>de</strong>r die Nachbesserung o<strong>de</strong>r die Lieferung eines Ersatzproduktes. Ausgetauschte<br />
Geräte o<strong>de</strong>r Teile gehen in das Eigentum <strong>de</strong>s Händlers über.<br />
Bei Fehlschlagen <strong>de</strong>r Nacherfüllung kann <strong>de</strong>r Käufer entwe<strong>de</strong>r Min<strong>de</strong>rung <strong>de</strong>s Kaufpreises<br />
verlangen o<strong>de</strong>r von <strong>de</strong>m Vertrag zurücktreten und, sofern <strong>de</strong>r Mangel von <strong>de</strong>m Händler zu vertreten<br />
ist, Scha<strong>de</strong>nsersatz o<strong>de</strong>r Ersatz vergeblicher Aufwendungen verlangen.<br />
Der Käufer hat festgestellte Mängel <strong>de</strong>m Händler unverzüglich mitzuteilen. Der Nachweis <strong>de</strong>s<br />
Gewährleistungsanspruchs ist durch eine ordnungsgemäße Kaufbestätigung (Kaufbeleg, ggf.<br />
Rechnung) zu erbringen.<br />
Schä<strong>de</strong>n, die durch unsachgemäße Behandlung, Bedienung, Aufbewahrung, sowie durch höhere<br />
Gewalt o<strong>de</strong>r sonstige äußere Einflüsse entstehen, fallen nicht unter die Gewährleistung, ferner nicht<br />
<strong>de</strong>r Verbrauch von Verbrauchsgütern, wie z. B. Druckerpatronen und wie<strong>de</strong>r aufladbare Akkumulatoren.
Stichwortverzeichnis<br />
Symbols<br />
) 127<br />
@ 29<br />
A<br />
Abhebentaste 35<br />
abspielen<br />
– Musik 115<br />
Agendaansicht 122<br />
Airbag IV<br />
Akku<br />
– la<strong>de</strong>n 10<br />
Akkublock 134<br />
Akkzent 30<br />
aktivieren<br />
– Kamera 109<br />
aktualisieren<br />
– Firmware 136<br />
– Posteingang Google Mail 64<br />
an<strong>de</strong>re Instant Messanger 79<br />
än<strong>de</strong>rn<br />
– Bil<strong>de</strong>r Ausrichtung 111<br />
– Entsperrmuster 132<br />
– IM Status 80<br />
<strong>Android</strong> 2<br />
anhängen<br />
– Medien an MMS 56<br />
Anlagen hinzufügen 68, 69<br />
Anleitung, drucken 2<br />
anmel<strong>de</strong>n<br />
– automatisch 84<br />
– bei Google 13<br />
Anonym anrufen 45<br />
Anrufbeantworter im Netz 44<br />
Anrufeinstellungen 43<br />
Anrufliste 36<br />
Anrufweiterleitung 44<br />
anschauen<br />
– Bil<strong>de</strong>r 111<br />
Antworten 69, 76<br />
Anwendungen<br />
– in Ordner aufnehmen 22<br />
– kürzlich verwen<strong>de</strong>t 21<br />
anzeigen<br />
– Benachrichtigungen 26<br />
– kürzlich verwen<strong>de</strong>te Anwendungen 21<br />
auf Startseite gehen 91<br />
aufheben<br />
– Sperre SIM-Karten-PIN 133<br />
Auflegentaste 35<br />
aufnehmen<br />
– Foto 109<br />
– in Ordner 22<br />
– unterbrochener Chat 82<br />
aufrufen<br />
– an<strong>de</strong>re E-Mail 76<br />
– Bil<strong>de</strong>rordner im Aufnahmemodus 110<br />
– Lesezeichen 93<br />
– Maps (Landkarte) 104<br />
– Webseite 89<br />
– YouTube 96<br />
ausblen<strong>de</strong>n<br />
– Freund 82<br />
auspacken<br />
– Gerät 5<br />
Ausrichtung<br />
– Bil<strong>de</strong>r 111<br />
Ausrichtung Display 20<br />
ausschalten 18<br />
– Entsperrmuster 133<br />
– Löschbestätigung Bil<strong>de</strong>r 112<br />
auswählen<br />
– Kalen<strong>de</strong>r vom Google-Konto 123<br />
B<br />
beantworten<br />
– SMS/MMS 59<br />
bearbeiten<br />
– Bil<strong>de</strong>r111 – Entwurf Google Mail 69<br />
– Lesezeichen 93<br />
– Termin121 – Text30 Bedienelemente 5<br />
beginnen<br />
– Chat 82<br />
Benachrichtigung<br />
– Google Mail54, 71<br />
beschnei<strong>de</strong>n<br />
– Bild111 Betriebsdauer 9, 134<br />
Bild<br />
– beschnei<strong>de</strong>n 111<br />
– drehen112 – Kontakt zuweisen112 – löschen112 Bil<strong>de</strong>r<br />
– anschauen111 – Ausrichtung111 – bearbeiten111 Bil<strong>de</strong>ralben 110<br />
Bildschirmhintergrund 24, 113<br />
blockieren<br />
141
– Freund 81<br />
Bluetooth 98<br />
– einschalten 98<br />
– Partnerschaft einrichten 99<br />
– sichtbar 98<br />
– Verbindung trennen 99<br />
Buchstaben mit Akzent 30<br />
C<br />
Cc/Bc 68<br />
CE 139<br />
Chat<br />
– beginnen 82<br />
– wie<strong>de</strong>r aufnehmen 82<br />
chatten<br />
– mit einer gruppe 83<br />
Copyright 3<br />
D<br />
Daten <strong>de</strong>r Speicherkarte 23, 100<br />
Datenabgleich<br />
– über Labels 71<br />
Daten-Roaming 27<br />
<strong>de</strong>aktivieren<br />
– Funk 36<br />
– Kamera109 Diaschau 113<br />
– einstellen 113<br />
Diebstahl 140<br />
Dienstanbieter, an<strong>de</strong>re 73<br />
Dienste<br />
– Marktplatz127 Display 19<br />
– einstellen 133<br />
– im Querformat20 Display Timeout 133<br />
drehen<br />
– Bild112 drucken<br />
– Anleitung 2<br />
Druckfehler 2<br />
durchsuchen<br />
– Umgebung nach WLAN 87<br />
E<br />
eingeben<br />
– Rufnummer SMS/MMS 55, 56<br />
– Text 29<br />
eingeschränkt<br />
– Rufnummern 43<br />
einlegen<br />
– Akku und SIM-Karte 8<br />
– Speicherkarte10 einrichten<br />
– Bluetooth-Partnerschaft 99<br />
– E-Mail an<strong>de</strong>rer Anbieter 73<br />
– Entsperrmuster 132<br />
142<br />
– Kürzel 134<br />
– Lesezeichen 93<br />
– manuell, E-Mail an<strong>de</strong>rer Anbieter 74<br />
– Sperre SIM-Karten-PIN 133<br />
einschalten 18<br />
– Bluetooth 98<br />
einstellen<br />
– Bildschirmhintergrund 24<br />
– Diaschau 113<br />
– Display 133<br />
– E-Mail Benachrichtigung 54, 71<br />
– Kalen<strong>de</strong>r 123<br />
– Kamera 110<br />
– Sprache 31<br />
– Text 31<br />
eintragen<br />
– neuen Termin 119<br />
E-Konto<br />
– an<strong>de</strong>rer Anbieter 73, 74<br />
ElektroG VI<br />
Elektrogeräte-Verordnung V<br />
E-Mail<br />
– antworten/weiterleiten 76<br />
E-Mail-Konten, an<strong>de</strong>re 73<br />
E-Mail-Konto<br />
– aufrufen 76<br />
– Optionen 77<br />
empfangen<br />
– SMS/MMS 53<br />
Energie, Akku 131<br />
entfernen<br />
– Anwendung aus Startfenster 21<br />
– Freund 81<br />
– Stern 65<br />
Entgelte<br />
– Roaming 27<br />
Entsperrmuster 132<br />
Entwurf<br />
– E-Mail 77<br />
– Google Mail 69<br />
entzündbare Produkte III<br />
Ereignis 119<br />
erstellen<br />
– neuen Ordner 22<br />
Erstkonfiguration 13<br />
Explosionsgefahr III<br />
F<br />
Fahrt<br />
– telefonieren III<br />
festlegenStartseite 95<br />
filtern<br />
– Nachrichten 65<br />
Firmware<br />
– aktualisieren 136<br />
Flugmodus 36<br />
Flugzeug III<br />
Flüssigkeiten 131
Foto<br />
– aufnehmen 109<br />
– mit Längen-/Breitengrad 110<br />
Freisprecheinrichtung III<br />
Freund<br />
– blockieren 81<br />
– entfernen 81<br />
– markieren 81<br />
– welches Gerät 79, 82<br />
Freun<strong>de</strong>, Instant Messanger 80<br />
Funk <strong>de</strong>aktivieren 36<br />
Funkfrequenzen 137<br />
Funktionstasten 17<br />
G<br />
gelesen 66<br />
geographische Position 110<br />
Gerät<br />
– auspacken5 – Name im Bluetooth-Netz 98<br />
Gerät <strong>de</strong>s Freun<strong>de</strong>s 82<br />
Gesetz<br />
– Copyright3 – Elektronikgeräte VI<br />
Gespräch<br />
– hinzuholen 41<br />
gestalten<br />
– Instant Messaging 84<br />
Gesundheit, Schutz 137<br />
Gesundheitszentrum III<br />
Gewährleistung 140<br />
gleichzeitig, mehrere Webseiten 91<br />
Google<br />
– anmel<strong>de</strong>n13 Google <strong>Android</strong> 2<br />
Google Mail<br />
– schreiben68 Größe<br />
– MMS 53<br />
Gruppe, chatten 83<br />
H<br />
Han<strong>de</strong>lsnamen 3<br />
Hard-Reset 135<br />
Hausmüll V<br />
Helligkeit 133<br />
Herunterla<strong>de</strong>n 92<br />
Herzschrittmacher IV<br />
Hilfe<br />
– Rufnummern 131<br />
hin- und her schalten zwischen Gesprächen 41<br />
hinzufügen<br />
– Anlagen68, 69<br />
– Anwendungen im Startfenster 20<br />
– Betreff, MMS 56<br />
– Kontakt48 – Stern65 hinzuholen<br />
– Gespräch 41<br />
Hitze V<br />
Hörgerät IV<br />
I<br />
IM 49, 79<br />
IM Benachrichtigung 84<br />
IMAP 73<br />
IM-Freun<strong>de</strong> 80<br />
Instant Messaging 49, 79<br />
Instant Messanger Dienste 79<br />
Internet<br />
– surfen88 – Zugang88 – Zugang über welches Netz 88<br />
K<br />
Kalen<strong>de</strong>r 119<br />
– einstellen 123<br />
Kalen<strong>de</strong>r, mehrere 123<br />
Kälte V<br />
Kamera<br />
– aktivieren 109<br />
Kameraeinstellungen 110<br />
Kernel 28<br />
Klingelton<br />
– Musiktitel 117<br />
Kompass-Modus 106, 107<br />
Konferenz 42<br />
Konformität 139<br />
Kontakt<br />
– hinzufügen48 Kontextmenüs 19<br />
Kopienempfänger 68<br />
kopieren<br />
– Bil<strong>de</strong>r vom/zum Rechner 114<br />
Kosten 27<br />
kostenfrei 127<br />
kostenpflichtig 127<br />
Kraftfahrzeug III<br />
Krankenhaus III<br />
L<br />
Labels 64<br />
– zum Datenabgleich71 La<strong>de</strong>n<br />
– über Netzgerät 11<br />
– über USB-Anschluss12 la<strong>de</strong>n<br />
– Akku 10<br />
Landkarte 104<br />
– vergrößern, verkleinern, verschieben 105<br />
Länge<br />
– SMS53 Längen- und Breitengrad 110<br />
lesen<br />
143
– E-Mail 66<br />
– SMS/MMS 58<br />
Lesezeichen 93<br />
– aufrufen 93<br />
– bearbeiten 93<br />
– für Webseite 90<br />
Lieferbericht 61<br />
Links 92<br />
Löschbestätigung, Bil<strong>de</strong>r 112<br />
löschen<br />
– alle SMS/MMS 60<br />
– Bild 112<br />
– eine Folge <strong>de</strong>r SMS/MMS 60<br />
M<br />
Mailbox IV<br />
makeln 41<br />
Maps 103, 104<br />
– Tastenkürzel108 markieren<br />
– gelesen/ungelesen 66<br />
markieren, Freund 81<br />
Marktplatz 127<br />
Medien<br />
– anhängen an MMS 56<br />
MicroSD 10<br />
MMS 53<br />
– Größe53 Mobilbox 44<br />
Monatsansicht 119, 122<br />
Musik 114<br />
– abspielen 115<br />
Musiktitel, als Klingelton 117<br />
N<br />
Nachricht<br />
– aufklappen/zuklappen 66<br />
– mit Label versehen 65<br />
Nachrichten<br />
– an<strong>de</strong>res E-Mail-Konto 76<br />
– filtern65 Nachrichten auf SIM-Karte 61<br />
Nachrichten<strong>de</strong>tails 62<br />
Nachrichtenliste<br />
– Menüfunktionen 61<br />
Name<br />
– im Bluetooth-Netz 98<br />
Navigationsunterstützung 1<br />
Netzgerät 11<br />
neuer Termin 119<br />
Notrufnummern 35<br />
Nummernbeschränkung 43<br />
O<br />
öffnen<br />
– Bil<strong>de</strong>ralben<br />
– IM79 110<br />
144<br />
– Kalen<strong>de</strong>r 119<br />
– Musikspieler 114<br />
Optionen<br />
– E-Mail-Konto 77<br />
Originalverpackung 5<br />
Ort von Interesse 104<br />
OVI 104<br />
P<br />
PIN, SIM-Karte 133<br />
POP 3 73<br />
Positionsbestimmung 103<br />
Q<br />
Querformat<br />
– Display20 R<br />
Rechner<br />
– mit <strong>G1</strong> verbin<strong>de</strong>n 23, 100<br />
Recycling VI<br />
Reinigen 139<br />
Reset 135<br />
RF 137<br />
Richtlinien, CE 139<br />
Roaming 27<br />
Rollball-Funktionen 19<br />
Routenplanung 107<br />
RTTE 137<br />
Rückgabepflicht V<br />
Rufnummer eingeben, SMS/MMS 55, 56<br />
Rufnummern<br />
– Hilfe 131<br />
Rufnummernkreise<br />
– eingeschränkt43 Rufnummernunterdrückung 45<br />
Rufumleitung 44<br />
S<br />
SAR 137<br />
Schiebemodus 20<br />
schließen<br />
– Webseiten 91<br />
Schnellstart 134<br />
schreiben<br />
– Google Mails 68<br />
– MMS 56<br />
– SMS55 – Text für SMS/MMS 55<br />
Schreibtastatur 29<br />
Schutz <strong>de</strong>r Gesundheit 137<br />
sen<strong>de</strong>n<br />
– SMS55 sen<strong>de</strong>n SMS/MMS 56<br />
sichtbar<br />
– Bluetooth 98<br />
Signatur 68
SIM-Karte 8<br />
– einlegen 8<br />
– Nachrichten 61<br />
SIM-Karten-PIN 133<br />
SMS 53<br />
– Länge 53<br />
– schreiben/sen<strong>de</strong>n 55<br />
SMS/MMS<br />
– alle löschen 60<br />
– beantworten 59<br />
– eine einzelne Folge löschen 60<br />
– empfangen 53<br />
– lesen 58<br />
– Standar<strong>de</strong>instellung herstellen 61<br />
– weiterleiten 59<br />
Son<strong>de</strong>rbuchstaben 30<br />
Son<strong>de</strong>rzeichen 29<br />
– weitere 29<br />
sparen<br />
– Akku-Energie 131<br />
Speicherkarte<br />
– Daten auf <strong>de</strong>r 23, 100<br />
– einlegen 10<br />
speichern<br />
– MMS als Entwurf 58<br />
sperren<br />
– bei Verlust <strong>de</strong>s Gerätes 140<br />
Spezifische Absorptions-Rate 137<br />
Sprache 31<br />
Standar<strong>de</strong>instellungen<br />
– SMS/MMS 61<br />
Startfenster 19<br />
Startseite<br />
– festlegen 95<br />
Status<br />
– WLAN 87<br />
Status-Symbole 25<br />
staubhaltige Umgebung III<br />
Stern 64<br />
suchen<br />
– Informationen im Internet 90<br />
– Orte von Interesse 104<br />
– über Kürzel 134<br />
surfen<br />
– Internet 90<br />
surfen im Internet 88<br />
Symbole 25<br />
Synchronisieren<br />
– über Labels 71<br />
T<br />
Tagesansicht 119, 121<br />
Tankstelle III<br />
Taschenrechner 126<br />
Tastaturkürzel 134<br />
Tastenkürzel 72, 94, 117, 123<br />
– Landkarte 108<br />
Telefonfenster 36<br />
Telefonieren 37<br />
telefonieren<br />
– beim Fahren III<br />
Telefonkonferenz 42<br />
Temperaturen 131<br />
Termin<br />
– bearbeiten 121<br />
Terminübersicht 119<br />
Text schreiben, SMS/MMS 55, 58<br />
Textbearbeitungsfunktionen 30<br />
Texteingabe 29<br />
Texteingaben 29<br />
Texteinstellungen 31<br />
Timeout 133<br />
Trackball 19<br />
trennen<br />
– Bluetooth-Verbindung 99<br />
U<br />
umbenennen<br />
– Ordner22 Umlaute 30<br />
Umweltschutz V<br />
ungelesen 66<br />
unsichtbar<br />
– WLAN86 Unterhaltung<br />
– beginnen 82<br />
Unterstützung bei Navigation 1<br />
Update<br />
– Firmware136 Urheberrecht 3<br />
USB 23, 100<br />
USB-Anschluss 12<br />
V<br />
verbin<strong>de</strong>n<br />
– mit Bluetooth-Geräten 99<br />
– mit Rechner 23, 100<br />
– unsichtbar/neues WLAN 86<br />
– WLAN86 Vergehen III<br />
vergrößern<br />
– Landkarte105 verkleinern<br />
– Landkarte<br />
Verknüpfungen<br />
Verlauf 92<br />
105<br />
92<br />
verloren<br />
– SIM sperren 140<br />
Verlust<br />
– Karte sperren 140<br />
Verschieben<br />
– Kartenausschnitt<br />
verschieben 20<br />
105<br />
Vi<strong>de</strong>o<br />
– nach Kategorien97 145
Vi<strong>de</strong>o-Details 97<br />
Vi<strong>de</strong>o-Kommentare 97<br />
W<br />
wählen<br />
– über Schreibtastatur 37<br />
– über Wähltastatur 37<br />
Warenzeichen 3<br />
web’n’walk 88<br />
Webseite<br />
– Lesezeichen 90<br />
Webseiten<br />
– mehrere gleichzeitig 91<br />
– schließen 91<br />
– Verknüpfungen 92<br />
wechseln<br />
– aktiven Chat 83<br />
WEEE-Reg.-Nr VI<br />
Weiterleiten 69, 76<br />
weiterleiten<br />
– SMS/MMS 59<br />
Werkseinstellungen 135<br />
Wie<strong>de</strong>rgabeliste<br />
– von Rechner 116<br />
Wie<strong>de</strong>rgabelisten 115<br />
WLAN<br />
– unsichtbar/neu 86<br />
Wochenansicht 119, 122<br />
Y<br />
YouTube 96<br />
Z<br />
Zugang<br />
– Internet 88<br />
Zugangspunkt 86<br />
Zurücksetzen 135<br />
Zustellbericht 61<br />
Zustellbestätigungen 61<br />
146