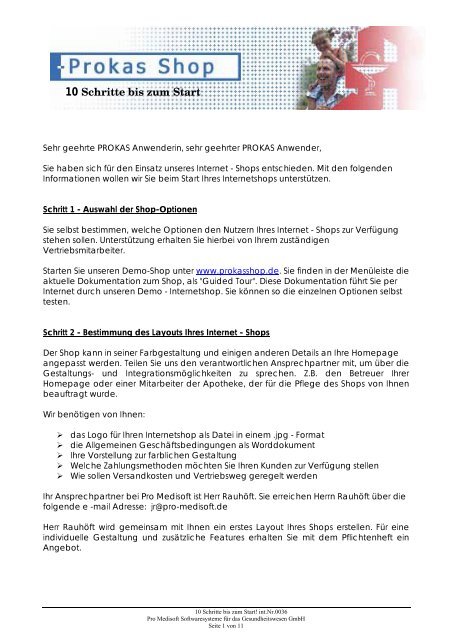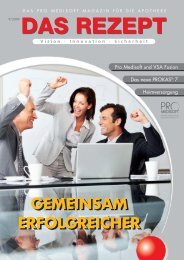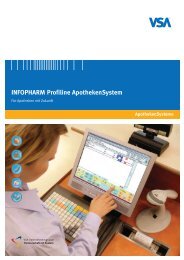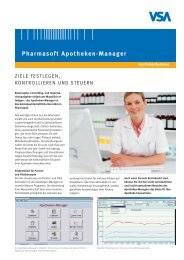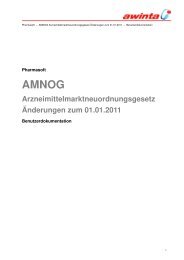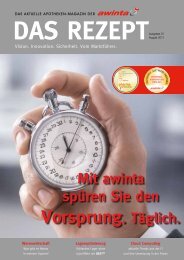10 Schritte bis zum Start - Awinta GmbH
10 Schritte bis zum Start - Awinta GmbH
10 Schritte bis zum Start - Awinta GmbH
Sie wollen auch ein ePaper? Erhöhen Sie die Reichweite Ihrer Titel.
YUMPU macht aus Druck-PDFs automatisch weboptimierte ePaper, die Google liebt.
<strong>10</strong> <strong>Schritte</strong> <strong>bis</strong> <strong>zum</strong> <strong>Start</strong><br />
Sehr geehrte PROKAS Anwenderin, sehr geehrter PROKAS Anwender,<br />
Sie haben sich für den Einsatz unseres Internet - Shops entschieden. Mit den folgenden<br />
Informationen wollen wir Sie beim <strong>Start</strong> Ihres Internetshops unterstützen.<br />
Schritt 1 - Auswahl der Shop-Optionen<br />
Sie selbst bestimmen, welche Optionen den Nutzern Ihres Internet - Shops zur Verfügung<br />
stehen sollen. Unterstützung erhalten Sie hierbei von Ihrem zuständigen<br />
Vertriebsmitarbeiter.<br />
<strong>Start</strong>en Sie unseren Demo-Shop unter www.prokasshop.de. Sie finden in der Menüleiste die<br />
aktuelle Dokumentation <strong>zum</strong> Shop, als "Guided Tour". Diese Dokumentation führt Sie per<br />
Internet durch unseren Demo - Internetshop. Sie können so die einzelnen Optionen selbst<br />
testen.<br />
Schritt 2 - Bestimmung des Layouts Ihres Internet - Shops<br />
Der Shop kann in seiner Farbgestaltung und einigen anderen Details an Ihre Homepage<br />
angepasst werden. Teilen Sie uns den verantwortlichen Ansprechpartner mit, um über die<br />
Gestaltungs- und Integrationsmöglichkeiten zu sprechen. Z.B. den Betreuer Ihrer<br />
Homepage oder einer Mitarbeiter der Apotheke, der für die Pflege des Shops von Ihnen<br />
beauftragt wurde.<br />
Wir benötigen von Ihnen:<br />
��das Logo für Ihren Internetshop als Datei in einem .jpg - Format<br />
��die Allgemeinen Geschäftsbedingungen als Worddokument<br />
��Ihre Vorstellung zur farblichen Gestaltung<br />
��Welche Zahlungsmethoden möchten Sie Ihren Kunden zur Verfügung stellen<br />
��Wie sollen Versandkosten und Vertriebsweg geregelt werden<br />
Ihr Ansprechpartner bei Pro Medisoft ist Herr Rauhöft. Sie erreichen Herrn Rauhöft über die<br />
folgende e -mail Adresse: jr@pro-medisoft.de<br />
Herr Rauhöft wird gemeinsam mit Ihnen ein erstes Layout Ihres Shops erstellen. Für eine<br />
individuelle Gestaltung und zusätzliche Features erhalten Sie mit dem Pflichtenheft ein<br />
Angebot.<br />
<strong>10</strong> <strong>Schritte</strong> <strong>bis</strong> <strong>zum</strong> <strong>Start</strong>! int.Nr.0036<br />
Pro Medisoft Softwaresysteme für das Gesundheitswesen <strong>GmbH</strong><br />
Seite 1 von 11
<strong>10</strong> <strong>Schritte</strong> <strong>bis</strong> <strong>zum</strong> <strong>Start</strong><br />
Schritt 3 - Technische Voraussetzungen in Ihrer Apotheke<br />
Folgende technischen Voraussetzungen sind notwendig:<br />
��Windows Server als Betriebssystem<br />
��Hermes Pro Router als Bindeglied zwischen Apothekennetzwerk und Shop<br />
��DSL Anschluss, am besten mit Flatrate-Tarif<br />
��Absicherung des Netzwerkes durch eine Antivirensoftware<br />
��PROKAS Arbeitsplatz mit Kassenfunktion<br />
Schritt 4 – Installation der Shop - Schnittstelle<br />
Das Programm „Shop - Schnittstelle“ wird am Server installiert und gestartet. Dieses<br />
Programm benötigt eine permanente Internetverbindung optimalerweise per DSL !<br />
Nur so ist es möglich, laufend die Artikeldaten-Updates an den Shop zu senden und<br />
dauernd die Aufträge aus dem Shop in Ihr PROKAS zu übernehmen. Der Shop muss bei<br />
bestimmten Optionen die Warenwirtschaft von außen auch erreichen können, z.B. um<br />
eine aktuelle Bestandsabfrage zu machen oder den Stand der Bonuspunkte abzufragen.<br />
Alle Bestellungen aus Ihrem Internetshop landen direkt in der PROKAS Kassensoftware an<br />
den dafür eingerichteten Kassen.<br />
Für die Einrichtung der Schnittstelle in Ihrem PROKAS System ist Herr Rauhöft zuständig. Sie<br />
erreichen Herrn Rauhöft über die folgende e -mail Adresse: jr@pro-medisoft.de<br />
Schritt 5 - Festlegung der Shopartikel Ihres Shops ( Strategie )<br />
Welche Artikel ein Kunde in Ihrem Shop angeboten bekommt, entscheiden ganz allein Sie:<br />
�� alle sinnvollen Artikel aus dem ABDA Stamm<br />
�� nur Artikel, die Sie in der Shopartikelgruppe eingefügt haben, d.h. Ihr eigenes<br />
Shopsortiment<br />
�� Zuerst Ihr eigenes Shopsortiment, dann mit einem weiteren Klick alle Artikel aus dem<br />
ABDA Artikelstamm (Standard)<br />
Das Shopsortiment (Artikelgruppe Shopartikel) ermöglicht es Ihnen, eine Vorauswahl aus<br />
dem ABDA Artikelstamm vorzunehmen. Diese Artikel werden mit Bildern und Texten<br />
versehen und Sie können dafür ganz spezielle Preise pflegen.<br />
Deshalb ist es wichtig, sich im Vorfeld Gedanken zu machen, welche Zielgruppen Sie mit<br />
Ihrem Shop erreichen wollen. Dafür gibt es im PROKAS die Artikelgruppe „Shop – Artikel“ .<br />
<strong>10</strong> <strong>Schritte</strong> <strong>bis</strong> <strong>zum</strong> <strong>Start</strong>!<br />
Pro Medisoft Softwaresysteme für das Gesundheitswesen <strong>GmbH</strong><br />
Seite 2 von 11
<strong>10</strong> <strong>Schritte</strong> <strong>bis</strong> <strong>zum</strong> <strong>Start</strong><br />
In dieser Artikelgruppe pflegen Sie Ihren Shopartikelstamm. Diese Artikel werden dem<br />
Kunden im Internet – Shop immer zuerst angezeigt!<br />
Es gibt verschiedene Möglichkeiten, z.B.:<br />
��Sie nehmen alle Ihre Freiwahl- und Sichtwahl- Artikel aus der Apotheke in den Shop<br />
��Sie wählen die Artikel aus Top xx-Listen aus. z.B. Top xx pro IMS Warengruppe Ihrer<br />
Lagerartikel aus<br />
��Sie nehmen zu jeder Marke (Hersteller Bayer, Marke Aspirin) je eine manuelle<br />
Vorauswahl sinnvoller Produkte vor<br />
Schritt 6 – Pflege der Artikelgruppe „Shop – Artikel“<br />
Das Befüllen dieser Artikelgruppe kann auf verschiedenen Wegen geschehen:<br />
��Manuell, einzelne Artikel in die Artikelgruppe legen<br />
z.B. Pflege Artikelgruppen -> Funktionen -> Artikel pro Artikelgruppe<br />
��PROKAS Warenwirtschaft -> Liste Artikel nach Ihrer Wahl -> Serienänderung<br />
��Eine Liste im Berichtswesen erstellen und die angezeigten Artikel über den<br />
Menüpunkt „Auswerten -> Markierte Artikel in Gruppe einfügen“ der Shop-<br />
Artikelgruppe zuordnen<br />
Alle Artikel, die Sie dieser Gruppe zugeordnet haben, werden durch die Shop -<br />
Schnittstelle automatisch in den Shop übertragen.<br />
Sie können mehrere verschiedene Shops betreiben, dann wird für jeden Shop eine eigene<br />
Artikelgruppe angelegt.<br />
Schritt 7 - Festlegen des Preises der Shopartikel<br />
Sie können wählen, ob die Preise für Ihre Shop - Artikel in Ihrem Warenwirtschaftssystem<br />
gepflegt werden sollen oder ob der Shop selbst den Verkaufspreis errechnen soll. In der<br />
Regel ist eine Kombination sinnvoll:<br />
- Preise des Shopsortiments in PROKAS pflegen<br />
- Preise der restlichen Artikel aus dem ABDA Stamm per Shoppreispflege<br />
1. Preispflege über das PROKAS System<br />
Die Preispflege ist in der Warenwirtschaft nur möglich, wenn der Artikel sich in einer<br />
Shopartikelgruppe befindet.<br />
<strong>10</strong> <strong>Schritte</strong> <strong>bis</strong> <strong>zum</strong> <strong>Start</strong>!<br />
Pro Medisoft Softwaresysteme für das Gesundheitswesen <strong>GmbH</strong><br />
Seite 3 von 11
<strong>10</strong> <strong>Schritte</strong> <strong>bis</strong> <strong>zum</strong> <strong>Start</strong><br />
Sie betreiben den Shop gemeinsam mit Ihrer Apotheke auf einem System:<br />
Die Eigenen VK werden für die Freiwahl der Apotheke benutzt und können in der Regel<br />
nicht vollständig auch im Shop gelten.<br />
Sie benutzen deshalb den Internet Shop Verkaufspreis um die Shoppreise festzulegen.<br />
Die Pflege des Shopreises ist wie folgt möglich:<br />
�� Manuell in der Artikelübersicht über: Funktionen1 -> Artikelpreise !<br />
�� Per Berichtswesen Kalkulationsliste (Vorlage Liste 065)<br />
�� Per Berichtswesen und Kundenkonditionen für den Kunden SHOPKUNDE (Liste<br />
90)<br />
Es besteht für die Hotline die Einstellungsmöglichkeit, grundsätzlich den Eigenen VK zu<br />
unterdrücken und den Listen VK an den Shop zu senden. So können Artikel ohne<br />
Shoppreis die Konditionen aus dem Shop (siehe Preispflege über den Internet Shop)<br />
erhalten und der Eigene Verkaufspreis gilt nur für die Apotheke.<br />
Sie betreiben den Shop auf einem gesonderten System:<br />
Die Eigenen VK können für den Shop benutzt werden.<br />
Die Pflege des Eigenen VK sind wie folgt möglich:<br />
�� Manuell in der Artikelübersicht über: Funktionen1 -> Artikelpreise !<br />
�� Knopf „Lager“ in der Artikelübersicht und Preispflege<br />
�� In der VK-Preispflege beim Wareneingang<br />
�� In Liste Artikel mit der Rechten Maustaste und „Lagerpflege“, dann „Preise“<br />
�� Per Berichtswesen Kalkulationslisten<br />
�� Per Berichtswesen und Kundenkonditionen für den Kunden SHOPKUNDE<br />
Bei der Übernahme des Preises in den Shop gelten folgende Regeln:<br />
��Existiert ein Internet Shop Verkaufspreis wird dieser grundsätzlich im Shop angezeigt<br />
��Der Eigene Verkaufspreis wird dem Listen VK vorgezogen<br />
��Der Listen-Verkaufspreis bleibt übrig, wenn weder Eigener noch Shoppreis<br />
vorhanden ist, dann gelten die Aufschlagssätze, die im Shop festgelegt wurden<br />
��<br />
Man kann einstellen, dass der Listen-Verkaufspreis dem Apoth.-Verkaufspreis<br />
vorgezogen wird.<br />
Die Shop - Schnittstelle übergibt die errechneten Preise aus dem PROKAS - System<br />
automatisch an Ihren Internetshop.<br />
<strong>10</strong> <strong>Schritte</strong> <strong>bis</strong> <strong>zum</strong> <strong>Start</strong>!<br />
Pro Medisoft Softwaresysteme für das Gesundheitswesen <strong>GmbH</strong><br />
Seite 4 von 11
<strong>10</strong> <strong>Schritte</strong> <strong>bis</strong> <strong>zum</strong> <strong>Start</strong><br />
2. Preispflege über den Internetshop<br />
Der Internetshop prüft, ob es Preise aus der Warenwirtschaft für einen Artikel gibt. Hat er<br />
nur den Listen VK erhalten, gelten die hier eingetragenen Abschlagssätze.<br />
Mit Hilfe des Shop-Managers (siehe nächster Schritt) können Sie die Preisgestaltung<br />
direkt über das Internet festlegen. Sie können feste Rabatte vergeben für:<br />
Die erste Gruppe „apopfl. Nichtarzneimittel“ ist unbelegt.<br />
Die im Shop-Manager hinterlegten Rabatte werden auf alle Artikel angewendet, die<br />
keinen anderen Preis als den Listen VK aus der Warenwirtschaft liefern.<br />
Schritt 8 - Pflege der Artikeltexte und Bilder<br />
Die Pflege aller Informationen <strong>zum</strong> Artikel organisiert / beauftragt für Sie PRO MEDISOFT.<br />
Dazu werden zentral folgende Daten gepflegt:<br />
��Pflege der Artikelbezeichnung z.B.<br />
aus „Vichy Capital Soleil Selb“ wird „Vichy Capital Soleil Selbstbräunerspray“<br />
��Pflege der Artikelbeschreibung<br />
��Bereitstellung von Artikelbildern ( klein , groß )<br />
��Evtl. Vorhandene Zusatzinformationen wie Beipackzettel oder Warnhinweise<br />
��Zuordnung <strong>zum</strong> Kategorienbaum<br />
��Pflege von Synonymen für die Artikelsuche, wie „Schlafmittel“<br />
Diese zentrale Datenpflege ist kostenpflichtig und wird automatisch pro Artikel mit Bild<br />
abgerechnet.<br />
<strong>10</strong> <strong>Schritte</strong> <strong>bis</strong> <strong>zum</strong> <strong>Start</strong>!<br />
Pro Medisoft Softwaresysteme für das Gesundheitswesen <strong>GmbH</strong><br />
Seite 5 von 11
<strong>10</strong> <strong>Schritte</strong> <strong>bis</strong> <strong>zum</strong> <strong>Start</strong><br />
Artikel aus dem ABDA Stamm werden grundsätzlich zentral gepflegt und auch in Ihrem<br />
Shop 2 mal pro Woche übertragen. Bitte senden Sie Texte und Bildmaterial oder auch<br />
dringende Pflegewünsche bei Bedarf an shoppflege@pro-medisoft.de. Möchten Sie die<br />
Pflege selbst übernehmen, müssen wir sie aus der zentralen Pflege herausnehmen.<br />
Eine individuelle Pflege von eigenen Artikeln (8er PZN) mit Bild und Artikelbeschreibung ist<br />
mit Hilfe des Shop – Managers möglich. Falls Sie eigene Bilder bereitstellen möchten<br />
richten wir Ihnen einen Zugang zu Ihrem FTP Server ein.<br />
Schritt 9 - Der Shop - Manager<br />
Mit der Einrichtung Ihres Internetshops und der Shop-Schnittstelle erhalten Sie ein<br />
Administrations-Werkzeug für den Shop – den „Shop - Manager“.<br />
Funktionen:<br />
��Verwaltung Ihres Kategorienbaumes<br />
Erstellung neuer Kategorien, Löschen, Umbenennen, Verschieben der Kategorien,<br />
Einsortierung neuer Artikel<br />
��Verwaltung des Cross Selling Moduls<br />
Zuordnen von verschiedenen Artikeln zu einem Hauptartikel<br />
��Verwaltung der Promo-Artikel (<strong>bis</strong> zu <strong>10</strong> Topseller) auf der <strong>Start</strong>seite Ihres<br />
Internetshops<br />
��Verwaltung verschiedener Texte<br />
AGBs, Shop-<strong>Start</strong>seite, Impressum, Fußbox, Datenschutzerklärung,<br />
Bestellergebnisseite,<br />
Vor- und Fußtext der Rezeptvorbestellung, Hinweistext bei verschreibungspflichtigen<br />
Arzneimitteln<br />
��Verwaltung der prozentualen Preisabschläge (siehe Schritt 8)<br />
��Verwaltung selbst angelegter Artikel mit 8-er Pharmazentralnummern<br />
Hinterlegen von Texten<br />
Hinterlegen von Bildern erfolgt über einen Zugang auf den FTP-Server<br />
<strong>10</strong> <strong>Schritte</strong> <strong>bis</strong> <strong>zum</strong> <strong>Start</strong>!<br />
Pro Medisoft Softwaresysteme für das Gesundheitswesen <strong>GmbH</strong><br />
Seite 6 von 11
<strong>10</strong> <strong>Schritte</strong> <strong>bis</strong> <strong>zum</strong> <strong>Start</strong><br />
Schritt <strong>10</strong> – Der <strong>Start</strong> und die ersten Aufträge<br />
Jede Bestellung die über Ihren Internet-Shop generiert wird, landet direkt in einer oder<br />
mehreren definierten Versandkassen.<br />
Direkt auf der Kassenoberfläche gibt es bei der Versandkasse eine Taste „externe<br />
Aufträge“.<br />
Hier sehen Sie wie viele Aufträge zur Zeit online eingegangen sind und bearbeitet werden<br />
müssen.<br />
Auf Wunsch kann eine Kasse auch für den normale Abverkäufe und Versand eingerichtet<br />
werden, sie finden Ihre externen Aufträge dann unter „Zusatz -> externe Aufträge“.<br />
<strong>10</strong> <strong>Schritte</strong> <strong>bis</strong> <strong>zum</strong> <strong>Start</strong>!<br />
Pro Medisoft Softwaresysteme für das Gesundheitswesen <strong>GmbH</strong><br />
Seite 7 von 11
<strong>10</strong> <strong>Schritte</strong> <strong>bis</strong> <strong>zum</strong> <strong>Start</strong><br />
Beim Betätigen der Taste „Externe Aufträge“ gelangen Sie sofort in eine Übersicht aller<br />
eingegangenen Shop-Aufträge. Sie sehen an Hand der farblichen Gestaltung ob es sich<br />
bereits um einen Kunden handelt oder um einen neuen Nutzer:<br />
Grün: Bestehender Kunde – Auftrag wird mit der Taste „Übernehmen“ in die Kasse<br />
übernommen und über Total -> Kredit/Lastschrift abgeschlossen.<br />
<strong>10</strong> <strong>Schritte</strong> <strong>bis</strong> <strong>zum</strong> <strong>Start</strong>!<br />
Pro Medisoft Softwaresysteme für das Gesundheitswesen <strong>GmbH</strong><br />
Seite 8 von 11
<strong>10</strong> <strong>Schritte</strong> <strong>bis</strong> <strong>zum</strong> <strong>Start</strong><br />
Rot: Es handelt sich um einen neuen Kunden – über die Taste Pflege kommen Sie in<br />
einen Dialog in dem Sie die Kundendaten ergänzen können und über die Taste<br />
„Kunde anlegen“ den Kunden anlegen können.<br />
Anschließend wird wie bei einem bestehenden Kunden durch „Übernehmen“ der<br />
Auftrag sofort in die Kasse übernommen.<br />
Der Kunde ist mittels dieser zwei Klicks mit all seinen Daten in Ihrem PROKAS -<br />
Warenwirtschaftssystem gespeichert. Da ihr Kunde bereits bei der Anmeldung im<br />
Internet-Shop Ihre AGBs und Datenschutzerklärungen anerkennt, widerspricht diese<br />
Kundenneuanlage nicht den Datenschutzbestimmungen.<br />
<strong>10</strong> <strong>Schritte</strong> <strong>bis</strong> <strong>zum</strong> <strong>Start</strong>!<br />
Pro Medisoft Softwaresysteme für das Gesundheitswesen <strong>GmbH</strong><br />
Seite 9 von 11
<strong>10</strong> <strong>Schritte</strong> <strong>bis</strong> <strong>zum</strong> <strong>Start</strong><br />
Blau: Es handelt sich hier um einen Kunden, den ihr System scheinbar kennt, bei dem<br />
jedoch einzelne Daten von den im PROKAS gespeicherten Daten abweichen.<br />
Über die Taste Pflege kommen Sie in einen Dialog, in dem Sie die Kundendaten<br />
anschauen und ggf. verändern können.<br />
Über die Taste „Kunde ändern“ übernehmen Sie die geänderten Daten in Ihr<br />
PROKAS - Warenwirtschaftssystem.<br />
Durch diese Funktion werden Sie über Veränderungen in den Kundenstammdaten<br />
informiert und halten Ihre Kundendatenbank im PROKAS immer auf dem aktuellsten<br />
Stand.<br />
<strong>10</strong> <strong>Schritte</strong> <strong>bis</strong> <strong>zum</strong> <strong>Start</strong>!<br />
Pro Medisoft Softwaresysteme für das Gesundheitswesen <strong>GmbH</strong><br />
Seite <strong>10</strong> von 11
<strong>10</strong> <strong>Schritte</strong> <strong>bis</strong> <strong>zum</strong> <strong>Start</strong><br />
Ihr <strong>Start</strong> mit unserer Unterstützung<br />
Selbstverständlich bieten wir Ihnen verschiedene Möglichkeiten der Unterstützung an,<br />
schnell mit Ihrem Shop zu starten.<br />
Dazu gehört eine ausführliche Schulung, bei der Sie lernen den Shop-Manager zu<br />
bedienen, Artikel für den Internetshop zu pflegen, Konditionsmodelle zu hinterlegen und<br />
natürlich die Aufträge in Ihrem PROKAS - System fehlerfrei zu bearbeiten.<br />
Folgende Schulungen werden angeboten:<br />
O Vor-Ort Schulung durch Ihren Bestandskundenbetreuer ( kostenpflichtig )<br />
O Onlineschulung über das Konferenzsystem Netviewer nach Terminabsprache.<br />
O Seminare in den Geschäftsstellen für Ihre Mitarbeiter<br />
<strong>10</strong> <strong>Schritte</strong> <strong>bis</strong> <strong>zum</strong> <strong>Start</strong>!<br />
Pro Medisoft Softwaresysteme für das Gesundheitswesen <strong>GmbH</strong><br />
Seite 11 von 11