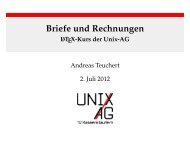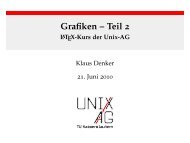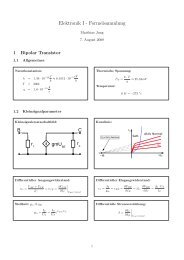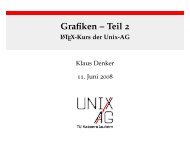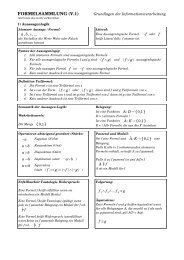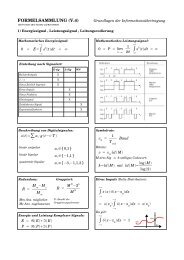Linux Essentials//Die Einsteiger-Zertifizierung des LPI - Linup Front ...
Linux Essentials//Die Einsteiger-Zertifizierung des LPI - Linup Front ...
Linux Essentials//Die Einsteiger-Zertifizierung des LPI - Linup Front ...
Sie wollen auch ein ePaper? Erhöhen Sie die Reichweite Ihrer Titel.
YUMPU macht aus Druck-PDFs automatisch weboptimierte ePaper, die Google liebt.
<strong>Linux</strong> <strong>Essentials</strong><br />
<strong>Die</strong> <strong>Einsteiger</strong>-<strong>Zertifizierung</strong> <strong>des</strong> <strong>LPI</strong><br />
<strong>Linup</strong> <strong>Front</strong> GmbH ⋅ Postfach 10 01 21 ⋅ 64201 Darmstadt ⋅ Deutschland<br />
Telefon +49(0) 6151 9067 0 ⋅ Telefax +49(0) 6151 9067 299 ⋅ www.linupfront.de
<strong>Die</strong> <strong>Linup</strong> <strong>Front</strong> GmbH bietet hochwertige, preisgünstige Schulungsunterlagen zu <strong>Linux</strong>- und Open-Source-Themen –<br />
zum Selbststudium, für Schule, Hochschule, Weiterbildung und Beruf.<br />
Besuchen Sie http://shop.linupfront.de/ für Details und Preise. Für Fragen und Anregungen stehen wir Ihnen gerne zur<br />
Verfügung!<br />
Alle in dieser Dokumentation enthaltenen Darstellungen und Informationen wurden nach<br />
bestem Wissen erstellt und mit Sorgfalt getestet. Trotzdem sind Fehler nicht völlig auszuschließen.<br />
<strong>Die</strong> <strong>Linup</strong> <strong>Front</strong> GmbH haftet nach den gesetzlichen Bestimmungen bei Schadensersatzansprüchen,<br />
die auf Vorsatz oder grober Fahrlässigkeit beruhen, und, außer bei<br />
Vorsatz, nur begrenzt auf den vorhersehbaren, typischerweise eintretenden Schaden. <strong>Die</strong><br />
Haftung wegen schuldhafter Verletzung <strong>des</strong> Lebens, <strong>des</strong> Körpers oder der Gesundheit<br />
sowie die zwingende Haftung nach dem Produkthaftungsgesetz bleiben unberührt. Eine<br />
Haftung über das Vorgenannte hinaus ist ausgeschlossen.<br />
<strong>Die</strong> Wiedergabe von Warenbezeichnungen, Gebrauchsnamen, Handelsnamen und Ähnlichem<br />
in dieser Dokumentation berechtigt auch ohne deren besondere Kennzeichnung<br />
nicht zu der Annahme, dass solche Namen im Sinne <strong>des</strong> Warenzeichen- und Markenschutzrechts<br />
frei seien und daher beliebig verwendet werden dürften. Alle Warennamen<br />
werden ohne Gewährleistung der freien Verwendbarkeit benutzt und sind möglicherweise<br />
eingetragene Warenzeichen Dritter.<br />
<strong>Die</strong>se Dokumentation steht unter der »Creative Commons-BY-NC-ND 3.0 DE«-Lizenz. Sie<br />
dürfen sie vervielfältigen, verbreiten und öffentlich zugänglich machen, solange die folgenden<br />
Bedingungen erfüllt sind:<br />
Namensnennung Sie müssen darauf hinweisen, dass es sich bei dieser Dokumentation<br />
um ein Produkt der <strong>Linup</strong> <strong>Front</strong> GmbH handelt.<br />
Keine kommerzielle Verwendung Sie dürfen die Dokumentation nicht für kommerzielle<br />
Zwecke verwenden (kontaktieren Sie uns, wenn Sie sie kommerziell verwenden<br />
wollen).<br />
Keine Bearbeitung Sie dürfen die Dokumentation nicht bearbeiten, abwandeln oder in<br />
sonstiger Weise verändern (kontaktieren Sie uns gegebenenfalls).<br />
Den rechtsverbindlichen Lizenzvertrag finden Sie unter<br />
http://creativecommons.org/licenses/by- nc- nd/3.0/de/legalcode/<br />
Autoren: Tobias Elsner, Thomas Erker, Anselm Lingnau<br />
Technische Redaktion: Anselm Lingnau ⟨anselm.lingnau@linupfront.de⟩<br />
Gesetzt in Palatino, Optima und DejaVu Sans Mono<br />
Registrieren Sie dieses Dokument on-line über den QR-Code links oder http://shop.<br />
linupfront.de/register/G54p9nDfaPrUjMemU5hTKP/ für Aktualisierungen und interessante Angebote.
Inhalt<br />
1 Computer, Software und Betriebssysteme 13<br />
1.1 Was ist eigentlich ein Computer? . . . . . . . . . . . . . . 14<br />
1.2 Bestandteile eines Computers . . . . . . . . . . . . . . . 15<br />
1.3 Software . . . . . . . . . . . . . . . . . . . . . . . 20<br />
1.4 <strong>Die</strong> wichtigsten Betriebssysteme . . . . . . . . . . . . . . 21<br />
1.4.1 Windows und OS X . . . . . . . . . . . . . . . . . 21<br />
1.4.2 <strong>Linux</strong> . . . . . . . . . . . . . . . . . . . . . . 22<br />
1.4.3 Mehr Unterschiede und Gemeinsamkeiten . . . . . . . . 23<br />
1.5 Ausblick . . . . . . . . . . . . . . . . . . . . . . . 23<br />
2 <strong>Linux</strong> und freie Software 25<br />
2.1 <strong>Linux</strong>: Eine Erfolgsgeschichte . . . . . . . . . . . . . . . 26<br />
2.2 Frei oder Open Source?. . . . . . . . . . . . . . . . . . 29<br />
2.2.1 Urheberrecht und »freie Software« . . . . . . . . . . . 29<br />
2.2.2 Lizenzen . . . . . . . . . . . . . . . . . . . . . 32<br />
2.2.3 <strong>Die</strong> GPL . . . . . . . . . . . . . . . . . . . . . 33<br />
2.2.4 Andere Lizenzen . . . . . . . . . . . . . . . . . . 36<br />
2.3 Wichtige freie Programme. . . . . . . . . . . . . . . . . 38<br />
2.3.1 Überblick. . . . . . . . . . . . . . . . . . . . . 38<br />
2.3.2 Büro- und Produktivitätsprogramme . . . . . . . . . . 38<br />
2.3.3 Grafik- und Multimedia-Werkzeuge . . . . . . . . . . . 39<br />
2.3.4 Server-<strong>Die</strong>nste . . . . . . . . . . . . . . . . . . . 40<br />
2.3.5 Infrastruktur-Software . . . . . . . . . . . . . . . . 40<br />
2.3.6 Programmiersprachen und Entwicklung . . . . . . . . . 41<br />
2.4 Wichtige <strong>Linux</strong>-Distributionen . . . . . . . . . . . . . . . 41<br />
2.4.1 Überblick. . . . . . . . . . . . . . . . . . . . . 41<br />
2.4.2 Red Hat . . . . . . . . . . . . . . . . . . . . . 42<br />
2.4.3 SUSE . . . . . . . . . . . . . . . . . . . . . . 42<br />
2.4.4 Debian . . . . . . . . . . . . . . . . . . . . . 43<br />
2.4.5 Ubuntu . . . . . . . . . . . . . . . . . . . . . 45<br />
2.4.6 Andere . . . . . . . . . . . . . . . . . . . . . 45<br />
2.4.7 Unterschiede und Gemeinsamkeiten . . . . . . . . . . . 46<br />
3 Erste Schritte mit <strong>Linux</strong> 51<br />
3.1 Anmelden und Abmelden. . . . . . . . . . . . . . . . . 52<br />
3.2 Arbeitsumgebung und Browser. . . . . . . . . . . . . . . 53<br />
3.2.1 Grafische Arbeitsumgebungen . . . . . . . . . . . . . 53<br />
3.2.2 Browser . . . . . . . . . . . . . . . . . . . . . 55<br />
3.2.3 Terminals und Shells . . . . . . . . . . . . . . . . 55<br />
3.3 Textdateien anlegen und ändern . . . . . . . . . . . . . . 56<br />
4 Keine Angst vor der Shell 61<br />
4.1 Warum? . . . . . . . . . . . . . . . . . . . . . . . 62<br />
4.2 Was ist die Shell? . . . . . . . . . . . . . . . . . . . . 62<br />
4.3 Kommandos . . . . . . . . . . . . . . . . . . . . . 63<br />
4.3.1 Wozu Kommandos? . . . . . . . . . . . . . . . . . 63<br />
Copyright © 2012 <strong>Linup</strong> <strong>Front</strong> GmbH
4 Inhalt<br />
4.3.2 Wie sind Kommandos aufgebaut? . . . . . . . . . . . . 64<br />
4.3.3 Arten von Kommandos . . . . . . . . . . . . . . . 65<br />
4.3.4 Noch mehr Spielregeln . . . . . . . . . . . . . . . . 66<br />
5 Hilfe 69<br />
5.1 Hilfe zur Selbsthilfe . . . . . . . . . . . . . . . . . . . 70<br />
5.2 Der help-Befehl und die --help-Option . . . . . . . . . . . . 70<br />
5.3 <strong>Die</strong> Handbuchseiten . . . . . . . . . . . . . . . . . . . 71<br />
5.3.1 Überblick. . . . . . . . . . . . . . . . . . . . . 71<br />
5.3.2 Struktur . . . . . . . . . . . . . . . . . . . . . 71<br />
5.3.3 Kapitel . . . . . . . . . . . . . . . . . . . . . 72<br />
5.3.4 Handbuchseiten anzeigen. . . . . . . . . . . . . . . 72<br />
5.4 <strong>Die</strong> Info-Seiten . . . . . . . . . . . . . . . . . . . . . 73<br />
5.5 <strong>Die</strong> HOWTOs . . . . . . . . . . . . . . . . . . . . . 74<br />
5.6 Weitere Informationsquellen . . . . . . . . . . . . . . . . 74<br />
6 Dateien: Aufzucht und Pflege 77<br />
6.1 Datei- und Pfadnamen . . . . . . . . . . . . . . . . . . 78<br />
6.1.1 Dateinamen . . . . . . . . . . . . . . . . . . . . 78<br />
6.1.2 Verzeichnisse . . . . . . . . . . . . . . . . . . . 80<br />
6.1.3 Absolute und relative Pfadnamen . . . . . . . . . . . . 80<br />
6.2 Kommandos für Verzeichnisse . . . . . . . . . . . . . . . 81<br />
6.2.1 Das aktuelle Verzeichnis: cd & Co. . . . . . . . . . . . . 81<br />
6.2.2 Dateien und Verzeichnisse auflisten – ls . . . . . . . . . 82<br />
6.2.3 Verzeichnisse anlegen und löschen: mkdir und rmdir. . . . . . 84<br />
6.3 Suchmuster für Dateien . . . . . . . . . . . . . . . . . 85<br />
6.3.1 Einfache Suchmuster . . . . . . . . . . . . . . . . 85<br />
6.3.2 Zeichenklassen . . . . . . . . . . . . . . . . . . 87<br />
6.3.3 Geschweifte Klammern . . . . . . . . . . . . . . . 88<br />
6.4 Umgang mit Dateien. . . . . . . . . . . . . . . . . . . 89<br />
6.4.1 Kopieren, Verschieben und Löschen – cp und Verwandte . . . 89<br />
6.4.2 Dateien verknüpfen – ln und ln -s . . . . . . . . . . . . 91<br />
6.4.3 Dateiinhalte anzeigen – more und less . . . . . . . . . . . 94<br />
6.4.4 Dateien suchen – find . . . . . . . . . . . . . . . . 95<br />
6.4.5 Dateien schnell finden – locate und slocate . . . . . . . . . 99<br />
7 Reguläre Ausdrücke 103<br />
7.1 Reguläre Ausdrücke: <strong>Die</strong> Grundlagen . . . . . . . . . . . . 104<br />
7.2 Reguläre Ausdrücke: Extras . . . . . . . . . . . . . . . . 105<br />
7.3 Dateien nach Textteilen durchsuchen – grep . . . . . . . . . . 106<br />
8 Standardkanäle und Filterkommandos 109<br />
8.1 Ein-/Ausgabeumlenkung und Kommandopipelines . . . . . . . 110<br />
8.1.1 <strong>Die</strong> Standardkanäle . . . . . . . . . . . . . . . . . 110<br />
8.1.2 Standardkanäle umleiten . . . . . . . . . . . . . . . 111<br />
8.1.3 Kommando-Pipelines . . . . . . . . . . . . . . . . 114<br />
8.2 Filterkommandos . . . . . . . . . . . . . . . . . . . . 115<br />
8.3 Dateien lesen und ausgeben . . . . . . . . . . . . . . . . 116<br />
8.3.1 Textdateien ausgeben und aneinanderhängen – cat . . . . . 116<br />
8.3.2 Anfang und Ende von Dateien – head und tail . . . . . . . 117<br />
8.4 Datenverwaltung . . . . . . . . . . . . . . . . . . . . 118<br />
8.4.1 Sortierte Dateien – sort und uniq . . . . . . . . . . . . 118<br />
8.4.2 Spalten und Felder – cut, paste & Co. . . . . . . . . . . . 123<br />
9 Mehr über die Shell 127<br />
Copyright © 2012 <strong>Linup</strong> <strong>Front</strong> GmbH
5<br />
9.1 sleep, echo und date . . . . . . . . . . . . . . . . . . . 128<br />
9.2 Shell-Variable und die Umgebung . . . . . . . . . . . . . . 129<br />
9.3 Arten von Kommandos – die zweite . . . . . . . . . . . . . 131<br />
9.4 <strong>Die</strong> Shell als komfortables Werkzeug . . . . . . . . . . . . . 133<br />
9.5 Kommandos aus einer Datei . . . . . . . . . . . . . . . . 135<br />
9.6 <strong>Die</strong> Shell als Programmiersprache . . . . . . . . . . . . . . 136<br />
10 Das Dateisystem 141<br />
10.1 Begriffe . . . . . . . . . . . . . . . . . . . . . . . 142<br />
10.2 Dateitypen . . . . . . . . . . . . . . . . . . . . . . 142<br />
10.3 Der <strong>Linux</strong>-Verzeichnisbaum . . . . . . . . . . . . . . . . 144<br />
10.4 Verzeichnisbaum und Dateisysteme . . . . . . . . . . . . . 152<br />
11 Dateien archivieren und komprimieren 155<br />
11.1 Archivierung und Komprimierung . . . . . . . . . . . . . 156<br />
11.2 Dateien archivieren mit tar . . . . . . . . . . . . . . . . 157<br />
11.3 Dateien komprimieren mit gzip . . . . . . . . . . . . . . . 160<br />
11.4 Dateien komprimieren mit bzip2 . . . . . . . . . . . . . . 162<br />
11.5 Dateien archivieren und komprimieren mit zip und unzip . . . . . 162<br />
12 Einstieg in die Systemadministration 167<br />
12.1 Systemadministration: Grundlagen . . . . . . . . . . . . . 168<br />
12.2 <strong>Die</strong> Systemkonfiguration . . . . . . . . . . . . . . . . . 169<br />
12.3 Prozesse . . . . . . . . . . . . . . . . . . . . . . . 171<br />
12.4 Paketverwaltung . . . . . . . . . . . . . . . . . . . . 175<br />
13 Benutzerverwaltung 179<br />
13.1 Grundlagen . . . . . . . . . . . . . . . . . . . . . . 180<br />
13.1.1 Wozu Benutzer? . . . . . . . . . . . . . . . . . . 180<br />
13.1.2 Benutzer und Gruppen. . . . . . . . . . . . . . . . 181<br />
13.1.3 »Natürliche Personen« und Pseudobenutzer . . . . . . . . 183<br />
13.2 Benutzer- und Gruppendaten . . . . . . . . . . . . . . . 184<br />
13.2.1 <strong>Die</strong> Datei /etc/passwd . . . . . . . . . . . . . . . . . 184<br />
13.2.2 <strong>Die</strong> Datei /etc/shadow . . . . . . . . . . . . . . . . . 187<br />
13.2.3 <strong>Die</strong> Datei /etc/group . . . . . . . . . . . . . . . . . 190<br />
13.2.4 <strong>Die</strong> Datei /etc/gshadow . . . . . . . . . . . . . . . . 191<br />
13.3 Benutzerkonten und Gruppeninformationen verwalten . . . . . . 191<br />
13.3.1 Benutzerkonten einrichten . . . . . . . . . . . . . . 191<br />
13.3.2 Das Kommando passwd . . . . . . . . . . . . . . . . 193<br />
13.3.3 Benutzerkonten löschen . . . . . . . . . . . . . . . 195<br />
13.3.4 Benutzerkonten und Gruppenzuordnung ändern . . . . . . 195<br />
13.3.5 <strong>Die</strong> Benutzerdatenbank direkt ändern — vipw . . . . . . . 196<br />
13.3.6 Anlegen, Ändern und Löschen von Gruppen . . . . . . . . 196<br />
14 Zugriffsrechte 201<br />
14.1 Das <strong>Linux</strong>-Rechtekonzept . . . . . . . . . . . . . . . . . 202<br />
14.2 Zugriffsrechte auf Dateien und Verzeichnisse. . . . . . . . . . 202<br />
14.2.1 Grundlagen . . . . . . . . . . . . . . . . . . . . 202<br />
14.2.2 Zugriffsrechte anschauen und ändern . . . . . . . . . . 203<br />
14.2.3 Dateieigentümer und Gruppe setzen – chown und chgrp . . . . 204<br />
14.3 Eigentum an Prozessen. . . . . . . . . . . . . . . . . . 205<br />
14.4 Besondere Zugriffsrechte für ausführbare Dateien . . . . . . . . 206<br />
14.5 Besondere Zugriffsrechte für Verzeichnisse . . . . . . . . . . 207<br />
Copyright © 2012 <strong>Linup</strong> <strong>Front</strong> GmbH
6 Inhalt<br />
15 <strong>Linux</strong> im Netz 211<br />
15.1 Netzwerk-Grundlagen . . . . . . . . . . . . . . . . . . 212<br />
15.1.1 Einführung und Protokolle . . . . . . . . . . . . . . 212<br />
15.1.2 Adressierung und Routing . . . . . . . . . . . . . . 213<br />
15.1.3 Namen und DNS . . . . . . . . . . . . . . . . . . 215<br />
15.1.4 IPv6 . . . . . . . . . . . . . . . . . . . . . . 216<br />
15.2 <strong>Linux</strong> als Netzwerk-Client. . . . . . . . . . . . . . . . . 218<br />
15.2.1 Anforderungen . . . . . . . . . . . . . . . . . . 218<br />
15.2.2 Fehlersuche . . . . . . . . . . . . . . . . . . . . 219<br />
A Musterlösungen 227<br />
B Beispieldateien 241<br />
C <strong>Linux</strong>-<strong>Essentials</strong>-<strong>Zertifizierung</strong> 245<br />
C.1 Übersicht der Prüfungsziele . . . . . . . . . . . . . . . . 245<br />
C.2 Prüfungsziele für <strong>Linux</strong> <strong>Essentials</strong> . . . . . . . . . . . . . . 246<br />
D Kommando-Index 255<br />
Index 259<br />
Copyright © 2012 <strong>Linup</strong> <strong>Front</strong> GmbH
Tabellenverzeichnis<br />
2.1 Vergleich der wichtigsten <strong>Linux</strong>-Distributionen (Stand: Februar 2012) 48<br />
5.1 Gliederung der Handbuchseiten . . . . . . . . . . . . . . . . . . . . 71<br />
5.2 Themenbereiche der Handbuchseiten . . . . . . . . . . . . . . . . . 72<br />
6.1 Einige Dateitypenkennzeichnungen in ls . . . . . . . . . . . . . . . 82<br />
6.2 Einige Optionen für ls . . . . . . . . . . . . . . . . . . . . . . . . . . 83<br />
6.3 Optionen für cp . . . . . . . . . . . . . . . . . . . . . . . . . . . . . . 89<br />
6.4 Tastaturbefehle für more . . . . . . . . . . . . . . . . . . . . . . . . . . 94<br />
6.5 Tastaturbefehle für less . . . . . . . . . . . . . . . . . . . . . . . . . . 95<br />
6.6 Testkriterien von find . . . . . . . . . . . . . . . . . . . . . . . . . . . 96<br />
6.6 Testkriterien von find (Forts.) . . . . . . . . . . . . . . . . . . . . . . 97<br />
6.7 Logische Operatoren für find . . . . . . . . . . . . . . . . . . . . . . 97<br />
7.1 Unterstützung von regulären Ausdrücken . . . . . . . . . . . . . . . 106<br />
7.2 Optionen für grep (Auswahl) . . . . . . . . . . . . . . . . . . . . . . . 106<br />
8.1 Standardkanäle unter <strong>Linux</strong> . . . . . . . . . . . . . . . . . . . . . . . 110<br />
8.2 Optionen für cat (Auswahl) . . . . . . . . . . . . . . . . . . . . . . . 116<br />
8.3 Optionen für sort (Auswahl) . . . . . . . . . . . . . . . . . . . . . . . 121<br />
9.1 Wichtige Variable der Shell . . . . . . . . . . . . . . . . . . . . . . . 130<br />
9.2 Tastaturkürzel innerhalb der Bash . . . . . . . . . . . . . . . . . . . 134<br />
10.1 <strong>Linux</strong>-Dateitypen . . . . . . . . . . . . . . . . . . . . . . . . . . . . . 143<br />
10.2 Zuordnung einiger Verzeichnisse zum FHS-Schema . . . . . . . . . 151<br />
Copyright © 2012 <strong>Linup</strong> <strong>Front</strong> GmbH
Abbildungsverzeichnis<br />
2.1 <strong>Die</strong> Weiterentwicklung von <strong>Linux</strong> . . . . . . . . . . . . . . . . . . . 27<br />
2.2 Organisationsstruktur <strong>des</strong> Debian-Projekts . . . . . . . . . . . . . . 44<br />
3.1 Der Editor GNU Nano . . . . . . . . . . . . . . . . . . . . . . . . . . 57<br />
5.1 Eine Handbuchseite . . . . . . . . . . . . . . . . . . . . . . . . . . . . 73<br />
8.1 Standardkanäle unter <strong>Linux</strong> . . . . . . . . . . . . . . . . . . . . . . . 111<br />
8.2 Das Kommando tee . . . . . . . . . . . . . . . . . . . . . . . . . . . . 115<br />
10.1 Inhalt <strong>des</strong> Wurzelverzeichnisses (SUSE) . . . . . . . . . . . . . . . . 144<br />
12.1 Das Programm top . . . . . . . . . . . . . . . . . . . . . . . . . . . . 173<br />
Copyright © 2012 <strong>Linup</strong> <strong>Front</strong> GmbH
Vorwort<br />
<strong>Linux</strong> <strong>Essentials</strong> ist eine neue <strong>Zertifizierung</strong> <strong>des</strong> <strong>Linux</strong> Professional Institute (<strong>LPI</strong>),<br />
die sich besonders an Schulen und Hochschulen richtet, wo Jugendliche und junge<br />
Erwachsene an <strong>Linux</strong> herangeführt werden sollen. Das <strong>Linux</strong>-<strong>Essentials</strong>-Zertifikat<br />
soll das Basiswissen definieren, das erforderlich ist, um einen <strong>Linux</strong>-Rechner<br />
produktiv zu nutzen und über ein korrespondieren<strong>des</strong> Ausbildungsprogramm<br />
Jugendlichen, jungen Erwachsenen und Open-Source-<strong>Einsteiger</strong>n dabei helfen,<br />
<strong>Linux</strong> und Open Source im Kontext der IT-Industrie zu verstehen. Mehr Informationen<br />
über die <strong>Linux</strong>-<strong>Essentials</strong>-<strong>Zertifizierung</strong> finden Sie im Anhang C.<br />
Mit dieser Schulungsunterlage legt die <strong>Linup</strong> <strong>Front</strong> GmbH die erste umfassende<br />
Dokumentation zur Vorbereitung auf <strong>Linux</strong> <strong>Essentials</strong> vor. <strong>Die</strong> Unterlage<br />
präsentiert das Prüfungswissen ausführlich und mit praktischen Beispielen und<br />
bietet so Prüfungskandidaten, aber auch allgemeinen <strong>Linux</strong>-<strong>Einsteiger</strong>n ein soli<strong>des</strong><br />
Fundament für den Einsatz <strong>des</strong> freien Betriebssystems <strong>Linux</strong> und den Erwerb<br />
vertiefter Kenntnisse in der <strong>Linux</strong>-Anwendung und -Administration. Neben einer<br />
ausführlichen Einführung in den Hintergrund von <strong>Linux</strong> und freier bzw. Open-<br />
Source-Software erklären wir die wichtigsten Konzepte und Werkzeuge von <strong>Linux</strong><br />
wie die Shell, den Umgang mit Dateien und Skripten und die Struktur <strong>des</strong><br />
Systems. Einblicke in Administration, Benutzer- und Rechteverwaltung sowie <strong>Linux</strong><br />
als Client im Netz runden die Darstellung ab.<br />
Aufbauend auf den Inhalten dieser Schulungsunterlage können Absolventen<br />
von <strong>Linux</strong> <strong>Essentials</strong> sich auf weiterführende <strong>Zertifizierung</strong>en wie das <strong>LPI</strong>C-Programm<br />
<strong>des</strong> <strong>LPI</strong>, aber auch herstellerspezifische Zertifikate wie die von Red Hat<br />
oder SUSE vorbereiten.<br />
<strong>Die</strong> Schulungsunterlage ist besonders für den Einsatz in einem <strong>Linux</strong>-<strong>Essentials</strong>-<br />
Vorbereitungskurs an allgemein- oder berufsbildenden Schulen oder Hochschulen<br />
gedacht, aber durch ihren ausführlichen Ansatz und zahlreiche Übungen mit<br />
Musterlösungen ist sie auch zum Selbststudium geeignet.<br />
<strong>Die</strong>se Schulungsunterlage soll den Kurs möglichst effektiv unterstützen, indem<br />
das Kursmaterial in geschlossener, ausführlicher Form zum Mitlesen, Nachoder<br />
Vorarbeiten präsentiert wird. Das Material ist in Kapitel eingeteilt, die je- Kapitel<br />
weils für sich genommen einen Teilaspekt umfassend beschreiben; am Anfang je<strong>des</strong><br />
Kapitels sind <strong>des</strong>sen Lernziele und Voraussetzungen kurz zusammengefasst, Lernziele<br />
am Ende finden sich eine Zusammenfassung und (wo sinnvoll) Angaben zu weiterführender<br />
Literatur oder WWW-Seiten mit mehr<br />
Voraussetzungen<br />
Informationen.<br />
B<br />
A<br />
Zusätzliches Material oder weitere Hintergrundinformationen sind durch<br />
das »Glühbirnen«-Sinnbild am Absatzanfang gekennzeichnet. Zuweilen benutzen<br />
diese Absätze Aspekte, die eigentlich erst später in der Schulungsunterlage<br />
erklärt werden, und bringen das eigentlich gerade Vorgestellte so<br />
in einen breiteren Kontext; solche »Glühbirnen«-Absätze sind möglicherweise<br />
erst beim zweiten Durcharbeiten der Schulungsunterlage auf dem<br />
Wege der Kursnachbereitung voll verständlich.<br />
Absätze mit dem »Warnschild« weisen auf mögliche Probleme oder »gefährliche<br />
Stellen« hin, bei denen besondere Vorsicht angebracht ist. Achten<br />
Sie auf die scharfen Kurven!<br />
Copyright © 2012 <strong>Linup</strong> <strong>Front</strong> GmbH
12 Vorwort<br />
Übungsaufgaben<br />
Wichtige Konzepte<br />
Definitionen<br />
C <strong>Die</strong> meisten Kapitel enthalten auch Übungsaufgaben, die mit dem »Bleistift«-Sinnbild<br />
am Absatzanfang gekennzeichnet sind. <strong>Die</strong> Aufgaben sind<br />
numeriert und Musterlösungen für die wichtigsten befinden sich hinten<br />
in dieser Schulungsunterlage. Bei jeder Aufgabe ist in eckigen Klammern<br />
der Schwierigkeitsgrad angegeben. Aufgaben, die mit einem Ausrufungszeichen<br />
(»!«) gekennzeichnet sind, sind besonders empfehlenswert.<br />
Auszüge aus Konfigurationsdateien, Kommandobeispiele und Beispiele für<br />
die Ausgabe <strong>des</strong> Rechners erscheinen in Schreibmaschinenschrift. Bei mehrzeiligen<br />
Dialogen zwischen Benutzer und Rechner werden die Benutzereingaben in fetter<br />
Schreibmaschinenschrift angegeben, um Missverständnisse zu vermeiden. Wenn<br />
Teile einer Kommandoausgabe ausgelassen wurden, wird das durch »✁✁✁✁✁«<br />
kenntlich gemacht. Manchmal sind aus typografischen Gründen Zeilenumbrüche<br />
erforderlich, die in der Vorlage auf dem Rechner nicht stehen; diese werden als »✄<br />
✁« dargestellt. Bei Syntaxdarstellungen stehen Wörter in spitzen Klammern<br />
(»⟨Wort⟩«) für »Variable«, die von Fall zu Fall anders eingesetzt werden können;<br />
Material in eckigen Klammern (»[-f ⟨Datei⟩]«) kann entfallen und ein vertikaler<br />
Balken trennt Alternativen (»-a|-b«).<br />
Wichtige Konzepte werden durch »Randnotizen« hervorgehoben; die Definitionen<br />
wesentlicher Begriffe sind im Text fett gedruckt und erscheinen ebenfalls<br />
am Rand.<br />
Verweise auf Literatur und interessante Web-Seiten erscheinen im Text in der<br />
Form »[GPL91]« und werden am Ende je<strong>des</strong> Kapitels ausführlich angegeben.<br />
Wir sind bemüht, diese Schulungsunterlage möglichst aktuell, vollständig und<br />
fehlerfrei zu gestalten. Trotzdem kann es passieren, dass sich Probleme oder Ungenauigkeiten<br />
einschleichen. Wenn Sie etwas bemerken, was Sie für verbesserungsfähig<br />
halten, dann lassen Sie es uns wissen, etwa indem Sie eine elektronische<br />
Nachricht an<br />
unterlagen@linupfront.de<br />
schicken. (Zur Vereinfachung geben Sie am besten den Titel der Schulungsunterlage,<br />
die auf der Rückseite <strong>des</strong> Titelblatts enthaltene Revisionsnummer sowie die<br />
betreffende(n) Seitenzahl(en) an.) Natürlich können Sie uns auch über das Telefon,<br />
Telefax oder die »gelbe« Post erreichen. Vielen Dank!<br />
Copyright © 2012 <strong>Linup</strong> <strong>Front</strong> GmbH
1<br />
Computer, Software und<br />
Betriebssysteme<br />
Inhalt<br />
1.1 Was ist eigentlich ein Computer? . . . . . . . . . . . . . . 14<br />
1.2 Bestandteile eines Computers . . . . . . . . . . . . . . . 15<br />
1.3 Software . . . . . . . . . . . . . . . . . . . . . . . 20<br />
1.4 <strong>Die</strong> wichtigsten Betriebssysteme . . . . . . . . . . . . . . 21<br />
1.4.1 Windows und OS X . . . . . . . . . . . . . . . . . 21<br />
1.4.2 <strong>Linux</strong> . . . . . . . . . . . . . . . . . . . . . . 22<br />
1.4.3 Mehr Unterschiede und Gemeinsamkeiten . . . . . . . . 23<br />
1.5 Ausblick . . . . . . . . . . . . . . . . . . . . . . . 23<br />
Lernziele<br />
• Grundlegende Computer-Hardware-Kenntnisse erwerben<br />
• Von verschiedenen Betriebssysteme gehört haben und ihre Gemeinsamkeiten<br />
und Unterschiede einschätzen können<br />
Vorkenntnisse<br />
• Grundlegende Computer-Kenntnisse sind nützlich<br />
lxes-intro.tex ()
14 1 Computer, Software und Betriebssysteme<br />
1.1 Was ist eigentlich ein Computer?<br />
Bevor wir uns damit beschäftigen, was ein Computer überhaupt ist, hier ein paar<br />
Zitate von Berühmtheiten aus der Szene:<br />
»Wir dachten zuerst, dass wir mit einem halben Dutzend Computern<br />
in Forschungslaboratorien allen Bedarf in [den Vereinigten Staaten]<br />
abdecken könnten« Howard H. Aiken, 1952<br />
Frühe Computer<br />
Howard Aiken war ein Computerpionier und der Entwickler von IBMs erstem<br />
Computer, dem »Harvard Mark I«. <strong>Die</strong> ersten Computer im modernen Sinne wurden<br />
im zweiten Weltkrieg gebaut, um bei der Entschlüsselung von Geheimco<strong>des</strong><br />
oder bei komplizierten Berechnungen zu helfen, und es waren große, aufwendige<br />
und fehleranfällige Geräte – die elektronischen Bauteile wie Transistoren oder<br />
integrierte Schaltkreise, aus denen heutige Computer bestehen, waren allesamt<br />
noch nicht erfunden. Was sich in dieser Zeit und den Jahren unmittelbar nach<br />
dem Krieg herausstellte, waren allerdings einige Grundannahmen, die erfüllt sein<br />
müssen, damit man von einem Gerät als »Computer« reden kann:<br />
• Ein Computer verarbeitet Daten gemäß einer Folge von automatisch ausgeführten<br />
Instruktionen, einem Programm.<br />
»Kleine« Computer<br />
in den 1970ern<br />
• Programme müssen Entscheidungen und Wiederholungen erlauben.<br />
• Es muss möglich sein, das ausgeführte Programm zu ändern oder auszutauschen.<br />
Zum Beispiel enthalten viele technische Geräte – vom Fernseher über die Digitalkamera<br />
oder Waschmaschine bis zum Auto – heute programmierte Steuerungen,<br />
fast kleine Computer. Trotzdem betrachtet man solche Geräte nicht als »Computer«,<br />
weil sie nur feste, nicht änderbare Programme ausführen. Umgekehrt erlaubt<br />
ein Taschenrechner zwar die »Verarbeitung von Daten«, aber – jedenfalls solange<br />
es kein teurer »programmierbarer Taschenrechner« ist – passiert das nicht automatisch,<br />
sondern ein Mensch drückt die Tasten.<br />
In den frühen 1950er Jahren waren Computer hochspezialisierte Geräte, die<br />
man – wie Aiken sagte – am ehesten in Forschungsinstituten vermuten würde. In<br />
Science-Fiction-Filmen jener Zeit sieht man die Säle, voll mit Reihen von Schränken,<br />
in denen sich geheimnisvolle Spulen drehen. In nicht ganz 70 Jahren hat sich<br />
dieses Bild grundlegend gewandelt 1 .<br />
»Es gibt keinen Grund für irgendwen, einen Computer daheim zu<br />
haben.« Ken Olsen, 1977<br />
Ken Olsen war der Chef einer anderen Computerfirma, der Digital Equipment Corporation<br />
(DEC), die in den 1970er Jahren an der Spitze der Entwicklung »kleiner«<br />
Computer stand 2 . Wobei »klein« damals durchaus relativ zu sehen war; es bedeutete<br />
zuerst etwas wie »braucht keinen kompletten Computersaal mit Klimaanlage<br />
und eigenem Elektrizitätswerk und kostet weniger als eine Million Dollar« (oder<br />
so); Fortschritte bei der Hardware führten aber dazu, dass gegen Ende der 1970er<br />
Jahre »klein« etwas hieß wie »kann von zwei Personen hochgehoben werden«.<br />
B<br />
DEC ist für uns <strong>Linux</strong>-Freunde wichtig, denn auf zwei DEC-Computermodellen,<br />
der PDP-8 und der PDP-11, wurde Unix entwickelt – das System, das<br />
gut 20 Jahre später Linus Torvalds dazu inspirierte, mit <strong>Linux</strong> zu beginnen.<br />
Heimcomputer<br />
In den 1970er Jahren kamen auch die ersten »Heimcomputer« auf. <strong>Die</strong>se waren<br />
nicht mit heutigen PCs zu vergleichen – man musste sie selber zusammenlöten<br />
1 Das klassische »Zitat« in diesem Zusammenhang wird eigentlich Thomas J. Watson, dem Chef<br />
von IBM, zugeschrieben, der 1943 etwas gesagt haben soll wie »Es gibt einen Weltmarkt für vielleicht<br />
fünf Computer«. Leider ist das nicht belegt. Und wenn er es tatsächlich 1943 gesagt hätte, hätte er<br />
zumin<strong>des</strong>t für die nächsten zehn Jahre oder so durchaus recht behalten.<br />
2 DEC wurde 1998 von Compaq gekauft und Compaq 2002 von Hewlett-Packard.<br />
Copyright © 2012 <strong>Linup</strong> <strong>Front</strong> GmbH
1.2 Bestandteile eines Computers 15<br />
(heute ein Ding der physikalischen Unmöglichkeit), und sie hatten selten eine vernünftige<br />
Tastatur und fast nie einen anständigen Bildschirm. Sie waren eigentlich<br />
ein Zeitvertreib für Bastler, so ähnlich wie eine elektrische Eisenbahn, denn wirklich<br />
anfangen konnte man mit ihnen ehrlicherweise nicht viel. Trotzdem waren<br />
es »Computer« im Sinne unserer Definition von oben, denn sie waren frei programmierbar<br />
– auch wenn man die Programme umständlich eintippen oder (mit<br />
Glück) von einer Audiocassette lesen konnte. Wirklich für voll genommen wurden<br />
diese Apparate trotzdem nicht wirklich, und Ken Olsens Zitat ist <strong>des</strong>wegen auch<br />
oft missverstanden worden: Er hatte absolut nichts gegen kleine Computer (seine<br />
Firma verkaufte ja welche). Was er nicht einsah, war die Idee, den kompletten<br />
Haushalt von einem Computer steuern zu lassen (Heizung, Licht, Unterhaltung<br />
und so weiter) – eine Idee, die damals noch sehr hypothetisch war, heute eher<br />
möglich und vielleicht nicht mehr ganz so absurd scheinend.<br />
Erst in den späten 1970er und 1980er Jahren wandelten die »Heimcomputer«<br />
sich vom Bausatz zum fertigen Gerät (Namen wie »Apple II« und »Commodore<br />
64« sind zumin<strong>des</strong>t den Älteren unter uns vielleicht noch ein Begriff) und begannen<br />
sich auch in den Büros auszubreiten. 1981 wurde der erste IBM PC vorgestellt, IBM PC<br />
und 1984 kam der erste »Macintosh« von Apple auf den Markt. Der Rest ist, wie<br />
man sagt, Geschichte – aber man sollte nicht vergessen, dass die Welt der Computer<br />
nicht nur aus PCs und Macs besteht. <strong>Die</strong> riesigen, Säle füllenden Rechner<br />
von früher sind immer noch unter uns – auch wenn sie seltener werden und oft<br />
in Wirklichkeit aus großen Gruppen von Computern bestehen, die ziemlich eng<br />
mit den PCs auf unserem Tisch verwandt sind und zusammenarbeiten. Am Prinzip<br />
hat sich aber seit Howard Aikens Zeit nichts geändert: Computer sind immer<br />
noch Daten automatisch verarbeitende Geräte mit auswechselbaren Programmen,<br />
die Verzweigungen und Schleifen enthalten können. Und das wird auch weiter so<br />
bleiben.<br />
Übungen<br />
C<br />
1.1 [1] Was war der erste Computer, den Sie benutzt haben? Was für einen<br />
Prozessor hatte er, wieviel RAM-Speicher und wie groß war die Festplatte<br />
(falls es eine gab – falls nicht, wie wurden Daten dauerhaft gespeichert)?<br />
1.2 Bestandteile eines Computers<br />
Werfen wir bei dieser Gelegenheit nochmal einen Blick auf das »Innenleben« eines<br />
Computers (genauer gesagt eines »IBM-kompatiblen« PC) und die Komponenten,<br />
die wir dort finden:<br />
Prozessor Der Prozessor (neudeutsch »CPU« für central processing unit) ist das<br />
Herzstück <strong>des</strong> Computers: Hier findet die automatische programmgesteuerte<br />
Datenverarbeitung statt, die den Computer erst zum Computer<br />
macht. Heutige Prozessoren enthalten meist mehrere »Kerne«, das heißt,<br />
die wesentlichen Bestandteile <strong>des</strong> Prozessors sind mehrfach vorhanden<br />
und können unabhängig voneinander arbeiten, was grundsätzlich die Verarbeitungsgeschwindigkeit<br />
und damit die Leistung <strong>des</strong> Computers erhöht<br />
– und besonders schnelle Computer haben außerdem mehr als einen Prozessor.<br />
PCs enthalten normalerweise Prozessoren von Intel oder AMD (die<br />
sich in Details unterscheiden, aber dieselben Programme ausführen können).<br />
Tablets und Smartphones benutzen in der Regel ARM-Prozessoren,<br />
die nicht so leistungsfähig sind, aber dafür deutlich stromsparender. Intelbzw.<br />
AMD-Prozessoren können nicht direkt Programmcode ausführen, der<br />
für ARM-Prozessoren gemeint sind und umgekehrt.<br />
RAM-Speicher Den Arbeitsspeicher eines Computers nennt man »RAM« (für<br />
random-access memory, beliebig zugreifbaren Speicher). Hier werden nicht<br />
Copyright © 2012 <strong>Linup</strong> <strong>Front</strong> GmbH
16 1 Computer, Software und Betriebssysteme<br />
nur die Daten abgelegt, mit denen der Computer arbeitet, sondern auch<br />
der Programmcode <strong>des</strong> Computers.<br />
B<br />
Das ist ein genialer Trick, der auf den Computerpionier John von Neumann,<br />
einen Zeitgenossen von Howard Aiken, zurückgeht. Im Grunde<br />
gibt es dann nämlich gar keinen Unterschied zwischen Programmcode<br />
und Daten mehr – das heißt, dass Programme Programmcode genauso<br />
manipulieren können wie Adressen oder Kochrezepte. (In der alten<br />
Zeit musste man zum »Programmieren« außen am Computer Kabel<br />
umstöpseln, oder die Programme waren auf Papierstreifen oder<br />
-karten gelocht und konnten nicht ohne Weiteres geändert werden.)<br />
Heutige Computer haben meist einen RAM-Speicher von 1 Gibibyte oder<br />
mehr. 1 Gibibyte sind 2 30 , also 1.073.741.824 Bytes 3 – eigentlich eine unvorstellbar<br />
große Zahl. Zum Vergleich: Harry Potter und die Heiligtümer <strong>des</strong> To<strong>des</strong><br />
enthält um die 600 Seiten mit jeweils an die 1.700 Buchstaben, Leer- und<br />
Satzzeichen 4 – vielleicht eine Million Zeichen. Ein Gigabyte entspricht also<br />
über den Daumen gepeilt dem Inhalt von 1.000 Harry-Potter-Schinken,<br />
bei gut 600 g pro Buch ist das schon ein Lieferwagen voll, und wenn man<br />
sich nicht nur für die Abenteuer <strong>des</strong> Zauberlehrlings interessiert, sind 1.000<br />
Bücher eine ansehnliche Bibliothek.<br />
Grafikkarte Früher war man froh, wenn ein Computer eine elektrische Schreibmaschine<br />
ansteuern konnte, um seine Ausgabe zu drucken. <strong>Die</strong> alten Heimcomputer<br />
schloss man an den Fernseher an, mit zum Teil grottenschlechter<br />
Bildqualität. Heutzutage dagegen haben selbst einfache »Smartphones«<br />
sehr eindrucksvolle Grafik, und gängige PCs enthalten Grafikhardware, für<br />
die man in den 1990er Jahren noch den Gegenwert eines teuren Sportwagens<br />
oder kleinen Hauses hätte lockermachen müssen 5 . Das Stichwort der<br />
heutigen Zeit lautet »3D-Beschleunigung«, was nicht heißt, dass man die<br />
Bildschirminhalte wirklich räumlich sehen kann (auch wenn das langsam<br />
tatsächlich in Mode kommt), sondern dass bei der Verarbeitung der Grafik<br />
im Computer außer links, rechts, oben und unten – den auf dem Monitor<br />
sichtbaren Richtungen – auch noch vorne und hinten ins Spiel kommen,<br />
und das durchaus im wörtlichen Sinne: Für fotorealistische Spiele ist es ja<br />
absolut entscheidend, ob ein Monster vor oder hinter einer Mauer steht, also<br />
zu sehen ist oder nicht, und der Sinn moderner Grafikkarten ist unter anderem,<br />
dem Prozessor <strong>des</strong> Rechners solche Entscheidungen abzunehmen,<br />
damit der sich in der Zeit um andere Dinge kümmern kann. Heutige Grafikkarten<br />
haben entsprechend auch eigene Prozessoren, die mitunter viel<br />
schneller rechnen können als die CPU <strong>des</strong> Rechners selbst, aber nicht so allgemein<br />
gehalten sind.<br />
B<br />
Viele Computer haben gar keine separate Grafikkarte, sondern die<br />
Grafikhardware ist in den Prozessor integriert. Das macht den Rechner<br />
kleiner, billiger, leiser und stromsparender, aber Sie müssen dann<br />
auch Abstriche bei der Grafikleistung machen – was möglicherweise<br />
kein wirkliches Problem darstellt, wenn Sie nicht die neuesten Spiele<br />
spielen wollen.<br />
Hauptplatine <strong>Die</strong> Hauptplatine (neudeutsch »Motherboard«) ist das (meist)<br />
viereckige beschichtete Stück Kunststoff, auf dem die CPU, der RAM-<br />
Speicher und die Grafikkarte <strong>des</strong> Computers befestigt sind – zusammen<br />
3 Der Volksmund spricht oft von »Gigabyte«, aber ein »Gigabyte« sind 10 9 Bytes, also knapp 7 Prozent<br />
weniger.<br />
4 Jedenfalls die englische Ausgabe – die einzige, die der Autor dieser Zeilen zur Hand hatte.<br />
5 Alles übrigens dank dem nicht nachlassenden Interesse der Menschheit an beeindruckenden<br />
Computerspielen. Wer behauptet, dass Videospiele zu nichts nütze seien, sollte sich das mal in Ruhe<br />
durch den Kopf gehen lassen.<br />
Copyright © 2012 <strong>Linup</strong> <strong>Front</strong> GmbH
1.2 Bestandteile eines Computers 17<br />
mit diversen anderen Komponenten, die ein Computer braucht, etwa Anschlüsse<br />
für Festplatten, Drucker, Tastatur, Maus oder Netzwerkkabel und<br />
der zur Verwaltung dieser Anschlüsse nötigen Elektronik. Hauptplatinen<br />
für Computer gibt es in allen möglichen Größen und Farben 6 – etwa für kleine<br />
leise Computer, die als Videorecorder im Wohnzimmer funktionieren<br />
oder im Büro nicht durch heulende Lüfter stören sollen, oder für schnelle<br />
Server, die viel Platz für RAM-Speicher und mehrere Prozessoren bieten.<br />
Netzteil Um zu funktionieren, braucht ein Computer Strom – wie viel, hängt davon<br />
ab, aus welchen Bestandteilen er genau besteht. Das Netzteil dient dazu,<br />
den Wechselstrom aus der Steckdose mit seinen 240 Volt in den Gleichstrom<br />
mit verschiedenen niedrigen Spannungen umzuwandeln, den die Elektronik<br />
im Computer benötigt. Man muss es so wählen, dass es genug Strom<br />
für alle Komponenten <strong>des</strong> Computers liefern kann (schnelle Grafikkarten<br />
sind typischerweise die Gierhälse Nr. 1), aber dabei möglichst nicht überdimensioniert<br />
ist, damit es bei seiner Arbeit nicht selber unnötig zu viel Strom<br />
verschluckt (Stichwort »Wirkungsgrad«).<br />
Der meiste Strom, den das Netzteil in den Computer pumpt, wird übrigens<br />
über kurz oder lang zu Wärme, weswegen gute Kühlung sehr wichtig ist.<br />
Der Einfachheit halber haben die meisten Computer darum einen oder mehrere<br />
Lüfter, die der teuren Elektronik frische Luft zufächeln oder die heiße<br />
Luft aus dem Gehäuse pusten sollen. Wenn man sehr sorgfältig ist, kann<br />
man Computer bauen, die ohne Lüfter auskommen und darum schön leise<br />
sind, aber solche Computer sind dann im Vergleich ziemlich teuer und<br />
meistens auch nicht so schnell (denn »schnell« ist bei Prozessoren und Grafikkarten<br />
in etwa gleichbedeutend mit »heiß«).<br />
Festplatten Während der RAM-Speicher <strong>des</strong> Computers für die Daten benutzt<br />
wird, die gerade in Bearbeitung sind (Texte, Tabellen, Web-Seiten, Programme,<br />
die geschrieben werden, Musik, Videos, …– und natürlich die Programme<br />
selbst, mit denen Sie diese Daten bearbeiten), werden Daten, die gerade<br />
nicht aktiv bearbeitet werden, auf einer Festplatte gespeichert. Hauptgrund<br />
dafür ist, dass Festplatten viel mehr Daten speichern können als der RAM-<br />
Speicher gängiger Computer – die Kapazitäten von Festplatten messen wir<br />
heute im Tebibyte-Bereich (1 TiB = 2 40 Byte), sie liegen also um einen Faktor<br />
100–1000 über typischen RAM-Kapazitäten.<br />
B<br />
Für den Zugewinn an Platz bezahlen wir mit Abstrichen bei der Wiederfinde-Geschwindigkeit<br />
– die Zugriffszeiten auf RAM werden in Nanosekunden<br />
gemessen, die auf (magnetische) Festplatten dagegen in<br />
Millisekunden. Das sind mal schlappe 6 Größenordnungen – der Unterschied<br />
zwischen einem Meter und 1.000 Kilometern.<br />
Traditionell bestehen Festplatten aus rotierenden Scheiben, die mit einem<br />
magnetisierbaren Material beschichtet sind. Schreib/Leseköpfe können dieses<br />
Material gezielt magnetisieren und die so gespeicherten Informationen<br />
später dann wieder lesen. <strong>Die</strong> Scheiben rotieren mit 4.500 bis 15.000 Umdrehungen<br />
pro Minute, und der Abstand zwischen Scheibe und Kopf ist<br />
äußerst gering (bis zu 3 nm). Festplatten sind also extrem empfindlich gegenüber<br />
Erschütterungen und Herunterfallen, denn wenn der Schreib/Lesekopf<br />
im Betrieb mit der Scheibe in Kontakt kommt – der gefürchtete head<br />
crash – führt das zur Zerstörung der Festplatte.<br />
B<br />
Neumodische Festplatten für mobile Rechner haben Beschleunigungssensoren,<br />
die feststellen können, dass der Computer herunterfällt, und<br />
die Festplatte schnell stilllegen (oder das zumin<strong>des</strong>t versuchen).<br />
6 Ehrlich! Auch wenn man seine Hauptplatine nicht nach der Farbe aussuchen sollte.<br />
Copyright © 2012 <strong>Linup</strong> <strong>Front</strong> GmbH
18 1 Computer, Software und Betriebssysteme<br />
Langsam in Mode kommen SSDs oder solid-state disks, die die Daten statt<br />
auf magnetischen Scheiben in Flash-Speicher ablegen, einer Art von RAM-<br />
Speicher, der auch ohne Strom seine Informationen halten kann. SSDs sind<br />
schneller als magnetische Festplatten, aber pro Gigabyte Speicherkapazität<br />
beträchtlich teurer. Dafür haben sie keine beweglichen Teile, sind stoßunempfindlich<br />
und im Vergleich zu herkömmlichen Festplatten energiesparend,<br />
was sie für tragbare Computer interessant macht.<br />
B<br />
SSDs sagt man außerdem nach, dass sie sich »abnutzen«, da die Flash-<br />
Speicherplätze, »Zellen« genannt, nur für eine gewisse Anzahl von<br />
Schreibvorgängen gut sind. Messungen haben gezeigt, dass das in der<br />
Praxis aber keine nennenswerte Behinderung darstellt.<br />
Es gibt verschiedene Methoden, eine Festplatte (magnetisch oder SSD) an<br />
einen Computer anzuschließen. Aktuell üblich ist »serielles ATA« (SATA),<br />
ältere Computer verwenden »paralleles ATA«, auch »IDE« genannt. Im<br />
Serverbereich finden Sie ferner SCSI- oder SAS-(»seriell angeschlossenes<br />
SCSI«)Platten. Für externe Platten benutzt man USB oder eSATA (eine SA-<br />
TA-Abart mit robusteren Steckern).<br />
B<br />
Übrigens: Gerade bei Festplatten kommt der Unterschied zwischen<br />
Giga- und Gibibyte (bzw. Tera- und Tebibyte) besonders zum Tragen.<br />
Typisches Beispiel: Sie kaufen ein neues »100-GB-Laufwerk«, schließen<br />
es an Ihren Computer an und stellen zu Ihrem Entsetzen fest, dass Ihr<br />
Computer Ihnen auf der neuen Platte nur 93 »GB« Kapazität anzeigt!<br />
Ihre Platte ist aber nicht kaputt (zum Glück) – nur, wenn der Festplattenhersteller<br />
von »GB« spricht, meint er (übrigens ganz korrekt)<br />
»Gigabyte«, also Milliarden Byte, während Ihr Computer wahrscheinlich<br />
(strenggenommen ungenau) in »Gibibyte«, also Einheiten von 2 30<br />
Byte, rechnet.<br />
Optische Laufwerke Außer Festplatten unterstützen PCs in der Regel optische<br />
Laufwerke, die Medien wie CD-ROMs, DVDs oder Blu-ray-Discs lesen und<br />
unter Umständen auch schreiben können. (In mobilen Geräten ist für sowas<br />
mitunter physikalisch kein Platz, was nicht heißt, dass solche Laufwerke<br />
nicht meist als externe Geräte angeschlossen werden könnten.) Optische<br />
Medien – der Name kommt daher, dass die Informationen darauf mit einem<br />
Laser abgetastet werden – dienen vor allem zur Verteilung von Software<br />
und »Inhalten« (Musik und Filme), und ihre Bedeutung schwindet allmählich,<br />
weil mehr und mehr Firmen auf das Internet als Distributionsmedium<br />
setzen.<br />
B<br />
Früher hat man optische Medien auch für Sicherheitskopien in Betracht<br />
gezogen, aber das ist heute nicht mehr realistisch – auf eine CD-<br />
ROM passen höchstens an die 900 MiB Daten, auf eine DVD bis zu<br />
maximal um die 9 GiB, für eine Komplettsicherung einer 1-TiB-Festplatte<br />
bräuchten Sie also 1000 Medien von CD- oder 100 von DVD-<br />
Größe, und die ständige Wechselei wäre auch nervend. (Sogar auf Bluray-Discs<br />
passen maximal 50 GiB oder so, und Laufwerke, die Blu-ray-<br />
Discs schreiben können, sind noch ziemlich teuer.)<br />
Anzeige In alten Filmen sieht man sie noch: die grün leuchtenden Computerbildschirme.<br />
In der Realität sind sie allerdings bis auf Spezialfälle verschwunden,<br />
Farbe ist angesagt, und neue Bildschirme sind auch nicht mehr fett<br />
und klobig wie die Röhrenmonitore (CRT, engl. cathode ray tube), die früher<br />
üblich waren, sondern sind flache, elegante Monitore auf der Basis von<br />
Flüssigkristallen (LCD, liquid crystal display). LCDs haben nicht nur den Vorteil,<br />
weniger Platz auf dem Schreibtisch wegzunehmen, sondern flimmern<br />
auch nicht und belasten den Anwender nicht mit möglicherweise schädlicher<br />
Strahlung – eine Win-Win-Situation! Ein paar Nachteile gibt es auch,<br />
Copyright © 2012 <strong>Linup</strong> <strong>Front</strong> GmbH
1.2 Bestandteile eines Computers 19<br />
zum Beispiel ändert sich bei LCDs das Aussehen <strong>des</strong> Bilds, wenn man aus<br />
einem zu schrägen Winkel auf die Anzeige schaut, und billigere Geräte liefern<br />
mitunter ein fleckiges Bild, weil die Beleuchtung nicht gleichmäßig ist.<br />
B<br />
Bei Röhrenmonitoren musste man noch darauf achten, sie nicht lange<br />
unbenutzt mit demselben Bild in der Anzeige herumstehen zu lassen,<br />
da sich dieses Bild sonst »einbrannte« und permanent schemenhaft im<br />
Hintergrund zu sehen war. Man verwendete darum »Bildschirmschoner«,<br />
die nach einer gewissen Zeit der Untätigkeit den Bildschirminhalt<br />
durch eine mehr oder weniger putzige Animation ersetzten, um<br />
das Einbrennen zu verhindern (der Klassiker war ein Aquarium mit<br />
Fischen und anderem Meeresgetier). LCDs haben das Einbrenn-Problem<br />
nicht mehr, aber die Bildschirmschoner sind für ihren Deko-Wert<br />
erhalten geblieben.<br />
LCDs gibt es in allen Größen vom Smartphone-Format bis zu wandfüllenden<br />
Großbildschirmen; wichtigstes Kennzeichen ist die Auflösung, die bei Auflösung<br />
PC-Displays heutzutage meist zwischen 1366 × 768 (horizontal × vertikal)<br />
und 1920 × 1080 Bildpunkten liegt. (Niedrigere und höhere Auflösungen<br />
sind möglich, ergeben aber nicht unbedingt ökonomischen oder visuellen<br />
Sinn.) An die meisten Computer könnte man auch mehr als einen Bildschirm<br />
anschließen, um die Arbeitsfläche zu vergrößern.<br />
B<br />
Eingebürgert hat sich auch bei Computermonitoren ein Seitenverhältnis<br />
von 16 ∶ 9, was dem hochauflösenden Fernsehen entspricht –<br />
eigentlich eine dumme Entwicklung, da die meisten Computer überhaupt<br />
nicht zum Fernsehen benutzt werden und eine höhere, aber<br />
schmalere Anzeige (etwa im früher üblichen 4 ∶ 3-Format) den viel<br />
gängigeren Anwendungen wie Textverarbeitung oder der Arbeit mit<br />
Tabellen entgegenkommen würde.<br />
Andere Peripheriegeräte Natürlich können Sie an einen Computer noch viele andere<br />
Geräte anschließen außer den bisher hier genannten: Drucker, Scanner,<br />
Kameras, Fernsehempfänger, Modems, Roboter-Arme, kleine Raketenwerfer<br />
zum Ärgern der Schreibtisch-Nachbarn und so weiter. <strong>Die</strong> Liste ist schier<br />
endlos, und wir können hier auch nicht jede Geräteklasse einzeln diskutieren.<br />
Einige Beobachtungen können wir trotzdem machen:<br />
• Ein erfreulicher Trend ist zum Beispiel die Vereinheitlichung der<br />
Schnittstellen, mit der die meisten Geräte angeschlossen werden.<br />
Während früher fast jede Geräteklasse ihre eigene Schnittstelle hatte<br />
(parallele Schnittstellen für Drucker, serielle für Modems, »PS/2«-<br />
Schnittstellen für Tastaturen und Mäuse, SCSI für Scanner, …), wird<br />
heute für die meisten Geräte USB (Universal Serial Bus) benutzt, eine<br />
relativ idiotensichere und leidlich schnelle und flexible Methode, die<br />
außerdem das An- und Abstöpseln von Geräten im laufenden Betrieb<br />
gestattet.<br />
• Ein weiterer Trend ist der hin zu mehr »Intelligenz« in den Peripheriegeräten<br />
selbst: Früher waren sogar teure Drucker ziemlich stupide Apparate<br />
etwa auf der IQ-Ebene von elektrischen Schreibmaschinen, und<br />
als Programmierer musste man sich im Detail darum kümmern, genau<br />
die richtigen Steuerungsco<strong>des</strong> an den Drucker zu schicken, um eine<br />
bestimmte Ausgabe zu erzielen. Heutzutage sind Drucker (zumin<strong>des</strong>t<br />
gute Drucker) eigentlich auch Computer, die ihre eigenen Programmiersprachen<br />
unterstützen und dem Programmierer jede Menge Arbeit<br />
abnehmen. Dasselbe gilt entsprechend für viele andere Peripheriegeräte.<br />
B<br />
Natürlich gibt es weiterhin strunzdumme Drucker (vor allem<br />
im unteren Preissegment), die es dem Computer überlassen, die<br />
Copyright © 2012 <strong>Linup</strong> <strong>Front</strong> GmbH
20 1 Computer, Software und Betriebssysteme<br />
Übungen<br />
C<br />
Druckausgabe aufzubereiten. Allerdings machen auch die es dem<br />
Programmierer so einfach wie ihre teureren Verwandten.<br />
1.2 [2] Schrauben Sie Ihren Computer auf (ggf. unter der Aufsicht Ihres<br />
Lehrers, Trainers oder Erziehungsberechtigten – und das Gerät unbedingt<br />
vorher ausschalten und vom Stromnetz trennen!) und identifizieren Sie die<br />
wichtigsten Komponenten wie CPU, RAM-Speicher, Hauptplatine, Grafikkarte,<br />
Netzteil und Festplatte. Welche Komponenten in Ihrem Computer haben<br />
wir hier nicht aufgezählt?<br />
1.3 Software<br />
Genauso wichtig wie die »Hardware« eines Computers, also die technischen<br />
Komponenten, aus denen er besteht 7 , ist die »Software«, also die Programme, die<br />
darauf laufen. Ganz grob läßt die Software eines Computers sich in drei Bereiche<br />
einteilen:<br />
Firmware<br />
• <strong>Die</strong> Firmware ist auf der Hauptplatine <strong>des</strong> Computers gespeichert und läßt<br />
sich nur mühsam, wenn überhaupt, ändern oder austauschen. Sie dient dazu,<br />
den Computer beim Einschalten in einen definierten Zustand zu versetzen<br />
und das eigentliche Betriebssystem zu laden. Meist gibt es auch die<br />
Möglichkeit, beim Einschalten in einen Einstellungs-Modus zu springen,<br />
wo Sie die Uhr stellen und bestimmte Eigenschaften der Hauptplatine einoder<br />
ausschalten können.<br />
B<br />
B<br />
Bei PCs heißt die Firmware »BIOS« (Basic Input/Output System) oder,<br />
auf neueren Systemen, »EFI« (Extensible Firmware Interface).<br />
Manche Hauptplatinen haben in ihrer Firmware heute ein kleines <strong>Linux</strong>-System,<br />
das angeblich schneller startet als Windows und mit dem<br />
Sie mal eben im Netz surfen oder eine DVD anschauen können sollen,<br />
ohne extra Windows booten zu müssen. Ob sich das wirklich rentiert,<br />
ist eine andere Frage.<br />
Betriebssystem<br />
• Das Betriebssystem sorgt dafür, dass Sie mit dem Computer tatsächlich etwas<br />
anfangen können: Es verwaltet die Ressourcen <strong>des</strong> Computers, also den<br />
RAM-Speicher, die Festplatten, die Rechenzeit auf der (oder den) CPU(s),<br />
die einzelne Programme nutzen dürfen, und den Zugriff auf andere Peripheriegeräte.<br />
Es sorgt dafür, dass Programme gestartet und beendet werden<br />
können, dass die verschiedenen Benutzer <strong>des</strong> Computers einander nicht in<br />
die Quere kommen und dass je<strong>des</strong> Programm auch mal laufen darf. Außerdem<br />
regelt es – auf einer elementaren Ebene – die Teilnahme <strong>des</strong> Computers<br />
an einem lokalen Netz oder dem Internet. Das Betriebssystem stellt<br />
meistens auch eine grafische Oberfläche zur Verfügung und bestimmt so<br />
maßgeblich, wie der Computer für seine Benutzer »aussieht« und sich »anfühlt«.<br />
Wenn Sie einen neuen Computer kaufen, wird dieser meist mit einem vorinstallierten<br />
Betriebssystem geliefert: PCs mit Microsoft Windows, Macs mit<br />
(Mac) OS X, Smartphones oft mit Android (einem <strong>Linux</strong>-Ableger). Das Betriebssystem<br />
ist mit einem Computer aber nicht so eng verbunden wie die<br />
Firmware, sondern kann in vielen Fällen durch ein anderes ersetzt werden –<br />
auf den meisten PCs und Macs können Sie zum Beispiel <strong>Linux</strong> installieren.<br />
B<br />
Oder Sie installieren <strong>Linux</strong> zusätzlich zum existierenden Betriebssystem<br />
– in der Regel auch kein Problem.<br />
7 Definition von Hardware: »<strong>Die</strong> Teile <strong>des</strong> Computers, die man treten kann« (Jeff Pesis)<br />
Copyright © 2012 <strong>Linup</strong> <strong>Front</strong> GmbH
1.4 <strong>Die</strong> wichtigsten Betriebssysteme 21<br />
• Benutzerprogramme erlauben es Ihnen, mit dem Computer etwas Nütz- Benutzerprogramme<br />
liches zu tun, etwa Texte zu schreiben, Bilder zu malen oder zu bearbeiten,<br />
Musik zu komponieren, Spiele zu spielen, im Internet zu surfen oder<br />
neue Programme zu schreiben. Solche Programme nennt man auch Anwen- Anwendungsprogramme<br />
dungsprogramme 8 . Daneben gibt es meistens <strong>Die</strong>nstprogramme, die das <strong>Die</strong>nstprogramme<br />
Betriebssystem zur Verfügung stellt, damit Sie – oder ein <strong>des</strong>ignierter »Systemadministrator«<br />
– Änderungen an der Konfiguration <strong>des</strong> Computers machen<br />
kann und ähnliches. Auf Servern wiederum laufen meistens Programme,<br />
die <strong>Die</strong>nste für andere Computer erbringen, zum Beispiel Web-, Mailoder<br />
Datenbankserver.<br />
1.4 <strong>Die</strong> wichtigsten Betriebssysteme<br />
1.4.1 Windows und OS X<br />
Wenn es um Betriebssysteme für Computer geht, denken die meisten Leute automatisch<br />
zuerst an Windows von Microsoft 9 . Das liegt daran, dass die meisten Windows<br />
PCs heutzutage mit Windows verkauft werden – eigentlich keine schlechte Sache,<br />
weil ihre Besitzer sie dann relativ zügig in Betrieb nehmen können, ohne erst umständlich<br />
ein Betriebssystem installieren zu müssen, aber auf der anderen Seite<br />
auch ein Problem, weil das anderen Betriebssystemen wie <strong>Linux</strong> das Leben unnötig<br />
schwer macht.<br />
B<br />
Es ist tatsächlich gar nicht einfach, einen Computer ohne Windows zu bekommen<br />
– etwa weil Sie ihn nur mit <strong>Linux</strong> benutzen wollen –, es sei denn,<br />
Sie bauen ihn selber aus Einzelteilen zusammen. Theoretisch können Sie<br />
sich das Geld für ein unbenutztes vorinstalliertes Windows von der Herstellerfirma<br />
<strong>des</strong> Computers zurückerstatten lassen, wir wissen aber von niemandem,<br />
der das jemals geschafft hätte.<br />
Das heutige Windows ist ein Nachkomme von »Windows NT«, mit dem Mi- Windows NT<br />
crosoft in den 1990er Jahren versuchte, ein zeitgemäßes Betriebssystem zur Verfügung<br />
zu stellen (frühere Versionen wie »Windows 95« waren grafische Aufsätze<br />
für das damalige Betriebssystem von Microsoft, MS-DOS, und selbst für die<br />
1990er ziemlich primitiv). Der Anstand verbietet uns hier eine kritische Würdigung<br />
von Windows; es soll genügen, dass es in etwa das tut, was man von einem<br />
Betriebssystem erwarten würde, eine grafische Oberfläche zur Verfügung stellt<br />
und Unterstützung für die meisten Peripheriegeräte mitbringt (oder die Hersteller<br />
dieser Geräte bieten Windows-Unterstützung an).<br />
Der »Macintosh« von Apple kam 1984 in den Handel und verwendet seither<br />
ein Betriebssystem namens »Mac OS«. Über die Jahre hat Apple verschiedene zum Mac OS<br />
Teil radikale Änderungen an der Plattform (heutige Macs sind technisch im Wesentlichen<br />
dasselbe wie Windows-PCs) und am Betriebssystem gemacht. Bis einschließlich<br />
zur Version 9 war Mac OS ein ziemlich wackliges Etwas, das zum Beispiel<br />
die gleichzeitige Ausführung von mehreren Programmen nur rudimentär<br />
unterstützte. Das aktuelle »Mac OS X« – das »X« ist eine römische 10, nicht der<br />
Buchstabe »X« – basiert auf einem an BSD-Unix angelehnten Fundament und ist<br />
<strong>Linux</strong> konzeptuell nicht unähnlich.<br />
B<br />
Seit Februar 2012 heißt das Macintosh-Betriebssystem offiziell nicht mehr<br />
»Mac OS X«, sondern nur noch »OS X«. Sollte uns hin und wieder doch<br />
noch ein »Mac OS« rausrutschen, wissen Sie, wie das gemeint ist.<br />
Der große Unterschied zwischen Windows und OS X ist, dass OS X nur mit Unterschiede<br />
8 Manchmal hört man auch das Wort »Applikation«, aber eine Applikation ist etwas, was über ein<br />
Loch in den Jeans genäht wird. <strong>Die</strong> neudeutsche Kurzversion »App« ist jedoch wahrscheinlich nicht<br />
mehr zu stoppen.<br />
9 Viele Leute wissen überhaupt gar nicht, dass es etwas Anderes gibt.<br />
Copyright © 2012 <strong>Linup</strong> <strong>Front</strong> GmbH
22 1 Computer, Software und Betriebssysteme<br />
Gemeinsamkeiten<br />
Apple-Computern verkauft wird und auf »normalen« PCs nicht läuft. Das macht<br />
es für Apple viel leichter, ein System zur Verfügung zu stellen, das offensichtlich<br />
»aus einem Guss« ist. Windows dagegen muss auf allen möglichen PCs laufen<br />
und eine viel breitere Palette von Hardwarekomponenten unterstützen, die in<br />
völlig unkalkulierbaren Kombinationen auftauchen können. Windows-Benutzer<br />
haben daher eher mit Unverträglichkeiten zu kämpfen, die sich möglicherweise<br />
nur schwer oder gar nicht beheben lassen. Zum Ausgleich gibt es viel mehr Hardwareauswahl<br />
für Windows-Rechner, und die Preise sind im Großen und Ganzen<br />
weniger exorbitant.<br />
Windows und OS X haben gemeinsam, dass es sich bei ihnen um »proprietäre«<br />
Software handelt: Anwender sind gezwungen, das zu akzeptieren, was Microsoft<br />
oder Apple ihnen vorsetzen, und sie können keinen Einblick in die tatsächliche<br />
Implementierung <strong>des</strong> Systems nehmen, geschweige denn Änderungen daran<br />
machen. Sie sind gebunden an die Upgrade-Zyklen <strong>des</strong> Systems, und wenn der<br />
Hersteller ein Merkmal <strong>des</strong> Systems entfernt oder durch etwas Anderes ersetzt,<br />
müssen die Anwender sich damit arrangieren.<br />
B<br />
Auch hier gibt es einen Unterschied: Apple ist im Grunde eine Hardware-<br />
Firma und beschäftigt sich mit OS X nur, um Leuten einen Anreiz zu geben,<br />
Macs zu kaufen (<strong>des</strong>wegen gibt es das Mac-OS auch nicht für Nicht-<br />
Macs). Microsoft hingegen baut selber keine Computer, sondern verdient<br />
sein Geld damit, Software wie Windows zu verkaufen, die auf x-beliebigen<br />
PCs läuft. Ein Betriebssystem wie <strong>Linux</strong> ist darum für Microsoft eine viel<br />
größere Gefahr als für Apple – die meisten Leute, die einen Apple-Computer<br />
kaufen, tun das, weil sie einen Apple-Computer (das Gesamtpaket)<br />
haben wollen, nicht weil es ihnen speziell auf OS X ankommt. Der PC als<br />
Plattform wird dagegen von Tablets und anderen neumodischen Computer-Sorten<br />
bedrängt, die nicht mit Windows laufen, und das setzt Microsoft<br />
unter extremen Druck. <strong>Die</strong> Firma Apple könnte bequem damit überleben,<br />
statt Macs nur iPhones und iPads zu verkaufen – Microsoft ohne Windows<br />
wäre dagegen trotz wohlgefülltem Bankkonto relativ bald bankrott. 10<br />
1.4.2 <strong>Linux</strong><br />
<strong>Linux</strong> ist ein Betriebssystem, das ursprünglich von Linus Torvalds als Neugierprojekt<br />
begonnen wurde, aber dann ein Eigenleben annahm – inzwischen arbeiten<br />
Hunderte von Entwicklern (nicht nur Studenten und Hobby-Programmierer,<br />
sondern auch Profis von Firmen wie IBM, Red Hat oder Oracle) an seiner Weiterentwicklung.<br />
<strong>Linux</strong> wurde inspiriert von Unix, einem in den 1970er Jahren bei den AT&T Bell<br />
Laboratories entwickelten Betriebssystem für »kleine« Computer (siehe oben für<br />
die Bedeutung von »klein« in diesem Kontext), das sich schnell zum bevorzugten<br />
System für Wissenschaft und Technik entwickelte. <strong>Linux</strong> verwendet in sehr weiten<br />
Teilen dieselben Konzepte und Grundideen wie Unix, und für Unix geschriebene<br />
Software ist leicht auf <strong>Linux</strong> zum Laufen zu bringen, aber <strong>Linux</strong> selbst enthält<br />
keinen Unix-Code, ist also ein unabhängiges Projekt.<br />
Im Gegensatz zu Windows und OS X steht hinter <strong>Linux</strong> keine einzelne Firma,<br />
deren wirtschaftlicher Erfolg vom Erfolg von <strong>Linux</strong> abhängt. <strong>Linux</strong> ist »frei<br />
verfügbar« und kann von jedem benutzt werden – auch kommerziell –, der die<br />
Spielregeln einhält (dazu im nächsten Kapitel mehr). <strong>Die</strong>s zusammen mit dem<br />
Umstand, dass <strong>Linux</strong> inzwischen nicht nur auf PCs läuft, sondern in im Wesentlichen<br />
identischer Form vom Telefon (das populärste Betriebssystem für Smartphones,<br />
Android, ist ein Ableger von <strong>Linux</strong>) bis zum größten Großrechner (die 10<br />
10 Eigentlich ist der wirkliche Kriegsschauplatz nicht Windows, sondern Office – die meisten Leute<br />
kaufen ja nicht Windows, weil sie Windows so innig lieben, sondern weil es das einzige Betriebssystem<br />
für beliebige (d. h. billige) PCs ist, wo Office läuft –, aber da gilt dieselbe Überlegung, wenn man statt<br />
»Apple« »Google« einsetzt. Tatsächlich sind Office und Windows (für PCs) die einzigen Produkte, mit<br />
denen Microsoft nennenswert Geld verdient; alles andere, was Microsoft macht (mit der möglichen<br />
Ausnahme der Spielekonsole Xbox), ist ein Verlustgeschäft.<br />
Copyright © 2012 <strong>Linup</strong> <strong>Front</strong> GmbH
1.5 Ausblick 23<br />
schnellsten Rechner der Welt laufen alle unter <strong>Linux</strong>) auf allen Arten von Rechnern<br />
zu finden ist, macht <strong>Linux</strong> zum flexibelsten Betriebssystem in der Geschichte<br />
<strong>des</strong> modernen Computers.<br />
Strenggenommen ist »<strong>Linux</strong>« nur der Betriebssystem-Kern, also das Programm,<br />
das sich um die Ressourcenverteilung an Anwendungsprogramme und<br />
<strong>Die</strong>nstprogramme kümmert. Da ein Betriebssystem ohne Anwendungsprogramme<br />
aber nicht besonders nützlich ist, installiert man meist eine <strong>Linux</strong>-Distri- Distributionen<br />
bution, also ein Paket aus dem eigentlichen »<strong>Linux</strong>« nebst einer Auswahl von<br />
Anwendungs- und <strong>Die</strong>nstprogrammen, Dokumentation und anderen Nützlichkeiten.<br />
Das Schöne ist, dass die meisten <strong>Linux</strong>-Distributionen wie <strong>Linux</strong> selbst<br />
»frei verfügbar« und damit kostenlos oder sehr preisgünstig zu haben sind. Auf<br />
diese Weise können Sie einen Rechner mit Programmen ausstatten, deren Äquivalente<br />
für Windows oder OS X etliche tausend Euro kosten würden, und Sie<br />
geraten nicht in Gefahr, wegen Lizenzverstößen belangt zu werden, nur weil Sie<br />
Ihre <strong>Linux</strong>-Distribution auf allen Ihren Computern und denen von Tante Frieda<br />
und Ihren Kumpels Susi und Alex installiert haben.<br />
B<br />
Über <strong>Linux</strong> und <strong>Linux</strong>-Distributionen finden Sie mehr Informationen in Kapitel<br />
2.<br />
1.4.3 Mehr Unterschiede und Gemeinsamkeiten<br />
Tatsächlich unterscheiden die drei großen Betriebssysteme – <strong>Linux</strong>, Windows und<br />
OS X – sich in ihrer Anmutung für den Benutzer heute nur noch in Details. Alle<br />
drei bieten eine grafische Oberfläche (GUI, graphical user interface) an, die es auch grafische Oberfläche<br />
dem weitgehend unbedarften Anwender ermöglicht, ohne tiefgehende Computerkenntnisse<br />
durch einfache Gesten wie Klicken und Ziehen seine Dateien zu<br />
verwalten, Programme zu starten und so weiter. Viele populäre Anwendungsprogramme<br />
stehen auch für alle drei Plattformen zur Verfügung, so dass es fast<br />
unerheblich wird, welches der Betriebssysteme Sie letzten En<strong>des</strong> benutzen, solange<br />
Sie sowieso die meiste Zeit im Web-Browser, Office-Paket oder Mail-Programm<br />
verbringen. Das ist ein Vorteil, weil so bei Bedarf eine »schrittweise« Migration<br />
von einem System zu einem anderen möglich wird.<br />
Neben der grafischen Oberfläche bieten alle drei Systeme auch eine Möglichkeit,<br />
auf einer »Kommandozeile« textuelle Befehle einzugeben, die das System Kommandozeile<br />
dann ausführt. Bei Windows und OS X nutzen das vorwiegend Systemadministratoren,<br />
während »gewöhnliche« Benutzer normalerweise einen weiten Bogen<br />
darum machen – eine Frage der Kultur. Bei <strong>Linux</strong> dagegen ist die Kommandozeile<br />
weniger verpönt, was mit der Abstammung <strong>des</strong> Systems aus der technischwissenschaftlichen<br />
Unix-Philosophie zu tun haben mag. Tatsache ist, dass viele<br />
Aufgaben sich bequemer und effizienter über die Kommandozeile erledigen lassen,<br />
vor allem mit den mächtigen Werkzeugen, die <strong>Linux</strong> (und eigentlich auch<br />
OS X) dafür zur Verfügung stellen. Als angehender <strong>Linux</strong>-Anwender tun Sie gut<br />
daran, sich der Kommandozeile zu öffnen und ihre Stärken und Schwächen kennenzulernen,<br />
so wie Sie auch die Stärken und Schwächen der grafischen Oberfläche<br />
kennenlernen sollten. Eine Kombination aus beiden gibt Ihnen die größte<br />
Flexibilität.<br />
Übungen<br />
C<br />
1.3 [1] Wenn Sie Erfahrung mit einem proprietären Betriebssystem wie Windows<br />
oder (Mac) OS X haben: Welche Anwendungsprogramme nutzen Sie<br />
dort vor allem? Welche davon sind »freie Software«?<br />
1.5 Ausblick<br />
Heutige PCs unter <strong>Linux</strong>, Windows oder OS X haben unter dem Strich mehr Gemeinsamkeiten<br />
als Unterschiede – jedenfalls was die Hardware, die Konzepte und<br />
Copyright © 2012 <strong>Linup</strong> <strong>Front</strong> GmbH
24 1 Computer, Software und Betriebssysteme<br />
die Bedienung angeht. Zweifellos können Sie mit jedem der drei Systeme passabel<br />
arbeiten, und keines davon ist eindeutig und unbestritten »das Beste«.<br />
Allerdings reden wir hier vor allem über <strong>Linux</strong> und werden uns im Rest dieser<br />
Unterlage bemühen, Ihnen einen möglichst umfassenden Einstieg in dieses System<br />
zu geben – Ihnen seine Benutzung erklären, die Stärken herausstellen und,<br />
wo nötig, auch auf Schwächen hinweisen. Inzwischen ist <strong>Linux</strong> eine ernstgemeinte<br />
Alternative zu den anderen beiden Systemen und ihnen in diversen Punkten<br />
auch überlegen, manchmal sogar weit überlegen. Wir freuen uns, dass Sie bereit<br />
sind, sich auf <strong>Linux</strong> einzulassen, wünschen Ihnen viel Spaß beim Lernen, Üben<br />
und Benutzen und – falls Sie die <strong>Linux</strong>-<strong>Essentials</strong>-<strong>Zertifizierung</strong> <strong>des</strong> <strong>LPI</strong> anstreben<br />
– viel Erfolg in der Prüfung!<br />
Zusammenfassung<br />
• Computer sind Geräte, die Daten gemäß einem automatisch ablaufenden,<br />
änderbaren Programm verarbeiten, das Entscheidungen und Wiederholungen<br />
erlaubt.<br />
• Zu den wichtigsten Komponenten von PCs gehören der Prozessor, der<br />
RAM-Speicher, Grafikkarte, Hauptplatine, Festplatten und Ähnliches.<br />
• <strong>Die</strong> Software auf einem Computer können Sie einteilen in Firmware, Betriebssystem<br />
und Benutzerprogramme.<br />
• Das verbreitetste Betriebssystem für PCs ist Windows von Microsoft. Apple-<br />
Computer benutzen ein anderes Betriebssystem namens OS X (früher »Mac<br />
OS X«).<br />
• <strong>Linux</strong> ist ein alternatives Betriebssystem für PCs (und viele andere Arten<br />
von Computern), das nicht von einer einzigen Firma entwickelt wird, sondern<br />
an dem viele Freiwillige mitarbeiten.<br />
• <strong>Linux</strong>-Distributionen erweitern den <strong>Linux</strong>-Betriebssystemkern mit Benutzerprogrammen<br />
und Dokumentation zu einem tatsächlich benutzbaren<br />
System.<br />
Copyright © 2012 <strong>Linup</strong> <strong>Front</strong> GmbH
2<br />
<strong>Linux</strong> und freie Software<br />
Inhalt<br />
2.1 <strong>Linux</strong>: Eine Erfolgsgeschichte . . . . . . . . . . . . . . . 26<br />
2.2 Frei oder Open Source?. . . . . . . . . . . . . . . . . . 29<br />
2.2.1 Urheberrecht und »freie Software« . . . . . . . . . . . 29<br />
2.2.2 Lizenzen . . . . . . . . . . . . . . . . . . . . . 32<br />
2.2.3 <strong>Die</strong> GPL . . . . . . . . . . . . . . . . . . . . . 33<br />
2.2.4 Andere Lizenzen . . . . . . . . . . . . . . . . . . 36<br />
2.3 Wichtige freie Programme. . . . . . . . . . . . . . . . . 38<br />
2.3.1 Überblick. . . . . . . . . . . . . . . . . . . . . 38<br />
2.3.2 Büro- und Produktivitätsprogramme . . . . . . . . . . 38<br />
2.3.3 Grafik- und Multimedia-Werkzeuge . . . . . . . . . . . 39<br />
2.3.4 Server-<strong>Die</strong>nste . . . . . . . . . . . . . . . . . . . 40<br />
2.3.5 Infrastruktur-Software . . . . . . . . . . . . . . . . 40<br />
2.3.6 Programmiersprachen und Entwicklung . . . . . . . . . 41<br />
2.4 Wichtige <strong>Linux</strong>-Distributionen . . . . . . . . . . . . . . . 41<br />
2.4.1 Überblick. . . . . . . . . . . . . . . . . . . . . 41<br />
2.4.2 Red Hat . . . . . . . . . . . . . . . . . . . . . 42<br />
2.4.3 SUSE . . . . . . . . . . . . . . . . . . . . . . 42<br />
2.4.4 Debian . . . . . . . . . . . . . . . . . . . . . 43<br />
2.4.5 Ubuntu . . . . . . . . . . . . . . . . . . . . . 45<br />
2.4.6 Andere . . . . . . . . . . . . . . . . . . . . . 45<br />
2.4.7 Unterschiede und Gemeinsamkeiten . . . . . . . . . . . 46<br />
Lernziele<br />
• <strong>Die</strong> Grundprinzipien von <strong>Linux</strong> und freier Software kennen<br />
• <strong>Die</strong> gängigen FOSS-Lizenzen einordnen können<br />
• Von den wichtigsten freien Anwendungsprogrammen gehört haben<br />
• Von den wichtigsten <strong>Linux</strong>-Distributionen gehört haben<br />
Vorkenntnisse<br />
• Grundkenntnisse über Computer und Betriebssysteme (Kapitel 1)<br />
lxes-linux.tex ()
26 2 <strong>Linux</strong> und freie Software<br />
2.1 <strong>Linux</strong>: Eine Erfolgsgeschichte<br />
Im Sommer 1991 studierte Linus Torvalds, damals 21 Jahre alt, Informatik an der<br />
Technischen Universität von Helsinki (Finnland) 1 . Er hatte damals einen neuen<br />
386-PC, den er ausprobieren wollte, und amüsierte sich damit, einen Terminal-<br />
Emulator zu schreiben, der ohne Betriebssystem auf der rohen Hardware lief und<br />
mit dem er auf den Unix-Rechner an der Universität zugreifen konnte. Aus diesem<br />
Programm wurde schließlich der erste <strong>Linux</strong>-Betriebssystemkern.<br />
Unix-Urzeit<br />
BSD<br />
Minix<br />
<strong>Linux</strong> 2.0<br />
B<br />
Unix hatte zu diesem Zeitpunkt schon gut 20 Jahre auf dem Buckel, aber<br />
war das Betriebssystem der Wahl an Universitäten und überall da, wo Forschung<br />
und Entwicklung betrieben wurde – die technisch-wissenschaftlichen<br />
»Workstations« der damaligen Zeit liefen praktisch alle mit verschiedenen<br />
Unix-Versionen.<br />
B Unix selbst hatte – fast wie <strong>Linux</strong> – als »Hobbyprojekt« von Ken Thompson<br />
und Dennis Ritchie bei den Bell Laboratories, dem Forschungsinstitut<br />
<strong>des</strong> US-Telekommunikationsgiganten AT&T, angefangen. Es mauserte sich<br />
schnell zu einem sehr nützlichen System, und da es zum größten Teil in<br />
einer höheren Programmiersprache (C) geschrieben war, konnte es relativ<br />
schnell von der ursprünglichen PDP-11 auf andere Rechnerplattformen portiert<br />
werden. Außerdem durfte AT&T in den 1970er Jahren keine Software<br />
verkaufen, so dass Unix ohne Support zu Selbstkosten »verschenkt« wurde<br />
– und da das System klein und übersichtlich war, wurde es zur beliebten<br />
Fallstudie in den Betriebssystem-Seminaren der meisten Universitäten.<br />
B<br />
Ende der 1970er portierten Studenten der University of California in Berkeley<br />
Unix auf die VAX, die Nachfolgeplattform der PDP-11, und bauten dabei<br />
verschiedene Verbesserungen ein, die als »BSD« (kurz für Berkeley Software<br />
Distribution) in Umlauf kamen. Diverse Ableger von BSD sind auch heute<br />
noch aktuell.<br />
B Zur Entwicklung der ersten <strong>Linux</strong>-Versionen benutzte Linus »Minix«, ein<br />
Unix-artiges Betriebssystem, das Andrew S. Tanenbaum an der Universität<br />
Amsterdam für Unterrichtszwecke geschrieben hatte. Minix war ziemlich<br />
simpel gehalten und außerdem nicht frei verfügbar, stellte also kein vollwertiges<br />
Betriebssystem dar – Abhilfe war offensichtlich nötig! 2<br />
Am 25. August 1991 kündigte Linus sein Projekt öffentlich an und lud den Rest<br />
der Welt zur Mithilfe ein. Zu diesem Zeitpunkt funktionierte das System als alternativer<br />
Betriebssystemkern für Minix.<br />
B<br />
Einen richtigen Namen hatte das System damals noch nicht. Linus nannte<br />
es »Freax« (aus »Freak« und »Unix«); er hatte am Anfang kurz über »<strong>Linux</strong>«<br />
als Name nachgedacht, die Idee aber dann als zu selbstverliebt abgelehnt.<br />
Als Linus’ System auf den FTP-Server der Universität hochgeladen wurde,<br />
benannte Linus’ Kollege Ari Lemmke, dem der Name »Freax« nicht gefiel,<br />
es in eigener Regie in »<strong>Linux</strong>« um. Linus stimmte der Änderung später zu.<br />
<strong>Linux</strong> stieß auf beträchtliches Interesse und viele Freiwillige entschlossen sich zur<br />
Mitarbeit. Im Dezember 1992 erschien <strong>Linux</strong> 0.99, die erste Version unter der GPL<br />
(Abschnitt 2.2.3) und durchaus ein ausgewachsenes Betriebssystem mit vollständiger<br />
(wenn auch simpler) Unix-Funktionalität.<br />
<strong>Linux</strong> 2.0 kam Anfang 1996 heraus und führte einige wichtige Neuerungen<br />
ein, etwa die Unterstützung von Mehrprozessor-Rechnern und die Möglichkeit,<br />
Module dynamisch zur Laufzeit in den <strong>Linux</strong>-Kern zu laden – ein bedeutender<br />
Schritt hin zu benutzerfreundlichen <strong>Linux</strong>-Distributionen.<br />
1 Linus Torvalds ist ethnischer Finne (im September 2010 nahm er die US-amerikanische Staatsbürgerschaft<br />
an), aber Angehöriger der schwedischsprachigen Minderheit. Darum hat er einen aussprechbaren<br />
Namen.<br />
2 BSD stand damals noch nicht frei zur Verfügung; Linus sagte einmal, dass er, wenn es BSD schon<br />
gegeben hätte, nie mit <strong>Linux</strong> angefangen hätte.<br />
Copyright © 2012 <strong>Linup</strong> <strong>Front</strong> GmbH
2.1 <strong>Linux</strong>: Eine Erfolgsgeschichte 27<br />
Größe von linux-*.tar.bz2<br />
80 MB<br />
70 MB<br />
60 MB<br />
50 MB<br />
40 MB<br />
30 MB<br />
20 MB<br />
2.0<br />
2.1<br />
2.2<br />
2.3<br />
2.4<br />
2.5<br />
2.6<br />
3.x<br />
10 MB<br />
0 MB<br />
1996 1998 2000 2002 2004 2006 2008 2010 2012 2014<br />
Bild 2.1: <strong>Die</strong> Weiterentwicklung von <strong>Linux</strong>, gemessen an der Größe von linux- *.tar.bz2. Jede Marke entspricht<br />
einer <strong>Linux</strong>-Version. In den 15 Jahren von <strong>Linux</strong> 2.0 bis <strong>Linux</strong> 3.2 hat der Umfang <strong>des</strong> komprimierten<br />
<strong>Linux</strong>-Quellco<strong>des</strong> sich nahezu versechzehnfacht.<br />
B<br />
Ebenfalls neu in <strong>Linux</strong> 2.0 war »Tux«, der Pinguin, als offizielles <strong>Linux</strong>-Mas- Tux<br />
kottchen. Linus Torvalds war in Australien von einem Pinguin angefallen<br />
worden, was ihn sehr beeindruckt hatte. Der sitzende Pinguin mit den gelben<br />
Füßen wurde von Larry Ewing gezeichnet und der Allgemeinheit zur<br />
Verfügung gestellt.<br />
Mit <strong>Linux</strong> 2.6 wurde Anfang 2004 der Entwicklungsprozess neu organisiert. Entwicklungsprozess<br />
Galten vorher Versionsnummern mit ungerader zweiter Stelle (etwa »2.3«) als<br />
Entwickler-Versionen und solche mit gerader zweiter Stelle (zum Beispiel »2.0«)<br />
als stabile Versionen für Endbenutzer, beschlossen die <strong>Linux</strong>-Entwickler, die<br />
Entwickler- und die stabilen Versionen künftig nicht mehr so stark divergieren<br />
zu lassen. Ab <strong>Linux</strong> 2.6 gab es keine separate Entwicklungslinie mehr, sondern<br />
Neuerungen fließen jeweils in die nächste Version ein und werden vor deren<br />
offizieller Freigabe möglichst ausgiebig getestet.<br />
B<br />
B<br />
Man kann sich das ungefähr so vorstellen: Nach der Freigabe von <strong>Linux</strong><br />
2.6.37 sammelt Linus Neuerungen für den nächsten <strong>Linux</strong>-Kern, baut sie in<br />
seine offizielle Version ein und veröffentlicht diese dann als <strong>Linux</strong> 2.6.38-rc1<br />
(für release candidate 1). <strong>Die</strong>se Version wird von diversen Leuten ausprobiert,<br />
und Reparaturen und Verbesserungen fließen in die Version 2.6.38-rc2 ein<br />
und so weiter. Irgendwann sieht der Code stabil genug aus, dass er als »<strong>Linux</strong><br />
2.6.38« offiziell freigegeben werden kann, und der Prozess wiederholt<br />
sich dann mit der Version 2.6.39.<br />
Außer Linus’ offizieller Version gibt es <strong>Linux</strong>-Versionen, die von anderen<br />
Entwicklern gepflegt werden. Zum Beispiel gibt es den »Staging Tree«, in<br />
dem neue Gerätetreiber »reifen« können, bis sie (nach einigen Runden von<br />
Verbesserungen) gut genug dafür sind, Linus für seine Version unterbreitet<br />
Copyright © 2012 <strong>Linup</strong> <strong>Front</strong> GmbH
28 2 <strong>Linux</strong> und freie Software<br />
zu werden. Einmal freigegebene <strong>Linux</strong>-Versionen bekommen meist noch eine<br />
Weile lang Reparaturen, so dass es auch Versionen wie 2.6.38.1, 2.6.38.2,<br />
… geben kann.<br />
<strong>Linux</strong> 3.0<br />
Im Juli 2011 erklärte Linus die damals gerade in Vorbereitung befindliche Version<br />
2.6.40 summarisch zur Version 3.0 – nur um die Nummerierung zu vereinfachen,<br />
umwälzende Neuerungen gab es keine.<br />
B<br />
Release-Kandidaten heißen heute 3.2-rc1 und so weiter, die nach der Veröffentlichung<br />
reparierten Versionen entsprechend 3.1.1, 3.1.2, …<br />
Virtualisierung<br />
Cloud Computing<br />
Das Projekt »<strong>Linux</strong>« ist auch heute nicht abgeschlossen. <strong>Linux</strong> wird ständig aktualisiert<br />
und erweitert, und zwar von Hunderten von Programmierern auf der<br />
ganzen Welt, denen inzwischen mehrere Millionen zufriedene private und kommerzielle<br />
Anwender gegenüberstehen. Man kann auch nicht sagen, dass das System<br />
»nur« von Studenten und anderen Amateuren entwickelt wird – viele Leute,<br />
die am <strong>Linux</strong>-Kern mitarbeiten, haben wichtige Posten in der Computerindustrie<br />
und gehören zu den fachlich angesehensten Systementwicklern überhaupt.<br />
Inzwischen läßt sich mit Berechtigung behaupten, dass <strong>Linux</strong> das Betriebssystem<br />
mit der breitesten Hardwareunterstützung überhaupt ist, nicht nur bezogen auf<br />
die Plattformen, auf denen es läuft (vom Smartphone bis zum Großrechner), sondern<br />
auch auf die Treiberunterstützung zum Beispiel auf der Intel-PC-Plattform.<br />
<strong>Linux</strong> dient auch als Test- und Forschungsplattform für neue Betriebssystem-Ideen<br />
in Industrie und Hochschule; es ist zweifellos eines der innovativsten derzeit<br />
verfügbaren Betriebssysteme.<br />
<strong>Die</strong> Flexibilität von <strong>Linux</strong> macht es auch zum Betriebssystem der Wahl für Anwendungen<br />
wie Virtualisierung und »Cloud Computing«. Virtualisierung erlaubt<br />
es, auf einem tatsächlichen (»physikalischen«) Rechner mehrere bis viele »virtuelle«<br />
Rechner zu simulieren, die über ihr eigenes Betriebssystem verfügen und für<br />
dort laufende Programme so aussehen wie »echte« Rechner. <strong>Die</strong>s führt zu effizienterer<br />
Nutzung von Ressourcen und zu höherer Flexibilität: <strong>Die</strong> gängigen Infrastrukturen<br />
für Virtualisierung gestatten es, virtuelle Maschinen sehr schnell<br />
von einem physikalischen Rechner auf einen anderen zu »migrieren«, und als Betreiber<br />
einer entsprechenden Infrastruktur können Sie so sehr bequem auf Lastsituationen<br />
und Ausfälle reagieren. Cloud Computing ist darauf aufbauend die<br />
Idee, Rechenleistung nach Bedarf »auf Abruf« zur Verfügung zu stellen und Firmen<br />
damit die Möglichkeit zu geben, auf großangelegte Rechenzentren zu verzichten,<br />
die nur gelegentlich bei Anfragespitzen tatsächlich voll ausgelastet werden<br />
und ansonsten vor allem Kosten verursachen. Anbieter von Cloud-Computing<br />
gestatten ihren Kunden die Nutzung virtueller Maschinen über das Internet,<br />
bei Abrechnung auf Basis der tatsächlichen Nutzungsdauer, und das kann gegenüber<br />
dem Unterhalt eines »realen« Rechenzentrums zu erheblichen Einsparungen<br />
führen, insbesondere wenn man einbezieht, dass Sie als Kunde nicht nur die Anschaffungskosten,<br />
sondern auch die Personal-, Material- und Stromkosten für den<br />
24/7-Betrieb <strong>des</strong> Rechenzentrums vermeiden.<br />
Übungen<br />
C<br />
C<br />
2.1 [2] Suchen Sie im Internet nach der berühmt-berüchtigten Diskussion<br />
zwischen Andrew S. Tanenbaum und Linus Torvalds, in der Tanenbaum<br />
sagt, Linus wäre mit etwas wie <strong>Linux</strong> bei ihm im Praktikum durchgefallen.<br />
Was halten Sie davon?<br />
2.2 [1] Welche Versionsnummer hat der älteste <strong>Linux</strong>-Kern-Quellcode, den<br />
Sie noch finden können?<br />
Copyright © 2012 <strong>Linup</strong> <strong>Front</strong> GmbH
2.2 Frei oder Open Source? 29<br />
2.2 Frei oder Open Source?<br />
2.2.1 Urheberrecht und »freie Software«<br />
Im Mittelalter war die Vervielfältigung von Büchern und anderen Schriftstücken<br />
eine aufwendige Angelegenheit: Man musste jemanden finden, der <strong>des</strong> Schreibens<br />
mächtig war und die nötige Zeit hatte – was größere Projekte wie das Kopieren<br />
von Bibeln zur Domäne von Klöstern machte (die Mönche dort konnten<br />
schreiben und hatten jede Menge Zeit). Mit dem Aufkommen <strong>des</strong> Buchdrucks im<br />
16. Jahrhundert entstand auf einmal ein Problem: Plötzlich wurde das Kopieren<br />
ein gutes Stück einfacher und billiger (jedenfalls sofern man eine Druckerpresse<br />
sein Eigen nannte), und eifrige Verleger nutzten das weidlich aus, um alles zu vervielfältigen,<br />
was sie für verkäuflich hielten. <strong>Die</strong> Autoren damals hatten eigentlich<br />
keine Rechte; sie konnten froh sein, wenn die Verleger ihnen irgendetwas dafür<br />
bezahlten, dass sie ihre Werke druckten. Das weitverbreitete Nachdrucken führte<br />
auch dazu, dass die Erstdrucker sich betrogen fühlten, wenn andere Drucker ihre<br />
Veröffentlichungen ohne Gegenleistung übernahmen. Deswegen wandten viele<br />
von ihnen sich an die Obrigkeit mit der Bitte darum, für bestimmte Werke ein Exklusivrecht<br />
zur Veröffentlichung zu erhalten. <strong>Die</strong>s kam der Obrigkeit durchaus<br />
zupass, da sie gerne den Überblick über die Druckwerke behalten wollte, die in<br />
ihrem Einflussbereich im Umlauf waren. Aus diesen »Privilegien« sowie weiteren<br />
Entwicklungen wie der (lobenswerten) Idee, auch den Autoren von Werken zum<br />
Beispiel das Recht auf ein Honorar einzuräumen, entstand das Konzept <strong>des</strong> Urheberrechts<br />
(bzw. im angelsächsischen Rechtsraum das verwandte Konzept <strong>des</strong><br />
copyright).<br />
Urheberrecht bedeutet nichts Anderes, als dass dem Urheber eines Werks, also<br />
dem Autor eines Buchs, Maler eines Bil<strong>des</strong>, … das Recht zuerkannt wird, als<br />
Einziger darüber zu verfügen, was mit dem Werk passiert. Er kann als Autor zum<br />
Beispiel einem Verlag das Recht abtreten (bzw., in der Praxis, gegen ein Honorar<br />
verkaufen), das Buch zu drucken und in Umlauf zu bringen; der Verlag kann<br />
damit Geld verdienen und der Autor muss sich nicht selbst um Vervielfältigung,<br />
Werbung, Vertrieb usw. kümmern, so dass beiden gedient ist.<br />
B<br />
Neben diesen »Verwertungsrechten« gibt es auch »moralische« Rechte, etwa<br />
das Recht, als Urheber eines Werks identifiziert zu werden. <strong>Die</strong>se moralischen<br />
Rechte kann ein Urheber nicht abtreten.<br />
Im 20. Jahrhundert wurden die Konzepte <strong>des</strong> Urheberrechts weltweit (einigermaßen)<br />
vereinheitlicht und auch auf andere Werke wie Tonaufnahmen und Filme<br />
erweitert.<br />
Mit der Ankunft von Computern und dem Internet gegen Ende <strong>des</strong> 20. Jahrhunderts<br />
wurde die Situation noch einmal gravierend verändert: Während das<br />
Urheberrecht früher vor allem dazu diente, Verleger vor anderen Verlegern zu<br />
schützen (Privatleute hatten selten die Mittel, Bücher, Schallplatten oder Filme in<br />
kommerziell merkbarem Umfang zu vervielfältigen), war es plötzlich jedem, der<br />
einen Computer besaß, möglich, digitale Inhalte (etwa Software oder Bücher, Musik<br />
oder Filme in digitaler Form) ohne Qualitätsverlust nahezu beliebig oft zu vervielfältigen<br />
und weiterzugeben – für Verleger, Musik-, Film- und Softwarefirmen<br />
eine Katastrophe, da die bestehenden Geschäftsmodelle, die auf dem Verkauf von<br />
physikalischen Artefakten wie Büchern oder CDs beruhten, ins Wanken kamen.<br />
<strong>Die</strong> »Inhalteindustrie« agitiert seitdem für eine Verschärfung der Urheberrechtsgesetze<br />
und höhere Strafen für »Raubkopierer« und versucht sich daran, Copyright-Sünder<br />
dingfest zu machen (mit wechselndem Erfolg).<br />
B<br />
Man spricht heute von »geistigem Eigentum« und meint damit nicht nur Urheberrechte,<br />
sondern auch Markenzeichen und Patente. Patente sollen die<br />
Erfinder von technischen Verfahren dafür belohnen, dass sie ihre Erfindungen<br />
dokumentieren und veröffentlichen, indem sie für eine Weile ein Exklusivrecht<br />
bekommen, diese Erfindungen auszunutzen (etwa indem sie Anderen<br />
gegen Geld gestatten, die Erfindungen anzuwenden). Markenzeichen<br />
Copyright © 2012 <strong>Linup</strong> <strong>Front</strong> GmbH
30 2 <strong>Linux</strong> und freie Software<br />
B<br />
stellen sicher, dass niemand unerlaubt die Bekanntheit einer »Marke« ausnutzen<br />
darf, um seine eigenen Produkte unter die Leute zu bringen. Zum<br />
Beispiel sorgt ein Markenzeichen auf »Coca-Cola« dafür, dass nicht jeder,<br />
der eine dunkelbraune Zuckerbrühe brauen kann, diese als »Coca-Cola« in<br />
den Handel bringen darf. <strong>Die</strong> drei Formen von »geistigem Eigentum« sind<br />
verwandt, aber verschieden – bei Patenten geht es um Ideen, bei Urheberrechten<br />
um die konkrete Umsetzung von Ideen in Werke und bei Markenzeichen<br />
um die Verhinderung unsauberer Geschäftspraktiken.<br />
Urheberrecht auf ein Werk erhält man automatisch, indem man das Werk<br />
verfasst oder erstellt – jedenfalls sofern das Werk eine gewisse minimale eigene<br />
Kreativität beinhaltet. Patente müssen beim Patentamt beantragt werden<br />
und werden auf Neuheit geprüft. Markenrechte kann man sich ebenfalls<br />
eintragen lassen oder erhält sie dadurch, dass man eine Marke eine<br />
Weile lang verwendet und als Anbieter eines Produkts von der Öffentlichkeit<br />
damit in Verbindung gebracht wird.<br />
Auch Software für Computer (die man als eine Art von Schriftwerk ansehen<br />
kann und in der mitunter erhebliche Kreativität steckt) unterliegt dem Schutz <strong>des</strong><br />
Urheberrechts. Das heißt, dass es grundsätzlich nicht erlaubt ist, ein Programm<br />
oder ein komplettes Softwarepaket einfach so zu kopieren, ohne dass der Urheber<br />
(der Programmierer oder <strong>des</strong>sen Firma) das ausdrücklich gestattet hat.<br />
B<br />
B<br />
In der Frühzeit <strong>des</strong> Computers war es nicht üblich, Software zu verkaufen.<br />
Man bekam sie entweder kostenlos zu seinem Computer dazu (der war ja<br />
teuer genug – Millionen von Dollar oder Mark) oder man schrieb sie selbst.<br />
In den Universitäten der 1960er und der Heimcomputerszene der 1970er<br />
Jahre war es völlig normal, Programme zu tauschen und zu kopieren, und<br />
ein gewisser Bill Gates war 1976 völlig entsetzt darüber, dass sein BASIC-<br />
Interpreter für den MITS Altair 8800 zwar sehr verbreitet war und er jede<br />
Menge Lob dafür bekam, aber fast niemand es nötig fand, ihm den Kaufpreis<br />
dafür zu bezahlen! Das war von den Benutzern natürlich nicht korrekt,<br />
aber schon die Idee, dass Software etwas kosten sollte, war damals einfach<br />
so absurd, dass die wenigsten überhaupt auf den Gedanken kamen.<br />
In den späten 1970er und 1980er Jahren wurde es mit der zunehmenden<br />
Verbreitung von Computern in Büros immer selbstverständlicher, Software<br />
nicht zu verschenken, sondern zu verkaufen. Nicht nur das – die Softwarefirmen<br />
verkauften nur den ausführbaren Maschinencode, nicht den Quellcode,<br />
an dem man hätte sehen können, wie die Software funktioniert, oder<br />
gar Veränderungen hätte machen können. Irgendwann war ein Punkt erreicht,<br />
wo Richard M. Stallman, damals Forscher am MIT, beschloss, dieser<br />
Entwicklung entgegenzuwirken und an einem System zu arbeiten, das die<br />
Kultur <strong>des</strong> Teilens, wie sie in den 1960er und 1970er Jahren üblich war, wieder<br />
in den Vordergrund stellen sollte. <strong>Die</strong>ses »GNU«-System 3 ist zwar immer<br />
noch nicht ganz fertig, aber viele Komponenten davon kommen heute<br />
in <strong>Linux</strong>-Systemen zum Einsatz.<br />
Auf Richard M. Stallman (oft kurz »RMS« genannt) geht das Konzept der »frei-<br />
en Software« zurück. »Frei« heißt in diesem Zusammenhang nicht »kostenlos«,<br />
sondern dass der Benutzer »frei« ist, verschiedene Dinge zu tun, die er mit proprietärer<br />
Software nicht könnte oder dürfte 4 . RMS nennt eine Software »frei«,<br />
wenn vier Bedingungen, die »vier Freiheiten«, erfüllt sind:<br />
freie Software<br />
• Man muss das Programm für jeden beliebigen Zweck benutzen dürfen<br />
(Freiheit 0)<br />
3 »GNU« ist eine »rekursive« Abkürzung für GNU’s Not Unix.<br />
4 <strong>Die</strong> Free Software Foundation, Stallmans Stiftung zur Förderung freier Software, nennt das free as in<br />
speech, not as in beer, also »frei wie freie Rede, nicht wie Freibier«.<br />
Copyright © 2012 <strong>Linup</strong> <strong>Front</strong> GmbH
2.2 Frei oder Open Source? 31<br />
• Man muss studieren können, wie das Programm funktioniert, und es an<br />
seine eigenen Bedürfnisse anpassen können (Freiheit 1)<br />
• Man muss das Programm weitergeben dürfen, um seinem Nächsten zu helfen<br />
(Freiheit 2)<br />
• Man muss das Programm verbessern und die Verbesserungen veröffentlichen<br />
dürfen, um der Allgemeinheit zu nutzen (Freiheit 3).<br />
Zugang zum Quellcode ist Vorbedingung für die Freiheiten 1 und 3.<br />
<strong>Die</strong> Idee der freien Software fand grundsätzlich Anklang, aber die Ziele von<br />
RMS und der Free Software Foundation (FSF) wurden doch oft missverstanden. Insbesondere<br />
Firmen störten sich an dem Wort »frei«, das sie trotz entsprechender<br />
Klarstellungen zu sehr mit dem Wort »kostenlos« verwechselten. Ende der 1990er<br />
Jahre gründeten Eric S. Raymond, Bruce Perens und Tim O’Reilly, die Open Source<br />
Initiative (OSI), deren Ziel es war, freier Software zu besserem und weniger ideologischem<br />
Marketing zu verhelfen. <strong>Die</strong> FSF war nicht begeistert von dieser »Verwässerung«,<br />
und die Kontroverse ist trotz der doch sehr ähnlichen Ziele von FSF<br />
und OSI auch heute noch nicht komplett beigelegt (wobei auch die ausgeprägten<br />
Egos einiger der maßgeblich beteiligten Personen eine Rolle spielen könnten).<br />
B<br />
Während das »frei« in »freie Software« die Verwechslung mit »kostenlos«<br />
nahelegt, kann man den »offengelegten Quellcode« in »Open Source Software«<br />
auch so interpretieren, dass der Quellcode zwar zu besichtigen ist,<br />
aber keine Änderung oder Weitergabe zuläßt – bei<strong>des</strong> eigentlich Kernprinzipien<br />
auch der OSI. In diesem Sinne ist keiner der beiden Begriffe wirklich<br />
zu 100% treffend, so dass in der Szene oft von »FOSS« (kurz für free and open- FOSS<br />
source software) oder gar »FLOSS« (free, libre and open-source software, wobei FLOSS<br />
das libre den Begriff der »Freiheit« unterstützen soll) die Rede ist.<br />
Wie kann man mit freier Software Geld verdienen, wenn jeder die Software ändern<br />
und weitergeben darf? Eine sehr berechtigte Frage. Hier sind ein paar Ideen<br />
für »Open-Source-Geschäftsmodelle«:<br />
• Sie können für die freie Software Zusatzleistungen wie Unterstützung, Dokumentation<br />
oder Training anbieten und sich dafür bezahlen lassen (für uns<br />
als <strong>Linup</strong> <strong>Front</strong> GmbH funktioniert das sehr gut, und auch das <strong>LPI</strong> kann anscheinend<br />
vom <strong>Linux</strong>-<strong>Zertifizierung</strong>sgeschäft einigermaßen leben).<br />
• Sie können auf Anfrage kundenspezifische Weiterentwicklungen oder Erweiterungen<br />
erstellen und sich Ihre Arbeitszeit vergüten lassen (auch wenn<br />
das Ergebnis der Entwicklung dann Bestandteil der allgemein verfügbaren<br />
Version wird). Das funktioniert sogar für freie Software, die Sie nicht ursprünglich<br />
selber geschrieben haben.<br />
Geschäftsmodelle<br />
B<br />
Im »traditionellen« Modell der proprietären Softwareentwicklung hat<br />
zunächst einmal der Hersteller ein Monopol auf Änderungen und<br />
Weiterentwicklungen. Als Kunde einer solchen Firma haben Sie ein<br />
Problem, wenn der Hersteller das Produkt abkündigt oder selbst verschwindet<br />
(etwa insolvent geht oder von seinem größten Konkurrenten<br />
aufgekauft wird), weil Sie dann mit Kosten und Mühe eine<br />
Software eingeführt haben, die keine Zukunft hat. Bei freier Software<br />
dagegen können Sie immer versuchen, jemanden zu finden, der statt<br />
der ursprünglichen Herstellerfirma die Unterstützung übernimmt –<br />
notfalls tun Sie sich dafür mit anderen Anwendern der Software zusammen,<br />
die genausowenig im Regen stehen wollen.<br />
• Wenn Sie ein Softwarepaket anbieten, können Sie eine Version davon als<br />
FOSS vertreiben, die die Grundfunktionalität abdeckt, und hoffen, dass genug<br />
Leute, die von der FOSS-Version angelockt wurden, die proprietäre<br />
»Vollversion« kaufen, um wirklich etwas getan zu kriegen. (Der Jargon dafür<br />
ist open core.)<br />
Copyright © 2012 <strong>Linup</strong> <strong>Front</strong> GmbH
32 2 <strong>Linux</strong> und freie Software<br />
B<br />
<strong>Die</strong>s ist eine zweischneidige Sache: Zum einen ist es natürlich schön,<br />
wenn es mehr freie Software gibt, aber zum anderen läuft es oft darauf<br />
hinaus, dass man die proprietäre Version braucht, weil wichtige<br />
Funktionen in der freien Version nicht zur Verfügung stehen und es zuviel<br />
Aufwand wäre, diese in eigener Regie »nachzurüsten«. <strong>Die</strong> »freie«<br />
Version hat dann in erster Linie die Rolle eines Werbeträgers, wenn<br />
die Herstellerfirma als modern und »open-source-freundlich« gelten<br />
möchte, ohne das aber wirklich zu meinen.<br />
Lizenz<br />
EULA<br />
Open-Source-Lizenzen<br />
2.2.2 Lizenzen<br />
Wie wird eine Software zur »freien« oder »Open-Source«-Software? Wir hatten<br />
gesagt, dass gewisse Rechte – etwa das Recht zur Vervielfältigung oder zur Veränderung<br />
eines Werks – dem Urheber <strong>des</strong> Werks vorbehalten sind, er diese Rechte<br />
aber auch an andere weitergegeben kann. <strong>Die</strong>s geschieht (wenn es geschieht) auf<br />
dem Weg einer »Lizenz«, also eines juristischen Textes, der festlegt, welche Rechte<br />
der Empfänger der Software durch das Kaufen, Herunterladen, … an der Software<br />
erwirbt.<br />
Schon das Urheberrecht als solches erlaubt es dem Käufer (oder rechtmäßigem<br />
Herunterlader) einer Software, die Software zum Beispiel auf einem Computer zu<br />
installieren, aufzurufen und laufen zu lassen. Das resultiert einfach daraus, dass<br />
ihm die Software vom Urheber zugänglich gemacht wurde – schließlich hat es<br />
keinen Zweck, jemandem ein Programm zu verkaufen, das er anschließend nicht<br />
benutzen darf. (Umgekehrt hat der, der dem Programmautor Geld für das Programm<br />
gegeben hat, grundsätzlich sogar ein Recht darauf, als Gegenleistung das<br />
Programm benutzen zu dürfen.) Andere Aktionen, etwa das unkontrollierte Kopieren<br />
und Weitergeben oder das Verändern <strong>des</strong> Programms, schließt das Urheberrecht<br />
dagegen aus, und wenn der Programmautor jemandem das Recht dazu<br />
geben möchte, muss er es in die Lizenz schreiben.<br />
B Proprietäre Programme kommen oft mit einem »Endbenutzer-Lizenzabkommen«<br />
(end-user license agreement oder EULA), das der Käufer akzeptieren<br />
muss, bevor er die Software tatsächlich benutzen darf. Der Verkäufer<br />
der Software benutzt das EULA, um dem Käufer Dinge zu verbieten, die er<br />
gemäß dem Urheberrechtsgesetz eigentlich hätte – etwa die Software »gebraucht«<br />
weiterzuverkaufen oder in der Öffentlichkeit schlecht (oder überhaupt)<br />
über die Software zu reden. Ein solches EULA ist ein Vertrag, der<br />
von beiden Seiten akzeptiert werden muss, und die rechtlichen Hürden dafür<br />
liegen (zumin<strong>des</strong>t in Deutschland) ziemlich hoch. Zum Beispiel müssen<br />
einem Software-Käufer die EULA-Bedingungen vor dem Kauf bekannt sein<br />
oder es muss zumin<strong>des</strong>t möglich sein, die Software unbenutzt zurückzugeben,<br />
wenn dem Käufer die Bedingungen nicht zusagen.<br />
B <strong>Die</strong> Lizenzen für freie und Open-Source-Software dagegen dienen dazu,<br />
dem Erwerber der Software Dinge zu erlauben, die er laut Urheberrechtsgesetz<br />
eigentlich sonst nicht dürfte. Sie versuchen in der Regel nicht, den<br />
Gebrauch der Software einzuschränken, sondern ordnen vor allem Fragen<br />
der Veränderung und Weitergabe der Software. In diesem Sinne stellen sie<br />
den Erwerber der Software nicht schlechter, als er bei irgendeinem Sachkauf<br />
zu erwarten hätte. Deshalb sind Freie-Software-Lizenzen im Gegensatz zu<br />
EULAs normalerweise keine Verträge, die der Empfänger der Software akzeptieren<br />
muss, damit sie wirksam werden, sondern einseitige Erklärungen<br />
<strong>des</strong> Softwareautors, und die von ihnen eingeräumten Rechte eine Art »Sonderbonus«<br />
zum einfachen Nutzungsrecht.<br />
Inzwischen gibt es einen ganzen Zoo von Lizenzen, die die Anforderungen an<br />
freie oder Open-Source-Software erfüllen. <strong>Die</strong> bekannteste Freie-Software-Lizenz<br />
ist die General Public License (GPL) <strong>des</strong> GNU-Projekts von Richard M. Stallman,<br />
aber es gibt einige andere. <strong>Die</strong> OSI ”<br />
zertifiziert“ Lizenzen, die ihrer Meinung nach<br />
Copyright © 2012 <strong>Linup</strong> <strong>Front</strong> GmbH
2.2 Frei oder Open Source? 33<br />
den Open-Source-Gedanken verkörpern, genau wie die FSF Lizenzen gutheißt,<br />
die die »vier Freiheiten« sichern. Welche das im Einzelfall sind, erfahren Sie auf<br />
den Web-Seiten dieser Organisationen.<br />
B<br />
Wenn Sie gedenken, ein freies oder Open-Source-Softwareprojekt zu starten,<br />
dann können Sie sich natürlich auch eine Lizenz überlegen, die den<br />
Anforderungen der FSF oder OSI genügt. Empfehlenswerter ist es jedoch,<br />
eine bestehende, bereits anerkannte Lizenz für das Projekt zu übernehmen.<br />
Zum einen müssen Sie dann nicht bei FSF oder OSI um die Anerkennung<br />
Ihrer Lizenz werben, und zum anderen sind die gängigen Lizenzen bereits<br />
juristisch hinreichend abgeklopft worden, um als einigermaßen wasserdicht<br />
gelten zu können – als Amateur auf dem Gebiet <strong>des</strong> Vertrags- oder Lizenzrechts<br />
könnten Sie durchaus wichtige Dinge übersehen, die Sie dann später<br />
in Schwierigkeiten bringen könnten.<br />
Es ist eine sehr wichtige Beobachtung, dass es den Proponenten freier oder FOSS und Urheberrecht<br />
Open-Source-Software in keiner Weise darum geht, das Urheberrecht für Software<br />
komplett abzuschaffen. Tatsächlich kann freie Software, so wie wir sie kennen,<br />
überhaupt nur funktionieren, weil es das Urheberrecht gibt und die Urheber<br />
von Software darum das Recht haben, Veränderung und Weitergabe der Software<br />
an Bedingungen zu koppeln wie dass der Empfänger der Software wiederum das<br />
Recht zur Veränderung und Weitergabe bekommt. Ohne Urheberrecht könnte jeder<br />
sich (wie zu den Zeiten Gutenbergs) beliebig bei der verfügbaren Software<br />
bedienen, und zentrale Grundsätze wie die »vier Freiheiten« wären in großer Gefahr,<br />
weil es möglich wäre, nur zu hamstern und nie zu teilen.<br />
2.2.3 <strong>Die</strong> GPL<br />
Der <strong>Linux</strong>-Kern und weite Teile <strong>des</strong>sen, was man sonst unter »<strong>Linux</strong>« versteht,<br />
stehen unter der General Public License (GPL). <strong>Die</strong> GPL wurde von RMS für das<br />
GNU-Projekt entworfen und soll sicherstellen, dass Software, die einmal unter<br />
der GPL steht, auch weiter unter der GPL bleibt (eine solche Lizenz nennt man<br />
auch Copyleft-Lizenz). Und das funktioniert ungefähr so:<br />
• GPL-Software muss im Quellcode zur Verfügung stehen und darf für beliebige<br />
Zwecke benutzt werden.<br />
• Es ist ausdrücklich erlaubt, diesen Quellcode zu ändern und in Originalform<br />
oder geänderter Form weiterzugeben, solange der Empfänger dieselben<br />
Rechte unter der GPL erhält.<br />
• Es ist ebenfalls ausdrücklich erlaubt, GPL-Software in ausführbarer Form<br />
weiterzugeben oder sogar zu verkaufen. In diesem Fall muss aber der Quellcode<br />
(mitsamt den GPL-Rechten) mitgeliefert oder für einen bestimmten<br />
Zeitraum auf Anfrage zugänglich gemacht werden.<br />
B<br />
B<br />
»Quellcode« heißt in diesem Zusammenhang »alles, was nötig ist, um<br />
die Software auf einem Computer zum Laufen zu bringen«. Was das<br />
im Einzelfall bedeutet, also ob zum Beispiel auch die kryptografischen<br />
Schlüssel dazugehören, die nötig sind, um auf einem entsprechend abgesicherten<br />
Rechner einen angepassten <strong>Linux</strong>-Kernel zu starten, ist Gegenstand<br />
hitziger Diskussionen.<br />
Wenn jemand eine GPL-Software für Geld kauft, bekommt er damit<br />
natürlich das Recht, die Software nicht nur auf allen seinen Computern<br />
zu installieren, sondern sie auch zu kopieren und weiterzuverkaufen<br />
(unter der GPL). Das hat einerseits die Konsequenz, dass es nicht viel<br />
Sinn ergibt, GPL-Software ”<br />
pro Rechner“ zu verkaufen, aber andererseits<br />
auch den angenehmen Nebeneffekt, dass es die Preise etwa für<br />
<strong>Linux</strong>-Distributionen halbwegs vernünftig hält.<br />
Copyright © 2012 <strong>Linup</strong> <strong>Front</strong> GmbH
34 2 <strong>Linux</strong> und freie Software<br />
• Wenn Sie ein neues Programm schreiben, das Teile eines GPL-Programms<br />
beinhaltet, müssen Sie das neue Programm als »abgeleitetes Werk« auch<br />
unter die GPL stellen.<br />
B<br />
Auch hier erhitzen sich die Gemüter an einer Abgrenzung, wie viel<br />
und was für Teile von einem GPL-Programm übernommen sein müssen,<br />
damit ein anderes Programm als »abgeleitetes Werk« gilt. Wenn<br />
man der FSF glaubt, führt schon die Benutzung einer dynamisch ladbaren<br />
GPL-Bibliothek in einem Programm dazu, dass das Programm<br />
unter die GPL fällt, sogar wenn es selber überhaupt keinen Code der<br />
GPL-Bibliothek beinhaltet und darum im Sinne <strong>des</strong> Urheberrechts<br />
auch nicht »abgeleitet« sein kann. Wieviel hiervon auf Wunschdenken<br />
beruht und wieviel tatsächlich urheberrechtlich haltbar ist, bedarf<br />
grundsätzlich einer gerichtlichen Klärung.<br />
GPLv3<br />
<strong>Die</strong> GPL bezieht sich ausschließlich auf die Veränderung und Weitergabe der Software<br />
und nicht auf deren Einsatz.<br />
B Im Moment sind zwei Versionen der GPL in Gebrauch. <strong>Die</strong> neuere Version 3<br />
(auch als »GPLv3« bezeichnet) wurde Ende Juni 2007 veröffentlicht und unterscheidet<br />
sich von der älteren Version 2 (auch »GPLv2«) durch Präzisierungen<br />
in Bereichen wie Softwarepatenten, der Kompatibilität mit anderen<br />
freien Lizenzen und der Einführung von Restriktionen dafür, Änderungen<br />
an der theoretisch »freien« Software von Geräten unmöglich zu machen,<br />
indem man sie durch spezielle Hardware ausschließt (die »Tivoisierung«,<br />
nach einem digitalen Videorekorder auf <strong>Linux</strong>-Basis, <strong>des</strong>sen <strong>Linux</strong>-Kern<br />
man nicht verändern oder austauschen kann). <strong>Die</strong> GPLv3 erlaubt ihren Benutzern<br />
auch das Hinzufügen weiterer Klauseln. – <strong>Die</strong> GPLv3 stieß nicht<br />
auf die uneingeschränkte Zustimmung der Szene, so dass viele Projekte, allen<br />
voran der <strong>Linux</strong>-Kernel, mit Absicht bei der einfacheren GPLv2 geblieben<br />
sind. Viele Projekte werden auch »unter der GPLv2 oder einer neueren<br />
Version der GPL« vertrieben, so dass Sie sich entscheiden können, welcher<br />
Version der GPL Sie bei der Weitergabe oder Änderung solcher Software<br />
folgen wollen.<br />
B<br />
B<br />
Es gilt unter Entwicklern freier Software als guter Stil, Beiträge zu einem<br />
Projekt unter dieselbe Lizenz zu stellen, die das Projekt schon benutzt, und<br />
die meisten Projekte bestehen tatsächlich darauf, dass das zumin<strong>des</strong>t für<br />
solchen Code gilt, der in die »offizielle« Version einfließen soll. Manche<br />
Projekte bestehen sogar auf copyright assignments, bei denen der Urheber <strong>des</strong><br />
Co<strong>des</strong> seine Rechte an das Projekt (oder eine geeignete Organisation) abtritt.<br />
<strong>Die</strong>ser Schritt hat den Vorteil, dass urheberrechtlich nur das Projekt für den<br />
Code verantwortlich ist und Lizenzverstöße – die nur der Rechte-Inhaber<br />
verfolgen kann – leichter geahndet werden können. Ein entweder gewollter<br />
oder ausdrücklich unerwünschter Nebeneffekt ist auch, dass es einfacher<br />
möglich ist, die Lizenz für das ganze Projekt zu ändern, denn auch das darf<br />
nur der Rechte-Inhaber.<br />
Im Falle <strong>des</strong> <strong>Linux</strong>-Betriebssystemkerns, wo ausdrücklich keine copyright assignments<br />
verlangt werden, ist eine Lizenzänderung praktisch sehr schwierig<br />
bis ausgeschlossen, da der Code ein Flickenteppich von Beiträgen von<br />
über tausend Autoren ist. <strong>Die</strong> Angelegenheit wurde im Zuge der Veröffentlichung<br />
der GPLv3 erörtert, und man war sich einig, dass es ein riesengroßes<br />
Projekt wäre, die urheberrechtliche Provenienz jeder einzelnen Zeile<br />
<strong>des</strong> <strong>Linux</strong>-Quellco<strong>des</strong> zu klären und die Zustimmung der Autoren zu einer<br />
Lizenzänderung einzuholen. Manche <strong>Linux</strong>-Entwickler wären auch vehement<br />
dagegen, andere sind nicht mehr zu finden oder sogar verstorben, und<br />
der betreffende Code müsste durch etwas Ähnliches mit klarem Copyright<br />
ersetzt werden. Zumin<strong>des</strong>t Linus Torvalds ist aber nach wie vor Anhänger<br />
der GPLv2, so dass das Problem sich in der Praxis (noch) nicht wirklich<br />
stellt.<br />
Copyright © 2012 <strong>Linup</strong> <strong>Front</strong> GmbH
2.2 Frei oder Open Source? 35<br />
<strong>Die</strong> GPL sagt nichts über den möglichen Preis <strong>des</strong> Produkts aus. Es ist absolut GPL und Geld<br />
legal, dass Sie Kopien von GPL-Programmen verschenken oder auch Geld dafür<br />
verlangen, solange Sie auch den Quellcode mitliefern oder auf Anfrage verfügbar<br />
machen und der Empfänger der Software auch die GPL-Rechte bekommt. GPL-<br />
Software ist damit also nicht unbedingt »Freeware«.<br />
Mehr Informationen erhalten Sie durch Lesen der GPL [GPL91], die übrigens<br />
jedem entsprechenden Produkt (auch <strong>Linux</strong>) beiliegen muss.<br />
<strong>Die</strong> GPL gilt als konsequenteste der freien Lizenzen in dem Sinne, dass sie –<br />
wie erwähnt – sicherzustellen versucht, dass einmal unter der GPL veröffentlichter<br />
Code auch frei bleibt. Es haben schon öfters Firmen versucht, GPL-Code in ihre<br />
eigenen Produkte zu integrieren, die dann nicht unter der GPL freigegeben werden<br />
sollten. Allerdings haben diese Firmen bisher immer nach einer nachdrücklichen<br />
Ermahnung durch (meist) die FSF als Rechteinhaberin eingelenkt und die<br />
Lizenzbestimmungen eingehalten. Zumin<strong>des</strong>t in Deutschland ist die GPL auch<br />
schon gerichtlich für gültig erklärt worden – einer der <strong>Linux</strong>-Kernelprogrammierer<br />
konnte vor dem Landgericht Frankfurt ein Urteil gegen die Firma D-Link (einen<br />
Hersteller von Netzwerkkomponenten, hier einem NAS-Gerät auf <strong>Linux</strong>-Basis)<br />
erwirken, in dem letztere zu Schadensersatz verklagt wurde, weil sie bei der<br />
Verbreitung ihres Geräts den GPL-Auflagen nicht genügte [GPL-Urteil06].<br />
B<br />
B<br />
B<br />
Warum funktioniert die GPL? Manche Firma, der die Anforderungen der<br />
GPL lästig waren, hat versucht, sie für ungültig zu erklären oder erklären zu<br />
lassen. So wurde sie in den USA schon als »unamerikanisch« oder »verfassungswidrig«<br />
apostrophiert; in Deutschland wurde versucht, das Kartellrecht<br />
heranzuziehen, da die GPL angeblich illegale Preisvorschriften macht.<br />
<strong>Die</strong> Idee scheint zu sein, dass Software, die unter der GPL steht, für jeden<br />
beliebig benutzbar ist, wenn mit der GPL irgendetwas nachweislich nicht<br />
stimmt. Alle diese Angriffe verkennen aber eine Tatsache: Ohne die GPL<br />
hätte niemand außer dem ursprünglichen Autor überhaupt das Recht, mit<br />
dem Code irgendetwas zu tun, da Aktionen wie das Weitergeben oder gar<br />
Verkaufen nach dem Urheberrecht nur ihm vorbehalten sind. Fällt die GPL<br />
weg, dann stehen alle anderen Interessenten an dem Code also viel schlechter<br />
da als vorher.<br />
Ein Prozess, bei dem ein Softwareautor eine Firma verklagt, die seine GPL-<br />
Software vertreibt, ohne sich an die GPL zu halten, würde aller Wahrscheinlichkeit<br />
nach so aussehen:<br />
Richter Was ist jetzt das Problem?<br />
Softwareautor Herr Vorsitzender, die Beklagte hat meine Software vertrieben,<br />
ohne die Lizenz dafür einzuhalten.<br />
Richter (zum Rechtsanwalt der Beklagten) Stimmt das?<br />
An dieser Stelle kann die beklagte Firma »Ja« sagen und der Prozess ist im<br />
Wesentlichen vorbei (bis auf das Urteil). Sie kann auch »Nein« sagen, aber<br />
sie muss dann begründen, warum das Urheberrecht für sie nicht gilt. Ein<br />
unangenehmes Dilemma und der Grund, warum wenige Firmen sich diesen<br />
Stress machen und die meisten GPL-Streitigkeiten außergerichtlich geklärt<br />
werden.<br />
Verstößt ein Hersteller proprietärer Software gegen die GPL (etwa indem<br />
er ein paar hundert Zeilen Quellcode aus einem GPL-Projekt in seine Software<br />
integriert), bedeutet das übrigens in keinem Fall, dass seine Software<br />
dadurch automatisch komplett unter die GPL fällt und offengelegt werden<br />
muss. Es bedeutet zunächst nur, dass er GPL-Code gegen <strong>des</strong>sen Lizenz vertrieben<br />
hat. Lösen kann der Hersteller das Problem auf verschiedene Arten:<br />
• Er kann den GPL-Code entfernen und durch eigenen Code ersetzen.<br />
<strong>Die</strong> GPL wird dann irrelevant für sein Programm.<br />
Copyright © 2012 <strong>Linup</strong> <strong>Front</strong> GmbH
36 2 <strong>Linux</strong> und freie Software<br />
• Er kann mit dem Urheberrechtsinhaber <strong>des</strong> GPL-Co<strong>des</strong> verhandeln<br />
und zum Beispiel eine Zahlung von Lizenzgebühren vereinbaren<br />
(wenn dieser aufzutreiben ist und mitmacht). Siehe auch den Abschnitt<br />
über Mehrfachlizenzierung weiter unten.<br />
• Er kann sein komplettes Programm freiwillig unter die GPL stellen und<br />
so den Anforderungen der GPL entsprechen (die unwahrscheinlichste<br />
Methode).<br />
Unabhängig davon könnte für den vorher stattgefundenen Lizenzverstoß<br />
Schadensersatz verhängt werden. Der urheberrechtliche Status der proprietären<br />
Software bleibt davon allerdings unberührt.<br />
2.2.4 Andere Lizenzen<br />
Außer der GPL gibt es auch noch andere Lizenzen, die im FOSS-Umfeld üblich<br />
sind. Hier ist ein kleiner Überblick:<br />
BSD-Lizenz <strong>Die</strong> BSD-Lizenz stammt aus dem Umfeld der Unix-Distribution der<br />
University of California in Berkeley und ist absichtlich sehr einfach gehalten:<br />
Der Empfänger der Software bekommt im Wesentlichen das Recht, mit der<br />
Software zu machen, was er will, solange er nicht den Eindruck erweckt, als<br />
stünde die Universität (oder im erweiterten Sinne der ursprüngliche Softwareautor)<br />
hinter ihm. Eine Haftung für das Programm wird so weit wie<br />
möglich ausgeschlossen. Der Lizenztext muss im Quellcode <strong>des</strong> Programms<br />
erhalten bleiben und – beim Vertrieb <strong>des</strong> Programms oder veränderter Versionen<br />
davon in ausführbarer Form – in der Dokumentation wiedergegeben<br />
werden.<br />
B<br />
Früher enthielt die BSD-Lizenz auch die Anforderung, dass in Werbematerial<br />
für Software oder Systeme, die BSD-Code enthielten, auf<br />
diesen Umstand aufmerksam gemacht werden musste. <strong>Die</strong>se Klausel<br />
wurde jedoch inzwischen entfernt.<br />
Im Gegensatz zur GPL versucht die BSD-Lizenz nicht, den Quellcode der<br />
Software in der Öffentlichkeit zu halten. Wer sich BSD-lizenzierte Software<br />
besorgt, kann sie grundsätzlich in seine eigenen Programme integrieren<br />
und diese Programme nur in ausführbarer Form weitergeben (die GPL würde<br />
verlangen, dass auch der Quellcode weitergegeben werden muss).<br />
B<br />
B<br />
Kommerzielle Softwarefirmen wie Microsoft oder Apple, die von GPL-<br />
Software gemeinhin nicht besonders begeistert sind, haben in der Regel<br />
kein Problem mit BSD-lizenzierter Software. Windows NT zum<br />
Beispiel verwendete eine ganze Weile lang den TCP/IP-Netzwerkcode<br />
von BSD (in angepasster Form), und auch große Teile <strong>des</strong> Betriebssystemkerns<br />
von OS X auf dem Macintosh beruhen auf BSD.<br />
In der FOSS-Szene gehen seit langem die Meinungen darüber auseinander,<br />
ob nun die GPL oder die BSD-Lizenz »freier« ist. Einerseits<br />
kann man sagen, dass man mit BSD-lizenzierter Software als Empfänger<br />
mehr anfangen kann, dass also in absoluten Begriffen die BSD-<br />
Lizenz mehr Freiheit einräumt. Dem entgegen steht die Sicht der GPL-<br />
Verfechter, die sagen, dass es wichtiger ist, dass Code für alle frei<br />
bleibt, als dass er in proprietären Systemen verschwindet, und dass<br />
ein Kennzeichen größerer Freiheit der GPL darum darin besteht, dass<br />
diejenigen, die sich aus dem Vorrat der GPL-Software bedienen, auch<br />
verpflichtet werden, etwas zurückzugeben.<br />
Apache-Lizenz <strong>Die</strong> Apache-Lizenz ähnelt der BSD-Lizenz darin, dass sie die<br />
Nutzung und Übernahme von lizenziertem Code gestattet, ohne (wie die<br />
GPL) zu verlangen, dass modifizierter Apache-lizenzierter Code wieder<br />
Copyright © 2012 <strong>Linup</strong> <strong>Front</strong> GmbH
2.2 Frei oder Open Source? 37<br />
der Öffentlichkeit zugänglich gemacht wird. Sie ist komplexer als die BSD-<br />
Lizenz, aber enthält auch Klauseln über die Nutzung von Patenten und<br />
Markenzeichen und andere Details.<br />
Mozilla Public License (MPL) <strong>Die</strong> Mozilla-Lizenz (die zum Beispiel für den Firefox-Browser<br />
gilt) ist eine Mischung aus der BSD-Lizenz und der GPL. Sie<br />
ist eine »schwache Copyleft-Lizenz«, da sie einerseits verlangt, dass man<br />
Code, den man unter der MPL erhält, unter der MPL weitergeben muss<br />
(ähnlich wie bei der GPL), andererseits aber auch gestattet, dass man dem<br />
MPL-Code Code unter anderen Lizenzen hinzufügt, der dann nicht unter<br />
der MPL weitergegeben werden muss.<br />
Der Erfolg der FOSS-Gemeinde brachte den Juristen Lawrence (Larry) Lessig Creative Commons<br />
dazu, das Konzept auf andere Werke außer Software anzuwenden. Ziel war, den<br />
Fundus von Kulturgütern wie Büchern, Bildern, Musik, Filmen, … zu vergrößern,<br />
die anderen zur freien Übernahme, Veränderung und Weitergabe zur Verfügung<br />
stehen. Da die gängigen FOSS-Lizenzen sehr auf Software abgestimmt sind, wurden<br />
hierfür die Creative-Commons-Lizenzen entwickelt, die es Urhebern ermöglichen,<br />
ihre Werke kontrolliert der Allgemeinheit zu übergeben. Dabei können sie<br />
verschiedene Einschränkungen festlegen, wie dass das Werk nur unverändert weitergegeben<br />
werden darf, dass Änderungen erlaubt sind, aber (GPL-mäßig) Empfänger<br />
der Änderungen wieder Änderungen machen dürfen, oder dass eine kommerzielle<br />
Nutzung <strong>des</strong> Werks ausgeschlossen ist.<br />
»Public Domain« beschreibt Kulturgüter, die gemeinfrei sind, also keinen Ur- Public Domain<br />
heberrrechten mehr unterliegen. Während es in der angelsächsischen Rechtstradition<br />
möglich ist, ein Werk (also auch eine Software) ausdrücklich in die public<br />
domain zu stellen, geht das in Deutschland nicht, da das Konzept im deutschen<br />
Urheberrecht gar nicht existiert. Hierzulande werden Werke erst 70 Jahre nach<br />
dem Ableben <strong>des</strong> letzten Urhebers automatisch gemeinfrei. Bis das erste Computerprogramm<br />
auf diesem Weg allgemein nutzbar wird, wird es also noch ein<br />
bisschen dauern.<br />
B<br />
Es bestehen allerdings gute Chancen, dass überhaupt keine Werke, die nach<br />
ca. 1930 erstellt wurden, jemals gemeinfrei werden. In den USA jedenfalls<br />
wird die Copyright-Frist je<strong>des</strong>mal vom Kongress verlängert, wenn die Gefahr<br />
besteht, dass eine gewisse Comic-Maus in die public domain übergeht.<br />
Der Rest der Welt zieht dann normalerweise bereitwillig nach. Es ist nicht<br />
ganz klar, warum sogar noch die Urenkel von Walt Disney dank der Kreativität<br />
<strong>des</strong> großen Zeichners Geld scheffeln müssen wie Dagobert Duck, aber<br />
wie so oft hängt das vor allem davon ab, wer die cleversten Lobbyisten hat.<br />
Grundsätzlich kann der Inhaber <strong>des</strong> Urheberrechts für eine Software diese Mehrere Lizenzen<br />
Software auch gleichzeitig unter mehreren Lizenzen vertreiben – etwa für FOSS-<br />
Entwickler unter der GPL und für Firmen, die ihren eigenen Quellcode nicht<br />
offenlegen möchten, unter einer proprietären Lizenz. Das lohnt sich natürlich vor<br />
allem für Bibliotheken, die andere Entwickler in ihre eigenen Programme integrieren.<br />
Wer proprietäre Software entwickeln möchte, kann sich dann von den<br />
Anforderungen der GPL »freikaufen«.<br />
Übungen<br />
C<br />
2.3 [!1] Welche der folgenden Aussagen über die GPL stimmen und welche<br />
sind falsch?<br />
1. GPL-Programme dürfen nicht verkauft werden.<br />
2. GPL-Programme dürfen von Firmen nicht umgeschrieben und zur<br />
Grundlage eigener Produkte gemacht werden.<br />
3. Der Urheber eines GPL-Programms darf das Programm auch unter einer<br />
anderen Lizenz vertreiben.<br />
Copyright © 2012 <strong>Linup</strong> <strong>Front</strong> GmbH
38 2 <strong>Linux</strong> und freie Software<br />
C<br />
4. <strong>Die</strong> GPL gilt nicht, weil man die Lizenz erst zu sehen bekommt, nachdem<br />
man das Programm schon hat. Damit Lizenzbestimmungen gültig<br />
werden, muss man sie vor dem Erwerb der Software sehen und<br />
ihnen zustimmen können.<br />
2.4 [2] Vergleichen Sie die »vier Freiheiten« der FSF mit den Debian Free Software<br />
Guidelines (http://www.debian.org/social_contract#guidelines) <strong>des</strong> Debian-<br />
Projekts (siehe Abschnitt 2.4.4). Welche Definition freier Software gefällt Ihnen<br />
besser und warum?<br />
2.3 Wichtige freie Programme<br />
2.3.1 Überblick<br />
<strong>Linux</strong> ist ein leistungsfähiges und elegantes Betriebssystem, aber das schönste Betriebssystem<br />
ist nichts wert ohne Programme, die darauf laufen. In diesem Abschnitt<br />
präsentieren wir eine Auswahl der wichtigsten freien bzw. Open-Source-<br />
Programme, die auf typischen <strong>Linux</strong>-PCs zu finden sind.<br />
B<br />
Dass irgendein Programm nicht enthalten ist, heißt nicht, dass wir das Programm<br />
nicht gut finden. Der Platz ist halt begrenzt, und wir versuchen, vor<br />
allem diejenige Software abzudecken, die das <strong>LPI</strong> in den Prüfungsrichtlinien<br />
erwähnt hat (just in case).<br />
2.3.2 Büro- und Produktivitätsprogramme<br />
<strong>Die</strong> meisten Computer werden wahrscheinlich für »Büroanwendungen« wie das<br />
Schreiben von Briefen und Memos, Diplom- und Doktorarbeiten, die Auswertung<br />
von Daten mit Tabellenkalkulations- und Grafikprogrammen und Ähnliches verwendet.<br />
Außerdem verbringen viele Anwender große Teile ihrer Computer-Zeit<br />
im Internet oder mit dem Lesen und Schreiben von E-Mail. Kein Wunder, dass es<br />
auf diesem Gebiet jede Menge gute freie Software gibt.<br />
B<br />
<strong>Die</strong> meisten der Programme in diesem Abschnitt stehen nicht nur für <strong>Linux</strong><br />
zur Verfügung, sondern auch für Windows, OS X oder gar andere Unix-<br />
Varianten. Das macht es möglich, Benutzer langsam auf ein FOSS-Umfeld<br />
»umzugewöhnen«, indem Sie zum Beispiel auf einem Windows-Rechner<br />
zuerst LibreOffice, Firefox und Thunderbird anstelle von Microsoft Office,<br />
Internet Explorer und Outlook installieren, bevor Sie das Betriebssystem<br />
selbst durch <strong>Linux</strong> ersetzen. Wenn Sie das geschickt anfangen 5 , merken die<br />
Benutzer den Unterschied vielleicht gar nicht.<br />
OpenOffice.org ist seit Jahren das Flaggschiff-Produkt der FOSS-Gemeinde,<br />
wenn es um große Büropakete geht. Es hat vor vielen Jahren als »StarOffice«<br />
angefangen und wurde schließlich von Sun aufgekauft und (in einer leicht<br />
abgespeckten Version) als freie Software in Umlauf gebracht. OpenOffice.org<br />
enthält alles, was man so in einem Office-Paket erwartet – Textverarbeitung,<br />
Tabellenkalkulation, Präsentationsprogramm, Geschäftsgrafik, Datenbank,<br />
… –, und kann auch einigermaßen mit den Datenformaten <strong>des</strong> großen<br />
Mitbewerbers von Microsoft umgehen.<br />
LibreOffice Nachdem Sun von Oracle übernommen wurde und die Zukunft von<br />
OpenOffice.org zunächst in den Sternen stand, taten sich einige der wesentlichen<br />
OpenOffice.org-Entwickler zusammen und veröffentlichten ihre eigene<br />
Version von OpenOffice.org unter dem Namen »LibreOffice«. <strong>Die</strong> beiden<br />
Pakete werden im Moment nebeneinander her entwickelt (Oracle hat<br />
5 Zum Beispiel könnten Sie Ihren Schäflein das aktuelle Ubuntu als »Windows-8-Beta« unterschieben<br />
…<br />
Copyright © 2012 <strong>Linup</strong> <strong>Front</strong> GmbH
2.3 Wichtige freie Programme 39<br />
OpenOffice.org der Apache Software Foundation übergeben) – sicherlich<br />
kein optimaler Zustand, aber es ist unklar, ob und wie es zu einer »Wiedervereinigung«<br />
kommen wird.<br />
B<br />
<strong>Die</strong> meisten großen <strong>Linux</strong>-Distributionen liefern inzwischen Libre-<br />
Office aus, das aktiver weiterentwickelt und – vor allem – aufgeräumt<br />
wird.<br />
Firefox ist inzwischen der beliebteste Web-Browser und wird von der Mozilla<br />
Foundation in Umlauf gebracht. Firefox ist sicherer und effizienter als der<br />
bisherige »Platzhirsch« (Microsofts Internet Explorer), kann mehr und entspricht<br />
eher den Standards für das World Wide Web. Außerdem gibt es einen<br />
großen Zoo an Erweiterungen, mit dem Sie Firefox an Ihre eigenen Anforderungen<br />
anpassen können.<br />
Chromium ist die FOSS-Variante <strong>des</strong> Google-Browsers »Chrome«. Chrome hat<br />
in der letzten Zeit angefangen, Firefox mächtig Konkurrenz zu machen<br />
– auch Chrom{e,ium} ist ein leistungsfähiger, sicherer Browser mit zahlreichen<br />
Erweiterungen. Vor allem die Google-Webangebote sind auf den<br />
Google-Browser abgestimmt und laufen dort besonders gut.<br />
Thunderbird ist ein Mail-Programm von der Mozilla Foundation. Es hat große<br />
Teile seines Unterbaus mit dem Firefox-Browser gemeinsam und bietet –<br />
wie Firefox – einen reichen Fundus an Erweiterungen für verschiedene Zwecke.<br />
2.3.3 Grafik- und Multimedia-Werkzeuge<br />
Grafik und Multimedia ist seit jeher die Domäne der Macs (auch wenn die Windows-Seite<br />
da auch nette Programme zu bieten hat). Zugegebenermaßen fehlt unter<br />
<strong>Linux</strong> noch ein echtes Äquivalent zu Programmen wie Adobes Photoshop,<br />
aber die Software, die es gibt, ist auch nicht zu verachten.<br />
The GIMP ist ein Programm, mit dem Sie Fotos und ähnliche Vorlagen bearbeiten<br />
können. Es kann noch nicht ganz mit Photoshop mithalten (zum Beispiel<br />
fehlen Funktionen bei der Druckvorstufe), aber ist für viele Anwendungen<br />
absolut brauchbar und bietet zum Beispiel bei der Erstellung von Grafiken<br />
für das World Wide Web ein paar Eigenschaften, die Photoshop nicht genauso<br />
bequem zur Verfügung stellt.<br />
Inkscape Wenn The GIMP das Photoshop von <strong>Linux</strong> ist, dann ist Inkscape das<br />
Pendant zu Illustrator – eine leistungsfähige Software zur Erstellung vektorbasierter<br />
Grafiken.<br />
ImageMagick ist ein Softwarepaket, mit dem Sie fast beliebige Grafikformate in<br />
fast beliebige andere umwandeln können. Außerdem erlaubt es Ihnen die<br />
skriptgesteuerte Manipulation von Grafiken auf nahezu endlose verschiedene<br />
Arten. Genial für Webserver und andere Umgebungen, wo mit Grafiken<br />
gearbeitet werden muss, ohne dass Maus und Monitor zum Einsatz<br />
kommen können.<br />
Audacity dient als Mehrspurtonband, Mischpult und Schnei<strong>des</strong>tation für Audiodaten<br />
aller Art und ist auch auf Windows und dem Mac populär.<br />
Cinelerra und andere Programme wie KDenlive oder OpenShot sind »nichtlineare<br />
Videoeditoren«, die Videos von digitalen Camcordern, TV-Karten oder<br />
Webcams schneiden, vertonen, mit Effekten versehen und in verschiedenen<br />
Formaten (von YouTube bis zur DVD) ausgeben können.<br />
Blender ist nicht nur ein leistungsfähiger Videoeditor, sondern erlaubt auch das<br />
fotorealistische »Rendern« von dreidimensionalen bewegten Szenen und ist<br />
damit das angesagte Werkzeug zum Erstellen von Animationsfilmen in professioneller<br />
Qualität.<br />
Copyright © 2012 <strong>Linup</strong> <strong>Front</strong> GmbH
40 2 <strong>Linux</strong> und freie Software<br />
B<br />
An dieser Stelle ein Hinweis darauf, dass heutzutage kein Hollywood-<br />
Blockbuster mehr entsteht, ohne dass <strong>Linux</strong> mit im Spiel ist: <strong>Die</strong> Spezialeffekt-Renderfarmen<br />
der großen Studios laufen inzwischen alle unter<br />
<strong>Linux</strong>.<br />
2.3.4 Server-<strong>Die</strong>nste<br />
Ohne <strong>Linux</strong> wäre das Internet nicht wiederzuerkennen: <strong>Die</strong> Hunderttausende<br />
Server von Google laufen genauso mit <strong>Linux</strong> wie die Handelssysteme der meisten<br />
großen Börsen der Welt (die Deutsche Börse genau wie die Börsen von London<br />
und New York), weil nur mit <strong>Linux</strong> die dafür nötige Leistung realisierbar ist.<br />
Tatsächlich wird die meiste Internet-Software heute zuerst auf <strong>Linux</strong> entwickelt,<br />
und auch an Universitäten findet die Forschung in diesem Bereich natürlich auf<br />
der quelloffenen <strong>Linux</strong>-Plattform statt.<br />
Apache ist mit Abstand der beliebteste Web-Server auf dem Internet – mehr als<br />
die Hälfte aller Webseiten laufen auf einem Apache-Server.<br />
B<br />
Es gibt natürlich auch andere gute Web-Server auf <strong>Linux</strong> – etwa Nginx<br />
oder Lighttpd –, aber Apache bleibt der populärste.<br />
MySQL und PostgreSQL sind frei verfügbare relationale Datenbankserver. MyS-<br />
QL eignet sich vor allem für Webseiten, während PostgreSQL ein innovativer<br />
und hochleistungsfähiger Datenbankserver für alle möglichen Anwendungen<br />
ist.<br />
Postfix ist ein sicherer und extrem leistungsfähiger Mailserver, der für alle Anforderungen<br />
vom »Home-Office« bis zum großen Provider oder DAX-Unternehmen<br />
gerüstet ist.<br />
2.3.5 Infrastruktur-Software<br />
Auch innerhalb eines lokalen Netzes macht ein <strong>Linux</strong>-Server eine gute Figur: Zuverlässig,<br />
schnell und wartungsarm kann man ihn installieren und vergessen (bis<br />
auf die regelmäßigen Sicherungskopien natürlich!).<br />
Samba macht einen <strong>Linux</strong>-Rechner zu einem Server für Windows-Clients, der<br />
Plattenplatz und Drucker für alle Windows-Rechner im Netz zugänglich<br />
macht (<strong>Linux</strong>-Rechner übrigens auch). Mit dem neuen Samba 4 kann ein<br />
<strong>Linux</strong>-Rechner sogar als Active-Directory-Domänencontroller dienen und<br />
macht darum einen Windows-Server überflüssig. Stabilität, Effizienz und<br />
eingesparte Lizenzkosten sind sehr überzeugende Argumente.<br />
NFS ist das Unix-basierte Äquivalent zu Samba und erlaubt anderen <strong>Linux</strong>- und<br />
Unix-Rechnern im Netz den Zugriff auf die Platten eines <strong>Linux</strong>-Servers. <strong>Linux</strong><br />
unterstützt das moderne NFSv4 mit erhöhter Leistung und Sicherheit.<br />
OpenLDAP dient als Verzeichnisdienst zur Strukturierung mittlerer und großer<br />
Netze und erlaubt durch seine leistungsfähigen Features zur Verteilung und<br />
Replikation von Daten eine hohe Redundanz und Geschwindigkeit bei der<br />
Abfrage und Aktualisierung.<br />
DNS und DHCP gehören zur grundlegenden Netzwerkinfrastruktur. Mit BIND<br />
unterstützt <strong>Linux</strong> den Referenz-DNS-Server, und der ISC-DHCP-Server<br />
kann mit BIND kooperieren, um auch in sehr großen Netze Clients mit<br />
Netzparametern wie IP-Adressen zu versorgen. Dnsmasq ist ein bequem<br />
zu administrierender DNS- und DHCP-Server für kleine Netze.<br />
Copyright © 2012 <strong>Linup</strong> <strong>Front</strong> GmbH
2.4 Wichtige <strong>Linux</strong>-Distributionen 41<br />
2.3.6 Programmiersprachen und Entwicklung<br />
<strong>Linux</strong> war von Anfang an ein System von Entwicklern für Entwickler. Entsprechend<br />
stehen Übersetzer und Interpreter für alle wichtigen Programmiersprachen<br />
zur Verfügung – die GNU-Compilerfamilie deckt zum Beispiel C, C++, Objective<br />
C, Java, Fortran und Ada ab. Natürlich werden die populären Skriptsprachen<br />
wie Perl, Python, Tcl/Tk, Ruby, Lua oder PHP unterstützt, und auch »Exoten« wie<br />
Lisp, Scheme, Haskell, Prolog und Ocaml sind Bestandteil vieler <strong>Linux</strong>-Distributionen.<br />
Eine reichhaltige Auswahl von Editoren und Hilfswerkzeugen macht die Softwareentwicklung<br />
zum Vergnügen. Der Standard-Editor vi steht ebenso zur Verfügung<br />
wie professionelle Umgebungen zur Programmierung, etwa GNU Emacs<br />
oder Eclipse.<br />
<strong>Linux</strong> taugt außerdem als Entwicklungssystem für »Embedded-Systeme«, also<br />
Rechner, die als Bestandteil von Konsumgütergeräten oder spezialisierte »Appliances«<br />
entweder selbst unter <strong>Linux</strong> laufen oder eigene Betriebssysteme mitbringen.<br />
Es ist leicht, unter <strong>Linux</strong> auf dem PC eine Compilerumgebung zu installieren,<br />
die zum Beispiel Maschinencode für ARM-Prozessoren erzeugt. Daneben ist <strong>Linux</strong><br />
auch gut geeignet zur Softwareentwicklung für Android-Smartphones, die<br />
von Google mit professionellen Werkzeugen unterstützt wird.<br />
Übungen<br />
C<br />
2.5 [!1] Von welchen FOSS-Programmen haben Sie schon gehört? Welche<br />
davon haben Sie schon selber benutzt? Finden Sie sie besser oder schlechter<br />
als proprietäre Alternativen? Wenn ja, warum? Wenn nein, warum nicht?<br />
2.4 Wichtige <strong>Linux</strong>-Distributionen<br />
2.4.1 Überblick<br />
Wenn jemand etwas sagt wie »Ich habe <strong>Linux</strong> auf meinem Rechner«, meint er<br />
damit in der Regel nicht (nur) <strong>Linux</strong>, den Betriebssystemkern, sondern eine komplette<br />
Softwareumgebung auf der Basis von <strong>Linux</strong>. Dazu gehören meist die Shell<br />
bash und die Kommandozeilenwerkzeuge aus dem GNU-Projekt, der X.org-Grafikserver<br />
und eine grafische Arbeitsumgebung wie KDE oder GNOME, Produktivitätsprogramme<br />
wie LibreOffice, Firefox oder The GIMP und viele andere nette<br />
Software aus dem vorigen Abschnitt. Es ist natürlich grundsätzlich möglich, sich<br />
alle diese Komponenten selbst aus dem Internet zusammenzusuchen, aber die<br />
meisten <strong>Linux</strong>-Anwender benutzen eine vorgefertigte Software-Sammlung oder<br />
»<strong>Linux</strong>-Distribution«.<br />
B<br />
<strong>Die</strong> ersten <strong>Linux</strong>-Distributionen kamen Anfang 1992 heraus – allerdings<br />
wird keine Distribution aus der damaligen Zeit noch aktiv weiterentwickelt,<br />
und sie sind zum größten Teil vergessen. <strong>Die</strong> älteste Distribution, an der tatsächlich<br />
noch gearbeitet wird, ist Slackware, die zuerst im Juli 1993 erschien.<br />
Es gibt eine Vielzahl von <strong>Linux</strong>-Distributionen mit verschiedenen Zielen und<br />
Ansätzen und unterschiedlicher Organisationsstruktur. Einige Distributionen<br />
werden von Firmen veröffentlicht und mitunter sogar nur gegen Geld verkauft,<br />
während andere Distributionen von Freiwilligen-Teams oder Einzelpersonen<br />
zusammengestellt werden. Im Folgenden diskutieren wir kurz die wichtigsten<br />
Distributionen für den allgemeinen Gebrauch.<br />
B<br />
Wenn wir Ihre Lieblings-Distribution hier nicht erwähnen, hat das weniger<br />
damit zu tun, dass wir sie nicht ausstehen können, sondern mehr damit,<br />
dass unser Platz und unsere Zeit begrenzt sind und wir uns (leider!) auf<br />
das Wesentliche konzentrieren müssen. Wenn eine Distribution hier nicht<br />
Copyright © 2012 <strong>Linup</strong> <strong>Front</strong> GmbH
42 2 <strong>Linux</strong> und freie Software<br />
CentOS<br />
Scientific <strong>Linux</strong><br />
B<br />
vorkommt, bedeutet das also nicht, dass sie schlecht oder nutzlos ist, sondern<br />
nur, dass sie hier nicht vorkommt.<br />
<strong>Die</strong> Webseite »DistroWatch« (http://distrowatch.com/) listet die wichtigsten<br />
<strong>Linux</strong>-Distributionen auf und dient als Anlaufstelle für Neuigkeiten rund<br />
um Distributionen. Im Moment sind dort 317 Distributionen (in Worten:<br />
dreihundertsiebzehn!) gelistet, wobei diese Zahl, wenn Sie diese Zeilen lesen,<br />
wahrscheinlich schon nicht mehr stimmt.<br />
2.4.2 Red Hat<br />
Red Hat (http://www.redhat.com/) wurde 1993 unter dem Namen »ACC Corporation«<br />
als Vertriebsfirma für <strong>Linux</strong>- und Unix-Zubehör gegründet. 1995 kaufte der<br />
Firmengründer, Bob Young, das Geschäft von Marc Ewing, der 1994 eine <strong>Linux</strong>-<br />
Distribution unter dem Namen »Red Hat <strong>Linux</strong>« veröffentlicht hatte, und firmierte<br />
zu »Red Hat Software« um. 1999 ging Red Hat an die Börse und ist seitdem<br />
wahrscheinlich das größte Unternehmen, das ausschließlich auf <strong>Linux</strong> und Open-<br />
Source-Software setzt. Es ist in den »Standard & Poor’s 500« vertreten, einem Aktienindex,<br />
der (ähnlich dem DAX in Deutschland) als Indikator für die US-amerikanische<br />
Wirtschaft dient.<br />
Aus dem ursprünglichen Privatkundengeschäft hat Red Hat sich zurückgezogen<br />
(das letzte »Red Hat <strong>Linux</strong>« erschien im April 2004) und vertreibt<br />
heute unter dem Namen »Red Hat Enterprise <strong>Linux</strong>« (RHEL) eine Distribution<br />
für den professionellen Einsatz in Firmen. RHEL wird pro Server<br />
lizenziert, wobei Sie damit nicht für die Software bezahlen – die steht wie<br />
üblich unter der GPL oder unter anderen FOSS-Lizenzen –, sondern für den<br />
Zugriff auf zeitnahe Aktualisierungen und Unterstützung bei Problemen.<br />
RHEL ist vor allem für den Einsatz in Rechenzentren gedacht und erlaubt<br />
(mit den entsprechenden Zusatzpaketen) zum Beispiel den Aufbau von fehlertoleranten<br />
»Clustern«.<br />
»Fedora« (http://www.fedoraproject.org/) ist eine von Red Hat maßgeblich gesteuerte<br />
Distribution, die als »Testumgebung« für RHEL dient. Neue Software<br />
und Ideen werden zuerst in Fedora umgesetzt, und was sich bewährt,<br />
taucht früher oder später in RHEL auf. Im Gegensatz zu RHEL wird Fedora<br />
nicht verkauft, sondern nur zum kostenlosen Download angeboten;<br />
das Projekt wird von einem Komitee geleitet, <strong>des</strong>sen Mitglieder teils von<br />
der Entwicklergemeinde gewählt und teils von Red Hat bestimmt werden.<br />
(Der Vorsitzende <strong>des</strong> Komitees wird von Red Hat bestimmt und hat ein Vetorecht.)<br />
Der Fokus auf aktuelle Software und neue Ideen macht für viele<br />
Fedora-Anwender den Reiz der Distribution aus, auch wenn das häufige<br />
Aktualisierungen bedeutet. Für Anfänger und den Einsatz auf Servern, die<br />
zuverlässig laufen sollen, ist Fedora weniger gut geeignet.<br />
Da Red Hat seine Software konsequent unter FOSS-Lizenzen wie der GPL vertreibt,<br />
ist es grundsätzlich möglich, ein System zu betreiben, das dem aktuellen<br />
RHEL entspricht, ohne dafür Lizenzgebühren an Red Hat zahlen zu müssen.<br />
Es gibt Distributionen wie CentOS (http://www.centos.org/) oder Scientific <strong>Linux</strong><br />
(https://www.scientificlinux.org/), die im Wesentlichen auf RHEL basieren, aber alle<br />
Markenzeichen von Red Hat entfernen. Das heißt, dass man im Wesentlichen<br />
identische Software bekommt, allerdings ohne die Unterstützung von Red Hat.<br />
B<br />
Insbesondere CentOS ist so nahe an RHEL dran, dass Red Hat Ihnen bei<br />
Bedarf Unterstützung für Ihre CentOS-Rechner verkauft, ohne dass Sie erst<br />
RHEL dort installieren müssen.<br />
Gründung<br />
2.4.3 SUSE<br />
<strong>Die</strong> Firma SUSE wurde 1992 unter dem Namen »Gesellschaft für Software- und<br />
Copyright © 2012 <strong>Linup</strong> <strong>Front</strong> GmbH
2.4 Wichtige <strong>Linux</strong>-Distributionen 43<br />
System-Entwicklung« als Unix-Beratungshaus gegründet und schrieb sich entsprechend<br />
zuerst »S.u.S.E.«. Eines ihrer Produkte war eine an den deutschen<br />
Markt angepasste Version der <strong>Linux</strong>-Distribution Slackware (von Patrick Volkerding),<br />
die ihrerseits von der ersten kompletten <strong>Linux</strong>-Distribution, Softlanding<br />
<strong>Linux</strong> System oder SLS, abgeleitet war. S.u.S.E. <strong>Linux</strong> 1.0 erschien 1994 und differenzierte<br />
sich langsam von Slackware, indem beispielsweise Eigenschaften von<br />
Red Hat <strong>Linux</strong> wie die RPM-Paketverwaltung oder die /etc/sysconfig-Datei übernommen<br />
wurden. <strong>Die</strong> erste S.u.S.E.-<strong>Linux</strong>-Version, die nicht mehr wie Slackware<br />
aussah, war die 4.2 von 1996. SuSE (die Punkte wurden irgendwann weggelassen)<br />
eroberte bald die Marktführerschaft im deutschsprachigen Raum und veröffentlichte<br />
SuSE <strong>Linux</strong> als »Kiste« in zwei Geschmacksrichtungen, »Personal« und<br />
»Professional«; letztere war merklich teurer und enthielt unter anderem mehr<br />
Software aus dem Server-Bereich.<br />
Im November 2003 kündigte die US-amerikanische Softwarefirma Novell an, Übernahme durch Novell<br />
die SuSE für 210 Millionen Dollar übernehmen zu wollen; der Handel wurde dann<br />
im Januar 2004 perfekt gemacht. (Bei dieser Gelegenheit wurde auch das »U« groß<br />
gemacht.) Im April 2011 wurde Novell mitsamt SUSE von der Firma Attachma- Attachmate<br />
te übernommen. Attachmate ist in Bereichen wie Terminalemulation, Systemmonitoring<br />
und Anwendungsintegration aktiv und hat sich im <strong>Linux</strong>- und Open-<br />
Source-Bereich bisher nicht besonders hervorgetan. Seitdem wird Novell in zwei<br />
Einheiten weitergeführt, eine davon ist die SUSE.<br />
Wie Red Hat bietet SUSE ein »Unternehmens-<strong>Linux</strong>« an, den SUSE <strong>Linux</strong><br />
Enterprise Server (SLES, http://www.suse.com/products/server/), der RHEL darin<br />
ähnelt, dass er relativ selten erscheint und einen langen Lebenszyklus<br />
von 7–10 Jahren verspricht. Daneben gibt es mit dem SUSE <strong>Linux</strong> Enterprise<br />
Desktop (SLED) auch eine Distribution, die für den Einsatz auf Arbeitsplatzrechnern<br />
gedacht ist. SLES und SLED unterscheiden sich in der Paketauswahl;<br />
der Fokus bei SLES liegt mehr auf Serverdiensten und bei SLED eher<br />
auf interaktiver Software.<br />
Auch SUSE hat inzwischen wie Red Hat den Schritt gemacht, die »Privatkunden«-Distribution<br />
zu öffnen und als »openSUSE« (http://www.opensuse.<br />
org/) frei verfügbar zu machen (früher gab es die Distribution immer erst<br />
mit einigen Monaten Verzögerung zum Download). Im Gegensatz zu Red<br />
Hat bietet SUSE aber nach wie vor eine »Kiste« an, die zusätzlich proprietäre<br />
Software enthält. Im Gegensatz zu Fedora ist openSUSE eine ernstgemeinte<br />
Plattform, die aber trotzdem einen relativ kurzen Lebenszyklus hat.<br />
Bezeichnen<strong>des</strong> Merkmal der SUSE-Distributionen ist der »YaST«, ein umfas- YaST<br />
sen<strong>des</strong> grafisch orientiertes Systemverwaltungswerkzeug.<br />
2.4.4 Debian<br />
Im Gegensatz zu den beiden großen <strong>Linux</strong>-Distributionsfirmen Red Hat und Novell/SUSE<br />
ist das Debian-Projekt (http://www.debian.org/) ein Zusammenschluss Debian-Projekt<br />
von Freiwilligen, die es sich zum Ziel gesetzt haben, eine hochwertige <strong>Linux</strong>-Distribution<br />
unter dem Namen Debian GNU/<strong>Linux</strong> frei zur Verfügung zu stellen. Das<br />
Debian-Projekt wurde am 16. August 1993 von Ian Murdock angekündigt; der<br />
Name ist eine Zusammensetzung seines Vornamens mit dem seiner damaligen<br />
Freundin (jetzt Ex-Frau) Debra (und wird darum »Debb-Ian« ausgesprochen). Inzwischen<br />
umfasst das Projekt über 1000 Freiwillige.<br />
Grundlage von Debian sind drei Dokumente:<br />
Grundlage<br />
• <strong>Die</strong> Debian Free Software Guidelines (DFSG) definieren, welche Software im<br />
Sinne <strong>des</strong> Projekts als ”<br />
frei“ gilt. Das ist wichtig, denn nur DFSG-freie Software<br />
kann Teil der eigentlichen Debian-GNU/<strong>Linux</strong>-Distribution sein. Das<br />
Projekt vertreibt auch nichtfreie Software, diese ist jedoch auf den Distributionsservern<br />
strikt von der DFSG-freien Software getrennt: Letztere steht in<br />
Copyright © 2012 <strong>Linup</strong> <strong>Front</strong> GmbH
44 2 <strong>Linux</strong> und freie Software<br />
ernennt<br />
Projektführer<br />
wählen<br />
Projektverantwortliche<br />
ernennt<br />
Entwickler<br />
Benutzer<br />
Technisches Komittee<br />
ernennt/anerkennen<br />
Projektsekretär<br />
Delegierte<br />
anerkennen<br />
Release Team<br />
FTP Masters<br />
Paketbetreuer / Portierer<br />
DAM NM Team / Fürsprecher<br />
bewerben<br />
Antragsteller<br />
Sicherheitsteam<br />
Richtlinienkommittee<br />
Dokumentation / Übersetzer<br />
Pressesprecher<br />
Web/List/...masters<br />
Qualitätssicherung<br />
Administratoren<br />
CD Team<br />
etc.<br />
etc.<br />
etc.<br />
Freiwillige<br />
Software in the<br />
Public Interest<br />
(SPI)<br />
Bild 2.2: Organisationsstruktur <strong>des</strong> Debian-Projekts. (Grafik von Martin F. Krafft.)<br />
einem Unterverzeichnis main, erstere in non- free. (Es gibt auch noch ein Mittelding<br />
namens contrib; dort findet sich Software, die für sich genommen<br />
DFSG-frei wäre, aber nicht ohne andere nichtfreie Komponenten funktioniert.)<br />
• Der Social Contract (»Gesellschaftsvertrag«) beschreibt die Ziele <strong>des</strong> Projekts.<br />
• <strong>Die</strong> Debian Constitution (»Verfassung«) beschreibt die Organisation <strong>des</strong> Projekts<br />
(siehe Bild 2.2).<br />
Versionen<br />
Ableger-Projekte<br />
Zu jedem Zeitpunkt existieren min<strong>des</strong>tens drei Versionen von Debian<br />
GNU/<strong>Linux</strong>: In den unstable-Zweig werden neue oder korrigierte Versionen<br />
von Paketen eingebracht. Tauchen in einem Paket keine gravierenden<br />
Fehler auf, wandert es nach einer gewissen Wartezeit in den testing-Zweig.<br />
In gewissen Abständen wird der Inhalt von testing »eingefroren«, gründlich<br />
getestet und schließlich als stable freigegeben. Ein häufig geäußerter<br />
Kritikpunkt an Debian GNU/<strong>Linux</strong> sind die langen Zeiträume zwischen<br />
stable-Versionen; dies wird allerdings von vielen auch als Vorteil empfunden.<br />
Debian GNU/<strong>Linux</strong> wird vom Projekt ausschließlich zum Download<br />
zur Verfügung gestellt; Datenträger sind von Drittanbietern erhältlich.<br />
Debian GNU/<strong>Linux</strong> ist durch seine Organisation, die weitgehende Abwesenheit<br />
kommerzieller Interessen und die saubere Trennung von freier und nichtfreier<br />
Software eine gute Grundlage für Ableger-Projekte. Einige populäre solche Projekte<br />
sind Knoppix (eine Live-CD“, die es möglich macht, <strong>Linux</strong> auf einem PC zu<br />
”<br />
testen, ohne es zuerst installieren zu müssen), Skole<strong>Linux</strong> (heute »Debian/EDU«,<br />
ein speziell auf die Anforderungen von Schulen ausgerichtetes <strong>Linux</strong>) oder kommerzielle<br />
Distributionen wie Xandros. Auch Limux, das Münchner Desktop-<strong>Linux</strong>,<br />
basiert auf Debian GNU/<strong>Linux</strong>.<br />
Copyright © 2012 <strong>Linup</strong> <strong>Front</strong> GmbH
2.4 Wichtige <strong>Linux</strong>-Distributionen 45<br />
2.4.5 Ubuntu<br />
Der wahrscheinlich populärste Debian-Ableger ist Ubuntu (http://www.ubuntu.<br />
com/), das von der britischen Firma Canonical Ltd. <strong>des</strong> südafrikanischen Unternehmers<br />
Mark Shuttleworth angeboten wird. (»Ubuntu« ist ein Wort aus der Zulu-Sprache<br />
und steht in etwa für »Menschlichkeit gegenüber anderen«.) Das Ziel Ziel von Ubuntu<br />
von Ubuntu ist es, auf der Basis von Debian GNU/<strong>Linux</strong> ein aktuelles, leistungsfähiges<br />
und verständliches <strong>Linux</strong> anzubieten, das in regelmäßigen Abständen<br />
erscheint. <strong>Die</strong>s wird zum Beispiel dadurch erreicht, dass Ubuntu im Gegensatz<br />
zu Debian GNU/<strong>Linux</strong> nur drei statt über zehn Rechnerarchitekturen unterstützt<br />
und sich auf eine Teilmenge der in Debian GNU/<strong>Linux</strong> angebotenen Software<br />
beschränkt.<br />
Ubuntu basiert auf dem unstable-Zweig von Debian GNU/<strong>Linux</strong> und verwendet<br />
in weiten Teilen dieselben Werkzeuge etwa zur Softwareverteilung,<br />
allerdings sind Debian- und Ubuntu-Softwarepakete nicht notwendigerweise<br />
miteinander kompatibel. Ubuntu erscheint in einem ziemlich regelmäßigen<br />
6-Monats-Rhythmus, wobei alle zwei Jahre eine »LTS«-, also<br />
long-term-support-Version, herauskommt, für die Canonical Updates über<br />
einen Fünf-Jahres-Zeitraum verspricht.<br />
Einige Ubuntu-Entwickler sind auch im Debian-Projekt aktiv, so dass es einen Ubuntu vs. Debian<br />
gewissen Austausch gibt. Andererseits sind nicht alle Debian-Entwickler begeistert<br />
von den Abkürzungen, die Ubuntu zuweilen im Namen <strong>des</strong> Pragmatismus<br />
nimmt, wo Debian vielleicht nach tragfähigeren, aber aufwendigeren Lösungen<br />
suchen würde. Ubuntu fühlt sich auch nicht im selben Maße der Idee der freien<br />
Software verpflichtet; während alle Infrastrukturwerkzeuge von Debian (etwa das<br />
Verwaltungssystem für Fehlerberichte) als freie Software zur Verfügung stehen,<br />
ist das für die von Ubuntu nicht immer der Fall.<br />
Ubuntu will nicht nur ein attraktives Desktop-System anbieten, sondern auch Ubuntu vs. SUSE/Red Hat<br />
im Server-Bereich mit den etablierten Systemen wie RHEL oder SLES konkurrieren,<br />
also stabile Distributionen mit langem Lebenszyklus und guter Wartung<br />
anbieten. Es ist nicht klar, wie Canonical Ltd. auf lange Sicht Geld zu verdienen<br />
gedenkt; einstweilen wird das Projekt vor allem aus Mark Shuttleworths Schatulle<br />
unterstützt, die seit dem Verkauf seiner Internet-<strong>Zertifizierung</strong>sstelle Thawte an<br />
Verisign gut gefüllt ist …<br />
2.4.6 Andere<br />
Außer den genannten Distributionen gibt es noch viele weitere, etwa Mandriva<br />
<strong>Linux</strong> (http://www.mandriva.com/en/linux/) oder Turbolinux (http://www.turbolinux.<br />
com/) als kleinere Konkurrenten von Red Hat und SUSE, Gentoo <strong>Linux</strong> (http://www.<br />
gentoo.org/) als Distribution mit Fokus auf den Quellcode, zahlreiche »Live-Systeme«<br />
für verschiedene Zwecke von der Firewall bis hin zur Spiele- oder Multimedia-Plattform<br />
sowie sehr kompakte Systeme, die als Router, Firewall oder Rettungssystem<br />
einsetzbar sind.<br />
Erwähnenswert vielleicht einfach aufgrund der Anzahl der »installierten Systeme«<br />
ist Android, das man mit etwas Wohlwollen durchaus als »<strong>Linux</strong>-Distri- Android<br />
bution« ansehen kann. Android besteht aus einem <strong>Linux</strong>-Betriebssystemkern mit<br />
einer Benutzerumgebung von Google auf der Basis von Googles Version von Java<br />
(»Dalvik«) anstatt der üblichen auf GNU, X, KDE usw. basierenden Benutzerumgebung,<br />
die die Grundlage der meisten »normalen« Distributionen bildet. Ein<br />
Android-Smartphone oder -Tablet präsentiert sich dem Benutzer also völlig anders<br />
als ein typischer <strong>Linux</strong>-PC unter openSUSE oder Debian GNU/<strong>Linux</strong>, ist<br />
aber dennoch im Grunde seines Wesens ein <strong>Linux</strong>-System.<br />
B<br />
Während die meisten Android-Anwender ihr System vorinstalliert auf dem<br />
Telefon oder Tablet kaufen und dann nicht mehr ändern, ist es bei den meisten<br />
Android-basierten Geräten durchaus möglich (notfalls mit Tricks), eine<br />
alternative Android-»Distribution« zu installieren, von denen es inzwi-<br />
Copyright © 2012 <strong>Linup</strong> <strong>Front</strong> GmbH
46 2 <strong>Linux</strong> und freie Software<br />
schen auch etliche gibt. Für viele Geräte ist das die einzige Möglichkeit, aktualisierte<br />
Android-Versionen zu bekommen, wenn der Geräte-Hersteller<br />
oder der Telefondienst-Anbieter es nicht nötig finden, eine offizielle neue<br />
Version zu veröffentlichen.<br />
Gemeinsamkeiten<br />
2.4.7 Unterschiede und Gemeinsamkeiten<br />
Obwohl es eine Unzahl an Distributionen gibt, verhalten zumin<strong>des</strong>t die »großen«<br />
Distributionen sich in der täglichen Arbeit recht ähnlich. Das liegt zum einen daran,<br />
dass sie die gleichen grundlegenden Programme benutzen – beispielsweise ist<br />
der Kommandozeileninterpreter fast immer die bash. Zum anderen gibt es Standards,<br />
die dem Wildwuchs entgegenzuwirken versuchen. Zu nennen sind hier<br />
der Filesystem Hierarchy Standard (FHS) oder die <strong>Linux</strong> Standard Base (LSB), die versucht,<br />
eine einheitliche »Basisversion« von <strong>Linux</strong> zu definieren und die Versionsstände<br />
von Werkzeugen und Bibliotheken festzuschreiben, damit Drittanbieter es<br />
leichter finden, ihre Software für eine Vielzahl von <strong>Linux</strong>-Distributionen zu vertreiben.<br />
B<br />
Leider war die LSB nicht der durchschlagende Erfolg, mit dem man ursprünglich<br />
gerechnet hatte – sie wurde oft als Ansatz missverstanden, die<br />
Innovation in <strong>Linux</strong> zu verlangsamen oder zu stoppen und die Diversität<br />
zu verrringern (wobei es in den meisten Distributionen möglich ist, eine<br />
LSB-Umgebung parallel zu und unabhängig von der eigentlichen Umgebung<br />
für distributionseigene Software zur Verfügung zu stellen), während<br />
die Software-Drittanbieter, die eigentlich angesprochen werden sollten, es<br />
unter dem Strich vorzogen, ihre Pakete für die wichtigen »Enterprise-Distributionen«<br />
wie RHEL und SLES zu »zertifizieren« und nur diesen Plattformen<br />
Unterstützung zu gewähren – es ist also absolut nicht ausgeschlossen,<br />
dass SAP oder Oracle zum Beispiel auch auf Debian GNU/<strong>Linux</strong> laufen<br />
(oder zum Laufen zu bringen sind), aber die Kosten für große kommerzielle<br />
Softwarepakete wie diese sind so, dass die Lizenzgebühren für RHEL<br />
oder SLES keinen merkbaren Unterschied im Gesamtbild machen.<br />
Paketformate<br />
Abhängigkeiten<br />
Repositories<br />
Ein merkbarer Punkt, wo die Distributionen sich unterscheiden, ist die Methode,<br />
mit der Softwarepakete verwaltet, also eingespielt und entfernt werden, und<br />
daraus resultierend das Dateiformat der fertigen Pakete in der Distribution. Hier<br />
gibt es zur Zeit zwei konkurrierende Ansätze, und zwar den von Debian GNU/<strong>Linux</strong><br />
(»deb«) und den ursprünglich von Red Hat entwickelten (»rpm«). Wie üblich<br />
ist keiner der beiden dem anderen eindeutig überlegen, aber jeder von ihnen hat<br />
genug Alleinstellungsmerkmale, damit seine Anhänger nicht ohne weiteres bereit<br />
sind, umzusatteln. Der deb-Ansatz wird von Debian GNU/<strong>Linux</strong>, Ubuntu und anderen<br />
Debian-Ablegern verwendet, während Red Hat, SUSE und diverse andere<br />
von diesen abgeleitete Distributionen auf rpm setzen.<br />
B Beiden Ansätzen gemein ist eine umfassende Verwaltung von »Abhängigkeiten«<br />
zwischen Softwarepaketen, die dabei hilft, die Konsistenz <strong>des</strong> Systems<br />
zu sichern und zum Beispiel das Entfernen von Softwarepaketen verhindert,<br />
auf deren Anwesenheit sich andere Pakete im System verlassen<br />
(oder umgekehrt deren Installation erzwingt, wenn ein anderes Paket, das<br />
gerade installiert wird, sie benötigt und sie nicht schon vorhanden sind).<br />
B<br />
Während Windows- und OS-X-Anwender es gewöhnt sind, sich Software<br />
aus den verschiedensten Quellen zusammenzusuchen 6 , versuchen zumin<strong>des</strong>t<br />
die »großen« Distributionen wie Debian, openSUSE oder Ubuntu ihren<br />
Benutzern eine möglichst umfassende Softwareauswahl direkt über die<br />
Paketverwaltungswerkzeuge zur Verfügung zu stellen. <strong>Die</strong>se erlauben den<br />
Zugriff auf »Repositories«, also Paketlagerstätten, der Distributionen und<br />
6 Wobei Apple und auch Microsoft derzeit vehement dabei sind, das von Smartphones bekannte<br />
Konzept <strong>des</strong> zentralen »App Stores« auch in ihren PC-Betriebssystemen zu etablieren.<br />
Copyright © 2012 <strong>Linup</strong> <strong>Front</strong> GmbH
2.4 Wichtige <strong>Linux</strong>-Distributionen 47<br />
gestatten zum Beispiel eine (mehr oder weniger komfortable) Suche nach<br />
bestimmten Softwarepaketen, die dann bequem – gegebenenfalls mit ihren<br />
Abhängigkeiten – über das Netz installiert werden können.<br />
Es ist wichtig, anzumerken, dass es nicht notwendigerweise möglich ist, Pakete<br />
zwischen Distributionen auszutauschen, selbst wenn diese dasselbe Paketformat<br />
(deb oder rpm) verwenden – in den Paketen stecken diverse Annahmen darüber,<br />
wie eine Distribution aufgebaut ist, die weit über das Paketformat hinausgehen.<br />
Völlig ausgeschlossen ist es nicht (Debian GNU/<strong>Linux</strong> und Ubuntu sind einander<br />
zum Beispiel ähnlich genug, dass es unter Umständen durchaus klappen kann, ein<br />
für Debian gedachtes Paket auf einem Ubuntu-System zu installieren oder umgekehrt),<br />
aber als Faustregel gilt, dass die Gefahr eines Misserfolgs umso größer ist,<br />
je tiefer ein Paket im System verankert ist – ein Paket, das nur ein paar ausführbare<br />
Programme und ihre Dokumentation mitbringt, wirft weniger Probleme auf als<br />
ein Systemdienst, der in die Startsequenz integriert werden muss. Lassen Sie im<br />
Zweifelsfall die Finger von Experimenten mit ungewissem Ausgang.<br />
Tabelle 2.1 zeigt eine Übersichtstabelle der wichtigsten <strong>Linux</strong>-Distributionen.<br />
Für mehr Informationen sollten Sie DistroWatch oder die Webseiten der einzelnen<br />
Distributionen heranziehen.<br />
Copyright © 2012 <strong>Linup</strong> <strong>Front</strong> GmbH
48 2 <strong>Linux</strong> und freie Software<br />
Tabelle 2.1: Vergleich der wichtigsten <strong>Linux</strong>-Distributionen (Stand: Februar 2012)<br />
RHEL Fedora SLES openSUSE Debian Ubuntu<br />
Hersteller Red Hat Red Hat SUSE SUSE Debian- Canonical<br />
+ Comm. + Comm. Projekt + Comm.<br />
Zielgruppe Untern. Geeks Untern. Privat Unt/Priv Unt/Priv<br />
Kosten? ja nein Support nein nein nein<br />
Erstveröfftl. 2003 2003 2000 2006 1993 2004<br />
Rhythmus 3–4 J. ca. 6 Mon. 3–4 J. 8 Mon. ca. 2 J. 6 Mon.<br />
Lebensdauer 10 J. ca. 1 J. 7 J. 18 Mon. 3–4 J. 5 J. (LTS)<br />
Plattformen 6 2 5 2 10 3<br />
Pakete (ca.) 3000 26.000 ? 14.650 29.050 37.000<br />
Paketformat rpm rpm rpm rpm deb deb<br />
Live-Medium? ? ja nein ja ja ja<br />
Copyright © 2012 <strong>Linup</strong> <strong>Front</strong> GmbH
2.4 Literaturverzeichnis 49<br />
Zusammenfassung<br />
• <strong>Die</strong> erste Version von <strong>Linux</strong> wurde von Linus Torvalds entwickelt und als<br />
»freie Software« im Internet zur Verfügung gestellt. Heute wirken Hunderte<br />
von Entwicklern weltweit an der Aktualisierung und Erweiterung <strong>des</strong><br />
Systems mit.<br />
• Freie Software erlaubt Anwendern den Einsatz zu beliebigen Zwecken, die<br />
Einsichtnahme in und die Veränderung <strong>des</strong> Co<strong>des</strong> sowie die Weitergabe<br />
originalgetreuer oder modifizierter Versionen.<br />
• Lizenzen für freie Software geben dem Empfänger der Software Rechte, die<br />
er sonst nicht hätte, während Lizenzverträge für proprietäre Software versuchen,<br />
den Empfänger zum Verzicht auf Rechte zu bewegen, die er sonst<br />
hätte.<br />
• <strong>Die</strong> GPL ist eine der populärsten Lizenzen für freie Software.<br />
• Andere gängige Lizenzen für freie Software sind die BSD-Lizenz, die<br />
Apache- oder die Mozilla Public License. Creative-Commons-Lizenzen<br />
sind gedacht für andere Kulturgüter außer Software.<br />
• Es gibt eine große Auswahl freier und Open-Source-Programme für die unterschiedlichsten<br />
Anwendungen.<br />
• Es gibt sehr viele verschiedene <strong>Linux</strong>-Distributionen. Zu den bekanntesten<br />
gehören Red Hat Enterprise <strong>Linux</strong> und Fedora, SUSE <strong>Linux</strong> Enterprise Server<br />
und openSUSE, Debian GNU/<strong>Linux</strong> und Ubuntu.<br />
Literaturverzeichnis<br />
GPL-Urteil06 Landgericht Frankfurt am Main. »Urteil 2-6 0 224/06«, Juli 2006.<br />
http://www.jbb.de/urteil_lg_frankfurt_gpl.pdf<br />
GPL91 Free Software Foundation, Inc. »GNU General Public License, Version 2«,<br />
Juni 1991.<br />
http://www.gnu.org/licenses/gpl.html<br />
TD01 Linus Torvalds, David Diamond (Hg.) Just for Fun: Wie ein Freak die Computerwelt<br />
revolutionierte. Hanser Fachbuch, 2001. ISBN 3-446-21684-7.<br />
Copyright © 2012 <strong>Linup</strong> <strong>Front</strong> GmbH
3<br />
Erste Schritte mit <strong>Linux</strong><br />
Inhalt<br />
3.1 Anmelden und Abmelden. . . . . . . . . . . . . . . . . 52<br />
3.2 Arbeitsumgebung und Browser. . . . . . . . . . . . . . . 53<br />
3.2.1 Grafische Arbeitsumgebungen . . . . . . . . . . . . . 53<br />
3.2.2 Browser . . . . . . . . . . . . . . . . . . . . . 55<br />
3.2.3 Terminals und Shells . . . . . . . . . . . . . . . . 55<br />
3.3 Textdateien anlegen und ändern . . . . . . . . . . . . . . 56<br />
Lernziele<br />
• Einfache Funktionen von <strong>Linux</strong> ausprobieren<br />
• Dateien mit einem Texteditor anlegen und ändern können<br />
Vorkenntnisse<br />
• Grundlegende Computerkenntnisse mit anderen Betriebssystemen sind<br />
nützlich<br />
lxes-basic.tex ()
52 3 Erste Schritte mit <strong>Linux</strong><br />
3.1 Anmelden und Abmelden<br />
Zugangsberechtigung<br />
Das <strong>Linux</strong>-System unterscheidet verschiedene Benutzer. Konsequenterweise können<br />
Sie <strong>des</strong>wegen nach Einschalten <strong>des</strong> Rechners mitunter nicht sofort loslegen.<br />
Zuerst müssen Sie dem Rechner mitteilen, wer Sie sind – Sie müssen sich anmelden<br />
(oder, neudeutsch, einloggen“). Mit dieser Kenntnis kann das System entscheiden,<br />
was Sie dürfen (oder nicht dürfen). Natürlich müssen Sie eine Zugangs-<br />
”<br />
berechtigung zum System haben – der Systemverwalter muss Sie als Benutzer eingetragen<br />
und Ihnen einen Benutzernamen (zum Beispiel hugo) und ein Kennwort<br />
(zum Beispiel geheim) zugeordnet haben. Das Kennwort soll sicherstellen, dass nur<br />
Sie diese Zugangsberechtigung nutzen können; Sie müssen es geheimhalten und<br />
sollten es niemandem sonst zugänglich machen. Wer Ihren Benutzernamen und<br />
Ihr Kennwort kennt, kann sich gegenüber dem System als Sie ausgeben, alle Ihre<br />
Dateien lesen (oder löschen), in Ihrem Namen elektronische Post verschicken und<br />
alle möglichen anderen Arten von Schindluder treiben.<br />
B<br />
Modernere <strong>Linux</strong>-Distributionen möchten es Ihnen leicht machen und erlauben<br />
es, auf einem Rechner, den sowieso nur Sie benutzen, den Anmeldevorgang<br />
zu überspringen. Wenn Sie so ein System verwenden, dann müssen<br />
Sie sich nicht explizit anmelden, sondern der Rechner startet direkt in Ihre<br />
Benutzersitzung. Sie sollten das natürlich nur ausnutzen, wenn Sie nicht damit<br />
rechnen müssen, dass Dritte Zugang zu Ihrem Rechner haben; verkneifen<br />
Sie sich das vor allem auf Notebooks und anderen mobilen Systemen,<br />
die gerne mal verloren gehen oder gestohlen werden.<br />
Anmelden in einer grafischen Umgebung <strong>Linux</strong>-Arbeitsplatzrechner bieten Ihnen<br />
heutzutage, wie sich das gehört, eine grafische Umgebung an, und auch der<br />
Anmeldevorgang spielt sich normalerweise auf dem Grafikbildschirm ab. Ihr<br />
Rechner präsentiert Ihnen einen Dialog, wo Sie Ihren Benutzernamen und Ihr<br />
Kennwort eingeben können.<br />
B<br />
Wundern Sie sich nicht, wenn Sie beim Eingeben Ihres Kennworts nur Sternchen<br />
oder Punkte sehen. Das bedeutet nicht, dass Ihr Rechner Ihre Eingabe<br />
missversteht, sondern dass er es Leuten schwerer machen möchte, die Ihnen<br />
beim Tippen über die Schulter schauen, um Ihr Kennwort zu erhaschen.<br />
Nach dem Anmelden baut Ihr Rechner eine grafische Sitzung für Sie auf, in der<br />
Sie über Menüs und Icons (Sinnbilder auf dem Bildschirmhintergrund) bequemen<br />
Zugang zu Ihren Anwendungsprogrammen bekommen. <strong>Die</strong> meisten grafischen<br />
Umgebungen für <strong>Linux</strong> unterstützen eine ”<br />
Sitzungsverwaltung“, die dafür sorgt,<br />
dass beim Anmelden so weit wie möglich der Zustand wieder hergestellt wird,<br />
den Ihre Sitzung hatte, als Sie sich zuletzt abgemeldet haben. Auf diese Weise<br />
müssen Sie sich nicht merken, welche Programme Sie laufen hatten, wo deren<br />
Fenster auf dem Bildschirm platziert waren, und welche Dateien Sie gerade bearbeitet<br />
haben.<br />
Abmelden in einer grafischen Umgebung Wenn Sie mit der Arbeit fertig sind<br />
oder den Rechner für einen anderen Benutzer frei machen wollen, müssen Sie<br />
sich abmelden. Das ist auch wichtig, damit die Sitzungsverwaltung Ihre aktuelle<br />
Sitzung für das nächste Mal sichern kann. Wie das Abmelden im Detail funktioniert,<br />
hängt von Ihrer grafischen Umgebung ab, aber in der Regel gibt es irgendwo<br />
einen Menüeintrag, der alles für Sie erledigt. Konsultieren Sie im Zweifel die<br />
Dokumentation oder fragen Sie Ihren Systemadministrator (oder sich gut auskennenden<br />
Kumpel).<br />
Anmelden auf der Textkonsole Im Gegensatz zu Arbeitsplatzrechnern haben<br />
Serversysteme oft nur eine Textkonsole oder stehen in zugigen, lauten Rechnerräumen,<br />
wo man sich nicht länger aufhalten möchte als nötig, so dass man sich<br />
Copyright © 2012 <strong>Linup</strong> <strong>Front</strong> GmbH
3.2 Arbeitsumgebung und Browser 53<br />
lieber über das Netz anmeldet, um auf dem Rechner zu arbeiten. In beiden Fällen<br />
bekommen Sie keinen grafischen Anmeldebildschirm, sondern der Rechner fragt<br />
Sie direkt nach Ihrem Benutzernamen und Kennwort. Zum Beispiel könnten Sie<br />
einfach etwas sehen wie<br />
rechner login: _<br />
(wenn wir mal annehmen, dass der betreffende Rechner ”<br />
rechner“ heißt). Hier<br />
müssen Sie Ihren Benutzernamen eingeben und mit der Eingabetaste abschließen.<br />
Daraufhin erscheint in ähnlicher Form die Frage nach dem Kennwort:<br />
Password: _<br />
Hier müssen Sie Ihr Kennwort eingeben. (Hier erscheinen normalerweise nicht<br />
einmal Sternchen, sondern einfach gar nichts.) Wenn Sie sowohl Benutzername<br />
als auch Kennwort korrekt angegeben haben, sollte das System die Anmeldung<br />
akzeptieren. Der Kommandozeileninterpreter (die Shell) wird gestartet, und Sie<br />
können über die Tastatur Kommandos eingeben und Programme aufrufen. Nach<br />
der Anmeldung befinden Sie sich automatisch in Ihrem ”<br />
Heimatverzeichnis“, wo<br />
Sie Ihre Dateien finden können.<br />
B Wenn Sie zum Beispiel die Secure Shell“ verwenden, um sich auf einem<br />
”<br />
anderen Rechner über das Netz anzumelden, entfällt in der Regel die Frage<br />
nach Ihrem Benutzernamen, da das System, wenn Sie nicht ausdrücklich<br />
etwas anderes angeben, davon ausgeht, dass Sie auf dem entfernten Rechner<br />
denselben Benutzernamen haben wie auf dem Rechner, von dem aus Sie die<br />
Sitzung aufbauen. <strong>Die</strong> Details würden hier aber zu weit führen; die Secure<br />
Shell wird in der <strong>Linup</strong>-<strong>Front</strong>-Schulungsunterlage <strong>Linux</strong>-Administration II<br />
ausführlich besprochen.<br />
Abmelden auf der Textkonsole Auf der Textkonsole können Sie sich zum Beispiel<br />
mit dem Befehl logout abmelden:<br />
$ logout<br />
Auf einer Textkonsole zeigt das System nach dem Abmelden wieder die Startmeldung<br />
und eine Anmeldeaufforderung für den nächsten Benutzer. Bei einer<br />
Sitzung mit der ”<br />
Secure Shell“ über das Netz bekommen Sie einfach wieder die<br />
Eingabeaufforderung Ihres lokalen Rechners.<br />
Übungen<br />
C<br />
C<br />
3.1 [!1] Versuchen Sie sich beim System anzumelden. Melden Sie sich anschließend<br />
wieder ab. (Einen Benutzernamen und ein Kennwort verrät Ihnen<br />
die Dokumentation Ihres Systems oder Ihr Trainer/Lehrer.)<br />
3.2 [!2] Was passiert, wenn Sie (a) einen nicht existierenden Benutzernamen,<br />
(b) ein falsches Kennwort angeben? Fällt Ihnen etwas auf? Welchen Grund<br />
könnte es dafür geben, dass das System sich so verhält, wie es sich verhält?<br />
3.2 Arbeitsumgebung und Browser<br />
3.2.1 Grafische Arbeitsumgebungen<br />
Wenn Sie sich in einer grafischen Umgebung angemeldet haben, präsentiert Ihr<br />
<strong>Linux</strong>-Rechner Ihnen eine Oberfläche, die nicht sehr von dem abweicht, was Sie<br />
bei anderen modernen Computern antreffen würden.<br />
Copyright © 2012 <strong>Linup</strong> <strong>Front</strong> GmbH
54 3 Erste Schritte mit <strong>Linux</strong><br />
B<br />
B<br />
Leider ist es uns nicht möglich, hier spezifisch zu werden, weil »<strong>Linux</strong>«<br />
an dieser Stelle nicht gleich »<strong>Linux</strong>« ist. Im Gegensatz zu Systeme wie<br />
Windows oder dem Macintosh-Betriebssystem, wo eine bestimmte grafische<br />
Oberfläche fest zum System gehört, gibt es bei <strong>Linux</strong> hier Auswahl –<br />
bei der Installation <strong>des</strong> Systems können Sie sich bei den meisten großen<br />
Distributionen eine von mehreren Grafikumgebungen aussuchen:<br />
• KDE und GNOME sind »Arbeitsumgebungen« (»Desktops«), die versuchen,<br />
eine möglichst umfassende Auswahl von Anwendungen zur<br />
Verfügung zu stellen, die ähnlich aussehen und sich ähnlich benehmen.<br />
Ziel von KDE und GNOME ist es, eine Benutzererfahrung zu bieten,<br />
die vergleichbar mit der proprietärer Systeme ist oder diese noch<br />
übertrifft. Deswegen versucht man sich an innovativen Eigenschaften<br />
wie der »semantischen Suche« von KDE, die Dateien und Dokumente<br />
im Hintergrund indiziert und zum Beispiel den bequemen Zugriff<br />
auf »alle Fotos, die ich letzten Monat in Spanien aufgenommen habe«<br />
zulassen soll, egal wo diese tatsächlich auf der Platte zu finden sind 1 .<br />
Grob gesagt setzt KDE auf umfassende Einstellungs- und Konfigurationsmöglichkeiten<br />
für engagierte Benutzer, während GNOME tendenziell<br />
dazu neigt, seinen Benutzern im Interesse der Übersichtlichkeit<br />
und Bedienbarkeit feste Vorgaben zu machen, die nicht oder nur aufwendig<br />
zu ändern sind.<br />
• LXDE und XFCE sind »leichtgewichtige« Arbeitsumgebungen. Sie ähneln<br />
in ihrem grundsätzlichen Ansatz KDE und GNOME, aber sind<br />
eher auf sparsamen Umgang mit den Systemressourcen getrimmt und<br />
verzichten daher auf verschiedene aufwendige <strong>Die</strong>nste wie etwa die<br />
semantische Suche.<br />
• Wenn Sie keine komplette Arbeitsumgebung möchten, können Sie<br />
auch einen beliebigen »Fenstermanager« (window manager) installieren<br />
und Anwendungsprogramme aus verschiedenen Quellen benutzen.<br />
Dann sind natürlich gewisse Abstriche bei der Einheitlichkeit und dem<br />
Zusammenwirken der Programme nötig, die daraus resultieren, dass<br />
es historisch kaum Vorgaben für das Aussehen und Benehmen von<br />
grafischen Programmen unter Unix und <strong>Linux</strong> gab. Früher – vor KDE<br />
& Co., die in diesem Bereich Standards setzten – war das der Normalfall,<br />
aber heute baut die Mehrheit der <strong>Linux</strong>-Anwender auf eine der<br />
vorgefertigten Umgebungen.<br />
Selbst wenn zwei Distributionen dieselbe Grafikumgebung – etwa KDE –<br />
verwenden, ist noch nicht gesagt, dass die Erscheinung <strong>des</strong> Bildschirms bei<br />
beiden identisch ist. <strong>Die</strong> Grafikumgebungen erlauben normalerweise eine<br />
sehr umfangreiche Anpassung <strong>des</strong> optischen Erscheinungsbilds über »Themen«,<br />
und Distributionen nutzen das gerne aus, um sich einen individuellen<br />
Anstrich zu geben. Denken Sie an Autos; so gut wie alle Personenwagen<br />
haben vier Räder und eine Windschutzscheibe, aber Sie würden trotzdem<br />
nie einen BMW mit einem Citroën oder Ferrari verwechseln.<br />
Steuerleiste<br />
Typischerweise finden Sie am oberen oder unteren Bildschirmrand eine Leiste,<br />
die Ihnen über Menüeinträge Zugriff auf die wichtigsten Anwendungsprogramme<br />
gibt oder es Ihnen erlaubt, sich abzumelden oder den Rechner kontrolliert<br />
auszuschalten. KDE setzt hier auf ein an Windows angelehntes »Panel«, bei dem<br />
ein »Startknopf« (der allerdings nicht so heißt) ein Menü mit Programmen aufklappt,<br />
während im Rest der Leiste Icons für die aktuell laufenden Programme<br />
zu sehen sind, neben Nützlichkeiten wie einer Uhr, dem Netzwerkstatus und so<br />
weiter. GNOME verwendet keinen »Startknopf«, sondern verlegt die Menüleiste<br />
an den oberen Bildschirmrand; die wichtigsten Programme sind über Aufklappmenüs<br />
im linken Teil zugänglich, während der rechte Teil der Leiste für Systemstatus-Icons<br />
und Ähnliches reserviert ist.<br />
1 Microsoft hat uns das schon ein paarmal versprochen, aber immer wieder abgekündigt.<br />
Copyright © 2012 <strong>Linup</strong> <strong>Front</strong> GmbH
3.2 Arbeitsumgebung und Browser 55<br />
<strong>Die</strong> Grafikumgebungen bieten in der Regel auch einen »Dateimanager«, mit Dateimanager<br />
dem Sie auf Verzeichnisse (»Ordner«) auf der Platte zugreifen und die darin enthaltenen<br />
Dateien und Unterverzeichnisse manipulieren können. <strong>Die</strong> Vorgehensweisen<br />
dabei unterscheiden sich ebenfalls kaum von denen auf anderen grafischen<br />
Systemen: Sie können Dateien kopieren oder verschieben, indem Sie sie<br />
von einem Verzeichnis-Fenster in ein anderes ziehen, und wenn Sie mit der rechten<br />
Maustaste auf das Icon einer Datei klicken, öffnet sich ein »Kontextmenü« mit<br />
weiteren Aktionen, die Sie auf die Datei anwenden können. Experimentieren Sie.<br />
Häufig gebrauchte Dateien oder Programme können Sie meist entweder auf Dock<br />
dem Bildschirmhintergrund ablegen oder in einen bestimmten Bereich (ein<br />
»Dock«) kopieren, damit sie schnell zugänglich sind.<br />
Eine nützliche Eigenschaft der meisten Grafikumgebungen unter <strong>Linux</strong>, die<br />
bei OS X und Windows nicht oder zumin<strong>des</strong>t nicht standardmäßig vorhanden ist,<br />
sind »virtuelle Arbeitsflächen« (virtual <strong>des</strong>ktops). <strong>Die</strong>se vervielfachen Ihren verfüg- virtuelle Arbeitsflächen<br />
baren Platz auf dem Bildschirm, indem Sie bequem zwischen mehreren simulierten<br />
»Bildschirmen« hin und her schalten können – jeder mit seiner eigenen Auswahl<br />
an Programmfenstern. Damit können Sie zum Beispiel alles für die Arbeit an<br />
einem Programm oder Dokument auf einer Arbeitsfläche platzieren, eine andere<br />
für Ihr E-Mail-Programm und eine dritte für Ihren Web-Browser reservieren und<br />
bei Bedarf zum Beispiel schnell eine Mail lesen oder schreiben, ohne dass Sie die<br />
Fensteranordnung in Ihrem »Programmierbildschirm« ändern müssen.<br />
3.2.2 Browser<br />
Eines der wichtigsten Programme auf heutigen Computern ist der Web-Browser.<br />
Glücklicherweise sind die beliebtesten Browser Open-Source-Programme, und Firefox<br />
oder Google Chrome stehen Ihnen für <strong>Linux</strong> genauso zur Verfügung wie für<br />
Windows oder OS X. (Ihre Distribution bietet Ihnen wahrscheinlich nicht Google<br />
Chrome an, sondern die echte Open-Source-Variante »Chromium«, aber das<br />
ist kein großer Unterschied.) Suchen Sie im Menü für Anwendungsprogramme<br />
nach einem Eintrag wie »Internet«, wo Sie (unter anderem) einen Browser finden<br />
sollten.<br />
B<br />
Aus markenrechtlichen Gründen heißt Firefox bei Debian GNU/<strong>Linux</strong> und<br />
diversen abgeleiteten Distributionen nicht »Firefox«, sondern »Iceweasel«<br />
(jaja, geniales Wortspiel …). Das liegt daran, dass die Mozilla Foundation,<br />
der »Hersteller« von Firefox, die Verbreitung von vorübersetzten Versionen<br />
<strong>des</strong> Browsers unter dem Namen »Firefox« nur erlaubt, wenn der Programmcode<br />
mit der »offiziellen« Version übereinstimmt. Da das Debian-Projekt<br />
sich einerseits vorbehält, zum Beispiel sicherheitsrelevante Probleme in eigener<br />
Regie zu reparieren, und andererseits das Urheber- und Markenrecht<br />
sehr ernst nimmt, war ein anderer Name nötig. (Andere Distributionen bleiben<br />
entweder bei der offiziellen Version oder nehmen es mit dem Namen<br />
nicht so genau.)<br />
3.2.3 Terminals und Shells<br />
Selbst in einer grafischen Oberfläche ist es unter <strong>Linux</strong> oft nützlich, auf ein »Terminalfenster«<br />
zurückgreifen zu können, wo Sie in einer »Shell« textuelle Kommandos<br />
eingeben können (der Rest dieser Unterlage redet vor allem über Kommandos<br />
in der Shell, Sie werden das also brauchen).<br />
Zum Glück ist ein Terminalfenster bei den gängigen <strong>Linux</strong>-Arbeitsumgebungen<br />
nur ein paar Mausklicks entfernt. Bei KDE auf Debian GNU/<strong>Linux</strong> finden Sie<br />
zum Beispiel im »Startmenü« unter »System« den Eintrag »Konsole (Terminal)«,<br />
über den Sie ein komfortables Programm öffnen können, in dem eine Shell läuft,<br />
die Textkommandos annimmt und ausführt. Für andere Arbeitsumgebungen und<br />
Distributionen gilt Ähnliches.<br />
Copyright © 2012 <strong>Linup</strong> <strong>Front</strong> GmbH
56 3 Erste Schritte mit <strong>Linux</strong><br />
Übungen<br />
C<br />
C<br />
C<br />
3.3 [!2] Welche Grafikumgebung ist (wenn überhaupt) auf Ihrem Rechner<br />
installiert? Schauen Sie sich um. Öffnen Sie einen Dateimanager und prüfen<br />
Sie, was passiert, wenn Sie mit der rechten Maustaste auf ein Icon für eine<br />
Datei oder ein Verzeichnis klicken. Was passiert, wenn Sie mit der rechten<br />
Maustaste auf den freien Fensterhintergrund (zwischen den Icons) klicken?<br />
Wie können Sie eine Datei von einem Verzeichnis in ein anderes verschieben?<br />
Wie können Sie eine neue Datei oder ein neues Verzeichnis anlegen?<br />
Wie können Sie eine Datei umbenennen?<br />
3.4 [2] Welcher Web-Browser ist auf Ihrem Rechner installiert? Gibt es vielleicht<br />
sogar mehrere? Rufen Sie den oder die Browser testhalber auf und<br />
vergewissern Sie sich, dass sie funktionieren.<br />
3.5 [!2] Öffnen Sie ein Terminalfenster und schließen Sie es wieder. Unterstützt<br />
Ihr Terminalfenster-Programm mehrere Sitzungen im selben Fenster<br />
(etwa über »Unterfenster« mit Karteireitern)?<br />
3.3 Textdateien anlegen und ändern<br />
Texteditor<br />
Egal ob Sie Skripte oder Programme schreiben, als Systemadministrator Konfigurationsdateien<br />
bearbeiten oder einfach nur einen Einkaufszettel verfassen wollen:<br />
<strong>Linux</strong> läuft zu großer Form auf, wenn es um das Bearbeiten von Textdateien geht.<br />
Eine Ihrer ersten »Amtshandlungen« als neuer <strong>Linux</strong>-Anwender sollte also sein,<br />
zu lernen, wie Sie Textdateien anlegen und ändern können. Das Werkzeug der<br />
Wahl hierfür ist ein Texteditor.<br />
Texteditoren für <strong>Linux</strong> gibt es in allen Größen, Formen und Farben. Wir machen<br />
es uns an dieser Stelle einfach und erklären Ihnen die wichtigsten Eigenschaften<br />
von »GNU Nano«, einem simplen, einsteigergeeigneten Texteditor, der<br />
in einer Terminalsitzung läuft.<br />
B<br />
B<br />
Natürlich gibt es in den gängigen Grafikumgebungen auch grafikorientierte<br />
Texteditoren mit Menüs, Werkzeugleisten und allem, was man so brauchen<br />
könnte – vergleichbar mit Programmen wie »Notepad« unter Windows<br />
(oder besser). Suchen Sie zum Beispiel bei KDE nach »Kate« oder bei<br />
GNOME nach »gedit«. Wir betrachten diese Texteditoren hier nicht im Detail,<br />
aus zwei Gründen:<br />
• Sie erklären sich im Wesentlichen selber, und wir wollen Ihre Intelligenz<br />
nicht mehr als nötig beleidigen.<br />
• Nicht immer sind Sie in einer Situation, wo Ihnen eine Grafikumgebung<br />
zur Verfügung steht. Spätestens wenn Sie mit der »Secure Shell«<br />
auf einem entfernten Rechner arbeiten oder als Systemadministrator<br />
irgendwo im Keller an der Maschinenkonsole stehen (!), stehen die<br />
Chancen gut, dass Sie nur eine Textoberfläche zur Verfügung haben.<br />
Im Übrigen müssen Sie sich ja nicht jetzt im Moment ein für allemal für<br />
einen Editor entscheiden. Niemand hält Sie davon ab, an Ihrem grafischen<br />
Arbeitsplatz-PC einen grafischen Editor zu verwenden und etwas wie Nano<br />
nur zu benutzen, wenn Sie nicht anders können.<br />
<strong>Linux</strong>-Fanatiker der alten Schule werden über etwas wie Nano verächtlich<br />
die Nase rümpfen: Das Werkzeug für den wahren <strong>Linux</strong>-Profi ist natürlich<br />
der vi (ausgesprochen »wie Ei«), der als Unix-Urgestein aus einer Zeit übriggeblieben<br />
ist, als grün schimmernde Textterminals das Höchste der Gefühle<br />
waren und man sich nicht mal darauf verlassen konnte, dass es Pfeiltasten<br />
auf der Tastatur gab (!). Wenn Sie eine Karriere als Systemadministrator<br />
Copyright © 2012 <strong>Linup</strong> <strong>Front</strong> GmbH
3.3 Textdateien anlegen und ändern 57<br />
Bild 3.1: Der Editor GNU Nano<br />
anstreben, dann sollten Sie sich früher oder später mit dem vi befassen (zumin<strong>des</strong>t<br />
auf einer elementaren Ebene), da der vi der einzige benutzenswerte<br />
Editor ist, der auf praktisch jeder <strong>Linux</strong>- oder Unix-Version in weitgehend<br />
identischer Form vorliegt. Aber dieser Zeitpunkt ist nicht jetzt.<br />
GNU Nano ist ein »Klon« eines simplen Editors namens pico, der Teil <strong>des</strong> pico<br />
E-Mail-Pakets PINE war. (PINE war keine freie Software im Sinne der gängigen<br />
Definitionen, so dass das GNU-Projekt den Editor von Grund auf nachprogrammiert<br />
hat. Inzwischen steht der Nachfolger von PINE unter dem Namen »alpine«<br />
als freie Software zur Verfügung und enthält auch eine freie Version von pico.)<br />
<strong>Die</strong> meisten Distributionen sollten entweder GNU Nano oder pico anbieten; wir<br />
beschränken uns im Rest dieses Abschnitts der Einfachheit halber auf GNU Nano.<br />
Praktisch alles, was wir hier sagen, gilt auch für pico.<br />
B<br />
GNU Nano hat gegenüber dem ursprünglichen pico einige Erweiterungen<br />
(was nicht überraschend sein sollte – schon dem Namen nach ist er ja um<br />
drei Größenordnungen besser), aber die meisten davon betreffen uns nicht<br />
wirklich. Eigentlich ist auf den ersten Blick nur eine augenfällig: GNU Nano<br />
ist »internationalisiert«, sollte Sie auf einem ansonsten auf »deutsch« eingestellten<br />
System also mit deutschen Meldungen und Erklärungen beglücken.<br />
GNU Nano starten Sie am bequemsten in einem Terminalfenster (Abschnitt 3.2.3)GNU Nano starten<br />
mit einem Kommando wie<br />
$ nano meinedatei<br />
(das »$ « ist hier nur eine stilisierte Abkürzung für die Eingabeaufforderung – die<br />
bei Ihnen vielleicht etwas barocker aussieht –, und Sie müssen das nicht eintippen.<br />
Vergessen Sie aber nicht, das Kommando mit ↩ zu beenden!) Anschließend<br />
sollten Sie etwas sehen, was Bild 3.1 ähnelt – also ein weitestgehend leeres Fenster<br />
mit einer hervorgehobenen Zeile oben und zwei »Hilfezeilen« unten, die wichtige<br />
Kommandos mit kurzen Erklärungen auflisten. <strong>Die</strong> Zeile direkt über den Hilfezeilen<br />
ist die »Statuszeile«, wo Meldungen von Nano erscheinen und wo Sie zum<br />
Beispiel Dateinamen zum Speichern eingeben können.<br />
Copyright © 2012 <strong>Linup</strong> <strong>Front</strong> GmbH
58 3 Erste Schritte mit <strong>Linux</strong><br />
B Wenn Sie mehr nutzbaren Platz auf dem Bildschirm möchten, können Sie<br />
die Hilfezeilen mit Alt + x ausblenden (halten Sie die Alt -Taste – auf der<br />
Tastatur links von der Leertaste – fest, während Sie x drücken). Ein weiteres<br />
Alt + x blendet sie wieder ein. (Wenn Sie noch mehr nutzbaren Platz<br />
möchten, können Sie mit Alt + o auch noch die Leerzeile direkt unterhalb<br />
der obersten Bildschirmzeile unterdrücken.)<br />
Text eingeben und ändern Um neuen Text einzugeben, können Sie im Nano-<br />
Fenster einfach lostippen. Sollten Sie sich mal verschrieben haben, löscht die<br />
»Backspace«-Taste ⇐ das Zeichen links von der Schreibmarke (neudeutsch<br />
»Cursor«). Verwenden Sie die Pfeiltasten, um im Text herumzufahren und zum<br />
Beispiel weiter vorne etwas zu ändern. Wenn Sie etwas Neues tippen, wird es<br />
genau da eingesetzt, wo der Cursor steht. <strong>Die</strong> Entf -Taste löscht das Zeichen unter<br />
dem Cursor und läßt den Rest der Zeile (falls da noch was kommt) um eine<br />
Position nach links rücken. Alles eigentlich ziemlich offensichtlich.<br />
Nano und die Maus<br />
gesetzt,<br />
B Manche Nano-Versionen unterstützen sogar die Maus, so dass Sie – voraus-<br />
Sie haben Nano auf einem grafischen Bildschirm laufen oder Ihre<br />
Textumgebung kann mit einer Maus umgehen – auf eine Stelle im Text klicken<br />
können, um den Cursor dort zu platzieren. Es kann sein, dass Sie die<br />
Maus-Unterstützung separat aktivieren müssen, indem Sie Alt + m drücken.<br />
Text speichern Wenn Sie mit dem Eingeben oder Bearbeiten Ihres Textes fertig<br />
sind, können Sie ihn speichern, indem Sie Strg + o drücken (halten Sie Strg fest<br />
und drücken Sie auf o ). Nano fragt Sie in der Statuszeile nach einem Namen<br />
für die Datei, den Sie eingeben und mit ↩ beenden können. (Über Dateinamen<br />
erfahren Sie spätestens in Kapitel 6 mehr.) Nano speichert den Text dann in der<br />
benannten Datei.<br />
Nano beenden Nano verlassen können Sie mit Strg + x . Wenn Ihr Text ungespeicherte<br />
Veränderungen enthält, fragt Nano Sie noch, ob der Text gespeichert<br />
werden soll; antworten Sie mit j , wenn Sie das möchten (Nano wird Sie gegebenenfalls<br />
nach einem Dateinamen zum Speichern fragen), oder mit n , um Nano<br />
sofort zu verlassen (wobei Ihre ungespeicherten Änderungen dann flöten gehen).<br />
Dateien einlesen Eine andere (schon existierende) Datei können Sie mit Strg +<br />
r in Ihren aktuellen Text einlesen – sie wird dann an der Cursorposition eingefügt.<br />
Nano fragt Sie nach dem Namen der gewünschten Datei, den Sie entweder<br />
direkt eintippen können, oder Sie klappen mit Strg + t den »Dateibrowser« auf,<br />
der Ihnen eine interaktive Auswahl unter den vorhandenen Dateien erlaubt. (Das<br />
funktioniert übrigens auch beim Speichern mit Strg + o .)<br />
Ausschneiden und Einfügen Mit dem Kommando Strg + k können Sie die Zeile,<br />
in der der Cursor steht, ausschneiden und in einem Puffer ablegen (Achtung: Es<br />
wird immer die komplette Zeile ausgeschnitten, egal wo in der Zeile der Cursor<br />
tatsächlich steht!). Mit Strg + u können Sie den Inhalt <strong>des</strong> Puffers dann wieder<br />
einfügen – entweder an derselben Stelle, wenn Sie versehentlich auf Strg + k gekommen<br />
sind oder die Zeile nur kopieren und nicht verschieben wollen, oder<br />
auch anderswo im Text.<br />
B Eingefügt wird immer an der Cursorposition; wenn der Cursor also mitten<br />
in einer Zeile steht, wenn Sie auf Strg + u drücken, dann wird die Zeile<br />
aus dem Puffer zum rechten Teil jener Zeile, und was in der ursprünglichen<br />
Zeile rechts vom Cursor stand, wird zu einer neuen Zeile.<br />
Copyright © 2012 <strong>Linup</strong> <strong>Front</strong> GmbH
3.3 Textdateien anlegen und ändern 59<br />
Sie können auch mehrere aufeinanderfolgende Zeilen in den Puffer tun, indem<br />
Sie mehrmals hintereinander auf Strg + k drücken. <strong>Die</strong>se Zeilen werden dann<br />
auch en bloc wieder eingefügt.<br />
Wenn Sie nur einen Teil einer Zeile ausschneiden möchten, positionieren Sie<br />
den Cursor an die entsprechende Stelle und drücken Alt + a (eigentlich ist hierfür<br />
die Kombination Strg + ^ vorgesehen, aber da sträuben sich deutsche Tastaturen,<br />
die nach einem »^« ein Zeichen erwarten, das mit einem Zirkonflex versehen<br />
werden soll). Anschließend können Sie mit dem Cursor ans Ende <strong>des</strong> auszuschneidenden<br />
Bereichs navigieren – Nano zeigt Ihnen hilfreicherweise an, welchen<br />
Teil <strong>des</strong> Texts Sie markiert haben – und den Bereich mit Strg + k ausschneiden<br />
und im Puffer ablegen. Beachten Sie dabei, dass das Zeichen unter dem Cursor<br />
dann gerade nicht mehr ausgeschnitten wird! Danach können Sie den Pufferinhalt<br />
wie gehabt mit Strg + u wieder irgendwo einfügen.<br />
Text suchen Wenn Sie Strg + w eingeben, fragt Nano Sie in der Statuszeile nach<br />
einem Textstück. Anschließend springt der Cursor an das von seiner aktuellen<br />
Position aus gesehen nächste Auftreten dieses Textstücks in Ihrem Text. Das macht<br />
es bequem, gezielt Stellen im Text anzusteuern.<br />
Onlinehilfe Mit Strg + g können Sie die Nano-interne Hilfe aufrufen, die Ihnen<br />
die Grundlagen <strong>des</strong> Editors und diverse Tastenbefehle erklärt (es gibt einige mehr,<br />
als wir hier erläutert haben). Mit Strg + x verlassen Sie die Hilfe wieder.<br />
Damit kennen Sie die wichtigsten Eigenschaften von GNU Nano. Übung macht<br />
den Meister – probieren Sie also ungeniert herum, Sie können nichts kaputt machen.<br />
B<br />
Nochmal zurück zum Thema vi (Sie erinnern sich – der Editor der <strong>Linux</strong>-<br />
Gurus). Wenn Sie Lust auf ein Abenteuer haben, dann stellen Sie sicher,<br />
dass auf Ihrem System der Editor vim installiert ist (heutzutage die angesagte<br />
vi-Implementierung; den originalen vi aus BSD benutzt unter <strong>Linux</strong><br />
praktisch niemand), rufen Sie das Kommando vimtutor auf und verbringen<br />
Sie eine spannende und instruktive halbe Stunde mit der interaktiven vi-<br />
Einführung. (Es kann sein, dass Sie bei Ihrer Distribution vimtutor als separates<br />
Paket installieren müssen. Fragen Sie notfalls Ihren Systemadministrator<br />
oder sonst jemanden, der sich auskennt.)<br />
Übungen<br />
C<br />
3.6 [!2] Starten Sie GNU Nano und geben Sie einen einfachen Text ein –<br />
etwas wie<br />
Rosen sind rot,<br />
Veilchen sind blau,<br />
<strong>Linux</strong> ist super,<br />
das weiß ich genau.<br />
Speichern Sie diesen Text in einer Datei unter dem Namen rosen.txt.<br />
C 3.7 [2] Schneiden Sie im Text aus der vorigen Aufgabe die Zeile<br />
<strong>Linux</strong> ist super,<br />
aus und kopieren Sie sie dreimal zurück, so dass der Text jetzt aussieht wie<br />
Rosen sind rot,<br />
Veilchen sind blau,<br />
<strong>Linux</strong> ist super,<br />
Copyright © 2012 <strong>Linup</strong> <strong>Front</strong> GmbH
60 3 Erste Schritte mit <strong>Linux</strong><br />
<strong>Linux</strong> ist super,<br />
<strong>Linux</strong> ist super,<br />
das weiß ich genau.<br />
Positionieren Sie anschließend den Cursor auf dem »i« von »ist« in der ersten<br />
der Zeilen, markieren Sie diese Position, navigieren Sie zum »i« von »ist«<br />
in der dritten Zeile und entfernen Sie den markierten Bereich.<br />
Kommandos in diesem Kapitel<br />
logout Beendet eine Sitzung ( ”<br />
Abmelden“) bash(1) 53<br />
pico Sehr einfacher Texteditor aus dem PINE/Alpine-Paket pico(1) 57<br />
vi Bildschirmorientierter Texteditor vi(1) 56<br />
Zusammenfassung<br />
• Vor dem Benutzen eines <strong>Linux</strong>-Rechners müssen Sie sich (meistens) mit Benutzername<br />
und Kennwort anmelden und hinterher wieder abmelden.<br />
• <strong>Linux</strong> bietet verschiedene Grafikumgebungen an, die zum größten Teil ähnlich<br />
und ziemlich intuitiv funktionieren.<br />
• In einem Terminalfenster können Sie in einer Grafikumgebung textuelle<br />
Shell-Kommandos eingeben.<br />
• GNU Nano ist ein einfacher Texteditor.<br />
Copyright © 2012 <strong>Linup</strong> <strong>Front</strong> GmbH
4<br />
Keine Angst vor der Shell<br />
Inhalt<br />
4.1 Warum? . . . . . . . . . . . . . . . . . . . . . . . 62<br />
4.2 Was ist die Shell? . . . . . . . . . . . . . . . . . . . . 62<br />
4.3 Kommandos . . . . . . . . . . . . . . . . . . . . . 63<br />
4.3.1 Wozu Kommandos? . . . . . . . . . . . . . . . . . 63<br />
4.3.2 Wie sind Kommandos aufgebaut? . . . . . . . . . . . . 64<br />
4.3.3 Arten von Kommandos . . . . . . . . . . . . . . . 65<br />
4.3.4 Noch mehr Spielregeln . . . . . . . . . . . . . . . . 66<br />
Lernziele<br />
• <strong>Die</strong> Vorteile einer textorientierten Kommandooberfläche bewerten können<br />
• Mit der Bourne-Again-Shell (Bash) arbeiten<br />
• Struktur von <strong>Linux</strong>-Kommandos verstehen<br />
Vorkenntnisse<br />
• Grundlegende Kenntnisse im Umgang mit Computern sind hilfreich<br />
grd1-shell1-opt.tex[!othershells] ()
62 4 Keine Angst vor der Shell<br />
4.1 Warum?<br />
Mehr als andere moderne Betriebssysteme basiert <strong>Linux</strong> (wie Unix) auf der Idee,<br />
textuelle Kommandos über die Tastatur einzugeben. Manch einem mag das vorsintflutlich<br />
vorkommen, vor allem wenn man Systeme wie Windows gewöhnt ist,<br />
die dem Publikum seit 15 Jahren oder so einzureden versuchen, dass grafische<br />
Benutzungsoberflächen das A und O darstellen. Für viele, die von Windows zu<br />
<strong>Linux</strong> kommen, ist der Fokus auf die Kommandooberfläche zunächst ein »Kulturschock«<br />
vergleichbar dem, den ein Mensch <strong>des</strong> 21. Jahrhunderts erlitte, wenn er<br />
plötzlich an den Hof von Kaiser Barbarossa versetzt würde: Kein Internet, schlechte<br />
Tischmanieren und furchtbare Zahnärzte!<br />
Allerdings muss man das heute nicht mehr so krass sehen. Zum einen gibt<br />
es für <strong>Linux</strong> grafische Oberflächen, die dem, was Windows oder MacOS X dem<br />
Benutzer bieten, in wenig bis nichts nachstehen oder sie in manchen Punkten an<br />
Bequemlichkeit und Leistung sogar noch übertreffen. Zum anderen schließen die<br />
grafischen Oberflächen und die textorientierte Kommandooberfläche sich ja nicht<br />
aus, sondern ergänzen sich hervorragend (gemäß der Philosophie »Das richtige<br />
Werkzeug für jede Aufgabe«).<br />
Unter dem Strich bedeutet das nur, dass Sie als angehender <strong>Linux</strong>-Anwender<br />
gut daran tun, sich auch mit der textorientierten Kommandooberfläche, bekannt<br />
als »Shell«, vertraut zu machen. Natürlich will Sie niemand davon abhalten, eine<br />
grafische Oberfläche für alles zu benutzen, was Ihnen einfällt. <strong>Die</strong> Shell ist aber<br />
eine Abkürzung zu zahlreichen extrem mächtigen Operationen, die sich grafisch<br />
einfach nicht gut ausdrücken lassen. <strong>Die</strong> Shell abzulehnen ist äquivalent dazu,<br />
sich in der Fahrschule gegen die Verwendung aller Gänge außer <strong>des</strong> ersten zu<br />
sträuben: Sicher, auch im ersten Gang kommt man letztendlich ans Ziel, aber nur<br />
vergleichsweise langsam und mit heulendem Motor. Warum also nicht lernen,<br />
wie Sie mit <strong>Linux</strong> so richtig auf die Tube drücken können? Und wenn Sie gut<br />
aufpassen, haben wir noch den einen oder anderen Trick für Sie auf Lager.<br />
4.2 Was ist die Shell?<br />
Für den Anwender ist eine direkte Kommunikation mit dem <strong>Linux</strong>-Betriebssystemkern<br />
nicht möglich. Das geht nur über Programme, die ihn über »Systemaufrufe«<br />
ansprechen. Irgendwie müssen Sie aber solche Programme starten können.<br />
<strong>Die</strong>se Aufgabe übernimmt die Shell, ein besonderes Anwendungsprogramm, das<br />
(meistens) Kommandos von der Tastatur liest und diese – zum Beispiel – als Programmaufrufe<br />
interpretiert und ausführt. <strong>Die</strong> Shell stellt damit eine Art »Oberfläche«<br />
für den Computer dar, die das eigentliche Betriebssystem wie eine Nußschale<br />
(engl. shell – daher der Name) umschließt, das dadurch nicht direkt sichtbar ist.<br />
Natürlich ist die Shell nur ein Programm unter vielen, die auf das Betriebssystem<br />
zugreifen.<br />
B<br />
Auch die grafischen Oberflächen heutiger Systeme wie KDE kann man als<br />
»Shells« ansehen. Anstatt dass Sie textuelle Kommandos über die Tastatur<br />
eingeben, geben Sie eben grafische Kommandos mit der Maus ein – aber<br />
so wie die Textkommandos einer bestimmten »Grammatik« folgen, tun die<br />
Mauskommandos das auch. Zum Beispiel wählen Sie Objekte durch Anklicken<br />
aus und legen dann fest, was mit ihnen gemacht werden soll: Öffnen,<br />
Kopieren, Löschen, …<br />
Bourne-Shell<br />
C-Shell<br />
Schon das allererste Unix – Ende der 1960er Jahre – hatte eine Shell. <strong>Die</strong> älteste<br />
Shell, die heute noch außerhalb von Museen zu finden ist, wurde Mitte der<br />
70er Jahre für »Unix Version 7« von Stephen L. Bourne entwickelt. <strong>Die</strong>se nach ihm<br />
benannte Bourne-Shell enthält alle grundlegenden Funktionen und erfreute sich<br />
einer weiten Verbreitung, ist heute aber nur mehr sehr selten in ihrer ursprünglichen<br />
Form anzutreffen. Daneben zählen die C-Shell, an der Berkeley-Universi-<br />
Copyright © 2012 <strong>Linup</strong> <strong>Front</strong> GmbH
4.3 Kommandos 63<br />
tät für BSD entwickelt und (extrem vage) an die Programmiersprache C angelehnt,<br />
sowie die zur Bourne-Shell weitgehend kompatible, aber mit einem größeren<br />
Funktionsumfang ausgestattete Korn-Shell (von David Korn, ebenfalls bei Korn-Shell<br />
AT&T) zu den klassischen Unix-Shells.<br />
Standard für <strong>Linux</strong>-Systeme ist die Bourne-Again-Shell, kurz bash. <strong>Die</strong>se wurde Bourne-Again-Shell<br />
im Rahmen <strong>des</strong> GNU-Projektes der Free Software Foundation von Brian Fox und<br />
Chet Ramey entwickelt und vereinigt Funktionen der Korn- und der C-Shell.<br />
B<br />
Über die genannten Shells hinaus gibt es noch zahlreiche andere. Eine Shell Shells: normale Programme<br />
unter Unix ist ein Anwendungsprogramm wie je<strong>des</strong> andere auch, und Sie<br />
brauchen keine besonderen Privilegien, um eine schreiben zu können – Sie<br />
müssen sich nur an die »Spielregeln« halten, die bestimmen, wie eine Shell<br />
mit anderen Programmen kommuniziert.<br />
Shells können interaktiv aufgerufen werden und akzeptieren dann Kommandos<br />
vom Benutzer (typischerweise auf einem irgendwie gearteten »Terminal«).<br />
<strong>Die</strong> allermeisten Shells können ihre Kommandos aber auch aus Dateien lesen, die<br />
vorgekochte Befehlsfolgen enthalten. Solche Dateien heißen Shellskripte.<br />
<strong>Die</strong> Shell übernimmt dabei im Einzelnen folgende Aufgaben:<br />
Shellskripte<br />
1. Ein Kommando von der Tastatur (oder aus einer Datei) einlesen.<br />
2. Das eingegebene Kommando überprüfen.<br />
3. Das Kommando direkt ausführen oder das korrespondierende Programm<br />
starten.<br />
4. Das Resultat auf dem Bildschirm (oder anderswohin) ausgeben.<br />
5. Weiter bei 1.<br />
Neben dieser Standardfunktion umfasst eine Shell meist noch weitere Elemente<br />
wie z. B. eine Programmiersprache. Mit Schleifen, Bedingungen und Variablen Programmiersprache<br />
sind damit komplexe Befehlsstrukturen realisierbar (normalerweise in Shellskripten,<br />
seltener im interaktiven Gebrauch). Weiterhin kann die Shell durch eine ausgefeilte<br />
Verwaltung früherer Kommandos dem Anwender das Leben erleichtern.<br />
Eine Shell können Sie mit dem Kommando exit wieder verlassen. Das gilt auch Shell verlassen<br />
für die Shell, die Sie gleich nach dem Anmelden bekommen haben.<br />
Obwohl es, wie erwähnt, diverse Shells gibt, konzentrieren wir uns hier auf die<br />
Bash als Standard-Shell bei den meisten <strong>Linux</strong>-Distributionen. Auch die Prüfungen<br />
<strong>des</strong> <strong>LPI</strong> beziehen sich ausschließlich auf die Bash.<br />
Übungen<br />
C<br />
4.1 [2] Melden Sie sich ab und wieder an und prüfen Sie die Ausgabe <strong>des</strong><br />
Kommandos »echo $0« in der »Loginshell«. Starten Sie mit dem Kommando<br />
»bash« eine neue Shell und geben Sie wiederum das Kommando »echo $0«.<br />
Vergleichen Sie die Ausgabe der beiden Kommandos. Fällt Ihnen etwas auf?<br />
4.3 Kommandos<br />
4.3.1 Wozu Kommandos?<br />
<strong>Die</strong> Arbeitsweise eines Rechners, ganz egal, welches Betriebssystem sich darauf<br />
befindet, lässt sich allgemein in drei Schritten beschreiben:<br />
1. Der Rechner wartet auf eine Eingabe durch den Benutzer.<br />
2. Der Benutzer legt ein Kommando fest und gibt dieses per Tastatur oder per<br />
Maus ein.<br />
Copyright © 2012 <strong>Linup</strong> <strong>Front</strong> GmbH
64 4 Keine Angst vor der Shell<br />
3. Der Rechner führt die erhaltene Anweisung aus.<br />
In einem <strong>Linux</strong>-System zeigt die Shell eine Eingabeaufforderung (engl. prompt)<br />
auf dem Textbildschirm oder in einem grafischen Terminalprogramm wie xterm<br />
oder konsole. an. Das bedeutet, dass sie dazu bereit ist, einen Befehl entgegenzunehmen.<br />
<strong>Die</strong>se Eingabeaufforderung setzt sich oft aus Benutzer- und Rechnernamen,<br />
dem aktuellen Verzeichnis und einem abschließenden Zeichen zusammen.<br />
hugo@red:/home > _<br />
In diesem Beispiel befindet sich also der Benutzer hugo auf dem Rechner red im<br />
Verzeichnis /home. (Aus Platzgründen und um den Text nicht zu sehr auf eine spezielle<br />
<strong>Linux</strong>-Distribution auszurichten, verwenden wir in diesen Unterlagen die<br />
neutrale, traditionelle Eingabeaufforderung »$ «.)<br />
Syntax<br />
Wörter<br />
Erstes Wort: Kommando<br />
Parameter<br />
Groß- und Kleinschreibung<br />
Optionen<br />
lange Optionen<br />
4.3.2 Wie sind Kommandos aufgebaut?<br />
Ein Kommando in der Shell ist grundsätzlich eine Folge von Zeichen, die durch<br />
die Eingabetaste (»Return«) abgeschlossen und danach von der Shell ausgewertet<br />
wird. <strong>Die</strong>se Kommandos sind zumeist vage der englischen Sprache entlehnt und<br />
ergeben in ihrer Gesamtheit eine eigene »Kommandosprache«. Kommandos in<br />
dieser Sprache müssen gewissen Regeln, einer Syntax, gehorchen, damit sie von<br />
der Shell verstanden werden können.<br />
Um eine Eingabezeile zu interpretieren, versucht die Shell zunächst, die Eingabezeile<br />
in einzelne Wörter aufzulösen. Als Trennelement dient dabei, genau wie<br />
im richtigen Leben, das Leerzeichen. Bei dem ersten Wort in der Zeile handelt es<br />
sich normalerweise um das eigentliche Kommando. Alle weiteren Wörter in der<br />
Kommandozeile sind Parameter, die das Kommando genauer spezifizieren.<br />
A Für DOS- und Windows-Anwender ergibt sich hier ein möglicher Stolperstein,<br />
da die Shell zwischen Groß- und Kleinschreibung unterscheidet. <strong>Linux</strong>-Kommandos<br />
werden in der Regel komplett klein geschrieben (Ausnahmen<br />
bestätigen die Regel) und nicht anders verstanden. Siehe hierzu auch<br />
Abschnitt 4.3.4.<br />
B<br />
B<br />
Beim Trennen von Wörtern in einem Kommando ist ein einzelnes Leerzeichen<br />
so gut wie viele – die Shell macht da keinen Unterschied. Genaugenommen<br />
besteht die Shell nicht mal auf Leerzeichen; Tabulatorzeichen sind<br />
auch erlaubt, was allerdings vor allem beim Lesen von Kommandos aus Dateien<br />
von Bedeutung ist, denn die Bash läßt Sie nicht ohne weiteres Tabulatorzeichen<br />
eintippen.<br />
Sie können sogar den Zeilentrenner ( ↩ ) verwenden, um ein langes Kommando<br />
auf mehrere Eingabezeilen zu verteilen, aber Sie müssen direkt davor<br />
ein »\« setzen, damit die Shell das Kommando nicht vorzeitig für vollständig<br />
hält.<br />
<strong>Die</strong> an ein Kommando übergebenen Parameter können grob in zwei Klassen<br />
eingeteilt werden:<br />
• Parameter, die mit einem Minuszeichen »-« beginnen, werden Optionen genannt.<br />
<strong>Die</strong>se können angegeben werden, aber müssen meistens nicht – die<br />
Details hängen vom jeweiligen Kommando ab. Bildlich gesprochen handelt<br />
es sich hierbei um »Schalter«, mit denen Sie Aspekte <strong>des</strong> jeweiligen Kommandos<br />
ein- oder ausschalten können. Möchten Sie mehrere Optionen übergeben,<br />
können diese (meistens) hinter einem einzigen Minuszeichen zusammengefasst<br />
werden, d. h. die Parameterfolge »-a -l -F« entspricht »-alF«.<br />
Viele Programme haben mehr Optionen, als sich leicht merkbar auf Buchstaben<br />
abbilden lassen, oder unterstützen aus Gründen der besseren Lesbarkeit<br />
»lange Optionen« (oft zusätzlich zu »normalen« Optionen, die das-<br />
selbe tun). Lange Optionen werden meist mit zwei Minuszeichen eingeleitet<br />
und können nicht zusammengefasst werden: »bla --fasel --blubb«.<br />
Copyright © 2012 <strong>Linup</strong> <strong>Front</strong> GmbH
4.3 Kommandos 65<br />
• Parameter ohne einleiten<strong>des</strong> Minuszeichen nennen wir »Argumente«. <strong>Die</strong>s Argumente<br />
sind oft die Namen der Dateien, die mit dem Kommando bearbeitet werden<br />
sollen.<br />
<strong>Die</strong> allgemeine Befehlsstruktur lässt sich also folgendermaßen darstellen:<br />
Befehlsstruktur<br />
• Kommando – »Was wird gemacht?«<br />
• Optionen – »Wie wird es gemacht?«<br />
• Argumente – »Womit wird es gemacht?«<br />
Üblicherweise stehen hinter einem Kommando erst die Optionen und dann kommen<br />
die Argumente. Allerdings bestehen nicht alle Kommandos darauf; bei manchen<br />
können Sie Argumente und Optionen beliebig mischen, und sie benehmen<br />
sich so, als stünden alle Optionen direkt hinter dem Kommando. Bei anderen dagegen<br />
werden Optionen erst in dem Moment beachtet, wo das Kommando beim<br />
Abarbeiten der Kommandozeile auf sie stößt.<br />
A<br />
<strong>Die</strong> Kommandostruktur heutiger Unix-Systeme (einschließlich <strong>Linux</strong>) ist<br />
über fast 40 Jahre historisch gewachsen und weist daher diverse Inkonsistenzen<br />
und kleine Überraschungen auf. Wir finden auch, dass man da mal<br />
gründlich aufräumen müßte, aber Shellskripte im Werte von 30 Jahren lassen<br />
sich leider nicht völlig ignorieren … Seien Sie also gefasst darauf, sich<br />
hin und wieder mit gewissen Merkwürdigkeiten anfreunden zu müssen.<br />
4.3.3 Arten von Kommandos<br />
In Shells gibt es prinzipiell zwei Arten von Kommandos:<br />
Interne Kommandos <strong>Die</strong>se Befehle werden von der Shell selbst zur Verfügung<br />
gestellt. Zu dieser Gruppe gehören bei der Bash etwa 30 Kommandos, die<br />
den Vorteil haben, dass sie besonders schnell ausgeführt werden können.<br />
Einige Kommandos (etwa exit oder cd) können nur als interne Kommandos<br />
realisiert werden, weil sie den Zustand der Shell selbst beeinflussen.<br />
Externe Kommandos <strong>Die</strong>se Kommandos führt die Shell nicht selber aus, sondern<br />
startet dafür ausführbare Dateien, die im Dateisystem üblicherweise in Verzeichnissen<br />
wie /bin oder /usr/bin abgelegt sind. Sie können als Benutzer<br />
Ihre eigenen Programme der Shell bekannt machen, so dass diese wie alle<br />
anderen externen Kommandos ausgeführt werden können.<br />
Um die Art eines Kommandos heraus zu finden, können Sie das Kommando Extern oder intern?<br />
type benutzen. Übergeben Sie hier den Befehlsnamen als Argument, wird die Art<br />
<strong>des</strong> Kommandos oder der entsprechende Verzeichnispfad ausgegeben, etwa<br />
$ type echo<br />
echo is a shell builtin<br />
$ type date<br />
date is /bin/date<br />
(echo ist ein nettes Kommando, das einfach nur seine Parameter ausgibt:<br />
$ echo Ha, wackrer Tell! Das gleicht dem Waidgesellen!<br />
Ha, wackrer Tell! Das gleicht dem Waidgesellen!<br />
date liefert das aktuelle Datum und die Uhrzeit, gegebenenfalls angepasst an die<br />
aktuelle Zeitzone und Spracheinstellung:<br />
$ date<br />
Mo 12. Mär 09:57:34 CET 2012<br />
Copyright © 2012 <strong>Linup</strong> <strong>Front</strong> GmbH
66 4 Keine Angst vor der Shell<br />
Hilfe<br />
Mehr über echo und date erfahren Sie in Kapitel 9.)<br />
Hilfe für die internen Kommandos der Bash erhalten Sie übrigens über das<br />
Kommando help:<br />
$ help type<br />
type: type [-afptP] name [name ...]<br />
For each NAME, indicate how it would be interpreted if used as a<br />
command name.<br />
If the -t option is used, `type' outputs a single word which is one of<br />
`alias', `keyword', `function', `builtin', `file' or `', if NAME is an<br />
✁✁✁✁✁<br />
Übungen<br />
C<br />
4.2 [2] Welche der folgenden Kommandos sind bei der Bash extern und welche<br />
intern realisiert: alias, echo, rm, test?<br />
Leerzeichen<br />
4.3.4 Noch mehr Spielregeln<br />
Wie schon weiter oben erwähnt, unterscheidet die Shell bei der Kommandoeingabe<br />
Groß- und Kleinschreibung. Das gilt nicht nur für die Kommandos selbst,<br />
sondern konsequenterweise auch für Optionen und Parameter (typischerweise<br />
Dateinamen).<br />
Außerdem sollten Sie beachten, dass die Shell bestimmte Zeichen in der Eingabe<br />
besonders interpretiert. An erster Stelle ist hier das schon erwähnte Leerzeichen<br />
zu nennen, das als Trennzeichen für Wörter auf der Kommandozeile dient.<br />
Weitere Zeichen mit Sonderbedeutung sind<br />
$&;(){}[]*?!«<br />
Maskierung<br />
Wenn Sie eines dieser Zeichen verwenden wollen, ohne dass es von der Shell in<br />
seiner besonderen Bedeutung interpretiert werden soll, müssen Sie es maskieren.<br />
Hierfür können Sie den Rückstrich »\« zum Maskieren eines einzelnen Sonderzeichens<br />
oder einfache oder doppelte Anführungszeichen ('…', "…") zum Maskieren<br />
mehrerer Sonderzeichen verwenden. Zum Beispiel:<br />
$ touch 'Neue Datei'<br />
Durch die Anführungszeichen bezieht dieses Kommando sich auf eine Datei namens<br />
Neue Datei. Ohne Anführungszeichen wären zwei Dateien namens Neue und<br />
Datei gemeint.<br />
B<br />
<strong>Die</strong> anderen Sonderzeichen zu erklären würde an dieser Stelle zu weit führen.<br />
<strong>Die</strong> meisten tauchen anderswo in dieser Schulungsunterlage auf – oder<br />
beziehen Sie sich auf die Bash-Dokumentation.<br />
Copyright © 2012 <strong>Linup</strong> <strong>Front</strong> GmbH
4.3 Kommandos 67<br />
Kommandos in diesem Kapitel<br />
bash <strong>Die</strong> Bourne-Again-Shell“, ein interaktiver Kommandointerpreter<br />
”<br />
bash(1) 63<br />
date Gibt Datum und Uhrzeit aus date(1) 65<br />
echo Gibt alle seine Parameter durch Leerzeichen getrennt auf der Standardausgabe<br />
aus bash(1), echo(1) 65<br />
help Zeigt Hilfe für bash-Kommandos bash(1) 65<br />
konsole Ein Terminalemulator“ für KDE KDE: help:/konsole 63<br />
”<br />
type Bestimmt die Art eines Kommandos (intern, extern, Alias) bash(1) 65<br />
xterm Ein Terminalemulator“ für das X-Window-System ”<br />
xterm(1) 63<br />
Zusammenfassung<br />
• <strong>Die</strong> Shell liest Benutzerkommandos und führt sie aus.<br />
• <strong>Die</strong> meisten Shells haben die Eigenschaften von Programmiersprachen und<br />
erlauben das Erstellen von Shellskripten, also vorgekochten Kommandofolgen,<br />
die in Dateien abgelegt werden.<br />
• Kommandos haben Optionen und Argumente. <strong>Die</strong> Optionen geben an, wie<br />
das Kommando wirkt und die Argumente worauf.<br />
• Shells unterscheiden zwischen internen Kommandos, die in der Shell selbst<br />
implementiert sind, und externen Kommandos, für die andere Programme<br />
als Hintergrundprozesse gestartet werden.<br />
Copyright © 2012 <strong>Linup</strong> <strong>Front</strong> GmbH
5<br />
Hilfe<br />
Inhalt<br />
5.1 Hilfe zur Selbsthilfe . . . . . . . . . . . . . . . . . . . 70<br />
5.2 Der help-Befehl und die --help-Option . . . . . . . . . . . . 70<br />
5.3 <strong>Die</strong> Handbuchseiten . . . . . . . . . . . . . . . . . . . 71<br />
5.3.1 Überblick. . . . . . . . . . . . . . . . . . . . . 71<br />
5.3.2 Struktur . . . . . . . . . . . . . . . . . . . . . 71<br />
5.3.3 Kapitel . . . . . . . . . . . . . . . . . . . . . 72<br />
5.3.4 Handbuchseiten anzeigen. . . . . . . . . . . . . . . 72<br />
5.4 <strong>Die</strong> Info-Seiten . . . . . . . . . . . . . . . . . . . . . 73<br />
5.5 <strong>Die</strong> HOWTOs . . . . . . . . . . . . . . . . . . . . . 74<br />
5.6 Weitere Informationsquellen . . . . . . . . . . . . . . . . 74<br />
Lernziele<br />
• Mit Handbuch- und Infoseiten umgehen können<br />
• HOWTOs kennen und finden können<br />
• <strong>Die</strong> wichtigsten anderen Informationsquellen kennen<br />
Vorkenntnisse<br />
• <strong>Linux</strong>-Überblick<br />
• Kenntnisse über <strong>Linux</strong> auf der Kommandozeile (etwa aus den vorangegangenen<br />
Kapiteln)<br />
grd1-hilfe.tex ()
70 5 Hilfe<br />
5.1 Hilfe zur Selbsthilfe<br />
<strong>Linux</strong> ist ein leistungsfähiges und vielschichtiges System, und leistungsfähige<br />
und vielschichtige Systeme sind in der Regel komplex. Ein wichtiges Hilfsmittel<br />
zur Beherrschung dieser Komplexität ist Dokumentation, und viele (leider<br />
nicht alle) Aspekte von <strong>Linux</strong> sind sehr ausführlich dokumentiert. <strong>Die</strong>ses Kapitel<br />
beschreibt einige Methoden zum Zugriff auf die Dokumentation.<br />
B<br />
B<br />
»Hilfe« unter <strong>Linux</strong> bedeutet in vielen Fällen »Selbsthilfe«. <strong>Die</strong> Kultur der<br />
freien Software beinhaltet auch, dass man die Zeit und das Wohlwollen<br />
anderer Leute, die als Freiwillige in der Szene unterwegs sind, nicht unnötig<br />
mit Dingen strapaziert, die offensichtlich in den ersten paar Absätzen<br />
der Dokumentation erklärt sind. Als <strong>Linux</strong>-Anwender tun Sie gut daran,<br />
zumin<strong>des</strong>t einen Überblick über die vorhandene Dokumentation und<br />
die empfohlenen Wege dafür zu haben, wo Sie notfalls Hilfe herbekommen<br />
können. Wenn Sie Ihre Hausaufgaben machen, werden Sie normalerweise<br />
erfahren, dass Ihnen aus der Klemme geholfen wird, aber die Toleranz gegenüber<br />
Leuten, die sich selber auf die faule Haut legen und erwarten, dass<br />
andere sich in ihrer Freizeit für sie in Knoten binden, ist nicht notwendigerweise<br />
besonders ausgeprägt.<br />
Wenn Sie gerne möchten, dass Ihnen auch für die nicht so gründlich selber<br />
recherchierten Fragen und Probleme rund um die Uhr, sieben Tage die Woche,<br />
ein offenes Ohr zur Verfügung steht, müssen Sie auf eines der zahlreichen<br />
»kommerziellen« Support-Angebote zurückgreifen. <strong>Die</strong>se stehen für<br />
alle namhaften Distributionen zur Verfügung, teils vom Anbieter der Distribution<br />
selbst und teils von Drittfirmen. Vergleichen Sie die verschiedenen<br />
<strong>Die</strong>nstleister und suchen Sie sich einen davon aus, <strong>des</strong>sen <strong>Die</strong>nstgüteversprechen<br />
und Preis Ihnen zusagen.<br />
5.2 Der help-Befehl und die --help-Option<br />
Interne bash-Kommandos<br />
<strong>Die</strong> in der Shell integrierten Kommandos werden durch den Befehl help mit dem<br />
entsprechenden Befehlsnamen als Argument genauer beschrieben:<br />
$ help exit<br />
exit: exit [n]<br />
Exit the shell with a status of N.<br />
If N is omitted, the exit status<br />
is that of the last command executed.<br />
$ _<br />
Option --help bei externen<br />
Kommandos<br />
B<br />
Ausführliche Erklärungen finden Sie in den Handbuchseiten und der Info-<br />
Dokumentation der Shell. Auf diese Informationsquellen gehen wir später<br />
in diesem Kapitel ein.<br />
Viele externe Kommandos (Programme) unterstützen statt <strong>des</strong>sen die Option<br />
--help. Daraufhin erscheint bei den meisten Befehlen eine kurze Angabe, die Parameter<br />
und Syntax <strong>des</strong> Kommandos angibt.<br />
B<br />
Nicht je<strong>des</strong> Kommando reagiert auf --help; oft heißt die Option -h oder -?,<br />
oder die Hilfe wird ausgegeben, wenn Sie irgendeine ungültige Option oder<br />
ansonsten illegale Kommandozeile angeben. Leider gibt es da keine einheitliche<br />
Konvention.<br />
Copyright © 2012 <strong>Linup</strong> <strong>Front</strong> GmbH
5.3 <strong>Die</strong> Handbuchseiten 71<br />
Tabelle 5.1: Gliederung der Handbuchseiten<br />
Abschnitt Inhalt<br />
NAME Kommandoname mit knapper Funktionsbeschreibung<br />
SYNOPSIS Beschreibung der Befehlssyntax<br />
DESCRIPTION Ausführliche Beschreibung der Kommandowirkung<br />
OPTIONS <strong>Die</strong> möglichen Optionen<br />
ARGUMENTS <strong>Die</strong> möglichen Argumente<br />
FILES Benötigte bzw. bearbeitete Dateien<br />
EXAMPLES Beispiele zur Anwendung<br />
SEE ALSO Querverweise auf verwandte Themen<br />
DIAGNOSTICS Fehlermeldungen <strong>des</strong> Kommandos<br />
COPYRIGHT Autor(en) <strong>des</strong> Kommandos<br />
BUGS Bekannte Fehler <strong>des</strong> Kommandos<br />
5.3 <strong>Die</strong> Handbuchseiten<br />
5.3.1 Überblick<br />
Zu fast jedem kommandozeilenorientierten Programm gibt es eine »Handbuchseite«<br />
(engl. manual page oder kurz manpage), genau wie für viele Konfigurationsdateien,<br />
Systemaufrufe und so weiter. <strong>Die</strong>se Texte werden in der Regel bei der<br />
Installation einer Software mit installiert und können mit dem Kommando »man<br />
⟨Name⟩« eingesehen werden. ⟨Name⟩ ist dabei der Kommando- oder Dateiname,<br />
den Sie erklärt haben möchten. »man bash« zum Beispiel liefert unter anderem eine<br />
Auflistung der oben erwähnten internen Kommandos der Shell.<br />
<strong>Die</strong> Handbuchseiten haben für den Anwender allerdings einige Nachteile:<br />
Zum einen liegen viele davon nur in englischer Sprache vor. Lediglich einige Distributionen<br />
enthalten deutsche Übersetzungen, die allerdings oftmals recht knapp<br />
gehalten sind. Zum anderen sind die Texte oft sehr komplex. Je<strong>des</strong> einzelne Wort<br />
kann bedeutsam sein, was dem <strong>Einsteiger</strong> den Zugang natürlich erschwert. Ferner<br />
ist gerade bei langen Texten die Aufteilung recht unübersichtlich. Dennoch<br />
ist der Wert dieser Dokumentation nicht zu unterschätzen. Statt den Anwender<br />
mit einer Unmenge Papier zu überhäufen, ist die Hilfe immer vor Ort verfügbar.<br />
Kommando man<br />
B<br />
Viele <strong>Linux</strong>-Distributionen verfolgen die Philosophie, dass es zu jedem auf<br />
der Kommandozeile aufrufbaren Programm auch eine Handbuchseite geben<br />
muss. <strong>Die</strong>s gilt leider nicht im selben Umfang für Programme, die zu<br />
den grafischen Arbeitsumgebungen KDE und GNOME gehören, von denen<br />
viele nicht nur keine Handbuchseite haben, sondern die auch innerhalb der<br />
grafischen Umgebung überaus schlecht dokumentiert sind. Der Umstand,<br />
dass viele dieser Programme von Freiwilligen erstellt wurden, bietet hierfür<br />
nur eine schwache Entschuldigung.<br />
5.3.2 Struktur<br />
Der Aufbau der Handbuchseiten folgt lose der in Tabelle 5.1 angegebenen Glie- Gliederung von Handbuchseiten<br />
derung. Allerdings enthält nicht jede Handbuchseite alle Punkte; vor allem die<br />
EXAMPLES kommen oft zu kurz.<br />
B<br />
<strong>Die</strong> Überschrift BUGS wird gerne missverstanden: Echte Fehler in der Implementierung<br />
gehören natürlich repariert; was hier dokumentiert wird, sind<br />
in der Regel Einschränkungen, die aus dem Ansatz <strong>des</strong> Kommandos folgen,<br />
nicht mit vertretbarem Aufwand zu beheben sind und über die Sie als Anwender<br />
Bescheid wissen sollten. Beispielsweise wird in der Dokumentation<br />
Copyright © 2012 <strong>Linup</strong> <strong>Front</strong> GmbH
72 5 Hilfe<br />
Nr.<br />
Tabelle 5.2: Themenbereiche der Handbuchseiten<br />
Themenbereich<br />
1 Benutzerkommandos<br />
2 Systemaufrufe<br />
3 Funktionen der Programmiersprache C<br />
4 Gerätedateien und Treiber<br />
5 Konfigurationsdateien und Dateiformate<br />
6 Spiele<br />
7 Diverses (z. B. groff-Makros, ASCII-Tabelle, …)<br />
8 Kommandos zur Systemadministration<br />
9 Kernel-Funktionen<br />
n »Neue« Kommandos<br />
zum Kommando grep darauf hingewiesen, dass bestimmte Konstrukte im<br />
zu suchenden regulären Ausdruck dazu führen können, dass ein grep-Prozess<br />
sehr viel Speicher braucht. <strong>Die</strong>s ist eine Konsequenz daraus, wie grep<br />
das Suchen implementiert, und kein trivialer, leicht zu behebender Fehler.<br />
Handbuchseiten werden in einem speziellen Format geschrieben, das mit dem<br />
Programm groff für die Anzeige in einem Textterminal oder den Ausdruck aufbereitet<br />
werden kann. <strong>Die</strong> Quelltexte für die Handbuchseiten liegen im Verzeichnis<br />
/usr/share/man in Unterverzeichnissen der Form mann, wobei n eine der Kapitelnummern<br />
aus Tabelle 5.2 ist.<br />
B<br />
Handbuchseiten in anderen Verzeichnissen können Sie integrieren, indem<br />
Sie die Umgebungsvariable MANPATH setzen, die die von man durchsuchten<br />
Verzeichnisse und deren Reihenfolge benennt. Das Kommando manpath gibt<br />
Tipps für die MANPATH-Einstellung.<br />
Kapitel<br />
man -a<br />
Anzeigeprogramm<br />
5.3.3 Kapitel<br />
Jede Handbuchseite gehört zu einem »Kapitel« im konzeptuellen Gesamthandbuch<br />
(Tabelle 5.2). Wichtig sind vor allem die Kapitel 1, 5 und 8. Sie könnnen<br />
im man-Kommando eine Kapitelnummer angeben, um die Suche einzuschränken.<br />
So zeigt zum Beispiel »man 1 crontab« die Handbuchseite zum crontab-Kommando<br />
und »man 5 crontab« die Handbuchseite, die das Format von crontab-Dateien erklärt.<br />
Wenn man auf Handbuchseiten verweist, wird gerne das Kapitel in Klammern<br />
angehängt; wir unterscheiden also zwischen crontab(1), der Anleitung für<br />
das crontab-Kommando, und crontab(5), der Beschreibung <strong>des</strong> Dateiformats.<br />
Mit dem Parameter -a zeigt man die zum Suchbegriff gehörenden Handbuch-<br />
seiten aller Kapitel nacheinander an, ohne diesen Schalter wird nur der erste gefundene<br />
Text, also meist der im Kapitel 1, dargestellt.<br />
5.3.4 Handbuchseiten anzeigen<br />
Als Anzeigeprogramm für das Kommando man ist in der Regel less voreingestellt,<br />
das noch ausführlich besprochen wird. Wichtig ist zu diesem Zeitpunkt nur, dass<br />
Sie sich mit den Cursortasten ↑ und ↓ durch den Handbuchtext bewegen können.<br />
Innerhalb <strong>des</strong> Textes lässt sich nach Drücken der Taste / ein Stichwort suchen.<br />
Nachdem das Wort eingetippt und abschließend die Eingabetaste betätigt<br />
wurde, springt der Cursor zum gesuchten Wort – sofern es denn im aktuellen<br />
Text vorkommt. Wenn Ihr Wissensdurst gestillt ist, können Sie die Anzeige durch<br />
Drücken der Taste q beenden und zur Shell zurückkehren.<br />
B<br />
Mit dem KDE-Webbrowser Konqueror ist es bequem möglich, ansprechend<br />
formatierte Handbuchseiten angezeigt zu bekommen. Geben Sie in<br />
Copyright © 2012 <strong>Linup</strong> <strong>Front</strong> GmbH
5.4 <strong>Die</strong> Info-Seiten 73<br />
der Adresszeile <strong>des</strong> Browsers den URL »man:/⟨Name⟩« oder einfach nur<br />
»#⟨Name⟩« an. Dasselbe funktioniert auch in der KDE-Befehlszeile.<br />
Bevor Sie sich planlos durch die unzähligen Dokumentationen arbeiten, ist<br />
es oft sinnvoll, allgemeine Informationen zu einem Stichwort mittels apropos ab- Stichwortsuche<br />
zurufen. <strong>Die</strong>ses Kommando funktioniert genauso wie »man -k«. Beide suchen in<br />
den »NAME«-Abschnitten aller Handbuchseiten nach dem entsprechenden Stichwort.<br />
Als Ausgabe erhalten Sie eine Liste mit allen Handbuchseiten, die einen<br />
Eintrag zu dem eingegebenen Thema enthalten.<br />
Verwandt ist das Kommando whatis (engl. »was ist«). Auch dieses sucht in allen whatis<br />
Handbuchseiten, allerdings nicht nach einem Stichwort, sondern nach den eingegebenen<br />
Namen. Auf diese Weise erscheint eine kurze Beschreibung <strong>des</strong> mit dem<br />
Namenssuche<br />
Namen verbundenen Kommandos, Systemaufrufs o. ä. – eben der zweite Teil <strong>des</strong><br />
»NAME«-Abschnitts der gefundenen Handbuchseite(n). whatis ist äquivalent zu<br />
»man -f«.<br />
Übungen<br />
C<br />
C<br />
C<br />
5.1 [!1] Schauen Sie sich die Handbuchseite zum Programm ls an. Benutzen<br />
Sie dafür das textbasierte Programm man und – falls vorhanden – den<br />
Konqueror-Browser.<br />
5.2 [2] Welche Handbuchseiten auf Ihrem System beschäftigen sich (jedenfalls<br />
ihrem NAME-Abschnitt nach) mit Prozessen?<br />
5.3 [5] (Für Fortgeschrittene.) Verwenden Sie einen Editor, um eine Handbuchseite<br />
für ein hypothetisches Kommando zu schreiben. Lesen Sie dazu<br />
vorher die Handbuchseite man(7). Prüfen Sie das Aussehen der Handbuchseite<br />
auf dem Bildschirm (mit »groff -Tascii -man ⟨Datei⟩ | less«) und in der<br />
Druckansicht (mit etwas wie »groff -Tps -man ⟨Datei⟩ | gv -«).<br />
5.4 <strong>Die</strong> Info-Seiten<br />
Für einige oft komplexere Kommandos existieren ausschließlich oder zusätzlich<br />
zur Handbuchseite so genannte Info-Seiten. Sie sind meist ausführlicher und basieren<br />
auf den Prinzipien von Hypertext, ähnlich zum World-Wide Web.<br />
Hypertext<br />
B<br />
<strong>Die</strong> Idee der Info-Seiten stammt aus dem GNU-Projekt, man findet sie daher<br />
vor allem bei Software, die von der FSF veröffentlicht wird oder anderweitig<br />
Bild 5.1: Eine Handbuchseite im Textterminal (links) und im Konqueror (rechts)<br />
Copyright © 2012 <strong>Linup</strong> <strong>Front</strong> GmbH
74 5 Hilfe<br />
zum GNU-Projekt gehört. Ursprünglich sollte es im »GNU-System« nur Info-Dokumentation<br />
geben; da GNU aber auch zahlreiche Software integriert,<br />
die nicht unter der Ägide der FSF erstellt wurde, und die GNU-Werkzeuge<br />
auch auf Systemen eingesetzt werden, die einen konservativeren Ansatz<br />
pflegen, ist die FSF in vielen Fällen weich geworden.<br />
Info-Seiten werden analog zu Handbuchseiten mit dem Befehl »info ⟨Kommando⟩«<br />
aufgerufen (das Paket mit dem info-Programm muss möglicherweise zusätzlich<br />
installiert werden). Daneben kann man die Infoseiten auch mit dem Editor<br />
emacs betrachten oder im KDE-Browser Konqueror über URLs der Form<br />
»info:/⟨Kommando⟩« aufrufen.<br />
B<br />
Ein Vorteil von Info-Seiten ist, dass man sie (ähnlich wie bei den Handbuchseiten)<br />
in einem Quellformat schreibt, das bequem automatisch für die Bildschirmanzeige<br />
und das Ausdrucken von Handbüchern im PostScript- oder<br />
PDF-Format aufbereitet werden kann. Statt groff wird hier zur Aufbereitung<br />
das Programm TEX verwendet.<br />
Übungen<br />
C<br />
C<br />
5.4 [!1] Schauen Sie sich die Info-Seite zum Programm ls an. Probieren Sie<br />
das textbasierte info und, falls vorhanden, den Konqueror-Browser aus.<br />
5.5 [2] Info-Dateien realisieren eine primitive (?) Form von Hypertext, ähnlich<br />
den HTML-Seiten im World-Wide Web. Warum werden die Info-Dateien<br />
nicht gleich in HTML geschrieben?<br />
5.5 <strong>Die</strong> HOWTOs<br />
Problemorientierte<br />
Dokumentation<br />
HOWTOs<br />
HOWTOs als Paket<br />
HOWTOs im Netz<br />
<strong>Linux</strong> Documentation Project<br />
<strong>Die</strong> Handbuch- und Info-Seiten haben das Problem, dass man im Grunde schon<br />
wissen muss, wie das Kommando heißt, das man benutzen möchte. Auch die Suche<br />
mit apropos ist oft nicht mehr als ein Glücksspiel. Außerdem läßt sich nicht je<strong>des</strong><br />
Problem auf ein spezielles Kommando reduzieren. Es besteht also Bedarf für<br />
»problemorientierte« statt »kommandoorientierte« Dokumentation. Dafür gibt es<br />
die HOWTOs.<br />
<strong>Die</strong> HOWTOs sind umfassendere Dokumente, die nicht nur einzelne Kommandos<br />
behandeln, sondern komplette Problemlösungen. So gibt es beispielsweise<br />
ein »DSL HOWTO«, das detailliert beschreibt, wie man einen <strong>Linux</strong>rechner per<br />
DSL ans Internet anbindet, oder ein »Astronomy HOWTO«, das Astronomiesoftware<br />
für <strong>Linux</strong> diskutiert. Viele HOWTOs gibt es auch auf Deutsch; bei Übersetzungen<br />
kann es aber sein, dass die deutsche Version hinter dem Original herhinkt.<br />
(Einige HOWTOs sind von Anfang an auf Deutsch geschrieben.)<br />
<strong>Die</strong> meisten <strong>Linux</strong>-Distributionen ermöglichen es, die HOWTOs (oder eine signifikante<br />
Teilmenge davon) als Paket zu installieren. Sie befinden sich dann in<br />
einem distributionsabhängigen Verzeichnis – bei den SUSE-Distributionen /usr/<br />
share/doc/howto, bei Debian GNU/<strong>Linux</strong> /usr/share/doc/HOWTO –, typischerweise entweder<br />
als einfache Textdokumente oder im HTML-Format. Aktuelle Versionen<br />
der HOWTOs und Fassungen in anderen Formaten wie PostScript oder PDF sind<br />
im WWW von den Seiten <strong>des</strong> <strong>Linux</strong> Documentation Project (http://www.tldp.org)<br />
zu beziehen, wo auch andere <strong>Linux</strong>-Dokumentation zu finden ist.<br />
5.6 Weitere Informationsquellen<br />
Zu (fast) jedem installierten Softwarepaket finden Sie auf Ihrem Rechner unter<br />
(typischerweise) /usr/share/doc oder /usr/share/doc/packages weitere Dokumentati-<br />
on und Beispieldateien. Außerdem gibt es für Programme unter der grafischen<br />
weitere Dokumentation<br />
Copyright © 2012 <strong>Linup</strong> <strong>Front</strong> GmbH
5.6 Weitere Informationsquellen 75<br />
Oberfläche (z. B. KDE oder GNOME) entsprechende Hilfemenüs. Viele Distributionen<br />
bieten auch spezielle Hilfe-Center an, die bequemen Zugang auf die Dokumentation<br />
der verschiedenen Pakete gestatten.<br />
Unabhängig vom lokalen Rechner gibt es im Internet Unmengen an Dokumentation,<br />
unter anderem im WWW und in USENET-Archiven.<br />
Einige interessante Seiten für <strong>Linux</strong> sind die folgenden:<br />
http://www.tldp.org/ <strong>Die</strong> Webseiten <strong>des</strong> »<strong>Linux</strong> Documentation Project«, das u. a.<br />
Handbuchseiten und HOWTOs betreut.<br />
WWW<br />
USENET<br />
http://www.linux.org/<br />
Ein allgemeines »Portal« für <strong>Linux</strong>-Interessenten. (Englisch)<br />
http://www.linuxwiki.de/ Eine »Freiform-Text-Informationsdatenbank für alles,<br />
was mit GNU/<strong>Linux</strong> zusammenhängt.«<br />
http://lwn.net/ <strong>Linux</strong> Weekly News – die vermutlich beste Web-Präsenz für <strong>Linux</strong>-<br />
Neuigkeiten aller Art. Neben einer täglichen Übersicht über die neuesten<br />
Entwicklungen, Produkte, Sicherheitslücken, Äußerungen pro und contra<br />
<strong>Linux</strong> in der Presse u. ä. erscheint jeden Donnerstag eine umfassende Online-Zeitschrift<br />
mit gründlich recherchierten Hintergrundberichten rund<br />
um die Vorkommnisse der Woche davor. <strong>Die</strong> täglichen Neuigkeiten sind<br />
frei zugänglich, während die wöchentliche Ausgabe kostenpflichtig abonniert<br />
werden muss (verschiedene Preisstufen ab US-$ 5 pro Monat). Eine<br />
Woche nach Erscheinen kann man auch auf die wöchentlichen Ausgaben<br />
kostenfrei zugreifen. (Englisch)<br />
http://freecode.com/ Hier erscheinen Ankündigungen neuer (vornehmlich freier)<br />
Softwarepakete, die meist auch unter <strong>Linux</strong> zur Verfügung stehen. Daneben<br />
gibt es eine Datenbank, in der man nach interessanten Projekten oder<br />
Softwarepaketen recherchieren kann. (Englisch)<br />
http://www.linux- knowledge- portal.de/ Eine Seite, die »Schlagzeilen« anderer interessanter<br />
<strong>Linux</strong>-Seiten zusammenträgt (darunter auch <strong>Linux</strong> Weekly News<br />
oder Freshmeat). (Deutsch/Englisch)<br />
Wenn im WWW oder in USENET-Archiven nichts zu finden ist, gibt es die<br />
Möglichkeit, in Mailinglisten oder USENET-Newsgruppen Fragen zu stellen. Dabei<br />
sollten Sie jedoch beachten, dass viele Benutzer solcher Foren verärgert reagieren,<br />
wenn Sie Fragen posten, deren Antworten auch offensichtlich im Handbuch<br />
oder in FAQ-Sammlungen (engl. frequently answered questions) zu finden sind. FAQ<br />
Versuchen Sie, eine Problembeschreibung gründlich vorzubereiten und zum Beispiel<br />
mit relevanten Auszügen aus Protokolldateien zu untermauern, ohne die<br />
eine »Ferndiagnose« eines komplexen Problems nicht möglich ist (und die nicht<br />
komplexen Probleme können Sie ja sicher selber lösen …).<br />
B<br />
B<br />
Zugriff auf ein Newsarchiv finden Sie u. a. bei http://groups.google.de/ (ehemals<br />
Deja-News)<br />
Interessante Newsgroups für <strong>Linux</strong> finden Sie in englischer Sprache in der<br />
comp.os.linux.*- und auf Deutsch in der de.comp.os.unix.linux.*-Hierarchie.<br />
Für viele <strong>Linux</strong>-Themen sind auch die entsprechenden Unix-Gruppen passend;<br />
eine Frage über die Shell steht besser in de.comp.os.unix.shell als in<br />
de.comp.os.unix.linux.misc, weil Shells zumeist keine <strong>Linux</strong>-spezifischen Programme<br />
sind.<br />
B <strong>Linux</strong>-orientierte Mailinglisten gibt es unter anderem bei majordomo@vger. Mailinglisten<br />
kernel.org. Dabei handelt es sich um eine E-Mail-Adresse, an die Sie eine<br />
Nachricht mit dem Text »subscribe LISTE« schicken müssen, um eine Liste<br />
namens LISTE zu abonnieren. Eine kommentierte Aufstellung aller angebotenen<br />
Listen finden Sie unter http://vger.kernel.org/vger- lists.html.<br />
Copyright © 2012 <strong>Linup</strong> <strong>Front</strong> GmbH
76 5 Hilfe<br />
Suchmaschinen<br />
Freie Dokumentation<br />
B<br />
Eine probate Strategie zum Umgang mit scheinbar unerklärlichen Problemen<br />
besteht darin, die betreffende Fehlermeldung bei Google (oder einer<br />
anderen Suchmaschine Ihres Vertrauens) einzugeben. Wenn Sie nicht gleich<br />
ein hilfreiches Ergebnis erzielen, dann lassen Sie bei der Anfrage Teile weg,<br />
die von Ihrer speziellen Situation abhängen (etwa Dateinamen, die es nur<br />
auf Ihrem System gibt). Der Vorteil ist, dass Google nicht nur die gängigen<br />
Webseiten indiziert, sondern auch viele Archive von Mailinglisten, und die<br />
Chancen gut stehen, dass Sie auf einen Dialog stoßen, wo jemand anderes<br />
ein sehr ähnliches Problem hatte wie Sie.<br />
Der große Vorteil an Open-Source-Software ist übrigens nicht nur die riesige<br />
Menge an Dokumentation, sondern auch, dass die meisten Dokumente ähnlich<br />
wenig Restriktionen unterliegen wie die Software selbst. Dadurch ist eine umfassendere<br />
Zusammenarbeit von Softwareentwicklern und Dokumentationsautoren<br />
möglich, und auch die Übersetzung von Dokumentation in andere Sprachen ist<br />
einfacher. In der Tat gibt es genug Gelegenheit für Nichtprogrammierer, freien<br />
Entwicklungsprojekten zuzuarbeiten, indem sie zum Beispiel dabei helfen, gute<br />
Dokumentation zu erstellen. <strong>Die</strong> Freie-Software-Szene sollte versuchen, Dokumentationsautoren<br />
dieselbe Achtung entgegenzubringen wie Programmierern –<br />
ein Umdenkprozess, der zwar eingesetzt hat, aber noch bei weitem nicht abgeschlossen<br />
ist.<br />
Kommandos in diesem Kapitel<br />
apropos<br />
Zeigt alle Handbuchseiten mit dem angegebenen Stichwort im ”<br />
NAME“-<br />
Abschnitt apropos(1) 73<br />
groff Programm zur druckreifen Aufbereitung von Texten groff(1) 72<br />
help Zeigt Hilfe für bash-Kommandos bash(1) 70<br />
info Zeigt GNU-Info-Seiten auf einem Textterminal an info(1) 74<br />
less Zeigt Texte (etwa Handbuchseiten) seitenweise an less(1) 72<br />
man Zeigt Handbuchseiten <strong>des</strong> Systems an man(1) 70<br />
manpath Bestimmt den Suchpfad für Handbuchseiten manpath(1) 72<br />
whatis Sucht Handbuchseiten mit dem gegebenen Stichwort in der Beschreibung<br />
whatis(1) 73<br />
Zusammenfassung<br />
• Interne Kommandos der Bash erklärt »help ⟨Kommando⟩«. Externe Kommandos<br />
unterstützen oft eine Option --help.<br />
• Für die meisten Programme gibt es mit man abrufbare Handbuchseiten. apropos<br />
sucht in allen Handbuchseiten nach Stichwörtern, whatis nach den Namen<br />
von Kommandos.<br />
• Info-Seiten sind für manche Programme eine Alternative zu Handbuchseiten.<br />
• HOWTOs stellen eine problemorientierte Form der Dokumentation dar.<br />
• Es gibt eine Vielzahl interessanter <strong>Linux</strong>-Ressourcen im World-Wide Web<br />
und USENET.<br />
Copyright © 2012 <strong>Linup</strong> <strong>Front</strong> GmbH
6<br />
Dateien: Aufzucht und Pflege<br />
Inhalt<br />
6.1 Datei- und Pfadnamen . . . . . . . . . . . . . . . . . . 78<br />
6.1.1 Dateinamen . . . . . . . . . . . . . . . . . . . . 78<br />
6.1.2 Verzeichnisse . . . . . . . . . . . . . . . . . . . 80<br />
6.1.3 Absolute und relative Pfadnamen . . . . . . . . . . . . 80<br />
6.2 Kommandos für Verzeichnisse . . . . . . . . . . . . . . . 81<br />
6.2.1 Das aktuelle Verzeichnis: cd & Co. . . . . . . . . . . . . 81<br />
6.2.2 Dateien und Verzeichnisse auflisten – ls . . . . . . . . . 82<br />
6.2.3 Verzeichnisse anlegen und löschen: mkdir und rmdir. . . . . . 84<br />
6.3 Suchmuster für Dateien . . . . . . . . . . . . . . . . . 85<br />
6.3.1 Einfache Suchmuster . . . . . . . . . . . . . . . . 85<br />
6.3.2 Zeichenklassen . . . . . . . . . . . . . . . . . . 87<br />
6.3.3 Geschweifte Klammern . . . . . . . . . . . . . . . 88<br />
6.4 Umgang mit Dateien. . . . . . . . . . . . . . . . . . . 89<br />
6.4.1 Kopieren, Verschieben und Löschen – cp und Verwandte . . . 89<br />
6.4.2 Dateien verknüpfen – ln und ln -s . . . . . . . . . . . . 91<br />
6.4.3 Dateiinhalte anzeigen – more und less . . . . . . . . . . . 94<br />
6.4.4 Dateien suchen – find . . . . . . . . . . . . . . . . 95<br />
6.4.5 Dateien schnell finden – locate und slocate . . . . . . . . . 99<br />
Lernziele<br />
• <strong>Die</strong> <strong>Linux</strong>-Konventionen über Datei- und Verzeichnisnamen kennen<br />
• <strong>Die</strong> wichtigsten Kommandos zum Umgang mit Dateien und Verzeichnissen<br />
beherrschen<br />
• Mit Suchmustern in der Shell umgehen können<br />
Vorkenntnisse<br />
• Arbeit mit der Shell<br />
• Umgang mit einem Texteditor (siehe Kapitel 3)<br />
grd1-dateien.tex ()
78 6 Dateien: Aufzucht und Pflege<br />
6.1 Datei- und Pfadnamen<br />
Dateien<br />
6.1.1 Dateinamen<br />
Eine der wesentlichen <strong>Die</strong>nste eines Betriebssystems wie <strong>Linux</strong> besteht darin, Daten<br />
auf dauerhaften Speichermedien wie Festplatten oder USB-Sticks speichern<br />
und später wiederfinden zu können. Um das für Menschen erträglich zu gestalten,<br />
werden zusammengehörende Daten normalerweise zu »Dateien« zusammengefasst,<br />
die auf dem Speichermedium unter einem Namen gespeichert werden.<br />
B<br />
Auch wenn Ihnen das trivial vorkommen mag: Selbstverständlich ist das<br />
nicht. Betriebssysteme in früheren Zeiten machten es mitunter nötig, dass<br />
man Gräuel wie die passenden Spurnummern auf Platten kennen musste,<br />
wenn man seine Daten wieder finden wollte.<br />
Erlaubte Zeichen<br />
Groß- und Kleinschreibung<br />
Endungen<br />
Bevor wir Ihnen erklären können, wie Sie mit Dateien umgehen, müssen wir<br />
Ihnen also erklären, wie <strong>Linux</strong> Dateien benennt.<br />
In <strong>Linux</strong>-Dateinamen sind grundsätzlich alle Zeichen zugelassen, die der<br />
Computer darstellen kann (und noch ein paar mehr). Da einige dieser Zeichen<br />
aber eine besondere Bedeutung haben, raten wir von deren Verwendung in Dateinamen<br />
aber ab. Komplett verboten innerhalb von Dateinamen sind nur zwei<br />
Zeichen, der Schrägstrich und das Nullbyte (das Zeichen mit dem ASCII-Wert 0).<br />
Andere Zeichen wie Leerzeichen, Umlaute oder Dollarzeichen können verwendet<br />
werden, müssen dann aber auf der Kommandozeile meist durch einen Rückstrich<br />
oder Anführungszeichen maskiert werden, um Fehlinterpretationen durch die<br />
Shell zu vermeiden.<br />
A Eine Stolperfalle für Umsteiger ist, dass <strong>Linux</strong> in Dateinamen zwischen<br />
Groß- und Kleinschreibung unterscheidet. Im Gegensatz zu Windows, wo<br />
Groß- und Kleinbuchstaben in Dateinamen zwar dargestellt, aber identisch<br />
behandelt werden, interpretiert <strong>Linux</strong> x- files und X- Files tatsächlich als<br />
zwei verschiedene Dateinamen.<br />
Dateinamen dürfen unter <strong>Linux</strong> »ziemlich lang« sein – eine feste allgemeinverbindliche<br />
Grenze gibt es nicht, da das Maximum vom »Dateisystem« abhängt,<br />
also der Methode, wie genau die Bytes auf der Platte arrangiert sind (davon gibt es<br />
unter <strong>Linux</strong> mehrere). Eine typische Obergrenze sind aber 255 Zeichen – und da<br />
so ein Name auf einem normalen Textterminal gut drei Zeilen einnehmen würde,<br />
sollte das Ihren Stil nicht übermäßig einschränken.<br />
Eine weitere Abweichung zu DOS- bzw. Windows-Rechnern besteht darin,<br />
dass bei <strong>Linux</strong> Dateien nicht durch entsprechende Endungen charakterisiert werden<br />
müssen. Der Punkt ist in einem Dateinamen also ein ganz gewöhnliches<br />
Zeichen. Ein Text kann daher als blabla.txt abgespeichert werden, aber einfach<br />
blabla wäre grundsätzlich ebenso zulässig. Was nicht heißt, dass Sie keine »Dateiendungen«<br />
benutzen sollten – immerhin erleichtern solche Kennzeichnungen<br />
die Identifizierung <strong>des</strong> Dateiinhaltes.<br />
B<br />
Manche Programme bestehen darauf, dass ihre Eingabedateien bestimmte<br />
Endungen haben. Der C-Übersetzer gcc zum Beispiel betrachtet Dateien mit<br />
Namen, die auf ».c« enden, als C-Quelltext, solche mit Namen auf ».s« als<br />
Assemblerquelltext und solche mit Namen auf ».o« als vorübersetzte Objektdateien.<br />
Sonderzeichen<br />
Umlaute und andere Sonderzeichen können Sie in Dateinamen grundsätzlich<br />
ungeniert verwenden. Sollen aber Dateien gleichermaßen auf anderen Systemen<br />
benutzt werden, ist es besser, auf Sonderzeichen in Dateinamen zu verzichten, da<br />
nicht garantiert ist, dass sie auf anderen Systemen als dieselben Zeichen erscheinen.<br />
Copyright © 2012 <strong>Linup</strong> <strong>Front</strong> GmbH
6.1 Datei- und Pfadnamen 79<br />
A<br />
B<br />
Was mit Sonderzeichen passiert, hängt auch von der Ortseinstellung ab, da Ortseinstellung<br />
es keinen allgemein üblichen Standard dafür gibt, Zeichen darzustellen, die<br />
den Zeichenvorrat <strong>des</strong> ASCII (128 Zeichen, die im wesentlichen die englische<br />
Sprache, Ziffern und die gängigsten Sonderzeichen abdecken) überschreiten.<br />
In weitem Gebrauch sind zum Beispiel die Zeichentabellen ISO<br />
8859-1 und ISO 8859-15 (vulgo ISO-Latin-1 und ISO-Latin-9 … fragen Sie<br />
nicht) sowie ISO 10646, gerne salopp und nicht ganz korrekt als »Unicode«<br />
bezeichnet und in der Regel als »UTF-8« codiert. Dateinamen mit Sonderzeichen,<br />
die Sie anlegen, während Zeichentabelle X aktiv ist, können völlig<br />
anders aussehen, wenn Sie sich das Verzeichnis gemäß Zeichentabelle Y anschauen.<br />
Das ganze Thema ist nichts, worüber man beim Essen nachdenken<br />
möchte.<br />
Sollten Sie jemals in die Verlegenheit kommen, einen Berg Dateien vor sich<br />
zu haben, deren Namen allesamt gemäß einer verkehrten Zeichentabelle codiert<br />
sind, kann Ihnen vielleicht das Programm convmv helfen, das Dateina- convmv<br />
men zwischen verschiedenen Zeichentabellen konvertieren kann. (Sie werden<br />
es vermutlich selber installieren müssen, da es sich normalerweise nicht<br />
im Standardumfang gängiger Distributionen befindet.) Allerdings sollten<br />
Sie sich damit erst befassen, wenn Sie den Rest dieses Kapitels durchgearbeitet<br />
haben, denn wir haben Ihnen noch nicht einmal das reguläre mv erklärt<br />
…<br />
Ohne Bedenken lassen sich alle Zeichen aus<br />
Portable Dateinamen<br />
ABCDEFGHIJKLMNOPQRSTUVWXYZ<br />
abcdefghijklmnopqrstuvwxyz<br />
0123456789+-._<br />
in Dateinamen benutzen. Allerdings sollten Sie die folgenden Tipps berücksichtigen:<br />
• Um den Datenaustausch mit älteren Unix-Systemen zu ermöglichen, sollte<br />
die Länge eines Dateinamens gegebenenfalls maximal 14 Zeichen betragen.<br />
• Dateinamen sollten stets mit einem der genannten Buchstaben oder einer<br />
Ziffer beginnen, die vier anderen Zeichen sind nur innerhalb eines Dateinamens<br />
problemlos verwendbar.<br />
<strong>Die</strong>se Konventionen lassen sich am leichtesten mit ein paar Beispielen verstehen.<br />
Zulässige Dateinamen wären etwa:<br />
X-files<br />
bla.txt.bak<br />
17.Juni<br />
7_of_9<br />
Schwierigkeiten wären dagegen möglich (wenn nicht gar wahrscheinlich oder sogar<br />
sicher) mit:<br />
-20°C<br />
.profile<br />
3/4-Takt<br />
Müll<br />
Beginnt mit »-«, Sonderzeichen<br />
Wird versteckt<br />
Enthält verbotenes Zeichen<br />
Enthält Umlaut<br />
Als weitere Besonderheit werden Dateinamen, die mit einem Punkt (».«) an- Versteckte Dateien<br />
fangen, an einigen Stellen (etwa beim Auflisten von Verzeichnisinhalten) übersprungen<br />
– Dateien mit solchen Namen gelten als »versteckt«. <strong>Die</strong>se Eigenschaft<br />
verwendet man unter anderem gerne für Dateien, die Voreinstellungen für Programme<br />
enthalten und die in Dateinamenslisten nicht von wichtigeren Dateien<br />
ablenken sollen.<br />
Copyright © 2012 <strong>Linup</strong> <strong>Front</strong> GmbH
80 6 Dateien: Aufzucht und Pflege<br />
B<br />
Für DOS- und Windows-Experten: <strong>Die</strong>se Systeme erlauben »versteckte« Dateien<br />
über ein unabhängig vom Namen zu setzen<strong>des</strong> »Dateiattribut«. Unter<br />
<strong>Linux</strong> bzw. Unix gibt es so etwas nicht.<br />
Schrägstrich<br />
Verzeichnisbaum<br />
6.1.2 Verzeichnisse<br />
Da auf demselben <strong>Linux</strong>-System potentiell viele Benutzer arbeiten können, wäre<br />
es ein Problem, wenn es jeden Dateinamen nur einmal geben dürfte. Dem Benutzer<br />
Hugo wäre wohl nur schwer klar zu machen, dass er keine Datei namens<br />
brief.txt anlegen kann, weil die Benutzerin Susi schon eine Datei hat, die so heißt.<br />
Außerdem muss irgendwie (bequem) geregelt werden können, dass Hugo nicht<br />
alle Dateien von Susi lesen kann und umgekehrt.<br />
Aus diesem Grund unterstützt <strong>Linux</strong> das Konzept hierarchischer »Verzeichnisse«,<br />
die zum Gruppieren von Dateien dienen. Dateinamen müssen nicht über das<br />
ganze System hinweg eindeutig sein, sondern nur im selben Verzeichnis. Das bedeutet<br />
insbesondere, dass Hugo und Susi vom System verschiedene Verzeichnisse<br />
zugeordnet bekommen können und darin dann jeweils ihre Dateien so nennen<br />
dürfen, wie sie mögen, ohne aufeinander Rücksicht nehmen zu müssen. Ferner<br />
kann man Hugo den Zugriff auf Susis Verzeichnis verbieten (und umgekehrt) und<br />
muss sich dann nicht mehr um die einzelnen Dateien kümmern, die dort jeweils<br />
stehen.<br />
Verzeichnisse sind bei <strong>Linux</strong> auch nur Dateien, wenn auch Dateien, die Sie<br />
nicht mit denselben Mitteln bearbeiten können wie »gewöhnliche« Dateien. Das<br />
bedeutet aber, dass für die Namen von Verzeichnissen dieselben Regeln gelten<br />
wie für die Namen von Dateien (siehe voriger Abschnitt). Sie müssen nur noch<br />
lernen, dass der Schrägstrich (»/«) dazu dient, Dateinamen von Verzeichnisnamen<br />
und Verzeichnisnamen voneinander zu trennen. hugo/brief.txt wäre also die Datei<br />
brief.txt im Verzeichnis hugo.<br />
Verzeichnisse können andere Verzeichnisse enthalten (das ist das »hierarchisch«<br />
von weiter vorne), wodurch sich eine baumartige Struktur ergibt (naheliegenderweise<br />
gerne »Verzeichnisbaum« genannt). Ein <strong>Linux</strong>-System hat ein<br />
spezielles Verzeichnis, das die Wurzel <strong>des</strong> Baums bildet und <strong>des</strong>wegen »Wurzelverzeichnis«<br />
oder neudeutsch root directory genannt wird. Es hat nach Konvention<br />
den Namen »/« (Schrägstrich).<br />
B<br />
B<br />
Trotz seiner englischen Bezeichnung hat das Wurzelverzeichnis nichts mit<br />
dem Systemverwalter root zu tun. <strong>Die</strong> beiden heißen einfach nur so ähnlich.<br />
Der Schrägstrich spielt hier eine Doppelrolle – er dient sowohl als Name<br />
<strong>des</strong> Wurzelverzeichnisses als auch als Trennzeichen zwischen anderen Verzeichnissen.<br />
Hierzu gleich mehr.<br />
<strong>Die</strong> Grundinstallation gängiger <strong>Linux</strong>-Distributionen enthält normalerweise<br />
Zehntausende von Dateien in einer größtenteils durch gewisse Konventionen vorstrukturierten<br />
Verzeichnishierarchie. Über diese Verzeichnishierarchie erfahren<br />
Sie mehr in Kapitel 10.<br />
Jede Datei in einem <strong>Linux</strong>-System wird durch einen Namen beschrieben, der sich<br />
ergibt, indem man ausgehend vom Wurzelverzeichnis je<strong>des</strong> Verzeichnis nennt bis<br />
zu dem, in dem die Datei steht, gefolgt vom Namen der Datei selbst. Beispielsweise<br />
benennt /home/hugo/brief.txt die Datei brief.txt, die im Verzeichnis hugo steht,<br />
das wiederum im Verzeichnis home zu finden ist. Das Verzeichnis home steht direkt<br />
im Wurzelverzeichnis. Solche Namen, die vom Wurzelverzeichnis ausgehen, heißen<br />
»absolute Pfadnamen« (engl. absolute path names) – wir sprechen von »Pfad-<br />
namen«, weil der Name einen »Pfad« durch den Verzeichnisbaum beschreibt, in<br />
dem die Namen von Verzeichnissen und Dateien vorkommen können (es handelt<br />
sich also um einen Sammelbegriff).<br />
absolute Pfadnamen<br />
6.1.3 Absolute und relative Pfadnamen<br />
Copyright © 2012 <strong>Linup</strong> <strong>Front</strong> GmbH
6.2 Kommandos für Verzeichnisse 81<br />
Jeder Prozess in einem <strong>Linux</strong>-System hat ein »aktuelles Verzeichnis« (engl. cur- aktuelles Verzeichnis<br />
rent directory, auch working directory, »Arbeitsverzeichnis«). Dateinamen werden in<br />
diesem Verzeichnis gesucht; brief.txt ist also eine bequeme Abkürzung für »die<br />
Datei brief.txt im aktuellen Verzeichnis«, und susi/brief.txt« steht für »die Datei<br />
brief.txt im Verzeichnis susi, das im aktuellen Verzeichnis steht«. Solche Namen,<br />
die vom aktuellen Verzeichnis ausgehen, nennen wir »relative Pfadnamen« (engl. relative Pfadnamen<br />
relative path names).<br />
B<br />
B<br />
Sie können ganz einfach absolute von relativen Pfadnamen unterscheiden:<br />
Ein Pfadname, der mit »/« anfängt, ist absolut; alle anderen Pfadnamen sind<br />
relativ.<br />
Das aktuelle Verzeichnis »vererbt« sich vom Elterprozess auf den Kindprozess.<br />
Wenn Sie also aus einer Shell heraus eine neue Shell (oder ein anderes<br />
Programm) starten, dann hat diese neue Shell dasselbe aktuelle Verzeichnis<br />
wie die Shell, aus der Sie sie gestartet haben. Sie können innerhalb der neuen<br />
Shell mit cd in ein anderes Verzeichnis wechseln, aber das aktuelle Verzeichnis<br />
der alten Shell ändert sich dadurch nicht – wenn Sie die neue Shell<br />
verlassen, dann sind Sie wieder im (unveränderten) aktuellen Verzeichnis<br />
der alten Shell.<br />
In relativen (oder auch absoluten) Pfadnamen gibt es zwei bequeme Abkür- Abkürzungen<br />
zungen: Der Name »..« steht für das dem jeweiligen Verzeichnis im Verzeichnisbaum<br />
übergeordnete Verzeichnis – im Falle von /home/hugo also beispielsweise<br />
/home. Das erlaubt Ihnen oftmals, bequemer als über absolute Pfadnamen auf Dateien<br />
Bezug zu nehmen, die aus der Sicht <strong>des</strong> aktuellen Verzeichnisses in einem<br />
»Seitenast« <strong>des</strong> Verzeichnisbaums zu finden sind. Nehmen wir an, /home/hugo hätte<br />
die Unterverzeichnisse briefe und romane. Mit briefe als aktuellem Verzeichnis<br />
könnten Sie sich über den relativen Pfadnamen ../romane/werther.txt auf die Datei<br />
werther.txt im Verzeichnis romane beziehen, ohne den umständlichen absoluten<br />
Namen /home/hugo/romane/werther.txt angeben zu müssen.<br />
<strong>Die</strong> zweite Abkürzung ergibt keinen ganz so offensichtlichen Sinn: Der Name<br />
».« in einem Verzeichnis steht immer für das Verzeichnis selbst. Es leuchtet nicht<br />
unmittelbar ein, wofür man eine Methode braucht, auf ein Verzeichnis zu verweisen,<br />
in dem man sich bereits befindet, aber es gibt Situationen, wo das sehr<br />
nützlich ist. Zum Beispiel wissen Sie vielleicht schon (oder können in Kapitel 9<br />
nachschauen), dass die Shell die Programmdateien für externe Kommandos in<br />
den Verzeichnissen sucht, die in der Umgebungsvariablen PATH aufgelistet sind.<br />
Wenn Sie als Softwareentwickler ein Programm, nennen wir es mal prog, aufrufen<br />
wollen, das (a) in einer Datei im aktuellen Verzeichnis steht und (b) dieses aktuelle<br />
Verzeichnis nicht in PATH zu finden ist (aus Sicherheitsgründen immer eine gute<br />
Idee), dann können Sie mit<br />
$ ./prog<br />
die Shell trotzdem dazu bringen, Ihre Datei als Programm zu starten, ohne dass<br />
Sie einen absoluten Pfadnamen angeben müssen.<br />
B<br />
Als <strong>Linux</strong>-Benutzer haben Sie ein »Heimatverzeichnis«, in dem Sie direkt<br />
nach dem Anmelden am System landen. Welches das ist, bestimmt der Systemadministrator<br />
beim Anlegen Ihres Benutzerkontos, aber es heißt normalerweise<br />
so wie Ihr Benutzername und ist unterhalb von /home zu finden –<br />
etwas wie /home/hugo für den Benutzer hugo.<br />
6.2 Kommandos für Verzeichnisse<br />
6.2.1 Das aktuelle Verzeichnis: cd & Co.<br />
In der Shell können Sie mit dem Kommando cd das aktuelle Verzeichnis wechseln: Verzeichnis wechseln<br />
Geben Sie einfach das gewünschte Verzeichnis als Parameter an.<br />
Copyright © 2012 <strong>Linup</strong> <strong>Front</strong> GmbH
82 6 Dateien: Aufzucht und Pflege<br />
Tabelle 6.1: Einige Dateitypenkennzeichnungen in ls<br />
Dateityp Farbe Zeichen (ls -F) Kennung (ls -l)<br />
gewöhnliche Datei schwarz keins -<br />
ausführbare Datei grün * -<br />
Verzeichnis blau / d<br />
Link cyan @ l<br />
$ cd briefe Wechseln ins Verzeichnis briefe<br />
$ cd .. Wechseln ins übergeordnete Verzeichnis<br />
Wenn Sie keinen Parameter angeben, landen Sie in Ihrem Heimatverzeichnis:<br />
$ cd<br />
$ pwd<br />
/home/hugo<br />
Aktuellen Verzeichnisnamen<br />
ausgeben zu sehen, den absoluten Pfadnamen <strong>des</strong> aktuellen Verzeichnisses ausgeben.<br />
Mit dem Kommando pwd (engl. print working directory) können Sie, wie im Beispiel<br />
Eingabeaufforderung Möglicherweise sehen Sie das aktuelle Verzeichnis auch an Ihrer Eingabeaufforderung;<br />
je nach der Voreinstellung Ihres Systems könnte da etwas erscheinen<br />
wie<br />
hugo@red:~/briefe> _<br />
Dabei ist ~/briefe eine Abkürzung für /home/hugo/briefe; die Tilde (»~«) steht für<br />
das Heimatverzeichnis <strong>des</strong> aktuellen Benutzers.<br />
B<br />
Das Kommando »cd -« wechselt in das Verzeichnis, das vor dem letzten<br />
cd-Kommando aktuell war. Damit können Sie bequem zwischen zwei Verzeichnissen<br />
hin und her wechseln.<br />
Übungen<br />
C<br />
C<br />
6.1 [2] Ist cd ein externes Kommando oder als internes Kommando in die<br />
Shell eingebaut? Warum?<br />
6.2 [3] Lesen Sie in der Handbuchseite der bash über die Kommandos pushd,<br />
popd und dirs nach. Überzeugen Sie sich, dass diese Kommandos funktionieren.<br />
Tabellenformat<br />
6.2.2 Dateien und Verzeichnisse auflisten – ls<br />
Zur Orientierung im Verzeichnisbaum ist es wichtig, herausfinden zu können,<br />
welche Dateien und Verzeichnisse in einem Verzeichnis stehen. Hierzu dient das<br />
Kommando ls (list, »auflisten«).<br />
Ohne Übergabe von Optionen werden diese Informationen als mehrspaltige,<br />
nach Dateinamen sortierte Tabelle ausgegeben. Da Farbbildschirme heutzutage<br />
keine Besonderheit mehr darstellen, hat es sich eingebürgert, Dateien verschiedenen<br />
Typs in verschiedenen Farben darzustellen. (Über Dateitypen haben wir noch<br />
nicht geredet; dieses Thema kommt im Kapitel 10 zur Sprache.)<br />
B<br />
Erfreulicherweise sind die meisten Distributionen sich über die Farben inzwischen<br />
weitgehend einig. Tabelle 6.1 nennt die verbreitetste Zuordnung.<br />
Copyright © 2012 <strong>Linup</strong> <strong>Front</strong> GmbH
6.2 Kommandos für Verzeichnisse 83<br />
Option<br />
Wirkung<br />
Tabelle 6.2: Einige Optionen für ls<br />
-a oder --all zeigt auch versteckte Dateien an<br />
-i oder --inode gibt die eindeutige Dateinummer (Inode-Nr.) aus<br />
-l oder --format=long liefert zusätzliche Informationen<br />
--color=no<br />
verzichtet auf die Farbcodierung<br />
-p oder -F markiert Dateityp durch angehängte Sonderzeichen<br />
-r oder --reverse kehrt Sortierreihenfolge um<br />
-R oder --recursive durchsucht auch Unterverzeichnisse (DOS: DIR/S)<br />
-S oder --sort=size sortiert Dateien nach Größe (größte zuerst)<br />
-t oder --sort=time sortiert Dateien nach Zeit (neueste zuerst)<br />
-X oder --sort=extension sortiert Dateien nach Dateityp<br />
B<br />
Auf Monochrom-Monitoren – auch die gibt es noch – bietet sich zur Unterscheidung<br />
die Angabe der Optionen -F oder -p an. Hierdurch werden zur<br />
Charakterisierung Sonderzeichen an die Dateinamen angehängt. Eine Auswahl<br />
der Zeichen zeigt Tabelle 6.1.<br />
Versteckte Dateien, deren Name mit einem Punkt beginnt, können Sie mit dem Versteckte Dateien<br />
Schalter -a (engl. all, »alle«) anzeigen. Sehr nützlich ist weiterhin der Parameter -l<br />
(das ist ein kleines »L« und steht für engl. long, »lang«). Damit werden nicht nur<br />
die Dateinamen, sondern auch noch diverse Zusatzinformationen ausgegeben. Zusatzinformationen<br />
$ ls<br />
In manchen <strong>Linux</strong>-Distributionen sind für gängige Kombination dieser hilfreichen<br />
Optionen Abkürzungen voreingestellt; in den SUSE-Distributionen Abkürzungen<br />
steht etwa ein einfaches l für das Kommando »ls -alF«. Auch »ll« und »la«<br />
sind Abkürzungen für ls-Varianten.<br />
Hier sehen Sie ls ohne und mit -l:<br />
datei.txt<br />
datei2.dat<br />
$ ls -l<br />
-rw-r--r-- 1 hugo users 4711 Oct 4 11:11 datei.txt<br />
-rw-r--r-- 1 hugo users 333 Oct 2 13:21 datei2.dat<br />
Im ersten Fall werden alle sichtbaren Dateien <strong>des</strong> Verzeichnisses tabellarisch aufgelistet,<br />
im zweiten Fall kommen die Zusatzinformationen dazu.<br />
<strong>Die</strong> einzelnen Teile der langen Darstellung haben folgende Bedeutung: <strong>Die</strong> ers- Format der langen Darstellung<br />
te Spalte gibt den Dateityp (siehe Kapitel 10) an; normale Dateien haben ein »-«,<br />
Verzeichnisse ein »d« und so weiter (»Kennbuchstabe« in Tabelle 6.1). <strong>Die</strong> nächsten<br />
neun Zeichen informieren über die Zugriffsrechte. Danach folgen ein Referenzzähler,<br />
der Eigentümer der Datei, hier hugo, und die Gruppenzugehörigkeit der<br />
Datei zur Gruppe users. Nach der Dateigröße in Bytes sind Datum und Uhrzeit<br />
der letzten Änderung zu sehen. Abgeschlossen wird die Zeile durch den Dateinamen.<br />
A<br />
Je nachdem, welche Sprache Sie eingestellt haben, kann insbesondere die<br />
Datums- und Uhrzeitangabe ganz anders aussehen als in unserem Beispiel<br />
(das wir mit der Minimal-Sprachumgebung »C« erzeugt haben). Das<br />
ist im interaktiven Gebrauch normalerweise kein Problem, kann aber zu<br />
Ärger führen, wenn Sie in einem Shellskript versuchen, die Ausgabe von<br />
»ls -l« auseinander zu pflücken. (Ohne hier der Schulungsunterlage <strong>Linux</strong><br />
für Fortgeschrittene vorgreifen zu wollen, empfehlen wir, in Shellskripten die<br />
Sprachumgebung auf einen definierten Wert zu setzen.)<br />
Copyright © 2012 <strong>Linup</strong> <strong>Front</strong> GmbH
84 6 Dateien: Aufzucht und Pflege<br />
B<br />
Wenn Sie die Zusatzinformationen für ein Verzeichnis (etwa /tmp) sehen<br />
wollen, hilft »ls -l /tmp« Ihnen nicht weiter, denn ls listet dann die Daten<br />
für alle Dateien in /tmp auf. Mit der Option -d können Sie das unterdrücken<br />
und bekommen die Informationen über /tmp selbst.<br />
Neben den besprochenen erlaubt ls noch eine Vielzahl weiterer Optionen, von<br />
denen die Wichtigsten in Tabelle 6.2 dargestellt sind.<br />
In den <strong>LPI</strong>-Prüfungen <strong>Linux</strong> <strong>Essentials</strong> und <strong>LPI</strong>-101 erwartet niemand von<br />
Ihnen, dass Sie alle 57 Geschmacksrichtungen von ls-Optionen rauf und<br />
runter beten können. Das wichtigste gute halbe Dutzend – den Inhalt von<br />
Tabelle 6.2 oder so – sollten Sie aber schon auswendig parat haben.<br />
Übungen<br />
C<br />
C<br />
C<br />
6.3 [1] Welche Dateien stehen im Verzeichnis /boot? Hat das Verzeichnis Unterverzeichnisse<br />
und, wenn ja, welche?<br />
6.4 [2] Erklären Sie den Unterschied zwischen ls mit einem Dateinamen als<br />
Argument und ls mit einem Verzeichnisnamen als Argument.<br />
6.5 [2] Wie können Sie ls dazu bringen, bei einem Verzeichnisnamen als<br />
Argument Informationen über das benannte Verzeichnis selbst anstatt über<br />
die darin enthaltenen Dateien zu liefern?<br />
Verzeichnisse anlegen<br />
6.2.3 Verzeichnisse anlegen und löschen: mkdir und rmdir<br />
Damit Sie Ihre eigenen Dateien möglichst überschaubar halten können, ist es sinnvoll,<br />
selbst Verzeichnisse anzulegen. In diesen »Ordnern« können Sie Ihre Dateien<br />
dann zum Beispiel nach Themengebieten sortiert aufbewahren. Zur weiteren<br />
Strukturierung können Sie natürlich auch in solchen Ordnern wiederum neue Unterverzeichnisse<br />
anlegen – hier sind Ihrem Gliederungseifer kaum Grenzen gesetzt.<br />
Zum Anlegen neuer Verzeichnisse steht das Kommando mkdir (engl. make directory,<br />
»erstelle Verzeichnis«) zur Verfügung. mkdir erwartet zwingend einen oder<br />
mehrere Verzeichnisnamen als Argument, andernfalls erhalten Sie statt eines neuen<br />
Verzeichnisses lediglich eine Fehlermeldung. Um verschachtelte Verzeichnisse<br />
in einem Schritt neu anzulegen, können Sie die Option -p angeben, ansonsten wird<br />
angenommen, dass alle Verzeichnisse bis auf das letzte im Namen schon existieren.<br />
Zum Beispiel:<br />
$ mkdir bilder/urlaub<br />
mkdir: cannot create directory `bilder/urlaub': No such file or directory<br />
$ mkdir -p bilder/urlaub<br />
$ cd bilder<br />
$ ls -F<br />
urlaub/<br />
Verzeichnisse löschen<br />
Es kann vorkommen, dass ein Verzeichnis nicht mehr benötigt wird. Zur besseren<br />
Übersicht können Sie es dann mit dem Kommando rmdir (engl. remove directory,<br />
»entferne Verzeichnis«) wieder entfernen.<br />
In Analogie zum Kommando mkdir müssen Sie auch hier den Name min<strong>des</strong>tens<br />
eines zu löschenden Verzeichnisses angeben. Außerdem müssen die Verzeichnisse<br />
leer sein, dürfen also keinerlei Einträge (Dateien oder Unterverzeichnisse) mehr<br />
enthalten. Auch hier wird nur das letzte Verzeichnis in jedem übergebenen Namen<br />
entfernt:<br />
$ rmdir bilder/urlaub<br />
$ ls -F<br />
✁✁✁✁✁<br />
Copyright © 2012 <strong>Linup</strong> <strong>Front</strong> GmbH
6.3 Suchmuster für Dateien 85<br />
bilder/<br />
✁✁✁✁✁<br />
Durch Angabe der Option -p können Sie von rechts her alle leeren Unterverzeichnisse,<br />
die im Namen mit aufgeführt wurden, in einem Schritt mitbeseitigen.<br />
$ mkdir -p bilder/urlaub/sommer<br />
$ rmdir bilder/urlaub/sommer<br />
$ ls -F bilder<br />
bilder/urlaub/<br />
$ rmdir -p bilder/urlaub<br />
$ ls -F bilder<br />
ls: bilder: No such file or directory<br />
Übungen<br />
C<br />
6.6 [!2] Legen Sie in Ihrem Heimatverzeichnis ein Verzeichnis grd1- test mit<br />
den Unterverzeichnissen dir1, dir2 und dir3 an. Wechseln Sie ins Verzeichnis<br />
grd1- test/dir1 und legen Sie (etwa mit einem Texteditor) eine Datei namens<br />
hallo mit dem Inhalt »hallo« an. Legen Sie in grd1- test/dir2 eine Datei<br />
namens huhu mit dem Inhalt »huhu« an. Vergewissern Sie sich, dass diese<br />
Dateien angelegt wurden. Löschen Sie das Unterverzeichnis dir3 mit rmdir.<br />
Versuchen Sie anschließend, das Unterverzeichnis dir2 mit rmdir zu löschen.<br />
Was passiert und warum?<br />
6.3 Suchmuster für Dateien<br />
6.3.1 Einfache Suchmuster<br />
Oft kommt es vor, dass Sie ein Kommando auf mehrere Dateien gleichzeitig ausführen<br />
wollen. Wenn Sie zum Beispiel alle Dateien, deren Namen mit »p« anfangen<br />
und mit ».c« enden, vom Verzeichnis prog1 ins Verzeichnis prog2 kopieren wollten,<br />
wäre es höchst ärgerlich, jede Datei explizit benennen zu müssen – jedenfalls<br />
wenn es sich um mehr als zwei oder drei Dateien handelt! Viel bequemer ist es,<br />
die Suchmuster der Shell einzusetzen.<br />
Wenn Sie auf der Kommandozeile der Shell einen Parameter angeben, der einen<br />
Stern enthält – etwa wie<br />
Suchmuster<br />
Stern<br />
prog1/p*.c<br />
–, dann ersetzt die Shell diesen Parameter im tatsächlichen Programmaufruf<br />
durch eine sortierte Liste aller Dateinamen, die auf den Parameter »passen«.<br />
»Passen« dürfen Sie dabei so verstehen, dass im tatsächlichen Dateinamen statt<br />
<strong>des</strong> Sterns eine beliebig lange Folge von beliebigen Zeichen stehen darf. In Frage<br />
kommen zum Beispiel<br />
prog1/p1.c<br />
prog1/paulchen.c<br />
prog1/pop-rock.c<br />
prog1/p.c<br />
(beachten Sie vor allem den letzten Namen im Beispiel – »beliebig lang« heißt<br />
auch »Länge Null«!). Das einzige Zeichen, auf das der Stern nicht passt, ist – na,<br />
fällt’s Ihnen ein? – der Schrägstrich; es ist normalerweise besser, ein Suchmuster<br />
wie den Stern auf das aktuelle Verzeichnis zu beschränken.<br />
B Testen können Sie diese Suchmuster bequem mit echo. Ein<br />
Copyright © 2012 <strong>Linup</strong> <strong>Front</strong> GmbH
86 6 Dateien: Aufzucht und Pflege<br />
$ echo prog1/p*.c<br />
B<br />
gibt Ihnen unverbindlich und ohne weitere Konsequenzen jedweder Art die<br />
passenden Dateinamen aus.<br />
Wenn Sie wirklich ein Kommando auf alle Dateien im Verzeichnisbaum ab<br />
einem bestimmten Verzeichnis ausführen wollen: Auch dafür gibt es Mittel<br />
und Wege. Wir reden darüber in Abschnitt 6.4.4.<br />
Alle Dateien<br />
Das Suchmuster »*« beschreibt »alle Dateien im aktuellen Verzeichnis« – mit<br />
Ausnahme der versteckten Dateien, deren Name mit einem Punkt anfängt. Um<br />
möglicherweise unangenehme Überraschungen auszuschließen, werden die versteckten<br />
Dateien nämlich von Suchmustern konsequent ignoriert, solange Sie<br />
nicht explizit mit etwas wie ».*« veranlassen, dass sie einbezogen werden.<br />
A<br />
Sie kennen den Stern vielleicht von der Kommandooberfläche von Betriebssystemen<br />
wie DOS oder Windows 1 und sind von dort gewöhnt, ein Muster<br />
wie »*.*« anzugeben, um alle Dateien in einem Verzeichnis zu beschreiben.<br />
Unter <strong>Linux</strong> ist das nicht richtig – das Muster »*.*« passt auf »alle Dateien<br />
mit einem Punkt im Namen«, aber der Punkt ist ja nicht vorgeschrieben.<br />
Das <strong>Linux</strong>-Äquvalent ist, wie erwähnt, »*«.<br />
Fragezeichen<br />
Ein Fragezeichen steht als Suchmuster für genau ein beliebiges Zeichen (wieder<br />
ohne den Schrägstrich). Ein Muster wie<br />
p?.c<br />
passt also auf die Namen<br />
p1.c<br />
pa.c<br />
p-.c<br />
p..c<br />
(unter anderem). Beachten Sie, dass es aber ein Zeichen sein muss – die Option<br />
»gar nichts« besteht hier nicht.<br />
Sie sollten sich einen ganz wichtigen Umstand sehr gründlich merken: <strong>Die</strong> Expansion<br />
von Suchmustern ist eine Leistung der Shell! <strong>Die</strong> aufgerufenen Kommandos<br />
wissen normalerweise nichts über Suchmuster und interessieren sich auch<br />
nicht die Bohne dafür. Alles, was sie zu sehen bekommen, sind Listen von Pfadnamen,<br />
ohne dass kommuniziert wird, wo diese Pfadnamen herkommen – also<br />
ob sie direkt eingetippt wurden oder über Suchmuster entstanden sind.<br />
B<br />
B<br />
Es sagt übrigens niemand, dass die Ergebnisse der Suchmuster immer als<br />
Pfadnamen interpretiert werden. Wenn Sie zum Beispiel in einem Verzeichnis<br />
eine Datei namens »- l« haben, dann wird ein »ls *« in diesem Verzeichnis<br />
ein interessantes und vielleicht überraschen<strong>des</strong> Ergebnis liefern (siehe<br />
Übung 6.9).<br />
Was passiert, wenn die Shell keine Datei findet, die auf das Suchmuster<br />
passt? In diesem Fall bekommt das betreffende Kommando das Suchmuster<br />
direkt als solches übergeben; was es damit anfängt, ist seine eigene Sache.<br />
Typischerweise werden solche Suchmuster als Dateinamen interpretiert, die<br />
betreffende »Datei« wird aber nicht gefunden und es gibt eine Fehlermeldung.<br />
Es gibt aber auch Kommandos, die mit direkt übergebenen Suchmustern<br />
Vernünftiges anfangen können – hier ist die Herausforderung dann<br />
eher, dafür zu sorgen, dass die Shell, die das Kommando aufruft, sich nicht<br />
mit ihrer eigenen Expansion vordrängelt. (Stichwort: Anführungszeichen)<br />
1 Für CP/M sind Sie wahrscheinlich zu jung.<br />
Copyright © 2012 <strong>Linup</strong> <strong>Front</strong> GmbH
6.3 Suchmuster für Dateien 87<br />
6.3.2 Zeichenklassen<br />
Eine etwas genauere Einschränkung der passenden Zeichen in einem Suchmuster<br />
bieten »Zeichenklassen«: In einem Suchmuster der Form<br />
prog[123].c<br />
passen die eckigen Klammern auf genau die Zeichen, die darin aufgezählt werden<br />
(keine anderen). Das Muster im Beispiel passt also auf<br />
prog1.c<br />
prog2.c<br />
prog3.c<br />
aber nicht<br />
prog.c<br />
prog4.c<br />
proga.c<br />
prog12.c<br />
Ein Zeichen muss es schon sein<br />
<strong>Die</strong> 4 ist nicht in der Aufzählung<br />
Das a auch nicht<br />
Genau ein Zeichen, bitte!<br />
Als Schreibvereinfachung können Sie Bereiche angeben wie in<br />
Bereiche<br />
prog[1-9].c<br />
[A-Z]brakadabra.txt<br />
<strong>Die</strong> eckigen Klammern in der ersten Zeile passen auf alle Ziffern, die in der zweiten<br />
Zeile auf alle Großbuchstaben.<br />
A<br />
Denken Sie daran, dass in den gängigen Zeichencode-Tabellen die Buchstaben<br />
nicht lückenlos hintereinander liegen: Ein Muster wie<br />
prog[A-z].c<br />
passt nicht nur auf progQ.c und progx.c, sondern zum Beispiel auch auf prog_<br />
.c. (Schauen Sie in einer ASCII-Tabelle nach, etwa mit »man ascii«.) Wenn Sie<br />
nur »Groß- und Kleinbuchstaben« haben wollen, müssen Sie<br />
prog[A-Za-z].c<br />
schreiben.<br />
A Selbst von einer Konstruktion wie<br />
prog[A-Za-z].c<br />
werden Umlaute nicht erfasst, obwohl die verdächtig aussehen wie Buchstaben.<br />
Als weitere Schreibvereinfachung können Sie Zeichenklassen angeben, die als Komplement<br />
»alle Zeichen außer diesen« interpretiert werden: Etwas wie<br />
prog[!A-Za-z].c<br />
passt auf alle Namen, bei denen das Zeichen zwischen »g« und ».« kein Buchstabe<br />
ist. Ausgenommen ist wie üblich der Schrägstrich.<br />
Copyright © 2012 <strong>Linup</strong> <strong>Front</strong> GmbH
88 6 Dateien: Aufzucht und Pflege<br />
6.3.3 Geschweifte Klammern<br />
Gerne in einem Atemzug mit Shell-Suchmustern erwähnt, auch wenn sie eigentlich<br />
eine nur entfernte Verwandte ist, wird die Expansion geschweifter Klammern<br />
in der Form<br />
{rot,gelb,blau}.txt<br />
– die Shell ersetzt dies durch<br />
rot.txt gelb.txt blau.txt<br />
kartesisches Produkt<br />
Allgemein gilt, dass ein Wort auf der Kommandozeile, das einige durch Kommas<br />
getrennte Textstücke innerhalb von geschweiften Klammern enthält, durch so viele<br />
Wörter ersetzt wird, wie Textstücke zwischen den Klammern stehen, wobei in<br />
jedem dieser Wörter der komplette Klammerausdruck durch eins der Textstücke<br />
ersetzt wird. <strong>Die</strong>ser Ersetzungsvorgang findet einzig und allein auf textueller Basis statt<br />
und ist völlig unabhängig von der Existenz oder Nichtexistenz irgendwelcher Dateien oder<br />
Verzeichnisse – dies im Gegensatz zu Suchmustern, die immer nur solche Namen<br />
produzieren, die tatsächlich als Pfadnamen im System vorkommen.<br />
Sie können auch mehr als einen Klammerausdruck in einem Wort haben, dann<br />
erhalten Sie als Ergebnis das kartesische Produkt, einfacher gesagt alle möglichen<br />
Kombinationen:<br />
{a,b,c}{1,2,3}.dat<br />
ergibt<br />
a1.dat a2.dat a3.dat b1.dat b2.dat b3.dat c1.dat c2.dat c3.dat<br />
Nützlich ist das zum Beispiel, um systematisch neue Verzeichnisse anzulegen;<br />
die normalen Suchmuster helfen da nicht, da sie ja nur bereits Existieren<strong>des</strong> finden<br />
können:<br />
$ mkdir -p umsatz/200{8,9}/q{1,2,3,4}<br />
Übungen<br />
C 6.7 [!1] Im aktuellen Verzeichnis stehen die Dateien<br />
prog.c prog1.c prog2.c progabc.c prog<br />
p.txt p1.txt p21.txt p22.txt p22.dat<br />
C<br />
C<br />
C<br />
Auf welche dieser Dateinamen passen die Suchmuster (a) prog*.c, (b) prog?.c,<br />
(c) p?*.txt, (d) p[12]*, (e) p*, (f) *.*?<br />
6.8 [!2] Was ist der Unterschied zwischen »ls« und »ls *«? (Tipp: Probieren<br />
Sie bei<strong>des</strong> in einem Verzeichnis aus, das Unterverzeichnisse enthält.)<br />
6.9 [2] Erklären Sie, warum das folgende Kommando zur angezeigten Ausgabe<br />
führt:<br />
$ ls<br />
-l datei1 datei2 datei3<br />
$ ls *<br />
-rw-r--r-- 1 hugo users 0 Dec 19 11:24 datei1<br />
-rw-r--r-- 1 hugo users 0 Dec 19 11:24 datei2<br />
-rw-r--r-- 1 hugo users 0 Dec 19 11:24 datei3<br />
6.10 [2] Warum ist es sinnvoll, dass »*« nicht auf Dateinamen mit Punkt am<br />
Anfang passt?<br />
Copyright © 2012 <strong>Linup</strong> <strong>Front</strong> GmbH
6.4 Umgang mit Dateien 89<br />
Tabelle 6.3: Optionen für cp<br />
Option<br />
Wirkung<br />
-b (backup) Legt von existierenden Zieldateien Sicherungskopien an, indem an den Namen<br />
eine Tilde angehängt wird<br />
-f (force) Überschreibt bereits existierende Zieldateien ohne Rückfrage<br />
-i (interactive) fragt nach, ob bereits bestehende Dateien überschrieben werden sollen<br />
-p (preserve) Behält möglichst alle Dateiattribute der Quelldatei bei<br />
-R (recursive) Kopiert Verzeichnisse mit allen Unterverzeichnissen und allen darin enthaltenen<br />
Dateien<br />
-u (update) Kopiert nur, wenn die Quelldatei neuer als die Zieldatei ist (oder noch keine<br />
Zieldatei existiert)<br />
-v (verbose) Zeigt alle Aktivitäten auf dem Bildschirm<br />
6.4 Umgang mit Dateien<br />
6.4.1 Kopieren, Verschieben und Löschen – cp und Verwandte<br />
Mit dem Kommando cp (engl. copy, »kopieren«) können Sie beliebige Dateien ko- Dateien kopieren<br />
pieren. Dabei gibt es zwei Vorgehensweisen:<br />
Nennen Sie cp die Namen von Quell- und Zieldatei als Argumente, dann wird<br />
unter dem Zieldateinamen eine 1 ∶ 1-Kopie <strong>des</strong> Inhalts der Quelldatei abgelegt. 1 ∶ 1-Kopie<br />
Standardmäßig fragt cp nicht nach, ob es eine bereits existierende Zieldatei überschreiben<br />
soll, sondern tut dies einfach – hier ist also Vorsicht (oder die Option -i)<br />
angebracht.<br />
Statt eines Zieldateinamens können Sie auch ein Zielverzeichnis angeben. <strong>Die</strong> Zielverzeichnis<br />
Quelldatei wird dann unter ihrem alten Namen in das Verzeichnis hineinkopiert.<br />
$ cp liste liste2<br />
$ cp /etc/passwd .<br />
$ ls -l<br />
-rw-r--r-- 1 hugo users 2500 Oct 4 11:11 liste<br />
-rw-r--r-- 1 hugo users 2500 Oct 4 11:25 liste2<br />
-rw-r--r-- 1 hugo users 8765 Oct 4 11:26 passwd<br />
Im Beispiel haben wir mit cp zunächst eine exakte Kopie der Datei liste unter<br />
dem Namen liste2 erzeugt. Anschließend haben wir noch die Datei /etc/passwd ins<br />
aktuelle Verzeichnis (repräsentiert durch den Punkt als Zielverzeichnis) kopiert.<br />
<strong>Die</strong> wichtigsten der zahlreichen cp-Optionen sind in Tabelle 6.3 aufgelistet.<br />
Statt einer einzigen Quelldatei sind auch eine längere Liste von Quelldatei- Liste von Quelldateien<br />
en oder die Verwendung von Shell-Suchmustern zulässig. Allerdings lassen sich<br />
auf diese Art nicht mehrere Dateien in einem Schritt kopieren und umbenennen,<br />
sondern nur in ein anderes Verzeichnis kopieren. Während in der DOS- und Windows-Welt<br />
mit »COPY *.TXT *.BAK« von jeder Datei mit der Endung TXT eine Sicherungskopie<br />
mit der Endung BAK angelegt wird, versagt unter <strong>Linux</strong> der Befehl »cp<br />
*.txt *.bak« normalerweise unter Ausgabe einer Fehlermeldung.<br />
B<br />
Um dies zu verstehen, müssen Sie sich vergegenwärtigen, wie die Shell diesen<br />
Befehl verarbeitet. Sie versucht zunächst, alle Suchmuster durch die passenden<br />
Dateinamen zu ersetzen, also zum Beispiel *.txt durch brief1.txt<br />
und brief2.txt. Was mit *.bak passiert, hängt davon ab, auf wieviele Namen<br />
*.txt gepasst hat und ob es im aktuellen Verzeichnis Namen gibt, die<br />
auf *.bak passen – allerdings wird fast nie das passieren, was ein DOS-Anwender<br />
erwarten würde! Normalerweise wird es wohl darauf hinauslaufen,<br />
dass die Shell dem cp-Kommando das unersetzte Suchmuster *.bak als letztes<br />
einer Reihe von Argumenten übergibt, und das geht aus der Sicht von cp<br />
Copyright © 2012 <strong>Linup</strong> <strong>Front</strong> GmbH
90 6 Dateien: Aufzucht und Pflege<br />
schief, da es sich dabei nicht um einen gültigen Verzeichnisnamen handelt<br />
(handeln dürfte).<br />
Datei verschieben/umbenennen<br />
Während das Kommando cp eine exakte Kopie einer Datei anlegt, also die Datei<br />
physikalisch auf dem Datenträger verdoppelt oder auf einem anderen Datenträger<br />
identisch anlegt, ohne das Original zu verändern, dient der Befehl mv (engl.<br />
move, »bewegen«) dazu, eine Datei entweder an einen anderen Ort zu verschieben<br />
oder deren Namen zu verändern. <strong>Die</strong>ser Vorgang verändert lediglich Verzeichnisse,<br />
es sei denn, die Datei wird auf ein anderes Dateisystem verlagert – etwa von<br />
einer Partition auf der Platte auf einen USB-Stick. Dabei wird dann tatsächlich ein<br />
physikalisches Verschieben (Kopieren an den neuen Platz und anschließen<strong>des</strong> Löschen<br />
am alten) notwendig.<br />
Syntax und Regeln von mv entsprechen denen von cp – auch hier können Sie<br />
statt einer einzigen eine ganze Liste von Quelldateien angeben, woraufhin das<br />
Kommando als letzte Angabe ein Zielverzeichnis erwartet. Einziger Unterschied:<br />
Neben gewöhnlichen Dateien können Sie auch Verzeichnisse umbenennen.<br />
<strong>Die</strong> Optionen -b, -f, -i, -u und -v entsprechen für mv in ihrer Funktion den bei<br />
cp beschriebenen Parametern.<br />
$ mv passwd liste2<br />
$ ls -l<br />
-rw-r--r-- 1 hugo users 2500 Oct 4 11:11 liste<br />
-rw-r--r-- 1 hugo users 8765 Oct 4 11:26 liste2<br />
Löschen von Dateien<br />
Im Beispiel ist die ursprüngliche Datei liste2 durch die umbenannte Datei passwd<br />
ersetzt worden. Ebenso wie cp fragt auch mv nicht nach, wenn die angegebene Zieldatei<br />
bereits existiert, sondern überschreibt diese gnadenlos.<br />
Der Befehl zum Löschen von Dateien lautet rm (engl. remove, »entfernen«).<br />
Um eine Datei löschen zu dürfen, müssen Sie im entsprechenden Verzeichnis<br />
Schreibrechte besitzen. Daher sind Sie im eigenen Heimatverzeichnis der uneingeschränkte<br />
Herr im Haus, dort dürfen Sie, gegebenenfalls nach einer entsprechenden<br />
Rückfrage, auch fremde Dateien löschen (falls es welche gibt).<br />
A<br />
Das Schreibrecht auf die Datei selbst ist dagegen zum Löschen völlig irrelevant,<br />
genau wie die Frage, welchem Benutzer oder welcher Gruppe die<br />
Datei gehört.<br />
Löschen ist endgültig!<br />
rm geht bei seiner Arbeit genauso konsequent vor wie cp oder mv – die angegebenen<br />
Dateien werden ohne Rückfrage oder -meldung unwiederbringlich aus<br />
dem Dateisystem getilgt. Besonders bei der Verwendung von Platzhaltern sollten<br />
Sie darum nur mit großer Vorsicht vorgehen. Im Unterschied zur DOS-Welt<br />
ist der Punkt innerhalb von <strong>Linux</strong>-Dateinamen ein Zeichen ohne besondere Bedeutung.<br />
Aus diesem Grund löscht das Kommando »rm *« unerbittlich alle nicht<br />
versteckten Dateien im aktuellen Verzeichnis. Zwar bleiben dabei wenigstens die<br />
Unterverzeichnisse unbehelligt; mit »rm -r *« müssen aber auch diese daran glauben.<br />
A<br />
Als Systemadministrator können Sie mit unüberlegten Kommandos wie »rm<br />
-rf /« im Wurzelverzeichnis das ganze System demolieren; hier ist allergrößte<br />
Aufmerksamkeit angebracht! Leicht tippt man einmal »rm -rf bla *«<br />
statt »rm -rf bla*«.<br />
Wo rm ohne Rücksicht alle Dateien löscht, die als Parameter angegeben wurden,<br />
geht »rm -i« etwas behutsamer vor:<br />
$ rm -i lis*<br />
rm: remove 'liste'? n<br />
rm: remove 'liste2'? y<br />
$ ls -l<br />
-rw-r--r-- 1 hugo users 2500 Oct 4 11:11 liste<br />
Copyright © 2012 <strong>Linup</strong> <strong>Front</strong> GmbH
6.4 Umgang mit Dateien 91<br />
Wie das Beispiel zeigt, wird für jede zum Suchmuster passende Datei einzeln<br />
nachgefragt, ob sie gelöscht werden soll (»y« für engl. yes = »ja«) oder nicht (»n«<br />
für engl. no = »nein«).<br />
B<br />
B<br />
In der deutschen Sprachumgebung können Sie auch »j« für »ja« verwenden.<br />
»y« funktioniert trotzdem.<br />
Arbeitsumgebungen wie KDE unterstützen meistens die Verwendung eines<br />
»Papierkorbs«, in dem über den Dateimanager gelöschte Dateien erst einmal<br />
landen und aus dem Sie sie bei Bedarf wieder hervorholen können. Es<br />
gibt äquivalente Ansätze auch für die Kommandozeile, wobei Sie auch da<br />
auf eine Umdefinition von rm verzichten sollten.<br />
Neben den bereits beschriebenen Optionen -i und -r sind ferner die bei cp beschriebenen<br />
Optionen -v und -f mit vergleichbarer Wirkung für rm zulässig.<br />
Übungen<br />
C<br />
6.11 [!2] Legen Sie in Ihrem Heimatverzeichnis eine Kopie der Datei /etc/<br />
services unter dem Namen myservices an. Benennen Sie sie um in srv.dat und<br />
kopieren Sie sie unter demselben Namen ins Verzeichnis /tmp. Löschen Sie<br />
anschließend beide Kopien der Datei.<br />
C 6.12 [1] Warum hat mv keine -R-Option wie cp?<br />
C<br />
C<br />
6.13 [!2] Angenommen, in einem Ihrer Verzeichnisse steht eine Datei namens<br />
»- file« (mit einem Minuszeichen am Anfang <strong>des</strong> Namens). Wie würden<br />
Sie diese Datei entfernen?<br />
6.14 [2] Wenn Sie ein Verzeichnis haben, in dem Sie nicht versehentlich einem<br />
»rm *« zum Opfer fallen wollen, können Sie dort eine Datei namens<br />
»- i« anlegen, etwa mit<br />
$ > -i<br />
(wird in Kapitel 8 genauer erklärt). Was passiert, wenn Sie jetzt das Kommando<br />
»rm *« ausführen, und warum?<br />
6.4.2 Dateien verknüpfen – ln und ln -s<br />
In <strong>Linux</strong> können Sie Verweise auf Dateien, sogenannte links, anlegen und so einzelnen<br />
Dateien mehrere Namen geben. Aber wofür ist das gut? <strong>Die</strong> Anwendungsfälle<br />
reichen von Schreibvereinfachungen bei Datei- und Verzeichnisnamen über<br />
ein »Sicherheitsnetz« gegen ungewollte Löschoperationen oder Bequemlichkeiten<br />
beim Programmieren bis zum Platzsparen bei großen Dateihierarchien, die in<br />
mehreren Versionen mit nur kleinen Änderungen vorliegen sollen.<br />
Mit dem Befehl ln (engl. link, »verknüpfen«) können Sie einer Datei neben dem<br />
ursprünglichen Namen (erstes Argument) einen weiteren (zweites Argument) zuweisen:<br />
$ ln liste liste2<br />
$ ls -l<br />
-rw-r--r-- 2 hugo users 2500 Oct 4 11:11 liste<br />
-rw-r--r-- 2 hugo users 2500 Oct 4 11:11 liste2<br />
Das Verzeichnis enthält nun scheinbar eine neue Datei liste2. In Wahrheit handelt Eine Datei mit mehreren Namen<br />
es sich hier jedoch nur um zwei Verweise auf ein und dieselbe Datei. Einen Hinweis<br />
auf diesen Sachverhalt liefert der Referenzzähler, der in der zweiten Spalte Referenzzähler<br />
der Ausgabe von »ls -l« zu sehen ist. Dessen Wert 2 gibt an, dass diese Datei zwei<br />
Namen hat. Ob es sich bei den beiden Dateinamen nun wirklich um Verweise auf<br />
Copyright © 2012 <strong>Linup</strong> <strong>Front</strong> GmbH
92 6 Dateien: Aufzucht und Pflege<br />
Inode-Nummern<br />
dieselbe Datei handelt, ist nur mit Hilfe von »ls -i« eindeutig zu entscheiden.<br />
In diesem Fall muss die in der ersten Spalte angezeigte Dateinummer für beide<br />
Dateien identisch sein. Dateinummern, auch Inode-Nummern genannt, identifizieren<br />
Dateien eindeutig auf ihrem Dateisystem:<br />
$ ls -i<br />
876543 liste 876543 liste2<br />
B<br />
»Inode« ist kurz für indirection node, also etwa »Indirektionsknoten« oder<br />
»Weiterleitungsknoten«. In den Ino<strong>des</strong> sind alle Informationen gespeichert,<br />
die das System über eine Datei hat, bis auf den Namen. Jede Datei hat genau<br />
ein Inode.<br />
Wenn Sie den Inhalt einer der beiden Dateien verändern, ändert sich der Inhalt der<br />
anderen ebenfalls, da in Wirklichkeit ja nur eine einzige Datei mit der eindeutigen<br />
Nummer 876543 existiert. Wir haben der Datei mit der Nummer 876543 lediglich<br />
einen weiteren Namen gegeben.<br />
B<br />
Verzeichnisse sind nichts anderes als Tabellen, in denen Dateinamen Inode-<br />
Nummern zugeordnet werden. Offensichtlich kann es in einer Tabelle mehrere<br />
Einträge mit verschiedenen Namen und derselben Inode-Nummer geben.<br />
Ein Verzeichniseintrag mit einem Namen und einer Inode-Nummer<br />
heißt »Link«.<br />
Sie sollten sich klar machen, dass es bei einer Datei mit zwei Links nicht möglich<br />
ist, festzustellen, welcher Name »das Original« ist, also der erste Parameter im<br />
ln-Kommando. Beide Namen sind aus der Sicht <strong>des</strong> Systems absolut gleichwertig<br />
und ununterscheidbar.<br />
A<br />
Links auf Verzeichnisse sind unter <strong>Linux</strong> übrigens nicht erlaubt. Ausgenommen<br />
davon sind ».« und »..«, die vom System für je<strong>des</strong> Verzeichnis verwaltet<br />
werden. Da auch Verzeichnisse Dateien sind und demnach Inode-<br />
Nummern haben, können Sie so verfolgen, wie das Dateisystem intern zusammenhängt.<br />
(Siehe hierzu auch Übung 6.20)<br />
Wenn Sie eine der Dateien mit rm »löschen«, reduziert das zunächst nur die Anzahl<br />
der Namen für Datei Nummer 876543 (der Referenzzähler wird entsprechend<br />
angepasst). Erst wenn der Referenzzähler durch das Entfernen eines Namens den<br />
Wert 0 annimmt, wird die Datei tatsächlich gelöscht.<br />
$ rm liste<br />
$ ls -li<br />
876543 -rw-r--r-- 1 hugo users 2500 Oct 4 11:11 liste2<br />
B<br />
B<br />
Da Inode-Nummern nur auf demselben physikalischen Dateisystem (Partition,<br />
USB-Stick, …) eindeutig sind, sind solche Verknüpfungen nur in demselben<br />
Dateisystem möglich, wo auch die Datei liegt.<br />
Ganz stimmt es nicht mit dem Löschen der Dateidaten: Wenn der letzte<br />
Dateiname entfernt wird, ist die Datei nicht mehr zugänglich, aber wenn<br />
ein Prozess noch mit ihr arbeitet, darf er sie weiterbenutzen, bis er sie explizit<br />
schließt oder sich beendet. In Unix-Programmen ist das ein gängiges<br />
Idiom für den Umgang mit temporären Dateien, die beim Programmende<br />
verschwinden sollen: Sie erzeugen sie mit Schreib- und Lesezugriff und »löschen«<br />
sie dann gleich wieder, ohne sie jedoch gleich zu schließen. Anschließend<br />
können Sie Daten hinein schreiben und später an den Dateianfang zurückspringen,<br />
um sie wieder zu lesen.<br />
Copyright © 2012 <strong>Linup</strong> <strong>Front</strong> GmbH
6.4 Umgang mit Dateien 93<br />
B<br />
ln können Sie außer mit zwei Argumenten auch mit einem oder vielen aufrufen.<br />
Im ersten Fall wird im aktuellen Verzeichnis ein Link mit demselben<br />
Namen angelegt wie die Ursprungsdatei (die sinnvollerweise nicht im<br />
aktuellen Verzeichnis liegen sollte), im zweiten Fall werden alle benannten<br />
Dateien unter ihrem Namen in das durch das letzte Argument gegebene<br />
Verzeichnis »gelinkt« (denken Sie an mv).<br />
Das ist noch nicht alles: In <strong>Linux</strong>-Systemen gibt es zwei Arten von Links. Das<br />
oben stehende Beispiel entspricht dem Standard <strong>des</strong> Kommandos ln und wird als<br />
hard link (engl. »feste Verknüpfung«) bezeichnet. Zur Identifikation der Datei wird<br />
dabei die Dateinummer gespeichert. Symbolische Links (oder in Anlehnung an Symbolische Links<br />
die hard links von eben auch soft links, »weiche Verknüpfungen«) sind selbst eigentlich<br />
Dateien, in denen aber nur der Name der »Zieldatei« <strong>des</strong> Links steht;<br />
gleichzeitig wird vermerkt, dass es sich um ein symbolisches Link handelt und<br />
bei Zugriffen auf das Link in Wirklichkeit die Zieldatei gemeint ist. Anders als bei<br />
harten Links »weiß« die Zieldatei nicht, dass ein symbolisches Link auf sie existiert.<br />
Das Anlegen oder Löschen eines symbolischen Links hat keine Auswirkungen<br />
auf die Zieldatei; wird dagegen die Zieldatei entfernt, weist der symbolische<br />
Link ins Leere (Zugriffe führen zu einer Fehlermeldung).<br />
Im Gegensatz zu harten Links lassen symbolische Links auch Verweise auf Ver- Verweise auf Verzeichnisse<br />
zeichnisse zu sowie auf Dateien, die sich im Verzeichnisbaum auf anderen physikalischen<br />
Dateisystemen befinden. In der Praxis werden symbolische Links oft<br />
bevorzugt, da sich die Verknüpfungen anhand <strong>des</strong> Pfadnamens leichter nachvollziehen<br />
lassen.<br />
B<br />
Symbolische Links werden gerne verwendet, wenn sich Datei- oder Verzeichnisnamen<br />
ändern, aber eine gewisse Rückwärtskompatibilität erwünscht<br />
ist. Beispielsweise hat man sich geeinigt, die Postfächer von Systembenutzern<br />
(wo deren ungelesene E-Mail steht) im Verzeichnis /var/mail<br />
abzulegen. Traditionell hieß das Verzeichnis /var/spool/mail, und viele Programme<br />
haben diesen Namen fest einprogrammiert. Um eine Umstellung<br />
auf /var/mail zu erleichtern, kann eine Distribution also ein symbolisches<br />
Link unter dem Namen /var/spool/mail einrichten, das auf /var/mail verweist.<br />
(Mit harten Links wäre das nicht möglich, weil harte Links auf Verzeichnisse<br />
nicht erlaubt sind.)<br />
Um ein symbolisches Link zu erzeugen, müssen Sie dem Kommando ln die<br />
Option -s übergeben:<br />
$ ln -s /var/log kurz<br />
$ ls -l<br />
-rw-r--r-- 1 hugo users 2500 Oct 4 11:11 liste2<br />
lrwxrwxrwx 1 hugo users 14 Oct 4 11:40 kurz -> /var/log<br />
$ cd kurz<br />
$ pwd -P<br />
/var/log<br />
Neben der Option -s zur Erstellung von »soft links« unterstützt das Kommando<br />
ln unter anderem die bereits bei cp besprochenen Optionen -b, -f, -i und -v.<br />
Um nicht mehr benötigte symbolische Links wieder zu entfernen, können Sie<br />
sie einfach wie gewöhnliche Dateien mit dem Kommando rm löschen. <strong>Die</strong>se Operation<br />
wirkt auf das Link und nicht das Ziel <strong>des</strong> Links:<br />
$ cd<br />
$ rm kurz<br />
$ ls<br />
liste2<br />
Copyright © 2012 <strong>Linup</strong> <strong>Front</strong> GmbH
94 6 Dateien: Aufzucht und Pflege<br />
Tabelle 6.4: Tastaturbefehle für more<br />
Taste Wirkung<br />
↩ zeigt nächste Zeile an<br />
zeigt nächste Seite an<br />
b<br />
zeigt vorherige Seite an<br />
h<br />
gibt einen Hilfstext aus<br />
q<br />
beendet more<br />
/ ⟨Wort⟩ ↩ sucht nach ⟨Wort⟩<br />
! ⟨Kommando⟩ ↩ führt ⟨Kommando⟩ in Sub-Shell aus<br />
v<br />
ruft Editor (vi) auf<br />
Strg + l zeichnet Bildschirm neu<br />
Übungen<br />
C<br />
C<br />
6.15 [!2] Erzeugen Sie eine Datei mit beliebigem Inhalt in Ihrem Heimatverzeichnis<br />
(etwa mit »echo Hallo >~/hallo« oder einem Texteditor). Legen<br />
Sie unter dem Namen link ein hartes Link auf die Datei an. Überzeugen<br />
Sie sich, dass nun zwei Namen für die Datei existieren. Versuchen Sie den<br />
Dateiinhalt mit einem Editor zu ändern. Was passiert?<br />
6.16 [!2] Legen Sie unter dem Namen ~/symlink ein symbolisches Link auf die<br />
Datei aus der vorigen Aufgabe an. Prüfen Sie, ob der Zugriff funktioniert.<br />
Was passiert, wenn Sie die Zieldatei <strong>des</strong> Links löschen?<br />
C 6.17 [!2] Auf welches Verzeichnis zeigt das ..-Link im Verzeichnis »/«?<br />
C 6.18 [3] Betrachten Sie das folgende Kommando und seine Ausgabe:<br />
$ ls -ai /<br />
2 . 330211 etc 1 proc 4303 var<br />
2 .. 2 home 65153 root<br />
4833 bin 244322 lib 313777 sbin<br />
228033 boot 460935 mnt 244321 tmp<br />
330625 dev 460940 opt 390938 usr<br />
C<br />
C<br />
C<br />
C<br />
Offensichtlich haben die Verzeichnisse / und /home dieselbe Inodenummer.<br />
Da es sich dabei offensichtlich nicht wirklich um dasselbe Verzeichnis handeln<br />
kann – können Sie dieses Phänomen erklären?<br />
6.19 [2] Betrachten Sie die Inode-Nummern der Links ».« und »..« im Wurzelverzeichnis<br />
(/) und in einigen beliebigen anderen Verzeichnissen. Was<br />
fällt Ihnen auf?<br />
6.20 [3] Wir haben gesagt, dass harte Links auf Verzeichnisse nicht erlaubt<br />
sind. Welchen Grund könnte es dafür geben?<br />
6.21 [3] Woran erkennt man in der Ausgabe von »ls -l ~«, dass ein Unterverzeichnis<br />
von ~ keine weiteren Unterverzeichnisse hat?<br />
6.22 [4] (Nachdenk- und Rechercheaufgabe:) Was braucht mehr Platz auf<br />
der Platte, ein hartes oder ein symbolisches Link? Warum?<br />
Darstellung von Textdateien<br />
6.4.3 Dateiinhalte anzeigen – more und less<br />
Eine komfortable Darstellung von Textdateien am Bildschirm ist mittels more (engl.<br />
für »mehr«) möglich. Mit diesem Kommando können Sie längere Texte seitenweise<br />
betrachten. <strong>Die</strong> Anzeige wird dabei nach einer Bildschirmseite automatisch<br />
Copyright © 2012 <strong>Linup</strong> <strong>Front</strong> GmbH
6.4 Umgang mit Dateien 95<br />
Taste<br />
Tabelle 6.5: Tastaturbefehle für less<br />
Wirkung<br />
↓ oder e oder j oder ↩ zeigt nächste Zeile an<br />
f oder zeigt nächste Seite an<br />
↑ oder y oder k zeigt vorherige Zeile an<br />
b<br />
zeigt vorherige Seite an<br />
Pos1 oder g an den Textanfang springen<br />
Ende oder ⇑ + g ans Textende springen<br />
p ⟨Zahl⟩ ↩<br />
springt an Position ⟨Zahl⟩ (in %) <strong>des</strong><br />
Textes<br />
h<br />
gibt einen Hilfetext aus<br />
q<br />
beendet less<br />
/ ⟨Wort⟩ ↩ sucht abwärts nach ⟨Wort⟩<br />
n<br />
setzt Suche abwärts fort<br />
? ⟨Wort⟩ ↩ sucht aufwärts nach ⟨Wort⟩<br />
⇑ + n setzt Suche aufwärts fort<br />
! ⟨Kommando⟩ ↩ führt ⟨Kommando⟩ in Sub-Shell aus<br />
v<br />
ruft Editor (vi) auf<br />
r oder Strg + l zeichnet Bildschirm neu<br />
angehalten und in der letzten Zeile »--More--«, gegebenenfalls ergänzt durch eine<br />
Prozentangabe, ausgegeben. Der Prozentwert zeigt, welcher Anteil der Datei bereits<br />
dargestellt wurde. Auf Tastendruck wird die Ausgabe <strong>des</strong> restlichen Textes<br />
fortgesetzt. Welche Tasten eine Funktion besitzen, zeigt Tabelle 6.4.<br />
more erlaubt natürlich auch einige Optionen. Durch -s (engl. squeeze, »quet- Optionen<br />
schen«) werden mehrere aufeinanderfolgende Leerzeilen zu einer einzigen zusammengefasst,<br />
Seitenvorschübe (repräsentiert durch das Symbol »^L«) werden<br />
bei Übergabe von -l ignoriert. <strong>Die</strong> Zeilenzahl <strong>des</strong> Bildschirms kann mit -n ⟨Zahl⟩<br />
auf ⟨Zahl⟩ Zeilen eingestellt werden, andernfalls liest more den aktuellen Wert aus<br />
der Variablen TERM.<br />
<strong>Die</strong> Textdarstellung von more ist noch immer gravierenden Einschränkungen Einschränkungen<br />
unterworfen. Etwa fehlt eine allgemein mögliche Rückwartsbewegung in der Ausgabe.<br />
Aus diesem Grund ist heute meist die verbesserte Version less (engl. für less<br />
»weniger« 2 ) im Einsatz. Nun können Sie sich mit den Cursortasten wie gewohnt<br />
vertikal durch den Text bewegen. Ferner wurden die Suchroutinen erweitert und<br />
ermöglichen die Suche sowohl textauf- als auch -abwärts. Tabelle 6.5 bietet einen<br />
Überblick über die wichtigsten Tastaturbefehle.<br />
Wie bereits in Kapitel 5 erwähnt, ist less üblicherweise als Anzeigeprogramm<br />
für man voreingestellt. Alle diese Tastaturkommandos greifen daher auch bei der<br />
Anzeige der Online-Hilfe via man.<br />
6.4.4 Dateien suchen – find<br />
Welcher Anwender kennt das nicht: »Da gab’s doch mal eine Datei sowieso, aber<br />
wo war die gleich?« Natürlich können Sie alle Verzeichnisse mühsam von Hand<br />
nach der gesuchten Datei durchkämmen. Aber <strong>Linux</strong> wäre nicht <strong>Linux</strong>, wenn es<br />
Ihnen nicht hilfreich zur Seite stünde.<br />
Das Kommando find sucht den Verzeichnisbaum rekursiv nach Dateien ab,<br />
die den angegebenen Kriterien entsprechen. »Rekursiv« bedeutet, dass es auch<br />
alle im Startverzeichnis enthaltenen Unterverzeichnisse, deren Unterverzeichnisse<br />
usw. mit erfasst. Als Suchergebnis liefert find die Pfadnamen der gefundenen<br />
Dateien, die dann an andere Programme weitergeleitet werden können. Zur Verdeutlichung<br />
der Befehlsstruktur ein Beispiel:<br />
2 Ein schwaches Wortspiel – denken Sie an »weniger ist mehr«.<br />
Copyright © 2012 <strong>Linup</strong> <strong>Front</strong> GmbH
96 6 Dateien: Aufzucht und Pflege<br />
$ find . -user hugo -print<br />
./liste<br />
Hier wird also das aktuelle Verzeichnis inklusive aller Unterverzeichnisse nach<br />
Dateien durchsucht, die dem Benutzer hugo gehören. <strong>Die</strong> Anweisung -print dient<br />
dazu, das Suchergebnis, im Beispiel nur eine einzige Datei, auf dem Bildschirm<br />
auszugeben. Zur Arbeitserleichterung wird daher die Angabe -print automatisch<br />
ergänzt, wenn Sie nicht ausdrücklich gesagt haben, wie mit den gefundenen Dateinamen<br />
zu verfahren ist.<br />
Wie anhand <strong>des</strong> Beispiels zu sehen ist, benötigt find einige Angaben, um seine<br />
Aufgabe ordnungsgemäß erledigen zu können.<br />
Startverzeichnis <strong>Die</strong> Auswahl <strong>des</strong> Startverzeichnisses sollte mit Bedacht erfolgen.<br />
Wenn Sie das Wurzelverzeichnis wählen, wird die gesuchte Datei – sofern<br />
sie denn existiert – mit Sicherheit gefunden werden, der Suchvorgang kann jedoch<br />
viel Zeit in Anspruch nehmen. Natürlich dürfen Sie nur in denjenigen Verzeichnissen<br />
suchen, auf die Sie angemessene Zugriffsrechte haben.<br />
Ausgabe absolut oder relativ?<br />
Suchergebnis<br />
Verzeichnisliste<br />
B <strong>Die</strong> Angabe eines absoluten Pfadnamens für das Startverzeichnis liefert als<br />
absolute Pfadnamen, ein relativ angegebenes Startverzeichnis<br />
ergibt entsprechend relative Resultate.<br />
Statt eines einzelnen Startverzeichnisses können Sie auch eine Liste von Verzeichnisnamen<br />
angeben, die dann der Reihe nach durchsucht werden.<br />
Auswahlkriterien Mit diesen Angaben können Sie die Merkmale der zu findenden<br />
Dateien genauer festlegen. Tabelle 6.6 enthält eine Auswahl zulässiger Angaben,<br />
weitere stehen in der Dokumentation.<br />
Tabelle 6.6: Testkriterien von find<br />
Test<br />
-name<br />
-user<br />
-group<br />
-type<br />
-size<br />
Beschreibung<br />
Sucht nach passenden Dateinamen. Hierbei sind alle Sonderzeichen<br />
nutzbar, die von der Shell zur Verfügung gestellt werden.<br />
Mit -iname werden dabei Groß- und Kleinbuchstaben gleich behandelt.<br />
Sucht nach Dateien, die dem angegebenen Benutzer gehören. Dabei<br />
ist statt <strong>des</strong> Anwendernamens auch die Angabe der eindeutigen<br />
Benutzernummer, der UID, möglich.<br />
Sucht nach Dateien, die zu der angegebenen Gruppe gehören.<br />
Wie bei -user ist hier statt <strong>des</strong> Gruppennamens auch die Angabe<br />
der eindeutigen Gruppennummer, der GID, zulässig.<br />
Ermöglicht die Suche nach verschiedenen Dateitypen (siehe Abschnitt<br />
10.2). Dabei werden unterschieden:<br />
b blockorientierte Gerätedatei<br />
c zeichenorientierte Gerätedatei<br />
d Verzeichnis<br />
f normale Datei<br />
l Symbolisches Link<br />
p FIFO (named pipe)<br />
s Unix-Domain-Socket<br />
Sucht nach Dateien bestimmter Größe. Zahlenwerte werden dabei<br />
als 512-Byte-Blöcke interpretiert, durch ein nachgestelltes c<br />
sind Größenangaben in Byte, durch k in Kibibyte erlaubt. Vorangestellte<br />
Plus- oder Minuszeichen entsprechen Unter- und Obergrenzen,<br />
womit ein Größenbereich abgedeckt werden kann. Das<br />
Kriterium -size +10k trifft z. B. für alle Dateien zu, die größer als<br />
10 KiB sind.<br />
Copyright © 2012 <strong>Linup</strong> <strong>Front</strong> GmbH
6.4 Umgang mit Dateien 97<br />
Tabelle 6.6: Testkriterien von find (Forts.)<br />
Test<br />
-atime<br />
-mtime<br />
-ctime<br />
-perm<br />
-links<br />
-inum<br />
Beschreibung<br />
(engl. access, »Zugriff«) sucht Dateien nach dem Zeitpunkt <strong>des</strong><br />
letzten Zugriffs. Hier sowie für die beiden nächsten Auswahlkriterien<br />
wird der Zeitraum in Tagen angegeben; …min statt …time<br />
ermöglicht eine minutengenaue Suche.<br />
(engl. modification, »Veränderung«) wählt passende Dateien über<br />
den Zeitpunkt der letzten Veränderung aus.<br />
(engl. change, »Änderung«) sucht Dateien anhand der letzten Änderung<br />
der Ino<strong>des</strong> (durch Zugriff auf den Inhalt, Rechteänderung,<br />
Umbenennen etc.)<br />
Findet nur Dateien, deren Zugriffsrechte genau mit den angegebenen<br />
übereinstimmen. <strong>Die</strong> Festlegung erfolgt mittels einer Oktalzahl,<br />
die beim Befehl chmod beschrieben wird. Möchte man nur<br />
nach einem bestimmten Recht suchen, muss der Oktalzahl ein Minuszeichen<br />
vorangestellt werden, z. B. berücksichtigt -perm -20 alle<br />
Dateien, die Gruppenschreibrechte besitzen, unabhängig von<br />
deren übrigen Zugriffsrechten.<br />
Sucht nach Dateien, deren Referenzzähler den angegebenen Zahlenwert<br />
hat.<br />
Findet Verweise auf die Datei mit der angegebenen Inode-<br />
Nummer.<br />
Wenn Sie mehrere Auswahlkriterien gleichzeitig angeben, werden diese auto- mehrere Auswahlkriterien<br />
matisch Und-verknüpft, es müssen also alle erfüllt werden. Daneben versteht find<br />
noch andere logische Operationen (siehe Tabelle 6.7).<br />
Kompliziertere logische Verknüpfungen von Auswahlkriterien können (bzw.<br />
sollten) in runde Klammern eingeschlossen werden, um fehlerhafte Auswertungen<br />
zu vermeiden. <strong>Die</strong> Klammern müssen Sie natürlich vor der Shell verstecken:<br />
$ find . \( -type d -o -name "A*" \) -print<br />
./.<br />
./..<br />
./bilder<br />
./Abfall<br />
$ _<br />
Das Beispiel listet alle Dateien auf dem Bildschirm auf, die entweder Verzeichnisse<br />
repräsentieren oder deren Name mit einem »A« beginnt oder bei<strong>des</strong>.<br />
Aktionen <strong>Die</strong> Ausgabe der Suchergebnisse auf dem Bildschirm geschieht, wie<br />
eingangs erwähnt, mit der Kommandooption -print. Daneben existieren mit -exec<br />
(engl. execute, »ausführen«) und -ok noch zwei weitere Optionen, die es ermöglichen,<br />
Folgekommandos mit den gefundenen Dateien auszuführen. Hierbei un- Kommando ausführen<br />
terscheidet sich -ok nur dadurch von -exec dass vor der Ausführung <strong>des</strong> Folgekommandos<br />
der Benutzer um Zustimmung gebeten wird; -exec setzt diese still-<br />
Zeichen Operator Bedeutung<br />
Tabelle 6.7: Logische Operatoren für find<br />
! Nicht die folgende Bedingung darf nicht zutreffen<br />
-a and (Und) die Bedingungen links und rechts vom -a müssen zutreffen<br />
-o or (Oder) von den Bedingungen links und rechts vom -o muss min<strong>des</strong>tens eine zutreffen<br />
Copyright © 2012 <strong>Linup</strong> <strong>Front</strong> GmbH
98 6 Dateien: Aufzucht und Pflege<br />
schweigend voraus. Im weiteren Text steht daher -exec stellvertretend für beide<br />
Varianten.<br />
Zur Anwendung von -exec gibt es einige allgemeingültige Regeln:<br />
• Das Kommando hinter -exec ist mit einem Strichpunkt (»;«) abzuschließen.<br />
Da dieser in üblichen Shells eine Sonderbedeutung hat, muss er maskiert<br />
werden (etwa als »\;« oder mit Anführungszeichen), damit find ihn überhaupt<br />
zu sehen bekommt.<br />
• Zwei geschweifte Klammern (»{}«) werden in dem Kommando durch den<br />
gefundenen Dateinamen ersetzt. Am besten setzen Sie die geschweiften<br />
Klammern in Anführungszeichen, um Probleme mit Leerzeichen in Dateinamen<br />
zu vermeiden.<br />
Zum Beispiel:<br />
$ find . -user hugo -exec ls -l '{}' \;<br />
-rw-r--r-- 1 hugo users 4711 Oct 4 11:11 datei.txt<br />
$ _<br />
Das obenstehende Beispiel sucht nach allen Dateien innerhalb <strong>des</strong> aktuellen Verzeichnisses,<br />
die dem Anwender hugo gehören und führt für diese das Kommando<br />
»ls -l« aus. Mehr Sinn ergibt da schon folgen<strong>des</strong>:<br />
$ find . -atime +13 -exec rm -i '{}' \;<br />
Hiermit werden alle Dateien im aktuellen Verzeichnis und darunter interaktiv<br />
gelöscht, auf die seit zwei Wochen oder länger nicht mehr zugegriffen wurde.<br />
B<br />
Mitunter – etwa im letzten Beispiel – ist es sehr ineffizient, für jeden einzelnen<br />
Dateinamen extra einen neuen Prozess mit dem -exec-Kommando<br />
zu starten. In diesem Fall hilft oft das Kommando xargs, das so viele Dateinamen<br />
wie möglich sammelt, bevor es damit tatsächlich ein Kommando<br />
ausführt:<br />
$ find . -atime +13 | xargs -r rm -i<br />
B<br />
xargs liest seine Standardeingabe bis zu einem bestimmten (konfigurierbaren)<br />
Maximum von Zeichen oder Zeilen und verwendet das Gelesene als<br />
Argumente für das angegebene Kommando (hier rm). Als Trennzeichen für<br />
die Argumente gelten dabei Leerzeichen (die mit Anführungszeichen oder<br />
»\« maskiert werden können) oder Zeilentrenner. Das Kommando wird nur<br />
so oft wie nötig aufgerufen, um die Eingabe zu verbrauchen. – <strong>Die</strong> Option<br />
»-r« von xargs sorgt dafür, dass das Kommando rm nur ausgeführt wird,<br />
wenn find wirklich einen Dateinamen schickt – ansonsten würde es zumin<strong>des</strong>t<br />
einmal gestartet.<br />
<strong>Die</strong> find/xargs-Kombination kommt bei eigenartigen Dateinamen in Schwierigkeiten,<br />
etwa solchen, die Leerzeichen oder gar Zeilentrenner enthalten,<br />
welche dann als Trennzeichen fehlinterpretiert werden. <strong>Die</strong> todsichere Abhilfe<br />
dagegen besteht darin, die find-Option »-print0« zu benutzen, die wie<br />
-print die Namen der gefundenen Dateien ausgibt, diese aber nicht durch<br />
Zeilentrenner, sondern durch Nullbytes voneinander trennt. Da das Nullbyte<br />
in Dateinamen nicht auftauchen kann, ist keine Verwechslung mehr<br />
möglich. xargs muss mit der Option »-0« aufgerufen werden, um diese Form<br />
der Eingabe zu verstehen:<br />
$ find . -atime +13 -print0 | xargs -0r rm -i<br />
Copyright © 2012 <strong>Linup</strong> <strong>Front</strong> GmbH
6.4 Umgang mit Dateien 99<br />
Übungen<br />
C<br />
C<br />
C<br />
6.23 [!2] Finden Sie alle Dateien in Ihrem System, die größer als 1 MiB sind,<br />
und lassen Sie deren Namen ausgeben.<br />
6.24 [2] Wie können Sie find benutzen, um eine Datei zu löschen, die einen<br />
merkwürdigen Namen hat (etwa mit unsichtbaren Kontrollzeichen oder mit<br />
Umlauten, die von älteren Shells nicht verstanden werden)?<br />
6.25 [3] (Beim zweiten Durcharbeiten.) Wie würden Sie beim Abmelden dafür<br />
sorgen, dass etwaige Dateien in /tmp, die Ihnen gehören, automatisch<br />
gelöscht werden?<br />
6.4.5 Dateien schnell finden – locate und slocate<br />
Das Kommando find erlaubt die Suche nach Dateien gemäß einer Vielzahl von<br />
Kriterien, muss aber die komplette Dateihierarchie unterhalb <strong>des</strong> Startverzeichnisses<br />
ablaufen. Je nach deren Umfang kann es also durchaus eine Weile dauern,<br />
bis die Suche abgeschlossen ist. Für einen typischen Anwendungsfall – die Suche<br />
nach Dateien mit einem bestimmten Namen – gibt es darum ein beschleunigtes<br />
Verfahren.<br />
Das Kommando locate gibt alle Dateien aus, deren Namen auf ein bestimmtes<br />
Shell-Suchmuster passen. Im einfachsten Fall ist das eine simple Zeichenkette:<br />
$ locate brief.txt<br />
/home/hugo/Briefe/brief.txt<br />
/home/hugo/Briefe/omabrief.txt<br />
/home/hugo/Briefe/omabrief.txt~<br />
✁✁✁✁✁<br />
A<br />
Obwohl es sich bei locate um einen ziemlich grundlegenden <strong>Die</strong>nst handelt<br />
(wie die Tatsache unterstreicht, dass das Programm zum <strong>LPI</strong>C-1-Stoff<br />
gehört), gehört es nicht bei allen <strong>Linux</strong>-Systemen zur Standardinstallation.<br />
Wenn Sie zum Beispiel eine SUSE-Distribution verwenden, müssen Sie das<br />
Paket findutils-locate explizit nachinstallieren, bevor Sie locate benutzen<br />
können.<br />
<strong>Die</strong> Sonderzeichen »*«, »?« und »[…]« funktionieren bei locate wie bei Suchmustern<br />
in der Shell. Während eine Anfrage ohne Suchmuster-Sonderzeichen jedoch<br />
alle Namen liefert, in denen der Suchbegriff irgendwo auftaucht, gibt eine Anfrage<br />
mit Suchmuster-Sonderzeichen nur diejenigen Namen aus, die komplett – von<br />
Anfang bis Ende – vom Suchbegriff beschrieben werden. Aus diesem Grund beginnen<br />
Suchmuster-Anfragen mit locate meistens mit »*«:<br />
$ locate "*/brief.t*"<br />
/home/hugo/Briefe/brief.txt<br />
/home/hugo/Briefe/brief.tab<br />
✁✁✁✁✁<br />
B<br />
Am besten stellen Sie locate-Anfragen mit Sonderzeichen in Anführungszeichen,<br />
damit die Shell sie nicht zu expandieren versucht.<br />
Der Schrägstrich (»/«) erfährt keine Sonderbehandlung:<br />
$ locate Briefe/oma<br />
/home/hugo/Briefe/omabrief.txt<br />
/home/hugo/Briefe/omabrief.txt~<br />
Copyright © 2012 <strong>Linup</strong> <strong>Front</strong> GmbH
100 6 Dateien: Aufzucht und Pflege<br />
locate ist so schnell, weil es nicht das Dateisystem absucht, sondern in einer<br />
»Datenbank« von Dateinamen nachschaut, die irgendwann vorher mit dem Programm<br />
updatedb aufgebaut wurde. Das bedeutet natürlich, dass es Dateien nicht<br />
erwischt, die seit der letzten Aktualisierung der Datenbank dazu gekommen sind,<br />
und umgekehrt die Namen von Dateien liefern kann, die seitdem gelöscht wurden.<br />
B<br />
Mit der Option »-e« können Sie locate dazu bringen, nur tatsächlich existierende<br />
Dateinamen zu liefern, aber den Geschwindigkeitsvorteil <strong>des</strong> Programms<br />
machen Sie damit zunichte.<br />
Das Programm updatedb baut die Datenbank für locate auf. Da dieser Vorgang<br />
einige Zeit dauern kann, sorgt Ihr Systemverwalter meist dafür, dass das passiert,<br />
wenn das System sonst nicht viel zu tun hat, auf ständig eingeschalteten Serversystemen<br />
zum Beispiel nachts.<br />
B<br />
Der dafür nötige Systemdienst cron wird in der Unterlage <strong>Linux</strong> für Fortgeschrittene<br />
ausführlich besprochen. Für jetzt mag genügen, dass die meisten<br />
<strong>Linux</strong>-Distributionen einen Mechanismus mitliefern, der dafür sorgt, dass<br />
updatedb regelmäßig aufgerufen wird.<br />
Als Systemverwalter können Sie konfigurieren, welche Verzeichnisse updatedb<br />
beim Aufstellen der Datenbank beachtet. Wie das im Detail passiert, ist distributionsabhängig:<br />
updatedb selbst liest keine Konfigurationsdatei, sondern übernimmt<br />
seine Konfigurationseinstellungen über Kommandozeilenargumente oder<br />
(zum Teil) Umgebungsvariable. Allerdings rufen die meisten Distributionen updatedb<br />
über ein Shellskript auf, das vorher eine Datei wie /etc/updatedb.conf oder<br />
/etc/sysconfig/locate einliest, in der zum Beispiel geeignete Umgebungsvariable<br />
gesetzt werden können.<br />
B<br />
<strong>Die</strong>ses Shellskript finden Sie zum Beispiel in /etc/cron.daily (Details sind<br />
distributionsabhängig).<br />
Sie können updatedb zum Beispiel mitteilen, welche Verzeichnisse es durchsuchen<br />
und welche es auslassen soll; das Programm erlaubt auch die Definiton von<br />
»Netz-Dateisystemen«, die von verschiedenen Rechnern verwendet werden und<br />
in deren Wurzelverzeichnissen Datenbanken geführt werden sollen, damit nicht<br />
jeder Rechner dafür seine eigene Datenbank aufbauen muss.<br />
B<br />
B<br />
B<br />
Eine wichtige Konfigurationseinstellung ist die <strong>des</strong> Benutzers, mit <strong>des</strong>sen<br />
Identität updatedb läuft. Dafür gibt es im wesentlichen zwei Möglichkeiten:<br />
• updatedb läuft mit den Rechten von root und kann so jede Datei in die<br />
Datenbank aufnehmen. Das heißt aber auch, dass Benutzer Dateinamen<br />
in Verzeichnissen ausspähen können, für die sie eigentlich gar<br />
keine Zugriffsrechte haben, zum Beispiel die Heimatverzeichnisse anderer<br />
Benutzer.<br />
• updatedb läuft mit eingeschränkten Rechten, etwa denen <strong>des</strong> Benutzers<br />
nobody. In diesem Fall landen nur diejenigen Dateinamen in der Datenbank,<br />
die in Verzeichnissen stehen, deren Inhalt nobody auflisten darf.<br />
Das Programm slocate – eine Alternative zum gewöhnlichen locate – umgeht<br />
dieses Problem, indem es außer dem Namen einer Datei auch noch<br />
Eigentümer, Gruppenzugehörigkeit und Zugriffsrechte in der Datenbank<br />
speichert und einen Dateinamen nur dann ausgibt, wenn der Benutzer, der<br />
slocate aufgerufen hat, tatsächlich Zugriff auf die betreffende Datei hat.<br />
Auch slocate verfügt über ein updatedb-Programm, das allerdings nur ein<br />
anderer Name für slocate selber ist.<br />
In vielen Fällen ist slocate so installiert, dass es auch unter dem Namen locate<br />
aufgerufen werden kann.<br />
Copyright © 2012 <strong>Linup</strong> <strong>Front</strong> GmbH
6.4 Umgang mit Dateien 101<br />
Übungen<br />
C<br />
C<br />
C<br />
C<br />
6.26 [!1] README ist ein sehr populärer Dateiname. Geben Sie die absoluten<br />
Pfadnamen aller Dateien auf Ihrem System an, die README heißen.<br />
6.27 [2] Legen Sie eine neue Datei in Ihrem Heimatverzeichnis an und überzeugen<br />
Sie sich durch einen locate-Aufruf, dass diese Datei nicht gefunden<br />
wird (wählen Sie gegebenenfalls einen hinreichend ausgefallenen Dateinamen).<br />
Rufen Sie dann (mit Administratorrechten) das Programm updatedb<br />
auf. Wird Ihre neue Datei danach mit locate gefunden? Löschen Sie die Datei<br />
wieder und wiederholen Sie die vorigen Schritte.<br />
6.28 [1] Überzeugen Sie sich, dass slocate funktioniert, indem Sie als gewöhnlicher<br />
Benutzer nach Dateien wie /etc/shadow suchen.<br />
6.29 [!1] Wie heißen auf Ihrem System die Dateien, die die Dokumentation<br />
für das Kommando »crontab« enthalten?<br />
Kommandos in diesem Kapitel<br />
cd Wechselt das aktuelle Arbeitsverzeichnis der Shell bash(1) 81<br />
convmv Konvertiert Dateinamen zwischen Zeichenkodierungen convmv(1) 79<br />
cp Kopiert Dateien cp(1) 88<br />
find Sucht nach Dateien, die bestimmte Kriterien erfüllen<br />
find(1), Info: find 95<br />
less Zeigt Texte (etwa Handbuchseiten) seitenweise an less(1) 95<br />
ln Stellt ( harte“ oder symbolische) Links her ln(1) 91<br />
”<br />
locate Sucht Dateien über ihren Namen in einer Dateinamensdatenbank<br />
locate(1) 99<br />
ls Listet Dateien oder den Inhalt von Verzeichnissen auf ls(1) 82<br />
mkdir Legt neue Verzeichnisse an mkdir(1) 84<br />
more Zeigt Textdaten seitenweise an more(1) 94<br />
mv Verschiebt Dateien in andere Verzeichnisse oder benennt sie um<br />
mv(1) 90<br />
pwd Gibt den Namen <strong>des</strong> aktuellen Arbeitsverzeichnisses aus<br />
pwd(1), bash(1) 82<br />
rm Löscht Dateien oder Verzeichnisse rm(1) 90<br />
rmdir Entfernt (leere) Verzeichnisse rmdir(1) 84<br />
slocate Sucht Dateien über ihren Namen in einer Datenbank und beachtet dabei<br />
deren Zugriffsrechte slocate(1) 100<br />
updatedb Erstellt die Dateinamensdatenbank für locate updatedb(1) 100<br />
xargs Konstruiert Kommandozeilen aus seiner Standardeingabe<br />
xargs(1), Info: find 98<br />
Copyright © 2012 <strong>Linup</strong> <strong>Front</strong> GmbH
102 6 Dateien: Aufzucht und Pflege<br />
Zusammenfassung<br />
• In Dateinamen dürfen fast alle möglichen Zeichen auftauchen. Im Interesse<br />
der Portabilität sollte man sich aber auf Buchstaben, Ziffern und einige<br />
Sonderzeichen beschränken.<br />
• <strong>Linux</strong> unterscheidet Groß- und Kleinschreibung in Dateinamen.<br />
• Absolute Pfade beginnen immer mit einem Schrägstrich und benennen alle<br />
Verzeichnisse vom Wurzelverzeichnis <strong>des</strong> Verzeichnisbaums bis zum betreffenden<br />
Verzeichnis bzw. der Datei. Relative Pfade beziehen sich auf das<br />
»aktuelle Verzeichnis«.<br />
• Mit cd können Sie das aktuelle Verzeichnis der Shell ändern, mit pwd können<br />
Sie seinen Namen anzeigen.<br />
• ls gibt Informationen über Dateien und Verzeichnisse aus.<br />
• Mit mkdir und rmdir können Sie Verzeichnisse anlegen oder entfernen.<br />
• <strong>Die</strong> Kommandos cp, mv und rm kopieren, verschieben und löschen Dateien<br />
und Verzeichnisse.<br />
• Mit ln können Sie »harte« und »symbolische« Links anlegen.<br />
• more und less dienen zum seitenweisen Anzeigen von Dateien auf dem Terminal.<br />
• find sucht nach Dateien oder Verzeichnissen, die bestimmte Kriterien erfüllen.<br />
Copyright © 2012 <strong>Linup</strong> <strong>Front</strong> GmbH
7<br />
Reguläre Ausdrücke<br />
Inhalt<br />
7.1 Reguläre Ausdrücke: <strong>Die</strong> Grundlagen . . . . . . . . . . . . 104<br />
7.2 Reguläre Ausdrücke: Extras . . . . . . . . . . . . . . . . 105<br />
7.3 Dateien nach Textteilen durchsuchen – grep . . . . . . . . . . 106<br />
Lernziele<br />
• Einfache und erweiterte reguläre Ausdrücke verstehen und formulieren<br />
können<br />
• Das Kommando grep und seine Varianten fgrep und egrep kennen<br />
Vorkenntnisse<br />
• Grundlegende Kenntnisse über <strong>Linux</strong> und <strong>Linux</strong>-Kommandos (etwa aus<br />
den vorhergehenden Kapiteln).<br />
• Umgang mit Dateien und Verzeichnissen (siehe Kapitel 6)<br />
• Umgang mit einem Texteditor (siehe Kapitel 3)<br />
grd1-regex.tex ()
104 7 Reguläre Ausdrücke<br />
7.1 Reguläre Ausdrücke: <strong>Die</strong> Grundlagen<br />
Zeichen<br />
Zeichenklassen<br />
Komplement<br />
Viele <strong>Linux</strong>-Kommandos dienen im weitesten Sinne zur Textbearbeitung – Muster<br />
der Form »tue xyz für alle Zeilen, die wie folgt aussehen« tauchen immer wieder<br />
auf. Ein sehr mächtiges Mittel zur Beschreibung von Textstücken, meist Zeilen in<br />
Dateien, sind »reguläre Ausdrücke« 1 . Auf den ersten Blick ähneln reguläre Ausdrücke<br />
den Suchmustern der Shell (Abschnitt 6.3), aber sie funktionieren anders<br />
und bieten mehr Möglichkeiten.<br />
Reguläre Ausdrücke werden gerne »rekursiv« aus Bausteinen aufgebaut, die<br />
selbst als reguläre Ausdrücke gelten. <strong>Die</strong> einfachsten regulären Ausdrücke sind<br />
Buchstaben, Ziffern und viele andere Zeichen <strong>des</strong> üblichen Zeichenvorrats, die<br />
für sich selber stehen. »a« wäre also ein regulärer Ausdruck, der auf das Zeichen<br />
»a« passt; der reguläre Ausdruck »abc« passt auf die Zeichenkette »abc«. Ähnlich<br />
wie bei Shell-Suchmustern gibt es die Möglichkeit, Zeichenklassen zu definieren;<br />
der reguläre Ausdruck »[a-e]« passt also auf genau eines der Zeichen »a« bis »e«,<br />
und »a[xy]b« passt entweder auf »axb« oder »ayb«. Wie bei der Shell können Bereiche<br />
gebildet und zusammengefasst werden – »[A-Za-z]« passt auf alle Groß- und<br />
Kleinbuchstaben (ohne Umlaute) –, nur die Komplementbildung funktioniert etwas<br />
anders: »[^abc]« passt auf alle Zeichen außer »a«, »b« und »c«. (Bei der Shell<br />
hieß das »[!abc]«.) Der Punkt ».« entspricht dem Fragezeichen in Shellsuchmustern,<br />
steht also für ein einziges beliebiges Zeichen – ausgenommen davon ist nur<br />
der Zeilentrenner »\n«: »a.c« passt also auf »abc«, »a/c« und so weiter, aber nicht<br />
auf die mehrzeilige Konstruktion<br />
a<br />
c<br />
Anker<br />
Zeilenanfang<br />
Zeilenende<br />
Der Grund dafür besteht darin, dass die meisten Programme zeilenorientiert vorgehen<br />
und »zeilenübergreifende« Konstruktionen schwieriger zu verarbeiten wären.<br />
(Was nicht heißen soll, dass es nicht manchmal nett wäre, das zu können.)<br />
Während Shellsuchmuster immer vom Anfang eines Pfadnamens aus passen<br />
müssen, reicht es bei Programmen, die Zeilen aufgrund von regulären Ausdrücken<br />
auswählen, meist aus, wenn der reguläre Ausdruck irgendwo in einer Zeile<br />
passt. Allerdings können Sie diese Freizügigkeit einschränken: Ein regulärer Ausdruck,<br />
der mit dem Zirkumflex (»^«) anfängt, passt nur am Zeilenanfang, und ein<br />
regulärer Ausdruck, der mit dem Dollarzeichen (»$«) aufhört, entsprechend nur<br />
am Zeilenende. Der Zeilentrenner am Ende jeder Zeile wird ignoriert, so dass Sie<br />
»xyz$« schreiben können, um alle Zeilen auszuwählen, die auf »xyz« enden, und<br />
nicht »xyz\n$« angeben müssen.<br />
B<br />
Strenggenommen passen »^« und »$« auf gedachte »unsichtbare« Zeichen<br />
am Zeilenanfang bzw. unmittelbar vor dem Zeilentrenner am Zeilenende.<br />
Wiederholung<br />
Vorrang<br />
Schließlich können Sie mit dem Stern (»*«) angeben, dass der davorstehende<br />
Ausdruck beliebig oft wiederholt werden kann (auch gar nicht). Der Stern<br />
selbst steht nicht für irgendwelche Zeichen in der Eingabe, sondern modifiziert<br />
nur das Davorstehende – das Shellsuchmuster »a*.txt« entspricht also dem regulären<br />
Ausdruck »^a.*\.txt$« (denken Sie an die »Verankerung« <strong>des</strong> Ausdrucks<br />
am Anfang und Ende der Eingabe und daran, dass ein einzelner Punkt auf alle<br />
Zeichen passt).<br />
Wiederholung hat Vorrang vor Aneinanderreihung; »ab*« ist ein einzelnes »a«<br />
gefolgt von beliebig vielen »b« (auch keinem), nicht eine beliebig häufige Wiederholung<br />
von »ab«.<br />
1 Der Begriff kommt eigentlich aus der theoretischen Informatik und beschreibt ein Verfahren zur<br />
Charakterisierung von Mengen von Zeichenketten, die aus Verkettung von konstanten Elementen,<br />
Alternativen von konstanten Elementen und deren möglicherweise unbegrenzter Wiederholung besteht.<br />
Routinen zur Erkennung regulärer Ausdrücke sind elementare Bestandteile vieler Programme,<br />
etwa Compilern für Programmiersprachen. Reguläre Ausdrücke tauchten in der Geschichte von Unix<br />
schon sehr früh auf; die meisten frühen Unix-Entwickler hatten einen Hintergrund in theoretischer<br />
Informatik, so dass die Idee ihnen nahelag.<br />
Copyright © 2012 <strong>Linup</strong> <strong>Front</strong> GmbH
7.2 Reguläre Ausdrücke: Extras 105<br />
7.2 Reguläre Ausdrücke: Extras<br />
<strong>Die</strong> Beschreibung aus dem vorigen Abschnitt gilt für praktisch alle <strong>Linux</strong>-Programme,<br />
die reguläre Ausdrücke verarbeiten. Diverse Programme unterstützen<br />
aber auch verschiedene Erweiterungen, die entweder Schreibvereinfachungen Erweiterungen<br />
bieten oder tatsächlich zusätzliche Dinge erlauben. <strong>Die</strong> »Krone der Schöpfung«<br />
markieren hier die modernen Skriptsprachen wie Tcl, Perl oder Python, deren<br />
Implementierungen inzwischen weit über das hinausgehen, was reguläre Ausdrücke<br />
im Sinne der theoretischen Informatik können.<br />
Einige gängige Erweiterungen sind:<br />
Wortklammern <strong>Die</strong> Sequenz »\« am Ende eines Worts (da, wo ein Buchstabe von einem Nichtbuchstaben<br />
gefolgt wird).<br />
Gruppierung Runde Klammern (»(…)«) erlauben es, Aneinanderreihungen von<br />
regulären Ausdrücken zu wiederholen: »a(bc)*« passt auf ein »a« gefolgt<br />
von beliebig vielen Wiederholungen von »bc«, im Gegensatz zu »abc*«, das<br />
auf »ab« gefolgt von beliebig vielen Wiederholungen von »c« passt.<br />
Alternative Mit dem vertikalen Balken (»|«) können Sie eine Auswahl zwischen<br />
mehreren regulären Ausdrücken treffen: Der Ausdruck »Affen(brot|schwanz|kletter)baum«<br />
passt genau auf »Affenbrotbaum« 2 , »Affenschwanzbaum« 3 oder »Affenkletterbaum«.<br />
Optionales Das Fragezeichen (»?«) macht den vorstehenden regulären Ausdruck<br />
optional, das heißt, er tritt entweder einmal auf oder gar nicht. »Boot(smann)?«<br />
passt auf »Boot« oder »Bootsmann«.<br />
Min<strong>des</strong>tens einmal Vorhandenes Das Pluszeichen (»+«) entspricht dem Wiederholungsoperator<br />
»*«, bis darauf, dass der vorstehende Ausdruck min<strong>des</strong>tens<br />
einmal auftreten muss, also nicht ganz entfallen darf.<br />
Bestimmte Anzahl von Wiederholungen Sie können in geschweiften Klammern<br />
eine Min<strong>des</strong>t- und eine Maximalanzahl von Wiederholungen angegeben<br />
werden: »ab{2,4}« passt auf »abb«, »abbb« und »abbbb«, aber nicht auf »ab«<br />
oder »abbbbb«. Sie können sowohl die Min<strong>des</strong>t- als auch die Maximalanzahl<br />
weglassen; fehlt die Min<strong>des</strong>tanzahl, wird 0, fehlt die Maximalanzahl,<br />
so wird »Unendlich« angenommen.<br />
Rückbezug Mit einem Ausdruck der Form »\n« können Sie eine Wiederholung<br />
<strong>des</strong>jenigen Teils in der Eingabe verlangen, der auf den Klammerausdruck<br />
Nr. n im regulären Ausdruck gepasst hat. »(ab)\1« zum Beispiel passt auf<br />
»abab«, und wenn bei der Bearbeitung von »(ab*a)x\1« die Klammer auf abba<br />
gepasst hat, dann passt der gesamte Ausdruck auf abbaxabba (und nichts<br />
anderes). Weitere Details finden Sie in der Dokumentation zu GNU grep.<br />
»Bescheidene« Vorgehensweise <strong>Die</strong> Operatoren »*«, »+« und »?« sind normalerweise<br />
»gierig«, das heißt, sie versuchen auf so viel der Eingabe zu passen<br />
wie möglich: »^a.*a« bezogen auf die Eingabe »abacada« passt auf »abacada«,<br />
nicht »aba« oder »abaca«. Es gibt aber entsprechende »bescheidene« Versionen<br />
»*?«, »+?« und »??«, die auf so wenig der Eingabe passen wie möglich. In<br />
unserem Beispiel würde »^a.*?a« auf »aba« passen. Auch die geschweiften<br />
Klammern haben möglicherweise eine bescheidene Version.<br />
Nicht je<strong>des</strong> Programm unterstützt jede Erweiterung. Tabelle 7.1 zeigt eine<br />
Übersicht der wichtigsten Programme. Insbesondere Emacs, Perl und Tcl unterstützen<br />
noch jede Menge hier nicht diskutierte Erweiterungen.<br />
2 Adansonia digitata<br />
3 Volkstümlicher Name für die Araukarie (Araucaria araucana)<br />
Copyright © 2012 <strong>Linup</strong> <strong>Front</strong> GmbH
106 7 Reguläre Ausdrücke<br />
Tabelle 7.1: Unterstützung von regulären Ausdrücken<br />
Erweiterung GNU grep GNU egrep trad. egrep vim emacs Perl Tcl<br />
Wortklammern • • • •1 •1 •4 •4<br />
Gruppierung •1 • • •1 •1 • •<br />
Alternative •1 • • •2 •1 • •<br />
Optionales •1 • • •3 • • •<br />
mind. einmal •1 • • •1 • • •<br />
Anzahl •1 • ∘ •1 •1 • •<br />
Rückbezug ∘ • • ∘ • • •<br />
Bescheiden ∘ ∘ ∘ •4 • • •<br />
•: wird unterstützt; ∘: wird nicht unterstützt<br />
Anmerkungen: 1. Wird durch einen vorgesetzten Rückstrich (»\«) angesprochen, also z. B. »ab\+« statt<br />
»ab+«. 2. Braucht keine Klammern; Alternativen beziehen sich immer auf den kompletten Ausdruck.<br />
3. Benutzt »\=« statt »?«. 4. Ganz andere Syntax (siehe Dokumentation).<br />
Option<br />
Wirkung<br />
Tabelle 7.2: Optionen für grep (Auswahl)<br />
-c (count) Liefert nur die Anzahl der passenden Zeilen<br />
-i (ignore) Klein- und Großbuchstaben werden nicht unterschieden<br />
-l (list) Statt kompletter Zeilen werden nur Dateinamen ausgegeben<br />
-n (number) <strong>Die</strong> Zeilennummer der gefundenen Zeilen in der Eingabe wird mit ausgegeben<br />
-r (recursive) Auch Dateien in Unterverzeichnissen usw. mit durchsuchen<br />
-v (invert) Nur Zeilen, die das Muster nicht enthalten, werden ausgegeben<br />
7.3 Dateien nach Textteilen durchsuchen – grep<br />
grep-Versionen<br />
Vielleicht eines der wichtigsten <strong>Linux</strong>-Programme, die reguläre Ausdrücke benutzen,<br />
ist grep. Es durchsucht eine oder mehrere Dateien nach Zeilen, auf die<br />
ein angegebener regulärer Ausdruck passt. Passende Zeilen werden ausgegeben,<br />
nicht passende verworfen.<br />
Von grep existieren zwei Ableger: Traditionell erlaubt das abgespeckte fgrep<br />
(engl. fixed, »fest vorgegeben«) keine regulären Ausdrücke, sondern nur feste Zeichenketten,<br />
ist dafür aber sehr flott. Zusätzliche Möglichkeiten bietet egrep (engl.<br />
extended, »erweitert«), arbeitet <strong>des</strong>halb jedoch recht langsam und benötigt viel<br />
Speicherkapazität.<br />
B<br />
Früher haben diese Anmerkungen tatsächlich im Großen und Ganzen gestimmt.<br />
Insbesondere verwendeten grep und egrep völlig verschiedene Verfahren<br />
zur Auswertung der regulären Ausdrücke, die je nach deren Gestalt<br />
und Umfang sowie der Größe der Eingabe zu ganz unterschiedlichen Laufzeitergebnissen<br />
führen konnten. Bei der unter <strong>Linux</strong> üblichen grep-Implementierung<br />
aus dem GNU-Projekt sind alle drei Varianten in Wirklichkeit<br />
dasselbe Programm und unterscheiden sich vor allem in der Syntax <strong>des</strong>sen,<br />
wonach gesucht werden soll.<br />
Syntax<br />
regulärer Ausdruck<br />
<strong>Die</strong> Syntax von grep erfordert min<strong>des</strong>tens die Angabe <strong>des</strong> regulären Ausdrucks,<br />
nach dem gesucht werden soll. Darauf folgt der Name der Textdatei (oder die<br />
Namen der Textdateien), die nach diesem Ausdruck durchsucht werden soll(en).<br />
Wenn kein Dateiname angegeben wurde, bezieht sich grep auf die Standard-Eingabe<br />
(siehe Kapitel 8).<br />
Der reguläre Ausdruck, nach dem die Eingabe durchsucht wird, darf neben<br />
den grundlegenden Bausteinen aus Abschnitt 7.1 auch die meisten Erweiterungen<br />
aus Abschnitt 7.2 enthalten. <strong>Die</strong> Operatoren »\+«, »\?« und »\{« müssen Sie bei<br />
Copyright © 2012 <strong>Linup</strong> <strong>Front</strong> GmbH
7.3 Dateien nach Textteilen durchsuchen – grep 107<br />
grep jedoch mit dem Rückstrich versehen. (Bei egrep können Sie darauf verzichten.)<br />
»Bescheidene« Operatoren gibt es leider nicht.<br />
A<br />
Damit die Sonderzeichen nicht bereits von der Shell interpretiert, sondern<br />
korrekt an grep übergeben werden, sollten Sie den regulären Ausdruck in<br />
Anführungszeichen setzen, jedenfalls wenn er komplizierter ist als eine einfache<br />
Zeichenkette und insbesondere wenn er einem Shellsuchmuster ähnelt.<br />
Außer dem regulären Ausdruck und allfälligen Dateinamen können wie gewohnt<br />
auch verschiedene Optionen auf der Kommandozeile angegeben werden (s. Tabelle<br />
7.2).<br />
Mit der Option -f (engl. file, »Datei«) können reguläre Ausdrücke aus einer Regulärer Ausdruck in Datei<br />
Datei gelesen werden. Wenn diese Musterdatei mehrere Zeilen enthält, wird jeweils<br />
der Inhalt einer kompletten Zeile als einzelner Ausdruck angesehen. <strong>Die</strong>s<br />
bringt bei häufig benutzten Suchoperationen eine deutliche Arbeitserleichterung<br />
mit sich.<br />
Wie erwähnt erlaubt fgrep keine regulären Ausdrücke, sondern nur konstante<br />
Zeichenketten als Suchobjekte. egrep hingegen macht die meisten Erweiterungen<br />
für reguläre Ausdrücke bequemer verfügbar (Tabelle 7.1).<br />
Zum Abschluss noch ein paar Beispiele zur Anwendung von grep. <strong>Die</strong> Datei Beispiele<br />
frosch.txt enthält das Märchen vom Froschkönig (siehe Kapitel B). Alle Zeilen,<br />
die die Zeichenkette Frosch enthalten, finden Sie leicht wie folgt:<br />
$ grep Frosch frosch.txt<br />
Der Froschkönig oder der eiserne Heinrich<br />
Sie sah sich um, woher die Stimme käme, da erblickte sie einen Frosch,<br />
»Sei still und weine nicht«, antwortete der Frosch, »ich kann wohl Rat<br />
»Was du haben willst, lieber Frosch«, sagte sie, »meine Kleider, meine<br />
✁✁✁✁✁<br />
Um die Zeilen zu finden, die genau das Wort »Frosch« enthalten (und nicht irgendwelche<br />
Zusammensetzungen wie »Froschkönig«), brauchen Sie die Wortklammer-<br />
Erweiterung:<br />
$ grep '\' frosch.txt<br />
Sie sah sich um, woher die Stimme käme, da erblickte sie einen Frosch,<br />
»Sei still und weine nicht«, antwortete der Frosch, »ich kann wohl Rat<br />
»Was du haben willst, lieber Frosch«, sagte sie, »meine Kleider, meine<br />
Der Frosch antwortete: »Deine Kleider, deine Perlen und Edelsteine und<br />
✁✁✁✁✁<br />
Es ist auch einfach, alle Zeilen zu finden, die mit »Frosch« anfangen:<br />
$ grep ^Frosch frosch.txt<br />
Frosch mag schwätzen, was er will, der sitzt doch im Wasser bei<br />
Frosch.«<br />
Frosch verwandelt worden war, daß er drei eiserne Bänder um sein Herz<br />
Ein anderes Beispiel: In /usr/share/dict/words steht eine Liste englischer Wörter<br />
(gerne als »Wörterbuch« bezeichnet) 4 . Wir interessieren uns für alle Wörter mit<br />
drei oder mehr »a«:<br />
$ grep -n 'a.*a.*a' /usr/share/dict/words<br />
8:aardvark<br />
21:abaca<br />
22:abacate<br />
4 Je nach Distribution kann der Inhalt <strong>des</strong> Wörterbuchs mehr oder weniger umfangreich ausfallen.<br />
Copyright © 2012 <strong>Linup</strong> <strong>Front</strong> GmbH
108 7 Reguläre Ausdrücke<br />
✁✁✁✁✁<br />
234831:zygomaticoauricularis<br />
234832:zygomaticofacial<br />
234834:zygomaticomaxillary<br />
… 7030 andere Wörter …<br />
(in der Reihenfolge: das Erdferkel (Orycteropus afer), eine faserspendende Bananenpflanze<br />
(Musa textilis), der brasilianische Name für die Avocado (Persea sp.),<br />
ein Muskel im Gesicht und zwei Adjektive aus demselben – medizinischen – Umfeld.)<br />
B<br />
Bei komplizierteren regulären Ausdrücken kann es schnell unübersichtlich<br />
werden, warum grep eine Zeile ausgibt und eine andere nicht. Etwas Abhilfe<br />
kann hier die Option --color schaffen, die die Treffer in einer Zeile farblich<br />
hervorhebt:<br />
$ grep --color root /etc/passwd<br />
root:x:0:0:root:/root:/bin/bash<br />
Durch export GREP_OPTIONS='--color=auto' (in ~/.profile o. Ä.) wird die Option<br />
dauerhaft aktiviert; der Zusatz auto bewirkt dabei, dass die Farbe unterdrückt<br />
wird, sobald die Ausgabe in eine Pipeline oder Datei umgeleitet<br />
wird.<br />
Übungen<br />
C 7.1 [2] Sind die Operatoren ? und + in regulären Ausdrücken wirklich nötig?<br />
C<br />
C<br />
C<br />
C<br />
7.2 [!1] Finden Sie in frosch.txt alle Zeilen, in denen das Wort »Tochter« oder<br />
»Königstochter« vorkommt.<br />
7.3 [!2] In der Datei /etc/passwd stehen die Benutzer <strong>des</strong> Rechners (meistens<br />
jedenfalls). Jede Zeile der Datei besteht aus einer Reihe von durch Doppelpunkten<br />
getrennten Feldern. Das letzte Feld jeder Zeile gibt die Login-Shell<br />
eines Benutzers an. Geben Sie eine grep-Kommandozeile an, mit der Sie alle<br />
Benutzer finden können, die die Bash als Login-Shell verwenden.<br />
7.4 [3] Suchen Sie in /usr/share/dict/words nach allen Wörtern, die die genau<br />
die fünf Vokale »a«, »e«, »i«, »o« und »u« in dieser Reihenfolge enthalten<br />
(möglicherweise mit Konsonanten davor, dazwischen und dahinter).<br />
7.5 [4] Geben Sie ein Kommando an, das im »Froschkönig« alle Zeilen sucht<br />
und ausgibt, in denen irgendein min<strong>des</strong>tens vierbuchstabiges Wort zweimal<br />
auftritt.<br />
Kommandos in diesem Kapitel<br />
egrep Sucht in Dateien nach Zeilen mit bestimmtem Inhalt, erweiterte reguläre<br />
Ausdrücke erlaubt grep(1) 106<br />
fgrep Sucht in Dateien nach Zeilen bestimmten Inhalts, keine regulären Ausdrücke<br />
erlaubt fgrep(1) 106<br />
grep Sucht in Dateien nach Zeilen mit bestimmtem Inhalt grep(1) 105<br />
Zusammenfassung<br />
• Reguläre Ausdrücke sind eine mächtige Methode zur Beschreibung von<br />
ganzen Gruppen von Zeichenketten.<br />
• grep und seine Verwandten durchsuchen Dateiinhalte nach Zeilen, die auf<br />
reguläre Ausdrücke passen.<br />
Copyright © 2012 <strong>Linup</strong> <strong>Front</strong> GmbH
8<br />
Standardkanäle und<br />
Filterkommandos<br />
Inhalt<br />
8.1 Ein-/Ausgabeumlenkung und Kommandopipelines . . . . . . . 110<br />
8.1.1 <strong>Die</strong> Standardkanäle . . . . . . . . . . . . . . . . . 110<br />
8.1.2 Standardkanäle umleiten . . . . . . . . . . . . . . . 111<br />
8.1.3 Kommando-Pipelines . . . . . . . . . . . . . . . . 114<br />
8.2 Filterkommandos . . . . . . . . . . . . . . . . . . . . 115<br />
8.3 Dateien lesen und ausgeben . . . . . . . . . . . . . . . . 116<br />
8.3.1 Textdateien ausgeben und aneinanderhängen – cat . . . . . 116<br />
8.3.2 Anfang und Ende von Dateien – head und tail . . . . . . . 117<br />
8.4 Datenverwaltung . . . . . . . . . . . . . . . . . . . . 118<br />
8.4.1 Sortierte Dateien – sort und uniq . . . . . . . . . . . . 118<br />
8.4.2 Spalten und Felder – cut, paste & Co. . . . . . . . . . . . 123<br />
Lernziele<br />
• <strong>Die</strong> Ein- und Ausgabeumlenkung der Shell beherrschen<br />
• <strong>Die</strong> wichtigsten Filterkommandos kennen<br />
Vorkenntnisse<br />
• Arbeit mit der Shell<br />
• Umgang mit einem Texteditor (Kapitel 3)<br />
• Umgang mit Dateien und Verzeichnissen (Kapitel 6)<br />
grd1-filter-opt.tex[!textproc,!heredocs,!join,!od,!tac] ()
110 8 Standardkanäle und Filterkommandos<br />
Tabelle 8.1: Standardkanäle unter <strong>Linux</strong><br />
Kanal Bezeichnung Kürzel Gerät Zweck<br />
0 Standard-Eingabe stdin Tastatur Programme erhalten Eingaben<br />
1 Standard-Ausgabe stdout Bildschirm Programme senden Ausgaben<br />
2 Standard-Fehlerausgabe stderr Bildschirm Programme senden Fehlermeldungen<br />
8.1 Ein-/Ausgabeumlenkung und Kommandopipelines<br />
8.1.1 <strong>Die</strong> Standardkanäle<br />
Viele <strong>Linux</strong>-Kommandos – beispielsweise grep & Co. aus Kapitel 7 – sind so gebaut,<br />
dass sie Eingabedaten lesen, diese irgendwie manipulieren und das Ergebnis<br />
dieser Manipulationen wieder ausgeben. Wenn Sie zum Beispiel einfach<br />
$ grep xyz<br />
eingeben, dann können Sie anschließend Textzeilen auf der Tastatur tippen, und<br />
grep wird nur diejenigen durchlassen, die die Zeichenfolge »xyz« enthalten:<br />
$ grep xyz<br />
abc def<br />
xyz 123<br />
xyz 123<br />
aaa bbb<br />
YYYxyzZZZ<br />
YYYxyzZZZ<br />
Strg + d<br />
Standard-Eingabe<br />
Standard-Ausgabe<br />
Standard-Fehlerausgabe<br />
(<strong>Die</strong> Tastenkombination am Schluss läßt grep wissen, dass die Eingabe zu Ende<br />
ist.)<br />
Man sagt, grep liest Daten von der »Standard-Eingabe« – hier der Tastatur –<br />
und schreibt sie auf die »Standard-Ausgabe« – hier den Konsolenbildschirm oder,<br />
wahrscheinlicher, ein Terminalprogramm in einer grafischen Arbeitsumgebung.<br />
Als dritten dieser »Standardkanäle« gibt es noch die »Standard-Fehlerausgabe«;<br />
während auf die Standard-Ausgabe die »Nutzdaten« geschrieben werden, die grep<br />
produziert, landen auf dieser allfällige Fehlermeldungen (etwa weil eine Eingabedatei<br />
nicht existiert oder der reguläre Ausdruck einen Syntaxfehler hat).<br />
In diesem Kapitel werden Sie lernen, wie Sie die Standard-Ausgabe eines Programms<br />
zum Beispiel in eine Datei umlenken oder die Standard-Eingabe einer<br />
Datei entnehmen können. Noch wichtiger werden Sie lernen, wie Sie die Ausgabe<br />
eines Programms direkt (ohne Umweg über eine Datei) als Eingabe an ein anderes<br />
Programm verfüttern können. <strong>Die</strong>s öffnet Ihnen die Tür dazu, die für sich<br />
genommen alle recht simplen <strong>Linux</strong>-Kommandos im Baukastenprinzip zu Anwendungen<br />
zu verketten, die sehr komplexe Dinge tun können.<br />
B<br />
Ganz erschöpfend werden wir dieses Thema in diesem Kapitel nicht behandeln<br />
können. Freuen Sie sich auf die <strong>Linup</strong>-<strong>Front</strong>-Schulungsunterlage <strong>Linux</strong><br />
für Fortgeschrittene, wo die Erstellung von Shellskripten mit den Kommandos<br />
<strong>des</strong> <strong>Linux</strong>-Baukastens eine sehr wichtige Rolle spielt! Aber hier lernen<br />
Sie die sehr wichtigen Grundlagen dafür, schon auf der Kommandozeile<br />
<strong>Linux</strong>-Kommandos geschickt zu kombinieren.<br />
Standardkanäle<br />
<strong>Die</strong> Standardkanäle werden in Bild 8.1 noch einmal zusammengefasst. Sie<br />
werden im Jargon meist nur mit den englischen Kürzeln benannt – stdin, stdout<br />
Copyright © 2012 <strong>Linup</strong> <strong>Front</strong> GmbH
8.1 Ein-/Ausgabeumlenkung und Kommandopipelines 111<br />
Bild 8.1: Standardkanäle unter <strong>Linux</strong><br />
und stderr für die Standard-Eingabe, Standard-Ausgabe und Standard-Fehlerausgabe.<br />
<strong>Die</strong>sen Kanälen sind respektive auch die Nummern 0, 1 und 2 zugeordnet,<br />
was wir gleich noch brauchen werden.<br />
<strong>Die</strong> Shell kann für einzelne Kommandos diese Standardkanäle auf andere Zie- Standardkanäle umleiten<br />
le umleiten, ohne dass die betroffenen Programme davon etwas mitbekommen.<br />
<strong>Die</strong>se benutzen immer die Standardkanäle, lediglich gelangen etwa die Ausgabedaten<br />
gegebenenfalls nicht mehr auf den Bildschirm bzw. ins Terminal-Fenster,<br />
sondern in eine beliebige andere Datei. <strong>Die</strong>se kann ein anderes Gerät sein, etwa<br />
der Drucker – es ist aber auch möglich, zum Beispiel eine Textdatei anzugeben, in<br />
der die Ausgabedaten abgelegt werden. <strong>Die</strong>se muss nicht einmal vorher existieren,<br />
sondern wird bei Bedarf neu erzeugt.<br />
Auf die gleiche Art und Weise können Sie auch den Standard-Eingabe-Kanal<br />
umleiten. Ein Programm erhält seine Informationen dann nicht von der Tastatur,<br />
sondern entnimmt sie der angegebenen Datei, die wiederum für ein Gerät stehen<br />
oder eine Datei im eigentlichen Sinne sein kann.<br />
B<br />
Tastatur und Bildschirm <strong>des</strong> »Terminals«, an dem Sie arbeiten (egal ob die<br />
Textkonsole eines <strong>Linux</strong>-Rechners, ein »echtes« seriell angeschlossenes Terminal,<br />
ein Terminalfenster in einer grafischen Umgebung oder eine Sitzung<br />
über das Netz etwa mit der Secure Shell), können Sie über die »Datei« /dev/<br />
tty ansprechen – wenn Sie Daten lesen wollen, meint dies die Tastatur, bei<br />
der Ausgabe den Bildschirm (umgekehrt wäre ziemlich albern). Der Aufruf<br />
$ grep xyz /dev/tty<br />
wäre zum Beispiel äquivalent zu unserem Beispiel weiter oben in diesem<br />
Abschnitt. Mehr über solche »besonderen Dateien« erzählt Kapitel 10.)<br />
8.1.2 Standardkanäle umleiten<br />
Den Standard-Ausgabe-Kanal können Sie mit dem Operator »>«, also dem »Größer- Standard-Ausgabe umleiten<br />
Als«-Zeichen, umleiten. So wird im folgenden Beispiel die Ausgabe von »ls -laF«<br />
in eine Datei namens inhalt umgelenkt; auf dem Bildschirm erscheint dabei lediglich<br />
$ ls -laF >inhalt<br />
$ _<br />
Falls die Datei inhalt noch nicht existiert, wird sie neu angelegt. Sollte hingegen<br />
bereits eine Datei dieses Namens vorhanden sein, wird deren Inhalt überschrieben.<br />
Das ganze arrangiert die Shell, noch bevor das gewünschte Programm überhaupt<br />
gestartet wird – die Ausgabedatei wird also auch dann angelegt, wenn der<br />
Copyright © 2012 <strong>Linup</strong> <strong>Front</strong> GmbH
112 8 Standardkanäle und Filterkommandos<br />
eigentliche Programmaufruf falsch eingetippt wurde oder das Programm überhaupt<br />
keine Ausgabe liefert (die Datei inhalt ist dann anschließend leer).<br />
Existierende Dateien schützen<br />
tierende<br />
B Wenn Sie verhindern wollen, dass die Shell-Ausgabeumlenkung schon exis-<br />
Dateien leert, können Sie in der Bash das Kommando »set -o noclobber«<br />
geben. In diesem Fall bleibt eine schon existierende Datei, die Ziel<br />
einer Ausgabeumlenkung ist, unverändert. Statt <strong>des</strong>sen erscheint eine Fehlermeldung.<br />
<strong>Die</strong> Textdatei inhalt können Sie nun wie üblich anschauen, z. B. mit less:<br />
$ less inhalt<br />
total 7<br />
drwxr-xr-x 12 hugo users 1024 Aug 26 18:55 ./<br />
drwxr-xr-x 5 root root 1024 Aug 13 12:52 ../<br />
drwxr-xr-x 3 hugo users 1024 Aug 20 12:30 fotos/<br />
-rw-r--r-- 1 hugo users 0 Sep 6 13:50 inhalt<br />
-rw-r--r-- 1 hugo users 15811 Aug 13 12:33 pingu.gif<br />
-rw-r--r-- 1 hugo users 14373 Aug 13 12:33 hobby.txt<br />
-rw-r--r-- 2 hugo users 3316 Aug 20 15:14 chemie.txt<br />
Standardausgabe<br />
an Datei anhängen<br />
Wenn Sie den Inhalt von inhalt genau betrachten, sehen Sie einen Verzeichniseintrag<br />
für inhalt mit der Dateigröße 0. Das liegt an der Arbeitsweise der Shell:<br />
Bei der Bearbeitung der Kommandozeile wird zunächst die Ausgabeumlenkung<br />
erkannt und eine neue Datei inhalt angelegt bzw. deren Inhalt gelöscht. Danach<br />
führt die Shell das Kommando, hier ls, aus, wobei sie die Standardausgabe von<br />
ls mit der Datei inhalt statt dem Bildschirm verbindet.<br />
B<br />
<strong>Die</strong> Datei hat in der ls-Ausgabe die Länge 0, weil das ls-Kommando die<br />
Dateiinformationen für inhalt abgerufen hat, bevor tatsächlich etwas in die<br />
Datei geschrieben wurde – obwohl vor dem betreffenden Eintrag eigentlich<br />
drei andere Zeilen stehen! Das liegt daran, dass ls erst sämtliche Verzeichniseinträge<br />
liest, sie alphabetisch sortiert und erst dann die Ausgabe zu<br />
schreiben beginnt. ls sieht also die von der Shell neu angelegte oder gerade<br />
geleerte Datei inhalt ohne Inhalt.<br />
Wenn Sie die Ausgabe eines Programms ans Ende einer bestehenden Datei anhängen<br />
wollen, ohne dass deren bisheriger Inhalt ersetzt wird, können Sie den<br />
Operator >> benutzen. Wenn diese Datei noch nicht existiert, wird sie auch hier<br />
neu angelegt:<br />
$ date >> inhalt<br />
$ less inhalt<br />
total 7<br />
drwxr-xr-x 12 hugo users 1024 Aug 26 18:55 ./<br />
drwxr-xr-x 5 root root 1024 Aug 13 12:52 ../<br />
drwxr-xr-x 3 hugo users 1024 Aug 20 12:30 fotos/<br />
-rw-r--r-- 1 hugo users 0 Sep 6 13:50 inhalt<br />
-rw-r--r-- 1 hugo users 15811 Aug 13 12:33 pingu.gif<br />
-rw-r--r-- 1 hugo users 14373 Aug 13 12:33 hobby.txt<br />
-rw-r--r-- 2 hugo users 3316 Aug 20 15:14 chemie.txt<br />
Wed Oct 22 12:31:29 CEST 2003<br />
Kommandosubstitution<br />
Im Beispiel wurde das aktuelle Datum ans Ende der Datei inhalt angefügt.<br />
Eine andere Möglichkeit zur Umleitung der Standardausgabe eines Programms<br />
bieten die »verkehrten« Anführungszeichen `…`. Man spricht auch<br />
von Kommandosubstitution: <strong>Die</strong> Standardausgabe eines Kommandos, das in<br />
verkehrten Anführungszeichen steht, wird anstelle <strong>des</strong> Kommandoaufrufs in die<br />
Befehlszeile eingebaut; ausgeführt wird dann das, was sich durch diese Ersetzung<br />
ergibt. Zum Beispiel:<br />
Copyright © 2012 <strong>Linup</strong> <strong>Front</strong> GmbH
8.1 Ein-/Ausgabeumlenkung und Kommandopipelines 113<br />
$ cat termine Unser kleiner Terminkalender<br />
22.12. Geschenke besorgen<br />
23.12. Christbaum besorgen<br />
24.12. Heiligabend<br />
$ date +%d.%m. Welches Datum haben wir?<br />
23.12.<br />
$ grep ^`date +%d.%m.` termine Was liegt an?<br />
23.12. Christbaum besorgen<br />
B<br />
Eine unter Umständen bequemere, aber nur von modernen Shells wie der<br />
Bash unterstützte Syntax für »`date`« ist »$(date)«. Damit ist es einfacher<br />
möglich, solche Aufrufe zu verschachteln.<br />
Mit &1<br />
leitet die Standard-Ausgabe und die Standard-Fehlerausgabe <strong>des</strong> Kommandos make<br />
in die Datei make.log.<br />
B<br />
Passen Sie auf: Hier kommt es auf die Reihenfolge an! <strong>Die</strong> beiden Kommandos<br />
Copyright © 2012 <strong>Linup</strong> <strong>Front</strong> GmbH
114 8 Standardkanäle und Filterkommandos<br />
make >make.log 2>&1<br />
make 2>&1 >make.log<br />
führen zu sehr unterschiedlichen Resultaten. Im zweiten Fall wird erst die<br />
Standard-Fehlerausgabe dorthin geleitet, wohin die Standard-Ausgabe geht<br />
(/dev/tty, wo sie sowieso schon hingeht) und anschließend die Standard-<br />
Ausgabe in die Datei make.log geschickt, was an dem Ziel der Standard-Fehlerausgabe<br />
aber nichts mehr ändert.<br />
Übungen<br />
C<br />
C<br />
C<br />
C<br />
C<br />
8.1 [2] Mit der Option -U können Sie ls dazu bringen, die Verzeichniseinträge<br />
unsortiert auszugeben. Trotzdem hat nach dem Kommando »ls -laU<br />
>inhalt« der Eintrag für inhalt in der Ausgabedatei immer noch die Länge<br />
Null. Woran könnte das liegen?<br />
8.2 [!2] Vergleichen Sie die Ausgabe der Kommandos »ls /tmp« und »ls /tmp<br />
>ls-tmp.txt« (wobei wir mit »Ausgabe« im zweiten Fall den Inhalt der Datei<br />
ls- tmp.txt meinen). Fällt Ihnen etwas auf? Falls ja, wie könnte man das Phänomen<br />
erklären?<br />
8.3 [!2] Warum ist es nicht möglich, eine Datei in einem Schritt durch eine<br />
neue Version zu ersetzen, etwa mit »grep xyz datei >datei«?<br />
8.4 [!1] Und was ist das Problem mit »cat bla >>bla« (eine nichtleere Datei<br />
bla vorausgesetzt)?<br />
8.5 [2] Wie würden Sie in der Shell eine Meldung so ausgeben, dass sie auf<br />
der Standard-Fehlerausgabe landet?<br />
Oft dient die Ausgabeumleitung nur dazu, das Ergebnis eines Programms abzuspeichern,<br />
um es dann mit einem anderen Kommando weiterzubearbeiten. <strong>Die</strong>se<br />
Art von Zwischenspeicherung ist jedoch nicht nur recht mühsam, sondern Sie<br />
müssen auch noch daran denken, die nicht mehr benötigten Dateien wieder zu löschen.<br />
<strong>Linux</strong> bietet daher eine direkte Verknüpfung von Kommandos durch Pipes<br />
an: <strong>Die</strong> Ausgabe eines Programms wird automatisch zur Eingabe <strong>des</strong> nächsten<br />
Programms.<br />
<strong>Die</strong> direkte Verknüpfung mehrerer Befehle zu einer solchen Kommando-<br />
Pipes<br />
direkte Verknüpfung<br />
mehrerer Befehle<br />
Pipeline<br />
8.1.3 Kommando-Pipelines<br />
Pipeline (»Rohrleitung«) erfolgt mit dem Zeichen |. Statt also wie im ersten Beispiel<br />
dieses Kapitels zunächst den Verzeichnisinhalt mit dem Kommando »ls<br />
-laF« in eine Datei inhalt umzulenken und diese dann mit less anzusehen, können<br />
Sie diesen Vorgang auch in einem Schritt ohne Zwischenspeicherung in einer<br />
Datei ausführen:<br />
$ ls -laF | less<br />
total 7<br />
drwxr-xr-x 12 hugo users 1024 Aug 26 18:55 ./<br />
drwxr-xr-x 5 root root 1024 Aug 13 12:52 ../<br />
drwxr-xr-x 3 hugo users 1024 Aug 20 12:30 fotos/<br />
-rw-r--r-- 1 hugo users 449 Sep 6 13:50 inhalt<br />
-rw-r--r-- 1 hugo users 15811 Aug 13 12:33 pingu.gif<br />
-rw-r--r-- 1 hugo users 14373 Aug 13 12:33 hobby.txt<br />
-rw-r--r-- 2 hugo users 3316 Aug 20 15:14 chemie.txt<br />
Derartige Befehlsfolgen können praktisch beliebig lang werden, auch ist eine abschließende<br />
Ausgabeumleitung in eine Datei möglich:<br />
Copyright © 2012 <strong>Linup</strong> <strong>Front</strong> GmbH
8.2 Filterkommandos 115<br />
Bild 8.2: Das Kommando tee<br />
$ cut -d: -f1 /etc/passwd | sort | pr -2 >userlst<br />
<strong>Die</strong>se Kommando-Pipeline entnimmt zunächst der Systemdatei /etc/passwd alle<br />
Benutzernamen (die in der ersten durch »:« getrennten Spalte stehen), sortiert diese<br />
alphabetisch und schreibt sie dann zweispaltig in die Datei userlst. <strong>Die</strong> hier benutzten<br />
Kommandos werden übrigens im Rest dieses Kapitels genauer beschrieben.<br />
Manchmal ist es sinnvoll, den Datenstrom innerhalb einer Kommando-Pipeline<br />
an einer bestimmten Stelle abzuspeichern, etwa weil das dortige Zwischen- Zwischenergebnis abspeichern<br />
ergebnis auch für andere Arbeiten von Interesse ist. Der Befehl tee führt eine Verzweigung<br />
<strong>des</strong> Datenstroms herbei, indem dieser verdoppelt und je ein Strom in<br />
eine Datei sowie an das nächste Kommando geleitet wird. Der Name dieses Kommandos<br />
(lautmalerisch für den Buchstaben »T«) lässt sich leicht aus Bild 8.2 herleiten<br />
– oder Sie denken an ein »T-Stück« in der »Pipeline« …<br />
<strong>Die</strong> Anweisung tee ohne Parameter legt die gewünschte Datei neu an oder<br />
überschreibt eine vorhandene; mit -a (engl. append, »anhängen«) lässt sich die Ausgabe<br />
an das Ende einer bestehenden Datei anfügen.<br />
$ ls -laF | tee liste | less<br />
total 7<br />
drwxr-xr-x 12 hugo users 1024 Aug 26 18:55 ./<br />
drwxr-xr-x 5 root root 1024 Aug 13 12:52 ../<br />
drwxr-xr-x 3 hugo users 1024 Aug 20 12:30 fotos/<br />
-rw-r--r-- 1 hugo users 449 Sep 6 13:50 inhalt<br />
-rw-r--r-- 1 hugo users 15811 Aug 13 12:33 pingu.gif<br />
-rw-r--r-- 1 hugo users 14373 Aug 13 12:33 hobby.txt<br />
-rw-r--r-- 2 hugo users 3316 Aug 20 15:14 chemie.txt<br />
In diesem Beispiel wird der Inhalt <strong>des</strong> aktuellen Verzeichnisses sowohl in die Datei<br />
liste geschrieben als auch auf dem Bildschirm ausgegeben. (<strong>Die</strong> Datei liste ist<br />
noch nicht in der Ausgabe von ls zu sehen, da sie erst später von tee angelegt wird<br />
– ein Unterschied zur Ausgabeumlenkung der Shell.)<br />
Übungen<br />
C<br />
8.6 [!2] Wie würden Sie dasselbe Zwischenergebnis gleichzeitig in mehrere<br />
Dateien schreiben?<br />
8.2 Filterkommandos<br />
Eine der Grundlagen von Unix – und damit <strong>Linux</strong> – ist das »Werkzeugkasten- Werkzeugkastenprinzip<br />
Copyright © 2012 <strong>Linup</strong> <strong>Front</strong> GmbH
116 8 Standardkanäle und Filterkommandos<br />
Option<br />
Wirkung<br />
Tabelle 8.2: Optionen für cat (Auswahl)<br />
-b (engl. number non-blank lines) Numeriert alle nichtleeren Zeilen<br />
der Ausgabe, beginnend mit 1.<br />
-E (engl. end-of-line) Zeigt am Ende jeder Zeile der Ausgabe ein $<br />
an (gut zum Aufspüren von ansonsten nicht sichtbaren Leerzeichen).<br />
-n (engl. number) Numeriert alle Zeilen der Ausgabe, beginnend<br />
mit 1.<br />
-s (engl. squeeze) Ersetzt Folgen von Leerzeilen durch je eine.<br />
-T (engl. tabs) Stellt Tabulatorzeichen als »^I« dar.<br />
-v (engl. visible) Macht Steuerzeichen c als »^c« und Zeichen α<br />
mit Zeichenco<strong>des</strong> größer als 127 als »M-α« sichtbar.<br />
-A (engl. show all) Äquivalent zu -vET.<br />
prinzip«. Das System verfügt über eine große Menge von Systemprogrammen,<br />
die jeweils eine (konzeptuell) simple Aufgabe erledigen. <strong>Die</strong>se Programme können<br />
dann von anderen Programmen als »Bausteine« verwendet werden und ersparen<br />
es den Autoren jener Programme, die entsprechende Funktionalität selbst<br />
zu entwickeln. So hat z. B. nicht je<strong>des</strong> Programm eine eigene Sortierfunktion, sondern<br />
viele Programme greifen auf das Kommando sort zurück. <strong>Die</strong>ser modulare<br />
Aufbau hat mehrere Vorteile:<br />
• Eine Vereinfachung für die Programmierer, die nicht ständig neue Sortierroutinen<br />
schreiben oder zumin<strong>des</strong>t in ihre Programme einbauen müssen.<br />
• Bei einer Fehlerkorrektur oder Optimierung von sort profitieren alle Programme,<br />
die darauf zugreifen, ebenfalls, und das ohne explizite Anpassung<br />
(meistens jedenfalls).<br />
Filterkommandos<br />
Programme, die ihre Eingabe von der Standard-Eingabe lesen und ihre Ausgabe<br />
auf die Standard-Ausgabe schreiben, heißen Filterkommandos oder kurz »Filter«.<br />
Ohne Eingabeumleitung lesen Filter also von der Tastatur. Zum Beenden der Standard-Eingabe<br />
eines solchen Kommandos müssen Sie die Tastenkombination Strg<br />
+ d eingeben, die der Terminaltreiber als »Datei-Ende« interpretiert.<br />
B<br />
Das gilt wohlgemerkt nur für die Eingabe von Inhalten über die Tastatur.<br />
Textdateien auf der Platte dürfen natürlich das Strg + d -Zeichen (ASCII 4)<br />
enthalten, ohne dass das System glaubt, die Datei wäre an dieser Stelle zu<br />
Ende. <strong>Die</strong>s im Gegensatz zu einem gewissen anderen sehr populären Betriebssystem,<br />
das traditionell etwas eigenwillige Vorstellungen von der Bedeutung<br />
<strong>des</strong> Zeichens Strg + z (ASCII 26) hat, selbst wenn es in einer Textdatei<br />
steht …<br />
Auch viele »gewöhnliche« Kommandos, zum Beispiel das schon gezeigte grep,<br />
verhalten sich wie Filter, wenn Sie keine Dateinamen zur Bearbeitung angeben.<br />
Eine Auswahl der wichtigsten dieser Befehle besprechen wir im Rest <strong>des</strong> Kapitels.<br />
Einige haben sich dabei eingeschlichen, die keine waschechten Filter-Kommandos<br />
sind, aber für alle gilt, dass sie wichtige Bausteine von Pipelines bilden.<br />
8.3 Dateien lesen und ausgeben<br />
Dateien verketten<br />
8.3.1 Textdateien ausgeben und aneinanderhängen – cat<br />
Der Befehl cat (engl. concatenate, »verketten«) dient eigentlich dazu, mehrere auf<br />
der Kommandozeile benannte Dateien zu einer einzigen zusammenzufügen.<br />
Copyright © 2012 <strong>Linup</strong> <strong>Front</strong> GmbH
8.3 Dateien lesen und ausgeben 117<br />
Übergeben Sie jedoch nur einen Dateinamen als Argument, wird der Inhalt der<br />
betreffenden Datei auf der Standardausgabe ausgegeben. Wenn Sie überhaupt<br />
keinen Dateinamen übergeben, liest cat seine Standardeingabe – dies scheint<br />
nutzlos, aber cat bietet über Optionen die Möglichkeit, die gelesene Eingabe<br />
mit Zeilennummern zu verbrämen, Zeilenenden und Sonderzeichen sichtbar zu<br />
machen oder Folgen von Leerzeilen zu einer zu komprimieren (Tabelle 8.2).<br />
B<br />
B<br />
Es versteht sich, dass mit cat nur Textdateien eine vernünftige Bildschirm- Textdateien<br />
ausgabe liefern. Wenn Sie das Kommando auf andere Dateitypen wie etwa<br />
die Binärdatei /bin/cat anwenden, ist es zumin<strong>des</strong>t auf einem Textterminal<br />
sehr wahrscheinlich, dass nach Ende der Ausgabe die Eingabeaufforderung<br />
aus unleserlichen Zeichenkombinationen besteht. In diesem Fall können Sie<br />
durch (blinde) Eingabe von reset den Bildschirmzeichensatz wiederherstellen.<br />
Beim Umlenken der cat-Ausgabe in eine Datei ist das natürlich kein<br />
Problem.<br />
Der useless use of cat award (Preis für den überflüssigen Gebrauch von cat)<br />
wird Leuten verliehen, die cat benutzen, wo es überhaupt nicht nötig ist. In<br />
den meisten Fällen akzeptieren Kommandos Dateinamen und lesen nicht<br />
nur ihre Standardeingabe, so dass cat nicht erforderlich ist, nur um ihnen eine<br />
einzige Datei auf der Standardeingabe zu verfüttern. Ein Aufruf wie »cat<br />
data.txt | grep bla« ist unnötig, wenn man genausogut »grep bla data.txt«<br />
schreiben kann. Selbst wenn grep nur seine Standardeingabe lesen könnte,<br />
wäre »grep bla
118 8 Standardkanäle und Filterkommandos<br />
Das Programm tail unterstützt außerdem die wichtige Option -f. Sie führt dazu,<br />
dass tail nach der Ausgabe <strong>des</strong> aktuellen Dateien<strong>des</strong> wartet und später hinzukommende<br />
Daten am Dateiende auch noch ausgibt. <strong>Die</strong>s ist sehr nützlich zur<br />
Beobachtung von Protokolldateien. Wenn Sie tail -f mehrere Dateinamen übergeben,<br />
schreibt es vor jeder neuen Ausgabe eine Kopfzeile, die angibt, in welcher<br />
Datei jetzt wieder neue Daten angekommen sind.<br />
Übungen<br />
C 8.8 [!2] Wie würden Sie gezielt nur die 13. Zeile der Eingabe ausgeben?<br />
C<br />
C<br />
8.9 [3] Probieren Sie »tail -f« aus: Legen Sie eine Datei an und rufen Sie<br />
»tail -f« für diese Datei auf. Hängen Sie dann in einem anderen Fenster<br />
bzw. auf einer anderen virtuellen Konsole z. B. mit »echo >>…« etwas an die<br />
Datei an und beobachten Sie die tail-Ausgabe. Wie sieht das ganze aus,<br />
wenn tail mehrere Dateien gleichzeitig beobachtet?<br />
8.10 [3] Was passiert mit »tail -f«, wenn die beobachtete Datei kürzer<br />
wird?<br />
C 8.11 [3] Erklären Sie die Ausgabe der folgenden Kommandos<br />
$ echo Hallo >/tmp/hallo<br />
$ echo "Huhu Welt" >/tmp/hallo<br />
wenn Sie nach dem ersten echo in einem anderen Fenster das Kommando<br />
$ tail -f /tmp/hallo<br />
gestartet haben.<br />
8.4 Datenverwaltung<br />
Standardeinstellung<br />
8.4.1 Sortierte Dateien – sort und uniq<br />
Mit dem Kommando sort können Sie die Zeilen von Textdateien nach vorgegebenen<br />
Kriterien sortieren. <strong>Die</strong> Standardeinstellung ist eine aufsteigende Sortierung,<br />
also von A nach Z, anhand der ASCII-Werte 1 der ersten Zeichen in einer Zeile.<br />
<strong>Die</strong>s ist auch der Grund dafür, dass deutsche Sonderzeichen fehlerhaft einsortiert<br />
werden. Beispielsweise beträgt der ASCII-Code von »Ä« 143, dieser Buchstabe<br />
wird also weit hinter »Z« mit dem ASCII-Code 91 eingeordnet. Auch der<br />
Kleinbuchstabe »a« gilt als »größer« als der Großbuchstabe »Z«.<br />
B<br />
Selbstverständlich kann sort sich auch nach deutschen Gepflogenheiten<br />
richten. Setzen Sie dazu eine der Umgebungsvariablen LANG, LC_ALL oder<br />
LC_COLLATE auf einen Wert wie »de«, »de_DE« oder »de_DE.UTF-8« (der genaue<br />
Wert hängt von Ihrer Distribution und Systemumgebung ab). Wenn Sie<br />
diese Einstellung nur für das sort-Kommando haben wollen, dann ist eine<br />
Angabe der Form<br />
$ … | LC_COLLATE=de_DE.UTF-8 sort<br />
möglich. Der Wert von LC_ALL hat Vorrang vor dem Wert von LC_COLLATE und<br />
dieser wiederum Vorrang vor dem Wert von LANG. Als Nebeneffekt sorgt<br />
die deutsche Sortierreihenfolge übrigens dafür, dass Groß- und Kleinschreibung<br />
ignoriert werden.<br />
1 Bekanntlich geht der ASCII nur bis 127. Wirklich gemeint ist hier der ASCII zusammen mit der<br />
gerade aktuellen Erweiterung für die Zeichen mit den Co<strong>des</strong> ab 128, also zum Beispiel ISO-8859-1,<br />
auch bekannt als ISO-Latin-1.<br />
Copyright © 2012 <strong>Linup</strong> <strong>Front</strong> GmbH
8.4 Datenverwaltung 119<br />
Wenn Sie nichts anderes angeben, wird »lexikographisch« unter Betrachtung der<br />
kompletten Zeile sortiert, das heißt, wenn die ersten Zeichen zweier Zeilen gleich<br />
sind, entscheidet das erste verschiedene Zeichen weiter hinten in der Zeile über<br />
deren relative Anordnung. Natürlich kann sort Zeilen nicht nur nach der ganzen<br />
Zeile, sondern auch »gezielt« nach den »Spalten« oder Feldern einer (zumin<strong>des</strong>t Sortieren in Feldern<br />
konzeptuellen) Tabelle sortieren. <strong>Die</strong> Felder werden beginnend mit 1 numeriert;<br />
mit der Option »-k 2« würde das erste Feld ignoriert und das zweite Feld jeder<br />
Zeile zum Sortieren herangezogen. Sind die Werte zweier Zeilen im zweiten Feld<br />
gleich, wird der Rest der Zeile angeschaut, wenn Sie nicht mit etwas wie »-k 2,3«<br />
das letzte anzuschauende Feld angeben. »-k 2,2« sortiert nur nach dem Wert der<br />
zweiten Spalte. Es ist übrigens auch erlaubt, im selben Kommando mehrere -k-<br />
Optionen anzugeben.<br />
B<br />
sort unterstützt außerdem noch eine antiquierte Form der Positionsangabe:<br />
Hier werden die Felder beginnend mit 0 numeriert, und das Startfeld wird<br />
mit »+m« und das Stoppfeld mit »-n« angegeben. Um die Differenzen zur<br />
modernen Form komplett zu machen, ist die Angabe <strong>des</strong> Stoppfelds auch<br />
noch »exklusive« – benannt wird das erste Feld, nach dem nicht mehr sortiert<br />
werden soll. <strong>Die</strong> Beispiele von oben wären also respektive »+1«, »+1 -3« und<br />
»+1 -2«.<br />
Als Trennmarkierung zwischen den verschiedenen Feldern dient das Leerzei- Trennmarkierung<br />
chen. Folgen mehrere Leerzeichen aufeinander, wird nur das erste als Trennzeichen<br />
interpretiert, die restlichen werden dem Inhalt <strong>des</strong> folgenden Fel<strong>des</strong><br />
zugeordnet. Dazu ein kleines Beispiel, namentlich die Meldeliste für den alljährlichen<br />
Marathonlauf <strong>des</strong> TSV Lahmhausen. Ganz zu Anfang stellen wir sicher,<br />
dass wir die Standardsprachumgebung <strong>des</strong> Systems (»POSIX«) verwenden, indem<br />
wir die entsprechenden Umgebungsvariablen zurücksetzen. (<strong>Die</strong> vierte Spalte ist<br />
übrigens die Startnummer.)<br />
$ unset LANG LC_ALL LC_COLLATE<br />
$ cat teilnehmer.dat<br />
Schulz Hugo SV Schnaufenberg 123 Herren<br />
Schleicher Detlef TSV Lahmhausen 13 Herren<br />
Flöttmann Fritz Sportfreunde Renntal 217 Herren<br />
Springinsfeld Karlheinz TV Jahnstein<br />
154 Herren<br />
von Traben Gesine TV Jahnstein 26 Damen<br />
Rasbichel Ulla TSV Lahmhausen 117 Damen<br />
Schwitz Sieglinde Sportfreunde Renntal 93 Damen<br />
Rasbichel Katja TSV Lahmhausen 119 Damen<br />
Langbein Leni SV Schnaufenberg 55 Damen<br />
Zielinger Hannes TV Jahnstein 45 Herren<br />
Fluschinsky Käthe Sportfreunde Renntal 57 Damen<br />
Versuchen wir uns zunächst an einer alphabetisch nach dem Nachnamen sortierten<br />
Liste. Das ist prinzipiell einfach, weil die Nachnamen ganz vorne in der Zeile<br />
stehen:<br />
$ sort teilnehmer.dat<br />
Fluschinsky Käthe Sportfreunde Renntal 57 Damen<br />
Flöttmann Fritz Sportfreunde Renntal 217 Herren<br />
Langbein Leni SV Schnaufenberg 55 Damen<br />
Rasbichel Katja TSV Lahmhausen 119 Damen<br />
Rasbichel Ulla TSV Lahmhausen 117 Damen<br />
Schleicher Detlef TSV Lahmhausen 13 Herren<br />
Schulz Hugo SV Schnaufenberg 123 Herren<br />
Schwitz Sieglinde Sportfreunde Renntal 93 Damen<br />
Springinsfeld Karlheinz TV Jahnstein<br />
154 Herren<br />
Zielinger Hannes TV Jahnstein 45 Herren<br />
von Traben Gesine TV Jahnstein 26 Damen<br />
Copyright © 2012 <strong>Linup</strong> <strong>Front</strong> GmbH
120 8 Standardkanäle und Filterkommandos<br />
Sie sehen bestimmt die zwei kleinen Probleme in dieser Liste: Einerseits sollte<br />
»Flöttmann« vor »Fluschinsky« einsortiert werden, andererseits »von Traben« vor<br />
»Zielinger«. Beide verschwinden, wenn wir darauf achten, die deutschen Sortierregeln<br />
einzuhalten:<br />
$ LC_COLLATE=de_DE sort teilnehmer.dat<br />
Flöttmann Fritz Sportfreunde Renntal 217 Herren<br />
Fluschinsky Käthe Sportfreunde Renntal 57 Damen<br />
Langbein Leni SV Schnaufenberg 55 Damen<br />
Rasbichel Katja TSV Lahmhausen 119 Damen<br />
Rasbichel Ulla TSV Lahmhausen 117 Damen<br />
Schleicher Detlef TSV Lahmhausen 13 Herren<br />
Schulz Hugo SV Schnaufenberg 123 Herren<br />
Schwitz Sieglinde Sportfreunde Renntal 93 Damen<br />
Springinsfeld Karlheinz TV Jahnstein<br />
154 Herren<br />
von Traben Gesine TV Jahnstein 26 Damen<br />
Zielinger Hannes TV Jahnstein 45 Herren<br />
Als nächstes sortieren wir nach dem Vornamen:<br />
$ sort -k 2,2 teilnehmer.dat<br />
Schulz Hugo SV Schnaufenberg 123 Herren<br />
Schwitz Sieglinde Sportfreunde Renntal 93 Damen<br />
Langbein Leni SV Schnaufenberg 55 Damen<br />
Flöttmann Fritz Sportfreunde Renntal 217 Herren<br />
Zielinger Hannes TV Jahnstein 45 Herren<br />
Rasbichel Katja TSV Lahmhausen 119 Damen<br />
Rasbichel Ulla TSV Lahmhausen 117 Damen<br />
Schleicher Detlef TSV Lahmhausen 13 Herren<br />
Fluschinsky Käthe Sportfreunde Renntal 57 Damen<br />
Springinsfeld Karlheinz TV Jahnstein<br />
154 Herren<br />
von Traben Gesine TV Jahnstein 26 Damen<br />
Hier kommt die oben erwähnte Eigenschaft von sort zum Tragen, das erste einer<br />
Folge von Leerzeichen als Trenner zu interpretieren und die folgenden dem Anfang<br />
<strong>des</strong> nächsten Fel<strong>des</strong> zuzuschlagen. Wie Sie sehen, sind zwar die Vornamen<br />
alphabetisch sortiert, aber immer nur innerhalb der jeweils gleich langen Nachnamen.<br />
<strong>Die</strong>s können Sie durch die Option -b beheben, die Folgen von Leerzeichen<br />
so behandelt wie ein einziges:<br />
$ sort -b -k 2,2 teilnehmer.dat<br />
Schleicher Detlef TSV Lahmhausen 13 Herren<br />
Flöttmann Fritz Sportfreunde Renntal 217 Herren<br />
Zielinger Hannes TV Jahnstein 45 Herren<br />
Schulz Hugo SV Schnaufenberg 123 Herren<br />
Springinsfeld Karlheinz TV Jahnstein<br />
154 Herren<br />
Rasbichel Katja TSV Lahmhausen 119 Damen<br />
Fluschinsky Käthe Sportfreunde Renntal 57 Damen<br />
Langbein Leni SV Schnaufenberg 55 Damen<br />
Schwitz Sieglinde Sportfreunde Renntal 93 Damen<br />
von Traben Gesine TV Jahnstein 26 Damen<br />
Rasbichel Ulla TSV Lahmhausen 117 Damen<br />
genauere Feldbestimmung<br />
<strong>Die</strong> korrekte Sortierung von »Karlheinz«, »Katja« und »Käthe« erreichen Sie natürlich<br />
durch die Verwendung der deutschen Sprachumgebung, wobei Sie feststellen<br />
werden, dass diese auch die -b-Option impliziert. <strong>Die</strong> sortierte Liste enthält<br />
dann immer noch einen Schönheitsfehler; siehe hierzu Übung 8.14.<br />
Das zu sortierende Feld können Sie noch genauer bestimmen, wie das folgende<br />
Beispiel zeigt:<br />
Copyright © 2012 <strong>Linup</strong> <strong>Front</strong> GmbH
8.4 Datenverwaltung 121<br />
Tabelle 8.3: Optionen für sort (Auswahl)<br />
Option<br />
Wirkung<br />
-b (blank) ignoriert führende Leerzeichen im Feldinhalt<br />
-d (dictionary) sortiert nach Wörterbuch-Kriterien, d. h. nur Buchstaben, Ziffern und<br />
Leerzeichen werden berücksichtigt<br />
-f (fold) keine Unterscheidung von Groß- und Kleinbuchstaben<br />
-i (ignore) nicht druckbare Zeichen werden ignoriert<br />
-k ⟨Feld⟩[,⟨Feld’⟩] (key) Sortiere gemäß ⟨Feld⟩ (bis einschließlich ⟨Feld’⟩)<br />
-n (numeric) betrachtet Feldinhalt als Zahl und sortiert nach dem numerischen<br />
Wert, führende Leerzeichen werden ignoriert<br />
-o datei (output) schreibt Arbeitsergebnis in eine Datei, deren Name hier mit der Ursprungsdatei<br />
übereinstimmen darf!<br />
-r (reverse) sortiert absteigend, also von Z nach A<br />
-t⟨Zeichen⟩ (terminate) das ⟨Zeichen⟩ dient als Feldtrennzeichen<br />
-u (unique) gibt nur die erste einer Folge von identischen Zeilen aus<br />
$ sort -br -k 2.2 teilnehmer.dat<br />
Fluschinsky Käthe Sportfreunde Renntal 57 Damen<br />
Schulz Hugo SV Schnaufenberg 123 Herren<br />
Flöttmann Fritz Sportfreunde Renntal 217 Herren<br />
von Traben Gesine TV Jahnstein 26 Damen<br />
Rasbichel Ulla TSV Lahmhausen 117 Damen<br />
Schwitz Sieglinde Sportfreunde Renntal 93 Damen<br />
Schleicher Detlef TSV Lahmhausen 13 Herren<br />
Langbein Leni SV Schnaufenberg 55 Damen<br />
Rasbichel Katja TSV Lahmhausen 119 Damen<br />
Springinsfeld Karlheinz TV Jahnstein<br />
154 Herren<br />
Zielinger Hannes TV Jahnstein 45 Herren<br />
Hier wird die Datei teilnehmer.dat absteigend (-r) nach dem zweiten Zeichen der<br />
zweiten Tabellenspalte, also dem zweiten Buchstaben <strong>des</strong> Vornamens, sortiert<br />
(sehr sinnvoll!). Auch in diesem Fall ist es erforderlich, führende Leerzeichen mit<br />
-b zu ignorieren. (Der Schönheitsfehler aus Übung 8.14 manifestiert sich auch hier<br />
noch.)<br />
Mit der Option -t (engl. terminate, »begrenzen«) können Sie statt <strong>des</strong> Leerzeichens<br />
beliebige andere Trennzeichen festlegen. <strong>Die</strong>s ist fundamental eine gute andere Trennzeichen<br />
Idee, weil die zu sortierenden Felder dann Leerzeichen enthalten dürfen. Hier ist<br />
eine bequemer zu verwendende (wenn auch schwerer zu lesende) Fassung unserer<br />
Beispieldatei:<br />
Schulz:Hugo:SV Schnaufenberg:123:Herren<br />
Schleicher:Detlef:TSV Lahmhausen:13:Herren<br />
Flöttmann:Fritz:Sportfreunde Renntal:217:Herren<br />
Springinsfeld:Karlheinz:TV Jahnstein:154:Herren<br />
von Traben:Gesine:TV Jahnstein:26:Damen<br />
Rasbichel:Ulla:TSV Lahmhausen:117:Damen<br />
Schwitz:Sieglinde:Sportfreunde Renntal:93:Damen<br />
Rasbichel:Katja:TSV Lahmhausen:119:Damen<br />
Langbein:Leni:SV Schnaufenberg:55:Damen<br />
Zielinger:Hannes:TV Jahnstein:45:Herren<br />
Fluschinsky:Käthe:Sportfreunde Renntal:57:Damen<br />
<strong>Die</strong> Sortierung nach dem Vornamen liefert nun mit »LC_COLLATE=de_DE sort -t:<br />
-k2,2« korrekte Ergebnisse. Auch wird es leichter, zum Beispiel nach der Start-<br />
Copyright © 2012 <strong>Linup</strong> <strong>Front</strong> GmbH
122 8 Standardkanäle und Filterkommandos<br />
nummer (nun Feld 4, unabhängig von der Anzahl der Leerzeichen im Vereinsnamen)<br />
zu sortieren:<br />
$ sort -t: -k4 teilnehmer0.dat<br />
Rasbichel:Ulla:TSV Lahmhausen:117:Damen<br />
Rasbichel:Katja:TSV Lahmhausen:119:Damen<br />
Schulz:Hugo:SV Schnaufenberg:123:Herren<br />
Schleicher:Detlef:TSV Lahmhausen:13:Herren<br />
Springinsfeld:Karlheinz:TV Jahnstein:154:Herren<br />
Flöttmann:Fritz:Sportfreunde Renntal:217:Herren<br />
von Traben:Gesine:TV Jahnstein:26:Damen<br />
Zielinger:Hannes:TV Jahnstein:45:Herren<br />
Langbein:Leni:SV Schnaufenberg:55:Damen<br />
Fluschinsky:Käthe:Sportfreunde Renntal:57:Damen<br />
Schwitz:Sieglinde:Sportfreunde Renntal:93:Damen<br />
numerischer Vergleich<br />
Natürlich ist auch die Sortierung nach der Startnummer, wenn Sie nichts anderes<br />
sagen, lexikographisch – »117« und »123« stehen vor »13« und das wiederum vor<br />
»154«. <strong>Die</strong>s läßt sich ändern, indem Sie die Option -n angeben und dadurch einen<br />
numerischen Vergleich erzwingen:<br />
$ sort -t: -k4 -n teilnehmer0.dat<br />
Schleicher:Detlef:TSV Lahmhausen:13:Herren<br />
von Traben:Gesine:TV Jahnstein:26:Damen<br />
Zielinger:Hannes:TV Jahnstein:45:Herren<br />
Langbein:Leni:SV Schnaufenberg:55:Damen<br />
Fluschinsky:Käthe:Sportfreunde Renntal:57:Damen<br />
Schwitz:Sieglinde:Sportfreunde Renntal:93:Damen<br />
Rasbichel:Ulla:TSV Lahmhausen:117:Damen<br />
Rasbichel:Katja:TSV Lahmhausen:119:Damen<br />
Schulz:Hugo:SV Schnaufenberg:123:Herren<br />
Springinsfeld:Karlheinz:TV Jahnstein:154:Herren<br />
Flöttmann:Fritz:Sportfreunde Renntal:217:Herren<br />
Kommando uniq<br />
<strong>Die</strong>se und die wichtigsten anderen Optionen für sort finden sich in Tabelle 8.3; es<br />
empfiehlt sich in jedem Fall, die Dokumentation <strong>des</strong> Programms genau zu studieren.<br />
sort ist ein vielseitiges und leistungsfähiges Programm, mit dem Sie sich jede<br />
Menge Arbeit sparen können.<br />
Das Kommando uniq hat die wichtige Funktion, von unmittelbar aufeinanderfolgenden<br />
»gleichen« Zeilen in der Eingabe nur eine durchzulassen. Wann zwei<br />
Zeilen als »gleich« gelten, lässt sich – wie üblich – durch Optionen einstellen. uniq<br />
unterscheidet sich von den meisten der bisher gesehenen Programme dadurch,<br />
dass es keine beliebige Anzahl von benannten Eingabedateien akzeptiert, sondern<br />
höchstens eine; ein etwaiger zweiter Dateiname wird als Name für die Ausgabedatei<br />
angesehen (ersatzweise die Standard-Ausgabe). Wird keine Datei im uniq-<br />
Aufruf benannt, liest uniq, so wie es sich gehört, seine Standard-Eingabe.<br />
uniq funktioniert am besten, wenn die Eingabezeilen sortiert sind, so dass alle<br />
gleichen Zeilen hintereinander stehen. Ist das nicht der Fall, so ist eben nicht<br />
gesagt, dass jede Zeile in der Ausgabe nur einmal vorkommt:<br />
$ cat uniq-test<br />
Hipp<br />
Hopp<br />
Hopp<br />
Hipp<br />
Hipp<br />
Hopp<br />
$ uniq uniq-test<br />
Hipp<br />
Copyright © 2012 <strong>Linup</strong> <strong>Front</strong> GmbH
8.4 Datenverwaltung 123<br />
Hopp<br />
Hipp<br />
Hopp<br />
Vergleichen Sie das mit der Ausgabe von »sort -u«:<br />
$ sort -u uniq-test<br />
Hipp<br />
Hopp<br />
Übungen<br />
C<br />
C<br />
C<br />
8.12 [!2] Sortieren Sie die Teilnehmerliste in teilnehmer0.dat (der Datei mit<br />
Doppelpunkten als Feldtrenner) nach den Vereinsnamen und innerhalb der<br />
Vereine nach den Nach- und Vornamen der Spieler (in dieser Reihenfolge).<br />
8.13 [3] Wie können Sie die Teilnehmerliste aufsteigend nach den Vereinsnamen<br />
und innerhalb der Vereine absteigend nach der Startnummer sortieren?<br />
(Tipp: Dokumentation lesen!)<br />
8.14 [!2] Was ist der »Schönheitsfehler«, von dem in den Beispielen die Rede<br />
ist, und warum tritt er auf?<br />
C 8.15 [2] Ein Verzeichnis enthält Dateien mit den folgenden Namen:<br />
01-2002.txt 01-2003.txt 02-2002.txt 02-2003.txt<br />
03-2002.txt 03-2003.txt 04-2002.txt 04-2003.txt<br />
✁✁✁✁✁<br />
11-2002.txt 11-2003.txt 12-2002.txt 12-2003.txt<br />
Geben Sie ein sort-Kommando an, mit dem Sie die Ausgabe von ls in die<br />
»chronologisch richtige« Reihenfolge<br />
01-2002.txt<br />
02-2002.txt<br />
✁✁✁✁✁<br />
12-2002.txt<br />
01-2003.txt<br />
✁✁✁✁✁<br />
12-2003.txt<br />
bringen können.<br />
8.4.2 Spalten und Felder – cut, paste & Co.<br />
Während Sie mit dem Kommando grep Zeilen einer Textdatei durchsuchen und<br />
ausschneiden können, arbeitet sich cut (engl. für »schneiden«) gewissermaßen Spalten ausschneiden<br />
vertikal durch einen Text. <strong>Die</strong>s kann auf zwei Arten erfolgen:<br />
Eine Möglichkeit ist die absolute Bearbeitung von Spalten. <strong>Die</strong>se Spalten ent- absolute Spalten<br />
sprechen einzelnen Zeichen einer Zeile. Um solche Spalten auszuschneiden, muss<br />
nach der Option -c (engl. column, »Spalte«) die Spaltennummer angegeben werden.<br />
Sollen mehrere Spalten in einem Schritt ausgeschnitten werden, können diese<br />
als kommaseparierte Liste festgelegt werden. Auch die Angabe von Spaltenbereichen<br />
ist zulässig.<br />
$ cut -c 15,1-5 teilnehmer.dat<br />
SchulH<br />
SchleD<br />
Copyright © 2012 <strong>Linup</strong> <strong>Front</strong> GmbH
124 8 Standardkanäle und Filterkommandos<br />
FlöttF<br />
SprinK<br />
von TG<br />
✁✁✁✁✁<br />
Im Beispiel werden der Anfangsbuchstabe <strong>des</strong> Vornamens sowie die ersten fünf<br />
Zeichen <strong>des</strong> Nachnamens ausgeschnitten. Es illustriert auch gleich die bemerkenswerte<br />
Tatsache, dass die Ausgabe immer in der Reihenfolge erfolgt, wie die<br />
ausgeschnittenen Spalten in der Eingabe stehen. Auch wenn die ausgewählten<br />
Spaltenbereiche sich überlappen, wird je<strong>des</strong> Zeichen der Eingabe höchstens einmal<br />
ausgegeben:<br />
$ cut -c 1-5,2-6,3-7 teilnehmer.dat<br />
Schulz<br />
Schleic<br />
Flöttma<br />
Springi<br />
von Tra<br />
✁✁✁✁✁<br />
Felder ausschneiden<br />
Trenner<br />
<strong>Die</strong> zweite Möglichkeit ist, relativ in Feldern auszuschneiden. <strong>Die</strong>se Felder<br />
werden durch Trennzeichen abgegrenzt. Möchten Sie feldweise ausschneiden, benötigt<br />
cut die Option -f (engl. field, »Feld«) und die gewünschte Feldnummer. Für<br />
diese gelten die gleichen Regeln wie für die Spaltennummern. Übrigens schließen<br />
sich die Optionen -c und -f gegenseitig aus.<br />
Als Trenner ist das Tabulatorzeichen voreingestellt, andere Trenner lassen sich<br />
mit der Option -d (engl. delimiter, »Trennzeichen«) vorgeben:<br />
$ cut -d: -f 1,4 teilnehmer0.dat<br />
Schulz:123<br />
Schleicher:13<br />
Flöttmann:217<br />
Springinsfeld:154<br />
von Traben:26<br />
Rasbichel:117<br />
✁✁✁✁✁<br />
Auf diese Weise werden der Meldeliste die Nachnamen der Teilnehmer (Spalte 1)<br />
sowie die Benutzernummern (Spalte 4) entnommen, Trennzeichen ist der Doppelpunkt.<br />
Aus Gründen der Übersichtlichkeit ist hier nur eine verkürzte Ausgabe<br />
abgebildet.<br />
B<br />
Sie können übrigens mit der Option --output-delimiter ein anderes Trennzeichen<br />
für die Ausgabe festlegen als das, welches für die Eingabe verwendet<br />
wird:<br />
$ cut -d: --output-delimiter=': ' -f 1,4 teilnehmer0.dat<br />
Schulz: 123<br />
Schleicher: 13<br />
Flöttmann: 217<br />
Springinsfeld: 154<br />
von Traben: 26<br />
Rasbichel: 117<br />
✁✁✁✁✁<br />
B<br />
Wenn Sie tatsächlich Spalten oder Felder umsortieren wollen, ist schwereres<br />
Geschütz angesagt, etwa die Programme awk oder perl. Notfalls geht es auch<br />
mit dem gleich vorgestellten Kommando paste, das ist aber etwas mühselig.<br />
Copyright © 2012 <strong>Linup</strong> <strong>Front</strong> GmbH
8.4 Datenverwaltung 125<br />
Bei der feldweisen Bearbeitung von Textdateien ist -s (engl. separator, »Tren- Unterdrückung von Zeilen ohne<br />
ner«) eine sinnvolle Option. Findet »cut -f« Zeilen, die kein Trennzeichen enthalten,<br />
werden diese üblicherweise komplett ausgegeben; -s verhindert diese Ausga-<br />
Felder<br />
be.<br />
Das Kommando paste (engl. für »zusammenkleben«) fügt die angegebenen Da- Dateien zeilenweise zusammenfügen<br />
teien zeilenweise zusammen, es wird daher oft in Verbindung mit cut benutzt. Wie<br />
Sie sicher sofort bemerkt haben, ist paste eigentlich kein Filterkommando. Geben<br />
Sie jedoch für einen der Dateinamen ein Minuszeichen an, so registriert paste, dass<br />
dieser Text aus der Standard-Eingabe gelesen werden soll. <strong>Die</strong> Ausgabe erfolgt<br />
stets auf der Standard-Ausgabe.<br />
Wie erwähnt arbeitet paste zeilenweise. Bei der Angabe von zwei Dateinamen Dateien parallel durchlaufen<br />
werden die erste Zeile aus der ersten Datei und die erste aus der zweiten Datei,<br />
durch ein Tabulatorzeichen getrennt, zur ersten Zeile der Ausgabe verbunden,<br />
entsprechend wird mit allen weiteren Zeilen verfahren. Wenn Sie statt <strong>des</strong> Tabulatorzeichens<br />
ein anderes Trennzeichen verwenden wollen, kann dies mit der Trennzeichen<br />
Option -d festgelegt werden.<br />
Zum Beispiel können wir eine Version der Marathon-Meldeliste herstellen, bei<br />
der die Startnummer vorne steht:<br />
$ cut -d: -f4 teilnehmer0.dat >startnr.dat<br />
$ cut -d: -f1-3,5 teilnehmer0.dat \<br />
> | paste -d: startnr.dat - >tn-startnr.dat<br />
$ cat tn-startnr.dat<br />
123:Schulz:Hugo:SV Schnaufenberg:Herren<br />
13:Schleicher:Detlef:TSV Lahmhausen:Herren<br />
217:Flöttmann:Fritz:Sportfreunde Renntal:Herren<br />
154:Springinsfeld:Karlheinz:TV Jahnstein:Herren<br />
26:von Traben:Gesine:TV Jahnstein:Damen<br />
117:Rasbichel:Ulla:TSV Lahmhausen:Damen<br />
93:Schwitz:Sieglinde:Sportfreunde Renntal:Damen<br />
119:Rasbichel:Katja:TSV Lahmhausen:Damen<br />
55:Langbein:Leni:SV Schnaufenberg:Damen<br />
45:Zielinger:Hannes:TV Jahnstein:Herren<br />
57:Fluschinsky:Käthe:Sportfreunde Renntal:Damen<br />
<strong>Die</strong>se Datei kann jetzt bequem mit »sort -n tn-startnr.dat« nach dem numerischen<br />
Wert der Startnummer sortiert werden.<br />
Durch -s (engl. serial, »nacheinander«) werden die angegebenen Dateien nach- Dateien nacheinander durchlaufen<br />
einander durchlaufen. Zunächst werden alle Zeilen der ersten Datei mit Trennzeichen<br />
zu einer Zeile zusammengefasst, anschließend alle Zeilen aus der zweiten<br />
Datei in der zweiten Zeile usw.<br />
$ cat liste1<br />
Hund<br />
Katze<br />
Maus<br />
$ cat liste2<br />
Ei<br />
Blut<br />
Kakao<br />
$ paste -s liste*<br />
Hund Katze Maus<br />
Ei Blut Kakao<br />
Alle Dateien, deren Name dem Suchmuster liste* entspricht, hier also lediglich<br />
liste1 und liste2, werden von paste zusammengesetzt. <strong>Die</strong> Angabe von -s bewirkt,<br />
dass jede Zeile dieser Dateien eine Spalte der Ausgabe ergibt.<br />
Copyright © 2012 <strong>Linup</strong> <strong>Front</strong> GmbH
126 8 Standardkanäle und Filterkommandos<br />
Übungen<br />
C<br />
C<br />
C<br />
C<br />
8.16 [!2] Generieren Sie eine neue Version der Datei teilnehmer.dat (der mit<br />
der festen Spaltenbreite), in der die Startnummer und die Vereinszugehörigkeit<br />
nicht auftauchen.<br />
8.17 [!2] Generieren Sie eine neue Version der Datei teilnehmer0.dat (der mit<br />
den durch Doppelpunkt getrennten Feldern), in der die Startnummer und<br />
die Vereinszugehörigkeit nicht auftauchen.<br />
8.18 [3] Erzeugen Sie eine Version der Datei teilnehmer0.dat, bei der die Felder<br />
nicht durch Doppelpunkte, sondern durch die Zeichenkette »,␣« (Komma<br />
gefolgt von einem Leerzeichen) getrennt sind.<br />
8.19 [3] Wie viele verschiedene Gruppen werden von Benutzern auf Ihrem<br />
System als primäre Gruppen benutzt? (<strong>Die</strong> primäre Gruppe eines Benutzers<br />
ist das vierte Feld in der Datei /etc/passwd.)<br />
Kommandos in diesem Kapitel<br />
cat Hängt Dateien aneinander cat(1) 116<br />
cut Extrahiert Felder oder Spalten aus seiner Eingabe cut(1) 123<br />
head Zeigt den Anfang einer Datei an head(1) 117<br />
paste Fügt verschiedene Eingabedateien zeilenweise aneinander<br />
paste(1) 125<br />
reset Setzt den Bildschirmzeichensatz auf einen vernünftigen“ Wert<br />
”<br />
tset(1) 117<br />
sort Sortiert die Zeilen seiner Eingabe sort(1) 118<br />
tail Zeigt das Ende einer Datei an tail(1) 117<br />
tee Kopiert die Standardeingabe in die Standardausgabe und außerdem in<br />
Dateien tee(1) 115<br />
uniq Ersetzt Folgen von gleichen Zeilen in der Eingabe durch die erste solche<br />
uniq(1) 122<br />
Zusammenfassung<br />
• Je<strong>des</strong> <strong>Linux</strong>-Programm unterstützt die Standard-Ein- und -Ausgabe-Kanäle<br />
stdin, stdout und stderr.<br />
• <strong>Die</strong> Standard-Ausgabe und Standard-Fehlerausgabe können mit den Operatoren<br />
> und >>, die Standard-Eingabe mit dem Operator < umgeleitet werden.<br />
• Über Pipelines lassen sich die Standard-Aus- und -Eingabe von Programmen<br />
direkt (ohne Zwischendateien) miteinander verbinden.<br />
• Mit dem Kommando tee können Zwischenergebnisse einer Pipeline in Dateien<br />
gespeichert werden.<br />
• Filterkommandos (oder »Filter«) lesen ihre Standardeingabe, manipulieren<br />
sie und schreiben die Ergebnisse auf die Standardausgabe.<br />
• sort ist ein vielseitiges Sortierprogramm.<br />
• Das Kommando cut schneidet bestimmte Spaltenbereiche oder Felder jeder<br />
Zeile der Eingabe aus.<br />
• Mit paste können die Zeilen von Dateien aneinandergehängt werden.<br />
Copyright © 2012 <strong>Linup</strong> <strong>Front</strong> GmbH
9<br />
Mehr über die Shell<br />
Inhalt<br />
9.1 sleep, echo und date . . . . . . . . . . . . . . . . . . . 128<br />
9.2 Shell-Variable und die Umgebung . . . . . . . . . . . . . . 129<br />
9.3 Arten von Kommandos – die zweite . . . . . . . . . . . . . 131<br />
9.4 <strong>Die</strong> Shell als komfortables Werkzeug . . . . . . . . . . . . . 133<br />
9.5 Kommandos aus einer Datei . . . . . . . . . . . . . . . . 135<br />
9.6 <strong>Die</strong> Shell als Programmiersprache . . . . . . . . . . . . . . 136<br />
Lernziele<br />
• Shell- und Umgebungsvariable kennenlernen<br />
Vorkenntnisse<br />
• Shell-Grundkenntnisse (Kapitel 4)<br />
• Dateiverwaltung und einfache Filterkommandos (Kapitel 6, Kapitel 8)<br />
• Umgang mit einem Texteditor (Kapitel 3)<br />
grd1-shell2-opt.tex[!exec,!jobs,!history] ()
128 9 Mehr über die Shell<br />
9.1 sleep, echo und date<br />
Bevor wir uns mit der eigentlichen Shell beschäftigen, müssen wir Ihnen noch<br />
ein bisschen mehr Material für Experimente geben. Dazu erklären wir Ihnen hier<br />
noch einige ganz einfache Kommandos:<br />
sleep <strong>Die</strong>ses Kommando tut für die als Parameter angegebene Anzahl von Sekunden<br />
gar nichts. Sie können es benutzen, wenn Sie wollen, dass Ihre Shell eine<br />
»Kunstpause« einlegt:<br />
$ sleep 10<br />
$ _<br />
Ca. 10 Sekunden lang passiert nichts<br />
Argumente ausgeben<br />
echo Das Kommando echo gibt seine Argumente aus (sonst nichts), und zwar<br />
durch Leerzeichen getrennt. Es ist aber doch interessant und nützlich, da die Shell<br />
vorher Variablenbezüge (siehe Abschnitt 9.2) und ähnliches ersetzt:<br />
$ w=Welt<br />
$ echo Hallo $w<br />
Hallo Welt<br />
$ echo Hallo ${w}enbummler<br />
Hallo Weltenbummler<br />
(Das zweite echo illustriert, was Sie machen können, wenn direkt etwas an den<br />
Ausgabewert einer Variable angehängt werden soll.)<br />
B<br />
Wird echo mit der Option -n aufgerufen, so schreibt es am Ende seiner Ausgabe<br />
keinen Zeilentrenner:<br />
$ echo -n Hallo<br />
Hallo$<br />
Datum und Uhrzeit anzeigen<br />
date Das Kommando date (engl. »Datum«) zeigt das aktuelle Datum sowie die<br />
Uhrzeit an. Sie können in weiten Grenzen bestimmen, wie diese Ausgabe aussehen<br />
soll – rufen Sie »date --help« auf oder lesen Sie mit »man date« die Online-<br />
Dokumentation.<br />
B<br />
(Beim zweiten Durcharbeiten dieses Kapitels:) Insbesondere betätigt date<br />
sich als Weltzeituhr, wenn Sie vorher die Umgebungsvariable TZ auf den Namen<br />
einer Zeitzone oder wichtigen Stadt (typischerweise Hauptstadt) setzen:<br />
$ date<br />
Thu Oct 5 14:26:07 CEST 2006<br />
$ export TZ=Asia/Tokyo<br />
$ date<br />
Tue Oct 5 21:26:19 JST 2006<br />
$ unset TZ<br />
<strong>Die</strong> gültigen Zeitzonen- und Städtenamen können Sie herausfinden, indem<br />
Sie in /usr/share/zoneinfo stöbern.<br />
Systemzeit stellen<br />
Während jeder Anwender die Systemzeit abfragen darf, ist es nur dem Systemadministrator<br />
root erlaubt, mit dem Befehl date und einem Argument in der Form<br />
MMTThhmm die Systemzeit zu verändern. Im Argument stehen dabei MM für Monat, TT<br />
für Tag, hh für Stunde und mm für Minute. Optional dazu können noch jeweils zwei<br />
Copyright © 2012 <strong>Linup</strong> <strong>Front</strong> GmbH
9.2 Shell-Variable und die Umgebung 129<br />
Stellen für die Jahreszahl (plus möglicherweise zwei für das Jahrhundert) sowie<br />
die Sekunden (mit einem Punkt davor) angegeben werden, was aber nur in den<br />
seltensten Fällen notwendig sein dürfte.<br />
$ date<br />
Thu Oct 5 14:28:13 CEST 2006<br />
$ date 08181715<br />
date: cannot set date: Operation not permitted<br />
Fri Aug 18 17:15:00 CEST 2006<br />
B<br />
Mit dem date-Kommando wird nur die interne Zeit <strong>des</strong> <strong>Linux</strong>-Systems geändert.<br />
<strong>Die</strong>se Zeit wird nicht notwendigerweise in die CMOS-Uhr auf der<br />
Hauptplatine <strong>des</strong> Rechners übertragen, so dass es notwendig sein kann, diese<br />
mit einem speziellen Kommando zu ändern. Viele Distributionen machen<br />
das automatisch, wenn das System heruntergefahren wird.<br />
Übungen<br />
C<br />
9.1 [!3] Angenommen, jetzt ist der 22. Oktober 2003, 12:34 Uhr und 56 Sekunden.<br />
Studieren Sie die Dokumentation von date und geben Sie die Formatierungsanweisungen<br />
an, mit denen Sie die folgenden Ausgaben erreichen<br />
können:<br />
1. 22-10-2003<br />
2. 03-294 (KW43) (Zweistellige Jahreszahl, fortlaufende Nummer <strong>des</strong> Tags<br />
im Jahr, Kalenderwoche)<br />
3. 12h34m56s<br />
C 9.2 [!2] Wie spät ist es gerade in Los Angeles?<br />
9.2 Shell-Variable und die Umgebung<br />
<strong>Die</strong> Bash hat – wie die meisten gängigen Shells – Eigenschaften, die man sonst in<br />
Programmiersprachen findet. Zum Beispiel ist es möglich, Text oder numerische<br />
Werte in Variablen abzulegen und später wieder hervorzuholen. Variable steuern<br />
auch verschiedene Aspekte der Funktionsweise der Shell selbst.<br />
In der Shell wird eine Variable durch ein Kommando wie »bla=fasel« gesetzt Variable setzen<br />
(dieses Kommando setzt die Variable bla auf den textuellen Wert fasel). Achten<br />
Sie darauf, dass vor und hinter dem Gleichheitszeichen keine Leerzeichen stehen!<br />
Verwenden können Sie den Wert der Variablen, indem Sie den Variablennamen<br />
mit einem vorgesetzten Dollarzeichen benutzen:<br />
$ bla=fasel<br />
$ echo bla<br />
bla<br />
$ echo $bla<br />
fasel<br />
(achten Sie auf den Unterschied).<br />
Wir unterscheiden Umgebungsvariable und Shellvariable. Shellvariable sind Umgebungsvariable<br />
nur in der betreffenden Shell sichtbar. Im Gegensatz dazu werden die Umgebungsvariablen<br />
beim Starten eines externen Kommandos an den Kindprozess<br />
Shellvariable<br />
weitergegeben und können auch dort benutzt werden. (Der Kindprozess muss<br />
nicht unbedingt eine Shell sein; jeder <strong>Linux</strong>-Prozess hat Umgebungsvariable.)<br />
Alle Umgebungsvariablen einer Shell sind gleichzeitig auch Shellvariable, aber<br />
umgekehrt ist es nicht so.<br />
Mit dem Kommando export können Sie eine existierende Shellvariable zur Um- export<br />
gebungsvariable erklären:<br />
Copyright © 2012 <strong>Linup</strong> <strong>Front</strong> GmbH
130 9 Mehr über die Shell<br />
Tabelle 9.1: Wichtige Variable der Shell<br />
Variable<br />
PWD<br />
PS1<br />
UID<br />
HOME<br />
PATH<br />
LOGNAME<br />
Bedeutung<br />
Name <strong>des</strong> aktuellen Verzeichnisses<br />
enthält die Zeichenkette, die am Beginn jeder Eingabezeile<br />
angezeigt wird (den Prompt)<br />
enthält die Benutzerkennung<br />
Pfad <strong>des</strong> Heimatverzeichnisses <strong>des</strong> Benutzers<br />
Liste von Verzeichnissen, die von der Shell automatisch als<br />
Suchpfade für Befehle verwendet werden<br />
enthält den Benutzernamen<br />
$ bla=fasel bla ist jetzt Shellvariable<br />
$ export bla bla ist jetzt Umgebungsvariable<br />
Oder Sie definieren eine neue Variable gleich als Shell- und Umgebungsvariable:<br />
$ export bla=fasel<br />
export funktioniert auch für mehrere Variable auf einmal:<br />
$ export bla blubb<br />
$ export bla=fasel blubb=bli<br />
Variable auflisten<br />
<strong>Die</strong> Umgebungsvariablen können Sie sich mit dem Befehl export (ohne Parameter)<br />
anzeigen lassen. Auch der Befehl env (ebenfalls ohne Parameter) zeigt die aktuelle<br />
Umgebung an. Alle Shellvariablen (inklusive diejenigen, die auch in der Umgebung<br />
sind) können Sie sich mit dem Befehl set anzeigen lassen. <strong>Die</strong> gebräuchlichsten<br />
Variablen und ihre Zuordnung sind in Tabelle 9.1 aufgelistet.<br />
B<br />
B<br />
B<br />
Der Befehl set tut noch viele andere fremdartige und wundervolle Dinge. Er<br />
wird Ihnen in der <strong>Linup</strong>-<strong>Front</strong>-Schulungsunterlage <strong>Linux</strong> für Fortgeschrittene<br />
wieder begegnen, wo es um Shellprogrammierung geht.<br />
Auch env ist eigentlich dafür gedacht, die Prozessumgebung zu manipulieren,<br />
und nicht nur, sie anzuzeigen. Betrachten Sie das folgende Beispiel:<br />
$ env bla=fasel bash Starte Kind-Shell mit bla<br />
$ echo $bla<br />
fasel<br />
$ exit Zurück in die Elter-Shell<br />
$ echo $bla<br />
Nicht definiert<br />
$ _<br />
Zumin<strong>des</strong>t in der Bash (und Verwandten) brauchen Sie env nicht wirklich,<br />
um Kommandos mit einer erweiterten Umgebung zu starten – ein einfaches<br />
$ bla=fasel bash<br />
hat dieselbe Wirkung. Allerdings erlaubt env Ihnen auch das temporäre Entfernen<br />
von Variablen aus der Umgebung (wie?).<br />
Variable löschen<br />
Wenn Sie von einer Shellvariablen genug haben, können Sie sie mit dem Befehl<br />
unset löschen. Damit verschwindet sie auch aus der Prozessumgebung. Wenn<br />
Sie eine Variable aus der Umgebung entfernen wollen, sie aber als Shellvariable<br />
beibehalten möchten, verwenden Sie »export -n«:<br />
Copyright © 2012 <strong>Linup</strong> <strong>Front</strong> GmbH
9.3 Arten von Kommandos – die zweite 131<br />
$ export bla=fasel bla ist Umgebungsvariable<br />
$ export -n bla bla ist (nur) Shellvariable<br />
$ unset bla bla ist ganz weg<br />
Übungen<br />
C<br />
9.3 [!2] Überzeugen Sie sich, dass die Übergabe (oder Nichtübergabe) von<br />
Umgebungs- und Shellvariablen an Kindprozesse funktioniert wie behauptet,<br />
indem Sie die folgende Kommandosequenz durchspielen:<br />
$ bla=fasel bla ist Shellvariable<br />
$ bash Neue Shell (Kindprozess)<br />
$ echo $bla<br />
bla ist nicht definiert<br />
$ exit Zurück in die Elter-Shell<br />
$ export bla bla ist Umgebungsvariable<br />
$ bash Neue Shell (Kindprozess)<br />
$ echo $bla<br />
fasel<br />
Umgebungsvariable wurde vererbt<br />
$ exit Zurück in die Elter-Shell<br />
C<br />
9.4 [!2] Was passiert, wenn Sie eine Umgebungsvariable im Kindprozess<br />
ändern? Betrachten Sie die folgende Kommandosequenz:<br />
$ export bla=fasel bla ist Umgebungsvariable<br />
$ bash Neue Shell (Kindprozess)<br />
$ echo $bla<br />
fasel<br />
Umgebungsvariable wurde vererbt<br />
$ bla=blubb Neuer Wert<br />
$ exit Zurück in die Elter-Shell<br />
$ echo $bla Was kommt hier heraus??<br />
9.3 Arten von Kommandos – die zweite<br />
Eine Anwendung von Shellvariablen ist, wie erwähnt, die Steuerung der Shell Steuerung der Shell<br />
selbst. Hierzu noch ein Beispiel: Wie in Kapitel 4 beschrieben, unterscheidet die<br />
Shell interne und externe Kommandos. Externe Kommandos entsprechen ausführbaren<br />
Programmen, die die Shell in den Verzeichnissen sucht, die in der Umgebungsvariablen<br />
PATH stehen. Hier ist ein typischer Wert für PATH:<br />
$ echo $PATH<br />
/home/hugo/bin:/usr/local/bin:/usr/bin:/bin:/usr/games<br />
<strong>Die</strong> einzelnen Verzeichnisse werden in der Liste durch Doppelpunkte getrennt,<br />
die Liste im Beispiel besteht also aus fünf Verzeichnissen. Wenn Sie ein Kommando<br />
wie<br />
$ ls<br />
eingeben, weiß die Shell, dass das kein internes Kommando ist (sie kennt ihre<br />
internen Kommandos) und fängt darum an, die Verzeichnisse in PATH abzusuchen,<br />
beginnend am linken Ende. Konkret prüft sie, ob die folgenden Dateien existieren:<br />
Copyright © 2012 <strong>Linup</strong> <strong>Front</strong> GmbH
132 9 Mehr über die Shell<br />
/home/hugo/bin/ls<br />
/usr/local/bin/ls<br />
/usr/bin/ls<br />
/bin/ls<br />
Nein …<br />
Immer noch nicht …<br />
Nach wie vor nicht …<br />
Hah, Treffer!<br />
Das Verzeichnis /usr/games wird nicht mehr angeschaut.<br />
Das heißt, zur Ausführung <strong>des</strong> Kommandos ls wird die Datei /bin/ls herangezogen.<br />
B<br />
B<br />
B<br />
<strong>Die</strong>se Suche ist natürlich ein relativ aufwendiger Prozess, und darum baut<br />
die Shell für die Zukunft vor: Wenn sie einmal die Datei /bin/ls als Implementierung<br />
<strong>des</strong> Kommandos ls ausgemacht hat, dann merkt sie sich diese<br />
Zuordnung bis auf weiteres. <strong>Die</strong>sen Vorgang nennt der Fachmann hashing,<br />
und dass er passiert ist, können Sie sehen, wenn Sie type auf unser Kommando<br />
ls anwenden:<br />
$ type ls<br />
ls is hashed (/bin/ls)<br />
Das Kommando »hash« sagt Ihnen, welche Kommandos Ihre Bash bereits<br />
»gehasht« hat und wie oft sie seitdem aufgerufen wurden. Mit »hash -r« können<br />
Sie das komplette Hashing-Gedächtnis der Shell löschen. Es gibt noch<br />
ein paar andere Optionen, die Sie in der Bash-Dokumentation nachschlagen<br />
oder per »help hash« herausfinden können.<br />
<strong>Die</strong> Variable PATH muss prinzipiell gesehen überhaupt keine Umgebungsvariable<br />
sein – für die aktuelle Shell funktioniert sie auch als Shellvariable<br />
(siehe Übung 9.5). Allerdings ist es bequem, sie als Umgebungsvariable zu<br />
definieren, damit auch die Kindprozesse der Shell (oft wieder Shells) den<br />
gewünschten Wert verwenden.<br />
Wenn Sie wissen wollen, genau welches Programm die Shell für ein externes<br />
Kommando heranzieht, können Sie dafür das Kommando which verwenden:<br />
$ which grep<br />
/bin/grep<br />
which verwendet dasselbe Verfahren wie die Shell – es beginnt beim ersten Verzeichnis<br />
in PATH und prüft jeweils, ob es in dem betreffenden Verzeichnis eine ausführbare<br />
Datei gibt, die so heißt wie das gesuchte Kommando.<br />
B<br />
which weiß nichts über die internen Kommandos der Shell; selbst wenn etwas<br />
wie »which test« also »/usr/bin/test« liefert, heißt das noch lange nicht,<br />
dass dieses Programm tatsächlich ausgeführt wird, denn interne Kommandos<br />
haben Vorrang gegenüber externen. Wenn Sie wissen wollen, was<br />
wirklich passiert, müssen Sie das Shell-Kommando »type« benutzen (Abschnitt<br />
4.3.3).<br />
Das Kommando whereis liefert nicht nur ausführbare Programme, sondern<br />
auch Dokumentationsdateien (Manpages), Quellcodedateien und andere interessante<br />
Dateien, die etwas mit den angegebenen Kommandos zu tun haben. Zum<br />
Beispiel:<br />
$ whereis passwd<br />
passwd: /usr/bin/passwd /etc/passwd /etc/passwd.org /usr/share/passwd✄<br />
✁ /usr/share/man/man1/passwd.1.gz /usr/share/man/man1/passwd.1ssl.gz✄<br />
✁ /usr/share/man/man5/passwd.5.gz<br />
Dafür wird ein im Programm hartcodiertes Verfahren verwendet, das (ansatzweise)<br />
in whereis(1) erklärt wird.<br />
Copyright © 2012 <strong>Linup</strong> <strong>Front</strong> GmbH
9.4 <strong>Die</strong> Shell als komfortables Werkzeug 133<br />
Übungen<br />
C 9.5 [2] Überzeugen Sie sich davon, dass die Kommandosuche der Shell<br />
auch funktioniert, wenn PATH keine Umgebungsvariable, sondern »nur«<br />
eine Shellvariable ist. Was passiert, wenn Sie PATH komplett entfernen?<br />
C<br />
C<br />
9.6 [!1] Wie heißen auf Ihrem System die ausführbaren Programme, die zur<br />
Bearbeitung der folgenden Kommandos herangezogen werden: fgrep, sort,<br />
mount, xterm<br />
9.7 [!1] Wie heißen auf Ihrem System die Dateien, die die Dokumentation<br />
für das Kommando »crontab« enthalten?<br />
9.4 <strong>Die</strong> Shell als komfortables Werkzeug<br />
Da für viele <strong>Linux</strong>-Anwender die Shell das am meisten genutzte Werkzeug ist,<br />
haben deren Entwickler sich große Mühe gegeben, ihre Bedienung komfortabel<br />
zu machen. Hier zeigen wir Ihnen noch ein paar nützliche Kleinigkeiten.<br />
Kommandoeditor Sie können Kommandozeilen wie mit einem einfachen Texteditor<br />
bearbeiten. Der Cursor kann also in der Zeile hin- und herbewegt sowie<br />
Zeichen beliebig gelöscht oder hinzugefügt werden, bis die Eingabe durch Betätigen<br />
der Eingabetaste beendet wird. Das Verhalten dieses Editors kann übrigens<br />
mit »set -o vi« bzw. mit »set -o emacs« an das Verhalten der beiden bekanntesten<br />
Editoren unter <strong>Linux</strong> (Kapitel 3) angepasst werden.<br />
Kommandoabbruch Bei den zahlreichen <strong>Linux</strong>-Kommandos kann es durchaus<br />
vorkommen, dass Sie mal einen Namen verwechseln oder einen falschen Parameter<br />
übergeben. Deshalb können Sie ein Kommando abbrechen, während es läuft.<br />
Hierzu müssen Sie nur die Tasten Strg + c gleichzeitig drücken.<br />
<strong>Die</strong> »Vorgeschichte« <strong>Die</strong> Shell merkt sich Ihre letzten soundsovielen Kommandos<br />
als Vorgeschichte (engl. history), und Sie können sich mit den Cursortasten<br />
↑ und ↓ in der Liste bewegen. Wenn Sie ein früheres Kommando finden, das<br />
Ihnen gefällt, können Sie es mit ↩ einfach, so wie es ist, erneut ausführen oder<br />
es zunächst (wie weiter oben angedeutet) abändern. Mit Strg + r können Sie die<br />
Liste »inkrementell« durchsuchen – tippen Sie einfach eine Zeichenfolge ein, und<br />
die Shell zeigt Ihnen das zuletzt ausgeführte Kommando, das die Zeichenfolge<br />
enthält. Je länger Ihre Zeichenfolge ist, <strong>des</strong>to präziser wird die Suche.<br />
B<br />
B<br />
<strong>Die</strong> Vorgeschichte wird beim ordnungsgemäßen Verlassen <strong>des</strong> Systems in<br />
der versteckten Datei ~/.bash_history gespeichert und steht nach dem nächsten<br />
Anmelden wieder zur Verfügung. (Sie können einen anderen Dateinamen<br />
verwenden, indem Sie die Variable HISTFILE auf den gewünschten Namen<br />
setzen.)<br />
Eine Konsequenz der Tatsache, dass die Vorgeschichte in einer »gewöhnlichen«<br />
Datei abgespeichert wird, ist, dass Sie sie mit einem Texteditor ändern<br />
können. (Kapitel 3 erklärt Ihnen, wie das geht.) Sollten Sie also versehentlich<br />
Ihr Kennwort auf der Kommandozeile eintippen, können (und sollten!)<br />
Sie es mit der Hand aus der Vorgeschichte entfernen – vor allem, wenn Ihr<br />
System zu den eher freizügigen gehört, wo Heimatverzeichnisse standardmäßig<br />
für alle anderen Benutzer lesbar sind.<br />
Copyright © 2012 <strong>Linup</strong> <strong>Front</strong> GmbH
134 9 Mehr über die Shell<br />
Tastaturkürzel<br />
Tabelle 9.2: Tastaturkürzel innerhalb der Bash<br />
Funktion<br />
↑ bzw. ↓ durch frühere Kommandos blättern<br />
Strg + r<br />
Frühere Kommandos durchsuchen<br />
← bzw. → Cursor in Kommandozeile bewegen<br />
Pos1 oder Strg + a Cursor an Zeilenanfang setzen<br />
Ende oder Strg + e Cursor an Zeilenende setzen<br />
⇐ bzw. Entf Zeichen vor bzw. nach Cursor löschen<br />
Strg + t<br />
die beiden Zeichen vor/unter Cursor tauschen<br />
Strg + l<br />
Bildschirm löschen<br />
Strg + c<br />
Kommando abbrechen<br />
Strg + d<br />
Eingabe beenden (in der Login-Shell: Abmelden)<br />
Autovervollständigung Eine massive Bequemlichkeit ist die Fähigkeit der Bash<br />
Komplettierung von zur automatischen Komplettierung von Kommando- bzw. Dateinamen. Wenn Sie<br />
Kommando- bzw. Dateinamen die Tab -Taste drücken, vervollständigt die Shell eine unvollständige Eingabe, sofern<br />
die Fortsetzung eindeutig identifiziert werden kann. Dazu werden für das<br />
erste Wort <strong>des</strong> Kommandos alle ausführbaren Programme und weiter hinten die<br />
im aktuellen bzw. angegebenen Verzeichnis befindlichen Dateien herangezogen.<br />
Existieren hierbei mehrere Dateien, deren Bezeichnungen gleich beginnen, vervollständigt<br />
die Shell die Eingabe so weit wie möglich und gibt durch ein akustisches<br />
Signal zu erkennen, dass der Datei- bzw. Befehlsname noch immer unvollendet<br />
sein kann. Ein erneutes Drücken von Tab listet dann die verbleibenden<br />
Möglichkeiten auf.<br />
Wenn Sie einen einzelnen (oder ein paar) Buchstaben eingeben und dann zweimal<br />
Befehlsliste<br />
die Tab -Taste drücken, gibt die Shell eine Liste aller verfügbaren Befehle mit<br />
dem gewünschten Anfangsbuchstaben aus. <strong>Die</strong>s ist zum Beispiel sehr hilfreich,<br />
um sich die Schreibweise selten gebrauchter Befehle ins Gedächtnis zurück zu<br />
rufen. Der gleiche Effekt ist auch mit der Tastenkombination Esc ? zu erzielen.<br />
Soll ein Dateiname vervollständigt werden, kann dies mit Esc / erfolgen.<br />
B<br />
Es ist möglich, die Vervollständigung der Shell an bestimmte Programme<br />
anzupassen. Zum Beispiel könnte sie auf der Kommandozeile eines FTP-<br />
Programms statt Dateinamen die Namen bereits besuchter Rechner anbieten.<br />
Näheres steht in der Bash-Dokumentation.<br />
Tabelle 9.2 gibt eine Übersicht über die in der Bash möglichen Tastaturkürzel.<br />
Mehrere Kommandos auf einer Zeile Sie können durchaus mehrere Kommandos<br />
auf derselben Eingabezeile angeben. Sie müssen sie dazu nur mit dem Semikolon<br />
trennen:<br />
$ echo Heute ist; date<br />
Heute ist<br />
Fr 5. Dez 12:12:47 CET 2008<br />
In diesem Fall wird das zweite Kommando ausgeführt, sobald das erste fertig ist.<br />
Rückgabewert<br />
Bedingte Ausführung Manchmal nützlich ist es, die Ausführung <strong>des</strong> zweiten<br />
Kommandos davon abhängig zu machen, ob das erste korrekt ausgeführt wurde<br />
oder nicht. Jeder Unix-Prozess liefert einen Rückgabewert, der angibt, ob er korrekt<br />
ausgeführt wurde oder ob irgendwelche Fehler aufgetreten sind. Im ersteren<br />
Fall ist der Rückgabewert 0, im letzteren von 0 verschieden.<br />
Copyright © 2012 <strong>Linup</strong> <strong>Front</strong> GmbH
9.5 Kommandos aus einer Datei 135<br />
B<br />
Sie können den Rückgabewert eines Kindprozesses Ihrer Shell herausfinden,<br />
indem Sie die Variable $? anschauen:<br />
$ bash Eine Kind-Shell starten …<br />
$ exit 33 … und gleich wieder beenden<br />
exit<br />
$ echo $?<br />
33 Der Wert aus unserem exit oben<br />
$ _<br />
Aber für das Folgende ist das eigentlich egal.<br />
Mit && als »Trennzeichen« zwischen zwei Kommandos (da, wo sonst ein Semikolon<br />
stünde) wird das zweite Kommando nur dann ausgeführt, wenn das erste<br />
erfolgreich beendet wurde. Um Ihnen das zu demonstrieren, benutzen wir die -c-<br />
Option der Bash, mit der Sie der Kind-Shell ein Kommando auf der Kommandozeile<br />
übergeben können (beeindruckend, was?):<br />
$ bash -c "exit 0" && echo "Erfolgreich"<br />
Erfolgreich<br />
$ bash -c "exit 33" && echo "Erfolgreich"<br />
Nichts - 33 ist kein Erfolg!<br />
Umgekehrt wird mit || als »Trennzeichen« das zweite Kommando nur dann<br />
ausgeführt, wenn das erste nicht erfolgreich beendet wurde:<br />
$ bash -c "exit 0" || echo "Nicht erfolgreich"<br />
$ bash -c "exit 33" || echo "Nicht erfolgreich"<br />
Nicht erfolgreich<br />
Übungen<br />
C<br />
9.8 [3] Was ist das Problem mit dem Kommando »echo "Hallo!"«? (Tipp: Experimentieren<br />
Sie mit Kommandos der Form »!-2« oder »!ls«.)<br />
9.5 Kommandos aus einer Datei<br />
Sie können Shell-Kommandos in einer Datei ablegen und en bloc ausführen. (Wie<br />
Sie bequem eine Datei anlegen können, lernen Sie in Kapitel 3.) Dazu müssen Sie<br />
nur die Shell aufrufen und den Namen der Datei als Parameter übergeben:<br />
$ bash meine-kommandos<br />
Eine solche Datei bezeichnet man auch als Shellskript, und die Shell hat um- Shellskript<br />
fangreiche Möglichkeiten zur Programmierung, die wir hier nur grob umreißen<br />
können. auf die wir an dieser Stelle nicht näher eingehen können. (<strong>Die</strong> <strong>Linup</strong>-<br />
<strong>Front</strong>-Schulungsunterlage <strong>Linux</strong> für Fortgeschrittene erklärt die Programmierung<br />
von Shellskripten sehr ausführlich.)<br />
B<br />
Sie können sich das vorgesetzte bash sparen, indem Sie als erste Zeile der<br />
Skriptdatei die magische Anrufung<br />
#!/bin/bash<br />
einfügen und die Skriptdatei »ausführbar« machen:<br />
$ chmod +x meine-kommandos<br />
Copyright © 2012 <strong>Linup</strong> <strong>Front</strong> GmbH
136 9 Mehr über die Shell<br />
(Mehr über chmod und Zugriffsrechte finden Sie in Kapitel 14.) Anschließend<br />
genügt der Aufruf<br />
$ ./meine-kommandos<br />
Sub-Shell<br />
Wenn Sie ein Shellskript wie oben gezeigt aufrufen – ob mit vorgesetztem bash<br />
oder als ausführbare Datei –, aufrufen, wird es in einer Sub-Shell ausgeführt, also<br />
einer Shell, die ein Kindprozess der aktuellen Shell ist. Das bedeutet, dass Änderungen<br />
zum Beispiel an Shell- oder Umgebungsvariablen die aktuelle Shell nicht<br />
beeinflussen. Nehmen wir einmal an, die Datei zuweisung enthält die Zeile<br />
bla=fasel<br />
Betrachten Sie die folgende Kommandosequenz:<br />
$ bla=blubb<br />
$ bash zuweisung Enthält bla=fasel<br />
$ echo $bla<br />
blubb<br />
Keine Änderung; Zuweisung war nur in Sub-Shell<br />
In der Regel wird das als Vorteil empfunden, aber hin und wieder wäre es schon<br />
wünschenswert, Kommandos aus einer Datei auf die aktuelle Shell wirken zu lassen.<br />
Auch das funktioniert: Das Kommando source liest die Zeilen einer Datei so<br />
ein, als ob Sie sie direkt in die aktuelle Shell tippen würden – alle Änderungen<br />
von Variablen (unter anderem) wirken also auf Ihre aktuelle Shell:<br />
$ bla=blubb<br />
$ source zuweisung Enthält bla=fasel<br />
$ echo $bla<br />
fasel<br />
Variable wurde geändert!<br />
Ein anderer Name für das Kommando source ist übrigens ».« (Sie haben richtig<br />
gelesen – Punkt!) Statt<br />
$ source zuweisung<br />
funktioniert also auch<br />
$ . zuweisung<br />
B<br />
Wie die Programmdateien für externe Kommandos werden auch die Dateien,<br />
die mit source bzw. . gelesen werden sollen, in den Verzeichnissen<br />
gesucht, die die Variable PATH angibt.<br />
9.6 <strong>Die</strong> Shell als Programmiersprache<br />
Shellkommandos aus einer Datei ausführen zu können ist zweifellos eine gute<br />
Sache. Noch besser ist es aber, diese Shellkommandos so zu strukturieren, dass<br />
sie nicht je<strong>des</strong>mal dasselbe tun müssen, sondern zum Beispiel Parameter von der<br />
Kommandozeile lesen können. <strong>Die</strong> Vorteile liegen auf der Hand: Bei oft gebrauchten<br />
Vorgängen wird dröge Tipperei eingespart, und bei selten gebrauchten Vorgängen<br />
vermeiden Sie Fehler, die sich einschleichen können, weil Sie irgendeinen<br />
wichtigen Schritt versehentlich auslassen. Der Platz reicht hier nicht für eine<br />
komplette Erklärung der Shell als Programmiersprache, aber für ein paar kurze<br />
Beispiele ist zum Glück Raum.<br />
Copyright © 2012 <strong>Linup</strong> <strong>Front</strong> GmbH
9.6 <strong>Die</strong> Shell als Programmiersprache 137<br />
Parameter von der Kommandozeile <strong>Die</strong> Parameter von der Kommandozeile eines<br />
Shellskript-Aufrufs stellt die Shell in den Variablen $1, $2, …zur Verfügung. Einzelne Parameter<br />
Betrachten Sie das folgende Beispiel:<br />
$ cat hallo<br />
#!/bin/bash<br />
echo Hallo $1, was machst Du $2?<br />
$ ./hallo Hugo heute<br />
Hallo Hugo, was machst Du heute?<br />
$ ./hallo Susi morgen<br />
Hallo Susi, was machst Du morgen?<br />
<strong>Die</strong> Variable $* enthält alle Parameter auf einmal, und in $# steht die Anzahl der Alle Parameter<br />
Parameter:<br />
$ cat parameter<br />
#!/bin/bash<br />
echo $# Parameter: $*<br />
$ ./parameter<br />
0 Parameter:<br />
$ ./parameter Hund<br />
1 Parameter: Hund<br />
$ ./parameter Hund Katze Maus Baum<br />
4 Parameter: Hund Katze Maus Baum<br />
Schleifen Mit dem Kommando for können Sie Schleifen konstruieren, die über<br />
eine Liste von (durch Freiplatz getrennten) Wörtern laufen:<br />
$ for i in 1 2 3<br />
> do<br />
> echo Und $i!<br />
> done<br />
Und 1!<br />
Und 2!<br />
Und 3!<br />
Hierbei nimmt die Variable i nacheinander jeden der aufgelisteten Werte an. Je<strong>des</strong>mal<br />
werden die Kommandos zwischen do und done ausgeführt.<br />
Das Ganze macht mehr Spaß, wenn die Wörter aus einer Variablen kommen:<br />
$ liste='4 5 6'<br />
$ for i in $liste<br />
> do<br />
> echo Und $i!<br />
> done<br />
Und 4!<br />
Und 5!<br />
Und 6!<br />
Wenn Sie das »in …« weglassen, läuft die Schleife über die Parameter von der Schleife über Parameter<br />
Kommandozeile:<br />
$ cat sort-wc<br />
#!/bin/bash<br />
# Sortiere Dateien nach ihrer Zeilenzahl<br />
for f<br />
do<br />
echo `wc -l
138 9 Mehr über die Shell<br />
done | sort -n<br />
$ ./sort-wc /etc/passwd /etc/fstab /etc/motd<br />
(Das Kommando »wc -l« zählt die Zeilen seiner Standardeingabe oder der übergebenen<br />
Datei(en).) Beachten Sie, dass Sie die Standardausgabe der Schleife mit<br />
einer Pipe nach sort leiten können!<br />
Fallunterscheidungen Sie können die weiter vorne gezeigten Operatoren && und<br />
|| benutzen, um bestimmte Kommandos nur unter gewissen Umständen auszuführen.<br />
Das Skript<br />
#!/bin/bash<br />
# grepcp REGEX<br />
rm -rf backup; mkdir backup<br />
for f in *.txt<br />
do<br />
done<br />
grep $1 "$f" && cp "$f" backup<br />
zum Beispiel kopiert nur diejenigen Dateien ins Verzeichnis backup, deren Name<br />
auf .txt endet (dafür sorgt die for-Schleife) und die min<strong>des</strong>tens eine Zeile haben,<br />
auf die der reguläre Ausdruck passt, der als Parameter übergeben wurde.<br />
Nützlich für Fallunterscheidungen ist das Kommando test, das eine große Aus-<br />
wahl von Bedingungen überprüfen kann. Es liefert den Rückgabewert 0 (Erfolg),<br />
wenn die Bedingung zutrifft, sonst einen von Null verschiedenen Rückgabewert<br />
(Misserfolg). Betrachten Sie zum Beispiel<br />
test<br />
#!/bin/bash<br />
# filetest NAME1 NAME2 ...<br />
for name<br />
do<br />
test -d "$name" && echo $name: Verzeichnis<br />
test -f "$name" && echo $name: Datei<br />
test -L "$name" && echo $name: Symbolisches Link<br />
done<br />
<strong>Die</strong>ses Skript betrachtet eine Reihe von übergebenen Dateinamen und gibt für<br />
jeden aus, ob er für ein Verzeichnis, eine (normale) Datei oder ein symbolisches<br />
Link steht.<br />
A<br />
Das Kommando test existiert sowohl als freistehen<strong>des</strong> Programm in /bin/<br />
test als auch als eingebautes Kommando in der Bash und anderen Shells.<br />
<strong>Die</strong> verschiedenen Versionen können (vor allem bei exotischeren Tests) subtil<br />
voneinander abweichen. Lesen Sie gegebenenfalls in der Dokumentation<br />
nach.<br />
Mit dem if-Kommando können Sie (bequem und leserlich) mehr als ein Kom-<br />
mando von einer Fallunterscheidung abhängig machen (Statt »test …« können<br />
Sie auch »[ …]« schreiben):<br />
if<br />
#!/bin/bash<br />
# filetest2 NAME1 NAME2 ...<br />
for name<br />
do<br />
if [ -L "$name" ]<br />
then<br />
echo $name: Symbolisches Link<br />
elif [ -d "$name" ]<br />
echo $name: Verzeichnis<br />
Copyright © 2012 <strong>Linup</strong> <strong>Front</strong> GmbH
9.6 <strong>Die</strong> Shell als Programmiersprache 139<br />
done<br />
elif [ -f "$name" ]<br />
else<br />
fi<br />
echo $name: Datei<br />
echo $name: Keine Ahnung<br />
Wenn das Kommando nach dem if »Erfolg« meldet (Rückgabewert 0), werden<br />
die Kommandos nach then ausgeführt, bis zu einem elif, else oder fi. Liefert es<br />
hingegen »Misserfolg«, wird als nächstes testhalber das Kommando nach dem<br />
nächsten elif ausgeführt und <strong>des</strong>sen Rückgabewert betrachtet. <strong>Die</strong> Shell macht<br />
entsprechend weiter, bis das passende fi erreicht ist, wobei die Kommandos hinter<br />
dem else ausgeführt werden, wenn keines der if-Kommandos Erfolg vermelden<br />
konnte. <strong>Die</strong> elif- und else-Zweige dürfen wegfallen, wenn sie nicht gebraucht<br />
werden.<br />
Mehr Schleifen Bei der for-Schleife liegt die Anzahl der Schleifendurchläufe von<br />
Anfang an fest (die Anzahl der Wörter in der Liste). Oft bekommt man es aber<br />
mit Situationen zu tun, wo nicht a priori klar ist, wie oft eine Schleife durchlaufen<br />
werden soll. Hierfür bietet die Shell die while-Schleife an, die (ähnlich wie if) while<br />
ein Kommando ausführt, <strong>des</strong>sen Erfolg oder Misserfolg darüber entscheidet, wie<br />
mit der Schleife verfahren wird: Bei Erfolg werden die »abhängigen« Kommandos<br />
ausgeführt, bei Misserfolg wird nach der Schleife im Skript fortgefahren.<br />
Das folgende Skript liest eine auf der Kommandozeile übergebene Datei der<br />
Form<br />
Liebe Tante Frieda:frieda@example.net:den tollen Kaffeewärmer<br />
Lieber Onkel Hans:hans@example.com:den schönen Fußball<br />
✁✁✁✁✁<br />
und konstruiert aus jeder Zeile eine Dankes-E-Mail (<strong>Linux</strong> ist halt schon sehr nützlich<br />
fürs wirkliche Leben):<br />
#!/bin/bash<br />
# birthday FILE<br />
IFS=:<br />
while read anrede adresse geschenk<br />
do<br />
done
140 9 Mehr über die Shell<br />
und<br />
for f in $*; do …; done<br />
? (Probieren Sie es notfalls aus.)<br />
C 9.10 [2] Warum benutzen wir im Skript sort- wc das Kommando<br />
wc -l
10<br />
Das Dateisystem<br />
Inhalt<br />
10.1 Begriffe . . . . . . . . . . . . . . . . . . . . . . . 142<br />
10.2 Dateitypen . . . . . . . . . . . . . . . . . . . . . . 142<br />
10.3 Der <strong>Linux</strong>-Verzeichnisbaum . . . . . . . . . . . . . . . . 144<br />
10.4 Verzeichnisbaum und Dateisysteme . . . . . . . . . . . . . 152<br />
Lernziele<br />
• <strong>Die</strong> Begriffe »Datei« und »Dateisystem« verstehen<br />
• <strong>Die</strong> verschiedenen Dateitypen kennen<br />
• Sich im Verzeichnisbaum eines <strong>Linux</strong>-Systems zurechtfinden<br />
• Wissen, wie externe Dateisysteme in den Verzeichnisbaum eingebunden<br />
werden<br />
Vorkenntnisse<br />
• <strong>Linux</strong>-Grundkenntnisse (etwa aus den vorherigen Kapiteln)<br />
• Umgang mit Dateien und Verzeichnissen (Kapitel 6)<br />
grd1-dateisystem-opt.tex[!removable] ()
142 10 Das Dateisystem<br />
10.1 Begriffe<br />
Datei<br />
file<br />
Der Begriff Datei steht ganz allgemein für eine abgeschlossene Ansammlung von<br />
Daten. Für die Art der enthaltenen Daten gibt es keine Einschränkungen; eine<br />
Datei kann ein Text sein, der nur wenige Buchstaben lang ist, aber auch ein viele<br />
Megabyte großes Archiv, das das gesamte Lebenswerk eines Anwenders umfaßt.<br />
Dateien müssen natürlich nicht unbedingt gewöhnlichen Text enthalten. Bilder,<br />
Klänge, ausführbare Programme und vieles andere mehr werden ebenfalls in<br />
Form von Dateien auf dem Datenträger abgelegt. Um herauszufinden, welche Art<br />
von Inhalt eine Datei hat, können Sie den Befehl file verwenden:<br />
$ file /bin/ls /usr/bin/groups /etc/passwd<br />
/bin/ls: ELF 32-bit LSB executable, Intel 80386,✄<br />
✁ version 1 (SYSV), for GNU/<strong>Linux</strong> 2.4.1,✄<br />
✁ dynamically linked (uses shared libs), for GNU/<strong>Linux</strong> 2.4.1, stripped<br />
/usr/bin/groups: Bourne shell script text executable<br />
/etc/passwd:<br />
ASCII text<br />
B<br />
file errät den Typ einer Datei auf der Basis von Regeln, die im Verzeichnis<br />
/usr/share/file stehen. /usr/share/file/magic enthält die Regeln im Klartext.<br />
Sie können eigene Regeln definieren, wenn Sie sie in /etc/magic ablegen. Näheres<br />
verrät magic(5).<br />
Dateisystem<br />
Zum ordnungsgemäßen Betrieb benötigt ein <strong>Linux</strong>-System einige tausend verschiedene<br />
Dateien. Hinzu kommen noch die von den verschiedenen Benutzern<br />
angelegten »eigenen« Dateien.<br />
Ein Dateisystem legt fest, nach welcher Methode die Daten auf den Datenträgern<br />
angeordnet und verwaltet werden. Auf der Platte liegen ja letzten En<strong>des</strong> nur<br />
Bytes, die das System irgendwie wiederfinden können muss – und das möglichst<br />
effizient, flexibel und auch für sehr große Dateien. <strong>Die</strong> Details der Dateiverwaltung<br />
können unterschiedlich ausgelegt sein (<strong>Linux</strong> kennt zahlreiche verschiedene<br />
Dateisysteme, etwa ext2, ext3, ext4, ReiserFS, XFS, JFS, btrfs, …), aber die logische<br />
Sicht auf die Dateien, die die Benutzer zu sehen bekommen, ist im Großen und<br />
Ganzen dieselbe: eine baumartige Hierarchie von Datei- und Verzeichnisnamen<br />
mit Dateien unterschiedlicher Typen. (Siehe hierzu auch Kapitel 6.)<br />
B<br />
Der Begriff »Dateisystem« wird in der <strong>Linux</strong>-Szene in mehreren Bedeutungen<br />
verwendet. »Dateisystem« ist außer der in diesem Abschnitt eingeführten<br />
Bedeutung »Methode, Bytes auf einem Medium zu arrangieren« für<br />
manche Leute auch das, was wir als »Verzeichnisbaum« bezeichnen, außerdem<br />
nennt man ein konkretes Medium (Festplatte, USB-Stick, …) mitsamt<br />
den darauf befindlichen Daten »Dateisystem« – etwa in dem Sinn, dass man<br />
sagt, dass harte Links (Abschnitt 6.4.2) nicht »über Dateisystemgrenzen hinweg«,<br />
also nicht zwischen zwei verschiedenen Partitionen auf der Festplatte<br />
oder zwischen der Platte und einem USB-Stick, funktionieren.<br />
10.2 Dateitypen<br />
In <strong>Linux</strong>-Systemen gilt der Grundsatz: »Alles ist eine Datei«. <strong>Die</strong>s mag zunächst<br />
verwirrend scheinen, ist aber sehr nützlich. Prinzipiell können sechs Dateitypen<br />
unterschieden werden:<br />
Normale Dateien (engl. plain files) Zu dieser Gruppe gehören Texte, Grafiken,<br />
Audiodaten etc., aber auch ausführbare Programme. Normale Dateien<br />
können mit den üblichen Werkzeugen (Editoren, cat, Shell-Ausgabeumlenkung,<br />
…) erzeugt werden.<br />
Copyright © 2012 <strong>Linup</strong> <strong>Front</strong> GmbH
10.2 Dateitypen 143<br />
Tabelle 10.1: <strong>Linux</strong>-Dateitypen<br />
Typ ls -l ls -F Anlegen mit …<br />
Normale Datei - name Diverse Programme<br />
Verzeichnis d name/<br />
mkdir<br />
Symbolisches Link l name@ ln -s<br />
Gerätedatei b oder c name mknod<br />
FIFO (named pipe) p name| mkfifo<br />
Unix-Domain-Socket s name= kein Kommando<br />
Verzeichnisse (engl. directories) Auch »Ordner« genannt; sie dienen, wie bereits<br />
beschrieben, zur Strukturierung <strong>des</strong> Speicherplatzes. Ein Verzeichnis ist im<br />
Prinzip eine Tabelle mit der Zuordnung von Dateinamen zu Inode-Nummern.<br />
Verzeichnisse werden mit mkdir angelegt.<br />
Symbolische Links Enthalten eine Pfadangabe, die bei Verwendung <strong>des</strong> Links<br />
auf eine andere Datei verweist (ähnlich zu »Verknüpfungen« unter Windows).<br />
Siehe auch Abschnitt 6.4.2. Symbolische Links werden mit ln -s angelegt.<br />
Gerätedateien (engl. devices) <strong>Die</strong>se Dateien entsprechen Schnittstellen zu beliebigen<br />
Geräten wie etwa Laufwerken. So repräsentiert etwa die Datei /dev/fd0<br />
das erste Diskettenlaufwerk. Jeder Schreib- oder Lesezugriff auf eine solche<br />
Datei wird an das zugehörige Gerät weitergeleitet. Gerätedateien werden<br />
mit dem Kommando mknod angelegt; dies ist normalerweise Territorium <strong>des</strong><br />
Systemadministrators und wird in dieser Unterlage darum nicht weiter erklärt.<br />
FIFOs Oft auch named pipes genannt. Sie erlauben ähnlich wie die Pipes der Shell<br />
(Kapitel 8) die direkte Kommunikation zwischen Programmen ohne Verwendung<br />
von Zwischendateien: Ein Prozess öffnet den FIFO zum Schreiben<br />
und ein anderer zum Lesen. Im Gegensatz zu den Pipes, die die Shell<br />
für ihre Pipelines benutzt und die sich zwar aus der Sicht von Programmen<br />
wie Dateien benehmen, aber »anonym« sind – sie existieren nicht im Dateisystem,<br />
sondern nur zwischen Prozessen, die in einem Verwandtschaftsverhältnis<br />
stehen –, haben FIFOs Dateinamen und können darum von beliebigen<br />
Programmen wie Dateien geöffnet werden. Außerdem können für<br />
FIFOs Zugriffsrechte gesetzt werden (für Pipes nicht). FIFOs werden mit<br />
dem Kommando mkfifo angelegt.<br />
Unix-Domain-Sockets Ähnlich wie FIFOs sind Unix-Domain-Sockets ein Mittel<br />
zur Interprozesskommunikation. Sie verwenden im Wesentlichen dieselbe<br />
Programmierschnittstelle wie »echte« Netzwerkkommunikation über<br />
TCP/IP, aber funktionieren nur, wenn die Kommunikationspartner auf<br />
demselben Rechner laufen. Dafür sind Unix-Domain-Sockets beträchtlich<br />
effizienter als TCP/IP. Im Gegensatz zu FIFOs erlauben Unix-Domain-Sockets<br />
bidirektionale Kommunikation – beide beteiligten Programme können<br />
sowohl Daten lesen als auch schreiben. Unix-Domain-Sockets werden<br />
zum Beispiel vom Grafiksystem X11 verwendet, wenn X-Server und -Clients<br />
auf demselben Rechner laufen. – Zum Anlegen von Unix-Domain-Sockets<br />
gibt es kein spezielles Programm.<br />
Übungen<br />
C<br />
10.1 [3] Suchen Sie in Ihrem System nach Beispielen für die verschiedenen<br />
Dateitypen. (Tabelle 10.1 zeigt Ihnen, woran Sie die betreffenden Dateien<br />
erkennen können.)<br />
Copyright © 2012 <strong>Linup</strong> <strong>Front</strong> GmbH
144 10 Das Dateisystem<br />
$ cd /<br />
$ ls -l<br />
insgesamt 125<br />
drwxr-xr-x 2 root root 4096 Dez 20 12:37 bin<br />
drwxr-xr-x 2 root root 4096 Jan 27 13:19 boot<br />
lrwxrwxrwx 1 root root 17 Dez 20 12:51 cdrecorder✄<br />
lrwxrwxrwx 1 root root 12 Dez 20 12:51 cdrom -> /media/cdrom<br />
drwxr-xr-x 27 root root 49152 Mär 4 07:49 dev<br />
drwxr-xr-x 40 root root 4096 Mär 4 09:16 etc<br />
lrwxrwxrwx 1 root root 13 Dez 20 12:51 floppy -> /media/floppy<br />
drwxr-xr-x 6 root root 4096 Dez 20 16:28 home<br />
drwxr-xr-x 6 root root 4096 Dez 20 12:36 lib<br />
drwxr-xr-x 6 root root 4096 Feb 2 12:43 media<br />
drwxr-xr-x 2 root root 4096 Mär 21 2002 mnt<br />
drwxr-xr-x 14 root root 4096 Mär 3 12:54 opt<br />
dr-xr-xr-x 95 root root 0 Mär 4 08:49 proc<br />
drwx------ 11 root root 4096 Mär 3 16:09 root<br />
drwxr-xr-x 4 root root 4096 Dez 20 13:09 sbin<br />
drwxr-xr-x 6 root root 4096 Dez 20 12:36 srv<br />
drwxrwxrwt 23 root root 4096 Mär 4 10:45 tmp<br />
drwxr-xr-x 13 root root 4096 Dez 20 12:55 usr<br />
drwxr-xr-x 17 root root 4096 Dez 20 13:02 var<br />
✁ -> /media/cdrecorder<br />
Bild 10.1: Inhalt <strong>des</strong> Wurzelverzeichnisses (SUSE)<br />
10.3 Der <strong>Linux</strong>-Verzeichnisbaum<br />
FHS<br />
Wurzelverzeichnis<br />
Ein <strong>Linux</strong>-System besteht oft aus Hunderttausenden von Dateien. Um einen Überblick<br />
zu behalten, gibt es gewisse Konventionen für die Verzeichnisstruktur und<br />
die Dateien, die ein <strong>Linux</strong>-System ausmachen, den Filesystem Hierarchy Standard,<br />
kurz »FHS«. <strong>Die</strong> meisten Distributionen halten sich an diesen Standard, allerdings<br />
sind kleinere Abweichungen möglich. Der FHS beschreibt alle Verzeichnisse der<br />
ersten Hierarchie-Ebene, außerdem definiert er eine zweite Ebene unterhalb von<br />
/usr.<br />
Der Verzeichnisbaum beginnt mit dem Wurzelverzeichnis »/«. (Zur Unterscheidung:<br />
es gibt auch ein Verzeichnis /root – das ist das Heimatverzeichnis <strong>des</strong><br />
Benutzers root.) Das Wurzelverzeichnis enthält entweder nur Unterverzeichnisse<br />
oder aber zusätzlich, wenn kein spezielles Verzeichnis /boot existiert, den Betriebssystemkern.<br />
Mit dem Befehl »ls -la /« können Sie sich im Wurzelverzeichnis / die Unterverzeichnisse<br />
auflisten lassen. Das Ergebnis sieht beispielsweise so aus wie in<br />
Bild 10.1. <strong>Die</strong> einzelnen Verzeichnisse folgen dem FHS und haben daher in allen<br />
Distributionen weitestgehend den gleichen Inhalt. Im folgenden werden die<br />
einzelnen Verzeichnisse genauer betrachtet.<br />
B<br />
Über den FHS besteht weithin Einigkeit, aber er ist genausowenig »verbindlich«<br />
wie irgend etwas bei <strong>Linux</strong> verbindlich ist. Zum einen gibt es sicherlich<br />
<strong>Linux</strong>-Systeme (etwa das auf Ihrer FRITZ!Box oder in Ihrem digitalen<br />
Videorecorder), die sowieso im wesentlichen nur der Hersteller anfasst und<br />
wo es nichts bringt, den FHS bis ins kleinste Detail einzuhalten. Zum Anderen<br />
können Sie auf Ihrem System natürlich machen, was Sie wollen, aber<br />
müssen gegebenenfalls die Konsequenzen tragen – Ihr Distributor sichert<br />
Ihnen zu, dass er sich an seinen Teil <strong>des</strong> FHS hält, aber erwartet auf der<br />
anderen Seite, dass Sie sich nicht beschweren, wenn Sie nicht 100% nach<br />
den Regeln spielen und dann Probleme auftauchen. Wenn Sie zum Bei-<br />
Copyright © 2012 <strong>Linup</strong> <strong>Front</strong> GmbH
10.3 Der <strong>Linux</strong>-Verzeichnisbaum 145<br />
spiel ein Programm in /usr/bin installieren und die betreffende Datei beim<br />
nächsten System-Upgrade überschrieben wird, sind Sie selber schuld, weil<br />
Sie laut FHS Ihre eigenen Programme nicht nach /usr/bin schreiben sollen<br />
(/usr/local/bin wäre richtig).<br />
Der Betriebssystemkern – /boot Im Verzeichnis /boot liegt das Betriebssystem im<br />
engeren Sinne: vmlinuz ist der Kernel von <strong>Linux</strong>. Im Verzeichnis /boot finden sich<br />
außerdem Dateien, die für den Bootlader (LILO oder GRUB) von Bedeutung sind.<br />
Allgemeine Systemprogramme – /bin Unter /bin befinden sich die wichtigsten<br />
ausführbaren Programme (meist Systemprogramme), die unbedingt zum Starten<br />
<strong>des</strong> Systems notwendig sind. Dazu gehören z. B. mount und mkdir. Viele dieser Programme<br />
sind so elementar, dass sie nicht nur zum Starten, sondern auch während<br />
<strong>des</strong> Systembetriebs ständig gebraucht werden – etwa ls oder grep. In /bin stehen<br />
außerdem Programme, die nötig sind, um ein System wieder flott zu machen, bei<br />
dem nur das Dateisystem mit dem Wurzelverzeichnis zur Verfügung steht. Weitere<br />
Programme, die beim Start oder zur Reparatur nicht unbedingt gebraucht<br />
werden, finden sich auch unter /usr/bin.<br />
Spezielle Systemprogramme – /sbin Ähnlich wie /bin enthält auch /sbin Programme,<br />
die zum Systemstart oder für Reparaturen nötig sind. Allerdings handelt<br />
es sich hierbei zum größten Teil um Systemkonfigurationswerkzeuge, die eigentlich<br />
nur root ausführen kann. »Normale« Benutzer können mit manchen dieser<br />
Programme Informationen abfragen, aber nichts ändern. Analog zu /bin gibt es<br />
auch ein Verzeichnis /usr/sbin, wo weitere systemnahe Programme zu finden sind.<br />
Systembibliotheken – /lib Hier finden sich die shared libraries der Programme<br />
in /bin und /sbin in Form von Dateien und (symbolischen) Links. Shared Libraries<br />
sind Programmstücke, die von verschiedenen Programmen gebraucht werden.<br />
Solche gemeinsam verwendeten Bibliotheken sparen eine Menge Systemressourcen,<br />
da die meisten Prozesse teilweise gleiche Bestandteile haben und diese<br />
Bestandteile dann nur einmal geladen werden müssen; ferner ist es einfacher,<br />
Fehler in solchen Bibliotheken zu korrigieren, wenn es sie nur einmal im System<br />
gibt und alle Programme den betreffenden Programmcode aus einer zentralen<br />
Datei holen. Unter /lib/modules liegen übrigens auch die Kernelmodule, also Sys- Kernelmodule<br />
temkern-Programmcode, der nicht notwendigerweise benötigt wird – Gerätetreiber,<br />
Dateisysteme, Netzwerkprotokolle und ähnliches. <strong>Die</strong>se Module können vom<br />
Systemkern bei Bedarf nachgeladen und prinzipiell nach Gebrauch auch wieder<br />
entfernt werden.<br />
Gerätedateien – /dev In diesem Verzeichnis und seinen Unterverzeichnissen findet<br />
sich eine Unmenge von Einträgen für die Gerätedateien. Gerätedateien bilden Gerätedateien<br />
die Schnittstelle von der Shell (oder allgemein dem Teil <strong>des</strong> Systems, den Benutzer<br />
auf der Kommandozeile oder als Programmierer zu sehen bekommen) zu den<br />
Gerätetreibern im Systemkern. Sie haben keinen »Inhalt« wie andere Dateien, sondern<br />
verweisen über »Gerätenummern« auf einen Treiber im Systemkern.<br />
B<br />
Früher war es üblich, dass <strong>Linux</strong>-Distributoren für je<strong>des</strong> nur denkbare Gerät<br />
einen Dateieintrag in /dev machten. So hatte auch ein auf einem Notebook<br />
installiertes <strong>Linux</strong>-System die erforderlichen Gerätedateien für zehn Festplatten<br />
mit je 63 Partitionen, acht ISDN-Adapter, sechzehn serielle und vier<br />
parallele Schnittstellen und so weiter. Heutzutage geht der Trend weg von<br />
den übervollen /dev-Verzeichnissen mit einem Eintrag für je<strong>des</strong> vorstellbare<br />
Gerät und hin zu enger an den laufenden Kernel gekoppelten Systemen, wo<br />
nur Einträge für tatsächlich existierende Geräte erscheinen. Das Stichwort<br />
in diesem Zusammenhang heißt udev (kurz für userspace /dev) und wird in<br />
<strong>Linux</strong>-Administration I genauer besprochen.<br />
Copyright © 2012 <strong>Linup</strong> <strong>Front</strong> GmbH
146 10 Das Dateisystem<br />
<strong>Linux</strong> unterscheidet zwischen zeichenorientierten Geräten (engl. character de-<br />
vices) und blockorientierten Geräten (engl. block devices). Ein zeichenorientiertes<br />
Gerät ist beispielsweise ein Terminal, eine Maus oder ein Modem – ein Gerät, das<br />
einzelne Zeichen liefert oder verarbeitet. Ein blockorientiertes Gerät ist ein Gerät,<br />
das Daten blockweise behandelt – hierzu gehören zum Beispiel Festplatten oder<br />
Disketten, auf denen Sie Bytes nicht einzeln lesen oder schreiben können, sondern<br />
nur in Gruppen à 512 (oder so). Je nach ihrer Geschmacksrichtung sind die<br />
Gerätedateien in der Ausgabe von »ls -l« mit einen »c« oder einem »b« gekennzeichnet:<br />
zeichenorientierte Geräte<br />
blockorientierte Geräte<br />
crw-rw-rw- 1 root root 10, 4 Oct 16 11:11 amigamouse<br />
brw-rw---- 1 root disk 8, 1 Oct 16 11:11 sda1<br />
brw-rw---- 1 root disk 8, 2 Oct 16 11:11 sda2<br />
crw-rw-rw- 1 root root 1, 3 Oct 16 11:11 null<br />
Treibernummer<br />
Gerätenummer<br />
Pseudogeräte<br />
Anstelle der Speichergröße stehen hier zwei Zahlen: <strong>Die</strong> erste ist die Treibernummer<br />
(engl. major device number). Sie kennzeichnet den Gerätetyp und legt fest, welcher<br />
Treiber im Kernel für die Verwaltung zuständig ist. So haben zum Beispiel alle<br />
SCSI-Festplatten traditionell die Treibernummer 8. <strong>Die</strong> zweite Zahl ist die Gerätenummer<br />
(engl. minor device number). Sie dient dem Treiber zur Unterscheidung<br />
verschiedener ähnlicher oder verwandter Geräte oder auch zur Kennzeichnung<br />
verschiedener Partitionen einer Platte.<br />
Erwähnenswert sind noch ein paar Pseudogeräte. Das null device, /dev/null, ist<br />
quasi ein Mülleimer für Ausgaben eines Programmes, die nicht gebraucht werden,<br />
aber irgendwohin geleitet werden müssen. Bei einem Aufruf wie<br />
$ programm >/dev/null<br />
wird die Standardausgabe, die sonst auf dem Terminal erscheinen würde, verworfen.<br />
Wird /dev/null gelesen, reagiert es wie eine leere Datei und liefert sofort das<br />
Dateiende. Für /dev/null müssen alle Benutzer Schreib- und Leserechte haben.<br />
<strong>Die</strong> »Geräte« /dev/random bzw. /dev/urandom liefern zufällige Bytes in »kryptographischer«<br />
Qualität, die erzeugt werden, indem »Rauschen« im System gesammelt<br />
wird – etwa die Zeitabstände zwischen dem Eintreffen unvorhersehbarer Ereignisse<br />
wie Tastendrücke. <strong>Die</strong> Daten aus /dev/random eignen sich zur Erzeugung von<br />
Schlüsseln für gängige Verschlüsselungsverfahren. <strong>Die</strong> Datei /dev/zero liefert Nullbytes<br />
in beliebiger Menge; Sie können diese unter anderem zum Erzeugen und<br />
zum Überschreiben von Dateien mit dem Befehl dd verwenden.<br />
Konfigurationsdateien – /etc Das Verzeichnis /etc ist sehr wichtig, denn hier befinden<br />
sich die Konfigurationsdateien für die allermeisten Programme. In /etc/<br />
inittab und /etc/init.d beispielsweise stehen die meisten der systemspezifischen<br />
Daten, die zum Starten von Systemdiensten erforderlich sind. <strong>Die</strong> wichtigsten Dateien<br />
werden hier etwas detaillierter erklärt. Mit wenigen Ausnahmen hat nur der<br />
Benutzer root Schreibrechte, aber jeder Benutzer Leserechte.<br />
/etc/fstab Hier sind alle einhängbaren Dateisysteme mit ihren Eigenschaften<br />
(Typ, Zugriffsart, mount point) aufgelistet.<br />
/etc/hosts <strong>Die</strong>se Datei ist eine der Konfigurationsdateien <strong>des</strong> TCP/IP-Netzwerks.<br />
Hier werden die Namen der Netzwerkrechner ihren IP-Adressen zugeordnet.<br />
In kleinen Netzwerken und bei Einzelrechnern kann diese Datei einen<br />
Name-Server ersetzen.<br />
/etc/inittab <strong>Die</strong> Datei /etc/inittab ist die Konfigurationsdatei für das init-Programm<br />
und damit für den Systemstart.<br />
/etc/init.d In diesem Verzeichnis liegen die »Init-Skripte« für die verschiedenen<br />
Systemdienste. Mit ihnen werden beim Systemstart und beim Herunterfahren<br />
die <strong>Die</strong>nste gestartet bzw. gestoppt.<br />
Copyright © 2012 <strong>Linup</strong> <strong>Front</strong> GmbH
10.3 Der <strong>Linux</strong>-Verzeichnisbaum 147<br />
Bei den Red-Hat-Distributionen heißt dieses Verzeichnis /etc/rc.d/<br />
init.d.<br />
/etc/issue In der Datei /etc/issue steht der Begrüßungstext, der vor der Aufforderung<br />
zum Anmelden ausgegeben wird. Nach der Installation eines neuen<br />
Systems wird in diesem Text meistens der Name <strong>des</strong> Herstellers präsentiert.<br />
/etc/motd Hier steht die »Nachricht <strong>des</strong> Tages« (engl. message of the day), die nach<br />
einer erfolgreichen Anmeldung automatisch auf dem Bildschirm erscheint,<br />
noch bevor die Shell die erste Eingabeaufforderung ausgibt. <strong>Die</strong>se Datei<br />
kann der Systemadministrator verwenden, um aktuelle Informationen und<br />
Neuigkeiten weiterzugeben 1 .<br />
/etc/mtab <strong>Die</strong>s ist eine Liste aller eingehängten Dateisysteme inklusive ihrer mount<br />
points. /etc/mtab unterscheidet sich von /etc/fstab darin, dass in /etc/mtab alle<br />
aktuell eingehängten Dateisysteme aufgezählt sind, während in /etc/fstab<br />
nur Voreinstellungen und Optionen dafür stehen, welche Dateisysteme wie<br />
eingehängt werden können – typischerweise beim Systemstart, aber auch<br />
später. Sie können natürlich über die Kommandozeile beliebige Dateisysteme<br />
einhängen können, wo Sie wollen, und das wird hier auch protokolliert.<br />
B<br />
Eigentlich gehört es sich nicht, diese Sorte Information in /etc abzulegen,<br />
wo die Dateien prinzipiell statisch sein sollen. Hier hat offensichtlich<br />
die Tradition die Oberhand gewonnen.<br />
/etc/passwd In /etc/passwd findet sich eine Liste aller dem System bekannten Benutzer<br />
zusammen mit diversen anderen benutzerspezifischen Informationen.<br />
In modernen Systemen befinden sich übrigens trotz <strong>des</strong> Namens dieser Datei<br />
die Kennwörter nicht hier, sondern in der Datei /etc/shadow. Jene Datei ist<br />
für normale Benutzer nicht lesbar.<br />
Zubehör – /opt <strong>Die</strong>ses Verzeichnis ist eigentlich dafür gedacht, dass Drittanbieter<br />
fertige Softwarepakete anbieten können, die sich installieren lassen sollen, ohne<br />
mit den Dateien einer <strong>Linux</strong>-Distribution oder den lokal angelegten Dateien zu<br />
kollidieren. Solche Softwarepakete belegen ein Unterverzeichnis /opt/⟨Paketname⟩.<br />
Von Rechts wegen sollte dieses Verzeichnis unmittelbar nach der Installation einer<br />
Distribution auf einer neuen Platte also völlig leer sein.<br />
»Unveränderliche Dateien« – /usr In /usr finden sich in diversen Unterverzeichnissen<br />
Programme und Dateien, die nicht für den Systemstart oder zur Systemreparatur<br />
notwendig oder anderweitig unverzichtbar sind. <strong>Die</strong> wichtigsten Verzeichnisse<br />
sind:<br />
/usr/bin Systemprogramme, die nicht für den Systemstart gebraucht werden<br />
und/oder anderweitig nicht so wichtig sind.<br />
/usr/sbin<br />
/usr/lib<br />
Weitere Systemprogramme für root.<br />
Weitere, nicht von Programmen in /bin oder /sbin benötigte Bibliotheken.<br />
/usr/local Verzeichnis für Dateien, die der lokale Systemadministrator installiert<br />
hat. Entspricht von der Idee her dem /opt-Verzeichnis – die Distribution darf<br />
hier nichts ablegen.<br />
/usr/share Daten, die von der Rechnerarchitektur unabhängig sind. Im Prinzip<br />
könnte ein <strong>Linux</strong>-Netz, das z. B. aus Intel-, SPARC- und PowerPC-Rechnern<br />
besteht, sich eine gemeinsame Kopie von /usr/share auf einem zentralen<br />
Rechner teilen. Heute ist Plattenplatz aber so billig, dass keine Distribution<br />
sich die Mühe macht, das tatsächlich zu implementieren.<br />
1 Man sagt, dass die einzige Gemeinsamkeit aller Unix-Systeme der Welt die message of the day ist,<br />
die darauf hinweist, dass die Platten zu 98% voll sind und die Benutzer überflüssige Dateien entsorgen<br />
mögen.<br />
Copyright © 2012 <strong>Linup</strong> <strong>Front</strong> GmbH
148 10 Das Dateisystem<br />
/usr/share/doc<br />
/usr/share/info<br />
/usr/share/man<br />
Dokumentation – zum Beispiel HOWTOs<br />
Info-Seiten<br />
Handbuchseiten (in Unterverzeichnissen)<br />
/usr/src<br />
Quellcode für den Kernel und weitere Programme (sofern vorhanden)<br />
/usr schreibgeschützt<br />
Pseudo-Dateisystem<br />
B<br />
Der Name /usr wird häufig als »Unix system resources« interpretiert, was aber<br />
historisch nicht stimmt: Ursprünglich stammt dieses Verzeichnis aus der<br />
Zeit, als in einem Rechner eine kleine schnelle und eine große langsame<br />
Festplatte zur Verfügung stand. Auf die kleine Festplatte kamen alle häufig<br />
verwendeten Programme und Dateien, auf die große langsame (unter /usr<br />
eingehängt) große Programme und Dateien, die nicht recht auf die kleine<br />
Platte passten, oder solche, die nicht so oft benötigt wurden. Heute können<br />
Sie die Trennung anders ausnutzen: Wenn Sie es geschickt anstellen, können<br />
Sie /usr auf eine eigene Partition legen und diese schreibgeschützt in<br />
den Verzeichnisbaum einbinden. Es ist grundsätzlich sogar möglich, /usr<br />
von einem zentralen Server zu importieren, und so auf Arbeitsplatzrechnern<br />
Plattenplatz zu sparen und die Wartung zu vereinfachen (nur der zentrale<br />
Server muss gegebenenfalls aktualisiert werden), auch wenn die gesunkenen<br />
Plattenpreise das heute nicht mehr nötig machen. <strong>Die</strong> gängigen<br />
<strong>Linux</strong>-Distributionen unterstützen es sowieso nicht.<br />
Das Fenster zum Kernel – /proc Das ist mit das interessanteste Verzeichnis und<br />
auch eines der wichtigsten. /proc ist eigentlich ein Pseudo-Dateisystem. Es belegt<br />
keinen Platz auf der Festplatte, sondern die Verzeichnisse und Dateien werden<br />
vom Systemkern erzeugt, wenn sich jemand für ihren Inhalt interessiert. Hier<br />
finden Sie sämtliche Informationen zu den laufenden Prozessen und außerdem<br />
weitere Informationen, die der Kernel über die Hardware <strong>des</strong> Rechners besitzt.<br />
In einigen Dateien finden Sie zum Beispiel eine komplette Hardwareanalyse. <strong>Die</strong><br />
wichtigsten Dateien sind kurz aufgeführt:<br />
/proc/cpuinfo Hier sind Informationen über den Typ und die Taktfrequenz der<br />
CPU enthalten.<br />
/proc/devices Hier findet sich eine vollständige Liste der Geräte, die vom Kernel<br />
unterstützt werden mit deren Gerätenummern. Beim Erstellen der Gerätedateien<br />
wird auf diese Datei zugegriffen.<br />
/proc/dma Eine Liste der belegten DMA-Kanäle. Ist auf heutigen PCI-basierten Systemen<br />
nicht mehr fürchterlich interessant oder wichtig.<br />
/proc/interrupts Eine Liste aller belegten Hardwareinterrupts. Interruptnummer,<br />
Anzahl der bisher ausgelösten Interrupts und die Bezeichnung der möglichen<br />
auslösenden Geräte sind angegeben. (Ein Interrupt taucht in dieser<br />
Liste nur auf, wenn er wirklich von einem Treiber im Kernel beansprucht<br />
wird.)<br />
/proc/ioports<br />
Ähnlich wie /proc/interrupts, aber für I/O-Ports.<br />
/proc/kcore <strong>Die</strong>se Datei fällt ins Auge wegen ihrer Größe. Sie ist der Zugang zum<br />
gesamten Arbeitsspeicher <strong>des</strong> Rechners, quasi ein Abbild <strong>des</strong> RAM, und<br />
wird zum Debugging <strong>des</strong> Systemkerns gebraucht. <strong>Die</strong>se Datei kann nur mit<br />
root-Privilegien gelesen werden. Am besten lassen Sie die Finger davon!<br />
/proc/loadavg <strong>Die</strong>se Datei gibt drei Zahlen aus, die ein Maß für die Auslastung der<br />
CPU innerhalb der letzten 1, 5 und 15 Minuten sind. <strong>Die</strong>se Zahlen werden<br />
normalerweise vom Programm uptime ausgegeben.<br />
/proc/meminfo Zeigt die Speicherauslastung und die Auslastung <strong>des</strong> Swap-Bereichs<br />
an. <strong>Die</strong>se Datei wird vom Kommando free benutzt.<br />
Copyright © 2012 <strong>Linup</strong> <strong>Front</strong> GmbH
10.3 Der <strong>Linux</strong>-Verzeichnisbaum 149<br />
/proc/mounts Wieder eine Liste aller aktuell gemounteten Dateisysteme, weitestgehend<br />
identisch mit /etc/mtab.<br />
/proc/scsi In diesem Verzeichnis findet man eine Datei mit dem Namen scsi, in<br />
der die erkannten Geräte aufgelistet sind. Dann gibt es ein Unterverzeichnis<br />
für jeden Typ von SCSI-Hostadapter im System, in dem in einer Datei 0 (bzw.<br />
1, 2 usw. bei mehreren gleichen Adaptern) Informationen über den Adapter<br />
gespeichert sind.<br />
/proc/version Enthält die Versionsnummer und das Übersetzungsdatum <strong>des</strong> laufenden<br />
Kernels.<br />
B<br />
Früher, bevor es /proc gab, mussten Programme wie das Prozessstatus-Anzeigeprogramm<br />
ps, die Systeminformationen aus dem Kern liefern, einiges<br />
über die internen Datenstrukturen <strong>des</strong> <strong>Linux</strong>-Kerns wissen und brauchten<br />
auch entsprechende Zugriffsrechte, um die betreffenden Daten aus dem<br />
laufenden Kern zu lesen. Da die Datenstrukturen sich im Zuge der <strong>Linux</strong>-<br />
Weiterentwicklung öfters änderten, war es oft nötig, zu einer neuen Kern-<br />
Version auch neue Versionen dieser <strong>Die</strong>nstprogramme zu installieren, die<br />
an die Änderungen angepasst waren. Das /proc-Dateisystem liefert eine<br />
Abstraktionsschicht zwischen diesen internen Datenstrukturen und den<br />
<strong>Die</strong>nstprogrammen: Heuer müssen Sie nur noch sicherstellen, dass bei einer<br />
Änderung einer internen Datenstruktur das Format der Dateien in /proc<br />
gleich bleibt – und ps & Co. funktionieren weiter wie gehabt.<br />
Hardwaresteuerung – /sys <strong>Die</strong>ses Verzeichnis finden Sie im <strong>Linux</strong>-Kernel ab der<br />
Version 2.6. Es wird ähnlich wie /proc vom Kernel selbst nach Bedarf zur Verfügung<br />
gestellt und erlaubt in einer umfangreichen Hierarchie von Unterverzeichnissen<br />
eine konsistente Sicht auf die verfügbare Hardware sowie diverse Steuerungseingriffe.<br />
B<br />
Tendenziell sollen alle Einträge von /proc, die nichts mit einzelnen Prozessen<br />
zu tun haben, allmählich nach /sys wandern. Allerdings wissen die Götter,<br />
wann dieses strategische Ziel erreicht sein wird.<br />
Veränderliche Dateien – /var Hier befinden sich veränderliche Dateien, verteilt<br />
auf verschiedene Verzeichnisse. Beim Aufruf verschiedener Programme generiert<br />
der Benutzer, meist ohne sich <strong>des</strong>sen im Detail bewusst zu sein, Daten. Das geschieht<br />
etwa beim Aufruf von man, bei dem komprimierte Hilfedaten entpackt<br />
werden (und die entpackten Versionen eine Weile aufgehoben werden, nur falls<br />
sie gleich wieder gebraucht werden). Ähnliches erfolgt, wenn gedruckt werden<br />
soll: Der Druckauftrag muss zwischengespeichert werden, zum Beispiel unter<br />
/var/spool/cups. Unter /var/log werden An- und Abmeldevorgänge sowie weitere<br />
Systemereignisse protokolliert (die Log-Dateien), unter /var/spool/cron stehen Log-Dateien<br />
Informationen für das regelmäßige zeitgesteuerte Starten von Kommandos, und<br />
ungelesene elektronische Post der Benutzer steht in /var/mail.<br />
B<br />
Nur damit Sie es mal gehört haben (es könnte in der Prüfung vorkommen):<br />
Das Systemprotokoll wird auf <strong>Linux</strong>-Rechnern normalerweise über den<br />
»Syslog«-<strong>Die</strong>nst geregelt. Ein Programm namens syslogd nimmt Nachrichten<br />
von anderen Programmen entgegen und sortiert diese anhand ihrer<br />
Herkunft und Priorität (von »Debugginghilfe« über »Fehler« bis hin zu<br />
»Katastrophe, System schmiert gerade ab«) in Dateien in /var/log ein, wo<br />
Sie sie dann finden können. Außer in Dateien kann der Syslog-<strong>Die</strong>nst seine<br />
Nachrichten auch anderswohin schicken, etwa auf die Konsole oder über<br />
das Netz an einen anderen Rechner, der als zentrale Management-Station<br />
arbeitet und alle Protokollnachrichten aus Ihrem Rechenzentrum konsolidiert.<br />
Copyright © 2012 <strong>Linup</strong> <strong>Front</strong> GmbH
150 10 Das Dateisystem<br />
B<br />
B<br />
Außer dem syslogd gibt es bei manchen <strong>Linux</strong>-Distributionen auch noch einen<br />
klogd-<strong>Die</strong>nst. Seine Aufgabe ist es, Nachrichten vom Betriebssystemkern<br />
entgegenzunehmen und an den syslogd weiterzureichen. Andere Distributionen<br />
kommen ohne einen separaten klogd aus, weil deren syslogd diese Aufgabe<br />
selbst übernehmen kann.<br />
Der <strong>Linux</strong>-Betriebssystemkern spuckt schon jede Menge Nachrichten aus,<br />
bevor das System überhaupt so weit ist, dass syslogd (und gegebenenfalls<br />
klogd) läuft und diese Nachrichten tatsächlich entgegennehmen kann. Da<br />
die Nachrichten trotzdem wichtig sein können, speichert der <strong>Linux</strong>-Kern<br />
sie intern ab, und Sie können mit dem Kommando dmesg darauf zugreifen.<br />
Vergängliche Daten – /tmp Viele <strong>Die</strong>nstprogramme brauchen temporären Speicherplatz,<br />
zum Beispiel manche Editoren oder sort. In /tmp können beliebige<br />
Programme temporäre Dateien ablegen. Viele Distributionen löschen beim Booten<br />
zumin<strong>des</strong>t wahlweise alle Dateien unterhalb dieses Verzeichnisses; Sie sollten<br />
dort also nichts unterbringen, was Ihnen dauerhaft wichtig ist.<br />
B<br />
Nach Konvention wird /tmp beim Booten geleert und /var/tmp nicht. Ob Ihre<br />
Distribution das auch so macht, sollten Sie bei Gelegenheit prüfen.<br />
Serverdateien – /srv Hier finden Sie Dateien, die von verschiedenen <strong>Die</strong>nstprogrammen<br />
angeboten werden, etwa:<br />
drwxr-xr-x 2 root root 4096 Sep 13 01:14 ftp<br />
drwxr-xr-x 5 root root 4096 Sep 9 23:00 www<br />
<strong>Die</strong>ses Verzeichnis ist eine relativ neue Erfindung, und es ist durchaus möglich,<br />
dass es auf Ihrem System noch nicht existiert. Leider gibt es keinen guten anderen<br />
Platz für Web-Seiten, ein FTP-Angebot oder ähnliches, über den man sich einig<br />
werden konnte (letzten En<strong>des</strong> ja der Grund für die Einführung von /srv), so dass<br />
auf einem System ohne /srv diese Daten irgendwo ganz anders liegen können,<br />
etwa in Unterverzeichnissen von /usr/local oder /var.<br />
Zugriff auf CD-ROMs und Disketten – /media <strong>Die</strong>ses Verzeichnis wird oftmals automatisch<br />
angelegt; es enthält weitere, leere Verzeichnisse, etwa /media/cdrom und<br />
/media/floppy, die als Mountpunkt für CD-ROMs und Floppies dienen. Je nach Ihrer<br />
Ausstattung mit Wechselmedien sollten Sie sich keinen Zwang antun, neue<br />
Verzeichnisse wie /media/dvd anzulegen, wenn diese als Mountpoints sinnvoll und<br />
nicht von Ihrem Distributionshersteller vorgesehen sind.<br />
Zugriff auf andere Datenträger – /mnt <strong>Die</strong>ses ebenfalls leere Verzeichnis dient<br />
zum kurzfristigen Einbinden weiterer Dateisysteme. Bei manchen Distributionen,<br />
etwa denen von Red Hat, können sich hier (und nicht in /media) Verzeichnisse als<br />
Mountpunkte für CD-ROM, Floppy, … befinden.<br />
Heimatverzeichnisse für Benutzer – /home Unter diesem Eintrag befinden sich<br />
die Heimatverzeichnisse aller Benutzer mit Ausnahme von root, der ein eigenes<br />
Verzeichnis hat.<br />
B<br />
Wenn Sie mehr als ein paar hundert Benutzer haben, ist es aus Datenschutzund<br />
Effizienzgründen sinnvoll, die Heimatverzeichnisse nicht alle als unmittelbare<br />
Kinder von /home zu führen. Sie können in so einem Fall zum Beispiel<br />
die primäre Gruppe der Benutzer als weiteres Unterscheidungskriterium<br />
zu Rate ziehen:<br />
/home/support/hugo<br />
/home/entwickl/emil<br />
✁✁✁✁✁<br />
Copyright © 2012 <strong>Linup</strong> <strong>Front</strong> GmbH
10.3 Der <strong>Linux</strong>-Verzeichnisbaum 151<br />
Tabelle 10.2: Zuordnung einiger Verzeichnisse zum FHS-Schema<br />
statisch<br />
dynamisch<br />
lokal /etc, /bin, /sbin, /lib /dev, /var/log<br />
entfernt /usr, /opt /home, /var/mail<br />
Heimatverzeichnis <strong>des</strong> Administrators – /root Hierbei handelt es sich um ein<br />
ganz normales Heimatverzeichnis ähnlich denen der übrigen Benutzer. Der entscheidende<br />
Unterschied ist, dass es nicht im Ordner /home, sondern im Wurzelverzeichnis<br />
(/) liegt.<br />
Der Grund dafür ist, dass das Verzeichnis /home oftmals auf einem Dateisystem<br />
auf einer separaten Partition oder Festplatte liegt, aber es soll sichergestellt<br />
sein, dass root auch in seiner gewohnten Umgebung arbeiten kann, wenn dieses<br />
separate Dateisystem einmal nicht angesprochen werden kann.<br />
Das virtuelle Fundbüro – lost+found (Nur bei ext-Dateisystemen; nicht vom FHS<br />
vorgeschrieben.) Hier werden Dateien gespeichert, die ein Dateisystemcheck nach<br />
einem Systemabsturz auf der Platte findet und die zwar vernünftig aussehen, aber<br />
in keinem Verzeichnis zu stehen scheinen. Das Prüfprogramm legt in lost+found<br />
auf demselben Dateisystem Links auf solche Dateien an, damit der Systemverwalter<br />
sich anschauen kann, wo die Datei in Wirklichkeit hingehören könnte; lost+<br />
found wird schon »auf Vorrat« bereitgestellt, damit das Prüfprogramm es an einer<br />
festen Stelle finden kann (es hat nach Konvention auf den ext-Dateisystemen immer<br />
die Inode-Nummer 11).<br />
B<br />
Eine andere Motivation für die Verzeichnisanordnung ist wie folgt: Der FHS<br />
unterteilt Dateien und Verzeichnisse grob nach zwei Kriterien – Müssen sie<br />
lokal verfügbar sein oder können sie auch über das Netz von einem anderen<br />
Rechner bezogen werden, und sind ihre Inhalte statisch (Veränderung nur<br />
durch Intervention <strong>des</strong> Administrators) oder ändern sie sich im laufenden<br />
Betrieb? (Tabelle 10.2)<br />
<strong>Die</strong> Idee hinter dieser Einteilung ist es, die Pflege <strong>des</strong> Systems zu vereinfachen:<br />
Verzeichnisse können leicht auf Datei-Server ausgelagert und damit<br />
zentral administriert werden. Verzeichnisse, die keine dynamischen Daten<br />
enthalten, können nur zum Lesen eingebunden werden und sind damit absturzresistenter.<br />
Übungen<br />
C<br />
C<br />
C<br />
10.2 [1] Wie viele Programme enthält Ihr System an den »gängigen« Plätzen?<br />
10.3 [2] Wird grep mit mehr als einem Dateinamen als Parameter aufgerufen,<br />
gibt es vor jeder passenden Zeile den Namen der betreffenden Datei<br />
aus. <strong>Die</strong>s ist möglicherweise ein Problem, wenn man grep mit einem Shell-<br />
Dateisuchmuster (etwa »*.txt«) aufruft, da das genaue Format der grep-Ausgabe<br />
so nicht vorhersehbar ist und Programme weiter hinten in einer Pipeline<br />
<strong>des</strong>wegen durcheinander kommen können. Wie können Sie die Ausgabe<br />
<strong>des</strong> Dateinamens erzwingen, selbst wenn das Suchmuster nur zu einem<br />
einzigen Dateinamen expandiert? (Tipp: Eine dafür nützliche »Datei« steht<br />
im Verzeichnis /dev.)<br />
10.4 [3] Das Kommando »cp bla.txt /dev/null« tut im Wesentlichen nichts,<br />
aber das Kommando »mv bla.txt /dev/null« – entsprechende Zugriffsrechte<br />
vorausgesetzt – ersetzt /dev/null durch bla.txt. Warum?<br />
Copyright © 2012 <strong>Linup</strong> <strong>Front</strong> GmbH
152 10 Das Dateisystem<br />
C<br />
C<br />
10.5 [2] Welche Softwarepakete stehen auf Ihrem System unter /opt? Welche<br />
davon stammen aus der Distribution und welche von Drittanbietern? Sollte<br />
eine Distribution eine »Schnupperversion« eines Drittanbieter-Programms<br />
unter /opt installieren oder anderswo? Was halten Sie davon?<br />
10.6 [1] Warum ist es unklug, Sicherheitskopien <strong>des</strong> Verzeichnisses /proc<br />
anzulegen?<br />
10.4 Verzeichnisbaum und Dateisysteme<br />
Partitionierung<br />
Serversysteme<br />
Der Verzeichnisbaum eines <strong>Linux</strong>-Systems erstreckt sich normalerweise über<br />
mehr als eine Partition auf der Festplatte, und auch Wechselmedien wie CD-<br />
ROMs, USB-Sticks und ähnliches sowie tragbare MP3-Player, Digitalkameras und<br />
ähnliche für einen Computer wie Speichermedien aussehende Geräte müssen berücksichtigt<br />
werden. Wenn Sie Microsoft Windows ein bisschen kennen, dann<br />
wissen Sie vielleicht, dass dieses Problem dort so gelöst wird, dass die verschiedenen<br />
»Laufwerke« über Buchstaben identifiziert werden – bei <strong>Linux</strong> dagegen<br />
werden alle verfügbaren Plattenpartitionen und Medien in den Verzeichnisbaum<br />
eingegliedert, der bei »/« anfängt.<br />
Grundsätzlich spricht nichts Gravieren<strong>des</strong> dagegen, ein <strong>Linux</strong>-System komplett<br />
auf einer einzigen Plattenpartition zu installieren. Es ist allerdings gängig,<br />
zumin<strong>des</strong>t das Verzeichnis /home – in dem die Heimatverzeichnisse der Benutzer<br />
liegen – auf eine eigene Partition zu tun. <strong>Die</strong>s hat den Vorteil, dass Sie das eigentliche<br />
Betriebssystem, die <strong>Linux</strong>-Distribution, komplett neu installieren können,<br />
ohne um die Sicherheit Ihrer eigenen Daten fürchten zu müssen (Sie müssen nur<br />
im richtigen Moment aufpassen, nämlich wenn Sie in der Installationsroutine die<br />
Zielpartition(en) für die Installation auswählen). Auch die Erstellung von Sicherheitskopien<br />
wird so vereinfacht.<br />
Auf größeren Serversystemen ist es auch Usus, anderen Verzeichnissen, typischerweise<br />
/tmp, /var/tmp oder /var/spool, eigene Partitionen zuzuteilen. Das Ziel ist<br />
dabei, dass Benutzer nicht den Systembetrieb dadurch stören können sollen, dass<br />
sie wichtige Partitionen komplett mit Daten füllen. Wenn zum Beispiel /var voll<br />
ist, können keine Protokolldaten mehr geschrieben werden, also möchte man vermeiden,<br />
dass Benutzer das Dateisystem mit Unmengen ungelesener Mail, ungedruckten<br />
Druckjobs oder riesigen Dateien in /var/tmp blockieren. Allerdings wird<br />
das System durch so viele Partitionen auch unübersichtlich und unflexibel.<br />
B<br />
Mehr über die Partitionierung und Strategien dafür finden Sie in der <strong>Linup</strong>-<br />
<strong>Front</strong>-Schulungsunterlage <strong>Linux</strong>-Administration I.<br />
/etc/fstab<br />
<strong>Die</strong> Datei /etc/fstab beschreibt die Zusammensetzung <strong>des</strong> Systems aus verschiedenen<br />
Partitionen. Beim Systemstart wird dafür gesorgt, dass die unterschiedlichen<br />
Dateisysteme an den richtigen Stellen »eingebunden« – der <strong>Linux</strong>-<br />
Insider sagt »gemountet«, vom englischen to mount – werden, worum Sie als<br />
einfacher Benutzer sich nicht kümmern müssen. Was Sie aber möglicherweise<br />
interessiert, ist, wie Sie an den Inhalt Ihrer CD-ROMs und USB-Sticks kommen,<br />
und auch diese müssen Sie einhängen. Wir tun also gut daran, uns kurz mit dem<br />
Thema zu beschäftigen, auch wenn es eigentlich Administratoren-Territorium ist.<br />
Zum Einhängen eines Mediums benötigen Sie ausser dem Namen der Gerätedatei<br />
<strong>des</strong> Mediums (in der Regel ein blockorientiertes Gerät wie /dev/sda1) ein<br />
Verzeichnis irgendwo im Verzeichnisbaum, wo der Inhalt <strong>des</strong> Mediums erscheinen<br />
soll – den sogenannten mount point. Dabei kann es sich um je<strong>des</strong> beliebige<br />
Verzeichnis handeln.<br />
B<br />
Das Verzeichnis muss dabei nicht einmal leer sein, allerdings können Sie<br />
auf den ursprünglichen Verzeichnisinhalt nicht mehr zugreifen, wenn Sie<br />
einen Datenträger »darübergemountet« haben. (Der Inhalt erscheint wieder,<br />
wenn Sie den Datenträger wieder aushängen.)<br />
Copyright © 2012 <strong>Linup</strong> <strong>Front</strong> GmbH
10.4 Verzeichnisbaum und Dateisysteme 153<br />
A<br />
B<br />
Grundsätzlich könnte jemand ein Wechselmedium über ein wichtiges Systemverzeichnis<br />
wie /etc mounten (idealerweise mit einer Datei namens<br />
passwd, die einen root-Eintrag ohne Kennwort enthält). Aus diesem Grund<br />
ist das Einhängen von Dateisystemen an beliebigen Stellen im Dateisystem<br />
mit Recht dem Systemverwalter vorbehalten, der keinen Bedarf für solche<br />
Sperenzchen haben dürfte; er ist ja schon root.<br />
<strong>Die</strong> »Gerätedatei für das Medium« haben wir weiter oben /dev/sda1 genannt.<br />
<strong>Die</strong>s ist eigentlich die erste Partition auf der ersten SCSI-Festplatte im System<br />
– der Name kann völlig anders lauten, je nachdem was Sie mit welcher<br />
Sorte Medium vor haben. Es ist aber ein naheliegender Name für USB-<br />
Sticks, die vom System aus technischen Gründen so behandelt werden, als<br />
wären sie SCSI-Geräte.<br />
Mit diesen Informationen – Gerätename und mount point – kann ein Systemadministrator<br />
das Medium etwa wie folgt einbinden:<br />
# mount /dev/sda1 /media/usb<br />
Eine Datei namens datei auf dem Medium würde dann als /media/usb/datei im Verzeichnisbaum<br />
in Erscheinung treten. Mit einem Kommando wie<br />
# umount /media/usb Achtung: kein ”<br />
n“<br />
kann der Administrator diese Einbindung auch wieder lösen.<br />
Kommandos in diesem Kapitel<br />
dmesg Gibt den Inhalt <strong>des</strong> Kernel-Nachrichtenpuffers aus dmesg(8) 150<br />
file Rät den Typ einer Datei anhand <strong>des</strong> Inhalts file(1) 142<br />
free Zeigt die Speicherauslastung und die Auslastung <strong>des</strong> Swap-Bereichs an<br />
free(1) 148<br />
klogd Akzeptiert Protokollnachrichten <strong>des</strong> Systemkerns klogd(8) 149<br />
mkfifo Legt FIFOs (benannte Pipes) an mkfifo(1) 143<br />
mknod Legt Gerätedateien an mknod(1) 143<br />
syslogd Bearbeitet Systemprotokoll-Meldungen syslogd(8) 149<br />
uptime Gibt die Zeit seit dem letzten Systemstart sowie die CPU-Auslastung aus<br />
uptime(1) 148<br />
Zusammenfassung<br />
• Dateien sind abgeschlossene Ansammlungen von Daten, die unter einem<br />
Namen gespeichert sind. <strong>Linux</strong> verwendet die Abstraktion »Datei« auch für<br />
Geräte und andere Objekte.<br />
• <strong>Die</strong> Methode der Anordnung von Daten und Verwaltungsinformationen<br />
auf einem Speichermedium nennt man Dateisystem. Derselbe Begriff bezeichnet<br />
die gesamte baumartige Hierarchie von Verzeichnissen und Dateien<br />
im System oder ein konkretes Medium mit den darauf befindlichen<br />
Daten.<br />
• <strong>Linux</strong>-Dateisysteme enthalten normale Dateien, Verzeichnisse, symbolische<br />
Links, Gerätedateien (zwei Sorten), FIFOs und Unix-Domain-Sockets.<br />
• Der Filesystem Hierarchy Standard (FHS) beschreibt die Bedeutung der wichtigsten<br />
Verzeichnisse in einem <strong>Linux</strong>-System und wird von den meisten Distributionen<br />
eingehalten.<br />
Copyright © 2012 <strong>Linup</strong> <strong>Front</strong> GmbH
11<br />
Dateien archivieren und<br />
komprimieren<br />
Inhalt<br />
11.1 Archivierung und Komprimierung . . . . . . . . . . . . . 156<br />
11.2 Dateien archivieren mit tar . . . . . . . . . . . . . . . . 157<br />
11.3 Dateien komprimieren mit gzip . . . . . . . . . . . . . . . 160<br />
11.4 Dateien komprimieren mit bzip2 . . . . . . . . . . . . . . 162<br />
11.5 Dateien archivieren und komprimieren mit zip und unzip . . . . . 162<br />
Lernziele<br />
• <strong>Die</strong> Begriffe »Archivierung« und »Komprimierung« verstehen<br />
• Mit tar umgehen können<br />
• Dateien mit gzip und bzip2 komprimieren und entkomprimieren können<br />
• Dateien mit zip und unzip verarbeiten können<br />
Vorkenntnisse<br />
• Arbeit mit der Shell (Kapitel 4)<br />
• Umgang mit Dateien und Verzeichnissen (Kapitel 6)<br />
• Umgang mit Filtern (Kapitel 8)<br />
grd1-targz-opt.tex[!cpio] ()
156 11 Dateien archivieren und komprimieren<br />
11.1 Archivierung und Komprimierung<br />
»Archivierung« ist der Prozess <strong>des</strong> Zusammenfassens vieler Dateien zu einer einzigen.<br />
<strong>Die</strong> klassische Anwendung ist das Ablegen eines Verzeichnisbaums auf<br />
Magnetband – das Magnetbandlaufwerk erscheint unter <strong>Linux</strong> als Gerätedatei,<br />
auf die die Ausgabe eines Archivierprogramms geschrieben werden kann. Entsprechend<br />
können Sie mit einem »Entarchivierungsprogramm« von der Gerätedatei<br />
<strong>des</strong> Bandlaufwerks lesen und diese Daten dann wieder als Verzeichnisbaum<br />
abspeichern. Da die meisten entsprechenden Programme sowohl Dateien zusammenfassen<br />
als auch Archive wieder aufdröseln können, fassen wir bei<strong>des</strong> unter<br />
dem Begriff der Archivierung zusammen.<br />
»Komprimierung« ist das Umschreiben von Daten in eine gegenüber dem Original<br />
platzsparende Fassung. Wir interessieren uns hier nur für »verlustfreie«<br />
Komprimierung, bei der es möglich ist, aus den komprimierten Daten das Original<br />
in identischer Form wieder herzustellen.<br />
B<br />
<strong>Die</strong> Alternative besteht darin, einen höheren Komprimierungsgrad zu erreichen,<br />
indem man darauf verzichtet, das Original absolut identisch wiedergewinnen<br />
zu können. <strong>Die</strong>sen »verlustbehafteten« Ansatz verfolgen Komprimierungsverfahren<br />
wie JPEG für Fotos und »MPEG-1 Audio Layer 3«<br />
(besser bekannt als »MP3«) für Audiodaten. <strong>Die</strong> Kunst besteht hier darin,<br />
unnötige Details zu verwerfen; bei MP3 wird zum Beispiel auf der Basis eines<br />
»psychoakustischen Modells« <strong>des</strong> menschlichen Gehörs auf Teile <strong>des</strong><br />
Signals verzichtet, die der Hörer sowieso nicht wahrnimmt, und der Rest<br />
möglichst effizient kodiert. JPEG arbeitet ähnlich.<br />
Lauflängenkodierung<br />
Als einfache Illustration könnten Sie eine Zeichenkette der Form<br />
ABBBBAACCCCCAAAABAAAAAC<br />
kompakter als<br />
A*4BAA*5C*4AB*5AC<br />
darstellen. Hierbei steht »*4B« für eine Folge von vier »B«. <strong>Die</strong>ses simple Verfahren<br />
heißt »Lauflängenkodierung« (engl. run-length encoding) und findet sich heute<br />
noch zum Beispiel (mit Änderungen) in Faxgeräten. <strong>Die</strong> »echten« Komprimierprogramme<br />
wie gzip oder bzip2 verwenden aufwendigere Methoden.<br />
Während in der Windows-Welt Programme gebräuchlich sind, die Archivierung<br />
und Komprimierung kombinieren (PKZIP, WinZIP & Co.), werden die beiden<br />
Schritte bei <strong>Linux</strong> und Unix üblicherweise getrennt. Eine gängige Vorgehensweise<br />
besteht darin, eine Menge von Dateien zunächst mit tar zu archivieren und<br />
die Ausgabe von tar dann zum Beispiel mit gzip zu komprimieren – PKZIP & Co.<br />
komprimieren jede Datei einzeln und fassen die komprimierten Dateien dann zu<br />
einer großen zusammen.<br />
Der Vorteil dieses Ansatzes gegenüber dem von PKZIP und seinen Verwandten<br />
besteht darin, dass eine Komprimierung über mehrere der Originaldateien<br />
hinweg möglich ist und so höhere Komprimierungsraten erzielt werden können.<br />
Genau dasselbe ist aber auch ein Nachteil: Wenn das komprimierte Archiv beschädigt<br />
wird (etwa durch ein schadhaftes Medium oder gekippte Bits bei der<br />
Übertragung), kann das komplette Archiv ab dieser Stelle unbenutzbar werden.<br />
B<br />
B<br />
Natürlich hält Sie auch unter <strong>Linux</strong> niemand davon ab, Ihre Dateien erst zu<br />
komprimieren und sie dann zu archivieren. Leider ist das nicht so bequem<br />
wie die umgekehrte Vorgehensweise.<br />
Selbstverständlich existieren auch für <strong>Linux</strong> Implementierungen der gängigen<br />
Komprimierungs- und Archivprogramme der Windows-Welt, etwa zip<br />
und rar.<br />
Copyright © 2012 <strong>Linup</strong> <strong>Front</strong> GmbH
11.2 Dateien archivieren mit tar 157<br />
Übungen<br />
C<br />
C<br />
11.1 [1] Warum verwendet das Beispiel für die Lauflängenkodierung AA statt<br />
*2A?<br />
11.2 [2] Wie würden Sie mit dem skizzierten Verfahren zur Lauflängenkodierung<br />
die Zeichenkette »A*2B****A« darstellen?<br />
11.2 Dateien archivieren mit tar<br />
Der Name tar leitet sich von tape archive (Bandarchiv) ab. Einzelne Dateien werden<br />
hintereinander in eine Archivdatei gepackt und mit Zusatzinformationen (etwa<br />
Datum, Zugriffsrechte, Eigentümer, …) versehen. Obwohl tar ursprünglich für<br />
den Einsatz mit Bandlaufwerken konzipiert wurde, können tar-Archive direkt<br />
auf die unterschiedlichsten Medien geschrieben werden. tar-Dateien sind unter<br />
anderem der Standard für die Verbreitung von <strong>Linux</strong>-Programmquellco<strong>des</strong> und<br />
anderer freier Software.<br />
Das unter <strong>Linux</strong> eingesetzte GNU-tar ist gegenüber den tar-Implementierungen<br />
anderer Unix-Varianten stark erweitert. Mit GNU-tar können beispielsweise<br />
multi-volume archives erstellt werden, die sich über mehrere Datenträger erstre- multi-volume archives<br />
cken. Prinzipiell sind somit sogar Sicherungskopien auf Disketten möglich, was<br />
sich allerdings nur bei kleineren Archiven lohnt.<br />
B<br />
Eine kleine Anmerkung am Rande: Mit dem Kommando split ist es ebenfalls<br />
möglich, große Dateien wie etwa Archive in »handliche« Teile zu zerschneiden,<br />
diese auf Disketten zu kopieren oder per Mail zu verschicken<br />
und am Zielort mit cat wieder zusammenzufügen.<br />
<strong>Die</strong> Vorteile von tar sind: <strong>Die</strong> Anwendung ist einfach, es ist zuverlässig und<br />
läuft stabil, es ist universell einsetzbar auf allen Unix- und <strong>Linux</strong>-Systemen. Nachteilig<br />
ist: Fehlerhafte Stellen <strong>des</strong> Datenträgers können zu Problemen führen, und<br />
Gerätedateien können nicht mit jeder Version von tar archiviert werden (was nur<br />
dann von Bedeutung ist, wenn Sie eine Komplettsicherung Ihres ganzen Systems<br />
machen wollen).<br />
In tar-Archive lassen sich Dateien und ganze Verzeichnisbäume einpacken.<br />
Wenn in einem Netzwerk Windows-Datenträger in den Verzeichnisbaum eingehängt<br />
sind, können sogar diese Inhalte mit tar gesichert werden. <strong>Die</strong> mit tar angelegten<br />
Archive sind normalerweise nicht komprimiert, lassen sich aber zusätzlich<br />
durch gängige Kompressionsprogramme (heute in der Regel gzip oder bzip2) verdichten.<br />
Im Falle von Sicherheitskopien ist dies jedoch keine gute Idee, da Bitfehler<br />
in den komprimierten Archiven normalerweise zum Verlust <strong>des</strong> Rests <strong>des</strong> Archivs<br />
führen.<br />
<strong>Die</strong> typischen Endungen für tar-Archive sind .tar, .tar.bz2 oder .tar.gz, je nachdem,<br />
ob sie gar nicht, mit bzip2 oder mit gzip komprimiert sind. Auch die Endung<br />
.tgz ist üblich, um gezippte Dateien im tar-Format auch in einem DOS-Dateisystem<br />
speichern zu können. <strong>Die</strong> Syntax von tar ist<br />
tar ⟨Optionen⟩ ⟨Datei⟩|⟨Verzeichnis⟩ …<br />
und die wichtigsten Optionen sind:<br />
tar-Optionen<br />
-c erzeugt (engl. create) ein neues Archiv<br />
-f Datei erzeugt oder liest das Archiv von ⟨Datei⟩, wobei dies eine Datei (engl. file)<br />
oder ein Gerät sein kann<br />
-M bearbeitet ein tar-Archiv, das sich über mehrere Datenträger erstreckt (multi-volume<br />
archive)<br />
Copyright © 2012 <strong>Linup</strong> <strong>Front</strong> GmbH
158 11 Dateien archivieren und komprimieren<br />
-r hängt Dateien an das Archiv an (nicht für Magnetbänder)<br />
-t zeigt den Inhalt (engl. table of contents) <strong>des</strong> Archivs<br />
-u ersetzt Dateien, die neuer als eine bereits archivierte Version sind. Wenn eine<br />
Datei noch nicht archiviert ist, so wird sie eingefügt (nicht für Magnetbänder)<br />
-v ausführlicher Modus (engl. verbose, geschwätzig); zeigt auf dem Bildschirm an,<br />
was gerade geschieht<br />
-x Auslesen (engl. extract) der gesicherten Dateien<br />
-z komprimiert oder dekomprimiert das Archiv mit gzip<br />
-Z komprimiert oder dekomprimiert das Archiv mit compress (unter <strong>Linux</strong> normalerweise<br />
nicht vorhanden)<br />
-j komprimiert oder dekomprimiert das Archiv mit bzip2<br />
Optionssyntax<br />
<strong>Die</strong> Optionssyntax von tar ist etwas ungewöhnlich, da es (wie anderswo) möglich<br />
ist, mehrere Optionen hinter einem Minuszeichen zu bündeln, und zwar (ausgefallenerweise)<br />
auch solche wie -f, die einen Parameter nach sich ziehen. <strong>Die</strong> Parameter<br />
müssen hinter dem »Bündel« angegeben werden und werden der Reihe<br />
nach den entsprechenden Optionen im Bündel zugeordnet.<br />
B<br />
Sie können das Minuszeichen vor dem ersten »Optionsbündel« auch weglassen<br />
– Sie werden oft Kommandos sehen wie<br />
tar cvf …<br />
Wir empfehlen Ihnen das jedoch nicht.<br />
Das folgende Beispiel archiviert alle Dateien im aktuellen Verzeichnis, deren<br />
Namen mit data beginnen, in die Archivdatei data.tar im Heimatverzeichnis <strong>des</strong><br />
Benutzers:<br />
$ tar -cvf ~/data.tar data*<br />
data1<br />
data10<br />
data2<br />
data3<br />
✁✁✁✁✁<br />
Verzeichnisse<br />
Das -c steht dafür, dass das Archiv neu erzeugt werden soll, »-f ~/data.tar« für<br />
den Namen, unter dem das Archiv angelegt werden soll. <strong>Die</strong> Option -v ändert<br />
am Ergebnis nichts. Sie bewirkt nur, dass der Anwender auf dem Bildschirm eine<br />
Übersicht über den Ablauf erhält. (Sollte eine der zu archivierenden Dateien ein<br />
Verzeichnis sein, wird außer dem Verzeichnis selbst auch der komplette Verzeichnisinhalt<br />
erfasst.)<br />
Mit tar können auch ganze Verzeichnisse archiviert werden. Es ist besser, dies<br />
vom übergeordneten Verzeichnis aus durchzuführen. Dadurch werden die zu archivierenden<br />
Dateien gleich in einem Verzeichnis abgelegt und auch wieder als<br />
Verzeichnis extrahiert. Das folgende Beispiel erklärt das genauer.<br />
# cd /<br />
# tar -cvf /tmp/home.tar /home<br />
Der Systemadministrator root legt ein Archiv <strong>des</strong> Verzeichnisses /home (also alle<br />
Benutzerdaten) unter dem Namen home.tar an. <strong>Die</strong>ses wird im Verzeichnis /tmp<br />
abgespeichert.<br />
Copyright © 2012 <strong>Linup</strong> <strong>Front</strong> GmbH
11.2 Dateien archivieren mit tar 159<br />
B<br />
Wenn Dateien oder Verzeichnisse mit absoluten Pfadnamen angegeben<br />
werden, sichert tar diese automatisch als relative Pfadnamen (mit anderen<br />
Worten, der »/« am Anfang wird entfernt). <strong>Die</strong>s beugt Problemen beim<br />
Auspacken auf anderen Rechnern vor (siehe Übung 11.6).<br />
Das »Inhaltsverzeichnis« eines Archivs können Sie mit der Option -t anzeigen:<br />
$ tar -tf data.tar<br />
data1<br />
data10<br />
data2<br />
✁✁✁✁✁<br />
Mit der Option -v ist tar etwas mitteilsamer:<br />
$ tar -tvf data.tar<br />
-rw-r--r-- hugo/hugo<br />
-rw-r--r-- hugo/hugo<br />
-rw-r--r-- hugo/hugo<br />
✁✁✁✁✁<br />
7 2009-01-27 12:04 data1<br />
8 2009-01-27 12:04 data10<br />
7 2009-01-27 12:04 data2<br />
Auspacken können Sie die Daten mit der Option -x:<br />
$ tar -xf data.tar<br />
Hierbei produziert tar überhaupt keine Ausgabe auf dem Terminal – dazu müssen<br />
Sie wieder -v angeben:<br />
$ tar -xvf data.tar<br />
data1<br />
data10<br />
data2<br />
✁✁✁✁✁<br />
B<br />
Wenn das Archiv eine Verzeichnishierarchie enthält, wird diese Hierarchie<br />
im aktuellen Verzeichnis originalgetreu wieder aufgebaut. (Sie erinnern<br />
sich, tar macht automatisch aus allen absoluten Pfadnamen relative.) Sie<br />
können das Archiv relativ zu jedem beliebigen Verzeichnis auspacken – es<br />
behält immer seine Struktur.<br />
Sie können auch beim Auspacken Datei- oder Verzeichnisnamen angeben. In<br />
diesem Fall werden nur die betreffenden Dateien oder Verzeichnisse ausgepackt.<br />
Allerdings müssen Sie darauf achten, die Schreibweise der betreffenden Namen<br />
im Archiv genau zu treffen:<br />
$ tar -cf data.tar ./data<br />
$ tar -tvf data.tar<br />
drwxr-xr-x hugo/hugo<br />
-rw-r--r-- hugo/hugo<br />
✁✁✁✁✁<br />
$ mkdir data-neu<br />
0 2009-01-27 12:04 ./data/<br />
7 2009-01-27 12:04 ./data/data2<br />
$ cd data-neu<br />
$ tar -xvf ../data.tar data/data2 ./ fehlt<br />
tar: data/data2: Not found in archive<br />
tar: Error exit delayed from previous errors<br />
Copyright © 2012 <strong>Linup</strong> <strong>Front</strong> GmbH
160 11 Dateien archivieren und komprimieren<br />
Übungen<br />
C<br />
C<br />
C<br />
C<br />
11.3 [!2] Legen Sie das Inhaltsverzeichnis Ihres Heimatverzeichnisses in einer<br />
Datei inhalt ab. Erzeugen Sie aus dieser Datei ein tar-Archiv. Betrachten<br />
Sie die Ursprungsdatei und das Archiv. Was bemerken Sie?<br />
11.4 [2] Legen Sie drei bis vier leere Dateien an und fügen Sie diese dem<br />
gerade erzeugten Archiv hinzu.<br />
11.5 [2] Löschen Sie die Originaldateien und entpacken Sie danach den Inhalt<br />
<strong>des</strong> tar-Archivs.<br />
11.6 [2] Warum entfernt GNU tar prophylaktisch das / am Anfang <strong>des</strong> Pfadnamens,<br />
wenn der Name einer zu archivierenden Datei oder eines Verzeichnisses<br />
als absoluter Pfadname angegeben wurde? (Tipp: Betrachten Sie das<br />
Kommando<br />
# tar -cvf /tmp/etc-backup.tar /etc<br />
und überlegen Sie, was passiert, wenn etc- backup.tar (a) absolute Pfadnamen<br />
enthält und (b) auf einen anderen Rechner übertragen und dort ausgepackt<br />
wird.)<br />
11.3 Dateien komprimieren mit gzip<br />
Das gängigste Komprimierungsprogramm für <strong>Linux</strong> ist gzip von Jean-loup Gailly<br />
und Mark Adler. Es dient dazu, einzelne Dateien zu komprimieren (die, wie weiter<br />
vorne diskutiert, Archive sein können, die wiederum viele Dateien enthalten).<br />
B<br />
B<br />
B<br />
Das Programm gzip (kurz für »GNU zip«) wurde 1992 veröffentlicht, um<br />
Problemen mit dem Programm compress aus dem Weg zu gehen, das bei<br />
proprietären Unix-Versionen Standard war. compress beruht auf dem Lempel-Ziv-Welch-Algorithmus<br />
(LZW), der unter der Nummer 4,558,302 in den<br />
USA patentiert war. Das Patent gehörte der Firma Sperry (später Unisys)<br />
und lief am 20. Juni 2003 ab. gzip verwendet dagegen das DEFLATE-Verfahren<br />
von Phil Katz [RFC1951], das auf einem nicht patentierten Vorläufer von<br />
LZW namens LZ77 nebst dem Huffman-Kodierungsverfahren aufbaut und<br />
von Patentansprüchen frei ist. Außerdem funktioniert es besser als LZW.<br />
gzip kann mit compress komprimierte Dateien entkomprimieren, da das Unisys-<br />
Patent nur das Komprimieren abdeckte. Solche Dateien erkennen Sie an der<br />
Endung ».Z« ihrer Dateinamen.<br />
gzip ist nicht zu verwechseln mit PKZIP und ähnlichen Programmen für<br />
Windows mit »ZIP« im Namen. <strong>Die</strong>se Programme können Dateien komprimieren<br />
und anschließend gleich archivieren; gzip kümmert sich nur um die<br />
Komprimierung und überläßt das Archivieren Programmen wie tar oder<br />
cpio. – gzip kann ZIP-Archive auspacken, solange das Archiv genau eine Datei<br />
enthält und diese mit dem DEFLATE-Verfahren komprimiert ist.<br />
gzip bearbeitet und ersetzt einzelne Dateien, wobei an den Dateinamen jeweils<br />
die Endung .gz angehängt wird. <strong>Die</strong>se Substitution erfolgt unabhängig davon, ob<br />
die resultierende Datei tatsächlich kleiner als die ursprüngliche ist. Sollen mehrere<br />
Dateien komprimiert in einem einzigen Archiv gespeichert werden, müssen<br />
tar und gzip kombiniert werden.<br />
<strong>Die</strong> wichtigsten Optionen von gzip sind:<br />
-c schreibt die komprimierte Datei auf die Standardausgabe, anstatt die Datei zu<br />
ersetzen; die Originaldatei bleibt erhalten<br />
Copyright © 2012 <strong>Linup</strong> <strong>Front</strong> GmbH
11.3 Dateien komprimieren mit gzip 161<br />
-d dekomprimiert die Datei (alternativ: gunzip arbeitet wie gzip -d)<br />
-l zeigt (engl. list) wichtige Verwaltungsinformationen der komprimierten Datei,<br />
wie Dateiname, ursprüngliche und gepackte Größe an<br />
-r packt auch Dateien in darunterliegenden Verzeichnissen (engl. recursive)<br />
-S ⟨Suffix⟩ verwendet anstelle von .gz die angegebene Endung<br />
-v gibt den Namen und den Kompressionsfaktor für jede Datei aus<br />
-1 … -9 gibt einen Kompressionsfaktor an; -1 (oder --fast) arbeitet am schnellsten,<br />
komprimiert aber nicht so gründlich, während -9 (oder --best) die beste<br />
Komprimierung um den Preis höherer Laufzeit liefert; voreingestellt ist -6<br />
Der folgende Befehl komprimiert die Datei brief.tex, speichert die komprimierte<br />
Datei unter brief.tex.gz und löscht die Originaldatei:<br />
$ gzip brief.tex<br />
Entpackt wird mit:<br />
$ gzip -d brief.tex<br />
oder<br />
$ gunzip brief.tex<br />
Hier wird die komprimierte Datei unter brief.tex.t statt unter brief.tex.gz gespeichert<br />
(-S .t) und der erreichte Kompressionsfaktor ausgegeben (-v):<br />
$ gzip -vS .t brief.tex<br />
Entsprechend muss die Option -S auch wieder beim Entpacken angegeben werden,<br />
da gzip -d eine Datei mit der Endung .gz erwartet:<br />
$ gzip -dS .t brief.tex<br />
Sollen alle Dateien mit der Endung .tex in einer Datei tex- all.tar.gz komprimiert<br />
werden, dann sieht das so aus:<br />
# tar -cvzf tex-all.tar.gz *.tex<br />
Erinnern Sie sich daran, dass tar die Originaldateien nicht löscht! Entpackt wird<br />
mit:<br />
# tar -xvzf tex-all.tar.gz<br />
Übungen<br />
C<br />
C<br />
C<br />
11.7 [2] Komprimieren Sie das tar-Archiv aus Übung 11.3 mit maximaler<br />
Verkleinerung.<br />
11.8 [!3] Sehen Sie sich den Inhalt <strong>des</strong> komprimierten Archivs an. Stellen Sie<br />
das ursprüngliche tar-Archiv wieder her.<br />
11.9 [!2] Wie gehen Sie vor, wenn Sie den gesamten Inhalt Ihres Heimatverzeichnisses<br />
in eine mit gzip komprimierte Datei packen möchten?<br />
Copyright © 2012 <strong>Linup</strong> <strong>Front</strong> GmbH
162 11 Dateien archivieren und komprimieren<br />
11.4 Dateien komprimieren mit bzip2<br />
bzip2 von Julian Seward ist ein Komprimierungsprogramm, das weitgehend kompatibel<br />
zu gzip ist. Es verwendet jedoch ein anderes Verfahren, das zu einer höheren<br />
Komprimierung führt, aber mehr Zeit und Speicherplatz zum Komprimieren<br />
benötigt (beim Entkomprimieren ist der Unterschied nicht so groß).<br />
B Wenn Sie es dringend wissen müssen: bzip2 verwendet eine »Burrows-<br />
Wheeler-Transformation«, um häufig auftretende Teilzeichenketten in der<br />
Eingabe zu Folgen einzelner Zeichen zu machen. Das Zwischenergebnis<br />
wird nochmals anhand der »lokalen Häufigkeit« der einzelnen Zeichen<br />
umsortiert und das Resultat dieser Sortierung nach einer Lauflängenkodierung<br />
schließlich mit dem Huffman-Verfahren kodiert. Der Huffman-Code<br />
wird dann noch besonders platzsparend in eine Datei geschrieben.<br />
B<br />
Was ist mit bzip? bzip war ein Vorläufer von bzip2, der nach der Blocktransformation<br />
statt der Huffman-Kodierung eine arithmetische Kodierung einsetzte.<br />
Da es rund um arithmetische Kodierung aber jede Menge Softwarepatente<br />
gibt, nahm man von diesem Verfahren wieder Abstand.<br />
Wie gzip akzeptiert bzip2 einen oder mehrere Dateinamen als Parameter zur<br />
Komprimierung. <strong>Die</strong> Dateien werden jeweils durch die komprimierte Version ersetzt,<br />
deren Name auf .bz2 endet.<br />
<strong>Die</strong> Optionen -c und -d entsprechen den gleichnamigen Optionen von gzip.<br />
Anders benehmen sich allerdings die »Qualitätsoptionen« -1 bis -9: Sie bestimmen<br />
die Blockgröße, mit der bzip2 bei der Komprimierung arbeitet. Der Standardwert<br />
ist -9, während -1 keinen signifikanten Geschwindigkeitsvorteil bietet.<br />
B<br />
-9 verwendet eine Blockgröße von 900 KiB. <strong>Die</strong>s entspricht einem Speicherplatzverbrauch<br />
von etwa 3,7 MiB zum Entkomprimieren (7,6 MiB zum<br />
Komprimieren), was auf heutigen Rechnern kein Hinderungsgrund mehr<br />
sein dürfte. Eine weitere Erhöhung der Blockgröße bringt keinen merklichen<br />
Vorteil mehr. – Es ist hervorhebenswert, dass die Wahl der Blockgröße<br />
bei der Komprimierung über den Speicherplatzbedarf bei der Entkomprimierung<br />
entscheidet, was Sie bedenken sollten, wenn Sie auf Ihrem Multi-<br />
Gibibyte-PC .bz2-Dateien für Rechner mit extrem wenig Speicher (Toaster,<br />
Set-Top-Boxen, …) erstellen. bzip2(1) erklärt dies detaillierter.<br />
In Analogie zu gzip und gunzip dient bunzip2 zum Entkomprimieren von mit<br />
bzip2 komprimierten Dateien. (Eigentlich ist das nur ein anderer Name für das<br />
bzip2-Programm; Sie können auch »bzip2 -d« verwenden, um Dateien zu entkomprimieren.)<br />
11.5 Dateien archivieren und komprimieren mit zip<br />
und unzip<br />
Für den Datenaustausch mit Windows-Rechnern oder im Internet ist es mitunter<br />
nützlich, das verbreitete ZIP-Dateiformat zu verwenden (wobei die gängigen<br />
Dateiarchivprogramme unter Windows heuer durchaus auch mit .tar.gz zurechtkommen).<br />
Unter <strong>Linux</strong> gibt es dafür die Programme zip (zum Erstellen von Archiven)<br />
und unzip (zum Auspacken von Archiven).<br />
B<br />
Je nach Distribution kann es sein, dass Sie diese Programme unabhängig<br />
voneinander installieren müssen. Bei Debian GNU/<strong>Linux</strong> zum Beispiel gibt<br />
es zwei separate Pakete zip und unzip.<br />
zip<br />
Das Programm zip kombiniert Archivieren und Komprimieren, so wie Sie das<br />
vielleicht von Programmen wie PKZIP kennen. Im einfachsten Fall fasst es die auf<br />
der Kommandozeile aufgezählten Dateien zusammen:<br />
Copyright © 2012 <strong>Linup</strong> <strong>Front</strong> GmbH
11.5 Dateien archivieren und komprimieren mit zip und unzip 163<br />
$ zip test.zip file1 file2<br />
adding: file1 (deflated 66%)<br />
adding: file2 (deflated 62%)<br />
$ _<br />
(Dabei ist test.zip der Name <strong>des</strong> resultierenden Archivs.)<br />
Mit der Option -r können Sie zip sagen, dass es rekursiv in Verzeichnisse absteigen<br />
soll:<br />
$ zip -r test.zip ziptest<br />
adding: ziptest/ (stored 0%)<br />
adding: ziptest/testfile (deflated 62%)<br />
adding: ziptest/file2 (deflated 62%)<br />
adding: ziptest/file1 (deflated 66%)<br />
Und mit der Option -@ liest zip die Namen der zu archivierenden Dateien von der<br />
Kommandozeile:<br />
$ find ziptest | zip -@ test<br />
adding: ziptest/ (stored 0%)<br />
adding: ziptest/testfile (deflated 62%)<br />
adding: ziptest/file2 (deflated 62%)<br />
adding: ziptest/file1 (deflated 66%)<br />
(<strong>Die</strong> .zip-Endung <strong>des</strong> Archivs dürfen Sie weglassen.)<br />
B<br />
B<br />
B<br />
B<br />
zip kennt zwei Methoden, um Dateien in ein Archiv zu tun: stored bedeutet,<br />
dass die Datei ohne Komprimierung abgespeichert wurde, während<br />
deflated für Komprimierung steht (und die Prozentzahl gibt an, um wieviel<br />
die Datei kleiner gemacht wurde – »deflated 62%« heißt also, dass die Datei<br />
im Archiv nur 38% der Originalgröße einnimmt). zip wählt automatisch die<br />
sinnvollere Methode, wenn Sie nicht mit der Option -0 die Komprimierung<br />
komplett abschalten.<br />
Wenn Sie zip mit einem existierenden ZIP-Archiv als erstem Parameter aufrufen<br />
und nichts Anderes sagen, werden die zu archivierenden Dateien<br />
zusätzlich zum bisherigen Inhalt dem Archiv hinzugefügt (namensgleiche<br />
schon im Archiv vorhandene Dateien werden dabei überschrieben). zip benimmt<br />
sich damit anders als die weiter oben besprochenen Programme tar<br />
und cpio. das weiter oben besprochene Programm tar. (Nur dass Sie es wissen.)<br />
Wenn Sie ein »sauberes« Archiv wollen, müssen Sie die Datei vorher<br />
löschen.<br />
Außer dumpfem Hinzufügen kennt zip noch einige andere Betriebsarten:<br />
<strong>Die</strong> Option -u (update) aktualisiert das Archiv, indem im Archiv existierende<br />
Dateien nur von auf der Kommandozeile angegebenen Dateien überschrieben<br />
werden, wenn letztere neuer sind als erstere (auf der Kommandozeile<br />
benannte Dateien, die noch nicht im Archiv stehen, werden auf jeden Fall<br />
aufgenommen). Mit -f (freshen) können Sie Dateien im Archiv durch neuere<br />
Versionen von der Kommandozeile überschreiben, aber es werden keine<br />
Dateien ins Archiv geschrieben, die noch nicht vorher drinstanden. -d<br />
(delete) interpretiert die auf der Kommandozeile angegebenen Dateinamen<br />
als Namen von Dateien im Archiv und löscht diese.<br />
Neuere Versionen von zip unterstützen außerdem den -FS-Modus (filesystem<br />
sync). <strong>Die</strong>ser »synchronisiert« ein Archiv mit dem Dateisystem, indem er im<br />
Wesentlichen dasselbe wie -u macht, aber außerdem Dateien aus dem Archiv<br />
löscht, die nicht auf der Kommandozeile benannt wurden (oder, im<br />
Copyright © 2012 <strong>Linup</strong> <strong>Front</strong> GmbH
164 11 Dateien archivieren und komprimieren<br />
Falle von -r, in einem durchsuchten Verzeichnis stehen). Der Vorteil dieser<br />
Methode gegenüber dem kompletten Neuaufbau <strong>des</strong> Archivs ist, dass die<br />
schon im Archiv existierenden und unveränderten Dateien nicht neu komprimiert<br />
werden müssen.<br />
unzip<br />
zip kennt jede Menge Optionen, die Sie sich mit »zip -h« oder (ausführlicher)<br />
mit »zip -h2« anschauen können. Auch die Manpage zip(1) hat einiges zu sagen.<br />
Wieder auspacken können Sie ein ZIP-Archiv mit unzip (es darf sich dabei auch<br />
durchaus um ein ZIP-Archiv von einem Windows-Rechner handeln). Sinnvollerweise<br />
werfen Sie zuerst mit der Option -v einen Blick in das Archiv, um zu schauen,<br />
was drinsteht – das erspart Ihnen möglicherweise unangenehme Überraschungen<br />
mit Unterverzeichnissen (oder der Abwesenheit selbiger).<br />
$ unzip -v test Endung .zip darf wegfallen<br />
Archive: test.zip<br />
Length Method Size Cmpr Date Time CRC-32 Name<br />
-------- ------ ------- ---- ---------- ----- -------- ----<br />
0 Stored 0 0% 2012-02-29 09:29 00000000 ziptest/<br />
16163 Defl:N 6191 62% 2012-02-29 09:46 0d9df6ad ziptest/testfile<br />
18092 Defl:N 6811 62% 2012-02-29 09:01 4e46f4a1 ziptest/file2<br />
35147 Defl:N 12119 66% 2012-02-29 09:01 6677f57c ziptest/file1<br />
-------- ------- --- -------<br />
69402 25121 64% 4 files<br />
Zum tatsächlichen Auspacken genügt es, wenn Sie unzip mit dem Namen <strong>des</strong><br />
Archivs als einzigem Parameter aufrufen:<br />
$ mv ziptest ziptest.orig<br />
$ unzip test<br />
Archive:<br />
test.zip<br />
creating: ziptest/<br />
inflating: ziptest/testfile<br />
inflating: ziptest/file2<br />
inflating: ziptest/file1<br />
Mit -d können Sie das Archiv in einem anderen Verzeichnis als dem aktuellen<br />
auspacken. <strong>Die</strong>ses Verzeichnis wird, falls nötig, zuerst angelegt:<br />
$ unzip -d dir test<br />
Archive:<br />
test.zip<br />
creating: dir/ziptest/<br />
inflating: dir/ziptest/testfile<br />
inflating: dir/ziptest/file2<br />
inflating: dir/ziptest/file1<br />
Wenn Sie bestimmte Dateien auf der Kommandozeile benennen, werden nur diese<br />
Dateien ausgepackt:<br />
$ rm -rf ziptest<br />
$ unzip test ziptest/file1<br />
Archive:<br />
test.zip<br />
inflating: ziptest/file1<br />
(Das Verzeichnis ziptest wird in diesem Beispiel trotzdem angelegt.)<br />
B<br />
Alternativ können Sie mit der Option -x gezielt bestimmte Dateien vom<br />
Auspacken ausschließen:<br />
Copyright © 2012 <strong>Linup</strong> <strong>Front</strong> GmbH
11.5 Dateien archivieren und komprimieren mit zip und unzip 165<br />
$ rm -rf ziptest<br />
$ unzip test -x ziptest/file1<br />
Archive: test.zip<br />
creating: ziptest/<br />
inflating: ziptest/testfile<br />
inflating: ziptest/file2<br />
Sie können auch Shell-Suchmuster verwenden, um bestimmte Dateien auszupacken<br />
oder auszuschließen:<br />
$ rm -rf ziptest<br />
$ unzip test "ziptest/f*"<br />
Archive: test.zip<br />
inflating: ziptest/file2<br />
inflating: ziptest/file1<br />
$ rm -rf ziptest<br />
$ unzip test -x "*/t*"<br />
Archive: test.zip<br />
creating: ziptest/<br />
inflating: ziptest/file2<br />
inflating: ziptest/file1<br />
(Achten Sie auf die Anführungszeichen, die die Suchmuster vor der tatsächlichen<br />
Shell verstecken, damit unzip sie zu sehen bekommt.) Im Gegensatz zur Shell beziehen<br />
sich die Suchmuster auf den kompletten Dateinamen (inklusive allfälliger<br />
»/«).<br />
Wie nicht anders zu erwarten, können Sie auch bei unzip eine Vielzahl weiterer<br />
Optionen angeben. Lassen Sie sich mit »unzip -h« oder »unzip -hh« die programminterne<br />
Hilfe anzeigen oder lesen Sie unzip(1).<br />
Übungen<br />
C<br />
C<br />
C<br />
11.10 [!2] Legen Sie in Ihrem Heimatverzeichnis einige Dateien an und verpacken<br />
Sie sie in einem zip-Archiv. Betrachten Sie den Inhalt <strong>des</strong> Archivs<br />
mit »unzip -v«. Entpacken Sie das Archiv wieder im Verzeichnis /tmp.<br />
11.11 [!1] Was passiert, wenn eine Datei, die Sie gerade mit unzip auspacken<br />
wollen, schon im Dateisystem existiert?<br />
11.12 [2] Ein ZIP-Archiv files.zip enthalte zwei Unterverzeichnisse a und b,<br />
in denen eine Mischung von Dateien mit verschiedenen Endungen (etwa .c,<br />
.txt und .dat) stehen. Geben Sie ein unzip-Kommando an, mit dem Sie in einem<br />
Schritt den kompletten Inhalt von a bis auf die .txt-Dateien extrahieren<br />
können.<br />
Copyright © 2012 <strong>Linup</strong> <strong>Front</strong> GmbH
166 11 Dateien archivieren und komprimieren<br />
Kommandos in diesem Kapitel<br />
bunzip2 Entkomprimierungsprogramm für .bz2-Dateien bzip2(1) 162<br />
bzip2 Komprimierungsprogramm bzip2(1) 161<br />
gunzip Entkomprimierungsprogramm für .gz-Dateien gzip(1) 160<br />
split Teilt Dateien in Stücke bis zu einer gegebenen Größe auf split(1) 157<br />
tar Dateiarchivierungsprogramm tar(1) 157<br />
unzip Entkomprimierungsprogramm für (Windows-)ZIP-Archive<br />
unzip(1) 164<br />
zip Archivierungs- und Komprimierungsprogramm à la PKZIP<br />
zip(1) 162<br />
Zusammenfassung<br />
• Bei der »Archivierung« werden viele Dateien zu einer großen zusammengefasst.<br />
»Komprimierung« bringt eine Datei umkehrbar in eine kompaktere<br />
Form.<br />
• tar ist das gängigste Archivprogramm unter <strong>Linux</strong>.<br />
• gzip ist ein Programm, das beliebige Dateien komprimiert und dekomprimiert.<br />
Es kann zusammen mit tar benutzt werden.<br />
• bzip2 ist ein weiteres Kompressionsprogramm. Es kann höhere Kompressionsraten<br />
erzeugen als gzip, aber braucht auch mehr Zeit und Speicherplatz.<br />
• <strong>Die</strong> Programme zip und unzip erlauben die Verarbeitung von ZIP-Archiven,<br />
wie sie zum Beispiel von PKZIP unter Windows angelegt und gelesen werden<br />
können.<br />
Literaturverzeichnis<br />
RFC1951 P. Deutsch. »DEFLATE Compressed Data Format Specification version<br />
1.3«, Mai 1996. http://www.ietf.org/rfc/rfc1951.txt<br />
Copyright © 2012 <strong>Linup</strong> <strong>Front</strong> GmbH
12<br />
Einstieg in die<br />
Systemadministration<br />
Inhalt<br />
12.1 Systemadministration: Grundlagen . . . . . . . . . . . . . 168<br />
12.2 <strong>Die</strong> Systemkonfiguration . . . . . . . . . . . . . . . . . 169<br />
12.3 Prozesse . . . . . . . . . . . . . . . . . . . . . . . 171<br />
12.4 Paketverwaltung . . . . . . . . . . . . . . . . . . . . 175<br />
Lernziele<br />
• Einen Überblick über die Rolle <strong>des</strong> Systemadministrators haben<br />
• Betriebssystemkern und Prozesse verstehen<br />
• Konzepte der Software-Paketverwaltung kennen<br />
Vorkenntnisse<br />
• Einfache Shell-Benutzung (Kapitel 4)<br />
• Kenntnisse über die <strong>Linux</strong>-Dateisystemstruktur (Kapitel 10)<br />
lxes-admin.tex ()
168 12 Einstieg in die Systemadministration<br />
12.1 Systemadministration: Grundlagen<br />
Was tut ein Systemadministrator? Den Rechner konfigurieren, Software installieren<br />
und gelegentlich entfernen, Geräte anschließen und benutzbar machen,<br />
Sicherheitskopien anlegen und bei Bedarf wieder einspielen, Benutzerkonten<br />
hinzufügen und entfernen, Benutzern mit Problemen helfen, … die Liste ist eindrucksvoll<br />
lang. In der alten Heimcomputer-Zeit war der Benutzer eines Rechners<br />
gleichzeitig der Administrator, und diese Idee hat sich in Systemen wie<br />
Windows noch lange gehalten (selbst als Windows ein Benutzerkonzept hatte,<br />
war es gängig, als »Administrator« zu arbeiten, da diverse wichtige Programme<br />
die entsprechenden Rechte einfach voraussetzten). Unix – das System, das <strong>Linux</strong><br />
inspiriert hat – war dagegen von Anfang an dafür ausgelegt, mehrere Benutzer<br />
zu unterstützen, und die Trennung zwischen einem »Administrator« mit besonderen<br />
Privilegien und »gewöhnlichen« Benutzern ist darum viel tiefer im System<br />
verankert als bei Betriebssystemen aus der Heimcomputer-Tradition.<br />
<strong>Die</strong> <strong>Linux</strong>-<strong>Essentials</strong>-Prüfung <strong>des</strong> <strong>LPI</strong> stellt Systemadministration nicht in<br />
den Vordergrund, aber zumin<strong>des</strong>t ein gewisses Grundlagenwissen sollten<br />
Sie schon haben – vielleicht nicht um selbst Systemadministrator zu sein,<br />
sondern um besser zu verstehen, was Ihr Systemadministrator für Sie tut,<br />
oder selber einmal Systemadministrator zu werden. Wissen, das für Systemadministratoren<br />
wichtig ist, prüft das <strong>LPI</strong> für weiterführende Zertifikate<br />
wie <strong>LPI</strong>C-1 und vor allem <strong>LPI</strong>C-2 und <strong>LPI</strong>C-3.<br />
root<br />
In diesem Kapitel erwähnen wir einige Themen, die weniger mit der unmittelbaren<br />
Benutzung eines <strong>Linux</strong>-Rechners zu tun haben, sondern zum Beispiel<br />
damit, wie Sie sich ein Bild von dem machen können, was auf dem Rechner so<br />
alles läuft (Stichwort: »Warum ist mein Computer so langsam??«), oder wie die<br />
Software auf dem Rechner verwaltet wird. Es geht uns dabei eher um den groben<br />
Überblick als um Details.<br />
Der Administrator auf einem <strong>Linux</strong>-System hat ein besonderes Benutzerkonto,<br />
root, zur Verfügung. <strong>Die</strong>ses Konto ist von den sonst üblichen Rechteprüfungen<br />
(Kapitel 14) ausgenommen und darf darum zum Beispiel auf alle Dateien im System<br />
zugreifen. Das ist etwa nötig, um neue Software zu installieren – systemweit<br />
installierte Programmdateien dürfen »normale« Benutzer zwar lesen und starten,<br />
aber nicht ändern, damit Manipulationen zuungunsten anderer Anwender ausgeschlossen<br />
sind. Auch beispielsweise zur Erstellung von Sicherheitskopien muss<br />
der Administrator die Dateien aller Benutzer lesen können (und zum Wiedereinspielen<br />
sogar schreiben).<br />
A<br />
Es ist klar, dass mit der Möglichkeit, alle Dateien im System zu schreiben,<br />
auch die Gelegenheit besteht, das System schwer zu beschädigen. Wenn Sie<br />
als root angemeldet sind, hindert <strong>Linux</strong> Sie nicht daran, mit einem Kommando<br />
wie<br />
# rm -rf /<br />
A<br />
das komplette Dateisystem zu löschen (und es gibt jede Menge subtilere<br />
Methoden, Schaden anzurichten). Sie sollten also die root-Privilegien nur<br />
dann in Anspruch nehmen, wenn Sie sie tatsächlich brauchen. Als root zum<br />
Beispiel im Web zu surfen oder E-Mail zu lesen ist ABSOLUT TABU.<br />
Wenn Sie als root alle Dateien im System lesen können, könnten Sie natürlich<br />
der Versuchung anheimfallen, auf regelmäßiger Basis zum Beispiel die<br />
E-Mail Ihres Chefs oder Ihres Ehegesponses zu inspizieren. TUN SIE SO-<br />
WAS NICHT. Es gehört sich nicht (jedenfalls im Falle Ihres Ehegesponses)<br />
und/oder ist verboten (im Falle Ihres Chefs) und kann Ihnen jede Menge<br />
Schwierigkeiten einbringen, die Ihnen den Spaß an <strong>Linux</strong> und Systemadministration,<br />
ganz zu schweigen vom Haus- oder Betriebsfrieden, dauerhaft<br />
Copyright © 2012 <strong>Linup</strong> <strong>Front</strong> GmbH
12.2 <strong>Die</strong> Systemkonfiguration 169<br />
B<br />
verderben können. Es spricht nichts dagegen, im Einzelfall und in Absprache<br />
mit den Betroffenen zur Fehlersuche oder -behebung einen kurzen Blick<br />
in ein Postfach zu tun – aber lassen Sie es nicht zur Gewohnheit werden.<br />
Denken Sie im Zweifel immer an Peter Parker, alias Spider-Man: »Mit großer<br />
Macht kommt große Verantwortung.«<br />
Sie sollten es tunlichst vermeiden, sich direkt (am Ende gar auf der grafischen<br />
Oberfläche) als root anzumelden. Verwenden Sie statt <strong>des</strong>sen das Programm su,<br />
um in einer Terminalsitzung, die Sie als normaler Benutzer gestartet haben, eine<br />
Shell zu bekommen, die als root läuft:<br />
$ /bin/su -<br />
Passwort: geheim<br />
# _<br />
Kennwort für root<br />
Wenn Sie die root-Shell beenden (mit exit oder Strg + d ), landen Sie wieder in<br />
der Shell, in der Sie ursprünglich su aufgerufen haben.<br />
Manche Distributionen versuchen, auf ein separates root-Konto zu verzichten.<br />
Ubuntu zum Beispiel erlaubt dem bei der Installation angelegten Benutzer, einzelne<br />
Kommandos mit root-Rechten auszuführen, indem man ein sudo davorstellt, sudo<br />
wie in<br />
$ sudo less /var/log/syslog Systemprotokoll anschauen<br />
(dieses Privileg kann der Benutzer bei Bedarf auch anderen Benutzern einräumen).<br />
Für größere Bauarbeiten ist mit »sudo -i« eine Shell zu bekommen, die mit<br />
Administratorrechten ausgestattet ist.<br />
B<br />
<strong>Die</strong> meisten <strong>Linux</strong>-Distributionen signalisieren, dass eine Shell mit den<br />
Rechten von root ausgeführt wird, indem sie eine Eingabeaufforderung<br />
ausgeben, die auf »#« endet. Steht dort etwas Anderes – typischerweise »$«<br />
oder »>«, handelt es sich um eine gewöhnliche Shell.<br />
Übungen<br />
C<br />
C<br />
12.1 [2] Probieren Sie su aus. Warum rufen wir das Programm im Beispiel<br />
über den vollen Pfadnamen auf?<br />
12.2 [2] Für su müssen Sie das root-Kennwort wissen. sudo fragt Sie normalerweise<br />
nach Ihrem eigenen Kennwort. Was ist besser?<br />
12.2 <strong>Die</strong> Systemkonfiguration<br />
Während andere Systeme die Details der Systemkonfiguration in Datenbanken<br />
vergraben, die nur über spezielle Software zu ändern und anfällig gegen »Bitfäule«<br />
sind (Stichwort Windows-Registry), stehen systemweite Konfigurationsinformationen<br />
bei <strong>Linux</strong> in Textdateien im Verzeichnis /etc (ein paar Beispiele stehen<br />
in Abschnitt 10.3). Dort kann der Systemverwalter sie mit dem Texteditor seiner<br />
Wahl ändern und erweitern. Ein neuer Benutzer kann zum Beispiel angelegt werden,<br />
indem die relevanten Daten wie Benutzername, numerische Benutzerkennung<br />
oder Heimatverzeichnis in die Datei /etc/passwd eingetragen werden. Eine<br />
neue Festplatte läßt sich konfigurieren, indem Sie eine Zeile an /etc/fstab anhängen,<br />
die den Namen der Gerätedatei und den Namen <strong>des</strong> Verzeichnisses enthält,<br />
wo die Platte im System erscheinen soll.<br />
Copyright © 2012 <strong>Linup</strong> <strong>Front</strong> GmbH
170 12 Einstieg in die Systemadministration<br />
B<br />
B<br />
Ein <strong>Linux</strong>-System ist ein komplexes Gebilde aus Softwarekomponenten unterschiedlicher<br />
Herkunft (einige davon in ihrem Ursprung älter als <strong>Linux</strong><br />
selbst). Aus dieser historisch gewachsenen Struktur folgt, dass die verschiedenen<br />
Konfigurationsdateien in /etc sehr uneinheitlich aufgebaut sind –<br />
manche sind zeilenweise strukturiert, andere enthalten Abschnitte, die von<br />
geschweiften Klammern begrenzt werden, wieder andere sind in XML gehalten<br />
oder gar ausführbare Shellskripte. Für Administratoren, die mit allen<br />
diesen Formaten umgehen müssen, ist das zweifellos ein Ärgernis, aber es<br />
ist auch nicht einfach zu ändern, da man alle möglichen Softwarepakete anpassen<br />
müßte.<br />
Einige weithin anerkannte Konventionen gibt es doch: Zum Beispiel erlauben<br />
die meisten Konfigurationsdateien Kommentare in Zeilen, die mit »#«<br />
anfangen.<br />
Während die Idee, die Konfiguration in einzelnen Textdateien zu verwalten,<br />
einem auf den ersten Blick vorsintflutlich vorkommen mag, hat sie doch einige<br />
handfeste Vorteile:<br />
• Normalerweise ist es nicht möglich, durch Fehler in der Konfiguration eines<br />
einzelnen Programmpakets oder <strong>Die</strong>nsts den Rest <strong>des</strong> Systems nachhaltig<br />
zu beschädigen. (Es gibt natürlich ein paar Konfigurationsdateien, die so<br />
zentral für die Funktion <strong>des</strong> Systems sind, dass Irrtümer dort zum Beispiel<br />
einen Neustart verhindern können. Aber das ist eindeutig eine kleine Minderheit.)<br />
• <strong>Die</strong> meisten Konfigurationsdateien erlauben Kommentare. Das macht es<br />
möglich, die Details einzelner Konfigurationseinstellungen direkt vor Ort<br />
zu dokumentieren und erleichtert so die Zusammenarbeit im Team oder<br />
vermeidet Unfälle aufgrund der eigenen Vergesslichkeit. Es ist auf jeden<br />
Fall besser, als sich irgendwie erinnern zu müssen, dass im Menü X ein Eintrag<br />
Y existiert, über den man einen Dialog öffnen kann, wo im Reiter Z<br />
ein Kästchen steht, das unbedingt abgehakt werden muss, weil sonst gar<br />
nichts mehr geht. (Zettel, auf denen sowas steht, haben die unangenehme<br />
Tendenz, sich aus dem Staub zu machen, wenn man sie am dringendsten<br />
braucht.)<br />
• Textdateien können Sie in ein Revisionskontrollsystem wie Git oder Mercurial<br />
»einchecken« und damit nicht nur große dateiübergreifende Änderungen<br />
dokumentieren, sondern bei Bedarf auch kontrolliert wieder rückgängig<br />
machen. <strong>Die</strong> komplette Konfiguration eines Rechners kann damit auch<br />
bequem auf einem zentralen Server gesichert werden, so dass sie sofort wieder<br />
zur Verfügung steht, wenn der Rechner aus irgendwelchen Gründen –<br />
etwa nach einem katastrophalen Hardwareschaden – neu installiert werden<br />
muss. In Rechenzentren ist das ein gravierender Vorteil, vor allem wenn ein<br />
detailliertes »Auditing« aller Konfigurationsänderungen gewünscht wird.<br />
• Textdateien erlauben die bequeme Konfiguration ganzer Rechnernetze, indem<br />
Sie von einem zentralen Server aus Konfigurationsdateien auf die zu<br />
administrierenden Rechner verteilen. Einschlägige Systeme wie »Puppet«<br />
oder »Salt« gestatten die Verwendung von »Schablonen« (templates) für Konfigurationsdateien,<br />
wo bei der Verteilung die für den Zielrechner passenden<br />
Details eingesetzt werden – damit wird eine manuelle Konfiguration einzelner<br />
Rechner (das »Turnschuhnetz«) völlig überflüssig. Auch das erleichtert<br />
die Verwaltung großer Systeme, ist aber auch für kleine Installationen eine<br />
definitive Erleichterung.<br />
Übungen<br />
C<br />
12.3 [3] Stöbern Sie ein bisschen in /etc herum. Viele der Dateien dort haben<br />
Handbucheinträge – versuchen Sie mal etwas wie »man fstab«. Gibt es Dateien<br />
in /etc, die Sie als normaler Benutzer nicht lesen können, und warum?<br />
Copyright © 2012 <strong>Linup</strong> <strong>Front</strong> GmbH
12.3 Prozesse 171<br />
12.3 Prozesse<br />
Ein Programm, das gerade ausgeführt wird, nennt man »Prozess«. Neben dem eigentlichen<br />
Programmcode (in der Maschinensprache <strong>des</strong> jeweiligen Prozessors)<br />
gehören zu einem Prozess auch Arbeitsspeicher für die Daten und Verwaltungsinformationen<br />
wie die gerade aktuell offenen Dateien, eine Prozessumgebung<br />
(für die Umgebungsvariablen), ein aktuelles Verzeichnis und eine Prozessnummer<br />
oder »PID«, die den Prozess eindeutig im System identifiziert. Der Betriebs- PID<br />
systemkern kümmert sich um das Anlegen von Prozessen, um die Zuteilung von<br />
Rechenzeit und Arbeitsspeicher und um das Aufräumen hinter Prozessen, die<br />
sich beendet haben. Prozesse können den Betriebssystemkern aufrufen, um auf<br />
Dateien, Geräte oder das Netzwerk zuzugreifen.<br />
B<br />
B<br />
Neue Prozesse entstehen, indem existierende Prozesse sich – ganz wie Bakterien<br />
oder andere niedere Lebewesen – in zwei fast identische Kopien aufspalten<br />
(»fast identisch«, weil einer der Prozesse als »Elter« und einer als<br />
»Kind« gilt). Außerdem kann ein Prozess dafür sorgen, dass er ein anderes<br />
Programm ausführt: Wenn Sie in der Shell zum Beispiel das Kommando<br />
ls aufrufen, erzeugt die Shell einen Kindprozess, in dem zunächst auch<br />
der Programmcode der Shell ausgeführt wird. <strong>Die</strong>ser Code kümmert sich<br />
(unter anderem) darum, eine etwaige Ein- und/oder Ausgabeumlenkung<br />
in Kraft zu setzen, und ersetzt sich dann selbst durch die Programmdatei<br />
/bin/ls. Mit dem Ende <strong>des</strong> ls-Programms endet auch der Kindprozess, und<br />
die Shell fragt Sie nach dem nächsten Kommando.<br />
Der erste Prozess mit der PID 1 wird beim Systemstart vom Betriebssystemkern<br />
angelegt. Nach Konvention ist das ein Programm namens /sbin/init,<br />
und man spricht <strong>des</strong>halb auch vom »Init-Prozess«. Der Init-Prozess ist verantwortlich<br />
dafür, das System kontrolliert hochzufahren und zum Beispiel<br />
weitere Prozesse für Hintergrunddienste zu starten.<br />
ps Informationen über die Prozesse im System können Sie mit dem Kommando<br />
»ps« erhalten. Im einfachsten Fall zeigt ps Ihnen alle Prozesse, die auf Ihrem<br />
aktuellen Terminal (oder, heutzutage, im aktuellen Terminal-Fenster auf Ihrem<br />
Grafikbildschirm) laufen:<br />
$ ps<br />
PID TTY<br />
STAT TIME COMMAND<br />
997 pts/8 S 0:00 -bash<br />
1005 pts/8 R 0:00 ps<br />
$ _<br />
<strong>Die</strong> Spalten PID und COMMAND sprechen dabei für sich. TTY gibt den Namen <strong>des</strong> Terminals<br />
an (»pts/irgendwas« steht meist für ein Terminalfenster), TIME die Rechenzeit,<br />
die die Prozesse jeweils schon verbraucht haben, und STAT den »Prozesszustand«.<br />
B<br />
Ein Prozess ist bei <strong>Linux</strong> immer in einem von einer Reihe von Zuständen, Prozesszustand<br />
namentlich<br />
Lauffähig (runnable, R) Der Prozess kann Rechenzeit zugeteilt bekommen.<br />
Schlafend (sleeping, S) Der Prozess wartet auf ein Ereignis, typischerweise<br />
Ein- oder Ausgabe – einen Tastendruck oder Daten von der Platte.<br />
Im Tiefschlaf (uninterruptible sleep, D) Der Prozess wartet auf ein Ereignis<br />
und kann dabei nicht unterbrochen werden. Prozesse sollten nicht<br />
zu lange in diesem Zustand verbleiben, weil Sie sie sonst nur durch<br />
einen Systemneustart loswerden. Wenn das passiert, deutet das auf einen<br />
Fehler hin.<br />
Copyright © 2012 <strong>Linup</strong> <strong>Front</strong> GmbH
172 12 Einstieg in die Systemadministration<br />
Gestoppt (stopped, T) Der Prozess wurde von seinem Eigentümer oder einem<br />
Administrator zeitweilig angehalten, kann aber später weiterlaufen.<br />
Zombie (Z) Der Prozess hat sich eigentlich schon beendet, aber sein Rückgabewert<br />
wurde vom Elterprozess noch nicht abgeholt, so dass der<br />
Prozess nicht richtig »sterben« kann, sondern als Untoter im System<br />
verbleibt. Zombies sind im Grunde kein Problem, da sie außer einem<br />
Platz in der Prozesstabelle keine Ressourcen belegen. Sollte Ihr System<br />
von einer Horde Zombies befallen sein, ist das ein Indiz für einen<br />
Fehler in dem Programm, das die Prozesse ursprünglich erzeugt hat –<br />
wenn Sie jenes Programm beenden, verschwinden auch die Zombies.<br />
Mit Parametern können Sie steuern, welche Informationen ps Ihnen liefert.<br />
Zum Beispiel können Sie eine Prozessnummer angeben, um sich über einen speziellen<br />
Prozess zu informieren:<br />
$ ps 1<br />
PID TTY STAT TIME COMMAND<br />
1 ? Ss 0:00 init [2]<br />
Mit der Option »l« bekommen Sie ausführlichere Informationen über einen Prozess:<br />
$ ps l $$<br />
F UID PID PPID PRI NI VSZ RSS WCHAN STAT TTY TIME COMMAND<br />
0 1000 3542 3491 20 0 21152 2288 - Ss pts/8 0:00 /bin/bash<br />
(»$$« steht hier für den »aktuellen Prozess«, die Shell).<br />
B<br />
B<br />
UID ist die numerische Benutzerkennung <strong>des</strong> Eigentümers <strong>des</strong> Prozesses<br />
(siehe Kapitel 13), PPID die Prozessnummer <strong>des</strong> »Elters« <strong>des</strong> Prozesses. PRI<br />
ist die Priorität <strong>des</strong> Prozesses – je größer die Zahl, <strong>des</strong>to niedriger die Priorität<br />
(!) –, VSZ die Größe <strong>des</strong> Prozesses im Arbeitsspeicher (in KiB) und RSS<br />
die aktuelle Größe <strong>des</strong> Prozesses im RAM (ebenfalls in KiB).<br />
VSZ und RSS sind nicht dasselbe, weil Teile <strong>des</strong> Prozesses auf Platte ausgelagert<br />
worden sein könnten. Der auf einem <strong>Linux</strong>-System verfügbare Arbeitsspeicher<br />
läßt sich ja vergrößern, indem man Auslagerungsspeicher (swap<br />
space) auf einer Plattenpartition oder Datei vorsieht.<br />
Das Kommando ps unterstützt eine Vielzahl von Optionen, die die Auswahl<br />
von Prozessen und die Art und den Umfang der Informationen steuern, die für<br />
jeden Prozess ausgegeben werden. Lesen Sie ps(1).<br />
B<br />
ps und ähnliche Programme beziehen ihre Informationen aus dem proc-Dateisystem,<br />
das normalerweise unter /proc zur Verfügung steht und vom Betriebsssystemkern<br />
zur Verfügung gestellt wird. In den darin enthaltenen<br />
»Dateien« stehen aktuelle Daten über Prozesse und andere Systemeigenschaften.<br />
(Siehe hierzu auch Abschnitt 10.3.)<br />
free Mit dem Kommando »free« erhalten Sie Auskunft über den Speicher im<br />
System:<br />
$ free<br />
total used free shared buffers cached<br />
Mem: 3921956 1932696 1989260 0 84964 694640<br />
-/+ buffers/cache: 1153092 2768864<br />
Swap: 8388604 0 8388604<br />
Copyright © 2012 <strong>Linup</strong> <strong>Front</strong> GmbH
12.3 Prozesse 173<br />
Bild 12.1: Das Programm top<br />
<strong>Die</strong> »Mem:«-Zeile verrät Ihnen, dass dieser Rechner an die 4 GiB RAM hat (unter<br />
»total«; für den Betriebssystemkern geht etwas Speicher ab, der hier nicht auftaucht),<br />
der knapp zur Hälfte belegt ist (betrachten Sie »used« und »free«). Gut<br />
700 MiB verwendet das Betriebssystem zum Speichern von Festplatten-Daten (die<br />
Spalten »buffers« und »cached«), und in der zweiten Zeile sehen Sie, wie sich das<br />
auf den freien und belegten Speicher auswirkt. <strong>Die</strong> dritte Zeile (»Swap:«) beschreibt<br />
die Auslastung <strong>des</strong> Auslagerungsspeichers (auf diesem Rechner 8 GiB).<br />
B<br />
B<br />
<strong>Die</strong> »shared«-Spalte ist auf modernen <strong>Linux</strong>-Systemen immer 0 und kann<br />
ignoriert werden.<br />
Auch free unterstützt eine Reihe von Optionen, etwa um das Ausgabeformat<br />
freundlicher zu machen:<br />
$ free --human »-h« wäre dasselbe<br />
total used free shared buffers cached<br />
Mem: 3,7G 1,9G 1,8G 0B 84M 678M<br />
-/+ buffers/cache: 1,2G 2,5G<br />
Swap: 8,0G 0B 8,0G<br />
Mit »M« und »G« meint free übrigens computerfreundliche Mebi- und Gibibyte.<br />
<strong>Die</strong> Option --si schaltet auf Zehnerpotenzen (Mega- und Gigabyte)<br />
um.<br />
top Das Kommando »top« schließlich ist eine Art Kombination aus ps und free<br />
mit fortlaufender Aktualisierung. Es zeigt eine bildschirmfüllende Darstellung<br />
von System- und Prozesskenndaten an; Bild 12.1 zeigt ein Beispiel:<br />
Copyright © 2012 <strong>Linup</strong> <strong>Front</strong> GmbH
174 12 Einstieg in die Systemadministration<br />
• Im oberen Teil der Ausgabe sehen Sie in der ersten Zeile neben der aktuellen<br />
Uhrzeit die uptime, also die seit dem Systemstart vergangene Zeit (hier nicht<br />
ganz drei Stunden) und die Anzahl der angemeldeten Benutzer (die Neun<br />
hier ist nicht ganz wörtlich zu nehmen; jede Sitzung in einem Terminalfenster<br />
gilt als »Benutzer«). Rechts auf der ersten Zeile stehen drei Zahlen, die<br />
sogenannten load averages, die die Systemlast charakterisieren.<br />
B<br />
B<br />
<strong>Die</strong> load averages geben die Anzahl der lauffähigen Prozesse (Zustand R)<br />
an, respektive gemittelt über die letzte Minute, die letzten fünf Minuten<br />
und die letzten fünfzehn Minuten. Sie sollten diese Werte nicht<br />
überbewerten (!); man sieht an ihnen eigentlich nicht viel. Ist der Wert<br />
für die letzte Minute hoch und für die letzten 15 Minuten niedrig, dann<br />
hat Ihr System plötzlich mehr zu tun bekommen; ist der Wert für die<br />
letzte Minute niedrig und für die letzten 15 Minuten hoch, dann hatte<br />
Ihr System eben noch viel zu tun, aber das ist vorbei.<br />
Sind die load averages dauerhaft niedriger als die Anzahl der Prozessorkerne<br />
in Ihrem System, heißt das, dass Sie unnötig Geld für einen teuren<br />
Prozessor ausgegeben haben. Auf einem Acht-Kern-System zum<br />
Beispiel sind Werte um Acht (die traditionell einem Systemadministrator<br />
kalte Schauer über den Rücken jagen würden) absolut unbedenklich;<br />
Werte, die über lange Zeiträume viel kleiner sind als Acht, sind<br />
traurig.<br />
• <strong>Die</strong> zweite Zeile gibt die Anzahl der Prozesse an und wie diese sich auf die<br />
Prozesszustände verteilen.<br />
• <strong>Die</strong> dritte Zeile beschreibt in Prozent, womit die CPUs sich beschäftigen:<br />
»us« ist die Ausführung von Code außerhalb und »sy« die von Code innerhalb<br />
<strong>des</strong> Betriebssystemkerns. »ni« ist Code außerhalb <strong>des</strong> Betriebssystemkerns,<br />
der vom Benutzer absichtlich in der Priorität gesenkt wurde, und<br />
»id« ist Untätigkeit. »wa« ist Warten auf Ein/Ausgabe, und die anderen drei<br />
Spalten sind nicht so interessant.<br />
• <strong>Die</strong> beiden folgenden Zeilen entsprechen im Wesentlichen der Ausgabe von<br />
free.<br />
• Der untere Teil <strong>des</strong> Bildschirms ist eine Prozessliste ähnlich der von »ps l«.<br />
Sie wird (wie der obere Teil) in Abständen von einigen Sekunden aktualisiert<br />
und ist standardmäßig nach dem Anteil an CPU-Zeit sortiert, den die<br />
Prozesse in der Liste jeweils verbrauchen (der Prozess, mit dem das System<br />
die meiste Zeit verbringt, führt die Liste an).<br />
B Wenn Sie die Taste m drücken, wird die Liste nach dem Speicherverbrauch<br />
sortiert – der fetteste Prozess steht vorne. Mit p kommen Sie<br />
zur CPU-Zeit-Liste zurück.<br />
Mit h können Sie in top eine Hilfeseite aufrufen. <strong>Die</strong> Handbuchseite unter top(1)<br />
erklärt die Ausgabe und die möglichen Tastenkombinationen im Detail und zeigt<br />
auch, wie Sie den Inhalt der Prozessliste an Ihre Anforderungen anpassen können.<br />
Übungen<br />
C<br />
C<br />
12.4 [1] Mit der ps-Option ax können Sie sich alle Prozesse im System anzeigen<br />
lassen. Betrachten Sie die Liste. Welche Prozesse können Sie einordnen?<br />
12.5 [2] Starten Sie in einer Shell-Sitzung einen länger laufenden Prozess<br />
(etwas wie »sleep 120« sollte reichen). Rufen Sie in einer anderen Sitzung<br />
»ps ax« auf und suchen Sie den Prozess in der Ausgabe. (Tipp: grep ist Ihr<br />
Freund.)<br />
Copyright © 2012 <strong>Linup</strong> <strong>Front</strong> GmbH
12.4 Paketverwaltung 175<br />
C<br />
12.6 [!2] Benutzen Sie top, um nachzuschauen, welche Prozesse gerade die<br />
meiste Rechenzeit verbrauchen. Welche Prozesse verbrauchen den meisten<br />
Speicher?<br />
12.4 Paketverwaltung<br />
Heutige <strong>Linux</strong>-Distributionen bestehen in der Regel aus einer Vielzahl (typischerweise<br />
Tausenden) von »Paketen«, die jeweils alles enthalten, was für eine gewisse<br />
(Teil-)Funktionalität nötig ist: Ausführbare Programme, Bibliotheken, Dokumentation,<br />
… Bei der Inbetriebnahme eines <strong>Linux</strong>-Rechners können Sie als Administrator<br />
festlegen, welche Pakete auf dem Rechner installiert sein sollen, und natürlich<br />
können Sie auch später beliebige Pakete aus Ihrer Distribution nachinstallieren<br />
oder nicht benötigte entfernen.<br />
B<br />
B<br />
Wie die Paketaufteilung genau aussieht, hängt von der jeweiligen Distribution<br />
ab. Bei Bibliotheken ist es zum Beispiel üblich, zwischen einem<br />
»Laufzeitpaket« und einem »Entwicklungspaket« zu differenzieren. Das<br />
Laufzeitpaket enthält diejenigen Dateien, die installiert sein müssen, damit<br />
andere Programme die Bibliothek benutzen können (etwa die tatsächliche<br />
dynamisch ladbare Bibliothek in einer .so-Datei, die in /usr/lib installiert<br />
wird). Das Entwicklungspaket müssen Sie nur installieren, wenn Sie vorhaben,<br />
neue oder existierende Programme zu übersetzen, die die Bibliothek<br />
benutzen – darin finden Sie zum Beispiel die Informationen, die der<br />
C-Compiler über die Bibliothek braucht (»Includedateien«), eine statisch<br />
nutzbare Bibliothek oder die Dokumentation <strong>des</strong> Bibliotheksinhalts. <strong>Die</strong><br />
Dokumentation kann, wenn sie umfangreich ist, in ein weiteres Paket ausgelagert<br />
werden.<br />
Hier ist zum Beispiel die Paketaufteilung für die rsvg-Bibliothek (sie kümmert<br />
sich um Grafiken im SVG-Format), à la Debian GNU/<strong>Linux</strong> 6.0<br />
(»Squeeze«):<br />
librsvg2-2<br />
librsvg2-dev<br />
librsvg2-bin<br />
librsvg2-dbg<br />
librsvg2-doc<br />
librsvg2-common<br />
python-rsvg<br />
libimage-librsvg-perl<br />
<strong>Die</strong> eigentliche Bibliothek<br />
Entwicklungspaket<br />
Kommandozeilenprogramme<br />
Debugging-Informationen<br />
Dokumentation<br />
Mehr Kommandozeilenprogramme<br />
Anbindung an die Sprache Python<br />
Anbindung an die Sprache Perl<br />
Auf jedem <strong>Linux</strong>-Rechner 1 gibt es eine »Paketdatenbank«, die angibt, welche Paketdatenbank<br />
Pakete der Rechner kennt und welche davon aktuell installiert sind. Sie können<br />
die Paketdatenbank in periodischen Abständen mit den »Repositories«, also den<br />
Servern für Pakete, Ihrer Distribution abgleichen und so herausfinden, welche der<br />
auf dem Rechner installierten Pakete möglicherweise veraltet sind, weil die Distribution<br />
neuere Versionen davon anbietet. Das Paketverwaltungssystem erlaubt<br />
Ihnen dann meist eine selektive Aktualisierung der betroffenen Pakete.<br />
B<br />
Wie gut das im Detail klappt, hängt auch (wieder mal) von Ihrer Distribution<br />
ab. <strong>Die</strong> Sache kann nämlich komplizierter sein, als sie zuerst scheint:<br />
<strong>Die</strong> neue Version eines Pakets könnte zum Beispiel verlangen, dass auch eine<br />
Bibliothek (die in ihrem eigenen Paket steht) in einer neueren Version<br />
1 Jedenfalls jedem, der eine der wesentlichen Distributionen verwendet – es gibt ein paar Distributionen,<br />
die meinen, ohne ein Paketverwaltungssystem auszukommen, aber die sind mehr was für<br />
Fans.<br />
Copyright © 2012 <strong>Linup</strong> <strong>Front</strong> GmbH
176 12 Einstieg in die Systemadministration<br />
installiert ist, und das kann zu Problemen führen, wenn ein anderes installiertes<br />
Programm zwingend die alte Version der Bibliothek benötigt. Manchmal<br />
kann es also sein, dass ein Paket gar nicht aktualisiert werden kann,<br />
ohne dass sich anderswo im System etwas gravierend ändern müßte. Gute<br />
Paketverwaltungssysteme erkennen solche Situationen und warnen Sie als<br />
Administrator und/oder geben Ihnen Eingriffsmöglichkeiten.<br />
Wie schon in Abschnitt 2.4.7 angedeutet gibt es bei den wesentlichen <strong>Linux</strong>-<br />
Distributionen zwei verbreitete Paketverwaltungssysteme, die jeweils mit eigenen<br />
Werkzeugen und einem eigenen Format für die Paketdateien ankommen – die<br />
Paketverwaltung von Debian GNU/<strong>Linux</strong> und seinen Ablegern sowie die RPM-<br />
Paketverwaltung von Red Hat, SUSE & Co. Beide lösen im Grunde dieselbe Sorte<br />
Problem, unterscheiden sich aber im Detail, etwa in den Kommandos, die zur<br />
Paketverwaltung benötigt werden. Auf einem RPM-basierten System wie RHEL,<br />
Fedora oder openSUSE können Sie sich die Liste aller installierten Pakete zum<br />
Beispiel mit dem Kommando<br />
$ rpm --query --all »-qa« würde reichen<br />
anzeigen lassen, während auf einem Debian-basierten System hierfür das Kommando<br />
$ dpkg --list »-l« würde es auch tun<br />
nötig ist.<br />
B<br />
<strong>Die</strong> Paketdatenbanken selbst finden sich normalerweise unter /var/lib; auf<br />
Debian-artigen Systemen in /var/lib/dpkg (in /var/cache/apt werden die Inhaltsverzeichnisse<br />
der Repositories und allfällige von dort heruntergeladene<br />
Pakete zwischengelagert) und auf RPM-Systemen in /var/lib/rpm.<br />
Programme wie dpkg und rpm bilden heute in der Regel das »Fundament« der<br />
Paketverwaltung. Als Administrator verwenden Sie lieber komfortablere Werkzeuge,<br />
die auf den Basisprogrammen aufbauen und zum Beispiel den bequemen<br />
Zugriff auf die Paket-Repositories zulassen und Abhängigkeiten zwischen Paketen<br />
automatisch auflösen. Verbreitet sind in der Debian-Welt zum Beispiel »Aptitude«<br />
und »Synaptic«, während auf der RPM-Seite Red Hat auf ein Programm<br />
namens YUM und SUSE auf eines namens »Zypper« setzt (wobei die SUSE Paketverwaltung<br />
auch in das allgemeine Administrationswerkzeug YaST integriert<br />
hat).<br />
B<br />
Einige dieser Werkzeuge sind sogar unabhängig vom unterliegenden Paketverwaltungssystem.<br />
»PackageKit« zum Beispiel kann nicht nur wahlweise<br />
Debian- oder RPM-Paketverwaltung verwenden, sondern sogar unter kontrollierten<br />
Umständen gewöhnlichen Benutzern ohne Administratorprivilegien<br />
die Installation oder Aktualisierung von Paketen erlauben.<br />
Übungen<br />
C<br />
12.7 [2] Wieviele Pakete sind auf Ihrem System installiert? Verwenden Sie<br />
den im Text gezeigten rpm- bzw. dpkg-Aufruf und zählen Sie die Zeilen der<br />
Ausgabe. (Vorsicht: »dpkg --list« zeigt Ihnen auch Pakete, die mal installiert<br />
waren, aber entfernt oder von neueren Versionen überlagert wurden. Zählen<br />
Sie also nur diejenigen Zeilen in der Ausgabe, die mit »ii« anfangen.)<br />
Copyright © 2012 <strong>Linup</strong> <strong>Front</strong> GmbH
12.4 Paketverwaltung 177<br />
Kommandos in diesem Kapitel<br />
dpkg Verwaltungswerkzeug für Debian-GNU/<strong>Linux</strong>-Pakete dpkg(8) 176<br />
free Zeigt die Speicherauslastung und die Auslastung <strong>des</strong> Swap-Bereichs an<br />
free(1) 172<br />
ps Gibt Prozess-Statusinformationen aus ps(1) 171<br />
rpm <strong>Die</strong>nt zur Paketverwaltung in vielen <strong>Linux</strong>-Systemen (Red Hat, SUSE,<br />
…) rpm(8) 176<br />
su Startet eine Shell unter der Identität eines anderen Benutzers<br />
su(1) 169<br />
sudo Erlaubt normalen Benutzern das Aufrufen bestimmter Kommandos mit<br />
Administratorprivilegien sudo(8) 169<br />
top Bildschirmorientiertes Programm zur Prozessbeobachtung und -verwaltung<br />
top(1) 173<br />
Zusammenfassung<br />
• <strong>Linux</strong> trennt zwischen »normalen« Benutzern und dem Systemadministrator<br />
root. root unterliegt nicht den gewöhnlichen Rechteprüfungen.<br />
• Als normaler Benutzer können Sie sich über su oder sudo zeitweilig Administratorprivilegien<br />
besorgen.<br />
• <strong>Die</strong> Systemkonfiguration eines <strong>Linux</strong>-Rechners steht in Textdateien im Verzeichnis<br />
/etc.<br />
• Prozesse sind Programme, die gerade ausgeführt werden.<br />
• Kommandos wie ps und top geben Einblick in den aktuellen Systemzustand.<br />
• <strong>Die</strong> wichtigen <strong>Linux</strong>-Distributionen verwenden entweder das Paketverwaltungssystem<br />
von Debian GNU/<strong>Linux</strong> oder das ursprünglich von Red Hat<br />
entwickelte RPM-System.<br />
• Aufbauend auf Basiswerkzeugen bieten die meisten Distributionen komfortable<br />
Software zum Verwalten, Installieren und Entfernen von Softwarepaketen<br />
unter Berücksichtigung von Abhängigkeiten.<br />
Copyright © 2012 <strong>Linup</strong> <strong>Front</strong> GmbH
13<br />
Benutzerverwaltung<br />
Inhalt<br />
13.1 Grundlagen . . . . . . . . . . . . . . . . . . . . . . 180<br />
13.1.1 Wozu Benutzer? . . . . . . . . . . . . . . . . . . 180<br />
13.1.2 Benutzer und Gruppen. . . . . . . . . . . . . . . . 181<br />
13.1.3 »Natürliche Personen« und Pseudobenutzer . . . . . . . . 183<br />
13.2 Benutzer- und Gruppendaten . . . . . . . . . . . . . . . 184<br />
13.2.1 <strong>Die</strong> Datei /etc/passwd . . . . . . . . . . . . . . . . . 184<br />
13.2.2 <strong>Die</strong> Datei /etc/shadow . . . . . . . . . . . . . . . . . 187<br />
13.2.3 <strong>Die</strong> Datei /etc/group . . . . . . . . . . . . . . . . . 190<br />
13.2.4 <strong>Die</strong> Datei /etc/gshadow . . . . . . . . . . . . . . . . 191<br />
13.3 Benutzerkonten und Gruppeninformationen verwalten . . . . . . 191<br />
13.3.1 Benutzerkonten einrichten . . . . . . . . . . . . . . 191<br />
13.3.2 Das Kommando passwd . . . . . . . . . . . . . . . . 193<br />
13.3.3 Benutzerkonten löschen . . . . . . . . . . . . . . . 195<br />
13.3.4 Benutzerkonten und Gruppenzuordnung ändern . . . . . . 195<br />
13.3.5 <strong>Die</strong> Benutzerdatenbank direkt ändern — vipw . . . . . . . 196<br />
13.3.6 Anlegen, Ändern und Löschen von Gruppen . . . . . . . . 196<br />
Lernziele<br />
• Das Benutzer- und Gruppenkonzept von <strong>Linux</strong> verstehen<br />
• <strong>Die</strong> Struktur und Speicherung von Benutzer- und Gruppendaten bei <strong>Linux</strong><br />
kennen<br />
• <strong>Die</strong> Kommandos zur Verwaltung von Benutzer- und Gruppendaten anwenden<br />
können<br />
Vorkenntnisse<br />
• Kenntnisse über den Umgang mit Konfigurationsdateien<br />
adm1-benutzer.tex ()
180 13 Benutzerverwaltung<br />
13.1 Grundlagen<br />
13.1.1 Wozu Benutzer?<br />
Früher waren Computer gross und teuer, aber heute sind Büroarbeitsplätze ohne<br />
eigenen PC (»persönlichen Computer«) kaum noch vorstellbar, und auch in den<br />
meisten häuslichen Arbeitszimmern ist ein Computer anzutreffen. Und während<br />
es in der Familie noch genügen mag, wenn Vater, Mutter und die Kinder ihre Dateien<br />
nach Verabredung jeweils in verschiedenen Verzeichnissen ablegen, ist das<br />
in Unternehmen oder Hochschulen definitiv nicht mehr ausreichend – spätestens<br />
wenn Plattenplatz oder andere <strong>Die</strong>nste auf zentralen Servern zur Verfügung gestellt<br />
werden, auf die viele Anwender zugreifen können, muss das Computersystem<br />
in der Lage sein, zwischen verschiedenen Benutzern unterscheiden und diesen<br />
unterschiedliche Rechte zuordnen zu können. Schließlich geht Frau Schulz<br />
aus der Entwicklungsabteilung die Gehaltsliste für alle Angestellten in der Regel<br />
genausowenig etwas an wie Herrn Schmidt aus der Personalabteilung die detaillierten<br />
Pläne für die neuen Produkte. Und auch am heimischen Herd ist ein bisschen<br />
Privatsphäre möglicherweise auch erwünscht – die Weihnachtsgeschenkliste<br />
oder Tochters Tagebuch (ehedem mit Schloss versehen) sollen neugierigen Augen<br />
vielleicht nicht ganz ohne weiteres zugänglich sein.<br />
B<br />
Den Umstand, dass Tochters Tagebuch vielleicht sowieso auf Facebook &<br />
Co. der ganzen Welt zum Lesen zur Verfügung steht, lassen wir hier mal<br />
außer Acht; und selbst wenn das so ist, dann soll die ganze Welt ja wohl<br />
trotzdem nicht in Tochters Tagebuch schreiben dürfen. (Aus diesem Grund<br />
unterstützt auch Facebook die Idee verschiedener Benutzer.)<br />
Der zweite Grund dafür, verschiedene Benutzer zu unterscheiden, folgt aus<br />
der Tatsache, dass diverse Aspekte <strong>des</strong> Systems nicht ohne besondere Privilegien<br />
anschau- oder gar änderbar sein sollen. <strong>Linux</strong> führt aus diesem Grund eine separate<br />
Benutzeridentität (root) für den Systemadministrator, die es möglich macht,<br />
Informationen wie etwa die Benutzerkennwörter vor »gewöhnlichen« Benutzern<br />
geheim zu halten. <strong>Die</strong> Plage älterer Windows-Systeme – Programme, die Sie per<br />
E-Mail oder durch ungeschicktes Surfen erhalten und die dann im System alle<br />
Arten von Schindluder treiben – kann Sie unter <strong>Linux</strong> nicht ereilen, da alles, was<br />
Sie als gewöhnlicher Benutzer starten können, nicht in der Position ist, systemweit<br />
Schindluder zu treiben.<br />
A<br />
A<br />
Ganz korrekt ist das leider nicht: Hin und wieder werden Fehler in <strong>Linux</strong><br />
bekannt, über die ein »normaler Benutzer« theoretisch Dinge tun kann, die<br />
sonst dem Administrator vorbehalten sind. <strong>Die</strong>se Sorte Fehler ist extrem ärgerlich<br />
und wird in der Regel sehr zeitnah nach dem Finden behoben, aber<br />
es kann natürlich sein, dass so ein Fehler einige Zeit lang unerkannt im System<br />
geschlummert hat. Sie sollten daher bei <strong>Linux</strong> (wie bei allen Betriebssystemen)<br />
anstreben, von kritischen Systembestandteilen wie dem Systemkern<br />
immer die neueste Version laufen zu lassen, die Ihr Distributor unterstützt.<br />
Auch die Tatsache, dass <strong>Linux</strong> die Systemkonfiguration vor unbefugtem<br />
Zugriff durch normale Benutzer schützt, sollte Sie nicht dazu verleiten, Ihr<br />
Gehirn auszuschalten. Wir geben Ihnen hier einige Tipps (etwa dass Sie sich<br />
nicht als root auf der grafischen Oberfläche anmelden sollen), aber Sie sollten<br />
weiter mitdenken. Mails, die Sie auffordern, Adresse X anzusurfen und<br />
dort Ihre Bank-PIN und drei Transaktionsnummern einzutippen, können<br />
Sie auch unter <strong>Linux</strong> erhalten, und Sie sollten sie genauso ignorieren wie<br />
anderswo auch.<br />
Benutzerkonten<br />
<strong>Linux</strong> unterscheidet verschiedene Benutzer über unterschiedliche Benutzerkonten<br />
(engl. accounts). Typischerweise werden bei den gängigen Distributionen<br />
während der Installation zwei Benutzerkonten eingerichtet, nämlich root für Administrationsaufgaben<br />
und ein weiteres Konto für einen »normalen« Benutzer.<br />
Copyright © 2012 <strong>Linup</strong> <strong>Front</strong> GmbH
13.1 Grundlagen 181<br />
Zusätzliche Konten können Sie als Administrator dann später selbst einrichten,<br />
oder sie ergeben sich, wenn der Rechner als Client in einem größeren Netz installiert<br />
ist, aus einer anderswo gespeicherten Benutzerkonten-Datenbank.<br />
B<br />
<strong>Linux</strong> unterscheidet Benutzerkonten, nicht Benutzer. Es hindert Sie zum Beispiel<br />
niemand daran, ein separates Benutzerkonto zum E-Mail-Lesen und<br />
Surfen im Internet zu verwenden, wenn Sie zu 100% sicher gehen wollen,<br />
dass Sachen, die Sie sich aus dem Netz herunterladen, keinen Zugriff auf<br />
Ihre wichtigen Daten haben (was ja trotz der Benutzer-Administrator-Trennung<br />
sonst passieren könnte). Mit einem bisschen Trickreichtum können<br />
Sie sogar einen Browser und ein E-Mail-Programm, die unter Ihrem Surf-<br />
Konto laufen, zwischen Ihren »normalen« Programmen anzeigen lassen 1 .<br />
Unter <strong>Linux</strong> ist jedem Benutzerkonto eine eindeutige numerische Kennung zugeordnet,<br />
die sogenannte User ID oder kurz UID. Zu einem Benutzerkonto gehört UID<br />
außerdem noch ein textueller Benutzername (etwa root oder hugo), der für Men- Benutzername<br />
schen leichter zu merken ist. An den meisten Stellen, wo es darauf ankommt –<br />
etwa beim Anmelden oder bei der Ausgabe einer Liste von Dateien mit ihren Eigentümern<br />
– verwendet <strong>Linux</strong>, wo möglich, den textuellen Namen.<br />
B<br />
B<br />
Der <strong>Linux</strong>-Kern weiß nichts über die textuellen Benutzernamen; in den Prozessdaten<br />
und in den Eigentümerangaben im Dateisystem wird immer nur<br />
die UID verwendet. Das kann zu Problemen führen, wenn ein Benutzer gelöscht<br />
wird, der noch Dateien im System hat, und anschließend die UID einem<br />
anderen Benutzer zugewiesen wird. Jener Benutzer »erbt« die Dateien<br />
<strong>des</strong> vorigen UID-Inhabers.<br />
Grundsätzlich spricht nichts Technisches dagegen, dass mehreren Benutzernamen<br />
dieselbe (numerische) UID zugeordnet ist. <strong>Die</strong>se Benutzer haben<br />
gleichberechtigten Zugriff auf alle dieser UID gehörenden Dateien, aber jeder<br />
kann sein eigenes Kennwort haben. Sie sollten das aber nicht oder nur<br />
mit großer Vorsicht ausnutzen.<br />
13.1.2 Benutzer und Gruppen<br />
Um mit einem <strong>Linux</strong>-Rechner zu arbeiten, müssen Sie sich erst anmelden (neudeutsch<br />
»einloggen«), damit das System Sie als Sie erkennt und Ihnen die richtigen<br />
Zugriffsrechte zuordnen kann (hierzu später mehr). Alle Aktionen, die Sie<br />
während einer Arbeitssitzung (vom Anmelden bis zum Abmelden) ausführen,<br />
werden Ihrem Benutzerkonto zugeordnet. Jeder Benutzer hat außerdem ein Hei- Heimatverzeichnis<br />
matverzeichnis (engl. home directory), in dem er seine »eigenen Dateien« ablegen<br />
kann und auf das andere Benutzer oft keinen Lese- und mit sehr großer Sicherheit<br />
keinen Schreibzugriff haben. (Nur der Systemadministrator, root, darf alle Dateien<br />
lesen und schreiben.)<br />
A<br />
Je nachdem, welche <strong>Linux</strong>-Distribution Sie benutzen (Stichwort: Ubuntu),<br />
kann es sein, dass Sie sich nicht explizit beim System anmelden müssen.<br />
Dann »weiß« der Rechner allerdings, dass normalerweise Sie kommen, und<br />
nimmt einfach an, dass Sie auch wirklich Sie sind. Sie tauschen hier Sicherheit<br />
gegen Bequemlichkeit; dieser konkrete Tauschhandel ist vermutlich nur<br />
sinnvoll, wenn Sie mit einiger Gewissheit davon ausgehen können, dass niemand<br />
außer Ihnen Ihren Rechner einschaltet – und dürfte damit eigentlich<br />
auf den Computer in Ihrem Single-Haushalt ohne Putzfrau beschränkt sein.<br />
Wir haben es Ihnen gesagt.<br />
Mehrere Benutzer, die bestimmte Systemressourcen oder Daten gemeinsam<br />
nutzen, können eine Gruppe bilden. <strong>Linux</strong> identifiziert die Gruppenmitglieder Gruppe<br />
1 Was dann natürlich wieder etwas gefährlich ist, da Programme, die auf demselben Bildschirm<br />
laufen, miteinander kommunizieren können.<br />
Copyright © 2012 <strong>Linup</strong> <strong>Front</strong> GmbH
182 13 Benutzerverwaltung<br />
entweder durch feste, namentliche Zuordnung oder durch eine vorübergehende<br />
Anmeldung ähnlich der Anmeldeprozedur für Benutzer. Gruppen haben keine<br />
automatisch vorhandenen »Heimatverzeichnisse«, aber Sie können als Administrator<br />
natürlich beliebige Verzeichnisse einrichten, die für bestimmte Gruppen gedacht<br />
sind und entsprechende Rechte haben.<br />
Auch Gruppen werden betriebssystemintern durch numerische Kennungen<br />
(engl. group IDs, kurz GIDs) identifiziert.<br />
B<br />
Gruppennamen verhalten sich zu GIDs wie Benutzernamen zu UIDs: Der<br />
<strong>Linux</strong>-Kernel kennt nur erstere und legt auch nur erstere in den Prozessdaten<br />
und im Dateisystem ab.<br />
Jeder Benutzer gehört zu einer primären Gruppe und möglicherweise mehreren<br />
sekundären oder zusätzlichen Gruppen. In einem Unternehmen wäre es beispielsweise<br />
möglich, projektspezifische Gruppen einzuführen und jeweils die Projektmitarbeiter<br />
in die betreffende Gruppe aufzunehmen, damit sie Zugriff auf gemeinsame<br />
Daten in einem Verzeichnis bekommen, das nur für Gruppenmitglieder zugänglich<br />
ist.<br />
Für die Zwecke der Rechtevergabe sind alle Gruppen gleichwertig – jeder Benutzer<br />
bekommt immer alle Rechte, die sich aus allen Gruppen ergeben, in denen<br />
er Mitglied ist. Der einzige Unterschied zwischen der primären Gruppe und den<br />
sekundären Gruppen ist, dass Dateien, die ein Benutzer neu anlegt, in der Regel 2<br />
seiner primären Gruppe zugeordnet werden.<br />
B<br />
Bis einschließlich zum <strong>Linux</strong>-Kernel 2.4 konnte ein Benutzer maximal 32 zusätzliche<br />
Gruppen haben; seit <strong>Linux</strong>-Kernel 2.6 ist die Anzahl der zusätzlichen<br />
Gruppen nicht mehr beschränkt.<br />
<strong>Die</strong> UID eines Benutzerkontos, die primäre und die sekundären Gruppen und<br />
die dazugehörigen GIDs verrät Ihnen das Programm id:<br />
$ id<br />
uid=1000(hugo) gid=1000(hugo) groups=24(cdrom),29(audio),44(video),✄<br />
✁ 1000(hugo)<br />
$ id root<br />
uid=0(root) gid=0(root) groups=0(root)<br />
B<br />
Mit den Optionen -u, -g und -G läßt id sich überreden, nur die UID <strong>des</strong> Kontos,<br />
die GID der primären Gruppe oder die GIDs der sekundären Gruppe<br />
auszugeben. (<strong>Die</strong>se Optionen lassen sich nicht kombinieren). Mit der zusätzlichen<br />
Option -n gibt es Namen statt Zahlen:<br />
$ id -G<br />
1000 24 29 44<br />
$ id -Gn<br />
hugo cdrom audio video<br />
B Das Kommando groups liefert dasselbe Resultat wie das Kommando »id -Gn«.<br />
last<br />
Mit dem Kommando last können Sie herausfinden, wer sich wann auf Ihrem<br />
Rechner angemeldet hat (und im Falle von Anmeldungen über das Netzwerk, von<br />
wo aus):<br />
$ last<br />
hugo pts/1 pchugo.example.c Wed Feb 29 10:51 still logged in<br />
oberboss pts/0 pc01.vorstand.ex Wed Feb 29 08:44 still logged in<br />
2 <strong>Die</strong> Ausnahme besteht darin, dass der Eigentümer eines Verzeichnisses verfügen kann, dass neue<br />
Dateien und Verzeichnisse in diesem Verzeichnis der Gruppe zugeordnet werden, der auch das Verzeichnis<br />
selbst zugeordnet ist. Aber das nur der Vollständigkeit halber.<br />
Copyright © 2012 <strong>Linup</strong> <strong>Front</strong> GmbH
13.1 Grundlagen 183<br />
hugo pts/2 pchugo.example.c Wed Feb 29 01:17 - 08:44 (07:27)<br />
susi pts/0 :0 Tue Feb 28 17:28 - 18:11 (00:43)<br />
✁✁✁✁✁<br />
reboot system boot 3.2.0-1-amd64 Fri Feb 3 17:43 - 13:25 (4+19:42)<br />
✁✁✁✁✁<br />
<strong>Die</strong> dritte Spalte gibt bei Sitzungen über das Netz den Rechnernamen <strong>des</strong> ssh-<br />
Clients an. »:0« steht für den grafischen Bildschirm (genaugenommen den ersten<br />
X-Server – es könnte mehrere geben).<br />
B<br />
Beachten Sie auch den reboot-Eintrag, der angibt, dass der Rechner neu gestartet<br />
wurde. In der dritten Spalte steht hier die Versionsnummer <strong>des</strong> <strong>Linux</strong>-Betriebssystemkerns,<br />
so wie »uname -r« ihn liefert.<br />
Mit einem Benutzernamen als Parameter liefert last Informationen über einen<br />
bestimmten Benutzer:<br />
$ last<br />
hugo pts/1 pchugo.example.c Wed Feb 29 10:51 still logged in<br />
hugo pts/2 pchugo.example.c Wed Feb 29 01:17 - 08:44 (07:27)<br />
✁✁✁✁✁<br />
B<br />
Es könnte Sie (mit Recht!) stören, dass diese Sorte doch etwas sensitive Information<br />
anscheinend beliebigen Systembenutzern ohne Weiteres zugänglich<br />
gemacht wird. Wenn Sie als Administrator die Privatsphäre Ihrer Benutzer<br />
etwas besser schützen möchten, als Ihre <strong>Linux</strong>-Distribution das von sich aus<br />
macht, können Sie mit dem Kommando<br />
# chmod o-r /var/log/wtmp<br />
das allgemeine Leserecht für die Datei entfernen, in der last die verräterischen<br />
Daten findet. Benutzer, die keine Administratorprivilegien haben,<br />
sehen dann nur noch etwas wie<br />
$ last<br />
last: /var/log/wtmp: Permission denied<br />
13.1.3 »Natürliche Personen« und Pseudobenutzer<br />
Außer für »natürliche Personen« – die menschlichen Benutzer <strong>des</strong> Systems – wird<br />
das Benutzer- und Gruppenkonzept auch verwendet, um die Zugriffsrechte auf<br />
gewisse Bereiche <strong>des</strong> Systems zu strukturieren. Das bedeutet, dass es neben den<br />
persönlichen Konten der »echten« Benutzer wie Ihnen weitere Konten auf dem Pseudobenutzer<br />
System gibt, die nicht tatsächlichen menschlichen Benutzern zugeordnet, sondern<br />
systemintern für administrative Funktionen zuständig sind. Hier werden funktionale<br />
Rollen definiert, denen eigene Konten und Gruppen zugeordnet werden.<br />
Nach der Installation von <strong>Linux</strong> finden Sie in den Dateien /etc/passwd und /etc/<br />
group eine ganze Reihe solcher Pseudobenutzer. <strong>Die</strong> wichtigste Rolle hat hier der<br />
uns schon bekannte Benutzer root mit der gleichnamigen Gruppe. UID und GID<br />
von root sind 0 (Null).<br />
B<br />
<strong>Die</strong> Sonderrechte von root sind an die UID 0 gekoppelt; die GID 0 hat keine<br />
besondere Bedeutung über die normalen Zugriffsrechte hinaus.<br />
Weitere Pseudobenutzer können für bestimmte Programmsysteme (beispielsweise<br />
news für News mit INN und postfix für Mail mit Postfix) oder für bestimmte<br />
Komponenten oder Gerätegruppen (beispielsweise Drucker, Band- und Diskettenlaufwerke)<br />
existieren. <strong>Die</strong>se Konten erreichen Sie gegebenenfalls wie andere<br />
auch über dem Befehl su. <strong>Die</strong>se Pseudobenutzer sind als Eigentümer von Dateien Pseudobenutzer für Rechtevergabe<br />
Copyright © 2012 <strong>Linup</strong> <strong>Front</strong> GmbH
184 13 Benutzerverwaltung<br />
und Verzeichnissen hilfreich, um die mit dem Eigentum an Systemdaten verbundenen<br />
Zugriffsrechte flexibel an die speziellen Anforderungen anzupassen, ohne<br />
dazu das root-Konto benutzen zu müssen. Dasselbe geht auch für Gruppen; beispielsweise<br />
haben Mitglieder der Gruppe disk Zugriffsrecht auf die Platten auf<br />
Blockebene.<br />
Übungen<br />
C<br />
C<br />
13.1 [1] Wodurch unterscheidet der Betriebssystemkern verschiedene Benutzer<br />
und Gruppen?<br />
13.2 [2] Was passiert, wenn eine UID zweimal mit unterschiedlichem Namen<br />
vergeben wird? Ist das erlaubt?<br />
C 13.3 [1] Was versteht man unter Pseudobenutzern? Nennen Sie Beispiele!<br />
C<br />
13.4 [2] (Beim zweiten Durcharbeiten.) Ist es akzeptabel, einen Benutzer in<br />
die Gruppe disk aufzunehmen, dem Sie nicht das root-Kennwort anvertrauen<br />
würden? Warum (nicht)?<br />
13.2 Benutzer- und Gruppendaten<br />
zentrale Benutzerdatenbank<br />
13.2.1 <strong>Die</strong> Datei /etc/passwd<br />
<strong>Die</strong> zentrale Benutzerdatenbank ist die Datei /etc/passwd. Jeder Benutzer auf dem<br />
System hat einen Eintrag in dieser Datei – eine Zeile, in der Attribute wie <strong>Linux</strong>-<br />
Benutzername, »richtiger« Name usw. festgehalten werden. Bereits mit der Erstinstallation<br />
eines <strong>Linux</strong>-Systems sind in der Datei die meisten Pseudobenutzer<br />
eingetragen.<br />
<strong>Die</strong> Einträge in /etc/passwd haben folgen<strong>des</strong> Format:<br />
⟨Benutzername⟩:⟨Kennwort⟩:⟨UID⟩:⟨GID⟩:⟨GECOS⟩:⟨Heimatverzeichnis⟩:⟨Shell⟩<br />
hugo:x:1000:1000:Hugo Schulz:/home/hugo:/bin/sh<br />
⟨Benutzername⟩ <strong>Die</strong>ser Name sollte aus Kleinbuchstaben und Ziffern bestehen;<br />
das erste Zeichen sollte ein Buchstabe sein. Unix-Systeme unterscheiden oft<br />
nur die ersten 8 Zeichen – <strong>Linux</strong> hat diese Einschränkung nicht, aber in heterogenen<br />
Netzen sollten Sie darauf Rücksicht nehmen.<br />
A<br />
B<br />
Widerstehen Sie der Versuchung, Umlaute, Satzzeichen und ähnliches<br />
in Benutzernamen aufzunehmen, selbst falls das System sie durchläßt<br />
– nicht alle Werkzeuge zum Anlegen neuer Benutzer sind pingelig, und<br />
Sie könnten /etc/passwd ja auch direkt ändern. Was auf den ersten Blick<br />
prächtig zu funktionieren scheint, kann später anderswo zu Problemen<br />
führen.<br />
Ebenfalls Abstand nehmen sollten Sie von Benutzernamen, die nur aus<br />
Großbuchstaben oder nur aus Ziffern bestehen. Erstere machen möglicherweise<br />
Probleme beim Anmelden (siehe Übung 13.6), letztere können<br />
zu Verwirrung führen, vor allem wenn der numerische Benutzername<br />
nicht mit der numerischen UID <strong>des</strong> Kontos übereinstimmt. Programme<br />
wie »ls -l« zeigen nämlich die UID an, wenn es für die betreffende<br />
UID keinen Eintrag in /etc/passwd gibt, und es ist nicht unbedingt<br />
einfach, UIDs in der ls-Ausgabe von rein numerischen Benutzernamen<br />
zu unterscheiden.<br />
Copyright © 2012 <strong>Linup</strong> <strong>Front</strong> GmbH
13.2 Benutzer- und Gruppendaten 185<br />
⟨Kennwort⟩ Traditionell steht hier das verschlüsselte Kennwort <strong>des</strong> Benutzers.<br />
Unter <strong>Linux</strong> sind heute »Schattenkennwörter« (shadow passwords) üblich; shadow passwords<br />
statt das Kennwort in der allgemein lesbaren /etc/passwd-Datei abzulegen,<br />
steht es in der Datei /etc/shadow gespeichert, auf die nur der Administrator<br />
und einige privilegierte Prozesse Zugriff haben. In /etc/passwd macht ein<br />
»x« auf diesen Umstand aufmerksam. Jedem Benutzer steht das Kommando<br />
passwd zur Verfügung, um sein Kennwort selbst zu verändern.<br />
B<br />
<strong>Linux</strong> erlaubt verschiedene Verfahren zur Verschlüsselung von Kennwörtern.<br />
Klassisch ist das von Unix übernommene und von DES abgeleitete<br />
crypt-Verfahren; solche Kennwörter erkennen Sie daran, dass sie<br />
in verschlüsselter Form genau 13 Zeichen lang sind. Ebenfalls verbreitet<br />
sind die sogenannten MD5-Kennwörter; ihre verschlüsselte Form<br />
ist länger und beginnt immer mit der Zeichenfolge $1$. Manche <strong>Linux</strong>-<br />
Versionen unterstützen weitere Verfahren.<br />
⟨UID⟩ <strong>Die</strong> numerische Benutzerkennung – eine Zahl zwischen 0 und 2 32 −1. Nach<br />
Konvention sind UIDs zwischen 0 und 99 (einschließlich) für das System reserviert,<br />
UIDs zwischen 100 und 499 können an Softwarepakete ausgegeben<br />
werden, falls diese Pseudobenutzer benötigen. UIDs für »echte« Benutzer<br />
haben bei den meisten Distributionen Werte ab 1000.<br />
Eben weil die Benutzer im System nicht durch die Namen, sondern durch<br />
die UID unterschieden werden, behandelt der Kernel intern zwei Konten<br />
als völlig identisch, wenn sie unterschiedliche Benutzernamen aber dieselbe<br />
UID haben – jedenfalls was die Zugriffsrechte angeht. Bei den Kommandos,<br />
die einen Benutzernamen anzeigen (etwa »ls -l« oder id), wird in solchen<br />
Fällen immer der Benutzername verwendet, der beim Anmelden angegeben<br />
wurde.<br />
⟨GID⟩ <strong>Die</strong> GID der primären Gruppe <strong>des</strong> Benutzers nach dem Anmelden.<br />
primäre Gruppe<br />
Bei den Novell/SUSE- und manchen anderen Distributionen wird eine<br />
bestimmte Gruppe, hier beispielsweise users, als gemeinsame Standardgruppe<br />
für alle Benutzer eingetragen. <strong>Die</strong>se Methode ist einfach<br />
zu verstehen und hat Tradition.<br />
Bei vielen Distributionen, etwa denen von Red Hat oder Debian<br />
GNU/<strong>Linux</strong>, wird für jeden neuen Benutzer automatisch eine eigene<br />
Gruppe angelegt, die die gleiche GID hat wie die UID <strong>des</strong> Benutzerkontos.<br />
<strong>Die</strong> Idee dahinter ist, eine differenziertere Rechtevergabe zu<br />
ermöglichen als bei dem Ansatz, alle Benutzer in dieselbe Gruppe<br />
users zu tun. Denken Sie an die folgende Situation: Emil (Benutzername<br />
emil) ist der persönliche Assistent der Vorstandsvorsitzenden<br />
Susi (Benutzername susi). In dieser Funktion muss er hin und wieder<br />
auf Dateien zugreifen, die in Susis Heimatverzeichnis gespeichert<br />
sind, die aber alle anderen Benutzer nichts angehen. Der von Red Hat,<br />
Debian & Co. verfolgte Ansatz »Eine Gruppe pro Benutzer« macht<br />
es einfach, den Benutzer emil in die Gruppe susi zu tun und dafür zu<br />
sorgen, dass Susis Dateien für alle Gruppenmitglieder lesbar sind (der<br />
Standardfall), aber nicht für den »Rest der Welt«. Im Ansatz »Eine<br />
Gruppe für alle« wäre es nötig, eine ganz neue Gruppe einzuführen<br />
und die Konten emil und susi entsprechend umzukonfigurieren.<br />
Jeder Benutzer muss durch die Zuordnung in der Datei /etc/passwd Mitglied<br />
min<strong>des</strong>tens einer Benutzergruppe sein.<br />
B<br />
<strong>Die</strong> sekundären Gruppen (soweit vorhanden) <strong>des</strong> Benutzers werden<br />
durch entsprechende Einträge in der Datei /etc/group festgelegt.<br />
⟨GECOS⟩ <strong>Die</strong>s ist das Kommentarfeld, auch GECOS-Feld genannt.<br />
Copyright © 2012 <strong>Linup</strong> <strong>Front</strong> GmbH
186 13 Benutzerverwaltung<br />
B<br />
GECOS steht für General Electric Comprehensive Operating System und<br />
hat nichts mit <strong>Linux</strong> zu tun, abgesehen davon, dass man in diesem<br />
Feld in der Frühzeit von Unix Informationen eingefügt hat, die für<br />
die Kompatibilität mit einigen Jobversanddiensten für GECOS-Rechner<br />
notwendig waren.<br />
Das Feld enthält diverse Informationen über den Benutzer, vor allem seinen<br />
»richtigen« Namen und optionale Informationen wie die Zimmer- oder Telefonnummer.<br />
<strong>Die</strong>se Information wird von Programmen wie mail und finger<br />
benutzt. Oft wird der volle Name von News- und Mail-Programmen bei der<br />
Zusammenstellung der Absenderadresse verwendet.<br />
B<br />
Theoretisch gibt es ein Programm namens chfn, mit dem Sie als Benutzer<br />
den Inhalt Ihres GECOS-Fel<strong>des</strong> ändern können. Ob das im Einzelfall<br />
klappt, ist eine andere Frage, da man zumin<strong>des</strong>t in Firmen Leuten<br />
nicht notwendigerweise erlauben will, ihren Namen beliebig zu modifizieren.<br />
⟨Heimatverzeichnis⟩ Das hier benannte Verzeichnis ist der persönliche Bereich <strong>des</strong><br />
Benutzers, in dem er seine eigenen Dateien aufbewahren kann. Ein neu<br />
erstelltes Heimatverzeichnis ist selten leer, denn üblicherweise erhält ein<br />
neuer Benutzer vom Administrator einige Profildateien als Erstausstattung.<br />
Wenn ein Benutzer sich anmeldet, benutzt seine Shell das Heimatverzeichnis<br />
als aktuelles Verzeichnis, das heißt, der Benutzer befindet sich unmittelbar<br />
nach der Anmeldung zunächst dort.<br />
⟨Login-Shell⟩ Der Name <strong>des</strong> Programms, das von login nach erfolgreicher Anmeldung<br />
gestartet werden soll – das ist in der Regel eine Shell. Das siebte Feld<br />
reicht bis zum Zeilenende.<br />
B<br />
B<br />
Der Benutzer kann mit dem Programm chsh diesen Eintrag selbst ändern.<br />
<strong>Die</strong> erlaubten Programme (Shells) sind in der Datei /etc/shells<br />
aufgelistet. Wenn ein Benutzer keine interaktive Shell haben soll, kann<br />
auch ein beliebiges anderes Programm mit allen Argumenten in dieses<br />
Feld eingetragen werden (ein gängiger Kandidat ist /bin/true). Das<br />
Feld kann auch leer bleiben. Dann wird automatisch die Standardshell<br />
/bin/sh gestartet.<br />
Wenn Sie sich unter einer grafischen Oberfläche anmelden, dann werden<br />
normalerweise alle möglichen Programme für Sie gestartet, aber<br />
nicht notwendigerweise eine interaktive Shell. Der Shell-Eintrag in<br />
/etc/passwd kommt aber zum Beispiel zum Tragen, wenn Sie ein Terminal-Emulationsprogramm<br />
wie xterm oder konsole aufrufen, denn<br />
diese Programme orientieren sich normalerweise an diesem, um Ihre<br />
bevorzugte Shell zu identifizieren.<br />
Heimatverzeichnisse<br />
Einige der hier gezeigten Felder können leer bleiben. Absolut notwendig sind nur<br />
Benutzername, UID, GID und Heimatverzeichnis. Für die meisten Benutzerkonten<br />
werden alle diese Felder ausgefüllt sein, aber Pseudobenutzer benutzen eventuell<br />
nur einen Teil der Felder.<br />
<strong>Die</strong> Heimatverzeichnisse stehen üblicherweise unter /home und heißen so wie<br />
der Benutzername <strong>des</strong> Besitzers. In der Regel ist das eine ganz nützliche Übereinkunft,<br />
die dazu beiträgt, dass das Heimatverzeichnis eines bestimmten Benutzers<br />
leicht zu finden ist. Theoretisch kann ein Heimatverzeichnis aber an beliebiger<br />
Stelle im System stehen, und der Name ist auch beliebig.<br />
B<br />
Bei großen Systemen ist es gängig, zwischen /home und dem Benutzernamen-Verzeichnis<br />
noch eine oder mehrere Zwischenebenen einzuführen, etwa<br />
Copyright © 2012 <strong>Linup</strong> <strong>Front</strong> GmbH
13.2 Benutzer- und Gruppendaten 187<br />
/home/pers/hugo<br />
/home/entw/susi<br />
/home/vorst/heinz<br />
Hugo aus der Personalabteilung<br />
Susi aus der Entwicklungsabteilung<br />
Heinz aus dem Vorstand<br />
Dafür gibt es mehrere Gründe. Zum einen ist es so leichter möglich, die<br />
Heimatverzeichnisse einer Abteilung auf einem Server der Abteilung zu<br />
halten, sie aber gegebenenfalls auf anderen Client-Rechnern zugänglich zu<br />
machen. Zum anderen waren Unix-Dateisysteme (und manche <strong>Linux</strong>-Dateisysteme)<br />
langsam im Umgang mit Verzeichnissen, die sehr viele Dateien<br />
enthalten, was sich bei einem /home mit mehreren tausend Einträgen in<br />
unschöner Weise bemerkbar gemacht hätte. Mit heute aktuellen <strong>Linux</strong>-Dateisystemen<br />
(ext3 mit dir_index und ähnlichem) ist letzteres jedoch kein Problem<br />
mehr.<br />
Beachten Sie, dass Sie als Administrator die Datei /etc/passwd nicht unbedingt<br />
direkt von Hand editieren müssen. Es gibt eine Reihe von Programmen, die Ihnen Werkzeuge<br />
bei der Einrichtung und Pflege der Benutzerkonten helfen.<br />
B<br />
Prinzipiell ist es auch möglich, die Benutzerdatenbank anderswo zu lagern<br />
als in /etc/passwd. Auf Systemen mit sehr vielen Benutzern (Tausenden) ist<br />
eine Speicherung etwa in einer relationalen Datenbank vorzuziehen, während<br />
sich in heterogenen Netzen eine gemeinsame Benutzerverwaltung für<br />
unterschiedliche Plattformen etwa auf der Basis eines LDAP-Verzeichnisses<br />
anbietet. <strong>Die</strong> Details würden allerdings den Rahmen dieses Kurses sprengen.<br />
13.2.2 <strong>Die</strong> Datei /etc/shadow<br />
Aus Sicherheitsgründen werden bei fast allen aktuellen <strong>Linux</strong>-Distributionen die<br />
Benutzerkennwörter in verschlüsselter Form in der Datei /etc/shadow gespeichert<br />
(engl. shadow passwords, »Schattenkennwörter«). <strong>Die</strong> Datei ist für normale Benutzer<br />
nicht lesbar; nur root darf sie schreiben, während außer ihm auch die Mitglieder<br />
der Gruppe shadow die Datei lesen dürfen. Wenn Sie sich die Datei als normaler<br />
Benutzer anzeigen lassen wollen, erhalten Sie eine Fehlermeldung.<br />
B<br />
<strong>Die</strong> Verwendung von /etc/shadow ist nicht Pflicht, aber sehr dringend empfohlen.<br />
Allerdings kann es Systemkonfigurationen geben, bei denen die<br />
durch Schattenkennwörter erreichte Sicherheit wieder zunichte gemacht<br />
wird, etwa wenn Benutzerdaten über NIS an andere Rechner exportiert<br />
werden (vor allem in heterogenen Unix-Umgebungen).<br />
Für jeden Benutzer ist in dieser Datei wieder genau eine Zeile eingetragen, das<br />
Format ist<br />
Format<br />
⟨Benutzername⟩:⟨Kennwort⟩:⟨Änderung⟩:⟨Min⟩:⟨Max⟩✄<br />
✁:⟨Warnung⟩:⟨Frist⟩:⟨Sperre⟩:⟨Reserviert⟩<br />
Zum Beispiel:<br />
root:gaY2L19jxzHj5:10816:0:10000::::<br />
daemon:*:8902:0:10000::::<br />
hugo:GodY6c5pZk1xs:10816:0:10000::::<br />
Im folgenden die Bedeutung der einzelnen Felder:<br />
Benutzername Entspricht einem Eintrag in der Datei /etc/passwd. <strong>Die</strong>ses Feld »verbindet«<br />
die beiden Dateien.<br />
Copyright © 2012 <strong>Linup</strong> <strong>Front</strong> GmbH
188 13 Benutzerverwaltung<br />
Kennwort Das verschlüsselte Kennwort <strong>des</strong> Benutzers. Ein leerer Eintrag bedeutet<br />
in der Regel, dass der Benutzer sich ohne Kennwort anmelden kann. Steht<br />
hier ein Stern oder ein Ausrufungszeichen, kann der betreffende Benutzer<br />
sich nicht anmelden. Es ist auch üblich, Benutzerkonten zu sperren, ohne sie<br />
komplett zu löschen, indem man einen Stern oder ein Ausrufungszeichen<br />
an den Anfang <strong>des</strong> zugehörigen Kennworts setzt.<br />
Änderung Das Datum der letzten Änderung <strong>des</strong> Kennworts, in Tagen seit dem<br />
1. Januar 1970.<br />
Min Minimale Anzahl von Tagen, die seit der letzten Kennwortänderung vergangen<br />
sein müssen, damit das Kennwort wieder geändert werden kann.<br />
Max Maximale Anzahl von Tagen, die ein Kennwort ohne Änderung gültig bleibt.<br />
Nach Ablauf dieser Frist muss der Benutzer sein Kennwort ändern.<br />
Warnung <strong>Die</strong> Anzahl von Tagen vor dem Ablauf der ⟨Max⟩-Frist, an denen der<br />
Benutzer eine Warnung erhält, dass er sein Kennwort bald ändern muss,<br />
weil die maximale Anzahl abläuft. <strong>Die</strong> Meldung erscheint in der Regel beim<br />
Anmelden.<br />
Frist <strong>Die</strong> Anzahl von Tagen ausgehend vom Ablauf der ⟨Max⟩-Frist, nach der<br />
das Konto automatisch gesperrt wird, wenn der Benutzer nicht vorher sein<br />
Kennwort ändert. (In der Zeit zwischen dem Ende der ⟨Max⟩-Frist und dem<br />
Ende dieser Frist kann der Benutzer sich anmelden, muss aber sofort sein<br />
Kennwort ändern.)<br />
Sperre Das Datum, an dem das Konto definitiv gesperrt wird, wieder in Tagen seit<br />
dem 1. Januar 1970.<br />
Kurz noch ein paar Anmerkungen zum Thema »Verschlüsselung von Kennwörtern«.<br />
Man könnte auf den Gedanken kommen, dass die Kennwörter, wenn<br />
sie verschlüsselt sind, auch wieder entschlüsselt werden können. Einem cleveren<br />
Cracker, dem die Datei /etc/shadow in die Hände fällt, würden so sämtliche Benutzerkonten<br />
<strong>des</strong> Systems offen stehen. Allerdings ist das in Wirklichkeit nicht so,<br />
denn die »Verschlüsselung« der Kennwörter ist eine Einbahnstraße: Es ist nicht<br />
möglich, aus der »verschlüsselten« Darstellung eines <strong>Linux</strong>-Kennworts die unverschlüsselte<br />
zurückzugewinnen, da das verwendete Verfahren das wirkungsvoll<br />
verhindert. <strong>Die</strong> einzige Möglichkeit, die »Verschlüsselung« zu »knacken«, besteht<br />
darin, potenzielle Kennwörter zur Probe zu verschlüsseln und zu schauen, ob dasselbe<br />
herauskommt wie das, was in /etc/shadow steht.<br />
B Nehmen wir mal an, Sie wählen die Zeichen Ihres Kennworts aus den 95<br />
sichtbaren Zeichen <strong>des</strong> ASCII (es wird zwischen Groß- und Kleinschreibung<br />
unterschieden). Das bedeutet, es gibt 95 verschiedene einstellige<br />
Kennwörter, 95 2 = 9025 zweistellige und so weiter. Bei acht Stellen sind<br />
Sie schon bei 6,6 Billiarden (6, 6 ⋅ 10 15 ) Möglichkeiten. Angenommen, Sie<br />
könnten 250.000 Kennwörter in der Sekunde zur Probe verschlüsseln (auf<br />
heutiger Hardware absolut nicht unrealistisch). Dann müßten Sie rund<br />
841 Jahre einkalkulieren, um alle Möglichkeiten durchzuprobieren.<br />
B<br />
Aber fühlen Sie sich nicht zu sicher. Das traditionelle Verfahren (meist<br />
»crypt« oder »DES« genannt – letzteres, weil es ähnlich zu, aber nicht identisch<br />
mit, dem gleichnamigen Verschlüsselungsverfahren ist 3 ) sollten Sie<br />
nicht mehr verwenden, wenn Sie es vermeiden können. Es hat nämlich die<br />
3 Wenn Sie es genau wissen müssen: Das Klartext-Kennwort fungiert als Schlüssel (!) zur Verschlüsselung<br />
einer konstanten Zeichenkette (typischerweise einem Vektor von Nullbytes). Ein DES-Schlüssel<br />
hat 56 Bit, das sind gerade 8 Zeichen zu je 7 Bit (denn das höchstwertige Bit im Zeichen wird ignoriert).<br />
<strong>Die</strong>ser Prozess wird insgesamt fünfundzwanzigmal wiederholt, wobei immer die Ausgabe als neue<br />
Eingabe dient. Genau genommen ist das verwendete Verfahren auch nicht wirklich DES, sondern an<br />
ein paar Stellen abgewandelt, damit es weniger leicht möglich ist, aus kommerziell erhältlichen DES-<br />
Verschlüsselungs-Chips einen Spezialcomputer zum Knacken von Kennwörtern zu bauen.<br />
Copyright © 2012 <strong>Linup</strong> <strong>Front</strong> GmbH
13.2 Benutzer- und Gruppendaten 189<br />
B<br />
B<br />
A<br />
unangenehme Eigenschaft, nur die ersten acht Zeichen je<strong>des</strong> Kennworts zu<br />
bearbeiten, und der clevere Cracker kann inzwischen genug Plattenplatz<br />
kaufen, um jedenfalls die gängigsten 50 Millionen (oder so) Kennwörter<br />
»auf Vorrat« zu verschlüsseln. Zum »Knacken« muss er so nur noch in seinem<br />
Vorrat nach der verschlüsselten Form suchen, was sehr schnell geht,<br />
und kann dann einfach den Klartext ablesen.<br />
Um das Ganze noch etwas aufwendiger zu machen, wird beim Verschlüsseln<br />
eines neu eingegebenen Kennworts traditionell noch ein zufälliges Element<br />
addiert (das sogenannte salt), das dafür sorgt, dass eine von 4096 Möglichkeiten<br />
für das verschlüsselte Kennwort gewählt wird. Der Hauptzweck<br />
<strong>des</strong> salt besteht darin, »Zufallstreffer« zu vermeiden, die sich ergeben, wenn<br />
Benutzer X aus irgendwelchen Gründen einen Blick auf den Inhalt von /etc/<br />
shadow wirft und feststellt, dass sein verschlüsseltes Kennwort genauso aussieht<br />
wie das von Benutzer Y (so dass er sich mit seinem Klartextkennwort<br />
auch als Benutzer Y anmelden kann). Als angenehmer Nebeneffekt wird<br />
der Plattenplatz für das Cracker-Wörterbuch aus dem vorigen Absatz um<br />
den Faktor 4096 in die Höhe getrieben.<br />
<strong>Die</strong> gängige Methode zur Kennwortverschlüsselung basiert heute auf dem<br />
MD5-Algorithmus, erlaubt beliebig lange Kennwörter und verwendet ein<br />
48-Bit-salt statt den traditionellen 12 Bit. Netterweise ist das Verfahren auch<br />
wesentlich langsamer zu berechnen als »crypt«, was für den üblichen Zweck<br />
– die Prüfung beim Anmelden – ohne Bedeutung ist (man kann immer noch<br />
ein paar hundert Kennwörter pro Sekunde verschlüsseln), aber die cleveren<br />
Cracker schon behindert. (Sie sollten sich übrigens nicht davon irre machen<br />
lassen, dass Kryptografen das MD5-Verfahren als solches heutzutage wegen<br />
seiner Unsicherheit verpönen. Für die Anwendung zur Kennwortverschlüsselung<br />
ist das völlig irrelevant.)<br />
Von den verschiedenen Parametern zur Kennwortverwaltung sollten Sie<br />
sich nicht zuviel versprechen. Sie werden zwar von der Login-Prozedur auf<br />
der Textkonsole befolgt, aber ob sie an anderen Stellen im System (etwa<br />
beim grafischen Anmeldebildschirm) genauso beachtet werden, ist systemabhängig.<br />
Ebenso bringt es in der Regel nichts, den Anwendern in kurzen<br />
Abständen neue Kennwörter aufzuzwingen – meist ergibt sich dann<br />
eine Folge der Form susi1, susi2, susi3, … oder sie alternieren zwischen zwei<br />
Kennwörtern. Eine Min<strong>des</strong>tfrist gar, die verstreichen muss, bevor ein Benutzer<br />
sein Kennwort ändern kann, ist geradezu gefährlich, weil sie einem<br />
Cracker möglicherweise ein »Zeitfenster« für unerlaubte Zugriffe einräumt,<br />
selbst wenn der Benutzer weiß, dass sein Kennwort kompromittiert wurde.<br />
Das Problem, mit dem Sie als Administrator zu kämpfen haben, ist in der Regel<br />
nicht, dass Leute versuchen, die Kennwörter auf Ihrem System mit »roher Gewalt«<br />
zu knacken. Viel erfolgversprechender ist in der Regel sogenanntes social<br />
engineering. Um Ihr Kennwort zu erraten, beginnt der clevere Cracker natürlich<br />
nicht mit a, b, und so weiter, sondern mit den Vornamen Ihres Ehegesponses, Ihrer<br />
Kinder, Ihrem Autokennzeichen, dem Geburtsdatum Ihres Hun<strong>des</strong> et cetera.<br />
(Wir wollen Ihnen natürlich in keiner Weise unterstellen, dass Sie so ein dummes<br />
Kennwort verwenden. Neinnein, Sie doch ganz bestimmt nicht! Bei Ihrem Chef<br />
sind wir uns da allerdings schon nicht mehr ganz so sicher …) Und dann gibt es<br />
da natürlich noch das altgediente Mittel <strong>des</strong> Telefonanrufs: »Hallo, hier ist die IT-<br />
Abteilung. Wir müssen unsere Systemsicherheitsmechanismen testen und brauchen<br />
dazu ganz dringend Ihren Benutzernamen und Ihr Kennwort.«<br />
Es gibt diverse Mittel und Wege, <strong>Linux</strong>-Kennwörter sicherer zu machen. Neben<br />
dem oben genannten verbesserten Verfahren, das die meisten <strong>Linux</strong>-Systeme<br />
heute standardmäßig anwenden, gehören dazu Ansätze wie (zu) simple Kennwörter<br />
schon bei der Vergabe anzumeckern oder proaktiv Software laufen zu lassen,<br />
die schwache verschlüsselte Kennwörter zu identifizieren versucht, so wie<br />
Copyright © 2012 <strong>Linup</strong> <strong>Front</strong> GmbH
190 13 Benutzerverwaltung<br />
das clevere Cracker auch machen würden (Vorsicht: Machen Sie sowas in der Firma<br />
nur mit der schriftlichen (!) Rückendeckung Ihres Chefs!). Andere Methoden<br />
vermeiden Kennwörter komplett zugunsten von ständig wechselnden magischen<br />
Zahlen (Stichwort: SecurID) oder Smartcards. All das würde in dieser Schulungsunterlage<br />
zu weit führen, und wir verweisen Sie darum auf die Unterlage <strong>Linux</strong>-<br />
Sicherheit.<br />
13.2.3 <strong>Die</strong> Datei /etc/group<br />
Gruppendatenbank<br />
Gruppeninformationen hinterlegt <strong>Linux</strong> standardmäßig in der Datei /etc/group.<br />
<strong>Die</strong>se Datei enthält für jede Gruppe auf dem System einen einzeiligen Eintrag, der<br />
ähnlich wie die Einträge in /etc/passwd aus Feldern besteht, die durch einen Doppelpunkt<br />
»:« voneinander getrennt sind. /etc/group enthält genauer gesagt vier<br />
Felder pro Zeile:<br />
⟨Gruppenname⟩:⟨Kennwort⟩:⟨GID⟩:⟨Mitglieder⟩<br />
Deren Bedeutung ergibt sich wie folgt:<br />
⟨Gruppenname⟩ Der textuelle Name der Gruppe, für die Verwendung in Verzeichnislisten<br />
usw.<br />
⟨Kennwort⟩ Ein optionales Kennwort für diese Gruppe. Damit können auch Benutzer,<br />
die nicht per /etc/shadow oder /etc/group Mitglied der Gruppe sind,<br />
mit dem Befehl newgrp diese Gruppenzugehörigkeit annehmen. Ein »*« als<br />
ungültiges Zeichen verhindert einen Gruppenwechsel von normalen Benutzer<br />
in die betreffende Gruppe. Ein »x« verweist auf die separate Kennwortdatei<br />
/etc/gshadow.<br />
⟨GID⟩ <strong>Die</strong> numerische Gruppenkennung für diese Gruppe<br />
⟨Mitglieder⟩ Eine durch Kommas getrennte Liste mit Benutzernamen. <strong>Die</strong> Liste<br />
enthält alle Benutzer, die diese Gruppe als sekundäre Gruppe haben, die<br />
also zu dieser Gruppe gehören, aber im GID-Feld der Datei /etc/passwd einen<br />
anderen Wert stehen haben. (Benutzer mit dieser Gruppe als primärer<br />
Gruppe dürfen hier auch stehen, aber das ist unnötig.)<br />
Eine /etc/group-Datei könnte zum Beispiel so aussehen:<br />
root:x:0:root<br />
bin:x:1:root,daemon<br />
users:x:100:<br />
projekt1:x:101:hugo,susi<br />
projekt2:x:102:emil<br />
<strong>Die</strong> Einträge für die Gruppen root und bin sind Einträge für administrative Grup-<br />
pen, ähnlich den imaginären Benutzerkonten auf dem System. Gruppen wie diesen<br />
sind viele Dateien auf dem System zugeordnet. <strong>Die</strong> anderen Gruppen enthalten<br />
Benutzerkonten.<br />
Ähnlich wie bei den UIDs werden auch die GIDs von einer bestimmten Zahl<br />
an, typischerweise 100, hochgezählt. Für einen gültigen Eintrag müssen min<strong>des</strong>tens<br />
das erste und dritte Feld (Gruppenname und GID) vorhanden sein. Durch<br />
so einen Eintrag wird einer Gruppennummer, die in der Kennwortdatei einem<br />
Benutzer zugeordnet wurde, ein Gruppenname gegeben.<br />
<strong>Die</strong> Felder für Kennwort und/oder Benutzerliste müssen nur für solche Gruppen<br />
ausgefüllt werden, die Benutzern als sekundäre Gruppe zugeordnet sind. <strong>Die</strong><br />
in der Mitgliederliste eingetragenen Benutzer werden nicht nach einem Kennwort<br />
gefragt, wenn sie mit dem Kommando newgrp die aktuelle GID wechseln wollen.<br />
Wenn im zweiten Feld <strong>des</strong> Gruppeneintrags ein verschlüsseltes Kennwort eingetragen<br />
ist, können Anwender ohne Eintrag in der Mitgliederliste sich mit dem<br />
Kennwort legitimieren, um die Gruppenzugehörigkeit anzunehmen.<br />
administrative Gruppen<br />
GID-Werte<br />
Mitgliederliste<br />
Gruppenkennwort<br />
Copyright © 2012 <strong>Linup</strong> <strong>Front</strong> GmbH
13.3 Benutzerkonten und Gruppeninformationen verwalten 191<br />
B<br />
B<br />
In der Praxis werden Gruppenkennwörter so gut wie nie verwendet, da der<br />
Verwaltungsaufwand den daraus zu ziehenden Nutzen kaum rechtfertigt.<br />
Es ist einerseits bequemer, den jeweiligen Benutzern die betreffende Gruppe<br />
direkt als sekundäre Gruppe zuzuordnen (seit dem <strong>Linux</strong>-Kernel 2.6 gibt<br />
es ja keine Beschränkung für die Anzahl der sekundären Gruppen mehr),<br />
und andererseits folgt aus einem einzelnen Kennwort, das alle Gruppenmitglieder<br />
kennen müssen, nicht wirklich viel Sicherheit.<br />
Wenn Sie sichergehen wollen, dann sorgen Sie dafür, dass in allen Gruppenkennwort-Feldern<br />
ein Stern (»*«) steht.<br />
13.2.4 <strong>Die</strong> Datei /etc/gshadow<br />
Wie bei der Kennwortdatei gibt es auch für die Gruppendatei eine Erweiterung<br />
durch das Schattenkennwortsystem. <strong>Die</strong> Gruppenkennwörter, die sonst in der<br />
Datei /etc/group analog zu /etc/passwd verschlüsselt, aber für alle Benutzer lesbar<br />
abgelegt sind, werden dann in der separaten Datei /etc/gshadow gespeichert. Dort<br />
werden auch zusätzliche Informationen zur Gruppe festgehalten, beispielsweise<br />
die Namen der zum Ein- und Austragen von Mitgliedern autorisierten Gruppenverwalter.<br />
Übungen<br />
C<br />
13.5 [1] Welchen Wert finden Sie in der zweiten Spalte der Datei /etc/passwd?<br />
Warum finden Sie dort diesen Wert?<br />
C 13.6 [2] Schalten Sie auf eine Textkonsole um (etwa mit Alt + F1 ) und<br />
versuchen Sie sich anzumelden, indem Sie Ihren Benutzernamen in reiner<br />
Großschreibung eingeben. Was passiert?<br />
13.3 Benutzerkonten und Gruppeninformationen verwalten<br />
Nachdem die Installation einer neuen <strong>Linux</strong>-Distribution abgeschlossen ist, gibt<br />
es zunächst nur das root-Konto für den Administrator und die Pseudobenutzer.<br />
Alle weiteren Benutzerkonten müssen erst eingerichtet werden (wobei die meisten<br />
Distributionen heutzutage den Installierer mit sanfter Gewalt dazu nötigen,<br />
zumin<strong>des</strong>t einen »gewöhnlichen« Benutzer anzulaegen).<br />
Als Administrator ist es Ihre Aufgabe, die Konten für alle Benutzer (real und<br />
imaginär) auf Ihrem System anzulegen und zu verwalten. Um dies zu erleichtern,<br />
bringt <strong>Linux</strong> einige Werkzeuge zur Benutzerverwaltung mit. Damit ist das zwar Werkzeuge zur Benutzerverwaltung<br />
in den meisten Fällen eine problemlose, einfach zu erledigende Angelegenheit,<br />
aber es ist wichtig, dass Sie die Zusammenhänge verstehen.<br />
13.3.1 Benutzerkonten einrichten<br />
Der Vorgang bei der Einrichtung eines neuen Benutzerkontos ist im Prinzip immer<br />
gleich und erfolgt in mehreren Schritten:<br />
1. Sie müssen Einträge in der Kennwortdatei /etc/passwd und gegebenenfalls<br />
in /etc/shadow anlegen.<br />
2. Gegebenenfalls ist ein Eintrag (oder mehrere) in der Gruppendatei /etc/<br />
group nötig.<br />
3. Sie müssen das Heimatverzeichnis erzeugen, eine Grundausstattung an Dateien<br />
hineinkopieren und alles dem neuen Benutzer übereignen.<br />
Copyright © 2012 <strong>Linup</strong> <strong>Front</strong> GmbH
192 13 Benutzerverwaltung<br />
4. Wenn nötig, müssen Sie den neuen Benutzer noch in weitere Listen eintragen,<br />
zum Beispiel für Plattenkontingente, Zugriffsberechtigung auf Datenbanken<br />
und spezielle Applikationen.<br />
Alle Dateien, die beim Einrichten eines neuen Kontos bearbeitet werden, sind normale<br />
Textdateien. Sie können jeden Schritt ohne weiteres von Hand beziehungsweise<br />
mit Hilfe eines Texteditors durchführen. Da dies jedoch eine genauso dröge<br />
wie aufwendige Tätigkeit ist, tun Sie besser daran, sich vom System helfen zu lassen.<br />
<strong>Linux</strong> hält hierfür das Programm useradd bereit.<br />
Im einfachsten Fall übergeben Sie dem Programm useradd lediglich den Na-<br />
men <strong>des</strong> neuen Benutzers. Optional können Sie auch noch diverse andere Benutzerparameter<br />
setzen; für nicht angegebene Parameter (typischerweise zum Beispiel<br />
die UID) werden automatisch »vernünftige« Standardwerte gewählt. Auf<br />
Wunsch kann auch das Heimatverzeichnis <strong>des</strong> Benutzer erzeugt und mit einer<br />
Grundausstattung an Dateien versehen werden, die das Programm dem Verzeichnis<br />
/etc/skel entnimmt. <strong>Die</strong> Syntax von useradd ist:<br />
useradd<br />
useradd [⟨Optionen⟩] ⟨Benutzername⟩<br />
Folgende Optionen stehen dabei unter anderem zur Verfügung:<br />
-c Kommentar Eintrag in in das GECOS-Feld<br />
-d Heimatverzeichnis Fehlt diese Angabe, wird /home/⟨Benutzername⟩ angenommen<br />
-e Datum Datum, an dem der Zugang automatisch gesperrt wird (Format: »JJJJ-<br />
MM-TT«)<br />
-g Gruppe Primäre Gruppe <strong>des</strong> neuen Benutzers, als Name oder GID. <strong>Die</strong> Gruppe<br />
muss existieren.<br />
-G Gruppe[,Gruppe]… Weitere Gruppen, als Namen oder GIDs. <strong>Die</strong> Gruppen müssen<br />
existieren.<br />
-s Shell Login-Shell <strong>des</strong> Benutzers<br />
-u UID Numerische Benutzerkennung <strong>des</strong> neuen Benutzers. <strong>Die</strong> UID darf noch<br />
nicht anderweitig vergeben sein, es sei denn, die Option »-o« wurde angegeben.<br />
-m Legt das Heimatverzeichnis an und kopiert die Datei-Grundausstattung hinein.<br />
<strong>Die</strong>se Grundausstattung kommt aus /etc/skel, es sei denn, mit »-k<br />
⟨Verzeichnis⟩« wurde ein anderes Verzeichnis benannt.<br />
Mit dem Kommando<br />
# useradd -c "Hugo Schulz" -m -d /home/hugo -g entw -k /etc/skel.entw<br />
zum Beispiel wird für den Benutzer Hugo Schulz ein Benutzerkonto namens hugo<br />
angelegt und der Gruppe entw zugeordnet. Sein Heimatverzeichnis wird als /home/<br />
hugo angelegt und die Dateien aus /etc/skel.entw als Grundausstattung dort hineinkopiert.<br />
B<br />
Mit der Option -D (bei den SUSE-Distributionen --show-defaults) können Sie<br />
Vorgabewerte für einige Aspekte neuer Benutzerkonten festlegen. Ohne Zusatzoptionen<br />
werden die Werte nur angezeigt:<br />
# useradd -D<br />
GROUP=100<br />
HOME=/home<br />
INACTIVE=-1<br />
EXPIRE=<br />
Copyright © 2012 <strong>Linup</strong> <strong>Front</strong> GmbH
13.3 Benutzerkonten und Gruppeninformationen verwalten 193<br />
SHELL=/bin/sh<br />
SKEL=/etc/skel<br />
CREATE_MAIL_SPOOL=no<br />
Ändern können Sie diese Werte respektive mit den Optionen -g, -b, -f, -e<br />
und -s:<br />
# useradd -D -s /usr/bin/zsh zsh als Standard-Shell<br />
B<br />
<strong>Die</strong> letzten beiden Werte in der Liste lassen sich nicht ändern.<br />
useradd ist ein relativ niedrig ansetzen<strong>des</strong> Werkzeug. Im »wirklichen Leben«<br />
werden Sie als erfahrener Administrator neue Benutzerkonten wahrscheinlich<br />
nicht mit useradd, sondern über ein Shellskript anlegen, das Ihre örtlichen<br />
Richtlinien mit berücksichtigt (damit Sie nicht immer selber daran<br />
denken müssen). <strong>Die</strong>ses Shellskript müssen Sie leider selbst erstellen – jedenfalls<br />
solange Sie nicht Debian GNU/<strong>Linux</strong> oder eine davon abgeleitete<br />
Distribution benutzen (siehe unten).<br />
Vorsicht: Zwar bringt jede ernstzunehmende <strong>Linux</strong>-Distribution ein Programm<br />
namens useradd mit, die Implementierungen unterscheiden sich jedoch im Detail.<br />
<strong>Die</strong> Red-Hat-Distributionen enthalten eine ziemlich »gewöhnliche« Version<br />
von useradd ohne besondere Extras, die die oben besprochenen Eigenschaften<br />
mitbringt.<br />
Das useradd der SUSE-Distributionen ist darauf eingerichtet, Benutzer wahlweise<br />
in einem LDAP-Verzeichnis statt in /etc/passwd anzulegen. (Aus diesem<br />
Grund wird die Option -D anderweitig verwendet, so dass sie nicht wie<br />
bei den anderen Distributionen zum Abfragen oder Setzen von Standardwerten<br />
zur Verfügung steht.) <strong>Die</strong> Details hierzu würden hier etwas zu weit<br />
führen.<br />
Bei Debian GNU/<strong>Linux</strong> und Ubuntu existiert useradd zwar, die offizielle Methode<br />
zum Anlegen neuer Benutzerkonten ist jedoch ein Programm namens<br />
adduser (zum Glück gar nicht verwirrend). Der Vorteil von adduser besteht<br />
darin, dass es die Spielregeln von Debian GNU/<strong>Linux</strong> einhält und es außerdem<br />
ermöglicht, beim Anlegen von Benutzerkonten auch noch beliebige<br />
andere Aktionen für das neue Konto auszuführen. Zum Beispiel könnte<br />
automatisch ein Verzeichnis im Dokumentbaum eines Web-Servers angelegt<br />
werden, in dem der neue Benutzer (und nur dieser) Dateien veröffentlichen<br />
kann, oder der Benutzer könnte automatisch zum Zugriff auf einen<br />
Datenbankserver autorisiert werden. <strong>Die</strong> Details stehen in adduser(8) und<br />
adduser.conf(5).<br />
Nach dem Anlegen mit useradd ist das neue Konto noch nicht zugänglich; der<br />
Systemverwalter muss erst noch ein Kennwort eintragen. Das erklären wir als Kennwort<br />
Nächstes.<br />
13.3.2 Das Kommando passwd<br />
Der Befehl passwd dient der Vergabe von Benutzerkennwörtern. Wenn Sie als root<br />
angemeldet sind, dann fragt<br />
# passwd hugo<br />
nach einem neuen Kennwort für den Benutzer hugo (Sie müssen es zweimal angeben,<br />
da keine Kontrollausgabe erfolgt).<br />
Das passwd-Kommando steht auch normalen Benutzern zur Verfügung, damit<br />
sie ihr eigenes Kennwort ändern können (das Ändern der Kennwörter anderer<br />
Benutzer ist root vorbehalten):<br />
Copyright © 2012 <strong>Linup</strong> <strong>Front</strong> GmbH
194 13 Benutzerverwaltung<br />
$ passwd<br />
Ändern <strong>des</strong> Passworts für hugo<br />
(aktuelles) UNIX-Passwort: geheim123<br />
Geben Sie ein neues UNIX-Passwort ein: 321mieheg<br />
Geben Sie das neue UNIX-Passwort erneut ein: 321mieheg<br />
passwd: Passwort erfolgreich geändert<br />
Normale Benutzer müssen ihr eigenes Kennwort erst einmal richtig angeben, bevor<br />
sie ein neues setzen dürfen. Das soll Spaßvögeln das Leben schwer machen,<br />
die an Ihrem Computer herumspielen, wenn Sie mal ganz dringend raus mussten<br />
und die Bildschirmsperre nicht eingeschaltet haben.<br />
passwd dient nebenbei auch noch zur Verwaltung verschiedener Einstellungen<br />
in /etc/shadow. Sie können sich zum Beispiel den »Kennwortstatus« eines Benutzers<br />
anschauen, indem Sie den Befehl passwd mit der Option -S aufrufen:<br />
# passwd -S franz<br />
franz LK 10/15/99 0 99999 7 0<br />
Das erste Feld ist dabei (wieder mal) der Benutzername, dann folgt der Kennwortstatus:<br />
»PS« oder »P« heißen hier, dass ein Kennwort gesetzt ist; »LK« oder »L« stehen<br />
für ein gesperrtes Konto, und »NP« bezeichnet ein Konto ganz ohne Kennwort.<br />
<strong>Die</strong> übrigen Felder sind respektive das Datum der letzten Kennwortänderung, die<br />
Min<strong>des</strong>t- und Höchstfrist in Tagen für das Ändern <strong>des</strong> Kennworts, die Warnfrist<br />
vor dem Ablauf und die »Gnadenfrist« für die komplette Sperrung <strong>des</strong> Benutzerkontos<br />
nach dem Ablauf <strong>des</strong> Kennworts. (Siehe hierzu auch Abschnitt 13.2.2.)<br />
Ändern können Sie einige dieser Einstellungen über Optionen von passwd. Hier<br />
sind ein paar Beispiele:<br />
# passwd -l hugo Zugang sperren<br />
# passwd -u hugo Zugang freigeben<br />
# passwd -m 7 hugo Kennwortänderung höchstens alle 7 Tage<br />
# passwd -x 30 hugo Kennwortänderung längstens alle 30 Tage<br />
# passwd -w 3 hugo 3 Tage Warnfrist vor Kennwortablauf<br />
E<br />
Das Sperren und Freigeben per -l und -u funktioniert, indem vor das verschlüsselte<br />
Kennwort in /etc/shadow ein »!« gesetzt wird. Da bei der Kennwortverschlüsselung<br />
kein »!« entsteht, ist es unmöglich, beim Anmelden<br />
etwas einzugeben, was auf das »verschlüsselte Kennwort« in der Benutzerdatenbank<br />
passt – mithin ist der Zugang über die normale Anmeldeprozedur<br />
gesperrt. Sobald das »!« entfernt wird, gilt das ursprüngliche Kennwort<br />
wieder. (Genial, was?) Allerdings sollten Sie beachten, dass Benutzer<br />
sich möglicherweise auch noch auf andere Arten Zugang zum System verschaffen<br />
können, die ohne das verschlüsselte Kennwort in der Benutzerdatenbank<br />
auskommen – etwa über die Secure Shell mit Public-Key-Authentisierung.<br />
Um die übrigen Einstellungen in /etc/shadow zu ändern, müssen Sie das Kommando<br />
chage heranziehen:<br />
# chage -E 2009-12-01 hugo Sperrung ab 1.12.2009<br />
# chage -E -1 hugo Verfallsdatum aufheben<br />
# chage -I 7 hugo Gnadenfrist 1~Woche nach Kennwortablauf<br />
# chage -m 7 hugo Entspricht passwd -m<br />
# chage -M 7 hugo Entspricht passwd -x (Grr.)<br />
# chage -W 3 hugo Entspricht passwd -w (Grr, grr.)<br />
(chage kann alle Parameter ändern, die passwd ändern kann, und dann noch ein<br />
paar.)<br />
Copyright © 2012 <strong>Linup</strong> <strong>Front</strong> GmbH
13.3 Benutzerkonten und Gruppeninformationen verwalten 195<br />
B<br />
Wenn Sie sich die Optionen nicht merken können, dann rufen Sie chage einfach<br />
nur mit dem Namen eines Benutzerkontos auf. Das Programm präsentiert<br />
Ihnen dann nacheinander die aktuellen Werte zum Bestätigen oder<br />
Ändern.<br />
Ein bestehen<strong>des</strong> Kennwort im Klartext auslesen können Sie selbst als Adminis- Kennwort im Klartext<br />
trator nicht mehr. Auch in der Datei /etc/shadow nachzusehen hilft in diesem Fall<br />
nichts, denn hier werden alle Kennwörter bereits verschlüsselt abgelegt. Sollte ein<br />
Benutzer sein Kennwort vergessen haben, reicht es in der Regel, <strong>des</strong>sen Kennwort<br />
mit passwd zu ändern.<br />
B<br />
Sollten Sie das root-Kennwort vergessen haben und gerade nicht als root<br />
angemeldet sein, bleibt Ihnen noch die Möglichkeit, <strong>Linux</strong> in eine Shell zu<br />
booten oder von einer Rettungsdiskette oder -CD zu booten. Anschließend<br />
können Sie mit einem Editor das ⟨Kennwort⟩-Feld <strong>des</strong> root-Eintrags in /etc/<br />
passwd löschen.<br />
Übungen<br />
C<br />
C<br />
C<br />
13.7 [3] Ändern Sie das Kennwort von Benutzer hugo. Wie ändert sich die<br />
Datei /etc/shadow? Fragen Sie den Status zu diesem Kennwort ab.<br />
13.8 [!2] Der Benutzer trottel hat sein Kennwort vergessen. Wie können Sie<br />
ihm helfen?<br />
13.9 [!3] Stellen Sie die Bedingungen für das Kennwort von Benutzer hugo<br />
so ein, dass er sein Kennwort frühestens nach einer Woche und spätestens<br />
nach zwei Wochen ändern muss. Eine Warnung soll der Benutzer zwei Tage<br />
vor Ablauf dieser Zweiwochenfrist erhalten. Kontrollieren Sie anschließend<br />
die Einstellungen!<br />
13.3.3 Benutzerkonten löschen<br />
Um ein Benutzerkonto zu löschen, müssen Sie den Eintrag <strong>des</strong> Benutzers aus /etc/<br />
passwd und /etc/shadow entfernen, alle Verweise auf diesen Benutzer in /etc/group<br />
löschen und das Heimatverzeichnis sowie alle Dateien entfernen, die der Benutzer<br />
erstellt hat oder deren Eigentümer er ist. Wenn der Benutzer z. B. eine Mailbox für<br />
eingehende Nachrichten in /var/mail hat, sollte auch diese entfernt werden.<br />
Auch für diese Aktionen existiert ein passen<strong>des</strong> Kommando. Der Befehl userdel<br />
löscht ein Benutzerkonto komplett. <strong>Die</strong> Syntax:<br />
userdel<br />
userdel [-r] ⟨Benutzername⟩<br />
<strong>Die</strong> Option -r sorgt dafür, dass das Heimatverzeichnis <strong>des</strong> Benutzers mit Inhalt<br />
sowie seine Mailbox in /var/mail entfernt wird, andere Dateien <strong>des</strong> Benutzers – etwa<br />
crontab-Dateien usw. – müssen von Hand gelöscht werden. Eine schnelle Methode,<br />
die Dateien eines bestimmten Benutzers zu finden und zu löschen, ist der<br />
Befehl<br />
find / -uid ⟨UID⟩ -delete<br />
Ohne die Option -r werden nur die Benutzerdaten aus der Benutzerdatenbank<br />
gelöscht; das Heimatverzeichnis bleibt stehen.<br />
13.3.4 Benutzerkonten und Gruppenzuordnung ändern<br />
Eine Änderung der Benutzerkonten und -gruppen geschieht traditionell durch<br />
das Editieren der Dateien /etc/passwd und /etc/group. Viele Systeme enthalten auch<br />
Copyright © 2012 <strong>Linup</strong> <strong>Front</strong> GmbH
196 13 Benutzerverwaltung<br />
usermod<br />
Befehle wie usermod und groupmod für denselben Zweck, die Sie im Zweifelsfall vorziehen<br />
sollten, weil sie sicherer funktionieren und – meistens – auch bequemer<br />
einzusetzen sind.<br />
Das Programm usermod akzeptiert im Wesentlichen dieselben Optionen wie<br />
useradd, aber ändert existierende Benutzerkonten, statt neue anzulegen. Beispielsweise<br />
können Sie mit<br />
usermod -g ⟨Gruppe⟩ ⟨Benutzername⟩<br />
UID ändern<br />
die primäre Gruppe eines Benutzers ändern.<br />
Achtung! Wenn Sie die UID eines bestehenden Benutzerkontos ändern möchten,<br />
können Sie natürlich das ⟨UID⟩-Feld in /etc/passwd direkt editieren. Allerdings<br />
sollten Sie gleichzeitig mit chown die Dateiberechtigungen der Dateien dieses Benutzers<br />
auf die neue UID übertragen: »chown -R tux /home/tux« vergibt die Eignerrechte<br />
an allen Dateien in dem Heimatverzeichnis, das von tux benutzt wurde,<br />
wieder an tux, nachdem Sie die UID für dieses Konto geändert haben. Wenn »ls<br />
-l« eine numerische UID statt eines alphanumerischen Namens ausgibt, weist dies<br />
darauf hin, dass mit der UID dieser Dateien kein Benutzername verbunden ist.<br />
Mit chown können Sie das in Ordnung bringen.<br />
13.3.5 <strong>Die</strong> Benutzerdatenbank direkt ändern — vipw<br />
Das Kommando vipw ruft einen Editor (vi oder einen anderen) auf, um die Datei<br />
/etc/passwd zu ändern. Gleichzeitig wird die jeweilige Datei gesperrt, so dass<br />
während dieser Änderung niemand z. B. mit passwd ebenfalls eine Änderung vornehmen<br />
kann (die dann verloren gehen würde). Mit der Option -s wird /etc/shadow<br />
bearbeitet.<br />
B<br />
Welcher Editor konkret aufgerufen wird, bestimmt der Wert der Umgebungsvariablen<br />
VISUAL, ersatzweise der Wert der Umgebungsvariablen<br />
EDITOR; existiert keine der beiden, wird der vi gestartet.<br />
Übungen<br />
C<br />
C<br />
C<br />
C<br />
C<br />
13.10 [!2] Legen Sie den Benutzer test an. Wechseln Sie auf das Benutzerkonto<br />
test und legen Sie mit touch einige Dateien an, einige davon in einem<br />
anderen Ordner als dem Heimatverzeichnis (etwa /tmp). Wechseln Sie wieder<br />
zurück zu root und ändern Sie die UID von test. Was sehen Sie, wenn<br />
Sie mit ls die Dateien von Benutzer test auflisten?<br />
13.11 [!2] Legen Sie einen Benutzer test1 über das entsprechende grafische<br />
Tool an, einen anderen, test2, mit Hilfe <strong>des</strong> Kommandos useradd und einen<br />
weiteren, test3, von Hand. Betrachten Sie die Konfigurationsdateien. Können<br />
Sie problemlos unter allen drei Konten arbeiten? Legen Sie unter jedem<br />
Konto eine Datei an.<br />
13.12 [!2] Löschen Sie das Konto von Benutzer test2 und stellen Sie sicher,<br />
dass es auf dem System keine Dateien mehr gibt, die dem Benutzer gehören!<br />
13.13 [2] Ändern Sie die UID <strong>des</strong> Benutzers test1. Was müssen Sie außerdem<br />
tun?<br />
13.14 [2] Ändern Sie das Heimatverzeichnis für Benutzer test1 um von<br />
/home/test1 in /home/user/test1.<br />
13.3.6 Anlegen, Ändern und Löschen von Gruppen<br />
Genau wie Benutzerkonten können Sie Gruppen auf mehrere Arten anlegen. <strong>Die</strong><br />
Methode »von Hand« gestaltet sich hier wesentlich weniger aufwendig als das<br />
Copyright © 2012 <strong>Linup</strong> <strong>Front</strong> GmbH
13.3 Benutzerkonten und Gruppeninformationen verwalten 197<br />
manuelle Erstellen neuer Benutzerkonten: Da Gruppen kein Heimatverzeichnis<br />
besitzen, genügt es normalerweise, die Datei /etc/group mit einem beliebigen Texteditor<br />
zu manipulieren und eine entsprechende neue Zeile einzufügen (siehe unten<br />
für vigr). Bei Verwendung von Gruppenkennwörtern ist auch noch ein Eintrag<br />
in /etc/gshadow vorzunehmen.<br />
Übrigens spricht nichts dagegen, daß auch Benutzergruppen ein eigenes Verzeichnis<br />
erstellt bekommen. Dort können die Gruppenmitglieder dann die Früchte<br />
der gemeinsamen Arbeit ablegen. <strong>Die</strong> Vorgehensweise ist dabei dem Anlegen<br />
von Benutzerheimatverzeichnissen ähnlich, allerdings braucht keine Grundausstattung<br />
an Konfigurationsdateien kopiert werden.<br />
Zur Gruppenverwaltung gibt es analog zu useradd, usermod und userdel die Programme<br />
groupadd, groupmod und groupdel, auf die Sie zurückgreifen sollten, statt<br />
/etc/group und /etc/gshadow direkt zu editieren. Mit groupadd können Sie einfach per groupadd<br />
Kommandozeilenparameter bzw. Voreinstellungen neue Gruppen im System erzeugen:<br />
groupadd [-g ⟨GID⟩] ⟨Gruppenname⟩<br />
<strong>Die</strong> Option -g ermöglicht die Vorgabe einer bestimmten Gruppennummer. Wie<br />
erwähnt handelt es sich dabei um eine positive ganze Zahl. <strong>Die</strong> Werte bis 99 sind<br />
meist Systemgruppen vorbehalten. Ohne Angabe wird die nächste freie GID verwendet.<br />
Bereits bestehende Gruppen können Sie mit groupmod bearbeiten, ohne direkt in groupmod<br />
/etc/group schreiben zu müssen:<br />
groupmod [-g ⟨GID⟩] [-n ⟨Name⟩] ⟨Gruppenname⟩<br />
<strong>Die</strong> Option »-g ⟨GID⟩« ändert die GID der angegebenen Gruppe. Nicht aufgelöste<br />
Gruppenzugehörigkeiten von Dateien müssen danach manuell angepasst werden.<br />
<strong>Die</strong> Option »-n ⟨Name⟩« weist der angegebenen Gruppe einen neuen Gruppennamen<br />
zu. <strong>Die</strong> GID bleibt dabei unverändert, auch manuelle Anpassungen<br />
sind nicht erforderlich.<br />
Auch zum Entfernen der Gruppeneinträge existiert ein Hilfsprogramm. <strong>Die</strong>ses<br />
heißt konsequenterweise groupdel:<br />
groupdel<br />
groupdel ⟨Gruppenname⟩<br />
Ebenso wie beim manuellen Entfernen von Gruppeneinträgen empfiehlt es sich<br />
auch hier, anschließend alle Dateien <strong>des</strong> Verzeichnisbaums zu überprüfen und<br />
verwaiste Gruppenzugehörigkeiten per chgrp anzupassen. Primäre Gruppen von<br />
einzelnen Benutzern dürfen nicht entfernt werden. Entweder muss der betroffene<br />
Benutzer vor dem Entfernen der Gruppe ebenfalls ausgetragen oder einer anderen<br />
primären Gruppe zugeteilt werden.<br />
Das gpasswd-Kommando dient in erster Linie zur Manipulation von Gruppen- gpasswd<br />
kennwörtern analog zum passwd-Kommando. Allerdings kann der Systemadministrator<br />
die Verwaltung der Mitgliederliste einer Gruppe an einen oder mehrere<br />
Gruppenadministratoren delegieren. Gruppenadministratoren verwenden dafür Gruppenadministrator<br />
ebenfalls das gpasswd-Kommando:<br />
gpasswd -a ⟨Benutzer⟩ ⟨Gruppe⟩<br />
fügt den ⟨Benutzer⟩ der ⟨Gruppe⟩ hinzu, und<br />
gpasswd -d ⟨Benutzer⟩ ⟨Gruppe⟩<br />
entfernt ihn wieder daraus. Mit<br />
gpasswd -A ⟨Benutzer⟩,… ⟨Gruppe⟩<br />
Copyright © 2012 <strong>Linup</strong> <strong>Front</strong> GmbH
198 13 Benutzerverwaltung<br />
kann der Systemadministrator Benutzer benennen, die als Gruppenadministratoren<br />
fungieren sollen.<br />
In den SUSE-Distributionen ist gpasswd seit einer Weile nicht mehr enthalten.<br />
Statt <strong>des</strong>sen gibt es modifizierte Versionen der Programme zur Benutzerund<br />
Gruppenverwaltung, die mit einem LDAP-Verzeichnis umgehen können.<br />
vigr<br />
Direkt ändern können Sie die Gruppendatenbank als Systemverwalter mit<br />
dem Kommando vigr. Es funktioniert analog zu vipw, ruft also einen Editor auf,<br />
mit dem Sie »exklusiven« Zugriff auf /etc/group haben. Entsprechend bekommen<br />
Sie mit »vigr -s« Zugriff auf /etc/gshadow.<br />
Übungen<br />
C<br />
C<br />
C<br />
13.15 [2] Wozu werden Gruppen gebraucht? Geben Sie mögliche Beispiele<br />
an!<br />
13.16 [1] Können Sie ein Verzeichnis anlegen, auf das alle Mitglieder einer<br />
Gruppe Zugriff haben?<br />
13.17 [!2] Erstellen Sie eine zusätzliche Gruppe test. Mitglied dieser Gruppe<br />
soll nur test1 sein. Setzen Sie ein Gruppenkennwort. Melden Sie sich als<br />
test1 und test2 an und wechseln Sie jeweils in die neue Gruppe!<br />
Kommandos in diesem Kapitel<br />
adduser<br />
chage<br />
chfn<br />
gpasswd<br />
Komfortables Kommando zum Anlegen neuer Benutzerkonten (Debian)<br />
adduser(8) 193<br />
Setzt Kennwort-Attribute wie Ablaufdatum und Änderungsfristen<br />
chage(1) 194<br />
Erlaubt Benutzern das Ändern <strong>des</strong> GECOS-Felds in der Benutzerdatenbank<br />
chfn(1) 186<br />
Erlaubt Verwaltung von Gruppenmitgliederlisten durch Gruppenadministratoren<br />
und das Setzen <strong>des</strong> Gruppenkennworts gpasswd(1) 197<br />
groupadd Fügt Gruppen in die Gruppendatenbank ein groupadd(8) 197<br />
groupdel Löscht Gruppen aus der Gruppendatenbank groupdel(8) 197<br />
groupmod Ändert Gruppeneinträge in der Gruppendatenbank groupmod(8) 197<br />
groups Gibt die Gruppen aus, in denen ein Benutzer Mitglied ist<br />
groups(1) 182<br />
id Gibt UID und GIDs eines Benutzers aus id(1) 182<br />
last Zeige zuletzt angemeldete Benutzer an last(1) 182<br />
useradd Fügt neue Benutzerkonten hinzu useradd(8) 192<br />
userdel Entfernt Benutzerkonten userdel(8) 195<br />
usermod Modifiziert die Benutzerdatenbank usermod(8) 195<br />
vigr Erlaubt das exklusive Ändern von /etc/group bzw. /etc/gshadow<br />
vipw(8) 198<br />
Copyright © 2012 <strong>Linup</strong> <strong>Front</strong> GmbH
13.3 Benutzerkonten und Gruppeninformationen verwalten 199<br />
Zusammenfassung<br />
• Der Zugriff auf das System wird über Benutzerkonten geregelt.<br />
• Je<strong>des</strong> Benutzerkonto hat eine numerische UID und (min<strong>des</strong>tens) einen zugeordneten<br />
textuellen Benutzernamen.<br />
• Benutzer können in Gruppen zusammengefasst werden. Gruppen haben<br />
Namen und numerische GIDs.<br />
• »Pseudobenutzer« und »-gruppen« dienen zur weiteren Strukturierung der<br />
Zugriffsrechte.<br />
• <strong>Die</strong> zentrale Benutzerdatenbank steht (normalerweise) in der Datei /etc/<br />
passwd.<br />
• <strong>Die</strong> verschlüsselten Kennwörter der Benutzer stehen – zusammen mit anderen<br />
Kennwortparametern – in der Datei /etc/shadow, die nicht mehr für alle<br />
Benutzer lesbar ist.<br />
• Gruppeninformationen stehen in den Dateien /etc/group und /etc/gshadow.<br />
• Kennwörter werden mit dem Programm passwd verwaltet.<br />
• Zur Konfiguration der Kennwortparameter in /etc/shadow dient das Programm<br />
chage.<br />
• Benutzerinformationen ändert man mit dem Programm vipw oder – besser<br />
– mit den dafür vorgesehenen Werkzeugen useradd, usermod und userdel.<br />
• Gruppeninformationen kann man über die Programme groupadd, groupmod,<br />
groupdel und gpasswd manipulieren.<br />
Copyright © 2012 <strong>Linup</strong> <strong>Front</strong> GmbH
14<br />
Zugriffsrechte<br />
Inhalt<br />
14.1 Das <strong>Linux</strong>-Rechtekonzept . . . . . . . . . . . . . . . . . 202<br />
14.2 Zugriffsrechte auf Dateien und Verzeichnisse. . . . . . . . . . 202<br />
14.2.1 Grundlagen . . . . . . . . . . . . . . . . . . . . 202<br />
14.2.2 Zugriffsrechte anschauen und ändern . . . . . . . . . . 203<br />
14.2.3 Dateieigentümer und Gruppe setzen – chown und chgrp . . . . 204<br />
14.3 Eigentum an Prozessen. . . . . . . . . . . . . . . . . . 205<br />
14.4 Besondere Zugriffsrechte für ausführbare Dateien . . . . . . . . 206<br />
14.5 Besondere Zugriffsrechte für Verzeichnisse . . . . . . . . . . 207<br />
Lernziele<br />
• Das <strong>Linux</strong>-Rechtekonzept beherrschen<br />
• Zugriffsrechte für Dateien und Verzeichnisse vergeben können<br />
• <strong>Die</strong> Begriffe SUID, SGID und sticky bit kennen<br />
Vorkenntnisse<br />
• Kenntnisse über das <strong>Linux</strong>-Benutzer- und Gruppenkonzept (siehe Kapitel<br />
13)<br />
• Kenntnisse über das <strong>Linux</strong>-Dateikonzept<br />
adm1-rechte-opt.tex[!acls,!umask,!attrs] ()
202 14 Zugriffsrechte<br />
14.1 Das <strong>Linux</strong>-Rechtekonzept<br />
Rechtekonzept<br />
getrennte Rechte<br />
Zugriffsmodus<br />
Zugriffsbeschränkung<br />
Überall, wo mehrere Benutzer auf einem System gleichzeitig arbeiten, muss auch<br />
ein Rechtekonzept für Prozesse, Dateien und Verzeichnisse existieren, damit Benutzer<br />
A nicht ohne weiteres auf Dateien von Benutzer B zugreifen kann. <strong>Linux</strong><br />
implementiert dazu das Standardkonzept aller Unix-Betriebssysteme.<br />
In diesem Konzept sind jede Datei und je<strong>des</strong> Verzeichnis genau einem Benutzer<br />
(Besitzer) und einer Gruppe zugeordnet. Jede Datei hat getrennte Rechte für<br />
den Besitzer, die Mitglieder der Gruppe, der die Datei zugeordnet ist (kurz »die<br />
Gruppe« genannt), und alle anderen Benutzer (der »Rest der Welt«). Für diese<br />
drei Mengen von Benutzern können jeweils separat Schreib-, Lese- und Ausführungsrechte<br />
vergeben werden. Der Eigentümer darf die Zugriffsrechte einer Datei<br />
bestimmen. <strong>Die</strong> Gruppe und alle anderen Benutzer haben nur dann Rechte<br />
an einer Datei, wenn der Eigentümer ihnen diese Rechte einräumt. <strong>Die</strong> gesamte<br />
Einstellung der Rechte für eine Datei heißt auch deren Zugriffsmodus.<br />
In einem Mehrbenutzersystem, in dem private oder gruppeninterne Daten auf<br />
einem allgemein zugänglichen Medium gespeichert werden, kann der Eigentümer<br />
einer Datei durch entsprechende Zugriffsbeschränkung eine Veränderung<br />
oder das Lesen seiner Daten verbieten. <strong>Die</strong> Rechte einer Datei können für den<br />
Eigentümer, die Benutzergruppe und die sonstigen Benutzer separat und unabhängig<br />
voneinander festgelegt werden. Dadurch lassen sich bereits mit Hilfe der<br />
Zugriffsrechte die Kompetenzen und Zuständigkeiten eines Gruppenarbeitsprozesses<br />
auf die Dateien, mit denen die Gruppe arbeitet, abbilden.<br />
14.2 Zugriffsrechte auf Dateien und Verzeichnisse<br />
Zugriffsrechte für Dateien<br />
14.2.1 Grundlagen<br />
Für jede Datei und je<strong>des</strong> Verzeichnis im System erlaubt <strong>Linux</strong> für jede der drei Kategorien<br />
von Benutzern – Eigentümer, Mitglieder der Dateigruppe, Rest der Welt<br />
– separate Zugriffsrechte. <strong>Die</strong>se Rechte teilen sich auf in Leserecht, Schreibrecht<br />
und Ausführungsrecht.<br />
Für Dateien bedeuten diese Rechte in etwa das, was ihre Namen aussagen: Wer<br />
Leserecht hat, darf sich den Inhalt der Datei anschauen, wer Schreibrecht hat, darf<br />
ihren Inhalt ändern. Das Ausführungsrecht ist notwendig, um die Datei als Programm<br />
starten zu können.<br />
B<br />
Zum Starten eines binären »Maschinenprogramms« ist nur Ausführungsrecht<br />
nötig. Für Dateien mit Shellskripten oder anderen »interpretierten«<br />
Programmen brauchen Sie außerdem Leserecht.<br />
Zugriffsrechte für Verzeichnisse<br />
Bei Verzeichnissen sieht es etwas anders aus: Leserecht ist notwendig, um den<br />
Inhalt eines Verzeichnisses anschauen zu können – etwa indem Sie das ls-Kommando<br />
ausführen. Schreibrecht brauchen Sie, um Dateien im Verzeichnis anlegen,<br />
löschen oder umbenennen zu können. Das »Ausführungsrecht« steht für die Möglichkeit,<br />
das Verzeichnis »benutzen« zu dürfen, in dem Sinne, dass Sie mit cd hineinwechseln<br />
oder seinen Namen in Pfadnamen von weiter unten im Dateibaum<br />
liegenden Dateien benutzen dürfen.<br />
B<br />
In Verzeichnissen, wo Sie nur das Leserecht haben, können Sie die Dateinamen<br />
lesen, aber nichts Anderes über die Dateien herausfinden. Haben<br />
Sie für ein Verzeichnis nur »Ausführungsrecht«, dann können Sie Dateien<br />
ansprechen, solange Sie wissen, wie sie heißen.<br />
Normalerweise hat es wenig Sinn, Schreib- und Ausführungsrecht für Verzeichnisse<br />
getrennt voneinander zu vergeben; in gewissen Spezialfällen kann es allerdings<br />
nützlich sein.<br />
Copyright © 2012 <strong>Linup</strong> <strong>Front</strong> GmbH
14.2 Zugriffsrechte auf Dateien und Verzeichnisse 203<br />
A<br />
B<br />
Es ist wichtig, hervorzuheben, dass Schreibrecht auf eine Datei für das Löschen<br />
der Datei völlig unnötig ist – Sie brauchen Schreibrecht auf das Verzeichnis,<br />
in dem die Datei steht, und sonst nichts! Da beim »Löschen« nur<br />
ein Verweis auf die tatsächliche Dateiinformation (die Inode) aus dem Verzeichnis<br />
entfernt wird, handelt es sich dabei um eine reine Verzeichnisoperation.<br />
Das rm-Programm warnt Sie zwar, wenn Sie versuchen, eine Datei zu<br />
löschen, auf die Sie kein Schreibrecht haben, aber wenn Sie die Operation<br />
bestätigen und Schreibrecht auf das Verzeichnis der Datei haben, steht dem<br />
erfolgreichen Löschen nichts im Weg. (<strong>Linux</strong> kennt – wie je<strong>des</strong> andere Unixartige<br />
System auch – keine Möglichkeit, eine Datei direkt zu »löschen«; Sie<br />
können nur alle Verweise auf die Datei entfernen, woraufhin der <strong>Linux</strong>-Kernel<br />
von sich aus entscheidet, dass niemand mehr auf die Datei zugreifen<br />
kann, und ihren Inhalt entsorgt.)<br />
Wenn Sie dagegen Schreibrecht auf die Datei, aber nicht auf ihr Verzeichnis<br />
haben, können Sie die Datei nicht komplett löschen. Sie können aber natürlich<br />
die Länge der Datei auf 0 setzen und damit den Inhalt entfernen, auch<br />
wenn die Datei selbst prinzipiell noch existiert.<br />
Für jeden Benutzer gelten diejenigen Zugriffsrechte, die »am besten passen«.<br />
Haben zum Beispiel die Mitglieder der Gruppe, der eine Datei zugeordnet ist,<br />
kein Leserecht für die Datei, der »Rest der Welt« dagegen schon, dann dürfen die<br />
Gruppenmitglieder nicht lesen. Das auf den ersten Blick verlockende Argument,<br />
dass, wenn schon der Rest der Welt die Datei lesen darf, die Gruppenmitglieder,<br />
die ja in gewissem Sinne auch Teil <strong>des</strong> Rests der Welt sind, das eigentlich auch<br />
dürfen sollten, zählt nicht.<br />
14.2.2 Zugriffsrechte anschauen und ändern<br />
Informationen darüber, welche Rechte, Benutzer- und Gruppenzuordnung für ei- Informationen<br />
ne Datei gelten, bekommen Sie mit »ls -l«:<br />
$ ls -l<br />
-rw-r--r-- 1 hugo users 4711 Oct 4 11:11 datei.txt<br />
drwxr-x--- 2 hugo group2 4096 Oct 4 11:12 testdir<br />
<strong>Die</strong> Zeichenkette am linken Rand der Tabelle gibt die Zugriffsrechte für den Eigentümer,<br />
die Dateigruppe und den »Rest der Welt« an (das allererste Zeichen ist<br />
nur der Dateityp und hat mit den Zugriffsrechten nichts zu tun). <strong>Die</strong> dritte Spalte<br />
nennt den Benutzernamen <strong>des</strong> Eigentümers und die vierte Spalte den Namen der<br />
Dateigruppe.<br />
In der Rechteliste stehen »r«, »w« und »x« jeweils für ein vorhandenes Lese-,<br />
Schreib- und Ausführungsrecht. Steht nur ein »-« in der Liste, dann hat die betreffende<br />
Kategorie das betreffende Recht nicht. »rw-r--r--« steht also für »Leseund<br />
Schreibrecht für den Eigentümer, aber nur Leserecht für die Gruppenmitglieder<br />
und den Rest der Welt«.<br />
Als Dateieigentümer können Sie mit dem Befehl chmod (von change mode, »Zu- Befehl chmod<br />
griffsmodus ändern«) die Zugriffsrechte für die Datei setzen. Dabei können Sie<br />
die drei Kategorien durch die Abkürzungen »u« (user) für den Eigentümer (Sie<br />
selbst), »g« (group) für die Mitglieder der Dateigruppe und »o« (others) für den<br />
»Rest der Welt« bestimmen. <strong>Die</strong> Rechte selbst werden durch die schon erwähnten<br />
Kürzel »r«, »w« und »x« festgelegt. Mit »+«, »-« und »=« können Sie verfügen, ob<br />
die benannten Rechte respektive zusätzlich zu den existierenden vergeben, von<br />
den existierenden »subtrahiert« oder anstelle der bisherigen gesetzt werden sollen.<br />
Zum Beispiel:<br />
$ chmod u+x datei Ausführungsrecht für Eigentümer<br />
$ chmod go+w datei setzt Schreibrecht für Gruppe und RdW<br />
$ chmod g+rw datei setzt Lese- und Schreibrecht für die Gruppe<br />
Copyright © 2012 <strong>Linup</strong> <strong>Front</strong> GmbH
204 14 Zugriffsrechte<br />
$ chmod g=rw,o=r datei setzt Lese- und Schreibrecht,<br />
löscht Ausführungsrecht für die Gruppe<br />
setzt reines Leserecht für den Rest der Welt<br />
$ chmod a+w datei äquivalent zu ugo+w<br />
B<br />
Tatsächlich sind Rechtespezifikationen um einiges komplexer. Konsultieren<br />
Sie die info-Dokumentation zu chmod, um die Details herauszufinden.<br />
Der Dateieigentümer ist (neben root) der einzige Benutzer, der die Zugriffsrechte<br />
für eine Datei oder ein Verzeichnis ändern darf. <strong>Die</strong>ses Privileg ist unabhängig<br />
von den tatsächlichen Dateirechten; der Eigentümer darf sich selbst alle<br />
Rechte entziehen, aber hindert sich dadurch nicht selber daran, sich später wieder<br />
Rechte zu erteilen.<br />
<strong>Die</strong> allgemeine Syntax <strong>des</strong> chmod-Kommandos ist<br />
chmod [⟨Optionen⟩] ⟨Rechte⟩ ⟨Name⟩ …<br />
Es können beliebig viele Datei- oder Verzeichnisnamen angegeben werden. <strong>Die</strong><br />
wichtigsten Optionen sind:<br />
-R Wenn ein Verzeichnis angegeben wurde, werden auch die Rechte von Dateien<br />
und Verzeichnissen innerhalb dieses Verzeichnisses geändert usw.<br />
--reference=⟨Name⟩ Verwendet die Zugriffsrechte der Datei ⟨Name⟩. In diesem Fall<br />
müssen keine ⟨Rechte⟩ angegeben werden.<br />
Numerische Rechtedarstellung<br />
B Sie können den Zugriffsmodus einer Datei statt wie eben angegeben »symbolisch«<br />
auch »numerisch« angeben. In der Praxis ist das sehr verbreitet,<br />
wenn Sie alle Rechte für eine Datei oder ein Verzeichnis auf einmal setzen<br />
wollen, und funktioniert so: <strong>Die</strong> drei Rechtetripel werden als dreistellige<br />
Oktalzahl dargestellt – die erste Ziffer beschreibt die Rechte <strong>des</strong> Eigentümers,<br />
die zweite die Rechte der Dateigruppe und die dritte die Rechte für<br />
den »Rest der Welt«. Jede dieser Ziffern ergibt sich aus der Summe der jeweiligen<br />
Rechte, wobei Leserecht 4 zählt, Schreibrecht 2 und Ausführrecht 1.<br />
Hier sind ein paar Beispiele für gängige Rechtezuordnungen in »ls -l«- und<br />
oktaler Darstellung:<br />
rw-r--r-- 644<br />
r-------- 400<br />
rwxr-xr-x 755<br />
B<br />
Mit der numerischen Rechtedarstellung können Sie nur alle Rechte auf einmal<br />
setzen – es gibt keine Möglichkeit, wie mit den »+«- und »-«-Operatoren<br />
der symbolischen Darstellung einzelne Rechte zu setzen oder zu entfernen<br />
und die anderen dabei unbehelligt zu lassen. Das Kommando<br />
$ chmod 644 datei<br />
entspricht also der symbolischen Form<br />
$ chmod u=rw,go=r datei<br />
14.2.3 Dateieigentümer und Gruppe setzen – chown und chgrp<br />
Das Kommando chown erlaubt das Setzen <strong>des</strong> Datei- oder Verzeichniseigentümers<br />
und der Gruppe. Dem Befehl werden die Benutzerkennung <strong>des</strong> Besitzers<br />
und/oder die gewünschte Gruppenkennung und der Dateiname bzw. Verzeichnisname,<br />
<strong>des</strong>sen Eigentümer geändert werden soll, übergeben. Der Aufruf sieht<br />
so aus:<br />
Copyright © 2012 <strong>Linup</strong> <strong>Front</strong> GmbH
14.3 Eigentum an Prozessen 205<br />
chown ⟨Benutzername⟩[:][⟨Gruppenname⟩] ⟨Name⟩ …<br />
chown :⟨Gruppenname⟩ ⟨Name⟩ …<br />
Werden Benutzername und Gruppenkennung angegeben, werden beide gesetzt;<br />
wird nur ein Benutzername angegeben, bleibt die Gruppe so, wie sie war; wird ein<br />
Benutzername mit Doppelpunkt angegeben, dann wird die Datei der primären<br />
Gruppe <strong>des</strong> Benutzers zugeordnet; wird nur ein Gruppenname angegeben (mit<br />
Doppelpunkt), dann bleibt der Eigentümer so, wie er war. Zum Beispiel:<br />
# chown hugo:entw brief.txt<br />
# chown www-data bla.html Neuer Benutzer www-data<br />
# chown :entw /home/entwicklung Neue Gruppe entw<br />
B<br />
chown unterstützt auch eine veraltete Syntax, bei der anstatt <strong>des</strong> Doppelpunkts<br />
ein einfacher Punkt verwendet wird.<br />
Um Dateien an andere Benutzer oder beliebige Gruppen zu »verschenken«,<br />
müssen Sie Systemverwalter sein. Der Hauptgrund dafür ist, dass normale Benutzer<br />
sonst einander ärgern können, wenn das System »Kontingentierung« (Quotas)<br />
verwendet, also jeder Benutzer nur über eine bestimmte Menge Plattenplatz verfügen<br />
darf.<br />
Mit dem Kommando chgrp können Sie die Gruppe einer Datei ändern, und<br />
zwar auch als normaler Benutzer – solange Sie Eigentümer der Datei sowie Mitglied<br />
der neuen Gruppe sind:<br />
chgrp ⟨Gruppenname⟩ ⟨Name⟩ …<br />
B<br />
Änderungen <strong>des</strong> Dateieigentümers oder der Dateigruppe ändern die Zugriffsrechte<br />
für die verschiedenen Kategorien nicht.<br />
Auch chown und chgrp unterstützen die Option -R zur rekursiven Anwendung<br />
auf eine ganze Verzeichnishierarchie.<br />
B<br />
Selbstverständlich können Sie auch mit den meisten Dateibrowsern (wie<br />
Konqueror oder Nautilus) Rechte, Gruppe und Eigentümer einer Datei ändern.<br />
Übungen<br />
C<br />
C<br />
14.1 [!2] Legen Sie eine neue Datei an. Welcher Gruppe ist diese Datei zugeordnet?<br />
Verwenden Sie chgrp, um die Datei einer Ihrer anderen Gruppen<br />
zuzuordnen. Was passiert, wenn Sie die Datei einer Gruppe zuordnen wollen,<br />
in der Sie nicht Mitglied sind?<br />
14.2 [4] Vergleichen Sie die Mechanismen, die verschiedene Dateibrowser<br />
(zum Beispiel Konqueror, Nautilus, …) zum Setzen von Dateirechten, Eigentümer,<br />
Gruppe, … anbieten. Gibt es nennenswerte Unterschiede?<br />
14.3 Eigentum an Prozessen<br />
<strong>Linux</strong> betrachtet nicht nur die mehr oder weniger festen Daten auf einem dauerhaften<br />
Speichermedium als Objekte, die einem Eigentümer zugeordnet werden.<br />
Auch die Prozesse im System haben einen Eigentümer.<br />
Viele Kommandos, die Sie über die Tastatur eingeben, erzeugen einen Prozess<br />
im Arbeitsspeicher <strong>des</strong> Rechners. Im normalen Betrieb befinden sich immer mehrere<br />
Prozesse gleichzeitig im Speicher, die vom Betriebssystem streng voneinander<br />
abgegrenzt werden. <strong>Die</strong> einzelnen Prozesse werden mit allen ihren Daten ei- Prozesse haben auch Eigentümer<br />
Copyright © 2012 <strong>Linup</strong> <strong>Front</strong> GmbH
206 14 Zugriffsrechte<br />
nem Benutzer als Eigentümer zugeordnet. <strong>Die</strong>s ist in der Regel der Benutzer, der<br />
den Prozess gestartet hat – auch hier haben Prozesse, die mit Administratorrechten<br />
gestartet wurden, die Möglichkeit, ihre Identität zu ändern, und der SUID-<br />
Mechanismus (Abschnitt 14.4) kann hier ebenfalls eingreifen.<br />
<strong>Die</strong> Eigentümer der Prozesse werden vom Programm ps angezeigt, wenn es<br />
mit der Option -u aufgerufen wird.<br />
# ps -u<br />
USER PID %CPU %MEM SIZE RSS TTY STAT START TIME COMMAND<br />
bin 89 0.0 1.0 788 328 ? S 13:27 0:00 rpc.portmap<br />
test1 190 0.0 2.0 1100 28 3 S 13:27 0:00 bash<br />
test1 613 0.0 1.3 968 24 3 S 15:05 0:00 vi XF86.tex<br />
nobody 167 0.0 1.4 932 44 ? S 13:27 0:00 httpd<br />
root 1 0.0 1.0 776 16 ? S 13:27 0:03 init [3]<br />
root 2 0.0 0.0 0 0 ? SW 13:27 0:00 (kflushd)<br />
14.4 Besondere Zugriffsrechte für ausführbare Dateien<br />
Beim Auflisten der Dateien mit dem Befehl »ls -l« bekommen Sie bei manchen<br />
Dateien neben den bekannten Zugriffsrechten rwx abweichende Anzeigen wie<br />
-rwsr-xr-x 1 root shadow 32916 Dec 11 20:47 /usr/bin/passwd<br />
Was soll das? Hierzu müssen wir etwas weiter ausholen:<br />
Angenommen, das Programm passwd sei mit folgenden Zugriffsrechten versehen:<br />
-rwxr-xr-x 1 root shadow 32916 Dec 11 20:47 /usr/bin/passwd<br />
SUID-Bit<br />
Ein normaler (unprivilegierter) Benutzer, sagen wir mal hugo, möchte nun sein<br />
Kennwort ändern und ruft das Kommando passwd auf. Als nächstes erhält er die<br />
Meldung “permission denied”. Was ist die Ursache? Der passwd-Prozess (der mit den<br />
Rechten von hugo läuft) versucht die Datei /etc/shadow zum Schreiben zu öffnen<br />
und scheitert natürlich, da nur root die erforderliche Schreibberechtigung besitzt<br />
– dies darf auch nicht anders sein, sonst könnte jeder die Kennwörter beliebig<br />
manipulieren, etwa um das root-Kennwort zu ändern.<br />
Mit Hilfe <strong>des</strong> Set-UID-Bits (oft kurz »SUID-Bit« genannt) kann dafür gesorgt<br />
werden, dass ein Programm nicht mit den Rechten <strong>des</strong> Aufrufers, sondern <strong>des</strong> Dateieigentümers<br />
– hier root – ausgeführt wird. Im Fall von passwd hat der Prozess, der<br />
passwd ausführt, also Schreibrecht auf die Datei /etc/shadow, obwohl der aufrufende<br />
Benutzer als Nicht-Systemadministrator dieses Schreibrecht sonst nicht hat. Es<br />
liegt in der Verantwortung <strong>des</strong> Programmierers von passwd, dafür zu sorgen, dass<br />
mit diesem Recht kein Schindluder getrieben wird, etwa indem Programmierfehler<br />
ausgenutzt werden, um beliebige Dateien außer /etc/shadow zu manipulieren<br />
oder andere Einträge in /etc/shadow außer dem Kennwortfeld <strong>des</strong> aufrufenden Benutzers<br />
zu verändern. Unter <strong>Linux</strong> funktioniert der Set-UID-Mechanismus übrigens<br />
nur für Maschinencode-Programme, nicht für Shell- oder andere Interpreter-<br />
Skripte.<br />
B<br />
<strong>Die</strong> Bell Labs hatten eine Weile lang ein Patent auf den – von Dennis Ritchie<br />
erfundenen – SUID-Mechanismus [SUID]. AT&T hatte Unix zuerst nur<br />
unter der Voraussetzung verteilt, dass nach der Erteilung <strong>des</strong> Patents Lizenzgebühren<br />
erhoben werden würden; wegen der logistischen Schwierigkeit,<br />
Jahre später von Hunderten von Unix-Installationen rückwirkend kleine<br />
Geldbeträge einzutreiben, entschloss man sich jedoch, das Patent der Allgemeinheit<br />
zur Verfügung zu stellen.<br />
Copyright © 2012 <strong>Linup</strong> <strong>Front</strong> GmbH
14.5 Besondere Zugriffsrechte für Verzeichnisse 207<br />
Analog zum Set-UID-Bit gibt es auch ein SGID-Bit, mit dem ein Prozess statt SGID-Bit<br />
mit der Gruppenzugehörigkeit <strong>des</strong> Aufrufers mit der Gruppenzugehörigkeit der<br />
Programmdatei und den damit verbundenen Rechten (typischerweise zum Zugriff<br />
auf andere Dateien, die dieser Gruppe zugeordnet sind) ausgeführt wird.<br />
<strong>Die</strong> SUID- und SGID-Modi werden wie alle anderen Modi einer Datei mit dem chmod-Syntax<br />
Systemprogramm chmod verändert, indem Sie symbolische Schlüssel wie u+s (setzt<br />
das SUID-Bit) oder g-s (löscht das SGID-Bit) angeben. Auch in oktalen Modi können<br />
Sie diese Bits setzen, indem Sie eine vierte Ziffer ganz links hinzufügen: Das<br />
SUID-Bit hat den Wert 4, das SGID-Bit den Wert 2 – so können Sie einer Datei<br />
den Zugriffsmodus 4755 geben, um sie für alle Benutzer lesbar und ausführbar<br />
zu machen (der Eigentümer darf auch schreiben) und das SUID-Bit zu setzen.<br />
Sie erkennen Programme, die mit den Rechten <strong>des</strong> Eigentümers oder der Gruppe<br />
der Programmdatei arbeiten, in der Ausgabe von »ls -l« durch die symboli- ls-Ausgabe<br />
schen Abkürzungen »s« anstelle von »x« für normal ausführbare Dateien.<br />
14.5 Besondere Zugriffsrechte für Verzeichnisse<br />
Es gibt eine weitere Ausnahme von der Zuordnung <strong>des</strong> Eigentums an Dateien<br />
nach dem »Verursacherprinzip«: Der Eigentümer eines Verzeichnisses kann bestimmen,<br />
dass die in diesem Verzeichnis erzeugten Dateien der gleichen Benutzergruppe<br />
gehören wie das Verzeichnis selbst. Das geschieht, indem das SGID- SGID für Verzeichnisse<br />
Bit <strong>des</strong> Verzeichnisses gesetzt wird. (Da Verzeichnisse nicht ausgeführt werden<br />
können, ist das SGID-Bit für solche Sachen frei.)<br />
<strong>Die</strong> Zugriffsrechte auf ein Verzeichnis werden durch das SGID-Bit nicht verändert.<br />
Um eine Datei in einem solchen Verzeichnis anzulegen, muss ein Benutzer<br />
das Schreibrecht in der für ihn zutreffenden Kategorie (Eigentümer, Gruppe, andere<br />
Benutzer) haben. Wenn ein Benutzer zum Beispiel weder der Eigentümer<br />
noch Mitglied der Benutzergruppe eines SGID-Verzeichnisses ist, muss das Verzeichnis<br />
für alle Benutzer beschreibbar sein, damit er neue Dateien hineinschreiben<br />
kann. <strong>Die</strong> in dem SGID-Verzeichnis erzeugte Datei gehört dann der Gruppe<br />
<strong>des</strong> Verzeichnisses, auch wenn der Benutzer selbst dieser Gruppe nicht angehört.<br />
B<br />
Der typische Anwendungsfall für das SGID-Bit auf einem Verzeichnis ist<br />
ein Verzeichnis, das einer »Projektgruppe« als Datenablage dient. (Nur) <strong>Die</strong><br />
Mitglieder der Projektgruppe sollen alle Dateien im Verzeichnis lesen und<br />
schreiben und auch neue Dateien anlegen können. Das heißt, Sie müssen<br />
alle Benutzer, die an dem Projekt mitarbeiten, in die Projektgruppe tun (sekundäre<br />
Gruppe reicht):<br />
# groupadd projekt Neue Gruppe anlegen<br />
# usermod -a -G projekt hugo hugo in die Gruppe<br />
# usermod -a -G projekt susi susi auch<br />
✁✁✁✁✁<br />
Jetzt können Sie das Verzeichnis anlegen und der neuen Gruppe zuordnen.<br />
Eigentümer und Gruppe bekommen alle Rechte, der Rest der Welt keine;<br />
außerdem setzen Sie noch das SGID-Bit:<br />
# cd /home/projekt<br />
# chgrp projekt /home/projekt<br />
# chmod u=rwx,g=srwx /home/projekt<br />
Wenn hugo jetzt eine Datei in /home/projekt anlegt, sollte diese der Gruppe<br />
projekt zugeordnet sein:<br />
$ id<br />
uid=1000(hugo) gid=1000(hugo) groups=101(projekt),1000(hugo)<br />
$ touch /tmp/hugo.txt Test: gewöhnliches Verzeichnis<br />
Copyright © 2012 <strong>Linup</strong> <strong>Front</strong> GmbH
208 14 Zugriffsrechte<br />
$ ls -l /tmp/hugo.txt<br />
-rw-r--r-- 1 hugo hugo 0 Jan 6 17:23 /tmp/hugo.txt<br />
$ touch /home/projekt/hugo.txt Projektverzeichnis<br />
$ ls -l /home/projekt/hugo.txt<br />
-rw-r--r-- 1 hugo projekt 0 Jan<br />
6 17:24 /home/projekt/hugo.txt<br />
Das ganze hat nur einen Schönheitsfehler, den Sie erkennen, wenn Sie sich<br />
die letzte Zeile <strong>des</strong> Beispiels anschauen: <strong>Die</strong> Datei hat zwar die richtige<br />
Gruppenzugehörigkeit, aber andere Mitglieder der Gruppe projekt dürfen<br />
sie trotzdem nur lesen. Wenn Sie möchten, dass alle Mitglieder von projekt<br />
schreiben dürfen, müssen Sie entweder nachträglich chmod anwenden (lästig)<br />
oder die umask so setzen, dass das Gruppenschreibrecht erhalten bleibt<br />
(siehe Übung 14.4).<br />
Der SGID-Modus verändert nur das Verhalten <strong>des</strong> Betriebssystems beim Erzeugen<br />
neuer Dateien. Der Umgang mit bereits existierenden Dateien ist in diesen<br />
Verzeichnissen völlig normal. Das bedeutet beispielsweise, dass eine Datei, die<br />
außerhalb <strong>des</strong> SGID-Verzeichnisses erzeugt wurde, beim Verschieben dorthin ihre<br />
ursprüngliche Gruppe behält (wohingegen sie beim Kopieren die Gruppe <strong>des</strong><br />
Verzeichnisses bekommen würde).<br />
Auch das Programm chgrp arbeitet in SGID-Verzeichnissen völlig normal: der<br />
Eigentümer einer Datei kann sie jeder Gruppe zueignen, der er selbst angehört.<br />
Gehört der Eigentümer nicht zu der Gruppe <strong>des</strong> Verzeichnisses, kann er die Datei<br />
mit chgrp nicht dieser Gruppe übergeben – dazu muss er sie in dem Verzeichnis<br />
neu erzeugen.<br />
B<br />
Es ist möglich, bei einem Verzeichnis das SUID-Bit zu setzen – diese Einstellung<br />
hat aber keine Wirkung.<br />
<strong>Linux</strong> unterstützt noch einen weiteren Spezialmodus für Verzeichnisse, bei<br />
dem das Löschen oder Umbenennen von darin enthaltenen Dateien nur dem Besitzer<br />
der jeweiligen Datei erlaubt ist:<br />
drwxrwxrwt 7 root root 1024 Apr 7 10:07 /tmp<br />
sticky bit<br />
Mit diesem t-Modus, dem sticky bit, kann einem Problem begegnet werden, das<br />
bei der gemeinsamen Verwendung öffentlicher Verzeichnisse entstehen kann: Das<br />
Schreibrecht für das Verzeichnis erlaubt auch das Löschen fremder Dateien, unabhängig<br />
von deren Zugriffsmodus und Besitzer! Beispielsweise sind die /tmp-<br />
Verzeichnisse öffentlicher Raum, in dem von vielen Programmen temporäre Dateien<br />
angelegt werden. Um darin Dateien anlegen zu können, haben alle Benutzer<br />
für diese Verzeichnisse Schreibrecht. Damit hat jeder Benutzer auch das Recht,<br />
Dateien in diesem Verzeichnis zu löschen.<br />
Normalerweise betrachtet das Betriebssystem beim Löschen oder Umbenennen<br />
einer Datei die Zugriffsrechte auf die Datei selbst nicht weiter. Wenn auf einem<br />
Verzeichnis das sticky bit gesetzt wird, kann eine Datei in diesem Verzeichnis<br />
anschließend nur von ihrem Eigentümer, dem Eigentümer <strong>des</strong> Verzeichnisses<br />
oder root gelöscht werden. Das sticky bit kann über die symbolische Angabe +t<br />
bzw. -t gesetzt oder gelöscht werden, oktal hat es in derselben Ziffer wie SUID<br />
und SGID den Wert 1.<br />
B<br />
Das sticky bit bekommt seinen Namen von einer weiteren Bedeutung, die es<br />
früher in anderen Unix-Systemen hatte: Seinerzeit wurden Programme vor<br />
dem Start komplett in den Swap-Speicher kopiert und nach dem Programmlauf<br />
wieder daraus entfernt. Programmdateien, auf denen das sticky bit gesetzt<br />
war, wurden dagegen auch noch nach dem Programmende im Swap-<br />
Speicher liegengelassen. <strong>Die</strong>s beschleunigte weitere Startvorgänge für dasselbe<br />
Programm, weil der anfängliche Kopiervorgang entfiel. <strong>Linux</strong> verwendet<br />
wie die meisten heutigen Unix-Systeme demand paging, holt also nur die<br />
Copyright © 2012 <strong>Linup</strong> <strong>Front</strong> GmbH
14.5 Besondere Zugriffsrechte für Verzeichnisse 209<br />
wirklich benötigten Teile <strong>des</strong> Programmco<strong>des</strong> direkt aus der Programmdatei<br />
und kopiert gar nichts in den Swap-Speicher; das sticky bit hatte unter<br />
<strong>Linux</strong> niemals seine ursprüngliche Sonderbedeutung.<br />
Übungen<br />
C<br />
C<br />
14.3 [2] Was bedeutet das spezielle Zugriffsrecht »s«? Wo finden Sie es?<br />
Können Sie dieses Recht auf eine selbst erstellte Datei setzen?<br />
14.4 [!1] Mit welchem umask-Aufruf können Sie eine umask einstellen, die im<br />
Projektverzeichnis-Beispiel allen Mitgliedern der Gruppe projekt das Lesen<br />
und Schreiben von Dateien im Projektverzeichnis erlaubt?<br />
C 14.5 [2] Was bedeutet das spezielle Zugriffsrecht »t«? Wo finden Sie es?<br />
C<br />
C<br />
14.6 [4] (Für Programmierer.) Schreiben Sie ein C-Programm, das ein geeignetes<br />
Kommando (etwa id) aufruft. Machen Sie dieses Programm SUIDroot<br />
bzw. SGID-root und beobachten Sie, was passiert.<br />
14.7 [3] Wenn Sie sie für ein paar Minuten mit einer root-Shell alleine lassen,<br />
könnten findige Benutzer versuchen, irgendwo im System eine Shell<br />
zu hinterlegen, die sie SUID root gemacht haben, um auf diese Weise nach<br />
Bedarf Administratorrechte zu bekommen. Funktioniert das mit der Bash?<br />
Mit anderen Shells?<br />
Kommandos in diesem Kapitel<br />
chgrp Setzt Gruppenzugehörigkeit von Dateien und Verzeichnissen<br />
chgrp(1) 205<br />
chmod Setzt Rechte für Dateien und Verzeichnisse chmod(1) 203<br />
chown Setzt Eigentümer und Gruppenzugehörigkeit für Dateien und Verzeichnisse<br />
chown(1) 204<br />
Copyright © 2012 <strong>Linup</strong> <strong>Front</strong> GmbH
210 14 Zugriffsrechte<br />
Zusammenfassung<br />
• <strong>Linux</strong> unterscheidet für Dateien das Lese-, Schreib- und Ausführungsrecht,<br />
wobei diese Rechte getrennt für den Eigentümer der Datei, die Mitglieder<br />
der der Datei zugeordneten Gruppe und den »Rest der Welt« angegeben<br />
werden können.<br />
• <strong>Die</strong> Gesamtheit der Rechte für eine Datei heißt auch Zugriffsmodus.<br />
• Jede Datei (und je<strong>des</strong> Verzeichnis) hat einen Eigentümer und eine Gruppe.<br />
Zugriffsrechte – Lese-, Schreib- und Ausführungsrecht – werden für diese<br />
beiden Kategorien und den »Rest der Welt« getrennt vergeben. Nur der Eigentümer<br />
darf die Zugriffsrechte setzen.<br />
• Für den Systemverwalter (root) gelten die Zugriffsrechte nicht – er darf jede<br />
Datei lesen oder schreiben.<br />
• Dateirechte werden mit dem Kommando chmod manipuliert.<br />
• Mit chown kann der Systemverwalter die Eigentümer- und Gruppenzuordnung<br />
beliebiger Dateien ändern.<br />
• Normale Benutzer können mit chgrp ihre Dateien einer anderen Gruppe zuordnen.<br />
• SUID- und SGID-Bit erlauben es, Programme mit den Rechten <strong>des</strong> Dateieigentümers<br />
bzw. der der Datei zugeordneten Gruppe anstatt den Rechten<br />
<strong>des</strong> Aufrufers auszuführen.<br />
• Das SGID-Bit auf einem Verzeichnis bewirkt, dass neue Dateien in diesem<br />
Verzeichnis der Gruppe <strong>des</strong> Verzeichnisses zugeordnet werden (und nicht<br />
der primären Gruppe <strong>des</strong> anlegenden Benutzers).<br />
• Das sticky bit auf einem Verzeichnis erlaubt das Löschen von Dateien nur<br />
dem Eigentümer (und dem Systemadministrator).<br />
Literaturverzeichnis<br />
SUID Dennis M. Ritchie. »Protection of data file contents«. US-Patent 4,135,240.<br />
Beantragt am 9.7.1973, erteilt am 16.7.1979.<br />
Copyright © 2012 <strong>Linup</strong> <strong>Front</strong> GmbH
15<br />
<strong>Linux</strong> im Netz<br />
Inhalt<br />
15.1 Netzwerk-Grundlagen . . . . . . . . . . . . . . . . . . 212<br />
15.1.1 Einführung und Protokolle . . . . . . . . . . . . . . 212<br />
15.1.2 Adressierung und Routing . . . . . . . . . . . . . . 213<br />
15.1.3 Namen und DNS . . . . . . . . . . . . . . . . . . 215<br />
15.1.4 IPv6 . . . . . . . . . . . . . . . . . . . . . . 216<br />
15.2 <strong>Linux</strong> als Netzwerk-Client. . . . . . . . . . . . . . . . . 218<br />
15.2.1 Anforderungen . . . . . . . . . . . . . . . . . . 218<br />
15.2.2 Fehlersuche . . . . . . . . . . . . . . . . . . . . 219<br />
Lernziele<br />
• Einen Überblick über Netzwerk-Konzepte haben<br />
• Anforderungen dafür verstehen, einen <strong>Linux</strong>-Rechner in ein lokales Netz<br />
zu integrieren<br />
• Wichtige Kommandos zur Fehlersuche kennen<br />
• Wichtige Netzwerkdienste kennen<br />
Vorkenntnisse<br />
• Umgang mit Dateien (Kapitel 6) und mit einem Texteditor<br />
• Kenntnisse über die <strong>Linux</strong>-Dateisystemstruktur (Kapitel 10)<br />
• Vorkenntnisse im TCP/IP-Bereich und Kenntnisse im Umgang mit Netzwerkdiensten<br />
sind nützlich<br />
lxes-netz.tex ()
212 15 <strong>Linux</strong> im Netz<br />
15.1 Netzwerk-Grundlagen<br />
TCP/IP<br />
15.1.1 Einführung und Protokolle<br />
Im 21. Jahrhundert machen Computer erst richtig Spaß, wenn sie ans Internet<br />
angeschlossen sind – in Firmen meist über ein unternehmensweites »lokales<br />
Netz«, daheim über einen DSL-Router oder unterwegs über eine Funkverbindung<br />
(WLAN oder Mobilfunk). Es gibt diverse Methoden, ins Netz zu kommen<br />
– aber unabhängig davon, wie Ihr Rechner im Netz ist, funktioniert das Internet<br />
selbst eigentlich immer gleich.<br />
Grundlage <strong>des</strong> Internets ist eine »Protokollfamilie« namens »TCP/IP«. Ein Protokoll<br />
ist eine Verabredung darüber, wie sich Rechner miteinander unterhalten,<br />
und kann alles abdecken von bestimmten elektrischen, optischen oder Funksignalen<br />
bis hin zu Anfragen und Antworten zum Beispiel an einen Web-Server<br />
(aber nicht alles gleichzeitig). Man kann grob zwischen drei Arten von Protokollen<br />
unterscheiden:<br />
Übertragungsprotokolle regeln den Datenverkehr (etwas salopp gesagt) auf der<br />
Ebene von Netzwerkkarten und Kabeln. Dazu gehören zum Beispiel Ethernet<br />
(fürs LAN) oder WLAN-Protokolle wie IEEE 802.11.<br />
Kommunikationsprotokolle regeln die Kommunikation zwischen Rechnern in<br />
verschiedenen Netzen. Wenn Sie von Deutschland aus auf eine Webseite<br />
in Australien zugreifen, sorgen die Kommunikationsprotokolle IP und TCP<br />
dafür, dass die Datenbytes, die Sie hier losschicken, down under ankommen<br />
und umgekehrt.<br />
Anwendungsprotokolle sorgen dafür, dass der Empfänger Ihrer Datenbytes in<br />
Australien mit den Datenbytes tatsächlich etwas anfangen kann. Das Web-<br />
Anwendungsprotokoll HTTP zum Beispiel erlaubt es Ihnen, ein Bild von<br />
einem Koalabär abzurufen; der Server in Australien interpretiert Ihre Anfrage<br />
und schickt Ihnen das Koala-Bild (und nicht das vom Känguru), und<br />
Ihr Web-Browser hier in Deutschland kann erkennen, dass Sie tatsächlich<br />
ein Bild bekommen haben und keine (textuelle) Fehlermeldung.<br />
B<br />
B<br />
<strong>Die</strong>se schichtweise Organisation hat den großen Vorteil, dass jede Schicht<br />
nur mit der Schicht direkt darüber und der Schicht direkt darunter verkehren<br />
muss. Das Anwendungsprotokoll HTTP muss nicht wissen, wie Bytes<br />
von Deutschland nach Australien kommen (zum Glück!), denn diese Aufgabe<br />
delegiert es an das Kommunikationsprotokoll. Das Kommunikationsprotokoll<br />
wiederum überläßt die tatsächliche Übertragung der Bytes dem<br />
Übertragungsprotokoll.<br />
Klassischerweise wird an dieser Stelle auf das »ISO/OSI-Referenzmodell«<br />
verwiesen, das zur Organisation eines Rechnernetzes nicht weniger als sieben<br />
(!) Schichten vorsieht. Wir ersparen Ihnen das hier aber im Interesse der<br />
Kürze.<br />
<strong>Die</strong> Anwendungsprotokolle in TCP/IP – außer HTTP etwa SMTP (für E-Mail),<br />
SSH (für interaktive Sitzungen auf entfernten Rechnern), DNS (für die Auflösung<br />
von Rechnernamen) oder SIP (für Internet-Telefonie), unter vielen anderen – verwenden<br />
normalerweise eines von zwei Kommunikationsprotokollen, UDP oder<br />
TCP. Während UDP einen verbindungslosen, unzuverlässigen <strong>Die</strong>nst realisiert<br />
(auf Deutsch: Daten können bei der Übertragung verlorengehen oder in einer anderen<br />
Reihenfolge ankommen, als sie abgeschickt wurden), stellt TCP einen verbindungsorientierten,<br />
zuverlässigen <strong>Die</strong>nst zur Verfügung (das heißt, die Daten<br />
kommen am anderen Ende vollständig und in der richtigen Reihenfolge an).<br />
B<br />
Welches Kommunikationsprotokoll günstiger ist, hängt von der Anwendung<br />
ab. Im Web möchten Sie normalerweise nicht, dass bei der Übertragung<br />
Daten flöten gehen (ein Stück Text, Bild oder heruntergeladener Programmcode<br />
könnte fehlen, mit ärgerlichen bis katastrophalen Ergebnissen),<br />
Copyright © 2012 <strong>Linup</strong> <strong>Front</strong> GmbH
15.1 Netzwerk-Grundlagen 213<br />
B<br />
also ist TCP die richtige Wahl. Bei Fernsehen oder Telefonie übers Internet<br />
dagegen können Sie wahrscheinlich eher mit kurzen Aussetzern leben (ein<br />
pixeliges Bild oder ein kurzes Rauschen in der Leitung), als dass alles für<br />
eine halbe Minute komplett zum Stehen kommt, während das System ein<br />
verlorengegangenes Datenpaket neu anfordert. An dieser Stelle ist UDP besser.<br />
UDP eignet sich auch besser für <strong>Die</strong>nste wie DNS, wo kurze Anfragen<br />
sehr schnell kurze Antworten liefern sollen.<br />
Das dritte Kommunikationsprotokoll in TCP/IP, ICMP, dient zur Steuerung<br />
und Fehlersuche und wird von Benutzerprogrammen normalerweise nicht<br />
direkt verwendet.<br />
15.1.2 Adressierung und Routing<br />
Damit jeder Rechner auf dem Internet gezielt angesprochen werden kann – Ihr<br />
Rechner schickt einem bestimmten Server eine Anfrage, und die Antwort auf die<br />
Anfrage muss ja auch irgendwie wieder genau zu Ihrem Rechner zurückfinden –,<br />
bekommt er eine eindeutige Adresse, die »IP-Adresse«. Im aktuell (noch) weiter<br />
verbreiteten Standard, »IPv4«, ist das eine Kombination aus vier »Oktetten«, also<br />
Zahlen von 0 bis 255, zum Beispiel 192.168.178.10.<br />
Ihre IP-Adresse dürfen Sie sich nicht einfach aussuchen, sondern Sie bekommen<br />
sie zugeordnet. In einer Firma erledigt das der System- oder Netzwerkadministrator<br />
und für Ihren Internet-Anschluss daheim Ihr Internet-Anbieter.<br />
B<br />
B<br />
In der Firma kriegen Sie mit einiger Wahrscheinlichkeit immer dieselbe IP-<br />
Adresse. Ihr Internet-Anbieter wird Ihnen dagegen eine IP-Adresse immer<br />
nur für eine bestimmte Zeit »leihen«; beim nächsten Mal bekommen Sie<br />
dann eine andere. Das soll dem Anbieter einerseits ermöglichen, weniger<br />
Adressen zu benutzen, als er Kunden hat (denn nicht jeder Kunde ist permanent<br />
online), und Sie andererseits davon abhalten, Serverdienste anzubieten,<br />
für die eine ständig wechselnde IP-Adresse eine Behinderung darstellt.<br />
<strong>Die</strong> IP-Adressen selbst fallen nicht einfach so vom Himmel, sondern werden<br />
– soweit möglich – mit System vergeben, um die Weiterleitung von Daten<br />
zwischen verschiedenen Netzen, das sogenannte »Routing«, zu vereinfachen.<br />
Dazu gleich mehr.<br />
Rechner haben normalerweise mehr als eine IP-Adresse. <strong>Die</strong> »Loopback- Loopback-Adresse<br />
Adresse« 127.0.0.1 steht auf jedem Rechner für den Rechner selbst und ist auch<br />
von außen nicht zugänglich. Ein <strong>Die</strong>nst, der auf der Adresse 127.0.0.1 angeboten<br />
wird, kann darum nur von Clients auf dem Rechner selbst angesprochen werden.<br />
B<br />
Das klingt absurd und nutzlos, hat aber durchaus Sinn: Zum Beispiel könnten<br />
Sie an der Entwicklung einer Webseite arbeiten, die Mail an Benutzer<br />
verschicken können muss (etwa mit Aktivierungs-Links für Benutzerkonten).<br />
Um das auf Ihrem Entwicklungsrechner zu testen, können Sie einen<br />
lokalen Mailserver installieren, der nur auf der Loopback-Adresse Mail annimmt<br />
– für Ihr Projekt reicht das auf jeden Fall aus, aber Sie laufen keine<br />
Gefahr, von irgendwo auf dem Internet mit Spam überschüttet zu werden.<br />
Bei Rechnern mit Ethernet oder WLAN hat die betreffende Schnittstelle natürlich<br />
auch eine IP-Adresse – jedenfalls wenn der Rechner aktuell im Netz ist. Außerdem<br />
spricht nichts dagegen, den Netzwerkschnittstellen für Testzwecke oder besondere<br />
Konfigurationen weitere Adressen zuzuordnen.<br />
<strong>Die</strong> Herausforderung besteht darin, dafür zu sorgen, dass irgendein beliebiger<br />
Rechner X auf dem Internet mit irgendeinem beliebigen anderen Rechner Y<br />
kommunizieren kann, solange er nur die IP-Adresse von Y kennt. (Wenn X in<br />
Deutschland steht und Y in Australien, ist es nicht 100% offensichtlich, wie die<br />
Bytes von X zu Y gelangen sollen.) Das Zauberwort, das dies möglich macht, ist<br />
»Routing«. Und das funktioniert ungefähr so:<br />
Routing<br />
Copyright © 2012 <strong>Linup</strong> <strong>Front</strong> GmbH
214 15 <strong>Linux</strong> im Netz<br />
• Ihr Rechner X kann die IP-Adresse von Rechner Y herausfinden (dafür ist<br />
das DNS da). Vielleicht ist sie 10.11.12.13.<br />
• Rechner X kann feststellen, dass die IP-Adresse 10.11.12.13 nicht im selben<br />
lokalen Netz ist wie seine eigene (kein Wunder, Rechner Y ist ja in Australien).<br />
Das heißt, Rechner X kann keine Daten direkt an Rechner Y schicken<br />
(große Überraschung).<br />
Default-Route<br />
Subnetzmaske<br />
• <strong>Die</strong> Netzwerk-Konfiguration von Rechner X enthält eine »Default-Route«,<br />
anders gesagt ein Rezept dafür, wie Rechner X mit Daten umgehen soll, die<br />
er nicht direkt zustellen kann. <strong>Die</strong>se Default-Route kann zum Beispiel aussehen<br />
wie »Schicke alles, was Du nicht direkt zustellen kannst, an Rechner<br />
Z«. Den Rechner Z nennt man auch »Default-Gateway«.<br />
• Auch Rechner Z – vielleicht Ihr DSL-Router – kann die Daten nicht direkt<br />
an Rechner Y zustellen. Dafür weiß er aber auch, was er mit Daten machen<br />
soll, die nicht für die direkt an ihn angeschlossenen Rechner wie X gedacht<br />
sind, nämlich weiterschicken an Ihren Internet-Anbieter.<br />
• <strong>Die</strong>ses Spiel geht möglicherweise noch über ein paar Ebenen so weiter, bis<br />
Ihre Daten auf einem Rechner landen, der weiß, dass an 10.11.x.y adressierte<br />
Daten an den australischen Internetanbieter (nennen wir ihn mal<br />
»Billabong-Net«) geschickt werden sollen, also werden sie dorthin geleitet.<br />
• Billabong-Net weiß (hoffentlich), wie eingehende Pakete an 10.11.12.13 an<br />
ihr endgültiges Ziel geleitet werden müssen. Der tatsächliche Rechner Y<br />
steht zwar vielleicht bei einem Kunden von Billabong-Net, oder bei einem<br />
Kunden dieses Kunden, aber wenn alles richtig konfiguriert ist, passt das<br />
schon.<br />
• Allfällige Antworten von Y an X nehmen prinzipiell den umgekehrten Weg.<br />
<strong>Die</strong> wichtige Beobachtung an dieser Stelle ist, dass der tatsächliche Weg der Daten<br />
von Rechner X zu Rechner Y sich erst während der Zustellung ergibt. Rechner X<br />
muss keine genaue Streckenführung vorgeben, sondern verläßt sich darauf, dass<br />
jede der Stationen unterwegs das Richtige tut. Umgekehrt kommt jeder Rechner<br />
mit »lokalem« Wissen aus und muss nicht für das komplette Internet wissen, was<br />
wo ist – was ein Ding der Unmöglichkeit wäre.<br />
B<br />
B<br />
Eine der Eigenschaften von IP als Kommunikationsprotokoll ist, dass das<br />
Routing sich grundsätzlich von Paket zu Paket ändern kann (auch wenn das<br />
in der Regel nicht passiert). Das macht es dem Internet möglich, flexibel auf<br />
Engpässe oder Ausfälle von Verbindungen zu reagieren.<br />
Im Prinzip ist das so ähnlich wie bei der »gelben Post«. Sie müssen ja auch<br />
nicht wissen, welchen genauen Weg Ihre Geburtstagskarte für Tante Susi<br />
in Sydney nimmt, sondern Sie stecken nur den korrekt freigemachten Umschlag<br />
in Ihren freundlichen Nachbarschafts-Briefkasten.<br />
Unter dem Strich läuft das Ganze darauf hinaus, dass Ihr <strong>Linux</strong>-Rechner drei<br />
Dinge wissen muss: seine eigene IP-Adresse, welche Adressen er direkt erreichen<br />
kann, und ein Default-Gateway für den Rest. Welche Adressen Ihr Rechner direkt<br />
erreichen kann, wird durch die Adresse Ihres lokalen Netzes zusammen mit einer<br />
»Subnetzmaske« beschrieben, die heutzutage zumeist als Zahl angegeben wird.<br />
B<br />
Stellen Sie sich vor, Ihr Rechner hat die IP-Adresse 192.168.178.111 im lokalen<br />
Netz 192.168.178.0/24. Dabei ist die 24 die Subnetzmaske – sie gibt an,<br />
dass die ersten 24 Bit Ihrer Adresse (also die ersten drei Oktette, namentlich<br />
192.168.178) das Netz selbst adressieren. Das letzte Oktett (oder die letzten<br />
8 Bit, die zur »32« fehlen) steht damit für lokale Adressen zur Verfügung.<br />
Das heißt, alle Rechner mit Adressen von 192.168.178.0 bis 192.168.178.255<br />
sind – falls sie überhaupt existieren – direkt lokal erreichbar; für alle anderen<br />
IP-Adressen muss der Default-Gateway (der eine Adresse im lokalen<br />
Netz haben muss) herangezogen werden.<br />
Copyright © 2012 <strong>Linup</strong> <strong>Front</strong> GmbH
15.1 Netzwerk-Grundlagen 215<br />
B<br />
In Wirklichkeit wären in unserem Beispiel die Adressen 192.168.178.0 und<br />
192.168.178.255 nicht für Rechner zu benutzen, weil sie eine Spezialbedeutung<br />
haben, aber wir sagen das nur der Vollständigkeit halber.<br />
<strong>Die</strong>se wichtigen Netzwerkparameter – IP-Adresse, Subnetz(maske) und Default-Gateway<br />
– können Sie grundsätzlich mit der Hand in die Netzwerkkonfiguration<br />
Ihres Rechners eintragen. (<strong>Die</strong> Details dafür sind distributionsspezifisch.)<br />
Es ist allerdings extrem wahrscheinlich, dass in Ihrem Netz ein »DHCP-Server«<br />
zur Verfügung steht, der Ihrem Rechner die Netzwerkparameter bei Bedarf zukommen<br />
läßt, ohne dass Sie sich selbst darum kümmern müssen.<br />
Wenn Sie also einen <strong>Linux</strong>-Rechner als Client ins Netz bringen wollen, sollte<br />
es normalerweise reichen, ihn einzuschalten und entweder das Ethernet-Kabel in<br />
die dafür vorgesehene Buchse zu stecken oder im dafür vorgesehenen Menü ein<br />
WLAN auszuwählen und gegebenenfalls das Kennwort dafür einzutippen. Sollte<br />
es damit Probleme geben, dann schreien Sie laut und nachdrücklich nach Ihrem<br />
System- oder Netzadministrator.<br />
15.1.3 Namen und DNS<br />
IP-Adressen sind gut, schön und wichtig, aber etwas unbequem in der Handhabung.<br />
Es wäre schließlich sehr ärgerlich, wenn Sie die Adresse 213.157.7.75<br />
eingeben (geschweige denn sich merken) müßten, um auf den Web-Server zu<br />
kommen, wo die aktuelle Version dieser Schulungsunterlage zur Verfügung steht.<br />
shop.linupfront.de ist da doch um Einiges eingängiger.<br />
Damit Sie von den bequemen Namen zu den unbequemen IP-Adressen kommen<br />
(und umgekehrt), gibt es das Domain Name System oder DNS. Das DNS ist<br />
eine weltweit verteilte Datenbank für Rechnernamen, IP-Adressen und noch ein<br />
paar andere Sachen, und es ist über DNS-Server (oder auch »Nameserver«) zu- DNS-Server<br />
gänglich. Ihre Firma oder Ihr Internet-Anbieter sollte einen (oder, aus Redundanzgründen<br />
besser zwei) DNS-Server für Sie betreiben.<br />
B<br />
B<br />
Sie können das bei Bedarf auch selbst – natürlich auf <strong>Linux</strong>-Basis –, und spätestens,<br />
wenn Sie für Ihre Firma ein nicht ganz kleines lokales Netz, einen<br />
Web- oder einen Mailserver warten, ist das meistens auch eine gute Idee.<br />
Allerdings sind wir da schon deutlich im <strong>LPI</strong>C-2-Territorium.<br />
<strong>Die</strong> Adresse <strong>des</strong> (oder der) DNS-Server kommt als viertes Element zu den<br />
»wichtigen Netzwerkparametern« aus dem letzten Abschnitt – IP-Adresse,<br />
Subnetz(maske), Default-Gateway – dazu, die jeder <strong>Linux</strong>-Rechner haben<br />
sollte.<br />
Ähnlich wie bei den IP-Adressen und Routen muss auch kein DNS-Server den<br />
kompletten Überblick über alle existierenden Namen haben (dafür sind es inzwischen<br />
auch einfach zu viele). In Wirklichkeit gibt es eine Hierarchie:<br />
• <strong>Die</strong> »Root-Level-Nameserver« kennen den Teil eines Namens, der ganz<br />
rechts steht – etwa .de oder .com oder .tv oder was es sonst noch so gibt –,<br />
und wissen, welche Nameserver sich mit dem Inhalt dieser Zonen auskennen.<br />
• <strong>Die</strong> Nameserver für .de (nur mal so als Beispiel) kennen alle Namen der<br />
Form irgendwas.de und wissen, welche Nameserver über die Namen unterhalb<br />
dieser Namen Bescheid wissen.<br />
• <strong>Die</strong> Nameserver für einen Namen wie irgendwas.de (die normalerweise bei<br />
der betreffenden Firma oder deren Internet-Anbieter stehen) wissen die IP-<br />
Adresse für einen Namen wie www.irgendwas.de und können sie bei Bedarf<br />
liefern.<br />
Das heißt, um einen Namen wie shop.linupfront.de »aufzulösen«, also die dazugehörige<br />
IP-Adresse zu finden, fragt Ihr Rechner zunächst einen Root-Level-<br />
Copyright © 2012 <strong>Linup</strong> <strong>Front</strong> GmbH
216 15 <strong>Linux</strong> im Netz<br />
Nameserver nach Nameservern für de. Dann fragt er einen dieser Nameserver<br />
nach Nameservern für linupfront.de. Schließlich fragt er einen Nameserver für<br />
linupfront.de nach der Adresse von shop.linupfront.de.<br />
B<br />
Genaugenommen macht diese Arbeit nicht »Ihr Rechner«, sondern der<br />
DNS-Server, den Ihr Rechner benutzt. Aber das ändert nichts am Prinzip.<br />
Natürlich ist das ein ziemlich aufwendiges Verfahren, und darum merkt Ihr System<br />
sich die Ergebnisse von Anfragen für eine Weile. Wenn Sie einmal herausgefunden<br />
haben, dass shop.linupfront.de der IP-Adresse 213.157.7.75 entspricht, wird<br />
davon ausgegangen, dass das auch eine Weile so bleibt, und der Auflösungsprozess<br />
erst nach Ablauf dieser Zeit wieder angestoßen.<br />
B<br />
Der Vorteil an der Sache ist, dass wir von der <strong>Linup</strong> <strong>Front</strong> GmbH frei über<br />
Namen »unterhalb von« linupfront.de verfügen und diese auch nach Belieben<br />
in unseren DNS-Server eintragen können. Andere Leute holen sie sich<br />
direkt von da. Es wäre viel mühsamer, einen neuen Namen aufwendig beim<br />
»Internet-Amt« beantragen zu müssen und darauf zu warten, dass er dort<br />
ins offizielle Verzeichnis eingetragen wird. (Denken Sie mal an Grundbuch-<br />
Änderungen und wie lange die dauern.)<br />
15.1.4 IPv6<br />
IP als Kommunikationsprotokoll gibt es schon seit gut 30 Jahren, und man hat<br />
festgestellt, dass einige Annahmen, von denen man seinerzeit ausgegangen ist,<br />
wohl doch etwas naiv waren. Zum Beispiel erlaubt IPv4 (wie die aktuelle Version<br />
<strong>des</strong> Protokolls heißt) prinzipiell 2 32 , also gut 4 Milliarden Adressen. Aufgrund<br />
von Einschränkungen <strong>des</strong> Protokolls sowie verschiedenen Ungeschicklichkeiten<br />
bei der Vergabe stehen aber praktisch keine unbenutzten IPv4-Adressen mehr zur<br />
Verfügung – und in einem Zeitalter, wo (gefühlt) fast jeder ein internetfähiges Mobiltelefon<br />
mit sich herumträgt und noch mehr Leute eins haben wollen, ist das ein<br />
definitives Problem.<br />
B<br />
Es gibt Mittel und Wege, das Problem abzumildern – zum Beispiel bekommt<br />
längst nicht je<strong>des</strong> Internet-Handy eine vom ganzen Internet aus sichtbare<br />
Adresse zugeordnet, sondern die Betreiber schotten ihre Netze vom eigentlichen<br />
Internet ab, so dass sie mehr Adressen vergeben können (Stichwort<br />
»Adressumsetzung« oder network address translation, NAT) –, aber die Methoden<br />
sind ziemlich unappetitlich und führen auch zu Problemen anderswo.<br />
Schon seit geraumer Zeit steht IPv6, der <strong>des</strong>ignierte Nachfolger von IPv4 1 , in<br />
den Startlöchern. IPv6 räumt mit einigen Problemen von IPv4 auf, aber die Internet-Anbieter<br />
tun sich im Moment noch etwas schwer damit, IPv6 flächendeckend<br />
zur Verfügung zu stellen. <strong>Linux</strong> kommt mit IPv6 aber hervorragend zurecht,<br />
und da Sie IPv4 und IPv6 durchaus parallel betreiben können, steht einer<br />
IPv6-basierten Infrastruktur in Ihrem Unternehmen (oder gar im häuslichen LAN<br />
– viele DSL-Router unterstützen inzwischen IPv6) im Prinzip nichts im Weg. Hier<br />
sind einige der wesentlichen Eigenschaften von IPv6:<br />
Erweiterter Adressraum Statt 32 Bit breiten Adressen verwendet IPv6 128 Bit<br />
breite Adressen, in der Hoffnung, dass das für die vorhersehbare Zukunft<br />
reicht (die Chancen stehen recht gut). IPv6-Adressen werden notiert, indem<br />
man jeweils 2 Bytes hexadezimal (Basis 16) darstellt und den Doppelpunkt<br />
als Trennzeichen verwendet:<br />
fe80:0000:0000:0000:025a:b6ff:fe9c:406a<br />
In jedem Viererblock dürfen führende Nullen entfernt werden:<br />
1 IPv5 hat es nie wirklich gegeben.<br />
Copyright © 2012 <strong>Linup</strong> <strong>Front</strong> GmbH
15.1 Netzwerk-Grundlagen 217<br />
fe80:0:0:0:25a:b6ff:fe9c:406a<br />
Außerdem darf maximal eine Folge von Null-Blocks durch »::« ersetzt werden:<br />
fe80::25a:b6ff:fe9c:406a<br />
<strong>Die</strong> Loopback-Adresse, also das moralische Äquivalent zu 127.0.0.1 in IPv4,<br />
ist ::1.<br />
Adresszuordnung Bei IPv4 bekommen Sie von Ihrem Internet-Anbieter normalerweise<br />
eine IP-Adresse oder höchstens ein paar zugeordnet (es sei denn,<br />
Sie sind eine wirklich große Firma oder ein Internet-Anbieter – und auch<br />
für die sind die Adressen inzwischen sehr knapp). Wenn Sie mehr Adressen<br />
für Ihre Rechner brauchen, müssen Sie tricksen. Bei IPv6 bekommen<br />
Sie statt <strong>des</strong>sen ein komplettes Netz, namentlich ein »Subnetz-Präfix«, das<br />
von den 128 möglichen Adressbits nur 48 oder 56 festschreibt. Sie selbst können<br />
dann in mehreren Subnetzen jeweils 2 64 Adressen vergeben, und das ist<br />
wahrscheinlich mehr, als Sie verbrauchen können (das gesamte Internet hat<br />
gemäß IPv4 ja nur 2 32 Adressen – einen Bruchteil davon – zur Verfügung).<br />
Vereinfachte Konfiguration Während bei IPv4 ein Rechner eine IP-Adresse für<br />
das lokale Netz zugeordnet bekommen muss, damit er andere Rechner erreichen<br />
kann – notfalls mit Hilfe eines DHCP-Servers –, kann ein Rechner<br />
sich mit IPv6 selbst eine Adresse geben, die zumin<strong>des</strong>t für die lokale Kommunikation<br />
mit Rechnern in der unmittelbaren Nachbarschaft funktioniert.<br />
Außerdem ist es mit IPv6 für einen Rechner auch ohne DHCP möglich, Router<br />
in der Umgebung zu finden, die Daten ins Internet weiterleiten können,<br />
was verschiedene Probleme mit DHCP unter IPv4 vermeidet. IPv6 verwendet<br />
übrigens keine »Defaultroute«.<br />
Andere Verbesserungen im Detail Das Format von IP-Datenpaketen wurde geändert,<br />
um schnelleres Routing zu ermöglichen. Außerdem definiert IPv6<br />
Verfahren, mit denen das Subnetz-Präfix eines Netzes viel leichter geändert<br />
werden kann als die Adresse eines Netzes mit IPv4 – auch das vor dem Hintergrund,<br />
das Routing zu vereinfachen. Ferner unterstützt IPv6 verschlüsselte<br />
Netzwerkstrukturen (IPsec) und Mobilität, bei der Rechner – denken<br />
Sie an Mobiltelefone – von einem Netz in ein anderes umziehen können,<br />
ohne dass ihre IP-Adressen sich ändern oder bestehende Verbindungen abgebrochen<br />
werden (»Mobile IPv6«).<br />
Kompatibilität <strong>Die</strong> Einführung von IPv6 betrifft nur IP – Protokolle wie TCP und<br />
UDP oder die darauf aufsetzenden Anwendungsprotokolle bleiben unverändert.<br />
Außerdem ist es, wie erwähnt, möglich, IPv4 und IPv6 parallel zu<br />
betreiben.<br />
Übungen<br />
C<br />
C<br />
C<br />
15.1 [!1] Welche Transportprotokolle (außer Ethernet und IEEE-802.11)<br />
kennen Sie? Welche Kommunikationsprotokolle (außer IP, TCP und UDP)?<br />
Welche Anwendungsprotokolle außer den im Text genannten?<br />
15.2 [!1] Wieviele nutzbare IP-Adressen enthält das Netz 10.11.12.0/22? (Ziehen<br />
Sie wegen deren Sonderbedeutung die erste und letzte Adresse ab.)<br />
15.3 [2] Welche Voraussetzungen müssen Sie erfüllen, um einen Domainnamen<br />
in der de-Top-Level-Domain registrieren zu können?<br />
Copyright © 2012 <strong>Linup</strong> <strong>Front</strong> GmbH
218 15 <strong>Linux</strong> im Netz<br />
15.2 <strong>Linux</strong> als Netzwerk-Client<br />
Für kurzzeitige Experimente können Sie auch das Kommando ifconfig verwen-<br />
den. Etwas wie<br />
ifconfig<br />
15.2.1 Anforderungen<br />
Was nötig ist, um einen <strong>Linux</strong>-Rechner als (IPv4-)Client in ein existieren<strong>des</strong> Netz<br />
zu integrieren (der einzige für <strong>Linux</strong> <strong>Essentials</strong> interessante Anwendungsfall), haben<br />
wir ja schon im vorigen Abschnitt umrissen:<br />
• Eine IP-Adresse für den Rechner selbst<br />
• Eine Netzwerkadresse und -maske für den Rechner (damit er entscheiden<br />
kann, welche IP-Adressen »lokal« sind)<br />
• <strong>Die</strong> Adresse eines Default-Gateways im lokalen Netz<br />
• <strong>Die</strong> Adresse(n) eines (oder besser zweier) DNS-Server<br />
Im Idealfall bekommt Ihr Rechner diese Informationen automatisch über DHCP<br />
zugewiesen, etwa beim Hochfahren oder Einstöpseln <strong>des</strong> LAN-Kabels für einen<br />
stationären Rechner oder beim Einbuchen in ein drahtloses Netz für mobile Systeme.<br />
Sollte das nicht der Fall sein, dann müssen Sie die Netzwerkparameter selber<br />
setzen. Wie das genau geht, hängt von Ihrer Distribution ab:<br />
Bei Debian GNU/<strong>Linux</strong> und den davon abgeleiteten Distributionen steht<br />
die Netzkonfiguration in der Datei /etc/network/interfaces. Das Format ist<br />
größtenteils selbsterklärend, und in /usr/share/doc/ifupdown/examples/networkinterfaces.gz<br />
steht ein kommentiertes Beispiel. <strong>Die</strong> Dokumentation finden<br />
Sie in interfaces(5).<br />
Bei den SUSE-Distributionen konfigurieren Sie die Netzwerkparameter am<br />
einfachsten über den YaST (in »Netzwerkgeräte/Netzwerkkarte«). Ansonsten<br />
finden Sie Konfigurationsdateien unter /etc/sysconfig/network.<br />
Bei den Red-Hat- und von Red Hat abgeleiteten Distributionen stehen Konfigurationsdateien<br />
im Verzeichnis /etc/sysconfig/network- scripts.<br />
# ifconfig eth0 192.168.178.111 netmask 255.255.255.0<br />
Default-Gateway<br />
verpasst der Netzwerkschnittstelle eth0 (Ethernet) die IP-Adresse 192.168.178.111<br />
im lokalen Netz 192.168.178.0/24 – die 255.255.255.0 ist eine umständliche Methode,<br />
die Netzmaske (24) hinzuschreiben. Das Default-Gateway (zum Beispiel 192.168.<br />
178.1) konfigurieren Sie mit dem Kommando route:<br />
# route add -net default gw 192.168.178.1<br />
/etc/resolv.conf<br />
<strong>Die</strong>se Einstellung halten nur bis zum nächsten Neustart vor!<br />
<strong>Die</strong> Adressen von DNS-Servern stehen für gewöhnlich in der Datei /etc/resolv.<br />
conf, die ungefähr so aussehen könnte:<br />
# /etc/resolv.conf<br />
search example.com<br />
nameserver 192.168.178.1<br />
nameserver 192.168.178.2<br />
(das »search example.com« sucht, wenn Sie irgendwo einen Namen ohne Punkt –<br />
etwa www – angegeben haben, automatisch nach »www.example.com«).<br />
B<br />
Wenn Ihr System das Netz automatisch konfiguriert – etwa bei der Verbindung<br />
mit WLANs –, wird der Inhalt von /etc/resolv.conf mitunter gnadenlos<br />
überschrieben. Schauen Sie gegebenenfalls in der Dokumentation nach,<br />
wie und wo Sie in Ihrer Distribution Nameserver dauerhaft konfigurieren<br />
können.<br />
Copyright © 2012 <strong>Linup</strong> <strong>Front</strong> GmbH
15.2 <strong>Linux</strong> als Netzwerk-Client 219<br />
15.2.2 Fehlersuche<br />
Sollte die einfache Methode der Netzwerkkonfiguration (Einstöpseln bzw. Einbuchen)<br />
nicht funktionieren oder sollten anderweitige Probleme auftauchen – etwa<br />
quälend lange Wartezeiten beim Zugriff auf Web-Seiten oder unerklärliche Verbindungsabbrüche<br />
–, dann sollten Sie einen System- oder Netzadministrator zu<br />
Rate ziehen oder generell jemanden, der sich mit der Materie besser auskennt als<br />
Sie. (Jedenfalls bis Sie die <strong>LPI</strong>C-2-Prüfungen abgelegt haben; spätestens ab dann<br />
wird man Sie herbeiholen, wenn andere Leute in Schwierigkeiten sind.)<br />
Auf der anderen Seite kommt es immer gut an, wenn Sie selbst die gängigsten<br />
Probleme ausgeschlossen oder den Fehler schon etwas eingegrenzt haben. Das<br />
spart Ihrem Administrator möglicherweise Arbeit oder sorgt zumin<strong>des</strong>t dafür,<br />
dass Sie vor ihr oder ihm nicht aussehen wie ein DAU 2 , sondern wie jemand, der<br />
für voll genommen werden sollte.<br />
Im Rest dieses Abschnitts erklären wir Ihnen die wichtigsten Werkzeuge zur<br />
Fehlersuche und wie Sie sie benutzen können.<br />
ifconfig Das Kommando ifconfig haben wir gerade zur Netzkonfiguration kennengelernt.<br />
Mit ifconfig können Sie aber auch die Konfiguration einer Netzwerkschnittstelle<br />
abfragen:<br />
$ /sbin/ifconfig eth0<br />
eth0 Link encap:Ethernet Hardware Adresse 70:5a:b6:9c:40:6a<br />
inet Adresse:192.168.178.130 Bcast:192.168.178.255✄<br />
✁ Maske:255.255.255.0<br />
inet6-Adresse: 2002:4fee:57e5:0:725a:b6ff:fe9c:406a/64✄<br />
✁ Gültigkeitsbereich:Global<br />
inet6-Adresse: fe80::725a:b6ff:fe9c:406a/64✄<br />
✁ Gültigkeitsbereich:Verbindung<br />
UP BROADCAST RUNNING MULTICAST MTU:1500 Metrik:1<br />
RX packets:83769 errors:0 dropped:0 overruns:0 frame:0<br />
TX packets:76525 errors:0 dropped:0 overruns:0 carrier:0<br />
Kollisionen:0 Sendewarteschlangenlänge:1000<br />
RX bytes:69767848 (66.5 MiB)<br />
Interrupt:20 Speicher:d7400000-d7420000<br />
TX bytes:10245590 (9.7 MiB)<br />
Interessant sind hier vor allem die verschiedenen Adressenangaben:<br />
• In der ersten Zeile der Ausgabe steht die »Hardware«- oder »MAC-Adresse«<br />
der Schnittstelle. Sie wird vom Hersteller der (hier) Ethernet-Karte fest<br />
vergeben.<br />
• In der zweiten Zeile steht die IP(v4)-Adresse, die der Schnittstelle zugeordnet<br />
ist. Ganz rechts steht die Netzmaske in der altertümlich-umständlichen<br />
Form.<br />
• <strong>Die</strong> dritte und vierte Zeile geben verschiedene IPv6-Adressen an. <strong>Die</strong> vierte<br />
Zeile ist die nur lokal gültige Adresse, die der Rechner sich selbst gegeben<br />
hat, während die dritte ein Netzwerkpräfix enthält, mit dem der Rechner<br />
grundsätzlich aus dem Internet erreichbar wäre.<br />
B<br />
Wenn Sie genau hinschauen, können Sie in der zweiten Hälfte jeder<br />
der IPv6-Adressen die MAC-Adresse der Schnittstelle wiederfinden.<br />
Das »UP« in der fünften Zeile signalisiert, dass die Schnittstelle aktiv ist.<br />
Wenn Sie ifconfig ohne Parameter aufrufen, gibt es Informationen über alle aktiven<br />
Netzwerkschnittstellen auf dem Rechner aus. Mit dem Parameter -a nimmt<br />
es noch die gerade nicht aktiven dazu.<br />
2 »Dümmster anzunehmender User«<br />
Copyright © 2012 <strong>Linup</strong> <strong>Front</strong> GmbH
220 15 <strong>Linux</strong> im Netz<br />
ping Mit dem Kommando ping können Sie auf der untersten Ebene (IP) prüfen, ob<br />
Ihr Rechner mit anderen Rechnern kommunizieren kann. ping benutzt das Steuerungsprotokoll<br />
ICMP, um einen anderen Rechner um ein »Lebenszeichen« zu bitten.<br />
Kommt dieses Lebenszeichen wieder bei Ihrem Rechner an, wissen Sie, dass<br />
(a) Ihr Rechner Daten an den anderen Rechner schicken kann, und (b) der andere<br />
Rechner Daten an Ihren Rechner schicken kann (das eine impliziert nicht notwendigerweise<br />
das andere).<br />
Im einfachsten Fall rufen Sie ping mit dem Namen <strong>des</strong> Rechners auf, mit dem<br />
Sie kommunizieren wollen:<br />
$ ping fritz.box<br />
PING fritz.box (192.168.178.1) 56(84) bytes of data.<br />
64 bytes from fritz.box (192.168.178.1): icmp_req=1 ttl=64 time=3.84 ms<br />
64 bytes from fritz.box (192.168.178.1): icmp_req=2 ttl=64 time=5.09 ms<br />
64 bytes from fritz.box (192.168.178.1): icmp_req=3 ttl=64 time=3.66 ms<br />
64 bytes from fritz.box (192.168.178.1): icmp_req=4 ttl=64 time=3.69 ms<br />
64 bytes from fritz.box (192.168.178.1): icmp_req=5 ttl=64 time=3.54 ms<br />
Abbruch mit Strg + c<br />
--- fritz.box ping statistics ---<br />
5 packets transmitted, 5 received, 0% packet loss, time 4006ms<br />
rtt min/avg/max/mdev = 3.543/3.967/5.095/0.575 ms<br />
…<br />
Hier ist alles in Ordnung: Alle fünf abgeschickten Pakete sind wieder zurückgekommen,<br />
die Reihenfolge stimmt, und die Laufzeiten sind im Rahmen für ein<br />
lokales Netz. Wenn Sie statt <strong>des</strong>sen eine Weile lang nichts sehen und dann etwas<br />
wie<br />
From 192.168.178.130 icmp_seq=1 Destination Host Unreachable<br />
From 192.168.178.130 icmp_seq=2 Destination Host Unreachable<br />
From 192.168.178.130 icmp_seq=3 Destination Host Unreachable<br />
erscheint, dann liegt etwas im Argen – der Zielrechner ist nicht erreichbar.<br />
Wenn Sie keine Verbindung zu einem entfernten Rechner im Internet bekommen,<br />
kann das Problem natürlich grundsätzlich irgendwo zwischen Ihnen und<br />
dem entfernten Rechner liegen. Wenn Sie methodisch vorgehen wollen, dann benutzen<br />
Sie die folgende Taktik:<br />
• Prüfen Sie mit ping, ob Sie die Loopback-Schnittstelle 127.0.0.1 erreichen<br />
können. Wenn das nicht klappt, dann ist mit Ihrem Rechner kapital etwas<br />
nicht in Ordnung.<br />
• Prüfen Sie mit ping, ob Sie die Adresse der Netzwerkkarte (Ethernet, WLAN,<br />
…) erreichen können, über die Sie gerade mit dem Internet verbunden sind<br />
(oder zu sein glauben). Sie finden die Adresse bei Bedarf mit etwas wie<br />
$ /sbin/ifconfig eth0<br />
heraus. Auch das sollte eigentlich funktionieren – ansonsten haben Sie ein<br />
lokales Problem.<br />
• Prüfen Sie mit ping, ob Sie die Adresse Ihres Default-Gateways erreichen<br />
können. (Wenn Sie die nicht auswendig wissen, rufen Sie route auf: In<br />
$ /sbin/route<br />
Kernel-IP-Routentabelle<br />
Ziel Router Genmask Flags Metric Ref Use Iface<br />
default fritz.box 0.0.0.0 UG 0 0 0 eth0<br />
link-local * 255.255.0.0 U 1000 0 0 lo<br />
192.168.178.0 * 255.255.255.0 U 0 0 0 eth0<br />
Copyright © 2012 <strong>Linup</strong> <strong>Front</strong> GmbH
15.2 <strong>Linux</strong> als Netzwerk-Client 221<br />
sehen Sie in der default-Zeile unter Ziel, was Sie verwenden müssen – hier<br />
»ping fritz.box«.) Wenn das nicht funktioniert, Sie also Meldungen wie<br />
Destination Host Unreachable<br />
bekommen, ist in Ihrem lokalen Netz etwas nicht in Ordnung. Wenn Sie<br />
können, dann fragen Sie einen Kollegen, ob der gerade ins Internet kommt,<br />
oder probieren Sie einen anderen Rechner aus: Sollte da alles klappen, ist<br />
der Schwarze Peter wieder bei Ihrem Computer. Ansonsten – und möglicherweise<br />
auch in diesem Fall – ist es Zeit für den Systemadministrator.<br />
B<br />
Zum Beispiel könnte es sein, dass Ihre Default-Route verbogen ist und<br />
auf den falschen Rechner zeigt. (Zumin<strong>des</strong>t bei manueller Konfiguration<br />
wäre das denkbar.) Das würde die Benutzer anderer Rechner, wo<br />
die Konfiguration wahrscheinlich stimmt, nicht betreffen.<br />
• Wenn Sie auch den Default-Gateway problemlos erreichen können, dann ist<br />
das Problem entweder jenseits Ihres LAN irgendwo im Internet (und damit<br />
möglicherweise nicht nur Ihrem, sondern sogar dem Zugriff Ihres Administrators<br />
entzogen) oder weiter oben im »Protokollstapel« anzusiedeln. Es<br />
kann zum Beispiel sein, dass Sie einen entfernten Web-Server zwar über ping<br />
kontaktieren können, dass bei Ihrem (Firmen-?)Internetzugang aber der direkte<br />
Zugriff ins Web gesperrt ist, weil Sie einen »Proxy-Server« benutzen<br />
sollen (und das zu konfigurieren vergessen haben). Ihr Systemadministrator<br />
hilft Ihnen weiter.<br />
Eine Netzanbindung, die manchmal funktioniert und manchmal nicht (Knick<br />
im Kabel? Mäusefraß?), können Sie mit »ping -f« auf die Probe stellen. Hier schickt<br />
ping nicht wie üblich ein Paket pro Sekunde an den anderen Rechner, sondern so<br />
schnell es kann. Für je<strong>des</strong> gesendete Paket wird ein Punkt ausgegeben, für je<strong>des</strong><br />
empfangene ein »Backspace«-Zeichen, das den Punkt wieder löschen sollte. Gehen<br />
Ihnen Pakete verloren, dann entsteht eine länger werdende Zeile von Punkten.<br />
B<br />
Sind Sie nicht root, sondern nur ein normaler Benutzer, dann müssen Sie<br />
sich mit einem minimalen Abstand von 0,2 Sekunden zwischen zwei versandten<br />
Paketen zufriedengeben. Das Netzwerk überfluten dürfen Sie nämlich<br />
nur als Administrator.<br />
Wenn Sie IPv6-Verbindungen prüfen wollen, müssen Sie statt ping das Kommando<br />
ping6 verwenden:<br />
$ ping6 ::1<br />
dig Das Kommando dig dient zum Testen der Namensauflösung über das DNS.<br />
Wenn Sie nichts anderes sagen, versucht es zu einem auf der Kommandozeile<br />
angegebenen Namen eine IP-Adresse zu finden:<br />
$ dig www.linupfront.de<br />
; DiG 9.8.1-P1 www.linupfront.de<br />
;; global options: +cmd<br />
;; Got answer:<br />
;; ->>HEADER
222 15 <strong>Linux</strong> im Netz<br />
www.linupfront.de. 3600 IN CNAME s0a.linupfront.de.<br />
s0a.linupfront.de. 3600 IN A 31.24.175.68<br />
;; Query time: 112 msec<br />
;; SERVER: 127.0.0.1#53(127.0.0.1)<br />
;; WHEN: Thu Mar 1 16:06:06 2012<br />
;; MSG SIZE rcvd: 69<br />
<strong>Die</strong>se (sehr geschwätzige) Ausgabe verrät uns in der »QUESTION SECTION«,<br />
dass wir nach www.linupfront.de gesucht haben (nicht dass wir das nicht sowieso<br />
wüßten). <strong>Die</strong> »ANSWER SECTION« teilt mit, dass zu dem Namen www.linupfront.<br />
de eigentlich gar keine IP-Adresse gehört, sondern dass www.linupfront.de nur ein<br />
»Spitzname« für den Rechner s0a.linupfront.de ist (eine beliebte Methode). Aber<br />
s0a.linupfront.de hat die Adresse 31.24.175.68. Schließlich sehen wir im letzten<br />
Block, dass diese Antwort vom DNS-Server auf 127.0.0.1 kommt.<br />
Kommt dagegen längere Zeit keine Antwort und dann schließlich etwas wie<br />
; DiG 9.8.1-P1 www.linupfront.de<br />
;; global options: +cmd<br />
;; connection timed out; no servers could be reached<br />
dann ist etwas faul im Staate Dänemark. Entweder stimmen Ihre Einstellungen in<br />
/etc/resolv.conf nicht, oder der Nameserver tut nicht das, was er soll.<br />
B<br />
Sie können gezielt einen bestimmten Nameserver fragen, indem Sie ihn auf<br />
der Kommandozeile benennen:<br />
$ dig www.linupfront.de @fritz.box Frage fritz.box<br />
Natürlich sollte zum Auflösen dieses Namens keine aufwendige DNS-Suche<br />
nötig sein (ansonsten hätten Sie vielleicht ein Henne-Ei-Problem); im<br />
Zweifel können Sie immer die IP-Adresse direkt angeben:<br />
$ dig www.linupfront.de @192.168.178.1<br />
B<br />
Wenn Sie sich mit dem DNS auskennen: Sie können dig auch verwenden,<br />
um nach anderen RR-Typen zu suchen als A-Records. Sagen Sie einfach auf<br />
der Kommandozeile, was Sie haben wollen:<br />
$ dig linupfront.de mx<br />
Um den Namen zu einer gegebenen IP-Adresse herauszufinden (falls es einen<br />
gibt), müssen Sie die Option -x angeben:<br />
$ dig +short -x 31.24.175.68<br />
s0a.linupfront.de.<br />
(Mit der Option +short liefert dig eine sehr knappe Antwort.)<br />
Natürlich kann dig noch viel mehr, aber das Meiste davon ist nur für Leute<br />
von Interesse, die Nameserver konfigurieren oder am Laufen halten müssen. Im<br />
Zweifel finden Sie mehr Details in dig(1).<br />
netstat Das Kommando netstat ist eine Art Schweizer Messer, das Ihnen Informationen<br />
aller Art über Ihren Rechner und seine Netzanbindung liefert. Wenn Sie<br />
einfach nur<br />
$ netstat<br />
Copyright © 2012 <strong>Linup</strong> <strong>Front</strong> GmbH
15.2 <strong>Linux</strong> als Netzwerk-Client 223<br />
aufrufen, bekommen Sie eine Liste aller aktiven Verbindungen angezeigt. Dazu<br />
zählen nicht nur TCP-Verbindungen, sondern auch lokale Verbindungen über<br />
Unix-Domain-Sockets, die genauso erdrückend umfangreich wie überaus langweilig<br />
sind. Interessanter ist es, sich zum Beispiel mit<br />
$ netstat -tl<br />
Aktive Internetverbindungen (Nur Server)<br />
Proto Recv-Q Send-Q Local Address Foreign Address State<br />
tcp 0 0 ceol:domain *:* LISTEN<br />
tcp 0 0 ceol-eth.fri:domain *:* LISTEN<br />
tcp 0 0 *:ssh *:* LISTEN<br />
tcp 0 0 ceol:ipp *:* LISTEN<br />
tcp 0 0 ceol:postgresql *:* LISTEN<br />
tcp 0 0 ceol:smtp *:* LISTEN<br />
✁✁✁✁✁<br />
eine Liste der TCP-Ports ausgeben zu lassen, auf denen auf dem lokalen Rechner<br />
Serverprogramme auf eingehende Verbindungen lauschen.<br />
B<br />
TCP und UDP verwenden »Ports«, damit derselbe Rechner gleichzeitig<br />
mehrere <strong>Die</strong>nste anbieten oder ansprechen kann. Viele Protokolle haben fest<br />
zugeordnete Portnummern – eine Liste finden Sie in der Datei /etc/services.<br />
An der Beispielausgabe können Sie etwa sehen, dass der Rechner auf der Adresse<br />
ceol unter anderem einen DNS-Server (<strong>Die</strong>nst domain), einen CUPS-Server zum<br />
Drucken (<strong>Die</strong>nst ipp) sowie einen Mailserver (<strong>Die</strong>nst smtp) anbietet. Den ssh-<strong>Die</strong>nst<br />
(Secure Shell) bietet er sogar auf allen konfigurierten Adressen an.<br />
B<br />
B<br />
B<br />
»netstat -tl« ist ein wichtiges Werkzeug zur Fehlersuche im Zusammenhang<br />
mit Netzwerkdiensten. Wenn ein <strong>Die</strong>nst hier nicht auftaucht, von dem<br />
Sie annehmen, dass er eigentlich in der Liste vorkommen sollte, dann ist das<br />
ein Zeichen dafür, dass mit seiner Konfiguration etwas nicht stimmt – entweder<br />
sind nicht die richtige Adresse und/oder der richtige Port eingestellt,<br />
oder beim Start <strong>des</strong> <strong>Die</strong>nstes ist irgendetwas katastrophal schiefgegangen,<br />
so dass er gar nicht läuft.<br />
Mit »-u« statt »-t« sehen Sie die UDP-basierten Serverdienste, und mit »-p«<br />
werden auch der Name und die PID <strong>des</strong> Prozesses ausgegeben, der den<br />
<strong>Die</strong>nst erbringt. Letztere funktioniert allerdings nur, wenn Sie das Kommando<br />
als root aufrufen.<br />
Mit »-n« bekommen Sie das Ganze mit IP-Adressen und Portnummern statt<br />
Namen. Manchmal ist das aufschlussreicher, jedenfalls sofern Sie ein Gefühl<br />
für die Portnummern haben:<br />
$ netstat -tln<br />
Aktive Internetverbindungen (Nur Server)<br />
Proto Recv-Q Send-Q Local Address<br />
Foreign Address State<br />
tcp 0 0 127.0.0.1:53 0.0.0.0:* LISTEN<br />
tcp 0 0 192.168.178.130:53 0.0.0.0:* LISTEN<br />
tcp 0 0 0.0.0.0:22 0.0.0.0:* LISTEN<br />
✁✁✁✁✁<br />
»netstat -s« liefert Ihnen Statistikinformationen in der Form<br />
Ip:<br />
145845 total packets received<br />
8 with invalid addresses<br />
0 forwarded<br />
0 incoming packets discarded<br />
Copyright © 2012 <strong>Linup</strong> <strong>Front</strong> GmbH
224 15 <strong>Linux</strong> im Netz<br />
Icmp:<br />
145837 incoming packets delivered<br />
138894 requests sent out<br />
16 outgoing packets dropped<br />
172 dropped because of missing route<br />
30 ICMP messages received<br />
0 input ICMP message failed.<br />
✁✁✁✁✁<br />
Und »netstat -r« ist im Wesentlichen dasselbe wie »route« (ohne Parameter).<br />
Übungen<br />
C<br />
C<br />
C<br />
C<br />
15.4 [!2] Verwenden Sie ping, um sich zu vergewissern, dass Sie einen wohlbekannten<br />
Rechner im Internet erreichen können (vielleicht www.google.com).<br />
15.5 [1] Benutzen Sie dig, um nachzuschauen, für welche IP-Adresse www.<br />
heise.de steht.<br />
15.6 [2] <strong>Die</strong> Option +trace von dig bringt das Programm dazu, die komplette<br />
Suchkette für einen Namen zu dokumentieren, beginnend bei den Root-Level-Nameservern.<br />
Probieren Sie das für einige interessante Namen aus und<br />
prüfen Sie die Zwischenschritte.<br />
15.7 [2] Welche Netzwerkdienste bietet Ihr Rechner an? Welche davon sind<br />
von anderen Rechnern aus erreichbar?<br />
Kommandos in diesem Kapitel<br />
dig Sucht Informationen im DNS (sehr komfortabel) dig(1) 221<br />
ifconfig Konfiguriert Netzwerk-Schnittstellen ifconfig(8) 218, 219<br />
netstat Liefert Informationen über Netzverbindungen, Server, Routing<br />
netstat(8) 222<br />
ping Prüft grundlegende Netzwerk-Konnektivität mit ICMP ping(8) 219<br />
ping6 Prüft grundlegende Netzwerk-Konnektivität (für IPv6) ping(8) 221<br />
route Verwaltet die statische Routing-Tabelle im <strong>Linux</strong>-Kern route(8) 218<br />
Copyright © 2012 <strong>Linup</strong> <strong>Front</strong> GmbH
15.2 <strong>Linux</strong> als Netzwerk-Client 225<br />
Zusammenfassung<br />
• Es gibt drei Arten von Netzwerkprotokollen: Transportprotokolle, Kommunikationsprotokolle<br />
und Anwendungsprotokolle.<br />
• In einem »Protokollstapel« verkehrt je<strong>des</strong> Protokoll nur mit den unmittelbar<br />
darunter- und darüberliegenden Protokollen.<br />
• TCP/IP enthält die Kommunikationsprotokolle IP, TCP (zuverlässig und<br />
verbindungsorientiert) und UDP (unzuverlässig und verbindungslos), das<br />
Steuerungsprotokoll ICMP und eine Vielzahl von Anwendungsprotokollen<br />
auf TCP- oder UDP-Basis.<br />
• Rechner im Internet haben eindeutige IP-Adressen.<br />
• Routing erlaubt die Kommunikation zwischen nicht direkt verbundenen<br />
Rechnern.<br />
• Um am Netzwerk teilzunehmen, benötigt ein <strong>Linux</strong>-Rechner eine IP-Adresse,<br />
eine Subnetzadresse mit Maske, ein Default-Gateway und die Adresse<br />
min<strong>des</strong>tens eines DNS-Servers.<br />
• Das DNS ist eine verteilte Datenbank zur Abbildung von Rechnernamen<br />
auf IP-Adressen und umgekehrt (unter anderem).<br />
• IPv6 ist der Nachfolgestandard von IPv4, der verschiedene Einschränkungen<br />
aufhebt und Verbesserungen enthält.<br />
• ifconfig und route dienen zur manuellen Konfiguration der Netzanbindung.<br />
Distributionen haben verschiedene Methoden zur dauerhaften Netzkonfiguration.<br />
• <strong>Die</strong> Programme ifconfig, ping, dig und netstat dienen zur Fehlersuche im<br />
Netz.<br />
Copyright © 2012 <strong>Linup</strong> <strong>Front</strong> GmbH
A<br />
Musterlösungen<br />
<strong>Die</strong>ser Anhang enthält Musterlösungen für ausgewählte Aufgaben.<br />
1.1 Der Autor dieser Zeilen machte seine ersten Schritte auf einem »richtigen«<br />
Computer 1982 mit einem Apple II plus. Der hatte einen 6502-Prozessor mit der<br />
grandiosen Taktfrequenz von 1 MHz und einen für damalige Verhältnisse gigantischen<br />
RAM-Speicher von 48 KiB. Eine Festplatte gab es nicht, aber dafür 5¼-Zoll-<br />
Disketten, auf die jeweils 143 KiB Daten passten – und das pro Seite. Eigentlich<br />
sollte man ja nur eine Seite der Diskette benutzen, aber mit Fingerspitzengefühl<br />
oder einem speziellen Locher war es möglich, eine Schreibschutzkerbe in die gegenüberliegende<br />
Kante der Plastikhülle zu schneiden, damit man die Diskette<br />
wenden konnte. (Bei Preisen von 30 oder mehr Mark für einen Zehnerpack war<br />
das auch bitter nötig.)<br />
2.1 Eine gute Quelle ist http://oreilly.com/catalog/opensources/book/appa.html. Lesen<br />
Sie unbedingt auch http://www.cs.vu.nl/~ast/reliable- os/.<br />
2.2 Auf ftp.kernel.org steht noch ein linux- 0.01.tar.gz.<br />
2.3<br />
1. Falsch. GPL-Programme dürfen zu beliebigen Preisen verkauft werden, solange<br />
der Käufer den Quellcode bekommt (usw.) und die GPL-Rechte zugesprochen<br />
bekommt.<br />
2. Falsch. Firmen sind herzlich eingeladen, eigene Produkte auf der Basis von<br />
GPL-Software zu entwickeln, nur fallen diese Produkte auch wieder unter<br />
die GPL. Natürlich ist die Firma nicht gezwungen, ihr Produkt an die Allgemeinheit<br />
zu verschenken – es genügt, wenn der Quellcode den tatsächlichen<br />
direkten Kunden zugänglich gemacht wird, die auch die ausführbaren Programme<br />
gekauft haben, aber die dürfen damit alles machen, was die GPL<br />
ihnen erlaubt (inklusive die Software an andere Leute weiterverkaufen oder<br />
-verschenken).<br />
3. Richtig.<br />
4. Falsch. Sie dürfen ein Programm beliebig benutzen, ohne dass Sie die GPL<br />
akzeptiert haben. <strong>Die</strong> GPL regelt erst die Weitergabe der Software, und Sie<br />
können von der GPL vorher Kenntnis nehmen. (Interaktive Programme sollen<br />
Sie ja auf die GPL hinweisen.) Grundsätzlich gilt natürlich die Feststellung,<br />
dass nur solche Bestimmungen verbindlich sind, die der Empfänger<br />
Copyright © 2012 <strong>Linup</strong> <strong>Front</strong> GmbH
228 A Musterlösungen<br />
der Software vor dem Erwerb (Kauf, …) kennen konnte; da die GPL dem<br />
Empfänger aber zusätzliche Rechte gibt, die er sonst überhaupt nicht hätte –<br />
etwa das Recht der originalgetreuen oder modifizierten Weitergabe –, ist das<br />
kein Problem; man kann die GPL völlig links liegenlassen und darf trotzdem<br />
alles mit der Software machen, was das Urheberrecht zuläßt. Anders<br />
sieht das mit den EULAs proprietärer Programme aus; diese versuchen ein<br />
Vertragsverhältnis herzustellen, in dem der Käufer ausdrücklich auf Rechte<br />
verzichtet, die er laut Urheberrecht hätte (etwa das Recht, die Programmstruktur<br />
zu analysieren), und sowas geht natürlich, wenn überhaupt, nur<br />
vor dem Kauf.<br />
3.2 Auf dem Textbildschirm gilt, dass in beiden Fällen die Fehlermeldung ”<br />
Login<br />
incorrect“ erscheint, aber erst nach der Kennwortabfrage. Der Grund dafür ist,<br />
dass es sonst einfach wäre, gültige Benutzernamen zu raten (die, bei denen nicht<br />
gleich eine Fehlermeldung erscheint). So, wie das System jetzt ist, kann ein ”<br />
Cracker“<br />
nicht entscheiden, ob schon der Benutzername ungültig war oder nur das<br />
Kennwort falsch ist, was das Einbrechen ins System deutlich erschwert.<br />
4.1 In der Loginshell lautet die Ausgabe »-bash«, in der zusätzlich gestarteten<br />
»Subshell« dagegen »bash«. Das Minuszeichen am Anfang sagt der Shell, dass sie<br />
sich wie eine Loginshell benehmen soll und nicht wie eine »normale« Shell, was<br />
Auswirkungen auf die Initialisierung hat.<br />
4.2 alias ist ein internes Kommando (geht nicht anders). rm ist ein externes Kommando.<br />
echo und test sind bei der Bash intern, stehen aber auch als externe Kommandos<br />
zur Verfügung, weil andere Shells sie nicht intern implementieren. Bei<br />
der Bash sind sie hauptsächlich aus Effizienzgründen intern.<br />
5.2 Probieren Sie »apropos process« oder »man -k process«.<br />
5.5 Das Format und die Werkzeuge für Info-Dateien wurden Mitte der 1980er<br />
Jahre entwickelt. HTML war da noch überhaupt nicht erfunden.<br />
6.1 Das aktuelle Verzeichnis ist in <strong>Linux</strong> ein Prozessattribut, das heißt, jeder Prozess<br />
hat sein eigenes aktuelles Verzeichnis (bei DOS ist das aktuelle Verzeichnis<br />
eine Eigenschaft <strong>des</strong> Laufwerks, aber das ist in einem Mehrbenutzersystem natürlich<br />
nicht tragbar). Darum muss cd in die Shell eingebaut sein. Wenn es ein<br />
externes Kommando wäre, würde es in einem neuen Prozess ausgeführt, würde<br />
<strong>des</strong>sen aktuelles Verzeichnis ändern und sich dann prompt beenden, während das<br />
aktuelle Verzeichnis der Shell unverändert bliebe.<br />
6.4 Bekommt ls einen Dateinamen übergeben, gibt es Informationen nur über<br />
diese Datei aus. Bei einem Verzeichnisnamen liefert es Informationen über alle<br />
Dateien in dem betreffenden Verzeichnis.<br />
6.5 Hierfür hat ls die Option -d.<br />
6.6 Das ganze könnte etwa so aussehen:<br />
$ mkdir -p grd1-test/dir1 grd1-test/dir2 grd1-test/dir3<br />
$ cd grd1-test/dir1<br />
$ vi hallo<br />
$ cd<br />
$ vi grd1-test/dir2/huhu<br />
$ ls grd1-test/dir1/hallo grd1-test/dir2/huhu<br />
grd1-test/dir1/hallo<br />
grd1-test/dir2/huhu<br />
Copyright © 2012 <strong>Linup</strong> <strong>Front</strong> GmbH
A Musterlösungen 229<br />
$ rmdir grd1-test/dir3<br />
$ rmdir grd1-test/dir2<br />
rmdir: grd1-test/dir2: Directory not empty<br />
Damit Sie mit rmdir ein Verzeichnis entfernen können, muss dieses (bis auf die<br />
zwangsläufig vorhandenen Einträge ».« und »..«) leer sein.<br />
6.7 Auf die Suchmuster passen jeweils:<br />
(a) prog.c, prog1.c, prog2.c, progabc.c<br />
(b) prog1.c, prog2.c<br />
(c) p1.txt, p2.txt, p21.txt, p22.txt<br />
(d) p1.txt, p21.txt, p22.txt, p22.dat<br />
(e) alle Dateien<br />
(f) alle Dateien außer prog (hat keinen Punkt im Namen)<br />
6.8 »ls« ohne Argumente listet den Inhalt <strong>des</strong> aktuellen Verzeichnisses auf. Verzeichnisse<br />
im aktuellen Verzeichnis werden nur namentlich aufgezählt. »ls« mit<br />
Argumenten dagegen (also auch »ls *« – ls bekommt das Suchmuster ja nicht zu<br />
sehen) listet Informationen über die angegebenen Argumente auf. Für Verzeichnisse<br />
heißt das, dass auch der Inhalt der Verzeichnisse aufgelistet wird.<br />
6.9 <strong>Die</strong> Datei »- l« (in der Ausgabe <strong>des</strong> ersten Kommandos zu sehen) wird von ls<br />
als Option verstanden. Darum taucht sie in der Ausgabe <strong>des</strong> zweiten Kommandos<br />
auch nicht mehr auf, da bei ls mit Pfadnamenargumenten nur die als Argument<br />
angegebenen Dateien ausgegeben werden.<br />
6.10 Wenn der Stern auf Dateinamen mit Punkt am Anfang passte, dann würde<br />
zum Beispiel das rekursive Lösch-Kommando »rm -r *« auch den Namen »..«<br />
bearbeiten. Damit würden nicht nur Unterverzeichnisse <strong>des</strong> aktuellen Verzeichnisses<br />
gelöscht, sondern auch das übergeordnete Verzeichnis und so weiter.<br />
6.11 Hier sind die Kommandos:<br />
$ cd<br />
$ cp /etc/services myservices<br />
$ mv myservices src.dat<br />
$ cp src.dat /tmp<br />
$ rm src.dat /tmp/src.dat<br />
6.12 Wenn Sie ein Verzeichnis umbenennen, sind alle darin enthaltenen Dateien<br />
und Unterverzeichnisse automatisch unter dem neuen Verzeichnisnamen zu<br />
finden. Eine -R-Option ist daher vollkommen überflüssig.<br />
6.13 Der naive Ansatz – etwas wie »rm -file« – schlägt fehl, da rm den Dateinamen<br />
als Folge von Optionen missversteht. Dasselbe gilt für Kommandos wie »rm<br />
"-file"« oder »rm '-file'«. <strong>Die</strong> folgenden Möglichkeiten funktionieren besser:<br />
1. Mit »rm ./-file« ist das Minuszeichen nicht mehr am Anfang <strong>des</strong> Parameters<br />
und leitet so keine Option ein.<br />
2. Mit »rm -- -file« sagen Sie rm, dass nach dem »--« definitiv keine Optionen<br />
mehr kommen, sondern nur noch Dateinamen. Das funktioniert auch bei<br />
vielen anderen Programmen.<br />
Copyright © 2012 <strong>Linup</strong> <strong>Front</strong> GmbH
230 A Musterlösungen<br />
6.14 Im Rahmen der Ersetzung von »*« wird auch die Datei »- i« erfasst. Da die<br />
Dateinamen bei der Ersetzung in ASCII-Reihenfolge in die Kommandozeile getan<br />
werden, sieht rm eine Parameterliste wie<br />
-i a.txt b.jpg c.dat oder was auch immer<br />
und hält das »- i« für die Option -i, die es dazu bringt, Dateien nur nach Rückfrage<br />
zu entfernen. Wir hoffen mal, dass das reicht, damit Sie nochmal in Ruhe<br />
nachdenken.<br />
6.15 Wenn Sie die Datei über das eine Link im Editor aufrufen und ändern, sollte<br />
anschließend auch unter dem anderen Link der veränderte Inhalt zu sehen sein.<br />
Es gibt allerdings »clevere« Editoren, die Ihre Datei beim Speichern nicht überschreiben,<br />
sondern neu abspeichern und anschließend umbenennen. In diesem<br />
Fall haben Sie hinterher wieder zwei verschiedene Dateien.<br />
6.16 Wenn die Zieldatei eines symbolischen Links nicht (mehr) existiert, dann<br />
gehen Zugriffe auf das Link ins Leere und führen zu einer Fehlermeldung.<br />
6.17 Auf sich selbst. Man kann das Wurzelverzeichnis daran erkennen.<br />
6.18 Das Verzeichnis /home liegt auf diesem Rechner auf einer eigenen Partition<br />
und hat im Dateisystem auf jener Partition die Inodenummer 2, während das<br />
Verzeichnis / auf seinem eigenen Dateisystem die Inodenummer 2 hat. Da Inodenummern<br />
nur dateisystemweit eindeutig sind, kann in der Ausgabe von »ls -i«<br />
durchaus bei verschiedenen Dateien dieselbe Zahl stehen; das ist kein Grund zur<br />
Besorgnis.<br />
6.19 Im Wurzelverzeichnis (und nur in diesem) haben ».« und »..« dieselbe Inode-Nummer.<br />
Programme, die ausgehend von einem bestimmten Verzeichnis die<br />
»..«-Links verfolgen, um das Wurzelverzeichnis zu finden, können so feststellen,<br />
dass sie dort angekommen sind.<br />
6.20 Harte Links sind ununterscheidbare, also gleichberechtigte Namen für eine<br />
Datei (oder hypothetischerweise ein Verzeichnis). Je<strong>des</strong> Verzeichnis hat aber<br />
ein »Link« namens »..«, das auf das Verzeichnis »darüber« verweist. <strong>Die</strong>ses Link<br />
kann es pro Verzeichnis nur einmal geben, was sich mit der Idee mehrerer gleichberechtigter<br />
Namen nicht verträgt. Ein anderes Argument dagegen ist, dass es für<br />
jeden Namen einen eindeutigen Pfad geben muss, der in endlich vielen Schritten<br />
zum Wurzelverzeichnis (/) führt. Wären Links auf Verzeichnisse erlaubt, dann<br />
könnte eine Befehlsfolge wie<br />
$ mkdir -p a/b<br />
$ cd a/b<br />
$ ln .. c<br />
zu einer Schleife führen.<br />
6.21 Der Referenzzähler für das Unterverzeichnis hat den Wert 2 (ein Verweis<br />
entsteht durch den Namen <strong>des</strong> Unterverzeichnisses in ~, einer durch das .-Link im<br />
Unterverzeichnis selbst). Hätte das Unterverzeichnis weitere Unterverzeichnisse,<br />
dann würden die ..-Links dieser Verzeichnisse den Referenzzähler in die Höhe<br />
treiben.<br />
Copyright © 2012 <strong>Linup</strong> <strong>Front</strong> GmbH
A Musterlösungen 231<br />
6.22 Harte Links brauchen fast keinen Platz, da es sich dabei nur um zusätzliche<br />
Verzeichniseinträge handelt. Symbolische Links sind eigene Dateien und kosten<br />
darum zumin<strong>des</strong>t schon mal ein Inode (jede Datei braucht ein eigenes Inode). Dazu<br />
kommt der Speicherplatz für den Namen der Zieldatei. Prinzipiell wird Plattenplatz<br />
an Dateien in Einheiten der Blockgröße <strong>des</strong> Dateisystems vergeben (also<br />
1 KiB und mehr), aber im ext2- und ext3-Dateisystem gibt es eine spezielle Ausnahme<br />
für »kurze« symbolische Links (kleiner als ca. 60 Bytes), die im Inode selber<br />
gespeichert werden und keinen Datenblock brauchen. Fortgeschrittene Dateisysteme<br />
wie das Reiser-Dateisystem gehen von sich aus sehr effizient mit kurzen<br />
Dateien um, so dass auch dort der Platzbedarf für symbolische Links vernachlässigbar<br />
sein dürfte.<br />
6.23 Ein mögliches Kommando wäre »find / -size +1024k -print«.<br />
6.24 Der grundlegende Ansatz ist etwas wie<br />
find . -maxdepth 1 ⟨Tests⟩ -ok rm '{}' \;<br />
<strong>Die</strong> ⟨Tests⟩ sollten dabei die Datei so eindeutig wie möglich bestimmen. Das<br />
»-maxdepth 1« sorgt dafür, dass Unterverzeichnisse nicht durchsucht werden. Im<br />
naheliegendsten Fall verschaffen Sie sich mit »ls -i« die Inodenummer der Datei<br />
(zum Beispiel 4711) und löschen Sie dann mit<br />
find . -maxdepth 1 -inum 4711 -exec rm -f '{}' \;<br />
6.25 Schreiben Sie in die Datei .bash_logout in Ihrem Heimatverzeichnis etwas<br />
wie<br />
find /tmp -user $LOGNAME -type f -exec rm '{}' \;<br />
oder – effizienter –<br />
find /tmp -user $LOGNAME -type f -print0 \<br />
| xargs -0 -r rm -f<br />
(in der Umgebungsvariablen LOGNAME steht der aktuelle Benutzername).<br />
6.26 Verwenden Sie ein Kommando wie »locate '*/README'«. Natürlich würde<br />
»find / -name README« es auch tun, aber das braucht viel länger.<br />
6.27 Direkt nach dem Anlegen steht die neue Datei nicht in der Datenbank und<br />
wird entsprechend auch nicht gefunden (Sie müssen erst updatedb laufen lassen).<br />
<strong>Die</strong> Datenbank bekommt auch nichts davon mit, dass Sie die Datei gelöscht haben,<br />
bis Sie wiederum updatedb aufrufen. – Am geschicktesten rufen Sie updatedb<br />
übrigens nicht direkt auf, sondern über das Shellskript, das auch Ihre Distribution<br />
benutzt (etwa /etc/cron.daily/find bei Debian GNU/<strong>Linux</strong>). Auf diese Weise<br />
stellen Sie sicher, dass updatedb dieselben Parameter verwendet wie sonst auch immer.<br />
6.28 slocate sollte nur diejenigen Dateinamen ausgeben, auf die der aufrufende<br />
Benutzer auch zugreifen darf. <strong>Die</strong> Datei /etc/shadow, in der die verschlüsselten<br />
Kennwörter der Benutzer stehen, ist dem Systemverwalter vorbehalten (siehe<br />
auch <strong>Linux</strong>-Administration I).<br />
6.29 Sie sollten mit »whereis« zwei Dateien namens /usr/share/man/man1/crontab.<br />
1.gz und /usr/share/man/man5/crontab.5.gz finden. <strong>Die</strong> erstere enthält die Dokumentation<br />
für das eigentliche crontab-Kommando, die letztere die Dokumentation für<br />
das Dateiformat, das Sie mit crontab anlegen können. (<strong>Die</strong> Details sind für diese<br />
Aufgabe nicht wichtig; siehe <strong>Linux</strong> für Fortgeschrittene.)<br />
Copyright © 2012 <strong>Linup</strong> <strong>Front</strong> GmbH
232 A Musterlösungen<br />
7.1 Der reguläre Ausdruck r+ ist nur eine Abkürzung für rr*, auf + könnte man<br />
also verzichten. Anders sieht es bei ? aus, dafür gibt es keinen Ersatz, jedenfalls<br />
wenn man (wie bei grep vs. egrep) annehmen muss, dass man statt r? auch nicht<br />
\(\|r\) sagen kann (GNU-grep unterstützt das synonyme r{,1} – siehe Tabelle 7.1<br />
–, aber die grep-Implementierungen herkömmlicher Unixe kennen das nicht).<br />
7.2 Dafür brauchen Sie eine Musterlösung? Machen Sie sich nicht lächerlich. –<br />
Naja … weil Sie’s sind …<br />
egrep '\' frosch.txt<br />
7.3 Eine Möglichkeit wäre<br />
grep :/bin/bash$ /etc/passwd<br />
7.4 Wir suchen nach Wörtern, die mit einer (möglicherweise leeren) Folge von<br />
Konsonanten anfangen, dann kommt ein »a«, dann wieder möglicherweise Konsonanten,<br />
dann ein »e« und so weiter. Wir müssen vor allem aufpassen, dass uns<br />
keine Vokale »durchrutschen«. Der resultierende reguläre Ausdruck ist relativ unappetitlich,<br />
darum erlauben wir uns eine kleine Schreibvereinfachung:<br />
$ k='[^aeiou]*'<br />
$ grep -i ^${k}a${k}e${k}i${k}o${k}u${k}$ /usr/share/dict/words<br />
abstemious<br />
abstemiously<br />
abstentious<br />
acheilous<br />
acheirous<br />
acleistous<br />
affectious<br />
annelidous<br />
arsenious<br />
arterious<br />
bacterious<br />
caesious<br />
facetious<br />
facetiously<br />
fracedinous<br />
majestious<br />
(Nachschlagen dürfen Sie die Wörter selber.)<br />
7.5 Probieren Sie mal<br />
egrep '(\).*\' frosch.txt<br />
Wir brauchen egrep für den Rückbezug. <strong>Die</strong> Wortklammern müssen auch um den<br />
Rückbezug herum angegeben werden (probieren Sie es mal ohne!). Umlaute werden<br />
hier der besseren Übersicht wegen ignoriert.<br />
8.1 Eine (wahrscheinliche) Möglichkeit ist, dass das Programm ls nach etwa<br />
dem folgenden Schema abläuft:<br />
Lies die Verzeichnisdaten in Liste l ein;<br />
if (Option -U nicht angegeben) {<br />
textrmSortiere die Elemente von l;<br />
}<br />
Gib l auf die Standardausgabe aus;<br />
Copyright © 2012 <strong>Linup</strong> <strong>Front</strong> GmbH
A Musterlösungen 233<br />
Es würde also nach wie vor erst alles gelesen, dann sortiert (oder eben nicht sortiert)<br />
und dann ausgegeben.<br />
<strong>Die</strong> andere Erklärung ist, dass zum Zeitpunkt <strong>des</strong> Lesens <strong>des</strong> inhalt-Eintrags<br />
wirklich noch nichts in die Datei geschrieben wurde; aus Effizienzgründen<br />
puffern die meisten Programme, wenn sie in Dateien schreiben sollen, ihre Ausgabe<br />
intern zwischen und führen tatsächliche Betriebssystemaufrufe zum Schreiben<br />
erst aus, wenn wirklich substanzielle Datenmengen (typischerweise 8192 Bytes)<br />
zusammengekommen sind. <strong>Die</strong>s läßt sich bei Programmen beobachten, die relativ<br />
langsam sehr viel Ausgabe erzeugen; hier wächst eine Ausgabedatei in Schritten<br />
von 8192 Bytes.<br />
8.2 Wenn ls auf den Bildschirm (oder allgemein ein »bildschirmartiges« Gerät)<br />
schreibt, dann formatiert es die Ausgabe anders als wenn es in eine »richtige« Datei<br />
schreibt: Es versucht, mehrere Dateinamen in einer Zeile anzuzeigen, wenn<br />
die Länge der Dateinamen es zuläßt, und kann je nach Einstellung die Dateinamen<br />
auch entsprechend ihres Typs färben. Bei der Ausgabeumlenkung in eine<br />
»richtige« Datei werden einfach nur die Namen ohne Formatierung zeilenweise<br />
ausgegeben.<br />
Auf den ersten Blick scheint das der Behauptung zu widersprechen, dass Programme<br />
gar nicht mitbekommen, dass ihre Ausgabe nicht auf den Bildschirm,<br />
sondern anderswohin geht. Im Normalfall ist die Behauptung richtig, aber wenn<br />
ein Programm sich ernsthaft dafür interessiert, ob sein Ausgabeziel ein bildschirmartiges<br />
Gerät (vulgo »Terminal«) ist, kann es das System danach fragen. Im Falle<br />
von ls ist die Überlegung dahinter einfach die, dass die Terminalausgabe normalerweise<br />
von menschlichen Benutzern angeschaut wird und man diesen möglichst<br />
viel Information bieten will. Umgeleitete Ausgabe dagegen wird von anderen Programmen<br />
verarbeitet und sollte einfach sein; daher die Beschränkung auf einen<br />
Dateinamen pro Zeile und der Verzicht auf Farben, die ja über Terminalsteuerzeichen<br />
angesprochen werden und die Ausgabe »verunreinigen« würden.<br />
8.3 <strong>Die</strong> Shell arrangiert die Ausgabeumlenkung, bevor das Kommando aufgerufen<br />
wird. Das Kommando sieht also nur noch eine leere Eingabedatei, was in<br />
der Regel nicht zum erwarteten Ergebnis führt.<br />
8.4 <strong>Die</strong> Datei wird von vorne gelesen und gleichzeitig hinten um alles Gelesene<br />
verlängert, sie wächst also, bis sie allen freien Plattenplatz einnimmt.<br />
8.5 Dazu müssen Sie die Standard-Ausgabe in die Standard-Fehlerausgabe umlenken:<br />
echo Fehler >&2<br />
8.6 Prinzipiell spricht nichts gegen<br />
… | tee bla | tee fasel | …<br />
Kürzer ist allerdings<br />
… | tee bla fasel | …<br />
Siehe hierzu auch die Dokumentation zu tee (Handbuch- oder Info-Seite).<br />
8.7 Leiten Sie die Dateiliste durch »cat -A«.<br />
8.8 Eine Möglichkeit wäre »head -n 13 | tail -n 1«.<br />
Copyright © 2012 <strong>Linup</strong> <strong>Front</strong> GmbH
234 A Musterlösungen<br />
8.10 tail merkt das, gibt eine Warnung aus und macht am neuen Dateiende weiter.<br />
8.11 Im tail-Fenster steht<br />
Hallo<br />
elt<br />
<strong>Die</strong> erste Zeile kommt vom ersten echo; das zweite echo überschreibt den kompletten<br />
Inhalt der Datei, aber »tail -f« weiß, dass es die ersten sechs Zeichen der<br />
Datei (»Hallo« plus der Zeilentrenner) schon ausgegeben hat – es wartet nur darauf,<br />
dass die Datei länger wird, und liefert lediglich das, was neu dazu gekommen<br />
ist, nämlich »elt« (und ein Zeilentrenner).<br />
8.14 <strong>Die</strong> Zeile mit dem Namen »von Traben« wird falsch einsortiert, weil in ihr<br />
das zweite Feld nicht wirklich der Vorname ist, sondern das Wort »Traben«. Wenn<br />
Sie sich die Beispiele genau anschauen, werden Sie feststellen, dass die Sortierung<br />
immer stimmt – nur halt für »Traben« statt »Gesine«. <strong>Die</strong>s ist ein eindeutiges Argument<br />
für die zweite Form der Beispieldatei, die mit den Doppelpunkten als<br />
Trenner.<br />
8.15 Mit »sort -k 1.4,1.8« können Sie die Zeilen nach der Jahreszahl sortieren.<br />
Sind zwei Zeilen gemäß dem Sortierschlüssel gleich, macht sort einen »Notvergleich«<br />
über die ganze Zeile, der hier dazu führt, dass innerhalb der Jahre die<br />
Monate korrekt sortiert werden. Wenn Sie gerne sichergehen und ganz explizit<br />
sein möchten, können Sie natürlich auch »sort -k 1.4,1.8 -k 1.1,1.2« schreiben.<br />
8.19 Benutzen Sie etwas wie<br />
cut -d: -f 4 /etc/passwd | sort -u | wc -l<br />
Das cut-Kommando isoliert die Gruppennummer in jeder Zeile der Benutzerdatenbank.<br />
»sort -u« liefert eine sortierte Liste aller Gruppennummern, in der jede<br />
Gruppennummer nur einmal vorkommt. »wc -l« schließlich zählt die Zeilen der<br />
Liste, das Ergebnis ist die Anzahl der verschiedenen primären Gruppen.<br />
9.1 Zum Beispiel:<br />
1. %d-%m-%Y<br />
2. %y-%j (KW%V)<br />
3. %Hh%Mm%Ss<br />
9.2 Wir wissen das auch nicht genau, aber versuchen Sie mal etwas wie »TZ=America/Los_Angeles<br />
date«.<br />
9.4 Wenn Sie eine Umgebungsvariable im Kindprozess ändern, bleibt der Wert<br />
der Variablen im Elterprozess davon unbeeinflusst. Es gibt Mittel und Wege, Informationen<br />
an den Elterprozess zurückfließen zu lassen, aber dies ist keiner davon.<br />
9.5 Starten Sie eine neue Shell und entfernen Sie die Umgebungsvariable PATH<br />
aus deren Umgebung, ohne jedoch die Variable selbst zu löschen. Versuchen Sie,<br />
externe Programme zu starten. – Wenn PATH gar nicht existiert, startet die Shell<br />
keine externen Programme.<br />
9.6 Eine systemunabhängige Musterlösung können wir hierfür leider nicht geben;<br />
probieren Sie es selber aus (mit which).<br />
Copyright © 2012 <strong>Linup</strong> <strong>Front</strong> GmbH
A Musterlösungen 235<br />
9.7 Sie sollten mit »whereis« zwei Dateien namens /usr/share/man/man1/crontab.1.<br />
gz und /usr/share/man/man5/crontab.5.gz finden. <strong>Die</strong> erstere enthält die Dokumentation<br />
für das eigentliche crontab-Kommando, die letztere die Dokumentation für<br />
das Dateiformat, das Sie mit crontab anlegen können. (<strong>Die</strong> Details sind für diese<br />
Aufgabe nicht wichtig; siehe <strong>Linux</strong>-Administration I.)<br />
9.8 <strong>Die</strong> Bash verwendet Zeichenfolgen der Form »!⟨Zeichen⟩« zum Zugriff auf<br />
alte Kommandos (eine Alternative zu den Tastaturfunktionen wie Strg + r , die<br />
sich aus der C-Shell in die Bash hinübergerettet hat). <strong>Die</strong> Zeichenfolge »!"« hat<br />
aber keine Funktion, sondern gilt als Syntaxfehler.<br />
9.9 Keiner.<br />
9.10 Wenn der Dateiname als Parameter übergeben wird, fühlt wc sich bemüßigt,<br />
ihn mit der Zeilenzahl auszugeben. Wenn wc von der Standardeingabe liest, gibt<br />
es nur die reine Zeilenzahl aus.<br />
9.11 Versuchen Sie etwas wie<br />
#!/bin/bash<br />
pattern=$1<br />
shift<br />
✁✁✁✁✁<br />
for f<br />
do<br />
done<br />
grep $pattern "$f" && cp "$f" backup<br />
Nach dem shift ist das Suchmuster nicht mehr der erste Parameter, und das wirkt<br />
sich auch auf »for f« aus.<br />
9.12 Der -f-Dateitest bezieht sich, wenn er auf ein symbolisches Link angewendet<br />
wird, auf die Datei (oder Verzeichnis oder was auch immer), auf die das Link<br />
zeigt. Er ist also auch dann erfolgreich, wenn der betrachtete Name eigentlich nur<br />
ein symbolisches Link ist. (Warum hat filetest2 dieses Problem nicht?)<br />
10.2 Das können Sie mit etwas wie<br />
ls /bin /sbin /usr/bin /usr/sbin | wc -l<br />
bestimmen. Alternativ dazu können Sie einfach an der Eingabeaufforderung der<br />
Shell zweimal Tab drücken – die Shell antwortet dann mit etwas wie<br />
Display all 2371 possibilities? (y or n)<br />
und das ist – in Abhängigkeit von Ihrem PATH – Ihre Antwort. (Wenn Sie als normaler<br />
Benutzer angemeldet sind, dann sind die Programme in /sbin und /usr/sbin<br />
in der Regel nicht dabei.)<br />
10.3 Benutzen Sie statt »grep ⟨Muster⟩ *.txt« das Kommando »grep ⟨Muster⟩<br />
*.txt /dev/null«. Damit hat grep immer min<strong>des</strong>tens zwei Dateinamenparameter,<br />
wobei /dev/null die Ausgabe nicht weiter verfälscht. – <strong>Die</strong> unter <strong>Linux</strong> gebräuchliche<br />
GNU-Implementierung von grep unterstützt eine Option -H, die dasselbe<br />
bewirkt, aber das ist nicht portabel.<br />
Copyright © 2012 <strong>Linup</strong> <strong>Front</strong> GmbH
236 A Musterlösungen<br />
10.4 Bei cp auf eine existierende Zieldatei wird die Datei zum Schreiben geöffnet<br />
und auf die Länge 0 gesetzt, bevor die Quelldaten hineingeschrieben werden. Bei<br />
/dev/null führt das nur dazu, dass die Quelldaten verschwinden. Bei mv auf eine<br />
existierende Zieldatei wird die Zieldatei jedoch erst gelöscht – und das ist eine<br />
Verzeichnisoperation, die ungeachtet der besonderen Natur von /dev/null einfach<br />
den Namen null aus dem Verzeichnis /dev entfernt und eine neue Datei namens<br />
null mit dem Inhalt von bla.txt dort anlegt.<br />
10.6 Es ist unklug, weil es zum einen nicht richtig funktioniert, zum zweiten<br />
die Daten sowieso nicht sichernswert sind, weil sie sich ständig ändern (man<br />
verschwendet also jede Menge Platz auf dem Sicherungsmedium und Zeit zum<br />
Kopieren), und zum dritten eine solche Sicherheitskopie überhaupt nicht wieder<br />
eingespielt werden kann. Unkontrollierte Schreibvorgänge zum Beispiel auf<br />
/proc/kcore führen mit an Sicherheit grenzender Wahrscheinlichkeit zum Systemabsturz.<br />
11.1 Weil AA kürzer ist als *2A.<br />
11.2 Das Hauptproblem besteht darin, den Stern auszudrücken. Im einfachsten<br />
Fall könnten Sie etwa »A*1*2B*4*A« schreiben. <strong>Die</strong> Komprimierung leidet natürlich<br />
darunter, dass Sie den einzelnen Stern durch drei Zeichen ausdrücken; Sie könnten<br />
als Ausnahme definieren, dass zum Beispiel ** für einen einzelnen Stern steht,<br />
aber das macht die Entkomprimierung ein bisschen komplizierter.<br />
11.3 Verwenden Sie dazu die Kommandos »ls -l >inhalt« und »tar -cvf inhalt.tar<br />
inhalt«. Sie werden feststellen, dass das Archiv wesentlich größer als das Original<br />
ist. Das liegt an den Metadaten <strong>des</strong> Archivs. tar komprimiert nicht, sondern<br />
archiviert. Aus einer Datei ein Archiv, das heißt eine Datei zu erstellen, ist nicht<br />
wirklich eine brauchbare Idee.<br />
11.4 Geben Sie beispielsweise »touch datei{1,2,3}« und »tar -rvf inhalt.tar datei*«<br />
ein.<br />
11.5 Entpacken Sie das Archiv mit »tar -xvf inhalt.tar«.<br />
11.6 Wenn Sie etc- backup.tar auf dem anderen Rechner auspacken (etwa weil Sie<br />
nachschauen möchten, was drinsteht) und das Archiv absolute Pfadnamen enthält,<br />
werden die Daten nicht in ein Unterverzeichnis etc <strong>des</strong> aktuellen Verzeichnisses<br />
geschrieben, sondern sie landen im /etc-Verzeichnis <strong>des</strong> anderen Rechners.<br />
Das ist mit großer Wahrscheinlichkeit nicht das, was Sie haben wollen. (Natürlich<br />
sollten Sie darauf achten, beim Auspacken eines Archivs mit relativen Pfadnamen<br />
nicht gerade in / zu stehen.)<br />
11.7 Falls Sie gzip verwenden möchten, geben Sie »gzip -9 inhalt.tar« ein.<br />
11.8 Achtung, für mit gzip komprimierte tar-Archive brauchen Sie zum Manipulieren<br />
mit tar die zusätzliche Option -z: »tar -tzf inhalt.tar.gz«. Um das<br />
ursprüngliche Archiv wieder herzustellen, benötigen Sie das Kommando »gunzip<br />
inhalt.tar.gz«.<br />
11.9 Versuchen Sie es mit »tar -cvzf /tmp/homearchiv.tar ~«.<br />
11.11 unzip bietet Ihnen an, die Datei im Archiv zu ignorieren oder umzubenennen<br />
oder die existierende Datei zu überschreiben.<br />
Copyright © 2012 <strong>Linup</strong> <strong>Front</strong> GmbH
A Musterlösungen 237<br />
11.12 Probieren Sie etwas wie<br />
$ unzip files.zip "a/*" -x "*/*.c"<br />
12.1 Ein einfaches su (ohne /bin/ davor) würde im Prinzip auch klappen. Allerdings<br />
ist es sinnvoll, sich das /bin/su anzugewöhnen, weil Sie dadurch besser<br />
gegen »trojanische Pferde« geschützt sind: Ein cleverer Benutzer könnte in einem<br />
Verzeichnis in seinem $PATH ein Programm unterbringen, das su heißt und vor dem<br />
in /bin gefunden wird. Dann ruft er Sie wegen irgendeinem vorgeschützten Problem<br />
an seinen Rechner, Sie sagen sich »Das habe ich gleich, ich leihe mir nur mal<br />
die Terminalsitzung hier aus, um kurz root zu werden«, rufen nichtsahnend »su«<br />
auf, und das Programm Ihres cleveren Benutzers fragt Sie nach dem root-Kennwort,<br />
so wie das echte su es auch machen würde. Bis darauf, dass es das Kennwort<br />
irgendwo in eine Datei sichert, eine Fehlermeldung ausgibt und sich selbst löscht.<br />
Sie denken natürlich, dass Sie sich beim Kennwort vertippt haben, rufen nochmal<br />
»su« auf, bekommen diesmal das echte Programm und ab hier ist alles OK –<br />
bis darauf, dass Ihr cleverer Benutzer jetzt das root-Kennwort weiß. Wenn Sie von<br />
Anfang an »/bin/su« benutzen, kann dieser Angriff nicht so einfach funktionieren.<br />
12.2 Mit su kann irgendein beliebiger Benutzer Administratorrechte bekommen,<br />
wenn er das root-Kennwort weiß. Mit sudo werden Sie dagegen nur dann Erfolg<br />
haben, wenn Sie in der sudo-Konfiguration als befugt eingetragen sind. sudo fragt<br />
Sie also nicht nach dem Kennwort, um herauszufinden, ob Sie überhaupt root sein<br />
dürfen, sondern um sicherzustellen, dass Sie Sie sind. (Sie könnten mal eben rausgegangen<br />
sein und irgendwer hat sich über Ihren Rechner hergemacht.) Dafür ist<br />
Ihr eigenes Kennwort genauso nützlich wie das root-Kennwort. Besonders praktisch<br />
ist sudo, wenn Sie sich die Systemadministration mit ein paar Kollegen teilen,<br />
da dann niemand das tatsächliche root-Kennwort wissen muss – Sie können etwas<br />
sehr Langes und Kompliziertes vergeben und es nach der Grundinstallation <strong>des</strong><br />
Rechners in einem verschlossenen Umschlag in den Safe tun (für Notfälle). Bei su<br />
müßten alle Administratoren das Kennwort wissen, was Änderungen kompliziert<br />
macht. (<strong>Die</strong> SUSE-Distributionen verwenden auch bei sudo das root-Kennwort und<br />
sind anscheinend sogar noch stolz auf diese Form von Hirnschaden.)<br />
12.7 Hier ist die RPM-Variante:<br />
$ rpm --query --all | wc -l<br />
Und auf einem Debian-artigen System sollten Sie etwas verwenden wie<br />
$ dpkg --list | grep ^ii | wc -l<br />
13.1 Durch deren numerische UID und GID.<br />
13.2 Das funktioniert, ist aber nicht notwendigerweise eine gute Idee. Für das<br />
System ist das dann derselbe Benutzer, das heißt, alle Dateien und Prozesse mit<br />
der entsprechenden UID gehören beiden Benutzern.<br />
13.3 <strong>Die</strong> UIDs von Pseudobenutzern werden von (<strong>Die</strong>nst-)Programmen genutzt,<br />
die dadurch exakt definierte Zugriffsrechte bekommen.<br />
13.4 Wer in der Gruppe disk ist, hat Lese- und Schreibrecht auf die Platten auf<br />
Blockebene. Mit Kenntnissen über die Dateisystemstruktur ist es einfach, eine Kopie<br />
von /bin/sh zu einer SUID-root-Shell (Abschnitt 14.4) zu machen, indem man<br />
direkt die Verwaltungsinformationen auf der Platte ändert. Damit ist Mitgliedschaft<br />
in der Gruppe disk im Wesentlichen äquivalent zu root-Rechten; Sie sollten<br />
niemanden in die Gruppe disk aufnehmen, dem Sie nicht das root-Kennwort verraten<br />
würden.<br />
Copyright © 2012 <strong>Linup</strong> <strong>Front</strong> GmbH
238 A Musterlösungen<br />
13.5 Dort finden Sie in der Regel ein »x«. Das ist ein Verweis, dass das Kennwort,<br />
welches normalerweise dort stehen würde, in einer anderen Datei steht, nämlich<br />
in der /etc/shadow, die im Gegensatz zu der ersten Datei nur für root lesbar ist.<br />
13.6 Es gibt im Grunde zwei Möglichkeiten:<br />
1. Nichts. In diesem Fall sollte das System Sie abweisen, nachdem Sie auch<br />
noch Ihr Kennwort eingegeben haben, weil kein Benutzerkonto mit dem<br />
rein großgeschriebenen Benutzernamen korrespondiert.<br />
2. Das System redet ab jetzt mit Ihnen ebenfalls rein in Großbuchstaben. In<br />
diesem Fall geht Ihr <strong>Linux</strong>-System davon aus, dass Sie vor einem absolut<br />
vorsintflutlichen Terminal (1970er Jahre oder so) sitzen, das keine Kleinbuchstaben<br />
anzeigen kann, und schaltet die Verarbeitung der Eingabe- und<br />
Ausgabedaten freundlicherweise so um, dass Großbuchstaben in der Eingabe<br />
als Kleinbuchstaben interpretiert und Kleinbuchstaben in der Ausgabe<br />
als Großbuchstaben angezeigt werden. Heute ist das von eingeschränktem<br />
praktischen Nährwert (es sei denn, Sie arbeiten in einem Computermuseum),<br />
und Sie sollten sich schleunigst wieder abmelden, bevor Ihnen der<br />
Kopf platzt. Weil dieses Benehmen so atavistisch ist, spielt auch nicht jede<br />
<strong>Linux</strong>-Distribution hierbei mit.<br />
13.7 Verwenden Sie den Befehl passwd, wenn Sie als Benutzer hugo eingeloggt sind<br />
oder »passwd hugo« als root. In der Datei sollte dann ein anderer Eintrag im zweiten<br />
Feld auftauchen, das Datum der letzten Kennwortänderung (Feld 3) sollte das<br />
aktuelle Datum tragen (in welcher Einheit?).<br />
13.8 Sie geben ihm mit »passwd trottel« als root ein neues Kennwort, denn lesen<br />
können Sie sein altes auch mit root-Rechten nicht.<br />
13.9 Verwenden Sie dazu den Befehl »passwd -n 7 -m 14 -w 2 hugo«. Testen können<br />
Sie die Einstellungen mit »passwd -S«.<br />
13.10 Zum Anlegen <strong>des</strong> Benutzers verwenden Sie das Programm useradd, zum<br />
Verändern der UID »usermod -u«. Anstatt <strong>des</strong> Login-Namens sollte den Dateien<br />
nur noch eine UID als Besitzer zugeordnet sein, zu der ja kein Login-Name mehr<br />
bekannt ist …<br />
13.11 Für je<strong>des</strong> der drei Konten sollte je eine Zeile in /etc/passwd und in /etc/<br />
shadow vorhanden sein. Um mit den Konten arbeiten zu können, benötigen Sie nicht<br />
unbedingt ein Kennwort (Sie können als root das Programm su verwenden), wohl<br />
aber, um sich unter der neuen Kennung einzuloggen. Eine Datei können Sie auch<br />
ohne Heimatverzeichnis anlegen und zwar in /tmp (falls Sie es vergessen haben,<br />
ein Heimatverzeichnis wäre für einen Benutzer aber schon nicht schlecht).<br />
13.12 Verwenden Sie zum Löschen den Befehl userdel. Um die Dateien zu löschen<br />
verwenden Sie das Kommando »find / -uid ⟨UID⟩ -delete« .<br />
13.13 Verwenden Sie »usermod -u«, dann müssen Sie die Dateien <strong>des</strong> Benutzers<br />
der neuen UID zuordnen, zum Beispiel mit »find / -uid ⟨UID⟩ -exec chown test1<br />
{} ';'« oder (besser) »chown -R --from=⟨UID⟩ test1 /«. ⟨UID⟩ ist dabei jeweils die<br />
(numerische) alte UID.<br />
13.14 Sie können dazu unter anderem /etc/passwd mit vipw editieren, oder Sie<br />
verwenden usermod.<br />
Copyright © 2012 <strong>Linup</strong> <strong>Front</strong> GmbH
A Musterlösungen 239<br />
13.15 Gruppen bieten die Möglichkeit, differenziert Rechte an Gruppen (ach<br />
was?) von Benutzern zu vergeben. So können Sie zum Beispiel alle Mitarbeiter<br />
Ihrer Personalabteilung einer Gruppe zuordnen und dieser Gruppe ein eigenes<br />
Arbeitsverzeichnis auf einem File-Server zuteilen. Außerdem können Gruppen<br />
dazu dienen, die Rechte zum Zugriff auf bestimmte Peripheriegeräte zu steuern<br />
(etwa über die Gruppen disk, audio oder video).<br />
13.16 Verwenden Sie das Kommando »mkdir ⟨Verzeichnis⟩« zum Erstellen und<br />
»chgrp ⟨Gruppenname⟩ ⟨Verzeichnis⟩« zum Verschenken <strong>des</strong> Verzeichnisses. Sinnvollerweise<br />
setzen Sie dann noch das SGID-Bit, damit im Verzeichnis angelegte<br />
Dateien sofort der Gruppe gehören.<br />
13.17 Verwenden Sie dazu die folgenden Kommandos:<br />
# groupadd test<br />
# gpasswd -a test1 test<br />
Adding user test1 to group test<br />
# gpasswd -a test2 test<br />
Adding user test2 to group test<br />
# gpasswd test<br />
Changing the password for group test<br />
New Password:x9q.Rt/y<br />
Re-enter new password:x9q.Rt/y<br />
Zum Gruppenwechsel verwenden Sie das Kommand »newgrp test«. Nur wenn Sie<br />
nicht Mitglied der entsprechenden Gruppe sind, werden Sie nach dem Kennwort<br />
gefragt.<br />
14.1 Eine neue Datei bekommt die Gruppe, die gerade Ihre primäre Gruppe ist.<br />
Sie können eine Datei keiner Gruppe zuordnen, in der Sie nicht selber Mitglied<br />
sind – es sei denn, Sie sind root.<br />
14.3 Hierbei handelt es sich um das SUID- bzw. SGID-Bit. <strong>Die</strong> Bits bewirken,<br />
dass ein Prozess die UID/GID der ausführbaren Datei und nicht <strong>des</strong> ausführenden<br />
Benutzers bekommt. Sie bekommen es mit »ls -l« angezeigt. Selbstverständlich<br />
können Sie alle Rechte von eigenen Dateien ändern. Sinnvoll ist zumin<strong>des</strong>t das<br />
SUID-Bit aber nur bei echten ausführbaren Dateien, also nicht bei Shell-Skripten<br />
o.ä.<br />
14.4 Eine der beiden folgenden (gleichwertigen) Möglichkeiten genügt:<br />
$ umask 007<br />
$ umask -S u=rwx,g=rwx<br />
Sie werden sich vielleicht fragen, was die x-Bits in dieser umask zu suchen haben.<br />
Für Dateien sind sie in der Tat nicht relevant, da Dateien standardmäßig nicht<br />
ausführbar erzeugt werden. Allerdings könnte es sein, dass im Projektverzeichnis<br />
auch Unterverzeichnisse erwünscht sind, und dann ist es sinnvoll, diese gleich so<br />
mit Rechten zu versehen, dass man mit ihnen auch vernünftig arbeiten kann.<br />
14.5 Das sogenannte sticky bit bewirkt in den betroffenen Verzeichnissen, dass<br />
nur der Besitzer einer Datei diese auch löschen/umbenennen kann. Sie finden es<br />
unter anderem beim Verzeichnis /tmp.<br />
14.7 Mit der Bash funktioniert das nicht (jedenfalls nicht ohne Weiteres). Für<br />
andere Shells können wir hier nicht sprechen.<br />
Copyright © 2012 <strong>Linup</strong> <strong>Front</strong> GmbH
240 A Musterlösungen<br />
15.2 1022 (= 2 32−22 − 2). Ein nützliches Programm für solche Berechnungen –<br />
wenn Sie sie nicht im Kopf machen mögen – heißt ipcalc.<br />
15.3 Sie müssen eine Adresse in Deutschland haben und zwei Nameserver angeben<br />
können, die die DNS-Daten für die Domain vorhalten. Normalerweise registrieren<br />
Sie de-Namen nicht direkt, sondern über Ihren Internet-Anbieter oder<br />
eine andere Firma, die solche <strong>Die</strong>nstleistungen übernimmt (die zulässige Vergabestelle,<br />
das DENIC, redet nicht gerne mit Privatleuten und schreckt diese darum<br />
durch absolut astronomisch exorbitant wuchermäßige Mondpreise für eine Leistung<br />
ab, für die die anderen Firmen fünf Euro im Jahr oder so verlangen). <strong>Die</strong>se<br />
Firmen stellen Ihnen in der Regel gerne die Nameserver zur Verfügung und bieten<br />
unter Umständen sogar einen »Treuhandservice« an, bei dem ein in Deutschland<br />
ansässiger Treuhänder als Domain-»Eigentümer« fungiert, wenn Sie nicht selbst<br />
in Deutschland wohnen. Außerdem muss der Domainname anderweitig unbenutzt<br />
sein und darf nur Buchstaben, Ziffern, den Punkt, das Minuszeichen und<br />
die in der deutschen Sprache üblichen Umlaute enthalten. Manche Namen, insbesondere<br />
solche, die man in die Nähe nationalsozialistischer Propaganda rücken<br />
könnte, werden vom DENIC nicht registriert oder, falls sie doch registriert wurden<br />
und jemandem auffallen, wieder entfernt – aber dafür gibt es keine festen<br />
Regeln.<br />
Copyright © 2012 <strong>Linup</strong> <strong>Front</strong> GmbH
B<br />
Beispieldateien<br />
Als Beispiel verwenden wir an verschiedenen Stellen das Märchen vom Froschkönig,<br />
genauer gesagt »Der Froschkönig oder der eiserne Heinrich«, aus den »Deutschen<br />
Kinder- und Hausmärchen« der Gebrüder Grimm. Das Märchen drucken<br />
wir hier ganz und in der kompletten Form so wie in der Datei ab, um Vergleiche<br />
mit den Beispielen zuzulassen.<br />
Der Froschkönig oder der eiserne Heinrich<br />
In alten Zeiten, als das Wünschen noch geholfen hat, lebte einmal ein<br />
König, der hatte wunderschöne Töchter. <strong>Die</strong> jüngste von ihnen war so<br />
schön, daß die Sonne selber, die doch so vieles schon gesehen hat,<br />
sich verwunderte, sooft sie ihr ins Gesicht schien.<br />
Nahe bei dem Schlosse war ein großer, dunkler Wald, und mitten darin,<br />
unter einer alten Linde, war ein Brunnen. Wenn nun der Tag recht heiß war,<br />
ging die jüngste Prinzessin hinaus in den Wald und setzte sich an den Rand<br />
<strong>des</strong> kühlen Brunnens. Und wenn sie Langeweile hatte, nahm sie eine<br />
goldene Kugel, warf sie in die Höhe und fing sie wieder auf. Das war<br />
ihr liebstes Spiel.<br />
Nun trug es sich einmal zu, daß die goldene Kugel der Königstochter<br />
nicht in die Händchen fiel, sondern auf die Erde schlug und gerade in<br />
den Brunnen hineinrollte. <strong>Die</strong> Königstochter folgte ihr mit den Augen<br />
nach, aber die Kugel verschwand, und der Brunnen war tief, so tief,<br />
daß man keinen Grund sah.<br />
Da fing die Prinzessin an zu weinen und weinte immer lauter und konnte<br />
sich gar nicht trösten. Als sie so klagte, rief ihr plötzlich jemand<br />
zu: »Was hast du nur, Königstochter? Du schreist ja, daß sich ein<br />
Stein erbarmen möchte.«<br />
Sie sah sich um, woher die Stimme käme, da erblickte sie einen Frosch,<br />
der seinen dicken, häßlichen Kopf aus dem Wasser streckte. »Ach, du<br />
bist's, alter Wasserpatscher«, sagte sie. »Ich weine über meine<br />
goldene Kugel, die mir in den Brunnen hinabgefallen ist.«<br />
»Sei still und weine nicht«, antwortete der Frosch, »ich kann wohl Rat<br />
schaffen. Aber was gibst du mir, wenn ich dein Spielzeug wieder<br />
heraufhole?«<br />
grd1-beispiele.tex ()
242 B Beispieldateien<br />
»Was du haben willst, lieber Frosch«, sagte sie, »meine Kleider, meine<br />
Perlen und Edelsteine, auch noch die goldene Krone, die ich trage.«<br />
Der Frosch antwortete: »Deine Kleider, deine Perlen und Edelsteine und<br />
deine goldene Krone, die mag ich nicht. Aber wenn du mich liebhaben<br />
willst und ich dein Geselle und Spielkamerad sein darf, wenn ich an<br />
deinem Tischlein neben dir sitzen, von deinem goldenen Tellerlein<br />
essen, aus deinem Becherlein trinken, in deinem Bettlein schlafen<br />
darf, dann will ich hinuntersteigen und dir die goldene Kugel<br />
heraufholen.«<br />
»Ach, ja«, sagte sie, »ich verspreche dir alles, was du willst, wenn<br />
du mir nur die Kugel wiederbringst.« Sie dachte aber, der einfältige<br />
Frosch mag schwätzen, was er will, der sitzt doch im Wasser bei<br />
seinesgleichen und quakt und kann keines Menschen Geselle sein!<br />
Als der Frosch das Versprechen der Königstochter erhalten hatte,<br />
tauchte er seinen Kopf unter, sank hinab, und über ein Weilchen kam er<br />
wieder heraufgerudert, hatte die Kugel im Maul und warf sie ins<br />
Gras. <strong>Die</strong> Königstochter war voll Freude, als sie ihr schönes Spielzeug<br />
wiedererblickte, hob es auf und sprang damit fort.<br />
»Warte, warte!« rief der Frosch. »Nimm mich mit, ich kann nicht so<br />
laufen wie du!« Aber was half es ihm, daß er ihr sein Quak-quak so<br />
laut nachschrie, wie er nur konnte! Sie hörte nicht darauf, eilte nach<br />
Hause und hatte den Frosch bald vergessen.<br />
Am andern Tag, als sie sich mit dem König und allen Hofleuten zur<br />
Tafel gesetzt hatte und eben von ihrem goldenen Tellerlein aß, da kam,<br />
plitsch platsch, plitsch platsch, etwas die Marmortreppe<br />
heraufgekrochen. Als es oben angelangt war, klopfte es an die Tür und<br />
rief. »Königstochter, jüngste, mach mir auf«<br />
Sie lief und wollte sehen, wer draußen wäre. Als sie aber aufmachte,<br />
saß der Frosch vor der Tür. Da warf sie die Tür hastig zu, setzte sich<br />
wieder an den Tisch, und es war ihr ganz ängstlich zumute.<br />
Der König sah wohl, daß ihr das Herz gewaltig klopfte, und sprach:<br />
»Mein Kind, was fürchtest du dich? Steht etwa ein Riese vor der Tür<br />
und will dich holen?«<br />
»Ach, nein«, antwortete sie, »es ist kein Riese, sondern ein garstiger<br />
Frosch.«<br />
»Was will der Frosch von dir?«<br />
»Ach, lieber Vater, als ich gestern im Wald bei dem Brunnen saß und<br />
spielte, fiel meine goldene Kugel ins Wasser. Als ich <strong>des</strong>halb weinte,<br />
hat sie mir der Frosch heraufgeholt. Und weil er es durchaus<br />
verlangte, versprach ich ihm, er sollte mein Spielgefährte werden. Ich<br />
dachte aber nimmermehr, daß er aus seinem Wasser käme. Nun ist er<br />
draußen und will zu mir herein.«<br />
Da klopfte es zum zweiten Mal, und eine Stimme rief:<br />
»Königstochter, jüngste,<br />
Mach mir auf!<br />
Weißt du nicht, was gestern<br />
Copyright © 2012 <strong>Linup</strong> <strong>Front</strong> GmbH
B Beispieldateien 243<br />
Du zu mir gesagt<br />
Bei dem kühlen Brunnenwasser?<br />
Königstochter, jüngste,<br />
Mach mir auf!«<br />
Da sagte der König: »Was du versprochen hast, das mußt du auch halten!<br />
Geh nur und mach ihm auf!«<br />
Sie ging und öffnete die Tür. Da hüpfte der Frosch herein und hüpfte<br />
ihr immer nach bis zu ihrem Stuhl. Dort blieb er sitzen und rief: »Heb<br />
mich hinauf zu dir!« Sie zauderte, bis es endlich der König<br />
befahl. Als der Frosch auf dem Stuhl war, wollte er auf den Tisch, und<br />
als er da saß, sprach er: »Nun schieb mir dein goldenes Tellerlein<br />
näher, damit wir mitsammen essen können.« Der Frosch ließ sich's gut<br />
schmecken, ihr aber blieb fast jeder Bissen im Halse stecken.<br />
Endlich sprach der Frosch: »Ich habe mich satt gegessen und bin<br />
müde. Nun trag mich in dein Kämmerlein und mach dein seidenes Bettlein<br />
zurecht!« <strong>Die</strong> Königstochter fing an zu weinen und fürchtete sich vor<br />
dem kalten Frosch, den sie sich nicht anzurühren getraute und der nun<br />
in ihrem schönen, reinen Bettlein schlafen sollte.<br />
Der König aber wurde zornig und sprach: »Wer dir geholfen hat, als du<br />
in Not warst, den sollst du hernach nicht verachten!«<br />
Da packte sie den Frosch mit zwei Fingern, trug ihn hinauf in ihr<br />
Kämmerlein und setzte ihn dort in eine Ecke. Als sie aber im Bette<br />
lag, kam er gekrochen und sprach: »Ich will schlafen so gut wie<br />
du. Heb mich hinauf, oder ich sag's deinem Vater!«<br />
Da wurde sie bitterböse, holte ihn herauf und warf ihn gegen die<br />
Wand. »Nun wirst du Ruhe geben«, sagte sie, »du garstiger Frosch!« Als<br />
er aber herabfiel, war er kein Frosch mehr, sondern ein Königssohn mit<br />
schönen freundlichen Augen. Der war nun nach ihres Vaters Willen ihr<br />
lieber Geselle und Gemahl. Er erzählte ihr, er wäre von einer bösen<br />
Hexe verwünscht worden, und niemand hätte ihn aus dem Brunnen erlösen<br />
können als sie allein, und morgen wollten sie mitsammen in sein Reich<br />
gehen.<br />
Und wirklich, am anderen Morgen kam ein Wagen herangefahren, mit acht<br />
weißen Pferden bespannt, die hatten weiße Straußfedern auf dem Kopf<br />
und gingen in goldenen Ketten. Hinten auf dem Wagen aber stand der<br />
<strong>Die</strong>ner <strong>des</strong> jungen Königs, das war der treue Heinrich.<br />
Der treue Heinrich hatte sich so gekränkt, als sein Herr in einen<br />
Frosch verwandelt worden war, daß er drei eiserne Bänder um sein Herz<br />
hatte legen lassen, damit es ihm nicht vor Weh und Traurigkeit<br />
zerspränge.<br />
Der Wagen sollte nun den jungen König in sein Reich holen. Der treue<br />
Heinrich hob ihn und seine junge Gemahlin hinein, stellte sich wieder<br />
hinten hinauf und war voll Freude über die Erlösung seines Herrn. Als<br />
sie ein Stück <strong>des</strong> Weges gefahren waren, hörte der Königssohn, daß es<br />
hinter ihm krachte, als ob etwas zerbrochen wäre. Da drehte er sich um<br />
und rief:<br />
»Heinrich, der Wagen bricht!«<br />
»Nein, Herr, der Wagen nicht,<br />
Copyright © 2012 <strong>Linup</strong> <strong>Front</strong> GmbH
244 B Beispieldateien<br />
Es ist ein Band von meinem Herzen,<br />
Das da lag in großen Schmerzen,<br />
Als Ihr in dem Brunnen saßt<br />
Und in einen Frosch verzaubert wart.«<br />
Noch einmal und noch einmal krachte es auf dem Weg, und der Königssohn<br />
meinte immer, der Wagen bräche. Doch es waren nur die Bänder, die vom<br />
Herzen <strong>des</strong> treuen Heinrich absprangen, weil sein Herr nun erlöst und<br />
glücklich war.<br />
(<strong>Die</strong> <strong>Linup</strong> <strong>Front</strong> GmbH weist ausdrücklich darauf hin, dass die Autoren dieser<br />
Dokumentation jegliche Tierquälerei verurteilen.)<br />
Copyright © 2012 <strong>Linup</strong> <strong>Front</strong> GmbH
C<br />
<strong>Linux</strong>-<strong>Essentials</strong>-<strong>Zertifizierung</strong><br />
Das <strong>Linux</strong> Professional Institute (<strong>LPI</strong>) ist eine herstellerunabhängige, nicht profitorientierte<br />
Organisation, die sich der Förderung <strong>des</strong> professionellen Einsatzes von<br />
<strong>Linux</strong> widmet. Ein Aspekt der Arbeit <strong>des</strong> <strong>LPI</strong> ist die Erstellung und Durchführung<br />
weltweit anerkannter, distributionsunabhängiger <strong>Zertifizierung</strong>sprüfungen<br />
beispielsweise für <strong>Linux</strong>-Systemadministratoren.<br />
<strong>Die</strong>se Schulungsunterlage dient zur Vorbereitung auf das <strong>Linux</strong>-<strong>Essentials</strong>-Zertifikat.<br />
Das <strong>LPI</strong> schreibt auf seiner Web-Seite hierzu:<br />
Das Ziel <strong>des</strong> <strong>Linux</strong>-<strong>Essentials</strong>-Zertifikats ist, das Grundwissen zu definieren,<br />
das für die kompetente Nutzung eines <strong>Linux</strong>-Betriebssystems<br />
auf einem Desktop-Computersystem oder auf einem mobilen Gerät<br />
notwendig ist. Das dazugehörende <strong>Linux</strong>-<strong>Essentials</strong>-Programm wird<br />
Jugendlichen und denjenigen, für die <strong>Linux</strong> und Open Source neu<br />
ist, helfen und sie dabei unterstützen, den Platz von <strong>Linux</strong> und Open<br />
Source im größeren Kontext der IT-Branche zu verstehen.<br />
Das <strong>LPI</strong> hat das für die Prüfung erforderliche Wissen in Form von Prüfungszielen Prüfungsziele<br />
(objectives) zusammengestellt und auf seinen Web-Seiten unter http://www.lpi.org/<br />
veröffentlicht.<br />
Der folgenden Tabelle können Sie entnehmen, welche Kapitel in der Schulungsunterlage<br />
den Inhalt welcher Prüfungsziele abdecken. <strong>Die</strong> Prüfungsziele<br />
selbst sind im Anschluss abgedruckt. Beachten Sie, dass die <strong>Linux</strong>-<strong>Essentials</strong>-Prüfungsziele<br />
nicht dazu geeignet oder vorgesehen sind, einen Einführungskurs in<br />
<strong>Linux</strong> didaktisch zu strukturieren. Aus diesem Grund orientiert diese Unterlage<br />
sich nicht an der Reihenfolge der Prüfungsziele in der Veröffentlichung <strong>des</strong><br />
<strong>LPI</strong>, sondern weicht im Interesse einer verständlicheren und logisch so weit wie<br />
möglich aufeinander aufbauenden Präsentation davon ab.<br />
A<br />
Beachten Sie, dass die Prüfungsziele auf den Web-Seiten <strong>des</strong> <strong>LPI</strong> gelegentlich<br />
modifiziert werden und zum Beispiel zusätzliche Informationen dort<br />
erscheinen können, die es möglicherweise (noch) nicht in diese Schulungsunterlage<br />
geschafft haben. Lesen Sie zur Sicherheit die Prüfungsziele beim<br />
<strong>LPI</strong> nach.<br />
C.1 Übersicht der Prüfungsziele<br />
<strong>Die</strong> folgende Tabelle zeigt die Prüfungsziele der Prüfung <strong>Linux</strong> <strong>Essentials</strong> und die<br />
Kapitel, die diese Prüfungsziele abdecken. <strong>Die</strong> Zahlen in der rechten Spalte verweisen<br />
auf die Kapitel, die das entsprechende Material enthalten.<br />
lxes-objs-<strong>Essentials</strong>.tex ()
246 C <strong>Linux</strong>-<strong>Essentials</strong>-<strong>Zertifizierung</strong><br />
Nr Gew Titel LXES<br />
1.1 2 <strong>Linux</strong> Entwicklung und gängige Betriebssysteme 2<br />
1.2 2 Wichtige Open-Source-Anwendungen 2<br />
1.3 1 Open-Source-Software und Lizenzen verstehen 2<br />
1.4 2 IuK-Kenntnisse und Arbeiten mit <strong>Linux</strong> 2–3, 13<br />
2.1 2 Erste Schritte auf der Kommandozeile 4, 6, 9<br />
2.2 2 <strong>Die</strong> Kommandozeile benutzen, um Hilfe zu finden 5<br />
2.3 2 Verzeichnisse und Protokolldateien nutzen 6<br />
2.4 2 Erstellen, Verschieben und Löschen von Dateien 6<br />
3.1 2 Archivierung von Dateien auf der Kommandozeile 11<br />
3.2 4 Suche und Entnahme von Daten aus Dateien 7–8<br />
3.3 4 Befehle in ein Skript umwandeln 3, 9<br />
4.1 1 Wahl eines Betriebssystems 1–2<br />
4.2 2 Computer-Hardware verstehen 1<br />
4.3 3 Datenspeicherung 10<br />
4.4 2 Den Computer ins Netz einbinden 15<br />
5.1 2 Grundlegende Sicherheit und Identifizieren von Benutzertypen 10, 13<br />
5.2 2 Benutzer und Gruppen erstellen 13<br />
5.3 2 Einstellungen für Dateiberechtigungen und Dateieigentum 14<br />
5.4 1 Besondere Verzeichnisse und Dateien 6, 10, 14<br />
C.2 Prüfungsziele für <strong>Linux</strong> <strong>Essentials</strong><br />
1.1 <strong>Linux</strong> Entwicklung und gängige Betriebssysteme<br />
Gewicht 2<br />
Beschreibung Kenntnisse zur Entwicklung von <strong>Linux</strong> und wichtige Distributionen.<br />
Hauptwissensgebiete<br />
• Open Source Philosophie<br />
• Distributionen<br />
• Embedded Systems<br />
Hier ist eine auszugsweise Liste der verwendeten Dateien, Begriffe und Hilfsprogramme:<br />
• Android<br />
• Debian<br />
• CentOS<br />
1.2 Wichtige Open-Source-Anwendungen<br />
Gewicht 2<br />
Beschreibung Wichtige Anwendungen und deren Nutzung.<br />
Hauptwissensgebiete<br />
• Desktop-Anwendungen<br />
• Server-Anwendungen<br />
• Mobile Anwendungen<br />
• Entwicklungssprachen<br />
• Werkzeuge für die Paketverwaltung<br />
Hier ist eine auszugsweise Liste der verwendeten Dateien, Begriffe und Hilfsprogramme:<br />
Copyright © 2012 <strong>Linup</strong> <strong>Front</strong> GmbH
C <strong>Linux</strong>-<strong>Essentials</strong>-<strong>Zertifizierung</strong> 247<br />
• OpenOffice.org, LibreOffice, Thunderbird, Firefox<br />
• Blender, Gimp, Audacity, ImageMagick<br />
• Apache, MySQL, PostgreSQL<br />
• NFS, Samba, OpenLDAP, Postfix, DNS, DHCP<br />
• C, Java, Perl, Shell, Python, PHP<br />
1.3 Open-Source-Software und Lizenzen verstehen<br />
Gewicht 1<br />
Beschreibung Open-Source-Communities und die Lizenzierung freier und Open-<br />
Source-Software.<br />
Hauptwissensgebiete<br />
• Lizenzen<br />
• Free Software Foundation (FSF), Open Source Initiative (OSI)<br />
Hier ist eine auszugsweise Liste der verwendeten Dateien, Begriffe und Hilfsprogramme:<br />
• GPL, BSD, Creative Commons<br />
• Free Software, Open Software, FOSS, FLOSS<br />
• Open-Source-Geschäftsmodelle<br />
Gut zu wissen:<br />
• Geistiges Eigentum: Copyright, Markenzeichen und Patente<br />
• Apache-Lizenz, Mozilla-Lizenz<br />
1.4 IuK-Kenntnisse und Arbeiten mit <strong>Linux</strong><br />
Gewicht 2<br />
Beschreibung Grundkenntnisse der Informations- und Kommunikationstechnologie<br />
(IuK) und Arbeiten mit <strong>Linux</strong>.<br />
Hauptwissensgebiete<br />
• Desktop Kenntnisse<br />
• Erste Schritte auf der Kommandozeile<br />
• Gewerbliche Nutzung von <strong>Linux</strong>, Cloud Computing und Virtualisierung<br />
Hier ist eine auszugsweise Liste der verwendeten Dateien, Begriffe und Hilfsprogramme:<br />
• Nutzung eines Browsers, Sicherheitsbedenken, Einstellungsoptionen, Websuche,<br />
und Speichern von Inhalten<br />
• Terminal und Konsole<br />
• Passworteinstellungen<br />
• Privatsphäreeinstellungen und Werkzeuge<br />
• Nutzung gängiger Open-Source-Anwendungen in Präsentationen und Projekten<br />
2.1 Erste Schritte auf der Kommandozeile<br />
Gewicht 2<br />
Beschreibung Grundkenntnisse zur Benutzung der <strong>Linux</strong>-Kommandozeile<br />
Hauptwissensgebiete<br />
• Shell-Grundkenntnisse<br />
Copyright © 2012 <strong>Linup</strong> <strong>Front</strong> GmbH
248 C <strong>Linux</strong>-<strong>Essentials</strong>-<strong>Zertifizierung</strong><br />
• Kommandos eingeben und strukturieren<br />
• Mit Optionen arbeiten<br />
• Variable<br />
• Globbing, Wildcard<br />
• Quoting<br />
Hier ist eine auszugsweise Liste der verwendeten Dateien, Begriffe und Hilfsprogramme:<br />
• echo<br />
• history<br />
• Umgebungsvariable PATH<br />
• which<br />
Gut zu wissen:<br />
• Variablenersetzung<br />
• Steuerungsoperatoren ||, && und ;<br />
2.2 <strong>Die</strong> Kommandozeile benutzen, um Hilfe zu finden<br />
Gewicht 2<br />
Beschreibung Hilfekommandos benutzen und die Navigation durch die unterschiedlichen<br />
Hilfesysteme.<br />
Hauptwissensgebiete<br />
• Man<br />
• Info<br />
Hier ist eine auszugsweise Liste der verwendeten Dateien, Begriffe und Hilfsprogramme:<br />
• man<br />
• info<br />
• Handbuchseiten (man pages)<br />
• /usr/share/doc<br />
• locate<br />
Gut zu wissen:<br />
• apropos, whatis, whereis<br />
2.3 Verzeichnisse und Protokolldateien nutzen<br />
Gewicht 2<br />
Beschreibung Navigieren in Home- und System-Verzeichnissen und Protokolldateien<br />
an verschiedenen Orten.<br />
Hauptwissensgebiete:<br />
• Dateien, Verzeichnisse<br />
• Versteckte Dateien und Verzeichnisse<br />
• Home<br />
• Absolute und relative Pfade<br />
Hier ist eine auszugsweise Liste der verwendeten Dateien, Begriffe und Hilfsprogramme:<br />
• Gängige Optionen für ls<br />
• Rekursives Auflisten<br />
• cd<br />
• . und ..<br />
• HOME und ~<br />
Copyright © 2012 <strong>Linup</strong> <strong>Front</strong> GmbH
C <strong>Linux</strong>-<strong>Essentials</strong>-<strong>Zertifizierung</strong> 249<br />
2.4 Erstellen, Verschieben und Löschen von Dateien<br />
Gewicht 2<br />
Beschreibung Erstellen, Verschieben und löschen von Dateien und Verzeichnissen<br />
im eigenen Verzeichnis.<br />
Hauptwissensgebiete<br />
• Dateien und Verzeichnisse<br />
• Beachtung von Groß- und Kleinschreibung<br />
• Einfaches Globbing und Quoting<br />
Hier ist eine auszugsweise Liste der verwendeten Dateien, Begriffe und Hilfsprogramme:<br />
• mv, cp, rm, touch<br />
• mkdir, rmdir<br />
3.1 Archivierung von Dateien auf der Kommandozeile<br />
Gewicht 2<br />
Beschreibung Archivierung von Dateien im eigenen Verzeichnis.<br />
Hauptwissensgebiete:<br />
• Dateien, Verzeichnisse<br />
• Archive, Komprimieren<br />
Hier ist eine auszugsweise Liste der verwendeten Dateien, Begriffe und Hilfsprogramme:<br />
• tar<br />
• Gängige tar-Optionen<br />
• gzip, bzip2<br />
• zip, unzip<br />
Gut zu wissen:<br />
• Einzelne Dateien aus Archiven extrahieren<br />
3.2 Suche und Entnahme von Daten aus Dateien<br />
Gewicht 4<br />
Beschreibung Suche und Entnahme von Daten aus Dateien in den Home-Verzeichnissen.<br />
Hauptwissensgebiete<br />
• Kommando-Pipelines<br />
• Eingabe-/Ausgabe-Umleitung<br />
• Wichtigste POSIX-konforme reguläre Ausdrücke (., [ ], *, ?)<br />
Hier ist eine auszugsweise Liste der verwendeten Dateien, Begriffe und Hilfsprogramme:<br />
• find<br />
• grep<br />
• less<br />
• head, tail<br />
• sort<br />
• cut<br />
• wc<br />
Copyright © 2012 <strong>Linup</strong> <strong>Front</strong> GmbH
250 C <strong>Linux</strong>-<strong>Essentials</strong>-<strong>Zertifizierung</strong><br />
Gut zu wissen:<br />
• Grundlegende reguläre Ausdrücke gemäß POSIX (Auszug – [^ ], ^, $)<br />
• Erweiterte reguläre Ausdrücke gemäß POSIX (Auszug – +, ( ), |)<br />
• xargs<br />
3.3 Befehle in ein Skript umwandeln<br />
Gewicht 4<br />
Beschreibung Wiederkehrende Befehle in einfache Skripte umwandeln.<br />
Hauptwissensgebiete<br />
• Grundlagen der Textbearbeitung<br />
• Grundlagen von Shellskripten<br />
Hier ist eine auszugsweise Liste der verwendeten Dateien, Begriffe und Hilfsprogramme:<br />
• /bin/sh<br />
• Variable<br />
• Argumente<br />
• for-Schleifen<br />
• echo<br />
• Rückgabewert<br />
• pico, nano, vi (Grundlagen<br />
Gut zu wissen:<br />
• Bash<br />
• if-, while- und case-Kommandos<br />
• Kommandos read, test und [<br />
4.1 Wahl eines Betriebssystems<br />
Gewicht 1<br />
Beschreibung Kenntnisse über wichtige Betriebssysteme und <strong>Linux</strong>-Distributionen.<br />
Hauptwissensgebiete<br />
• Unterschiede zwischen Windows, Mac und <strong>Linux</strong><br />
• Management <strong>des</strong> Lebenszyklus von Distributionen<br />
Hier ist eine auszugsweise Liste der verwendeten Dateien, Begriffe und Hilfsprogramme:<br />
• GUI versus Kommandozeile, Desktop-Konfiguration<br />
• Wartungszyklen, Beta und Stabil<br />
4.2 Computer-Hardware verstehen<br />
Gewicht 2<br />
Beschreibung Vertrautheit mit den Komponenten für den Bau von Desktop- und<br />
Server-Computern.<br />
Hauptwissensgebiete<br />
• Hardware<br />
Hier ist eine auszugsweise Liste der verwendeten Dateien, Begriffe und Hilfsprogramme:<br />
Copyright © 2012 <strong>Linup</strong> <strong>Front</strong> GmbH
C <strong>Linux</strong>-<strong>Essentials</strong>-<strong>Zertifizierung</strong> 251<br />
• Festplatten und Partitionen, Hauptplatinen, Prozessoren, Netzteile, optische<br />
Laufwerke, Peripheriegeräte<br />
• Bildschirmarten<br />
• Treiber<br />
4.3 Datenspeicherung<br />
Gewicht 3<br />
Beschreibung Wo verschiedene Arten von Informationen in einen <strong>Linux</strong>-System<br />
gespeichert werden.<br />
Hauptwissensgebiete<br />
• Kernel<br />
• Prozess<br />
• syslog, klog, dmesg<br />
• /lib, /usr/lib, /etc, /var/log<br />
Hier ist eine auszugsweise Liste der verwendeten Dateien, Begriffe und Hilfsprogramme:<br />
• Programme, Bibliotheken, Pakete und Paketdatenbanken, Systemeinstellungen<br />
• Prozesse und Prozesstabellen, Speicheradressen, Systembenachrichtigungen<br />
und Protokollierung<br />
4.4 Den Computer ins Netz einbinden<br />
Gewicht 2<br />
Beschreibung Abfragen wesentlicher Netzwerkeinstellungen und Bestimmen der<br />
Grundvoraussetzungen für einen Computer in einem Local Area Network (LAN).<br />
Hauptwissensgebiete<br />
• Internet, Netzwerk, Router<br />
• Domain Name Service<br />
• Netzwerkeinstellungen<br />
Hier ist eine auszugsweise Liste der verwendeten Dateien, Begriffe und Hilfsprogramme:<br />
• route<br />
• resolv.conf<br />
• IPv4, IPv6<br />
• ifconfig<br />
• netstat<br />
• ping<br />
Gut zu wissen:<br />
• ssh<br />
• dig<br />
5.1 Grundlegende Sicherheit und Identifizieren von Benutzertypen<br />
Gewicht 2<br />
Beschreibung Verschiedene Benutzertypen in einem <strong>Linux</strong>-System.<br />
Hauptwissensgebiete<br />
• Root und unprivilegierte Nutzer<br />
Copyright © 2012 <strong>Linup</strong> <strong>Front</strong> GmbH
252 C <strong>Linux</strong>-<strong>Essentials</strong>-<strong>Zertifizierung</strong><br />
• Systemnutzer<br />
Hier ist eine auszugsweise Liste der verwendeten Dateien, Begriffe und Hilfsprogramme:<br />
• /etc/passwd, /etc/group<br />
• id, who, w<br />
• sudo<br />
Gut zu wissen:<br />
• su<br />
5.2 Benutzer und Gruppen erstellen<br />
Gewicht 2<br />
Beschreibung Benutzer und Gruppen in einem <strong>Linux</strong>-System erstellen.<br />
Hauptwissensgebiete<br />
• Befehle zu Benutzern und Gruppen<br />
• User-IDs<br />
Hier ist eine auszugsweise Liste der verwendeten Dateien, Begriffe und Hilfsprogramme:<br />
• /etc/passwd, /etc/shadow, /etc/group<br />
• id, last<br />
• useradd, groupadd<br />
• passwd<br />
Gut zu wissen:<br />
• usermod, userdel<br />
• groupmod, groupdel<br />
5.3 Einstellungen für Dateiberechtigungen und Dateieigentum<br />
Gewicht 2<br />
Beschreibung Verstehen und Bearbeiten von Dateiberechtigungen und Eigentumseinstellungen.<br />
Hauptwissensgebiete<br />
• Datei- und Verzeichnisrechte und Dateieigentümer<br />
Hier ist eine auszugsweise Liste der verwendeten Dateien, Begriffe und Hilfsprogramme:<br />
• ls -l<br />
• chmod, chown<br />
Gut zu wissen:<br />
• chgrp<br />
Copyright © 2012 <strong>Linup</strong> <strong>Front</strong> GmbH
C <strong>Linux</strong>-<strong>Essentials</strong>-<strong>Zertifizierung</strong> 253<br />
5.4 Besondere Verzeichnisse und Dateien<br />
Gewicht 1<br />
Beschreibung Besondere Verzeichnisse und Dateien in einem <strong>Linux</strong>system, einschließlich<br />
besonderer Zugriffsrechte.<br />
Hauptwissensgebiete:<br />
• Systemdateien, Bibliotheken<br />
• Symbolische Links<br />
Hier ist eine auszugsweise Liste der verwendeten Dateien, Begriffe und Hilfsprogramme:<br />
• /etc, /var<br />
• /tmp, /var/tmp und Sticky Bit<br />
• ls -d<br />
• ln -s<br />
Gut zu wissen:<br />
• Hardlinks<br />
• Setuid/Setgid<br />
Copyright © 2012 <strong>Linup</strong> <strong>Front</strong> GmbH
D<br />
Kommando-Index<br />
<strong>Die</strong>ser Anhang fasst alle im Text erklärten Kommandos zusammen und verweist<br />
auf deren Dokumentation sowie die Stellen im Text, wo die Kommandos eingeführt<br />
werden.<br />
. Liest eine Datei mit Shell-Kommandos so ein, als ob sie auf der Kommandozeile<br />
eingegeben worden wäre bash(1) 136<br />
adduser Komfortables Kommando zum Anlegen neuer Benutzerkonten (Debian)<br />
adduser(8) 193<br />
apropos Zeigt alle Handbuchseiten mit dem angegebenen Stichwort im NAME“- ”<br />
Abschnitt apropos(1) 73<br />
bash <strong>Die</strong> Bourne-Again-Shell“, ein interaktiver Kommandointerpreter<br />
”<br />
bash(1) 63<br />
bunzip2 Entkomprimierungsprogramm für .bz2-Dateien bzip2(1) 162<br />
bzip2 Komprimierungsprogramm bzip2(1) 161<br />
cat Hängt Dateien aneinander cat(1) 116<br />
cd Wechselt das aktuelle Arbeitsverzeichnis der Shell bash(1) 81<br />
chage Setzt Kennwort-Attribute wie Ablaufdatum und Änderungsfristen<br />
chage(1) 194<br />
chfn<br />
chgrp<br />
Erlaubt Benutzern das Ändern <strong>des</strong> GECOS-Felds in der Benutzerdatenbank<br />
chfn(1) 186<br />
Setzt Gruppenzugehörigkeit von Dateien und Verzeichnissen<br />
chgrp(1) 205<br />
chmod Setzt Rechte für Dateien und Verzeichnisse chmod(1) 203<br />
chown Setzt Eigentümer und Gruppenzugehörigkeit für Dateien und Verzeichnisse<br />
chown(1) 204<br />
convmv Konvertiert Dateinamen zwischen Zeichenkodierungen convmv(1) 79<br />
cp Kopiert Dateien cp(1) 88<br />
cut Extrahiert Felder oder Spalten aus seiner Eingabe cut(1) 123<br />
date Gibt Datum und Uhrzeit aus date(1) 128, 65<br />
dig Sucht Informationen im DNS (sehr komfortabel) dig(1) 221<br />
dmesg Gibt den Inhalt <strong>des</strong> Kernel-Nachrichtenpuffers aus dmesg(8) 150<br />
dpkg Verwaltungswerkzeug für Debian-GNU/<strong>Linux</strong>-Pakete dpkg(8) 176<br />
echo Gibt alle seine Parameter durch Leerzeichen getrennt auf der Standardausgabe<br />
aus bash(1), echo(1) 65<br />
egrep Sucht in Dateien nach Zeilen mit bestimmtem Inhalt, erweiterte reguläre<br />
Ausdrücke erlaubt grep(1) 106<br />
env Gibt die Prozessumgebung aus oder startet Programme mit veränderter<br />
Umgebung env(1) 130<br />
export Definiert und verwaltet Umgebungsvariable bash(1) 129<br />
Copyright © 2012 <strong>Linup</strong> <strong>Front</strong> GmbH
256 D Kommando-Index<br />
fgrep Sucht in Dateien nach Zeilen bestimmten Inhalts, keine regulären Ausdrücke<br />
erlaubt fgrep(1) 106<br />
file Rät den Typ einer Datei anhand <strong>des</strong> Inhalts file(1) 142<br />
find Sucht nach Dateien, die bestimmte Kriterien erfüllen<br />
find(1), Info: find 95<br />
free Zeigt die Speicherauslastung und die Auslastung <strong>des</strong> Swap-Bereichs an<br />
gpasswd<br />
free(1) 148, 172<br />
Erlaubt Verwaltung von Gruppenmitgliederlisten durch Gruppenadministratoren<br />
und das Setzen <strong>des</strong> Gruppenkennworts gpasswd(1) 197<br />
grep Sucht in Dateien nach Zeilen mit bestimmtem Inhalt grep(1) 105<br />
groff Programm zur druckreifen Aufbereitung von Texten groff(1) 72<br />
groupadd Fügt Gruppen in die Gruppendatenbank ein groupadd(8) 197<br />
groupdel Löscht Gruppen aus der Gruppendatenbank groupdel(8) 197<br />
groupmod Ändert Gruppeneinträge in der Gruppendatenbank groupmod(8) 197<br />
groups Gibt die Gruppen aus, in denen ein Benutzer Mitglied ist<br />
groups(1) 182<br />
gunzip Entkomprimierungsprogramm für .gz-Dateien gzip(1) 160<br />
hash Zeigt und verwaltet gesehene“ Kommandos in der bash bash(1) 132<br />
”<br />
head Zeigt den Anfang einer Datei an head(1) 117<br />
help Zeigt Hilfe für bash-Kommandos bash(1) 65, 70<br />
id Gibt UID und GIDs eines Benutzers aus id(1) 182<br />
ifconfig Konfiguriert Netzwerk-Schnittstellen ifconfig(8) 218, 219<br />
info Zeigt GNU-Info-Seiten auf einem Textterminal an info(1) 74<br />
klogd Akzeptiert Protokollnachrichten <strong>des</strong> Systemkerns klogd(8) 149<br />
konsole Ein Terminalemulator“ für KDE KDE: help:/konsole 63<br />
”<br />
last Zeige zuletzt angemeldete Benutzer an last(1) 182<br />
less Zeigt Texte (etwa Handbuchseiten) seitenweise an less(1) 72, 95<br />
ln Stellt ( harte“ oder symbolische) Links her ln(1) 91<br />
”<br />
locate Sucht Dateien über ihren Namen in einer Dateinamensdatenbank<br />
locate(1) 99<br />
logout Beendet eine Sitzung ( Abmelden“) bash(1) 53<br />
”<br />
ls Listet Dateien oder den Inhalt von Verzeichnissen auf ls(1) 82<br />
man Zeigt Handbuchseiten <strong>des</strong> Systems an man(1) 70<br />
manpath Bestimmt den Suchpfad für Handbuchseiten manpath(1) 72<br />
mkdir Legt neue Verzeichnisse an mkdir(1) 84<br />
mkfifo Legt FIFOs (benannte Pipes) an mkfifo(1) 143<br />
mknod Legt Gerätedateien an mknod(1) 143<br />
more Zeigt Textdaten seitenweise an more(1) 94<br />
mv Verschiebt Dateien in andere Verzeichnisse oder benennt sie um<br />
mv(1) 90<br />
netstat<br />
paste<br />
Liefert Informationen über Netzverbindungen, Server, Routing<br />
netstat(8) 222<br />
Fügt verschiedene Eingabedateien zeilenweise aneinander<br />
paste(1) 125<br />
pico Sehr einfacher Texteditor aus dem PINE/Alpine-Paket pico(1) 57<br />
ping Prüft grundlegende Netzwerk-Konnektivität mit ICMP ping(8) 219<br />
ping6 Prüft grundlegende Netzwerk-Konnektivität (für IPv6) ping(8) 221<br />
ps Gibt Prozess-Statusinformationen aus ps(1) 171<br />
pwd Gibt den Namen <strong>des</strong> aktuellen Arbeitsverzeichnisses aus<br />
pwd(1), bash(1) 82<br />
reset<br />
Setzt den Bildschirmzeichensatz auf einen ”<br />
vernünftigen“ Wert<br />
tset(1) 117<br />
rm Löscht Dateien oder Verzeichnisse rm(1) 90<br />
rmdir Entfernt (leere) Verzeichnisse rmdir(1) 84<br />
route Verwaltet die statische Routing-Tabelle im <strong>Linux</strong>-Kern route(8) 218<br />
rpm <strong>Die</strong>nt zur Paketverwaltung in vielen <strong>Linux</strong>-Systemen (Red Hat, SUSE,<br />
…) rpm(8) 176<br />
set Verwaltet Shellvariable bash(1) 130<br />
Copyright © 2012 <strong>Linup</strong> <strong>Front</strong> GmbH
D Kommando-Index 257<br />
slocate<br />
Sucht Dateien über ihren Namen in einer Datenbank und beachtet dabei<br />
deren Zugriffsrechte slocate(1) 100<br />
sort Sortiert die Zeilen seiner Eingabe sort(1) 118<br />
source Liest eine Datei mit Shell-Kommandos so ein, als ob sie auf der Kommandozeile<br />
eingegeben worden wäre bash(1) 136<br />
split Teilt Dateien in Stücke bis zu einer gegebenen Größe auf split(1) 157<br />
su Startet eine Shell unter der Identität eines anderen Benutzers<br />
su(1) 169<br />
sudo<br />
Erlaubt normalen Benutzern das Aufrufen bestimmter Kommandos mit<br />
Administratorprivilegien sudo(8) 169<br />
syslogd Bearbeitet Systemprotokoll-Meldungen syslogd(8) 149<br />
tail Zeigt das Ende einer Datei an tail(1) 117<br />
tar Dateiarchivierungsprogramm tar(1) 157<br />
tee Kopiert die Standardeingabe in die Standardausgabe und außerdem in<br />
Dateien tee(1) 115<br />
test<br />
top<br />
Wertet logische Ausdrücke auf der Kommandozeile aus<br />
test(1), bash(1) 138<br />
Bildschirmorientiertes Programm zur Prozessbeobachtung und -verwaltung<br />
top(1) 173<br />
type Bestimmt die Art eines Kommandos (intern, extern, Alias) bash(1) 65<br />
uniq Ersetzt Folgen von gleichen Zeilen in der Eingabe durch die erste solche<br />
uniq(1) 122<br />
unset Löscht Shell- oder Umgebungsvariable bash(1) 130<br />
unzip Entkomprimierungsprogramm für (Windows-)ZIP-Archive<br />
unzip(1) 164<br />
updatedb Erstellt die Dateinamensdatenbank für locate updatedb(1) 100<br />
uptime Gibt die Zeit seit dem letzten Systemstart sowie die CPU-Auslastung aus<br />
uptime(1) 148<br />
useradd Fügt neue Benutzerkonten hinzu useradd(8) 192<br />
userdel Entfernt Benutzerkonten userdel(8) 195<br />
usermod Modifiziert die Benutzerdatenbank usermod(8) 195<br />
vi Bildschirmorientierter Texteditor vi(1) 56<br />
vigr Erlaubt das exklusive Ändern von /etc/group bzw. /etc/gshadow<br />
vipw(8) 198<br />
whatis<br />
whereis<br />
Sucht Handbuchseiten mit dem gegebenen Stichwort in der Beschreibung<br />
whatis(1) 73<br />
Sucht ausführbare Programme, Handbuchseiten und Quellcode zu gegebenen<br />
Kommandos whereis(1) 132<br />
which Sucht Programme in PATH which(1) 132<br />
xargs Konstruiert Kommandozeilen aus seiner Standardeingabe<br />
xargs(1), Info: find 98<br />
xterm Ein ”<br />
Terminalemulator“ für das X-Window-System xterm(1) 63<br />
zip Archivierungs- und Komprimierungsprogramm à la PKZIP<br />
zip(1) 162<br />
Copyright © 2012 <strong>Linup</strong> <strong>Front</strong> GmbH
Index<br />
<strong>Die</strong>ser Index verweist auf die wichtigsten Stichwörter in der Schulungsunterlage.<br />
Besonders wichtige Stellen für die einzelnen Stichwörter sind durch fette Seitenzahlen<br />
gekennzeichnet. Sortiert wird nur nach den Buchstaben im Indexeintrag;<br />
” ~/.bashrc“ wird also unter B“ eingeordnet.<br />
”<br />
., 81<br />
., 136<br />
.., 81<br />
./, 159<br />
/, 80, 152<br />
adduser, 193<br />
Adler, Mark, 160<br />
Aiken, Howard, 14–16<br />
alias, 66, 228<br />
Android, 20, 41, 45<br />
Anwendungsprogramme, 20<br />
Apple, 21–22<br />
Appliances, 41<br />
apropos, 73–74<br />
Aptitude, 176<br />
AT&T, 26<br />
Attachmate, 43<br />
awk, 124<br />
bash, 41, 63, 66, 76, 82, 135–136, 140, 256<br />
-c (Option), 135<br />
~/.bash_history, 133<br />
Benutzerdatenbank, 184, 187<br />
anderswo gelagert, 187<br />
Benutzerkonten, 180<br />
Benutzername, 181<br />
Benutzerprogramme, 20<br />
Berkeley, 26<br />
Betriebssystem, 20<br />
/bin, 65, 145, 147, 237<br />
/bin/ls, 132<br />
/bin/sh, 186, 237<br />
/bin/true, 186<br />
blockorientierte Geräte, 145<br />
/boot, 144–145<br />
Bourne, Stephen L., 62<br />
BSD, 26<br />
bunzip2, 162<br />
bzip, 162<br />
bzip2, 156–158, 161–162, 166<br />
-1 (Option), 162<br />
Copyright © 2012 <strong>Linup</strong> <strong>Front</strong> GmbH<br />
-9 (Option), 162<br />
-c (Option), 162<br />
-d (Option), 162<br />
Canonical Ltd., 44<br />
cat, 113, 116–117, 142, 157<br />
cd, 65, 81–82, 101, 202, 228<br />
CentOS, 42<br />
chage, 194<br />
chfn, 186<br />
chgrp, 197, 205, 208<br />
-R (Option), 205<br />
chmod, 96, 135, 203–204, 207–208<br />
-R (Option), 204<br />
--reference=⟨Name⟩ (Option), 204<br />
chown, 196, 204–205<br />
-R (Option), 205<br />
chsh, 186<br />
compress, 158, 160<br />
convmv, 79<br />
cp, 88–91, 93, 235<br />
-i (Option), 89<br />
cpio, 160, 163<br />
cron, 100<br />
crontab, 72, 101, 133, 231, 234<br />
cut, 123–125, 234<br />
-c (Option), 123–124<br />
-d (Option), 124<br />
-f (Option), 124<br />
--output-delimiter (Option), 124<br />
-s (Option), 124<br />
date, 65, 128–129<br />
dd, 146<br />
Debian-Projekt, 43<br />
Definitionen, 12<br />
demand paging, 208<br />
/dev, 145, 235<br />
/dev/fd0, 143<br />
/dev/null, 146, 151, 235<br />
/dev/random, 146<br />
/dev/tty, 111
260 Index<br />
/dev/urandom, 146<br />
/dev/zero, 146<br />
<strong>Die</strong>nstprogramme, 20<br />
dig, 221–222, 224<br />
+short (Option), 222<br />
+trace (Option), 224<br />
-x (Option), 222<br />
dirs, 82<br />
Disney, Walt, 37<br />
Distribution, 41<br />
DistroWatch, 41<br />
dmesg, 150<br />
dpkg, 176<br />
--list (Option), 176<br />
Duck, Dagobert, 37<br />
echo, 65–66, 85, 118, 128, 228, 234<br />
-n (Option), 128<br />
Eclipse, 41<br />
EDITOR (Umgebungsvariable), 196<br />
egrep, 105–107, 231–232<br />
emacs, 105<br />
env, 130<br />
/etc, 146–147, 169–170<br />
/etc/cron.daily, 100<br />
/etc/fstab, 146–147, 152, 169<br />
/etc/group, 183, 185, 190–191, 195–198<br />
/etc/gshadow, 190–191, 196–198, 257<br />
/etc/hosts, 146<br />
/etc/init.d, 146<br />
/etc/inittab, 146<br />
/etc/issue, 147<br />
/etc/magic, 142<br />
/etc/motd, 147<br />
/etc/mtab, 147<br />
/etc/network/interfaces, 218<br />
/etc/passwd, 108, 114, 126, 147, 169,<br />
183–187, 190–191, 193,<br />
195–196, 238<br />
/etc/rc.d/init.d, 146<br />
/etc/resolv.conf, 218, 222<br />
/etc/services, 223<br />
/etc/shadow, 101, 147, 184, 187–191,<br />
194–196, 199, 206, 231,<br />
237–238<br />
/etc/shells, 186<br />
/etc/skel, 192<br />
/etc/sysconfig/locate, 100<br />
/etc/updatedb.conf, 100<br />
Ewing, Larry, 26<br />
Ewing, Marc, 42<br />
exit, 63, 65, 135<br />
export, 129–130<br />
-n (Option), 130<br />
FAQ, 75<br />
Fedora, 42<br />
fgrep, 106–107, 133<br />
FHS, 143<br />
file, 142<br />
Filterkommandos, 116<br />
find, 95–99, 231<br />
-exec (Option), 97–98<br />
-maxdepth (Option), 231<br />
-name (Option), 231<br />
-ok (Option), 97<br />
-print (Option), 96–98<br />
-print0 (Option), 98<br />
finger, 186<br />
Firmware, 20<br />
Fox, Brian, 63<br />
Freax, 26<br />
free, 148, 172–174<br />
-h (Option), 173<br />
--si (Option), 173<br />
Freeware, 34<br />
frosch.txt, 107<br />
fstab, 170<br />
Gailly, Jean-loup, 160<br />
Gates, Bill, 30<br />
gcc, 78<br />
Gerätenummer, 146<br />
GNOME, 54<br />
GNU Emacs, 41<br />
Google, 22, 41<br />
gpasswd, 197<br />
-A (Option), 197<br />
-a (Option), 197<br />
-d (Option), 197<br />
grep, 71, 105–108, 110, 116–117, 123,<br />
145, 151, 174, 231, 235<br />
--color (Option), 108<br />
-f (Option), 107<br />
-H (Option), 235<br />
groff, 72, 74<br />
groupadd, 197<br />
-g (Option), 197<br />
groupdel, 197<br />
groupmod, 195, 197<br />
-g (Option), 197<br />
-n (Option), 197<br />
groups, 182<br />
Gruppe, 181<br />
administrative, 190<br />
Administrator, 197<br />
Kennwort, 190–191, 197<br />
gunzip, 160, 162<br />
gzip, 156–158, 160–162, 166, 236<br />
-1 (Option), 161<br />
-6 (Option), 161<br />
-9 (Option), 161<br />
--best (Option), 161<br />
-c (Option), 160<br />
-d (Option), 160–161<br />
--fast (Option), 161<br />
-l (Option), 160<br />
-r (Option), 160<br />
Copyright © 2012 <strong>Linup</strong> <strong>Front</strong> GmbH
Index 261<br />
-S (Option), 161<br />
-v (Option), 161<br />
hash, 132<br />
-r (Option), 132<br />
head, 117<br />
-c (Option), 117<br />
-n (Option), 117<br />
-n (Option), 117<br />
Heimatverzeichnis, 181<br />
help, 65, 70, 132<br />
/home, 64, 81, 94, 150–151, 158, 186–187<br />
HOWTOs, 74<br />
- i, 230<br />
id, 182, 185, 209<br />
-G (Option), 182<br />
-g (Option), 182<br />
-Gn (Option), 182<br />
-n (Option), 182<br />
-u (Option), 182<br />
ifconfig, 218–219, 224<br />
-a (Option), 219<br />
info, 74<br />
inhalt, 114<br />
init, 146<br />
Inode-Nummern, 91<br />
ipcalc, 239<br />
Katz, Phil, 160<br />
KDE, 54<br />
Kennwörter, 181, 184, 187<br />
ändern, 193<br />
Gruppen-, 190–191, 197<br />
vergeben, 193<br />
Kernelmodule, 145<br />
klogd, 149–150<br />
Knoppix, 44<br />
Kommandosubstitution, 112<br />
konsole, 63, 186<br />
Korn, David, 62<br />
Krafft, Martin F., 43<br />
LANG (Umgebungsvariable), 118<br />
last, 182–183<br />
LC_ALL (Umgebungsvariable), 118<br />
LC_COLLATE (Umgebungsvariable), 118<br />
Lemmke, Ari, 26<br />
less, 72, 95, 112, 114<br />
Lessig, Lawrence (Larry), 37<br />
/lib, 145<br />
/lib/modules, 145<br />
<strong>Linux</strong>, 14, 22<br />
<strong>Linux</strong> Documentation Project, 74<br />
linux- 0.01.tar.gz, 227<br />
ln, 91–93, 143<br />
-b (Option), 93<br />
-f (Option), 93<br />
-i (Option), 93<br />
-s (Option), 93, 143<br />
-v (Option), 93<br />
locate, 99–101, 231, 257<br />
-e (Option), 100<br />
login, 186<br />
LOGNAME (Umgebungsvariable), 231<br />
logout, 53<br />
lost+found, 151<br />
ls, 73–74, 82–84, 86, 88, 91, 112,<br />
114–115, 123, 132, 145, 171,<br />
184, 196, 202–203, 228–229,<br />
232–233<br />
-a (Option), 82<br />
-d (Option), 83, 228<br />
-F (Option), 82<br />
-i (Option), 91<br />
-l (Option), 82–83, 184, 203<br />
-p (Option), 82<br />
-U (Option), 114<br />
LXDE, 54<br />
Macintosh, 21<br />
mail, 186<br />
man, 70, 72–73, 87, 95, 149, 170<br />
-a (Option), 72<br />
-f (Option), 73<br />
-k (Option), 73<br />
MANPATH (Umgebungsvariable), 72<br />
manpath, 72<br />
Maskierung, 66<br />
/media, 150<br />
/media/cdrom, 150<br />
/media/dvd, 150<br />
/media/floppy, 150<br />
Microsoft, 20–21<br />
mkdir, 84, 142, 145<br />
-p (Option), 84<br />
mkfifo, 143<br />
mknod, 143<br />
/mnt, 150<br />
more, 94–95<br />
-l (Option), 95<br />
-n ⟨Zahl⟩ (Option), 95<br />
-s (Option), 95<br />
mount, 133, 145<br />
MS-DOS, 21<br />
Murdock, Ian, 43<br />
mv, 90–92, 235<br />
-b (Option), 90<br />
-f (Option), 90<br />
-i (Option), 90<br />
-R (Option), 91, 229<br />
-u (Option), 90<br />
-v (Option), 90<br />
netstat, 222–224<br />
-r (Option), 224<br />
-s (Option), 223<br />
newgrp, 190<br />
Copyright © 2012 <strong>Linup</strong> <strong>Front</strong> GmbH
262 Index<br />
Novell, 43<br />
O’Reilly, Tim, 31<br />
Olsen, Ken, 14<br />
/opt, 147, 151<br />
OS X, 20, 22<br />
PackageKit, 176<br />
passwd, 184, 193–197, 206, 238<br />
-l (Option), 194<br />
-S (Option), 194<br />
-u (Option), 194<br />
passwd -m, 194<br />
passwd -w, 194<br />
passwd -x, 194<br />
paste, 124–125<br />
-d (Option), 125<br />
-s (Option), 125<br />
PATH (Umgebungsvariable), 81, 131–132,<br />
136, 140, 234–235, 257<br />
PDP-11, 14<br />
Perens, Bruce, 31<br />
Perl, 104<br />
perl, 124<br />
Pesis, Jeff, 20<br />
pico, 57<br />
ping, 219–221, 224<br />
-f (Option), 221<br />
ping6, 221<br />
Pipeline, 114<br />
Pipes, 114<br />
popd, 82<br />
primäre Gruppe, 185<br />
/proc, 148–149, 152, 172<br />
/proc/cpuinfo, 148<br />
/proc/devices, 148<br />
/proc/dma, 148<br />
/proc/interrupts, 148<br />
/proc/ioports, 148<br />
/proc/kcore, 148, 236<br />
/proc/loadavg, 148<br />
/proc/meminfo, 148<br />
/proc/mounts, 148<br />
/proc/scsi, 148<br />
Prüfungsziele, 245<br />
ps, 149, 171–174, 177, 206<br />
ax (Option), 174<br />
l (Option), 172<br />
-u (Option), 206<br />
Pseudobenutzer, 183<br />
Pseudogeräte, 146<br />
Puppet, 170<br />
pushd, 82<br />
pwd, 82, 101<br />
Python, 104<br />
Ramey, Chet, 63<br />
rar, 156<br />
Raymond, Eric S., 31<br />
Red Hat, 42<br />
Red Hat Enterprise <strong>Linux</strong>, 42<br />
Referenzzähler, 91<br />
reset, 117<br />
Ritchie, Dennis, 26, 206<br />
rm, 66, 90–93, 98, 202, 228–229<br />
-f (Option), 91<br />
-i (Option), 90–91, 230<br />
-r (Option), 91<br />
-v (Option), 91<br />
rmdir, 84–85, 229<br />
-p (Option), 85<br />
/root, 144, 150<br />
route, 218, 220, 224<br />
rpm, 176<br />
Rückgabewert, 134<br />
Salt, 170<br />
/sbin, 145, 147<br />
/sbin/init, 171<br />
Schattenkennwörter, 184, 187<br />
Scientific <strong>Linux</strong>, 42<br />
set, 130<br />
Seward, Julian, 161<br />
shadow passwords, 184, 187<br />
Shellskript, 135<br />
Shellvariable, 129<br />
Shuttleworth, Mark, 44–45<br />
Skole<strong>Linux</strong>, 44<br />
sleep, 174<br />
slocate, 100–101, 231<br />
sort, 115–116, 118–120, 122–123, 126,<br />
133, 137, 150, 234<br />
-b (Option), 120–121<br />
-k (Option), 118<br />
-n (Option), 122<br />
-r (Option), 121<br />
-t (Option), 121<br />
-u (Option), 262<br />
-u, 123<br />
source, 136<br />
split, 157<br />
/srv, 150<br />
ssh, 183<br />
Stallman, Richard M., 30, 32<br />
Standardkanäle, 110<br />
sticky bit, 208<br />
su, 169, 177, 183, 237–238<br />
sudo, 169, 177, 237<br />
-i (Option), 169<br />
SUSE, 42<br />
Symbolische Links, 93<br />
Synaptic, 176<br />
/sys, 149<br />
syslogd, 149–150<br />
tail, 117–118, 233<br />
-c (Option), 117<br />
-f (Option), 117<br />
Copyright © 2012 <strong>Linup</strong> <strong>Front</strong> GmbH
Index 263<br />
-n (Option), 117<br />
-n (Option), 117<br />
Tanenbaum, Andrew S., 26, 28<br />
tar, 156–161, 163, 166, 236<br />
-c (Option), 157–158<br />
-f (Option), 157–158<br />
-j (Option), 158<br />
-M (Option), 157<br />
-r (Option), 157<br />
-t (Option), 157–158<br />
-u (Option), 157<br />
-v (Option), 158–159<br />
-x (Option), 158–159<br />
-Z (Option), 158<br />
-z (Option), 158, 236<br />
Tcl, 104<br />
tee, 115, 233<br />
-a (Option), 115<br />
teilnehmer0.dat, 123<br />
TERM (Umgebungsvariable), 95<br />
test, 66, 138, 228<br />
-f (Option), 235<br />
Thawte, 45<br />
Thompson, Ken, 26<br />
/tmp, 150, 152, 196, 208, 238<br />
top, 173–174, 177<br />
Torvalds, Linus, 14, 22, 26, 28, 34<br />
touch, 196<br />
Treibernummer, 146<br />
type, 65, 132<br />
TZ (Umgebungsvariable), 128<br />
Ubuntu, 44<br />
UID, 181<br />
umask, 209<br />
Umgebungsvariable, 129<br />
EDITOR, 196<br />
LANG, 118<br />
LC_ALL, 118<br />
LC_COLLATE, 118<br />
LOGNAME, 231<br />
MANPATH, 72<br />
PATH, 81, 131–132, 136, 140,<br />
234–235, 257<br />
TERM, 95<br />
TZ, 128<br />
VISUAL, 196<br />
uname, 183<br />
-r (Option), 183<br />
uniq, 122<br />
Unix, 14, 22, 26<br />
unset, 130<br />
unzip, 162, 164–166, 236<br />
-d (Option), 164<br />
-h (Option), 165<br />
-hh (Option), 165<br />
-v (Option), 164–165<br />
-x (Option), 164<br />
updatedb, 99–101, 231<br />
uptime, 148<br />
useradd, 192–193, 195–197, 238<br />
userdel, 195, 197<br />
-r (Option), 195<br />
usermod, 195, 197, 238<br />
/usr, 143, 147–148<br />
/usr/bin, 65, 144, 147<br />
/usr/bin/test, 132<br />
/usr/lib, 147<br />
/usr/local, 147, 150<br />
/usr/local/bin, 144<br />
/usr/sbin, 147<br />
/usr/share, 147<br />
/usr/share/dict/words, 107–108<br />
/usr/share/doc, 147<br />
/usr/share/doc/ifupdown/examples/networkinterfaces.gz,<br />
218<br />
/usr/share/file, 142<br />
/usr/share/file/magic, 142<br />
/usr/share/info, 148<br />
/usr/share/man, 72, 148<br />
/usr/share/zoneinfo, 128<br />
/usr/src, 148<br />
/var, 149–150, 152<br />
/var/cache/apt, 176<br />
/var/lib/dpkg, 176<br />
/var/lib/rpm, 176<br />
/var/log, 149<br />
/var/mail, 93, 149, 195<br />
/var/spool, 152<br />
/var/spool/cron, 149<br />
/var/spool/cups, 149<br />
/var/tmp, 150, 152<br />
Verisign, 45<br />
vi, 41, 56, 196<br />
vigr, 196, 198<br />
-s (Option), 198<br />
vim, 59, 105<br />
vimtutor, 59<br />
vipw, 196, 198, 238<br />
-s (Option), 196<br />
VISUAL (Umgebungsvariable), 196<br />
vmlinuz, 145<br />
Volkerding, Patrick, 42<br />
von Neumann, John, 16<br />
Watson, Thomas J., 14<br />
wc, 113, 235<br />
wc -l, 137<br />
whatis, 73<br />
whereis, 132, 231, 234<br />
which, 132, 234<br />
Windows, 20, 22<br />
Wurzelverzeichnis, 144<br />
Xandros, 44<br />
xargs, 98<br />
-0 (Option), 98<br />
Copyright © 2012 <strong>Linup</strong> <strong>Front</strong> GmbH
264 Index<br />
-r (Option), 98<br />
XFCE, 54<br />
xterm, 63, 133, 186<br />
YaST, 43, 176<br />
Young, Bob, 42<br />
YUM, 176<br />
zeichenorientierte Geräte, 145<br />
.zip, 164<br />
zip, 156, 162–166<br />
-@ (Option), 163<br />
-0 (Option), 163<br />
-d (Option), 163<br />
-f (Option), 163<br />
-FS (Option), 163<br />
-h (Option), 164<br />
-h2 (Option), 164<br />
-r (Option), 163<br />
-u (Option), 163<br />
zsh, 193<br />
Zugriffsmodus, 202<br />
Zypper, 176<br />
Copyright © 2012 <strong>Linup</strong> <strong>Front</strong> GmbH