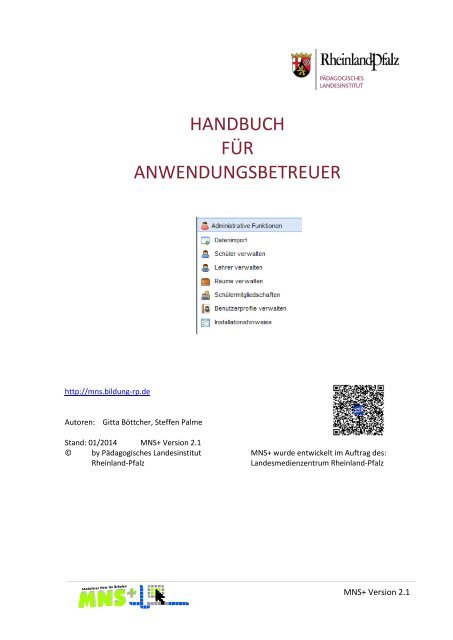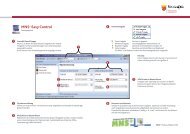HANDBUCH FÃR ANWENDUNGSBETREUER - MNS+
HANDBUCH FÃR ANWENDUNGSBETREUER - MNS+
HANDBUCH FÃR ANWENDUNGSBETREUER - MNS+
Sie wollen auch ein ePaper? Erhöhen Sie die Reichweite Ihrer Titel.
YUMPU macht aus Druck-PDFs automatisch weboptimierte ePaper, die Google liebt.
<strong>HANDBUCH</strong><br />
FÜR<br />
<strong>ANWENDUNGSBETREUER</strong><br />
http://mns.bildung-rp.de<br />
Autoren: Gitta Böttcher, Steffen Palme<br />
Stand: 01/2014 <strong>MNS+</strong> Version 2.1<br />
© by Pädagogisches Landesinstitut<br />
Rheinland-Pfalz<br />
<strong>MNS+</strong> wurde entwickelt im Auftrag des:<br />
Landesmedienzentrum Rheinland-Pfalz<br />
<strong>MNS+</strong> Version 2.1
Handbuch für Anwendungsbetreuer<br />
Einleitung<br />
Inhalt<br />
Einleitung ................................................................................................................................... 4<br />
Kapitel 1 Grundsätzliches zu <strong>MNS+</strong> ........................................................................................ 5<br />
1.1. Anwendungssoftware .................................................................................................. 5<br />
1.2. Die Aufgaben der Supportpartner und Anwendungsbetreuer ................................... 6<br />
1.3. Die Datenbank in <strong>MNS+</strong> ............................................................................................... 7<br />
1.3.1. Übersicht über die Bereiche der Datenbank ....................................................... 7<br />
1.3.2. Das Ticketsystem .................................................................................................. 8<br />
1.3.3. Die Blacklist- und Whitelistverwaltung ................................................................ 8<br />
Kapitel 2 DAS GRUNDMODUL ............................................................................................... 10<br />
2.1. UNTERRICHTSBEZOGENE FUNKTIONEN .................................................................... 10<br />
2.2. PERSÖNLICHE FUNKTIONEN ...................................................................................... 10<br />
2.3. ADMINISTRATIVE FUNKTIONEN................................................................................. 11<br />
2.3.1. DATENIMPORT ................................................................................................... 11<br />
2.3.1.1. Verwaltungsdaten für Datenimport anpassen ............................................... 12<br />
2.3.1.2. Vorbereitung zum Datenimport ..................................................................... 12<br />
2.3.1.3. Quota und Startkennwörter setzen ............................................................... 14<br />
2.3.1.4. Benutzernamen für Schüler generieren ......................................................... 15<br />
2.3.1.5. Automatisiertes Anlegen von Jahrgangskursen ............................................. 16<br />
2.3.1.6. Datenimport mit Schuljahreswechsel ............................................................ 16<br />
2.3.1.7. Fehlermeldungen ........................................................................................... 18<br />
2.3.1.8. Neue Benutzernamen .................................................................................... 18<br />
2.3.1.9. Datenimport im laufenden Schuljahr (ohne Schuljahreswechsel) ................. 19<br />
2.3.2. SCHÜLER VERWALTEN ....................................................................................... 19<br />
2.3.2.1. Einmalanmeldung ........................................................................................... 19<br />
2.3.2.2. Neuanlage eines Schülerkontos ..................................................................... 20<br />
2.3.2.3. Schülerdaten ändern ...................................................................................... 20<br />
2.3.2.4. Löschen eines Schülerkontos ......................................................................... 20<br />
2.3.3. LEHRER VERWALTEN .......................................................................................... 20<br />
2.3.3.1. Einmalanmeldung ........................................................................................... 21<br />
2.3.3.2. Neuanlage eines Lehrers ................................................................................ 21<br />
2.3.3.3. Lehrerdaten ändern und Lehrerkonto löschen .............................................. 21<br />
2.3.4. RÄUME VERWALTEN .......................................................................................... 22<br />
2.3.4.1. Räume anlegen ............................................................................................... 22<br />
2.3.4.2. Autologin ........................................................................................................ 23<br />
Seite 2 von 39 <strong>MNS+</strong> Version 2.1
Handbuch für Anwendungsbetreuer<br />
Einleitung<br />
2.3.4.3. Räume löschen ................................................................................................ 23<br />
2.3.4.4. Computer in Räume verschieben ................................................................... 23<br />
2.3.4.5. Computertyp ändern ...................................................................................... 24<br />
2.3.4.6. Computer löschen ........................................................................................... 24<br />
2.3.5. SCHÜLERMITGLIEDSCHAFTEN ............................................................................ 25<br />
2.3.6. BENUTZERPROFILE VERWALTEN ........................................................................ 26<br />
2.3.6.1. Direkte Profilbearbeitung ............................................................................... 26<br />
2.3.6.2. Profilbearbeitung als ProfiladminNN .............................................................. 27<br />
Kapitel 3 Automatische Installationen und Betriebssysteme ............................................... 28<br />
3.1. Remote Installation Services (RIS).............................................................................. 28<br />
3.2. Raumzuweisung des Rechners bei Neuinstallation ................................................... 30<br />
Kapitel 4 Das Anwendungsbetreuerlaufwerk ....................................................................... 31<br />
4.1. Das Archiv ................................................................................................................... 31<br />
4.2. Der Ordner <strong>MNS+</strong> ....................................................................................................... 31<br />
4.2.1. Anmeldelogs ....................................................................................................... 32<br />
4.2.2. Installationshinweise .......................................................................................... 32<br />
4.2.3. Internetlogs ........................................................................................................ 33<br />
4.2.4. Linuxrouter Neustart .......................................................................................... 33<br />
4.2.5. Quota Report ...................................................................................................... 33<br />
Kapitel 5 Funktionalität des Netzwerkes - Fehlerquellen ..................................................... 34<br />
5.1. Sabotage ..................................................................................................................... 34<br />
5.2. Netzwerk - Hardware ................................................................................................. 34<br />
5.2.1. Computer mit mehreren Netzwerkkarten ......................................................... 34<br />
5.2.2. Fehlersuche in der Hardware und Einstellungen der Clients ............................. 34<br />
5.2.3. Fehlersuche als lokaler Admin ............................................................................ 35<br />
5.2.3.1. Lehreradmin in der Domäne ........................................................................... 35<br />
5.2.3.2. Lehreradmin lokal ........................................................................................... 35<br />
5.2.4. Netzwerkeinstellungen prüfen ........................................................................... 37<br />
5.2.5. Notfallbenutzer ................................................................................................... 37<br />
5.3. Probleme mit der <strong>MNS+</strong> Fernsteuerung .................................................................... 38<br />
Kapitel 6 Das <strong>MNS+</strong> OFFLINE-UPDATE-MODUL .................................................................... 38<br />
6.1. Allgemeine Anmerkungen .......................................................................................... 38<br />
6.2. Prinzip der <strong>MNS+</strong> Updatefunktion ............................................................................. 38<br />
6.3. Konfiguration der Updates durch den Anwendungsbetreuer ................................... 39<br />
<strong>MNS+</strong> Version 2.1 Seite 3 von 39
Handbuch für Anwendungsbetreuer<br />
Einleitung<br />
Einleitung<br />
<strong>MNS+</strong> ist so strukturiert, dass Anwendungsbetreuer auch ohne spezielle Netzwerkausbildung<br />
die wichtigsten Konfigurationen vornehmen können. Sie sollten jedoch mit der Funktionsweise<br />
als Benutzer von <strong>MNS+</strong> und mit dem Handbuch für Lehrkräfte vertraut sein.<br />
Um Ihnen den Umgang mit dem Handbuch zu vereinfachen sind folgende Hinweise von<br />
Bedeutung:<br />
GROSSBUCHSTABEN<br />
Fettdruck<br />
Kursivschrift<br />
Unterstrichen<br />
grau<br />
verweisen auf <strong>MNS+</strong> Module und Hauptfunktionen<br />
markiert Systembefehle und besondere Begriffe<br />
kennzeichnet Datei- und Ordnernamen, die anwenderbezogen<br />
sind<br />
hebt interaktive Textstelle zur Navigation durch das Handbuch<br />
hervor<br />
markiert Programmschaltflächen/Buttons<br />
stellt einen Warnhinweis bei Aktionen dar, die unerwünschte<br />
Wirkungen haben können<br />
In den elektronischen Fassungen dieses Handbuchs sind sowohl Inhaltsverzeichnis als auch<br />
Verweise auf andere Kapitel interaktiv; Sie können also einfach per Mausklick an die<br />
entsprechende Stelle springen.<br />
In diesem Handbuch wurde bewusst darauf verzichtet, bei der Erwähnung von Lehrern,<br />
Anwendungsbetreuern, Kollegen und Schülern ständig auch die weibliche Form zu<br />
erwähnen, um das flüssige Lesen des Textes nicht unnötig zu erschweren.<br />
Seite 4 von 39 <strong>MNS+</strong> Version 2.1
Handbuch für Anwendungsbetreuer<br />
Grundsätzliches zu <strong>MNS+</strong><br />
Kapitel 1<br />
Grundsätzliches zu <strong>MNS+</strong><br />
Das Modulare Netz für Schulen ist ein Netzwerkkonzept, das speziell für den Unterricht an<br />
Schulen optimiert wurde. Die Softwarebasis stellt Windows dar. Weitere Infos finden Sie auf<br />
der <strong>MNS+</strong> Homepage: http://mns.bildung-rp.de<br />
Ziel des Projektes <strong>MNS+</strong> war und ist es, ein für Schulen administrierbares und auf den<br />
Schulbetrieb ausgerichtetes Netzwerk zu entwickeln. Dabei spielt eine hohe Verfügbarkeit<br />
und Sicherheit der Systeme eine entscheidende Rolle. Alle Komponenten von <strong>MNS+</strong> sind auf<br />
dem aktuellen Stand der Technik entwickelt und verfügen über eine anwenderfreundliche<br />
Bedieneroberfläche. Viele Erfahrungen der vorherigen MNS Versionen (Windows 2000,<br />
Windows NT) konnten in <strong>MNS+</strong> einfließen und wurden von den Entwicklern umgesetzt.<br />
Die einfache webbasierte Menüführung ermöglicht eine schnelle Einarbeitung durch Schüler<br />
und Lehrer. Die Standardisierung verschiedener Anforderungen erlaubt effizientes Arbeiten,<br />
wobei das System in Teilbereichen an die schulspezifischen Gegebenheiten angepasst<br />
werden kann.<br />
Kernstück von <strong>MNS+</strong> mit Windows XP-Clients ist ein Windows 2003 Server, der alle<br />
Verwaltungsaufgaben (Benutzerverwaltung, Datenverfügbarkeit, Internet, Sicherung usw.)<br />
übernimmt, von ihm werden alle Arbeitsplätze und Drucker verwaltet. Hierbei wird<br />
zwischen Lehrerarbeitsplatz und Schülerarbeitsplatz unterschieden. Die Anmeldung und die<br />
Programme sind nahezu gleich – der Lehrerarbeitsplatz hat jedoch einige zusätzliche<br />
Funktionen.<br />
Zur Internetfilterung wird ein Skolelinuxrouter eingesetzt, welcher auf einem eigenständigen<br />
System läuft. Vorteil dieser Lösung ist eine zusätzliche Contentfilterung, bei der<br />
Internetseiten bezüglich ihres Inhaltes geprüft und ggfls. gesperrt werden.<br />
Bei geeigneter Hardware werden beide Systeme auf demselben Rechner virtualisiert.<br />
Der Virenschutz wird durch die G DATA Antivirenlösung auf dem Server und den Clients<br />
sichergestellt. Verwenden Sie keine zusätzlichen Virenschutzprogramme.<br />
Server und Arbeitsplatzrechner (Clients) werden bei aktiviertem Offline-Update Modul<br />
(siehe Kapitel 6) regelmäßig mit Microsoftupdates versorgt.<br />
Alle Daten und ihre Sicherung liegen auf dem Server. Fällt ein Client aus, kann er mit dem<br />
Windows 2003 eigenem Tool RIS (Remote Installation Services) schnell wieder hergestellt<br />
werden.<br />
1.1. Anwendungssoftware<br />
Auch bei großer Computeranzahl nimmt die Softwareinstallation nur wenig Zeit in Anspruch,<br />
weil die gewünschte Anwendungssoftware vom regionalen Supporter nach Vorgaben des PL<br />
per Fernwartung installiert wird. Es findet in der Regel keine Einzelinstallation mehr statt.<br />
Die gängigsten Programme hat das PL für eine automatische Installation vorbereitet, die<br />
Installation kann in diesem Fall kurzfristig erfolgen. Natürlich sind noch nicht für alle<br />
Programme, die im Schulbetrieb eingesetzt werden sollen, automatische Installationsroutinen<br />
(MSI-Pakete) vorhanden. Prüfen Sie bitte über das Ticketsystem (vgl. 0), ob die von<br />
Ihnen gewünschte Software verfügbar ist. Ein zweiter Weg führt über die die Homepage<br />
direkt auf die aktuelle Liste der automatisiert installierbaren Software des PL.<br />
Sollte noch kein Paket vorhanden sein, wird dies zeitnah vom PL erstellt.<br />
<strong>MNS+</strong> Version 2.1 Seite 5 von 39
Handbuch für Anwendungsbetreuer<br />
Grundsätzliches zu <strong>MNS+</strong><br />
1.2. Die Aufgaben der Supportpartner und Anwendungsbetreuer<br />
Es stehen mehrere Supporter in Rheinland-Pfalz für alle <strong>MNS+</strong> Schulen zur Verfügung. Sie<br />
finden die aktuell arbeitenden Supportpartner auf der <strong>MNS+</strong> Seite im Internet.<br />
Die Aufgaben der Supportunternehmen umfassen folgende Tätigkeitsfelder:<br />
●<br />
●<br />
●<br />
●<br />
●<br />
●<br />
●<br />
Unterstützung bei der Planung des Netzwerks und der Ausstattung<br />
Grundinstallation und Anpassung an die schulspezifischen Wünsche<br />
Hotline und Beratung<br />
Ferndiagnose und Fernwartung von Server und Clients<br />
System- und Datensicherung<br />
Softwareinstallation<br />
Update-Service (kontrolliertes Einspielen von Patches und Updates)<br />
Der Anwendungsbetreuer fungiert als Schnittstelle zwischen Schule und Supportpartner und<br />
koordiniert die Zusammenarbeit. Mit Hilfe dieses Handbuches sollten Sie in der Lage sein,<br />
Ihre Aufgaben wahrzunehmen. Natürlich werden Sie von Ihrem regionalen Supportpartner<br />
bei allen Fragen rund um <strong>MNS+</strong> unterstützt.<br />
Ihre wesentlichen Aufgaben als Anwendungsbetreuer sind:<br />
●<br />
●<br />
●<br />
●<br />
●<br />
●<br />
Datenpflege im laufenden Schuljahr (Anlegen und Löschen einzelner Benutzer, Kurse)<br />
Datenimport beim Schuljahreswechsel<br />
Anpassen schulspezifischer Benutzerprofile<br />
Automatisierte Installation/Restauration von Clients (RIS)<br />
Qualifizierte Fehlermeldung über das Ticketsystem oder die Hotline an den<br />
Supportpartner<br />
Schulinterne Fortbildung der Kollegen<br />
Seite 6 von 39 <strong>MNS+</strong> Version 2.1
Handbuch für Anwendungsbetreuer<br />
Grundsätzliches zu <strong>MNS+</strong><br />
1.3. Die Datenbank in <strong>MNS+</strong><br />
1.3.1. Übersicht über die Bereiche der Datenbank<br />
Um auf die Datenbank von <strong>MNS+</strong> zuzugreifen haben Sie 2 Möglichkeiten.<br />
In der Schule ist der einfachste Weg über das <strong>MNS+</strong> Support Icon auf dem<br />
Desktop des Lehrers. Jeder Anwendungsbetreuer findet diese Verknüpfung<br />
auf dem Desktop.<br />
Natürlich können Sie auch von zu Hause auf die Datenbank zugreifen. Geben Sie dazu im<br />
Browser in der URL Leiste „MNSplus.de“ ein und Sie kommen zu unserer <strong>MNS+</strong><br />
Internetpräsenz auf dem Bildungsserver. Unter <strong>MNS+</strong> Support finden Sie als erstes das Login<br />
zur Datenbank.<br />
Benutzername:<br />
Kennwort:<br />
Diese Informationen haben Sie von uns oder Ihrem<br />
Supporter erhalten. Diese Daten sind nicht ihr<br />
Benutzername und Kennwort für das <strong>MNS+</strong> Netz in<br />
Ihrer Schule.<br />
Sie können jederzeit in den Einstellungen ihre persönlichen Angaben ändern. Haben Sie hier<br />
Ihre Mailadresse hinterlegt, erhalten Sie automatisch Mails, wenn an Ihrer Schule ein AWB<br />
ein Ticket aus dem Ticketsystem an Ihren Supporter verschickt hat. Außerdem werden Sie<br />
vom <strong>MNS+</strong> Team in unregelmäßigen Abständen über aktuelle Änderungen bzw.<br />
Neuerungen, die <strong>MNS+</strong> betreffen und über stattfindende Fortbildungsveranstaltungen in<br />
Koblenz informiert.<br />
Der zweite Punkt in der Datenbank ist das Login ins Diskussionsforum. Dieses Forum soll eine<br />
Austausch- bzw. Kommunikationsplattform für alle Anwendungsbetreuer sein. Es ist ein<br />
geschlossener Bereich, zu dem nur Sie als Anwendungsbetreuer, Ihr Supportpartner und das<br />
<strong>MNS+</strong> Team am PL Zugang haben. Ihr Login zum Diskussionsforum ist identisch mit Ihren<br />
Zugangsdaten zur Datenbank.<br />
Bei MNS-Schule sollte unbedingt die Schule, an der Sie Anwendungsbetreuer sind<br />
eingetragen sein, da sie hier u. a. die Blacklistverwaltung vornehmen.<br />
Bei Details zur Schule finden Sie weitere Informationen, u. a. die GData-Lizenzdaten Ihrer<br />
Schule und welche Kollegen an ihrer Schule als Anwendungsbetreuer tätig sind. Wenn ein<br />
Anwendungsbetreuer die Schule wechselt, sollten Sie bitte Ihren Supporter oder das Team<br />
MNS im PL informieren, damit er ggfls. einer neuen <strong>MNS+</strong> Schule zugeordnet werden kann.<br />
<strong>MNS+</strong> Version 2.1 Seite 7 von 39
Handbuch für Anwendungsbetreuer<br />
Grundsätzliches zu <strong>MNS+</strong><br />
1.3.2. Das Ticketsystem<br />
Ihr regionaler Supportpartner steht Ihnen unterrichtstäglich zur Verfügung. In der Regel<br />
nehmen Sie bei Fragen über das Ticketsystem mit ihm Kontakt auf. Nur im Notfall sollten Sie<br />
zum Telefon greifen.<br />
neues Support Ticket: Sie informieren über das Ticketsystem<br />
ihren Supporter über Installationswünsche, Probleme und<br />
können Anregungen geben.<br />
Die Blacklist Verwaltung gibt Ihnen die Möglichkeit, gezielt<br />
für Ihre Schule bestimmte Internetseiten zu sperren oder<br />
freizugeben.<br />
1.3.3. Die Blacklist- und Whitelistverwaltung<br />
Information: Neben Infos zur Schule oder über Ihren Supporter können<br />
hier offene und abgeschlossene Vorgänge eingesehen werden. Unter dem<br />
Punkt „Softwarepakete“ schauen Sie nach, welche Software als MSI-Paket<br />
vorhanden ist.<br />
<strong>MNS+</strong> bietet neben der Blacklist auch eine von der Schule zu pflegende Whitelist an. Wählen<br />
Sie in der Datenbank die Blacklist Verwaltung. Die Blacklistverwaltung ist in vier Abschnitte<br />
eingeteilt.<br />
Im ersten Abschnitt finden Sie die vom PL für alle <strong>MNS+</strong> Schulen bereitgestellten Kategorien<br />
der Blacklist. Durch Setzen der Häkchen können Sie die angebotenen Kategorien für Ihre<br />
Schule aktivieren, alle Seiten der ausgewählten Kategorie sind dann für Ihre Schule gesperrt.<br />
Die Kategorie 16 „Eigene Sperreinträge“ beinhaltet alle von Ihnen zusätzlich zur offiziellen<br />
Blacklist hinzugefügten Sperreinträge.<br />
Seite 8 von 39 <strong>MNS+</strong> Version 2.1
Handbuch für Anwendungsbetreuer<br />
Grundsätzliches zu <strong>MNS+</strong><br />
Im zweiten Abschnitt können Sie weitere zusätzliche Seiten eintragen, welche nicht in der<br />
offiziellen Blacklist enthalten sind, von denen Sie aber der Auffassung sind, dass sie an Ihrer<br />
Schule nicht zugänglich sein sollen. Natürlich können Sie bereits vorhandene zusätzliche<br />
Sperreinträge jederzeit wieder löschen.<br />
Beachten Sie: Diese Sperreinträge wirken sich nur dann aus, wenn Sie die Kategorie 16<br />
„Eigene Sperreinträge“ auch ausgewählt haben.<br />
Im dritten Abschnitt können Sie Sperrausnahmen für Ihre Schule festlegen. Eine dort<br />
hinterlegte Seite wird nicht gesperrt, obgleich sie in der offiziellen Blacklist eingetragen ist.<br />
Wenn z. B. für eine bestimmte Unterrichtseinheit zum Thema „Rechtsradikalismus“ die<br />
Freigabe einer bestimmten Internetseite gewünscht wird, dann können Sie diese Seite, die in<br />
der Standard-Blacklist gesperrt ist, an Ihrer Schule freischalten und später durch Entfernen<br />
des entsprechenden Eintrags wieder sperren.<br />
Beachten Sie: Alle hier eingetragenen Sperrausnahmen werden auch nicht vom Dansguardian<br />
Inhaltsfilter bewertet.<br />
Im vierten Abschnitt können Sie Ihre Whitelisteinträge vornehmen.<br />
<strong>MNS+</strong> Version 2.1 Seite 9 von 39
Handbuch für Anwendungsbetreuer<br />
DAS GRUNDMODUL<br />
Im Unterschied zur Blacklist hier wird den Schulen keine vorbefüllte Whitelist zur Verfügung<br />
gestellt, weil sich die Whitelisteinträge der einzelnen Schulen und vor allem der Schularten<br />
sehr stark unterscheiden.<br />
Sie übernehmen jeweils die gewünschten Änderungen durch Drücken der Schaltfläche<br />
Sichern. Die Übernahme der vorgenommenen Änderungen dauert maximal 10 Minuten.<br />
Kapitel 2<br />
DAS GRUNDMODUL<br />
2.1. UNTERRICHTSBEZOGENE FUNKTIONEN<br />
Die ausführliche Funktionsbeschreibung finden Sie im „Handbuch für Lehrkräfte“ und in der<br />
„Kurzanleitung für den Unterricht mit <strong>MNS+</strong>“ jeweils im Kapitel Das EASY CONTROL Modul.<br />
Sie finden diese Unterlagen unter Downloads auf unserer Homepage.<br />
2.2. PERSÖNLICHE FUNKTIONEN<br />
Die Erläuterungen sind im „Handbuch für Lehrkräfte“ im Kapitel PERSÖNLICHE FUNKTIONEN<br />
zu finden.<br />
Seite 10 von 39 <strong>MNS+</strong> Version 2.1
Handbuch für Anwendungsbetreuer<br />
DAS GRUNDMODUL<br />
2.3. ADMINISTRATIVE FUNKTIONEN<br />
Nur die Anwendungsbetreuer der Schule haben Zugriff auf die ADMINISTRATIVEN<br />
FUNKTIONEN, bei den Kollegen mit Lehrerstatus sind sie ausgeblendet. Durch Mausklick auf<br />
den diesen Bereich öffnet sich die nächste Ebene mit den Modulen.<br />
Die ADMINISTRATIVEN FUNKTIONEN beinhalten alle wesentlichen Elemente, die Sie bei Ihrer<br />
Arbeit als Anwendungsbetreuer benötigen. <strong>MNS+</strong> ist so konzipiert, dass Sie nicht direkt am<br />
Server arbeiten können.<br />
Die Einstellungen des Servers im Active Directory (AD)<br />
werden komfortabel über die Module in den<br />
ADMINISTRATIVEN FUNKTIONEN gesteuert.<br />
Rechtevergaben und Gruppenzuweisungen werden<br />
ebenfalls hier realisiert.<br />
Beachten Sie bitte, dass alle Einstellungen, die Sie<br />
hier treffen, Auswirkungen auf das gesamte<br />
Netzwerk haben.<br />
Sollten Ihre Änderungswünsche über die Möglichkeit<br />
der ADMINISTRATIVEN FUNKTIONEN hinausgehen,<br />
setzen Sie sich bitte mit Ihrem Supporter in<br />
Verbindung.<br />
2.3.1. DATENIMPORT<br />
Um den Datenimport im Modul möglichst einfach zu gestalten, führt Sie ein Assistent durch<br />
diesen Prozess.<br />
Mit Hilfe des Datenimportes können Sie Schüler, Lehrer und Jahrgangskurse im System<br />
anlegen. Neben dem reinen Erstellen der Benutzerkonten im AD werden gleichzeitig<br />
Gruppenzugehörigkeiten, Homeverzeichnisse, Tauschverzeichnisse und vieles mehr<br />
implementiert.<br />
<strong>MNS+</strong> Version 2.1 Seite 11 von 39
Handbuch für Anwendungsbetreuer<br />
DAS GRUNDMODUL<br />
2.3.1.1. Verwaltungsdaten für Datenimport anpassen<br />
Folgende Daten werden benötigt:<br />
<br />
<br />
Für Schüler: Vorname, Nachname, Klasse und Geburtsdatum<br />
Für Lehrer: Vorname, Nachname, Benutzername.<br />
Diese Daten können direkt aus dem Schulverwaltungsprogramm der jeweiligen Schule<br />
übernommen werden. Alle gängigen Verwaltungsprogramme können heute Daten im Excel-<br />
Format exportieren.<br />
Öffnen Sie die erzeugten Dateien Ihrer Schule und überprüfen Sie, ob für alle Schüler/Lehrer<br />
sämtliche erforderlichen Daten vorhanden sind. Fehlende Daten ergänzen Sie<br />
gegebenenfalls.<br />
2.3.1.2. Vorbereitung zum Datenimport<br />
Laden Sie sich für den Import die aktuelle Vorlage unseres Import-Excel-Sheets von unserer<br />
Webseite unter Downloads Schuljahreswechsel herunter.<br />
Sollten die Sicherheitseinstellungen von Excel das Ausführen von Makros verhindern,<br />
so ändern Sie diese Einstellungen bitte.<br />
Öffnen Sie nun die Tabelle Import-MNSplus.xls und befüllen Sie diese mit Ihren Daten, indem<br />
Sie Spalte für Spalte die Schülerdaten in diese Importtabelle (in die vorgesehen gelb<br />
markierten Spalten) hineinkopieren.<br />
Die zu importierende Tabelle kann beliebig benannt werden - verändern Sie aber nicht<br />
die Struktur der Tabelle (z. B. durch Umbenennen des Tabellenblattes) und behalten Sie<br />
die Reihenfolge der Spalten bei.<br />
Der komplette Datenimport wird über die Exceltabelle mit Hilfe dieses Moduls gelöst. Dabei<br />
werden Systemdaten eingelesen bzw. erweitert. Alle zu importierenden Daten durchlaufen<br />
eine Prüfroutine.<br />
Seite 12 von 39 <strong>MNS+</strong> Version 2.1
Handbuch für Anwendungsbetreuer<br />
DAS GRUNDMODUL<br />
Hinweise zum Tabellenblatt Schüler:<br />
Spaltenname Hinweise<br />
Vorname<br />
Nachname<br />
Klasse<br />
Benutzername<br />
Quota<br />
Gruppen<br />
Permanent<br />
Profiltyp<br />
Profilpfad<br />
Kennwort<br />
Istgesperrt<br />
Festes Kennwort<br />
Geburtsdatum<br />
Gleiche Benutzer<br />
(ausgeblendet)<br />
ohne Umlaute, Sonderzeichen und Accents<br />
Siehe Vorname<br />
Zulässig sind Buchstaben, Zahlen und Bindestrich<br />
Wird hier Lehrer eingegeben, wird automatisch ein Lehrer angelegt<br />
Min. 5, max. 20 Zeichen; nur Buchstaben, Zahlen und Bindestrich sind<br />
erlaubt. Kann über eine Formel generiert werden.<br />
Möglicher Speicherumfang in MB (je nach Serverkapazität)<br />
Zur Quota zählen alle Daten, die der Schüler im Netzwerk speichert,<br />
also neben den Daten im Heimatlaufwerk (H:) auch von ihm in den<br />
Tauschlaufwerken abgelegte Daten.<br />
Hier können Jahrgangskurse oder AGs eingetragen werden, in denen<br />
die Schüler Mitglieder sind oder werden sollen<br />
(später im Modul SCHÜLERMITGLIEDSCHAFTEN)<br />
Zum Anlegen permanenter Benutzer (Eintrag: „X“)<br />
z. B. für Volkshochschulkurse<br />
Zurzeit keine Eingabe<br />
Zurzeit keine Eingabe<br />
Startkennwort, Kennwortlänge mindestens 5 Zeichen – große und<br />
kleine Buchstaben, Bindestrich, Punkt und Ziffern sind statthaft<br />
Mit Eingabe von X wird dieser Benutzer angelegt, er kann sich aber<br />
(noch) nicht im System anmelden. Die Sperre kann später im Modul<br />
SCHÜLER VERWALTEN aufgehoben werden<br />
Mit Eingabe von X muss der Benutzer sich mit dem für ihn in Spalte J<br />
eingetragenen Kennwort anmelden und wird nicht aufgefordert es zu<br />
verändern (kann es auch nicht im Nachhinein). Dies könnte sinnvoll für<br />
Volkshochschulkurse oder ähnliches sein<br />
Enthält das Geburtsdatum im Format tt.mm.jjjj, Zellformat: Datum<br />
Kontrollspalte, wird im Hintergrund für die Warnung bei Dopplungen<br />
benötigt<br />
Um Probleme in der Benutzerverwaltung zu vermeiden, sollten die Benutzernamen keine<br />
Umlaute enthalten. Durch Klick auf die Schaltfläche Umlaute und ß ersetzen werden nach<br />
dem Hineinkopieren der Daten alle Umlaute und ß in den Namen ersetzt. Mit der<br />
Schaltfläche Adelstitel entfernen können Sie bei Bedarf die Worte van, von, vom, de, der,<br />
dem, den, zu und zur aus den Nachnamen entfernen.<br />
Anschließend werden durch Klick auf die Schaltfläche Formeln kopieren Accents aus den<br />
Benutzernamen automatisch entfernt und alle erforderlichen Formeln in die<br />
entsprechenden Zellen eingetragen. Alle anderen Sonderzeichen müssen von Hand ersetzt<br />
werden.<br />
<strong>MNS+</strong> Version 2.1 Seite 13 von 39
Handbuch für Anwendungsbetreuer<br />
DAS GRUNDMODUL<br />
Excel-Sheet enthält…<br />
Auswirkungen beim Import<br />
Nur Schülerdaten Alle Lehrer bleiben erhalten<br />
Neue Schüler werden angelegt<br />
Bekannte Schüler werden aktualisiert<br />
Nicht vorhandene Schüler werden gelöscht (Archiv)<br />
Schüler- und Lehrerdaten Neue Schüler/Lehrer werden angelegt<br />
Bekannte Schüler/Lehrer werden aktualisiert<br />
Nicht vorhandene Schüler/Lehrer werden gelöscht<br />
(Archiv)<br />
Enthält das Excelsheet nur Lehrerdaten, so werden alle Schüler gelöscht!<br />
2.3.1.3. Quota und Startkennwörter setzen<br />
Legen Sie die von Ihnen gewünschte Quota über das entsprechende Steuerelement fest.<br />
Zur Quota zählen alle Daten, die der Schüler im Netzwerk speichert, also neben den<br />
Daten im Heimatlaufwerk (H:) auch von ihm in den Tauschlaufwerken abgelegte<br />
Daten.<br />
Wenn alle Schüler dasselbe Startkennwort erhalten sollen, tragen Sie dieses in die<br />
vorgesehene Zelle ein und betätigen die Schaltfläche Startkennwort Schüler. Sollen hingegen<br />
die Schüler/Lehrer unterschiedliche Kennwörter erhalten, können Sie diese über die<br />
Schaltfläche Zufallskennwörter erzeugen generieren.<br />
Seite 14 von 39 <strong>MNS+</strong> Version 2.1
Handbuch für Anwendungsbetreuer<br />
DAS GRUNDMODUL<br />
2.3.1.4. Benutzernamen für Schüler generieren<br />
Bei kleineren Schulen sollte es reichen, die Benutzernamen mit je 3 Buchstaben des<br />
Nachnamens und des Vornamens zu generieren. Bei größeren Schulen empfiehlt es sich zur<br />
Vermeidung von Dopplungen die Benutzernamen unter Hinzunahme des Geburtstages<br />
und/oder –monats und/oder –jahres durch entsprechende Auswahl der Kontrollfelder zu<br />
generieren.<br />
Sie sollten wenn möglich dasselbe Schema zum Generieren der Benutzernamen wie im<br />
Vorjahr benutzen, weil nur so die Schüler ihre bisherigen Benutzernamen behalten. Diese<br />
Einstellungen nehmen Sie nun auch über die Schaltflächen im rechten Bereich unseres<br />
Excelsheets vor (falls Sie neue Benutzernamen generieren wollen/müssen: siehe Kap 2.3.1.8)<br />
Im Excelsheet wird nun geprüft, ob Benutzernamen mehrfach vorhanden sind. Dabei werden<br />
die Felder, die doppelte Benutzernamen ergeben, rot markiert und es erscheint die oben<br />
dargestellte Warnung.<br />
Bei einer großen Schülerzahl kann es vorkommen, dass sogar eine Kombination mit<br />
10 Zeichen Dopplungen ergibt. In Sonderfällen – wie beispielsweise bei Zwillingen mit<br />
ähnlichen Vornamen muss man von Hand eine Lösung eingeben, also in diesem Fall die<br />
entsprechende Formel in der Spalte D für diesen Schüler überschreiben. Diese Fälle sollten<br />
Sie sich für die nächste Versetzung notieren!<br />
Eigentlich müssten nur die neuen Schüler ein Kennwort für die erste Anmeldung im Netz<br />
bekommen, doch an dieser Stelle verlangt die Importroutine von <strong>MNS+</strong> für jeden Schüler ein<br />
Kennwort. Deshalb wurde beim Kennwortsetzen automatisiert für alle Schüler der Eintrag<br />
vorgenommen. Für die bereits im System vorhandenen Schüler bleibt trotzdem das alte<br />
Kennwort erhalten.<br />
Sofern Vor- oder Nachname eines Schülers kürzer als die Voreinstellungen ist, wird der<br />
Benutzername automatisch ebenfalls verkürzt. Bei Schülern mit mehreren Vornamen wird<br />
nur der erste Vorname für den Benutzernamen verwendet, auch wenn der erste Vorname<br />
kürzer ist als die Voreinstellung. Das trifft auch zu, wenn die Vornamen durch einen<br />
Bindestrich getrennt sind. So hat im Beispiel der Schüler „Max-Otto Baumann“ (Zeile 7) den<br />
Benutzernamen MaxBaum02, obgleich 4 Buchstaben für den Vornamen eingestellt sind.<br />
<strong>MNS+</strong> Version 2.1 Seite 15 von 39
Handbuch für Anwendungsbetreuer<br />
DAS GRUNDMODUL<br />
2.3.1.5. Automatisiertes Anlegen von Jahrgangskursen<br />
Um Jahrgangskurse beim Import automatisch anlegen zu lassen, tragen Sie die Kursbezeichnungen<br />
ab der ersten freien Zeile in Spalte F (Gruppen) ein, mehrere Kurse müssen<br />
mit Komma oder Semikolon getrennt werden.<br />
Falls Ihr Schulverwaltungsprogramm sogar die Kurszugehörigkeiten der Schüler mitliefert,<br />
können Sie die Kurse jeweils bei den entsprechenden Schülern in Spalte F (Gruppen)<br />
eintragen, die Kurse werden dann angelegt und die Schüler automatisch den Kursen<br />
zugeordnet.<br />
Sofern eine permanente AG bereits im System angelegt ist, können die Schüler dieser AG<br />
auch mittels Spalte F (Gruppen) zugeordnet werden. Eine AG lässt sich jedoch nicht<br />
automatisiert anlegen.<br />
2.3.1.6. Datenimport mit Schuljahreswechsel<br />
Der Kurs ET5 wird angelegt und Willi<br />
dem Kurs zugeordnet.<br />
Der Kurs existiert jetzt bereits, Jan wird<br />
zugeordnet.<br />
Jaqueline wird der bereits bestehenden<br />
Jufo-AG zugeordnet<br />
Frau Gates unterrichtet MS7<br />
Die Kurse MS8, MS9 und ET8, ET9<br />
werden angelegt.<br />
Bei jedem Schuljahreswechsel werden die Schüler ihren neuen Klassen zugeordnet und die<br />
entlassenen Schüler aus dem System entfernt. Weiterhin können Sie in <strong>MNS+</strong> beim<br />
Schuljahreswechsel auch den Lehrerbestand aktualisieren.<br />
Wählen Sie im Assistenten die Option Schuljahreswechsel und geben Sie die Bezeichnung für<br />
das neue Schuljahr ein. Die Bezeichnung darf nur Buchstaben und Ziffern, sowie das<br />
Trennzeichen – enthalten. Durch Betätigen des Weiter-Buttons startet die Prüfroutine.<br />
Seite 16 von 39 <strong>MNS+</strong> Version 2.1
Handbuch für Anwendungsbetreuer<br />
DAS GRUNDMODUL<br />
Die Eingabedaten werden analysiert, nach Abschluss der Prüfung zeigt sich das folgende Bild.<br />
Eine Zusammenfassung listet auf, welche Aktionen beim Import ausgeführt werden. Der<br />
Datenimport kann jetzt gestartet werden.<br />
Nach erfolgtem Datenimport zeigt sich obige Meldung: Keine Fehler aufgetreten. Mit<br />
Importvorgang abschließen beendet man den Assistenten.<br />
<strong>MNS+</strong> Version 2.1 Seite 17 von 39
Handbuch für Anwendungsbetreuer<br />
DAS GRUNDMODUL<br />
Die Daten aller Schulabgänger (also aller Benutzer, die zwar bisher im System vorhanden<br />
waren, aber nicht im Importsheet eingetragen sind) werden dabei auf dem<br />
Anwendungsbetreuerlaufwerk (S:) im Ordner Homes gesichert und anschließend die<br />
Benutzerkonten gelöscht.<br />
Beachten Sie: Benutzer, welche die Eigenschaft „Permanent“ besitzen, bleiben im<br />
System erhalten und können nur manuell gelöscht werden.<br />
2.3.1.7. Fehlermeldungen<br />
Sollten Sie beim Schuljahreswechsel irrtümlich für das neue Schuljahr dieselbe Bezeichnung<br />
wie für das laufende gewählt haben, werden Sie darauf hingewiesen und können die<br />
Bezeichnung sofort richtigstellen.<br />
Sollte das System melden, dass die Importdaten nicht gelesen werden konnten, so sind<br />
exotische Sonderzeichen (z. B. č) die Ursache. Bitte beseitigen Sie in diesem Fall alle<br />
Sonderzeichen, welche nicht automatisiert entfernt wurden (vgl. Kap 2.3.1.2).<br />
Werden bei der Prüfung Fehler (z. B. wie unten dargestellt: zu kurzer Anmeldename)<br />
festgestellt, können diese leicht im Importsheet korrigiert werden, da die Zeilen ebenfalls<br />
angegeben sind.<br />
Ignorieren Sie diese Fehlermeldungen jedoch, so werden die entsprechenden Schüler beim<br />
Datenimport nicht mit angelegt und können später im Modul SCHÜLER VERWALTEN<br />
eingepflegt werden.<br />
2.3.1.8. Neue Benutzernamen<br />
Stellen Sie fest, dass beim bisherigen Schema der Benutzernamen viele Dopplungen<br />
erscheinen, können Sie diese entweder per Hand umbenennen, oder Sie passen das Schema<br />
der Benutzernamen an und lesen das Sheet mit diesen neuen Benutzernamen ein. Alle<br />
bisherigen Schülerkonten werden dabei aber gelöscht, die Daten der Schüler auf dem<br />
Anwendungsbetreuerlaufwerk (S:) im Ordner Homes gesichert.<br />
Seite 18 von 39 <strong>MNS+</strong> Version 2.1
Handbuch für Anwendungsbetreuer<br />
DAS GRUNDMODUL<br />
2.3.1.9. Datenimport im laufenden Schuljahr (ohne Schuljahreswechsel)<br />
Wenn Sie im laufenden Schuljahr schnell eine größere Anzahl von Schülern/Lehrern in das<br />
System aufnehmen wollen, importieren Sie diese mit dem Importsheet wie beschrieben,<br />
setzen aber die Auswahl zur Durchführung eines Schuljahreswechsels auf Nein. Der<br />
Datenimport läuft identisch ab, wie in Datenimport mit Schuljahreswechsel beschrieben, es<br />
werden dabei keine Änderungen an den bereits bestehenden Schülern/Lehrern<br />
vorgenommen. Es spielt keine Rolle, ob Sie das Sheet ausschließlich mit den neuen<br />
Schülern/Lehrern füllen oder das alte um die neuen Schülern/Lehrern ergänzen.<br />
2.3.2. SCHÜLER VERWALTEN<br />
Mit Hilfe dieses Moduls können Sie verschiedene Daten und Einstellungen sehr einfach und<br />
schnell verändern. Vor allem während des Schuljahres bietet es sich an, die verschiedenen<br />
Veränderungen über dieses Modul zu machen. Sie können einzelne Benutzer mit dieser<br />
Funktion schnell hinzufügen bzw. löschen und ihre Klassenzugehörigkeit verändern. Neue<br />
Klassen können nur im Modul SCHÜLERMITGLIEDSCHAFTEN oder über den Datenimport<br />
angelegt werden.<br />
2.3.2.1. Einmalanmeldung<br />
Standardmäßig kann sich jeder Benutzer im <strong>MNS+</strong> Netz gleichzeitig an mehreren Rechnern<br />
anmelden und somit können auch zwei verschiedene Schüler gleichzeitig mit einem Account<br />
arbeiten. Wenn Sie das unterbinden wollen, bitten Sie Ihren Supporter, die<br />
Einmalanmeldung für Schüler in Ihrem Netz einzustellen.<br />
<strong>MNS+</strong> Version 2.1 Seite 19 von 39
Handbuch für Anwendungsbetreuer<br />
DAS GRUNDMODUL<br />
2.3.2.2. Neuanlage eines Schülerkontos<br />
Neu aktivieren und in den Feldern<br />
• Vorname, Nachname eingeben<br />
• bestehende Klasse auswählen<br />
• bei Bedarf zuzuweisende Kurse/AGs auswählen<br />
• bei Schülern Schaltfläche Sicherheitsgruppen nicht beachten<br />
• Profiltyp und Profilname so belassen, wie es ist<br />
• Anmeldename (siehe Schema Benutzername) vervollständigen<br />
• Startkennwort (min. 5 Zeichen) vorgeben<br />
• Speicherplatzgröße (meist 25 – 50 MB) angeben<br />
Anschließend Speichern!<br />
2.3.2.3. Schülerdaten ändern<br />
Um einen weiteren Schüler anzulegen betätigen Sie erneut<br />
den Button Neu!<br />
Ansonsten wird kein neuer Benutzer angelegt, sondern Sie<br />
verändern die Eigenschaften des zuvor gespeicherten<br />
Schülers!<br />
Um ein bestehendes Konto zu ändern (z. B. Klassenzugehörigkeit oder Erhöhung des<br />
Speicherplatzes) wählen Sie den Schüler aus, klicken Sie in das zu verändernde Feld und<br />
führen die Korrektur durch. Anschließend Speichern!<br />
2.3.2.4. Löschen eines Schülerkontos<br />
Nach Auswahl des Schülers steht die Funktion Löschen zur Verfügung. Es werden neben dem<br />
Benutzerkonto auch die Benutzerdaten gelöscht und auf dem Anwendungsbetreuerlaufwerk<br />
(S:) im Ordner Homes gesichert.<br />
2.3.3. LEHRER VERWALTEN<br />
Da eine Lehrkraft bei <strong>MNS+</strong> jede Menge an Einstell- und „Verstell“-Möglichkeiten hat, kann<br />
es sinnvoll sein, Kollegen, die noch wenig Erfahrung im Umgang mit dem PC und mit<br />
Netzwerken haben, schrittweise an die Arbeit mit <strong>MNS+</strong> heranzuführen.<br />
Sie können die Lehrkräfte je nach Kenntnisstand einer Berechtigungsstufe zuordnen:<br />
Berechtigungsstufe<br />
Anwendungsbetreuer<br />
Lehrer<br />
Lehrer basis<br />
Nachmittagsbetreuung<br />
Einschränkungen<br />
Keine<br />
Keine ADMINISTRATIVEN FUNKTIONEN<br />
UNTERRICHTSBEZOGENE FUNKTIONEN:<br />
keine KLASSENARBEIT, keine KURS/AG VERWALTUNG<br />
PERSÖNLICHE FUNKTIONEN:<br />
keine MEINE MITGLIEDSCHAFTEN<br />
Keine ADMINISTRATIVEN FUNKTIONEN<br />
Keine ADMINISTRATIVEN FUNKTIONEN<br />
kein Zugriff auf die Schülerverzeichnisse/Lehreraustausch<br />
Diese Gruppenzuordnung ist nur in diesem Modul möglich, beim Datenimport wird als<br />
Standard die Berechtigungsstufe Lehrer zugeordnet.<br />
Seite 20 von 39 <strong>MNS+</strong> Version 2.1
Handbuch für Anwendungsbetreuer<br />
DAS GRUNDMODUL<br />
2.3.3.1. Einmalanmeldung<br />
Standardmäßig kann sich jeder Benutzer im <strong>MNS+</strong> Netz gleichzeitig an mehreren Rechnern<br />
anmelden und somit ein Lehrer gleichzeitig an mehreren Rechnern angemeldet sein. Wenn<br />
Sie das unterbinden wollen, bitten Sie Ihren Supporter, die Einmalanmeldung für Lehrer in<br />
Ihrem Netz einzustellen.<br />
2.3.3.2. Neuanlage eines Lehrers<br />
Um einen neuen Lehreraccount in <strong>MNS+</strong> anzulegen, gehen Sie wie folgt vor:<br />
Betätigen Sie den Neu-Button und machen Sie alle erforderlichen Eingaben, wie Vor- und<br />
Nachname, Berechtigung, Anmeldename und Kennwort.<br />
Sie können hier ebenfalls schon die Klasse(n), Jahrgangskurse und/oder AGs direkt<br />
auswählen, diese Zuweisung der Mitgliedschaften kann aber auch die entsprechende<br />
Lehrkraft über das Modul KURS/AG VERWALTUNG im Nachhinein selbst vornehmen (siehe<br />
Handbuch für Lehrkräfte).<br />
Um einen weiteren Lehrer anzulegen betätigen Sie erneut<br />
den Button Neu!<br />
Sie legen ansonsten keinen neuer Benutzer an, sondern Sie<br />
verändern die Eigenschaften des zuvor gespeicherten<br />
Lehrers!<br />
2.3.3.3. Lehrerdaten ändern und Lehrerkonto löschen<br />
Müssen Daten verändert werden, z. B. durch die Namensänderung bei einer Heirat, wählen<br />
Sie den entsprechenden Kollegen aus, führen die gewünschten Änderungen durch und<br />
speichern diese.<br />
Auch beim Ändern des Benutzernamens gehen keine Daten verloren, sie finden sich in den<br />
umbenannten Ordnern auf den entsprechenden Laufwerken.<br />
Verlassen Kollegen die Schule, können Sie diese durch Auswahl und Betätigen des Löschen-<br />
Buttons entfernen, ihre Daten werden dann – wie die aller gelöschten Benutzer – auf dem<br />
Anwendungsbetreuerlaufwerk (S:) im Ordner Homes gesichert.<br />
<strong>MNS+</strong> Version 2.1 Seite 21 von 39
Handbuch für Anwendungsbetreuer<br />
DAS GRUNDMODUL<br />
2.3.4. RÄUME VERWALTEN<br />
Um die Steuerungen in <strong>MNS+</strong> durchführen zu können, müssen die Schulcomputer (Clients)<br />
bestimmten Räumen zugeordnet sein. Außerdem bekommt ein Computer, der keinem Raum<br />
zugewiesen ist, auch keine Anwendungssoftware vom Server bereitgestellt.<br />
Bei den in der Raumverwaltung vorhandenen Räumen muss es sich nicht um die baulich<br />
vorhandenen Computerräume handeln, sondern Sie können virtuelle Räume schaffen, die<br />
Computer mit unterschiedlichen Funktionen zusammenfassen (z. B. alle Rechner, die an den<br />
Whiteboards stehen, damit nur diese die spezielle Whiteboard Software zugewiesen<br />
bekommen).<br />
Somit können Sie Rechner von verschiedenen Standorten einem virtuellen Raum oder die in<br />
einem realen Computerraum vorhandenen Rechner verschiedenen virtuellen Räumen<br />
zuordnen. Im Modul RÄUME VERWALTEN sehen Sie welche Computer den jeweiligen<br />
Räumen zugeordnet sind und um welchen Computertyp es sich handelt.<br />
Sie können folgende Funktionen ausführen:<br />
2.3.4.1. Räume anlegen<br />
Seite 22 von 39 <strong>MNS+</strong> Version 2.1
Handbuch für Anwendungsbetreuer<br />
DAS GRUNDMODUL<br />
Im Normalfall werden bei der Erstinstallation von <strong>MNS+</strong> durch Ihren Supporter die Räume<br />
Ihrer Schule mit einem aussagekräftigen Namen angelegt und die entsprechenden Computer<br />
zugewiesen. Sie können bei Bedarf weitere Räume anlegen.<br />
2.3.4.2. Autologin<br />
Ein Raum kann durch Setzen des<br />
entsprechenden Hakens in der Raumverwaltung<br />
als Raum mit Autologin<br />
eingerichtet werden.<br />
Hierbei wird im System ein anonymer<br />
Benutzer angelegt, dessen Benutzername<br />
und Kennwort mit dem Raumnamen<br />
übereinstimmen.<br />
Beim Hochfahren der Schülerrechner dieses Raumes wird dieser Benutzer automatisch am<br />
System angemeldet, die sonst erforderliche Eingabe der persönlichen Benutzerdaten<br />
entfällt. Lehrerrechner erfordern immer Authentifizierung.<br />
Solange dieser anonyme Benutzer angemeldet ist, können die Schüler nicht auf ihr<br />
Heimatlaufwerk zugreifen. Änderungen des Autologin-Zustands eines Raumes<br />
erfordern bis zu 2 Neustarts der beteiligten Rechner.<br />
2.3.4.3. Räume löschen<br />
Beim Löschen eines Raumes erfolgt eine Sicherheitsabfrage. Die dem Raum zugewiesenen<br />
Computer und Drucker erscheinen nach Löschen des Raumes bei den nicht zugewiesenen<br />
Computern.<br />
2.3.4.4. Computer in Räume verschieben<br />
Computer und Drucker können per Drag and Drop in andere Räume verschoben werden.<br />
Ziehen Sie dazu das Symbol in den Bereich „Nicht zugewiesene Computer“, wählen den<br />
neuen Raum aus und ziehen das Symbol dann in diesen Raum. Standardmäßig wird ein<br />
Computer als Schülerrechner angelegt, der Typ kann im Nachhinein geändert werden.<br />
<strong>MNS+</strong> Version 2.1 Seite 23 von 39
Handbuch für Anwendungsbetreuer<br />
DAS GRUNDMODUL<br />
2.3.4.5. Computertyp ändern<br />
In <strong>MNS+</strong> werden folgende Rechnertypen unterschieden:<br />
Schüler Arbeitsstation für Schüler<br />
(blau) Rechner kann von der Fernsteuerung überwacht werden<br />
Lehrer Arbeitsstation für Lehrer<br />
(grün) Rechner kann von der Fernsteuerung nicht überwacht werden<br />
Rechner fährt beim Starten einer Klassenarbeit nicht herunter<br />
Rechner erfordert Authentifizierung beim Autologin<br />
Öffentlich Windows startet ohne Anmeldung<br />
(rot) nur Browser<br />
Internetzugriffe werden nicht benutzerbezogen protokolliert<br />
keine Netzlaufwerke/Wechseldatenträger<br />
Für jeden Computer kann über diese Option einer dieser Typen (Lehrer, Schüler, Öffentlich)<br />
festgelegt und jederzeit verändert werden. Markieren Sie einzelne oder mehrere Rechner,<br />
deren Typ Sie verändern möchten, klicken auf Computertyp ändern, wählen den Typ und<br />
bestätigen diese Zuordnung.<br />
2.3.4.6. Computer löschen<br />
In diesem Modul können Sie Computer aus dem System entfernen, dies könnte notwendig<br />
sein, wenn Sie einen Computer ausmustern oder über eine RIS-Betankung einen neuen<br />
Namen vergeben wollen. Auch in diesem Fall erfolgt eine Sicherheitsabfrage.<br />
Seite 24 von 39 <strong>MNS+</strong> Version 2.1
Handbuch für Anwendungsbetreuer<br />
DAS GRUNDMODUL<br />
2.3.5. SCHÜLERMITGLIEDSCHAFTEN<br />
Im Modul SCHÜLERMITGLIEDSCHAFTEN können Permanente AGs/Jahrgangskurse/Klassen<br />
angelegt und Permanente AGs/Jahrgangskurse gelöscht werden. Klassen können nicht<br />
gelöscht werden. Nach Anklicken des Buttons Neue Gruppe wählt man die gewünschte<br />
Option aus und vergibt einen eindeutigen Namen.<br />
Nach Abspeichern der Gruppe (hier AG Leichtathletik) können dieser dann Schüler<br />
hinzugefügt werden. Aus dem linken Bereich (Quelle) wählt man Schüler aus<br />
(Mehrfachauswahl mit gedrückter Strg-Taste) und ordnet sie mittels der Schaltfläche Schüler<br />
hinzufügen der zuvor bei Ziel ausgewählten Gruppe zu. Im Modul AG/KURS VERWALTUNG<br />
steht diese Funktion jedem Lehrer zur Verfügung, so dass diese Aufgabe nicht vom<br />
Anwendungsbetreuer übernommen werden muss.<br />
Wollen Sie einer neu erstellten Klasse Schüler hinzufügen, müssen Sie dies im Modul<br />
SCHÜLER VERWALTEN vornehmen.<br />
<strong>MNS+</strong> Version 2.1 Seite 25 von 39
Handbuch für Anwendungsbetreuer<br />
DAS GRUNDMODUL<br />
2.3.6. BENUTZERPROFILE VERWALTEN<br />
In den Profilen werden die Grundeinstellungen der Benutzerumgebung eingestellt. Unter<br />
Windows XP können Programmeinstellungen, Desktop-Icons, Startmenüeinträge und vieles<br />
mehr zentral über Benutzerprofile gesteuert werden. Bei <strong>MNS+</strong> sind die Profile in<br />
Benutzergruppen vordefiniert. Es existieren Profile für:<br />
●<br />
●<br />
●<br />
●<br />
Anonym<br />
Klassenarbeit<br />
Lehrer<br />
Schüler<br />
Bei der Anmeldung der jeweiligen Benutzer an der Domäne werden diese Profile<br />
automatisch geladen. Die Profile der Benutzer sind gegen Veränderungen geschützt. Die<br />
Anpassung der Profile erfolgt ausschließlich durch einen Anwendungsbetreuer.<br />
2.3.6.1. Direkte Profilbearbeitung<br />
Wenn es nur darum geht, einige Verknüpfungen zu Programmen oder Ordnern auf den<br />
Desktop zu legen, dann können Sie diesen schnellen Weg der Profilbearbeitung wählen.<br />
Bei dieser Bearbeitung wird keine Sicherung des Profils angelegt! Beschädigen Sie<br />
hierbei das Profil, kann Ihr Supporter nur den Stand, der zuletzt mit der<br />
Bearbeitung durch den Profiladmin gespeichert wurde wieder herstellen.<br />
Öffnen Sie im Netzlaufwerk der Anwendungsbetreuer den Ordner <strong>MNS+</strong> und dann den<br />
Unterordner Direkte Profilbearbeitung.<br />
Doppelklick auf Lehrer-Desktop bringt Sie direkt in das Verbindliche Profil auf dem Server<br />
Legen Sie hier die gewünschten Verknüpfungen an.<br />
Wenn auf diese Weise im Lehrerprofil Verknüpfungen angelegt haben, können Sie diese in<br />
die entsprechenden Ordner der anderen Profile kopieren. Diese Desktopverknüpfungen<br />
sollten nur zu Programmen angelegt werden, die auf allen Computern installiert sind.<br />
Diese Meldung erscheint, wenn Sie<br />
über eine von Ihnen angelegte<br />
Desktopverknüpfung ein Programm<br />
starten möchten, welches auf diesem<br />
Rechner nicht installiert ist.<br />
Seite 26 von 39 <strong>MNS+</strong> Version 2.1
Handbuch für Anwendungsbetreuer<br />
DAS GRUNDMODUL<br />
2.3.6.2. Profilbearbeitung als ProfiladminNN<br />
In manchen Fällen erfordern Programme beim Start Eingaben vom Benutzer, z. B. Initialen,<br />
Einwilligung in die AGBs usw. Damit diese Eingaben auch nach dem Abmelden gespeichert<br />
werden können, müssen diese Eingaben einmalig vom vordefinierten Benutzer<br />
„ProfiladminNN“ durchgeführt werden. Auch das Anpassen von Einstellungen, z. B.<br />
Veränderung der Programmoptionen von Office, muss durch den Profiladmin erfolgen. Mit<br />
diesem Benutzerkonto können Sie ebenso Verknüpfungen zu Programmen auf dem Desktop<br />
erstellen und im Gegensatz zur direkten Profilbearbeitung sogar die genaue Position des<br />
Icons festlegen. (Diese Position wird allerdings nur von Rechnern mit derselben<br />
Bildschirmauflösung übernommen.)<br />
Derartige Veränderungen sind nur dem vordefinierten Profiladmin erlaubt, hierzu muss das<br />
zu bearbeitende Profil über das Modul BENUTZERPROFILE VERWALTEN ausgewählte und<br />
freigeschaltet werden. In einer Textmeldung wird bestätigt, welches Profil sich im<br />
Bearbeitungsmodus befindet und das freigeschaltete Profil erhält eine Kennzeichnung mit<br />
einem Dreieck.<br />
Melden Sie sich nun als ProfilAdminNN an, entweder nach Abmeldung am selben Rechner<br />
oder an einem zweiten Rechner. Die Zugangsdaten als ProfilAdminNN hat Ihnen Ihr<br />
Supporter gegeben:<br />
Benutzername<br />
ProfilAdminNN<br />
Kennwort:<br />
Anmelden an<br />
Domäne:<br />
Führen Sie die gewünschten Veränderungen durch und melden Sie sich an diesem Rechner<br />
als Profiladmin ab!<br />
Speichern Sie nie das Profil, solange Sie noch als Profiladmin angemeldet sind! Das<br />
Profil darf erst gespeichert werden, wenn diese Abmeldung vollständig abgelaufen<br />
ist, ansonsten wird Ihr bearbeitetes Profil zerstört, Ihr Supporter kann das nur mit<br />
Zeitaufwand wieder beheben.<br />
Den technischen Ablauf beim Bearbeiten eines verbindlichen Profils haben wir in einer<br />
Präsentation verdeutlicht. Diese Präsentation finden Sie auf unserer Webseite unter<br />
Downloads/Schulungsunterlagen.<br />
<strong>MNS+</strong> Version 2.1 Seite 27 von 39
Handbuch für Anwendungsbetreuer<br />
Automatische Installationen und Betriebssysteme<br />
Kapitel 3<br />
Automatische Installationen und Betriebssysteme<br />
Grundsätzlich gibt es verschiedene Möglichkeiten, die Installation eines Windows-<br />
Computers zu beschleunigen und den administrativen Aufwand zu reduzieren. In <strong>MNS+</strong> ist<br />
RIS (Remote Installation Services) vorgesehen, dieses ist im Windows 2003 Server im System<br />
integriert.<br />
Auf dem <strong>MNS+</strong> Server sind Abbilder des Betriebssystems Windows XP vorhanden. Es erfolgt<br />
eine komplette Installation incl. Hardwareerkennung, deshalb ist dieses Verfahren besser<br />
geeignet bei Systemen mit unterschiedlichen Komponenten. Die wichtigste Einschränkung<br />
besteht allerdings darin, dass die zu installierenden Clients entweder eine Netzwerkkarte<br />
benötigen, die Preboot Execution Environment (PXE) unterstützen (bei aktueller Hardware<br />
i. d. R. vorhanden) bzw. für die es einen entsprechenden Ersatztreiber gibt (Realtek, 3Com).<br />
Sollte ein Client aus welchen Gründen auch immer nicht mehr richtig funktionieren, so findet<br />
keine lange Fehlersuche statt, sondern man startet auch hier die RIS-Betankung. Eine RIS–<br />
Installation dauert 30 bis 45 Minuten, u. U. länger in Abhängigkeit von der zu installierenden<br />
Software. Sie können nach der Installation auf einen funktionierenden und in das Netzwerk<br />
eingebundenen Rechner zugreifen, sofern nicht ein schwerwiegender Hardwarefehler zum<br />
Ausfall führte.<br />
3.1. Remote Installation Services (RIS)<br />
Um RIS verwenden zu können, müssen Sie vom Netzwerk booten. Sie können die Boot-<br />
Reihenfolge entweder temporär einmalig durch das Boot-Auswahl-Menü beim Hochfahren<br />
festlegen oder im BIOS fest einstellen. Die Taste für die Boot-Auswahl variiert von Bios zu<br />
Bios (versuchen Sie F 8, F 12, F 11).<br />
Ist Ihre Netzwerkkarte nicht bootfähig, setzen Sie sich mit Ihrem Supporter in Verbindung.<br />
In diesem Fall kann er Ihnen anderes RIS-Bootmedium erstellen, mit dem Sie ebenfalls eine<br />
Neuinstallation ausführen können. Dazu müssen Sie die Bootreihenfolge entsprechend<br />
einstellen, die weiteren Schritte sind dann identisch.<br />
Sobald auf dem Bildschirm die Meldung für den Netzwerkboot erscheint, bestätigen Sie bitte<br />
mit F12.<br />
Nun erscheint der Client Installation Wizard.<br />
Seite 28 von 39 <strong>MNS+</strong> Version 2.1
Handbuch für Anwendungsbetreuer<br />
Automatische Installationen und Betriebssysteme<br />
Im unteren Teil dieses Bildschirms müssen Sie sich mit Ihrem Benutzernamen (User name:)<br />
und Passwort authentifizieren. Der Name Ihrer Domäne erscheint nach Eingabe<br />
automatisch.<br />
Ist der Rechner bereits einmal<br />
installiert worden, wählen Sie den<br />
Eintrag Automatic Setup.<br />
Soll ein neuer Rechner hinzukommen, wählen Sie Custom Setup. Sie werden dann<br />
aufgefordert, einen Computernamen zu vergeben – sollte dieser schon vorhanden sein<br />
erscheint eine Fehlermeldung (wird hier kein Name eingegeben, so bekommt der Rechner<br />
automatisch als Computername den Benutzernamen desjenigen, der die RIS-Installation<br />
durchführt – gefolgt von einer fortlaufenden Nummer). Das Feld „Directory service path:“<br />
bleibt ohne Eingaben.<br />
Wollen Sie einen defekten Rechner durch einen anderen ersetzen und dabei denselben<br />
Namen wieder verwenden, löschen Sie diesen Computer zuerst im Modul<br />
RÄUME VERWALTEN.<br />
<strong>MNS+</strong> Version 2.1 Seite 29 von 39
Handbuch für Anwendungsbetreuer<br />
Automatische Installationen und Betriebssysteme<br />
Es ist sinnvoll, die Computer nach Standorten zu benennen, an denen sie stehen sollen, z. B.<br />
Whiteboard-PC01. Nutzen Sie Rechner, die Sie kurzfristig für defekte Rechner einsetzen,<br />
könnten diese z. B. Ersatz-01 etc. heißen. Somit ist jeder Computer schnell zu finden und zu<br />
konfigurieren. Beachten Sie aber, dass Computernamen nicht länger als 15 Zeichen sein<br />
dürfen und dass keine Sonderzeichen/Leerzeichen erlaubt sind.<br />
Im darauf folgenden Fenster müssen Sie dann die zu der Hardwarefamilie des Rechners<br />
passende Installationsdatei auswählen).<br />
Wurde keine spezielle Installationsdatei für diese Hardwarefamilie erstellt, wählen Sie das<br />
angebotene Standardimage, i. d. R. Windows XP Professional mit SP3.<br />
Nach dem Bestätigen erscheint noch mal der Hinweis, dass alle Daten, die lokal gespeichert<br />
sind, gelöscht werden.<br />
Außerdem werrden noch einmal der Rechnername, die IP sowie die MAC–Adresse angezeigt.<br />
Die Installation beginnt nun automatisch und Sie müssen nicht mehr eingreifen.<br />
3.2. Raumzuweisung des Rechners bei Neuinstallation<br />
Wird ein Rechner neu in das Netz integriert, sollte er sinnvollerweise sofort dem Raum, in<br />
welchem er später genutzt werden soll, zugewiesen werden. Dies kann sofort nach dem<br />
Anstoßen der Betankung erfolgen. Erst nach dieser Raumzuordnung erfolgt die Installation<br />
der durch Ihren Supporter zugewiesenen Anwendungssoftware für diesen Raum.<br />
Die Raumzuweisung machen Sie als Anwendungsbetreuer über das Modul<br />
RÄUME VERWALTEN (vgl. 2.3.4.4.), er wird dort als nicht zugewiesener Computer angezeigt<br />
(Servercache leeren und die Anwendung aktualisieren).<br />
<br />
<br />
Seite 30 von 39 <strong>MNS+</strong> Version 2.1
Handbuch für Anwendungsbetreuer<br />
Das Anwendungsbetreuerlaufwerk<br />
Kapitel 4<br />
Das Anwendungsbetreuerlaufwerk<br />
4.1. Das Archiv<br />
Ursprünglich war das Anwendungsbetreuerlaufwerk<br />
(S:) in erster Linie<br />
das Archiv von <strong>MNS+</strong>, in dem sämtliche<br />
Daten von gelöschten Nutzern<br />
(Schüler und Lehrer), Jahrgangskursen,<br />
AGs und Räumen gespeichert<br />
werden.<br />
Im Ordner Homes liegen alle Daten<br />
<br />
<br />
gelöschter Schüler im Ordner PrivatSchüler<br />
gelöschter Lehrer im Ordner PrivatLehrer und PublicLehrer.<br />
Die privaten Lehrerdaten des vorherigen Heimatlaufwerks (H:), die sonst von<br />
niemanden einzusehen sind, werden im Moment des Löschens somit für den<br />
Anwendungsbetreuer in diesem Archiv einsehbar. Darauf sollten Sie Kollegen, die die<br />
Schule verlassen, hinweisen, damit diese entsprechend ihre Daten vorher ggfls.<br />
löschen können.<br />
In weiteren Archivordnern befinden sich die gelöschten Daten<br />
<br />
<br />
<br />
<br />
aller Klassen (Ordner Klasse)<br />
aller Jahrgangskurse (Ordner Kurs)<br />
aller AGs (Ordner AG)<br />
und aller Räume (Ordner Raum).<br />
Diese Ordner werden alle automatisiert erstellt, wenn der erste Nutzer, Kurs, Raum bzw. die<br />
erste AG gelöscht werden.<br />
Dieses Archiv sollte von Zeit zu Zeit geleert werden, um die Datenmenge, die regelmäßig auf<br />
dem Server gesichert werden muss, nicht unnötig aufzublähen.<br />
Durch die Weiterentwicklung und somit zusätzlichen Funktionalitäten wurden dem<br />
Anwendungsbetreuerlaufwerk weitere Ordner hinzugefügt.<br />
4.2. Der Ordner <strong>MNS+</strong><br />
In diesem Ordner finden Sie wichtige<br />
Informationen bzw. Veränderungsmöglichkeiten.<br />
Über den Ordner<br />
Direkte Profilbearbeitung können Sie<br />
alle verbindlichen Profile Ihrer<br />
Schule überarbeiten, z. B. Einträge<br />
im Startmenü/Autostart hinzufügen<br />
oder Programmverknüpfungen auf<br />
dem Desktop ablegen (siehe Fehler!<br />
erweisquelle konnte nicht gefunden<br />
werden.)<br />
<strong>MNS+</strong> Version 2.1 Seite 31 von 39
Handbuch für Anwendungsbetreuer<br />
Das Anwendungsbetreuerlaufwerk<br />
4.2.1. Anmeldelogs<br />
Über diese Verknüpfung haben Sie die Möglichkeit nachzuschauen, zu welchen Zeiten an<br />
den jeweiligen Rechnern Ihrer Schule sich welcher Nutzer an- bzw. abgemeldet hat.<br />
Für jeden Tag wird in der Datei Anmeldelogs.csv mit dem jeweiligen Datum ein genaues<br />
Protokoll abgelegt. Auch hier sollten Sie hin und wieder ältere Dateien löschen.<br />
Des Weiteren finden Sie im Ordner PCStat eine Sammlung von Textdateien zu jedem<br />
Rechner im Netzwerk mit sämtlichen Informationen der Hardware und installierter Software.<br />
4.2.2. Installationshinweise<br />
Unter der Rubrik <strong>MNS+</strong> Hinweise findet man als ersten Eintrag die tägliche PC Statistik,<br />
darunter jeweils zu welchen Terminen Updates zu <strong>MNS+</strong> eingespielt wurden.<br />
<br />
PC Statistik: Hier finden Sie eine tagesaktuelle Übersicht über die in Ihrem<br />
schulischen Netzwerk verwendete Hardware und installierte Software.<br />
Im Beispiel sieht man die Auflistung der Arbeitsspeichergrößen (in byte), dahinter<br />
jeweils die Anzahl der betreffenden Computer. Wenn sich der Mauszeiger über den<br />
Einträgen befindet, werden die betroffenen PCs einzeln aufgelistet.<br />
<br />
Weitere Hinweise: Nach Auswahl eines Eintrages findet man im rechten<br />
Fensterausschnitt Erläuterungen zu den Änderungen/Neuerungen, die mit diesem<br />
Update in <strong>MNS+</strong> umgesetzt wurden.<br />
Seite 32 von 39 <strong>MNS+</strong> Version 2.1
Handbuch für Anwendungsbetreuer<br />
Das Anwendungsbetreuerlaufwerk<br />
4.2.3. Internetlogs<br />
Für Supporter besteht immer die Möglichkeit, die Logdateien des Internet-Filters einzusehen.<br />
Die Auswertung der anfallenden Logdateien ist für Anwendungsbetreuer standardmäßig<br />
jedoch nicht aktiviert.<br />
Internetnutzungsdaten sind personenbezogene Daten. Bevor der Supporter Ihnen die Einsicht<br />
in die Logdateien freigibt, muss deshalb allen Benutzern (sowohl Schülern als auch<br />
Lehrern/externen Mitarbeitern) bewusst sein, dass jeder Zugriff auf das Internet personenbezogen<br />
protokolliert und ggf. stichprobenartig untersucht wird. Diese Tatsache muss somit<br />
in Ihrer Benutzerordnung festgehalten werden.<br />
Ihr Supportpartner kann dann die Protokoll-<br />
Auswertungsfunktionen passwortgeschützt<br />
freischalten, Sie erreichen diese dann unter<br />
http://mnsplusproxy/.<br />
Diese Daten liegen dabei ausschließlich auf<br />
dem Skolerouter Ihrer Schule und verlassen<br />
das Schulnetz nicht<br />
4.2.4. Linuxrouter Neustart<br />
Jeder Anwendungsbetreuer kann bei Bedarf<br />
(z. B. nach Aufforderung des Supporters)<br />
über diese Verknüpfung einen Neustart des<br />
Linuxrouters durchführen.<br />
4.2.5. Quota Report<br />
Jede Nacht wird automatisch die Quota.csv generiert, welcher für jeden Benutzer den<br />
Speicherplatzverbrauch dokumentiert.<br />
Die Datei lässt sich natürlich z. B. nach Speicherplatzverbrauch sortieren.<br />
Zur Quota zählen alle Daten, die der Schüler im Netzwerk speichert, also neben den Daten<br />
im Heimatlaufwerk (H:) auch von ihm in den Tauschlaufwerken abgelegte Daten.<br />
<strong>MNS+</strong> Version 2.1 Seite 33 von 39
Handbuch für Anwendungsbetreuer<br />
Funktionalität des Netzwerkes - Fehlerquellen<br />
Kapitel 5<br />
Funktionalität des Netzwerkes - Fehlerquellen<br />
Hier eine kleine Auswahl von möglichen Fehlern und deren Diagnose.<br />
5.1. Sabotage<br />
Meist sind bei Problemen, die nicht durch Serverfehler verursacht wurden, irgendwelche<br />
Verbindungen nicht mehr vorhanden. Ein beliebtes „Spielchen“ von Schülern ist das<br />
Entfernen von Netzwerkkabeln (Rechner, Netzwerkdose, Switch) oder das Ziehen von Stromversorgungen.<br />
Kontrollieren Sie im Falle einer Funktionsstörung als erstes, ob alle Kabel<br />
angeschlossen sind und alle Geräte angeschaltet sind.<br />
5.2. Netzwerk - Hardware<br />
Eine langsame Netzwerkkarte oder ein langsamer Hub/Switch beeinflussen die<br />
Funktionalitäten des ganzen Netzwerks. Sortieren Sie wenn möglich veraltete Hardware aus.<br />
Vermeiden Sie mehrere hintereinandergeschaltete Switches!<br />
5.2.1. Computer mit mehreren Netzwerkkarten<br />
Für die ordnungsgemäße Funktion der Internetfreigabe unter <strong>MNS+</strong> muss sichergestellt sein,<br />
dass immer nur eine Netzwerkverbindung pro Rechner aktiv ist. Sollten Sie also z. B.<br />
Notebooks am LAN-Kabel betreiben, darf die WLAN-Verbindung nicht aktiv sein. Bei vielen<br />
Notebooks lässt sich im BIOS auswählen, dass automatisch die WLAN-Karte deaktiviert wird,<br />
wenn zum Startzeitpunkt eine aktive LAN-Verbindung vorhanden ist. Andere Notebooks<br />
haben einen Schiebeschalter, bei denen das WLAN an- bzw. ausgeschaltet werden kann.<br />
5.2.2. Fehlersuche in der Hardware und Einstellungen der Clients<br />
Bei Neuanschaffungen sollte die Entscheidung für eine neue Hardware nicht allein vom Preis<br />
abhängen. Hinweise zu den Mindestanforderungen an Hardware finden Sie auf unserer<br />
Webseite unter Was ist MNS? – Hardwareanforderungen. Im Zweifelsfalle fragen Sie Ihren<br />
Supporter, er wird Sie gerne beraten.<br />
Einige Festplatten entwickeln vor dem „endgültigen Aus“ merkwürdige Geräusche, sollte<br />
dies am Server der Fall sein, wird es Zeit, die Platte zu tauschen. Bei den Clients ist dies<br />
unproblematisch, denn bei einem Ausfall ist der Rechner mit RIS nach Einbau einer neuen<br />
Platte schnell wieder einsatzbereit (siehe Kapitel 3.1).<br />
Da <strong>MNS+</strong> per Netzwerk die Rechner installiert, achten Sie bitte beim Wechsel oder Neukauf<br />
der Netzwerkkarte darauf, dass die Karte unbedingt PXE-fähig (Version 2.1) ist. Für alle<br />
Geräte sollten passende Treiber für Windows-XP vorhanden sein.<br />
Seite 34 von 39 <strong>MNS+</strong> Version 2.1
Handbuch für Anwendungsbetreuer<br />
Funktionalität des Netzwerkes - Fehlerquellen<br />
5.2.3. Fehlersuche als lokaler Admin<br />
Im System sind 2 verschiedene Möglichkeiten vorgesehen, sich mit lokalen Admin-Rechten<br />
anzumelden.<br />
5.2.3.1. Lehreradmin in der Domäne<br />
Benötigen Sie lokale Rechte auf einem Computer (z. B. zur Fehlersuche oder wenn Software<br />
oder Treiber zu installieren sind), so sollten Sie das Domänenbenutzerkonto „Lehreradmin“<br />
verwenden. Dieser Benutzer hat im Netzwerk die gleichen Rechte wie ein Lehrer, als<br />
Heimatlaufwerk wird das Anwenderbetreuerlaufwerk verbunden. Dieser Benutzer besitzt ein<br />
Roaming Profile, welches bei jeder Anmeldung vom Server kopiert und bei der Abmeldung<br />
wieder auf dem Server gespeichert wird, d. h. einerseits, dass Veränderungen am Profil<br />
dauerhaft sind, andererseits, dass die Anpassungen im Profil rechnerunabhängig sind.<br />
Legen Sie keine großen Datenmengen auf dem Desktop dieses Kontos ab, da<br />
diese das Laden/Speichern des Profils stark verlangsamen!<br />
Für den Domänenbenutzer müssen Sie sich<br />
an der Domäne anmelden, bei „Anmelden<br />
an:“ die Domäne hier Medienkompetenz<br />
auswählen. Das Kennwort des<br />
Domänenbenutzers „Lehreradmin“ lautet an<br />
unserer Schule:<br />
5.2.3.2. Lehreradmin lokal<br />
Sollte der Rechner noch starten, aber nicht im Netzwerk funktionieren (z. B. keine<br />
Verbindung zum Server haben), so können Sie mit der lokalen Anmeldung dem Fehler auf<br />
den Grund gehen. Bedenken Sie, dass in diesem Fall auch kein Internetzugang möglich ist.<br />
Für den lokalen Lehreradmin müssen Sie sich am<br />
Rechner anmelden, also bei „Anmelden an:“<br />
XY (dieser Computer) auswählen<br />
Das entsprechende lokale Benutzerkonto lautet<br />
ebenfalls „Lehreradmin“, dessen Kennwort heißt an<br />
unserer Schule:<br />
Bei der Anmeldung am System müssen Sie also in beiden Fällen als Benutzername<br />
„Lehreradmin“ eintragen.<br />
Beachten Sie, dass Sie in beiden Fällen jeweils Vollrechte auf dem entsprechenden<br />
Computer haben.<br />
<strong>MNS+</strong> Version 2.1 Seite 35 von 39
Handbuch für Anwendungsbetreuer<br />
Funktionalität des Netzwerkes - Fehlerquellen<br />
Oft ist eine geänderte Hardware die Ursache, dass der Rechner auf Grund fehlender Treiber<br />
nicht mehr funktioniert. Sie können dies im Gerätemanager überprüfen:<br />
+ – Hardware - Gerätemanager.<br />
Sollten Sie hier Ausrufezeichen oder Fragezeichen<br />
sehen, funktioniert entweder das Gerät nicht richtig<br />
oder der Treiber ist falsch. Ein Treiberupdate oder<br />
Neuinstallation des Treibers hilft häufig. Bitten Sie Ihren<br />
Supporter, diese/n Treiber in das RIS-Image zu<br />
integrieren, damit Sie nach dem nächsten Betanken<br />
nicht vor demselben Problem stehen.<br />
Wollen Sie eine Datei ausführen, die Administratorrechte erfordert, können Sie dies leicht<br />
auch aus Ihrem normalen Benutzerkonto heraus, indem Sie im Kontextmenü die Option<br />
„Ausführen als…“ wählen und dann die Zugangsdaten eines Kontos mit Administratorrechten<br />
eingeben:<br />
Lehreradmin an der Domäne, \Lehreradmin<br />
oder lokaler Lehreradmin, \Lehreradmin.<br />
Beachten Sie: Diese Datei darf sich nicht auf einem Netzlaufwerk befinden.<br />
Seite 36 von 39 <strong>MNS+</strong> Version 2.1
Handbuch für Anwendungsbetreuer<br />
Funktionalität des Netzwerkes - Fehlerquellen<br />
5.2.4. Netzwerkeinstellungen prüfen<br />
In den Eigenschaften der Netzwerkverbindung (Systemsteuerung – Netzwerkverbindungen)<br />
sollte bei TCP/IP der Button bei IP-Adresse automatisch beziehen aktiviert sein.<br />
Netzwerkverbindungen und –einstellungen können Sie mit folgenden Kommandozeilenbefehlen<br />
abfragen:<br />
Öffnen Sie mit Start – Ausführen - cmd ein DOS-Fenster und führen die Befehle in diesem<br />
Fenster aus:<br />
ipconfig /all<br />
zeigt die eigene IP-Adresse, Subnetmaske und das Standardgateway<br />
Sollte hier keine 172.XXX.XXX.XXX Adresse stehen, dann hat dieser<br />
Rechner keine IP vom Server bekommen. Überprüfen Sie, ob alle<br />
Netzwerkverbindungen zum Server bestehen, tauschen Sie evtl. das<br />
Netzwerkkabel am Rechner.<br />
Der Befehl Ping prüft, ob der angesprochene Rechner bzw. der Server erreichbar ist, z. B.<br />
Ping 172.16.0.2<br />
Ping 172.16.0.1<br />
Ping 127.0.0.1<br />
prüft die Verbindung zum Server (MNSPLUSDC)<br />
prüft die Verbindung zum Skolerouter<br />
prüft, ob die lokale Netzwerkkarte korrekt arbeitet<br />
Bei vielen Problemen hilft auch ein Neustart des Clients. In Ausnahmefällen kann auch der<br />
Neustart des Servers weiterhelfen. Sprechen Sie in diesem Fall aber zuerst mit Ihrem<br />
Supporter!<br />
5.2.5. Notfallbenutzer<br />
Der Notfallbenutzer ist ein lokaler Standardbenutzer mit eingeschränkten Rechten (ähnlich<br />
wie Schüler), der wirklich nur im Notfall genutzt werden sollte, z. B. bei Ausfall des Servers.<br />
Dem Notfallbenutzer stehen alle Programme zur Verfügung, die auf dem jeweiligen Rechner<br />
lokal installiert sind, so dass im Notfall eine Klasse weiterarbeiten kann, wenn nicht auf<br />
eigene gespeicherte Daten zurückgegriffen werden muss. Als Notfallbenutzer hat man<br />
keinen Internetzugriff.<br />
Eine Datenspeicherung kann bei dieser Anmeldung nur lokal auf der Festplatte (C:)<br />
stattfinden, das sollte aber nur in Ausnahmefällen geschehen. Geben Sie Ihren Kollegen für<br />
den Notfall den Rat, auf einem USB-Stick speichern zu lassen.<br />
Lassen Sie sich das Kennwort für<br />
den Notfallbenutzer von Ihrem<br />
Supporter geben.<br />
Das Kennwort für den Notfallbenutzer<br />
heißt an unserer Schule:<br />
Immer mehr Schulen setzen Notebooks im <strong>MNS+</strong> Netz ein und wünschen sich, dass diese<br />
Notebooks auch für eine externe Nutzung – ohne Netzwerkverbindung – z. B. bei Projekten<br />
oder einer Präsentation verwendet werden können. Hierzu verwenden Sie den<br />
Notfallbenutzer.<br />
<strong>MNS+</strong> Version 2.1 Seite 37 von 39
Handbuch für Anwendungsbetreuer<br />
Das <strong>MNS+</strong> OFFLINE-UPDATE-MODUL<br />
5.3. Probleme mit der <strong>MNS+</strong> Fernsteuerung<br />
Die <strong>MNS+</strong> Fernsteuerung ist für den Einsatz in Klassenräumen (Computer sind per LAN-Kabel<br />
vernetzt) entwickelt worden. Probleme mit der Fernsteuerung treten in solchen<br />
Umgebungen in der Regel nur dann auf, wenn aufgrund veralteter Komponenten die<br />
Netzwerkverbindung zu langsam ist oder die Computer zu wenig Arbeitsspeicher besitzen,<br />
Minimum ist hier 1 GB.<br />
Der Einsatz der in mobilen Umgebungen über WLAN kann bei Benutzung einiger Notebooks<br />
noch funktionieren, der Einsatz mit vielen Notebooks wird aufgrund der hohen anfallenden<br />
Datenmenge jedoch dazu führen, dass die Fernsteuerung nicht verlässlich funktioniert und<br />
ist deshalb nicht empfehlenswert.<br />
Kapitel 6<br />
Das <strong>MNS+</strong> OFFLINE-UPDATE-MODUL<br />
6.1. Allgemeine Anmerkungen<br />
In <strong>MNS+</strong> gibt es die Möglichkeit, Updates von Microsoftprodukten (Windows, MS-Office)<br />
automatisch auf alle Rechner installieren zu lassen. Wie Sie aus eigener Erfahrung wissen, ist<br />
die Updatefunktion von Windows denkbar ungeeignet, weil bei vielen der Updates direkt ein<br />
Rechnerneustart nötig ist, was den Unterrichtsablauf empfindlich stören kann. Außerdem<br />
würde über die windowseigene Updatefunktion jeder Rechner sämtliche Updates erneut<br />
herunterladen, was die Netzlast stark erhöhen würde. Aus diesem Grund wurde das<br />
Updateverfahren unter <strong>MNS+</strong> abgeändert und ein OFFLINE-UPDATE-MODUL entwickelt.<br />
Auf Ihren Wunsch hin wird Ihr Supporter das <strong>MNS+</strong> OFFLINE-UPDATE-MODUL installieren,<br />
das geschieht genauso wie die Installation von Software, nehmen Sie also diesbezüglich<br />
(etwa über das Ticketsystem) Kontakt mit Ihrem Supporter auf.<br />
6.2. Prinzip der <strong>MNS+</strong> Updatefunktion<br />
Alle wichtigen Microsoft-Updates werden den Voreinstellungen entsprechend von der<br />
Microsoft-Webseite auf den Schulserver heruntergeladen. Bei jedem Herunterfahren eines<br />
Computers wird geprüft, ob auf dem Schulserver neue Updates vorhanden sind und diese<br />
werden gegebenenfalls installiert. Dieses Vorgehen stellt sicher, dass Windows nicht im<br />
laufenden Betrieb den Computer automatisch neu startet oder den Benutzer zu einem<br />
Neustart auffordert. Da es im Unterrichtsalltag Situationen gibt, in denen ein Neustart<br />
erforderlich, aber die Installation von Updates zu diesem Zeitpunkt nicht erwünscht ist, wird<br />
während des Herunterfahrens die Möglichkeit angeboten, die Suche nach Updates und ggf.<br />
deren Installation zu diesem Zeitpunkt nicht durchzuführen.<br />
Erfolgt in diesem Dialog keine Auswahl, wird nach ca. 30 Sekunden das Dialogfeld<br />
geschlossen und anstehende Updates werden installiert.<br />
Da der Klassenarbeitsmodus einen Neustart erfordert, hier aber ein Update aus Zeitgründen<br />
nicht erfolgen darf, ist die Updatefunktion während des Klassenarbeitsmodus generell nicht<br />
aktiv.<br />
Seite 38 von 39 <strong>MNS+</strong> Version 2.1
Handbuch für Anwendungsbetreuer<br />
Das <strong>MNS+</strong> OFFLINE-UPDATE-MODUL<br />
6.3. Konfiguration der Updates durch den Anwendungsbetreuer<br />
Sie finden unter V:\UPDATES\MNSplusUpdateSettings.hta ein Tool, mit welchem Sie die<br />
Voreinstellungen der Updatefunktion konfigurieren können, indem Sie eine entsprechende<br />
Auswahl treffen.<br />
Hier können Sie die Installation der Updates<br />
auf den Arbeitsplatzrechnern aktivieren oder<br />
deaktivieren. Deaktiviert bedeutet, dass die<br />
Updates zwar weiterhin von der Microsoft-<br />
Webseite heruntergeladen, aber nicht auf den<br />
Arbeitsplatzrechnern installiert werden.<br />
Wenn Sie auch für MS-Office die Updates<br />
nutzen wollen, können Sie das hier auswählen.<br />
Der Dateikonverter ist nötig, um mit Office<br />
2007 erstellte Dokumente auch mit älteren<br />
Officeversionen öffnen zu können.<br />
Hier wählen Sie aus, für welche<br />
Betriebssysteme die Updates bereitgestellt<br />
werden sollen.<br />
Entsprechend können Sie hier die in Ihrer<br />
Schule vorhandenen Office-Versionen<br />
auswählen, für die die Updates bereitgestellt<br />
werden sollen.<br />
Die Sprachauswahl bezieht sich auf die<br />
installierten Versionen von Windows (i. d. R.<br />
sind das die deutschen Versionen)<br />
Sie müssen zum Beenden des Programms die<br />
gewählten Einstellungen speichern oder<br />
verwerfen.<br />
<strong>MNS+</strong> Version 2.1 Seite 39 von 39