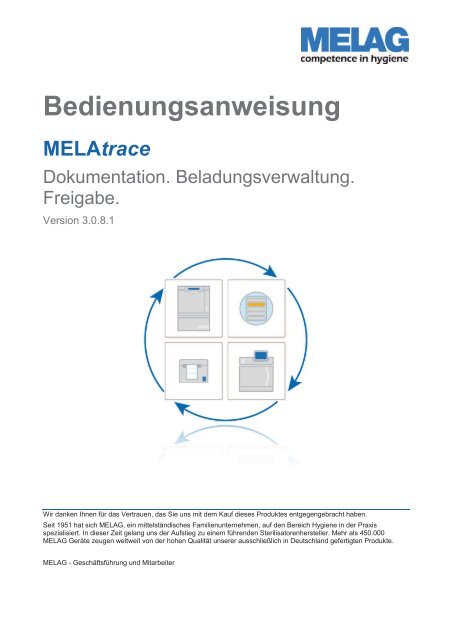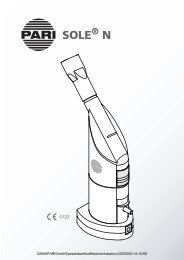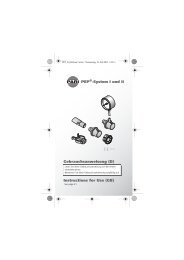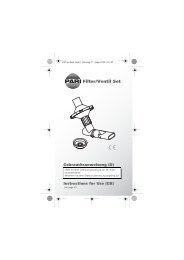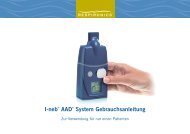Melag Melatrace - Gebrauchsanleitung
Melag Melatrace - Gebrauchsanleitung
Melag Melatrace - Gebrauchsanleitung
Erfolgreiche ePaper selbst erstellen
Machen Sie aus Ihren PDF Publikationen ein blätterbares Flipbook mit unserer einzigartigen Google optimierten e-Paper Software.
Bedienungsanweisung<br />
MELAtrace<br />
Dokumentation. Beladungsverwaltung.<br />
Freigabe.<br />
Version 3.0.8.1<br />
Wir danken Ihnen für das Vertrauen, das Sie uns mit dem Kauf dieses Produktes entgegengebracht haben.<br />
Seit 1951 hat sich MELAG, ein mittelständisches Familienunternehmen, auf den Bereich Hygiene in der Praxis<br />
spezialisiert. In dieser Zeit gelang uns der Aufstieg zu einem führenden Sterilisatorenhersteller. Mehr als 450.000<br />
MELAG Geräte zeugen weltweit von der hohen Qualität unserer ausschließlich in Deutschland gefertigten Produkte.<br />
MELAG - Geschäftsführung und Mitarbeiter
Allgemeine Hinweise<br />
Bitte lesen Sie diese Bedienungsanweisung, bevor Sie mit der Installation und Anwendung dieses Programmes<br />
beginnen. Bitte lesen Sie auch alle Sicherheitshinweise aufmerksam. Bewahren Sie die Bedienungsanweisung sorgfältig<br />
auf. Sie ist Teil des Produktes.<br />
Anwendergruppe<br />
Diese Bedienungsanweisung richtet sich an Ärztinnen und Ärzte, Arzthelferinnen/Arzthelfer und den Service.<br />
Zu dieser Anweisung<br />
Verwendete Symbole<br />
Symbol<br />
Erklärung<br />
Weist auf eine gefährliche Situation hin, deren Nichtbeachtung zu einer Beschädigung der<br />
Gerätesoftware, zu Datenverlust oder Netzwerkproblemen führen kann.<br />
Weist auf wichtige Informationen hin.<br />
Auszeichnungsregeln<br />
Symbol<br />
Freigabe<br />
Autoklav<br />
Reinigen<br />
siehe Kapitel 2<br />
Erklärung<br />
Menübefehle werden durch kursiven Fettdruck gekennzeichnet. Freigabe Autoklav<br />
bezeichnet z.B. das Menü „Freigabe Autoklav“. Menübefehle in Dialogfenstern sind<br />
ebenfalls fett gedruckt.<br />
Wörter oder Wortgruppen, die auf dem Display des Gerätes angezeigt werden, sind als<br />
Displaytext gekennzeichnet.<br />
Verweis auf einen anderen Textabschnitt oder eine Abbildung innerhalb dieser Anweisung.
Kapitel 1 – Installation und Lizenzierung<br />
Inhaltsverzeichnis<br />
Kapitel 1 – Installation und Lizenzierung ......... 4<br />
Systemvoraussetzungen ............................................. 4<br />
Hardware ................................................................. 4<br />
Software ................................................................... 4<br />
Installation ................................................................... 4<br />
Lizenzierung ................................................................ 4<br />
Kapitel 2 – Programmoberfläche ..................... 5<br />
Einleitung ..................................................................... 5<br />
Anmeldung .................................................................. 5<br />
Hauptansicht ................................................................ 6<br />
Kopfzeile .................................................................. 6<br />
Menüleiste ................................................................ 6<br />
Hauptmenü .............................................................. 6<br />
Administrator-Einstellungen ..................................... 7<br />
Hilfe-Center .............................................................. 7<br />
Kapitel 3 – Freigabeprozess ........................... 8<br />
Freigabe von MELAtherm-Protokollen ......................... 8<br />
Beladung für den Autoklav ........................................... 9<br />
Ein mit MELAview verbundenes Gerät auswählen... 9<br />
Beladung des Autoklaven zusammenstellen ............ 9<br />
Beladungselemente entfernen ................................10<br />
Chargen-Bezeichnung eintragen ............................11<br />
Die Autoklavbeladung mit MELAtherm-Chargen<br />
verbinden ................................................................11<br />
Freigabe von Sterilisationsprotokollen ........................12<br />
Indikatorabfrage...................................................... 13<br />
Freigabeoptionen.................................................... 14<br />
Erstellen eines Aufbereitungsprotokolls ..................... 16<br />
Freigabe eines Protokolls aus MELAview .................. 17<br />
Empfang eines Protokolls aus MELAview .................. 18<br />
Kapitel 4 – Etiketten drucken ........................ 19<br />
Etikettendruck sofort nach der Freigabe .................... 19<br />
Etikettendruck zu einem späteren Zeitpunkt .............. 21<br />
Kapitel 5 – Administrator-Einstellungen ........ 23<br />
Beladungsverwaltung ................................................. 23<br />
Beladungselemente ................................................ 23<br />
Standardchargen .................................................... 24<br />
Begründungen ........................................................ 26<br />
Benutzerverwaltung ................................................... 27<br />
Praxis ..................................................................... 27<br />
Benutzer ................................................................. 27<br />
Authentifizierung ..................................................... 28<br />
Auto-Logout ............................................................ 28<br />
Weitere Einstellungen ................................................ 29<br />
Freigabe ................................................................. 29<br />
Datenbank-Einstellungen ....................................... 29<br />
Datenbank sichern/wiederherstellen ....................... 30<br />
Kapitel 6 – Hilfe-Center ................................ 31
Kapitel 1 – Installation und Lizenzierung<br />
Kapitel 1 – Installation und Lizenzierung<br />
Systemvoraussetzungen<br />
Hardware<br />
• mindestens 1 GHz (x86) bzw. 1,4 GHz (x64) Prozessor, empfohlen 2 GHz Multi-Core-Prozessor<br />
• Windows 8 oder 7 SP1, Windows Vista SP2, Windows Server 2012, Windows Server 2008 SP2<br />
• mindestens 1 GB RAM, empfohlen 4 GB RAM<br />
• mindestens 7 GB freier Festplattenspeicher für die Installation<br />
• Label-Printer MELAprint 60 für den Etikettendruck (optional)<br />
Software<br />
• MELAview 3 Dokumentationssoftware<br />
• Microsoft .NET Framework 4.5<br />
HINWEIS<br />
Es darf kein Microsoft SQL Desktop Edition auf dem Computer installiert sein.<br />
Installation<br />
Auf der DVD sind zwei Installationsdateien enthalten, eine für MELAtrace und eine, in der MELAview und<br />
MELAtrace zusammen installiert werden. Nur für den Fall, dass MELAview noch nicht auf Ihrem Computer<br />
installiert ist, führen Sie letztere aus.<br />
Abhängig davon, ob Sie MELAtrace zusammen mit MELAview oder separat installieren, werden folgende<br />
zusätzliche Komponenten installiert:<br />
• Microsoft .NET Framework (wird bei der Installation von MELAview installiert, wenn noch kein .NET<br />
Framework auf dem Computer installiert ist)<br />
• Microsoft SQL Server 2012 (wird mit MELAtrace installiert, sofern noch kein SQL Server auf dem<br />
Computer installiert ist)<br />
Bitte beachten Sie für die Installation von MELAtrace folgende Hinweise:<br />
Wenn Sie ein Notebook verwenden, betreiben Sie dieses während der Installation nur mit Netzteil.<br />
Windows darf während der Installation nicht im abgesicherten Modus ausgeführt werden.<br />
Prüfen Sie, ob Sie auf dem Computer Administratorrechte haben.<br />
Stellen Sie während der Installation eine Internetverbindung zum Computer her.<br />
Schließen Sie vor der Installation alle offenen Programme.<br />
Um die Installation von der DVD zu starten, gehen Sie wie folgt vor:<br />
1. Starten Sie die entsprechende Installationsdatei. Es öffnet sich der Installationsassistent.<br />
2. Wählen Sie Ihre Sprache und klicken Sie auf die Schaltfläche OK.<br />
3. Folgen Sie während der Installation den Anweisungen.<br />
Lizenzierung<br />
Wenn Sie bereits eine gültige MELAview 3 Lizenz haben und MELAtrace nachträglich installieren, ist keine<br />
zusätzliche Lizenzierung von MELAtrace erforderlich.<br />
Wenn Sie MELAtrace zusammen mit MELAview 3 installieren, erfolgt die Lizenzierung über MELAview.<br />
4
Kapitel 2 – Programmoberfläche<br />
Kapitel 2 – Programmoberfläche<br />
Einleitung<br />
MELAtrace ist eine Software für die Dokumentation, Beladungsverwaltung und Chargenfreigabe der<br />
Instrumentenaufbereitung. MELAtrace verknüpft die Aufbereitungsschritte der Reinigung und Desinfektion<br />
mit der Sterilisation, um eine übergreifende Dokumentation sicherzustellen. Die intuitive<br />
Benutzeroberfläche und das einfache Lizenzmodell garantieren höchste Sicherheit und Zufriedenheit.<br />
Anmeldung<br />
Bei jedem Start von MELAtrace bzw. nach jedem Abmelden und bei Authentifizierungsvorgängen ist eine<br />
Anmeldung erforderlich.<br />
Geben Sie dazu Ihren Benutzernamen und Ihr Passwort in das Anmeldefenster ein.<br />
Zugangsdaten für die erstmalige Anmeldung:<br />
Benutzername: melagadmin<br />
Passwort: melag<br />
HINWEIS<br />
Es wird dringend empfohlen, den voreingestellten Benutzernamen und das Passwort nach der<br />
ersten Anmeldung zu ändern.<br />
5
Kapitel 2 – Programmoberfläche<br />
Hauptansicht<br />
Nach erfolgreicher Anmeldung öffnet sich das Hauptmenü des Programms.<br />
1<br />
2<br />
3<br />
4<br />
5<br />
Abb. 1: Hauptansicht<br />
(1) Kopfzeile mit Benutzerinformationen<br />
(2) Menüleiste<br />
(3) Hauptmenü<br />
(4) Einstellungen (nur für Administrator sichtbar)<br />
(5) Hilfe-Center<br />
Kopfzeile<br />
Hier wird der Benutzername des aktuell angemeldeten Benutzers angezeigt sowie die Restzeit bis zur<br />
automatischen Abmeldung, sofern aktiviert (siehe Kapitel 5 – Administrator-Einstellungen).<br />
Über „Abmelden“ können Sie den aktuellen Benutzer abmelden.<br />
Menüleiste<br />
Freigabe MELAtherm<br />
Hier können Sie MELAtherm-Protokolle freigeben und für die spätere Beladung im Autoklav<br />
weiterverwenden.<br />
Beladung Autoklav<br />
Hier legen Sie fest, aus welchen Beladungselementen, z. B. Waschtrays, Sterilcontainer, einzeln<br />
verpackte Instrumente usw., sich die Beladung für den Autoklav zusammensetzt.<br />
Freigabe Autoklav<br />
Hier geben Sie Protokolle von sterilisierten Chargen vollständig frei bzw. haben die Möglichkeit, die<br />
Beladungselemente der Charge auch nur teilweise freizugeben. Nicht freigegebene Beladungselemente<br />
können mit einer Begründung hinterlegt werden, z. B. nicht ordnungsgemäß verpackt, Rückstände auf den<br />
Instrumenten usw. Für erfolgreich freigegebene Chargen können Sie ein Aufbereitungsprotokoll erstellen.<br />
Etikettendruck MELAprint 60<br />
Hier können Sie nach der Freigabe einer sterilisierten Charge Etiketten auf dem Label-Printer MELAprint<br />
60 drucken, um eine Rückverfolgbarkeit der Beladungselemente zu ermöglichen.<br />
Hauptmenü<br />
Hier finden Sie die vier Hauptfunktionen Freigabe MELAtherm, Beladung Autoklav, Freigabe<br />
Autoklav, Etikettendruck MELAprint 60.<br />
6
Kapitel 2 – Programmoberfläche<br />
Administrator-Einstellungen<br />
Die folgenden Menüpunkte sind nur für Benutzer mit Administrator-Rechten (in MELAtrace) sichtbar:<br />
Beladungsverwaltung<br />
Hier werden Beladungselemente, Standardchargen und Begründungen für nicht freigegebene<br />
Beladungselemente und Chargen angelegt und verwaltet.<br />
Benutzerverwaltung<br />
Hier werden Benutzer angelegt und verwaltet, Informationen zur Praxis eingetragen und Einstellungen zur<br />
Authentifizierung und dem Auto-Logout, d.h. dem automatischen Abmelden eines Benutzers bei Inaktivität<br />
festgelegt.<br />
weitere Einstellungen<br />
Hier werden Einstellungen zur Freigabe- und Datenbankverwaltung vorgenommen.<br />
Hilfe-Center<br />
Hier finden Sie hilfreiche Dokumente wie die Bedienungsanweisung und Musterbeladungen mit<br />
Beladungsbeispielen.<br />
7
Kapitel 3 – Freigabeprozess<br />
Kapitel 3 – Freigabeprozess<br />
Freigabe von MELAtherm-Protokollen<br />
Voraussetzung, damit ein MELAtherm-Protokoll in MELAtrace freigegeben werden kann:<br />
<br />
<br />
<br />
<br />
<br />
Das Reinigungs- und Desinfektionsprogramm wurde erfolgreich beendet.<br />
Das MELAtherm-Protokoll wurde noch nicht freigegeben.<br />
Der Inhalt des MELAtherm-Protokolls wurde nicht geändert.<br />
Das MELAtherm-Protokoll ist nicht älter als 1 Stunde bzw. als die unter Einstellungen festgelegte<br />
Vorhaltezeit.<br />
Das MELAtherm-Protokoll wurde von einem Gerät erzeugt, das in MELAview lizenziert ist.<br />
1. Wählen Sie im Hauptmenü Freigabe MELAtherm.<br />
2. Wählen Sie durch Klick auf das Verzeichnis aus, in dem das MELAtherm-Protokoll liegt.<br />
Je nach Suchtiefe werden das Verzeichnis und ggf. Unterverzeichnisse nach noch nicht<br />
freigegebenen MELAtherm-Protokolle durchsucht und in der Liste angezeigt.<br />
3. Wählen Sie aus der Liste das freizugebende MELAtherm-Protokoll aus und klicken Sie<br />
auf Weiter.<br />
4. Beantworten Sie nachfolgendes Dialogfenster mit Ja.<br />
Die freigegebene MELAtherm-Charge kann danach für die Beladungsdefinition für den Autoklav<br />
innerhalb von 24 Stunden weiter verwendet werden. Danach verfällt das MELAtherm-Protokoll.<br />
8
Kapitel 3 – Freigabeprozess<br />
HINWEIS<br />
Die Zeitspanne zum Vorhalten von MELAtherm-Protokollen für eine anschließende<br />
Beladungsdefinition kann unter weitere Einstellungen Freigabe geändert werden.<br />
HINWEIS<br />
Wenn das Dialogfenster eine Warnmeldung anzeigt, ziehen Sie für nähere Informationen bitte<br />
das MELAtherm-Protokoll hinzu.<br />
Beladung für den Autoklav<br />
Ein mit MELAview verbundenes Gerät auswählen<br />
Dieses Fenster wird nur angezeigt, wenn mehrere Autoklaven in MELAview lizenziert sind.<br />
1. Wählen Sie im Hauptmenü Beladung Autoklav.<br />
2. Wählen Sie einen Autoklav aus der Liste aus, für den eine Beladung zusammengestellt werden<br />
soll und klicken Sie auf Weiter.<br />
In dem sich öffnenden Fenster wird die Beladung zusammengestelt.<br />
Beladung des Autoklaven zusammenstellen<br />
aus einzelnen Beladungselementen<br />
1. Um einzelne Beladungselemente auszuwählen, wählen Sie ein Element aus der<br />
Liste Beladungselemente aus.<br />
Voraussetzung ist, dass unter Beladungsverwaltung die Beladungselemente angelegt wurden,<br />
siehe Kapitel 5 – Administrator-Einstellungen.<br />
2. Klicken Sie auf Hinzufügen, um dieses der Beladung hinzuzufügen.<br />
Alternativ kann das Element der Beladungsdefintion auch durch Doppelklick bzw.<br />
Doppeltouch hinzugefügt werden.<br />
9
Kapitel 3 – Freigabeprozess<br />
aus festgelegten Standchargen<br />
1. Um eine vordefinierte Beladung (Standardcharge) auszuwählen, wählen Sie aus der<br />
Liste Standardchargen eine Beladung aus.<br />
Voraussetzung ist, dass unter Beladungsverwaltung mindestens eine Standardcharge angelegt<br />
wurden, siehe Kapitel 5 – Administrator-Einstellungen.<br />
2. Klicken Sie auf Hinzufügen, um diese der Beladung hinzuzufügen.<br />
aus nicht in der Datenbank hinterlegten Elementen<br />
Neben der Auswahl von vordefinierten Beladungselementen und Standardchargen können Sie auch<br />
Beladungselemente zur Charge hinzufügen, die nicht in der Datenbank hinterlegt sind.<br />
1. Tragen Sie einen Namen eines anderen Beladungselementes in das Feld Element ergänzen ein.<br />
2. Klicken Sie auf , um diese der Beladung hinzuzufügen.<br />
HINWEIS<br />
Dieses Beladungselement wird nicht automatisch in der Datenbank gespeichert, sondern ist nur<br />
für die aktuelle Charge verwendbar.<br />
Beladungselemente entfernen<br />
Durch Klick auf Entfernen werden die Beladungselemente bzw. Standardchargen wieder aus der<br />
Liste Beladungsdefinition gelöscht.<br />
10
Kapitel 3 – Freigabeprozess<br />
Chargen-Bezeichnung eintragen<br />
Sie können jeder Charge optional eine eigene Bezeichnung geben. Tragen Sie hierzu in das<br />
Feld Chargen-Bezeichnung abschließend eine optionale Beschreibung ein. Die Bezeichnung wird am<br />
Ende des Prozesses auf dem Aufbereitungsprotokoll angegeben.<br />
Die Autoklavbeladung mit MELAtherm-Chargen verbinden<br />
1. Nachdem Sie die Beladung für den Autoklav festgelegt haben (siehe Abschnitt Beladung des<br />
Autoklaven zusammenstellen), klicken Sie auf Weiter.<br />
Es öffnet sich folgendes Fenster. In der Liste MELAtherm-Chargen stehen alle freigegebenen<br />
MELAtherm-Chargen, die innerhalb der zulässigen Vorhaltezeit (Standard: 24 Stunden) liegen.<br />
2. Wählen Sie aus der Liste MELAtherm-Chargen eine Charge aus und klicken Sie anschließend<br />
auf Hinzufügen.<br />
3. Wenn Sie eine Fremd-Charge, z. B. aus einem Reinigungs- und Desinfektionsgerät eines<br />
anderen Herstellers, auswählen möchten, tragen Sie in das Feld Fremd-Charge eine<br />
Beschreibung ein.<br />
Sie können für die Fremd-Charge noch den Pfad zu der jeweiligen Protokolldatei durch Klick auf<br />
angeben (optional). Der Pfad wird dann im Aufbereitungsprotokoll vermerkt.<br />
4. Um fortzufahren, klicken Sie auf Weiter.<br />
Es wird eine Zusammenfassung angezeigt.<br />
11
Kapitel 3 – Freigabeprozess<br />
5. Um die Beladungsdefinition abzuschließen, klicken Sie auf Fertig.<br />
6. Bestätigen Sie nachfolgendes Dialogfenster mit OK.<br />
Freigabe von Sterilisationsprotokollen<br />
Voraussetzung, damit ein Sterilisationsprotokoll in MELAtrace freigegeben werden kann:<br />
<br />
<br />
<br />
<br />
<br />
Das Sterilisationsprogramm wurde erfolgreich beendet.<br />
Das Sterilisationsprotokoll wurde noch nicht freigegeben.<br />
Der Inhalt des Sterilisationsprotokolls wurde nicht geändert.<br />
Das Sterilisationsprotokoll ist nicht älter als 1 Stunde bzw. als die unter Einstellungen festgelegte<br />
Vorhaltezeit.<br />
Das Sterilisationsprotokoll wurde von einem Gerät erzeugt, das in MELAview lizenziert ist.<br />
1. Wählen Sie im Hauptmenü Freigabe Autoklav.<br />
2. Wählen Sie durch Klick auf das Verzeichnis aus, in dem das entsprechende<br />
Sterilisationsprotokoll liegt. Je nach Suchtiefe werden das Verzeichnis und ggf.<br />
Unterverzeichnisse nach noch nicht freigegebenen Sterilisationsprotokollen durchsucht und in der<br />
Liste angezeigt.<br />
3. Wählen Sie aus der Liste das freizugebende Sterilisationsprotokoll aus und klicken Sie<br />
auf Weiter.<br />
12
Kapitel 3 – Freigabeprozess<br />
4. Wenn Sie das gewählte Sterilisationsprotokoll freigeben möchten, beantworten Sie das<br />
nachfolgende Dialogfenster mit Ja, um den Freigabeprozess, wie im Folgenden beschrieben,<br />
durchzuführen.<br />
HINWEIS<br />
Die Zeitspanne zum Vorhalten von Sterilisationsprotokollen für eine Freigabe kann unter weitere<br />
Einstellungen Freigabe geändert werden.<br />
HINWEIS<br />
Wenn das Dialogfenster eine Warnmeldung anzeigt, ziehen Sie für nähere Informationen bitte<br />
das Sterilisationsprotokoll hinzu.<br />
Indikatorabfrage<br />
Wenn die Indikatorabfrage aktiviert ist, können Sie hier bewerten, ob die mitgeführten Indikatoren<br />
umgeschlagen sind. Es öffnet sich folgendes Fenster:<br />
13
Kapitel 3 – Freigabeprozess<br />
1. Bewerten Sie, ob der mitgeführte Indikator umgeschlagen ist und klicken Sie anschließend<br />
auf Weiter.<br />
HINWEIS<br />
Die Indikatorabfrage wird nur angezeigt, wenn diese Funktion unter weitere Einstellungen<br />
Freigabe Indikatorabfrage durchführen aktiviert ist. Andernfalls wird dieses Fenster<br />
übersprungen.<br />
2. Um fortzufahren, klicken Sie auf Weiter.<br />
Freigabeoptionen<br />
Nach der Indikatorabfrage müssen die Beladungselemente freigegeben werden. Hier stehen drei Optionen<br />
zur Verfügung.<br />
Gesamte Sterilisationscharge freigeben<br />
Wenn Sie alle Beladungselemente einer Sterilisationscharge freigeben möchten, wählen Sie Alle<br />
Beladungselemente freigeben und klicken anschließend auf Weiter.<br />
Es wird sofort eine Vorschau des Aufbereitungsprotokolls angezeigt, siehe Abschnitt Erstellen eines<br />
Aufbereitungsprotokolls.<br />
14
Kapitel 3 – Freigabeprozess<br />
Einzelne Beladungselemente nicht freigeben<br />
Wenn Sie ein oder mehrere Beladungselemente einer Sterilisationscharge nicht freigeben möchten,<br />
wählen Sie Einzelne Beladungselemente nicht freigeben und klicken anschließend auf Weiter.<br />
Es öffnet sich folgendes Fenster:<br />
1. Wählen Sie in der linken Liste Beladungselement das betreffende Beladungselement aus und<br />
geben Sie in der rechten Liste Begründung mindestens einen Grund an, warum das betreffende<br />
Beladungselement nicht freigegeben wurde.<br />
Voraussetzung ist, dass unter Beladungsverwaltung Begründungen angelegt wurden,<br />
siehe Kapitel 5 – Administrator-Einstellungen.<br />
2. Wenn in der Liste der betreffende Grund nicht aufgeführt ist, tragen Sie unter sonstige<br />
Begründung einen anderen Grund ein und fügen Sie diesen durch Klick auf hinzu, siehe<br />
auch Beladungsverwaltung Begründungen. Sonstige Begründungen werden nicht in die<br />
Liste der Begründungen in der Datenbank gespeichert.<br />
3. Verfahren Sie auf diese Weise mit allen nicht feigebenen Beladungselementen.<br />
4. Klicken Sie abschließend auf Weiter.<br />
Gesamte Sterilisationscharge nicht freigeben<br />
Wenn Sie die gesamte Sterilisationscharge nicht freigeben möchten, wählen Sie Charge nicht freigeben<br />
und klicken anschließend auf Weiter. Es öffnet sich folgendes Fenster:<br />
1. Geben Sie in der Liste Begründung ein oder mehrere Gründe an, warum die betreffende<br />
Sterilisationscharge nicht freigegeben wurde.<br />
15
Kapitel 3 – Freigabeprozess<br />
Voraussetzung ist, dass unter Beladungsverwaltung Begründungen angelegt wurden,<br />
siehe Kapitel 5 – Administrator-Einstellungen.<br />
2. Wenn in der Liste der betreffende Grund nicht aufgeführt ist, tragen Sie unter sonstige<br />
Begründung einen anderen Grund ein und fügen Sie diesen durch Klick auf<br />
auch Beladungsverwaltung Begründungen.<br />
3. Klicken Sie abschließend auf Weiter.<br />
Erstellen eines Aufbereitungsprotokolls<br />
hinzu, siehe<br />
Nach erfolgter Freigabe der Sterilisationscharge oder einem Teil der Charge wird ein sogenanntes<br />
Aufbereitungsprotokoll erstellt.<br />
In dem Aufbereitungsprotokoll werden alle Informationen des gesamten Aufbereitungsprozesses einer<br />
Charge (Freigabe, MELAtherm-Charge, Beladung Autoklav, Freigabe Autoklav) dokumentiert.<br />
Zunächst wird eine Vorschau erstellt.<br />
Im Aufbereitungsprotokoll können Sie unter Optionale Informationen außerdem folgende Elemente<br />
anzeigen lassen:<br />
MELAtherm-Protokoll(e) anzeigen<br />
Es wird das MELAtherm-Protokoll, das der Autoklavbeladung zugeordnet wurde, im Anhang des<br />
Aufbereitungsprotokolls angezeigt.<br />
MELAtherm-Grafikprotokoll(e) anzeigen<br />
Es wird das MELAtherm-Grafikprotokoll, das der Autoklavbeladung zugeordnet wurde, im Anhang des<br />
Aufbereitungsprotokolls angezeigt.<br />
Sterilisationsprotokoll anzeigen<br />
Es wird das Sterilisationsprotokoll der zuvor freigegebenen Charge im Anhang des<br />
Aufbereitungsprotokolls angezeigt.<br />
Sterilisations-Grafikprotokoll anzeigen<br />
Es wird das Sterilisations-Grafikprotokoll der zuvor freigegebenen Charge im Anhang des<br />
Aufbereitungsprotokolls angezeigt.<br />
Um den Ablageort des Aufbereitungsprotokolls zu ändern, klicken Sie auf<br />
gewünschten Ablageordner aus.<br />
und wählen den<br />
HINWEIS<br />
Standardmäßig wird das Aufbereitungsprotokoll in dem Verzeichnis gespeichert, das<br />
unter weitere Einstellungen Freigabe festgelegt wurde.<br />
16
Kapitel 3 – Freigabeprozess<br />
Nach Klick auf Aufbereitungsprotokoll erzeugen wird das angezeigte Aufbereitungsprotokoll als PDF-<br />
Dokument im entsprechenden Verzeichnis im PDF-Format abgelegt.<br />
Wie Sie anschließend Etiketten drucken können, erfahren Sie im nächsten Kapitel.<br />
Freigabe eines Protokolls aus MELAview<br />
MELAtrace kann auch direkt aus MELAview gestartet werden:<br />
1. Wählen Sie ein MELAtherm- oder Sterilisationsprotokoll aus der Protokoll-Liste in MELAview aus.<br />
2. Rufen Sie durch Klick mit der rechten Maustaste auf das gewählte Protokoll das Kontextmenü<br />
auf. Mit Protokoll in MELAtrace freigeben wird MELAtrace gestartet.<br />
Wenn Sie z. B. ein MELAtherm-Protokoll ausgewählt haben, öffnet sich in MELAtrace das<br />
Menü Freigabe MELAtherm. In der Liste wird dann nur das zuvor ausgewählte MELAtherm-<br />
Protokoll angezeigt.<br />
3. Um das MELAtherm-Protokoll freizugeben, gehen Sie, wie im oberen Abschnitt Freigabe von<br />
MELAtherm-Protokollen beschrieben, vor.<br />
Um ein Sterilisationsprotokoll freizugeben, gehen Sie, wie im Abschnitt Freigabe von<br />
Sterilisationsprotokollen, vor.<br />
17
Kapitel 3 – Freigabeprozess<br />
Empfang eines Protokolls aus MELAview<br />
Voraussetzung, damit ein Protokoll in MELAtrace empfangen werden kann:<br />
Das Gerät (MELAtherm oder Autoklav) ist mit MELAview verbunden.<br />
Die Sofortausgabe ist im entsprechenden Gerät aktiviert.<br />
Das Programm MELAtrace wird ausgeführt.<br />
Nach Programmende wird das MELAtherm- oder Sterilisationsprotokoll direkt an MELAtrace<br />
weitergegeben und es wird ein Dialogfenster angezeigt, dass ein Protokoll empfangen wurde.<br />
Wenn Sie das Protokoll mit MELAtrace freigeben möchten, beantworten Sie die entsprechende Frage im<br />
Dialogfenster mit Ja.<br />
Danach führen Sie den Freigabeprozess, wie in den vorherigen Abschnitten beschrieben, durch.<br />
18
Kapitel 4 – Etiketten drucken<br />
Kapitel 4 – Etiketten drucken<br />
Etikettendruck sofort nach der Freigabe<br />
Wenn Sie eine Freigabe eines verpackten Sterilisierprogrammes erfolgreich abgeschlossen und<br />
anschließend ein Aufbereitungsprotokoll erzeugt haben, gelangen Sie automatisch zum<br />
Menü Etikettendruck MELAprint 60.<br />
Hier legen Sie folgende Optionen fest:<br />
automatischer Druck für alle Beladungselemente<br />
Aktiv: Es wird für jedes freigegebene Beladungselement ein Etikett mit entsprechender Bezeichnung<br />
gedruckt. Die Anzahl der Etiketten kann in diesem Fall nicht geändert werden.<br />
Inaktiv: Die Bezeichnung des Beladungselements wird nicht auf dem Etikett vermerkt, die Anzahl der<br />
Etiketten kann selbst bestimmt werden.<br />
Lagerdauer<br />
Hier legen Sie die maximale Lagerdauer für die sterilisierten Beladungselemente fest, d.h. bis wann die<br />
Beladungselemente als steril gelten.<br />
IP-Adresse des MELAprint 60<br />
Hier wählen Sie den entsprechenden Label-Printer wie folgt aus:<br />
1. Geben Sie direkt die IP-Adresse des Label-Printers MELAprint 60 ein.<br />
2. Wenn Sie einen anderen Label-Printer als den vorausgewählten verwenden möchten, klicken Sie<br />
auf das Lupensymbol<br />
. Es öffnet sich folgendes Fenster.<br />
19
Kapitel 4 – Etiketten drucken<br />
3. Klicken Sie erneut auf das Lupensymbol , um nach allen im Netzwerk verfügbaren Label-<br />
Printern zu suchen.<br />
4. Wählen Sie den gewünschten Label-Printer aus der Liste aus und klicken Sie auf Speichern, um<br />
diesen zu übernehmen. Die IP-Adresse des Label-Printer wird in MELAtrace gespeichert.<br />
Das Fenster wird wieder geschlossen.<br />
5. Mit Klick auf die Schaltfläche Drucken wird der Etikettendruck ausgelöst.<br />
20
Kapitel 4 – Etiketten drucken<br />
Etikettendruck zu einem späteren Zeitpunkt<br />
HINWEIS<br />
Es können nur Etiketten für Klasse-B Sterilisierprogramme gedruckt werden. Andernfalls wird ein<br />
entsprechender Hinweis angezeigt.<br />
1. Wählen Sie im Hauptmenü Etikettendruck MELAprint 60.<br />
2. Wählen Sie aus der Liste freigegebener Sterilisationschargen die entsprechende Charge aus.<br />
Wenn zu der Charge ein Aufbereitungsprotokoll erzeugt wurde, wird dieses in der Vorschau<br />
angezeigt sowie Informationen über die Person, die die Charge freigegeben hat, Datum der<br />
Freigabe, verwendetes Gerät u.a.<br />
Wenn zu der ausgewählten Charge kein Aufbereitungsprotokoll gefunden wird, z. B. weil es in ein<br />
anderes Ablageverzeichnis verschoben oder umbenannt wurde, können Sie manuell durch Klick<br />
auf Aufbereitungsprotokoll öffnen das Ablageverzeichnis suchen und das<br />
Aufbereitungsprotokoll öffnen.<br />
3. Um in das nächste Fenster für die Einstellungen zur Anzahl der zu druckenden Etiketten und zur<br />
Lagerdauer zu gelangen, klicken Sie auf Weiter.<br />
21
Kapitel 4 – Etiketten drucken<br />
4. Bestimmen Sie die Anzahl der Etiketten sowie die maximale Lagerdauer der Instrumente, siehe<br />
Seite 19, Etikettendruck sofort nach der Freigabe.<br />
22
Kapitel 5 – Administrator-Einstellungen<br />
Kapitel 5 – Administrator-Einstellungen<br />
Die folgenden Menüs sind nur sichtbar und editierbar, wenn Sie in MELAtrace als Administrator<br />
angemeldet sind.<br />
Beladungsverwaltung<br />
Beladungselemente<br />
Hier werden die Beladungselemente, die für die Beladungsdefinition ausgewählt werden, angelegt und<br />
bearbeitet bzw. gelöscht.<br />
Neues Beladungselement erstellen<br />
1. Klicken Sie im Menü Beladungsverwaltung Beladungselemente auf die<br />
Schaltfläche Erstellen.<br />
Es wird ein neues Beladungselement in der Liste angelegt.<br />
2. Tragen Sie einen aussagekräftigen Namen in das rechte Textfeld ein.<br />
23
Kapitel 5 – Administrator-Einstellungen<br />
3. Wenn Sie ein Bild zu dem Beladungselement hinterlegen möchten, wählen Sie durch Klick auf<br />
die entsprechende Bilddatei aus einem Verzeichnis auf dem Computer aus.<br />
Die Bilder können auch durch Hineinziehen in das Einstellungsfenster hinzufügt bzw.<br />
ausgetauscht werden.<br />
4. Durch Klick auf Speichern wird das neue Beladungselement in die Liste übernommen.<br />
Ein Beladungselement löschen<br />
Um ein Beladungselement aus der Liste zu löschen, gehen Sie wie folgt vor:<br />
1. Wählen Sie im Menü Beladungsverwaltung Beladungselemente ein Element in der Liste<br />
aus und klicken Sie auf Löschen. Damit wird es aus der Liste der für die Beladungsdefinition zur<br />
Verfügung stehenden Beladungselemente gelöscht.<br />
Nach dem Bestätigen der Sicherheitsabfrage wird das Beladungselement endgültig aus der Liste gelöscht.<br />
Ein Bild eines Beladungselementes löschen<br />
Um ein Bild eines Beladungselementes zu löschen, gehen Sie wie folgt vor:<br />
1. Wählen Sie im Menü Beladungsverwaltung Beladungselemente ein Element in der Liste<br />
aus und klicken Sie auf Bild löschen.<br />
2. Durch Klick auf Speichern werden die Änderungen übernommen.<br />
Ein Bild eines Beladungselementes ersetzen<br />
Um ein Bild eines Beladungselementes gegen ein anderes zu ersetzen, gehen Sie wie folgt vor:<br />
1. Wählen Sie im Menü Beladungsverwaltung Beladungselemente ein Element in der Liste<br />
aus und klicken Sie auf .<br />
Die Bilder können auch durch Hineinziehen in das Einstellungsfenster hinzufügt bzw.<br />
ausgetauscht werden.<br />
2. Wähen Sie eine neue Bilddatei aus einem Verzeichnis auf dem Computer aus.<br />
3. Durch Klick auf Speichern wird das neue Beladungselement in die Liste übernommen.<br />
Standardchargen<br />
Als Standardchargen werden Sammlungen von vorhandenen Beladungselementen bezeichnet.<br />
Diese können hier angelegt und bearbeitet bzw. gelöscht werden. Wie Sie solche Sammlungen erstellen<br />
und verwalten, lesen Sie im Folgenden:<br />
Neue Standardcharge erstellen<br />
1. Klicken Sie im Menü Beladungsverwaltung Standardchargen auf die Schaltfläche Erstellen.<br />
Es wird eine neue Standard-Charge in der Liste angelegt.<br />
24
Kapitel 5 – Administrator-Einstellungen<br />
2. Tragen Sie für diese Sammlung eine aussagekräftige Bezeichnung in das mittlere<br />
Textfeld Bezeichnung ein.<br />
3. Ordnen Sie dieser Sammlung durch Setzen eines Haken die gewünschten<br />
Beladungselemente zu.<br />
4. Durch Klick auf Speichern wird die Standardcharge in die Liste der Sammlungen übernommen.<br />
Eine Standardcharge aus der Liste löschen<br />
Um eine Standardcharge aus der Liste zu löschen, gehen Sie wie folgt vor:<br />
1. Wählen Sie im Menü Beladungsverwaltung Standardcharge eine Standardcharge in der<br />
Liste aus und klicken Sie auf Löschen. Damit wird sie aus der Liste der für die<br />
Beladungsdefinition zur Verfügung stehenden Standardchargen gelöscht.<br />
Nach dem Bestätigen der Sicherheitsabfrage wird die Standardcharge endgültig aus der Liste gelöscht.<br />
25
Kapitel 5 – Administrator-Einstellungen<br />
Begründungen<br />
Hier werden die Gründe angelegt und bearbeitet bzw. gelöscht, die angegeben werden, um<br />
Beladungselemente oder ganzen Sterilisationschargen nicht freizugeben.<br />
Neue Begründung erstellen<br />
1. Klicken Sie im Menü Beladungsverwaltung Begründungen auf die Schaltfläche Erstellen.<br />
Es wird eine neue Begründung in der Liste angelegt.<br />
2. Tragen Sie eine aussagekräftige Bezeichnung in das rechte Textfeld ein.<br />
3. Durch Klick auf Speichern wird die neue Begründung in die Liste übernommen.<br />
Eine Begründung aus der Liste löschen<br />
Um eine Begründung aus der Liste zu löschen, gehen Sie wie folgt vor:<br />
1. Wählen Sie im Menü Beladungsverwaltung Begründungen einen Grund in der Liste aus<br />
und klicken Sie auf Löschen. Damit wird er aus der Liste der für das nicht Freigeben einer<br />
Sterilisationscharge zur Verfügung stehenden Begründungen gelöscht.<br />
Nach dem Bestätigen der Sicherheitsabfrage wird die Begründung endgültig aus der Liste gelöscht.<br />
26
Kapitel 5 – Administrator-Einstellungen<br />
Benutzerverwaltung<br />
Praxis<br />
In dem Menü Benutzerverwaltung Praxis können Informationen zur Praxis eingetragen werden, z. B.<br />
Praxisname, Adresse, Homepage.<br />
Diese Informationen erscheinen auf dem Aufbereitungsprotokoll.<br />
Durch Klick auf Speichern werden Informationen übernommen.<br />
Benutzer<br />
Hier werden die Benutzer angelegt und verwaltet, die mit MELAtrace arbeiten.<br />
Einen Benutzer anlegen<br />
1. Klicken Sie im Menü Benutzerverwaltung Benutzer auf die Schaltfläche Neu.<br />
Es wird ein neuer Benutzer angelegt.<br />
2. Füllen Sie mindestens die mit einem * gekennzeichneten Felder aus. Nur dann kann der Benutzer<br />
gespeichert werden.<br />
3. Wenn Sie optional ein Benutzerbild hinzufügen möchten, klicken Sie auf und wählen Sie eine<br />
neue Bilddatei aus einem Verzeichnis auf dem Computer aus. Benutzerbilder können auch im<br />
Aufbereitungsprotokoll angezeigt werden.<br />
27
Kapitel 5 – Administrator-Einstellungen<br />
Die Bilder können auch durch Hineinziehen in das Einstellungsfenster hinzugefügt bzw.<br />
ausgetauscht werden.<br />
4. Bestimmen Sie die Rolle des jeweiligen Benutzers. Beachten Sie, dass nur als Administrator (in<br />
MELAtrace) angemeldete Benutzer Einstellungen zu Beladungsverwaltung, Benutzerverwaltung<br />
etc. vornehmen können. Für einfache Benutzer sind diese Menüpunkte ausgeblendet.<br />
5. Durch Klick auf Speichern wird der Benutzer in die Liste übernommen.<br />
Einen Benutzer sperren<br />
Benutzerkonten können nicht gelöscht, sondern lediglich gesperrt werden, so dass sie sich nicht mehr in<br />
MELAtrace anmelden können und keine Freigaberechte mehr besitzen.<br />
Um einen Benutzer zu sperren, gehen Sie wie folgt vor:<br />
6. Wählen Sie im Menü Benutzerverwaltung Benutzer einen Benutzer in der Liste aus und<br />
klicken Sie auf Sperren.<br />
Anhand des Schlosses ( bzw. ) sehen Sie den aktuellen Status eines Benutzers.<br />
Passwort ändern<br />
Benutzer-Passwörter können jederzeit, jedoch nur von Administratoren geändert werden. Um ein<br />
Passwort eines Benutzers zu ändern, muss zur Authentifizierung auch ein Administrator-Passwort<br />
eingegeben werden.<br />
Authentifizierung<br />
Hier wird festgelegt, in welchen Situationen die Eingabe des Benutzernamens und des Passwortes<br />
erforderlich ist.<br />
Durch Klick auf Speichern werden die Einstellungen übernommen.<br />
Auto-Logout<br />
Hier wird festgelegt, ob ein Benutzer bei Inaktivität nach einer bestimmten Zeit automatisch abgemeldet<br />
werden soll.<br />
Wenn der Haken unter Auto-Logout gesetzt ist, wir der Benutzer automatisch bei Inaktivität abgewählt.<br />
Außerdem stellen Sie hier ein, nach wie viel Minuten Inaktivität der Benutzer automatisch abgemeldet<br />
wird.<br />
28
Kapitel 5 – Administrator-Einstellungen<br />
Weitere Einstellungen<br />
Freigabe<br />
In dem Menü weitere Einstellungen Freigabe können folgende Einstellungen vorgenommen werden:<br />
Durch Klick auf Speichern werden die Einstellungen übernommen.<br />
Aufbereitungsprotokoll im Protokollverzeichnis ablegen<br />
Aktiv: Die Aufbereitungsprotokolle werden standardmäßig in demselben Verzeichnis wie die<br />
Sterilisationsprotokolle gespeichert.<br />
Inaktiv: Durch Klick auf in der zweiten Zeile kann ein Pfad zu einem beliebigen Verzeichnis auf dem<br />
Computer angegeben werden.<br />
HINWEIS<br />
Damit in dem gewählten Ablageverzeichnis Aufbereitungsprotokolle gespeichert werden können,<br />
müssen für dieses Verzeichnis Schreibrechte vorhanden sein.<br />
Indikatorabfrage durchführen<br />
Hier wird festgelegt, ob während des Freigabeprozesses nach erfolgreich beendeter Sterilisation eine<br />
Bewertung der mitgeführten Indikatoren erfolgen soll.<br />
Zeitspanne für Protokollfreigabe nach Protokollerstellung [in min]<br />
Dieser Wert gibt an, wie lange ein Protokoll nach Programmende (MELAtherm oder Autoklav) noch in<br />
MELAtrace freigegeben werden darf. Der Wert wird in Minuten angegeben.<br />
Zeitspanne zum Vorhalten von freigegebenen MELAtherm-Chargen [in h]<br />
Dieser Wert gibt an, wie lange ein in MELAtrace freigegebenes MELAtherm-Protokoll einer Beladung für<br />
den Autoklav zugewiesen werden kann. Der Wert wird in Stunden angegeben.<br />
Protokolle im Standard-Geräteverzeichnis und in Unterordnern suchen<br />
Wenn diese Option aktiviert ist, werden auch die Unterordner des Geräteverzeichnisses, d.h. das<br />
Monatsverzeichnis und gegebenenfalls der Ordner „DOPPELT“ nach Protokollen durchsucht.<br />
Beispiel einer Ordnerstruktur bei MELAG Geräten:<br />
Datenbank-Einstellungen<br />
HINWEIS<br />
Für Datenbank-Einstellungen, besonders für das Sichern der Datenbank wird dringend<br />
empfohlen, das Programm MELAtrace als Windows-Administrator auszuführen (Startmenü<br />
MELAtrace mit rechter Maustaste Als Administrator ausführen), da MELAtrace auf<br />
Systemdateien und -pfade zugreift.<br />
29
Kapitel 5 – Administrator-Einstellungen<br />
In der Datenbank werden alle Beladungselemente inklusive Bilder, Standardchargen, Begründungen,<br />
Benutzerkonten, Gerätelizenzen, Beladungsdefinitionen und freigegebene MELAtherm- und Sterilisations-<br />
Protokolle gespeichert.<br />
Standard-Dateiname für Sicherung<br />
Hier kann eine Bezeichnung für die MELAtrace Sicherungsdatei vergeben werden.<br />
Standard-Ordner für Sicherung<br />
Durch Klick auf kann ein beliebiges Verzeichnis auf dem Computer als Speicherort festgelegt werden.<br />
Standardmäßig ist der Backup-Ordner des Microsoft SQL Servers als Speicherort voreingestellt.<br />
Datenbank sichern/wiederherstellen<br />
Es wird empfohlen, vor einem Software-Update von MELAtrace eine Sicherung der Datenbank anzulegen.<br />
Datenbank sichern<br />
Um die Datenbank zu sichern, gehen Sie wie folgt vor:<br />
1. Wenn die Datenbank nicht in dem voreingestellten Verzeichnis gespeichert werden soll, klicken<br />
Sie auf und wählen Sie ein beliebiges Verzeichnis auf dem Computer aus,<br />
2. Klicken Sie auf Datenbank sichern, um die Sicherung der Datenbank zu starten.<br />
30
Kapitel 6 – Hilfe-Center<br />
Datenbank wiederherstellen/importieren<br />
Soll z. B. auf einem anderen Computer MELAtrace ausgeführt und die Datenbank dorthin übertragen<br />
werden, können Sie diese zuerst sichern und wie folgt importieren/wiederherstellen:<br />
1. Wenn die Datenbank nicht in das voreingestellte Verzeichnis geladen werden soll, klicken Sie<br />
auf<br />
und wählen Sie ein beliebiges Verzeichnis auf dem Computer aus.<br />
2. Klicken Sie auf Datenbank wiederherstellen, um die Datenbank aus dem entsprechenden<br />
Verzeichnis zu importieren bzw. dort wiederherzustellen.<br />
Nach dem Wiederherstellen der Datenbank wird MELAtrace neu gestartet.<br />
Kapitel 6 – Hilfe-Center<br />
Im Hilfe-Center finden Sie weiterführende Informationen, z. B. diese Bedienungsanweisung oder Beispiele<br />
für Musterbeladungen für Autoklaven.<br />
Die Dokumente sind im PDF-Format hinterlegt. Daher muss ein Programm zum Öffnen von PDF-<br />
Dokumenten, z. B. der Adobe Acrobat Reader auf dem Computer installiert sein.<br />
31
MELAG Medizintechnik oHG<br />
Geneststraße 6-10<br />
10829 Berlin<br />
Deutschland<br />
E-Mail: info@melag.de<br />
Web: www.melag.de<br />
Verantwortlich für den Inhalt: Technisches Büro<br />
Technische Änderungen vorbehalten<br />
Ihr Fachhändler:<br />
BA_DE_MELAtrace_v0.docx | Rev.: 0 – 13/1401