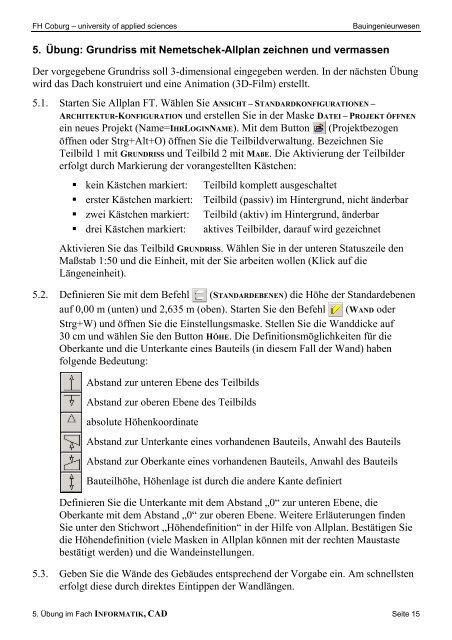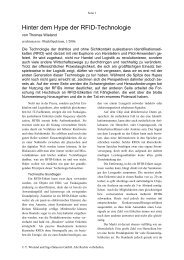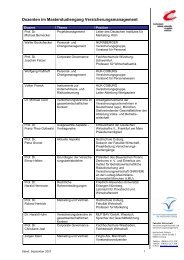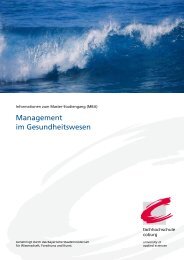5. Übung: Grundriss mit Nemetschek-Allplan zeichnen und ...
5. Übung: Grundriss mit Nemetschek-Allplan zeichnen und ...
5. Übung: Grundriss mit Nemetschek-Allplan zeichnen und ...
Erfolgreiche ePaper selbst erstellen
Machen Sie aus Ihren PDF Publikationen ein blätterbares Flipbook mit unserer einzigartigen Google optimierten e-Paper Software.
FH Coburg – university of applied sciences Bauingenieurwesen<br />
<strong>5.</strong> <strong>Übung</strong>: <strong>Gr<strong>und</strong>riss</strong> <strong>mit</strong> <strong>Nemetschek</strong>-<strong>Allplan</strong> <strong>zeichnen</strong> <strong>und</strong> vermassen<br />
Der vorgegebene <strong>Gr<strong>und</strong>riss</strong> soll 3-dimensional eingegeben werden. In der nächsten <strong>Übung</strong><br />
wird das Dach konstruiert <strong>und</strong> eine Animation (3D-Film) erstellt.<br />
<strong>5.</strong>1. Starten Sie <strong>Allplan</strong> FT. Wählen Sie ANSICHT – STANDARDKONFIGURATIONEN –<br />
ARCHITEKTUR-KONFIGURATION <strong>und</strong> erstellen Sie in der Maske DATEI – PROJEKT ÖFFNEN<br />
ein neues Projekt (Name=IHRLOGINNAME). Mit dem Button (Projektbezogen<br />
öffnen oder Strg+Alt+O) öffnen Sie die Teilbildverwaltung. Be<strong>zeichnen</strong> Sie<br />
Teilbild 1 <strong>mit</strong> GRUNDRISS <strong>und</strong> Teilbild 2 <strong>mit</strong> MAßE. Die Aktivierung der Teilbilder<br />
erfolgt durch Markierung der vorangestellten Kästchen:<br />
� kein Kästchen markiert: Teilbild komplett ausgeschaltet<br />
� erster Kästchen markiert: Teilbild (passiv) im Hintergr<strong>und</strong>, nicht änderbar<br />
� zwei Kästchen markiert: Teilbild (aktiv) im Hintergr<strong>und</strong>, änderbar<br />
� drei Kästchen markiert: aktives Teilbilder, darauf wird gezeichnet<br />
Aktivieren Sie das Teilbild GRUNDRISS. Wählen Sie in der unteren Statuszeile den<br />
Maßstab 1:50 <strong>und</strong> die Einheit, <strong>mit</strong> der Sie arbeiten wollen (Klick auf die<br />
Längeneinheit).<br />
<strong>5.</strong>2. Definieren Sie <strong>mit</strong> dem Befehl (STANDARDEBENEN) die Höhe der Standardebenen<br />
auf 0,00 m (unten) <strong>und</strong> 2,635 m (oben). Starten Sie den Befehl (WAND oder<br />
Strg+W) <strong>und</strong> öffnen Sie die Einstellungsmaske. Stellen Sie die Wanddicke auf<br />
30 cm <strong>und</strong> wählen Sie den Button HÖHE. Die Definitionsmöglichkeiten für die<br />
Oberkante <strong>und</strong> die Unterkante eines Bauteils (in diesem Fall der Wand) haben<br />
folgende Bedeutung:<br />
Abstand zur unteren Ebene des Teilbilds<br />
Abstand zur oberen Ebene des Teilbilds<br />
absolute Höhenkoordinate<br />
Abstand zur Unterkante eines vorhandenen Bauteils, Anwahl des Bauteils<br />
Abstand zur Oberkante eines vorhandenen Bauteils, Anwahl des Bauteils<br />
Bauteilhöhe, Höhenlage ist durch die andere Kante definiert<br />
Definieren Sie die Unterkante <strong>mit</strong> dem Abstand „0“ zur unteren Ebene, die<br />
Oberkante <strong>mit</strong> dem Abstand „0“ zur oberen Ebene. Weitere Erläuterungen finden<br />
Sie unter den Stichwort „Höhendefinition“ in der Hilfe von <strong>Allplan</strong>. Bestätigen Sie<br />
die Höhendefinition (viele Masken in <strong>Allplan</strong> können <strong>mit</strong> der rechten Maustaste<br />
bestätigt werden) <strong>und</strong> die Wandeinstellungen.<br />
<strong>5.</strong>3. Geben Sie die Wände des Gebäudes entsprechend der Vorgabe ein. Am schnellsten<br />
erfolgt diese durch direktes Eintippen der Wandlängen.<br />
<strong>5.</strong> <strong>Übung</strong> im Fach INFORMATIK, CAD Seite 15
FH Coburg – university of applied sciences Bauingenieurwesen<br />
<strong>5.</strong>4. Starten Sie den Befehl Tür. Geben Sie in der Dialogzeile den gewünschten<br />
Abstand an (ohne Eingabetaste!), klicken Sie auf den Bezugspunkt <strong>und</strong><br />
anschließend auf die gewünschte Wand, um die Position der Tür festzulegen. Vor<br />
Eingabe der Breite rufen Sie die Maske für die Eigenschaften der Tür auf:<br />
� Türanschlag = Viertelkreis<br />
� Öffnungsbreite = 1,01 m<br />
� Rufen Sie die Maske für die Höhendefinition auf:<br />
Unterkante = untere Ebene + 0,00 m<br />
Oberkante = untere Ebene + 2,26 m<br />
� Makro = ein <strong>und</strong> wählen Sie das Makro:<br />
„Standard – Makro – Gr<strong>und</strong>symbole – Aussentueren – Vollholztüre“<br />
� Schwellendarstellung = „außen“<br />
� Laibung = ein<br />
� Laibung außen = 0,10 m (in Maske „Anschlag“)<br />
� Türtiefe = 0,06 m (in Maske „Anschlag“)<br />
Bestätigen Sie die Maske, bestätigen Sie die Türbreite <strong>und</strong> legen Sie die Öffnungsrichtung<br />
der Tür fest. Bestätigen Sie die Eingaben <strong>mit</strong> der rechten Maustaste.<br />
<strong>5.</strong><strong>5.</strong> Starten Sie den Befehl Fenster <strong>und</strong> positionieren Sie ein Fenster analog zur Tür.<br />
Folgende Eigenschaften des Fensters weichen von der Tür ab (soweit vorhanden):<br />
� Brüstungsdarstellung = beidseitig<br />
� Fenstertiefe = 0,056 m (auf der Seite „Anschlag“)<br />
� Unterkante = untere Ebene + 1,00 m<br />
� Makro „Standard – Makro –Fenster – 2-flg. – 2.flgl.-DK“<br />
Wählen Sie „PROJEKTBEZOGEN ÖFFNEN …“, aktivieren Sie das Teilbild MAßE <strong>und</strong><br />
legen Sie das Teilbild GRUNDRISS aktiv in den Hintergr<strong>und</strong> (siehe erste Teilaufgabe).<br />
<strong>5.</strong>6. Starten Sie den Dialog Maßlinie (Button oder Strg+M) <strong>und</strong> wählen Sie den Typ<br />
Horizontal ( ). Zuerst ist die Position der Maßlinie <strong>mit</strong> 150 cm Abstand zum<br />
Gebäude festzulegen, anschließend sind die zu vermassenden Punkte anzuwählen,<br />
Der Vorgang wird <strong>mit</strong> „ABBRECHEN“ ([Esc]-Taste oder Rechtsklick auf einem<br />
beliebigen Befehlsbutton) beendet. Der Abstand einer zweiten Maßlinie wird<br />
anhand von Voreinstellungen automatisch festgelegt.<br />
<strong>5.</strong>7. Für die vertikalen Maßlinien ist der Typ Vertikal ( ) zu wählen. Vor der<br />
Vermassung einer Öffnung ist <strong>mit</strong> dem Button BAUTEILHÖHE die Öffnung<br />
anzuwählen, so dass die Öffnungshöhe automatisch in die Maßlinie integriert wird.<br />
Alternativ kann die Bauteilhöhe auch in der Maske manuell eingetragen werden.<br />
<strong>5.</strong>8. Beenden Sie ALLPLAN, starten Sie ALLMENÜ <strong>und</strong> stellen Sie das<br />
Sicherungsverzeichnis <strong>mit</strong> dem Befehl KONFIGURATION – SICHERUNGSPFAD auf Ihr<br />
privates Datenverzeichnis U:\IHRLOGINNAME. Sichern Sie Ihre Arbeit nun <strong>mit</strong> dem<br />
Befehl DATENSICHERUNG – DATENAUSTAUSCH – BENANNTES PROJEKT, die Konstruktion wird<br />
in der nächsten <strong>Übung</strong> fortgesetzt.<br />
<strong>5.</strong> <strong>Übung</strong> im Fach INFORMATIK, CAD Seite 16
FH Coburg – university of applied sciences Bauingenieurwesen<br />
<strong>5.</strong> <strong>Übung</strong> im Fach INFORMATIK, CAD Seite 17