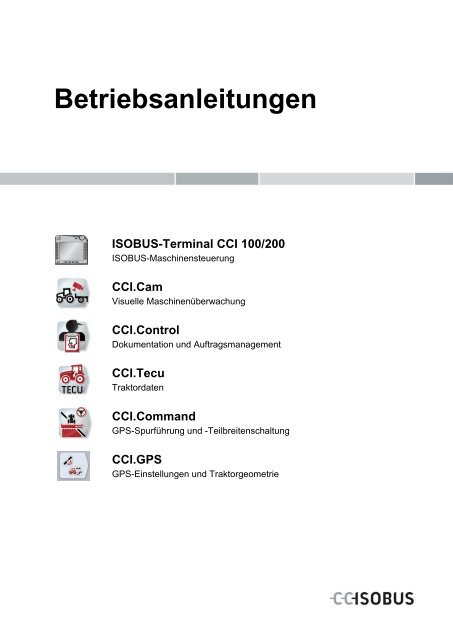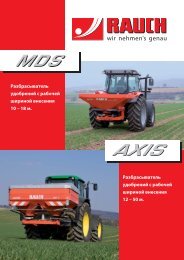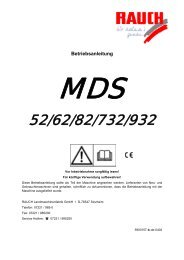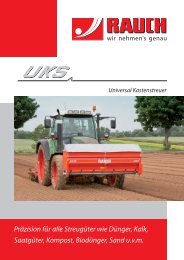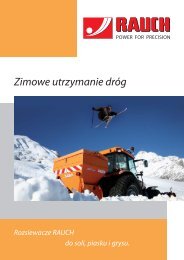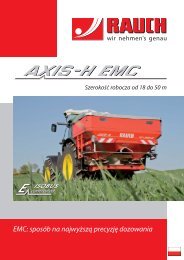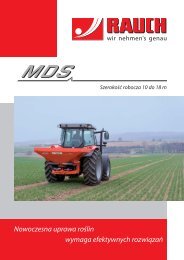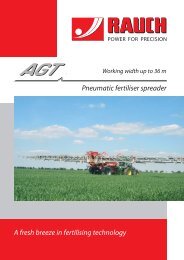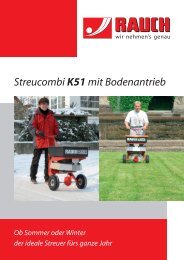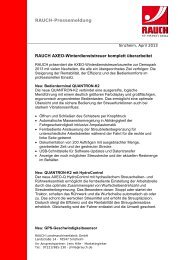Betriebsanleitungen - Rauch
Betriebsanleitungen - Rauch
Betriebsanleitungen - Rauch
Sie wollen auch ein ePaper? Erhöhen Sie die Reichweite Ihrer Titel.
YUMPU macht aus Druck-PDFs automatisch weboptimierte ePaper, die Google liebt.
<strong>Betriebsanleitungen</strong><br />
ISOBUS-Terminal CCI 100/200<br />
ISOBUS-Maschinensteuerung<br />
CCI.Cam<br />
Visuelle Maschinenüberwachung<br />
CCI.Control<br />
Dokumentation und Auftragsmanagement<br />
CCI.Tecu<br />
Traktordaten<br />
CCI.Command<br />
GPS-Spurführung und -Teilbreitenschaltung<br />
CCI.GPS<br />
GPS-Einstellungen und Traktorgeometrie
ISOBUS-<br />
Terminal CCI<br />
100/200<br />
ISOBUS-Maschinensteuerung<br />
Betriebsanleitung<br />
Bezug: Menü v4
Copyright<br />
2012 Copyright by<br />
Competence Center ISOBUS e.V.<br />
Zum Gruthügel 8<br />
D-49134 Wallenhorst<br />
Versionsnummer: v4.01<br />
2
1 Einleitung ................................................................................................................................................ 4<br />
1.1 Über das ISOBUS Terminal CCI 100/200 ......................................................................................... 4<br />
2 Konformität ............................................................................................................................................. 5<br />
3 Sicherheit ................................................................................................................................................ 6<br />
3.1 Kennzeichnung von Hinweisen in der Betriebsanleitung .................................................................. 6<br />
3.2 Bestimmungsgemäße Verwendung .................................................................................................. 7<br />
3.3 Sicherheitshinweise für den Betreiber/Bediener................................................................................ 7<br />
3.4 Sicherheitshinweise zur Installation von elektrischen Geräten ......................................................... 8<br />
3.5 Sicherheitshinweis zum Stopp-Schalter ............................................................................................ 9<br />
4 Aufbau und Funktion ........................................................................................................................... 10<br />
4.1 Übersicht .......................................................................................................................................... 10<br />
4.2 Typenschild ...................................................................................................................................... 10<br />
4.3 Bedienelemente ............................................................................................................................... 11<br />
4.4 Schnittstellen ................................................................................................................................... 15<br />
5 Inbetriebname ....................................................................................................................................... 16<br />
5.1 Terminal montieren .......................................................................................................................... 16<br />
5.2 Terminal anschließen ...................................................................................................................... 17<br />
6 Bedienung ............................................................................................................................................. 18<br />
6.1 Terminal einschalten ........................................................................................................................ 18<br />
6.2 Werte eingeben ............................................................................................................................... 18<br />
6.3 Terminal einstellen ........................................................................................................................... 23<br />
6.4 Benutzereinstellungen ..................................................................................................................... 25<br />
6.5 Ländereinstellungen ........................................................................................................................ 28<br />
6.6 Systemeinstellungen ........................................................................................................................ 29<br />
6.7 Info und Diagnose ............................................................................................................................ 32<br />
6.8 Screenshots erstellen ...................................................................................................................... 34<br />
7 Problembehebung ................................................................................................................................ 35<br />
7.1 Fehler am Terminal .......................................................................................................................... 35<br />
7.2 Diagnose .......................................................................................................................................... 35<br />
7.3 Fehlermeldungen ............................................................................................................................. 36<br />
7.4 Service ............................................................................................................................................. 37<br />
8 Technische Daten ................................................................................................................................. 38<br />
8.1 Mechanische Werte ......................................................................................................................... 38<br />
8.2 Elektronik ......................................................................................................................................... 38<br />
8.3 Schnittstellen CCI 100 ..................................................................................................................... 39<br />
8.4 Schnittstellen CCI 200 ..................................................................................................................... 40<br />
9 Menüstruktur ......................................................................................................................................... 41<br />
10 Garantie und Gewährleistung ............................................................................................................. 42<br />
11 Kontaktadressen .................................................................................................................................. 43<br />
12 Glossar .................................................................................................................................................. 44<br />
13 Index ...................................................................................................................................................... 45<br />
3
Pos: 1 /CC-Isobus/Ei nlei tung @ 9\mod_1287407057879_6.doc @ 148605 @ @ 1<br />
Einleitung<br />
1 Einleitung<br />
Die vorliegende Betriebsanleitung soll in die Bedienung und Konfiguration des<br />
ISOBUS-Terminals CCI 100/200 einführen. Nur mit Kenntnis dieser<br />
Betriebsanleitung können Fehlbedienungen am Terminal vermieden und ein<br />
störungsfreier Betrieb gewährleistet werden.<br />
Diese Betriebsanleitung muss vor Montage und Inbetriebnahme des Terminals<br />
gelesen und verstanden werden, um Problemen in der Anwendung vorzubeugen.<br />
Die Firma übernimmt für Schäden, die sich aus der<br />
Nichtbeachtung dieser Betriebsanleitung ergeben, keine Haftung!<br />
1.1 Über das ISOBUS Terminal CCI 100/200<br />
CCI 100/200 ist ein Universal Terminal und ermöglicht eine ISOBUS-<br />
Maschinensteuerung.<br />
Folgende CCI.Apps lassen sich mit CCI 100/200 direkt betreiben:<br />
CCI.Cam<br />
Visuelle Maschinenüberwachung<br />
CCI.Tecu<br />
Traktordaten<br />
Folgende CCI.Apps lassen sich nach einer Freischaltung mit CCI 100/200<br />
betreiben:<br />
CCI.Command<br />
GPS-Spurführung und -Teilbreitenschaltung<br />
Module:<br />
Parallel Tracking<br />
Parallelfahrhilfe<br />
Section Control<br />
Automatische Teilbreitenschaltung<br />
CCI.Control<br />
Dokumentation und Auftragsmanagement<br />
FieldNav<br />
Agrarnavigation<br />
farmpilot<br />
Disposition und Flottenmanagement<br />
CCI.Courier<br />
Drahtloser Datenaustausch<br />
DiGIS<br />
Disposition und Flottenmanagement<br />
Wetter<br />
Aktuelle Wetterprognose<br />
4
Pos: 3 /CC-Isobus/Si cherheit @ 9\mod_1287407080770_6.doc @ 148700 @ @ 1<br />
Konformität<br />
2 Konformität<br />
Die ISOBUS-Konformität des CCI-Terminals ist DLG-zertifiziert:<br />
5
Sicherheit<br />
3 Sicherheit<br />
Diese Anleitung enthält grundlegende Hinweise, die bei der Installation, der<br />
Konfiguration, dem Betrieb und der Wartung zu beachten sind. Daher ist diese<br />
Anleitung unbedingt vor Konfiguration und Betrieb zu lesen.<br />
Es sind nicht nur die in diesem Kapitel „Sicherheit“ aufgeführten, allgemeinen<br />
Sicherheitshinweise zu beachten, sondern auch die in den anderen Kapiteln<br />
eingefügten, speziellen Sicherheitshinweise.<br />
3.1 Kennzeichnung von Hinweisen in der Betriebsanleitung<br />
Die in dieser Betriebsanleitung enthaltenen Sicherheitshinweise sind besonders<br />
gekennzeichnet:<br />
Warnung - Allgemeine Gefahren!<br />
Das Arbeitssicherheits-Symbol kennzeichnet allgemeine Sicherheitshinweise, bei<br />
deren Nichtbeachtung Gefahr für Leib und Leben von Personen besteht. Beachten<br />
Sie die Hinweise zur Arbeitssicherheit sorgfältig und verhalten Sie sich in diesen<br />
Fällen besonders vorsichtig.<br />
Achtung!<br />
Das Achtung-Symbol kennzeichnet alle Sicherheitshinweise, die auf Vorschriften,<br />
Richtlinien oder Arbeitsabläufe hinweisen, die unbedingt einzuhalten sind. Die<br />
Nichtbeachtung kann eine Beschädigung oder Zerstörung des Terminals sowie<br />
Fehlfunktionen zur Folge haben.<br />
Hinweis<br />
Das Hinweis-Symbol hebt Anwendungstipps und andere besonders nützliche<br />
Informationen hervor.<br />
6
Sicherheit<br />
3.2 Bestimmungsgemäße Verwendung<br />
Das Terminal ist ausschließlich für den Einsatz an dafür freigegebenen ISOBUSkompatiblen<br />
Maschinen und Geräten in der Landwirtschaft bestimmt. Jede darüber<br />
hinausgehende Installation oder Gebrauch des Terminals liegt nicht im<br />
Verantwortungsbereich des Herstellers.<br />
Für alle hieraus resultierenden Schäden an Personen oder Sachen haftet der<br />
Hersteller nicht. Alle Risiken für einen nicht bestimmungsgemäßen Gebrauch trägt<br />
allein der Benutzer.<br />
Zur bestimmungsgemäßen Verwendung gehört auch die Einhaltung der vom<br />
Hersteller vorgeschriebenen Betriebs- und Instandhaltungsbedingungen.<br />
Die einschlägigen Unfallverhütungsvorschriften sowie die sonstigen allgemein<br />
anerkannten sicherheitstechnischen, industriellen, medizinischen und<br />
straßenverkehrsrechtlichen Regeln sind einzuhalten. Eigenmächtige<br />
Veränderungen am Gerät schließen eine Haftung des Herstellers aus.<br />
3.3 Sicherheitshinweise für den Betreiber/Bediener<br />
• Entfernen Sie keine Sicherheitsmechanismen oder –schilder.<br />
• Bei Wartungsarbeiten oder beim Einsatz eines Ladegerätes an der Batterie<br />
der Zug-/Arbeitsmaschine unterbrechen Sie die Stromversorgung zum<br />
Terminal.<br />
• Führen Sie nie Wartungsarbeiten oder Reparaturen bei eingeschaltetem<br />
Gerät aus.<br />
• Beim Schweißen am Traktor oder an einer angehängten Maschine ist vorher<br />
die Stromzuführung zum Terminal zu unterbrechen.<br />
• Reinigen Sie das Terminal nur mit einem mit klarem Wasser oder etwas<br />
Glasreiniger angefeuchteten weichen Tuch.<br />
• Betätigen Sie die Tasten mit Ihrer Fingerkuppe. Vermeiden Sie es, die<br />
Fingernägel zu benutzen.<br />
• Sollten Ihnen nach dem Lesen dieser Betriebsanleitung Teile weiterhin<br />
unverständlich bleiben, setzen Sie sich zwecks weiterer Erklärungen vor<br />
dem Einsatz des Terminals mit Ihrem Händler in Verbindung.<br />
• Lesen und beachten Sie sorgfältig alle Sicherheitsanweisungen im<br />
Handbuch und die Sicherheitsetiketten am Gerät. Sicherheitsetiketten sollen<br />
immer in einem gut lesbaren Zustand sein. Ersetzen Sie fehlende oder<br />
beschädigte Etiketten. Sorgen Sie dafür, dass neue Geräteteile mit den<br />
aktuellen Sicherheitsetiketten versehen sind. Ersatzetiketten erhalten Sie<br />
von Ihrem autorisierten Händler.<br />
• Lernen Sie, das Terminal vorschriftsmäßig zu bedienen.<br />
• Halten Sie das Terminal und die Zusatzteile in gutem Zustand.<br />
7
Sicherheit<br />
3.4 Sicherheitshinweise zur Installation von elektrischen Geräten<br />
Heutige Landmaschinen sind mit elektronischen Komponenten und Bauteilen<br />
ausgestattet, deren Funktion durch elektromagnetische Aussendungen anderer<br />
Geräte beeinflusst werden kann. Solche Beeinflussungen können zu<br />
Gefährdungen von Personen führen, wenn die folgenden Sicherheitshinweise nicht<br />
befolgt werden.<br />
Bei einer nachträglichen Installation von elektrischen und elektronischen Geräten<br />
und/oder Komponenten in einer Maschine mit Anschluss an das Bordnetz muss<br />
der Bediener eigenverantwortlich prüfen, ob die Installation Störungen der<br />
Fahrzeugelektronik oder anderer Komponenten verursacht. Dies gilt insbesondere<br />
für die elektronischen Steuerungen von:<br />
• EHR<br />
• Fronthubwerk<br />
• Zapfwellen<br />
• Motor und Getriebe<br />
Es ist vor allem darauf zu achten, dass die nachträglich installierten elektrischen<br />
und elektronischen Bauteile der EMV-Richtlinie 89/336/EWG in der jeweils<br />
geltenden Fassung entsprechen und das CE-Kennzeichen tragen.<br />
Für den nachträglichen Einbau mobiler Kommunikationssysteme (z.B. Funk,<br />
Telefon) müssen zusätzlich insbesondere folgende Anforderungen erfüllt werden:<br />
• Es dürfen nur Geräte mit Zulassung gemäß den gültigen Landesvorschriften<br />
(z.B. BZT-Zulassung in Deutschland) eingebaut werden.<br />
• Das Gerät muss fest installiert werden.<br />
• Der Betrieb von portablen oder mobilen Geräten innerhalb des Fahrzeuges<br />
ist nur über eine Verbindung zu einer fest installierten Außenantenne<br />
zulässig.<br />
• Das Sendeteil ist räumlich getrennt von der Fahrzeug-Elektronik<br />
einzubauen.<br />
• Beim Antennenbau ist auf eine fachgerechte Installation mit guter<br />
Masseverbindung zwischen Antenne und Fahrzeugmasse zu achten.<br />
Für die Verkabelung und Installation sowie die maximal zulässige Stromabnahme<br />
ist zusätzlich die Einbauanleitung des Maschinenherstellers zu beachten.<br />
8
Pos: 4 /CC-Isobus/**** Sei tenumbruch **** @ 8\mod_1274446340522_0.doc @ 121469 @ @ 1<br />
Sicherheit<br />
3.5 Sicherheitshinweis zum Stopp-Schalter<br />
Bei Betätigung des Stopp-Schalters kann ein sicherer Zustand der<br />
angeschlossenen Maschine eingeleitet werden. Die Maschine muss hierzu<br />
zwingend die Stopp-Funktion unterstützen.<br />
Hinweis<br />
In keinem Fall greift der Stopp-Schalter in Traktorfunktionen ein, d.h. weder<br />
Zapfwelle noch Hydraulik sind in die Funktionalität einbezogen!<br />
Weitere Informationen hierzu entnehmen Sie bitte der Bedienungsanleitung Ihrer<br />
Maschine.<br />
9
Pos: 5 /CC-Isobus/Aufbau @ 9\mod_1287407034989_6.doc @ 148549 @ @ 1<br />
Aufbau und Funktion<br />
4 Aufbau und Funktion<br />
4.1 Übersicht<br />
ö<br />
1 Frontansicht mit Bedienelementen<br />
2 Halterung<br />
3 USB-Anschluss (unter der Klappe)<br />
4 Schnittstellenleiste<br />
5 Typenschild<br />
6 Softkey-Wechsler<br />
4.2 Typenschild<br />
Auf dem Typenschild finden Sie alle wichtigen Informationen zum Terminal.<br />
<br />
1 Seriennummer<br />
2 Artikelnummer bzw.<br />
Materialnummer des Herstellers<br />
3 Terminal-Typ (CCI 100 oder 200)<br />
4 Hersteller-Information<br />
5 Produktionsdatum (Woche und Jahr)<br />
6 Hardware-Version<br />
Hinweis<br />
Die Typenschilder variieren von Hersteller zu Hersteller. Daher sind nicht auf allen<br />
Typenschildern alle Informationen enthalten.<br />
10
Aufbau und Funktion<br />
4.3 Bedienelemente<br />
Am Terminal stehen Ihnen folgende Bedienelemente zur Verfügung:<br />
1 „Stopp“-Schalter<br />
2 Tageslichtsensor<br />
3 Touchscreen<br />
4 ESC-Taste<br />
5 Scrollrad<br />
6 Funktionstasten<br />
7 Quittierungstaste<br />
8 I-Taste<br />
9 Wechseltaste<br />
10 Hometaste<br />
11 EIN/AUS<br />
11
Aufbau und Funktion<br />
4.3.1 Stopp-Schalter<br />
Bei Betätigung des als Schlagtaster ausgeführten Stopp-Schalters des Terminals<br />
wird ein Stopp-Kommando (ISO-Stopp) auf den ISOBUS gesendet. Dieses<br />
Kommando kann von einer angeschlossenen ISOBUS-Maschine ausgewertet<br />
werden, um in einer Gefahrensituation ggf. entsprechende automatische<br />
Maßnahmen einzuleiten.<br />
Warnung – Verletzungsgefahr durch laufende Maschine!<br />
Nicht alle ISOBUS-Maschinen unterstützen die Stopp-Funktion. Eine Maschine<br />
kann daher auch nach dem Betätigen des Stopp-Schalters weiterhin laufen. Dies<br />
kann zu Verletzungen führen.<br />
• Informieren Sie sich in der Betriebsanleitung der Maschine, ob die Funktion<br />
unterstützt wird.<br />
4.3.2 ESC-Taste<br />
Durch Drücken der ESC-Taste werden Eingaben und Funktionen abgebrochen.<br />
Die vorgenommenen Änderungen werden nicht übernommen und der vorher<br />
gültige Wert wird beibehalten.<br />
Hinweis<br />
Die ESC-Taste kann nur verwendet werden, wenn im Bedienfeld im Display eine<br />
über den Touchscreen bedienbare ESC-Schaltfläche vorhanden ist. Die Funktion<br />
von Taste und Schaltfläche ist identisch.<br />
4.3.3 Scrollrad<br />
Das Scrollrad dient zur direkten, schnellen Eingabe von Sollwerten sowie zur<br />
Navigation durch Listenelemente:<br />
Drehen des Scrollrades<br />
nach rechts<br />
Drehen des Scrollrades<br />
nach links<br />
• Der Wert in einem Eingabedialog für<br />
nummerische Werte wird erhöht.<br />
• In einer Liste wird zum folgenden Element<br />
gewechselt.<br />
• Der Wert in einem Eingabedialog für<br />
nummerische Werte wird vermindert.<br />
• In einer Liste wird zum vorherigen Element<br />
gewechselt.<br />
Drücken des Scrollrades • Der geänderten Wert in einem Eingabedialog<br />
wird übernommen.<br />
• Ein markiertes Listenelement wird<br />
ausgewählt.<br />
12
Aufbau und Funktion<br />
4.3.4 Funktionstasten<br />
Rechts und links neben dem Display sind je sechs Funktionstasten (F1-F12)<br />
angeordnet. Durch Betätigung einer Funktionstaste wird die im Display direkt<br />
neben der Funktionstaste angezeigte Funktion ausgeführt.<br />
4.3.5 Softkey-Wechsler<br />
Der Softkey-Wechsler ist eine rückseitig angebrachte Taste. Durch Drücken des<br />
Softkey-Wechslers werden die Positionen der beiden Softkey-Leisten am linken<br />
und rechten Bildrand getauscht. Dies ermöglicht eine Einhandbedienung des<br />
Gerätes.<br />
Hinweis<br />
Ein Tauschen der Positionen der Softkey-Leisten steht nur im Bereich der<br />
Maschinenbedienung zur Verfügung.<br />
4.3.6 Quittierungstaste<br />
Die Quittierungstaste (ACK) dient zum Bestätigen von Fehlermeldungen.<br />
4.3.7 i-Taste<br />
Die i-Taste ist eine frei belegbare Taste. Sie ermöglicht den direkten Zugang zu<br />
einer App oder Maschinenbedienung, die in den Benutzereinstellungen unter<br />
„Belegung der freien Taste“ ausgewählt wurde (vgl. Kapitel 6.4.4).<br />
4.3.8 Wechseltaste<br />
Durch wiederholtes kurzes Drücken der Wechseltaste kann sequentiell zwischen<br />
den Maschinenbedienungen und den einzelnen Apps gewechselt werden, die in<br />
den Benutzereinstellungen unter „Apps umschalten“ ausgewählt wurden (vgl.<br />
Kapitel 6.4.3), beispielsweise von der Maschinenbedienung zu CCI.Tecu.<br />
Hinweis<br />
Beim Wechsel aus einer aktiven Maschinenfunktion können sich bei einigen<br />
Maschinen laufende Funktionen automatisch abschalten. Nähere Angaben hierzu<br />
finden Sie in der Betriebsanleitung der Maschine.<br />
13
Aufbau und Funktion<br />
4.3.9 Hometaste<br />
Durch Betätigen der Hometaste wechseln Sie direkt in das Hauptmenü. Die zur<br />
Zeit des Wechsels aktiven Apps bleiben im Hintergrund aktiv.<br />
Hinweis<br />
Beim Wechsel aus einer aktiven Maschinenfunktion können sich bei einigen<br />
Maschinen laufende Funktionen automatisch abschalten. Nähere Angaben hierzu<br />
finden Sie in der Betriebsanleitung der Maschine.<br />
4.3.10 Touchscreen<br />
Zur Menüführung und zur komfortablen Eingabe von Werten und Texten ist das<br />
Terminal mit einem hochwertigen Touchscreen ausgestattet. Über die Berührung<br />
des Bildschirms können direkt Funktionen aufgerufen und Werte geändert werden.<br />
14
Pos: 6 /CC-Isobus/**** Sei tenumbruch **** @ 8\mod_1274446340522_0.doc @ 121469 @ @ 1<br />
Aufbau und Funktion<br />
4.4 Schnittstellen<br />
Die Schnittstellenleiste finden Sie auf der Rückseite des Terminals. Zusätzlich<br />
finden Sie auf der Rückseite unter einer Klappe den USB-Anschluss des<br />
Terminals. Eine detaillierte Beschreibung des USB-Anschlusses finden Sie unter<br />
„Screenshots erstellen“.<br />
1 CAN1-IN<br />
2 CAN1-OUT<br />
3 CAN2-IN (nur CCI 200)<br />
4 Video-IN<br />
5 Signal (ISO 11786)<br />
6 RS232-1<br />
7 RS232-2<br />
8 WLAN (nur CCI 200)<br />
9 LIN<br />
10 ETHERNET (nur CCI 200)<br />
15
Pos: 7 /CC-Isobus/Installation @ 9\mod_1287407065114_6.doc @ 148633 @ @ 1<br />
Inbetriebname<br />
5 Inbetriebname<br />
5.1 Terminal montieren<br />
Die Gerätehalterung zur Befestigung des Terminals in der Traktorkabine gehört<br />
zum Lieferumfang des Gerätes.<br />
Um das Terminal in der Kabine zu montieren, gehen Sie folgendermaßen vor:<br />
1. 2.<br />
3. 4.<br />
5. 6.<br />
a. Bauen Sie die Gerätehalterung zusammen (Abbildung 1 und 2).<br />
b. Montieren Sie die Gerätehalterung am Rahmen und am Terminal (Abbildung 3<br />
und 4).<br />
c. Wählen Sie eine geeignete Stelle in der Traktorkabine (im Blickfeld des<br />
Fahrers), an der Sie das Terminal befestigen wollen (Abbildung 5 und 6).<br />
d. Befestigen Sie das Terminal mit Gerätehalterung in der Traktorkabine.<br />
Hinweis<br />
Achten Sie darauf, dass die Schrauben fest angezogen sind.<br />
Befestigen Sie das Terminal so, dass es gut lesbar und bedienbar ist und dabei<br />
weder die Sicht auf die Bedienelemente des Traktors noch nach draußen<br />
behindert.<br />
16
Pos: 8 /CC-Isobus/**** Sei tenumbruch **** @ 8\mod_1274446340522_0.doc @ 121469 @ @ 1<br />
Inbetriebname<br />
5.2 Terminal anschließen<br />
5.2.1 Mit ISOBUS/Spannungsversorgung verbinden<br />
Für den Anschluss an ISOBUS und Spannungsversorgung ist das Kabel Typ A<br />
erforderlich, das unter Angabe der Artikelnummer bestellt<br />
werden kann.<br />
Kabel Typ A<br />
Um das Terminal an den ISOBUS und die Spannungsversorgung anzuschließen,<br />
gehen Sie folgendermaßen vor:<br />
1. Verbinden Sie die Schnittstellen „CAN1-IN“ und „CAN1-OUT“ am Terminal<br />
über das Kabel Typ A mit der In-cab-Buchse des Traktors.<br />
17
Pos: 9 /CC-Isobus/Bedienung @ 9\mod_1287407049442_6.doc @ 148577 @ @ 1<br />
Bedienung<br />
6 Bedienung<br />
6.1 Terminal einschalten<br />
Hinweis<br />
Bevor Sie das Terminal zum ersten Mal einschalten, überprüfen Sie die<br />
Anschlüsse am Gerät auf richtigen und festen Sitz.<br />
• Schalten Sie das Terminal mit der Taste „EIN/AUS“ unten links am Gehäuse<br />
ein. Halten Sie die Taste für ca. 2 Sekunden gedrückt.<br />
6.2 Werte eingeben<br />
Für die Konfiguration und Benutzung sowohl des Terminals als auch der<br />
angeschlossenen ISOBUS-Maschinen müssen Werte eingegeben, geändert bzw.<br />
ausgewählt werden.<br />
Die Änderung von Werten wird über die sogenannten Eingabedialoge<br />
vorgenommen. Diese Dialoge werden über der gerade aktiven Bedienmaske<br />
dargestellt. Nach der Änderung wird der Eingabedialog geschlossen und man<br />
befindet sich wieder in der Bedienmaske.<br />
6.2.1 Schaltflächen in Eingabedialogen<br />
Mit der Schaltfläche „OK“ wird in allen Eingabedialogen der neu<br />
eingestellte Sollwert übernommen. Der vorherige Wert wird<br />
überschrieben.<br />
Alternativ kann das Scrollrad gedrückt werden, um den neuen<br />
Wert zu übernehmen.<br />
Mit der Schaltfläche „ESC“ wird in allen Eingabedialogen die<br />
Eingabe abgebrochen. Der vorherige Wert wird beibehalten.<br />
Alternativ kann die „ESC“-Taste neben dem Scrollrad gedrückt<br />
werden, um die Aktion abzubrechen.<br />
18
Bedienung<br />
6.2.2 Numerische Werte eingeben<br />
Wird in einer Bedienmaske ein Parameter ausgewählt, der mit einem numerischen<br />
Wert belegt ist, erscheint der Eingabedialog für numerische Werte. Für den Dialog<br />
gibt es drei unterschiedliche Darstellungsformen:<br />
• Nummernblock<br />
• Scrollrad<br />
• Schieberegler<br />
19
Bedienung<br />
Sie können mit folgenden Schaltflächen zwischen den unterschiedlichen<br />
Darstellungsformen des Eingabedialogs für numerische Werte wechseln:<br />
Wechsel zur Einstellung mit dem Scrollrad.<br />
Wechsel zur Einstellung mit dem Schieberegler.<br />
Wechsel zur Einstellung mit dem Nummernblock.<br />
Um einen numerischen Wert einzugeben, gehen Sie folgendermaßen vor:<br />
1. Wählen Sie in der Bedienmaske den Parameter aus, dessen Wert geändert<br />
werden soll. Drücken Sie hierzu auf den Parameter im Touchscreen oder<br />
drehen Sie am Scrollrad, bis der Parameter weiß markiert ist, und drücken<br />
Sie dann auf das Scrollrad.<br />
Wenn der Parameter markiert ist, können Sie alternativ auch die<br />
Schaltfläche „OK“ drücken.<br />
Der Eingabedialog wird geöffnet.<br />
2. Geben Sie den neuen Wert ein. Die Eingabemethode hängt von der<br />
Darstellungsform des Eingabedialogs ab:<br />
Nummernblock<br />
Scrollrad<br />
Schieberegler<br />
Geben Sie den Wert über die Schaltflächen im<br />
Eingabedialog oder durch Drehen des Scrollrades ein.<br />
Geben Sie den Wert durch Drehen des Scrollrades ein.<br />
Ziehen Sie den Schieberegler oder drücken Sie die<br />
Tasten + und - bis der gewünschte Wert eingestellt ist.<br />
Alternativ können Sie den Wert durch Drehen des<br />
Scrollrades eingeben.<br />
3. Bestätigen Sie Ihre Eingabe mit „OK“ oder durch Drücken des Scrollrades.<br />
Hinweis<br />
Das Terminal merkt sich die zuletzt gewählte Darstellungsform. Beim nächsten<br />
Aufruf des Eingabedialogs für numerische Werte wird dann sofort diese<br />
Darstellungsform gewählt.<br />
Hinweis<br />
Wird ein außerhalb des gültigen Wertebereichs liegender Wert eingegeben, wird<br />
das Eingabefeld rot markiert. Geben Sie in diesem Fall einen anderen Wert ein.<br />
20
Bedienung<br />
6.2.3 Boolesche Werte eingeben<br />
Ein boolescher Wert ist ein Wert, bei dem nur zwischen wahr/falsch, an/aus,<br />
ja/nein, etc. gewählt werden kann. Wird in einer Bedienmaske ein Parameter<br />
ausgewählt, der mit einem solchen booleschen Wert belegt ist, erscheint der<br />
zugehörige Eingabedialog.<br />
Anzeige für falsch, aus, nein:<br />
Anzeige für wahr, an, ja:<br />
Um einen booleschen Wert einzugeben, gehen Sie folgendermaßen vor:<br />
1. Wählen Sie in der Bedienmaske den Parameter aus, dessen Wert geändert<br />
werden soll. Drücken Sie hierzu auf den Parameter im Touchscreen oder<br />
drehen Sie am Scrollrad, bis der Parameter weiß markiert ist, und drücken<br />
Sie dann auf das Scrollrad.<br />
Wenn der Parameter markiert ist, können Sie alternativ auch die<br />
Schaltfläche „OK“ drücken.<br />
Der Eingabedialog wird geöffnet.<br />
2. Geben Sie den neuen Wert ein. Drücken Sie dazu auf das schwarz<br />
umrandete Quadrat im Eingabefeld.<br />
Alternativ können Sie den Wert durch Drehen des Scrollrades ändern.<br />
3. Bestätigen Sie Ihre Eingabe mit “OK“ oder drücken Sie das Scrollrad.<br />
21
Bedienung<br />
6.2.4 Werte aus einer Liste auswählen<br />
Für bestimmte Parameter gibt es Listen von vorgegebenen Werten, beispielsweise<br />
bei der Spracheinstellung. Wird in einer Bedienmaske ein solcher Parameter<br />
ausgewählt, erscheint der Eingabedialog zur Listenauswahl.<br />
Hinweis<br />
Sie können die angezeigten Listen durch Drücken des Eingabefeldes (zwischen<br />
ESC und OK) minimieren. Der Eingabedialog zur Listenauswahl wird dann mit<br />
minimierter Liste dargestellt.<br />
Um einen Wert aus einer Liste auszuwählen, gehen Sie folgendermaßen vor:<br />
1. Wählen Sie in der Bedienmaske den Parameter aus, dessen Wert geändert<br />
werden soll. Drücken Sie hierzu auf den Parameter im Touchscreen oder<br />
drehen Sie am Scrollrad, bis der Parameter weiß markiert ist, und drücken<br />
Sie dann auf das Scrollrad.<br />
Wenn der Parameter markiert ist, können Sie alternativ auch die<br />
Schaltfläche „OK“ drücken.<br />
Der Eingabedialog Listenauswahl wird geöffnet.<br />
2. Wählen Sie den neuen Wert aus. Ziehen Sie dazu den Scrollbalken oder<br />
drehen Sie das Scrollrad, bis der gewünschte Listenwert erscheint.<br />
Drücken Sie dann auf das Feld des Listenwertes auf dem Touchscreen oder<br />
das Scrollrad, um den Wert zu wählen.<br />
3. Bestätigen Sie Ihre Eingabe mit „OK“ oder drücken Sie das Scrollrad.<br />
22
Bedienung<br />
6.3 Terminal einstellen<br />
6.3.1 Hauptmenü<br />
Öffnen Sie das Hauptmenü:<br />
Vom Hauptmenü aus haben Sie direkten Zugriff auf fünf Untermenüs:<br />
• Startmenü<br />
• Benutzereinstellungen<br />
• Ländereinstellungen<br />
• Systemeinstellungen<br />
• Info und Diagnose<br />
Aus jedem der Untermenüs (und deren Menüpunkten) können Sie<br />
durch Drücken dieser Schaltfläche, die sich am oberen<br />
Bildschirmrand befindet, direkt in das Hauptmenü zurückkehren.<br />
In den folgenden Abschnitten werden die Untermenüs detailliert beschrieben. Eine<br />
grafische Darstellung der vollständigen Menüstruktur finden Sie in Kapitel 9.<br />
23
Bedienung<br />
6.3.2 Startmenü<br />
Im Startmenü werden Ihnen alle verfügbaren Apps angezeigt. Dies sind die auf<br />
dem Terminal freigeschalteten Apps, wie z.B. CCI.Tecu und CCI.Cam, und die<br />
Betriebsbilder der angeschlossenen Maschinen.<br />
• Um eine Anwendung aufzurufen, drücken Sie im Touchscreen auf das<br />
Betriebsbild der Maschine bzw. der App.<br />
Hinweis<br />
Eine detaillierte Beschreibung der Einstellungen einer angeschlossenen ISOBUS-<br />
Maschine finden Sie in der Betriebsanleitung der entsprechenden Maschine.<br />
24
Bedienung<br />
6.4 Benutzereinstellungen<br />
Im Menü Benutzereinstellungen können Sie das Terminal Ihren persönlichen<br />
Anforderungen anpassen.<br />
Aus jedem der Menüpunkte können Sie durch Drücken der<br />
Schaltfläche direkt in das Menü Benutzereinstellungen<br />
zurückkehren.<br />
25
Bedienung<br />
6.4.1 Display-Beleuchtung<br />
Im Menüpunkt Display-Beleuchtung nehmen Sie folgende Einstellungen vor:<br />
Beleuchtung Tag<br />
Beleuchtung Nacht<br />
Beleuchtungsmodus<br />
Beleuchtungsgrenze<br />
Stellen Sie die im Tagbetrieb gewünschte<br />
Displayhelligkeit ein.<br />
Der Wert wird in Prozent angegeben und kann<br />
mit einer Schrittweite von 10% verstellt werden.<br />
Die Änderungen werden nach Bestätigung und<br />
Verlassen des Eingabedialogs wirksam.<br />
Stellen Sie die im Nachtbetrieb gewünschte<br />
Displayhelligkeit ein.<br />
Der Wert wird in Prozent angegeben und kann<br />
mit einer Schrittweite von 10% verstellt werden.<br />
Die Änderungen werden nach Bestätigung und<br />
Verlassen des Eingabedialogs wirksam.<br />
Wählen Sie den gewünschten<br />
Beleuchtungsmodus aus. Es stehen Ihnen die<br />
Einstellungen „Tag“, „Nacht“ und „Auto“ zur<br />
Verfügung.<br />
Die Änderungen werden nach Bestätigung und<br />
Verlassen der Auswahlliste wirksam.<br />
Setzen Sie den An-/Aus-Schaltpunkt für die<br />
Displaybeleuchtung. Bezugsgröße ist der vom<br />
Tageslichtsensor gelieferte Wert.<br />
Die Beleuchtung wird bei Überschreiten des<br />
An-Schaltpunktes aktiviert und bei<br />
Unterschreiten des Aus-Schaltpunktes<br />
deaktiviert.<br />
Die Werte werden in Prozent angegeben und<br />
können mit einer Schrittweite von 10% verstellt<br />
werden.<br />
Die Änderungen werden nach Bestätigung und<br />
Verlassen des Eingabedialogs wirksam.<br />
26
Bedienung<br />
6.4.2 Ton<br />
Im Menüpunkt Ton nehmen Sie folgende Einstellungen vor:<br />
Signalgeber aktiv<br />
Lautstärke<br />
Schalten Sie den Signalgeber ein oder aus.<br />
Bei aktivem Signalgeber erhalten Sie eine<br />
akustische Rückmeldung bei Betätigung einer<br />
Schaltfläche im Touchscreen oder einer der<br />
Funktionstasten.<br />
Stellen Sie die Lautstärke des Signalgebers ein.<br />
Der Wert wird in Prozent angegeben und kann im<br />
Bereich 25% bis 100% verstellt werden.<br />
Die Änderungen werden nach Bestätigung und<br />
Verlassen des Eingabedialogs wirksam.<br />
6.4.3 Apps umschalten<br />
Im Menüpunkt Apps umschalten nehmen Sie folgende Einstellungen vor:<br />
App<br />
Schalten Sie jede Ihrer freigeschalteten Apps für die<br />
Wechseltaste ein oder aus.<br />
Zwischen eingeschalteten Apps kann mit der<br />
Wechseltaste direkt gewechselt werden.<br />
6.4.4 Belegung der freien Taste<br />
Über die Schaltfläche „Belegung der freien Taste“ gelangen Sie direkt zu einer<br />
Auswahlliste:<br />
Freie Taste belegen<br />
Wählen Sie aus der Liste die App aus, auf die Sie<br />
über die i-Taste direkten Zugriff haben möchten.<br />
6.4.5 Schaltflächenauswahl mit Scrollrad<br />
Über die Schaltfläche „Schaltflächenauswahl mit Scrollrad“ gelangen sie zu einem<br />
Eingabedialog:<br />
Schaltflächenauswahl<br />
mit Scrollrad<br />
aktivieren/deaktivieren<br />
Schalten Sie die Schaltflächenauswahl mit dem<br />
Scrollrad ein oder aus.<br />
27
Bedienung<br />
6.5 Ländereinstellungen<br />
Im Menü Ländereinstellungen können alle länder- und sprachspezifischen<br />
Einstellungen des Terminals vorgenommen werden.<br />
Sprache<br />
Einheiten<br />
In der Auswahlliste werden alle installierten<br />
Sprachen angezeigt. Wählen Sie die gewünschte<br />
Sprache aus.<br />
Das Terminal unterstützt die folgenden<br />
Einheitensysteme:<br />
• Metrisch<br />
• Imperial<br />
• US<br />
Hinweis<br />
Wenn DHCP aktiviert ist, werden alle anderen Werte automatisch eingestellt.<br />
Wenn DHCP deaktiviert ist, müssen Sie die Einstellungen vornehmen.<br />
Konsultieren Sie dazu Ihren Netzwerkadministrator.<br />
Zahlenformat<br />
Wählen Sie die gewünschte Darstellung der<br />
Dezimalstelle aus.<br />
28
Bedienung<br />
6.6 Systemeinstellungen<br />
Im Menü Systemeinstellungen können Sie das Terminal Ihren persönlichen<br />
Anforderungen anpassen.<br />
Aus jedem der Menüpunkte können Sie durch Drücken der<br />
Schaltfläche direkt in das Menü Systemeinstellungen<br />
zurückkehren.<br />
29
Bedienung<br />
6.6.1 Datum und Uhrzeit<br />
Im Menüpunkt Datum und Uhrzeit nehmen Sie folgende Einstellungen vor:<br />
Tag<br />
Monat<br />
Jahr<br />
Stunde<br />
Minuten<br />
Format Datum<br />
Stellen Sie den aktuellen Tag ein.<br />
Stellen Sie den aktuellen Monat ein.<br />
Stellen Sie das aktuelle Jahr mit vier Ziffern ein, z.B.<br />
„2010“.<br />
Stellen Sie die aktuelle Stunde ein.<br />
Die Uhrzeit wird im 24h-Format eingegeben.<br />
Stellen Sie die aktuelle Minute ein.<br />
Stellen Sie das gewünschte Datumsformat ein:<br />
• mmddyyyy<br />
• ddmmyyyy<br />
• yyyymmdd<br />
Format Uhrzeit Stellen Sie ein, ob die Uhrzeit im 12h- oder im 24h-<br />
Format verwaltet und dargestellt werden soll.<br />
6.6.2 Touchscreen-Kalibrierung<br />
Über die Schaltfläche „Touchscreen-Kalibrierung“ gelangen Sie direkt zur<br />
Kalibrierungs-Ansicht:<br />
Touchscreen<br />
kalibrieren<br />
Um den Touchscreen zu kalibrieren, werden<br />
nacheinander fünf Kreuze auf dem Bildschirm<br />
dargestellt. Drücken Sie möglichst mittig auf diese<br />
Kreuze.<br />
Zum Abschluss der Kalibrierung und zur Übernahme<br />
der ermittelten Werte berühren Sie den Bildschirm<br />
an einer beliebigen Stelle.<br />
Wenn Sie den Bildschirm nicht innerhalb von 30<br />
Sekunden berühren, wird die Kalibrierung<br />
abgebrochen und die alten Werte werden<br />
beibehalten.<br />
30
Bedienung<br />
6.6.3 Service<br />
Achtung!<br />
Einstellungen im Servicemenü dürfen ausschließlich vom Hersteller bzw. dessen<br />
Vertriebs- und Servicepartnern vorgenommen werden.<br />
Der Zugriff auf das Servicemenü ist daher durch ein Passwort geschützt.<br />
6.6.4 Verbindungseinstellungen<br />
Steht in dieser Version nicht zur Verfügung.<br />
6.6.5 CAN-Einstellungen<br />
Im Menüpunkt CAN-Einstellungen nehmen Sie folgende Einstellungen vor:<br />
Primäres Terminal<br />
Aktivieren oder Deaktivieren Sie Primäres Terminal.<br />
Hinweis<br />
Die Einstellung für „Primäres Terminal“ hat ausschließlich Auswirkungen beim<br />
Betrieb von zwei oder mehr Universal Terminals an einem Bussystem. Der Object<br />
Pool einer Maschine wird standardmäßig auf dem primären Terminal dargestellt.<br />
Hinweis<br />
Es darf sich immer nur ein primäres Terminal am Bus befinden. Wird vom CCI<br />
100/200 ein weiteres primäres Terminal am Bus erkannt erhalten Sie eine<br />
Fehlermeldung.<br />
Position des Terminals<br />
CAN 1 Abschluss<br />
Wählen Sie für die Position des Terminals „Innerhalb<br />
der Fahrerkabine“ oder „Außerhalb der<br />
Fahrerkabine“.<br />
Steht in dieser Version nicht zur Verfügung.<br />
31
Bedienung<br />
6.7 Info und Diagnose<br />
Im Menü Info und Diagnose können Sie die Funktion und den Status der<br />
Software- und Hardware-Komponenten des Terminals überprüfen. Für installierte<br />
Apps erhalten Sie Versionsinformationen. Grundsätzliche Informationen zu den am<br />
ISOBUS angeschlossenen Maschinen können abgerufen werden.<br />
6.7.1 Terminal Info<br />
Im Menüpunkt Terminal Info finden Sie folgende Informationen:<br />
Software Info • Paket<br />
• Kernel<br />
• Bootloader<br />
• Anedo Base System<br />
• Versionsnummer MENU<br />
• Versionsnummer ISOVT<br />
• Versionsnummer der einzelnen Apps<br />
Hardware Info • Gerätetyp<br />
• Hardware-Version<br />
• Seriennummer<br />
• Hersteller ID<br />
• Implementation level<br />
32
Bedienung<br />
6.7.2 Netzwerkteilnehmer<br />
Im Menüpunkt Netzwerkteilnehmer finden Sie folgende Informationen:<br />
Alle<br />
Netzwerkteilnehmer<br />
Durch Drücken auf die Schaltfläche eines der<br />
Netzwerkteilnehmer gelangen Sie zu einer Ansicht,<br />
in der Informationen zu diesem Teilnehmer<br />
aufgelistet sind:<br />
• Hersteller<br />
• Device Class<br />
• Function<br />
• Function Instance<br />
• Source Address<br />
6.7.3 Speicher Info<br />
Im Menüpunkt Speicher Info finden Sie folgende Informationen:<br />
Flash Status<br />
Zeigt die Kapazität des internen Datenspeichers an<br />
und wie viel von diesem Speicher belegt ist.<br />
USB-Stick Status<br />
Zeigt die Kapazität des eingesteckten USB-Sticks an<br />
und wie viel von diesem Speicher belegt ist.<br />
33
Bedienung<br />
6.8 Screenshots erstellen<br />
Das Terminal bietet Ihnen die Möglichkeit, einen Screenshot der auf dem Display<br />
sichtbaren Bedienoberfläche zu erstellen. Diese Funktion kann genutzt werden, um<br />
einem Service-Mitarbeiter ein bestimmtes Verhalten einer App zu erläutern, das<br />
sich mit Worten schwer beschreiben lässt.<br />
Hinweis<br />
Screenshots können nur bei eingestecktem USB-Stick erstellt werden.<br />
Um einen Screenshot zu erstellen, gehen Sie folgendermaßen vor:<br />
1. Öffnen Sie die Klappe. Drücken Sie hierfür an der geriffelten Stelle und<br />
ziehen Sie gleichzeitig an der Aussparung.<br />
2. Stecken Sie einen USB-Stick ein.<br />
3. Drücken Sie so lange auf die frei belegbare Taste bis ein akustisches Signal<br />
ertönt.<br />
Der Screenshot wird automatisch auf dem USB-Stick gespeichert.<br />
34
Problembehebung<br />
7 Problembehebung<br />
7.1 Fehler am Terminal<br />
Die folgende Übersicht zeigt Ihnen mögliche Fehler am Terminal und ihre<br />
Behebung:<br />
Fehler Mögliche Ursache Behebung<br />
Terminal lässt sich nicht<br />
einschalten<br />
• Terminal nicht korrekt<br />
angeschlossen<br />
• ISOBUS-Anschluss<br />
prüfen<br />
• Zündung ist nicht<br />
eingeschaltet.<br />
• Traktor starten.<br />
Software der angeschlossenen<br />
Maschine wird nicht angezeigt<br />
• Busabschlusswiderstand<br />
fehlt<br />
• Widerstand prüfen<br />
• Software ist geladen, wird<br />
jedoch nicht angezeigt<br />
• Prüfen, ob sich die<br />
Software manuell aus<br />
dem Startmenü des<br />
Terminals starten lässt<br />
• Verbindungsfehler<br />
während des Uploads der<br />
Software<br />
• Physikalische<br />
Verbindung prüfen<br />
• Kundenservice des<br />
Maschinenherstellers<br />
kontaktieren<br />
7.2 Diagnose<br />
7.2.1 Diagnosefunktionen<br />
Steht in dieser Version nicht zur Verfügung.<br />
35
Problembehebung<br />
7.3 Fehlermeldungen<br />
Die folgende Übersicht zeigt Ihnen Fehlermeldungen des Terminals, ihre mögliche<br />
Ursache und Behebung:<br />
Fehler Mögliche Ursache Behebung<br />
Programm kann keine<br />
passende Updatedatei finden.<br />
<br />
USB-Stick ist nicht<br />
eingesteckt<br />
<br />
USB-Stick einstecken<br />
<br />
Update-Datei ist auf dem<br />
USB-Stick nicht vorhanden<br />
<br />
Update-Datei auf den<br />
USB-Stick kopieren<br />
Vorgang durch Fehler<br />
abgebrochen.<br />
Screenshot konnte nicht<br />
erstellt werden.<br />
Objekte des Anbaugerätes<br />
wurden abgelehnt.<br />
Verbindung zu einem<br />
WorkingSet wurde<br />
unterbrochen.<br />
Es wurde ein weiteres VT #0<br />
im Netzwerk erkannt. Das VT<br />
kann sich nicht am Netzwerk<br />
anmelden.<br />
USB-Stick ist nicht eingesteckt.<br />
Fehler im Object Pool der<br />
Maschine<br />
Terminal ist als primäres<br />
Terminal eingestellt.<br />
Service-Techniker anrufen<br />
USB-Stick einstecken.<br />
Hersteller der Maschine<br />
kontaktieren<br />
Service-Techniker anrufen.<br />
Terminal muss als sekundäres<br />
Terminal angemeldet werden.<br />
Unter CAN-Einstellungen den<br />
Haken bei „Primäres Terminal“<br />
entfernen (vgl. Kapitel 6.6.5).<br />
Programm kann keine<br />
passende Updatedatei finden<br />
<br />
USB-Stick ist nicht<br />
eingesteckt<br />
<br />
USB-Stick einstecken<br />
Zur Aktivierung der neuen<br />
Einstellungen starten Sie das<br />
Terminal neu.<br />
<br />
Update-Datei ist auf dem<br />
USB-Stick nicht vorhanden<br />
Einstellungen des Terminals<br />
sind geändert worden.<br />
<br />
Update-Datei auf den<br />
USB-Stick kopieren<br />
Terminal ausschalten und<br />
anschließend wieder<br />
einschalten.<br />
Hinweis<br />
Am Terminal können weitere Fehlermeldungen angezeigt werden, die von der<br />
Maschine abhängig sind.<br />
Eine detaillierte Beschreibung dieser möglichen Fehlermeldungen und der<br />
Fehlerbehebung finden Sie in der Betriebsanleitung der Maschine.<br />
Hinweis<br />
Wenn sich die Maschine nicht bedienen lässt, prüfen Sie, ob der Stopp-Schalter<br />
gedrückt ist. Die Maschine lässt sich erst wieder bedienen, wenn der Schalter<br />
gelöst wurde.<br />
36
Pos: 12 /CC-Isobus/**** Seitenumbruch **** @ 8\mod_1274446340522_0.doc @ 121469 @ @ 1<br />
Problembehebung<br />
7.4 Service<br />
Hinweis<br />
Bei Ersatzbestellung oder Kundendienstanfragen für das Gerät müssen Sie die<br />
Seriennummer des Terminals angeben.<br />
Um die Seriennummer anzeigen zu lassen, gehen Sie folgendermaßen vor:<br />
1. Drücken Sie im Menü Info und Diagnose auf die Schaltfläche „Terminal Info“.<br />
2. Drücken Sie im Touchscreen auf die Schaltfläche „Hardware Info“.<br />
<br />
Es öffnet sich folgendes Informationsfeld:<br />
37
Pos: 13 /CC-Isobus/Technische Daten @ 8\mod_1274446461913_6.doc @ 121475 @ 12222 @ 1<br />
Technische Daten<br />
8 Technische Daten<br />
8.1 Mechanische Werte<br />
Abmessungen (BxHxT) [mm] 250 x 240 x 75<br />
Gehäuseart<br />
Befestigung<br />
Mehrschaliges PC-ABS-Kunststoffgehäuse<br />
80mm x 80mm-Flanschplatte mit<br />
4 x M5-Gewindebuchse<br />
Betriebstemperatur [°C] -20 bis +70<br />
Feuchtigkeitsbeständigkeit [%]<br />
95, (+25°C...50°C)<br />
8.2 Elektronik<br />
Nennspannung [V]<br />
zulässiger Bereich [V]<br />
Stromaufnahme (bei 13,5 V)<br />
Verpolungsschutz<br />
Display<br />
12 und 24<br />
9...30<br />
1,1 A – 1,5 A<br />
vorhanden<br />
8,4’’ TFT<br />
Display-Auflösung [px] 640 x 480<br />
38
Technische Daten<br />
8.3 Schnittstellen CCI 100<br />
CAN1-IN CAN 2.0B, ISO 11898-1<br />
M12x1; 8pol.-Stecker<br />
1. +U B<br />
2. NOT_AUS_B<br />
3. +U ON<br />
4. NOT_AUS_V<br />
5. CAN0L<br />
6. GND:<br />
7. CAN0H:<br />
8. Schirm:<br />
CAN1-OUT CAN 2.0B, ISO 11898-1<br />
M12x1; 8pol.-Stecker<br />
1. +U B :<br />
2. NOT_AUS_A<br />
2x RS232 und<br />
Signal<br />
Video<br />
LIN<br />
Async. max.115 Kbps/<br />
Signalsteckdose ISO<br />
11786<br />
M12x1, 12pol.-Buchse<br />
NTSC, SECAM, Signal<br />
1Vpp/50<br />
M12x1; 8pol.-Buchse<br />
LIN-BUS Master<br />
M8x1, 4pol.-Buchse<br />
3. +U ON<br />
4. NOT_AUS_V<br />
5. CAN0L<br />
6. GND<br />
7. CAN0H<br />
8. Schirm<br />
1. +U B SW<br />
2. GND<br />
3. SMFQ_IN 2<br />
4. SAN INO<br />
5. SMFQ_IN 3<br />
6. SMFQ_IN 4<br />
7. SMFQ_IN 1<br />
8. COMO_RxD_IN<br />
9. COMO_TxD_OUT<br />
10. IGN<br />
11. COM1_RxD_IN<br />
12. COM1_TxD_OUT<br />
1. VIDEO_IN<br />
2. RS485_B<br />
3. RS485_A<br />
4. +U B SW<br />
5. RS485_A<br />
6. +U B SW<br />
7. VGND<br />
8. Schirm<br />
1. +12V / +24V<br />
2. TxD<br />
3. GND<br />
4. RxD<br />
1.<br />
39
Pos: 14 /CC-Isobus/**** Seitenumbruch **** @ 8\mod_1274446340522_0.doc @ 121469 @ @ 1<br />
Technische Daten<br />
USB USB-Host 2.0 2. TX+<br />
3. RX+<br />
4. TX-<br />
5. RX-<br />
8.4 Schnittstellen CCI 200<br />
Das Terminal CCI 200 besitzt zusätzlich zu den Schnittstellen des CCI 100 noch<br />
folgende Schnittstellen:<br />
Ethernet 10/100 Base-T, IEC 61076-2-101<br />
CAN2-IN CAN 2.0B, ISO 11898-1<br />
M12x1; 8pol.-Stecker<br />
Bluetooth<br />
WLAN<br />
Bluetooth Spec. V2.0 + DER Compliant<br />
Class 2 Output<br />
Power, internal Antenna<br />
54 Mbps, 2,4 GHz,<br />
IEEE 802.11b und 802.11g,<br />
WPA, WPA2,<br />
802.1x und 802.11i, Funktion nur bei 0°C – 65°C<br />
40
Pos: 15 /CC-Isobus/Menüstruktur @ 8\mod_1274875511036_6.doc @ 121659 @ 1 @ 1<br />
Pos: 16 /CC-Isobus/**** Seitenumbruch **** @ 8\mod_1274446340522_0.doc @ 121469 @ @ 1<br />
Menüstruktur<br />
9 Menüstruktur<br />
41
Pos: 17 /CC-Isobus/Garanti e @ 8\mod_1274791954660_6.doc @ 121539 @ 1 @ 1<br />
Pos: 18 /CC-Isobus/**** Seitenumbruch **** @ 8\mod_1274446340522_0.doc @ 121469 @ @ 1<br />
Garantie und Gewährleistung<br />
10 Garantie und Gewährleistung<br />
-Geräte werden nach modernen Fertigungsmethoden und mit<br />
größter Sorgfalt hergestellt und unterliegen zahlreichen Kontrollen. Deshalb leistet<br />
12 Monate Garantie, wenn nachfolgende Bedingungen erfüllt sind:<br />
• Die Garantie beginnt mit dem Datum des Kaufs.<br />
• Die Garantie umfasst Material- oder Fabrikationsfehler. Für<br />
Fremderzeugnisse (Hydraulik, Elektronik) haften wir nur im Rahmen der<br />
Gewährleistung des jeweiligen Herstellers. Während der Garantiezeit<br />
werden Fabrikations- und Materialfehler kostenlos behoben durch Ersatz<br />
oder Nachbesserung der betreffenden Teile. Andere, auch weitergehende<br />
Rechte, wie Ansprüche auf Wandlung, Minderung oder Ersatz von Schäden,<br />
die nicht am Liefergegenstand entstanden, sind ausdrücklich<br />
ausgeschlossen. Die Garantieleistung erfolgt durch autorisierte Werkstätten,<br />
durch die -Werksvertretung oder das Werk.<br />
• Von den Garantieleistungen ausgenommen sind Folgen natürlicher<br />
Abnutzung, Verschmutzung, Korrosion und alle Fehler, die durch<br />
unsachgemäße Handhabung sowie äußere Einwirkung entstanden sind. Bei<br />
eigenmächtiger Vornahme von Reparaturen oder Änderungen des<br />
Originalzustandes entfällt die Garantie. Der Ersatzanspruch erlischt, wenn<br />
keine -Original-Ersatzteile verwendet wurden. Bitte beachten<br />
Sie darum diese Betriebsanleitung. Wenden Sie sich in allen Zweifelsfragen<br />
an unsere Werksvertretung oder direkt ans Werk. Garantieansprüche<br />
müssen spätestens innerhalb von 30 Tagen nach Eintritt des Schadens<br />
beim Werk geltend gemacht werden. Geben Sie dabei das Kaufdatum und<br />
die Maschinennummer an. Reparaturen, für die Garantie geleistet werden<br />
soll, dürfen von der autorisierten Werkstatt erst nach Rücksprache mit<br />
oder deren offizieller Vertretung durchgeführt werden. Durch<br />
Garantiearbeiten verlängert sich die Garantiezeit nicht. Transportfehler sind<br />
keine Werksfehler und fallen deshalb nicht unter die Gewährleistungspflicht<br />
des Herstellers.<br />
• Ein Anspruch auf Ersatz von Schäden, die nicht an den -<br />
Geräten selbst entstanden sind, ist ausgeschlossen. Hierzu gehört auch,<br />
dass eine Haftung für Folgeschäden aufgrund von Streufehlern<br />
ausgeschlossen ist. Eigenmächtige Veränderungen an den -<br />
Geräten können zu Folgeschäden führen und schließen eine Haftung des<br />
Lieferanten für diese Schäden aus. Bei Vorsatz oder grober Fahrlässigkeit<br />
des Inhabers oder eines leitenden Angestellten und in den Fällen, in denen<br />
nach Produkthaftungsgesetz bei Fehlern des Liefergegenstandes für<br />
Personen- oder Sachschäden an privat genutzten Gegenständen gehaftet<br />
wird, gilt der Haftungsausschluss des Lieferanten nicht. Er gilt auch nicht<br />
beim Fehlen von Eigenschaften, die ausdrücklich zugesichert sind, wenn die<br />
Zusicherung gerade bezweckt hat, den Besteller gegen Schäden, die nicht<br />
am Liefergegenstand selbst entstanden sind, abzusichern.<br />
42
Pos: 19 /CC-Isobus/Kontaktadr essen @ 8\mod_1274446496959_6.doc @ 121502 @ 1 @ 1<br />
Pos: 20 /CC-Isobus/**** Seitenumbruch **** @ 8\mod_1274446340522_0.doc @ 121469 @ @ 1<br />
Kontaktadressen<br />
11 Kontaktadressen<br />
Amazonen-Werke H. Dreyer GmbH & Co. KG<br />
Am Amazonenwerk 9-13<br />
D-49205 Hasbergen<br />
Tel: + 49 (0)5405 501 0<br />
www.amazone.de<br />
Maschinenfabrik Bernard KRONE GmbH<br />
Heinrich-Krone-Straße 10<br />
D-48480 Spelle<br />
Tel: +49 (0)5977 935 0<br />
www.krone.de/de/ldm/<br />
Grimme Landmaschinenfabrik GmbH & Co. KG<br />
Hunteburger Str. 32<br />
D-49401 Damme<br />
Tel: +49 (0)5491 666 0<br />
www.grimme.de<br />
RAUCH Landmaschinenfabrik GmbH<br />
Landstraße 14<br />
D-76547 Sinzheim<br />
Tel: +49 (0)7221 985 200<br />
www.rauch.de<br />
KUHN S.A.<br />
BP 50060<br />
F-67706 Saverne CEDEX<br />
Tel: +33 (0)3 88 01 81 01<br />
www.kuhn.com<br />
Alois Pöttinger Maschinenfabrik Ges.m.b.H<br />
Industriegelände 1<br />
A-4710 Grieskirchen<br />
+43 (0)7248 6 00 0<br />
www.poettinger.at<br />
LEMKEN GmbH & Co. KG<br />
Weseler Straße 5<br />
D-46519 Alpen<br />
Tel: +49 (0)2801 81 0<br />
www.lemken.com<br />
Ludwig Bergmann GmbH<br />
Hauptstraße 64-66<br />
D-49424 Goldenstedt<br />
+49 (0)4444 2008 0<br />
www.bergmann-goldenstedt.de<br />
43
Pos: 21 /CC-Isobus/Gl ossar @ 8\mod_1274961991767_6.doc @ 121689 @ 1 @ 1<br />
=== Ende der Liste für T extmar ke Inhalt ===<br />
Glossar<br />
12 Glossar<br />
ACK<br />
Bedienmaske<br />
Boolescher Wert<br />
Bussystem<br />
CAN<br />
CCI<br />
DHCP<br />
ESC<br />
Failed<br />
In-cab<br />
ISO 11783<br />
ISOBUS<br />
Kabel (Typ A)<br />
LAN<br />
Netzwerkteilnehmer<br />
Object Pool<br />
Schnittstelle<br />
Signalsteckdose<br />
Succeeded<br />
Terminal<br />
Touchscreen<br />
Traktor ECU<br />
USB<br />
Von Acknowledge (englisch) = quittieren, bestätigen<br />
Die auf dem Bildschirm dargestellten Werte und Bedienelemente ergeben in<br />
Summe die Bedienmaske. Über den Touchscreen können die dargestellten<br />
Elemente direkt ausgewählt werden.<br />
Ein Wert, bei dem nur zwischen wahr/falsch, an/aus, ja/nein, etc. gewählt werden<br />
kann.<br />
Elektronisches System zu Kommunikation zwischen Steuergeräten.<br />
Controller Area Network<br />
Competence Center ISOBUS e.V.<br />
Dynamic Host Configuration Protocol: Ermöglicht die Zuweisung der<br />
Netzwerkkonfiguration an Clients durch einen Server.<br />
Von Escape (englisch) = aussteigen; hier: eine Funktion abbrechen<br />
(Englisch) fehlgeschlagen<br />
Begriff aus der ISO 11783 Norm. Beschreibt den neun-poligen ISOBUS-Stecker<br />
in der Traktorkabine.<br />
Internationale Norm<br />
Legt Schnittstellen und Datenformate für Traktoren und Maschine fest.<br />
ISO11783<br />
Internationale Norm zur Datenübertragung zwischen landwirtschaftlichen<br />
Maschinen und Geräten.<br />
Verbindet die Schnittstellen „CAN1-IN“ und „CAN1-OUT“ am Terminal mit der Incab-Buchse<br />
des Traktors<br />
Local Area Network, lokales Netzwerk<br />
Ein Gerät, das an den Bus angeschlossen ist und über dieses System<br />
kommuniziert.<br />
Datensatz, der von der ISOBUS-Maschine an das Terminal übermittelt wird und<br />
die einzelnen Bedienmasken enthält.<br />
Teil des Terminals, der zur Kommunikation mit anderen Geräten dient.<br />
Siebenpolige Steckdose auf Grundlage der Norm ISO 11786, an der Signale für<br />
Geschwindigkeit, Zapfwellendrehzahl und 3-Punkt-Position abgegriffen werden<br />
können.<br />
(Englisch) erfolgreich verlaufen<br />
CCI 100 oder CCI 200 ISOBUS Terminal<br />
Berührungsempfindlicher Bildschirm, über den es möglich ist, das Terminal zu<br />
bedienen.<br />
Auch TECU. Auf einem ISOBUS-Traktor stellt die TECU die Verbindung<br />
zwischen dem Traktor-Bussystem und dem ISOBUS her und liefert so der<br />
Maschine Traktorinformationen wie z. B. die Fahrtgeschwindigkeit oder die<br />
Zapfwellendrehzahl.<br />
Universal Serial Bus: Serielles Bussystem zur Verbindung des Terminals mit<br />
einem Speichermedium.<br />
44
13 Index<br />
A<br />
ACK-Taste .......................................................... 13<br />
Aufbau................................................................. 10<br />
B<br />
Bedienelemente .................................................. 11<br />
Bedienung ........................................................... 18<br />
Benutzereinstellungen ........................................ 25<br />
Apps umschalten ............................................. 27<br />
Belegung der freien Taste ............................... 27<br />
Display einstellen ............................................ 26<br />
Schaltflächenauswahl mit Scrollrad ................ 27<br />
Ton einstellen .................................................. 27<br />
Bestimmungsgemäße Verwendung ..................... 7<br />
D<br />
Diagnose ............................................................. 32<br />
E<br />
Problembehebung ........................................... 35<br />
Eingabedialog ..................................................... 18<br />
Einschalten ......................................................... 18<br />
Einstellung .......................................................... 23<br />
ESC-Taste .......................................................... 12<br />
F<br />
Fehler am Terminal ............................................. 35<br />
Fehlermeldungen ................................................ 36<br />
Funktionstaste .................................................... 13<br />
G<br />
Garantie .............................................................. 42<br />
Glossar................................................................ 44<br />
H<br />
Hauptmenü ......................................................... 23<br />
Hometaste .......................................................... 14<br />
I<br />
Inbetriebnahme<br />
Terminal anschließen ...................................... 17<br />
Terminal montieren ......................................... 16<br />
Inbetriebname ..................................................... 16<br />
Info ...................................................................... 32<br />
Netzwerkteilnehmer ........................................ 33<br />
Speicherstatus ................................................ 33<br />
Terminal Info ................................................... 32<br />
Info und Diagnose ............................................... 32<br />
i-Taste belegen .................................................. 27<br />
K<br />
Konformität ........................................................... 5<br />
Kontaktadressen ................................................ 43<br />
L<br />
Ländereinstellungen........................................... 28<br />
M<br />
Einheiten einstellen ........................................ 28<br />
Sprache einstellen .......................................... 28<br />
Zahlenformat einstellen .................................. 28<br />
Menüstruktur ...................................................... 41<br />
P<br />
Problembehebung .............................................. 35<br />
Q<br />
Quittierungstaste ................................................ 13<br />
S<br />
Schnittstellen<br />
Übersicht ........................................................ 15<br />
Schnittstellen CCI 100 ....................................... 39<br />
Schnittstellen CCI 200 ....................................... 40<br />
Screenshots erstellen ........................................ 34<br />
Scrollrad ............................................................. 12<br />
Seriennummer anzeigen .................................... 37<br />
Sicherheit ............................................................. 6<br />
Sicherheitshinweise<br />
Bediener ........................................................... 7<br />
Installation ........................................................ 8<br />
Kennzeichnung ................................................. 6<br />
Stopp-Schalter .................................................. 9<br />
Softkey-Wechsler ............................................... 13<br />
Startmenü .......................................................... 24<br />
Stopp-Schalter ................................................... 12<br />
Sicherheitshinweise.......................................... 9<br />
Systemeinstellungen .......................................... 29<br />
T<br />
CAN-Einstellungen ......................................... 31<br />
Datum und Uhrzeit einstellen ......................... 30<br />
Service ........................................................... 31<br />
Touchscreen kalibrieren ................................. 30<br />
Verbindungseinstellungen .............................. 31<br />
Technische Daten .............................................. 38<br />
Terminal anschließen<br />
45
Mit ISOBUS/Spannungsversorgung verbinden<br />
..................................................................... 17<br />
Terminal einschalten ........................................... 18<br />
Terminal einstellen .............................................. 23<br />
Touchscreen ....................................................... 14<br />
Typenschild ......................................................... 10<br />
W<br />
Wechseltaste ..................................................... 13<br />
Werte aus einer Liste auswählen ....................... 22<br />
Werte eingeben .................................................. 18<br />
Boolesche Werte eingeben ............................ 21<br />
Numerische Werte eingeben .......................... 19<br />
46
CCI.Cam<br />
Visuelle<br />
Maschinenüberwachung<br />
Betriebsanleitung<br />
Bezug: CCI.Cam v3
Copyright<br />
2012 Copyright by<br />
Competence Center ISOBUS e.V.<br />
Zum Gruthügel 8<br />
D-49134 Wallenhorst<br />
Versionsnummer: v3.06<br />
2
1 Einleitung ................................................................................................................................................ 4<br />
1.1 Über diese Anleitung ......................................................................................................................... 4<br />
1.2 Bezug ................................................................................................................................................. 4<br />
1.3 Über CCI.Cam ................................................................................................................................... 4<br />
2 Sicherheit ................................................................................................................................................ 5<br />
2.1 Kennzeichnung von Hinweisen in der Betriebsanleitung .................................................................. 5<br />
3 Inbetriebnahme ....................................................................................................................................... 6<br />
3.1 Terminal montieren ............................................................................................................................ 6<br />
3.2 Terminal anschließen ........................................................................................................................ 6<br />
3.3 Mit einer Kamera verbinden ............................................................................................................... 6<br />
3.4 Mit mehreren Kameras verbinden ..................................................................................................... 7<br />
3.5 Software installieren .......................................................................................................................... 7<br />
4 Bedienung ............................................................................................................................................... 8<br />
4.1 Programmstart ................................................................................................................................... 8<br />
4.2 Hauptansicht (eine Kamera) .............................................................................................................. 9<br />
4.3 Hauptansicht (mehrere Kameras) ................................................................................................... 11<br />
4.4 Einstellungen ................................................................................................................................... 13<br />
4.5 Kamera Zuordnung .......................................................................................................................... 15<br />
5 Problembehebung ................................................................................................................................ 17<br />
5.1 Fehler am Terminal .......................................................................................................................... 17<br />
5.2 Fehlermeldungen ............................................................................................................................. 17<br />
6 Menüstruktur ......................................................................................................................................... 19<br />
7 Glossar .................................................................................................................................................. 20<br />
8 Schaltflächen und Symbole ................................................................................................................ 21<br />
9 Index ...................................................................................................................................................... 22<br />
3
Pos: 1 /CC-Isobus/Ei nlei tung @ 8\mod_1273561492335_6.doc @ 119978<br />
Pos: 3 /CC-Isobus/Si cherheit @ 8\mod_1273562473695_6.doc @ 120017 @ 122222<br />
Einleitung<br />
1 Einleitung<br />
1.1 Über diese Anleitung<br />
Die vorliegende Betriebsanleitung führt in die Bedienung und Konfiguration der<br />
App CCI.Cam ein. Diese App ist auf Ihrem ISOBUS-Terminal CCI 100 / 200<br />
vorinstalliert und nur dort lauffähig. Nur mit Kenntnis dieser Betriebsanleitung<br />
können Fehlbedienungen vermieden und ein störungsfreier Betrieb gewährleistet<br />
werden.<br />
Diese Betriebsanleitung muss vor Inbetriebnahme der Software gelesen und<br />
verstanden werden, um Problemen in der Anwendung vorzubeugen.<br />
1.2 Bezug<br />
Diese Anleitung beschreibt CCI.Cam in der Version CCI.Cam v3.<br />
Um die Versionsnummer der auf Ihrem Terminal installierten CCI.Cam abzufragen,<br />
gehen Sie folgendermaßen vor:<br />
1. Drücken Sie auf die Hometaste um in das Hauptmenü zu gelangen.<br />
2. Drücken Sie im Hauptmenü auf die Schaltfläche „Info Diagnose“.<br />
3. Drücken Sie im Menü Info und Diagnose auf die Schaltfläche „Terminal Info“.<br />
4. Drücken Sie im Touchscreen auf die Schaltfläche „Software Info“.<br />
Im nun angezeigten Informationsfeld wird die Version der Software-<br />
Komponenten des Terminals angezeigt.<br />
1.3 Über CCI.Cam<br />
CCI.Cam dient der visuellen Maschinenüberwachung per Videokamera. Die App<br />
ermöglicht es dem Fahrer mit bis zu 8 Kameras den Überblick über seine<br />
Maschine zu behalten und unterstützt ihn somit bei komplexen Arbeitsvorgängen.<br />
Weitergehende Funktionen wie zyklische Kamerawechsel und flexible<br />
Konfiguration der Kameraanschlüsse erleichtern die tägliche Arbeit. Mit der<br />
Schnappschussfunktion können Bilder gemacht und auf einem USB-Stick<br />
gespeichert werden.<br />
4
Pos: 4 /CC-Isobus/**** Sei tenumbruch **** @ 8\mod_1274446340522_0.doc @ 121469 @<br />
Sicherheit<br />
2 Sicherheit<br />
2.1 Kennzeichnung von Hinweisen in der Betriebsanleitung<br />
Die in dieser Betriebsanleitung enthaltenen Sicherheitshinweise sind besonders<br />
gekennzeichnet:<br />
Warnung - Allgemeine Gefahren!<br />
Das Arbeitssicherheits-Symbol kennzeichnet allgemeine Sicherheitshinweise, bei<br />
deren Nichtbeachtung Gefahr für Leib und Leben von Personen besteht. Beachten<br />
Sie die Hinweise zur Arbeitssicherheit sorgfältig und verhalten Sie sich in diesen<br />
Fällen besonders vorsichtig.<br />
Achtung!<br />
Das Achtung-Symbol kennzeichnet alle Sicherheitshinweise, die auf Vorschriften,<br />
Richtlinien oder Arbeitsabläufe hinweisen, die unbedingt einzuhalten sind. Die<br />
Nichtbeachtung kann eine Beschädigung oder Zerstörung des Terminals sowie<br />
Fehlfunktionen zur Folge haben.<br />
Hinweis<br />
Das Hinweis-Symbol hebt Anwendungstipps und andere besonders nützliche<br />
Informationen hervor.<br />
5
Pos: 5 /CC-Isobus/Aufbau @ 8\mod_1273585112215_6.doc @ 120207 @ 12223333333332<br />
Pos: 7 /CC-Isobus/Installation @ 8\mod_1273570481145_6.doc @ 120033 @ 1223333<br />
Inbetriebnahme<br />
3 Inbetriebnahme<br />
3.1 Terminal montieren<br />
Entnehmen Sie die Informationen zum Einbau des Terminals dem Kapitel<br />
4.1 Terminal montieren der Betriebsanleitung ISOBUS-Terminal CCI 100/200.<br />
3.2 Terminal anschließen<br />
3.2.1 Mit ISOBUS/Spannungsversorgung verbinden<br />
Entnehmen Sie die Informationen dem Kapitel 5.2.1 Mit<br />
ISOBUS/Spannungsversorgung verbinden der Betriebsanleitung ISOBUS-<br />
Terminal CCI 100/200.<br />
3.3 Mit einer Kamera verbinden<br />
Eine Kamera kann über die Schnittstelle „Video“ direkt an das Terminal<br />
angeschlossen werden.<br />
Anschluss Kamera<br />
7<br />
6<br />
5<br />
8<br />
4<br />
3<br />
Der Anschluss der Kamera an das Terminal erfolgt<br />
über die Schnittstelle „Video“.<br />
Die PIN-Belegung entnehmen Sie folgender<br />
Aufstellung:<br />
1. Videosignal<br />
1<br />
2<br />
2. RS485B<br />
3. RS485A<br />
4. +12V / +24 V<br />
5. Mini Out<br />
6. +12V / +24 V<br />
7. GND<br />
8. Shield<br />
6
Inbetriebnahme<br />
3.4 Mit mehreren Kameras verbinden<br />
Mehrere Kameras können über den Multiplexer an das<br />
Terminal angeschlossen werden. Für den Fall, dass mehr als 3 Kameras über den<br />
Multiplexer an das Terminal angeschlossen werden, benötigt der Multiplexer eine<br />
externe Stromversorgung.<br />
Anschluss Multiplexer<br />
Der Anschluss des Multiplexers an das Terminal erfolgt wie bei einer Kamera<br />
über die Schnittstelle „Video“ (Vgl. Kapitel 3.3).<br />
3.5 Software installieren<br />
CCI.Cam gehört zum Lieferumfang des CCI ISOBUS-Terminals, eine Installation<br />
ist weder möglich noch erforderlich.<br />
7
Bedienung<br />
4 Bedienung<br />
4.1 Programmstart<br />
CCI.Cam wird automatisch mit dem Einschalten des Terminals aktiviert.<br />
Um in die Hauptansicht von CCI.Cam zu wechseln, gehen Sie folgendermaßen<br />
vor:<br />
1. Öffnen Sie im Hauptmenü des Terminals das Startmenü und drücken Sie auf<br />
die Schaltfläche mit dem CCI.Cam-Symbol.<br />
CCI.Cam ist in 4 Bereiche gegliedert:<br />
4.1.1 Hauptansicht (eine Kamera)<br />
Zeigt das Kamerabild der einzigen angeschlossenen Kamera an.<br />
4.1.2 Hauptansicht (mehrere Kameras)<br />
Zeigt das Kamerabild einer der angeschlossenen Kameras an.<br />
Ermöglicht den Wechsel zwischen den Bildern der verschiedenen Kameras.<br />
4.1.3 Einstellungen<br />
Wechsel zur Zuordnung.<br />
Einstellung des Zeitintervalls.<br />
4.1.4 Zuordnung<br />
Zuordnung von Kameras und Kurzwahltasten.<br />
8
Bedienung<br />
4.2 Hauptansicht (eine Kamera)<br />
Dies ist die Hauptansicht für den Fall, dass nur eine Kamera an das Terminal<br />
angeschlossen ist. In der Hauptansicht wird das Bild dieser Kamera angezeigt.<br />
Sie haben folgende Bedienungsmöglichkeiten:<br />
Vollbildmodus auswählen<br />
Bild spiegeln<br />
Schnappschuss erstellen<br />
Zu den Einstellungen wechseln:<br />
Drücken Sie im Touchscreen auf die Schaltfläche „Einstellungen“<br />
(F12).<br />
Hinweis<br />
Die Bedienungsmöglichkeiten im Menüpunkt Einstellungen haben keine<br />
Auswirkungen, wenn nur eine Kamera angeschlossen ist.<br />
9
Bedienung<br />
4.2.1 Vollbildmodus auswählen<br />
Um den Vollbildmodus auszuwählen, gehen Sie folgendermaßen vor:<br />
1. Drücken Sie im Touchscreen auf die Schaltfläche „Vollbildmodus“ (F8), auf das<br />
Scrollrad oder im Touchscreen direkt auf die Anzeige der Kamerabilder.<br />
Die Ansicht wechselt sofort in den Vollbildmodus, das Kamerabild nimmt<br />
die gesamte Bildschirmfläche ein.<br />
Hinweis<br />
Im Vollbildmodus sind die Funktionen „Bild spiegeln“ (F9) und „Schnappschuss“<br />
(F11) nur über die entsprechenden Funktionstasten verfügbar.<br />
Hinweis<br />
Um den Vollbildmodus zu verlassen, können Sie auf eine beliebige Stelle im<br />
Touchscreen, auf die Funktionstaste F8 oder auf das Scrollrad drücken.<br />
4.2.2 Bild spiegeln<br />
Um das Bild entlang der vertikalen Achse zu spiegeln, gehen Sie folgendermaßen<br />
vor:<br />
1. Drücken Sie im Touchscreen auf die Schaltfläche „Bild spiegeln“ (F9).<br />
4.2.3 Schnappschuss erstellen<br />
Um einen Schnappschuss zu erstellen, gehen Sie folgendermaßen vor:<br />
1. Schließen Sie einen USB-Stick an das Terminal an.<br />
2. Drücken Sie im Touchscreen auf die Schaltfläche „Schnappschuss erstellen“<br />
(F11).<br />
Hinweis<br />
Der Schnappschuss wird automatisch auf dem USB-Stick in dem Ordner<br />
„CAMCAP“ gespeichert. Die Dateinamen folgen der Konvention<br />
__JPEG.<br />
10
Bedienung<br />
4.3 Hauptansicht (mehrere Kameras)<br />
Dies ist die Hauptansicht für den Fall, dass mehrere Kameras an das Terminal<br />
angeschlossen sind. In der Hauptansicht werden die Bilder der ausgewählten<br />
Kamera angezeigt.<br />
Sie haben folgende Bedienungsmöglichkeiten:<br />
Vollbildmodus auswählen (Vgl. Kapitel 4.2.1)<br />
Bild spiegeln (Vgl. Kapitel 4.2.2)<br />
Schnappschuss erstellen (Vgl. Kapitel 4.2.3)<br />
Zu den Einstellungen wechseln (Vgl. Kapitel 4.4)<br />
Automatischen Kamerawechsel ein- bzw. ausschalten<br />
Kamerabild anzeigen<br />
Weitere Kameras anzeigen<br />
11
Bedienung<br />
4.3.1 Automatischen Kamerawechsel ein- bzw. ausschalten<br />
Wenn Sie die Anzeige der Kamerabilder nicht manuell wechseln wollen, können<br />
Sie den automatischen Kamerawechsel einschalten. Die Anzeige wechselt dann<br />
automatisch in einem regelmäßigen Intervall zwischen den Kamerabildern.<br />
Um den automatischen Kamerawechsel ein- bzw. auszuschalten, gehen Sie<br />
folgendermaßen vor:<br />
1. Drücken Sie im Touchscreen auf die Schaltfläche „automatischen<br />
Kamerawechsel einschalten“ (F10) oder, wenn dieser eingeschaltet ist, auf<br />
„automatischen Kamerawechsel ausschalten“ (F10).<br />
Hinweis<br />
Sie haben die Möglichkeit das Intervall, in dem die Kamerabilder wechseln,<br />
einzustellen (Vgl. Kapitel 4.4.1).<br />
4.3.2 Kamerabild anzeigen<br />
Um das Bild einer bestimmten Kamera anzeigen zu lassen, gehen Sie<br />
folgendermaßen vor:<br />
1. Drücken Sie im Touchscreen auf die Schaltfläche mit der gewünschten<br />
Kamera.<br />
Die Anzeige wechselt zu dem Bild dieser Kamera.<br />
4.3.3 Weitere Kameras anzeigen<br />
Hinweis<br />
Die Schaltfläche mit dieser Funktion erscheint nur, wenn mehr als 5 Kameras<br />
angeschlossen sind.<br />
Um weitere Kameras anzuzeigen, gehen Sie folgendermaßen vor:<br />
1. Drücken Sie im Touchscreen auf die Schaltfläche „Weitere Kameras anzeigen“<br />
(F6).<br />
Auf den Schaltflächen (F3 – F5) werden die weiteren Kameras angezeigt.<br />
Hinweis<br />
Die Schaltflächen „Kamera 1“ (F1) und „Kamera 2“ (F2) werden immer angezeigt.<br />
Diese Schaltflächen sind die Kurzwahltasten für die Bilder der beiden wichtigsten<br />
Kameras.<br />
12
Bedienung<br />
4.4 Einstellungen<br />
Über die Schaltfläche „Einstellungen“ (F12) in der Hauptansicht gelangen Sie zum<br />
Untermenü Einstellungen.<br />
Sie haben folgende Bedienungsmöglichkeiten:<br />
Zur Kamera Zuordnung wechseln:<br />
Drücken Sie im Touchscreen auf die Schaltfläche „Kamera<br />
Zuordnung“.<br />
Nähere Angaben zu der Zuordnung der Kameras finden Sie in Kapitel<br />
4.5.<br />
Zeitintervall eingeben<br />
Einstellungen zurücksetzen<br />
13
Bedienung<br />
4.4.1 Zeitintervall eingeben<br />
Um das Zeitintervall für den automatischen Kamerawechsel einzugeben, gehen<br />
Sie folgendermaßen vor:<br />
1. Drücken Sie im Touchscreen auf die Schaltfläche „Zeitintervall“, oder drehen<br />
Sie am Scrollrad oder betätigen Sie Schaltflächen „Nach oben“ (F4) und „Nach<br />
unten“ (F5), bis der Name weiß markiert ist und drücken Sie dann auf das<br />
Scrollrad oder im Touchscreen auf „OK“ (F6).<br />
2. Geben Sie im Touchscreen über das Ziffernfeld oder den Schieberegler den<br />
Wert für das Zeitintervall ein.<br />
3. Bestätigen Sie Ihre Eingabe mit „OK“.<br />
Hinweis<br />
Der gültige Wertebereich für das Zeitintervall liegt zwischen 1 und 10 Sek.<br />
4.4.2 Einstellungen zurücksetzen<br />
Um die Einstellungen für das Zeitintervall zurückzusetzen, gehen Sie<br />
folgendermaßen vor:<br />
1. Drücken Sie im Touchscreen auf die Schaltfläche „Reset“ (F1).<br />
Das Zeitintervall wird sofort auf die Werkseinstellungen zurückgesetzt, es<br />
gibt keinen Warnhinweis.<br />
Hinweis<br />
Die Werkseinstellungen für das Zeitintervall beträgt 2 Sek.<br />
14
Bedienung<br />
4.5 Kamera Zuordnung<br />
Über die Schaltfläche „Zuordnung“ in dem Untermenü Einstellungen gelangen Sie<br />
zu dem Menüpunkt Kamera Zuordnung. Dort wird eine Liste von 8<br />
Kurzwahltasten „Kamera 1-8“ und die über den Multiplexeranschluss zugeordneten<br />
Kameras „Anschluss 1-8“ angezeigt.<br />
Dieses Untermenü ermöglicht die flexible Zuordnung von Kameras zu<br />
Kurzwahltasten, unabhängig von der Anschlussbelegung am Multiplexer. Somit ist<br />
es möglich, die beiden wichtigsten Kameras auf die Kurzwahltasten „Kamera 1“<br />
und „Kamera 2“, die immer angezeigt werden, zu legen, ohne den Anschluss am<br />
Multiplexer ändern zu müssen. Des Weiteren folgt der automatische<br />
Kamerawechsel der hier festgelegten Reihenfolge der Kameras.<br />
Sie haben folgender Bedienungsmöglichkeiten:<br />
Kamera zuordnen<br />
Zuordnung zurücksetzen<br />
15
Pos: 11 /CC-Isobus/Pr obl embehebung @ 8\mod_1274441518516_6.doc @ 121418 @ 122334444442<br />
Bedienung<br />
4.5.1.1 Kamera zuordnen<br />
Um einer Kurzwahltaste einen Multiplexeranschluss zuzuordnen, gehen Sie<br />
folgendermaßen vor:<br />
1. Drücken Sie im Touchscreen auf eine der Schaltflächen „Kamera 1-8“ oder<br />
drehen Sie am Scrollrad, bis die gewünschte Schaltfläche weiß markiert ist,<br />
und drücken Sie dann auf das Scrollrad.<br />
Wenn die Schaltfläche markiert ist, können Sie alternativ auch auf die<br />
Schaltfläche „OK“ (F6) drücken.<br />
Es öffnet sich eine Liste der verfügbaren Anschlüsse.<br />
2. Wählen Sie einen Anschluss aus der Liste aus. Drücken Sie hierzu auf die<br />
Schaltfläche mit der Nummer des Anschlusses.<br />
3. Bestätigen Sie Ihre Auswahl mit „OK“ oder drücken Sie noch einmal auf die<br />
Schaltfläche mit der Nummer des Anschlusses.<br />
4.5.1.2 Zuordnung zurücksetzen<br />
Um die Zuordnung der Kameras zurückzusetzen, gehen Sie folgendermaßen vor:<br />
1. Drücken Sie im Touchscreen auf die Schaltfläche „Reset“ (F1).<br />
Die Zuordnungen werden sofort zurückgesetzt, es gibt keinen<br />
Warnhinweis.<br />
Hinweis<br />
Die Zuordnung der Kamera, deren Bild aktuell angezeigt wird, kann nicht<br />
zurückgesetzt werden.<br />
16
Problembehebung<br />
5 Problembehebung<br />
5.1 Fehler am Terminal<br />
Die folgende Übersicht zeigt Ihnen mögliche Fehler am Terminal und ihre<br />
Behebung:<br />
Fehler Mögliche Ursache Behebung<br />
Terminal lässt sich nicht<br />
einschalten<br />
• Terminal nicht korrekt<br />
angeschlossen<br />
• ISOBUS-Anschluss<br />
prüfen<br />
• Zündung ist nicht<br />
eingeschaltet.<br />
• Traktor starten.<br />
Software der angeschlossenen<br />
Maschine wird nicht angezeigt<br />
• Busabschlusswiderstand<br />
fehlt<br />
• Widerstand prüfen<br />
• Software ist geladen, wird<br />
jedoch nicht angezeigt<br />
• Prüfen, ob sich die<br />
Software manuell aus<br />
dem Startmenü des<br />
Terminals starten lässt<br />
• Verbindungsfehler<br />
während des Uploads der<br />
Software<br />
• Physikalische<br />
Verbindung prüfen<br />
• Kundenservice des<br />
Maschinenherstellers<br />
kontaktieren<br />
5.2 Fehlermeldungen<br />
Die folgende Übersicht zeigt Ihnen Fehlermeldungen in CCI.Cam, ihre mögliche<br />
Ursache und Behebung:<br />
Fehler Mögliche Ursache Behebung<br />
Video Multiplexer konnte nicht<br />
initialisiert werden.<br />
Die gewünscht Video Quelle<br />
konnte nicht geöffnet werden.<br />
(202)<br />
Die gewählte Kamera konnte<br />
nicht gespiegelt werden.<br />
Fehler bei der Erstellung des<br />
Screenshots. Bitte<br />
kontrollieren Sie ob ein USB-<br />
Stick eingesteckt ist.<br />
Fehler bei der Kabelverbindung<br />
Verbindung zur Kamera<br />
verloren/abgerissen.<br />
Spiegelung wird von der Kamera<br />
nicht unterstützt (tritt nur bei<br />
Verwendung des Multiplexer<br />
auf).<br />
Kein USB-Stick eingesteckt.<br />
Kabelverbindung überprüfen,<br />
Terminal neu starten.<br />
Kabelverbindung überprüfen,<br />
Terminal neu starten.<br />
Kamera verwenden, die<br />
hardwareseitig Spiegeln<br />
unterstützt.<br />
USB-Stick einstecken.<br />
17
Problembehebung<br />
Hinweis<br />
Am Terminal können weitere Fehlermeldungen angezeigt werden, die von der<br />
Maschine abhängig sind.<br />
Eine detaillierte Beschreibung dieser möglichen Fehlermeldungen und der<br />
Fehlerbehebung finden Sie in der Betriebsanleitung der Maschine.<br />
Hinweis<br />
Wenn sich die Maschine nicht bedienen lässt, prüfen Sie, ob der „Stopp-Schalter“<br />
gedrückt ist. Die Maschine lässt sich erst wieder bedienen, wenn der Schalter<br />
gelöst wurde.<br />
18
Pos: 17 /CC-Isobus/Garanti e @ 8\mod_1274791954660_6.doc @ 121539 @ 1<br />
Pos: 19 /CC-Isobus/Kontaktadr essen @ 8\mod_1274446496959_6.doc @ 121502 @ 1<br />
Pos: 20 /CC-Isobus/**** Seitenumbruch **** @ 8\mod_1274446340522_0.doc @ 121469 @<br />
Pos: 21 /CC-Isobus/Gl ossar @ 8\mod_1274961991767_6.doc @ 121689 @ 1<br />
Menüstruktur<br />
6 Menüstruktur<br />
19
=== Ende der Liste für T extmar ke Inhalt ===<br />
Glossar<br />
7 Glossar<br />
Bedienmaske<br />
CCI<br />
CCI.Cam<br />
ISOBUS<br />
Multiplexer<br />
Schnappschuss<br />
Terminal<br />
Touchscreen<br />
Vollbildmodus<br />
Zyklischer<br />
Kamerawechsel<br />
Die auf dem Bildschirm dargestellten Werte und Bedienelemente ergeben in<br />
Summe die Bedienmaske. Über den Touchscreen können die dargestellten<br />
Elemente direkt ausgewählt werden.<br />
Competence Center ISOBUS e.V.<br />
Visuelle Maschinenüberwachung<br />
Datenbus für eine landtechnische oder kommunaltechnische Anwendung, die<br />
konform zu der Norm ISO 11783 ist.<br />
Gerät zum Umschalten von Videosignalen, mit dessen Hilfe es möglich ist<br />
mehrere Kameras an einem Videoeingang zu betreiben.<br />
Aufnahme des aktuell angezeigten Bildes<br />
CCI 100 oder CCI 200 ISOBUS Terminal<br />
Berührungsempfindlicher Bildschirm, über den es möglich ist, das Terminal zu<br />
bedienen.<br />
Das Kamerabild nimmt die gesamte Bildschirmfläche ein.<br />
Automatischer Wechsel von einer Kamera zur nächsten.<br />
20
8 Schaltflächen und Symbole<br />
CCI.Cam<br />
Vollbildmodus<br />
Schnappschuss<br />
Bild spiegeln<br />
Automatischer Kamerawechsel<br />
Einstellungen<br />
Kamerabild anzeigen<br />
Weitere Kameras anzeigen<br />
Zeitintervall<br />
Zurücksetzen<br />
Kamera Zuordnung<br />
Aus einer Liste auswählen<br />
21
9 Index<br />
A<br />
Anschluss Kamera ................................................ 6<br />
Anschluss Multiplexer ........................................... 7<br />
Automatischen Kamerawechsel ausschalten ..... 12<br />
Automatischen Kamerawechsel einschalten ...... 12<br />
B<br />
Bedienung ............................................................. 8<br />
Bezug .................................................................... 4<br />
Bild spiegeln ....................................................... 10<br />
C<br />
CCI.Cam ............................................................... 4<br />
E<br />
Einleitung .............................................................. 4<br />
Einstellungen ...................................................... 13<br />
zurücksetzen ................................................... 14<br />
F<br />
Fehlermeldungen ................................................ 17<br />
G<br />
Glossar.......................................................... 20, 21<br />
H<br />
Hauptansicht (eine Kamera) ................................. 9<br />
Hauptansicht (mehrere Kameras) ...................... 11<br />
I<br />
Inbetriebnahme ..................................................... 6<br />
K<br />
Kamera zuordnen ............................................... 16<br />
Kamera Zuordnung ............................................. 15<br />
Kamerabild anzeigen ......................................... 12<br />
M<br />
Menüstruktur ...................................................... 19<br />
P<br />
Problembehebung .............................................. 17<br />
Programmstart ..................................................... 8<br />
S<br />
Schnappschuss erstellen ................................... 10<br />
Sicherheit ............................................................. 5<br />
Sicherheitshinweise<br />
Kennzeichnung ................................................. 5<br />
Software installieren ............................................. 7<br />
T<br />
Terminal<br />
anschließen ...................................................... 6<br />
V<br />
mit einer Kamera verbinden ............................. 6<br />
mit ISOBUS/Spannungsversorgung verbinden 6<br />
mit mehreren Kameras verbinden .................... 7<br />
montieren ......................................................... 6<br />
Vollbildmodus auswählen .................................. 10<br />
W<br />
Weitere Kameras anzeigen ............................... 12<br />
Z<br />
Zeitintervall eingeben ......................................... 14<br />
Zuordnung .......................................................... 15<br />
zurücksetzen .................................................. 16<br />
22
CCI.Control<br />
Dokumentation und<br />
Auftragsmanagement<br />
Betriebsanleitung<br />
Bezug: CCI.Control v3.0
Copyright<br />
2012 Copyright by<br />
Competence Center ISOBUS e.V.<br />
Zum Gruthügel 8<br />
D-49134 Wallenhorst<br />
Version: v3.01<br />
2
1 Einleitung ................................................................................................................................................ 4<br />
1.1 Über diese Anleitung ......................................................................................................................... 4<br />
1.2 Bezug ................................................................................................................................................. 4<br />
1.3 Über CCI.Control ............................................................................................................................... 4<br />
2 Sicherheit ................................................................................................................................................ 8<br />
2.1 Kennzeichnung von Hinweisen in der Betriebsanleitung .................................................................. 8<br />
3 Inbetriebnahme ....................................................................................................................................... 9<br />
3.1 Terminal montieren ............................................................................................................................ 9<br />
3.2 Terminal anschließen ........................................................................................................................ 9<br />
3.3 Software installieren ........................................................................................................................ 11<br />
3.4 Betriebsarten ................................................................................................................................... 12<br />
4 Bedienung ............................................................................................................................................. 13<br />
4.1 Allgemeine Hinweise ....................................................................................................................... 13<br />
4.2 Programmstart ................................................................................................................................. 16<br />
4.3 Auftragsdaten .................................................................................................................................. 59<br />
4.4 Auftragsdaten importieren ............................................................................................................... 75<br />
4.5 Auftragsdaten exportieren ............................................................................................................... 76<br />
4.6 Einstellungen ................................................................................................................................... 78<br />
5 Problembehebung ................................................................................................................................ 80<br />
5.1 Fehler am Terminal .......................................................................................................................... 80<br />
5.2 Fehlermeldungen ............................................................................................................................. 81<br />
6 Menüstruktur ......................................................................................................................................... 83<br />
7 Glossar .................................................................................................................................................. 84<br />
8 Schaltflächen und Symbole ................................................................................................................ 87<br />
9 Index ...................................................................................................................................................... 89<br />
3
Pos: 1 /CC-Isobus/Ei nlei tung @ 8\mod_1273561492335_6.doc @ 119978 @ 1<br />
Einleitung<br />
1 Einleitung<br />
1.1 Über diese Anleitung<br />
Die vorliegende Betriebsanleitung führt in die Bedienung und Konfiguration der<br />
App CCI.Control ein. Diese App ist auf Ihrem ISOBUS-Terminal CCI 100/200<br />
vorinstalliert und nur dort lauffähig. Nur mit Kenntnis dieser Betriebsanleitung<br />
können Fehlbedienungen vermieden und ein störungsfreier Betrieb gewährleistet<br />
werden.<br />
Diese Betriebsanleitung muss vor Inbetriebnahme der Software und insbesondere<br />
vor Bearbeitung von Aufträgen mit der Software gelesen und verstanden werden,<br />
um Problemen in der Anwendung vorzubeugen.<br />
1.2 Bezug<br />
Diese Anleitung beschreibt CCI.Control in der Version CCI.Control v3.0.<br />
Um die Versionsnummer des auf Ihrem CCI ISOBUS-Terminal installierten<br />
CCI.Control abzufragen, gehen Sie folgendermaßen vor:<br />
1. Drücken Sie auf die Hometaste um in das Hauptmenü zu gelangen.<br />
2. Drücken Sie im Hauptmenü auf die Schaltfläche „Info Diagnose“.<br />
3. Drücken Sie im Menü Info und Diagnose auf die Schaltfläche „Terminal Info“.<br />
4. Drücken Sie im Touchscreen auf die Schaltfläche „Software Info“.<br />
Im nun angezeigten Informationsfeld wird die Version der Software-<br />
Komponenten des Terminals angezeigt.<br />
1.3 Über CCI.Control<br />
1.3.1 Bestandteile<br />
CCI.Control dient zu Dokumentation und Auftragsmanagement:<br />
Datenschnittstelle<br />
Das für den Austausch von Daten verwendete XML-<br />
Format ist ISOBUS-kompatibel. Daten werden über<br />
einen USB-Stick oder online über die GSM-<br />
Schnittstelle übermittelt.<br />
Maschinenschnittstelle<br />
Prozessdatenerfassung und Maschinensteuerung<br />
erfolgen über den ISOBUS.<br />
Der Jobcomputer der Maschine muss hierzu mit<br />
einer Task Controller-Software ausgestattet sein.<br />
4
Einleitung<br />
1.3.2 Teilflächenspezifische Bearbeitung<br />
Wenn ein GPS-Empfänger angeschlossen ist, kann die teilflächenspezifische<br />
Bearbeitung automatisiert erfolgen. Am PC geplante Aufträge mit<br />
Applikationskarten können so abgearbeitet und mit Positionsinformationen<br />
dokumentiert werden.<br />
1.3.3 Stand-alone Betrieb<br />
Im einfachsten Fall kann CCI.Control ohne Auftragsdatei und ohne ISOBUS-<br />
Maschine betrieben werden.<br />
Sie legen Stammdaten (Fahrer, Betrieb etc.) und Auftrag direkt am Terminal an<br />
und verwenden CCI.Control zur reinen Auftragsdatenerfassung. Es werden<br />
Zeitpunkt und Dauer der Maßnahme, die dem Auftrag zugeordneten Stammdaten<br />
sowie, bei vorhandener GPS-Antenne, die Fahrspur erfasst.<br />
1.3.4 Betrieb mit Maschine<br />
1.3.4.1 ISOBUS-fähig<br />
Die meisten modernen ISOBUS-Maschinen sind in der Lage, CCI.Control eine<br />
Reihe von Prozessdaten zur Verfügung zu stellen.<br />
Unter Prozessdaten versteht man<br />
a) maschinenspezifische Informationen<br />
b) maßnahmenspezifische Informationen (Applikationsdaten + Ertragsdaten)<br />
Beim Betrieb mit einer ISOBUS-Maschine legen Sie Stammdaten (Fahrer, Betrieb<br />
etc.) und Auftrag direkt am Terminal an und verwenden CCI.Control zur Auftragsund<br />
Prozessdatenerfassung.<br />
Bei Betrieb ohne Ackerschlagkartei werden lediglich die Zähler der<br />
angeschlossenen ISOBUS-Maschinen ausgelesen und in den Auftrag<br />
geschrieben. Dies geschieht beim Pausieren und beim Beenden des Auftrags.<br />
Welche Prozessdaten in Zählern bereitgestellt werden, ist abhängig von der<br />
Maschine und wird vom Maschinenhersteller festgelegt.<br />
1.3.4.2 Nicht ISOBUS-fähig<br />
Beim Betrieb mit einer nicht ISOBUS-fähigen Maschine legen Sie Stammdaten<br />
(Fahrer, Betrieb etc.) und Auftrag direkt am Terminal an und verwenden<br />
CCI.Control zur Auftragsdatenerfassung.<br />
5
Einleitung<br />
1.3.5 Betrieb mit Ackerschlagkartei<br />
Dies ist der empfohlene Betriebsmodus.<br />
CCI.Control übernimmt den Austausch von Auftrags- und Prozessdaten zwischen<br />
Hof-PC, Terminal und Maschine. Das für den Austausch von Daten verwendete<br />
XML-Format ist ISOBUS-kompatibel. Es kann von der Agrar-Software<br />
einschlägiger Softwarehäuser bereitgestellt bzw. verarbeitet werden.<br />
Sie erstellen am PC eine Auftragsdatei im XML-Format, die sowohl Stamm- als<br />
auch Auftragsdaten enthält. Die Daten werden über die Importfunktion von<br />
CCI.Control eingelesen.<br />
Unter Auftragsdaten werden alle auftragsspezifischen Informationen<br />
zusammengefasst:<br />
Wer?<br />
Wo?<br />
Was?<br />
Wann?<br />
Wie?<br />
Bei der Planung eines Auftrags am PC kann festgelegt werden, welche<br />
Prozessdaten der Maschine aufgezeichnet werden sollen. Es ist aber auch möglich<br />
einen vom Hersteller definierten Standardsatz an Prozessdaten zu verarbeiten. In<br />
der Regel kann jeder auf der Maschine verfügbare Wert angefordert und mit Zeitund<br />
Positionsinformationen mitgeschrieben werden.<br />
Des Weiteren können ISOBUS-Maschinen auf Anweisungen von CCI.Control<br />
reagieren. Die ISOBUS-Maschine sendet eine Gerätebeschreibung (DDD) an<br />
CCI.Control. Durch diese Information kennt CCI.Control die Funktionalität der<br />
ISOBUS-Maschine. Auf Basis der am PC erstellten Applikationskarten kann<br />
CCI.Control so die ISOBUS-Maschine je nach Position steuern.<br />
CCI.Control ermöglicht die Eingabe neuer Aufträge oder Kunden während der<br />
Arbeit auf dem Feld. Die neuen Stammdaten werden automatisch in die Agrar-<br />
Software importiert und ergänzt.<br />
Nachdem ein Auftrag beendet wurde, kann er auf einem USB-Stick exportiert und<br />
zum PC transferiert oder über die GSM-Schnittstelle übertragen werden. Die<br />
Auftragsdaten umfassen nun die Zählerstände der beteiligten Maschinen sowie die<br />
bei der Planung des Auftrags angeforderten Prozessdaten. Auf Basis der<br />
gewonnenen Daten können so spätere Aufträge präziser geplant werden.<br />
Außerdem erleichtern die Daten die Dokumentation der ausgeführten Arbeiten<br />
sowie die Rechnungserstellung.<br />
6
Einleitung<br />
1.3.6 Beispiele<br />
Bsp 1:<br />
Bei der Ernte ist eine Ertragskartierung erstellt worden. Aus dieser wird am PC ein<br />
Düngeplan ausgearbeitet. Die Ackerschlagkartei erstellt unter Berücksichtigung der<br />
Funktionen der Maschine aus Düngeempfehlung und Positionsdaten einen<br />
Auftrag. Dieser wird auf einem Speichermedium abgelegt und dem Fahrer<br />
übergeben, welcher dann die Daten auf CCI.Control spielt. Nun muss der Fahrer<br />
nur noch über das Feld fahren. CCI.Control steuert anhand des Auftrags und der<br />
aktuellen Positionsinformationen über den ISOBUS den Kunstdüngerstreuer. Die<br />
teilflächenspezifischen Düngemengen werden anhand der am PC erstellten<br />
Applikationskarte automatisch eingestellt.<br />
Bsp 2:<br />
Ein einfacherer Fall wäre der, dass CCI.Control z.B. die Ballenzahl einer Presse<br />
dokumentiert. Diese Information sowie die ebenfalls dokumentierten<br />
Positionsinformationen, können in eine Rechnung für den Kunden überführt<br />
werden.<br />
Aufnehmen<br />
von Zeiten<br />
Aufnehmen<br />
von<br />
Positionen<br />
Aufnehmen<br />
von Zählern<br />
Aufnehmen<br />
von<br />
Prozessdaten<br />
Automatische<br />
Steuerung<br />
der Maschine<br />
Ackerschlagkartei nicht<br />
vorhanden<br />
Maschine<br />
nicht<br />
ISOBUS-fähig<br />
Maschine<br />
ISOBUSfähig<br />
Ackerschlagkartei<br />
vorhanden<br />
Maschine<br />
nicht<br />
ISOBUS-fähig<br />
Maschine<br />
ISOBUSfähig<br />
● ● ● ●<br />
●* ●* ●* ●*<br />
- ● - ●<br />
- - - ●<br />
- - - ●*<br />
* mit angeschlossenem<br />
GPS-Empfänger<br />
● Funktion verfügbar<br />
- Funktion nicht<br />
verfügbar<br />
7
Pos: 3 /CC-Isobus/Si cherheit @ 8\mod_1273562473695_6.doc @ 120017 @ 122222<br />
Pos: 4 /CC-Isobus/**** Sei tenumbruch **** @ 8\mod_1274446340522_0.doc @ 121469 @<br />
Sicherheit<br />
2 Sicherheit<br />
2.1 Kennzeichnung von Hinweisen in der Betriebsanleitung<br />
Die in dieser Betriebsanleitung enthaltenen Sicherheitshinweise sind besonders<br />
gekennzeichnet:<br />
Warnung - Allgemeine Gefahren!<br />
Das Arbeitssicherheits-Symbol kennzeichnet allgemeine Sicherheitshinweise, bei<br />
deren Nichtbeachtung Gefahr für Leib und Leben von Personen besteht. Beachten<br />
Sie die Hinweise zur Arbeitssicherheit sorgfältig und verhalten Sie sich in diesen<br />
Fällen besonders vorsichtig.<br />
Achtung!<br />
Das Achtung-Symbol kennzeichnet alle Sicherheitshinweise, die auf Vorschriften,<br />
Richtlinien oder Arbeitsabläufe hinweisen, die unbedingt einzuhalten sind. Die<br />
Nichtbeachtung kann eine Beschädigung oder Zerstörung des Terminals sowie<br />
Fehlfunktionen zur Folge haben.<br />
Hinweis<br />
Das Hinweis-Symbol hebt Anwendungstipps und andere besonders nützliche<br />
Informationen hervor.<br />
8
Pos: 5 /CC-Isobus/Aufbau @ 8\mod_1273585112215_6.doc @ 120207 @ 12223333333332<br />
Pos: 7 /CC-Isobus/Installation @ 8\mod_1273570481145_6.doc @ 120033 @ 1223333<br />
Inbetriebnahme<br />
3 Inbetriebnahme<br />
3.1 Terminal montieren<br />
Entnehmen Sie die Informationen dem Kapitel 5.1 Terminal montieren der<br />
Betriebsanleitung ISOBUS-Terminal CCI 100/200.<br />
3.2 Terminal anschließen<br />
3.2.1 Mit ISOBUS/Spannungsversorgung verbinden<br />
Entnehmen Sie die Informationen dem Kapitel 5.2.1 Mit<br />
ISOBUS/Spannungsversorgung verbinden der Betriebsanleitung ISOBUS-<br />
Terminal CCI 100/200.<br />
3.2.2 Mit einem GPS-Empfänger verbinden<br />
Zur teilflächenspezifischen Auftragsbearbeitung ist die Verwendung eines GPS-<br />
Empfängers notwendig.<br />
Entnehmen Sie die Informationen dem Kapitel 3.2.2 Mit einem GPS-Empfänger<br />
verbinden der Betriebsanleitung CCI.GPS.<br />
9
Inbetriebnahme<br />
3.2.3 Mit einem GSM-Modem verbinden<br />
Alternativ zum Im- und Export von Auftragsdaten per USB-Stick bietet CCI.Control<br />
die Möglichkeit der Nutzung einer Mobilfunk-Schnittstelle zum Online-<br />
Datentransfer.<br />
Hierzu ist ein GSM-Modem erforderlich, das unter Angabe der Artikelnummer<br />
bestellt werden kann.<br />
Um das GSM-Modem mit dem Terminal zu verbinden, gehen Sie folgendermaßen<br />
vor:<br />
1. Schließen Sie das GSM-Modem an die serielle Schnittstelle „RS232-2“ des<br />
Terminals an.<br />
Hinweis<br />
Die Einstellung der seriellen Schnittstelle „RS232-2“ des Terminals ist ab Werk<br />
wie folgt eingestellt: 115200 Baud, 8N1.<br />
Anschluss GSM-Modem<br />
Der Anschluss des GSM-Modems an das Terminal<br />
erfolgt über die serielle Schnittstelle RS232-1.<br />
Die PIN-Belegung entnehmen Sie folgender<br />
Aufstellung:<br />
1. +12V / +24V<br />
2. TxD<br />
3. GND<br />
4. RxD<br />
10
Inbetriebnahme<br />
3.3 Software installieren<br />
CCI.Control gehört zum Lieferumfang des CCI ISOBUS-Terminals, eine Installation<br />
ist weder möglich noch erforderlich.<br />
Um die ab Werk installierte Software betreiben zu können, muss eine Lizenz<br />
erworben werden:<br />
Als Option beim Kauf<br />
des Terminals<br />
Die Software ist ab Werk freigeschaltet und kann<br />
sofort verwendet werden.<br />
Nachträgliche<br />
Aufrüstung<br />
Im Falle einer nachträglichen Lizenzierung wird die<br />
Software durch unseren Servicepartner aktiviert.<br />
Hinweis<br />
Wenn Sie in Besitz einer lizenzierten Version von CCI.Control sind, ist im Start-<br />
Menü Ihres Terminals das Symbol von CCI.Control sichtbar.<br />
11
Pos: 9 /CC-Isobus/Bedienung @ 8\mod_1273573299873_6.doc @ 120150 @ 122333323323333442222<br />
Inbetriebnahme<br />
3.4 Betriebsarten<br />
3.4.1 Stand-alone Betrieb:<br />
Um CCI.Control in Betrieb zu nehmen, gehen Sie folgendermaßen vor:<br />
1. Schalten Sie das Terminal ein.<br />
2. Starten Sie CCI.Control.<br />
3. Legen Sie einen neuen Auftrag an (Vgl. Kapitel 4.3.2.1).<br />
4. Starten Sie den Auftrag (Vgl. Kapitel 4.3.3.1).<br />
5. Beenden Sie den Auftrag nach Fertigstellung (Vgl. Kapitel 4.3.3.1).<br />
6. Drucken Sie gegebenenfalls den Auftragsbericht.<br />
3.4.2 Empfohlene Betriebsart mit GPS-Empfänger, ISOBUS-Maschine und Ackerschlagkartei<br />
Um CCI.Control in Betrieb zu nehmen, gehen Sie folgendermaßen vor:<br />
1. Planen Sie Ihre Aufträge mit einer Ackerschlagkartei.<br />
2. Exportieren Sie die Auftragsdaten als ISO-XML auf einen USB-Stick.<br />
3. Schließen Sie eine ISOBUS-Maschine an den Traktor an.<br />
4. Schließen Sie den GPS-Empfänger an den Traktor an.<br />
5. Schalten Sie das Terminal ein.<br />
6. Schließen Sie den USB-Stick an das Terminal an.<br />
7. Starten Sie CCI.Control (Vgl. Kapitel 4.2).<br />
8. Importieren Sie die Auftragsdaten (Vgl. Kapitel 4.4).<br />
9. Wählen Sie den gewünschten Auftrag aus (Vgl. Kapitel 4.3.2.2).<br />
10. Starten Sie den Auftrag (Vgl. Kapitel 4.3.3.1).<br />
11. Beenden Sie den Auftrag nach Fertigstellung (Vgl. Kapitel 4.3.3.1).<br />
12. Drucken Sie gegebenenfalls den Auftragsbericht.<br />
13. Exportieren Sie die Auftragsdaten auf den USB-Stick (Vgl. Kapitel 4.5).<br />
14. Importieren Sie die gesammelten Daten an der Ackerschlagkartei und werten<br />
Sie sie aus.<br />
12
Bedienung<br />
4 Bedienung<br />
4.1 Allgemeine Hinweise<br />
4.1.1 Eingabefelder<br />
Die Länge der Eingabefelder für Text ist auf 32 Zeichen begrenzt.<br />
Lediglich die Emailadresse darf 64 Zeichen umfassen.<br />
Numerische Eingabefelder sind auf 10 (z.B. die PLZ) oder 20 Ziffern (z.B.<br />
Telefonnummer) begrenzt.<br />
Hinweis<br />
Wenn bei der Eingabe die erlaubte Länge überschritten wird, ändert der<br />
Eingabedialog die Farbe und weitere Tastendrücke werden ignoriert.<br />
Löschen Sie überzählige Zeichen und wiederholen Sie die Eingabe.<br />
4.1.2 Filtern<br />
Um eine Liste gespeicherter Einträge zu filtern gehen Sie folgendermaßen vor:<br />
1. Drücken Sie im Touchscreen auf die Schaltfläche „Filtern“ (F2).<br />
Es öffnet sich folgende Bedienmaske:<br />
2. Wählen Sie das Kriterium aus, nach dem Sie die Liste filtern möchten.<br />
Drücken Sie hierzu im Touchscreen auf die Schaltfläche mit der Angabe<br />
oder drehen Sie am Scrollrad, bis die Schaltfläche weiß markiert ist, und<br />
drücken Sie dann auf das Scrollrad oder auf die Schaltfläche „OK“ (F6).<br />
<br />
Es öffnet sich folgende Auswahlliste<br />
13
Bedienung<br />
3. Wählen Sie aus der Liste die gewünschte Angabe aus. Drücken Sie hierzu<br />
im Touchscreen auf die Schaltfläche mit dieser Angabe oder drehen Sie am<br />
Scrollrad bis die Schaltfläche weiß markiert ist.<br />
<br />
Die Auswahl erscheint im Auswahlfenster.<br />
4. Bestätigen Sie die Auswahl mit „OK“ oder drücken Sie auf das Scrollrad oder<br />
erneut auf die Schaltfläche mit der gewünschten Angabe.<br />
<br />
Sie gelangen in erneut in die Bedienmaske. Um die Liste nach<br />
weiteren Angaben zu filtern, gehe Sie erneut wie oben beschrieben vor.<br />
Hinweis<br />
Wenn ein Kriterium ausgewählt ist, wird eine Liste mit den Kriterien angezeigt,<br />
nach denen weiter gefiltert werden kann.<br />
4.1.3 Filter zurücksetzen<br />
Um die Filtereinstellung zurückzusetzen, gehen Sie folgendermaßen vor:<br />
1. Drücken Sie im Touchscreen auf die Schaltfläche „Reset Filter“ (F3).<br />
Hinweis<br />
Der Filter wird sofort, ohne weitere Nachfrage, zurückgesetzt.<br />
14
Bedienung<br />
4.1.4 Sortieren<br />
Um eine Liste gespeicherter Einträge von A-Z bzw. von Z-A zu sortieren,<br />
gehen Sie folgendermaßen vor:<br />
1. Drücken Sie im Touchscreen auf die Schaltfläche „A-Z“ bzw. „Z-A“<br />
(F1).<br />
Hinweis<br />
Auf der Schaltfläche wird die Sortierung angezeigt, die durch Drücken der<br />
Schaltfläche hergestellt wird.<br />
15
Bedienung<br />
4.2 Programmstart<br />
CCI.Control wird automatisch mit dem Einschalten des Terminals gestartet. Über<br />
den Startbildschirm haben Sie direkten Zugriff auf alle Funktionen.<br />
Um in den Startbildschirm von CCI.Control zu wechseln, gehen Sie<br />
folgendermaßen vor:<br />
1. Öffnen Sie im Hauptmenü des Terminals das Startmenü und drücken Sie im<br />
Touchscreen auf die Schaltfläche mit dem CCI.Control-Symbol.<br />
CCI.Control ist in 5 Bereiche gegliedert:<br />
4.2.1 Aufträge<br />
4.2.2 Datenbank<br />
Auftragsabwicklung (Kapitel 4.3).<br />
Eingabe bzw. Änderung der Stammdaten. Wenn Sie Ihre Aufträge mit einer<br />
Ackerschlagkartei planen und steuern, werden die Stammdaten zusammen mit<br />
den Auftragsdaten importiert. In der Regel müssen diese Stammdaten dann also<br />
nicht manuell eingegeben werden. Sie können diese Daten allerdings in<br />
CCI.Control ändern bzw. ergänzen und beim Export der Auftragsdaten in die<br />
Ackerschlagkartei zurückführen.<br />
16
Bedienung<br />
4.2.3 Auftragsdaten importieren<br />
Wechseln Sie in die Bedienmaske zum Datenimport. Die importierten Daten<br />
enthalten in der Regel Stamm- und Auftragsdaten. Der Import erfolgt entweder<br />
vom USB-Stick oder dem internen Speicher oder über eine der unterstützten<br />
Mobilfunk-Schnittstellen.<br />
Achtung!<br />
Beim Import werden alle Auftrags- und Stammdaten gelöscht!<br />
4.2.4 Auftragsdaten exportieren<br />
4.2.5 Einstellungen<br />
Der Export der Auftragsdaten kann entweder auf einen angeschlossenen USB-<br />
Stick oder auf den internen Speicher oder über eine der unterstützten Mobilfunk-<br />
Schnittstellen erfolgen. Dabei werden sowohl die Stamm- und Auftragsdaten, als<br />
auch die aufgenommenen Prozess- und Maschinendaten exportiert.<br />
Auto-Logging ein- oder ausschalten.<br />
17
Bedienung<br />
4.2.6 Datenbank<br />
Die Stammdaten werden über den Menüpunkt Datenbank aufgerufen.<br />
In der Datenbank sind alle auftragsübergreifenden Daten und Informationen<br />
zusammengefasst:<br />
• Kunden<br />
• Betriebe<br />
• Felder<br />
• Fahrer<br />
• Maschinen<br />
• Produkte<br />
• Maßnahmen<br />
• Pflanzenarten<br />
• Pflanzensorten<br />
18
Bedienung<br />
4.2.7 Kunden<br />
Unter dem Menüpunkt Kunden finden Sie eine Liste der gespeicherten Kunden.<br />
Hinweis<br />
Ein Kunde ist in der Regel der Besitzer oder Pächter des Betriebs, auf welchem ein<br />
Auftrag bearbeitet wird.<br />
Auf einen Kunden kann von einem Auftrag, einem Betrieb und einem Feld<br />
verwiesen werden.<br />
Die Angaben zu einem Kunden umfassen<br />
• Nachnamen,<br />
• Vornamen,<br />
• Straße,<br />
• Postleitzahl,<br />
• Ort,<br />
• Telefonnummer,<br />
• Handynummer.<br />
Hinweis<br />
Fett gedruckte Angaben sind Pflichtfelder, die anderen Angaben sind optional.<br />
Sie haben folgende Bedienungsmöglichkeiten:<br />
Kunden anlegen<br />
Kunden bearbeiten/anzeigen<br />
Kunden kopieren<br />
Kunden löschen<br />
19
Bedienung<br />
4.2.7.1 Neuen Kunden anlegen<br />
Um einen neuen Kunden anzulegen, gehen Sie folgendermaßen vor:<br />
1. Drücken Sie im Touchscreen auf die Schaltfläche „Neu anlegen“ (F10).<br />
Es öffnet sich folgende Bedienmaske:<br />
2. Wählen Sie in der Bedienmaske der Reihe nach alle Parameter aus.<br />
Drücken Sie hierzu im Touchscreen auf den Parameter oder drehen Sie am<br />
Scrollrad, bis der Parameter weiß markiert ist, und drücken Sie dann auf das<br />
Scrollrad.<br />
Wenn der Parameter markiert ist, können Sie alternativ auch auf die<br />
Schaltfläche „OK“ (F6) drücken.<br />
3. Geben Sie über die Tastatur im Touchscreen den neuen Wert ein.<br />
4. Bestätigen Sie Ihre Eingabe mit „OK“.<br />
20
Bedienung<br />
4.2.7.2 Kunden bearbeiten/anzeigen<br />
Um einen gespeicherten Kunden zu bearbeiten/anzuzeigen, gehen Sie<br />
folgendermaßen vor:<br />
1. Wählen Sie in der Kundenliste den Kunden aus, dessen Angaben<br />
geändert/angezeigt werden sollen. Drücken Sie hierzu im Touchscreen auf<br />
die Schaltfläche mit dem Kundennamen oder drehen Sie am Scrollrad, bis<br />
der Kunde weiß markiert ist, und drücken Sie dann auf das Scrollrad.<br />
Wenn der Kunde markiert ist, können Sie alternativ auch auf die<br />
Schaltfläche „OK“ (F6) drücken.<br />
Es öffnet sich das Kontextmenü<br />
2. Drücken Sie im Touchscreen auf die Schaltfläche „Bearbeiten/Anzeigen“<br />
oder drehen Sie am Scrollrad, bis die Schaltfläche weiß markiert ist, und<br />
drücken Sie dann auf das Scrollrad.<br />
Es öffnet sich folgende Bedienmaske:<br />
3. Wählen Sie in der Bedienmaske den Parameter aus, dessen Wert geändert<br />
werden soll. Drücken Sie hierzu im Touchscreen auf den Parameter oder<br />
drehen Sie am Scrollrad, bis der Parameter weiß markiert ist, und drücken<br />
Sie dann auf das Scrollrad.<br />
Wenn der Parameter markiert ist, können Sie alternativ auch auf die<br />
Schaltfläche „OK“ (F6) drücken.<br />
4. Geben Sie über die Tastatur im Touchscreen den neuen Wert ein.<br />
5. Bestätigen Sie Ihre Eingabe mit „OK“.<br />
21
Bedienung<br />
4.2.7.3 Kunden kopieren<br />
Um einen Kunden zu kopieren, gehen Sie folgendermaßen vor:<br />
1. Wählen Sie aus der Kundenliste den zu kopierenden Kunden aus. Drücken<br />
Sie hierzu im Touchscreen auf die Schaltfläche des Kunden oder drehen Sie<br />
am Scrollrad, bis der Kunde weiß markiert ist und drücken Sie dann auf das<br />
Scrollrad.<br />
<br />
Es öffnet sich das Kontextmenü<br />
2. Drücken Sie im Touchscreen auf die Schaltfläche „Kopieren“ oder drehen<br />
Sie am Scrollrad, bis die Schaltfläche „Kopieren“ weiß markiert ist und<br />
drücken Sie dann auf das Scrollrad.<br />
<br />
Es öffnet sich folgende Bedienmaske:<br />
Hinweis<br />
Die Kopie ist durch „(Kopie)“ hinter dem Namen des Kunden gekennzeichnet.<br />
22
Bedienung<br />
4.2.7.4 Kunden löschen<br />
Um einen Kunden zu löschen, gehen Sie folgendermaßen vor:<br />
1. Wählen Sie aus der Kundenliste den zu löschenden Kunden aus. Drücken<br />
Sie hierzu im Touchscreen auf die Schaltfläche des Kunden oder drehen Sie<br />
am Scrollrad, bis der Kunde weiß markiert ist und drücken Sie dann auf das<br />
Scrollrad.<br />
<br />
Es öffnet sich das Kontextmenü<br />
2. Drücken Sie im Touchscreen auf die Schaltfläche „Löschen“ oder drehen Sie<br />
am Scrollrad, bis die Schaltfläche „Löschen“ weiß markiert ist und drücken<br />
Sie dann auf das Scrollrad.<br />
Hinweis<br />
Ein Kunde kann nur gelöscht werden, wenn er nicht in einem Auftrag, einem<br />
Betrieb oder einem Feld verwendet wird.<br />
23
Bedienung<br />
4.2.8 Betriebe<br />
Unter dem Menüpunkt Betriebe finden Sie eine Liste der gespeicherten Betriebe.<br />
Hinweis<br />
Der Betrieb ist der Hof eines Kunden. Zu einem Betrieb gehören alle Felder, die<br />
sich im Besitz des Kunden befinden. Ein Kunde kann mehrere Betriebe besitzen.<br />
Auf einen Betrieb kann von einem Auftrag und von einem Feld verwiesen werden.<br />
Die Angaben zu einem Betrieb bestehen aus<br />
• Name des Betriebes,<br />
• Straße,<br />
• Postleitzahl,<br />
• Stadt,<br />
• Kunde.<br />
Hinweis<br />
Fett gedruckte Angaben sind Pflichtfelder, die anderen Angaben sind optional.<br />
Hinweis<br />
Über das Feld Kunde erfolgt die Zuordnung zwischen dem Betrieb und einem<br />
Kunden. Der Kunde ist in den meisten Fällen auch Besitzer des Betriebs.<br />
Sie haben folgende Bedienungsmöglichkeiten:<br />
Betrieb anlegen<br />
Betrieb bearbeiten/anzeigen<br />
Betrieb kopieren<br />
24
Bedienung<br />
Betrieb löschen<br />
4.2.8.1 Neuen Betrieb anlegen<br />
Um einen neuen Betrieb anzulegen, gehen Sie folgendermaßen vor:<br />
1. Drücken Sie im Touchscreen auf die Schaltfläche „Neu anlegen“ (F10).<br />
Es öffnet sich folgende Bedienmaske:<br />
2. Wählen Sie in der Bedienmaske der Reihe nach alle Parameter aus.<br />
Drücken Sie hierzu im Touchscreen auf den Parameter oder drehen Sie am<br />
Scrollrad, bis der Parameter weiß markiert ist, und drücken Sie dann auf das<br />
Scrollrad.<br />
Wenn der Parameter markiert ist, können Sie alternativ auch auf die<br />
Schaltfläche „OK“ (F6) drücken.<br />
3. Geben Sie über die Tastatur im Touchscreen den neuen Wert ein.<br />
4. Bestätigen Sie Ihre Eingabe mit „OK“.<br />
25
Bedienung<br />
4.2.8.2 Betrieb bearbeiten/anzeigen<br />
Um einen gespeicherten Betrieb zu bearbeiten/anzuzeigen, gehen Sie<br />
folgendermaßen vor:<br />
1. Wählen Sie in der Liste der Betriebe den Betrieb aus, dessen Angaben<br />
geändert/angezeigt werden sollen. Drücken Sie hierzu im Touchscreen auf<br />
die Schaltfläche mit dem Namen des Betriebs oder drehen Sie am Scrollrad,<br />
bis der Betrieb weiß markiert ist, und drücken Sie dann auf das Scrollrad.<br />
Wenn der Betrieb markiert ist, können Sie alternativ auch auf die<br />
Schaltfläche „OK“ (F6) drücken.<br />
Es öffnet sich das Kontextmenü<br />
2. Drücken Sie im Touchscreen auf die Schaltfläche „Bearbeiten/Anzeigen“<br />
oder drehen Sie am Scrollrad, bis die Schaltfläche weiß markiert ist, und<br />
drücken Sie dann auf das Scrollrad.<br />
Es öffnet sich folgende Bedienmaske:<br />
3. Wählen Sie in der Bedienmaske den Parameter aus, dessen Wert geändert<br />
werden soll. Drücken Sie hierzu im Touchscreen auf den Parameter oder<br />
drehen Sie am Scrollrad, bis der Parameter weiß markiert ist, und drücken<br />
Sie dann auf das Scrollrad.<br />
Wenn der Parameter markiert ist, können Sie alternativ auch auf die<br />
Schaltfläche „OK“ (F6) drücken.<br />
4. Geben Sie über die Tastatur im Touchscreen den neuen Wert ein.<br />
5. Bestätigen Sie Ihre Eingabe mit „OK“.<br />
26
Bedienung<br />
4.2.8.3 Betrieb kopieren<br />
Um einen Betrieb zu kopieren, gehen Sie folgendermaßen vor:<br />
1. Wählen Sie aus der Liste der Betriebe den zu kopierenden Betrieb aus.<br />
Drücken Sie hierzu im Touchscreen auf die Schaltfläche des Betriebs oder<br />
drehen Sie am Scrollrad, bis der Betrieb weiß markiert ist und drücken Sie<br />
dann auf das Scrollrad.<br />
<br />
Es öffnet sich das Kontextmenü<br />
2. Drücken Sie im Touchscreen auf die Schaltfläche „Kopieren“ oder drehen<br />
Sie am Scrollrad, bis die Schaltfläche „Kopieren“ weiß markiert ist und<br />
drücken Sie dann auf das Scrollrad.<br />
<br />
Es öffnet sich folgende Bedienmaske:<br />
Hinweis<br />
Die Kopie ist durch „(Kopie)“ hinter dem Namen des Betriebes gekennzeichnet.<br />
27
Bedienung<br />
4.2.8.4 Betrieb löschen<br />
Um einen Betrieb zu löschen, gehen Sie folgendermaßen vor:<br />
1. Wählen Sie aus der Liste der Betriebe den zu löschenden Betrieb aus.<br />
Drücken Sie hierzu im Touchscreen auf die Schaltfläche des Betriebs oder<br />
drehen Sie am Scrollrad, bis der Betrieb weiß markiert ist und drücken Sie<br />
dann auf das Scrollrad.<br />
<br />
Es öffnet sich das Kontextmenü<br />
2. Drücken Sie im Touchscreen auf die Schaltfläche „Löschen“ oder drehen Sie<br />
am Scrollrad, bis die Schaltfläche „Löschen“ weiß markiert ist und drücken<br />
Sie dann auf das Scrollrad.<br />
Hinweis<br />
Ein Betrieb kann nur gelöscht werden, wenn er nicht in einem Auftrag oder einem<br />
Feld verwendet wird.<br />
28
Bedienung<br />
4.2.9 Felder<br />
Unter dem Menüpunkt Felder finden Sie eine Liste der gespeicherten Felder.<br />
Hinweis<br />
Ein Feld ist die Fläche, der ein Auftrag zugeordnet werden kann.<br />
Die Angaben zu einem Feld bestehen aus<br />
• Bezeichnung des Feldes,<br />
• Fläche,<br />
• Kunde,<br />
• Betrieb,<br />
• Pflanzenart,<br />
• Pflanzensorte.<br />
Hinweis<br />
Fett gedruckte Angaben sind Pflichtfelder, die anderen Angaben sind optional.<br />
Hinweis<br />
Über den Kunden erfolgt die Zuordnung zwischen dem Feld und dem Auftraggeber<br />
der auszuführenden Tätigkeit. Der Kunde ist in den meisten Fällen auch Besitzer<br />
des Feldes.<br />
Der Betrieb ermöglicht zudem die Zuordnung der Fläche zu einem Hof.<br />
Außerdem kann dem Feld eine Pflanzenart und eine Pflanzensorte zugewiesen<br />
werden.<br />
29
Bedienung<br />
Sie haben folgende Bedienungsmöglichkeiten:<br />
Feld anlegen<br />
Feld bearbeiten/anzeigen<br />
Feld kopieren<br />
Feld löschen<br />
Vorschau der Kartenansicht aufrufen<br />
30
Bedienung<br />
4.2.9.1 Neues Feld anlegen<br />
Um ein neues Feld anzulegen, gehen Sie folgendermaßen vor:<br />
1. Drücken Sie im Touchscreen auf die Schaltfläche „Neu anlegen“ (F10).<br />
Es öffnet sich folgende Bedienmaske:<br />
2. Wählen Sie in der Bedienmaske der Reihe nach alle Parameter aus.<br />
Drücken Sie hierzu im Touchscreen auf den Parameter oder drehen Sie am<br />
Scrollrad, bis der Parameter weiß markiert ist, und drücken Sie dann auf das<br />
Scrollrad.<br />
Wenn der Parameter markiert ist, können Sie alternativ auch auf die<br />
Schaltfläche „OK“ (F6) drücken.<br />
3. Geben Sie über die Tastatur im Touchscreen den neuen Wert ein.<br />
4. Bestätigen Sie Ihre Eingabe mit „OK“.<br />
31
Bedienung<br />
4.2.9.2 Feld bearbeiten/anzeigen<br />
Um einen gespeichertes Feld zu bearbeiten/anzuzeigen, gehen Sie<br />
folgendermaßen vor:<br />
1. Wählen Sie in der Liste der Felder das Feld aus, dessen Angaben<br />
geändert/angezeigt werden sollen. Drücken Sie hierzu im Touchscreen auf<br />
die Schaltfläche mit dem Namen des Feldes oder drehen Sie am Scrollrad,<br />
bis das Feld weiß markiert ist, und drücken Sie dann auf das Scrollrad.<br />
Wenn das Feld markiert ist, können Sie alternativ auch auf die Schaltfläche<br />
„OK“ (F6) drücken.<br />
Es öffnet sich das Kontextmenü<br />
2. Drücken Sie im Touchscreen auf die Schaltfläche „Bearbeiten/Anzeigen“<br />
oder drehen Sie am Scrollrad, bis die Schaltfläche weiß markiert ist, und<br />
drücken Sie dann auf das Scrollrad.<br />
Es öffnet sich folgende Bedienmaske:<br />
3. Wählen Sie in der Bedienmaske den Parameter aus, dessen Wert geändert<br />
werden soll. Drücken Sie hierzu im Touchscreen auf den Parameter oder<br />
drehen Sie am Scrollrad, bis der Parameter weiß markiert ist, und drücken<br />
Sie dann auf das Scrollrad.<br />
Wenn der Parameter markiert ist, können Sie alternativ auch auf die<br />
Schaltfläche „OK“ (F6) drücken.<br />
4. Geben Sie über die Tastatur im Touchscreen den neuen Wert ein.<br />
5. Bestätigen Sie Ihre Eingabe mit „OK“.<br />
32
Bedienung<br />
4.2.9.3 Feld kopieren<br />
Um ein Feld zu kopieren, gehen Sie folgendermaßen vor:<br />
1. Wählen Sie aus der Liste der Felder das zu kopierenden Feld aus. Drücken<br />
Sie hierzu im Touchscreen auf die Schaltfläche des Feldes oder drehen Sie<br />
am Scrollrad, bis das Feld weiß markiert ist und drücken Sie dann auf das<br />
Scrollrad.<br />
<br />
Es öffnet sich das Kontextmenü<br />
2. Drücken Sie im Touchscreen auf die Schaltfläche „Kopieren“ oder drehen<br />
Sie am Scrollrad, bis die Schaltfläche „Kopieren“ weiß markiert ist und<br />
drücken Sie dann auf das Scrollrad.<br />
<br />
Es öffnet sich folgende Bedienmaske:<br />
Hinweis<br />
Die Kopie ist durch „(Kopie)“ hinter dem Namen des Feldes gekennzeichnet.<br />
33
Bedienung<br />
4.2.9.4 Feld löschen<br />
Um ein Feld zu löschen, gehen Sie folgendermaßen vor:<br />
1. Wählen Sie aus der Liste der Felder das zu löschenden Feld aus. Drücken<br />
Sie hierzu im Touchscreen auf die Schaltfläche des Feldes oder drehen Sie<br />
am Scrollrad, bis das Feld weiß markiert ist und drücken Sie dann auf das<br />
Scrollrad.<br />
<br />
Es öffnet sich das Kontextmenü<br />
2. Drücken Sie im Touchscreen auf die Schaltfläche „Löschen“ oder drehen Sie<br />
am Scrollrad, bis die Schaltfläche „Löschen“ weiß markiert ist und drücken<br />
Sie dann auf das Scrollrad.<br />
Hinweis<br />
Ein Feld kann nur gelöscht werden, wenn es nicht in einem Auftrag verwendet<br />
wird.<br />
4.2.9.5 Vorschau der Kartenansicht aufrufen<br />
Um die Vorschau der Kartenansicht aufzurufen, gehen Sie folgendermaßen vor:<br />
1. Gehen Sie zu der Bedienmaske des Feldes (Vgl. 4.2.9.2).<br />
2. Drücken Sie im Touchscreen auf die Schaltfläche „Kartenansicht“ (F3).<br />
Es öffnet sich die Vorschau der Kartenansicht:<br />
34
Bedienung<br />
4.2.10 Fahrer<br />
Unter dem Menüpunkt Fahrer finden Sie eine Liste der gespeicherten Fahrer.<br />
Hinweis<br />
Ein Fahrer führt den geplanten Auftrag aus und bedient die Maschine.<br />
Die Angaben zu einem Fahrer bestehen aus<br />
• Name,<br />
• Vorname,<br />
• Straße,<br />
• Postleitzahl,<br />
• Stadt,<br />
• Telefonnummer,<br />
• Handynummer.<br />
Hinweis<br />
Fett gedruckte Angaben sind Pflichtfelder, die anderen Angaben sind optional.<br />
Sie haben folgende Bedienungsmöglichkeiten:<br />
Fahrer anlegen<br />
Fahrer bearbeiten/anzeigen<br />
Fahrer kopieren<br />
Fahrer löschen<br />
35
Bedienung<br />
4.2.10.1 Neuen Fahrer anlegen<br />
Um einen neuen Fahrer anzulegen, gehen Sie folgendermaßen vor:<br />
1. Drücken Sie im Touchscreen auf die Schaltfläche „Neu anlegen“ (F10).<br />
Es öffnet sich folgende Bedienmaske:<br />
2. Wählen Sie in der Bedienmaske der Reihe nach alle Parameter aus.<br />
Drücken Sie hierzu im Touchscreen auf den Parameter oder drehen Sie am<br />
Scrollrad, bis der Parameter weiß markiert ist, und drücken Sie dann auf das<br />
Scrollrad.<br />
Wenn der Parameter markiert ist, können Sie alternativ auch auf die<br />
Schaltfläche „OK“ (F6) drücken.<br />
3. Geben Sie über die Tastatur im Touchscreen den neuen Wert ein.<br />
4. Bestätigen Sie Ihre Eingabe mit „OK“.<br />
36
Bedienung<br />
4.2.10.2 Fahrer bearbeiten/anzeigen<br />
Um einen gespeicherten Fahrer zu bearbeiten/anzuzeigen, gehen Sie<br />
folgendermaßen vor:<br />
1. Wählen Sie in der Fahrerliste den Fahrer aus, dessen Angaben<br />
geändert/angezeigt werden sollen. Drücken Sie hierzu im Touchscreen auf<br />
die Schaltfläche mit dem Namen des Fahrers oder drehen Sie am Scrollrad,<br />
bis der Fahrer weiß markiert ist, und drücken Sie dann auf das Scrollrad.<br />
Wenn der Fahrer markiert ist, können Sie alternativ auch auf die<br />
Schaltfläche „OK“ (F6) drücken.<br />
Es öffnet sich das Kontextmenü<br />
2. Drücken Sie im Touchscreen auf die Schaltfläche „Bearbeiten/Anzeigen“<br />
oder drehen Sie am Scrollrad, bis die Schaltfläche weiß markiert ist, und<br />
drücken Sie dann auf das Scrollrad.<br />
Es öffnet sich folgende Bedienmaske:<br />
3. Wählen Sie in der Bedienmaske den Parameter aus, dessen Wert geändert<br />
werden soll. Drücken Sie hierzu im Touchscreen auf den Parameter oder<br />
drehen Sie am Scrollrad, bis der Parameter weiß markiert ist, und drücken<br />
Sie dann auf das Scrollrad.<br />
Wenn der Parameter markiert ist, können Sie alternativ auch auf die<br />
Schaltfläche „OK“ (F6) drücken.<br />
4. Geben Sie über die Tastatur im Touchscreen den neuen Wert ein.<br />
5. Bestätigen Sie Ihre Eingabe mit „OK“.<br />
37
Bedienung<br />
4.2.10.3 Fahrer kopieren<br />
Um einen Fahrer zu kopieren, gehen Sie folgendermaßen vor:<br />
1. Wählen Sie aus der Fahrerliste den zu kopierenden Fahrer aus. Drücken Sie<br />
hierzu im Touchscreen auf die Schaltfläche des Fahrers oder drehen Sie am<br />
Scrollrad, bis der Fahrer weiß markiert ist und drücken Sie dann auf das<br />
Scrollrad.<br />
<br />
Es öffnet sich das Kontextmenü<br />
2. Drücken Sie im Touchscreen auf die Schaltfläche „Kopieren“ oder drehen<br />
Sie am Scrollrad, bis die Schaltfläche „Kopieren“ weiß markiert ist und<br />
drücken Sie dann auf das Scrollrad.<br />
<br />
Es öffnet sich folgende Bedienmaske:<br />
Hinweis<br />
Die Kopie ist durch „(Kopie)“ hinter dem Namen des Fahrers gekennzeichnet.<br />
38
Bedienung<br />
4.2.10.4 Fahrer löschen<br />
Um einen Fahrer zu löschen, gehen Sie folgendermaßen vor:<br />
1. Wählen Sie aus der Fahrerliste den zu löschenden Fahrer aus. Drücken Sie<br />
hierzu im Touchscreen auf die Schaltfläche des Fahrers oder drehen Sie am<br />
Scrollrad, bis der Fahrer weiß markiert ist und drücken Sie dann auf das<br />
Scrollrad.<br />
<br />
Es öffnet sich das Kontextmenü<br />
2. Drücken Sie im Touchscreen auf die Schaltfläche „Löschen“ oder drehen Sie<br />
am Scrollrad, bis die Schaltfläche „Löschen“ weiß markiert ist und drücken<br />
Sie dann auf das Scrollrad.<br />
Hinweis<br />
Ein Fahrer kann nur gelöscht werden, wenn er nicht in einem Auftrag verwendet<br />
wird.<br />
39
Bedienung<br />
4.2.11 Maschine<br />
Unter dem Menüpunkt Maschinen finden Sie eine Liste der gespeicherten<br />
Maschinen. Die Liste enthält die Maschinen, die von der Ackerschlagkartei in der<br />
Transferdatei übertragen wurden sowie die ISOBUS-Maschinen, die seit dem<br />
letzten Import an das Terminal angeschlossen wurden.<br />
Mit einer Maschine kann ein Auftrag bearbeitet werden. Eine Maschine kann bei<br />
der Planung eines Auftrags mit einer Ackerschlagkartei dem Auftrag zugewiesen<br />
werden. Sollte einem Auftrag keine Maschine zugewiesen worden sein, wird<br />
anhand der Auftragsbeschreibung und der Maschineneigenschaften eine<br />
Zuordnung durchgeführt. Falls mehrere Maschinen für einen Auftrag in Frage<br />
kommen, erscheint eine Auswahlliste, in der die gewünschte Maschine gewählt<br />
werden muss.<br />
Die Angaben zu einer Maschine bestehen aus<br />
• Maschinenname,<br />
• WSM-Code,<br />
Hinweis<br />
Es kann nur der Name der Maschine bearbeitet werden.<br />
Die übrigen Angaben dienen der Information und werden automatisch aus der<br />
Maschine ausgelesen, falls sie von dieser zur Verfügung gestellt werden.<br />
Sie haben folgende Bedienungsmöglichkeiten:<br />
Maschine bearbeiten/anzeigen<br />
Maschine löschen<br />
40
Bedienung<br />
4.2.11.1 Maschine bearbeiten/anzeigen<br />
Um eine gespeicherte Maschine zu bearbeiten/anzuzeigen, gehen Sie<br />
folgendermaßen vor:<br />
1. Wählen Sie in der Liste der Maschinen die Maschine aus, deren Angaben<br />
geändert/angezeigt werden sollen. Drücken Sie hierzu im Touchscreen auf<br />
die Schaltfläche mit dem Namen der Maschine oder drehen Sie am<br />
Scrollrad, bis die Maschine weiß markiert ist, und drücken Sie dann auf das<br />
Scrollrad.<br />
Wenn die Maschine markiert ist, können Sie alternativ auch auf die<br />
Schaltfläche „OK“ (F6) drücken.<br />
Es öffnet sich das Kontextmenü<br />
2. Drücken Sie im Touchscreen auf die Schaltfläche „Bearbeiten/Anzeigen“<br />
oder drehen Sie am Scrollrad, bis die Schaltfläche weiß markiert ist, und<br />
drücken Sie dann auf das Scrollrad.<br />
Es öffnet sich folgende Bedienmaske:<br />
3. Wählen Sie in der Bedienmaske den Parameter aus, dessen Wert geändert<br />
werden soll. Drücken Sie hierzu im Touchscreen auf den Parameter oder<br />
drehen Sie am Scrollrad, bis der Parameter weiß markiert ist, und drücken<br />
Sie dann auf das Scrollrad.<br />
Wenn der Parameter markiert ist, können Sie alternativ auch auf die<br />
Schaltfläche „OK“ (F6) drücken.<br />
4. Geben Sie über die Tastatur im Touchscreen den neuen Wert ein.<br />
5. Bestätigen Sie Ihre Eingabe mit „OK“.<br />
41
Bedienung<br />
4.2.11.2 Maschine löschen<br />
Um eine Maschine zu löschen, gehen Sie folgendermaßen vor:<br />
1. Wählen Sie aus der Liste der Maschinen die zu löschende Maschine aus.<br />
Drücken Sie hierzu im Touchscreen auf die Schaltfläche der Maschine oder<br />
drehen Sie am Scrollrad, bis die Maschine weiß markiert ist und drücken Sie<br />
dann auf das Scrollrad.<br />
<br />
Es öffnet sich das Kontextmenü<br />
2. Drücken Sie im Touchscreen auf die Schaltfläche „Löschen“ oder drehen Sie<br />
am Scrollrad, bis die Schaltfläche „Löschen“ weiß markiert ist und drücken<br />
Sie dann auf das Scrollrad.<br />
Hinweis<br />
Eine Maschine kann nur gelöscht werden, wenn sie nicht in einem Auftrag<br />
verwendet wird.<br />
42
Bedienung<br />
4.2.12 Produkte<br />
Unter dem Menüpunkt Produkte finden Sie eine Liste der gespeicherten Produkte.<br />
Hinweis<br />
Ein Produkt ist ein Mittel, das auf dem Feld zur Durchführung einer Maßnahme<br />
verwendet wird, z.B. Dünge- oder Spritzmittel.<br />
Die einzige Angabe zu einem Produkt ist der<br />
• Produktname.<br />
Hinweis<br />
Fett gedruckte Angaben sind Pflichtfelder, die anderen Angaben sind optional.<br />
Sie haben folgende Bedienungsmöglichkeiten:<br />
Produkt anlegen<br />
Produkt bearbeiten/anzeigen<br />
Produkt kopieren<br />
Produkt löschen<br />
43
Bedienung<br />
4.2.12.1 Neues Produkt anlegen<br />
Um ein neues Produkt anzulegen, gehen Sie folgendermaßen vor:<br />
1. Drücken Sie im Touchscreen auf die Schaltfläche „Neu anlegen“ (F10).<br />
Es öffnet sich folgende Bedienmaske:<br />
2. Wählen Sie in der Bedienmaske der Reihe nach alle Parameter aus.<br />
Drücken Sie hierzu im Touchscreen auf den Parameter oder drehen Sie am<br />
Scrollrad, bis der Parameter weiß markiert ist, und drücken Sie dann auf das<br />
Scrollrad.<br />
Wenn der Parameter markiert ist, können Sie alternativ auch auf die<br />
Schaltfläche „OK“ (F6) drücken.<br />
3. Geben Sie über die Tastatur im Touchscreen den neuen Wert ein.<br />
4. Bestätigen Sie Ihre Eingabe mit „OK“.<br />
44
Bedienung<br />
4.2.12.2 Produkt bearbeiten/anzeigen<br />
Um ein gespeichertes Produkt zu bearbeiten/anzuzeigen, gehen Sie<br />
folgendermaßen vor:<br />
1. Wählen Sie in der Liste der Produkte das Produkt aus, dessen Angaben<br />
geändert/angezeigt werden sollen. Drücken Sie hierzu im Touchscreen auf<br />
die Schaltfläche mit dem Namen des Produktes oder drehen Sie am<br />
Scrollrad, bis das Produkt weiß markiert ist, und drücken Sie dann auf das<br />
Scrollrad.<br />
Wenn das Produkt markiert ist, können Sie alternativ auch auf die<br />
Schaltfläche „OK“ (F6) drücken.<br />
Es öffnet sich das Kontextmenü<br />
2. Drücken Sie im Touchscreen auf die Schaltfläche „Bearbeiten/Anzeigen“<br />
oder drehen Sie am Scrollrad, bis die Schaltfläche weiß markiert ist, und<br />
drücken Sie dann auf das Scrollrad.<br />
Es öffnet sich folgende Bedienmaske:<br />
3. Wählen Sie in der Bedienmaske den Parameter aus, dessen Wert geändert<br />
werden soll. Drücken Sie hierzu im Touchscreen auf den Parameter oder<br />
drehen Sie am Scrollrad, bis der Parameter weiß markiert ist, und drücken<br />
Sie dann auf das Scrollrad.<br />
Wenn der Parameter markiert ist, können Sie alternativ auch auf die<br />
Schaltfläche „OK“ (F6) drücken.<br />
4. Geben Sie über die Tastatur im Touchscreen den neuen Wert ein.<br />
5. Bestätigen Sie Ihre Eingabe mit „OK“.<br />
45
Bedienung<br />
4.2.12.3 Produkt kopieren<br />
Um ein Produkt zu kopieren, gehen Sie folgendermaßen vor:<br />
1. Wählen Sie aus der Liste der Produkte das zu kopierenden Produkt aus.<br />
Drücken Sie hierzu im Touchscreen auf die Schaltfläche des Produktes oder<br />
drehen Sie am Scrollrad, bis das Produkt weiß markiert ist und drücken Sie<br />
dann auf das Scrollrad.<br />
<br />
Es öffnet sich das Kontextmenü<br />
2. Drücken Sie im Touchscreen auf die Schaltfläche „Kopieren“ oder drehen<br />
Sie am Scrollrad, bis die Schaltfläche „Kopieren“ weiß markiert ist und<br />
drücken Sie dann auf das Scrollrad.<br />
<br />
Es öffnet sich folgende Bedienmaske:<br />
Hinweis<br />
Die Kopie ist durch „(Kopie)“ hinter dem Namen des Produktes gekennzeichnet.<br />
46
Bedienung<br />
4.2.12.4 Produkt löschen<br />
Um ein Produkt zu löschen, gehen Sie folgendermaßen vor:<br />
1. Wählen Sie aus der Liste der Produkte das zu löschenden Produkt aus.<br />
Drücken Sie hierzu im Touchscreen auf die Schaltfläche des Produktes oder<br />
drehen Sie am Scrollrad, bis das Produkt weiß markiert ist und drücken Sie<br />
dann auf das Scrollrad.<br />
<br />
Es öffnet sich das Kontextmenü<br />
2. Drücken Sie im Touchscreen auf die Schaltfläche „Löschen“ oder drehen Sie<br />
am Scrollrad, bis die Schaltfläche „Löschen“ weiß markiert ist und drücken<br />
Sie dann auf das Scrollrad.<br />
Hinweis<br />
Ein Produkt kann nur gelöscht werden, wenn es nicht in einem Auftrag verwendet<br />
wird.<br />
47
Bedienung<br />
4.2.13 Maßnahmen<br />
Unter dem Menüpunkt Maßnahmen finden Sie eine Liste der gespeicherten<br />
Maßnahmen.<br />
Bei der Planung eines Auftrags mit einer Ackerschlagkartei kann eine Maßnahme<br />
einem Auftrag zugewiesen werden. Zu einer Maßnahme gehört dann auch eine<br />
Anwendungstechnik, wie z.B. Düngen: Flüssigdüngung / organische Düngung /<br />
etc.<br />
Hinweis<br />
Unter Maßnahmen versteht man die Tätigkeiten, die man auf dem Feld ausübt, wie<br />
z.B. Düngen oder Säen.<br />
Die einzige Angabe zu einer Maßnahme ist der<br />
• Name.<br />
Sie haben folgende Bedienungsmöglichkeiten:<br />
Maßnahme anlegen<br />
Maßnahme bearbeiten/anzeigen<br />
Maßnahme kopieren<br />
Maßnahme löschen<br />
48
Bedienung<br />
4.2.13.1 Neue Maßnahme anlegen<br />
Um eine neue Maßnahme anzulegen, gehen Sie folgendermaßen vor:<br />
1. Drücken Sie im Touchscreen auf die Schaltfläche „Neu anlegen“ (F10).<br />
Es öffnet sich folgende Bedienmaske:<br />
2. Wählen Sie in der Bedienmaske der Reihe nach alle Parameter aus.<br />
Drücken Sie hierzu im Touchscreen auf den Parameter oder drehen Sie am<br />
Scrollrad, bis der Parameter weiß markiert ist, und drücken Sie dann auf das<br />
Scrollrad.<br />
Wenn der Parameter markiert ist, können Sie alternativ auch auf die<br />
Schaltfläche „OK“ (F6) drücken.<br />
3. Geben Sie über die Tastatur im Touchscreen den neuen Wert ein.<br />
4. Bestätigen Sie Ihre Eingabe mit „OK“.<br />
49
Bedienung<br />
4.2.13.2 Maßnahme bearbeiten/anzeigen<br />
Um eine gespeicherte Maßnahme zu bearbeiten/anzuzeigen, gehen Sie<br />
folgendermaßen vor:<br />
1. Wählen Sie in der Liste der Maßnahmen die Maßnahme aus, deren<br />
Angaben geändert/angezeigt werden sollen. Drücken Sie hierzu im<br />
Touchscreen auf die Schaltfläche mit dem Namen der Maßnahme oder<br />
drehen Sie am Scrollrad, bis die Maßnahme weiß markiert ist, und drücken<br />
Sie dann auf das Scrollrad.<br />
Wenn die Maßnahme markiert ist, können Sie alternativ auch auf die<br />
Schaltfläche „OK“ (F6) drücken.<br />
Es öffnet sich das Kontextmenü<br />
2. Drücken Sie im Touchscreen auf die Schaltfläche „Bearbeiten/Anzeigen“<br />
oder drehen Sie am Scrollrad, bis die Schaltfläche weiß markiert ist, und<br />
drücken Sie dann auf das Scrollrad.<br />
Es öffnet sich folgende Bedienmaske:<br />
3. Wählen Sie in der Bedienmaske den Parameter aus, dessen Wert geändert<br />
werden soll. Drücken Sie hierzu im Touchscreen auf den Parameter oder<br />
drehen Sie am Scrollrad, bis der Parameter weiß markiert ist, und drücken<br />
Sie dann auf das Scrollrad.<br />
Wenn der Parameter markiert ist, können Sie alternativ auch auf die<br />
Schaltfläche „OK“ (F6) drücken.<br />
4. Geben Sie über die Tastatur im Touchscreen den neuen Wert ein.<br />
5. Bestätigen Sie Ihre Eingabe mit „OK“.<br />
50
Bedienung<br />
4.2.13.3 Maßnahme kopieren<br />
Um eine Maßnahme zu kopieren, gehen Sie folgendermaßen vor:<br />
1. Wählen Sie aus der Liste der Maßnahmen die zu kopierende Maßnahme<br />
aus. Drücken Sie hierzu im Touchscreen auf die Schaltfläche der<br />
Maßnahme oder drehen Sie am Scrollrad, bis die Maßnahme weiß markiert<br />
ist und drücken Sie dann auf das Scrollrad.<br />
<br />
Es öffnet sich das Kontextmenü<br />
2. Drücken Sie im Touchscreen auf die Schaltfläche „Kopieren“ oder drehen<br />
Sie am Scrollrad, bis die Schaltfläche „Kopieren“ weiß markiert ist und<br />
drücken Sie dann auf das Scrollrad.<br />
<br />
Es öffnet sich folgende Bedienmaske:<br />
Hinweis<br />
Die Kopie ist durch „(Kopie)“ hinter dem Namen der Maßnahme gekennzeichnet.<br />
51
Bedienung<br />
4.2.13.4 Maßnahme löschen<br />
Um eine Maßnahme zu löschen, gehen Sie folgendermaßen vor:<br />
1. Wählen Sie aus der Liste der Maßnahmen die zu löschende Maßnahme<br />
aus. Drücken Sie hierzu im Touchscreen auf die Schaltfläche der<br />
Maßnahme oder drehen Sie am Scrollrad, bis die Maßnahme weiß markiert<br />
ist und drücken Sie dann auf das Scrollrad.<br />
<br />
Es öffnet sich das Kontextmenü<br />
2. Drücken Sie im Touchscreen auf die Schaltfläche „Löschen“ oder drehen Sie<br />
am Scrollrad, bis die Schaltfläche „Löschen“ weiß markiert ist und drücken<br />
Sie dann auf das Scrollrad.<br />
Hinweis<br />
Eine Maßnahme kann nur gelöscht werden, wenn sie nicht in einem Auftrag<br />
verwendet wird.<br />
52
Bedienung<br />
4.2.14 Pflanzenarten<br />
Unter dem Menüpunkt Pflanzenarten finden Sie eine Liste der gespeicherten<br />
Pflanzenarten.<br />
Hinweis<br />
Unter Pflanzenart versteht man die Art oder Spezies der Pflanze, wie z.B. Mais<br />
oder Gerste.<br />
Die einzige Angabe zu einer Pflanzenart ist der<br />
• Name.<br />
Hinweis<br />
Fett gedruckte Angaben sind Pflichtfelder, die anderen Angaben sind optional.<br />
Sie haben folgende Bedienungsmöglichkeiten:<br />
Pflanzenart anlegen<br />
Pflanzenart bearbeiten/anzeigen<br />
Pflanzenart kopieren<br />
Pflanzenart löschen<br />
53
Bedienung<br />
4.2.14.1 Neue Pflanzenart anlegen<br />
Um eine neue Pflanzenart anzulegen, gehen Sie folgendermaßen vor:<br />
1. Drücken Sie im Touchscreen auf die Schaltfläche „Neu anlegen“ (F10).<br />
Es öffnet sich folgende Bedienmaske:<br />
2. Wählen Sie in der Bedienmaske der Reihe nach alle Parameter aus.<br />
Drücken Sie hierzu im Touchscreen auf den Parameter oder drehen Sie am<br />
Scrollrad, bis der Parameter weiß markiert ist, und drücken Sie dann auf das<br />
Scrollrad.<br />
Wenn der Parameter markiert ist, können Sie alternativ auch auf die<br />
Schaltfläche „OK“ (F6) drücken.<br />
3. Geben Sie über die Tastatur im Touchscreen den neuen Wert ein.<br />
4. Bestätigen Sie Ihre Eingabe mit „OK“.<br />
54
Bedienung<br />
4.2.14.2 Pflanzenart bearbeiten/anzeigen<br />
Um eine gespeicherte Pflanzenart zu bearbeiten/anzuzeigen, gehen Sie<br />
folgendermaßen vor:<br />
1. Wählen Sie in der Liste der Pflanzenarten die Pflanzenart aus, deren<br />
Angaben geändert/angezeigt werden sollen. Drücken Sie hierzu im<br />
Touchscreen auf die Schaltfläche mit dem Namen der Pflanzenart oder<br />
drehen Sie am Scrollrad, bis die Pflanzenart weiß markiert ist, und drücken<br />
Sie dann auf das Scrollrad.<br />
Wenn die Pflanzenart markiert ist, können Sie alternativ auch auf die<br />
Schaltfläche „OK“ (F6) drücken.<br />
Es öffnet sich das Kontextmenü<br />
2. Drücken Sie im Touchscreen auf die Schaltfläche „Bearbeiten/Anzeigen“<br />
oder drehen Sie am Scrollrad, bis die Schaltfläche weiß markiert ist, und<br />
drücken Sie dann auf das Scrollrad.<br />
Es öffnet sich folgende Bedienmaske:<br />
3. Wählen Sie in der Bedienmaske den Parameter aus, dessen Wert geändert<br />
werden soll. Drücken Sie hierzu im Touchscreen auf den Parameter oder<br />
drehen Sie am Scrollrad, bis der Parameter weiß markiert ist, und drücken<br />
Sie dann auf das Scrollrad.<br />
Wenn der Parameter markiert ist, können Sie alternativ auch auf die<br />
Schaltfläche „OK“ (F6) drücken.<br />
4. Geben Sie über die Tastatur im Touchscreen den neuen Wert ein.<br />
5. Bestätigen Sie Ihre Eingabe mit „OK“.<br />
55
Bedienung<br />
4.2.14.3 Pflanzenart kopieren<br />
Um eine Pflanzenart zu kopieren, gehen Sie folgendermaßen vor:<br />
1. Wählen Sie aus der Liste der Pflanzenarten die zu kopierende Pflanzenart<br />
aus. Drücken Sie hierzu im Touchscreen auf die Schaltfläche der<br />
Pflanzenart oder drehen Sie am Scrollrad, bis die Pflanzenart weiß markiert<br />
ist und drücken Sie dann auf das Scrollrad.<br />
<br />
Es öffnet sich das Kontextmenü<br />
2. Drücken Sie im Touchscreen auf die Schaltfläche „Kopieren“ oder drehen<br />
Sie am Scrollrad, bis die Schaltfläche „Kopieren“ weiß markiert ist und<br />
drücken Sie dann auf das Scrollrad.<br />
<br />
Es öffnet sich folgende Bedienmaske:<br />
Hinweis<br />
Die Kopie ist durch „(Kopie)“ hinter dem Namen der Pflanzenart gekennzeichnet.<br />
56
Bedienung<br />
4.2.14.4 Pflanzenart löschen<br />
Um eine Pflanzenart zu löschen, gehen Sie folgendermaßen vor:<br />
1. Wählen Sie aus der Liste der Pflanzenarten die zu löschende Pflanzenart<br />
aus. Drücken Sie hierzu im Touchscreen auf die Schaltfläche der<br />
Pflanzenart oder drehen Sie am Scrollrad, bis die Pflanzenart weiß markiert<br />
ist und drücken Sie dann auf das Scrollrad.<br />
<br />
Es öffnet sich das Kontextmenü<br />
2. Drücken Sie im Touchscreen auf die Schaltfläche „Löschen“ oder drehen Sie<br />
am Scrollrad, bis die Schaltfläche „Löschen“ weiß markiert ist und drücken<br />
Sie dann auf das Scrollrad.<br />
Hinweis<br />
Eine Pflanzenart kann nur gelöscht werden, wenn sie nicht in einem Feld<br />
verwendet wird.<br />
57
Bedienung<br />
4.2.14.5 Pflanzensorten<br />
Unter dem Menüpunkt Pflanzensorten finden Sie eine Liste der gespeicherten<br />
Pflanzensorten.<br />
Hinweis<br />
Unter Pflanzensorte versteht man eine spezielle Sorte oder Züchtung einer<br />
Pflanzenart.<br />
Die einzige Angabe zu einer Pflanzensorte ist der<br />
• Name.<br />
Hinweis<br />
Unter diesem Menüpunkt können Sie keine Einstellungen vornehmen. Die<br />
Informationen zu den Pflanzensorten können nur importiert werden.<br />
58
Bedienung<br />
4.3 Auftragsdaten<br />
In den Auftragsdaten sind alle auftragsspezifischen Daten und Informationen<br />
zusammengefasst:<br />
• Bezeichnung des Auftrags,<br />
• Kunde,<br />
• Stadt,<br />
• Betrieb,<br />
• Feld,<br />
• Fahrer,<br />
• Maßnahme,<br />
• Anwendungstechnik und<br />
• Status des Auftrags.<br />
Hinweis<br />
Unter Maßnahme versteht man pflanzenbauliche Maßnahmen wie Ernten oder<br />
Düngen.<br />
Hinweis<br />
Unter Anwendungstechnik versteht man spezielle Maßnahmen wie zum Beispiel<br />
Flüssigdüngung oder organische Düngung.<br />
4.3.1 Auftragsstatus<br />
Ein Auftrag durchläuft verschiedene Status:<br />
Unbearbeitet:<br />
Laufend:<br />
Unterbrochen:<br />
Beendet:<br />
Ein neuer Auftrag, der noch nicht bearbeitet wurde.<br />
Der gerade aktive Auftrag. Es kann immer nur ein<br />
Auftrag aktiv sein. Um einen anderen Auftrag zu<br />
starten, muss der laufende Auftrag unterbrochen<br />
oder beendet werden.<br />
Ein Auftrag, der unterbrochen wurde. Er kann<br />
jederzeit wieder fortgesetzt werden.<br />
Ein beendeter Auftrag. Er kann nicht wieder<br />
fortgesetzt werden, verbleibt aber in der Liste der<br />
gespeicherten Aufträge<br />
Hinweis<br />
Es können sich beliebig viele Aufträge im Status Unterbrochen befinden.<br />
59
Bedienung<br />
4.3.2 Aufträge<br />
Die Auftragsliste wird über den Menüpunkt Aufträge aufgerufen.<br />
Sie haben folgende Bedienungsmöglichkeiten:<br />
Auftrag anlegen<br />
Auftrag anzeigen<br />
Auftrag bearbeiten<br />
Auftrag kopieren<br />
Auftrag löschen<br />
60
Bedienung<br />
4.3.2.1 Neuen Auftrag anlegen<br />
Um einen neuen Auftrag anzulegen, gehen Sie folgendermaßen vor:<br />
1. Drücken Sie im Touchscreen auf die Schaltfläche „Neu anlegen“ (F10).<br />
Es öffnet sich folgende Bedienmaske:<br />
2. Wählen Sie in der Bedienmaske der Reihe nach alle Parameter aus.<br />
Drücken Sie hierzu im Touchscreen auf den jeweiligen Parameter oder<br />
drehen Sie am Scrollrad, bis der Parameter weiß markiert ist, und drücken<br />
Sie dann auf das Scrollrad.<br />
Wenn der Parameter markiert ist, können Sie alternativ auch auf die<br />
Schaltfläche „OK“ (F6) drücken.<br />
3. Geben Sie über die Tastatur im Touchscreen den Namen des Auftrags ein<br />
und wählen Sie die übrigen Informationen aus den jeweiligen Listen aus.<br />
4. Bestätigen Sie Ihre Eingabe mit „OK“.<br />
Hinweis<br />
Die Stadt entspricht immer der Stadt des Kunden und kann nicht selbst ausgewählt<br />
bzw. eingegeben werden.<br />
61
Bedienung<br />
4.3.2.2 Auftrag anzeigen<br />
Um einen Auftrag anzuzeigen, gehen Sie folgendermaßen vor:<br />
1. Drücken Sie im Touchscreen auf die Schaltfläche mit dem Auftrag oder<br />
drehen Sie am Scrollrad, bis der Auftrag weiß markiert ist, und drücken Sie<br />
dann auf das Scrollrad.<br />
Wenn der Auftrag markiert ist, können Sie alternativ auch auf die<br />
Schaltfläche „OK“ (F6) drücken.<br />
Es öffnet sich das Kontextmenü<br />
2. Drücken Sie im Touchscreen auf die Schaltfläche „Anzeigen“ oder drehen<br />
Sie am Scrollrad, bis die Schaltfläche weiß markiert ist, und drücken Sie<br />
dann auf das Scrollrad.<br />
Es öffnet sich die Detailansicht des Auftrags (vgl. Kapitel 4.3.3).<br />
4.3.2.3 Auftrag bearbeiten<br />
Um einen Auftrag zu bearbeiten, gehen Sie folgendermaßen vor:<br />
1. Drücken Sie im Touchscreen auf die Schaltfläche mit dem Auftrag oder<br />
drehen Sie am Scrollrad, bis der Auftrag weiß markiert ist, und drücken Sie<br />
dann auf das Scrollrad.<br />
Wenn der Auftrag markiert ist, können Sie alternativ auch auf die<br />
Schaltfläche „OK“ (F6) drücken.<br />
Es öffnet sich das Kontextmenü<br />
2. Drücken Sie im Touchscreen auf die Schaltfläche „Bearbeiten“ oder drehen<br />
Sie am Scrollrad, bis die Schaltfläche weiß markiert ist, und drücken Sie<br />
dann auf das Scrollrad.<br />
Es öffnet sich der Reiter „Auftrag bearbeiten“ (vgl. Kapitel 4.3.3.5)<br />
3. Wählen Sie in der Bedienmaske den Parameter aus, dessen Wert geändert<br />
werden soll. Drücken Sie hierzu im Touchscreen auf den Parameter oder<br />
drehen Sie am Scrollrad, bis der Parameter weiß markiert ist, und drücken<br />
Sie dann auf das Scrollrad.<br />
Wenn der Parameter markiert ist, können Sie alternativ auch auf die<br />
Schaltfläche „OK“ (F6) drücken.<br />
4. Geben Sie über die Tastatur im Touchscreen den neuen Wert ein.<br />
5. Bestätigen Sie Ihre Eingabe mit „OK“.<br />
62
Bedienung<br />
4.3.2.4 Auftrag kopieren<br />
Um einen gespeicherten Auftrag zu kopieren, gehen Sie folgendermaßen vor:<br />
1. Wählen Sie aus der Liste der Aufträge den zu kopierende Auftrag aus.<br />
Drücken Sie hierzu im Touchscreen auf die Schaltfläche des Auftrags oder<br />
drehen Sie am Scrollrad, bis der Auftrag weiß markiert ist und drücken Sie<br />
dann auf das Scrollrad.<br />
<br />
Es öffnet sich das Kontextmenü<br />
2. Drücken Sie im Touchscreen auf die Schaltfläche „Kopieren“ oder drehen<br />
Sie am Scrollrad, bis die Schaltfläche „Kopieren“ weiß markiert ist und<br />
drücken Sie dann auf das Scrollrad.<br />
Hinweis<br />
Sie gelangen sofort in die Detailansicht der Kopie.<br />
Es öffnet sich folgende Bedienmaske:<br />
Hinweis<br />
Die Kopie ist durch „(Kopie)“ hinter dem Namen des Auftrags gekennzeichnet.<br />
Hinweis<br />
Es werden alle statischen Auftragsdaten kopiert, nicht aber die während der<br />
Bearbeitung anfallenden Prozessdaten (Zähler, Dauer, etc.). Aufträge können<br />
unabhängig von Ihrem Status kopiert werden. Die Auftragskopie hat in jedem Fall<br />
den Status Unbearbeitet.<br />
63
Bedienung<br />
4.3.2.5 Auftrag löschen<br />
Um einen Auftrag zu löschen, gehen Sie folgendermaßen vor:<br />
1. Wählen Sie aus der Liste der Aufträge den zu löschenden Auftrag aus.<br />
Drücken Sie hierzu im Touchscreen auf die Schaltfläche des Auftrags oder<br />
drehen Sie am Scrollrad, bis der Auftrag weiß markiert ist und drücken Sie<br />
dann auf das Scrollrad.<br />
<br />
Es öffnet sich das Kontextmenü<br />
2. Drücken Sie im Touchscreen auf die Schaltfläche „Löschen“ oder drehen Sie<br />
am Scrollrad, bis die Schaltfläche „Löschen“ weiß markiert ist und drücken<br />
Sie dann auf das Scrollrad.<br />
Hinweis<br />
Aufträge können nur gelöscht werden, solange sie sich im Status Unbearbeitet<br />
befinden.<br />
64
Bedienung<br />
4.3.3 Detailansicht<br />
Drücken Sie in der Auftragsliste auf den Auftrag. Drücken Sie im Kontextmenü auf<br />
die Schaltfläche „Bearbeiten/Anzeigen“. Sie gelangen in die Detailansicht des<br />
Auftrags.<br />
Die Detailansicht eines Auftrages ist in 6 Reiter unterteilt:<br />
In diesen sind folgende Informationen organisiert:<br />
Laufender Auftrag:<br />
Zähler:<br />
Karte:<br />
Kommentare:<br />
Auftrag bearbeiten:<br />
Bericht:<br />
Zeigt die Start und die Stop Zeit sowie die bisherige<br />
und die aktuelle Laufzeit an.<br />
Zeigt die gesamte Laufzeit und die von der<br />
Maschine übertragenen Zählerstände an.<br />
Zeigt die Karte des dem Auftrag zugeordneten<br />
Feldes sowie zugehörige Anwendungskarten an.<br />
Zeigt eine Liste der Kommentare mit Datum und<br />
Uhrzeit an.<br />
Zeigt die gespeicherten Daten des Auftrags an.<br />
Zeigt eine Zusammenfassung der Daten des<br />
Auftrags an.<br />
65
Bedienung<br />
4.3.3.1 Laufender Auftrag<br />
In diesem Reiter werden die Auftragszeiten angezeigt.<br />
Zeitzähler:<br />
Laufzeit:<br />
Zeigt die Uhrzeit an, zu der der Auftrag gestartet und<br />
zu der er gestoppt oder unterbrochen wurde.<br />
Zeigt die vorherige Gesamtlaufzeit und die aktuelle<br />
Laufzeit des Auftrags an.<br />
Sie haben folgende Bedienungsmöglichkeiten:<br />
Auftrag starten:<br />
Drücken Sie im Touchscreen auf die Schaltfläche „Start“ (F5).<br />
Die Auftragsbearbeitung wird gestartet<br />
Die Anzeige zeigt die aktuelle Laufzeit an.<br />
Laufenden Auftrag pausieren:<br />
Drücken Sie im Touchscreen auf die Schaltfläche „Pause“ (F5).<br />
Wählen Sie aus der Auswahlliste den Grund für die Pause aus.<br />
Die aktuelle Laufzeit wird zu der bisherigen Laufzeit addiert.<br />
Auftrag fortsetzen:<br />
Drücken Sie im Touchscreen auf die Schaltfläche „Fortsetzen“ (F5).<br />
Die Auftragsbearbeitung wird gestartet<br />
Die Anzeige zeigt die bisherige und die aktuelle Laufzeit an.<br />
Auftrag beenden:<br />
Drücken Sie im Touchscreen auf die Schaltfläche „Stop“ (F6).<br />
66
Bedienung<br />
Hinweis<br />
Einen beendeten Auftrag können Sie nicht mehr fortsetzen.<br />
Ein beendeter Auftrag bleibt in der Liste der gespeicherten Aufträge und kann nicht<br />
gelöscht werden.<br />
Hinweis<br />
Wenn der Traktor ausgemacht wird, ohne den laufenden Auftrag zu pausieren oder<br />
stoppen, erscheint beim nächsten Start des Terminals ein Pop-Up mit der<br />
Information, dass der Auftrag unterbrochen wurde.<br />
Drücken Sie im Touchscreen auf die Schaltfläche „OK“ um den Auftrag<br />
fortzusetzen.<br />
Drücken Sie im Touchscreen auf die Schaltfläche „ESC“ um den Auftrag zu<br />
pausieren.<br />
Hinweis<br />
Es kann nur ein Auftrag bearbeitet werden. Wenn bereits ein Auftrag läuft, kann<br />
kein weiterer gestartet werden. Wenn sich ein Auftrag im Status Unterbrochen<br />
befindet, kann ein anderer Auftrag bearbeitet werden.<br />
Sie können die Detailansicht verlassen während ein Auftrag läuft, aber nicht<br />
zeitgleich einen anderen Auftrag starten.<br />
67
Bedienung<br />
4.3.3.2 Zähler<br />
Dieser Reiter zeigt die gesamte Laufzeit und die von der Maschine übertragenen<br />
Zählerstände an.<br />
Sie haben folgende Bedienungsmöglichkeiten:<br />
Zu den Zählerständen einer anderen Maschine wechseln<br />
Drücken Sie im Touchscreen auf die Schaltfläche „Zählerstände<br />
wechseln“ (F6).<br />
Die Zählerstände der anderen angeschlossenen Maschine werden<br />
angezeigt<br />
Hinweis<br />
Diese Funktion steht nur zur Verfügung, wenn mehr als eine ISOBUS-Maschine<br />
angeschlossen ist.<br />
68
Bedienung<br />
4.3.3.3 Karte<br />
In diesem Reiter wird eine Karte des dem Auftrag zugeordneten Feldes angezeigt.<br />
Sie haben folgende Bedienungsmöglichkeiten:<br />
Kartenansicht vergrößern<br />
Drücken Sie im Touchscreen auf die Schaltfläche „Heranzoomen“<br />
(F4).<br />
Kartenansicht verkleinern<br />
Drücken Sie im Touchscreen auf die Schaltfläche „Wegzoomen“ (F5).<br />
Anwendungskarten anzeigen<br />
69
Bedienung<br />
4.3.3.3.1 Anwendungskarten anzeigen<br />
Um die Anwendungskarten anzeigen zu lassen, gehen Sie folgendermaßen vor:<br />
1. Drücken Sie im Touchscreen auf die Schaltfläche „Anwendungskarten<br />
anzeigen“ (F6).<br />
Die Anwendungskarten werden in der Kartenansicht angezeigt:<br />
70
Bedienung<br />
4.3.3.4 Kommentare<br />
In diesem Reiter finden Sie eine Liste Ihrer gespeicherten Kommentare:<br />
Um einen neuen Kommentar anzulegen, gehen Sie folgendermaßen vor:<br />
1. Drücken Sie im Touchscreen auf die Schaltfläche „Neu anlegen“ (F10).<br />
2. Geben Sie über die Tastatur im Touchscreen den neuen Kommentar ein.<br />
3. Bestätigen Sie Ihre Eingabe mit „OK“.<br />
Hinweis<br />
Gespeicherte Kommentare können nicht gelöscht werden.<br />
71
Bedienung<br />
4.3.3.5 Auftrag bearbeiten<br />
In diesem Reiter finden Sie folgende Bedienmaske:<br />
Sie haben folgende Bedienungsmöglichkeiten:<br />
Auftrag bearbeiten<br />
Welche Bedienungsmöglichkeiten Sie haben, entnehmen Sie dem<br />
Kapitel 4.3.2.3.<br />
Datenbank aufrufen<br />
Drücken Sie auf die Schaltfläche „Datenbank“ (F3).<br />
Welche Bedienungsmöglichkeiten Sie in der Datenbank haben,<br />
entnehmen Sie dem Kapitel 4.2.6.<br />
72
Bedienung<br />
4.3.3.6 Bericht<br />
In diesem Reiter finden Sie eine Zusammenfassung der Daten des Auftrags.<br />
Sie haben folgende Bedienungsmöglichkeiten:<br />
Bericht generieren:<br />
Drücken Sie im Touchscreen auf die Schaltfläche „Bericht generieren“<br />
(F10).<br />
Der Bericht wird als PDF mit dem Auftrag exportiert.<br />
Bericht konfigurieren<br />
73
Bedienung<br />
4.3.3.6.1 Bericht konfigurieren<br />
Um einen Auftragsbericht zu konfigurieren, gehen Sie folgendermaßen vor:<br />
1. Drücken Sie im Touchscreen auf die Schaltfläche „Bericht konfigurieren“<br />
(F12).<br />
<br />
Es öffnet sich folgende Bedienmaske:<br />
2. Wählen Sie die Parameter aus, die im Auftragsbericht angezeigt werden<br />
sollen. Drücken Sie hierzu im Touchscreen auf den Parameter oder drehen<br />
Sie am Scrollrad, bis der Parameter weiß markiert ist, und drücken Sie dann<br />
auf das Scrollrad.<br />
Wenn der Parameter markiert ist, können Sie alternativ auch auf die<br />
Schaltfläche „OK“ (F6) drücken.<br />
3. Geben Sie den booleschen Wert ein.<br />
4. Bestätigen Sie Ihre Eingabe mit „OK“.<br />
74
Bedienung<br />
4.4 Auftragsdaten importieren<br />
Um Auftragsdaten zu importieren, gehen Sie folgendermaßen vor:<br />
1. Exportieren Sie in der Ackerschlagkartei die gewünschten Auftragsdaten im<br />
ISO-XML-Format auf einen USB-Stick in den Ordner \Taskdata. Wenn sich<br />
mehrere Auftragsdateien auf dem USB-Stick befinden, lassen sich diese<br />
durch Unterordner organisieren.<br />
2. Schließen Sie den USB-Stick an das Terminal an.<br />
3. Drücken Sie im Touchscreen auf die Schaltfläche „Auftragsdaten<br />
importieren“ oder drehen Sie am Scrollrad, bis die Schaltfläche<br />
„Auftragsdaten importieren“ weiß markiert ist, und drücken Sie dann auf das<br />
Scrollrad.<br />
Wenn die Schaltfläche markiert ist, können Sie alternativ auch auf die<br />
Schaltfläche „OK“ (F6) drücken.<br />
Es öffnet sich folgende Bedienmaske:<br />
4. Wählen Sie die Auftragsdatei aus, die importiert werden soll. Drücken Sie<br />
hierzu im Touchscreen auf die Schaltfläche mit der Auftragsdatei oder<br />
wechseln Sie mit den Schaltflächen „Nach oben“ (F10) und „Nach unten“<br />
(F11) zwischen den Auftragsdateien oder drehen Sie am Scrollrad, bis die<br />
Auftragsdatei weiß markiert ist, und drücken Sie dann auf die Schaltfläche<br />
„OK“ (F6).<br />
Achtung!<br />
Beim Import werden alle Auftrags- und Stammdaten gelöscht!<br />
Hinweis<br />
Der Vorgang kann einige Minuten dauern. Nachdem die Daten importiert wurden,<br />
wird CCI.Control neu gestartet.<br />
75
Bedienung<br />
4.5 Auftragsdaten exportieren<br />
Es gibt zwei Wege die Auftragsdaten zu exportieren:<br />
Auf einen USB-Stick:<br />
Für den Online-<br />
Transfer:<br />
Erfordert einen an das Terminal angeschlossenen<br />
USB-Stick.<br />
Erfordert eine freigeschaltete App, die es ermöglicht<br />
Auftragsdaten online zu übertragen.<br />
Um Auftragsdaten zu exportieren, gehen Sie folgendermaßen vor:<br />
1. Drücken Sie im Touchscreen auf die Schaltfläche „Auftragsdaten<br />
exportieren“ oder drehen Sie am Scrollrad, bis die Schaltfläche<br />
„Auftragsdaten importieren“ weiß markiert ist, und drücken Sie dann auf das<br />
Scrollrad.<br />
Wenn die Schaltfläche markiert ist, können Sie alternativ auch auf die<br />
Schaltfläche „OK“ (F6) drücken.<br />
Hinweis<br />
Wenn keine App, die es ermöglicht Auftragsdaten online zu übertragen,<br />
freigeschaltet ist, werden die Auftragsdaten an dieser Stelle direkt auf den USB-<br />
Stick exportiert.<br />
Es öffnet sich folgende Bedienmaske:<br />
76
Bedienung<br />
2. Wählen Sie zwischen „USB-Stick“ und „Online-Transfer“. Drücken Sie hierzu<br />
im Touchscreen auf die Schaltfläche mit dem gewünschten<br />
Übertragungsweg oder drehen Sie am Scrollrad, bis die Schaltfläche weiß<br />
markiert ist, und drücken Sie dann auf das Scrollrad.<br />
Wenn die Schaltfläche markiert ist, können Sie alternativ auch auf die<br />
Schaltfläche „OK“ (F6) drücken.<br />
3. Bestätigen Sie die Auswahl mit „OK“.<br />
Die Auftragsdaten werden exportiert.<br />
Hinweis<br />
Die Auftragsdaten werden auf dem USB-Stick im Ordner<br />
\TaskData\TC_xx_xx_xxxx\ abgelegt.<br />
Der Name des Ordners enthält das Datum und die Uhrzeit des Exportvorgangs. So<br />
können mehrere Exportvorgänge auf einen USB-Stick durchgeführt werden, ohne<br />
Daten zu überschreiben.<br />
77
Bedienung<br />
4.6 Einstellungen<br />
In den Einstellungen können Sie Auto-Logging aktivieren und deaktivieren.<br />
Auto-Logging dient dazu, Auftragsdaten automatisch, permanent zu<br />
dokumentieren. So wird eine Dokumentation gewährleistet, auch wenn der Fahrer<br />
selbst keinen Auftrag angelegt und gestartet hat.<br />
Auto-Logging dokumentiert alle Arbeiten, die an einem Tag erledigt wurden in<br />
einem Auftrag. Diese Auftragsdaten können am PC berechnet und ausgewertet<br />
werden.<br />
Hinweis<br />
Wenn ein Auftrag gestartet wird, während Auto-Logging aktiviert ist, wird die<br />
automatische Dokumentation pausiert. Wenn dieser Auftrag gestoppt wird, wird die<br />
automatische Dokumentation wieder aufgenommen.<br />
Hinweis<br />
Die durch Auto-Logging dokumentierten Auftragsdaten müssen exportiert werden<br />
(siehe Kapitel 4.5). Aufträge, die älter als 7 Tage sind, werden gelöscht.<br />
78
Pos: 10 /CC-Isobus/**** Seitenumbruch **** @ 8\mod_1274446340522_0.doc @ 121469 @<br />
Bedienung<br />
4.6.1 Auto-Logging aktivieren/deaktivieren<br />
Um Auto-Logging zu aktivieren/deaktivieren, gehen Sie folgendermaßen vor:<br />
1. Drücken Sie im Touchscreen auf die Schaltfläche „Auto-Logging“ oder<br />
drehen Sie am Scrollrad, bis die Schaltfläche „Auto-Logging“ weiß markiert<br />
ist, und drücken Sie dann auf das Scrollrad.<br />
Wenn die Schaltfläche markiert ist, können Sie alternativ auch auf die<br />
Schaltfläche „OK“ (F6) drücken.<br />
2. Geben Sie den booleschen Wert ein.<br />
3. Bestätigen Sie Ihre Eingabe mit „OK“.<br />
79
Pos: 11 /CC-Isobus/Pr obl embehebung @ 8\mod_1274441518516_6.doc @ 121418 @ 122334444442<br />
Problembehebung<br />
5 Problembehebung<br />
5.1 Fehler am Terminal<br />
Die folgende Übersicht zeigt Ihnen mögliche Fehler am Terminal und ihre<br />
Behebung:<br />
Fehler Mögliche Ursache Behebung<br />
Terminal lässt sich nicht<br />
einschalten<br />
• Terminal nicht korrekt<br />
angeschlossen<br />
• ISOBUS-Anschluss<br />
prüfen<br />
• Zündung ist nicht<br />
eingeschaltet.<br />
• Traktor starten.<br />
Software der angeschlossenen<br />
Maschine wird nicht angezeigt<br />
• Busabschlusswiderstand<br />
fehlt<br />
• Widerstand prüfen<br />
• Software ist geladen, wird<br />
jedoch nicht angezeigt<br />
• Prüfen, ob sich die<br />
Software manuell aus<br />
dem Startmenü des<br />
Terminals starten lässt<br />
• Verbindungsfehler<br />
während des Uploads der<br />
Software<br />
• Physikalische<br />
Verbindung prüfen<br />
• Kundenservice des<br />
Maschinenherstellers<br />
kontaktieren<br />
80
Problembehebung<br />
5.2 Fehlermeldungen<br />
Die folgende Übersicht zeigt Ihnen Fehlermeldungen in CCI.Control, ihre mögliche<br />
Ursache und Behebung:<br />
Fehler Mögliche Ursache Behebung<br />
Export wurde abgebrochen, da<br />
kein USB Stick gefunden<br />
wurde.<br />
Vorschau kann nicht erstellt<br />
werden.<br />
Import wurde abgebrochen, da<br />
kein USB Stick gefunden<br />
wurde.<br />
Keine aktive Maschine.<br />
Karte wird von einem anderen<br />
Auftrag verwendet.<br />
Keine Karten-Information.<br />
Der Auftragsbericht konnte<br />
nicht generiert werden.<br />
Löschen nicht möglich.<br />
Eintrag kann nicht gelöscht<br />
werden, da er nicht<br />
benutzerdefiniert ist.<br />
Eintrag kann nicht gelöscht<br />
werden, da<br />
Datenbankreferenzen<br />
bestehen.<br />
Control kann keine Zähler<br />
finden. Einige Control<br />
Funktionen können nicht<br />
genutzt werden. Wollen Sie<br />
den Service trotzdem starten?<br />
Kein USB-Stick eingesteckt.<br />
ISO-XML Datei fehlerhaft oder<br />
zu groß, um eine Vorschau zu<br />
erstellen.<br />
Kein USB-Stick eingesteckt.<br />
Es ist keine Maschine mit Task<br />
Controller-Funktionalität<br />
angeschlossen.<br />
Es läuft bereits ein Auftrag mit<br />
einer Applikationskarte.<br />
Dem aktuellen Auftrag wurde<br />
keine Applikationskarte<br />
zugeordnet.<br />
Dokumentation oder<br />
Stammdaten fehlerhaft.<br />
Das zu löschende Element darf<br />
nicht gelöscht werden.<br />
Von einer Ackerschlagkartei<br />
eingespielte Datensätze können<br />
auf einem Terminal nicht<br />
gelöscht werden.<br />
Der Datensatz wird von einem<br />
anderen Datensatz verwendet.<br />
Die angeschlossene Maschine<br />
unterstützt nicht alle benötigten<br />
Zähler.<br />
USB-Stick einstecken.<br />
-<br />
USB-Stick einstecken.<br />
Task Controller-fähige<br />
Maschine anschließen.<br />
Den laufenden Auftrag<br />
beenden und Kartenansicht<br />
erneut aufrufen.<br />
Mit einer Ackerschlagkartei<br />
eine Applikationskarte<br />
erstellen und dem Auftrag<br />
zuordnen.<br />
-<br />
Im verweisenden Datensatz<br />
einen anderen Eintrag<br />
zuordnen.<br />
Maschine mit vollwertigem<br />
Funktionsumfang anschließen.<br />
GPS Signal wurde verloren. Schlechter Empfang. Auf eine freie Fläche fahren<br />
und warten, bis der GPS-<br />
Receiver wieder Empfang hat.<br />
81
Pos: 12 /CC-Isobus/**** Seitenumbruch **** @ 8\mod_1274446340522_0.doc @ 121469 @<br />
Problembehebung<br />
Control empfängt keine<br />
gültigen GPS Daten.<br />
Control cannot detect any<br />
active devices. Would you<br />
anyway like to start the<br />
service? (#84)<br />
Fehlerhafte GPS-Receiver-<br />
Konfiguration.<br />
Keine aktive Maschine<br />
angeschlossen.<br />
GPS-Receiver-Konfiguration<br />
überprüfen.<br />
Maschine aktivieren oder<br />
anschließen.<br />
TaskData report could not be<br />
generated! (#105)<br />
Fehler beim Exportieren. -<br />
A finished task cannot be<br />
resumed (#88)<br />
Wenn die Dokumentation<br />
beendet wurde, kann ein Auftrag<br />
nicht fortgesetzt werden.<br />
Auftrag pausieren.<br />
Hinweis<br />
Am Terminal können weitere Fehlermeldungen angezeigt werden, die von der<br />
Maschine abhängig sind.<br />
Eine detaillierte Beschreibung dieser möglichen Fehlermeldungen und der<br />
Fehlerbehebung finden Sie in der Betriebsanleitung der Maschine.<br />
Hinweis<br />
Wenn sich die Maschine nicht bedienen lässt, prüfen Sie ob der „Function-Stop-<br />
Schalter“ gedrückt ist. Die Maschine lässt sich erst wieder bedienen, wenn der<br />
Schalter gelöst wurde.<br />
82
Pos: 13 /CC-Isobus/Technische Daten @ 8\mod_1274446461913_6.doc @ 121475 @ 12222<br />
Pos: 15 /CC-Isobus/Menüstruktur @ 8\mod_1274875511036_6.doc @ 121659 @ 1<br />
Pos: 16 /CC-Isobus/**** Seitenumbruch **** @ 8\mod_1274446340522_0.doc @ 121469 @<br />
Pos: 17 /CC-Isobus/Garanti e @ 8\mod_1274791954660_6.doc @ 121539 @ 1<br />
Pos: 19 /CC-Isobus/Kontaktadr essen @ 8\mod_1274446496959_6.doc @ 121502 @ 1<br />
Pos: 20 /CC-Isobus/**** Seitenumbruch **** @ 8\mod_1274446340522_0.doc @ 121469 @<br />
Menüstruktur<br />
6 Menüstruktur<br />
83
Pos: 21 /CC-Isobus/Gl ossar @ 8\mod_1274961991767_6.doc @ 121689 @ 1<br />
Glossar<br />
7 Glossar<br />
Anwendungstechnik<br />
Applikationskarte<br />
Auftragsdatei<br />
Bedienmaske<br />
Betrieb<br />
CCI<br />
CCI.Control<br />
Datenbus<br />
Datenschnittstelle<br />
DDD<br />
Ertragskartierung<br />
Fahrer<br />
Feld<br />
Ackerschlagkartei<br />
GPS<br />
Spezielle Maßnahmen wie zum Beispiel Flüssigdüngung oder organische<br />
Düngung.<br />
Teilflächenspezifische Sollwert- oder Anwendungskarte auf der für jede<br />
Teilfläche in einem Schlag die Höhe einer bestimmten Maßnahme, z.B. beim<br />
Düngen, festgelegt wird. Sie wird als Datei an den Bordcomputer übergeben, der<br />
sie während der Arbeit auf dem Acker positionsbezogen abarbeitet.<br />
Meist gehen bei der Planung von Applikationskarten neben den Ertragskarten<br />
viele weitere Informationen, wie Wetterdaten, Ergebnisse aus Sortenversuchen<br />
sowie Ergebnisse aus der Standortanalyse, wie z.B. Bodenproben, Bodenkarten<br />
oder Luftbilder, ein.<br />
Eine Datei im ISO-XML Format, die Stammdaten und Auftragsdaten enthält. Sie<br />
kann auch Applikationskarten enthalten. Die Auftragsdatei wird in der<br />
Ackerschlagkartei erstellt, auf CCI.Control importiert und nach der<br />
Auftragsbearbeitung zur Auswertung der Prozessdaten exportiert.<br />
Die auf dem Bildschirm dargestellten Werte und Bedienelemente ergeben in<br />
Summe die Bedienmaske. Über den Touchscreen können die dargestellten<br />
Elemente direkt ausgewählt werden.<br />
Auch Hof, zu einem Betrieb gehören alle Felder, die sich im Besitz des Kunden<br />
befinden, ein Kunde kann mehrere Betriebe besitzen.<br />
Competence Center ISOBUS e.V.<br />
ISOBUS-Auftragsbearbeitung<br />
Kommunikationskanal zwischen Maschine und Schlepper.<br />
Beschreibt die Art und den Weg des Datenaustausches (z.B. via USB-Stick).<br />
Device Description Data<br />
Elektronisches Datenblatt der Maschine.<br />
Ertragskarten zeigen, an welcher Stelle des Schlages wie viel geerntet wurde.<br />
Diese Informationen liefern die Basis für eine gezielte Ursachenforschung in<br />
Niedrigertragszonen und bieten eine Entscheidungsgrundlage für zukünftige<br />
Bewirtschaftungsmaßnahmen.<br />
Wenn ein Landwirt bei der Auswertung der Ertragskarten feststellt, dass sich<br />
innerhalb eines Schlages die Erträge regelmäßig stark unterscheiden, kann eine<br />
teilflächenspezifische Bewirtschaftung sinnvoll sein.<br />
Ein System zur Ertragskartierung besteht aus<br />
• Ertragserfassung und<br />
• Ertragsdatenverarbeitung.<br />
Führt den geplanten Auftrag aus und bedient die Maschine<br />
Die Fläche, der ein Auftrag zugeordnet werden kann.<br />
Schlagkarteisystem, Software zur Ertragsdatenverarbeitung und Erstellung von<br />
Applikationskarten. (FarmManagement-InformationsSystem)<br />
Global Positioning System.<br />
GPS ist ein System zur satellitengestützten Positionsbestimmung.<br />
84
Glossar<br />
GSM<br />
ISO-XML<br />
ISOBUS<br />
Global System for Mobile Communication<br />
Standard für volldigitale Mobilfunknetze, der hauptsächlich für Telefonie und<br />
Kurzmitteilungen wie SMS genutzt wird.<br />
Auf XML aufbauendes ISOBUS-spezifisches Format für Auftragsdateien.<br />
ISO11783<br />
Internationale Norm zur Datenübertragung zwischen landwirtschaftlichen<br />
Maschinen und Geräten.<br />
Kunde<br />
Laufzeit<br />
Maßnahme<br />
Maschine<br />
Maschinenschnittstelle<br />
NMEA 0183<br />
NMEA 2000<br />
PDF<br />
Pflanzenart<br />
Pflanzensorte<br />
Produkt<br />
Prozessdaten<br />
Schnittstelle<br />
Serielle Schnittstelle<br />
Stammdaten<br />
Stand-alone Betrieb<br />
Teilfläche<br />
Der Besitzer oder Pächter des Betriebs, auf welchem ein Auftrag bearbeitet wird.<br />
Die Zeit, in der ein Auftrag bearbeitet wird.<br />
Pflanzenbauliche Maßnahme<br />
die Tätigkeit, die man auf dem Feld ausübt, wie z.B. Düngen oder Säen<br />
Anhänge- oder Anbaugerät. Eine Maschine, mit der ein Auftrag bearbeitet<br />
werden kann.<br />
Kommunikationskanal vom Terminal zur Maschine.<br />
Serielles Protokoll für den GPS-Empfänger<br />
CAN BUS Protokoll für den GPS-Empfänger<br />
Portable Document Format<br />
Dateiformat für Dokumente<br />
Art oder Spezies einer Pflanze, z.B. Mais oder Gerste<br />
Spezielle Sorte oder Züchtung einer Pflanzenart.<br />
ein Mittel, das auf dem Feld zur Durchführung einer Maßnahme verwendet wird,<br />
z.B. Dünge- oder Spritzmittel<br />
Parameter, die eine Maschine während der Arbeit CCI.Control zur Verfügung<br />
stellen kann (Arbeitszustand, Verbrauch, usw.). Diese werden dann zu späteren<br />
Auswertung in die Auftragsdatei übernommen.<br />
Teil des Terminals, der zur Kommunikation mit anderen Geräten dient<br />
Das Terminal besitzt zwei serielle Schnittstellen, RS232-1 und RS232-2. Über<br />
diese Schnittstellen können externe Erweiterungsgeräte, wie z.B. GPS-<br />
Empfänger, Modems oder Drucker angeschlossen werden.<br />
Stammdaten sind feste, sich nicht während der Arbeit ändernde Datensätze (z.B.<br />
Fahrer, Betriebe, etc.).<br />
Betrieb von CCI.Control ohne Auftragsdatei.<br />
Mit Ertragskarten und weiteren Methoden der Standortanalyse wie Boden- oder<br />
Reliefkarten, Luftbildern oder Multispektralaufnahmen lassen sich, aufgrund<br />
eigener Erfahrungen, Zonen innerhalb des Schlages definieren, wenn sie sich<br />
über ca. vier bis fünf Jahre hinweg wesentlich unterscheiden. Haben diese<br />
Zonen eine hinreichende Größe und z. B. bei Winterweizen einen Unterschied im<br />
Ertragspotenzial von ca. 1,5 t/ha, ist es sinnvoll die pflanzenbaulichen<br />
Maßnahmen in diesen Zonen an das Ertragspotenzial anzupassen. Solche<br />
Zonen werden dann als Teilflächen bezeichnet.<br />
85
=== Ende der Liste für T extmar ke Inhalt ===<br />
Glossar<br />
Teilflächenspezifische<br />
Bearbeitung<br />
Terminal<br />
Touchscreen<br />
WLAN<br />
XML<br />
Satellitengestützte Anwendung einer Applikationskarte.<br />
CCI 100 oder CCI 200 ISOBUS Terminal<br />
Berührungsempfindlicher Bildschirm, über den es möglich ist, das Terminal zu<br />
bedienen.<br />
Wireless Local Area Network<br />
Drahtloses lokales Funknetz.<br />
Extended Markup Language<br />
Logische Auszeichnungssprache und sowohl Nachfolger als auch Ergänzung<br />
von HTML. Mit XML lassen sich eigene Sprachelemente festlegen, sodass sich<br />
andere Auszeichnungssprachen wie HTML oder WML mittels XML definieren<br />
lassen.<br />
86
8 Schaltflächen und Symbole<br />
CCI.Control<br />
Datenbank<br />
Liste der Kunden<br />
Kunde<br />
Liste der Betriebe<br />
Betrieb<br />
Liste der Felder<br />
Feld<br />
Liste der Fahrer<br />
Fahrer<br />
Liste der Maschinen<br />
Maschine<br />
Liste der Produkte<br />
Produkt<br />
Liste der Maßnahmen<br />
Maßnahme<br />
Liste der Pflanzenarten<br />
Pflanzenart<br />
Liste der Aufträge<br />
Laufende Auftrag<br />
Zähler<br />
Kommentar<br />
Auftrag bearbeiten<br />
Karte<br />
Auftragsbearbeitung starten bzw.<br />
fortsetzen<br />
Bericht<br />
Auftragsbearbeitung beenden<br />
Auftragsbearbeitung unterbrechen<br />
Zählerstände wechseln<br />
Anwendungskarten anzeigen<br />
Konfigurieren<br />
Datenbank aufrufen<br />
Auftragsdaten importieren<br />
Auftragsdaten exportieren.<br />
USB Stick<br />
NAND Flash<br />
87
Vorschau Kartenansicht<br />
Bericht generieren<br />
Heranzoomen<br />
Wegzoomen<br />
Löschen<br />
Bearbeiten/Anzeigen<br />
Hinzufügen<br />
Kopieren<br />
Nach rechts wechseln<br />
Nach links wechseln<br />
Nach oben wechseln<br />
Nach unten wechseln<br />
Auswahl oder Eingabe bestätigen<br />
Adresse<br />
Telefonnummer<br />
Handynummer<br />
Filter<br />
Filter zurücksetzen<br />
Von A – Z sortieren<br />
Von Z – A sortieren<br />
88
9 Index<br />
A<br />
Aufträge .............................................................. 60<br />
anlegen ........................................................... 61<br />
anzeigen .......................................................... 62<br />
bearbeiten ................................................. 62, 72<br />
beenden .......................................................... 66<br />
Detailansicht .................................................... 65<br />
fortsetzen ........................................................ 66<br />
kopieren .......................................................... 63<br />
löschen ............................................................ 64<br />
pausieren ........................................................ 66<br />
starten ............................................................. 66<br />
Auftragsdaten ..................................................... 59<br />
importieren ...................................................... 75<br />
Auftragsdaten exportieren .................................. 76<br />
Auftragsstatus ..................................................... 59<br />
Auto-Logging aktivieren/deaktivieren ................. 79<br />
B<br />
Bedienung ........................................................... 13<br />
Filter zurücksetzen .......................................... 14<br />
Filtern .............................................................. 13<br />
Sortieren .......................................................... 15<br />
Bericht<br />
generieren ....................................................... 73<br />
konfigurieren ................................................... 74<br />
Bestandteile .......................................................... 4<br />
Betrieb<br />
anzeigen .......................................................... 26<br />
bearbeiten ....................................................... 26<br />
hinzufügen ....................................................... 25<br />
kopieren .......................................................... 27<br />
löschen ............................................................ 28<br />
Betrieb mit Ackerschlagkartei ............................... 6<br />
Betrieb mit Maschine ............................................ 5<br />
Betriebsarten ...................................................... 12<br />
mit GPS-Empfänger, ISOBUS-Maschine und<br />
Ackerschlagkartei ........................................ 12<br />
Stand-alone Betrieb ........................................ 12<br />
Bezug .................................................................... 4<br />
C<br />
CCI.Control ........................................................... 4<br />
Starten ............................................................. 16<br />
E<br />
Eingabefelder ..................................................... 13<br />
Einleitung ............................................................. 4<br />
Einstellungen ..................................................... 78<br />
F<br />
Fahrer<br />
anzeigen ......................................................... 37<br />
bearbeiten ...................................................... 37<br />
hinzufügen ...................................................... 36<br />
kopieren .......................................................... 38<br />
löschen ........................................................... 39<br />
Fehlermeldungen ............................................... 81<br />
Feld<br />
G<br />
anzeigen ......................................................... 32<br />
bearbeiten ...................................................... 32<br />
hinzufügen ...................................................... 31<br />
kopieren .......................................................... 33<br />
löschen ........................................................... 34<br />
Vorschau der Kartenansicht aufrufen ............. 34<br />
Glossar ............................................................... 84<br />
I<br />
Inbetriebnahme .............................................. 9, 12<br />
K<br />
Software installieren ....................................... 11<br />
Terminal anschließen ....................................... 9<br />
Terminal montieren .......................................... 9<br />
Karte<br />
Anwendungskarten anzeigen ......................... 70<br />
Kommentare<br />
anlegen ........................................................... 71<br />
Kunden<br />
M<br />
anzeigen ......................................................... 21<br />
bearbeiten ...................................................... 21<br />
hinzufügen ...................................................... 20<br />
kopieren .......................................................... 22<br />
löschen ........................................................... 23<br />
Maschine<br />
anzeigen ......................................................... 41<br />
bearbeiten ...................................................... 41<br />
löschen ........................................................... 42<br />
89
Maßnahme<br />
anzeigen .......................................................... 50<br />
bearbeiten ....................................................... 50<br />
hinzufügen ....................................................... 49<br />
kopieren .......................................................... 51<br />
löschen ............................................................ 52<br />
Menüstruktur ....................................................... 83<br />
P<br />
Pflanzenart<br />
anzeigen .......................................................... 55<br />
bearbeiten ....................................................... 55<br />
hinzufügen ....................................................... 54<br />
kopieren .......................................................... 56<br />
löschen ............................................................ 57<br />
Problembehebung .............................................. 80<br />
Produkt<br />
anzeigen .......................................................... 45<br />
bearbeiten ....................................................... 45<br />
hinzufügen ....................................................... 44<br />
kopieren .......................................................... 46<br />
löschen ............................................................ 47<br />
Programmstart .................................................... 16<br />
R<br />
Reiter<br />
Bericht ............................................................. 73<br />
S<br />
Karte ............................................................... 69<br />
Kommentare ................................................... 71<br />
Laufender Auftrag ........................................... 66<br />
Zähler ............................................................. 68<br />
Schaltflächen und Symbole ............................... 87<br />
Sicherheit ............................................................. 8<br />
Sicherheitshinweise<br />
Kennzeichnung ................................................. 8<br />
Stammdaten ....................................................... 18<br />
Betriebe .......................................................... 24<br />
Fahrer ............................................................. 35<br />
Felder ............................................................. 29<br />
Kunden ........................................................... 19<br />
Maschinen ...................................................... 40<br />
Maßnahmen ................................................... 48<br />
Pflanzenarten ................................................. 53<br />
Pflanzensorten ............................................... 58<br />
Produkte ......................................................... 43<br />
Stand-alone Betrieb ............................................. 5<br />
T<br />
Teilflächenspezifische Bearbeitung ..................... 5<br />
Terminal anschließen<br />
Mit ISOBUS/Spannungsversorgung verbinden 9<br />
Mit einem GSM-Modem verbinden ................ 10<br />
90
CCI.Tecu<br />
Traktordaten<br />
Betriebsanleitung<br />
Bezug: CCI.Tecu v5
Copyright<br />
2012 Copyright by<br />
Competence Center ISOBUS e.V.<br />
Zum Gruthügel 8<br />
D-49134 Wallenhorst<br />
Versionsnummer: v5.01<br />
2
1 Einleitung ................................................................................................................................................ 4<br />
1.1 Über diese Anleitung ......................................................................................................................... 4<br />
1.2 Bezug ................................................................................................................................................. 4<br />
1.3 Über CCI.Tecu ................................................................................................................................... 5<br />
1.4 Aktiver/Passiver Modus ..................................................................................................................... 6<br />
1.5 Hektarzähler....................................................................................................................................... 6<br />
2 Sicherheit ................................................................................................................................................ 7<br />
2.1 Kennzeichnung von Hinweisen in der Betriebsanleitung .................................................................. 7<br />
3 Inbetriebnahme ....................................................................................................................................... 8<br />
3.1 Terminal montieren ............................................................................................................................ 8<br />
3.2 Terminal anschließen ........................................................................................................................ 8<br />
3.3 Software installieren .......................................................................................................................... 9<br />
4 Bedienung ............................................................................................................................................. 10<br />
4.1 Programmstart ................................................................................................................................. 10<br />
4.2 Hauptansicht .................................................................................................................................... 11<br />
4.3 Traktorenliste ................................................................................................................................... 14<br />
4.4 Passiver Modus ............................................................................................................................... 29<br />
4.5 Hektarzähler..................................................................................................................................... 30<br />
5 Problembehebung ................................................................................................................................ 32<br />
5.1 Fehler am Terminal .......................................................................................................................... 32<br />
5.2 Fehlermeldungen ............................................................................................................................. 32<br />
6 Menüstruktur ......................................................................................................................................... 34<br />
7 Glossar .................................................................................................................................................. 35<br />
8 Schaltflächen und Symbole ................................................................................................................ 37<br />
9 Index ...................................................................................................................................................... 39<br />
3
Pos: 1 /CC-Isobus/Ei nlei tung @ 8\mod_1273561492335_6.doc @ 119978 @ 1<br />
Einleitung<br />
1 Einleitung<br />
1.1 Über diese Anleitung<br />
Die vorliegende Betriebsanleitung führt in die Bedienung und Konfiguration der<br />
App CCI.Tecu ein. Diese App ist auf Ihrem ISOBUS-Terminal CCI 100 / 200<br />
vorinstalliert und nur dort lauffähig. Nur mit Kenntnis dieser Betriebsanleitung<br />
können Fehlbedienungen vermieden und ein störungsfreier Betrieb gewährleistet<br />
werden.<br />
Diese Betriebsanleitung muss vor Inbetriebnahme der Software gelesen und<br />
verstanden werden, um Problemen in der Anwendung vorzubeugen.<br />
1.2 Bezug<br />
Diese Anleitung beschreibt CCI.Tecu in der Version CCI.Tecu v5.<br />
Um die Versionsnummer des auf Ihrem CCI ISOBUS-Terminal installierten<br />
CCI.Tecu abzufragen, gehen Sie folgendermaßen vor:<br />
1. Drücken Sie auf die Hometaste um in das Hauptmenü zu gelangen.<br />
2. Drücken Sie im Hauptmenü auf die Schaltfläche „Info Diagnose“.<br />
3. Drücken Sie im Menü Info und Diagnose auf die Schaltfläche „Terminal Info“.<br />
4. Drücken Sie im Touchscreen auf die Schaltfläche „Software Info“.<br />
Im nun angezeigten Informationsfeld wird die Version der Software-<br />
Komponenten des Terminals angezeigt.<br />
4
Einleitung<br />
1.3 Über CCI.Tecu<br />
In modernen Traktoren kommt eine große Zahl elektronischer Komponenten zum<br />
Einsatz; neben Sensoren zur Erfassung der Betriebsdaten sind dies vor allem<br />
elektronische Steuergeräte (ECUs) zur Steuerung der verschiedenen<br />
Traktorfunktionen. Die elektronischen Komponenten sind in der Regel über ein<br />
sog. Bussystem miteinander vernetzt und tauschen hierüber Traktorinformationen<br />
wie Fahrtgeschwindigkeit oder Zapfwellendrehzahl aus.<br />
Um Informationen wie die Fahrtgeschwindigkeit, Zapfwellendrehzahl oder die<br />
aktuelle Position der 3-Punkt-Aufhängung (3-Punkt) auch einer ISOBUS-Maschine<br />
zur Verfügung zu stellen, wird die Traktor ECU (TECU) benötigt.<br />
Auf einem ISOBUS-Traktor stellt die TECU die Verbindung zwischen dem Traktor-<br />
Bussystem und dem ISOBUS her und liefert so der Maschine die oben genannten<br />
Traktorinformationen.<br />
Neue Traktoren sind oft schon ab Werk ISOBUS-kompatibel und mit einer TECU<br />
ausgestattet. Solche TECUs werden im Folgenden als Primär-TECU bezeichnet.<br />
Die weitaus meisten im Einsatz befindlichen Traktoren sind jedoch nicht ISOBUSkompatibel,<br />
können aber mittels eines Aufrüstkabelsatzes nachgerüstet werden.<br />
Diese Kabelsätze beinhalten aber in der Regel keine TECU, d.h. der Anschluss<br />
von ISOBUS-Maschinen und Bedienterminals ist möglich, der Zugriff auf die<br />
Traktorinformationen nicht.<br />
Die in dieser Anleitung beschriebene CCI.Tecu schließt diese Lücke. Es handelt<br />
sich hierbei um eine Nachrüstlösung.<br />
Durch CCI.Tecu werden Traktorinformationen über die Signalsteckdose<br />
ausgelesen und an die ISOBUS-Maschine weitergeleitet.<br />
5
Einleitung<br />
1.4 Aktiver/Passiver Modus<br />
Wenn auf dem Traktor nur CCI.Tecu vorhanden ist, arbeitet diese automatisch im<br />
aktiven Modus. Im aktiven Modus<br />
1. liest CCI.Tecu die Signale der Signalsteckdose aus,<br />
2. berechnet CCI.Tecu die Werte für Geschwindigkeit, Zapfwellendrehzahl und<br />
3-Punkt-Position und<br />
3. sendet CCI.Tecu die berechneten Werte für Geschwindigkeit,<br />
Zapfwellendrehzahl und 3-Punkt-Position an alle ISOBUS-Maschinen.<br />
Wenn der Traktor über eine Primär-TECU verfügt, welche die Traktorinformationen<br />
über den ISOBUS zur Verfügung stellt, wechselt CCI.Tecu automatisch in den<br />
passiven Modus.<br />
Im passiven Modus werden die Informationen, die auf dem ISOBUS verfügbar<br />
sind, angezeigt, ein Anschluss an die Signalsteckdose ist nur notwendig, wenn<br />
nicht alle Traktorinformationen über den ISOBUS bereitgestellt werden (vgl. Kapitel<br />
4.4)<br />
1.5 Hektarzähler<br />
CCI.Tecu bietet als Zusatzfunktion einen Hektarzähler.<br />
Der Hektarzähler dient zur Erfassung der Flächenleistungen, der Arbeitszeit und<br />
des Fahrweges. Die Erfassung der Flächenleistung erfolgt durch Messung des<br />
Arbeitsweges und Multiplikation mit der einstellbaren Arbeitsbreite.<br />
6
Pos: 4 /CC-Isobus/**** Sei tenumbruch **** @ 8\mod_1274446340522_0.doc @ 121469 @<br />
Sicherheit<br />
2 Sicherheit<br />
2.1 Kennzeichnung von Hinweisen in der Betriebsanleitung<br />
Die in dieser Betriebsanleitung enthaltenen Sicherheitshinweise sind besonders<br />
gekennzeichnet:<br />
Warnung - Allgemeine Gefahren!<br />
Das Arbeitssicherheits-Symbol kennzeichnet allgemeine Sicherheitshinweise, bei<br />
deren Nichtbeachtung Gefahr für Leib und Leben von Personen besteht. Beachten<br />
Sie die Hinweise zur Arbeitssicherheit sorgfältig und verhalten Sie sich in diesen<br />
Fällen besonders vorsichtig.<br />
Achtung!<br />
Das Achtung-Symbol kennzeichnet alle Sicherheitshinweise, die auf Vorschriften,<br />
Richtlinien oder Arbeitsabläufe hinweisen, die unbedingt einzuhalten sind. Die<br />
Nichtbeachtung kann eine Beschädigung oder Zerstörung des Terminals sowie<br />
Fehlfunktionen zur Folge haben.<br />
Hinweis<br />
Das Hinweis-Symbol hebt Anwendungstipps und andere besonders nützliche<br />
Informationen hervor.<br />
7
Pos: 5 /CC-Isobus/Aufbau @ 8\mod_1273585112215_6.doc @ 120207 @ 12223333333332<br />
Pos: 7 /CC-Isobus/Installation @ 8\mod_1273570481145_6.doc @ 120033 @ 1223333<br />
Inbetriebnahme<br />
3 Inbetriebnahme<br />
3.1 Terminal montieren<br />
Entnehmen Sie die Informationen dem Kapitel 5.1 Terminal montieren der<br />
Betriebsanleitung ISOBUS-Terminal CCI 100/200.<br />
3.2 Terminal anschließen<br />
3.2.1 Mit ISOBUS/Spannungsversorgung verbinden<br />
Entnehmen Sie die Informationen dem Kapitel 5.2.1 Mit<br />
ISOBUS/Spannungsversorgung verbinden der Betriebsanleitung ISOBUS-<br />
Terminal CCI 100/200.<br />
3.2.2 Mit Signalsteckdose verbinden<br />
CCI.Tecu wertet die an der Signalsteckdose des Traktors anliegenden<br />
Traktorinformationen (Geschwindigkeit, Zapfwellendrehzahl, etc.) aus und leitet<br />
diese Informationen an alle ISOBUS-Maschinen weiter.<br />
Für den Anschluss des Terminals an die Signalsteckdose ist ein Signalkabel<br />
erforderlich, das unter Angabe der Artikelnummer bestellt<br />
werden kann.<br />
Signalkabel<br />
Um das Terminal mit der Signalsteckdose des Traktors zu verbinden, gehen Sie<br />
folgendermaßen vor:<br />
1. Verbinden Sie die Schnittstelle „Signal“ am Terminal über das Signalkabel mit<br />
der Signalsteckdose.<br />
8
Pos: 8 /CC-Isobus/**** Sei tenumbruch **** @ 8\mod_1274446340522_0.doc @ 121469 @<br />
Inbetriebnahme<br />
Die Signalsteckdose nach ISO 11786 ist mit folgenden Sensordaten belegt:<br />
Radsensor:<br />
Radarsensor:<br />
Zapfwellensensor:<br />
3-Punkt-Sensor:<br />
Gibt proportional zur Raddrehung eine bestimmte<br />
Anzahl elektrischer Signale aus. Es kann so die<br />
theoretische Geschwindigkeit des Traktors<br />
berechnet werden.<br />
Gibt proportional zur zurückgelegten Strecke eine<br />
bestimmte Anzahl elektrischer Impulse aus. Es kann<br />
so die tatsächliche Geschwindigkeit berechnet<br />
werden.<br />
Gibt proportional zur Drehzahl der Zapfwelle eine<br />
bestimmte Anzahl elektrischer Impulse aus. Es kann<br />
so die Drehzahl der Zapfwelle ermittelt werden.<br />
Liefert eine Ausgangsspannung, die proportional zur<br />
aktuellen Position der 3-Punkt-Aufhängung ist.<br />
Hinweis<br />
CCI.Tecu kann in der vorliegenden Version nur die Signale eines der beiden<br />
Geschwindigkeitssensoren auswerten (Vgl. Kapitel 4.3.3.3 ).<br />
3.3 Software installieren<br />
CCI.Tecu gehört zum Lieferumfang des CCI ISOBUS-Terminals, eine Installation<br />
ist weder möglich noch erforderlich.<br />
9
Pos: 9 /CC-Isobus/Bedienung @ 8\mod_1273573299873_6.doc @ 120150 @ 122333323323333442222<br />
Bedienung<br />
4 Bedienung<br />
4.1 Programmstart<br />
CCI.Tecu wird automatisch mit dem Einschalten des Terminals aktiviert. Über die<br />
Hauptansicht haben Sie direkten Zugriff auf alle Funktionen.<br />
Um in die Hauptansicht von CCI.Tecu zu wechseln, gehen Sie folgendermaßen<br />
vor:<br />
1. Öffnen Sie im Hauptmenü des Terminals das Startmenü und drücken Sie im<br />
Touchscreen auf die Schaltfläche mit dem CCI.Tecu-Symbol.<br />
CCI.Tecu ist in 3 Bereiche gegliedert:<br />
4.1.1 Hauptansicht<br />
Die Hauptansicht dient der Anzeige von Geschwindigkeit, Zapfwellendrehzahl und<br />
3-Punkt-Position und erlaubt direkten Zugriff auf alle Funktionen der TECU.<br />
4.1.2 Traktordaten<br />
Eingabe bzw. Änderung der Traktordaten.<br />
4.1.3 Hektarzähler<br />
Der Hektarzähler zeigt die Zeit, seit das Terminal gestartet wurde, die<br />
zurückgelegte Strecke und die befahrene Fläche an. Da Sie die Zähler selbst<br />
jederzeit zurücksetzen können, ermöglicht der Hektarzähler Ihnen die Messung der<br />
tatsächlichen Arbeitszeit, gefahrenen Strecke und bearbeiteten Fläche.<br />
10
Bedienung<br />
4.2 Hauptansicht<br />
In der Hauptansicht von CCI.Tecu finden Sie folgende Angaben:<br />
1. Name des aktuellen Traktors,<br />
2. Geschwindigkeitsanzeige,<br />
3. Anzeige für die Zapfwellendrehzahl,<br />
4. Anzeige für die Position der 3-Punkt-Aufhängung,<br />
5. Anzeige für den ausgewählten Geschwindigkeitssensor und<br />
6. Anzeige für die Arbeits- oder Transportposition.<br />
Hinweis<br />
Die Geschwindigkeitsanzeige von CCI.Tecu ersetzt nicht das Tachometer des<br />
Traktors. Für Fahrten auf Strecken auf den die StvO gilt, darf diese nicht zur<br />
Geschwindigkeitskontrolle genutzt werden.<br />
Sie haben folgende Bedienungsmöglichkeiten:<br />
Zu den Traktordaten wechseln:<br />
Drücken Sie im Touchscreen auf die Schaltfläche „Traktordaten“ (F5).<br />
Nähere Angaben zu den Traktordaten finden Sie in Kapitel 4.3 .<br />
Zum Hektarzähler wechseln:<br />
Drücken Sie im Touchscreen auf die Schaltfläche „Hektarzähler“ (F6).<br />
Nähere Angaben zum Hektarzähler finden Sie in Kapitel 4.4.<br />
Traktor auswählen<br />
Geschwindigkeitssensor auswählen<br />
Arbeitsposition festlegen<br />
11
Bedienung<br />
4.2.1 Traktor auswählen<br />
Um einen Traktor auszuwählen, gehen Sie folgendermaßen vor:<br />
1. Drücken Sie im Touchscreen auf die Schaltfläche mit dem Namen des<br />
aktuellen Traktors. Wenn die Schaltfläche mit dem Traktornamen weiß<br />
markiert ist, können Sie alternativ auch auf das Scrollrad drücken.<br />
Es öffnet sich eine Liste der gespeicherten Traktoren.<br />
2. Wählen Sie einen Traktor aus der Liste aus. Drücken Sie hierzu auf die<br />
Schaltfläche mit dem Namen des Traktors.<br />
3. Bestätigen Sie Ihre Auswahl mit „OK“ oder drücken Sie noch einmal auf die<br />
Schaltfläche mit dem Namen des Traktors.<br />
4.2.2 Geschwindigkeitssensor auswählen<br />
Die Geschwindigkeitsanzeige wertet nur einen der beiden möglichen Sensoren<br />
aus. Sie können zwischen folgenden Sensoren wählen:<br />
• Radsensor<br />
• Radarsensor<br />
Um den Geschwindigkeitssensor auszuwählen, gehen Sie folgendermaßen vor:<br />
1. Drücken Sie im Touchscreen auf die Schaltfläche „Geschwindigkeitssensor<br />
auswählen“ (F1).<br />
Das Icon rechts über der Geschwindigkeitsanzeige zeigt an, welcher<br />
Sensor ausgewählt ist:<br />
Radarsensor ist ausgewählt<br />
Radsensor ist ausgewählt<br />
2. Wählen Sie die gewünschte Einstellung.<br />
Hinweis<br />
Passen Sie die Auswahl dem verwendeten Signalkabel an.<br />
12
Bedienung<br />
4.2.3 Arbeitsposition festlegen<br />
Um die aktuelle Position des 3-Punkts als Arbeitsposition festzulegen, gehen Sie<br />
folgendermaßen vor:<br />
1. Bringen Sie den 3-Punkt in die gewünschte Arbeitsposition.<br />
2. Drücken Sie im Touchscreen auf die Schaltfläche „Arbeitsposition festlegen“<br />
(F4).<br />
Der neue Wert für die Arbeitsposition wird ohne Rückmeldung<br />
übernommen<br />
In der Hauptansicht wird angezeigt, ob sich die Maschine in Arbeits- oder<br />
Transportposition befindet.<br />
Maschine in Arbeitsposition.<br />
Maschine in Transportposition.<br />
Hinweis<br />
Z.B. beim Einsatz einer EHR kann es passieren, dass die Anzeige des 3-Punkts<br />
zwischen Arbeits- und Transportposition schwankt. Um dies zu verhindern, ist zu<br />
empfehlen bereits einige Zentimeter bevor der 3-Punkt in Arbeitsposition ist auf die<br />
Schaltfläche „Arbeitsposition festlegen“ (F4) zu drücken.<br />
Hinweis<br />
Für eine korrekte Funktion des Hektarzählers muss die Arbeitsposition zu Beginn<br />
der Tätigkeit festgelegt werden.<br />
13
Bedienung<br />
4.3 Traktorenliste<br />
Unter dem Menüpunkt Traktorenliste finden Sie eine Liste der gespeicherten<br />
Traktoren.<br />
Die Angaben zu einem Traktor bestehen aus<br />
• dem Namen des Traktors,<br />
• einem Kommentar und<br />
• den Einstellungen des Traktors.<br />
Sie haben folgende Bedienungsmöglichkeiten:<br />
Traktor anlegen<br />
Traktor bearbeiten<br />
Traktor kopieren<br />
Traktor löschen<br />
14
Bedienung<br />
4.3.1 Traktor anlegen<br />
Um einen Traktor anzulegen, gehen Sie folgendermaßen vor:<br />
1. Drücken Sie im Touchscreen auf die Schaltfläche „Traktor anlegen“ (F10).<br />
Es öffnet sich die Detailansicht eines neuen Traktors.<br />
2. Wählen Sie in der Detailansicht die gewünschten Reiter aus. Drücken Sie<br />
hierzu im Touchscreen auf die Symbole der Reiter oder wechseln Sie mit den<br />
Schaltflächen „Nach links“ (F8) und „Nach rechts“ (F2) zwischen den Reitern.<br />
3. Geben Sie die neuen Werte ein und nehmen Sie die neuen Einstellungen vor.<br />
Welche Bedienungsmöglichkeiten Sie in den einzelnen Reitern haben, finden<br />
Sie in Kapitel 4.3.3 .<br />
Hinweis<br />
Im Auslieferzustand befindet sich bereits ein unbenannter Traktor mit einigen<br />
Voreinstellungen in der Liste. Bitte ändern Sie die Einstellungen (vgl. Kapitel 4.3.3.)<br />
4.3.2 Traktor bearbeiten<br />
Um einen gespeicherten Traktor zu bearbeiten, gehen Sie folgendermaßen vor:<br />
1. Wählen Sie in der Traktorenliste den Traktor aus, dessen Angaben geändert<br />
werden sollen. Drücken Sie hierzu im Touchscreen auf die Schaltfläche mit<br />
dem Traktornamen oder drehen Sie am Scrollrad, bis der Traktor weiß<br />
markiert ist, und drücken Sie dann auf das Scrollrad.<br />
Wenn der Traktor markiert ist, können Sie alternativ auch auf die<br />
Schaltfläche „OK“ (F6) drücken.<br />
Es öffnet sich das Kontextmenü<br />
2. Drücken Sie im Touchscreen auf die Schaltfläche „Bearbeiten“ oder drehen<br />
Sie am Scrollrad, bis die Schaltfläche weiß markiert ist, und drücken Sie<br />
dann auf das Scrollrad.<br />
Es öffnet sich die Detailansicht des Traktors.<br />
3. Wählen Sie in der Detailansicht den Reiter aus, in dem Sie etwas ändern<br />
möchten. Drücken Sie hierzu im Touchscreen auf das Symbol des Reiters<br />
oder wechseln Sie mit den Schaltflächen „Nach links“ (F8) und „Nach rechts“<br />
(F2) zwischen den Reitern.<br />
4. Geben Sie den neuen Wert ein und nehmen Sie die neue Einstellung vor.<br />
Welche Bedienungsmöglichkeiten Sie in den einzelnen Reitern haben,<br />
finden Sie in Kapitel 4.3.3.<br />
15
Bedienung<br />
4.3.2.1 Traktor kopieren<br />
Um einen Traktor zu kopieren, gehen Sie folgendermaßen vor:<br />
1. Wählen Sie in der Traktorenliste den Traktor aus, dessen Angaben kopiert<br />
werden sollen. Drücken Sie hierzu im Touchscreen auf die Schaltfläche mit<br />
dem Traktornamen oder drehen Sie am Scrollrad, bis der Traktor weiß<br />
markiert ist, und drücken Sie dann auf das Scrollrad.<br />
Wenn der Traktor markiert ist, können Sie alternativ auch auf die<br />
Schaltfläche „OK“ (F6) drücken.<br />
Es öffnet sich das Kontextmenü<br />
2. Drücken Sie im Touchscreen auf die Schaltfläche „Kopieren“ oder drehen Sie<br />
am Scrollrad, bis die Schaltfläche „Kopieren“ weiß markiert ist und drücken Sie<br />
dann auf das Scrollrad.<br />
<br />
Es öffnet sich die Detailansicht des kopierten Traktors.<br />
Hinweis<br />
Die Kopie ist durch „ – Copy“ hinter dem Namen des Traktors gekennzeichnet.<br />
4.3.2.2 Traktor löschen<br />
Um einen Traktor zu löschen, gehen Sie folgendermaßen vor:<br />
1. Wählen Sie in der Traktorenliste den Traktor aus, der gelöscht werden soll.<br />
Drücken Sie hierzu im Touchscreen auf die Schaltfläche mit dem<br />
Traktornamen oder drehen Sie am Scrollrad, bis der Traktor weiß markiert<br />
ist, und drücken Sie dann auf das Scrollrad.<br />
Wenn der Traktor markiert ist, können Sie alternativ auch auf die<br />
Schaltfläche „OK“ (F6) drücken.<br />
<br />
Es öffnet sich das Kontextmenü<br />
2. Drücken Sie im Touchscreen auf die Schaltfläche „Löschen“ oder drehen Sie<br />
am Scrollrad, bis die Schaltfläche weiß markiert ist, und drücken Sie dann<br />
auf das Scrollrad.<br />
<br />
Es öffnet sich ein Warnfenster.<br />
3. Drücken Sie im Touchscreen auf die Schaltfläche „OK“.<br />
Hinweis<br />
Der aktuell ausgewählte Traktor (vgl. Kapitel 4.2.1) kann nicht gelöscht werden.<br />
16
Bedienung<br />
4.3.3 Detailansicht<br />
Die Detailansicht eines Traktors ist in 6 Reiter unterteilt: Übersicht, Kommentar,<br />
Traktoreinstellungen, Geschwindigkeit, Zapfwelle und 3-Punkt-Aufhängung.<br />
Die Reiter Geschwindigkeit, Zapfwelle und 3-Punkt-Aufhängung sind nicht immer<br />
verfügbar:<br />
<br />
<br />
<br />
Der Reiter Geschwindigkeit ist nur verfügbar, wenn in den<br />
Traktoreinstellungen als Signalquelle die Signalsteckdose für den Radoder<br />
den Radarsensor ausgewählt wurde.<br />
Der Reiter Zapfwelle ist nur verfügbar, wenn in den Traktoreinstellungen<br />
als Signalquelle die Signalsteckdose für die Zapfwellendrehzahl<br />
ausgewählt wurde.<br />
Der Reiter 3-Punkt-Aufhängung ist nur verfügbar, wenn in den<br />
Traktoreinstellungen als Signalquelle die Signalsteckdose für den 3-Punkt<br />
ausgewählt wurde.<br />
In den Reitern sind folgende Informationen organisiert:<br />
Übersicht:<br />
Kommentar:<br />
Traktoreinstellungen:<br />
Geschwindigkeit:<br />
Zapfwelle:<br />
3-Punkt-Aufhängung:<br />
Zeigt die Einstellungen für die Geschwindigkeit, die<br />
Zapfwelleneinstellung und den 3-Punkt an.<br />
Zeigt einen Kommentar von maximal 160 Zeichen<br />
an.<br />
Zeigt den Namen des Traktors und die Einstellungen<br />
für Radsensor, Radarsensor, Zapfwellensensor und<br />
3-Punkt-Sensor an.<br />
Zeigt wie viele Impulse pro 100 Meter vom Sensor<br />
ausgegeben werden.<br />
Zeigt wie viele Impulse bei einer Umdrehung der<br />
Zapfwelle vom Sensor ausgegeben werden.<br />
Zeigt die Spannungswerte für die maximale und die<br />
minimale Position an.<br />
17
Bedienung<br />
4.3.3.1 Übersicht<br />
In diesem Reiter werden die Einstellungen für die Geschwindigkeit, die Zapfwelle<br />
und die 3-Punkt-Aufhängung angezeigt.<br />
18
Bedienung<br />
4.3.3.2 Kommentar<br />
In diesem Reiter wird ein Kommentarfeld angezeigt, in das Sie Anmerkungen oder<br />
Erläuterungen zum Traktor eingeben können.<br />
Hinweis<br />
Ein Kommentar umfasst maximal 160 Zeichen. Wenn Sie die Textfeldbegrenzung<br />
überschreiten, wird das Textfeld rot und Sie können die Eingabe nicht speichern.<br />
Sie haben folgende Bedienungsmöglichkeiten:<br />
Kommentar anlegen<br />
Kommentar bearbeiten<br />
Kommentar löschen<br />
19
Bedienung<br />
4.3.3.2.1 Kommentar anlegen<br />
Um einen Kommentar anzulegen, gehen Sie folgendermaßen vor:<br />
1. Drücken Sie im Touchscreen auf die leere Schaltfläche oder auf das Scrollrad<br />
oder auf die Schaltfläche „OK“ (F6).<br />
2. Geben Sie über die Tastatur im Touchscreen den Kommentar ein.<br />
3. Bestätigen Sie Ihre Eingabe mit „OK“.<br />
4.3.3.2.2 Kommentar bearbeiten<br />
Um den Kommentar zu bearbeiten, gehen Sie folgendermaßen vor:<br />
1. Drücken Sie im Touchscreen auf die Schaltfläche mit dem Kommentar oder<br />
auf das Scrollrad oder auf die Schaltfläche „OK“ (F6).<br />
2. Ändern Sie über die Tastatur im Touchscreen den Kommentar.<br />
3. Bestätigen Sie Ihre Eingabe mit „OK“.<br />
4.3.3.2.3 Kommentar löschen<br />
Um einen Kommentar zu löschen, gehen Sie folgendermaßen vor:<br />
1. Drücken Sie im Touchscreen auf die Schaltfläche „Löschen“ (F12).<br />
Der Kommentar wird sofort gelöscht, es gibt keinen Warnhinweis.<br />
20
Bedienung<br />
4.3.3.3 Traktoreinstellungen<br />
In diesem Reiter werden der Name des Traktors und die Einstellungen für den<br />
Radsensor, Radarsensor, Zapfwellensensor und 3-Punkt-Sensor angezeigt.<br />
Sie haben folgende Bedienungsmöglichkeiten:<br />
Namen bearbeiten<br />
Signalquelle auswählen<br />
Wählen Sie zwischen:<br />
<br />
Nicht verfügbar<br />
Signalsteckdose (ISO 11786)<br />
<br />
<br />
CAN 1 und<br />
GPS (nur bei dem Radarsensor).<br />
Hinweis<br />
Sie können entweder den Rad- oder den Radarsensor als Signalquelle wählen.<br />
Der andere Sensor wird automatisch als Nicht verfügbar angezeigt. Die Auswahl<br />
schließt sich gegenseitig aus.<br />
21
Bedienung<br />
4.3.3.3.1 Namen bearbeiten<br />
Um den Namen des Traktors zu bearbeiten, gehen Sie folgendermaßen vor:<br />
1. Wählen Sie den Namen des Traktors aus. Drücken Sie hierzu im Touchscreen<br />
auf die Schaltfläche mit dem Namen des Traktors oder drehen Sie am<br />
Scrollrad oder betätigen Sie Schaltflächen „Nach oben“ (F4) und „Nach unten“<br />
(F5), bis der Name weiß markiert ist.<br />
Wenn der Name markiert ist drücken sie auf das Scrollrad oder im<br />
Touchscreen auf die Schaltfläche „OK“ (F6).<br />
2. Geben Sie über die Tastatur im Touchscreen den neuen Namen ein.<br />
3. Bestätigen Sie Ihre Eingabe mit „OK“.<br />
4.3.3.3.2 Signalquelle auswählen<br />
Um die Signalquelle für den Radsensor, den Radarsensor, den Zapfwellensensor<br />
und den 3-Punkt-Sensor auszuwählen, gehen Sie folgendermaßen vor:<br />
1. Wählen Sie den Sensor aus, dessen Signalquelle eingestellt werden soll.<br />
Drücken Sie hierzu im Touchscreen auf die Schaltfläche mit dem Sensor oder<br />
drehen Sie am Scrollrad, oder drücken Sie auf die Schaltflächen „Nach oben“<br />
(F4) und „Nach unten“ (F5), bis der Sensor weiß markiert ist. Wenn der Sensor<br />
markiert ist, drücken sie auf das Scrollrad oder im Touchscreen auf die<br />
Schaltfläche „OK“ (F6).<br />
Es öffnet sich folgende Auswahlliste:<br />
2. Wählen Sie in der Auswahlliste die gewünschte Signalquelle aus. Drücken Sie<br />
hierzu im Touchscreen auf die Schaltfläche mit der Signalquelle oder drehen<br />
Sie am Scrollrad, bis die Signalquelle weiß markiert ist. Die Signalquelle<br />
erscheint dann im Auswahlfenster.<br />
3. Bestätigen Sie Ihre Auswahl mit „OK“ oder drücken Sie noch einmal auf die<br />
weiß markierte Signalquelle.<br />
22
Bedienung<br />
Hinweis<br />
Wenn Sie als Signalquelle für den Rad- oder Radarsensor die Signalsteckdose<br />
(ISO 11786) wählen, müssen Sie die Geschwindigkeit kalibrieren oder die Impulse<br />
pro 100 Meter manuell eingeben.<br />
Nähere Informationen zur Kalibrierung der Geschwindigkeit finden Sie in Kapitel<br />
4.3.3.4.<br />
Hinweis<br />
Wenn Sie als Signalquelle für den 3-Punkt-Sensor die Signalsteckdose (ISO<br />
11786) wählen, müssen Sie den 3-Punkt kalibrieren.<br />
Nähere Informationen zur Kalibrierung des 3-Punkts finden Sie in Kapitel 4.3.3.6.<br />
Hinweis<br />
Wenn Sie als Signalquelle für den Zapfwellensensor die Signalsteckdose (ISO<br />
11786) ausgewählt haben, müssen Sie die Anzahl der Impulse pro Umdrehung<br />
eingeben.<br />
23
Bedienung<br />
4.3.3.4 Geschwindigkeit<br />
In diesem Reiter wird die vom Geschwindigkeitssensor über eine Strecke von 100<br />
Metern ausgegebene Anzahl von Impulsen angezeigt.<br />
Die Voreinstellung bei Neuanlage eines Traktors zeigt einen Wert von 200 an.<br />
Wenn der Wert für die Anzahl der Impulse pro 100 Meter bekannt ist (z.B. aus dem<br />
Datenblatt des Sensors), kann dieser direkt eingegeben werden.<br />
Um eine möglichst genaue Angabe zu erreichen, sollte der Wert allerdings durch<br />
eine Kalibrierung ermittelt werden.<br />
Hinweis<br />
Je genauer der Wert ist, desto präziser ist die Geschwindigkeitsanzeige.<br />
Hinweis<br />
Der gültige Wertebereich für die Anzahl der Impulse liegt zwischen 200 (Min.) und<br />
30000 (Max.).<br />
Sie haben folgende Bedienungsmöglichkeiten:<br />
Wert eingeben<br />
Kalibrieren<br />
24
Bedienung<br />
4.3.3.4.1 Wert eingeben<br />
Um den Wert für die Impulse pro 100 Meter einzugeben, gehen Sie<br />
folgendermaßen vor:<br />
1. Drücken Sie im Touchscreen auf die Schaltfläche „Impulse“ oder drücken Sie<br />
auf das Scrollrad oder auf die Schaltfläche „OK“ (F6).<br />
2. Geben Sie im Touchscreen über das Ziffernfeld oder den Schieberegler den<br />
neuen Wert ein.<br />
3. Bestätigen Sie Ihre Eingabe mit „OK“.<br />
4.3.3.4.2 Kalibrieren<br />
Hinweis<br />
Die Kalibrierung der Geschwindigkeit sollte möglichst nicht auf glatten Oberflächen<br />
(z.B. Asphalt), sondern direkt auf dem Feld vorgenommen werden.<br />
Um die Geschwindigkeit zu kalibrieren, gehen Sie folgendermaßen vor:<br />
1. Stecken Sie eine Strecke von 100 Metern ab.<br />
2. Drücken Sie im Touchscreen auf die Schaltfläche „Kalibrieren“ (F3).<br />
Es öffnet sich das Kalibrierungsmenü.<br />
3. Fahren Sie zum Startpunkt und drücken Sie dann im Touchscreen auf die<br />
Schaltfläche „Startflagge“ (F3).<br />
4. Fahren Sie 100 Meter und drücken Sie dann im Touchscreen auf die<br />
Schaltfläche „Zielflagge“ (F9).<br />
5. Bestätigen Sie die Werte mit „OK“.<br />
25
Bedienung<br />
4.3.3.5 Zapfwelle<br />
In diesem Reiter wird die Anzahl der Impulse, die bei einer Umdrehung der<br />
Zapfwelle vom Sensor ausgegeben werden, angezeigt.<br />
Hinweis<br />
Den einzugebenden Wert entnehmen Sie den technischen Daten Ihres Traktors.<br />
Hinweis<br />
Der gültige Wertebereich für die Anzahl der Impulse liegt zwischen 1 (Min.) und 40<br />
(Max.).<br />
Ein in der Praxis häufig vorkommender Wert ist 6 Impulse / Umdrehung.<br />
Sie haben folgend Bedienungsmöglichkeiten:<br />
Wert eingeben<br />
4.3.3.5.1 Wert eingeben<br />
Um den Wert für die Zapfwelleneinstellung einzugeben, gehen Sie<br />
folgendermaßen vor:<br />
1. Drücken Sie im Touchscreen auf die Schaltfläche „Zapfwelleneinstellung“ oder<br />
drücken Sie auf das Scrollrad oder auf die Schaltfläche „OK“ (F6).<br />
2. Geben Sie im Touchscreen über das Ziffernfeld oder den Schieberegler den<br />
neuen Wert ein.<br />
3. Bestätigen Sie Ihre Eingabe mit „OK“.<br />
26
Bedienung<br />
4.3.3.6 3-Punkt-Aufhängung<br />
In diesem Reiter werden die Spannungswerte für die maximale und die minimale<br />
Position des 3-Punkts angezeigt.<br />
Sie haben folgende Bedienungsmöglichkeiten:<br />
Kalibrieren<br />
27
Bedienung<br />
4.3.3.6.1 Kalibrieren<br />
Um die Spannungswerte für den 3-Punkt zu kalibrieren, gehen Sie<br />
folgendermaßen vor:<br />
1. Drücken Sie im Touchscreen auf die Schaltfläche „Kalibrieren“ (F3).<br />
Es öffnet sich das Kalibrierungsmenü.<br />
2. Heben Sie den 3-Punkt in die maximale Position und drücken Sie dann im<br />
Touchscreen auf die Schaltfläche „MAX“ (F3).<br />
3. Senken Sie den 3-Punkt in die minimale Position und drücken Sie dann im<br />
Touchscreen auf die Schaltfläche „MIN“ (F4).<br />
4. Bestätigen Sie die Werte mit „OK“<br />
Hinweis<br />
Es wird eine Plausibilitätskontrolle durchgeführt. Sollte z.B. der minimale Wert den<br />
maximalen überschreiten, erhalten Sie eine Fehlermeldung.<br />
28
Bedienung<br />
4.4 Passiver Modus<br />
Wenn im Traktor eine Primär-TECU vorhanden ist, wechselt die TECU des<br />
Terminals automatisch in den passiven Modus. Der passive Modus wird durch<br />
einen blauen Rahmen um die Hauptansicht gekennzeichnet:<br />
Wenn alle Signale über den ISOBUS gelesen und bereitgestellt werden ist eine<br />
Verbindung mit der Signalsteckdose nicht erforderlich<br />
Wenn nicht alle Signale übermittelt werden, können fehlende Informationen über<br />
CCI.TECU bereitgestellt werden. In diesem Fall ist weiterhin die Verbindung mit<br />
der Signalsteckdose und gegebenenfalls eine Kalibration (vgl. Kapitel 4.3.3.4.2,<br />
4.3.3.5.1 und 4.3.3.6.1) erforderlich.<br />
29
Bedienung<br />
4.5 Hektarzähler<br />
Unter dem Menüpunkt Hektarzähler finden Sie Angaben zu der<br />
• Arbeitsbreite der aktiven Maschine,<br />
• Arbeitszeit,<br />
• gefahrenen Strecke und<br />
• bearbeiteten Fläche.<br />
Für die Zeit, die Strecke und die Fläche werden jeweils ein Gesamtwert und ein<br />
Wert in Arbeitsposition angegeben.<br />
Gesamt:<br />
Zeigt die Zeit, die gefahrene Strecke und die bearbeitete<br />
Fläche seit dem letzten Zurücksetzen der einzelnen<br />
Zähler an.<br />
In Arbeitsposition:<br />
Zeigt die Zeit, die gefahrene Strecke und die bearbeitete<br />
Fläche in Arbeitsposition seit dem letzten Zurücksetzen<br />
der einzelnen Zähler an.<br />
Sie haben folgende Bedienungsmöglichkeiten:<br />
Zeit zurücksetzen:<br />
Drücken Sie im Touchscreen auf die Schaltfläche „Zeit zurücksetzen“<br />
(F4).<br />
Strecke zurücksetzen:<br />
Drücken Sie im Touchscreen auf die Schaltfläche „Strecke<br />
zurücksetzen“ (F5).<br />
Fläche zurücksetzen:<br />
Drücken Sie im Touchscreen auf die Schaltfläche „Fläche<br />
zurücksetzen“ (F6):<br />
Arbeitsbreite eingeben<br />
30
Pos: 11 /CC-Isobus/Pr obl embehebung @ 8\mod_1274441518516_6.doc @ 121418 @ 122334444442<br />
Bedienung<br />
4.5.1 Arbeitsbreite eingeben<br />
Um die Arbeitsbreite der aktiven Maschine einzugeben, gehen Sie<br />
folgendermaßen vor:<br />
1. Drücken Sie im Touchscreen auf die Schaltfläche „Arbeitsbreite“ oder drücken<br />
Sie auf das Scrollrad.<br />
2. Geben Sie im Touchscreen über das Ziffernfeld oder den Schieberegler den<br />
neuen Wert ein.<br />
3. Bestätigen Sie Ihre Eingabe mit „OK“.<br />
Hinweis<br />
Der gültige Wertebereich für die Arbeitsbreite liegt zwischen 0.0 Metern (Min.) und<br />
20.0 Metern (Max.).<br />
Hinweis<br />
Der eingegebene Wert für die Arbeitsbreite muss möglichst genau sein, um eine<br />
exakte Berechnung der bearbeiteten Fläche zu ermöglichen.<br />
31
Problembehebung<br />
5 Problembehebung<br />
5.1 Fehler am Terminal<br />
Die folgende Übersicht zeigt Ihnen mögliche Fehler am Terminal und ihre<br />
Behebung:<br />
Fehler Mögliche Ursache Behebung<br />
Terminal lässt sich nicht<br />
einschalten<br />
• Terminal nicht korrekt<br />
angeschlossen<br />
• ISOBUS-Anschluss<br />
prüfen<br />
• Zündung ist nicht<br />
eingeschaltet.<br />
• Traktor starten.<br />
Software der angeschlossenen<br />
Maschine wird nicht angezeigt<br />
• Busabschlusswiderstand<br />
fehlt<br />
• Widerstand prüfen<br />
• Software ist geladen, wird<br />
jedoch nicht angezeigt<br />
• Prüfen, ob sich die<br />
Software manuell aus<br />
dem Startmenü des<br />
Terminals starten lässt<br />
• Verbindungsfehler<br />
während des Uploads der<br />
Software<br />
• Physikalische<br />
Verbindung prüfen<br />
• Kundenservice des<br />
Maschinenherstellers<br />
kontaktieren<br />
5.2 Fehlermeldungen<br />
Die folgende Übersicht zeigt Ihnen Fehlermeldungen in CCI.Tecu, ihre mögliche<br />
Ursache und Behebung:<br />
Fehler Mögliche Ursache Behebung<br />
Traktor kann nicht gelöscht<br />
werden!<br />
Es ist nur ein Traktor<br />
vorhanden oder es wird<br />
versucht den aktiven Traktor<br />
zu löschen.<br />
<br />
<br />
in der Traktorenliste befindet<br />
sich nur ein Traktor<br />
der ausgewählte Traktor ist<br />
zurzeit aktiv in der TECU<br />
Hauptansicht.<br />
<br />
<br />
Falls Sie den letzten<br />
Traktor in der Liste<br />
löschen wollen, so ist dies<br />
nicht möglich.<br />
Einen anderen Traktor in<br />
der TECU Hauptansicht<br />
aktivieren.<br />
Ungültiger Wert!<br />
Gemessene Position oberhalb<br />
des max. Wertes.<br />
Ungültiger Wert!<br />
Gemessene Position unterhalb<br />
des min. Wertes.<br />
Bei der Drei-Punkt-Kalibrierung<br />
wurde nicht die maximale<br />
Position erfasst.<br />
Bei der Drei-Punkt-Kalibrierung<br />
wurde nicht die minimale<br />
Position erfasst.<br />
Drei-Punkt-Kalibrierung erneut<br />
durchführen.<br />
Drei-Punkt-Kalibrierung erneut<br />
durchführen.<br />
32
Pos: 12 /CC-Isobus/**** Seitenumbruch **** @ 8\mod_1274446340522_0.doc @ 121469 @<br />
Problembehebung<br />
Ungültiger Wert!<br />
Zapfwellendrehzahl<br />
überschreitet 3000 U/min.<br />
Ungültiger Wert!<br />
Geschwindigkeit<br />
(Radarsensor) überschreitet<br />
60 km/h (37 mph).<br />
Anzahl der Impulse pro<br />
Umdrehung fehlerhaft<br />
<br />
Anzahl der Impulse im<br />
Reiter Zapfwelle einstellen<br />
Zapfwellensensor defekt Zapfwellensensor ersetzen<br />
Anzahl der Impulse pro<br />
100m fehlerhaft<br />
<br />
Anzahl der Impulse im<br />
Einstellungsmenü<br />
einstellen<br />
Radarsensor defekt Radarsensor ersetzen<br />
Ungültiger Wert!<br />
Geschwindigkeit (Radsensor)<br />
überschreitet 60km/h (37mph).<br />
Anzahl der Impulse pro<br />
100m fehlerhaft<br />
<br />
Anzahl der Impulse im<br />
Einstellungsmenü<br />
einstellen<br />
Radsensor defekt Radsensor ersetzen<br />
Kalibrierungsfehler<br />
Ungültiger min. Wert!<br />
Neue min. Position ist höher<br />
als gespeicherte max.<br />
Position. Stellen Sie sicher,<br />
dass die min. Position erreicht<br />
ist und die gespeicherte max.<br />
Position gültig ist.<br />
Die TECU befindet sich im<br />
passiven Modus da eine<br />
weitere TECU erkannt wurde.<br />
Reihenfolge der Kalibrierung<br />
wurde nicht beachtet.<br />
Es befindet sich eine weitere<br />
TECU am BUS. Diese ist in<br />
einem weiteren Terminal oder in<br />
Ihrem Traktor vorhanden.<br />
Stellen Sie sicher, dass Sie die<br />
Kalibrierung in der korrekten<br />
Reihenfolge durchgeführt<br />
haben.<br />
Falls das Problem weiterhin<br />
auftritt wenden Sie sich an<br />
Ihren Fachhändler.<br />
Wenn die weitere TECU die<br />
notwendigen Informationen zur<br />
Verfügung stellt, ist es korrekt,<br />
dass die CCI-TECU in den<br />
passiven Modus wechselt.<br />
Wenn Sie die Informationen<br />
mit CCI.Tecu zur Verfügung<br />
stellen möchten, müssen Sie<br />
die weitere TECU deaktivieren.<br />
Weitere Informationen dazu<br />
finden Sie in der jeweiligen<br />
Bedienungsanleitung.<br />
Hinweis<br />
Am Terminal können weitere Fehlermeldungen angezeigt werden, die von der<br />
Maschine abhängig sind.<br />
Eine detaillierte Beschreibung der möglichen Fehlermeldungen und der<br />
Fehlerbehebung finden Sie in der Betriebsanleitung der Maschine.<br />
Hinweis<br />
Wenn sich die Maschine nicht bedienen lässt, prüfen Sie, ob der „Stopp-Schalter“<br />
gedrückt ist. Die Maschine lässt sich erst wieder bedienen, wenn der Schalter<br />
gelöst wurde.<br />
33
Pos: 13 /CC-Isobus/Technische Daten @ 8\mod_1274446461913_6.doc @ 121475 @ 12222<br />
Pos: 15 /CC-Isobus/Menüstruktur @ 8\mod_1274875511036_6.doc @ 121659 @ 1<br />
Pos: 17 /CC-Isobus/Garanti e @ 8\mod_1274791954660_6.doc @ 121539 @ 1<br />
Pos: 19 /CC-Isobus/Kontaktadr essen @ 8\mod_1274446496959_6.doc @ 121502 @ 1<br />
Pos: 20 /CC-Isobus/**** Seitenumbruch **** @ 8\mod_1274446340522_0.doc @ 121469 @<br />
Pos: 21 /CC-Isobus/Gl ossar @ 8\mod_1274961991767_6.doc @ 121689 @ 1<br />
Menüstruktur<br />
6 Menüstruktur<br />
34
Glossar<br />
7 Glossar<br />
3-Punkt<br />
3-Punkt-Sensor<br />
Bedienmaske<br />
Bussystem<br />
CCI<br />
ECU<br />
EHR<br />
Geschwindigkeitssensor<br />
GPS<br />
ISOBUS<br />
Kontextmenü<br />
Maschine<br />
Passiver Modus<br />
Primär-TECU<br />
Radarsensor<br />
Radsensor<br />
Sekundär-TECU<br />
Signalkabel<br />
Signalquelle<br />
3-Punkt-Aufhängung, Heck-Hubwerk<br />
Dient der Erfassung der aktuellen Position des 3-Punktes.<br />
Liefert eine Ausgangsspannung an die Signalsteckdose, die proportional zur<br />
aktuellen Position der 3-Punkt-Aufhängung ist.<br />
Die auf dem Bildschirm dargestellten Werte und Bedienelemente ergeben in<br />
Summe die Bedienmaske. Über den Touchscreen können die dargestellten<br />
Elemente direkt ausgewählt werden.<br />
Elektronisches System für die Kommunikation zwischen Steuergeräten.<br />
Competence Center ISOBUS e.V.<br />
Electronic Control Unit<br />
Steuergerät, Jobcomputer<br />
Elektronische Hubwerksregelung<br />
(Rad- oder Radar-) Sensor zur Erfassung der Traktorgeschwindigkeit.<br />
Global Positioning System.<br />
GPS ist ein System zur satellitengestützten Positionsbestimmung.<br />
ISO11783<br />
Internationale Norm zur Datenübertragung zwischen landwirtschaftlichen<br />
Maschinen und Geräten.<br />
Graphische Benutzeroberfläche<br />
Ermöglicht das Bearbeiten, Kopieren, Löschen oder Hinzufügen von Daten.<br />
Anhänge- oder Anbaugerät. Eine Maschine, mit der ein Auftrag bearbeitet<br />
werden kann.<br />
Wenn im Traktor eine Primär-TECU vorhanden ist, wechselt die TECU des<br />
Terminals automatisch in den passiven Modus.<br />
TECUs die schon ab Werk in Traktoren verbaut sind<br />
Gibt proportional zur zurückgelegten Strecke eine bestimmte Anzahl<br />
elektrischer Impulse aus. Es kann so die tatsächliche Geschwindigkeit<br />
berechnet werden. Zu beachten ist, dass Radarsensoren, je nach Untergrund<br />
z.B. hohes Gras oder Pfützen unter Umständen ungenaue<br />
Geschwindigkeitswerte liefern können.<br />
Gibt proportional zur Raddrehung eine bestimmte Anzahl elektrischer Signale<br />
aus. Es kann so die theoretische Geschwindigkeit des Traktors berechnet<br />
werden. Radsensoren können bei auftretendem Schlupf ungenaue<br />
Geschwindigkeitswerte liefern.<br />
Bei der Sekundär-TECU werden Traktorinformationen über die Signalsteckdose<br />
ausgelesen und an die ISOBUS-Maschine weitergeleitet.<br />
Kabel zum Anschluss des CCI 100/200 Terminals an die Signalsteckdose im<br />
Schlepper.<br />
Quelle von der die Sensorwerte wie z.B. die Geschwindigkeit vom Terminal<br />
gelesen werden.<br />
Signalsteckdose Sensoranschluß im Traktor nach ISO 11786<br />
35
=== Ende der Liste für T extmar ke Inhalt ===<br />
Glossar<br />
TECU<br />
Traktor ECU<br />
Auf einem ISOBUS-Traktor stellt die TECU die Verbindung zwischen dem<br />
Traktor-Bussystem und dem ISOBUS her und liefert so der Maschine<br />
Traktorinformationen wie z. B. die Fahrtgeschwindigkeit oder die<br />
Zapfwellendrehzahl.<br />
Terminal<br />
Touchscreen<br />
Zapfwellensensor<br />
CCI 100 oder CCI 200 ISOBUS Terminal<br />
Berührungsempfindlicher Bildschirm, über den es möglich ist, das Terminal zu<br />
bedienen.<br />
Dient der Erfassung der Drehzahl der Zapfwelle.<br />
Gibt proportional zur Drehzahl der Zapfwelle eine bestimmte Anzahl<br />
elektrischer Impulse aus.<br />
36
8 Schaltflächen und Symbole<br />
TECU<br />
Liste der Traktoren<br />
Hektarzähler<br />
Zwischen Rad- und Radarsensor<br />
wechseln<br />
Arbeitsposition festlegen<br />
Zapfwellendrehzahl<br />
Position des 3-Punkts<br />
Maschine in Transportposition<br />
Radsensor ist ausgewählt.<br />
Radarsensor ist ausgewählt<br />
Maschine in Arbeitsposition<br />
Übersicht<br />
Kommentar<br />
Geschwindigkeit<br />
3-Punkt-Aufhängung<br />
Zapfwellensensor<br />
Traktoreinstellungen<br />
Zapfwelle<br />
Radsensor<br />
Radarsensor<br />
3-Punkt-Sensor<br />
Impulse (Geschwindigkeit)<br />
Zapfwelleneinstellung<br />
Startflagge<br />
Zielflagge<br />
Kalibrieren<br />
Maximale Position des 3-Punkts festlegen<br />
Minimale Position des 3-Punkts festlegen<br />
Strecke<br />
Arbeitsbreite<br />
Zeit<br />
Fläche<br />
Zeit zurücksetzen<br />
Strecke zurücksetzen<br />
Fläche zurücksetzen<br />
Bearbeiten<br />
Kopieren<br />
Löschen<br />
Hinzufügen<br />
Nach rechts wechseln<br />
Nach links wechseln<br />
37
Nach oben wechseln<br />
Nach unten wechseln<br />
Auswahl oder Eingabe bestätigen<br />
Aus einer Liste auswählen<br />
38
9 Index<br />
3<br />
3-Punkt-Aufhängung ........................................... 27<br />
A<br />
Kalibrieren ....................................................... 28<br />
Aktiver/Passiver Modus ........................................ 6<br />
Arbeitsbreite eingeben ........................................ 31<br />
Arbeitsposition festlegen..................................... 13<br />
B<br />
Bedienung ........................................................... 10<br />
Programmstart ................................................ 10<br />
Bezug .................................................................... 4<br />
D<br />
Detailansicht ....................................................... 17<br />
E<br />
Einleitung .............................................................. 4<br />
G<br />
Aktiver/Passiver Modus..................................... 6<br />
Hektarzähler ...................................................... 6<br />
Geschwindigkeit .................................................. 24<br />
Kalibrieren ....................................................... 25<br />
Wert eingeben ................................................. 25<br />
Glossar.......................................................... 35, 37<br />
H<br />
Hauptansicht<br />
Elemente ......................................................... 11<br />
Hektarzähler ....................................................... 30<br />
I<br />
Inbetriebnahme ..................................................... 8<br />
Software installieren .......................................... 9<br />
Terminal anschließen ........................................ 8<br />
Terminal montieren ........................................... 8<br />
M<br />
Menüstruktur ...................................................... 34<br />
P<br />
Passiver Modus ................................................. 29<br />
Problembehebung .............................................. 32<br />
S<br />
Sensoren<br />
Geschwindigkeitssensor auswählen .............. 12<br />
Sicherheit ............................................................. 7<br />
Sicherheitshinweise<br />
Kennzeichnung ................................................. 7<br />
Signalsteckdose<br />
T<br />
Sensoren .......................................................... 9<br />
Terminal anschließen<br />
Mit ISOBUS/Spannungsversorgung verbinden 8<br />
Mit Signalsteckdose verbinden ........................ 8<br />
Traktor<br />
anlegen ........................................................... 15<br />
auswählen ...................................................... 12<br />
bearbeiten ...................................................... 15<br />
kopieren .......................................................... 16<br />
Liste ................................................................ 14<br />
löschen ........................................................... 16<br />
Traktoreinstellungen .......................................... 21<br />
Kommentar anlegen ....................................... 20<br />
Kommentar bearbeiten ................................... 20<br />
Kommentar löschen ....................................... 20<br />
Namen bearbeiten .......................................... 22<br />
Signalquelle auswählen ................................. 22<br />
Übersicht ........................................................ 18<br />
Traktorenliste ..................................................... 14<br />
Z<br />
Zapfwelleneinstellung ........................................ 26<br />
39
CCI.Command<br />
GPS-Spurführung und<br />
-Teilbreitenschaltung<br />
Betriebsanleitung<br />
Bezug: CCI.Command v1.41
Copyright<br />
2012 Copyright by<br />
Competence Center ISOBUS e.V.<br />
Zum Gruthügel 8<br />
D-49134 Wallenhorst<br />
Versionsnummer: v1.01<br />
2
1 Einleitung ................................................................................................................................................ 5<br />
1.1 Über diese Anleitung ......................................................................................................................... 5<br />
1.2 Bezug ................................................................................................................................................. 5<br />
1.3 Über CCI.Command .......................................................................................................................... 6<br />
1.3.1 CCI.Command/Parallel Tracking ................................................................................................... 6<br />
1.3.2 CCI.Command/Section Control ..................................................................................................... 6<br />
1.3.3 Betrieb mit Maschine ..................................................................................................................... 7<br />
2 Sicherheit ................................................................................................................................................ 8<br />
2.1 Kennzeichnung von Hinweisen in der Betriebsanleitung .................................................................. 8<br />
3 Inbetriebnahme ....................................................................................................................................... 9<br />
3.1 Terminal montieren ............................................................................................................................ 9<br />
3.2 Terminal anschließen ........................................................................................................................ 9<br />
3.2.1 Mit ISOBUS/Spannungsversorgung verbinden ............................................................................ 9<br />
3.2.2 Mit einem GPS-Empfänger verbinden ........................................................................................... 9<br />
3.2.3 Mit der externen Lichtleiste CCI L10 verbinden ............................................................................. 9<br />
3.3 Software installieren ........................................................................................................................ 10<br />
3.4 Betriebsarten ................................................................................................................................... 11<br />
3.4.1 Section Control ............................................................................................................................ 11<br />
3.4.2 Parallel Tracking .......................................................................................................................... 11<br />
4 Bedienung ............................................................................................................................................. 12<br />
4.1 Allgemeine Hinweise ....................................................................................................................... 12<br />
4.2 Programmstart ................................................................................................................................. 13<br />
4.2.1 Einstellungen ............................................................................................................................... 13<br />
4.2.2 Kartenansicht ............................................................................................................................... 13<br />
4.3 Einstellungen ................................................................................................................................... 14<br />
4.3.1 Übersicht ...................................................................................................................................... 15<br />
4.3.2 Felder ........................................................................................................................................... 16<br />
4.3.3 Geometrie .................................................................................................................................... 20<br />
4.3.4 Parallel Tracking .......................................................................................................................... 28<br />
4.3.5 Section Control ............................................................................................................................ 37<br />
4.4 Kartenansicht ................................................................................................................................... 44<br />
4.4.1 Feldgrenze erstellen .................................................................................................................... 48<br />
4.4.2 Feldgrenze löschen ..................................................................................................................... 48<br />
4.4.3 Manuelle Markierung befahrener Fläche ein-/ausschalten ......................................................... 49<br />
4.4.4 A-Punkt setzen / Referenzspur aufzeichnen ............................................................................... 49<br />
4.4.5 Für Section Control zwischen manuellem und Automodus wechseln ......................................... 50<br />
4.4.6 Einstellungen Hindernisse ........................................................................................................... 51<br />
4.4.7 GPS-Korrektur ............................................................................................................................. 53<br />
4.4.8 Karteneinstellungen ..................................................................................................................... 55<br />
5 Problembehebung ................................................................................................................................ 57<br />
5.1 Fehler am Terminal .......................................................................................................................... 57<br />
5.2 Fehler beim Betrieb ......................................................................................................................... 58<br />
5.3 Schaltflächen sind ausgegraut ........................................................................................................ 60<br />
5.4 Fehlermeldungen ............................................................................................................................. 61<br />
3
5.5 Diagnose .......................................................................................................................................... 62<br />
5.5.1 Externe Lichtleiste prüfen ............................................................................................................ 62<br />
6 Menüstruktur ......................................................................................................................................... 63<br />
7 Glossar .................................................................................................................................................. 64<br />
8 ISOBUS in Funktionalitäten ................................................................................................................. 66<br />
9 Schaltflächen und Symbole ................................................................................................................ 67<br />
10 Index ...................................................................................................................................................... 69<br />
4
Pos: 1 /CC-Isobus/Ei nlei tung @ 8\mod_1273561492335_6.doc @ 119978 @ 1<br />
Einleitung<br />
1 Einleitung<br />
1.1 Über diese Anleitung<br />
Die vorliegende Betriebsanleitung führt in die Bedienung und Konfiguration von<br />
CCI.Command ein. Diese App ist auf Ihrem ISOBUS-Terminal CCI 100/200<br />
vorinstalliert und nur dort lauffähig. Nur mit Kenntnis dieser Betriebsanleitung<br />
können Fehlbedienungen vermieden und ein störungsfreier Betrieb gewährleistet<br />
werden.<br />
Diese Betriebsanleitung muss vor Inbetriebnahme der Software gelesen und<br />
verstanden werden, um Problemen in der Anwendung vorzubeugen. Sie muss<br />
jederzeit für jeden Mitarbeiter zugänglich aufbewahrt werden<br />
1.2 Bezug<br />
Diese Anleitung beschreibt die App in ihrer Version CCI.Command v1.41 mit den<br />
Modulen CCI.Command/Parallel Tracking und CCI.Command/Section Control.<br />
Um die Versionsnummer des auf Ihrem CCI ISOBUS-Terminal installierten<br />
CCI.Command abzufragen, gehen Sie folgendermaßen vor:<br />
1. Drücken Sie auf die Hometaste um in das Hauptmenü zu gelangen.<br />
2. Drücken Sie im Hauptmenü auf die Schaltfläche „Info Diagnose“.<br />
3. Drücken Sie im Menü Info und Diagnose auf die Schaltfläche „Terminal Info“.<br />
4. Drücken Sie im Touchscreen auf die Schaltfläche „Software Info“.<br />
Im nun angezeigten Informationsfeld wird die Version der Software-<br />
Komponenten des Terminals angezeigt.<br />
5
Einleitung<br />
1.3 Über CCI.Command<br />
CCI.Command besteht aus zwei Modulen, die unabhängig voneinander erworben<br />
und eingesetzt werden können:<br />
CCI.Command/Parallel Tracking<br />
CCI.Command/Section Control<br />
1.3.1 CCI.Command/Parallel Tracking<br />
Dieses Modul ermöglicht z.B. für die Pflanzenschutz- und Düngemittelapplikation<br />
auf Feldern ohne Fahrgassen eine bessere Orientierung. Ein exakteres<br />
Anschlussfahren hilft Überlappungen und Fehlstellen zu vermeiden.<br />
Es handelt sich um eine Parallelfahrhilfe, die unter Berücksichtigung der aktuellen<br />
Arbeitsbreite und Position parallele Spuren aufzeigt und mittels einer Lichtleiste<br />
nötige Lenkkorrekturen vorschlägt. Die Spuren können als gerade A-B-Linien oder<br />
als Kurven aufgezeichnet werden.<br />
1.3.2 CCI.Command/Section Control<br />
Das Modul schaltet mit Hilfe von GPS die Teilbreiten einer Pflanzenschutzspritze /<br />
eines Düngerstreuers beim Überfahren von Feldgrenzen und bereits behandelten<br />
Flächen automatisch ab und beim Verlassen wieder an. Mögliche Überlappungen<br />
(doppelte Behandlungen) werden somit auf ein Minimum reduziert und der Fahrer<br />
wird entlastet. Zusätzlich besteht die Möglichkeit Hindernisse einzuzeichnen. Vor<br />
dem Erreichen eines Hindernisses, wird eine Warnmeldung angezeigt.<br />
Der sichere Betrieb des automatischen Section Control ist ausschließlich mit einer<br />
Section Control-fähigen ISOBUS-Maschine möglich.<br />
In der Kartenansicht steht die Betriebsart Section Control erst dann zur Verfügung,<br />
wenn alle Maschinendaten übertragen wurden.<br />
Beim Einsatz eines Düngerstreuers ist das automatische Section Control aus<br />
Sicherheitsgründen erst möglich, nachdem eine Feldgrenze aufgezeichnet wurde.<br />
Mit Feldspritzen kann auch ohne Feldgrenzen gearbeitet werden. Zur Sicherheit<br />
empfiehlt es sich immer eine Feldgrenze aufzuzeichnen<br />
6
os: 3 /CC-Isobus/Sicher heit @ 8\mod_1273562473695_6.doc @ 120017 @ 122222<br />
Einleitung<br />
1.3.3 Betrieb mit Maschine<br />
1.3.3.1 Nicht ISOBUS-fähig<br />
Beim Betrieb mit einer nicht ISOBUS-fähigen Maschine stehen Ihnen folgende<br />
Funktionsmöglichkeiten zur Verfügung:<br />
<br />
<br />
Parallel Tracking nach manueller Eingabe der Arbeitsbreite<br />
manuelle Kennzeichnung der bearbeiteten Fläche<br />
1.3.3.2 ISOBUS-fähig und Task Controller-fähig<br />
Beim Betrieb mit ISOBUS- und Task Controller-fähigen Maschine stehen Ihnen<br />
folgende Funktionsmöglichkeiten zur Verfügung:<br />
<br />
<br />
Parallel Tracking (Arbeitsbreite wird automatisch übergeben)<br />
Automatische Kennzeichnung der bearbeiteten Fläche (Arbeitszustand der<br />
Maschine wird bei aktivem Auftrag übermittelt).<br />
Eine ISOBUS- und Task Controller-fähige Maschine entspricht den AEF<br />
Funktionalitäten TC-BAS und TC-GEO (vgl. Kapitel 8).<br />
1.3.3.3 ISOBUS-fähig und Section Control-fähig<br />
Beim Betrieb mit einer ISOBUS- und Section Control-fähigen Maschine stehen<br />
Ihnen folgende Funktionen zur Verfügung:<br />
<br />
<br />
Parallel Tracking (Arbeitsbreite wird automatisch übergeben)<br />
Automatische Kennzeichnung der bearbeiteten Fläche (Arbeitszustand der<br />
Maschine wird bei aktivem Auftrag übermittelt.<br />
Automatisches Section Control (Geometrie wird von der Maschine übergeben.<br />
Eine ISOBUS- und Section Control-fähige Maschine entspricht der AEF<br />
Funktionalität TC-SC (vgl. Kapitel 8).<br />
7
Pos: 4 /CC-Isobus/**** Sei tenumbruch **** @ 8\mod_1274446340522_0.doc @ 12<br />
Sicherheit<br />
2 Sicherheit<br />
2.1 Kennzeichnung von Hinweisen in der Betriebsanleitung<br />
Die in dieser Betriebsanleitung enthaltenen Sicherheitshinweise sind besonders<br />
gekennzeichnet:<br />
Warnung - Allgemeine Gefahren!<br />
Das Arbeitssicherheits-Symbol kennzeichnet allgemeine Sicherheitshinweise, bei<br />
deren Nichtbeachtung Gefahr für Leib und Leben von Personen besteht. Beachten<br />
Sie die Hinweise zur Arbeitssicherheit sorgfältig und verhalten Sie sich in diesen<br />
Fällen besonders vorsichtig.<br />
Achtung!<br />
Das Achtung-Symbol kennzeichnet alle Sicherheitshinweise, die auf Vorschriften,<br />
Richtlinien oder Arbeitsabläufe hinweisen, die unbedingt einzuhalten sind. Die<br />
Nichtbeachtung kann eine Beschädigung oder Zerstörung des Terminals sowie<br />
Fehlfunktionen zur Folge haben.<br />
Hinweis<br />
Das Hinweis-Symbol hebt Anwendungstipps und andere, besonders nützliche<br />
Informationen hervor.<br />
Information<br />
Das Informations-Symbol kennzeichnet Hintergrundinformationen und Praxistipps.<br />
8
Pos: 5 /CC-Isobus/Aufbau @ 8\mod_1273585112215_6.doc @ 120207 @ 12223333333332<br />
Pos: 7 /CC-Isobus/Installation @ 8\mod_1273570481145_6.doc @ 120033 @ 1223333<br />
Inbetriebnahme<br />
3 Inbetriebnahme<br />
3.1 Terminal montieren<br />
Entnehmen Sie die Informationen dem Kapitel 4.1 Terminal montieren der<br />
Betriebsanleitung ISOBUS-Terminal CCI 100/200.<br />
3.2 Terminal anschließen<br />
3.2.1 Mit ISOBUS/Spannungsversorgung verbinden<br />
Entnehmen Sie die Informationen dem Kapitel 4.2.1 Mit<br />
ISOBUS/Spannungsversorgung verbinden der Betriebsanleitung ISOBUS-<br />
Terminal CCI 100/200.<br />
3.2.2 Mit einem GPS-Empfänger verbinden<br />
Für den ordnungsgemäßen Betrieb des CCI.Command ist die Verwendung eines<br />
GPS-Empfängers erforderlich.<br />
Entnehmen Sie die Informationen dem Kapitel 3.2.2 Mit einem GPS-Empfänger<br />
verbinden der Betriebsanleitung CCI.GPS.<br />
3.2.2.1 Anforderungen an GPS-Daten<br />
Für den Betrieb mit Command sind folgende Rahmenbedingungen einzuhalten:<br />
Baud 19200<br />
GGA + RMC + VTG<br />
GSA<br />
GSV (optional)<br />
5 Hz<br />
1 Hz<br />
1 Hz<br />
3.2.3 Mit der externen Lichtleiste CCI L10 verbinden<br />
CCI.Command bietet die Möglichkeit die externe Lichtleiste CCI L10 zu<br />
verwenden.<br />
Um die externe Lichtleiste mit dem Terminal zu verbinden, gehen Sie<br />
folgendermaßen vor:<br />
1. Schließen Sie die externe Lichtleiste CCI L10 an die LIN-Schnittstelle des<br />
Terminals an.<br />
9
Inbetriebnahme<br />
3.3 Software installieren<br />
CCI.Command gehört zum Lieferumfang des CCI ISOBUS-Terminals, eine<br />
Installation ist weder möglich noch erforderlich.<br />
Um die ab Werk installierte Software betreiben zu können, muss eine Lizenz<br />
erworben werden:<br />
Als Option beim Kauf<br />
des Terminals<br />
Die Software ist ab Werk freigeschaltet und kann<br />
sofort verwendet werden.<br />
Nachträgliche<br />
Aufrüstung<br />
Im Falle einer nachträglichen Lizenzierung wird die<br />
Software durch unseren Servicepartner aktiviert.<br />
Hinweis<br />
Wenn Sie im Besitz einer lizenzierten Version von CCI.Command sind, ist im<br />
Startmenü Ihres Terminals das Symbol von CCI.Command sichtbar.<br />
10
3.4 Betriebsarten<br />
3.4.1 Section Control<br />
Um CCI.Command in Betrieb zu nehmen, gehen Sie folgendermaßen vor:<br />
1. Schalten Sie das Terminal an.<br />
2. Starten Sie CCI.Command (vgl. Kapitel.4.2).<br />
3. Nehmen Sie die Geometrieeinstellungen vor (vgl. Kapitel 4.3.3).<br />
4. Nehmen Sie die Einstellungen für Parallel Tracking vor (vgl. Kapitel 4.3.4).<br />
5. Nehmen Sie die Einstellungen für Section Control vor (vgl. Kapitel 4.3.5).<br />
6. Aktivieren Sie die Betriebsart Section Control und wechseln Sie in die<br />
Kartenansicht (vgl. Kapitel 4.1).<br />
7. Zeichnen Sie die Feldgrenze auf (vgl. Kapitel 4.4.1).<br />
8. Zeichnen Sie eine Referenzspur auf (vgl. Kapitel 4.4.4).<br />
9. Bearbeiten Sie das Feld in den Betriebsarten Parallel Tracking und Section<br />
Control.<br />
3.4.2 Parallel Tracking<br />
Um CCI.Command in Betrieb zu nehmen, gehen Sie folgendermaßen vor:<br />
1. Schalten Sie das Terminal an.<br />
2. Starten Sie CCI.Command (vgl. Kapitel 4.2).<br />
3. Nehmen Sie die Einstellungen für Parallel Tracking vor (vgl. Kapitel 4.3.4).<br />
4. Wechseln Sie in die Kartenansicht (vgl. Kapitel 4.1).<br />
5. Zeichnen Sie eine Referenzspur auf (vgl. Kapitel 4.4.4).<br />
6. Bearbeiten Sie das Feld in der Betriebsart Parallel Tracking.<br />
11
Bedienung<br />
4 Bedienung<br />
4.1 Allgemeine Hinweise<br />
CCI.Command ist in 2 Bereiche unterteilt: die Kartenansicht und die Einstellungen.<br />
Beim Wechsel zwischen den beiden Bereichen ist Folgendes zu beachten:<br />
Wenn alle Maschinendaten übertragen wurden, wird beim Aufrufen der Karte die<br />
Betriebsart Section Control automatisch aktiviert. Wenn Sie in die Einstellungen<br />
zurückkehren, wird Section Control automatisch pausiert:<br />
Karte aufrufen<br />
Betriebsart Section Control aktivieren<br />
Zu Einstellungen wechseln<br />
Betriebsart Section Control pausieren<br />
Wenn keine Maschinendaten übertragen wurden, ist der obere Bereich der<br />
Schaltfläche ausgegraut. Section Control ist nicht verfügbar, die Karte kann aber<br />
aufgerufen werden:<br />
Karte aufrufen<br />
Zu Einstellungen wechseln<br />
12
Bedienung<br />
4.2 Programmstart<br />
CCI.Command wird automatisch mit dem Einschalten des Terminals aktiviert. Über<br />
den Startbildschirm haben Sie direkten Zugriff auf alle Funktionen.<br />
Um zu dem Startbildschirm von CCI.Command zu wechseln, gehen Sie<br />
folgendermaßen vor:<br />
1. Öffnen Sie im Hauptmenü des Terminals das Startmenü und drücken Sie<br />
auf die Schaltfläche mit dem CCI.Command-Symbol oder drücken Sie<br />
wiederholt die Workingset-Taste am Terminal.<br />
4.2.1 Einstellungen<br />
4.2.2 Kartenansicht<br />
CCI.Command ist in 2 Bereiche gegliedert:<br />
Auswahl des Feldes, Eingabe der Einstellungen für Geometrie, Parallel Tracking<br />
und Section Control.<br />
Parallel Tracking, Section Control, Hindernisse und GPS Korrektur<br />
13
Bedienung<br />
4.3 Einstellungen<br />
In den Einstellungen werden fünf Reiter angezeigt:<br />
In diesen sind folgende Informationen organisiert:<br />
Übersicht:<br />
Felder:<br />
Geometrie:<br />
Parallel Tracking:<br />
Section Control:<br />
Gibt eine Übersicht über die Einstellungen für Feld,<br />
Geometrie, Parallel Tracking und Section Control.<br />
Zeigt das Feld und die bearbeitete Fläche an und<br />
ermöglicht die Verwaltung von Feldern.<br />
Zeigt die Geometrie der Maschine an und<br />
ermöglicht Geometrieeinstellungen.<br />
Zeigt die Einstellungen für Parallel Tracking an und<br />
ermöglicht Einstellungen für Parallel Tracking.<br />
Zeigt die Einstellungen für Section Control an und<br />
ermöglicht Einstellungen für Section Control.<br />
14
Bedienung<br />
4.3.1 Übersicht<br />
In diesem Reiter wird eine Zusammenfassung der wichtigsten Informationen für<br />
das Feld, die Geometrie, Parallel Tracking und Section Control angezeigt.<br />
15
Bedienung<br />
4.3.2 Felder<br />
In diesem Reiter werden der Name des Feldes, die Feldgrenzen, die bearbeitete<br />
Fläche und die Hindernisse angezeigt.<br />
Sie haben folgende Bedienungsmöglichkeiten:<br />
Feld auswählen<br />
Feld speichern<br />
Aktuell ausgewähltes Feld löschen<br />
Namen bearbeiten<br />
Bearbeitete Fläche löschen<br />
16
Bedienung<br />
4.3.2.1 Feld auswählen<br />
Wenn Sie ein bereits gespeichertes Feld erneut bearbeiten wollen, gehen Sie<br />
folgendermaßen vor:<br />
1. Drücken Sie im Touchscreen auf die Schaltfläche „Feld“. Wenn die<br />
Schaltfläche mit dem Feldnamen weiß markiert ist, können Sie alternativ auch<br />
auf das Scrollrad drücken.<br />
Es öffnet sich eine Liste der gespeicherten Felder.<br />
2. Wählen Sie ein Feld aus der Liste aus. Drücken Sie hierzu im Touchscreen auf<br />
die Schaltfläche mit dem Namen des Feldes.<br />
3. Bestätigen Sie Ihre Auswahl mit „OK“ oder drücken Sie noch einmal auf die<br />
Schaltfläche mit dem Namen des Feldes.<br />
Hinweis<br />
Nach dem Start von CCI.Command kann sofort mit der Bearbeitung begonnen<br />
werden. Die Auswahl eines gespeicherten Feldes ist nicht notwendig.<br />
4.3.2.2 Feld speichern<br />
.<br />
Wenn das aktuell bearbeitete Feld für eine spätere Bearbeitung zur Verfügung<br />
stehen soll, muss es gespeichert werden. Dazu gehen Sie folgendermaßen vor:<br />
1. Drücken Sie im Touchscreen auf die Schaltfläche „speichern in Datenbank“<br />
(F9).<br />
2. Geben Sie über die Tastatur im Touchscreen den Namen des Feldes ein.<br />
3. Bestätigen Sie Ihre Eingabe mit „OK“.<br />
4.3.2.3 Feld löschen<br />
Um das ausgewählte Feld zu löschen, gehen Sie folgendermaßen vor:<br />
1. Drücken Sie im Touchscreen auf die Schaltfläche „Löschen“ (F12).<br />
2. Bestätigen Sie mit „OK“.<br />
4.3.2.4 Namen bearbeiten<br />
Um den Namen eines gespeicherten Feldes zu bearbeiten, gehen Sie<br />
folgendermaßen vor:<br />
1. Drücken Sie im Touchscreen auf die Schaltfläche „Bearbeiten“ (F3).<br />
2. Ändern Sie über die Tastatur im Touchscreen den Namen des Feldes.<br />
3. Bestätigen Sie Ihre Eingabe mit „OK“.<br />
17
Bedienung<br />
4.3.2.5 Bearbeitete Fläche löschen<br />
Wenn Sie ein bereits bearbeitetes Feld erneut bearbeiten möchten, bietet diese<br />
Funktion die Möglichkeit, die blau markierte der bearbeiteten Fläche zu löschen.<br />
Um die bearbeitete Fläche des ausgewählten Feldes zu löschen, gehen Sie<br />
folgendermaßen vor:<br />
1. Drücken Sie im Touchscreen auf die Schaltfläche „Bearbeitete Fläche löschen“<br />
(F4).<br />
2. Bestätigen Sie die Sicherheitsabfrage mit „OK“.<br />
Die blau markierte Fläche wird entfernt.<br />
18
Bedienung<br />
Geometrieeinstellungen<br />
Eine exakte Geometrieeinstellung ist die Grundvoraussetzung für ein exaktes Arbeiten der<br />
automatischen Teilbreitenschaltung. CCI.Command nutzt die Geometriedaten, die von der<br />
Maschine per ISOBUS übertragen werden. Eine Konfiguration dieser Daten ist im<br />
CCI.Command nicht möglich.<br />
Die Geometriedaten des Traktors (Position der GPS-Antenne) müssen in der App CCI.GPS<br />
einmalig eingeben werden. Entnehmen Sie die Informationen hierzu dem Kapitel 4.4<br />
Geometrieeinstellungen der Betriebsanleitung CCI.GPS.<br />
1. Koppelpunkt<br />
2. Referenzpunkt Maschine<br />
Der rote Bereich kennzeichnet die Geometriedaten der Maschine ab dem Koppelpunkt (1).<br />
Im grünen Bereich sind die Geometriedaten des Traktors dargestellt.<br />
19
Bedienung<br />
4.3.3 Geometrie<br />
In diesem Reiter werden im linken Anzeigebereich die Position der GPS-Antenne,<br />
die Maschinenanbauart, der Abstand zwischen dem Navigations- und dem<br />
Koppelpunkt, die Verzugszeiten und die Anzahl der Teilbreiten angezeigt.<br />
Sie haben folgende Bedienungsmöglichkeiten:<br />
Teilbreitengeometrie anzeigen<br />
Koppelpunkt auswählen<br />
Maschinenart auswählen<br />
Verzugszeiten eingeben<br />
Hinweis<br />
Die Geometrieeinstellungen für den Traktor müssen in der App CCI.GPS<br />
vorgenommen werden. Weitere Hinweise finden Sie in der Betriebsanleitung<br />
CCI.GPS.<br />
20
Bedienung<br />
Im Anzeigebereich erhalten Sie folgende Geometrieinformationen:<br />
Abstände<br />
A: Abstand zwischen dem Referenzpunkt des Traktors und der GPS-<br />
Antenne quer zur Fahrtrichtung<br />
B: Abstand zwischen dem Referenzpunkt der Traktors und der GPS-<br />
Antenne in Fahrtrichtung.<br />
C: Abstand zwischen dem Referenzpunkt des Traktors und dem<br />
Koppelpunkt in Fahrtrichtung.<br />
D: Abstand zwischen dem Koppelpunkt und dem Referenzpunkt der<br />
Maschine in Fahrtrichtung.<br />
Punkte<br />
1: GPS Antenne<br />
2: Referenzpunkt Traktor<br />
3: Koppelpunkt<br />
4: Referenzpunkt Maschine<br />
Hinweis<br />
Der Referenzpunkt der Maschine liegt auf dem Mittelpunkt der der ersten Achse.<br />
Wenn die Maschine keine Achse besitzt, wird der Referenzpunkt vom Hersteller<br />
definiert. Entnehmen Sie die Lage des Referenzpunktes der Betriebsanleitung des<br />
Maschinenherstellers.<br />
21
Bedienung<br />
4.3.3.1 Teilbreitengeometrie anzeigen<br />
In der Teilbreitengeometrie werden nur die Werte angezeigt, die von der Maschine<br />
übertragen werden.<br />
Um die Teilbreitengeometrie anzuzeigen, gehen Sie folgendermaßen vor:<br />
1. Drücken Sie im Touchscreen auf die Schaltfläche „Teilbreitengeometrie<br />
anzeigen“ (F12).<br />
Es öffnet sich die Ansicht für die Teilbreitengeometrie:<br />
Im linken oberen Kasten wird die Lage der Teilbreiten im Verhältnis zum<br />
Referenzpunkt der Maschine schematisch dargestellt. So lässt sich z.B. auf einen<br />
Blick erkennen, ob die Teilbreiten alle auf einer Linie liegen oder ob<br />
unterschiedliche Abstände in Fahrtrichtung eingestellt wurden.<br />
Im rechten oberen Kasten werden die aktuell verwendeten Einheiten angezeigt.<br />
22
Bedienung<br />
Im unteren Kasten werden die Werte für folgende Details der Teilbreitengeometrie<br />
angezeigt:<br />
Hinweis<br />
Die Symbole, die im unteren Kasten verwendet werden, sind vereinfachte<br />
Darstellungen der Symbole im rechten oberen Kasten. Im rechten oberen Kasten<br />
steht also jeweils die passende Einheit zu dem Wert, der im unteren Kasten<br />
angezeigt wird.<br />
Symbol: rechter<br />
oberer Kasten<br />
Symbol: unterer<br />
Kasten<br />
Bedeutung<br />
Nummer der Teilbreite (in Fahrtrichtung<br />
von links gezählt)<br />
Arbeitsbreite der Teilbreite<br />
Arbeitstiefe der Teilbreite<br />
Einschaltverzögerung<br />
Ausschaltverzögerung<br />
Abstand zwischen Referenzpunkt der<br />
Maschine und Teilbreite in Fahrtrichtung<br />
Abstand zwischen Referenzpunkt der<br />
Maschine und Teilbreite quer zur<br />
Fahrtrichtung<br />
23
Bedienung<br />
Anbauarten von Maschinen<br />
Es gibt verschiedene Anbauarten für Maschinen, diese habe einen jeweils eigenen Abstand<br />
zum Koppelpunkt.<br />
In CCI.GPS kann für jede Anbauart der Maschine der passende Abstand zum Referenzpunkt<br />
des Traktors eingegeben werden. Entnehmen Sie die Informationen dem Kapitel 4.4<br />
Geometrieeinstellungen der Betriebsanleitung CCI.GPS.<br />
Wenn diese Einstellungen vorgenommen wurden, ist es in CCI.Command ausreichend den<br />
aktuell verwendeten Koppelpunkt auszuwählen. Ein erneutes Nachmessen ist nicht nötig.<br />
4.3.3.2 Koppelpunkt auswählen<br />
Um die aktuell verwendete Anbauart der Maschine auszuwählen, gehen Sie<br />
folgendermaßen vor:<br />
1. Drücken Sie im Touchscreen auf die Schaltfläche „Anbauart der Maschine“<br />
oder drehen Sie am Scrollrad, bis die Schaltfläche weiß markiert ist, und<br />
drücken Sie dann auf das Scrollrad oder auf die Schaltfläche „OK“ (F6).<br />
<br />
Es öffnet sich folgende Auswahlliste:<br />
2. Wählen Sie in der Auswahlliste die aktuelle Anbauart der Maschine aus.<br />
Drücken Sie hierzu im Touchscreen auf die Schaltfläche mit dem Koppelpunkt<br />
oder drehen Sie am Scrollrad, bis die Schaltfläche weiß markiert ist. Der<br />
Koppelpunkt erscheint dann im Auswahlfenster.<br />
3. Bestätigen Sie Ihre Auswahl mit „OK“ oder drücken Sie noch einmal auf den<br />
weiß markierte Koppelpunkt.<br />
Hinweis<br />
In der Geometrie-Übersicht wird der hinterlegte Wert für die aktuell ausgewählte<br />
Anbauart der Maschine angezeigt (rote Zahl).<br />
24
Bedienung<br />
Maschinenarten<br />
Werden gezogene Maschinen eingesetzt, verändert sich die Lage der Teilbreiten<br />
bei Kurvenfahrten. Bei Verwendung der Einstellung „gezogen“ und „Selbstfahrer“<br />
wird die Position der Teilbreiten bei Kurvenfahrten errechnet (rechtes Bild). Bei<br />
angebauten Maschinen bleibt sie starr (linkes Bild).<br />
25
Bedienung<br />
4.3.3.3 Maschinenart auswählen<br />
Um die Maschinenart auszuwählen, gehen Sie folgendermaßen vor:<br />
1. Drücken Sie im Touchscreen auf die Schaltfläche „Maschinenart“ oder drehen<br />
Sie am Scrollrad, bis die Schaltfläche weiß markiert ist, und drücken Sie dann<br />
auf das Scrollrad oder auf die Schaltfläche „OK“ (F6).<br />
<br />
Es öffnet sich folgende Auswahlliste:<br />
2. Wählen Sie in der Auswahlliste die gewünschte Maschinenart aus. Drücken<br />
Sie hierzu im Touchscreen auf die Schaltfläche mit der Maschinenart oder<br />
drehen Sie am Scrollrad, bis die Schaltfläche weiß markiert ist. Die<br />
Maschinenart erscheint dann im Auswahlfenster.<br />
3. Bestätigen Sie Ihre Auswahl mit „OK“ oder drücken Sie noch einmal auf die<br />
weiß markierte Maschinenart.<br />
26
Bedienung<br />
Verzugszeiten<br />
Die Verzugszeiten beschreiben den zeitlichen Verzug zwischen dem Befehl und<br />
dem tatsächlichen Aktivieren einer Teilbreite (z.B. bei der Spritze die Zeit vom<br />
Befehl: „Teilbreite einschalten“, bis tatsächlich das Mittel appliziert wird). Es gibt<br />
eine Ein- und eine Ausschaltverzögerung.<br />
4.3.3.4 Verzugszeiten eingeben<br />
Hinweis<br />
Wenn Verzugszeiten von der Maschine übermittelt werden, werden die<br />
Schaltflächen ausgegraut. Sie werden in der Teilbreitengeometrie angezeigt (vgl.<br />
Kapitel 4.3.3.1). Zur Veränderung der Verzugszeiten muss die<br />
Maschinenbedienung aufgerufen werden. Weitere Hinweise finden Sie in der<br />
Betriebsanleitung Ihrer Maschine.<br />
Um die Verzugszeiten einzugeben, gehen Sie folgendermaßen vor:<br />
1. Drücken Sie im Touchscreen auf die Schaltflächen „Einschaltverzögerung“<br />
(Schaltfläche 3) und „Ausschaltverzögerung“ (Schaltfläche 4) und geben Sie<br />
die Zeiten ein, die eingehalten werden sollen bevor einzelne Sektionen einbzw.<br />
ausgeschaltet werden sollen.<br />
2. Bestätigen Sie Ihre Eingabe mit „OK“.<br />
Hinweis<br />
Der gültige Wertebereich für die Verzugszeiten liegt zwischen 0,00 und 9,00<br />
Sekunden.<br />
27
Bedienung<br />
4.3.4 Parallel Tracking<br />
In diesem Reiter werden die nötigen Einstellungen für das Parallel Tracking<br />
vorgenommen.<br />
Sie haben folgende Bedienungsmöglichkeiten:<br />
Arbeitsbreite eingeben<br />
Wert für Überlappung eingeben<br />
Parallelfahrmodus auswählen<br />
Wert für Beete eingeben<br />
Einstellungen Lichtleiste<br />
28
Bedienung<br />
4.3.4.1 Arbeitsbreite eingeben<br />
Um die Arbeitsbreite einzugeben, gehen Sie folgendermaßen vor:<br />
1. Drücken Sie im Touchscreen auf die Schaltfläche „Arbeitsbreite“ oder drehen<br />
Sie am Scrollrad, bis die Schaltfläche weiß markiert ist, und drücken Sie dann<br />
auf das Scrollrad oder auf die Schaltfläche „OK“ (F6).<br />
2. Geben Sie im Touchscreen über das Ziffernfeld oder den Schieberegler den<br />
Wert ein.<br />
3. Bestätigen Sie Ihre Eingabe mit „OK“.<br />
Hinweis<br />
Der eingegebene Wert für die Arbeitsbreite muss möglichst genau sein, um eine<br />
exakte Berechnung der bearbeiteten Fläche zu ermöglichen.<br />
Der gültige Wertebereich für die Arbeitsbreite liegt zwischen 0.0 Metern und 99.0<br />
Metern.<br />
Hinweis<br />
Wenn die Maschine eine Arbeitsbreite übermittelt, ist die Schaltfläche ausgegraut.<br />
Die Arbeitsbreite wird von der Maschine übermittelt und kann nur in der<br />
Maschinenmaske geändert werden. Entnehmen Sie die Vorgehensweise der<br />
Betriebsanleitung des Maschinenherstellers.<br />
29
Bedienung<br />
Überlappung<br />
Die Einstellung für Überlappung dient dem Ausgleich von Lenkfehlern und GPS-<br />
Ungenauigkeiten. Beim Betrieb gibt es 2 mögliche Fälle:<br />
1. Fehlstellen sollen vermieden werden.<br />
In diesem Fall sollte ein positiver Wert eingegeben werden. Dies führt dazu, dass<br />
sich der Abstand zwischen den Leitspuren um den eingegebenen Wert verringert. So<br />
verringert sich die effektive Arbeitsbreite, Fehlstellen werden vermieden und es kann<br />
zu Überlappungen kommen.<br />
2. Überlappungen sollen vermieden werden.<br />
In diesem Fall sollte ein negativer Wert eingegeben werden. Dies führt dazu, dass<br />
sich der Abstand zwischen den Leitspuren um den eingegebenen Wert erhöht. So<br />
werden Überlappungen vermieden und es kann zu Fehlstellen kommen.<br />
4.3.4.2 Wert für Überlappung eingeben<br />
Um den Wert für die Überlappung einzugeben, gehen Sie folgendermaßen vor:<br />
1. Drücken Sie im Touchscreen auf die Schaltfläche „Überlappung“ oder drehen<br />
Sie am Scrollrad, bis die Schaltfläche weiß markiert ist, und drücken Sie dann<br />
auf das Scrollrad oder auf die Schaltfläche „OK“ (F6).<br />
2. Geben Sie im Touchscreen über das Ziffernfeld oder den Schieberegler den<br />
Wert ein.<br />
3. Bestätigen Sie Ihre Eingabe mit „OK“.<br />
Hinweis<br />
Der gültige Wertebereich für die Überlappung liegt zwischen -100 und +100 cm.<br />
30
Bedienung<br />
Parallelfahrmodi<br />
Es gibt 2 verschiedene Parallelfahrmodi:<br />
A-B Modus<br />
Kurven Modus<br />
A-B<br />
Modus:<br />
Kurven<br />
Modus:<br />
Der Fahrer setzt einen A-Punkt, fährt weiter und setzt einen B-<br />
Punkt. Das System zieht automatisch eine Gerade zwischen<br />
diesen beiden Punkten und legt dazu im Abstand der<br />
Arbeitsbreite parallele Leitspuren an.<br />
Der Fahrer setzt einen A-Punkt, fährt eine gewünschte<br />
Strecke, die auch Kurven enthalten kann, und setzt einen B-<br />
Punkt. Das System zeichnet die gefahrene Strecke auf und<br />
legt dazu im Abstand der Arbeitsbreite parallele Spuren an.<br />
An den Enden der aufgezeichneten Spur wird die Linie mit<br />
einer Geraden verlängert. Dies ermöglicht das sichere<br />
Einfahren der Spuren im Vorgewendebereich.<br />
31
Bedienung<br />
4.3.4.3 Parallelfahrmodus auswählen<br />
Um den Parallelfahrmodus auszuwählen, gehen Sie folgendermaßen vor:<br />
1. Drücken Sie im Touchscreen auf die Schaltfläche „Parallelfahrmodus“ oder<br />
drehen Sie am Scrollrad, bis die Schaltfläche weiß markiert ist, und drücken<br />
Sie dann auf das Scrollrad oder auf die Schaltfläche „OK“ (F6).<br />
Es öffnet sich eine Auswahlliste.<br />
2. Wählen Sie zwischen „A-B Modus“ und „Kurven Modus". Drücken Sie hierzu<br />
im Touchscreen auf die Schaltfläche mit dem gewünschten Modus oder<br />
drehen Sie am Scrollrad, bis der Modus weiß markiert ist. Der Modus erscheint<br />
dann im Auswahlfenster.<br />
3. Bestätigen Sie Ihre Auswahl mit „OK“ oder drücken Sie noch einmal auf den<br />
weiß markierten Modus.<br />
32
Bedienung<br />
Beetmodus<br />
Der Beetmodus bietet die Möglichkeit Spuren zu überspringen. Dies ermöglicht z.B. das<br />
Wenden in einem Zug bei kleineren Arbeitsbreiten.<br />
Die Einstellung „1“ bedeutet, dass jede Leitspur genutzt wird. Bei der Einstellung „2“ wird<br />
jede zweite Leitspur in der Darstellung hervorgehoben (vgl. Screenshot), die übrigen<br />
werden ausgegraut. Die Anzeige der Lichtleiste bezieht sich dann auf hervorgehobenen<br />
Leitspuren.<br />
4.3.4.4 Wert für Beete eingeben<br />
Um den Wert für die Beete einzugeben, gehen Sie folgendermaßen vor:<br />
1. Drücken Sie im Touchscreen auf die Schaltfläche „Beete“ oder drehen Sie am<br />
Scrollrad, bis die Schaltfläche weiß markiert ist, und drücken Sie dann auf das<br />
Scrollrad oder auf die Schaltfläche „OK“ (F6).<br />
2. Geben Sie im Touchscreen über das Ziffernfeld oder den Schieberegler den<br />
Wert ein.<br />
3. Bestätigen Sie Ihre Eingabe mit „OK“.<br />
Hinweis<br />
Der gültige Wertebereich für die Beete liegt zwischen 1 und 5.<br />
33
Bedienung<br />
4.3.4.5 Einstellungen Lichtleiste<br />
Um in die Einstellungen der Lichtleiste zu wechseln, gehen Sie folgendermaßen<br />
vor:<br />
1. Drücken Sie im Touchscreen auf die Schaltfläche „Lichtleiste“ oder drehen Sie<br />
am Scrollrad, bis die Schaltfläche weiß markiert ist, und drücken Sie dann auf<br />
das Scrollrad oder auf die Schaltfläche „OK“ (F6).<br />
Es öffnet sich folgende Maske:<br />
Sie haben folgende Bedienungsmöglichkeiten:<br />
Zeit für Vorausschau eingeben<br />
Wert für LED-Abstand eingeben<br />
34
Bedienung<br />
Lichtleiste<br />
Die oberen Segmente der Lichtleiste (1) zeigen dem Fahrer den Lenkvorschlag an, der<br />
nötig ist, um die aktuelle Abweichung von der Leitspur, angezeigt durch die unteren<br />
Segmente (2), zu korrigieren. Die aktuelle Abweichung von der Spur wird zusätzlich als Zahl<br />
(3) angezeigt.<br />
35
Bedienung<br />
4.3.4.5.1 Zeit für Vorausschau eingeben<br />
Die Zeit für die Vorausschau legt die Zeitspanne für die Berechnung der<br />
Lenkvorschläge fest. Um die Zeit für die Vorausschau einzugeben, gehen Sie<br />
folgendermaßen vor:<br />
1. Drücken Sie im Touchscreen auf die Schaltfläche „Vorausschau oder drehen<br />
Sie am Scrollrad, bis die Schaltfläche weiß markiert ist, und drücken Sie dann<br />
auf das Scrollrad oder auf die Schaltfläche „OK“ (F6).<br />
2. Geben Sie im Touchscreen über das Ziffernfeld oder den Schieberegler den<br />
Wert ein.<br />
3. Bestätigen Sie Ihre Eingabe mit „OK“.<br />
Hinweis<br />
Der gültige Wertebereich für die Zeit der Vorausschau liegt zwischen 1 und 10<br />
Sekunden.<br />
4.3.4.5.2 Wert für LED-Abstand eingeben<br />
Über den LED-Abstand kann festgelegt werden, für wie viele Zentimeter<br />
Abweichung ein Segment der Lichtleiste steht.<br />
Um den Wert für den LED-Abstand einzugeben, gehen Sie folgendermaßen vor:<br />
1. Drücken Sie im Touchscreen auf die Schaltfläche „LED-Abstand“ oder drehen<br />
Sie am Scrollrad, bis die Schaltfläche weiß markiert ist, und drücken Sie dann<br />
auf das Scrollrad oder auf die Schaltfläche „OK“ (F6).<br />
2. Geben Sie im Touchscreen über das Ziffernfeld oder den Schieberegler den<br />
gewünschten Wert ein.<br />
3. Bestätigen Sie Ihre Eingabe mit „OK“.<br />
Hinweis<br />
Der gültige Wertebereich für den LED-Abstand liegt zwischen 10 und 100 cm.<br />
36
Bedienung<br />
4.3.5 Section Control<br />
In diesem Reiter werden die Einstellungen für Section Control angezeigt.<br />
Sie haben folgende Bedienungsmöglichkeiten:<br />
Überlappungsgrad auswählen<br />
Überlappungstoleranz eingeben<br />
Überlappungstoleranz Feldgrenze eingeben<br />
Vorgewendeabstand eingeben<br />
37
Bedienung<br />
Überlappungsgrad<br />
Der Überlappungsgrad legt fest, bei welcher Bedeckung einzelne Teilbreiten beim Auftreffen<br />
auf eine bereits bearbeitete Fläche abgeschaltet werden sollen. Die Einstellung ist abhängig<br />
davon, ob eine vollständige Bearbeitung oder eine Vermeidung von Doppelbehandlungen<br />
gewünscht ist.<br />
0 %: Die Teilbreite wird abgeschaltet bevor es zu einer Überlappung kommt. Bei<br />
der Bearbeitung in diesem Modus entstehen kleine Fehlstellen (linkes Bild).<br />
50 %: Die Teilbreite wird abgeschaltet, wenn sich die Hälfte dieser Teilbreite in<br />
dem Bereich einer bereits bearbeiteten Fläche befindet (mittleres Bild).<br />
100 %: Die Teilbreite wird erst abgeschaltet, wenn sie sich vollständig in dem<br />
Bereich einer bereits bearbeiteten Fläche befindet (rechtes Bild).<br />
38
Bedienung<br />
4.3.5.1 Überlappungsgrad auswählen<br />
Um den Überlappungsgrad auszuwählen, gehen Sie folgendermaßen vor:<br />
1. Drücken Sie im Touchscreen auf die Schaltfläche „Überlappungsgrad“ oder<br />
drehen Sie am Scrollrad, bis die Schaltfläche weiß markiert ist, und drücken<br />
Sie dann auf das Scrollrad oder auf die Schaltfläche „OK“ (F6).<br />
Es öffnet sich eine Auswahlliste.<br />
2. Wählen Sie die gewünschte Einstellung aus der Liste aus. Drücken Sie hierzu<br />
auf die Schaltfläche mit dem Überlappungsgrad.<br />
3. Bestätigen Sie Ihre Auswahl mit „OK“ oder drücken Sie noch einmal auf die<br />
Schaltfläche mit dem Überlappungsgrad oder auf das Scrollrad.<br />
Hinweis<br />
An Feldgrenzen gelten grundsätzlich 0 % Überlappungsgrad.<br />
39
Bedienung<br />
Überlappungstoleranz<br />
Die Überlappungstoleranz legt fest, mit welcher Toleranz die beiden äußeren Teilbreiten<br />
(rechts und links) auf Überlappungen reagieren.<br />
Bei Parallelfahrten im Feld (z.B. bei Fahrgassen) kann es dazu kommen, dass durch GPS-<br />
Drift die äußere Teilbreite laut Anzeige kurzfristig über einer bereits bearbeiteten Fläche<br />
liegt, obwohl tatsächlich keine Doppelbehandlung stattfindet (vgl. Infobox zu GPS-Drift Seite<br />
53). Bei einem Überlappungsgrad von 0%, wird die äußere Teilbreite in diesem Fall<br />
abgeschaltet. Ein „Flattern“ (ständiges Ein- und Ausschalten) kann auftreten.<br />
Durch die Einstellung der Überlappungstoleranz kann dieses Flattern verhindert werden.<br />
4.3.5.2 Wert für Überlappungstoleranz eingeben<br />
Um den Wert für die Überlappungstoleranz einzugeben, gehen Sie<br />
folgendermaßen vor:<br />
1. Drücken Sie im Touchscreen auf die Schaltfläche „Überlappungstoleranz“ oder<br />
drehen Sie am Scrollrad, bis die Schaltfläche weiß markiert ist, und drücken<br />
Sie dann auf das Scrollrad oder auf die Schaltfläche „OK“ (F6).<br />
2. Geben Sie im Touchscreen über das Ziffernfeld oder den Schieberegler den<br />
Wert ein.<br />
3. Bestätigen Sie Ihre Eingabe mit „OK“.<br />
Hinweis<br />
Der gültige Wertebereich für die Überlappungstoleranz liegt zwischen 0 cm und der<br />
Hälfte der äußeren Teilbreite.<br />
40
Bedienung<br />
Überlappungsgrad und -toleranz an Feldgrenzen<br />
Aus Sicherheitsgründen gelten an der Feldgrenze immer 0% Überlappungsgrad. Die<br />
Überlappungstoleranz kann auf eigene Verantwortung für die Feldgrenze separat eingestellt<br />
werden.<br />
GPS-Drift kann zum Ein- und Ausschalten der äußeren Teilbreite an Feldgrenzen führen<br />
(vgl. auch Infobox zu Überlappungstoleranz Seite 40). Der Anwender kann dieses Ein- und<br />
Ausschalten durch das Eingeben der Überlappungstoleranz an Feldgrenzen auf eigene<br />
Verantwortung minimieren. Eine Einstellung größer als 0 cm kann dazu führen, dass über<br />
die Feldgrenze hinaus bearbeitet wird. Vor der Einstellung muss geprüft werden, ob dies in<br />
Kauf genommen werden kann.<br />
Die empfohlene Einstellung beträgt 0 cm.<br />
4.3.5.3 Wert für Überlappungstoleranz Feldgrenze eingeben<br />
Achtung!<br />
Eine sorgfältige Prüfung, ob eine Behandlung über die Feldgrenze hinaus in Kauf<br />
genommen werden kann, ist unbedingt nötig.<br />
Nach erledigter Arbeit muss die Einstellung wieder auf 0 cm zurückgesetzt werden.<br />
Um den Wert für die Überlappungstoleranz der Feldgrenzen einzugeben, gehen<br />
Sie folgendermaßen vor:<br />
1. Drücken Sie im Touchscreen auf die Schaltfläche „Überlappungstoleranz<br />
Feldgrenze“ oder drehen Sie am Scrollrad, bis die Schaltfläche weiß markiert<br />
ist, und drücken Sie dann auf das Scrollrad oder auf die Schaltfläche „OK“<br />
(F6).<br />
2. Geben Sie im Touchscreen über das Ziffernfeld oder den Schieberegler den<br />
Wert ein.<br />
3. Bestätigen Sie Ihre Eingabe mit „OK“.<br />
Hinweis<br />
Der gültige Wertebereich für die Überlappungstoleranz liegt zwischen 0 cm und der<br />
Hälfte der äußeren Teilbreite.<br />
41
Bedienung<br />
Vorgewendeabstand<br />
Über den Vorgewendeabstand kann der Einschaltpunkt nach dem Verlassen einer bereits<br />
behandelten Fläche bestimmt werden. Der Düngerstreuer wird somit an unterschiedlichen<br />
Punkten ein- und ausgeschaltet. Das korrekte Maß für den Vorgewendeabstand wird durch<br />
die Arbeitsbreite der Maschine und die Wurfeigenschaften des Düngers beeinflusst.<br />
1: Einschaltpunkt<br />
2: Ausschaltpunkt<br />
42
Bedienung<br />
4.3.5.4 Wert für Vorgewendeabstand eingeben<br />
Hinweis<br />
Diese Einstellung ist nur mit einer Maschine Klasse 5 (Düngerstreuer) möglich.<br />
Hinweis<br />
Wenn die ISOBUS-Maschine einen Wert für die Arbeitstiefe der Teilbreiten<br />
übergibt ist diese Schaltfläche ausgegraut. Eine Eingabe ist nicht erforderlich, weil<br />
die Ein- und Ausschaltpunkte automatisch von der Maschine definiert werden.<br />
Um den Wert für den Vorgewendeabstand einzugeben, gehen Sie folgendermaßen<br />
vor:<br />
1. Drücken Sie im Touchscreen auf die Schaltfläche „Vorgewendeabstand“ oder<br />
drehen Sie am Scrollrad, bis die Schaltfläche weiß markiert ist, und drücken<br />
Sie dann auf das Scrollrad oder auf die Schaltfläche „OK“ (F6).<br />
2. Geben Sie im Touchscreen über das Ziffernfeld oder den Schieberegler den<br />
Wert ein.<br />
3. Bestätigen Sie Ihre Eingabe mit „OK“.<br />
Hinweis<br />
Der gültige Wertebereich für den Vorgewendeabstand liegt zwischen 0 und 50<br />
Metern.<br />
43
Bedienung<br />
Verlassen der Kartenansicht<br />
Es gibt verschiedene Arten und Wege die Kartenansicht zu verlassen, die entweder zum<br />
Pausieren des automatischen Section Control führen, oder keinen Einfluss auf dieses<br />
haben:<br />
Verlässt man die Kartenansicht über die Funktionstaste F7, um in die Maschinenbedienung<br />
zu wechseln, wird das automatische Section Control pausiert.<br />
Verlässt man die Kartenansicht über die Home- oder Wechseltaste, um zu einer anderen<br />
Anwendung zu wechseln, wird das automatische Section Control nicht unterbrochen.<br />
4.4 Kartenansicht<br />
Durch Drücken der Schaltfläche „Karte“ (F1) gelangen Sie aus jedem Reiter der<br />
Einstellungen in die Kartenansicht.<br />
Die Kartenansicht ist der Arbeitsbereich des CCI.Command. Hier wird das<br />
automatische Section Control aktiviert.<br />
Hinweis<br />
Je nach verwendeter Maschine können unterschiedliche Schaltflächen zur<br />
Verfügung stehen.<br />
44
Bedienung<br />
Sie haben folgende Bedienungsmöglichkeiten:<br />
Zu den Einstellungen wechseln<br />
Drücken Sie im Tocuscreen auf die Schaltfläche „zu Einstellungen<br />
wechseln“ (F7).<br />
Kartenausschnitt verkleinern<br />
Drücken Sie im Touchscreen auf die Schaltfläche „Kartenausschnitt<br />
verkleinern“ (F8).<br />
Kartenausschnitt vergrößern<br />
Drücken Sie im Touchscreen auf die Schaltfläche „ Kartenausschnitt<br />
vergrößern“ (F9).<br />
Einstellungen Hindernisse aufrufen<br />
Drücken Sie im Touchscreen auf die Schaltfläche „Hindernisse“<br />
(F10).<br />
Es öffnet sich die Ansicht Einstellungen Hindernisse.<br />
Nähere Angaben zu den Hindernissen finden Sie in Kapitel 4.4.6.<br />
GPS-Korrektur aufrufen<br />
Drücken Sie im Touchscreen auf die Schaltfläche „GPS Korrektur“<br />
(F11).<br />
Es öffnet sich die Kartenansicht für die GPS Korrektur.<br />
Nähere Angaben zu der GPS Korrektur finden Sie in Kapitel 4.4.7.<br />
Karteneinstellungen aufrufen:<br />
Drücken Sie im Touchscreen auf die Schaltfläche<br />
„Karteneinstellungen“ (F12).<br />
Es öffnet sich die Ansicht Karteneinstellungen.<br />
Nähere Angaben zu den Karteneinstellungen finden Sie in Kapitel<br />
4.4.8.<br />
Feldgrenze erstellen<br />
Feldgrenze löschen<br />
Manuelle Markierung befahrener Fläche ein-/ausschalten<br />
A-Punkt setzen / Referenzspur aufzeichnen<br />
Für Section Control zwischen manuellem und Automodus<br />
wechseln<br />
45
Bedienung<br />
Elemente der Kartenansicht<br />
1. Lichtleiste 2. Hinweis beim Erreichen der Feldgrenze<br />
oder einem Hindernis<br />
3. Leitspuren (aktive Leitspur blau) 4. Leitspurnummerierung<br />
5. Anzeige: Section Control Modus 6. Infobox (Geschwindigkeit, Arbeitsbreite,<br />
Überlappungsgrad, Parallelfahrmodus)<br />
7. Statusanzeige der Teilbreiten 8. Restfläche (noch nicht bearbeitet)<br />
9. Feldgröße (wenn keine Feldgrenze<br />
vorhanden ist, wird die bereits<br />
bearbeitete Fläche angezeigt)<br />
10. Bearbeitete Fläche<br />
11. Mehrfach bearbeitete Fläche 12. GPS-Info (Empfangsqualität, Anzahl<br />
der genutzten Stelliten, Art des Signals)<br />
13. Nordpfeil 14. Feldgrenze<br />
15. Gitter (Größe = Arbeitsbreite,<br />
Ausrichtung = Nord)<br />
46
Bedienung<br />
Darstellung der Maschine<br />
Die Darstellung der Maschine ist im unteren Drittel der Karte fixiert. Die Karte dreht sich um die<br />
Maschine.<br />
Der Pfeil (1) zeigt die Position des Traktor-Referenzpunktes (Mittelpunkt der Hinterachse).<br />
Entsprechend der eingestellten Geometrien sind die Teilbreiten (2) dahinter positioniert. Die<br />
weiße Linie (3) erscheint, wenn für die Teilbreiten die Bearbeitungstiefe eingestellt ist. Dies wird<br />
z.B. von einigen Düngerstreuern unterstützt.<br />
47
2.<br />
Bedienung<br />
4.4.1 Feldgrenze erstellen<br />
Um eine Feldgrenze zu erstellen, gehen Sie folgendermaßen vor:<br />
1. Umfahren Sie das Feld und behandeln das Vorgewende. Die bearbeitete<br />
Fläche wird blau markiert, bei Feldspritzen kann zu diesem Zeitpunkt bereits<br />
der Section Control Automodus aktiviert werden.<br />
Achtung!<br />
Teilbreiten werden nur automatisch geschaltet, wenn eine bereits behandelte<br />
Fläche erreicht wird. Das Abschalten am Feldrand zum Schutz von angrenzenden<br />
Bereichen liegt in der Verantwortung des Anwenders.<br />
Hinweis<br />
Beim Betrieb mit Düngerstreuern müssen aus Sicherheitsgründen bei der ersten<br />
Umfahrung ohne Feldgrenze die Teilbreiten manuell geschaltet werden.<br />
2. Drücken Sie im Touchscreen auf die Schaltfläche „Feldgrenze erstellen“ (F1)<br />
An der Außenkante der bereits bearbeiteten Fläche wird eine<br />
Feldgrenze erstellt und gespeichert. Lücken werden durch eine<br />
angepasste Linie geschlossen. Es empfiehlt sich dennoch das Feld<br />
vollständig zu umfahren, da die Berechnungen nicht dem tatsächlichen<br />
Verlauf der Feldgrenze entsprechen müssen.<br />
<br />
Die Schaltfläche „Feldgrenze erstellen“ (F1) ändert sich automatisch zu<br />
„Feldgrenze löschen“ (F1). Dies wird durch ein anderes Symbol<br />
angezeigt<br />
4.4.2 Feldgrenze löschen<br />
Um eine gespeicherte Feldgrenze zu löschen, gehen Sie folgendermaßen vor:<br />
1. Drücken Sie im Touchscreen auf die Schaltfläche „Feldgrenze löschen“ (F1).<br />
2. Bestätigen Sie die Sicherheitsabfrage mit „OK“.<br />
<br />
Die Schaltfläche „Feldgrenze löschen“ (F1) ändert sich automatisch zu<br />
„Feldgrenze speichern“ (F1). Dies wird durch ein anderes Symbol<br />
angezeigt.<br />
48
Bedienung<br />
4.4.3 Manuelle Markierung befahrener Fläche ein-/ausschalten<br />
Wenn keine ISOBUS-Maschine angeschlossen ist, steht keine Information über die<br />
bereits bearbeitete Fläche zur Verfügung. Die bearbeitete Fläche kann manuell<br />
markiert werden.<br />
Um die Manuelle Markierung der befahrenen Fläche ein- bzw. auszuschalten,<br />
gehen Sie folgendermaßen vor:<br />
1. Drücken Sie im Touchscreen auf die Schaltfläche „Markierung an/Markierung<br />
aus“ (F2).<br />
Die befahrene Fläche wird auf der Karte blau markiert bzw. nicht mehr<br />
markiert.<br />
Die Schaltfläche F2 ändert sich von „Markierung an“ zu „Markierung aus“<br />
und andersherum, je nachdem welche Funktion gerade ausgewählt wurde.<br />
Hinweis<br />
Diese Funktion ist nur verfügbar, wenn keine Maschinendaten übertragen werden<br />
oder Section Control nicht freigeschaltet wurde. Es ist notwendig die Arbeitsbreite<br />
vorher einzugeben (vgl. Kapitel 29).<br />
Hinweis<br />
Für eine korrekte Anzeige der bearbeiteten Fläche, ist es notwendig vorher die<br />
Arbeitsbreite einzugeben (vgl. Kapitel 29).<br />
4.4.4 A-Punkt setzen / Referenzspur aufzeichnen<br />
Um eine Referenzspur für das Parallel Tracking aufzuzeichnen, gehen Sie<br />
folgendermaßen vor:<br />
1. Drücken Sie im Touchscreen auf die Schaltfläche „Startpunkt setzen“ (F3) um<br />
den Startpunkt für die Referenzspur festzulegen.<br />
Die Schaltfläche „Startpunkt setzen“ (F3) ändert sich zu „Endpunkt setzen“<br />
(F3). Dies wird durch ein anderes Symbol angezeigt.<br />
2. Fahren Sie die Strecke, die als Referenzspur dienen soll.<br />
3. Drücken Sie im Touchscreen auf die Schaltfläche „Endpunkt setzen“ (F3) um<br />
den Endpunkt der Referenzspur zu setzen.<br />
Parallel Tracking wird automatisch gestartet.<br />
Hinweis<br />
Es wird nur eine Spur pro Feld gespeichert, wenn erneut ein A-Punkt gesetzt wird,<br />
wird die bestehende Spur überschrieben. Hierfür ist die Bestätigung einer<br />
Sicherheitsabfrage notwendig.<br />
49
Bedienung<br />
Section Control: manueller Modus und Automodus<br />
Wenn die Kartenansicht aufgerufen wird, befindet sich Section Control im manuellen<br />
Modus. In diesem Modus müssen die Teilbreiten in der Maschinenbedienung oder über den<br />
Joystick manuell ein- bzw. ausgeschaltet werden. Die bearbeitete Fläche wird<br />
aufgezeichnet.<br />
Nach Aktivierung des Automodus übergibt CCI.Command Befehle zum Ein- und<br />
Ausschalten der Teilbreiten an die Maschine.<br />
Bei einigen Maschinen muss die Section Control Funktionalität zunächst auch noch in der<br />
Maschinenbedienung gestartet werden. Entnehmen Sie die Vorgehensweise der<br />
Betriebsanleitung des Maschinenherstellers.<br />
Beim Düngerstreuer steht der Automodus erst zur Verfügung, wenn eine Feldgrenze erstellt<br />
wurde.<br />
4.4.5 Für Section Control zwischen manuellem und Automodus wechseln<br />
Der Wechsel in den manuellen Modus und den Automodus erfolgt über die gleiche<br />
Schaltfläche (F4). Das Symbol ändert sich je nachdem welcher Modus gerade<br />
ausgewählt ist:<br />
Section Control in den Automodus schalten<br />
Section Control in den manuellen Modus schalten<br />
Um zwischen dem manuellen Modus und dem Section Control Automodus zu<br />
wechseln, gehen Sie folgendermaßen vor:<br />
1. Drücken Sie im Touchscreen auf die Schaltfläche „Automodus“ bzw.<br />
„manueller Modus“ (F4).<br />
Der Modus wird gewechselt und das Symbol auf der Schaltfläche F4<br />
ändert sich.<br />
Hinweis<br />
Diese Funktion ist nur verfügbar, wenn Maschinendaten übertragen werden.<br />
50
Bedienung<br />
4.4.6 Einstellungen Hindernisse<br />
Über die Schaltfläche „Hindernisse“ (F10) werden in der Kartenansicht den<br />
Schaltflächen neue Funktionen (Setzen, Positionieren und Löschen von<br />
Hindernissen) zugeteilt.<br />
Sie haben folgende Bedienungsmöglichkeiten:<br />
Hindernis setzen<br />
und positionieren<br />
Alle Hindernisse löschen<br />
51
Bedienung<br />
4.4.6.1 Hindernis setzen und positionieren<br />
Um ein neues Hindernis zu setzen, gehen Sie folgendermaßen vor:<br />
1. Drücken Sie im Touchscreen auf die Schaltfläche „Hindernis setzen“ (F10).<br />
2. Geben Sie im Touchscreen über die Tastatur den Namen des Hindernisses<br />
ein.<br />
3. Bestätigen Sie Ihre Eingabe mit „OK“.<br />
Das Hindernis wird zunächst auf die aktuelle Position des Traktors gesetzt<br />
und in der Kartenansicht durch einen blinkenden roten Punkt abgebildet.<br />
4. Drücken Sie im Touchscreen auf die Schaltflächen „Nach links“ (F3), „Nach<br />
rechts“ (F4), „Nach oben“ (F5) und „Nach unten“ (F6), um das Hindernis zu<br />
positionieren.<br />
Hinweis<br />
Durch Drücken auf die Schaltflächen wird das Hindernis um 1 Meter in die<br />
jeweilige Richtung verschoben.<br />
5. Um das Hindernis in der aktuellen Position zu speichern, verlassen Sie die<br />
Ansicht „Hindernisse“ und kehren Sie in die normale Kartenansicht zurück.<br />
4.4.6.2 Alle Hindernisse löschen<br />
Um die Hindernisse zu löschen, gehen Sie folgendermaßen vor:<br />
1. Drücken Sie im Touchscreen auf die Schaltfläche „Löschen“ (F12).<br />
2. Bestätigen Sie mit „OK“.<br />
Hinweis<br />
Es werden alle Hindernisse des aktuell verwendeten Feldes gelöscht. Eine<br />
Selektion ist nicht möglich.<br />
52
Bedienung<br />
GPS-Drift<br />
Beim Einsatz von GPS-Signalen ohne Korrektur können die aufgezeichneten Daten (z.B.<br />
Feldgrenze, bearbeitete Fläche) einige Zeit nach der Aufzeichnung an einer anderen<br />
Position liegen. Durch die Drehung der Erde und die sich verändernden Position der<br />
Satelliten am Himmel verschiebt sich die berechnete Position eines Punktes. Dies wird als<br />
Drift bezeichnet. Die GPS-Korrektur ermöglicht es, diesen Drift auszugleichen.<br />
4.4.7 GPS-Korrektur<br />
Über die Schaltfläche „GPS-Korrektur“ (F11) können Sie in der Kartenansicht die<br />
GPS-Korrektur durchführen, den Schaltflächen werden neue Funktionen<br />
(Referenzspur verschieben, Referenzpunkt setzen und kalibrieren) zugeteilt.<br />
Sie haben folgende Bedienungsmöglichkeiten:<br />
Referenzspur verschieben<br />
Referenzpunkt setzen<br />
Referenzpunkt kalibrieren<br />
53
Bedienung<br />
4.4.7.1 Referenzspur verschieben<br />
Um die Referenzspur auf die aktuelle Position des Traktors zu verschieben, gehen<br />
Sie folgendermaßen vor:<br />
1. Fahren Sie auf dem Feld in die gewünschte Spur und drücken Sie im<br />
Touchscreen auf die Schaltfläche „Referenzspur verschieben“ (F9).<br />
Die Referenzspur wird auf ihre aktuelle Position verschoben.<br />
Hinweis<br />
Diese Funktion steht nur zur Verfügung, wenn eine Referenzspur aufgezeichnet<br />
wurde. Verschoben wird nur die Referenzspur. Wenn das gesamte Feld korrigiert<br />
werden soll, ist es nötig einen Referenzpunkt zu setzen (vgl. Kapitel 4.4.7.2).<br />
4.4.7.2 Referenzpunkt setzen/kalibrieren<br />
Der Referenzpunkt sollte bei der ersten Bearbeitung in der Nähe eines Feldes<br />
gesetzt werden. Zum Setzen muss ein fester Punkt gewählt werden, der zur<br />
Kalibrierung später aus exakt der gleichen Richtung und auf exakt der gleichen<br />
Stelle wieder angefahren werden kann. Es bietet sich an, einen markanten Punkt,<br />
wie z.B. einen Gullideckel oder eine dauerhafte Markierung in der Feldeinfahrt zu<br />
wählen.<br />
Die aufgezeichneten Daten werden für die weitere Verwendung unbrauchbar,<br />
wenn Sie die Stelle für den aufgezeichneten Referenzpunkt nicht mehr auffinden<br />
können.<br />
Referenzpunkt setzen<br />
Um einen neuen Referenzpunkt an der aktuellen Position zu setzen, gehen Sie<br />
folgendermaßen vor:<br />
1. Drücken Sie im Touchscreen auf die Schaltfläche „Referenzpunkt setzen“<br />
(F11).<br />
Der Referenzpunkt ist gesetzt und wird in der Karte dargestellt.<br />
Hinweis<br />
Der Referenzpunkt gilt nur für das Gespann mit dem er gesetzt wurde.<br />
Referenzpunkt kalibrieren<br />
Wenn Sie z.B. nach einer Unterbrechung der Bearbeitung (z.B. Nachfüllen der<br />
Spritze) eine Drift festgestellt haben, fahren Sie wieder exakt auf den bereits<br />
gesetzten Referenzpunkt. Wenn sich die Positionen verschoben haben, wird der<br />
Referenzpunkt in der Kartenansicht nun nicht unter dem Pfeil liegen.<br />
Um den Referenzpunkt zu kalibrieren, gehen Sie folgendermaßen vor:<br />
1. Drücken Sie im Touchscreen auf die Schaltfläche „Referenzpunkt kalibrieren“<br />
(F12).<br />
Der Referenzpunkt wird auf die aktuelle Position verschoben.<br />
54
Bedienung<br />
4.4.8 Karteneinstellungen<br />
Über die Schaltfläche „Karteneinstellungen“ (F12) in der Kartenansicht gelangen<br />
Sie zu den Karteneinstellungen. Diese ermöglichen es, einzelne Elemente der<br />
Kartenansicht ein- bzw. auszuschalten. Die Elemente werden in der Karte<br />
angezeigt, wenn der Haken gesetzt ist.<br />
Sie haben folgende Bedienungsmöglichkeiten:<br />
Interne Lichtleiste ein- bzw. ausschalten<br />
Teilbreitenstatus ein- bzw. ausschalten<br />
Infobox ein- bzw. ausschalten<br />
Gitter ein-bzw. ausschalten<br />
55
Bedienung<br />
4.4.8.1 Anzeige ein-/ausschalten<br />
Um die Anzeige der internen Lichtleiste, des Teilbreitenstatus, der Infobox oder<br />
des Gitters ein- oder auszuschalten, gehen Sie folgendermaßen vor:<br />
1. Drücken Sie im Touchscreen auf die Schaltfläche mit der gewünschten<br />
Anzeige oder drehen Sie am Scrollrad, bis die Schaltfläche weiß markiert ist,<br />
und drücken Sie dann auf das Scrollrad oder auf die Schaltfläche „OK“ (F6).<br />
2. Wählen Sie im Eingabedialog die gewünschte Einstellung aus.<br />
3. Bestätigen Sie Ihre Einstellung mit „OK“ oder drücken Sie auf das Scrollrad.<br />
56
Problembehebung<br />
5 Problembehebung<br />
5.1 Fehler am Terminal<br />
Die folgende Übersicht zeigt Ihnen mögliche Fehler am Terminal und ihre<br />
Behebung:<br />
Fehler Mögliche Ursache Behebung<br />
Terminal lässt sich nicht<br />
einschalten<br />
Software der angeschlossenen<br />
Maschine wird nicht angezeigt<br />
Terminal nicht korrekt<br />
angeschlossen<br />
• Busabschlusswiderstand<br />
fehlt<br />
• Software ist geladen, wird<br />
jedoch nicht angezeigt<br />
• Verbindungsfehler<br />
während des Uploads der<br />
Software<br />
ISOBUS-Anschluss prüfen<br />
• Widerstand prüfen<br />
• Prüfen, ob sich die<br />
Software manuell aus<br />
dem Startmenü des<br />
Terminals starten lässt<br />
• Physikalische<br />
Verbindung prüfen<br />
• Kundenservice des<br />
Maschinenherstellers<br />
kontaktieren<br />
57
Problembehebung<br />
5.2 Fehler beim Betrieb<br />
Die folgende Übersicht zeigt Ihnen mögliche Fehler beim Betrieb mit<br />
CCI.Command, ihre mögliche Ursache und Behebung:<br />
Fehler Mögliche Ursache Behebung/Vorgehen<br />
Berechnung der Feldgrenze<br />
dauert sehr lange<br />
Darstellung des Feldes im<br />
Reiter Felder ist sehr klein und<br />
nicht mittig.<br />
Aktuelle Leitspur wird nicht<br />
blau markiert.<br />
Referenzspuren, Feldgrenzen<br />
und bearbeitete Fläche sind<br />
verschoben.<br />
Großer Abstand zwischen den<br />
blau markierten Flächen, da:<br />
<br />
<br />
Die Maschine vor der Fahrt<br />
zum Feld kurz eingeschaltet<br />
wurde<br />
Daten von einem zweiten,<br />
weiter entfernten Feld noch<br />
nicht gespeichert oder<br />
gelöscht wurden.<br />
Neben der Bearbeitung des<br />
Feldes wurde die Maschine an<br />
einer anderen Stelle kurz<br />
eingeschaltet.<br />
Bei der Maschine sind aktuell<br />
keine Teilbreiten eingeschaltet.<br />
GPS-Drift<br />
In die Einstellungen gehen, den<br />
Reiter Felder auswählen, die<br />
Felddaten löschen (vgl. 4.3.2.3)<br />
und das Feld erneut bearbeiten.<br />
Felddaten löschen (vgl. 4.3.2.3)<br />
und das Feld erneut bearbeiten.<br />
Wenn keine Teilbreiten<br />
eingeschaltet sind, wird die<br />
Spur blau markiert, mit der<br />
zuletzt gearbeitet wurde. Dies<br />
dient zum besseren<br />
Wiederauffinden dieser Spur,<br />
z.B. nach dem Befüllen der<br />
Maschine.<br />
Referenzpunkt und/oder<br />
Referenzspur kalibrieren (vgl.<br />
Kapitel 4.4.7.1 und 4.4.7.2)<br />
Kein GPS-Signal Kein Empfang Spannungsversorgung<br />
prüfen<br />
<br />
Es werden nicht alle<br />
notwendigen<br />
Nachrichtensignale<br />
empfangen.<br />
<br />
<br />
<br />
Prüfen ob der Empfänger<br />
an der Schnittstelle RS233-<br />
1 angeschlossen ist und<br />
diese ausgewählt ist<br />
Prüfen, ob die eingestellte<br />
Baudrate am Empfänger<br />
und am Terminal<br />
übereinstimmen.<br />
Einstellungen des<br />
Empfängers ändern, ziehen<br />
Sie hierfür die<br />
Betriebsanleitung des<br />
Empfängers hinzu.<br />
58
Problembehebung<br />
Trotz Kalibrierung ist die<br />
Position der Feldgrenze nicht<br />
korrekt.<br />
Die Maschine schaltet zu<br />
früh/zu spät ein und aus.<br />
<br />
<br />
<br />
<br />
<br />
<br />
Referenzpunkt nicht richtig<br />
angefahren.<br />
Position der GPS-Antenne<br />
auf dem Traktor nach dem<br />
Setzen verändert.<br />
Schlechte GPS-<br />
Signalqualität.<br />
Schlechte GPS-<br />
Signalqualität<br />
Fehlerhafte<br />
Geometrieeinstellungen<br />
Fehlerhafte Einstellung der<br />
Position des<br />
Koppelpunkts/der Antenne<br />
<br />
<br />
<br />
<br />
<br />
<br />
<br />
Position des Traktors prüfen,<br />
Referenzpunkt neu<br />
anfahren.<br />
Position der GPS-Antenne<br />
prüfen und gegebenenfalls<br />
neu eingeben (vgl. Kapitel<br />
4.4 der Betriebsanleitung<br />
CCI.GPS).<br />
(vgl. nächster Punkt)<br />
Signalqualität prüfen, aus<br />
dem Abschattungsbereich<br />
herausfahren (ggf.<br />
Referenzpunkt neu<br />
kalibrieren).<br />
In der Betriebsanleitung der<br />
Maschine nachschlagen,<br />
wie man diese verändern<br />
kann.<br />
Nachmessen und die<br />
Einstellungen in CCI.GPS<br />
prüfen.<br />
Auswahl des Koppelpunktes<br />
in CCI.Command prüfen.<br />
Fehlerhafte Verzugszeiten Wenn diese von der<br />
Maschine übertragen<br />
werden, Betriebsanleitung<br />
der Maschine hinzuziehen<br />
Wenn diese selbst<br />
eingestellt werden,<br />
Verzugszeiten nachmessen.<br />
Bearbeiten Sie hierfür einen<br />
Streifen und markieren Sie<br />
die äußere bearbeitete<br />
Kante z.B. mit Flatterband.<br />
Befahren Sie diesen<br />
Streifen im 90° Winkel und<br />
messen Sie nach, wie viele<br />
cm zu früh/zu spät<br />
ausgeschaltet wurde.<br />
Diesen Wert (cm) durch die<br />
mittlere Geschwindigkeit im<br />
Vorgewendebereich<br />
(cm/ms) teilen (z.B.<br />
entsprechen 8 km/h 0,22<br />
cm/ms). Dieser<br />
Korrekturwert muss von<br />
dem eingestellten Wert,<br />
wenn zu spät ausgeschaltet<br />
wurde, addiert und wenn zu<br />
früh ausgeschaltet wurde,<br />
subtrahiert werden.<br />
59
Problembehebung<br />
5.3 Schaltflächen sind ausgegraut<br />
Schaltfläche Mögliche Ursache Behebung<br />
Mehrere Schaltflächen in der<br />
Kartenansicht (Hindernisse,<br />
feldgrenze erstellen, manuelle<br />
Markierung, A-Punkt setzen, Auto<br />
Modus)<br />
Reiter: Parallel Tracking<br />
Einstellungen (alle<br />
Schaltflächen)<br />
Reiter: Section Control<br />
Einstellungen (alle<br />
Schaltflächen)<br />
Verzugszeiten eingeben<br />
Arbeitsbreite eingeben<br />
Wert für Vorgewendeabstand<br />
eingeben (im Feld erscheinen<br />
Striche)<br />
Wert für Vorgewendeabstand<br />
eingeben (im Feld erscheint:<br />
„ISO“)<br />
Section Control starten<br />
Software wurde nicht<br />
freigeschaltet<br />
Software wurde nicht<br />
freigeschaltet<br />
Software wurde nicht<br />
freigeschaltet<br />
Verzugszeiten sind von der<br />
ISOBUS-Maschine definiert und<br />
werden automatisch angezeigt.<br />
Arbeitsbreite wird von der<br />
ISOBUS-Maschine übermittelt<br />
und automatisch angezeigt.<br />
Die angeschlossene Maschine<br />
entspricht nicht der Klasse 5<br />
(Düngerstreuer)<br />
Die angeschlossene Maschine<br />
übermittelt einen Wert für die<br />
Arbeitstiefe der einzelnen<br />
Teilbreiten.<br />
Die angeschlossene Maschine ist<br />
nicht ISOBUS- und Section<br />
Control-fähig.<br />
Prüfen ob der<br />
Lizenzschlüssel eingeben<br />
wurde.<br />
Prüfen ob der<br />
Lizenzschlüssel eingeben<br />
wurde.<br />
Prüfen ob der<br />
Lizenzschlüssel eingeben<br />
wurde.<br />
Bei einigen Maschinen<br />
können die Verzugszeiten<br />
dort im Menü eingestellt<br />
werden. Entnehmen Sie<br />
dies der Betriebsanleitung<br />
Ihrer Maschine.<br />
s.o.<br />
Der Vorgewendeabstand<br />
erfüllt seinen Zweck nur<br />
bei Düngerstreuern. Laut<br />
ISO-Norm entsprechen<br />
Düngerstreuer der Klasse<br />
5. Übermittelt die<br />
Maschine eine andere<br />
Klasse, steht der<br />
Vorgewendeabstand nicht<br />
zur Verfügung.<br />
Der Vorgewendeabstand<br />
wird nicht benötigt. Über<br />
die Arbeitstiefe bestimmt<br />
die Maschine an welchen<br />
Punkten die Teilbreiten<br />
ein- und ausgeschaltet<br />
werden.<br />
60
Problembehebung<br />
Markierung bearbeiteter Fläche<br />
ein- bzw. ausschalten<br />
In den Automodus schalten<br />
Die angeschlossene Maschine ist<br />
ISOBUS- und Section Controlfähig.<br />
Die angeschlossene Maschine ist<br />
nicht ISOBUS- und Section<br />
Control-fähig oder es wurde noch<br />
keine Feldgrenze erstellt (bei<br />
Verwendung eines<br />
Düngerstreuers).<br />
Eine manuelle Markierung<br />
ist nicht erforderlich, da<br />
die Maschine ihren<br />
arbeitszustand mitteilt und<br />
dieser automatisch<br />
aufgezeichnet wird.<br />
5.4 Fehlermeldungen<br />
Hinweis<br />
Die am Terminal angezeigten Fehlermeldungen sind von der angeschlossenen<br />
Maschine abhängig.<br />
Eine detaillierte Beschreibung der möglichen Fehlermeldungen und der<br />
Fehlerbehebung finden Sie in der Betriebsanleitung der Maschine.<br />
Hinweis<br />
Wenn sich die Maschine nicht bedienen lässt, prüfen Sie, ob der „Function-Stop-<br />
Schalter“ gedrückt ist. Die Maschine lässt sich erst wieder bedienen, wenn der<br />
Schalter gelöst wurde.<br />
61
Pos: 12 /CC-Isobus/**** Seitenumbruch **** @ 8\mod_1274446340522_0.doc @ 121469 @<br />
Problembehebung<br />
5.5 Diagnose<br />
5.5.1 Externe Lichtleiste prüfen<br />
Um die externe Lichtleiste zu prüfen, gehen Sie folgendermaßen vor:<br />
1. Drücken Sie auf die Hometaste um in das Hauptmenü zu gelangen.<br />
2. Drücken Sie im Hauptmenü auf die Schaltfläche „Info Diagnose“.<br />
3. Drücken Sie im Menü Info und Diagnose auf die Schaltfläche<br />
„Diagnosefunktionen“.<br />
4. Drücken Sie im Touchscreen auf die Schaltfläche „L10: Lichtleisten-<br />
Steuerung“.<br />
Es öffnet sich die Ansicht der Lichtleisten-Steuerung:<br />
62
Pos: 13 /CC-Isobus/Technische Daten @ 8\mod_1274446461913_6.doc @ 121475 @ 12222<br />
Pos: 15 /CC-Isobus/Menüstruktur @ 8\mod_1274875511036_6.doc @ 121659 @ 1<br />
Pos: 20 /CC-Isobus/**** Seitenumbruch **** @ 8\mod_1274446340522_0.doc @ 121469 @<br />
Menüstruktur<br />
6 Menüstruktur<br />
63
Pos: 21 /CC-Isobus/Gl ossar @ 8\mod_1274961991767_6.doc @ 121689 @ 1<br />
Glossar<br />
7 Glossar<br />
A-B Modus<br />
Ausschaltverzögerung<br />
CCI<br />
CCI.Command<br />
CCI.GPS<br />
Datenbus<br />
Datenschnittstelle<br />
Einschaltverzögerung<br />
Fehlstellen<br />
Feld<br />
GPS<br />
GPS-Drift<br />
GSM<br />
ISOBUS<br />
Koppelpunkt<br />
Kurven Modus<br />
LED-Abstand<br />
Leitspur<br />
NMEA 0183<br />
NMEA 2000<br />
Parallel Tracking<br />
Referenzspur<br />
Ein Parallelfahrmodus, bei dem der Fahrer einen A- und einen B-Punkt setzt, das<br />
System automatisch eine Gerade zwischen diesen beiden Punkten zieht und<br />
dazu im Abstand der Arbeitsbreite parallele Spuren anlegt.<br />
Die Verzögerungszeiten beschreiben den zeitlichen Verzug zwischen dem<br />
Befehl und dem tatsächlichen Aktivieren einer Teilbreite (z.B. bei der Spritze die<br />
Zeit vom Befehl: „Teilbreite einschalten“, bis tatsächlich das Mittel appliziert<br />
wird).<br />
Competence Center ISOBUS e.V.<br />
GPS-gesteuerte Teilbreitenschaltung<br />
App mit den Einstellungen zur Traktorgeometrie.<br />
Kommunikationskanal zwischen Maschine und Schlepper.<br />
Beschreibt die Art und den Weg des Datenaustausches (z.B. via USB-Stick).<br />
Die Verzögerungszeiten beschreiben den zeitlichen Verzug zwischen dem<br />
Befehl und dem tatsächlichen Aktivieren einer Teilbreite (z.B. bei der Spritze die<br />
Zeit vom Befehl: „Teilbreite einschalten“, bis tatsächlich das Mittel appliziert<br />
wird).<br />
Fehlstellen sind das Resultat von Auslassungen.<br />
Ein Feld kann folgende Elemente beinhalten: die Feldgrenze, den<br />
Referenzpunkt, die Referenzspur, die Hindernisse und die bearbeitete Fläche.<br />
Global Positioning System.<br />
GPS ist ein System zur satellitengestützten Positionsbestimmung.<br />
Durch die Drehung der Erde und die sich verändernden Position der Satelliten<br />
am Himmel, verschiebt sich die berechnete Position eines Punktes. Dies wird als<br />
GPS-Drift bezeichnet.<br />
Global System for Mobile Communication<br />
Standard für volldigitale Mobilfunknetze, der hauptsächlich für Telefonie und<br />
Kurzmitteilungen wie SMS genutzt wird.<br />
ISO11783<br />
Internationale Norm zur Datenübertragung zwischen landwirtschaftlichen<br />
Maschinen und Geräten.<br />
Der Punkt an dem die Maschine an den Traktor gekoppelt ist<br />
Ein Parallelfahrmodus, bei dem der Fahrer einen A-Punkt setzt, eine Strecke<br />
fährt,die auch Kurven enthalten kann und einen B-Punkt setzt. Das System<br />
zeichnet die Strecke auf und legt dazu im Abstand der Arbeitsbreite parallele<br />
Spuren an.<br />
Über den LED-Abstand kann festgelegt werden, für wie viel cm Abweichung eine<br />
LED steht.<br />
Parallel zur Referenzspur angelegte Spur, die als Orientiereung zum korrekten<br />
Anschlussfahren dient<br />
Serielles Protokoll für den GPS-Empfänger<br />
CAN BUS Protokoll für den GPS-Empfänger<br />
Parallelfahrhilfe<br />
Vom Fahrer aufgezeichnete Spur, die zur Berechnung weiterer parallel<br />
angelegter Leitspuren für die Spurführung dient<br />
64
Glossar<br />
Schnittstelle<br />
Section Control<br />
Serielle Schnittstelle<br />
Teilbreite<br />
Terminal<br />
Touchscreen<br />
Überlappung<br />
Verzugszeiten<br />
Vorrausschau<br />
Teil des Terminals, der zur Kommunikation mit anderen Geräten dient<br />
Automatische Teilbreitenschaltung<br />
Das Terminal besitzt zwei serielle Schnittstellen, RS232-1 und RS232-2. Über<br />
diese Schnittstellen können externe Erweiterungsgeräte, wie z.B. GPS-<br />
Empfänger, Modems oder Drucker angeschlossen werden.<br />
CCI 100 oder CCI 200 ISOBUS Terminal<br />
Berührungsempfindlicher Bildschirm, über den es möglich ist, das Terminal zu<br />
bedienen.<br />
Doppelbehandlung<br />
Die Verzugszeiten beschreiben den zeitlichen Verzug zwischen dem Befehl und<br />
dem tatsächlichen Aktivieren einer Teilbreite (z.B. bei der Spritze die Zeit vom<br />
Befehl: „Teilbreite einschalten“, bis tatsächlich das Mittel appliziert wird).<br />
Die Zeit für die Vorausschau legt die Zeitspanne für die Berechnung des<br />
Lenkvorschlages fest. Eine höhere Zeit für die Vorausschau gibt dem Fahrer z.B.<br />
mehr Zeit für die Reaktion auf den Lenkvorschlag.<br />
65
8 ISOBUS in Funktionalitäten<br />
Task-Controller basic (totals)<br />
übernimmt die Dokumentation von Summenwerten, die mit<br />
Blick auf die geleistete Arbeit sinnvoll sind. Das Gerät stellt<br />
dabei die Werte zur Verfügung. Der Datenaustausch<br />
zwischen Ackerschlagkartei und dem Task-Controller findet<br />
dabei über das ISO-XML Datenformat statt. So können<br />
Aufträge bequem in den Task-Controller importiert und 7<br />
oder die fertige Dokumentation nachher wieder exportiert<br />
werden.<br />
Task-Controller geo-based (variables)<br />
bietet zusätzlich die Möglichkeit, auch ortsbezogene Daten<br />
zu erheben - oder ortsbezogene Aufträge zu planen, etwa<br />
mittels Applikationskarten.<br />
Task-Controller Section Control<br />
erledigt das automatische Schalten von Teilbreiten, etwa bei<br />
Pflanzenschutzspritzen, in Abhängigkeit von GPS-Positionen<br />
und gewünschtem Überlappungsgrad.<br />
66
9 Schaltflächen und Symbole<br />
CCI.Command<br />
Karte aufrufen<br />
Section Control aktivieren<br />
Zu Einstellungen wechseln<br />
Section Control pausieren<br />
Karte aufrufen<br />
Zu Einstellungen wechseln<br />
Übersicht<br />
Geometrie<br />
Section Control<br />
Felder<br />
Parallel Tracking<br />
Lizenz eingeben und Service Menü<br />
aufrufen<br />
Aus einer Liste auswählen<br />
Löschen<br />
Bearbeiten<br />
Eingabe oder Auswahl bestätigen<br />
Feld speichern<br />
Bearbeitete Fläche löschen<br />
Teilbreitengeometrie<br />
Koppelpunkt<br />
Maschinenart<br />
Einschaltverzögerung<br />
Ausschaltverzögerung<br />
Arbeitsbreite<br />
Auslassung/Überlappung<br />
Parallelfahrmodus<br />
A-B Modus<br />
Kurvenmodus<br />
Beete<br />
Einstellungen Lichtleiste<br />
Zeit für Vorausschau<br />
Einstellungen LED Abstand<br />
Überlappungsgrad<br />
Überlappungstoleranz<br />
Überlappungstoleranz Feldgrenze<br />
Vorgewendeabstand<br />
Kartenausschnitt verkleinern<br />
Kartenausschnitt vergrößern<br />
67
Hindernisse<br />
Hindernis setzen<br />
Hindernis positionieren<br />
Nach links verschieben<br />
Hindernis positionieren<br />
Noch vorne verschieben<br />
GPS-Korrektur<br />
Hindernis positionieren<br />
Nach rechts verschieben<br />
Hindernis positionieren<br />
Nach hinten verschieben<br />
Karteneinstellungen<br />
Feldgrenze erstellen<br />
Feldgrenze löschen<br />
Manuelle Markierung befahrener Fläche<br />
einschalten<br />
Section Control in den Automodus<br />
schalten<br />
A-Punkt setzen / Referenzspur<br />
aufzeichnen<br />
Manuelle Markierung befahrener Fläche<br />
ausschalten<br />
Section Control in den manuellen Modus<br />
schalten<br />
Referenzspur verschieben<br />
Referenzpunkt setzen<br />
Referenzpunkt kalibrieren<br />
Nach rechts wechseln<br />
Nach links wechseln<br />
Nach oben wechseln<br />
Nach unten wechseln<br />
68
10 Index<br />
A<br />
Allgemeine Hinweise .......................................... 12<br />
Anbauarten von Maschinen ................................ 24<br />
Anforderungen an GPS-Daten ............................. 9<br />
A-Punkt setzen ................................................... 49<br />
Ausschaltverzögerung eingeben ........................ 27<br />
Automodus .......................................................... 50<br />
B<br />
Bedienung ........................................................... 12<br />
Karte aufrufen ................................................. 12<br />
Section Control pausieren ............................... 12<br />
Section Control starten.................................... 12<br />
Beetmodus .......................................................... 33<br />
Betriebsarten ...................................................... 11<br />
Bezug .................................................................... 5<br />
C<br />
CCI.Command<br />
D<br />
Starten ............................................................. 13<br />
Darstellung der Maschine ................................... 47<br />
Diagnose ............................................................. 62<br />
E<br />
Externe Lichtleiste prüfen................................ 62<br />
Einleitung .............................................................. 5<br />
Einschaltverzögerung eingeben ......................... 27<br />
Einstellungen ...................................................... 14<br />
Felder .............................................................. 16<br />
Geometrie ....................................................... 20<br />
Parallel Tracking ............................................. 28<br />
Section Control ................................................ 37<br />
Übersicht ......................................................... 15<br />
Elemente der Kartenansicht ............................... 46<br />
F<br />
Fehlermeldungen ................................................ 61<br />
Feld<br />
auswählen ....................................................... 17<br />
bearbeitete Fläche löschen ............................. 18<br />
löschen ............................................................ 17<br />
Namen bearbeiten ........................................... 17<br />
speichern ......................................................... 17<br />
Feldgrenze<br />
erstellen ........................................................... 48<br />
G<br />
löschen ........................................................... 48<br />
Geometrie .......................................................... 20<br />
Teilbreitengeometrie....................................... 22<br />
Geometrieeinstellungen ..................................... 19<br />
Glossar ............................................................... 64<br />
GPS-Drift ............................................................ 53<br />
GPS-Korrektur ................................................... 53<br />
H<br />
Hindernisse ........................................................ 51<br />
I<br />
löschen ........................................................... 52<br />
positionieren ................................................... 52<br />
setzen ............................................................. 52<br />
Inbetriebnahme .................................................... 9<br />
Software installieren ....................................... 10<br />
Terminal anschließen ....................................... 9<br />
Terminal montieren .......................................... 9<br />
ISOBUS in Funktionalitäten ............................... 66<br />
K<br />
Kartenansicht ..................................................... 44<br />
Karteneinstellungen ........................................... 55<br />
Anzeige Gitter ein-/ausschalten ..................... 56<br />
Anzeige Infobox ein-/ausschalten .................. 56<br />
Anzeige interne Lichtleiste ein-/ausschalten .. 56<br />
Anzeige Teilbreitenstatus ein-/ausschalten ... 56<br />
Koppelpunkt auswählen ..................................... 24<br />
L<br />
Lichtleiste ........................................................... 35<br />
M<br />
Wert für LED-Abstand eingeben .................... 36<br />
Zeit für Vorausschau eingeben ...................... 36<br />
Manuelle Markierung befahrener Fläche<br />
ausschalten .................................................... 49<br />
einschalten ..................................................... 49<br />
Manueller Modus ............................................... 50<br />
Maschinenart auswählen ................................... 26<br />
Maschinenarten ................................................. 25<br />
Menüstruktur ...................................................... 63<br />
P<br />
Parallel Tracking ................................................ 11<br />
Parallel Tracking Einstellungen ......................... 28<br />
69
Arbeitsbreite eingeben .................................... 29<br />
Lichtleiste ........................................................ 34<br />
Parallelfahrmodus auswählen ......................... 32<br />
Wert für Beete eingeben ................................. 33<br />
Wert für Überlappung eingeben ...................... 30<br />
Parallel Tracking starten ..................................... 49<br />
Parallelfahrmodi .................................................. 31<br />
Parallelfahrmodus auswählen ............................ 32<br />
Problembehebung .............................................. 57<br />
R<br />
Referenzpunkt<br />
kalibrieren ........................................................ 54<br />
setzen .............................................................. 54<br />
Referenzspur<br />
S<br />
aufzeichnen ..................................................... 49<br />
verschieben ..................................................... 54<br />
Schaltflächen sind ausgegraut ........................... 60<br />
Schaltflächen und Symbole ................................ 67<br />
Section Control ................................................... 11<br />
Einstellungen ................................................... 37<br />
In den Automodus schalten ............................ 50<br />
In den Handmodus schalten ........................... 50<br />
Section Control Einstellungen<br />
Überlappungsgrad auswählen ........................ 39<br />
Wert für Überlappungstoleranz eingeben ....... 40<br />
Wert für Überlappungstoleranz Feldgrenze<br />
eingeben ..................................................... 41<br />
Wert für Vorgewendeabstand eingeben......... 43<br />
Sicherheit ............................................................. 8<br />
Sicherheitshinweise<br />
T<br />
Kennzeichnung ................................................. 8<br />
TC-BAS .............................................................. 66<br />
TC-GEO ............................................................. 66<br />
TC-SC ................................................................ 66<br />
Terminal anschließen<br />
U<br />
Mit ISOBUS/Spannungsversorgung verbinden 9<br />
Mit der externen Lichtleiste CCI L10 verbinden 9<br />
Mit einem GPS-Empfänger verbinden ............. 9<br />
Überlappung ...................................................... 30<br />
Überlappungsgrad ............................................. 38<br />
Überlappungsgrad und -toleranz an Feldgrenzen<br />
....................................................................... 41<br />
Überlappungstoleranz ........................................ 40<br />
V<br />
Verlassen der Kartenansicht .............................. 44<br />
Verzugszeiten .................................................... 27<br />
Verzugszeiten eingeben .................................... 27<br />
Vorgewendeabstand .......................................... 42<br />
70
CCI.GPS<br />
GPS-Einstellungen und<br />
Traktorgeometrie<br />
Betriebsanleitung<br />
Bezug: CCI.GPS v1.0
Copyright<br />
2012 Copyright by<br />
Competence Center ISOBUS e.V.<br />
Zum Gruthügel 8<br />
D-49134 Wallenhorst<br />
Versionsnummer: v1.01
1 Einleitung ................................................................................................................................................ 4<br />
1.1 Über diese Anleitung ......................................................................................................................... 4<br />
1.2 Bezug ................................................................................................................................................. 4<br />
1.3 Über CCI.GPS ................................................................................................................................... 4<br />
2 Sicherheit ................................................................................................................................................ 5<br />
2.1 Kennzeichnung von Hinweisen in der Betriebsanleitung .................................................................. 5<br />
3 Inbetriebnahme ....................................................................................................................................... 6<br />
3.1 Terminal montieren ............................................................................................................................ 6<br />
3.2 Terminal anschließen ........................................................................................................................ 6<br />
4 Bedienung ............................................................................................................................................... 9<br />
4.1 Programmstart ................................................................................................................................... 9<br />
4.2 GPS Info .......................................................................................................................................... 10<br />
4.3 GPS-Einstellungen .......................................................................................................................... 11<br />
4.4 Geometrieeinstellungen ................................................................................................................... 14<br />
5 Problembehebung ................................................................................................................................ 19<br />
5.1 Fehler beim Betrieb ......................................................................................................................... 19<br />
6 Menüstruktur ......................................................................................................................................... 20<br />
7 Glossar .................................................................................................................................................. 21<br />
8 Schaltflächen und Symbole ................................................................................................................ 22<br />
9 Index ...................................................................................................................................................... 23<br />
3
Pos: 1 /CC-Isobus/Ei nlei tung @ 8\mod_1273561492335_6.doc @ 119978 @ 1<br />
Pos: 13 /CC-Isobus/Technische Daten @ 8\mod_1274446461913_6.doc @ 121475 @ 12222<br />
Pos: 15 /CC-Isobus/Menüstruktur @ 8\mod_1274875511036_6.doc @ 121659 @ 1<br />
Einleitung<br />
1 Einleitung<br />
1.1 Über diese Anleitung<br />
Die vorliegende Betriebsanleitung führt in die Bedienung und Konfiguration der<br />
App CCI.GPS ein. Diese App ist auf Ihrem ISOBUS-Terminal CCI 100/200<br />
vorinstalliert und nur dort lauffähig. Nur mit Kenntnis dieser Betriebsanleitung<br />
können Fehlbedienungen vermieden und ein störungsfreier Betrieb gewährleistet<br />
werden.<br />
1.2 Bezug<br />
Diese Anleitung beschreibt CCI.GPS in seiner Version CCI.GPS v1.0 .<br />
Um die Versionsnummer des auf Ihrem CCI ISOBUS-Terminal installierten<br />
CCI.GPS abzufragen, gehen Sie folgendermaßen vor:<br />
1. Drücken Sie auf die Hometaste um in das Hauptmenü zu gelangen.<br />
2. Drücken Sie im Hauptmenü auf die Schaltfläche „Info Diagnose“.<br />
3. Drücken Sie im Menü Info und Diagnose auf die Schaltfläche „Terminal Info“.<br />
4. Drücken Sie im Touchscreen auf die Schaltfläche „Software Info“.<br />
Im nun angezeigten Informationsfeld wird die Version der Software-<br />
Komponenten des Terminals angezeigt.<br />
1.3 Über CCI.GPS<br />
CCI.GPS ist eine App, die GPS-Informationen anzeigt sowie Einstellungen zur<br />
Traktorgeometrie, GPS-Quelle und Baud-Rate ermöglicht.<br />
Über die Eingabe der Position des GPS-Empfängers auf dem Traktor, wird es dem<br />
CCI.GPS ermöglicht, die Positionsdaten, referenziert auf den Mittelpunkt der<br />
Hinterachse des Traktors, an andere Apps weiter zu geben, sodass diese<br />
Einstellungen nur einmal vorgenommen werden müssen.<br />
4
Sicherheit<br />
2 Sicherheit<br />
.<br />
2.1 Kennzeichnung von Hinweisen in der Betriebsanleitung<br />
Die in dieser Betriebsanleitung enthaltenen Sicherheitshinweise sind besonders<br />
gekennzeichnet:<br />
Warnung - Allgemeine Gefahren!<br />
Das Arbeitssicherheits-Symbol kennzeichnet allgemeine Sicherheitshinweise, bei<br />
deren Nichtbeachtung Gefahr für Leib und Leben von Personen besteht. Beachten<br />
Sie die Hinweise zur Arbeitssicherheit sorgfältig und verhalten Sie sich in diesen<br />
Fällen besonders vorsichtig.<br />
Achtung!<br />
Das Achtung-Symbol kennzeichnet alle Sicherheitshinweise, die auf Vorschriften,<br />
Richtlinien oder Arbeitsabläufe hinweisen, die unbedingt einzuhalten sind. Die<br />
Nichtbeachtung kann eine Beschädigung oder Zerstörung des Terminals sowie<br />
Fehlfunktionen zur Folge haben.<br />
Hinweis<br />
Das Hinweis-Symbol hebt Anwendungstipps und andere besonders nützliche<br />
Informationen hervor.<br />
Information<br />
Das Informations-Symbol kennzeichnet Hintergrundinformationen und Praxistipps.<br />
5
Pos: 5 /CC-Isobus/Aufbau @ 8\mod_1273585112215_6.doc @ 120207 @ 12223333333332<br />
Pos: 7 /CC-Isobus/Installation @ 8\mod_1273570481145_6.doc @ 120033 @ 1223333<br />
Inbetriebnahme<br />
3 Inbetriebnahme<br />
3.1 Terminal montieren<br />
Entnehmen Sie die Informationen dem Kapitel 5.1 Terminal montieren der<br />
Betriebsanleitung ISOBUS-Terminal CCI 100/200.<br />
3.2 Terminal anschließen<br />
3.2.1 Mit ISOBUS/Spannungsversorgung verbinden<br />
Entnehmen Sie die Informationen dem Kapitel 5.2.1 Mit<br />
ISOBUS/Spannungsversorgung verbinden der Betriebsanleitung ISOBUS-<br />
Terminal CCI 100/200.<br />
3.2.2 Mit einem GPS-Empfänger verbinden<br />
Ein GPS-Empfänger wird je nach Modell an die serielle Schnittstelle RS232-1 des<br />
Terminals oder an den ISOBUS angeschlossen.<br />
6
Inbetriebnahme<br />
Mit den folgenden GPS-Empfängern ist die korrekte Übergabe der GPS-Nachrichten<br />
an das Terminal getestet worden:<br />
Hersteller<br />
Cabtronix<br />
geo-konzept<br />
Hemisphere<br />
Modell<br />
SmartGPS5<br />
Geo-kombi 10 GSM<br />
A100<br />
John Deere StarFire 300<br />
Novatel<br />
Smart MR10<br />
Trimble AgGPS 162<br />
Trimble AgGPS 262<br />
Hinweis<br />
Ausführliche und aktuelle Informationen zu GPS-Empfängern und -Einstellungen<br />
finden Sie unter http://www.cc-isobus.net/produkte/gps.<br />
Hinweis<br />
Die CCI.Apps stellen unterschiedliche Ansprüche an die Qualität und Genauigkeit<br />
der GPS-Nachrichten. Für Navigation (FieldNav) und Dokumentation (CCI.Control)<br />
reichen einfachere Datensätze, wie sie von günstigen Empfängern bereit gestellt<br />
werden. Für Spurführung und Teilbreitenschaltung (CCI.Command) werden<br />
Empfänger mit Egnos Korrektur und Genauigkeiten von 20 bis 30 cm benötigt.<br />
Daraus resultieren unterschiedliche Mindestanforderungen an die NMEA<br />
Datensätzen vom Empfänger. Entnehmen Sie die exakte Anforderung den<br />
jeweiligen <strong>Betriebsanleitungen</strong> der Apps.<br />
7
Inbetriebnahme<br />
3.2.2.1 NMEA 0183 (seriell)<br />
Die serielle Schnittstelle „RS232-1“ des Terminals ist ab Werk wie folgt eingestellt:<br />
4800 Baud, 8N1.<br />
Anschluss GPS-Empfänger<br />
Der Anschluss des GPS-Empfängers an das<br />
Terminal erfolgt über die serielle Schnittstelle<br />
RS232-1.<br />
Die PIN-Belegung entnehmen Sie folgender<br />
Aufstellung:<br />
1. +12V / +24V<br />
2. TxD<br />
3. GND<br />
4. RxD<br />
3.2.2.2 NMEA 2000 (ISOBUS)<br />
Der GPS-Empfänger wird an den CAN-BUS angeschlossen, eine Konfiguration ist<br />
nicht erforderlich.<br />
8
Bedienung<br />
4 Bedienung<br />
4.1 Programmstart<br />
CCI.GPS wird automatisch mit dem Einschalten des Terminals aktiviert.<br />
Um in den Startbildschirm von CCI.GPS zu wechseln, gehen Sie folgendermaßen<br />
vor:<br />
1. Öffnen Sie im Hauptmenü des Terminals das Startmenü und drücken Sie<br />
auf die Schaltfläche mit dem CCI.GPS-Symbol.<br />
In CCI.GPS werden drei Reiter angezeigt. In diesen sind folgende Informationen<br />
und Einstellungsmöglichkeiten organisiert:<br />
GPS Info:<br />
GPS-Einstellungen:<br />
Geometrieeinstellungen:<br />
Gibt eine Übersicht über die aktuell empfangenen<br />
GPS-Daten.<br />
Zeigt die eingestellte GPS-Quelle und Baud-Rate<br />
an.<br />
Ermöglicht die Einstellung der Traktor-Geometrie.<br />
9
Bedienung<br />
4.2 GPS Info<br />
In diesem Reiter werden die aktuell empfangenen GPS-Daten angezeigt.<br />
Die Daten werden angezeigt, wenn ein GPS-Empfänger angeschlossen ist, die<br />
GPS-Quelle und Baudrate korrekt ausgewählt wurden und der Empfänger GPS-<br />
Signale empfängt.<br />
In der linken Hälfte wird die aktuelle Position mit Latitude und Logitude angegeben.<br />
Darunter sind die Werte zu Geschwindigkeit, Kurs, Zeit, Signalqualität und dem<br />
HDOP angegeben. Der HDOP ist ein Qualitätswert für das aktuelle GPS-Signal.<br />
Ein kleiner HDOP bedeutet eine bessere GPS-Qualität.<br />
Oben rechts wird dargestellt, welche Nachrichtenpakete der GPS-Empfänger<br />
sendet (schwarz = wird gesendet / grau = nicht gesendet).<br />
Hinweis<br />
Wird das GSV-Signal nicht gesendet, können im Fadenkreuz keine Satelliten<br />
angezeigt werden. Auf die Funktionalität hat dies keinen Einfluss. Das GSV-Signal<br />
dient nur zur Anzeige der Satelliten-Position. Bei vielen GPS-Empfängern ist das<br />
GSV-Signal im Auslieferungszustand deaktiviert.<br />
10
Bedienung<br />
4.3 GPS-Einstellungen<br />
In diesem Reiter werden die GPS-Quelle und die Baud-Rate angezeigt.<br />
Sie haben folgende Bedienungsmöglichkeiten:<br />
GPS-Quelle auswählen<br />
Baud-Rate eingeben<br />
Anbindung eines GPS-Empfängers<br />
Es gibt zwei Möglichkeiten zur Anbindung eines GPS-Empfängers. Besitzt der Empfänger<br />
einen seriellen Ausgang, so wird dieser am RS232-I Eingang des Terminals angeschlossen<br />
und als Quelle wird dieser Eingang ausgewählt. Besitzt der Empfänger die Möglichkeit eines<br />
CAN-Bus Anschlusses, wird dieser mit dem ISOBUS verbunden und im CCI.GPS muss<br />
CAN-Bus als Quelle ausgewählt werden.<br />
11
Bedienung<br />
4.3.1 GPS-Quelle auswählen<br />
Um die GPS-Quelle auszuwählen, gehen Sie folgendermaßen vor:<br />
1. Drücken Sie im Touchscreen auf die Schaltfläche „GPS-Quelle“ oder drehen<br />
Sie am Scrollrad, bis die Schaltfläche weiß markiert ist, und drücken Sie dann<br />
auf das Scrollrad oder auf die Schaltfläche „OK“ (F6).<br />
<br />
Es öffnet sich folgende Auswahlliste:<br />
2. Wählen Sie in der Auswahlliste die gewünschte GPS-Quelle aus. Drücken<br />
Sie hierzu im Touchscreen auf die Schaltfläche mit der GPS-Quelle oder<br />
drehen Sie am Scrollrad, bis die Schaltfläche weiß markiert ist. Die<br />
Geräteanbauart erscheint dann im Auswahlfenster.<br />
3. Bestätigen Sie Ihre Auswahl mit „OK“ oder drücken Sie noch einmal auf die<br />
weiß markierte GPS-Quelle.<br />
12
Bedienung<br />
4.3.2 Baud-Rate auswählen<br />
Um die Baud-Rate auswählen, gehen Sie folgendermaßen vor:<br />
1. Drücken Sie im Touchscreen auf die Schaltfläche „Baud-Rate“ oder drehen Sie<br />
am Scrollrad, bis die Schaltfläche weiß markiert ist, und drücken Sie dann auf<br />
das Scrollrad oder auf die Schaltfläche „OK“ (F6).<br />
<br />
Es öffnet sich folgende Auswahlliste:<br />
2. Wählen Sie in der Auswahlliste die gewünschte Baud-Rate aus. Drücken Sie<br />
hierzu im Touchscreen auf die Schaltfläche mit der Baud-Rate oder drehen<br />
Sie am Scrollrad, bis die Schaltfläche weiß markiert ist. Die Baud-Rate<br />
erscheint dann im Auswahlfenster.<br />
3. Bestätigen Sie Ihre Auswahl mit „OK“ oder drücken Sie noch einmal auf die<br />
weiß markierte Baud-Rate.<br />
Hinweis<br />
Wenn als GPS-Quelle CAN-Bus ausgewählt ist, wird die Baud-Rate automatisch<br />
ausgewählt, sie kann nicht manuell eingestellt werden.<br />
Hinweis<br />
Die Baudrate des Terminals und des GPS-Empfängers müssen übereinstimmen,<br />
ansonsten können keine GPS Daten empfangen werden.<br />
13
Bedienung<br />
Geometrieeinstellungen<br />
Durch die Eingabe der korrekten Position des GPS-Empfängers auf dem Traktor, ist<br />
CCI.GPS dazu in der Lage die GPS-Positionsdaten referenziert auf den Referenzpunkt des<br />
Traktors (Mittelpunkt der Hinterachse) an andere Anwendungen weiterzugeben. Somit<br />
müssen die Geometrien ausschließlich im CCI.GPS eingegeben werden.<br />
Die meisten Traktoren besitzen mehrere Anbaumöglichkeiten im Heck. In CCI.GPS kann der<br />
Abstand vom Mittelpunkt der Hinterachse bis zum Koppelpunkt separat für vier verschiedene<br />
Anbauarten eingegeben werden. Damit beispielsweise in CCI.Command der richtige Abstand<br />
verwendet wird, muss nach dem Ankuppeln einer Maschine dort nur die aktuell verwendete<br />
Anbauart ausgewählt werden. Ein erneutes Nachmessen ist nicht mehr erforderlich, wenn die<br />
Einstellungen im CCI.GPS gewissenhaft vorgenommen worden sind. (Siehe dazu auch<br />
Kapitel 4.3.3 Geometrie aus der Betriebsanleitung CCI.Command).<br />
4.4 Geometrieeinstellungen<br />
In diesem Reiter werden die Position der GPS-Antenne auf dem Traktor<br />
und der Abstand zur Anbauart angezeigt sowie deren Einstellung ermöglicht.<br />
Sie haben folgende Bedienungsmöglichkeiten:<br />
Abstand A eingeben<br />
Abstand B eingeben<br />
Anbauart auswählen<br />
Abstand C eingeben<br />
14
Bedienung<br />
Abstand A<br />
Abstand A beschreibt den Abstand zwischen dem Referenzpunkt des Traktors und der GPS-<br />
Antenne in Fahrtrichtung:<br />
Zur Vermessung ist es hilfreich neben dem Traktor den Mittelpunkt der Hinterachse und die<br />
Position des Empfängers mit Kreide auf dem Boden zu markieren und diesen Abstand zu<br />
messen.<br />
4.4.1 Abstand A eingeben<br />
Um den Abstand A einzugeben, gehen Sie folgendermaßen vor:<br />
1. Drücken Sie im Touchscreen auf die Schaltfläche „A“ oder drehen Sie am<br />
Scrollrad, bis die Schaltfläche weiß markiert ist, und drücken Sie dann auf<br />
das Scrollrad oder auf die Schaltfläche „OK“ (F6).<br />
2. Geben Sie im Touchscreen über das Ziffernfeld oder den Schieberegler den<br />
Wert ein.<br />
3. Bestätigen Sie Ihre Eingabe mit „OK“.<br />
15
Bedienung<br />
Abstand B<br />
Abstand B beschreibt den Abstand zwischen dem Referenzpunkt der Traktors und der GPS-<br />
Antenne quer zur Fahrtrichtung:<br />
Zur Vermessung ist es hilfreich hinter dem Traktor den Mittelpunkt der Hinterachse und die<br />
Position des Empfängers mit Kreide auf dem Boden zu markieren und diesen Abstand zu<br />
messen.<br />
Es empfiehlt sich den Empfänger mittig zu montieren (soweit dies möglich ist):<br />
Für den Abstand B kann in diesem Fall 0,00m eingestellt werden.<br />
16
Bedienung<br />
4.4.2 Abstand B eingeben<br />
Um den Abstand B einzugeben, gehen Sie folgendermaßen vor:<br />
1. Drücken Sie im Touchscreen auf die Schaltfläche „B“ oder drehen Sie am<br />
Scrollrad, bis die Schaltfläche weiß markiert ist, und drücken Sie dann auf<br />
das Scrollrad oder auf die Schaltfläche „OK“ (F6).<br />
2. Geben Sie im Touchscreen über das Ziffernfeld oder den Schieberegler den<br />
Wert ein.<br />
3. Bestätigen Sie Ihre Eingabe mit „OK“.<br />
4.4.3 Anbauart auswählen<br />
Um die Anbauart auszuwählen, gehen Sie folgendermaßen vor:<br />
1. Drücken Sie im Touchscreen auf die Schaltfläche „Anbauart“ oder drehen<br />
Sie am Scrollrad, bis die Schaltfläche weiß markiert ist, und drücken Sie<br />
dann auf das Scrollrad oder auf die Schaltfläche „OK“ (F6).<br />
Es öffnet sich folgende Auswahlliste:<br />
2. Wählen Sie in der Auswahlliste die gewünschte Anbauart aus. Drücken Sie<br />
hierzu im Touchscreen auf die Schaltfläche mit der Anbauart oder drehen<br />
Sie am Scrollrad, bis die Schaltfläche weiß markiert ist. Die Anbauart<br />
erscheint dann im Auswahlfenster.<br />
3. Bestätigen Sie Ihre Auswahl mit „OK“ oder drücken Sie noch einmal auf die<br />
weiß markierte Geräteanbauart.<br />
17
Bedienung<br />
Abstand C<br />
Abstand C beschreibt den Abstand zwischen dem Referenzpunkt des Traktors und dem<br />
Koppelpunkt der jeweiligen Anbauart in Fahrtrichtung:<br />
Zur Vermessung ist es hilfreich neben dem Traktor den Mittelpunkt der Hinterachse und den<br />
Koppelpunkt mit Kreide auf dem Boden zu markieren und diesen Abstand zu messen.<br />
4.4.4 Abstand C eingeben<br />
Um den Abstand C einzugeben, gehen Sie folgendermaßen vor:<br />
1. Drücken Sie im Touchscreen auf die Schaltfläche „C“ oder drehen Sie am<br />
Scrollrad, bis die Schaltfläche weiß markiert ist, und drücken Sie dann auf<br />
das Scrollrad oder auf die Schaltfläche „OK“ (F6).<br />
2. Geben Sie im Touchscreen über das Ziffernfeld oder den Schieberegler den<br />
Wert ein.<br />
3. Bestätigen Sie Ihre Eingabe mit „OK“.<br />
18
Problembehebung<br />
5 Problembehebung<br />
5.1 Fehler beim Betrieb<br />
Die folgende Übersicht zeigt Ihnen mögliche Fehler beim Betrieb mit CCI.GPS, ihre<br />
mögliche Ursache und Behebung:<br />
Fehler Mögliche Ursache Behebung/Vorgehen<br />
In der GPS- Info werden keine<br />
GPS Daten angezeigt.<br />
<br />
<br />
<br />
<br />
<br />
<br />
keine<br />
Spannungsversorgung beim<br />
GPS-Empfänger<br />
GPS-Empfänger nicht mit<br />
Terminal verbunden<br />
Falsche GPS-Quelle<br />
ausgewählt<br />
Falsche Baud-Rate<br />
eingestellt<br />
Falsche Konfiguration des<br />
Empfängers<br />
Falsche Belegung des<br />
Kabels<br />
<br />
<br />
<br />
<br />
<br />
<br />
Überprüfen Sie die<br />
Spannungsversorgung des<br />
GPS-Empfängers<br />
Überprüfen sie die<br />
Verbindung des GPS-<br />
Empfängers mit dem<br />
Terminal. Wenn serielle<br />
Daten genutzt werden<br />
sollen, muss die<br />
Schnittstelle RS232-I<br />
genutzt werden. Wenn<br />
CAN-Daten verwendet<br />
werden sollen, muss der<br />
Empfänger mit dem CAN-<br />
Bus verbunden<br />
werden.<br />
Prüfen Sie unter GPS-<br />
Einstellungen (vgl. Kapitel<br />
4.3) ob die GPS-Quelle<br />
ausgewählt ist, die aktuell<br />
verwendet wird.<br />
Stelle Sie bei der Nutzung<br />
serieller Daten unter GPS-<br />
Einstellungen (vgl. Kapitel<br />
4.3) dieselbe Baud-Rate<br />
ein, mit der auch Ihr<br />
Empfänger konfiguriert ist.<br />
Überprüfen Sie welche<br />
Konfiguration für ihre<br />
Anwendung erforderlich ist<br />
(vgl. z.B. Kapitel 3.2.2.1 der<br />
Betriebsanleitung<br />
CCI.Command) und<br />
gleichen Sie diese mit der<br />
aktuellen Konfiguration<br />
Ihres Empfängers<br />
ab. Wie der Empfänger<br />
kalibriert werden kann,<br />
entnehmen Sie der<br />
Betriebsanleitung Ihres<br />
GPS-Empfängers.<br />
Überprüfen Sie, ob die<br />
Belegung Ihres Kabels<br />
mit der in dieser Anleitung<br />
angegebenen Belegung<br />
(vgl. Kapitel 3.2.2.1)<br />
übereinstimmt.<br />
19
Pos: 16 /CC-Isobus/**** Seitenumbruch **** @ 8\mod_1274446340522_0.doc @ 121469 @<br />
Pos: 17 /CC-Isobus/Garanti e @ 8\mod_1274791954660_6.doc @ 121539 @ 1<br />
Pos: 19 /CC-Isobus/Kontaktadr essen @ 8\mod_1274446496959_6.doc @ 121502 @ 1<br />
Pos: 20 /CC-Isobus/**** Seitenumbruch **** @ 8\mod_1274446340522_0.doc @ 121469 @<br />
Menüstruktur<br />
6 Menüstruktur<br />
20
Pos: 21 /CC-Isobus/Gl ossar @ 8\mod_1274961991767_6.doc @ 121689 @ 1<br />
=== Ende der Liste für T extmar ke Inhalt ===<br />
Glossar<br />
7 Glossar<br />
CCI<br />
CCI.Command<br />
CCI.GPS<br />
GPS<br />
HDOP<br />
ISOBUS<br />
Terminal<br />
Touchscreen<br />
Competence Center ISOBUS e.V.<br />
GPS-Spurführung und -Teilbreitenschaltung<br />
GPS-Einstellungen und Traktorgeometrie<br />
Global Positioning System.<br />
GPS ist ein System zur satellitengestützten Positionsbestimmung.<br />
Qualitätswert für GPS-Signale<br />
ISO11783<br />
Internationale Norm zur Datenübertragung zwischen landwirtschaftlichen<br />
Maschinen und Geräten.<br />
CCI 100 oder CCI 200 ISOBUS Terminal<br />
Berührungsempfindlicher Bildschirm, über den es möglich ist, das Terminal zu<br />
bedienen.<br />
21
8 Schaltflächen und Symbole<br />
CCI.GPS<br />
GPS-Quelle auswählen<br />
Baud-Rate eingeben<br />
Anbauart auswählen<br />
Auswahl oder Eingabe bestätigen<br />
Abstand A eingeben<br />
Abstand C eingeben<br />
GPS-Einstellungen<br />
Abstand B eingeben<br />
GPS-Info<br />
Geometrieeinstellungen<br />
Zugpendel<br />
Zugkugel<br />
Zugmaul<br />
Dreipunktgestänge<br />
Nach rechts wechseln<br />
Nach links wechseln<br />
Nach oben wechseln<br />
Nach unten wechseln<br />
22
9 Index<br />
A<br />
Abstand A ........................................................... 15<br />
Abstand A eingeben ........................................... 15<br />
Abstand B ........................................................... 16<br />
Abstand B eingeben ........................................... 17<br />
Abstand C ........................................................... 18<br />
Abstand C eingeben ........................................... 18<br />
Anbauart auswählen ........................................... 17<br />
Anbindung eines GPS-Empfängers .................... 11<br />
B<br />
Baud-Rate auswählen ........................................ 13<br />
Bedienung ............................................................. 9<br />
Bezug .................................................................... 4<br />
C<br />
CCI.GPS<br />
E<br />
Starten ............................................................... 9<br />
Einleitung .............................................................. 4<br />
G<br />
Geometrieeinstellungen ...................................... 14<br />
Glossar................................................................ 21<br />
GPS Info ............................................................ 10<br />
GPS-Einstellungen ............................................. 11<br />
GPS-Empfänger ................................................... 7<br />
GPS-Quelle auswählen...................................... 12<br />
I<br />
Inbetriebnahme .................................................... 6<br />
M<br />
Terminal anschließen ....................................... 6<br />
Terminal montieren .......................................... 6<br />
Menüstruktur ...................................................... 20<br />
P<br />
Problembehebung .............................................. 19<br />
S<br />
Schaltflächen und Symbole ............................... 22<br />
Sicherheit ............................................................. 5<br />
Sicherheitshinweise<br />
T<br />
Kennzeichnung ................................................. 5<br />
Terminal anschließen<br />
Mit ISOBUS/Spannungsversorgung verbinden 6<br />
Mit einem GPS-Empfänger verbinden ............. 6<br />
23