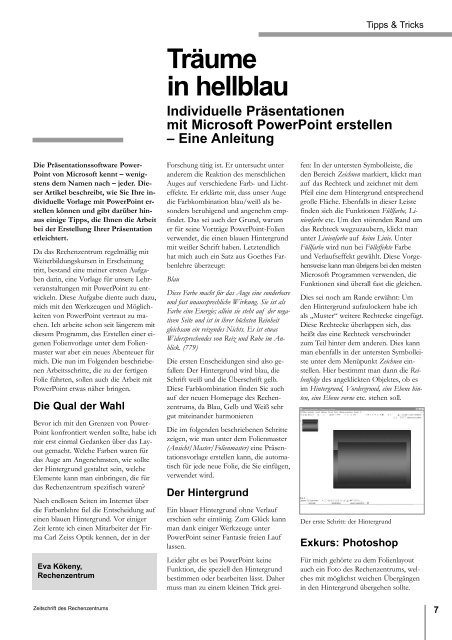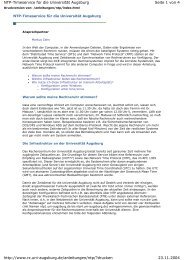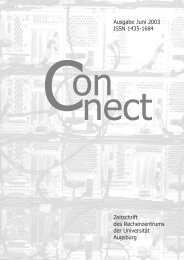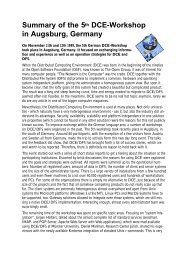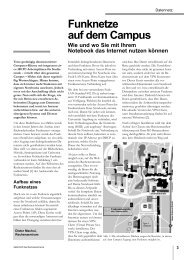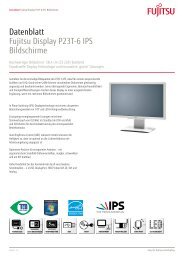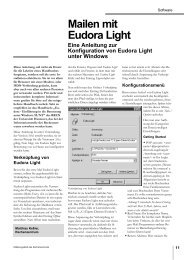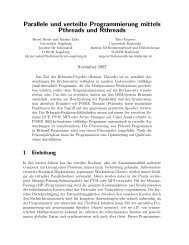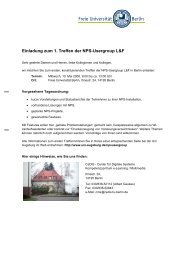connect 2/2002: Powerpoint - Rechenzentrum - Universität Augsburg
connect 2/2002: Powerpoint - Rechenzentrum - Universität Augsburg
connect 2/2002: Powerpoint - Rechenzentrum - Universität Augsburg
Sie wollen auch ein ePaper? Erhöhen Sie die Reichweite Ihrer Titel.
YUMPU macht aus Druck-PDFs automatisch weboptimierte ePaper, die Google liebt.
Träume<br />
in hellblau<br />
Individuelle Präsentationen<br />
mit Microsoft PowerPoint erstellen<br />
– Eine Anleitung<br />
Tipps & Tricks<br />
Die Präsentationssoftware Power-<br />
Point von Microsoft kennt – wenigstens<br />
dem Namen nach – jeder. Dieser<br />
Artikel beschreibt, wie Sie Ihre individuelle<br />
Vorlage mit PowerPoint erstellen<br />
können und gibt darüber hinaus<br />
einige Tipps, die Ihnen die Arbeit<br />
bei der Erstellung Ihrer Präsentation<br />
erleichtert.<br />
Da das <strong>Rechenzentrum</strong> regelmäßig mit<br />
Weiterbildungskursen in Erscheinung<br />
tritt, bestand eine meiner ersten Aufgaben<br />
darin, eine Vorlage für unsere Lehrveranstaltungen<br />
mit PowerPoint zu entwickeln.<br />
Diese Aufgabe diente auch dazu,<br />
mich mit den Werkzeugen und Möglichkeiten<br />
von PowerPoint vertraut zu machen.<br />
Ich arbeite schon seit längerem mit<br />
diesem Programm, das Erstellen einer eigenen<br />
Folienvorlage unter dem Folienmaster<br />
war aber ein neues Abenteuer für<br />
mich. Die nun im Folgenden beschriebenen<br />
Arbeitsschritte, die zu der fertigen<br />
Folie führten, sollen auch die Arbeit mit<br />
PowerPoint etwas näher bringen.<br />
Die Qual der Wahl<br />
Bevor ich mit den Grenzen von Power-<br />
Point konfrontiert werden sollte, habe ich<br />
mir erst einmal Gedanken über das Layout<br />
gemacht. Welche Farben waren für<br />
das Auge am Angenehmsten, wie sollte<br />
der Hintergrund gestaltet sein, welche<br />
Elemente kann man einbringen, die für<br />
das <strong>Rechenzentrum</strong> spezifisch waren?<br />
Nach endlosen Seiten im Internet über<br />
die Farbenlehre fiel die Entscheidung auf<br />
einen blauen Hintergrund. Vor einiger<br />
Zeit lernte ich einen Mitarbeiter der Firma<br />
Carl Zeiss Optik kennen, der in der<br />
Eva Kökeny,<br />
<strong>Rechenzentrum</strong><br />
Forschung tätig ist. Er untersucht unter<br />
anderem die Reaktion des menschlichen<br />
Auges auf verschiedene Farb- und Lichteffekte.<br />
Er erklärte mir, dass unser Auge<br />
die Farbkombination blau/weiß als besonders<br />
beruhigend und angenehm empfindet.<br />
Das sei auch der Grund, warum<br />
er für seine Vorträge PowerPoint-Folien<br />
verwendet, die einen blauen Hintergrund<br />
mit weißer Schrift haben. Letztendlich<br />
hat mich auch ein Satz aus Goethes Farbenlehre<br />
überzeugt:<br />
Blau<br />
Diese Farbe macht für das Auge eine sonderbare<br />
und fast unaussprechliche Wirkung. Sie ist als<br />
Farbe eine Energie; allein sie steht auf der negativen<br />
Seite und ist in ihrer höchsten Reinheit<br />
gleichsam ein reizendes Nichts. Es ist etwas<br />
Widersprechendes von Reiz und Ruhe im Anblick.<br />
(779)<br />
Die ersten Enscheidungen sind also gefallen:<br />
Der Hintergrund wird blau, die<br />
Schrift weiß und die Überschrift gelb.<br />
Diese Farbkombination finden Sie auch<br />
auf der neuen Homepage des <strong>Rechenzentrum</strong>s,<br />
da Blau, Gelb und Weiß sehr<br />
gut miteinander harmonieren<br />
Die im folgenden beschriebenen Schritte<br />
zeigen, wie man unter dem Folienmaster<br />
(Ansicht/Master/Folienmaster) eine Präsentationsvorlage<br />
erstellen kann, die automatisch<br />
für jede neue Folie, die Sie einfügen,<br />
verwendet wird.<br />
Der Hintergrund<br />
Ein blauer Hintergrund ohne Verlauf<br />
erschien sehr eintönig. Zum Glück kann<br />
man dank einiger Werkzeuge unter<br />
PowerPoint seiner Fantasie freien Lauf<br />
lassen.<br />
Leider gibt es bei PowerPoint keine<br />
Funktion, die speziell den Hintergrund<br />
bestimmen oder bearbeiten lässt. Daher<br />
muss man zu einem kleinen Trick greifen:<br />
In der untersten Symbolleiste, die<br />
den Bereich Zeichnen markiert, klickt man<br />
auf das Rechteck und zeichnet mit dem<br />
Pfeil eine dem Hintergrund entsprechend<br />
große Fläche. Ebenfalls in dieser Leiste<br />
finden sich die Funktionen Füllfarbe, Linienfarbe<br />
etc. Um den störenden Rand um<br />
das Rechteck wegzuzaubern, klickt man<br />
unter Linienfarbe auf keine Linie. Unter<br />
Füllfarbe wird nun bei Fülleffekte Farbe<br />
und Verlaufseffekt gewählt. Diese Vorgehensweise<br />
kann man übrigens bei den meisten<br />
Microsoft Programmen verwenden, die<br />
Funktionen sind überall fast die gleichen.<br />
Dies sei noch am Rande erwähnt: Um<br />
den Hintergrund aufzulockern habe ich<br />
als „Muster“ weitere Rechtecke eingefügt.<br />
Diese Rechtecke überlappen sich, das<br />
heißt das eine Rechteck verschwindet<br />
zum Teil hinter dem anderen. Dies kann<br />
man ebenfalls in der untersten Symbolleiste<br />
unter dem Menüpunkt Zeichnen einstellen.<br />
Hier bestimmt man dann die Reihenfolge<br />
des angeklickten Objektes, ob es<br />
im Hintergrund, Vordergrund, eine Ebene hinten,<br />
eine Ebene vorne etc. stehen soll.<br />
Der erste Schritt: der Hintergrund<br />
Exkurs: Photoshop<br />
Für mich gehörte zu dem Folienlayout<br />
auch ein Foto des <strong>Rechenzentrum</strong>s, welches<br />
mit möglichst weichen Übergängen<br />
in den Hintergrund übergehen sollte.<br />
Zeitschrift des <strong>Rechenzentrum</strong>s<br />
7
Tipps & Tricks<br />
Das <strong>Rechenzentrum</strong> ... ... mit reduzierten Rot- und Grüntönen ... ... und mit weichen Kanten.<br />
Vielleicht ist der „Trick“, den ich hier angewendet<br />
habe, für den Einen oder Anderen<br />
hilfreich.<br />
Da der Folien-Hintergrund blau ist, habe<br />
ich die Bildvorlage vom <strong>Rechenzentrum</strong><br />
unter Photoshop nachbearbeitet. Unter<br />
Bild/Einstellen/Farbbalance wurden die<br />
Rot- und Grünwerte reduziert, bis das<br />
Bild überwiegend in Blautönen erschien.<br />
Man kann jetzt, damit der Bildrand weicher<br />
in den Hintergrund übergeht, unter<br />
Photoshop mit der Auswahlellipse (z. B.<br />
mit Weiche Kant 20 px) das Bild eingrenzen,<br />
kopieren und unter eine neue Arbeitsfläche<br />
einfügen. Dadurch werden die Kanten<br />
weicher, verschwommener und heben<br />
sich nicht so deutlich vom Hintergrund<br />
ab. Das Bild wird dann, um es ohne Probleme<br />
in PowerPoint einfügen zu können,<br />
z. B. im GIF-Format gespeichert<br />
und unter Einfügen/Grafik/Aus Datei aufgerufen.<br />
Um das Bild noch harmonischer in den<br />
Hintergrund der PowerPoint-Folie einzufügen,<br />
empfiehlt sich ein zweiter Kniff:<br />
Ziehen Sie ein weiteres Rechteck in der<br />
Größe der Grafik, passen Sie die Farbe<br />
den RGB-Werten des verwendeten Blautones<br />
an und erhöhen Sie mit einem<br />
Doppelklick auf das Rechteck im Menü<br />
Autoform Formatieren den Transparenzwert.<br />
Sie haben jetzt ein „durchsichtiges“<br />
blaues Rechteck das Sie auf das Bild legen<br />
können. So verschwand das Foto<br />
noch mehr in den Hintergrund.<br />
Anschließend wählte ich alle Elemente,<br />
die den Hintergrund bilden, mit gedrükkter<br />
Shift-Taste und Mauszeiger aus und<br />
gruppierte sie mit Zeichnen/Gruppierung.<br />
Dies hat den Vorteil, dass man die einzelnen<br />
Elemente nicht aus Versehen wieder<br />
verschieben kann. Natürlich lässt sich<br />
dies unter Zeichnen/Gruppierung aufheben<br />
wieder rückgängig machen.<br />
Handzettel<br />
In PowerPoint können Folien sehr bequem<br />
als Handzettel gedruckt werden.<br />
Man kann dabei wählen, wieviele Folien<br />
auf einer Seite gedruckt werden sollen –<br />
die Anzahl liegt dabei zwischen eins und<br />
neun. Handzettel bieten sich daher für<br />
die Verteilung von Kursunterlagen unserer<br />
Lehrveranstaltungen an.<br />
Druckte man nun die Folien aber als<br />
Handzettel S/W aus, erschienen auch die<br />
von mir eingefügten Rechtecke auf dem<br />
Ausdruck – und das sollte natürlich nicht<br />
der Fall sein. Wenn man also auf dem<br />
Handzettel nur den Text haben will,<br />
muss man ein weiteres Mal in die „Trickkiste“<br />
greifen. Speichern Sie den Hintergrund<br />
als neue Grafik ab – es empfiehlt<br />
sich das JPG-Format – und fügen Sie sie<br />
dann erneut unter einem leeren Folienmaster<br />
als Grafik ein: Einfügen/Grafik/<br />
Aus Datei. Meiner Erfahrung nach lässt<br />
sich die Grafik im JPG-Format am Besten<br />
in den Hintergrund einer PowerPoint-Folie<br />
einfügen. Geht man jetzt unter<br />
Drucken auf Handzettel und Vorschau, erscheint<br />
der Folientext wie gewünscht<br />
ohne den Hintergrund und ohne die störenden<br />
Rechtecke.<br />
Aufzählungszeichen<br />
Die Anfänge im Folienmaster waren nun<br />
geleistet und die Arbeit schien schnell<br />
voranzugehen … bis ich mir in den Kopf<br />
gesetzt habe, individuelle Aufzählungszeichen<br />
zu gestalten. Ich wollte hier keine<br />
vorgegebenen Zeichen aus der PowerPoint-Liste<br />
nehmen, denn auch dieses Detail<br />
sollte ein nur für das <strong>Rechenzentrum</strong><br />
typisches Merkmal darstellen.<br />
Ich entschied mich, das Experiment mit<br />
Photoshop zu wagen, da man hier be-<br />
Folienhintergrund mit Bild Handzettel-Text mit Hintergrund Handzettel-Text ohne Hintergrund<br />
8<br />
<strong>connect</strong> 2/<strong>2002</strong>
Tipps & Tricks<br />
sonders mit den Effekten gut arbeiten<br />
kann. Die Idee für die Aufzählungspunkte<br />
fand ich auf einer von mir häufig besuchten<br />
Website – http://www.drweb.de –<br />
die gute Tipps im Umgang mit Photoshop<br />
bietet.<br />
Nach einigen Versuchen hatte ich eine<br />
leicht abgeänderte Form des dort dargestellten<br />
„Knopfes“ und war an sich recht<br />
zufrieden. Die Probleme tauchten erst<br />
auf, als ich versuchte, den Knopf in PowerPoint<br />
einzufügen. Das Aufzählungszeichen<br />
war im Verhältnis zur Schrift zu<br />
groß. Legte man die Pixelgröße unter<br />
Photoshop fest, wurde das von PowerPoint<br />
trotzdem in der falschen Größe gesetzt.<br />
Zudem war zwischen Zeichen und<br />
Text ein zu geringer Abstand.<br />
Die schon in der PowerPoint-Liste vorgegebenen<br />
Aufzählungszeichen haben<br />
alle eine Größe von 12x12 Pixel. Im ersten<br />
Versuch wurde die Größe reduziert,<br />
jedoch skaliert PowerPoint die Grafik<br />
wieder hoch. Dadurch sah der Knopf in<br />
der Folie pixelig und fransig aus. Verwendete<br />
ich eine höhere Auflösung, wurde<br />
der Knopf zu groß und war so ebenfalls<br />
nicht verwendbar. Letztendlich ließ sich<br />
dieses Problem beheben, indem der<br />
transparente Hof um den Knopf vergrößert<br />
wurde. Dadurch wird das Aufzählungszeichen,<br />
sobald es in PowerPoint<br />
eingefügt wird, kleiner und auch der Abstand<br />
zum Text größer. Nun war auch<br />
dieses Hindernis überwunden und das<br />
passable Endergebnis wurde einstimmig<br />
angenommen.<br />
Die fertige Vorlage speichert man nun als<br />
Entwurfsvorlage (.dot) und fügt sie unter<br />
Design (oberste Symbolleiste) Entwurfsvorlage<br />
mit der Durchsuchen-Funktion in die<br />
Liste der vorgegebenen Vorlagen ein, so<br />
dass man bequem darauf zugreifen kann.<br />
Fazit<br />
Auch wenn man schon tiefer gehende<br />
Kenntnisse mit PowerPoint hat, so ist das<br />
Erstellen einer eigenen Masterfolie dennoch<br />
eine Herausforderung. Abgesehen<br />
Das Endergebnis<br />
von der Schwierigkeit, ein für das Auge<br />
angenehmes Design zu finden, die für<br />
alle oder zumindest für die meisten Mitarbeiter<br />
akzeptabel ist, die diese Folie<br />
verwenden wollen, darf man auch die<br />
Wege und Mittel zur Verwirklichung<br />
nicht unterschätzen.<br />
Zwar muss man zur Problemlösung öfters<br />
in die Trickkiste greifen, letztendlich<br />
lernt man doch noch dazu und ich kann<br />
jedem, der sich etwas näher mit Power-<br />
Point beschäftigen möchte, nur raten, das<br />
Abenteuer zu wagen.<br />
Personalia<br />
Seit dem 3. Juni <strong>2002</strong><br />
verstärkt Herr Dr. Michael<br />
Westerburg das <strong>Rechenzentrum</strong><br />
durch<br />
seine Mitarbeit in der<br />
Arbeitsgruppe „Betriebssysteme<br />
und zentrale<br />
Server.“ Der<br />
Schwerpunkt seiner<br />
Arbeit liegt im Entwurf und in der Umsetzung<br />
eines Sicherheitskonzeptes für<br />
die IT-Infrastruktur an der Universität<br />
<strong>Augsburg</strong>. Mit der leider auf drei Jahre<br />
befristeten Stelle kann endlich auf die<br />
rapide zunehmenden Gefahren durch<br />
den Missbrauch des Internets reagiert<br />
werden.<br />
Bereits die Ergebnisse der ersten Wochen<br />
und Monate seiner Tätigkeit haben unsere<br />
schlimmsten Vermutungen bestätigt –<br />
oder sogar noch übertroffen. Bei manchen<br />
Bedrohungen, z. B. durch Computer-Viren,<br />
dauert es für einen beliebigen<br />
Rechner auf dem Campus im Mittel gerade<br />
mal vier Minuten(!), bis er von „Angreifern“<br />
auf die entsprechende Schwachstelle<br />
getestet wird. Fehlen die notwendigen<br />
Wartungsstände (Betriebssystem, Virenschutz),<br />
ist der Rechner bereits „verseucht“.<br />
Dr. Westerburg hat in Marburg und Freiburg<br />
Physik und Mathematik studiert. In<br />
der Folgezeit war er als Doktorand am<br />
Lehrstuhl von Prof. Dr. Friedrich Busse<br />
in Bayreuth und dort als Systembetreuer<br />
des Unix-Clusters der theoretischen Physik<br />
tätig. Er verfügt über Programmierkenntnisse<br />
(u.a. C, Fortran) und einschlägige<br />
Erfahrungen mit verschiedenen Betriebssystemen<br />
(u.a. IRIX, OSF1, Linux).<br />
Seit dem 22. Juli <strong>2002</strong><br />
ist Frau Eva Kökeny in<br />
der Arbeitsgruppe<br />
„Öffentlichkeitsarbeit<br />
und Internet“ tätig. Sie<br />
wird im Rahmen Ihrer<br />
Tätigkeit die Grundlagen<br />
für einen koordinierten<br />
Einsatz von<br />
modernen Multimediatechniken im <strong>Rechenzentrum</strong><br />
schaffen. Hierzu gehört zunächst<br />
die Evaluation von Spezialsoftware,<br />
die Auswahl und Definition von Standardwerkzeugen,<br />
die beispielhafte Erstellung<br />
multimedialer Inhalte für das Web,<br />
die Bereitstellung von Standardvorlagen,<br />
die Erarbeitung und Dokumentation adäquater<br />
Arbeitstechniken und die Schulung<br />
und Unterstützung der Mitarbeiter<br />
beim Einsatz der evaluierten Werkzeuge<br />
und Techniken. Frau Kökenys halbe Stelle<br />
ist vorerst auf ein Jahr befristet.<br />
Frau Kökeny studierte an der Ludwig-<br />
Maximilians-Universität in München die<br />
Fächer Ägyptologie, Geschichte der Medizin<br />
und Philologie des Christlichen<br />
Orients. Bereits als Studentin war sie<br />
zwei Jahre als Hilfskraft am <strong>Rechenzentrum</strong><br />
tätig. Nach ihrem Studium arbeitete<br />
sie als wissenschaftliche Hilfskraft im<br />
Zentrum für Weiterbildung und Wissenstransfer<br />
(ZWW) an der Universität <strong>Augsburg</strong>.<br />
Neben organisatiorischen Tätigkeiten<br />
vertiefte sie ihre Kenntnisse in diversen<br />
Programmpaketen (z.B. Microsoft<br />
PowerPoint, Adobe Photoshop, Illustrator<br />
und PageMaker). Frau Kökeny zeichnet<br />
sich für diese Stelle insbesondere<br />
durch ihren sicheren Umgang mit EDV-<br />
Werkzeugen sowie ihrer Kreativität aus.<br />
Wir heissen Frau Eva Kökeny und Herrn<br />
Dr. Michael Westerburg herzlich im <strong>Rechenzentrum</strong><br />
willkommen und wünschen<br />
ihnen bei ihrer Arbeit viel Freude und<br />
anhaltenden Erfolg.<br />
Zeitschrift des <strong>Rechenzentrum</strong>s<br />
9