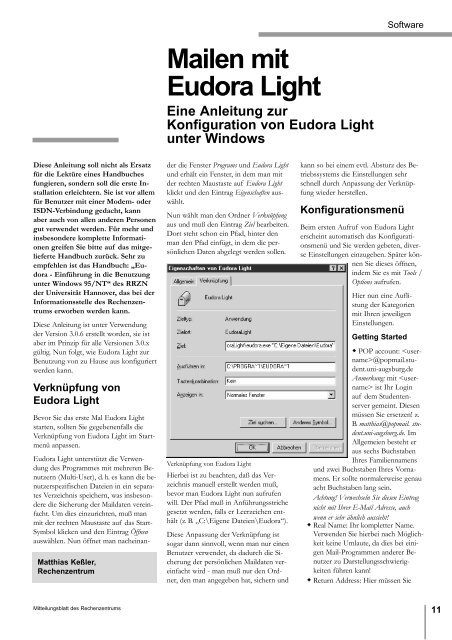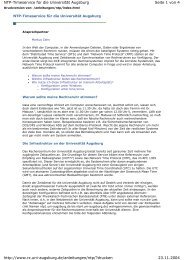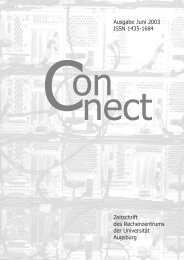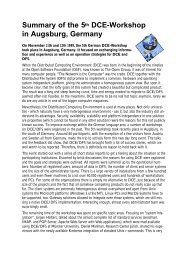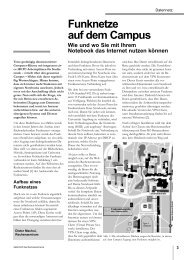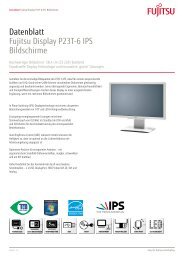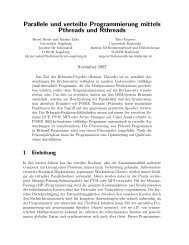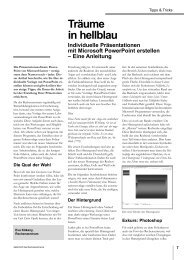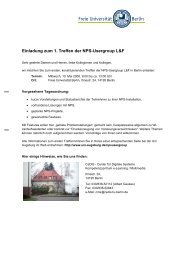Mailen mit Eudora Light - Rechenzentrum - Universität Augsburg
Mailen mit Eudora Light - Rechenzentrum - Universität Augsburg
Mailen mit Eudora Light - Rechenzentrum - Universität Augsburg
Erfolgreiche ePaper selbst erstellen
Machen Sie aus Ihren PDF Publikationen ein blätterbares Flipbook mit unserer einzigartigen Google optimierten e-Paper Software.
Software<br />
<strong>Mailen</strong> <strong>mit</strong><br />
<strong>Eudora</strong> <strong>Light</strong><br />
Eine Anleitung zur<br />
Konfiguration von <strong>Eudora</strong> <strong>Light</strong><br />
unter Windows<br />
Diese Anleitung soll nicht als Ersatz<br />
für die Lektüre eines Handbuches<br />
fungieren, sondern soll die erste Installation<br />
erleichtern. Sie ist vor allem<br />
für Benutzer <strong>mit</strong> einer Modem- oder<br />
ISDN-Verbindung gedacht, kann<br />
aber auch von allen anderen Personen<br />
gut verwendet werden. Für mehr und<br />
insbesondere komplette Informationen<br />
greifen Sie bitte auf das <strong>mit</strong>gelieferte<br />
Handbuch zurück. Sehr zu<br />
empfehlen ist das Handbuch: „<strong>Eudora</strong><br />
- Einführung in die Benutzung<br />
unter Windows 95/NT“ des RRZN<br />
der Universität Hannover, das bei der<br />
Informationsstelle des <strong>Rechenzentrum</strong>s<br />
erworben werden kann.<br />
Diese Anleitung ist unter Verwendung<br />
der Version 3.0.6 erstellt worden, sie ist<br />
aber im Prinzip für alle Versionen 3.0.x<br />
gültig. Nun folgt, wie <strong>Eudora</strong> <strong>Light</strong> zur<br />
Benutzung von zu Hause aus konfiguriert<br />
werden kann.<br />
Verknüpfung von<br />
<strong>Eudora</strong> <strong>Light</strong><br />
Matthias Keßler,<br />
<strong>Rechenzentrum</strong><br />
Bevor Sie das erste Mal <strong>Eudora</strong> <strong>Light</strong><br />
starten, sollten Sie gegebenenfalls die<br />
Verknüpfung von <strong>Eudora</strong> <strong>Light</strong> im Startmenü<br />
anpassen.<br />
<strong>Eudora</strong> <strong>Light</strong> unterstützt die Verwendung<br />
des Programmes <strong>mit</strong> mehreren Benutzern<br />
(Multi-User), d. h. es kann die benutzerspezifischen<br />
Dateien in ein separates<br />
Verzeichnis speichern, was insbesondere<br />
die Sicherung der Maildaten vereinfacht.<br />
Um dies einzurichten, muß man<br />
<strong>mit</strong> der rechten Maustaste auf das Start-<br />
Symbol klicken und den Eintrag Öffnen<br />
auswählen. Nun öffnet man nacheinander<br />
die Fenster Programs und <strong>Eudora</strong> <strong>Light</strong><br />
und erhält ein Fenster, in dem man <strong>mit</strong><br />
der rechten Maustaste auf <strong>Eudora</strong> <strong>Light</strong><br />
klickt und den Eintrag Eigenschaften auswählt.<br />
Nun wählt man den Ordner Verknüpfung<br />
aus und muß den Eintrag Ziel bearbeiten.<br />
Dort steht schon ein Pfad, hinter den<br />
man den Pfad einfügt, in dem die persönlichen<br />
Daten abgelegt werden sollen.<br />
Verknüpfung von <strong>Eudora</strong> <strong>Light</strong><br />
Hierbei ist zu beachten, daß das Verzeichnis<br />
manuell erstellt werden muß,<br />
bevor man <strong>Eudora</strong> <strong>Light</strong> nun aufrufen<br />
will. Der Pfad muß in Anführungsstriche<br />
gesetzt werden, falls er Leerzeichen enthält<br />
(z. B. „C:\Eigene Dateien\<strong>Eudora</strong>“).<br />
Diese Anpassung der Verknüpfung ist<br />
sogar dann sinnvoll, wenn man nur einen<br />
Benutzer verwendet, da dadurch die Sicherung<br />
der persönlichen Maildaten vereinfacht<br />
wird - man muß nur den Ordner,<br />
den man angegeben hat, sichern und<br />
kann so bei einem evtl. Absturz des Betriebssystems<br />
die Einstellungen sehr<br />
schnell durch Anpassung der Verknüpfung<br />
wieder herstellen.<br />
Konfigurationsmenü<br />
Beim ersten Aufruf von <strong>Eudora</strong> <strong>Light</strong><br />
erscheint automatisch das Konfigurationsmenü<br />
und Sie werden gebeten, diverse<br />
Einstellungen einzugeben. Später können<br />
Sie dieses öffnen,<br />
indem Sie es <strong>mit</strong> Tools /<br />
Options aufrufen.<br />
Hier nun eine Auflistung<br />
der Kategorien<br />
<strong>mit</strong> Ihren jeweiligen<br />
Einstellungen.<br />
Getting Started<br />
w POP account: @popmail.student.uni-augsburg.de<br />
Anmerkung: <strong>mit</strong> <br />
ist Ihr Login<br />
auf dem Studentenserver<br />
gemeint. Diesen<br />
müssen Sie ersetzen! z.<br />
B. matthias@popmail. student.uni-augsburg.de.<br />
Im<br />
Allgemeien besteht er<br />
aus sechs Buchstaben<br />
Ihres Familiennamens<br />
und zwei Buchstaben Ihres Vornamens.<br />
Er sollte normalerweise genau<br />
acht Buchstaben lang sein.<br />
Achtung! Verwechseln Sie diesen Eintrag<br />
nicht <strong>mit</strong> Ihrer E-Mail Adresse, auch<br />
wenn er sehr ähnlich aussieht!<br />
w Real Name: Ihr kompletter Name.<br />
Verwenden Sie hierbei nach Möglichkeit<br />
keine Umlaute, da dies bei einigen<br />
Mail-Programmen anderer Benutzer<br />
zu Darstellungsschwierigkeiten<br />
führen kann!<br />
w Return Address: Hier müssen Sie<br />
Mitteilungsblatt des <strong>Rechenzentrum</strong>s<br />
11
Software<br />
Einträge bei „Getting Started“<br />
Ihre E-Mail Adresse eintragen. Diese<br />
hat i. A. die Form:<br />
.@Student.<br />
Uni-<strong>Augsburg</strong>.DE, wobei hier Ihr<br />
kompletter Name gemeint ist, z. B.<br />
Matthias.Kessler@Student.Uni-<strong>Augsburg</strong>.DE<br />
w Connection Method: Winsock (Network,<br />
PPP, SLIP)<br />
Personal Information<br />
Falls Sie bereits unter „Getting Started“<br />
alle Einstellungen vorgenommen haben,<br />
ist hier schon fast alles ausgefüllt. Lediglich<br />
der letzte Eintrag ist noch auszufüllen:<br />
w Dialup username: <br />
Wenn Sie Ihre Internet-Verbindung<br />
durch <strong>Eudora</strong> herstellen lassen (siehe<br />
Advanced Network) und Ihr Benutzername<br />
für die Einwahl von Ihrem<br />
POP3-Benutzernamen abweicht, so<br />
tragen Sie diesen hier ein. Dies ist<br />
bei der Universität <strong>Augsburg</strong> nicht<br />
der Fall!<br />
Hosts<br />
Hier erscheint das erste Feld auch wieder<br />
ausgefüllt und Sie müssen nur die restlichen<br />
drei ausfüllen:<br />
w SMTP: <br />
Falls der Name des Servers für den<br />
Empfang (POP account) von demjenigen<br />
für den Versand (SMTP) abweicht,<br />
so tragen Sie hier den entsprechenden<br />
Server ein. In der Universität<br />
<strong>Augsburg</strong> ist dieser Server<br />
identisch!<br />
w Ph: <br />
w Finger: <br />
Checking Mail<br />
Hier können Sie die Einstellungen<br />
von <strong>Eudora</strong><br />
<strong>Light</strong> verändern, wann<br />
und wie es neue E-Mails<br />
vom Server abholt.<br />
w Check mail for every<br />
... minutes: Hier wird<br />
das Intervall eingetragen,<br />
in dem <strong>Eudora</strong><br />
<strong>Light</strong> automatisch nach<br />
neuen E-Mails nachschaut.<br />
Wird hier der<br />
Wert 0 (Null) eingetragen,<br />
versucht Euroda<br />
<strong>Light</strong> nie selbständig<br />
nach neuer E-Mail zu schauen, sondern<br />
nur, wenn Sie es wollen. (Empfiehlt<br />
sich für Studenten, die von<br />
daheim aus E-Mails schreiben und<br />
nur zum Verschicken oder Nachschauen<br />
<strong>mit</strong> der Uni verbunden sein<br />
wollen.)<br />
w Skip big messages: Hier wird eingestellt,<br />
ab welcher Größe <strong>Eudora</strong><br />
<strong>Light</strong> die Nachrichten nur teilweise<br />
herunterlädt und sie entsprechenderweise<br />
markiert. Dieser Punkt ist sehr<br />
empfehlenswert für Studenten, die<br />
sich von zu Hause aus <strong>mit</strong> einem<br />
(vergleichsweise) langsamen Modem<br />
oder einer ISDN-Karte <strong>mit</strong> der Universität<br />
verbinden. Dadurch wird<br />
Optionen von „Checking Mail“<br />
verhindert, daß übergroße Nachrichten<br />
(in der Regel <strong>mit</strong> großen<br />
Attachments) sofort übertragen werden.<br />
Man kann den Zeitpunkt der<br />
Übertragung dann selbständig bestimmen.<br />
w Send mail on check: Es empfiehlt<br />
sich, diesen Punkt zu aktivieren. So<strong>mit</strong><br />
werden Nachrichten in der Warteschlange<br />
(Queue) automatisch gesendet,<br />
wenn man nach neuer E-Mail<br />
schaut.<br />
w Save password: Ist dieser Punkt aktiviert,<br />
so speichert <strong>Eudora</strong> <strong>Light</strong> das<br />
Passwort in verschlüsselter Form in<br />
der Datei EUDORA.INI und man<br />
muß dieses nicht jedesmal erneut<br />
eingeben.<br />
Achtung: Im Internet gibt es ein kleines<br />
Programm, das diese Information<br />
ohne Probleme dekodieren kann,<br />
falls man Zugriff auf die Datei EU-<br />
DORA.INI hat! Deshalb sollten Sie<br />
NIE diesen Punkt aktivieren, falls<br />
ein Dritter Zugriff auf Ihren Rechner<br />
bzw. Ihre persönlichen Maildaten<br />
hat. Vor allem sollten Sie diesen<br />
Punkt nicht aktivieren, falls der<br />
Computer auch zum Browsen <strong>mit</strong><br />
Internet Explorer oder Netscape<br />
verwendet wird, da es dabei einige<br />
Sicherheitslücken gibt, die es erlauben,<br />
<strong>mit</strong> einer Internetseite auf<br />
Ihrem Computer Daten und Dateien<br />
auszulesen!<br />
w Leave mail on server: Normalerweise<br />
werden die Nachrichten auf dem<br />
Server gelöscht, falls sie heruntergeladen<br />
worden sind. Ist<br />
dieser Punkt markiert,<br />
so löscht <strong>Eudora</strong> die<br />
Mail auf dem Server<br />
nicht. Dies ist dann<br />
interessant, falls man<br />
von mehreren Computern<br />
aus <strong>mit</strong> <strong>Eudora</strong><br />
<strong>Light</strong> seine E-Mail lesen<br />
will. Man sollte jedoch<br />
darauf achten, daß man<br />
die Option Delete from<br />
server after ... days aktiviert,<br />
da sonst die E-Mails nie<br />
gelöscht werden und auf<br />
dem Server so immer<br />
mehr Platz verbraucht<br />
wird! In der Regel hat<br />
sich ein Zeitraum von<br />
sieben Tagen als sinnvoll<br />
herausgestellt.<br />
12<br />
connect 1/1999
Software<br />
w Authentication Style: Passwords<br />
Sending Mail<br />
Hier stellen Sie ein, wie <strong>Eudora</strong> <strong>Light</strong><br />
sich verhält, wenn Sie Nachrichten senden.<br />
w Return Address: Diese sollten Sie<br />
schon im Menü „Getting Started“<br />
eingetragen haben.<br />
w Domain to add to unqualified addresses:<br />
Falls Sie hier einen Eintrag<br />
vornehmen, so werden alle „unqualifizierten“<br />
E-Mail Adressen (solche,<br />
die nur aus dem Teil vor @ bestehen)<br />
<strong>mit</strong> diesem Eintrag ergänzt.<br />
w SMTP server: Falls Sie einen anderen<br />
Server zum Verschicken Ihrer Mail<br />
verwenden, so müssen Sie ihn hier<br />
eintragen. Dies ist an der Universität<br />
<strong>Augsburg</strong> nicht nötig.<br />
w Immediate send: Ist dieser Punkt aktiviert,<br />
so wird jede E-Mail sofort<br />
nach dem Erstellen gesendet. Dies<br />
empfiehlt sich nur für Computer <strong>mit</strong><br />
fester Verbindung zum Internet. Benutzer<br />
<strong>mit</strong> einer Wählverbindung<br />
zum Internet (Modem, ISDN, etc.)<br />
sollten diese Option deaktivieren, da<br />
dann die E-Mails offline (also ohne<br />
ständige Verbindung zum Internet)<br />
erstellt werden können und danach<br />
in eine Warteschlange (Queue) gestellt<br />
werden. Stellt man dann eine<br />
Verbindung her, kann man alle erstellten<br />
Nachrichten auf einmal versenden.<br />
w Send on check: Ist dieser Punkt aktiviert,<br />
so werden Nachrichten in der<br />
Warteschlange (Queue, s.o.) automatisch<br />
versandt bei Überprüfung auf<br />
neue Nachrichten.<br />
w Word wrap: automatischer Zeilenumbruch<br />
bei 80 Zeichen<br />
w May use quoted-printable: Umlaute<br />
werden so umgewandelt, daß sie im<br />
Internet problemlos versandt werden<br />
können. Sehr empfehlenswert!<br />
w Keep copies of outgoing mail: Ist<br />
diese Funktion aktiviert, so werden<br />
erfolgreich versandte E-Mails in den<br />
Ordner „Out“ verschoben. Ansonsten<br />
werden sie in den Ordner<br />
„Trash“ verschoben und beim Beenden<br />
von <strong>Eudora</strong> gelöscht.<br />
w Tabs in body of message: Ist dieser<br />
Punkt aktiviert, so kann man Tabulatoren<br />
in der E-Mail verwenden. Ansonsten<br />
springt man <strong>mit</strong> dem Tabulator<br />
wieder in das Feld „To“.<br />
w Use Signature: Aktiviert das automatische<br />
Verwenden der Signatur<br />
„Standard“.<br />
Replying<br />
Diesen Punkt kann man getrost übergehen.<br />
Er behandelt die Konfiguration, wie<br />
Sie auf E-Mails antworten. Falls Sie mehr<br />
dazu wissen wollen, lesen Sie dies bitte<br />
im Handbuch nach.<br />
Attachments<br />
w Encoding Method: i. A. MIME<br />
w Put text attachments in body of<br />
message: Falls markiert, werden angehängte<br />
Textdateien nicht als<br />
Attachment angehängt, sondern<br />
ganz normal als E-Mail Text an das<br />
Ende der E-Mail angehängt.<br />
w Attachment Directory: Hier sollte<br />
auf jeden Fall ein Verzeichnis angegeben<br />
werden, wenn man angehängte<br />
Dateien empfangen will. Diese<br />
werden dann in diesem Verzeichnis<br />
gespeichert.<br />
w Delete attachments when emptying<br />
Trash: Wird eine Nachricht <strong>mit</strong> angehängter<br />
Datei gelöscht,<br />
so wir auch<br />
die zugehörige Datei<br />
gelöscht.<br />
w Delete automatic attachments:<br />
When<br />
message emptied<br />
from Trash (Box aktivieren)<br />
Fonts & Display<br />
Hier werden Einstellungen<br />
vorgenommen, die<br />
die Bildschirmdarstellung<br />
betreffen, wie z. B. verwendete<br />
Schriftart, etc.<br />
Styled Text<br />
Hier wird eingestellt, welche<br />
Art von Schriftstilen<br />
dargestellt wird.<br />
Möglichkeiten von Advanced Network<br />
Mailbox Columns<br />
Hier geben Sie an, welche Spalten Sie in<br />
den einzelnen Ordnern (In, Out, Trash,<br />
etc.) dargestellt haben wollen.<br />
Getting Attention<br />
Hier wird festgelegt, wann und wie <strong>Eudora</strong><br />
<strong>Light</strong> Sie über bestimmte Ereignisse<br />
informiert.<br />
Extra Warnings<br />
Hier können Sie einstellen, bei welchen<br />
Aktionen Sie von <strong>Eudora</strong> <strong>Light</strong> zusätzlich<br />
gewarnt werden, bevor Sie sie ausführen<br />
können.<br />
Dialup<br />
Hier können Sie einstellen, wie Sie sich<br />
<strong>mit</strong>tels Modem bei einem Provider einwählen<br />
können. Dies wird nur gebraucht,<br />
falls dieser das sogenannte SLIP-Protokoll<br />
verwendet, was in der Universität<br />
<strong>Augsburg</strong> nicht der Fall ist. Deshalb ist<br />
dieser Punkt zu überspringen.<br />
Advanced Network<br />
Hier werden die Einstellungen für die<br />
Verwendung des DFÜ-Netzwerkes vorgenommen.<br />
Da<strong>mit</strong> können Sie eine<br />
Automatisierung des Einwahlvorganges<br />
vornehmen, was für die meisten Benutzer<br />
sehr interessant ist.<br />
w Use asynchronous Winsock calls for:<br />
Hier müssen Sie nur Änderungen<br />
vornehmen, falls Sie Probleme <strong>mit</strong><br />
der Verbindung haben. Für die Universität<br />
<strong>Augsburg</strong> lassen Sie bitte<br />
alles bei den Standard-Einstellungen.<br />
w Unload Winsock DLL after closing<br />
socket: Ist diese Funktion aktiviert,<br />
so beendet <strong>Eudora</strong> <strong>Light</strong> eine Verbindung<br />
automatisch nach Beendigung<br />
der Aktivitäten. (Check and<br />
send queued mail) Sehr empfehlenswert<br />
für Benutzer <strong>mit</strong> einem Modem<br />
Mitteilungsblatt des <strong>Rechenzentrum</strong>s<br />
13
Software<br />
oder ISDN.<br />
w Automatically dial & hangup this<br />
connection: Wenn Sie einen Eintrag<br />
für die Universität <strong>Augsburg</strong> in Ihrem<br />
DFÜ-Netzwerk erstellt haben, so<br />
können Sie diesen hier auswählen,<br />
da<strong>mit</strong> sich <strong>Eudora</strong> <strong>Light</strong> automatisch<br />
verbindet, nach neuer E-Mail schaut<br />
und E-Mail in der Warteschlange<br />
wegschickt und danach die Verbindung<br />
wieder trennt. Als Username<br />
müssen Sie hier den gleichen Eintrag<br />
verwenden, wie in der Kategorie<br />
„Getting Started“ beim POP-account.<br />
(s.o.) Auch das Paßwort ist<br />
dasselbe wie beim Überprüfen auf<br />
neue E-Mail!<br />
MAPI<br />
Hier stellen Sie ein, wie <strong>Eudora</strong> <strong>Light</strong> als<br />
MAPI-Server funktionieren soll. Nur für<br />
erfahrene Anwender gedacht!<br />
Kerberos<br />
Dies ist ein Authentifizierungsverfahren<br />
um Benutzer zu verifizieren. Es wird an<br />
der Universität <strong>Augsburg</strong> jedoch nicht<br />
verwendet.<br />
Miscellaneous<br />
Hier können verschiedenste Einstellungen<br />
vorgenommen werden, die keiner der<br />
anderen Kategorien zugeordnet werden<br />
konnten. Es werden jedoch nur die wichtigsten<br />
(im Sinne des Autors) beschrieben:<br />
w Empty Trash when exiting: Ist dies<br />
aktiviert, so wird der Papierkorb<br />
(Trash) automatisch beim Beenden<br />
von <strong>Eudora</strong> <strong>Light</strong> geleert. Da<strong>mit</strong><br />
kann dieser nicht „unendlich“ anwachsen<br />
und wie bei Windows eine<br />
immense Größe annehmen und so<br />
mehr Speicher verbrauchen, als<br />
einem lieb ist.<br />
w Intercept Netscape mailto URLs:<br />
Falls Sie Netscape verwenden, so<br />
wird automatisch eine neue E-Mail<br />
in <strong>Eudora</strong> <strong>Light</strong> geöffnet, falls Sie in<br />
Netscape auf einen „mailto-Link“<br />
klicken. Falls Sie den Internet Explorer<br />
verwenden, so können Sie diese<br />
Funktion in der Systemsteuerung im<br />
Punkt „Internet“ einstellen. Dort<br />
wählen Sie im Ordner „Programme“<br />
bei der Einstellung „E-Mail“ den<br />
Eintrag „<strong>Eudora</strong> <strong>Light</strong>“ aus.<br />
Auto Configure<br />
Hier können Sie sich, falls vorhanden, die<br />
kompletten Einstellungen von einem bestimmten<br />
Server herunterladen. Solch ein<br />
Server ist in der Universität <strong>Augsburg</strong><br />
nicht vorhanden und kann deshalb auch<br />
nicht verwendet werden.<br />
Noch Fragen?<br />
Ich hoffe, ich konnte alle Klarheiten beseitigen...<br />
:-) Nun sollten Sie nach Herzenslust<br />
mailen können! Wer mehr über<br />
die Benutzung von <strong>Eudora</strong> <strong>Light</strong> wissen<br />
will, kann auf der Seite „E-Mail <strong>mit</strong> <strong>Eudora</strong><br />
<strong>Light</strong> 3.0.x“ nachlesen, zu finden<br />
unter der URL http://www.student.uni-augsburg.de/<br />
~matthias/eudora_usage.html.<br />
Das müßte alles sein. Falls etwas nicht so<br />
funktioniert oder Sie etwas nicht verstehen,<br />
so schicken Sie mir eine E-Mail an<br />
die Adresse Matthias.Kessler@student.uniaugsburg.de.<br />
Gunter Abraham, <strong>Rechenzentrum</strong><br />
Ein neuer Dienst des <strong>Rechenzentrum</strong>s<br />
Eine Aufgabe des <strong>Rechenzentrum</strong>s ist die Unterstützung der Anwender bei<br />
der Entsorgung von Verbrauchsmaterialien wie z. B. Tonerkassetten, Disketten,<br />
Bänder, etc. (§17 der Betriebsregelungen des RZ). Die Abwicklung erfolgt<br />
durch das Sekretariat des <strong>Rechenzentrum</strong>s. Konkret sieht das folgendermaßen<br />
aus.<br />
Ab 1. Januar 1999 können Sie uns Ihre verbrauchten Tonerkartuschen bringen. Für<br />
die gängigen Drucker haben wir Refill-Toner im Lager vorhanden und Sie können<br />
Ihr preiswertes Stück gleich <strong>mit</strong>nehmen, oder aber auch mehrere. Es müssen auch<br />
nicht dieselben Typen sein. Sie können uns aber auch die verbrauchte Tonnerkartusche<br />
per Hauspost schicken. Als Adressat geben Sie auf dem Versandbehälter (in<br />
der Regel die Originalverpackung Ihrer Kartusche) das Sekretariat des <strong>Rechenzentrum</strong>s<br />
an und - ganz wichtig für Sie - schreiben uns deutlich lesbar als Absender<br />
Ihre Beschäftigungsstelle und Telefon-Nummer auf. Sie erhalten vom <strong>Rechenzentrum</strong><br />
dann eine „Gutschrift“ über die Kartusche(n). In allen Fällen geben Sie uns<br />
Ihre Kostenstelle etc. an, da<strong>mit</strong> wir den Preis für die getauschten Kartuschen über<br />
die Haushaltsabteilung von diesem Konto abbuchen lassen können. Apropos Preis:<br />
Für eine „refillte“ Kartusche für beispielsweise einen HP Laserjet IV (EP-E) 92298<br />
A-Kartusche berechnen wir Ihnen 99,00 DM zuzüglich gesetzliche Mehrwertsteuer.<br />
In regelmäßigen Abständen holt unser „Refiller“ die Kartuschen ab und liefert dann<br />
die wiederbefüllten. Danach können wir Ihnen Ihre papiernen Gutschriften einlösen<br />
und Sie erhalten per Dienstpost Ihre neuen.<br />
Bei Fragen wenden Sie sich bitte an mich, entweder mündlich (Tel. 598-2038) oder<br />
schriftlich (E-Mail: gunter.abraham@rz.uni-augsburg.de).<br />
Markus Ohlenroth, <strong>Rechenzentrum</strong><br />
Neuer Scanner am RZ<br />
Als Ersatz für das <strong>mit</strong>tlerweile veraltete<br />
Kurzweil Scanner- und Texterkennungsystem<br />
wurde vom RZ ein<br />
neuer Farbflachbettscanner zusammen<br />
<strong>mit</strong> der OCR Texterkennungssoftware<br />
„Omnipage professional“<br />
erworben. Dieses System läuft unter<br />
Windows und kann von Interessierten<br />
benutzt werden.<br />
Mit dem System können sowohl<br />
Texte gescannt und erkannt werden<br />
als auch Farbbilder eingelesen und<br />
<strong>mit</strong> Bildbearbeitungssoftware weiterverarbeitet<br />
werden.<br />
Bei Interesse kann man über die E-<br />
Mail-Adresse: Hiwis@rz.uni-augsburg.de<br />
<strong>mit</strong> dem studentischen Betreuer Kontakt<br />
aufnehmen. Mit ihm können Termine<br />
und gegebenenfalls eine Betreuung<br />
und Einführung vereinbart werden.<br />
Voraussetzung für die Benutzung<br />
sind Windows-Kenntnisse.<br />
14<br />
connect 1/1999