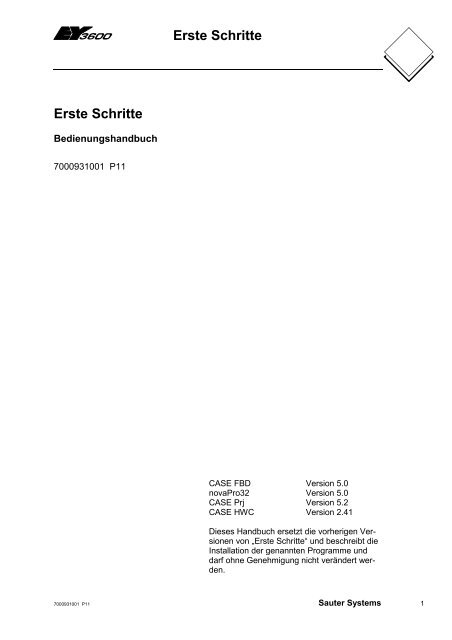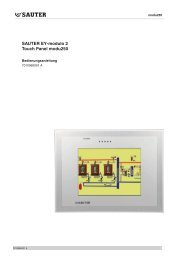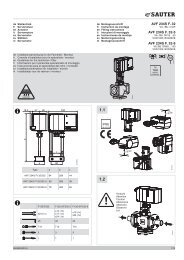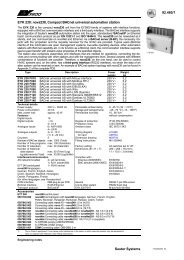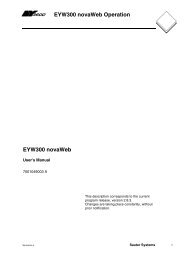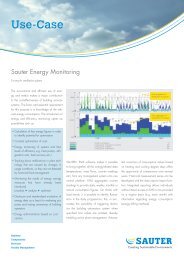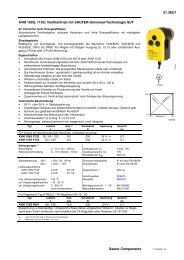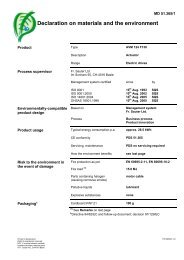Erste Schritte Erste Schritte - sauter-controls.com sauter-controls.com
Erste Schritte Erste Schritte - sauter-controls.com sauter-controls.com
Erste Schritte Erste Schritte - sauter-controls.com sauter-controls.com
Erfolgreiche ePaper selbst erstellen
Machen Sie aus Ihren PDF Publikationen ein blätterbares Flipbook mit unserer einzigartigen Google optimierten e-Paper Software.
<strong>Erste</strong> <strong>Schritte</strong><br />
<strong>Erste</strong> <strong>Schritte</strong><br />
Bedienungshandbuch<br />
7000931001 P11<br />
CASE FBD Version 5.0<br />
novaPro32 Version 5.0<br />
CASE Prj Version 5.2<br />
CASE HWC Version 2.41<br />
Dieses Handbuch ersetzt die vorherigen Versionen<br />
von „<strong>Erste</strong> <strong>Schritte</strong>“ und beschreibt die<br />
Installation der genannten Programme und<br />
darf ohne Genehmigung nicht verändert werden.<br />
7000931001 P11 Sauter Systems 1
<strong>Erste</strong> <strong>Schritte</strong><br />
2 7000931001 P11 Sauter Systems
<strong>Erste</strong> <strong>Schritte</strong><br />
Inhaltsverzeichnis<br />
0<br />
1 Installation CASE FBD/novaPro32 ........................................................................11<br />
1.1 Hard- und Softwareanforderungen ..................................................................11<br />
1.2 Lizensierung ....................................................................................................12<br />
1.2.1 Allgemein .................................................................................................12<br />
1.2.2 Lizenz installieren.....................................................................................12<br />
1.2.3 Lizenz entfernen.......................................................................................14<br />
1.2.4 Lizenzupdate............................................................................................15<br />
1.3 Programm-Installation .....................................................................................17<br />
1.3.1 Lizenzupdate............................................................................................21<br />
2 Das erste CASE FBD-Projekt .................................................................................23<br />
2.1 Allgemein ........................................................................................................23<br />
2.2 Grundsätzliche Vorgehensweise .....................................................................23<br />
2.3 Zusammenspiel von Software und Hardware ..................................................24<br />
2.4 Projekt anlegen ...............................................................................................25<br />
2.5 Workbench ......................................................................................................29<br />
2.6 Eine AS erzeugen............................................................................................30<br />
2.7 CASE FBD starten...........................................................................................31<br />
2.7.1 <strong>Erste</strong>llen eines Funktionsplanes ...............................................................32<br />
2.7.1.1 AND-Funktion programmieren ..........................................................33<br />
2.7.1.2 OR-Funktion programmieren.............................................................36<br />
2.8 Ein AS-Netz erzeugen .....................................................................................37<br />
2.9 Verbindung konfigurieren.................................................................................38<br />
2.10 Laden und Testen des Programms..................................................................40<br />
2.10.1 Programm laden.......................................................................................40<br />
2.10.2 Programm testen......................................................................................41<br />
3 Projektverwaltung...................................................................................................43<br />
3.1 Topology Wizard und Projekt-Verzeichnis-Struktur..........................................43<br />
3.1.1 <strong>Erste</strong>llen eines neuen Projektes ...............................................................45<br />
3.1.2 Ein bestehendes Projekt bearbeiten oder ergänzen .................................52<br />
3.1.2.1 Einen Arbeitsplatz oder eine PDBL anlegen......................................54<br />
3.1.2.2 Verbindungen konfigurieren ..............................................................57<br />
3.1.2.3 Eine neue Workbench erstellen ........................................................60<br />
3.1.2.4 Die Projekttopologie editieren ...........................................................62<br />
4 Funktionen CASE FBD/novaPro32 ........................................................................65<br />
4.1 Erzeugen einer PDB/PDBL..............................................................................65<br />
4.2 Generierung von Daten mit der Workbench.....................................................66<br />
4.2.1 Allgemein .................................................................................................66<br />
4.2.2 Kennwort Speichern.................................................................................67<br />
4.2.3 Speichern der Workbench für dieses Projekt (*.dew)................................68<br />
4.2.4 Datenbank defragmentieren .....................................................................69<br />
7000931001 P11 Sauter Systems 3
0<br />
<strong>Erste</strong> <strong>Schritte</strong><br />
Inhaltsverzeichnis<br />
4.2.5 Objekte der Autostartgruppe ....................................................................70<br />
4.2.5.1 Allgemein..........................................................................................70<br />
4.2.6 Konfiguration Hausadresse......................................................................72<br />
4.3 FBD-Backup....................................................................................................74<br />
4.4 Lokale Betriebsmitteltabelle (BMTL)................................................................76<br />
4.4.1 Allgemein.................................................................................................76<br />
4.4.2 Synchronisation von Objekten im DPE-Browser.......................................76<br />
4.4.3 Synchronisation von Hausadressen (BmTConfig-Object).........................77<br />
4.4.4 Wichtige Hinweise....................................................................................78<br />
4.5 AS-Gruppen ....................................................................................................79<br />
4.5.1 Master/Slave-Gruppe...............................................................................82<br />
4.5.2 Verbindungen...........................................................................................84<br />
4.5.2.1 Verbindungen innerhalb der MS-Gruppe ..........................................84<br />
4.5.2.2 Verbindungen zu AS ausserhalb der MS-Gruppe .............................85<br />
4.5.3 Hausadressen..........................................................................................88<br />
4.5.3.1 Konfiguration ....................................................................................89<br />
4.6 Programm Start...............................................................................................90<br />
4.6.1 CASE FBD...............................................................................................90<br />
4.6.2 novaPro32 (IconMaker)............................................................................90<br />
5 Installation von CASE Project ...............................................................................91<br />
6 Installation von CASE HWC...................................................................................93<br />
6.1 Programm Installation .....................................................................................93<br />
6.2 Starten von CASE HWC Trouble-Shooting Mode............................................93<br />
7 Tips und Tricks.......................................................................................................95<br />
7.1 Back-up von Daten..........................................................................................95<br />
7.2 Einstellungen NT4...........................................................................................95<br />
7.2.1 IBM-PC mit EYSA290 ..............................................................................95<br />
7.3 <strong>Erste</strong>llen eines neuen Projektes ......................................................................95<br />
7.4 Anpassen bestehender Projekte......................................................................96<br />
7.4.1 Konvertieren bestehender Projekte in die Version 5.................................96<br />
7.4.2 Updates bestehender Projekte.................................................................99<br />
7.4.2.1 Update-Tool starten ........................................................................100<br />
7.4.2.2 Update der Projektdaten.................................................................101<br />
7.4.2.3 Update der Autostartgruppe............................................................102<br />
7.4.2.4 Update der Systemumgebung (dse) ...............................................102<br />
7.4.3 Anpassen der Verzeichnisstruktur..........................................................103<br />
7.4.3.1 Anpassen bestehender Projekte (< Vers. 2.05) unter Beibehaltung der<br />
bestehenden Verzeichnisstruktur:.....................................................104<br />
7.4.3.2 Anpassen (Verschieben) bestehender Projekte auf die neue<br />
Standard-Verzeichnisstruktur..........................................................114<br />
7.5 Topology Wizard Debug-Modus ....................................................................115<br />
4 7000931001 P11 Sauter Systems
<strong>Erste</strong> <strong>Schritte</strong><br />
Inhaltsverzeichnis<br />
0<br />
7.5.1 Allgemein ...............................................................................................115<br />
7.5.2 Programmstart .......................................................................................115<br />
7.5.3 Beschreibung der Funktionen.................................................................116<br />
7.6 CASE FBD ....................................................................................................119<br />
7.6.1 Noch offene Punkte................................................................................119<br />
7.6.1.1 Allgemein ........................................................................................119<br />
7.6.1.2 „Rückgängig Ausleihen“ ..................................................................119<br />
7.6.1.3 Import von Funktionsplänen ............................................................119<br />
7.6.1.4 Maximale Anzahl neuer Objekte im “DPE-Browser” ........................119<br />
7.6.1.5 Maximale Grösse der PDB..............................................................120<br />
7.6.1.6 Verschiedenes ................................................................................120<br />
7.6.2 Vorlagen-Funktionspläne........................................................................121<br />
7.6.2.1 Generelles ......................................................................................121<br />
7.6.2.2 Vorlagen Ein-/Ausgangs Funktionspläne.........................................122<br />
7.6.2.3 Vorlagen FBD-Musterlösungen .......................................................122<br />
7.6.2.4 Neue Version der Vorlagen-Funktionspläne....................................123<br />
7.6.3 Import/Export von „Benutzer-Bausteinen“...............................................124<br />
7.6.4 Gleichzeitiges Arbeiten mit dem Topology Wizard und der Workbench ..124<br />
7.6.5 Import von Funktionsplänen aus älteren Versionen................................124<br />
7.6.5.1 Import aus der Vorabversion vom 31.07.98.....................................124<br />
7.6.5.2 Import aus den Versionen 1.0 und 1.1 ............................................124<br />
7.6.6 Arbeiten mit mehreren Projekten............................................................125<br />
7.6.6.1 Ein neues Projekt erzeugen ............................................................125<br />
7.6.6.2 Wechseln zwischen den Projekten..................................................125<br />
7.6.7 Strichpunkt “;” in AS ...............................................................................125<br />
7.6.8 Informationen über installierte Versionen ...............................................125<br />
7.6.9 Funktionalitätsindex................................................................................126<br />
7.6.9.1 Beschreibung des Funktionalitätsindex/ µProgramm-Index.............126<br />
7.6.9.2 Umgang mit dem Funktionalitätsindex ............................................126<br />
7.6.10 Länge eines Funktionsplanes.................................................................127<br />
7.7 CASE Prj .......................................................................................................128<br />
7.8 Lizenz............................................................................................................129<br />
7.8.1 Allgemein ...............................................................................................129<br />
7.8.2 Verlängerung der Lizenzgültigkeit ..........................................................129<br />
7.8.3 Fehlercode der Lizenz............................................................................129<br />
7.8.3.1 Fehlercode -1002............................................................................129<br />
7.8.3.2 Fehlercode 37.................................................................................129<br />
7.8.3.3 Fehlercode -64................................................................................130<br />
7.8.3.4 Fehlercode -25................................................................................130<br />
7.9 CASE HWC...................................................................................................131<br />
7.9.1 Allgemein ...............................................................................................131<br />
7.9.2 CASE HWC und CASE FBD/novaPro32 ................................................131<br />
7000931001 P11 Sauter Systems 5
0<br />
<strong>Erste</strong> <strong>Schritte</strong><br />
Inhaltsverzeichnis<br />
7.9.3 Routel ....................................................................................................131<br />
7.10 Fernzugriff auf eine AS Insel mit CASE FBD / novaPro32.............................132<br />
7.10.1 Aufbau: ..................................................................................................132<br />
7.10.2 Konfiguration des Router-seitigen Modems:...........................................132<br />
7.10.3 Konfiguration der PC-Seite (Zentrale): ...................................................135<br />
7.10.4 Bedienung:.............................................................................................135<br />
8 Arbeitsweise .........................................................................................................137<br />
8.1 Generell ........................................................................................................137<br />
8.1.1 Vorwort ..................................................................................................137<br />
8.1.2 Datenaufbau ..........................................................................................137<br />
8.1.3 Inhalt der Betriebsmitteltabelle (BMT/BMTL)..........................................138<br />
8.1.4 Standard Projektverzeichnis-Struktur .....................................................139<br />
8.2 Multi-User-Betrieb .........................................................................................141<br />
8.2.1 Daten auf einem freigegebenen Laufwerk (Master-PC).............................141<br />
8.2.2 Daten auf einem Fileserver ....................................................................142<br />
8.2.3 Netzwerkzugriff ......................................................................................142<br />
8.2.3.1 Drive Mapping ................................................................................142<br />
8.2.3.2 "UNC" (Unified Name Convention) Einheitliche Namenskonvention142<br />
8.3 Arbeitsweise..................................................................................................143<br />
8.3.1 Die PCs sind die ganze Zeit miteinander verbunden (Multi-User-Betrieb) 143<br />
8.3.2 Die PCs sind nicht immer miteinander verbunden (Abgekoppelter Betrieb) 144<br />
8.3.3 Tipps für grosse Projekte .......................................................................147<br />
8.3.3.1 Vorbereitungsarbeit ........................................................................147<br />
8.3.3.2 Arbeitsmethode: Vorschlag 1..........................................................147<br />
8.3.3.3 Arbeitsmethode: Vorschlag 2..........................................................148<br />
8.3.4 Kopieren (Verschieben) eines Projektes auf einen anderen PC (PC1 auf<br />
PC2) ......................................................................................................149<br />
8.3.4.1 Beibehaltung der bestehenden Verzeichnisstruktur auf PC2...........149<br />
8.3.4.2 Anpassen der Verzeichnisstruktur auf PC2.....................................149<br />
8.3.5 Systemumgebung ..................................................................................150<br />
8.4 Kommunikation über Socket (DCOM)............................................................151<br />
8.4.1 Generell .................................................................................................151<br />
8.4.2 Voraussetzungen...................................................................................151<br />
8.4.3 Notwendige Einstellungen in der Registry..............................................152<br />
8.4.4 Notwendige Einstellungen in der Topologie ...........................................153<br />
8.4.5 Starten eines Projektes ..........................................................................154<br />
8.4.6 Verbindungsinformationen .....................................................................155<br />
8.4.7 Überprüfung der Netzwerkverbindung....................................................156<br />
8.4.7.1 Einrichten der Datei HOSTS ...........................................................157<br />
9 Neuigkeiten und Verbesserungen.......................................................................159<br />
9.1 CASE FBD ....................................................................................................159<br />
6 7000931001 P11 Sauter Systems
<strong>Erste</strong> <strong>Schritte</strong><br />
Inhaltsverzeichnis<br />
0<br />
9.1.1 Neue Funktionen von Version 2.50 zu 3.0..............................................159<br />
9.1.1.1 Neue DPE-Systemumgebung (*.dse)..............................................159<br />
9.1.2 Liste der Verbesserungen in Version 3.0................................................160<br />
9.1.3 Liste der Verbesserungen in Version 3.1................................................161<br />
9.1.4 Neue Funktionen in Version 4.0: ............................................................162<br />
9.1.4.1 Neue DPE-Systemumgebung (*.dse)..............................................162<br />
9.1.5 Noch offene Punkte................................................................................163<br />
9.1.5.1 Bekannte Fehler in der Version 4.0.................................................163<br />
9.1.6 Neue Funktionen in Version 5.0 .............................................................164<br />
9.1.6.1 Neue DPE-Systemumgebung (*.dse)..............................................164<br />
9.1.7 Liste der Verbesserungen in Version 5.0................................................165<br />
9.2 CASE Prj .......................................................................................................166<br />
9.2.1 Neue Funktionen und Änderungen von Version 4.6 zu 4.7.....................166<br />
9.2.2 Neue Funktionen Version 5.0 .................................................................168<br />
9.2.3 Neue Funktionen Version 5.2 .................................................................171<br />
9.3 CASE HWC...................................................................................................172<br />
9.3.1 Neue Funktionen in der Version 2.2 .......................................................172<br />
9.3.2 Liste der Verbesserungen in der Version 2.2..........................................172<br />
9.3.3 Neue Funktionen in Version 2.30 ...........................................................172<br />
9.3.4 Neue Funktionen in Version 2.40 ...........................................................172<br />
9.3.5 Liste der Verbesserung in Version 2.40..................................................172<br />
9.4 novaPro32.....................................................................................................173<br />
9.4.1 Neue Funktionen der Version 3.0...........................................................173<br />
9.4.2 Neue Funktionen der Version 3.1...........................................................175<br />
9.4.3 Liste der Verbesserungen in der Version 3.1..........................................175<br />
9.4.4 Neue Funktionen in Version 4.0: ............................................................176<br />
9.4.5 Noch offene Punkte................................................................................179<br />
9.4.5.1 Bekannte Fehler in der Version 4.0.................................................179<br />
9.4.6 Neue Funktionen in Version 5.0 .............................................................180<br />
7000931001 P11 Sauter Systems 7
0<br />
<strong>Erste</strong> <strong>Schritte</strong><br />
Inhaltsverzeichnis<br />
Symbolverzeichnis<br />
Bedienung mit der Tastatur<br />
Warten<br />
Diskette<br />
Bedienung mit der Maus<br />
Einfacher Mausklick mit der linken Taste<br />
Einfacher Mausklick mit der rechten Taste<br />
Doppelter Mausklick mit der linken Taste<br />
Doppelter Mausklick mit der rechten Taste<br />
Beschreibung<br />
Anwendung<br />
Hinweis<br />
Achtung<br />
Anmerkung<br />
8 7000931001 P11 Sauter Systems
<strong>Erste</strong> <strong>Schritte</strong><br />
Inhaltsverzeichnis<br />
0<br />
Warenzeichen<br />
Designer<br />
Micrografx Designer<br />
Media Manager<br />
Windows<br />
Microsoft Office 97 Professional<br />
MS Office<br />
Microsoft Access 97<br />
Microsoft Office 2000<br />
Microsoft Word<br />
Acrobat Reader<br />
Pentium<br />
Warenzeichen von Micrografx, Inc.<br />
Warenzeichen von Micrografx, Inc.<br />
Warenzeichen von Micrografx, Inc.<br />
Warenzeichen von Microsoft Corporation<br />
Warenzeichen von Microsoft Corporation<br />
Warenzeichen von Microsoft Corporation<br />
Warenzeichen von Microsoft Corporation<br />
Warenzeichen von Microsoft Corporation<br />
Warenzeichen von Microsoft Corporation<br />
Adobe Systems Incorporated<br />
Warenzeichen von Intel Corporation<br />
7000931001 P11 Sauter Systems 9
0<br />
<strong>Erste</strong> <strong>Schritte</strong><br />
Inhaltsverzeichnis<br />
10 7000931001 P11 Sauter Systems
<strong>Erste</strong> <strong>Schritte</strong><br />
Installation CASE FBD/novaPro32<br />
1<br />
1 Installation CASE FBD/novaPro32<br />
1.1 Hard- und Softwareanforderungen<br />
Anmerkung<br />
Das Programm CASE FBD setzt die folgenden PC Hard- und Software voraus.<br />
Achtung<br />
HW Voraussetzungen:<br />
PC:<br />
Prozessor: INTEL Pentium II oder höher<br />
Arbeitsspeicher: minimum 192 MByte (empfohlen: 256 MByte)<br />
Festplatte: min. 100 MByte (für Programme, Bibliotheken und Daten)<br />
Diskettenlaufwerk: Intern, 3½ “ 1.44 MByte (für die Lizenzinstallation)<br />
CD-ROM Laufwerk: Für die Installation<br />
Anschlüsse: 1 Maus<br />
1 Drucker<br />
1 Netzwerk<br />
SW Voraussetzungen:<br />
Windows NT4(SP6a)/2000/XP<br />
Microsoft Internet Explorer 4.01 oder höher<br />
7000931001 P11 Sauter Systems 11
1<br />
<strong>Erste</strong> <strong>Schritte</strong><br />
Installation CASE FBD/novaPro32<br />
1.2 Lizensierung<br />
1.2.1 Allgemein<br />
Achtung<br />
Lizenzen die ab 1.2.2000 (Dat.Code M2) ausgeliefert wurden, können auf den Betriebssystemen<br />
Win9X, NT4, Win2000 und Win XP verwendet werden.<br />
Lizenzen die ab Januar 2002 (Dat Code P1) ausgeliefert wurden, besitzen kein Ablaufdatum<br />
mehr und sind somit unbeschränkte Zeit gültig.<br />
Achtung<br />
Diskettenlaufwerke mit USB-Schnittstelle oder LS120 Laufwerke werden von dem<br />
Lizenzierungssystem nicht unterstützt.<br />
1.2.2 Lizenz installieren<br />
Anwendung<br />
Vor der Installation der Lizenz ist das Lizenzverzeichnis im Explorer von Hand anzulegen.<br />
1. Legen Sie die Lizenzdiskette in das Laufwerk A (Achtung: Die Diskette darf nicht<br />
schreibgeschützt sein):<br />
2. Starten Sie die Lizenzierung durch Ausführen (Doppelklick) der install.exe Datei<br />
3. Wählen Sie im Feld „License-Path“ das Verzeichnis aus, welches Sie vorher angelegt<br />
haben und in das die Lizenz installiert werden soll. Die Verzeichnisauswahl kann<br />
über den Knopf erfolgen.<br />
4. Führen Sie die Lizenzierung mittels der Taste „Transfer-License“ aus<br />
12 7000931001 P11 Sauter Systems
<strong>Erste</strong> <strong>Schritte</strong><br />
Installation CASE FBD/novaPro32<br />
1<br />
5. Die erfolgreiche Programminstallation wird angezeigt.<br />
Achtung<br />
Wichtig! Pro Arbeitsplatz kann nur eine Lizenz installiert werden.<br />
7000931001 P11 Sauter Systems 13
1<br />
<strong>Erste</strong> <strong>Schritte</strong><br />
Installation CASE FBD/novaPro32<br />
1.2.3 Lizenz entfernen<br />
Achtung<br />
Die Lizenz darf nicht von der Harddisk gelöscht werden. Damit würde sie verloren gehen.<br />
Aus diesem Grund muss die Lizenz mittels derselben Lizenzdiskette „de-installiert“<br />
werden, mittels welcher die Lizenzierung vorgenommen wurde. Anschliessend kann<br />
diese Lizenz wiederum für einen anderen PC verwendet werden.<br />
Möchte man an der Partitionierung der Harddisk Änderungen vornehmen, muss die Lizenz<br />
zuerst deinstalliert werden, da sie sonst mit grosser Sicherheit zerstört wird.<br />
Die De-Installation geschieht mittels dem selben Vorgang wie bei der Lizenzierung. Zusätzlich<br />
muss lediglich die Option „Transfer license to master disk“ ausgewählt werden.<br />
Siehe dazu auch Kapitel 1.2.2 Lizenz installieren.<br />
Das korrekte Lizenzverzeichnis muss unter License-Path eingestellt werden.<br />
Die erfolgreiche De-Installation wird angezeigt.<br />
Wurde die Lizenzdiskette noch nicht nachgeführt (siehe Kapitel 1.2.4 Lizenzupdate),<br />
besitzt die Lizenz auf der Diskette eventuell noch das alte Ablaufdatum. Dadurch könnte<br />
bei einer erneuten Installation die Lizenz nicht mehr funktionieren und beim Starten eines<br />
Programms die Fehlermeldung<br />
erscheinen. Dies bedeutet, dass das Ablaufdatum erreicht ist. Nun muss das Lizenzupdate<br />
(siehe Kapitel 1.2.4 Lizenzupdate) gestartet werden. Danach ist die Lizenz wieder<br />
funktionsfähig.<br />
14 7000931001 P11 Sauter Systems
<strong>Erste</strong> <strong>Schritte</strong><br />
Installation CASE FBD/novaPro32<br />
1<br />
1.2.4 Lizenzupdate<br />
Da ältere Lizenzen (DatCode kleiner P1) ein Ablaufdatum beinhalten, müssen sie nachgeführt<br />
werden, d.h. das Ablaufdatum muss entfernt werden. Dies kann auf zwei verschiedene<br />
Arten geschehen.<br />
1. Installation von CASE FBD oder novaPro32 ab Version 4.0 SR2 entfernt das Ablaufdatum<br />
der installierten Lizenz.<br />
2. Ausführen des Lizenzupdates auf der CD ab CASE FBD oder novaPro32 ab Version<br />
4.0 SR2.<br />
Ausführen des Updates:<br />
1. Starten der Datei „LicUpgrade.exe“ im Verzeichnis „License_Upgrade“ auf der CD.<br />
Das Programm erkundet die Lizenzversion und zeigt sie im Fenster an<br />
2. Starten des Updates durch drücken der Taste „upgrade“.<br />
Nun wird eine neue Datei LIC3600.dll auf die Festplatte kopiert. Dadurch wird das<br />
Ablaufdatum der Lizenz entfernt.<br />
3. Das Upgrade wird durch die Meldung<br />
bestätigt und ab der Version 5.0 von CASE FBD oder novaPro32, sowie<br />
CASE Prj 5.2 die Frage nach dem Upgrade der Diskette gestellt.<br />
4. Die Frage, ob die Lizenzdiskette nachgeführt werden ist mit „Ja“ zu beantworten,<br />
falls der Dat Code der Lizenzdiskette kleiner als P1 ist, oder die Diskette nicht bereits<br />
nachgeführt wurde.<br />
7000931001 P11 Sauter Systems 15
1<br />
<strong>Erste</strong> <strong>Schritte</strong><br />
Installation CASE FBD/novaPro32<br />
Hinweis<br />
Ein zweites Update der Lizenzdiskette oder der installierten Lizenz hat keinen Einfluss<br />
auf die Funktionsfähigkeit der Lizenz.<br />
5. Nun wird aufgefordert die Lizenzdiskette in Laufwerk zu legen<br />
Danach mit OK bestätigen<br />
6. Am Ende wird das gelungene Upgrade mit der Meldung „License diskette - upgrade<br />
successfull“ bestätigt. Das Fenster kann mit „close“ geschlossen und die Diskette<br />
aus dem Laufwerk entfernt werden.<br />
Somit ist das Upgrade erfolgreich durchgeführt.<br />
16 7000931001 P11 Sauter Systems
<strong>Erste</strong> <strong>Schritte</strong><br />
Installation CASE FBD/novaPro32<br />
1<br />
1.3 Programm-Installation<br />
Der Ablauf beschreibt die Installation von CASE FBD und novaPro32. Eventuell haben<br />
Sie bereits eine ältere Version installiert, dann führen Sie die Installation wie in Kapitel<br />
1.3 durch. Die Lizenz und die bereits bestehenden Projektdaten sind davon nicht betroffen.<br />
Anmerkung:<br />
• Bei der Update-Installation wird das gleiche Verzeichnis verwendet wie bei der Erstinstallation.<br />
• Wir empfehlen alle Projektdaten vor der Installation der neuen Version<br />
abzuspeichern und diese Daten einzufrieren.<br />
Wichtig<br />
Vor einer Update Installation nehmen Sie bitte alle EY3600 Programme aus dem “Windows<br />
Autostart” und starten Windows erneut!<br />
Installation<br />
• Versichern Sie sich, dass die Lizenz wie in Kapitel 1.2 „Lizensierung“ beschrieben<br />
installiert ist.<br />
Legen Sie die Programm CD in Ihr CD-ROM Laufwerk. Nach wenigen Sekunden öffnet<br />
sich das folgende Fenster, bzw. führen Sie das Programm setup.exe auf Ihrer Programm<br />
CD aus:<br />
Starten Sie die Installation<br />
durch drücken des Knopfes<br />
„Install CASE FBD /<br />
novaPro32 „.<br />
Bitte folgen Sie den Anweisungen,<br />
die vom Installationsprogramm<br />
gegeben<br />
werden.<br />
7000931001 P11 Sauter Systems 17
1<br />
<strong>Erste</strong> <strong>Schritte</strong><br />
Installation CASE FBD/novaPro32<br />
Klicken Sie auf „Weiter“<br />
Wählen Sie das Installationsverzeichnis. Das Programm schlägt bei der Erstinstallation<br />
folgendes vor: C:\Programme\Sauter\FBD_novaPro32\.<br />
Bei einer Update Installation wird das ursprüngliche Verzeichnis angezeigt.<br />
18 7000931001 P11 Sauter Systems
<strong>Erste</strong> <strong>Schritte</strong><br />
Installation CASE FBD/novaPro32<br />
1<br />
Wählen Sie die Option FBD und<br />
novaPro32 aus.<br />
Überprüfen Sie die Einstellungen<br />
und Starten Sie den Kopiervorgang<br />
mit klicken auf<br />
„Weiter“.<br />
Klicken Sie auf „OK“.<br />
7000931001 P11 Sauter Systems 19
1<br />
<strong>Erste</strong> <strong>Schritte</strong><br />
Installation CASE FBD/novaPro32<br />
Wählen Sie die Sprache des Formulareditors „List&Label“.<br />
Die erfolgreiche Programminstallation erscheint auf dem Bildschirm. Unter bestimmten<br />
Umständen wird ein Neustart von Windows verlangt.<br />
Klicken Sie auf „Fertigstellen“<br />
Hinweis<br />
Führen Sie ein Update von ihren bestehenden Projekten durch.<br />
Siehe dazu Kap. 7.4, “Anpassen bestehender Projekte“.<br />
20 7000931001 P11 Sauter Systems
<strong>Erste</strong> <strong>Schritte</strong><br />
Installation CASE FBD/novaPro32<br />
1<br />
1.3.1 Lizenzupdate<br />
Bei der Installation von CASE FBD/novaPro32 wird eventuell automatisch die Lizenzgültigkeit<br />
verlängert.<br />
Das Ablaufdatum der Lizenz wird automatisch entfernt, indem von der CD eine neue<br />
Version der Datei lic3600.dll auf Ihre Festplatte installiert wird (Bitte beachten Sie ebenfalls<br />
Kapitel 1.2.4 “Lizenzupdate”).<br />
7000931001 P11 Sauter Systems 21
1<br />
<strong>Erste</strong> <strong>Schritte</strong><br />
Installation CASE FBD/novaPro32<br />
22 7000931001 P11 Sauter Systems
<strong>Erste</strong> <strong>Schritte</strong><br />
Das erste CASE FBD-Projekt<br />
2<br />
2 Das erste CASE FBD-Projekt<br />
2.1 Allgemein<br />
In diesem Kapitel wird schrittweise ein einfaches FBD-Projekt erstellt.<br />
Folgende Voraussetzungen müssen erfüllt sein:<br />
• Installation der Lizenz (Kap. 1.2 “Lizensierung“)<br />
• Installation des Programms (Kap. 1.3 “Programm-Installation“)<br />
Damit das Programm in eine Automationsstation geladen und ausgetestet werden kann,<br />
müssen zusätzlich folgende Voraussetzungen erfüllt sein:<br />
• AS mit novaNet-Verbindung<br />
• novaNet-Kommunikation mit Karte EYS290 oder Router EYZ291<br />
• Handbediengerät EYT240<br />
2.2 Grundsätzliche Vorgehensweise<br />
1. Projektierung mit CASE Project<br />
2. Anlegen eines Projektes<br />
3. Export der Daten in CASE FBD<br />
4. Programm in CASE FBD fertigstellen<br />
5. Programm in die AS übertragen<br />
Da im nachfolgenden Projekt „Getting Started“ nur wenig Ein- und Ausgänge notwendig<br />
sind, überspringen wir die Punkte 1 und 3.<br />
7000931001 P11 Sauter Systems 23
2<br />
<strong>Erste</strong> <strong>Schritte</strong><br />
Das erste CASE FBD-Projekt<br />
2.3 Zusammenspiel von Software und<br />
Hardware<br />
Mit dem CASE FBD-Editor erstellen Sie innerhalb eines Projektes die anlagenspezifische<br />
Software der Automationsstationen.<br />
Die Automationsstation (AS) regelt, steuert und überwacht mit dem Programm Ihre Anlage.<br />
Die Ein- und Ausgänge werden über Adressen angesprochen.<br />
PC mit Kommunikationsgerät<br />
CASE FBD-Editor<br />
Programm in die AS<br />
übertragen<br />
novaNet<br />
Automationsstation (AS)<br />
Handbediengerät<br />
(EYT240)<br />
Anlage<br />
24 7000931001 P11 Sauter Systems
<strong>Erste</strong> <strong>Schritte</strong><br />
Das erste CASE FBD-Projekt<br />
2<br />
2.4 Projekt anlegen<br />
Der Topology Wizard unterstützt Sie beim automatischen Anlegen eines Projektes. Die<br />
Projektstruktur und alle notwendigen Dateien werden angelegt. Die Projektstruktur dient<br />
dazu, alle anfallenden Daten innerhalb eines Projektes geordnet abzulegen.<br />
Starten Sie Ihren Topology Wizard im Windows-Startmenü unter<br />
Start | Programme | EY3600 | Topology Wizard<br />
Geben Sie den Projektnamen<br />
„Getting Started“<br />
ein.<br />
Drücken Sie den Knopf<br />
„Weiter“.<br />
CASE FBD und novaPro32 unterstützt das gleichzeitige Bearbeiten eines Projektes mit<br />
mehreren Benutzern.<br />
Daher ist das Projekt aufgeteilt in gemeinsam genutzte Daten (Sharable Data) und in<br />
lokale individuell genutzte Projektdaten (Private Data).<br />
Das Projekt „Getting Started“ wird als Einzelplatz-Projekt erstellt.<br />
7000931001 P11 Sauter Systems 25
2<br />
<strong>Erste</strong> <strong>Schritte</strong><br />
Das erste CASE FBD-Projekt<br />
In diesem Fenster wird<br />
die gemeinsame Verzeichnisstruktur<br />
eingestellt.<br />
Tragen Sie bis zum Projektnamen<br />
gegebenenfalls<br />
Ihren eigenen Standard-<br />
Projektpfad ein (z.<br />
B. D:\EY3600).<br />
Drücken Sie den Knopf<br />
„Standards für leere<br />
Verzeichnisse.<br />
Drücken Sie den Knopf<br />
„Weiter“.<br />
Drücken Sie den Knopf „Ja, alle“.<br />
Die Verzeichnisse werden erzeugt.<br />
In diesem Fenster wird die<br />
lokale Verzeichnisstruktur<br />
eingestellt.<br />
Tragen Sie bis zum Projektnamen<br />
die gleiche<br />
Pfadangabe ein wie im<br />
vorhergehenden Fenster<br />
„Sharable Data“<br />
(z.B. D:\EY3600).<br />
Drücken Sie den Knopf<br />
„Standards für leere Verzeichnisse.<br />
Drücken Sie den Knopf<br />
„Weiter“.....<br />
..... Drücken Sie den Knopf „Ja, alle“.<br />
Die Verzeichnisse werden erzeugt.<br />
26 7000931001 P11 Sauter Systems
<strong>Erste</strong> <strong>Schritte</strong><br />
Das erste CASE FBD-Projekt<br />
2<br />
Wählen Sie die Sprache des Projekts.<br />
Diese Sprachauswahl hat Einfluss<br />
auf die Bausteinbibliotheken und<br />
Formulare.<br />
Sie beeinflusst nicht die Sprache des<br />
Programms. Diese wird bei der Programminstallation<br />
festgelegt.<br />
Das Projekt und die benötigten Dateien werden nun erstellt.<br />
Diese Library enthält eine Bibliothek mit<br />
einer Vielzahl von Vorlagen und Anwendungslösungen.<br />
Drücken Sie den Knopf „Ja“.<br />
Sie können jetzt automatisch ein AS-Netz (novaNet)<br />
erstellen. Jede AS muss innerhalb des Projekts<br />
auch in ein AS-Netz integriert werden.<br />
Drücken Sie den Knopf „Ja“.<br />
7000931001 P11 Sauter Systems 27
2<br />
<strong>Erste</strong> <strong>Schritte</strong><br />
Das erste CASE FBD-Projekt<br />
Jede Adresse wird in eine<br />
Betriebsmitteltabelle (BMT)<br />
eingetragen. Eine leere Tabelle<br />
wird jetzt erzeugt.<br />
Drücken Sie den Knopf<br />
„OK“.<br />
Die Passwort Datenbank für<br />
novaPro32 wird jetzt erzeugt.<br />
Drücken Sie den Knopf „Ja“.<br />
Die Verbindungskonfiguration (PC-AS) kann jetzt<br />
durchgeführt werden.<br />
Für das Projekt „Getting Started“ werden wir das<br />
später ausführen.<br />
Drücken Sie den Knopf „Nein“.<br />
Das Projekt kann jetzt automatisch gestartet<br />
werden.<br />
Drücken Sie den Knopf „Ja“.<br />
28 7000931001 P11 Sauter Systems
<strong>Erste</strong> <strong>Schritte</strong><br />
Das erste CASE FBD-Projekt<br />
2<br />
2.5 Workbench<br />
Nach dem Anlegen des Projektes wird die Workbench gestartet. Die Workbench gibt<br />
Ihnen eine Ansicht der in einer Projektdatenbank vorhandenen Objekte (AS, AS-Netze,<br />
etc.). Über die Workbench werden diese Objekte gestartet, wenn Sie z.B. einen Funktionsplan<br />
bearbeiten wollen.<br />
Sie finden das Workbench-File in Ihrem Projektverzeichnis, unter ...\Private_Data\ *.dew<br />
(z.B. D:\EY3600\Getting Started\Private_Data\Getting Started01.dew).<br />
Öffnen Sie das File mit Doppelklick und die entsprechende Workbench wird gestartet.<br />
Sie erhalten folgende Ansicht:<br />
Fenster mit der in<br />
der Workbench<br />
verknüpften<br />
Dateien.<br />
Eigenschaftsfenster<br />
des<br />
markierten<br />
Ordner oder<br />
Objektes.<br />
Objektbrowser<br />
Der Objektbrowser zeigt Ihnen eine Exploreransicht der verknüpften Dateien.<br />
Systemumgebung: Beinhaltet die Bibliothek<br />
der Firmwarebausteine, AS-Typen<br />
und weitere notwendige Objekte.<br />
Lokale Projektdatenbank: Hier<br />
werden Ihre Projektdaten abgelegt.<br />
CasePrjLib: Bibliothek mit Vorlagen<br />
und Musterlösungen.<br />
7000931001 P11 Sauter Systems 29
2<br />
<strong>Erste</strong> <strong>Schritte</strong><br />
Das erste CASE FBD-Projekt<br />
2.6 Eine AS erzeugen<br />
Öffnen Sie den Projektordner durch Doppelklick oder Klicken auf das +.<br />
Markieren Sie den<br />
Ordner „AS“.<br />
Drücken Sie in der<br />
Symbolleiste das<br />
Icon „Neues MDBO“,<br />
oder mit der rechten<br />
Maustaste „Neues<br />
DB-Objekt“.<br />
Im nachfolgenden Fenster geben Sie einen Namen für die AS. Überschreiben Sie den<br />
Default-Namen mit „AS 1“.....<br />
...... Ein neues AS-Objekt ist im Ordner AS angelegt worden.<br />
30 7000931001 P11 Sauter Systems
<strong>Erste</strong> <strong>Schritte</strong><br />
Das erste CASE FBD-Projekt<br />
2<br />
2.7 CASE FBD starten<br />
Damit ein Funktionsplan erstellt werden kann, muss zunächst die entsprechende AS<br />
geöffnet werden.<br />
Öffnen Sie im Browser die AS 1 durch<br />
einen Doppelklick.<br />
Beim ersten Öffnen der AS muss die<br />
Definition als Einzel-AS oder AS-Gruppe<br />
eingestellt werden.<br />
Definieren Sie die AS als<br />
„Einzel-AS“.......<br />
.....Drücken Sie den Knopf „OK“<br />
Anschliessend<br />
wird die Hardware<br />
der AS eingestellt.<br />
AS-Typ, Funktionalitäts-index<br />
und<br />
AS-Adresse......<br />
....... Drücken Sie anschliessend den Knopf „FBD öffnen“.<br />
7000931001 P11 Sauter Systems 31
2<br />
<strong>Erste</strong> <strong>Schritte</strong><br />
Das erste CASE FBD-Projekt<br />
2.7.1 <strong>Erste</strong>llen eines Funktionsplanes<br />
Wenn der FBD-Editor geöffnet wird, befindet man sich im Übersichtsdiagramm. Dies ist<br />
die oberste Arbeitsebene innerhalb der AS.<br />
Zur besseren Strukturierung und Übersichtlichkeit kann ein Programm in mehrere Teile<br />
aufgeteilt werden. Das sind die sogenannten Übersichtsbausteine.<br />
Die nächste Abbildung zeigt die Ansicht im Übersichtsdiagramm.<br />
Einfügen von<br />
Bausteinen<br />
ON-Line<br />
Beobachten<br />
Funktionsbaustein<br />
einfügen<br />
Verbindungswerkzeuge<br />
Übersichtsbaustein<br />
Im Übersichtsdiagramm können keine Funktionsbausteine (Regler, PLC-<br />
Verknüpfungen, I/O-Bausteine etc.) direkt plaziert werden.<br />
Öffnen Sie den Übersichtsbaustein mit Doppelklick......<br />
......Sie befinden sich jetzt innerhalb des Übersichtbausteins.<br />
32 7000931001 P11 Sauter Systems
<strong>Erste</strong> <strong>Schritte</strong><br />
Das erste CASE FBD-Projekt<br />
2<br />
2.7.1.1 AND-Funktion programmieren<br />
Im folgenden Beispiel werden Sie eine AND-Funktion programmieren.<br />
Schalter 1 Schalter 2<br />
Lampe<br />
Funktion:<br />
Die Lampe brennt, wenn<br />
Schalter 1 und Schalter 2<br />
betätigt ist.<br />
Neuen Baustein einfügen.<br />
Kategorie wählen (Logik).<br />
Baustein „AND“ markieren und „OK“<br />
drücken.<br />
Der Baustein kann jetzt auf der Bearbeitungsfläche<br />
des FBD-Editor<br />
plaziert werden („Insert“ erscheint am<br />
Cursor).<br />
In der Funktion fehlen noch die Hardwareeingänge (Schalter 1+2) und der Hardwareausgang<br />
(Lampe).<br />
• Neuen Baustein einfügen und Kategorie „Ein-/Ausgänge“ wählen.<br />
• Baustein „BI“ anwählen und mit gedrückter Maustaste auf die Oberfläche ziehen<br />
(Das Fenster mit der Bausteinauswahl bleibt geöffnet).<br />
• Baustein „DO“ anwählen und auf der Oberfläche plazieren.<br />
• Aus der Kategorie „Formatwandler“ den Baustein „f8_<strong>com</strong>“ auf der Oberfläche plazieren.<br />
7000931001 P11 Sauter Systems 33
2<br />
<strong>Erste</strong> <strong>Schritte</strong><br />
Das erste CASE FBD-Projekt<br />
Verschieben Sie die Bausteine, bis Sie folgende Darstellung haben:<br />
Die Verbindungen von Baustein zu Baustein müssen noch ausgeführt werden:<br />
Markieren Sie den Anschluss<br />
„fC1“ vom Baustein „BI“ und<br />
den Anschluss „fB1“ vom<br />
Baustein „AND“.<br />
In der Symbolleiste ist jetzt<br />
das Zeichen für die „Einzelverbindung“<br />
sichtbar.<br />
Drücken Sie den Knopf „Einzelverbindung“.<br />
Verbinden Sie die weiteren Anschlüsse wie folgt:<br />
• BI fC2 AND fC2<br />
• AND fC f8_<strong>com</strong> fCI<br />
• f8_<strong>com</strong> cC DO cB<br />
34 7000931001 P11 Sauter Systems
<strong>Erste</strong> <strong>Schritte</strong><br />
Das erste CASE FBD-Projekt<br />
2<br />
Den Ein-/Ausgangsbausteinen muss noch eine Adresse zugewiesen werden. Diese<br />
Adresse ist die Zuordnung zum entsprechenden Hardwareeingang (Klemme).<br />
Markieren Sie den Baustein „BI“,<br />
drücken Sie die rechte Maustaste<br />
und wählen Sie „Eigenschaften“.<br />
Geben Sie im Feld „MFA“ die Zahl<br />
52 ein.<br />
Machen Sie das gleiche für den<br />
Baustein „DO“ und geben Sie im<br />
Feld „MFA“ die Zahl 32 ein.<br />
Im Eingabefeld „Kommentar“ können Sie für jeden Baustein einen Kommentar eingeben.<br />
7000931001 P11 Sauter Systems 35
2<br />
<strong>Erste</strong> <strong>Schritte</strong><br />
Das erste CASE FBD-Projekt<br />
2.7.1.2 OR-Funktion programmieren<br />
Im folgenden Beispiel werden Sie eine OR-Funktion programmieren.<br />
Schalter 3<br />
Schalter 4<br />
Lampe<br />
Funktion:<br />
Die Lampe brennt, wenn Schalter 3<br />
oder Schalter 4 betätigt ist.<br />
Verbinden Sie die Anschlüsse wie folgt:<br />
• BI fC3 OR fC1<br />
• BI fC4 OR fC2<br />
• OR fC f8_<strong>com</strong>(2) fCI<br />
• f8_<strong>com</strong>(2) cC DO(2) cB<br />
Plazieren Sie einen Baustein<br />
„OR“ aus der Kategorie „Logik“<br />
unterhalb der bestehenden<br />
„AND“-Funktion.<br />
Plazieren Sie daneben einen<br />
Baustein f8_<strong>com</strong> und einen<br />
Baustein „DO“.<br />
Der Baustein „DO“ bekommt<br />
die Adresse 33.<br />
36 7000931001 P11 Sauter Systems
<strong>Erste</strong> <strong>Schritte</strong><br />
Das erste CASE FBD-Projekt<br />
2<br />
2.8 Ein AS-Netz erzeugen<br />
Ein Projekt kann aus mehreren physikalischen Netzen (novaNet) bestehen. Aus diesem<br />
Grund müssen diese Netze angelegt und die AS den entsprechenden Netzen zugewiesen<br />
werden.<br />
Schliessen Sie den FBD-Editor, wechseln Sie zur Workbench und öffnen Sie den Projektordner.<br />
Markieren Sie den Ordner AS-Netze.<br />
Im Ordner befindet sich schon ein AS-Netz Objekt.<br />
Dieses Objekt wurde bei der Installation des Projektes erstellt.<br />
Öffnen Sie das Objekt durch Doppelklick......<br />
......... Drücken Sie de Knopf hinzufügen.<br />
Wählen Sie die AS 1 aus und entfernen<br />
Sie den Haken von „Common“.<br />
Drücken Sie den Knopf „OK“.<br />
Damit ist die AS 1 physikalisch dem<br />
ASNet1 zugewiesen.<br />
Schliessen Sie das AS-Netz.<br />
7000931001 P11 Sauter Systems 37
2<br />
<strong>Erste</strong> <strong>Schritte</strong><br />
Das erste CASE FBD-Projekt<br />
2.9 Verbindung konfigurieren<br />
Bevor das Programm in die AS geladen werden kann, muss für jedes AS-Netz die Verbindung<br />
konfiguriert werden.<br />
Schliessen Sie den FBD-Editor und die Workbench.<br />
Öffnen Sie den ToplogyWizard und<br />
wählen Sie das Projekt „Getting<br />
Started“.<br />
Drücken Sie den Knopf „Weiter“......<br />
.....Wählen Sie „Verbindungen konfigurieren“<br />
und drücken Sie den<br />
Knopf „Weiter“.........<br />
Drücken Sie den Knopf<br />
„Neu“.......<br />
.....Wählen Sie als neues<br />
Gerät „A291“.<br />
Geben Sie eine Bezeichnung für das Gerät.<br />
Ergänzen Sie die leeren Eingabefelder.<br />
Kontrollieren Sie den COM-Port und die<br />
Baudrate auf Richtigkeit.<br />
Drücken Sie „OK“.<br />
Das Gerät kann jetzt auch für weitere Projekte<br />
benutzt werden.<br />
38 7000931001 P11 Sauter Systems
<strong>Erste</strong> <strong>Schritte</strong><br />
Das erste CASE FBD-Projekt<br />
2<br />
Wählen Sie unter AS-Netz:<br />
„AsNet1“.<br />
Wählen Sie unter via: „A291“.<br />
Geben Sie einen Namen unter<br />
Verbindung: „Getting Started<br />
AsNet1 via A291“.<br />
Drücken Sie „Verbindung speichern“.<br />
Drücken Sie „Fertig stellen“.<br />
Damit ist die Verbindung auf das ASNet1 konfiguriert.<br />
Öffnen Sie wieder die Workbench mit Doppelklick.....<br />
......Öffnen Sie die AS 1 und den<br />
FBD-Editor.<br />
7000931001 P11 Sauter Systems 39
2<br />
<strong>Erste</strong> <strong>Schritte</strong><br />
Das erste CASE FBD-Projekt<br />
2.10 Laden und Testen des Programms<br />
Im folgenden Kapitel wird das erstellte Programm in die AS geladen und die Funktionen<br />
werden getestet.<br />
2.10.1 Programm laden<br />
Kontrollieren Sie zuerst den korrekten Anschluss des novaNet und des eingestellten<br />
Kommunikationsgerätes (EYS290, EYZ291).<br />
Wählen Sie im Menü Datei die Funktion<br />
Programm | Download.<br />
Sie haben für den Download folgende Optionen:<br />
AS-Initialisierung<br />
CI auf Null schreiben<br />
HRC und Tt auf Null<br />
schreiben<br />
ZP<br />
Mit dieser Option wird die AS wird vor dem Download initialisiert.<br />
Mit dieser Option werden alle Zähler auf Null gesetzt. Ohne<br />
diese Option werden die aktuellen Werte beibehalten (auch<br />
nach AS-Initialisierung).<br />
Mit dieser Option werden alle Betriebsstundenzähler und Totalisierungen<br />
auf Null gesetzt. Ohne diese Option werden die<br />
aktuellen Werte beibehalten (auch nach AS Initialisierung).<br />
Mit dieser Option wird das in novaPro32 erstellte Zeitprogramm<br />
mitgesendet (auch nach AS-Initialisierung). Ohne diese<br />
Option wird das Zeitprogramm der AS beibehalten. Wird eine<br />
Initialisierung durchgeführt, wird das Zeitprogramm der AS<br />
gelöscht.<br />
40 7000931001 P11 Sauter Systems
<strong>Erste</strong> <strong>Schritte</strong><br />
Das erste CASE FBD-Projekt<br />
2<br />
Kalender<br />
XS/L<br />
FBD-Programm<br />
Erhöhte Downloadpriorität<br />
Mit dieser Option wird der in novaPro32 erstellte Kalender mitgesendet<br />
(auch nach AS-Initialisierung). Ohne diese Option<br />
wird der Kalender der AS beibehalten. Wird eine Initialisierung<br />
durchgeführt, wird der Kalender der AS gelöscht.<br />
Mit dieser Option werden die im FBD eingestellten Sollwerte<br />
(XS) und Grenzwerte (L) von E/A-Bausteinen in die AS gesendet.<br />
Ohne diese Option werden die aktuellen Werte beibehalten<br />
(auch nach AS-Initialisierung).<br />
Mit dieser Option wird das komplette Programm in die AS gesendet.<br />
Mit dieser Option wird der Download mit Meldepriorität 9 ausgeführt<br />
und somit mit einer höheren Priorität als die Spontanmeldungen<br />
von der AS zum PC (MP 8). Ohne diese Option<br />
wird Meldepriorität 5 verwendet.<br />
Wählen Sie die Optionen und drücken Sie „OK“.<br />
Während des Download erhalten Sie ein Fenster mit einer Fortschrittsanzeige.<br />
Drücken Sie „OK“ wenn der Download beendet ist.<br />
2.10.2 Programm testen<br />
Nach erfolgreichem Download können Sie das Programm Online testen.<br />
Klicken Sie auf das Icon „Online Beobachten“.<br />
Schliessen Sie Schalter 1 und Schalter<br />
2 (Eingang 1 und Eingang 2 der<br />
Adresse 52; Klemme 46 und 47 bei<br />
einer AS EYL220).<br />
Sie sehen den<br />
Zustand der<br />
Anschlüsse als<br />
blaue Ziffern.<br />
7000931001 P11 Sauter Systems 41
2<br />
<strong>Erste</strong> <strong>Schritte</strong><br />
Das erste CASE FBD-Projekt<br />
42 7000931001 P11 Sauter Systems
<strong>Erste</strong> <strong>Schritte</strong><br />
Projektverwaltung<br />
3<br />
3 Projektverwaltung<br />
3.1 Topology Wizard und Projekt-<br />
Verzeichnis-Struktur<br />
Der Topology Wizard unterstützt Sie beim automatischen Anlegen eines Projektes.<br />
Die Standard-Projekt-Verzeichnisstruktur unterstützt auch die Struktur der Windows<br />
Hauptverzeichnisse “Programme” und “Eigene Dateien” für eine bessere Unterstützung<br />
Ihrer eigenen Dokumente und Backup der Projekte. Die Projektdaten werden in Privateund<br />
Sharable-(für alle Teilnehmer zugänglich) Daten unterteilt. Ausserdem werden<br />
Netzwerkinstallationen unterstützt, wobei sich die Sharable Daten auf dem Server befinden<br />
können.<br />
Der Topology Wizard unterstützt das <strong>Erste</strong>llen der Wählverbindungen (Installation und<br />
Konfiguration von Modemverbindungen ) und der LAN Verbindungen (Setup einer<br />
DCOM Verbindung zwischen dem Event-Publisher und HDB-Server auf unterschiedlichen<br />
PCs) und jede Kombination dieser Möglichkeiten.<br />
Hinweis<br />
Die Topologie muss für jeden PC individuell angepasst werden. In einer Netzwerkinstallation<br />
muss jeder einzelne PC mit dem Topology Wizard konfiguriert werden, auch<br />
wenn sich die *.ntp-Datei und die Programmdateien und einige Daten auf dem File-<br />
Server befinden !<br />
7000931001 P11 Sauter Systems 43
3<br />
<strong>Erste</strong> <strong>Schritte</strong><br />
Projektverwaltung<br />
44 7000931001 P11 Sauter Systems
<strong>Erste</strong> <strong>Schritte</strong><br />
Projektverwaltung<br />
3<br />
3.1.1 <strong>Erste</strong>llen eines neuen Projektes<br />
Der Topology Wizard unterstützt Sie beim automatischen Anlegen eines Projektes<br />
(PDB, PDBL etc.).<br />
Beim <strong>Erste</strong>llen eines neuen Projektes empfehlen wir, unbedingt die neue oben aufgezeigte<br />
Verzeichnisstruktur zu verwenden!<br />
Die Vorteile sind:<br />
• Die Unterstützung der Windows Hauptverzeichnisstruktur mit “Programme” und “Eigene<br />
Dateien”. Dies vereinfacht reguläre Back-Up's des PC, weil alle Daten (aller<br />
Programme), die nicht auf der Programm-CD sind, sich innerhalb des Verzeichnisses<br />
“Eigene Dateien” befinden.<br />
• Die Teilung der EY3600 Projektdateien in Private- und Sharable- Daten, unterstützt<br />
die Netzwerkinstallationen, wobei gedacht ist, dass die Sharable Daten auf dem File-Server<br />
sind. Unter Sharable_Data sind alle Dateien, die in einem Projekt einmalig<br />
und für alle PC’s des Projektes zugänglich sind. Private_Data-Daten sind individuell<br />
und auf jedem PC des Projektes vorhanden.<br />
Neue Projekte werden mit dem Topology Wizard erzeugt, welcher diese neue Verzeichnisstruktur<br />
unterstützt.<br />
1. Öffnen Sie Ihren Topology Wizard “topologyWizard.exe” oder<br />
Start ⏐ Programme ⏐ EY3600 ⏐ Topology Tool:<br />
Geben Sie den Projektnamen ein und klicken Sie "OK".<br />
7000931001 P11 Sauter Systems 45
3<br />
<strong>Erste</strong> <strong>Schritte</strong><br />
Projektverwaltung<br />
2. Der folgende Dialog erscheint:<br />
Der Eintrag in der ersten Zeile zeigt das Standard Projektverzeichnis. Dieses Verzeichnis<br />
nur ändern, wenn Ihre Sharable-Daten im Netzwerk in einem Verzeichnis<br />
liegen.<br />
Siehe Kap. 8.2.3 „Netzwerkzugriff“<br />
Normalerweise (für eine einzelne PC Installation) ändern Sie dieses Verzeichnis<br />
nicht!<br />
46 7000931001 P11 Sauter Systems
<strong>Erste</strong> <strong>Schritte</strong><br />
Projektverwaltung<br />
3<br />
Klicken auf "Standards für leere Verzeichnisse" wobei dann all die anderen Verzeichnisse<br />
gemäss dem ersten Eintrag erzeugt werden:<br />
klicken auf "Weiter"<br />
3. Dann werden Sie gefragt, ob diese Verzeichnisse erzeugt werden sollen (da diese<br />
noch nicht existieren):<br />
klicken auf “Ja, alle“<br />
7000931001 P11 Sauter Systems 47
3<br />
<strong>Erste</strong> <strong>Schritte</strong><br />
Projektverwaltung<br />
4. Führen Sie die gleiche Prozedur mit den Private_Data durch:<br />
Klick auf “Weiter", "Ja, alle"<br />
5. Wählen Sie die gewünschte Sprache. Die Sprachauswahl hat Einfluss auf die Bausteinbibliotheken<br />
und Projektabhängige Formulare. Die Sprache des Programmes<br />
wird bei der Installation festgelegt.<br />
6. Das Projekt wird nun automatisch angelegt.<br />
Die Systemumgebung (*.dse) der entsprechenden Sprache wird aus dem Vorlagenverzeichnis<br />
(Factory_Data) in das Projekt (...\Private_Data\System\) kopiert.<br />
48 7000931001 P11 Sauter Systems
<strong>Erste</strong> <strong>Schritte</strong><br />
Projektverwaltung<br />
3<br />
7. Die Systemumgebung wird in das Projekt eingebunden.<br />
Die PDB wird erstellt.<br />
Die PDBL wird erstellt.<br />
Das Projekttopologie wird gespeichert.<br />
Die Autostartobjekte werden eingebunden.<br />
8. Es erfolgt eine Abfrage, ob Sie die CASE-Library in das Projekt einbinden wollen.<br />
Damit haben Sie in CASE FBD Zugriff auf Vorlagen und Musterlösungen.<br />
Drücken Sie „Ja“ und wählen Sie eine Library.<br />
9. Die Workbench wird gespeichert.<br />
10. Es erfolgt eine Abfrage, ob Sie automatisch ein AS-Netz erzeugen wollen.<br />
Normalerweise wird das AS-Netz beim Export aus CASE Prj erzeugt.<br />
7000931001 P11 Sauter Systems 49
3<br />
<strong>Erste</strong> <strong>Schritte</strong><br />
Projektverwaltung<br />
11. Wenn Sie „Ja“ gedrückt haben, bestätigen Sie die nächsten Abfragen.<br />
Anschliessend erfolgt eine Abfrage, ob Sie die auf das erstellte AS-Netz eine Verbindung<br />
konfigurieren wollen.<br />
Wenn „Ja“, gehen Sie zu Kap. 3.1.2.2 „Verbindungen konfigurieren“.<br />
12. Es erfolgt eine Abfrage, ob Sie das Projekt starten wollen.<br />
Wenn „Ja“, wird das erstellte Projekt gestartet.<br />
13. Sie erhalten beim ersten Projektstart folgende Meldungen:<br />
Drücken Sie „OK“ und die BMT (Betriebsmitteltabelle) wird erstellt.<br />
Drücken Sie „Ja“.<br />
50 7000931001 P11 Sauter Systems
<strong>Erste</strong> <strong>Schritte</strong><br />
Projektverwaltung<br />
3<br />
14. Die Workbench wird geöffnet<br />
Um Ihr AS-Netzwerk, AS-Stationen etc. zu erzeugen, verfahren Sie nach Handbuch<br />
„CASE FBD Editor“, 7 000866 00X.<br />
Anschliessend mit dem Topology Wizard wie in Kapitel 3.1.2.2 „Verbindungen<br />
konfigurieren“ fortfahren.<br />
7000931001 P11 Sauter Systems 51
3<br />
<strong>Erste</strong> <strong>Schritte</strong><br />
Projektverwaltung<br />
3.1.2 Ein bestehendes Projekt bearbeiten oder ergänzen<br />
Öffnen Sie Ihren Topology Wizard “topologyWizard.exe” oder<br />
Start ⏐ Programme ⏐ EY3600 ⏐ Topology Tool:<br />
Wählen Sie das Projekt aus:<br />
Drücken Sie “Weiter“.<br />
Alle auf diesem Computer registrierten Projekte können Sie auswählen.<br />
Wenn das Projekt nicht ausgewählt werden kann (Projekt wurde von einem anderen PC<br />
kopiert), können Sie mit dem Knopf “Durchsuchen“ das ntp-File auswählen.<br />
Anmerkung<br />
Sie können das ntp-File auch direkt mit Doppelklicken im Windows-Explorer öffnen.<br />
52 7000931001 P11 Sauter Systems
<strong>Erste</strong> <strong>Schritte</strong><br />
Projektverwaltung<br />
3<br />
Folgendes Auswahlfenster wird geöffnet:<br />
Sie können hier die wichtigsten Funktionen des Topology Wizard direkt anwählen.<br />
• Einen Arbeitsplatz oder eine PDBL anlegen<br />
- Ein neuer Arbeitsplatz (PC) kann eingerichtet werden.<br />
- Eine PDBL kann automatisch erstellt werden.<br />
• Verbindungen konfigurieren<br />
- Direkter Sprung in die Verbindungskonfiguration<br />
• Eine neue Workbench erstellen<br />
- Auf eine bestehende PDBL wird eine neue Workbench erstellt<br />
• Die Projekttopologie editieren<br />
- Zugriff auf alle Funktionen des Topology Wizard<br />
7000931001 P11 Sauter Systems 53
3<br />
<strong>Erste</strong> <strong>Schritte</strong><br />
Projektverwaltung<br />
3.1.2.1 Einen Arbeitsplatz oder eine PDBL anlegen<br />
Mit dieser Funktion können Sie weitere Arbeitsplätze (PC’s im Netzwerk) und weitere<br />
Lokale Projektdatenbanken (PDBL’s) erstellen.<br />
Hinweis:<br />
Erzeugen Sie eine neue PDBL nicht mehr über die Workbench, sondern benutzen<br />
Sie die hier beschriebenen Funktion des Topology Wizard.<br />
Nach der Auswahl der Funktion und “Weiter“ erscheint das Fenster mit den Private_Data<br />
Einstellungen.<br />
Wenn Sie einen neuen Arbeitsplatz einrichten, drücken Sie “Standards für leere Verzeichnisse“.<br />
54 7000931001 P11 Sauter Systems
<strong>Erste</strong> <strong>Schritte</strong><br />
Projektverwaltung<br />
3<br />
Wenn Sie ein Projekt kopiert haben (mit der bestehenden Verzeichnisstruktur), wählen<br />
Sie für alle leeren Einträge die Verzeichnisse, in denen Ihre Daten gespeichert sind,<br />
durch den Knopf :<br />
z.B.:<br />
Nachdem alle Ihre Verzeichnisse eingestellt sind, drücken Sie “Weiter“.<br />
Wählen Sie die gewünschte Sprache. Die Sprachauswahl hat Einfluss auf die Bausteinbibliotheken<br />
und Projektabhängige Formulare.<br />
• Die PDBL wird nun automatisch angelegt.<br />
Die Systemumgebung (*.dse) der entsprechenden Sprache wird aus dem Vorlagenverzeichnis<br />
(Factory_Data) in das Projekt (...\Private_Data\System\) kopiert.<br />
Die Systemumgebung wird in das Projekt eingebunden.<br />
Die PDBL wird erstellt.<br />
Das Projekttopologie wird gespeichert.<br />
Die Autostartobjekte werden eingebunden.<br />
Die Workbench wird gespeichert.<br />
7000931001 P11 Sauter Systems 55
3<br />
<strong>Erste</strong> <strong>Schritte</strong><br />
Projektverwaltung<br />
Es erfolgt eine Abfrage, ob Sie die CASE-Library in das Projekt einbinden wollen. Damit<br />
haben Sie in CASE FBD Zugriff auf Vorlagen und Musterlösungen.<br />
Drücken Sie „Ja“ und wählen Sie eine Library.<br />
Die Workbench wird gespeichert.<br />
Es erfolgt eine Abfrage, ob Sie das Projekt starten wollen.<br />
Wenn „Ja“, wird die erstellte Workbench gestartet.<br />
56 7000931001 P11 Sauter Systems
<strong>Erste</strong> <strong>Schritte</strong><br />
Projektverwaltung<br />
3<br />
3.1.2.2 Verbindungen konfigurieren<br />
Auf dieser Seite konfigurieren Sie Ihre Verbindung zum AS-Netzwerk:<br />
z.B. für eine Standard EYS290 Verbindung:<br />
Zuerst definieren Sie das Verbindungsgerät durch Klick auf "Neu..."<br />
"A290" wählen und mit "OK" bestätigen:<br />
7000931001 P11 Sauter Systems 57
3<br />
<strong>Erste</strong> <strong>Schritte</strong><br />
Projektverwaltung<br />
Geben Sie die physikalische Adresse Ihrer EYS290, Ihre PC-Adresse (z.B. 31877)<br />
und den Namen des Gerätes (z.B. A290_1) ein; (das Gerät mit diesem Namen kann<br />
auch für andere Projekte auf diesem Computer verwendet werden):<br />
(Hinweis: Falls Sie die physikalische Adresse Ihrer EYS290 nicht kennen, können<br />
Sie die Codierung Ihrer Karte prüfen oder das DOS-Fenster wechseln: Geben Sie<br />
”Debug” ein, dann"dc800:0000". Wenn die Antwort "2SYE B09" erscheint, handelt es<br />
sich um Ihre Karte. Falls Sie keine Antwort erhalten, versuchen Sie noch andere<br />
mögliche Adressen wie d800, bis Sie die richtige Adresse finden.)<br />
dann Klick auf "Speichern" und anschliessend "OK" (Sie müssen zuerst "Speichern"<br />
drücken)<br />
z.B. für eine novaNet-Router EYS291 Verbindung:<br />
Zuerst definieren Sie das Verbindungsgerät durch Klick auf "Neu..."<br />
"A291" wählen und auf "OK" klicken<br />
Geben Sie Ihre Baudrate des novaNet-Routers, die Nummer des COM-Ports, die PC<br />
Adresse und den Namen der Verbindung ein:<br />
Bitte beachten Sie, dass die hier eingestellt Baudrate mit der am novaNet-<br />
Router eingestellten übereinstimmt!<br />
58 7000931001 P11 Sauter Systems
<strong>Erste</strong> <strong>Schritte</strong><br />
Projektverwaltung<br />
3<br />
dann Klick auf "Speichern" und anschliessend "OK" (zuerst "Speichern")<br />
z.B. für eine Modem Verbindung:<br />
Wählen Sie Ihr Modem (wenn kein Modem in der Liste ist, muss es zuerst auf Ihrem<br />
PC installiert werden) aus der Auswahlliste ("via"):<br />
z.B. für eine DCOM (Netzwerk) Verbindung:<br />
„DCOM“ aus der Auswahlliste wählen ("via") und wie bei der “Modemverbindung”<br />
verfahren<br />
7000931001 P11 Sauter Systems 59
3<br />
<strong>Erste</strong> <strong>Schritte</strong><br />
Projektverwaltung<br />
Dann wählen Sie das AS-Netzwerk und geben der Verbindung einen Namen. Stellen<br />
Sie der Verbindung den Projektnamen vor:<br />
Klick auf "Verbindung speichern" und anschliessend "Fertig stellen" . (Sie müssen zuerst<br />
" Verbindung speichern "anklicken.)<br />
3.1.2.3 Eine neue Workbench erstellen<br />
Mit dieser Funktion können Sie auf eine bestehende PDBL eine neue Workbench erstellen.<br />
Dies kann nötig sein, wenn Sie eine neue Systemumgebung einbinden wollen oder<br />
die Workbench sich nicht mehr starten lässt.<br />
Wählen Sie die Systemumgebung, mit der Sie arbeiten wollen.<br />
60 7000931001 P11 Sauter Systems
<strong>Erste</strong> <strong>Schritte</strong><br />
Projektverwaltung<br />
3<br />
Wählen Sie die PDBL.<br />
Die Autostartobjekte werden eingebunden.<br />
Dann speichern Sie Ihre *.dew Datei.<br />
Es erfolgt eine Abfrage, ob Sie das Projekt starten wollen.<br />
Wenn „Ja“, wird die erstellte Workbench gestartet.<br />
7000931001 P11 Sauter Systems 61
3<br />
<strong>Erste</strong> <strong>Schritte</strong><br />
Projektverwaltung<br />
3.1.2.4 Die Projekttopologie editieren<br />
Mit dieser Auswahl haben Sie Zugriff auf alle Funktionen des Topology Wizard.<br />
Sharable Data Einstellungen:<br />
Private Data Einstellungen:<br />
62 7000931001 P11 Sauter Systems
<strong>Erste</strong> <strong>Schritte</strong><br />
Projektverwaltung<br />
3<br />
Konfiguration HDB-Server:<br />
Drücken Sie den Knopf “HDB-Server konfigurieren“<br />
Geben Sie hier an, über welchen PC auf die HBD-Daten der einzelnen AS-Netze zugegriffen<br />
werden kann.<br />
7000931001 P11 Sauter Systems 63
3<br />
<strong>Erste</strong> <strong>Schritte</strong><br />
Projektverwaltung<br />
Verbindungskonfiguration:<br />
64 7000931001 P11 Sauter Systems
<strong>Erste</strong> <strong>Schritte</strong><br />
Funktionen CASE FBD/novaPro32<br />
4<br />
4 Funktionen CASE FBD/novaPro32<br />
4.1 Erzeugen einer PDB/PDBL<br />
Mit Version 3.0 wurde der Topology Wizard wesentlich erweitert. Das automatische<br />
Anlegen eines Projektes wird unterstützt und die Funktionalitäten wurden verbessert.<br />
Hinweis:<br />
Erzeugen Sie eine neue PDBL nicht mehr über die Workbench, sondern benutzen<br />
Sie die Funktion des Topology Wizard.<br />
Achtung<br />
Ab Version 3.0 darf ein PDBL-Name in einem Projekt nur einmal existieren.<br />
Siehe dazu Kapitel 3.1.1 „<strong>Erste</strong>llen eines neuen Projektes“ und<br />
Kapitel 3.1.2.1 „Einen Arbeitsplatz oder eine PDBL anlegen“.<br />
7000931001 P11 Sauter Systems 65
4<br />
<strong>Erste</strong> <strong>Schritte</strong><br />
Funktionen CASE FBD/novaPro32<br />
4.2 Generierung von Daten mit der Workbench<br />
4.2.1 Allgemein<br />
Die Workbench (*.dew) startet die verknüpften Dateien (Systemumgebung, PDBL, Autostartobjekte)<br />
und zeigt Ihnen in einem Browserfenster eine Ansicht der Projektdaten,<br />
ähnlich dem Windows-Explorer.<br />
In der Workbench<br />
verknüpfte Dateien<br />
Anzeige des Pfades der<br />
korrespondierenden (zugehörigen)<br />
Datenbank<br />
PDBL PDB<br />
Ansicht der verknüpften<br />
Dateien in einem<br />
Browserfenster<br />
Eigenschaften des selektierten<br />
Ordners/Objektes<br />
66 7000931001 P11 Sauter Systems
<strong>Erste</strong> <strong>Schritte</strong><br />
Funktionen CASE FBD/novaPro32<br />
4<br />
4.2.2 Kennwort Speichern<br />
Anmerkung<br />
Beim Projektstart kann die Kennwortabfrage ausgeschaltet werden, indem im Workbench<br />
File die Option „Kennwort speichern“ ausgewählt wird.<br />
Datei | Eigenschaften<br />
Kennwort speichern<br />
7000931001 P11 Sauter Systems 67
4<br />
<strong>Erste</strong> <strong>Schritte</strong><br />
Funktionen CASE FBD/novaPro32<br />
4.2.3 Speichern der Workbench für dieses Projekt<br />
(*.dew)<br />
Datei | Speichern<br />
oder mit dem Knopf<br />
in der Symbolleiste.<br />
68 7000931001 P11 Sauter Systems
<strong>Erste</strong> <strong>Schritte</strong><br />
Funktionen CASE FBD/novaPro32<br />
4<br />
4.2.4 Datenbank defragmentieren<br />
Ab Version 4.0 haben Sie die Möglichkeit Datenbanken (PDB, PDBL, DSE) zu defragmentieren.<br />
Damit werden alle gelöschten Objekte aus den selektierten Datenbanken<br />
entfernt und die Dateigrösse wird entsprechend reduziert.<br />
Markieren Sie die entsprechende<br />
PDBL<br />
Sie erhalten im Menü Administrator folgende Möglichkeiten.<br />
Die selektierte Datenbank<br />
(DSE, PDBL) wird defragmentiert.<br />
Die selektierte PDBL und<br />
die korrespondierende (zugehörige)<br />
PDB werden defragmentiert.<br />
Die korrespondierende<br />
(PDB) der selektierten Datenbank<br />
(PDBL) wird defragmentiert.<br />
Nach Abschluss der Defragmentierung muss die Workbench neu gestartet werden.<br />
7000931001 P11 Sauter Systems 69
4<br />
<strong>Erste</strong> <strong>Schritte</strong><br />
Funktionen CASE FBD/novaPro32<br />
4.2.5 Objekte der Autostartgruppe<br />
Diese Objekte werden beim Starten der Workbench (*.dew) automatisch gestartet.<br />
Hinweis<br />
• Die Objekte werden normalerweise automatisch über den Topology Wizard<br />
eingefügt !<br />
• Fehlende Autostartobjekte in bestehenden Projekten mit Update-Tool aktualisieren.<br />
Siehe Kap. 7.4.2.3 “Update der Autostartgruppe“.<br />
4.2.5.1 Allgemein<br />
Auswahl des Objektes und rechte Maustaste drücken.<br />
„Einfügen in Autostartgruppe“ auswählen<br />
70 7000931001 P11 Sauter Systems
<strong>Erste</strong> <strong>Schritte</strong><br />
Funktionen CASE FBD/novaPro32<br />
4<br />
Einträge der Autostartgruppe können in der Workbench unter<br />
Information | Autostartobjekte kontrolliert werden.<br />
Der Eintrag BMT muss zuoberst stehen.<br />
Die folgenden Objekte werden automatisch geöffnet:<br />
• „BMT“ unter Betriebsmittel<br />
• „Standardfilter“ unter „Filter“<br />
• „Gruppen“ unter „Allgemeine Gruppen“<br />
• „Passwort“ unter „System“<br />
• „Logbuch“ unter „System“<br />
Beim ersten Öffnen erhalten Sie folgende Meldungen:<br />
Drücken Sie „OK“ und die BMT (Betriebsmitteltabelle) wird erstellt.<br />
Drücken Sie “ Ja” und die Passwortdatenbank wird erstellt.<br />
7000931001 P11 Sauter Systems 71
4<br />
<strong>Erste</strong> <strong>Schritte</strong><br />
Funktionen CASE FBD/novaPro32<br />
4.2.6 Konfiguration Hausadresse<br />
Hinweis<br />
Konfiguration der Hausadresse für AS-Gruppen, siehe Kap. 4.5.3, “Hausadressen“.<br />
Öffnen Sie die Workbench.<br />
Öffnen Sie im Projekt den Ordner „System“.<br />
Starten Sie die „Konfiguration BMT“ (BmTConfig-Object)<br />
durch Doppelklick.<br />
Geben Sie die Anzahl der Unterteilung<br />
ein und drücken Sie<br />
„Hausadresse Konfigurieren“.<br />
Geben Sie die Struktur Ihrer Hausadresse<br />
ein.<br />
Wählen Sie, wie z.B. in oben abgebildetem<br />
Fenster, 4 Komponenten.<br />
Die Summe der Zeichen muss 24 betragen.<br />
72 7000931001 P11 Sauter Systems
<strong>Erste</strong> <strong>Schritte</strong><br />
Funktionen CASE FBD/novaPro32<br />
4<br />
Diese Einstellungen sollten mit denen aus CASE Prj von der Ebene Gebäude,<br />
Schaltschrank und Anlage übereinstimmen!<br />
Siehe auch Handbuch “Case Project User“, 7 000839 00X, Kap. 5.2.7.2 “BMT<br />
Struktur”.<br />
Der Parameter „Anlagekomponente“<br />
legt fest, bis zu welcher<br />
Gruppe der Hausadresse die<br />
Anlage gekennzeichnet wird.<br />
In diesem Beispiel werden nun<br />
alle Adressen einer Anlage in<br />
einem Verzeichnis dargestellt.<br />
Drücken Sie anschliessend den Knopf “In BMT/BMTL eintragen“. Die Konfigurationen<br />
werden in der BMT und BMTL abgespeichert.<br />
Achtung<br />
Sie müssen eine Verbindung zur BMT haben.<br />
Die Bedeutung der Parameter „Anlagekomponente“ und „Grenze pro Anlageliste“ in<br />
novaPro32 finden Sie im Handbuch „novaPro32 Installation“, 7 000915 00X, Kap. 5.2<br />
“Konfiguration der Hausadresse“.<br />
7000931001 P11 Sauter Systems 73
4<br />
<strong>Erste</strong> <strong>Schritte</strong><br />
Funktionen CASE FBD/novaPro32<br />
4.3 FBD-Backup<br />
Es kommt ab und zu vor, dass der FBD die Daten nicht korrekt in die PDBL speichern<br />
kann. Hierdurch entstehen Datenverluste. Dies betrifft nicht nur die aktuellen Änderungen,<br />
sondern der gesamte FBD-Plan geht verloren.<br />
Aus diesem Grund ist ein Backup-Mechanismus integriert worden.<br />
Öffnen Sie in der Workbench im Menü Datei die Eigenschaften.<br />
Unter Backup Einstellungen sehen Sie die<br />
überwachten Server.<br />
Sie können mit „Hinzufügen“ zusätzliche Server<br />
in den Backup-Mechanismus integrieren.<br />
Mit „Löschen“ wird ein markierter Eintrag entfernt.<br />
Wird „Keine Server“ gewählt, ist kein Backup<br />
aktiviert.<br />
Wird „Alle Server“ gewählt, sind alle Aktionen<br />
überwacht.<br />
Die im Backup überwachten Aktionen werden in einem File mit der Endung *.lbk abgespeichert.<br />
74 7000931001 P11 Sauter Systems
<strong>Erste</strong> <strong>Schritte</strong><br />
Funktionen CASE FBD/novaPro32<br />
4<br />
Liegt ein Backup vor, so bekommen<br />
Sie beim Starten der Workbench<br />
eine entsprechende Meldung.<br />
Im Browser wird nur das vom Backup betroffene Objekt angezeigt (z.B. eine AS).<br />
Im Menü Browser oder über die rechte Maustaste des markierten Objektes können Sie<br />
unter Backup verschiedene Optionen auswählen.<br />
• Mit „Original anzeigen“<br />
können Sie das<br />
Objekt mit Originalinhalt<br />
öffnen und<br />
kontrollieren.<br />
• Mit „Backup anzeigen“<br />
können Sie das<br />
Objekt mit Backupinhalt<br />
öffnen und kontrollieren.<br />
Anschliessend können Sie festlegen, welche Version beim nächsten Start verwendet<br />
werden soll.<br />
• „Original verwenden“ benutzt den Originalstand beim nächsten Start.<br />
• „Backup verwenden“ benutzt den Backupstand beim nächsten Start.<br />
Diese zwei Optionen können für jedes Objekt nur einmal angewählt werden und sind<br />
unwiderruflich.<br />
Schliessen Sie die Workbench. Beim nächsten Start hat das Projekt wieder den normalen<br />
Zustand.<br />
7000931001 P11 Sauter Systems 75
4<br />
<strong>Erste</strong> <strong>Schritte</strong><br />
Funktionen CASE FBD/novaPro32<br />
4.4 Lokale Betriebsmitteltabelle (BMTL)<br />
4.4.1 Allgemein<br />
Ab Version 3.0 von CASE FBD wird beim Starten der PDBL eine sogenannte “Lokale<br />
Betriebsmitteltabelle“ (BMTL) erzeugt. Dies erlaubt die einfache und korrekte Abwicklung<br />
eines Projektes auch mit mehr als einem Projektbearbeiter gleichzeitig.<br />
Übersicht der Zugriffe:<br />
novaPro32<br />
Sharable Data<br />
Private Data<br />
CASE Prj<br />
BMT<br />
BMTL<br />
PDB<br />
PDBL<br />
CASE FBD<br />
Es gibt 2 Möglichkeiten eine Synchronisation der BMTL zur BMT vorzunehmen.<br />
1. Synchronisation von Objekten im DPE-Browser.<br />
2. Synchronisation von Hausadressen (BmTConfig-Object).<br />
4.4.2 Synchronisation von Objekten im DPE-Browser<br />
Tragen Sie im DPE-Browser AS-Objekte der PDBL in die PDB ein<br />
(Synchronisation | “Veröffentlichen“, “Zurückgeben“). Gleichzeitig werden auch die, diesen<br />
AS zugewiesenen Hausadressen in die BMT eingetragen. Hausadressen die nicht<br />
zugewiesen worden (nicht verbunden) sind, bleiben in der BMTL stehen.<br />
76 7000931001 P11 Sauter Systems
<strong>Erste</strong> <strong>Schritte</strong><br />
Funktionen CASE FBD/novaPro32<br />
4<br />
4.4.3 Synchronisation von Hausadressen (BmTConfig-<br />
Object)<br />
„Konfiguration BMT“ (BmTConfig-Object) ausführen im System Verzeichnis des<br />
DPE-Browser.<br />
Das folgende Fenster öffnet sich:<br />
Konfigurieren Sie die Hausadresse.<br />
Siehe Kap. 4.2.6 “Konfiguration<br />
Hausadresse“.<br />
Wenn Sie „Synchronisation BMTL/BMT“ wählen, erscheint folgendes Fenster:<br />
BMT-Ansicht:<br />
Markieren Sie eine AS oder ein AS-Netz.<br />
Drücken Sie den Knopf “Lesen“.<br />
Alle AS und die zugewiesenen Hausadressen<br />
werden aus der BMT in die BMTL gelesen.<br />
BMTL-Ansicht:<br />
Markieren Sie eine AS oder ein AS-Netz.<br />
Drücken Sie den Knopf “Veröffentl.“.<br />
Alle AS und die zugewiesenen Hausadressen<br />
werden aus der BMTL in die BMT veröffentlicht.<br />
Es findet keine Synchronisation zwischen<br />
PDB und PDBL statt.<br />
Ansicht auf die BMT<br />
Ansicht auf die BMTL<br />
7000931001 P11 Sauter Systems 77
4<br />
<strong>Erste</strong> <strong>Schritte</strong><br />
Funktionen CASE FBD/novaPro32<br />
Wenn Sie „Synchronisation nicht benutzte HA.“ wählen, erscheint folgendes Fenster:<br />
In diesem Fenster sehen Sie alle<br />
nicht verbundenen Hausadressen.<br />
BMT-Ansicht:<br />
Markieren Sie eine Hausadresse.<br />
Drücken Sie den Knopf “Ausleihen“.<br />
Die Hausadresse wird in die BMTL<br />
übertragen.<br />
BMTL-Ansicht:<br />
Markieren Sie eine Hausadresse.<br />
Drücken Sie den Knopf “Zurückgeben“.<br />
Die Hausadresse wird in die BMT<br />
übertragen.<br />
Mit dem Knopf „“Löschen“ können<br />
einzelne Hausadressen gelöscht<br />
werden.<br />
Es findet keine Synchronisation zwischen<br />
PDB und PDBL statt.<br />
Ansicht auf die BMT<br />
Ansicht auf die BMTL<br />
4.4.4 Wichtige Hinweise<br />
• Wenn Sie eine Synchronisation zwischen BMTL und BMT durchführen, muss eine<br />
Verbindung zur BMT bestehen (Netzwerkbetrieb) !<br />
• Eine nicht verbundene Hausadresse kann nicht mit der BMT synchronisiert werden,<br />
wenn diese schon einmal einer AS zugewiesen wurde und diese AS in der BMT eingetragen<br />
worden ist. Die ursprüngliche AS muss zuerst in die PDB zurückgegeben<br />
werden.<br />
• Wenn eine AS in die PDB veröffentlicht wurde, kann diese AS nicht mehr über<br />
AS-Synchro nur mit der BMT synchronisiert werden. Die AS muss immer mit der<br />
PDB/PDBL synchronisiert werden.<br />
• Eine gelöschte Hausadresse (nicht verbundene) Hausadresse muss in die BMT “zurückgegeben“<br />
und “ausgeliehen“ werden (BmTConfig-Objekt). Danach kann sie im<br />
FBD wieder ausgewählt werden.<br />
78 7000931001 P11 Sauter Systems
<strong>Erste</strong> <strong>Schritte</strong><br />
Funktionen CASE FBD/novaPro32<br />
4<br />
4.5 AS-Gruppen<br />
Mit der AS-Gruppenfunktionalität haben Sie die Möglichkeit einer effizienten Dienstleistungserbringung.<br />
Folgende Voraussetzungen innerhalb einer Gruppe müssen erfüllt sein:<br />
• Gleiches Programm<br />
• Gleiche AS-Typen<br />
Eine Beispiel für AS-Gruppen zeigt die folgende Abbildung:<br />
AS-Gruppe 1<br />
(Nord)<br />
AS<br />
Raum 1.01<br />
Büro 1<br />
Raum 1.02<br />
Büro 2<br />
Raum 1.03<br />
Büro 3<br />
Raum 1.04<br />
Büro 4<br />
Raum 1.05<br />
Büro 5<br />
Raum 1.11<br />
Chef<br />
Raum 1.12<br />
Büro 6<br />
Raum 1.13<br />
Büro 7<br />
Raum 1.14<br />
Büro 8<br />
Raum 1.15<br />
Büro 9<br />
AS-Gruppe 2<br />
(Süd)<br />
Das abgebildete Stockwerk ist in 2 Gruppen aufgeteilt (Nord, Süd). Für jeden Raum ist<br />
eine AS eingesetzt.<br />
Im Browser wird im Ordner „AS“ für jede<br />
Gruppe ein neues Objekt angelegt.<br />
Wird das AS-Objekt das erste Mal geöffnet,<br />
muss die AS als Gruppe definiert<br />
werden.<br />
7000931001 P11 Sauter Systems 79
4<br />
<strong>Erste</strong> <strong>Schritte</strong><br />
Funktionen CASE FBD/novaPro32<br />
Nach der Definition als AS-Gruppe und „OK“ erscheint folgendes Fenster:<br />
AS-Gruppenadresse:<br />
(1-3071)<br />
(pro AS-Gruppe eine Adresse)<br />
Neue AS (Master)<br />
als Gruppenmitglied<br />
einfügen<br />
Tabelle mit allen<br />
Gruppenmitgliedern<br />
80 7000931001 P11 Sauter Systems
<strong>Erste</strong> <strong>Schritte</strong><br />
Funktionen CASE FBD/novaPro32<br />
4<br />
Soll eine neue AS in die Gruppe eingefügt werden, drücken Sie den Knopf „Master einfügen“.<br />
AS-Name:<br />
z.B. Raumnummer<br />
(1.11)<br />
AS-Adresse:<br />
(0-28671)<br />
Codiert auf AS mit DIP-Schalter<br />
MS-Gruppenname:<br />
z. B. Raumbezeichnung<br />
(Büro Chef)<br />
MS-Adresse:<br />
(1-3071)<br />
(pro MS-Gruppe<br />
eine Adresse)<br />
Achtung<br />
Die AS-Gruppenadresse und die MS-Adresse dürfen nicht gleich und müssen pro<br />
AS-Netz einmalig sein (1-3071).<br />
Beispiel für eine Aufteilung:<br />
• AS-Gruppenadressen 1-99 (pro AS-Gruppe eine Adresse)<br />
• MS-Adressen 100-3071 (pro MS-Gruppe eine Adresse)<br />
7000931001 P11 Sauter Systems 81
4<br />
<strong>Erste</strong> <strong>Schritte</strong><br />
Funktionen CASE FBD/novaPro32<br />
4.5.1 Master/Slave-Gruppe<br />
Zusätzlich haben Sie die Möglichkeit, innerhalb der Gruppe sogenannte Master/Slave-<br />
Gruppen zu bilden.<br />
Diese Funktion wird angewendet, wenn eine flexible Raumaufteilung benutzt wird und<br />
der Raum aus einzelnen Segmenten besteht.<br />
AS-Gruppe 1<br />
MS-Gruppe 1 MS-Gruppe 2<br />
Master<br />
R1.01 R1.02<br />
R1.03<br />
R1.04<br />
R1.05<br />
Slave<br />
Chef<br />
Sekretariat<br />
Einkauf<br />
Vertrieb<br />
Raumsegment<br />
R1.11 R1.12 R1.13 R1.14 R1.15<br />
MS-Gruppe 3<br />
AS-Gruppe 2<br />
MS-Gruppe 4<br />
In der Abbildung besteht das Büro „Einkauf“ aus 3 Raumsegmenten. Jedes Segment<br />
hat eine eigene AS. Die AS im Raumsegment R1.03 wird als Master definiert. Die AS<br />
von Segment R1.04 und R1.05 werden als Slave dem Master zugewiesen. Somit bildet<br />
das Büro „Einkauf“ eine MS-Gruppe mit 1 Master und 2 Slave.<br />
Hinweis:<br />
Jede MS-Gruppe muss aus einem Master bestehen, die Anzahl Slave kann von 0-n<br />
sein.<br />
82 7000931001 P11 Sauter Systems
<strong>Erste</strong> <strong>Schritte</strong><br />
Funktionen CASE FBD/novaPro32<br />
4<br />
Die Master/Slave-Konfiguration erfolgt im Fenster der AS-Gruppe:<br />
Eine MS-Gruppe entsteht automatisch, sobald ein neuer Master mit dem Knopf „Master<br />
einfügen“ erstellt wird. Jeder Master ist somit automatisch eine MS-Gruppe.<br />
Wollen Sie ein Slave in eine MS-Gruppe einfügen, markieren Sie in der Tabelle den<br />
entsprechenden Master und drücken Sie den Knopf „Slave einfügen“.<br />
Ändert die Raumaufteilung, können Sie mit „Drag and drop“ einen Slave in eine andere<br />
MS-Gruppe ziehen.<br />
Wird ein Slave in der Tabellemarkiert, kann er durch den Knopf „Slave Master“ in<br />
einen Master umgewandelt werden. Dementsprechend kann ein markierter Master in<br />
einen Slave umgewandelt werden.<br />
7000931001 P11 Sauter Systems 83
4<br />
<strong>Erste</strong> <strong>Schritte</strong><br />
Funktionen CASE FBD/novaPro32<br />
4.5.2 Verbindungen<br />
Es gibt zwei Arten von Verbindungen:<br />
• Verbindungen innerhalb der MS-Gruppe<br />
• Verbindungen zu AS ausserhalb der MS-Gruppe<br />
4.5.2.1 Verbindungen innerhalb der MS-Gruppe<br />
Die Verbindungen innerhalb der MS-Gruppe sind alles AS-AS Verbindungen und werden<br />
in einem zusätzlichen Fenster definiert.<br />
Die entsprechenden Schnittstellen werden im Funktionsplan automatisch angelegt.<br />
Drücken Sie im Fenster der AS-Gruppe den Knopf<br />
„MS-Gruppenvorlage“.<br />
Geben Sie die Anzahl Slaves ein, die Maximal<br />
für eine MS-Gruppe möglich sind.<br />
Mit dem Knopf „Hinzufügen“ können Sie<br />
Ausgänge des Master definieren.<br />
Jeder Ausgang wird automatisch im Übersichtsdiagramm<br />
(rote Kugel) als Ausgang<br />
(Master) und Eingang (Slave) angelegt.<br />
Eine Auswertung im Funktionsplan kann<br />
mit dem Baustein „Slave“ gemacht werden.<br />
Dieser Baustein zeigt den Zustand der AS<br />
(Slave/Master).<br />
Wechseln Sie zu „Slave“.<br />
Mit dem Knopf „Hinzufügen“ können Sie<br />
Ausgänge des Slave definieren.<br />
Jeder Ausgang wird automatisch im Übersichtsdiagramm<br />
(blaue Kugel) als Ausgang<br />
(Slave) angelegt. Die Anzahl Eingänge<br />
(Master) ergibt sich aus der Max. Anzahl<br />
Slaves.<br />
84 7000931001 P11 Sauter Systems
<strong>Erste</strong> <strong>Schritte</strong><br />
Funktionen CASE FBD/novaPro32<br />
4<br />
So ergeben sich im Übersichtsdiagramm folgende Anschlüsse:<br />
4.5.2.2 Verbindungen zu AS ausserhalb der MS-Gruppe<br />
4.5.2.2.1 Common Verbindungen<br />
Common Eingänge:<br />
Common-Eingänge werden wie üblich im Übersichtsdiagramm erstellt. Der Anschluss ist<br />
für alle AS innerhalb der AS-Gruppe gültig.<br />
Common Ausgänge:<br />
Für jeden Common-Ausgang<br />
wird zuerst im AS-Netz ein<br />
Symbolischer Name vergeben.<br />
Öffnen Sie anschliessend die entsprechende AS-Gruppe.<br />
Common Ausgänge werden nur auf Master- AS zugewiesen.<br />
Markieren Sie den gewünschten Master.<br />
Klicken Sie auf „Common-Verbindung“.<br />
7000931001 P11 Sauter Systems 85
4<br />
<strong>Erste</strong> <strong>Schritte</strong><br />
Funktionen CASE FBD/novaPro32<br />
Drücken Sie den Knopf „Neu“<br />
Geben Sie eine Anschlussbezeichnung ein.<br />
Dieser Anschluss wird automatisch im Übersichtsdiagramm<br />
auf der Randleiste (rechte Seite)<br />
angelegt.<br />
Drücken Sie anschliessend den Knopf „Zuweisen“.<br />
Für den markierten Master kann der Anschluss<br />
jetzt einer Common-Variable zugewiesen<br />
werden.<br />
Markieren Sie wenn erforderlich in der<br />
AS-Gruppe den nächsten Master und drücken<br />
Sie den Knopf „Common-Verbindung“.<br />
Markieren Sie den Bezeichner und drücken<br />
Sie den Knopf „Zuweisen“.<br />
Der Anschluss kann jetzt der nächsten<br />
Common-Variable zugewiesen werden.<br />
86 7000931001 P11 Sauter Systems
<strong>Erste</strong> <strong>Schritte</strong><br />
Funktionen CASE FBD/novaPro32<br />
4<br />
4.5.2.2.2 AS-AS Verbindungen<br />
AS-AS Verbindungen werden zuerst im Übersichtsdiagramm erstellt. Der Anschluss ist<br />
für alle AS innerhalb der AS-Gruppe gültig.<br />
<strong>Erste</strong>llen Sie im Übersichtsdiagramm des<br />
Funktionsplans ein Randleistenanschluss<br />
als Schnittstelle.<br />
Der Anschluss wird grün markiert.<br />
Wechseln Sie anschliessend in die AS-Gruppe.<br />
AS-AS Verbindungen werden nur auf Master- AS zugewiesen.<br />
Markieren Sie den gewünschten Master.<br />
Klicken Sie auf „AS-AS-Verbindung“.<br />
Markieren Sie den Bezeichner (Eingänge oder<br />
Ausgänge).<br />
Drücken Sie den Knopf „Verbindung erstellen“<br />
und erstellen Sie die Verbindung zur gewünschten<br />
AS.<br />
Weitere Informationen zu AS-AS Verbindungen<br />
siehe Handbuch „CASE FBD Editor“ 7 000866.<br />
Markieren Sie wenn erforderlich in der<br />
AS-Gruppe den nächsten Master und drücken<br />
Sie den Knopf „AS-AS-Verbindung“. <strong>Erste</strong>llen Sie<br />
weitere Verbindungen nach der gleichen Vorgehensweise.<br />
7000931001 P11 Sauter Systems 87
4<br />
<strong>Erste</strong> <strong>Schritte</strong><br />
Funktionen CASE FBD/novaPro32<br />
4.5.3 Hausadressen<br />
Für AS-Gruppenmitglieder besteht die Hausadresse aus einem fest zugeordneten Teil<br />
und einem variablen Teil.<br />
Der fest zugeordnete Teil wird im FBD-Plan für jeden I/O-Baustein einmal eingetragen.<br />
Der variable Teil ergibt sich durch das AS-Gruppenmitglied.<br />
Aus der Kombination ergibt sich die Hausadresse für den I/O-Baustein von jedem Gruppenmitglied.<br />
Fixer Teil<br />
AS-Gruppe<br />
Variabler Teil<br />
AS-Gruppenmitglied<br />
Fixer Teil<br />
FBD: I/O-<br />
Baustein<br />
GB02<br />
+S101<br />
ASA1<br />
=R1.01<br />
=R1.02<br />
=R1.03<br />
GB02<br />
+S101<br />
RMTM01.I1<br />
GB02<br />
+S101<br />
=R1.01<br />
ASA1<br />
GB02<br />
+S101<br />
=R1.02<br />
ASA1<br />
GB02<br />
+S101<br />
=R1.03<br />
ASA1<br />
GB02<br />
+S101<br />
=R1.01<br />
RMTM01.I1<br />
GB02<br />
+S101<br />
=R1.02<br />
RMTM01.I1<br />
GB02<br />
+S101<br />
=R1.03<br />
RMTM01.I1<br />
Resultierende<br />
Hausadressen<br />
der AS<br />
Resultierende<br />
Hausadresse des<br />
I/O-Bausteins<br />
88 7000931001 P11 Sauter Systems
<strong>Erste</strong> <strong>Schritte</strong><br />
Funktionen CASE FBD/novaPro32<br />
4<br />
4.5.3.1 Konfiguration<br />
Öffnen Sie die Workbench.<br />
Öffnen Sie im Projekt den Ordner „System“.<br />
Starten Sie die „Konfiguration BMT“ durch Doppelklick.<br />
Geben Sie die Anzahl der Unterteilung<br />
ein und drücken Sie<br />
„Hausadresse Konfigurieren“.<br />
Siehe auch Kap. 4.2.6<br />
“Konfiguration Hausadresse“.<br />
Geben Sie die Struktur der Hausadresse<br />
ein. Die Summe der Zeichen muss 24 betragen.<br />
Siehe auch Kap. 4.2.6 “Konfiguration<br />
Hausadresse“.<br />
Definieren Sie in der Struktur den variablen<br />
Teil der Hausadresse. Der variable Teil<br />
kann auch mehrere Strukturteile beinhalten.<br />
Drücken Sie „OK“.<br />
Drücken Sie anschliessend „In BMT/BTL<br />
eintragen“.<br />
Achtung<br />
Wenn Sie die AS-Gruppe definiert und den Vorgang „In BMT/BTL eintragen“ einmal<br />
ausgeführt haben, lässt sich die Struktur der Hausadresse nachträglich nicht mehr ändern<br />
und ist für das ganze Projekt gültig !<br />
7000931001 P11 Sauter Systems 89
4<br />
<strong>Erste</strong> <strong>Schritte</strong><br />
Funktionen CASE FBD/novaPro32<br />
4.6 Programm Start<br />
4.6.1 CASE FBD<br />
Der FBD-Editor wird mit der Workbench (*.dew) geöffnet.<br />
4.6.2 novaPro32 (IconMaker)<br />
Siehe Handbuch 7 000915 00X<br />
90 7000931001 P11 Sauter Systems
<strong>Erste</strong> <strong>Schritte</strong><br />
Installation von CASE Project<br />
5<br />
5 Installation von CASE Project<br />
Siehe Handbuch “Case Project User“, 7 000839 00X.<br />
7000931001 P11 Sauter Systems 91
5<br />
<strong>Erste</strong> <strong>Schritte</strong><br />
Installation von CASE Project<br />
92 7000931001 P11 Sauter Systems
<strong>Erste</strong> <strong>Schritte</strong><br />
Installation von CASE HWC<br />
6<br />
6 Installation von CASE HWC<br />
6.1 Programm Installation<br />
Siehe Handbuch “CASE HWC Bedienung“, 7 000825 00X<br />
6.2 Starten von CASE HWC Trouble-<br />
Shooting Mode<br />
Die Trouble-Shooting Funktionalität (Inb_nova) ist in CASE HWC integriert.<br />
Starten von CASE HWC mit dem Befehl<br />
case_hwc<br />
startet wie üblich das Programm für die Hardwareüberprüfung .<br />
Um das Programm mit der Trouble-Shooting Funktionalität verfügbar zu machen, muss<br />
das Programm mit folgendem Befehl gestartet werden:<br />
case_hwc /ext<br />
Sie brauchen ein Passwort zum Starten von HWC im erweiterten Modus. Dieses Passwort<br />
kann im Programm verändert werden.<br />
Das folgende Passwort ist nach der Erstinstallation aktiv: 12345<br />
Wichtig<br />
Diese erweiterte Funktion ist nur für Test- und Trouble Shooting Zwecke vorgesehen.<br />
Es ist möglich, Parameter und Strukturen einer AS innerhalb dieses erweiterten Modus<br />
zu ändern. Diese Änderungen werden nicht in die PDB übertragen. Auch in Zukunft<br />
werden diese Informationen ebenfalls nicht in die PDB übertragen!<br />
7000931001 P11 Sauter Systems 93
6<br />
<strong>Erste</strong> <strong>Schritte</strong><br />
Installation von CASE HWC<br />
94 7000931001 P11 Sauter Systems
<strong>Erste</strong> <strong>Schritte</strong><br />
Tips und Tricks<br />
7<br />
7 Tips und Tricks<br />
7.1 Back-up von Daten<br />
Wir empfehlen, die Projektdaten täglich an einem sicheren Ort als Back-up zu speichern.<br />
Diese Daten können auf einer CD, einem Band, einem Server oder auf einer anderen<br />
geeigneten Vorrichtung gespeichert werden. Es wird empfohlen, zumindest die<br />
Arbeit der letzten beiden Tage als Back-up zur Verfügung zu haben.<br />
Die einfachste Art, ein vollständiges Back-up zu erhalten ist, das gesamte Verzeichnis<br />
”\Eigene Dateien\Projekt” mit allen Unterverzeichnissen und Dateien zu speichern.<br />
7.2 Einstellungen NT4<br />
7.2.1 IBM-PC mit EYSA290<br />
Auf IBM-PC’s muss zur Unterstützung der Karte EYSA290 im BIOS folgende Einstellung<br />
vorgenommen werden.<br />
Unter muss<br />
die Speicheradresse auf der die Karte A290 konfiguriert ist auf „ISA Resource“ gesetzt<br />
sein.<br />
7.3 <strong>Erste</strong>llen eines neuen Projektes<br />
Der Topology Wizard reduziert die notwendigen <strong>Schritte</strong> beim Anlegen eines neuen Projektes.<br />
Mehr Informationen darüber finden Sie im Kapitel 3.1.1 “<strong>Erste</strong>llen eines neuen<br />
Projektes“.<br />
7000931001 P11 Sauter Systems 95
7<br />
<strong>Erste</strong> <strong>Schritte</strong><br />
Tips und Tricks<br />
7.4 Anpassen bestehender Projekte<br />
7.4.1 Konvertieren bestehender Projekte in die Version<br />
5<br />
Die Daten bestehender CASE FBD-Projekte müssen zuerst in die Version 5 konvertiert<br />
werden.<br />
Sie erhalten mehrere Fehlermeldungen, wenn Sie versuchen die Workbench mit Projektdaten<br />
zu öffnen, die in einer älteren Version vorliegen.<br />
Quittieren Sie alle Meldungen und starten Sie anschliessend das Konvertierungstool mit<br />
Start | Programme | EY3600 | Tools | Projekt konvertieren.<br />
Sie erhalten eine Liste aller auf diesem PC<br />
registrierten Projekte.<br />
Wählen Sie das entsprechende Projekt,<br />
selektieren Sie die Optionen und drücken<br />
Sie anschliessend den Button „convert“.<br />
Folgende Optionen stehen zur Auswahl:<br />
Convert Project<br />
Convert Library_Data<br />
Konvertiert alle Dateien im Projektverzeichnis (Systemumgebung<br />
*.dse, PDB *.spf, PDBL *.lpf, Workbench *.dew).<br />
Konvertiert alle bestehenden CasePrjLib*.lpf (Bibliotheks-<br />
PDBL), die sich im Verzeichnis \\Library_Data\ befinden.<br />
Convert Factory_Data<br />
Konvertiert bestehende Systemumgebungen *.dse, die<br />
sich im Verzeichnis \\Factory_Data\ befinden. Diese Option<br />
96 7000931001 P11 Sauter Systems
<strong>Erste</strong> <strong>Schritte</strong><br />
Tips und Tricks<br />
7<br />
müssen Sie nur ausführen, wenn Sie benutzerdefinierte<br />
Systemumgebungen erstellt haben. Bei der Programminstallation<br />
werden automatisch neue Systemumgebungen in<br />
das Verzeichnis \\Factory_Data\ kopiert.<br />
Options for original files • Wenn keine Option angewählt wird, werden die Originaldateien<br />
kopiert und mit einer Erweiterung *.V40<br />
umbenannt.<br />
• make ZIP-files: Die Originaldateien werden in ein<br />
ZIP-File gepackt.<br />
• delete original files: Löscht die Originalfiles, wenn<br />
sie erfolgreich gezippt wurden.<br />
Der Verlauf der Konvertierung<br />
wird anschliessend in einem Fenster<br />
dargestellt.<br />
Ist die Konvertierung erfolgreich<br />
abgeschlossen, schliessen Sie<br />
das Fenster.<br />
Öffnen Sie anschliessend den Windows-Explorer:<br />
Verschieben Sie in Ihrem Projekt das Verzeichnis<br />
„Print_Server“ aus<br />
„\\Sharable_Data\System“ nach<br />
„\\Private_Data\System“.<br />
Hinweis:<br />
Arbeiten Sie im Projekt mit mehreren Arbeitsplätzen,<br />
kopieren Sie das Verzeichnis<br />
„Print_Server“ auf alle Arbeitsplätze.<br />
7000931001 P11 Sauter Systems 97
7<br />
<strong>Erste</strong> <strong>Schritte</strong><br />
Tips und Tricks<br />
Öffnen Sie anschliessend das Projekt im Topology Wizard. Wählen Sie „Die Projekttopologie<br />
editieren“ und wechseln Sie zu den Private_Data-Einstellungen.<br />
• Wechseln Sie den Pfadeintrag unter „Print Server“ mit dem Knopf auf<br />
„\\Private_Data\Print_Server“.<br />
• Drücken Sie den Button „Standards für leere Verzeichnisse“. Damit wird das neue<br />
Verzeichnis „Copy of Sharable“ erzeugt.<br />
Drücken Sie den Knopf „Weiter“ und speichern Sie das Topology-File.<br />
Die Konvertierung der Projektdaten auf die Version 5 ist abgeschlossen. Verfahren Sie<br />
für die übrigen Projekte auf die gleiche Weise. Bestehende Projektdaten müssen mindestens<br />
in Version 2.5 vorliegen.<br />
Führen Sie anschliessend ein Update der bestehenden Projekte durch, damit Sie neue<br />
Bausteine, Firmware-Icons etc. zur Verfügung haben (siehe Kap. 7.4.2).<br />
Hinweis<br />
In einem Mehrplatzprojekt muss mindestens ein Arbeitsplatz eine Verbindung zu den<br />
„Sharable_Data“ haben, damit auch die globalen Projektdaten werden.<br />
98 7000931001 P11 Sauter Systems
<strong>Erste</strong> <strong>Schritte</strong><br />
Tips und Tricks<br />
7<br />
7.4.2 Updates bestehender Projekte<br />
Durch das Update-Tool haben Sie die Möglichkeit, Ihre bestehenden Projekte sehr einfach<br />
zu aktualisieren.<br />
Dies beinhaltet insbesondere:<br />
• Aktualisieren der Systemumgebung (dse)<br />
• Aktualisieren der Firmware- und AS-Typen Bibliotheken<br />
• Aktualisieren von Firmware-Icons<br />
• Aktualisieren von Autostartobjekten<br />
• Aktualisieren von Formularen<br />
• Etc.<br />
7000931001 P11 Sauter Systems 99
7<br />
<strong>Erste</strong> <strong>Schritte</strong><br />
Tips und Tricks<br />
7.4.2.1 Update-Tool starten<br />
1. Starten Sie die Workbench des Projektes<br />
2. Starten Sie das Update-Tool mit Start | Programme | EY3600 | Tools | Projekt aktualisieren.<br />
Das folgende Fenster erscheint:<br />
Das Tool ist in 3 Hauptfunktionen gegliedert:<br />
• Update der Projektdaten<br />
• Update der Autostartgruppe<br />
• Update der Systemumgebung (dse)<br />
Die entsprechenden Funktionen können auch unabhängig voneinander gewählt werden.<br />
Mit der Option „Acces rights“ werden auch für normale Benutzer die notwendigen<br />
Schreib-/Lesezugriffe gesetzt.<br />
100 7000931001 P11 Sauter Systems
<strong>Erste</strong> <strong>Schritte</strong><br />
Tips und Tricks<br />
7<br />
7.4.2.2 Update der Projektdaten<br />
Für ein Update der Projektdaten sind folgende Optionen möglich:<br />
Update project<br />
Update novaPro32 files<br />
Update FBD documentation<br />
(incl. files)<br />
Select printer<br />
Printer selection available<br />
for system<br />
Select printer only (FBD<br />
documentation)<br />
Update der Projektdaten in die ausgewählte Sprache<br />
NovaPro32 Formulare werden aus Factory_Data in das<br />
Projekt kopiert.<br />
Aktualisieren der FBD-Dokumentation, inkl. aller Files.<br />
Aktualisieren der FBD-Dokumentation und gleichzeitig<br />
Auswahl des Druckers.<br />
Der gewählte Drucker wird in Factory_Data der entsprechenden<br />
Sprache zurückkopiert. Damit ist der Drucker für<br />
weitere Projekte schon voreingestellt.<br />
Nur der Drucker wird für die FBD-Dokumentation ausgewählt.<br />
7000931001 P11 Sauter Systems 101
7<br />
<strong>Erste</strong> <strong>Schritte</strong><br />
Tips und Tricks<br />
7.4.2.3 Update der Autostartgruppe<br />
Fehlende Objekte im Projekt werden ergänzt und in die Autostartgruppe eingefügt.<br />
7.4.2.4 Update der Systemumgebung (dse)<br />
Folgende Optionen sind möglich für ein Update der Projektdaten:<br />
Update system<br />
environment<br />
Update der Systemumgebung in die ausgewählte Sprache.<br />
Update firmware library Importieren der aktuellen Firmwarebibliothek und der Firmware-<br />
Icons.<br />
Update AS type library<br />
Update documentation<br />
Importieren der aktuellen AS-Typen.<br />
Update der Dokumentation innerhalb der Systemumgebung (dse).<br />
Anmerkung<br />
Wählen Sie die Optionen „Update system environment“ und „Update firmware library“,<br />
damit Sie für bestehende Projekte die Firmware-Icons zur Verfügung haben.<br />
102 7000931001 P11 Sauter Systems
<strong>Erste</strong> <strong>Schritte</strong><br />
Tips und Tricks<br />
7<br />
7.4.3 Anpassen der Verzeichnisstruktur<br />
Anpassen bestehender Projekte an den neuen Topology Wizard (und Anpassung an die<br />
Wähl- und Netzwerkverbindungen) kann auf unterschiedliche Weise bewerkstelligt werden:<br />
1. Beibehalten der bestehenden Verzeichnisstruktur (ausgenommen der Druckerunterstützung).<br />
2. Verschieben aller Projektdaten in die neue Verzeichnisstruktur<br />
Und ebenfalls<br />
3. Teilweise Verschieben des Projektes in die neue Verzeichnisstruktur<br />
4. <strong>Erste</strong>llen aller customised Verzeichnisstrukturen gemäss Ihrer jeweiligen Anforderung.<br />
Welche Möglichkeit Sie anwenden hängt von Ihren Projekten und Anforderungen ab:<br />
1. Für fast vollständige Projekte, die keine Netzwerkverbindung benötigen, ist das die<br />
einfachste Möglichkeit und wird daher die geringste Arbeit und geringsten Probleme<br />
bereiten.<br />
2. Diese Möglichkeit ist die zukünftige Wahl. Künftige Installationen werden kompatibel<br />
sein und eine gute Netzwerkunterstützung ermöglichen.<br />
Jedoch erfordert die Umstellung des gesamten Projektes einen beträchtlichen Aufwand<br />
und ist nur möglich und umsetzbar für nicht sehr grosse Projekte (Inhalte der<br />
PDBL müssen in die PDB verschoben werden, damit das Projekt an einen anderen<br />
Platz im Netzwerk verschoben werden kann. Für die novaPro32 Bilder müssen alle<br />
Hintergrundbilder neu erstellt werden. Alle Knöpfe, die Verbindungen zu anderen<br />
Bildern herstellen, müssen neu erstellt werden).<br />
3. Dies ist eine Kompromissmöglichkeit. Die neue Struktur wird, wenn immer möglich,<br />
angewendet. Es verschiebt nicht die PDB, PDBL und die novaPro32 Bilder, da diese<br />
und die verwendeten Knöpfe zu zahlreich sind, um innerhalb einer angemessenen<br />
Zeit verschoben zu werden.<br />
4. Wenn Sie spezielle Anforderungen haben, können Sie jede Verzeichnisstruktur erstellen.<br />
Jedes Verzeichnis kann so gewählt werden, wie es beim früheren Topology<br />
Tool möglich war.<br />
7000931001 P11 Sauter Systems 103
7<br />
<strong>Erste</strong> <strong>Schritte</strong><br />
Tips und Tricks<br />
7.4.3.1 Anpassen bestehender Projekte (< Vers. 2.05) unter Beibehaltung<br />
der bestehenden Verzeichnisstruktur:<br />
Der Prozess ist anhand der folgenden Beispielstruktur erklärt:<br />
104 7000931001 P11 Sauter Systems
<strong>Erste</strong> <strong>Schritte</strong><br />
Tips und Tricks<br />
7<br />
1. Wichtig: Zuerst sichern Sie Ihre Projektdaten (z.B. auf ein ZIP –File) !!<br />
2. Öffnen Sie Ihren Topology Wizard “topologyWizard.exe”:<br />
Drücken Sie den Knopf<br />
“Durchsuchen“ und wählen<br />
Sie Ihre existierende Topology<br />
Datei (*.ntp).<br />
Klick “Öffnen”<br />
Anmerkung<br />
Sie können das ntp-File auch direkt mit Doppelklicken im Windows-Explorer öffnen.<br />
7000931001 P11 Sauter Systems 105
7<br />
<strong>Erste</strong> <strong>Schritte</strong><br />
Tips und Tricks<br />
3. Der folgende Dialog erscheint:<br />
4. Wählen Sie “Die Projekttopologie editieren“. Der folgende Dialog erscheint:<br />
Für alle leeren Einträge wählen Sie die Verzeichnisse, in denen Ihre Daten gespeichert<br />
sind, durch den Knopf :<br />
106 7000931001 P11 Sauter Systems
<strong>Erste</strong> <strong>Schritte</strong><br />
Tips und Tricks<br />
7<br />
• Für das “Sharable Data Root” wählen Sie das Hauptverzeichnis in diesem Beispiel:<br />
Dieses Verzeichnis wird für die Funktion von "Standards für leere Verzeichnisse"<br />
benutzt).<br />
• Für “Pictures”, wählen Sie das Verzeichnis, in dem Ihre “*.emf”, “*.bmp” Datei<br />
gespeichert sind, in diesem Beispiel:<br />
• Für “Filter, Gruppen”, wo Ihre Filter und Gruppen Dateien “Filters.dat”, “Eps-<br />
Group.dat“ hinterlegt sind, in diesem Beispiel:<br />
7000931001 P11 Sauter Systems 107
7<br />
<strong>Erste</strong> <strong>Schritte</strong><br />
Tips und Tricks<br />
• Für “AS-Zeit-Profile”, wo Ihre AS-Zeit-Profile Daten,z.B. “ ASNet2AS0.dat”<br />
abgelegt sind, in diesem Beispiel:<br />
• Für den "Print-Server" müssen wir obligatorisch ein neues Verzeichnis<br />
erzeugen, also klicken wir auf<br />
dadurch wird ein neuer Verzeichniseintrag sowie auch ein Eintrag für die Temporären<br />
Verzeichnisse erstellt innerhalb des Projektes, das wir unter “Sharable<br />
Data Root” haben.<br />
Innerhalb des Verzeichnisses "Print-Server" müssen wir “System\” entfernen,<br />
so dass diese zwei Zeilen wie in diesem Beispiel aussehen:<br />
Nachdem alle Ihre Verzeichnisse<br />
eingestellt sind,<br />
sollte Ihre Dialogbox wie in<br />
diesem Beispiel aussehen<br />
108 7000931001 P11 Sauter Systems
<strong>Erste</strong> <strong>Schritte</strong><br />
Tips und Tricks<br />
7<br />
5. Klick auf "Weiter" und folgender Dialog erscheint:<br />
Klick auf "Ja",<br />
6. Dadurch erscheint der gleiche Dialog für Private_Data:<br />
• Wir müssen den “Private Data Root” Eintrag auf unser Projektverzeichnis<br />
anpassen:<br />
7000931001 P11 Sauter Systems 109
7<br />
<strong>Erste</strong> <strong>Schritte</strong><br />
Tips und Tricks<br />
• Und den “HDB-Server”Eintrag mit:<br />
Nun, nachdem diese Verzeichnisse<br />
auch eingestellt<br />
sind, sollte Ihre Dialogbox für<br />
die Private_Data gleichermassen<br />
ausschauen wie die in<br />
diesem Beispiel.<br />
An diesem Punkt haben wir unsere Projektdaten an den neuen Topology Wizard<br />
angepasst.<br />
7. Wir müssen jetzt noch die übrigen Parameter des Topology Wizard anpassen :<br />
Also, klicken Sie auf "Weiter", und der folgende Dialog erscheint:<br />
110 7000931001 P11 Sauter Systems
<strong>Erste</strong> <strong>Schritte</strong><br />
Tips und Tricks<br />
7<br />
Drücken Sie den Knopf “HDB-Server konfigurieren“.<br />
Geben Sie hier an, über welchen PC auf die HDB-Daten der einzelnen AS-Netze<br />
zugegriffen werden kann.<br />
8. Dann Klick auf “Weiter” zu den letzten Einträgen, die im Topology Wizard gemacht<br />
werden:<br />
7000931001 P11 Sauter Systems 111
7<br />
<strong>Erste</strong> <strong>Schritte</strong><br />
Tips und Tricks<br />
Diese Seite beinhaltet (für das ausgewählte Projekt) die Optionen der Verbindungen<br />
zu den AS-Netzwerken, welche aus folgendem bestehen:<br />
• Der Verbindungsname<br />
• Das zu verbindende Netzwerk<br />
• Das verwendete Verbindungsgerät (z.B. A290, A291, Modems...)<br />
Wenn wir mit einem bestehenden Projekt arbeiten, wie in diesem Kapitel, werden<br />
die Einstellungen Ihres alten Topology übernommen.<br />
Stellen Sie der Verbindung den Projektnamen vor.<br />
Wir müssen den Verbindungsnamen manuell eintragen. In diesem Beispiel<br />
“A291_1”:<br />
112 7000931001 P11 Sauter Systems
<strong>Erste</strong> <strong>Schritte</strong><br />
Tips und Tricks<br />
7<br />
9. Nun ist alles eingestellt und wir klicken auf “Fertig stellen”<br />
Wir werden gefragt, wo und unter welchem Namen die Topology Datei gespeichert<br />
werden soll:<br />
und nachdem wir eine Sicherungskopie unseres Projektes gemacht haben, wählen<br />
wir den bereits existierenden Namen und klicken auf “Speichern”<br />
“Ja”<br />
10. Unser Projektverzeichnis schaut nun immer noch sehr ähnlich aus wie zuvor (Drücke<br />
"F5" aktualisieren des Explorers!):<br />
11. Starten Sie die Workbench. Führen Sie ein Update der Projektdaten durch.<br />
Siehe Kap. 7.4 “Anpassen bestehender Projekte“.<br />
7000931001 P11 Sauter Systems 113
7<br />
<strong>Erste</strong> <strong>Schritte</strong><br />
Tips und Tricks<br />
7.4.3.2 Anpassen (Verschieben) bestehender Projekte auf die<br />
neue Standard-Verzeichnisstruktur<br />
Bitte beachten:<br />
Dies ist lediglich eine Kurzbeschreibung und für Experten, welche das System<br />
bereits gut kennen, gedacht.<br />
Die Beschreibung beinhaltet das Verschieben der PDB/BMT-Daten und der novaPro32-<br />
Bilder.<br />
1. Führen Sie eine Konversion und Update der Projektdaten durch.<br />
Siehe Kap. 7.4 “Anpassen bestehender Projekte“.<br />
2. <strong>Erste</strong>llen Sie eine Sicherungskopie ihrer gesamten Projektdaten.<br />
3. Tragen Sie alle Objekte (AS-Netze und AS) der PDBL in die PDB ein (zurückgeben).<br />
4. Öffnen Sie ihr bestehendes *.ntp-File. <strong>Erste</strong>llen Sie eine neue (Standard) Verzeichnisstruktur<br />
und die Verbindungen, wie im Kapitel 3.1.2.4 „Die Projekttopologie editieren“<br />
beschrieben.<br />
5. Speichern des *.ntp-File am neuen Ort (“...\Sharable_Data”).<br />
6. Kopieren Sie aus Sharable_Data alle Unterverzeichnisse (\novaPro32, \System,<br />
\Temp) und deren Inhalt ihrer bestehenden Projektstruktur in die neue Verzeichnisstruktur.<br />
Die entsprechenden Verzeichnisse sehen Sie in der Darstellung im Kapitel<br />
„Standard-Projekt-Verzeichnisstruktur“.<br />
7. Erzeugen Sie eine neue PDBL für Ihre PDB mit dem Topology Wizard (bitte beachten<br />
Sie auch Kapitel 8.1.4 “Standard Projektverzeichnis-Struktur“).<br />
8. Öffnen Sie in novaPro32 jedes Bild aus der neuen Position, kontrollieren Sie das<br />
Hintergrundbild. Kontrollieren Sie alle Aufrufe zu Folgebildern bei allen verwendeten<br />
Knöpfen und alle „Reaktionen“ bei den Dynamisierungen mit den neuen Verzeichnisstrukturen.<br />
Kontrollieren Sie alle Zeitprofile, Protokolle, HDB-Files.<br />
Hinweis:<br />
Auch bei einer Netzwerkinstallation gibt es nur eine einzige *.ntp Datei und folglich<br />
muss diese auf dem File-Server-Verzeichnis oder freigegebenem Verzeichnis<br />
gespeichert werden (z.B.: \...\Sharable_Data\*.ntp)!<br />
114 7000931001 P11 Sauter Systems
<strong>Erste</strong> <strong>Schritte</strong><br />
Tips und Tricks<br />
7<br />
7.5 Topology Wizard Debug-Modus<br />
7.5.1 Allgemein<br />
Bitte beachten:<br />
Dies ist lediglich eine Kurzbeschreibung und für Experten, welche das System<br />
bereits gut kennen, gedacht. Fehlmanipulationen können zu Datenverlust führen !<br />
Durch den Debug-Modus des Topology Wizard lassen sich Anpassungen und Reparaturen<br />
an *.ntp-Dateien und den entsprechenden Einträgen in der Registrierdatenbank<br />
(Registry) vornehmen.<br />
7.5.2 Programmstart<br />
Um das Programm mit der Debug Funktionalität verfügbar zu machen , muss das Programm<br />
mit folgendem Befehl gestartet werden:<br />
\topologyWizard.exe /debug<br />
7000931001 P11 Sauter Systems 115
7<br />
<strong>Erste</strong> <strong>Schritte</strong><br />
Tips und Tricks<br />
7.5.3 Beschreibung der Funktionen<br />
Wählen Sie das gewünschte *.ntp-File. Folgendes Fenster erscheint.<br />
Ueber die Auswahlbox und den Knopf „Den ausgewählten PC entfernen“ lassen sich<br />
PC-Namen aus dem gewählten ntp-File entfernen.<br />
Mit dem Knopf „Projekt-ID bearbeiten“ lässt sich die Projekt-ID des gewählten Projektes<br />
bearbeiten.<br />
Achtung<br />
Eine falsche Projekt-ID führt zu Dateninkompatibilität mit der Betriebsmitteltabelle!<br />
116 7000931001 P11 Sauter Systems
<strong>Erste</strong> <strong>Schritte</strong><br />
Tips und Tricks<br />
7<br />
Mit dem Knopf „AS-Netze bearbeiten“ lassen sich diverse Aenderungen der AS-Netze<br />
des gewählten Projektes vornehmen.<br />
• Mit dem Knopf „AS-Netz bearbeiten“ kann der Name und die AS-Netz ID des gewählten<br />
Netzes editiert werden.<br />
• Mit dem Knopf „AS-Netz hinzufügen“ kann ein AS-Netz in die Topology-Umgebung<br />
integriert werden. Dies soll nur für Reparaturzwecke verwendet werden, wenn das<br />
AS-Netz nicht im Menu der Verbindungskonfiguration sichtbar ist. Eine Konfiguration<br />
der Verbindungen ist in Kapitel 3.1.1 „<strong>Erste</strong>llen eines neuen Projektes“ beschrieben.<br />
• Mit dem Knopf „AS-Netz löschen“ kann das ausgewählte AS-Netz aus der Topology<br />
Umgebung entfernt werden.<br />
Achtung<br />
AS-Netz Name und AS-Netz ID müssen mit den entsprechenden Einträgen in der<br />
Betriebsmitteltabelle übereinstimmen!<br />
7000931001 P11 Sauter Systems 117
7<br />
<strong>Erste</strong> <strong>Schritte</strong><br />
Tips und Tricks<br />
Mit dem Knopf „Projekte bearbeiten“ werden die in der Registrierdatenbank gespeicherten<br />
Projekte angezeigt.<br />
Mit dem Knopf „Projekt löschen“ lässt sich das in der Auswahlbox ausgewählte Projekt<br />
aus der Registrierdatenbank entfernen.<br />
Mit dem Knopf „Alle ntp-Dateien anzeigen“ werden alle gefundenen ntp-Files der selektierten<br />
Laufwerke aufgelistet.<br />
Mit dem Knopf „Ausgewählte Datei löschen“ wird das entsprechende File gelöscht.<br />
118 7000931001 P11 Sauter Systems
<strong>Erste</strong> <strong>Schritte</strong><br />
Tips und Tricks<br />
7<br />
7.6 CASE FBD<br />
7.6.1 Noch offene Punkte<br />
7.6.1.1 Allgemein<br />
Alle noch verbliebenen Fehler werden so bald wie möglich behoben werden. Wir werden<br />
weiterhin Updates liefern, wann immer sie nötig sind.<br />
7.6.1.2 „Rückgängig Ausleihen“<br />
Beim Verwenden der Funktion „Rückgängig Ausleihen“ innerhalb der Workbench (Eintragen<br />
der AS in die PDB ohne die gemachten Änderungen) muss anschliessend die<br />
BMTL aktualisiert werden.<br />
• Leihen Sie die AS wieder aus und öffnen Sie die AS durch Doppelklick.<br />
• Wählen Sie im Fenster „AutomationStation“ im Menü Spezial die Funktion „BMTL<br />
aktualisieren“. Dadurch wird die BMTL mit dem aktuellen FBD-Plan verglichen und<br />
aktualisiert.<br />
• Anschliessend kann die AS wieder in die PDB zurückgegeben oder weiterbearbeitet<br />
werden.<br />
7.6.1.3 Import von Funktionsplänen<br />
Der Import von Funktionsplänen soll nur unmittelbar nach dem öffnen einer AS bzw.<br />
CASE FBD-Editor ausgeführt werden. Auf keinen Fall, nachdem Änderungen an einem<br />
bestehenden Programm vorgenommen wurden.<br />
7.6.1.4 Maximale Anzahl neuer Objekte im “DPE-Browser”<br />
Ohne Datenaustausch mit der PDB können bis zu 128 Objekte im DPE-Browser erstellt<br />
werden. Alle Einträge im DPE-Browser, wie z.B. Automationsstationen, ASNetze, irgendwelche<br />
Ordner, etc., werden als Objekt betrachtet.<br />
Leider erscheint bisher noch keine Meldung auf dem Bildschirm wenn die 128 Objekte<br />
erreicht sind. Die einzige Reaktion des Systems ist, dass es keine neuen Objekte mehr<br />
annimmt.<br />
Der nötige Datenaustausch wird automatisch durchgeführt, wenn man die folgenden<br />
Aktionen für irgendeines der bestehenden Objekte durchführt:<br />
• “Ausleihen” / “Zurückgeben” von Objekten von der PDBL in die PDB oder umgekehrt.<br />
• “Aktuelle Version lesen”.<br />
7000931001 P11 Sauter Systems 119
7<br />
<strong>Erste</strong> <strong>Schritte</strong><br />
Tips und Tricks<br />
7.6.1.5 Maximale Grösse der PDB<br />
Die PDB sollte die Grösse von ca. 200-250 MB (ca. 200-250 Einzel-AS) nicht überschreiten<br />
(PII 333MHz, 128MB RAM). Sonst ist eine sehr eingeschränkte Handhabung<br />
aufgrund des Laufzeitverhaltens möglich.<br />
• Teilen Sie das Projekt auf in Teilprojekte (SuperBMT für novaPro32)<br />
oder<br />
• Arbeiten Sie nur lokal in PDBL’s<br />
Kontaktieren Sie uns für weitere Informationen.<br />
7.6.1.6 Verschiedenes<br />
• Das AS-Netz muss gelesen werden bevor eine oder mehrere AS “ausgeliehen” werden.<br />
• In Funktionsplänen, die mit CASE FBD, Version1, erstellt worden sind, können<br />
Randverknüpfungen nicht umbenannt werden solange diese verknüpft sind. Zuerst<br />
muss die Verknüpfung gelöscht werden, dann kann die Randverknüpfung umbenannt<br />
werden und dann kann die Verknüpfung wiederhergestellt werden.<br />
120 7000931001 P11 Sauter Systems
<strong>Erste</strong> <strong>Schritte</strong><br />
Tips und Tricks<br />
7<br />
7.6.2 Vorlagen-Funktionspläne<br />
7.6.2.1 Generelles<br />
Seit der Version 2.0 stehen Vorlagen-Funktionspläne zur Verfügung. Die Verwendung<br />
dieser Vorlagen erspart sehr viel Zeit und erhöht die Effizienz.<br />
Diese Vorlagen-Funktionspläne sind in einer speziellen PDBL mit dem Namen CasePrjLib_xxxxxxxxxx_DE.lpf<br />
(xxxxxx = Jahr, Monat, Tag; _DE = Sprache) gespeichert.<br />
Sie werden mit allen anderen Bibliotheken auf der Liefer-CD zur Verfügung gestellt und<br />
unter ...\Programmpfad\Library_Data\ installiert.<br />
Das Verknüpfen auf eine bestehende Workbench<br />
geschieht mittels dem Menüpunkt<br />
„Neue PDBL-Verknüpfung“ im Menü Workbench.<br />
Wählen Sie anschliessend die entsprechende<br />
PDBL (*.lpf).<br />
Die Verknüpfung wird in der Workbench angezeigt:<br />
7000931001 P11 Sauter Systems 121
7<br />
<strong>Erste</strong> <strong>Schritte</strong><br />
Tips und Tricks<br />
7.6.2.2 Vorlagen Ein-/Ausgangs Funktionspläne<br />
Ab Version 4.0 sind diese Vorlagen in der CasePrjLib und nicht mehr in der Systemumgebung<br />
integriert.<br />
Diese Vorlagen können folgendermassen benutzt werden:<br />
• Manuelles Kopieren innerhalb des Browser<br />
• Automatisch, durch den Export aus CASE Prj nach CASE FBD<br />
Die entsprechenden Vorlagen (AS) können<br />
innerhalb der CasePrjLib im Ordner „Musterlösungen<br />
AS“ ausgewählt werden.<br />
Es gibt Vorlagen für Einzel-AS und auch AS-<br />
Gruppen.<br />
Eine „AS“ kann unter gedrückt halten der linken<br />
Maustaste in den Ordner AS des Projektes<br />
gezogen werden (drag and drop). Dies<br />
erzeugt eine neue AS in welcher alle Ein- und<br />
Ausgangsbausteine bereits definiert sind.<br />
7.6.2.3 Vorlagen FBD-Musterlösungen<br />
Diese Funktionspläne können folgendermassen benutzt werden:<br />
• Manuelles Kopieren innerhalb von CASE FBD<br />
• Automatisch, durch den Export aus CASE Prj nach CASE FBD<br />
Alle Musterlösungen sind im Schreiben vom<br />
09.06.1999, welches allen NVOs zugesandt<br />
wurde enthalten. Dieses Dokument befindet<br />
unter dem Namen „Liste der Funktionsplaene.doc“<br />
als MS-Word Datei in den CASE<br />
Bibliotheken auf der Liefer-CD.<br />
122 7000931001 P11 Sauter Systems
<strong>Erste</strong> <strong>Schritte</strong><br />
Tips und Tricks<br />
7<br />
7.6.2.4 Neue Version der Vorlagen-Funktionspläne<br />
Zwischen den Versionen CasePrjLib_990624_DE.lpf und CasePrjLib_990909_DE.lpf<br />
wurden folgende Änderungen vorgenommen:<br />
Kategorie Änderung<br />
Betroffene Funktionspläne<br />
01 Neu AIA_Soft für die Sollwertadressen 01701100 Equitherm<br />
02 Sequenz geändert Alle Temperaturregelungs-<br />
Funktionspläne<br />
02 Bei den Regelungen ohne Kühlsequenz<br />
wurde die Sommerkompensation auf 0 gesetzt.<br />
Alle Regelungen ohne Kühlsequenz<br />
02 Die Nachwärmersequenz in allen Entfeuchtungs-Modi<br />
geändert (MUX integriert)<br />
Alle Regelungen mit Nachwärmer<br />
Für die Version CasePrjLib_010615_DE.lpf wurden folgende Änderungen vorgenommen:<br />
• Diverse Anpassungen an AS-Vorlagen für CASE FBD Version 4<br />
• Musterlösungen AS integriert (Einzel-AS und AS-Gruppen)<br />
• Neue Kategorien „Lösungen Einzel-AS“ und „Lösungen AS-Gruppen“ für Komplettlösungen<br />
von AS<br />
7000931001 P11 Sauter Systems 123
7<br />
<strong>Erste</strong> <strong>Schritte</strong><br />
Tips und Tricks<br />
7.6.3 Import/Export von „Benutzer-Bausteinen“<br />
Um Benutzerbausteine mit anderen Projektmitarbeitern auszutauschen, können nun alle<br />
Kategorien von Benutzer-Bausteinen“ ex- wie auch importiert werden.<br />
Diese Funktion kann im Menüpunkt Bibliotheken ⏐ Exportieren bzw. Bibliotheken ⏐ Importieren<br />
im CASE FBD-Editor gefunden werden.<br />
Im Menüpunkt Bibliotheken ⏐ Info, kann man die entsprechenden Funktionalitätsindexe<br />
der einzelnen Benutzer-Baustein-Kategorien sehen.<br />
7.6.4 Gleichzeitiges Arbeiten mit dem Topology Wizard<br />
und der Workbench<br />
Achtung<br />
Der Topology Wizard und die Workbench dürfen nicht gleichzeitig geöffnet sein!<br />
7.6.5 Import von Funktionsplänen aus älteren Versionen<br />
7.6.5.1 Import aus der Vorabversion vom 31.07.98.<br />
Funktionspläne vom CASE FBD der Vorabversion vom 31.07.98 (exportiert in „Automationsstation“<br />
Programm | Exportieren... und mit der Endung „.fbd“) können in CASE FBD<br />
über „Automationsstation“ Programm | Importieren...” importiert werden.<br />
Nach dem Import müssen die Funktionspläne überprüft werden!<br />
Folgendes muss nach dem Import manuell ausgeführt werden:<br />
• Externe Verknüpfungen (AS->AS und Common) müssen erneut gemacht werden.<br />
Die Verknüpfungen von und zu den Randverknüpfungen bleiben bestehen, aber die<br />
Informationen der Randverknüpfungen müssen erneut eingetragen werden, auch<br />
wenn man sie noch sehen kann.<br />
7.6.5.2 Import aus den Versionen 1.0 und 1.1<br />
Das Importieren von Funktionsplänen (.fbd), die mit diesen Versionen erstellt worden<br />
sind, ist ohne jegliche Probleme möglich.<br />
124 7000931001 P11 Sauter Systems
<strong>Erste</strong> <strong>Schritte</strong><br />
Tips und Tricks<br />
7<br />
7.6.6 Arbeiten mit mehreren Projekten<br />
7.6.6.1 Ein neues Projekt erzeugen<br />
Erzeugen Sie ein neues Projekt gemäss Kapitel 3.1, “Topology Wizard und Projekt-<br />
Verzeichnis-Struktur“.<br />
7.6.6.2 Wechseln zwischen den Projekten<br />
Das Starten des ".ntp"-File vor jedem Projektwechsel ist nicht mehr notwendig. Voraussetzung:<br />
Die Verbindungen im Topology Wizard müssen individuelle Bezeichnungen haben.<br />
Siehe auch Kap. „3.1.1 <strong>Erste</strong>llen eines neuen Projektes Absatz:“<br />
7.6.7 Strichpunkt “;” in AS<br />
Der Strichpunkt “;” darf in Hausadressen und normalen Texten nicht verwendet werden.<br />
Diese Eigenschaft geht in der AS auf das Symbol über und zeigt im Bediengerät<br />
einen quittierten Alarm an.<br />
7.6.8 Informationen über installierte Versionen<br />
Während der Programminstallation wird das folgende Programm im Programmverzeichnis<br />
installiert:<br />
FileVer.exe<br />
Führt man diese Datei aus, so öffnet sich ein Fenster im Verzeichnis, in dem sich die<br />
Datei FileVer.exe befindet. In diesem Fenster werden alle Programme und wichtigen<br />
.dlls einschliesslich ihrer Versionen angezeigt. Der Menüpunkt Datei ⏐ Export ermöglicht<br />
den Datenexport in eine andere Textdatei.<br />
7000931001 P11 Sauter Systems 125
7<br />
<strong>Erste</strong> <strong>Schritte</strong><br />
Tips und Tricks<br />
7.6.9 Funktionalitätsindex<br />
7.6.9.1 Beschreibung des Funktionalitätsindex/ µProgramm-Index<br />
Siehe auch Handbuch CASE HWC:.<br />
Microprogramm E: Dies ist der Mikroprogrammindex. Dieser Index ändert sich,<br />
wenn die Softwareversion steigt und Korrekturen an bestehenden<br />
Funktionen vorgenommen werden.<br />
Funktionalitätsindex 05: Dies ist der Softwarefunktionalitätsindex; er hängt mit der<br />
Funktionalität der AS zusammen. Dieser Index ändert sich,<br />
wenn neue Firmwarebausteine oder neue Protokolle, etc. implementiert<br />
werden.<br />
Detaillierte Informationen über den gegenwärtigen Funktionalitätsindex und die Änderungen<br />
entnehmen Sie bitte der Datei “micr3600.zip” auf der CD.<br />
7.6.9.2 Umgang mit dem Funktionalitätsindex<br />
Die Information des Funktionalitätsindexes auf dem Automationsstationsdokument<br />
erlaubt CASE FBD den Gebrauch der AS-Funktionalität entsprechend des verwendeten<br />
Mikroprogrammes der AS zu beschränken/berechtigen.<br />
Dieser Funktionalitätsindex kann nicht eingetragen/geändert werden, solange die entsprechenden<br />
Programme (Funktionspläne) im Funktionsplaneditor geöffnet sind.<br />
Ein Funktionsplan / Programm, der / das z.B. mit dem Funktionalitätsindex 4 erstellt<br />
worden ist, kann in keiner AS mit niedrigerem Funktionalitätsindex als 4 verwendet werden.<br />
Dies ist so, weil die Funktion, die im Plan verwendet wird, in der AS nicht verfügbar<br />
ist. Falls der Funktionalitätsindex aus irgendeinem Grund herabgesetzt werden muss,<br />
müssen / muss die / das Funktionsbausteine / Funktionsbaustein, der / die zu einem<br />
höheren Index gehören / gehört vor der Änderung gelöscht werden.<br />
126 7000931001 P11 Sauter Systems
<strong>Erste</strong> <strong>Schritte</strong><br />
Tips und Tricks<br />
7<br />
7.6.10 Länge eines Funktionsplanes<br />
Ein Funktionsplan kann in einem AS-Programm bis zu 15 Seiten lang sein.<br />
Die maximale Länge eines AS-Programmes beträgt ebenfalls 15 Seiten.<br />
7000931001 P11 Sauter Systems 127
7<br />
<strong>Erste</strong> <strong>Schritte</strong><br />
Tips und Tricks<br />
7.7 CASE Prj<br />
Hinweise finden Sie im Handbuch “CASE Prj Handbuch, 7 000839 00X.<br />
128 7000931001 P11 Sauter Systems
<strong>Erste</strong> <strong>Schritte</strong><br />
Tips und Tricks<br />
7<br />
7.8 Lizenz<br />
7.8.1 Allgemein<br />
Lizenzen die ab 1.2.2000 (Dat.-Code M2) ausgeliefert werden, können auf den Betriebssystemen<br />
Win9X, NT4, Win2000 und Win XP verwendet werden.<br />
Lizenzen die ab Januar 2002 (Dat Code P1) ausgeliefert wurden, besitzen kein Ablaufdatum<br />
mehr und sind somit unbeschränkte Zeit gültig.<br />
Achtung<br />
Diskettenlaufwerke mit USB-Schnittstelle oder LS120 Laufwerke werden von dem<br />
Lizenzierungssystem nicht unterstützt.<br />
7.8.2 Verlängerung der Lizenzgültigkeit<br />
Siehe Kapitel 1.2.4 Lizenzupdate<br />
7.8.3 Fehlercode der Lizenz<br />
7.8.3.1 Fehlercode -1002<br />
Unter bestimmten Bedingungen führen die Dateien cc3216aa.dat, ccmv32aa.dat sowie<br />
ccmv32aa.exe im Verzeichnis \windows\ zu Fehlern. Später werden die Dateien<br />
cc3216ab.dat, ccmv32ab.dat sowie ccmv32ab.exe erzeugt und so weiter bis<br />
cc3216zz.dat, ccmv32zz.dat sowie ccmv32zz.exe. Anschliessend können keine solchen<br />
Dateien wieder erstellt werden und es erscheint eine Fehlermeldung mit dem Fehlercode<br />
“-1002”. Bis dieser Fehler korrigiert ist, löschen Sie die Dateien cc3216??.dat,<br />
ccmv32??.dat sowie ccmv32??.exe im voraus.<br />
7.8.3.2 Fehlercode 37<br />
Es gibt verschiedene Informationen, die auf die Lizenzdiskette geschrieben werden,<br />
wenn man die Lizenz von der Diskette auf die Festplatte überträgt und umgekehrt.<br />
Deshalb sollte die Diskette nicht schreibgeschützt sein. Wenn die Diskette schreibgeschützt<br />
ist, erscheint folgende Meldung auf dem Bildschirm.<br />
Nach Drücken von “OK” kann die Diskette aus<br />
dem Laufwerk entfernt und der Schreibschutz<br />
entfernt werden. Dann kann man den Lizensierungsvorgang<br />
erneut starten.<br />
7000931001 P11 Sauter Systems 129
7<br />
<strong>Erste</strong> <strong>Schritte</strong><br />
Tips und Tricks<br />
7.8.3.3 Fehlercode -64<br />
Das Lizensierungssystem erkennt, wenn man das Datum oder die Zeit zurücksetzt. Dies<br />
wird als Versuch die Lizenz zu verletzen erkannt. Das/die Programm(e) läuft/laufen nicht<br />
mehr, es erscheint jedoch folgende Meldung auf dem Bildschirm:<br />
Nach Drücken von OK kann das Datum<br />
und die Zeit wieder richtig gestellt werden,<br />
um das Problem zu lösen.<br />
Achtung<br />
Das Datum darf nicht weiter in die Zukunft gesetzt werden als bis zum entsprechenden<br />
Ablaufdatum der Lizenz. Dies würde die Lizenz endgültig zerstören.<br />
7.8.3.4 Fehlercode -25<br />
Wenn das Ablaufdatum der Lizenz abgelaufen ist und die Lizenz nicht mit dem Lizenzupdate<br />
(1.2.4 Lizenzupdate) der CD Version 4.0SR2 oder 5.0 nachgeführt wurde, erscheint<br />
beim Starten eines Programmes folgende Meldung auf dem Bildschirm:<br />
Nach Drücken von OK kann das Lizenzupdate<br />
von der CD (siehe Kapitel 1.2.4<br />
Lizenzupdate) ausgeführt werden.<br />
130 7000931001 P11 Sauter Systems
<strong>Erste</strong> <strong>Schritte</strong><br />
Tips und Tricks<br />
7<br />
7.9 CASE HWC<br />
7.9.1 Allgemein<br />
• Unter Windows NT4/2000 kann die Schnittstellenkarte novaNet290 neu mit dem<br />
Zusatzprogramm „DOSEnabler“ verwendet werden. Dieses Programm erlaubt unter<br />
Windows NT4 den verwendeten ISA-Bus-Zugriff (unter MS-DOS). Das Zusatzprogramm<br />
wird bei der HWC-Installation ab CD installiert. Sie müssen den auf der Karte<br />
eingestellten Speicherbereich angeben.<br />
• Unter Windows NT4 muss der Parameter MaxZeilen in der Datei case_hwc.def auf<br />
25 eingestellt sein. Dies führt zu einer 25 Zeilendarstellung der Protokolle sowie der<br />
Bausteine. Neu wird dies bei der Installation des Programmes bereits auf 25 statt 50<br />
eingestellt. Dieser Wert kann, falls Sie nicht unter NT4 arbeiten, wieder auf 50 gestellt<br />
werden (siehe Bedienungshandbuch CASE HWC 7 000825).<br />
7.9.2 CASE HWC und CASE FBD/novaPro32<br />
CASE HWC und CASE FBD/novaPro32 können nicht gleichzeitig an der selben Schnittstelle<br />
arbeiten. Vor dem Start von CASE HWC muss CASE FBD bzw. novaPro32 geschlossen<br />
werden!<br />
7.9.3 Routel<br />
Im Installationsverzeichnis des HWC befindet sich ein Unterverzeichnis “Routel“.<br />
Im Unterverzeichnis ...\Routel\Bin werden die Microprogramme des Routel abgelegt.<br />
Im Unterverzeichnis ...\Routel\Data werden die Parametrierten Microprogramme des<br />
Routel abgelegt.<br />
7000931001 P11 Sauter Systems 131
SAUTER 291<br />
DS R<br />
DC D<br />
7<br />
<strong>Erste</strong> <strong>Schritte</strong><br />
Tips und Tricks<br />
7.10 Fernzugriff auf eine AS Insel mit CASE<br />
FBD / novaPro32<br />
7.10.1 Aufbau:<br />
In die RS232-Leitung zwischen novaNet-Router und PC müssen zwei Modem wie folgt<br />
eingeschaltet werden:<br />
novaPro32<br />
lokal<br />
novaPro32<br />
Fernzugriff<br />
M<br />
M<br />
Po w er<br />
no va Net R x<br />
no va Net Tx<br />
no va Net Fa ul t<br />
AS-Insel<br />
• Kabel PC - Modem:<br />
Standard PC-Modem-Kabel, welches mit dem Modem mitgeliefert wird.<br />
• Kabel Modem - novaNet-Router:<br />
Standard PC-Modem-Kabel, welches mit dem Modem mitgeliefert wird.<br />
7.10.2 Konfiguration des Router-seitigen Modems:<br />
Dieses Modem muss im Windows nicht installiert werden.<br />
1. Starten Sie Ihren PC, inkl. Windows.<br />
2. Schliessen Sie das Modem, welches für die novaNet-Router Seite vorgesehen ist,<br />
an den PC an.<br />
Richten Sie ein Hyper-Terminal für die Konfiguration ein:<br />
3. Klicken Sie "Start", "Programme", "Zubehör", (WIN98: "Kommunikation"), "Hyperterminal"<br />
und öffnen Sie "Hyperterminal.exe" (Falls Hyperterminal fehlt, müssen Sie<br />
es zuerst installieren: "Start", "Einstellungen", "Systemsteuerung", "Software",<br />
"Windows" Setup", "Verbindungen", "Details" und "Hyperterminal" hinzufügen.)<br />
132 7000931001 P11 Sauter Systems
<strong>Erste</strong> <strong>Schritte</strong><br />
Tips und Tricks<br />
7<br />
4. Name: "Config-RModem", "OK", "Verbindung über": "Direktverbindung COMx" wobei<br />
x, wo Modem angeschlossen), "OK"<br />
5. "Bits pro Sekunde": Hier müssen Sie die Baudrate !!!IDENTISCH!!! mit der, des<br />
nachher mit diesem Modem verbundenen Routers einstellen!, "OK"<br />
7000931001 P11 Sauter Systems 133
7<br />
<strong>Erste</strong> <strong>Schritte</strong><br />
Tips und Tricks<br />
Testen Sie die Verbindung mit dem Modem:<br />
6. Tippen Sie nun "at" gefolgt von der Eingabetaste und überprüfen sie ob das Modem<br />
mit "OK" antwortet. (Falls nicht versuchen Sie "at&f", gefolgt von der Eingabetaste).<br />
Falls es durchaus nicht antwortet muss der Grund dafür gefunden werden (z.B. falsche<br />
COM-Schnittstelle).<br />
Konfigurieren Sie das Modem:<br />
7. Tippen Sie dazu folgende Befehle ein, jeweils gefolgt von der Eingabetaste:<br />
"at&f" Antwort "OK" Setzt Fabrikeinstellungen<br />
"ats0=1" Antwort "OK"<br />
Setzt Auto-Answer<br />
"atq1" Kein "OK" mehr! Resultatmeldungen Aus<br />
"ate0" Keine Charakter mehr sichtbar! Echo ausschalten<br />
"at&w0" Keine Charakter mehr sichtbar! Einstellgn. speichern in Profil 0<br />
"atz0" Keine Charakter mehr sichtbar! Bei Einschalten Profil 0 laden<br />
8. Mit "at&v" (evtl. "at&v0", "at&v1") können Sie die nun im Modem aktiven Einstellungen<br />
(excl. "at&w0", "atz0") kontrollieren<br />
134 7000931001 P11 Sauter Systems
<strong>Erste</strong> <strong>Schritte</strong><br />
Tips und Tricks<br />
7<br />
9. Entfernen Sie nun dieses Modem vom PC und verbinden Sie es mit dem Router.<br />
7.10.3 Konfiguration der PC-Seite (Zentrale):<br />
Das PC-seitige Modem muss nicht konfiguriert, sondern nur standardmässig im<br />
WINDOWS installiert werden.<br />
Die Verbindung muss im TopTreeWizard eingerichtet werden, siehe "<strong>Erste</strong>llen eines<br />
neuen Projektes".<br />
7.10.4 Bedienung:<br />
Die Bedienung erfolgt im novaPro32 über die Taste "Verbindung" im Toolbar, resp. über<br />
das Menü "Datei" / "Verbindung".<br />
Die Insel kann auch automatisch beim Programmstart von novaPro32 verbunden werden.<br />
Siehe Beschreibung des Icon-Makers.<br />
7000931001 P11 Sauter Systems 135
7<br />
<strong>Erste</strong> <strong>Schritte</strong><br />
Tips und Tricks<br />
136 7000931001 P11 Sauter Systems
<strong>Erste</strong> <strong>Schritte</strong><br />
Arbeitsweise<br />
8<br />
8 Arbeitsweise<br />
8.1 Generell<br />
8.1.1 Vorwort<br />
Ab Version 3.0 von CASE FBD wird beim <strong>Erste</strong>llen einer PDBL (Local Projekt Data Base)<br />
auch eine sogenannte "Lokale Betriebsmitteltabelle" (BMTL) erzeugt. Dies erlaubt<br />
die einfache und korrekte Abwicklung eines Projektes auch mit mehr als einem Projektbearbeiter<br />
gleichzeitig.<br />
Trotzdem müssen beim gleichzeitigen Arbeiten mit mehreren Personen an einem Projekt<br />
bestimmte Vorgänge unbedingt beachtet werden.<br />
Wenn nicht korrekt und nach Anleitung gearbeitet wird, können Daten verloren gehen<br />
oder zumindest teilweise zerstört werden.<br />
Es gibt Daten, welche nicht ausgeliehen werden können. Dabei handelt es sich insbesondere<br />
um Daten von novaPro32 (Logbuch, Passwortdatenbank, Filter, Gruppen).<br />
In diesem Dokument wird derjenige PC, auf welchem die Hauptdaten (Sharable_Data)<br />
liegen, mit Master-PC bezeichnet. Diejenigen PCs, welche auf diese zentralen Daten<br />
zugreifen, werden mit Slave-PCs bezeichnet.<br />
8.1.2 Datenaufbau<br />
In EY3600 wird zwischen Sharable Data (gemeinsam nutzbare Daten) und Private Data<br />
(PC spezifische Daten) unterschieden.<br />
In einem Projekt erzeugen bzw. greifen alle PCs gemeinsam auf bestimmte Daten (Sharable<br />
Data) zu, aber jeder PC kann auch bestimmte, eigene Daten (Private Data) erzeugen<br />
bzw. darauf zugreifen.<br />
7000931001 P11 Sauter Systems 137
8<br />
<strong>Erste</strong> <strong>Schritte</strong><br />
Arbeitsweise<br />
Damit alle PCs in einem Multi-User-Projekt auf die gemeinsamen Daten (Sharable Data)<br />
zugreifen können, müssen diese entweder auf einem Fileserver, oder auf einem freigegebenen<br />
Laufwerk eines PCs (Master-PC) abgelegt sein.<br />
Dabei werden die gemeinsamen Informationen in dem Unterverzeichnis mit dem Namen<br />
Sharable_Data abgelegt. Die eigenen, lokalen Daten werden auf dem entsprechenden<br />
PC in dem Unterverzeichnis Private_Data abgelegt.<br />
Der Ort, wo sich die Sharable Data befinden, ist in den Private Data gespeichert.<br />
Demgegenüber wissen die "Sharable Data", welche PCs und welche AS-Netze über<br />
welchen PC erreichbar sind. Diese übergreifende Information ist in der Topology-Datei<br />
„.ntp“ abgelegt, welche mittels des "Topology Wizards” erzeugt bzw.<br />
geändert wird.<br />
8.1.3 Inhalt der Betriebsmitteltabelle (BMT/BMTL)<br />
In der BMT/BMTL sind folgende Daten enthalten:<br />
• Hausadressen<br />
• Hausadress-Bezeichnungstexte<br />
• Verwendete Ein-/Ausgangsbausteine (Hardware und Software)<br />
• Maschinen Feinadresse (MFA)<br />
• Alle Parameter und Anschlussinformationen der verwendeten Ein-<br />
/Ausgangsbausteine<br />
138 7000931001 P11 Sauter Systems
<strong>Erste</strong> <strong>Schritte</strong><br />
Arbeitsweise<br />
8<br />
8.1.4 Standard Projektverzeichnis-Struktur<br />
Die Standard Projektverzeichnis-Struktur unterstützt auch die Struktur der Windows<br />
Hauptverzeichnisse "Programme” und "Eigene Dateien”. Dies, für eine bessere Unterstützung<br />
Ihrer eigenen Dokumente sowie der Datensicherung der Projekte. Die Projektdaten<br />
werden in Private- und Sharable- (für alle Teilnehmer zugängliche) Daten unterteilt.<br />
Ausserdem werden Netzwerkinstallationen unterstützt, wobei sich die Sharable<br />
Daten auf dem Server befinden können.<br />
Hinweis<br />
Die Topologie muss für jeden PC individuell angepasst werden. In einer Netzwerkinstallation<br />
muss jeder einzelne PC mit dem Topology Wizard konfiguriert werden. Dies auch<br />
dann, wenn sich die .ntp-Datei, die Programmdateien und einige andere<br />
Daten auf dem Fileserver befinden!<br />
7000931001 P11 Sauter Systems 139
8<br />
<strong>Erste</strong> <strong>Schritte</strong><br />
Arbeitsweise<br />
140 7000931001 P11 Sauter Systems
<strong>Erste</strong> <strong>Schritte</strong><br />
Arbeitsweise<br />
8<br />
8.2 Multi-User-Betrieb<br />
Damit alle PCs in einem Multi-User-Projekt auf die gemeinsamen Daten (Sharable Data)<br />
zugreifen können, müssen diese entweder auf einem Fileserver, oder auf einem freigegebenen<br />
Laufwerk eines PCs (Master-PC) abgelegt sein.<br />
Dabei werden die gemeinsamen Informationen in dem Unterverzeichnis mit dem Namen<br />
Sharable_Data abgelegt. Die eigenen, lokalen Daten werden auf dem entsprechenden<br />
PC in dem Unterverzeichnis Private_Data abgelegt.<br />
Zumindest die folgenden Verzeichnisse des Projektes inkl. deren Unterverzeichnissen<br />
und alle entsprechenden Daten müssen für jedermann zugänglich sein:<br />
• \\Sharable_Data\<br />
Zumindest die folgenden Verzeichnisse Projektes inkl. deren Unterverzeichnissen und<br />
alle entsprechenden Daten müssen auf den Slave-PCs vorhanden sein:<br />
• \\Private_Data\<br />
8.2.1 Daten auf einem freigegebenen Laufwerk (Master-PC)<br />
Alle gemeinsamen Daten müssen auf einem freigegebenen Laufwerk eines PCs<br />
(Master-PC) abgelegt sein. Die Prozedur der Laufwerksfreigabe entnehmen Sie bitte der<br />
Dokumentation von Windows.<br />
Master-PC<br />
7000931001 P11 Sauter Systems 141
8<br />
<strong>Erste</strong> <strong>Schritte</strong><br />
Arbeitsweise<br />
8.2.2 Daten auf einem Fileserver<br />
Alle gemeinsamen Daten müssen auf dem Fileserver abgelegt sein.<br />
Fileserver<br />
8.2.3 Netzwerkzugriff<br />
Der Zugriff auf den Master-PC bzw. den Fileserver kann entweder über „Drive Mapping“<br />
oder „UNC“ erfolgen.<br />
8.2.3.1 Drive Mapping<br />
Das Mapping der Sharable Daten muss auf allen PCs gleich sein. Der Vorteil dieser<br />
Lösung ist, dass die Daten einfacher zu übertragen sind.<br />
z.B.:<br />
T:\projects\\Sharable_Data\.....<br />
8.2.3.2 "UNC" (Unified Name Convention) Einheitliche Namenskonvention<br />
Diese Methode ist in einem LAN leichter. Falls jedoch das ganze Projekt verschoben<br />
werden muss (z.B. vom Büro in die Anlage), müssen vor dem Verschieben alle Daten<br />
wieder in die PDB zurückgeben und nach der Übertragung neue PDBL(s) erstellt werden.<br />
Die Auswahl von UNC geschieht via “Netzwerkumgebung”.<br />
z.B.:<br />
\\Machine_name\Volume\Projects\\Sharable_Data\.....<br />
142 7000931001 P11 Sauter Systems
<strong>Erste</strong> <strong>Schritte</strong><br />
Arbeitsweise<br />
8<br />
8.3 Arbeitsweise<br />
8.3.1 Die PCs sind die ganze Zeit miteinander verbunden<br />
(Multi-User-Betrieb)<br />
1. Anfangsbedingung:<br />
Die PCs sind über ein LAN miteinander verbunden (siehe auch Kap. 8.2).<br />
2. Installieren Sie auf allen PCs CASE FBD und die entsprechenden Lizenzen unter<br />
Verwendung der Standard Verzeichnisstruktur (siehe auch Kap. 1).<br />
3. <strong>Erste</strong>llen Sie das Projekt.<br />
Legen Sie die Sharable_Data auf dem Master-PC bzw. Fileserver ab (siehe auch<br />
Kap.3.1.1).<br />
4. Auf dem Slave-PC:<br />
Starten Sie den Topology Wizard. Drücken Sie den Knopf „Durchsuchen“ und wählen<br />
Sie die Topologie-Datei .ntp des entsprechenden Projektes aus dem<br />
Verzeichnis ...\Sharable_Data\ des Master-PCs (oder Fileserver) aus.<br />
5. Auf dem Slave-PC:<br />
Wählen Sie „Einen Arbeitsplatz oder eine PDBL anlegen“.<br />
<strong>Erste</strong>llen Sie im Topology Wizard die Projektverzeichnisse von Private_Data dahingehend,<br />
dass diese Verzeichnisse auf dem Slave-PC erzeugt werden. Die PDBL wird<br />
automatisch auf dem Slave_PC erzeugt (siehe auch Kap. 3.1.2.1).<br />
6. Auf dem Slave-PC:<br />
Richten Sie ebenfalls eine Verbindung zwischen ASNet und der Kommuniationseinheiten<br />
novaNet290 oder der novaNet291, bezogen auf diesen Slave-PC, ein (siehe<br />
auch Kap. 3.1.2.2).<br />
Nun können Sie arbeiten und alle Informationen werden in der PDBL, bzw. BMTL des<br />
Slave-PC gespeichert. Die Informationen können jederzeit mit der PDB, bzw. BMT des<br />
Master-PC (oder Fileserver) synchronisiert werden (Ausleihen, Zurückgeben etc.).<br />
7000931001 P11 Sauter Systems 143
8<br />
<strong>Erste</strong> <strong>Schritte</strong><br />
Arbeitsweise<br />
8.3.2 Die PCs sind nicht immer miteinander verbunden<br />
(Abgekoppelter Betrieb)<br />
1. Voraussetzungen:<br />
Alle <strong>Schritte</strong> des Kapitels 8.3.1 "Die PCs sind die ganze Zeit miteinander verbunden<br />
(Multi-User-Betrieb)" sind durchzuführen.<br />
Das Verzeichnis "Sharable_Data" befindet sich auf einem Master-PC oder einem<br />
Fileserver.<br />
2. Abgesetzter Arbeitsplatz (PC):<br />
Um mit einem abgesetzten Arbeitsplatz (PC) arbeiten zu können, sollte folgende<br />
Vorgehensweise eingehalten werden.<br />
Öffnen Sie die Workbench (*.dew) und starten Sie novaPro32. Starten Sie in novaPro32<br />
im Menü Datei | Konfiguration die Funktion „Copy Shared Area“.<br />
Abbildung:<br />
Empfohlene Einstellung.<br />
Mit dieser Einstellung<br />
können auch Adresslisten,<br />
HDB-Darstellung,<br />
Zeitprogramme etc. aus<br />
novaPro32 benutzt werden.<br />
Wählen Sie anschliessend die entsprechenden Optionen und drücken Sie den<br />
Knopf „Kopieren“. Die entsprechenden Dateien werden jetzt in das Verzeichnis „Copy_of_Sharable“<br />
unter „Private_Data“ kopiert.<br />
Schliessen Sie anschliessend novaPro32.<br />
3. Abgesetzter Arbeitsplatz (PC):<br />
Die benötigten Objekte (AS, AS-Netze) oder Hausadressen sind in die PDBL/BMTL<br />
auszuleihen. Wenn dieser PC später wieder ans LAN angeschlossen wird, können<br />
diese Objekte wieder in die PDB/BMT des Servers zurückgegeben werden.<br />
4. Trennen des Slave-PCs:<br />
Der Slave-PC wird vom PC-Netz getrennt.<br />
144 7000931001 P11 Sauter Systems
<strong>Erste</strong> <strong>Schritte</strong><br />
Arbeitsweise<br />
8<br />
5. Abgesetzter Arbeitsplatz (PC):<br />
Öffnen Sie das lokale Topology-File (.ntp) mit Doppelklick. Das File<br />
befindet sich im Projektverzeichnis unter \\Private_Data\Copy_of_Sharable.<br />
Wählen Sie „Die Projekttopologie editieren“.<br />
Wechseln Sie die Einstellung unter „Sharable Data Root“ auf<br />
„Private_Data\Copy_of_Sharable“. Benutzen Sie dafür den Knopf .<br />
Drücken Sie anschliessend den Knopf “Standards für alle Verzeichnisse” damit alle<br />
Einträge umgestellt werden.<br />
Drücken Sie anschliessend den Knopf „Weiter“, überprüfen Sie die Verbindungseinstellungen<br />
und speichern Sie das File.<br />
6. Nun kann auf dem abgesetzten Arbeitsplatz (PC) gearbeitet werden.<br />
Hinweis<br />
Geänderte Zeitprogramme, Adresslisten etc. aus novaPro32 können vom abgesetzten<br />
Arbeitsplatz nicht zurückgegeben werden. Sie müssen diese Änderungen nachträglich<br />
auf dem Master-PC oder Fileserver aktualisieren.<br />
7000931001 P11 Sauter Systems 145
8<br />
<strong>Erste</strong> <strong>Schritte</strong><br />
Arbeitsweise<br />
7. Erneutes Verbinden des abgesetzten Arbeitsplatzes (PC):<br />
Verbinden Sie den Slave-PC wieder mit dem PC-Netzwerk.<br />
8. Abgesetzter Arbeitsplatz (PC):<br />
Vom abgesetzten Arbeitsplatz (PC) aus die Datei .ntp des Servers<br />
starten. Wählen Sie im Topology Wizard „Die Projekttopologie editieren“. Bestätigen<br />
Sie die Einträge mit dem Knopf „Weiter“ und speichern Sie das File. Damit sind die<br />
Sharable-Verzeichnisse wieder auf den Server umgestellt.<br />
9. Abgesetzter Arbeitsplatz (PC):<br />
Jetzt können Sie die Daten wieder von der PDBL/BMTL des abgesetzten Arbeitsplatzes<br />
(PC) in die PDB/BMT des Servers zurückgeben und stehen somit wiederum<br />
allen zur Verfügung.<br />
Hinweis<br />
Geänderte Zeitprogramme, Adresslisten etc. aus novaPro32 können vom abgesetzten<br />
Arbeitsplatz nicht zurückgegeben werden. Sie müssen diese Änderungen nachträglich<br />
auf dem Master-PC oder Fileserver aktualisieren.<br />
Wenn derselbe PC erneut abgekoppelt werden muss, ist jeweils der gesamte Ablauf<br />
(Pkt. 3-9) nochmals durchzuführen. Ausnahme: Wird das lokale Topology-File wieder<br />
geöffnet (Pkt. 5), müssen die Einstellungen nur noch mit dem Knopf „Weiter“ bestätigt<br />
werden.<br />
146 7000931001 P11 Sauter Systems
<strong>Erste</strong> <strong>Schritte</strong><br />
Arbeitsweise<br />
8<br />
8.3.3 Tipps für grosse Projekte<br />
Wir empfehlen, nur eine begrenzte Anzahl von AS in einer PDBL zu haben. Dies wird zu<br />
einer viel besseren Gesamtleistung führen und die Übertragung von Daten leichter machen.<br />
Die Anzahl von PDBLs, die mit einer PDB verbunden sind, ist nicht begrenzt. Die<br />
maximale Anzahl von AS, die in eine PDBL ausgeliehen wird, hängt von der Komplexität<br />
der benötigten Programme ab.<br />
8.3.3.1 Vorbereitungsarbeit<br />
Hausadressen, Adresstexte, I/O-Bausteine, I/O-Bausteinparameter, Funktionspläne,<br />
etc., sollten von CASE Prj gesammelt, vorbereitet und an CASE FBD übertragen werden.<br />
8.3.3.2 Arbeitsmethode: Vorschlag 1<br />
1 <strong>Erste</strong>llen Sie mit dem Topology Wizard ein Projekt.<br />
2 Öffnen Sie die Workbench (*.dew).<br />
a) Exportieren Sie komplette AS von CASE Project oder erzeugen Sie Stationen<br />
ohne Daten (die Anzahl der AS ist abhängig von deren Komplexität).<br />
b) Erzeugen Sie das AS-Netz und fügen Sie die AS hinzu.<br />
c) Definieren Sie den Common-Bereich und die Common-Variablen (Sorgen Sie für<br />
genügend Ersatz-Common-Variablen-Namen) in jeder AS.<br />
d) Veröffentlichen Sie das AS-Netz in der PDB.<br />
e) Lesen Sie (“Aktuelle Version lesen”) das AS-Netz.<br />
f) Schreiben Sie die erforderlichen Funktionspläne; tragen Sie bei grossen Projekten<br />
diese Daten aber nicht in die PDB ein!<br />
g) Synchronisieren Sie die BMTL mit der BMT (Hausadressen). Benutzen Sie dafür<br />
das BmTConfig-Object.<br />
3 Um eine vernünftige Leistung zu erhalten, sollten grössere Projekte in verschiedene<br />
PDBLs aufgeteilt werden. Erzeugen Sie mit dem Topology Wizard eine zusätzliche<br />
PDBL.<br />
a) Exportieren Sie komplette AS von CASE Project oder erzeugen Sie Stationen<br />
ohne Daten (die Anzahl der AS ist abhängig von deren Komplexizität).<br />
b) Leihen Sie (“ausleihen”) das erforderliche AS-Netz von der PDB aus.<br />
c) Fügen Sie die AS in diesem AS-Netz hinzu.<br />
d) Definieren Sie den Common-Bereich und die Common-Variablen (Sorgen Sie für<br />
genügend Ersatz-Common-Variablen-Namen) mit allen neuen AS.<br />
e) Geben Sie (“Zurückgeben”) das AS-Netz in die PDB zurück.<br />
f) Lesen Sie (“Aktuelle Version lesen”) in allen bereits existierenden PDBLs das<br />
AS-Netz ein.<br />
g) Schreiben Sie die erforderlichen Funktionspläne; tragen Sie bei grossen Projekten<br />
diese Daten aber nicht in die PDB ein!<br />
h) Synchronisieren Sie die BMTL mit der BMT (Hausadressen). Benutzen Sie dafür<br />
das BmTConfig-Object.<br />
4 Für zusätzliche PDBLs beginnen Sie wieder bei Punkt 3.<br />
7000931001 P11 Sauter Systems 147
8<br />
<strong>Erste</strong> <strong>Schritte</strong><br />
Arbeitsweise<br />
8.3.3.3 Arbeitsmethode: Vorschlag 2<br />
1. <strong>Erste</strong>llen Sie mit dem Topology Wizard ein Projekt.<br />
2. Öffnen Sie die Workbench (*.dew). In dieser PDBL muss die Projektstruktur<br />
erstellt werden.<br />
2.1 <strong>Erste</strong>llen Sie alle AS (ohne FBD-Daten), AS-Netzwerke und Common-Variablen-Namen<br />
des gesamten Projektes. Sorgen Sie für viele<br />
Ersatz Common-Variablen-Namen in jeder AS. Aufgrund dieser „Arbeitsweise“<br />
kann man statt der direkten AS-AS-Transfers Common-<br />
Transfers verwenden.<br />
Es müssen keine weiteren Daten erstellt werden!<br />
2.2 Konfigurieren Sie die Struktur der Hausadressen.<br />
3. Um eine vernünftige Leistung zu erhalten, sollten grössere Projekte in<br />
verschiedene PDBLs aufgeteilt werden. Die maximale Anzahl von AS, die<br />
in eine PDBL ausgeliehen werden können, hängt von der Komplexität der<br />
benötigten Programme ab.<br />
Aus diesen Gründen muss die unter Punkt 2 geschaffene Struktur in die<br />
PDB veröffentlicht werden.<br />
Danach arbeitet man nur noch lokal mit PDBLs! Die benötigten AS werden<br />
in die PDBL ausgeliehen und das AS-Netzwerk wird gelesen (“Aktuelle<br />
Version lesen”).<br />
Die PDB/BMT wird mittels DPE-Browser synchronisert.<br />
Verwenden Sie PDBLs auf mehr als einem PC, gehen Sie wie in Kapitel<br />
8.3.1 “Die PCs sind die ganze Zeit miteinander verbunden (Multi-User-<br />
Betrieb)“ bzw. 8.3.2 “Die PCs sind nicht immer miteinander verbunden (Abgekoppelter<br />
Betrieb)“ beschrieben vor.<br />
148 7000931001 P11 Sauter Systems
<strong>Erste</strong> <strong>Schritte</strong><br />
Arbeitsweise<br />
8<br />
8.3.4 Kopieren (Verschieben) eines Projektes auf einen<br />
anderen PC (PC1 auf PC2)<br />
8.3.4.1 Beibehaltung der bestehenden Verzeichnisstruktur auf<br />
PC2<br />
1. <strong>Erste</strong>llen Sie eine Sicherungskopie ihrer gesamten Projektdaten.<br />
2. Kopieren Sie das gesamte Projekt (\Sharable_Data und Private_Data)<br />
unter Beibehaltung der bestehenden Verzeichnisstruktur von PC1 auf PC2.<br />
3. Auf PC2 die .ntp-Datei starten. Durch die unterschiedlichen<br />
PC-Namen müssen die Private_Data und die Verbindungen neu konfiguriert werden.<br />
Die Datei wieder speichern.<br />
8.3.4.2 Anpassen der Verzeichnisstruktur auf PC2<br />
Bitte beachten:<br />
Dies ist lediglich eine Kurzbeschreibung und für Experten, welche das System bereits<br />
gut kennen, gedacht.<br />
Die Beschreibung beinhaltet das Verschieben der PDB/BMT-Daten und der novaPro32-<br />
Bilder. Es beinhaltet nicht das Verschieben der Passwort-Einstellungen, die Gruppen/Filter-Einstellungen<br />
etc. Wir empfehlen, diese Bestandteile nicht zu verschieben,<br />
sondern anschliessend neu zu generieren.<br />
1. Kopieren Sie das Projekt mit der bestehenden Verzeichnisstruktur von PC1 auf PC2.<br />
2. Verfahren Sie nach den Anweisungen des Kapitels 7.4.3.2 “Anpassen (Verschieben)<br />
bestehender Projekte auf die neue Standard-Verzeichnisstruktur“.<br />
7000931001 P11 Sauter Systems 149
8<br />
<strong>Erste</strong> <strong>Schritte</strong><br />
Arbeitsweise<br />
8.3.5 Systemumgebung<br />
Innerhalb eines Projektes sollten für alle Systemumgebungen die Gruppen wie auch die<br />
Benutzer identisch sein. Dasselbe gilt auch für die AS-Bibliotheken und die Bausteinbibliotheken.<br />
Dies kann realisiert werden, indem eine "Master"-Systemumgebung erzeugt<br />
wird (*.dse). Diese "Master"-Systemumgebung wird dann auf die anderen PCs kopiert,<br />
bevor eine PDBL erstellt wird.<br />
Achtung:<br />
Es empfiehlt sich, keine Benutzer zu löschen. Falls der zu löschende Benutzer noch<br />
irgendwelche Daten ausgeliehen hat, können diese Daten nicht mehr ins System integriert<br />
werden. Dies auch nicht, wenn der gleiche Benutzer wieder erstellt wird.<br />
Man kann aber den zu "löschenden" Benutzer einer Gruppe ohne jegliche Rechte zuordnen.<br />
150 7000931001 P11 Sauter Systems
<strong>Erste</strong> <strong>Schritte</strong><br />
Arbeitsweise<br />
8<br />
8.4 Kommunikation über Socket (DCOM)<br />
8.4.1 Generell<br />
Um mit einem AS-Netz zu kommunizieren, welches an einem anderen PC angeschlossen<br />
ist, verwenden wir Microsoft's Socket.<br />
Diese Funktion steht seit der Version 5.0 von novaPro32 und CASE FDB zur Verfügung.<br />
8.4.2 Voraussetzungen<br />
• Alle beteiligten PCs müssen über ein PC-Netzwerk miteinander verbunden sein.<br />
• Ab Windows NT4 können die gängigen Protokolle verwendet werden.<br />
• Auf allen beteiligten PCs muss dasselbe Projekt, nach Kapitel 8.3.1 "Die PCs sind<br />
die ganze Zeit miteinander verbunden (Multi-User-Betrieb)" installiert sein.<br />
• Auf denjenigen PCs, welche über das PC-Netzwerk mit dem AS-Netz eines anderen<br />
PCs kommunizieren wollen, muss in der Topologie eine Verbindung über DCOM<br />
eingestellt sein.<br />
7000931001 P11 Sauter Systems 151
8<br />
<strong>Erste</strong> <strong>Schritte</strong><br />
Arbeitsweise<br />
8.4.3 Notwendige Einstellungen in der Registry<br />
Änderungen an der Windows Registrierung dürfen nur von erfahrenen Anwendern<br />
durchgeführt werden !<br />
Auf allen PCs, die über das PC-Netzwerk kommunizieren wollen, muss in der Windows<br />
Registrierung die folgende Einstellung vorgenommen werden:<br />
1. Starten Sie den Registrierungseditor (regedit.exe) von Windows<br />
2. Öffnen Sie den Schlüssel „HKEY_LOCAL_MACHINE\SOFTWARE\Microsoft\OLE“<br />
3. Stellen Sie sicher dass die Einträge „EnableDCOM“ und „EnableRemoteConnect“<br />
auf „Y“ gesetzt sind (siehe Abbildung 1).<br />
Abbildung 1: Einstellungen in der Windows Registrierung für DCOM<br />
Unter Windows NT ist nur der Eintrag „EnableDCOM“ zu finden.<br />
152 7000931001 P11 Sauter Systems
<strong>Erste</strong> <strong>Schritte</strong><br />
Arbeitsweise<br />
8<br />
8.4.4 Notwendige Einstellungen in der Topologie<br />
Auf denjenigen PCs, welche über das PC-Netzwerk mit dem AS-Netz eines anderen<br />
PCs kommunizieren wollen, muss in der Topologie eine Verbindung über DCOM eingestellt<br />
sein.<br />
Zu diesem Zweck öffnen<br />
Sie mittels des Topology<br />
Wizards die entsprechende<br />
.ntp Datei<br />
und stellen die Verbindung<br />
über DCOM (Socket) ein.<br />
Anschliessend drücken Sie die Taste "Konfigurieren"<br />
und tragen den PC-Namen desjenigen<br />
PCs ein, welcher an das gewünschte AS-Netz<br />
angeschlossen ist<br />
Drücken Sie die Taste "OK".<br />
Speichern Sie die Verbindung durch drücken<br />
der Taste "Verbindung speichern".<br />
Schliessen Sie den Topology Wizard durch<br />
drücken der Taste "Fertig stellen".<br />
7000931001 P11 Sauter Systems 153
8<br />
<strong>Erste</strong> <strong>Schritte</strong><br />
Arbeitsweise<br />
8.4.5 Starten eines Projektes<br />
1. Bevor von novaPro32 oder CASE FBD aus versucht wird, die Verbindung aufzubauen,<br />
muss auf dem PC auf welchen zugegriffen wird, die Datei runNovaPro.exe gestartet<br />
werden. Diese Datei befindet sich im novaPro32/CASE FBD Programmverzeichnis.<br />
Damit dies nicht immer von Hand gemacht werden muss, kann die Datei<br />
runNovaPro.exe auch mit Windows "Autostart" verknüpft werden.<br />
Nach dem Starten von runNovaPro.exe erscheint in der Taskleiste eine blaue Kugel.<br />
Es ist nicht notwendig, CASE FBD oder novaPro32 zu starten.<br />
2. Nun kann auf dem (den) entfernten PC(s) ebenfalls die Datei runNovaPro.exe ausgeführt<br />
werden. Damit beim Starten des Projektes runNovaPro.exe automatisch gestartet<br />
wird, kann diese Datei mittels des "Iconmakers" in die Startikone eingebunden<br />
werden.<br />
Nach dem Starten von runNovaPro.exe erscheint in der Taskleiste eine blaue Kugel.<br />
Achtung:<br />
Der erste Verbindungsaufbau kann bis zu einer Minute dauern. Später, wenn die PCs<br />
sich "gefunden" haben, ist die Übertragung relativ schnell. Dies ist jedoch vor allem von<br />
der Belastung des PC-Netzwerkes abhängig.<br />
Bei Verbindungsproblemen erscheint in der Taskleiste die Kugel mit einem gelben Ausrufezeichen<br />
und die Verbindungsliste wird angezeigt. In dieser Liste sieht man den Status<br />
der Verbindungen und den Zeitpunkt der letzten Änderung.<br />
154 7000931001 P11 Sauter Systems
<strong>Erste</strong> <strong>Schritte</strong><br />
Arbeitsweise<br />
8<br />
8.4.6 Verbindungsinformationen<br />
Durch drücken der rechten Maustaste auf der in der Taskleiste erscheint folgendes Kontextmenü:<br />
Exit:<br />
Beendet die Kommunikation und schliesst das Programm runNovaPro.<br />
ShowConnections:<br />
Listet alle Verbundenen PCs auf.<br />
Hinweis:<br />
Die Verbindungsliste zeigt nur die Verbindungen auf der Client-Seite. Auf der Server-<br />
Seite zeigt die Liste keine Einträge.<br />
About runNovaPro:<br />
Zeigt die Programmversion von runNovaPro.<br />
7000931001 P11 Sauter Systems 155
8<br />
<strong>Erste</strong> <strong>Schritte</strong><br />
Arbeitsweise<br />
8.4.7 Überprüfung der Netzwerkverbindung<br />
Prüfen Sie von jeder Arbeitsstation die logische Netzwerkverbindung zum Gateway-PC<br />
und vom Gateway-PC zu jeder Arbeitsstation. Starten Sie dazu die MS-DOS-<br />
Eingabeaufforderung von Windows und geben Sie den Befehl „ping“ gefolgt vom PC-<br />
Namen der Bedienstation, deren Verbindung überprüft werden soll.<br />
Beispiel:<br />
Überprüfen Sie vom Gateway-<br />
PC (np32-Gateway) aus die logische<br />
Verbindung zu den<br />
Clients (np32-Client-1 und np32-<br />
Client-2).<br />
Geben Sie dazu in der Eingabeaufforderung<br />
die folgenden Befehle<br />
ein:<br />
np32-Client-1<br />
LAN<br />
np32-Client-2<br />
ping [PC-Name]<br />
im Beispiel:<br />
ping np32-Client-1<br />
ping np32-Client-2<br />
np32-Gateway<br />
AS-Netz / novaNet<br />
Die Clients antworten bei intakter<br />
Verbindung mit ihrer IP-<br />
Adresse und der Antwortzeit.<br />
Netzwerk-Beispiel<br />
Überprüfen Sie anschliessend von jedem Client-PC aus die Netzwerkverbindung zum<br />
Gateway. Geben Sie dazu in der Eingabeaufforderung den folgenden Befehl ein:<br />
ping [PC-Name]<br />
im Beispiel:<br />
ping np32-Gateway<br />
156 7000931001 P11 Sauter Systems
<strong>Erste</strong> <strong>Schritte</strong><br />
Arbeitsweise<br />
8<br />
Erscheint nach Eingabe des ping-Befehls die Meldung „Unbekannter Host...“ so kann<br />
der PC-Name der Arbeitsstation, mit der Sie eine Verbindung aufnehmen möchten, nicht<br />
aufgelöst werden; d.h. das Betriebssystem kann dem Namen keine IP-Adresse zuordnen.<br />
Dies ist z.B. der Fall, wenn sich die PC, die miteinander über das Netzwerk kommunizieren<br />
sollen, in verschiedenen Subnetzen befinden. Konfigurieren Sie in diesem<br />
Fall die Datei HOSTS auf allen PC des Netzwerkes.<br />
8.4.7.1 Einrichten der Datei HOSTS<br />
Mit der Datei HOSTS können Sie IP-Adressen individuelle Host-Namen zuordnen. Jedes<br />
Mal, wenn Ihr PC mit einem Rechner aus einem andern Subnetz über den PC-<br />
Namen (Host-Namen) Verbindung aufnehmen will, wird die Datei HOSTS gelesen.<br />
Verzeichnis der Datei HOSTS:<br />
C:\Winnt\system32\drivers\etc<br />
Bitte beachten Sie: Die Datei HOSTS besitzt keine Dateierweiterung. Im oben genannten<br />
Verzeichnis finden Sie eine Beispieldatei unter dem Namen<br />
HOSTS.SAM.<br />
Tragen Sie in der Datei HOSTS die IP-Adressen gefolgt vom zugehörenden PC-Namen<br />
(Host-Namen) aller novaPro32-Arbeitsstationen inklusive novaPro32-Gateway ein. Verwenden<br />
Sie pro Eintrag (IP-Adresse) eine neue Zeile. IP-Adresse und PC-Namen müssen<br />
durch mindestens ein Leerzeichen getrennt sein.<br />
Kommentare können Sie durch das Zeichen # getrennt nach dem PC-Namen einfügen.<br />
Beachten Sie auch das folgende Beispiel:<br />
Beispiel einer HOSTS-Datei:<br />
# This file contains the mappings of IP addresses to<br />
# host names. Each entry should be kept on an indi<br />
# vidual line. The IP address should be placed in<br />
# the first column followed by the corresponding<br />
# host name.<br />
# The IP address and the host name should be<br />
# separated by at least one space.<br />
#<br />
# Additionally, <strong>com</strong>ments (such as these) may be<br />
# inserted on individual lines or following the<br />
# machine name denoted by a '#' symbol.<br />
#<br />
# For example:<br />
#<br />
# 102.54.94.97 rhino.acme.<strong>com</strong> # source server<br />
# 38.25.63.10 x.acme.<strong>com</strong> # x client host<br />
127.0.0.1 localhost<br />
10.1.128.189 np32-Client-1<br />
10.1.128.225 np32-Client-2<br />
10.1.247.15 np32-Gateway<br />
7000931001 P11 Sauter Systems 157
8<br />
<strong>Erste</strong> <strong>Schritte</strong><br />
Arbeitsweise<br />
158 7000931001 P11 Sauter Systems
<strong>Erste</strong> <strong>Schritte</strong><br />
Neuigkeiten und Verbesserungen<br />
9<br />
9 Neuigkeiten und Verbesserungen<br />
9.1 CASE FBD<br />
9.1.1 Neue Funktionen von Version 2.50 zu 3.0<br />
Allgemein<br />
• Erweiterter Topology Wizard<br />
• Lokale Betriebsmitteltabelle (BMTL)<br />
Browser<br />
• Keine Änderungen<br />
FBD<br />
• FBD-Backup<br />
9.1.1.1 Neue DPE-Systemumgebung (*.dse)<br />
Allgemeines<br />
Wegen Aenderungen an der Firmware-Baustein-Bibliothek hat die Version 3.0 von<br />
CASE FBD eine neue DPE-Systemumgebung (*.dse). Diese neue Bibliothek entspricht<br />
dem Mikroprogramm-Index “E” und dem Softwarefunktionalitäts-Index “5”.<br />
Genauere Informationen über den gegenwärtigen Funktionalitäts-Index und die Änderungen<br />
entnehmen Sie bitte der Datei “micr3600.zip” und "Aenderungen FW-<br />
Bibliothek.doc" auf der CD.<br />
Neue AS-Typen<br />
Keine Änderungen<br />
7000931001 P11 Sauter Systems 159
9<br />
<strong>Erste</strong> <strong>Schritte</strong><br />
Neuigkeiten und Verbesserungen<br />
9.1.2 Liste der Verbesserungen in Version 3.0<br />
Allgemein<br />
• Topology Wizard<br />
• CASE Prj-Schnittstellen korrigiert<br />
FBD<br />
• Div. kleine Fehlerkorrekturen<br />
Firmware-Baustein-Bibliothek<br />
AI_Soft<br />
BI_Soft<br />
DI_Soft<br />
AIA_Soft<br />
DIA_Soft<br />
CIV_Soft<br />
Korrektur Parameter Print<br />
Korrektur Parameter Print<br />
Korrektur Parameter Print<br />
Korrektur Parameter Print<br />
Korrektur Parameter Print<br />
Korrektur Parameter Print<br />
Kommunikation über novaNet291<br />
Die Kommunikation über novaNet291 wurde verbessert. Die Datei km.exe schliesst nun<br />
richtig.<br />
160 7000931001 P11 Sauter Systems
<strong>Erste</strong> <strong>Schritte</strong><br />
Neuigkeiten und Verbesserungen<br />
9<br />
9.1.3 Liste der Verbesserungen in Version 3.1<br />
Allgemein<br />
• Diverse Korrekturen BMT/BMTL<br />
• Doku Update<br />
FBD<br />
• Merkergrenze MFA 127<br />
Firmware-Baustein-Bibliothek<br />
• Darstellung von Eingängen im ON-Line Modus verbessert<br />
Mean_Hour Definition des Zeitfenster wird richtig umgesetzt<br />
Pump Korrektur in der Umsetzung<br />
7000931001 P11 Sauter Systems 161
9<br />
<strong>Erste</strong> <strong>Schritte</strong><br />
Neuigkeiten und Verbesserungen<br />
9.1.4 Neue Funktionen in Version 4.0:<br />
• AS-Gruppen und Master-/Slave-Gruppenfunktionalität<br />
• Kombinierte Workbench und Browser<br />
• Mehrfachselektion von Objekten im Browser<br />
• Status der Objekte (AS, AS-Netze etc.) wird im Browser angezeigt<br />
• Defragmentierung von Datenbanken (PDB, PDBL)<br />
• Erweiterte Backup-Funktionen<br />
• <strong>Erste</strong>llen eigener, benutzerdefinierter Toolbars<br />
• Tool-Tips auf Randleiste (Querverweis von Signalen)<br />
• Einfacheres <strong>Erste</strong>llen von Benutzerbausteinen<br />
• <strong>Erste</strong>llen von Benutzerplänen<br />
• Seitenangabe im FBD<br />
• Fortschrittsanzeige bei Download<br />
9.1.4.1 Neue DPE-Systemumgebung (*.dse)<br />
Allgemeines<br />
Wegen Aenderungen an der Firmware-Baustein-Bibliothek hat die Version 4.0 von<br />
CASE FBD eine neue DPE-Systemumgebung (*.dse). Diese neue Bibliothek entspricht<br />
dem Mikroprogramm-Index “F” und dem Softwarefunktionalitäts-Index “6”.<br />
Genauere Informationen über den gegenwärtigen Funktionalitäts-Index und die Änderungen<br />
entnehmen Sie bitte der Datei “micr3600.zip” und "Aenderungen FW-<br />
Bibliothek.doc" auf der CD.<br />
Neue AS-Typen<br />
Keine Änderungen<br />
162 7000931001 P11 Sauter Systems
<strong>Erste</strong> <strong>Schritte</strong><br />
Neuigkeiten und Verbesserungen<br />
9<br />
9.1.5 Noch offene Punkte<br />
Alle noch verbliebenen Fehler werden so bald wie möglich behoben werden. Wir werden<br />
weiterhin Updates liefern, wann immer sie nötig sind.<br />
9.1.5.1 Bekannte Fehler in der Version 4.0<br />
• Es erscheint kein Hinweis oder eine Fehlermeldung auf dem Bildschirm, wenn der<br />
Router EYZ291 ausgeschaltet ist und ein Download ausgeführt wird.<br />
• Das Diagnoseprgramm NovaMit zeigt mit einem Router EYZ291 nicht alle Telegramme.<br />
NovaMit kann nur mit Karte EYZ290 sinnvoll verwendet werden.<br />
• Beim Starten des OnLine-Betrieb mit Router EYZ291 kann die Meldung „ComPort<br />
konnte nicht geöffnet werden“ erscheinen. System muss danach neu gestartet<br />
werden.<br />
• Beim Anlegen eines AS-Netzes bei geöffnetem novaPro32 erscheinen diverse<br />
Fehlermeldungen im Hintergrund.<br />
7000931001 P11 Sauter Systems 163
9<br />
<strong>Erste</strong> <strong>Schritte</strong><br />
Neuigkeiten und Verbesserungen<br />
9.1.6 Neue Funktionen in Version 5.0<br />
• Kopieren von Randleisten.<br />
Wenn Sie im Funktionsplan eine Markierung über Bausteine und Randleisten ziehen,<br />
werden die markierten Randleisten mitkopiert.<br />
• Firmware-Icons.<br />
Neu enthalten alle Firmwarebausteine im Bausteinkopf ein grafisches Symbol.<br />
Benutzen Sie das Update-Tool, damit Sie in bestehenden Projekten die Icons zur<br />
Verfügung haben.<br />
• Upload von E/A-Parametern.<br />
Aktuelle Sollwerte und Grenzwerte aus E/A-Bausteinen können aus der AS gelesen<br />
werden. Die gelesenen Werte werden im FBD abgespeichert.<br />
• Der AS-Typ und Funktionalitätsindex kann von der AS gelesen werden. Die gelesene<br />
Konfiguration wird automatisch im AutomationStation-Fenster eingetragen.<br />
• Volle Funktionalität von novaMit mit dem Router EYZ291 (benötigt im Router Mikroprogramm<br />
Index F).<br />
• Für den abgekoppelten, mobilen Betrieb gibt es ein neues Verzeichnis<br />
„Copy_of _Sharable“. Die für den mobilen Betrieb notwendigen Dateien können direkt<br />
aus novaPro32 in dieses Verzeichnis kopiert werden.<br />
9.1.6.1 Neue DPE-Systemumgebung (*.dse)<br />
Allgemeines<br />
Wegen Aenderungen an der Firmware-Baustein-Bibliothek hat die Version 5.0 von<br />
CASE FBD eine neue DPE-Systemumgebung (*.dse). Diese neue Bibliothek entspricht<br />
dem Mikroprogramm-Index “G” und dem Softwarefunktionalitäts-Index “7”.<br />
Genauere Informationen über den gegenwärtigen Funktionalitäts-Index und die Änderungen<br />
entnehmen Sie bitte der Datei “micr3600.zip” und "Aenderungen FW-<br />
Bibliothek.doc" auf der CD.<br />
Firmware-Baustein-Bibliothek<br />
• Firmware-Icons<br />
• App<br />
Neuer Baustein „Applikationsnummer“ für novaflex und EYT250 ;(ab FI 7)<br />
• Neuer Parameter „SNr“ bei allen E/A-Bausteinen (Systemnummer für BACnet) ;(ab<br />
FI 6)<br />
Bibliothek AS-Typen<br />
Keine Änderungen<br />
164 7000931001 P11 Sauter Systems
<strong>Erste</strong> <strong>Schritte</strong><br />
Neuigkeiten und Verbesserungen<br />
9<br />
9.1.7 Liste der Verbesserungen in Version 5.0<br />
Allgemein<br />
• Speicher- und Zeitoptimierung durch neue Datenstruktur. Dadurch bestehen auch<br />
die Probleme bei grossen Projekten (> 350 Objekte) nicht mehr (siehe Produktinformation<br />
D 02-007 zu CASE FBD V4.0 SR2).<br />
FBD<br />
• Doku korrigierte Sortierreihenfolgen<br />
• Doku diverse Korrekturen<br />
7000931001 P11 Sauter Systems 165
9<br />
<strong>Erste</strong> <strong>Schritte</strong><br />
Neuigkeiten und Verbesserungen<br />
9.2 CASE Prj<br />
9.2.1 Neue Funktionen und Änderungen von Version<br />
4.6 zu 4.7<br />
Allgemein:<br />
• Neues Aktualisiertes Handbuch 7 000839 001 M5 und aktuelle Hilfetexte.<br />
• Um das Anlegen eines Projektes zu vereinfachen, wird als <strong>Erste</strong>s ein Eingabefeld für<br />
den Projektnamen angezeigt. Danach wird der komplette Pfad als Vorgabe zusammengestellt,<br />
der jedoch nach belieben geändert werden kann.<br />
• Beim Erzeugen eines neuen Projektes, kann nun ein Vorlagen-Projekt ausgewählt<br />
werden, aus dem gewisse Parameter ins neue Projekt übernommen werden können<br />
(HA-, LV-Struktur, Währung, Währungsformat, Datumsformat, DP-/Gruppennamen,<br />
Präsentations-Optionen). Es können auch nachträglich einzelne Parameter über das<br />
Menu Extras|Aktualisieren|Einstellungen übernommen werden.<br />
• Im Administrator können NVO spezifische Formulare und Berichte eingebunden<br />
werden, die dann für den User nutzbar sind.<br />
Engineering:<br />
• Es kann eine Drucker AS (EYL 230) ausgewählt werden<br />
• Es kann nun zu jedem Datenpunkt die DP-Funktion angegeben werden.<br />
Die Hausadresse und der Adresstext können für jeden DP manuell geändert und für<br />
den Automatismus gesperrt werden.<br />
• Das Menu "Hausadresse-Funktionen / Text überprüfen" wurde neu gestaltet.<br />
- Mit einem Knopf können alle Texte und Parameter auf Sonderzeichen überprüft<br />
werden, die der FBD nicht verarbeiten kann.<br />
- Handbediengerät Ansicht: Hier können die HA und Adresstexte in einer Nachbildung<br />
des Handbediengerätes angezeigt werden.<br />
- HA-Duplikate: Falls beim Erzeugen die HA nicht eindeutig sind, werden alle Duplikate<br />
hier angezeigt.<br />
• Neuerungen in der Hausadress-Definition (HA)<br />
- Auswahl ob eine Drucker-AS vorhanden ist. Dafür wird die letzte Stelle der HA<br />
verwendet.<br />
- Optimieren der HA auf die Handbediengerät-Anzeige (Anzeige auf einer Zeile).<br />
- Auswählen des Gruppennamens mit dem der Adresstext beginnt (ISP Schaltschrank;<br />
Anlage, Teilanlage).<br />
- Definition des Füllzeichens (Leerzeichen, Null, Bindestrich, Punkt).<br />
• Für die Gruppennamen können nun beliebige Konfigurationen abgespeichert und<br />
wieder aufgerufen werden.<br />
166 7000931001 P11 Sauter Systems
<strong>Erste</strong> <strong>Schritte</strong><br />
Neuigkeiten und Verbesserungen<br />
9<br />
Um die Uebersichtlichkeit zu verbessern, wurden die Gruppennamen sind auf verschiedene<br />
Registerkarten verteilt.<br />
• Die Druckmenus wurden auf Einheitlichkeit hin überarbeitet.<br />
• Für den Ausdruck wurden neue Listen erstellt:<br />
- Artikel Summenliste je Anlage<br />
- Artikel Summenliste je Schaltschrank<br />
- Artikel Summenliste je Gebäude<br />
- Artikel Summenliste Gesamt<br />
- Inbetriebnahmecheckliste<br />
• Die manuelle Belegung der einzelnen Datenpunkte läuft viel schneller<br />
Datenaustausch mit PDBL/FBD:<br />
• Standardmässig werden beim AS Export als erstes die HA überprüft. Danach werden<br />
die HA und die AS exportiert.<br />
• Eigene Reiterkarte für den Export der Drucker-AS<br />
7000931001 P11 Sauter Systems 167
9<br />
<strong>Erste</strong> <strong>Schritte</strong><br />
Neuigkeiten und Verbesserungen<br />
9.2.2 Neue Funktionen Version 5.0<br />
Allgemein:<br />
• Neues aktualisiertes Handbuch 7 000839 001 N6 und aktuelle Hilfetexte in deutsch<br />
für V5.0, sowie in englisch und französisch für V4.7.<br />
• Neue Menüpunkte: [Projekt speichern unter...], [Projekt Backup]<br />
• NEU: Funktionale-Informations-Pakete (FIPs) für<br />
EY-Konfigurator<br />
Dienstleistungsberechnung<br />
Automatisches Erzeugen von LV-Positionen<br />
• Die Materialdatenbank wurde umstrukturiert<br />
Die bisherigen Material-Gruppen-Kombinationen entfallen<br />
NEU: 10 Material-Pakete (MP IB, ItemBundles) 0 .. 9<br />
• Die PDS-Blätter liegen nun als einzelne Files vor und können im Projektpfad gespeichert<br />
werden.<br />
• Der Dialog für die Projektinformation wurde überarbeitet.<br />
NEU: Logbuch zur Dokumentation des Projektablaufes.<br />
NEU: Anzeige von detaillierten Informationen über das Programm und das Projekt.<br />
Geänderte Adress- und Personenverwaltung.<br />
• Das Optionsformular wurde überarbeitet<br />
NEU: Definition der HA-Struktur für die BMT.<br />
Ausdruck der definierten Gruppen- und Datenpunktnamen<br />
• Viele Funktionen wurden in Funktion und Ausführungsgeschwindigkeit optimiert.<br />
Bibliothek:<br />
• Die Funktionsgruppenbibliothek wurde überarbeitet<br />
Die Musteranlagen sind nun mit Bildverweis aber OHNE Untergruppen integriert.<br />
Das Verzeichnis der Musteranlagen enthält neben den Bildern auch die entsprechende<br />
Textdatei (Element-/Objektliste).<br />
• Die Inhaltsverzeichnisse der FBD-Bausteine und Textbausteine können nun automatisch<br />
erstellt werden. Bei den Textbausteinen werden hierzu die Datei-Eigenschaften<br />
Titel und Kategorie verwendet.<br />
• Die AS-Vorlagen wurden von der Systemumgebung in die CASEPrjLib verlegt.<br />
Kalkulation:<br />
• Jedes Angebot kann nun für mehrere Kunden (mit unterschiedlichen Rabatten) berechnet<br />
werden („Rabatt-Varianten“).<br />
• Variabler Ausdruck im Kalkulationsteil<br />
Beim Ausdruck im Kalkulationsteil kann nun zwischen verschiedenen Texten gewählt<br />
werden:<br />
Bezeichnung (wie heute)<br />
Kurztext (aus IDB)<br />
Beschreibung (aus IDB)<br />
Inhalt von Textdateien<br />
• Es können Zwischensummen (wählbar je Ebene) gedruckt werden.<br />
• Je Position kann gewählt werden, ob<br />
Einzelauflistung der Geräte<br />
Einzelpreise der Geräte oder nur Gesamtsumme der Position<br />
Gesamtpreis gedruckt oder ob mit einer neuen Seite begonnen werden soll.<br />
168 7000931001 P11 Sauter Systems
<strong>Erste</strong> <strong>Schritte</strong><br />
Neuigkeiten und Verbesserungen<br />
9<br />
Engineering:<br />
• KOPIEREN aus der Funktionsgruppen-Bibliothek:<br />
Die Auswahlliste beim Kopieren ist nun speziell auf die Funktionsgruppen-Bibliothek<br />
abgestimmt.<br />
• Für die Eingabe von gleichen Werten für alle angezeigten Datensätze wird in einigen<br />
Formularen eine Funktion zur Verfügung gestellt.<br />
• Die FBD- und VDI3814-Parameter werden nun kompakt in einer Liste angezeigt.<br />
• Neue VDI-Liste für Raumautomationen<br />
• Das Erzeugen/Verwalten von Funktionsbeschreibungen wurde erheblich vereinfacht.<br />
• Motorenliste:<br />
Für die Motoren können nun Daten für 3 Stufen eingegeben werden.<br />
Die Techn. Daten werden in der Projekt-Artikeldatenbank beim entsprechenden Motortyp<br />
gespeichert.<br />
• Kabelliste:<br />
Die Daten (U/P/I) können nun direkt eingegeben werden.<br />
Falls ein Zielgerät angegeben ist, so werden die Daten aus der Projekt-Artikel-<br />
Datenbank übernommen.<br />
• Ventil-Liste:<br />
Es können nun auch Fremdventile in der Ventilliste angezeigt werden.<br />
Die technischen Ventildaten werden in der Projekt-Artikeldatenbank beim entsprechenden<br />
Ventiltyp gespeichert.<br />
• Artikelliste / LV-Position:<br />
Die LV-Position kann nun per Hand für jedes Gerät in der Artikelliste eingegeben<br />
werden.<br />
• Zum Zweck einer schnellen Gesamtdokumentation des techn. Teils eines Projekts<br />
kann eine Mehrfachauswahl von Berichten gespeichert werden und via Knopfdruck<br />
wieder aufgerufen werden.<br />
• Gruppen-Eigenschaften:<br />
Es kann nun zusätzlich ein Ortskennzeichen eingegeben werden. Dieses Kennzeichen<br />
kann in verschiedenen Berichten ausgedruckt und in der Hausadresse verwendet<br />
werden.<br />
• Die Kurzbezeichnung für den Informationsschwerpunkt kann nun auch numerisch<br />
sein.<br />
Datenaustausch mit PDBL/FBD:<br />
• Die Hausadress-Struktur für die BMT kann nun im CASE Prj vordefiniert und zur<br />
BMT übertragen werden.<br />
• Es können nun AS-Gruppen mit einer Liste von AS-Gruppenmitgliedern exportiert<br />
werden.<br />
• Umbenennen von Hausadressen und nochmaliger Export in BMT und FBD ist nun<br />
möglich.<br />
• Neben ganzen AS können nun auch selektiv nur<br />
Hausadressen und Adresstexte und/oder<br />
Parameter<br />
übertragen werden.<br />
Hierzu kann CASE Prj mit einer beliebigen AS in der PDBL verbunden werden (nicht<br />
nur ursprünglich vom CASE Prj exportierte AS).<br />
• Der Alarm/Status-Parameter von BI-Baustein-Eingängen wird nun entsprechend den<br />
Einstellungen der zugehörigen BI-Soft-Bausteine gesetzt.<br />
7000931001 P11 Sauter Systems 169
9<br />
<strong>Erste</strong> <strong>Schritte</strong><br />
Neuigkeiten und Verbesserungen<br />
AS-Bearbeitung / Belegung / Hausadressen:<br />
• Im Formular HA-Funktionen kann nun überprüft werden, ob bei der Erzeugung des<br />
Adresstextes die verwendeten Quellen gekürzt/abgeschnitten werden.<br />
AS-Belegung<br />
In den Berichten und Formularen werden die Datenpunkte markiert (*), welche einen<br />
Ni1000/1V-Umsetzer benötigen.<br />
Die Hardwareeingänge für die echten Rückmeldungen von Schaltbefehlen, werden<br />
bei der automatischen Belegung nun berücksichtigt.<br />
Die Datenpunktart 3-Punkt sollte nicht mehr benutzt werden. Als Ersatz wurden die<br />
neuen Datenpunktarten DO_Command_OPEN und DO_Command_CLOSE eingeführt.<br />
Die 3-Punkt-Funktion wird nun einheitlich mit 2 DO bewertet.<br />
Die Steckkarte EYS155 kann nun je Funktion als 1- oder 2stufig konfiguriert werden.<br />
Beim Feldmodul EYY160 werden nun je Etikett 7 Textmarken zur Verfügung gestellt.<br />
Die über ACCESS-Grundfunktion eingestellten Filter und Sortierungen werden bei<br />
Belegungs-Option 3 (angezeigte Liste) berücksichtigt. (z.B. Belegung aller Alarme).<br />
• AS-Gruppen<br />
Jede AS kann als AS-Gruppe definiert werden.<br />
Für die AS-Gruppen können die zusätzlichen Informationen wie:<br />
AS-Gruppen-Mitglieder<br />
Master/Slave-Gruppen<br />
eingegeben werden.<br />
• Beim Ausdruck der AS-Liste werden die von der AS bedienten Anlagen aufgelistet.<br />
• NEU: AS-Liste mit Zusatzinformationen<br />
Fehlerbehebung:<br />
• Beim Export der Daten in das EXCEL-SHEET (VDI-Liste) wurde der Parameter<br />
Ereigniszählung (Überwachen) auch im Nachbarfeld eingetragen. Bei fehlendem<br />
Anlagenbild kam eine Fehlermeldung.<br />
• Die Parameter TgPTR und TgPL konnten nicht über den Dialog eingegeben werden.<br />
(#Name?)<br />
• Im Bericht "AS-Belegung mit BMKZ" wurde die Hausadresse nicht gedruckt.<br />
• Wenn die HA auf 21 Zeichen begrenzt war, wurde auch der Adresstext auf 21 Zeichen<br />
gekürzt.<br />
• Falls die Hausadresse mit mehr als 24 Zeichen definiert wurde, konnte dies beim<br />
Erzeugen der HA zu ACCESS-Fehlermeldungen führen.<br />
• Eintrag des Pfades zu den Gerätebildern in den Optionen wurde manchmal gelöscht.<br />
• Die Klemmenanschlussbezeichnungen für das Modul EYY170 wurden berichtigt.<br />
• Ein neuer Lieferant kann nur direkt beim Anlegen eines neuen Artikels eingegeben<br />
werden.<br />
• LV-Positionsnummern können nun auch grösser als 255 sein.<br />
170 7000931001 P11 Sauter Systems
<strong>Erste</strong> <strong>Schritte</strong><br />
Neuigkeiten und Verbesserungen<br />
9<br />
9.2.3 Neue Funktionen Version 5.2<br />
Neuentwicklungen und Änderungen zum Versionsupdate 5.1 5.2 im Überblick.<br />
Der Datenaustausch mit PDBL/FBD (V5.0) funktioniert nur mit CASE Prj V5.2.<br />
Allgemein<br />
• Neues aktualisiertes Handbuch 7 000839 001<br />
• Es sind nun mehrere Navigatoren realisiert<br />
Aufruf der Hilfe und Öffnen des Formular über Kontextmenü (Rechte Maustaste)<br />
Datenaustausch mit PDBL/FBD<br />
• Der Datenaustausch wurde an die Änderungen der FBD Version 5.0 angepasst.<br />
Datenaustausch mit novaPro Open<br />
• Es ist nun ein Formular für den Datenaustausch mit novaPro Open vorhanden, über<br />
das die Gatter und die Datenpunkte miteinander verbunden werden können.<br />
• Es ist eine automatische Zuordnung sowie eine Einzelzuweisung der Hausadressen<br />
zu den Gattern möglich.<br />
Datenaustausch mit Bediengerät EYT250<br />
• Die Datenpunktliste vom CASE Prj kann im Bediengerät EYT250 visualisiert werden.<br />
Die in der Datenpunktliste aufgelisteten Datenpunkte werden in einem speziellen<br />
Format in einer Datei gespeichert und dann mit dem Programmiertool vom Bediengerät<br />
EYT250 eingelesen.<br />
Kleine Verbesserungen / Fehlerbehebungen<br />
• Die Meldung „Index out of bounds“ sollte nicht mehr auftreten.<br />
• Die Zuordnung von Bildern ist nun auch auf der Ebene 1 und 2 (Gebäude, Schaltschrank)<br />
möglich.<br />
• Die Aktualisierung der Material-Projektdatenbank funktioniert wieder.<br />
• Beim Editieren der Material-Datenbank kann nun auch die MV und PDS-Nummer<br />
eingegeben werden.<br />
• In der Ventil- / Antriebsauswahl steht der AXT111 zur Verfügung.<br />
• Die Auswahl der Adressen (Projektinformation, Bestellungen ...) wurde verbessert.<br />
• Beim Drucken der VDI-Liste werden Projektname, Benutzer ... korrekt eingetragen.<br />
• Der Bericht HA-Definition wird nun entsprechend der eingestellten Sprache übersetzt.<br />
• Beim Drucken der Projektinformationen werden nur die Personen gedruckt, welche<br />
ausgewählt wurden.<br />
• Der Ausdruck der EY-Konfiguration funktioniert wieder.<br />
• Beim Drucken aus dem Hauptmenü wird die aktuelle Gruppe vorgewählt.<br />
7000931001 P11 Sauter Systems 171
9<br />
<strong>Erste</strong> <strong>Schritte</strong><br />
Neuigkeiten und Verbesserungen<br />
9.3 CASE HWC<br />
9.3.1 Neue Funktionen in der Version 2.2<br />
• Parametrierung des Routels und EPROM-<strong>Erste</strong>llung<br />
• Uhrzeit senden an AS-Gruppen<br />
9.3.2 Liste der Verbesserungen in der Version 2.2<br />
• Diverse Korrekturen<br />
9.3.3 Neue Funktionen in Version 2.30<br />
• Adressliste<br />
• Zeitbefehle auch an Gruppen<br />
• Optimiertes lesen eines Datensatz<br />
• AS-Gruppenzugehörigkeit<br />
• Auslösen der Garbage Collection (Spontanmeldungen löschen)<br />
• Konfiguration A291<br />
• Neue Routel Funktionen<br />
9.3.4 Neue Funktionen in Version 2.40<br />
• Unterstützung für zukünftiges Mikroprogramm F des Routers EYZ291<br />
• Neue Protokolltypen 11,12,13<br />
• Systembits 1,2,3 auf jeder I/O-Adresse. Diese Bit werden in einer BACnet-Station<br />
benötigt, damit jede Adresse für das Fremdsystem gesperrt/freigegeben werden<br />
kann (aktuell wird nur Bit 1 verwendet).<br />
9.3.5 Liste der Verbesserung in Version 2.40<br />
• Diverse kleinere Korrekturen<br />
172 7000931001 P11 Sauter Systems
<strong>Erste</strong> <strong>Schritte</strong><br />
Neuigkeiten und Verbesserungen<br />
9<br />
9.4 novaPro32<br />
9.4.1 Neue Funktionen der Version 3.0<br />
Adressliste<br />
Die Adressliste erlaubt Ihnen die Bedienung der Anlage direkt über freigegebene<br />
Hausadressen der Automationsstationen. Somit können Sie eine Anlage ohne Bilder<br />
bedienen.<br />
Zur Bedienung stehen innerhalb der Adressliste die selben Funktionen wie in den<br />
Bildern zur Verfügung; d.h. Sie können Alarme und Grenzwertverletzungen quittieren,<br />
Soll- und Grenzwerte ändern, Schaltbefehle generieren.<br />
Direkt aus der Adressliste können Sie ein Anlagenbild aufrufen, in dem die ausgewählte<br />
Adresse dynamisiert ist.<br />
Die Adressliste kann über eine TreeView der vorhandenen Anlagen oder direkt<br />
über einen Button aus einem Bild von novaPro32 aufgerufen werden.<br />
Wählen Sie eine Adressliste basierend auf einer Anlage (alle Adressen der gewählten<br />
Anlage werden in der Liste aufgeführt) oder einer Adressliste basierend<br />
auf einem Bild (alle im gewählten Bild dynamisierten Adressen werden aufgeführt).<br />
HDB / Trend<br />
novaPro32 bietet Ihnen ein komfortables Werkzeug zur grafischen Darstellung<br />
von Messwerten, Status- und Alarmmeldungen. Sie erhalten somit die Möglichkeit<br />
aktuelle Prozesswerte, wie auch historischen Daten in Form von Diagrammen und<br />
Tabellen aufzuzeichnen.<br />
Diagramme stellen den Verlauf von Prozesswerten über die Zeit in graphischer<br />
Form dar. Dabei kann auf die abgespeicherten Werte in den historischen Datenbanken<br />
zurückgegriffen oder der aktuelle Prozessverlauf online dargestellt werden.<br />
Ein Diagramm kann definiert, bearbeitet und eingesehen werden. Es wird in einem<br />
Fenster dargestellt, in dem bis zu 10 Aktivitäten (Adressen) gleichzeitig jeweils mit<br />
eigener Farbe und Form angezeigt werden können.<br />
HDB-Server<br />
Der HDB-Server ist ab der Version 3 DCOM fähig; d.h. in einem Netzwerk (LAN;<br />
WAN) muss der HDB-Server nur noch ein Mal installiert werden.<br />
Wird auf einer Bedienstation mit novaPro32 auf historische Daten zugegriffen, so<br />
liest novaPro32 die Werte über die logische DCOM-Schnittstelle automatisch vom<br />
HDB-Server.<br />
Speichern der historischen Daten in Archive-Files:<br />
Ab Version 3.0 können Archive-Files wöchentlich, monatlich, halbjährlich oder<br />
jährlich erstellt werden.<br />
Die Refresh-Zeit des Speichervorganges ist nun einstellbar.<br />
7000931001 P11 Sauter Systems 173
9<br />
<strong>Erste</strong> <strong>Schritte</strong><br />
Neuigkeiten und Verbesserungen<br />
Online Benachrichtigung<br />
Bilder<br />
Logbuch<br />
Jedem Meldekanal kann neu ein Ausgabezeitprofil (Scheduler) zugeordnet werden.<br />
Die Ausgabezeitprofile erlauben eine zeitgesteuerte Freigabe der Meldekanäle. So<br />
können Sie z. B. einen Meldedrucker während der Abwesenheit des Bedienpersonals<br />
sperren oder am Wochenende die Meldungen auf eine private Fax-Nummer<br />
umleiten.<br />
Dynamisierte Objekte lassen sich nun pixelgenau positionieren.<br />
Die Funktion erlaubt die pixelgenaue Positionierung eines Feldes. Die Parameter<br />
X und Y definieren die Position der linken obern Ecke des dynamisierten Feldes;<br />
wobei die linke obere Ecke des geöffneten Bildes von novaPro32 den Nullpunkt<br />
(X=0; Y=0) darstellt.<br />
Das Dynamisierungs-Tool Ereignis (Button) wurde um die Funktion „Öffnen einer<br />
Adressliste“ ergänzt.<br />
novaPro32 verfügt über eine Logbuch-Funktion, die alle Bedienerereignisse in einer<br />
Datei protokolliert. Im Verzeichnis ...Sharable_Data/System werden automatisch<br />
13 Dateien angelegt; je eine Datei pro Kalendermonat. Somit stehen immer<br />
der aktuelle Monat plus die letzten 12 Monate in Archivdateien zur Verfügung. Die<br />
Dateien sind vom Format *.mdb (Microsoft Database, Access) und können mit Hilfe<br />
von Microsoft Access ausgewertet werden.<br />
Start von novaPro32 / IconMaker<br />
Neu, kann beim Start von novaPro32 automatisch die Alarmliste geöffnet werden.<br />
Der Benutzer erhält dadurch einen schnellen Überblick über den Zustand seiner<br />
Anlage.<br />
Beim Start von novaPro32 über eine Ikone (IconMaker) kann neu das Programm<br />
runNovaPro.exe automatisch mitgestartet werden. runNovaPro.exe wird im Netzwerkbetrieb<br />
für die Kommunikation über DCOM benötigt.<br />
Online Dokumentation<br />
Die Online Dokumentation (Aufruf über das Hilfe-Menü „?“) wurde überarbeitet<br />
und mit Beschreibungen der neuen Funktionen ergänzt.<br />
174 7000931001 P11 Sauter Systems
<strong>Erste</strong> <strong>Schritte</strong><br />
Neuigkeiten und Verbesserungen<br />
9<br />
9.4.2 Neue Funktionen der Version 3.1<br />
• Routel<br />
• SuperBMT (SuperProjekt)<br />
9.4.3 Liste der Verbesserungen in der Version 3.1<br />
• Stabilität (KM, HDB-Server, DCOM)<br />
• “Alles Quittieren“ in Alarmliste<br />
• diverse Korrekturen<br />
7000931001 P11 Sauter Systems 175
9<br />
<strong>Erste</strong> <strong>Schritte</strong><br />
Neuigkeiten und Verbesserungen<br />
9.4.4 Neue Funktionen in Version 4.0:<br />
novaPro32-Browser (Dokumenten-, Adress- und Systembrowser)<br />
• Neu werden alle novaPro32-Dokumente, wie z.B. Bilder, vorkonfigurierte Protokolle,<br />
HDB / Trends, Zeitprofile etc. in einer Baumstruktur dargestellt. Ein beliebiges<br />
Dokument (Bild, HDB-Grafik, Protokoll, etc.) lässt sich nun durch Doppelklick<br />
auf die Ikone in novaPro32 öffnen.<br />
• Zu jedem im Dokumenten- oder Adressbrowser angezeigten Objekt lassen<br />
sich mit der rechten Maustaste die Eigenschaften des Objektes anzeigen.<br />
Dokumentenverwaltung<br />
• Alle Bilder, Zeitprofile, HDB/Trend, Protokolle werden neu in einer strukturierten<br />
Datenbank abgelegt. Die bisher benötigten Dateien vom Typ npr entfallen.<br />
• Mit einer frühern Version erstellte Projekte müssen mit dem Programm NovaProDocConverter.exe<br />
in das neue Datenformat konvertiert werden.<br />
• Innerhalb des Dokumentenbrowsers können Bilder, Protokolle, HDB-Grafiken<br />
beliebig kopiert, umbenannt oder verschoben werden.<br />
• Austausch von Bildern zwischen verschiedenen Projekten: Die neue Funktion<br />
Export bzw. Import erlaubt den Austausch von Bildern zwischen verschiedenen<br />
Projekten.<br />
AS-Gruppen<br />
Bilder<br />
• Unterstützung der AS-Gruppen-Funktionalität<br />
Für jede AS-Gruppe kann ein AS-Gruppenbild dynamisiert werden. Das Bild ist<br />
gemeinsam für alle Automationsstationen der AS-Gruppe. Beim Aufruf des AS-<br />
Gruppenbildes werden die Daten aus der angewählten Master-<br />
Automationsstation angezeigt.<br />
• Bedienknöpfe (Button) lassen sich neu ohne Rahmen dynamisieren.<br />
HDB / Trend<br />
• Die Y-Achse einer HDB / Trend-Grafik kann manuell oder automatisch festgelegt<br />
werden.<br />
• Die Fensterkonfiguration (Aufteilung zwischen Titel, Grafik und Tabelle) wird<br />
gespeichert.<br />
Protokolle<br />
• Protokoll exportieren in eine Textdatei<br />
Das Hilfsprogramm „Protexp.exe“ ermöglicht den Aufruf eines Protokolls über<br />
einen Befehl in der Kommandozeile. Die Protokolldaten werden durch Tabulatoren<br />
getrennt in eine Datei geschrieben. Der Protokollaufruf kann somit auch<br />
über ein Programm eines Drittanbieters (Taskplaner, etc.) aufgerufen und die<br />
Daten einem Drittprogramm zur Verfügung gestellt werden.<br />
176 7000931001 P11 Sauter Systems
<strong>Erste</strong> <strong>Schritte</strong><br />
Neuigkeiten und Verbesserungen<br />
9<br />
Zeitprofile<br />
Kalender<br />
Logbook<br />
• Pro Adresse können mehrere Zeitprofile verwaltet werden.<br />
• Kopieren von Zeitprofilen<br />
• Zeitprofil für AS-Gruppen<br />
• Für jede AS wird protokolliert, ob der Kalender erfolgreich geladen werden<br />
konnte. Automationsstationen, zu denen beim Kalenderdownload keine Verbindung<br />
hergestellt werden kann, werden rot markiert.<br />
• Die Logbuchdateien sind neu geschützt und können durch den Benutzer nicht<br />
verändert werden.<br />
Alarmliste<br />
• In der Alarmliste wird neu auch die Kategorie einer Adresse angezeigt. Somit<br />
kann die Alarmliste auch nach der Kategorie sortiert werden.<br />
• Akustische Benachrichtigung beim Auftreten eines Alarmes:<br />
Neu lässt sich jeder Kategorie ein Alarmton zuordnen, der beim Auftreten eines<br />
Alarmes automatisch ertönen soll.<br />
• Konfiguration der Alarmliste mit Hilfe von Adressgruppen.<br />
Online Benachrichtigung<br />
• Die Zusatztexte bei der Druckerausgabe können neu bis zu 5000 Zeichen umfassen.<br />
Somit steht genügend Platz zur Verfügung um mit dem Alarmausdruck<br />
Instruktionen für das Bedienpersonal auszudrucken.<br />
Adressliste<br />
Filter<br />
• Arten von Adresslisten:<br />
o nach Bild:<br />
Alle Adressen eines ausgewählten Bildes<br />
o nach AS-Gruppen-Bild: Alle Adressen eines ausgewählten Gruppen-Bildes<br />
o Anlagenadressliste: Alle Adressen einer Anlage gemäss Definition<br />
in BMT-Konfig.<br />
o physikalische Adressliste: Adressen einer ausgewählten Automationsstation<br />
• Die AS-Überwachungsfunktion, d.h. Zustandsmeldungen der Automationsstationen<br />
eins AS-Netzwerkes lässt sich nun in einer Adressliste anzeigen. Somit<br />
ist der Zustand eines AS-Netzes auf einen Blick überprüfbar.<br />
• Unterscheidung von drei Filtertypen<br />
o AS-Adressen<br />
o AS-Gruppenadressen<br />
o AS-Überwachung<br />
• Überarbeiteter Filterassistent<br />
7000931001 P11 Sauter Systems 177
9<br />
<strong>Erste</strong> <strong>Schritte</strong><br />
Neuigkeiten und Verbesserungen<br />
Routel<br />
• Unterstützung des HDB-Servers<br />
Routel unterstützt nun auch den automatischen Upload von HDB-Daten in den<br />
PC.<br />
Mit einer frühern Version von novaPro32 erstellte Projekte konvertieren<br />
1. Legen Sie von Ihren Projektdaten unbedingt eine Sicherungskopie an, bevor Sie<br />
mit der Konvertierung beginnen. Einmal konvertierte Projekte können mit einer<br />
frühern Version von novaPro32 nicht mehr geöffnet und bearbeitet werden.<br />
2. Starten Sie die Workbench des zu konvertierenden Projektes<br />
3. Starten Sie das Programm NovaProDocConverter.exe. Sie finden die Anwendung<br />
im Programmordner von FBD_novaPro32 (Default:<br />
C:\Programme\Sauter\FBD_novaPro32).<br />
4. Klicken Sie auf die Ikone „Projekt konvertieren“<br />
(Siehe Handbuch „EY3600 novaPro32 Installation“ Nr. 7000 915 001 N06 Kapitel 4.2)<br />
178 7000931001 P11 Sauter Systems
<strong>Erste</strong> <strong>Schritte</strong><br />
Neuigkeiten und Verbesserungen<br />
9<br />
9.4.5 Noch offene Punkte<br />
Alle noch verbliebenen Fehler werden so bald wie möglich behoben werden. Wir werden<br />
weiterhin Updates liefern, wann immer sie nötig sind.<br />
9.4.5.1 Bekannte Fehler in der Version 4.0<br />
• In AS-Gruppenbildern können keine AS-Überwachungsadressen dynamisiert werden.<br />
• Ein Benutzer, der im Novapro32 das Recht nicht hat, das Programm zu beenden,<br />
kann es beenden wenn er sich vorher ausloggt.<br />
• Wenn im Routelbetrieb ein Netz (eine Insel) während der Initialisierung nicht erreichbar<br />
ist, wird es vom Program unterdrückt. Dies ist am Bildschirm nicht erkennbar<br />
(keine Fehlermeldung).<br />
• Im Routelbetrieb ist das Quittieren in der Alarmliste während des Meldeanrufs<br />
selbst nicht möglich (im Bild, oder in der Anlageliste möglich).<br />
• Eine mit "ChangeItemPosition" veränderte Grösse einer Dynamisierung (Knopf)<br />
wird beim Kopieren der Dynamisierung nicht mitkopiert.<br />
• Die Aufstart-Alarmliste kann trotz aktivem Passwortschutz auch ohne entsprechendes<br />
Einloggen geschlossen werden.<br />
• Bei stark belastetem novaNet können Alarme der AS-Überwachung ausgelöst<br />
werden.<br />
• Ist der On-Line-Drucker über längere Zeit nicht mehr verfügbar (z.B. kein Papier<br />
mehr!), stürzt nP32 nach ca. 800 Druckmeldungen ab.<br />
• Die Alarmliste des Users "Ohne Passwort" kann nicht gespeichert werden.<br />
• Wird bei einer DCOM-Verbindung die Verbindung temporär unterbrochen (oder<br />
der DCOM-Server fällt temporär aus), so werden danach die Bilder etc. auf dem<br />
Client nicht mehr aktualisiert und dies wird dem User nicht angezeigt (Kugel wird<br />
wieder gelb).<br />
• Wenn die Workbench passwortgeschützt ist und novaPro32 (inkl. Workbench)<br />
über Ikone gestartet wird, erscheinen zahlreiche Fehlermeldungen. Diese können<br />
alle quittiert werden und danach kann die Workbench über den novaPro32-<br />
Browser geöffnet werden. D.h. der FBD kann so, ohne Berechtigung (weder in<br />
der Workbench, noch in novaPro32), gestartet und der entsprechende Funktionsplan<br />
geändert werden.<br />
• Beim Aufruf der Ausdruckvorlage im Menü Konfiguration/Adressliste wird der List<br />
und Label Designer nur in der Taskleiste als Symbol geöffnet. Er dauert auch sehr<br />
lange. Der User erhält keine Rückmeldung, dass im Hintergrund etwas abläuft und<br />
klickt in der Folge wiederholt auf den Button "Öffnen". Dies führt zu Fehlermeldungen.<br />
• Beim Verschieben eines Dokuments muss der Name, nicht die Ikone angeklickt<br />
werden.<br />
• Ist ein Bild auf 2 PC geöffnet, wird beim Versuch eine Dynamisierung zu ändern<br />
keine Meldung angezeigt.<br />
7000931001 P11 Sauter Systems 179
9<br />
<strong>Erste</strong> <strong>Schritte</strong><br />
Neuigkeiten und Verbesserungen<br />
9.4.6 Neue Funktionen in Version 5.0<br />
Scheduler<br />
Mit dem Scheduler (PC-Zeitprofile) lassen sich zeitgesteuerte Aktionen durchführen.<br />
• Ausführen von Protokollen<br />
• HDB Export<br />
• Download von AS-Zeitprofilen<br />
• Download von AS-Kalender<br />
• Synchronisation der AS-Uhrzeit<br />
Historische Datenbank (HDB)<br />
• Neu können die historischen Daten direkt in eine Datei als Grafik (bmp, jpeg) und<br />
Tabelle (txt) exportiert werden.<br />
Protokolle<br />
• Protokolle der Rückmeldungen „Lokal“, „Auto“ und „Fern“ (benötigt in der AS ein<br />
Mikroprogramm mit FI 7).<br />
• Export<br />
Protokolle können neu direkt aus novaPro32 in eine Textdatei exportiert werden.<br />
Bilder<br />
• Default-Einstellungen für Dynamisierungen.<br />
Neu können Default-Einstellungen für Dynamisierungen angepasst und abgespeichert<br />
werden. Die Definition erfolgt im „BMT Config“-Objekt.<br />
Die Einstellungen können exportiert und importiert werden.<br />
Die Default-Einstellungen können für alle Dynamikobjekte („Text“, „Füllung“, „Button“,<br />
„Web“, „Wertdarstellung“) und für jeden Adresstyp eingestellt werden.<br />
• Neue Farbfüllungen als „Rechteck“, „Ellipse“ und „Thermometer“.<br />
Netzwerkbetrieb<br />
• Die Kommunikation erfolgt neu über WinSocket statt DCOM.<br />
• Neu kann der Server auch als Bedienstation arbeiten.<br />
• Neu ist auch ein gemischter Betrieb als Server /Client für jeden Arbeitsplatz möglich.<br />
• Bereinigte Funktionen bei Wiederanmeldung.<br />
Fernüberwachung (Routel)<br />
• AS-Überwachung ab EYZ291.<br />
• Bereinigte Parametrierung.<br />
Projektverwaltung (Icon Maker)<br />
• Für den abgekoppelten, mobilen Betrieb gibt es ein neues Verzeichnis<br />
„Copy_of _Sharable“. Die für den mobilen Betrieb notwendigen Dateien können direkt<br />
aus novaPro32 in dieses Verzeichnis kopiert werden.<br />
• Für den mobilen Betrieb lässt sich ein Start-Icon mit dem „Icon-Maker“ erstellen.<br />
180 7000931001 P11 Sauter Systems