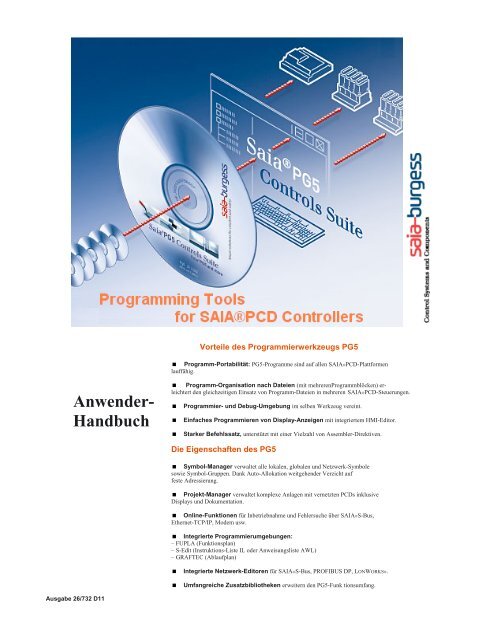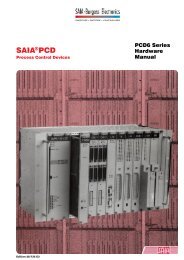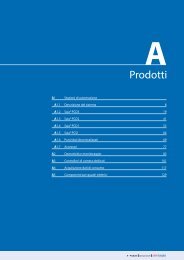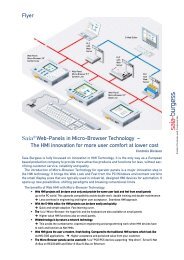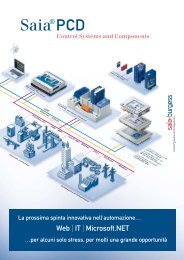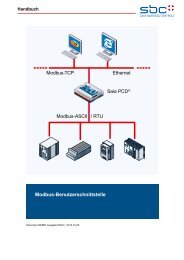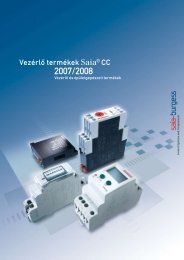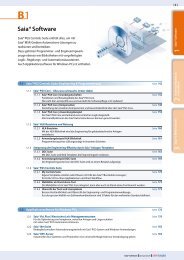Anwender- Handbuch - Saia-Support
Anwender- Handbuch - Saia-Support
Anwender- Handbuch - Saia-Support
Sie wollen auch ein ePaper? Erhöhen Sie die Reichweite Ihrer Titel.
YUMPU macht aus Druck-PDFs automatisch weboptimierte ePaper, die Google liebt.
Vorteile des Programmierwerkzeugs PG5<br />
Programm-Portabilität: PG5-Programme sind auf allen SAIA®PCD-Plattformen<br />
lauffähig.<br />
<strong>Anwender</strong>-<br />
<strong>Handbuch</strong><br />
Programm-Organisation nach Dateien (mit mehrerenProgrammblöcken) erleichtert<br />
den gleichzeitigen Einsatz von Programm-Dateien in mehreren SAIA®PCD-Steuerungen.<br />
Programmier- und Debug-Umgebung im selben Werkzeug vereint.<br />
Einfaches Programmieren von Display-Anzeigen mit integriertem HMI-Editor.<br />
Starker Befehlssatz, unterstützt mit einer Vielzahl von Assembler-Direktiven.<br />
Die Eigenschaften des PG5<br />
Symbol-Manager verwaltet alle lokalen, globalen und Netzwerk-Symbole<br />
sowie Symbol-Gruppen. Dank Auto-Allokation weitgehender Verzicht auf<br />
feste Adressierung.<br />
Projekt-Manager verwaltet komplexe Anlagen mit vernetzten PCDs inklusive<br />
Displays und Dokumentation.<br />
Online-Funktionen für Inbetriebnahme und Fehlersuche über SAIA®S-Bus,<br />
Ethernet-TCP/IP, Modem usw.<br />
Integrierte Programmierumgebungen:<br />
– FUPLA (Funktionsplan)<br />
– S-Edit (Instruktions-Liste IL oder Anweisungsliste AWL)<br />
– GRAFTEC (Ablaufplan)<br />
<br />
<br />
Integrierte Netzwerk-Editoren für SAIA®S-Bus, PROFIBUS DP, LONWORKS®.<br />
Umfangreiche Zusatzbibliotheken erweitern den PG5-Funk tionsumfang.<br />
Ausgabe 26/732 D11
<strong>Saia</strong>-Burgess Controls AG<br />
I<br />
Inhaltsverzeichnis<br />
Vorwort<br />
II<br />
Anpassungen<br />
III<br />
1 PCD - Inbetriebnahme, Quick Start 1-3<br />
2 Projekt-Management 2-3<br />
3 Device Configurator 3-3<br />
4 PCD - Ressourcen 4-3<br />
5 Symbol editor 5-2<br />
6 FUPLA-Programmierung 6-3<br />
7 Programmstrukturen 7-3<br />
8 Programmieren in Graftec 8-3<br />
9 Programmieren in IL 9-3<br />
10 Zusätzliche-Werkzeuge 10-3<br />
11 <strong>Saia</strong>-Netzwerke (S-Net) 11-2<br />
12 Profi-S-Bus 12-2<br />
13 Ether-S-Bus 13-2<br />
15 Profi-S-IO 12-5<br />
PG5-WorkShop I Allgemeiner Teil I Übersicht I 23.09.10
II<br />
<strong>Saia</strong>-Burgess Controls AG<br />
Vorwort<br />
Dieses Dokument dient als Einführung in die programmierbaren SAIA PCD-<br />
Steuerungen und nicht als detailliertes, ausführliches <strong>Handbuch</strong>. Es konzentriert sich<br />
daher auf die wichtigsten Punkte und wendet sich an <strong>Anwender</strong>, die schnell<br />
praktische Erfahrungen sammeln wollen. Tiefergehende und umfassende<br />
Informationen bieten die Hilfetexte des Programmier-Werkzeugs PG5 oder die<br />
detaillierten Handbücher auf der Dokumentations-CD.<br />
Optimale Ausbildungsbedingungen erreichen Sie mit folgenden Programmen,<br />
Dokumenten sowie diesem Material:<br />
• CD PG5 Version 2.0<br />
• Dokumentations CD 26/803<br />
• 1 PCD2.M5540 1 Steuerung<br />
• 1 PCD2.E110 Modul mit 8 digitalen Eingängen<br />
• 1 PCD2.A400 Modul mit 8 digitalen Ausgängen<br />
• 1 PCD8.K111 Programmier-Kabel<br />
Die notwendigen Installationsanweisungen für PG5 Version 2.0 finden Sie auf der<br />
PG5 CD unter: PG5_InstallationGuide_D.pdf.<br />
Beibehaltene englische Bezeichnungen aus den PG5-Menüs, -Befehlen, -Optionen<br />
und -Tasten sind in diesem <strong>Handbuch</strong> kursiv dargestellt.<br />
Wir wünschen Ihnen viel Erfolg bei Ihrer Ausbildung und mit Ihren zukünftigen<br />
Projekten mit SAIA PCD-Produkten.<br />
<strong>Saia</strong>-Burgess Controls AG, Ihr Partner<br />
1 un autre PCD peut aussi convenir<br />
PG5-WorkShop I Allgemeiner Teil I Übersicht I 23.09.10
<strong>Saia</strong>-Burgess Controls AG<br />
III<br />
Anpassungen<br />
Chronologie<br />
Datum Kapitel Seite Beschreibung<br />
PG5-WorkShop I Allgemeiner Teil I Übersicht I 23.09.10
IV<br />
<strong>Saia</strong>-Burgess Controls AG<br />
PG5-WorkShop I Allgemeiner Teil I Übersicht I 23.09.10
<strong>Saia</strong>-Burgess Controls AG 1-1<br />
Inhaltsverzeichnis<br />
1 PCD - INBETRIEBNAHME, QUICK START................................................ 3<br />
1.1 Installation der Hardware .............................................................................................................4<br />
1.1.1 Beispiel: Treppenhausbeleuchtung...........................................................................................4<br />
1.1.2 Anschlussschema für PCD2.M5540.........................................................................................4<br />
1.1.3 Bestücken der PCD2.M5540 ....................................................................................................5<br />
1.1.4 Verdrahtung..............................................................................................................................5<br />
1.2 Programmerstellung.......................................................................................................................6<br />
1.2.1 Software Installation.................................................................................................................6<br />
1.2.2 PG5 starten ...............................................................................................................................6<br />
1.2.3 Neues Projekt öffnen ................................................................................................................7<br />
1.2.4 Bestehendes Projekt öffnen ......................................................................................................7<br />
1.2.5 Konfiguration ...........................................................................................................................9<br />
1.2.6 Eine Programmdatei hinzufügen ............................................................................................11<br />
1.2.7 Datei öffnen............................................................................................................................12<br />
1.2.8 Programm editieren ................................................................................................................12<br />
1.3 Programm aufbauen und in die PCD übertragen .....................................................................17<br />
1.3.1 Programm aufbauen (Build) ...................................................................................................17<br />
1.3.2 Programm in die PCD übertragen (Download) ......................................................................17<br />
1.4 Programmfehlersuche und Behebung (Debugging) ..................................................................18<br />
1.4.1 Programm korrigieren.............................................................................................................19<br />
User Guide I Kapitel 1 I Inbetriebnahme, Quick Start I 23.09.10
1-2 <strong>Saia</strong>-Burgess Controls AG<br />
User Guide I Kapitel 1 I Inbetriebnahme, Quick Start I 23.09.10
<strong>Saia</strong>-Burgess Controls AG 1-3<br />
1 PCD - Inbetriebnahme, Quick Start<br />
Als Ihr Ansprechpartner für PCD-Ausstattung, empfehlen wir eine direkte<br />
Herangehensweise: bewältigen Sie die Erzeugung einer kleinen, lebensechten<br />
Anwendung. Das ist einfach, selbst wenn Sie bisher keine Erfahrungen mit den<br />
Produkten von <strong>Saia</strong> gemacht haben. In diesem Einstiegskapitel wird alles detailliert<br />
beschrieben.<br />
In diesem Beispiel wird beschrieben, wie eine PCD2.M5540 angeschlossen wird.<br />
Programmierung und Tests erfolgen mit den Programmierungswerkzeugen PG5.<br />
Die nachfolgenden Kapitel dieses Dokuments geben den Inhalt dieses<br />
Einstiegskapitels detaillierter wieder und enthalten viele weitere Informationen, wie<br />
beispielsweise Beschreibungen der verfügbaren Symbole, Programmstrukturen und<br />
die Programmierung von Befehlslisten.<br />
User Guide I Kapitel 1 I Inbetriebnahme, Quick Start I 23.09.10
1-4 <strong>Saia</strong>-Burgess Controls AG<br />
1.1 Installation der Hardware<br />
1.1.1 Beispiel: Treppenhausbeleuchtung<br />
Die Inbetriebnahme einer PCD wird am Beispiel einer Treppenhausbeleuchtung<br />
beschrieben. Das Gebäude hat ein Erdgeschoss und drei Stockwerke. Auf jeder<br />
Etage gibt es eine Taste zum Einschalten der Beleuchtung. Nach kurzem Drücken<br />
einer der Tasten, werden alle 4 Lampen im Treppenhaus 5 Minuten lang<br />
eingeschaltet.<br />
Die Tasten sind mit den 4 Eingängen E0, E1, E2 und E3 der PCD verbunden.<br />
Die 4 Lampen werden über ein Relais ein-/ ausgeschaltet. Das Relais wird über einen<br />
einzigen Ausgang (A32) der PCD gesteuert.<br />
1.1.2 Anschlussschema für PCD2.M5540<br />
Etage 3<br />
Etage 2<br />
Etage 1<br />
Rez-de-chaussée<br />
N<br />
P<br />
230 VAC<br />
PG5<br />
PCD2.E110<br />
PCD2.A400<br />
0 16 32 48<br />
–<br />
–<br />
+<br />
+<br />
+<br />
2<br />
:<br />
9<br />
:<br />
:<br />
:<br />
20<br />
112 96 80 64<br />
24 VDC = / ~<br />
230 VAC<br />
+<br />
User Guide I Kapitel 1 I Inbetriebnahme, Quick Start I 23.09.10
<strong>Saia</strong>-Burgess Controls AG 1-5<br />
1.1.3 Bestücken der PCD2.M5540<br />
1. Die mitgelieferte Lithium-Batterie von 3.0 V einsetzen.<br />
2. Ein Modul PCD2.E110 an Steckplatz 1 (Adressen 0 bis 15) einsetzen.<br />
3. Modul gegen die Gerätemitte bis zur Endposition schieben und die<br />
Halteklinke einrasten. Damit stehen 8 digitale Eingänge für 24 VDC<br />
mit den Adressen E0 bis E7 zur Verfügung. Verwendet werden nur<br />
die Eingänge E0 bis E3.<br />
4. Ein Modul PCD2.A400 an Steckplatz 3 (Adressen 32 bis 47), wie<br />
zuvor beschrieben, einsetzen. Damit stehen 8 digitale Ausgänge<br />
(A32 bis A39) für 24VDC / 0,5A zur Verfügung.<br />
Verwendet wird nur der Ausgang A32.<br />
1.1.4 Verdrahtung<br />
1. Die Speisung 24 VDC an den Schraubklemmen 20 (+) und 23 (–)<br />
anschliessen. Zulässige Speisespannungen sind:24 VDC ±20% geglättet oder<br />
19 VAC ±15% zweiweggleichgerichtet<br />
2. Die Taster für die Treppenhausbeleuchtung gemäss folgendem Schema<br />
anschliessen.<br />
3. Stock<br />
2. Stock<br />
1. Stock<br />
Erdgeschoss<br />
+24 VDC<br />
–<br />
0<br />
E0<br />
1<br />
E1<br />
2<br />
E2<br />
3<br />
E3<br />
4<br />
E4<br />
5<br />
E5<br />
6<br />
E6<br />
7<br />
E7<br />
8<br />
L<br />
9<br />
–<br />
+ Basisadresse des Moduls<br />
(=0 für dieses Beispiel)<br />
3. Treppenhausbeleuchtung und Relais gemäss folgendem Schema anschliessen.<br />
3. Stock<br />
2. Stock<br />
1. Stock<br />
N<br />
230 VAC<br />
P<br />
Erdgeschoss<br />
0<br />
A0<br />
1<br />
A1<br />
2<br />
A2<br />
3<br />
A3<br />
4<br />
A4<br />
5<br />
A5<br />
6<br />
A6<br />
7<br />
A7<br />
8<br />
+<br />
9<br />
–<br />
+24 VDC<br />
–<br />
+ Basisadresse des Moduls<br />
(+32 für dieses Beispiel)<br />
4. USB-Schnittstelle des PC mit der PCD verbinden<br />
User Guide I Kapitel 1 I Inbetriebnahme, Quick Start I 23.09.10
1-6 <strong>Saia</strong>-Burgess Controls AG<br />
1.2 Programmerstellung<br />
1.2.1 Software Installation<br />
.<br />
Das PG5-Programmierwerkzeug für SAIA®PCD auf dem PC installieren (falls noch<br />
nicht geschehen), gemäss der mit der CD gelieferten Anleitung<br />
(CD:\PG5\InstallationGuide_D.pdf).<br />
1.2.2 PG5 starten<br />
Den PG5 Projekt Manager öffnen mit:<br />
Start Programs <strong>Saia</strong>-Burgess PG5 Suite 2.0 Project Manager PG5<br />
Der <strong>Saia</strong> Project Manager wird angezeigt. Die Struktur des neuen Projektes wird im<br />
Project Tree dargestellt. (Sollte dieses Fenster nicht erscheinen, verwenden Sie den<br />
Befehl View, Project Tree.)<br />
User Guide I Kapitel 1 I Inbetriebnahme, Quick Start I 23.09.10
<strong>Saia</strong>-Burgess Controls AG 1-7<br />
Die Ordner im Fenster Project Tree enthalten nach bestimmten Kriterien angeordnete<br />
Informationen:<br />
Der Name des Hauptordners gibt den Projektnamen sowie die Anzahl der im Projekt<br />
verwendeten Geräte an.<br />
Dateien, die von mehreren Geräten verwendet werden, können im Ordner Common<br />
Files gespeichert werden.<br />
Darunter befinden sich die Geräteordner (jeder steht für eine PCD).<br />
Alle Geräteordner enthalten folgende Unterordner:<br />
Online Settings, Device Configurator und Build Options.<br />
Program Files enthält die Dateien zu den Programmmodulen.<br />
Files enthält Dateien, die während des Programmbuilds (Build) entstehen. Für den<br />
unerfahrenen Nutzer sind diese Ordner uninteressant.<br />
1.2.3 Neues Projekt öffnen<br />
Bevor ein neues Programm geschrieben wird, muss ein neues oder bestehendes<br />
Projekt mit den notwendigen Definitionen, einigen Konfigurationsparametern und den<br />
für das <strong>Anwender</strong>programm erforderlichen Dateien geöffnet werden.<br />
noch kein Projekt existiert, wählen Sie Project, New.<br />
1.2.4 Bestehendes Projekt öffnen<br />
Ein bereits bestehendes Projekt kann über den Menübefehl Project, Open… geöffnet<br />
werden. Das Projektverzeichnis wird nun nach allen Projektdateien (.saia5pj)<br />
durchsucht und eine Liste der Projektdateien wird angezeigt. Doppelklicken Sie auf<br />
ein Projekt in der Liste oder wählen Sie ein Projekt aus der Liste aus und klicken Sie<br />
User Guide I Kapitel 1 I Inbetriebnahme, Quick Start I 23.09.10
1-8 <strong>Saia</strong>-Burgess Controls AG<br />
auf die Schaltfläche Open. Mit der Schaltfläche Browse… können Sie auch direkt<br />
nach Projekten oder Geräteordnern suchen.<br />
User Guide I Kapitel 1 I Inbetriebnahme, Quick Start I 23.09.10
<strong>Saia</strong>-Burgess Controls AG 1-9<br />
1.2.5 Konfiguration<br />
Bevor mit einer am Projekt beteiligten device gearbeitet werden kann, müssen die<br />
Konfigurationsparameter definiert werden, um zu gewährleisten, dass das<br />
Programmierwerkzeug und die PCD das zu erstellende <strong>Anwender</strong>programm<br />
unterstützen.<br />
Unter Online settings (Online Einstellungen) können die Parameter für die<br />
Kommunikation zwischen PCD und PC eingestellt werden. Es gibt dafür mehrere<br />
Möglichkeiten. Für diese Übung wird das Default-Protokoll (PGU) gewählt und es wird<br />
die Schnittstellenadresse (Port) des PC eingestellt.<br />
Channel PGU (RS 232)<br />
S-Bus USB<br />
Protokoll wählen<br />
PGU wählen<br />
Anmerkung:<br />
Die USB-Schnittstelle ist nur<br />
für die Devices PCD2 und<br />
PCD3. Nutzen Sie bei älteren<br />
Geräten die PGU-<br />
Schnittstelle (RS 232).<br />
Channel S-Bus USB<br />
PGU Protokoll wählen<br />
Setup Drücken<br />
Schnittstellenadresse<br />
für den Komputer an<br />
der PCD<br />
angeschlossen.<br />
User Guide I Kapitel 1 I Inbetriebnahme, Quick Start I 23.09.10
1-10 <strong>Saia</strong>-Burgess Controls AG<br />
Der Device Configurator definiert die Geräteart, die Speichergröße, die Anzahl der S-<br />
Bus-Stationen, die Kommunikationsschnittstellen usw. An dieser Stelle sollen jedoch<br />
nicht alle Optionen beschrieben werden. Es ist allerdings wichtig, dass die korrekte<br />
Geräteart und Speichergröße ausgewählt werden. Die PCD2.M5540 wird immer mit<br />
den standardmässigen 1024 Kbyte RAM ausgeliefert.<br />
Wählen Sie den richtigen PCD-Typ aus dem<br />
Kontextmenü Change Device Type, um ein neues<br />
device zu definieren.<br />
Der Kontextmenübefehl Properties<br />
zeigt das Eigenschaftenfenster an.<br />
Hier kann die Speichergröße definiert<br />
werden.<br />
Die Konfiguration muss immer mit dem Menübefehl Online, Download<br />
Configuration… in die PCD geladen werden.<br />
Kreuzen Sie auch Memory Allocation an<br />
Laden Sie die Konfigurierung<br />
herunter<br />
User Guide I Kapitel 1 I Inbetriebnahme, Quick Start I 23.09.10
<strong>Saia</strong>-Burgess Controls AG 1-11<br />
1.2.6 Eine Programmdatei hinzufügen<br />
Die PCD-<strong>Anwender</strong>programme befinden sich in einer Datei. Es gibt mehrere<br />
Möglichkeiten, um eine Programmdatei einem Projekt hinzuzufügen:<br />
Im Fenster Project Tree den Ordner Program File markieren, rechte Maustaste<br />
drücken um das Kontext-Menü aufzurufen und New (neue Datei) wählen...<br />
Weitere Möglichkeiten sind:<br />
In der Symbolleiste die Taste New File drücken oder mit Menü-Befehl File, New...<br />
Im Fenster New File werden Name und Typ des <strong>Anwender</strong>programms festgelegt,<br />
zwei sehr wichtige Informationen.<br />
Für das Schreiben der PCD-<strong>Anwender</strong>programme stehen mehrere Editoren zur<br />
Verfügung.Der Benutzer kann den für das <strong>Anwender</strong>programm am besten<br />
geeigneten Editor frei wählen.Für dieses Beispiel ist es Fupla File (*.fup).<br />
Dies ist ein universell verwendbarer Editor.<br />
User Guide I Kapitel 1 I Inbetriebnahme, Quick Start I 23.09.10
1-12 <strong>Saia</strong>-Burgess Controls AG<br />
1.2.7 Datei öffnen<br />
Wenn es im Ordner schon eine Programmdatei gibt, kann diese wie folgt geöffnet<br />
werden:<br />
Im Fenster Project den Ordner Program Files öffnen, die betreffende Datei markieren,<br />
mit Doppelklick öffnen oder mit der rechten Maustaste das Kontext-Menü öffnen und<br />
die Datei mit Open öffnen.<br />
Datei markieren<br />
Datei öffnen<br />
1.2.8 Programm editieren<br />
User Guide I Kapitel 1 I Inbetriebnahme, Quick Start I 23.09.10
<strong>Saia</strong>-Burgess Controls AG 1-13<br />
Ressourcen editieren<br />
Ressourcen sind Informationen, die für die Erstellung des PCD-<strong>Anwender</strong>programmes<br />
benötigt werden, z.B. die Schalter für die Treppenhausbeleuchtung.<br />
Wir editieren Symbole in den Connectors auf der Fupla-Seite. „Read“-Symbole<br />
befinden sich auf der linken, „Write“-Symbole auf der rechten Seite.<br />
Für das Beispiel Treppenhausbeleuchtung gibt es die 4 Lichtschalter als Eingangs-<br />
Ressourcen I 0, I 1, I 2 und I 3 (Inputs) und die Ausgangs-Ressource O 32 (Output)<br />
für die Ansteuerung des Treppenhausautomaten. Die gewünschte Einschaltdauer von<br />
5 Minuten für die Treppenhausbeleuchtung wird als Konstante im Eingangsconnector<br />
eingetragen, als Vielfaches von Zehntelsekunden.<br />
Der Wert der Konstante ist 3000 (5 Min. x 60 Sek. x 10 = 3000).<br />
Add<br />
Connectors<br />
Show Hide<br />
Symbols Editor<br />
Um einen Connector und sein Symbol zu einer Fupla-Seite hinzuzufügen, drücken<br />
Sie die Taste Add Connectors auf der Werkzeugleiste und platzieren die Maus auf<br />
der Fupla-Seite. Ein „Read“-Eingangsconnector kann durch Drücken der linken<br />
Maustaste hinzugefügt werden. Ein „Write“-Ausgangsconnector kann durch<br />
Gedrückthalten der Umschalttaste und Drücken der linken Maustaste hinzugefügt<br />
werden. Der Connector, den Sie gerade hinzugefügt haben, ist einsatzbereit. Ihm<br />
kann jetzt ein Symbol zugewiesen werden. Im Connector wird ein Mauszeiger<br />
angezeigt. Wenn Sie das Symbol im Connector nicht sofort editieren möchten,<br />
drücken Sie die Escape-Taste und setzen den nächsten Connector.<br />
Um ein bereits auf der Fupla-Seite vorhandenes Connectorsymbol zu editieren oder<br />
zu ändern, wählen Sie den Connector mit einem Doppelklick aus. Im Connector wird<br />
nun ein Mauszeiger angezeigt. Sie können jetzt die Adressen I 0 bis I 3 oder Ausgang<br />
O 32 oder die Konstante eintragen. Vergewissern Sie sich, dass sich zwischen dem<br />
Buchstaben I und der Eingangsadresse stets ein Leerzeichen befindet. Dasselbe gilt<br />
für den Ausgang.<br />
Zum Editieren der Eingangs-Ressourcen werden mit der Maus nacheinander<br />
4 Zellen in der linken Spalte der Programmseite markiert und die Adressen<br />
I 0 bis I 3 eingetragen. Ebenso werden die Zeitkonstante 3000 (links) und der<br />
Ausgang O 32 (rechts) eingetragen.<br />
Bitte beachten, dass der Adressentyp (I oder O) und die Adressenwerte (0 bis 3 und<br />
32) durch einen Leerschlag getrennt sein müssen.<br />
Die Ressourcen erscheinen sofort im Symbol-Editor Symbols. Wenn der Symbol-<br />
Editor nicht sichtbar sein sollte, kann er jederzeit via View, Symbols Editor angezeigt<br />
werden. Oder Taste Show/Hide Symbol Editor drücken:<br />
Anmerkung:<br />
Standardmässig kann jede neue Seite bereits über Ränder mit Connectors links und<br />
rechts verfügen. Wenn Sie neue Seiten lieber ohne diese Connectors anzeigen<br />
lassen wollen, so dass Sie die Connectors nach eigenem Belieben setzen können,<br />
deaktivieren Sie bitte die entsprechende Option im Menü: View, Options…,<br />
Workspace, New pages with side connectors.<br />
User Guide I Kapitel 1 I Inbetriebnahme, Quick Start I 23.09.10
1-14 <strong>Saia</strong>-Burgess Controls AG<br />
Um leere Connectors zu entfernen, die sich am linken oder rechten Rand der Seite<br />
befinden, wählen Sie folgendes Menü: Page, Remove Unused connectors.<br />
Um Connectors erneut auf einer leeren Seite zu platzieren, wählen Sie folgendes<br />
Menü: Page,Add Side Connectors.<br />
User Guide I Kapitel 1 I Inbetriebnahme, Quick Start I 23.09.10
<strong>Saia</strong>-Burgess Controls AG 1-15<br />
Programmfunktionen editieren<br />
Die Programmfunktionen werden auf der Fläche zwischen den „Read“- und „Write“-<br />
Connectors editiert. Dazu werden graphische Symbole (Funktionsblöcke) platziert,<br />
aus denen die <strong>Anwender</strong>programme aufgebaut werden.<br />
Die verschiedenen Funktionsblöcke werden im Fenster Fbox Selector ausgewählt<br />
werden.<br />
Show/Hide<br />
Die erste im Beispiel benötigte Funktion dient dazu die Beleuchtung mit einem kurzen<br />
Impuls eines Treppenhausschalters einzuschalten. Es handelt sich dabei um eine<br />
Oder (Or)-Funktion. Sie gehört zur Familie der Binär-Funktionen (Binary) in der<br />
Standard-Bibliothek.<br />
Mit der zweiten Funktion (Off delay) wird die Einschaltdauer von 5 Minuten festgelegt.<br />
Sie gehört zur Familie der Zeit-Funktionen (Time related) in der Standard-Bibliothek.<br />
Weitere Angaben über eine im Fenster FboxSelector markierte FBox erhält man<br />
unter Fbox Info nach dem Öffnen des Kontextmenüs mit der rechten Maustaste.<br />
Nachdem im Fenster Fbox Selectior ein Funktionsblock gewählt wurde, wird er mit<br />
der linken Maustaste auf der Fläche zwischen den Ressourcen-Spalten platziert.<br />
Bei verschiedenen Funktionsblöcken, wie z.B. der Oder-Logik, kann die Anzahl der<br />
Eingänge gewählt werden. Dies geschieht durch vertikales Ziehen der Maus bei<br />
gedrückter linker Maustaste.<br />
User Guide I Kapitel 1 I Inbetriebnahme, Quick Start I 23.09.10
1-16 <strong>Saia</strong>-Burgess Controls AG<br />
Funktionsblöcke anschliessen<br />
1. Möglichkeit, für gerade, horizontale Verbindungen)<br />
1. Taste Line Mode drücken<br />
2. Graphisches Funktionssymbol mit Mauszeiger<br />
markieren und linke Maustaste drücken<br />
3. Taste gedrückt halten und Symbol horizontal zum<br />
betreffenden Anschluss schieben. Maustaste nicht<br />
loslassen.<br />
4. Symbol wieder an seinen ursprünglichen Platz ziehen<br />
und Maustaste loslassen.<br />
3.<br />
2.<br />
4.<br />
1.<br />
2. Möglichkeit, mit Richtungswechsel<br />
1. Taste Auto Lines Mode drücken<br />
1.<br />
2. Ausgangspunkt mit Mauszeiger markieren,<br />
waagrechte Linie so weit wie gewünscht ziehen<br />
und dort linke Maustaste drücken.<br />
3. Endpunkt der gezogenen Linie mit Mauszeiger<br />
markieren, senkrechte Linie so weit wie gewünscht<br />
ziehen und dort linke Maustaste drücken<br />
4. Endpunkt der gezogenen Linie mit Mauszeiger<br />
markieren, waagrechte Linie bis zum Anschluss<br />
ziehen und dort linke Maustaste drücken<br />
Wenn nötig, kann das Ziehen einer Linie mit der<br />
rechten Maustaste abgebrochen werden.<br />
2.<br />
3.<br />
Linie, Funktionsblock, Symbol oder Connector löschen<br />
Taste Delete Object drücken und die zu löschende<br />
Linie, Funktionsblock, Symbol oder Connector mit der<br />
Maus markieren und Taste loslassen.<br />
User Guide I Kapitel 1 I Inbetriebnahme, Quick Start I 23.09.10
<strong>Saia</strong>-Burgess Controls AG 1-17<br />
1.3 Programm aufbauen und in die PCD übertragen<br />
1.3.1 Programm aufbauen (Build)<br />
Rebuild<br />
All Files<br />
Damit das fertig editierte Programm von der PCD gelesen und ausgeführt werden<br />
kann, muss es im Project Manager via Menü Device Rebuild All Files Program oder<br />
mit der Taste Rebuild All Files<br />
im Fupla-Editor oder im Project Manager aufgebaut (kompilieren, assemblieren und<br />
linken) werden.<br />
Im Fenster Messages werden die Ergebnisse der verschiedenen Programmaufbereitungs-<br />
Schritte (Compiler, Assembler, Linker etc.) angezeigt<br />
Wenn das Programm korrekt editiert wurde, wird die Build-Funktion mit der Meldung<br />
abgeschlossen: Build sucessful. Total errors 0 Total warnings: 0<br />
Eventuell aufgetretene Fehler werden mit roten Meldungen angezeigt. Mit einem<br />
Doppelklick der Maustaste auf eine rote Meldung, kann der betreffende Fehler im<br />
<strong>Anwender</strong>programm einfach lokalisiert werden.<br />
1.3.2 Programm in die PCD übertragen (Download)<br />
Das <strong>Anwender</strong>programm ist jetzt bereit. Es muss nur noch vom PC in die PCD<br />
übertragen werden. Dies geschieht mit der Taste Download Program<br />
Download<br />
Program<br />
oder dem Menü-Befehl Online, Download Program im Project Manager.<br />
Bei eventuell auftretenden Kommunikationsproblemen sind die<br />
Konfigurationseinstellungen (Online Settings) sowie die<br />
PC < - > PCD-Verbindung mit dem Kabel PCD7.K111, USB zu überprüfen.<br />
User Guide I Kapitel 1 I Inbetriebnahme, Quick Start I 23.09.10
1-18 <strong>Saia</strong>-Burgess Controls AG<br />
1.4 Programmfehlersuche und Behebung (Debugging)<br />
Die erste Programmversion ist nicht immer perfekt. Ein seriöser Test ist immer<br />
angebracht. Der Programmtest wird von demselben Programm-Editor unterstützt, mit<br />
dem das Programm erstellt wurde.<br />
1. Taste Go On /Offline drücken<br />
2. Programm mit der Taste Run starten<br />
Dabei die LED RUN auf der PCD beobachten.<br />
Nach dem Drücken der Taste Run muss die LED RUN leuchten. Dies bedeutet,<br />
dass die PCD das <strong>Anwender</strong>programm ausführt.<br />
Nach dem Drücken der Taste Stop darf die LED RUN nicht mehr leuchten.<br />
Die PCD hat die Programmausführung angehalten.<br />
Wenn der Editor Online ist und die PCD im RUN-Betrieb, kann jede einzelne vom<br />
Programm verwendete Ressource angezeigt werden:<br />
• Der logische Zustand der binären Informationen wird mit einer dicken oder<br />
dünnen Linie angezeigt (dick = 1, dünn = 0)<br />
Andere Datenwerte können angezeigt werden, indem Sie die linke Maustaste auf<br />
dem Connector drücken und dadurch ein Probe-Fenster aufrufen: Markieren Sie die<br />
Taste Add Probe und den Link mit der Maus.<br />
User Guide I Kapitel 1 I Inbetriebnahme, Quick Start I 23.09.10
<strong>Saia</strong>-Burgess Controls AG 1-19<br />
1.4.1 Programm korrigieren<br />
Bei Programmänderungen ist wie folgt vorzugehen:<br />
1. OFFline gehen (mit Taste Go On /Offline )<br />
2. Programm ändern<br />
3. Programm neu aufbauen (mit Taste Build )<br />
4. Programm in die PCD übertragen (mit Taste Download Program)<br />
User Guide I Kapitel 1 I Inbetriebnahme, Quick Start I 23.09.10
1-20 <strong>Saia</strong>-Burgess Controls AG<br />
User Guide I Kapitel 1 I Inbetriebnahme, Quick Start I 23.09.10
<strong>Saia</strong>-Burgess Controls SA 2-1<br />
Inhaltsverzeichnis<br />
2 PROJEKTMANAGEMENT .......................................................................... 2<br />
2.1 Projektorganisation........................................................................................................................2<br />
2.1.1 Öffnen eines Projekts................................................................................................................3<br />
2.1.2 Erstellen eines neuen Projekts ..................................................................................................3<br />
2.1.3 Speichern von Projekten auf dem PC .......................................................................................4<br />
2.1.4 Sichern und Wiederherstellen eines Projekts oder Geräts ........................................................5<br />
2.2 Das Fenster Project Tree.................................................................................................................6<br />
2.2.1 Ordner Project..........................................................................................................................6<br />
2.2.2 Ordner für gemeinsam genutzte Dateien ..................................................................................7<br />
2.2.3 Bibliothekenordner ...................................................................................................................7<br />
2.2.4 Geräteordner.............................................................................................................................8<br />
2.2.5 Online Settings..........................................................................................................................9<br />
2.2.6 Anschluss des PCs an die PCD...............................................................................................10<br />
2.2.7 Device Configurator...............................................................................................................11<br />
2.2.8 Build-Optionen.......................................................................................................................11<br />
2.2.9 Ordner für Programmdateien..................................................................................................13<br />
2.2.10 Dateiarten ...............................................................................................................................15<br />
2.3 Programmerstellung.....................................................................................................................17<br />
2.3.1 Build Changed Files, Rebuild All Files, Rebuild All Devices.................................................18<br />
2.3.2 Allgemeine Build Options ......................................................................................................18<br />
2.4 Fenster Messages ..........................................................................................................................19<br />
2.5 Laden des Programms in die PCD..............................................................................................20<br />
2.5.1 Download Program ................................................................................................................20<br />
2.5.2 Download Options..................................................................................................................21<br />
2.6 Befehle für alle Geräte .................................................................................................................22<br />
2.7 Selbstladende Dateien ..................................................................................................................23<br />
2.7.1 Erstellen einer selbstladenden Datei.......................................................................................24<br />
2.7.2 Herunterladen einer selbstladenden Datei ..............................................................................25<br />
2.8 Flash-Backup-Speicher ................................................................................................................26<br />
2.8.1 Speichern des ausführbaren Programms.................................................................................26<br />
2.8.2 Speichern des Programmquellcodes.......................................................................................26<br />
2.8.3 Sichern von Daten in einer Datei............................................................................................30<br />
2.9 Die View-Fenster...........................................................................................................................31<br />
2.9.1 Block Call Structure ...............................................................................................................31<br />
2.9.2 Ansichten Global Symbols und Data List...............................................................................32<br />
2.9.3 Verweisliste ............................................................................................................................32<br />
2.10 Der Online-Konfigurator.............................................................................................................33<br />
2.10.1 Gerätekonfigurator..................................................................................................................33<br />
2.10.2 PCD-History...........................................................................................................................34<br />
2.10.3 Einstellen der PCD-Uhr..........................................................................................................34<br />
2.10.4 Speichern von Programm und Daten aus RAM......................................................................35<br />
2.10.5 Create Diagnostic File ...........................................................................................................35<br />
User Guide I Kapitel 2 I Projektmanagement I 23.09.10
2-2 <strong>Saia</strong>-Burgess Controls SA<br />
2.10.6 Firmware-Downloader............................................................................................................35<br />
2 Projektmanagement<br />
2.1 Projektorganisation<br />
Zu modernen Automatisierungsprozessen gehören meist mehrere in einem Netzwerk<br />
zusammengeschlossene Geräte, in dem jedes Gerät eine spezielle Funktion<br />
übernimmt. Beispielsweise verfügt ein Gebäudesteuerungssystem über<br />
unterschiedliche Geräte für Beleuchtung, Heizung, Lüftung, Automatiktüren in der<br />
Tiefgarage usw.<br />
Aktives Gerät<br />
Der PG5 Project Manager liefert eine umfassende Übersicht über alle Geräte und<br />
Dateien in einem bestimmten Projekt. Alle Funktionen werden hier gestartet. Zum<br />
Beispiel: Hinzufügen neuer Programmdateien zum Projekt, Öffnen von Dateien zum<br />
Schreiben von Programmen, Hardwarekonfiguration, Erstellung und Downloaden der<br />
Programme in die Devices, Sicherungs- und Wiederherstellungsprozesse, Ausgabe<br />
von Fehler- und Warnmeldungen bei der Programmerstellung usw.<br />
Das Fenster mit dem Project Tree enthält eine hierarchische Darstellung der<br />
einzelnen Geräte und deren Konfiguration und Programmdateien. Zum Öffnen des<br />
Fensters wählen Sie den Befehl View, Project Tree.<br />
User Guide I Kapitel 2 I Projektmanagement I 23.09.10
<strong>Saia</strong>-Burgess Controls SA 2-3<br />
Das Fenster Messages enthält allgemeine Informationen und zeigt bei der<br />
Programmerstellung Fehler- und Warnmeldungen an. Zum Öffnen des Fensters<br />
wählen Sie den Befehl View, Messages auswählen.<br />
Die übrigen View-Fenster enthalten Listen mit den verwendeten Symbolen und<br />
Medien und die Programmstruktur. Hier gibt es ebenfalls eine Funktion für den<br />
Querverweis von Symbolen.<br />
Das active device ist mit einem grünen Dreieck gekennzeichnet. Viele Menüs und die<br />
Schaltflächen der Tool Bar können für das active device genutzt werden. Um zu<br />
einem anderen active device zu wechseln, wählen Sie ein anderes Gerät im Project<br />
Tree oder führen Sie den Befehl Device, Set Active aus.<br />
2.1.1 Öffnen eines Projekts<br />
Die PG5 wird mit allen Beispielen in diesem <strong>Handbuch</strong> installiert. Mit dem Befehl<br />
Project, Open… wird über alle Projektdateien (.saia5pj) im Projects Directory eine<br />
Liste mit allen Projekten angezeigt. Zum Öffnen des Projekts führen Sie einen<br />
Doppelklick aus oder wählen das Projekt und klicken dann auf Open. Alternativ<br />
klicken Sie auf die Schaltfläche Browse… und wählen dann ein bestimmtes Projekt<br />
oder eine Gerätedatei (.saia5pc) in einem anderen Verzeichnis.<br />
Ordner mit den unten<br />
aufgelisteten Projekten<br />
Ausgewähltes Projekt<br />
2.1.2 Erstellen eines neuen Projekts<br />
Um ein neues Projekt zu beginnen, führen Sie den Befehl Project, New… aus, geben<br />
den Projektnamen im Feld Project Name ein (Standard = ProjectX) und klicken dann<br />
auf OK.<br />
User Guide I Kapitel 2 I Projektmanagement I 23.09.10
2-4 <strong>Saia</strong>-Burgess Controls SA<br />
Project Name: Name des neuen Projekts.<br />
Projects Directory: Name des Ordners mit dem Projekt.<br />
Description: Freitext, Beschreibung des Projekts.<br />
Create Device: Es wird automatisch ein einzelnes Gerät mit dem Namen des<br />
Projekts erstellt.<br />
2.1.3 Speichern von Projekten auf dem PC<br />
Standardmässig werden alle Projekte abhängig von der Windows-Version in den<br />
folgenden Projektverzeichnissen gespeichert:<br />
XP: C:\Dokumente und Einstellungen\All Users\Dokumente\<strong>Saia</strong>-Burgess\ PG5 2_0 \Projects<br />
Vista: C:\Users\Public\Dokumente\<strong>Saia</strong>-Burgess\PG5 2_0 \Projects<br />
Falls nötig, können Projekt- (und Bibliotheks-)verzeichnisse mit dem Befehl Tools, Options…<br />
geändert werden:<br />
Das Projekt wird in einem Verzeichnis<br />
unter dem Namen des Projekts<br />
gespeichert. Jedes Device wird in<br />
einem Unterverzeichnis des<br />
Projektordners gespeichert.<br />
User Guide I Kapitel 2 I Projektmanagement I 23.09.10
<strong>Saia</strong>-Burgess Controls SA 2-5<br />
2.1.4 Sichern und Wiederherstellen eines Projekts oder Geräts<br />
Um ein Projekt zu sichern, müssen dieselbe Ordnerstruktur und alle Quelldateien des<br />
Projekts beibehalten werden. Der Befehl Project, Backup… komprimiert entweder das<br />
gesamte Projekt oder nur ein einzelnes Gerät in eine standardmässige .zip-Datei, die<br />
über den Befehl Project, Restore… wiederhergestellt werden kann.<br />
Project, Backup…<br />
Project, Restore…<br />
Backup Project or Single Device<br />
Hier wird ausgewählt, ob das gesamte Projekt oder nur ein Einzelgerät des Projekts<br />
gesichert werden soll. Standardmässig wird das gesamte Projekt gesichert.<br />
To Compressed File<br />
Pfad der komprimierten .zip-Datei, die erstellt wird. Der standardmässige Name<br />
enthält den Projekt- oder Gerätenamen und das Datum/die Uhrzeit in folgendem<br />
Format:<br />
d:\\_JJJJMMTT_SSMM.zip<br />
Comment<br />
Freitext mit Beschreibung der Sicherung. Standardmässig wird hier der<br />
Benutzername, Projektname und Datum/Uhrzeit der Sicherung angegeben.<br />
Backup What<br />
Hier wird festgelegt, welche Dateien gespeichert werden. Es müssen nicht alle<br />
Dateien gespeichert werden, ausschliesslich Quell- und Konfigurationsdateien sind<br />
wichtig.<br />
Diskette Options<br />
Bitte verwenden Sie einen USB-Datenstick statt einer Diskette!<br />
User Guide I Kapitel 2 I Projektmanagement I 23.09.10
2-6 <strong>Saia</strong>-Burgess Controls SA<br />
2.2 Das Fenster Project Tree<br />
Kontextmenü des Geräts<br />
Über den Befehl View, Project Tree gelangen Sie zum Project Tree mit einer<br />
strukturierten Übersicht der Projektinformationen.<br />
2.2.1 Ordner Project<br />
Der oberste Ordner steht für das Projekt. Er trägt den Projektnamen und zeigt die<br />
Anzahl der Devices in diesem Projekt an. Mit den folgenden Befehlen können Sie<br />
Geräte im Projekt verwalten:<br />
Hauptmenü Device, New… oder Kontextmenü New Device…<br />
Mit diesem Befehl wird ein neues Device zum Projekt hinzugefügt.<br />
Hauptmenü Device, Import… oder Kontextmenü Import Device…<br />
Mit diesem Befehl kann ein bestehendes Device aus einem anderen Projekt<br />
importiert werden. Wenn ein Gerät aus einer älteren PG4- oder PG5-Version<br />
importiert wird, wird es in das neue V2-Format konvertiert.<br />
Hauptmenü File, Properties... oder Kontextmenü Properties…<br />
Mit diesem Befehl können die Projekteinstellungen angezeigt oder geändert werden:<br />
Name, Beschreibung und Attribute mit Lesezugriff.<br />
User Guide I Kapitel 2 I Projektmanagement I 23.09.10
<strong>Saia</strong>-Burgess Controls SA 2-7<br />
2.2.2 Ordner für gemeinsam genutzte Dateien<br />
Drag&Drop<br />
Dieser Ordner enthält Dateien, die von mehreren Geräten in einem Projekt benutzt<br />
werden können. Diese Dateien können in den Ordner Program Files der einzelnen<br />
Geräte kopiert, eingefügt oder hinübergezogen werden. Der Name einer gemeinsam<br />
genutzten Datei im Ordner Program Files beginnt mit zwei Punkten („..\“). So wird<br />
angezeigt, dass sich die Datei im übergeordneten Verzeichnis eine Ebene weiter<br />
oben befindet.<br />
Die Datei kann entweder im Ordner Common Files oder aus dem Ordner Program<br />
Files geöffnet werden. In beiden Fällen kann dieselbe Datei geändert werden, die<br />
Änderungen wirken sich dann auf alle Geräte aus, die in der Datei angegeben sind.<br />
Sie benötigen die folgenden Hauptbefehle, um gemeinsam genutzte Dateien<br />
hinzuzufügen:<br />
File, New… oder Kontextmenü New File…<br />
Mit diesem Befehl erstellen Sie eine neue Datei im Ordner Common Files.<br />
Kontextmenü Add Files…<br />
Mit diesem Befehl kopieren Sie eine oder mehrere bestehende Dateien in das<br />
Verzeichnis Common Files. Es können nicht nur PG5-Programmdateien, sondern<br />
auch Betriebs- und Wartungsdokumente (Word- und Excel-Dateien usw.) hinzugefügt<br />
werden. Diese Dateien werden im PG5-Projekt gespeichert und können aus dem<br />
Project Tree über einen Doppelklick geöffnet werden.<br />
2.2.3 Bibliothekenordner<br />
Über diesen Ordner öffnen Sie das Fenster Library Manager, in dem alle verfügbaren<br />
Bibliotheken angezeigt werden.<br />
Die Liste Installed Libraries zeigt alle Bibliotheken des Bibliothekenverzeichnisses,<br />
die für alle Projekte genutzt werden können.<br />
Die Liste Libraries Copied To Project zeigt alle Bibliotheken, die in das lokale<br />
Bibliotheken-Unterverzeichnis des offenen Projekts kopiert wurden. Nur für das<br />
offene Projekt können diese Bibliotheken genutzt werden. Installierte Bibliotheken<br />
können in das Projekt hinübergezogen werden oder über die Auswahl der Bibliothek<br />
und einen Klick auf die Schaltfläche Copy To Project in das Projekt kopiert werden.<br />
Benutzerbibliotheken oder Versionen, die nicht standardmässig mit der PG5 geliefert<br />
werden, sollten immer zusammen mit dem Projekt gespeichert werden, damit das<br />
Projekt vollständig ist und immer erstellt werden kann.<br />
User Guide I Kapitel 2 I Projektmanagement I 23.09.10
2-8 <strong>Saia</strong>-Burgess Controls SA<br />
Liegen verschiedene Versionen derselben Bibliothek vor, kann die für den Build-<br />
Prozess zu verwendende Bibliothek über die Kästchen in der Spalte Used<br />
ausgewählt werden.<br />
2.2.4 Geräteordner<br />
Jeder Device-Ordner enthält die Konfiguration und die Dateien für eine einzelne<br />
Steuerung.<br />
Sie benötigen die folgenden Hauptbefehle für die Geräteverwaltung:<br />
Kontextmenü Device, Set Active<br />
Mit diesem Befehl wird das Gerät im Project Tree aktiviert. Das active device ist mit<br />
einem grünen Dreieck gekennzeichnet. Es können ebenfalls viele Schaltflächen des<br />
Hauptmenüs und der Tool Bar für das active device verwendet werden.<br />
Anmerkung: Dieser Befehl wird nur angezeigt, wenn die Option Tools, Options…,<br />
Project Manager Activate Device according to Project Tree location auf No gesetzt<br />
wurde. Ist die Option auf Yes gesetzt, aktiviert der Project Manager abhängig von der<br />
Auswahl im Project Tree das Gerät automatisch.<br />
File, Properties… oder Kontextmenü Properties…<br />
Mit diesem Befehl können die Eigenschaften eines Geräts angezeigt oder geändert<br />
werden: Name, Beschreibung und Option für den Lesezugriff.<br />
[Edit,] Copy, Paste, Delete<br />
Mit dem Befehl Copy/Paste kann ein komplettes Gerät im Projekt mit all seinen<br />
Dateien und Konfigurationen kopiert werden. Mit Delete werden ein Gerät und all<br />
seine Dateien in den Papierkorb verschoben.<br />
User Guide I Kapitel 2 I Projektmanagement I 23.09.10
<strong>Saia</strong>-Burgess Controls SA 2-9<br />
2.2.5 Online Settings<br />
Über diese Verzweigung gelangen Sie zum Fenster Online Settings, in dem die<br />
Kommunikationsoptionen für den PCD-Anschluss festgelegt werden. Es stehen<br />
mehrere Protokolle zur Verfügung: PGU, S-Bus, S-Bus USB, usw. Allerdings bieten<br />
nur die Optionen PGU und S-Bus USB die vollständige Protokollkommunikation, die<br />
der Device Configurator benötigt.<br />
Channel S-Bus USB<br />
Kanal S-Bus USB<br />
wurde ausgewählt.<br />
PGU-Modus<br />
auswählen = Ja Anmerkung:<br />
Die USB-Verbindung steht nur<br />
auf den neuen PCD2- und<br />
PCD3-Geräten zur Verfügung.<br />
Für ältere Geräte wählen Sie den<br />
Remarque:<br />
PGU-Kanal (RS 232) aus.<br />
l’interface USB n’est disponible que sur les nouveaux devices PCD2 et PCD3.<br />
Channel PGU (RS 232)<br />
PGU-Kanal ausgewählt<br />
Build Changed Files<br />
Hier wird die serielle<br />
Schnittstelle (RS<br />
232) des PCs<br />
festgelegt, an dem<br />
die PCD<br />
angeschlossen ist.<br />
Über die Schaltfläche Add können neue Kanäle mit ihren eigenen Typen und<br />
Parametern erstellt werden. Diese werden dann in der Liste Online Settings der<br />
Channels angezeigt.<br />
User Guide I Kapitel 2 I Projektmanagement I 23.09.10
2-10 <strong>Saia</strong>-Burgess Controls SA<br />
2.2.6 Anschluss des PCs an die PCD<br />
Channel S-Bus USB<br />
Die USB-Verbindung steht nur auf den neuen PCD2- und PCD3-Geräten zur<br />
Verfügung. Verwenden Sie ein beliebiges standardmässiges USB-Kabel.<br />
Channel PGU (RS 232)<br />
Verwenden Sie ein PCD8.K111-Kabel.<br />
PCD8.K111<br />
Die Verdrahtung dieses Kabels ist im entsprechenden PCD-Hardware-<strong>Handbuch</strong><br />
beschrieben.<br />
Online<br />
Configurator<br />
Überprüfen der Verbindung<br />
Mit der Schaltfläche Online Configurator in der Symbolleiste oder über den<br />
entsprechenden Menübefehl können Sie die Verbindung zur PCD herstellen und<br />
Einzelheiten einsehen. Werden die Informationen in roter Schrift angezeigt, konnte<br />
die Verbindung erfolgreich hergestellt werden (die Einzelheiten hängen von der<br />
angeschlossenen PCD ab).<br />
Konnte die Verbindung nicht hergestellt<br />
werden, wird diese Fehlermeldung<br />
angezeigt. Prüfen Sie, ob die PCD mit<br />
Strom versorgt wird und prüfen Sie die<br />
Online Settings und den Kabelanschluss.<br />
User Guide I Kapitel 2 I Projektmanagement I 23.09.10
<strong>Saia</strong>-Burgess Controls SA 2-11<br />
2.2.7 Device Configurator<br />
Im Device Configurator werden die Hardware und physischen Funktionen der<br />
Steuerung festgelegt, z.B. Gerätetyp, Speicher, Kommunikationskanäle, zugehörige<br />
Module und E/As. Hier wird ebenfalls geprüft, ob die Stromversorgung ausreicht.<br />
Über den Device Configurator können ebenfalls Etiketten für die E/A-Module gedruckt<br />
werden.<br />
Um eine PCD in Betrieb zu nehmen, müssen mindestens der PCD-Typ und die<br />
Speichergrösse konfiguriert werden. Andere Einstellungen, wie die Kommunikation<br />
und E/As können zu einem späteren Zeitpunkt konfiguriert werden.<br />
Am einfachsten beginnen Sie mit der Konfiguration, indem Sie die PCD mit dem USBoder<br />
PCD7.K111-Kabel verbinden und die aktuellen Konfigurationseinstellungen aus<br />
der PCD über den Befehl Online, Upload Configuration… oder entsprechende<br />
Schaltflächen in der Symbolleiste auslesen.<br />
Wurde der Speicher der PCD noch nicht konfiguriert, weist er möglicherweise<br />
Standardeinstellungen auf. Prüfen Sie immer, ob diese Einstellungen Ihrer Hardware<br />
und Anwendung entsprechen.<br />
2.2.8 Build-Optionen<br />
Diese Optionen kommen zum Einsatz, wenn das Benutzerprogramm erstellt wird.<br />
Medienzuweisung<br />
Hier werden Adressbereiche für dynamische Register, Zähler, Timer und Flags<br />
reserviert. Wenn das Programm erstellt wird, werden den dynamischen Symbolen,<br />
die im Benutzerprogramm und in Fupla-FBoxen festgelegt wurden, automatisch<br />
Adressen zugewiesen.<br />
Ein dynamisches Symbol ist ein Symbol, für das keine absolute Adresse festgelegt<br />
wurde:<br />
Dynamische Adresse<br />
User Guide I Kapitel 2 I Projektmanagement I 23.09.10
2-12 <strong>Saia</strong>-Burgess Controls SA<br />
Es ist nicht immer erforderlich, die dynamischen Adressbereiche zu ändern. Die<br />
Standardeinstellungen können in der Regel für die meisten Anwendungen verwendet<br />
werden.<br />
Wenn jedoch folgende Fehlermeldung während des Build-Prozesses eines grossen<br />
Programms erscheint:<br />
Fatal Error 2368: Dynamic space overflow for type: R,<br />
muss der dynamische Adressbereich für den in der Fehlermeldung angezeigten<br />
Medientyp erweitert werden.<br />
Wenn die Steuerung über einen EPROM- oder Flash-Speicher als Hauptspeicher<br />
verfügt, müssen die dynamischen Bereiche der RAM-Texte und RAM-DB ab Adresse<br />
4000 aufwärts konfiguriert werden, sodass sich diese Texte und DBs im<br />
beschreibbaren RAM-Speicher befinden.<br />
Last Timer<br />
Timer und Zähler verwenden beide dieselben Adressbereiche. Der Wert „Letzter<br />
Timer“ legt die Aufteilung zwischen den Timern und Zählern fest (über diesen Wert<br />
wird die DEFTC-Anweisung erstellt). Der Adressbereich der dynamischen Timer darf<br />
darunter liegen oder bis zu diesem Wert reichen, der Adressbereich für die<br />
dynamischen Zähler muss darüber liegen. Wenn beispielsweise der letzte Timer bei<br />
31 liegt, dann gilt für die Timer T 0 bis 31 und für die Zähler C 32 bis 1599.<br />
Timer Timebase in milliseconds<br />
Die standardmässige Zeitbasis, mit der die Timer herunterzählen, ist einmal pro 0,1<br />
Sekunde (100 ms). Dieser Wert kann falls nötig geändert werden. Bitte beachten Sie,<br />
dass die Zeitbasis keinerlei Einfluss auf Fupla-Programme hat. Ausschliesslich IL-<br />
Programme sind von diesem Parameter betroffen.<br />
Anmerkung: Legen Sie keine unnötig hohe Anzahl an Timern oder eine unnötig<br />
kleine Zeitbasis fest, denn dies wird die Zykluszeiten Ihres Programms bremsen.<br />
Dynamic Nonvolatile Flags<br />
Standardmässig sind alle Flags nicht flüchtig. Flüchtige Flags werden beim Aufstarten<br />
immer auf 0 gesetzt, nicht flüchtige Flags behalten ihre Werte bei. Falls nötig kann<br />
über den Parameter Last Volatile Flag ein flüchtiger Bereich festgelegt werden. (Die<br />
oben stehende Abbildung zeigt flüchtige Flags für die Adressen F 0 bis F 2999).<br />
User Guide I Kapitel 2 I Projektmanagement I 23.09.10
<strong>Saia</strong>-Burgess Controls SA 2-13<br />
2.2.9 Ordner für Programmdateien<br />
In diesem Ordner befinden sich die Dateien, aus denen sich das Programm des<br />
Geräts zusammensetzt. Sie benötigen die folgenden Hauptbefehle für die<br />
Programmdateien:<br />
File, New… oder Kontextmenü New File…<br />
Mit diesem Befehl erstellen Sie eine neue Datei und fügen diese im Ordner hinzu.<br />
File Name: Name der zu erstellenden Datei.<br />
Directory: Verzeichnis des Geräts, kann nicht geändert werden.<br />
File Type: Der zu erstellende Dateityp.<br />
Description: Freitext für die Beschreibung einer Datei, Verlauf,<br />
Versionsinformationen usw.<br />
Linked/Built: Wird diese Option nicht aktiviert, wird die Datei während des Build-<br />
Prozesses ignoriert. Sie ist dann kein Bestandteil des<br />
Benutzerprogramms.<br />
Open File Now: Ist standardmässig aktiviert, die Datei wird sofort im entsprechenden<br />
Editor geöffnet.<br />
Device, Add Files… oder Kontextmenü Add Files…<br />
Mit diesem Befehl kann eine oder mehrere Dateien zur Liste Program Files<br />
hinzugefügt werden. Die Dateien können in das Geräteverzeichnis kopiert oder mit<br />
User Guide I Kapitel 2 I Projektmanagement I 23.09.10
2-14 <strong>Saia</strong>-Burgess Controls SA<br />
einem Pfad in der Option Copy files into device directory im Dialog Add Files verlinkt<br />
werden.<br />
File, Properties… oder Kontextmenü Properties…<br />
Mit diesem Befehl können die Eigenschaften der ausgewählten Datei angezeigt oder<br />
geändert werden: Name, Beschreibung und die Optionen Linked/Built, Read Only und<br />
Symbol File. Aktivieren Sie die Option Symbol File, wenn die Datei nur die<br />
Definitionen der globalen Symbole enthält.<br />
[Edit,] Copy, Paste, Delete<br />
Mit Copy/Paste kann eine Kopie der Datei in der aktuellen Liste Program Files oder in<br />
einem beliebigen Gerät des Projekts erstellt werden. Mit Delete werden ein Gerät und<br />
alle seine Dateien in den Papierkorb verschoben.<br />
Gerätedateien<br />
Wählen Sie die Datei aus<br />
und deaktivieren Sie im<br />
Kontextmenü die Option<br />
Linked/Built.<br />
Dateien mit einem Pfeil im Symbol werden während des Build-Prozesses verarbeitet.<br />
Diese Dateien sind Bestandteil des PDC-Programms, ihr Code und ihre Daten<br />
werden in den Speicher der PCD geladen.<br />
Dateien ohne Pfeil im Symbol werden im Build-Prozess nicht bearbeitet. Diese<br />
Dateien werden ignoriert und nicht in den PCD-Speicher geladen. Dies ist hilfreich im<br />
Fall von Test- und Betriebscode, der dann im endgültigen Programm nicht erscheint.<br />
User Guide I Kapitel 2 I Projektmanagement I 23.09.10
<strong>Saia</strong>-Burgess Controls SA 2-15<br />
2.2.10 Dateiarten<br />
Für ein Gerät gibt es mehrere Programmdateien unterschiedlicher Art. Jeder Dateityp<br />
verfügt über einen zugehörigen Editor für ein spezielles Anwendungsgebiet.<br />
Instruktionsliste-Editor (*.src)<br />
Hier kann die Programmierung in Textform mit IL-<br />
Befehlen vorgenommen werden. Geeignet für alle<br />
Anwendungen. Der Code ist schnell und effizient, es ist<br />
jedoch sehr viel Programmiererfahrung erforderlich.<br />
COB 0<br />
0<br />
STH I 0<br />
DYN F 9<br />
INC C 53<br />
ECOB<br />
Fupla-Editor (*.fup)<br />
Hier können Programme in der Form von Funktionsplänen<br />
und Kontaktdiagramme erstellt werden. Programmiererfahrung<br />
ist nicht erforderlich. Für die schnelle Umsetzung<br />
von HLK-Anwendungen und Kommunikationsnetzwerken<br />
(Modem, LON, Belimo, EIB usw.) stehen zahlreiche<br />
Bibliotheken zur Verfügung.<br />
Graftec-Editor (*.sfc)<br />
Hierbei handelt es sich um ein Tool für die<br />
Programmstrukturierung in IL (Instruktionsliste) und Fupla.<br />
Besonders geeignet für sequenzielle Anwendungen mit<br />
Wartezeiten bei internen oder externen Ereignissen.<br />
Der Graftec-Editor ist das optimale Tool für die<br />
Programmierung von Befehlen für Motoren, Aktoren usw.<br />
HMI-Editor (*.hmi)<br />
Mit diesem Editor können einfache Menüs mit<br />
PCD7.D1xx- und PCD7.D2xx-Terminals (zusätzlich zu<br />
PG5 installiert) konfiguriert werden.<br />
User Guide I Kapitel 2 I Projektmanagement I 23.09.10
2-16 <strong>Saia</strong>-Burgess Controls SA<br />
Web-Editor (*.prj)<br />
Editor für Webseiten zur Prozessüberwachung und<br />
Kontrolle. Die Seiten können auf der PCD, einem<br />
Web-Panel (PCD7.Dxxx) oder auf der Festplatte des<br />
PCs gespeichert werden. Web-Panels und PCs zeigen<br />
die Seiten in einem Standardbrowser wie Internet<br />
Explorer an und können mit einem beliebigen<br />
Kommunikationsnetzwerk verwendet werden.<br />
S-Net Netzwerk-Konfigurator (*.dp, *.lon, *.srio)<br />
Wird für die Konfiguration von Geräte- und<br />
Kommunikationsnetzwerken verwendet: Profibus DP,<br />
LON und SRIO.<br />
User Guide I Kapitel 2 I Projektmanagement I 23.09.10
<strong>Saia</strong>-Burgess Controls SA 2-17<br />
2.3 Programmerstellung<br />
Die PCD kann die in den Editoren erstellten Textdateien nicht direkt verarbeiten.<br />
Diese Dateien müssen zunächst zu einer binären ausführbaren Datei im .pcd-Format<br />
kompiliert und/oder zusammengestellt werden, wie folgende Abbildung zeigt:<br />
Quelldateien:<br />
• Graphikeditoren<br />
• IL-Dateien<br />
1. Compile<br />
Rebuild All<br />
oder<br />
Build<br />
2. Assemble<br />
• Objekt- und<br />
Listendateien<br />
Drucken<br />
3. Link<br />
• Binäre PCD-Datei<br />
Download<br />
Program<br />
4. Device, Advanced,<br />
Create Documentation<br />
• PDC-Steuerung<br />
Drucken<br />
1. Während des Kompiliervorgangs werden die Graphikdateien in Dateien in<br />
Instruktionslisten (*.fbd, *.src, *.hsr) umgewandelt.<br />
2. Bei der Zusammenstellung entstehen binäre Objektdateien (*.obj) und ein Bericht<br />
(*.lst), der ausgedruckt oder für die Fehlersuche spezieller Assemblerfehler<br />
verwendet werden kann.<br />
3. Dann werden die Objektdateien (*.obj) in einer einzigen binären ausführbaren<br />
Datei (*.pcd) zusammengeführt, die dann in die PCD geladen werden kann.<br />
4. IL-Dokumentationsdateien werden im Project Manager über den Befehl Device,<br />
Advanced, Create Documentation erstellt. Die entstandenen Dateien werden im<br />
Ordner Documentation Files angezeigt.<br />
User Guide I Kapitel 2 I Projektmanagement I 23.09.10
2-18 <strong>Saia</strong>-Burgess Controls SA<br />
2.3.1 Build Changed Files, Rebuild All Files, Rebuild All Devices<br />
Rebuild<br />
All<br />
Mit dem Befehl Device, Rebuild All Files wird der Kompiliervorgang gestartet, alle<br />
Linked/Built-Dateien des active device werden zusammengestellt und in einer Datei<br />
zusammengefügt.<br />
Der Befehl Device, Build Changed Files führt zum selben Ergebnis, jedoch werden<br />
nur Dateien berücksichtigt, die seit dem letzten Build verändert wurden. Der Prozess<br />
ist sehr viel schneller, insbesondere bei grossen Programmen.<br />
Mit dem Befehl Project, Rebuild All Programs… wird die Option Rebuild All Files für<br />
alle Geräte im aktuellen Projekt ausgeführt. Nach der Ausführung dieses Befehls wird<br />
im Fenster Messages die Anzahl der Geräte angezeigt, die mit und ohne Fehler<br />
erstellt wurden. Über einen Doppelklick auf die roten Build-Fehlermeldungen<br />
gelangen Sie zu den Fehlermeldungen der einzelnen Geräte.<br />
2.3.2 Allgemeine Build Options<br />
Die Build-Optionen, die von allen Projekten und Geräten gemeinsam genutzt werden,<br />
werden über den Befehl Tools, Options im Bereich Build konfiguriert.<br />
Ask before saving changed files<br />
Wurde diese Option auf Yes gesetzt, holt die PG5 eine Bestätigung zum Speichern<br />
der Quelldateien ein, die geändert, jedoch vor der Programmerstellung nicht<br />
gespeichert wurden. Steht die Option auf No, werden die Dateien automatisch<br />
gespeichert.<br />
Stop build on first error<br />
Wählen Sie Yes, wenn Sie die Programmerstellung anhalten möchten, wenn der<br />
erste Fehler im Fenster Messages angezeigt wird.<br />
Download program after successful build<br />
Steht die Option auf Yes, wird das Programm automatisch nach jedem erfolgreichen<br />
Build in die PCD geladen.<br />
Download without confirmation<br />
In der Regel beginnt der Ladevorgang mit einem Dialogfenster, in dem der Benutzer<br />
den Download über einen Klick auf die Schaltfläche Download starten muss. Wurde<br />
diese Option auf Yes gesetzt, beginnt der Download sofort, es wird kein Dialogfenster<br />
angezeigt. Diese Option ist deaktiviert, ausser der Befehl Download program after<br />
successful build wurde ausgewählt.<br />
Clear message window on build<br />
User Guide I Kapitel 2 I Projektmanagement I 23.09.10
<strong>Saia</strong>-Burgess Controls SA 2-19<br />
Der Inhalt des Fensters Messages wird zu Beginn eines jeden Build-Prozesses<br />
gelöscht.<br />
Create Listing files (.lst)<br />
Mit dieser Option werden Berichtsdateien (.lst) erstellt. Diese können im Ordner<br />
Listing Files eingesehen werden.<br />
Create Map file (.map)<br />
Mit dieser Option wird die Verknüpfung zur Berichtsdatei (.map) erstellt. Diese kann<br />
im Ordner Listing Files eingesehen werden.<br />
2.4 Fenster Messages<br />
Das Fenster Messages enthält Informationen zum Fortschritt einer<br />
Programmerstellung. Es werden die verschiedenen Phasen des Builds angezeigt:<br />
Kompilierung, Zusammenstellung und Verknüpfung. Wenn das Programm korrekt<br />
ausgeführt wurde, erscheint am Ende des Build-Prozesses die Nachricht:<br />
Build successful. Total errors 0 Total warnings: 0<br />
Fehler werden in einer entsprechenden Meldung in roter Schrift angezeigt. Über<br />
einen Doppelklick auf eine Fehlermeldung öffnet sich der Editor, wo nach Möglichkeit<br />
die Fehlerstelle angezeigt wird.<br />
Wenn Sie die Fehlermeldung auswählen und F1 drücken, wird Hilfe zum Fehler<br />
angezeigt, falls vorhanden.<br />
Fehler erscheinen in rot<br />
oder sind mit einem Pfeil<br />
gekennzeichnet.<br />
Der Fehler<br />
wurde berichtigt.<br />
User Guide I Kapitel 2 I Projektmanagement I 23.09.10
2-20 <strong>Saia</strong>-Burgess Controls SA<br />
2.5 Laden des Programms in die PCD<br />
2.5.1 Download Program<br />
Download<br />
Program<br />
War der Build-Prozess erfolgreich, wird über den Befehl Online, Download Program<br />
oder eine Schaltfläche in der Symbolleiste das ausführbare Programm in den PCD-<br />
Speicher geladen.<br />
Program File Name<br />
Dies ist der Standardpfad der PDC-Datei des active device.<br />
All<br />
Mit diesem Befehl wird das gesamte Programm geladen (Code, Text/DB, Extension<br />
Memory, Downloadable Files).<br />
Changed Blocks<br />
Mit dieser Option werden nur die Blöcke (COB, PB, FB, SB, ST, TR, XOB) geladen,<br />
die seit dem letzten Download geändert wurden. Diese Option sollte nur aus<br />
Zeitersparnisgründen verwendet werden, wenn kleinere Korrekturen während der<br />
Programmentwicklung geladen werden sollen. Über die Schaltfläche Changed Blocks<br />
kann eine Liste mit den geänderten Blöcken angezeigt werden. Weitere Einzelheiten<br />
entnehmen Sie bitte der Hilfe.<br />
Download in Run<br />
Mit der Funktion changed blocks können geänderte Blöcke geladen werden, ohne die<br />
Programmausführung anhalten zu müssen. Der fehlerfreie Betrieb des Programms<br />
hängt von den vorgenommenen Änderungen ab. Weitere Einzelheiten entnehmen Sie<br />
bitte der Hilfe.<br />
Verwenden Sie diese Option NICHT, wenn Sie sich nicht sicher sind, ob die<br />
vorgenommenen Änderungen korrekt sind.<br />
Selected Segments<br />
Mit dieser Funktion werden nur die Bereiche geladen, die in den Optionen Selected<br />
Segments festgelegt wurden:<br />
Code Segment = Programm, Text/DB Segment = Texte und DBs 0…3999, Extension<br />
Memory = Texte und DBs 4000+, Downloadable files = Konfigurationsdateien, wie<br />
z.B. BacNet-Konfiguration.<br />
First-time Initialisation Data<br />
Während des Programmdownloads können bestimmte Medien (R T C F) initialisiert<br />
werden. First-time initialisation data ist folgendermassen festgelegt :=<br />
symbol EQU type [address] := initialisation_value<br />
oder<br />
User Guide I Kapitel 2 I Projektmanagement I 23.09.10
<strong>Saia</strong>-Burgess Controls SA 2-21<br />
Die Option First-time initialisation data wird nicht bei jedem Programmstart initialisiert,<br />
sondern nur dann, wenn ein neues Programm gestartet wird. Die anderen Daten<br />
können über den Code im aufstartenden XOB 16 initialisiert werden.<br />
Copy User Program to Flash<br />
Wenn das Programm erfolgreich in den RAM-Speicher geladen wurde, wird es im<br />
Backup-Flash-Speicher gespeichert, falls vorhanden.<br />
2.5.2 Download Options<br />
Zusätzliche download options können über den Menübefehl Tools, Options oder über<br />
die Schaltfläche Options im Dialogfenster Download Program festgelegt werden.<br />
Dadurch kann der Downloadprozess individuell gestaltet werden.<br />
Download program only if changed<br />
In diesem Fall werden unveränderte Programme nicht heruntergeladen. Es besteht<br />
kein Bedarf, ein Programm herunterzuladen, das nicht verändert wurde.<br />
Download only the changed blocks<br />
Siehe vorhergehende Seite.<br />
Verify all PCD memory writes<br />
Alle Daten, die auf die PCD geschrieben wurden, werden abgerufen und verglichen.<br />
Diese Option sollte in der Regel nicht aktiviert werden, da sich sonst die<br />
Programmdownload-Zeit verdoppelt. Verwenden Sie diese Option nur, wenn Sie ein<br />
seltenes Problem im Speicher-Chip der PCD vermuten.<br />
Run the program after successful download<br />
Mit dieser Funktion wird das Gerät automatisch in Betrieb genommen, nachdem das<br />
Programm heruntergeladen wurde.<br />
ACHTUNG: Diese Option sollten Sie nur dann aktivieren, wenn Sie sich sicher sind,<br />
dass das Programm korrekt läuft oder wenn kein Risiko besteht, dass bei einem<br />
Ausfall Menschen oder Objekte zu Schaden kommen könnten.<br />
Go online after successful download<br />
Mit dieser Funktion wird das Gerät nach einem erfolgreichen Download automatisch<br />
online geschaltet.<br />
Backup user program to Flash after download<br />
Kopiert das Programm automatisch in den Flash 1 -Backup-Speicher.<br />
Auch wenn diese Option nicht ausgewählt wird, kann nach dem Download eine Kopie<br />
erstellt werden. Verwenden Sie hierzu den Befehl Online, Flash Memory, Copy<br />
Program To Flash.<br />
Warn if PCD contains program with different name<br />
1) PCD2.M170, PCD2.M480, PCD4.M170 et PCD3<br />
User Guide I Kapitel 2 I Projektmanagement I 23.09.10
2-22 <strong>Saia</strong>-Burgess Controls SA<br />
Mit dieser Funktion wird der Name des Programms in der PCD mit dem Namen des<br />
herunterzuladenden Programms verglichen. Wenn sich diese Programmnamen<br />
unterscheiden, wird eine Meldung angezeigt, um das Herunterladen auf die falsche<br />
PCD zu verhindern.<br />
Warn if a running program will be stopped<br />
Das Herunterladen eines Programms hält die PCD an. Abhängig von der Anwendung<br />
oder eines Prozesses könnte es gefährlich sein, ein laufendes Programm anzuhalten,<br />
z.B. wenn es einen Teilchenbeschleuniger oder ein Kernkraftwerk steuert. Wurde<br />
diese Option aktiviert, wird eine Warnmeldung ausgegeben, bevor das Programm<br />
angehalten wird.<br />
Do not clear Outputs on download or restart<br />
Diese Option kann sich in HLK-Anwendungen als nützlich erweisen. Mit ihr wird<br />
verhindert, dass die Belüftung oder Beleuchtung während eines Programm-<br />
Downloads abgeschaltet wird. Sie sollte nicht zusammen mit anderen Anwendungen<br />
aktiviert werden.<br />
Auto close Up/Download dialog boxes on success<br />
Wurde diese Option aktiviert, schliessen sich die Dialogfenster Up/Download<br />
automatisch nach einem erfolgreichen Download und bleiben nur dann geöffnet,<br />
wenn ein Fehler vorlag.<br />
2.6 Befehle für alle Geräte<br />
Sind der PC und alle Geräte des Projekts über ein Netzwerk miteinander verbunden,<br />
liefert das Dialogfenster Project, Online Commands einige nützliche Befehle für die<br />
Steuerung oder das Downloaden auf alle Geräte im Netzwerk.<br />
Das Dialogfenster enthält eine Liste mit allen Geräten des Projekts. Die Geräte, für<br />
die die Befehle gelten sollen, können über Kästchen aktiviert werden.<br />
Standardmässig sind alle Geräte aktiviert. Im Kontextmenü der Geräteliste finden Sie<br />
eine Reihe von Befehlen, mit denen Sie diese Kästchen bearbeiten können.<br />
Options, Device Sequence<br />
Standardmässig werden die Befehle in der Reihenfolge an die Geräte gesendet, in<br />
der sie im Project Tree festgelegt sind (alphabetische Reihenfolge). Über diese<br />
Option wird ein Dialogfenster angezeigt, in dem Sie die Reihenfolge ändern können.<br />
Options, Options For 'Download Programs'<br />
Mit dieser Funktion können die Optionen für den Befehl Download Programs<br />
konfiguriert werden.<br />
Anmerkung: Einige dieser Optionen könnten sehr kritisch sein, da hier festgelegt<br />
wird, wann für die Geräte die Befehle Stop oder Run gelten.<br />
Commands, Test<br />
User Guide I Kapitel 2 I Projektmanagement I 23.09.10
<strong>Saia</strong>-Burgess Controls SA 2-23<br />
Mit dieser Option wird geprüft, ob alle ausgewählten Geräte online sind und Befehle<br />
empfangen. Fällt diese Prüfung negativ aus, überprüfen Sie die Online Settings des<br />
Geräts und stellen Sie sicher, dass es mit der Stromquelle verbunden und<br />
angeschaltet ist.<br />
Commands, Download Programs<br />
Mit dieser Option werden die Programme in alle ausgewählten Geräte geladen.<br />
Commands, Set Clock<br />
Mit dieser Funktion wird die Systemzeit des PCs in alle ausgewählten Geräte kopiert.<br />
Commands, Run/Stop<br />
Mit dieser Option erhalten alle ausgewählten Geräte den Befehl Run oder Stop.<br />
2.7 Selbstladende Dateien<br />
Die selbstladenden Dateien vereinfachen das Herunterladen von Programmen und<br />
Konfigurationen auf PCDs vor Ort.<br />
Es wird eine selbstladende .saiasd5-Datei erstellt, die alle Informationen für die<br />
Aktualisierung des Programms und der Konfiguration auf der PCD enthält. Der PG5-<br />
Programmierer schickt lediglich diese Datei per E-Mail an die zuständige Person der<br />
PCD vor Ort.<br />
Wenn Sie eine .saiasd5-Datei öffnen, wird das Dialogfenster Download Self<br />
Downloading File geöffnet. Verschiedene Parameter und Optionen der Datei stimmen<br />
mit vordefinierten Einstellungen im PG5-Projekt überein. Die Person vor Ort kann<br />
diese Optionen unverändert lassen oder sie vor dem Herunterladen auf die PCD<br />
ändern.<br />
Somit wird kein Fachwissen zu PG5 benötigt, um Programme oder Konfigurationen in<br />
die PCDs zu laden. Diese Funktion kann ohne eine Installation der PG5 oder<br />
Benutzerlizenzen ausgeführt werden. Das Paket Stand Alone Online Tools muss<br />
jedoch auf dem PC installiert sein.<br />
User Guide I Kapitel 2 I Projektmanagement I 23.09.10
2-24 <strong>Saia</strong>-Burgess Controls SA<br />
2.7.1 Erstellen einer selbstladenden Datei<br />
Mit dem Befehl Device, Advanced, Create Self-Downloading File kann eine<br />
selbstladende Datei für das active device erstellt werden.<br />
In diesem Dialogfenster können Sie Parameter und Optionen für vor Ort<br />
selbstladende Dateien erstellen. Diese Optionen sind identisch mit denjenigen, die<br />
bereits aus anderen Menüs bekannt sind: Download Configuration and Download<br />
Program, jetzt können jedoch auch einige neue Optionen genutzt werden.<br />
Es wird empfohlen, die Online Settings und Device Configuration auf ihre Richtigkeit<br />
zu prüfen und einen Build-Prozess erfolgreich auszuführen, bevor die .saiasd5-Datei<br />
erstellt wird.<br />
File To Create (*.saiasd5)<br />
Geben Sie den Pfad der zu erstellenden Datei ein. Um einen Pfad auszuwählen,<br />
verwenden Sie die Schaltfläche >.<br />
No Dialog box (Progress only)<br />
Mit dieser Funktion wird die .saiasd5-Datei heruntergeladen, ohne das Dialogfenster<br />
Download Self-Downloading File anzuzeigen. Der Download beginnt sofort, es wird<br />
lediglich ein Fenster mit einem Fortschrittsbalken angezeigt.<br />
Show "Advanced >>" button<br />
Mit dieser Option sind die erweiterten Einstellungen für den Endanwender nicht<br />
sichtbar, sodass keine der Einstellungen vor dem Herunterladen der Datei geändert<br />
werden kann.<br />
Verify Serial Number<br />
Während des Downloads wird geprüft, ob die Seriennummer der PCD mit der<br />
Nummer im Feld Serial Number übereinstimmt. Diese Seriennummer ist für jede PCD<br />
User Guide I Kapitel 2 I Projektmanagement I 23.09.10
<strong>Saia</strong>-Burgess Controls SA 2-25<br />
einmalig und kann daher verwendet werden, um sicherzustellen, dass die Datei auf<br />
die richtige PCD heruntergeladen wird.<br />
Anmerkung: Die Seriennummer wird nur von PCD3-Systemen der aktuellen Version<br />
unterstützt. Mit dem Online Configurator kann die Nummer online abgerufen werden.<br />
Verwenden Sie dazu das Menü Online, Information command.<br />
2.7.2 Herunterladen einer selbstladenden Datei<br />
Das Paket Stand-alone Online Tools muss auf dem PC installiert sein. Weitere<br />
Einzelheiten entnehmen Sie bitte der PG5-Installationsanleitung.<br />
Öffnen Sie die Datei .saiasd5 aus dem Windows Explorer, indem Sie einen<br />
Doppelklick auf die Datei ausführen. Es wird das folgende Dialogfenster geöffnet,<br />
damit Sie Zielort und Einzelheiten überprüfen können, bevor Sie mit dem Download<br />
beginnen. Wird die Schaltfläche "Advanced >>" angezeigt, können zusätzliche<br />
Optionen vor dem Download konfiguriert werden, dies ist in der Regel jedoch nicht<br />
notwendig. Starten Sie den Download-Prozess, indem Sie auf die Schaltfläche OK<br />
klicken.<br />
User Guide I Kapitel 2 I Projektmanagement I 23.09.10
2-26 <strong>Saia</strong>-Burgess Controls SA<br />
2.8 Flash-Backup-Speicher<br />
Bestellnummer: PCD7.R5xx PCD3.R5xx PCD.R600<br />
Steckplätze: M1/M2 E/A-Steckplatz 0..3 E/A-Steckplatz 0..3<br />
Systeme: PCD2.M5, PCD3 PCD3 PCD3<br />
Alle neuen PCD-Modelle verfügen über einen internen Flash-Speicher. Sie arbeiten<br />
darüber hinaus mit Wechselspeichern mit weitaus grösserer Kapazität, die an<br />
dedizierten oder E/A-Steckplätzen angeschlossen werden können. Bei Flash-<br />
Speichern besteht der Vorteil darin, dass beim Abstellen der Stromquelle im<br />
Gegensatz zu RAM keine Daten verloren gehen. Auf dem Flash-Speicher kann eine<br />
Sicherungskopie des Benutzerprogramms, eine Kopie des PG5-Quellcodes für das<br />
Programm und/oder Daten in einer Datei gespeichert werden, zu der das<br />
Benutzerprogramm der PCD über Lese- und Schreibzugriff verfügt.<br />
2.8.1 Speichern des ausführbaren Programms<br />
Das PCD-Programm wird im RAM-Speicher abgespeichert. Bei einem Stromausfall<br />
oder im Fall einer leeren Ersatzbatterie kann der Inhalt des Speichers verloren gehen,<br />
und das Programm wird nicht starten, wenn die Stromversorgung wiederhergestellt<br />
wird. Um eine Sicherungskopie des Programms zu erstellen (Code/Text/Extension),<br />
kann es auf den Flash-Speicher gespeichert werden, dessen Inhalt sich bei einem<br />
Stromausfall nicht ändert.<br />
Über den Menübefehl Online, Flash Memory, Copy Program To Flash… wird das<br />
Programm auf die Flash-Karte kopiert, über den Befehl Copy Program From Flash…<br />
wird es wiederhergestellt.<br />
Dies kann automatisch ausgeführt werden, wenn die Download-Option Backup user<br />
program to Flash after download aktiviert wird.<br />
Geht das Benutzerprogramm im RAM verloren, stellt die PCD beim Aufstarten<br />
automatisch das Programm aus dem Flash-Speicher auf dem RAM wieder her.<br />
Wir empfehlen einen Flash-Speicher in Kombination mit Ihrer PCD, damit Sie sich vor<br />
unerwünschtem Datenverlust schützen können.<br />
Anmerkung: Die Quelldateien des Programms müssen getrennt gesichert werden, da<br />
nur die ausführbare Datei in die PCD geladen wird. Siehe Angaben im nächsten<br />
Abschnitt.<br />
2.8.2 Speichern des Programmquellcodes<br />
Die Programmquelldateien werden auf der Festplatte des PCs gespeichert. Nur der<br />
ausführbare Code, der im Build-Prozess erstellt wird, wird in den Speicher der PCD<br />
geladen. Ohne die Quelldateien können die Programme im Rahmen von<br />
Aktualisierungen oder Wartungsprozessen nicht geändert werden. Daher ist es<br />
wichtig, dass Sie Sicherungskopien anlegen und immer die aktuelle Version für die<br />
Wartungstechniker parat halten.<br />
User Guide I Kapitel 2 I Projektmanagement I 23.09.10
<strong>Saia</strong>-Burgess Controls SA 2-27<br />
Quelldateien können auf zwei Arten abgespeichert werden:<br />
<br />
<br />
Mit dem Befehl Project, Backup… werden alle Verzeichnisse und Dateien in einer<br />
.zip-Datei gespeichert. Mit dieser Einzeldatei können die Verzeichnisstruktur und<br />
das Dateilayout ganz einfach beibehalten werden. Das Projekt wird ausgehend<br />
von der .zip-Datei über den Befehl Project, Restore… wiederhergestellt. Weitere<br />
Einzelheiten entnehmen Sie bitte Abschnitt 2.1.4.<br />
Mit dem Befehl Online, Flash Memory, Backup Source To Flash… wird die<br />
Sicherungsdatei im .zip-Format erstellt und auf den Flash-Speicher der PCD über<br />
FTP und eine Ethernet-Verbindung heruntergeladen. Die Quelldatei wird über das<br />
Hochladen und Wiederherstellen der Datei mit dem Befehl Online, Flash Memory,<br />
Restore Source From Flash… wiederhergestellt. Dieser Vorgang wird im<br />
Folgenden beschrieben.<br />
Sicherung der Quelldateien auf den Flash-Speicher<br />
Der Befehl Online, Flash Memory, Backup Source To Flash… beginnt mit der<br />
Komprimierung des gesamten Projekts oder eines einzelnen Geräts in eine<br />
standardmässige .zip-Datei:<br />
Backup Project or single Device<br />
Standardmässig ist das active device ausgewählt. Dies kann jedoch geändert<br />
werden, um eine Sicherungskopie des Gesamtprojekts zu erstellen.<br />
Name of Backup File<br />
Name der zu erstellenden Sicherungsdatei. Wenn sie auf dem Flash-Dateisystem der<br />
PCD gespeichert werden soll, darf der Name nicht länger als 23 Zeichen<br />
einschliesslich der Dateiendung ".zip" sein.<br />
Destination PCD with Flash Memory<br />
Hier wird die PCD angezeigt, in die die .zip-Datei geladen wird.<br />
Comment<br />
User Guide I Kapitel 2 I Projektmanagement I 23.09.10
2-28 <strong>Saia</strong>-Burgess Controls SA<br />
Freitext, standardmässig werden hier Benutzername, Projekt, die Namen der Geräte<br />
und Datum/Uhrzeit angegeben. Sie können hier ebenfalls eine Revisionsnummer und<br />
sonstige Einzelheiten angeben.<br />
Backup What<br />
Hier werden die zu sichernden Dateien ausgewählt. Es ist nicht notwendig, alle<br />
Dateien zu sichern. Ausschliesslich die Quelldateien sind wichtig.<br />
Wenn Sie auf OK klicken, wird die .zip-Datei erstellt. Danach wird der FTP-<br />
Downloader gestartet.<br />
User Guide I Kapitel 2 I Projektmanagement I 23.09.10
<strong>Saia</strong>-Burgess Controls SA 2-29<br />
FTP-Downloader<br />
User Name<br />
Name, mit dem sich der Benutzer am FTP-Server identifiziert. Wurde kein Benutzer<br />
festgelegt, verwenden Sie die Standardeinstellung: root<br />
Password<br />
Der Zugriff auf den FTP-Server ist passwortgeschützt. Wurde kein Passwort<br />
festgelegt, verwenden Sie die Standardeinstellung: rootpasswd<br />
Anmerkung: Möglicherweise sind das FTP-Passwort und das PCD-Passwort nicht<br />
identisch. Das FTP-Server-Passwort ist in einer Konfigurationsdatei im Flash-<br />
Speicher mit dem Namen FTPConfig.txt festgelegt. Das Passwort für den Zugriff auf<br />
die PCD ist im Device Configurator festgelegt.<br />
Save Password<br />
Wurde diese Option auf True gesetzt, wird das Passwort für den nächsten Aufruf<br />
dieser Funktion gespeichert.<br />
IP Address<br />
IP-Adresse der Ziel-PCD.<br />
PC File Name<br />
Name der herunterzuladenden Datei. Standardmässig ist hier der Pfad der .zip-Datei<br />
angegeben, die im vorhergehenden Schritt erstellt wurde.<br />
PCD Directory Name<br />
Wählen Sie diesen Eintrag aus und klicken Sie auf die Schaltfläche rechts. So<br />
erhalten Sie eine Liste mit Flash-Speicherkarten vom FTP-Server. Wählen Sie den<br />
gewünschten Zielort für die Datei aus.<br />
Es dauert womöglich eine kurze Zeit, bis die oben angegebenen Informationen<br />
heruntergeladen und angezeigt werden. Stehen mehrere Flash-Speicher zur<br />
User Guide I Kapitel 2 I Projektmanagement I 23.09.10
2-30 <strong>Saia</strong>-Burgess Controls SA<br />
Verfügung, werden die einzelnen Speicher mit der Verzeichnisstruktur angezeigt.<br />
Wählen Sie den Flash-Speicher und das Verzeichnis. Falls nötig können die<br />
Verzeichnisse mit den zugehörigen Schaltflächen erstellt und gelöscht werden.<br />
M1_FLASH und M2_FLASH<br />
Flash-Speicherkarten an den Steckplätzen M1 und M2 der PCD.<br />
SL0FLASH, SL1FLASH, usw.<br />
Flash-Speichermodule an den Steckplätzen 0 bis 3 der PCD.<br />
Anmerkung: Diese Funktion wird nur von den neuen PCD-Modellen mit Flash-<br />
Speicher mit dem neuen Flash File System unterstützt.<br />
Wiederherstellen eines Projekts oder eines Geräts aus dem Flash-<br />
Speicher<br />
Dies wird über den Befehl Online, Flash Memory, Restore Source From Flash...<br />
ausgeführt. Damit wird die .zip-Datei aus dem Flash-Speicher geladen und entzippt.<br />
Nach einem Klick auf OK wird das Dialogfenster mit dem FTP-Uploader mit<br />
denselben Parametern wie für den Downloadprozess angezeigt. Mit der Schaltfläche<br />
PCD Directory Name stellen Sie die Kommunikation mit dem FTP-Server her und<br />
können den Flash-Speicher und das Verzeichnis mit der wiederherzustellenden .zip-<br />
Datei auswählen. Bestätigen Sie den Upload oder das Wiederherstellen des Projekts<br />
oder Geräts.<br />
2.8.3 Sichern von Daten in einer Datei<br />
Die FBox-Bibliothek mit dem Namen File System unterstützt den Zugriff auf<br />
Datendateien auf dem Flash-Speicher. Für diese Dateien besteht Lese- und<br />
Schreibzugriff. Sie können über FTP hoch- und heruntergeladen werden.<br />
Weitere Informationen zur verfügbaren Anzahl und den Typen des Flash-Speichers,<br />
zur Konfiguration des FTP-Servers und zu den Möglichkeiten bei der Erstellung von<br />
Datendateien mit Fupla oder IL-Programmen entnehmen Sie bitte den folgenden<br />
Handbüchern:<br />
<strong>Saia</strong>®FTPServer und <strong>Saia</strong>® Flash-Dateisystem, Nr. 26/855<br />
Hardware-<strong>Handbuch</strong> für die PCD3-Serie, Nr. 26/789<br />
Hardware-<strong>Handbuch</strong> für PCD2.M5<br />
User Guide I Kapitel 2 I Projektmanagement I 23.09.10
<strong>Saia</strong>-Burgess Controls SA 2-31<br />
2.9 Die View-Fenster<br />
Die Informationen in diesen Fenstern sind womöglich nicht ganz korrekt, wenn Build-<br />
Fehler auftraten. In PG5 V2 werden jedoch alle verfügbaren Informationen angezeigt.<br />
In V1.x sind diese Fenster immer leer, wenn es zu einem Build-Fehler kam.<br />
2.9.1 Block Call Structure<br />
Block Call<br />
Structure<br />
Ein <strong>Saia</strong>-PCD-Programm setzt sich aus einer Baumstruktur mit Organisationsblöcken<br />
zusammen, die den Code der Anwendung enthalten. Jeder Block umfasst einen<br />
eigenen Dienst: zyklische Programmierung (COB), sequenzielle Programmierung<br />
(SB), Unterprogramme (PB), Funktionen mit Parametern (FB) und Ausnahmeroutinen<br />
(XOB).<br />
Die Gesamtstruktur der Blöcke, aus denen sich das Programm zusammensetzt, wird<br />
über einen Klick auf die Schaltfläche Block Call Structure in der Symbolleiste<br />
angezeigt. Es kann ebenfalls der Menübefehl View, Block Call Structure ausgeführt<br />
werden.<br />
Das folgende Beispiel zeigt ein Programm mit den Blöcken COB 0, COB 1, XOB 16,<br />
PB 10, PB11 und FB 156. Bitte beachten Sie, dass COB 0 die drei Unterblöcke (PB<br />
10, PB 11 und FB 156) nur bedingt aufruft. Die Aufrufbedingung wird in Klammern<br />
angegeben.<br />
Aufrufbedingung:<br />
H: Accu = 1<br />
L: Accu = 0<br />
User Guide I Kapitel 2 I Projektmanagement I 23.09.10
2-32 <strong>Saia</strong>-Burgess Controls SA<br />
2.9.2 Ansichten Global Symbols und Data List<br />
Über die Befehle View, Global Symbols und View Data List werden die vom<br />
Programm verwendeten Symbole und Daten angezeigt.<br />
All Publics<br />
Symbols<br />
<br />
<br />
Über die Option All Publics Symbols werden alle globalen Symbole, die in<br />
allen Dateien des active device verwendet werden, im Symbol Editor<br />
angezeigt. Diese Liste kann nicht bearbeitet werden. Zur Bearbeitung der<br />
globalen Symbole müssen Sie die Datei öffnen, in der sie festgelegt sind.<br />
Die Data List zeigt alle Symbole und Daten, die vom active device verwendet<br />
werden. Globale und lokale Symbole und absolute Adressen werden<br />
ebenfalls angezeigt. Diese Liste kann nicht bearbeitet werden.<br />
enliste<br />
Wurde ein lokales Symbol festgelegt, jedoch nicht im Programm verwendet, wird es in<br />
diesen Fenstern nicht angezeigt.<br />
2.9.3 Verweisliste<br />
In den Ansichten All Publics Symbols und Data List können Symbole ausgewählt und<br />
die zugehörige cross-reference list angezeigt werden. Hierbei handelt es sich um eine<br />
Liste mit allen Programmstellen, an denen das Symbol verwendet wird.<br />
Jeder Eintrag zeigt den Dateinamen und Block, in dem das ausgewählte Symbol<br />
verwendet wird. Auch Zeilen- oder Seitenzahl werden angezeigt. Es wird ebenfalls<br />
angegeben, ob das Symbol an dieser Stelle geändert werden kann.<br />
Die Liste Definitions gibt an, wo das Symbol festgelegt wurde, z.B. wo die IL-EQU-<br />
Angabe gefunden werden kann. In der Liste References wird angegeben, wo das<br />
Symbol im Programm genutzt wird.<br />
Bei Blöcken gibt die Kennzeichnung „>>“ an, wo der entsprechende Block zu finden<br />
ist.<br />
Um das Programm mit dem verwendeten Symbol anzuzeigen, wählen Sie die<br />
Definition oder Referenz und klicken Sie auf die Schaltfläche Goto.<br />
User Guide I Kapitel 2 I Projektmanagement I 23.09.10
<strong>Saia</strong>-Burgess Controls SA 2-33<br />
2.10 Der Online-Konfigurator<br />
Online Settings Kommunikationsparameter für die PCD-Verbindung<br />
PCD Type<br />
Der Typ der angeschlossenen PCD<br />
Version<br />
Version der Firmware in der PCD<br />
Program Name Name des Programms in der PCD (Gerätename)<br />
Date<br />
Datum der PCD-Uhr, falls vorhanden<br />
Time<br />
Uhrzeit der PCD-Uhr, falls vorhanden<br />
Day<br />
Wochentag: 1 = Montag, ... 7 = Sonntag<br />
Week Woche 1 bis 52<br />
Status<br />
Betriebsart: Run, Stop, Halt, Conditional Run<br />
Werden die roten Informationen nicht angezeigt oder erscheint eine Fehlermeldung,<br />
bedeutet dies, dass der Online Configurator nicht mit der PCD kommunizieren<br />
konnte.<br />
Bitte prüfen Sie Folgendes:<br />
Die PCD ist korrekt mit dem PCD8.K111- oder USB-Kabel verbunden, an das<br />
Netzwerk angeschlossen und eingeschaltet.<br />
Die Kommunikationsparameter sind korrekt. Klicken Sie auf die Schaltfläche<br />
Online Settings.<br />
2.10.1 Gerätekonfigurator<br />
Die Konfiguration wird hochgeladen und der Device Configurator wird geöffnet.<br />
Weitere Einzelheiten entnehmen Sie bitte der Dokumentation des Konfigurators.<br />
User Guide I Kapitel 2 I Projektmanagement I 23.09.10
2-34 <strong>Saia</strong>-Burgess Controls SA<br />
2.10.2 PCD-History<br />
Im Fenster History werden alle Hardware- oder Software-Fehler angezeigt, die<br />
während des PCD-Betriebs auftraten. History-Meldungen werden immer in diese Liste<br />
aufgenommen, auch wenn der zugehörige XOB-Handler programmiert wurde. Prüfen<br />
Sie diese Liste, wenn die Error-Leuchte der PCD brennt.<br />
Datum und Uhrzeit des Fehlers<br />
Programmzeile<br />
Anzahl der Fehler<br />
Fehlerbeschreibung<br />
>> Aktuellster Fehler<br />
Anmerkungen:<br />
Trat der Fehler in einer Programmzeile auf, wird unter Address die Zeilenzahl<br />
angegeben. War dies nicht der Fall, wird ein Hexadezimal-Wert angezeigt.<br />
XOB 0-Meldungen (Strom aus) werden nur dann angezeigt, wenn XOB 0<br />
programmiert wurde.<br />
2.10.3 Einstellen der PCD-Uhr<br />
Die meisten PCDs verfügen über eine Echtzeit-Uhr, die Datum und Uhrzeit angibt.<br />
Über die Schaltfläche Clock… wird das o.a. Dialogfenster geöffnet, in dem Datum und<br />
Uhrzeit eingesehen und angepasst werden können. Mit der Schaltfläche Copy to<br />
PCD >> können Datum und Uhrzeit der PC-Systemzeit sofort für die PCD-Uhr<br />
übernommen werden. Optional können Datum und Uhrzeit manuell eingegeben und<br />
übertragen werden, wenn Sie auf OK klicken.<br />
User Guide I Kapitel 2 I Projektmanagement I 23.09.10
<strong>Saia</strong>-Burgess Controls SA 2-35<br />
2.10.4 Speichern von Programm und Daten aus RAM<br />
Hierbei handelt es sich um einen interessanten Befehl, mit dem Sie das<br />
Benutzerprogramm und die Konfiguration und darüber hinaus alle Register, Flags,<br />
Timer, DB, Texte usw. aus dem RAM-Speicher der PCD speichern und<br />
wiederherstellen können. Dieser Prozess ist äusserst hilfreich, wenn Sie Programme<br />
in andere PCDs kopieren, eine Installationskopie erstellen, die PCD wechseln oder<br />
einfach nur die PCD in einem früheren gespeicherten Status wiederherstellen.<br />
Tools, Upload All…<br />
Mit diesem Befehl wird der RAM-Inhalt in eine Datei im Format .im5 (PG5-<br />
Bildspeicherdatei) geladen und gespeichert.<br />
Tools, Download All…<br />
Mit diesem Befehl wird eine .im5-Datei in den RAM der PCD geladen.<br />
2.10.5 Create Diagnostic File<br />
Mit dieser nützlichen Funktion können Sie eine Datei mit allen Informationen<br />
erstellen, die benötigt werden, wenn Sie Hilfe vom technischen <strong>Support</strong>-Team von<br />
<strong>Saia</strong> in Anspruch nehmen. Diese Datei enthält Einzelheiten zum PCD-Typ, zur<br />
Firmware-Version usw.<br />
Verwenden Sie den Befehl Tools, Create Diagnostic File… und notieren Sie sich<br />
den Pfad der erstellten Datei.<br />
2.10.6 Firmware-Downloader<br />
Damit eine PCD mit den aktuellen Funktionen arbeiten kann, muss möglicherweise<br />
die Option firmware in der PCD aktualisiert werden. Dies ist ganz einfach, da alle<br />
neuen PCDs die Firmware im Flash-Speicher ablegen. Die aktuelle Firmware-Version<br />
kann dem Hauptfenster des Online Configurator entnommen werden.<br />
Anmerkung:<br />
Auf älteren PCD-Modellen (PCD1.M110/120/130, PCD2.M110/120/150) wird die<br />
Firmware nicht im Flash-Speicher, sondern auf einem EPROM gespeichert. Der<br />
beschriebene Vorgang kann hier nicht für die Aktualisierung verwendet werden.<br />
Bestellen Sie in diesem Fall das Firmware-Update auf EPROM und tauschen Sie den<br />
Chip aus.<br />
Die Firmware kann über den Befehl Tools, Firmware Downloader im Project Manager<br />
oder dem Online Configurator heruntergeladen werden.<br />
User Guide I Kapitel 2 I Projektmanagement I 23.09.10
2-36 <strong>Saia</strong>-Burgess Controls SA<br />
Über die Schaltfläche Add wird eine neue Firmware-Datei (.blk) in die Liste Files to<br />
download aufgenommen. In der Liste wird angegeben, welche Datei zuletzt<br />
heruntergeladen wurde. Bei Sonderanwendungen kann die Liste mehrere Dateien<br />
enthalten, bitte stellen Sie jedoch für den normalen Gebrauch sicher, dass nur die<br />
Firmware-Datei für die angeschlossene PCD verfügbar ist. Die aktuellsten Firmware-<br />
Dateien stehen in einem Verzeichnis auf der PG5-Vertriebs-CD zur Verfügung.<br />
Über den Befehl Options, Online Settings… werden die Kommunikationsparameter in<br />
der Regel im S-Bus USB oder PGU-Modus festgelegt.<br />
Wenn Sie eine PCD2.M480, schalten Sie diese erst aus, dann wieder an und<br />
betätigen die Schaltfläche Run/Halt zweimal, während die Run-LED noch blinkt und<br />
beginnen Sie erst dann mit dem Download.<br />
Klicken Sie auf die Schaltfläche Start, um den Download der Firmware zu starten.<br />
Nach wenigen Sekunden wird ein Dialogfenster mit einem Fortschrittsbalken<br />
angezeigt.<br />
Nach Abschluss blinken die Run-, Halt- und Error-LEDs. Die PCD speichert die<br />
Daten. Nachdem die LEDs aufgehört haben zu blinken, warten Sie bitte ca. 1 Minute,<br />
bevor Sie die PCD ausschalten oder Ihre Arbeit fortsetzen.<br />
User Guide I Kapitel 2 I Projektmanagement I 23.09.10
<strong>Saia</strong>-Burgess Controls SA 3-1<br />
Inhaltsverzeichnis<br />
INHALTSVERZEICHNIS.................................................................................... 1<br />
3 DEVICE CONFIGURATOR.......................................................................... 3<br />
3.1 Einlesen der Steuerungparameter in den Konfigurator .............................................................3<br />
3.2 Hauptansicht des Konfigurators ...................................................................................................4<br />
3.3 Laden der Parameter des Konfigurators in den Steuerung........................................................5<br />
3.4 Device properties..............................................................................................................................6<br />
Memory.....................................................................................................................................................6<br />
Password ..................................................................................................................................................7<br />
S-Bus ........................................................................................................................................................8<br />
Power Supply............................................................................................................................................8<br />
3.5 Serial S-Bus Kommunikationseigenschaften................................................................................8<br />
Full protocol (PGU) Serial-S-Bus (Slave PGU für eine serielle Leitung)................................................8<br />
Public Line S-Bus Modem (Slave PGU für eine Modemleitung) .............................................................9<br />
Serial S-Bus Master Gateway (gateway Master)......................................................................................9<br />
S-Bus Mode and Timings........................................................................................................................10<br />
3.6 Profi S-Bus Kommunikationseigenschaften...............................................................................11<br />
Profi-S-Bus (Slave) ................................................................................................................................11<br />
Serial S-Bus Master Gateway. (gateway Master)...................................................................................12<br />
Bus Parameters: User defined: ...............................................................................................................13<br />
3.7 Ether-S-Bus communication properties .....................................................................................14<br />
Ether-S-Bus (Slave)................................................................................................................................14<br />
Serial S-Bus Master Gateway. (gateway Master)...................................................................................15<br />
3.8 On board slots properties, Konfiguration des Image-Speichers...................................................16<br />
Device properties, notwendige Konfigurationen....................................................................................16<br />
Onboard slots, Konfigurationen der E/A-Module. .................................................................................16<br />
Eigenschaften der binären E/A...............................................................................................................17<br />
Eigenschaften der analogen E/A.............................................................................................................18<br />
3.9 Editieren der Etiketten für die E/A-Module. .............................................................................19<br />
3.10 Erweiterung des Device Konfigurators mit neuen devices und E/A-Modulen ........................20<br />
PG5-WorkShop I Chapitre 3 I Device configurator I 23.09.10
3-2 <strong>Saia</strong>-Burgess Controls SA<br />
PG5-WorkShop I Chapitre 3 I Device configurator I 23.09.10
<strong>Saia</strong>-Burgess Controls SA 3-3<br />
3 Device configurator<br />
Der Device Konfigurator ermöglicht die Konfiguration der Hardwareparameter des<br />
Steuerung: den Typ des Device, den Speicher, die Kommunikationskanäle, die Ein-<br />
/Ausgangsmodule, er kontrolliert jedoch auch den Verbrauch der Ein-<br />
/Ausgangsmodule bei der internen Stromversorgung des PCD und druckt die<br />
Etiketten, die auf die E/A-Module geklebt werden.<br />
Zur Inbetriebnahme eines PCD-Steuerung ist es erforderlich, zumindest den PCD-<br />
Typ und seine Speicherkonfiguration zu definieren. Die weiteren Konfigurationen<br />
können anschließend entsprechend der erforderlichen Optionen wie z. B.<br />
Kommunikationsnetze oder Verwaltung der Ein-/Ausgänge vervollständigt werden.<br />
Für die Benutzer der Versionen PG5 1.4 und älter ist der Device Konfigurator ein<br />
vollkommen neues Programm, das Konfigurationsparameter mit einer neuen Mensch-<br />
Maschine-Schnittstelle bietet, die auf gänzlich neuartige Weise aufgebaut ist. Obwohl<br />
nun neue Konfigurationsmöglichkeiten verfügbar sind, bleiben die Steuerung sowie<br />
deren Konfigurationsparameter die gleichen wie zuvor.<br />
3.1 Einlesen der Steuerungparameter in den Konfigurator<br />
Die einfachste Methode der Konfigurationserstellung besteht darin, eine Verbindung<br />
des Computers und des PCD mit einem PCD7.K111 oder USB-Kabel herzustellen<br />
und die bereits im Speicher des PCD vorhandene Konfiguration mit dem Menü<br />
Online, Upload Configuration… oder über die entsprechende Schaltfläche der tool bar<br />
einzulesen. Wenn der Speicher keinerlei Konfiguration enthält, übernimmt die PCD-<br />
Firmware die Übertragung der benötigten Informationen. Anschließend sind die<br />
Konfigurationen entsprechend Ihrer Anwendung zu kontrollieren.<br />
PG5-WorkShop I Chapitre 3 I Device configurator I 23.09.10
3-4 <strong>Saia</strong>-Burgess Controls SA<br />
3.2 Hauptansicht des Konfigurators<br />
Die Hauptansicht des Konfigurators zeigt die verschiedenen Hardware-Elemente, aus<br />
denen der Automat besteht.<br />
Device slot<br />
Zeigt den Typ des aktuellen Device an. Wenn er ausgewählt ist, zeigt er die<br />
Eigenschaften des Steuerung an, wie z. B. die Größe des internen<br />
RAM/EPROM/Flash Speichers, das Passwort, den Gebrauch des S-Bus, die<br />
Verwaltung der Ein-/Ausgänge, die Optionen und den Stromverbrauch am Bus der<br />
E/A.<br />
Um den Typ des Device zu verändern, muss die Maus auf das aktuelle Device<br />
gesetzt werden und das Kontextmenü Change Device Type … ausgewählt werden.<br />
Das Kontextmenü Properties ermöglicht die Anzeige des Fensters für die<br />
entsprechenden Eigenschaften.<br />
Memory slots<br />
Verfügbare Arbeitsspeicher-Steckplätze (memory slots) für Flash-Speicher-<br />
Erweiterungen entsprechend dem ausgewählten Device-Typ. Zur Konfiguration der<br />
Arbeitsspeicher-Steckplätze die entsprechenden Speichermodule auswählen und aus<br />
dem Fenster E/S Selector an ihre Steckplätze verschieben. Zum Öffnen des Fensters<br />
E/S Selector das Menü View, Selector Window auswählen.<br />
Onboard Communication slots<br />
Die internen Kommunikationssteckplätze stellen die verfügbaren<br />
Kommunikationsschnittstellen dar. Je nach PCD-Typ ist die Anzahl der<br />
PG5-WorkShop I Chapitre 3 I Device configurator I 23.09.10
<strong>Saia</strong>-Burgess Controls SA 3-5<br />
Kommunikationsschnittstellen unterschiedlich; sie sind nur dann konfiguriert, wenn<br />
sie vom PCD-Programm verwendet werden.<br />
Bestimmte Steckplätze sind vordefiniert, andere frei konfigurierbar und benötigen<br />
eine Definition der entsprechenden Kommunikationsmodule durch Auswahl im<br />
Fenster E/S Selector und Verschieben zu einem Steckplatz.<br />
Durch Auswahl eines Kommunikationssteckplatzes werden die Parameter der<br />
Kommunikationsschnittstelle im Fenster der Eigenschaften dargestellt und ihre<br />
Definition wird dadurch möglich.<br />
Onboard slots<br />
Stellt die verfügbaren Eingangs-/Ausgangs-Steckplätze des Steuerung dar. Die<br />
vorhandenen E/A-Module werden durch Auswahl im Fenster E/S Selector und<br />
Verschieben zu einem E/A-Steckplatz konfiguriert. Wie bei den anderen Steckplätzen<br />
zeigt die Auswahl einer E/A-Steckplätze die entsprechenden Konfigurationsparameter<br />
an.<br />
Expansion slots<br />
Die Erweiterungssteckplätze, die mit einem ‘+’ gekennzeichnet sind, können ein Bus-<br />
Erweiterungsmodul aufnehmen, um zusätzliche E/A-Module hinzufügen zu können.<br />
Die Konfiguration eines Erweiterungsmoduls erfolgt durch Auswahl des<br />
entsprechenden Moduls im Fenster E/S Selector und Verschieben zu dem mit ‚+’<br />
gekennzeichneten Erweiterungssteckplatz.<br />
3.3 Laden der Parameter des Konfigurators in den Steuerung<br />
Die Hardwarekonfiguration des Steuerung ist bei seiner ersten Anwendung<br />
erforderlich, aber auch bei allen Änderungen wie z. B. einer Speichererweiterung, des<br />
Einbaus eines Kommunikationsmoduls, usw.<br />
Diese Parameter werden nicht nur im Device-Konfigurator konfiguriert, sondern auch<br />
mit dem Menü Download Configuration oder über die entsprechende Schaltfläche in<br />
den Speicher des Steuerung geladen.<br />
Achtung, das Laden des Programms über den Project Manager lädt die<br />
Konfigurationen nicht in den Steuerung. Die Konfigurationen müssen vom Device-<br />
Konfigurator aus geladen werden.<br />
PG5-WorkShop I Chapitre 3 I Device configurator I 23.09.10
3-6 <strong>Saia</strong>-Burgess Controls SA<br />
3.4 Device properties<br />
Memory<br />
Code/Text/Extension memory<br />
Stellt im Steuerung verfügbaren RAM-Speicher dar, um das Programm sowie die<br />
Text- und Datenblöcke innerhalb der Adressen 0 …3999 empfangen zu können, aber<br />
auch die Texte und Datenblöcke mit Adressen über 3999.<br />
Bei bestimmten älteren PCD kann dieser Speicher auf andere Weise organisiert<br />
werden. Der Erweiterungsspeicher ist vom Code/Text-Speicher getrennt. Es sind also<br />
zwei Parameter vorhanden:<br />
Code/Text<br />
Stellt den im Steuerung verfügbaren RAM- oder EPROM-Speicher dar, um die<br />
Programme sowie Text- und Datenblöcke innerhalb der Adressen # 0 …3999<br />
empfangen zu können.<br />
Bei bestimmten älteren PCD kann dieser Speicher auch vom Typ EPROM sein. Die<br />
neuen bieten jedoch an, ein Backup des Programms auf einen Flash-Speicher zu<br />
erstellen.<br />
PG5-WorkShop I Chapitre 3 I Device configurator I 23.09.10
<strong>Saia</strong>-Burgess Controls SA 3-7<br />
Password<br />
Extension Memory<br />
Stellt den für die Speicheradressen > # 3999 verfügbaren RAM-Speicher dar.<br />
User Program Memory Backup size (Flash)<br />
Weist auf die Größe des internen Flash-Speichers des Steuerung hin; wenn dieser<br />
unzureichend ist, unterstützen bestimmte device-Typen eine Erweiterung des Flash-<br />
Speichers auf einem oder mehreren externen Steckplätzen. Siehe Konfigurationen<br />
unter Memory Slots.<br />
Der Flash-Speicher wird zur Durchführung des Programm-Backups nach dem Laden<br />
in den Steuerung verwendet. Das Backup muss im Menü Tools, Options des Project<br />
Manager aktiviert werden oder mit der Menüauswahl Online, Flash Backup/Restore<br />
über den Project Manager.<br />
Sollte ein Stromausfall einen Programmverlust im RAM-Speicher hervorrufen, stellt<br />
die Firmware des Steuerung das im Backup-Speicher vorhandene Programm<br />
automatisch wieder her.<br />
Der Flash-Speicher unterstützt auch weitere Anwendungen wie die Sicherungskopie<br />
von Daten oder die Quelldateien des Projekts.<br />
Die Steuerung besitzen einen Schutzmechanismus mit Hilfe eines Passworts. Wenn<br />
sie durch ein Passwort geschützt sind, kann nur ein eingeschränktes<br />
Kommunikationsprotokoll verwendet werden. Es lässt nur den Zugang zu Registern,<br />
Timern, Zählern, Anzeigern, Eingängen, Ausgängen, Datenblöcken und der Uhr zu.<br />
Auf die übrigen Daten wie z. B. das Benutzerprogramm, die S-Bus-Konfiguration und<br />
die Verlaufstabelle kann nicht zugegriffen werden. Die Befehle Run, Stop, Step, …<br />
sind ausgeschaltet.<br />
Das Herstellen der Kommunikation bei einem mit Passwort geschützten Steuerung<br />
zeigt vor der Erlaubnis zur Benutzung des kompletten Protokolls einen Dialog zur<br />
Eingabe des Passworts an. Die Auswahl der Schaltfläche Cancel’ erstellt jedoch<br />
trotzdem die Kommunikation, aber mit den Einschränkungen des reduzierten<br />
Protokolls.<br />
Wenn das Passwort vergessen wurde, muss der PCD-Speicher gelöscht und neu<br />
programmiert werden, um ihn ohne Passwort oder mit einem neuen Passwort<br />
konfigurieren zu können.<br />
Löschen des Speichers<br />
Für die RAM-Speicher ist dies sehr einfach. Der Automat muss lediglich<br />
ausgeschaltet und die Batterie für eine bestimmte Zeit herausgenommen werden.<br />
Bei den EPROMs muss der Speicherchip aus dem Steuerung genommen und mit<br />
einer UV-Lampe gelöscht werden; anschließend muss es mit einem EPROM-<br />
Programmierer mit dem Benutzerprogramm und einem bekannten Passwort neu<br />
programmiert werden.<br />
Bei den Flash-Speichern muss der Speicherchip aus dem Steuerung genommen und<br />
mit einem EPROM Programmer, der die Flash-Speicher-Chips unterstützt, gelöscht<br />
werden.<br />
Beim Auslesen der hardware settings wird das Passwort des PCD nie angegeben.<br />
Es könnten sonst unbekannte Passwörter gelesen und anschließend in einen<br />
anderen PCD geladen werden, der damit unzugänglich würde, bis der Speicher<br />
herausgenommen und gelöscht wird.<br />
PG5-WorkShop I Chapitre 3 I Device configurator I 23.09.10
3-8 <strong>Saia</strong>-Burgess Controls SA<br />
S-Bus<br />
Wenn eine der unter Onboard Communication oder Onboard Slots definierten<br />
Kommunikationsschnittstellen benutzt wird, muss die S-Bus-Unterstützung aktiviert<br />
und die S-Bus-Stationsnummer definiert werden.<br />
Die S-Bus-Stationsnummer gilt für alle Kommunikationskanäle des Steuerung.<br />
Power Supply.<br />
Die für die E/A-Module notwendige 5- und 24-Volt-Stromversorgung wird vom Bus<br />
des Steuerung durchgeführt. Es ist zu prüfen, ob die Konfigurationswerte der unter<br />
Onboard Slots des Konfigurators definierten E/A nicht höher sind als die maximal zur<br />
Verfügung stehenden Stromwerte.<br />
3.5 Serial S-Bus Kommunikationseigenschaften<br />
Serial S-Bus ist ein Master/Slave-Netzwerk, mit dem es möglich ist, die Steuerung im<br />
Netz an eine serielle Schnittstelle RS 485/232 anzuschließen, um Daten zwischen<br />
PCDs auszutauschen und die Supervision des Prozesses durchzuführen. Er<br />
unterstützt ebenfalls alle Funktionalitäten der Inbetriebnahme mit dem<br />
Programmiertool PG5 (PGU) und eine entweder analoge oder ISDN-Modemleitung.<br />
Externe<br />
Master:<br />
PG5<br />
Supervision<br />
Supervision<br />
Supervision<br />
Kanal Slave PGU :<br />
Serial-S-Bus, Profi-S-Bus,<br />
Ether-S-Bus oder Modemleitung<br />
Kanal Serial-S-Bus Gateway Master<br />
Kanal Serial-S-Bus Slave PGU<br />
Das Fenster für die Eigenschaften ermöglicht je nach ausgewählten seriellen<br />
Kommunikationssteckplätzen die Konfiguration des Kanals Serial-S-Bus als Slave<br />
PGU für eine serielle Leitung oder als Slave PGU für eine Modem- oder Master<br />
Gateway Leitung. Die gewünschte Konfiguration aktivieren und anschließend die<br />
aktiven Parameter ergänzen.<br />
Port Number<br />
Nummer des Kommunikationskanals: Diese Nummer kann von den<br />
Programmanweisungen verwendet werden, um den Kanal für die Zuweisung (SASI)<br />
zu bestimmen oder um Datenaustauschtelegramme zu übertragen.<br />
Full protocol (PGU) Serial-S-Bus (Slave PGU für eine serielle Leitung)<br />
PG5-WorkShop I Chapitre 3 I Device configurator I 23.09.10
<strong>Saia</strong>-Burgess Controls SA 3-9<br />
Zusätzliche Kommunikationssteckplätze Serial-S-Bus Slave können mit einem<br />
eingeschränkten Protokoll konfiguriert werden (ohne die Funktion PGU). Mit dem<br />
Device Konfigurator wird nur der PGU-Steckplatz konfiguriert, die Slave-Funktion -<br />
ohne PGU-Funktion - wird mit dem Programm Fupla/IL mit Hilfe des SASI-Befehls<br />
konfiguriert.<br />
Anmerkung: die S-Bus-Adresse wird in den Eigenschaften des Device definiert.<br />
Public Line S-Bus Modem (Slave PGU für eine Modemleitung)<br />
Diese Konfiguration steht nur für die seriellen Kommunikationssteckplätze zur<br />
Verfügung, die alle notwendigen Kontrollleitungen für den Anschluss an ein Modem<br />
zur Verfügung stellen. Bereitstellung der gleichen Optionen wie bei Full protocol<br />
(PGU) Serial-S-Bus, jedoch mittels einer Telefonleitung und einem Analog- oder<br />
ISDN-Modem. Für eine einfachere Inbetriebnahme empfehlen wir die Verwendung<br />
der <strong>Saia</strong>-Burgess-Modems.<br />
Modem Name<br />
Ermöglicht die Auswahl des verwendeten Modemtyps. Es wird empfohlen, die <strong>Saia</strong>-<br />
Burgess-Modems zu verwenden, denn sie sind bereits in dieser Liste aufgeführt, und<br />
die Parameter Modem Init und Modem Reset sind bereits konfiguriert und getestet.<br />
Anmerkung: die S-Bus-Adresse wird in den Eigenschaften des Device definiert.<br />
Serial S-Bus Master Gateway (gateway Master)<br />
Die Funktion Gateway wird häufig verwendet, um zwei unterschiedliche<br />
Kommunikationsnetze zu verbinden, ein PG5 Programmiertool, eine Visi+ Kontrolle,<br />
eine Modemleitung im Serial-S-Bus-Netz anzupassen oder ein Multi-Master-Netz zu<br />
erstellen.<br />
Alle vom externen Master empfangenen Telegramme, die nicht für die Station<br />
gateway-Station bestimmt sind, werden automatisch an den Kanal gateway Master<br />
umgeleitet.<br />
First/Last S-Bus Station<br />
Ermöglicht das Filtern der Telegramme, die über den Gateway entsprechend der<br />
Nummern der Empfängerstationen zu übertragen sind.<br />
PG5-WorkShop I Chapitre 3 I Device configurator I 23.09.10
3-10 <strong>Saia</strong>-Burgess Controls SA<br />
S-Bus Mode and Timings<br />
Mode<br />
Auswahl der von S-Bus angewandten Methode zur Angabe von Beginn und Ende der<br />
Mitteilungen; muss bei allen das Netzwerk bildenden Stationen identisch sein.<br />
Vorzugsweise ist der Modus Data auszuwählen. Diese Methode ist für alle<br />
Anwendungen geeignet, insbesondere für die Benutzung von Modems oder<br />
standardisierten Netzwerkeinrichtungen.<br />
Baudrate<br />
Kommunikationsgeschwindigkeit, muss bei allen Netzwerkstationen identisch sein.<br />
Response Timeout<br />
Wartezeit der Master-Station in Millisekunden für den Empfang der Antwort auf ein<br />
Telegramm. Dieser Zeitraum ist besonders wichtig, wenn der Slave nicht antwortet.<br />
Ist der Zeitraum zu lang, wird die Kommunikation stark verlangsamt. Ist er zu kurz,<br />
treffen die Antworten zu spät ein und verursachen das Verweigern der Annahme des<br />
vom Master versandten Telegramms.<br />
Der Standardwert für den Takt ist Null, das bedeutet, die Standardtakte werden<br />
angewandt. In der Praxis ändern wir diese nur bei der Verwendung von Gateways<br />
oder Modems: im Allgemeinen beschränken wir uns darauf, den Timeout bei den<br />
externen Mastern zu verlängern.<br />
Training Sequence Delay (TS)<br />
Zeitraum zwischen der Aktivierung des Signals RTS (Request To Send) und der<br />
Übertragung der Nachricht. Mit S-Bus ermöglicht die RTS-Aktivierung die Auswahl<br />
des Treibers RS-485 oder RS-422.<br />
Turnaround Delay (TN)<br />
Mindestzeit in Millisekunden zwischen dem Ende einer Antwort und der Übertragung<br />
des nächsten Telegramms. Dies gibt dem entfernten Posten die Zeit, nach dem<br />
Versand einer Nachricht die Leitung vom Sendemodus in den Empfangsmodus zu<br />
schalten. Der Zeitraum TN ist bei der Verwendung von PCD7.T100-Repeatern oder<br />
Modems für private Leitungen besonders wichtig.<br />
PG5-WorkShop I Chapitre 3 I Device configurator I 23.09.10
<strong>Saia</strong>-Burgess Controls SA 3-11<br />
3.6 Profi S-Bus Kommunikationseigenschaften<br />
Profi-S-Bus ist ein Multi-Master Feldnetzwerk auf der Basis der Profibus FDL<br />
Standards und des <strong>Saia</strong> S-Bus-Protokolls. Es ermöglicht die Vernetzung der<br />
Steuerung zwecks Datenaustausch zwischen den PCD sowie die Kontrolle des<br />
Prozesses. Ebenfalls unterstützt werden alle Funktionen der Inbetriebnahme mit dem<br />
Programmiertool PG5. (PGU)<br />
PG5<br />
Supervision Supervision Supervision<br />
Externe<br />
Master:<br />
Full protocol (PGU) Serial-S-Bus Full protocol (PGU) Serial-S-Bus<br />
Kanal Slave PGU:<br />
Serial-S-Bus, Profi-S-Bus,<br />
Ether-S-Bus oder Modemleitung<br />
Kanal Profi-S-Bus Gateway Master<br />
Kanal Profi-S-Bus Slave PGU<br />
Das dem S-Net Kommunikationssteckplatz entsprechende Fenster für die<br />
Eigenschaften ermöglicht die Konfiguration eines Profi-S-Bus Slave oder Gateway<br />
Master Kanals. Die gewünschte Konfiguration aktivieren und anschließend die<br />
aktiven Parameter ergänzen.<br />
Profi-S-Bus (Slave)<br />
Definiert den Profi-S-Bus-Kanal als Slave oder Slave-PGU. Diese Definition kann mit<br />
der Master-Funktion durch Hinzufügen eines SASI Master Befehls im Fupla- oder IL-<br />
Programm ergänzt werden.<br />
Full Protocol PGU<br />
Slave PGU (Ja)<br />
Unterstützt den Datenaustausch mit den Master-Stationen, Kontrollsystemen und<br />
Terminals. Unterstützt jedoch auch das Tool für die Programmierung und<br />
Inbetriebnahme PG5.<br />
Slave (Nein)<br />
Unterstützt nur den Datenaustausch mit den Master-Stationen, Kontrollsystemen und<br />
Terminals.<br />
Address<br />
Adresse der Station im Profibus FDL Netz. Um den Steuerung vollständig zu<br />
bestimmen, mit dem Telegramme ausgetauscht werden, sind zwei Adressen<br />
erforderlich, die Profibus-FDL-Adresse und die S-Bus-Adresse, die in den<br />
Eigenschaften des Device definiert ist.<br />
PG5-WorkShop I Chapitre 3 I Device configurator I 23.09.10
3-12 <strong>Saia</strong>-Burgess Controls SA<br />
Baudrate Profi-S-Bus<br />
Kommunikationsgeschwindigkeit, muss bei allen Netzwerkstationen identisch sein.<br />
Bus Profile<br />
Die Übertragungstakte werden in drei Profilen zusammengefasst:<br />
<br />
<br />
<br />
User-defined: die Parameter werden vom Benutzer definiert<br />
S-Net: verwendet die am besten für das <strong>Saia</strong> S-Net geeigneten Werte<br />
DP: verwendet die am besten für das Profibus-DP-Netzwerk geeigneten<br />
Werte.<br />
Das Profil muss bei allen Netzwerkstationen identisch sein.<br />
Das S-Net-Profil ist bei der Verwendung von RIO PCD3.T76x im Netzwerk<br />
erforderlich.<br />
Serial S-Bus Master Gateway. (gateway Master)<br />
Die Funktion Gateway wird häufig verwendet, um zwei unterschiedliche<br />
Kommunikationsnetze zu verbinden und ein PG5 Programmiertool, eine Visi+<br />
Kontrolle, eine Modemleitung im Profi-S-Bus-Netz anzupassen .<br />
Alle von den externen Master empfangenen Telegramme, die nicht für die gateway-<br />
Station bestimmt sind, werden automatisch an den Kanal gateway Master umgeleitet.<br />
First/Last S-Bus Station<br />
Ermöglicht das Filtern der Telegramme, die über den Gateway entsprechend der<br />
Nummern der Empfängerstationen zu übertragen sind.<br />
Response Timeout<br />
Der Standardwert für Timeout ist Null, das bedeutet, dass der Standardtakt<br />
angewandt wird. In der Praxis ändern wir diesen nur bei der Verwendung von<br />
Gateways oder Modems: im Allgemeinen beschränken wir uns darauf, den Timeout<br />
bei den externen Mastern zu verlängern, aber niemals beim Gateway-Kanal.<br />
PG5-WorkShop I Chapitre 3 I Device configurator I 23.09.10
<strong>Saia</strong>-Burgess Controls SA 3-13<br />
Bus Parameters: User defined:<br />
Die Bus-Eigenschaften enthalten alle Profi-S-Bus Kommunikationsparameter.<br />
Diese Werte können nur dann editiert werden, wenn das Bus-Profil User-defined<br />
ausgewählt wurde. Die Parameter müssen bei allen Netzwerkstationen die<br />
gleichen sein.<br />
Alle Wartezeiten werden in Bits (Bit-Anzahl) angegeben.<br />
Slot Time<br />
Maximale Zeit, die ein Sender eines Daten- oder Tokentelegramms auf die<br />
Antwort des Empfängers wartet.<br />
Min. Tsdr<br />
Mindestwartezeit eines Slaves, bevor dieser nach einem Telegramm die Antwort<br />
zum Master sendet.<br />
Max. Tsdr<br />
Maximale Wartezeit eines Slaves, bevor dieser nach einem Telegramm die<br />
Antwort zum Master sendet.<br />
Quiet Time<br />
Wartezeit, bevor ein Sender nach dem Senden eines Datenblocks den<br />
Empfänger einschaltet.<br />
Setup Time<br />
Verstrichene Zeit zwischen dem Eintreffen eines Ereignisses und der Ausführung<br />
der entsprechenden Reaktion.<br />
Gap Update Factor<br />
Anzahl der Tokenumgänge zwischen zwei GAP Zyklen (Update).<br />
Highest Station Address<br />
Höchste vorhandene Stationsadresse (HSA) im Netzwerk.<br />
Max. Retry Limit<br />
Anzahl der Wiederholungen ohne Empfangsbestätigung (ACK) vor Versenden einer<br />
negativen Empfangsbestätigung (NAK).<br />
PG5-WorkShop I Chapitre 3 I Device configurator I 23.09.10
3-14 <strong>Saia</strong>-Burgess Controls SA<br />
3.7 Ether-S-Bus communication properties<br />
Ether-S-Bus ist ein Multi-Master-Netzwerk auf der Basis der Ethernet Standards und<br />
des <strong>Saia</strong> S-Bus-Protokolls. Es ermöglicht die Vernetzung der Steuerung zwecks<br />
Datenaustausch zwischen den PCD und die Kontrolle des Prozesses. Ebenfalls<br />
unterstützt werden alle Funktionen der Inbetriebnahme mit dem Programmiertool<br />
PG5. (PGU)<br />
PG5<br />
Supervision Supervision Supervision<br />
Externe<br />
Master:<br />
Full protocol (PGU) Serial-S-Bus Full protocol (PGU) Serial-S-Bus<br />
Canal Slave PGU:<br />
Serial-S-Bus, Profi-S-Bus,<br />
Ether-S-Bus oder Modemleitung<br />
Kanal Ether-S-Bus Gateway Master<br />
Kanal Ether-S-Bus Slave PGU<br />
Das dem S-Net Kommunikationssteckplatz entsprechende Fenster für die<br />
Eigenschaften ermöglicht die Konfiguration eines Ether-S-Bus Slave oder Gateway<br />
Master Kanals. Die gewünschte Konfiguration aktivieren und anschließend die<br />
aktiven Parameter ergänzen.<br />
Ether-S-Bus (Slave)<br />
Definiert den Ether-S-Bus-Kanal als Slave oder Slave-PGU. Diese Definition kann mit<br />
der Master-Funktion durch Hinzufügen eines SASI Master Befehls im Fupla- oder IL-<br />
Programm ergänzt werden.<br />
IP Node<br />
Nummer des TCP/IP-Knotens. Der Knoten wird im Anwendungsprogramm des<br />
Steuerung verwendet, um die IP-Adresse der Slave-Station, mit der Daten<br />
ausgetauscht werden, zu referenzieren.<br />
IP Address<br />
Adresse der Station im Ethernet-Netz. Um den Steuerung vollständig zu bestimmen,<br />
mit dem Telegramme ausgetauscht werden, sind zwei Adressen erforderlich, die<br />
Ethernet-Adresse und die S-Bus-Adresse, die in den Eigenschaften des Device<br />
definiert ist.<br />
Subnet mask<br />
Definiert den Teil der IP-Adresse, der zur Identifikation im Hostnetz gehört.<br />
Alle dem Netzwerk entsprechenden Bits stehen auf 1, während die dem Host<br />
entsprechenden Bits auf 0 stehen. Die Netzwerkkennung ist das Ergebnis einer ET-<br />
PG5-WorkShop I Chapitre 3 I Device configurator I 23.09.10
<strong>Saia</strong>-Burgess Controls SA 3-15<br />
Logikverknüpfung zwischen der IP-Adresse und der subnet mask. Jeder TCP/IP-Host<br />
verlangt eine subnet mask, selbst bei einem Netzwerksegment. Die Standard-subnet<br />
mask lautet daher 255.255.255.0 (Klasse C).<br />
Default Router<br />
Adresse des Routers, stellt das Ergebnis der ET-Logikverknüpfung zwischen den<br />
ersten drei Bits der IP-Adresse und der subnet mask dar.<br />
PGU port<br />
Slave PGU (Yes)<br />
Unterstützt den Datenaustausch mit den Master-Stationen, Kontrollsystemen und<br />
Terminals. Unterstützt jedoch auch das Tool für die Programmierung und<br />
Inbetriebnahme PG5.<br />
Slave (No)<br />
Unterstützt nur den Datenaustausch mit den Master-Stationen, Kontrollsystemen und<br />
Terminals.<br />
Network Groups<br />
Zeigt das Dialogfenster zur Konfiguration der Steuerung als Client oder Server<br />
innerhalb der Netzwerkgruppe an.<br />
Serial S-Bus Master Gateway. (gateway Master)<br />
Die Funktion Gateway wird häufig verwendet, um zwei unterschiedliche<br />
Kommunikationsnetze zu verbinden und ein PG5 Programmiertool, eine Visi+<br />
Kontrolle, eine Modemleitung im Ether-S-Bus-Netz anzupassen .<br />
Alle von den externen Master empfangenen Telegramme, die nicht für die Station<br />
gateway-Station bestimmt sind, werden automatisch an den Kanal gateway Master<br />
umgeleitet.<br />
First/Last S-Bus Station<br />
Ermöglicht das Filtern der Telegramme, die über den Gateway entsprechend der<br />
Nummern der Empfängerstationen zu übertragen sind.<br />
Response Timeout<br />
Der Standardwert für Timeout ist Null, das bedeutet, dass der Standardtakt<br />
angewandt wird. In der Praxis ändern wir diesen nur bei der Verwendung von<br />
Gateways oder Modems: im Allgemeinen beschränken wir uns darauf, den Timeout<br />
bei den externen Mastern zu verlängern, aber niemals beim Gateway-Kanal.<br />
PG5-WorkShop I Chapitre 3 I Device configurator I 23.09.10
3-16 <strong>Saia</strong>-Burgess Controls SA<br />
3.8 On board slots properties, Konfiguration des Image-Speichers.<br />
Die Verwaltung der Eingänge/Ausgänge des Steuerung kann mit Hilfe eines Image-<br />
Speichers erfolgen, der aus Indikatoren/Registern gebildet wird, die von der Firmware<br />
des Steuerung auf dem Laufenden gehalten werden. Die Fupla- oder IL-Programme<br />
greifen zum Auslesen/Schreiben der Ein-/Ausgänge nicht mehr direkt auf die Ein-<br />
/Ausgänge zu, sondern arbeiten mit dem Image-Speicher.<br />
Programme Fupla/IL<br />
Image-Speicher<br />
Indikatoren<br />
Image-Speicher<br />
Register<br />
Firmware<br />
Slot Eingang<br />
PCD3.E110<br />
Slot Ausgang<br />
PCD3.A400<br />
Slot Eingang<br />
PCD3.W300<br />
Slot Ausgang<br />
PCD3.W400<br />
Prozess<br />
Der Image-Speicher kann mit den PCD3 und PCD2.Mxxx0 Steuerungen konfiguriert<br />
werden.<br />
Es ist jedoch immer noch möglich, direkt auf die Eingänge/Ausgänge zuzugreifen,<br />
ohne den Image-Speicher zu konfigurieren. Dies ermöglicht es, die Kompatibilität mit<br />
den älteren Projekten der vorhergehenden PG5-Versionen und den Steuerung, die<br />
dies noch nicht unterstützen, zu garantieren. PCD1, PCD2.M2, PCD2.M480.<br />
Device properties, notwendige Konfigurationen.<br />
Wenn die Firmware des Steuerung den Image-Speicher unterstützt, kann die<br />
Verwaltung der E/A mit den nachstehenden Parametern aktiviert oder deaktiviert<br />
werden.<br />
Input/Output Handling Enabled<br />
Yes: alle E/A-Parameter des Moduls sind zur Unterstützung der Konfiguration des<br />
Image-Speichers verfügbar.<br />
No: alle in den Onboard slots definierten Parameter haben keinen Einfluss auf das<br />
Benutzerprogramm.<br />
Peripheral Address Definition<br />
Automatische oder manuelle Definition der Adressenbereiche für den Image-Speicher<br />
jedes Moduls.<br />
Onboard slots, Konfigurationen der E/A-Module.<br />
Ermöglicht die Konfiguration der im Steuerung vorhandenen E/A-Module durch<br />
Auswählen im Fenster E/S Selector und Verschieben zu einem E/A-Steckplatz.<br />
PG5-WorkShop I Chapitre 3 I Device configurator I 23.09.10
<strong>Saia</strong>-Burgess Controls SA 3-17<br />
Die Auswahl einer der E/A-Steckplätze zeigt die entsprechenden<br />
Konfigurationsparameter in einem Fenster für die Eigenschaften an.<br />
Die Konfiguration der E/A-Steckplätze ist nicht notwendig, wenn der Image-Speicher<br />
von der PCD nicht unterstützt wird oder in den Eigenschaften des Device nicht<br />
aktiviert ist.<br />
Eigenschaften der binären E/A.<br />
Ermöglicht die Definition der für die Einrichtung des Image-Speichers notwendigen<br />
Konfigurationen.<br />
Wenn die Auswahl Media mapping nicht angezeigt wird, bedeutet dies, dass die unter<br />
Device ausgewählte Firmware des Steuerung diese Funktion nicht unterstützt.<br />
Base Address<br />
Basisadresse des Moduls: 0, 16,32,…<br />
Enabled Media Maping<br />
Zyklische Aktualisierung des Image-Speichers (Register oder Indikatoren) mit den an<br />
den Steckplätzen des Steuerung vorhandenen Eingangs- und Ausgangswerten.<br />
Media Type<br />
Typ des verwendeten Mediums zum Speichern der Eingangs- oder Ausgangswerte.<br />
Bei analogen E/A handelt es sich immer um den Typ Register. Bei binären E/A<br />
handelt es sich standardmäßig um den Typ Indikator, kann aber auch Register sein.<br />
Number of Media<br />
Anzahl der notwendigen Medien für das Speichern der Werte. Für ein digitales<br />
Ausgangsmodul PCD3.E110 sind zum Beispiel 8 Indikatoren notwendig.<br />
Media Address<br />
Adresse des ersten Mediums zum Speichern der E/A-Werte.<br />
Symbol definition<br />
Auswählen dieses Parameters, um die Schaltfläche anzuzeigen, die die Anzeige des<br />
Editors für die Symbole und die Änderung von Namen, Kommentaren und Adressen<br />
der den E/A entsprechenden Symbole ermöglicht.<br />
PG5-WorkShop I Chapitre 3 I Device configurator I 23.09.10
3-18 <strong>Saia</strong>-Burgess Controls SA<br />
Nach dem Build des Programms stehen diese Symbole zur Erstellung der Fupla- und<br />
IL-Programme zur Verfügung. Sie sind unter den Symbolen "All Publics" zu finden,<br />
und zwar unter S.IO.Slot0, …<br />
.<br />
Eigenschaften der analogen E/A.<br />
Werden wie die binären E/A-Module konfiguriert; es handelt sich um die gleichen<br />
Parameter wie zur Definition des Media mapping des analogen Moduls bei den<br />
Registern.<br />
Ein neuer Abschnitt bietet jedoch die für die Konfiguration der E/A-Größen eines<br />
jeden Kanals notwendigen Parameter an.<br />
PG5-WorkShop I Chapitre 3 I Device configurator I 23.09.10
<strong>Saia</strong>-Burgess Controls SA 3-19<br />
3.9 Editieren der Etiketten für die E/A-Module.<br />
Mit dem Menü Tools, Label ist es möglich, das nachstehende Fenster anzuzeigen,<br />
um die Etiketten vorzubereiten, die auf den E/A-Modulen PCD3 anzubringen sind.<br />
Etikett auswählen und im Fenster der Eigenschaften editieren.<br />
Print Label<br />
Aktiviert/deaktiviert den Druck des ausgewählten Etiketts<br />
Common parameters<br />
Parameter zur Definition des Seitenlayouts: Zeichensatz, Textfarbe, Größe und<br />
Farben der auf den Etiketten gedruckten Linien.<br />
Border Visible<br />
Zeichnet die Außenlinie des Etiketts an, um das Ausschneiden zu erleichtern.<br />
Anmerkung: vorgeschnittene Blätter zum Ausdrucken der Etiketten stehen zur<br />
Verfügung.<br />
Die Etiketten können doppelt so groß erscheinen, da es vorgesehen ist, diese längs<br />
zusammenzufalten. Sie erhalten dadurch mehr Stabilität in ihrer Halterung.<br />
PG5-WorkShop I Chapitre 3 I Device configurator I 23.09.10
3-20 <strong>Saia</strong>-Burgess Controls SA<br />
3.10 Erweiterung des Device Konfigurators mit neuen devices und E/A-<br />
Modulen<br />
Für den Fall, dass neue Module oder Steuerung zur Verfügung stehen, ist die<br />
Installation einer neuen Version des Device Konfigurators oder PG5 zu ihrer<br />
Unterstützung nicht mehr notwendig. Es reicht aus, die Datei XML zu installieren, die<br />
die neue Hardware in einem Unterverzeichnis der PG5-Installation beschreibt, und<br />
anschließend die Software neu zu starten.<br />
C:\Program Files\SAIA-Burgess\PG5 2_0\DeviceTemplates<br />
PG5-WorkShop I Chapitre 3 I Device configurator I 23.09.10
<strong>Saia</strong>-Burgess Controls AG 3-1<br />
Inhaltsverzeichnis<br />
4. PCD - RESSOURCEN .............................................................................. 3<br />
4.1. Einleitung ........................................................................................................................................3<br />
4.2. Hardware-Ressourcen....................................................................................................................4<br />
4.2.1. Digitale Ein- und Ausgänge......................................................................................................4<br />
4.2.2. Hardware Uhr ...........................................................................................................................5<br />
4.2.3. Interrupt-Eingänge....................................................................................................................6<br />
4.3. Interne (Software-) Ressourcen Einleitung ..................................................................................7<br />
4.3.1 Flags .........................................................................................................................................7<br />
4.3.2 Register.....................................................................................................................................8<br />
4.3.3 Konstanten................................................................................................................................9<br />
4.3.4 Timer und Counter (Zeiten & Zähler) ....................................................................................10<br />
4.3.5 Texte und Datenblöcke...........................................................................................................13<br />
4.3.6. Zusammenfassung ..................................................................................................................15<br />
User Guide I Kapitel 4 I PCD-Ressourcen I 23.09.10
4-2 <strong>Saia</strong>-Burgess Controls AG<br />
User Guide I Kapitel 4 I PCD-Ressourcen I 23.09.10
<strong>Saia</strong>-Burgess Controls AG 3-3<br />
4. PCD - Ressourcen<br />
4.1. Einleitung<br />
Dieses Kapitel enthält einen Überblick über alle verfügbaren Datentypen (Eingänge,<br />
Ausgänge, Indikatoren, Register, Zähler, Timer usw.), sowie deren<br />
Einsatzmöglichkeiten und Adressbereiche.<br />
User Guide I Kapitel 4 I PCD-Ressourcen I 23.09.10
4-4 <strong>Saia</strong>-Burgess Controls AG<br />
4.2. Hardware-Ressourcen<br />
Jedes Programm besteht aus Funktionen, die dem <strong>Anwender</strong> erlauben verschiedene<br />
Arten von Ressourcen zu lesen, zu schreiben oder anderweitig zu manipulieren.<br />
Diese, dem <strong>Anwender</strong> zur Verfügung stehenden Ressourcen, werden Hardware-<br />
Ressourcen genannt.<br />
4.2.1. Digitale Ein- und Ausgänge<br />
I / O 1 Informationsbit (0/1)<br />
Maximale Anzahl E/A<br />
PCD1<br />
32 ( 64 3) )<br />
PCD2.M120/M150 (+_2.C1_0)<br />
64/96/128 (255 3) ) 1)<br />
PCD2.M170 + PCD3.C100<br />
2) 3)<br />
510<br />
PCD2.M480 + PCD3.C100<br />
1) 3)<br />
1023<br />
PCD3.Mxxxx<br />
1) 3)<br />
1023<br />
PCD4 510 2)<br />
PCD6 5100 2)<br />
1) Die -Adresse 255 (und 511 bei der PCD2.M170) sind für den Watch-Dog reserviert<br />
2) Die -Adressen 255, 511, 767, 1023 etc. bis 5119) sind für den Watch-Dog reserviert<br />
3) mit Eingangsmodulen PCD2/3.E16x und/oder Ausgangsmodulen PCD2/3.A46x<br />
Ein- und Ausgänge haben logische Signale, welche zur PCD gehen (Eingänge) bzw.<br />
von der PCD kommen (Ausgänge). Eingänge zeigen den Status von Endschaltern,<br />
Druckknöpfen, Annäherungsschalter, Sensoren usw. Ausgänge können Ventile,<br />
Lampen, Motoren usw. ansteuern.<br />
Ausgänge können geschrieben (setzen/rücksetzen) und gelesen werden. Eingänge<br />
können nur gelesen werden.<br />
Eine PCD kann durch Einfügen von Ein- und/oder Ausgangsmodulen in die<br />
vorgesehenen Steckplätze erweitert werden. Die Startadresse eines Steckplatzes ist<br />
entweder durch dessen Position (bei PCD1/2/3 und 4) oder mit Schaltern definiert<br />
(bei PCD 6).<br />
Das folgende Beispiel schaltet den Ausgang O 64 ein, wenn die Eingänge I 1 und I 2<br />
= H sind. Eine andere Darstellung ist die boolsche Gleichung: O 64 = I 1 * I 2.<br />
Instruction List (IL)<br />
Programm:<br />
Funktionsplan (FUPLA)<br />
Programm:<br />
COB 0<br />
0<br />
STH I 1<br />
ANH I 2<br />
OUT O 64<br />
ECOB<br />
FBox: UND 2-10 Eingänge, (Binäre Funktionen)<br />
User Guide I Kapitel 4 I PCD-Ressourcen I 23.09.10
<strong>Saia</strong>-Burgess Controls AG 3-5<br />
4.2.2. Hardware Uhr<br />
Die meisten PCD (PCD1.M120/130 und alle PCD2/3/4/6) haben eine eigene Uhr<br />
(RTC = Real Time Clock). Es kann mit einer Instruktion die Zeit und das Datum in je<br />
ein PCD-Register geladen werden.<br />
Das Beispiel zeigt, wie die Uhr im Programm gelesen werden kann<br />
Programm in IL<br />
(Instruction List):<br />
Funktionsplan (FUPLA)<br />
Programm:<br />
COB 0<br />
0<br />
RTIME R 1<br />
ECOB<br />
FBox: Uhr lesen, (Zeitfunktionen)<br />
Dieses Programm liest die Uhr inkl. Datum und überträgt die Werte in 2 aufeinander<br />
folgende Register: R1 und R2.<br />
R 1 = 093510<br />
R 2 = 073030210<br />
09 Uhr 35 Minuten und 10 Sekunden<br />
Woche 07, Tag.-Nr. 3 (Mittwoch),<br />
10. Februar (20)03<br />
User Guide I Kapitel 4 I PCD-Ressourcen I 23.09.10
4-6 <strong>Saia</strong>-Burgess Controls AG<br />
4.2.3. Interrupt-Eingänge<br />
Einige PCDhaben zwei Interrupt Eingänge, INB1 und INB2. Bei jeder ansteigenden<br />
Flanke an einem der beiden Eingänge wird der normale Programmablauf<br />
unterbrochen und die PCD führt einen speziellen Programm-Block aus. Die<br />
Programmblöcke sind XOB20 für INB1 und XOB25 für INB2. Diese Eingänge sind bis<br />
zu einer Frequenz bis zu 1000 mal pro Sekunde ausgelegt.<br />
Das folgende Beispiel zeigt, wie die Impulse vom Eingang INB1 gezählt werden.<br />
Instruction List (IL)<br />
Programm:<br />
Funktionsplan (FUPLA)<br />
Programm:<br />
COB 0 ; Programme<br />
0 ; principal<br />
ECOB<br />
XOB 20 ; interruption INB1<br />
INC R 2 ; incrémentation<br />
; du registre R2<br />
EXOB<br />
1) PCD1.M120/130, PCD2.M120/150, PCD2/4.M170, PCD2.M480 (4 Interrupt-<br />
Eingänge IN0 ... IN3), PCD3.M und PCD6.M3<br />
2) Weitere Informationen siehe PCD-Handbücher<br />
Die Begrenzung durch den Eingangsfilter (schützt einen digitalen Eingang gegen<br />
Störspitzen und Prellen eines mechanischen Kontaktes) verhindert das Zählen eines<br />
Impulses mit einer Frequenz grösser 50Hz. Deshalb stellen Interrupt-Eingänge eine<br />
interessante Alternative für diese Art der Anwendung dar. Sie stellen einen Ersatz für<br />
den Einsatz von PCD2.H1xx oder PCD4.H1xx Zählmodulen dar, die eine<br />
Zählfrequenz - abhängig vom Modultyp - von 10 bis 160kHz haben.<br />
User Guide I Kapitel 4 I PCD-Ressourcen I 23.09.10
<strong>Saia</strong>-Burgess Controls AG 3-7<br />
4.3. Interne (Software-) Ressourcen Einleitung<br />
4.3.1 Flags<br />
1 Informations-Bit (H/L)<br />
F<br />
NV (non volatile – nicht flüchtig)<br />
0 8191<br />
Ein Flag speichert die Information von 1 Bit. Die Adressen der Flags sind F0 - F8191.<br />
Standardmässig sind die Flags nicht-flüchtig d.h., beim Aus und Wiedereinschalten<br />
der PCD bleibt der logische Zustand erhalten (vorausgesetzt, die Batterie ist i.O.).<br />
Flags können softwaremässig als flüchtig (volatile) definiert werden. Dies wird im<br />
Folgenden erläutert.<br />
Das folgende Beispiel bringt das Flag F 11 in den logischen H-Zustand wenn die<br />
Eingänge 1 oder 3 = H sind. Die boolsche Gleichung lautet F 11 = I 1 + I 3<br />
Verwendung von Flags in Programmen<br />
Instruction List (IL)<br />
Funktionsplan (FUPLA)<br />
Programm:<br />
Programm:<br />
COB 0<br />
0<br />
STH I 1<br />
ORH I 3<br />
OUT F 11<br />
ECOB<br />
FBox: Oder 2-10 Eingänge, (Binäre Funktionen)<br />
Standardmässig sind alle Flags nicht-flüchtig. Sollen die Flags flüchtig definiert<br />
werden, ist dies in den 'Software Settings' einzustellen (siehe Beispiel).<br />
Setup flags<br />
Doppelklick<br />
User Guide I Kapitel 4 I PCD-Ressourcen I 23.09.10
4-8 <strong>Saia</strong>-Burgess Controls AG<br />
4.3.2 Register<br />
32 Bit Wert<br />
Integer : -2 147 483 648 to +2 147 483 647<br />
Floating-Point : -9.22337E+18 to +9.22337E+18<br />
R<br />
NV (non volatile – nicht flüchtig)<br />
0 4095<br />
16383 (PCD2.M480,PCD3.M)<br />
Ein Register kann einen Integer-Wert (ganzzahlig) oder einen Floating-Point-Wert<br />
(Fliesspunkt) enthalten. Register werden für arithmetische Operationen oder im<br />
Zusammenhang mit analogen Werten, z.B. für Regelungsaufgaben verwendet. Es<br />
sind 4096 Register vorhanden. Die Register sind immer nicht-flüchtig.<br />
Im FUPLA haben die Verbindungslinien, je nach Datenformat, verschiedene Farben:<br />
blau für Integer-Werte, gelb für Floating-Point-Werte. Blaue und gelbe Linien können<br />
nicht miteinander verbunden werden. Die Datenformate müssen für eine<br />
mathematische Operation ins gleiche Format gewandelt werden.<br />
Verwendung von Registern im Programm<br />
Das folgende Programm addiert die Zahl (Konstante) 113 zum Inhalt des Registers<br />
12 und legt das Resultat in Register 54: R 54 = R 12 + 113<br />
Instruction-List (IL):<br />
Programm:<br />
COB 0<br />
0<br />
ADD R 12<br />
K 113<br />
R 54<br />
Funktionsplan (FUPLA)<br />
Programm:<br />
FBox: Addition, (Ganzzahl Arithmetik)<br />
Setup Registers<br />
Bei der der Festlegung von dynamischen Resourcen kann auf die feste Adressierung<br />
von Registern verzichtet werden. Dynamische Ressourcen werden verwendet, indem<br />
ein symbolischer Name für eine Ressource ohne feste Adresse definiert wird. Diese<br />
Einstellungen müssen nicht geändert werden, bis ein grosses Programm mit vielen<br />
Registern geschrieben wird.<br />
Falls die Meldung "Auto allocation overflow for type: R" erscheint, ist die Anzahl<br />
dynamischer Register zu erhöhen.<br />
Doppelklick<br />
User Guide I Kapitel 4 I PCD-Ressourcen I 23.09.10
<strong>Saia</strong>-Burgess Controls AG 3-9<br />
4.3.3 Konstanten<br />
32 Bit Wert<br />
Integer: -2 147 483 648 bis +2 147 483 647<br />
Floating point: -9.22337E+18 bis +9.22337E+18<br />
Konstanten sind feste Werte, die im Programm nicht verändert werden. Konstanten<br />
werden in Register geschrieben.<br />
Beispiel: feste Koeffizienten wie z.B. (PI) = 3.1415.<br />
Das folgende Beispiel lädt die Konstante 100 in das Register 4. Danach soll R 4<br />
durch 0.25 geteilt werden. Da R 4 einen Ganzzahlwert enthält, und dieser durch<br />
einen Floting-Point Wert (FP = Fliesspunkt) geteilt werden soll, muss R 4 ins FP-<br />
Format gewandelt werden. Es wird R 4 z.B. ins R 35 kopiert und ins FP-Format<br />
gewandelt. Danach wird R 35 durch 0.25 dividiert. Das Resultat der Division gelangt<br />
in R 5, dessen Inhalt in R 6 kopiert und wieder ins Ganzzahl-Format zurückgewandelt<br />
wird.<br />
Verwendung von Konstanten im Programm<br />
Instruction List (IL)Program:<br />
Programm:<br />
Funktionsplan (FUPLA)<br />
Programm:<br />
COB 0 ;Zykl. Organisations-<br />
0 ; Block<br />
LD R 4 ;Lade 100 ins R4<br />
100<br />
COPY R 4 ; Konvertiere Wert<br />
R 35 ; von Interger<br />
IFP R 35 ; zu Floating Point<br />
0<br />
LD R 36 ; Lade 0,25 ins R 36.<br />
2.5e-1<br />
FDIV R 35 ;Dividiere den Wert<br />
R 36 ; durch 0.25<br />
R 5 ; und lege Ergebnis<br />
; in R5 ab.<br />
COPY R 5 ; Konvertiere<br />
R 6 ; das Ergebnis<br />
FPI R 6 ; zurück in Integer<br />
0<br />
ECOB<br />
FBox: - Move, (Ganzzahl Arithmetik)<br />
- Ganzzahl zu Fliesspunkt, (Wandler)<br />
- Division, (Fliesspunkt Arithmetik)<br />
- Fliesspunkt zu Ganzzahl, (Wandler)<br />
User Guide I Kapitel 4 I PCD-Ressourcen I 23.09.10
4-10 <strong>Saia</strong>-Burgess Controls AG<br />
4.3.4 Timer und Counter (Zeiten & Zähler)<br />
31 Bit Wert ( 0 … 2 147 483 648)<br />
T/C V NV<br />
0 31 1599<br />
Timer (T) und Counter (C) können Werte zwische 0 und 2 147 483 648 (31 Bits)<br />
annehmen. Die Voreinstellung für Timer sind die Adressen 0 bis 31 und Counter die<br />
Adressen von 32 bis 1599 für Counter. Diese Aufteilung kann den Bedürfnissen<br />
entsprechend angepasst werden. Die Voreinstellung für die Zeitbasis der Timer ist<br />
100ms, d.h. dass eine Zeit alle 100 ms um einen Zählwert dekrementiert wird. Die<br />
Zeitbasis kann in den 'Software Settings' angepasst werden. Timer sind flüchtig,<br />
Counter nicht-flüchtig.<br />
Timer und Counter können nur positive Werte annehmen. Der Wert kann durch das<br />
Laden eines neuen Wertes mit dem Befehl LD geändert werden. Timer werden nur<br />
dekrementiert, Counter können mit den Befehlen INC/DEC auf- und abwärts zählen<br />
(INC: , DEC: ).<br />
Timer und Counter können als binäre Elemente auf den logischen Zustand<br />
(H, L) abgefragt und verknüpft werden.<br />
Enthält ein Timer oder ein Counter einen Wert grösser Null, ist der logische Zustand<br />
= H, ist der Wert gleich Null, ist der logische Zustand = L.<br />
Die Aufteilung Timer – Counter kann in den 'Software Settings' gewählt werden. Hier<br />
kann auch die Zeitbasis für die Zeiten eingestellt werden.<br />
Setup timers/counters<br />
Doppelklick<br />
Technische Zusatzinformation<br />
Je mehr Timer definiert werden und je kleiner die Zeitbasis gewählt wird, je grösser<br />
wird die Belastung der CPU. Dies ist bei der Aufteilung und bei der Wahl der<br />
Zeitbasis zu berücksichtigen.<br />
Beispiel: 100 Timer benötigen 2% der CPU-Leistung.<br />
User Guide I Kapitel 4 I PCD-Ressourcen I 23.09.10
<strong>Saia</strong>-Burgess Controls AG 3-11<br />
Beispiel: Timer<br />
Am Eingang 4 wechselt der Signalzustand von L nach H. Mit der ansteigenden<br />
Flanke dieses Signals soll am Ausgang 65 ein Signal von 2.5 sek. Länge ausgegeben<br />
werden.<br />
Ganzzahl Wer:<br />
Lade den Timer:<br />
LD T 1<br />
25<br />
Am Ausgang 't' der<br />
'XPulse'-FBox<br />
angezeigter Wert<br />
Binärer Wert:<br />
Lösung:<br />
Status am Ausgang Q<br />
STH T 1<br />
Instruction List (IL) Programm:<br />
COB 0 ; Organisationsblock 0<br />
0 ; Time out Zeit<br />
STH I 4 ;Wenn am Eingang 4<br />
DYN F 12 ; steigende Flanke,<br />
LD T 1 ; lade den Timer1<br />
25 ; mit 2,5 Sekunden<br />
STH T 1 ; Übertrage den Timerstatus<br />
OUT O 65 ; zum Ausgang O65<br />
ECOB<br />
Funktionsplan (FUPLA) Programm:<br />
FBox: Impulsfunktion (Zeitfunktionen)<br />
Technische Zusatzinformation<br />
Timer werden in den SAIA PCD in Intervallen dekrementiert, die in den "Build<br />
Options" unter 'Timer' - 'Timebase' definiert wurden, normalerweise 100 ms. Wird<br />
die Zeitbasis verändert müssen alle im Programm verwendeten Zeitwerte<br />
angepasst werden. Um dies zu umgehen, kann der 'Time'-Datentyp zur Eingabe<br />
des Zeitwertes verwendet werden. Wird dieser 'Time'-Datentyp verwendet,<br />
berechnet der Linker den aktuellen Zeitwert gemäss der gewählten Zeitbasis.<br />
Format:<br />
T#nnnS|MS<br />
User Guide I Kapitel 4 I PCD-Ressourcen I 23.09.10
4-12 <strong>Saia</strong>-Burgess Controls AG<br />
Beispiel: Counter<br />
Ein Zähler soll so programmiert werden, dass dieser bei jeder Betätigung des<br />
Eingangs 5 einen Schritt aufwärts und bei jeder Betätigung des Eingangs 6 einen<br />
Schritt abwärts zählt. Der Zähler soll mit dem Eingang 1 auf 3 und mit dem Eingang 2<br />
auf Null gesetzt werden.<br />
Dies ist nur ein erstes Beispiel. Falls alles etwas verwirrlich wirkt, macht dies nichts,<br />
es wird alles viel klarer, wenn Sie selbst eine praktische Aufgabe programmieren<br />
werden.<br />
Mit Eingang 1<br />
Laden des<br />
Zählers:<br />
LD C 35<br />
3<br />
Mit Eingang 5<br />
Inkrementieren des<br />
Zählers:<br />
INC C 35<br />
Lesen des Inhalts des<br />
Zählers und Anzeige<br />
LD C 35<br />
0<br />
Integerwert:<br />
Binärwert:<br />
Ausgang Q ist = H, wenn der Inhalt des<br />
Zählers ungleich Null ist.<br />
STH C 35<br />
Lösung:<br />
Instruction List (IL)Program:<br />
Programm:<br />
COB 0 ; Zyklischer Organisations-<br />
0 ; block<br />
STH I 1 ; Wenn Eingang 1 = H<br />
LD C 35 ; dann lade den Counter 35<br />
3 ; mit 3<br />
STH I 2 ; Wenn Eingang 2 = H<br />
LD C 35 ; dann lade den Counter<br />
0 ; mit Null<br />
STH I 5 ; Wenn Eingang 5 = H<br />
DYN F 13 ; ansteigende Flanke<br />
INC C 35 ; dann Inhalt Counter 35 '+1'<br />
STH I 6 ; Wenn Eingang 6 = H<br />
DYN F 14 ; ansteigende Flanke<br />
DEC C 35 ; dann Inhalt Counter 35 '-1'<br />
DSP C 35 ; Display Inhalt Counter 35<br />
ECOB<br />
Funktionsplan (FUPLA)<br />
Programm:<br />
FBox: Up/Down mit<br />
Vorwahl+Nullst. (Zähler)<br />
User Guide I Kapitel 4 I PCD-Ressourcen I 23.09.10
<strong>Saia</strong>-Burgess Controls AG 3-13<br />
4.3.5 Texte und Datenblöcke<br />
TEXT/DB<br />
Main memory<br />
NV<br />
0 3999<br />
Extension memory<br />
NV<br />
4000 (PCD4/6) 7999<br />
(PCD2) 5999<br />
(PCD1) 4999<br />
(PCD2.M480, PCD3.M) 8191<br />
Texte und Datenblöcke (Data-Blocks, DB) sind nicht-flüchtig. Texte (Zeichenfolgen)<br />
sind Meldungen zu einer Anzeige (Display), Texte zum senden zu einem Pager,<br />
Initialstrings für die Kommunikation oder für Modems usw.<br />
DBs werden für den Datenaustausch mit Registern, Datenspeicherung, Tabellen usw.<br />
verwendet.<br />
Technische Zusatzinformation<br />
Wo werden Texte/Datenblöcke (DB) gespeichert<br />
Register, Flags, Timer und Zähler werden vom System verwaltet und in einem<br />
kleinen RAM, getrennt vom Hauptspeicher, abgelegt.<br />
DBs und Texte werden dagegen im Hauptspeicher, zusammen mit dem<br />
<strong>Anwender</strong>programm, abgelegt. Wird der Hauptspeicher als Flash-EPROM oder als<br />
normales EPROM ausgelegt, ist zu beachten, dass Daten im RUN-Modus nur<br />
gelesen, nicht aber geschrieben werden können, womit die Daten in den DBs, z.B. für<br />
den Datenaustausch, nicht verändert werden können. In den meisten Fällen stört dies<br />
nicht. Sollen jedoch Daten auch geschrieben werden, so sind die DBs in ein sog.<br />
Extension-Memory (im Adressbereich grösser 4000) zu legen. Dieses Extension-<br />
Memory ist immer als RAM ausgeführt und kann somit gelesen und beschrieben<br />
werden.<br />
Beispiel: Schreibweise von Texten und Datenblöcken (DB)<br />
Das folgende Beispiel zeigt die Deklaration von Texten und DBs im<br />
Instruction-List Programm:<br />
TEXT 10 "Bonjour!"<br />
TEXT 11 [7]"Hello"<br />
DB 12 [] 45,46,78,999,0<br />
DB 13 [10]<br />
DB 14 [4] 2,3<br />
; Text Nummer 10 enthält den Klartext: Bonjour!<br />
; Text Nummer 11 ist 7 Zeichen lang, dabei sind<br />
; die letzen 5 'Hello', die ersten 2 sind Leerschläge<br />
; DB Nummer 12 ([] = Länge wird durch Anzahl Werte<br />
; bestimmt): Werte: 45, 46, 78, 999, 0<br />
; DB Nummer 13 mit 10 reservierten Werten<br />
; zu Beginn sind alle Werte = 0<br />
; DB 14 ist 4 Werte lang. Die ersten beiden Werte<br />
User Guide I Kapitel 4 I PCD-Ressourcen I 23.09.10
4-14 <strong>Saia</strong>-Burgess Controls AG<br />
Text Defintion mit dem Symbol Editor<br />
; sind 2 und 3, die nächsten 2 sind = 0<br />
Data Blok Defintion mit dem Symbol Editor<br />
User Guide I Kapitel 4 I PCD-Ressourcen I 23.09.10
<strong>Saia</strong>-Burgess Controls AG 3-15<br />
4.3.6. Zusammenfassung<br />
Beschreibung Media Operand Binär Numerisch Flüchtig<br />
Inputs (Eingänge) I 1) 0…8191 0,1<br />
Outputs (Ausgänge) O 1) 0…8191 0,1<br />
Flags F 0…8191 0,1 2) Nein<br />
Registers R 0…16383 -2 147 483 648…+2 147 483 647 Nein<br />
5) 0…4095<br />
-9.22337E+18…+9.22337E+18<br />
Konstante K -2 147 483 648 à +2 147 483 647<br />
-9.22337E+18 à +9.22337E+18<br />
Timers (Zeiten) T 2) 0…31 0,1 0 … 2 147 483 648 Ja<br />
Counters (Zähler) C 2) 32…1599 0,1 0 … 2 147 483 648 Nein<br />
Text X 3) 0…3999<br />
4) 4000 …<br />
Data blocks<br />
DB 3) 0…3999<br />
(Datenblöcke)<br />
4) 4000 …<br />
String von max. 3072 Zeichen<br />
Max. 382 Elemente<br />
(Langsamer Zugriff)<br />
Max.16‘383 Elemente<br />
(Schneller Zugriff)<br />
Nein<br />
Nein<br />
1) Abhängig von der PCD und deren Ein/Ausgangskonfiguration<br />
2) Voreinstellung, konfigurierbar vom Menü "Device -> Software Settings"<br />
3) Im gleichen Bereich gespeichert wie <strong>Anwender</strong>programme (RAM / EPROM / FLASH)<br />
4) Im erweiterten Speicherbereich (extension memory) gesichert (RAM)<br />
5) PCD1.M110/120/130, PCD2.M110/120/130/150<br />
User Guide I Kapitel 4 I PCD-Ressourcen I 23.09.10
4-16 <strong>Saia</strong>-Burgess Controls AG<br />
User Guide I Kapitel 4 I PCD-Ressourcen I 23.09.10
<strong>Saia</strong>-Burgess Controls Ltd. 5-1<br />
Inhaltsverzeichnis<br />
5 SYMBOL-EDITOR ....................................................................................... 2<br />
5.1 Einleitung ........................................................................................................................................2<br />
5.2 Überblick.........................................................................................................................................2<br />
5.2.1 Bestandteile des Symbol-Editors..............................................................................................2<br />
5.2.2 Elemente eines Symbols...........................................................................................................5<br />
5.2.3 Gruppierung von Symbolen......................................................................................................7<br />
5.2.4 Symbol-Umfang .......................................................................................................................7<br />
5.2.5 Filteransichten ..........................................................................................................................8<br />
5.2.6 Symbol-Definition in der .sy5-Datei ........................................................................................9<br />
5.2.7 Symbol-Definitionen in den Dateiformaten .xls, .txt und .rxp ...............................................10<br />
5.2.8 Definieren von Symbolen für die Kommunikationsnetzwerke...............................................12<br />
5.2.9 Symbol-Definition in gemeinsam genutzten Dateien .............................................................12<br />
5.3 Einsatz von Symbolen ..................................................................................................................13<br />
5.3.1 Hinzufügen von Symbolen zur Symbol-Liste ........................................................................13<br />
5.3.2 Hinzufügen mehrerer Symbole zum Symbol-Editor ..............................................................14<br />
5.3.3 Referenzierte Symbole ...........................................................................................................14<br />
5.3.4 Hinzufügen eines Symbols im IL-Programm .........................................................................15<br />
5.3.5 Hinzufügen eines Symbols in Fupla.......................................................................................16<br />
5.3.6 Symbol-Adressierungsarten....................................................................................................17<br />
5.3.7 Einsatz von Symbolen in Programmen...................................................................................18<br />
5.3.8 Suche nach Symbolen.............................................................................................................22<br />
5.3.9 Auto-Zuweisung.....................................................................................................................23<br />
5.3.10 Texteingabe ............................................................................................................................24<br />
5.3.11 Eingabe von DBs....................................................................................................................25<br />
5.3.12 Symbol-Verweis .....................................................................................................................25<br />
5.3.13 Bearbeiten von Bereichen in Symbol-Tabellen ......................................................................27<br />
5.3.14 Sortieren der Symbol-Liste.....................................................................................................28<br />
5.3.15 Importieren von Symbolen aus den EQUATE-Angaben........................................................29<br />
5.3.16 Importieren/Zusammenführen von Symbolen ........................................................................29<br />
5.3.17 Exportieren von Symbolen .....................................................................................................31<br />
5.3.18 Symbol-Tags...........................................................................................................................32<br />
5.3.19 Tatsächlicher Wert..................................................................................................................32<br />
5.3.20 Initialisieren von Symbolen....................................................................................................33<br />
5.3.21 Reservierte Wörter..................................................................................................................34<br />
5.3.22 Fehler- und Warnmeldungen ..................................................................................................34<br />
User Guide I Kapitel 5 I Symbol-Editor I 23.09.10
5-2 <strong>Saia</strong>-Burgess Controls Ltd.<br />
5 Symbol-Editor<br />
5.1 Einleitung<br />
Dieses Kapitel enthält einen Überblick über den Symbol-Editor und die Verwendung<br />
von Symbolen in Programmen.<br />
5.2 Überblick<br />
Ein Symbol ist ein Name, der die Adresse eines Ein- oder Ausgangs, einer Flag,<br />
eines Registers usw. angibt. Es wird empfohlen, Symbol-Namen statt der direkten<br />
Adresse einer Flag oder eines Registers bei der Erstellung eines Programms zu<br />
verwenden. Enthält das Programm aussagekräftige Namen, kann es einfacher<br />
gelesen werden. Sie können beispielsweise den Namen Oil_Pump für O 32 vergeben<br />
und dann Oil_Pump als Adresse in Ihrem Programm verwenden.<br />
Neben der Verwendung von Symbolen können Adressen oder Datentypen im Symbol<br />
editor korrigiert werden. Es ist nicht notwendig, alle Symbole im Programm<br />
auszubessern, es muss nur einmal im Symbol editor korrigiert werden. Die<br />
Änderungen an der Symbol-Definition werden automatisch an allen Stellen<br />
übernommen, an denen Symbole im Programm verwendet wurden. So besteht kein<br />
Risiko, dass Symbole an manchen Programmstellen nicht korrigiert werden und<br />
dadurch ein schwer zu findender Fehler entsteht.<br />
Bevor Sie mit dem Schreiben eines Programms beginnen, können alle für das<br />
Programm benötigte Symbole festgelegt und im Tool Symbol Editor aufgelistet<br />
werden. Nach der Definition im Symbol-Editor können die Symbole von der PG5<br />
verarbeitet werden. Dieses Tool ist bei der Suche nach Elementen in<br />
Programmdateien, bei der Berichterstellung zu Programmierfehlern oder bei der<br />
Fehlersuche sehr hilfreich.<br />
5.2.1 Bestandteile des Symbol-Editors<br />
Öffnen des Symbol-Editors:<br />
Die Symbol-Definitionen werden in den Programmdateien (IL/Fupla usw.)<br />
gespeichert. Wird eine Programmdatei in einem Editor geöffnet, öffnet sich ebenfalls<br />
der Symbol-Editor mit der entsprechenden Symbol-Liste.<br />
Beispiel:<br />
Mit dem Öffnen der Programmdatei Oil_Pump.src öffnet sich automatisch der<br />
Symbol-Editor mit demselben Namen.<br />
Show Hide<br />
Symbols Editor<br />
Das Fenster mit dem Symbol editor kann mit der Schaltfläche Show/Hide Symbol<br />
Editor oder über den Befehl View/Symbol Editor ein- und ausgeblendet werden.<br />
User Guide I Kapitel 5 I PCD-Ressourcen I 23.09.10
<strong>Saia</strong>-Burgess Controls Ltd. 5-3<br />
Bestandteile des Symbol-Editors:<br />
Navigationsverzeichnis<br />
Symbolleiste<br />
des Symbol-<br />
Editors<br />
Tabelle des<br />
Symbol-Editors<br />
Reiter für<br />
Filteransichten<br />
Tabelle im Symbol-Editor<br />
Hierbei handelt es sich um einen Editor in Tabellenform, in dem Symbole definiert<br />
werden können. Am Ende befindet sich immer eine leere Reihe, in der neue Symbole<br />
festgelegt werden können. Über das Kontextmenü, das sich über einen Rechtsklick<br />
öffnen lässt, können verschiedene Befehle ausgeführt werden.<br />
Symbolleiste im Symbol-Editor<br />
Über eine Reihe von Schaltflächen können Befehle im Symbol-Editor ausgeführt<br />
werden. Dazu gehören show/hide Navigator tree (Navigationsverzeichnis ein- und<br />
ausblenden), List view/Group view (Listen- und Gruppenansicht), Move up/down<br />
symbols (Symbole nach oben und unten scrollen), Expand/collapse<br />
(Erweitern/verkürzen), Show/hide columns in grid (Tabellenspalten ein- und<br />
ausblenden), Undo/Redo (Rückgängig/wiederherstellen), Find symbols (Symbole<br />
suchen) usw.<br />
Reiter für Filteransichten<br />
Jede Filteransicht wird in einem kleinen Fenster im Symbol-Editor geöffnet. Diese<br />
Fenster werden in den Reitern angezeigt. Sie können zwischen den einzelnen<br />
Reiteransichten wechseln.<br />
User Guide I Kapitel 5 I Symbol-Editor I 23.09.10
5-4 <strong>Saia</strong>-Burgess Controls Ltd.<br />
Navigationsverzeichnis<br />
Dieses Verzeichnis weist die Struktur der vorgegebenen Filter auf, um die Symbole in<br />
der Tabelle gemäss dem ausgewählten Filter anzuzeigen. Das<br />
Navigationsverzeichnis kann über die Symbolleiste des Symbol-Editors ein- und<br />
ausgeblendet werden. Sie können ebenfalls individuelle Filterdefinitionen in das<br />
Navigationsverzeichnis aufnehmen. Die Filterregeln können in den<br />
Filtereigenschaften festgelegt werden. Neue Filter können Sie mit einem Rechtsklick<br />
über das Kontextmenü hinzufügen.<br />
Filtereigenschaften<br />
Die Symbole lassen sich mit Hilfe der vorhandenen Einträge in der Symbol-Tabelle<br />
filtern. Individuell erstellte Symbol-Filter können mit ihren Namen gespeichert werden.<br />
Um die Eigenschaften eines bestehenden Filters zu ändern, führen Sie einen<br />
Rechtsklick aus und wählen aus dem Kontextmenü die Option Properties.<br />
User Guide I Kapitel 5 I PCD-Ressourcen I 23.09.10
<strong>Saia</strong>-Burgess Controls Ltd. 5-5<br />
5.2.2 Elemente eines Symbols<br />
Symbole werden in Programmdateien festgelegt. Die Symbol-Tabelle der jeweiligen<br />
Programmdatei kann über den Reiter Program file eingesehen werden. Die Symbole<br />
können in diesem Reiter bearbeitet werden.<br />
Name der Ressource:<br />
(maximal 80 Zeichen)<br />
Typ des Symbols:<br />
Hier können Sie<br />
festlegen, welchen<br />
Datentyp Sie verwenden.<br />
Beispielsweise einen<br />
Eingang oder ein<br />
Register.<br />
Anmerkung:<br />
Geben Sie für jede<br />
Ressource eine lange<br />
Anmerkung ein. So lässt<br />
sich das Programm<br />
leichter lesen.<br />
Dateiname, zu dem das<br />
Symbol gehört. Die<br />
Symbole werden in dieser<br />
Programmdatei<br />
gespeichert.<br />
Symbol-Name<br />
Adresse/Wert: Weisen Sie dem Symbol<br />
eine absolute Adresse aus dem<br />
zulässigen Adressbereich zu.<br />
Im Gegensatz zu Ein- und Ausgängen<br />
ist dies bei Ressourcen optional.<br />
Der Symbolumfang wird<br />
hier festgelegt. Lokale<br />
Symbole können nur<br />
innerhalb der aktuellen<br />
Datei verwendet werden,<br />
globale Symbole können<br />
in allen Dateien in der<br />
aktuellen CPU verwendet<br />
werden. Für externe<br />
Symbole bestehen in<br />
anderen Dateien Public<br />
Das erste Zeichen ist immer ein Buchstabe. Danach folgen weitere Buchstaben,<br />
Ziffern oder ein Unterstrich. Bei Symbolen muss nicht auf Gross- und Kleinschreibung<br />
geachtet werden, sofern sie keine betonten Zeichen enthalten. „MotorOn“ ist identisch<br />
mit „MOTORON“, aber „GRÜN“ ist nicht identisch mit „grün“.<br />
Reservierte Wörter können nicht als Symbol-Namen verwendet werden. Eine Liste<br />
mit reservierten Wörtern finden Sie am Ende dieses Kapitels.<br />
Typ<br />
Hier können Operandentypen wie Eingang (I), Ausgang (O), Register (R), Zähler (C),<br />
Timer (T), Text (X), DB usw. festgelegt werden.<br />
Adresse<br />
User Guide I Kapitel 5 I Symbol-Editor I 23.09.10
5-6 <strong>Saia</strong>-Burgess Controls Ltd.<br />
Hier können absolute Adressen für Operanden festgelegt werden. Dazu gehören<br />
interne Daten wie Register, Flags usw. Wird keine Adresse eingegeben, wird diese<br />
automatisch vom System während des Build-Prozesses zugewiesen. Dabei handelt<br />
es sich um eine sog. Auto-Zuweisung. Für Ein- und Ausgänge müssen Adressen<br />
zwingend angegeben werden.<br />
Anmerkung<br />
Anmerkungen beziehen sich auf ein Symbol. Im IL-Editor können sie statt der<br />
Benutzeranmerkungen, die für alle Zeilen eines Programmcodes angegeben werden<br />
können, eingesehen werden.<br />
Verwenden Sie dazu die Schaltfläche View User oder Auto Comment.<br />
View User or<br />
Auto Comment<br />
Tatsächlicher Wert<br />
Hierbei handelt es sich um eine Spalte, für die nur Lesezugriff besteht. Sie enthält die<br />
dynamischen Adressen, die das System dem Operanden automatisch nach dem<br />
Build-Prozess zuweist.<br />
Tags<br />
Tags können verwendet werden, um Public Symbole mit gemeinsamen Funktionen<br />
wie Network, HMI oder Supervision Symbols usw. auszuzeichnen.<br />
Umfang<br />
Die Umfangskategorien Local, Public oder External können aus der Dropdown-Liste<br />
ausgewählt werden.<br />
User Guide I Kapitel 5 I PCD-Ressourcen I 23.09.10
<strong>Saia</strong>-Burgess Controls Ltd. 5-7<br />
5.2.3 Gruppierung von Symbolen<br />
Symbole können falls nötig gruppiert werden. So lässt sich das Programm leichter<br />
lesen. Mit der rechten Maustaste oder der Tastenkombination STRG+G können Sie<br />
im Symbol-Editor eine neue Gruppe hinzufügen und dann die benötigten Symbole<br />
definieren oder in den Ordner ziehen. Gruppennamen können verschachtelt sein (bis<br />
zu 10 Ebenen), z.B. Group1.Group2.Group3.Symbol.<br />
Beispiel: Die Gruppe mit dem Namen LotOne enthält mehrere Symbole:<br />
Im Programm steht der Gruppenname LotOne vor dem Symbol-Namen Lot_full, die<br />
Namen sind durch einen Punkt voneinander getrennt.<br />
In sehr umfangreichen Programmen treten womöglich viele Symbole mit ähnlichen<br />
Namen auf, insbesondere wenn sich derselbe oder ähnlicher Code mehrmals<br />
wiederholt. Statt vielen Symbolen mit leicht unterschiedlichen Namen, z.B.<br />
Motor_A_Symbol1, Motor_B_Symbol1 usw., können Sie denselben Symbol-Namen<br />
verwenden, ihn jedoch in einer unterschiedlichen Gruppe anlegen, z.B.<br />
MotorA.Symbol1, MotorB.Symbol1.<br />
5.2.4 Symbol-Umfang<br />
Der Symbol-Umfang kann aus der Spalte Scope ausgewählt werden. Es stehen drei<br />
Symbol-Kategorien zur Verfügung: Local, Public und External.<br />
User Guide I Kapitel 5 I Symbol-Editor I 23.09.10
5-8 <strong>Saia</strong>-Burgess Controls Ltd.<br />
Beispiel: Gerät mit drei Programmdateien<br />
Global<br />
Lokal<br />
Lokal<br />
Lokal<br />
Lokale Symbole<br />
Lokale Symbole können nur in der Datei verwendet werden, in der sie definiert<br />
wurden. Beispielsweise kann ein Symbol mit dem Umfang „lokal“, das in<br />
Parking_Lot.src definiert wurde, ausschliesslich in Parking_Lot.src verwendet<br />
werden.<br />
Public Symbole<br />
Public Symbole können in einer beliebigen Datei innerhalb eines Geräts verwendet<br />
werden. Beispielsweise können Public Symbole, die in der Datei Parking_Lot.src<br />
definiert wurden, in Heating.fup oder Ventilation.src verwendet werden, da all diese<br />
Dateien im selben Gerät vorliegen.<br />
Externe Symbole<br />
Externe Symbole verweisen auf eine Definition von Public Symbolen in einer anderen<br />
Programmdatei. Um ein Public Symbol zu verwenden, das in einer anderen<br />
Programmdatei definiert wurde, muss die Definition des externen Symbols in der<br />
aktuellen Programmdatei vorliegen. Ziehen Sie das Public Symbol aus dem Filter<br />
Publics in den Programm-Editor. Die Definition des externen Symbols wird<br />
automatisch in die aktuelle Datei aufgenommen. (Weitere Einzelheiten zur<br />
Verwendung von Public Symbolen finden Sie im nächsten Abschnitt „Einsatz von<br />
Symbolen“).<br />
5.2.5 Filteransichten<br />
Die Filter können im Navigationsverzeichnis aufgerufen werden. Die einzelnen<br />
Filteransichten können ausserdem in einem neuen Reiter geöffnet werden. Die<br />
folgenden Abbildungen zeigen die Ansichten für einige vorgegebene Filter. Eine<br />
graue Symbol-Tabelle zeigt an, dass die Symbole in diesen Ansichten nicht<br />
bearbeitet werden können. Die Symbol-Definition kann nur in der Quelldatei geändert<br />
werden, in der auch die entsprechende Symbol-Definition abgelegt ist.<br />
Der vorgegebene Filter Publics zeigt alle Publicen Symbole, die im aktuellen Gerät<br />
vorliegen.<br />
User Guide I Kapitel 5 I PCD-Ressourcen I 23.09.10
<strong>Saia</strong>-Burgess Controls Ltd. 5-9<br />
Der vorgegebene Filter System zeigt alle Systemsymbole, die im aktuellen Gerät<br />
vorliegen.<br />
Enthält das Gerät die Datei .sy5, erscheint der Filter mit dem File Name im<br />
Navigationsverzeichnis, und alle Symbole aus der .sy5-Datei werden in der Tabelle<br />
angezeigt.<br />
5.2.6 Symbol-Definition in der .sy5-Datei<br />
Wie bereits in den oben stehenden Abschnitten erwähnt, sind die Symbol-<br />
Definitionen in Programmdateien (IL/Fupla usw.) abgespeichert. Alternativ können<br />
public Symbole an einer zentralen Stelle der .sy5-Datei definiert und in<br />
Programmdateien des aktuellen Geräts verwendet werden.<br />
Wenn Public Symbole in Programmdateien (IL/Fupla usw.) definiert werden, gehen<br />
sie nicht verloren, wenn Programmdateien von einem Gerät zu einem anderen kopiert<br />
User Guide I Kapitel 5 I Symbol-Editor I 23.09.10
5-10 <strong>Saia</strong>-Burgess Controls Ltd.<br />
werden. Daher ist es vorteilhaft, die Public Symbole in den entsprechenden<br />
Programmdateien, anstatt an einer Stelle in der .sy5-Datei zu definieren.<br />
Neue .sy5-Dateien können erstellt und über die Auswahl des Dateityps .sy5 zum<br />
Projekt hinzugefügt werden. Fügen Sie die .sy5-Datei aus dem Project Manager<br />
ähnlich wie eine Programmdatei hinzu, und die .sy5-Datei öffnet sich im Symbol-<br />
Editor.<br />
Geöffnete .sy5-Datei im Symbol-Editor<br />
Diese Datei mit der Public Symbol-Definition wird im Symbol-Editor geöffnet, die<br />
Symbol-Definitionen können in der Datei hinzugefügt werden.<br />
Globale Symbole aus PG5-Versionen 1.4 und älter<br />
Wird ein Projekt mit PG5-Version 1.4 in der PG5-Version 2.0 wiederhergestellt,<br />
werden die Public Symbol-Definitionen in der Datei Globals.sy5 gespeichert und<br />
können im Symbol-Editor eingesehen werden.<br />
5.2.7 Symbol-Definitionen in den Dateiformaten .xls, .txt und .rxp<br />
Symbol-Definitionen können auch in anderen Anwendungsdateien wie .xls, .txt usw.<br />
definiert werden. Diese Dateien können dann zum Gerät hinzugefügt werden.<br />
Nachdem die Build-Symbole in diesen Dateien definiert wurden, stehen sie im<br />
aktuellen Gerät zur Verfügung. Dadurch ist es nicht mehr notwendig, externe Symbol-<br />
User Guide I Kapitel 5 I PCD-Ressourcen I 23.09.10
<strong>Saia</strong>-Burgess Controls Ltd. 5-11<br />
Dateien zu importieren und diese mit den internen Symbolen im Geräteprogramm<br />
zusammenzuführen. Wir ziehen eine Verknüpfung der externen Dateien einem Import<br />
vor! Dieser Prozess ist besser und einfacher. Darüber hinaus können neue Versionen<br />
dieser Dateien ganz einfach hinzugefügt werden.<br />
Wenn jedoch noch Symbole importiert werden müssen, können jederzeit die Symbole<br />
aus den Originaldateien wie .xls, .txt, .rxp, oder .sy5 kopiert und in die Symbol-<br />
Tabelle eingefügt werden. (Weitere Einzelheiten in Abschnitt 5.3.16).<br />
Wurde die Symbol-Datei bereits bearbeitet, kann sie durchsucht und über einen<br />
Rechtsklick auf den Ordner Program Files und über einen Klick auf Add Files<br />
hinzugefügt werden. Es kann ebenfalls eine neue Symbol-Datei (.xls, .txt usw.)<br />
erstellt und hinzugefügt werden. Führen Sie dazu einen Rechtsklick auf New in<br />
Program files aus und wählen Sie im Dialogfenster New File den entsprechenden<br />
Dateityp.<br />
Anmerkung:<br />
Public Symbol-Dateien mit der Endung .sy5, .xls und .rxp werden in dem Programm<br />
bearbeitet, das ihrer Endung entspricht, und im originalen Dateiformat gespeichert.<br />
Symbol-Definitionsdatei hinzufügen<br />
Symbol-Definitionen aus Excel-Datei (*.xls) hinzugefügt<br />
.xls-Datei mit<br />
Symboldefinitionen<br />
wird zum Gerät<br />
hi fü t<br />
User Guide I Kapitel 5 I Symbol-Editor I 23.09.10
5-12 <strong>Saia</strong>-Burgess Controls Ltd.<br />
Nach dem Build-Prozess stehen die in der Excel-Datei definierten Public Symbole im<br />
Filter All Publics zur Verfügung und können dann in den Programmen verwendet<br />
werden.<br />
5.2.8 Definieren von Symbolen für die Kommunikationsnetzwerke<br />
Der Datenaustausch zwischen zwei verschiedenen PCDs ist komplizierter als der<br />
Informationsaustausch zwischen zwei Dateien. Zwischen zwei PCDs ist eine<br />
Netzwerkverbindung erforderlich. Diese Netzwerkverbindung kann in unserem<br />
Netzwerk-Editor eingerichtet werden (derzeit werden Netzwerke vom Typ SBus,<br />
Profibus DP und LON unterstützt). Für die Datenübertragung zwischen PCDs können<br />
Netzwerksymbole in Programmen eingesetzt werden. Diese Symbole werden als<br />
Public Symbole angezeigt.<br />
5.2.9 Symbol-Definition in gemeinsam genutzten Dateien<br />
Wenn dieselbe Datei in mehreren verschiedenen Geräten verwendet werden soll,<br />
wird sie im Ordner Common Files des Projekts abgelegt. Bei diesen Dateien kann es<br />
sich um Programmdateien wie .src, .fup, .sfc oder Public Symbol-Dateien wie .sy5,<br />
.xls, .txt, .rxp usw. handeln.<br />
Public Symbole, die in Programmdateien definiert wurden, oder Public Symbol-<br />
Dateien, die in den Ordner Common Files des Projekts gelegt wurden, können für<br />
mehrere verschiedene Geräte genutzt werden. Wird die gemeinsam genutzte Datei<br />
mit dem aktuellen Gerät verbunden, stehen alle Public Symbole, die in der<br />
gemeinsam genutzten Datei definiert wurden, im aktuellen Gerät zur Verfügung.<br />
Beispiel:<br />
Common1.src wird sowohl in Station0 als auch in Station1 referenziert. Alle in<br />
Common1.src definierten Public Symbole stehen sowohl in Station0 als auch in<br />
Station1 zur Verfügung.<br />
User Guide I Kapitel 5 I PCD-Ressourcen I 23.09.10
<strong>Saia</strong>-Burgess Controls Ltd. 5-13<br />
5.3 Einsatz von Symbolen<br />
5.3.1 Hinzufügen von Symbolen zur Symbol-Liste<br />
Einfache Methode<br />
Öffnen Sie die Datei, mit der Sie arbeiten wollen. Es öffnet sich ebenfalls der Symbol-<br />
Editor. Im Symbol-Editor wird am Ende immer eine leere Zeile für neue Symbol-<br />
Einträge angezeigt. Um ein neues Symbol hinzuzufügen, geben Sie Symbol Name<br />
ein und bestätigen Sie mit der Eingabetaste. Wählen Sie jetzt den Type, geben Sie<br />
Address/Value und comments ein und wählen Sie bei scope den Umfang des<br />
Symbols. Wenn die Symbol-Definition hinzugefügt wird, wird am Ende automatisch<br />
eine neue leere Zeile für die nächste Symbol-Definition eingefügt.<br />
Schnelle Methode<br />
Sie können ebenfalls Variablen für die verschiedenen Informationsfelder aus dem<br />
Feld Symbol Name eingeben. Dieser Vorgang ist praktischer und schneller. Siehe<br />
nachfolgendes Beispiel.<br />
Es muss folgende Syntax eingehalten werden:<br />
Symbol_Name Typ Adresse ;Anmerkung<br />
Wenn die oben angegebene Syntax für das neue Symbol verwendet wurde, werden<br />
die Informationen durch Drücken der Enter-Taste automatisch in die korrekten Felder<br />
übernommen.<br />
Eingabe von Symbol-Teildefinitionen<br />
Es können Symbol-Teildefinitionen gespeichert werden. So können Sie<br />
beispielsweise Symbol-Namen und -typen eingeben, die Arbeit im Symbol-Editor<br />
unterbrechen und Adressen, Anmerkungen und Tags zu einem anderen Zeitpunkt<br />
eingeben. Ihre Arbeit im Symbol-Editor können Sie dann später fortsetzen und die<br />
Zwischenergebnisse speichern.<br />
User Guide I Kapitel 5 I Symbol-Editor I 23.09.10
5-14 <strong>Saia</strong>-Burgess Controls Ltd.<br />
5.3.2 Hinzufügen mehrerer Symbole zum Symbol-Editor<br />
Sie können eine Ihrer Liste Reihe von Symbolen hinzufügen, falls notwendig. Geben<br />
Sie dazu den Symbol-Namen mit der ersten und letzten Elementnummer wie<br />
abgebildet ein (Drainpumps1..8 O 32 ;Pumpen in Gebäude F). 8 steht für die Anzahl<br />
der Symbole, O steht für Ausgang und 32 ist der Beginn des Adressbereichs, den Sie<br />
eingeben. Drücken Sie Enter, und der Symbol-Editor vervollständigt die Liste. Es<br />
können 100 Symbole gleichzeitig hinzugefügt werden. Sind mehr als 100 Symbole<br />
angegeben, werden nur die ersten 100 Symbole übernommen.<br />
5.3.3 Referenzierte Symbole<br />
Ein Symbol kann über eine Referenz zu einem anderen Symbol statt des<br />
Adressenwerts definiert werden. Wenn eine Symbol-Reihe vorliegt, können die<br />
Symbol-Adressen mit der Basisadresse der Reihe verknüpft werden. (Die Symbol-<br />
Adresse wird über ein anderes Symbol der Tabelle definiert).<br />
Wenn die physischen Adressen von mehreren Ein- und Ausgängen in der Software<br />
geändert werden müssen, kann dies problemlos über die referenzierten Symbole<br />
vorgenommen werden. Sie müssen dabei nur das erste ändern, die Änderungen<br />
werden dann für alle anderen übernommen. Im folgenden Beispiel besteht für die<br />
referenzierten Symbole Drain_Pumps2 bis Drain_Pumps8 eine Adressreferenz auf<br />
das erste Symbol Drain_Pumps1.<br />
User Guide I Kapitel 5 I PCD-Ressourcen I 23.09.10
<strong>Saia</strong>-Burgess Controls Ltd. 5-15<br />
5.3.4 Hinzufügen eines Symbols im IL-Programm<br />
Neue Symbole können auch während der Programmbearbeitung hinzugefügt werden.<br />
Bearbeiten Sie dazu eine Programmcodezeile mit dem mnemotechnischen Code und<br />
dessen Operanden. Geben Sie für den Operanden den Symbol-Namen und die<br />
Definition in der folgenden Syntax an:<br />
Symbol_Name = Typ Adresse ;Anmerkung<br />
Nach Drücken der Enter-Taste werden die neuen Symbole automatisch in die<br />
Symbols-Liste übernommen, aber nur, wenn die Symbol-Definition korrekt ist und<br />
wenn die Option Automatically add entered type/value to the Symbol Table<br />
ausgewählt wurde (Menü Tools, Options im IL-Editor).<br />
Anmerkung:<br />
Alle neuen Symbole, die direkt über den IL-Editor festgelegt werden, werden als<br />
lokale Symbole hinzugefügt. Falls nötig kann der Umfang dann zu einem späteren<br />
Zeitpunkt im Symbol-Editor geändert werden.<br />
Beispiel:<br />
User Guide I Kapitel 5 I Symbol-Editor I 23.09.10
5-16 <strong>Saia</strong>-Burgess Controls Ltd.<br />
5.3.5 Hinzufügen eines Symbols in Fupla<br />
Der Fupla-Editor funktioniert genau so wie der IL-Editor. Sie können neue Symbole<br />
direkt über das Eingangs-/Ausgangsfeld in Fupla in der Liste des Symbol-Editors<br />
eingeben.<br />
Syntax: Symbol-Name Symbol-Typ [Adresse] [; Anmerkung]<br />
Anmerkung:<br />
Alle neuen Symbole, die direkt über den Fupla-Editor festgelegt werden, werden als<br />
lokale Symbole hinzugefügt. Falls nötig kann der Umfang dann zu einem späteren<br />
Zeitpunkt im Symbol-Editor geändert werden.<br />
Geben Sie den Symbolnamen,<br />
Typ und Anmerkungen ein und<br />
drücken Sie Enter.<br />
User Guide I Kapitel 5 I PCD-Ressourcen I 23.09.10
<strong>Saia</strong>-Burgess Controls Ltd. 5-17<br />
5.3.6 Symbol-Adressierungsarten<br />
Eine Symbol-Definition enthält nicht zwingend alle unten angegebenen<br />
Informationen. Wir unterscheiden zwischen drei verschiedenen Adressierungsarten:<br />
Symbol-Namen<br />
Die Daten werden über einen Symbol-Namen, Typ, Adresse und optionale<br />
Anmerkungen definiert. Die Korrektur eines Symbols, des Typs oder der Adresse wird<br />
von der Symbol-Liste unterstützt. Alle Benutzerprogrammanschlüsse werden<br />
automatisch aktualisiert, wenn ein Symbol geändert wird.<br />
Dynamische Adressierung<br />
Hierbei handelt es sich um eine Form der symbolischen Adressierung, bei der die<br />
Adresse nicht festgelegt wird. Die Adresse wird automatisch während des Build-<br />
Prozesses zugewiesen. Sie wird dem Adressbereich entnommen, der in den Build<br />
Options angegeben wurde. (Siehe Project Manager). Nach Abschluss des Build-<br />
Prozesses wird die dynamische Adresse in der Spalte Actual Address angezeigt.<br />
Anmerkung: Die dynamische Adressierung kann für Flags, Zähler, Timer, Register,<br />
Texte, DB, COB, PB, FB und SB genutzt werden. Für Eingänge, Ausgänge und XOB<br />
müssen jedoch immer die absoluten Adressen angegeben werden.<br />
Absolute Adressen<br />
Die Daten werden nur mit einem Typ und einer Adresse (z.B. 32) und einer<br />
optionalen Anmerkung definiert. Werden absolute Adressen direkt im Programm<br />
verwendet, kann sich das als Nachteil bei der Änderung des Typs oder der Adresse<br />
User Guide I Kapitel 5 I Symbol-Editor I 23.09.10
5-18 <strong>Saia</strong>-Burgess Controls Ltd.<br />
herausstellen. Im Benutzerprogramm werden die Änderungen, die in der Symbol-<br />
Liste vorgenommen wurden, nicht übernommen. Die Änderungen müssen dann<br />
manuell für die Anschlüsse des Programms vorgenommen werden. Daher wird<br />
empfohlen, Symbol-Namen mit optionaler dynamischer Adressierung zu verwenden.<br />
5.3.7 Einsatz von Symbolen in Programmen<br />
Bei der Bearbeitung eines Programms können die bereits im Symbol-Editor<br />
definierten Symbole auf verschiedene Arten eingesetzt werden. Alle der folgenden<br />
Methoden können sowohl im IL- als auch im Fupla-Editor verwendet werden.<br />
Symbol-Eingabe über die Tastatur<br />
Der Symbol-Name wird vollständig über die Tastatur für alle Befehle eingegeben, in<br />
denen das Symbol auftritt. Mit dieser Methode ergeben sich womöglich<br />
Rechtschreibfehler im Symbol-Namen, was erst beim Build-Prozess offensichtlich<br />
wird.<br />
Symbol-Eingabe über selektives Suchen<br />
Wenn Sie lange Symbol-Namen verwenden, ist Ihr Programm einfacher zu lesen. Es<br />
ist jedoch unpraktisch, einen langen Symbol-Namen an den notwendigen Stellen<br />
immer wieder neu eingeben zu müssen. Dies umgehen Sie, indem Sie einfach die<br />
ersten Buchstaben eines Symbols eingeben und dann Strg+Leertaste drücken. Dann<br />
erscheinen alle Symbole, die der Suchanfrage entsprechen. Das benötigte Symbol<br />
kann entweder mit der Maus oder den Pfeiltasten der Tastatur (, ) ausgewählt und<br />
mit Enter bestätigt werden.<br />
Beispiel:<br />
Entrée<br />
Eingang<br />
Strg +<br />
L t t<br />
Strg +<br />
Leertaste<br />
User Guide I Kapitel 5 I PCD-Ressourcen I 23.09.10
<strong>Saia</strong>-Burgess Controls Ltd. 5-19<br />
Ziehen von lokalen Symbolen in den Programm-Editor<br />
Wurden die Symbole im Symbol-Editor definiert, können sie in den Programm-Editor<br />
gezogen und im Programm verwendet werden, ohne dass dabei der Symbol-Name<br />
eingegeben werden muss. So werden Tippfehler umgangen. Gehen Sie im Fenster<br />
Symbols mit dem Mauszeiger auf die Definitionszeile eines Symbols, drücken Sie die<br />
linke Maustaste und halten Sie diese gedrückt. Ziehen Sie den Mauszeiger in den<br />
Programm-Editor und lassen Sie die Maustaste los. Das ausgewählte Symbol wird<br />
automatisch dort eingefügt, wo sich der Mauszeiger befindet.<br />
Beispiel 1<br />
Bewegen Sie den Mauszeiger auf ein<br />
Symbol, drücken Sie die linke Maustaste<br />
und halten Sie diese gedrückt.<br />
Ziehen Sie den Mauszeiger in<br />
den IL-Editor.<br />
Lassen Sie die Maustaste los.<br />
Beispiel 2<br />
Ziehen Sie das Symbol in den Editor,<br />
ohne die Maustaste loszulassen.<br />
User Guide I Kapitel 5 I Symbol-Editor I 23.09.10
5-20 <strong>Saia</strong>-Burgess Controls Ltd.<br />
Ziehen von Public Symbolen in den Programm-Editor<br />
Public Symbol Emergency definiert in Oil_Pump.src<br />
Die Public Symbole, die in Oil_Pump.src definiert wurden, werden im Filter All Publics<br />
der Dateien im aktuellen Gerät angezeigt, z.B. Parking_Lot.src. Um das Public<br />
Symbol zu verwenden, kann es aus dem Filter All Publics in den Programm-Editor<br />
gezogen werden. Wenn Sie z.B. das Public Symbol Emergency in den Programm-<br />
Editor ziehen, wird automatisch das externe Symbol in die Datei Parking_Lot.src<br />
aufgenommen.<br />
Zeigen Sie die Public Symbole in Parking_Lot.src an.<br />
Bewegen Sie den Mauszeiger auf ein<br />
Symbol, drücken Sie die linke Maustaste<br />
Ziehen Sie den Mauszeiger in<br />
den IL-Editor.<br />
Lassen Sie die Maustaste los.<br />
Das externe Symbol wurde automatisch in Parking_Lot.src hinzugefügt.<br />
User Guide I Kapitel 5 I PCD-Ressourcen I 23.09.10
<strong>Saia</strong>-Burgess Controls Ltd. 5-21<br />
Ziehen von mehreren Symbolen in den Programm-Editor<br />
Damit Symbol-Namen nicht mehrmals in ein Programm eingegeben werden müssen<br />
(Gefahr von Tippfehlern), können ein oder mehrere Symbole aus dem Symbol-Editor<br />
ausgewählt und in das Fupla- oder IL-Programm gezogen werden.<br />
Beispiel: Auswahl mehrerer Symbole<br />
Wählen Sie mit der Maus das erste<br />
Symbol aus.<br />
Drücken Sie die Shift-Taste und<br />
wählen Sie das letzte Symbol aus.<br />
Drücken Sie STRG und wählen<br />
ein Symbol.<br />
Beispiel: Symbol, das in den Fupla- oder IL-Editor gezogen wurde<br />
Halten Sie STRG und die Umschalttaste gedrückt und<br />
bewegen Sie den Mauszeiger an die dargestellte Position.<br />
Ziehen Sie das<br />
Symbol in den Editor,<br />
ohne die Maustaste<br />
loszulassen.<br />
User Guide I Kapitel 5 I Symbol-Editor I 23.09.10
5-22 <strong>Saia</strong>-Burgess Controls Ltd.<br />
5.3.8 Suche nach Symbolen<br />
Sind sehr viele Public Symbole in der Tabelle enthalten, kann über die Suchfunktion<br />
das Symbol in der Tabelle gesucht werden. Wurde das Symbol gefunden, kann es in<br />
den Programm-Editor gezogen werden.<br />
Über die Funktion „Symbol suchen“ können Symbole gemäss ihrem regulären String<br />
gesucht werden. Die Schaltflächen „Weiter/Zurück“ stehen ebenfalls zur Verfügung.<br />
Bei der Suche können auch Platzhalter wie „*“ oder „?“ verwendet werden.<br />
In den erweiterten Optionen können zu durchsuchende Spalten aktiviert und<br />
deaktiviert werden. Die Suche wird nur in den ausgewählten Spalten durchgeführt.<br />
User Guide I Kapitel 5 I PCD-Ressourcen I 23.09.10
<strong>Saia</strong>-Burgess Controls Ltd. 5-23<br />
5.3.9 Auto-Zuweisung<br />
Bisher wurden Elemente immer folgendermassen festgelegt:<br />
Symbolname Typ Adresse Anmerkung<br />
Beispiel: Pumpspeed R 2000 ;Geschwindigkeit in l/min<br />
Das Festlegen einer Adresse ist nur bei den Symbol-Typen Ein- und Ausgang<br />
erforderlich. Wenn Sie einen Symbol-Typ ausser Ein- oder Ausgang eingeben,<br />
müssen Sie dafür keine Adresse festlegen. Wenn Sie keine Adresse eingeben, weist<br />
die PG5 ihrem Element während des Build-Prozesses automatisch eine Adresse zu.<br />
Dies wird als automatische (oder dynamische) Zuweisung bezeichnet. Die PG5 prüft<br />
den Adressbereich für das jeweilige Element, der in den Software Settings<br />
konfiguriert wurde, und weist während des Build-Prozesses eine Adresse zu.<br />
Beispiel: Pumpspeed R ;Geschwindigkeit in l/min<br />
Definition eines Registers im Programm ohne Angabe einer Adresse:<br />
Führen Sie einen<br />
Doppelklick aus.<br />
Dem Register wird während des Build-Prozesses eine Zahl zwischen 3500 und 4095<br />
zugewiesen. Dies ist darauf zurückzuführen, dass der dynamische Bereich zwischen<br />
3500 und 4095 für Register in den Software Settings festgelegt wurde. Nach dem<br />
Build-Prozess wird die zugewiesene Adresse in der Spalte Actual Address des<br />
Symbol-Editors angezeigt.<br />
User Guide I Kapitel 5 I Symbol-Editor I 23.09.10
5-24 <strong>Saia</strong>-Burgess Controls Ltd.<br />
5.3.10 Texteingabe<br />
Wenn Sie einen Text zu Ihrer PCD hinzufügen wollen, muss dieser Text zunächst als<br />
solcher ausgewiesen werden. Dazu wählen Sie im Symbol-Editor den Symbol-Typ<br />
„TEXT“. Alternativ kann der Datentyp „X“ nach dem Symbol-Namen wie unten<br />
dargestellt eingegeben werden.<br />
Beispiel:<br />
Klicken Sie hier, um den<br />
Text einzugeben.<br />
Textgrösse (optional)<br />
Inhalt<br />
Vergessen Sie nicht, " " zu verwenden, sonst ist der Text nicht gültig.<br />
User Guide I Kapitel 5 I PCD-Ressourcen I 23.09.10
<strong>Saia</strong>-Burgess Controls Ltd. 5-25<br />
5.3.11 Eingabe von DBs<br />
Auch für DBs gibt es einen speziellen Editor. Definieren Sie das Symbol mit dem Typ<br />
„DB“ und klicken Sie auf die Schaltfläche in der Spalte Address/Value, um den Editor<br />
zu öffnen. Geben Sie die Grösse ein (Anzahl der DB-Elemente) und klicken Sie auf<br />
die Schaltfläche Create. Es können darüber hinaus Standardwerte und Anmerkungen<br />
angegeben werden.<br />
Grösse der DB<br />
Standardwerte und<br />
Anmerkungen<br />
5.3.12 Symbol-Verweis<br />
Ein Symbol wird häufig mehrmals innerhalb einer Programmdatei oder sogar in<br />
verschiedenen Dateien verwendet. Nach dem Speichern der Dateien, führen Sie auf<br />
einem Symbol einen Rechtsklick mit der Maus aus und rufen Sie die Funktion Cross<br />
reference List auf. Die Verweisoption kann ebenfalls über einen Rechtsklick und dem<br />
Kontextmenü im Symbol-Editor aufgerufen werden.<br />
User Guide I Kapitel 5 I Symbol-Editor I 23.09.10
5-26 <strong>Saia</strong>-Burgess Controls Ltd.<br />
Die Verweisfunktion zeigt den Dateinamen und die Zeilenzahl an. Es wird ebenfalls<br />
angegeben, wie oft ein bestimmtes Symbol eingesetzt wurde. Führen Sie einen<br />
Doppelklick auf eine Position in der Verweisliste aus, um die Programmdatei zu<br />
öffnen. Der Cursor muss sich dabei auf dem jeweiligen Symbol befinden.<br />
Ort, an dem das<br />
Symbol definiert<br />
wurde (in der Regel<br />
der Symbol-Editor)<br />
Dateiname des<br />
Programms und Zeile,<br />
an dem das Symbol<br />
Number_Of_Free_Slots<br />
verwendet wurde.<br />
„Geschrieben“:<br />
Das Symbol in<br />
diesen Zeilen<br />
enthält das<br />
Ergebnis eines<br />
Arbeitsablaufs<br />
Das Tool cross-reference kann nicht nur im S-Editor und Fupla, sondern auch in den<br />
verschiedenen Ansichten verwendet werden, die im Project Manager zur Verfügung<br />
stehen.<br />
Beispiel: Ansicht mit Blockstruktur<br />
User Guide I Kapitel 5 I PCD-Ressourcen I 23.09.10
<strong>Saia</strong>-Burgess Controls Ltd. 5-27<br />
5.3.13 Bearbeiten von Bereichen in Symbol-Tabellen<br />
Es können Bereiche der Symbol-Tabelle ausgewählt und kopiert/eingefügt oder<br />
ausgeschnitten/eingefügt und weitere Bearbeitungsschritte ausgeführt werden. Die<br />
Bearbeitungsschritte sind in derselben Symbol-Tabelle oder in unterschiedlichen<br />
Symbol-Tabellen möglich. Mit dieser Funktion können Symbol-Definitionen schnell<br />
von einer Datei in eine andere übertragen/kopiert werden.<br />
Zu den Bereichen, die in der Symbol-Tabelle für Bearbeitungsschritte ausgewählt<br />
werden können, gehören:<br />
- Symbol-Definitionen (ganze Reihe)<br />
- Teile von Symbol-Definitionen Beispiel: - Ausschliesslich Symbol-Namen<br />
- Mehrere Symbol-Definitionen<br />
- Teilbereich der Tabelle Beispiel: - Ausschliesslich Symbol-Namen und Typen<br />
- Symbol-Gruppen usw.<br />
Um die Symbole zu bearbeiten, wählen Sie die Symbole bzw. Bereiche und führen<br />
einen Rechtsklick aus, um die Funktionen aus dem Kontextmenü aufzurufen. Gehen<br />
Sie zur entsprechenden Stelle in derselben Tabelle oder in einer anderen Datei und<br />
führen einen Rechtsklick aus, um die Funktionen aus dem Kontextmenü aufzurufen.<br />
Beispiel: Symbol-Definitionen kopieren und einfügen<br />
Wählen Sie das erste Symbol, drücken die<br />
Umschalttaste und wählen das letzte Symbol. Öffnen<br />
Sie dann über einen Rechtsklick das Kontextmenü.<br />
User Guide I Kapitel 5 I Symbol-Editor I 23.09.10
5-28 <strong>Saia</strong>-Burgess Controls Ltd.<br />
5.3.14 Sortieren der Symbol-Liste<br />
Die Symbol-Liste kann in der Symbol-Tabelle sortiert werden, indem Sie auf den<br />
Spaltennamen klicken. Symbol-Listen können nach Symbol-Namen, Typ, Adresse,<br />
Anmerkungen, tatsächlichem Wert, Tags oder Umfang sortiert werden.<br />
Nach Symbol-Namen sortierte Symbole:<br />
Klicken Sie auf den Spaltennamen, um<br />
die Symbole zu sortieren.<br />
Die Symbole können ebenfalls in List view, Switch to List view sortiert werden.<br />
Klicken Sie auf eine der Spalten, um sie zu sortieren: nach Namen, Typ, Adresse<br />
oder Anmerkung.<br />
Gruppe/<br />
Liste<br />
auswählen<br />
User Guide I Kapitel 5 I PCD-Ressourcen I 23.09.10
<strong>Saia</strong>-Burgess Controls Ltd. 5-29<br />
5.3.15 Importieren von Symbolen aus den EQUATE-Angaben<br />
Wenn Sie über alte PG4/3 Instruktionslistendateien mit EQU- oder DOC-Angaben<br />
verfügen, markieren Sie einfach die Angaben und importieren die entsprechenden<br />
Symbole über den Menüpfad: Tools, Move Symbols to Symbol Editor. Die Symbole<br />
werden dann von der Programmdatei in die Symbol-Liste verschoben.<br />
5.3.16 Importieren/Zusammenführen von Symbolen<br />
Symbole können aus einem anderen Programm (Electro CAD, Visi-Plus, usw.)<br />
importiert und in Ihrem Projekt verwendet werden. So erhält Ihre Dokumentation für<br />
das ganze Projekt eine einheitliche Struktur, und die Bezeichnungen in ihren Plänen<br />
entsprechen dann denjenigen im Programmcode. Verwenden Sie einfach die<br />
Exportfunktion in CAD, um die Symbole in eine Textdatei zu exportieren und kopieren<br />
Sie dann die Symbole und fügen Sie sie im Symbol-Editor ein.<br />
Das Kopieren/Einfügen von Symbolen aus anderen Programmen wie Excel, Word<br />
usw. kann für das Importieren/Zusammenführen von Symbolen verwendet werden.<br />
Schreiben Sie dazu eine Liste mit Symbolen in Excel, WinWord oder einen beliebigen<br />
anderen Text-Editor, kopieren Sie sie und fügen Sie die Liste direkt im Symbol-Editor<br />
ein. Bearbeiten Sie beispielsweise eine Symbol-Datei wie unten dargestellt, kopieren<br />
Sie die Symbol-Definition aus Excel und fügen Sie sie im Symbol-Editor ein. Wenn<br />
der Symbol-Editor bereits eine Symbol-Liste enthält, werden durch das Einfügen der<br />
Symbole am Ende der Tabelle die bestehenden Symbol-Definitionen nicht verändert<br />
oder überschrieben.<br />
Beispiel: Kopieren und Einfügen eines Symbols aus einer Excel-Tabelle in den<br />
Symbol-Editor<br />
User Guide I Kapitel 5 I Symbol-Editor I 23.09.10
5-30 <strong>Saia</strong>-Burgess Controls Ltd.<br />
Öffnen Sie mit einem Rechtsklick das Kontextmenü, um die Symbole einzufügen<br />
Symbole nach dem Einfügevorgang<br />
User Guide I Kapitel 5 I PCD-Ressourcen I 23.09.10
<strong>Saia</strong>-Burgess Controls Ltd. 5-31<br />
5.3.17 Exportieren von Symbolen<br />
Die Symbol-Liste eines Programms kann in andere Anwendungen exportiert werden<br />
(z.B. Excel, Visiplus oder Word), um beispielsweise den Betriebsbericht zu erstellen.<br />
Symbole können ebenfalls aus dem Symbol-Editor in andere Anwendungen wie<br />
Excel, Word oder einen Text-Editor kopiert und eingefügt werden.<br />
Beispiel: Export von Symbolen in Excel:<br />
Wählen Sie die zu exportierenden Symbole und dann aus dem Kontextmenü im<br />
Symbol-Editor die Option Export Selected Symbols.<br />
Wenn Sie eine Symbol-Liste nach Excel exportieren möchten, empfehlen wir<br />
dringend das Format Tab separated Text file (*.txt). So erhalten Sie bessere<br />
Ergebnisse als mit dem Excel-Dateiformat (*.xls).<br />
Starten Sie Excel und öffnen Sie die Textdatei mit den exportierten Symbolen.<br />
User Guide I Kapitel 5 I Symbol-Editor I 23.09.10
5-32 <strong>Saia</strong>-Burgess Controls Ltd.<br />
5.3.18 Symbol-Tags<br />
Tags können verwendet werden, um Symbole mit gemeinsamen Funktionen wie<br />
Network, HMI oder Supervision Symbols usw. auszuzeichnen. Neue Tags werden<br />
dem Symbol über die Auswahl in der Prüfliste zugewiesen. Neue Tags können aus<br />
der Tag-Zelle hinzugefügt werden. Mit Tags lassen sich gemeinsame Symbole in<br />
derselben Ansicht filtern. Damit können ausgewählte gemeinsame Symbole in andere<br />
Anwendungen wie Excel oder .rxp exportiert werden.<br />
Tags beeinflussen das Programm nicht. Hierbei handelt es sich nur um ein Tool zur<br />
Symbol-Verwaltung. Um ein Tag zu bearbeiten, wählen Sie die Zelle aus und geben<br />
einen oder mehrere Namen mit einem Komma als Trenner ein oder öffnen Sie das<br />
Dialogfenster.<br />
5.3.19 Tatsächlicher Wert<br />
Nach dem Build-Prozess werden in der Spalte mit den tatsächlichen Werten die<br />
dynamischen Symbol-Adressen angezeigt. Der dynamische Adressbereich für die<br />
einzelnen Datentypen wird in den Build Options des Projekt Managers festgelegt.<br />
User Guide I Kapitel 5 I PCD-Ressourcen I 23.09.10
<strong>Saia</strong>-Burgess Controls Ltd. 5-33<br />
5.3.20 Initialisieren von Symbolen<br />
Symbole, die von der PCD verwendet werden, können auf zwei verschiedene Arten<br />
initialisiert werden:<br />
• Initialisierung während eines PLC-Kaltstarts (Aufstarten)<br />
• Initialisierung, wenn das Programm in die PCD geladen wird<br />
Während eines Kaltstarts<br />
Die Initialisierung von Symbolen während eines Kaltstarts wird in XOB 16<br />
vorgenommen. Dieser Funktionsblock wird nur einmal während eines PCD-Kaltstarts<br />
bearbeitet. Zur Initialisierung von Symbolen in XOB 16 muss entsprechender IL-Code<br />
geschrieben werden.<br />
Beispiel: Initialisierung eines Flags und Registers während eines PCD-Kaltstarts<br />
Programm in IL<br />
Programm in Fupla<br />
XOB 16 ;Kaltstartblock<br />
LD R 5 ; R 5 = 256<br />
256<br />
SET F 10 ;F 10 = 1<br />
XOB 16<br />
EXOB<br />
COB 0<br />
COB 0 ;zyklischer Block<br />
0<br />
…<br />
;Ihr Programm<br />
…<br />
ECOB<br />
Weitere Einzelheiten zu COB- und XOB-Blöcken finden Sie in Kapitel 7 dieses<br />
Dokuments.<br />
Beim Laden des Programms<br />
Um ein Symbol zu initialisieren, wenn das Programm in die PCD geladen wird, muss<br />
auf die Adresse ein := (Doppelpunkt, Gleichheitszeichen) folgen, auf das wiederum<br />
der Initialisierungswert folgt.<br />
Beispiel:<br />
Vorsicht:<br />
Die folgende Option muss beim Laden des Programms aktiviert sein:<br />
User Guide I Kapitel 5 I Symbol-Editor I 23.09.10
5-34 <strong>Saia</strong>-Burgess Controls Ltd.<br />
5.3.21 Reservierte Wörter<br />
Die folgenden Wörter sind reserviert und können nicht als Symbol-Namen verwendet<br />
werden:<br />
• Assembler-Befehle: PUBL, EXTN, EQU, DEF, LEQU, LDEF, MACRO, ENDM,<br />
EXITM…,<br />
• Codebefehle und Abkürzungen der verschiedenen Datentypen der PCD: I, O,<br />
F, R, C, T, K, M, COB, FB, TEXT, X, SEMA, DB,<br />
• Spezialbefehle MOV: N, Q, B, W, L, D,<br />
• Konditionscodes: H, L, P, N, Z, E,<br />
• Alle mnemotechnischen Befehle,<br />
• Vorgegebene Symbole,<br />
• Interne Symbole, die für die automatische Ressourcenzuweisung reserviert<br />
wurden, beginnen mit einem unterstrichenen Zeichen. Beispiel: ______TEXT,<br />
_________F<br />
• Internes Symbol __CSTART__, wird mit $$ verwendet.<br />
5.3.22 Fehler- und Warnmeldungen<br />
Fehler- und Warnmeldungen werden angezeigt, wenn nicht zulässige Einträge im<br />
Symbol-Editor gemacht wurden. Es folgen einige Beispiele:<br />
Symbol-Name ist zu kurz:<br />
Wird nur ein Zeichen als Symbol-Name eingegeben, erscheint im Editor die<br />
Fehlermeldung „Symbol-Name zu kurz (min. 2 Zeichen)“.<br />
Kopieren von Symbol-Namen:<br />
Wird ein neues Public Symbol hinzugefügt, dessen Name bereits für ein anderes<br />
Public Symbol vergeben wurde, wird im Editor eine Fehlermeldung angezeigt und<br />
beide Symbole erscheinen in roter Schrift.<br />
Wird ein neues lokales Symbol hinzugefügt, dessen Name bereits für ein anderes<br />
lokales Symbol im selben Modul bzw. in derselben Datei vergeben wurde, wird im<br />
Editor eine Fehlermeldung angezeigt und beide Symbole erscheinen in roter Schrift.<br />
Wird ein neues lokales Symbol mit einem Namen hinzugefügt, der bereits für ein<br />
Public Symbol verwendet wurde, erscheint im Editor eine Warnung.<br />
Um die Fehler- und Warnmeldungen auszublenden, muss einer der Symbol-Namen<br />
geändert werden.<br />
User Guide I Kapitel 5 I PCD-Ressourcen I 23.09.10
<strong>Saia</strong>-Burgess Controls AG 6-1<br />
Inhaltsverzeichnis<br />
6 FUPLA-PROGRAMMIERUNG..................................................................... 3<br />
6.1 Einleitung ........................................................................................................................................3<br />
6.2 Erstellen eines Fupla Projektes .....................................................................................................4<br />
6.2.1 Neues Projekt erstellen .............................................................................................................4<br />
6.3 Aufbau einer Fupla Seite ...............................................................................................................5<br />
6.4 Symbols-Fenster .............................................................................................................................6<br />
6.4.1 Neue Symbole der Symbols Liste hinzufügen ........................................................................7<br />
6.4.2 Symbolen Adressierung............................................................................................................8<br />
6.4.3 Benutzen der Symbole aus der Symbols-Liste im Fupla Programm .......................................9<br />
6.4.4 Local, Public und External Symbole .....................................................................................10<br />
6.5 Editieren der Connectors.............................................................................................................11<br />
6.5.1 Platzierung der Connectors.....................................................................................................11<br />
6.5.2 Editieren des Symbols in einem Connector............................................................................11<br />
6.5.3 Schnellverfahren für die Platzierung eines Symbols und seines Connectors..........................11<br />
6.5.4 Ziehen, Kopieren/Einfügen, Löschen eines Symbols .............................................................12<br />
6.5.5 Kopieren/Einfügen, Löschen eines Connectors......................................................................12<br />
6.5.6 Strecken von Connectors........................................................................................................12<br />
6.5.7 Vertikale Verschiebung eines Connectors..............................................................................12<br />
6.6 Fbox Selector.................................................................................................................................13<br />
6.6.1 Editieren einer FBox...............................................................................................................14<br />
6.6.2 Editieren von erweiterbaren (ausziehbaren)FBoxen...............................................................14<br />
6.6.3 Invertierung binärerer Signale ................................................................................................14<br />
6.6.4 Dynamisierung (Flankentrigger) ............................................................................................15<br />
6.6.5 Kommentare ...........................................................................................................................15<br />
6.6.6 FBox Hilfe..............................................................................................................................15<br />
6.7 Editieren von Verbindungen zwischen den FBoxen und Connectors.....................................16<br />
6.7.1 Verbindung durch Verschieben einer FBox ...........................................................................16<br />
6.7.2 Verbindung mit automatischem Routing................................................................................16<br />
6.7.3 Mehrfachverbindung mit automatischem Routing .................................................................16<br />
6.7.4 Verbindung aller Eingänge/Ausgänge einer FBox mit Connectors........................................16<br />
6.7.5 Löschen von Linien, FBoxes, Connectors oder Symbolen.....................................................17<br />
6.7.6 Vertikale Verschiebung einer FBox/eines Connectors ohne Aufhebung der Verbindungen..17<br />
6.7.7 Einfügen einer FBox ohne Aufhebung der Verbindung .........................................................17<br />
6.7.8 Wichtige Regeln .....................................................................................................................17<br />
6.8 Editieren von FUPLA-Seiten.......................................................................................................18<br />
6.8.1 Fupla Seite einfügen ...............................................................................................................18<br />
6.8.2 Fupla Seite löschen.................................................................................................................18<br />
6.8.3 Seitennavigation .....................................................................................................................18<br />
6.8.4 Fupla Seiten-Dokumentation..................................................................................................19<br />
6.8.5 Abarbeitung des Fupla Programmes in der PCD....................................................................19<br />
6.9 Kopieren und Einfügen................................................................................................................20<br />
6.9.1 Kopieren und Einfügen von Programmteilen .........................................................................20<br />
6.9.2 Kopieren und Einfügen von Symbolen...................................................................................21<br />
User Guide I Kapitel 6 I Fupla I 23.09.10
6-2 <strong>Saia</strong>-Burgess Controls AG<br />
6.9.3 Importieren von Templates.....................................................................................................22<br />
6.10 Erstellen des ersten Fupla Programmes .....................................................................................24<br />
6.10.1 Ziel..........................................................................................................................................24<br />
6.10.2 Vorgehensweise......................................................................................................................24<br />
6.10.3 Programmierung.....................................................................................................................26<br />
6.11 Verarbeitung (build) des Programms.........................................................................................27<br />
6.12 Laden des Programms in die PCD..............................................................................................28<br />
6.13 Programmfehler finden und korrigieren (Debug).....................................................................28<br />
6.13.1 Go On/Offline – Run – Stop - Step-by-step ...........................................................................28<br />
6.14 Anhalte-Punkte (Breakpoints).....................................................................................................29<br />
6.14.1 Anzeige von Symbolnamen oder absoluten Adressen............................................................30<br />
6.14.2 Anzeige des Symbolstatus in Fupla........................................................................................30<br />
6.14.3 Editieren von Symbolen online ..............................................................................................30<br />
6.14.4 Anzeige des Symbolstatus mit Watch window .......................................................................31<br />
6.14.5 Echtzeituhr der PCD einstellen...............................................................................................32<br />
6.15 FBox Einstellfenster .....................................................................................................................33<br />
6.15.1 Initialisierung der HLK FBoxen.............................................................................................34<br />
6.15.2 FBoxen mit Parametrierdaten................................................................................................35<br />
6.15.3 Kleinst HLK Applikation .......................................................................................................35<br />
6.15.4 Modifying Adjust Parameters when online ............................................................................36<br />
6.15.5 Restoring the original parameters from the Fupla file ............ Error! Bookmark not defined.<br />
6.15.6 Saving the online parameters into the Fupla file ....................................................................37<br />
6.15.7 Definition von Symbolnamen für die Referenzierung von FBoxen .......................................38<br />
6.15.8 Definition der absoluten Adressen für die Parametrierdaten ..................................................39<br />
6.16 Inbetriebnahme eines Analogmoduls..........................................................................................40<br />
6.16.1 Erfassen einer Analogmessung...............................................................................................40<br />
6.16.2 Beispiel für PCD2.W340 Analog-Eingangsmodule ...............................................................41<br />
6.16.3 Beispiel für PCD2.W610 Analog-Ausgangsmodule ..............................................................42<br />
User Guide I Kapitel 6 I Fupla I 23.09.10
<strong>Saia</strong>-Burgess Controls AG 6-3<br />
6 FUPLA-Programmierung<br />
6.1 Einleitung<br />
Fupla ist die einfachste und schnellste Möglichkeit, PCD Steuerungen zu<br />
programmieren.<br />
Fupla, "FUnction PLAn" ist ein graphisches Programmierwerkzeug, welches dem<br />
<strong>Anwender</strong> erlaubt, ein Programm bzw. einen Prozess mit Hilfe von hunderten<br />
vordefinierter Grafischer Elemente (FBox, Function Box) zu zeichnen.<br />
Diese FBoxen sind in verschiedenen Bibliotheken abgespeichert. Mit den in der<br />
Basis-Bibliothek enthaltenen Basis FBoxen kann bereits ein Grossteil der<br />
Programmfunktionen realisiert werden. Zusätzlich sind noch Bibliotheken für spezielle<br />
Anwendungsgebiete verfügbar. Die HLK Bibliothek für den Bereich Heizen, Lüften<br />
Klima; Die Modem Bibliothek enthält FBoxen für den Datenaustausch via Modem,<br />
(analog, ISDN, GSM, GPRS), die Handhabung von SMS, Pager und DTMF<br />
Meldungen. Verschiedene andere Bibliotheken wie z.B. für LON oder EIB<br />
Kommunikation, für die Anbindung von Belimo Produkten ermöglichen es, praktisch<br />
jede Applikation mit Fupla zu realisieren.<br />
Der grosse Vorteil von Fupla liegt darin, dass der <strong>Anwender</strong> ein PCD Programm<br />
erstellen kann, ohne dass er eine Linie Programmcode schreiben muss, und dass er<br />
etwas über die Programmcode kennen muss.<br />
User Guide I Kapitel 6 I Fupla I 23.09.10
6-4 <strong>Saia</strong>-Burgess Controls AG<br />
6.2 Erstellen eines Fupla Projektes<br />
Das Fupla Beispiel wird in einem neuen PG5 Projekt abgespeichert.<br />
6.2.1 Neues Projekt erstellen<br />
Im SAIA Project Manager Fenster, Auswahl von File, Project, New… und neues<br />
Projekt erstellen.<br />
Zum Erstellen einer neuen Programmdatei ist "New File" oder die rechte Maustaste<br />
anzuklicken.<br />
New File<br />
User Guide I Kapitel 6 I Fupla I 23.09.10
<strong>Saia</strong>-Burgess Controls AG 6-5<br />
6.3 Aufbau einer Fupla Seite<br />
Fbox Selector<br />
Fupla Programm<br />
Eingangsconnector<br />
Ausgangsconnector<br />
Page Navigator<br />
Symbol-Editor<br />
Abarbeitungsweise eines Fupla Programmes<br />
Die PCD liest die Informationen welche durch die, am Rand „Eingang“ dargestellten<br />
Eingangs- Symbole des Fupla Programmeditors definiert sind, verknüpft diese<br />
gemäss dem Programm und schreibt das Ergebnis auf die Ausgangs-Symbole am<br />
Rand „Ausgang“. Die verwendeten Symbole werden im Symbol Editor aufgelistet.<br />
Ausser den Datentypen input und constant können alle Datentypen als Eingangsoder<br />
Ausgangs Symbole verwendet werden. Die Datentypen input und constant<br />
können nicht beschrieben werden und dürfen deshalb nur im Rand „Eingang“<br />
verwendet werden.<br />
In der Mitte des Fupla Programmeditors ist das eigentliche Programm welches aus<br />
verschiedenen grafischen Funktionen (FBoxen) besteht. Die FBoxen werden aus<br />
dem FBox selector Fenster ausgewählt. Die Verbindungslinien zwischen den FBoxen<br />
stellen die auszutauschenden Daten zwischen den FBoxen dar. Die Farbe der<br />
Verbindungslinien ist abhängig vom Datentyp. Binäre Verbindungen (Boolean) sind<br />
rot, Ganzzahlige (Integer) sind blau und Fliesskomma (floating-point) sind gelb.<br />
Unterschiedliche Datentypen können grafisch nur miteinander verbunden werden,<br />
wenn sie zuvor zu einem einheitlichen Datentypen konvertiert worden sind. (FBox:<br />
Wandler).<br />
Bei Programmen mit mehreren Fupla Seiten kann mit dem Page Navigator Fenster,<br />
rasch zwischen den Fupla Seiten gewechselt oder die Programmstruktur navigiert<br />
werden.<br />
User Guide I Kapitel 6 I Fupla I 23.09.10
6-6 <strong>Saia</strong>-Burgess Controls AG<br />
6.4 Symbols-Fenster<br />
Show Hide<br />
Symbol Editor<br />
Das Symbols Editor Fenster enthält eine Liste aller Symbole eines Programms. Sie<br />
kann mit dem Show/Hide Symbol Editor Knopf oder mit dem Menü-Befehl<br />
View/Symbol Editor aufgerufen werden. Jede Zeile zeigt alle Informationen die zu<br />
einem bestimmten Eingang, Ausgang, Register gehören und bildet gleichzeitig ein<br />
Symbol:<br />
Symbol Name<br />
Ein Symbol ist ein Name der die Adresse eines Eingangs, Ausgangs, Flags,<br />
Registers…bezeichnet Es ist ratsam Symbol-Namen innerhalb eines Programms zu<br />
verwenden und nicht die absolute Adresse eines Flags oder Registers. So kann eine<br />
Adresse oder ein Datentyp im Symbols-Fenster leicht abgeändert werden. Anstatt die<br />
Änderung an jeder betroffene Stelle im geändert werden. Das Risiko, eine Stelle im<br />
Rand zu vergessen oder einen schwer auffindbaren Fehler zu produzieren, entfällt.<br />
Syntax für Symbol-Namen<br />
Das erste Zeichen ist immer ein Buchstabe, gefolgt von weiteren Buchstaben, Ziffern,<br />
oder dem Underscore-Zeichen. Sonderzeichen (ö,è,ç,…) sind zu vermeiden.<br />
Gross/Kleinschreibung hat keinen Einfluss: MotorOn und MOTORON ergeben die<br />
gleichen Symbole.<br />
Type<br />
Bestimmt den Typ des Symbols Input(I), Output(O), Register(R), Counter(C),<br />
Timer(T), text(X), DB, …<br />
Address/Value<br />
Jeder Symbol-Typ besitzt einen bestimmten Bereich verfügbarer Adressen:<br />
Ein-/Ausgänge: abhängig von den in der PCD gesteckten Modulen<br />
Flags: F 0…F 8191<br />
Register: R 0, …, R 4095, 16383<br />
Timer/Counter: T/C 0…T/C 1599<br />
Comment<br />
Dieser Kommentar ist mit seinem Symbol verbunden und kann auf der Fupla-Seite<br />
angezeigt werden. Platzieren Sie die Maus auf dem Connector, um seine vollständige<br />
Symboldefinition in einer Textfahne anzuzeigen.<br />
Scope<br />
User Guide I Kapitel 6 I Fupla I 23.09.10
<strong>Saia</strong>-Burgess Controls AG 6-7<br />
Das Feld Scope definiert die Zugänglichkeit des Symbols.Local = Das Symbol wird<br />
nur in der aktuellen Datei verwendet. Public = Es kann von anderen Dateien aus auf<br />
das Symbol zugegriffen werden, wenn das Symbol dort als Public ausgewiesen<br />
ist.External = Das Symbol ist in einer anderen Datei als Public definiert.<br />
6.4.1<br />
6.4.2 Neue Symbole der Symbols Liste hinzufügen<br />
Einfache Methode:<br />
Klicken Sie auf das Fenster Symbol Editor, um der Liste ein Symbol hinzuzufügen.Es<br />
steht immer eine leere Zeile zur Verfügung. Wählen Sie die Felder Symbol Name,<br />
Type, Address/Value, Comment und Scope aus und füllen Sie diese aus. Mit der<br />
Tabulator- oder der Enter-Taste gelangen Sie in das nächste Feld.<br />
Schnelle Methode 1:<br />
Enter<br />
Eine weitere Möglichkeit ist die Eingabe von Variablen für die verschiedenen<br />
Informations- Felder vom Symbol Name Feld. Das ist praktischer und schneller.<br />
Siehe Beispiel unten.<br />
Folgende Syntax einhalten: symbol_name, type, address; comment<br />
Wurde das neue Symbol nach obiger Syntax festgelegt, Enter Taste auf der Tastatur<br />
betätigen und die Informationen werden automatisch in die richtigen Felder<br />
geschrieben.<br />
Schnelle Methode 2:<br />
Enter<br />
Neue Symbole könne auch während des Programmierens hinzugefügt werden. Dazu<br />
ds Symbol im Rand mit Mnemo-Kode und Operand editieren. Für den Operanden<br />
Symbol-Name und Definition nach folgender Syntax eingeben:<br />
symbol_name, type, address; comment<br />
Enter Taste auf der Tastatur betätigen und das neue Symbol wird automatisch der<br />
Symbols Liste hinzugefügt.<br />
User Guide I Kapitel 6 I Fupla I 23.09.10
6-8 <strong>Saia</strong>-Burgess Controls AG<br />
6.4.3 Symbolen Adressierung<br />
Eine Symbol-Definition muss nicht unbedingt all die Information wie unten enthalten.<br />
Drei Typen der Adressierung werden unterschieden:<br />
Absolute addresses<br />
Es sind nur der Typ und die Adresse (z.B. 32) definiert und optional ein Kommentar.<br />
Wird direkt im Programm die absolute Adresse benutzt, ist dies beim ändern von Typ<br />
oder Adresse von Nachteil. Das <strong>Anwender</strong>programm übernimmt die in der Symbol-<br />
Liste durchgeführten Änderungen nicht. Änderungen müssen manuell an jeder<br />
betroffenen Stelle im Rand durchgeführt werden. Deshalb sind Symbol-Namen<br />
vorzuziehen, optional mit dynamischer Adressierung.<br />
Symbol-Namen<br />
Die Daten sind durch Symbol-Name, Typ, Adresse und optionalem Kommentar<br />
definiert. Änderung des Symbols, Typs oder der Adresse wird von der Symbol-Liste<br />
unterstützt und jede betroffene Stelle im Rand wird automatisch geändert.<br />
Dynamische Adressierung<br />
Dies ist eine Form von symbolischer Adressierung bei der die Adresse nicht definiert<br />
wird. Die Adresse wird automatisch beim Verarbeiten (build) des Programms<br />
hinzugefügt. Die Adresse wird von einem Adressbereich genommen, der in den<br />
Software Settings definiert ist. (Siehe Project Manager.)<br />
Bemerkung:<br />
Dynamische Adressierung kann für Flags, Counter, Timer, Register,Texte, DBs,<br />
COBs, PBs, FBs und SBs angewendet werden. Eingänge, Ausgänge und XOBs<br />
müssen jedoch absolut adressiert werden.<br />
Verwenden Sie die dynamische Adressierung nicht für Daten, auf die über ein<br />
Netzwerk oder ein Leitsystem zugegriffen wird, da sich die dynamischen Adressen<br />
beim Wiederaufbau eines Programmes gelegentlich verändern.<br />
User Guide I Kapitel 6 I Fupla I 23.09.10
<strong>Saia</strong>-Burgess Controls AG 6-9<br />
6.4.4 Benutzen der Symbole aus der Symbols-Liste im Fupla Programm<br />
Nach erfolgter Programmierung können die im Symbols Editor Fenster festgelegten<br />
Symbole auf verschiedene Arten benutzt werden:<br />
Symbol eingeben über die Tastatur<br />
Der Symbol-Name wird für jede Instruktion, die diesen benutzt, vollständig über die<br />
Tastatur eingegeben. Diese Methode birgt die Gefahr von Schreibfehlern, die erst bei<br />
der Verarbeitung des Programms bemerkt werden.<br />
Symbol eingeben durch selektive Suche<br />
6.1.1.1.1.1.1.2<br />
tl S<br />
6.1.1.1.1.1.<br />
<br />
Nur einige wenige Zeichen des Symbol-Namens auf der Tastatur eingeben und dann<br />
die Ctrl+Space Tasten drücken hat zur Folge, dass ein Fenster mit einer Liste all der<br />
Symbole erscheint, die mit der eingegebenen Buchstabenkombination beginnen. Das<br />
benötigte Symbol kann mit der Maus oder den Pfeiltasten auf der Tastatur<br />
ausgewählt (↑ ↓) und mit Enter übernommen werden.<br />
Symbol eingeben mit Drag-and-Drop<br />
Platzieren Sie den Mauszeiger auf der<br />
Schaltfläche am Anfang der Zeile und halten<br />
Sie die linke Maustaste gedrückt.<br />
Maus-Cursor auf Fupla-Connector ziehen<br />
Maustaste loslassen<br />
i<br />
Diese Methode der Symbol-Eingabe schliesst alle Schreibfehler aus. Im Symbols-<br />
Fenster den Maus-Cursor auf der Zeile der Symbol-Definition positionieren, linke<br />
Maustaste drücken und gedrückt halten. Ziehen Sie den Mauszeiger über einen<br />
leeren Connector und lassen Sie die Maustaste los. Das ausgewählte Symbol wird<br />
automatisch zu dem durch den Mauszeiger markierten Connector hinzugefügt.<br />
Sie können das Symbol auch auf einen leeren Platz auf der Fupla-Seite ziehen.<br />
Dadurch können Connector und Symbol automatisch in einem einzigen Arbeitsschritt<br />
hinzugefügt werden.<br />
User Guide I Kapitel 6 I Fupla I 23.09.10
6-10 <strong>Saia</strong>-Burgess Controls AG<br />
6.4.5 Local, Public und External Symbole<br />
Public<br />
Local<br />
Local<br />
Die Zugänglichkeit eines Symbols wird über dessen Reichweite definiert:<br />
Lokale Symbole sind nur innerhalb der Datei zugänglich, in der die Definition des<br />
Symbols enthalten ist. So sind beispielsweise Public Symbole nur in Daily timer.fup<br />
aus allen Dateien im device zugänglich.<br />
Public Symbole werden von den beiden Dateien Parking lot.fup und Ventilation.src im<br />
Device Daily timer genutzt, unabhängig davon, welche Datei das Symbol definiert.<br />
Normalerweise werden im Symbol Editor drei Reiter angezeigt: ein Reiter mit dem<br />
Namen der geöffneten Fupla-Datei, ein Reiter namens All Publics und ein Reiter<br />
namens System.<br />
In dem Reiter mit dem Namen der geöffneten Datei können sämtliche in der Datei<br />
verwendeten Symbole bearbeitet werden. Die Definitionen der public und lokalen<br />
Symbole sowie Referenzen auf externe Symbole werden ebenfalls auf dieser Seite<br />
vorgenommen und in einer Datei, beispielsweise Daily Timer.fup, gespeichert. Das<br />
Feld Scope definiert, ob ein Symbol Local, Public oder External ist:<br />
In Fupla sind neue, mit dem Symbol Editor oder dem Fupla Editor erstellte Symbole<br />
standardmässig entweder Local oder Public. Das ist davon abhängig, welche Option<br />
unter View, Options, Symbols, Add symbols with Public scope in Fupla definiert<br />
wurde.<br />
Der Reiter All Publics zeigt alle public Symbole im Device an. Der Reiter System zeigt<br />
alle Systemsymbole an. Die Symbole auf den Seiten All Publics und System werden<br />
aktualisiert, wenn eine Datei gespeichert wird oder ein Build beendet wurde. Diese<br />
Seiten nutzen die Ergebnisse des Build, um alle public und Systemsymbole aus allen<br />
Dateien im Programm des Device zu sammeln und sie alle in einer Tabelle<br />
anzuzeigen.<br />
Soll ein public oder ein Systemsymbol im Programm platziert werden, wählen Sie das<br />
Symbol auf der Seite aus und ziehen Sie es mit der Drag-and-Drop-Funktion auf die<br />
Seite. Der Verweis auf das public Symbol wird auf der Symbolseite der Datei mit der<br />
Reichweite External angegeben. Damit wird angezeigt, dass das Symbol in einer<br />
anderen Datei definiert ist.<br />
Die Symbole auf der Seite All Publics können nicht bearbeitet werden. Die<br />
Definitionen public Symbole können nur innerhalb der Datei bearbeitet werden, in der<br />
sie definiert sind. Mit dem Befehl Goto Definition im Kontextmenü können Sie die<br />
Datei öffnen, die Symbol definiert. Die Spalte File zeigt den Namen der Datei an, in<br />
User Guide I Kapitel 6 I Fupla I 23.09.10
<strong>Saia</strong>-Burgess Controls AG 6-11<br />
Add<br />
Connector<br />
der das Symbol definiert wird. Diese Datei muss zur Veränderung des Symbols<br />
geöffnet werden.<br />
6.5 Editieren der Connectors<br />
Die Eingangs- und Ausgangsconnectors können an einer beliebigen Stelle auf den<br />
Fupla-Seiten platziert werden und können die Symbole enthalten, die für die von den<br />
FBoxes beschriebenen Programmfunktionen notwendig sind.<br />
Standardmässig kann jede neue Seite bereits über Ränder mit Connectors links und<br />
rechts verfügen. Wenn Sie neue Seiten lieber ohne diese Connectors anzeigen<br />
lassen wollen, so dass Sie die Connectors nach eigenem Belieben setzen können,<br />
deaktivieren Sie bitte die entsprechende Option im Menü: View, Options…,<br />
Workspace , New pages with side connectors.<br />
Um Connectors zu entfernen, die sich am linken oder rechten Rand der Seite<br />
befinden, wählen Sie folgendes Menü: Page, Remove Unused Connectors.<br />
Um Connectors erneut auf einer leeren Seite zu platzieren, wählen Sie folgendes<br />
Menü: Page, Add Side Connectors.<br />
6.5.1 Platzierung der Connectors<br />
Um einen Connector und sein Symbol zu einer Fupla-Seite hinzuzufügen, drücken<br />
Sie die Taste Place Connectors auf der Werkzeugleiste und platzieren den<br />
Mauszeiger auf der Fupla-Seite. Ein „Read“-Eingangsconnector kann durch Drücken<br />
der linken Maustaste hinzugefügt werden. Ein „Write“-Ausgangsconnector kann durch<br />
gleichzeitiges Drücken der Umschalttaste und der linken Maustaste hinzugefügt<br />
werden. Der Connector, den Sie gerade hinzugefügt haben, ist einsatzbereit. Ihm<br />
kann jetzt ein Symbol zugewiesen werden. Im Connector wird ein Mauszeiger<br />
angezeigt. Wenn Sie das Symbol im Connector nicht sofort bearbeiten möchten,<br />
drücken Sie die Escape-Taste und platzieren den nächsten Connector.<br />
6.5.2 Editieren des Symbols in einem Connector<br />
Um ein bereits auf der Fupla-Seite vorhandenes Connectorsymbol zu editieren oder<br />
zu ändern, wählen Sie den Connector mit einem Doppelklick aus. Im Connector wird<br />
nun ein Mauszeiger angezeigt. Sie können nun das Symbol einschliesslich seiner<br />
vollständigen Definition eingeben.<br />
Beachten Sie bitte, dass neu in Connectors eingegebene Symbole automatisch zur<br />
Symbolliste hinzugefügt werden, die im Symbols Editor Fenster angezeigt wird.<br />
6.5.3 Schnellverfahren für die Platzierung eines Symbols und seines<br />
Connectors<br />
Symbole, die bereits im Symbols Fenster vorhanden sind, können auf einen leeren<br />
Platz auf der Fupla-Seite gezogen werden. Dadurch entsteht ein neuer Connector,<br />
der dieses Symbol enthält.<br />
Wenn das Symbol an einen FBox-Eingang oder -Ausgang gezogen wird, wird ein<br />
Eingangs- oder Ausgangsconnector direkt mit der FBox verbunden.<br />
User Guide I Kapitel 6 I Fupla I 23.09.10
6-12 <strong>Saia</strong>-Burgess Controls AG<br />
6.5.4 Ziehen, Kopieren/Einfügen, Löschen eines Symbols<br />
Die Auswahl des rot markierten Bereichs betrifft nur das Symbol. Sie können das<br />
Symbol mit der Maus auswählen und es in einen anderen Connector ziehen,<br />
kopieren/einfügen oder löschen. Durch Drücken der rechten Maustaste wird ein<br />
Kontextmenü mit allen verfügbaren Optionen angezeigt.<br />
6.5.5 Kopieren/Einfügen, Löschen eines Connectors<br />
Die Auswahl des weiss markierten Bereichs betrifft den Connector und das<br />
enthaltene Symbol. Durch Drücken der rechten Maustaste wird ein Kontextmenü mit<br />
allen verfügbaren Optionen angezeigt.<br />
6.5.6 Strecken von Connectors<br />
Connectors können gestreckt werden. Das bedeutet, dass die Anzahl an Connectors<br />
durch ein vertikales Ziehen des Mauszeigers bestimmt<br />
werden kann.<br />
1.<br />
Wählen Sie die Taste Select Mode.<br />
Wählen Sie einen Connector in einem rot markierten<br />
Bereich.<br />
5.<br />
Rufen Sie das Kontextmenü durch Drücken der<br />
rechten Maustaste auf.<br />
Auswahlmenü: Stretch<br />
Ziehen Sie den Mauszeiger vertikal, um die Anzahl an<br />
Connectors zu bestimmen.<br />
Drücken Sie die linke Maustaste.<br />
6.5.7 Vertikale Verschiebung eines Connectors<br />
Um den Connector zu verschieben, platzieren Sie den Mauszeiger<br />
auf dem roten Kreis.<br />
Drücken Sie die Umschalttaste und halten Sie sie gedrückt.<br />
Drücken Sie die linke Maustaste und halten Sie sie gedrückt.<br />
Ziehen Sie den Mauszeiger vertikal auf einen leeren Platz auf der<br />
Seite.<br />
Lassen Sie Maus- und Umschalttaste los.<br />
User Guide I Kapitel 6 I Fupla I 23.09.10
<strong>Saia</strong>-Burgess Controls AG 6-13<br />
6.6 Fbox Selector<br />
Binary Familie<br />
Das Fenster FBox Selector zeigt alle FBoxen, die in den verfügbaren FBox-<br />
Bibliotheken enthalten sind, an. Sie sind in Families mit ähnlichen<br />
Show/Hide Anwendungsdomainen organisiert. Hier sind einige der Hauptfamilien:<br />
Selector<br />
Window Binary FBoxen zur Lösung logischer Gleichungen<br />
Integer<br />
Ganzzahlige Grundrechenarten<br />
Floating Point Grundrechenarten mit Gleitkommazahlen<br />
Counter<br />
Zählen von Aufgaben<br />
Time related Zeitabhängige Aufgaben<br />
Analogue Module Steuerung analoger Module<br />
Communication Datenaustausch in S-Bus- oder Ethernet-.Netzwerken<br />
Converter Umwandlung von binär in integer, integer in Gleitkomma usw.<br />
…<br />
Die FBox-Bibliotheken bieten fast alle Arbeitsprozesse, die das Programm braucht.<br />
Da es zahlreiche Families und FBoxes gibt, kann es schwierig werden, die richtige zu<br />
finden. Daher stehen Ihnen verschiedene Suchfunktionen zur Verfügung.<br />
Ist eine Familie von FBoxen ausgewählt, gelangt man durch das Drücken einer<br />
Buchstabentaste automatisch zu der Familie, die mit dem entsprechenden<br />
Buchstaben beginnt. Ist ein Familienzweig geöffnet, gelangt man durch das Drücken<br />
einer Buchstabentaste automatisch zur nächsten FBox in dieser Familie, die mit dem<br />
entsprechenden Buchstaben beginnt.<br />
In der Wekzeugleiste des Selector-Fensters gibt es ein Feld Filter, in das ein<br />
Filterstring eingegeben werden kann. Wenn Sie beispielsweise ADD eingeben und<br />
die Entertaste drücken, werden im Fenster Selector nur FBoxen angezeigt, die das<br />
Schlagwort ADD enthalten, nämlich Floating Point und Integer. Klicken Sie auf die<br />
Schaltfläche Clear Filter, um wieder alle FBoxen anzuzeigen.<br />
User Guide I Kapitel 6 I Fupla I 23.09.10
6-14 <strong>Saia</strong>-Burgess Controls AG<br />
Der Zweig Libraries im Project Manager zeigt lokale Bibliotheken des aktuellen<br />
Projekts an sowie alle Bibliotheken, die mit PG5 installiert wurden. Entfernen Sie das<br />
Häkchen vor den Bibliotheken, die Sie nicht verwenden möchten. Dies verringert die<br />
Anzahl der im Fenster Selector angezeigten Bibliotheken.<br />
FBoxen, die regelmäßig verwendet werden, können in die Liste Favorites<br />
aufgenommen werden. Wählen Sie die FBox, öffnen Sie das Kontextmenü und<br />
verwenden Sie den Befehl Add To Favorites.<br />
Favorites<br />
Um die Favorites anzuzeigen, klicken Sie unten im Fenster Selector auf die<br />
Schaltfläche.<br />
6.6.1 Editieren einer FBox<br />
Drag&Drop<br />
Die für das Schreiben eines Programms benötigten Funktionen können im FBox<br />
Selector ausgewählt und dann per Drag&Drop in das Fupla-Programm eingefügt<br />
werden.<br />
6.6.2 Editieren von erweiterbaren (ausziehbaren)FBoxen<br />
Verschiedene FBoxes sind erweiterbar, das heisst, dass die Anzahl der Ein- oder<br />
Ausgangsanschlüsse der FBox durch die vertikale Bewegung der Maus definiert<br />
werden kann.<br />
Drag&Drop<br />
Wählen Sie eine erweiterbare FBox aus.<br />
Ziehen Sie diese per Drag&Drop auf die Fupla-Seite.<br />
Bewegen Sie die Maus vertikal, bis die korrekte Anzahl der Ein- oder Ausgänge<br />
angezeigt wird.<br />
Drücken Sie die linke Maustaste zum Beenden.<br />
6.6.3 Invertierung binärerer Signale<br />
Auswahl des Invert Connector Knopfes in der<br />
Werkzeugleiste.<br />
Positionierung des Mauszeigers auf den binären<br />
Ein- oder Ausgangsanschluss, danach linke<br />
Maustaste anklicken.<br />
1<br />
1<br />
1<br />
1<br />
1<br />
0<br />
User Guide I Kapitel 6 I Fupla I 23.09.10
<strong>Saia</strong>-Burgess Controls AG 6-15<br />
6.6.4 Dynamisierung (Flankentrigger)<br />
Die Eingänge einiger FBoxen sind dynamisiert.<br />
(Flankengetriggert). Diese Eingänge reagieren nur auf die<br />
ansteigende Flanke des binären Signals. Dynamisierte Eingänge<br />
werden mit einem kleinen schwarzen<br />
Dreieck gekennzeichnet.<br />
Zum Beispiel kann ein Impulszähler nicht ständig inkrementiert werden, wenn das<br />
Eingangssignal “UP” der FBox den Wert “1” hat. Wenn dies nicht so wäre, so würde<br />
der Impulszähler ständig inkrementiert, solange der “UP” Eingang auf 1 ist.<br />
Für diese Aufgabenstellung müssen digitale Eingänge dynamisiert werden.<br />
Dieses dynamisieren bewirkt, dass nur die positive Flanke des “UP” Eingangssignals<br />
den Impulszähler inkrementiert.<br />
Teilweise ist es nötig, die Ein- oder Ausgangssignale<br />
einer FBox zusätzlich zu dynamisieren.<br />
Dies ist mit der FBox Binäre Funktionen, Flanke<br />
möglich.<br />
6.6.5 Kommentare<br />
Kommentare können beliebig direkt im Fupla Programm integriert werden:<br />
1. Auswahl des Place comment Knopfes in der Werkzeugleiste.<br />
2. Positionierung des Kommentars in der Fupla Seite, danach<br />
linke Maustaste anklicken.<br />
3. Kommentar schreiben.<br />
4. Enter Taste betätigen.<br />
6.6.6 FBox Hilfe<br />
Fbox: Zähler, Up mit<br />
Nullstellung<br />
Um eine vollständige Beschreibung einer Funktion zu erhalten, wählen Sie im Fenster<br />
Selector oder auf der Fupla-Seite die FBox aus und drücken Sie dann die Taste F1.<br />
Eine unbekannte FBox, die in einem Programm gefunden wird, können Sie schnell<br />
identifizieren, indem Sie das Fenster Selector öffnen, mit dem Mauszeiger auf die<br />
unbekannte FBox zeigen und einmal die linke Maustaste drücken. Der Selector wählt<br />
dann die FBox aus.<br />
User Guide I Kapitel 6 I Fupla I 23.09.10
6-16 <strong>Saia</strong>-Burgess Controls AG<br />
6.7 Editieren von Verbindungen zwischen den FBoxen und<br />
Connectors<br />
6.7.1 Verbindung durch Verschieben einer FBox<br />
1. Auswahl des Select Mode Knopfes in der Werkzeugleiste.<br />
2. Mauszeiger zur FBox positionieren und linke Maustaste<br />
betätigen.<br />
3. Linke Maustaste gedrückt halten und FBox<br />
zur gewüschten Stelle ziehen.<br />
4. Die Verbindungen zwischen den FBoxen werden<br />
erstellt, sobald sich zwei Kontaktstellen berühren.<br />
1<br />
2<br />
3<br />
6.7.2 Verbindung mit automatischem Routing<br />
1 Klicken Sie auf die Taste Line Mode auf der Werkzeugleiste.<br />
2 Platzieren Sie den Mauszeiger auf dem Ausgangsort und<br />
drücken Sie die linke Maustaste.<br />
3 Platzieren Sie den Mauszeiger auf dem Zielort und<br />
drücken Sie die linke Maustaste.<br />
Anmerkung:<br />
Es können auch Zwischenstationen ausgewählt werden.<br />
Um die Arbeit an der Verbindung zu unterbrechen, drücken<br />
Sie die rechte Maustaste.<br />
3<br />
4<br />
1<br />
2<br />
6.7.3 Mehrfachverbindung mit automatischem Routing<br />
1 Wählen Sie das Menü Mode, Connect Bus oder (CTRL+B).<br />
2 Wählen Sie mit der Maus einen Ausgangspunkt.<br />
3 Wählen Sie nun einen Zielpunkt.<br />
2<br />
4<br />
3<br />
6.7.4 Verbindung aller Eingänge/Ausgänge einer FBox mit Connectors<br />
Platzieren Sie den Mauszeiger auf einer FBox. Drücken<br />
Sie die rechte Maustaste, um das Kontextmenü<br />
aufzurufen: Connections, Connect to Side Connectors.<br />
CTRL+L<br />
User Guide I Kapitel 6 I Fupla I 23.09.10<br />
PG5 WS-K4-FUPLA-E2, 17.05.03
<strong>Saia</strong>-Burgess Controls AG 6-17<br />
6.7.5 Löschen von Linien, FBoxes, Connectors oder Symbolen<br />
Drücken Sie zunächst die Taste Delete Object auf der Werkzeugleiste,<br />
dann die Verbindungen, FBoxes oder Symbole, die Sie löschen<br />
möchten.<br />
Im Schnellverfahren können Sie einen Bereich<br />
markieren und ihn löschen.<br />
1 Drücken Sie die Maustaste.<br />
2 Ziehen Sie den Mauszeiger, ohne die Maustaste<br />
loszulassen.<br />
3 Lassen Sie die Maustaste los.<br />
4 Wählen Sie Delete im Menü Edit.<br />
1.<br />
2.<br />
6.7.6 Vertikale Verschiebung einer FBox/eines Connectors ohne<br />
Aufhebung der Verbindungen<br />
Platzieren Sie den Mauszeiger auf einer FBox.<br />
Drücken Sie die Umschalttaste und halten Sie sie<br />
gedrückt.<br />
Drücken Sie die linke Maustaste und halten Sie sie<br />
gedrückt.<br />
Ziehen Sie den Mauszeiger vertikal auf einen leeren<br />
Platz auf der Seite.<br />
Lassen Sie Maus- und Umschalttaste los.<br />
Um den Connector zu verschieben, platzieren Sie den<br />
Mauszeiger auf dem roten Kreis und wiederholen Sie<br />
das oben beschriebene Verfahren.<br />
6.7.7 Einfügen einer FBox ohne Aufhebung der Verbindung<br />
Wählen Sie im Selector die FBox, die Sie einfügen möchten.<br />
Platzieren Sie sie über der Verbindung.<br />
6.7.8 Wichtige Regeln<br />
Es sind keine Schleifen gestattet. Wenn eine Schleife angelegt wird, wird<br />
eine Fehlermeldung angezeigt: Page 1: Error 55: Loop back detected<br />
Es sind keine direkten Verbindungen zwischen Eingangsund<br />
Ausgangsconnectors erlaubt. Es muss mit einer FBox<br />
gearbeitet werden: Binary, Direct transfer oder Integer, Direct transfer.<br />
User Guide I Kapitel 6 I Fupla I 23.09.10
6-18 <strong>Saia</strong>-Burgess Controls AG<br />
6.8 Editieren von FUPLA-Seiten<br />
Fupla Seite<br />
mit Kommentaren<br />
Menu<br />
Programmblock mit<br />
Kommentaren<br />
Neue Seite<br />
Show/Hide<br />
Page Navigator<br />
Insert Page<br />
Im Page Navigator Fenster sind die verwendeten Programmblöcke und Fupla Seiten<br />
ersichtlich. Jede Fupla Datei kann bis zu 200 Fupla Seiten beinhalten welche in<br />
folgende Programmblöcke gruppiert werden können: COBs, PBs, FBs, oder SBs. Die<br />
Abarbeitungszeit von Fupla wird schneller, wenn nicht zu viele Fupla Seiten in einer<br />
Fupla Datei enthalten sind. Standardmässig werden Fupla Seiten in einen COB<br />
Programmblock integriert. Mehr Informationen über Programmblöcke und deren<br />
Verwendung sind im Kapitel ProgrammStrukturen dieses <strong>Handbuch</strong>es ersichtlich.<br />
6.8.1 Fupla Seite einfügen<br />
Page Navigator Fenster öffnen, selektieren der gewünschten Seite durch<br />
„Doppelklick” und danach betätigen Insert Page Knopfes in der Werkzeugleiste<br />
Es ist auch möglich eine Seite einzufügen indem die Insert Page Taste der Tastatur<br />
betätigt wird oder über den Menüpunkt Page in der Werkzeugliste: Page Insert After<br />
(Page Insert Before)<br />
6.8.2 Fupla Seite löschen<br />
Page Navigator Fenster öffnen, selektieren der zu löschenden Seite, rechte<br />
Maustaste anklicken und Auswahl von Delete aus dem Menü<br />
6.8.3 Seitennavigation<br />
Goto Next<br />
Page<br />
Page Navigator Fenster öffnen, Mauszeiger über der gewünschten Seite<br />
positionieren und linke Maustaste Doppelklicken.<br />
Es ist ebenfalls möglich mit den Knöpfen der Werkzeugleiste Go to Previous Page<br />
and Go to Next Page von einer Seite zur nächsten Seite des Fupla Programmblockes<br />
zu navigieren. Sollte einer der beiden Knöpfe grau sein, so befinden Sie sich bereits<br />
auf der ersten oder letzten Seite des Programmblockes.<br />
User Guide I Kapitel 6 I Fupla I 23.09.10
<strong>Saia</strong>-Burgess Controls AG 6-19<br />
6.8.4 Fupla Seiten-Dokumentation<br />
Es wird ausdrücklich empfohlen, jede Fupla Seite zu dokumentierten. Der Name und<br />
der Kommentar jeder Fupla Seite werden im Page navigator Fenster angezeigt und<br />
erleichtert das navigieren zwischen den Seiten. Im Eingabefeld Description können<br />
nützliche Informationen über das Programm eingegeben werden welche den<br />
Unterhalt und die Pflege des Programmes erleichtern.<br />
Wählen Sie den Page Navigator aus, öffnen Sie das Kontextmenü und verwenden<br />
Sie den Befehl Properties, um die Seite Properties anzuzeigen.<br />
6.8.5 Abarbeitung des Fupla Programmes in der PCD<br />
In der PCD wird das Fupla Programm wie folgt abgearbeitet:<br />
Die Fupla Seiten eines Programmblockes werden nacheinander<br />
von oben links der ersten Seite bis unten rechts der letzten Seite<br />
abgearbeitet. Die genaue Reihenfolge der Abarbeitung der<br />
FBoxen in der PCD kann mit der Menüfunktion Page, Show<br />
FBox priorities der Werkzeugleiste angezeigt werden.<br />
User Guide I Kapitel 6 I Fupla I 23.09.10
6-20 <strong>Saia</strong>-Burgess Controls AG<br />
6.9 Kopieren und Einfügen<br />
Oftmals werden gleiche Fupla-Programmsequenzen mehrmals im<br />
<strong>Anwender</strong>programm verwendet. In diesen Fällen ist es nicht nötig, die Fupla-<br />
Programmsequenzen jedesmal neu zu erstellen. Viel effizienter ist, wenn die Fupla-<br />
Programmsequenzen durch Kopieren und Einfügen dupliziert werden, und danach<br />
die duplizierten Fupla-Programmsequenzen nach Bedarf adaptiert werden.<br />
6.9.1 Kopieren und Einfügen von Programmteilen<br />
1. Anklicken des Select Mode Knopfes<br />
in der Werkzeugleiste.<br />
2. Markieren des zu kopierenden Bereiches:<br />
• Linke Maustaste drücken.<br />
• Bewegen der Maus bei gedrückter<br />
Maustaste.<br />
• Linke Maustaste loslassen.<br />
3. Zufügen einer FBox oder Verbindung zum<br />
ausgewählten Bereich:<br />
• Ctrl Taste der Tastatur drücken.<br />
• Mit gedrückter Ctrl Taste, Auswahl der<br />
Verbindung, Rand und FBoxen welche<br />
dem ausgewählten Bereich zugefügt<br />
werden soll.<br />
Kopieren des ausgewählten Bereiches mit dem Edit Copy Menu der<br />
Werkzeugleiste, oder mit den Ctrl + C<br />
Tasten.<br />
Ctrl + V<br />
Einfügen des kopierten Bereiches mit dem Edit<br />
Paste Menu der Werkzeugleiste, oder der<br />
Ctrl + V Tasten.<br />
Positionieren des kopierten Bereiches auf der<br />
Fupla Seite:<br />
• Positionierung des Mauszeigers auf die Mitte<br />
des kopierten Bereiches.<br />
• Linke Maustaste drücken.<br />
• Bewegen der Maus bei gedrückter Maustaste.<br />
User Guide I Kapitel 6 I Fupla I 23.09.10
<strong>Saia</strong>-Burgess Controls AG 6-21<br />
6.9.2 Kopieren und Einfügen von Symbolen<br />
1. Anklicken des Select Mode Knopfes in der<br />
2<br />
Werkzeugleiste.<br />
2. Markieren einer Liste von Symbolen:<br />
• Positionierung des Mauszeigers auf das erste<br />
Symbol.<br />
• Linke Maustaste anklicken. 2<br />
• Positionierung des Mauszeigers auf das letze<br />
Symbol.<br />
• Shift Taste drücken. * ) 4<br />
• Mit gedrückter Shift Taste, linke Maustaste<br />
anklicken.<br />
3. Kopieren des ausgewählten Bereiches mit dem Ctrl + V<br />
Edit Copy Menu der Werkzeugleiste, oder mit<br />
den Ctrl + C Tasten.<br />
4. Positionieren des the Mauszeigers auf einen freien<br />
Bereich des Randes.<br />
5. Einfügen des kopierten Bereiches mit dem Edit Paste Menu der<br />
Werkzeugleiste, oder der Ctrl + V Tasten.<br />
* ) Die Ctrl Taste ermöglicht, nicht aufeinander folgende Symbole auszuwählen<br />
User Guide I Kapitel 6 I Fupla I 23.09.10
6-22 <strong>Saia</strong>-Burgess Controls AG<br />
6.9.3 Importieren von Templates<br />
Templates können in allen Projekten wiederverwendet werden. Wählen Sie die<br />
Vorlage im Fenster Template Selector aus und ziehen Sie sie auf die Fupla-Seite, um<br />
die Seitensequenz mit ihren FBoxen, Links, Symbolen, Parametereinstellungen usw.<br />
in die Datei einzufügen.<br />
Ein Dialogfenster wird angezeigt, in dem die Namen und Adressen der importieren<br />
Symbole sowie andere Parameter geändert werden können. Diese Funktionalität ist<br />
einem Makro sehr ähnlich oder auch Funktionen mit Parametern, die wie eine<br />
Bibliothek verwendet werden können.<br />
Anzahl der Kopien, Basisindex<br />
Wenn von einer Vorlage mehrere Kopien benötigt werden, können Sie definieren, wie<br />
häufig die Vorlage eingefügt werden soll und welcher Basisindex dem Symbol und<br />
dem Gruppennamen hinzugefügt wird.<br />
Vor/Nach aktueller Seite<br />
Damit wird die Sequenz vor oder nach der momentan in Fupla aktiven Seite<br />
importiert.<br />
Interne Variablen auf systemdefinierten Wert setzen<br />
Einige FBoxen verfügen über Adjust Variables, deren Name vom Nutzer oder dem<br />
System (Static symbols) definiert wird. Mit dieser Einstellung können Sie Adressen<br />
und statische Symbole vom Autor definieren lassen oder standardmässig dynamische<br />
Adressen und interne Symbole wiederherstellen.<br />
Seiteneinstellungen zurücksetzen<br />
Im Fenster Properties auf einer Fupla-Seite kann die Durchführung einer Condition<br />
für jede Seite definiert werden. Mit dieser Einstellung können beim Import von Seiten<br />
die Einstellungen entfernt werden.<br />
Seitenreichweite<br />
Hier werden einzelne Seiten einer Vorlage oder eine komplette Vorlage zum Import<br />
ausgewählt.<br />
User Guide I Kapitel 6 I Fupla I 23.09.10
<strong>Saia</strong>-Burgess Controls AG 6-23<br />
Die Seite Symbol List zeigt alle Symboldefinitionen und –referenzen an, die in eine<br />
Vorlage importiert werden. Die Symbole können dann mit anderen Namen, Adressen,<br />
Kommentaren und Reichweiten neu definiert werden.<br />
Das Markieren von Symbolen, um sie in eine Gruppe zu verschieben, ist die<br />
schnellste Möglichkeit, die Namen aller importierten Symbole zu ändern. Mit dem<br />
Kontextmenübefehl Insert Pre-group werden die ausgewählten Symbole in die<br />
Gruppe mit dem gewünschten Namen verschoben.<br />
Ordnen Sie die Symbole nach Typen, indem Sie die Schaltfläche Type am Kopf der<br />
Spalte anklicken, um die Adressen der Symbole zu verändern. Wählen Sie die erste<br />
Adresse aus und bearbeiten Sie diese. Ziehen sie dann das kleine Quadrat in der<br />
unteren rechten Ecke der ausgewählten Zelle nach unten, bis alle gewünschten<br />
Adresse ausgewählt sind und lassen Sie dann die Maustaste los. Die ausgewählten<br />
Adressen werden, von der ersten Adresse ausgehend, fortlaufend neu nummeriert.<br />
Beachten Sie beim Import mehrerer Kopien derselben Vorlage die Parameter auf der<br />
Seite General. Es ist hilfreich, mit dem Zeichen # einen Index in die Namen der<br />
Symbole oder Gruppen einzufügen. Dieses Zeichen wird automatisch durch den<br />
Basisindex ersetzt, der sich für jede Kopie der Vorlage um 1 erhöht. Die Symbole<br />
können auch mit Hilfe des Kontextmenübefehls Indexing ausgewählt werden.<br />
Die Seite FBox List zeigt eine Liste aller FBoxen an, deren Symbole mit einem<br />
Namen definiert sind. Auch diese Namen können mit dem Zeichen # verändert<br />
werden.<br />
User Guide I Kapitel 6 I Fupla I 23.09.10
6-24 <strong>Saia</strong>-Burgess Controls AG<br />
6.10 Erstellen des ersten Fupla Programmes<br />
6.10.1 Ziel<br />
Nachdem die Werkzeuge bekannt sind, besteht der nächste Schritt darin, ein<br />
komplexeres Programm, als die zuvor aufgezeigten logischen Verknüpfungen zu<br />
erstellen. Wir wollen eine Zeitschaltuhr programmieren welche jeden Tag einen<br />
digitalen Ausgang (Ausgang 32) um 06.00 Uhr ein- und um 19.00 Uhr ausschaltet.<br />
Obschon diese Funktionalität in der HLK Bibliothek mit einer FBox verfügbar ist,<br />
werden wir die Funktionalität mit Standard FBoxen realisieren.<br />
6.10.2 Vorgehensweise<br />
Bevor mit dem Schreiben des Programms begonnen werden kann, muss eine Logik<br />
gefunden werden mit welcher die gestellte Aufgabe mit möglichst einfachen<br />
Funktionen gelöst werden kann.<br />
Für dieses Zeitschaltuhrbeispiel werden wir zwei Vergleichsfunktionen verwenden.<br />
Mit dem ersten Vergleich wird verglichen ob die Echtzeituhr (z.B. die Zeit unserer Uhr<br />
oder die Echtzeituhr in der PCD) in HMS (Stunden, Minuten, Sekunden) gleich oder<br />
grösser der Einschaltzeit ONTIME ist. Mit dem zweiten Vergleich wird verglichen ob<br />
die Echtzeituhr kleiner oder gleich der Ausschaltzeit OFFTIME ist. Wenn die<br />
Ergebnisse beider Vergleiche mit einer logischen Verknüpfung (exklusiv oder)<br />
verknüpft werden, muss der Digitale Ausgang 32 DailyTimer eingeschaltet werden.<br />
HMS >= ONTIME<br />
HMS >= OFFTIME<br />
DailyTimer<br />
Echtzeituhr<br />
(HMS)<br />
Fbox:<br />
- Ganzzahl Arithmetik, Wert grösser/gleisch<br />
- Binäre Funktionen, Xor 2-10 Eingänge<br />
0.00 6.00 19.00 23.59<br />
ONTIME<br />
OFFTIME<br />
Diese FBox Kombination ist eine Lösung für die Aufgabe, hat aber einen kleinen<br />
Fehler. Was geschieht, wenn die Einschaltzeit grösser ist als die Ausschaltzeit? (z.B.<br />
falls der Ausgang während der Nacht eingeschaltet werden soll). Die Untenstehende<br />
Grafik zeigt dass der PCD Ausgang invers zum gewünschten Verhalten geschaltet<br />
wird.<br />
HMS >= ONTIME<br />
HMS >= OFFTIME l<br />
DailyTimer<br />
Echtzeituhr (HMS)<br />
0.00 6.00 19.00 23.59<br />
OFFTIME<br />
ONTIME<br />
User Guide I Kapitel 6 I Fupla I 23.09.10
<strong>Saia</strong>-Burgess Controls AG 6-25<br />
Es ist deshalb nötig, einen dritten Vergleich in unsere Logik einzufügen. In diesem<br />
Vergleich wird geprüft, ob die Einschaltzeit grösser oder gleich der Ausschaltzeit ist.<br />
Die Endgültige Lösung der Aufgabe sieht wie folgt aus:<br />
Falls Ausgang bei Tag geschaltet wird<br />
HMS >= ONTIME<br />
HMS >= OFFTIME<br />
ONTIME >= OFFTIME<br />
Logisch 0<br />
0<br />
DailyTimer<br />
Echtzeituhr<br />
(HMS)<br />
0.00 6.00 19.00 23.59<br />
ONTIME OFFTIME<br />
Falls Ausgang bei Nacht geschaltet wird<br />
HMS >= ONTIME<br />
HMS >= OFFTIME<br />
ONTIME >= Logisch 1<br />
DailyTimer<br />
1<br />
Echtzeituhr<br />
(HMS)<br />
0.00 6.00 19.00 23.59<br />
OFFTIME ONTIME<br />
User Guide I Kapitel 6 I Fupla I 23.09.10
6-26 <strong>Saia</strong>-Burgess Controls AG<br />
6.10.3 Programmierung<br />
Es ist nun an der Zeit das Programm zu erstellen. Zu Beginn dieses Kapitels haben<br />
wir ein Projekt definiert welches eine Datei mit dem Namen DailyTimer.fup enthält. In<br />
diese Datei wird das Programmbeispiel geschrieben.<br />
Zuerst wird die Symbolliste erstellt. Die Echtzeituhr der PCD wird dynamisch in einem<br />
Register mit dem Namen HMS gespeichert. Die absolute Adresse des Registers<br />
wurde nicht definiert da diese vom PG5 automatisch beim verarbeiten (Build) des<br />
Programms generiert wird.<br />
Das gleiche gilt auch für die Einschalt- und Ausschaltzeiten (ONTIME, OFFTIME),<br />
ausser dass der Ausdruck «:=6000» nicht einer absoluten Registeradresse entspricht,<br />
sondern dies der Initialwert ist, mit welchem die Symbolvariable beim laden des<br />
Programms in die PCD initialisiert wird. (:=6000 bedeutet 6 Stunden 00 Minuten 00<br />
Sekunden).<br />
N.B.: Bei einem Kaltstart der PCD wird die Symbolvariable nicht neu mit dem<br />
Initialwert initialisiert. Die Initialisierung einer Symbolvariable mit ihrem Initialwert<br />
erfolgt nur beim laden des Programms vom PG5 in die PCD!<br />
Alle benötigen FBoxen sind in der Standard Gruppe des Selector Fenster enthalten:<br />
- Zeitfunktionen, Uhr lesen<br />
- Ganzzahl Arithmetik, Wert grösser/gleich<br />
- Binäre Funktionen, Xor 2-10 Eingänge<br />
User Guide I Kapitel 6 I Fupla I 23.09.10
<strong>Saia</strong>-Burgess Controls AG 6-27<br />
6.11 Verarbeitung (build) des Programms<br />
Build All<br />
Bevor das erstellte Programm in der PCD abgearbeitet werden kann, muss es<br />
verarbeitet “build” werden. Dazu kann die Menüfunktion Device, Build Changed Files<br />
or Rebuild All Files Knopf in der Werkzeugleiste verwendet werden.<br />
Das Message Fenster zeigt die Ergebnisse des während des<br />
Verarbeitungsprozesses (build) durchlaufenen Prozesse auf:<br />
(Compiling, Assembling, Linking etc.).<br />
Wenn das Programm korrekt erstellt worden ist, wird der Verarbeitungsprozess<br />
(build) mit folgender Meldung beendet:<br />
Build successful. Total errors 0 Total warnings:<br />
Wurden Fehler in der Zeichnung entdeckt, werden diese in rotem Text angezeigt. Es<br />
kann nun auf diesen roten Text geklickt werden um zu den Fehlerstellen im<br />
Programm zu gelangen.<br />
Doppelklick mit<br />
Maustaste auf die<br />
Fehlermeldung<br />
Fehler wird rot oder<br />
mit Pfeil markiert<br />
Korrektur des<br />
Fehlers<br />
User Guide I Kapitel 6 I Fupla I 23.09.10
6-28 <strong>Saia</strong>-Burgess Controls AG<br />
6.12 Laden des Programms in die PCD<br />
Download<br />
Program<br />
Das <strong>Anwender</strong>programm ist nun erstellt und verarbeitet und kann vom PC in die PCD<br />
geladen werden. Dies erfolgt mit dem Download Program Knopf in der<br />
Werkzeugleiste oder über das SAIA Project Manager Fenster, Online Menu,<br />
Download Program.<br />
Sollten Kommunikationsprobleme zwischen PC und PCD auftreten so sind die<br />
Kommunikationseinstellungen unter Settings Online and Settings Hardware sowie<br />
das Schnittstellenkabel zwischen PC und PCD (PCD8.K111, USB) zu prüfen.<br />
6.13 Programmfehler finden und korrigieren (Debug)<br />
Die erste Version eines Programms ist oftmals noch nicht perfekt. Deshalb muss das<br />
Programm eingehend getestet werden. Der Programmtest erfolgt mit dem gleichen<br />
Fupla Editor welcher zur Programmerstellung verwendet wurde.<br />
6.13.1 Go On/Offline – Run – Stop - Step-by-step<br />
1. Go On /Offline Knopf betätigen<br />
2. Zum Programmstart Run Knopf<br />
betätigen<br />
Achten Sie gleichzeitig auf die RUN LED der PCD.<br />
Nachdem der Run Knopf betätigt wurde, sollte die RUN LED der PCD eingeschaltet<br />
werden. Dies bedeutet, dass die PCD das <strong>Anwender</strong>programm abarbeitet.<br />
3. Bei Betätigung des Stop Knopfes hält<br />
die PCD die Abarbeitung des<br />
<strong>Anwender</strong>programms an und die<br />
RUN Lampe der PCD wird<br />
ausgeschaltet.<br />
4. Bei jeder Betätigung des Step-bystep<br />
Knopfes oder des F11<br />
Funktionsknopfes wird die PCD eine<br />
einzelne FBox abarbeiten.<br />
(Schrittweises Abarbeiten)<br />
Die im nächsten Schritt abgearbeitete Fbox wird mit dem Stop Symbol angezeigt.<br />
User Guide I Kapitel 6 I Fupla I 23.09.10
<strong>Saia</strong>-Burgess Controls AG 6-29<br />
6.14 Anhalte-Punkte (Breakpoints)<br />
Anhalte-Punkte ermöglichen Ihnen das Anhalten eines Programms bei bestimmten<br />
Ereignissen, die sich auf FBoxes oder Symbole beziehen können:<br />
Niedriger oder hoher Status (low/high) eines Eingangs, Ausgangs, Flags oder<br />
Statusflags<br />
Wert liegt im Register oder Zähler vor<br />
Anhalte-Punkt auf einem Symbol<br />
Die für ein Anhalten notwendige Bedingung kann mit Hilfe des Menüs Online<br />
Breakpoints definiert werden.<br />
Set or Clear<br />
Breakpoints<br />
In oben gezeigtem Fenster werden Symboltyp und -adresse/-nummer definiert. Ein<br />
Symbol kann einfach vom Symbol-Editor in das Feld Symbol Name gezogen werden.<br />
Anschliessend werden die Anhalte-Punkt-Bedingung und der Status/Wert definiert.<br />
Durch Drücken der Taste Set & Run wird die PCD in den Modus ‚Conditional Run’<br />
geschaltet. Die Run LED der PCD blinkt und die Run Taste ist wechselweise grün<br />
und rot.<br />
Die PCD schaltet automatisch in Stop-Modus, wenn die Anhalte-Punkt-Bedingung<br />
erfüllt ist. Wenn eine Anweisung beispielsweise den Ausgangswert verändert, steht<br />
der Status von 32 auf ‚high’. Die letzte von der PCD bearbeitete FBox wird rot<br />
angezeigt. Sie können das Programm entweder im Step-by-Step-Modus oder unter<br />
Verwendung eines weiteren Anhalte-Punkts bearbeiten.<br />
Bei Bedarf kann der Conditional-Run-Modus unterbrochen werden:<br />
Die Taste Clear-Run schaltet die PCD in RUN-Modus. Die Run LED der PCD leuchtet<br />
auf und die Run Taste ist grün.<br />
Die Taste Clear-Stop schaltet die PCD in Stop-Modus. Die Run LED der PCD geht<br />
aus und die Run Taste leuchtet rot.<br />
Wenn mehrere bedingte Anhalte-Punkte definiert sind, werden sie alle im Feld History<br />
aufgezeichnet. Es kann ein beliebiger Anhalte-Punkt mit der Maus ausgewählt und<br />
mit der Taste Set & Run aktiviert werden.<br />
Anhalte-Punkt an einer Programm-FBox<br />
Wählen Sie eine beliebige FBox im Programm und führen Sie das Menü oder Taste<br />
Online, Run to, Fbox aus, um das Programm an der gewählten FBox anzuhalten.<br />
Setzen Sie Ihre Arbeit im Step-by-Step-Modus fort.<br />
User Guide I Kapitel 6 I Fupla I 23.09.10
6-30 <strong>Saia</strong>-Burgess Controls AG<br />
6.14.1 Anzeige von Symbolnamen oder absoluten Adressen<br />
Mit Change Symbol/Resource view Knopfes der Werkzeugleiste können die<br />
Eingangs- und Ausgangsvariablen welche am Eingang/Ausgang Rand des Fupla-<br />
Editors verwendet worden sind, entweder mit dem Symbolnamen oder mit der<br />
absoluten Adresse dargestellt werden. Sollte ein Symbolname nicht mit der absoluten<br />
Adresse ersetzt werden, so bedeutet dies, dass die absolute Adresse erst bei der<br />
Programmverarbeitung (build) dem Symbolischen Namen zugewiesen wird.<br />
6.14.2 Anzeige des Symbolstatus in Fupla<br />
Add Probe<br />
Falls sich der Fupla Editor Online mit der PCD befindet und die PCD in RUN<br />
geschaltet ist, kann der Zustand jeder, im Programm verwendeten Ressource<br />
angezeigt werden:<br />
Der logische Zustand binärer Ressourcen wird durch schmale oder breite Linie<br />
angezeigt (Breite Linie = 1; schmale Linie = 0)<br />
Der Zustand aller anderer Ressourcen kann durch anklicken der entsprechenden<br />
Ressource mit der linken Maustaste angezeigt werden.<br />
Ein Doppelklick auf eine Probe öffnet das<br />
Probe Display Format Fenster. Damit<br />
kann die Darstellung des<br />
Anzeigeformates der gewählten<br />
Ressource zwischen Integer,<br />
Hexadezimal, Binär, Fliesskomma,<br />
Boolean oder ASCII geändert werden<br />
6.14.3 Editieren von Symbolen online<br />
Wenn Sie das Programmverhalten unter bestimmten<br />
Nutzungsbedingungen prüfen, kann es manchmal<br />
hilfreich sein, den Status/die Werte von in den<br />
Eingangsconnectors oder Symbol Editor vorhandenen<br />
Symbolen zu ändern.<br />
User Guide I Kapitel 6 I Fupla I 23.09.10
<strong>Saia</strong>-Burgess Controls AG 6-31<br />
Wählen Sie mit der Maus einen Eingangsconnector aus und drücken Sie die rechte<br />
Maustaste, um das Kontextmenü aufzurufen.<br />
Mit dem Kontextmenü Edit Data können Sie den Status/Wert eines Symbols in einem<br />
Connector ändern.<br />
6.14.4 Anzeige des Symbolstatus mit Watch window<br />
Eine andere Möglichkeit den Zustand der in unserem Beispiel verwendeten Symbole<br />
zu testen ist die Verwendung vom Watch Window Fenster. Dazu muss der Watch<br />
Window Knopf auf dem Project Manager Fenster betätigt werden. Danach müssen<br />
die Symbole vom Symboleditor in das Watch window Fenster kopiert werden:<br />
Watch Window<br />
Platzieren Sie den Mauszeiger am Anfang der<br />
Zeile und halten Sie die linke Maustaste gedrückt.<br />
Ziehen Sie den<br />
Mauszeiger in das Watch<br />
Fenster.<br />
Aufgelistete Symbole<br />
mit deren Status und<br />
Wert<br />
Start/Stop Monitoring<br />
Um die korrekte Funktion unseres Zeitschaltprogrammbeispiels zu testen, werden wir<br />
nun die Ein- und Ausschaltzeiten (ONTIME und OFFTIME) modifizieren und den<br />
Zustand des Ausganges DailyTimer beobachten. Um die Ein- und Ausschaltzeiten zu<br />
modifizieren bitte wie folgt vorgehen:<br />
Monitoring<br />
Platzieren Sie den Mauszeiger auf dem zu<br />
editierenden Wert. Führen Sie einen<br />
Doppelklick mit der linken Maustaste und<br />
geben Sie den neuen Wert ein.<br />
Download Values<br />
User Guide I Kapitel 6 I Fupla I 23.09.10
6-32 <strong>Saia</strong>-Burgess Controls AG<br />
6.14.5 Echtzeituhr der PCD einstellen<br />
Um die Echtzeituhr der PCD auf die korrekte Zeit einzustellen muss wie folgt<br />
vorgegangen werden:<br />
1. Anklicken des Online configurator<br />
Knopfes im Project Manager Fenster.<br />
Danach Auswahl des Clock Knopfes.<br />
2. Kopieren der PC-Echtzeituhr<br />
zur PCD-Echtzeituhr mit Copy<br />
to PCD>>> Knopfes, oder<br />
Modifikation der PCD-<br />
Echtzeituhr in den<br />
entsprechenden Feldern von<br />
SAIA PCD Clock.<br />
User Guide I Kapitel 6 I Fupla I 23.09.10
<strong>Saia</strong>-Burgess Controls AG 6-33<br />
6.15 FBox Einstellfenster<br />
Fbox:<br />
HLK Uhren, Uhr Tagesprogramm<br />
Einige FBoxen verfügen über zusätzliche Adjust Parameters. Sie sind durch ein<br />
schwarzes Dreieck in der linken unteren Ecke gekennzeichnet. Mit diesen<br />
Parametern können besondere Eigenschaften der FBox konfiguriert werden. Das<br />
kann auch online geschehen.<br />
Wenn das Fenster Properties bereits offen ist, klicken Sie einfach auf die FBox, um<br />
deren Eigenschaften anzuzeigen. Dann werden die Adjust Properties angezeigt. Ist<br />
das Fenster noch nicht offen, klicken Sie mit der rechten Maustaste auf die FBox, um<br />
das Kontextmenü einzublenden und wählen Sie den Befehl Properties.<br />
Offlinebearbeitung von Adjust Parameters<br />
Die Offlinebearbeitung von Adjust Parameters erfolgt über das Fenster Properties.<br />
Die Werte des Parameters werden in der Fupla-Datei gespeichert. Bevor die PCD die<br />
neuen Parameter verwendet, muss das Programm und heruntergeladen werden.<br />
Onlinebearbeitung von Adjust Parameters<br />
Die Onlinebearbeitung von Adjust Parameters erfolgt über den Befehl View, Adjust<br />
Window, welcher das Fenster für die Onlineanpassung öffnet, in dem sowohl die<br />
tatsächlichen als auch die bearbeiteten Werte angezeigt werden. Die bearbeiteten<br />
Werte werden direkt in den Speicher der PCD geschrieben und nicht in der<br />
Ausgangsdatei von Fupla aktualisiert.<br />
Wenn Fupla online ist, wird automatisch die Onlineversion von Adjust Window statt<br />
des Fensters Properties angezeigt.<br />
User Guide I Kapitel 6 I Fupla I 23.09.10
6-34 <strong>Saia</strong>-Burgess Controls AG<br />
6.15.1 Initialisierung der HLK FBoxen<br />
Falls der <strong>Anwender</strong> FBoxen aus der HLK Bibliothek<br />
verwenden will, so muss er zwingend am Beginn der Fupla<br />
Datei eine HLK-Initialisierungs-FBox platzieren. Mit dieser<br />
Initialisierungs-FBox werden verschiedene, gemeinsame<br />
Eigenschaften der HLK-FBoxen, wie z.B. das verhalten der<br />
FBox nach den laden oder das Aufstartverhalten beim<br />
Fbox: CVC Init,<br />
einschalten der PCD eingestellt.<br />
Initialization CVC 7<br />
Mit dem Res Eingang und den unten aufgeführten<br />
Parametriedaten der Heavac 6 Initialisierungs-FBox kann die Funktionalität der<br />
anderen HLK FBoxen nach einem laden des <strong>Anwender</strong>programms oder nach einem<br />
Kaltstart der PCD massgebend beeinflusst werden.<br />
Zusammenhang zwischen dem Laden des <strong>Anwender</strong>programms +<br />
Parametrierdatenpunkt Automatic Reset<br />
Parametrierdatenpunkt Automatic Reset hat den Wert Activated:<br />
Alle HLK FBoxen werden beim Laden des <strong>Anwender</strong>programms mit den, im<br />
<strong>Anwender</strong>programm definierten Werten initialisiert (Off-line Parametrierwerte werden<br />
verwendet).<br />
Parametrierdatenpunkt Automatic Reset hat den Wert Not activated:<br />
Alle HLK FBoxen werden beim Laden des <strong>Anwender</strong>programms mit den in der PCD<br />
gespeicherten Werten initialisiert (On-line Parametrierwerte werden verwendet).<br />
Zusammenhang zwischen Eingang Res + Parametrierdatenpunkt Evaluate Reset<br />
Input<br />
Wenn der Eingang Res auf logisch 1 gesetzt wird, so werden die<br />
Parametrierdatenpunkte aller HLK FBoxen mit den im <strong>Anwender</strong>programm<br />
definierten Werten initialisiert (Off-line Parametrierwerte werden verwendet).<br />
Abhängig von der Einstellung des Parametrierdatenpunktes Evaluate Reset Input<br />
wird der Zustand des Eingangs Res nie, nur beim Kaltstart (aufstarten) der PCD oder<br />
immer in Betracht gezogen.<br />
Grüne/rote LED der FBoxen<br />
Einige FBoxen besitzen eine dreifarbige LED.<br />
• LED ist grau: PCD ist nicht on-line<br />
• LED ist rot oder grün : PCD ist on-line<br />
• LED ist grün: FBox funktioniert einwandfrei<br />
• LED ist rot: Fehler in der Fbox. Generell bezieht sich dieser Fehler auf unpassende<br />
Eingangssignale oder falsch verwendeten Parametriedaten der Fbox.<br />
Eine detailliertere Beschreibung über das Verhalten der FBox und der LED ist in der<br />
entsprechenden FBox Hilfe ersichtlich.<br />
Bemerkung:<br />
In der HLK Bibliothek sind verschiedene Initialisierung FBoxen enthalten.<br />
(Initialization HVC 4, …7 ) Die FBox Initialization 6 ist die neuste. Bei neuen<br />
Applikationsprogrammen wird die Verwendung der FBox Initialisierung HLK 7<br />
empfohlen.<br />
User Guide I Kapitel 6 I Fupla I 23.09.10
<strong>Saia</strong>-Burgess Controls AG 6-35<br />
6.15.2 FBoxen mit Parametrierdaten<br />
Die Funktionalität des zuvor in diesem Kapitel<br />
programmierten Beispiels „Zeitschaltuhr“ kann mit nur<br />
einer FBox ClK_D aus der HLK Bibliothek realisiert<br />
werden.<br />
FBox: HEAVAC clocks,<br />
Der Ausgang der FBox wird abhängig von den FBox Parametriedaten Daily ein- oder clock<br />
ausgeschaltet.<br />
Der Parametrierdatenpunkt Objects for HMI Editor wird nur im Zusammenhang mit<br />
den HMI Terminals verwendet. Wenn kein HMI Terminal verwendet wird, so muss<br />
dieser Parametrierdatenpunkt auf No gesetzt werden.<br />
Mit dem Eingang En kann die Zeitschaltuhr deaktiviert werden. Wenn der Eingang En<br />
logisch 0 ist, wird der Ausgang Ch immer auf logisch 0 gesetzt.<br />
6.15.3 Kleinst HLK Applikation<br />
Um die Funktionalität der Parametrierdaten zu testen, werden wir das Beispiel<br />
„Zeitschaltuhr“ welches wir am Beginn dieses Kapitels programmiert haben nochmals<br />
programmieren. Diesmal werden wir aber die FBoxen der HLK Bibliothek benutzen.<br />
Es werden nur zwei FBoxen benötigt. Erstellen Sie das Programm wie unten<br />
dargestellt, verarbeiten (build) und laden Sie das Programm in die PCD, gehen Sie<br />
on-line.<br />
Rebuild All<br />
Files<br />
Download Program<br />
Go Online<br />
Bemerkung:<br />
Die Fbox Initialization HVC 7 muss unabhängig von der Anzahl verwendeter HLK<br />
FBoxen nur einmal auf der ersten Fupla Seite programmiert werden.<br />
User Guide I Kapitel 6 I Fupla I 23.09.10
6-36 <strong>Saia</strong>-Burgess Controls AG<br />
6.15.4 Modifikation der Einstell-Parameter, wenn online<br />
Die Online-Modifikation der Einstell-Parameter wird durch die Ansicht Adjust<br />
Parameters unterstützt. Es zeigt die Parameter der ausgewählten FBox in einem<br />
Fenster, welches ähnlich wie das Watch-Fenster funktioniert.<br />
Die Spalte "Beschreibung" beschreibt die Einstell-Parameter. Die Online Spalte zeigt<br />
den Wert des Parameters aus dem Speicher der PCD. Die "Wert ändern“ Spalte<br />
ermöglicht das eingeben neuer Werte, welche einzeln oder gleichzeitig in die PCD<br />
geschrieben<br />
Schreibt einen einzigen Parameter in die PCD<br />
Schreibt alle geänderten Paramter gleichzeitig.<br />
Es ist auch möglich, einen Parameter aus zu wählen und ihn im Edit Data Feld in der<br />
Symbolleiste zu ändern.<br />
Die Werte der veränderten Parameter werden direkt in den PCD Speicher<br />
geschrieben, sie werden den Inhalt der ursprünglichen Fupla Datei nicht ändern.<br />
6.15.5 Wiederherstellen der originell parameters aus der Fupla Datei<br />
Nach online Modifikationen der Einstell-Parameter, ist es möglich, die original Werte<br />
aus der Fupla Datei wieder her zu stellen. Die Show Source Value-Taste füllt die<br />
Spalte "Source Value" mit den original Werten aus der Fupla Datei. Siehe das FBox<br />
Properties window.<br />
Stellt einen einzelnen Parameter wieder her.<br />
Stellt alle Parameter für die aktuelle Fbox aus der Fupla Datei wieder her.<br />
User Guide I Kapitel 6 I Fupla I 23.09.10
<strong>Saia</strong>-Burgess Controls AG 6-37<br />
Sie können auch die Menübefehle Online, Schreiben FBox Einstellen der Parameter-<br />
Download aus dem Einstellen der Parameter für Fupla Datei benutzen<br />
6.15.6 Speichern der Online-Parameter in Fupla Datei<br />
Wenn die Parameter, welche online bearbeitet worden sind, passen, können diese<br />
auch in die Fupla Datei gespeichert werden.<br />
Speichern eines einzehlnen Parameters<br />
Speichern alle Parameter von der aktuellen FBox<br />
Sie können auch den Menübefehl Online, Lesen FBox Einstellen-Parameter, für das<br />
Hochladen der Einstellen-Parameter von der PCD benutzen und diese in die Fupla<br />
Datei speichern.<br />
User Guide I Kapitel 6 I Fupla I 23.09.10
6-38 <strong>Saia</strong>-Burgess Controls AG<br />
6.15.7 Definition von Symbolnamen für die Referenzierung von FBoxen<br />
Teilweise ist es erforderlich, dass Parametrierwerte der FBoxen im Fupla Programm,<br />
von SCADA Systemen oder anderen Geräten gelesen oder geschrieben werden<br />
müssen.<br />
Dies ist möglich wenn ein Symbolname für die FBox definiert worden ist, welcher die<br />
Flags und Register referenziert die hinter den Parametrierwerten verwendet werden.<br />
Um diesen Symbolnamen zu definieren muss der Mauszeiger auf die Mitte der FBox<br />
positioniert werden und durch betätigen der rechten Maustaste das Menü geöffnet<br />
werden.<br />
Auswahl von Fbox Properties…<br />
Definition eines Symbolnamens welcher dann die Referenz zu den in der FBox<br />
verwendeten Parametrierwerten darstellt.<br />
Öffnen Sie das Fenster Properties der FBox und füllen Sie das Feld Name im Bereich<br />
General aus, um diese Symbole zu definieren.<br />
Verarbeiten Sie das Program und öffnen Sie den Symbol Editor. Öffnen Sie die<br />
Symbolseite System.<br />
Show or Hide<br />
Symbol Editor<br />
Im Zusammenhang mit der HLK Bibliothek entsprechen die Systemsymbole den<br />
Parametrierwerten der FBoxen. Diese sind in der Gruppe A.HVC.Name gruppiert,<br />
wobei der Name dem Namen der FBox entspricht.<br />
Nun müssen nur noch diese Systemsymbole in Fupla verwendet werden.<br />
User Guide I Kapitel 6 I Fupla I 23.09.10
<strong>Saia</strong>-Burgess Controls AG 6-39<br />
6.15.8 Definition der absoluten Adressen für die Parametrierdaten<br />
Definieren Sie das Systemsymbol für die Adjust Parameters wie oben beschrieben<br />
und fügen Sie die Adresse aus den Properties der FBox hinzu. Wählen Sie die Zeile<br />
(Define) und klicken Sie auf die Schaltfläche … am Ende der Zeile.<br />
Definieren Sie die<br />
Basisadresse des<br />
P t<br />
Verarbeiten Sie das Program und öffnen Sie den Symbol Editor. Den<br />
Systemsymbolen wurden die unten angezeigten Registeradressen zugeordnet.<br />
Rebuild All<br />
Files<br />
Symbole und Adressen<br />
von Adjust parameters.<br />
Show or Hide<br />
Symbol Editor<br />
User Guide I Kapitel 6 I Fupla I 23.09.10
6-40 <strong>Saia</strong>-Burgess Controls AG<br />
6.16 Inbetriebnahme eines Analogmoduls<br />
Zum Lesen und Schreiben analoger Werte ist ein kleines Programm für jedes<br />
analoge Modul erforderlich. Damit werden die Verstärkung der Kanäle und die A/Doder<br />
D/A-Umwandlung gesteuert. Das Programm wird entweder von einer FBox<br />
geliefert oder durch den vom Device Configurator erstellten Image-Speicher.<br />
6.16.1 Erfassen einer Analogmessung<br />
Die bisher vorgestellten Abtastprogramme arbeiten mit digitalen Einund<br />
Ausgängen, die ihre Adressen oder Symbole an den Rand des<br />
FUPLA-Editors setzen.<br />
Mit analogen Ein-/oder Ausgangsmodulen muss eine<br />
FBox zum Erfassen des Analogwertes benutzt werden.<br />
Diese FBoxen stehen mit Bibliotheken zur Verfügung:<br />
Analogmodulen oder HEAVAC-Analog .<br />
Diese Bibliotheken bieten eine grosse Vielzahl an FBoxen, wobei jede einem<br />
Analogmodul entspricht. Der im FBox Selector erscheinende Name stimmt mit der<br />
Modulreferenznummer überein.<br />
Analoge Fboxen sind erweiterbar. Der Benutzer kann die Anzahl der von einer<br />
Applikation benötigten Messkanäle definieren. Auch wenn einige Messkanäle nicht<br />
benutzt werden oder wenn ein zusätzlicher Kanal hinzugefügt wird, kann man mithilfe<br />
des Kontextmenüs Resize FBox seine Abmessungen einstellen. Allerdings kann man<br />
eine Fbox auch mit der maximalen Anzahl von Kanälen definieren, selbst wenn nicht<br />
alle benutzt werden.<br />
Das Feld Add ermöglicht die Basisadresse des zu<br />
definierenden Analogmoduls. Diese Adresse gibt an, wo<br />
das Modul im PCD eingesetzt worden ist: 0, 16, 32, …<br />
Analogmessungen sind in den FBox-Eingängen i 0 bis i<br />
7. möglich. Diese können direkt mit anderen FBoxen<br />
verbunden werden oder die Werte können in einem<br />
Register gespeichert werden. Das Speichern eines<br />
Wertes in ein Register ist eine gute Lösung, vor allem,<br />
wenn der Wert auf vielen verschiedenen Seiten des<br />
Programms oder Graftec Step und Transitionnen benutzt<br />
wird.<br />
Achtung:<br />
Achten Sie darauf, dass Sie niemals mehr als eine FBox<br />
pro Analogmodul definieren und dass Sie nie das<br />
Analogmodul in der PCD-Watchdog-Adresse (255)<br />
einsetzen. Ansonsten kann der vom Modul gelieferte<br />
Wert falsch sein.<br />
User Guide I Kapitel 6 I Fupla I 23.09.10
<strong>Saia</strong>-Burgess Controls AG 6-41<br />
6.16.2 Beispiel für PCD2.W340 Analog-Eingangsmodule<br />
Wenn der PCD mit einem PCD2.W340 ausgestattet ist, der 8 universelle<br />
Eingangskanäle besitzt, kann der Benutzer eine der folgenden FUPLA- FBoxen<br />
benutzen und die erforderliche Anzahl der Messkanäle einrichten.<br />
FBoxen: PCD2.W3, PCD2.W34, PCD2.W34 with error<br />
Die Messeinheiten hängen vom Modul, der FBox und den gewählten<br />
Einstellungsparametern ab.<br />
Das PCD2.W340 ist ein Universalmodul. Es unterstützt die Messung der Bereiche<br />
0..10V, 0..2.5V, 0..20 mA und Pt/Ni 1000 Temperatursonden. Zum Festlegen der<br />
Messreihe muss eine Brücke auf dem Modul gewählt werden. Die Auflösung beträgt<br />
12 Bit, was mit 4095 gemessenen Werten gleichzusetzen ist. (Einzelheiten zu diesen<br />
Modulen finden Sie in Ihrem PCD-Hardwarehandbuch).<br />
Die PCD2.W3 FBox bietet eine Rohmessung. Bei diesem Modul mit einer Auflösung<br />
von 12 Bits, die einem gemessenen Wert zwischen 0 und 4095 entspricht, muss der<br />
Benutzer die Messungen in eine physikalische Standardeinheit umrechnen.<br />
Die PCD2.W34 FBox ist etwas fortgeschrittener. Hier können in einem<br />
Parametrierfenster die Messeinheiten für jeden einzelnen Kanal festgelegt werden.<br />
Die FBox-LED leuchtet rot, sobald eine der Messungen den eingestellten Bereich<br />
überschreitet: Kurzschluss oder Bruch im Sondenkabel. Der Fehler kann über die<br />
Schaltfläche Acknowledge im Parametrierfenster zurückgestellt werden.<br />
Die PCD2.W34 with error FBox bietet dieselben Funktionen zum Umrechnen der<br />
Masseinheiten, hat aber zusätzlich noch einen Fehlerausgang, der den fehlerhaften<br />
Kanal anzeigt sowie einen zusätzlichen Regulierungsparameter zum Festlegen eines<br />
Standardwertes im Störungsfalle.<br />
User Guide I Kapitel 6 I Fupla I 23.09.10
6-42 <strong>Saia</strong>-Burgess Controls AG<br />
6.16.3 Beispiel für PCD2.W610 Analog-Ausgangsmodule<br />
Hier gilt dasselbe Prinzip wie für die Eingangsmodule: Der Benutzer setzt eine dem<br />
Ausgangsmodul entsprechende FBox auf die FUPLA-Seite, zieht es zur Nummer der<br />
Ausgangskanäle und legt die Basisadresse des Moduls fest.<br />
Anders als bei den Eingangs-FBoxen, wird der Sollwert der Analogausgänge auf der<br />
linken Seite der FBox angezeigt.<br />
Diese Eingänge können direkt mit anderen FBoxen oder mit Registern verbunden<br />
werden, die am Rand „Eingang“ der FUPLA-Seite festgelegt sind.<br />
Wenn der PCD mit einem PCD2.W610-Modul ausgerüstet ist, der über 4 universelle<br />
Analogausgänge verfügt, kann die nachstehende FBox für einen Stromausgang von<br />
0…20 mA oder einer Spannung von 0…10 V benutzt werden.<br />
FBox: PCD2.W6<br />
Zum Festlegen der Ausgangsreihe muss eine Brücke auf dem Modul gewählt<br />
werden. Die Auflösung dieses Moduls beträgt 12 Bit und ist mit 4095 gemessenen<br />
Sollwerten gleichzusetzen. Der Ganzzahlwert am FBox-Eingang bestimmt die<br />
Ausgangsspannung oder den Ausgangsstrom des Kanals:<br />
Eingangswert an der<br />
Fbox<br />
Ausgangss<br />
pannung<br />
[V]<br />
0 0 0<br />
2047 5 10<br />
4095 10 20<br />
Ausgangsstr<br />
om [mA]<br />
Andere FBoxen verfügen über ein Parametrierungsfenster zum Einstellen der<br />
Sollwertbereiche, die auf den FBox-Eingang angewendet werden (z.B. die FBox für<br />
das PCD2.W605-Modul das über 6 elektrisch isolierte Ausgänge zwischen 0…10V<br />
verfügt):<br />
Mit den Parametern User scaling 0 und 100% kann man Werte für die minimalen und<br />
maximalen Kanalspannungen festlegen, die auf den FBox-Eingang angewendet<br />
werden.<br />
Der Reset value-Parameter entspricht dem auf dem Kanal angewendeten Wert, wenn<br />
der PCD unter Spannung steht.<br />
User Guide I Kapitel 6 I Fupla I 23.09.10
<strong>Saia</strong>-Burgess Controls AG 7-1<br />
Inhaltsverzeichnis<br />
7 PROGRAMMSTRUKTUREN ....................................................................... 2<br />
7.1 Cyclic Organization Block (COB 0 to 15, 31)..............................................................................3<br />
7.1.1 Creating a block........................................................................................................................4<br />
7.1.2 Beispiel.....................................................................................................................................4<br />
7.2 Programmblöcke (PB) und Funktionsblöcke (FB) ......................................................................5<br />
7.2.1 Beispiel.....................................................................................................................................6<br />
7.2.2 Funktionsblöcke mit Parametern ..............................................................................................8<br />
7.3 Ansicht der Block-Struktur ...........................................................................................................9<br />
7.4 Exception Block (XOB)................................................................................................................10<br />
7.4.1 Alle XOBs der PCD-Familie in einer Kurzübersicht .............................................................11<br />
7.4.2 Anwendung der XOBs............................................................................................................12<br />
7.4.3 History Table..........................................................................................................................15<br />
7.4.4 Beschreibung der XOBs .........................................................................................................16<br />
7.5 Sequential Blocks (SB 0 , 96 ) ......................................................................................................20<br />
7.5.1 Zusammenfassung ..................................................................................................................20<br />
User Guide I Kapitel 7 I Programmstrukturen I 23.09.10
7-2 <strong>Saia</strong>-Burgess Controls AG<br />
7 Programmstrukturen<br />
Der Erfolg eines guten Programms ist verbunden mit seiner Struktur. Sie macht das<br />
Programm einfach, schnell zu unterhalten und zu entwickeln.<br />
Die Programmiersprache SAIA PCD ist eine strukturierte Sprache. Sie schlägt<br />
verschiedene Organisationsblöcke vor, in denen der Benutzer die Instruktionen seiner<br />
Anwendung einbringt. Jeder Block bietet dem Benutzer einen besonderen Dienst an.<br />
Die verfügbaren Organisationsblöcke sind folgende: Zyklische Organisations-Blöcke<br />
(COB), Funktions-Blöcke (FB), Programm Blöcke (PB), Ausnahme Blöcke (XOB) und<br />
die Sequenziell Blöcke (SB).<br />
User Guide I Kapitel 7 I Programmstrukturen I 23.09.10
<strong>Saia</strong>-Burgess Controls AG 7-3<br />
7.1 Cyclic Organization Block (COB 0 to 15, 31)<br />
Zyklische Organisationsblöcke (COBs) sind die “Aufgaben” des Programms, die<br />
kontinuierlich ohne Programmschleifen und ohne auf Vorgänge zu warten laufen.<br />
Wenn die PCD startet, führt sie der Reihe nach in einer kontinuierlichen Schleife die<br />
Instruktionen in jedem COB aus. Jedes Programm muss mindestens einen COB<br />
haben. Da jeder COB zyklisch ausgeführt wird, kann er regelmässig nach wichtigen<br />
Vorgängen wie beispielsweise Eingangssignalen, Endschaltern, Nothaltetastern usw.<br />
suchen.<br />
Es ist wichtig, das Sie das Konzept der COBs verstehen. Da alle COBs<br />
ununterbrochen laufen müssen, sollten sie keine Warteschleifen oder Verzögerungen<br />
enthalten, da diese die regelmäßige Abwicklung von Vorgängen verhindern würden.<br />
Wenn Sie den Fupla Editor (S-Fup) verwenden, wird automatisch ein COB erstellt.<br />
Fupla Programme sind Funktionsplan-Programme, die zyklisch ausgeführt werden<br />
und daher gut für COBs geeignet sind.<br />
Wenn das Programm in Instruktionsliste geschrieben ist, beginnt der Block mit einer<br />
COB-Anweisung und endet mit ECOB (End COB). Der Code des Blocks steht<br />
zwischen diesen beiden Instruktionen. Am Anfang jedes COBs ist der Akkumulator<br />
(ACCU) immer hoch (1). Wie Sie noch sehen werden, ist das bei zyklischen<br />
Programmen von großer Bedeutung.<br />
Die Instruktion des COBs hat zwei Operanden. Der erste ist die COB-Nummer, der<br />
zweite die Überwachungszeit des COBs. Beträgt die Überwachungszeit 0, wird die<br />
Ausführungszeit des COBs nicht überwacht. Beträgt die Überwachungszeit nicht 0,<br />
wird das Timeout in Zehntelsekunden dargestellt (z.B. 10 = 100mS, 100 = 1S). Wird<br />
der COB nicht innerhalb dieses Zeitraums beendet, wird der Exception<br />
Organisationsblock XOB 11 aufgerufen. Am Ende von XOB 11, wird der<br />
unterbrochene COB an der Stelle aufgenommen, an der der Abbruch stattfand, und<br />
die Überwachungszeit beginnt von Neuem. Die Leuchtdiode „Error“ leuchtet nicht, da<br />
der Fehler vom Programm behoben wurde.<br />
Wenn der XOB 11 nicht programmiert ist, leuchtet die Leuchtdiode “Error” der PCD<br />
und die Ausführung wird mit dem nächsten COB fortgesetzt, der seine eigene<br />
Überwachungszeit startet. Im nächsten Programmzyklus beginnt der unterbrochene<br />
COB an der Stelle, an der der Abbruch stattfand und die Überwachungszeit beginnt<br />
von Neuem.<br />
In Fupla-Programmen wird die Überwachungszeit mit dem Befehl Block, Properties<br />
konfiguriert.<br />
Anmerkung:<br />
Jeder COB hat seinen eigenen Index Register. Lediglich PCDs mit neuer Firmware<br />
haben 32 COBs (0 bis 31). Bei älterer Firmware sind nur 16 COBs möglich (0 bis 15).<br />
User Guide I Kapitel 7 I Programmstrukturen I 23.09.10
7-4 <strong>Saia</strong>-Burgess Controls AG<br />
7.1.1 Creating a block<br />
Eine Fupla-Datei kann mehrere Blöcke enthalten, die mit dem Menü Block<br />
hinzugefügt, gelöscht oder bearbeitet werden können.<br />
Der Befehl Block, Properties öffnet<br />
das Fenster, welches links zu sehen<br />
ist.<br />
Name<br />
Symbolname des Blocks<br />
Type<br />
Blocktyp:COB, PB, FB, XOB<br />
Comment<br />
Freitextfeld<br />
Number Blocknummer. COBs sind beispielsweise von 0<br />
bis 31 durchnummeriert, PBs von 0 bis 999.<br />
Standardmässig ist die Blocknummer, außer<br />
bei XOBs, leer (dynamische Zuordnung). Wird<br />
die Blocknummer dynamisch zugeordnet, wird<br />
die tatsächliche Blocknummer während der<br />
Vorbereitung zugewiesen.<br />
Scope<br />
Reichweite des Symbols (local oder global).<br />
Ein globales Symbol ist auch für andere<br />
Dateien zugänglich.<br />
COB<br />
Abbruchzeit des COBs, in Hundertstelsekunden<br />
Supervision<br />
Time<br />
7.1.2 Beispiel<br />
Nachfolgend ist ein Beispiel-Programm in sowohl IL als auch FUPLA abgebildet, dass<br />
den Ausgang 64 mit einer Frequenz von 1,5 sec blinken lässt. Das Programm ist in<br />
COB 0 hinterlegt und wird folglich vor allen nachfolgenden COBs 1-15 ausgeführt.<br />
IL Programm<br />
COB 0 ; Start COB 0<br />
0 ; Ueberwachungszeit<br />
STL T 1 ; Wenn Timer T1 = 0,<br />
LD T 1 ; Lade ihn mit 1.5 sec.<br />
15<br />
COM O 64 ; Und Ausgang 64 wechseln<br />
ECOB ; COB 0 endet hier<br />
Fupla Programm<br />
START UP<br />
COB 15 ; Nächsten COB ausführen<br />
0<br />
NOP<br />
ECOB<br />
Fbox: Blinker, Blinker symmetrisch<br />
User Guide I Kapitel 7 I Programmstrukturen I 23.09.10
<strong>Saia</strong>-Burgess Controls AG 7-5<br />
7.2 Programmblöcke (PB) und Funktionsblöcke (FB)<br />
Die Programmiersprache ermöglicht die Arbeit mit Programmblöcken (PB 0 bis 299,<br />
999) und Funktionsblöcken (FB 0 bis 999, 1999). Damit können Struktur und<br />
Hierarchie des Programms leicht organisiert werden.<br />
Der einzige Unterschied zwischen PBs und FBs besteht darin, dass ein FB mit<br />
Parametern aufgerufen werden kann, was bei einem FB nicht möglich ist.<br />
FBs sind eine ideale Lösung für die Entwicklung von Bibliotheken, die in vielen<br />
Projekten verwendet werden können. So wird die Entwicklungszeit gesenkt.<br />
PBs und FBs müssen von anderen Blöcken aus aufgerufen werden (COB, PB, FB,<br />
SB oder XOB).<br />
Es gibt zwei Arten von Verbindungen: Solche die nicht immer weitergeleitet werden<br />
müssen und solche, die immer weitergeleitete werden müssen. Ersteres ist vom<br />
Ergebnis der logischen Operation abhängig, letzteres ist unabhängig von<br />
Einstellungen. In einem Programm können dieselben PBs und FBs mehrfach<br />
aufgerufen werden.<br />
Ein PB/FB kann auch andere PBs/FBs aufrufen. Das Maximum beträgt 7 oder 31<br />
Aufrufe, je nach Firmwareversion. Wird die maximale Anzahl überschritten, wird der<br />
Exception Organisationsblock XOB 10 aufgerufen, wenn dieser programmiert wurde.<br />
Hinweis:<br />
Lediglich PSDs mit neuer Firmware unterstützen PBs 0 bis 999, FBs 0 bis 1999 und<br />
bis zu 31 Aufrufe. Altere Firmware unterstützt PBs 0 bis 2999, FBs 0 bis 999 und bis<br />
zu 7 Aufrufe.<br />
User Guide I Kapitel 7 I Programmstrukturen I 23.09.10
7-6 <strong>Saia</strong>-Burgess Controls AG<br />
7.2.1 Beispiel<br />
Nachfolgend ist ein Beispiel-Programm in FUPLA abgebildet, das anhand eines<br />
Eingangswertes die Blinkgeschwindigkeit eines Ausgangs verändert.<br />
Fupla Programm:<br />
PB ShortTime<br />
PB LongTime<br />
Ist darin der logische Zustand des Digital-Eingangs Condition low, so wird der<br />
PB ShortTime ausgeführt und die Konstante ShortTimeValue=5 in das Register<br />
WaitTime übertragen. Anderenfalls erfolgt der Aufruf von PB LongTime, wodurch die<br />
Konstante LongTimeValue=15 nach WaitTime übertragen wird, dessen Wert das<br />
Blinkintervall des PB Blink bestimmt. Die Ausführung von Blink nach den beiden PB-<br />
Calls sichert hierbei die korrekte Intitialisierung von WaitTime nach einem Kaltstart.<br />
Erstellen Sie mit dem Menübefehl Block, New einen neuen Block und übernehmen<br />
Sie den Namen des Blocks aus dem Fenster Properties, wenn das Programm im<br />
Fulpa-Editor bearbeitet wird.<br />
Die FBoxen Call PB befinden sich in der Familie Block Call im Fenster FBox Selector.<br />
User Guide I Kapitel 7 I Programmstrukturen I 23.09.10
<strong>Saia</strong>-Burgess Controls AG 7-7<br />
IL Programm:<br />
;Two-speed Blinker<br />
LongTime EQU PB 1<br />
ShortTime EQU PB 2<br />
ShortTimeValue EQU K 5 ;0,5s<br />
LongTimeValue EQU K 15 ;1,5s<br />
Condition EQU I 1<br />
Output EQU O 32<br />
WaitTime EQU T<br />
COB 0<br />
0<br />
STH Condition ;IF Condition = High)<br />
CPB L ShortTime ; THEN Call PB ShortTime<br />
CPB H LongTime ; ELSE Call PB LongTime<br />
ECOB<br />
PB ShortTime<br />
STL WaitTime ;IF WaitTime = Low<br />
LD WaitTime ; load it with a short value<br />
ShortTimeValue<br />
COM Output ; Invert the output<br />
EPB<br />
PB LongTime<br />
STL WaitTime ;IF WaitTime = Low<br />
LD WaitTime ; load it with a long value<br />
LongTimeValue<br />
COM Output ; Invert the output<br />
EPB<br />
Wenn das Programm in Instruktionsliste geschrieben ist, beginnt der Block mit einer<br />
PB- oder FB-Anweisung, dem Blocknamen oder einer Nummer als Operand. Das<br />
Ende des Blocks wird durch EPB oder EFB angezeigt. Der Programmcode befindet<br />
sich zwischen diesen beiden Instruktionen.<br />
Am Beginn jedes Blocks ist der ACCU immer High. Wenn ein PB oder FB aufgerufen<br />
wird, werden die Inhalte des ACCUs gespeichert, auf High für den Beginn des<br />
aufgerufenen Blocks gesetzt und wiederhergestellt, wenn der Aufruf zurückkommt.<br />
Damit können logische IF...THEN...ELSE-Strukturen programmiert werden, in denen<br />
die Aufrufe der Blöcke unter bestimmten Bedingungen weitegeleitet werden.<br />
Anmerkungen:<br />
Die Statuskennzeichen (Fehler, Negativ, Positiv und Null) werden nicht gespeichert<br />
und wiederhergestellt, wenn der PB eines FBs aufgerufen wird. Es wird lediglich der<br />
Status des ACCUs gespeichert. Wenn die Statuskennzeichen gespeichert werden<br />
sollen, müssen sie in normale Kennzeichen kopiert werden.<br />
PBs und FBs sollten, genau wie COBs, keine Warteschleifen und Verzögerungen<br />
beinhalten. Sprünge aus dem Block sind unzulässig. Es sollten generell keine<br />
Sprünge nach hinten verwendet werden.<br />
User Guide I Kapitel 7 I Programmstrukturen I 23.09.10
7-8 <strong>Saia</strong>-Burgess Controls AG<br />
7.2.2 Funktionsblöcke mit Parametern<br />
Das folgende Beispiel zeigt den FB einer Blink-Applikation. Der Aufruf des FBs erfolgt<br />
dabei zweimal, um beim ersten Mal die „Blinkrate“ des Ausgangs 64 auf 1,5 sec zu<br />
stellen und beim zweiten Mal die des Ausgangs 65 auf 3 sec abzuändern.<br />
FB 1 ; Start des FB 1<br />
tempo DEF = 1 ; [T] Adresse Timer<br />
delay DEF = 2 ; [W] Adresse Pausenzeit zwischen 2 Blinkzyklen<br />
blinker DEF = 3 ; [O] Adresse Blinker<br />
STL = tempo ; Wenn Timer tempo abgelaufen ist (= low)<br />
LDL = tempo ; Dann lade Timer tempo mit Pausenzeit delay<br />
= delay<br />
COM = blinker ; Und invertiere den Ausgang Blinker<br />
EFB<br />
; FB-Ende<br />
COB 0<br />
0<br />
CFB 1 ; Erster Aufruf des FB 1<br />
T 1<br />
15<br />
O 64<br />
CFB 1 ; Zweiter Aufruf des FB 1<br />
T 2<br />
30<br />
O 65<br />
ECOB<br />
As already stated, the only difference between PBs and FBs is that FBs can be called<br />
with parameters. The CFB instruction is followed by the list of parameters, numbered<br />
from 1 to a maximum of 255. Inside the black, parameter numbers can optionally be<br />
defined with symbol names, which are local to the block.<br />
Symbols for FB parameters are indicated by '=' followed by the parameter number.<br />
For example, STL = 1. Or you can define a symbol with a value "= 1", as shown in<br />
the example above.<br />
Note: Fupla programs do not support calling FBs with parameters.<br />
Fast alle Instruktion können sich auf FB-Parameter beziehen. Nur die Instruktion LD<br />
(Load) bildet eine Ausnahme, weil ein 32-bit-Operand benötigt wird und FB-<br />
Parameter 16-bit-Operanden sind. Ein 32-bit-Wert kann mit Hilfe von zwei LDH- und<br />
LDL-Instruktionen (Load High Word und Load Low Word) übertragen werden, wobei<br />
jeder Transfer 16 Bits umfasst.<br />
User Guide I Kapitel 7 I Programmstrukturen I 23.09.10
<strong>Saia</strong>-Burgess Controls AG 7-9<br />
Bei geschachtelten FB-Aufrufen können Parameter mit der aktuellen Firmware direkt<br />
von einem zum nächsten Aufruf weitergeleitet werden: (Bei alter Firmware erfolgt die<br />
Weiterleitung indirekt über ein anderes Register oder einen anderen Status)<br />
COB 1<br />
0<br />
CFB 1<br />
R 1 ;parameter 1 = R 1<br />
EFB<br />
FB 1<br />
CFB 2<br />
=1 ;call FB 2 with FB 1's parameter 1<br />
EFB<br />
FB 2<br />
INC =1 ;FB 1's parameter 1<br />
CFB 3<br />
=1 ;call FB 3 with FB 1's parameter 1<br />
EFB<br />
FB 3<br />
DEC =1 ;FB 1's parameter 1 = R 1<br />
EFB<br />
7.3 Ansicht der Block-Struktur<br />
Die Struktur eines Programms lässt sich mit Hilfe des „Block-Struktur Ansicht“- Icons<br />
in der Project Manager Werkzeugleiste anzeigen. Hiermit lässt sich z.B. überprüfen,<br />
welcher PB, FB oder SB von welchem COB aufgerufen wird. Das unten aufgeführte<br />
Beispiel zeigt z.B., dass der FB 1 zweimal von COB 0 aufgerufen wird.<br />
Block structure view<br />
User Guide I Kapitel 7 I Programmstrukturen I 23.09.10
7-10 <strong>Saia</strong>-Burgess Controls AG<br />
7.4 Exception Block (XOB)<br />
XOBs sind eigenständige Programmblöcke, die automatisch beim Auftreten von<br />
Hard- und Software-Fehlern (internen Events), wie auch externen Events ausgeführt<br />
werden. Jedem Event ist dabei ein spezieller XOB zugeordnet, dessen<br />
freiprogrammierbarer Inhalt die Aktion festlegt. Die Zuordnung zwischen Event und<br />
XOB-Nummer kann vom Benutzer nicht geändert werden kann.<br />
Beispiel:<br />
Nach dem Kaltstart ist Register 2 mit Null zu initialisieren, das anschliessend Impulse<br />
am Interrupt-Eingang INB1 zählt.<br />
Hinweis: für diese Aufgabe werden keine Programmteile in den COBs benötigt.<br />
XOB 16<br />
Kaltstart<br />
Wird der Interrupt-<br />
Eingang INB1 gesetzt,<br />
so verlässt die SPS den<br />
in der Ausführung<br />
befindlichen COB 1 und<br />
springt in XOB 20<br />
XOB 20<br />
COB 1<br />
Nach der Ausführung von XOB 20<br />
wird COB 1 – ab der<br />
Aussprungstelle beginnend – weiter<br />
ausgeführt.<br />
COB 2<br />
User Guide I Kapitel 7 I Programmstrukturen I 23.09.10
<strong>Saia</strong>-Burgess Controls AG 7-11<br />
Beispiel:<br />
Wurde die Batterie bei ausgeschalteter PCD entfernt, so leuchtet die Error-Led bei<br />
Programm-Start auf, sofern XOB 2 nicht programmiert ist. Anderenfalls wird XOB 2<br />
ausgeführt und die Error-Led bleibt dunkel.<br />
7.4.1 Alle XOBs der PCD-Familie in einer Kurzübersicht<br />
XOB Kurzbeschreibung Priorität<br />
0 Spannungsversorgungs-Problem in der PCD<br />
4<br />
(PCD6) oder Watchdog (PCD1/2)<br />
1 Spannungsversorgungs-Problem im<br />
2<br />
Erweiterungsgehäuse (PCD 6 )<br />
2 Batterie-Pegel ungenügend 2<br />
4 Paritäts-Fehler auf dem Adress-Bus (PCD6) 1<br />
5 I/O-Modul antwortet nicht (PCD4/6) 1<br />
7 Systemüberlastung aufgrund zuvieler Events 3<br />
8 Falsche Instruktion 4<br />
9 Zuviele aktive Graftec-Verzweigungen 1<br />
10 Mehr als 7 verschachtelte PB/FB-Aufrufe 1<br />
11 COB-Monitor-Zeit überschritten 3<br />
12 Index-Register-Überlauf 1<br />
13 Error-Flag gesetzt 1<br />
14 Zyklischer Interrupt 3<br />
15 Zyklischer Interrupt 3<br />
16 Kalt-Start 4<br />
17 Interrupt via S-Bus 3<br />
18 Interrupt via S-Bus 3<br />
19 Interrupt via S-Bus 3<br />
20 Interrupt via INB1 3<br />
21 Interrupt Eingang 3<br />
22 Interrupt Eingang 3<br />
23 Interrupt Eingang 3<br />
25 Interrupt via INB2 3<br />
26 Zyklischer Interrupt 2<br />
27 Zyklischer Interrupt 2<br />
28 Zyklischer Interrupt 2<br />
29 Zyklischer Interrupt 2<br />
30 Keine Verbindung zum RIO 1<br />
Tritt ein Event auf und der zugehörige XOB ist nicht programmiert, so wird das<br />
<strong>Anwender</strong>-Programm fortgesetzt und die Error-Led auf der Frontplatte der PCD<br />
eingeschaltet.<br />
Ist hingegen der XOB programmiert, so wird dieser ausgeführt und die Error-Led<br />
bleibt dunkel.<br />
Eine Prioritätssteuerung trägt dafür Sorge, dass stets die XOBs mit der höchsten<br />
Prioritätsstufe 4 vor denen mit niedrigeren Stufen ausgeführt werden.<br />
XOBs zur Fehlerdiagnose und ihre Programmierung wird in den folgenden Kapiteln<br />
beschrieben. XOBs können nicht direkt vom Nutzerprogramm aufgerufen werden.<br />
User Guide I Kapitel 7 I Programmstrukturen I 23.09.10
7-12 <strong>Saia</strong>-Burgess Controls AG<br />
7.4.2 Anwendung der XOBs<br />
Folgende Fehler in der Programm-Struktur lassen sich durch spezielle XOBs einfach<br />
herausfinden:<br />
• Fehler in Programmzeilen<br />
• Überschreitung der Verschachtelungstiefe von grösser 7<br />
• Überschreitung der max. 32 aktiven Transitionen in Graftec Programmen<br />
• Endlosschleifen<br />
• Arithmetische Fehler<br />
• Kommunikations-Fehler<br />
Beispiel in Fupla:<br />
Beispiel zur Lokalisierung von Programm-Fehlern mit Diagnostic XOBs in Fupla:<br />
Diagnostic XOBs werden über die Fbox Spezialfunktionen, XOB-Diagnose in das<br />
Fupla-Programm eingefügt. Hierüber lassen sich Diagnose-Informationen über<br />
Ausgänge von Funktionen, Fehler-Zähler, XOB-Nummer, Programmzeilen-Nummer,<br />
etc. generieren.<br />
COB<br />
Maus-Doppel-Klick um die<br />
eingestellten Parameter<br />
darzustellen<br />
Gleiches Beispiel in IL:<br />
Die IL Programm Diagnose stellt – identisch zum oben abgebildeten Beispiel – die<br />
Diagnose-Informationen in den Registern Rdiag + 0 … +12 zur Verfügung.<br />
User Guide I Kapitel 7 I Programmstrukturen I 23.09.10
<strong>Saia</strong>-Burgess Controls AG 7-13<br />
Überwachung der SPS:<br />
Überwachung der PCD-Batterie (Muss ca. alle 3-4 Jahre gewechselt werden)<br />
Beispiel in Fupla:<br />
In Fupla wird der XOB 2 –Block zur Batterieüberwachung automatisch über die Fbox<br />
Spezialfunktionen, Batterie erzeugt. Bei Batterie-Problemen wird der dort vorhandene<br />
Battery_Failure-Ausgang auf High gesetzt.<br />
COB<br />
Beispiel in IL:<br />
Im Fall eines Batterie-Fehlers wird die Batterie-Led auf dem PCD-Gehäusedeckel<br />
eingeschaltet und XOB 2 zyklisch aufgerufen.<br />
In diesem Beispiel lädt XOB 2 einen Timer mit einer Verzögerungszeit von einer<br />
Sekunde. Da dieser Block zyklisch aufgerufen wird, erfolgt die Timer-Initialisierung<br />
ständig, womit der Timer-Wert nicht Null abfällt. Folglich ist im Fall eines Batterie-<br />
Fehlers Battery_Failure = 1, wobei der Abfall auf Battery_Failure = 0 erst eine<br />
Sekunde nach Behebung des Fehlers erfolgt.<br />
User Guide I Kapitel 7 I Programmstrukturen I 23.09.10
7-14 <strong>Saia</strong>-Burgess Controls AG<br />
Überwachung von Spezial-Events oder schneller externer Signalen, wie:<br />
• Interrupt-Eingänge<br />
• Zyklische Programm-Unterbrechungen<br />
• Programm-Unterbrechung bei Telegramm-Eingang<br />
• Kalt Start und Werte-Initialisierung<br />
Beispiel in Fupla:<br />
Das folgende Beispiel zeigt einen blinkenden digitalen Ausgang in Fupla, der die<br />
Funktionen Spezialfunktionen, XOB, Zykl. Aufgabe installieren und Binäre<br />
Funktionnen, Move verwendet.<br />
COB<br />
XOB 14<br />
XOB 14 wird alle<br />
1000 ms aufgerufen<br />
Das Beispiel in IL:<br />
XOB 16 ; Kalt-Start<br />
SYSWR 4014 ; Initialisiere XOB 14<br />
1000 ; Mit 1000 ms Interrupt-Frequenz<br />
EXOB<br />
COB 0<br />
0<br />
ECOB<br />
; <strong>Anwender</strong>-Programm<br />
XOB 14 ; Wird zyklisch durch Interrupt aufgerufen<br />
COM O 32 ; Invertiere Ausgang 32<br />
EXOB<br />
User Guide I Kapitel 7 I Programmstrukturen I 23.09.10
<strong>Saia</strong>-Burgess Controls AG 7-15<br />
7.4.3 History Table<br />
Online<br />
Configurator<br />
Die Funktion PCD History Table listet alle Hardware- und Software-Fehler auf, die<br />
vorher aufgetreten sind. Auch wenn die XOBs nicht programmiert sind, läuft diese<br />
Funktion ständig im Hintergrund mit.<br />
Der Aufruf der History Table erfolgt über die Online Configurator<br />
Schaltfläche oder über das Menü Tool, Online Configurator<br />
Beachte:<br />
Zeit und Datum<br />
Programmzeile<br />
Fehler-Zähler<br />
Fehler-Beschreibung<br />
Letzte Fehler<br />
• Wenn der Fehler einer Programmzeile zugeordnet werden kann, so wird die<br />
Zeilennummer angezeigt. Anderenfalls wird die Fehler-Beschreibung in<br />
hexadezimal ausgegeben.<br />
• XOB 0 wird nur aufgerufen, sofern er auch programmiert ist<br />
User Guide I Kapitel 7 I Programmstrukturen I 23.09.10
7-16 <strong>Saia</strong>-Burgess Controls AG<br />
7.4.4 Beschreibung der XOBs<br />
XOB 0: Spannungsversorgungs-Fehler auf der Hauptplatine<br />
Die Spannungsüberwachung im Versorgungsmodul des Haupt-Racks hat einen<br />
starken Spannungsabfall registriert. Alle Outputs werden zurückgesetzt, XOB 0 wird<br />
aufgerufen und die PCD wird angehalten.<br />
Vom Augenblick des Aufrufs von XOB 0 bis zum Stillstand der CPU vergehen<br />
ungefähr 5 mS. Während dieser Zeit setzt der XOB 0 die Verarbeitung fort, so dass<br />
die Daten immer noch gespeichert werden können.<br />
XOB 1: Spannungsversorgungs-Fehler im Erweiterungsgehäuse (PCD6)<br />
Die Spannungsüberwachung im Versorgungsmodul eines Erweiterungs-Racks hat<br />
einen starken Spannungsabfall registriert. In diesem Fall werden alle Outputs des<br />
Erweiterungs-Racks innerhalb von 2 mS low gesetzt und XOB 1 aufgerufen.<br />
Wenn die Outputs dieses „toten“ Erweiterungs-Racks weiterhin vom Nutzerprogramm<br />
verarbeitet werden (eingestellt, erneut eingestellt oder abgefragt), werden auch XOB<br />
4 und/oder XOB 5 aufgerufen.<br />
XOB 2: Batterie-Fehler oder verbrauchte Batterie<br />
Die Batterie ist verbraucht, fehlerhaft oder fehlt.<br />
Durch diesen Zustand können remanente Flags, Registerinhalte, Teile des<br />
<strong>Anwender</strong>-programms im RAM und auch der Hardware-Clock verändert werden. Ein<br />
längeres Nichtbenutzen der PCD (z.B. 2 Monate ohne anliegende<br />
Versorgungsspannung) kann gleichfalls zur Anzeige eines Batteriefehlers führen, der<br />
jedoch nicht mit einem Datenverlust einhergeht. Sogar eine neue, ungebrauchte PCD<br />
kann das gleiche Symptom zeigen.<br />
XOB 4 : Paritäts-Fehler auf dem Adress-Bus (PCD6)Dieser XOB 4 kann nur bei<br />
PCD6-Anlagen mit Erweiterungsgehäusen aufgerufen werden. Die<br />
Überwachungsschaltung des Adressbus hat einen Paritätsfehler festgestellt.Dieser<br />
kann entweder von einem defekten Erweiterungskabel, einem defekten<br />
Erweiterungsgehäuse oder von einemBuserweiterungsmodul herrühren oder einfach<br />
deshalb, weil das adressierte Erweiterungsgehäuse nicht vorhanden oder nicht<br />
gespeist ist. Im Falle einer Störung kann ein falsches Element adressiert worden sein.<br />
XOB 5: Keine Antwort vom I/O-Modul (PCD4/6)<br />
Die Eingangs- und Ausgangsmodule der PCD senden der sie adressierenden CPU<br />
eine Quittung zurück. Fehlt diese Quittung, wird der XOB 5 aufgerufen. Dieser Aufruf<br />
erfolgt im allgemeinen dann, wenn das Modul gar nicht bestückt ist, kann aber auch<br />
bei defekter Adressdecodierung auf demModul erfolgen. Wird bei einem PCD4-Modul<br />
mit nur 8 Elementen eines der nicht bestückten Elemente adressiert, wird der XOB 5<br />
nicht aufgerufen, da diese Adresse in der Adressdecodierung trotzdem verarbeitet<br />
und damit auch das Quittiersignal gesendet wird. Bei der PCD6 erfolgt diese Quittung<br />
nur bei den neuen PCD6-Modulen. (Jumper Q-I/O) gesteckt). Die bis heute<br />
verwendeten PCA-Module erwirken keinen XOB 5 Aufruf, auch wenn diese nicht<br />
bestückt sein sollten. Defekte Ausgangstransistoren können mit dem XOB 5 nicht<br />
detektiert werden.<br />
Bei den PCDs 1/2/3 ist dieser Mechanismus nicht implementiert.<br />
User Guide I Kapitel 7 I Programmstrukturen I 23.09.10
<strong>Saia</strong>-Burgess Controls AG 7-17<br />
XOB 7: System-Überlastung<br />
Der Priorisierungs-Mechanismus für XOBs mit Prioritätslevel 2 und 3 ist überlastet.<br />
XOBs mit niedriger Priorität werden solange in der Warteschlange gehalten, bis die<br />
mit der höheren Priorität abgearbeitet sind. Beim Überlauf der Warteschlange erfolgt<br />
der Aufruf von XOB 7.<br />
XOB 8: Ungültige Instruktion<br />
Die CPU hat eine ungültige Instruktion entdeckt. Werden editierte<br />
<strong>Anwender</strong>programme oder -programmteile assembliert, gelinkt und in die PCD<br />
geladen, sind falsche Operationscode praktisch ausgeschlossen, da schon der Editor<br />
(SEDIT) oder dann entweder der Assembler oder der Linker das Programm sehr<br />
streng prüft.Wird jedoch nachträglich, direkt im Debugger oder mit dem Servicegerät<br />
PCD8.P100 das <strong>Anwender</strong>programm verändert, können Fehler praktisch nach<br />
Belieben eingebaut werden, die dann dazuführen, dass der XOB 8 aufgerufen wird.<br />
Fehler, die auf diese Weise oft eingebaut werden sind der Aufruf von Blocks, die nicht<br />
existieren, Vergessen eines Ende-Block Befehls, Programmsprünge auf z.B. die 2.<br />
Zeile von mehrzeiligen Befehlen, Sprünge aus einem Block direkt in einen andern<br />
usw.<br />
XOB 9: Zu viele aktive GRAFTEC-Verzweigungen<br />
Mehr als 32 Graftec Verzweigungen sind gleichzeitig in einem Sequential Block (SB)<br />
aktiv.<br />
Obwohl mehr als 32 parallele Verzweigungen in einem einzelnen SB programmiert<br />
sein dürfen, ist darauf zu achten, dass nicht mehr als 32 gleichzeitig ausgeführt<br />
werden.<br />
XOB 10: Mehr als 7 verschachtelte PB/FB-Aufrufe<br />
PBs und FBs können bis zu einer Tiefe von 7 Ebenen verschachtelt werden. Der<br />
Aufruf einer tieferen 8. Ebene führt zur Ausführung des XOB 10, wobei der Aufruf<br />
selbst nicht bearbeitet wird.<br />
XOB 11: COB-Monitor-Zeit überschritten<br />
Die COB-Monitor-Zeit wurde überschritten<br />
Dieser Wert beschreibt die maximal zulässige Ausführungszeit zwischen einer COBund<br />
EOCB-Instruktion und wird - in 1/100 sec skaliert – in der zweiten Zeile der COB-<br />
Instruktion festgelegt. Wird die Zeit überschritten, so erfolgt der Aufruf des XOB 11.<br />
Somit entspricht die Funktion einem „Software-Watchdog“, der ursprünglich zur<br />
Aufdeckung und Vermeidung von Blockierungen bzw. starken Verzögerungen<br />
innerhalb des <strong>Anwender</strong>programmes durch ungeschickte Programmierung diente.<br />
Hierzu zählen z.B. Warte-Schleifen und überlange Zählschleifen, deren Vermeidung<br />
generell zur zeitlichen Stabilität des Programmes beitragen.<br />
Jedoch auch in gut strukturierten Programmen kann es vorkommen, dass der eine<br />
oder andere COB lange mathematische Funktionen beinhaltet, die, aufgrund ihrer<br />
langen Ausführungszeit, andere zeitkritische COBs hinsichtlich ihrer Zykluszeit zu<br />
stark beschränken. In diesem Fall ist es dann ratsam, einen „langen“ COB mit einer<br />
kurzen Monitor-Zeit zu versehen, da nach Ablauf der Zeit die Ausprungadresse<br />
gespeichert und mit der Abarbeitung des nächsten COBs begonnen wird. Ist der<br />
Programm-Zyklus durchlaufen, so erfolgt die Fortsetzung des “langen” COB ab der<br />
gespeicherten Adresse, was einer zeitlichen Segmentierung des COBs in Einheiten<br />
der definierten Monitor-Zeit gleichkommt.<br />
Bei dieser Technik ist natürlich die Programmierung des XOB 11 zu vermeiden, da<br />
die Überschreitung der COB-Monitor-Zeit in diesem Fall gewollt und nicht ein Fehler<br />
ist. Weitere Programmiertechniken, wie z.B. „Timeslice“ werden im Kapitel beschrieben.<br />
User Guide I Kapitel 7 I Programmstrukturen I 23.09.10
7-18 <strong>Saia</strong>-Burgess Controls AG<br />
XOB 12: Index-Register-Überlauf<br />
Die Grösse der Indexregister ist 13 bit (0 bis 8191). Dies reicht aus, um alle Element-<br />
Adressierungen auszuführen. Gerät in einem Programm ein indexiertes Element<br />
ausserhalb seines Bereiches, es wird z.B. derMerker 8000 indexiert gesetzt und das<br />
Indexregister stehe auf 500, so würde der Merker 8500 gesetzt. Dieser liegt aber<br />
ausserhalb seines Bereiches (0 - 8191). Hier wird der XOB 12 aufgerufen.<br />
XOB 13: ERROR-Flag gesetzt<br />
Viele Instruktionen des PCD-Befehlssatzes können das ERROR-Flag setzen.<br />
Vergleiche Befehlssatz. Tritt ein Error auf, wird neben dem Setzen des ERROR-Flags<br />
auch der XOB 13 aufgerufen, wo dann irgendwelche allgemeine Vorkehrungen<br />
(Alarm, Fehlermendung auf einen Drucker usw.) getroffen werden können. Dieser<br />
XOB 13 wird also immer aufgerufen, wenn das ERROR-Flag gesetzt wird, egal ob<br />
dieUrsache ein Rechenfehler, ein Datentransferfehler oder ein Kommunikationsfehler<br />
ist. Soll dieDiagnose bezüglich desERROR-Flags differenzierter erfolgen, so kann<br />
nach jedem Befehl der einen Error erzeugen kann ein PB (oder FB) bedingt<br />
aufgerufen werden, wobei die Bedingung eben das ERROR- Flag ist.<br />
Beispiel:<br />
...<br />
...<br />
DIV R 500 ; Wert 1<br />
R 520 ; Wert 2<br />
R 550 ; Resultat<br />
R 551 ; Rest<br />
CPB E 73 ; Bei ERROR —> PB 73<br />
...<br />
...<br />
PB 73<br />
SET O 99 ; Div : 0<br />
INC C 1591<br />
EPB<br />
Der PB 73 wird nach einer Division durch Null aufgerufen und schaltet den Ausgang<br />
99 ein, der die Division durch Null anzeigt. Ein Zähler C 1591 z.B. zählt, wie oft<br />
dieses Ereignis aufgetreten ist.<br />
Ein Überlauf bei einer Multiplikation könnte dann z.B. den Ausgang 98 aktivieren und<br />
ein Zähler C 1590 würde dieses Ereignis aufsummieren. Der XOB 13 soll gleichwohl<br />
programmiert werden, kann jedoch leer sein. Ist dieser nicht programmiert, wird beim<br />
Setzen des ERROR-Flags die ERROR Lampe auf der Frontplatte der CPU aktiviert,<br />
was unschön ist.<br />
Achtung:<br />
Das ERROR-Flag und auch die anderen Status-Flags (Positiv, Negativ, Zero)<br />
werden bei einem bestimmten Ereignis bzw. Zustand gesetzt undmüssen, falls von<br />
Interesse, SOFORT ausgewertet werden, da sich diese Status-Flags jeweils auf die<br />
zuletzt ausgeführte Instruktion, die diese Flags beeinflussen kann, beziehen. Würde<br />
also nach der oben erwähnten Division durch Null (ERROR-Flag gesetzt) z.B. eine<br />
korrekte Addition folgen, würde das ERROR-Flag wieder zurückgesetzt!<br />
User Guide I Kapitel 7 I Programmstrukturen I 23.09.10
<strong>Saia</strong>-Burgess Controls AG 7-19<br />
XOB 14, 15: Zyklischer Interrupt<br />
Die XOB 14 und 15 werden periodisch mit einer Periodendauer zwischen 10 ms und<br />
1000 s aufgerufen, die über die Instruktion SYSWR einstellbar ist.<br />
XOB 16: Kaltstart<br />
Die Ausführung des XOB 16 erfolgt einmalig sowohl nach dem Einschalten der PCD<br />
als auch nach dem Empfang eines Kaltstart-Kommando vom Programmier-Tool. Ist<br />
der XOB beendet, so beginnt die zyklische Ausführung der COBs, womit eine erneute<br />
programmunterstützte Ausführung dann nicht mehr möglich ist. Somit dient der Block<br />
nur zur einmaligen Initialisierung von Werten beim Programmstart. Sollte die<br />
Notwendigkeit bestehen, spezielle Aktionen des XOB 16 auch in den COBs<br />
auszuführen, so ist es ratsam, diese in einen PB oder FB zu integrieren und diesen<br />
dann sowohl aus dem XOB wie auch COB heraus aufzurufen.<br />
XOB 16 verfügt über einen eigenen Register Index, welcher von den Indexregistern<br />
der COBs unabhängig ist.<br />
XOB 17, 18, 19: Interrupt via S-Bus<br />
Die XOB 17,18 und 19 werden über S-Bus-Telegramme gestartet und verhalten sich<br />
demzufolge wie Interrupt-Service-Routinen. Hierzu dient sowohl die Instruktion<br />
SYSWR wie auch die Fupla-Funktion Special, execute XOB.<br />
XOB 20, 21, 22, 23 ,25: Interrupt via INBx<br />
Wird eine positive Flanke an den Interrupt-Eingängen INB1 bzw. INB2 erkannt, so<br />
wird der XOB 20 bzw. 25 ausgeführt. Siehe dazu auch das PCD2 Hardware-Manual.<br />
XOB 25, 26, 27, 28, 29: Cyclic interrupt XOBs<br />
Die XOB 25,...,29 werden periodisch mit einer Periodendauer zwischen 10 ms und<br />
1000 s aufgerufen, die über die Instruktion SYSWR einstellbar ist.<br />
XOB 30: Keine Verbindung zum RIO<br />
Sollte der Verbindungstest zwischen CPU und RIO einen Fehler ergeben, so wird der<br />
XOB 30 ausgeführt. Dieser Fall tritt z.B. auf, wenn die RIO-Station vom Netz gezogen<br />
wird.<br />
User Guide I Kapitel 7 I Programmstrukturen I 23.09.10
7-20 <strong>Saia</strong>-Burgess Controls AG<br />
7.5 Sequential Blocks (SB 0 , 96 1 )<br />
Sequential blocks (SBs) beinhalten ausschliesslich STEPS und TRANSITIONS.<br />
Während STEPS die abzuarbeitenden Programmteile beinhalten, warten<br />
TRANSITIONS auf das Eintreten von Bedingungen, um danach den nachfolgenden<br />
STEP zu starten. Die daraus entstehende Programmstruktur ist besser unter dem<br />
Namen Graftec bekannt.<br />
Graftec-Programme werden mit dem S-Graf-Editor erstellt und enthalten den Suffix<br />
*.sfc. SBs lassen sich von allen Blöcken aufrufen. Der Editor ist ein exellentes Tool<br />
zur Erstellung von sequentiellen Programmen und wird näher im nächsten Kapitel<br />
beschrieben.<br />
7.5.1 Zusammenfassung<br />
Service Media Operand Bemerkung<br />
Cyclic Organization COB 0…15<br />
Mindestens ein COB pro Programm<br />
Block<br />
0…31 1<br />
Program Block PB 0…299<br />
0…999 1 Unterprogramm, aufrufbar aus<br />
einem COB, PB,FB,SB oder XOB<br />
Function Block FB 0…999<br />
0…1999 1 Parametrierbares Unterprogramm<br />
aufrufbar aus einem COB, PB, FB,<br />
SB oder XOB<br />
Sequential Block SB 0…32<br />
0…96 1 Sequentielles Unterprogramm,<br />
aufrufbar aus einem COB, PB oder<br />
FB (bedingt auch SB und XOB)<br />
Step ST 0…1999<br />
0…5999 1<br />
Transition TR 0…1999<br />
0…5999 1<br />
1 PCD2.M170/480, PCD4. M170 und PCD3<br />
User Guide I Kapitel 7 I Programmstrukturen I 23.09.10
<strong>Saia</strong>-Burgess Controls SA 8-1<br />
Inhalt<br />
8 PROGRAMMIERUNG VON GRAFTEC....................................................... 3<br />
8.1 Sequentielle Blöcke (SB 0 bis 31 / 95)............................................................................................4<br />
8.2 Struktur eines sequentiellen Blocks (SB)......................................................................................5<br />
8.2.1 Regeln für die Verbindung von Steps und Transitionen...........................................................5<br />
8.2.2 Steps (ST 0 bis 5999 )...............................................................................................................7<br />
8.2.3 Eigenschaften der Steps und Transitionen................................................................................8<br />
8.2.4 Typische Graftec-Sequenzen....................................................................................................9<br />
8.3 Ein Graftec-Projekt erstellen ......................................................................................................10<br />
8.3.1 Neues Projekt anlegen ............................................................................................................10<br />
8.3.2 Fupla- oder IL-Datei hinzufügen............................................................................................10<br />
8.3.3 SB von einem COB aus aufrufen............................................................................................11<br />
8.3.4 Graftec-Datei hinzufügen .......................................................................................................11<br />
8.3.5 Page Navigator, SB hinzufügen..............................................................................................12<br />
8.4 Graftec-Struktur bearbeiten .......................................................................................................13<br />
8.4.1 Einfache Sequenz bearbeiten..................................................................................................13<br />
8.4.2 Eine Schleife erstellen ............................................................................................................13<br />
8.4.3 Optionen Smart cursor............................................................................................................14<br />
8.4.4 Einen abwechselnden Zweig erstellen (OU)...........................................................................14<br />
8.4.5 Abwechselndee Zweige verbinden .........................................................................................14<br />
8.4.6 Simultane Zweige erstellen (ET)............................................................................................15<br />
8.4.7 Simultane Zweige verbinden ..................................................................................................15<br />
8.4.8 Kommentar hinzufügen ..........................................................................................................15<br />
8.4.9 Eine Sequenz einfügen ...........................................................................................................16<br />
8.4.10 Eine Sequenz löschen .............................................................................................................16<br />
8.4.11 Eine Sequenz kopieren/einfügen ............................................................................................17<br />
8.5 Den ersten sequentiellen Block schreiben...................................................................................18<br />
8.5.1 Graftec-Struktur erstellen .......................................................................................................18<br />
8.5.2 Editor schließen: IL oder Fupla (S-Edit oder S-Fup)..............................................................20<br />
8.5.3 Symbole bearbeiten ................................................................................................................20<br />
8.5.4 Ersten Step programmieren, Zähler laden ..............................................................................20<br />
8.5.5 Eine Transition programmieren, auf das Startsignal warten...................................................20<br />
8.5.6 Einen Step programmieren, einen Output einschalten und Timer starten...............................21<br />
8.5.7 Auf einen Timer warten..........................................................................................................21<br />
8.5.8 Einen Output ausschalten, wenn ein Timer 0 erreicht hat ......................................................22<br />
8.5.9 Einen Zähler einstellen ...........................................................................................................22<br />
8.5.10 Abwechselnde Verzweigung ..................................................................................................22<br />
8.6 Erstellen und Debuggen des Programms....................................................................................23<br />
8.6.1 Nachrichtenfenster..................................................................................................................23<br />
8.6.2 Online-Werkzeuge..................................................................................................................23<br />
8.7 Ein Graftec-Programm in Pages gruppieren .............................................................................25<br />
8.7.1 Regeln bei der Bearbeitung von Pages ...................................................................................25<br />
8.7.2 Eine neue Page erstellen .........................................................................................................26<br />
8.7.3 Pages öffnen ...........................................................................................................................26<br />
8.7.4 Eine Page erweitern................................................................................................................26<br />
8.7.5 Block Navigator......................................................................................................................27<br />
User Guide I Chapter 8 I Graftec Programming I 23.09.10
8-2 <strong>Saia</strong>-Burgess Controls SA<br />
8.8 Graftec-Templates.........................................................................................................................28<br />
8.8.1 Ein Template erstellen ............................................................................................................28<br />
8.8.2 Importieren von Templates.....................................................................................................29<br />
User Guide I Chapter 8 I Graftec Programming I 23.09.10
<strong>Saia</strong>-Burgess Controls SA 8-3<br />
8 Programmierung von Graftec<br />
<strong>Saia</strong> “Graftec” basiert auf dem französischen Standard Grafcet NF C-03-190 und IEC 848,<br />
enthält allerdings einige Unterschiede und Verbesserungen. Es ist auch unter der<br />
Bezeichnung „Sequential Funtction Chart“ (SFC) (dt: Ablaufsprache) bekannt.<br />
Grafcet wird unabhängig von der Technologie für deren Implementierung verwendet.Die<br />
Darstellung nacheinander ablaufender Prozesse wird dabei mit nur wenigen graphischen<br />
Symbolen und einigen einfachen Regeln standardisiert. Ein Grafcet-Diagramm besteht aus<br />
wenigen Steps, welche Handlungen definierten und Transitionen, die nach Ereignissen<br />
suchen.<br />
Eine Sequence besteht aus einer Folge von einander abwechselnden Steps und<br />
Transitionen. Ein Step wird erst dann ausgeführt, wenn die vorhergehende Transition dies<br />
erlaubt.<br />
Der Graftec-Editor von <strong>Saia</strong> erstellt alle für die Erstellung eines Diagramms in einem<br />
sequentiellen Block (SB) nötigen Anweisungen.<br />
Eine Graftec-Anwendung wird in zwei Schritten programmiert:<br />
Die Erstellung eines Step-/Transition-Diagramms in dem der sequentielle Prozess<br />
beschrieben wird.<br />
- Der Kodierung der Steps und Transitionen mit dem Fupla- oder dem IL-Editor, S-Fup oder<br />
S-Edit.<br />
Nach dem Build und dem Download des Programms in die PCD kann die<br />
Funktionsfähigkeit des Programmes während des Betriebs beobachtet werden. Das ist bei<br />
Tests und Inbetriebnahme eine große Hilfe.<br />
Graftec können größere Strukturen auch in kleinere Pages aufgeteilt werden. Diese Pages<br />
funktionieren wie ein Zoom, der die Darstellung des Prozesses mit dem gewünschten<br />
Detaillierungsgrad ermöglicht.<br />
Die Ausführung eines Graftec-Programmes ist streng sequentiell und folgt den Regeln von<br />
Grafcet. Daraus ergeben sich optimal Ausführungsgeschwindigkeiten mit schneller<br />
Reaktionszeit. Es werden nur die aktiven Transitionen ausgeführt, auch wenn das<br />
Programm zahlreiche Steps und Transitionen enthält. Die Ausführungszeiten anderer<br />
zyklischer Programmbestandteile werden selbst von großen Graftec-Programmen nicht<br />
beeinflusst.<br />
User Guide I Chapter 8 I Graftec Programming I 23.09.10
8-4 <strong>Saia</strong>-Burgess Controls SA<br />
8.1 Sequentielle Blöcke (SB 0 bis 31 / 95 1 )<br />
Da die Planung eines Ereignisses unbestimmbar ist, können wir die Zykluszeit eines<br />
sequentiellen Programmes nicht abschätzen. Daher ist es wichtig, zyklische Programme<br />
von sequentiellen Programmen zu trennen.<br />
Ein zyklisches Programm wird durch das Warten auf ein sequentielles Programm nicht<br />
blockiert.Um diese Bedingung zu erfüllen, werden sequentielle Programme in einer der SB-<br />
Strukturen platziert, die bei jedem Programmzyklus aufgerufen werden.<br />
Wartet das sequentielle Programm in einem SB auf ein Ereignis, hält die PCD die<br />
Bearbeitung des SBs an und setzt das zyklische Programm fort. Die SB wird dann im<br />
nächsten Programmzyklus wieder aufgerufen.<br />
Sequentieller Block<br />
Zyklische Struktur mit Aufruf des SB 0<br />
SB<br />
COB<br />
Erster Step,<br />
Start des SB<br />
Symbolname<br />
des SB<br />
FBox: Call SB<br />
Ende des SB<br />
Name und Nummer des<br />
SB<br />
1 Die PCD1, PCD2.M110/120/150 haben bis zu 2000 Steps und Transitions sowie 32 SBs.<br />
(ST/TR 0 bis 1999 und SB 0 bis 31)<br />
User Guide I Chapter 8 I Graftec Programming I 23.09.10
<strong>Saia</strong>-Burgess Controls SA 8-5<br />
8.2 Struktur eines sequentiellen Blocks (SB)<br />
Initial Step (IST)<br />
Transition (TR)<br />
Step (ST)<br />
Mit dem Graftec-Editor (S-Graf) kann ein SB mit Hilfe der Steps und Transitionen, die<br />
Instruktionsliste oder graphischen Fupla-Code enthalten, erstellt werden.<br />
Der sequentielle Block beginnt mit dem ersten Step, der durch ein Rechteck mit doppeltem<br />
Rahmen dargestellt ist. Dies ist der Anfang eines sequentiellen Prozesses, der beim ersten<br />
Aufruf des SB (Kaltstart) durchgeführt wird.<br />
Die Struktur muss immer eine geschlossene Schleife sein.<br />
8.2.1 Regeln für die Verbindung von Steps und Transitionen<br />
Die Struktur eines SB hat eine einfache aber strenge Syntax.Wie Sie bereits wissen,<br />
beginnt der Block mit dem ersten Step und wechselt dann zwischen Transitionen und<br />
Steps. Es können nie zwei Steps oder zwei Transitionen unmittelbar aufeinander folgen.<br />
Correct<br />
Incorrect<br />
User Guide I Chapter 8 I Graftec Programming I 23.09.10
8-6 <strong>Saia</strong>-Burgess Controls SA<br />
Transitionen (TR 0 bis 5999 1 )<br />
Der Graftec-Prozess wird durch den Code in den Transitions gesteuert. Die Transitionen<br />
sind so lange aktiv, bis ein Ereignis, wie beispielsweise ein Statuswechsel eines Inputs,<br />
Outputs, Indikators oder die Bewertung eines logischen Ausdrucks, entdeckt wird.<br />
Ist das Programm in IL geschrieben, führt die Transition den nächsten Step nur dann aus,<br />
wenn der Accumulator (ACCU) am Ende der Transition high (1) ist.<br />
Wenn das Programm in Fupla geschrieben wurde, führt die Transition den nächsten Step<br />
nur aus, wenn der Wert der FBox ETR 1 beträgt.<br />
Tritt dies am Ende einer Transition nicht ein, bleibt sie aktiv und wird so lange neu<br />
bewertet, bis der erwartete Wert erreicht ist.<br />
Beispiel: Erkennen der Anstiegskante eines Inputsignals<br />
IL-Programm Fupla-Programm<br />
Anmerkung:<br />
Bei Transitionen in Instruktionsliste ist der ACCU zu Beginn einer Transition oder eines<br />
Steps immer high (1). Daher werden alle vom ACCU abhängigen Instruktionen immer<br />
ausgeführt und leere Transitionen sind immer erfüllt.<br />
1 Die PCD1, PCD2.M110/120/150 haben 2000 Steps und Transitions sowie 32 SBs.<br />
ST/TR 0 bis 1999 und SB 0 bis 31)<br />
User Guide I Chapter 8 I Graftec Programming I 23.09.10
<strong>Saia</strong>-Burgess Controls SA 8-7<br />
8.2.2 Steps (ST 0 bis 5999 1 )<br />
Steps enthalten die Programme, die Ereignisse des Prozesses sind:Ein-/Ausschalten von Outputs,<br />
Flags, Berechnungen, Laden von Zählwerten usw.<br />
Beispiel:Steuerung der Achse einer Maschine mit einem Motor.<br />
Wir definieren die Zielposition sowie die Geschwindigkeit und die Richtung der Bewegung.<br />
Danach wird die Bewegung gestartet. Da diese Aufgaben einmalig ausgeführt werden,<br />
werden sie in einem Step platziert.<br />
Als nächstes überwachen wird die Bewegung und warten auf das Eintreffen in der<br />
Zielposition. Die tatsächliche Position wird mit der Zielposition verglichen. Diese Aufgabe<br />
muss mehrfach ausgeführt werden und wird deshalb in einer Transition platziert. Wenn das<br />
Ziel erreicht ist, endet die Transition, der ACCU oder die FBox ETR sind high. Die<br />
Transition ist erfüllt und der nächste Step wird ausgeführt.<br />
Der nächste Step hält den Motor in der Zielposition an. Da diese Aufgabe einmalig<br />
ausgeführt wird, wird sie in einem Step platziert.<br />
Anmerkung:<br />
Ein Step ohne Programm übergibt die Steuerung direkt an die nächste Transition. Ein Step<br />
wird nur einmal ausgeführt, er wird, im Gegensatz zu Transitionen, nicht periodisch<br />
ausgeführt.<br />
Die gesamte Graftec-Struktur beginnt mit dem ersten Step, der durch ein Rechteck mit<br />
doppeltem Rahmen dargestellt ist. Dies ist der Anfang eines sequentiellen Prozesses, der<br />
beim ersten Aufruf des SB durchgeführt wird, also nach einem Kaltstart oder dem<br />
Auffahren.<br />
1 Die PCD1, PCD2.M110/120/150 haben bis zu 2000 Steps und Transitions sowie 32 SBs.<br />
(ST/TR 0 bis 1999 und SB 0 bis 31)<br />
User Guide I Chapter 8 I Graftec Programming I 23.09.10
8-8 <strong>Saia</strong>-Burgess Controls SA<br />
8.2.3 Eigenschaften der Steps und Transitionen<br />
Wird ein Step oder eine Transition in der Graftec-Struktur per Mausklick ausgewählt,<br />
werden die folgenden Informationen in einem Fenster, welches mit dem Befehl Block,<br />
Properties geöffnet werden kann, angezeigt.<br />
Name:<br />
Nummer:<br />
Anmerkung:<br />
Typ:<br />
Umfang:<br />
Editor:<br />
Symbolname des Steps oder der Transition.<br />
Nummer des Steps oder der Transition. Diese Nummer ist<br />
standardmässig leer. Das bedeutet, dass sie dynamisch ist und vom<br />
Build zugewiesen wird. Bei Bedarf kann eine Nummer definiert<br />
werden. Je nach PCD-Typ stehen entweder 2000 oder 6000 Steps<br />
und Transitionen zur Verfügung.<br />
Freitextfeld rechts vom Step der Transition.<br />
Step oder Transition.<br />
Umfang eines Symbols (lokal oder public). Ist das Symbol public,<br />
kann von anderen Dateien aus auf den Symbolnamen zugegriffen<br />
werden. Das ist bei Steps oder Transitionen normalerweise nicht<br />
notwendig.<br />
IL Instruktionsliste oder Funktionsblockdiagramm.<br />
User Guide I Chapter 8 I Graftec Programming I 23.09.10
<strong>Saia</strong>-Burgess Controls SA 8-9<br />
8.2.4 Typische Graftec-Sequenzen<br />
Einfache Sequenz<br />
Abwechslung von Steps und Transitionen.<br />
Beachten Sie, dass keine zwei Steps oder Transitionen<br />
aufeinander folgen können.<br />
Abwechselnde Verzweigung (OU)<br />
Ein Zweig mit einer Auswahl von Sequenzen. Die Transitionen<br />
werden von links nach rechts bewertet. Die erste aktive<br />
Transition bestimmt, welche Sequenz ausgeführt wird. Ein<br />
alternativer Zweig beginnt immer mit einem Step, der mit<br />
mehreren Transitionen verbunden ist und wird mit Transitionen<br />
beendet, die in einen einzigen Step münden. Mit dem Graftec-<br />
Editor können bis zu 32 Zweige dargestellt werden. Gibt es<br />
mehr als 32 Zweige, wird XOB 9 aufgerufen.<br />
Simultane Verzweigung (ET)<br />
Ein simultaner Zweig enthält mehrere Sequenzen, die<br />
gleichzeitig parallel ausgeführt werden. Der simultane Zweig<br />
beginnt immer mit einer Transition, die mit mehreren Steps<br />
verbunden ist und endet mit einer einzigen,<br />
synchronisierenden Transition. Mit dem Graftec-Editor können<br />
bis zu 32 parallele Zweige dargestellt werden. Gibt es mehr als<br />
32 Zweige, wird XOB 9 aufgerufen.<br />
Sprungsequenz<br />
Die Sprungsequenz ist ein abwechselnder Zweig, mit dem die<br />
Verarbeitung einer Sequenz an bestimmte Bedingungen<br />
geknüpft werden kann.<br />
Wiederholungssequenz<br />
Die Wiederholungssequenz ist ebenfalls ein abwechselnder<br />
Zweig, der allerdings mit einem vorhergehenden Step<br />
verbunden ist. In diesem Beispiel wird ein Zähler mit einer<br />
Anzahl von Schleifen gestartet. Es folgen einfache Sequenzen<br />
beliebiger Länge. Zum Zeitpunkt des letzten Steps sollte der<br />
Zähler bei null angekommen sein. Die Schleife wird wiederholt,<br />
wenn der Zählerstand nicht null beträgt.<br />
C = 5<br />
C = C - 1<br />
( C = 0 ) ( C > 0 )<br />
User Guide I Chapter 8 I Graftec Programming I 23.09.10
8-10 <strong>Saia</strong>-Burgess Controls SA<br />
8.3 Ein Graftec-Projekt erstellen<br />
In diesem Beispiel werden wir ein neues Projekt erstellen, welches die Dateien für das<br />
Graftec-Programm enthält.<br />
• Bereiten Sie bei der graphischen Programmierung eine Graftec-Datei und eine Fupla-<br />
Datei vor.<br />
• Bereiten Sie bei der Verwendung von IL eine Graftec-Datei und eine „src.“-Datei von IL<br />
vor.<br />
8.3.1 Neues Projekt anlegen<br />
Verwenden Sie den Befehl Project, New aus dem Project Manager, um ein neues Projekt<br />
zu erstellen.<br />
8.3.2 Fupla- oder IL-Datei hinzufügen<br />
Dateityp auswählen:<br />
Fupla-Datei (*.fup) oder<br />
Instruktionliste-Datei (*.src).<br />
User Guide I Chapter 8 I Graftec Programming I 23.09.10
<strong>Saia</strong>-Burgess Controls SA 8-11<br />
8.3.3 SB von einem COB aus aufrufen<br />
Rufen Sie je nachdem welches Programm Sie gewählt haben, den SB entweder mit einer<br />
CSB-Anweisung oder einer FBox Call SB auf. Öffnen Sie die neue Datei und schreiben Sie<br />
das Programm wie unten angezeigt.<br />
IL-Programm: Fupla-Programm:<br />
COB<br />
1 ;start of COB<br />
0<br />
CSB 0 ;call SB 0<br />
ECOB<br />
;end of COB<br />
FBox: Block Calls, Call SB<br />
Der SB kann wie im oben beschriebenen Beispiel aufgerufen werden. Aber es geht sogar<br />
noch einfacher. PG5 kann automatisch einen COB erstellen, der die CSB-Anweisung zum<br />
Aufruf des SB enthält. Um das zu ermöglichen, setzen Sie Generate SB calls in der<br />
Gruppe Advanced des Dialogfensters Build Options auf Yes. Standardmässig ist diese<br />
Option auf Yes gestellt.)<br />
Sie können zuerst wie unten beschrieben den SB erstellen und den Aufruf nachträglich<br />
hinzufügen, da Sie so den Symbolnamen des SB anstelle der Nummer verwenden können.<br />
8.3.4 Graftec-Datei hinzufügen<br />
Dateityp auswählen:<br />
Graftec-Datei (*.sfc)<br />
User Guide I Chapter 8 I Graftec Programming I 23.09.10
8-12 <strong>Saia</strong>-Burgess Controls SA<br />
8.3.5 Page Navigator, SB hinzufügen<br />
Wenn eine neue Graftec-Datei hinzugefügt wird, erstellt der Editor automatisch einen<br />
sequentiellen Block, der den ersten Step enthält.<br />
Innerhalb einer einzigen Graftec-Datei können mehrere SBs erstellt werden. Die Fenster<br />
Page Navigator und Block Symbols zeigen eine Liste der in der Datei vorhandenen SBs<br />
an.<br />
Bei Bedarf kann mit dem Menübefehl Block, New ein weiterer SB zur Datei hinzugefügt<br />
werden. Die Details dieses Blockes können im Fenster Properties bearbeitet werden. In<br />
diesem Fenster werden auch die Eigenschaften des SBs verändert, der beim Erstellen<br />
einer neuen Datei erstellt wird.<br />
Name:<br />
Anmerkung:<br />
Nummer:<br />
Umfang:<br />
Der Symbolname des Blocks. Die Vergabe von sinnvollen<br />
Blocknamen erleichtern Verständnis und Wartung des Programmes.<br />
Freitextfeld, in dem Details zum Block festgehalten werden können.<br />
Blocknummer.Die Blocknummer ist standardmässig leer und wird<br />
deshalb vom Build dynamisch zugeordnet. Bei Bedarf können Sie<br />
selber eine Nummer zuweisen.<br />
Umfang des Symbolnamens des SBs (lokal oder public).<br />
Verwenden Sie public, wenn das Symbol auch von anderen Dateien<br />
aus zugänglich sein soll. Wenn sie beispielsweise von einem, in<br />
einer anderen Datei definierten, COB aufgerufen wird.<br />
Um die Graftec-Struktur eines SBs darzustellen, klicken Sie mit der rechten Maustaste auf<br />
das Fenster Page Navigator und wählen Sie den Befehl Open Block aus dem<br />
Kontextmenü.<br />
Jetzt strukturieren wir den SB mit Steps und Transitionen.<br />
User Guide I Chapter 8 I Graftec Programming I 23.09.10
<strong>Saia</strong>-Burgess Controls SA 8-13<br />
8.4 Graftec-Struktur bearbeiten<br />
Eine neue Graftec-Datei enthält immer den ersten Step, der beim<br />
ersten Lauf des SBs ausgeführt wird. Weitere Steps und Transitionen<br />
werden entweder mit der Tastatur oder den Kommandos aus der Werkzeugleiste<br />
hinzugefügt.<br />
1.<br />
8.4.1 Einfache Sequenz bearbeiten<br />
1. Klicken Sie auf die Schaltfläche Transition Mode in<br />
der Werkzeugleiste.<br />
2. Platzieren Sie den Mauszeiger auf dem ersten<br />
Step und drücken Sie die linke Maustaste.<br />
3. Klicken Sie auf die Schaltfläche Step Mode in der<br />
Werkzeugleiste.<br />
4. Bewegen Sie die Maus auf die neue Transition<br />
und klicken Sie erneut.<br />
5. Setzten Sie diese Abfolge fort.<br />
2.<br />
3.<br />
8.4.2 Eine Schleife erstellen<br />
Ist die Sequenz beendet, endet auch der SB. Soll die Sequenz wiederholt<br />
werden, muss eine Schleife hinzugefügt werden.<br />
3.<br />
Bedenken Sie, dass es nicht möglich ist, zwei Steps oder zwei<br />
Transitionen direkt miteinander zu verbinden. Eine Schleife<br />
4.<br />
startet immer nach einer Transition. Der Verbindungspunkt ist<br />
immer über einem Step.<br />
1. Klicken Sie auf die Schaltfläche Select Mode in der Werkzeugleiste.<br />
2. Klicken Sie auf die Transition vor dem Sprung.<br />
3. Klicken Sie auf die Schaltfläche Link Mode in der Werkzeugleiste.<br />
4. Klicken Sie auf den Step, der den Zielpunkt des<br />
Sprunges markiert.<br />
1.<br />
2.<br />
User Guide I Chapter 8 I Graftec Programming I 23.09.10
8-14 <strong>Saia</strong>-Burgess Controls SA<br />
8.4.3 Optionen Smart cursor<br />
Smart Mode<br />
Sequenzen können auch im Modus Smart cursor bearbeitet werden. Dieser Modus<br />
verändert den Cursormodus automatisch in Abhängigkeit vom Ort des Mauszeigers.<br />
Befindet sich der Mauszeiger auf einem Schritt oder einer Transition, wird er automatisch<br />
zu einer Hand, wenn Select Mode aktiviert wird. Mit einem Doppelklick wird der<br />
Programmeditor zur Bearbeitung des Codes dieses Elementes geöffnet.<br />
Wird der Mauszeiger an das untere Ende eines Steps oder einer Transition bewegt,<br />
wechselt er sein Aussehen zu der Transition oder dem Step, der danach eingefügt würde,<br />
wenn die linke Maustaste gedrückt wird.<br />
Wird der Mauszeiger an die rechte Seite eines Steps oder einer Transition bewegt,<br />
wechselt er sein Aussehen zu einem abwechselnden oder simultanen Zweig, der erstellt<br />
würde, wenn die linke Maustaste gedrückt wird.<br />
8.4.4 Einen abwechselnden Zweig erstellen (OU)<br />
1. Aktivieren Sie den Transition Mode.<br />
2. Wählen Sie die Transition, hinter der<br />
bereits ein Status angegeben ist.<br />
3. Mit jedem Klick der linken Maustaste<br />
wird auf der rechten Seite eine neue<br />
Transition eingefügt.<br />
1<br />
2<br />
8.4.5 Abwechselndee Zweige verbinden<br />
1. Aktivieren Sie den Select Mode.<br />
2. Wählen Sie die Transition, die<br />
verbunden werden soll.<br />
3. Klicken Sie auf die Schaltfläche Link<br />
Mode.<br />
4. Klicken Sie auf einen Step. Die<br />
Transition wird nach dem Step<br />
verbunden.<br />
3.<br />
1<br />
4<br />
2<br />
User Guide I Chapter 8 I Graftec Programming I 23.09.10
<strong>Saia</strong>-Burgess Controls SA 8-15<br />
8.4.6 Simultane Zweige erstellen (ET)<br />
1. Aktivieren Sie den Step Mode.<br />
2. Klicken Sie auf den ersten Step, um<br />
rechts einen neuen Step anzufügen.<br />
3. Mit jedem Mausklick auf einen Step,<br />
wird rechts ein neuer Step verbunden.<br />
1<br />
2<br />
8.4.7 Simultane Zweige verbinden<br />
1<br />
Simultane Zweige werden folgendermassen synchronisiert:<br />
1. Aktivieren Sie den Select Mode.<br />
2. Wählen Sie den Step aus, der<br />
verbunden werden soll.<br />
3. Aktivieren Sie den Link Mode.<br />
4. Klicken Sie auf die Zieltransition. 3. 4<br />
2<br />
8.4.8 Kommentar hinzufügen<br />
1. Aktivieren Sie den Select Mode.<br />
2. Klicken Sie mit der rechten Maustaste<br />
auf den Step oder die Transition, um<br />
das Fenster Properties aufzurufen<br />
3. Geben Sie den Kommentar in das<br />
Feld Comment des Fensters<br />
Properties ein.<br />
Tipp: Um einen zweizeiligen<br />
Kommentar zu erstellen, geben Sie<br />
'\n' ein, beispielsweise:<br />
Zeile 1\nZeile 2<br />
User Guide I Chapter 8 I Graftec Programming I 23.09.10
8-16 <strong>Saia</strong>-Burgess Controls SA<br />
8.4.9 Eine Sequenz einfügen<br />
1. Aktivieren Sie den Transition Mode.<br />
2. Klicken Sie auf einen Step, zu dem<br />
bereits eine Transition existiert.<br />
3. Es werden ein neuer Step und eine neue<br />
Transition eingefügt.<br />
1<br />
2<br />
8.4.10 Eine Sequenz löschen<br />
1.<br />
1. Aktivieren Sie den Select mode.<br />
2. Klicken Sie auf den ersten zu<br />
löschenden Step oder die erste zu<br />
löschende Transition.<br />
3. Halten Sie die Taste Shift gedrückt<br />
und klicken Sie auf die letzte<br />
Transition oder den letzten Step. Die<br />
markierte Sequenz wird<br />
hervorgehoben.<br />
4. Drücken Sie die Taste Del.<br />
Die markierte Sequenz kann nicht<br />
gelöscht werden, wenn dadurch eine<br />
ungültige Struktur entstehen würde.<br />
2<br />
3<br />
"DEL<br />
"<br />
User Guide I Chapter 8 I Graftec Programming I 23.09.10
<strong>Saia</strong>-Burgess Controls SA 8-17<br />
8.4.11 Eine Sequenz kopieren/einfügen<br />
Eine Sequenz in die Zwischenablage kopieren:<br />
1. Aktivieren sie den Select Mode.<br />
2. Klicken Sie auf das erste Element der<br />
Sequenz.<br />
3. Halten sie die Taste Shift gedrückt und klicken<br />
Sie auf das letzte Element der Sequenz.<br />
4. Kopieren Sie die Sequenz mit den<br />
Menübefehlen Edit, Copy oder durch drücken<br />
von Ctrl+C in die Zwischenablage.<br />
Eine Sequenz aus der Zwischenablage einfügen:<br />
5. Aktivieren Sie den Select Mode.<br />
6. Klicken Sie auf das Element vor der<br />
einzufügenden Sequenz.<br />
1.<br />
2.<br />
3.<br />
Anmerkung:<br />
Je nach Typ des Zielelementes (Step oder Transition) und den einzufügenden Elementen,<br />
wird die Sequenz unter (einfache Sequenz) oder links von (abwechselnde Sequenz) dem<br />
ausgewählten Element eingefügt.<br />
Einfügen auf einen Step, Einfügen auf eine Transition<br />
User Guide I Chapter 8 I Graftec Programming I 23.09.10
8-18 <strong>Saia</strong>-Burgess Controls SA<br />
8.5 Den ersten sequentiellen Block schreiben<br />
Ziel:<br />
Schreiben Sie ein Programm, das O 33 (Three_pulses) Output blinkt, wenn der Input I 2<br />
(Start_3_pulses) aktiviert ist.<br />
Timing-Diagramm<br />
Input Start_3_pulses<br />
Output Three_pulses<br />
1 s<br />
1 s<br />
8.5.1 Graftec-Struktur erstellen<br />
Time<br />
Es wird immer mit dem ersten Step begonnen, welcher auch der Ausgangspunkt ist.<br />
Dadurch wird der Zähler gestartet. (Der Zähler kann auch ohne Code oder Kommentar<br />
bleiben, falls er nicht verwendet wird.) Als nächstes warten wir auf das Signal<br />
Start_3_Pulses. Bearbeiten Sie die Transition wie unten beschrieben und geben Sie einen<br />
Kommentar in das Fenster Properties ein.<br />
User Guide I Chapter 8 I Graftec Programming I 23.09.10
<strong>Saia</strong>-Burgess Controls SA 8-19<br />
Setzen Sie den Output Three_pulses zu Beginn der Sequenz für eine Sekunde auf high<br />
und dann für eine Sekunde auf low. Wiederholen Sie diesen Vorgang drei Mal, wiederholen<br />
Sie dann die gesamte Sequenz einschließlich des ersten Steps.<br />
User Guide I Chapter 8 I Graftec Programming I 23.09.10
8-20 <strong>Saia</strong>-Burgess Controls SA<br />
8.5.2 Editor schließen: IL oder Fupla (S-Edit oder S-Fup)<br />
Nachdem die Graftec-Struktur erstellt wurde, muss noch der Code für jeden Step und jede<br />
Transition geschrieben werden. Dafür wird entweder der Instruction List-Editor (S-Edit)<br />
oder der Function Block Diagram-Editor (S-Fup) verwendet. Die Wahl des Standardeditors<br />
erfolgt über das Dialogfenster Options, Code Editor, Default editor.<br />
8.5.3 Symbole bearbeiten<br />
Geben Sie zuerst alle Daten mit Hilfe des Symboleditors an, indem Sie wie unten<br />
beschrieben Symbolnamen, Typen, Adressen und Kommentare zuweisen.<br />
8.5.4 Ersten Step programmieren, Zähler laden<br />
Öffnen Sie den ersten Step, um den Code hinzuzufügen, der den Zähler PulseCounter mit<br />
der konstanten Number_of_pulses (3) läd. Doppelklicken Sie auf das zu bearbeitende<br />
Element und wählen Sie den Editor IL Instruction List oder Function Block Diagram (Fupla).<br />
Fupla-Programm:<br />
Verwenden Sie die FBox:Graftec, Load Counter<br />
Wichtig: Verwenden Sie nicht die Timer oder Zähler aus den Familien, die für zyklische<br />
Programme bestimmt sind.<br />
IL-Programm:<br />
LD PulseCounter ;Initialisierung des Counters<br />
Number_of_pulses<br />
8.5.5 Eine Transition programmieren, auf das Startsignal warten<br />
Eine Transition wird immer wieder bearbeitet bis am Ende der Transition der Input der<br />
FBox ETR high ist (Fupla) oder der ACCU high ist (IL). Die Transition 0 wartet darauf, dass<br />
der Input Start_3_pulses hoch ist.<br />
User Guide I Chapter 8 I Graftec Programming I 23.09.10
<strong>Saia</strong>-Burgess Controls SA 8-21<br />
Fupla-Programm:<br />
Fügen Sie die FBox Graftec, End of<br />
IL-Programm:<br />
;Start High – setzt den ACCU auf den Status von Input<br />
Start_3_pulses<br />
STH Start_3_pulses<br />
8.5.6 Einen Step programmieren, einen Output einschalten und Timer<br />
starten<br />
Dieser Step schaltet den Output ein und lädt den Timer. Der Step geht dann zur nächsten<br />
Transition über und wartet, dass der Timer 0 erreicht.<br />
Fupla-Programm:<br />
Die Timer und Zähler in der Standardbibilothek von Fupla wurden nicht für SBs sondern für<br />
COBs, die ausschließlich zyklisch durchgeführt werden, entwickelt. Stattdessen müssen<br />
Sie die Funktionen der Graftec-Familie verwenden, die speziell für SBs entwickelt<br />
wurden.Diese können in einen Step geladen und später während einer Transition abgefragt<br />
werden.<br />
FBox:<br />
- Graftec: Load Timer<br />
- Binary: High<br />
IL-Programm:<br />
SET Three_pulses ;Output einschalten<br />
LD One_S_Timer ;Timer starten<br />
Pulse_Tim<br />
8.5.7 Auf einen Timer warten<br />
Fupla-Programm:<br />
Fbox:<br />
- Graftec, Tempo écoulé<br />
- Graftec, Fin TR<br />
IL-Programm:<br />
; den ACCU auf high setzen, wenn der Timer 0 erreicht hat<br />
STL One_S_Timer<br />
User Guide I Chapter 8 I Graftec Programming I 23.09.10
8-22 <strong>Saia</strong>-Burgess Controls SA<br />
8.5.8 Einen Output ausschalten, wenn ein Timer 0 erreicht hat<br />
Schritt und Transition 2 sind Step und Transition 1 ähnlich. Es wird ledigich der Output<br />
Three_pulses low gesetzt und ein anderer Timer gestartet.<br />
Fupla-Programm:<br />
FBox:<br />
- Graftec: Load timer<br />
- Binary: Low<br />
IL-Programm:<br />
Three_pulses ;Output einschalten<br />
LD Pulse_Timer ;Timer laden<br />
Pulse_Time<br />
Anmerkung: Für die Steps und Transitionen 1 uns 2 haben wir zwei verschiedenen Timer<br />
verwendet (One_S_Timer und Pulse_Timer). Um allerdings die Anzahl verwendeter Timer<br />
möglichst gering zu halten, hätten wir auch nur einen verwenden können, indem wir<br />
denselben Timer zwei Mal verwendet hätten, da die beiden nicht gleichzeitig genutzt<br />
werden.<br />
8.5.9 Einen Zähler einstellen<br />
Fupla-Programm:<br />
Der Zähler wird bei jeder Ausführung dieses Steps eingestellt , da der Input der FBox high<br />
(1) ist.<br />
FBox: Graftec, Decrement counter<br />
IL-Programm:<br />
; ist der ACCU high, Counter dekrementieren<br />
DEC PulseCounter<br />
Bedenken Sie, dass der zu Beginn einer ST oder TR ACCU immer high (1) ist, so dass<br />
ACCU-abhängige Instruktionen immer ausgeführt werden.<br />
8.5.10 Abwechselnde Verzweigung<br />
Die beiden folgenden Transitionen sind auswählbar.<br />
Fupla-Programm:IL-Programm:<br />
STL PulseCounter<br />
User Guide I Chapter 8 I Graftec Programming I 23.09.10<br />
FBox: Graftec, Counter is zero
<strong>Saia</strong>-Burgess Controls SA 8-23<br />
Transition 3: der Input in die FBox ETR ist 1, wenn der Zähler auf 0 steht.<br />
Transition 4: der Input in die FBox ETR ist 1, wenn der Zähler nicht auf 0 steht.<br />
Platzieren Sie mit der Schaltfläche Invert Binary Connector aus der Werkzeugleiste einen<br />
Inverter auf dem Input der FBox ETR.<br />
8.6 Erstellen und Debuggen des Programms<br />
Build All<br />
Sobald die Programmierung fertig ist, klicken Sie auf die Schaltfläche Build in der<br />
Werkzeugleiste, um das gesamte Programm zusammenzutragen, zusammenzufügen und<br />
zu verbinden.<br />
8.6.1 Nachrichtenfenster<br />
Das Fenster Messages des Project<br />
Managers zeigt die Ergebnisse des<br />
Erstellens an. Wenn das Programm<br />
fehlerfrei erstellt wurde, wird in der<br />
letzten Zeile des Fensters folgendes<br />
angezeigt:<br />
Build successful. Total errors: 0<br />
Total warnings: 0<br />
Fehlermeldungen werden rot angezeigt. Durch einen Doppelklick auf die Fehlermeldung,<br />
gelangen Sie normalerweise direkt an die Stelle im Programm, die einen Fehler enthält.<br />
Der Project Manager hat außerdem ein Fenster Error List, in dem nur Fehlermeldungen<br />
und Warnungen angezeigt werden.<br />
8.6.2 Online-Werkzeuge<br />
Nun brauchen Sie das Programm noch herunterladen und es in den Online-Modus setzen.<br />
Download<br />
Program<br />
Mit dem Graftec-Editor kann die Ausführung eines sequentiellen Blocks visualisiert<br />
werden, während man online ist. Die aktive Transition wird durch einen roten Punkt<br />
angezeigt, so dass der sequentielle Ablauf beobachtet werden kann.<br />
User Guide I Chapter 8 I Graftec Programming I 23.09.10
8-24 <strong>Saia</strong>-Burgess Controls SA<br />
Das Programm kann durch einen Klick auf die Schaltfläche Stop jederzeit<br />
unterbrochen werden und dann schrittweise fortgesetzt werden.<br />
Bei jedem Klick auf die Schaltfläche Step By Step wird ein Step oder ein Übergang<br />
ausgeführt.<br />
Die Schaltfläche Step In öffnet den Step oder die Transition mit dem Fupla- oder IL-<br />
Editor, so dass man den Code in dem Step oder der Transition abschreiten kann.<br />
Die Schaltfläche Run to Element bearbeitet alle Graftec-Schritte und –Transitions und<br />
hält an, wenn das ausgewählte Element erreicht wurde. Läuft das Programm bereits,<br />
hält es an dem ausgewählten Element an.<br />
User Guide I Chapter 8 I Graftec Programming I 23.09.10
<strong>Saia</strong>-Burgess Controls SA 8-25<br />
8.7 Ein Graftec-Programm in Pages gruppieren<br />
Mit Graftec kann eine Sequenz von Steps und Transitionen zu einem neuen Element<br />
namens Page gruppiert werden. Das Element sieht wie ein Step aus und kann einen<br />
eigenen Kommentar haben. Zur Unterscheidung hat es eine zusätzliche vertikale Linie auf<br />
der linken Seite.<br />
Mit Pages machen es der Graftec-Struktur möglich den Prozess auf einem höheren Level<br />
darzustellen und jede Page kann geöffnet werden, um den nächsten Detaillierungsgrad<br />
anzuzeigen. Dieser besteht aus weiteren Pages, Steps und Transitionen.<br />
Pages können ebenfalls wieder Pages enthalten. Es gibt keine Begrenzung für die<br />
Einbettungstiefe. Die Einbettung von Pages ist mit der Zoomfunktion vergleichbar, welche<br />
die Darstellung eines Programms auf mehreren Detaillierungsebenen ermöglicht.<br />
Zeichen für eine Page<br />
Erster Step auf einer Page:<br />
eine Page beginnt und endet<br />
immer mit einem Step<br />
Pfeile zum Umblättern<br />
der Pages<br />
Step, der die<br />
Page beendet<br />
Pages können auch<br />
in anderen Pages<br />
erstellt werden<br />
8.7.1 Regeln bei der Bearbeitung von Pages<br />
Graftec-Sequenzen, die in Pages umgewandelt werden sollen, müssen nach folgenden<br />
Regeln erstellt werden:<br />
<br />
<br />
<br />
Eine Page muss immer mit einem Step beginnen und enden.<br />
Die Sequenz darf nicht nur aus einem Step bestehen.<br />
Die Eingangs- und Ausgangssteps dürfen nicht gelöscht werden.<br />
User Guide I Chapter 8 I Graftec Programming I 23.09.10
8-26 <strong>Saia</strong>-Burgess Controls SA<br />
8.7.2 Eine neue Page erstellen<br />
Gehen Sie wie folgt vor, um eine neue Page zu erstellen:<br />
Aktivieren Sie den Select Mode.<br />
Wählen Sie den ersten Step für die Page.<br />
Halten Sie die Taste Shift gedrückt und wählen Sie die letzte Page der<br />
Sequenz.<br />
Verwenden Sie den Menübefehl Page, Create.<br />
8.7.3 Pages öffnen<br />
Öffnen Sie die Page und wählen Sie den Menübefehl Page, Subpage oder die<br />
Werkzeugleiste, um den Inhalt einer Page anzusehen.<br />
Der Befehl Page, Calling schliesst die Page, so dass das nächsthöhere Level angezeigt<br />
wird. Mit dem Befehl Go To Main wird das oberste Level angezeigt.<br />
8.7.4 Eine Page erweitern<br />
Möchten Sie eine Page durch ihre Originalsequenz ersetzen, wählen Sie diese Seite<br />
aus und nehmen Sie den Befehl Page, Expand.<br />
User Guide I Chapter 8 I Graftec Programming I 23.09.10
<strong>Saia</strong>-Burgess Controls SA 8-27<br />
8.7.5 Block Navigator<br />
Wir empfehlen ausdrücklich, die Größe einer großen Graftec-Struktur mit Hilfe von Pages<br />
zu reduzieren. Dadurch kann das Programm leichter gelesen werden und das Navigieren<br />
zwischen den Funktionalitäten der höheren Level, die von den Pages dargestellt werden,<br />
wird vereinfacht.<br />
Der Block Navigator bietet einen globalen Überblick über alle SBs und Pages in der Datei.<br />
Wird in dieser Ansicht ein Block oder eine Page ausgewählt, wird der entsprechende Block<br />
oder die Seite angezeigt, ohne dass in der Graftec-Struktur danach gesucht werden muss.<br />
User Guide I Chapter 8 I Graftec Programming I 23.09.10
8-28 <strong>Saia</strong>-Burgess Controls SA<br />
8.8 Graftec-Templates<br />
Eine Abfolge von Steps und Transitionen kann in ein Template zusammegefasst werden,<br />
das in anderen Programmen wie eine Sequenz-Bibliothek verwendet werden kann.<br />
8.8.1 Ein Template erstellen<br />
Ein Template kann ganz einfach erstellt werden. Wählen Sie eine Sequenz von Steps und<br />
Transitionen aus und verwenden Sie den Befehl Edit, Add to templates. Der Befehl steht<br />
auch im Kontextmenü. Ein Dialogfenster öffnet sich, in dem ein Gruppenname, ein Name<br />
für das Template und ein Kommentar eingegeben werden müssen.<br />
Templates sind in Groups organisiert, die mit den Families der FBoxen vergleichbar sind.<br />
In den Groups werden die Templates entsprechend der vom Autor definierten Kriterien<br />
klassifiziert. Templates werden unter dem Namen der Group im Fenster Templates<br />
aufgelistet.<br />
Die Icons zeigen an, wie das Template beginnt und endet. Jede beliebige Sequenz kann in<br />
ein Template umgewandelt werden, sie können Pages, Zweige usw. enthalten und in Fupla<br />
oder IL kodiert sein.<br />
User Guide I Chapter 8 I Graftec Programming I 23.09.10
<strong>Saia</strong>-Burgess Controls SA 8-29<br />
8.8.2 Importieren von Templates<br />
Die Templates können in allen Projekten verwendet werden. Öffnen Sie das Fenster<br />
Templates mit View, Templates und ziehen Sie das Template mit Drag&Drop in die<br />
Graftec-Struktur. Alle Steps, Transitionen, Zweige, Symbole, Kommentare und der<br />
dazugehörige Fupla- oder IL-Code werden eingefügt.<br />
Ein Dialogfenster wird angezeigt, in dem die Namen, Adressen, Kommentare und Umfang<br />
der von dem Template importieren Symbole sowie verschiedene andere Daten verändert<br />
werden können. Diese Funktion kann mit einem Macro oder einer Function Box mit<br />
Parametern verglichen werden.<br />
Die Symbol List zeigt alle im Template enthaltenen Symbole an. Am schnellsten lassen<br />
sich die Symbole umbenennen und damit Duplikate von Symbolnamen vermeiden, wenn<br />
alle Symbole in einer Symbolgruppe zusammengefasst werden. Mit dem<br />
Kontextmenübefehl Insert Pre-group werden die unten angezeigten Symbole in die Gruppe<br />
mit einem frei wählbaren Namen verschoben.<br />
Um die Adressen der Symbole zu aktualisieren, können sie durch einen Klick auf die<br />
Schaltfläche Type am Kopf der Spalte nach Typen sortiert werden. Bearbeiten Sie dann die<br />
Adresse des ersten Elementes und ziehen Sie das kleine Quadrat am unteren rechten<br />
Rand der Zelle nach unten, um alle neu zu nummerierenden Adressen auszuwählen.<br />
Beachten Sie die Parameter auf dem Reiter General, wenn Sie dasselbe Template<br />
mehrfach importieren wollen. Damit kann durch Drücken der Taste # ein Index in die<br />
Symbolnamen oder Groups eingefügt werden. Dieses Zeichen wird automatisch durch die<br />
User Guide I Chapter 8 I Graftec Programming I 23.09.10
8-30 <strong>Saia</strong>-Burgess Controls SA<br />
Indexzahl ersetzt, die sich bei jeder Kopie des Templates um Eins erhöht. Dazu kann auch<br />
der Kontextbefehl Indexing verwendet werden.<br />
User Guide I Chapter 8 I Graftec Programming I 23.09.10
<strong>Saia</strong>-Burgess Controls AG 7-1<br />
Inhalt<br />
9 IL-PROGRAMMIERUNG (INSTRUCTION LIST).............................................2<br />
9.1 Vorbereitung eines IL Projektes ....................................................................................................... 3<br />
9.1.1 Eröffnen eines neuen Projekts ...................................................................................................... 3<br />
9.1.2 Eröffnen einer neuen IL Programm-Datei .................................................................................... 3<br />
9.2 Aufbau eines IL Editor-Fensters....................................................................................................... 4<br />
9.2.1 Schreiben von Programm-Zeilen.................................................................................................. 5<br />
9.2.2 Format der Programm-Zeilen ....................................................................................................... 6<br />
9.2.3 Aufbau eines Organisationsblocks ............................................................................................... 6<br />
9.2.4 Abarbeiten der Befehle und Blöcke.............................................................................................. 6<br />
9.2.5 Regeln beim Schreiben von Blöcken............................................................................................ 7<br />
9.3 Symbols Editor-Fenster....................................................................................................................... 8<br />
9.3.1 Neue Symbole der Symbols Editor Liste hinzufügen ................................................................... 9<br />
9.3.2 Operanden Adressierung ............................................................................................................ 10<br />
9.3.3 Benutzen der Symbole aus der Symbols Editor im IL Programm .............................................. 11<br />
Local, Public und External Symbole ......................................................................................................... 12<br />
9.4 Einführung in den PCD-Befehlssatz ...............................................................................................13<br />
9.4.1 Der Akkumulator........................................................................................................................ 13<br />
9.4.2 Binäre Befehle............................................................................................................................ 14<br />
9.4.3 Dynamisierung ........................................................................................................................... 18<br />
9.4.4 Status Flags................................................................................................................................. 19<br />
9.4.5 Wort-Befehle für Timer.............................................................................................................. 20<br />
9.4.6 Befehle für Counter .................................................................................................................... 22<br />
9.4.7 Akkumulator-abhängige Befehle................................................................................................ 23<br />
9.4.8 Wort-Befehle für ganzzahlige Arithmetik .................................................................................. 24<br />
9.4.9 Wort-Befehle für Fliesskomma Arithmetik................................................................................ 25<br />
9.4.10 Umwandlung von Ganzzahl- und Fliesskomma Registern......................................................... 25<br />
9.4.11 Index Register............................................................................................................................. 26<br />
9.4.12 Programmsprünge....................................................................................................................... 27<br />
9.5 Editieren eines ersten <strong>Anwender</strong> Programms................................................................................ 29<br />
9.5.1 Verarbeiten (build) des Programms............................................................................................ 31<br />
9.6 Laden des Programms in die PCD..................................................................................................32<br />
9.7 Debuggen in einem Programm........................................................................................................ 32<br />
9.7.1 On-/Off-line, Run und Stop ........................................................................................................ 33<br />
9.7.2 Step-by-step Modus.................................................................................................................... 34<br />
9.7.3 Anhalte-Punkte (Breakpoints) ....................................................................................................35<br />
9.7.4 On-line Änderung am Programm ............................................................................................... 36<br />
9.7.5 Betrachten und Ändern von Symbol-Zuständen mit dem Watch Window.................................. 37<br />
9.8 Inbetriebnahme eines Analogmoduls.............................................................................................. 38<br />
9.8.1 Beispiel für PCD2.W340 Analog-Eingangsmodule ................................................................... 38<br />
9.8.2 Beispiel für PCD2.W610 Analog-Ausgangsmodule .................................................................. 39<br />
User Guide I Kapitel 7 I Programmierung in IL I 23.09.10
9-2 <strong>Saia</strong>-Burgess Controls AG<br />
9 IL-Programmierung (Instruction List)<br />
Der IL Editor ist das flexibelste und mächtigste Werkzeug zum Programmieren von PCD<br />
Steuerungen. IL steht für Instruction List: eine nicht-graphische Programmierumgebung<br />
zum Schreiben von Programmen mit Hilfe des mächtigen PCD Befehlssatzes. Alle PCD<br />
Steuerungen benutzen diesen Befehlssatz, dies garantiert die Portabilitität eines<br />
Programms von einer PCD zur anderen. Der IL Editor ist mehr als eine wertvolle<br />
Programmierhilfe, sondern ausserdem ein leistungsfähiges Diagnose- und On-line Test-<br />
Werkzeug.<br />
User Guide I Kapitel 7 I Programmierung in IL I 23.09.10
<strong>Saia</strong>-Burgess Controls AG 7-3<br />
9.1 Vorbereitung eines IL Projektes<br />
Vor dem Schreiben eines Beispiels, empfehlen wir ein neues Projekt und eine neue<br />
Programm-Datei anzulegen.<br />
9.1.1 Eröffnen eines neuen Projekts<br />
Im SAIA Project Manager Fenster, Menü Project, New…auswählen und ein neues Projekt<br />
eröffnen.<br />
Eingabe Projektname<br />
9.1.2 Eröffnen einer neuen IL Programm-Datei<br />
Dem Projekt eine neue Programm-Datei hinzufügen, indem der Ordner Program Files<br />
ausgewählt wird, dann rechter Maus-Klick und Menü New… auswählen (oder den New File<br />
Knopf in der Werkzeugleiste drücken):<br />
Eingabe Dateiname<br />
New File<br />
und IL Dateityp wählen<br />
User Guide I Kapitel 7 I Programmierung in IL I 23.09.10
9-4 <strong>Saia</strong>-Burgess Controls AG<br />
9.2 Aufbau eines IL Editor-Fensters<br />
Mnemo-Kode<br />
Labels Operanden Kommentare<br />
Start des COB<br />
Sequence of<br />
instruction<br />
processing within<br />
block<br />
Ende COB<br />
Der IL Editor ähnelt einem gewöhnlichen Text Editor. Funktionen, wie Copy/Paste oder<br />
Suchen/Ersetzen sind auch hier zu finden, darüber hinaus bietet der IL Editor einiges mehr,<br />
wie:<br />
Seiten-Layout dem Schreiben von PCD Programmen angepasst<br />
Unterscheidung der Informationstypen durch farbige Schriften<br />
Im Programm verwendete Symbole werden im Symbols Fenster aufgelistet<br />
Das Programm wird On-line angezeigt und kann Schritt für Schritt ausgetestet werden<br />
User Guide I Kapitel 7 I Programmierung in IL I 23.09.10
<strong>Saia</strong>-Burgess Controls AG 7-5<br />
9.2.1 Schreiben von Programm-Zeilen<br />
Label Mnemo. Operand Kommentar<br />
IL Programm-Zeilen sind in 4 Kolonnen formatiert:<br />
Label<br />
Rote Schrift, das Label ist der Symbolname für eine Programm-Zeile. Dies ist hilfreich für<br />
Programmsprünge. (JR L Next)<br />
Mnemo-Kode<br />
Blaue Schrift, der Mnemo-Kode - oder Befehl – bestimmt welchen Zustand der Operand<br />
(Eingang, Ausgang, Flag, Register…) einnehmen soll.<br />
Operand<br />
Schwarze Schrift, beschreibt den Operanden-Typ: Eingang, Ausgang, Flag, Register …<br />
und die Adresse.<br />
View Symbols<br />
or Values<br />
Der View Symbols or Values Knopf zeigt entweder die Operanden-Adresse oder das<br />
entsprechend Symbol.<br />
Kommentar<br />
<strong>Anwender</strong>-Kommentare sind in grüner Schrift und beginnen mit einem Strichpunkt. Sie<br />
stehen rechts neben dem Operanden, sie können aber auch eine ganze Zeile einnehmen.<br />
Nimmt der Kommentar mehrere Zeilen ein, muss nicht jedes Mal am Zeilenanfang ein<br />
Strichpunkt gesetzt werden, stattdessen wird der Kommentar zwischen die beiden<br />
Klammer-Befehle $skip und $endskip geschrieben. Dies sagt dem Assembler, dass der<br />
ganze Text zwischen diesen beiden Befehlen als Kommentar anzusehen ist.<br />
View User or<br />
Auto Comment<br />
Der View User or Auto Comment Knopf zeigt entweder die <strong>Anwender</strong>-Kommentare oder<br />
die den Operanden automatisch angefügte Kommentare.<br />
User Guide I Kapitel 7 I Programmierung in IL I 23.09.10
9-6 <strong>Saia</strong>-Burgess Controls AG<br />
9.2.2 Format der Programm-Zeilen<br />
Ist die Auto Format while Typing Option ausgewählt, bewirkt die Enter Taste auf der<br />
Tastatur eine automatische Formatierung der Programm-Zeilen. Die Option ist zu finden im<br />
Menü Tools, Options des IL Editors. Dort kann auch die Zeilenbreite eingestellt werden.<br />
Ist eine andere Formatierung erwünscht, kann durch markieren einiger oder aller Zeilen mit<br />
Tools, Auto Format neu formatiert werden.<br />
9.2.3 Aufbau eines Organisationsblocks<br />
IL-Datei eines kleinen Programms<br />
Abfolge der<br />
Instruktionen<br />
innerhalb eines<br />
Blocks<br />
COB 0 ;Beginn von COB 0<br />
0 ;Überwachungszeit ausgeschaltet<br />
STH I 1 ;Beispiel für eine logische Gleichung<br />
AND I 2<br />
OUT O 32<br />
ECOB ; Ende von COB 0<br />
Die SAIA PCD Programmier-Sprache stellt so genannte Organisationsblöcke bereit, in die<br />
der <strong>Anwender</strong> seine Programme schreibt.<br />
Es gibt mehrere Arten von Blöcken: Der Zyklische Organisationsblock (COB) ist für immer<br />
wieder abzuarbeitende Programmteile; Sequentielle Blöcke (SB) zum programmieren von<br />
Ereignissen, die genau definiert nacheinander auftreten, Programm Blöcke (PB) für<br />
Subroutinen; Funktionsblöcke (FB) für Subroutinen mit Parametern; Ausnahme<br />
Organisationsblöcke (XOB) für spezielle Ereignisse.<br />
Blöcke beginnen immer mit einem Start Befehl und enden mit einem Ende Befehl. z. B., der<br />
Befehl COB kennzeichnet den Beginn eines Zyklischen Organisationsblocks. Er endet mit<br />
dem gleichen Befehl, dem aber der Buchstabe E für "Ende" (ECOB) vorangestellt ist. Alle<br />
Programm-Kodes, die zu diesem Block gehören, müssen zwischen diesen beiden Befehlen<br />
COB und ECOB stehen, niemals ausserhalb des Blocks.<br />
Selbst das kleinste PCD Programm besitzt immer einen COB. Weitere Blöcke können nach<br />
Bedarf hinzugefügt werden.<br />
9.2.4 Abarbeiten der Befehle und Blöcke<br />
Innerhalb eines Blocks arbeitet die PCD die Programm-Instruktionen Zeile für Zeile ab,<br />
beginnend mit dem Start-Befehl bis zum Ende-Befehl.<br />
Die Reihenfolge, wie Instruktionszeilen innerhalb eines Organisationsblocks geschrieben<br />
werden müssen, ist wichtig. Die Reihenfolge jedoch, in welcher die Organisationsblöcke<br />
selbst geschrieben sind ist unwichtig. Verschiedene Regeln legen das Abarbeiten der<br />
Blöcke fest:<br />
Bei einem PCD Kaltstart schaut die Steuerung immer zuerst nach dem XOB 16, dem<br />
Kaltstart-Block. Ist dieser programmiert, wird er immer zuerst ausgeführt, gleichgültig, ob er<br />
am Beginn oder am Ende einer Datei programmiert ist.<br />
User Guide I Kapitel 7 I Programmierung in IL I 23.09.10
<strong>Saia</strong>-Burgess Controls AG 7-7<br />
Dann folgen die COBs im Programm. Diese werden in numerischer Reihenfolge<br />
abgearbeitet: COB 0, COB 1, … COB 15, gleichgültig in welcher Reihenfolge sie in der<br />
Datei auftreten. Nach dem letzten COB beginnt das Programm wieder mit COB 0.<br />
Alle Sequentiellen Blöcke (SB), Programm-Blöcke (PB) und Funktionsblöcke (FB) werden<br />
im <strong>Anwender</strong>-Programm mit den Befehlen CSB (Call SB), CPB (Call PB) und CFB (Call<br />
FB) aufgerufen. Das <strong>Anwender</strong>-Programm bestimmt also, wann und in welcher<br />
Reihenfolge SBs, PBs und FBs ausgeführt werden.<br />
Alle Ausnahme Organisationsblöcke werden automatisch, wenn das betreffende Ereignis<br />
eintritt, aufgerufen. Diese Ereignisse sind unvorhersehbar und können jederzeit auftreten.<br />
Die Reihenfolge der Abarbeitung kann nicht festgelegt werden. Jedes Hardware- oder<br />
Software-Ereignis ist mit einem bestimmten XOB verbunden. Die Ereignisse können durch<br />
den <strong>Anwender</strong> nicht verändert werden. Der <strong>Anwender</strong> kann jedoch die Aktion, die innerhalb<br />
des XOBs ausgeführt werden soll, frei programmieren.<br />
9.2.5 Regeln beim Schreiben von Blöcken<br />
Wenn auch Blöcke in jeglicher Reihenfolge geschrieben werden können, sind doch<br />
folgende Regeln einzuhalten:<br />
IL Datei<br />
COB 0<br />
0<br />
XOB 16<br />
…<br />
EXOB<br />
…<br />
PB 1<br />
…<br />
EPB<br />
…<br />
ECOB<br />
XOB 16<br />
…<br />
EXOB<br />
COB 0<br />
0<br />
…<br />
ECOB<br />
PB 1<br />
…<br />
EPB<br />
IL Datei<br />
Blöcke dürfen nicht in andere Blöcke geschrieben werden. Es muss immer einer dem<br />
anderen folgen.<br />
Keine Programm-Instruktion darf ausserhalb eines Blocks stehen, mit Ausnahme von<br />
Symbol-Definitionen, Texten und Datenblöcken.<br />
User Guide I Kapitel 7 I Programmierung in IL I 23.09.10
9-8 <strong>Saia</strong>-Burgess Controls AG<br />
9.3 Symbols Editor-Fenster<br />
Show Hide<br />
Symbols Editor<br />
Das Symbols Editor Fenster enthält eine Liste aller Operanden eines Programms. Sie kann<br />
mit dem Show/Hide Symbol Editor Knopf oder mit dem Menü-Befehl View/Symbol Editor<br />
aufgerufen werden. Jede Zeile zeigt alle Informationen die zu einem bestimmten<br />
Operanden gehören und bildet gleichzeitig ein Symbol:<br />
Symbol Name<br />
Ein Symbol ist ein Name der die Adresse eines Eingangs, Ausgangs, Flags,<br />
Registers…bezeichnet Es ist ratsam Symbol-Namen innerhalb eines Programms zu<br />
verwenden und nicht die absolute Adresse eines Flags oder Registers. So kann eine<br />
Adresse oder ein Datentyp im Symbol Editor enster leicht abgeändert werden. Anstatt die<br />
Änderung in jeder Programm-Zeile durchzuführen, muss nur im Symbol Editor geändert<br />
werden. Das Risiko, eine Programm-Zeile zu vergessen oder einen schwer auffindbaren<br />
Fehler zu produzieren, entfällt.<br />
Syntax für Symbol-Namen<br />
Das erste Zeichen ist immer ein Buchstabe, gefolgt von weiteren Buchstaben, Ziffern, oder<br />
dem Underscore-Zeichen. Sonderzeichen (ö,è,ç,…) sind zu vermeiden.<br />
Gross/Kleinschreibung hat keinen Einfluss: MotorOn und MOTORON ergeben die gleichen<br />
Symbole.<br />
Type<br />
Bestimmt den Typ des Operanden: Input(I), Output(O), Register(R), Counter(C), Timer(T),<br />
text(X), DB, …<br />
Address<br />
Jeder Operandentyp besitzt einen bestimmten Bereich verfügbarer Adressen:<br />
Ein-/Ausgänge:<br />
abhängig von den in der PCD gesteckten Modulen<br />
Flags: F 0…F 8191<br />
Register: R 0, …, R 4095 1 , 16383 2<br />
Timer/Counter: T/C 0…T/C 1599<br />
Comment<br />
Der Kommentar ist mit dem Symbol verbunden. Er wird im Symbols-Fenster angezeigt und<br />
muss nicht in den Programm-Zeilen gelesen werden.<br />
Hin- und Herschalten mit dem Knopf View User or Auto Comment.<br />
1 1 The PCD1, PCD2.M110/120/150 unterstützen 4095 Register<br />
User Guide I Kapitel 7 I Programmierung in IL I 23.09.10
<strong>Saia</strong>-Burgess Controls AG 7-9<br />
View User or<br />
Auto Comment<br />
9.3.1 Neue Symbole der Symbols Editor Liste hinzufügen<br />
Einfache Methode:<br />
Zum hinzufügen von neuen Symbolen zur Liste das Symbols Editor Fenster öffnen, die<br />
Maus in der Mitte des Fensters positionieren und mit rechtem Maus-Klick das Kontext-<br />
Menü Insert Symbol auswählen. Dann die Felder Symbol Name, Type, Address/Value,<br />
Comment and Scope ausfüllen.<br />
Schnelle Methode 1:<br />
Enter<br />
Eine weitere Möglichkeit ist die Eingabe von Variablen für die verschiedenen Informations-<br />
Felder vom Symbol Name Feld. Das ist praktischer und schneller. Siehe Beispiel unten.<br />
Folgende Syntax einhalten:<br />
symbol_name, type, address; comment<br />
Wurde das neue Symbol nach obiger Syntax festgelegt, Enter Taste auf der Tastatur<br />
betätigen und die Informationen werden automatisch in die richtigen Felder geschrieben.<br />
Schnelle Methode 2:<br />
Enter<br />
Neue Symbole könne auch während des Programmierens hinzugefügt werden. Dazu eine<br />
Programm-Zeile mit Mnemo-Kode und Operand editieren. Für den Operanden Symbol-<br />
Name und Definition nach folgender Syntax eingeben:<br />
symbol_name = type, address; comment<br />
Enter Taste auf der Tastatur betätigen und das neue Symbol wird automatisch der Symbols<br />
Editor hinzugefügt, jedoch nur bei richtiger Symbol-Definition und nur, wenn die<br />
Automatically add entered type/value to the Symbol Table Option ausgewählt war (Menü<br />
Tools, Options im IL Editor).<br />
User Guide I Kapitel 7 I Programmierung in IL I 23.09.10
9-10 <strong>Saia</strong>-Burgess Controls AG<br />
9.3.2 Operanden Adressierung<br />
Eine Symbol-Definition muss nicht unbedingt all die Information wie unten enthalten. Drei<br />
Typen der Adressierung werden unterschieden:<br />
Absolute Adresse<br />
Es sind nur der Typ und die Adresse (z.B. 32) definiert und optional ein Kommentar. Wird<br />
direkt im Programm die absolute Adresse benutzt, ist dies beim ändern von Typ oder<br />
Adresse von Nachteil. Das <strong>Anwender</strong>programm übernimmt die in der Symbol-Liste<br />
durchgeführten Änderungen nicht. Änderungen müssen manuell in jeder betroffenen<br />
Programm-Zeile durchgeführt werden. Deshalb sind Symbol-Namen vorzuziehen, optional<br />
mit dynamischer Adressierung.<br />
Symbol-Namen<br />
Die Daten sind durch Symbol-Name, Typ, Adresse und optionalem Kommentar definiert.<br />
Änderung des Symbols, Typs oder der Adresse wird von der Symbol-Liste unterstützt und<br />
jede betroffene Programm-Zeile des <strong>Anwender</strong>-Programms wird automatisch geändert.<br />
Dynamische Adressierung<br />
Dies ist eine Form von symbolischer Adressierung bei der die Adresse nicht definiert wird.<br />
Die Adresse wird automatisch beim Verarbeiten (build) des Programms hinzugefügt. Die<br />
Adresse wird von einem Adressbereich genommen, der in den Build Options definiert ist.<br />
(Siehe Project Manager.)<br />
Bemerkung: Dynamische Adressierung kann für Flags, Counter, Timer, Register, Texte,<br />
DBs, COBs, PBs, FBs und SBs angewendet werden. Eingänge, Ausgänge und XOBs<br />
müssen jedoch absolut adressiert werden.<br />
User Guide I Kapitel 7 I Programmierung in IL I 23.09.10
<strong>Saia</strong>-Burgess Controls AG 7-11<br />
9.3.3 Benutzen der Symbole aus der Symbols Editor im IL Programm<br />
Nach erfolgter Programmierung können die im Symbols Editor festgelegten Symbole auf<br />
verschiedene Arten benutzt werden:<br />
Symbol eingeben über die Tastatur<br />
Der Symbol-Name wird für jede Instruktion, die diesen benutzt, vollständig über die<br />
Tastatur eingegeben. Diese Methode birgt die Gefahr von Schreibfehlern, die erst bei der<br />
Verarbeitung des Programms bemerkt werden.<br />
Symbol eingeben durch selektive Suche<br />
Ctrl + Space<br />
, ,Enter<br />
Nur einige wenige Zeichen des Symbol-Namens auf der Tastatur eingeben und dann die<br />
Ctrl+Space Tasten drücken hat zur Folge, dass ein Fenster mit einer Liste all der Symbole<br />
erscheint, die mit der eingegebenen Buchstabenkombination beginnen. Das benötigte<br />
Symbol kann mit der Maus oder den Pfeiltasten auf der Tastatur ausgewählt ( ) und mit<br />
Enter übernommen werden.<br />
Symbol eingeben mit Drag-and-Drop<br />
Platzieren Sie den Mauszeiger auf der<br />
Schaltfläche am Anfang der Zeile und<br />
klicken Sie mit der linken Maustaste.<br />
Drag the mouse into the editor<br />
Release the mouse button<br />
Diese Methode der Symbol-Eingabe schliesst alle Schreibfehler aus. Im Symbols Editor<br />
den Maus-Cursor über der Schaltfläche am Anfang der Symbolzeile platzieren, linke<br />
Maustaste drücken und gedrückt halten. Maus-Cursor in den IL-Editor ziehen und<br />
Maustaste loslassen. Das ausgewählte Symbol wird automatisch an den vom Maus-Cursor<br />
angezeigten Platz eingefügt.<br />
User Guide I Kapitel 7 I Programmierung in IL I 23.09.10
9-12 <strong>Saia</strong>-Burgess Controls AG<br />
Local, Public und External Symbole<br />
Public<br />
Local<br />
Local<br />
Die Zugänglichkeit eines Symbols wird über dessen Reichweite definiert:<br />
Lokale Symbole sind nur innerhalb der Datei zugänglich, in der die Definition des Symbols<br />
enthalten ist. So sind beispielsweise Public Symbole nur in Daily timer.fup aus allen<br />
Dateien im device zugänglich.<br />
Public Symbole werden von den beiden Dateien Parking lot.fup und Ventilation.src im<br />
Device Daily timer genutzt, unabhängig davon, welche Datei das Symbol definiert.<br />
Normalerweise werden im Symbol Editor drei Reiter angezeigt: ein Reiter mit dem Namen<br />
der geöffneten Fupla-Datei, ein Reiter namens All Publics und ein Reiter namens System.<br />
In dem Reiter mit dem Namen der geöffneten Datei können sämtliche in der Datei<br />
verwendeten Symbole bearbeitet werden. Die Definitionen der public und lokalen Symbole<br />
sowie Referenzen auf externe Symbole werden ebenfalls auf dieser Seite vorgenommen<br />
und in einer Datei, beispielsweise Daily Timer.fup, gespeichert. Das Feld Scope definiert,<br />
ob ein Symbol Local, Public oder External ist:<br />
In Fupla sind neue, mit dem Symbol Editor oder dem Fupla Editor erstellte Symbole<br />
standardmässig entweder Local oder Public. Das ist davon abhängig, welche Option unter<br />
View, Options, Symbols, Add symbols with Public scope in Fupla definiert wurde.<br />
Der Reiter All Publics zeigt alle public Symbole im Device an. Der Reiter System zeigt alle<br />
Systemsymbole an. Die Symbole auf den Seiten All Publics und System werden<br />
aktualisiert, wenn eine Datei gespeichert wird oder ein Build beendet wurde. Diese Seiten<br />
nutzen die Ergebnisse des Build, um alle public und Systemsymbole aus allen Dateien im<br />
Programm des Device zu sammeln und sie alle in einer Tabelle anzuzeigen.<br />
Soll ein public oder ein Systemsymbol im Programm platziert werden, wählen Sie das<br />
Symbol auf der Seite aus und ziehen Sie es mit der Drag-and-Drop-Funktion auf die Seite.<br />
Der Verweis auf das public Symbol wird auf der Symbolseite der Datei mit der Reichweite<br />
External angegeben. Damit wird angezeigt, dass das Symbol in einer anderen Datei<br />
definiert ist.<br />
Die Symbole auf der Seite All Publics können nicht bearbeitet werden. Die Definitionen<br />
public Symbole können nur innerhalb der Datei bearbeitet werden, in der sie definiert sind.<br />
Mit dem Befehl Goto Definition im Kontextmenü können Sie die Datei öffnen, die Symbol<br />
definiert. Die Spalte File zeigt den Namen der Datei an, in der das Symbol definiert wird.<br />
Diese Datei muss zur Veränderung des Symbols geöffnet werden.<br />
User Guide I Kapitel 7 I Programmierung in IL I 23.09.10
<strong>Saia</strong>-Burgess Controls AG 7-13<br />
9.4 Einführung in den PCD-Befehlssatz<br />
Dieses Kapitel gibt eine Übersicht in den PCD-Befehlssatz. Tiefer gehende Informationen<br />
zu jedem Befehl sind im “<strong>Handbuch</strong> Befehlssatz für die PCD Familie 26/733“ oder in der<br />
PG5 Hilfe zu finden. Um spezielle Hilfe zu einem Befehl aus dem IL Editor zu erhalten, den<br />
Befehl schreiben, den Cursor darauf positionieren und F1-Taste drücken. Generelle Hilfe<br />
gibt es auch im Menü Help, Instruction List Help.<br />
9.4.1 Der Akkumulator<br />
Der Akkumulator ist ein binärer Wert, der durch einen Binärbefehl und einige ganzzahlige<br />
Befehle gesetzt wird. Jede PCD hat nur einen Akkumulator, der als spezielles Flag<br />
angesehen werden kann. Der Status des Akkumulators kann mit dem ACC Befehl<br />
beeinflusst werden. Mit dem ACC Befehl kann der Akkumulator auch mit dem Wert eines<br />
Status Flags beeinflusst werden (siehe Beschreibung der Status Flags).<br />
Beispiele:<br />
ACC H<br />
Setzt den Akkumulator auf high<br />
ACC L<br />
Setzt den Akkumulator auf low<br />
ACC C<br />
Invertiert (Komplement) den Akkumulator Status<br />
User Guide I Kapitel 7 I Programmierung in IL I 23.09.10
9-14 <strong>Saia</strong>-Burgess Controls AG<br />
9.4.2 Binäre Befehle<br />
Binäre Befehle nehmen nur zwei Zustände ein: 0 oder 1 (low oder high). Diese Befehle<br />
werden für binäre Gleichungen mit den Zuständen der PCD Eingänge, Ausgänge, Flags,<br />
Counter und Timer benutzt.<br />
Binäre Befehle betreffen immer den Akkumulator. Einige binäre Befehle wirken auf den<br />
Status des Akkumulators:<br />
Beispiele:<br />
ACC H<br />
Setzt den Akkumulator auf high<br />
ACC L<br />
Setzt den Akkumulator auf low<br />
STH I 4<br />
Kopiert Status an Eingang 4 in Akkumulator<br />
Akkumulator Status ist high, wenn 24 V am<br />
Eingang 4 liegen.<br />
Akkumulator Status ist low, wenn 0 V am<br />
Eingang 4 liegen..<br />
Operanden:<br />
- Eingang<br />
- Ausgang<br />
-Flag<br />
Befehle:<br />
ACC<br />
STH<br />
STL<br />
LU *<br />
ACCU<br />
Weitere Befehle lesen den Status des Akkumulators, um binäre Funktionen auszuführen<br />
und das Ergebnis an den Akkumulator zurück zu schicken:<br />
Beispiele:<br />
ANH I 5<br />
Liest Akkumulator Status und führt eine<br />
logische UND Funktion mit dem Status des<br />
Eingangs 5 aus. Der Akkumulator wird auf den<br />
Wert des Ergebnisses gesetzt.<br />
ORH F 100<br />
Liest Akkumulator Status und führt eine<br />
logische ODER Funktion mit dem Status des<br />
Flags 100 aus. Der Akkumulator wird auf den<br />
Wert des Ergebnisses gesetzt.<br />
XOR T 3<br />
Liest Akkumulator Status und führt eine<br />
logische XODER Funktion mit dem Status des<br />
Timers 3 aus. Der Akkumulator wird auf den<br />
Wert des Ergebnisses gesetzt.<br />
Operanden:<br />
- Eingang<br />
- Ausgang<br />
- Flag<br />
Befehle:<br />
ANH<br />
ANL<br />
ORH<br />
ORL<br />
XOR<br />
DYN<br />
ACCU<br />
LU<br />
User Guide I Kapitel 7 I Programmierung in IL I 23.09.10
<strong>Saia</strong>-Burgess Controls AG 7-15<br />
Das Ergebnis aus einer binären Gleichung wird immer im Akkumulator gespeichert. Der<br />
OUT Befehl kopiert den Inhalt des Akkumulators an einen Ausgang oder ein Flag:<br />
Beispiel:<br />
OUT O 32<br />
Kopiert Akkumulator Status an Ausgang 32.<br />
Ist der Akkumulator Status high, stehen 24 V<br />
am Ausgang 32.<br />
Ist der Akkumulator Status low, stehen 0 V am<br />
Ausgang 32.<br />
Befehl:<br />
OUT<br />
LU<br />
Operanden:<br />
- Ausgang<br />
- Flag<br />
ACCU<br />
Beispiel: Programmierung einer einfachen binären Gleichung<br />
Dieses Programm-Beispiel verarbeitet die binäre Gleichung: O32 = I0*I1+I2+I3*I4*I5<br />
Die Gleichung wird auch durch diese Schaltung veranschaulicht:<br />
24 VDC Relay<br />
Eine binäre Gleichung beginnt immer mit einem STH oder STL Befehl, dem dann die<br />
notwendigen ANH (*), ORH (+), XOR Funktionen folgen.<br />
Beachten, dass der ORH Befehl Priorität vor dem ANH Befehl hat. Jeder ORH Befehl<br />
kennzeichnet den Beginn einer neuen Kontaktreihe in der obigen Schaltung. Das Teil- oder<br />
Endergebnis aus einer binären Gleichung wird immer in den Akkumulator geschrieben. Mit<br />
dem OUT Befehl kann das Akkumulator Ergebnis zum Ändern des Status eines Ausgangs<br />
oder Flags benutzt werden.<br />
COB 0<br />
0<br />
STH I 0<br />
ANH I 1<br />
ORH I 2<br />
ORH I 3<br />
ANH I 4<br />
ANH I 5<br />
OUT O 32<br />
ECOB<br />
;Start des zyklischen Programms<br />
;Status von Eingang I 0 wird an Akkumulator kopiert: Accu = I0<br />
;AND-Funktion zwischen Akkustatus und Status von Eingang 1:Accu = I0*I1<br />
;OR-Funktion zwischen Akkustatus und Status von Eingang 2:Accu= I0*I1+I2<br />
; Accu = I0*I1+I2+I3<br />
; Accu = I0*I1+I2+I3*I4<br />
; Accu = I0*I1+I2+I3*I4*I5<br />
;Ergebnis der Gleichung im Akkumulator wird an einen Ausgang kopiert<br />
;Ende des zyklischen Programms<br />
User Guide I Kapitel 7 I Programmierung in IL I 23.09.10
9-16 <strong>Saia</strong>-Burgess Controls AG<br />
Beispiel: Programmierung einer binären Gleichung mit anders bewerteter Reihenfolge<br />
Dieses Programm-Beispiel verarbeitet die binäre Gleichung: O33 = (I1*I2+I4)*I3<br />
Die Gleichung wird auch durch diese Schaltung veranschaulicht:<br />
Manchmal ist es notwendig die Reihenfolge der Prioritäten von binären Gleichungen zu<br />
ändern. Dazu werden Klammern in die Gleichung eingefügt. Der PCD Befehlssatz enthält<br />
jedoch keine Klammern. Die Gleichung muss daher in zwei kleinere Gleichungen aufgeteilt<br />
werden. Die erste Gleichung berechnet den Teil in den Klammern und speichert den Wert<br />
vorübergehend in ein Flag. Die zweite Gleichung nimmt das Zwischenresultat vom Flag<br />
und berechnet das Endergebnis.<br />
COB 0<br />
0<br />
STH I 1<br />
ANH I 2<br />
ORH I 4<br />
OUT F 0<br />
STH F 0<br />
ANH I 3<br />
OUT O 33<br />
ECOB<br />
;Erste Gleichung<br />
;Ergebnis der Funktion in Klammern: F0 =(I1*I2+I4)<br />
;Zweite Gleichung<br />
;Endergebnis: O 33 = F0*I3<br />
Mit weiteren binären Befehlen kann der Akkumulator dazu benutzt werden, den Zustand<br />
von Ausgängen oder Flags zu ändern. Jeder Befehl unterstützt eine andere Funktion.<br />
Beispiele:<br />
SET O 32<br />
Ist der Akkumulator Status high, geht<br />
Ausgang 32 auf high. Andernfalls verharrt<br />
der Ausgang im gegenwärtigen Zustand.<br />
RES O 32<br />
Ist der Akkumulator Status high, geht<br />
Ausgang 32 auf low. Andernfalls verharrt der<br />
Ausgang im gegenwärtigen Zustand.<br />
COM O 33<br />
Ist der Akkumulator Status high, wird Ausgang<br />
33 auf high invertiert. Andernfalls<br />
verharrt der Ausgang im gegenwärtigen<br />
Zustand.<br />
Befehle:<br />
SET<br />
RES<br />
COM<br />
LU<br />
ACCU<br />
Operanden:<br />
- Ausgang<br />
- Flag<br />
User Guide I Kapitel 7 I Programmierung in IL I 23.09.10
<strong>Saia</strong>-Burgess Controls AG 7-17<br />
Beispiel:<br />
Dieses Beispiel zeigt die Unterschiede der Befehle OUT, SET, RES, und COM<br />
COB 0<br />
0<br />
STH I 0<br />
OUT O 32<br />
; I 0 wird an O 32 kopiert<br />
STH I 0<br />
SET O 33 ;Hohen Status (high) in Ausgang 33<br />
speichern<br />
STH I 1<br />
RES O 33 ;Niedrigen Status (low) in Ausgang 33<br />
speichern<br />
I 0<br />
O 32<br />
I 0<br />
I 1<br />
O 33<br />
STH I 0 ;Auf steigender Flanke von I 0<br />
O 34<br />
DYN F 1<br />
I 0<br />
COM O 34 ;Invertierter Status von Ausgang 34<br />
ECOB<br />
Einige binäre Befehle enden mit dem Buchstaben H oder L. Befehle, die mit L enden<br />
invertieren den Zustand einer Information bevor sie ihre Funktion ausführen.<br />
Beispiele:<br />
STH I 4<br />
Kopiert Status von Eingang 4 in den Akkumulator.<br />
Akkumulator Status ist high, wenn<br />
24 V am Eingang 4 liegen.<br />
Operanden:<br />
- Eingang<br />
- Ausgang<br />
- Flag<br />
Befehle:<br />
ANL<br />
ORL<br />
STL I 4<br />
Kopiert den invertierten Status von Eingang<br />
4 in den Akkumulator. Akkumulator<br />
Status ist low, wenn 24 V am Eingang 4<br />
liegen.<br />
Binäre<br />
Inversion<br />
LU<br />
ANH I 5<br />
Führt eine logische UND Funktion mit dem<br />
Akkumulator Status und dem Status von<br />
Eingang 5 aus.<br />
ANL I 5<br />
Führt eine logische UND Funktion mit dem<br />
Akkumulator Status und dem invertierten<br />
Status von Eingang 5 aus.<br />
Operanden:<br />
- Eingang<br />
- Ausgang<br />
- Flag<br />
ACCU<br />
Befehle:<br />
ANH<br />
ORH<br />
LU<br />
ACCU<br />
User Guide I Kapitel 7 I Programmierung in IL I 23.09.10
9-18 <strong>Saia</strong>-Burgess Controls AG<br />
9.4.3 Dynamisierung<br />
Binäre Befehle benutzen in der Regel den binären low oder high Zustand zur Ausführung<br />
einer binären Funktion oder Statusänderung eines Ausgangs oder Flags.<br />
Manchmal interessiert aber nicht der binäre low oder high Zustand, sondern der Übergang<br />
von low zu high (z. B. um einen Counter hochzuzählen).<br />
Zum Erkennen einer steigenden Flanke, ist folgendermassen vorzugehen: Das Ergebnis<br />
einer binären Gleichung in den Akkumulator stellen und mit dem DYN Befehl den positiven<br />
Wechsel feststellen. Nach dem DYN Befehl wird der Akkumulator Status, beim Erkennen<br />
eines positiven Wechsels high, andernfalls wird er low. Das Flag für den DYN Befehl darf<br />
nur für einen einzigen Dynamisierungsbefehl eingesetzt werden, weil der Status des Flags<br />
für den nächsten Programm-Zyklus erhalten bleibt.<br />
Beispiel:<br />
STH I 0<br />
DYN F 3<br />
COM O 34<br />
Beispiel:<br />
STL I 0<br />
DYN F 3<br />
COM O 34<br />
Erkennen einer steigenden Flanke<br />
I 0<br />
O 34<br />
Erkennen einer fallenden Flanke<br />
I 0<br />
O 34<br />
Zum besseren Verständnis des DYN Befehls im Programm oben, schlagen wir vor, den<br />
DYN Befehl zu entfernen und zu beobachten wie sich das Programm dann verhält.<br />
User Guide I Kapitel 7 I Programmierung in IL I 23.09.10
<strong>Saia</strong>-Burgess Controls AG 7-19<br />
9.4.4 Status Flags<br />
Im Gegensatz zu binären Befehlen benutzen Wort-Befehle den Akkumulator selten, aber<br />
fast immer verändern sie die speziellen Status Flags.<br />
Die speziellen Status Flags werden mit Wort-Befehlen geändert und informieren über das<br />
Ergebnis:<br />
Flag positiv P Gesetzt, bei positivem Ergebnis<br />
Flag negativ N Gesetzt, bei negativem Ergebnis<br />
Flag Null Z Gesetzt, bei Ergebnis Null<br />
Flag Error E Gesetzt, im Fehlerfall<br />
Das Error Flag kann, um den Ausnahme Block XOB 13 aufzurufen, aus mehreren<br />
Gründen gesetzt werden:<br />
Überlauf, verursacht durch die Multiplikation zweier grosser Zahlen<br />
Division durch Null<br />
Quadratwurzel aus einer negativen Zahl<br />
Fehler an der Kommunikations- Schnittstelle (SASI Befehl)<br />
Beispiel:<br />
Status Flags nach einer Subtraktion<br />
Status Flags werden gesetzt, abhängig vom Ergebnis einer Subtraktion (R 3 = R 1 – R 2).<br />
Register Werte stehen in eckigen Klammern []. Das Ergebnis der Subtraktion ist negativ:<br />
einzig Flag N ist gesetzt.<br />
Operanden:<br />
R 1 [10]<br />
R 2 [11]<br />
Word Befehl:<br />
SUB R 1<br />
R 2<br />
R 3<br />
ALU<br />
32Bit<br />
Ergebnis:<br />
R 3 [-1]<br />
Status Flags:<br />
E Z N P<br />
0 0 1 0<br />
Status Flags können auch in den Akkumulator kopiert werden: für binäre Befehle,<br />
Programm Sprungbefehle, oder den Aufruf von PBs, FBs oder SBs:<br />
ACC P<br />
ACC N<br />
ACC Z<br />
ACC E<br />
Status Flag P in den Akkumulator kopieren<br />
Status Flag N in den Akkumulator kopieren<br />
Status Flag Z in den Akkumulator kopieren<br />
Status Flag E in den Akkumulator kopieren<br />
User Guide I Kapitel 7 I Programmierung in IL I 23.09.10
9-20 <strong>Saia</strong>-Burgess Controls AG<br />
9.4.5 Wort-Befehle für Timer<br />
LD T 4<br />
10<br />
Ganzzahl Wert T 4<br />
Binärstatus T 4<br />
STH T 4<br />
Zeit<br />
Timer enthalten zwei Werte: den Wert für die feste Verzugszeit und den Binärstatus.<br />
Zum Einfügen einer Verzugszeit, die Zeit als positiven ganzzahligen Wert laden<br />
entsprechend der Länge der Verzugszeit in Zehntelsekunden. Die Steuerung dekrementiert<br />
diesen Wert automatisch, bis Null erreicht ist. Der Binärstatus des Timers während des<br />
Dekrementierens ist high und geht auf low, wenn die Zeit den Wert Null erreicht.<br />
Laden einer Verzugszeit<br />
LD T 4<br />
Ist der Akkumulator Status high, wird<br />
Timer T 4 mit einer Konstante 10 geladen.<br />
Andernfalls behält der Timer den<br />
gegenwärtigen Wert bei.<br />
Lesen des Timer-Zustands<br />
Use a binary instruction, such as:<br />
STH T 4 , ANH T 4, ORH T 4, …<br />
Beispiel:<br />
Sende bei jeder aufsteigenden Flanke an Eingang 2 einen Ein-Sekunden-Impuls an<br />
Ausgang 36.<br />
Statusdiagramm:<br />
I 2<br />
Ganzzahl Wert T 4<br />
Binärstatus T 4<br />
O 36<br />
1s<br />
Programmierung:<br />
COB 0<br />
0<br />
STH I 2 ;Erkennen einer steigenden Flanke an Eingang 2 ...<br />
DYN F 2 ;setzt Status des Akkus auf ‚high’<br />
LD T 4 ;Wenn Akku high ist, wird Verzugszeit für 10 Zeiteinheiten geladen 10<br />
1s<br />
Zeit<br />
STH T 4<br />
OUT O 36<br />
ECOB<br />
;Logischer Status des Zeitverzugs wird an Ausgang 36 kopiert<br />
User Guide I Kapitel 7 I Programmierung in IL I 23.09.10
<strong>Saia</strong>-Burgess Controls AG 7-21<br />
Beispiel:<br />
Sende, mit einer Verzögerung von 5 Sekunden, bei jeder aufsteigenden Flanke an Eingang<br />
3 einen Ein-Sekunden-Impuls an Ausgang 37.<br />
Status-Diagram:<br />
I 3<br />
Ganzzahl Wert T 2<br />
Binärstatus T 2<br />
5s<br />
Ganzzahl Wert T 3<br />
Binärstatus T 3<br />
6s<br />
O 37<br />
1s<br />
Zeit<br />
Programmierung:<br />
COB 0<br />
0<br />
STH I 3<br />
DYN F 3<br />
LD T 2<br />
LD T 3<br />
60<br />
STH T 2<br />
XOR T 3<br />
OUT O 37<br />
ECOB<br />
50<br />
User Guide I Kapitel 7 I Programmierung in IL I 23.09.10
9-22 <strong>Saia</strong>-Burgess Controls AG<br />
9.4.6 Befehle für Counter<br />
LD C<br />
35<br />
DEC C 35<br />
INC C 35<br />
Ganzzahl Wert C 35<br />
Binärstatus C 35<br />
STH C 35<br />
Time<br />
Wie die Timer haben auch die Counter zwei Werte: den Ganzzahlwert und den Binärstatus<br />
des Counters.<br />
Zum Ausführen des Zählens, den Counter mit einem ganzzahligen positiven Wert laden.<br />
Im Gegensatz zu den Timern, werden Counter nur durch Befehle im <strong>Anwender</strong>-Programm<br />
inkrementiert oder dekrementiert. Der Binärstatus des Counters ist high, solange der<br />
Zählwert grösser als Null ist und geht auf low, wenn der Wert Null erreicht ist.<br />
Laden eines Counters<br />
LD C 35<br />
10<br />
Ist der Akkumulator Status high, wird<br />
Counter 35 mit der Konstante 10 geladen.<br />
Andernfalls behält der Counter<br />
den gegenwärtigen Wert bei.<br />
Lesen des Counter-Zustands<br />
Binär-Befehle einsetzen, wie:<br />
STH C 35, ANH C 35, ORH C 35, …<br />
Counter inkrementieren<br />
INC C 35<br />
Ist der Akkumulator Status high, wird<br />
Counter 35 um eine Einheit inkrementiert.<br />
Andernfalls behält er den<br />
gegenwärtigen Wert bei.<br />
Counter dekrementieren<br />
DEC C 35<br />
Ist der Akkumulator Status high, wird<br />
Counter 35 um eine Einheit dekrementiert.<br />
Andernfalls behält er den<br />
gegenwärtigen Wert bei.<br />
Status Flags<br />
Die Befehle Counter inkrementieren und Counter dekrementieren ändern, abhängig vom<br />
Ergebnis der Operation die Status Flags an (Positiv, Negativ, Zero, Error).<br />
Beispiel: Zählimpulse von einem binären Eingang mit einem Counter.<br />
COB 0<br />
0<br />
STH I 2<br />
DYN F 3<br />
INC C 35<br />
ECOB<br />
; Eingangsstatus wird an Akkumulator kopiert<br />
; Akkustatus wird an der positiven Flanke von I 2 auf ‚high’ gesetzt<br />
; Wenn Akkustatus high ist, Counter inkrementieren<br />
Die Befehle STH und DYN lesen die Information von Eingang 2 und setzen bei jeder<br />
aufsteigenden Flanke den Akkumulator Status high oder auf low beim Ausbleiben einer<br />
Flanke. Abhängig vom Akkumulator Status, inkrementiert der INC Befehl den Counter 35.<br />
User Guide I Kapitel 7 I Programmierung in IL I 23.09.10
<strong>Saia</strong>-Burgess Controls AG 7-23<br />
9.4.7 Akkumulator-abhängige Befehle<br />
Binäre Befehle benutzen den Akkumulator sehr häufig und manche Wort-Befehle ebenso.<br />
Aber nicht alle Befehle benutzen den Akkumulator auf die gleiche Weise. Es gibt 7 Befehle,<br />
die ihn in spezieller Weise nutzen, die Akkumulator-abhängigen Befehle. Sie werden nur<br />
erzeugt, wenn der Akkumulator vorher auf high gesetzt war. Der Akkumulator Status ist<br />
daher eine entscheidende Bedingung.<br />
Die 7 Akkumulator-abhängigen Befehle:<br />
SET<br />
RES<br />
COM<br />
LD<br />
LDL<br />
INC<br />
DEC<br />
Nur für Timer und Counter<br />
Nur für Timer und Counter<br />
Nur für Timer und Counter<br />
Nur für Timer und Counter<br />
Beispiel:<br />
Entwerfe eine Zeitbasis, die einen Ausgang jede Sekunde invertiert.<br />
Dieses Beispiel benutzt drei Befehle. Der erste (STL) setzt den Akkumulator in den<br />
invertierten Zustand des Timers. Die beiden folgenden (LD und COM) hängen vom<br />
Akkumulator ab. Sie laden die Zeitbasis und invertieren den Ausgang nur, wenn der<br />
Akkumulator vorher durch den Befehl STL auf high gesetzt wurde.<br />
COB 0<br />
0<br />
STL T 1 ;Wenn der Status das Timers low ist, ist der Akkustatus high<br />
LD T 1 ; Verzugszeit mit 10 Zeiteinheiten wird geladen<br />
10<br />
COM O 38 ; Invertierter Ausgangsstatus<br />
ECOB<br />
User Guide I Kapitel 7 I Programmierung in IL I 23.09.10
9-24 <strong>Saia</strong>-Burgess Controls AG<br />
9.4.8 Wort-Befehle für ganzzahlige Arithmetik<br />
Diese Befehle werden für die Berechnung von arithmetischen Gleichungen eingesetzt, die<br />
ganzzahliges Format, Register und Konstanten benutzen. Jede arithmetische Instruktion<br />
hat mehrere Zeilen und verwendet Operanden wie Register oder Konstanten, das Ergebnis<br />
jedoch wird immer in einem Register abgelegt.<br />
Addition Subtraktion Quadratwurzel<br />
ADD R 0<br />
R 1<br />
SUB R 0<br />
K 18<br />
SQR R 100<br />
R 101<br />
R<br />
3 ;R3=R0+R1<br />
R 3 ;R3=R0-<br />
18<br />
Multiplikation Division Vergleich<br />
MUL K 5<br />
R 1<br />
R 3 ;R3=5*R1<br />
DIV R 0<br />
R 1<br />
R 3 ;R3=R0/R1<br />
R 4 ;Reste<br />
CMP R 0<br />
R 1<br />
Inkrementieren Dekrementieren Register initialisieren<br />
INC R 0 ;R0= R0+1 DEC R 0 ;R0= R0-1 LD R 0<br />
K 19 ; R 0 = 19<br />
Status Flags<br />
Alle arithmetischen Befehle verändern Status Flags, abhängig vom Ergebnis der Operation<br />
(Positive, Negativ, Zero, Error), mit Ausnahme des Befehls zum Laden eines Registers mit<br />
einer Konstante (LD).<br />
Unterschiede zwischen Registern und Timern/Countern<br />
Im Gegensatz zu Timern, sind die Befehle zum Laden einer Konstante in ein Register,<br />
inkrementieren oder dekrementieren eines Registers nicht abhängig vom Akkumulator<br />
Status.<br />
Der Wert im Register, der inkrementiert oder dekrementiert werden soll, kann ganzzahlig<br />
positiv oder negativ sein.<br />
Beispiel:<br />
Vergleiche den Inhalt zweier Register und schalte drei Ausgänge, nach folgenden<br />
Bedingungen:<br />
Register O 32 O 33 O 34<br />
R 0 > R 1 High Low Low<br />
R 0 = R 1 Low High Low<br />
R 0 < R 1 Low Low High<br />
Der Vergleichen-Befehl führt eine Subtraktion R 0 – R 1 aus und setzt das Status Flag<br />
entsprechend dem Ergebnis:<br />
Registers P N Z E<br />
R 0 > R 1 1 0 0 0<br />
R 0 = R 1 1 0 1 0<br />
R 0 < R 1 0 1 0 0<br />
User Guide I Kapitel 7 I Programmierung in IL I 23.09.10
<strong>Saia</strong>-Burgess Controls AG 7-25<br />
CMP R 0 ; Durchführung von Subtraktion R 0 – R 1, Status Flags sind<br />
R 1 ; geändert entsprechend dem Ergebnis der Subtraktion<br />
ACC P<br />
OUT O 32 ; R 0 > R 1<br />
ACC Z<br />
OUT 0 33 ; R 0 = R 1<br />
ACC N<br />
OUT O 34 ;R 0 < R 1<br />
9.4.9 Wort-Befehle für Fliesskomma Arithmetik<br />
Diese Befehle werden für die Berechnung von arithmetischen Gleichungen eingesetzt, die<br />
Fliesskomma Format Registers und Konstante verwenden. Jede arithmetische Instruktion<br />
beginnt mit dem Buchstaben F zur Kennzeichnung eines Fliesskomma Befehls. Die<br />
Operanden dieses Befehls sind immer Register, nie Konstanten. Werden Konstante<br />
benötigt, müssen diese in ein Register geladen werden, dann kann das Register in dem<br />
Fliesskomma Befehl benutzt werden.<br />
Addition Subtraktion Quadratwurzel<br />
FADD R 0<br />
R 1<br />
FSUB R 0<br />
R 1<br />
FSQR R 100<br />
R 101 ;result<br />
R 3 ;R3=R0+R1<br />
R 3 ;R3=R0-R1<br />
Multiplikation Division Vergleich<br />
FMUL R 0<br />
R 1<br />
R 3 ;R3=R0*R1<br />
FDIV R 0<br />
R 1<br />
R 3 ;R3=R0/R1<br />
FCMP R 0<br />
R 1<br />
Sinus Cosinus Arc Tangens<br />
FSIN R 10<br />
R 11 ;result<br />
FCOS R 10<br />
R 11 ;result<br />
FATAN R 10<br />
R 11 ;result<br />
Exponent Natürlicher Logarithm. Absolutwert<br />
FEXP R 20<br />
R 21 ;result<br />
FLN R 20<br />
R 21 ;result<br />
FABS R 30<br />
R 31 ;result<br />
Status Flags<br />
Alle Befehle oben verändern das Status Flag, mit Ausnahme des LD Befehls zum Laden<br />
einer Fliesskomm-Format Konstante.<br />
Register initialisieren<br />
LD R 0<br />
3.1415E0 ; R 0 = PI<br />
9.4.10 Umwandlung von Ganzzahl- und Fliesskomma Registern<br />
Die PCD hat unterschiedliche Befehle für arithmetische Operationen mit Ganz- oder<br />
Fliesskomma Zahlen. Wenn eine Anwendung zwei Register multiplizieren soll, in dem das<br />
eine Ganze Zahlen und das andere Fliesskomma Zahlen enthält, muss zuerst ein Register<br />
gewandelt werden entweder in Ganzzahl oder Fliesskomma, bevor die arithmetische<br />
Operation durchgeführt werden kann.<br />
Wandeln integer-fltg point<br />
IFP R 0 ; integer -> float<br />
0 ; exponent<br />
Wandeln fltg point-integer<br />
FPI R 0 ;float ->integer<br />
0 ; exponent<br />
User Guide I Kapitel 7 I Programmierung in IL I 23.09.10
9-26 <strong>Saia</strong>-Burgess Controls AG<br />
9.4.11 Index Register<br />
Jeder COB hat ein ganz spezielles Register: das Index Register. Der Inhalt des Index<br />
Registers kann mit folgenden Befehlen überprüft werden:<br />
SEI K 10 SEt Index register Lädt das Index Register mit der<br />
Konstante 10<br />
INI K 99 INcrement Index register Inkrementiert das Index Register und<br />
setzt Akkumulator Status high, so lang<br />
das Index Register = K 5<br />
STI R 0 STore Index register Kopiert Index Register nach Register 0<br />
RSI R 0 ReStore Index register Kopiert Register 0 nach Index Register<br />
Viele PCD Befehle unterstützen das Anwenden des Index Registers. Dieses Register lässt<br />
durch Befehle im Programm die indirekte Adressierung von Registern, Flags, Eingängen,<br />
Ausgängen, Timern etc. zu. Diese Befehle sind die gleichen, wie die sonst üblichen,<br />
ergänzt um den Buchstaben X.<br />
Beispiel:<br />
Register sind nicht-flüchtige Speicher. Das heisst sie behalten ihre Information auch bei<br />
Spannungsausfall oder bei einem Kaltstart. Wenn wir nun einen Bereich von 100 flüchtigen<br />
Registern wollen, müssen diese 100 Register mit dem Wert Null während eines Kaltstarts<br />
initialisiert werden. Für diese Initialisierung folgende Befehle benutzen:<br />
LD R 10<br />
K 0<br />
Für 100 Register (R 10 bis 109) wäre diese Instruktion 100-mal zu schreiben, jeweils mit<br />
geänderter Register Adresse. Das wäre ziemlich langweilig.<br />
Eine andere Lösung ist, das Index Register mit einem Index Null zu initialisieren und eine<br />
Programm-Schleife zum Laden des ersten Registers mit Null einfügen, mit anschliessender<br />
Erhöhung des Indexes um 1. Das heisst, bei jeder Schleife wird Null in ein anderes<br />
Register (R 10, R 11…R 109) geladen. Mit der 100. Schleife erreicht der Indexzähler den<br />
maximalen Indexwert (K 99) und zieht den Akkumulator Status auf low. Die Schleife wird<br />
verlassen und das verbleibende Programm ausgeführt.<br />
XOB 16 ; Kaltstart-Block<br />
SEI K 0 ;Index = 0<br />
LOOP: LDX R 10 ;Laden der Registeradresse = 10 + Index<br />
0 ;mit Null<br />
INI K 99 ;Index wird inkrementiert und Akkustatus wird geändert<br />
JR H LOOP ;Wenn Akku high ist, springt das Programm zu Label LOOP<br />
EXOB<br />
COB 0 ;Zyklischer Organisationsblock<br />
0<br />
…<br />
ECOB<br />
User Guide I Kapitel 7 I Programmierung in IL I 23.09.10
<strong>Saia</strong>-Burgess Controls AG 7-27<br />
9.4.12 Programmsprünge<br />
Der IL Befehlssatz kennt drei Programmsprung-Befehle. Mit diesen kann eine Befehlsfolge<br />
abhängig von einer binären Bedingung abgearbeitet werden, oder es können Programm-<br />
Schleifen für wiederkehrende Aufgaben eingefügt werden (Indexierung).<br />
Sprungbefehle<br />
JR Jump relative<br />
JPD Jump direct<br />
JPI Jump indirect<br />
Sprünge einige Zeilen vor oder zurück, ab der Zeile, die den<br />
Sprungbefehl JR enthält.<br />
Springt zu einer Zeilennummer, gezählt ab dem Start des<br />
Blocks (COB,PB…).<br />
Wie JPD, aber die Zeilennummer ist in einem Register<br />
enthalten.<br />
Das Sprungziel ist in der Regel als Programmzeile in einem Label enthalten. Bei einem<br />
relativen Sprung muss die Anzahl Zeilen angegeben werden, die vorwärts oder rückwärts<br />
gesprungen werden soll.<br />
Sprung mit Zeilen-Label:<br />
Sprung mit Anzahl Zeilen:<br />
JR L Next JR L +1<br />
INC R 10 INC R 10<br />
Next: NOP NOP<br />
Ein Sprung muss sich immer innerhalb eines Blocks ereignen(COB, PB,…) nie ausserhalb.<br />
Wenn notwendig, kann ein Sprung immer ausgeführt werden, oder nur unter vorbestimmten<br />
binären Bedingungen, wie z.B. der Akkumulator Status oder ein Status Flag.<br />
Syntax für unbedingten Sprungbefehl<br />
Mnemo-Kode Label Beschreibung<br />
JR<br />
JPD<br />
JPI<br />
Sprung immer auf Zeile in Übereinstimmung<br />
zum Label<br />
Syntax für einen bedingten Sprungbefehl<br />
Mnemo Kodec Bedingung Label Beschreibung<br />
JR<br />
JPD<br />
JPI<br />
H<br />
L<br />
Z<br />
P<br />
N<br />
E<br />
Wenn Akkumulator Status high ist<br />
Wenn Akkumulator Status low ist<br />
Wenn Status Flag Z high ist<br />
Wenn Status Flag P high ist<br />
Wenn Status Flag N high ist<br />
Wenn Status Flag E high ist<br />
User Guide I Kapitel 7 I Programmierung in IL I 23.09.10
9-28 <strong>Saia</strong>-Burgess Controls AG<br />
Beispiel: Impulse eines binären Eingangs binär zählen mit einem Register (relativer<br />
Sprung)<br />
Im Gegensatz zu Countern, hängt der Befehl zum inkrementieren eines Registers nicht<br />
vom Akkumulator Status ab. Daher ist es praktisch einen Sprungbefehl zum inkrementieren<br />
eines Register einzusetzen.<br />
COB 0<br />
0<br />
STH F 1<br />
; Flagstatus wird an Akkumulator kopiert<br />
DYN F 2<br />
; Akkustatus wird auf einer positiven Flanke von Flag F1 auf<br />
high gesetzt<br />
JR L Next ; Wenn Akkustatus low ist, springt Programm zu Label Next<br />
INC R 10<br />
Next: NOP<br />
ECOB<br />
Die Befehle STH und DYN lesen Informationen vom Flag F 1 und setzen den Akkumulator<br />
Status high bei einer aufsteigenden Flanke oder low bei einer abfallenden. Abhängig vom<br />
Akkumulator Status, veranlasst der Befehl JR entweder einen Sprung zur Zeile<br />
übereinstimmend zum Label Next: oder inkrementiert das Register mit der Instruktion INC.<br />
Der Buchstabe L bezeichnet die Bedingung, unter der gesprungen werden soll (in diesem<br />
Beispiel erfolgt der Sprung nur, wenn der Akkumulator Status low ist).<br />
Beispiel:<br />
Lösung mit indirektem Sprung<br />
COB 0<br />
0<br />
LD R 2 ;Laden der Zeilen-Nummer in das Register<br />
Next<br />
STH F 1<br />
; Flagstatus wird an Akkumulator kopiert<br />
DYN F 2<br />
; Akkustatus wird auf einer positiven Flanke von Flag F1 auf<br />
high gesetzt<br />
JPI L 2 ;Wenn Akku low ist, springt Programm zu<br />
;der in Register 2 definierten Zeilen-Nummer<br />
INC R 10<br />
Next: NOP<br />
ECOB<br />
Der indirekte Sprung ist sehr flexibel. Das Programm passt die Zeilen-Nummer, zu der<br />
gesprungen werden soll, selbständig an.<br />
User Guide I Kapitel 7 I Programmierung in IL I 23.09.10
<strong>Saia</strong>-Burgess Controls AG 7-29<br />
9.5 Editieren eines ersten <strong>Anwender</strong> Programms<br />
Zählen der verbleibenden Parkplätze in einer Einstellhalle mit 8-Parkplätzen und<br />
einschalten eines Rotlichts, wenn die Einstellhalle voll ist.<br />
Das Rotlicht<br />
kommt, wenn die<br />
Einstellhalle voll<br />
ist:<br />
Red_light<br />
O 32<br />
Einfahrt:<br />
Car_incoming I 0<br />
Ausfahrt:<br />
Car_outgoing I 1<br />
Beim Einschalten der Spannungsversorgung wird angenommen, dass alle Parkplätze frei<br />
sind. Deswegen wird beim initialisieren der Zähler für die freien Parkplätze mit dem Wert 8<br />
geladen. Dies wird nur einmal beim Aufstarten der PCD durchgeführt und daher im<br />
Kaltstart-Block XOB 16 programmiert. Die verbleibenden Programm-Funktionen werden in<br />
einem Zyklischen Organisationsblock (COB) ausgeführt.<br />
Der Sensor bei der Einfahrt Car_incoming sendet jeweils einen Zählimpuls, wenn ein<br />
neues Auto einfährt. Die aufsteigende Flanke dieses Signals dekrementiert den Zähler für<br />
die freien Parkplätze.<br />
Der Sensor bei der Ausfahrt Car_outgoing sendet jeweils einen Zählimpuls, wenn ein<br />
neues Auto ausfährt. Die aufsteigende Flanke dieses Signals inkrementiert den Zähler für<br />
die freien Parkplätze.<br />
Ist die Einstellhalle voll, zeigt der Zählerwert Null freie Parkplätze. Der Zähler-Status geht<br />
auf low. Das Rotlicht an der Einfahrt zur Einstellhalle leuchtet auf.<br />
User Guide I Kapitel 7 I Programmierung in IL I 23.09.10
9-30 <strong>Saia</strong>-Burgess Controls AG<br />
; Kaltstart Organisationsblock<br />
;------------------------------<br />
XOB 16<br />
; Kaltstart-Block<br />
ACC H<br />
LD Number_of_free_slots ; Initialisierung des freie Steckplätze Zählers<br />
8 ; mit dem Wert 8 (vorbehaltlos)<br />
EXOB<br />
; Ende der start-up Programm<br />
; Zyklischer Organisationsblock<br />
;---------------------------<br />
COB 0<br />
; Zyklischer Organisationsblock<br />
0 ; Ohne Überwachungzeit<br />
STH Car_incoming ; Das Auto kommt auf den Parkplatz<br />
DYN Dynamise_incoming_car_signal ; Auf die steigende Flanke<br />
DEC Number_of_free_slots ; Dekrementieren der Anzahl von freien Stellplätzen<br />
;----------------------------------------<br />
STH Car_outgoing ; das Auto verlässt den Parkplatz::<br />
DYN Dynamise_leaving_car_signal ; Auf die steigende Flanke,<br />
INC Number_of_free_slots ; Inkrementieren der Anzahl der freien Stellplätzen<br />
;----------------------------------------<br />
STL Number_of_free_slots ; keine freien stellplätzen<br />
; (Zählerstand = Low)<br />
OUT Red_light<br />
; Das rote Licht einschalten<br />
ECOB<br />
; Ende des zyklischen Programms<br />
User Guide I Kapitel 7 I Programmierung in IL I 23.09.10
<strong>Saia</strong>-Burgess Controls AG 7-31<br />
9.5.1 Verarbeiten (build) des Programms<br />
Rebuild All<br />
Files<br />
Das <strong>Anwender</strong>-Programm ist komplett editiert, aber für die PCD noch nicht brauchbar. Es<br />
muss in eine Binärdatei übersetzt werden. Dies führt das Programmier-Werkzeug aus,<br />
wenn der <strong>Anwender</strong> das Device, Rebuild All Files Menü aktiviert oder den Rebuild All Files<br />
Knopf im Projekt Manager oder IL Editor betätigt.<br />
Das Messages Fenster zeigt uns den Fortschritt der Verarbeitung. Es zeigt die Assembly<br />
und Linkage Phasen. Ist das Programm in Ordnung, endet die Verarbeitung mit der<br />
Nachricht Build sucessful. Total errors 0 Total warnings: 0<br />
Eventuelle Fehler werden in roter Schrift angezeigt. Ein doppelter Mausklick auf die<br />
Fehlermeldung lokalisiert den Fehler im <strong>Anwender</strong>-Programm.<br />
Doppelter Mausklick<br />
auf<br />
Fehlermeldung<br />
Fehler ist rot<br />
markiert<br />
Fehlerkorrektur<br />
User Guide I Kapitel 7 I Programmierung in IL I 23.09.10
9-32 <strong>Saia</strong>-Burgess Controls AG<br />
9.6 Laden des Programms in die PCD<br />
Download<br />
Program<br />
Das <strong>Anwender</strong>-Programm ist fertig und muss nun vom PC in die PCD übertragen werden.<br />
Dies geht entweder mit dem Menü Online, Download Program, oder mit dem Download<br />
Program Knopf im Projekt Manager Fenster.<br />
Wenn Kommunikationsprobleme auftreten, die Konfiguration nochmals in Settings Online<br />
sowie die Verbindungskabel zwischen PC und der PCD (PCD8.K111, USB) überprüfen.<br />
9.7 Debuggen in einem Programm<br />
Die erste Version von Programmen ist nicht immer perfekt. Ein sorgfältiger Test kann<br />
hilfreich sein. Programmtests werden mit demselben Editor durchgeführt, der auch für die<br />
Bearbeitung verwendet wird.<br />
Die weissen Zeilen enthalten den ursprünglichen Quellcode mit Symbolen und<br />
Kommentaren.<br />
Die grauen Zeilen enthalten den vom Build erstellten Code, einschliesslich Adressen der<br />
Operanden und Zeilennummern im Programm.<br />
User Guide I Kapitel 7 I Programmierung in IL I 23.09.10
<strong>Saia</strong>-Burgess Controls AG 7-33<br />
9.7.1 On-/Off-line, Run und Stop<br />
Im On-line Modus kann der korrekte Betrieb der PCD überprüft werden (Run, Stop, Stepby-step).<br />
Jegliche Information, die zur Prüfung des Programms benötigt wird, kann<br />
angezeigt werden.<br />
Go On /Offline Knopf drücken<br />
Run Knopf setzt die Steuerung in den Run<br />
Modus<br />
An der Front der PCD ist die Run-LED zu beobachten. Diese sollte bei Start einschalten.<br />
Die PCD führt das <strong>Anwender</strong>-Programm aus.<br />
Wird der Stop Knopf gedrückt, geht die<br />
Run-LED aus. Die PCD stoppt das<br />
<strong>Anwender</strong>-Programm.<br />
Bei einem Stop zeigt die Zeile mit roter Schrift den Befehl, wo das Programm angehalten<br />
hat. Die Zahl in eckiger Klammer zeigt den ganzzahligen Wert von Counter 1400. Weiter<br />
rechts sind die Zustände von Akkumulator, Status Flags und Index Register zu sehen.<br />
User Guide I Kapitel 7 I Programmierung in IL I 23.09.10
9-34 <strong>Saia</strong>-Burgess Controls AG<br />
9.7.2 Step-by-step Modus<br />
Run to Cursor<br />
Ist die PCD im Run-Modus, die erste Zeile, die im step-by-step Modus näher betrachtet<br />
werden soll markieren und den Run to Cursor Knopf betätigen.<br />
Die PCD stoppt, wenn die Zeile mit dem Cursor erreicht ist. Mit der Taste F11 auf der<br />
Tastatur wird das step-by-step Programm ausgeführt, oder man benützt die Knöpfe unten.<br />
Enthält das Programm PBs, FBs oder SBs, muss nicht unbedingt im step-by-step Modus<br />
durchgegangen werden. Drei Optionen sind verfügbar:<br />
In den Block eintreten und durchgehen<br />
Den aufgerufenen Block in den Run Modus setzen, nach der Rückkehr zum Block der den<br />
Aufruf veranlasste, weiterfahren im step-by-step Modus.<br />
Ist das Programm in einem Block, der nicht interessiert, kann mit diesem Knopf der Block<br />
verlassen werden. Nach der Rückkehr zum Block der den Aufruf veranlasste, weiterfahren<br />
im step-by-step Modus.<br />
COB 0<br />
0<br />
Block PB 7 im step-bystep<br />
Modus aufrufen<br />
PB 7<br />
Block PB 2 im Run<br />
Modus aufrufen<br />
PB 2<br />
CPB 7<br />
CPB 2<br />
ECOB<br />
EPB<br />
Nach Rückkehr zum Block,<br />
weiterfahren step-by-step<br />
EPB<br />
Block verlassen im run<br />
Modus<br />
Run Modus<br />
Step-by-step<br />
Bei jedem Programmschritt die Zeile mit der roten Schrift beachten. Die Zahl in eckiger<br />
Klammer zeigt den logischen Status von Eingang I 1. Weiter rechts sind die Zustände von<br />
Akkumulator, Status Flags und Index Register zu sehen.<br />
User Guide I Kapitel 7 I Programmierung in IL I 23.09.10
<strong>Saia</strong>-Burgess Controls AG 7-35<br />
9.7.3 Anhalte-Punkte (Breakpoints)<br />
Set/Clear<br />
Breakpoints<br />
Anhalte-Punkte ermöglichen ein Anhalten des Programms bei bestimmten Ereignissen, die<br />
sich auf eine Programmzeile oder ein Symbol beziehen können:<br />
Zustand eines Ein-/Ausgangs, Flag, Status Flag<br />
Gegenwärtiger Wert in einem Register oder Counter<br />
Anhalte-Punkt auf einem Symbol<br />
Die Breakpoint Bedingung wird mit dem Online Breakpoints Menü oder mit dem Set/Clear<br />
Breakpoint Knopf definiert.<br />
Im Fenster oben den Symboltyp und Adresse festlegen, dann die Bedingung und den<br />
Status/Wert des Anhalte-Punkts setzen.<br />
Beim Drücken des Set&Run Knopfes geht die PCD in den conditional run Modus. Die PCD<br />
Run LED blinkt und das PCD Run Icon wechselt zwischen grün und rot.<br />
Die PCD geht automatisch in den Stop Modus, wenn die Breakpoint Bedingung erfüllt ist.<br />
Beispiel: Ein Befehl ändert den Wert von Counter 1400 in einen Wert grösser als 4. Die<br />
Zeile nach dem letzten ausgeführten Befehl wird rot markiert. Es ist dann möglich im stepby-step<br />
Modus oder mit einer anderen Breakpoint Bedingung im Programm weiterzufahren.<br />
Falls nötig, kann der Conditional Run Modus folgendermassen unterbrochen werden:<br />
Der Clear-Run Knopf bringt die PCD in den Run Modus. Die Run-LED kommt und das Run<br />
Icon wird grün.<br />
Der Clear-Stop Knopf bringt die PCD in den Stop Modus. Die Run LED erlischt und das<br />
Run Icon wird rot.<br />
Sind mehrere bedingte Breakpoints gesetzt, sind diese alle im History-Feld gespeichert.<br />
Sie werden mit der Maus ausgewählt und mit dem Set&Run Knopf aktiviert.<br />
Run to Cursor<br />
Anhalte-Punkt auf einer Programmzeile<br />
Wählen Sie eine Programmzeile aus und führen Sie das Menü oder Taste Online, Run to,<br />
Cursor aus, um das Programm an der gewählten Zeile anzuhalten. Setzen Sie Ihre Arbeit<br />
im Step-by-Step-Modus fort.<br />
User Guide I Kapitel 7 I Programmierung in IL I 23.09.10
9-36 <strong>Saia</strong>-Burgess Controls AG<br />
9.7.4 On-line Änderung am Programm<br />
Beim Testen eines Programm step-by-step, ist es oft hilfreich Zustände/Werte bestimmter<br />
Operanden/Symbole zu verändern, um damit das Programmverhalten unter verschiedenen<br />
Bedingungen zu prüfen.<br />
Eine der aktiven Zeilen (grau) mit der Maus auswählen und mit rechtem Mausklick das<br />
Kontext-Menü anzeigen.<br />
Im Edit Data Kontext-Menü kann der Zustand/Wert des ausgewählten Operanden geändert<br />
werden.<br />
Edit Data<br />
Im Edit Instruction Kontext-Menü kann der Mnemo-Kode und die Adresse eines<br />
ausgewählten Operanden geändert werden.<br />
Edit Instruction<br />
Status Flags können im Edit Status Kontext Menü geändert werden.<br />
User Guide I Kapitel 7 I Programmierung in IL I 23.09.10
<strong>Saia</strong>-Burgess Controls AG 7-37<br />
9.7.5 Betrachten und Ändern von Symbol-Zuständen mit dem Watch<br />
Window<br />
Mit dem Watch Window wird ein weiteres hilfreiches Werkzeug zum testen und betrachten<br />
von Symbol-Zuständen zur Verfügung gestellt. Den Watch Window Knopf im Projekt<br />
Manager drücken und Symbole vom Symbol Editor ins Watch Window ziehen.<br />
Zeigen Sie mit dem Mauszeiger auf die Schaltfläche am<br />
Anfang der Zeile und drücken Sie die linke Maustaste.<br />
Watch Window<br />
Ziehen Sie das<br />
Symbol in das Watch<br />
Fenster.<br />
Symbol mit<br />
Zustand/Wert und<br />
Kommentar<br />
Zum ändern des Zustands/Wertes eines Symbols ist folgendermassen zu verfahren:<br />
Start/stop Monitoring<br />
1. Start/Stop Monitoring<br />
2. Platzieren Sie den Mauszeiger auf dem zu<br />
editierenden Wert.<br />
Führen Sie mit der linken Maustaste einen<br />
Doppelklick durch und geben Sie den neuen<br />
Wert ein.<br />
3. Download Values<br />
User Guide I Kapitel 7 I Programmierung in IL I 23.09.10
9-38 <strong>Saia</strong>-Burgess Controls AG<br />
9.8 Inbetriebnahme eines Analogmoduls<br />
Alle bisher vorgestellten Programme haben digitale Ein- oder Ausgänge benutzt und ihre<br />
Adressen oder Symbole vor die Mnemonik gesetzt.<br />
Beispiel: ANH I 45<br />
Analoge E/As benötigen ein kleines Programm zum Lesen der Werte aus jedem der<br />
analogen Module, die das Multiplexen und die A/D- sowie die D/A-Umwandlung<br />
übernehmen. Diese können in IL oder mit den Media mapping Funktionen des Device<br />
Configurators programmiert werden, die in der Dokumentation des Device Configurators<br />
beschrieben werden.<br />
9.8.1 Beispiel für PCD2.W340 Analog-Eingangsmodule<br />
Wenn der PCD mit einem PCD2.W340-Modul ausgerüstet ist, das über 8 universelle<br />
Eingangskanäle verfügt, dann kann folgende Routine verwendet werden:<br />
BA EQU O 96 ; Modul-Basisadresse im PCD<br />
ACC H ; ACCU muss hoch sein<br />
LD R 100 ; Legt den Messkanal fest ( 0…7)<br />
2<br />
MUL R 100<br />
K 32 ; Berechnet<br />
R 100 ; Steuerbyte<br />
ADD R 100 ; einschließlich<br />
K 264 ; Freigabebit.<br />
R 100<br />
SET<br />
BA+15 ; Ansteuerung A/D-Umkehr<br />
BITO 9 ; sendet Steuerbyte<br />
R 100 ; einschließlich Freigabebit.<br />
BA+0 ; bis W3xx<br />
BITIR 12 ; Liest die 12 Messbits (0…4095) in R 77<br />
BA+0<br />
R 77<br />
RES BA+15 ; Stop A/D-Umkehr<br />
Das PCD2.W340 ist ein Universalmodul. Es unterstützt die Messung der Bereiche 0..10V,<br />
0..2.5V, 0..20 mA und Pt/Ni 1000 Temperatursonden. Zum Festlegen der Messreihe muss<br />
eine Brücke auf dem Modul gewählt werden. Die Auflösung beträgt 12 Bit, was mit 4095<br />
gemessenen Werten gleichzusetzen ist.<br />
Die o. a. Routine dringt in den in Register 100 festgelegten Kanal ein und liefert eine<br />
Rohmessung an Register 77.<br />
Bei diesem Modul mit einer Auflösung von 12 Bits, die einem gemessenen Wert zwischen<br />
0 und 4095 entspricht, muss der Benutzer die Messungen in eine physikalische<br />
Standardeinheit umrechnen.<br />
User Guide I Kapitel 7 I Programmierung in IL I 23.09.10
<strong>Saia</strong>-Burgess Controls AG 7-39<br />
9.8.2 Beispiel für PCD2.W610 Analog-Ausgangsmodule<br />
Die Ausgangsmodule arbeiten ähnlich wie die Eingangsmodule.<br />
Wenn der PCD mit einem PCD2.W610-Modul ausgerüstet ist, das über 4 universelle<br />
analoge Ausgangskanäle verfügt, dann kann folgende Routine verwendet werden:<br />
BA EQU O 96 ; Modul-Basisadresse im PCD<br />
ACC H ; ACCU muss hoch sein<br />
LD R 100 ; Legt den Ausgangskanal fest ( 0…6)<br />
2<br />
BITOR 2 ; Überträgt Kanal auf W6x0<br />
R 100<br />
BA+0<br />
BITOR 2 ; Schreibt 2 Füllbits<br />
R 100<br />
BA+0<br />
LD R 277 ; Legt den Digitalwert des Ausgangs fest ( 0…4095)<br />
3879<br />
BITO R 12 ; Überträgt die 12 Bits auf den Ausgangswert zum W6x0<br />
R 277<br />
BA+0<br />
SET BA+12 ; Ansteuerung D/A-Umkehr<br />
Zum Festlegen der Ausgangsreihe muss eine Brücke auf dem Modul gewählt werden.<br />
0…20 mA oder 0…10 V. Auflösung beträgt 12 Bit, was mit 4095 gemessenen Sollwerten<br />
gleichzusetzen ist.<br />
Der Ganzzahlwert im Register 12 bestimmt die Ausgangsspannung oder den<br />
Ausgangsstrom des in Register 100 festgelegten Kanals:<br />
Eingangswert in Registe<br />
12<br />
Ausgangsspa<br />
nnung [V]<br />
Ausgangsstrom<br />
[mA]<br />
0 0 0<br />
2047 5 10<br />
4095 10 20<br />
Weitere Einzelheiten und Beispielversionen von IL-Programmen für Analogmodule finden<br />
Sie in Ihrem Hardwarehandbuch oder auf unserer Website unter:<br />
http://www.sbc-support.ch<br />
User Guide I Kapitel 7 I Programmierung in IL I 23.09.10
9-40 <strong>Saia</strong>-Burgess Controls AG<br />
User Guide I Kapitel 7 I Programmierung in IL I 23.09.10
<strong>Saia</strong>-Burgess ControlsAG 10-1<br />
Inhalt<br />
10 ZUSÄTZLICHE WERKZEUGE ................................................................. 3<br />
10.1 Zusammenfassung ..........................................................................................................................3<br />
10.2 Datenübertragungsprogramm ......................................................................................................4<br />
10.2.1 Einsatz der Datenübertragung...................................................................................................4<br />
10.2.2 Datenübertragung starten..........................................................................................................4<br />
10.2.3 Datensicherung mit Quick Data Upload...................................................................................4<br />
10.2.4 Daten zurückspeichern .............................................................................................................5<br />
10.2.5 Datensicherung mit Hilfe einer Script-Datei ............................................................................5<br />
10.2.6 Zurückspeichern mit Hilfe einer Script-Datei...........................................................................6<br />
10.2.7 Hochlade-Optionen...................................................................................................................6<br />
10.2.8 Datensicherung mit Befehlszeilen ............................................................................................7<br />
10.3 Watch window ................................................................................................................................8<br />
10.3.1 Öffnen des Watch Windows......................................................................................................8<br />
10.3.2 Daten zum Watch Window hinzufügen.....................................................................................9<br />
10.3.3 On-line Anzeige der Daten .....................................................................................................10<br />
10.3.4 On-line Änderung von Daten..................................................................................................10<br />
10.3.5 Anzeigeformat ........................................................................................................................10<br />
10.3.6 Trendfunktionen .....................................................................................................................11<br />
10.3.7 Aufzeichnungsfunktion ..........................................................................................................12<br />
10.3.8 Symbole mit grosse und kleiner Magnitude im selben Graph ................................................13<br />
10.3.9 Trends mit mehreren binären Symbolen.................................................................................13<br />
10.4 On-line Konfigurator ...................................................................................................................13<br />
10.4.1 PCD-Zeit einstellen ................................................................................................................14<br />
10.4.2 Das History.............................................................................................................................15<br />
10.5 Aktualisieren der Firmware. (Firmware Downloader) ..............................................................16<br />
10.6 <strong>Anwender</strong> Menüs..........................................................................................................................17<br />
User Guide I Kapitel 10 I Zusatz-Werkzeuge I 23.09.10
10-2 <strong>Saia</strong>-Burgess Controls AG<br />
User Guide I Kapitel 10 I Zusatz-Werkzeuge I 23.09.10
<strong>Saia</strong>-Burgess ControlsAG 10-3<br />
10 Zusätzliche Werkzeuge<br />
10.1 Zusammenfassung<br />
PG5 stellt ihnen mehrere zusätzliche Dienstprogramme für eine Vielfalt von<br />
Anwendungen zur Verfügung.<br />
User Guide I Kapitel 10 I Zusatz-Werkzeuge I 23.09.10
10-4 <strong>Saia</strong>-Burgess Controls AG<br />
10.2 Datenübertragungsprogramm<br />
10.2.1 Einsatz der Datenübertragung<br />
Mit diesem Programm können Daten von der PCD in eine ASCII Datei (*.dt5) oder<br />
von dieser Datei zurück in die PCD gespeichert werden.<br />
Folgende Daten werden mit diesem Werkzeug übertragen:<br />
Eingänge, Ausgänge, Flags, Timer, Counter, Registers, Daten und Textblöcke.<br />
Achtung! Das PCD Programm und Hardware Konfigurationen können mit dem<br />
Datenübertragungsprogramm nicht gespeichert werden. Zum speichern von<br />
Programm, Hardware Konfigurationen und Daten ist es ratsam eine Sicherungskopie<br />
anzulegen. Siehe Beschreibung des Projekt Managers.<br />
10.2.2 Datenübertragung starten<br />
Aufstarten des Programms mit:<br />
Start Programs <strong>Saia</strong>-Burgess PG5 Suite 2.0 Data Transfert<br />
10.2.3 Datensicherung mit Quick Data Upload<br />
Quick Data<br />
Upload<br />
Im Menü wählen Online, Quick Data Upload … oder den Quick Data Upload Knopf<br />
drücken. Es erscheint das Fenster oben.<br />
Datentypen auswählen, die gesichert werden sollen, deren Adressbereich und<br />
Zahlenformat eingeben.<br />
Mit OK werden die Daten geladen.<br />
User Guide I Kapitel 10 I Zusatz-Werkzeuge I 23.09.10
<strong>Saia</strong>-Burgess ControlsAG 10-5<br />
Kommt die nebenstehende Meldung, sind die Kommunikationsparameter mit Online,<br />
Online Settings zu prüfen und die korrekte Kabelverbindung zwischen PC und PCD<br />
sicherzustellen.<br />
Das Laden der Daten dauert einen Moment, dann kommt folgende Anzeige:<br />
Die Datei kann mit neuen Werten überschrieben und dann im Menü File, Save oder<br />
mit dem Save Knopf gesichert werden.<br />
10.2.4 Daten zurückspeichern<br />
Open<br />
Früher gesicherte Dateien können mit File, Open oder dem Open Knopf wieder<br />
angezeigt werden.<br />
Die Werte in der Datei können erneut geändert werden.<br />
Download<br />
To PCD<br />
Zurückspeichern zum PCD Speicher mit Online, Download Data to the PCD oder dem<br />
Download Knopf.<br />
10.2.5 Datensicherung mit Hilfe einer Script-Datei<br />
Falls nötig, kann die Liste der zu sichernden Daten auch in einer Script-Datei<br />
geändert werden. Beispiel:<br />
Upload<br />
From PCD<br />
Zum Hochladen der PCD Daten in ein zweites anderes Fenster, Online, Upload Data<br />
from PCD im Menü auswählen, oder den Upload Knopf drücken.<br />
Weitere Informationen über Script Befehle sind in der Programmhilfe zu finden: Menü<br />
Help, Help Topics F1, General.<br />
User Guide I Kapitel 10 I Zusatz-Werkzeuge I 23.09.10
10-6 <strong>Saia</strong>-Burgess Controls AG<br />
10.2.6 Zurückspeichern mit Hilfe einer Script-Datei<br />
Mit einer Script-Datei können auch Daten die bereits gespeichert waren, geändert<br />
werden. Beispiel:<br />
Download<br />
To PCD<br />
Zurückspeichern der Script-Datei in die PCD mit Online, Download Data to PCD im<br />
Menü oder den Download Knopf drücken.<br />
10.2.7 Hochlade-Optionen<br />
Im Fenster, das mit Edit, Options angezeigt wird, kann das Format der zu sichernden<br />
Daten in Datei ‘*.dt5’ angepasst werden.<br />
Mit der folgenden Option kann eine Datei in Microsoft Excel importiert werden.<br />
Typ und<br />
Adresse am<br />
Zeilenanfang<br />
Type and<br />
Leere Zeile<br />
zwischen<br />
verschied.<br />
Datentypen<br />
Adressseparator<br />
Datenseparator<br />
Wert pro<br />
Zeile<br />
User Guide I Kapitel 10 I Zusatz-Werkzeuge I 23.09.10
<strong>Saia</strong>-Burgess ControlsAG 10-7<br />
10.2.8 Datensicherung mit Befehlszeilen<br />
Die Datenübertragung kann auch mit Hilfe von DOS Befehlszeilen gesteuert werden.<br />
Damit können Batch Dateien zur regelmässigen, automatischen Sicherung von PCD<br />
Dateien geschrieben werden. Die Daten können dann mit Microsoft Excel bearbeitet<br />
werden.<br />
Befehlszeilen Syntax:<br />
SDAT [Name_of_file[.dt5][data…]][/R=nnn][/I0nnn][/A=nnn][/D=nnn]<br />
Name<br />
_of_fil<br />
e<br />
Data<br />
…<br />
/R=nn<br />
n<br />
/I<br />
=nnn<br />
/A=nn<br />
n<br />
/D=nn<br />
n<br />
Name der Datei zum speichern/rückspeichern<br />
Definition der zu speichernden Daten. Ist nichts definiert, wird die Datei in die<br />
PCD zurückgespeichert<br />
Format : [-][units]<br />
type<br />
start<br />
end<br />
units<br />
R,C,O,F,DB<br />
(C= counters/timers, O = inputs/outputs) Erste Adresse<br />
Letzte Adresse<br />
D,H,F (Dezimal, Hexadezimal, Fliesskomma) für R,C,DB<br />
nnn = Wert pro Zeile für R,T,C,DB (1..256, default = 5)<br />
nnn = Wert pro Zeile für I,O,F (1..256, default = 10)<br />
nnn = Adressseparator ( TAB,SPACE,COMMA,COLON, default= TAB)<br />
nnn = Datenseparator ( TAB,SPACE,COMMA,COLON, default= TAB)<br />
Beispiel:<br />
sdat5 MyDatas.dt5 R0-99 R12H R55F F0-999 F1000 /R005 /I010<br />
User Guide I Kapitel 10 I Zusatz-Werkzeuge I 23.09.10
10-8 <strong>Saia</strong>-Burgess Controls AG<br />
10.3 Watch window<br />
Das Watch Window wird ein hilfreiches Werkzeug zum testen, ändern und betrachten<br />
von Symbol-Zuständen und Anwendungen.<br />
10.3.1 Öffnen des Watch Windows<br />
Watch<br />
Window<br />
Das Watch Window wird durch Auswahl im Menü View, Watch Window oder durch<br />
drücken des Watch Window Knopfes angezeigt.<br />
Man kann auch mehrere, verschiedene Watch Windows im Program File Verzeichnis<br />
des Projekt Managers vorbereiten. Dazu im Menü mit File New oder mit dem New<br />
File Knopf ein neues Watch Window File (*.5ww) hinzufügen.<br />
New File<br />
Hinweis: Dateien des Typs *.5ww sind nie mit einem Projekt verknüpft (kein Pfeil im<br />
Datei Icon). Ihre Informationen beziehen sich nicht auf die Programm-Verarbeitung.<br />
Zum öffnen einer *.5ww Datei, mit doppeltem Mausklick auswählen, oder Datei<br />
markieren und im Menü File Open wählen.<br />
User Guide I Kapitel 10 I Zusatz-Werkzeuge I 23.09.10
<strong>Saia</strong>-Burgess ControlsAG 10-9<br />
10.3.2 Daten zum Watch Window hinzufügen<br />
Symbole aus dem Programm oder aus dem Symbol Editor ins Watch Window ziehen.<br />
Knopf am Anfang der Linie mit Maus<br />
auszuwählen.<br />
Watc h Window<br />
Die Maus auf dem<br />
Watch Window Fenster<br />
zu schieben<br />
Symbols with their<br />
comments and<br />
states/values<br />
Die Symbole können direkt im Fenster editiert werden<br />
Edit new address<br />
User Guide I Kapitel 10 I Zusatz-Werkzeuge I 23.09.10
10-10 <strong>Saia</strong>-Burgess Controls AG<br />
10.3.3 On-line Anzeige der Daten<br />
Zum betrachten der Werte/Zustände eines Symbols den Go On/Offline Knopf<br />
drücken.<br />
Start/Stop<br />
Monitoring<br />
10.3.4 On-line Änderung von Daten<br />
Die Werte der Symbole können On-line geändert werden.<br />
1. Wert ändern<br />
3. Werte im PCD<br />
2. Die Werte im PCD<br />
10.3.5 Anzeigeformat<br />
Das Anzeigeformat der Werte kann den jeweiligen Erfordernissen angepasst werden.<br />
Beispiel: Anzeige des Registers R 2004 hexadezimal<br />
User Guide I Kapitel 10 I Zusatz-Werkzeuge I 23.09.10
<strong>Saia</strong>-Burgess ControlsAG 10-11<br />
10.3.6 Trendfunktionen<br />
Show/Hide<br />
Watch Trend<br />
Watch Window kann einen Kurvenverlauf von maximal acht verschiedenen Werten<br />
zeichnen.Z.B. von Register, Flags, etc.<br />
Sollten mehr als acht Werte visualisiert werden, so kann dies in einem weiteren<br />
Window Fenster geschehen.<br />
Betätigen Sie den Show/Hide Trend Knopf um die Trendlinien anzuzeigen bzw. zu verstecken.<br />
Setzen Sie eine Kurvenfarbe für die gewünschten Symbole in der Tabelle. Um die<br />
Trendzeichnung zu starten klicken Sie auf den Start/Pause Trend Update Knopf in der Toolbar.<br />
Start/Pause<br />
Trend Update<br />
Durch fokussieren der Symboltabelle oder des Kurvenverlaufs werden<br />
Konfigurationswerte auf der Seite angezeigt. Über diese Werte lassen sich<br />
Einstellungen wie das Aufzeichnungsintervall oder die Skalierung anpassen.<br />
User Guide I Kapitel 10 I Zusatz-Werkzeuge I 23.09.10
10-12 <strong>Saia</strong>-Burgess Controls AG<br />
10.3.7 Aufzeichnungsfunktion<br />
Öffnen Sie das Properties Fenster von Watch Windows über das Menu View->Properties.<br />
Wählen Sie ein oder mehrerer Symbole in der Symboltabelle und setzen Sie Logging Enable<br />
auf Yes. Nach dem Ende der Messung setzten sie Logging Enable wieder auf No.<br />
Das Menu Online->Export Data erlaubt das setzen der Aufzeichnungsperiode und der<br />
Datenquelle(n).<br />
Die Schaltfläche Preview… zeigt eine Vorschau der Daten an.<br />
User Guide I Kapitel 10 I Zusatz-Werkzeuge I 23.09.10
<strong>Saia</strong>-Burgess ControlsAG 10-13<br />
Die Schaltfläche Export im Export Data Dialog speichert die Trenddaten in eine Datei. Der<br />
<strong>Anwender</strong> gibt den Namen und Ort an wo die Daten gespeichert werden.<br />
10.3.8 Symbole mit grosse und kleiner Magnitude im selben Graph<br />
Wenn Symbol mit verschiedenen grosser Magnitude in einem Graphen dargestellt werden,<br />
kann es vorkommen, dass das Symbol mit viel Variation in der y-Achse den granzen Graph füllt,<br />
währenddessen das Symbol mit einer kleinen Magnitude nur einen Bruchteil der vertikalen<br />
Skala verwendet.<br />
Es gibt zwei Möglichkeiten, das Anzeigen der Werte zu verbessern:<br />
1. Ein ‘Trending scale factor’ kann im Properties Fensters des<br />
entsprechenden Symbols definiert werden. Dieser Faktor ermöglicht das<br />
Verstärken oder Reduzieren der Magnitude. Wenn der Graph gelesen<br />
wird, muss dieser Faktor natürlich dann auch berücksichtig werden und<br />
der ausgelesene werde durch den Faktor dividiert werden um den<br />
korrekten Wert zu erhalten.<br />
2. Es kann eine zweite Y-Achse zum Graphen hinzugefügt werden. Dieser<br />
weisst dann eine andere Skala auf als die primäre Y-Achse. Wählen Sie<br />
das Symbol aus der Symboltabelle aus, welches Sie über die 2. Y-Achse<br />
visualisieren wollen und wählen Sie Trending, Axis aus dessen Properties<br />
Fenster.<br />
Anmerkung:<br />
Der Trend ist besser wenn die vertikale Skalierung automatisch der Magnitude des Symbols<br />
angepasst wird. Um dies zu erreichen setzen Sie Left/Right Axis, Auto adapt Y Scale auf Yes.<br />
10.3.9 Trends mit mehreren binären Symbolen<br />
Wenn Kurven von mehreren Symbolen mit derselben vertikalen Magnitude dargestellt werden<br />
sollen (z.B. binäre Symbole wie Flags etc.), dann kann es hilfreich sein, einen jeweils leicht<br />
verschieden Offset für die jeweiligen Symbole zu definieren um die Lesbarkeit des Graphen zu<br />
erhöhen.<br />
Für binäre Symbole wird dieser vertikale Offset in der Regel automatisch vorkonfiguriert, er<br />
kann jedoch über die Eigenschaft Trending, Offset im Properties Fenster manuell angepasst<br />
werden.<br />
10.4 On-line Konfigurator<br />
User Guide I Kapitel 10 I Zusatz-Werkzeuge I 23.09.10
10-14 <strong>Saia</strong>-Burgess Controls AG<br />
PCD type<br />
PCD Typ Referenz-Nummer<br />
Version<br />
Version der PCD Firmware<br />
Program Name<br />
<strong>Anwender</strong>-Programmname<br />
Date PCD Uhrdatum (wenn keine Uhr: 1/1/92)<br />
Time<br />
PCD Uhrzeit<br />
Day<br />
Wochentag: 1 = Montag, ... 7 = Sonntag<br />
Week<br />
Wochennummer<br />
Status<br />
Betriebszustand: Run, Stop, Halt, Conditional Run<br />
Onlinesettings<br />
Kommunikationsverbindung: PGU, S-BUS,…<br />
Wird die rote Information nicht, oder eine No response Nachricht angezeigt, kann<br />
nicht zwischen PCD und Online Configurator kommuniziert werden.<br />
Wenn dem so ist, überprüfen ob:<br />
der PC korrekt mit der PCD mit dem Kabel PCD8.K111 verbunden ist?<br />
die Kommunikations-Parameter korrekt mit dem Settings Knopf ausgewählt<br />
wurden?<br />
10.4.1 PCD-Zeit einstellen<br />
1. Online configurator Knopf im<br />
Projekt Manager Fenster drücken.<br />
Dann Clock Knopf drücken.<br />
2. Mit dem Copy to PCD >>> Knopf<br />
PC-Zeit in die Steuerung<br />
kopieren, oder die Daten direkt in<br />
den Feldern des PCD Clock<br />
Fensters anpassen.<br />
User Guide I Kapitel 10 I Zusatz-Werkzeuge I 23.09.10
<strong>Saia</strong>-Burgess ControlsAG 10-15<br />
10.4.2 Das History<br />
Das History zeichnet alle Hardware oder Software Fehler auf, die während des<br />
Betriebs der PCD auftauchen. Diese Tabelle wird laufend auf den neuesten Stand<br />
gebracht, auch wenn keine XOBs programmiert sind. Das History ist anzuschauen,<br />
wenn die CPU Error LRD kommt.<br />
Datum und Zeit<br />
Programmzeile<br />
Fehlerzähler<br />
Fehlerbeschreibung<br />
Bemerkungen:<br />
Jüngster Fehler<br />
Wenn ein Fehler bis zur entsprechenden Programm-Zeile verfolgt werden<br />
kann, wird diese gezeigt. Andernfalls wird er hexadezimal angezeigt.<br />
XOB 0 erscheint nur, wenn er programmiert wurde.<br />
User Guide I Kapitel 10 I Zusatz-Werkzeuge I 23.09.10
10-16 <strong>Saia</strong>-Burgess Controls AG<br />
10.5 Aktualisieren der Firmware. (Firmware Downloader)<br />
Ab und zu muss die Programm Firmware, um von den neuesten PCD Produkt-<br />
Innovationen zu profitieren, aktualisiert werden.<br />
Bei den meisten Steuerungen Kann die Firmware durch Austausch des EPROM<br />
aktualisiert werden.<br />
In den neuesten 1)) PCDs kann die Firmware in Flash Speicher mittels eines kleinen<br />
Dienstprogramms geladen werden. Dies ist zugänglich im Menü über Tool, Firmware<br />
Downloader im Projekt Manager.<br />
Download Instruktionen:<br />
Der ADD fügt eine neue Firmware Datei (*.blk) der Liste Files hinzu.<br />
Die neuesten Firmware Dateien sind im Verzeichnis FW auf der PG5 CD zu<br />
finden.<br />
Im Menü File, Settings Kommunikations-Parameter an PGU Modus anpassen<br />
(zur Zeit der einzige unterstützte Modus).<br />
Firmware zum download in die PCD auswählen.<br />
Kabel PCD8.K111 mit dem PCD PGU Port verbinden.<br />
Spannungsversorgung abschalten PCD, dann wieder einschalten.<br />
Bei der PCD2.M480 den Run/Halt Knopf zweimal drücken, währenddem die<br />
Run LED blinkt.<br />
Download der Firmware mit dem Start Knopf. Eine Dialogbox zeigt den<br />
Fortschritt der Datenübertragung.<br />
Ist die Datenübertragung abgeschlossen, beginnen die PCD Run, Halt und<br />
Error LEDs zu blinken. Die PCD reorganisiert ihre Speicherinformationen.<br />
Bitte, eine weitere Minute warten, bevor Sie die Spannung der Steuerung<br />
abschalten, oder Sie in Ihrer Arbeit fortfahren.<br />
1) PCD2.M170, PCD4.M170, PCD2.M480<br />
User Guide I Kapitel 10 I Zusatz-Werkzeuge I 23.09.10
<strong>Saia</strong>-Burgess ControlsAG 10-17<br />
10.6 <strong>Anwender</strong> Menüs<br />
Das Menü Tools im Projekt Manager Fenster kann mit Shortcuts zu Ihren<br />
bevorzugten Programmen erweitert werden.<br />
Dieses Menü wurde dem Menü<br />
Tools mit dem Befehl Customize<br />
Menu... hinzugefügt<br />
Zum hinzufügen eines Shortcuts, folgendermassen verfahren:<br />
Herstellen einer<br />
neuen Menü<br />
Option<br />
Menü Option<br />
löschen<br />
Menü Optionen<br />
reorganisieren<br />
Pfad und Dateiname<br />
User Guide I Kapitel 10 I Zusatz-Werkzeuge I 23.09.10
10-18 <strong>Saia</strong>-Burgess Controls AG<br />
User Guide I Kapitel 10 I Zusatz-Werkzeuge I 23.09.10
<strong>Saia</strong>-Burgess Controls 11-1<br />
Inhalt<br />
INHALT .............................................................................................................. 1<br />
11 SAIA-NETZWERKE (S-NET).................................................................... 2<br />
11.1 Zusammenfassung ..........................................................................................................................2<br />
11.2 Wahl des Netzwerks .......................................................................................................................2<br />
11.2.1 Unterstützte Services ................................................................................................................2<br />
11.2.2 Funktionen................................................................................................................................3<br />
User Guide I Chapter 11 I <strong>Saia</strong> Networks I 23.09.10
11-2 <strong>Saia</strong>-Burgess Controls SA<br />
11 <strong>Saia</strong>-Netzwerke (S-Net)<br />
11.1 Zusammenfassung<br />
Automatisierungslösungen bestehen oft aus verschiedenen, dezentralisierten PCD-<br />
Controllern, Terminals und Überwachungs-Computern, die in einem<br />
Kommunikationsnetzwerk verbunden sind. Jede Station kontrolliert einen Teil des<br />
Prozesses und tauscht Daten mit den anderen Stationen im Netzwerk aus.<br />
Um die Flexibilität eines solchen Konzepts zu garantieren, unterstützt das PCD-<br />
System verschiedene Arten von Kommunikationsnetzwerken. Jedes Netzwerk hat<br />
seine eigenen Fähigkeiten, so dass der <strong>Anwender</strong> auswählen sollte, welches<br />
Netzwerk für die Anwendung das richtige ist.<br />
Der PG5 ist ein effizientes Werkzeug für das Umsetzen dieser Lösungen:<br />
<br />
<br />
<strong>Saia</strong> Project Manager bietet einen Überblick über die Stationen (PCDs) und<br />
ihre Konfigurationsparameter, eingeschlossen die Kommunikationsparameter<br />
des Netzwerkes.<br />
Der Fupla oder der IL-Editor erlauben das Programmieren des<br />
Datenaustauschs zwischen den PCD-Stationen im Netzwerk.<br />
Die Programmierbeispiele aus den folgenden Kapiteln wurden alle mit der PG5<br />
installiert und sind die Basis für einen Test und das Verständnis der Funktionalität des<br />
Datenaustauschs über unterschiedliche PCD-Netzwerke. Sie werden feststellen, dass<br />
einige Beispiele sehr nah an praktischen Umsetzungen sind.<br />
11.2 Wahl des Netzwerks<br />
Die Wahl des Netzwerks hängt von den Anforderungen der Anwendung ab. Die<br />
folgenden S-Net-Netzwerktypen sind verfügbar:<br />
- Profi-S-Bus : Feldbus-Netzwerk basierend auf dem Standard "Profibus FDL"<br />
- Ether-S-Bus : Informationsnetzwerk basierend auf dem Ethernet-Standard<br />
- Serieller S-Bus : Netzwerk basierend auf der seriellen Schnittstelle RS 485/232<br />
- S-Bus Modem : Netzwerk basierend auf einem analogen oder digitalen Telefonnetz<br />
- Profi-S-IO : Feldbus-Netzwerk basierend auf dem Standard "Profibus DP"<br />
("Profi-S-IO")<br />
- Profibus DP: Feldbus-Netzwerk basierend auf dem Standard "Profibus DP"<br />
Die verschiedenen Netzwerke werden nach den Services, der technischen<br />
Charakteristik und ihren Anwendungsgebieten unterschieden.<br />
11.2.1 Unterstützte Services<br />
Alle Kommunikationsnetzwerke unterstützen den Transport von PCD-Daten als<br />
Eingang, Ausgang, Flags, Register usw., einige unterstützen außerdem die<br />
Programmierung, Steuerung und Inbetriebnahme der PCD-Systeme über Netzwerke<br />
mittels den PG5-Werkzeugen.<br />
User Guide I Chapter 11 I <strong>Saia</strong> Networks I 23.09.10
<strong>Saia</strong>-Burgess Controls 11-3<br />
11.2.2 Funktionen<br />
Kommunikationsgeschwindigkeit<br />
Die Kommunikationsgeschwindigkeit bestimmt die Reaktionszeit für den<br />
Datentransfer zwischen den Stationen. Wenn die Menge der zu übertragenden Daten<br />
groß ist, oder wenn die Reaktionszeit kurz sein soll, dann muss die<br />
Kommunikationsgeschwindigkeit hoch sein. Beachten Sie, dass die<br />
Kommunikationsgeschwindigkeit des Netzwerks einstellbar ist. Alle Stationen im<br />
Netzwerk müssen die gleiche Geschwindigkeit nutzen.<br />
Maximale Entfernung<br />
Die Entfernung zwischen den Stationen kann eine Begrenzung für weit auseinander<br />
liegende Stationen sein. Die maximale Entfernung kann nicht ohne Verstärkung der<br />
elektrischen Signale durch einen Repeater oder Switch / Hub überschritten werden.<br />
Im Allgemeinen hängt die maximale Entfernung auch von der<br />
Kommunikationsgeschwindigkeit ab. Je höher die Geschwindigkeit, desto kürzer die<br />
Entfernung. Das Reduzieren der Kommunikationsgeschwindigkeit ist vielfach eine<br />
Lösung für das Überbrücken großer Entfernungen.<br />
Kommunikationsprotokoll<br />
Ein "Protokoll" ist das Nachrichtenformat, das für den Datenaustausch zwischen zwei<br />
Stationen im Netzwerk benutzt wird. Das Protokoll ist vergleichbar mit der Sprache im<br />
Gespräch zwischen zwei Personen – sie verstehen sich nur, wenn sie dieselbe<br />
Sprache sprechen. In ähnlicher Weise können zwei Stationen nur dann Daten<br />
austauschen, wenn sie das gleiche Protokoll benutzen.<br />
Die Protokolle einiger Kommunikationsnetzwerke sind offizielle Standards. Dies ist ein<br />
großer Vorteil, wenn Geräte von verschiedenen Herstellern miteinander<br />
kommunizieren müssen. Feldbusse und Sensoren nutzen oft das Profibus DP-<br />
Protokoll.<br />
Bei bestimmten Kommunikationsnetzwerken wie Ethernet oder Profibus FDL ist es<br />
möglich, Daten auf demselben physischen Netzwerk mit verschiedenen Protokollen<br />
auszutauschen. Aber in jedem Fall müssen die beiden kommunizierenden Stationen<br />
das gleiche Protokoll nutzen.<br />
Datenaustausch im Master/Slave- oder im Multimaster-Modus<br />
Ein "Master/Slave"-Netzwerk besteht aus einer Masterstation und mehreren<br />
Slavestationen. Die Masterstation kontrolliert den Datenaustausch zwischen den<br />
Slavestationen.<br />
Ein "Multimaster"-Netzwerk besteht aus mehreren Master- und mehreren<br />
Slavestationen. Jede Masterstation tauscht Daten mit anderen Master- und<br />
Slavestationen aus.<br />
In beiden Fällen ist der direkte Datenaustausch zwischen den Slaves nicht erlaubt.<br />
Einsatzgebiete<br />
Einige Netzwerke sind für spezielle Zwecke gestaltet worden. Ein Beispiel: Profibus<br />
DP ist ein Protokoll, das sich auf die Maschinerie ausrichtet. Das Protokoll dieses<br />
Netzwerks ist gut standardisiert und es gibt eine große Anzahl an kompatiblen<br />
Geräten von verschiedenen Herstellern, die die Datenübertragung auf demselben<br />
Bus (z.B. Motorbefehle) erlauben.<br />
User Guide I Chapter 11 I <strong>Saia</strong> Networks I 23.09.10
11-4 <strong>Saia</strong>-Burgess Controls SA<br />
Das Ether-S-Bus-Netzwerk ist eher auf Überwachungssysteme und OPC-Server<br />
ausgerichtet, oder kann für die PG5-Programmierung und Inbetriebnahme genutzt<br />
werden.<br />
Der serielle S-Bus bietet einen einfachen Weg, PCD-Systeme zu verbinden. Es ist ein<br />
sehr ökonomisches Netzwerk, da es dieselben Services wie Ether-S-Bus über<br />
RSi485 sowie das analoge Telefonnetz und ISDN bietet (S-Bus Modem).<br />
Das neue Profi-S-Bus-Netzwerk verbindet alle Vorteile eines Multimaster-Netzwerks<br />
und einer hohen Kommunikationsgeschwindigkeit mit einem Feldbus-Netzwerk für<br />
industrielle Automatisierungsanwendungen.<br />
Kommunikationsnetzwerk S-Net<br />
Services : Ether-S-Bus Profi-S-Bus Serieller S-Bus S-Bus Modem Profi-S-IO<br />
Profibus DP<br />
PCD-<br />
Ja Ja Ja Ja Nein<br />
Programmierung<br />
Datenaustausch Ja Ja Ja Ja Ja<br />
Charakteristik :<br />
Max.<br />
10 und 10 Mbd 12 Mbd 38,4 / 115,2 Kbd 38,4 / 115,2 Kbd 12 Mbd<br />
Übertragungsgeschwindigkeit<br />
Max. Entfernung 100 m 100 m 1200 m - 100 m<br />
ohne Repeater<br />
oder Switch/Hub<br />
Kabeltyp 4 x Twisted Pair 1 x Twisted Pair 1 x Twisted Pair - 1 x Twisted Pair<br />
Protokoll <strong>Saia</strong> <strong>Saia</strong> <strong>Saia</strong> <strong>Saia</strong> Normalisiertes ISO<br />
Austauschmodus Multimaster Multimaster Master/Slave Multimaster Master/Slave<br />
Max. Anzahl an Unbegrenzt 126 254 Unbegrenzt 126<br />
Stationen<br />
Einsatzgebiet Industrie, Gebäude Industrie, Gebäude Industrie, Gebäude Industrie, Gebäude Industrie, Gebäude<br />
User Guide I Chapter 11 I <strong>Saia</strong> Networks I 23.09.10
<strong>Saia</strong>-Burgess Controls 12-1<br />
Inhaltsverzeichnis<br />
INHALTSVERZEICHNIS.................................................................................... 1<br />
12 PROFI-S-BUS ........................................................................................... 2<br />
12.1 Beispiel eines Profi-S-Bus-Netzes. .................................................................................................2<br />
12.2 Beispiele eines Profi-S-Bus-Datenaustausch. ...............................................................................2<br />
12.3 Projekt PG5.....................................................................................................................................3<br />
12.4 Device Configurator ........................................................................................................................3<br />
12.4.1 Festlegen der PCD-Parameter...................................................................................................3<br />
12.4.2 Festlegen der S-Bus-Stationsnummer auf dem Netzwerk ........................................................3<br />
12.4.3 Festlegen des Profi-S-Bus-Kommunikationskanals .................................................................4<br />
12.4.4 Laden der Device Configurator Parameter auf den Device .....................................................5<br />
12.5 Fupla-Programm ............................................................................................................................5<br />
12.5.1 Zuweisung des Kanals mithilfe einer Fbox SASI.....................................................................5<br />
12.5.2 Zuweisung des Masterkanals....................................................................................................6<br />
12.5.3 Zuweisung des Slavekanals ......................................................................................................6<br />
12.5.4 Prinzip eines Datenaustauschs auf einem Multimasternetzwerk. .............................................6<br />
12.5.5 Datenaustausch zwischen Master- und Slavestationen.............................................................7<br />
12.5.6 Diagnosen.................................................................................................................................8<br />
12.6 IL-Programm................................................................................................................................11<br />
12.6.1 Zuweisung des Masterkanals mithilfe einer SASI-Anweisung ..............................................11<br />
12.6.2 Zuweisung des Slave-Kanals..................................................................................................11<br />
12.6.3 Prinzip eines Datenaustauschs auf einem Multimasternetzwerk. ...........................................11<br />
12.6.4 Datenaustausch zwischen Master- und Slavestationen...........................................................12<br />
12.6.5 Diagnosen...............................................................................................................................13<br />
12.7 Gateway-Funktion........................................................................................................................15<br />
12.7.1 Anwendung.............................................................................................................................15<br />
12.7.2 Konfiguration der Gateway PGU-Funktion............................................................................16<br />
12.7.3 Konfiguration eines zusätzlichen Slave-Gateway-Slave-Port ................................................18<br />
12.7.4 Kommunikationstimings ........................................................................................................19<br />
12.8 Andere Referenzen .......................................................................................................................20<br />
User Guide I Kapitel 12 I Profi-S-Bus | 23.09.2010
12-2 <strong>Saia</strong>-Burgess Controls SA<br />
12 Profi-S-Bus<br />
Dieses Beispiel zeigt, wie man ein paar Daten, wie beispielsweise Register und<br />
Indikatoren zwischen den am Profi-S-Bus-Netz angeschlossenen PCD austauscht.<br />
12.1 Beispiel eines Profi-S-Bus-Netzes.<br />
PCD2.M5540<br />
Station Master A<br />
S-Bus Station Number: 10<br />
1.<br />
PCD3.M5540<br />
Station Master B<br />
S-Bus Station Number: 11<br />
2.<br />
4.<br />
3.<br />
Profi- S-Bus<br />
5.<br />
6.<br />
Profi-S-Net : Onboard channel 10<br />
Profi-S-Bus address 20<br />
Profi-S-Net : Onboard channel 10<br />
Profi-S-Bus adress 21<br />
PCD3.M5540<br />
Station Slave C<br />
S-Bus Station Number: 12<br />
Profi-S-Net : Onboard channel 10<br />
Profi-S-Bus-Adresse22<br />
12.2 Beispiele eines Profi-S-Bus-Datenaustausch.<br />
Master with data exchanges Data on the network Passive master or slave<br />
Master station A<br />
Master station B<br />
1 Blinker 0 .. 7<br />
F 0 7<br />
Write 8 flags in the Master<br />
station B<br />
Station_A.Blinker 0 .. 7<br />
F 100 .. 107<br />
2 Master_B .Value100<br />
R 125<br />
3 Slave_C.Binary 0 .. 7<br />
F 100 .. 107<br />
4 Value 0 .. 5<br />
R 0 .. 5<br />
Master station B<br />
5 Temperature 1 .. 4<br />
Dynamic registers<br />
6 Temperature 1 .. 4<br />
Dynamic registers<br />
Read 1 register in the<br />
Master station B<br />
Read 8 flags in the slave<br />
station C<br />
Write 6 registers in the slave<br />
station C<br />
Write the temperature<br />
measures to the slave C<br />
Write the temperature<br />
measures to the master A<br />
Value 100<br />
R 25<br />
Slave station C<br />
Binary0 .. 7<br />
F 20 .. 27<br />
Master_A. Value 0 .. 5<br />
R 20 .. 25<br />
Master station A<br />
Master_B.Temperature 1 .. 4<br />
R 100 .. 104<br />
Slave station C<br />
Master_B.Temperature 1 .. 4<br />
R 100 .. 104<br />
User Guide I Kapitel 12 I Profi-S-Bus | 23.09.2010
<strong>Saia</strong>-Burgess Controls 12-3<br />
12.3 Projekt PG5<br />
Die Device Configurator für<br />
jede DEVICE PCD einrichten.<br />
Der <strong>Saia</strong> Project Manager gibt einen Überblick über die PCD eines<br />
Applikationsprojektes sowie die Parameter für die Kommunikationsnetze. Beginnen<br />
wir mit dem Hinzufügen einer Device in das Projekt für jede auf dem Netzwerk<br />
verfügbare Station.<br />
12.4 Device Configurator<br />
Die Konfigurationen der Device Configurator einer Masterstation und der Slaves sind<br />
fast gleich.<br />
12.4.1 Festlegen der PCD-Parameter<br />
PCD-Type<br />
Festlegen des Device-Typs<br />
12.4.2 Festlegen der S-Bus-Stationsnummer auf dem Netzwerk<br />
Device properties:<br />
Station Number<br />
Die S-Bus-Stationsnummer ist für alle Kommunikationskanäle der PCD gleich.<br />
User Guide I Kapitel 12 I Profi-S-Bus | 23.09.2010
12-4 <strong>Saia</strong>-Burgess Controls SA<br />
12.4.3 Festlegen des Profi-S-Bus-Kommunikationskanals<br />
Onboard Communication, properties:<br />
Full Protocol (PGU) Profi-S-Bus<br />
Festlegen des Kanals als Slave oder PGU. Diese Festlegung kann mit der<br />
Masterfunktion zusammen erfolgen, indem man eine Fbox SASI Master in das Fupla-<br />
Programm aufnimmt.<br />
Slave + PGU<br />
Unterstützt den Datenaustausch mit den Masterstationen, den<br />
Überwachungssystemen und Terminals. Unterstützt aber auch das Hilfssystem zur<br />
Programmierung und Inbetriebnahme von PG5.<br />
Slave<br />
Unterstützt nur den Datenaustausch mit den Masterstationen, den<br />
Überwachungssystemen und Terminals.<br />
Address<br />
Sie mit dem Kanal verbundene Profi-S-Bus-Stationsnummer<br />
Baud Rate Profi-S-Bus<br />
Kommunikationsgeschwindigkeit, muss auf allen Stationen des Netzwerks identisch<br />
sein.<br />
Bus Profile<br />
Die Timings zur Übertragung werden in drei Profile eingeteilt: S-Net, DP oder<br />
Benutzer. Beim Benutzerprofil kann man über die Schaltfläche Bus Parameter seine<br />
eigenen timings festlegen. Das Profil muss auf allen Stationen des Netzwerks<br />
identisch sein. Das Profil S-Net ist bei Verwendung von RIO PCD3.T76x auf den<br />
Netzwerken erforderlich.<br />
User Guide I Kapitel 12 I Profi-S-Bus | 23.09.2010
<strong>Saia</strong>-Burgess Controls 12-5<br />
12.4.4 Laden der Device Configurator Parameter auf den Device<br />
Mit den neuen Systemen PCD2 und PCD3, können die Device Configurator Settings<br />
über die USB-Schnittstelle heruntergeladen werden. Man muss nur prüfen, ob die<br />
Online Settings mit einem Profi-S-Bus + PGU-Kanal definiert worden sind.<br />
Die Parameter, über die Schaltfläche Download im Fenster Device Configurator, in<br />
die PCD herunterladen.<br />
12.5 Fupla-Programm<br />
12.5.1 Zuweisung des Kanals mithilfe einer Fbox SASI<br />
Fbox properties, verbindet<br />
die Fbox SEND und RCV<br />
mit der Kanaldefinition.<br />
Die Zuweisung eines Kanals erfolgt über eine zu Beginn der Fupla-Datei platzierte<br />
FBox SASI. Jedes Kommunikationsnetz verfügt über seine eigene Fbox SASI, weil<br />
sich die Zuweisungsparameter von einem zum anderen Netz voneinander<br />
unterscheiden. Dasselbe gilt für eine Slave- oder Masterstation.<br />
Wenn die PCD mehrere Kommunikationskanäle benutzt, sollte jeder einzelne Kanal<br />
über die entsprechende Fbox SASI definiert werden. Anschließend den Cursor mit<br />
der Maus auf die Fbox SASI setzen, das Kontextmenü markieren und für jede Fbox,<br />
je nach benutztem Kanal, den Parameter Name anders festlegen. Dieser Name<br />
User Guide I Kapitel 12 I Profi-S-Bus | 23.09.2010
12-6 <strong>Saia</strong>-Burgess Controls SA<br />
ermöglicht es, verschiedene Fbox zum Austauschen von SEND und RCV mit der dem<br />
benutzten Kanal entsprechenden Fbox SASI zu verbinden.<br />
Je nach Netzwerk, können die Kommunikationsparameter teilweise im<br />
Einstellungsfenster der Fbox SASI festgelegt und in den Device Configurator<br />
vervollständigt werden.<br />
Aber die Nummer des Kommunikationskanals wird immer über das<br />
Einstellungsfenster der FBox SASI festgelegt. Die Kanalnummer hängt von der PCD-<br />
Hardware und der verwendeten Kommunikationshardware ab : Slot B1, B2, serielle<br />
Schnittstelle PCD7.F, …<br />
12.5.2 Zuweisung des Masterkanals<br />
Masterstation<br />
Masterstation mit Festlegung der timings<br />
Die Zuweisung des Masterkanals erfolgt über die Vervollständigung der Device<br />
Configurator mit einer der obigen Fboxen.<br />
Nur der Kommunikationskanal und die Masterkanaltimings können über die Fbox<br />
eingestellt werden. Die anderen Parameter werden in den Device Configurator<br />
festgelegt.<br />
Properties Parameters des Einstellungsfensters:<br />
Kanal<br />
Festlegung des entsprechenden Kanals, der am Netzwerk angeschlossenen seriellen<br />
Schnittstelle. Hängt von der PCD und ihrer Hardware ab.<br />
Timing<br />
Das Timeout wird allgemein mit dem Standardwert (0) festgelegt und wird nur für<br />
ganz bestimmte Applikationen (Gateway) verändert.<br />
12.5.3 Zuweisung des Slavekanals<br />
Für die Slavestation eines Profi-S-Bus-Netzes ist keine FBox SASI erforderlich. Alle<br />
erforderlichen Festlegungen wurden bereits in den Device Configurator gemacht.<br />
12.5.4 Prinzip eines Datenaustauschs auf einem Multimasternetzwerk.<br />
Das Multimaster-Kommunikationsnetzwerk setzt sich aus mehreren Master- und<br />
Slavestationen zusammen. Die Masterstationen sind die Stationen, die alleine dazu<br />
berechtigt sind, die Daten anderer Master- aber auch Slavestationen zu lesen oder zu<br />
schreiben. Der Datenaustausch zwischen den Slaves ist nicht erlaubt.<br />
User Guide I Kapitel 12 I Profi-S-Bus | 23.09.2010
<strong>Saia</strong>-Burgess Controls 12-7<br />
Mit einem Multimaster-Kommunikationsmodus werden die über das Netzwerk<br />
ausgeführten Daten unter mehreren Mastern aufgeteilt. Ein einziger Master verfügt<br />
jedoch an einem bestimmten Moment einen Token, der ihn dazu berechtigt, Daten<br />
mit sämtlichen Master- oder Slavestationen innerhalb des Netzwerks auszutauschen.<br />
Wenn der Master die Übertragung seiner Daten auf dem Netzwerk beendet hat, wird<br />
dieser Token einem anderen Master zugewiesen, der nun die Möglichkeit hat, Daten<br />
mit allen Master- oder Slavestationen auszutauschen. Der Token kreist automatisch<br />
durch die Masterstationen, wobei die Slaves niemals den Token erhalten und daher<br />
auch keine Daten anderer Stationen innerhalb des Netzwerks lesen oder schreiben<br />
können.<br />
12.5.5 Datenaustausch zwischen Master- und Slavestationen.<br />
Von der Fbox verwendete<br />
Kommunikationskanal<br />
Eingang Aktivierungsbinär<br />
Der Benutzer kontrolliert den Datenaustausch zwischen den Stationen mit Hilfe<br />
verschiedener Fupla-Fbox, die in den Fupla-Seiten platziert und in dem Fbox Selector<br />
zur Verfügung stehen. Wir finden hier Fboxen zum Schreiben (SEND) oder zum<br />
Lesen (RCV) eines Datenpaketes, aber auch zur Unterstützung verschiedener<br />
Datenformate: Binär, Ganzzahl, gleitend, Datenblocks, usw.<br />
Die Fboxen SEND oder RCV können mit mehr oder weniger Ein- und Ausgängen<br />
erweitert werden, was ihnen ermöglicht, die Größe des mit einer anderen Station<br />
auszutauschenden Datenpakets zu definieren.<br />
Die Adresse des von der Datenübertragungs-Fbox verwendeten<br />
Kommunikationskanals, wird über das oben links von der Fbox angezeigte Symbol<br />
definiert und verbindet sie mit der Fbox SASI desselben Namens, in der die<br />
Kanaladresse festgelegt ist. Dieses Symbol kann bearbeitet werden, indem man den<br />
Cursor auf die Fbox setzt und das Kontextmenü properties markiert.<br />
Jede Fbox SEND und RCV ist mit einem binären Eingang für den Datenaustausch<br />
ausgestattet. Wenn sich dieser Eingang ständig im Zustand “high” befindet, dann wird<br />
der Datenaustausch so schnell wie möglich wiederholt. Wenn ein kurzer Impuls auf<br />
diesen Eingang gebracht wird, dann erfolgt der Datenaustausch mindestens einmal,<br />
es ist aber immer möglich, diesen über die Schaltfläche Execute oder beim Kaltstart<br />
des PCD mit der Option Initialization im Einstellungsfenster zu forcieren.<br />
Die auf den Eingängen einer Fbox SEND vorhandenen Daten der Masterstation,<br />
werden zu der im Einstellungsfenster festgelegten Slavestation geschickt. Die auf den<br />
Ausgängen einer Fbox RCV vorhandenen Daten stammen aus der Slavestation<br />
anhand der Parameter im Einstellungsfenster: Adresse der Slavestation,<br />
Quellelemente und Basisadresse.<br />
User Guide I Kapitel 12 I Profi-S-Bus | 23.09.2010
12-8 <strong>Saia</strong>-Burgess Controls SA<br />
Nur die Masterstationen werden über die Fbox SEND und RCV programmiert! Die<br />
Slavestationen dürfen nur mit dem Kommunikationskanal zugewiesen werden.<br />
Je nach verwendeter Fbox kann man im Einstellungsfenster festlegen, zu welchen<br />
Slavestationen die Daten der Masterstation (SEND) geschickt werden oder in<br />
welchen Slavestationen der Master liest. (RCV)<br />
Properties Parameters des Einstellungsfensters:<br />
Profi-S-Bus Address<br />
Festlegung der Stationsnummer Profi-S-Bus Bus Slave<br />
Source, destination station<br />
Festlegung der Stationsnummer S-Bus Bus Slave<br />
Source, destination element<br />
Festlegung des im Slave zu schreibenden oder zu lesenden Datentyps.<br />
Source, destination address<br />
Festlegung der Adresse des ersten im Slave zu schreibenden oder zu lesenden<br />
Datensatzes.<br />
Die Anzahl der ausgetauschten Daten hängt von der Anzahl der Ein- oder Ausgänge<br />
der Fbox SEND, RCV ab.<br />
12.5.6 Diagnosen<br />
Wenn das Programm online ist, wird eine grüne oder rote LED oben rechts der Fbox<br />
SASI, SEND und RCV angezeigt. Grün bedeutet, dass die Datenübertragung OK ist,<br />
rot zeigt einen Fehler an.<br />
Einwandfreie Funktion<br />
Alle Fboxen sind grün, der Datenaustausch funktioniert richtig.<br />
User Guide I Kapitel 12 I Profi-S-Bus | 23.09.2010
<strong>Saia</strong>-Burgess Controls 12-9<br />
Es können keine Daten über das Netzwerk ausgetauscht werden.<br />
Die Fboxen SASI , SEND und RCV sind rot, es können keine Daten über das<br />
Netzwerk ausgetauscht werden.<br />
Mögliche Korrekturmaßnahmen auf der Master- oder Slavestation:<br />
<br />
<br />
<br />
<br />
<br />
<br />
<br />
<br />
<br />
Hardwares Settings prüfen.<br />
Prüfen, ob die Hardwares Settings in die PCD heruntergeladen worden sind.<br />
Prüfen, ob die Stationen alle dasselbe Profil verwenden. S-Net, DP<br />
Prüfen, ob alle Stationen mit derselben Geschwindigkeit kommunizieren.<br />
Prüfen, ob der mit den Hardwares Settings festgelegte Kommunikationskanal<br />
und die SASI-Funktion identisch sind (dieselbe Kanalnummer)<br />
Prüfen, ob die PCD mit der erforderlichen Kommunikationshardware bestückt<br />
ist.<br />
Prüfen, ob die Stationen am Netz angeschlossen sind und unter Spannung<br />
stehen.<br />
Netzwerkverkabelung prüfen<br />
Prüfen, ob die Firmwareversion Profi-S-Bus unterstützt.<br />
Einige Daten können nicht über das Netzwerk ausgetauscht werden.<br />
Die Fbox SASI sowie ein paar Fboxen SEND und RCV sind rot. Die grünen Fboxen<br />
tauschen die Daten einwandfrei aus.<br />
Mögliche Korrekturmaßnahmen auf der Masterstation<br />
Parameter des Einstellfensters der Fbox SEND und RCV prüfen, deren Diagnose rot<br />
anzeigt. Prüfen, ob die Slaveadresse auch im Netzwerk vorhanden ist.<br />
Mögliche Korrekturmaßnahmen auf der Slavestation<br />
Für jede fehlerhafte Fbox SEND und RCV die Slavestationsnummer notieren und die<br />
entsprechenden Stationen prüfen.<br />
<br />
<br />
<br />
<br />
<br />
Prüfen, ob die Device Configurator richtig festgelegt worden sind.<br />
Prüfen, ob die PCD mit der erforderlichen Kommunikationshardware bestückt<br />
ist.<br />
Prüfen, ob die Station am Netz angeschlossen ist und unter Spannung steht.<br />
Netzwerkverkabelung prüfen<br />
Prüfen, ob die Firmwareversion Profi-S-Bus unterstützt.<br />
User Guide I Kapitel 12 I Profi-S-Bus | 23.09.2010
12-10 <strong>Saia</strong>-Burgess Controls SA<br />
Nur die Fbox SASI leuchtet rot<br />
Einstellungsfenster der Fbox SASI öffnen und den letzten Fehler über die<br />
Schaltfläche Clear auf Null zurückstellen.<br />
Diagnose-Fbox<br />
Wenn die SASI-Anzeige rot leuchtet, dann ist es immer möglich, eine Diagnose zu<br />
erhalten, indem man sich die Funktion SASI Diagnostic im Einstellungsfenster<br />
ansieht. Diese Funktion muss direkt nach der SASI-Funktion platziert werden.<br />
User Guide I Kapitel 12 I Profi-S-Bus | 23.09.2010
<strong>Saia</strong>-Burgess Controls 12-11<br />
12.6 IL-Programm<br />
12.6.1 Zuweisung des Masterkanals mithilfe einer SASI-Anweisung<br />
Betriebsart Profi-S-Bus Master<br />
Register mit Slavestationsadresse<br />
Erste Adresse mit 8 Indikatoren und einem<br />
Diagnoseregister<br />
$SASI<br />
TEXT 10 "MODE:PSM,R0500;DIAG:F1000,R0501;"<br />
$ENDSASI<br />
$SASI 10 ;Adresse des Kommunikationskanals<br />
10 ;Adresse des Texts mit den Zuweisungsparametern.<br />
Die Zuweisung eines Kanals erfolgt über eine zu Beginn des Programms platzierte<br />
SASI-Anweisung: Graftec-Initialisierungssequenz oder XOB 16-Initalisierungsblock.<br />
Die SASI-Anweisung besteht aus zwei Parametern: Der Adresse des<br />
Kommunikationskanals und der Adresse eines Textes mit allen für den Kanal<br />
erforderlichen Parametern.<br />
Die Parameter des Zuweisungstexts sind je nach Kommunikationsnetzwerk<br />
verschieden. Die Parameter des Zuweisungstexts sind auch für eine Slave- oder<br />
Masterstation verschieden.<br />
Wenn die PCD mehrere Kommunikationskanäle benutzt, jeden einzelnen Kanal<br />
mithilfe einer SASI-Anweisung und einem Zuweisungstext definieren.<br />
Je nach Netzwerk können die Kanalparameter über die Device Configurator<br />
vervollständigt werden.<br />
12.6.2 Zuweisung des Slave-Kanals<br />
Für die Slavestation eines Profi-S-Bus-Netzes ist keine SASI-Anweisung erforderlich.<br />
Alle erforderlichen Festlegungen wurden bereits in den Device Configurator gemacht.<br />
12.6.3 Prinzip eines Datenaustauschs auf einem Multimasternetzwerk.<br />
Das Multimaster-Kommunikationsnetzwerk setzt sich aus mehreren Master- und<br />
Slavestationen zusammen. Die Masterstationen sind die Stationen, die alleine dazu<br />
berechtigt sind, die Daten anderer Master- aber auch Slavestationen zu lesen oder zu<br />
schreiben. Der Datenaustausch zwischen den Slaves ist nicht erlaubt.<br />
Mit einem Multimaster-Kommunikationsmodus werden die über das Netzwerk<br />
ausgeführten Daten unter mehreren Mastern aufgeteilt. Ein einziger Master verfügt<br />
jedoch an einem bestimmten Moment über einen Token, der ihn dazu berechtigt,<br />
Daten mit sämtlichen Master- oder Slavestationen innerhalb des Netzwerks<br />
auszutauschen. Wenn der Master die Übertragung seiner Daten auf dem Netzwerk<br />
beendet hat, wird dieser Token einem anderen Master zugewiesen, der nun die<br />
Möglichkeit hat, Daten mit allen Master- oder Slavestationen auszutauschen. Der<br />
Token kreist automatisch durch die Masterstationen, wobei die Slaves niemals den<br />
User Guide I Kapitel 12 I Profi-S-Bus | 23.09.2010
12-12 <strong>Saia</strong>-Burgess Controls SA<br />
Token erhalten und daher auch keine Daten anderer Stationen innerhalb des<br />
Netzwerks lesen oder schreiben können.<br />
12.6.4 Datenaustausch zwischen Master- und Slavestationen.<br />
Anfangsetappe: Kanalzuweisung<br />
Etappe: Datenaustausch<br />
Datenaustauschs<br />
Übergang: Wartet auf das Ende des<br />
Der Datenaustausch zwischen den Stationen ist ein sequenzielles Programm: Die<br />
Zuweisung des Kommunikationskanals wird nur ein einziges Mal bearbeitet, der<br />
Datenaustausch über das Netzwerk findet erst statt, wenn der vorherige<br />
Datenaustausch beendet ist. Deshalb schlagen wir vor, den Datenaustausch IL mit<br />
dem Graftec-Editor zu bearbeiten.<br />
Die Anfangsetappe ermöglicht die Zuweisung des Kommunikationskanals bei<br />
Kaltstart des PCD.<br />
Die anderen Etappen werden in der Schleife bearbeitet und unterstützen jede den<br />
Austausch eines Datenpakets.<br />
Jede Etappe wird durch einen Übergang getrennt, der den TBSY-Diagnoseindikator<br />
testet und festlegt, ob der Datenaustausch beendet ist. Wir dürfen erst dann Daten<br />
über nachfolgende Etappe austauschen, wenn sich TBSY im unteren Zustand<br />
befindet.<br />
Datenaustausch mithilfe einer Etappe<br />
Vor dem Datenaustausch müssen wir die Adresse der Slavestation in dem hierzu<br />
über den Zuweisungstext deklarierten Register definieren.<br />
Definition der Slavestationsadresse<br />
LDL R 500 ; Adresse des Registers mit Slavestationsadresse<br />
11 ; Adresse S-Bus<br />
LDH<br />
R 500 ; Adresse des Registers mit Slavestationsadresse<br />
21 ; Adresse Profi-S-Bus<br />
Der Datenaustausch zwischen den Stationen wird mithilfe von zwei Anweisungen<br />
unterstützt:<br />
STXM zum Schreiben der Daten in einer Slavestation (SEND)<br />
SRXM zum Lesen der Daten einer Slavestation (RCV)<br />
User Guide I Kapitel 12 I Profi-S-Bus | 23.09.2010
<strong>Saia</strong>-Burgess Controls 12-13<br />
Jede dieser Anweisungen besteht aus vier Parametern: Kanaladresse, Anzahl der<br />
auszutauschenden Daten und Adresse der ersten Quelldaten, Bestimmungsort<br />
Eintragen der 8 Indikatoren (F 0,..,F 7) in eine Slavestation (F 200,..,F 207)<br />
STXM 10 ;Kanaladresse<br />
8 ;Anzahl der auszutauschenden Daten<br />
F 0 ;Adresse der ersten Quelldaten (lokale Station)<br />
F200 ;Adresse der ersten Bestimmungsdaten (lokale Station)<br />
Einlesen eines Registers (R 25) einer Slavestation (R 125)<br />
SRXM 10 ;Kanaladresse<br />
1 ;Anzahl der auszutauschenden Daten<br />
R 25 ;Adresse der ersten Quelldaten (lSlavestation)<br />
R 125 ;Adresse der ersten Bestimmungsdaten (lokale Station)<br />
Anmerkung:<br />
Nur die Masterstationen werden mit STXM und SRXM programmiert! Die<br />
Slavestationen dürfen nur mit dem Kommunikationskanal zugewiesen werden.<br />
Warten auf das Übertragungsende mithilfe einer Transition<br />
STL<br />
F 1003 ; Prüft, ob sich TBSY im unteren Zustand befindet<br />
Der Zuweisungstext legt einen Bereich mit 8 Diagnoseindikatoren zur Kommunikation<br />
fest, wobei der dritte in den oberen Datenübertragungszustand versetzt wird und in<br />
den unteren fällt, wenn der Austausch beendet ist.<br />
12.6.5 Diagnosen<br />
Kanalzuweisungen<br />
Bei einem Kommunikationsproblem prüfen, ob die Kanalzuweisung richtig<br />
durchgeführt worden ist. Das Programm in der Betriebsart Step-by-Step bearbeiten<br />
und prüfen, ob die SASI-Anweisung kein Fehlerflag enthält. Ansonsten kann die<br />
Kanalzuweisung nicht richtig durchgeführt werden und die Kommunikation funktioniert<br />
nicht.<br />
Mögliche Korrekturmaßnahmen auf der Master- oder Slavestation:<br />
<br />
<br />
<br />
<br />
<br />
<br />
<br />
<br />
<br />
Device Configurator prüfen.<br />
Prüfen, ob die Device Configurator in die PCD heruntergeladen worden sind.<br />
Prüfen, ob die Stationen alle dasselbe Profil verwenden. S-Net, DP<br />
Prüfen, ob alle Stationen mit derselben Geschwindigkeit kommunizieren.<br />
Prüfen, ob der mit den Device Configurator festgelegte<br />
Kommunikationskanal und die SASI-Anweisung identisch sind (dieselbe<br />
Kanalnummer)<br />
Prüfen, ob die PCD mit der erforderlichen Kommunikationshardware bestückt<br />
ist.<br />
Prüfen, ob die Stationen am Netz angeschlossen sind und unter Spannung<br />
stehen.<br />
Netzwerkverkabelung prüfen<br />
Prüfen, ob die Firmwareversion Profi-S-Bus unterstützt.<br />
User Guide I Kapitel 12 I Profi-S-Bus | 23.09.2010
12-14 <strong>Saia</strong>-Burgess Controls SA<br />
Die Daten werden nicht über das Netzwerk ausgetauscht<br />
Der Zuweisungstext definiert einen Bereich mit 8 Diagnoseindikatoren zur<br />
Kommunikation, wobei der fünfte (TDIA :Transmitter diagnostic) bei einem<br />
Datenübertragungsfehler in den oberen Zustand versetzt wird. Der Step-by-Step-Test<br />
des Kommunikationsprogramms ermöglicht Ihnen festzustellen, welche der STXMund<br />
SRXM-Anweisungen einen Fehler enthalten.<br />
Vorsicht! Wenn sich ein Kommunikationsfehler ereignet, dann bleibt das TDIA-<br />
Diagnoseflag ganz oben, während das Diagnoseregister nicht wieder auf Null<br />
zurückgestellt wird.<br />
Mögliche Korrekturmaßnahmen auf der Masterstation<br />
Prüfen, ob die Parameter der STXM- und SRXM-Anweisungen fehlerhaft sind.<br />
Prüfen, ob die Slaveadresse auch im Netzwerk vorhanden ist.<br />
Mögliche Korrekturmaßnahmen auf der Slavestation<br />
Für jede fehlerhafte STXM- und SRXM-Anweisung die Slavestationsnummer notieren<br />
und die entsprechenden Stationen prüfen.<br />
<br />
<br />
<br />
<br />
<br />
Prüfen, ob die Device Configurator richtig festgelegt worden sind.<br />
Prüfen, ob die PCD mit der erforderlichen Kommunikationshardware bestückt<br />
ist.<br />
Prüfen, ob die Station am Netz angeschlossen ist und unter Spannung steht.<br />
Netzwerkverkabelung prüfen<br />
Prüfen, ob die Firmwareversion Profi-S-Bus unterstützt.<br />
Diagnoseregister<br />
Das Diagnoseregister kann mehr Informationen zur Art des Kommunikationsfehlers<br />
geben. Lassen Sie den Binärinhalt des Registers anzeigen und vergleichen Sie ihn<br />
mit den Beschreibungen in der Betriebsanleitung der PCD oder des<br />
Kommunikationsnetzwerks.<br />
User Guide I Kapitel 12 I Profi-S-Bus | 23.09.2010
<strong>Saia</strong>-Burgess Controls 12-15<br />
12.7 Gateway-Funktion<br />
Die Gateway-Funktion wird häufig verwendet, damit zwei verschiedene<br />
Kommunikationssysteme zusammen kommunizieren können oder zum Anpassen<br />
eines PG5-Programmierungssystems, eine <strong>Saia</strong> ® Visi.Plus-Überwachung auf einem<br />
anderen als das direkt von diesen Geräten unterstützten Netzwerks.<br />
12.7.1 Anwendung<br />
PG5<br />
Überwachung<br />
Überwachung<br />
TCP/IP<br />
Profi-S-Bus<br />
Gateway<br />
Die Gateway-Funktion ermöglicht die Durchführung einer Brücke zwischen zwei<br />
Netzwerken. Beispielsweise ein Ethernet-Netzwerk mit dem Profi-S-Bus-Netzwerk<br />
verbinden. Auf diese Weise tauschen die PCD-Systeme die Daten auf einem Bus aus<br />
dem Bereich Automatisierung aus, der vom EDV-Netz des Unternehmens getrennt<br />
ist. Aber die mit der PG5—Software oder einem <strong>Saia</strong> ® Visi.Plus Überwachungssystem<br />
bestückten Computer können Daten mit verschiedenen PCD austauschen.<br />
PG5 - Überwachung<br />
USB-Schnittstelle oder S-Bus-Modem<br />
Profi-S-Bus<br />
Gateway<br />
Die Funktion Gateway kann als Schnittstelle zwischen dem Kommunikationsnetzwerk<br />
und der Außenwelt dienen. Beispielsweise, eine Kommunikation über Modem<br />
herstellen oder eine USB-Kommunikationsschnittstelle.<br />
User Guide I Kapitel 12 I Profi-S-Bus | 23.09.2010
12-16 <strong>Saia</strong>-Burgess Controls SA<br />
PG5<br />
Überwachung<br />
Überwachung<br />
PG5<br />
Überwachung<br />
TCP/IP<br />
USB<br />
Profi-S-Bus<br />
1Gateway = OK<br />
2 Parallel Gateway<br />
= OK<br />
2 Kaskade Gateway<br />
= nicht erlaubt<br />
S-Bus<br />
Um die Timingvorgaben der Kommunikation zu respektieren, können nicht zwei<br />
kaskadische Gateways definiert werden. Aber es ist möglich, zwei parallele Gateways<br />
im gleichen Netz zu definieren.<br />
PG5 / Supervision<br />
Gateway slave port<br />
Gateway Master port<br />
S-Bus Profi-S-Bus TCP/IP<br />
Falls erforderlich, kann die Funktion Gateway eine Verbindung zu verschiedenen<br />
Unterkommunikationsnetzen herstellen.<br />
12.7.2 Konfiguration der Gateway PGU-Funktion<br />
Die Gateway-Funktion lässt sich sehr leicht einrichten, sie benötigt kein Programm,<br />
sondern nur ein paar Parameter in den Device Configurator der PCD.<br />
Im Allgemeinen muss man nur einen Gateway Slave Port und einen Gateway Master<br />
Port konfigurieren, anschließend wird alles automatisch von der Gateway-Funktion<br />
unterstützt.<br />
Wenn sich die Daten auf dem Gateway Slave Port befinden und sie nicht die lokale<br />
Station (Gateway) betreffen, werden die Daten anhand der gültigen, für jedes<br />
Unternetzwerk definierten Adressen, auf eines der auf dem Gateway Master Port<br />
angeschlossenen Unternetzwerken übertragen.<br />
Beispiel: Gateway USB; Profi-S-Bus<br />
User Guide I Kapitel 12 I Profi-S-Bus | 23.09.2010
<strong>Saia</strong>-Burgess Controls 12-17<br />
PG5<br />
Supervision<br />
PCD2.M5540<br />
Masterstation A<br />
Gateway slave port<br />
Profi-S-Bus address 20<br />
S-Bus Station Number: 10<br />
Gateway<br />
Gateway Master port<br />
USB<br />
PCD3.M5540<br />
Masterstation B<br />
Profi-S-Bus address 21<br />
S-Bus Station Number: 11<br />
Profi-S-Bus<br />
Onboard Communication, properties der Masterstation A<br />
PCD3.M5540<br />
Slavestation C<br />
Profi-S-Bus address 22<br />
S-Bus Station Number: 12<br />
Der Gateway USB ist eine Ausnahme und erfordert keinen Parameter für den<br />
Gateway Slave port, nur der Gateway Master port muss parametriert werden.<br />
(Nicht vergessen, die neue Konfiguration in den Master A herunterzuladen!)<br />
Online Settings der Device<br />
Zum Erstellen der USB-Kommunikation mit jeder PCD muss man noch<br />
die Online Settings jeder Device des Projekts mit dem USB-Kanal und der Nummer<br />
der S-Bus-Station angleichen.<br />
User Guide I Kapitel 12 I Profi-S-Bus | 23.09.2010
12-18 <strong>Saia</strong>-Burgess Controls SA<br />
Testen des einwandfreien Betriebs der Gateway-Funktion<br />
Aktivieren eines der Device, Master B oder Slave C, des Projekts und zum Testen der<br />
Kommunikation mit der Station online gehen.<br />
Falls erforderlich, kann man über den Online Configurator die Nummer der Station<br />
prüfen, die online ist. Man kann somit das Programm in der aktiven Device aufladen<br />
und testen und gleichzeitig mit dem USB-Kabel mit der Station Master A verbunden<br />
bleiben.<br />
Um mit einer anderen Netzwerkstation zu kommunizieren, die Device aktivieren und<br />
online gehen.<br />
Anmerkung:<br />
Mit der Gateway-Funktion wird nur die Station S-Bus Slave definiert, die Nummer der<br />
Profi-S-Bus-Station wird nicht berücksichtigt, weil die Telegramme an alle anderen<br />
Profi-S-Bus (Broadcast) Stationen adressiert sind.<br />
12.7.3 Konfiguration eines zusätzlichen Slave-Gateway-Slave-Port<br />
Supervision<br />
PG5<br />
Supervision<br />
PG5<br />
Supervision<br />
Serial-S-Bus .<br />
Gateway slave port<br />
USB<br />
Ether-S-Bus<br />
Gateway<br />
Gateway Master port<br />
Der Gateway Slave port ist ein Mittel, um von außen in das Netzwerk zu gelangen.<br />
Falls erforderlich, kann ein zweiter oder ein dritter Gateway Slave port definiert<br />
werden.<br />
Device Configurator Parameter<br />
Im Allgemeinen unterstützt die PCD nur einen einzigen PGU-Slavekanal. Aber die<br />
neuen PCD2 und PCD3.Mxxxx Steuerungen können mehrere auf demselben PCD<br />
unterstützen. Die Konfiguration des zweiten Gateway Slave PGU wird vollständig von<br />
den Device Configurator. unterstützt.<br />
Beispiel: Hinzufügen eines zweiten Gateway Ether-S-Bus, Profi-S-Bus<br />
User Guide I Kapitel 12 I Profi-S-Bus | 23.09.2010
<strong>Saia</strong>-Burgess Controls 12-19<br />
Der zweite Gateway Slave port PGU wird durch Konfigurieren der Device<br />
Configurator mit dem Knoten und der TCP/IP-Adresse hinzugefügt.<br />
Fupla- oder IL-Programm<br />
Es ist auch möglich, eine zusätzliche Fbox/SASI-Anweisung zu verwenden, um einen<br />
zweiten Gateway Slave port hinzuzufügen.<br />
Diesen Gateway slave port, ohne PGU-Funktionalität, unterstützt das PG5-<br />
Programmierungstool nicht, dafür aber Terminal- oder ein Überwachungsfunktionen.<br />
Das Lesen und Schreiben der PCD-Daten wird nicht unterstützt: Register,<br />
Indikatoren, …<br />
Fupla-Beispiel: Hinzufügen eines dritten seriellen S-Bus, Profi-S-Bus<br />
Der Gateway-Einstellungsparameter muss daher mit der Option Yes definiert werden.<br />
Je nach Kanaltyp müssen die anderen Parameter im Einstellungsfenster ebenso<br />
korrekt definiert werden.<br />
Beispiel I: Hinzufügen eines dritten seriellen S-Bus, Profi-S-Bus<br />
Benutzen Sie nachfolgenden Text zur Zuweisung des Kanals:<br />
$SASI<br />
TEXT 11 "UART:9600;MODE:GS2;DIAG:F1110,R0501;"<br />
$ENDSASI<br />
Indikator und Diagnoseregister<br />
Mode S-Bus Gateway Slave Data mode<br />
Übertragungsgeschwindigkeit<br />
12.7.4 Kommunikationstimings<br />
Supervision<br />
PG5<br />
Supervision<br />
PG5<br />
Supervision<br />
Serial-S-Bus .<br />
Gateway slave port<br />
USB<br />
Ether-S-Bus<br />
Gateway<br />
Gateway Master port<br />
Profi-S-Bus<br />
Im Allgemeinen werden die Kommunikations-timings mit den Standardwerten definiert<br />
und dies funktioniert einwandfrei. Aber die Benutzung der Gateway-Funktion erhöht<br />
die zum Datenaustausch erforderliche Reaktionszeit. Es ist daher manchmal<br />
erforderlich, das Timeout der Masterstationen mit Hilfe des Gateway anzupassen.<br />
User Guide I Kapitel 12 I Profi-S-Bus | 23.09.2010
12-20 <strong>Saia</strong>-Burgess Controls SA<br />
Nachstehende Abbildung zeigt die Masterkanäle, deren Timeout eingestellt werden<br />
müsste.<br />
Zum Einstellen des Timeout des PG5 die Online Settings der Master Station A<br />
benutzen:<br />
Zum Einstellen des Timeout des Datenaustauschprogramms auf dem PCD-Gateway<br />
die Fbox benutzen: SASI Profi-S-Bus Extended<br />
12.8 Andere Referenzen<br />
Weitere Informationen können Sie in folgenden Handbüchern finden:<br />
Leitfaden zu den Anweisungen 26/133<br />
Profi-S-Bus (in Vorbereitung)<br />
Beispiel des Profi-S-Bus-Projekts, das mit Ihrem PG5 installiert ist.<br />
User Guide I Kapitel 12 I Profi-S-Bus | 23.09.2010
<strong>Saia</strong>-Burgess Controls 13-1<br />
Inhaltsverzeichnis<br />
INHALTSVERZEICHNIS.................................................................................... 1<br />
13 ETHER-S-BUS.......................................................................................... 2<br />
13.1 Beispiel eines Ether-S-Bus-Netzes.................................................................................................2<br />
13.2 Beispiele eines Ether-S-Bus-Datenaustausch. ..............................................................................2<br />
13.3 Projekt PG5.....................................................................................................................................3<br />
13.4 Device Configurator .......................................................................................................................3<br />
13.4.1 Festlegen der PCD-Parameter...................................................................................................3<br />
13.4.2 Festlegen der S-Bus-Stationsnummer auf dem Netzwerk ........................................................4<br />
13.4.3 Festlegen des Ether-S-Bus-Kommunikationskanals.................................................................4<br />
13.4.4 Laden der Device Configurator Parameter auf den Device .....................................................5<br />
13.5 Fupla-Programm ............................................................................................................................5<br />
13.5.1 Zuweisung des Kanals mithilfe einer Fbox SASI.....................................................................5<br />
13.5.2 Zuweisung des Masterkanals....................................................................................................6<br />
13.5.3 Zuweisung des Slavekanals ......................................................................................................6<br />
13.5.4 Prinzip eines Datenaustauschs auf einem Multimasternetzwerk. .............................................6<br />
13.5.5 Datenaustausch zwischen Master- und Slavestationen.............................................................7<br />
13.5.6 Diagnosen.................................................................................................................................8<br />
13.6 IL-Programm................................................................................................................................11<br />
13.6.1 Zuweisung des Masterkanals mithilfe einer SASI-Anweisung ..............................................11<br />
13.6.2 Zuweisung des Slavekanals ....................................................................................................11<br />
13.6.3 Prinzip eines Datenaustauschs auf einem Multimasternetzwerk. ...........................................11<br />
13.6.4 Datenaustausch zwischen Master- und Slavestationen...........................................................12<br />
13.6.5 Diagnosen...............................................................................................................................13<br />
13.7 Gateway-Funktion........................................................................................................................15<br />
13.7.1 Anwendung.............................................................................................................................15<br />
13.7.2 Konfiguration der Gateway PGU-Funktion............................................................................16<br />
13.7.3 Konfiguration eines zusätzlichen Slave-Gateway-Slave-Port ................................................18<br />
13.7.4 Kommunikationstimings ........................................................................................................20<br />
13.8 Andere Referenzen .......................................................................................................................21<br />
User Guide I Kapitel 13 I Ether-S-Bus | 08.12.2004
13-2 <strong>Saia</strong>-Burgess Controls SA<br />
13 Ether-S-Bus<br />
Dieses Beispiel zeigt, wie man ein paar Daten, wie beispielsweise Register und<br />
Indikatoren zwischen den am Ether-S-Bus-Netz angeschlossenen PCD austauscht.<br />
13.1 Beispiel eines Ether-S-Bus-Netzes.<br />
PCD2.M5540<br />
Station Master A<br />
S-Bus Station Number: 10<br />
1.<br />
PCD3.M5540<br />
Station Master B<br />
S-Bus Station Number: 11<br />
2.<br />
4.<br />
3.<br />
Ether-S-Bus<br />
5.<br />
6.<br />
Ether-S-Bus : Onboard channel 9<br />
IP Node: 1<br />
IP address: 192.168.12.128<br />
Ether-S-Bus : Onboard channel 9<br />
IP Node: 2<br />
IP address: 192.168.12.129<br />
PCD3.M5540<br />
Slavestation C<br />
S-Bus Station Number: 12<br />
Ether-S-Bus : Onboard channel 9<br />
IP Node : 3<br />
IP address: 192.168.12.130<br />
13.2 Beispiele eines Ether-S-Bus-Datenaustausch.<br />
Master with data exchanges Data on the network Passive master or slave<br />
Master station A<br />
Master station B<br />
1 Blinker0 .. 7<br />
F 0 .. 7<br />
Write 8 flags in the<br />
Master station B<br />
Station_A.Blinker0 .. 7<br />
F 100 .. 107<br />
2 Master_B .Value100<br />
R 125<br />
Read 1 register in the<br />
Master station B<br />
Value100<br />
R 25<br />
Slave station C<br />
3 Slave_C.Binary0 .. 7<br />
F 100 .. 107<br />
Read 8 flags in the slave<br />
station C<br />
Binary0 .. 7<br />
F 20 .. 27<br />
4 Value0 .. 5<br />
R 0 .. 5<br />
Write 6 registers in the<br />
slave station C<br />
Master_A. Value0 .. 5<br />
R 20 .. 25<br />
Master station B<br />
5 Temperature1 .. 4<br />
Dynamic registers<br />
6 Temperature1 .. 4<br />
Dynamic registers<br />
Write the temperature<br />
measures to the slave C<br />
Write the temperature<br />
measures to the master A<br />
Master station A<br />
Master_B.Temperature1 .. 4<br />
R 100 .. 104<br />
Slave station C<br />
Master_B.Temperature1 .. 4<br />
R 100 .. 104<br />
User Guide I Kapitel 13 I Ether-S-Bus | 23.09.10
<strong>Saia</strong>-Burgess Controls 13-3<br />
13.3 Projekt PG5<br />
Festlegung der Device<br />
Configurator für jede CPU PCD<br />
Der <strong>Saia</strong> Project Manager gibt einen Überblick über die PCD eines<br />
Applikationsprojektes sowie die Parameter für die Kommunikationsnetze. Beginnen<br />
wir mit dem Hinzufügen einer device in das Projekt für jede auf dem Netzwerk<br />
verfügbare Station.<br />
13.4 Device Configurator<br />
Die Konfigurationen der Device Configurator einer Masterstation und der Slaves sind<br />
fast gleich.<br />
13.4.1 Festlegen der PCD-Parameter<br />
PCD-Type<br />
Festlegen des Device-Typs<br />
User Guide I Kapitel 13 I Ether-S-Bus | 08.12.2004
13-4 <strong>Saia</strong>-Burgess Controls SA<br />
13.4.2 Festlegen der S-Bus-Stationsnummer auf dem Netzwerk<br />
Device properties:<br />
Station Number<br />
Die S-Bus-Stationsnummer ist für alle Kommunikationskanäle des PCD gleich.<br />
13.4.3 Festlegen des Ether-S-Bus-Kommunikationskanals<br />
$<br />
Onboard Communication, properties:<br />
IP Node<br />
Nummer des TCP/IP-Knotens. Der Knoten wird in den Fbox SEND und RCV benutzt,<br />
um eine Slavestation zu definieren, mit der die Daten ausgetauscht werden.<br />
IP Address<br />
Die mit dem Kanal verbundene Ether-S-Bus-Stationsnummer<br />
PGU Port<br />
Festlegen des Kanals als Slave oder PGU. Diese Festlegung kann mit der<br />
Masterfunktion zusammen erfolgen, indem man eine Fbox SASI Master in das Fupla-<br />
Programm aufnimmt.<br />
PGU + Slave<br />
Unterstützt den Datenaustausch mit den Masterstationen, den<br />
Überwachungssystemen und Terminals. Unterstützt aber auch das Hilfssystem zur<br />
Programmierung und Inbetriebnahme von PG5.<br />
Slave<br />
Unterstützt nur den Datenaustausch mit den Masterstationen, den<br />
Überwachungssystemen und Terminals.<br />
User Guide I Kapitel 13 I Ether-S-Bus | 23.09.10
<strong>Saia</strong>-Burgess Controls 13-5<br />
13.4.4 Laden der Device Configurator Parameter auf den Device<br />
Mit den neuen Systemen PCD2 und PCD3, können die Device Configurator Settings<br />
über die USB-Schnittstelle heruntergeladen werden. Man muss nur prüfen, ob die<br />
Online Settings mit einem Profi-S-Bus + PGU-Kanal definiert worden sind.<br />
Die Parameter, über die Schaltfläche Download im Fenster Device Configurator, in<br />
die PCD herunterladen.<br />
13.5 Fupla-Programm<br />
13.5.1 Zuweisung des Kanals mithilfe einer Fbox SASI<br />
Fbox properties, verbindet<br />
die Fbox SEND und RCV<br />
mit der Kanaldefinition.<br />
Die Zuweisung eines Kanals erfolgt über eine zu Beginn der Fupla-Datei platzierte<br />
FBox SASI. Jedes Kommunikationsnetz verfügt über seine eigene Fbox SASI, weil<br />
sich die Zuweisungsparameter von einem zum anderen Netz voneinander<br />
unterscheiden. Dasselbe gilt für eine Slave- oder Masterstation.<br />
Wenn die PCD mehrere Kommunikationskanäle benutzt, sollte jeder einzelne Kanal<br />
über die entsprechende Fbox SASI definiert werden. Anschließend den Cursor mit<br />
der Maus auf die Fbox SASI setzen, das Kontextmenü markieren und für jede Fbox,<br />
je nach benutztem Kanal, den Parameter Name anders festlegen. Dieser Name<br />
ermöglicht es, verschiedene Fboxen zum Austauschen von SEND und RCV mit der<br />
dem benutzten Kanal entsprechenden Fbox SASI zu verbinden.<br />
User Guide I Kapitel 13 I Ether-S-Bus | 08.12.2004
13-6 <strong>Saia</strong>-Burgess Controls SA<br />
Je nach Netzwerk, können die Kommunikationsparameter teilweise im<br />
Einstellungsfenster der Fbox SASI festgelegt und in den Device Configurator<br />
vervollständigt werden.<br />
Aber die Nummer des Kommunikationskanals wird immer über das<br />
Einstellungsfenster der FBox SASI festgelegt. Die Kanalnummer hängt von der PCD-<br />
Hardware und der verwendeten Kommunikationshardware ab : Slot B1, B2, serielle<br />
Schnittstelle PCD7.F, …<br />
13.5.2 Zuweisung des Masterkanals<br />
Masterstation<br />
Master/-Slavestation<br />
+ Definition der Timings<br />
Die Zuweisung des Masterkanals erfolgt über die Vervollständigung der Device<br />
Configurator mit einer der obigen Fboxen.<br />
Properties Parameters des Einstellungsfensters:<br />
Kanal<br />
Legt die Nummer des am Netzwerk angeschlossenen Kanals fest. Hängt von der<br />
PCD und ihrer Hardware ab.<br />
Timing<br />
Das Timeout wird allgemein mit dem Standardwert (0) festgelegt und wird nur für<br />
ganz bestimmte Applikationen (Gateway) verändert.<br />
13.5.3 Zuweisung des Slavekanals<br />
Für die Slavestation eines Ether-S-Bus-Netzes ist keine FBox SASI erforderlich. Alle<br />
erforderlichen Festlegungen wurden bereits in den Device Configurator gemacht.<br />
13.5.4 Prinzip eines Datenaustauschs auf einem Multimasternetzwerk.<br />
Das Multimaster-Kommunikationsnetzwerk setzt sich aus mehreren Master- und<br />
Slavestationen zusammen. Die Masterstationen sind die Stationen, die alleine dazu<br />
berechtigt sind, die Daten anderer Master- aber auch Slavestationen zu lesen oder zu<br />
schreiben. Der Datenaustausch zwischen den Slaves ist nicht erlaubt.<br />
Mit einem Multimaster-Kommunikationsmodus werden die über das Netzwerk<br />
ausgeführten Daten unter mehreren Mastern aufgeteilt. Ein einziger Master verfügt<br />
jedoch an einem bestimmten Moment über einen Token, der ihn dazu berechtigt,<br />
Daten mit sämtlichen Master- oder Slavestationen innerhalb des Netzwerks<br />
User Guide I Kapitel 13 I Ether-S-Bus | 23.09.10
<strong>Saia</strong>-Burgess Controls 13-7<br />
auszutauschen. Wenn der Master die Übertragung seiner Daten auf dem Netzwerk<br />
beendet hat, wird dieser Token einem anderen Master zugewiesen, der nun die<br />
Möglichkeit hat, Daten mit allen Master- oder Slavestationen auszutauschen. Der<br />
Token kreist automatisch durch die Masterstationen, wobei die Slaves niemals den<br />
Token erhalten und daher auch keine Daten anderer Stationen innerhalb des<br />
Netzwerks lesen oder schreiben können.<br />
13.5.5 Datenaustausch zwischen Master- und Slavestationen.<br />
Der von der Fbox benutzte<br />
Kommunikationskanal<br />
Aktiverungsbinär<br />
Eingang<br />
Der Benutzer kontrolliert den Datenaustausch zwischen den Stationen mithilfe<br />
verschiedener Fupla-Fboxen, die in den Fupla-Seiten platziert und in dem Fbox<br />
Selector zur Verfügung stehen. Wir finden hier Fboxen zum Schreiben (SEND) oder<br />
zum Lesen (RCV) eines Datenpaketes, aber auch zur Unterstützung verschiedener<br />
Datenformate: Binär, Ganzzahl, gleitend, Datenblöcke, usw.<br />
Die Fboxen SEND oder RCV können mit mehr oder weniger Ein- und Ausgängen<br />
ausgedehnt werden, was ihr ermöglicht, die Größe des mit einer anderen Station<br />
auszutauschenden Datenpakets zu definieren.<br />
Die Adresse des von der Datenübertragungs-Fbox verwendeten<br />
Kommunikationskanals, wird über das oben links von der Fbox angezeigte Symbol<br />
definiert und verbindet sie mit der Fbox SASI desselben Namens, in der die<br />
Kanaladresse festgelegt ist. Dieses Symbol kann bearbeitet werden, indem man den<br />
Cursor auf die Fbox setzt und das Kontextmenü properties markiert.<br />
Jede Fbox SEND und RCV ist mit einem binären Eingang für den Datenaustausch<br />
ausgestattet. Wenn sich dieser Eingang ständig im Zustand “high” befindet, dann wird<br />
der Datenaustausch so schnell wie möglich wiederholt. Wenn ein kurzer Impuls auf<br />
diesen Eingang gebracht wird, dann erfolgt der Datenaustausch mindestens einmal,<br />
es ist aber immer möglich, diesen über die Schaltfläche Execute oder beim Kaltstart<br />
des PCD mit der Option Initialization im Einstellungsfenster zu forcieren.<br />
Die auf den Eingängen einer Fbox SEND vorhandenen Daten der Masterstation,<br />
werden zu der im Einstellungsfenster festgelegten Slavestation geschickt. Die auf den<br />
Ausgängen einer Fbox RCV vorhandenen Daten stammen aus der Slavestation<br />
anhand der Parameter im Einstellungsfenster: Adresse der Slavestation,<br />
Quellelemente und Basisadresse.<br />
Nur die Masterstationen werden über die Fbox SEND und RCV programmiert! Die<br />
Slavestationen dürfen nur mit dem Kommunikationskanal zugewiesen werden.<br />
Je nach verwendeter Fbox kann man im Einstellungsfenster festlegen, zu welchen<br />
Slavestationen die Daten der Masterstation (SEND) geschickt werden oder in<br />
welchen Slavestationen der Master liest. (RCV)<br />
User Guide I Kapitel 13 I Ether-S-Bus | 08.12.2004
13-8 <strong>Saia</strong>-Burgess Controls SA<br />
Properties Parameters des Einstellungsfensters:<br />
IP Node<br />
Festlegung der Knotennummer Ether-S-Bus Bus Slave<br />
Source, destination station<br />
Festlegung der Stationsnummer S-Bus Bus Slave<br />
Source, destination element<br />
Festlegung des im Slave zu schreibenden oder zu lesenden Datentyps.<br />
Source, destination address<br />
Festlegung der Adresse des ersten im Slave zu schreibenden oder zu lesenden<br />
Datensatzes.<br />
Die Anzahl der ausgetauschten Daten hängt von der Anzahl der Ein- oder Ausgänge<br />
der Fbox SEND, RCV ab.<br />
13.5.6 Diagnosen<br />
Wenn das Programm online ist, wird eine grüne oder rote LED oben rechts der Fbox<br />
SASI, SEND und RCV angezeigt. Grün bedeutet, dass die Datenübertragung OK ist,<br />
rot zeigt einen Fehler an.<br />
Einwandfreie Funktion<br />
Alle Fboxen sind grün, der Datenaustausch funktioniert richtig.<br />
Es können keine Daten über das Netzwerk ausgetauscht werden.<br />
Die Fboxen SASI , SEND und RCV sind rot, es können keine Daten über das<br />
Netzwerk ausgetauscht werden.<br />
User Guide I Kapitel 13 I Ether-S-Bus | 23.09.10
<strong>Saia</strong>-Burgess Controls 13-9<br />
Mögliche Korrekturmaßnahmen auf der Master- oder Slavestation:<br />
<br />
<br />
<br />
<br />
<br />
<br />
<br />
Device Configurator prüfen.<br />
Prüfen, ob die Device Configurator in die PCD heruntergeladen worden sind.<br />
Prüfen, ob der mit den Device Configurator festgelegte Kommunikationskanal<br />
und die SASI-Funktion identisch sind (dieselbe Kanalnummer)<br />
Prüfen, ob die PCD mit der erforderlichen Kommunikationshardware bestückt<br />
ist.<br />
Prüfen, ob die Stationen am Netz angeschlossen sind und unter Spannung<br />
stehen.<br />
Netzwerkverkabelung prüfen<br />
Prüfen, ob die Firmwareversion Ether-S-Bus unterstützt.<br />
Einige Daten können nicht über das Netzwerk ausgetauscht werden.<br />
Die Fbox SASI sowie ein paar Fbox SEND und RCV sind rot. Die grünen Fbox<br />
tauschen einwandfrei die Daten aus.<br />
Mögliche Korrekturmaßnahmen auf der Masterstation<br />
Parameter des Einstellfensters der Fbox SEND und RCV prüfen, deren Diagnose rot<br />
anzeigt. Prüfen, ob die Slaveadresse auch im Netzwerk vorhanden ist.<br />
Mögliche Korrekturmaßnahmen auf der Slavestation<br />
Für jede fehlerhafte Fbox SEND und RCV die Slavestationsnummer notieren und die<br />
entsprechenden Stationen prüfen.<br />
<br />
<br />
<br />
<br />
<br />
Prüfen, ob die Device Configurator richtig festgelegt worden sind.<br />
Prüfen, ob die PCD mit der erforderlichen Kommunikationshardware bestückt<br />
ist.<br />
Prüfen, ob die Station am Netz angeschlossen ist und unter Spannung steht.<br />
Netzwerkverkabelung prüfen<br />
Prüfen, ob die Firmwareversion Ether-S-Bus unterstützt.<br />
User Guide I Kapitel 13 I Ether-S-Bus | 08.12.2004
13-10 <strong>Saia</strong>-Burgess Controls SA<br />
Nur die Fbox SASI leuchtet rot<br />
Einstellungsfenster der Fbox SASI öffnen und den letzten Fehler über die<br />
Schaltfläche Clear auf Null zurückstellen.<br />
Diagnose-Fbox<br />
Wenn die SASI-Anzeige rot leuchtet, dann ist es immer möglich, eine Diagnose zu<br />
erhalten, indem man sich die Funktion SASI Diagnostic im Einstellungsfenster<br />
ansieht. Diese Funktion muss direkt nach der SASI-Funktion platziert werden.<br />
User Guide I Kapitel 13 I Ether-S-Bus | 23.09.10
<strong>Saia</strong>-Burgess Controls 13-11<br />
13.6 IL-Programm<br />
13.6.1 Zuweisung des Masterkanals mithilfe einer SASI-Anweisung<br />
Betriebsart Ether-S-bus Master<br />
Register mit Slavestationsadresse<br />
Erste Adresse mit 8 Indikatoren und einem<br />
Diagnoseregister<br />
$SASI<br />
TEXT 10 "MODE:EM,R0500;DIAG:F1000,R0501;"<br />
$ENDSASI<br />
$SASI 8 ;Adresse des Kommunikationskanals<br />
10 ;Adresse des Texts mit den Zuweisungsparametern.<br />
Die Zuweisung eines Kanals erfolgt über eine zu Beginn des Programms platzierte<br />
SASI-Anweisung: Graftec-Initialisierungssequenz oder XOB 16-Initalisierungsblock.<br />
Die SASI-Anweisung besteht aus zwei Parametern: Der Adresse des<br />
Kommunikationskanals und der Adresse eines Textes mit allen für den Kanal<br />
erforderlichen Parametern.<br />
Die Parameter des Zuweisungstexts sind je nach Kommunikationsnetzwerk<br />
verschieden. Die Parameter des Zuweisungstexts sind auch für eine Slave- oder<br />
Masterstation verschieden.<br />
Wenn die PCD mehrere Kommunikationskanäle benutzt, jeden einzelnen Kanal<br />
mithilfe einer SASI-Anweisung und einem Zuweisungstext definieren.<br />
Je nach Netzwerk können die Kanalparameter über die Device Configurator<br />
vervollständigt werden.<br />
13.6.2 Zuweisung des Slavekanals<br />
Für die Slavestation eines Ether-S-Bus-Netzes ist keine SASI-Anweisung erforderlich.<br />
Alle erforderlichen Festlegungen wurden bereits in den Device Configurator gemacht.<br />
13.6.3 Prinzip eines Datenaustauschs auf einem Multimasternetzwerk.<br />
Das Multimaster-Kommunikationsnetzwerk setzt sich aus mehreren Master- und<br />
Slavestationen zusammen. Die Masterstationen sind die Stationen, die alleine dazu<br />
berechtigt sind, die Daten anderer Master- aber auch Slavestationen zu lesen oder zu<br />
schreiben. Der Datenaustausch zwischen den Slaves ist nicht erlaubt.<br />
Mit einem Multimaster-Kommunikationsmodus werden die über das Netzwerk<br />
ausgeführten Daten unter mehreren Mastern aufgeteilt. Ein einziger Master verfügt<br />
jedoch an einem bestimmten Moment über einen Token, der ihn dazu berechtigt,<br />
Daten mit sämtlichen Master- oder Slavestationen innerhalb des Netzwerks<br />
auszutauschen. Wenn der Master die Übertragung seiner Daten auf dem Netzwerk<br />
beendet hat, wird dieser Token einem anderen Master zugewiesen, der nun die<br />
Möglichkeit hat, Daten mit allen Master- oder Slavestationen auszutauschen. Der<br />
Token kreist automatisch durch die Masterstationen, wobei die Slaves niemals den<br />
User Guide I Kapitel 13 I Ether-S-Bus | 08.12.2004
13-12 <strong>Saia</strong>-Burgess Controls SA<br />
Token erhalten und daher auch keine Daten anderer Stationen innerhalb des<br />
Netzwerks lesen oder schreiben können.<br />
13.6.4 Datenaustausch zwischen Master- und Slavestationen.<br />
Anfangsetappe: Kanalzuweisung<br />
Etappe: Datenaustausch<br />
Datenaustauschs<br />
Übergang: Wartet auf das Ende des<br />
Der Datenaustausch zwischen den Stationen ist ein sequenzielles Programm: Die<br />
Zuweisung des Kommunikationskanals wird nur ein einziges Mal bearbeitet, der<br />
Datenaustausch über das Netzwerk findet erst statt, wenn der vorherige<br />
Datenaustausch beendet ist. Deshalb schlagen wir vor, den Datenaustausch IL mit<br />
dem Graftec-Editor zu bearbeiten.<br />
Die Anfangsetappe ermöglicht die Zuweisung des Kommunikationskanals bei<br />
Kaltstart des PCD.<br />
Die anderen Etappen werden in der Schleife bearbeitet und unterstützen jede den<br />
Austausch eines Datenpakets.<br />
Jede Etappe wird durch einen Übergang getrennt, der den TBSY-Diagnoseindikator<br />
testet und festlegt, ob der Datenaustausch beendet ist. Wir dürfen erst dann Daten<br />
über nachfolgende Etappe austauschen, wenn sich TBSY im unteren Zustand<br />
befindet.<br />
Datenaustausch mithilfe einer Etappe<br />
Vor dem Datenaustausch müssen wir die Adresse der Slavestation in dem hierzu<br />
über den Zuweisungstext deklarierten Register definieren.<br />
Definition der Slavestationsadresse<br />
LDL R 500 ; Adresse des Registers mit Slavestationsadresse<br />
11 ; Adresse S-Bus<br />
LDH<br />
R 500 ; Adresse des Registers mit Slavestationsadresse<br />
2 ;IP-Knoten<br />
Der Datenaustausch zwischen den Stationen wird mithilfe von zwei Anweisungen<br />
unterstützt:<br />
STXM zum Schreiben der Daten in einer Slavestation (SEND)<br />
SRXM zum Lesen der Daten einer Slavestation (RCV)<br />
User Guide I Kapitel 13 I Ether-S-Bus | 23.09.10
<strong>Saia</strong>-Burgess Controls 13-13<br />
Jede dieser Anweisungen besteht aus vier Parametern: Kanaladresse, Anzahl der<br />
auszutauschenden Daten und Adresse der ersten Quelldaten, Bestimmungsort<br />
Eintragen der 8 Indikatoren (F 0,..,F 7) in eine Slavestation (F 200,..,F 207)<br />
STXM 8 ;Kanaladresse<br />
8 ;Anzahl der auszutauschenden Daten<br />
F 0 ;Adresse der ersten Quelldaten (lokale Station)<br />
F200 ;Adresse der ersten Bestimmungsdaten (lokale Station)<br />
Einlesen eines Registers (R 25) einer Slavestation (R 125)<br />
SRXM 8 ;Kanaladresse<br />
1 ;Anzahl der auszutauschenden Daten<br />
R 25 ;Adresse der ersten Quelldaten (lSlavestation)<br />
R 125 ;Adresse der ersten Bestimmungsdaten (lokale Station)<br />
Anmerkung:<br />
Nur die Masterstationen werden mit STXM und SRXM programmiert! Die<br />
Slavestationen dürfen nur mit dem Kommunikationskanal zugewiesen werden.<br />
Warten auf das Übertragungsende mithilfe eines Übergangs<br />
STL<br />
F 1003 ; Prüft, ob sich TBSY im unteren Zustand befindet<br />
Der Zuweisungstext legt einen Bereich mit 8 Diagnoseindikatoren zur Kommunikation<br />
fest, wobei der dritte in den oberen Datenübertragungszustand versetzt wird und in<br />
den unteren fällt, wenn der Austausch beendet ist.<br />
13.6.5 Diagnosen<br />
Kanalzuweisungen<br />
Bei einem Kommunikationsproblem prüfen, ob die Kanalzuweisung richtig<br />
durchgeführt worden ist. Das Programm in der Betriebsart Step-by-Step bearbeiten<br />
und prüfen, ob die SASI-Anweisung keine Fehlerflag enthält. Ansonsten kann die<br />
Kanalzuweisung nicht richtig durchgeführt werden und die Kommunikation funktioniert<br />
nicht.<br />
Mögliche Korrekturmaßnahmen auf der Master- oder Slavestation:<br />
<br />
<br />
<br />
<br />
<br />
<br />
<br />
<br />
<br />
Device Configurator prüfen.<br />
Prüfen, ob die Device Configurator in die PCD heruntergeladen worden sind.<br />
Prüfen, ob die Stationen alle dasselbe Profil verwenden. S-Net, DP<br />
Prüfen, ob alle Stationen mit derselben Geschwindigkeit kommunizieren.<br />
Prüfen, ob der mit den Device Configurator festgelegte Kommunikationskanal<br />
und die SASI-Anweisung identisch sind (dieselbe Kanalnummer)<br />
Prüfen, ob die PCD mit der erforderlichen Kommunikationshardware bestückt<br />
ist.<br />
Prüfen, ob die Stationen am Netz angeschlossen sind und unter Spannung<br />
stehen.<br />
Netzwerkverkabelung prüfen<br />
Prüfen, ob die Firmwareversion Ether-S-Bus unterstützt.<br />
User Guide I Kapitel 13 I Ether-S-Bus | 08.12.2004
13-14 <strong>Saia</strong>-Burgess Controls SA<br />
Die Daten werden nicht über das Netzwerk ausgetauscht<br />
Der Zuweisungstext definiert einen Bereich mit 8 Diagnoseindikatoren zur<br />
Kommunikation, wobei der fünfte (TDIA :Transmitter diagnostic) bei einem<br />
Datenübertragungsfehler in den oberen Zustand versetzt wird. Der Step-by-Step -<br />
Test des Kommunikationsprogramms ermöglicht Ihnen festzustellen, welche der<br />
STXM- und SRXM-Anweisungen einen Fehler enthalten.<br />
Vorsicht! Wenn sich ein Kommunikationsfehler ereignet, dann bleibt das TDIA-<br />
Diagnoseflag ganz oben, während das Diagnoseregister nicht wieder auf Null<br />
zurückgestellt wird.<br />
Mögliche Korrekturmaßnahmen auf der Masterstation<br />
Prüfen, ob die Parameter der STXM- und SRXM-Anweisungen fehlerhaft sind.<br />
Prüfen, ob die Slaveadresse auch im Netzwerk vorhanden ist.<br />
Mögliche Korrekturmaßnahmen auf der Slavestation<br />
Für jede fehlerhafte STXM- und SRXM-Anweisung die Slavestationsnummer notieren<br />
und die entsprechenden Stationen prüfen.<br />
<br />
<br />
<br />
<br />
<br />
Prüfen, ob die Device Configurator richtig festgelegt worden sind.<br />
Prüfen, ob die PCD mit der erforderlichen Kommunikationshardware bestückt<br />
ist.<br />
Prüfen, ob die Station am Netz angeschlossen ist und unter Spannung steht.<br />
Netzwerkverkabelung prüfen<br />
Prüfen, ob die Firmwareversion Ether-S-Bus unterstützt.<br />
Diagnoseregister<br />
Das Diagnoseregister kann mehr Informationen zur Art des Kommunikationsfehlers<br />
geben. Lassen Sie den Binärinhalt des Registers anzeigen und vergleichen Sie ihn<br />
mit den Beschreibungen in der Betriebsanleitung der PCD oder des<br />
Kommunikationsnetzwerks.<br />
User Guide I Kapitel 13 I Ether-S-Bus | 23.09.10
<strong>Saia</strong>-Burgess Controls 13-15<br />
13.7 Gateway-Funktion<br />
Die Gateway-Funktion wird häufig verwendet, damit zwei verschiedene<br />
Kommunikationssysteme zusammen kommunizieren können und zum Anpassen<br />
eines PG5-Programmierungssystems, eine <strong>Saia</strong>®Visi.Plus-Überwachung auf einem<br />
anderen als das direkt von diesen Geräten unterstützten Netzwerks.<br />
13.7.1 Anwendung<br />
PG5 Überwachung Überwachung<br />
TCP/IP<br />
Profi-S-bus<br />
Gateway<br />
Die Gateway-Funktion ermöglicht die Durchführung einer Brücke zwischen zwei<br />
Netzwerken. Beispielsweise ein Ethernet-Netzwerk mit dem Profi-S-Bus-Netzwerk<br />
verbinden. Auf diese Weise tauschen die PCD-Systeme die Daten auf einem Bus aus<br />
dem Bereich Automatisierung aus, der vom EDV-Netz des Unternehmens getrennt<br />
ist. Aber die mit der PG5—Software oder einem <strong>Saia</strong>®Visi.Plus<br />
Überwachungssystem bestückten Computer können Daten mit verschiedenen PCD<br />
austauschen.<br />
PG5 - Supervision<br />
USB-Schnittstelle oder S-Bus-Modem<br />
Ether-S-Bus<br />
Gateway<br />
Die Funktion Gateway kann als Schnittstelle zwischen dem Kommunikationsnetzwerk<br />
und der Außenwelt dienen. Beispielsweise, eine Kommunikation über Modem<br />
herstellen oder eine USB-Kommunikationsschnittstelle.<br />
User Guide I Kapitel 13 I Ether-S-Bus | 08.12.2004
13-16 <strong>Saia</strong>-Burgess Controls SA<br />
PG5<br />
Überwachung<br />
Überwachung<br />
PG5<br />
Überwachung<br />
TCP/IP<br />
USB<br />
Profi-S-Bus<br />
1Gateway = OK<br />
2 Parallel Gateway<br />
= OK<br />
2 Kaskade Gateway<br />
= nicht erlaubt<br />
S-Bus<br />
Um die Timingvorgaben der Kommunikation zu respektieren, können nicht zwei<br />
kaskadische Gateways definiert werden. Aber es ist möglich, zwei parallele Gateways<br />
im gleichen Netz zu definieren.<br />
PG5 / Überwachung<br />
Gateway slave port<br />
Gateway Master port<br />
S-Bus Profi-S-Bus TCP/IP<br />
Falls erforderlich, kann die Funktion Gateway eine Verbindung zu verschiedenen<br />
Unterkommunikationsnetzen herstellen.<br />
13.7.2 Konfiguration der Gateway PGU-Funktion<br />
Die Gateway-Funktion lässt sich sehr leicht einrichten, sie benötigt kein Programm,<br />
sondern nur ein paar Parameter in den Device Configurator der PCD.<br />
Im Allgemeinen muss man nur einen Gateway Slave Port und einen Gateway Master<br />
Port konfigurieren, anschließend wird alles automatisch von der Gateway-Funktion<br />
unterstützt.<br />
Wenn sich die Daten auf dem Gateway Slave Port befinden und sie nicht die lokale<br />
Station (Gateway) betreffen, werden die Daten anhand der gültigen, für jedes<br />
Unternetzwerk definierten Adressen, auf eines der auf dem Gateway Master Port<br />
angeschlossenen Unternetzwerken übertragen.<br />
Beispiel: Gateway USB; Ether-S-Bus<br />
User Guide I Kapitel 13 I Ether-S-Bus | 23.09.10
<strong>Saia</strong>-Burgess Controls 13-17<br />
PG5<br />
Supervision<br />
PCD2.M5540<br />
Station Master A Gateway slave port<br />
IP Node: 1<br />
IP address: 192.168.12.128 Gateway<br />
S-Bus Station Number: 10<br />
Gateway Master port<br />
USB<br />
PCD3.M5540<br />
Station Master B<br />
IP Node: 2<br />
IP address: 192.168.12.129<br />
S-Bus Station Number: 11<br />
Ether-S-Bus<br />
Onboard Communication, properties der Masterstation A<br />
PCD3.M5540<br />
Station Slave C<br />
IP Node: 2<br />
IP address: 192.168.12.130<br />
S-Bus Station Number: 12<br />
Der Gateway USB ist eine Ausnahme und erfordert keinen Parameter für den<br />
Gateway Slave port, nur der Gateway Master port muss parametriert werden.<br />
(Nicht vergessen, die neue Konfiguration in den Master A herunterzuladen!)<br />
Online Settings der Device<br />
Zum Erstellen der USB-Kommunikation mit jeder der PCD muss man noch<br />
die Online Settings jeder Device des Projekts mit dem USB-Kanal und der Nummer<br />
der S-Bus-Station angleichen.<br />
User Guide I Kapitel 13 I Ether-S-Bus | 08.12.2004
13-18 <strong>Saia</strong>-Burgess Controls SA<br />
Testen des einwandfreien Betriebs der Gateway-Funktion<br />
Aktivieren eines der device Device, Master B oder Slave C, des Projekts und zum<br />
Testen der Kommunikation mit der Station online gehen.<br />
Falls erforderlich, kann man über den Online Configurator die Nummer der Station<br />
prüfen, die online ist. Man kann somit das Programm in der aktiven device aufladen<br />
und testen und gleichzeitig mit dem USB-Kabel mit der Station Master A verbunden<br />
bleiben.<br />
Um mit einer anderen Netzwerkstation zu kommunizieren, die aktivieren und online<br />
gehen.<br />
Anmerkung:<br />
Mit der Gateway-Funktion wird nur die Station S-Bus Slave definiert, die Nummer der<br />
Ether-S-Bus-Station wird nicht berücksichtigt, weil die Telegramme an alle anderen<br />
Ether-S-Bus (Broadcast) Stationen adressiert sind.<br />
13.7.3 Konfiguration eines zusätzlichen Slave-Gateway-Slave-Port<br />
Überwachung<br />
PG5<br />
Überwachung<br />
PG5<br />
Überwachung<br />
Serial-S-Bus .<br />
Gateway slave port<br />
USB<br />
S-Bus modem<br />
Gateway<br />
Gateway Master port<br />
Der Gateway Slave port ist ein Mittel, um von außen in das Netzwerk zu gelangen.<br />
Falls erforderlich, kann ein zweiter oder ein dritter Gateway Slave port definiert<br />
werden.<br />
Device Configurator Parameter<br />
Im Allgemeinen unterstützt die PCD nur einen einzigen PGU-Slavekanal. Aber die<br />
neuen SPS PCD2 und PCD.3Mxxxx können mehrere auf demselben PCD<br />
unterstützen. Die Konfiguration des zweiten Gateway Slave PGU wird vollständig von<br />
den Device Configurator unterstützt.<br />
User Guide I Kapitel 13 I Ether-S-Bus | 23.09.10
<strong>Saia</strong>-Burgess Controls 13-19<br />
Beispiel: Hinzufügen eines zweiten Gateway Ether-S-Bus<br />
Der zweite Gateway Slave port PGU wird durch Konfigurieren der Device<br />
Configurator mit den Parametern für das Modem hinzugefügt.<br />
Fupla- oder IL-Programm<br />
Es ist ist es auch möglich, eine zusätzliche Fbox/SASI-Anweisung zu verwenden, um<br />
einen zweiten Gateway Slave port-hinzuzufügen.<br />
Diesen Gateway slave port unterstützt das PG5-Programmierungstool nicht, aber nur<br />
einen Terminal oder ein Überwachungssystem. Nur das Lesen und Schreiben der<br />
PCD-Daten wird nicht unterstützt: Register, Indikatoren, …<br />
Fupla-Beispiel: Hinzufügen eines dritten seriellen S-Bus, Ether-S-Bus<br />
Der Gateway-Einstellungsparameter muss daher mit der Option Yes definiert werden.<br />
Je nach Kanaltyp müssen die anderen Parameter im Einstellungsfenster ebenso<br />
korrekt definiert werden.<br />
Beispiel I: Hinzufügen eines dritten seriellen S-Bus, Ether-S-Bus<br />
Benutzen Sie nachfolgenden Text zur Zuweisung des Kanals:<br />
$SASI<br />
TEXT 11 "UART:9600;MODE:GS2;DIAG:F1110,R0501;"<br />
$ENDSASI<br />
Indikator und Diagnoseregister<br />
Mode S-Bus Gateway Slave Data mode<br />
Übertragungsgeschwindigkeit<br />
User Guide I Kapitel 13 I Ether-S-Bus | 08.12.2004
13-20 <strong>Saia</strong>-Burgess Controls SA<br />
13.7.4 Kommunikationstimings<br />
Überwachung<br />
PG5<br />
Überwachung<br />
PG5<br />
Überwachung<br />
Serial-S-Bus .<br />
Gateway slave port<br />
USB<br />
S-Bus modem<br />
Gateway<br />
Gateway Master port<br />
Ether-S-Bus<br />
Im Allgemeinen werden die Kommunikations-timings mit den Standardwerten definiert<br />
und dies funktioniert einwandfrei. Aber die Benutzung der Gateway-Funktion erhöht<br />
die zum Datenaustausch erforderliche Reaktionszeit. Es ist daher manchmal<br />
erforderlich, das Timeout der Masterstationen mit Hilfe des Gateway anzupassen.<br />
Nachstehende Abbildung zeigt die Masterkanäle, deren Timeout eingestellt werden<br />
müsste.<br />
Zum Einstellen des Timeout des PG5 die Online Settings der Master Station A<br />
benutzen:<br />
Zum Einstellen des Timeout des Datenaustauschprogramms auf dem PCD-Gateway<br />
die Fbox benutzen: SASI S-Bus IP Extended<br />
User Guide I Kapitel 13 I Ether-S-Bus | 23.09.10
<strong>Saia</strong>-Burgess Controls 13-21<br />
13.8 Andere Referenzen<br />
Weitere Informationen können Sie in folgenden Handbüchern finden:<br />
Leitfaden zu den Anweisungen 26/133<br />
Ethernet TCP/IP 27/776<br />
Beispiel des Ether-S-Bus-Projekts, das mit Ihrem PG5 installiert ist.<br />
User Guide I Kapitel 13 I Ether-S-Bus | 08.12.2004
13-22 <strong>Saia</strong>-Burgess Controls SA<br />
<br />
User Guide I Kapitel 13 I Ether-S-Bus | 23.09.10
<strong>Saia</strong>-Burgess Controls 15-1<br />
Inhaltsverzeichnis<br />
INHALTSVERZEICHNIS.................................................................................... 1<br />
15 PROFI-S-IO............................................................................................... 2<br />
15.1 Beispiel eines Profi-S-IO. ...............................................................................................................2<br />
15.2 Allgemeines Funktionsprinzip.......................................................................................................2<br />
15.3 Projekt PG5.....................................................................................................................................3<br />
15.4 Festlegung der Stationen auf dem Netzwerk................................................................................3<br />
15.5 Konfigurieren der Masterstation ..................................................................................................4<br />
15.6 Konfigurieren der Slavestationen .................................................................................................4<br />
15.6.1 Konfigurieren der Ein-/Ausgangsmodule.................................................................................4<br />
15.6.2 Konfigurieren der Symbole der verlagerten Daten...................................................................5<br />
15.6.3 Konfigurieren der Einstellungsparameter.................................................................................5<br />
15.7 Konfigurieren der Netzwerkparameter........................................................................................6<br />
15.8 Bearbeitung der Netzwerksymbole in einem Fupla- oder IL-Programm..................................6<br />
15.9 Andere Referenzen .........................................................................................................................6<br />
User Guide I Kapitel 15 I Profi-S-IO | 08.12.2004
15-2 <strong>Saia</strong>-Burgess Controls SA<br />
15 Profi-S-IO<br />
Dieses Beispiel zeigt, wie man verlagerte binäre oder analogische Ein- und Ausgänge<br />
auf den RIO-Klemmen, Typ PCD3.T7xx benutzt.<br />
15.1 Beispiel eines Profi-S-IO.<br />
Abbild-Speicher SIO Master<br />
Temperature 0…4 R<br />
Alarm 0…7<br />
F<br />
RemoteOutput 0...7 F<br />
PCD3.M5540<br />
SIO Master 1<br />
Profi- S-IO<br />
Remote IO<br />
PCD3.T760<br />
SIO Slave 2<br />
Remote IO<br />
PCD3.T760<br />
SIO Slave 3<br />
PCD3.W745 :<br />
4 Analogeingänge<br />
Thermoelement J:<br />
Temperatur 0…3<br />
R<br />
PCD3.E110 :<br />
8 Binäreingänge:<br />
Alarm 0…7 I<br />
PCD3.A400:<br />
8 Binärausgänge:<br />
RemoteOutput 0...7<br />
O<br />
15.2 Allgemeines Funktionsprinzip<br />
Mit den Netzwerken Profibus DP und Profi-S-IO werden die Daten auf dem Netzwerk<br />
weder mit Hilfe des Editors Fupla oder IL definiert, noch mit Hilfe der Device<br />
Configurator PG5, sondern nur über den Konfigurator S-Net.<br />
Dieser Konfigurator unterstützt die Definition der auf dem Netzwerk vorhandenen<br />
Stationen sowie der Ein- und Ausgangsmodule, die dort eingefügt sind. Für jedes<br />
Modul werden die Informationen der Ein- und Ausgänge mit einem Symbol definiert,<br />
das über das Programm der Masterstation bearbeitet wird.<br />
Bei build des Projektes PG5, S-Net erstellt automatisch einen Abbild-Speicher der auf<br />
dem Netzwerk verfügbaren Daten. Sie werden über das auf der Masterstation<br />
vorhandene Fupla- oder IL-Programm bearbeitet.<br />
Die Symbole, die diese Informationen auf den verlagerten Ein- und<br />
Ausgangsmodulen bezeichnen, sind dieselben wie die auf dem Abbild-Speicher der<br />
Masterstation. Daher verwendet das Fupla- oder IL-Programm die Symbole des<br />
Abbild-Speichers genau wie die anderen zur Masterstation gehörenden lokalen<br />
Symbole, wobei die Verwaltung des Datenaustauschs über das Netzwerk klar und<br />
deutlich von der Prozesskontrolle getrennt ist.<br />
User Guide I Chapitre 15 I Profi-S-IO | 23.09.10
<strong>Saia</strong>-Burgess Controls 15-3<br />
15.3 Projekt PG5<br />
Programme S-Net vom<br />
Verwaltungsnetz.<br />
Die Datei S-Net wird auf dieselbe Weise in die Masterstation hinzugefügt, wie eine<br />
Fupla- oder IL-Datei. Jedoch muss eine Dateierweiterung .SIO (Profi-S-IO) oder .DP<br />
(Profibus DP) gewählt werden.<br />
Tatsächlich ist die Benutzung des S-Net- Konfigurators für den Datenaustausch über<br />
ein Profi-S-IO und Profibus DP-Netzwerk identisch, mit Ausnahme von:<br />
Der Erweiterung der Konfigurationsdatei .SIO, .DP<br />
Die vom Netzwerk unterstützten Devices: SIO = devices <strong>Saia</strong>, DP = devices<br />
<strong>Saia</strong> + andere Lieferanten<br />
Die Netztimings: Profile Snet, DP<br />
Anmerkung:<br />
Wenn PCD7.T7xx auf dem Netzwerk vorhanden sind, immer das S-Net-Profil wählen.<br />
15.4 Festlegung der Stationen auf dem Netzwerk<br />
Station SIO-Master<br />
Slavestation PCD3.T<br />
Für jede einzelne der auf dem Netzwerk vorhandenen Stationen, den Stationstyp in<br />
der Liste der devices wählen und über die dafür vorgesehene Schaltfläche dem Netz<br />
hinzufügen.<br />
User Guide I Kapitel 15 I Profi-S-IO | 08.12.2004
15-4 <strong>Saia</strong>-Burgess Controls SA<br />
15.5 Konfigurieren der Masterstation<br />
Eine einzige Information muss auf der Masterstation festgelegt werden. Dies ist der<br />
Zugangspfad zur Master-DEVICE in dem das S-Net das erforderliche Programm zur<br />
Ausarbeitung des Abbild-Speichers für die Masterstation einspeichern muss.<br />
Wahlweise unterstützt dieser Dialog auch die Änderung von Namen und Adresse der<br />
DEVICE.<br />
15.6 Konfigurieren der Slavestationen<br />
15.6.1 Konfigurieren der Ein-/Ausgangsmodule.<br />
Für jedes Ein-/Ausgangsmodul auf der Slavestation, den Modultyp in der Liste<br />
<strong>Support</strong>ed modules wählen und diesen im Fenster Slot Installed Modules, durch<br />
Klicken auf die entsprechende Schaltfläche hinzufügen. Achtung, die Nummer des<br />
Slot und der Typ des in die Slavestation eingefügten Moduls müssen immer der<br />
Nummer des Slot und der im Fenster Slot Installed Modules entsprechen!<br />
User Guide I Chapitre 15 I Profi-S-IO | 23.09.10
<strong>Saia</strong>-Burgess Controls 15-5<br />
15.6.2 Konfigurieren der Symbole der verlagerten Daten<br />
Für jedes im Fenster Slot Installed Modules vorhandene Modul, das Modul markieren<br />
und auf die Schaltfläche Media Map klicken, um die Symbole für jede vom Modul<br />
gelieferte Dateninformation zu definieren. Falls erforderlich, kann man die Adresse<br />
des ersten in der Masterstation zu benutzenden Flags definieren oder registrieren,<br />
um den Abbild-Speicher auszuarbeiten. Am einfachsten ist es, gar nichts zu<br />
definieren, dann sind die Adressen dynamisch.<br />
15.6.3 Konfigurieren der Einstellungsparameter<br />
Mit einigen Modulen, wie beispielsweise Analogmessmodulen, kann es erforderlich<br />
sein, ein paar zusätzliche Parameter für die Maßumwandlung festzulegen:<br />
Maßeinheiten, Temperatursondentypen, ….<br />
Diese Informationen können über das angezeigte Einstellungsfenster eingestellt<br />
werden, indem man das Modul markiert und auf Parameters klickt.<br />
User Guide I Kapitel 15 I Profi-S-IO | 08.12.2004
15-6 <strong>Saia</strong>-Burgess Controls SA<br />
15.7 Konfigurieren der Netzwerkparameter.<br />
Mit dem Menü Edit Bus Parameter kann man die Geschwindigkeit und das Profil des<br />
Kommunikationsnetzes festlegen.<br />
15.8 Bearbeitung der Netzwerksymbole in einem Fupla- oder IL-<br />
Programm.<br />
Mit der Kompilierung der Datei S-Net (Menu Project,Compile), zeigt der Symboleditor<br />
ein neues Blatt mit allen auf dem Netzwerk verfügbaren Symbole an. Diese Symbole<br />
können direkt in die Fupla- und IL-Dateien integriert werden.<br />
15.9 Andere Referenzen<br />
Weitere Informationen können Sie in folgenden Handbüchern finden:<br />
Profibus DP 26/ 765<br />
Profi-S-IO (in Vorbereitung)<br />
Beispiel des Profi-S-IO-Projekts, das mit Ihrem PG5 installiert worden ist.<br />
User Guide I Chapitre 15 I Profi-S-IO | 23.09.10
Technische Daten und Bestellangaben<br />
Technische Daten<br />
Betriebssystem<br />
PG5 2.0 läuft unter Windows XP (SP2) und<br />
Vista 32 Bits.<br />
Bei der Verwendung von Windows XP muss Microsoft .Net 2.0<br />
installiert sein.<br />
Microsoft .Net wird auf der Installations-CD mitgeliefert:<br />
CD :\Windows\ dotnetfx_2_0.exe.<br />
IBM kompatibler PC Pentium Prozessors mit 2 GHz oder eines Dual Core Prozessors mit 1,6<br />
GHz sowie mindestens 1 GB RAM.<br />
Die Software benötigt 100 MB freien Festplattenspeicher.<br />
PCD-Befehlssatz<br />
Standard FBoxen<br />
Modem<br />
Programmiersprachen<br />
Unterstützte CPUs<br />
Kompatibilität<br />
Kommunikation<br />
Bestellangaben<br />
Typ<br />
PCD8.P59 000 M9<br />
PCD8.P59 000 M1<br />
alle 150 Instruktionen der PCD werden unterstützt<br />
die Standard-FBoxen des PG5 umfassen mehr als 250 FBoxen<br />
Basis Modem-Konfiguration und Kommunikation sind im PG5<br />
implementiert, Bibliotheken mit umfangreicheren Modemfunktionen<br />
wie SMS oder Pager sind verfügbar<br />
PG5 enthält Editoren für Instruktionsliste, FUPLA und<br />
GRAFTECProgramme<br />
sämtliche SAIA®PCD CPU werden unterstützt (gilt nicht für die<br />
Serie xx7)<br />
PG3- und PG4-Dateien können im PG5 weiter verwendet werden<br />
TCP/IP-, SAIA®S-Bus-, PROFIBUS DP-, PROFIBUS FMS- und<br />
LONWORKS®-Kommunikation sind im PG5 vorhanden<br />
Beschreibung<br />
Komplettes PG5-Paket<br />
Das Paket enthält eine Lizenzdiskette, die Dokumentation und das<br />
Programm auf CD-ROM<br />
PG5-Demopaket<br />
Das Paket enthält die Vollversion von PG5, wobei das Drucken der<br />
Programmdateien ausgeschaltet ist und nur Programme bis zu einer<br />
Grösse von 2000 Zeilen bearbeitet werden können.<br />
<strong>Saia</strong>-Burgess Controls AG<br />
Bahnhofstrasse 18<br />
CH-3280 Murten / Schweiz<br />
Telefon 026 / 672 71 11<br />
Telefax 026 / 670 44 43<br />
E-mail: pcd@saia-burgess.com<br />
Homepage: www.saia-burgess.com<br />
<strong>Support</strong>: www.sbc-support.ch<br />
<strong>Saia</strong>-Burgess Dreieich GmbH &<br />
Co. KG<br />
(Zweigniederlassung der <strong>Saia</strong>-<br />
Burgess<br />
Oldenburg GmbH & Co. KG)<br />
Otto-Hahn-Strasse 31–33<br />
D-63303 Dreieich<br />
Telefon 06 103 / 89 06–0<br />
Telefax 06 103 / 89 06 66<br />
E-mail: sbc-info@saia-burgess.com<br />
Homepage: www.saia-burgesscontrols.de<br />
<strong>Saia</strong>-Burgess Österreich GmbH<br />
Linzer Bundesstrasse 101<br />
A-5023 Salzburg<br />
Telefon 0662 / 88 49 10<br />
Telefax 0662 / 88 49 10 11<br />
Niederlassung:<br />
Zieglerstrasse 56<br />
A-1070 Wien<br />
Telefon 01 / 522 19 74<br />
Telefax 01 / 522 19 74 11<br />
E-mail: office@saia-burgess.at<br />
Homepage: www.saia-burgess.at<br />
<strong>Saia</strong>-Burgess Benelux B.V.<br />
Hanzeweg 12 C,<br />
NL-2803 MC Gouda<br />
Telefon 0182 / 54 31 54<br />
Telefax 0182 / 54 31 51<br />
E-mail: office@saia-burgess.nl<br />
Homepage: www.saia-burgess.com<br />
Gedruckt in der Schweiz 26/732 D6 02. 2006 Änderungen von technischen Daten und Angaben vorbehalten.