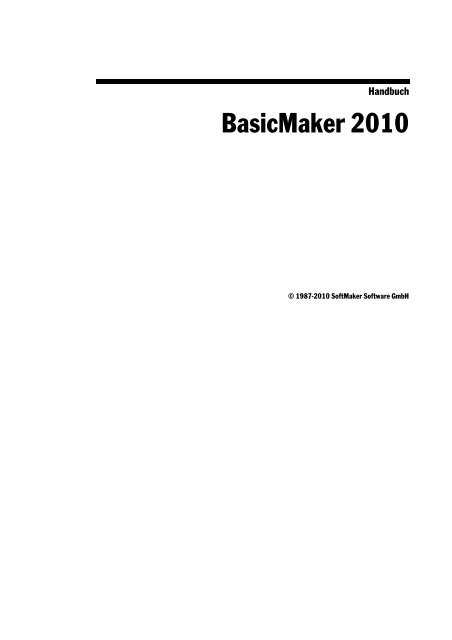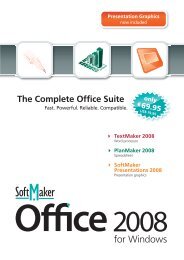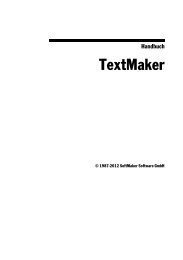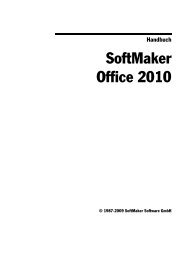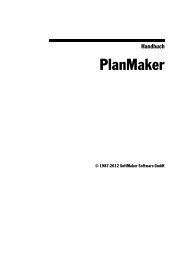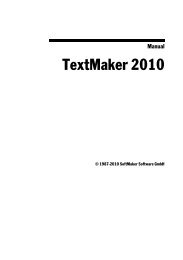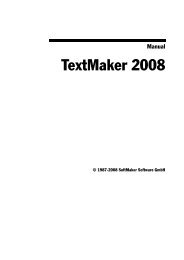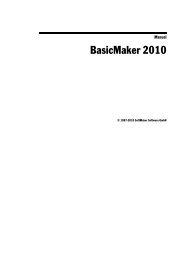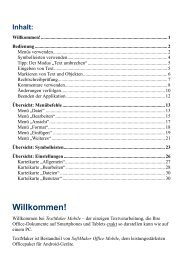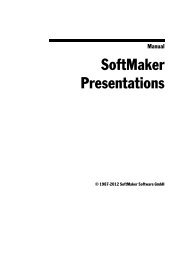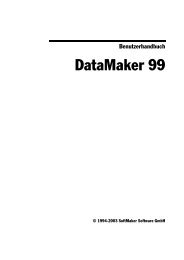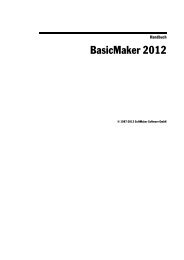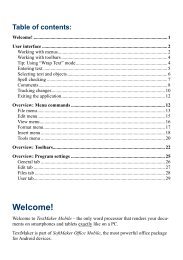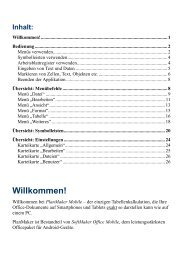Handbuch BasicMaker 2010 - SoftMaker
Handbuch BasicMaker 2010 - SoftMaker
Handbuch BasicMaker 2010 - SoftMaker
Erfolgreiche ePaper selbst erstellen
Machen Sie aus Ihren PDF Publikationen ein blätterbares Flipbook mit unserer einzigartigen Google optimierten e-Paper Software.
<strong>Handbuch</strong><br />
<strong>BasicMaker</strong> <strong>2010</strong><br />
© 1987-<strong>2010</strong> <strong>SoftMaker</strong> Software GmbH
Inhalt<br />
Willkommen! 9<br />
Was ist <strong>BasicMaker</strong>? ........................................................................................... 9<br />
Bedienung des Script-Editors 11<br />
Starten von <strong>BasicMaker</strong> .................................................................................... 11<br />
Befehle im Datei-Menü des Script-Editors ....................................................... 11<br />
Dateimanager verwenden ............................................................................ 12<br />
Befehle im Bearbeiten-Menü des Script-Editors ............................................... 14<br />
Suchen und Ersetzen im Script-Editor ......................................................... 14<br />
Befehle im Ansicht-Menü des Script-Editors .................................................... 15<br />
Befehle im Einfügen-Menü des Script-Editors ................................................. 16<br />
Textbausteine verwenden ............................................................................ 16<br />
Textmarken und der Befehl Gehe zu... ........................................................ 17<br />
Befehle im Programm-Menü des Script-Editors ............................................... 18<br />
Befehle im Weiteres-Menü des Script-Editors .................................................. 19<br />
Einstellungen des Script-Editors ändern ...................................................... 19<br />
Symbolleisten des Script-Editors anpassen ................................................. 21<br />
Symbole einer Symbolleiste bearbeiten ....................................................... 23<br />
Tastaturbelegung des Script-Editors anpassen ............................................. 23<br />
Tastenkürzel einer Tastaturbelegung bearbeiten .......................................... 25<br />
Befehle im Fenster-Menü des Script-Editors .................................................... 26<br />
Starten eines Scripts .......................................................................................... 27<br />
Debuggen eines Scripts ..................................................................................... 27<br />
Script in Einzelschritten ausführen .............................................................. 27<br />
Haltepunkte verwenden ............................................................................... 28<br />
Variablen beobachten................................................................................... 28<br />
Dialogeditor verwenden .................................................................................... 28<br />
Allgemeines ................................................................................................. 29<br />
Dialogeditor aufrufen/beenden .................................................................... 29<br />
Befehle im Datei-Menü des Dialogeditors .................................................. 30<br />
Befehle im Bearbeiten-Menü des Dialogeditors .......................................... 30<br />
Befehle im Einfügen-Menü des Dialogeditors ............................................ 31<br />
Sprachelemente von <strong>SoftMaker</strong> Basic 33<br />
Grundlegendes zur Syntax ................................................................................ 33<br />
Datentypen ........................................................................................................ 34<br />
Besonderheiten beim Variant-Datentyp ....................................................... 35<br />
Benutzerdefinierte Datentypen .................................................................... 35<br />
Variablen ........................................................................................................... 36<br />
Arrays ................................................................................................................ 36<br />
Operatoren ......................................................................................................... 37<br />
Kontrollstrukturen ............................................................................................. 38<br />
Unterprogramme und Funktionen ..................................................................... 40<br />
Parameterübergabe ByRef oder ByVal ........................................................ 40<br />
Aufruf von Funktionen in DLLs ....................................................................... 41<br />
Dateioperationen ............................................................................................... 41<br />
Dialogfenster ..................................................................................................... 42<br />
Dialogdefinition ........................................................................................... 42<br />
Steuerelemente eines Dialogfensters ........................................................... 43<br />
Die Dialogfunktion ...................................................................................... 46<br />
OLE Automation ............................................................................................... 48<br />
<strong>BasicMaker</strong> und TextMaker 51<br />
Programmierung von TextMaker ...................................................................... 51<br />
<strong>Handbuch</strong> <strong>BasicMaker</strong> <strong>2010</strong><br />
Inhalt iii
Verbindung zu TextMaker herstellen ........................................................... 51<br />
Eigenschaften (Properties) von TextMaker auslesen und ändern ................ 52<br />
Methoden (Methods) von TextMaker verwenden ........................................ 53<br />
Zeiger auf andere Objekte verwenden ......................................................... 53<br />
Sammlungen verwenden ............................................................................. 54<br />
Tipps für die Vereinfachung von Schreibweisen ......................................... 55<br />
Objektstruktur von TextMaker .......................................................................... 56<br />
Application (Objekt) .................................................................................... 58<br />
Options (Objekt) .......................................................................................... 64<br />
UserProperties (Sammlung) ........................................................................ 67<br />
UserProperty (Objekt) ................................................................................. 69<br />
CommandBars (Sammlung) ........................................................................ 70<br />
CommandBar (Objekt) ................................................................................ 71<br />
AutoCorrect (Objekt)................................................................................... 73<br />
AutoCorrectEntries (Sammlung) ................................................................. 74<br />
AutoCorrectEntry (Objekt) .......................................................................... 76<br />
Documents (Sammlung) .............................................................................. 77<br />
Document (Objekt) ...................................................................................... 80<br />
DocumentProperties (Sammlung) ............................................................... 88<br />
DocumentProperty (Objekt) ........................................................................ 89<br />
PageSetup (Objekt) ...................................................................................... 92<br />
Selection (Objekt) ........................................................................................ 94<br />
Font (Objekt) ............................................................................................. 101<br />
Paragraphs (Sammlung) ............................................................................ 105<br />
Paragraph (Objekt) .................................................................................... 106<br />
Range (Objekt) .......................................................................................... 111<br />
DropCap (Objekt) ...................................................................................... 113<br />
Tables (Sammlung) .................................................................................... 114<br />
Table (Objekt) ............................................................................................ 116<br />
Rows (Sammlung) ..................................................................................... 118<br />
Row (Objekt) ............................................................................................. 119<br />
Cells (Sammlung) ...................................................................................... 122<br />
Cell (Objekt) .............................................................................................. 123<br />
Borders (Sammlung) ................................................................................. 125<br />
Border (Objekt) ......................................................................................... 128<br />
Shading (Objekt) ....................................................................................... 130<br />
FormFields (Sammlung) ............................................................................ 133<br />
FormField (Objekt) .................................................................................... 134<br />
TextInput (Objekt) ..................................................................................... 137<br />
CheckBox (Objekt) .................................................................................... 138<br />
DropDown (Objekt)................................................................................... 139<br />
ListEntries (Sammlung) ............................................................................. 141<br />
ListEntry (Objekt) ..................................................................................... 143<br />
Windows (Sammlung) ............................................................................... 144<br />
Window (Objekt) ....................................................................................... 145<br />
View (Objekt) ............................................................................................ 149<br />
Zoom (Objekt) ........................................................................................... 153<br />
RecentFiles (Sammlung) ........................................................................... 154<br />
RecentFile (Objekt) ................................................................................... 156<br />
FontNames (Sammlung) ............................................................................ 157<br />
FontName (Objekt) .................................................................................... 158<br />
<strong>BasicMaker</strong> und PlanMaker 160<br />
Programmierung von PlanMaker .................................................................... 160<br />
Verbindung zu PlanMaker herstellen ......................................................... 160<br />
Eigenschaften (Properties) von PlanMaker auslesen und ändern .............. 161<br />
Methoden (Methods) von PlanMaker verwenden ..................................... 162<br />
Zeiger auf andere Objekte verwenden ....................................................... 162<br />
Sammlungen verwenden ........................................................................... 163<br />
Tipps für die Vereinfachung von Schreibweisen ....................................... 164<br />
Objektstruktur von PlanMaker ........................................................................ 165<br />
Application (Objekt) .................................................................................. 166<br />
iv Inhalt <strong>Handbuch</strong> <strong>BasicMaker</strong> <strong>2010</strong>
Options (Objekt) ........................................................................................ 176<br />
UserProperties (Sammlung) ...................................................................... 178<br />
UserProperty (Objekt) ............................................................................... 180<br />
CommandBars (Sammlung) ...................................................................... 181<br />
CommandBar (Objekt) .............................................................................. 183<br />
AutoCorrect (Objekt)................................................................................. 184<br />
AutoCorrectEntries (Sammlung) ............................................................... 185<br />
AutoCorrectEntry (Objekt) ........................................................................ 186<br />
Workbooks (Sammlung) ............................................................................ 188<br />
Workbook (Objekt) .................................................................................... 191<br />
DocumentProperties (Sammlung) ............................................................. 199<br />
DocumentProperty (Objekt) ...................................................................... 201<br />
Sheets (Sammlung) .................................................................................... 203<br />
Sheet (Objekt) ............................................................................................ 205<br />
PageSetup (Objekt) .................................................................................... 211<br />
Range (Objekt) .......................................................................................... 216<br />
Rows (Sammlung) ..................................................................................... 231<br />
Columns (Sammlung) ................................................................................ 232<br />
FormatConditions (Sammlung) ................................................................. 234<br />
FormatCondition (Objekt) ......................................................................... 237<br />
NumberFormatting (Objekt) ...................................................................... 240<br />
Font (Objekt) ............................................................................................. 245<br />
Borders (Sammlung) ................................................................................. 250<br />
Border (Objekt) ......................................................................................... 252<br />
Shading (Objekt) ....................................................................................... 254<br />
Validation (Objekt) .................................................................................... 257<br />
AutoFilter (Objekt) .................................................................................... 262<br />
Filters (Sammlung) .................................................................................... 263<br />
Filter (Objekt) ............................................................................................ 264<br />
Windows (Sammlung) ............................................................................... 266<br />
Window (Objekt) ....................................................................................... 267<br />
RecentFiles (Sammlung) ........................................................................... 272<br />
RecentFile (Objekt) ................................................................................... 275<br />
FontNames (Sammlung) ............................................................................ 276<br />
FontName (Objekt) .................................................................................... 277<br />
Anweisungen und Funktionen von A-Z 279<br />
Abs (Funktion) ................................................................................................ 279<br />
AppActivate (Anweisung) .............................................................................. 280<br />
AppDataMaker (Funktion) .............................................................................. 280<br />
AppPlanMaker (Funktion) .............................................................................. 281<br />
App<strong>SoftMaker</strong>Presentations (Funktion) ......................................................... 281<br />
AppTextMaker (Funktion) .............................................................................. 281<br />
Asc (Funktion) ................................................................................................ 282<br />
Atn (Funktion)................................................................................................. 282<br />
Beep (Anweisung) ........................................................................................... 282<br />
Begin Dialog ... End Dialog (Anweisung) ...................................................... 283<br />
Call (Anweisung) ............................................................................................ 283<br />
CDbl (Funktion) .............................................................................................. 283<br />
ChDir (Anweisung) ......................................................................................... 284<br />
ChDrive (Anweisung) ..................................................................................... 284<br />
Chr (Funktion)................................................................................................. 285<br />
CInt (Funktion) ............................................................................................... 285<br />
CLng (Funktion) ............................................................................................. 285<br />
Close (Anweisung) .......................................................................................... 286<br />
Const (Anweisung) ......................................................................................... 286<br />
Cos (Funktion) ................................................................................................ 286<br />
CreateObject (Funktion).................................................................................. 287<br />
CSng (Funktion) .............................................................................................. 287<br />
CStr (Funktion) ............................................................................................... 288<br />
CurDir (Funktion) ........................................................................................... 288<br />
Date (Funktion) ............................................................................................... 288<br />
<strong>Handbuch</strong> <strong>BasicMaker</strong> <strong>2010</strong><br />
Inhalt v
DateSerial (Funktion) ...................................................................................... 288<br />
DateValue (Funktion) ...................................................................................... 289<br />
Day (Funktion) ................................................................................................ 289<br />
Declare (Anweisung) ...................................................................................... 289<br />
Dialog (Funktion) ............................................................................................ 290<br />
Dim (Anweisung) ............................................................................................ 291<br />
DlgEnable (Anweisung) .................................................................................. 292<br />
DlgText (Anweisung) ...................................................................................... 292<br />
DlgVisible (Anweisung).................................................................................. 293<br />
Do ... Loop (Anweisung)................................................................................. 293<br />
End (Anweisung) ............................................................................................ 293<br />
EOF (Funktion) ............................................................................................... 294<br />
Erase (Anweisung) .......................................................................................... 294<br />
Exit (Anweisung) ............................................................................................ 295<br />
Exp (Funktion) ................................................................................................ 295<br />
FileCopy (Anweisung) .................................................................................... 295<br />
FileLen (Funktion) .......................................................................................... 295<br />
Fix (Funktion) ................................................................................................. 296<br />
For Each ... Next (Anweisung) ........................................................................ 296<br />
For ... Next (Anweisung)................................................................................. 296<br />
Format (Funktion) ........................................................................................... 297<br />
Numerische Formate der Format-Funktion ............................................... 297<br />
Datums-/Zeitformate der Format-Funktion ............................................... 299<br />
Zeichenkettenformate der Format-Funktion .............................................. 300<br />
FreeFile (Funktion) ......................................................................................... 301<br />
Function (Anweisung) ..................................................................................... 301<br />
GetObject (Funktion) ...................................................................................... 302<br />
Gosub ... Return (Anweisung) ......................................................................... 302<br />
Goto (Anweisung) ........................................................................................... 303<br />
Hex (Funktion) ................................................................................................ 303<br />
Hour (Funktion) .............................................................................................. 304<br />
If ... Then ... Else (Anweisung) ....................................................................... 304<br />
Input (Funktion) .............................................................................................. 305<br />
InputBox (Funktion) ....................................................................................... 305<br />
InStr (Funktion) ............................................................................................... 306<br />
Int (Funktion) .................................................................................................. 306<br />
IsDate (Funktion) ............................................................................................ 306<br />
IsEmpty (Funktion) ......................................................................................... 306<br />
IsNull (Funktion)............................................................................................. 307<br />
IsNumeric (Funktion) ...................................................................................... 307<br />
Kill (Anweisung)............................................................................................. 307<br />
LBound (Funktion) ......................................................................................... 308<br />
LCase (Funktion) ............................................................................................ 308<br />
Left (Funktion) ................................................................................................ 308<br />
Len (Funktion) ................................................................................................ 309<br />
Let (Anweisung) ............................................................................................. 309<br />
Line Input # (Anweisung) ............................................................................... 309<br />
Log (Funktion) ................................................................................................ 310<br />
Mid (Funktion) ................................................................................................ 310<br />
Minute (Funktion) ........................................................................................... 310<br />
MkDir (Anweisung) ........................................................................................ 311<br />
Month (Funktion) ............................................................................................ 311<br />
MsgBox (Funktion) ......................................................................................... 312<br />
Name (Anweisung) ......................................................................................... 313<br />
Now (Funktion) ............................................................................................... 313<br />
Oct (Funktion) ................................................................................................. 314<br />
On Error (Anweisung)..................................................................................... 314<br />
Open (Anweisung) .......................................................................................... 316<br />
Option Base (Anweisung) ............................................................................... 317<br />
Option Explicit (Anweisung) .......................................................................... 317<br />
Print (Anweisung) ........................................................................................... 318<br />
Print # (Anweisung) ........................................................................................ 318<br />
ReDim (Anweisung) ....................................................................................... 319<br />
vi Inhalt <strong>Handbuch</strong> <strong>BasicMaker</strong> <strong>2010</strong>
Rem (Anweisung) ........................................................................................... 320<br />
Resume (Anweisung) ...................................................................................... 320<br />
Right (Funktion) .............................................................................................. 320<br />
RmDir (Anweisung) ........................................................................................ 321<br />
Rnd (Funktion) ................................................................................................ 321<br />
Second (Funktion) ........................................................................................... 321<br />
Seek (Anweisung) ........................................................................................... 322<br />
Select Case (Anweisung) ................................................................................ 322<br />
SendKeys (Anweisung) ................................................................................... 323<br />
Tabelle der von Sendkeys unterstützten Sondertasten ............................... 324<br />
Set (Anweisung) .............................................................................................. 325<br />
Sgn (Funktion) ................................................................................................ 325<br />
Shell (Funktion) .............................................................................................. 325<br />
Sin (Funktion) ................................................................................................. 326<br />
Space (Funktion) ............................................................................................. 326<br />
Sqr (Funktion) ................................................................................................. 326<br />
Static (Anweisung) .......................................................................................... 327<br />
Stop (Anweisung)............................................................................................ 327<br />
Str (Funktion) .................................................................................................. 328<br />
StrComp (Funktion) ........................................................................................ 328<br />
String (Funktion) ............................................................................................. 328<br />
Sub (Anweisung)............................................................................................. 328<br />
Tan (Funktion) ................................................................................................. 329<br />
Time (Funktion) .............................................................................................. 329<br />
TimeSerial (Funktion) ..................................................................................... 330<br />
TimeValue (Funktion) ..................................................................................... 330<br />
Trim, LTrim, RTrim (Funktion) ....................................................................... 330<br />
Type (Anweisung) ........................................................................................... 331<br />
UBound (Funktion) ......................................................................................... 332<br />
UCase (Funktion) ............................................................................................ 332<br />
Val (Funktion) ................................................................................................. 332<br />
VarType (Funktion) ......................................................................................... 333<br />
Weekday (Funktion) ........................................................................................ 333<br />
While ... Wend (Anweisung) ........................................................................... 334<br />
With (Anweisung) ........................................................................................... 334<br />
Write # (Anweisung) ....................................................................................... 335<br />
Year (Funktion) ............................................................................................... 335<br />
Anhang 336<br />
Farbkonstanten ................................................................................................ 336<br />
Farbkonstanten für BGR-Farben ............................................................... 336<br />
Farbkonstanten für Indexfarben................................................................. 337<br />
<strong>Handbuch</strong> <strong>BasicMaker</strong> <strong>2010</strong><br />
Inhalt vii
8 Willkommen! <strong>Handbuch</strong> <strong>BasicMaker</strong> <strong>2010</strong>
Willkommen!<br />
Willkommen bei <strong>BasicMaker</strong>!<br />
Dieses <strong>Handbuch</strong> erläutert die Verwendung von <strong>BasicMaker</strong>, einer Programmierumgebung, mit der Sie TextMaker,<br />
PlanMaker und andere VBA-kompatible Programme über Scripts steuern können.<br />
Das <strong>Handbuch</strong> ist in folgende Kapitel untergliedert:<br />
Willkommen!<br />
Das Kapitel, das Sie gerade lesen, enthält Informationen, wozu Sie <strong>BasicMaker</strong> verwenden können.<br />
Bedienung des Script-Editors<br />
Im zweiten Kapitel erfahren Sie alles über die Bedienung des Script-Editors von <strong>BasicMaker</strong>, mit dem Sie Ihre<br />
Scripts erstellen, ausführen und testen können.<br />
Sprachelemente von <strong>SoftMaker</strong> Basic<br />
Hier finden Sie grundlegende Informationen zur Syntax von <strong>SoftMaker</strong> Basic.<br />
<strong>BasicMaker</strong> und TextMaker<br />
<strong>BasicMaker</strong> wurde in erster Linie entwickelt, um eine Möglichkeit zu schaffen, TextMaker und PlanMaker programmieren<br />
zu können. Dieses Kapitel enthält alle Informationen zur Programmierung von TextMaker.<br />
<strong>BasicMaker</strong> und PlanMaker<br />
In diesem Kapitel finden Sie alle Informationen zur Programmierung von PlanMaker mit Hilfe von <strong>BasicMaker</strong>.<br />
Anweisungen und Funktionen von A-Z<br />
In diesem Kapitel finden Sie eine Beschreibung aller in <strong>SoftMaker</strong> Basic verfügbaren Anweisungen und Funktionen.<br />
Was ist <strong>BasicMaker</strong>?<br />
<strong>BasicMaker</strong> ist eine einfach zu bedienende Entwicklungsumgebung für die Programmiersprache <strong>SoftMaker</strong> Basic.<br />
Was ist <strong>SoftMaker</strong> Basic?<br />
<strong>SoftMaker</strong> Basic ist eine Programmiersprache, die sich am Standard Visual Basic für Applikationen (VBA) von Microsoft<br />
orientiert.<br />
Es handelt sich hierbei um eine relativ einfach erlernbare Programmiersprache, die besonders auf die Zusammenarbeit<br />
mit Applikationen optimiert ist. So kann beispielsweise mit einigen einfachen Basic-Anweisungen die Schriftart in einem<br />
TextMaker-Dokument geändert, ein anderes Dokument geöffnet werden etc.<br />
<strong>BasicMaker</strong> erzeugt keine direkt ausführbaren Programmdateien; es ist also kein Compiler zum Herstellen von ausführbaren<br />
Programmen enthalten. Vielmehr erstellen Sie mit <strong>BasicMaker</strong> sogenannte Scripts. Diese können in <strong>BasicMaker</strong><br />
geöffnet und dann von <strong>BasicMaker</strong> aus ausgeführt werden.<br />
Eine Übersicht über die Sprachelemente von <strong>SoftMaker</strong> Basic und deren Anwendung finden Sie im Kapitel<br />
"Sprachelemente von <strong>SoftMaker</strong> Basic". Eine A-Z-Referenz der Befehle gibt es im Kapitel "Anweisungen und Funktionen<br />
von A-Z".<br />
Woraus besteht <strong>BasicMaker</strong>?<br />
<strong>BasicMaker</strong> besteht aus folgenden Komponenten:<br />
Die Schaltzentrale von <strong>BasicMaker</strong> ist der Script-Editor. Damit erstellen und bearbeiten Sie <strong>SoftMaker</strong> Basic-<br />
Scripts. Die Bedienung des Editors wird im Kapitel "Bedienung des Script-Editors" erläutert.<br />
<strong>Handbuch</strong> <strong>BasicMaker</strong> <strong>2010</strong> Willkommen! 9
In diesen Editor ist ein Interpreter für die Programmiersprache <strong>SoftMaker</strong> Basic integriert. Dieser ist für die Ausführung<br />
der Scripts zuständig. <strong>SoftMaker</strong> Basic-Scripts können nicht zu ausführbaren Programmen kompiliert werden,<br />
sondern müssen stets vom Script-Editor aus gestartet werden.<br />
Zusätzlich gibt es die Möglichkeit, ein Script von TextMaker oder PlanMaker aus ausführen zu lassen. Rufen Sie<br />
darin den Befehl Weiteres > Script starten auf und wählen Sie das gewünschte Script, worauf <strong>BasicMaker</strong> startet<br />
und das Script ausführt.<br />
Weitere Informationen zum Ausführen von Scripts finden Sie im Abschnitt "Starten eines Scripts".<br />
Darüber hinaus ist in den Script-Editor ein Debugger zum Testen von Scripts integriert. Damit können Sie ein Script<br />
in Einzelschritten abarbeiten lassen und den Inhalt von Variablen überwachen, was die Fehlersuche erleichtert. Informationen<br />
dazu finden Sie im Abschnitt "Debuggen eines Scripts".<br />
Schließlich enthält <strong>BasicMaker</strong> einen grafischen Dialogeditor. Mit dessen Hilfe können Sie Dialogfenster erstellen,<br />
um einem Script Interaktionen mit dem Anwender zu ermöglichen. Informationen hierzu finden Sie im Abschnitt<br />
"Dialogeditor verwenden".<br />
10 Willkommen! <strong>Handbuch</strong> <strong>BasicMaker</strong> <strong>2010</strong>
Bedienung des Script-Editors<br />
In diesem Kapitel wird die Bedienung des Editors von <strong>BasicMaker</strong> erläutert:<br />
Starten von <strong>BasicMaker</strong><br />
Befehle im Datei-Menü des Script-Editors<br />
Befehle im Bearbeiten-Menü des Script-Editors<br />
Befehle im Ansicht-Menü des Script-Editors<br />
Befehle im Einfügen-Menü des Script-Editors<br />
Befehle im Programm-Menü des Script-Editors<br />
Befehle im Weiteres-Menü des Script-Editors<br />
Befehle im Fenster-Menü des Script-Editors<br />
Starten eines Scripts<br />
Debuggen eines Scripts<br />
Dialogeditor verwenden<br />
Starten von <strong>BasicMaker</strong><br />
Um <strong>BasicMaker</strong> aufzurufen, können Sie eine der folgenden Vorgehensweisen verwenden:<br />
<strong>BasicMaker</strong> über das Start-Menü starten<br />
Sie können <strong>BasicMaker</strong> starten, indem Sie im Start-Menü nacheinander auf die Einträge Start > Programme ><br />
<strong>SoftMaker</strong> Office > <strong>BasicMaker</strong> klicken.<br />
Es erscheint dann der Script-Editor. Mit diesem können Sie Ihre Scripts erstellen und ausführen. Die einzelnen Befehle<br />
des Editors stellen wir Ihnen in den folgenden Abschnitten vor.<br />
<strong>BasicMaker</strong> von TextMaker/PlanMaker aus starten<br />
Sie können <strong>BasicMaker</strong> auch von der Textverarbeitung TextMaker oder der Tabellenkalkulation PlanMaker aus starten.<br />
Rufen Sie dazu in TextMaker/PlanMaker den Befehl Weiteres > Script bearbeiten auf.<br />
<strong>BasicMaker</strong> von TextMaker/PlanMaker aus starten und sofort ein Script ausführen lassen<br />
Wenn Sie in TextMaker/PlanMaker den Befehl Weiteres > Script starten aufrufen, erscheint ein Dateidialog. Wählen<br />
Sie darin ein Script aus, wird <strong>BasicMaker</strong> gestartet, führt das Script aus und beendet sich danach wieder.<br />
Das Gleiche passiert, wenn Sie <strong>BasicMaker</strong> mit basicmaker /s scriptname.bas aufrufen: <strong>BasicMaker</strong> startet, führt<br />
das Script mit dem übergebenen Namen aus und beendet sich wieder.<br />
Befehle im Datei-Menü des Script-Editors<br />
Mit den Befehlen im Menü Datei des Script-Editors können Sie unter anderem Dateien öffnen, speichern, drucken und<br />
verwalten:<br />
Datei > Neu<br />
Legt ein neues Script-Fenster an.<br />
<strong>Handbuch</strong> <strong>BasicMaker</strong> <strong>2010</strong> Bedienung des Script-Editors 11
Datei > Öffnen<br />
Öffnet ein vorhandenes Script.<br />
Sie können auch VBA-Scripts (VBA = Visual Basic für Applikationen) öffnen, allerdings können nicht alle VBA-<br />
Befehle von <strong>BasicMaker</strong> ausgeführt werden.<br />
Datei > Schließen<br />
Schließt das aktuelle Fenster.<br />
Datei > Speichern<br />
Speichert das Script im aktuellen Fenster.<br />
Datei > Speichern unter<br />
Speichert das Script im aktuellen Fenster unter einem anderen Namen und/oder in einem anderen Ordner.<br />
Datei > Alles speichern<br />
Speichert alle Scripts in den derzeit geöffneten Fenstern, die seit dem letzten Speichern verändert wurden.<br />
Datei > Dateimanager<br />
Ruft den Dateimanager auf, mit dem Sie Dateien komfortabel suchen, öffnen, löschen und drucken können. Mehr<br />
dazu im Abschnitt "Dateimanager verwenden".<br />
Datei > Seite einrichten<br />
Lässt Sie Papierformat und Seitenränder für den Ausdruck einstellen.<br />
Datei > Drucken<br />
Gibt das aktuelle Script auf dem Drucker aus.<br />
Datei > Beenden<br />
Beendet <strong>BasicMaker</strong>.<br />
Dateimanager verwenden<br />
Der Dateimanager des Script-Editors zeigt eine Liste von Dateien aus einem oder mehreren Ordnern an und lässt Sie<br />
diese öffnen, löschen oder ausdrucken. Weiterhin können Sie nach bestimmten Dateien suchen.<br />
Sie starten den Dateimanager mit dem Befehl Datei > Dateimanager oder durch Betätigen des Tastenkürzels (F12).<br />
Um eine Aktion durchzuführen, selektieren Sie mit den Richtungstasten oder per Mausklick eine Datei und klicken<br />
dann auf eine der Schaltflächen.<br />
Die Schaltflächen haben folgende Funktionen:<br />
12 Bedienung des Script-Editors <strong>Handbuch</strong> <strong>BasicMaker</strong> <strong>2010</strong>
Öffnen<br />
Betätigen Sie diese Schaltfläche, wird die momentan selektierte Datei geöffnet.<br />
Schließen<br />
Diese Schaltfläche beendet den Dateimanager.<br />
Suchen<br />
Betätigen Sie diese Schaltfläche, um nach bestimmten Dateien zu suchen oder einfach nur den Ordner auszuwählen, der<br />
im Dateimanager angezeigt werden soll.<br />
Dazu erscheint ein Dialogfenster mit folgenden Funktionen:<br />
Dateiname<br />
Hier können Sie den gesuchten Dateinamen oder eine mehrdeutige Dateimaske angeben. Bei der Standardeinstellung<br />
*.BAS findet die Suchfunktion alle Dateien mit der Namenserweiterung .bas, sprich: alle Basic-Scripts.<br />
Wenn Sie eine Suchmaske wie LIST*.BAS angeben, werden alle Scripts gefunden, deren Dateiname mit "list" beginnt.<br />
Wenn Sie einen eindeutigen Dateinamen wie LISTFONTS.BAS angeben, werden nur Dateien mit exakt diesem Namen<br />
gefunden.<br />
Dateityp<br />
Über diese Liste können Sie wählen, nach welchem Typ von Dateien gesucht werden soll.<br />
Ordner<br />
Hier legen Sie fest, in welchem Laufwerk und Ordner die Suche durchgeführt werden soll.<br />
Untergeordnete Ordner einbeziehen<br />
Ist dieser Schalter aktiviert, wird nicht nur der aktuelle Ordner durchsucht, sondern auch alle ihm untergeordneten<br />
Ordner.<br />
Schaltfläche "Neue Dateiliste"<br />
Startet eine neue Suche mit den aktuellen Einstellungen.<br />
Schaltfläche "Liste ergänzen"<br />
Hier wird ebenfalls mit der Suche begonnen – mit dem Unterschied, dass die Liste der bei der letzten Suche gefundenen<br />
Dateien nicht zuvor geleert wird. Die neuen Suchergebnisse werden den alten also hinzugefügt.<br />
Schaltfläche "Schnellwahl"<br />
Mit Hilfe von Schnellwahlpfaden können Sie die am häufigsten von Ihnen benötigten Ordner auf Knopfdruck abrufbar<br />
machen. Informationen dazu finden Sie in der Hilfe von TextMaker oder PlanMaker, Stichwort "Schnellwahlpfade".<br />
Drucken<br />
Betätigen Sie diese Schaltfläche, wird die selektierte Datei ausgedruckt.<br />
Löschen<br />
Betätigen Sie diese Schaltfläche, wird die selektierte Datei (nach Rückfrage) gelöscht.<br />
<strong>Handbuch</strong> <strong>BasicMaker</strong> <strong>2010</strong> Bedienung des Script-Editors 13
Umbenennen<br />
Betätigen Sie diese Schaltfläche, wird die selektierte Datei umbenannt. <strong>BasicMaker</strong> fragt Sie nach dem neuen Dateinamen.<br />
Befehle im Bearbeiten-Menü des Script-Editors<br />
Die Befehle im Menü Bearbeiten des Script-Editors dienen zum Bearbeiten von Scripts:<br />
Bearbeiten > Rückgängig<br />
Macht die zuletzt durchgeführte Textänderung im aktuellen Script-Fenster wieder rückgängig. Sie können diesen<br />
Befehl auch mehrmals hintereinander aufrufen, um die letzten x Änderungen ungeschehen zu machen.<br />
Bearbeiten > Wiederherstellen<br />
Stellt die zuletzt rückgängig gemachte(n) Textänderung(en) wieder her.<br />
Bearbeiten > Ausschneiden<br />
Schneidet den markierten Text in die Zwischenablage aus.<br />
Bearbeiten > Kopieren<br />
Kopiert den markierten Text in die Zwischenablage.<br />
Bearbeiten > Einfügen<br />
Fügt den Inhalt der Zwischenablage an der aktuellen Position der Schreibmarke ein.<br />
Bearbeiten > Löschen<br />
Löscht den markierten Text.<br />
Bearbeiten > Alles markieren<br />
Markiert den gesamten Text.<br />
Bearbeiten > Suchen<br />
Lässt Sie nach Text suchen. Mehr dazu im Abschnitt "Suchen und Ersetzen im Script-Editor".<br />
Bearbeiten > Ersetzen<br />
Lässt Sie Text suchen und durch anderen Text ersetzen. Mehr dazu im Abschnitt "Suchen und Ersetzen im Script-<br />
Editor".<br />
Bearbeiten > Suchen wiederholen<br />
Wiederholt den letzten Such- oder Ersetzungsvorgang. Mehr dazu im Abschnitt "Suchen und Ersetzen im Script-<br />
Editor".<br />
Bearbeiten > Gehe zu...<br />
Lässt Sie Textmarken (eine Art "Lesezeichen") im Script setzen und anspringen. Mehr dazu im Abschnitt<br />
"Textmarken und der Befehl Gehe zu...".<br />
Bearbeiten > Dialoge bearbeiten<br />
Ruft den grafischen Dialogeditor auf, mit dem Sie benutzerdefinierte Dialogfenster gestalten können. Informationen<br />
hierzu finden Sie im Abschnitt "Dialogeditor verwenden".<br />
Suchen und Ersetzen im Script-Editor<br />
Mit den Befehlen Bearbeiten > Suchen und Bearbeiten > Ersetzen können Sie nach einem bestimmten Text im Script<br />
suchen beziehungsweise diesen auch gleich durch einen anderen ersetzen lassen.<br />
14 Bedienung des Script-Editors <strong>Handbuch</strong> <strong>BasicMaker</strong> <strong>2010</strong>
Suchen<br />
Mit Bearbeiten > Suchen können Sie nach Text suchen. Geben Sie dazu den gewünschten Suchbegriff an und betätigen<br />
Sie die Schaltfläche Suchen.<br />
Im Suchen-Dialog gibt es folgende Optionen:<br />
Groß-/Kleinschreibung beachten: Wenn eingeschaltet, muss die Groß-/Kleinschreibung der Fundstelle exakt mit der<br />
des Suchbegriffs übereinstimmen. Bei der Suche nach "Print", wird also nur "Print" gefunden, nicht jedoch "print" oder<br />
"PRINT".<br />
Nur ganze Wörter suchen: Wenn eingeschaltet, wird der Suchbegriff nur dann gefunden, wenn er als vollständiges<br />
Wort (also nicht als Wortteil) vorkommt.<br />
Ab Dokumentanfang suchen: Wenn eingeschaltet, beginnt die Suche ab dem Beginn des Scripts, ansonsten ab der<br />
aktuellen Position der Schreibmarke.<br />
Rückwärts suchen: Wenn eingeschaltet, wird rückwärts (von der Schreibmarke zum Beginn des Scripts) gesucht, ansonsten<br />
vorwärts.<br />
Ersetzen<br />
Mit dem Befehl Bearbeiten > Ersetzen können Sie Text suchen und diesen durch anderen Text ersetzen.<br />
Geben Sie dazu den Suchbegriff und den Ersatzbegriff an.<br />
Optionen: siehe oben<br />
Starten Sie den Suchvorgang mit der Schaltfläche Suchen. Wenn der Suchbegriff gefunden wird, zeigt der Editor die<br />
Fundstelle an. Sie können nun die folgenden Schaltflächen verwenden, um zu entscheiden, ob der Begriff dort tatsächlich<br />
ersetzt werden soll:<br />
Suchen: Begriff an der Fundstelle nicht ersetzen, Suche fortführen<br />
Ersetzen: Begriff ersetzen, Suche dann fortführen<br />
Alles ersetzen: Sämtliche weiteren Vorkommen des Begriffs ersetzen<br />
Suchen wiederholen<br />
Mit dem Befehl Bearbeiten > Suchen wiederholen können Sie den letzten Such- beziehungsweise Ersetzungsvorgang<br />
wiederholen.<br />
Befehle im Ansicht-Menü des Script-Editors<br />
Mit den Befehlen im Menü Ansicht des Script-Editors können Sie die Bildschirmdarstellung anpassen:<br />
Ansicht > Symbolleisten<br />
Lässt Sie die Symbolleisten (Funktionsleiste und Statuszeile) des Script-Editors ein-/ausschalten und konfigurieren.<br />
Mehr dazu im Abschnitt "Symbolleisten des Script-Editors anpassen".<br />
Ansicht > Textmarken<br />
Schaltet die Anzeige von Textmarken im Script-Editor ein-/aus.<br />
Ansicht > Ausgabefenster<br />
Zeigt das Ausgabefenster an. Wenn Sie in einem Script Ausgaben mit der Print-Anweisung vornehmen, werden<br />
diese darin angezeigt. Weiterhin werden dort Fehlermeldungen beim Abarbeiten von Scripts ausgegeben.<br />
<strong>Handbuch</strong> <strong>BasicMaker</strong> <strong>2010</strong> Bedienung des Script-Editors 15
Ansicht > Variablenfenster<br />
Zeigt das Variablenfenster an. Darin kann der Inhalt von Variablen während der Ausführung des Scripts überwacht<br />
werden. Mehr dazu im Abschnitt "Variablen beobachten".<br />
Ansicht > Fensterpositionen speichern<br />
Speichert Position und Größe des aktuellen Script-Fensters, des Ausgabefensters und des Variablenfensters.<br />
Ansicht > Fensterpositionen abrufen<br />
Ordnet das aktuelle Script-Fenster, das Ausgabefenster und das Variablenfenster wieder so an, wie es mit dem Befehl<br />
Ansicht > Fensterpositionen speichern gespeichert wurde.<br />
Ansicht > Fensterpositionen zurücksetzen<br />
Setzt Position und Größe des aktuellen Script-Fensters, des Ausgabefensters und des Variablenfensters wieder auf<br />
ihre Standardwerte zurück.<br />
Befehle im Einfügen-Menü des Script-Editors<br />
Im Menü Einfügen des Script-Editors stehen folgende Befehle zur Verfügung:<br />
Einfügen > Sonderzeichen<br />
Ruft die Zeichentabelle des Script-Editors auf, mit der Sie Sonderzeichen in den Text einfügen können. Wählen Sie<br />
dazu das gewünschte Sonderzeichen und bestätigen Sie mit OK.<br />
Einfügen > Dokument<br />
Fügt an der aktuellen Position der Schreibmarke ein anderes Script oder sonstiges Textdokument ein. Dazu erscheint<br />
ein Dateidialog, in dem Sie die einzufügende Datei auswählen.<br />
Einfügen > Textbaustein<br />
Fügt einen Textbaustein ein und lässt Sie Ihre Textbausteine bearbeiten. Mehr dazu im Abschnitt "Textbausteine<br />
verwenden".<br />
Tipp: Mit dieser Funktion können Sie sich viel Tipparbeit sparen, indem Sie die Namen häufig benötigter Befehle<br />
oder Routinen auf Textbausteine legen!<br />
Einfügen > Textmarke<br />
Setzt an der aktuellen Position eine Textmarke (eine Art "Lesezeichen"). Mit Bearbeiten > Gehe zu... kann diese<br />
jederzeit angesprungen werden. Mehr dazu im Abschnitt "Textmarken und der Befehl Gehe zu...".<br />
Textbausteine verwenden<br />
Genau wie in der Textverarbeitung TextMaker können Sie auch im Script-Editor von <strong>BasicMaker</strong> Textbausteine anlegen.<br />
Diese bieten eine enorme Arbeitserleichterung: Sie können sich Bausteine für häufig benötigte Namen oder Quelltextfragmente<br />
anlegen und diese dann blitzschnell abrufen.<br />
Legen Sie beispielsweise einen Textbaustein namens "tma" mit dem Inhalt "tm.Application.ActiveDocument" an. Tippen<br />
Sie dann im Script einfach "tma" und die Leertaste, die Return-Taste oder ein Satzzeichen. Sofort wird "tma" durch<br />
"tm.Application.ActiveDocument" ersetzt.<br />
Auf diese Weise können Sie beim Tippen viel Zeit sparen.<br />
Textbausteine anlegen<br />
Um beispielsweise einen Baustein mit dem Namen "tma" und dem Inhalt "tm.Application.ActiveDocument" anzulegen,<br />
gehen Sie wie folgt vor:<br />
16 Bedienung des Script-Editors <strong>Handbuch</strong> <strong>BasicMaker</strong> <strong>2010</strong>
1. Rufen Sie den Befehl Einfügen > Textbaustein auf.<br />
2. Klicken Sie auf die Schaltfläche Neu, um einen neuen Baustein anzulegen.<br />
3. Geben Sie dem Baustein einen Namen (in unserem Beispiel also "tma"). Klicken Sie dann auf OK.<br />
Anhand seines Namens kann der Baustein später abgerufen werden.<br />
4. Tippen Sie nun den Text für den Baustein ein (hier also: "tm.Application.ActiveDocument"). Klicken Sie dann auf<br />
Speichern.<br />
5. Verlassen Sie den Dialog mit Schließen.<br />
Der Baustein ist nun angelegt.<br />
Textbausteine abrufen<br />
Das Abrufen von Textbausteinen geht denkbar einfach: Tippen Sie im Script den Namen des Bausteins – in unserem<br />
Beispiel also "tma" – und dann ein Leerzeichen, ein Satzzeichen oder die Return-Taste. Sofort wird "tma" durch den<br />
Inhalt des Bausteins ersetzt.<br />
Hinweis: Sollte dies nicht funktionieren, haben Sie die Option Textbausteine automatisch ersetzen deaktiviert. Rufen<br />
Sie den Befehl Weiteres > Einstellungen auf, wechseln Sie auf die Karteikarte Allgemein und schalten Sie diese<br />
Option wieder ein.<br />
Alternativ können Sie den Baustein auch per Dialog einfügen, indem Sie den Befehl Einfügen > Textbaustein aufrufen,<br />
den gewünschten Baustein auswählen und dann die Schaltfläche Einfügen betätigen.<br />
Textbausteine bearbeiten<br />
Mit dem Befehl Einfügen > Textbaustein können Sie die bereits angelegten Textbausteine auch nachträglich bearbeiten:<br />
Neuen Baustein anlegen<br />
Betätigen Sie die Schaltfläche Neu, um einen neuen Textbaustein anzulegen (siehe oben).<br />
Baustein löschen<br />
Um einen Textbaustein zu löschen, selektieren Sie ihn in der Liste Textbausteine und betätigen dann die Schaltfläche<br />
Löschen.<br />
Baustein umbenennen<br />
Um den Namen eines Bausteins zu ändern, selektieren Sie ihn in der Liste, klicken auf die Schaltfläche Umbenennen<br />
und geben den neuen Namen ein.<br />
Baustein bearbeiten<br />
Um einen Baustein zu bearbeiten, selektieren Sie ihn in der Liste und klicken rechts in das Eingabefenster. Nun<br />
können Sie den Inhalt des Bausteins abändern.<br />
Baustein einfügen<br />
Um den Inhalt eines Bausteins in das Script einzufügen, selektieren Sie ihn in der Liste und klicken auf die Schaltfläche<br />
Einfügen.<br />
Dialog schließen<br />
Mit der Schaltfläche Schließen können Sie den Dialog verlassen.<br />
Textmarken und der Befehl Gehe zu...<br />
Genau wie in der Textverarbeitung TextMaker können Sie auch in Script-Editor von <strong>BasicMaker</strong> "Lesezeichen" anbringen,<br />
um bestimmte Stellen im Script schnell wieder finden zu können.<br />
<strong>Handbuch</strong> <strong>BasicMaker</strong> <strong>2010</strong> Bedienung des Script-Editors 17
Rufen Sie dazu an der gewünschten Position den Befehl Einfügen > Textmarke auf und geben Sie der Textmarke einen<br />
Namen. Mit dem Befehl Bearbeiten > Gehe zu können Sie so markierte Textstellen nun jederzeit wieder aufschlagen.<br />
Textmarken setzen<br />
Um eine bestimmte Stelle in einem Script "mit einem Lesezeichen zu versehen", setzen Sie dort eine Textmarke. Dazu<br />
gehen Sie folgendermaßen vor:<br />
1. Bewegen Sie die Schreibmarke an die Position, die mit einer Textmarke versehen werden soll.<br />
2. Rufen Sie den Befehl Einfügen > Textmarke auf.<br />
3. Tippen Sie einen beliebigen Namen für die Textmarke ein.<br />
Der Name darf nicht mit einer Ziffer beginnen und nicht länger als 20 Zeichen sein.<br />
4. Klicken Sie auf OK, um die Textmarke zu setzen.<br />
Sie können beliebig viele Textmarken definieren.<br />
Textmarken abrufen<br />
Um eine so gespeicherte Position wieder abzurufen, gehen Sie folgendermaßen vor:<br />
1. Rufen Sie den Befehl Bearbeiten > Gehe zu ... auf oder drücken Sie (F5).<br />
2. Wählen Sie die gewünschte Textmarke aus der Liste oder tippen Sie ihren Namen von Hand ein.<br />
3. Bestätigen Sie mit OK.<br />
Die Schreibmarke wird nun an die Position gesetzt, an der Sie die Textmarke definiert hatten.<br />
Textmarken löschen<br />
Wird eine Textmarke nicht mehr benötigt, können Sie diese löschen. Dazu gehen Sie folgendermaßen vor:<br />
1. Rufen Sie den Befehl Einfügen > Textmarke auf.<br />
2. Wählen Sie die zu löschende Textmarke aus der Liste oder tippen Sie ihren Namen von Hand ein.<br />
3. Klicken Sie auf Löschen.<br />
Hinweis: Eine Textmarke wird automatisch gelöscht, wenn Sie die Textpassage, in der die Textmarke enthalten ist, löschen.<br />
Schreibmarke in eine bestimmte Zeile setzen<br />
Über den Befehl Bearbeiten > Gehe zu können Sie weiterhin die Schreibmarke in eine bestimmte Zeile des Scripts<br />
setzen. Rufen Sie den Befehl dazu auf und tippen Sie die gewünschte Zeilennummer ein.<br />
Befehle im Programm-Menü des Script-Editors<br />
Mit den Befehlen im Menü Programm des Script-Editors können Sie das aktuelle Script ausführen.<br />
Programm > Starten (Tastenkürzel: F9)<br />
Startet die Ausführung des Scripts.<br />
Ausführlichere Informationen zum Starten von Scripts erhalten Sie im Abschnitt "Starten eines Scripts".<br />
Alle weiteren Befehle in diesem Menü dienen der Fehlersuche. So können Sie das Script beispielsweise in Einzelschritten<br />
ausführen oder Haltepunkte setzen, an denen die Ausführung automatisch unterbrochen wird.<br />
18 Bedienung des Script-Editors <strong>Handbuch</strong> <strong>BasicMaker</strong> <strong>2010</strong>
Es gibt hierfür folgende Befehle:<br />
Programm > Einzelschritt (Tastenkürzel: F7)<br />
Führt die nächste Anweisung im Script aus und hält die Ausführung dann an.<br />
Programm > Prozedurschritt (Tastenkürzel: F8)<br />
Führt ebenfalls nur die nächste Anweisung aus – mit dem Unterschied, dass Prozeduren (Functions und Subs) hierbei<br />
nicht ebenfalls in Einzelschritten, sondern am Stück abgearbeitet werden.<br />
Programm > Zurücksetzen (Tastenkürzel: Strg+F2)<br />
Bricht die Einzelschritt-Ausführung ab und setzt das Script auf die erste Zeile zurück.<br />
Programm > Haltepunkt setzen/löschen (Tastenkürzel: F2)<br />
Setzt in der aktuellen Zeile einen Haltepunkt oder entfernt ihn wieder. Die Ausführung des Scripts wird automatisch<br />
unterbrochen, sobald es auf einen Haltepunkt stößt.<br />
Programm > Alle Haltepunkte löschen (Tastenkürzel: Alt+F2)<br />
Löscht alle gesetzten Haltepunkte im Script.<br />
Ausführliche Informationen zu obigen Befehlen erhalten Sie im Abschnitt "Debuggen eines Scripts".<br />
Befehle im Weiteres-Menü des Script-Editors<br />
Mit den Befehlen im Menü Weiteres des Script-Editors können Sie den Editor konfigurieren.<br />
Weiteres > Anpassen<br />
Lässt Sie die Symbolleisten und die Tastenbelegung des Editors anpassen. Lesen Sie dazu die Abschnitte<br />
"Symbolleisten des Script-Editors anpassen" und "Tastaturbelegung des Script-Editors anpassen".<br />
Weiteres > Einstellungen<br />
Lässt Sie die Grundeinstellungen des Editors abändern. Lesen Sie dazu den Abschnitt "Einstellungen des Script-<br />
Editors ändern".<br />
Einstellungen des Script-Editors ändern<br />
Mit dem Befehl Weiteres > Einstellungen können Sie die Konfiguration des Script-Editors Ihren Arbeitsgewohnheiten<br />
anpassen.<br />
Die verfügbaren Einstellungen sind auf mehrere Karteikarten verteilt:<br />
Karteikarte "Ansicht"<br />
Hier können Sie Einstellungen zum Erscheinungsbild des Programms vornehmen:<br />
Schriftart und Größe<br />
Hier lässt sich die Schriftart und Größe einstellen, die der Editor verwenden soll. Es empfiehlt sich, eine Schrift mit<br />
gleichen Zeichenbreiten (z.B. "Courier New") zu wählen.<br />
Tabulator<br />
Hier können Sie die Schrittweite für Tabulatoren einstellen. Diese bestimmt, um wie viele Zeichen der Text bei einem<br />
Tabulator eingerückt wird.<br />
<strong>Handbuch</strong> <strong>BasicMaker</strong> <strong>2010</strong> Bedienung des Script-Editors 19
Textmarken anzeigen<br />
Normalerweise sind Textmarken im Text nicht sichtbar. Wenn Sie diese Option hingegen aktivieren, werden Textmarken<br />
angezeigt. Informationen zum Einsatz von Textmarken finden Sie im Abschnitt "Textmarken und der Befehl<br />
Gehe zu...".<br />
Karteikarte "Allgemein"<br />
Hier können Sie allgemeine Einstellungen vornehmen:<br />
Maximal widerrufbare Aktionen<br />
Hier können Sie einstellen, wie viele Aktionen sich mit dem Befehl Bearbeiten > Rückgängig maximal widerrufen<br />
lassen.<br />
Textbausteine automatisch ersetzen<br />
Ist diese Option aktiviert, können Textbausteine direkt im Text ausgelöst werden. Dazu muss einfach das Kürzel für<br />
den Baustein und dann Leertaste, Return-Taste oder ein Satzzeichen getippt werden (siehe Abschnitt "Textbausteine<br />
verwenden").<br />
Ist die Option deaktiviert, können Bausteine nur über den Befehl Einfügen > Textbaustein abgerufen werden.<br />
Registerkarten für Dokumente<br />
Hier können Sie festlegen, ob Registerkarten für alle geöffneten Dokumentfenster unter der Funktionsleiste angezeigt<br />
werden sollen. (Siehe TextMaker-<strong>Handbuch</strong>, Stichwort "Registerkarten für Dokumente").<br />
Dokumentsymbol anzeigen: Ist diese Option aktiviert, erscheint in jeder Registerkarte links ein Symbol, das den<br />
Dateityp anzeigt.<br />
Schließen-Schaltfläche auch auf inaktiven Registerkarten anzeigen: Ist diese Option aktiviert, wird in jeder Registerkarte<br />
rechts ein x-Symbol angezeigt. Klicken Sie dieses an, wird das zugehörige Fenster geschlossen. Schalten<br />
Sie diese Option aus, wird das x-Symbol nur in der Registerkarte für das aktive Fenster angezeigt.<br />
Karteikarte "Aussehen"<br />
Hier können Sie Einstellungen vornehmen, die das Aussehen der Benutzeroberfläche von <strong>BasicMaker</strong> betreffen:<br />
Dialogstil<br />
Über die Option Dialogstil lässt sich das Aussehen der Dialogfenster und Symbolleisten von <strong>BasicMaker</strong> ändern. An<br />
der Bedienung des Programms ändert sich dabei nichts; verwenden Sie einfach die Einstellung, die Ihnen am besten<br />
gefällt.<br />
Dialogsprache<br />
Hier können Sie die Sprache wählen, in der Menüs und Dialogfenster angezeigt werden sollen. Nur anwendbar,<br />
wenn Sie bei der Installation mehrere Sprachen für die Benutzeroberfläche ausgewählt hatten (sofern verfügbar).<br />
Schriftenliste mit echten Schriften<br />
Ist diese Option aktiviert, zeigt <strong>BasicMaker</strong> in Schriftenlisten (zum Beispiel der Schriftenliste in den Einstellungen)<br />
alle Schriftnamen in der jeweiligen Schriftart an. So können Sie gleich sehen, wie die Schriften tatsächlich aussehen.<br />
Quickinfos<br />
Bestimmt, ob Quickinfos angezeigt werden sollen. Dabei handelt es sich um kurze Infotexte, die neben dem Mauszeiger<br />
angezeigt werden, wenn Sie mit der Maus auf ein Bildschirmelement zeigen.<br />
Warnton bei Meldungen<br />
Ist diese Option aktiviert, gibt der Editor bei Hinweis- und Fehlermeldungen einen Signalton aus.<br />
Große Symbole verwenden<br />
Wenn Sie diese Option aktivieren, werden in Symbolleisten und Menüs größere Symbole angezeigt.<br />
20 Bedienung des Script-Editors <strong>Handbuch</strong> <strong>BasicMaker</strong> <strong>2010</strong>
Hinweis: Eine Änderung an dieser Einstellung wird erst wirksam, wenn Sie das Programm beenden und neu starten.<br />
System-Dateidialoge verwenden<br />
Diese Option bestimmt, welche Art von Dialogen bei Befehlen, die mit dem Öffnen und Speichern von Dateien zu<br />
tun haben, erscheinen sollen. Wählen Sie Aus, erscheinen <strong>BasicMaker</strong>s eigene Dateidialoge. Wählen Sie Ein, erscheinen<br />
die Standard-Dateidialoge des Betriebssystems, wie Sie sie von den meisten anderen Applikationen her<br />
kennen.<br />
Bildschirmschriftarten glätten<br />
Wenn Sie diese Option aktivieren, verwendet <strong>BasicMaker</strong> eine Technologie, die die Kanten von Schriften auf dem<br />
Bildschirm glättet und so das Schriftbild verbessert – das sogenannte "Antialiasing".<br />
Karteikarte "Dateien"<br />
Hier können Sie Einstellungen zum Öffnen und Speichern von Dateien vornehmen:<br />
.BAK-Dateien anlegen<br />
Jedes Mal, wenn Sie ein Script speichern, legt der Editor auf Wunsch eine Sicherungskopie der letzten Fassung des<br />
Scripts mit der Namenserweiterung .BAK an. Wünschen Sie dies nicht, schalten Sie diese Option ab.<br />
Automatisches Sichern alle ... Minuten<br />
Macht auf Wunsch im eingetragenen Zeitabstand (1-100 Minuten) temporäre Sicherungskopien aller geöffneten<br />
Dateien.<br />
Wenn der Editor korrekt beendet wird, werden diese Kopien automatisch wieder gelöscht. Wurde er jedoch – zum<br />
Beispiel aufgrund eines Computerabsturzes – nicht korrekt beendet, erkennt er dies beim nächsten Programmstart.<br />
Er bietet Ihnen dann an, Sicherungskopien aller Dateien zu öffnen, die vor dem Absturz geändert wurden und noch<br />
nicht gespeichert waren.<br />
Überprüfen Sie dann bei jedem wiederhergestellten Script, welche der zuletzt gemachten Änderungen eventuell verloren<br />
gegangen sind, und speichern Sie es dann mit Datei > Speichern.<br />
Dokumente in neuen Fenstern öffnen<br />
Ist diese Option aktiviert, wird beim Anlegen oder Öffnen einer Datei mit Datei > Neu beziehungsweise Datei ><br />
Öffnen ein neues Fenster angelegt, ansonsten wird die Datei im gleichen Fenster geöffnet.<br />
Einträge im Datei-Menü<br />
Im Menü Datei wird eine Liste der zuletzt von Ihnen geöffneten Dateien angezeigt. Wählen Sie einen dieser Einträge,<br />
wird die entsprechende Datei sofort geöffnet. Hier lässt sich einstellen, wie viele Dateien dort angezeigt werden<br />
sollen.<br />
Symbolleisten des Script-Editors anpassen<br />
Symbolleisten wie zum Beispiel die Funktionsleiste ermöglichen blitzschnellen Zugriff auf die Funktionen des Editors.<br />
Jedes Symbol steht für einen bestimmten Befehl. Klicken Sie darauf, wird der Befehl aufgerufen.<br />
Mit dem Befehl Ansicht > Symbolleisten können Sie Symbolleisten konfigurieren.<br />
<strong>Handbuch</strong> <strong>BasicMaker</strong> <strong>2010</strong> Bedienung des Script-Editors 21
Rufen Sie den Befehl dazu auf und gehen Sie dann wie folgt vor:<br />
Symbolleisten ein- und ausschalten<br />
Klicken Sie auf das Kästchen vor der gewünschten Symbolleiste, um diese ein- beziehungsweise auszuschalten.<br />
Symbolleisten positionieren<br />
Um eine Symbolleiste zu positionieren, selektieren Sie diese erst in der Liste Symbolleisten und wählen dann bei<br />
Position die gewünschte Position: Oben, Unten, Links, Rechts oder Frei (in einem frei beweglichen Fenster).<br />
Tipp: Sie können Symbolleisten auch einfach mit der Maus packen und sie dann an die gewünschte Position ziehen.<br />
Verschieben mit der Maus verhindern: Wenn Sie verhindern möchten, dass eine Symbolleiste versehentlich mit der<br />
Maus verschoben werden kann, selektieren Sie die entsprechende Leiste und schalten die Option Nicht verschiebbar<br />
ein.<br />
Neue Symbolleiste erstellen<br />
Um eine neue Symbolleiste zu erstellen, klicken Sie auf die Schaltfläche Neu und tippen dann einen Namen für die<br />
Leiste ein (zum Beispiel "Meine Symbolleiste").<br />
Um zu erfahren, wie Sie die neue Symbolleiste mit Symbolen bestücken, lesen Sie bitte den nächsten Abschnitt.<br />
Symbole einer Symbolleiste bearbeiten<br />
Mit der Schaltfläche Anpassen können Sie die Symbole auf Symbolleisten bearbeiten. Lesen Sie dazu den nächsten<br />
Abschnitt.<br />
Symbolleisten löschen<br />
Um eine Symbolleiste zu löschen, selektieren Sie diese und klicken auf die Schaltfläche Löschen.<br />
Hinweis: Sie können nur selbst erstellte Symbolleisten löschen.<br />
Symbolleisten umbenennen<br />
Um eine Symbolleiste umzubenennen, selektieren Sie diese, klicken auf die Schaltfläche Umbenennen und geben<br />
den neuen Namen ein.<br />
Hinweis: Sie können nur selbst erstellte Symbolleisten umbenennen.<br />
Symbolleisten zurücksetzen<br />
Mit der Schaltfläche Zurücksetzen können Sie alle Änderungen an einer der Standard-Symbolleisten rückgängig<br />
machen.<br />
Hinweis: Diese Schaltfläche ist nur auf die Funktionsleiste und die Statuszeile anwendbar, nicht jedoch auf selbst<br />
erstellte Symbolleisten.<br />
22 Bedienung des Script-Editors <strong>Handbuch</strong> <strong>BasicMaker</strong> <strong>2010</strong>
Symbole einer Symbolleiste bearbeiten<br />
Sie können in Symbolleisten jederzeit Symbole hinzufügen, entfernen und verschieben sowie Leerräume einfügen und<br />
entfernen.<br />
Dazu gehen Sie folgendermaßen vor:<br />
1. Stellen Sie sicher, dass die betreffende Symbolleiste eingeschaltet ist. Ist dies nicht der Fall, rufen Sie Ansicht ><br />
Symbolleisten auf und schalten die Symbolleiste ein.<br />
2. Rufen Sie den Befehl Weiteres > Anpassen > Symbolleisten auf. Alternativ können Sie diesen Befehl auch durch<br />
Betätigen der Schaltfläche Anpassen im Dialogfenster von Ansicht > Symbolleisten aufrufen.<br />
3. Verwenden Sie eines der unten beschriebenen Verfahren, um Symbole hinzuzufügen, zu entfernen, zu verschieben<br />
etc.<br />
4. Verlassen Sie den Dialog mit Schließen.<br />
Beim Aufruf des Befehls Weiteres > Anpassen > Symbolleisten erscheint ein Dialogfenster, in dem alle Symbole aufgelistet<br />
sind, die Sie einer Symbolleiste hinzufügen können.<br />
Die Symbole für die Befehle des Editors sind der Übersichtlichkeit halber auf Kategorien verteilt. Wählen Sie eine Kategorie<br />
in der Liste Gruppe, werden in der Liste Befehl alle verfügbaren Symbole dieser Kategorie angezeigt.<br />
Das Bearbeiten der Symbole einer Symbolleiste funktioniert folgendermaßen:<br />
Hinzufügen eines Symbols<br />
Ziehen Sie das Symbol mit der Maus einfach direkt aus der Liste Befehl an die gewünschte Position in der Symbolleiste.<br />
Löschen eines Symbols<br />
Ziehen Sie das Symbol aus der Symbolleiste heraus (zum Beispiel in den Text), worauf es gelöscht wird.<br />
Verschieben eines Symbols<br />
Ziehen Sie das Symbol in der Symbolleiste an die gewünschte Position. Wenn Sie ein Symbol zwischen zwei andere<br />
Symbole ziehen, wird es dort eingefügt.<br />
Sie können auch ein Symbol von einer Symbolleiste in eine andere Symbolleiste verschieben.<br />
Einfügen eines Leerraums<br />
Ziehen Sie ein Symbol einige Millimeter nach rechts, wird links davon ein Leerraum eingefügt.<br />
Entfernen eines Leerraums<br />
Ziehen Sie das Symbol, das sich rechts vom Leerraum befindet, an das Symbol links davon, wird der Leerraum entfernt.<br />
Tastaturbelegung des Script-Editors anpassen<br />
Die gebräuchlichsten Befehle des Script-Editors lassen sich auch über "Tastenkürzel" aufrufen. So können Sie beispielsweise<br />
den Befehl Datei > Speichern blitzschnell mit der Tastenkombination (Strg)(S) aufrufen.<br />
Mit dem Befehl Weiteres > Anpassen > Tastaturbelegung lassen sich diese Tastenkürzel nach Belieben anpassen:<br />
Tastaturbelegung aktivieren<br />
Folgendermaßen bestimmen Sie, welche Tastaturbelegung aktiv sein soll:<br />
1. Rufen Sie den Befehl Weiteres > Anpassen > Tastaturbelegung auf.<br />
2. Selektieren Sie die gewünschte Tastaturbelegung.<br />
3. Klicken Sie auf Anwenden, um sie zu aktivieren.<br />
<strong>Handbuch</strong> <strong>BasicMaker</strong> <strong>2010</strong> Bedienung des Script-Editors 23
Nun stehen alle in der Tastaturbelegung definierten Tastenkürzel zur Verfügung.<br />
Standardmäßig sind die folgenden zwei Tastaturbelegungen vorgegeben:<br />
Standard (die Standardbelegung)<br />
Classic (eine weitgehend Wordstar-kompatible Tastaturbelegung)<br />
Sie können diese zwei Standardbelegungen allerdings jederzeit abändern und auch eigene Tastaturbelegungen erstellen.<br />
Neue Tastaturbelegung erstellen<br />
Mit dem Befehl Weiteres > Anpassen > Tastaturbelegung lassen sich komplette Tastaturbelegungen zusammenstellen.<br />
So können Sie sich mehrere Tastaturbelegungen für unterschiedliche Einsatzzwecke anlegen und bei Bedarf zwischen<br />
diesen wechseln.<br />
Hinweis: Wenn Sie nur einige Tastenkürzel hinzufügen oder ändern möchten, ist es nicht erforderlich, dafür extra eine<br />
eigene Tastaturbelegung anzulegen. Klicken Sie einfach auf die Schaltfläche Bearbeiten, und ändern Sie direkt die<br />
Standard-Tastaturbelegung.<br />
Folgendermaßen erstellen Sie eine neue Tastaturbelegung:<br />
1. Rufen Sie den Befehl Weiteres > Anpassen > Tastaturbelegung auf.<br />
2. Wählen Sie die Tastaturbelegung aus, auf der die neue Tastaturbelegung basieren soll (in der Regel Standard).<br />
Hinweis: Die neue Tastaturbelegung übernimmt automatisch alle Tastenkürzel der Tastaturbelegung, die Sie hier<br />
auswählen.<br />
3. Betätigen Sie die Schaltfläche Neu.<br />
4. Es erscheint ein Dialogfenster, in das Sie einen Namen für die neue Tastaturbelegung eingeben – zum Beispiel<br />
"Meine Tastaturbelegung". Bestätigen Sie dann mit OK.<br />
Die neue Tastaturbelegung wird nun angelegt. Es erscheint automatisch ein Dialogfenster zum Ändern der Tastenkürzel.<br />
Mehr dazu im nächsten Abschnitt.<br />
Tastaturbelegung löschen<br />
Selbst erstellte Tastaturbelegungen lassen sich wie folgt löschen:<br />
1. Rufen Sie den Befehl Weiteres > Anpassen > Tastaturbelegung auf.<br />
2. Selektieren Sie die zu löschende Tastaturbelegung.<br />
3. Betätigen Sie die Schaltfläche Löschen.<br />
Hinweis: Sie können nur selbst erstellte Tastaturbelegungen löschen.<br />
Tastaturbelegung umbenennen<br />
Selbst erstellte Tastaturbelegungen können Sie wie folgt umbenennen:<br />
1. Rufen Sie den Befehl Weiteres > Anpassen > Tastaturbelegung auf.<br />
2. Selektieren Sie die gewünschte Tastaturbelegung per Mausklick.<br />
3. Betätigen Sie die Schaltfläche Umbenennen.<br />
4. Tippen Sie den neuen Namen ein und bestätigen Sie mit OK.<br />
Hinweis: Sie können nur selbst erstellte Tastaturbelegungen umbenennen.<br />
24 Bedienung des Script-Editors <strong>Handbuch</strong> <strong>BasicMaker</strong> <strong>2010</strong>
Tastenkürzel einer Tastaturbelegung anpassen<br />
Mit der Schaltfläche Bearbeiten können Sie die Tastenkürzel einer Tastaturbelegung anpassen. Informationen hierzu<br />
finden Sie im nächsten Abschnitt.<br />
Tastenkürzel einer Tastaturbelegung bearbeiten<br />
Mit dem Befehl Weiteres > Anpassen > Tastaturbelegung lassen sich Tastaturbelegungen nicht nur anlegen und verwalten.<br />
Die wichtigste Funktion dieses Befehls ist vielmehr das Ändern der enthaltenen Tastenkürzel. Hierzu dient die<br />
Schaltfläche Bearbeiten.<br />
Weisen wir als Beispiel dem Befehl Bearbeiten > Alles Markieren das Kürzel (F6) zu. Gehen Sie dazu wie folgt vor:<br />
1. Rufen Sie den Befehl Weiteres > Anpassen > Tastaturbelegung auf.<br />
2. Klicken Sie auf die Schaltfläche Bearbeiten.<br />
3. Wählen Sie in der Liste Gruppe eine Befehlskategorie. Wählen Sie dann in der Liste Befehl den Befehl, dessen<br />
Tastenkürzel Sie verändern möchten.<br />
In unserem Beispiel wäre also bei Gruppe "Bearbeiten" und bei Befehl "Alles markieren" zu wählen.<br />
4. Klicken Sie in das Eingabefeld Bitte Tastenkürzel drücken und betätigen Sie das gewünschte Tastenkürzel – hier<br />
also (F6). Verwenden Sie die Rücktaste (æ__), falls Sie sich vertippt haben.<br />
5. Nicht vergessen: Klicken Sie auf Hinzufügen, um dem Befehl dieses Tastenkürzel zuzuweisen.<br />
6. Bestätigen Sie mit OK und verlassen Sie den Hauptdialog mit Schließen.<br />
Zukünftig können Sie den Befehl Bearbeiten > Alles markieren mit der Funktionstaste (F6) aufrufen.<br />
Verfügbare Tastenkürzel<br />
Beachten Sie, dass nicht alle Tastenkombinationen für Tastenkürzel erlaubt sind.<br />
In der Regel sollten Sie für Tastenkürzel Buchstabentasten, Zahlentasten oder Funktionstasten verwenden. Diese<br />
können Sie mit den Tasten (Strg), (Alt) und der Umschalttaste (ª) kombinieren.<br />
Sie können ganz einfach überprüfen, ob die von Ihnen gewünschte Tastenkombination zulässig ist: Betätigen Sie die<br />
Tastenkombination im Feld Bitte Tastenkürzel drücken. Wenn sie nicht erscheint, ist sie nicht zulässig.<br />
Einige Beispiele für gültige Tastenkürzel:<br />
(Strg)(A)<br />
(Alt)(A) (Tastenkombinationen mit der Alt-Taste sind allerdings nicht zu empfehlen – (Alt)(A) ist beispielsweise für<br />
den Aufruf des Menüs Ansicht zuständig!)<br />
(Strg)(Alt)(A)<br />
(Strg)(ª)(A)<br />
(Strg)(Alt)(ª)(A)<br />
(Strg)(F5)<br />
etc.<br />
Hinweis: Buchstaben allein sind nicht zulässig. Sie können also (A) oder (ª)(A) nicht als Tastenkürzel verwenden.<br />
Tastenkürzel bereits belegt: Wenn Sie ein Tastenkürzel drücken, das bereits belegt ist, wird unter dem Eingabefeld angezeigt,<br />
womit dieses Kürzel momentan belegt ist. Sie sollten dann die Rücktaste (æ__) betätigen, um das Tastenkürzel<br />
wieder zu löschen und ein anderes Tastenkürzel verwenden. Andernfalls überschreiben Sie die bisherige Zuordnung<br />
dieses Kürzels.<br />
Zweiteilige Tastenkürzel: Als Überbleibsel aus der WordStar-Zeit können Sie auch zweiteilige Tastenkürzel verwenden –<br />
zum Beispiel (Strg)(X)(Y). Hierfür sind allerdings nur Tastenkürzel nach dem Schema "Strg + Buchstabe + Buchstabe"<br />
zulässig.<br />
<strong>Handbuch</strong> <strong>BasicMaker</strong> <strong>2010</strong> Bedienung des Script-Editors 25
Ein Tastenkürzel wieder entfernen<br />
Wenn Sie einem Befehl ein Tastenkürzel zugeordnet haben, können Sie dies jederzeit wieder rückgängig machen, indem<br />
Sie diese Zuordnung entfernen.<br />
Dazu gehen Sie wie folgt vor:<br />
1. Rufen Sie, wie oben beschrieben, den Dialog Tastaturbelegung bearbeiten auf.<br />
2. Wählen Sie in der Liste Gruppe eine Befehlsgruppe und dann in der Liste Befehl den gewünschten Befehl.<br />
3. Es erscheinen nun bei Aktuelle Tastenkürzel alle diesem Befehl zugewiesenen Kürzel. Selektieren Sie das zu entfernende<br />
Tastenkürzel und klicken Sie die Schaltfläche Entfernen.<br />
4. Bestätigen Sie mit OK und verlassen Sie den Hauptdialog mit Schließen.<br />
Das Tastenkürzel wurde nun entfernt – der Befehl kann zukünftig nicht mehr über dieses Kürzel aufgerufen werden.<br />
Tastenkürzel einer Tastaturbelegung zurücksetzen<br />
Klicken Sie im Dialogfenster von Weiteres > Anpassen > Tastaturbelegung auf die Schaltfläche Zurücksetzen, werden<br />
alle Tastenkürzel der aktuellen Tastaturbelegung wieder auf die Standardbelegung zurückgesetzt.<br />
Hinweis: Dadurch gehen alle Änderungen, die Sie an den Tastenkürzeln dieser Tastaturbelegung vorgenommen haben,<br />
verloren.<br />
Hinweis: Dies ist nur bei den vorgegebenen Tastaturbelegungen Standard und Classic möglich.<br />
Befehle im Fenster-Menü des Script-Editors<br />
Im Menü Fenster des Script-Editors stehen folgende Befehle zur Verfügung:<br />
Fenster > Überlappend<br />
Ordnet alle derzeit offenen Fenster hintereinander an (wie in einem Karteikasten).<br />
Fenster > Nebeneinander<br />
Ordnet die Fenster nebeneinander an.<br />
Fenster > Untereinander<br />
Ordnet die Fenster untereinander an.<br />
Fenster > Symbole anordnen<br />
Ordnet die Symbole aller minimierten Fenster in der linken unteren Ecke des Arbeitsfensters an.<br />
Fenster > Alle schließen<br />
Schließt alle derzeit geöffneten Fenster.<br />
Fenster > Registerkarten<br />
Bestimmt, ob unter der Funktionsleiste eine Leiste mit Registerkarten für alle derzeit geöffneten Dokumentfenster<br />
angezeigt werden soll. (Siehe auch TextMaker-<strong>Handbuch</strong>, Stichwort "Registerkarten für Dokumente".)<br />
Fensterliste im Menü Fenster<br />
Listet alle derzeit offenen Fenster auf. Klicken Sie einen Eintrag an, kommt das entsprechende Fenster in den Vordergrund.<br />
26 Bedienung des Script-Editors <strong>Handbuch</strong> <strong>BasicMaker</strong> <strong>2010</strong>
Starten eines Scripts<br />
Basic-Scripts können von <strong>BasicMaker</strong>, TextMaker oder von PlanMaker aus gestartet werden:<br />
Starten von <strong>BasicMaker</strong> aus<br />
Um ein Script auszuführen, rufen Sie in <strong>BasicMaker</strong> den Befehl Programm > Starten auf oder betätigen die Taste<br />
F9.<br />
Starten von TextMaker/PlanMaker aus<br />
Sie können ein Script auch von TextMaker oder PlanMaker aus starten. Rufen Sie dazu in TextMaker/PlanMaker<br />
den Befehl Weiteres > Script starten auf. Es erscheint ein Dialogfenster, in dem Sie das gewünschte Script auswählen.<br />
Wenn Sie mit OK bestätigen, wird <strong>BasicMaker</strong> gestartet, führt das Script aus und beendet sich danach wieder.<br />
Das Gleiche passiert, wenn Sie <strong>BasicMaker</strong> mit basicmaker /s scriptname.bas aufrufen: <strong>BasicMaker</strong> startet, führt<br />
das Script mit dem übergebenen Namen aus und beendet sich wieder.<br />
Abbrechen eines Scripts<br />
Ein laufendes Script kann jederzeit durch Betätigen der Tastenkombination (Strg)(Untbr) abgebrochen werden. (Falls<br />
eine andere Applikation im Vordergrund ist, müssen Sie dazu erst zum <strong>BasicMaker</strong>-Programmfenster wechseln.)<br />
Debuggen eines Scripts<br />
Der Script-Editor verfügt über Befehle, die Ihnen das Auffinden und Beseitigen von Fehlern (das "Debuggen") erleichtern:<br />
Script in Einzelschritten ausführen<br />
Haltepunkte verwenden<br />
Variablen beobachten<br />
Script in Einzelschritten ausführen<br />
Mit folgenden Befehlen können Sie ein Script in Einzelschritten ausführen:<br />
Programm > Einzelschritt (Tastenkürzel: F7)<br />
Wenn Sie den Befehl Programm > Einzelschritt aufrufen, wird nur eine einzelne Zeile des Scripts ausgeführt und die<br />
Ausführung dann angehalten. Wenn Sie den Befehl erneut aufrufen, wird die nächste Zeile abgerufen, dann wieder pausiert<br />
– usw.<br />
So können Sie ein Script Zeile für Zeile in Einzelschritten ausführen.<br />
Programm > Prozedurschritt (Tastenkürzel: F8)<br />
Beim Befehl Programm > Prozedurschritt wird ebenfalls nur eine Zeile des Scripts ausgeführt und die Ausführung<br />
dann angehalten.<br />
Der Unterschied zum Einzelschritt: Prozeduren werden nicht zeilenweise, sondern an einem Stück abgearbeitet.<br />
Erläuterung: Wenn in Ihrem Quelltext eine Unterprozedur (also eine Function oder eine Sub) aufgerufen wird, springt<br />
der Befehl Einzelschritt in diese Prozedur hinein, arbeitet die erste Anweisung ab und wartet dann. Der Befehl Prozedurschritt<br />
behandelt Prozeduren hingegen wie eine Einzelanweisung: er arbeitet die komplette Prozedur auf einen<br />
Schlag ab.<br />
<strong>Handbuch</strong> <strong>BasicMaker</strong> <strong>2010</strong> Bedienung des Script-Editors 27
Programm > Zurücksetzen (Tastenkürzel: Strg+F2)<br />
Der Befehl Programm > Zurücksetzen bricht die Einzelschritt-Ausführung ab und setzt das Script auf die erste Zeile<br />
zurück.<br />
Haltepunkte verwenden<br />
Wenn Sie in einer Zeile des Scripts einen Haltepunkt setzen und das Script dann ausführen, wird die Ausführung in dieser<br />
Zeile angehalten.<br />
Um die Ausführung anschließend wieder fortzusetzen, können Sie Programm > Starten beziehungsweise Programm<br />
> Einzelschritt oder Programm > Prozedurschritt aufrufen.<br />
Für Haltepunkte gibt es folgende Befehle:<br />
Programm > Haltepunkt setzen/löschen (Tastenkürzel: F2)<br />
Setzt in der aktuellen Zeile einen Haltepunkt oder entfernt ihn wieder.<br />
Programm > Alle Haltepunkte löschen (Tastenkürzel: Alt+F2)<br />
Löscht alle gesetzten Haltepunkte.<br />
Variablen beobachten<br />
Mit Hilfe des Variablenfensters können Sie sich den Inhalt von Variablen während der Ausführung eines Scripts anzeigen<br />
lassen. Dies ist natürlich besonders beim Testen eines Scripts in Einzelschritten nützlich.<br />
Um eine Variable zu beobachten, gehen Sie wie folgt vor:<br />
1. Falls das Variablenfenster derzeit nicht sichtbar ist, aktivieren Sie es mit Ansicht > Variablenfenster.<br />
2. Klicken Sie im Script auf den Namen der gewünschten Variable. Öffnen Sie dann mit einem Rechtsklick das Kontextmenü<br />
und wählen Sie darin den Befehl Variable zeigen aus.<br />
Tipp: Sie können auch einfach den Namen der Variable von Hand in eine leere Zeile des Variablenfensters eintragen.<br />
3. Starten Sie das Script nun mit Programm > Starten beziehungsweise Programm > Einzelschritt oder Programm<br />
> Prozedurschritt.<br />
Der Inhalt der Variable wird nun im Variablenfenster angezeigt und laufend aktualisiert.<br />
Dialogeditor verwenden<br />
In diesem Abschnitt wird die Bedienung des in <strong>BasicMaker</strong> enthaltenen Dialogeditors erläutert:<br />
Allgemeines<br />
Dialogeditor aufrufen/beenden<br />
Befehle im Datei-Menü des Dialogeditors<br />
Befehle im Bearbeiten-Menü des Dialogeditors<br />
Befehle im Einfügen-Menü des Dialogeditors<br />
28 Bedienung des Script-Editors <strong>Handbuch</strong> <strong>BasicMaker</strong> <strong>2010</strong>
Allgemeines<br />
Sie können in <strong>SoftMaker</strong> Basic eigene Dialogfenster erstellen, um einem Script Interaktionen mit dem Anwender zu<br />
erlauben.<br />
Um ein Dialogfenster herzustellen, müssen Sie einen Dialog definieren. Sie können die dazu erforderliche Dialogdefinition<br />
entweder manuell in das Script eintragen (siehe Abschnitt "Dialogdefinition") oder wahlweise den integrierten Dialogeditor<br />
(siehe nachfolgende Abschnitte) verwenden.<br />
Der Dialogeditor lässt Sie Dialogfenster grafisch gestalten. Sie können neue Dialogelemente über die Funktionsleiste<br />
oder die Befehle im Menü Einfügen einfügen. Bestehende Elemente lassen sich wie in einem Zeichenprogramm durch<br />
Ziehen mit der Maus vergrößern, verkleinern und verschieben; ihre Eigenschaften können über das Menü Bearbeiten<br />
editiert werden.<br />
Dialogeditor aufrufen/beenden<br />
Der Dialogeditor kann mit dem Befehl Bearbeiten > Dialoge bearbeiten aufgerufen werden.<br />
Erstellen eines neuen Dialogs<br />
Um mit Hilfe des Dialogeditors ein neues Dialogfenster zu erstellen, sind folgende Schritte nötig:<br />
1. Setzen Sie die Schreibmarke an die Position im Quelltext, an der die Dialogdefinition (BeginDialog ... EndDialog)<br />
eingefügt werden soll.<br />
2. Rufen Sie den Befehl Bearbeiten > Dialoge bearbeiten auf.<br />
3. Klicken Sie auf die Schaltfläche Neu.<br />
4. Der Dialogeditor wird nun gestartet und Sie können den Dialog darin entwerfen (Informationen zur Bedienung des<br />
Dialogeditors finden Sie in den nächsten Abschnitten).<br />
5. Wenn der Dialog fertiggestellt ist, beenden Sie den Dialogeditor mit Datei > Beenden.<br />
6. Verlassen Sie das Dialogfenster mit Schließen.<br />
Die Dialogdefinition wird nun in den Quelltext eingefügt.<br />
Bearbeiten eines vorhandenen Dialogs<br />
Um eine bereits vorhandene Dialogdefinition zu bearbeiten, sind folgende Schritte nötig:<br />
1. Rufen Sie den Befehl Bearbeiten > Dialoge bearbeiten auf.<br />
2. Wählen Sie den zu bearbeitenden Dialog in der Liste Dialogname.<br />
3. Klicken Sie auf die Schaltfläche Bearbeiten.<br />
4. Der Dialogeditor wird nun gestartet und Sie können den Dialog darin bearbeiten.<br />
5. Wenn alle Änderungen vorgenommen wurden, beenden Sie den Dialogeditor mit Datei > Beenden.<br />
6. Verlassen Sie das Dialogfenster mit Schließen.<br />
Die Dialogdefinition wird nun im Quelltext entsprechend verändert.<br />
Löschen eines vorhandenen Dialogs<br />
Um eine Dialogdefinition zu löschen, entfernen Sie diese von Hand aus dem Quelltext oder rufen Bearbeiten > Dialoge<br />
bearbeiten auf, selektieren den Dialog in der Liste Dialogname und betätigen dann die Schaltfläche Löschen.<br />
<strong>Handbuch</strong> <strong>BasicMaker</strong> <strong>2010</strong> Bedienung des Script-Editors 29
Befehle im Datei-Menü des Dialogeditors<br />
Datei > Dialog zurücksetzen<br />
Macht sämtliche Änderungen am Dialog rückgängig.<br />
Datei > Abbrechen<br />
Beendet den Dialogeditor – ohne Ihre Änderungen zu speichern.<br />
Datei > Beenden<br />
Speichert Ihre Änderungen und beendet den Dialogeditor.<br />
Befehle im Bearbeiten-Menü des Dialogeditors<br />
Die Befehle des Menüs Bearbeiten dienen zum Bearbeiten bereits vorhandener Dialogelemente.<br />
Bevor Sie einen dieser Befehle aufrufen, müssen Sie in der Regel erst das Dialogelement selektieren, auf das sich der<br />
Befehl auswirken soll. Klicken Sie es dazu mit der Maus an. Wenn mehrere Objekte selektiert werden sollen, klicken<br />
Sie diese nacheinander bei gedrückter Umschalttaste an oder ziehen bei gedrückter Maustaste einen Rahmen um diese<br />
Objekte.<br />
Bearbeiten > Ausschneiden<br />
Schneidet Dialogelemente in die Zwischenablage aus.<br />
Bearbeiten > Kopieren<br />
Kopiert Dialogelemente in die Zwischenablage.<br />
Bearbeiten > Einfügen<br />
Fügt den Inhalt der Zwischenablage ein.<br />
Bearbeiten > Löschen<br />
Löscht Dialogelemente.<br />
Bearbeiten > Alles löschen<br />
Leert das komplette Dialogfenster.<br />
Bearbeiten > Auf Gitter einpassen<br />
Richtet Dialogelemente am Gitter aus. Die Auflösung dieses Gitters lässt sich mit dem Befehl Bearbeiten > Gitter<br />
einstellen.<br />
Bearbeiten > Nach vorne<br />
Für den Fall, dass sich Dialogelemente überlappen, können Sie mit diesem Befehl ein Element in den Vordergrund<br />
bringen.<br />
Bearbeiten > Nach hinten<br />
Für den Fall, dass sich Dialogelemente überlappen, können Sie mit diesem Befehl ein Element in den Hintergrund<br />
stellen.<br />
Bearbeiten > Ausrichtung<br />
Lässt Sie die Ausrichtung der derzeit markierten Dialogelemente ändern:<br />
Keine Änderung: Ausrichtung wird nicht verändert.<br />
Linke Seiten: Die Dialogelemente werden an der linken Kante des am weitesten links befindlichen markierten Elements<br />
ausgerichtet.<br />
Zentriert: Die Dialogelemente werden untereinander zentriert.<br />
30 Bedienung des Script-Editors <strong>Handbuch</strong> <strong>BasicMaker</strong> <strong>2010</strong>
Rechte Seiten: Die Dialogelemente werden an der rechten Kante des am weitesten rechts befindlichen Elements<br />
ausgerichtet.<br />
Gleicher Abstand: Die Elemente werden zwischen dem am weitesten links und dem am weitesten rechts befindlichen<br />
Element gleichmäßig verteilt.<br />
Zentrieren im Fenster: Die Dialogelemente werden innerhalb des Dialogfensters zentriert.<br />
Die Optionen in der Rubrik Vertikal funktionieren entsprechend.<br />
Bearbeiten > Größe<br />
Lässt Sie die Größe der derzeit markierten Dialogelemente ändern:<br />
Keine Änderung: Es wird keine Änderung vorgenommen.<br />
Minimale Breite: Die Breite wird der des schmalsten markierten Elements angepasst.<br />
Maximale Breite: Die Breite wird der des breitesten markierten Elements angepasst.<br />
Breite: Lässt Sie die Breite auf einen festen Wert (in Pixeln) setzen.<br />
Änderungen an der Höhe funktionieren entsprechend.<br />
Bearbeiten > Gitter<br />
Lässt Sie das Gitter konfigurieren. Das Gitter ist eine Positionierungshilfe. Wenn es aktiviert ist, lassen sich Dialogelemente<br />
nicht mehr frei verschieben, sondern nur von Gitterpunkt zu Gitterpunkt bewegen.<br />
Gitter anzeigen: Bestimmt, ob die Gitterpunkte im Dialogfenster angezeigt werden sollen.<br />
Auf Gitter springen: Bestimmt, ob das Gitter aktiviert sein soll.<br />
X- und Y-Inkrement: Bestimmt den Abstand der Gitterpunkte.<br />
Mit dem Befehl Bearbeiten > Auf Gitter einpassen können Sie die Elemente eines Dialogs auch nachträglich auf<br />
das Gitter einpassen.<br />
Befehle im Einfügen-Menü des Dialogeditors<br />
Mit Hilfe der Befehle des Menüs Einfügen können Sie einem Dialogfenster neue Elemente hinzufügen. Alternativ können<br />
Sie dazu die Symbole auf der Funktionsleiste oder die Funktionstasten F2 bis F10 verwenden:<br />
Dialogelement Symbol Taste<br />
OK-Schaltfläche<br />
F2<br />
Abbrechen-Schaltfläche<br />
F3<br />
Schaltfläche<br />
F4<br />
Optionsfeld<br />
F5<br />
Kontrollkästchen<br />
F6<br />
Text<br />
F7<br />
Eingabefeld<br />
F8<br />
Gruppenfeld<br />
F9<br />
Listenfeld<br />
F10<br />
<strong>Handbuch</strong> <strong>BasicMaker</strong> <strong>2010</strong> Bedienung des Script-Editors 31
Kombinationsfeld<br />
Dropdown-Liste<br />
Wählen Sie zunächst aus, welche Art von Dialogelement einfügt werden soll. Ziehen Sie dann im Dialogfenster einen<br />
Rahmen auf, um Größe und Position des Elements festzulegen.<br />
Eine Beschreibung aller Elemente, die Sie in Dialogfenster einfügen können, finden Sie im Abschnitt "Steuerelemente<br />
eines Dialogfensters".<br />
32 Bedienung des Script-Editors <strong>Handbuch</strong> <strong>BasicMaker</strong> <strong>2010</strong>
Sprachelemente von <strong>SoftMaker</strong> Basic<br />
In diesem Kapitel finden Sie grundlegende Informationen zu den Script-Befehlen von <strong>BasicMaker</strong>:<br />
Grundlegendes zur Syntax<br />
Datentypen<br />
Variablen<br />
Arrays<br />
Operatoren<br />
Kontrollstrukturen<br />
Unterprogramme und Funktionen<br />
Aufruf von Funktionen in DLLs<br />
Dateioperationen<br />
Dialogfenster<br />
OLE Automation<br />
Grundlegendes zur Syntax<br />
Kommentare<br />
Text, dem das Schlüsselwort Rem oder ein Apostrophzeichen (') vorausgeht, wird als Kommentar angesehen und nicht<br />
ausgeführt. Sie können Kommentare zur Dokumentation Ihrer Scripts verwenden.<br />
'Dies ist ein Kommentar<br />
rem Dies auch<br />
REM Dies auch<br />
Rem Dies auch<br />
Wie Sie sehen, spielt die Groß-/Kleinschreibung der Rem-Anweisung keine Rolle. Dies ist bei allen Schlüsselwörtern<br />
von <strong>SoftMaker</strong> Basic der Fall.<br />
Kommentare können auch am Ende einer Zeile angebracht werden:<br />
MsgBox Msg<br />
' Zeige Meldung an<br />
Der Text hinter dem Apostroph ist ein Kommentar.<br />
Mehrere Anweisungen in einer Zeile<br />
Sie können mehrere Anweisungen in die gleiche Zeile schreiben, indem Sie diese durch einen Doppelpunkt trennen:<br />
X.AddPoint(25,100) : Y.AddPoint(0,75)<br />
... ist gleichbedeutend mit ...<br />
X.AddPoint(25,100)<br />
Y.AddPoint(0,75)<br />
Anweisungen über mehrere Zeilen<br />
Sie können eine Anweisung auf mehrere Zeilen aufteilen, indem Sie am Ende jeder Zeile ein Leerzeichen und einen<br />
Unterstrich (_) eingeben.<br />
<strong>Handbuch</strong> <strong>BasicMaker</strong> <strong>2010</strong> Sprachelemente von <strong>SoftMaker</strong> Basic 33
X.AddPoint _<br />
(25,100)<br />
... ist gleichbedeutend mit ...<br />
X.AddPoint(25,100)<br />
Zahlen<br />
Sie können Zahlen auf drei Arten schreiben: dezimal, oktal und hexadezimal:<br />
Dezimalzahlen: Bei den meisten Zahlen in den Programmbeispielen dieses <strong>Handbuch</strong> handelt es sich um Dezimalzahlen<br />
(Basis 10).<br />
Oktalzahlen: Möchten Sie Oktalzahlen (Basis 8) verwenden, stellen Sie der Zahl &O voran – zum Beispiel &O37.<br />
Hexadezimale Zahlen: Hexadezimalen Zahlen (Basis 16) ist &H voranzustellen – zum Beispiel &H1F.<br />
Namen<br />
Variablen, Konstanten, Unterprogramme und Funktionen werden über ihren Namen angesprochen. Für diese Namen<br />
gelten folgende Regeln:<br />
Nur die Buchstaben A-Z und a-z, der Unterstrich (_) und die Ziffern 0-9 sind erlaubt.<br />
Groß-/Kleinschreibung spielt keine Rolle.<br />
Das erste Zeichen des Namens muss ein Buchstabe sein.<br />
Die Länge darf nicht mehr als 40 Zeichen betragen.<br />
Schlüsselwörter von <strong>SoftMaker</strong> Basic dürfen nicht verwendet werden.<br />
Datentypen<br />
Es gibt folgende Datentypen:<br />
Typ Suffix Syntax der Deklaration Größe<br />
String $ Dim As String 0 bis 65,500 Zeichen<br />
String*n Dim As String*n genau n Zeichen<br />
Integer % Dim As Integer 2 Bytes<br />
Long & Dim As Long 4 Bytes<br />
Single ! Dim As Single 4 Bytes<br />
Double # Dim As Double 8 Bytes<br />
Variant Dim As Variant je nach Inhalt<br />
Oder: Dim As Any<br />
Oder einfach nur: Dim <br />
Object<br />
Benutzerdefiniert<br />
(siehe Abschnitt "OLE Automation")<br />
(siehe Abschnitt "Benutzerdefinierte Datentypen")<br />
Informationen zur Verwendung von Variablen finden Sie im Abschnitt "Variablen".<br />
34 Sprachelemente von <strong>SoftMaker</strong> Basic <strong>Handbuch</strong> <strong>BasicMaker</strong> <strong>2010</strong>
Besonderheiten beim Variant-Datentyp<br />
Bei <strong>SoftMaker</strong> Basic muss eine Variable nicht unbedingt deklariert zu werden, bevor sie zum ersten Mal verwendet<br />
wird (Ausnahme: wenn Option Explicit gesetzt wurde). <strong>SoftMaker</strong> Basic deklariert sie dann bei ihrem ersten Auftreten<br />
automatisch – und zwar als Datentyp Variant.<br />
Der Datentyp Variant kann benutzt werden, um wahlweise Zahlen, Zeichenketten oder Datum/Uhrzeit-Werte zu speichern.<br />
Typumwandlungen geschehen dabei automatisch.<br />
Sie können Variablen auch explizit als Variant deklarieren, zum Beispiel mit Dim x As Variant oder einfach nur<br />
Dim x ohne Typangabe.<br />
Ein Beispiel für die Verwendung von Variant-Variablen:<br />
Sub Main<br />
Dim x<br />
x = 10<br />
x = x + 8<br />
x = "F" & x<br />
print x<br />
End Sub<br />
'Variant-Variable<br />
'Ergebnis: "F18"<br />
Wenn Zahlen in einer Variant-Variablen gespeichert werden, wird automatisch der kompakteste Datentyp gewählt, mit<br />
dem die Zahl dargestellt werden kann (in der Reihenfolge Integer, Long, Single, Double).<br />
Der von einer Variant-Variablen beherbergte Datentyp kann jederzeit wechseln. Um den aktuellen Datentyp zu ermitteln,<br />
können Sie die Funktion VarType verwenden. Mit der Funktion IsNumeric können Sie prüfen, ob die Variable<br />
momentan einen numerischen Wert enthält.<br />
Variant-Variablen können zwei spezielle Werte annehmen, die es bei anderen Datentypen nicht gibt:<br />
Empty ist der Wert einer Variant-Variablen, die noch nicht initialisiert wurde. Er kann mit der Funktion IsEmpty<br />
abgefragt werden. Bei numerischen Operationen wird Empty als 0, bei Zeichenkettenoperationen als eine leere Zeichenkette<br />
interpretiert.<br />
Der Wert Null dient zur Darstellung der Tatsache, dass kein (gültiger) Wert verfügbar ist. Er kann mit der Funktion<br />
IsNull abgefragt werden. Jede Operation mit einem Null-Wert ergibt Null.<br />
Verkettung von Variant-Variablen<br />
Wenn eine Zeichenkette und eine Zahl mit dem Operator + verkettet werden, resultiert daraus eine Zeichenkette.<br />
Verketten Sie zwei Zahlen, ist das Ergebnis hingegen eine Zahl. Möchten Sie stattdessen eine Zeichenkette erhalten, ist<br />
statt + der Operator & zu verwenden, der – unabhängig vom Datentyp der Argumente – stets eine Zeichenkette liefert.<br />
Benutzerdefinierte Datentypen<br />
Mit Hilfe der Anweisung Type können Sie eigene Datentypen definieren. Dies muss vor der Deklaration von Prozeduren<br />
geschehen – benutzerdefinierte Datentypen sind nämlich stets global gültig. Die Variablen eines benutzerdefinierten<br />
Typs können hingegen lokal oder global deklariert werden.<br />
Hinweis: Die Verwendung von Arrays in benutzerdefinierten Typen ist nicht zulässig. Weiterhin können Variablen benutzerdefinierten<br />
Typs nicht an DLLs übergeben werden, die C-Strukturen erwarten.<br />
Type Person<br />
Name As String<br />
Vorname As String<br />
Geschlecht As String*1<br />
Geburtsdatum As String<br />
End Type<br />
' ("m" oder "w")<br />
Variablen dieses Typs können wie andere Variablen mit Dim oder Static angelegt werden. Auf die einzelnen Elemente<br />
kann mit der Punktnotation Variable.Element zugegriffen werden (siehe auch With-Anweisung).<br />
Dim p As Person<br />
p.Name = "Maier"<br />
<strong>Handbuch</strong> <strong>BasicMaker</strong> <strong>2010</strong> Sprachelemente von <strong>SoftMaker</strong> Basic 35
Variablen<br />
Deklarieren von Variablen<br />
Variablen werden mit den Anweisungen Dim oder Static angelegt. Standardmäßig haben Variablen den Typ Variant.<br />
Wird ein anderer Datentyp gewünscht, müssen Sie diesen bei der Deklaration mit As Typ oder mittels Typsuffix (z.B. %<br />
für Integer) angeben (siehe Abschnitt "Datentypen").<br />
Dim X<br />
Dim X As Integer<br />
Dim X%<br />
Dim X%, Name$<br />
' X als Variant-Variable deklarieren<br />
' X als Integer-Variable deklarieren<br />
' Gleichbedeutend mit obiger Anweisung<br />
' Mehrere Deklarationen in einer Zeile<br />
Geltungsbereich von Variablen<br />
Variablen können entweder lokal oder global gelten:<br />
Globale Variablen werden mit einer Dim-Anweisung außerhalb einer Prozedur angelegt. Auf sie kann überall zugegriffen<br />
werden.<br />
Lokale Variablen werden mit einer Dim- oder Static-Anweisung innerhalb einer Prozedur (Unterprogramm oder<br />
Funktion) angelegt. Sie sind nur innerhalb der Prozedur verfügbar.<br />
Arrays<br />
<strong>SoftMaker</strong> Basic unterstützt ein- und mehrdimensionale Arrays (Felder). In solchen Arrays können Felder von Werten<br />
unter einem einheitlichen Namen abgelegt werden. Auf die enthaltenen Werte kann über einen Index zugegriffen werden.<br />
Alle Elemente in einem Array haben den gleichen Datentyp. Als Datentypen sind zulässig: Integer, Long, Single,<br />
Double oder String.<br />
Hinweis: In anderen Basic-Varianten dürfen Arrays ohne vorherige Deklaration verwendet werden. Bei <strong>SoftMaker</strong> Basic<br />
ist dies nicht zulässig – Felder müssen vor Benutzung mit Dim oder Static angelegt werden.<br />
Um die Größe des Arrays zu bestimmen, geben Sie die Obergrenze und optional die Untergrenze für den Index an. Wird<br />
die Untergrenze weggelassen, wird der per Option Base festgelegte Standardwert genommen – in der Regel also Null.<br />
Dim a(10) As Integer<br />
Dim b(-10 To 10) As Double<br />
'a(0)..a(10)<br />
'b(-10)..b(10)<br />
Um effizient auf die Elemente eines Arrays zuzugreifen, empfiehlt sich der Einsatz von Schleifen. Folgende For-<br />
Schleife initialisiert beispielsweise alle Elemente des Arrays "A" mit 1:<br />
Static A (1 To 20) As Integer<br />
Dim i As Integer<br />
For i = 1 To 20<br />
A (i) = 1<br />
Next i<br />
Mehrdimensionale Arrays<br />
Arrays können sich auch über mehrere Dimensionen erstrecken:<br />
Static a(10, 10) As Double<br />
Dim b(5, 3, 2)<br />
'zweidimensional<br />
'dreidimensional<br />
36 Sprachelemente von <strong>SoftMaker</strong> Basic <strong>Handbuch</strong> <strong>BasicMaker</strong> <strong>2010</strong>
Operatoren<br />
<strong>SoftMaker</strong> Basic unterstützt die folgenden Operatoren:<br />
Arithmetische Operatoren<br />
Operator Funktion Beispiel<br />
+ Addition x = a + b<br />
- Subtraktion x = a - b<br />
auch: Negation x = -a<br />
* Multiplikation x = a * 3<br />
/ Division x = a / b<br />
Mod Modulo x = a Mod b%<br />
^ Potenzierung x = a ^ b<br />
Zeichenkettenoperatoren<br />
Operator Funktion Beispiel<br />
+ Verkettung x = "Guten " + "Tag"<br />
& Verkettung x = "Guten " & "Tag"<br />
Der Unterschied zwischen den Operatoren + und & besteht in der Behandlung von Variant-Variablen, die Zahlen erhalten:<br />
Der Operator + addiert diese Zahlen, wohingegen der Operator & sie als Zeichenketten verknüpft (siehe Beispiel).<br />
Beispiel:<br />
Sub Main<br />
Dim a, b as Any '2 Variant-Variablen<br />
a = 2<br />
b = 3<br />
print a + b ' Ergibt die Zahl 5<br />
print a & b ' Ergibt die Zeichenkette "23"<br />
End Sub<br />
Vergleichsoperatoren<br />
Operator Funktion Beispiel<br />
< Kleiner als If x < y Then ...<br />
= y Then ...<br />
> Größer als If x > y Then ...<br />
Ungleich If x y Then ...<br />
Das Ergebnis von Vergleichen mit diesen Operatoren ist ein Integer-Wert:<br />
-1 (True) falls die Bedingung zutrifft<br />
0 (False) falls die Bedingung nicht zutrifft<br />
<strong>Handbuch</strong> <strong>BasicMaker</strong> <strong>2010</strong> Sprachelemente von <strong>SoftMaker</strong> Basic 37
Logische und Bit-Operatoren<br />
Operator Funktion Beispiel<br />
Not Logische Negation If Not (x = a) Then ...<br />
And Logisches Und If (x > a) And (x < b) Then ...<br />
Or Logisches Oder If (x = y) Or (x = z) Then ...<br />
Diese Operatoren wirken bitweise, man kann sie also sowohl für logische Verknüpfungen als auch für Bitmanipulationen<br />
benutzen.<br />
Rangordnung von Operatoren<br />
Operatoren werden nach folgender Hierarchie abgearbeitet:<br />
Operator Funktion Vorrangstufe<br />
( ) Klammern höchste<br />
^<br />
Potenzierung<br />
+ - Positives/Negatives Vorzeichen<br />
/ * Division/Multiplikation<br />
+ - Addition/Subtraktion<br />
Mod<br />
Modulo<br />
= > < = Vergleichsoperatoren<br />
Not<br />
And<br />
Logische Negation<br />
Logisches Und<br />
Or Logisches Oder niedrigste<br />
Kontrollstrukturen<br />
Kontrollstrukturen dienen dazu, abhängig von einer Bedingung Anweisungen auszuführen, zu überspringen oder zu<br />
wiederholen. Es gibt folgende Varianten:<br />
Goto-Verzweigung<br />
Goto Label1<br />
.<br />
.<br />
.<br />
Label1:<br />
Die Goto-Anweisung veranlasst einen unbedingten Sprung auf eine Sprungmarke – in obigem Beispiel die Sprungmarke<br />
"Label1".<br />
Gosub-Verzweigung<br />
Gosub Label1<br />
.<br />
.<br />
.<br />
Label1:<br />
Anweisung(en)...<br />
Return<br />
38 Sprachelemente von <strong>SoftMaker</strong> Basic <strong>Handbuch</strong> <strong>BasicMaker</strong> <strong>2010</strong>
Auch bei der Gosub-Anweisung muss ein Sprungziel angegeben werden. Der Unterschied zur Goto-Anweisung liegt<br />
darin, dass die Gosub-Anweisung zur ursprünglichen Programmstelle zurückkehrt, sobald sie auf eine Return-<br />
Anweisung trifft.<br />
Do-Schleifen<br />
Mit einer Do ... Loop-Schleife kann eine Gruppe von Anweisungen mehrere Male ausgeführt werden. Es gibt folgende<br />
Varianten:<br />
Do While|Until Bedingung<br />
Anweisung(en)...<br />
[Exit Do]<br />
Anweisung(en)...<br />
Loop<br />
Oder:<br />
Do<br />
Anweisung(en)...<br />
Loop While|Until Bedingung<br />
Der Unterschied:<br />
Do While und Do Until prüfen die Bedingung, bevor sie mit der Abarbeitung der Anweisungen innerhalb der Schleife<br />
beginnen. Diese werden also nur dann ausgeführt, wenn die Bedingung zutrifft.<br />
Bei Do ... Loop While und Do ... Loop Until hingegen findet die Prüfung erst statt, wenn die Schleife bereits zum ersten<br />
Mal durchlaufen ist. Hier werden die Anweisungen innerhalb der Schleife also in jedem Falle mindestens ein Mal<br />
abgearbeitet.<br />
While-Schleifen<br />
While ... Wend-Schleifen ähneln Do While ... Loop-Schleifen. Auch hier wird die Bedingung vor dem ersten Abarbeiten<br />
der Anweisungen innerhalb der Schleife geprüft.<br />
While Bedingung<br />
Anweisung(en)...<br />
Wend<br />
For ... Next-Schleifen<br />
Eine For ... Next-Schleife wiederholt die darin enthaltenen Anweisungen anhand eines Zählers genau n mal. Bei jedem<br />
Durchlaufen der Schleife wird dieser Zähler um die angegebene Schrittweite herauf- beziehungsweise herabgesetzt.<br />
Wenn Sie keine Schrittweite angegeben, wird als Schrittweite Eins verwendet.<br />
For Zähler = Startwert To Zielwert [Step Schrittweite]<br />
Anweisung(en)...<br />
Next<br />
If-Verzweigungen<br />
Bei einem If ... Then-Block werden Anweisungen nur dann ausgeführt, wenn die angegebene Bedingung wahr ist. Diese<br />
Bedingung muss ein Ausdruck sein, dessen Ergebnis True oder False ist (zum Beispiel If a
Eine Variante hiervon ist die If ... Then ... Else-Anweisung. Die Anweisungen nach Else werden ausgeführt, wenn die<br />
Bedingung nicht zutrifft.<br />
If Bedingung Then<br />
Anweisung(en)...<br />
Else<br />
Anweisung(en)...<br />
End If<br />
Weitere Verzweigungen könnten mit zusätzlichen If ... Then ... ElseIf-Anweisungen erreicht werden. Dies führt jedoch<br />
leicht zu unübersichtlichem Code, weshalb man hier die Select Case-Anweisung vorziehen sollte (siehe unten).<br />
If Bedingung Then<br />
Anweisung(en)...<br />
ElseIf Bedingung Then<br />
Anweisung(en)...<br />
Else<br />
Anweisung(en)...<br />
End If<br />
Select Case-Verzweigungen<br />
Bei der Select Case-Anweisung wird eine Variable auf verschiedene Werte überprüft.<br />
Select Case Variable<br />
Case Wert1<br />
Anweisung(en)...<br />
Case Wert2<br />
Anweisung(en)...<br />
Case Wert3<br />
Anweisung(en)...<br />
[Case Else<br />
Anweisung(en)...]<br />
End Select<br />
Trägt die Variable den Inhalt "Wert1", werden die Anweisungen bei Case Wert1 abgearbeitet etc. Hat sie keinen der<br />
angegebenen Werte, wird zu den Anweisungen bei Case Else verzweigt (sofern vorhanden, ansonsten wird die Struktur<br />
einfach verlassen).<br />
Unterprogramme und Funktionen<br />
Sie können eigene Funktionen und Unterprogramme definieren, die sich anschließend wie die eingebauten Funktionen<br />
und Anweisungen von <strong>SoftMaker</strong> Basic benutzen lassen. Weiterhin ist es möglich, Funktionen in beliebigen DLLs aufzurufen.<br />
Benutzerdefinierte Unterprogramme werden mit der Sub-Anweisung definiert.<br />
Benutzerdefinierte Funktionen werden mit der Function-Anweisung definiert.<br />
Funktionen in DLLs müssen mit der Declare-Anweisung deklariert werden (siehe Abschnitt "Aufruf von Funktionen<br />
in DLLs").<br />
Hinweise zur Namensgebung von Unterprogrammen und Funktionen<br />
Namen für Unterprogramme und Funktionen dürfen nur die Buchstaben A-Z und a-z, den Unterstrich (_) und die Ziffern<br />
0-9 enthalten. Das erste Zeichen muss stets ein Buchstabe sein. Der Name darf nicht mehr als 40 Zeichen umfassen.<br />
Er darf nicht aus einem Schlüsselwort von <strong>SoftMaker</strong> Basic bestehen.<br />
Parameterübergabe ByRef oder ByVal<br />
Parameter können an Prozeduren als Referenz (ByRef) oder als Wert (ByVal) übergeben werden:<br />
40 Sprachelemente von <strong>SoftMaker</strong> Basic <strong>Handbuch</strong> <strong>BasicMaker</strong> <strong>2010</strong>
ByRef<br />
Die Übergabe ByRef ("als Referenz") ermöglicht es der aufgerufenen Prozedur, den Wert der übergebenen Variablen<br />
zu ändern.<br />
ByRef ist die Standardmethode für die Parameterübergabe und muss daher nicht explizit angegeben werden. Sub<br />
Test(j As Integer) ist also gleichbedeutend mit Sub Test(ByRef j As Integer).<br />
ByVal<br />
Bei der Übergabe ByVal ("als Wert") erhält die Prozedur lediglich eine Kopie der Variable, sodass Änderungen des<br />
Parameters innerhalb der Prozedur sich nicht auf die übergebene Variable selbst auswirken.<br />
Die Übergabe als Wert kann bei der Prozedurdefinition festgelegt werden, indem vor dem Parameter das Schlüsselwort<br />
ByVal geschrieben wird: Sub Joe(ByVal j As Integer).<br />
Alternativ kann man dies auch beim Aufruf der Prozedur erzwingen, indem man den Parameter in Klammern setzt.<br />
Hier wird beispielsweise der Parameter Var3 ByVal übergeben:<br />
SubOne Var1, Var2, (Var3)<br />
Aufruf von Funktionen in DLLs<br />
Um eine Funktion in einer DLL aufzurufen, muss diese zunächst mit einer Declare-Anweisung deklariert werden.<br />
Wenn die aufzurufende Prozedur keinen Wert zurückgibt, wird sie als Sub, ansonsten als Function deklariert.<br />
Beispiel:<br />
Declare Function GetPrivateProfileString Lib "Kernel32" (ByVal lpApplicationName As<br />
String, ByVal lpKeyName As String, ByVal lpDefault As String, ByVal lpReturnedString As<br />
String, ByVal nSize As Integer, ByVal lpFileName As String) As Integer<br />
Declare Sub InvertRect Lib "User32" (ByVal hDC As Integer, aRect As Rectangle)<br />
Sobald die Prozedur deklariert wurde, kann sie wie jede andere Basic-Funktion beziehungsweise -Anweisung verwendet<br />
werden.<br />
Dateioperationen<br />
Mit <strong>SoftMaker</strong> Basic können Sie alle gängigen Dateioperationen durchführen. Nachfolgend ein kleines Beispiel. Ausführliche<br />
Informationen zu den einzelnen Anweisungen können Sie im Abschnitt "Anweisungen und Funktionen von A-<br />
Z" nachlesen.<br />
Beispiel:<br />
Sub FileIO_Example<br />
Dim Msg<br />
'Variablen deklarieren<br />
Call Make3Files()<br />
Msg = "Drei Testdateien wurden angelegt. "<br />
Msg = Msg & "Mit OK werden sie wieder gelöscht."<br />
MsgBox Msg<br />
For I = 1 To 3<br />
Kill "TEST" & I<br />
'Dateien löschen<br />
Next I<br />
End Sub<br />
Sub Make3Files<br />
Dim I, FNum, Fname<br />
For I = 1 To 3<br />
FNum = FreeFile<br />
'Nächste Dateinummer ermitteln<br />
FName = "TEST" & FNum<br />
Open FName For Output As FNum 'Datei öffnen<br />
Print #I, "This is test #" & I 'In Datei schreiben<br />
Print #I, "Here is another "; "line"; I<br />
<strong>Handbuch</strong> <strong>BasicMaker</strong> <strong>2010</strong> Sprachelemente von <strong>SoftMaker</strong> Basic 41
Next I<br />
Close<br />
End Sub<br />
'Alle Dateien schließen<br />
Dialogfenster<br />
Sie können in <strong>SoftMaker</strong> Basic eigene Dialogfenster definieren und diese dann mit der Funktion Dialog aufrufen und<br />
auswerten.<br />
Dialoge lassen sich wahlweise durch manuelle Eingabe der Dialogdefinition oder über den integrierten Dialogeditor<br />
anlegen.<br />
Ein Dialog kann optional mit einer Dialogfunktion verknüpft werden, die das Aktivieren/Deaktivieren und Einblenden/Ausblenden<br />
von Dialogelementen erlaubt und das Anlegen verschachtelter Dialoge ermöglicht.<br />
Dialogdefinition<br />
Um ein Dialogfenster zu erstellen, müssen Sie eine Dialogdefinition in das Script einfügen. Sie können dazu entweder<br />
den integrierten Dialogeditor verwenden (siehe Abschnitt "Dialogeditor verwenden") oder die Dialogdefinition von<br />
Hand in das Script eintragen.<br />
In den nachfolgenden Abschnitten wollen wir uns eine solche Dialogdefinition einmal genauer ansehen.<br />
Syntax einer Dialogdefinition<br />
Dialogdefinitionen müssen von den Anweisungen Begin Dialog und End Dialog umgeben werden:<br />
Begin Dialog DialogName [X, Y] Breite, Höhe, Titel$ [,.Dialogfunktion]<br />
' Hier Steuerelemente definieren<br />
End Dialog<br />
Die Parameter haben folgende Bedeutung:<br />
Parameter<br />
DialogName<br />
Beschreibung<br />
Name der Dialogdefinition. Nach erfolgter Dialogdefinition kann eine Variable dieses Typs dimensioniert<br />
werden (Dim Name As Dialogname).<br />
X, Y Optional. Legt die Koordinaten für die linke obere Ecke des Dialogfensters fest (in Pixel).<br />
Breite, Höhe<br />
Titel$<br />
.Dialogfunktion<br />
Bestimmt die Breite und Höhe des Dialogs (in Pixel).<br />
Der Titel des Dialogs – wird in der Titelleiste des Dialogfensters angezeigt.<br />
Dialogfunktion für diesen Dialog (optional). Ermöglicht das Aktivieren/Deaktivieren und Einblenden/Ausblenden<br />
von Dialogelementen sowie das Erzeugen verschachtelter Dialoge (siehe Abschnitt "Die<br />
Dialogfunktion").<br />
Innerhalb der Dialogdefinition selbst sind die im Dialog anzuzeigenden Steuerelemente einzutragen. Hierfür können die<br />
im nächsten Abschnitt aufgeführten Schlüsselwörter verwendet werden.<br />
Beispiel:<br />
Sub Main<br />
Begin Dialog QuitDialogTemplate 16,32,116,64,"Beenden?"<br />
Text 4,8,108,8,"Möchten Sie das Programm beenden?"<br />
CheckBox 32,24,63,8,"Änderungen speichern",.SaveChanges<br />
OKButton 12,40,40,14<br />
CancelButton 60,40,40,14<br />
End Dialog<br />
Dim QuitDialog As QuitDialogTemplate<br />
rc% = Dialog(QuitDialog)<br />
42 Sprachelemente von <strong>SoftMaker</strong> Basic <strong>Handbuch</strong> <strong>BasicMaker</strong> <strong>2010</strong>
' Hier können Sie das Ergebnis (rc%) des Dialogs auswerten<br />
End Sub<br />
Steuerelemente eines Dialogfensters<br />
Folgende Steuerelemente können in Dialogfenstern verwendet werden:<br />
Befehlsschaltflächen<br />
Text und Eingabefelder<br />
Listenfelder, Kombinationsfelder und Dropdown-Listenfelder<br />
Kontrollkästchen<br />
Optionsfelder und Gruppenfelder<br />
Befehlsschaltflächen<br />
Die Schaltflächen OK und Abbrechen bezeichnet man als Befehlsschaltflächen.<br />
Hinweis: Jeder Dialog muss mindestens eine Befehlsschaltfläche enthalten.<br />
Syntax:<br />
OKButton X, Y, Breite, Höhe<br />
CancelButton X, Y, Breite, Höhe<br />
Beispiel:<br />
Sub Main<br />
Begin Dialog ButtonSample 16,32,180,96,"OK und Abbrechen"<br />
OKButton 132,8,40,14<br />
CancelButton 132,28,40,14<br />
End Dialog<br />
Dim Dlg1 As ButtonSample<br />
rc% = Dialog (Dlg1)<br />
End Sub<br />
Text und Eingabefelder<br />
Mit Text können die Bestandteile eines Dialogs beschriftet werden.<br />
In einem Eingabefeld (Schlüsselwort "TextBox") kann der Anwender Eingaben vornehmen.<br />
<strong>Handbuch</strong> <strong>BasicMaker</strong> <strong>2010</strong> Sprachelemente von <strong>SoftMaker</strong> Basic 43
Syntax:<br />
Text X, Y, Breite, Höhe, Text<br />
TextBox X, Y, Breite, Höhe, .ID<br />
ID ist eine Variable, die den aktuellen Text enthält.<br />
Beispiel:<br />
Sub Main<br />
Begin Dialog TextBoxSample 16,30,180,96,"Text und Eingabefelder"<br />
OKButton 132,20,40,14<br />
CancelButton 132,44,40,14<br />
Text 8,8,32,8,"Eingabefeld:"<br />
TextBox 8,20,100,12,.TextBox1<br />
End Dialog<br />
Dim Dlg1 As TextBoxSample<br />
rc% = Dialog(Dlg1)<br />
End Sub<br />
Listenfelder, Kombinationsfelder und Dropdown-Listenfelder<br />
Listenfelder zeigen Listen an, in denen der Anwender eine Auswahl treffen kann.<br />
Es gibt drei Arten von Listenfeldern:<br />
Gewöhnliches Listenfeld (engl. "List Box")<br />
Hier kann der Anwender einen der Listeneinträge auswählen.<br />
Kombinationsfeld (engl. "Combo Box")<br />
Hier kann der Anwender entweder einen der Listeneinträge auswählen oder selbst eine Eingabe vornehmen.<br />
Dropdown-Listenfeld (engl. "Drop-down List Box")<br />
Eine platzsparende Variante von Listenfeldern: Der Anwender muss sie aufklappen, bevor er eine Auswahl treffen<br />
kann.<br />
Syntax:<br />
ListBox X, Y, Breite, Höhe, Inhalt, .ID<br />
ComboBox X, Y, Breite, Höhe, Inhalt, .ID<br />
44 Sprachelemente von <strong>SoftMaker</strong> Basic <strong>Handbuch</strong> <strong>BasicMaker</strong> <strong>2010</strong>
DropListBox X, Y, Breite, Höhe, Inhalt, .ID<br />
Die einzelnen Texte werden über das String-Array Inhalt initialisiert, das vor Aufruf von Dialog gefüllt werden sollte.<br />
ID ist eine Variable, die die aktuell markierte Auswahl enthält.<br />
Beispiel:<br />
Sub Main<br />
Dim MyList$(5)<br />
MyList(0) = "Listeneintrag 1"<br />
MyList(1) = "Listeneintrag 2"<br />
MyList(2) = "Listeneintrag 3"<br />
MyList(3) = "Listeneintrag 4"<br />
MyList(4) = "Listeneintrag 5"<br />
MyList(5) = "Listeneintrag 6"<br />
Begin Dialog BoxSample 16,35,256,89,"Listenfelder, Kombinationsfelder und Dropdown-<br />
Listenfelder"<br />
OKButton 204,24,40,14<br />
CancelButton 204,44,40,14<br />
ListBox 12,24,48,40, MyList$(),.Lstbox<br />
DropListBox 124,24,72,40, MyList$(),.DrpList<br />
ComboBox 68,24,48,40, MyList$(),.CmboBox<br />
Text 12,12,32,8,"Listenfeld:"<br />
Text 124,12,68,8,"Dropdown-Listenfeld:"<br />
Text 68,12,44,8,"Kombinationsfeld:"<br />
End Dialog<br />
Dim Dlg1 As BoxSample<br />
rc% = Dialog(Dlg1)<br />
End Sub<br />
Kontrollkästchen<br />
Kontrollkästchen ("Check Box") eignen sich für "Ja/Nein"- oder "An/Aus"-Optionen.<br />
Syntax:<br />
CheckBox X, Y, Breite, Höhe, Text, .ID<br />
ID ist eine Variable, die den aktuellen Zustand enthält.<br />
Beispiel:<br />
Sub Main<br />
Begin Dialog CheckSample 15,32,149,96,"Kontrollkästchen"<br />
OKButton 92,8,40,14<br />
CancelButton 92,32,40,14<br />
CheckBox 12, 8,60,8,"Kontrollkästchen1",.CheckBox1<br />
CheckBox 12,24,60,8,"Kontrollkästchen2",.CheckBox2<br />
CheckBox 12,40,60,8,"Kontrollkästchen3",.CheckBox3<br />
CheckBox 12,56,60,8,"Kontrollkästchen4",.CheckBox4<br />
End Dialog<br />
Dim Dlg1 As CheckSample<br />
<strong>Handbuch</strong> <strong>BasicMaker</strong> <strong>2010</strong> Sprachelemente von <strong>SoftMaker</strong> Basic 45
c% = Dialog(Dlg1)<br />
End Sub<br />
Optionsfelder und Gruppenfelder<br />
Verwenden Sie Optionsfelder ("Option Buttons" oder "Radio Buttons"), wenn dem Anwender mehrere Möglichkeiten<br />
zur Wahl gestellt werden sollen, von denen er jedoch nur eine auswählen darf.<br />
Eine zusammengehörige Gruppe von Optionsfeldern wird meist in einem Gruppenfeld ("Group Box") zusammengefasst.<br />
Sie können Gruppenfelder aber auch verwenden, um beliebige andere Steuerelemente zu einer Gruppe zusammenzufassen.<br />
Syntax:<br />
OptionButton X, Y, Breite, Höhe, Text, .ID1<br />
OptionGroup .ID2<br />
ID1 ist eine Variable, die den aktuellen Zustand des Feldes enthält.<br />
ID2 ist eine Variable, die den Index der aktuell markierten Option enthält.<br />
Beispiel:<br />
Sub Main<br />
Begin Dialog GroupSample 31,32,185,96,"Optionsfelder und Gruppenfelder"<br />
OKButton 28,68,40,14<br />
CancelButton 120,68,40,14<br />
GroupBox 12,8,72,52,"Gruppenfeld",.GroupBox1<br />
GroupBox 100,8,72,52,"Gruppenfeld",.GroupBox2<br />
OptionGroup .OptionGroup1<br />
OptionButton 16,24,54,8,"Optionsfeld",.OptionButton1<br />
OptionButton 16,40,54,8,"Optionsfeld",.OptionButton2<br />
CheckBox 108,24,50,8,"Kontrollkästchen",.CheckBox1<br />
CheckBox 108,40,50,8,"Kontrollkästchen",.CheckBox2<br />
End Dialog<br />
Dim Dlg1 As GroupSample<br />
Button = Dialog (Dlg1)<br />
End Sub<br />
Die Dialogfunktion<br />
Ein benutzerdefinierter Dialog kann bei Bedarf mit einer Dialogfunktion verknüpft werden. Diese Funktion wird aufgerufen,<br />
wenn das Dialogfeld initialisiert wird und wenn der Benutzer ein Kontrollelement betätigt. Mit Hilfe einer Dialogfunktion<br />
ist es möglich, Dialoge zu verschachteln und Kontrollelemente zu deaktivieren oder auszublenden.<br />
Um ein Dialogfenster mit einer Dialogfunktion zu verknüpfen, wird der Funktionsname in die Dialogdefinition eingefügt,<br />
wobei ein Punkt vorangestellt wird. Hier wird beispielsweise dem Dialog MyDlg eine Dialogfunktion namens<br />
MyDlgFunc zugewiesen:<br />
Begin Dialog MyDlg 60, 60, 260, 188, "3", .MyDlgFunc<br />
46 Sprachelemente von <strong>SoftMaker</strong> Basic <strong>Handbuch</strong> <strong>BasicMaker</strong> <strong>2010</strong>
Die zu überwachenden Steuerelemente<br />
Jedem Steuerelement des Dialogfensters, das von der Dialogfunktion überwacht werden soll, muss ein eindeutiger Bezeichner<br />
zugewiesen werden. Dieser muss als letzter Parameter in der Definition des Steuerelements angegeben werden<br />
und mit einem Punkt beginnen.<br />
CheckBox 8,56,203,16, "Alles anzeigen",.Chk1<br />
Hier wird dem Kontrollkästchen der Bezeichner "Chk1" zugewiesen.<br />
Syntax der Dialogfunktion<br />
Die Syntax der Dialogfunktion ist wie folgt aufgebaut:<br />
Function FunctionName(ControlID$, Action%, SuppValue%)<br />
[Anweisungen]<br />
FunctionName = ReturnValue<br />
End Function<br />
Die Dialogfunktion liefert einen Wert zurück, wenn der Anwender auf OK oder Abbrechen klickt. Setzen Sie diesen<br />
ReturnValue in der Dialogfunktion auf 0, wird der Dialog geschlossen, bei einem anderen Wert bleibt der Dialog offen.<br />
Die Parameter der Dialogfunktion:<br />
ControlID$<br />
Wenn Action = 2 ist, enthält dieser Parameter die (bei der Dialogdefinition angegebene) ID des vom Anwender betätigten<br />
Kontrollelements.<br />
Action%<br />
1, wenn der Dialog initialisiert wird (die anderen Parameter haben dann keine Bedeutung)<br />
2, wenn der Benutzer ein Kontrollelement betätigt hat. Das Kontrollelement wird durch ControlId$ identifiziert,<br />
SuppValue% enthält weitere Informationen.<br />
SuppValue%:<br />
Informationen, welche Art von Änderung durchgeführt wurde, abhängig vom Typ des Kontrollelements:<br />
Kontrollkästchen: 0, wenn ausgeschaltet, beziehungsweise 1, wenn eingeschaltet<br />
Optionsfeld: Nummer des gewählten Optionsfelds, wobei das erste Feld der Gruppe die Nummer 0 trägt<br />
Befehlsschaltfläche: Keine Bedeutung<br />
OK: 1<br />
Abbrechen: 2<br />
Im folgenden Beispiel wird die Dialogfunktion eines Dialogs mittels einer Case-Verzweigung ausgewertet. Der Parameter<br />
SuppValue wird dabei nicht berücksichtigt.<br />
Sub Main<br />
Begin Dialog UserDialog1 60,60, 260, 188, "Dialogfunktion", .Dialogfn<br />
Text 8,10,73,13, "Text:"<br />
TextBox 8, 26, 160, 18, .FText<br />
CheckBox 8, 56, 203, 16, "Alles anzeigen",. Chk1<br />
GroupBox 8, 79, 230, 70, "Gruppenfeld:", .Group<br />
CheckBox 18,100,189,16, "Beschriftung der Schaltfläche ändern", .Chk2<br />
PushButton 18, 118, 159, 16, "Schaltfläche", .History<br />
OKButton 177, 8, 58, 21<br />
CancelButton 177, 32, 58, 21<br />
End Dialog<br />
Dim Dlg1 As UserDialog1<br />
x = Dialog( Dlg1 )<br />
End Sub<br />
' (Main)<br />
<strong>Handbuch</strong> <strong>BasicMaker</strong> <strong>2010</strong> Sprachelemente von <strong>SoftMaker</strong> Basic 47
Function Dialogfn(ControlID$, Action%, SuppValue%)<br />
Begin Dialog UserDialog2 160,160, 260, 188, "Dialogfunktion", .Dialogfunktion<br />
Text 8,10,73,13, "Eingabefeld"<br />
TextBox 8, 26, 160, 18, .FText<br />
CheckBox 8, 56, 203, 16, "Kontrollkästchen",. ch1<br />
CheckBox 18,100,189,16, "Kontrollkästchen", .ch2<br />
PushButton 18, 118, 159, 16, "Schaltfläche", .but1<br />
OKButton 177, 8, 58, 21<br />
CancelButton 177, 32, 58, 21<br />
End Dialog<br />
Dim Dlg2 As UserDialog2<br />
Dlg2.FText = "Dies ist die Vorgabe"<br />
Select Case Action%<br />
Case 1<br />
DlgEnable "Group", 0<br />
DlgVisible "Chk2", 0<br />
DlgVisible "History", 0<br />
Case 2<br />
If ControlID$ = "Chk1" Then<br />
DlgEnable "Group"<br />
DlgVisible "Chk2"<br />
End If<br />
If ControlID$ = "Chk2" Then<br />
DlgText "History", "Weiteren Dialog anzeigen"<br />
End If<br />
If ControlID$ = "History" Then<br />
Dialogfn =1<br />
x = Dialog(Dlg2)<br />
End If<br />
Case Else<br />
End Select<br />
Dialogfn=1<br />
End Function<br />
OLE Automation<br />
Mit Hilfe von OLE Automation können geeignete Applikationen (zum Beispiel die Textverarbeitung TextMaker oder<br />
die Tabellenkalkulation PlanMaker) mit <strong>SoftMaker</strong> Basic-Scripts gesteuert werden.<br />
Tipp: Ausführliche Informationen zum Programmieren von TextMaker und PlanMaker finden Sie in den Kapiteln<br />
"<strong>BasicMaker</strong> und TextMaker" sowie "<strong>BasicMaker</strong> und PlanMaker".<br />
Was ist ein OLE Automation-Objekt?<br />
Jedes für OLE-Automation geeignete Programm stellt bestimmte Objekte zur Verfügung. Die Art dieser Objekte hängt<br />
von der Applikation ab. Eine Textverarbeitung wie TextMaker bietet beispielsweise Objekte wie die derzeit geöffneten<br />
Dokumente oder die Formatierung des derzeit markierten Textes an.<br />
Ein OLE Automation-Objekt bietet zwei Arten von Zugriffsmöglichkeiten:<br />
Die Eigenschaften (Properties) von OLE Automation-Objekten sind Werte, die gelesen und/oder geschrieben werden<br />
können und einen bestimmten Aspekt des Objekts beschreiben. Ein Dokumentfenster einer Textverarbeitung hat<br />
zum Beispiel die Eigenschaften Name (des darin geöffneten Dokuments), Breite und Höhe des Fensters usw.<br />
Methoden sind Funktionen, die eine Aktion an einem OLE Automation-Objekt auslösen. Ein in der Applikation<br />
geöffnetes Dokument hat zum Beispiel eine Methode zum Speichern des Dokuments.<br />
48 Sprachelemente von <strong>SoftMaker</strong> Basic <strong>Handbuch</strong> <strong>BasicMaker</strong> <strong>2010</strong>
Zugriff auf OLE Automation-Objekte<br />
Um auf ein OLE Automation-Objekt zuzugreifen, muss zunächst eine Variable vom Typ Object deklariert werden.<br />
Beispiel:<br />
Dim MyObj As Object<br />
Dann muss diese mit der Applikation "verbunden" werden. Dazu gibt es zwei Funktionen: Während CreateObject die<br />
Applikation nötigenfalls automatisch startet, kann GetObject nur eine Verbindung zu einer bereits gestarteten Applikation<br />
herstellen.<br />
Beispiel:<br />
Set MyObj = CreateObject("TextMaker.Application")<br />
Die Variable MyObj enthält nun eine Referenz auf das Haupt-OLE Automation-Objekt der Applikation, dessen Name<br />
übrigens immer Application lautet. Über die Punktnotation – zum Beispiel MyObj.Application.Documents – können<br />
Sie auf die untergeordneten Objekte zugreifen (siehe auch nächster Abschnitt).<br />
Wenn die OLE Automation-Verbindung nicht mehr benötigt wird, sollte die Variable wieder von dem Objekt getrennt<br />
werden, indem sie auf Nothing gesetzt wird:<br />
Beispiel:<br />
Set MyObj = Nothing ' Variable vom Objekt trennen<br />
Eigenschaften<br />
Um auf die Eigenschaften eines Objekts zuzugreifen, wird die Punktnotation Objekt.Eigenschaft verwendet.<br />
Beispiel:<br />
x = MyObj.Application.Width ' Breite des Programmfensters auslesen<br />
Oder:<br />
MyObj.Application.Width = 5 ' Breite des Programmfensters setzen<br />
Methoden<br />
Zum Aufrufen von Methoden wird ebenfalls die Punktnotation eingesetzt: Objekt.Methode<br />
Beispiel:<br />
MyObj.Application.Quit ' Applikation beenden<br />
Sammlungen verwenden<br />
Neben einfachen Objekten gibt es auch Sammlungen (Collections) von Objekten.<br />
TextMaker bietet beispielsweise die Sammlung Documents (eine Sammlung aller geöffneten Dokumente) an. Eine<br />
Sammlung ist selbst ein Objekt, das meist als Eigenschaft ihres Elternobjekts zugänglich ist.<br />
Um auf alle Elemente einer Sammlung zuzugreifen, kann man die For Each ... Next-Anweisung benutzen.<br />
Alle Sammlungen bieten standardmäßig die folgenden Eigenschaften und Methoden:<br />
Count<br />
Item(i)<br />
Add<br />
Liefert die Anzahl der Elemente (nur lesbar).<br />
Liefert das i-te Element.<br />
Fügt der Sammlung ein neues Objekt hinzu.<br />
<strong>Handbuch</strong> <strong>BasicMaker</strong> <strong>2010</strong> Sprachelemente von <strong>SoftMaker</strong> Basic 49
Beispiel<br />
Abschließend ein Beispiel, das die Anwendung von OLE Automation in der Praxis demonstriert. Das Beispiel verwendet<br />
die Sammlung Documents von TextMaker, die für alle derzeit geöffneten Dokumente steht. Erst wird ermittelt, wie<br />
viele Dokumente gerade geöffnet sind. Anschließend werden die Namen der geöffneten Dokumente ausgegeben.<br />
Schließlich werden die Dokumente geschlossen.<br />
Tipp: Ausführliche Informationen zu den Themen "<strong>BasicMaker</strong> und TextMaker" sowie "<strong>BasicMaker</strong> und PlanMaker"<br />
finden Sie in den gleichnamigen Kapiteln.<br />
Sub Main<br />
Dim tm As Object<br />
Set tm = CreateObject("TextMaker.Application")<br />
tm.Visible = TRUE<br />
tm.Activate<br />
tm.Documents.Add<br />
tm.Documents.Add<br />
tm.Documents.Add<br />
' TM sichtbar machen<br />
' TM in den Vordergrund bringen<br />
' Drei neue Dokumente anlegen<br />
Print tm.Documents.Count & " Dokumente geöffnet"<br />
Dim x As Object<br />
For Each x in tm.Documents<br />
Print x.Name ' Namen der Dokumente ausgeben<br />
Next<br />
tm.Documents.Close<br />
Set tm = Nothing<br />
' Alle Dokumente schließen<br />
' Verbindung zu TM beenden<br />
End Sub<br />
50 Sprachelemente von <strong>SoftMaker</strong> Basic <strong>Handbuch</strong> <strong>BasicMaker</strong> <strong>2010</strong>
<strong>BasicMaker</strong> und TextMaker<br />
<strong>BasicMaker</strong> wurde in erster Linie entwickelt, um eine Möglichkeit zu schaffen, TextMaker und PlanMaker programmieren,<br />
quasi "fernsteuern" zu können. Dieses Kapitel enthält alle Informationen zur TextMaker-Programmierung. Es<br />
ist in folgende Abschnitte gegliedert:<br />
Programmierung von TextMaker<br />
Dieser Abschnitt enthält grundlegende Informationen zur Programmierung der Textverarbeitung TextMaker mit <strong>BasicMaker</strong>.<br />
Objektstruktur von TextMaker<br />
In diesem Abschnitt werden alle von TextMaker zur Verfügung gestellten Objekte beschrieben.<br />
Der Programmierung von PlanMaker ist ein separates Kapitel gewidmet.<br />
Programmierung von TextMaker<br />
Die Programmierung der Textverarbeitung TextMaker und die der Tabellenkalkulation PlanMaker unterscheiden sich<br />
nur darin, dass einige Schlüsselwörter andere Namen haben (zum Beispiel PlanMaker.Application statt TextMaker.Application).<br />
Wenn Sie also den Abschnitt "Programmierung von PlanMaker" bereits kennen, werden Sie feststellen,<br />
dass dieser hier nahezu identisch ist.<br />
TextMaker stellt aber natürlich andere Objekte zur Verfügung als PlanMaker. Eine Auflistung der exponierten Objekte<br />
finden Sie im nächsten Abschnitt "Objektstruktur von TextMaker".<br />
Um TextMaker mit <strong>BasicMaker</strong> zu programmieren, verwenden Sie in erster Linie OLE Automation-Befehle. Allgemeine<br />
Informationen zu diesem Thema erhalten Sie im Abschnitt "OLE Automation".<br />
Prinzipiell ist folgendermaßen vorzugehen (Details folgen im Anschluss):<br />
1. Deklarieren Sie eine Variable vom Typ Object:<br />
Dim tm as Object<br />
2. Stellen Sie über OLE Automation eine Verbindung zu TextMaker her (TextMaker wird dazu nötigenfalls automatisch<br />
gestartet):<br />
Set tm = CreateObject("TextMaker.Application")<br />
3. Setzen Sie die Eigenschaft Application.Visible auf True, damit TextMaker sichtbar wird:<br />
tm.Application.Visible = True<br />
4. Jetzt können Sie TextMaker programmieren, indem Sie "Eigenschaften" von TextMaker auslesen und abändern und<br />
die von TextMaker bereitgestellten "Methoden" anwenden.<br />
5. Wird das TextMaker-Objekt nicht mehr benötigt, sollten Sie die Verbindung zu TextMaker trennen:<br />
Set tm = Nothing<br />
Soweit in aller Kürze. Auf den nächsten Seiten folgen ausführlichere Informationen zur Programmierung von TextMaker.<br />
Eine Aufstellung aller TextMaker-Objekte und der darauf anwendbaren Eigenschaften und Methoden finden Sie<br />
anschließend im Abschnitt "Objektstruktur von TextMaker".<br />
Verbindung zu TextMaker herstellen<br />
Wenn Sie TextMaker mit <strong>BasicMaker</strong> steuern wollen, müssen Sie zuerst über eine OLE Automation eine Verbindung zu<br />
TextMaker herstellen. Dazu ist eine Variable vom Typ Object zu deklarieren, der anschließend mit der Funktion CreateObject<br />
das Objekt "TextMaker.Application" zugewiesen wird:<br />
Dim tm as Object<br />
<strong>Handbuch</strong> <strong>BasicMaker</strong> <strong>2010</strong> <strong>BasicMaker</strong> und TextMaker 51
Set tm = CreateObject("TextMaker.Application")<br />
Wenn TextMaker bereits läuft, wird dadurch lediglich eine Verbindung zu ihm aufgebaut; wenn TextMaker noch nicht<br />
gestartet ist, wird er automatisch gestartet.<br />
Die Objektvariable "tm" enthält nun eine Referenz auf TextMaker.<br />
Wichtig: TextMaker sichtbar machen<br />
Bitte beachten Sie: Wenn Sie TextMaker wie gerade beschrieben starten, ist das Programmfenster standardmäßig unsichtbar.<br />
Soll TextMaker sichtbar gemacht werden, muss die Eigenschaft Visible auf True gesetzt werden.<br />
Der vollständige Aufruf von TextMaker sollte also lauten:<br />
Dim tm as Object<br />
Set tm = CreateObject("TextMaker.Application")<br />
tm.Application.Visible = True<br />
Das Objekt "Application"<br />
Das grundlegende Objekt, das TextMaker für die Programmierung exponiert, ist Application. Alle anderen Objekte –<br />
wie zum Beispiel Listen der geöffneten Dokumente und Fenster – "hängen" am Application-Objekt.<br />
Das Application-Objekt enthält einerseits eigene Eigenschaften (zum Beispiel Application.Left für die X-Koordinate<br />
des Programmfensters) und Methoden (wie Application.Quit zum Beenden von TextMaker), andererseits enthält es<br />
Zeiger auf andere Objekte wie Application.Options, die wiederum eigene Eigenschaften und Methoden enthalten, und<br />
Zeiger auf Sammlungen ("Collections") wie Documents (die Liste der gerade geöffneten Dokumente).<br />
Schreibweisen<br />
Wie Sie aus dem vorherigen Abschnitt schon ersehen können, ist für den Zugriff auf die bereitgestellten Eigenschaften,<br />
Methoden usw. die bei OLE-Automation übliche Punktnotation zu verwenden.<br />
Mit Application.Left wird beispielsweise die Eigenschaft Left des Objekts Application angesprochen. Application.Documents.Add<br />
bezeichnet die Methode Add der Sammlung Documents, die wiederum ein Objekt von Application<br />
ist.<br />
Eigenschaften (Properties) von TextMaker auslesen und ändern<br />
Wurde die Verbindung zu TextMaker hergestellt, können Sie das Programm "fernsteuern". Dazu gibt es, wie im Abschnitt<br />
"OLE Automation" beschrieben, Eigenschaften (Properties) und Methoden (Methods).<br />
Beschäftigen wir uns zunächst mit den Eigenschaften. Als Eigenschaften bezeichnet man Optionen und Einstellungen,<br />
die abgefragt und teilweise verändert werden können.<br />
Möchten Sie zum Beispiel den Programmnamen von TextMaker ermitteln, verwenden Sie die Eigenschaft Name des<br />
Objekts Application:<br />
MsgBox "Der Name dieser Applikation ist: " & tm.Application.Name<br />
Bei Application.Name handelt es sich um eine Eigenschaft, die nur gelesen werden kann. Andere Eigenschaften lassen<br />
sich sowohl auslesen als auch von einem <strong>BasicMaker</strong>-Script aus abändern. So sind die Koordinaten des TextMaker-<br />
Programmfensters in den Eigenschaften Left, Top, Width und Height des Application-Objekts abgelegt. Sie können sie<br />
wieder auslesen:<br />
MsgBox "Der linke Fensterrand liegt bei: " & tm.Application.Left<br />
Sie können diese Eigenschaft aber auch verändern:<br />
tm.Application.Left = 200<br />
TextMaker reagiert sofort und verschiebt den linken Fensterrand der Applikation auf dem Bildschirm an die Pixelposition<br />
200. Sie können Lesen und Schreiben von Eigenschaften auch mischen, etwa:<br />
52 <strong>BasicMaker</strong> und TextMaker <strong>Handbuch</strong> <strong>BasicMaker</strong> <strong>2010</strong>
tm.Application.Left = tm.Application.Left + 100<br />
Hier wird der aktuelle linke Rand ausgelesen, um 100 erhöht und als neuer linker Rand an TextMaker übergeben. Auch<br />
hier reagiert TextMaker sofort und schiebt seinen linken Fensterrand um 100 Pixel nach rechts.<br />
Es gibt eine große Anzahl von Eigenschaften des Application-Objekts. Eine Auflistung finden Sie im Abschnitt<br />
"Objektstruktur von TextMaker".<br />
Methoden (Methods) von TextMaker verwenden<br />
Neben Eigenschaften gibt es Methoden. Methoden sind Befehle, die TextMaker anweisen, etwas Bestimmtes zu tun.<br />
So können Sie zum Beispiel mit Application.Quit TextMaker anweisen, sich zu beenden; mit Application.Activate<br />
erzwingen Sie, dass das TextMaker-Programmfenster in den Vordergrund kommt, wenn es gegenwärtig von Fenstern<br />
anderer Programme überdeckt wird:<br />
tm.Application.Activate<br />
Unterschied zwischen Funktions- und Prozedurmethoden<br />
Es gibt zwei Arten von Methoden: solche, die einen Wert an das Basic-Programm zurückliefern und solche ohne Rückgabewert.<br />
Erstere bezeichnen wir – in Anlehnung an andere Programmiersprachen – als "Funktionsmethoden" oder einfach<br />
"Funktionen", letztere als "Prozedurmethoden" oder "Prozeduren".<br />
Diese Unterscheidung mag Ihnen vielleicht übertrieben feinsinnig erscheinen, sie ist es aber nicht, weil sie Auswirkungen<br />
auf die Schreibweise der Befehle hat.<br />
Solange Sie eine Methode ohne Parameter aufrufen, gibt es keinen syntaktischen Unterschied:<br />
Aufruf als Prozedur:<br />
tm.Documents.Add ' Ein Dokument zu den offenen Dokumenten hinzufügen<br />
Aufruf als Funktion:<br />
Dim newDoc as Object<br />
Set newDoc = tm.Documents.Add ' jetzt mit dem Document-Objekt als Rückgabewert<br />
Bei Methoden mit Parametern sind aber unterschiedliche Schreibweisen erforderlich:<br />
Aufruf als Prozedur:<br />
tm.ActiveDocument.Tables.Add 3, 3 ' Eine 3*3-Tabelle einfügen<br />
Aufruf als Funktion:<br />
Dim newTable as Object<br />
Set newTable = tm.ActiveDocument.Tables.Add(3, 3) ' jetzt mit Rückgabewert<br />
Sie sehen: Beim Aufruf als Prozedur dürfen Sie die Parameter nicht mit Klammern umgeben, beim Aufruf als Funktion<br />
müssen Sie es.<br />
Zeiger auf andere Objekte verwenden<br />
Eine dritte Gruppe von Elementen des Application-Objekts sind Zeiger auf andere Objekte.<br />
Stellen Sie sich hier bitte nichts großartig Kompliziertes vor. Es ist lediglich unübersichtlich, alle Eigenschaften und<br />
Methoden von TextMaker unmittelbar an das Application-Objekt zu hängen, da die Objektstruktur dadurch sehr unübersichtlich<br />
würde. Deshalb sind bestimmte Reihen von Eigenschaften und Methoden zu logischen Gruppen zusammengefasst.<br />
So kennt TextMaker beispielsweise das Objekt Options, mit dem Sie viele grundlegende Programmeinstellungen<br />
auslesen und verändern können:<br />
tm.Application.Options.CreateBackup = True<br />
MsgBox "Überschreibmodus eingeschaltet? " & tm.Application.Options.Overtype<br />
<strong>Handbuch</strong> <strong>BasicMaker</strong> <strong>2010</strong> <strong>BasicMaker</strong> und TextMaker 53
Sammlungen verwenden<br />
Die vierte Gruppe von Elementen des Application-Objekts sind Zeiger auf Sammlungen ("Collections").<br />
Sammlungen enthalten, wie der Name schon sagt, eine Ansammlung von gleichartigen Objekten. Es gibt zum Beispiel<br />
eine Sammlung Application.Documents, die alle geöffneten Dokumente enthält und eine Sammlung Application.RecentFiles<br />
mit allen Dateien, die im Datei-Menü aufgelistet werden.<br />
Es existieren zwei standardisierte Arten, um auf Sammlungen zuzugreifen, und TextMaker unterstützt beide. Die simplere<br />
Art ist die Eigenschaft Item, die in jeder Sammlung vorhanden ist:<br />
' Namen des ersten geöffneten Dokuments ausgeben:<br />
MsgBox tm.Application.Documents.Item(1).Name<br />
' Schließt das (geöffnete) Dokument "Test.tmd":<br />
tm.Application.Documents.Item("Test.tmd").Close<br />
Wollen Sie beispielsweise alle geöffneten Dokumente auflisten, lassen Sie sich zuerst mit der standardisierten Eigenschaft<br />
Count die Zahl der offenen Dokumente geben und greifen dann sukzessive auf die einzelnen Elemente, also Dokumente,<br />
zu:<br />
' Gibt die Namen aller geöffneten Dokumente aus:<br />
For i=1 To tm.Application.Documents.Count<br />
MsgBox tm.Application.Documents.Item(i).Name<br />
Next i<br />
Jede Sammlung besitzt also per Definition die Eigenschaft Count, die die Zahl der Einträge in der Sammlung ermittelt,<br />
und die Eigenschaft Item, mit der Sie gezielt an einen Eintrag in der Sammlung herankommen.<br />
Item akzeptiert als Argument stets die Nummer des gewünschten Eintrags. Soweit es sinnvoll ist, akzeptiert Item als<br />
Argument auch andere Argumente, zum Beispiel Dateinamen. Sie haben dies bereits weiter oben gesehen, als wir Item<br />
einmal eine Zahl übergeben haben und einmal einen Dateinamen.<br />
Zu den meisten Sammlungen gibt es einen passenden Objekttyp für deren einzelne Elemente. Bei der Sammlung Windows<br />
ist beispielsweise ein einzelner Eintrag, der von Item zurückgeliefert wird, vom Typ Window – man beachte den<br />
Singular! Ein Element der Documents-Sammlung heißt Document, ein Element der RecentFiles-Sammlung eben RecentFile.<br />
Eleganter Zugriff auf Sammlungen: For Each ... Next<br />
Eine elegantere Methode, hintereinander auf alle Einträge einer Sammlung zuzugreifen, sei hier ebenfalls beschrieben:<br />
<strong>BasicMaker</strong> unterstützt auch die For Each-Anweisung:<br />
' Namen aller geöffneten Dokumente ausgeben<br />
Dim x As Object<br />
For Each x In tm.Application.Documents<br />
MsgBox x.Name<br />
Next x<br />
Das ist gleichbedeutend mit der oben vorgestellten Schreibweise:<br />
For i=1 To tm.Application.Documents.Count<br />
MsgBox tm.Application.Documents.Item(i).Name<br />
Next i<br />
Eigene Eigenschaften und Methoden von Sammlungen<br />
Sammlungen besitzen neben Item und Count gegebenenfalls eigene Eigenschaften und Methoden, mit denen die jeweilige<br />
Sammlung verwaltet werden kann. Möchten Sie beispielsweise in TextMaker ein leeres Dokument anlegen, so bedeutet<br />
dieser Vorgang für <strong>BasicMaker</strong>, dass Sie der Documents-Sammlung einen neuen Eintrag hinzufügen:<br />
tm.Application.Documents.Add<br />
' leeres Dokument anlegen<br />
54 <strong>BasicMaker</strong> und TextMaker <strong>Handbuch</strong> <strong>BasicMaker</strong> <strong>2010</strong>
Tipps für die Vereinfachung von Schreibweisen<br />
Wenn Sie sich nun langsam wundern, ob wirklich so viel Tipparbeit nötig ist, um ein einzelnes Dokument anzusprechen,<br />
können wir Sie beruhigen: ist es nicht! Es gibt diverse Abkürzungen, die Ihnen viel Zeit ersparen.<br />
Verwenden der With-Anweisung<br />
Die erste Abkürzung ist, dass Sie zum Zugriff auf mehrere Eigenschaften eines Objekts die With-Anweisung verwenden<br />
können.<br />
Zunächst die herkömmliche Schreibweise:<br />
tm.Application.Left = 100<br />
tm.Application.Top = 50<br />
tm.Application.Width = 500<br />
tm.Application.Height = 300<br />
tm.Application.Options.CreateBackup = True<br />
MsgBox tm.Application.ActiveDocument.Name<br />
Dieser Code sieht bei Verwendung der With-Anweisung wesentlich übersichtlicher aus:<br />
With tm.Application<br />
.Left = 100<br />
.Top = 50<br />
.Width = 500<br />
.Height = 300<br />
.Options.CreateBackup = True<br />
MsgBox .ActiveDocument.Name<br />
End With<br />
Objektvariablen einrichten<br />
Die nächste Arbeitsvereinfachung ist, dass Sie sich eigene Objektvariablen für den schnellen Zugriff einrichten können.<br />
Vergleichen Sie folgende Anweisungen:<br />
Umständlich:<br />
Sub Kompliziert<br />
Dim tm As Object<br />
Set tm = CreateObject("TextMaker.Application")<br />
tm.Application.Visible = True ' TextMaker sichtbar machen<br />
tm.Application.Documents.Add ' Dokument hinzufügen<br />
tm.Application.ActiveDocument.Left = 100<br />
tm.Application.ActiveDocument.Top = 50<br />
tm.Application.ActiveDocument.Width = 222<br />
tm.Application.ActiveDocument.Height = 80<br />
End Sub<br />
Einfacher:<br />
Sub Besser<br />
Dim tm As Object<br />
Dim NeuesDokument As Object<br />
Set tm = CreateObject("TextMaker.Application")<br />
tm.Application.Visible = True ' TextMaker sichtbar machen<br />
NeuesDokument = tm.Application.Documents.Add ' Dokument hinzufügen<br />
NeuesDokument.Left = 100<br />
NeuesDokument.Top = 50<br />
NeuesDokument.Width = 222<br />
NeuesDokument.Height = 80<br />
End Sub<br />
Nachdem Sie im unteren Beispiel in der Objektvariablen "NeuesDokument" eine Referenz auf das Dokument angelegt<br />
haben (die von der Add-Methode der Sammlung Documents praktischerweise zurückgegeben wird), können Sie über<br />
diese Objektvariable viel handlicher auf das neue Dokument zugreifen.<br />
<strong>Handbuch</strong> <strong>BasicMaker</strong> <strong>2010</strong> <strong>BasicMaker</strong> und TextMaker 55
Weglassen von Standardeigenschaften<br />
Es geht in vielen Fällen noch einfacher: Jedes Objekt (zum Beispiel Application oder Application.Documents) besitzt<br />
unter seinen Eigenschaften jeweils eine Eigenschaft, die als Standardeigenschaft markiert ist. Das Praktische daran ist,<br />
dass Sie sich dadurch nochmals Tipparbeit ersparen können, denn die Standardeigenschaft kann einfach weglassen werden.<br />
Die Standardeigenschaft von Application ist beispielsweise Name. Folgende beiden Befehle sind daher gleichbedeutend:<br />
MsgBox tm.Application.Name<br />
MsgBox tm.Application<br />
' gibt den Namen von TextMaker aus<br />
' tut dasselbe<br />
Typischerweise ist die am häufigsten benötigte Eigenschaft eines Objekts als Standardeigenschaft markiert. So ist sicherlich<br />
die am häufigsten benötigte Eigenschaft einer Sammlung die Item-Eigenschaft. Denn im Allgemeinen will<br />
man ja auf ein bestimmtes Element einer Sammlung zugreifen. Folgende Anweisungen sind daher wieder gleichbedeutend:<br />
MsgBox tm.Application.Documents.Item(1).Name<br />
MsgBox tm.Application.Documents(1).Name<br />
So wird das Ganze doch langsam übersichtlicher! Es kommt aber noch besser: Name ist die Standardeigenschaft eines<br />
einzelnen Document-Objekts (aufgepasst: "Document", nicht "Documents"!). Jedes Item der Documents-Sammlung<br />
ist vom Typ Document. Da also Name die Standardeigenschaft ist, können Sie Name wieder weglassen:<br />
MsgBox tm.Application.Documents(1)<br />
Immer noch nicht einfach genug? Also... Application ist die Standardeigenschaft von TextMaker an sich. Lassen wir<br />
Application also einfach weg! Das sieht dann so aus:<br />
MsgBox tm.Documents(1)<br />
Mit diesem Grundwissen sind Sie nun gerüstet, um die Objektstruktur von TextMaker zu verstehen und können sich<br />
dem Abschnitt "Objektstruktur von TextMaker" widmen, der eine detaillierte Liste aller von TextMaker bereitgestellten<br />
Objekte enthält.<br />
Objektstruktur von TextMaker<br />
TextMaker stellt <strong>BasicMaker</strong> und anderen OLE Automation-fähigen Programmiersprachen die im Folgenden aufgelisteten<br />
Objekte zur Verfügung.<br />
Hinweise:<br />
Mit "R/O" gekennzeichnete Eigenschaften sind "Read Only" (also schreibgeschützt). Sie können zwar ausgelesen,<br />
aber nicht verändert werden.<br />
Die Default-Eigenschaft eines Objekts ist durch Kursivschrift gekennzeichnet.<br />
Die folgende Tabelle führt alle in TextMaker verfügbaren Objekte und Sammlungen auf.<br />
Name Typ Beschreibung<br />
Application Objekt "Wurzelobjekt" von TextMaker<br />
Options Objekt Globale Einstellungen<br />
UserProperties Sammlung Sammlung aller Bestandteile der privaten und geschäftlichen Adresse<br />
UserProperty Objekt Ein einzelner Bestandteil der Adresse<br />
CommandBars Sammlung Sammlung aller Symbolleisten<br />
CommandBar Objekt Eine einzelne Symbolleiste<br />
AutoCorrect Objekt Automatische Textkorrektur und Textbausteine<br />
AutoCorrectEntries Sammlung Sammlung aller Textbausteine<br />
56 <strong>BasicMaker</strong> und TextMaker <strong>Handbuch</strong> <strong>BasicMaker</strong> <strong>2010</strong>
Name Typ Beschreibung<br />
AutoCorrectEntry Objekt Ein einzelner Textbaustein<br />
Documents Sammlung Sammlung aller geöffneten Dokumente<br />
Document Objekt Ein einzelnes geöffnetes Dokument<br />
DocumentProperties Sammlung Sammlung aller Dokumenteigenschaften eines Dokuments<br />
DocumentProperty Objekt Eine einzelne Dokumenteigenschaft<br />
PageSetup Objekt Die Seiteneinstellungen eines Dokuments<br />
Selection Objekt Die Selektion oder Schreibmarke in einem Dokument<br />
Font Objekt Die zur Selektion gehörende Zeichenformatierung<br />
Paragraphs Sammlung Sammlung aller Absätze eines Dokuments<br />
Paragraph Objekt Ein einzelner Absatz<br />
Range Objekt Start- und Endposition eines Absatzes im Dokument<br />
DropCap Objekt Der Initialbuchstabe eines Absatzes<br />
Tables Sammlung Sammlung aller Tabellen eines Dokuments<br />
Table Objekt Eine einzelne Tabelle<br />
Rows Sammlung Sammlung aller Tabellenzeilen einer Tabelle<br />
Row Objekt Eine einzelne Tabellenzeile<br />
Cells Sammlung Sammlung aller Zellen einer Tabellenzeile<br />
Cell Objekt Eine einzelne Tabellenzelle<br />
Borders Sammlung Sammlung aller Umrandungslinien (links, rechts, oben, unten etc.) eines Absatzes, einer Tabelle,<br />
einer Tabellenzeile oder Tabellenzelle<br />
Border Objekt Eine einzelne Umrandungslinie<br />
Shading Objekt Die Schattierung von Absätzen, Tabellen, Tabellenzeilen und Tabellenzellen<br />
FormFields Sammlung Sammlung aller Formularobjekte eines Dokuments<br />
FormField Objekt Ein einzelnes Formularobjekt<br />
TextInput Objekt Ein einzelnes Formularobjekt, betrachtet als Textfeld<br />
CheckBox Objekt Ein einzelnes Formularobjekt, betrachtet als Kontrollkästchen<br />
DropDown Objekt Ein einzelnes Formularobjekt, betrachtet als Auswahlliste<br />
ListEntries Sammlung Sammlung aller Einträge einer Auswahlliste<br />
ListEntry Objekt Ein einzelner Eintrag einer Auswahlliste<br />
Windows Sammlung Sammlung aller geöffneten Dokumentfenster<br />
Window Objekt Ein einzelnes geöffnetes Dokumentfenster<br />
View Objekt Einstellungen zur Darstellung eines Dokumentfensters<br />
Zoom Objekt Die Vergrößerungsstufe eines Dokumentfensters<br />
RecentFiles Sammlung Sammlung aller im Datei-Menü aufgeführten zuletzt geöffneten Dateien<br />
RecentFile Objekt Eine einzelne der im Datei-Menü angezeigten zuletzt geöffneten Dateien<br />
FontNames Sammlung Sammlung aller installierten Schriftarten<br />
FontName Objekt Eine einzelne installierte Schriftart<br />
Im Anschluss werden alle Objekte und Sammlungen im Detail beschrieben.<br />
<strong>Handbuch</strong> <strong>BasicMaker</strong> <strong>2010</strong> <strong>BasicMaker</strong> und TextMaker 57
Application (Objekt)<br />
Zugriffspfad: Application<br />
1 Beschreibung<br />
Application ist das "Wurzelobjekt" aller anderen Objekte in TextMaker. Es ist das zentrale Steuerobjekt, über das die<br />
gesamte Kommunikation zwischen Ihrem Basic-Script und TextMaker abgewickelt wird.<br />
2 Zugriff auf das Objekt<br />
Es existiert genau eine Instanz des Application-Objekts. Diese ist während der gesamten Laufzeit von TextMaker verfügbar<br />
und wird direkt über die von CreateObject zurückgegebene Objektvariable angesprochen:<br />
Set tm = CreateObject("TextMaker.Application")<br />
MsgBox tm.Application.Name<br />
Da Application die Defaulteigenschaft von TextMaker ist, kann es generell weggelassen werden:<br />
Set tm = CreateObject("TextMaker.Application")<br />
MsgBox tm.Name ' gleichbedeutend mit tm.Application.Name<br />
3 Eigenschaften, Objekte, Sammlungen und Methoden<br />
Eigenschaften:<br />
FullName R/O<br />
Name R/O (Defaulteigenschaft)<br />
Path R/O<br />
Build R/O<br />
Bits R/O<br />
Visible<br />
Caption R/O<br />
Left<br />
Top<br />
Width<br />
Height<br />
WindowState<br />
DisplayScrollBars<br />
Objekte:<br />
ActiveDocument Document<br />
ActiveWindow Window<br />
Options Options<br />
UserProperties UserProperties<br />
CommandBars CommandBars<br />
AutoCorrect AutoCorrect<br />
Application Application<br />
Sammlungen:<br />
Documents Documents<br />
Windows Windows<br />
RecentFiles RecentFiles<br />
FontNames FontNames<br />
Methoden:<br />
CentimetersToPoints<br />
MillimetersToPoints<br />
58 <strong>BasicMaker</strong> und TextMaker <strong>Handbuch</strong> <strong>BasicMaker</strong> <strong>2010</strong>
InchesToPoints<br />
PicasToPoints<br />
LinesToPoints<br />
Activate<br />
Quit<br />
FullName (Eigenschaft, R/O)<br />
Datentyp: String<br />
Liefert Namen und Pfad des Programms (z.B. "C:\Programme\<strong>SoftMaker</strong> Office\TextMaker.exe").<br />
Name (Eigenschaft, R/O)<br />
Datentyp: String<br />
Liefert den Namen des Programms (in diesem Fall also "TextMaker").<br />
Path (Eigenschaft, R/O)<br />
Datentyp: String<br />
Liefert den Pfad des Programms, zum Beispiel "C:\Programme\<strong>SoftMaker</strong> Office\".<br />
Build (Eigenschaft, R/O)<br />
Datentyp: String<br />
Liefert die Revisionsnummer des Programms als Zeichenkette, zum Beispiel "460".<br />
Bits (Eigenschaft, R/O)<br />
Datentyp: String<br />
Liefert eine Zeichenkette, die der Bit-Version des Programms entspricht: "16" bei der 16 Bit-Version, "32" bei der 32<br />
Bit-Version von TextMaker.<br />
Visible (Eigenschaft)<br />
Datentyp: Boolean<br />
Liest oder setzt die Sichtbarkeit des Programmfensters:<br />
tm.Application.Visible = True ' TextMaker wird sichtbar<br />
tm.Application.Visible = False ' TextMaker wird unsichtbar<br />
Wichtig: Standardmäßig ist Visible auf False gesetzt – TextMaker startet also unsichtbar, bis Sie ihn explizit sichtbar<br />
machen.<br />
Caption (Eigenschaft, R/O)<br />
Datentyp: String<br />
Liefert eine Zeichenkette mit dem Inhalt der Titelleiste des Programmfensters (z.B. "TextMaker - Liesmich.tmd").<br />
<strong>Handbuch</strong> <strong>BasicMaker</strong> <strong>2010</strong> <strong>BasicMaker</strong> und TextMaker 59
Left (Eigenschaft)<br />
Datentyp: Long<br />
Liest oder setzt die X-Koordinate (= linker Rand) des Programmfensters auf dem Bildschirm. Die Maßeinheit sind<br />
Bildschirmpixel.<br />
Top (Eigenschaft)<br />
Datentyp: Long<br />
Liest oder setzt die Y-Koordinate (= oberer Rand) des Programmfensters auf dem Bildschirm. Die Maßeinheit sind<br />
Bildschirmpixel.<br />
Width (Eigenschaft)<br />
Datentyp: Long<br />
Liest oder setzt die Breite des Programmfensters auf dem Bildschirm. Die Maßeinheit sind Bildschirmpixel.<br />
Height (Eigenschaft)<br />
Datentyp: Long<br />
Liest oder setzt die Höhe des Programmfensters auf dem Bildschirm. Die Maßeinheit sind Bildschirmpixel.<br />
WindowState (Eigenschaft)<br />
Datentyp: Long (SmoWindowState)<br />
Liest oder setzt die Fensterdarstellung des Programmfensters. Mögliche Werte:<br />
smoWindowStateNormal = 1 ' normal<br />
smoWindowStateMinimize = 2 ' minimiert<br />
smoWindowStateMaximize = 3 ' maximiert<br />
DisplayScrollBars (Eigenschaft)<br />
Datentyp: Boolean<br />
Liest oder setzt die Einstellung von TextMaker, ob bei Dokumenten sowohl der horizontale als auch der vertikale Rollbalken<br />
angezeigt werden.<br />
ActiveDocument (Zeiger auf Objekt)<br />
Datentyp: Object<br />
Liefert das gerade aktive Document-Objekt, über das Sie auf das aktuelle Dokument zugreifen können.<br />
ActiveWindow (Zeiger auf Objekt)<br />
Datentyp: Object<br />
Liefert das gerade aktive Window-Objekt, über das Sie auf das aktuelle Dokumentfenster zugreifen können.<br />
60 <strong>BasicMaker</strong> und TextMaker <strong>Handbuch</strong> <strong>BasicMaker</strong> <strong>2010</strong>
Options (Zeiger auf Objekt)<br />
Datentyp: Object<br />
Liefert das Options-Objekt, mit dem Sie auf diverse globale Programmeinstellungen von TextMaker zugreifen können.<br />
UserProperties (Zeiger auf Objekt)<br />
Datentyp: Object<br />
Liefert das UserProperties-Objekt, mit dem Sie auf den Namen und die Adresse des Anwenders zugreifen können (sofern<br />
er dies im Dialog des Befehls Weiteres > Einstellungen, Karteikarte Allgemein, eingetragen hat).<br />
CommandBars (Zeiger auf Objekt)<br />
Datentyp: Object<br />
Liefert das CommandBars-Objekt, mit dem Sie auf die Symbolleisten von TextMaker zugreifen können.<br />
AutoCorrect (Zeiger auf Objekt)<br />
Datentyp: Object<br />
Liefert das AutoCorrect-Objekt, mit dem Sie auf die Autokorrektur-Einstellungen von TextMaker zugreifen können.<br />
Application (Zeiger auf Objekt)<br />
Datentyp: Object<br />
Liefert das Application-Objekt, also sich selbst. Dieser Objektzeiger ist eigentlich unnötig und nur der Vollständigkeit<br />
halber vorhanden.<br />
Documents (Zeiger auf Sammlung)<br />
Datentyp: Object<br />
Liefert die Documents-Sammlung, eine Sammlung aller momentan geöffneten Dokumente.<br />
Windows (Zeiger auf Sammlung)<br />
Datentyp: Object<br />
Liefert die Windows-Sammlung, eine Sammlung aller momentan geöffneten Dokumentfenster.<br />
RecentFiles (Zeiger auf Sammlung)<br />
Datentyp: Object<br />
Liefert die RecentFiles-Sammlung, eine Sammlung der zuletzt geöffneten Dokumente.<br />
FontNames (Zeiger auf Sammlung)<br />
Datentyp: Object<br />
Liefert die FontNames-Sammlung, eine Sammlung aller installierten Schriftarten.<br />
<strong>Handbuch</strong> <strong>BasicMaker</strong> <strong>2010</strong> <strong>BasicMaker</strong> und TextMaker 61
CentimetersToPoints (Methode)<br />
Konvertiert den angegebenen Wert von Zentimetern (cm) in Punkt (pt). Diese Funktion ist nützlich, wenn Sie mit Zentimetern<br />
rechnen, eine TextMaker-Funktion als Maßeinheit aber nur Punkt akzeptiert.<br />
Syntax:<br />
Parameter:<br />
Rückgabetyp:<br />
Beispiel:<br />
CentimetersToPoints(Centimeters)<br />
Centimeters (Typ: Single) gibt den umzurechnenden Wert an.<br />
Single<br />
' Den oberen Rand des aktiven Dokuments auf 3 Zentimeter setzen<br />
tm.ActiveDocument.PageSetup.TopMargin = tm.Application.CentimetersToPoints(3)<br />
MillimetersToPoints (Methode)<br />
Konvertiert den angegebenen Wert von Millimetern (mm) in Punkt (pt). Diese Funktion ist nützlich, wenn Sie mit Millimetern<br />
rechnen, eine TextMaker-Funktion als Maßeinheit aber nur Punkt akzeptiert.<br />
Syntax:<br />
Parameter:<br />
Rückgabetyp:<br />
Beispiel:<br />
MillimetersToPoints(Millimeters)<br />
Millimeters (Typ: Single) gibt den umzurechnenden Wert an.<br />
Single<br />
' Den oberen Rand des aktiven Dokuments auf 30 Millimeter setzen<br />
tm.ActiveDocument.PageSetup.TopMargin = tm.Application.MillimetersToPoints(30)<br />
InchesToPoints (Methode)<br />
Konvertiert den angegebenen Wert von Zoll (Inch) in Punkt (pt). Diese Funktion ist nützlich, wenn Sie mit Zoll rechnen,<br />
eine TextMaker-Funktion als Maßeinheit aber nur Punkt akzeptiert.<br />
Syntax:<br />
Parameter:<br />
Rückgabetyp:<br />
Beispiel:<br />
InchesToPoints(Inches)<br />
Inches (Typ: Single) gibt den umzurechnenden Wert an.<br />
Single<br />
' Den unteren Rand des aktiven Dokuments auf 1 Zoll setzen<br />
tm.ActiveDocument.PageSetup.BottomMargin = tm.Application.InchesToPoints(1)<br />
62 <strong>BasicMaker</strong> und TextMaker <strong>Handbuch</strong> <strong>BasicMaker</strong> <strong>2010</strong>
PicasToPoints (Methode)<br />
Konvertiert den angegebenen Wert von Pica in Punkt (pt). Diese Funktion ist nützlich, wenn Sie mit Pica rechnen, eine<br />
TextMaker-Funktion als Maßeinheit aber nur Punkt akzeptiert.<br />
Syntax:<br />
Parameter:<br />
Rückgabetyp:<br />
Beispiel:<br />
PicasToPoints(Picas)<br />
Picas (Typ: Single) gibt den umzurechnenden Wert an.<br />
Single<br />
' Den unteren Rand des aktiven Dokuments auf 6 Pica setzen<br />
tm.ActiveDocument.PageSetup.BottomMargin = tm.Application.PicasToPoints(6)<br />
LinesToPoints (Methode)<br />
Identisch mit PicasToPoints (siehe dort).<br />
Syntax:<br />
LinesToPoints(Lines)<br />
Parameter:<br />
Lines (Typ: Single) gibt den umzurechnenden Wert an.<br />
Rückgabetyp:<br />
Single<br />
Beispiel:<br />
' Den unteren Rand des aktiven Dokuments auf 6 Pica setzen<br />
tm.ActiveDocument.PageSetup.BottomMargin = tm.Application.LinesToPoints(6)<br />
Activate (Methode)<br />
Bringt das Programmfenster in den Vordergrund und setzt den Fokus darauf.<br />
Syntax:<br />
Activate<br />
Parameter:<br />
keine<br />
Rückgabetyp:<br />
keiner<br />
Beispiel:<br />
' TextMaker in den Vordergrund holen<br />
tm.Application.Activate<br />
Hinweis: Damit die Funktion erfolgreich ausgeführt werden kann, muss Application.Visible = True sein.<br />
<strong>Handbuch</strong> <strong>BasicMaker</strong> <strong>2010</strong> <strong>BasicMaker</strong> und TextMaker 63
Quit (Methode)<br />
Beendet das Programm.<br />
Syntax:<br />
Quit<br />
Parameter:<br />
keine<br />
Rückgabetyp:<br />
keiner<br />
Beispiel:<br />
' TextMaker beenden<br />
tm.Application.Quit<br />
Sind noch ungespeicherte Dokumente geöffnet, wird der Benutzer gefragt, ob diese gespeichert werden sollen. Wenn<br />
Sie diese Frage vermeiden wollen, sollten Sie entweder alle offenen Dokumente von Ihrem Programm aus schließen<br />
oder bei diesen Dokumenten die Eigenschaft Saved auf True setzen (siehe Document).<br />
Options (Objekt)<br />
Zugriffspfad: Application Options<br />
1 Beschreibung<br />
Im Options-Objekt sind diverse globale Programmeinstellungen zusammengefasst, von denen Sie in TextMaker die<br />
meisten im Dialogfenster Weiteres > Einstellungen finden.<br />
2 Zugriff auf das Objekt<br />
Es existiert während der gesamten Laufzeit von TextMaker genau eine Instanz des Options-Objekts. Diese wird über<br />
Application.Options angesprochen:<br />
Set tm = CreateObject("TextMaker.Application")<br />
tm.Application.Options.EnableSound = True<br />
3 Eigenschaften, Objekte, Sammlungen und Methoden<br />
Eigenschaften:<br />
AutoFormatReplaceQuotes<br />
CheckSpellingAsYouType<br />
ShowSpellingErrors<br />
ShowGermanSpellingReformErrors<br />
CreateBackup<br />
DefaultFilePath<br />
DefaultTemplatePath<br />
EnableSound<br />
Overtype<br />
SaveInterval<br />
SavePropertiesPrompt<br />
AutoWordSelection<br />
PasteAdjustWordSpacing<br />
TabIndentKey<br />
64 <strong>BasicMaker</strong> und TextMaker <strong>Handbuch</strong> <strong>BasicMaker</strong> <strong>2010</strong>
DefaultFileFormat<br />
Objekte:<br />
Application Application<br />
Parent Application<br />
AutoFormatReplaceQuotes (Eigenschaft)<br />
Datentyp: Long (SmoQuotesStyle)<br />
Liest oder setzt die Einstellung, ob beim Tippen neutrale Anführungszeichen automatisch in typographische Anführungszeichen<br />
gewandelt werden sollen. Mögliche Werte:<br />
smoQuotesNeutral = 0 ' Neutral = aus<br />
smoQuotesGerman = 1 ' Deutsch<br />
smoQuotesSwiss = 2 ' Schweizerisches Deutsch<br />
smoQuotesEnglish = 3 ' Englisch<br />
smoQuotesFrench = 4 ' Französisch<br />
smoQuotesAuto = 5 ' Automatisch nach der Sprache<br />
CheckSpellingAsYouType (Eigenschaft)<br />
Datentyp: Boolean<br />
Liest oder setzt die Einstellung "Rechtschreibprüfung im Hintergrund" (True oder False).<br />
ShowSpellingErrors (Eigenschaft)<br />
Datentyp: Boolean<br />
Liest oder setzt die Einstellung "Tippfehler rot unterstreichen" (True oder False).<br />
ShowGermanSpellingReformErrors (Eigenschaft)<br />
Datentyp: Boolean<br />
Liest oder setzt die Einstellung "Alte Schreibweisen blau unterstreichen" (True oder False).<br />
CreateBackup (Eigenschaft)<br />
Datentyp: Boolean<br />
Liest oder setzt die Einstellung ".BAK-Dateien anlegen" (True oder False).<br />
DefaultFilePath (Eigenschaft)<br />
Datentyp: String<br />
Liest oder setzt den Dateipfad, unter dem Dokumente standardmäßig gespeichert und geöffnet werden.<br />
Dies ist lediglich eine temporäre Einstellung: Beim nächsten Aufruf von Datei > Öffnen oder Datei > Speichern unter<br />
erscheint der hier gewählte Pfad. Ändert der Benutzer diesen aber ab, wird ab diesem Zeitpunkt der vom Benutzer ausgewählte<br />
Pfad voreingestellt.<br />
<strong>Handbuch</strong> <strong>BasicMaker</strong> <strong>2010</strong> <strong>BasicMaker</strong> und TextMaker 65
DefaultTemplatePath (Eigenschaft)<br />
Datentyp: String<br />
Liest oder setzt den Dateipfad, unter dem Dokumentvorlagen standardmäßig gespeichert werden.<br />
Diese Einstellung wird dauerhaft gespeichert. Bei jedem Aufruf von Datei > Neu erscheinen die Dokumentvorlagen im<br />
hier angegebenen Pfad.<br />
EnableSound (Eigenschaft)<br />
Datentyp: Boolean<br />
Liest oder setzt die Einstellung "Warnton bei Meldungen" (True oder False).<br />
Overtype (Eigenschaft)<br />
Datentyp: Boolean<br />
Liest oder setzt den Überschreibe-/Einfügemodus (True=Überschreiben, False=Einfügen).<br />
SaveInterval (Eigenschaft)<br />
Datentyp: Long<br />
Liest oder setzt die Einstellung "Automatisches Sichern alle n Minuten" (0=aus).<br />
SavePropertiesPrompt (Eigenschaft)<br />
Datentyp: Boolean<br />
Liest oder setzt die Einstellung "Beim Speichern nach Dokumentinfo fragen" (True oder False).<br />
AutoWordSelection (Eigenschaft)<br />
Datentyp: Boolean<br />
Liest oder setzt die Einstellung "Beim Markieren immer ganzes Wort markieren" (True oder False).<br />
PasteAdjustWordSpacing (Eigenschaft)<br />
Datentyp: Boolean<br />
Liest oder setzt die Einstellung "Leerzeichen beim Einfügen hinzufügen oder löschen" (True oder False).<br />
TabIndentKey (Eigenschaft)<br />
Datentyp: Boolean<br />
Liest oder setzt die Einstellung "Linken Einzug und Erstzeileneinzug mit Tabulator- und Rückschritt-Taste setzen"<br />
(True oder False).<br />
DefaultFileFormat (Eigenschaft)<br />
Datentyp: Long (TmDefaultFileFormat)<br />
66 <strong>BasicMaker</strong> und TextMaker <strong>Handbuch</strong> <strong>BasicMaker</strong> <strong>2010</strong>
Liest oder setzt das Standarddateiformat, in dem TextMaker neu angelegte Dokumente standardmäßig speichert. Mögliche<br />
Werte:<br />
tmDefaultFileFormatTextMaker<br />
tmDefaultFileFormatWinWordXP<br />
tmDefaultFileFormatWinWord97<br />
tmDefaultFileFormatWinWord6<br />
tmDefaultFileFormatOpenDoc<br />
tmDefaultFileFormatRTF<br />
= 0 ' TextMaker (.tmd)<br />
= 1 ' Microsoft Word XP/2003 (.doc)<br />
= 2 ' Microsoft Word 97/2000 (.doc)<br />
= 3 ' Microsoft Word 6.0/95 (.doc)<br />
= 4 ' OpenDocument (.odt)<br />
= 5 ' RTF Rich Text Format (.rtf)<br />
Application (Zeiger auf Objekt)<br />
Datentyp: Object<br />
Liefert das Application-Objekt.<br />
Parent (Zeiger auf Objekt)<br />
Datentyp: Object<br />
Liefert das übergeordnete Objekt, also Application.<br />
UserProperties (Sammlung)<br />
Zugriffspfad: Application UserProperties<br />
1 Beschreibung<br />
Die Sammlung UserProperties enthält die Privat- und Geschäftsadresse des Benutzers (sofern er dies im Dialog des<br />
Befehls Weiteres > Einstellungen, Karteikarte Allgemein, eingetragen hat).<br />
Die einzelnen Elemente dieser Sammlung sind vom Typ UserProperty.<br />
2 Zugriff auf die Sammlung<br />
Es existiert während der gesamten Laufzeit von TextMaker genau eine Instanz der UserProperties-Sammlung. Diese<br />
wird über Application.UserProperties angesprochen:<br />
' Zeige die erste UserProperty (den Nachnamen des Benutzers) an<br />
MsgBox tm.Application.UserProperties.Item(1).Value<br />
3 Eigenschaften, Objekte, Sammlungen und Methoden<br />
Eigenschaften:<br />
Count R/O<br />
Objekte:<br />
Item UserProperty (Defaultobjekt)<br />
Application Application<br />
Parent Application<br />
Count (Eigenschaft, R/O)<br />
Datentyp: Long<br />
<strong>Handbuch</strong> <strong>BasicMaker</strong> <strong>2010</strong> <strong>BasicMaker</strong> und TextMaker 67
Liefert die Anzahl der UserProperty-Objekte in der Sammlung, also die Zahl aller Adressbestandteile (Nachname,<br />
Vorname, Straße etc. – jeweils für Privat- und Geschäftsadresse).<br />
Dieser Wert ist konstant 24, da es genau 24 solche Elemente gibt.<br />
Item (Zeiger auf Objekt)<br />
Datentyp: Object<br />
Liefert ein einzelnes UserProperty-Objekt, mit dem Sie einen einzelnen Adressbestandteil (Nachname, Vorname, Straße<br />
etc.) der privaten oder geschäftlichen Adresse des Benutzers lesen oder setzen können.<br />
Welches UserProperty-Objekt Sie erhalten, hängt von dem Zahlenwert ab, den Sie an Item übergeben. Die folgende<br />
Tabelle zeigt die erlaubten Werte:<br />
smoUserHomeAddressName<br />
smoUserHomeAddressFirstName<br />
smoUserHomeAddressStreet<br />
smoUserHomeAddressZip<br />
smoUserHomeAddressCity<br />
smoUserHomeAddressPhone1<br />
smoUserHomeAddressFax<br />
smoUserHomeAddressEmail<br />
smoUserHomeAddressPhone2<br />
smoUserHomeAddressHomepage<br />
= 1 ' Nachname (privat)<br />
= 2 ' Vorname (privat)<br />
= 3 ' Straße (privat)<br />
= 4 ' Postleitzahl (privat)<br />
= 5 ' Stadt (privat)<br />
= 6 ' Telefon (privat)<br />
= 7 ' Telefax (privat)<br />
= 8 ' E-Mail-Adresse (privat)<br />
= 9 ' Mobiltelefon o.ä. (privat)<br />
= 10 ' Homepage (privat)<br />
smoUserBusinessAddressName = 11 ' Nachname (geschäftlich)<br />
smoUserBusinessAddressFirstName = 12 ' Vorname (geschäftlich)<br />
smoUserBusinessAddressCompany = 13 ' Firma (geschäftlich)<br />
smoUserBusinessAddressDepartment = 14 ' Abteilung (geschäftlich)<br />
smoUserBusinessAddressStreet = 15 ' Straße (geschäftlich)<br />
smoUserBusinessAddressZip<br />
= 16 ' Postleitzahl (geschäftlich)<br />
smoUserBusinessAddressCity = 17 ' Stadt (geschäftlich)<br />
smoUserBusinessAddressPhone1 = 18 ' Telefon (geschäftlich)<br />
smoUserBusinessAddressFax<br />
= 19 ' Telefax (geschäftlich)<br />
smoUserBusinessAddressEmail = 20 ' E-Mail-Adresse (geschäftlich)<br />
smoUserBusinessAddressPhone2 = 21 ' Mobiltelefon o.ä. (geschäftlich)<br />
smoUserBusinessAddressHomepage = 22 ' Homepage (geschäftlich)<br />
smoUserHomeAddressInitials<br />
smoUserBusinessAddressInitials<br />
= 23 ' Initialen des Benutzers (privat)<br />
= 24 ' Initialen des Benutzers (geschäftlich)<br />
Beispiele:<br />
' Den Nachnamen des Benutzers (privat) anzeigen<br />
MsgBox tm.Application.UserProperties.Item(1).Value<br />
' Die geschäftliche E-Mail-Adresse auf test@example.com ändern<br />
With tm.Application<br />
.UserProperties.Item(smoUserBusinessAddressEmail).Value = "test@example.com"<br />
End With<br />
Application (Zeiger auf Objekt)<br />
Datentyp: Object<br />
Liefert das Application-Objekt.<br />
Parent (Zeiger auf Objekt)<br />
Datentyp: Object<br />
Liefert das übergeordnete Objekt, also Application.<br />
68 <strong>BasicMaker</strong> und TextMaker <strong>Handbuch</strong> <strong>BasicMaker</strong> <strong>2010</strong>
UserProperty (Objekt)<br />
Zugriffspfad: Application UserProperties Item<br />
1 Beschreibung<br />
Ein UserProperty-Objekt repräsentiert einen einzelnen Teil (zum Beispiel Straße oder Postleitzahl) der vom Benutzer<br />
eingegebenen privaten und geschäftlichen Adresse.<br />
Für jeden dieser Bestandteile existiert ein eigenes UserProperty-Objekt. Die Zahl dieser Objekte ist konstant, da Sie<br />
zwar die einzelnen Adressbestandteile bearbeiten, nicht aber neue anlegen können.<br />
2 Zugriff auf das Objekt<br />
Die einzelnen UserProperty-Objekte können ausschließlich durch Aufzählung der Elemente der Sammlung Application.UserProperties<br />
angesprochen werden. Der Typ dieser Sammlung ist UserProperties.<br />
Beispiel:<br />
' Den Inhalt des ersten Adressbestandteils (Nachname privat) anzeigen<br />
MsgBox tm.Application.UserProperties.Item(1).Value<br />
3 Eigenschaften, Objekte, Sammlungen und Methoden<br />
Eigenschaften:<br />
Value (Defaulteigenschaft)<br />
Objekte:<br />
Application Application<br />
Parent UserProperties<br />
Value (Eigenschaft)<br />
Datentyp: String<br />
Liest oder setzt den Inhalt des Adressbestandteils. Das folgende Beispiel setzt den Firmennamen des Benutzers:<br />
Sub Beispiel()<br />
Set tm = CreateObject("TextMaker.Application")<br />
tm.UserProperties(smoUserBusinessAddressCompany).Value = "ACME Corp."<br />
End Sub<br />
Application (Zeiger auf Objekt)<br />
Datentyp: Object<br />
Liefert das Application-Objekt.<br />
Parent (Zeiger auf Objekt)<br />
Datentyp: Object<br />
Liefert das übergeordnete Objekt, also UserProperties.<br />
<strong>Handbuch</strong> <strong>BasicMaker</strong> <strong>2010</strong> <strong>BasicMaker</strong> und TextMaker 69
CommandBars (Sammlung)<br />
Zugriffspfad: Application CommandBars<br />
1 Beschreibung<br />
Die Sammlung CommandBars enthält alle Symbolleisten von TextMaker. Die einzelnen Elemente dieser Sammlung<br />
sind vom Typ CommandBar.<br />
2 Zugriff auf die Sammlung<br />
Es existiert während der gesamten Laufzeit von TextMaker genau eine Instanz der CommandBars-Sammlung. Diese<br />
wird über Application.CommandBars angesprochen:<br />
' Zeige den Namen der ersten Symbolleiste von TextMaker an<br />
MsgBox tm.Application.CommandBars.Item(1).Name<br />
' Dasselbe einfacher durch Nutzung der Defaulteigenschaft<br />
MsgBox tm.CommandBars(1)<br />
3 Eigenschaften, Objekte, Sammlungen und Methoden<br />
Eigenschaften:<br />
Count R/O<br />
DisplayFonts<br />
DisplayTooltips<br />
Objekte:<br />
Item CommandBar (Defaultobjekt)<br />
Application Application<br />
Parent Application<br />
Count (Eigenschaft, R/O)<br />
Datentyp: Long<br />
Liefert die Anzahl der CommandBar-Objekte in der Sammlung, also die Zahl aller verfügbaren Symbolleisten.<br />
DisplayFonts (Eigenschaft)<br />
Datentyp: Boolean<br />
Liest oder setzt die Einstellung "Schriftenliste mit echten Schriften" (True oder False).<br />
DisplayTooltips (Eigenschaft)<br />
Datentyp: Boolean<br />
Liest oder setzt die Einstellung von TextMaker, ob QuickInfos (Tooltips) angezeigt werden, wenn die Maus über eine<br />
Schaltfläche in den Symbolleisten bewegt wird.<br />
Entspricht der Einstellung "QuickInfos" im Dialogfenster des Befehls Weiteres > Einstellungen.<br />
70 <strong>BasicMaker</strong> und TextMaker <strong>Handbuch</strong> <strong>BasicMaker</strong> <strong>2010</strong>
Item (Zeiger auf Objekt)<br />
Datentyp: Object<br />
Liefert ein einzelnes CommandBar-Objekt, mit dem Sie auf eine einzelne Symbolleiste von TextMaker zugreifen können.<br />
Welches CommandBar-Objekt Sie erhalten, hängt von dem Parameter ab, den Sie an Item übergeben. Dies kann entweder<br />
der numerische Index oder der Name der gewünschten Symbolleiste sein. Beispiele:<br />
' Mache die erste Symbolleiste unsichtbar<br />
tm.Application.CommandBars.Item(1).Visible = False<br />
' Mache die Symbolleiste "Formatleiste" unsichtbar<br />
tm.Application.CommandBars.Item("Format").Visible = False<br />
Sie sollten aber Namen von Symbolleisten nicht fest in Ihr Script eintragen, da sich diese Namen an die Sprache der<br />
gewählten Benutzeroberfläche von TextMaker anpassen. Betreiben Sie TextMaker beispielsweise in englischer Sprache,<br />
heißt die Formatleiste nicht "Format" sondern "Formatting".<br />
Daher ist es empfehlenswerter, die folgenden symbolischen Konstanten für die Symbolleisten zu verwenden:<br />
tmBarStatusShort<br />
tmBarStandardShort<br />
tmBarStatus<br />
tmBarStandard<br />
tmBarFormatting<br />
tmBarOutliner<br />
tmBarObjects<br />
tmBarFormsEditing<br />
tmBarMailMerge<br />
tmBarDatabase<br />
tmBarDatabaseStatus<br />
tmBarPicture<br />
tmBarReviewing<br />
tmBarHeaderAndFooter<br />
tmBarFullscreen<br />
tmBarTable<br />
= 1 ' Statusleiste (ohne geöffnete Dokumente)<br />
= 2 ' Funktionsleiste (ohne geöffnete Dokumente)<br />
= 3 ' Statusleiste<br />
= 4 ' Funktionsleiste<br />
= 5 ' Formatleiste<br />
= 6 ' Gliederungsleiste<br />
= 7 ' Objektleiste<br />
= 8 ' Formularleiste<br />
= 9 ' Serienbriefleiste<br />
= 10 ' Funktionsleiste im Datenbankfenster<br />
= 11 ' Statusleiste im Datenbankfenster<br />
= 12 ' Grafikleiste<br />
= 13 ' Überarbeiten-Leiste<br />
= 14 ' Kopf- und Fußzeilenleiste<br />
= 15 ' Vollbildleiste<br />
= 16 ' Tabellenleiste<br />
Application (Zeiger auf Objekt)<br />
Datentyp: Object<br />
Liefert das Application-Objekt.<br />
Parent (Zeiger auf Objekt)<br />
Datentyp: Object<br />
Liefert das übergeordnete Objekt, also Application.<br />
CommandBar (Objekt)<br />
Zugriffspfad: Application CommandBars Item<br />
1 Beschreibung<br />
Ein CommandBar-Objekt repräsentiert eine einzelne Symbolleiste von TextMaker.<br />
Für jede Symbolleiste existiert ein eigenes CommandBar-Objekt. Richten Sie neue Symbolleisten ein oder löschen<br />
diese, werden die zugehörigen CommandBar-Objekte dynamisch angelegt bzw. entfernt.<br />
<strong>Handbuch</strong> <strong>BasicMaker</strong> <strong>2010</strong> <strong>BasicMaker</strong> und TextMaker 71
2 Zugriff auf das Objekt<br />
Die einzelnen CommandBar-Objekte können ausschließlich durch Aufzählung der Elemente der Sammlung Application.CommandBars<br />
angesprochen werden. Der Typ dieser Sammlung ist CommandBars.<br />
Beispiel:<br />
' Zeige den Namen der ersten Symbolleiste von TextMaker an<br />
MsgBox tm.Application.CommandBars.Item(1).Name<br />
' Dasselbe einfacher durch Nutzung der Defaulteigenschaft<br />
MsgBox tm.CommandBars(1)<br />
3 Eigenschaften, Objekte, Sammlungen und Methoden<br />
Eigenschaften:<br />
Name (Defaulteigenschaft)<br />
Visible<br />
Objekte:<br />
Application Application<br />
Parent CommandBars<br />
Name (Eigenschaft)<br />
Datentyp: String<br />
Liest oder setzt den Namen der Symbolleiste.<br />
Beispiel:<br />
' Zeige den Namen der ersten Symbolleiste an<br />
MsgBox tm.Application.CommandBars.Item(1).Name<br />
Visible (Eigenschaft)<br />
Datentyp: Boolean<br />
Liest oder setzt die Sichtbarkeit der Symbolleiste. Das folgende Beispiel macht die Formatleiste unsichtbar:<br />
Sub Beispiel()<br />
Set tm = CreateObject("TextMaker.Application")<br />
tm.Application.CommandBars.Item("Format").Visible = False<br />
End Sub<br />
Application (Zeiger auf Objekt)<br />
Datentyp: Object<br />
Liefert das Application-Objekt.<br />
Parent (Zeiger auf Objekt)<br />
Datentyp: Object<br />
Liefert das übergeordnete Objekt, also CommandBars.<br />
72 <strong>BasicMaker</strong> und TextMaker <strong>Handbuch</strong> <strong>BasicMaker</strong> <strong>2010</strong>
AutoCorrect (Objekt)<br />
Zugriffspfad: Application AutoCorrect<br />
1 Beschreibung<br />
Das AutoCorrect-Objekt lässt Sie Einstellungen an der automatischen Textkorrektur von TextMaker vornehmen und<br />
die Textbausteine bearbeiten.<br />
2 Zugriff auf das Objekt<br />
Es existiert während der gesamten Laufzeit von TextMaker genau eine Instanz des AutoCorrect-Objekts. Diese wird<br />
über Application.AutoCorrect angesprochen:<br />
Set tm = CreateObject("TextMaker.Application")<br />
tm.Application.AutoCorrect.CorrectInitialCaps = True<br />
3 Eigenschaften, Objekte, Sammlungen und Methoden<br />
Eigenschaften:<br />
CorrectInitialCaps<br />
CorrectSentenceCaps<br />
ReplaceText<br />
Objekte:<br />
Application Application<br />
Parent Application<br />
Sammlungen:<br />
Entries AutoCorrectEntries<br />
CorrectInitialCaps (Eigenschaft)<br />
Datentyp: Boolean<br />
Liest oder setzt die Einstellung "Zwei Großbuchstaben am Anfang eines Wortes korrigieren".<br />
Wenn diese Eigenschaft True ist, korrigiert TextMaker automatisch doppelte Großbuchstaben am Wortanfang (zum<br />
Beispiel wird "HEnry" in "Henry" geändert).<br />
CorrectSentenceCaps (Eigenschaft)<br />
Datentyp: Boolean<br />
Liest oder setzt die Einstellung "Ersten Buchstaben eines Satzes groß schreiben".<br />
Wenn diese Eigenschaft True ist, ändert TextMaker am Satzanfang versehentlich in Kleinschreibung eingegebene<br />
Buchstaben automatisch in Großschreibung.<br />
ReplaceText (Eigenschaft)<br />
Datentyp: Boolean<br />
Liest oder setzt die Einstellung "Textbausteine automatisch ersetzen".<br />
<strong>Handbuch</strong> <strong>BasicMaker</strong> <strong>2010</strong> <strong>BasicMaker</strong> und TextMaker 73
Wenn diese Eigenschaft True ist, werden im Text eingegebene Textbaustein-Namen automatisch durch den jeweiligen<br />
Textbaustein ausgetauscht (zum Beispiel: Sie tippen "mfg", und TextMaker expandiert dies automatisch zu "Mit freundlichen<br />
Grüßen").<br />
Application (Zeiger auf Objekt)<br />
Datentyp: Object<br />
Liefert das Application-Objekt.<br />
Parent (Zeiger auf Objekt)<br />
Datentyp: Object<br />
Liefert das übergeordnete Objekt, also Application.<br />
Entries (Zeiger auf Sammlung)<br />
Datentyp: Object<br />
Liefert die AutoCorrectEntries-Sammlung, die alle Textbausteine von TextMaker enthält.<br />
AutoCorrectEntries (Sammlung)<br />
Zugriffspfad: Application AutoCorrect Entries<br />
1 Beschreibung<br />
Die Sammlung AutoCorrectEntries enthält alle in TextMaker definierten Textbausteine. Die einzelnen Elemente dieser<br />
Sammlung sind vom Typ AutoCorrectEntry.<br />
2 Zugriff auf die Sammlung<br />
Es existiert während der gesamten Laufzeit von TextMaker genau eine Instanz der AutoCorrectEntries-Sammlung.<br />
Diese wird über Application.AutoCorrect.Entries angesprochen:<br />
Set tm = CreateObject("TextMaker.Application")<br />
tm.Application.AutoCorrect.Entries.Add "lax", "Los Angeles"<br />
3 Eigenschaften, Objekte, Sammlungen und Methoden<br />
Eigenschaften:<br />
Count R/O<br />
Objekte:<br />
Item AutoCorrectEntry (Defaultobjekt)<br />
Application Application<br />
Parent AutoCorrect<br />
Methoden:<br />
Add<br />
74 <strong>BasicMaker</strong> und TextMaker <strong>Handbuch</strong> <strong>BasicMaker</strong> <strong>2010</strong>
Count (Eigenschaft, R/O)<br />
Datentyp: Long<br />
Liefert die Anzahl der AutoCorrectEntry-Objekte in der Sammlung, also die Zahl der momentan definierten Textbausteine.<br />
Item (Zeiger auf Objekt)<br />
Datentyp: Object<br />
Liefert ein einzelnes AutoCorrectEntry-Objekt, die Definition eines einzelnen Textbausteins.<br />
Welches AutoCorrect-Objekt Sie erhalten, hängt von dem Parameter ab, den Sie an Item übergeben. Dies kann entweder<br />
der numerische Index oder der Name des gewünschten Textbausteins sein. Beispiele:<br />
' Den Inhalt des ersten definierten Textbausteins anzeigen<br />
MsgBox tm.Application.AutoCorrect.Entries.Item(1).Value<br />
' Den Inhalt des Textbausteins mit dem Namen "mfg" anzeigen<br />
MsgBox tm.Application.AutoCorrect.Entries.Item("mfg").Value<br />
Application (Zeiger auf Objekt)<br />
Datentyp: Object<br />
Liefert das Application-Objekt.<br />
Parent (Zeiger auf Objekt)<br />
Datentyp: Object<br />
Liefert das übergeordnete Objekt, also AutoCorrect.<br />
Add (Methode)<br />
Fügt einen neuen AutoCorrectEntry-Eintrag hinzu.<br />
Syntax:<br />
Parameter:<br />
Add Name, Value<br />
Name (Typ: String): Der gewünschte Name für den neuen Textbaustein. Wenn der Name leer ist oder bereits<br />
existiert, schlägt der Aufruf der Methode fehl.<br />
Value (Typ: String): Der gewünschte Text für den neuen Textbaustein. Wenn die übergebene Zeichenkette leer<br />
ist, schlägt der Aufruf der Methode fehl.<br />
Rückgabetyp:<br />
Beispiel:<br />
Object (ein AutoCorrectEntry-Objekt, das den neuen Textbaustein repräsentiert)<br />
' Den Baustein "lax" mit dem Inhalt "Los Angeles" belegen<br />
tm.Application.AutoCorrect.Entries.Add "lax", "Los Angeles"<br />
<strong>Handbuch</strong> <strong>BasicMaker</strong> <strong>2010</strong> <strong>BasicMaker</strong> und TextMaker 75
AutoCorrectEntry (Objekt)<br />
Zugriffspfad: Application AutoCorrect Entries Item<br />
1 Beschreibung<br />
Ein AutoCorrectEntry-Objekt repräsentiert einen einzelnen Textbaustein in TextMaker, zum Beispiel "mfg" für "Mit<br />
freundlichen Grüßen".<br />
Für jeden Textbaustein existiert ein eigenes AutoCorrectEntry-Objekt. Legen Sie Textbausteine an oder löschen diese,<br />
werden die zugehörigen AutoCorrectEntry-Objekte dynamisch angelegt bzw. entfernt.<br />
2 Zugriff auf das Objekt<br />
Die einzelnen AutoCorrectEntry-Objekte können ausschließlich durch Aufzählung der Elemente der Sammlung Application.AutoCorrect.Entries<br />
angesprochen werden. Der Typ dieser Sammlung ist AutoCorrectEntries.<br />
Beispiel:<br />
' Den Namen des ersten Textbausteins anzeigen<br />
MsgBox tm.Application.AutoCorrect.Entries.Item(1).Name<br />
3 Eigenschaften, Objekte, Sammlungen und Methoden<br />
Eigenschaften:<br />
Name (Defaulteigenschaft)<br />
Value<br />
Objekte:<br />
Application Application<br />
Parent AutoCorrectEntries<br />
Methoden:<br />
Delete<br />
Name (Eigenschaft)<br />
Datentyp: String<br />
Liest oder setzt den Namen des Textbausteins (z.B. "mfg").<br />
Value (Eigenschaft)<br />
Datentyp: String<br />
Liest oder setzt den Inhalt des Textbausteins (z.B. "Mit freundlichen Grüßen").<br />
Application (Zeiger auf Objekt)<br />
Datentyp: Object<br />
Liefert das Application-Objekt.<br />
76 <strong>BasicMaker</strong> und TextMaker <strong>Handbuch</strong> <strong>BasicMaker</strong> <strong>2010</strong>
Parent (Zeiger auf Objekt)<br />
Datentyp: Object<br />
Liefert das übergeordnete Objekt, also AutoCorrectEntries.<br />
Delete (Methode)<br />
Löscht ein AutoCorrectEntry-Objekt aus der AutoCorrectEntries-Sammlung.<br />
Syntax:<br />
Delete<br />
Parameter:<br />
keine<br />
Rückgabetyp:<br />
keiner<br />
Beispiele:<br />
' Den ersten Textbaustein löschen<br />
tm.Application.AutoCorrect.Entries.Item(1).Delete<br />
' Den Textbaustein mit dem Namen "mfg" löschen<br />
tm.Application.AutoCorrect.Entries.Item("mfg").Delete<br />
Documents (Sammlung)<br />
Zugriffspfad: Application Documents<br />
1 Beschreibung<br />
Die Sammlung Documents enthält alle geöffneten Dokumente. Die einzelnen Elemente dieser Sammlung sind vom Typ<br />
Document.<br />
2 Zugriff auf die Sammlung<br />
Es existiert während der gesamten Laufzeit von TextMaker genau eine Instanz der Documents-Sammlung. Diese wird<br />
über Application.Documents angesprochen:<br />
' Die Anzahl der offenen Dokumente anzeigen<br />
MsgBox tm.Application.Documents.Count<br />
' Den Namen des ersten geöffneten Dokuments anzeigen<br />
MsgBox tm.Application.Documents(1).Name<br />
3 Eigenschaften, Objekte, Sammlungen und Methoden<br />
Eigenschaften:<br />
Count R/O<br />
Objekte:<br />
Item Document (Defaultobjekt)<br />
Application Application<br />
<strong>Handbuch</strong> <strong>BasicMaker</strong> <strong>2010</strong> <strong>BasicMaker</strong> und TextMaker 77
Parent Application<br />
Methoden:<br />
Add<br />
Open<br />
Close<br />
Count (Eigenschaft, R/O)<br />
Datentyp: Long<br />
Liefert die Anzahl der Document-Objekte in der Sammlung, also die Zahl der momentan geöffneten Dokumente.<br />
Item (Zeiger auf Objekt)<br />
Datentyp: Object<br />
Liefert ein einzelnes Document-Objekt, also ein einzelnes geöffnetes Dokument.<br />
Welches Document-Objekt Sie erhalten, hängt von dem Parameter ab, den Sie an Item übergeben. Dies kann entweder<br />
der numerische Index oder der Dateiname des gewünschten Dokuments sein. Beispiele:<br />
' Den Namen des ersten Dokuments anzeigen<br />
MsgBox tm.Application.Documents.Item(1).FullName<br />
' Den Namen des Dokuments "Test.tmd" anzeigen (sofern gerade geöffnet)<br />
MsgBox tm.Application.Documents.Item("Test.tmd").FullName<br />
' Sie können auch den kompletten Pfad angeben<br />
MsgBox tm.Application.Documents.Item("c:\Dokumente\Test.tmd").FullName<br />
Application (Zeiger auf Objekt)<br />
Datentyp: Object<br />
Liefert das Application-Objekt.<br />
Parent (Zeiger auf Objekt)<br />
Datentyp: Object<br />
Liefert das übergeordnete Objekt, also Application.<br />
Add (Methode)<br />
Legt ein neues leeres Dokument an, wahlweise basierend auf der Standarddokumentvorlage Normal.tmv oder einer<br />
anderen von Ihnen gewählten Dokumentvorlage.<br />
Syntax:<br />
Parameter:<br />
Add [Template]<br />
Template (optional; Typ: String): Der Pfad und Dateiname der Dokumentvorlage, auf der das Dokument basieren<br />
soll. Wird dieser Parameter nicht angegeben, basiert das Dokument auf der Standardvorlage Normal.tmv.<br />
Lassen Sie den Pfad weg oder geben nur einen relativen Pfad an, wird automatisch der Standardvorlagenpfad<br />
von TextMaker vorangestellt. Lassen Sie die Dateierweiterung .tmv weg, wird sie automatisch angehängt.<br />
78 <strong>BasicMaker</strong> und TextMaker <strong>Handbuch</strong> <strong>BasicMaker</strong> <strong>2010</strong>
Rückgabetyp:<br />
Beispiel:<br />
Object (ein Document-Objekt, das das neue Dokument repräsentiert)<br />
Sub Sample()<br />
Dim tm as Object<br />
Dim newDoc as Object<br />
Set tm = CreateObject("TextMaker.Application")<br />
tm.Visible = True<br />
Set newDoc = tm.Documents.Add<br />
MsgBox newDoc.Name<br />
End Sub<br />
Mit dem von Add zurückgegebenen Document-Objekt können Sie arbeiten wie mit jedem anderen Dokument. Sie<br />
können aber auch den Rückgabewert von Add ignorieren und sich das neue Dokument beispielsweise über<br />
ActiveDocument holen.<br />
Open (Methode)<br />
Öffnet ein bestehendes Dokument.<br />
Syntax:<br />
Parameter:<br />
Open FileName, [ReadOnly], [Password], [WritePassword], [Format]<br />
FileName (Typ: String): Pfad und Dateiname des zu öffnenden Dokuments beziehungsweise der zu öffnenden<br />
Dokumentvorlage<br />
ReadOnly (optional; Typ: Boolean): Gibt an, ob das Dokument nur zum Lesen geöffnet werden soll.<br />
Password (optional; Typ: String): Gibt bei kennwortgeschützten Dokumenten das Lesekennwort an. Lassen Sie<br />
diesen Parameter bei einem kennwortgeschützten Dokument weg, wird der Benutzer nach dem Lesekennwort<br />
gefragt.<br />
WritePassword (optional; Typ: String): Gibt bei kennwortgeschützten Dokumenten das Schreibkennwort an.<br />
Lassen Sie diesen Parameter bei einem kennwortgeschützten Dokument weg, wird der Benutzer nach dem<br />
Schreibkennwort gefragt.<br />
Format (optional; Typ: Long bzw. TmSaveFormat): Dateiformat des zu öffnenden Dokuments. Mögliche Werte:<br />
tmFormatDocument<br />
= 0 ' Dokument, ist der Standardwert<br />
tmFormatTemplate<br />
= 1 ' Dokumentvorlage<br />
tmFormatWinWord97 = 2 ' Microsoft Word für Windows 97 und 2000<br />
tmFormatOpenDocument = 3 ' OpenDocument, OpenOffice.org, StarOffice<br />
tmFormatRTF<br />
= 4 ' Rich Text Format<br />
tmFormatPocketWordPPC = 5 ' Pocket Word auf dem Pocket PC<br />
tmFormatPocketWordHPC = 6 ' Pocket Word auf dem Handheld PC (Windows CE)<br />
tmFormatPlainTextAnsi = 7 ' Textdatei mit Windows-Zeichensatz<br />
tmFormatPlainTextDOS = 8 ' Textdatei mit DOS-Zeichensatz<br />
tmFormatPlainTextUnicode = 9 ' Textdatei mit Unicode-Zeichensatz<br />
tmFormatPlainTextUTF8 = 10 ' Textdatei mit UTF8-Zeichensatz<br />
tmFormatHTML<br />
= 12 ' HTML<br />
tmFormatWinWord6 = 13 ' Microsoft Word für Windows 6.0<br />
tmFormatPlainTextUnix = 14 ' Textdatei für UNIX, Linux, FreeBSD<br />
tmFormatWinWordXP = 15 ' Microsoft Word für Windows XP und 2003<br />
Wenn Sie diesen Parameter weglassen, wird tmFormatDocument angenommen.<br />
Unabhängig vom übergebenen Parameter FileFormat versucht TextMaker stets, das Dateiformat selbst zu erkennen,<br />
und ignoriert offensichtlich falsche Angaben.<br />
Rückgabetyp:<br />
<strong>Handbuch</strong> <strong>BasicMaker</strong> <strong>2010</strong> <strong>BasicMaker</strong> und TextMaker 79
Beispiele:<br />
Object (ein Document-Objekt, das das geöffnete Dokument repräsentiert)<br />
' Ein Dokument öffnen<br />
tm.Documents.Open "c:\doks\test.tmd"<br />
' Ein Dokument nur zum Lesen öffnen<br />
tm.Documents.Open "c:\doks\Test.tmd", True<br />
Close (Methode)<br />
Schließt alle momentan geöffneten Dokumente.<br />
Syntax:<br />
Parameter:<br />
Close [SaveChanges]<br />
SaveChanges (optional; Typ: Long bzw. SmoSaveOptions) gibt an, ob die seit dem letzten Speichern veränderten<br />
Dokumente gespeichert werden sollen oder nicht. Lassen Sie den Parameter weg, wird stattdessen gegebenenfalls<br />
der Benutzer gefragt. Mögliche Werte:<br />
smoDoNotSaveChanges = 0<br />
smoPromptToSaveChanges = 1<br />
smoSaveChanges = 2<br />
' Nicht fragen, nicht speichern<br />
' Den Benutzer fragen<br />
' Ohne Rückfrage speichern<br />
Rückgabetyp:<br />
Beispiel:<br />
keiner<br />
' Alle offenen Dokumente schließen, ohne sie zu speichern<br />
tm.Documents.Close smoDoNotSaveChanges<br />
Document (Objekt)<br />
Zugriffspfade:<br />
Application Documents Item<br />
Application ActiveDocument<br />
Application Windows Item Document<br />
Application ActiveWindow Document<br />
1 Beschreibung<br />
Ein Document-Objekt repräsentiert ein einzelnes in TextMaker geöffnetes Dokument.<br />
Für jedes Dokument existiert ein eigenes Document-Objekt. Öffnen oder schließen Sie Dokumente, werden die zugehörigen<br />
Document-Objekte dynamisch angelegt bzw. entfernt.<br />
2 Zugriff auf das Objekt<br />
Die einzelnen Document-Objekte können auf folgenden Wegen angesprochen werden:<br />
Alle zu einem Zeitpunkt geöffneten Dokumente werden in der Sammlung Application.Documents (Typ: Documents)<br />
verwaltet:<br />
' Die Namen aller geöffneten Dokumente anzeigen<br />
For i = 1 To tm.Application.Documents.Count<br />
80 <strong>BasicMaker</strong> und TextMaker <strong>Handbuch</strong> <strong>BasicMaker</strong> <strong>2010</strong>
MsgBox tm.Application.Documents.Item(i).Name<br />
Next i<br />
Das aktive Dokument erhalten Sie über Application.ActiveDocument:<br />
' Den Namen des aktuellen Dokuments anzeigen<br />
MsgBox tm.Application.ActiveDocument.Name<br />
Document ist der Parent diverser Objekte, die daran angebunden sind, zum Beispiel BuiltInDocumentProperties<br />
oder Selection:<br />
' Den Namen des aktuellen Dokuments über einen Umweg anzeigen<br />
MsgBox tm.Application.ActiveDocument.BuiltInDocumentProperties.Parent.Name<br />
Die Objekte Window und Selection enthalten Objektzeiger auf das ihnen zugehörige Dokument:<br />
' Über das aktive Dokumentfenster an das aktive Dokument kommen<br />
MsgBox tm.Application.ActiveWindow.Document.Name<br />
3 Eigenschaften, Objekte, Sammlungen und Methoden<br />
Eigenschaften:<br />
Name R/O<br />
FullName R/O<br />
Path R/O<br />
PageCount R/O<br />
Saved<br />
ReadOnly<br />
EnableCaretMovement<br />
MergeFileName<br />
MergeFileFormat<br />
MergeFileHeader<br />
MergeRecord<br />
Objekte:<br />
PageSetup PageSetup<br />
Selection Selection<br />
ActiveWindow Window<br />
Application Application<br />
Parent Documents <br />
Sammlungen:<br />
BuiltInDocumentProperties DocumentProperties<br />
Paragraphs Paragraphs<br />
Tables Tables<br />
FormFields FormFields<br />
Methoden:<br />
Activate<br />
Close<br />
Save<br />
SaveAs<br />
Select<br />
MailMerge<br />
PrintOut<br />
MergePrintOut<br />
<strong>Handbuch</strong> <strong>BasicMaker</strong> <strong>2010</strong> <strong>BasicMaker</strong> und TextMaker 81
Name (Eigenschaft, R/O)<br />
Datentyp: String<br />
Liefert den Namen des Dokuments (z.B. Müller.tmd).<br />
FullName (Eigenschaft, R/O)<br />
Datentyp: String<br />
Liefert den Pfad und Namen des Dokuments (z.B. c:\Briefe\Müller.tmd).<br />
Path (Eigenschaft, R/O)<br />
Datentyp: String<br />
Liefert den Pfad des Dokuments (z.B. c:\Briefe).<br />
PageCount (Eigenschaft, R/O)<br />
Datentyp: Long<br />
Liefert die Anzahl der Seiten im Dokument.<br />
Saved (Eigenschaft)<br />
Datentyp: Boolean<br />
Liest oder setzt die Saved-Eigenschaft des Dokuments. Diese bezeichnet, ob ein Dokument nach seiner letzten Speicherung<br />
verändert wurde:<br />
Wenn Saved auf True steht, wurde das Dokument seit dem letzten Speichern nicht mehr verändert.<br />
Wenn Saved auf False steht, wurde das Dokument seit dem letzten Speichern verändert. Der Anwender wird beim<br />
Schließen des Dokuments gefragt, ob es gespeichert werden soll.<br />
Note: Sobald der Anwender an einem Dokument etwas ändert, wird Saved auf False gesetzt.<br />
ReadOnly (Eigenschaft)<br />
Datentyp: Boolean<br />
Liest oder setzt die ReadOnly-Eigenschaft des Dokuments.<br />
Wenn diese Eigenschaft True ist, ist das Dokument gegen Änderungen durch den Benutzer geschützt. Er kann dann<br />
nichts mehr editieren, löschen oder einfügen.<br />
Setzen Sie diese Eigenschaft auf True, wird automatisch die Eigenschaft EnableCaretMovement (siehe dort) auf<br />
False gesetzt. Dadurch kann dann im Dokument die Schreibmarke nicht mehr versetzt werden. Sie können aber<br />
EnableCaretMovement auch wieder auf True setzen, sodass dieses wieder möglich ist.<br />
EnableCaretMovement (Eigenschaft)<br />
Datentyp: Boolean<br />
Liest oder setzt die EnableCaretMovement-Eigenschaft des Dokuments. Diese Eigenschaft ist nur sinnvoll in Kombination<br />
mit der ReadOnly-Eigenschaft (siehe dort).<br />
Wenn EnableCaretMovement True ist, kann die Schreibmarke im (schreibgeschützten) Dokument frei bewegt werden.<br />
Wird die Eigenschaft auf False gesetzt, ist das Versetzen der Schreibmarke nicht mehr möglich.<br />
82 <strong>BasicMaker</strong> und TextMaker <strong>Handbuch</strong> <strong>BasicMaker</strong> <strong>2010</strong>
MergeFileName (Eigenschaft)<br />
Datentyp: String<br />
Liest oder setzt den Namen der Serienbriefdatenbank, die dem Dokument zugeordnet ist.<br />
MergeFileFormat (Eigenschaft)<br />
Datentyp: Long (TmMergeType)<br />
Liest oder setzt das Dateiformat der Serienbriefdatenbank, die dem Dokument zugeordnet ist. Mögliche Werte:<br />
tmMergeCSVAnsi = 3<br />
tmMergeDBaseAnsi = 5<br />
tmMergeCSVDos = 64<br />
tmMergeDBaseDos = 66<br />
tmMergeDBaseUnicode = 69<br />
MergeFileHeader (Eigenschaft)<br />
Datentyp: Boolean<br />
Liest oder setzt die Option Feldnamen aus dem 1. Datensatz holen (bei TextMaker finden Sie die Option in Weiteres<br />
> Datenbank zuordnen).<br />
Diese Eigenschaft ist nur sinnvoll einsetzbar bei CSV-Dateien (tmMergeCSVAnsi, tmMergeCSVDos).<br />
MergeRecord (Eigenschaft)<br />
Datentyp: Long<br />
Liest oder setzt bei einem Serienbriefdokument die Nummer des angezeigten Datensatzes. Entspricht der Einstellung<br />
Datensatz anzeigen im Dialogfenster des Befehls Datei > Eigenschaften, Karteikarte Ansicht.<br />
PageSetup (Zeiger auf Objekt)<br />
Datentyp: Object<br />
Liefert das PageSetup-Objekt, das Sie auf die Seitenformatierung (Papierformat, Ränder etc.) des Dokuments zugreifen<br />
lässt.<br />
Selection (Zeiger auf Objekt)<br />
Datentyp: Object<br />
Liefert das Selection-Objekt, das Sie auf den gerade selektierten (markierten) Text des Dokuments zugreifen lässt.<br />
Wenn nichts markiert ist, liefert das Objekt die aktuelle Schreibmarke.<br />
ActiveWindow (Zeiger auf Objekt)<br />
Datentyp: Object<br />
Liefert das Window-Objekt, das die Fenstereinstellungen (zum Beispiel Höhe und Breite auf dem Bildschirm) des Dokuments<br />
enthält.<br />
<strong>Handbuch</strong> <strong>BasicMaker</strong> <strong>2010</strong> <strong>BasicMaker</strong> und TextMaker 83
Application (Zeiger auf Objekt)<br />
Datentyp: Object<br />
Liefert das Application-Objekt.<br />
Parent (Zeiger auf Objekt)<br />
Datentyp: Object<br />
Liefert das übergeordnete Objekt, also Documents.<br />
BuiltInDocumentProperties (Zeiger auf Sammlung)<br />
Datentyp: Object<br />
Liefert die DocumentProperties-Sammlung, die Sie auf die Dokumentinfos (Titel, Thema, Autor etc.) des Dokuments<br />
zugreifen lässt.<br />
Paragraphs (Zeiger auf Sammlung)<br />
Datentyp: Object<br />
Liefert die Paragraphs-Sammlung, eine Sammlung aller Absätze des Dokuments.<br />
Tables (Zeiger auf Sammlung)<br />
Datentyp: Object<br />
Liefert die Tables-Sammlung, eine Sammlung aller Tabellen des Dokuments.<br />
FormFields (Zeiger auf Sammlung)<br />
Datentyp: Object<br />
Liefert die FormFields-Sammlung, eine Sammlung aller Formularobjekte des Dokuments.<br />
Activate (Methode)<br />
Bringt das Dokumentfenster in den Vordergrund (sofern Visible für das Dokument True ist) und setzt den Fokus auf das<br />
Dokumentfenster.<br />
Syntax:<br />
Parameter:<br />
Activate<br />
keine<br />
Rückgabetyp:<br />
Beispiel:<br />
keiner<br />
' Das erste Dokument der Documents-Sammlung in den Vordergrund bringen<br />
tm.Documents(1).Activate<br />
84 <strong>BasicMaker</strong> und TextMaker <strong>Handbuch</strong> <strong>BasicMaker</strong> <strong>2010</strong>
Close (Methode)<br />
Schließt das Dokument.<br />
Syntax:<br />
Parameter:<br />
Close [SaveChanges]<br />
SaveChanges (optional; Typ: Long bzw. SmoSaveOptions) gibt an, ob das Dokument gespeichert werden soll<br />
oder nicht. Lassen Sie den Parameter weg, wird stattdessen der Benutzer gefragt – jedoch nur dann, wenn das<br />
Dokument seit der letzten Speicherung verändert wurde. Mögliche Werte für SaveChanges:<br />
smoDoNotSaveChanges = 0<br />
smoPromptToSaveChanges = 1<br />
smoSaveChanges = 2<br />
' Nicht fragen, nicht speichern<br />
' Den Benutzer fragen<br />
' Ohne Rückfrage speichern<br />
Rückgabetyp:<br />
Beispiel:<br />
keiner<br />
' Das aktive Dokument schließen, ohne es zu speichern<br />
tm.ActiveDocument.Close smoDoNotSaveChanges<br />
Save (Methode)<br />
Speichert das Dokument.<br />
Syntax:<br />
Save<br />
Parameter:<br />
keine<br />
Rückgabetyp:<br />
keiner<br />
Beispiel:<br />
' Das aktive Dokument speichern<br />
tm.ActiveDocument.Save<br />
SaveAs (Methode)<br />
Speichert das Dokument unter einem anderen Namen und/oder in einem anderen Pfad.<br />
Syntax:<br />
Parameter:<br />
SaveAs FileName, [FileFormat]<br />
FileName (Typ: String): Pfad und Dateiname, unter dem das Dokument gespeichert werden soll<br />
FileFormat (optional; Typ: Long bzw. TmSaveFormat) bestimmt das Dateiformat. Dieser Parameter kann folgende<br />
Werte annehmen (links die symbolische Konstante, rechts der entsprechende numerische Wert):<br />
tmFormatDocument<br />
= 0 ' Dokument, ist der Standardwert<br />
tmFormatTemplate<br />
= 1 ' Dokumentvorlage<br />
tmFormatWinWord97 = 2 ' Microsoft Word für Windows 97 und 2000<br />
tmFormatOpenDocument = 3 ' OpenDocument, OpenOffice.org, StarOffice<br />
<strong>Handbuch</strong> <strong>BasicMaker</strong> <strong>2010</strong> <strong>BasicMaker</strong> und TextMaker 85
tmFormatRTF<br />
= 4 ' Rich Text Format<br />
tmFormatPocketWordPPC = 5 ' Pocket Word auf dem Pocket PC<br />
tmFormatPocketWordHPC = 6 ' Pocket Word auf dem Handheld PC (Windows CE)<br />
tmFormatPlainTextAnsi = 7 ' Textdatei mit Windows-Zeichensatz<br />
tmFormatPlainTextDOS = 8 ' Textdatei mit DOS-Zeichensatz<br />
tmFormatPlainTextUnicode = 9 ' Textdatei mit Unicode-Zeichensatz<br />
tmFormatPlainTextUTF8 = 10 ' Textdatei mit UTF8-Zeichensatz<br />
tmFormatHTML<br />
= 12 ' HTML<br />
tmFormatWinWord6 = 13 ' Microsoft Word für Windows 6.0<br />
tmFormatPlainTextUnix = 14 ' Textdatei für UNIX, Linux, FreeBSD<br />
tmFormatWinWordXP = 15 ' Microsoft Word für Windows XP und 2003<br />
Wenn Sie diesen Parameter weglassen, wird tmFormatDocument angenommen.<br />
Rückgabetyp:<br />
keiner<br />
Beispiel:<br />
' Das aktuelle Dokument unter dem angegebenen Namen im RTF-Format speichern<br />
tm.ActiveDocument.SaveAs "c:\doks\test.rtf", tmFormatRTF<br />
Select (Methode)<br />
Selektiert (markiert) das gesamte Dokument.<br />
Syntax:<br />
Select<br />
Parameter:<br />
keine<br />
Rückgabetyp:<br />
keiner<br />
Beispiel:<br />
' Das aktuelle Dokument selektieren<br />
tm.ActiveDocument.Select<br />
Sie können dann über das Selection-Objekt beispielsweise die Textformatierung ändern oder den markierten Text in die<br />
Zwischenablage übertragen.<br />
PrintOut (Methode)<br />
Druckt das Dokument auf dem aktuell gewählten Drucker aus.<br />
Syntax:<br />
Parameter:<br />
PrintOut [From], [To]<br />
From (optional; Typ: Long) gibt an, ab welcher Seite gedruckt werden soll. Lassen Sie diesen Parameter weg,<br />
wird ab der ersten Seite gedruckt.<br />
To (optional; Typ: Long) gibt an, bis zu welcher Seite gedruckt werden soll. Lassen Sie diesen Parameter weg,<br />
wird bis zur letzten Seite gedruckt.<br />
Rückgabetyp:<br />
Boolean (True, wenn das Drucken erfolgreich)<br />
86 <strong>BasicMaker</strong> und TextMaker <strong>Handbuch</strong> <strong>BasicMaker</strong> <strong>2010</strong>
Beispiel:<br />
' Seiten 2-5 des aktuellen Dokuments ausdrucken<br />
tm.ActiveDocument.PrintOut 2, 5<br />
MailMerge (Methode)<br />
Überträgt aus der einem Dokument zugeordneten Datenbank die Datenfelder des in Datei > Eigenschaften eingestellten<br />
Datensatzes in das Dokument.<br />
Syntax:<br />
Parameter:<br />
MailMerge Options, [ReplaceFields]<br />
Options (Typ: Long bzw. TmMergeOption) gibt an, welche Art von Datenmischung durchgeführt wird. Mögliche<br />
Werte:<br />
tmSingleFax = 1<br />
tmSingleAddress = 2<br />
tmMultipleFax = 3<br />
tmMultipleAddress = 4<br />
ReplaceFields (optional; Typ: Boolean) bestimmt, ob die im Dokument eingefügten Datenbankfelder physikalisch<br />
durch ihre Feldinhalte ersetzt werden sollen. Standardmäßig ist der Wert False.<br />
Rückgabetyp:<br />
Beispiel:<br />
keiner<br />
' In das Dokument den Datensatz 5 aus der zugeordneten Datenbank einfügen<br />
tm.ActiveDocument.MergeRecord = 5<br />
tm.ActiveDocument.MailMerge tmSingleAddress, True<br />
MergePrintOut (Methode)<br />
Druckt das Dokument auf dem aktuell gewählten Drucker als Serienbrief aus.<br />
Syntax:<br />
Parameter:<br />
MergePrintOut [From], [To]<br />
From (optional; Typ: Long) gibt die Nummer des ersten auszudruckenden Datensatzes an. Lassen Sie diesen<br />
Parameter weg, wird ab dem ersten Datensatz gedruckt.<br />
To (optional; Typ: Long) gibt die Nummer des letzten auszudruckenden Datensatzes an. Lassen Sie diesen Parameter<br />
weg, wird bis zum letzten Datensatz gedruckt.<br />
Rückgabetyp:<br />
Beispiel:<br />
Boolean (True wenn Drucken erfolgreich)<br />
' Das aktuelle Serienbriefdokument mit Datensätzen 99-105 drucken<br />
tm.ActiveDocument.MergePrintOut 99, 105<br />
<strong>Handbuch</strong> <strong>BasicMaker</strong> <strong>2010</strong> <strong>BasicMaker</strong> und TextMaker 87
DocumentProperties (Sammlung)<br />
Zugriffspfade:<br />
Application Documents Item DocumentProperties<br />
Application ActiveDocument DocumentProperties<br />
1 Beschreibung<br />
Die Sammlung DocumentProperties enthält alle Dokumenteigenschaften eines Dokuments. Dazu gehören zum Beispiel<br />
der Titel, der Autor, die Anzahl der Wörter usw.<br />
Die einzelnen Elemente dieser Sammlung sind vom Typ DocumentProperty.<br />
2 Zugriff auf die Sammlung<br />
Jedes geöffnete Dokument besitzt genau eine DocumentProperties-Sammlung. Diese wird über Document.BuiltInDocumentProperties<br />
angesprochen:<br />
' Den Titel des aktiven Dokuments auf "Meine Memoiren" setzen<br />
tm.ActiveDocument.BuiltInDocumentProperties(smoPropertyTitle) = "Meine Memoiren"<br />
' Die Anzahl der Wörter des aktiven Dokuments ausgeben<br />
MsgBox tm.ActiveDocument.BuiltInDocumentProperties("Number of words")<br />
3 Eigenschaften, Objekte, Sammlungen und Methoden<br />
Eigenschaften:<br />
Count R/O<br />
Objekte:<br />
Item DocumentProperty (Defaultobjekt)<br />
Application Application<br />
Parent Document<br />
Count (Eigenschaft, R/O)<br />
Datentyp: Long<br />
Liefert die Anzahl der DocumentProperty-Objekte in der Sammlung, also die Zahl der Dokumenteigenschaften eines<br />
Dokuments. Der Wert ist unveränderlich, da alle TextMaker-Dokumente dieselbe Zahl von Dokumenteigenschaften<br />
besitzen.<br />
Item (Zeiger auf Objekt)<br />
Datentyp: Object<br />
Liefert ein einzelnes DocumentProperty-Objekt, also eine einzelne Dokumenteigenschaft.<br />
Welches DocumentProperty-Objekt Sie erhalten, hängt von dem Parameter ab, den Sie an Item übergeben. Dies kann<br />
entweder der numerische Index oder der Name der gewünschten Dokumenteigenschaft sein.<br />
Die folgende Tabelle enthält sowohl die erlaubten Zahlenwerte als auch die zugehörigen Namen:<br />
smoPropertyTitle<br />
smoPropertySubject<br />
smoPropertyAuthor<br />
smoPropertyKeywords<br />
= 1 ' "Title"<br />
= 2 ' "Subject"<br />
= 3 ' "Author"<br />
= 4 ' "Keywords"<br />
88 <strong>BasicMaker</strong> und TextMaker <strong>Handbuch</strong> <strong>BasicMaker</strong> <strong>2010</strong>
smoPropertyComments<br />
= 5 ' "Comments"<br />
smoPropertyAppName<br />
= 6 ' "Application name"<br />
smoPropertyTimeLastPrinted = 7 ' "Last print date"<br />
smoPropertyTimeCreated<br />
= 8 ' "Creation date"<br />
smoPropertyTimeLastSaved<br />
= 9 ' "Last save time"<br />
smoPropertyKeystrokes<br />
= 10 ' "Number of keystrokes"<br />
smoPropertyCharacters<br />
= 11 ' "Number of characters"<br />
smoPropertyWords<br />
= 12 ' "Number of words"<br />
smoPropertySentences<br />
= 13 ' "Number of sentences"<br />
smoPropertyParas<br />
= 14 ' "Number of paragraphs"<br />
smoPropertyChapters<br />
= 15 ' "Number of chapters"<br />
smoPropertySections<br />
= 16 ' "Number of sections"<br />
smoPropertyLines<br />
= 17 ' "Number of lines"<br />
smoPropertyPages<br />
= 18 ' "Number of pages"<br />
smoPropertyCells<br />
= 19 ' - (bei TextMaker nicht verfügbar)<br />
smoPropertyTextCells<br />
= 20 ' - (bei TextMaker nicht verfügbar)<br />
smoPropertyNumericCells<br />
= 21 ' - (bei TextMaker nicht verfügbar)<br />
smoPropertyFormulaCells<br />
= 22 ' - (bei TextMaker nicht verfügbar)<br />
smoPropertyNotes<br />
= 23 ' - (bei TextMaker nicht verfügbar)<br />
smoPropertySheets<br />
= 24 ' - (bei TextMaker nicht verfügbar)<br />
smoPropertyCharts<br />
= 25 ' - (bei TextMaker nicht verfügbar)<br />
smoPropertyPictures<br />
= 26 ' "Number of pictures"<br />
smoPropertyOLEObjects<br />
= 27 ' - (bei TextMaker nicht verfügbar)<br />
smoPropertyDrawings<br />
= 28 ' - (bei TextMaker nicht verfügbar)<br />
smoPropertyTextFrames<br />
= 29 ' "Number of text frames"<br />
smoPropertyTables<br />
= 30 ' "Number of tables"<br />
smoPropertyFootnotes<br />
= 31 ' "Number of footnotes"<br />
smoPropertyAvgWordLength<br />
= 32 ' "Average word length"<br />
smoPropertyAvgCharactersSentence = 33 ' "Average characters per sentence"<br />
smoPropertyAvgWordsSentence = 34 ' "Average words per sentence"<br />
Diese Liste führt alle Dokumenteigenschaften auf, die in <strong>SoftMaker</strong> Office verfügbar sind, auch solche, die es bei<br />
TextMaker nicht gibt. Diese sind mit "bei nicht TextMaker verfügbar" gekennzeichnet.<br />
Application (Zeiger auf Objekt)<br />
Datentyp: Object<br />
Liefert das Application-Objekt.<br />
Parent (Zeiger auf Objekt)<br />
Datentyp: Object<br />
Liefert das übergeordnete Objekt, also ein Objekt vom Typ Document.<br />
DocumentProperty (Objekt)<br />
Zugriffspfade:<br />
Application Documents Item BuiltInDocumentProperties Item<br />
Application ActiveDocument BuiltInDocumentProperties Item<br />
1 Beschreibung<br />
Ein DocumentProperty-Objekt repräsentiert eine einzelne Dokumenteigenschaft eines Dokuments, etwa den Titel, den<br />
Autor oder die Zahl der Wörter eines Dokuments.<br />
2 Zugriff auf das Objekt<br />
Die einzelnen DocumentProperty-Objekte können ausschließlich durch Aufzählung der Elemente von Sammlungen<br />
des Typs DocumentProperties angesprochen werden.<br />
<strong>Handbuch</strong> <strong>BasicMaker</strong> <strong>2010</strong> <strong>BasicMaker</strong> und TextMaker 89
Für jedes geöffnete Dokument existiert genau eine Instanz dieser DocumentProperties-Sammlung, nämlich<br />
BuiltInDocumentProperties im Document-Objekt:<br />
' Den Titel des aktiven Dokuments auf "Meine Memoiren" setzen<br />
tm.ActiveDocument.BuiltInDocumentProperties.Item(smoPropertyTitle) = "Meine Memoiren"<br />
3 Eigenschaften, Objekte, Sammlungen und Methoden<br />
Eigenschaften:<br />
Name R/O<br />
Value (Defaulteigenschaft)<br />
Valid<br />
Type<br />
Objekte:<br />
Application Application<br />
Parent BuiltInDocumentProperties<br />
Name (Eigenschaft, R/O)<br />
Datentyp: String<br />
Liefert den Namen der Dokumenteigenschaft. Beispiele:<br />
' Den Namen der Dokumenteigenschaft smoPropertyTitle ausgeben, also "Title"<br />
MsgBox tm.ActiveDocument.BuiltInDocumentProperties.Item(smoPropertyTitle).Name<br />
' Den Namen der Dokumenteigenschaft "Author" ausgeben, also "Author"<br />
MsgBox tm.ActiveDocument.BuiltInDocumentProperties.Item("Author").Name<br />
Value (Eigenschaft)<br />
Datentyp: String<br />
Liest oder setzt den Inhalt der Dokumenteigenschaft.<br />
Das folgende Beispiel setzt die Dokumenteigenschaft "Titel" über die numerische Konstante smoPropertyTitle und<br />
liest sie gleich wieder über die Stringkonstante "Title" aus:<br />
Sub Beispiel()<br />
Dim tm as Object<br />
Set tm = CreateObject("TextMaker.Application")<br />
tm.Documents.Add ' Neues leeres Dokument hinzufügen<br />
With tm.ActiveDocument<br />
' Neuen Titel setzen (mit Hilfe der numerischen Konstante smoPropertyTitle)<br />
.BuiltInDocumentProperties.Item(smoPropertyTitle).Value = "Neuer Titel"<br />
' Genau diese Eigenschaft wieder auslesen (diesmal über den String)<br />
MsgBox .BuiltInDocumentProperties.Item("Title").Value<br />
End With<br />
End Sub<br />
Da Item das Defaultobjekt von DocumentProperties ist und Value die Defaulteigenschaft von DocumentProperty,<br />
lässt sich dieses Beispiel übersichtlicher wie folgt schreiben:<br />
Sub Beispiel()<br />
90 <strong>BasicMaker</strong> und TextMaker <strong>Handbuch</strong> <strong>BasicMaker</strong> <strong>2010</strong>
Dim tm as Object<br />
Set tm = CreateObject("TextMaker.Application")<br />
tm.Documents.Add ' Neues leeres Dokument hinzufügen<br />
With tm.ActiveDocument<br />
' Neuen Titel setzen (mit Hilfe der numerischen Konstante smoPropertyTitle)<br />
.BuiltInDocumentProperties(smoPropertyTitle) = "Neuer Titel"<br />
' Genau diese Eigenschaft wieder auslesen (diesmal über den String)<br />
MsgBox .BuiltInDocumentProperties("Title")<br />
End With<br />
End Sub<br />
Valid (Eigenschaft, R/O)<br />
Datentyp: Boolean<br />
Liefert True zurück, wenn die Dokumenteigenschaft bei TextMaker verfügbar ist.<br />
Hintergrund: Die Liste der möglichen Dokumenteigenschaften enthält auch solche, die nur bei PlanMaker verfügbar<br />
sind (zum Beispiel smoPropertySheets, "Number of sheets"). Sie dürfen bei TextMaker nur diejenigen Dokumenteigenschaften<br />
abfragen, die TextMaker kennt – sonst wird ein Leerwert zurückgegeben (VT_EMPTY).<br />
Die Eigenschaft Valid lässt Sie vor der Abfrage prüfen, ob die jeweilige Dokumenteigenschaft bei TextMaker vorhanden<br />
ist. Beispiel:<br />
Sub Test<br />
Dim tm as Object<br />
Dim i as Integer<br />
Set tm = CreateObject("TextMaker.Application")<br />
tm.Visible = True<br />
tm.Documents.Add ' leeres Dokument hinzufügen<br />
With tm.ActiveDocument<br />
For i = 1 to .BuiltInDocumentProperties.Count<br />
If .BuiltInDocumentProperties(i).Valid then<br />
print i, .BuiltInDocumentProperties(i).Name, "=", _<br />
.BuiltInDocumentProperties(i).Value<br />
Else<br />
print i, "Nicht bei TextMaker verfügbar"<br />
End If<br />
Next i<br />
End With<br />
End Sub<br />
Type (Eigenschaft, R/O)<br />
Datentyp: Long (SmoDocProperties)<br />
Liefert den Datentyp der Dokumenteigenschaft. Damit Sie eine Dokumenteigenschaft richtig auswerten können, müssen<br />
Sie ihren Typ wissen. Beispielsweise ist Title (smoPropertyTitle) ein String, Creation Date<br />
(smoPropertyTimeCreated) hingegen ein Datum. Mögliche Werte:<br />
smoPropertyTypeBoolean<br />
smoPropertyTypeDate<br />
smoPropertyTypeFloat<br />
smoPropertyTypeNumber<br />
smoPropertyTypeString<br />
= 0 ' Boolean<br />
= 1 ' Datum<br />
= 2 ' Fließkommawert<br />
= 3 ' Ganzzahl<br />
= 4 ' Zeichenkette<br />
<strong>Handbuch</strong> <strong>BasicMaker</strong> <strong>2010</strong> <strong>BasicMaker</strong> und TextMaker 91
Application (Zeiger auf Objekt)<br />
Datentyp: Object<br />
Liefert das Application-Objekt.<br />
Parent (Zeiger auf Objekt)<br />
Datentyp: Object<br />
Liefert das übergeordnete Objekt, also BuiltInDocumentProperties.<br />
PageSetup (Objekt)<br />
Zugriffspfade:<br />
Application Documents Item PageSetup<br />
Application ActiveDocument PageSetup<br />
1 Beschreibung<br />
Das PageSetup-Objekt enthält die Seiteneinstellungen des Document-Objekts, zu dem es gehört. Sie können damit das<br />
Papierformat, Seitengröße und -ränder sowie die Druckrichtung eines Dokuments ermitteln und verändern.<br />
2 Zugriff auf das Objekt<br />
Jedes geöffnete Dokument besitzt genau eine Instanz des PageSetup-Objekts. Diese wird über Document.PageSetup<br />
angesprochen:<br />
' Den linken Blattrand auf 2 cm setzen<br />
tm.ActiveDocument.PageSetup.LeftMargin = tm.CentimetersToPoints(2)<br />
Hinweis: TextMaker erlaubt es, ein Dokument in mehrere Kapitel aufzuteilen und in diesen unterschiedliche Seiteneinstellungen<br />
festzulegen. Das PageSetup-Objekt bezieht sich in einem solchen Dokument stets auf die Seiteneinstellungen<br />
desjenigen Kapitels, in dem sich die Schreibmarke befindet.<br />
3 Eigenschaften, Objekte, Sammlungen und Methoden<br />
Eigenschaften:<br />
LeftMargin<br />
RightMargin<br />
TopMargin<br />
BottomMargin<br />
PageHeight<br />
PageWidth<br />
Orientation<br />
PaperSize<br />
Objekte:<br />
Application Application<br />
Parent Document<br />
LeftMargin (Eigenschaft)<br />
Datentyp: Single<br />
Liest oder setzt den linken Seitenrand des Dokuments in Punkt (1 Punkt entspricht 1/72 Zoll).<br />
92 <strong>BasicMaker</strong> und TextMaker <strong>Handbuch</strong> <strong>BasicMaker</strong> <strong>2010</strong>
RightMargin (Eigenschaft)<br />
Datentyp: Single<br />
Liest oder setzt den rechten Seitenrand des Dokuments in Punkt (1 Punkt entspricht 1/72 Zoll).<br />
TopMargin (Eigenschaft)<br />
Datentyp: Single<br />
Liest oder setzt den oberen Seitenrand des Dokuments in Punkt (1 Punkt entspricht 1/72 Zoll).<br />
BottomMargin (Eigenschaft)<br />
Datentyp: Single<br />
Liest oder setzt den unteren Seitenrand des Dokuments in Punkt (1 Punkt entspricht 1/72 Zoll).<br />
PageHeight (Eigenschaft)<br />
Datentyp: Single<br />
Liest oder setzt die Seitenhöhe des Dokuments in Punkt (1 Punkt entspricht 1/72 Zoll).<br />
Wenn Sie diese Eigenschaft setzen, ändert sich die PaperSize-Eigenschaft (siehe unten) automatisch auf das passende<br />
Papierformat.<br />
PageWidth (Eigenschaft)<br />
Datentyp: Single<br />
Liest oder setzt die Seitenbreite des Dokuments in Punkt (1 Punkt entspricht 1/72 Zoll).<br />
Wenn Sie diese Eigenschaft setzen, ändert sich die PaperSize-Eigenschaft (siehe unten) automatisch auf das passende<br />
Papierformat.<br />
Orientation (Eigenschaft)<br />
Datentyp: Long (SmoOrientation)<br />
Liest oder setzt die Ausrichtung der Seite. Folgende Konstanten sind erlaubt:<br />
smoOrientLandscape = 0 ' Querformat<br />
smoOrientPortrait = 1 ' Hochformat<br />
PaperSize (Eigenschaft)<br />
Datentyp: Long (SmoPaperSize)<br />
Liest oder setzt die Papiergröße des Dokuments. Folgende Konstanten sind erlaubt:<br />
smoPaperCustom = -1<br />
smoPaperLetter = 1<br />
smoPaperLetterSmall = 2<br />
smoPaperTabloid = 3<br />
smoPaperLedger = 4<br />
smoPaperLegal = 5<br />
smoPaperStatement = 6<br />
smoPaperExecutive = 7<br />
<strong>Handbuch</strong> <strong>BasicMaker</strong> <strong>2010</strong> <strong>BasicMaker</strong> und TextMaker 93
smoPaperA3 = 8<br />
smoPaperA4 = 9<br />
smoPaperA4Small = 10<br />
smoPaperA5 = 11<br />
smoPaperB4 = 12<br />
smoPaperB5 = 13<br />
smoPaperFolio = 14<br />
smoPaperQuarto = 15<br />
smoPaper10x14 = 16<br />
smoPaper11x17 = 17<br />
smoPaperNote = 18<br />
smoPaperEnvelope9 = 19<br />
smoPaperEnvelope10 = 20<br />
smoPaperEnvelope11 = 21<br />
smoPaperEnvelope12 = 22<br />
smoPaperEnvelope14 = 23<br />
smoPaperCSheet = 24<br />
smoPaperDSheet = 25<br />
smoPaperESheet = 26<br />
smoPaperEnvelopeDL = 27<br />
smoPaperEnvelopeC5 = 28<br />
smoPaperEnvelopeC3 = 29<br />
smoPaperEnvelopeC4 = 30<br />
smoPaperEnvelopeC6 = 31<br />
smoPaperEnvelopeC65 = 32<br />
smoPaperEnvelopeB4 = 33<br />
smoPaperEnvelopeB5 = 34<br />
smoPaperEnvelopeB6 = 35<br />
smoPaperEnvelopeItaly = 36<br />
smoPaperEnvelopeMonarch = 37<br />
smoPaperEnvelopePersonal = 38<br />
smoPaperFanfoldUS = 39<br />
smoPaperFanfoldStdGerman = 40<br />
smoPaperFanfoldLegalGerman = 41<br />
Application (Zeiger auf Objekt)<br />
Datentyp: Object<br />
Liefert das Application-Objekt.<br />
Parent (Zeiger auf Objekt)<br />
Datentyp: Object<br />
Liefert das übergeordnete Objekt, also ein Objekt vom Typ Document.<br />
Selection (Objekt)<br />
Zugriffspfade:<br />
Application Documents Item Selection<br />
Application ActiveDocument Selection<br />
1 Beschreibung<br />
Selection bezeichnet die aktuelle Selektion (Markierung) in einem Dokument.<br />
Wenn im Text etwas markiert ist, steht Selection für den Inhalt dieser Selektion. Ist nichts markiert, bezeichnet Selection<br />
die aktuelle Position der Schreibmarke. Fügen Sie also (zum Beispiel mit der Methode Selection.TypeText) Text<br />
ein, wird der Inhalt der Selektion durch diesen Text ersetzt, falls zuvor etwas markiert wurde. Ist nichts markiert, wird<br />
der Text an der aktuellen Position der Schreibmarke eingefügt.<br />
94 <strong>BasicMaker</strong> und TextMaker <strong>Handbuch</strong> <strong>BasicMaker</strong> <strong>2010</strong>
Über das Font-Objekt, das Sie von Selection aus erreichen, können Sie auch die Formatierung von Text ändern. Beispiel:<br />
tm.ActiveDocument.Selection.Font.Size = 24 ändert die Schriftgröße des im aktuellen Dokument markierten<br />
Textabschnitts auf 24 Punkt.<br />
2 Zugriff auf das Objekt<br />
Jedes geöffnete Dokument besitzt genau eine Instanz des Selection-Objekts. Diese wird über Document.Selection angesprochen:<br />
' Die Selektion des aktuellen Dokuments in die Zwischenablage kopieren<br />
tm.ActiveDocument.Selection.Copy<br />
3 Eigenschaften, Objekte, Sammlungen und Methoden<br />
Objekte:<br />
Document Document<br />
Font Font<br />
Application Application<br />
Parent Document<br />
Methoden:<br />
Copy<br />
Cut<br />
Paste<br />
Delete<br />
TypeText<br />
TypeParagraph<br />
TypeBackspace<br />
InsertBreak<br />
GoTo<br />
ConvertToTable<br />
SetRange<br />
InsertPicture<br />
Document (Zeiger auf Objekt)<br />
Datentyp: Object<br />
Liefert das zur aktuellen Selektion gehörende Document-Objekt.<br />
Font (Zeiger auf Objekt)<br />
Datentyp: Object<br />
Liefert das zur aktuellen Selektion gehörende Font-Objekt. Dieses enthält Eigenschaften zum Lesen und Ändern der in<br />
der Selektion gewählten Zeichenformatierung.<br />
Application (Zeiger auf Objekt)<br />
Datentyp: Object<br />
Liefert das Application-Objekt.<br />
Parent (Zeiger auf Objekt)<br />
Datentyp: Object<br />
<strong>Handbuch</strong> <strong>BasicMaker</strong> <strong>2010</strong> <strong>BasicMaker</strong> und TextMaker 95
Liefert das übergeordnete Objekt, also ein Objekt vom Typ Document.<br />
Copy (Methode)<br />
Kopiert den Inhalt der Selektion in die Zwischenablage.<br />
Syntax:<br />
Copy<br />
Parameter:<br />
keine<br />
Rückgabetyp:<br />
keiner<br />
Beispiel:<br />
' Die aktuelle Selektion in die Zwischenablage kopieren<br />
tm.ActiveDocument.Selection.Copy<br />
Cut (Methode)<br />
Schneidet den Inhalt der Selektion in die Zwischenablage aus.<br />
Syntax:<br />
Cut<br />
Parameter:<br />
keine<br />
Rückgabetyp:<br />
keiner<br />
Beispiel:<br />
' Die aktuelle Selektion ausschneiden und in die Zwischenablage übertragen<br />
tm.ActiveDocument.Selection.Cut<br />
Paste (Methode)<br />
Fügt den Inhalt der Zwischenablage in die Selektion ein.<br />
Syntax:<br />
Paste<br />
Parameter:<br />
keine<br />
Rückgabetyp:<br />
keiner<br />
Beispiel:<br />
' Die aktuelle Selektion durch den Inhalt der Zwischenablage ersetzen<br />
tm.ActiveDocument.Selection.Paste<br />
96 <strong>BasicMaker</strong> und TextMaker <strong>Handbuch</strong> <strong>BasicMaker</strong> <strong>2010</strong>
Delete (Methode)<br />
Löscht den Inhalt der Selektion.<br />
Syntax:<br />
Delete<br />
Parameter:<br />
keine<br />
Rückgabetyp:<br />
keiner<br />
Beispiel:<br />
' Die aktuelle Selektion löschen<br />
tm.ActiveDocument.Selection.Delete<br />
TypeText (Methode)<br />
Fügt eine Zeichenkette in die Selektion ein.<br />
Syntax:<br />
TypeText Text<br />
Parameter:<br />
Text (Typ: String) ist die Zeichenkette, die eingefügt werden soll.<br />
Rückgabetyp:<br />
keiner<br />
Beispiel:<br />
' An der aktuellen Schreibmarke des aktiven Dokuments Text einfügen<br />
tm.ActiveDocument.Selection.TypeText "Programmieren mit <strong>BasicMaker</strong>"<br />
TypeParagraph (Methode)<br />
Fügt einen Wagenrücklauf in die Selektion ein.<br />
Syntax:<br />
TypeParagraph<br />
Parameter:<br />
keine<br />
Rückgabetyp:<br />
keiner<br />
Beispiel:<br />
' Wagenrücklauf an der aktuellen Schreibmarke des aktiven Dokuments einfügen<br />
tm.ActiveDocument.Selection.TypeParagraph<br />
<strong>Handbuch</strong> <strong>BasicMaker</strong> <strong>2010</strong> <strong>BasicMaker</strong> und TextMaker 97
TypeBackspace (Methode)<br />
Löst das Drücken der Rücktaste aus.<br />
Syntax:<br />
TypeBackspace<br />
Parameter:<br />
keine<br />
Rückgabetyp:<br />
keiner<br />
Beispiel:<br />
' Backspace an der aktuellen Schreibmarke des aktiven Dokuments durchführen<br />
tm.ActiveDocument.Selection.TypeBackspace<br />
InsertBreak (Methode)<br />
Fügt einen manuellen Umbruch ein.<br />
Syntax:<br />
InsertBreak [Type]<br />
Parameter:<br />
Type (optional; Typ: Long bzw. TmBreakType) legt den gewünschten Typ des Umbruchs fest. Mögliche Werte:<br />
tmLineBreak = 0 ' Zeilenumbruch<br />
tmColumnBreak = 1 ' Spaltenumbruch<br />
tmSectionBreak = 2 ' Bereichsumbruch<br />
tmPageBreak = 3 ' Seitenumbruch<br />
tmChapterBreak = 4 ' Kapitelumbruch<br />
Wenn Sie Type nicht angeben, wird tmPageBreak angenommen.<br />
Rückgabetyp:<br />
keiner<br />
Beispiel:<br />
' Einen Seitenumbruch an der aktuellen Schreibmarke einfügen<br />
tm.ActiveDocument.Selection.InsertBreak tmPageBreak<br />
GoTo (Methode)<br />
Verschiebt die Schreibmarke an die von Ihnen gewünschte Stelle.<br />
Syntax:<br />
Parameter:<br />
GoTo [What], [Which], [Count], [NumRow], [NumCol]<br />
What (optional; Typ: Long bzw. TmGoToItem) legt fest, ob das Ziel der Bewegung eine Tabelle oder ein Absatz<br />
ist:<br />
tmGoToParagraph = 1 ' Absatz<br />
tmGoToTable = 2 ' Tabelle<br />
Lassen Sie What weg, wird tmGoToParagraph angenommen.<br />
98 <strong>BasicMaker</strong> und TextMaker <strong>Handbuch</strong> <strong>BasicMaker</strong> <strong>2010</strong>
Which (optional; Typ: Long bzw. TmGoToDirection) legt fest, ob die Verschiebung absolut oder relativ zur<br />
aktuellen Position der Schreibmarke erfolgen soll:<br />
tmGoToAbsolute = 1 ' absolut<br />
tmGoToRelative = 2 ' relativ<br />
Lassen Sie Which weg, wird tmGoToAbsolute angenommen.<br />
Count (optional; Typ: Long) legt fest, das wievielte Element (also die wievielte Tabelle oder der wievielte Absatz<br />
des Dokuments) erreicht werden soll.<br />
Lassen Sie Count weg, wird 1 angenommen.<br />
NumRow (optional; Typ: Long): Wenn What auf tmGoToTable steht, können Sie hier auf Wunsch die Zeile<br />
der Tabelle angeben, in die die Schreibmarke gesetzt werden soll.<br />
NumCol (optional; Typ: Long): Wenn What auf tmGoToTable steht, können Sie hier auf Wunsch die Spalte<br />
der Tabelle angeben, in die die Schreibmarke gesetzt werden soll.<br />
Rückgabetyp:<br />
Beispiele:<br />
keiner<br />
' Schreibmarke in den vierten Absatz des Dokuments setzen<br />
tm.ActiveDocument.Selection.GoTo tmGoToParagraph, tmGoToAbsolute, 4<br />
' Schreibmarke in den vorherigen Absatz setzen<br />
tm.ActiveDocument.Selection.GoTo tmGoToParagraph, tmGoToRelative, -1<br />
' Schreibmarke in die erste Zelle der ersten Tabelle setzen<br />
tm.ActiveDocument.Selection.GoTo tmGoToTable, tmGoToAbsolute, 1, 1, 1<br />
ConvertToTable (Methode)<br />
Wandelt den Text innerhalb der Selektion in eine Tabelle um.<br />
Syntax:<br />
ConvertToTable [NumRows], [NumCols], [Separator], [RemoveQuotationMarks],<br />
[RemoveSpaces]<br />
Parameter:<br />
NumRows (optional; Typ: Long) legt fest, wie viele Zeilen die neue Tabelle enthalten soll. Wenn Sie diesen<br />
Parameter weglassen, rechnet TextMaker die Zahl der Zeilen selbsttätig aus.<br />
NumCols (optional; Typ: Long) legt fest, wie viele Spalten die neue Tabelle enthalten soll. Wenn Sie diesen<br />
Parameter weglassen, rechnet TextMaker die Zahl der Spalten selbsttätig aus.<br />
Separator (optional; Typ: entweder String oder Long bzw. TmTableFieldSeparator) gibt ein oder mehrere<br />
Zeichen an, das/die TextMaker zum Erkennen der Spaltengrenzen verwenden soll. Geben Sie entweder einen<br />
String an oder eine der folgenden symbolischen Konstanten:<br />
tmSeparateByCommas<br />
tmSeparateByParagraphs<br />
tmSeparateByTabs<br />
tmSeparateBySemicolons<br />
= 0 ' Spaltentrennung durch Komma<br />
= 1 ' Spaltentrennung durch Absatzende<br />
= 2 ' Spaltentrennung durch Tabulator<br />
= 3 ' Spaltentrennung durch Strichpunkt<br />
Wenn Sie den Parameter weglassen, wird tmSeparateByTabs verwendet.<br />
RemoveQuotationMarks (optional; Typ: Boolean): Setzen Sie diesen Parameter auf True, wenn TextMaker<br />
führende und abschließende Anführungszeichen entfernen soll. Lassen Sie den Parameter aus, wird False angenommen.<br />
RemoveSpaces (optional; Typ: Boolean): Setzen Sie diesen Parameter auf True, wenn TextMaker führende und<br />
abschließende Leerzeichen entfernen soll. Lassen Sie den Parameter aus, wird True angenommen.<br />
<strong>Handbuch</strong> <strong>BasicMaker</strong> <strong>2010</strong> <strong>BasicMaker</strong> und TextMaker 99
Rückgabetyp:<br />
Beispiele:<br />
Object (ein Table-Objekt, das die neue Tabelle repräsentiert)<br />
' Aktuelle Selektion in eine Tabelle umwandeln. Spaltentrenner ist das Komma<br />
tm.ActiveDocument.Selection.ConvertToTable Separator := tmSeparateByCommas<br />
' Hier werden Schrägstriche als Trenner verwendet<br />
tm.ActiveDocument.Selection.ConvertToTable Separator := "/"<br />
SetRange (Methode)<br />
Setzt Anfangs- und Endpunkt der Selektion, indem Sie deren Zeichenpositionen übergeben.<br />
Syntax:<br />
Parameter:<br />
SetRange Start, End<br />
Start (Typ: Long) legt die Startposition der neuen Selektion fest, gezählt als Anzahl der Zeichen vom Dokumentanfang.<br />
End (Typ: Long) legt die Endposition der neuen Selektion fest, gezählt als Anzahl der Zeichen vom Dokumentanfang.<br />
Rückgabetyp:<br />
Beispiele:<br />
keiner<br />
' Selektiere von Zeichen 1 bis Zeichen 4 des aktuellen Dokuments<br />
tm.ActiveDocument.Selection.SetRange 1, 4<br />
Tipp: Sie können hiermit auch ganze Absätze selektieren. Dazu können Sie mit Paragraph.Range.Start und Paragraph.Range.End<br />
die Anfangs- und Endposition des Absatzes an die hier beschriebene SetRange-Methode übergeben.<br />
InsertPicture (Methode)<br />
Fügt eine Grafik aus einer Datei in die Selektion ein.<br />
Syntax:<br />
InsertPicture PictureName<br />
Parameter:<br />
PictureName (Typ: String) ist der Pfad- und Dateiname der einzufügenden Grafik.<br />
Rückgabetyp:<br />
keiner<br />
Beispiele:<br />
' An der aktuellen Position eine Grafik einfügen<br />
tm.ActiveDocument.Selection.InsertPicture "c:\windows\Zapotek.bmp"<br />
100 <strong>BasicMaker</strong> und TextMaker <strong>Handbuch</strong> <strong>BasicMaker</strong> <strong>2010</strong>
Font (Objekt)<br />
Zugriffspfade:<br />
Application Documents Item Selection Font<br />
Application ActiveDocument Selection Font<br />
1 Beschreibung<br />
Das Font-Objekt beschreibt die Zeichenformatierung eines Textstücks. Es ist ein Tochterobjekt von Selection und lässt<br />
Sie alle Zeichenattribute der aktuellen Selektion lesen und setzen.<br />
2 Zugriff auf das Objekt<br />
Jedes geöffnete Dokument besitzt genau eine Instanz des Font-Objekts. Diese wird über Document.Selection.Font<br />
angesprochen:<br />
' Der aktuellen Selektion die Schriftart Arial zuweisen<br />
tm.ActiveDocument.Selection.Font.Name = "Arial"<br />
3 Eigenschaften, Objekte, Sammlungen und Methoden<br />
Eigenschaften:<br />
Name (Defaulteigenschaft)<br />
Size<br />
Bold<br />
Italic<br />
Underline<br />
StrikeThrough<br />
Superscript<br />
Subscript<br />
AllCaps<br />
SmallCaps<br />
PreferredSmallCaps<br />
Blink<br />
Color<br />
ColorIndex<br />
BColor<br />
BColorIndex<br />
Spacing<br />
Pitch<br />
Objekte:<br />
Application Application<br />
Parent Selection <br />
Name (Eigenschaft)<br />
Datentyp: String<br />
Liest oder setzt den Namen der Schriftart (als Zeichenkette).<br />
Falls innerhalb der Selektion mehrere Schriftarten vorkommen, wird eine leere Zeichenkette zurückgeliefert.<br />
Size (Eigenschaft)<br />
Datentyp: Single<br />
<strong>Handbuch</strong> <strong>BasicMaker</strong> <strong>2010</strong> <strong>BasicMaker</strong> und TextMaker 101
Liest oder setzt die Schriftgröße in Punkt (pt).<br />
Falls innerhalb der Selektion mehrere Schriftgrößen vorkommen, wird smoUndefined (9.999.999) zurückgeliefert.<br />
Beispiel:<br />
' Setze die Schriftgröße des selektierten Textes auf 10,3 pt<br />
tm.ActiveDocument.Selection.Font.Size = 10.3<br />
Bold (Eigenschaft)<br />
Datentyp: Long<br />
Liest oder setzt die Zeichenformatierung "Fettdruck":<br />
True: Fettdruck ein<br />
False: Fettdruck aus<br />
smoToggle (nur beim Setzen): Aktueller Zustand wird ins Gegenteil gekehrt.<br />
smoUndefined (nur beim Lesen): Die Selektion ist teils fett, teils nicht.<br />
Italic (Eigenschaft)<br />
Datentyp: Long<br />
Liest oder setzt die Zeichenformatierung "Kursivschrift":<br />
True: Kursivschrift ein<br />
False: Kursivschrift aus<br />
smoToggle (nur beim Setzen): Aktueller Zustand wird ins Gegenteil gekehrt.<br />
smoUndefined (nur beim Lesen): Die Selektion ist teils kursiv, teils nicht.<br />
Underline (Eigenschaft)<br />
Datentyp: Long (TmUnderline)<br />
Liest oder setzt die Zeichenformatierung "Unterstreichen". Folgende Werte sind zulässig:<br />
tmUnderlineNone = 0 ' aus<br />
tmUnderlineSingle = 1 ' einfach durchgehend<br />
tmUnderlineDouble = 2 ' doppelt durchgehend<br />
tmUnderlineWords = 3 ' einfach wortweise<br />
tmUnderlineWordsDouble = 4 ' doppelt wortweise<br />
Lesen Sie die Eigenschaft aus und die Selektion ist teils unterstrichen, teils nicht, wird smoUndefined zurückgeliefert.<br />
StrikeThrough (Eigenschaft)<br />
Datentyp: Long<br />
Liest oder setzt die Zeichenformatierung "Durchstreichen":<br />
True: Durchstreichen ein<br />
False: Durchstreichen aus<br />
smoToggle (nur beim Setzen): Aktueller Zustand wird ins Gegenteil gekehrt.<br />
smoUndefined (nur beim Lesen): Die Selektion ist teils durchgestrichen, teils nicht.<br />
102 <strong>BasicMaker</strong> und TextMaker <strong>Handbuch</strong> <strong>BasicMaker</strong> <strong>2010</strong>
Superscript (Eigenschaft)<br />
Datentyp: Long<br />
Liest oder setzt die Zeichenformatierung "Hochstellen":<br />
True: Hochstellen ein<br />
False: Hochstellen aus<br />
smoToggle (nur beim Setzen): Aktueller Zustand wird ins Gegenteil gekehrt.<br />
smoUndefined (nur beim Lesen): Die Selektion ist teils hochgestellt, teils nicht.<br />
Subscript (Eigenschaft)<br />
Datentyp: Long<br />
Liest oder setzt die Zeichenformatierung "Tiefstellen":<br />
True: Tiefstellen ein<br />
False: Tiefstellen aus<br />
smoToggle (nur beim Setzen): Aktueller Zustand wird ins Gegenteil gekehrt.<br />
smoUndefined (nur beim Lesen): Die Selektion ist teils tiefgestellt, teils nicht.<br />
AllCaps (Eigenschaft)<br />
Datentyp: Long<br />
Liest oder setzt die Zeichenformatierung "Versalien" (Text in Großbuchstaben):<br />
True: Versalien ein<br />
False: Versalien aus<br />
smoToggle (nur beim Setzen): Aktueller Zustand wird ins Gegenteil gekehrt.<br />
smoUndefined (nur beim Lesen): Das Attribut ist bei einem Teil der Selektion gesetzt, bei einem anderen Teil nicht.<br />
SmallCaps (Eigenschaft)<br />
Datentyp: Long<br />
Liest oder setzt die Zeichenformatierung "Kapitälchen":<br />
True: Kapitälchen ein<br />
False: Kapitälchen aus<br />
smoToggle (nur beim Setzen): Aktueller Zustand wird ins Gegenteil gekehrt.<br />
smoUndefined (nur beim Lesen): Die Selektion ist teils in Kapitälchen, teils nicht.<br />
PreferredSmallCaps (Eigenschaft)<br />
Datentyp: Long<br />
Liest oder setzt die Zeichenformatierung "Kapitälchen", lässt Sie aber im Gegensatz zur Eigenschaft SmallCaps den<br />
Skalierungsfaktor frei wählen. Der Wert 0 bedeutet "keine Kapitälchen", alle anderen Werte stellen den prozentualen<br />
Skalierungsfaktor der Kapitälchen dar.<br />
Beispiel:<br />
<strong>Handbuch</strong> <strong>BasicMaker</strong> <strong>2010</strong> <strong>BasicMaker</strong> und TextMaker 103
' Formatiere den selektierten Text als Kapitälchen mit 75% Größe<br />
tm.ActiveDocument.Selection.Font.PreferredSmallCaps = 75<br />
' Schalte die Kapitälchen wieder aus<br />
tm.ActiveDocument.Selection.Font.PreferredSmallCaps = 0<br />
Blink (Eigenschaft)<br />
Datentyp: Long<br />
Liest oder setzt die Zeichenformatierung "Blinken":<br />
True: Blinken ein<br />
False: Blinken aus<br />
smoToggle (nur beim Setzen): Aktueller Zustand wird ins Gegenteil gekehrt.<br />
smoUndefined (nur beim Lesen): Die Selektion ist teils blinkend, teils nicht.<br />
Color (Eigenschaft)<br />
Datentyp: Long (SmoColor)<br />
Liest oder setzt die Vordergrundfarbe der Schrift als "BGR"-Wert (Blau-Grün-Rot-Triplet). Sie können entweder einen<br />
beliebigen Wert angeben oder eine der vordefinierten BGR-Farbkonstanten verwenden.<br />
Ist die Selektion in unterschiedlichen Farben formatiert, wird beim Auslesen smoUndefined zurückgeliefert.<br />
ColorIndex (Eigenschaft)<br />
Datentyp: Long (SmoColorIndex)<br />
Liest oder setzt die Vordergrundfarbe der Schrift als Indexfarbe. "Indexfarben" sind die 16 Standardfarben von TextMaker,<br />
durchnummeriert von 0 für Schwarz bis 15 für Hellgrau. Sie dürfen ausschließlich einen der in der Tabelle der Indexfarben<br />
genannten Werte verwenden.<br />
Ist die Selektion in unterschiedlichen Farben oder in einer anderen als einer der Indexfarben formatiert, wird beim Auslesen<br />
smoUndefined zurückgeliefert.<br />
Hinweis: Wir empfehlen, stattdessen die Eigenschaft Color (siehe dort) zu verwenden, da Sie mit dieser nicht auf die 16<br />
Standardfarben beschränkt sind, sondern mit beliebigen Farben der BGR-Palette arbeiten können.<br />
BColor (Eigenschaft)<br />
Datentyp: Long (SmoColor)<br />
Liest oder setzt die Hintergrundfarbe der Schrift als "BGR"-Wert (Blau-Grün-Rot-Triplet). Sie können entweder einen<br />
beliebigen Wert angeben oder eine der vordefinierten BGR-Farbkonstanten verwenden.<br />
Lesen Sie die Eigenschaft aus und die Selektion ist in unterschiedlichen Farben formatiert, wird smoUndefined zurückgeliefert.<br />
BColorIndex (Eigenschaft)<br />
Datentyp: Long (SmoColorIndex)<br />
Liest oder setzt die Hintergrundfarbe der Schrift als Indexfarbe. "Indexfarben" sind die Standardfarben von TextMaker,<br />
durchnummeriert von -1 für Transparent bis 15 für Hellgrau. Sie dürfen ausschließlich einen der in der Tabelle der Indexfarben<br />
genannten Werte verwenden.<br />
104 <strong>BasicMaker</strong> und TextMaker <strong>Handbuch</strong> <strong>BasicMaker</strong> <strong>2010</strong>
Ist die Selektion in unterschiedlichen Farben oder in einer anderen als einer der Indexfarben formatiert, wird beim Auslesen<br />
smoUndefined zurückgeliefert.<br />
Hinweis: Wir empfehlen, stattdessen die Eigenschaft BColor (siehe dort) zu verwenden, da Sie mit dieser nicht auf diese<br />
Standardfarben beschränkt sind, sondern beliebige Farben der BGR-Palette wählen können.<br />
Spacing (Eigenschaft)<br />
Datentyp: Long<br />
Liest oder setzt den Zeichenabstand. Der Standardwert ist 100 für normalen (100%) Zeichenabstand.<br />
Lesen Sie die Eigenschaft aus und die Selektion ist in unterschiedlichen Zeichenabständen formatiert, wird<br />
smoUndefined zurückgeliefert.<br />
Pitch (Eigenschaft)<br />
Datentyp: Long<br />
Liest oder setzt die Zeichenbreite. Der Standardwert ist 100 für normalbreite (100%) Zeichen.<br />
Lesen Sie die Eigenschaft aus und die Selektion ist in unterschiedlichen Zeichenbreiten formatiert, wird smoUndefined<br />
zurückgeliefert.<br />
Beachten Sie bitte, dass manche Drucker die Änderung der Zeichenbreite bei druckerinternen Schriften ignorieren.<br />
Application (Zeiger auf Objekt)<br />
Datentyp: Object<br />
Liefert das Application-Objekt.<br />
Parent (Zeiger auf Objekt)<br />
Datentyp: Object<br />
Liefert das übergeordnete Objekt, also ein Objekt vom Typ Document.<br />
Paragraphs (Sammlung)<br />
Zugriffspfade:<br />
Application Documents Item Paragraphs<br />
Application ActiveDocument Paragraphs<br />
1 Beschreibung<br />
Paragraphs ist eine Sammlung aller Absätze eines Dokuments. Die einzelnen Elemente dieser Sammlung sind vom<br />
Typ Paragraph.<br />
2 Zugriff auf die Sammlung<br />
Jedes geöffnete Dokument besitzt genau eine Instanz der Paragraphs-Sammlung. Diese wird über Document.Paragraphs<br />
angesprochen:<br />
' Anzahl der Absätze des aktuellen Dokuments anzeigen<br />
MsgBox tm.ActiveDocument.Paragraphs.Count<br />
<strong>Handbuch</strong> <strong>BasicMaker</strong> <strong>2010</strong> <strong>BasicMaker</strong> und TextMaker 105
3 Eigenschaften, Objekte, Sammlungen und Methoden<br />
Eigenschaften:<br />
Count R/O<br />
Objekte:<br />
Item Paragraph (Defaultobjekt)<br />
Application Application<br />
Parent Document<br />
Count (Eigenschaft, R/O)<br />
Datentyp: Long<br />
Liefert die Anzahl der Paragraph-Objekte des Dokuments – in anderen Worten: die Anzahl der Absätze des Dokuments.<br />
Item (Zeiger auf Objekt)<br />
Datentyp: Object<br />
Liefert ein einzelnes Paragraph-Objekt, also einen einzelnen Absatz.<br />
Welches Paragraph-Objekt Sie erhalten, hängt von dem Zahlenwert ab, den Sie an Item übergeben: 1 für den ersten Absatz<br />
des Dokuments, 2 für den zweiten etc.<br />
Application (Zeiger auf Objekt)<br />
Datentyp: Object<br />
Liefert das Application-Objekt.<br />
Parent (Zeiger auf Objekt)<br />
Datentyp: Object<br />
Liefert das übergeordnete Objekt, also ein Objekt vom Typ Document.<br />
Paragraph (Objekt)<br />
Zugriffspfade:<br />
Application Documents Item Paragraphs Item<br />
Application ActiveDocument Paragraphs Item<br />
1 Beschreibung<br />
Ein Paragraph-Objekt repräsentiert einen einzelnen Absatz des Dokuments und erlaubt es Ihnen, dessen Formatierung<br />
zu ändern.<br />
Für jeden Absatz existiert ein eigenes Paragraph-Objekt. Fügen Sie einem Dokument Absätze hinzu oder löschen diese,<br />
werden die zugehörigen Paragraph-Objekte dynamisch angelegt bzw. entfernt.<br />
106 <strong>BasicMaker</strong> und TextMaker <strong>Handbuch</strong> <strong>BasicMaker</strong> <strong>2010</strong>
2 Zugriff auf das Objekt<br />
Die einzelnen Paragraph-Objekte können ausschließlich durch Aufzählung der Elemente der Paragraphs-Sammlung<br />
angesprochen werden. Von dieser Sammlung besitzt jedes Dokument genau eine Instanz.<br />
Ein Beispiel:<br />
' Den ersten Absatz des Dokuments auf "Blocksatz" stellen<br />
tm.ActiveDocument.Paragraphs.Item(1).Alignment = tmAlignParagraphJustify<br />
' Dasselbe mit Hilfe eines Hilfsobjekts<br />
Dim absatz as Object<br />
Set absatz = tm.ActiveDocument.Paragraphs.Item(1)<br />
absatz.Alignment = tmAlignParagraphJustify<br />
Set absatz = Nothing ' Hilfsobjekt wieder entfernen<br />
3 Eigenschaften, Objekte, Sammlungen und Methoden<br />
Eigenschaften:<br />
BorderBounds<br />
FirstLineIndent<br />
LeftIndent<br />
RightIndent<br />
LineSpacingRule<br />
LineSpacing<br />
PreferredLineSpacing<br />
SpaceBefore<br />
SpaceAfter<br />
Alignment<br />
Hyphenation<br />
OutlineLevel<br />
PageBreakBefore<br />
ColumnBreakBefore<br />
KeepWithNext<br />
KeepTogether<br />
WidowControl<br />
BorderClearance<br />
Objekte:<br />
Shading Shading<br />
DropCap DropCap<br />
Range Range<br />
Application Application<br />
Parent Paragraphs<br />
Sammlungen:<br />
Borders Borders<br />
BorderBounds (Eigenschaft)<br />
Datentyp: Long (TmBorderBounds)<br />
Liest oder setzt die Einstellung, welchen Abstand die Absatzumrandung vom Absatz einhält. Mögliche Werte:<br />
tmBoundsPage<br />
tmBoundsIndents<br />
tmBoundsText<br />
= 0 ' Umrandung erstreckt sich zu den Seitenrändern<br />
= 1 ' Umrandung erstreckt sich zu den Absatzrändern<br />
= 2 ' Umrandung erstreckt sich um den Text des Absatzes<br />
<strong>Handbuch</strong> <strong>BasicMaker</strong> <strong>2010</strong> <strong>BasicMaker</strong> und TextMaker 107
FirstLineIndent (Eigenschaft)<br />
Datentyp: Single<br />
Liest oder setzt den Erstzeileneinzug des Absatzes in Punkt (1 Punkt entspricht 1/72 Zoll).<br />
LeftIndent (Eigenschaft)<br />
Datentyp: Single<br />
Liest oder setzt den linken Einzug des Absatzes in Punkt (1 Punkt entspricht 1/72 Zoll).<br />
RightIndent (Eigenschaft)<br />
Datentyp: Single<br />
Liest oder setzt den rechten Einzug des Absatzes in Punkt (1 Punkt entspricht 1/72 Zoll).<br />
LineSpacingRule (Eigenschaft)<br />
Datentyp: Long (TmLineSpacing)<br />
Liest oder setzt, auf welche Art der Zeilenabstand des Absatzes durchgeführt wird. Mögliche Werte:<br />
tmLineSpaceAuto<br />
tmLineSpaceExactly<br />
tmLineSpaceAtLeast<br />
= 0 ' Automatisch (in Prozent)<br />
= 1 ' Genau (in Punkt)<br />
= 2 ' Mindestens (in Punkt)<br />
LineSpacing (Eigenschaft)<br />
Datentyp: Single<br />
Liest oder setzt den Zeilenabstand des Absatzes.<br />
Im Gegensatz zur Eigenschaft PreferredLineSpacing (siehe dort) wird hier der Zeilenabstandsmodus (siehe<br />
LineSpacingRule) ignoriert – es wird immer der Zeilenabstand in Punkt übergeben, normiert auf eine Standardschriftgröße<br />
von 12 Punkt.<br />
Mit anderen Worten: Egal, ob der Zeilenabstand auf "Automatisch 100%", auf "Genau 12 pt" oder auf "Mindestens 12<br />
Punkt" steht, liefert diese Eigenschaft immer das Ergebnis 12.<br />
PreferredLineSpacing (Eigenschaft)<br />
Datentyp: Single<br />
Liest oder setzt den Zeilenabstand des Absatzes.<br />
Diese Eigenschaft liefert und erwartet Werte abhängig vom gewählten Zeilenabstandsmodus (siehe LineSpacingRule):<br />
tmLineSpaceAuto: Die Werte sind Prozentwerte. So steht 100 für 100% (einzeiligen) Zeilenabstand.<br />
tmLineSpaceExactly: Die Werte sind absolute Beträge in Punkt.<br />
tmLineSpaceAtLeast: Die Werte sind absolute Beträge in Punkt.<br />
Beispiel:<br />
' Setze den Zeilenabstand auf "Automatisch 150%"<br />
tm.ActiveDocument.Paragraphs(1).LineSpacingRule = LineSpacingAuto<br />
tm.ActiveDocument.Paragraphs(1).PreferredLineSpacing = 150<br />
108 <strong>BasicMaker</strong> und TextMaker <strong>Handbuch</strong> <strong>BasicMaker</strong> <strong>2010</strong>
SpaceBefore (Eigenschaft)<br />
Datentyp: Single<br />
Liest oder setzt den oberen Abstand des Absatzes in Punkt (1 Punkt entspricht 1/72 Zoll).<br />
SpaceAfter (Eigenschaft)<br />
Datentyp: Single<br />
Liest oder setzt den unteren Abstand des Absatzes in Punkt (1 Punkt entspricht 1/72 Zoll).<br />
Alignment (Eigenschaft)<br />
Datentyp: Long (TmParagraphAlignment)<br />
Liest oder setzt die Ausrichtung des Absatzes. Mögliche Werte:<br />
tmAlignParagraphLeft<br />
tmAlignParagraphRight<br />
tmAlignParagraphCenter<br />
tmAlignParagraphJustify<br />
= 0 ' linksbündig<br />
= 1 ' rechtsbündig<br />
= 2 ' zentriert<br />
= 3 ' Blocksatz<br />
Hyphenation (Eigenschaft)<br />
Datentyp: Long (TmHyphenation)<br />
Liest oder setzt den Silbentrennungsmodus des Absatzes. Mögliche Werte:<br />
tmHypenationNone<br />
tmHypenationAlways<br />
tmHypenationEvery2Lines<br />
tmHypenationEvery3Lines<br />
= 0 ' keine Silbentrennung<br />
= 1 ' Silbentrennung wo immer möglich<br />
= 2 ' 2-Zeilen-Trennung<br />
= 3 ' 3-Zeilen-Trennung<br />
OutlineLevel (Eigenschaft)<br />
Datentyp: Long (TmOutlineLevel)<br />
Liest oder setzt die Gliederungsebene des Absatzes. Mögliche Werte:<br />
tmOutlineLevelBodyText = 0 ' Textkörper<br />
tmOutlineLevel1 = 1 ' Ebene 1<br />
tmOutlineLevel2 = 2 ' Ebene 2<br />
tmOutlineLevel3 = 3 ' Ebene 3<br />
tmOutlineLevel4 = 4 ' Ebene 4<br />
tmOutlineLevel5 = 5 ' Ebene 5<br />
tmOutlineLevel6 = 6 ' Ebene 6<br />
tmOutlineLevel7 = 7 ' Ebene 7<br />
tmOutlineLevel8 = 8 ' Ebene 8<br />
tmOutlineLevel9 = 9 ' Ebene 9<br />
PageBreakBefore (Eigenschaft)<br />
Datentyp: Boolean<br />
Liest oder setzt die Eigenschaft "Seitenumbruch" des Absatzes (True oder False).<br />
<strong>Handbuch</strong> <strong>BasicMaker</strong> <strong>2010</strong> <strong>BasicMaker</strong> und TextMaker 109
ColumnBreakBefore (Eigenschaft)<br />
Datentyp: Boolean<br />
Liest oder setzt die Eigenschaft "Spaltenumbruch" des Absatzes (True oder False).<br />
KeepWithNext (Eigenschaft)<br />
Datentyp: Boolean<br />
Liest oder setzt die Eigenschaft "Absätze zusammenhalten" des Absatzes (True oder False).<br />
KeepTogether (Eigenschaft)<br />
Datentyp: Boolean<br />
Liest oder setzt die Eigenschaft "Kein Umbruch im Absatz" des Absatzes (True oder False).<br />
WidowControl (Eigenschaft)<br />
Datentyp: Boolean<br />
Liest oder setzt die Eigenschaft "Schusterjungen vermeiden" des Absatzes (True oder False).<br />
BorderClearance (Eigenschaft)<br />
Liest oder setzt den Abstand, den die Absatzumrandung vom Text einhalten soll. Jede der vier Seiten kann individuell<br />
angesprochen werden.<br />
Syntax 1 (Wert setzen):<br />
BorderClearance(Index) = n<br />
Syntax 2 (Wert auslesen):<br />
Parameter:<br />
n = BorderClearance(Index)<br />
Index (Typ: Long bzw. TmBorderClearance) gibt an, welche Seite des Absatzes angesprochen werden soll:<br />
tmBorderClearanceLeft = 1<br />
tmBorderClearanceRight = 2<br />
tmBorderClearanceTop = 3<br />
tmBorderClearanceBottom = 4<br />
Rückgabetyp:<br />
Beispiele:<br />
n (Typ: Single) legt den Abstand in Punkt fest.<br />
Single<br />
' Im ersten Absatz den linken Abstand zur Umrandung auf 5 pt setzen<br />
tm.ActiveDocument.Paragraphs(1).BorderClearance(tmBorderClearanceLeft) = 5<br />
' Den linken Abstand des ersten Absatzes zur Umrandung ermitteln<br />
MsgBox tm.ActiveDocument.Paragraphs(1).BorderClearance(tmBorderClearanceLeft)<br />
110 <strong>BasicMaker</strong> und TextMaker <strong>Handbuch</strong> <strong>BasicMaker</strong> <strong>2010</strong>
Shading (Zeiger auf Objekt)<br />
Datentyp: Object<br />
Liefert das Shading-Objekt, das die Schattierung des Absatzes beschreibt.<br />
DropCap (Zeiger auf Objekt)<br />
Datentyp: Object<br />
Liefert das DropCap-Objekt, das den Initialbuchstaben des Absatzes beschreibt.<br />
Range (Zeiger auf Objekt)<br />
Datentyp: Object<br />
Liefert das Range-Objekt, das die Start- und Endposition des Absatzes, gerechnet in Zeichen ab dem Dokumentanfang,<br />
beschreibt.<br />
Application (Zeiger auf Objekt)<br />
Datentyp: Object<br />
Liefert das Application-Objekt.<br />
Parent (Zeiger auf Objekt)<br />
Datentyp: Object<br />
Liefert das übergeordnete Objekt, also ein Objekt vom Typ Paragraphs.<br />
Borders (Zeiger auf Sammlung)<br />
Datentyp: Object<br />
Liefert die Borders-Sammlung, die die fünf Umrandungslinien des Absatzes repräsentiert. Sie können mit Hilfe dieser<br />
Sammlung die Linieneinstellungen (Dicke, Farbe etc.) auslesen und verändern.<br />
Range (Objekt)<br />
Zugriffspfade:<br />
Application Documents Item Paragraphs Item Range<br />
Application ActiveDocument Paragraphs Item Range<br />
1 Beschreibung<br />
Das Range-Objekt ist ein Tochterobjekt des Paragraph-Objekts und liefert Ihnen die Start- und Endposition des Absatzes,<br />
gerechnet als Zahl der Zeichen ab dem Dokumentanfang.<br />
2 Zugriff auf das Objekt<br />
Für jedes Paragraph-Objekt existiert genau ein Range-Objekt. Dieses Range-Objekt können Sie ausschließlich über<br />
den Objektzeiger Range im zugehörigen Paragraph-Objekt ansprechen:<br />
' Zeige die Endposition des ersten Absatzes des aktuellen Dokuments an<br />
<strong>Handbuch</strong> <strong>BasicMaker</strong> <strong>2010</strong> <strong>BasicMaker</strong> und TextMaker 111
MsgBox tm.ActiveDocument.Paragraphs.Item(1).Range.End<br />
3 Eigenschaften, Objekte, Sammlungen und Methoden<br />
Eigenschaften:<br />
Start R/O<br />
End R/O<br />
Objekte:<br />
Application Application<br />
Parent Paragraph<br />
Start (Eigenschaft, R/O)<br />
Datentyp: Long<br />
Liefert die Startposition des Absatzes, gerechnet in Zeichen ab dem Dokumentanfang.<br />
End (Eigenschaft, R/O)<br />
Datentyp: Long<br />
Liefert die Endposition des Absatzes, gerechnet in Zeichen ab dem Dokumentanfang.<br />
Ein Beispiel für Start und End:<br />
Wenn der erste Absatz eines Dokuments aus dem Text "Erster Absatz” besteht, trifft folgendes zu:<br />
tm.ActiveDocument.Paragraphs.Item(1).Range.Start liefert den Wert 0 ("nulltes Zeichen ab Dokumentanfang").<br />
tm.ActiveDocument.Paragraphs.Item(1).Range.End liefert 14.<br />
Sie können dann diese Werte verwenden, um den Absatz oder Teile von ihm zu selektieren:<br />
' Selektiere die ersten zwei Zeichen des ersten Absatzes<br />
tm.ActiveDocument.Selection.SetRange 0, 1<br />
' Selektiere den gesamten Absatz<br />
With tm.ActiveDocument<br />
.Selection.SetRange .Paragraphs(1).Range.Start, .Paragraphs(1).Range.End<br />
End With<br />
Sie können auch beispielsweise folgendermaßen die ersten vier Absätze eines Dokuments selektieren:<br />
With tm.ActiveDocument<br />
.Selection.SetRange .Paragraphs(1).Range.Start, .Paragraphs(4).Range.End<br />
End With<br />
Application (Zeiger auf Objekt)<br />
Datentyp: Object<br />
Liefert das Application-Objekt.<br />
Parent (Zeiger auf Objekt)<br />
Datentyp: Object<br />
Liefert das übergeordnete Objekt, also ein Objekt vom Typ Paragraph.<br />
112 <strong>BasicMaker</strong> und TextMaker <strong>Handbuch</strong> <strong>BasicMaker</strong> <strong>2010</strong>
DropCap (Objekt)<br />
Zugriffspfade:<br />
Application Documents Item Paragraphs Item DropCap<br />
Application ActiveDocument Paragraphs Item DropCap<br />
1 Beschreibung<br />
Das DropCap-Objekt beschreibt den Initialbuchstaben eines Absatzes. Es ist ein Tochterobjekt von Paragraph und<br />
lässt Sie alle Eigenschaften des Initialbuchstaben lesen und setzen.<br />
2 Zugriff auf das Objekt<br />
Jeder Absatz besitzt genau eine Instanz des DropCap-Objekts. Diese wird über den Objektzeiger DropCap im Paragraph-Objekt<br />
angesprochen:<br />
' Initialbuchstaben für den ersten Absatz einschalten<br />
tm.ActiveDocument.Paragraphs(1).DropCap.Position = tmDropNormal<br />
' ... und die Schrift des Initialbuchstaben ändern<br />
tm.ActiveDocument.Paragraphs(1).DropCap.FontName = "Arial"<br />
3 Eigenschaften, Objekte, Sammlungen und Methoden<br />
Eigenschaften:<br />
FontName<br />
Size<br />
Position<br />
LeftMargin<br />
RightMargin<br />
TopMargin<br />
BottomMargin<br />
Objekte:<br />
Application Application<br />
Parent Paragraph<br />
FontName (Eigenschaft)<br />
Datentyp: String<br />
Liest oder setzt den Namen der Schriftart für den Initialbuchstaben.<br />
Size (Eigenschaft)<br />
Datentyp: Single<br />
Liest oder setzt die Schriftgröße des Initialbuchstaben in Punkt.<br />
Position (Eigenschaft)<br />
Datentyp: Long (TmDropPosition)<br />
Liest oder setzt die Art, in der der Initialbuchstabe positioniert wird. Mögliche Werte:<br />
<strong>Handbuch</strong> <strong>BasicMaker</strong> <strong>2010</strong> <strong>BasicMaker</strong> und TextMaker 113
tmDropNone<br />
tmDropNormal<br />
tmDropMargin<br />
tmDropBaseLine<br />
= 0 ' Kein Initialbuchstabe<br />
= 1 ' Im Absatz<br />
= 2 ' Links vom Absatz<br />
= 3 ' Auf der Basislinie<br />
LeftMargin (Eigenschaft)<br />
Datentyp: Single<br />
Liest oder setzt den linken Rand des Initialbuchstaben in Punkt (1 Punkt entspricht 1/72 Zoll).<br />
RightMargin (Eigenschaft)<br />
Datentyp: Single<br />
Liest oder setzt den rechten Rand des Initialbuchstaben in Punkt (1 Punkt entspricht 1/72 Zoll).<br />
TopMargin (Eigenschaft)<br />
Datentyp: Single<br />
Liest oder setzt den oberen Rand des Initialbuchstaben in Punkt (1 Punkt entspricht 1/72 Zoll).<br />
BottomMargin (Eigenschaft)<br />
Datentyp: Single<br />
Liest oder setzt den unteren Rand des Initialbuchstaben in Punkt (1 Punkt entspricht 1/72 Zoll).<br />
Application (Zeiger auf Objekt)<br />
Datentyp: Object<br />
Liefert das Application-Objekt<br />
Parent (Zeiger auf Objekt)<br />
Datentyp: Object<br />
Liefert das übergeordnete Objekt, also ein Objekt vom Typ Paragraph.<br />
Tables (Sammlung)<br />
Zugriffspfade:<br />
Application Documents Item Tables<br />
Application ActiveDocument Tables<br />
1 Beschreibung<br />
Tables ist eine Sammlung aller Tabellen eines Dokuments. Die einzelnen Elemente dieser Sammlung sind vom Typ<br />
Table.<br />
114 <strong>BasicMaker</strong> und TextMaker <strong>Handbuch</strong> <strong>BasicMaker</strong> <strong>2010</strong>
2 Zugriff auf die Sammlung<br />
Jedes geöffnete Dokument besitzt genau eine Instanz der Tables-Sammlung. Diese wird über Document.Tables angesprochen:<br />
' Anzahl der Tabellen des aktiven Dokuments anzeigen<br />
MsgBox tm.ActiveDocument.Tables.Count<br />
3 Eigenschaften, Objekte, Sammlungen und Methoden<br />
Eigenschaften:<br />
Count R/O<br />
Objekte:<br />
Item Table (Defaultobjekt)<br />
Application Application<br />
Parent Document<br />
Methoden:<br />
Add<br />
Count (Eigenschaft, R/O)<br />
Datentyp: Long<br />
Liefert die Anzahl der Table-Objekte des Dokuments – in anderen Worten: die Anzahl der Tabellen im Dokument.<br />
Item (Zeiger auf Objekt)<br />
Datentyp: Object<br />
Liefert ein einzelnes Table-Objekt, also eine einzelne Tabelle.<br />
Welches Table-Objekt Sie erhalten, hängt von dem Parameter ab, den Sie an Item übergeben. Dies kann entweder der<br />
numerische Index oder der Name der gewünschten Tabelle sein. Beispiele:<br />
' Die Zahl der Zeilen in der ersten Tabelle anzeigen<br />
MsgBox tm.Tables.Item(1).Rows.Count<br />
' Die Zahl der Zeilen in der Tabelle "Tabelle1" anzeigen<br />
MsgBox tm.Tables.Item("Tabelle1").Rows.Count<br />
Application (Zeiger auf Objekt)<br />
Datentyp: Object<br />
Liefert das Application-Objekt.<br />
Parent (Zeiger auf Objekt)<br />
Datentyp: Object<br />
Liefert das übergeordnete Objekt, also ein Objekt vom Typ Document.<br />
<strong>Handbuch</strong> <strong>BasicMaker</strong> <strong>2010</strong> <strong>BasicMaker</strong> und TextMaker 115
Add (Methode)<br />
Fügt dem Dokument an der aktuellen Selektion eine neue Tabelle hinzu.<br />
Syntax:<br />
Parameter:<br />
Add NumRows, NumColumns<br />
NumRows (Typ: Long) legt die Zahl der Zeilen der neuen Tabelle fest. Geben Sie 0 oder einen Wert kleiner als<br />
Null an, wird der Standardwert 3 verwendet.<br />
NumColumns (Typ: Long) legt die Zahl der Spalten der neuen Tabelle fest. Geben Sie 0 oder einen Wert kleiner<br />
als Null an, wird der Standardwert 3 verwendet.<br />
Rückgabetyp:<br />
Beispiele:<br />
Object (ein Table-Objekt, das die neue Tabelle repräsentiert)<br />
' Dem Dokument eine 3*3-Tabelle hinzufügen<br />
tm.ActiveDocument.Tables.Add 3, 3<br />
' dito, aber mit der Tabelle als Objekt direkt weiterarbeiten<br />
Dim newTable as Object<br />
Set newTable = tm.ActiveDocument.Tables.Add(3, 3)<br />
MsgBox newTable.Rows.Count ' Zahl der Tabellenzeilen anzeigen<br />
Table (Objekt)<br />
Zugriffspfade:<br />
Application Documents Item Tables Item<br />
Application ActiveDocument Tables Item<br />
1 Beschreibung<br />
Ein Table-Objekt repräsentiert eine einzelne Tabelle des Dokuments und erlaubt es Ihnen, deren Formatierung zu ändern.<br />
Für jede Tabelle existiert ein eigenes Table-Objekt. Fügen Sie einem Dokument Tabellen hinzu oder löschen diese,<br />
werden die zugehörigen Table-Objekte dynamisch angelegt bzw. entfernt.<br />
2 Zugriff auf das Objekt<br />
Die einzelnen Table-Objekte können ausschließlich durch Aufzählung der Elemente der Tables-Sammlung angesprochen<br />
werden. Von dieser Sammlung besitzt jedes Dokument genau eine Instanz.<br />
Ein Beispiel:<br />
' Die erste Tabelle des Dokuments in Text wandeln<br />
tm.ActiveDocument.Tables.Item(1).ConvertToText<br />
3 Eigenschaften, Objekte, Sammlungen und Methoden<br />
Objekte:<br />
Shading Shading<br />
Cell Cell<br />
Application Application<br />
116 <strong>BasicMaker</strong> und TextMaker <strong>Handbuch</strong> <strong>BasicMaker</strong> <strong>2010</strong>
Parent Tables<br />
Sammlungen:<br />
Rows Rows<br />
Borders Borders<br />
Methoden:<br />
ConvertToText<br />
Shading (Zeiger auf Objekt)<br />
Datentyp: Object<br />
Liefert das zur Tabelle gehörende Shading-Objekt, das die Schattierung der gesamten Tabelle repräsentiert.<br />
Cell (Zeiger auf Objekt)<br />
Datentyp: Object<br />
Liefert ein Cell-Objekt zurück, das die durch Zeile und Spalte bezeichnete Tabellenzelle repräsentiert.<br />
Syntax:<br />
Cell(Row, Column)<br />
Parameter:<br />
Row (Typ: Long) bezeichnet die Zeile der gewünschten Zelle innerhalb der Tabelle.<br />
Column (Typ: Long) bezeichnet die Spalte der gewünschten Zelle innerhalb der Tabelle.<br />
Beispiele:<br />
' Zelle B3 der ersten Tabelle auf "vertikal zentrieren" stellen<br />
With tm.ActiveDocument<br />
.Tables(1).Cell(2,3).Format.VerticalAlignment = tmCellVerticalAlignmentCenter<br />
End With<br />
' Dasselbe, nur umständlicher durch den Umweg über die Rows-Sammlung<br />
With tm.ActiveDocument<br />
.Tables(1).Rows(2).Cells(3).Format.VerticalAlignment = tmCellVerticalAlignmentCenter<br />
End With<br />
Application (Zeiger auf Objekt)<br />
Datentyp: Object<br />
Liefert das Application-Objekt<br />
Parent (Zeiger auf Objekt)<br />
Datentyp: Object<br />
Liefert das übergeordnete Objekt, also ein Objekt vom Typ Tables.<br />
Rows (Zeiger auf Sammlung)<br />
Datentyp: Object<br />
<strong>Handbuch</strong> <strong>BasicMaker</strong> <strong>2010</strong> <strong>BasicMaker</strong> und TextMaker 117
Liefert die zur Tabelle gehörende Rows-Sammlung. Über diese können Sie die einzelnen Zeilen der Tabelle aufzählen,<br />
um deren Formatierung abzufragen oder zu ändern.<br />
Borders (Zeiger auf Sammlung)<br />
Datentyp: Object<br />
Liefert die Borders-Sammlung, die die sechs Umrandungslinien der Tabelle repräsentiert. Sie können mit Hilfe dieser<br />
Sammlung die Linieneinstellungen (Dicke, Farbe etc.) auslesen und verändern.<br />
ConvertToText (Methode)<br />
Konvertiert die Tabelle in Text.<br />
Syntax:<br />
Parameter:<br />
ConvertToText [Separator]<br />
Separator (optional; Typ: entweder String oder Long bzw. TmTableFieldSeparator) gibt das Zeichen an, das<br />
TextMaker zum Trennen der Spalten einfügt. Geben Sie entweder ein beliebiges Zeichen an oder eine der folgenden<br />
symbolischen Konstanten:<br />
tmSeparateByCommas<br />
tmSeparateByParagraphs<br />
tmSeparateByTabs<br />
tmSeparateBySemicolons<br />
= 0 ' Spaltentrennung durch Komma<br />
= 1 ' Spaltentrennung durch Absatzende<br />
= 2 ' Spaltentrennung durch Tabulator<br />
= 3 ' Spaltentrennung durch Strichpunkt<br />
Wenn Sie den Parameter weglassen, wird tmSeparateByTabs verwendet.<br />
Rückgabetyp:<br />
Object (ein Range-Objekt, das den konvertierten Text repräsentiert)<br />
Beispiel:<br />
' Die erste Tabelle des Dokuments in Fließtext wandeln<br />
tm.ActiveDocument.Tables.Item(1).ConvertToText tmSeparateByTabs<br />
Rows (Sammlung)<br />
Zugriffspfade:<br />
Application Documents Item Tables Item Rows<br />
Application ActiveDocument Tables Item Rows<br />
1 Beschreibung<br />
Rows ist eine Sammlung aller Tabellenzeilen einer Tabelle. Die einzelnen Elemente dieser Sammlung sind vom Typ<br />
Row.<br />
2 Zugriff auf die Sammlung<br />
Jede Tabelle besitzt genau eine Instanz der Rows-Sammlung. Diese wird über den Objektzeiger Rows der Tabelle angesprochen:<br />
' Zahl der Tabellenzeilen der ersten Tabelle des Dokuments anzeigen<br />
MsgBox tm.ActiveDocument.Tables(1).Rows.Count<br />
118 <strong>BasicMaker</strong> und TextMaker <strong>Handbuch</strong> <strong>BasicMaker</strong> <strong>2010</strong>
3 Eigenschaften, Objekte, Sammlungen und Methoden<br />
Eigenschaften:<br />
Count R/O<br />
Objekte:<br />
Item Row (Defaultobjekt)<br />
Application Application<br />
Parent Table<br />
Count (Eigenschaft, R/O)<br />
Datentyp: Long<br />
Liefert die Anzahl der Row-Objekte der Tabelle – in anderen Worten: die Anzahl der Zeilen in der Tabelle.<br />
Item (Zeiger auf Objekt)<br />
Datentyp: Object<br />
Liefert ein einzelnes Row-Objekt, also eine einzelne Tabellenzeile.<br />
Welches Row-Objekt Sie erhalten, hängt von dem Zahlenwert ab, den Sie an Item übergeben: 1 für die erste Zeile der<br />
Tabelle, 2 für die zweite etc.<br />
Application (Zeiger auf Objekt)<br />
Datentyp: Object<br />
Liefert das Application-Objekt.<br />
Parent (Zeiger auf Objekt)<br />
Datentyp: Object<br />
Liefert das übergeordnete Objekt, also ein Objekt vom Typ Table.<br />
Row (Objekt)<br />
Zugriffspfade:<br />
Application Documents Item Tables Item Rows Item<br />
Application ActiveDocument Tables Item Rows Item<br />
1 Beschreibung<br />
Ein Row-Objekt repräsentiert eine einzelne Tabellenzeile einer Tabelle und erlaubt es Ihnen, die Formatierung dieser<br />
Tabellenzeile zu ändern.<br />
Für jede Tabellenzeile existiert ein eigenes Row-Objekt. Fügen Sie einer Tabelle Zeilen hinzu oder löschen diese, werden<br />
die zugehörigen Row-Objekte dynamisch angelegt bzw. entfernt.<br />
2 Zugriff auf das Objekt<br />
Die einzelnen Row-Objekte können ausschließlich durch Aufzählung der Elemente der Rows-Sammlung angesprochen<br />
werden. Von dieser Sammlung besitzt jede Tabelle genau eine Instanz.<br />
<strong>Handbuch</strong> <strong>BasicMaker</strong> <strong>2010</strong> <strong>BasicMaker</strong> und TextMaker 119
Ein Beispiel:<br />
' Die Höhe der zweiten Zeile der ersten Tabelle des Dokuments anzeigen<br />
MsgBox tm.ActiveDocument.Tables(1).Rows.Item(2).Height<br />
3 Eigenschaften, Objekte, Sammlungen und Methoden<br />
Eigenschaften:<br />
Height<br />
HeightRule<br />
KeepTogether<br />
BreakPageAtRow<br />
AllowBreakInRow<br />
RepeatAsHeaderRow<br />
Objekte:<br />
Shading Shading<br />
Application Application<br />
Parent Rows<br />
Sammlungen:<br />
Cells Cells<br />
Borders Borders<br />
Height (Eigenschaft)<br />
Datentyp: Single<br />
Liest oder setzt die Höhe der durch Row repräsentierten Tabellenzeile in Punkt (1 Punkt entspricht 1/72 Zoll).<br />
Zwei Besonderheiten gibt es zu beachten, wenn die HeightRule-Eigenschaft (siehe unten) der Tabellenzeile auf "Automatisch"<br />
gestellt ist:<br />
Beim Lesen der Eigenschaft wird der Wert SmoUndefined (9.999.999) zurückgeliefert.<br />
Beim Setzen der Eigenschaft wird die Methode zur Festlegung der Zeilenhöhe (HeightRule) auf "Mindestens" geändert.<br />
HeightRule (Eigenschaft)<br />
Datentyp: Long (TmRowHeightRule)<br />
Liest oder setzt die Methode zur Festlegung der Höhe der durch Row repräsentierten Tabellenzeile. Mögliche Werte:<br />
tmRowHeightAuto<br />
tmRowHeightExact<br />
tmRowHeightAtLeast<br />
= 0 ' Zeilenhöhe "automatisch"<br />
= 1 ' Zeilenhöhe "exakt"<br />
= 2 ' Zeilenhöhe "mindestens"<br />
KeepTogether (Eigenschaft)<br />
Datentyp: Boolean<br />
Liest oder setzt die Eigenschaft "Mit der nächsten Zeile zusammenhalten".<br />
Bei True wird verhindert, dass TextMaker zwischen dieser Tabellenzeile und der nächsten einen automatischen Seitenumbruch<br />
einfügt. Der Umbruch wird dann bereits vor der aktuellen Tabellenzeile durchgeführt.<br />
120 <strong>BasicMaker</strong> und TextMaker <strong>Handbuch</strong> <strong>BasicMaker</strong> <strong>2010</strong>
BreakPageAtRow (Eigenschaft)<br />
Datentyp: Boolean<br />
Liest oder setzt die Eigenschaft "Seitenumbruch vor dieser Zeile". Bei True fügt TextMaker vor dieser Tabellenzeile<br />
einen Seitenumbruch ein.<br />
AllowBreakInRow (Eigenschaft)<br />
Datentyp: Boolean<br />
Liest oder setzt die Eigenschaft "Seitenumbruch in Zeile erlauben".<br />
Bei True ist TextMaker berechtigt, bei Bedarf auch innerhalb der Zeile einen Seitenumbruch durchzuführen. Bei False<br />
wird die gesamte Tabellenzeile auf die nächste Seite übernommen.<br />
RepeatAsHeaderRow (Eigenschaft)<br />
Datentyp: Boolean<br />
Liest oder setzt die Eigenschaft "Diese Zeile als Kopfzeile wiederholen". Diese Eigenschaft ist nur für die erste Zeile<br />
einer Tabelle verfügbar.<br />
Bei True wiederholt TextMaker diese Zeile auf jeder neuen Seite, wenn sich die Tabelle über zwei oder mehr Seiten<br />
erstreckt. Dies ist nützlich, um Tabellenüberschriften auf jeder Seite erscheinen zu lassen.<br />
Shading (Zeiger auf Objekt)<br />
Datentyp: Object<br />
Liefert das zur Row gehörende Shading-Objekt, das die Schattierung der gesamten Tabellenzeile repräsentiert.<br />
Application (Zeiger auf Objekt)<br />
Datentyp: Object<br />
Liefert das Application-Objekt.<br />
Parent (Zeiger auf Objekt)<br />
Datentyp: Object<br />
Liefert das übergeordnete Objekt, also ein Objekt vom Typ Rows.<br />
Cells (Zeiger auf Sammlung)<br />
Datentyp: Object<br />
Liefert die zur Tabelle gehörende Cells-Sammlung, die alle Zellen der Tabellenzeile enthält.<br />
Borders (Zeiger auf Sammlung)<br />
Datentyp: Object<br />
Liefert die Borders-Sammlung, die die fünf Umrandungslinien der Tabellenzeile repräsentiert. Sie können mit Hilfe<br />
dieser Sammlung die Linieneinstellungen (Dicke, Farbe etc.) auslesen und verändern.<br />
<strong>Handbuch</strong> <strong>BasicMaker</strong> <strong>2010</strong> <strong>BasicMaker</strong> und TextMaker 121
Cells (Sammlung)<br />
Zugriffspfade:<br />
Application Documents Item Tables Item Rows Item Cells<br />
Application ActiveDocument Tables Item Rows Item Cells<br />
1 Beschreibung<br />
Cells ist eine Sammlung aller Tabellenzellen einer einzelnen Tabellenzeile. Die einzelnen Elemente dieser Sammlung<br />
sind vom Typ Cell.<br />
2 Zugriff auf die Sammlung<br />
Jede Zeile einer Tabelle besitzt genau eine Instanz der Cells-Sammlung. Diese wird über den Objektzeiger Cells der<br />
Tabellenzeile angesprochen:<br />
' Zahl der Zellen in der zweiten Zeile der ersten Tabelle anzeigen<br />
MsgBox tm.ActiveDocument.Tables(1).Rows(2).Cells.Count<br />
3 Eigenschaften, Objekte, Sammlungen und Methoden<br />
Eigenschaften:<br />
Count R/O<br />
Objekte:<br />
Item Cell (Defaultobjekt)<br />
Application Application<br />
Parent Row<br />
Count (Eigenschaft, R/O)<br />
Datentyp: Long<br />
Liefert die Anzahl der Cell-Objekte der Tabellenzeile – in anderen Worten: die Anzahl der Zeilen in der betreffenden<br />
Tabellenzeile.<br />
Item (Zeiger auf Objekt)<br />
Datentyp: Object<br />
Liefert ein einzelnes Cell-Objekt, also eine einzelne Tabellenzelle.<br />
Welches Cell-Objekt Sie erhalten, hängt von dem Zahlenwert ab, den Sie an Item übergeben: 1 für die erste Zelle der<br />
Tabellenzeile, 2 für die zweite etc.<br />
Application (Zeiger auf Objekt)<br />
Datentyp: Object<br />
Liefert das Application-Objekt.<br />
Parent (Zeiger auf Objekt)<br />
Datentyp: Object<br />
122 <strong>BasicMaker</strong> und TextMaker <strong>Handbuch</strong> <strong>BasicMaker</strong> <strong>2010</strong>
Liefert das übergeordnete Objekt, also ein Objekt vom Typ Table.<br />
Cell (Objekt)<br />
Zugriffspfade:<br />
Application Documents Item Tables Item Cell(x, y) Item<br />
Application ActiveDocument Tables Item Cell(x, y) Item<br />
Application Documents Item Tables Item Rows Item Cells Item<br />
Application ActiveDocument Tables Item Rows Item Cells Item<br />
1 Beschreibung<br />
Ein Cell-Objekt repräsentiert eine einzelne Zelle einer Tabellenzeile und erlaubt es Ihnen, die Formatierung dieser Tabellenzelle<br />
zu ermitteln und zu ändern.<br />
Für jede Zelle existiert ein eigenes Cell-Objekt. Fügen Sie einer Tabellenzeile Zellen hinzu oder löschen diese, werden<br />
die zugehörigen Cell-Objekte dynamisch angelegt bzw. entfernt.<br />
2 Zugriff auf das Objekt<br />
Die einzelnen Cell-Objekte können ausschließlich durch Aufzählung der Elemente der Cells-Sammlung angesprochen<br />
werden. Von dieser Sammlung besitzt jede Zeile einer Tabelle genau eine Instanz.<br />
Ein Beispiel:<br />
' Breite der fünften Zelle in der zweiten Zeile der ersten Tabelle auf 25 setzen<br />
tm.ActiveDocument.Tables(1).Rows(2).Cells(5).PreferredWidth = 25<br />
3 Eigenschaften, Objekte, Sammlungen und Methoden<br />
Eigenschaften:<br />
PreferredWidthType<br />
PreferredWidth<br />
Width<br />
VerticalAlignment<br />
Orientation<br />
LockText<br />
LeftPadding<br />
RightPadding<br />
TopPadding<br />
BottomPadding<br />
Objekte:<br />
Shading Shading<br />
Application Application<br />
Parent Row<br />
Sammlungen:<br />
Borders Borders<br />
PreferredWidthType (Eigenschaft)<br />
Datentyp: Long (TmPreferredWidthType)<br />
Liest oder setzt den Breitenmodus der Zelle. Mögliche Werte:<br />
<strong>Handbuch</strong> <strong>BasicMaker</strong> <strong>2010</strong> <strong>BasicMaker</strong> und TextMaker 123
tmPreferredWidthPoints<br />
tmPreferredWidthPercent<br />
tmPreferredWidthAuto<br />
= 0 ' Breite in Punkt<br />
= 1 ' Breite in Prozent<br />
= 2 ' Breite automatisch<br />
PreferredWidth (Eigenschaft)<br />
Datentyp: Single<br />
Liest oder setzt die Breite der Zelle. Ob der Wert in Punkt oder Prozent zu verstehen ist, hängt vom Breitenmodus der<br />
Zelle ab (siehe PreferredWidthType weiter oben).<br />
Beispiel:<br />
' Erste Zelle auf eine Breite von 25 Prozent setzen<br />
tm.ActiveDocument.Tables(1).Rows(1).Cells(1).PreferredWidthType =<br />
tmPreferredWidthPercent<br />
tm.ActiveDocument.Tables(1).Rows(1).Cells(1).PreferredWidth = 25<br />
' Zweite Zelle auf 3,5 cm Breite setzen<br />
tm.ActiveDocument.Tables(1).Rows(1).Cells(2).PreferredWidthType = tmPreferredWidthPoints<br />
tm.ActiveDocument.Tables(1).Rows(1).Cells(1).PreferredWidth =<br />
tm.CentimetersToPoints(3.5)<br />
Width (Eigenschaft)<br />
Datentyp: Single<br />
Liest oder setzt die Breite der Zelle in Punkt (1 Punkt entspricht 1/72 Zoll).<br />
Im Gegensatz zur Eigenschaft PreferredWidth (siehe dort) wird hier ignoriert, ob die Zelle eine absolute, eine prozentuale<br />
oder eine automatische Breite besitzt – es wird immer die Breite in Punkt geliefert.<br />
VerticalAlignment (Eigenschaft)<br />
Datentyp: Long (TmCellVerticalAlignment)<br />
Liest oder setzt die vertikale Ausrichtung des Textes innerhalb der Zelle. Mögliche Werte:<br />
tmCellVerticalAlignmentTop<br />
tmCellVerticalAlignmentCenter<br />
tmCellVerticalAlignmentBottom<br />
tmCellVerticalAlignmentJustify<br />
= 0 ' oben<br />
= 1 ' zentriert<br />
= 2 ' unten<br />
= 3 ' vertikaler Blocksatz<br />
Orientation (Eigenschaft)<br />
Datentyp: Long<br />
Liest oder setzt für die Druckrichtung der Zelle. Mögliche Werte: 0, 90, 180 und -90, entsprechend den jeweiligen<br />
Drehwinkeln.<br />
Hinweis: Der Wert 270 wird automatisch in -90 gewandelt.<br />
LockText (Eigenschaft)<br />
Datentyp: Boolean<br />
Liest oder setzt die Eigenschaft "Text sperren" für die Zelle (True oder False). Beachten Sie, dass TextMaker die Zelle<br />
nur bei eingeschaltetem Formularmodus für Texteingaben sperrt.<br />
124 <strong>BasicMaker</strong> und TextMaker <strong>Handbuch</strong> <strong>BasicMaker</strong> <strong>2010</strong>
LeftPadding (Eigenschaft)<br />
Datentyp: Single<br />
Liest oder setzt den linken Rand des Textes innerhalb der Zelle. Die Maßeinheit ist Punkt (1 Punkt entspricht 1/72 Zoll).<br />
RightPadding (Eigenschaft)<br />
Datentyp: Single<br />
Liest oder setzt den rechten Rand des Textes innerhalb der Zelle. Die Maßeinheit ist Punkt (1 Punkt entspricht 1/72<br />
Zoll).<br />
TopPadding (Eigenschaft)<br />
Datentyp: Single<br />
Liest oder setzt den oberen Rand des Textes innerhalb der Zelle. Die Maßeinheit ist Punkt (1 Punkt entspricht 1/72<br />
Zoll).<br />
BottomPadding (Eigenschaft)<br />
Datentyp: Single<br />
Liest oder setzt den unteren Rand des Textes innerhalb der Zelle. Die Maßeinheit ist Punkt (1 Punkt entspricht 1/72<br />
Zoll).<br />
Shading (Zeiger auf Objekt)<br />
Datentyp: Object<br />
Liefert das Shading-Objekt, mit dem Sie auf die Schattierung der Tabellenzelle zugreifen können.<br />
Application (Zeiger auf Objekt)<br />
Datentyp: Object<br />
Liefert das Application-Objekt.<br />
Parent (Zeiger auf Objekt)<br />
Datentyp: Object<br />
Liefert das übergeordnete Objekt, also ein Objekt vom Typ Row.<br />
Borders (Zeiger auf Sammlung)<br />
Datentyp: Object<br />
Liefert eine Borders-Sammlung, die die vier Umrandungslinien der Tabellenzelle repräsentiert. Sie können mit Hilfe<br />
dieser Sammlung die Linieneinstellungen (Dicke, Farbe etc.) auslesen und verändern.<br />
Borders (Sammlung)<br />
Zugriffspfade für Umrandungen von Absätzen:<br />
Application Documents Item Paragraphs Item Borders<br />
<strong>Handbuch</strong> <strong>BasicMaker</strong> <strong>2010</strong> <strong>BasicMaker</strong> und TextMaker 125
Application ActiveDocument Paragraphs Item Borders<br />
Zugriffspfade für Umrandungen von Tabellen:<br />
Application Documents Item Tables Item Borders<br />
Application ActiveDocument Tables Item Borders<br />
Zugriffspfade für Umrandungen von Tabellenzeilen:<br />
Application Documents Item Tables Item Rows Item Borders<br />
Application ActiveDocument Tables Item Rows Item Borders<br />
Zugriffspfade für Umrandungen von Tabellenzellen:<br />
Application Documents Item Tables Item Cell(x, y) Borders<br />
Application ActiveDocument Tables Item Cell(x, y) Borders<br />
Application Documents Item Tables Item Rows Item Cells Item Borders<br />
Application ActiveDocument Tables Item Rows Item Cells Item Borders<br />
1 Beschreibung<br />
Borders ist die Sammlung aller Umrandungslinien (links, rechts, oben, unten etc.) von Absätzen, Tabellen, Tabellenzeilen<br />
und Tabellenzellen. Dementsprechend ist es ein Tochterobjekt von entweder Paragraph, Table, Row oder Cell.<br />
Die einzelnen Elemente dieser Sammlung sind vom Typ Border.<br />
2 Zugriff auf das Objekt<br />
Jeder Absatz, jede Tabelle, jede Tabellenzeile und jede Tabellenzelle besitzt genau eine Instanz der Borders-Sammlung.<br />
Diese wird über den Objektzeiger Borders im jeweiligen Objekt angesprochen. Hierbei übergeben Sie als Parameter die<br />
Nummer der Umrandungslinie, die Sie ansprechen möchten:<br />
tmBorderTop<br />
tmBorderLeft<br />
tmBorderBottom<br />
tmBorderRight<br />
tmBorderHorizontal<br />
tmBorderVertical<br />
tmBorderBetween<br />
= -1 ' Obere Umrandungslinie<br />
= -2 ' Linke Umrandungslinie<br />
= -3 ' Untere Umrandungslinie<br />
= -4 ' Rechte Umrandungslinie<br />
= -5 ' Horizontale Gitterlinie (nur bei Tabellen)<br />
= -6 ' Vertikale Gitterlinie (nur Tabellen, Tabellenzeilen)<br />
= -7 ' Umrandungslinie zwischen Absätzen (nur Absätze)<br />
Beispiele:<br />
' Linke Umrandung des ersten Absatzes ändern<br />
tm.ActiveDocument.Paragraphs(1).Borders(tmBorderLeft).Type = tmLineStyleSingle<br />
' Obere Umrandung der ersten Tabelle ändern<br />
tm.ActiveDocument.Tables(1).Borders(tmBorderTop).Type = tmLineStyleDouble<br />
' Vertikale Gitterlinien der der zweiten Zeile der ersten Tabelle ändern<br />
tm.ActiveDocument.Tables(1).Rows(2).Borders(tmBorderVertical).Color = smoColorRed<br />
' Untere Umrandung der dritten Zelle der zweiten Zeile der ersten Tabelle ändern<br />
tm.ActiveDocument.Tables(1).Rows(2).Cells(3).Borders(tmBorderBottom).Type =<br />
tmLineStyleDouble<br />
3 Eigenschaften, Objekte, Sammlungen und Methoden<br />
Eigenschaften:<br />
Count R/O<br />
Objekte:<br />
Item Border (Defaultobjekt)<br />
Application Application<br />
126 <strong>BasicMaker</strong> und TextMaker <strong>Handbuch</strong> <strong>BasicMaker</strong> <strong>2010</strong>
Parent Paragraph, Table, Row oder Cell<br />
Count (Eigenschaft, R/O)<br />
Datentyp: Long<br />
Liefert die Anzahl der Border-Objekte in der Sammlung, also die Zahl der möglichen Umrandungslinien des zugehörigen<br />
Objekts:<br />
Als Tochterobjekt eines Paragraph-Objekts liefert Count den Wert 5, da ein Absatz fünf Umrandungslinien (links,<br />
rechts, oben, unten sowie zwischen Absätzen) kennt.<br />
Als Tochterobjekt eines Table-Objekts liefert Count den Wert 6, da eine Tabelle sechs Umrandungslinien (links,<br />
rechts, oben, horizontales Gitter, vertikales Gitter) kennt.<br />
Als Tochterobjekt eines Row-Objekts liefert Count den Wert 5, da eine Tabellenzeile fünf Umrandungslinien (links,<br />
rechts, oben, unten und vertikales Gitter) kennt.<br />
Als Tochterobjekt eines Cell-Objekts liefert Count den Wert 4, da eine Tabellenzelle vier Umrandungslinien (links,<br />
rechts, oben und unten) kennt.<br />
Item (Zeiger auf Objekt)<br />
Datentyp: Object<br />
Liefert ein einzelnes Border-Objekt, mit dem Sie eine einzelne Umrandungslinie ansprechen können, um deren Eigenschaften<br />
(etwa Farbe und Dicke) auszulesen oder zu setzen.<br />
Welches Border-Objekt Sie erhalten, hängt von dem Zahlenwert ab, den Sie an Item übergeben. Die folgende Tabelle<br />
zeigt die erlaubten Werte:<br />
tmBorderTop<br />
tmBorderLeft<br />
tmBorderBottom<br />
tmBorderRight<br />
tmBorderHorizontal<br />
tmBorderVertical<br />
tmBorderBetween<br />
= -1 ' Obere Umrandungslinie<br />
= -2 ' Linke Umrandungslinie<br />
= -3 ' Untere Umrandungslinie<br />
= -4 ' Rechte Umrandungslinie<br />
= -5 ' Horizontale Gitterlinie (nur bei Tabellen)<br />
= -6 ' Vertikale Gitterlinie (nur Tabellen, -zeilen)<br />
= -7 ' Umrandungslinie zwischen Absätzen (nur Absätze)<br />
Application (Zeiger auf Objekt)<br />
Datentyp: Object<br />
Liefert das Application-Objekt<br />
Parent (Zeiger auf Objekt)<br />
Datentyp: Object<br />
Liefert das übergeordnete Objekt, also ein Objekt vom Typ Paragraph, Table, Row oder Cell.<br />
Beispiel für die Anwendung der Borders-Sammlung<br />
Sub Main<br />
Dim tm as Object<br />
Set tm = CreateObject("TextMaker.Application")<br />
tm.Visible = True<br />
<strong>Handbuch</strong> <strong>BasicMaker</strong> <strong>2010</strong> <strong>BasicMaker</strong> und TextMaker 127
With tm.ActiveDocument.Paragraphs.Item(1)<br />
.Borders(tmBorderLeft).Type = tmLineStyleSingle<br />
.Borders(tmBorderLeft).Thick1 = 4<br />
.Borders(tmBorderLeft).Color = smoColorBlue<br />
.Borders(tmBorderRight).Type = tmLineStyleDouble<br />
.Borders(tmBorderRight).Thick1 = 1<br />
.Borders(tmBorderRight).Thick2 = 1<br />
.Borders(tmBorderRight).Color = smoColorRed<br />
End With<br />
Set tm = Nothing<br />
End Sub<br />
Border (Objekt)<br />
Zugriffspfade für Umrandungen von Absätzen:<br />
Application Documents Item Paragraphs Item Borders Item<br />
Application ActiveDocument Paragraphs Item Borders Item<br />
Zugriffspfade für Umrandungen von Tabellen:<br />
Application Documents Item Tables Item Borders Item<br />
Application ActiveDocument Tables Item Borders Item<br />
Zugriffspfade für Umrandungen von Tabellenzeilen:<br />
Application Documents Item Tables Item Rows Item Borders Item<br />
Application ActiveDocument Tables Item Rows Item Borders Item<br />
Zugriffspfade für Umrandungen von Tabellenzellen:<br />
Application Documents Item Tables Item Cell(x, y) Borders Item<br />
Application ActiveDocument Tables Item Cell(x, y) Borders Item<br />
Application Documents Item Tables Item Rows Item Cells Item Borders Item<br />
Application ActiveDocument Tables Item Rows Item Cells Item Borders Item<br />
1 Beschreibung<br />
Ein Border-Objekt repräsentiert jeweils eine der Umrandungslinien von Absätzen, Tabellen, Tabellenzeilen beziehungsweise<br />
Tabellenzellen (z.B. die obere, untere, linke oder rechte Linie). Es lässt Sie die Liniendicke, Farbe etc. dieser<br />
Umrandungslinie auslesen und setzen.<br />
2 Zugriff auf das Objekt<br />
Die einzelnen Border-Objekte können ausschließlich über die Borders-Sammlung eines Absatzes, einer Tabelle, einer<br />
Tabellenzeile oder einer Tabellenzelle angesprochen werden. Hierbei übergeben Sie der Borders-Sammlung als Parameter<br />
die Nummer der Umrandungslinie, die Sie ansprechen möchten:<br />
tmBorderTop<br />
tmBorderLeft<br />
tmBorderBottom<br />
tmBorderRight<br />
tmBorderHorizontal<br />
tmBorderVertical<br />
tmBorderBetween<br />
= -1 ' Obere Umrandungslinie<br />
= -2 ' Linke Umrandungslinie<br />
= -3 ' Untere Umrandungslinie<br />
= -4 ' Rechte Umrandungslinie<br />
= -5 ' Horizontale Gitterlinie (nur bei Tabellen)<br />
= -6 ' Vertikale Gitterlinie (nur Tabellen, Tabellenzeilen)<br />
= -7 ' Umrandungslinie zwischen Absätzen (nur Absätze)<br />
Einige Beispiele:<br />
' Linke Umrandung des ersten Absatzes ändern<br />
tm.ActiveDocument.Paragraphs(1).Borders(tmBorderLeft).Type = tmLineStyleSingle<br />
' Obere Umrandung der ersten Tabelle ändern<br />
tm.ActiveDocument.Tables(1).Borders(tmBorderTop).Type = tmLineStyleDouble<br />
128 <strong>BasicMaker</strong> und TextMaker <strong>Handbuch</strong> <strong>BasicMaker</strong> <strong>2010</strong>
' Vertikale Gitterlinien der der zweiten Zeile der ersten Tabelle ändern<br />
tm.ActiveDocument.Tables(1).Rows(2).Borders(tmBorderVertical).Color = smoColorRed<br />
' Untere Umrandung der dritten Zelle der zweiten Zeile der ersten Tabelle ändern<br />
tm.ActiveDocument.Tables(1).Rows(2).Cells(3).Borders(tmBorderBottom).Type =<br />
tmLineStyleDouble<br />
3 Eigenschaften, Objekte, Sammlungen und Methoden<br />
Eigenschaften:<br />
Type<br />
Thick1<br />
Thick2<br />
Separation<br />
Color<br />
ColorIndex<br />
Objekte:<br />
Application Application<br />
Parent Borders<br />
Type (Eigenschaft)<br />
Datentyp: Long (TmLineStyle)<br />
Liest oder setzt den Typ der Umrandungslinie. Mögliche Werte:<br />
tmLineStyleNone<br />
tmLineStyleSingle<br />
tmLineStyleDouble<br />
= 0 ' Keine Umrandung<br />
= 1 ' Einfache Umrandung<br />
= 2 ' Doppelte Umrandung<br />
Thick1 (Eigenschaft)<br />
Datentyp: Single<br />
Liest oder setzt die Dicke der ersten Umrandungslinie in Punkt (1 Punkt entspricht 1/72 Zoll).<br />
Thick2 (Eigenschaft)<br />
Datentyp: Single<br />
Liest oder setzt die Dicke der zweiten Umrandungslinie in Punkt (1 Punkt entspricht 1/72 Zoll).<br />
Diese Eigenschaft wird nur verwendet, wenn der Typ der Umrandung auf tmLineStyleDouble steht.<br />
Separation (Eigenschaft)<br />
Datentyp: Single<br />
Liest oder setzt den Abstand zwischen den beiden Umrandungslinien in Punkt (1 Punkt entspricht 1/72 Zoll).<br />
Diese Eigenschaft wird nur verwendet, wenn der Typ der Umrandung auf tmLineStyleDouble steht.<br />
Color (Eigenschaft)<br />
Datentyp: Long (SmoColor)<br />
<strong>Handbuch</strong> <strong>BasicMaker</strong> <strong>2010</strong> <strong>BasicMaker</strong> und TextMaker 129
Liest oder setzt die Farbe der Umrandungslinie(n) als "BGR"-Wert (Blau-Grün-Rot-Triplet). Sie können entweder einen<br />
beliebigen Wert angeben oder eine der vordefinierten BGR-Farbkonstanten verwenden.<br />
ColorIndex (Eigenschaft)<br />
Datentyp: Long (SmoColorIndex)<br />
Liest oder setzt die Farbe der Umrandungslinie(n) als Indexfarbe. "Indexfarben" sind die Standardfarben von TextMaker,<br />
durchnummeriert von 0 für Schwarz bis 15 für Hellgrau. Sie dürfen ausschließlich einen der in der Tabelle der Indexfarben<br />
genannten Werte verwenden.<br />
Hinweis: Wir empfehlen, stattdessen die Eigenschaft Color (siehe oben) zu verwenden, da Sie mit dieser nicht auf die<br />
16 Standardfarben beschränkt sind, sondern mit beliebigen Farben der BGR-Palette arbeiten können.<br />
Application (Zeiger auf Objekt)<br />
Datentyp: Object<br />
Liefert das Application-Objekt<br />
Parent (Zeiger auf Objekt)<br />
Datentyp: Object<br />
Liefert das übergeordnete Objekt, also Borders.<br />
Shading (Objekt)<br />
Zugriffspfade für Schattierungen von Absätzen:<br />
Application Documents Item Paragraphs Item Shading<br />
Application ActiveDocument Paragraphs Item Shading<br />
Zugriffspfade für Schattierungen von Tabellen:<br />
Application Documents Item Tables Item Shading<br />
Application ActiveDocument Tables Item Shading<br />
Zugriffspfade für Schattierungen von Tabellenzeilen:<br />
Application Documents Item Tables Item Rows Item Shading<br />
Application ActiveDocument Tables Item Rows Item Shading<br />
Zugriffspfade für Schattierungen von Tabellenzellen:<br />
Application Documents Item Tables Item Cell(x, y) Shading<br />
Application ActiveDocument Tables Item Cell(x, y) Shading<br />
Application Documents Item Tables Item Rows Item Cells Item Shading<br />
Application ActiveDocument Tables Item Rows Item Cells Item Shading<br />
1 Beschreibung<br />
Das Shading-Objekt beschreibt die Schattierung von Absätzen, Tabellen, Tabellenzeilen und Tabellenzellen. Es ist ein<br />
Tochterobjekt von Paragraph, von Table, von Row oder von Cell.<br />
2 Zugriff auf das Objekt<br />
Jeder Absatz, jede Tabelle, jede Tabellenzeile und jede Tabellenzelle besitzt genau eine Instanz des Shading-Objekts.<br />
Diese wird über den Objektzeiger Shading im jeweiligen Objekt angesprochen:<br />
' Schattierung des ersten Absatzes ändern<br />
tm.ActiveDocument.Paragraphs(1).Shading.Texture = smoPatternHalftone<br />
130 <strong>BasicMaker</strong> und TextMaker <strong>Handbuch</strong> <strong>BasicMaker</strong> <strong>2010</strong>
' Schattierung der ersten Tabelle ändern<br />
tm.ActiveDocument.Tables(1).Shading.Texture = smoPatternHalftone<br />
' Schattierung der zweiten Zeile der ersten Tabelle ändern<br />
tm.ActiveDocument.Tables(1).Rows(2).Shading.Texture = smoPatternHalftone<br />
' Schattierung der dritten Zelle der zweiten Zeile der ersten Tabelle ändern<br />
tm.ActiveDocument.Tables(1).Rows(2).Cells(3).Shading.Texture = smoPatternHalftone<br />
3 Eigenschaften, Objekte, Sammlungen und Methoden<br />
Eigenschaften:<br />
Texture<br />
Intensity<br />
ForegroundPatternColor<br />
ForegroundPatternColorIndex<br />
BackgroundPatternColor<br />
BackgroundPatternColorIndex<br />
Objekte:<br />
Application Application<br />
Parent Paragraph, Table, Row oder Cell<br />
Texture (Eigenschaft)<br />
Datentyp: Long (SmoShadePatterns)<br />
Liest oder setzt das Füllmuster der Schattierung. Mögliche Werte:<br />
smoPatternNone = 0<br />
smoPatternHalftone = 1<br />
smoPatternRightDiagCoarse = 2<br />
smoPatternLeftDiagCoarse = 3<br />
smoPatternHashDiagCoarse = 4<br />
smoPatternVertCoarse = 5<br />
smoPatternHorzCoarse = 6<br />
smoPatternHashCoarse = 7<br />
smoPatternRightDiagFine = 8<br />
smoPatternLeftDiagFine = 9<br />
smoPatternHashDiagFine = 10<br />
smoPatternVertFine = 11<br />
smoPatternHorzFine = 12<br />
smoPatternHashFine = 13<br />
Um eine Schattierung hinzuzufügen, setzen Sie Texture auf smoPatternHalftone und geben die gewünschte Stärke der<br />
Schattierung bei Intensity an.<br />
Um ein Muster hinzuzufügen, setzen Sie Texture auf einen Wert zwischen smoPatternRightDiagCoarse und<br />
smoPatternHashFine.<br />
Um eine Schattierung oder ein Muster wieder zu entfernen, setzen Sie Texture auf smoPatternNone.<br />
Intensity (Eigenschaft)<br />
Datentyp: Long<br />
Liest oder setzt die Stärke der Schattierung. Die möglichen Werte liegen zwischen 0 und 100, entsprechend 0 bis 100<br />
Prozent.<br />
<strong>Handbuch</strong> <strong>BasicMaker</strong> <strong>2010</strong> <strong>BasicMaker</strong> und TextMaker 131
Dieser Wert darf nur gesetzt oder gelesen werden, wenn mittels Texture-Eigenschaft eine Schattierung angewählt wurde<br />
(Texture auf smoPatternHalftone gesetzt). Ist ein Muster gewählt (Texture enthält einen beliebigen anderen Wert),<br />
führt der Zugriff auf Intensity zu einem Fehler.<br />
ForegroundPatternColor (Eigenschaft)<br />
Datentyp: Long (SmoColor)<br />
Liest oder setzt die Vordergrundfarbe der Schattierung oder des Musters als "BGR"-Wert (Blau-Grün-Rot-Triplet). Sie<br />
können entweder einen beliebigen Wert angeben oder eine der vordefinierten BGR-Farbkonstanten verwenden.<br />
ForegroundPatternColorIndex (Eigenschaft)<br />
Datentyp: Long (SmoColorIndex)<br />
Liest oder setzt die Vordergrundfarbe der Schattierung oder des Musters als Indexfarbe. "Indexfarben" sind die 16 Standardfarben<br />
von TextMaker, durchnummeriert von 0 für Schwarz bis 15 für Hellgrau. Sie dürfen ausschließlich einen der<br />
in der Tabelle der Indexfarben genannten Werte verwenden.<br />
Wir empfehlen, stattdessen die Eigenschaft ForegroundPatternColor (siehe dort) zu verwenden, da Sie mit dieser<br />
nicht auf die 16 Standardfarben beschränkt sind, sondern mit beliebigen Farben der BGR-Palette arbeiten können.<br />
BackgroundPatternColor (Eigenschaft)<br />
Datentyp: Long (SmoColor)<br />
Liest oder setzt die Hintergrundfarbe der Schattierung oder des Musters als "BGR"-Wert (Blau-Grün-Rot-Triplet). Sie<br />
können entweder einen beliebigen Wert angeben oder eine der vordefinierten BGR-Farbkonstanten verwenden.<br />
BackgroundPatternColorIndex (Eigenschaft)<br />
Datentyp: Long (SmoColorIndex)<br />
Liest oder setzt die Hintergrundfarbe der Schattierung oder des Musters als Indexfarbe. "Indexfarben" sind die Standardfarben<br />
von TextMaker, durchnummeriert von 0 für Schwarz bis 15 für Hellgrau. Sie dürfen ausschließlich einen der<br />
in der Tabelle der Indexfarben genannten Werte verwenden.<br />
Wir empfehlen, stattdessen die Eigenschaft ForegroundPatternColor (siehe dort) zu verwenden, da Sie mit dieser<br />
nicht auf die 16 Standardfarben beschränkt sind, sondern mit beliebigen Farben der BGR-Palette arbeiten können.<br />
Application (Zeiger auf Objekt)<br />
Datentyp: Object<br />
Liefert das Application-Objekt<br />
Parent (Zeiger auf Objekt)<br />
Datentyp: Object<br />
Liefert das übergeordnete Objekt, also ein Objekt vom Typ Paragraph, Table, Row oder Cell.<br />
Beispiel für die Anwendung des Shading-Objekts<br />
Sub Main<br />
Dim tm as Object<br />
132 <strong>BasicMaker</strong> und TextMaker <strong>Handbuch</strong> <strong>BasicMaker</strong> <strong>2010</strong>
Set tm = CreateObject("TextMaker.Application")<br />
tm.Visible = True<br />
With tm.ActiveDocument.Paragraphs.Item(1)<br />
.Shading.Texture = smoPatternHorzFine<br />
.Shading.BackgroundPatternColor = smoColorAqua<br />
End With<br />
Set tm = Nothing<br />
End Sub<br />
FormFields (Sammlung)<br />
Zugriffspfade:<br />
Application Documents Item FormFields<br />
Application ActiveDocument FormFields<br />
1 Beschreibung<br />
FormFields ist eine Sammlung aller Formularobjekte (Textfelder, Kontrollkästchen und Auswahllisten) eines Dokuments.<br />
Die einzelnen Elemente dieser Sammlung sind vom Typ FormField.<br />
2 Zugriff auf die Sammlung<br />
Jedes geöffnete Dokument besitzt genau eine Instanz der FormFields-Sammlung. Diese wird über Document.FormFields<br />
angesprochen:<br />
' Anzahl der Formularfelder im aktiven Dokument anzeigen<br />
MsgBox tm.ActiveDocument.FormFields.Count<br />
3 Eigenschaften, Objekte, Sammlungen und Methoden<br />
Eigenschaften:<br />
Count R/O<br />
DisplayFieldNames<br />
Shaded<br />
Objekte:<br />
Item FormField (Defaultobjekt)<br />
Application Application<br />
Parent Document<br />
Count (Eigenschaft, R/O)<br />
Datentyp: Long<br />
Liefert die Anzahl der FormField-Objekte des Dokuments – in anderen Worten: die Anzahl der Formularobjekte im<br />
Dokument.<br />
DisplayFieldNames (Eigenschaft)<br />
Datentyp: Boolean<br />
Liest oder setzt die Einstellung "Nur Feldnamen anzeigen" des betreffenden Dokuments (True oder False).<br />
<strong>Handbuch</strong> <strong>BasicMaker</strong> <strong>2010</strong> <strong>BasicMaker</strong> und TextMaker 133
Shaded (Eigenschaft)<br />
Datentyp: Boolean<br />
Liest oder setzt die Einstellung "Formularfelder schattieren" des betreffenden Dokuments (True oder False).<br />
Item (Zeiger auf Objekt)<br />
Datentyp: Object<br />
Liefert ein einzelnes FormField-Objekt, also ein einzelnes Formularobjekt.<br />
Welches FormField-Objekt Sie erhalten, hängt von dem Parameter ab, den Sie an Item übergeben. Dies kann entweder<br />
der numerische Index oder der Name des gewünschten Formularobjekts sein. Beispiele:<br />
' Den numerischen Typ des ersten Formularfeld des Dokuments anzeigen<br />
MsgBox tm.ActiveDocument.FormFields(1).Type<br />
' Den numerischen Typ des Formularfelds mit dem Namen "DropDown1" anzeigen<br />
MsgBox tm.ActiveDocument.FormFields("DropDown1").Type<br />
Application (Zeiger auf Objekt)<br />
Datentyp: Object<br />
Liefert das Application-Objekt.<br />
Parent (Zeiger auf Objekt)<br />
Datentyp: Object<br />
Liefert das übergeordnete Objekt, also ein Objekt vom Typ Document.<br />
FormField (Objekt)<br />
Zugriffspfade:<br />
Application Documents Item FormFields Item<br />
Application ActiveDocument FormFields Item<br />
1 Beschreibung<br />
Ein FormField-Objekt repräsentiert ein einzelnes Formularobjekt des Dokuments und erlaubt es Ihnen, den Wert abzufragen,<br />
den es zurückliefert, und seine Formatierung zu ändern.<br />
Bei einem Formularobjekt kann es sich entweder um ein Textfeld, ein Kontrollkästchen oder eine Auswahlliste handeln.<br />
Für jedes Formularobjekt existiert ein eigenes FormField-Objekt. Fügen Sie einem Dokument Formularobjekte hinzu<br />
oder löschen diese, werden die zugehörigen FormField-Objekte dynamisch angelegt bzw. entfernt.<br />
2 Zugriff auf das Objekt<br />
Die einzelnen FormField-Objekte können ausschließlich durch Aufzählung der Elemente der FormFields-Sammlung<br />
angesprochen werden. Von dieser Sammlung besitzt jedes Dokument genau eine Instanz.<br />
Ein Beispiel:<br />
' Den Namen des ersten Formularobjekts im Dokument anzeigen<br />
134 <strong>BasicMaker</strong> und TextMaker <strong>Handbuch</strong> <strong>BasicMaker</strong> <strong>2010</strong>
MsgBox tm.ActiveDocument.FormFields(1).Name<br />
Textfelder, Kontrollkästchen und Auswahllisten besitzen allgemeine Eigenschaften und typspezifische. Der Zugriff auf<br />
die jeweilige Art von Eigenschaften erfolgt auf unterschiedliche Weise:<br />
Eigenschaften, die bei allen Formularobjekten gleichermaßen verfügbar sind (zum Beispiel, ob sie sichtbar sind),<br />
finden Sie direkt im FormField-Objekt. Diese Eigenschaften werden im Folgenden dokumentiert.<br />
Eigenschaften hingegen, die typspezifisch sind (beispielsweise besitzen nur Auswahllisten eine Auflistung aller ihrer<br />
Elemente), finden Sie in den Tochterobjekten TextInput, CheckBox und DropDown. Diese Eigenschaften werden<br />
beim jeweiligen Tochterobjekt dokumentiert.<br />
3 Eigenschaften, Objekte, Sammlungen und Methoden<br />
Eigenschaften:<br />
Name<br />
Visible<br />
Printable<br />
Locked<br />
Tabstop<br />
Type R/O<br />
Result R/O<br />
Objekte:<br />
TextInput TextInput<br />
CheckBox CheckBox<br />
DropDown DropDown<br />
Application Application<br />
Parent FormFields<br />
Name (Eigenschaft)<br />
Datentyp: String<br />
Liest oder setzt den Namen des Objekts. Entspricht der Option Name im Dialogfenster des TextMaker-Befehls Objekt<br />
> Eigenschaften.<br />
Visible (Eigenschaft)<br />
Datentyp: Boolean<br />
Liest oder setzt die Eigenschaft "Sichtbar" des Objekts (True oder False). Entspricht der Option "Sichtbar" im Dialogfenster<br />
des TextMaker-Befehls Objekt > Eigenschaften.<br />
Printable (Eigenschaft)<br />
Datentyp: Boolean<br />
Liest oder setzt die Eigenschaft "Drucken" des Objekts (True oder False). Entspricht der Option "Drucken" im Dialogfenster<br />
des TextMaker-Befehls Objekt > Eigenschaften.<br />
Locked (Eigenschaft)<br />
Datentyp: Boolean<br />
Liest oder setzt die Einstellung "Sperren" des Objekts (True oder False). Entspricht der Option "Sperren" im Dialogfenster<br />
des TextMaker-Befehls Objekt > Eigenschaften.<br />
<strong>Handbuch</strong> <strong>BasicMaker</strong> <strong>2010</strong> <strong>BasicMaker</strong> und TextMaker 135
Tabstop (Eigenschaft)<br />
Datentyp: Boolean<br />
Liest oder setzt, ob das Objekt einen Tabstopp hat (True oder False). Entspricht der Option Tabstopp im Dialogfenster<br />
des TextMaker-Befehls Objekt > Eigenschaften.<br />
Type (Eigenschaft, R/O)<br />
Datentyp: Long (TmFieldType)<br />
Liefert den Typ des Objekts als Zahlenwert. Mögliche Werte:<br />
tmFieldFormTextInput<br />
tmFieldFormCheckBox<br />
tmFieldFormDropDown<br />
= 1 ' Textfeld<br />
= 10 ' Kontrolkästchen<br />
= 11 ' Auswahlliste<br />
Result (Eigenschaft, R/O)<br />
Datentyp: String<br />
Liefert das Ergebnis, das das Objekt derzeit liefert:<br />
Bei CheckBox: der Text des Kontrollkästchens, falls diese angekreuzt ist; ansonsten eine leere Zeichenkette<br />
Bei DropDown: der aktuell gewählte Eintrag als Text<br />
Bei TextInput: der Inhalt<br />
TextInput (Zeiger auf Objekt)<br />
Datentyp: Object<br />
Liefert das TextInput-Objekt, das Sie auf die textfeldspezifischen Eigenschaften des Formularobjekts zugreifen lässt.<br />
Anmerkung: Nur wenn die Eigenschaft TextInput.Valid den Wert True liefert, handelt es sich bei dem Formularobjekt<br />
tatsächlich um ein Textfeld oder einen Textrahmen.<br />
CheckBox (Zeiger auf Objekt)<br />
Datentyp: Object<br />
Liefert das CheckBox-Objekt, das Sie auf die kontrollkästchenspezifischen Eigenschaften des Formularobjekts zugreifen<br />
lässt.<br />
Anmerkung: Nur wenn die Eigenschaft CheckBox.Valid den Wert True liefert, handelt es sich bei dem Formularobjekt<br />
tatsächlich um ein Kontrollkästchen.<br />
DropDown (Zeiger auf Objekt)<br />
Datentyp: Object<br />
Liefert das DropDown-Objekt, das Sie auf die auswahllistenspezifischen Eigenschaften des Formularobjekts zugreifen<br />
lässt.<br />
Anmerkung: Nur wenn die Eigenschaft DropDown.Valid den Wert True liefert, handelt es sich bei dem Formularobjekt<br />
tatsächlich um eine Auswahlliste.<br />
136 <strong>BasicMaker</strong> und TextMaker <strong>Handbuch</strong> <strong>BasicMaker</strong> <strong>2010</strong>
Application (Zeiger auf Objekt)<br />
Datentyp: Object<br />
Liefert das Application-Objekt.<br />
Parent (Zeiger auf Objekt)<br />
Datentyp: Object<br />
Liefert das übergeordnete Objekt, also ein Objekt vom Typ FormFields.<br />
TextInput (Objekt)<br />
Zugriffspfade:<br />
Application Documents Item FormFields Item TextInput<br />
Application ActiveDocument FormFields Item TextInput<br />
1 Beschreibung<br />
Ein TextInput-Objekt repräsentiert ein einzelnes Formularobjekt vom Typ TextInput und erlaubt es Ihnen, dessen Wert<br />
abzufragen und zu ändern.<br />
Ein TextInput-Objekt kann eine von drei verschiedenen Objektarten sein:<br />
ein Textfeld (erzeugt mit Objekt > Neues Formularobjekt > Textfeld)<br />
ein Textrahmen (erzeugt mit Objekt > Neuer Textrahmen)<br />
eine Zeichnung, bei der mit Text hinzufügen Text hinzugefügt wurde<br />
TextInput ist ein Tochterobjekt von FormField.<br />
2 Zugriff auf das Objekt<br />
Das TextInput-Objekt lässt sich ausschließlich über sein übergeordnetes FormField-Objekt ansprechen.<br />
Nur dann, wenn die Eigenschaft TextInput.Valid den Wert True liefert, handelt es sich wirklich um ein Textfeld – und<br />
nicht etwa ein Kontrollkästchen oder eine Auswahlliste.<br />
Ein Beispiel:<br />
' Den Typ des ersten Formularobjekts prüfen.<br />
' Falls es ein TextInput-Objekt ist, dessen Text ausgegeben.<br />
If tm.ActiveDocument.FormFields(1).TextInput.Valid Then<br />
MsgBox tm.ActiveDocument.FormFields(1).TextInput.Text<br />
End If<br />
3 Eigenschaften, Objekte, Sammlungen und Methoden<br />
Eigenschaften:<br />
Text (Defaulteigenschaft)<br />
Valid R/O<br />
LockText<br />
Objekte:<br />
Application Application<br />
Parent FormField<br />
<strong>Handbuch</strong> <strong>BasicMaker</strong> <strong>2010</strong> <strong>BasicMaker</strong> und TextMaker 137
Text (Eigenschaft)<br />
Datentyp: String<br />
Liest oder setzt den Inhalt des Textfelds.<br />
Valid (Eigenschaft, R/O)<br />
Datentyp: Boolean<br />
Liefert False, wenn das Objekt kein TextInput-Objekt ist.<br />
LockText (Eigenschaft)<br />
Datentyp: Boolean<br />
Liest oder setzt die Einstellung "Text sperren" des Textfelds (True oder False). Entspricht der Option "Text sperren" im<br />
Dialogfenster des TextMaker-Befehls Objekt > Eigenschaften.<br />
Beachten Sie, dass TextMaker das Textfeld nur bei eingeschaltetem Formularmodus für Texteingaben sperrt.<br />
Application (Zeiger auf Objekt)<br />
Datentyp: Object<br />
Liefert das Application-Objekt.<br />
Parent (Zeiger auf Objekt)<br />
Datentyp: Object<br />
Liefert das übergeordnete Objekt, also ein Objekt vom Typ FormField.<br />
CheckBox (Objekt)<br />
Zugriffspfade:<br />
Application Documents Item FormFields Item CheckBox<br />
Application ActiveDocument FormFields Item CheckBox<br />
1 Beschreibung<br />
Ein CheckBox-Objekt repräsentiert ein einzelnes Formularobjekt vom Typ Checkbox (Kontrollkästchen) und erlaubt<br />
es Ihnen, dessen Wert abzufragen und zu ändern.<br />
CheckBox ist ein Tochterobjekt von FormField.<br />
2 Zugriff auf das Objekt<br />
Das CheckBox-Objekt lässt sich ausschließlich über sein übergeordnetes FormField-Objekt ansprechen.<br />
Nur dann, wenn die Eigenschaft CheckBox.Valid den Wert True liefert, handelt es sich wirklich um ein Kontrollkästchen<br />
– und nicht etwa ein Textfeld oder eine Auswahlliste.<br />
Ein Beispiel:<br />
' Den Typ des ersten Formularobjekts prüfen. Wenn es ein<br />
' CheckBox-Objekt ist, dessen Wert (True oder False) ausgegeben.<br />
138 <strong>BasicMaker</strong> und TextMaker <strong>Handbuch</strong> <strong>BasicMaker</strong> <strong>2010</strong>
If tm.ActiveDocument.FormFields(1).CheckBox.Valid Then<br />
MsgBox tm.ActiveDocument.FormFields(1).CheckBox.Value<br />
End If<br />
3 Eigenschaften, Objekte, Sammlungen und Methoden<br />
Eigenschaften:<br />
Value (Defaulteigenschaft)<br />
Text<br />
Valid R/O<br />
Objekte:<br />
Application Application<br />
Parent FormField<br />
Value (Eigenschaft)<br />
Datentyp: Boolean<br />
Liest oder setzt, ob das Kontrollkästchen angekreuzt ist oder nicht (True oder False).<br />
Text (Eigenschaft)<br />
Datentyp: String<br />
Liest oder setzt den Text des Kontrollkästchens.<br />
Valid (Eigenschaft, R/O)<br />
Datentyp: Boolean<br />
Liefert False, wenn das Objekt kein CheckBox-Objekt ist.<br />
Application (Zeiger auf Objekt)<br />
Datentyp: Object<br />
Liefert das Application-Objekt.<br />
Parent (Zeiger auf Objekt)<br />
Datentyp: Object<br />
Liefert das übergeordnete Objekt, also ein Objekt vom Typ FormField.<br />
DropDown (Objekt)<br />
Zugriffspfade:<br />
Application Documents Item FormFields Item DropDown<br />
Application ActiveDocument FormFields Item DropDown<br />
<strong>Handbuch</strong> <strong>BasicMaker</strong> <strong>2010</strong> <strong>BasicMaker</strong> und TextMaker 139
1 Beschreibung<br />
Ein DropDown-Objekt repräsentiert ein einzelnes Formularobjekt vom Typ DropDown (Auswahlliste) und erlaubt es<br />
Ihnen, dessen Wert abzufragen und zu ändern.<br />
DropDown ist ein Tochterobjekt von FormField.<br />
2 Zugriff auf das Objekt<br />
Das DropDown-Objekt lässt sich ausschließlich über sein übergeordnetes FormField-Objekt ansprechen.<br />
Nur dann, wenn die Eigenschaft DropDown.Valid den Wert True liefert, handelt es sich wirklich um eine Auswahlliste<br />
– und nicht etwa ein Textfeld oder ein Kontrollkästchen.<br />
Ein Beispiel:<br />
' Den Typ des ersten Formularobjekts prüfen. Wenn es ein<br />
' DropDown-Objekt ist, die Nummer des ausgewählten Eintrags anzeigen<br />
If tm.ActiveDocument.FormFields(1).DropDown.Valid Then<br />
MsgBox tm.ActiveDocument.FormFields(1).DropDown.Value<br />
End If<br />
3 Eigenschaften, Objekte, Sammlungen und Methoden<br />
Eigenschaften:<br />
Value (Defaulteigenschaft)<br />
Valid R/O<br />
ListEntries<br />
Objekte:<br />
Application Application<br />
Parent FormField<br />
Value (Eigenschaft)<br />
Datentyp: Long<br />
Liest oder setzt die Nummer des gewählten Listeneintrags.<br />
Valid (Eigenschaft, R/O)<br />
Datentyp: Boolean<br />
Liefert False, wenn das Objekt kein DropDown-Objekt ist.<br />
ListEntries (Zeiger auf Sammlung)<br />
Datentyp: Object<br />
Liefert die ListEntries-Sammlung mit allen Einträgen der Auswahlliste. Über diese Sammlung können Sie die Einträge<br />
der Auswahlliste lesen und bearbeiten (bestehende löschen und neue hinzufügen).<br />
Application (Zeiger auf Objekt)<br />
Datentyp: Object<br />
140 <strong>BasicMaker</strong> und TextMaker <strong>Handbuch</strong> <strong>BasicMaker</strong> <strong>2010</strong>
Liefert das Application-Objekt.<br />
Parent (Zeiger auf Objekt)<br />
Datentyp: Object<br />
Liefert das übergeordnete Objekt, also ein Objekt vom Typ FormField.<br />
ListEntries (Sammlung)<br />
Zugriffspfade:<br />
Application Documents Item FormFields Item DropDown ListEntries<br />
Application ActiveDocument FormFields Item DropDown ListEntries<br />
1 Beschreibung<br />
ListEntries ist eine Sammlung aller Listeneinträge eines DropDown-Objekts. Hiermit können Sie die einzelnen Einträge<br />
einer Auswahlliste ansehen und bearbeiten.<br />
Die einzelnen Elemente dieser Sammlung sind vom Typ ListEntry.<br />
2 Zugriff auf die Sammlung<br />
Jedes DropDown-Formularobjekt besitzt genau eine Instanz der ListEntries-Sammlung. Diese wird über Drop-<br />
Down.ListEntries angesprochen:<br />
' Anzahl der Listeneinträge des ersten Formularelements anzeigen<br />
' (sofern es sich tatsächlich um eine Auswahlliste handelt)<br />
If tm.ActiveDocument.FormFields(1).DropDown.Valid Then<br />
MsgBox tm.ActiveDocument.FormFields(1).DropDown.ListEntries.Count<br />
End If<br />
3 Eigenschaften, Objekte, Sammlungen und Methoden<br />
Eigenschaften:<br />
Count R/O<br />
Objekte:<br />
Item ListEntry (Defaultobjekt)<br />
Application Application<br />
Parent DropDown<br />
Methoden:<br />
Add<br />
Clear<br />
Count (Eigenschaft, R/O)<br />
Datentyp: Long<br />
Liefert die Anzahl der ListEntry-Objekte in der Sammlung – in anderen Worten: die Anzahl der Einträge in der Auswahlliste.<br />
<strong>Handbuch</strong> <strong>BasicMaker</strong> <strong>2010</strong> <strong>BasicMaker</strong> und TextMaker 141
Item (Zeiger auf Objekt)<br />
Datentyp: Object<br />
Liefert ein einzelnes ListEntry-Objekt, also einen einzelnen Listeneintrag in der Auswahlliste.<br />
Welches ListEntry-Objekt Sie erhalten, hängt von dem Parameter ab, den Sie an Item übergeben. Dies kann entweder<br />
der numerische Index oder der Name des gewünschten Listeneintrags sein. Beispiele:<br />
' Den ersten Listeneintrag anzeigen<br />
MsgBox tm.FormFields(1).DropDown.ListEntries.Item(1).Name<br />
' Den Listeneintrag mit dem Text "Test" anzeigen<br />
MsgBox tm.FormFields(1).DropDown.ListEntries.Item("Test").Name<br />
Application (Zeiger auf Objekt)<br />
Datentyp: Object<br />
Liefert das Application-Objekt.<br />
Parent (Zeiger auf Objekt)<br />
Datentyp: Object<br />
Liefert das übergeordnete Objekt, also ein Objekt vom Typ DropDown.<br />
Add (Methode)<br />
Fügt der Auswahlliste einen weiteren Eintrag hinzu.<br />
Syntax:<br />
Add Name<br />
Parameter:<br />
Name (Typ: String) gibt die hinzuzufügende Zeichenkette an.<br />
Rückgabetyp:<br />
Object (ein ListEntry-Objekt, das den neuen Eintrag repräsentiert)<br />
Beispiel:<br />
' Dem 1. Formularfeld des Dokuments (einem Dropdown) einen Eintrag hinzufügen<br />
tm.ActiveDocument.FormFields(1).DropDown.ListEntries.Add "Grün"<br />
' Dito, aber mit Nutzung des Rückgabewerts (Klammern beachten!)<br />
Dim entry as Object<br />
Set entry = tm.ActiveDocument.FormFields(1).DropDown.ListEntries.Add("Grün")<br />
Clear (Methode)<br />
Entfernt alle Einträge aus der Auswahlliste.<br />
Syntax:<br />
Clear<br />
Parameter:<br />
keine<br />
142 <strong>BasicMaker</strong> und TextMaker <strong>Handbuch</strong> <strong>BasicMaker</strong> <strong>2010</strong>
Rückgabetyp:<br />
Beispiel:<br />
keiner<br />
' Aus dem ersten Formularfeld des Dokuments alle Einträge entfernen<br />
tm.ActiveDocument.FormFields(1).DropDown.ListEntries.Clear<br />
ListEntry (Objekt)<br />
Zugriffspfade:<br />
Application Documents Item FormFields Item DropDown ListEntries Item<br />
Application ActiveDocument FormFields Item DropDown ListEntries Item<br />
1 Beschreibung<br />
Ein ListEntry-Objekt repräsentiert einen einzelnen Eintrag in einer Auswahlliste (einem Formularobjekt) und erlaubt es<br />
Ihnen, diesen auszulesen, zu verändern und zu löschen.<br />
Für jeden Eintrag in einer Auswahlliste existiert ein eigenes ListEntry-Objekt. Fügen Sie der Auswahlliste Einträge<br />
hinzu oder löschen diese, werden die zugehörigen ListEntry-Objekte dynamisch angelegt bzw. entfernt.<br />
2 Zugriff auf das Objekt<br />
Die einzelnen ListEntry-Objekte können ausschließlich durch Aufzählung der Elemente der ListEntries-Sammlung<br />
angesprochen werden. Von dieser Sammlung besitzt jede Auswahlliste genau eine Instanz.<br />
Ein Beispiel:<br />
' Aus dem 1. Formularfeld des Dokuments (einem Dropdown) einen Eintrag zeigen<br />
MsgBox tm.ActiveDocument.FormFields(1).DropDown.ListEntries.Item(1).Name<br />
3 Eigenschaften, Objekte, Sammlungen und Methoden<br />
Eigenschaften:<br />
Name (Defaulteigenschaft)<br />
Objekte:<br />
Application Application<br />
Parent ListEntries<br />
Methoden:<br />
Delete<br />
Name (Eigenschaft)<br />
Datentyp: String<br />
Liest oder setzt den Inhalt des ListEntry-Objekts – in anderen Worten: den Inhalt des jeweiligen Listeneintrags.<br />
Beispiele:<br />
' Den ersten Listeneintrag anzeigen<br />
MsgBox tm.ActiveDocument.FormFields(1).DropDown.ListEntries.Item(1).Name<br />
' Den ersten Listeneintrag auf einen neuen Wert setzen<br />
<strong>Handbuch</strong> <strong>BasicMaker</strong> <strong>2010</strong> <strong>BasicMaker</strong> und TextMaker 143
tm.ActiveDocument.FormFields(1).DropDown.ListEntries.Item(1).Name = "Grün"<br />
Hinweis: Sie können auf diese Weise nur den Text von bereits existierenden Listeneinträgen ersetzen. Wollen Sie hingegen<br />
der Liste neue Einträge hinzufügen, benutzen Sie dafür die Methode Add in der ListEntries-Sammlung.<br />
Application (Zeiger auf Objekt)<br />
Datentyp: Object<br />
Liefert das Application-Objekt.<br />
Parent (Zeiger auf Objekt)<br />
Datentyp: Object<br />
Liefert das übergeordnete Objekt, also ein Objekt vom Typ ListEntries.<br />
Delete (Methode)<br />
Löscht das ListEntry-Objekt aus der übergeordneten ListEntries-Sammlung.<br />
Syntax:<br />
Delete<br />
Parameter:<br />
keine<br />
Rückgabetyp:<br />
keiner<br />
Beispiel:<br />
' Den ersten Listeneintrag löschen<br />
tm.ActiveDocument.FormFields(1).DropDown.ListEntries.Item(1).Delete<br />
Windows (Sammlung)<br />
Zugriffspfad: Application Windows<br />
1 Beschreibung<br />
Die Sammlung Windows enthält alle geöffneten Dokumentfenster. Die einzelnen Elemente dieser Sammlung sind vom<br />
Typ Window.<br />
2 Zugriff auf die Sammlung<br />
Es existiert während der gesamten Laufzeit von TextMaker genau eine Instanz der Windows-Sammlung. Diese wird<br />
über Application.Windows angesprochen:<br />
' Die Anzahl der offenen Dokumentfenster anzeigen<br />
MsgBox tm.Application.Windows.Count<br />
' Den Namen des ersten geöffneten Dokumentfensters anzeigen<br />
MsgBox tm.Application.Windows(1).Name<br />
144 <strong>BasicMaker</strong> und TextMaker <strong>Handbuch</strong> <strong>BasicMaker</strong> <strong>2010</strong>
3 Eigenschaften, Objekte, Sammlungen und Methoden<br />
Eigenschaften:<br />
Count R/O<br />
Objekte:<br />
Item Window (Defaultobjekt)<br />
Application Application<br />
Parent Application<br />
Count (Eigenschaft, R/O)<br />
Datentyp: Long<br />
Liefert die Anzahl der Window-Objekte in TextMaker – in anderen Worten: die Anzahl der geöffneten Dokumentfenster.<br />
Item (Zeiger auf Objekt)<br />
Datentyp: Object<br />
Liefert ein einzelnes Window-Objekt, also ein einzelnes Dokumentfenster.<br />
Welches Window-Objekt Sie erhalten, hängt von dem Parameter ab, den Sie an Item übergeben. Dies kann entweder der<br />
numerische Index oder der Dateiname des gewünschten Dokumentfensters sein. Beispiele:<br />
' Den Namen des ersten Dokumentfensters anzeigen<br />
MsgBox tm.Application.Windows.Item(1).FullName<br />
' Den Namen des Dokumentfensters "Test.tmd" anzeigen (sofern gerade geöffnet)<br />
MsgBox tm.Application.Windows.Item("Test.tmd").FullName<br />
' Sie können auch den kompletten Namen mit Pfadangabe verwenden<br />
MsgBox tm.Application.Windows.Item("c:\Dokumente\Test.tmd").FullName<br />
Application (Zeiger auf Objekt)<br />
Datentyp: Object<br />
Liefert das Application-Objekt.<br />
Parent (Zeiger auf Objekt)<br />
Datentyp: Object<br />
Liefert das übergeordnete Objekt, also Application.<br />
Window (Objekt)<br />
Zugriffspfade:<br />
Application Windows Item<br />
Application ActiveWindow<br />
Application Documents Item ActiveWindow<br />
Application ActiveDocument ActiveWindow<br />
<strong>Handbuch</strong> <strong>BasicMaker</strong> <strong>2010</strong> <strong>BasicMaker</strong> und TextMaker 145
1 Beschreibung<br />
Ein Window-Objekt repräsentiert ein einzelnes in TextMaker geöffnetes Dokumentfenster.<br />
Für jedes Dokumentfenster existiert ein eigenes Window-Objekt. Öffnen oder schließen Sie Dokumentfenster, werden<br />
die zugehörigen Window-Objekte dynamisch angelegt bzw. entfernt.<br />
2 Zugriff auf das Objekt<br />
Die einzelnen Window-Objekte können auf folgenden Wegen angesprochen werden:<br />
Alle zu einem Zeitpunkt geöffneten Dokumentfenster werden in der Sammlung Application.Windows (Typ: Windows)<br />
verwaltet:<br />
' Die Namen aller geöffneten Dokumentfenster anzeigen<br />
For i = 1 To tm.Application.Windows.Count<br />
MsgBox tm.Application.Windows.Item(i).Name<br />
Next i<br />
Das aktive Dokumentfenster erhalten Sie über Application.ActiveWindow:<br />
' Den Namen des aktuellen Dokumentfensters anzeigen<br />
MsgBox tm.Application.ActiveWindow.Name<br />
Window ist der Parent des View-Objekts:<br />
' Den Namen des aktuellen Dokuments über einen Umweg anzeigen<br />
MsgBox tm.Application.ActiveWindow.View.Parent.Name<br />
Das Objekt Document enthält einen Objektzeiger auf das ihm zugehörige Dokumentfenster:<br />
' Über das aktive Dokument an das aktive Dokumentfenster kommen<br />
MsgBox tm.Application.ActiveDocument.ActiveWindow.Name<br />
3 Eigenschaften, Objekte, Sammlungen und Methoden<br />
Eigenschaften:<br />
FullName R/O<br />
Name R/O<br />
Path R/O<br />
Left<br />
Top<br />
Width<br />
Height<br />
WindowState<br />
DisplayHorizontalRuler<br />
DisplayVerticalRuler<br />
DisplayRulers<br />
DisplayHorizontalScrollBar<br />
DisplayVerticalScrollBar<br />
Objekte:<br />
Document Document<br />
View View<br />
Application Application<br />
Parent Windows <br />
Methoden:<br />
Activate<br />
Close<br />
146 <strong>BasicMaker</strong> und TextMaker <strong>Handbuch</strong> <strong>BasicMaker</strong> <strong>2010</strong>
FullName (Eigenschaft, R/O)<br />
Datentyp: String<br />
Liefert den Pfad und Namen des in dem Fenster geöffneten Dokuments (z.B. c:\Briefe\Müller.tmd).<br />
Name (Eigenschaft, R/O)<br />
Datentyp: String<br />
Liefert den Namen des in dem Fenster geöffneten Dokuments (z.B. Müller.tmd).<br />
Path (Eigenschaft, R/O)<br />
Datentyp: String<br />
Liefert den Pfad des in dem Fenster geöffneten Dokuments (z.B. c:\Briefe).<br />
Left (Eigenschaft)<br />
Datentyp: Long<br />
Liest oder setzt die X-Koordinate der Fensterposition. Die Maßeinheit sind Bildschirmpixel.<br />
Top (Eigenschaft)<br />
Datentyp: Long<br />
Liest oder setzt die Y-Koordinate der Fensterposition. Die Maßeinheit sind Bildschirmpixel.<br />
Width (Eigenschaft)<br />
Datentyp: Long<br />
Liest oder setzt die Breite des Dokumentfensters. Die Maßeinheit sind Bildschirmpixel.<br />
Height (Eigenschaft)<br />
Datentyp: Long<br />
Liest oder setzt die Höhe des Dokumentfensters. Die Maßeinheit sind Bildschirmpixel.<br />
WindowState (Eigenschaft)<br />
Datentyp: Long (SmoWindowState)<br />
Liest oder setzt die Fensterdarstellung des Dokumentfensters. Mögliche Werte:<br />
smoWindowStateNormal = 1 ' normal<br />
smoWindowStateMinimize = 2 ' minimiert<br />
smoWindowStateMaximize = 3 ' maximiert<br />
DisplayHorizontalRuler (Eigenschaft)<br />
Datentyp: Boolean<br />
<strong>Handbuch</strong> <strong>BasicMaker</strong> <strong>2010</strong> <strong>BasicMaker</strong> und TextMaker 147
Liest oder setzt die Einstellung, ob im Dokumentfenster ein horizontales Lineal angezeigt werden soll (True oder<br />
False).<br />
DisplayVerticalRuler (Eigenschaft)<br />
Datentyp: Boolean<br />
Liest oder setzt die Einstellung, ob im Dokumentfenster ein vertikales Lineal angezeigt werden soll (True oder False).<br />
DisplayRulers (Eigenschaft)<br />
Datentyp: Boolean<br />
Liest oder setzt die Einstellung, ob im Dokumentfenster sowohl das horizontale als auch das vertikale Lineal angezeigt<br />
werden sollen (True oder False).<br />
DisplayHorizontalScrollBar (Eigenschaft)<br />
Datentyp: Boolean<br />
Liest oder setzt die Einstellung, ob im Dokumentfenster ein horizontaler Rollbalken angezeigt werden soll (True oder<br />
False).<br />
DisplayVerticalScrollBar (Eigenschaft)<br />
Datentyp: Boolean<br />
Liest oder setzt die Einstellung, ob im Dokumentfenster ein vertikaler Rollbalken angezeigt werden soll (True oder<br />
False).<br />
Document (Zeiger auf Objekt)<br />
Datentyp: Object<br />
Liefert das diesem Dokumentfenster zugeordnete Document-Objekt. Mit diesem können Sie zahlreiche Einstellungen<br />
Ihres Dokuments lesen und setzen.<br />
View (Zeiger auf Objekt)<br />
Datentyp: Object<br />
Liefert das View-Objekt des Dokumentfensters. Mit diesem können Sie diverse Einstellungen zur Bildschirmdarstellung<br />
lesen und setzen.<br />
Application (Zeiger auf Objekt)<br />
Datentyp: Object<br />
Liefert das Application-Objekt.<br />
Parent (Zeiger auf Objekt)<br />
Datentyp: Object<br />
Liefert das übergeordnete Objekt, also ein Objekt vom Typ Windows.<br />
148 <strong>BasicMaker</strong> und TextMaker <strong>Handbuch</strong> <strong>BasicMaker</strong> <strong>2010</strong>
Activate (Methode)<br />
Bringt das Dokumentfenster in den Vordergrund (sofern Visible für das Dokument True ist) und setzt den Fokus auf das<br />
Dokumentfenster.<br />
Syntax:<br />
Parameter:<br />
Activate<br />
keine<br />
Rückgabetyp:<br />
Beispiel:<br />
keiner<br />
' Das erste Dokumentfenster aktivieren<br />
tm.Windows(1).Activate<br />
Close (Methode)<br />
Schließt das Dokumentfenster.<br />
Syntax:<br />
Parameter:<br />
Close [SaveChanges]<br />
SaveChanges (optional; Typ: Long bzw. SmoSaveOptions) gibt an, ob das im Fenster geöffnete Dokument<br />
gespeichert werden soll, sofern es seit dem letzten Speichern verändert wurde. Lassen Sie den Parameter weg,<br />
wird stattdessen gegebenenfalls der Benutzer gefragt. Mögliche Werte für SaveChanges:<br />
smoDoNotSaveChanges = 0<br />
smoPromptToSaveChanges = 1<br />
smoSaveChanges = 2<br />
' Nicht fragen, nicht speichern<br />
' Den Benutzer fragen<br />
' Ohne Rückfrage speichern<br />
Rückgabetyp:<br />
Beispiel:<br />
keiner<br />
' Das aktuelle Fenster schließen, ohne es zu speichern<br />
tm.ActiveWindow.Close smoDoNotSaveChanges<br />
View (Objekt)<br />
Zugriffspfade:<br />
Application Windows Item View<br />
Application ActiveWindow View<br />
Application Documents Item ActiveWindow View<br />
Application ActiveDocument ActiveWindow View<br />
1 Beschreibung<br />
Das View-Objekt enthält zahlreiche Einstellungen für die Bildschirmdarstellung. Es ist ein Tochterobjekt von Window.<br />
Hinweis: Die im View-Objekt verfügbaren Einstellungen sind allesamt dokumentfensterspezifisch – jedes Dokumentfenster<br />
besitzt also seine eigenen Einstellungen. Globale Einstellungen (für alle Dokumente gleichermaßen gültig) finden<br />
Sie in den Objekten Application und Options.<br />
<strong>Handbuch</strong> <strong>BasicMaker</strong> <strong>2010</strong> <strong>BasicMaker</strong> und TextMaker 149
2 Zugriff auf das Objekt<br />
Jedes Dokumentfenster besitzt genau eine Instanz des View-Objekts. Diese wird über den Objektzeiger View im Window-Objekt<br />
angesprochen:<br />
' Im aktuellen Fenster alle Sonderzeichen (Tabs etc.) anzeigen<br />
tm.ActiveWindow.View.ShowAll = True<br />
3 Eigenschaften, Objekte, Sammlungen und Methoden<br />
Eigenschaften:<br />
Type<br />
Mode<br />
FieldShading<br />
HighlightComments<br />
RevisionsBalloonSide<br />
RevisionsBalloonWidth<br />
CommentsPaneAutoShow<br />
ShowHiddenText<br />
PrintHiddenText<br />
ShowParagraphs<br />
ShowSpaces<br />
ShowTabs<br />
ShowAll<br />
ShowBookmarks<br />
ShowTextBoundaries<br />
WrapToWindow<br />
Objekte:<br />
Zoom Zoom<br />
Application Application<br />
Parent Window<br />
Type (Eigenschaft)<br />
Datentyp: Long (TmViewType)<br />
Liest oder setzt die Ansichtsart des Dokumentfensters. Mögliche Werte:<br />
tmPrintView<br />
tmMasterView<br />
tmNormalView<br />
tmOutlineView<br />
= 0 ' Ansicht > Normal<br />
= 1 ' Ansicht > Masterseiten<br />
= 2 ' Ansicht > Konzept<br />
= 3 ' Ansicht > Gliederung<br />
Mode (Eigenschaft)<br />
Datentyp: Long (TmViewMode)<br />
Liest oder setzt den Modus des Dokumentfensters. Mögliche Werte:<br />
tmViewModeText<br />
tmViewModeObject<br />
= 0 ' Editiermodus<br />
= 1 ' Objektmodus<br />
Wenn Sie diese Eigenschaft auf tmViewModeObject setzen, während die Ansicht des Dokumentfensters (siehe oben)<br />
auf tmNormalView (Ansicht > Konzept) oder tmOutlineView (Ansicht > Gliederung) steht, schaltet TextMaker<br />
automatisch auf tmPrintView um, da der Objektmodus in den genannten Ansichten nicht verfügbar ist.<br />
150 <strong>BasicMaker</strong> und TextMaker <strong>Handbuch</strong> <strong>BasicMaker</strong> <strong>2010</strong>
FieldShading (Eigenschaft)<br />
Datentyp: Long (TmFieldShading)<br />
Liest oder setzt die Eigenschaft "Felder schattieren" im Dialogfenster des TextMaker-Befehls Datei > Eigenschaften ><br />
Ansicht. Mögliche Werte:<br />
tmFieldShadingNever = 0 ' Felder nicht grau hinterlegen<br />
tmFieldShadingAlways = 1 ' Felder grau hinterlegen<br />
HighlightComments (Eigenschaft)<br />
Datentyp: Boolean<br />
Liest oder setzt die Eigenschaft des Dokumentfensters, dass Kommentare im Text farblich hervorgehoben werden (True<br />
oder False).<br />
RevisionsBalloonSide (Eigenschaft)<br />
Datentyp: Long (TmRevisionsBalloonMargin)<br />
Liest oder setzt die Position, an der Kommentare im Dokumentfenster erscheinen. Mögliche Werte:<br />
tmRightMargin<br />
tmLeftMargin<br />
tmOuterMargin<br />
tmInnerMargin<br />
= 0 ' rechts<br />
= 1 ' links<br />
= 2 ' außen<br />
= 3 ' innen<br />
RevisionsBalloonWidth (Eigenschaft)<br />
Datentyp: Long<br />
Liest oder setzt die Breite des Kommentarfelds im Dokumentfenster. Maßeinheit ist Punkt (1 Punkt entspricht 1/72<br />
Zoll).<br />
CommentsPaneAutoShow (Eigenschaft)<br />
Datentyp: Boolean<br />
Liest oder setzt die Einstellung des Dokumentfensters, ob das Kommentarfeld automatisch angezeigt werden soll (True<br />
oder False).<br />
ShowHiddenText (Eigenschaft)<br />
Datentyp: Boolean<br />
Liest oder setzt die Einstellung des Dokumentfensters, ob verborgener Text angezeigt wird oder nicht (True oder<br />
False).<br />
PrintHiddenText (Eigenschaft)<br />
Datentyp: Boolean<br />
Liest oder setzt die Einstellung des Dokumentfensters, ob verborgener Text ausgedruckt wird oder nicht (True oder<br />
False).<br />
<strong>Handbuch</strong> <strong>BasicMaker</strong> <strong>2010</strong> <strong>BasicMaker</strong> und TextMaker 151
ShowParagraphs (Eigenschaft)<br />
Datentyp: Boolean<br />
Liest oder setzt die Einstellung des Dokumentfensters, ob Absatzendemarken () angezeigt werden oder nicht (True<br />
oder False).<br />
ShowSpaces (Eigenschaft)<br />
Datentyp: Boolean<br />
Liest oder setzt die Einstellung des Dokumentfensters, ob Leerzeichen durch einen kleinen Punkt (·) repräsentiert werden<br />
oder nicht (True oder False).<br />
ShowTabs (Eigenschaft)<br />
Datentyp: Boolean<br />
Liest oder setzt die Einstellung des Dokumentfensters, ob Tabulatoren durch einen Pfeil (→) repräsentiert werden oder<br />
nicht (True oder False).<br />
ShowAll (Eigenschaft)<br />
Datentyp: Boolean<br />
Liest oder setzt die Einstellung des Dokumentfensters, ob alle nicht-druckbaren Zeichen (Absatzkenner, Tabstopps,<br />
Leerzeichen) angezeigt werden oder nicht (True oder False).<br />
ShowBookmarks (Eigenschaft)<br />
Datentyp: Boolean<br />
Liest oder setzt die Einstellung des Dokumentfensters, ob Textmarken angezeigt werden oder nicht (True oder False).<br />
ShowTextBoundaries (Eigenschaft)<br />
Datentyp: Boolean<br />
Liest oder setzt die Einstellung des Dokumentfensters, ob die Seitenränder durch eine gepunktete Linie symbolisiert<br />
werden oder nicht (True oder False).<br />
WrapToWindow (Eigenschaft)<br />
Datentyp: Boolean<br />
Liest oder setzt die Einstellung des Dokumentfensters, ob der Text an den Fensterrändern umbrochen wird oder nicht<br />
(True oder False).<br />
Zoom (Zeiger auf Objekt)<br />
Datentyp: Object<br />
Liefert das Zoom-Objekt, das Einstellungen zur Vergrößerungsstufe des Dokumentfensters enthält.<br />
152 <strong>BasicMaker</strong> und TextMaker <strong>Handbuch</strong> <strong>BasicMaker</strong> <strong>2010</strong>
Application (Zeiger auf Objekt)<br />
Datentyp: Object<br />
Liefert das Application-Objekt.<br />
Parent (Zeiger auf Objekt)<br />
Datentyp: Object<br />
Liefert das übergeordnete Objekt, also ein Objekt vom Typ Window.<br />
Zoom (Objekt)<br />
Zugriffspfade:<br />
Application Windows Item View Zoom<br />
Application ActiveWindow View Zoom<br />
Application Documents Item ActiveWindow View Zoom<br />
Application ActiveDocument ActiveWindow View Zoom<br />
1 Beschreibung<br />
Das Zoom-Objekt enthält die Einstellungen der Vergrößerungsstufe eines Dokumentfensters. Es ist ein Tochterobjekt<br />
von View.<br />
2 Zugriff auf das Objekt<br />
Jedes Dokumentfenster besitzt genau eine Instanz des View-Objekts, und dieses wiederum genau eine Instanz des<br />
Zoom-Objekts. Letzteres wird über den Objektzeiger Zoom im View-Objekt angesprochen:<br />
' Dokumentfenster auf 140% Vergrößerung setzen<br />
tm.ActiveWindow.View.Zoom.Percentage = 200<br />
3 Eigenschaften, Objekte, Sammlungen und Methoden<br />
Eigenschaften:<br />
Percentage<br />
Objekte:<br />
Application Application<br />
Parent View<br />
Percentage (Eigenschaft)<br />
Datentyp: Long<br />
Liest oder setzt die Vergrößerungsstufe des Dokumentfensters als Prozentwert.<br />
Beispiel:<br />
' Dokumentfenster auf 140% Vergrößerung setzen<br />
tm.ActiveWindow.View.Zoom.Percentage = 140<br />
<strong>Handbuch</strong> <strong>BasicMaker</strong> <strong>2010</strong> <strong>BasicMaker</strong> und TextMaker 153
Application (Zeiger auf Objekt)<br />
Datentyp: Object<br />
Liefert das Application-Objekt.<br />
Parent (Zeiger auf Objekt)<br />
Datentyp: Object<br />
Liefert das übergeordnete Objekt, also ein Objekt vom Typ View.<br />
RecentFiles (Sammlung)<br />
Zugriffspfad: Application RecentFiles<br />
1 Beschreibung<br />
RecentFiles ist eine Sammlung der im Menü Datei angezeigten zuletzt geöffneten Dateien. Die einzelnen Elemente<br />
dieser Sammlung sind vom Typ RecentFile.<br />
2 Zugriff auf die Sammlung<br />
Es existiert während der gesamten Laufzeit von TextMaker genau eine Instanz der RecentFiles-Sammlung. Diese wird<br />
über Application.RecentFiles angesprochen:<br />
' Zeige den Namen der ersten Datei im Dateimenü an<br />
MsgBox tm.Application.RecentFiles.Item(1).Name<br />
' Öffne die erste Datei im Dateimenü<br />
tm.Application.RecentFiles.Item(1).Open<br />
3 Eigenschaften, Objekte, Sammlungen und Methoden<br />
Eigenschaften:<br />
Count R/O<br />
Maximum<br />
Objekte:<br />
Item RecentFile (Defaultobjekt)<br />
Application Application<br />
Parent Application<br />
Methoden:<br />
Add<br />
Count (Eigenschaft, R/O)<br />
Datentyp: Long<br />
Liefert die Anzahl der RecentFile-Objekte in TextMaker – in anderen Worten: die Anzahl der im Dateimenü verzeichneten<br />
zuletzt geöffneten Dateien.<br />
154 <strong>BasicMaker</strong> und TextMaker <strong>Handbuch</strong> <strong>BasicMaker</strong> <strong>2010</strong>
Maximum (Eigenschaft, R/O)<br />
Datentyp: Long<br />
Liest oder setzt die Einstellung "Einträge im Datei-Menü" – in anderen Worten: wie viele zuletzt geöffnete Dateien das<br />
Dateimenü maximal aufnehmen kann.<br />
Der Wert darf zwischen 0 und 9 liegen.<br />
Item (Zeiger auf Objekt)<br />
Datentyp: Object<br />
Liefert ein einzelnes RecentFile-Objekt, also einen einzelnen Dateieintrag im Dateimenü.<br />
Welches RecentFile-Objekt Sie erhalten, hängt von dem Zahlenwert ab, den Sie an Item übergeben: 1 für die erste der<br />
zuletzt geöffneten Dateien, 2 für die zweite etc.<br />
Application (Zeiger auf Objekt)<br />
Datentyp: Object<br />
Liefert das Application-Objekt.<br />
Parent (Zeiger auf Objekt)<br />
Datentyp: Object<br />
Liefert das übergeordnete Objekt, also Application.<br />
Add (Methode)<br />
Fügt der Liste der zuletzt geöffneten Dateien ein Dokument hinzu.<br />
Syntax:<br />
Parameter:<br />
Add Document, [FileFormat]<br />
Document ist eine Zeichenkette mit dem Pfad und Dateinamen des hinzuzufügenden Dokuments.<br />
FileFormat (optional; Typ: Long bzw. TmSaveFormat) gibt das Dateiformat des hinzuzufügenden Dokuments<br />
an. Mögliche Werte:<br />
tmFormatDocument<br />
= 0 ' Dokument, ist der Standardwert<br />
tmFormatTemplate<br />
= 1 ' Dokumentvorlage<br />
tmFormatWinWord97 = 2 ' Microsoft Word für Windows 97 und 2000<br />
tmFormatOpenDocument = 3 ' OpenDocument, OpenOffice.org, StarOffice<br />
tmFormatRTF<br />
= 4 ' Rich Text Format<br />
tmFormatPocketWordPPC = 5 ' Pocket Word auf dem Pocket PC<br />
tmFormatPocketWordHPC = 6 ' Pocket Word auf dem Handheld PC (Windows CE)<br />
tmFormatPlainTextAnsi = 7 ' Textdatei mit Windows-Zeichensatz<br />
tmFormatPlainTextDOS = 8 ' Textdatei mit DOS-Zeichensatz<br />
tmFormatPlainTextUnicode = 9 ' Textdatei mit Unicode-Zeichensatz<br />
tmFormatPlainTextUTF8 = 10 ' Textdatei mit UTF8-Zeichensatz<br />
tmFormatHTML<br />
= 12 ' HTML<br />
tmFormatWinWord6 = 13 ' Microsoft Word für Windows 6.0<br />
tmFormatPlainTextUnix = 14 ' Textdatei für UNIX, Linux, FreeBSD<br />
tmFormatWinWordXP = 15 ' Microsoft Word für Windows XP und 2003<br />
Wenn Sie diesen Parameter weglassen, wird tmFormatDocument angenommen.<br />
<strong>Handbuch</strong> <strong>BasicMaker</strong> <strong>2010</strong> <strong>BasicMaker</strong> und TextMaker 155
Unabhängig vom übergebenen Parameter FileFormat versucht TextMaker stets, das Dateiformat selbst zu erkennen,<br />
und ignoriert offensichtlich falsche Angaben.<br />
Rückgabetyp:<br />
Beispiel:<br />
Object (ein RecentFile-Objekt, das das hinzugefügte Dokument repräsentiert)<br />
' Die Datei Test.rtf dem Dateimenü hinzufügen<br />
tm.Application.RecentFiles.Add "Test.rtf", tmFormatRTF<br />
' Dito, aber mit Auswertung des Rückgabewerts (Klammern beachten!)<br />
Dim fileObj as Object<br />
Set fileObj = tm.Application.RecentFiles.Add("Test.rtf", tmFormatRTF)<br />
MsgBox fileObj.Name<br />
RecentFile (Objekt)<br />
Zugriffspfad: Application RecentFiles Item<br />
1 Beschreibung<br />
Ein RecentFile-Objekt repräsentiert eine einzelne der zuletzt geöffneten Dateien und lässt Sie deren Eigenschaften abfragen<br />
und sie erneut öffnen<br />
Für jede der zuletzt geöffneten Datei existiert ein eigenes RecentFile-Objekt. Durch das Öffnen und Schließen von Dokumenten<br />
ändert sich die Liste dieser Dateien im Dateimenü; die zugehörigen RecentFile-Objekte werden von Text-<br />
Maker dynamisch angelegt bzw. entfernt.<br />
2 Zugriff auf das Objekt<br />
Die einzelnen RecentFile-Objekte können ausschließlich durch Aufzählung der Elemente der RecentFiles-Sammlung<br />
angesprochen werden. Diese erreichen Sie über Application.RecentFiles:<br />
' Den Namen der ersten Datei im Dateimenü anzeigen<br />
MsgBox tm.Application.RecentFiles.Item(1).Name<br />
3 Eigenschaften, Objekte, Sammlungen und Methoden<br />
Eigenschaften:<br />
FullName R/O<br />
Name R/O (Defaulteigenschaft)<br />
Path R/O<br />
Objekte:<br />
Application Application<br />
Parent RecentFiles<br />
Methoden:<br />
Open<br />
FullName (Eigenschaft, R/O)<br />
Datentyp: String<br />
Liefert den Pfad und Namen des Dokuments im Dateimenü (z.B. c:\Briefe\Müller.tmd).<br />
156 <strong>BasicMaker</strong> und TextMaker <strong>Handbuch</strong> <strong>BasicMaker</strong> <strong>2010</strong>
Name (Eigenschaft, R/O)<br />
Datentyp: String<br />
Liefert den Namen des Dokuments (z.B. Müller.tmd).<br />
Path (Eigenschaft, R/O)<br />
Datentyp: String<br />
Liefert den Pfad des Dokuments (z.B. c:\Briefe).<br />
Application (Zeiger auf Objekt)<br />
Datentyp: Object<br />
Liefert das Application-Objekt.<br />
Parent (Zeiger auf Objekt)<br />
Datentyp: Object<br />
Liefert das übergeordnete Objekt, also Application.<br />
Open (Methode)<br />
Öffnet das betreffende Dokument und liefert es als Document-Objekt zurück.<br />
Syntax:<br />
Open<br />
Parameter:<br />
keine<br />
Rückgabetyp:<br />
Document<br />
Beispiel:<br />
' Das erste Dokument aus dem Dateimenü öffnen<br />
tm.Application.RecentFiles(1).Open<br />
FontNames (Sammlung)<br />
Zugriffspfad: Application FontNames<br />
1 Beschreibung<br />
FontNames ist eine Sammlung aller in Windows installierten Schriftarten. Die einzelnen Elemente dieser Sammlung<br />
sind vom Typ FontName.<br />
<strong>Handbuch</strong> <strong>BasicMaker</strong> <strong>2010</strong> <strong>BasicMaker</strong> und TextMaker 157
2 Zugriff auf die Sammlung<br />
Es existiert während der gesamten Laufzeit von TextMaker genau eine Instanz der FontNames-Sammlung. Diese wird<br />
über Application.FontNames angesprochen:<br />
' Den Namen der ersten installierten Schrift anzeigen<br />
MsgBox tm.Application.FontNames.Item(1).Name<br />
' Dasselbe, nur kürzer durch die Nutzung von Defaulteigenschaften:<br />
MsgBox tm.FontNames(1)<br />
3 Eigenschaften, Objekte, Sammlungen und Methoden<br />
Eigenschaften:<br />
Count R/O<br />
Objekte:<br />
Item FontName (Defaultobjekt)<br />
Application Application<br />
Parent Application<br />
Count (Eigenschaft, R/O)<br />
Datentyp: Long<br />
Liefert die Anzahl der FontName-Objekte in TextMaker – in anderen Worten: die Anzahl der im System installierten<br />
Schriften.<br />
Item (Zeiger auf Objekt)<br />
Datentyp: Object<br />
Liefert ein einzelnes FontName-Objekt, also eine einzelne installierte Schriftart.<br />
Welches FontName-Objekt Sie erhalten, hängt von dem Zahlenwert ab, den Sie an Item übergeben: 1 für die erste installierte<br />
Schrift, 2 für die zweite etc.<br />
Application (Zeiger auf Objekt)<br />
Datentyp: Object<br />
Liefert das Application-Objekt.<br />
Parent (Zeiger auf Objekt)<br />
Liefert das übergeordnete Objekt, also Application.<br />
FontName (Objekt)<br />
Zugriffspfad: Application FontNames Item<br />
1 Beschreibung<br />
Ein FontName-Objekt repräsentiert eine einzelne der in Windows installierten Schriftarten. Für jede installierte Schriftart<br />
existiert ein eigenes FontName-Objekt.<br />
158 <strong>BasicMaker</strong> und TextMaker <strong>Handbuch</strong> <strong>BasicMaker</strong> <strong>2010</strong>
2 Zugriff auf das Objekt<br />
Die einzelnen FontName-Objekte können ausschließlich durch Aufzählung der Elemente der FontNames-Sammlung<br />
angesprochen werden. Diese erreichen Sie über Application.FontNames:<br />
' Den Namen der ersten installierten Schrift anzeigen<br />
MsgBox tm.Application.FontNames.Item(1).Name<br />
' Dasselbe, nur kürzer durch die Nutzung von Defaulteigenschaften:<br />
MsgBox tm.FontNames(1)<br />
3 Eigenschaften, Objekte, Sammlungen und Methoden<br />
Eigenschaften:<br />
Name R/O (Defaulteigenschaft)<br />
Charset<br />
Objekte:<br />
Application Application<br />
Parent FontNames<br />
Name (Eigenschaft, R/O)<br />
Datentyp: String<br />
Liefert den Namen der betreffenden Schrift.<br />
Charset (Eigenschaft, R/O)<br />
Datentyp: Long (SmoCharset)<br />
Liefert den Zeichensatz der betreffenden Schrift. Mögliche Werte:<br />
smoAnsiCharset = 0 ' normaler Zeichensatz<br />
smoSymbolCharset = 2 ' Symbolschrift<br />
Application (Zeiger auf Objekt)<br />
Datentyp: Object<br />
Liefert das Application-Objekt.<br />
Parent (Zeiger auf Objekt)<br />
Datentyp: Object<br />
Liefert das übergeordnete Objekt, also FontNames.<br />
<strong>Handbuch</strong> <strong>BasicMaker</strong> <strong>2010</strong> <strong>BasicMaker</strong> und TextMaker 159
<strong>BasicMaker</strong> und PlanMaker<br />
Ganz ähnlich wie TextMaker lässt sich auch die Tabellenkalkulation PlanMaker mit <strong>BasicMaker</strong> programmieren. Dieses<br />
Kapitel enthält alle Informationen zur PlanMaker-Programmierung. Es ist in folgende Abschnitte gegliedert:<br />
Programmierung von PlanMaker<br />
Dieser Abschnitt enthält grundlegende Informationen zur Programmierung von PlanMaker mit <strong>BasicMaker</strong>.<br />
Objektstruktur von PlanMaker<br />
In diesem Abschnitt werden alle von PlanMaker zur Verfügung gestellten Objekte aufgelistet.<br />
Programmierung von PlanMaker<br />
Die Programmierung der Textverarbeitung TextMaker und die der Tabellenkalkulation PlanMaker unterscheiden sich<br />
nur darin, dass einige Schlüsselwörter andere Namen haben (zum Beispiel PlanMaker.Application statt TextMaker.Application).<br />
Wenn Sie also den Abschnitt "Programmierung von TextMaker" bereits kennen, werden Sie feststellen,<br />
dass dieser hier nahezu identisch ist.<br />
PlanMaker stellt aber natürlich andere Objekte zur Verfügung als TextMaker. Eine Auflistung der exponierten Objekte<br />
finden Sie im nächsten Abschnitt "Objektstruktur von PlanMaker".<br />
Um PlanMaker mit <strong>BasicMaker</strong> zu programmieren, verwenden Sie in erster Linie OLE Automation-Befehle. Allgemeine<br />
Informationen zu diesem Thema erhalten Sie im Abschnitt "OLE Automation".<br />
Prinzipiell ist folgendermaßen vorzugehen (Details folgen im Anschluss):<br />
1. Deklarieren Sie eine Variable vom Typ Object:<br />
Dim pm as Object<br />
2. Stellen Sie über OLE Automation eine Verbindung zu PlanMaker her (PlanMaker wird dazu nötigenfalls automatisch<br />
gestartet):<br />
Set pm = CreateObject("PlanMaker.Application")<br />
3. Setzen Sie die Eigenschaft Application.Visible auf True, damit PlanMaker sichtbar wird:<br />
pm.Application.Visible = True<br />
4. Jetzt können Sie PlanMaker programmieren, indem Sie "Eigenschaften" von PlanMaker auslesen und abändern und<br />
die von PlanMaker bereitgestellten "Methoden" anwenden.<br />
5. Wird das PlanMaker-Objekt nicht mehr benötigt, sollten Sie die Verbindung zu PlanMaker trennen:<br />
Set pm = Nothing<br />
Soweit in aller Kürze. Auf den nächsten Seiten folgen ausführlichere Informationen zur Programmierung von PlanMaker.<br />
Eine Aufstellung aller PlanMaker-Objekte und der darauf anwendbaren Eigenschaften und Methoden finden Sie<br />
anschließend im Abschnitt "Objektstruktur von PlanMaker".<br />
Verbindung zu PlanMaker herstellen<br />
Wenn Sie PlanMaker mit <strong>BasicMaker</strong> steuern wollen, müssen Sie zuerst über eine OLE Automation eine Verbindung zu<br />
PlanMaker herstellen. Dazu ist eine Variable vom Typ Object zu deklarieren, der anschließend mit dem Befehl CreateObject<br />
das Objekt "PlanMaker.Application" zugewiesen wird:<br />
Dim pm as Object<br />
Set pm = CreateObject("PlanMaker.Application")<br />
Wenn PlanMaker bereits läuft, wird dadurch lediglich eine Verbindung zu ihm aufgebaut; wenn PlanMaker noch nicht<br />
gestartet ist, wird er automatisch gestartet.<br />
160 <strong>BasicMaker</strong> und PlanMaker <strong>Handbuch</strong> <strong>BasicMaker</strong> <strong>2010</strong>
Die Objektvariable "pm" enthält nun eine Referenz auf PlanMaker.<br />
Wichtig: PlanMaker sichtbar machen<br />
Bitte beachten Sie: Wenn Sie PlanMaker wie gerade beschrieben starten, ist das Programmfenster standardmäßig unsichtbar.<br />
Soll PlanMaker sichtbar gemacht werden, muss die Eigenschaft Visible auf True gesetzt werden. Der vollständige<br />
Aufruf von PlanMaker sollte also lauten:<br />
Dim pm as Object<br />
Set pm = CreateObject("PlanMaker.Application")<br />
pm.Application.Visible = True<br />
Das Objekt "Application"<br />
Das grundlegende Objekt, das PlanMaker für die Programmierung exponiert, ist Application. Alle anderen Objekte –<br />
wie zum Beispiel die derzeit geöffneten Arbeitsmappen oder sämtliche Programmoptionen – "hängen" am Application-<br />
Objekt.<br />
Das Application-Objekt enthält einerseits eigene Eigenschaften (zum Beispiel Application.Left für die X-Koordinate<br />
des Programmfensters) und Methoden (wie Application.Quit zum Beenden von PlanMaker), andererseits enthält es<br />
Zeiger auf andere Objekte wie Application.Options, die wiederum eigene Eigenschaften und Methoden enthalten, und<br />
Zeiger auf Sammlungen ("Collections") wie Workbooks (die Liste der gerade geöffneten Dokumente).<br />
Schreibweisen<br />
Wie Sie aus dem vorherigen Abschnitt schon ersehen können, ist für den Zugriff auf die bereitgestellten Eigenschaften,<br />
Methoden usw. die bei OLE-Automation übliche Punktnotation zu verwenden.<br />
Mit Application.Left wird beispielsweise die Eigenschaft Left des Objekts Application angesprochen. Application.Workbooks.Add<br />
bezeichnet die Methode Add des Objekts Workbooks, das wiederum ein Objekt von Application<br />
ist.<br />
Eigenschaften (Properties) von PlanMaker auslesen und ändern<br />
Wurde die Verbindung zu PlanMaker hergestellt, können Sie das Programm "fernsteuern". Dazu gibt es, wie im Abschnitt<br />
"OLE Automation" beschrieben, Eigenschaften (Properties) und Methoden (Methods).<br />
Beschäftigen wir uns zunächst mit den Eigenschaften. Als Eigenschaften bezeichnet man Optionen und Einstellungen,<br />
die abgefragt und teilweise verändert werden können.<br />
Möchten Sie zum Beispiel den Programmnamen von PlanMaker ermitteln, verwenden Sie die Eigenschaft Name des<br />
Objekts Application:<br />
MsgBox "Der Name der Applikation ist: " & pm.Application.Name<br />
Bei Application.Name handelt es sich um eine Eigenschaft, die nur gelesen werden kann. Andere Eigenschaften lassen<br />
sich sowohl auslesen als auch von einem <strong>BasicMaker</strong>-Script aus abändern. So sind die Koordinaten des PlanMaker-<br />
Programmfensters in den Eigenschaften Left, Top, Width und Height des Application-Objekts abgelegt. Sie können sie<br />
wieder auslesen:<br />
MsgBox "Der linke Fensterrand liegt bei: " & pm.Application.Left<br />
Sie können diese Eigenschaft aber auch verändern:<br />
pm.Application.Left = 200<br />
PlanMaker reagiert sofort und verschiebt den linken Fensterrand auf dem Bildschirm an die Pixelposition 200. Sie können<br />
Lesen und Schreiben von Eigenschaften auch mischen, etwa:<br />
pm.Application.Left = pm.Application.Left + 100<br />
Hier wird der aktuelle linke Rand ausgelesen, um 100 erhöht und als neuer linker Rand an PlanMaker übergeben. Auch<br />
hier reagiert PlanMaker sofort und schiebt seinen linken Fensterrand um 100 Pixel nach rechts.<br />
<strong>Handbuch</strong> <strong>BasicMaker</strong> <strong>2010</strong> <strong>BasicMaker</strong> und PlanMaker 161
Es gibt eine große Anzahl von Eigenschaften des Application-Objekts. Eine Auflistung finden Sie im Abschnitt<br />
"Objektstruktur von PlanMaker".<br />
Methoden (Methods) von PlanMaker verwenden<br />
Neben Eigenschaften gibt es Methoden. Methoden sind Befehle, die PlanMaker anweisen, etwas Bestimmtes zu tun.<br />
So können Sie zum Beispiel mit Application.Quit PlanMaker anweisen, sich zu beenden; mit Application.Activate<br />
erzwingen Sie, dass das PlanMaker-Programmfenster in den Vordergrund kommt, wenn es gegenwärtig von Fenstern<br />
anderer Programme überdeckt wird:<br />
pm.Application.Activate<br />
Unterschied zwischen Funktions- und Prozedurmethoden<br />
Es gibt zwei Arten von Methoden: solche, die einen Wert an das Basic-Programm zurückliefern und solche ohne Rückgabewert.<br />
Erstere bezeichnen wir – in Anlehnung an andere Programmiersprachen – als "Funktionsmethoden" oder einfach<br />
"Funktionen", letztere als "Prozedurmethoden" oder "Prozeduren".<br />
Diese Unterscheidung mag Ihnen vielleicht übertrieben feinsinnig erscheinen, sie ist es aber nicht, weil sie Auswirkungen<br />
auf die Schreibweise der Befehle hat.<br />
Solange Sie eine Methode ohne Parameter aufrufen, gibt es keinen syntaktischen Unterschied:<br />
Aufruf als Prozedur:<br />
pm.Workbooks.Add ' Ein Dokument zu den offenen Dokumenten hinzufügen<br />
Aufruf als Funktion:<br />
Dim newDoc as Object<br />
Set newDoc = pm.Workbooks.Add ' jetzt mit dem Workbook-Objekt als Rückgabewert<br />
Bei Methoden mit Parametern sind aber unterschiedliche Schreibweisen erforderlich:<br />
Aufruf als Prozedur:<br />
pm.Application.RecentFiles.Add "Test.pmd"<br />
Aufruf als Funktion:<br />
Dim x as Object<br />
Set x = pm.Application.RecentFiles.Add("Test.pmd") ' jetzt mit Rückgabewert<br />
Sie sehen: Beim Aufruf als Prozedur dürfen Sie die Parameter nicht mit Klammern umgeben, beim Aufruf als Funktion<br />
müssen Sie es.<br />
Zeiger auf andere Objekte verwenden<br />
Eine dritte Gruppe von Elementen des Application-Objekts sind Zeiger auf andere Objekte.<br />
Stellen Sie sich hier bitte nichts großartig Kompliziertes vor. Es ist lediglich unübersichtlich, alle Eigenschaften und<br />
Methoden von PlanMaker unmittelbar an das Application-Objekt zu hängen, da die Objektstruktur dadurch sehr unübersichtlich<br />
würde. Deshalb sind bestimmte Reihen von Eigenschaften und Methoden zu logischen Gruppen zusammengefasst.<br />
So kennt PlanMaker beispielsweise das Objekt Options, mit dem Sie viele grundlegende Programmeinstellungen<br />
(solche, die Sie meist in Weiteres > Einstellungen finden) auslesen und verändern können:<br />
pm.Application.Options.CreateBackup = True<br />
MsgBox "Überschreibe- oder Einfügemodus eingeschaltet? " &<br />
pm.Application.Options.Overtype<br />
162 <strong>BasicMaker</strong> und PlanMaker <strong>Handbuch</strong> <strong>BasicMaker</strong> <strong>2010</strong>
Sammlungen verwenden<br />
Die vierte Gruppe von Elementen des Application-Objekts sind Zeiger auf Sammlungen ("Collections").<br />
Sammlungen enthalten, wie der Name schon sagt, eine Ansammlung von gleichartigen Objekten. Es gibt zum Beispiel<br />
eine Sammlung Application.Workbooks, die alle geöffneten Dokumente enthält und eine Sammlung Application.RecentFiles<br />
mit allen Dateien, die im Datei-Menü aufgelistet werden.<br />
Es existieren zwei standardisierte Arten, um auf Sammlungen zuzugreifen, und PlanMaker unterstützt beide. Die simplere<br />
Art ist die Eigenschaft Item, die in jeder Sammlung vorhanden ist:<br />
' Namen des ersten geöffneten Dokuments ausgeben:<br />
MsgBox pm.Application.Workbooks.Item(1).Name<br />
' Schließt das (geöffnete) Dokument "Test.pmd":<br />
pm.Application.Workbooks.Item("Test.pmd").Close<br />
Wollen Sie beispielsweise alle geöffneten Dokumente auflisten, lassen Sie sich zuerst mit der standardisierten Eigenschaft<br />
Count die Zahl der offenen Dokumente geben und greifen dann sukzessive auf die einzelnen Elemente, also Dokumente,<br />
zu:<br />
'Gibt die Namen aller geöffneten Dokumente aus:<br />
For i=1 To pm.Application.Workbooks.Count<br />
MsgBox pm.Application.Workbooks.Item(i).Name<br />
Next i<br />
Jede Sammlung besitzt also per Definition die Eigenschaft Count, welche die Zahl der Einträge in der Sammlung ermittelt,<br />
und die Eigenschaft Item, mit der Sie gezielt an einen Eintrag in der Sammlung herankommen.<br />
Item akzeptiert als Argument stets die Nummer des gewünschten Eintrags. Soweit es sinnvoll ist, akzeptiert Item als<br />
Argument auch andere Argumente, zum Beispiel Dateinamen. Sie haben dies bereits weiter oben gesehen, als wir Item<br />
einmal eine Zahl übergeben haben und einmal einen Dateinamen.<br />
Zu den meisten Sammlungen gibt es einen passenden Objekttyp für deren einzelne Elemente. Bei der Sammlung Windows<br />
ist ein beispielsweise ein einzelner Eintrag, der von Item zurückgeliefert wird, vom Typ Window – man beachte<br />
den Singular! Ein Element der Workbooks-Sammlung heißt Workbook, ein Element der RecentFiles-Sammlung eben<br />
RecentFile.<br />
Eleganter Zugriff auf Sammlungen: For Each ... Next<br />
Eine elegantere Methode, hintereinander auf alle Einträge einer Sammlung zuzugreifen, sei hier ebenfalls beschrieben:<br />
<strong>BasicMaker</strong> unterstützt auch die For Each-Anweisung:<br />
' Namen aller geöffneten Dokumente ausgeben<br />
Dim x As Object<br />
For Each x In pm.Application.Workbooks<br />
MsgBox x.Name<br />
Next x<br />
Das ist gleichbedeutend mit der oben vorgestellten Schreibweise:<br />
For i=1 To pm.Application.Workbooks.Count<br />
MsgBox pm.Application.Workbooks.Item(i).Name<br />
Next i<br />
Eigene Eigenschaften und Methoden von Sammlungen<br />
Sammlungen besitzen neben Item und Count gegebenenfalls eigene Eigenschaften und Methoden, mit denen die jeweilige<br />
Sammlung verwaltet werden kann. Möchten Sie beispielsweise in PlanMaker ein leeres Dokument anlegen, so bedeutet<br />
dieser Vorgang für <strong>BasicMaker</strong>, dass Sie der Workbooks-Sammlung einen neuen Eintrag hinzufügen:<br />
pm.Application.Workbooks.Add<br />
' leeres Dokument anlegen<br />
<strong>Handbuch</strong> <strong>BasicMaker</strong> <strong>2010</strong> <strong>BasicMaker</strong> und PlanMaker 163
Tipps für die Vereinfachung von Schreibweisen<br />
Wenn Sie sich nun langsam wundern, ob wirklich so viel Tipparbeit nötig ist, um ein einzelnes Dokument anzusprechen,<br />
können wir Sie beruhigen: ist es nicht! Es gibt diverse Abkürzungen, die Ihnen viel Zeit ersparen.<br />
Verwendung der With-Anweisung<br />
Die erste Abkürzung ist, dass Sie zum Zugriff auf mehrere Eigenschaften eines Objekts die With-Anweisung verwenden<br />
können.<br />
Zunächst die herkömmliche Schreibweise:<br />
pm.Application.Left = 100<br />
pm.Application.Top = 50<br />
pm.Application.Width = 500<br />
pm.Application.Height = 300<br />
msgbox pm.Application.Options.CreateBackup<br />
Dieser Code sieht bei Verwendung der With-Anweisung wesentlich übersichtlicher aus:<br />
With pm.Application<br />
.Left = 100<br />
.Top = 50<br />
.Width = 500<br />
.Height = 300<br />
msgbox .Options.CreateBackup<br />
End With<br />
Standardeigenschaften müssen nicht ausgeschrieben werden<br />
Es geht in vielen Fällen noch einfacher: Jedes Objekt (zum Beispiel Application oder Application.Workbooks) besitzt<br />
unter seinen Eigenschaften jeweils eine Eigenschaft, die als Standardeigenschaft markiert ist. Das Praktische daran ist,<br />
dass Sie sich dadurch nochmals Tipparbeit ersparen können, denn die Standardeigenschaft kann einfach weglassen werden.<br />
Die Standardeigenschaft von Application ist beispielsweise Name. Folgende beiden Befehle sind daher gleichbedeutend:<br />
MsgBox pm.Application.Name<br />
MsgBox pm.Application<br />
' gibt den Namen von PlanMaker aus<br />
' tut dasselbe<br />
Typischerweise ist die am häufigsten benötigte Eigenschaft eines Objekts als Standardeigenschaft markiert. So ist sicherlich<br />
die am häufigsten benötigte Eigenschaft einer Sammlung die Item-Eigenschaft. Denn im Allgemeinen will<br />
man ja auf ein bestimmtes oder mehrere bestimmte Elemente einer Sammlung zugreifen. Folgende Anweisungen sind<br />
daher wieder gleichbedeutend:<br />
MsgBox pm.Application.Workbooks.Item(1).Name<br />
MsgBox pm.Application.Workbooks(1).Name<br />
So wird das Ganze doch langsam übersichtlicher! Es kommt aber noch besser: Name ist die Standardeigenschaft eines<br />
einzelnen Workbook-Objekts (aufgepasst: "Workbook", nicht "Workbooks"!). Jedes Item der Workbooks-Sammlung<br />
ist vom Typ Workbook. Da also Name die Standardeigenschaft ist, können Sie Name wieder weglassen:<br />
MsgBox pm.Application.Workbooks(1)<br />
Immer noch nicht einfach genug? Also... Application ist die Standardeigenschaft von PlanMaker an sich. Lassen wir<br />
Application also einfach weg! Das sieht dann so aus:<br />
MsgBox pm.Workbooks(1)<br />
Mit diesem Grundwissen sind Sie nun gerüstet, um die Objektstruktur von PlanMaker zu verstehen und können sich<br />
dem nächsten Abschnitt widmen, der eine detaillierte Liste aller von PlanMaker bereitgestellten Objekte enthält.<br />
164 <strong>BasicMaker</strong> und PlanMaker <strong>Handbuch</strong> <strong>BasicMaker</strong> <strong>2010</strong>
Objektstruktur von PlanMaker<br />
PlanMaker stellt <strong>BasicMaker</strong> und anderen OLE Automation-fähigen Programmiersprachen die im Folgenden aufgelisteten<br />
Objekte zur Verfügung.<br />
Hinweise:<br />
Mit "R/O" gekennzeichnete Eigenschaften sind "Read Only" (also schreibgeschützt). Sie können zwar ausgelesen,<br />
aber nicht verändert werden.<br />
Die Default-Eigenschaft eines Objekts ist durch Kursivschrift gekennzeichnet.<br />
Die folgende Tabelle führt alle in PlanMaker verfügbaren Objekte und Sammlungen auf.<br />
Name Typ Beschreibung<br />
Application Objekt "Wurzelobjekt" von PlanMaker<br />
Options Objekt Globale Einstellungen<br />
UserProperties Sammlung Sammlung aller Bestandteile der privaten und geschäftlichen Adresse<br />
UserProperty Objekt Ein einzelner Bestandteil der Adresse<br />
CommandBars Sammlung Sammlung aller Symbolleisten<br />
CommandBar Objekt Eine einzelne Symbolleiste<br />
AutoCorrect Objekt Automatische Textkorrektur und Textbausteine<br />
AutoCorrectEntries Sammlung Sammlung aller Textbausteine<br />
AutoCorrectEntry Objekt Ein einzelner Textbaustein<br />
Workbooks Sammlung Sammlung aller geöffneten Dokumente (Arbeitsmappen)<br />
Workbook Objekt Ein einzelnes geöffnetes Dokument<br />
DocumentProperties Sammlung Sammlung aller Dokumenteigenschaften eines Dokuments<br />
DocumentProperty Objekt Eine einzelne Dokumenteigenschaft<br />
Sheets Sammlung Sammlung aller Arbeitsblätter eines Dokuments<br />
Sheet Objekt Ein einzelnes Arbeitsblatt eines Dokuments<br />
PageSetup Objekt Die Seiteneinstellungen eines Arbeitsblatts<br />
Range Objekt Ein beliebiger Bereich von Zellen eines Arbeitsblatts<br />
Rows Sammlung Sammlung aller Zeilen eines Arbeitsblatts oder Bereichs<br />
Columns Sammlung Sammlung aller Spalten eines Arbeitsblatts oder Bereichs<br />
FormatConditions Sammlung Sammlung aller bedingten Formatierungen eines Bereichs<br />
FormatCondition Objekt Eine einzelne bedingte Formatierung eines Bereichs<br />
NumberFormatting Objekt Die Zahlenformatierung eines Bereichs<br />
Font Objekt Die Zeichenformatierung eines Bereichs oder einer bedingten Formatierung<br />
Borders Sammlung Sammlung aller Umrandungslinien eines Bereichs oder einer bedingten Formatierung<br />
Border Objekt Eine einzelne Umrandungslinie<br />
Shading Objekt Die Schattierung eines Bereichs oder einer bedingten Formatierung<br />
Validation Objekt Die Einstellungen zur Gültigkeitsprüfung eines Bereichs<br />
AutoFilter Objekt Der AutoFilter eines Arbeitsblatts<br />
Filters Sammlung Sammlung aller Spalten des AutoFilters<br />
Filter Objekt Eine einzelne Spalte des AutoFilters<br />
<strong>Handbuch</strong> <strong>BasicMaker</strong> <strong>2010</strong> <strong>BasicMaker</strong> und PlanMaker 165
Name Typ Beschreibung<br />
Windows Sammlung Sammlung aller geöffneten Dokumentfenster<br />
Window Objekt Ein einzelnes Dokumentfenster<br />
RecentFiles Sammlung Sammlung aller im Dateimenü aufgeführten zuletzt geöffneten Dateien<br />
RecentFile Objekt Eine einzelne der zuletzt geöffneten Dateien<br />
FontNames Sammlung Sammlung aller in Windows installierten Schriftarten<br />
FontName Objekt Eine einzelne installierte Schriftart<br />
Im Anschluss werden alle Objekte und Sammlungen im Detail beschrieben.<br />
Application (Objekt)<br />
Zugriffspfad: Application<br />
1 Beschreibung<br />
Application ist das "Wurzelobjekt" aller anderen Objekte in PlanMaker. Es ist das zentrale Steuerobjekt, über das die<br />
gesamte Kommunikation zwischen Ihrem Basic-Script und PlanMaker abgewickelt wird.<br />
2 Zugriff auf das Objekt<br />
Es existiert genau eine Instanz des Application-Objekts. Diese ist während der gesamten Laufzeit von PlanMaker verfügbar<br />
und wird direkt über die von CreateObject zurückgegebene Objektvariable angesprochen:<br />
Set pm = CreateObject("PlanMaker.Application")<br />
MsgBox pm.Application.Name<br />
Da Application die Defaulteigenschaft von PlanMaker ist, kann es generell weggelassen werden:<br />
Set pm = CreateObject("PlanMaker.Application")<br />
MsgBox pm.Name ' gleichbedeutend mit pm.Application.Name<br />
3 Eigenschaften, Objekte, Sammlungen und Methoden<br />
Eigenschaften:<br />
FullName R/O<br />
Name R/O (Defaulteigenschaft)<br />
Path R/O<br />
Build R/O<br />
Bits R/O<br />
Visible<br />
Caption R/O<br />
Left<br />
Top<br />
Width<br />
Height<br />
WindowState<br />
Calculation<br />
CalculateBeforeSave<br />
DisplayCommentIndicator<br />
EditDirectlyInCell<br />
MoveAfterReturn<br />
MoveAfterReturnDirection<br />
166 <strong>BasicMaker</strong> und PlanMaker <strong>Handbuch</strong> <strong>BasicMaker</strong> <strong>2010</strong>
PromptForSummaryInfo<br />
WarningOnError<br />
Objekte:<br />
Options Options<br />
UserProperties UserProperties<br />
CommandBars CommandBars<br />
AutoCorrect AutoCorrect<br />
ActiveWorkbook Workbook<br />
ActiveSheet Sheet<br />
ActiveWindow Window<br />
ActiveCell Range<br />
Selection Range<br />
Range Range<br />
Cells Range<br />
Application Application<br />
Sammlungen:<br />
Workbooks Workbooks<br />
Windows Windows<br />
RecentFiles RecentFiles<br />
FontNames FontNames<br />
Columns Columns<br />
Rows Rows<br />
Methoden:<br />
CentimetersToPoints<br />
MillimetersToPoints<br />
InchesToPoints<br />
PicasToPoints<br />
LinesToPoints<br />
Activate<br />
Calculate<br />
Quit<br />
FullName (Eigenschaft, R/O)<br />
Datentyp: String<br />
Liefert Namen und Pfad des Programms (z.B. "c:\Programme\<strong>SoftMaker</strong> Office\PlanMaker.exe").<br />
Name (Eigenschaft, R/O)<br />
Datentyp: String<br />
Liefert den Namen des Programms (z.B. "PlanMaker")<br />
Path (Eigenschaft, R/O)<br />
Datentyp: String<br />
Liefert den Pfad des Programms, zum Beispiel "c:\Programme\<strong>SoftMaker</strong> Office\".<br />
Build (Eigenschaft, R/O)<br />
Datentyp: String<br />
Liefert die Revisionsnummer des Programms als Zeichenkette, zum Beispiel "320".<br />
<strong>Handbuch</strong> <strong>BasicMaker</strong> <strong>2010</strong> <strong>BasicMaker</strong> und PlanMaker 167
Bits (Eigenschaft, R/O)<br />
Datentyp: String<br />
Liefert eine Zeichenkette, die der Bit-Version des Programms entspricht: "16" bei der 16 Bit-Version, "32" bei der 32<br />
Bit-Version von PlanMaker.<br />
Visible (Eigenschaft)<br />
Datentyp: Boolean<br />
Liest oder setzt die Sichtbarkeit des Programmfensters:<br />
pm.Application.Visible = True ' PlanMaker wird sichtbar<br />
pm.Application.Visible = False ' PlanMaker wird unsichtbar<br />
Wichtig: Standardmäßig ist Visible auf False gesetzt – PlanMaker startet also unsichtbar, bis Sie ihn explizit sichtbar<br />
machen.<br />
Caption (Eigenschaft, R/O)<br />
Datentyp: String<br />
Liefert eine Zeichenkette mit dem Inhalt der Titelleiste des Programmfensters (z.B. "PlanMaker - Meine Tabelle.pmd").<br />
Left (Eigenschaft)<br />
Datentyp: Long<br />
Liest oder setzt die X-Koordinate (= linker Rand) des Programmfensters auf dem Bildschirm. Die Maßeinheit sind<br />
Bildschirmpixel.<br />
Top (Eigenschaft)<br />
Datentyp: Long<br />
Liest oder setzt die Y-Koordinate (= oberer Rand) des Programmfensters auf dem Bildschirm. Die Maßeinheit sind<br />
Bildschirmpixel.<br />
Width (Eigenschaft)<br />
Datentyp: Long<br />
Liest oder setzt die Breite des Programmfensters auf dem Bildschirm. Die Maßeinheit sind Bildschirmpixel.<br />
Height (Eigenschaft)<br />
Datentyp: Long<br />
Liest oder setzt die Höhe des Programmfensters auf dem Bildschirm. Die Maßeinheit sind Bildschirmpixel.<br />
WindowState (Eigenschaft)<br />
Datentyp: Long (SmoWindowState)<br />
Liest oder setzt die Fensterdarstellung des Programmfensters. Mögliche Werte:<br />
168 <strong>BasicMaker</strong> und PlanMaker <strong>Handbuch</strong> <strong>BasicMaker</strong> <strong>2010</strong>
smoWindowStateNormal = 1 ' normal<br />
smoWindowStateMinimize = 2 ' minimiert<br />
smoWindowStateMaximize = 3 ' maximiert<br />
Calculation (Eigenschaft)<br />
Datentyp: Long (PmCalculation)<br />
Liest oder setzt die Einstellung, ob Dokumente automatisch oder manuell neu berechnet werden. Mögliche Werte:<br />
pmCalculationAutomatic<br />
pmCalculationManual<br />
= 0 ' Berechnungen automatisch aktualisieren<br />
= 1 ' Berechnungen manuell aktualisieren<br />
Hinweise:<br />
PlanMaker erlaubt es, diese Einstellung pro Dokument vorzunehmen, Excel hingegen nur programmweit. Diese Eigenschaft<br />
ist bei PlanMaker nur aus Kompatibilitätsgründen vorhanden. Vorzuziehen ist die gleichnamige Eigenschaft<br />
Calculation im Workbook-Objekt, da sich diese gezielt auf jeweils ein Dokument bezieht.<br />
Wenn Sie die Eigenschaft abfragen und sich die Einstellungen in den verschiedenen geöffneten Dokumenten unterscheiden,<br />
wird smoUndefined zurückgeliefert.<br />
CalculateBeforeSave (Eigenschaft)<br />
Datentyp: Boolean<br />
Liest oder setzt die Einstellung, ob Dokumente vor dem Speichern neu berechnet werden.<br />
Hinweise:<br />
Diese Eigenschaft hat nur dann eine Wirkung, wenn die Berechnungen manuell aktualisiert werden. Ist die Eigenschaft<br />
Calculation (siehe dort) auf pmCalculationAutomatic gesetzt, werden die Berechnungen ohnehin ständig<br />
auf dem aktuellsten Stand gehalten.<br />
PlanMaker erlaubt es, diese Einstellung pro Dokument vorzunehmen, Excel hingegen nur programmweit. Diese Eigenschaft<br />
ist bei PlanMaker nur aus Kompatibilitätsgründen vorhanden. Vorzuziehen ist die gleichnamige Eigenschaft<br />
CalculateBeforeSave im Workbook-Objekt, da sich diese gezielt auf jeweils ein Dokument bezieht.<br />
Wenn Sie die Eigenschaft abfragen und sich die Einstellungen in den verschiedenen geöffneten Dokumenten unterscheiden,<br />
wird smoUndefined zurückgeliefert.<br />
DisplayCommentIndicator (Eigenschaft)<br />
Datentyp: Long (PmCommentDisplayMode)<br />
Liest oder setzt die Art und Weise, in der Kommentare angezeigt werden. Mögliche Werte:<br />
pmNoIndicator<br />
= 0 ' Weder Kommentare noch gelbes Dreieck<br />
pmCommentIndicatorOnly = 1 ' Nur ein gelbes Hinweisdreieck in der Zelle<br />
pmCommentOnly<br />
= 2 ' Kommentare zeigen, aber kein Hinweisdreieck<br />
pmCommentAndIndicator = 3 ' Sowohl Kommentare als auch Dreieck zeigen<br />
Hinweise:<br />
PlanMaker erlaubt es, diese Einstellung pro Dokument vorzunehmen, Excel hingegen nur programmweit. Diese Eigenschaft<br />
ist bei PlanMaker nur aus Kompatibilitätsgründen vorhanden. Vorzuziehen ist die gleichnamige Eigenschaft<br />
DisplayCommentIndicator im Workbook-Objekt, da sich diese gezielt auf jeweils ein Dokument bezieht.<br />
Wenn Sie die Eigenschaft abfragen und sich die Einstellungen in den verschiedenen geöffneten Dokumenten unterscheiden,<br />
wird smoUndefined zurückgeliefert.<br />
<strong>Handbuch</strong> <strong>BasicMaker</strong> <strong>2010</strong> <strong>BasicMaker</strong> und PlanMaker 169
EditDirectlyInCell (Eigenschaft)<br />
Datentyp: Boolean<br />
Liest oder setzt die Einstellung, ob Sie Zellen direkt im Arbeitsblatt editieren können oder nur in der Eingabeleiste<br />
oberhalb des Arbeitsblatts.<br />
MoveAfterReturn (Eigenschaft)<br />
Datentyp: Boolean<br />
Liest oder setzt die Einstellung, ob PlanMaker nach dem Drücken der Wagenrücklauftaste den Zellenrahmen in eine<br />
andere Zelle verschiebt.<br />
Wenn Sie diese Eigenschaft auf True setzen, wird automatisch die Eigenschaft MoveAfterReturnDirection (siehe<br />
dort) auf pmDown gesetzt. Sie können danach aber jede andere Bewegungsrichtung festlegen.<br />
MoveAfterReturnDirection (Eigenschaft)<br />
Datentyp: Long (PmDirection)<br />
Liest oder setzt die Richtung, in der der Zellrahmen nach dem Drücken der Wagenrücklauftaste verschoben wird. Mögliche<br />
Werte:<br />
pmDown = 0 ' nach unten<br />
pmUp = 1 ' nach oben<br />
pmToRight = 2 ' nach rechts<br />
pmToLeft = 3 ' nach links<br />
PromptForSummaryInfo (Eigenschaft)<br />
Datentyp: Boolean<br />
Liest oder setzt die Einstellung "Beim Speichern nach Dokumentinfo fragen”, die Sie bei PlanMaker in Weiteres ><br />
Einstellungen > Dateien finden.<br />
WarningOnError (Eigenschaft)<br />
Datentyp: Boolean<br />
Liest oder setzt die Einstellung "Warnung bei fehlerhaften Formeln", die Sie bei PlanMaker in Weiteres > Einstellungen<br />
> Bearbeiten finden.<br />
Options (Zeiger auf Objekt)<br />
Datentyp: Object<br />
Liefert das Options-Objekt, mit dem Sie auf diverse globale Programmeinstellungen von PlanMaker zugreifen können.<br />
UserProperties (Zeiger auf Objekt)<br />
Datentyp: Object<br />
Liefert das UserProperties-Objekt, mit dem Sie auf den Namen und die Adresse des Anwenders zugreifen können.<br />
170 <strong>BasicMaker</strong> und PlanMaker <strong>Handbuch</strong> <strong>BasicMaker</strong> <strong>2010</strong>
CommandBars (Zeiger auf Objekt)<br />
Datentyp: Object<br />
Liefert das CommandBars-Objekt, mit dem Sie auf die Symbolleisten von PlanMaker zugreifen können.<br />
AutoCorrect (Zeiger auf Objekt)<br />
Datentyp: Object<br />
Liefert das AutoCorrect-Objekt, mit dem Sie auf die Textbausteine von PlanMaker zugreifen können.<br />
ActiveWorkbook (Zeiger auf Objekt)<br />
Datentyp: Object<br />
Liefert das gerade aktive Workbook-Objekt, über das Sie auf das aktuelle Dokument zugreifen können.<br />
ActiveSheet (Zeiger auf Objekt)<br />
Datentyp: Object<br />
Liefert das gerade aktive Sheet-Objekt, über das Sie auf das aktive Arbeitsblatt des aktuellen Dokuments zugreifen<br />
können.<br />
ActiveSheet ist eine Abkürzung für ActiveWorkbook.ActiveSheet. Die folgenden beiden Aufrufe sind daher gleichwertig:<br />
MsgBox pm.Application.ActiveWorkbook.ActiveSheet<br />
MsgBox pm.Application.ActiveSheet<br />
ActiveWindow (Zeiger auf Objekt)<br />
Datentyp: Object<br />
Liefert das gerade aktive Window-Objekt, über das Sie auf das aktuelle Dokumentfenster zugreifen können.<br />
ActiveCell (Zeiger auf Objekt)<br />
Datentyp: Object<br />
Liefert ein Range-Objekt, das die im aktuellen Dokumentfenster aktive Zelle repräsentiert. Mit diesem Objekt können<br />
Sie die Formatierung und den Inhalt der Zelle lesen und bearbeiten.<br />
ActiveCell ist eine Abkürzung für ActiveWindow.ActiveCell. Die folgenden beiden Aufrufe sind daher gleichwertig:<br />
pm.Application.ActiveWindow.ActiveCell.Font.Size = 14<br />
pm.Application.ActiveCell.Font.Size = 14<br />
Bitte beachten Sie, dass ActiveCell auch dann nur eine einzige Zelle liefert, wenn im Arbeitsblatt ein Bereich selektiert<br />
ist. Denn der Zellrahmen kann innerhalb der Selektion an jeder beliebigen Stelle stehen: Ziehen Sie probehalber mit der<br />
Maus einen Bereich auf und drücken Sie dann wiederholt die Wagenrücklauftaste – Sie werden sehen, dass sich der<br />
Zellrahmen innerhalb der Selektion verschiebt.<br />
Selection (Zeiger auf Objekt)<br />
Datentyp: Object<br />
<strong>Handbuch</strong> <strong>BasicMaker</strong> <strong>2010</strong> <strong>BasicMaker</strong> und PlanMaker 171
Liefert ein Range-Objekt, das die selektierten Zellen im aktiven Arbeitsblatt des aktuellen Dokumentfensters repräsentiert.<br />
Selection ist eine Abkürzung für ActiveWorkbook.ActiveSheet.Selection. Die folgenden beiden Aufrufe sind daher<br />
gleichwertig:<br />
pm.Application.ActiveWorkbook.ActiveSheet.Selection.Font.Size = 14<br />
pm.Application.Selection.Font.Size = 14<br />
Range (Zeiger auf Objekt)<br />
Datentyp: Object<br />
Erzeugt anhand der übergebenen Parameter ein Range-Objekt, das sich auf das aktive Arbeitsblatt des aktuellen Dokuments<br />
bezieht, und liefert dieses zurück. Sie können mit diesem Objekt dann auf die Zellen im Bereich zugreifen und<br />
beispielsweise Werte auslesen und setzen.<br />
Syntax 1:<br />
Syntax 2:<br />
Parameter:<br />
obj = Range(Cell1)<br />
obj = Range(Cell1, Cell2)<br />
Cell1 (Typ: String) gibt entweder gemäß Syntax 1 einen Zellbereich an (dann muss Cell2 weggelassen werden)<br />
oder gemäß Syntax 2 die linke obere Ecke eines Bereichs (dann gibt der Parameter Cell2 die rechte untere Ecke<br />
des Bereichs an).<br />
Cell2 (optional; Typ: String) darf nur verwendet werden, wenn Cell1 eine einzelne Zelle referenziert, und gibt<br />
die rechte untere Ecke des Bereichs an).<br />
Beispiele für Syntax 1:<br />
Range("A1:B20") ' Zellen A1 bis B20<br />
Range("A1")<br />
' Nur Zelle A1<br />
Range("A:A")<br />
' Gesamte Spalte A<br />
Range("3:3") ' Gesamte Zeile 3<br />
Range("Sommer") ' Benannter Bereich "Sommer"<br />
Beispiel für Syntax 2:<br />
Range("A1", "B20")<br />
' Zellen A1 bis B20<br />
Range ist eine Abkürzung für ActiveWorkbook.ActiveSheet.Range. Die folgenden beiden Aufrufe sind daher gleichwertig:<br />
pm.Application.ActiveWorkbook.ActiveSheet.Range("A1:B5").Value = 42<br />
pm.Application.Range("A1:B5").Value = 42<br />
Cells (Zeiger auf Objekt)<br />
Datentyp: Object<br />
Liefert ein Range-Objekt, das sämtliche Zellen des aktuellen Arbeitsblatts umfasst. Dies ist für zwei Anwendungsfälle<br />
nützlich:<br />
Sie können eine Operation (vorrangig Formatierungen) auf jede Zelle des Arbeitsblatts anwenden:<br />
' Das aktuelle Arbeitsblatt komplett rot einfärben<br />
pm.Cells.Shading.ForegroundPatternColor = smoColorRed<br />
172 <strong>BasicMaker</strong> und PlanMaker <strong>Handbuch</strong> <strong>BasicMaker</strong> <strong>2010</strong>
Sie können einzelne Zellen über Schleifenvariablen adressieren, anstatt den Adressierungsstring (zum Beispiel "B5"<br />
für die zweite Spalte in der fünften Zeile) manuell zusammenzubauen. Hierzu benutzen Sie die Eigenschaft Item<br />
des durch den Cells-Zeiger adressierten Range-Objekts:<br />
' Die ersten 5 * 10 Zellen des aktuellen Arbeitsblatts befüllen<br />
Dim row, col as Integer<br />
For row = 1 To 5<br />
For col = 1 to 10<br />
pm.Cells.Item(row, col).Value = 42<br />
Next col<br />
Next row<br />
Cells ist eine Abkürzung für ActiveSheet.Cells. Die folgenden beiden Aufrufe sind daher gleichwertig:<br />
pm.Application.ActiveSheet.Cells(1, 1).Font.Size = 14<br />
pm.Application.Cells(1, 1).Font.Size = 14<br />
Application (Zeiger auf Objekt)<br />
Liefert das Application-Objekt, also sich selbst. Dieser Objektzeiger ist eigentlich unnötig und nur der Vollständigkeit<br />
halber vorhanden.<br />
Workbooks (Zeiger auf Sammlung)<br />
Datentyp: Object<br />
Liefert die Workbooks-Sammlung, eine Sammlung aller momentan geöffneten Dokumente.<br />
Windows (Zeiger auf Sammlung)<br />
Datentyp: Object<br />
Liefert die Windows-Sammlung, eine Sammlung aller momentan geöffneten Dokumentfenster.<br />
RecentFiles (Zeiger auf Sammlung)<br />
Datentyp: Object<br />
Liefert die RecentFiles-Sammlung, eine Sammlung der zuletzt geöffneten Dokumente.<br />
FontNames (Zeiger auf Sammlung)<br />
Datentyp: Object<br />
Liefert die FontNames-Sammlung, eine Sammlung aller installierten Schriftarten.<br />
Columns (Zeiger auf Sammlung)<br />
Datentyp: Object<br />
Liefert die Columns-Sammlung, eine Sammlung aller Spalten des aktuellen Arbeitsblatts.<br />
Columns ist eine Abkürzung für ActiveWorkbook.ActiveSheet.Columns. Die folgenden beiden Aufrufe sind daher<br />
gleichwertig:<br />
MsgBox pm.Application.ActiveWorkbook.ActiveSheet.Columns.Count<br />
MsgBox pm.Application.Columns.Count<br />
<strong>Handbuch</strong> <strong>BasicMaker</strong> <strong>2010</strong> <strong>BasicMaker</strong> und PlanMaker 173
Rows (Zeiger auf Sammlung)<br />
Datentyp: Object<br />
Liefert die Rows-Sammlung, eine Sammlung aller Zeilen des aktuellen Arbeitsblatts.<br />
Rows ist eine Abkürzung für ActiveWorkbook.ActiveSheet.Rows. Die folgenden beiden Aufrufe sind daher gleichwertig:<br />
MsgBox pm.Application.ActiveWorkbook.ActiveSheet.Rows.Count<br />
MsgBox pm.Application.Rows.Count<br />
CentimetersToPoints (Methode)<br />
Konvertiert den angegebenen Wert von Zentimetern (cm) in Punkt (pt). Diese Funktion ist nützlich, wenn Sie mit Zentimetern<br />
rechnen, eine PlanMaker-Funktion als Maßeinheit aber nur Punkt akzeptiert.<br />
Syntax:<br />
Parameter:<br />
Rückgabetyp:<br />
Beispiel:<br />
CentimetersToPoints(Centimeters)<br />
Centimeters (Typ: Single) gibt den umzurechnenden Wert an.<br />
Single<br />
' Den oberen Rand des aktiven Arbeitsblatts auf 3 Zentimeter setzen<br />
pm.ActiveSheet.PageSetup.TopMargin = pm.Application.CentimetersToPoints(3)<br />
MillimetersToPoints (Methode)<br />
Konvertiert den angegebenen Wert von Millimetern (mm) in Punkt (pt). Diese Funktion ist nützlich, wenn Sie mit Millimetern<br />
rechnen, eine PlanMaker-Funktion als Maßeinheit aber nur Punkt akzeptiert.<br />
Syntax:<br />
Parameter:<br />
Rückgabetyp:<br />
Beispiel:<br />
MillimetersToPoints(Millimeters)<br />
Millimeters (Typ: Single) gibt den umzurechnenden Wert an.<br />
Single<br />
' Den oberen Rand des aktiven Arbeitsblatts auf 30 Millimeter setzen<br />
pm.ActiveSheet.PageSetup.TopMargin = pm.Application.MillimetersToPoints(30)<br />
InchesToPoints (Methode)<br />
Konvertiert den angegebenen Wert von Zoll (in) in Punkt (pt). Diese Funktion ist nützlich, wenn Sie mit Zoll rechnen,<br />
eine PlanMaker-Funktion als Maßeinheit aber nur Punkt akzeptiert.<br />
Syntax:<br />
InchesToPoints(Inches)<br />
174 <strong>BasicMaker</strong> und PlanMaker <strong>Handbuch</strong> <strong>BasicMaker</strong> <strong>2010</strong>
Parameter:<br />
Inches (Typ: Single) gibt den umzurechnenden Wert an.<br />
Rückgabetyp:<br />
Single<br />
Beispiel:<br />
' Den unteren Rand des aktiven Arbeitsblatts auf 1 Zoll setzen<br />
pm.ActiveSheet.PageSetup.BottomMargin = pm.Application.InchesToPoints(1)<br />
PicasToPoints (Methode)<br />
Konvertiert den angegebenen Wert von Pica in Punkt (pt). Diese Funktion ist nützlich, wenn Sie mit Pica rechnen, eine<br />
PlanMaker-Funktion als Maßeinheit aber nur Punkt akzeptiert.<br />
Syntax:<br />
Parameter:<br />
Rückgabetyp:<br />
Beispiel:<br />
PicasToPoints(Picas)<br />
Picas (Typ: Single) gibt den umzurechnenden Wert an.<br />
Single<br />
' Den unteren Rand des aktiven Arbeitsblatts auf 6 Pica setzen<br />
pm.ActiveSheet.PageSetup.BottomMargin = pm.Application.PicasToPoints(6)<br />
LinesToPoints (Methode)<br />
Identisch mit PicasToPoints (siehe dort).<br />
Syntax:<br />
LinesToPoints(Lines)<br />
Parameter:<br />
Lines (Typ: Single) gibt den umzurechnenden Wert an.<br />
Rückgabetyp:<br />
Single<br />
Beispiel:<br />
' Den unteren Rand des aktiven Arbeitsblatts auf 6 Pica setzen<br />
pm.ActiveSheet.PageSetup.BottomMargin = pm.Application.LinesToPoints(6)<br />
Activate (Methode)<br />
Bringt das Programmfenster in den Vordergrund und setzt den Fokus darauf.<br />
Syntax:<br />
Activate<br />
Parameter:<br />
<strong>Handbuch</strong> <strong>BasicMaker</strong> <strong>2010</strong> <strong>BasicMaker</strong> und PlanMaker 175
keine<br />
Rückgabetyp:<br />
keiner<br />
Beispiel:<br />
' PlanMaker in den Vordergrund holen<br />
pm.Application.Activate<br />
Hinweis: Damit die Funktion erfolgreich ausgeführt werden kann, muss Application.Visible = True sein.<br />
Calculate (Methode)<br />
Berechnet alle derzeit geöffneten Dokumente neu (ähnlich dem Menübefehl Weiteres > Neu berechnen in PlanMaker,<br />
nur dass der Menübefehl nur die aktive Arbeitsmappe neu berechnet).<br />
Syntax:<br />
Parameter:<br />
Calculate<br />
keine<br />
Rückgabetyp:<br />
Beispiel:<br />
keiner<br />
' Alle geöffneten Dokumente neu berechnen<br />
pm.Application.Calculate<br />
Quit (Methode)<br />
Beendet das Programm.<br />
Syntax:<br />
Quit<br />
Parameter:<br />
keine<br />
Rückgabetyp:<br />
keiner<br />
Beispiel:<br />
' PlanMaker beenden<br />
pm.Application.Quit<br />
Sind noch ungespeicherte Dokumente geöffnet, wird der Benutzer gefragt, ob diese gespeichert werden sollen. Wenn<br />
Sie diese Frage vermeiden wollen, sollten Sie entweder alle offenen Dokumente von Ihrem Programm aus schließen<br />
oder bei dem Dokument die Eigenschaft Saved auf True setzen (siehe Workbook).<br />
Options (Objekt)<br />
Zugriffspfad: Application Options<br />
176 <strong>BasicMaker</strong> und PlanMaker <strong>Handbuch</strong> <strong>BasicMaker</strong> <strong>2010</strong>
1 Beschreibung<br />
Im Options-Objekt sind diverse globale Programmeinstellungen zusammengefasst, von denen Sie in PlanMaker die<br />
meisten im Dialogfenster Weiteres > Einstellungen finden.<br />
2 Zugriff auf das Objekt<br />
Es existiert während der gesamten Laufzeit von PlanMaker genau eine Instanz des Options-Objekts. Diese wird über<br />
Application.Options angesprochen:<br />
Set pm = CreateObject("PlanMaker.Application")<br />
pm.Application.Options.EnableSound = True<br />
3 Eigenschaften, Objekte, Sammlungen und Methoden<br />
Eigenschaften:<br />
CheckSpellingAsYouType<br />
CreateBackup<br />
DefaultFilePath<br />
DefaultTemplatePath<br />
EnableSound<br />
Overtype<br />
SaveInterval<br />
SavePropertiesPrompt<br />
Objekte:<br />
Application Application<br />
Parent Application (Defaultobjekt)<br />
CheckSpellingAsYouType (Eigenschaft)<br />
Datentyp: Boolean<br />
Liest oder setzt die Einstellung "Rechtschreibkorrektur während des Tippens" (True oder False).<br />
CreateBackup (Eigenschaft)<br />
Datentyp: Boolean<br />
Liest oder setzt die Einstellung ".BAK-Dateien anlegen" (True oder False).<br />
DefaultFilePath (Eigenschaft)<br />
Datentyp: String<br />
Liest oder setzt den Dateipfad, unter dem Dokumente standardmäßig gespeichert und geöffnet werden.<br />
Dies ist lediglich eine temporäre Einstellung: Beim nächsten Aufruf von Datei > Öffnen oder Datei > Speichern unter<br />
erscheint der hier gewählte Pfad. Ändert der Benutzer diesen aber ab, wird ab diesem Zeitpunkt der vom Benutzer ausgewählte<br />
Pfad voreingestellt.<br />
DefaultTemplatePath (Eigenschaft)<br />
Datentyp: String<br />
Liest oder setzt den Dateipfad, unter dem Dokumentvorlagen standardmäßig gespeichert werden.<br />
<strong>Handbuch</strong> <strong>BasicMaker</strong> <strong>2010</strong> <strong>BasicMaker</strong> und PlanMaker 177
Diese Einstellung wird dauerhaft gespeichert. Bei jedem Aufruf von Datei > Neu erscheinen die Dokumentvorlagen im<br />
hier angegebenen Pfad.<br />
EnableSound (Eigenschaft)<br />
Datentyp: Boolean<br />
Liest oder setzt die Einstellung "Warnton bei Meldungen" (True oder False).<br />
Overtype (Eigenschaft)<br />
Datentyp: Boolean<br />
Liest oder setzt den Überschreibe-/Einfügemodus (True=Überschreiben, False=Einfügen).<br />
SaveInterval (Eigenschaft)<br />
Datentyp: Long<br />
Liest oder setzt die Einstellung "Automatisches Sichern alle n Minuten" (0=aus).<br />
SavePropertiesPrompt (Eigenschaft)<br />
Datentyp: Boolean<br />
Liest oder setzt die Einstellung "Beim Speichern nach Dokumentinfo fragen" (True oder False).<br />
Application (Zeiger auf Objekt)<br />
Datentyp: Object<br />
Liefert das Application-Objekt.<br />
Parent (Zeiger auf Objekt)<br />
Datentyp: Object<br />
Liefert das übergeordnete Objekt, also Application.<br />
UserProperties (Sammlung)<br />
Zugriffspfad: Application UserProperties<br />
1 Beschreibung<br />
Die Sammlung UserProperties enthält die Privat- und Geschäftsadresse des Benutzers (sofern er dies im Dialog des<br />
Befehls Weiteres > Einstellungen, Karteikarte Allgemein, eingetragen hat).<br />
Die einzelnen Elemente dieser Sammlung sind vom Typ UserProperty.<br />
2 Zugriff auf die Sammlung<br />
Es existiert während der gesamten Laufzeit von PlanMaker genau eine Instanz der UserProperties-Sammlung. Diese<br />
wird über Application.UserProperties angesprochen:<br />
178 <strong>BasicMaker</strong> und PlanMaker <strong>Handbuch</strong> <strong>BasicMaker</strong> <strong>2010</strong>
' Zeige die erste UserProperty (den Nachnamen des Benutzers) an<br />
MsgBox pm.Application.UserProperties.Item(1).Value<br />
3 Eigenschaften, Objekte, Sammlungen und Methoden<br />
Eigenschaften:<br />
Count R/O<br />
Objekte:<br />
Item UserProperty (Defaultobjekt)<br />
Application Application<br />
Parent Application<br />
Count (Eigenschaft, R/O)<br />
Datentyp: Long<br />
Liefert die Anzahl der UserProperty-Objekte in der Sammlung, also die Zahl aller Adressbestandteile (Nachname,<br />
Vorname, Straße etc. – jeweils für Privat- und Geschäftsadresse).<br />
Dieser Wert ist konstant 24, da es genau 24 derartige Elemente gibt.<br />
Item (Zeiger auf Objekt)<br />
Datentyp: Object<br />
Liefert ein einzelnes UserProperty-Objekt, mit dem Sie einen einzelnen Adressbestandteil (Nachname, Vorname, Straße<br />
etc.) der privaten oder geschäftlichen Adresse des Benutzers lesen oder setzen können.<br />
Welches UserProperty-Objekt Sie erhalten, hängt von dem Zahlenwert ab, den Sie an Item übergeben. Die folgende<br />
Tabelle zeigt die erlaubten Werte:<br />
smoUserHomeAddressName<br />
smoUserHomeAddressFirstName<br />
smoUserHomeAddressStreet<br />
smoUserHomeAddressZip<br />
smoUserHomeAddressCity<br />
smoUserHomeAddressPhone1<br />
smoUserHomeAddressFax<br />
smoUserHomeAddressEmail<br />
smoUserHomeAddressPhone2<br />
smoUserHomeAddressHomepage<br />
= 1 ' Nachname (privat)<br />
= 2 ' Vorname (privat)<br />
= 3 ' Straße (privat)<br />
= 4 ' Postleitzahl (privat)<br />
= 5 ' Stadt (privat)<br />
= 6 ' Telefon (privat)<br />
= 7 ' Telefax (privat)<br />
= 8 ' E-Mail-Adresse (privat)<br />
= 9 ' Mobiltelefon o.ä. (privat)<br />
= 10 ' Homepage (privat)<br />
smoUserBusinessAddressName = 11 ' Nachname (geschäftlich)<br />
smoUserBusinessAddressFirstName = 12 ' Vorname (geschäftlich)<br />
smoUserBusinessAddressCompany = 13 ' Firma (geschäftlich)<br />
smoUserBusinessAddressDepartment = 14 ' Abteilung (geschäftlich)<br />
smoUserBusinessAddressStreet = 15 ' Straße (geschäftlich)<br />
smoUserBusinessAddressZip<br />
= 16 ' Postleitzahl (geschäftlich)<br />
smoUserBusinessAddressCity = 17 ' Stadt (geschäftlich)<br />
smoUserBusinessAddressPhone1 = 18 ' Telefon (geschäftlich)<br />
smoUserBusinessAddressFax<br />
= 19 ' Telefax (geschäftlich)<br />
smoUserBusinessAddressEmail = 20 ' E-Mail-Adresse (geschäftlich)<br />
smoUserBusinessAddressPhone2 = 21 ' Mobiltelefon o.ä. (geschäftlich)<br />
smoUserBusinessAddressHomepage = 22 ' Homepage (geschäftlich)<br />
smoUserHomeAddressInitials<br />
smoUserBusinessAddressInitials<br />
= 23 ' Initialen des Benutzers (privat)<br />
= 24 ' Initialen des Benutzers (geschäftlich)<br />
Beispiele:<br />
' Den Nachnamen des Benutzers (privat) anzeigen<br />
<strong>Handbuch</strong> <strong>BasicMaker</strong> <strong>2010</strong> <strong>BasicMaker</strong> und PlanMaker 179
MsgBox pm.Application.UserProperties.Item(1).Value<br />
' Die geschäftliche E-Mail-Adresse auf test@example.com ändern<br />
With pm.Application<br />
.UserProperties.Item(smoUserBusinessAddressEmail).Value = "test@example.com"<br />
End With<br />
Application (Zeiger auf Objekt)<br />
Datentyp: Object<br />
Liefert das Application-Objekt.<br />
Parent (Zeiger auf Objekt)<br />
Datentyp: Object<br />
Liefert das übergeordnete Objekt, also Application.<br />
UserProperty (Objekt)<br />
Zugriffspfad: Application UserProperties Item<br />
1 Beschreibung<br />
Ein UserProperty-Objekt repräsentiert einen einzelnen Teil (zum Beispiel Straße oder Postleitzahl) der vom Benutzer<br />
eingegebenen privaten und geschäftlichen Adresse.<br />
Für jeden dieser Bestandteile existiert ein eigenes UserProperty-Objekt. Die Zahl dieser Objekte ist konstant, da Sie<br />
zwar die einzelnen Adressbestandteile bearbeiten, nicht aber neue anlegen können.<br />
2 Zugriff auf das Objekt<br />
Die einzelnen UserProperty-Objekte können ausschließlich durch Aufzählung der Elemente der Sammlung Application.UserProperties<br />
angesprochen werden. Der Typ dieser Sammlung ist UserProperties.<br />
Beispiel:<br />
' Den Inhalt des ersten Adressbestandteils (Nachname privat) anzeigen<br />
MsgBox pm.Application.UserProperties.Item(1).Value<br />
3 Eigenschaften, Objekte, Sammlungen und Methoden<br />
Eigenschaften:<br />
Value (Defaulteigenschaft)<br />
Objekte:<br />
Application Application<br />
Parent UserProperties<br />
Value (Eigenschaft)<br />
Datentyp: String<br />
Liest oder setzt den Inhalt des Adressbestandteils. Das folgende Beispiel setzt den Firmennamen des Benutzers:<br />
180 <strong>BasicMaker</strong> und PlanMaker <strong>Handbuch</strong> <strong>BasicMaker</strong> <strong>2010</strong>
Sub Beispiel()<br />
Set pm = CreateObject("PlanMaker.Application")<br />
pm.UserProperties(smoUserBusinessAddressCompany).Value = "ACME Corporation"<br />
End Sub<br />
Application (Zeiger auf Objekt)<br />
Datentyp: Object<br />
Liefert das Application-Objekt.<br />
Parent (Zeiger auf Objekt)<br />
Datentyp: Object<br />
Liefert das übergeordnete Objekt, also UserProperties.<br />
CommandBars (Sammlung)<br />
Zugriffspfad: Application CommandBars<br />
1 Beschreibung<br />
Die Sammlung CommandBars enthält alle Symbolleisten von PlanMaker. Die einzelnen Elemente dieser Sammlung<br />
sind vom Typ CommandBar.<br />
2 Zugriff auf die Sammlung<br />
Es existiert während der gesamten Laufzeit von PlanMaker genau eine Instanz der CommandBars-Sammlung. Diese<br />
wird über Application.CommandBars angesprochen:<br />
' Zeige den Namen der ersten Symbolleiste von PlanMaker an<br />
MsgBox pm.Application.CommandBars.Item(1).Name<br />
' Dasselbe einfacher durch Nutzung der Defaulteigenschaft<br />
MsgBox pm.CommandBars(1)<br />
3 Eigenschaften, Objekte, Sammlungen und Methoden<br />
Eigenschaften:<br />
Count R/O<br />
DisplayFonts<br />
DisplayTooltips<br />
Objekte:<br />
Item CommandBar (Defaultobjekt)<br />
Application Application<br />
Parent Application<br />
Count (Eigenschaft, R/O)<br />
Datentyp: Long<br />
Liefert die Anzahl der CommandBar-Objekte in der Sammlung, also die Zahl aller Symbolleisten von PlanMaker.<br />
<strong>Handbuch</strong> <strong>BasicMaker</strong> <strong>2010</strong> <strong>BasicMaker</strong> und PlanMaker 181
DisplayFonts (Eigenschaft)<br />
Datentyp: Boolean<br />
Liest oder setzt die Einstellung "Schriftenliste mit echten Schriften" (True oder False).<br />
DisplayTooltips (Eigenschaft)<br />
Datentyp: Boolean<br />
Liest oder setzt die Einstellung von PlanMaker, ob QuickInfos (Tooltips) angezeigt werden, wenn die Maus über eine<br />
Schaltfläche in den Symbolleisten bewegt wird. Entspricht der Einstellung "QuickInfos" im Dialogfenster des Befehls<br />
Weiteres > Einstellungen.<br />
Item (Zeiger auf Objekt)<br />
Datentyp: Object<br />
Liefert ein einzelnes CommandBar-Objekt, mit dem Sie auf eine einzelne Symbolleiste von PlanMaker zugreifen können.<br />
Welches CommandBar-Objekt Sie erhalten, hängt von dem Parameter ab, den Sie an Item übergeben. Dies kann entweder<br />
der numerische Index oder der Name der gewünschten Symbolleiste sein. Beispiele:<br />
' Mache die erste Symbolleiste unsichtbar<br />
pm.Application.CommandBars.Item(1).Visible = False<br />
' Mache die Formatleiste unsichtbar<br />
pm.Application.CommandBars.Item("Format").Visible = False<br />
Sie sollten aber Namen von Symbolleisten nicht fest in Ihr Programm eintragen, da sich diese Namen an die Sprache<br />
der gewählten Benutzeroberfläche von PlanMaker anpassen. Betreiben Sie PlanMaker beispielsweise in englischer<br />
Sprache, heißt die Formatleiste nicht "Format" sondern "Formatting".<br />
Daher ist es empfehlenswerter, die folgenden symbolischen Konstanten für die Symbolleisten zu verwenden:<br />
pmBarStatusShort<br />
pmBarStandardShort<br />
pmBarStatus<br />
pmBarStandard<br />
pmBarFormatting<br />
pmBarObjects<br />
pmBarEdit<br />
pmBarOutliner<br />
pmBarChart<br />
pmBarFormsEditing<br />
pmBarPicture<br />
pmBarFullscreen<br />
= 1 ' Statusleiste (ohne geöffnete Dokumente)<br />
= 2 ' Funktionsleiste (ohne geöffnete Dokumente)<br />
= 3 ' Statusleiste<br />
= 4 ' Funktionsleiste<br />
= 5 ' Formatleiste<br />
= 6 ' Objektleiste<br />
= 7 ' Bearbeitungsleiste<br />
= 8 ' Gliederungsleiste<br />
= 9 ' Diagrammleiste<br />
= 10 ' Formularleiste<br />
= 11 ' Grafikleiste<br />
= 12 ' Vollbildleiste<br />
Application (Zeiger auf Objekt)<br />
Datentyp: Object<br />
Liefert das Application-Objekt.<br />
Parent (Zeiger auf Objekt)<br />
Datentyp: Object<br />
Liefert das übergeordnete Objekt, also Application.<br />
182 <strong>BasicMaker</strong> und PlanMaker <strong>Handbuch</strong> <strong>BasicMaker</strong> <strong>2010</strong>
CommandBar (Objekt)<br />
Zugriffspfad: Application CommandBars Item<br />
1 Beschreibung<br />
Ein CommandBar-Objekt repräsentiert eine einzelne Symbolleiste von PlanMaker.<br />
Für jede Symbolleiste existiert ein eigenes CommandBar-Objekt. Richten Sie neue Symbolleisten ein oder löschen<br />
diese, werden die zugehörigen CommandBar-Objekte dynamisch angelegt bzw. entfernt.<br />
2 Zugriff auf das Objekt<br />
Die einzelnen CommandBar-Objekte können ausschließlich durch Aufzählung der Elemente der Sammlung Application.CommandBars<br />
angesprochen werden. Der Typ dieser Sammlung ist CommandBars.<br />
Beispiel:<br />
' Zeige den Namen der ersten Symbolleiste von PlanMaker an<br />
MsgBox pm.Application.CommandBars.Item(1).Name<br />
' Dasselbe einfacher durch Nutzung der Defaulteigenschaft<br />
MsgBox pm.CommandBars(1)<br />
3 Eigenschaften, Objekte, Sammlungen und Methoden<br />
Eigenschaften:<br />
Name (Defaulteigenschaft)<br />
Visible<br />
Objekte:<br />
Application Application<br />
Parent CommandBars<br />
Name (Eigenschaft)<br />
Datentyp: String<br />
Liest oder setzt den Namen der Symbolleiste.<br />
Beispiel:<br />
' Zeige den Namen der ersten Symbolleiste an<br />
MsgBox pm.Application.CommandBars.Item(1).Name<br />
Visible (Eigenschaft)<br />
Datentyp: Boolean<br />
Liest oder setzt die Sichtbarkeit der Symbolleiste. Das folgende Beispiel macht die Formatleiste unsichtbar:<br />
Sub Beispiel()<br />
Set pm = CreateObject("PlanMaker.Application")<br />
pm.Application.CommandBars.Item("Format").Visible = False<br />
End Sub<br />
<strong>Handbuch</strong> <strong>BasicMaker</strong> <strong>2010</strong> <strong>BasicMaker</strong> und PlanMaker 183
Application (Zeiger auf Objekt)<br />
Datentyp: Object<br />
Liefert das Application-Objekt.<br />
Parent (Zeiger auf Objekt)<br />
Datentyp: Object<br />
Liefert das übergeordnete Objekt, also CommandBars.<br />
AutoCorrect (Objekt)<br />
Zugriffspfad: Application AutoCorrect<br />
1 Beschreibung<br />
Das AutoCorrect-Objekt lässt Sie die Textbausteine von PlanMaker bearbeiten.<br />
2 Zugriff auf das Objekt<br />
Es existiert während der gesamten Laufzeit von PlanMaker genau eine Instanz des AutoCorrect-Objekts. Diese wird<br />
über Application.AutoCorrect angesprochen:<br />
' Zahl der Textbausteine anzeigen<br />
Set pm = CreateObject("PlanMaker.Application")<br />
MsgBox pm.Application.AutoCorrect.Entries.Count<br />
3 Eigenschaften, Objekte, Sammlungen und Methoden<br />
Objekte:<br />
Application Application<br />
Parent Application<br />
Sammlungen:<br />
Entries AutoCorrectEntries<br />
Application (Zeiger auf Objekt)<br />
Datentyp: Object<br />
Liefert das Application-Objekt.<br />
Parent (Zeiger auf Objekt)<br />
Datentyp: Object<br />
Liefert das übergeordnete Objekt, also Application.<br />
Entries (Zeiger auf Sammlung)<br />
Datentyp: Object<br />
184 <strong>BasicMaker</strong> und PlanMaker <strong>Handbuch</strong> <strong>BasicMaker</strong> <strong>2010</strong>
Liefert die AutoCorrectEntries-Sammlung, die alle Textbausteine von PlanMaker enthält.<br />
AutoCorrectEntries (Sammlung)<br />
Zugriffspfad: Application AutoCorrect Entries<br />
1 Beschreibung<br />
Die Sammlung AutoCorrectEntries enthält alle in PlanMaker definierten Textbausteine. Die einzelnen Elemente dieser<br />
Sammlung sind vom Typ AutoCorrectEntry.<br />
2 Zugriff auf die Sammlung<br />
Es existiert während der gesamten Laufzeit von PlanMaker genau eine Instanz der AutoCorrectEntries-Sammlung.<br />
Diese wird über Application.AutoCorrect.Entries angesprochen:<br />
Set pm = CreateObject("PlanMaker.Application")<br />
pm.Application.AutoCorrect.Entries.Add "lax", "Los Angeles"<br />
3 Eigenschaften, Objekte, Sammlungen und Methoden<br />
Eigenschaften:<br />
Count R/O<br />
Objekte:<br />
Item AutoCorrectEntry (Defaultobjekt)<br />
Application Application<br />
Parent AutoCorrect<br />
Methoden:<br />
Add<br />
Count (Eigenschaft, R/O)<br />
Datentyp: Long<br />
Liefert die Anzahl der AutoCorrectEntry-Objekte in der Sammlung, also die Zahl der momentan definierten Textbausteine.<br />
Item (Zeiger auf Objekt)<br />
Datentyp: Object<br />
Liefert ein einzelnes AutoCorrectEntry-Objekt, die Definition eines einzelnen Textbausteins.<br />
Welches AutoCorrect-Objekt Sie erhalten, hängt von dem Parameter ab, den Sie an Item übergeben. Dies kann entweder<br />
der numerische Index oder der Name des gewünschten Textbausteins sein. Beispiele:<br />
' Den Inhalt des ersten definierten Textbausteins anzeigen<br />
MsgBox pm.Application.AutoCorrect.Entries.Item(1).Value<br />
' Den Inhalt des Textbausteins mit dem Namen "mfg" anzeigen<br />
MsgBox pm.Application.AutoCorrect.Entries.Item("mfg").Value<br />
<strong>Handbuch</strong> <strong>BasicMaker</strong> <strong>2010</strong> <strong>BasicMaker</strong> und PlanMaker 185
Application (Zeiger auf Objekt)<br />
Datentyp: Object<br />
Liefert das Application-Objekt.<br />
Parent (Zeiger auf Objekt)<br />
Datentyp: Object<br />
Liefert das übergeordnete Objekt, also AutoCorrect.<br />
Add (Methode)<br />
Fügt einen neuen AutoCorrectEntry-Eintrag hinzu.<br />
Syntax:<br />
Parameter:<br />
Add Name, Value<br />
Name (Typ: String): Der gewünschte Name für den neuen Textbaustein. Wenn der Name leer ist oder bereits<br />
existiert, schlägt der Aufruf der Methode fehl.<br />
Value (Typ: String): Der gewünschte Text für den neuen Textbaustein. Wenn die übergebene Zeichenkette leer<br />
ist, schlägt der Aufruf der Methode fehl.<br />
Rückgabetyp:<br />
Beispiel:<br />
Object (ein AutoCorrectEntry-Objekt, das den neuen Textbaustein repräsentiert)<br />
' Den Baustein "lax" mit dem Inhalt "Los Angeles" belegen<br />
pm.Application.AutoCorrect.Entries.Add "lax", "Los Angeles"<br />
AutoCorrectEntry (Objekt)<br />
Zugriffspfad: Application AutoCorrect Entries Item<br />
1 Beschreibung<br />
Ein AutoCorrectEntry-Objekt repräsentiert einen einzelnen Textbaustein in PlanMaker, zum Beispiel "mfg" für "Mit<br />
freundlichen Grüßen".<br />
Für jeden Textbaustein existiert ein eigenes AutoCorrectEntry-Objekt. Legen Sie Textbausteine an oder löschen diese,<br />
werden die zugehörigen AutoCorrectEntry-Objekte dynamisch angelegt bzw. entfernt.<br />
2 Zugriff auf das Objekt<br />
Die einzelnen AutoCorrectEntry-Objekte können ausschließlich durch Aufzählung der Elemente der Sammlung Application.AutoCorrect.Entries<br />
angesprochen werden. Der Typ dieser Sammlung ist AutoCorrectEntries.<br />
Beispiel:<br />
' Den Namen des ersten Textbausteins anzeigen<br />
MsgBox pm.Application.AutoCorrect.Entries.Item(1).Name<br />
186 <strong>BasicMaker</strong> und PlanMaker <strong>Handbuch</strong> <strong>BasicMaker</strong> <strong>2010</strong>
3 Eigenschaften, Objekte, Sammlungen und Methoden<br />
Eigenschaften:<br />
Name (Defaulteigenschaft)<br />
Value<br />
Objekte:<br />
Application Application<br />
Parent AutoCorrectEntries<br />
Methoden:<br />
Delete<br />
Name (Eigenschaft)<br />
Datentyp: String<br />
Liest oder setzt den Namen des Textbausteins (z.B. "mfg").<br />
Value (Eigenschaft)<br />
Datentyp: String<br />
Liest oder setzt den Inhalt des Textbausteins (z.B. "Mit freundlichen Grüßen").<br />
Application (Zeiger auf Objekt)<br />
Datentyp: Object<br />
Liefert das Application-Objekt.<br />
Parent (Zeiger auf Objekt)<br />
Datentyp: Object<br />
Liefert das übergeordnete Objekt, also AutoCorrectEntries.<br />
Delete (Methode)<br />
Löscht das aktuelle AutoCorrectEntry-Objekt aus der AutoCorrectEntries-Sammlung.<br />
Syntax:<br />
Delete<br />
Parameter:<br />
keine<br />
Rückgabetyp:<br />
keiner<br />
Beispiele:<br />
' Den ersten Textbaustein löschen<br />
pm.Application.AutoCorrect.Entries.Item(1).Delete<br />
' Den Textbaustein mit dem Namen "mfg" löschen<br />
<strong>Handbuch</strong> <strong>BasicMaker</strong> <strong>2010</strong> <strong>BasicMaker</strong> und PlanMaker 187
pm.Application.AutoCorrect.Entries.Item("mfg").Delete<br />
Workbooks (Sammlung)<br />
Zugriffspfad: Application Workbooks<br />
1 Beschreibung<br />
Die Sammlung Workbooks enthält alle geöffneten Dokumente. Die einzelnen Elemente dieser Sammlung sind vom<br />
Typ Workbook.<br />
2 Zugriff auf die Sammlung<br />
Es existiert während der gesamten Laufzeit von PlanMaker genau eine Instanz der Workbooks-Sammlung. Diese wird<br />
über Application.Workbooks angesprochen:<br />
' Die Anzahl der offenen Dokumente anzeigen<br />
MsgBox pm.Application.Workbooks.Count<br />
' Den Namen des ersten geöffneten Dokuments anzeigen<br />
MsgBox pm.Application.Workbooks(1).Name<br />
3 Eigenschaften, Objekte, Sammlungen und Methoden<br />
Eigenschaften:<br />
Count R/O<br />
Objekte:<br />
Item Workbook (Defaultobjekt)<br />
Application Application<br />
Parent Application<br />
Methoden:<br />
Add<br />
Open<br />
Close<br />
Count (Eigenschaft, R/O)<br />
Datentyp: Long<br />
Liefert die Anzahl der Workbook-Objekte in der Sammlung, also die Zahl der momentan geöffneten Dokumente.<br />
Item (Zeiger auf Objekt)<br />
Datentyp: Object<br />
Liefert ein einzelnes Workbook-Objekt, also ein einzelnes Dokument.<br />
Welches Workbook-Objekt Sie erhalten, hängt von dem Parameter ab, den Sie an Item übergeben. Dies kann entweder<br />
der numerische Index oder der Dateiname des gewünschten Dokuments sein. Beispiele:<br />
' Den Namen des ersten Dokuments anzeigen<br />
MsgBox pm.Application.Workbooks.Item(1).FullName<br />
188 <strong>BasicMaker</strong> und PlanMaker <strong>Handbuch</strong> <strong>BasicMaker</strong> <strong>2010</strong>
' Den Namen des Dokuments "Test.tmd" anzeigen (sofern gerade geöffnet)<br />
MsgBox pm.Application.Workbooks.Item("Test.pmd").FullName<br />
' Sie können auch den kompletten Namen mit Pfadangabe verwenden<br />
MsgBox pm.Application.Workbooks.Item("c:\Dokumente\Test.pmd").FullName<br />
Application (Zeiger auf Objekt)<br />
Liefert das Application-Objekt.<br />
Parent (Zeiger auf Objekt)<br />
Liefert das übergeordnete Objekt, also Application.<br />
Add (Methode)<br />
Legt ein neues leeres Dokument an, wahlweise basierend auf der Standarddokumentvorlage Normal.pmv oder einer<br />
anderen von Ihnen gewählten Dokumentvorlage.<br />
Syntax:<br />
Parameter:<br />
Add [Template]<br />
Template (optional; Typ: String): Der Pfad und Dateiname der Dokumentvorlage, auf der das Dokument basieren<br />
soll. Wird dieser Parameter nicht angegeben, basiert das Dokument auf der Standardvorlage Normal.pmv.<br />
Lassen Sie den Pfad weg oder geben nur einen relativen Pfad an, wird automatisch der Standardvorlagenpfad<br />
von PlanMaker vorangestellt. Lassen Sie die Dateierweiterung .pmv weg, wird sie automatisch angehängt.<br />
Rückgabetyp:<br />
Beispiel:<br />
Object (ein Workbook-Objekt, das das neue Dokument repräsentiert)<br />
Sub Sample()<br />
Dim pm as Object<br />
Dim newDoc as Object<br />
Set pm = CreateObject("PlanMaker.Application")<br />
pm.Visible = True<br />
Set newDoc = pm.Workbooks.Add<br />
MsgBox newDoc.Name<br />
End Sub<br />
Mit dem von Add zurückgegebenen Document können Sie arbeiten wie mit jedem anderen Dokument. Sie können aber<br />
auch den Rückgabewert von Add ignorieren und sich das neue Dokument beispielsweise über ActiveWorkbook holen.<br />
Open (Methode)<br />
Öffnet ein bestehendes Dokument.<br />
Syntax:<br />
Open FileName, [ReadOnly], [Format], [Password], [WritePassword], [Delimiter],<br />
[TextMarker]<br />
Parameter:<br />
FileName (Typ: String): Pfad und Name des zu öffnenden Dokuments beziehungsweise der zu öffnenden Dokumentvorlage<br />
<strong>Handbuch</strong> <strong>BasicMaker</strong> <strong>2010</strong> <strong>BasicMaker</strong> und PlanMaker 189
ReadOnly (optional; Typ: Boolean): Gibt an, ob das Dokument nur zum Lesen geöffnet werden soll.<br />
Format (optional; Typ: Long bzw. PmSaveFormat): Dateiformat des zu öffnenden Dokuments. Mögliche Werte:<br />
pmFormatDocument<br />
= 0 ' Dokument, ist Default<br />
pmFormatTemplate<br />
= 1 ' Dokumentvorlage<br />
pmFormatExcel97<br />
= 2 ' Excel 97/2000/XP<br />
pmFormatExcel5 = 3 ' Excel 5.0/7.0<br />
pmFormatExcelTemplate = 4 ' Excel-Vorlage<br />
pmFormatSYLK<br />
= 6 ' Sylk<br />
pmFormatRTF<br />
= 7 ' Rich Text Format<br />
pmFormatTextMaker = 7 ' TextMaker (= RTF)<br />
pmFormatHTML<br />
= 8 ' HTML<br />
pmFormatdBaseDOS<br />
= 9 ' dBASE-Datenbank im DOS-Zeichensatz<br />
pmFormatdBaseAnsi = 10 ' dBASE-Datenbank im Windows-Zeichensatz<br />
pmFormatDIF<br />
= 11 ' Textdatei mit Windows-Zeichensatz<br />
pmFormatPlainTextAnsi = 12 ' Textdatei mit Windows-Zeichensatz<br />
pmFormatPlainTextDOS = 13 ' Textdatei mit DOS-Zeichensatz<br />
pmFormatPlainTextUnix = 14 ' Textdatei mit ANSI-Zeichensatz für UNIX, Linux und<br />
FreeBSD<br />
pmFormatPlainTextUnicode = 15 ' Textdatei mit Unicode-Zeichensatz<br />
pmFormatdBaseUnicode = 18 ' dBASE-Datenbank mit Unicode-Zeichensatz<br />
pmFormatPlainTextUTF8 = 20 ' Textdatei mit UTF8-Zeichensatz<br />
Wenn Sie diesen Parameter weglassen, wird pmFormatDocument angenommen.<br />
Unabhängig vom übergebenen Parameter FileFormat versucht PlanMaker stets, das Dateiformat selbst zu erkennen,<br />
und ignoriert offensichtlich falsche Angaben.<br />
Password (optional; Typ: String): Gibt bei kennwortgeschützten Dokumenten das Lesekennwort an. Lassen Sie<br />
diesen Parameter bei einem kennwortgeschützten Dokument weg, wird der Benutzer nach dem Lesekennwort<br />
gefragt.<br />
WritePassword (optional; Typ: String): Gibt bei kennwortgeschützten Dokumenten das Schreibkennwort an.<br />
Lassen Sie diesen Parameter bei einem kennwortgeschützten Dokument weg, wird der Benutzer nach dem<br />
Schreibkennwort gefragt.<br />
Delimiter (optional; Typ: String): Gibt bei den Textdatei-Formaten das Trennzeichen an, zum Beispiel Komma<br />
oder Strichpunkt. Wenn Sie den Parameter weglassen, wird der Tabulator als Trennzeichen verwendet.<br />
TextMarker (optional; Typ: Long bzw. PmImportTextMarker): Gibt bei den Textdatei-Formaten an, mit welchem<br />
Zeichen Textfelder umgeben sind. Mögliche Werte:<br />
pmImportTextMarkerNone<br />
pmImportTextMarkerApostrophe<br />
pmImportTextMarkerQmark<br />
= 0 ' Text ist nicht speziell markiert<br />
= 1 ' Apostrophe<br />
= 2 ' Anführungszeichen<br />
Rückgabetyp:<br />
Beispiele:<br />
Object (ein Workbook-Objekt, das das geöffnete Dokument repräsentiert)<br />
' Ein Dokument öffnen<br />
pm.Workbooks.Open "c:\doks\test.pmd"<br />
' Ein Dokument nur zum Lesen öffnen<br />
pm.Documents.Open "c:\doks\Test.pmd", True<br />
Close (Methode)<br />
Schließt alle momentan geöffneten Dokumente.<br />
Syntax:<br />
Close [SaveChanges]<br />
Parameter:<br />
190 <strong>BasicMaker</strong> und PlanMaker <strong>Handbuch</strong> <strong>BasicMaker</strong> <strong>2010</strong>
SaveChanges (optional; Typ: Long bzw. SmoSaveOptions) gibt an, ob die seit dem letzten Speichern veränderten<br />
Dokumente gespeichert werden sollen oder nicht. Lassen Sie den Parameter weg, wird stattdessen gegebenenfalls<br />
der Benutzer gefragt. Mögliche Werte für SaveChanges:<br />
smoDoNotSaveChanges = 0<br />
smoPromptToSaveChanges = 1<br />
smoSaveChanges = 2<br />
' Nicht fragen, nicht speichern<br />
' Den Benutzer fragen<br />
' Ohne Rückfrage speichern<br />
Rückgabetyp:<br />
Beispiel:<br />
keiner<br />
' Alle offenen Dokumente schließen, ohne sie zu speichern<br />
pm.Workbooks.Close smoDoNotSaveChanges<br />
Workbook (Objekt)<br />
Zugriffspfade:<br />
Application Workbooks Item<br />
Application ActiveWorkbook<br />
Application Windows Item Workbook<br />
Application ActiveWindow Workbook<br />
1 Beschreibung<br />
Ein Workbook-Objekt repräsentiert ein einzelnes in PlanMaker geöffnetes Dokument.<br />
Für jedes Dokument existiert ein eigenes Workbook-Objekt. Öffnen oder schließen Sie Dokumente, werden die zugehörigen<br />
Workbook-Objekte dynamisch angelegt bzw. entfernt.<br />
2 Zugriff auf das Objekt<br />
Die einzelnen Workbook-Objekte können auf folgenden Wegen angesprochen werden:<br />
Alle zu einem Zeitpunkt geöffneten Dokumente werden in der Sammlung Application.Workbooks (Typ: Workbooks)<br />
verwaltet:<br />
' Die Namen aller geöffneten Dokumente anzeigen<br />
For i = 1 To pm.Application.Workbooks.Count<br />
MsgBox pm.Application.Workbooks.Item(i).Name<br />
Next i<br />
Das aktive Dokument erhalten Sie über Application.ActiveWorkbook:<br />
' Den Namen des aktuellen Dokuments anzeigen<br />
MsgBox pm.Application.ActiveWorkbook.Name<br />
Workbook ist der Parent des Sheets-Objekts, einer Sammlung aller Arbeitsblätter eines Dokuments:<br />
' Den Namen des aktuellen Dokuments über einen Umweg anzeigen<br />
MsgBox pm.Application.ActiveWorkbook.Sheets.Parent.Name<br />
Das Window-Objekt enthält einen Objektzeiger auf das ihm zugehörige Dokument:<br />
' Über das aktive Dokumentfenster an das aktive Dokument kommen<br />
MsgBox pm.Application.ActiveWindow.Workbook.Name<br />
<strong>Handbuch</strong> <strong>BasicMaker</strong> <strong>2010</strong> <strong>BasicMaker</strong> und PlanMaker 191
3 Eigenschaften, Objekte, Sammlungen und Methoden<br />
Eigenschaften:<br />
Name (Defaulteigenschaft) R/O<br />
FullName R/O<br />
Path R/O<br />
Saved<br />
ReadOnly<br />
EnableCaretMovement<br />
ManualApply<br />
ScreenUpdate<br />
Calculation<br />
CalculateBeforeSave<br />
CalculateBeforeCopying<br />
CalculateBeforePrinting<br />
DisplayCommentIndicator<br />
FixedDecimal<br />
FixedDecimalPlaces<br />
Iteration<br />
MaxIteration<br />
MaxChange<br />
ShowGuideLinesForTextFrames<br />
ShowHiddenObjects<br />
RoundFinalResults<br />
RoundIntermediateResults<br />
Objekte:<br />
ActiveSheet Sheet<br />
ActiveWindow Window<br />
BuiltInDocumentProperties DocumentProperties<br />
Application Application<br />
Parent Workbooks<br />
Sammlungen:<br />
Sheets Sheets<br />
Methoden:<br />
Activate<br />
Calculate<br />
Close<br />
Save<br />
SaveAs<br />
PrintOut<br />
Name (Eigenschaft, R/O)<br />
Datentyp: String<br />
Liefert den Namen des Dokuments (z.B. Müller.pmd).<br />
FullName (Eigenschaft, R/O)<br />
Datentyp: String<br />
Liefert den Pfad und Namen des Dokuments (z.B. c:\Kalkulation\Müller.pmd).<br />
Path (Eigenschaft, R/O)<br />
Datentyp: String<br />
192 <strong>BasicMaker</strong> und PlanMaker <strong>Handbuch</strong> <strong>BasicMaker</strong> <strong>2010</strong>
Liefert den Pfad des Dokuments (z.B. c:\Kalkulation).<br />
Saved (Eigenschaft)<br />
Datentyp: Boolean<br />
Liest oder setzt die Saved-Eigenschaft des Dokuments. Diese bezeichnet, ob ein Dokument nach seiner letzten Speicherung<br />
verändert wurde:<br />
Wenn Saved auf True steht, wurde das Dokument seit dem letzten Speichern nicht mehr verändert.<br />
Wenn Saved auf False steht, wurde das Dokument seit dem letzten Speichern verändert. Der Anwender wird beim<br />
Schließen des Dokuments gefragt, ob es gespeichert werden soll.<br />
ReadOnly (Eigenschaft)<br />
Datentyp: Boolean<br />
Liest oder setzt die ReadOnly-Eigenschaft des Dokuments.<br />
Wenn diese Eigenschaft True ist, ist das Dokument gegen Änderungen durch den Benutzer geschützt. Er kann dann<br />
nichts mehr editieren, löschen oder einfügen.<br />
Setzen Sie diese Eigenschaft auf True, wird automatisch die Eigenschaft EnableCaretMovement (siehe dort) auf<br />
False gesetzt. Dadurch kann dann im Dokument die Schreibmarke nicht mehr versetzt werden. Sie können aber<br />
EnableCaretMovement auch wieder auf True setzen, sodass dieses wieder möglich ist.<br />
EnableCaretMovement (Eigenschaft)<br />
Datentyp: Boolean<br />
Liest oder setzt die EnableCaretMovement-Eigenschaft des Dokuments. Diese Eigenschaft ist nur sinnvoll in Kombination<br />
mit der ReadOnly-Eigenschaft (siehe dort).<br />
Wenn EnableCaretMovement True ist, kann die Schreibmarke im (schreibgeschützten) Dokument frei bewegt werden.<br />
Wird die Eigenschaft auf False gesetzt, ist das Versetzen der Schreibmarke nicht mehr möglich.<br />
ManualApply (Eigenschaft)<br />
Datentyp: Boolean<br />
Liest oder setzt die Einstellung, ob sich von Ihrem Basic-Programm gemachte Formatierungsänderungen sofort auswirken<br />
oder nicht.<br />
Standardmäßig ist die Eigenschaft auf False gesetzt, wodurch sich Formatierungsanweisungen wie Range.Font.Size =<br />
12 sofort auswirken.<br />
Wenn Sie aber eine große Anzahl von Formatierungen anbringen möchten, können Sie ManualApply auf True setzen.<br />
Dann sammelt PlanMaker alle Formatierungsbefehle, bis Sie die Methode Range.ApplyFormatting (siehe dort) aufrufen.<br />
Das bringt einen Geschwindigkeitsvorteil.<br />
ScreenUpdate (Eigenschaft)<br />
Datentyp: Boolean<br />
Liest oder setzt die Einstellung, ob PlanMaker nach jeder Änderung den Bildschirm aktualisieren sollte.<br />
Wenn Sie diese Eigenschaft auf False setzen und dann den Inhalt oder die Formatierung von Zellen ändern, wird dies<br />
solange nicht angezeigt, bis Sie diese wieder auf True setzen. Dies kann Geschwindigkeitsvorteile bewirken, wenn Sie<br />
viele Zellen auf einmal abändern.<br />
<strong>Handbuch</strong> <strong>BasicMaker</strong> <strong>2010</strong> <strong>BasicMaker</strong> und PlanMaker 193
Calculation (Eigenschaft)<br />
Datentyp: Long (PmCalculation)<br />
Liest oder setzt die Einstellung, ob das Dokument automatisch oder manuell neu berechnet wird. Mögliche Werte:<br />
pmCalculationAutomatic<br />
pmCalculationManual<br />
= 0 ' Berechnungen automatisch aktualisieren<br />
= 1 ' Berechnungen manuell aktualisieren<br />
CalculateBeforeSave (Eigenschaft)<br />
Datentyp: Boolean<br />
Liest oder setzt die Einstellung, ob das Dokument vor dem Speichern neu berechnet wird.<br />
Diese Eigenschaft hat nur dann eine Wirkung, wenn das Dokument manuell berechnet wird. Ist die Eigenschaft<br />
Calculation (siehe dort) auf pmCalculationAutomatic gesetzt, werden alle Berechnungen ohnehin ständig aktualisiert.<br />
CalculateBeforeCopying (Eigenschaft)<br />
Datentyp: Boolean<br />
Liest oder setzt die Einstellung, ob das Dokument vor dem Kopieren oder Ausschneiden von Zellen neu berechnet wird.<br />
Diese Eigenschaft hat nur dann eine Wirkung, wenn das Dokument manuell berechnet wird. Ist die Eigenschaft<br />
Calculation (siehe dort) auf pmCalculationAutomatic gesetzt, werden alle Berechnungen ohnehin ständig aktualisiert.<br />
CalculateBeforePrinting (Eigenschaft)<br />
Datentyp: Boolean<br />
Liest oder setzt die Einstellung, ob das Dokument vor dem Drucken neu berechnet wird.<br />
Diese Eigenschaft hat nur dann eine Wirkung, wenn das Dokument manuell berechnet wird. Ist die Eigenschaft<br />
Calculation (siehe dort) auf pmCalculationAutomatic gesetzt, werden alle Berechnungen ohnehin ständig aktualisiert.<br />
DisplayCommentIndicator (Eigenschaft)<br />
Datentyp: Long (PmCommentDisplayMode)<br />
Liest oder setzt die Art und Weise, in der Kommentare angezeigt werden. Mögliche Werte:<br />
pmNoIndicator<br />
= 0 ' Weder Kommentare noch gelbes Dreieck<br />
pmCommentIndicatorOnly = 1 ' Nur ein gelbes Hinweisdreieck in der Zelle<br />
pmCommentOnly<br />
= 2 ' Kommentare zeigen, aber kein Hinweisdreieck<br />
pmCommentAndIndicator = 3 ' Sowohl Kommentare als auch Dreieck zeigen<br />
FixedDecimal (Eigenschaft)<br />
Datentyp: Boolean<br />
Liest oder setzt die Einstellung, ob der Dezimaltrenner nach der Eingabe von Zahlen automatisch verschoben werden<br />
soll.<br />
Um wie viele Stellen der Dezimaltrenner verschoben wird, legt die Eigenschaft FixedDecimalPlaces (siehe dort) fest.<br />
Beispiel:<br />
' Dezimaltrenner nach Eingabe 2 Stellen nach links verschieben<br />
pm.ActiveWorkbook.FixedDecimal = True<br />
194 <strong>BasicMaker</strong> und PlanMaker <strong>Handbuch</strong> <strong>BasicMaker</strong> <strong>2010</strong>
pm.ActiveWorkbook.FixedDecimalPlaces = 2 ' aus 4235 wird 42,35<br />
' Dezimaltrenner nach Eingabe 2 Stellen nach rechts verschieben<br />
pm.ActiveWorkbook.FixedDecimal = True<br />
pm.ActiveWorkbook.FixedDecimalPlaces = -2 ' aus 42 wird 4200<br />
FixedDecimalPlaces (Eigenschaft)<br />
Datentyp: Boolean<br />
Liest oder setzt die Einstellung, um wie viele Stellen der Dezimaltrenner nach der Eingabe von Zahlen automatisch verschoben<br />
werden soll.<br />
Die Eigenschaft FixedDecimal (siehe dort) muss auf True stehen, damit die Verschiebung ausgeführt wird.<br />
Iteration (Eigenschaft)<br />
Datentyp: Boolean<br />
Liest oder setzt die Einstellung "Iterationen durchführen" im Dialog Datei > Eigenschaften, Karteikarte Berechnen.<br />
Wenn Sie diese Eigenschaft einschalten, sollten Sie auch bei MaxChange und MaxIteration (siehe dort) Werte eintragen.<br />
MaxIteration (Eigenschaft)<br />
Datentyp: Long<br />
Liest oder setzt die Einstellung "Maximale Anzahl" (bei Iterationen) im Dialog Datei > Eigenschaften, Karteikarte<br />
Berechnen. Nur wirksam, wenn Iteration (siehe dort) auf True steht.<br />
MaxChange (Eigenschaft)<br />
Datentyp: Long<br />
Liest oder setzt die Einstellung "Maximale Änderung" (bei Iterationen) im Dialog Datei > Eigenschaften, Karteikarte<br />
Berechnen. Nur wirksam, wenn Iteration (siehe dort) auf True steht.<br />
ShowGuideLinesForTextFrames (Eigenschaft)<br />
Datentyp: Boolean<br />
Liest oder setzt die Einstellung "Textrahmen-Hilfslinien" im Dialog Datei > Eigenschaften, Karteikarte Optionen.<br />
ShowHiddenObjects (Eigenschaft)<br />
Datentyp: Boolean<br />
Liest oder setzt die Einstellung "Verborgene Objekte anzeigen" im Dialog Datei > Eigenschaften, Karteikarte Optionen.<br />
RoundFinalResults (Eigenschaft)<br />
Datentyp: Boolean<br />
Liest oder setzt die Einstellung "Endergebnisse runden" im Dialog Datei > Eigenschaften, Karteikarte Berechnen.<br />
<strong>Handbuch</strong> <strong>BasicMaker</strong> <strong>2010</strong> <strong>BasicMaker</strong> und PlanMaker 195
RoundIntermediateResults (Eigenschaft)<br />
Datentyp: Boolean<br />
Liest oder setzt die Einstellung "Zwischenergebnisse runden" im Dialog Datei > Eigenschaften, Karteikarte Berechnen.<br />
ActiveSheet (Zeiger auf Objekt)<br />
Datentyp: Object<br />
Liefert das gerade aktive Sheet-Objekt, über das Sie auf das aktuelle Arbeitsblatt zugreifen können.<br />
ActiveWindow (Zeiger auf Objekt)<br />
Datentyp: Object<br />
Liefert das gerade aktive Window-Objekt, über das Sie auf das aktuelle Dokumentfenster zugreifen können.<br />
BuiltInDocumentProperties (Zeiger auf Objekt)<br />
Datentyp: Object<br />
Liefert die DocumentProperties-Sammlung, die Sie auf die Dokumentinfos (Titel, Thema, Autor etc.) des Dokuments<br />
zugreifen lässt.<br />
Application (Zeiger auf Objekt)<br />
Datentyp: Object<br />
Liefert das Application-Objekt.<br />
Parent (Zeiger auf Objekt)<br />
Datentyp: Object<br />
Liefert das übergeordnete Objekt, also Workbooks.<br />
Sheets (Zeiger auf Sammlung<br />
Datentyp: Object<br />
Liefert die Sheets-Sammlung, eine Sammlung aller Arbeitsblätter des Dokuments.<br />
Activate (Methode)<br />
Bringt das Dokumentfenster in den Vordergrund (sofern Visible für das Dokument True ist) und setzt den Fokus auf das<br />
Dokumentfenster.<br />
Syntax:<br />
Parameter:<br />
Activate<br />
keine<br />
Rückgabetyp:<br />
196 <strong>BasicMaker</strong> und PlanMaker <strong>Handbuch</strong> <strong>BasicMaker</strong> <strong>2010</strong>
Beispiel:<br />
keiner<br />
' Das erste Dokument der Workbooks-Sammlung in den Vordergrund bringen<br />
pm.Workbooks(1).Activate<br />
Calculate (Methode)<br />
Berechnet das Dokument neu (entspricht dem Befehl Weiteres > Neu berechnen in PlanMaker).<br />
Syntax:<br />
Calculate<br />
Parameter:<br />
keine<br />
Rückgabetyp:<br />
keiner<br />
Beispiel:<br />
' Das erste Dokument der Workbooks-Sammlung neu berechnen<br />
pm.Workbooks(1).Calculate<br />
Close (Methode)<br />
Schließt das Dokument.<br />
Syntax:<br />
Parameter:<br />
Close [SaveChanges]<br />
SaveChanges (optional; Typ: Long bzw. SmoSaveOptions) gibt an, ob das Dokument gespeichert werden soll<br />
oder nicht. Lassen Sie den Parameter weg, wird stattdessen der Benutzer gefragt – jedoch nur dann, wenn das<br />
Dokument seit der letzten Speicherung verändert wurde. Mögliche Werte für SaveChanges:<br />
smoDoNotSaveChanges = 0<br />
smoPromptToSaveChanges = 1<br />
smoSaveChanges = 2<br />
' Nicht fragen, nicht speichern<br />
' Den Benutzer fragen<br />
' Ohne Rückfrage speichern<br />
Rückgabetyp:<br />
Beispiel:<br />
keiner<br />
' Das aktive Dokument schließen, ohne es zu speichern<br />
pm.ActiveWorkbook.Close smoDoNotSaveChanges<br />
Save (Methode)<br />
Speichert das Dokument.<br />
Syntax:<br />
Save<br />
Parameter:<br />
<strong>Handbuch</strong> <strong>BasicMaker</strong> <strong>2010</strong> <strong>BasicMaker</strong> und PlanMaker 197
keine<br />
Rückgabetyp:<br />
keiner<br />
Beispiel:<br />
' Das aktive Dokument speichern<br />
pm.ActiveWorkbook.Save<br />
SaveAs (Methode)<br />
Speichert das Dokument unter einem anderen Namen und/oder in einem anderen Pfad.<br />
Syntax:<br />
Parameter:<br />
SaveAs FileName, [FileFormat], [Delimiter], [TextMarker]<br />
FileName (Typ: String): Pfad und Dateiname, unter dem das Dokument gespeichert werden soll<br />
FileFormat (optional; Typ: Long bzw. PmSaveFormat) bestimmt das Dateiformat. Dieser Parameter kann folgende<br />
Werte annehmen (links die symbolische Konstante, rechts der entsprechende numerische Wert):<br />
pmFormatDocument<br />
= 0 ' Dokument, ist Default<br />
pmFormatTemplate<br />
= 1 ' Dokumentvorlage<br />
pmFormatExcel97<br />
= 2 ' Excel 97/2000/XP<br />
pmFormatExcel5 = 3 ' Excel 5.0/7.0<br />
pmFormatExcelTemplate = 4 ' Excel-Vorlage<br />
pmFormatSYLK<br />
= 6 ' Sylk<br />
pmFormatRTF<br />
= 7 ' Rich Text Format<br />
pmFormatTextMaker = 7 ' TextMaker (= RTF)<br />
pmFormatHTML<br />
= 8 ' HTML<br />
pmFormatdBaseDOS<br />
= 9 ' dBASE-Datenbank im DOS-Zeichensatz<br />
pmFormatdBaseAnsi = 10 ' dBASE-Datenbank im Windows-Zeichensatz<br />
pmFormatDIF<br />
= 11 ' Textdatei mit Windows-Zeichensatz<br />
pmFormatPlainTextAnsi = 12 ' Textdatei mit Windows-Zeichensatz<br />
pmFormatPlainTextDOS = 13 ' Textdatei mit DOS-Zeichensatz<br />
pmFormatPlainTextUnix = 14 ' Textdatei mit ANSI-Zeichensatz für UNIX, Linux und<br />
FreeBSD<br />
pmFormatPlainTextUnicode = 15 ' Textdatei mit Unicode-Zeichensatz<br />
pmFormatdBaseUnicode = 18 ' dBASE-Datenbank mit Unicode-Zeichensatz<br />
pmFormatPlainTextUTF8 = 20 ' Textdatei mit UTF8-Zeichensatz<br />
Wenn Sie diesen Parameter weglassen, wird pmFormatDocument angenommen.<br />
Delimiter (optional; Typ: String): Gibt bei den Textdatei-Formaten das Trennzeichen an, zum Beispiel Komma<br />
oder Strichpunkt. Wenn Sie den Parameter weglassen, wird der Tabulator als Trennzeichen verwendet.<br />
TextMarker (optional; Typ: Long bzw. PmImportTextMarker): Gibt bei den Textdatei-Formaten an, mit welchem<br />
Zeichen Textfelder umgeben werden sollen. Mögliche Werte:<br />
pmImportTextMarkerNone<br />
pmImportTextMarkerApostrophe<br />
pmImportTextMarkerQmark<br />
= 0 ' Text wird nicht speziell markiert<br />
= 1 ' Apostrophe<br />
= 2 ' Anführungszeichen<br />
Rückgabetyp:<br />
Beispiel:<br />
keiner<br />
' Das aktuelle Dokument unter neuem Namen im Excel 97-Format speichern<br />
pm.ActiveWorkbook.SaveAs "c:\doks\test.xls", pmFormatExcel97<br />
198 <strong>BasicMaker</strong> und PlanMaker <strong>Handbuch</strong> <strong>BasicMaker</strong> <strong>2010</strong>
PrintOut (Methode)<br />
Druckt das Dokument aus.<br />
Syntax:<br />
Parameter:<br />
PrintOut [From], [To]<br />
From (optional; Typ: Long) gibt an, ab welcher Seite gedruckt werden soll. Lassen Sie diesen Parameter weg,<br />
wird ab der ersten Seite gedruckt.<br />
To (optional; Typ: Long) gibt an, bis zu welcher Seite gedruckt werden soll. Lassen Sie diesen Parameter weg,<br />
wird bis zur letzten Seite gedruckt.<br />
Rückgabetyp:<br />
Beispiel:<br />
keiner<br />
' Das aktuelle Dokument ausdrucken<br />
pm.ActiveWorkbook.PrintOut<br />
DocumentProperties (Sammlung)<br />
Zugriffspfade:<br />
Application Workbooks Item DocumentProperties<br />
Application ActiveWorkbook DocumentProperties<br />
1 Beschreibung<br />
Die Sammlung DocumentProperties enthält alle Dokumenteigenschaften eines Dokuments. Dazu gehören zum Beispiel<br />
der Titel, der Autor, die Anzahl der mit Inhalt gefüllten Zellen usw.<br />
Die einzelnen Elemente dieser Sammlung sind vom Typ DocumentProperty.<br />
2 Zugriff auf die Sammlung<br />
Jedes geöffnete Dokument besitzt genau eine DocumentProperties-Sammlung. Diese wird über Workbook.BuiltInDocumentProperties<br />
angesprochen:<br />
' Den Titel des aktiven Dokuments auf "Meine Kalkulation" setzen<br />
pm.ActiveWorkbook.BuiltInDocumentProperties(smoPropertyTitle) = "Meine Kalkulation"<br />
' Die Anzahl der Diagramme im aktiven Dokument ausgeben<br />
MsgBox pm.ActiveWorkbook.BuiltInDocumentProperties("Number of charts")<br />
3 Eigenschaften, Objekte, Sammlungen und Methoden<br />
Eigenschaften:<br />
Count R/O<br />
Objekte:<br />
Item DocumentProperty (Defaultobjekt)<br />
Application Application<br />
Parent Workbook<br />
<strong>Handbuch</strong> <strong>BasicMaker</strong> <strong>2010</strong> <strong>BasicMaker</strong> und PlanMaker 199
Count (Eigenschaft, R/O)<br />
Datentyp: Long<br />
Liefert die Anzahl der DocumentProperty-Objekte in der Sammlung, also die Zahl der Dokumenteigenschaften eines<br />
Dokuments. Der Wert ist unveränderlich, da alle PlanMaker-Dokumente dieselbe Zahl von Dokumenteigenschaften<br />
besitzen.<br />
Item (Zeiger auf Objekt)<br />
Datentyp: Object<br />
Liefert ein einzelnes DocumentProperty-Objekt, also eine einzelne Dokumenteigenschaft.<br />
Welches DocumentProperty-Objekt Sie erhalten, hängt von dem Parameter ab, den Sie an Item übergeben. Dies kann<br />
entweder der numerische Index oder der Name der gewünschten Dokumenteigenschaft sein.<br />
Die folgende Tabelle enthält sowohl die erlaubten Zahlenwerte als auch die zugehörigen Namen:<br />
smoPropertyTitle<br />
= 1 ' "Title"<br />
smoPropertySubject<br />
= 2 ' "Subject"<br />
smoPropertyAuthor<br />
= 3 ' "Author"<br />
smoPropertyKeywords<br />
= 4 ' "Keywords"<br />
smoPropertyComments<br />
= 5 ' "Comments"<br />
smoPropertyAppName<br />
= 6 ' "Application name"<br />
smoPropertyTimeLastPrinted = 7 ' "Last print date"<br />
smoPropertyTimeCreated<br />
= 8 ' "Creation date"<br />
smoPropertyTimeLastSaved<br />
= 9 ' "Last save time"<br />
smoPropertyKeystrokes<br />
= 10 ' - (bei PlanMaker nicht verfügbar)<br />
smoPropertyCharacters<br />
= 11 ' - (bei PlanMaker nicht verfügbar)<br />
smoPropertyWords<br />
= 12 ' - (bei PlanMaker nicht verfügbar)<br />
smoPropertySentences<br />
= 13 ' - (bei PlanMaker nicht verfügbar)<br />
smoPropertyParas<br />
= 14 ' - (bei PlanMaker nicht verfügbar)<br />
smoPropertyChapters<br />
= 15 ' - (bei PlanMaker nicht verfügbar)<br />
smoPropertySections<br />
= 16 ' - (bei PlanMaker nicht verfügbar)<br />
smoPropertyLines<br />
= 17 ' - (bei PlanMaker nicht verfügbar)<br />
smoPropertyPages<br />
= 18 ' "Number of pages"<br />
smoPropertyCells<br />
= 19 ' "Number of cells"<br />
smoPropertyTextCells<br />
= 20 ' "Number of cells with text"<br />
smoPropertyNumericCells<br />
= 21 ' "Number of cells with numbers"<br />
smoPropertyFormulaCells<br />
= 22 ' "Number of cells with formulas"<br />
smoPropertyNotes<br />
= 23 ' "Number of comments"<br />
smoPropertySheets<br />
= 24 ' "Number of worksheets"<br />
smoPropertyCharts<br />
= 25 ' "Number of charts"<br />
smoPropertyPictures<br />
= 26 ' "Number of pictures"<br />
smoPropertyOLEObjects<br />
= 27 ' "Number of OLE objects"<br />
smoPropertyDrawings<br />
= 28 ' "Number of drawings"<br />
smoPropertyTextFrames<br />
= 29 ' "Number of text frames"<br />
smoPropertyTables<br />
= 30 ' - (bei PlanMaker nicht verfügbar)<br />
smoPropertyFootnotes<br />
= 31 ' - (bei PlanMaker nicht verfügbar)<br />
smoPropertyAvgWordLength<br />
= 32 ' - (bei PlanMaker nicht verfügbar)<br />
smoPropertyAvgCharactersSentence = 33 ' - (bei PlanMaker nicht verfügbar)<br />
smoPropertyAvgWordsSentence = 34 ' - (bei PlanMaker nicht verfügbar)<br />
Diese Liste führt alle Dokumenteigenschaften auf, die in <strong>SoftMaker</strong> Office verfügbar sind, auch solche, die es bei<br />
PlanMaker nicht gibt. Diese sind mit "bei PlanMaker nicht verfügbar" gekennzeichnet.<br />
Application (Zeiger auf Objekt)<br />
Datentyp: Object<br />
Liefert das Application-Objekt.<br />
200 <strong>BasicMaker</strong> und PlanMaker <strong>Handbuch</strong> <strong>BasicMaker</strong> <strong>2010</strong>
Parent (Zeiger auf Objekt)<br />
Datentyp: Object<br />
Liefert das übergeordnete Objekt, also ein Objekt vom Typ Workbook.<br />
DocumentProperty (Objekt)<br />
Zugriffspfade:<br />
Application Workbooks Item BuiltInDocumentProperties Item<br />
Application ActiveWorkbook BuiltInDocumentProperties Item<br />
1 Beschreibung<br />
Ein DocumentProperty-Objekt repräsentiert eine einzelne Dokumenteigenschaft eines Dokuments, etwa den Titel, den<br />
Autor oder die Zahl der mit Inhalt gefüllten Zellen.<br />
2 Zugriff auf das Objekt<br />
Die einzelnen DocumentProperty-Objekte können ausschließlich durch Aufzählung der Elemente von Sammlungen<br />
des Typs DocumentProperties angesprochen werden.<br />
Für jedes geöffnete Dokument existiert genau eine Instanz dieser DocumentProperties-Sammlung, nämlich<br />
BuiltInDocumentProperties im Workbook-Objekt:<br />
' Den Titel des aktiven Dokuments auf "Meine Kalkulation" setzen<br />
pm.ActiveWorkbook.BuiltInDocumentProperties.Item(smoPropertyTitle) = "Meine Kalkulation"<br />
3 Eigenschaften, Objekte, Sammlungen und Methoden<br />
Eigenschaften:<br />
Name R/O<br />
Value (Defaulteigenschaft)<br />
Valid<br />
Type<br />
Objekte:<br />
Application Application<br />
Parent BuiltInDocumentProperties<br />
Name (Eigenschaft, R/O)<br />
Datentyp: String<br />
Liefert den Namen der Dokumenteigenschaft. Beispiele:<br />
' Den Namen der Dokumenteigenschaft smoPropertyTitle ausgeben, also "Title"<br />
MsgBox pm.ActiveWorkbook.BuiltInDocumentProperties.Item(smoPropertyTitle).Name<br />
' Den Namen der Dokumenteigenschaft "Author" ausgeben, also "Author"<br />
MsgBox pm.ActiveWorkbook.BuiltInDocumentProperties.Item("Author").Name<br />
Value (Eigenschaft)<br />
Datentyp: String<br />
<strong>Handbuch</strong> <strong>BasicMaker</strong> <strong>2010</strong> <strong>BasicMaker</strong> und PlanMaker 201
Liest oder setzt den Inhalt der Dokumenteigenschaft.<br />
Das folgende Beispiel setzt die Dokumenteigenschaft "Titel" über die numerische Konstante smoPropertyTitle und<br />
liest sie gleich wieder über die Stringkonstante "Title" aus:<br />
Sub Beispiel()<br />
Dim pm as Object<br />
Set pm = CreateObject("PlanMaker.Application")<br />
pm.Workbooks.Add ' Neues leeres Dokument hinzufügen<br />
With pm.ActiveWorkbook<br />
' Neuen Titel setzen (mit Hilfe der numerischen Konstante smoPropertyTitle)<br />
.BuiltInDocumentProperties.Item(smoPropertyTitle).Value = "Neuer Titel"<br />
' Genau diese Eigenschaft wieder auslesen (diesmal über den String)<br />
MsgBox .BuiltInDocumentProperties.Item("Title").Value<br />
End With<br />
End Sub<br />
Da Item das Defaultobjekt von DocumentProperties ist und Value die Defaulteigenschaft von DocumentProperty,<br />
lässt sich dieses Beispiel übersichtlicher wie folgt schreiben:<br />
Sub Beispiel()<br />
Dim pm as Object<br />
Set pm = CreateObject("PlanMaker.Application")<br />
pm.Workbooks.Add ' Neues leeres Dokument hinzufügen<br />
With pm.ActiveWorkbook<br />
' Neuen Titel setzen (mit Hilfe der numerischen Konstante smoPropertyTitle)<br />
.BuiltInDocumentProperties(smoPropertyTitle) = "Neuer Titel"<br />
' Genau diese Eigenschaft wieder auslesen (diesmal über den String)<br />
MsgBox .BuiltInDocumentProperties("Title")<br />
End With<br />
End Sub<br />
Valid (Eigenschaft, R/O)<br />
Datentyp: Boolean<br />
Liefert True zurück, wenn die Dokumenteigenschaft bei PlanMaker verfügbar ist.<br />
Hintergrund: Die Liste der möglichen Dokumenteigenschaften enthält auch solche, die nur bei TextMaker verfügbar<br />
sind (zum Beispiel smoPropertyChapters, "Number of chapters"). Sie dürfen bei PlanMaker nur diejenigen Dokumenteigenschaften<br />
abfragen, die PlanMaker kennt – sonst wird ein Leerwert zurückgegeben (VT_EMPTY).<br />
Die Eigenschaft Valid lässt Sie vor der Abfrage prüfen, ob die jeweilige Dokumenteigenschaft bei PlanMaker vorhanden<br />
ist. Beispiel:<br />
Sub Test<br />
Dim pm as Object<br />
Dim i as Integer<br />
Set pm = CreateObject("PlanMaker.Application")<br />
pm.Visible = True<br />
pm.Workbooks.Add ' leeres Dokument hinzufügen<br />
With pm.ActiveWorkbook<br />
For i = 1 to .BuiltInDocumentProperties.Count<br />
202 <strong>BasicMaker</strong> und PlanMaker <strong>Handbuch</strong> <strong>BasicMaker</strong> <strong>2010</strong>
If .BuiltInDocumentProperties(i).Valid then<br />
print i, .BuiltInDocumentProperties(i).Name, "=", _<br />
.BuiltInDocumentProperties(i).Value<br />
Else<br />
print i, "Nicht bei PlanMaker verfügbar"<br />
End If<br />
Next i<br />
End With<br />
End Sub<br />
Type (Eigenschaft, R/O)<br />
Datentyp: Long (SmoDocProperties)<br />
Liefert den Datentyp der Dokumenteigenschaft. Damit Sie eine Dokumenteigenschaft richtig auswerten können, müssen<br />
Sie ihren Typ wissen. Beispielsweise ist Title (smoPropertyTitle) ein String, Creation Date<br />
(smoPropertyTimeCreated) hingegen ein Datum. Mögliche Werte:<br />
smoPropertyTypeBoolean<br />
smoPropertyTypeDate<br />
smoPropertyTypeFloat<br />
smoPropertyTypeNumber<br />
smoPropertyTypeString<br />
= 0 ' Boolean<br />
= 1 ' Datum<br />
= 2 ' Fließkommawert<br />
= 3 ' Ganzzahl<br />
= 4 ' Zeichenkette<br />
Application (Zeiger auf Objekt)<br />
Datentyp: Object<br />
Liefert das Application-Objekt.<br />
Parent (Zeiger auf Objekt)<br />
Datentyp: Object<br />
Liefert das übergeordnete Objekt, also BuiltInDocumentProperties.<br />
Sheets (Sammlung)<br />
Zugriffspfade:<br />
Application Workbooks Item Sheets<br />
Application ActiveWorkbook Sheets<br />
1 Beschreibung<br />
Die Sammlung Sheets enthält alle Arbeitsblätter (sheet = englisch für "Blatt") eines Dokuments. Die einzelnen Elemente<br />
dieser Sammlung sind vom Typ Sheet.<br />
2 Zugriff auf die Sammlung<br />
Jedes geöffnete Dokument besitzt genau eine Instanz der Sheets-Sammlung. Diese wird über Workbook.Sheets angesprochen:<br />
' Anzahl der Arbeitsblätter des aktiven Dokuments anzeigen<br />
MsgBox pm.ActiveWorkbook.Sheets.Count<br />
<strong>Handbuch</strong> <strong>BasicMaker</strong> <strong>2010</strong> <strong>BasicMaker</strong> und PlanMaker 203
3 Eigenschaften, Objekte, Sammlungen und Methoden<br />
Eigenschaften:<br />
Count R/O<br />
Objekte:<br />
Item Sheet<br />
Application Application<br />
Parent Workbook<br />
Methoden:<br />
Add<br />
Count (Eigenschaft, R/O)<br />
Datentyp: Long<br />
Liefert die Anzahl der Sheet-Objekte des Dokuments – in anderen Worten: die Anzahl der Arbeitsblätter des Dokuments.<br />
Item (Zeiger auf Objekt)<br />
Datentyp: Object<br />
Liefert ein einzelnes Sheet-Objekt, also ein einzelnes Arbeitsblatt.<br />
Welches Sheet-Objekt Sie erhalten, hängt von dem Parameter ab, den Sie an Item übergeben. Dies kann entweder der<br />
numerische Index oder der Name des gewünschten Arbeitsblatts sein:<br />
' Zeige den Namen des ersten Arbeitsblatts<br />
MsgBox pm.Application.ActiveWorkbook.Sheets.Item(1).Name<br />
' Zeige den Namen des Arbeitsblatts mit dem Namen "Einnahmen"<br />
MsgBox pm.Application.ActiveWorkbook.Sheets.Item("Einnahmen").Name<br />
Application (Zeiger auf Objekt)<br />
Liefert das Application-Objekt.<br />
Parent (Zeiger auf Objekt)<br />
Liefert das übergeordnete Objekt, also ein Objekt vom Typ Workbook.<br />
Add (Methode)<br />
Fügt dem Dokument ein neues leeres Arbeitsblatt hinzu und gibt das Sheet-Objekt zurück, das das neue Arbeitsblatt<br />
repräsentiert.<br />
Syntax:<br />
Parameter:<br />
Add [Name]<br />
Name (optional; Typ: String): Name für das neue Arbeitsblatt. Lassen Sie den Parameter weg, wird der Name<br />
automatisch generiert ("Tabelle1", "Tabelle2", "Tabelle3" etc.)<br />
Rückgabetyp:<br />
204 <strong>BasicMaker</strong> und PlanMaker <strong>Handbuch</strong> <strong>BasicMaker</strong> <strong>2010</strong>
Beispiel:<br />
Object<br />
Sub Sample()<br />
Dim pm as Object<br />
Dim newDoc as Object<br />
Dim newSheet as Object<br />
Set pm = CreateObject("PlanMaker.Application")<br />
pm.Visible = True<br />
' Ein Dokument hinzufügen<br />
Set newDoc = pm.Workbooks.Add<br />
' Dem Dokument ein Arbeitsblatt hinzufügen<br />
Set newSheet = newDoc.Sheets.Add("MySheet")<br />
' Namen des neuen Arbeitsblatts anzeigen<br />
MsgBox newSheet.Name<br />
End Sub<br />
Mit dem von Add zurückgegebenen Sheet können Sie arbeiten wie mit jedem anderen Arbeitsblatt. Sie können aber<br />
auch den Rückgabewert von Add ignorieren und sich das neue Arbeitsblatt beispielsweise über ActiveSheet holen.<br />
Sheet (Objekt)<br />
Zugriffspfade:<br />
Application Workbooks Item Sheets Item<br />
Application Workbooks ActiveSheet<br />
Application ActiveWorkbook ActiveSheet<br />
Application ActiveSheet<br />
1 Beschreibung<br />
Ein Sheet-Objekt repräsentiert ein einzelnes Arbeitsblatt eines in PlanMaker geöffneten Dokuments.<br />
Für jedes Arbeitsblatt eines Dokuments existiert ein eigenes Sheet-Objekt. Fügen Sie dem Dokument Arbeitsblätter<br />
hinzu oder löschen diese, werden die zugehörigen Sheet-Objekte dynamisch angelegt bzw. entfernt.<br />
2 Zugriff auf das Objekt<br />
Die einzelnen Sheet-Objekte können auf folgenden Wegen angesprochen werden:<br />
Alle zu einem Dokument gehörenden Arbeitsblätter werden in der Sammlung Workbook.Sheets (Typ: Sheets) verwaltet:<br />
' Die Namen aller Arbeitsblätter des aktiven Dokuments anzeigen<br />
For i = 1 To pm.Application.ActiveWorkbook.Sheets.Count<br />
MsgBox pm.Application.ActiveWorkbook.Sheets.Item(i).Name<br />
Next i<br />
Das aktive Arbeitsblatt eines Dokuments erhalten Sie über Workbook.ActiveSheet:<br />
' Den Namen des aktuellen Arbeitsblatts anzeigen<br />
MsgBox pm.Application.Workbooks(1).ActiveSheet.Name<br />
Das aktive Arbeitsblatt des aktiven Dokuments erhalten Sie über Application.ActiveSheet:<br />
' Den Namen des aktuellen Arbeitsblatts des aktiven Dokuments anzeigen<br />
MsgBox pm.Application.ActiveSheet.Name<br />
<strong>Handbuch</strong> <strong>BasicMaker</strong> <strong>2010</strong> <strong>BasicMaker</strong> und PlanMaker 205
Sheet ist der Parent diverser Objekte, die daran angebunden sind, zum Beispiel Range oder AutoFilter:<br />
' Den Namen des aktuellen Arbeitsblatts über einen Umweg anzeigen<br />
MsgBox pm.Application.ActiveSheet.Range("A1:B20").Parent.Name<br />
3 Eigenschaften, Objekte, Sammlungen und Methoden<br />
Eigenschaften:<br />
Name (Defaulteigenschaft)<br />
Index R/O<br />
Hidden<br />
PageBreaks<br />
DisplayRowHeadings<br />
DisplayColumnHeadings<br />
AutoFilterMode<br />
Objekte:<br />
PageSetup PageSetup<br />
Selection Range<br />
Rows Rows<br />
Columns Columns<br />
Cells Range<br />
Range Range<br />
AutoFilter AutoFilter<br />
Application Application<br />
Parent Sheets<br />
Methoden:<br />
Activate<br />
Calculate<br />
Delete<br />
Move<br />
Select<br />
ShowAllData<br />
Name (Eigenschaft)<br />
Datentyp: String<br />
Liest oder setzt den Namen des Arbeitsblatts.<br />
Index (Eigenschaft, R/O)<br />
Datentyp: Long<br />
Liefert die Position des Arbeitsblatts innerhalb der anderen Arbeitsblätter (siehe auch Move).<br />
Hidden (Eigenschaft)<br />
Datentyp: Boolean<br />
Liest oder setzt die Einstellung, ob das Arbeitsblatt verborgen ist. Entspricht den Befehlen Tabelle > Blatt > Einblenden<br />
und Ausblenden in PlanMaker.<br />
206 <strong>BasicMaker</strong> und PlanMaker <strong>Handbuch</strong> <strong>BasicMaker</strong> <strong>2010</strong>
PageBreaks (Eigenschaft)<br />
Datentyp: Boolean<br />
Liest oder setzt die Einstellung, ob im Arbeitsblatt Seitenumbrüche angezeigt werden. Entspricht dem Befehl Tabelle ><br />
Eigenschaften > Seitenumbrüche in PlanMaker.<br />
DisplayRowHeadings (Eigenschaft)<br />
Datentyp: Boolean<br />
Liest oder setzt die Einstellung, ob im Arbeitsblatt Zeilenköpfe angezeigt werden. Entspricht der Einstellung Zeilenköpfe<br />
im Dialogfenster des Befehls Tabelle > Eigenschaften > Ansicht.<br />
DisplayColumnHeadings (Eigenschaft)<br />
Datentyp: Boolean<br />
Liest oder setzt die Einstellung, ob im Arbeitsblatt Spaltenköpfe angezeigt werden. Entspricht der Einstellung Spaltenköpfe<br />
im Dialogfenster des Befehls Tabelle > Eigenschaften > Ansicht.<br />
DisplayGridlines (Eigenschaft)<br />
Datentyp: Boolean<br />
Liest oder setzt die Einstellung, ob im Arbeitsblatt Gitternetzlinien zwischen den Zellen angezeigt werden. Entspricht<br />
der Einstellung Gitternetzlinien im Dialogfenster des Befehls Tabelle > Eigenschaften.<br />
GridlineColor (Eigenschaft)<br />
Datentyp: Long (SmoColor)<br />
Liest oder setzt die Farbe der Gitternetzlinien als "BGR"-Wert (Blau-Grün-Rot-Triplet). Sie können entweder einen<br />
beliebigen Wert angeben oder eine der vordefinierten BGR-Farbkonstanten verwenden.<br />
GridlineColorIndex (Eigenschaft)<br />
Datentyp: Long (SmoColorIndex)<br />
Liest oder setzt die Farbe der Gitternetzlinien als Indexfarbe. "Indexfarben" sind die Standardfarben von PlanMaker,<br />
durchnummeriert von -1 für Automatisch bis 15 für Hellgrau. Sie dürfen ausschließlich einen der in der Tabelle der Indexfarben<br />
genannten Werte verwenden.<br />
Wir empfehlen, stattdessen die Eigenschaft GridlineColor (siehe dort) zu verwenden, da Sie mit dieser nicht auf die<br />
Standardfarben beschränkt sind, sondern mit beliebigen Farben der BGR-Palette arbeiten können.<br />
AutoFilterMode (Eigenschaft)<br />
Liest oder setzt die Einstellung, ob Dropdown-Pfeile bei dem aktiven AutoFilter angezeigt werden.<br />
Lesen können Sie diese Einstellung jederzeit. Beim Setzen ist jedoch zu beachten, dass Sie sie lediglich auf False setzen<br />
können, um die Dropdown-Pfeile zu verbergen. Um Dropdown-Pfeile anzuzeigen, müssen Sie stattdessen die Methode<br />
AutoFilter im Range-Objekt aufrufen.<br />
PageSetup (Zeiger auf Objekt)<br />
Datentyp: Object<br />
<strong>Handbuch</strong> <strong>BasicMaker</strong> <strong>2010</strong> <strong>BasicMaker</strong> und PlanMaker 207
Liefert das PageSetup-Objekt, das Sie auf die Seitenformatierung (Papierformat, Ränder etc.) des Arbeitsblatts zugreifen<br />
lässt.<br />
Selection (Zeiger auf Objekt)<br />
Datentyp: Object<br />
Liefert ein Range-Objekt, das die gerade selektierten (markierten) Zellen des Arbeitsblatts repräsentiert. Sie können<br />
damit unter anderem deren Inhalte und Formatierungen auslesen und verändern.<br />
Wenn im Arbeitsblatt nichts selektiert ist, repräsentiert das Range-Objekt diejenige Zelle, die den Zellrahmen enthält.<br />
Rows (Zeiger auf Objekt)<br />
Datentyp: Object<br />
Liefert die Rows-Sammlung, eine Sammlung aller Zeilen des Arbeitsblatts.<br />
Die einzelnen Elemente dieser Sammlung sind Range-Objekte, Sie können daher auf diese alle Eigenschaften und Methoden<br />
von Bereichen anwenden.<br />
Beispiel:<br />
' Alle Zellen in Zeile 10 auf die Schriftart Courier New setzen<br />
pm.ActiveSheet.Rows(10).Font.Name = "Courier New"<br />
Columns (Zeiger auf Objekt)<br />
Datentyp: Object<br />
Liefert die Columns-Sammlung, eine Sammlung aller Spalten des Arbeitsblatts.<br />
Die einzelnen Elemente dieser Sammlung sind Range-Objekte, Sie können daher auf diese alle Eigenschaften und Methoden<br />
von Bereichen anwenden.<br />
Beispiel:<br />
' Alle Zellen in Spalte C (= dritte Spalte) auf Courier New setzen<br />
pm.ActiveSheet.Columns(3).Font.Name = "Courier New"<br />
Cells (Zeiger auf Objekt)<br />
Datentyp: Object<br />
Liefert ein Range-Objekt, das alle Zellen im Arbeitsblatt umfasst. Das ist für zwei Anwendungsfälle nützlich:<br />
Sie können eine Operation (vorrangig Formatierungen) auf jede Zelle des Arbeitsblatts anwenden:<br />
' Das gesamte Arbeitsblatt rot einfärben<br />
pm.ActiveSheet.Cells.Shading.ForegroundPatternColor = smoColorRed<br />
Sie können einzelne Zellen über Schleifenvariablen adressieren, anstatt den Adressierungsstring (zum Beispiel "B5"<br />
für die zweite Spalte in der fünften Zeile) manuell zusammenzubauen. Hierzu benutzen Sie die Eigenschaft Item<br />
des durch den Cells-Zeiger adressierten Range-Objekts:<br />
' Die ersten 5 * 10 Zellen des Arbeitsblatts befüllen<br />
Dim row, col as Integer<br />
For row = 1 To 5<br />
For col = 1 to 10<br />
pm.ActiveSheet.Cells.Item(row, col).Value = 42<br />
Next col<br />
208 <strong>BasicMaker</strong> und PlanMaker <strong>Handbuch</strong> <strong>BasicMaker</strong> <strong>2010</strong>
Next row<br />
Range (Zeiger auf Objekt)<br />
Datentyp: Object<br />
Liefert ein zu den übergebenen Parametern passendes Range-Objekt. Sie können mit diesem Objekt auf die Zellen im<br />
Bereich zugreifen und beispielsweise Werte auslesen und setzen.<br />
Syntax 1:<br />
Syntax 2:<br />
Parameter:<br />
obj = Range(Cell1)<br />
obj = Range(Cell1, Cell2)<br />
Cell1 (Typ: String) gibt entweder gemäß Syntax 1 einen Zellbereich an (dann muss Cell2 weggelassen werden)<br />
oder gemäß Syntax 2 die linke obere Ecke eines Bereichs (dann gibt der Parameter Cell2 die rechte untere Ecke<br />
des Bereichs an).<br />
Cell2 (optional; Typ: String) darf nur verwendet werden, wenn Cell1 eine einzelne Zelle referenziert, und gibt<br />
die rechte untere Ecke des Bereichs an).<br />
Beispiele für Syntax 1:<br />
Range("A1:B20") ' Zellen A1 bis B20<br />
Range("A1")<br />
' Nur Zelle A1<br />
Range("A:A")<br />
' Gesamte Spalte A<br />
Range("3:3") ' Gesamte Zeile 3<br />
Range("Sommer") ' Benannter Bereich "Sommer"<br />
Beispiel für Syntax 2:<br />
Range("A1", "B20")<br />
' Zellen A1 bis B20<br />
Beispiel:<br />
' Zellen A1 bis B20 des aktuellen Arbeitsblatts selektieren<br />
pm.ActiveSheet.Range("A1:B20").Select<br />
AutoFilter (Zeiger auf Objekt)<br />
Datentyp: Object<br />
Liefert das AutoFilter-Objekt, das Sie auf den AutoFilter des Arbeitsblatts zugreifen lässt.<br />
Application (Zeiger auf Objekt)<br />
Liefert das Application-Objekt.<br />
Parent (Zeiger auf Objekt)<br />
Liefert das übergeordnete Objekt, also Sheets.<br />
Activate (Methode)<br />
Macht das Arbeitsblatt zum aktuellen Arbeitsblatt.<br />
Syntax:<br />
<strong>Handbuch</strong> <strong>BasicMaker</strong> <strong>2010</strong> <strong>BasicMaker</strong> und PlanMaker 209
Activate<br />
Parameter:<br />
keine<br />
Rückgabetyp:<br />
keiner<br />
Beispiel:<br />
' Das erste Blatt des aktuellen Dokuments in den Vordergrund bringen<br />
pm.ActiveWorkbook.Sheets(1).Activate<br />
Calculate (Methode)<br />
Berechnet das Arbeitsblatt neu (ähnlich dem Menübefehl Weiteres > Neu berechnen in PlanMaker, nur dass der Menübefehl<br />
alle Arbeitsblätter einer Arbeitsmappe neu berechnet).<br />
Syntax:<br />
Parameter:<br />
Calculate<br />
keine<br />
Rückgabetyp:<br />
Beispiel:<br />
keiner<br />
' Das erste Arbeitsblatt neu berechnen<br />
pm.ActiveWorkbook.Sheets(1).Calculate<br />
Delete (Methode)<br />
Löscht das Arbeitsblatt aus dem Dokument.<br />
Syntax:<br />
Delete<br />
Parameter:<br />
keine<br />
Rückgabetyp:<br />
keiner<br />
Beispiel:<br />
' Das erste Blatt des aktuellen Dokuments löschen<br />
pm.ActiveWorkbook.Sheets(1).Delete<br />
Move (Methode)<br />
Verschiebt die Position des Arbeitsblatts innerhalb der anderen Arbeitsblätter.<br />
Syntax:<br />
Move Index<br />
210 <strong>BasicMaker</strong> und PlanMaker <strong>Handbuch</strong> <strong>BasicMaker</strong> <strong>2010</strong>
Parameter:<br />
Index (Typ: Long) gibt die Zielposition an.<br />
Rückgabetyp:<br />
keiner<br />
Beispiel:<br />
' Das aktuelle Arbeitsblatt an die dritte Position verschieben<br />
pm.ActiveSheet.Move 3<br />
Select (Methode)<br />
Selektiert alle Zellen des Arbeitsblatts (entspricht dem Befehl Bearbeiten > Alles markieren in PlanMaker).<br />
Syntax:<br />
Select<br />
Parameter:<br />
keine<br />
Rückgabetyp:<br />
keiner<br />
Beispiel:<br />
' Alle Zellen im aktuellen Arbeitsblatt selektieren<br />
pm.ActiveWorkbook.Select<br />
ShowAllData (Methode)<br />
Hebt die durch einen aktiven AutoFilter verursachte Filterung auf und blendet alle ausgeblendeten Zeilen wieder ein.<br />
Entspricht der Filterung "(Alle)" im Menü, das erscheint, wenn Sie auf den Dropdown-Pfeil des AutoFilters klicken.<br />
PageSetup (Objekt)<br />
Zugriffspfade:<br />
Application Workbooks Item Sheets Item PageSetup<br />
Application Workbooks ActiveSheet PageSetup<br />
Application ActiveWorkbook ActiveSheet PageSetup<br />
Application ActiveSheet PageSetup<br />
1 Beschreibung<br />
Das PageSetup-Objekt enthält die Seiteneinstellungen des Sheet-Objekts, zu dem es gehört. Sie können damit das Papierformat,<br />
Seitengröße und -ränder sowie die Druckrichtung eines einzelnen Arbeitsblatts ermitteln und verändern.<br />
2 Zugriff auf das Objekt<br />
Jedes Arbeitsblatt eines Dokuments besitzt genau eine Instanz des PageSetup-Objekts. Diese wird über<br />
Sheet.PageSetup angesprochen:<br />
' Den linken Blattrand auf 2 cm setzen<br />
pm.ActiveSheet.PageSetup.LeftMargin = pm.CentimetersToPoints(2)<br />
<strong>Handbuch</strong> <strong>BasicMaker</strong> <strong>2010</strong> <strong>BasicMaker</strong> und PlanMaker 211
Hinweis: Sie können für die einzelnen Arbeitsblätter eines Dokuments unterschiedliche Seiteneinstellungen vergeben.<br />
3 Eigenschaften, Objekte, Sammlungen und Methoden<br />
Eigenschaften:<br />
LeftMargin<br />
RightMargin<br />
TopMargin<br />
BottomMargin<br />
HeaderMargin<br />
FooterMargin<br />
PageHeight<br />
PageWidth<br />
Orientation<br />
PaperSize<br />
PrintComments<br />
CenterHorizontally<br />
CenterVertically<br />
Zoom<br />
FirstPageNumber<br />
PrintGridlines<br />
PrintHeadings<br />
Order<br />
PrintArea<br />
PrintTitleRows<br />
PrintTitleColumns<br />
Objekte:<br />
Application Application<br />
Parent Sheet<br />
LeftMargin (Eigenschaft)<br />
Datentyp: Single<br />
Liest oder setzt den linken Seitenrand des Arbeitsblatts in Punkt (1 Punkt entspricht 1/72 Zoll).<br />
RightMargin (Eigenschaft)<br />
Datentyp: Single<br />
Liest oder setzt den rechten Seitenrand des Arbeitsblatts in Punkt (1 Punkt entspricht 1/72 Zoll).<br />
TopMargin (Eigenschaft)<br />
Datentyp: Single<br />
Liest oder setzt den oberen Seitenrand des Arbeitsblatts in Punkt (1 Punkt entspricht 1/72 Zoll).<br />
BottomMargin (Eigenschaft)<br />
Datentyp: Single<br />
Liest oder setzt den unteren Seitenrand des Arbeitsblatts in Punkt (1 Punkt entspricht 1/72 Zoll).<br />
212 <strong>BasicMaker</strong> und PlanMaker <strong>Handbuch</strong> <strong>BasicMaker</strong> <strong>2010</strong>
HeaderMargin (Eigenschaft)<br />
Datentyp: Single<br />
Liest oder setzt den Abstand der Kopfzeile zur oberen Blattkante in Punkt (1 Punkt entspricht 1/72 Zoll).<br />
FooterMargin (Eigenschaft)<br />
Datentyp: Single<br />
Liest oder setzt den Abstand der Fußzeile zur unteren Blattkante in Punkt (1 Punkt entspricht 1/72 Zoll).<br />
PageHeight (Eigenschaft)<br />
Datentyp: Single<br />
Liest oder setzt die Seitenhöhe des Arbeitsblatts in Punkt (1 Punkt entspricht 1/72 Zoll).<br />
Wenn Sie diese Eigenschaft setzen, ändert sich die PaperSize-Eigenschaft (siehe unten) automatisch auf das passende<br />
Papierformat.<br />
PageWidth (Eigenschaft)<br />
Datentyp: Single<br />
Liest oder setzt die Seitenbreite des Arbeitsblatts in Punkt (1 Punkt entspricht 1/72 Zoll).<br />
Wenn Sie diese Eigenschaft setzen, ändert sich die PaperSize-Eigenschaft (siehe unten) automatisch auf das passende<br />
Papierformat.<br />
Orientation (Eigenschaft)<br />
Datentyp: Long (SmoOrientation)<br />
Liest oder setzt die Ausrichtung des Arbeitsblatts. Folgende Konstanten sind erlaubt:<br />
smoOrientLandscape = 0 ' Querformat<br />
smoOrientPortrait = 1 ' Hochformat<br />
PaperSize (Eigenschaft)<br />
Datentyp: Long (SmoPaperSize)<br />
Liest oder setzt die Papiergröße des Arbeitsblatts. Folgende Konstanten sind erlaubt:<br />
smoPaperCustom = -1<br />
smoPaperLetter = 1<br />
smoPaperLetterSmall = 2<br />
smoPaperTabloid = 3<br />
smoPaperLedger = 4<br />
smoPaperLegal = 5<br />
smoPaperStatement = 6<br />
smoPaperExecutive = 7<br />
smoPaperA3 = 8<br />
smoPaperA4 = 9<br />
smoPaperA4Small = 10<br />
smoPaperA5 = 11<br />
smoPaperB4 = 12<br />
smoPaperB5 = 13<br />
smoPaperFolio = 14<br />
<strong>Handbuch</strong> <strong>BasicMaker</strong> <strong>2010</strong> <strong>BasicMaker</strong> und PlanMaker 213
smoPaperQuarto = 15<br />
smoPaper10x14 = 16<br />
smoPaper11x17 = 17<br />
smoPaperNote = 18<br />
smoPaperEnvelope9 = 19<br />
smoPaperEnvelope10 = 20<br />
smoPaperEnvelope11 = 21<br />
smoPaperEnvelope12 = 22<br />
smoPaperEnvelope14 = 23<br />
smoPaperCSheet = 24<br />
smoPaperDSheet = 25<br />
smoPaperESheet = 26<br />
smoPaperEnvelopeDL = 27<br />
smoPaperEnvelopeC5 = 28<br />
smoPaperEnvelopeC3 = 29<br />
smoPaperEnvelopeC4 = 30<br />
smoPaperEnvelopeC6 = 31<br />
smoPaperEnvelopeC65 = 32<br />
smoPaperEnvelopeB4 = 33<br />
smoPaperEnvelopeB5 = 34<br />
smoPaperEnvelopeB6 = 35<br />
smoPaperEnvelopeItaly = 36<br />
smoPaperEnvelopeMonarch = 37<br />
smoPaperEnvelopePersonal = 38<br />
smoPaperFanfoldUS = 39<br />
smoPaperFanfoldStdGerman = 40<br />
smoPaperFanfoldLegalGerman = 41<br />
PrintComments<br />
Datentyp: Long (PmPrintLocation)<br />
Liest oder setzt die Einstellung, ob im Arbeitsblatt enthaltene Kommentare auch ausgedruckt werden. Entspricht der<br />
Einstellung "Kommentare" im Dialogfenster des Befehls Datei > Seite einrichten > Optionen. Folgende Konstanten<br />
sind erlaubt:<br />
pmPrintNoComments<br />
pmPrintInPlace<br />
= 0 ' Keine Kommentare drucken<br />
= 1 ' Kommentare ausdrucken<br />
CenterHorizontally<br />
Datentyp: Boolean<br />
Liest oder setzt die Einstellung, ob das Arbeitsblatt horizontal zentriert ausgedruckt wird. Entspricht der Einstellung<br />
"Horizontal zentrieren" im Dialogfenster des Befehls Datei > Seite einrichten > Optionen.<br />
CenterVertically<br />
Datentyp: Boolean<br />
Liest oder setzt die Einstellung, ob das Arbeitsblatt vertikal zentriert ausgedruckt wird. Entspricht der Einstellung "Vertikal<br />
zentrieren" im Dialogfenster des Befehls Datei > Seite einrichten > Optionen.<br />
Zoom<br />
Datentyp: Long<br />
Liest oder setzt die Vergrößerungsstufe, mit der das Arbeitsblatt ausgedruckt wird. Entspricht der Einstellung "Skalierung"<br />
im Dialogfenster des Befehls Datei > Seite einrichten > Optionen.<br />
214 <strong>BasicMaker</strong> und PlanMaker <strong>Handbuch</strong> <strong>BasicMaker</strong> <strong>2010</strong>
FirstPageNumber<br />
Datentyp: Long<br />
Liest oder setzt die anfängliche Seitennummer, die beim Drucken verwendet wird. Sie können auch pmAutomatic<br />
übergeben, damit die erste gedruckte Seite die Seitennummer 1 erhält. Entspricht der Einstellung "Seitennummer" im<br />
Dialogfenster des Befehls Datei > Seite einrichten > Optionen.<br />
PrintGridlines<br />
Datentyp: Boolean<br />
Liest oder setzt die Einstellung, ob auf dem Arbeitsblatt Gitternetzlinien ausgedruckt werden. Entspricht der Einstellung<br />
"Gitternetz" im Dialogfenster des Befehls Datei > Seite einrichten > Optionen.<br />
PrintHeadings<br />
Datentyp: Boolean<br />
Liest oder setzt die Einstellung, ob auf dem Arbeitsblatt Zeilen- und Spaltenköpfe ausgedruckt werden. Entspricht der<br />
Einstellung "Zeilen- und Spaltenköpfe" im Dialogfenster des Befehls Datei > Seite einrichten > Optionen.<br />
Order<br />
Datentyp: Long (PmOrder)<br />
Liest oder setzt die Reihenfolge, in der mehrseitige Arbeitsblätter ausgedruckt werden. Mögliche Werte:<br />
pmOverThenDown<br />
pmDownThenOver<br />
= 0 ' Von links nach rechts<br />
= 1 ' Von oben nach unten<br />
Entspricht der Einstellung "Druckrichtung" im Dialogfenster des Befehls Datei > Seite einrichten > Optionen.<br />
PrintArea<br />
Datentyp: String<br />
Liest oder setzt den Druckbereich des Arbeitsblatts, analog zum Befehl Datei > Druckbereich > Druckbereich festlegen.<br />
Erhalten Sie einen leeren String, ist kein Druckbereich definiert. Übergeben Sie einen leeren String, wird ein bestehender<br />
Druckbereich entfernt.<br />
PrintTitleRows<br />
Datentyp: String<br />
Liest oder setzt die Wiederholungszeilen des Arbeitsblatts, analog zur Einstellung "Wiederholungszeilen" im Dialogfenster<br />
des Befehls Datei > Seite einrichten > Optionen.<br />
Beispiel:<br />
' Zeilen 2 bis 5 des aktuellen Arbeitsblatts zu Wiederholungszeilen machen<br />
pm.ActiveSheet.PageSetup.PrintTitleRows = "2:5"<br />
PrintTitleColumns<br />
Datentyp: String<br />
<strong>Handbuch</strong> <strong>BasicMaker</strong> <strong>2010</strong> <strong>BasicMaker</strong> und PlanMaker 215
Liest oder setzt die Wiederholungsspalten des Arbeitsblatts, analog zur Einstellung "Wiederholungsspalten" im Dialogfenster<br />
des Befehls Datei > Seite einrichten > Optionen.<br />
Beispiel:<br />
' Spalten A bis C des aktuellen Arbeitsblatts zu Wiederholungsspalten machen<br />
pm.ActiveSheet.PageSetup.PrintTitleColumns = "A:C"<br />
Application (Zeiger auf Objekt)<br />
Datentyp: Object<br />
Liefert das Application-Objekt.<br />
Parent (Zeiger auf Objekt)<br />
Datentyp: Object<br />
Liefert das übergeordnete Objekt, also ein Objekt vom Typ Sheet.<br />
Range (Objekt)<br />
Zugriffspfade (für beliebige Zellbereiche):<br />
Application Workbooks Item Sheets Item Range<br />
Application Workbooks ActiveSheet Range<br />
Application ActiveWorkbook ActiveSheet Range<br />
Application ActiveSheet Range<br />
Application Range<br />
Zugriffspfade (für ganze Tabellenzeilen):<br />
Application Workbooks Item Sheets Item Rows Item<br />
Application Workbooks ActiveSheet Rows Item<br />
Application ActiveWorkbook ActiveSheet Rows Item<br />
Application ActiveSheet Rows Item<br />
Application Rows Item<br />
Zugriffspfade (für ganze Tabellenspalten):<br />
Application Workbooks Item Sheets Item Columns Item<br />
Application Workbooks ActiveSheet Columns Item<br />
Application ActiveWorkbook ActiveSheet Columns Item<br />
Application ActiveSheet Columns Item<br />
Application Columns Item<br />
Zugriffspfade (für die momentan selektierten Zellen):<br />
Application Workbooks Item Sheets Item Selection<br />
Application Workbooks ActiveSheet Selection<br />
Application ActiveWorkbook ActiveSheet Selection<br />
Application ActiveSheet Selection<br />
Application Selection<br />
1 Beschreibung<br />
Range bezeichnet einen bestimmten Zellbereich in einem Arbeitsblatt (Sheet). Dieser Bereich kann beliebig viele Zellen<br />
umfassen, von einer einzigen Zelle bis zum gesamten Arbeitsblatt.<br />
Mit einem Range-Objekt können Sie unter anderem die Inhalte und Formatierungen der Zellen im repräsentierten Bereich<br />
auslesen und ändern, aber auch den Zellbereich ausschneiden, in die Zwischenablage kopieren etc.<br />
216 <strong>BasicMaker</strong> und PlanMaker <strong>Handbuch</strong> <strong>BasicMaker</strong> <strong>2010</strong>
2 Zugriff auf das Objekt<br />
Es gibt mehrere Möglichkeiten, ein Range-Objekt zu erhalten:<br />
1. Sie sprechen das Range-Objekt direkt an, unter Benennung der Start- und Endzelle. Beispiel:<br />
' In Zelle C10 einen Kommentar einfügen<br />
pm.ActiveSheet.Range("C10").Comment = "Ein Kommentar"<br />
2. Die Eigenschaft Sheet.Selection gibt ein Range-Objekt zurück, das die aktuelle Selektion repräsentiert, also die<br />
gegenwärtig markierten Zellen. Beispiel:<br />
' Die aktuelle Selektion in der Schrift "Courier New" formatieren<br />
pm.ActiveSheet.Selection.Font.Name = "Courier New"<br />
3. Die Sammlung Rows gibt Range-Objekte zurück, die jeweils eine komplette Zeile des Arbeitsblatts repräsentieren.<br />
Sie können auf die Rows-Sammlung über Sheet.Rows zugreifen. Beispiel:<br />
' Die Zeile 2 des Arbeitsblatts ausblenden<br />
pm.ActiveSheet.Rows(2).Hidden = True<br />
4. Die Sammlung Columns gibt Range-Objekte zurück, die jeweils eine komplette Spalte des Arbeitsblatts repräsentieren.<br />
Sie können auf die Columns-Sammlung über Sheet.Columns zugreifen. Beispiel:<br />
' Die Spalte C (= dritte Spalte) des Arbeitsblatts ausblenden<br />
pm.ActiveSheet.Columns(3).Hidden = True<br />
Ganz egal, wie Sie das Range-Objekt erhalten, Sie können alle im Folgenden beschriebenen Eigenschaften und Methoden<br />
auf das Objekt anwenden.<br />
3 Eigenschaften, Objekte, Sammlungen und Methoden<br />
Eigenschaften:<br />
Item (Defaulteigenschaft)<br />
Row R/O<br />
Column R/O<br />
Name<br />
Formula<br />
Value<br />
Value2<br />
HorizontalAlignment<br />
VerticalAlignment<br />
WrapText<br />
LeftPadding<br />
RightPadding<br />
TopPadding<br />
BottomPadding<br />
MergeCells<br />
Orientation<br />
VerticalText<br />
PageBreakCol<br />
PageBreakRow<br />
Comment<br />
Locked<br />
FormulaHidden<br />
CellHidden<br />
Nonprintable<br />
Hidden<br />
RowHeight<br />
ColumnWidth<br />
<strong>Handbuch</strong> <strong>BasicMaker</strong> <strong>2010</strong> <strong>BasicMaker</strong> und PlanMaker 217
Objekte:<br />
Cells Range<br />
Range Range<br />
Workbook Workbook<br />
Sheet Sheet<br />
NumberFormatting NumberFormatting<br />
Font Font<br />
Shading Shading<br />
Validation Validation<br />
Application Application<br />
Parent Sheet<br />
Sammlungen:<br />
Borders Borders<br />
FormatConditions FormatConditions<br />
Methoden:<br />
AutoFit<br />
ApplyFormatting<br />
Select<br />
Copy<br />
Cut<br />
Paste<br />
Insert<br />
Delete<br />
Clear<br />
ClearContents<br />
ClearFormats<br />
ClearConditionalFormatting<br />
ClearComments<br />
ClearInputValidation<br />
AutoFilter<br />
Item (Eigenschaft, R/O)<br />
Datentyp: Object<br />
Liefert ein Range-Objekt, das aus einer beliebigen einzelnen Zelle des aufrufenden Range-Objekts besteht. Dies lässt<br />
Sie jede einzelne Zelle des aufrufenden Range-Objekts individuell ansprechen.<br />
Syntax:<br />
Parameter:<br />
Beispiele:<br />
Item(RowIndex, ColumnIndex)<br />
RowIndex (Typ: Long) gibt die Zeilennummer der gewünschten Zelle an (relativ zum Anfang des Bereichs).<br />
ColumnIndex (optional; Typ: Long) gibt die Spaltennummer der gewünschten Zelle an (relativ zum Anfang des<br />
Bereichs).<br />
' Die erste Zelle des Range-Objekts mit dem Wert 42 füllen<br />
pm.ActiveSheet.Range("B5:B10").Item(1, 1).Value = 42<br />
' Kürzer, da Item die Defaulteigenschaft des Range-Objekts ist<br />
pm.ActiveSheet.Range("B5:B10")(1, 1).Value = 42<br />
' Die erste Zelle der aktuellen Selektion umformatieren<br />
pm.ActiveSheet.Selection.Item(1, 1).Font.Size = 24<br />
' Wiederum kürzer durch Nutzung der Defaulteigenschaft<br />
218 <strong>BasicMaker</strong> und PlanMaker <strong>Handbuch</strong> <strong>BasicMaker</strong> <strong>2010</strong>
pm.ActiveSheet.Selection(1, 1).Font.Size = 24<br />
Row (Eigenschaft, R/O)<br />
Datentyp: Long<br />
Liefert die Zeilennummer der obersten Zeile innerhalb des Bereichs.<br />
Bei Mehrfachselektionen wird der Wert für den zuerst selektierten Bereich geliefert.<br />
Column (Eigenschaft, R/O)<br />
Datentyp: Long<br />
Liefert die Spaltennummer der linken äußeren Spalte innerhalb des Bereichs.<br />
Bei Mehrfachselektionen wird der Wert für den zuerst selektierten Bereich geliefert.<br />
Name (Eigenschaft)<br />
Datentyp: String<br />
Liest oder setzt den Namen des Bereichs. Analog zum PlanMaker-Befehl Tabelle > Namen können Sie damit benannte<br />
Bereiche einrichten und auslesen.<br />
Formula (Eigenschaft)<br />
Datentyp: String<br />
Liest oder setzt die Formel in den Zellen des Bereichs.<br />
Beispiel:<br />
' In Zellen A1, A2, B1 und B2 dieselbe Formel eintragen<br />
pm.ActiveSheet.Range("A1:B2").Formula = "=ZEICHEN(64)"<br />
Hinweis: Wenn die Formel nicht mit "=" oder "+" beginnt, wird sie als Literalwert (Zahl, String oder Datum) eingetragen.<br />
Value (Eigenschaft)<br />
Datentyp: String<br />
Liest oder setzt den Wert in den Zellen des Bereichs. Datumsangaben werden dabei als Zeichenkette behandelt (siehe<br />
auch Value2-Eigenschaft weiter unten).<br />
Beispiel:<br />
' In Zellen A1, A2, B1 und B2 den Wert 42 eintragen<br />
pm.ActiveSheet.Range("A1:B2").Value = 42<br />
Value2 (Eigenschaft)<br />
Datentyp: String<br />
Liest oder setzt den Wert in den Zellen des Bereichs. Datumsangaben werden dabei als Zahl behandelt.<br />
<strong>Handbuch</strong> <strong>BasicMaker</strong> <strong>2010</strong> <strong>BasicMaker</strong> und PlanMaker 219
Unterschied zwischen Formula, Value und Value2<br />
Mit allen drei Eigenschaften – Formula, Value und Value2 – können Sie den Inhalt einer Zelle auslesen und ändern.<br />
Der Unterschied:<br />
Formula liefert, sofern eine Zelle eine Rechenformel enthält, den Formeltext zurück, zum Beispiel "=ABS(A1)".<br />
Value und Value2 liefern stets das Ergebnis der Berechnung, mit einem Unterschied beim Auslesen von Datumswerten:<br />
Während Value hier eine Zeichenkette zurückliefert, erhalten Sie bei Value2 die serielle Datumszahl.<br />
HorizontalAlignment (Eigenschaft)<br />
Datentyp: Long (PmHAlign)<br />
Liest oder setzt die horizontale Ausrichtung der Zellen des Bereichs. Mögliche Werte:<br />
pmHAlignGeneral<br />
= 0 ' Standard<br />
pmHAlignLeft<br />
= 1 ' Linksbündig<br />
pmHAlignRight<br />
= 2 ' Rechtsbündig<br />
pmHAlignCenter<br />
= 3 ' Zentriert<br />
pmHAlignJustify<br />
= 4 ' Blocksatz<br />
pmHAlignCenterAcrossSelection = 5 ' Zentriert über Spalten<br />
VerticalAlignment (Eigenschaft)<br />
Datentyp: Long (PmVAlign)<br />
Liest oder setzt die vertikale Ausrichtung der Zellen des Bereichs. Mögliche Werte:<br />
pmVAlignTop = 0 ' Oben<br />
pmVAlignCenter = 1 ' Zentriert<br />
pmVAlignBottom = 2 ' Unten<br />
pmVAlignJustify = 3 ' Vertikaler Blocksatz<br />
WrapText (Eigenschaft)<br />
Datentyp: Long<br />
Liest oder setzt die Einstellung "Zeilenumbruch" der Zellen des Bereichs, analog zur Option Zeilenumbruch im Dialogfenster<br />
des PlanMaker-Befehls Format > Zelle.<br />
LeftPadding (Eigenschaft)<br />
Datentyp: Single<br />
Liest oder setzt den linken Innenrand der Zellen des Bereichs in Punkt (1 Punkt entspricht 1/72 Zoll).<br />
RightPadding (Eigenschaft)<br />
Datentyp: Single<br />
Liest oder setzt den rechten Innenrand der Zellen des Bereichs in Punkt (1 Punkt entspricht 1/72 Zoll).<br />
TopPadding (Eigenschaft)<br />
Datentyp: Single<br />
Liest oder setzt den oberen Innenrand der selektierten Zellen in Punkt (1 Punkt entspricht 1/72 Zoll).<br />
220 <strong>BasicMaker</strong> und PlanMaker <strong>Handbuch</strong> <strong>BasicMaker</strong> <strong>2010</strong>
BottomPadding (Eigenschaft)<br />
Datentyp: Single<br />
Liest oder setzt den unteren Innenrand der Zellen des Bereichs in Punkt (1 Punkt entspricht 1/72 Zoll).<br />
MergeCells (Eigenschaft)<br />
Datentyp: Long<br />
Liest oder setzt die Einstellung "Zellen verbinden" im Dialogfenster des PlanMaker-Befehls Format > Zelle. Alle Zellen<br />
des Bereichs werden zu einer großen Zelle verbunden (True), oder die Zellverbindung wird wieder aufgehoben<br />
(False).<br />
Orientation (Eigenschaft)<br />
Datentyp: Long<br />
Liest oder setzt für alle Zellen des Bereichs die Druckrichtung. Mögliche Werte: 0, 90, 180 und -90, entsprechend den<br />
jeweiligen Drehwinkeln.<br />
Hinweis: Der Wert 270 wird automatisch in -90 gewandelt.<br />
VerticalText (Eigenschaft)<br />
Datentyp: Long<br />
Liest oder setzt die Einstellung "Vertikaler Text" im Dialogfenster des PlanMaker-Befehls Format > Zelle.<br />
PageBreakCol (Eigenschaft)<br />
Datentyp: Boolean<br />
Liest oder setzt die Einstellung, ob links von dem Bereich ein Seitenumbruch durchgeführt wird.<br />
Setzen Sie diese Eigenschaft auf True, wird zwischen dem Bereich und der Spalte links davon ein vertikaler Seitenumbruch<br />
durchgeführt. Setzen Sie sie auf False, wird dieser wieder entfernt.<br />
Entspricht dem Befehl Einfügen > Seitenumbruch > Vor Spalte einfügen.<br />
PageBreakRow (Eigenschaft)<br />
Datentyp: Boolean<br />
Liest oder setzt die Einstellung, ob oberhalb des Bereichs ein Seitenumbruch durchgeführt wird.<br />
Setzen Sie diese Eigenschaft auf True, wird oberhalb des Bereichs ein horizontaler Seitenumbruch durchgeführt. Setzen<br />
Sie sie auf False, wird dieser wieder entfernt.<br />
Entspricht dem Befehl Einfügen > Seitenumbruch > Vor Zeile einfügen.<br />
Comment (Eigenschaft)<br />
Datentyp: String<br />
Liest oder setzt den Kommentar der Zellen im Bereich. Beim Auslesen gilt: Unterscheiden sich die Kommentare oder<br />
sind keine hinterlegt, wird ein leerer String zurückgegeben.<br />
Entspricht den Kommentaren, die in PlanMaker mit dem Befehl Einfügen > Kommentar angelegt und bearbeitet werden<br />
können.<br />
<strong>Handbuch</strong> <strong>BasicMaker</strong> <strong>2010</strong> <strong>BasicMaker</strong> und PlanMaker 221
Locked (Eigenschaft)<br />
Datentyp: Long<br />
Liest oder setzt die Einstellung "Zelle schützen", entsprechend der gleichnamigen Option im Dialog des PlanMaker-<br />
Befehls Format > Zelle > Schutz.<br />
FormulaHidden (Eigenschaft)<br />
Datentyp: Long<br />
Liest oder setzt die Einstellung "Formel nicht anzeigen", entsprechend der gleichnamigen Option im Dialog des Plan-<br />
Maker-Befehls Format > Zelle > Schutz.<br />
CellHidden (Eigenschaft)<br />
Datentyp: Long<br />
Liest oder setzt die Einstellung "Zelle nicht anzeigen", entsprechend der gleichnamigen Option im Dialog des PlanMaker-Befehls<br />
Format > Zelle > Schutz.<br />
Nonprintable (Eigenschaft)<br />
Datentyp: Long<br />
Liest oder setzt die Einstellung "Zelle nicht ausdrucken", entsprechend der gleichnamigen Option im Dialog des Plan-<br />
Maker-Befehls Format > Zelle > Schutz.<br />
Hidden (Eigenschaft)<br />
Datentyp: Long<br />
Liest oder setzt die Einstellung, ob komplette Spalten oder Zeilen ausgeblendet sind, analog zu den PlanMaker-<br />
Befehlen Tabelle > Spalte > Ausblenden und Tabelle > Zeile > Ausblenden.<br />
Der Bereich muss stets eine oder mehrere ganze Zeilen oder Spalten bezeichnen. Im Folgenden einige Beispiele:<br />
Spalte A referenzieren Sie mit A:A.<br />
Die Spalten A bis C referenzieren Sie A:C.<br />
Zeile 3 referenzieren Sie mit 3:3.<br />
Die Zeilen 3 bis 7 referenzieren Sie mit 3:7.<br />
Beispiele:<br />
' Spalte A ausblenden<br />
pm.ActiveSheet.Range("A:A").Hidden = True<br />
' Spalten A, B und C ausblenden<br />
pm.ActiveSheet.Range("A:C").Hidden = True<br />
' Zeile 3 ausblenden<br />
pm.ActiveSheet.Range("3:3").Hidden = True<br />
' Zeilen 3 bis 7 ausblenden<br />
pm.ActiveSheet.Range("3:7").Hidden = True<br />
Alternativ können Sie ganze Zeilen auch über die Rows-Sammlung und ganze Spalten über die Columns-Sammlung<br />
adressieren:<br />
222 <strong>BasicMaker</strong> und PlanMaker <strong>Handbuch</strong> <strong>BasicMaker</strong> <strong>2010</strong>
' Spalte A (= 1. Spalte) ausblenden<br />
pm.ActiveSheet.Columns(1).Hidden = True<br />
' Zeile 3 ausblenden<br />
pm.ActiveSheet.Columns(3).Hidden = True<br />
RowHeight (Eigenschaft)<br />
Datentyp: Long<br />
Liest oder setzt die Höhe der Zeile in Punkt (1 Punkt entspricht 1/72 Zoll).<br />
Damit diese Eigenschaft gesetzt oder gelesen werden kann, muss der Bereich eine oder mehrere ganze Zeilen umfassen.<br />
Beachten Sie hierzu die Hinweise bei der Eigenschaft Hidden.<br />
ColumnWidth (Eigenschaft)<br />
Datentyp: Long<br />
Liest oder setzt die Breite der Spalte in Punkt (1 Punkt entspricht 1/72 Zoll).<br />
Damit diese Eigenschaft gesetzt oder gelesen werden kann, muss der Bereich eine oder mehrere ganze Spalten umfassen.<br />
Beachten Sie hierzu die Hinweise bei der Eigenschaft Hidden.<br />
Cells (Zeiger auf Objekt)<br />
Datentyp: Object<br />
Liefert ein Range-Objekt, dessen Elemente genau denen des Quellbereichs entsprechen. Dadurch können Sie die einzelnen<br />
Zellen eines Bereichs durch Schleifenvariablen adressieren. Beispiel:<br />
' Alle Zellen des Bereichs mit Werten füllen<br />
Dim row, col as Integer<br />
Dim rng as Object<br />
Set rng = pm.ActiveSheet.Range("A1:F50")<br />
For row = 1 To rng.Rows.Count<br />
For col = 1 to rng.Columns.Count<br />
rng.Cells.Item(row, col).Value = 42<br />
Next col<br />
Next row<br />
Range (Zeiger auf Objekt)<br />
Datentyp: Object<br />
Liefert ein zu den übergebenen Parametern passendes Range-Objekt. Sie können auf diese Weise einen "Unterbereich"<br />
eines Bereichs konstruieren, um darin beispielsweise Werte auslesen und setzen.<br />
Hinweis: Die Zelladressierung hat hierbei relativ zu erfolgen. Die Zelle B2 von einem Bereich bezeichnet also nicht die<br />
Zelle mit den absoluten Koordinaten B2, sondern die Zelle, die sich in der zweiten Zeile und Spalte des Bereichs befindet<br />
(siehe Beispiel).<br />
Syntax 1:<br />
Syntax 2:<br />
Parameter:<br />
obj = Range(Cell1)<br />
obj = Range(Cell1, Cell2)<br />
<strong>Handbuch</strong> <strong>BasicMaker</strong> <strong>2010</strong> <strong>BasicMaker</strong> und PlanMaker 223
Cell1 (Typ: String) gibt entweder gemäß Syntax 1 einen Zellbereich an (dann muss Cell2 weggelassen werden)<br />
oder gemäß Syntax 2 die linke obere Ecke eines Bereichs (dann gibt der Parameter Cell2 die rechte untere Ecke<br />
des Bereichs an).<br />
Cell2 (optional; Typ: String) darf nur verwendet werden, wenn Cell1 eine einzelne Zelle referenziert, und gibt<br />
die rechte untere Ecke des Bereichs an).<br />
Beispiele für Syntax 1:<br />
Range("A1:B20") ' Zellen A1 bis B20<br />
Range("A1")<br />
' Nur Zelle A1<br />
Range("A:A")<br />
' Gesamte Spalte A<br />
Range("3:3") ' Gesamte Zeile 3<br />
Range("Sommer") ' Benannter Bereich "Sommer"<br />
Beispiel für Syntax 2:<br />
Range("A1", "B20")<br />
' Zellen A1 bis B20<br />
Beispiel:<br />
' Selektiert die Zelle D4<br />
pm.ActiveSheet.Range("B2:F20").Range("C3:C3").Select<br />
Workbook (Zeiger auf Objekt)<br />
Datentyp: Object<br />
Liefert das Workbook-Objekt, über das Sie auf die zum Bereich gehörende Arbeitsmappe (= Dokument) zugreifen<br />
können.<br />
Sheet (Zeiger auf Objekt)<br />
Datentyp: Object<br />
Liefert das Sheet-Objekt, über das Sie auf das zum Bereich gehörende Arbeitsblatt zugreifen können.<br />
NumberFormatting (Zeiger auf Objekt)<br />
Datentyp: Object<br />
Liefert das NumberFormatting-Objekt, über das Sie auf die Zahlenformatierung der Zellen des Bereichs zugreifen<br />
können.<br />
Font (Zeiger auf Objekt)<br />
Datentyp: Object<br />
Liefert das Font-Objekt, das Sie auf die Zeichenformatierung der Zellen des Bereichs zugreifen lässt.<br />
Shading (Zeiger auf Objekt)<br />
Datentyp: Object<br />
Liefert das Shading-Objekt, das Sie auf die Schattierung der Zellen des Bereichs zugreifen lässt.<br />
Validation (Zeiger auf Objekt)<br />
Datentyp: Object<br />
224 <strong>BasicMaker</strong> und PlanMaker <strong>Handbuch</strong> <strong>BasicMaker</strong> <strong>2010</strong>
Liefert das Validation-Objekt, das Sie auf die Gültigkeitsprüfung im Bereich zugreifen lässt.<br />
Application (Zeiger auf Objekt)<br />
Datentyp: Object<br />
Liefert das Application-Objekt.<br />
Parent (Zeiger auf Objekt)<br />
Datentyp: Object<br />
Liefert das übergeordnete Objekt, also ein Objekt vom Typ Sheet.<br />
Borders (Zeiger auf Sammlung)<br />
Datentyp: Object<br />
Liefert eine Borders-Sammlung, die die vier Umrandungslinien der Zellen des Bereichs repräsentiert. Sie können mit<br />
Hilfe dieser Sammlung die Linieneinstellungen (Dicke, Farbe etc.) auslesen und verändern.<br />
FormatConditions (Zeiger auf Sammlung)<br />
Datentyp: Object<br />
Liefert die FormatConditions-Sammlung, eine Sammlung aller bedingten Formatierungen des Bereichs.<br />
AutoFit (Methode)<br />
Setzt die Zeile(n) beziehungsweise Spalte(n) in dem Bereich auf optimale Höhe bzw. Breite. Entspricht den Befehlen<br />
Tabelle > Zeile > Optimale Höhe und Tabelle > Spalte > Optimale Breite.<br />
Der Bereich muss ganze Zeilen oder Spalten umfassen.<br />
Syntax:<br />
Parameter:<br />
AutoFit<br />
keine<br />
Rückgabetyp:<br />
Beispiele:<br />
keiner<br />
' Spalte A auf optimale Breite setzen<br />
pm.ActiveSheet.Range("A:A").AutoFit<br />
' Spalten A, B und C auf optimale Breite setzen<br />
pm.ActiveSheet.Range("A:C").AutoFit<br />
' Zeile 3 auf optimale Breite setzen<br />
pm.ActiveSheet.Range("3:3").AutoFit<br />
' Zeilen 3 bis 7 auf optimale Breite setzen<br />
pm.ActiveSheet.Range("3:7").AutoFit<br />
' Spalte A (= 1. Spalte) auf optimale Breite setzen<br />
<strong>Handbuch</strong> <strong>BasicMaker</strong> <strong>2010</strong> <strong>BasicMaker</strong> und PlanMaker 225
pm.ActiveSheet.Columns(1).AutoFit<br />
' Zeile 3 auf optimale Breite setzen<br />
pm.ActiveSheet.Rows(3).AutoFit<br />
ApplyFormatting (Methode)<br />
PlanMaker führt normalerweise alle Formatierungsanweisungen, die Sie an ihn übermitteln, sofort aus.<br />
Wenn Sie allerdings an einem Zellbereich mehrere Formatierungen direkt hintereinander anbringen möchten, können<br />
Sie die Ausführung deutlich beschleunigen, indem Sie die Arbeitsblatteigenschaft ManualApply (siehe Workbook-<br />
Objekt) auf True setzen.<br />
Dann sind Sie selbst dafür zuständig, PlanMaker den Abschluss der Formatierung mitzuteilen. Dies geschieht dadurch,<br />
dass Sie die Änderungen an den Formatierungen in eine With-Struktur einbetten und den Abschluss mit der<br />
ApplyFormatting-Methode auslösen (siehe Beispiel).<br />
Syntax:<br />
Parameter:<br />
ApplyFormatting<br />
keine<br />
Rückgabetyp:<br />
keiner<br />
Beispiel mit automatischer Formatierung (der Normalfall):<br />
Sub Main<br />
Dim pm as Object<br />
Set pm = CreateObject("PlanMaker.Application")<br />
pm.Visible = True<br />
With pm.ActiveSheet.Range("A1:C3")<br />
.Font.Name = "Arial"<br />
.Font.Size = 14<br />
.Font.Bold = TRUE<br />
.NumberFormatting.Type = pmNumberPercentage<br />
.NumberFormatting.Digits = 2<br />
End With<br />
Set pm = Nothing<br />
End Sub<br />
Beispiel mit manueller Formatierung:<br />
Sub Main<br />
Dim pm as Object<br />
Set pm = CreateObject("PlanMaker.Application")<br />
pm.Visible = True<br />
pm.ActiveWorkbook.ManualApply = True<br />
With pm.ActiveSheet.Range("A1:C3")<br />
.Font.Name = "Arial"<br />
.Font.Size = 14<br />
.Font.Bold = TRUE<br />
.NumberFormatting.Type = pmNumberPercentage<br />
.NumberFormatting.Digits = 2<br />
.ApplyFormatting<br />
End With<br />
pm.ActiveWorkbook.ManualApply = False<br />
226 <strong>BasicMaker</strong> und PlanMaker <strong>Handbuch</strong> <strong>BasicMaker</strong> <strong>2010</strong>
Set pm = Nothing<br />
End Sub<br />
Select (Methode)<br />
Selektiert den per Range-Anweisung festgelegten Bereich.<br />
Syntax:<br />
Parameter:<br />
Select [Add]<br />
Add (optional; Typ: Boolean): Wenn dieser Wert False ist oder nicht angegeben wird, ersetzt die neue Selektion<br />
eine bestehende alte. Ansonsten wird die neue Selektion zur alten hinzugefügt.<br />
Rückgabetyp:<br />
Beispiele:<br />
keiner<br />
' Den Bereich B2:D4 selektieren<br />
pm.ActiveSheet.Range("B2:D4").Select<br />
' Die aktuelle Selektion um den Bereich F6:F10 erweitern<br />
pm.ActiveSheet.Range("F6:F10").Select True<br />
Deselektieren: Wenn Sie möchten, dass im Dokument nichts mehr selektiert sein soll, dann selektieren Sie einfach einen<br />
Range, der aus nur einer Zelle besteht:<br />
' Den Zellrahmen in Zelle A1 setzen (ohne diese zu selektieren)<br />
pm.ActiveSheet.Range("A1").Select<br />
Copy (Methode)<br />
Kopiert die Zellen des Bereichs in die Zwischenablage.<br />
Syntax:<br />
Copy<br />
Parameter:<br />
keine<br />
Rückgabetyp:<br />
keiner<br />
Cut (Methode)<br />
Schneidet die Zellen des Bereichs in die Zwischenablage aus.<br />
Syntax:<br />
Cut<br />
Parameter:<br />
keine<br />
Rückgabetyp:<br />
keiner<br />
<strong>Handbuch</strong> <strong>BasicMaker</strong> <strong>2010</strong> <strong>BasicMaker</strong> und PlanMaker 227
Paste (Methode)<br />
Fügt den Inhalt der Zwischenablage in den Bereich ein. Enthält der Bereich mehr als eine Zelle, wird der Inhalt der<br />
Zwischenablage so beschnitten/erweitert, dass er genau in den Bereich passt.<br />
Syntax:<br />
Paste<br />
Parameter:<br />
keine<br />
Rückgabetyp:<br />
keiner<br />
Insert (Methode)<br />
Fügt einen leeren Zellbereich in der Größe des mit Range festgelegten Bereichs ein.<br />
PlanMaker verhält sich dabei so, als ob Sie den Bereich selektiert und dann den Befehl Tabelle > Zellen einfügen aufgerufen<br />
hätten.<br />
Syntax:<br />
Parameter:<br />
Insert [Shift]<br />
Shift (optional; Typ: Long bzw. PmInsertShiftDirection): Gibt an, in welche Richtung die vorhandenen Zellen<br />
dabei ausweichen sollen. Mögliche Werte:<br />
pmShiftDown = 0 ' Nach unten<br />
pmShiftToRight = 1 ' Nach rechts<br />
Rückgabetyp:<br />
Wenn Sie den Parameter nicht angeben, wird pmShiftDown angenommen.<br />
keiner<br />
Delete (Methode)<br />
Entfernt alle Zellen in dem durch den Range festgelegten Bereich. Die restlichen Zellen der Tabelle rücken dabei nach,<br />
um die Lücke zu füllen.<br />
PlanMaker verhält sich dabei so, als ob Sie den Bereich selektiert und dann den Befehl Tabelle > Zellen löschen aufgerufen<br />
hätten.<br />
Syntax:<br />
Parameter:<br />
Delete [Shift]<br />
Shift (optional; Typ: Long bzw. PmDeleteShiftDirection): Gibt an, in welche Richtung die vorhandenen Zellen<br />
dabei nachrücken sollen. Mögliche Werte:<br />
pmShiftUp = 0 ' Nach oben<br />
pmShiftToLeft = 1 ' Nach links<br />
Rückgabetyp:<br />
Wenn Sie den Parameter nicht angeben, wird pmShiftUp angenommen.<br />
keiner<br />
228 <strong>BasicMaker</strong> und PlanMaker <strong>Handbuch</strong> <strong>BasicMaker</strong> <strong>2010</strong>
Clear (Methode)<br />
Löscht in dem durch den Range festgelegten Bereich alle Zellinhalte und -formatierungen.<br />
Syntax:<br />
Clear<br />
Parameter:<br />
keine<br />
Rückgabetyp:<br />
keiner<br />
ClearContents (Methode)<br />
Löscht in dem durch den Range festgelegten Bereich alle Zellinhalte. Die Formatierungen bleiben erhalten.<br />
Syntax:<br />
ClearContents<br />
Parameter:<br />
keine<br />
Rückgabetyp:<br />
keiner<br />
ClearFormats (Methode)<br />
Löscht in dem durch den Range festgelegten Bereich alle Zellformatierungen (jedoch nicht die bedingten Formatierungen).<br />
Die Zellinhalte bleiben erhalten.<br />
Syntax:<br />
Parameter:<br />
ClearFormats<br />
keine<br />
Rückgabetyp:<br />
keiner<br />
ClearConditionalFormatting (Methode)<br />
Löscht in dem durch den Range festgelegten Bereich alle bedingten Formatierungen. Die Zellinhalte bleiben erhalten.<br />
Syntax:<br />
ClearConditionalFormatting<br />
Parameter:<br />
keine<br />
Rückgabetyp:<br />
keiner<br />
<strong>Handbuch</strong> <strong>BasicMaker</strong> <strong>2010</strong> <strong>BasicMaker</strong> und PlanMaker 229
ClearComments (Methode)<br />
Löscht in dem durch den Range festgelegten Bereich alle Kommentare.<br />
Syntax:<br />
ClearComments<br />
Parameter:<br />
keine<br />
Rückgabetyp:<br />
keiner<br />
ClearInputValidation (Methode)<br />
Löscht in dem durch den Range festgelegten Bereich alle Gültigkeitsprüfungen.<br />
Syntax:<br />
ClearInputValidation<br />
Parameter:<br />
keine<br />
Rückgabetyp:<br />
keiner<br />
AutoFilter (Methode)<br />
Aktiviert, deaktiviert oder konfiguriert einen AutoFilter für den Bereich.<br />
Syntax:<br />
Parameter:<br />
AutoFilter [Field], [Criteria1], [Operator], [Criteria2], [VisibleDropDown]<br />
Hinweis: Wenn Sie keinen der Parameter angeben, wird der bestehende AutoFilter für den angegebenen Zellbereich<br />
abgeschaltet (siehe Beispiele unten).<br />
Field (optional; Typ: Long) gibt die Nummer der Spalte innerhalb des AutoFilter-Bereichs an, nach der Sie filtern<br />
möchten. Wenn Sie den Parameter weglassen, wird 1 (= erste Spalte) angenommen.<br />
Criteria1 (optional; Typ: Variant) gibt den Filterbegriff an – zum Beispiel "Rot", wenn Sie nach dem Text "Rot"<br />
filtern möchten, oder ">3", um nach Werten größer als Drei zu filtern. Ausnahme: Bei den Operatoren<br />
pmTop10Items, pmTop10Percent, pmBottom10Items und pmBottom10Percent geben Sie hier an, wie viele<br />
Zeilen Sie sehen möchten. Wenn Sie Criteria1 weglassen, werden alle Zeilen gezeigt.<br />
Operator (optional; Typ: Long bzw. PmAutoFilterOperator) legt den Typ der Filterung fest:<br />
pmAll<br />
= 0 ' Alle Zeilen anzeigen (= nicht filtern)<br />
pmAnd<br />
= 1 ' Criteria1 und Criteria2 müssen zutreffen<br />
pmBottom10Items = 2 ' Nur die n Zeilen mit den niedrigsten Werten*<br />
pmBottom10Percent = 3 ' Nur die n Prozent mit den niedrigsten Werten*<br />
pmOr<br />
= 4 ' Criteria1 oder Criteria2 muss zutreffen<br />
pmTop10Items = 5 ' Nur die n Zeilen mit den höchsten Werten*<br />
pmTop10Percent = 6 ' Nur die n Prozent mit den höchsten Werten*<br />
pmBlank<br />
= 7 ' Nur leere Zeilen anzeigen<br />
pmNonblank = 8 ' Nur nicht-leere Zeilen anzeigen<br />
* Den Wert für "n" übergeben Sie bei diesen Operatoren im Parameter Criteria1.<br />
Criteria2 (optional; Typ: Variant) erlaubt es Ihnen, einen zweiten Filterbegriff anzugeben. Dies ist nur möglich<br />
bei den Operatoren pmAnd und pmOr.<br />
230 <strong>BasicMaker</strong> und PlanMaker <strong>Handbuch</strong> <strong>BasicMaker</strong> <strong>2010</strong>
VisibleDropDown (optional; Typ: Boolean) lässt Sie festlegen, ob Dropdown-Pfeile für den Filter angezeigt<br />
werden (True) oder nicht (False). Falls Sie den Parameter weglassen, wird True angenommen.<br />
Rückgabetyp:<br />
Beispiele:<br />
keiner<br />
pm.ActiveSheet.Range("A1:D10").AutoFilter 1, pmTop10Items, 5 weist PlanMaker an, nur noch die 5 größten<br />
Werte der Spalte A1 anzuzeigen.<br />
Wenn Sie keinerlei Parameter angeben, schaltet der Aufruf dieser Methode einen bestehenden AutoFilter für den<br />
angegebenen Zellbereich wieder ab. Beispiel:<br />
pm.ActiveSheet.Range("A1:D10").AutoFilter schaltet obigen AutoFilter wieder ab.<br />
Rows (Sammlung)<br />
Zugriffspfade für die Zeilen von Arbeitsblättern:<br />
Application Workbooks Item Sheets Item Rows<br />
Application Workbooks Item ActiveSheet Rows<br />
Application ActiveWorkbook ActiveSheet Rows<br />
Application ActiveSheet Rows<br />
Application Rows<br />
Zugriffspfade für die Zeilen beliebiger Bereiche:<br />
Application Workbooks Item Sheets Item Range Rows<br />
Application Workbooks ActiveSheet Range Rows<br />
Application ActiveWorkbook ActiveSheet Range Rows<br />
Application ActiveSheet Range Rows<br />
Application Range Rows<br />
Zugriffspfade für die Zeilen ganzer Tabellenspalten:<br />
Application Workbooks Item Sheets Item Columns Item Rows<br />
Application Workbooks ActiveSheet Columns Item Rows<br />
Application ActiveWorkbook ActiveSheet Columns Item Rows<br />
Application ActiveSheet Columns Item Rows<br />
Application Columns Item Rows<br />
Zugriffspfade für die Zeilen der selektierten Zellen:<br />
Application Workbooks Item Sheets Item Selection Rows<br />
Application Workbooks ActiveSheet Selection Rows<br />
Application ActiveWorkbook ActiveSheet Selection Rows<br />
Application ActiveSheet Selection Rows<br />
Application Selection Rows<br />
1 Beschreibung<br />
Rows ist die Sammlung aller Zeilen eines Arbeitsblatts oder Bereichs. Die einzelnen Elemente dieser Sammlung sind<br />
vom Typ Range, wodurch alle Eigenschaften und Methoden von Bereichen auf sie angewandt werden können.<br />
2 Zugriff auf das Objekt<br />
Rows kann ein Tochterobjekt zweier Objekte sein:<br />
Als Tochterobjekt eines Sheet-Objekts repräsentiert es alle Zeilen dieses Arbeitsblatts.<br />
Als Tochterobjekt eines Range-Objekts repräsentiert es alle Zellen dieses Bereichs.<br />
Beispiele für Rows als Tochterobjekt eines Sheet-Objekts:<br />
' Die Zahl der Zeilen des Arbeitsblatts anzeigen<br />
<strong>Handbuch</strong> <strong>BasicMaker</strong> <strong>2010</strong> <strong>BasicMaker</strong> und PlanMaker 231
MsgBox pm.ActiveSheet.Rows.Count<br />
' Die erste Zeile des Arbeitsblatts auf Fettdruck setzen<br />
pm.ActiveSheet.Rows(1).Font.Bold = True<br />
Beispiele für Rows als Tochterobjekt eines Range-Objekts:<br />
' Die Zahl der Zeilen des angegebenen Bereichs anzeigen<br />
MsgBox pm.ActiveSheet.Range("A1:F50").Rows.Count<br />
' Die erste Zeile des angegebenen Bereichs auf Fettdruck setzen<br />
pm.ActiveSheet.Range("A1:F50").Rows(1).Font.Bold = True<br />
3 Eigenschaften, Objekte, Sammlungen und Methoden<br />
Eigenschaften:<br />
Count R/O<br />
Objekte:<br />
Item Range (Defaultobjekt)<br />
Application Application<br />
Parent Sheet oder Range<br />
Count (Eigenschaft, R/O)<br />
Datentyp: Long<br />
Liefert die Anzahl der Range-Objekte in der Rows-Sammlung – in anderen Worten: die Anzahl der Zeilen im Arbeitsblatt<br />
oder Bereich.<br />
Item (Zeiger auf Objekt)<br />
Datentyp: Object<br />
Liefert ein einzelnes Range-Objekt, also einen Bereich, der eine einzelne Zeile umfasst.<br />
Welches Range-Objekt Sie erhalten, hängt von dem Zahlenwert ab, den Sie an Item übergeben: 1 für die erste Zeile, 2<br />
für die zweite und 3 für die dritte.<br />
Beispiel:<br />
' Schrift in der zweiten Zeile des Arbeitsblatts auf Courier New setzen<br />
pm.ActiveSheet.Rows.Item(2).Font.Name = "Courier New"<br />
Application (Zeiger auf Objekt)<br />
Liefert das Application-Objekt.<br />
Parent (Zeiger auf Objekt)<br />
Liefert das übergeordnete Objekt, also ein Objekt, das entweder vom Typ Sheet oder vom Typ Range ist.<br />
Columns (Sammlung)<br />
Zugriffspfade für die Spalten von Arbeitsblättern:<br />
232 <strong>BasicMaker</strong> und PlanMaker <strong>Handbuch</strong> <strong>BasicMaker</strong> <strong>2010</strong>
Application Workbooks Item Sheets Item Columns<br />
Application Workbooks Item ActiveSheet Columns<br />
Application ActiveWorkbook ActiveSheet Columns<br />
Application ActiveSheet Columns<br />
Application Columns<br />
Zugriffspfade für die Spalten beliebiger Bereiche:<br />
Application Workbooks Item Sheets Item Range Columns<br />
Application Workbooks ActiveSheet Range Columns<br />
Application ActiveWorkbook ActiveSheet Range Columns<br />
Application ActiveSheet Range Columns<br />
Application Range Columns<br />
Zugriffspfade für die Spalten ganzer Tabellenzeilen:<br />
Application Workbooks Item Sheets Item Rows Item Columns<br />
Application Workbooks ActiveSheet Rows Item Columns<br />
Application ActiveWorkbook ActiveSheet Rows Item Columns<br />
Application ActiveSheet Rows Item Columns<br />
Application Rows Item Columns<br />
Zugriffspfade für die Spalten der selektierten Zellen:<br />
Application Workbooks Item Sheets Item Selection Columns<br />
Application Workbooks ActiveSheet Selection Columns<br />
Application ActiveWorkbook ActiveSheet Selection Columns<br />
Application ActiveSheet Selection Columns<br />
Application Selection Columns<br />
1 Beschreibung<br />
Columns ist die Sammlung aller Spalten eines Arbeitsblatts oder Bereichs. Die einzelnen Elemente dieser Sammlung<br />
sind vom Typ Range, wodurch alle Eigenschaften und Methoden von Bereichen auf sie angewandt werden können.<br />
2 Zugriff auf das Objekt<br />
Columns kann ein Tochterobjekt zweier Objekte sein:<br />
Als Tochterobjekt eines Sheet-Objekts repräsentiert es alle Spalten dieses Arbeitsblatts.<br />
Als Tochterobjekt eines Range-Objekts repräsentiert es alle Spalten dieses Bereichs.<br />
Beispiele für Columns als Tochterobjekt eines Sheet-Objekts:<br />
' Die Zahl der Spalten des Arbeitsblatts anzeigen<br />
MsgBox pm.ActiveSheet.Columns.Count<br />
' Die erste Spalte des Arbeitsblatts auf Fettdruck setzen<br />
pm.ActiveSheet.Columns(1).Font.Bold = True<br />
Beispiele für Columns als Tochterobjekt eines Range-Objekts:<br />
' Die Zahl der Spalten des angegebenen Bereichs anzeigen<br />
MsgBox pm.ActiveSheet.Range("A1:F50").Columns.Count<br />
' Die erste Spalte des angegebenen Bereichs auf Fettdruck setzen<br />
pm.ActiveSheet.Range("A1:F50").Columns(1).Font.Bold = True<br />
3 Eigenschaften, Objekte, Sammlungen und Methoden<br />
Eigenschaften:<br />
Count R/O<br />
<strong>Handbuch</strong> <strong>BasicMaker</strong> <strong>2010</strong> <strong>BasicMaker</strong> und PlanMaker 233
Objekte:<br />
Item Range (Defaultobjekt)<br />
Application Application<br />
Parent Sheet oder Range<br />
Count (Eigenschaft, R/O)<br />
Datentyp: Long<br />
Liefert die Anzahl der Range-Objekte in der Columns-Sammlung – in anderen Worten: die Anzahl der Spalten im Arbeitsblatt<br />
oder Bereich.<br />
Item (Zeiger auf Objekt)<br />
Datentyp: Object<br />
Liefert ein einzelnes Range-Objekt, also einen Bereich, der eine einzelne Spalte umfasst.<br />
Welches Range-Objekt Sie erhalten, hängt von dem Zahlenwert ab, den Sie an Item übergeben: 1 für die erste Spalte, 2<br />
für die zweite und 3 für die dritte.<br />
Beispiel:<br />
' Schrift in der zweiten Spalte (Spalte B) auf Courier New setzen<br />
pm.ActiveSheet.Columns.Item(2).Font.Name = "Courier New"<br />
Application (Zeiger auf Objekt)<br />
Liefert das Application-Objekt.<br />
Parent (Zeiger auf Objekt)<br />
Liefert das übergeordnete Objekt, also ein Objekt, das entweder vom Typ Sheet oder vom Typ Range ist.<br />
FormatConditions (Sammlung)<br />
Zugriffspfade:<br />
Application Workbooks Item Sheets Item Range FormatConditions<br />
Application Workbooks ActiveSheet Range FormatConditions<br />
Application ActiveWorkbook ActiveSheet Range FormatConditions<br />
Application ActiveSheet Range FormatConditions<br />
Application Range FormatConditions<br />
Statt "Range" können Sie auch alle anderen Objekte und Eigenschaften angeben, die ein Range-Objekt zurückgeben: ActiveCell, Selection,<br />
Rows(n), Columns(n) und Cells(x, y). Beispiele für diese Zugriffspfade finden Sie beim Range-Objekt.<br />
1 Beschreibung<br />
Die Sammlung FormatConditions enthält alle bedingten Formatierungen eines Range-Objekts. Die einzelnen Elemente<br />
dieser Sammlung sind vom Typ FormatCondition.<br />
2 Zugriff auf die Sammlung<br />
Es existiert für jedes Range-Objekt genau eine Instanz der FormatConditions-Sammlung. Diese wird über Range.FormatConditions<br />
angesprochen:<br />
234 <strong>BasicMaker</strong> und PlanMaker <strong>Handbuch</strong> <strong>BasicMaker</strong> <strong>2010</strong>
' Die Anzahl der bedingten Formatierungen eines Range anzeigen<br />
MsgBox pm.ActiveSheet.Range("A1:B3").FormatConditions.Count<br />
3 Eigenschaften, Objekte, Sammlungen und Methoden<br />
Eigenschaften:<br />
Count R/O<br />
Objekte:<br />
Item FormatCondition (Defaultobjekt)<br />
Application Application<br />
Parent Range<br />
Methoden:<br />
Add<br />
Delete<br />
Count (Eigenschaft, R/O)<br />
Datentyp: Long<br />
Liefert die Anzahl der FormatCondition-Objekte im Range – in anderen Worten: die Anzahl der bedingten Formatierungen<br />
in diesem Bereich.<br />
Eine Zelle kann bis zu drei bedingte Formatierungen besitzen.<br />
Item (Zeiger auf Objekt)<br />
Datentyp: Object<br />
Liefert ein einzelnes FormatCondition-Objekt, also eine einzelne bedingte Formatierung.<br />
Welches FormatCondition-Objekt Sie erhalten, hängt von dem Zahlenwert ab, den Sie an Item übergeben: 1 für die erste<br />
bedingte Formatierung im Bereich, 2 für die zweite und 3 für die dritte.<br />
Beispiel:<br />
' Die Formel der zweiten bedingten Formatierung in Zelle A1 anzeigen<br />
MsgBox pm.ActiveSheet.Range("A1").FormatConditions.Item(2).Formula1<br />
Application (Zeiger auf Objekt)<br />
Liefert das Application-Objekt.<br />
Parent (Zeiger auf Objekt)<br />
Liefert das übergeordnete Objekt, also Range.<br />
Add (Methode)<br />
Eine neue bedingte Formatierung hinzufügen.<br />
Syntax:<br />
Add Type, [Operator], [Formula1], [Formula2]<br />
Parameter:<br />
<strong>Handbuch</strong> <strong>BasicMaker</strong> <strong>2010</strong> <strong>BasicMaker</strong> und PlanMaker 235
Type (Typ: Long bzw. PmFormatConditionType) legt den Typ der bedingten Formatierung fest. Mögliche<br />
Werte:<br />
pmCellValue<br />
pmExpression<br />
= 0 ' Prüfung anhand des Zellwerts<br />
= 1 ' Prüfung anhand einer Formel<br />
Operator (optional; Typ: Long bzw. PmFormatConditionOperator) legt den Vergleichsoperator der bedingten<br />
Formatierung fest. Mögliche Werte:<br />
pmBetween<br />
pmNotBetween<br />
pmEqual<br />
pmNotEqual<br />
pmGreater<br />
pmLess<br />
pmGreaterEqual<br />
pmLessEqual<br />
= 0 ' zwischen<br />
= 1 ' nicht zwischen<br />
= 2 ' gleich<br />
= 3 ' ungleich<br />
= 4 ' größer als<br />
= 5 ' kleiner als<br />
= 6 ' größer oder gleich<br />
= 7 ' kleiner oder gleich<br />
Formula1 (optional; Typ: Variant) legt entweder einen Zahlenwert fest oder einen String, der eine Zahl, einen<br />
Zellbezug oder eine Formel enthält. Bei pmBetween und pmNotBetween bestimmen Sie damit das Minimum,<br />
bei allen anderen Operatoren den Wert.<br />
Formula2 (optional; Typ: Variant) legt entweder einen Zahlenwert fest oder einen String, der eine Zahl, einen<br />
Zellbezug oder eine Formel enthält. Er gibt das Maximum an und darf nur bei pmBetween und pmNotBetween<br />
verwendet werden.<br />
Rückgabetyp:<br />
Object (ein FormatCondition-Objekt, das die neue bedingte Formatierung repräsentiert)<br />
Übersicht über die Kombinationsmöglichkeiten der Parameter:<br />
Type Operator Formula1 Formula2<br />
pmCellValue Alle oben genannten Enthält bei pmBetween<br />
und pmNotBetween das<br />
Minimum, bei allen anderen<br />
Operatoren den Wert.<br />
pmExpression (Nicht verwendet) Muss einen Ausdruck enthalten,<br />
der True liefert,<br />
wenn die Bedingung erfüllt<br />
ist, ansonsten False.<br />
Darf nur bei pmBetween<br />
und pmNotBetween verwendet<br />
werden und enthält<br />
dann das Maximum.<br />
(Nicht verwendet)<br />
Beispiel:<br />
' Eine bedingte Formatierung (Werte von 1 bis 50) zur Zelle A1 hinzufügen<br />
Dim newCondition as Object<br />
Set newCondition = pm.ActiveSheet.Range("A1").FormatConditions.Add(pmCellValue,<br />
pmBetween, 1, 50)<br />
' Diese bedingte Formatierung soll die Schriftfarbe auf Rot ändern<br />
newCondition.Font.Color = smoColorRed<br />
Delete (Methode)<br />
Entfernt alle bedingten Formatierungen aus dem Bereich.<br />
Syntax:<br />
Delete<br />
Parameter:<br />
keine<br />
Rückgabetyp:<br />
236 <strong>BasicMaker</strong> und PlanMaker <strong>Handbuch</strong> <strong>BasicMaker</strong> <strong>2010</strong>
Beispiel:<br />
keiner<br />
' Alle bedingten Formatierungen aus den Zellen A1 und A2 entfernen<br />
pm.ActiveSheet.Range("A1:A2").FormatConditions.Delete<br />
FormatCondition (Objekt)<br />
Zugriffspfade:<br />
Application Workbooks Item Sheets Item Range FormatConditions Item<br />
Application Workbooks ActiveSheet Range FormatConditions Item<br />
Application ActiveWorkbook ActiveSheet Range FormatConditions Item<br />
Application ActiveSheet Range FormatConditions Item<br />
Application ActiveSheet Range FormatConditions Item<br />
Statt "Range" können Sie auch alle anderen Objekte und Eigenschaften angeben, die ein Range-Objekt zurückgeben: ActiveCell, Selection,<br />
Rows(n), Columns(n) und Cells(x, y). Beispiele für diese Zugriffspfade finden Sie beim Range-Objekt.<br />
1 Beschreibung<br />
Ein FormatCondition-Objekt repräsentiert eine einzelne bedingte Formatierung.<br />
Bringen Sie an einem Bereich bedingte Formatierungen an oder entfernen diese, werden die zugehörigen<br />
FormatCondition-Objekte dynamisch angelegt bzw. entfernt.<br />
2 Zugriff auf das Objekt<br />
Die einzelnen FormatCondition-Objekte können ausschließlich durch Aufzählung der Elemente von Sammlungen des<br />
Typs FormatConditions angesprochen werden.<br />
Für jeden Bereich existiert genau eine Instanz dieser FormatConditions-Sammlung. Sie erreichen diese über Range.FormatConditions:<br />
' Die Formel der zweiten bedingten Formatierung in Zelle A1 anzeigen<br />
MsgBox pm.ActiveSheet.Range("A1").FormatConditions.Item(2).Formula1<br />
3 Eigenschaften, Objekte, Sammlungen und Methoden<br />
Type R/O<br />
Operator R/O<br />
Formula1 R/O<br />
Formula2 R/O<br />
Objekte:<br />
Font Font<br />
Shading Shading<br />
Application Application<br />
Parent FormatConditions<br />
Sammlungen:<br />
Borders Borders<br />
Methoden:<br />
Modify<br />
Delete<br />
<strong>Handbuch</strong> <strong>BasicMaker</strong> <strong>2010</strong> <strong>BasicMaker</strong> und PlanMaker 237
Type (Eigenschaft, R/O)<br />
Datentyp: Long (PmFormatConditionType)<br />
Liefert den Typ der bedingten Formatierung. Mögliche Werte:<br />
pmCellValue = 0 ' Prüfung anhand des Zellwerts<br />
pmExpression = 1 ' Prüfung anhand einer Formel<br />
Operator (Eigenschaft, R/O)<br />
Datentyp: Long (PmFormatConditionOperator)<br />
Liefert den Vergleichsoperator der bedingten Formatierung. Mögliche Werte:<br />
pmBetween<br />
pmNotBetween<br />
pmEqual<br />
pmNotEqual<br />
pmGreater<br />
pmLess<br />
pmGreaterEqual<br />
pmLessEqual<br />
= 0 ' zwischen<br />
= 1 ' nicht zwischen<br />
= 2 ' gleich<br />
= 3 ' ungleich<br />
= 4 ' größer als<br />
= 5 ' kleiner als<br />
= 6 ' größer oder gleich<br />
= 7 ' kleiner oder gleich<br />
Formula1 (Eigenschaft, R/O)<br />
Datentyp: String<br />
Liefert, sofern der Typ pmCellValue ist und der Operator pmBetween oder pmNotBetween, das Minimum, gegen das<br />
verglichen wird.<br />
Liefert, sofern der Typ pmCellValue ist und der Operator ein anderer als pmBetween oder pmNotBetween, den Wert,<br />
gegen den verglichen wird.<br />
Liefert, sofern der Typ pmExpression ist, die Rechenformel, gegen die verglichen wird.<br />
Formula2 (Eigenschaft, R/O)<br />
Datentyp: String<br />
Liefert, sofern der Typ pmCellValue ist und der Operator pmBetween oder pmNotBetween, das Maximum, gegen das<br />
verglichen wird.<br />
Font (Zeiger auf Objekt)<br />
Datentyp: Object<br />
Liefert das Font-Objekt, das Sie auf die Zeichenformatierung zugreifen lässt, die von der bedingten Formatierung ausgelöst<br />
wird.<br />
Hinweis: Diejenigen Zeichenformatierungen, die nicht explizit bei der bedingten Formatierung gesetzt wurden, werden<br />
als "undefiniert" (also smoUndefined bzw. Leerstring) zurückgeliefert. Das hat den Grund, dass bedingte Formatierungen<br />
immer additiv sind: Sie könnten zum Beispiel die Schrift "Arial 10" fest formatiert haben, und durch die bedingte<br />
Formatierung soll nur die Schriftfarbe "Rot" hinzugefügt werden – dann ist in FormatCondition.Font auch tatsächlich<br />
nur die Schriftfarbe gesetzt.<br />
Shading (Zeiger auf Objekt)<br />
Datentyp: Object<br />
238 <strong>BasicMaker</strong> und PlanMaker <strong>Handbuch</strong> <strong>BasicMaker</strong> <strong>2010</strong>
Liefert das Shading-Objekt, das Sie auf die Schattierung zugreifen lässt, die von der bedingten Formatierung ausgelöst<br />
wird.<br />
Bitte beachten Sie den Hinweis beim Objektzeiger Font (siehe oben) zu undefinierten Formatierungen.<br />
Application (Zeiger auf Objekt)<br />
Datentyp: Object<br />
Liefert das Application-Objekt.<br />
Parent (Zeiger auf Objekt)<br />
Datentyp: Object<br />
Liefert das übergeordnete Objekt, also ein Objekt vom Typ FormatConditions.<br />
Borders (Zeiger auf Sammlung)<br />
Datentyp: Object<br />
Liefert eine Borders-Sammlung, die die vier Umrandungslinien von Zellen repräsentiert, die der bedingten Formatierung<br />
unterliegen. Sie können mit Hilfe dieses Objekts die Linieneinstellungen (Dicke, Farbe etc.) auslesen und verändern.<br />
Bitte beachten Sie den Hinweis beim Objektzeiger Font (siehe oben) zu undefinierten Formatierungen.<br />
Modify (Methode)<br />
Die bestehende bedingte Formatierung modifizieren.<br />
Syntax:<br />
Parameter:<br />
Modify Type, [Operator], [Formula1], [Formula2]<br />
Type (Typ: Long bzw. PmFormatConditionType) legt den Typ der bedingten Formatierung fest. Mögliche<br />
Werte:<br />
pmCellValue<br />
pmExpression<br />
= 0 ' Prüfung anhand des Zellwerts<br />
= 1 ' Prüfung anhand einer Formel<br />
Operator (optional; Typ: Long bzw. PmFormatConditionOperator) legt den Vergleichsoperator der bedingten<br />
Formatierung fest. Mögliche Werte:<br />
pmBetween<br />
pmNotBetween<br />
pmEqual<br />
pmNotEqual<br />
pmGreater<br />
pmLess<br />
pmGreaterEqual<br />
pmLessEqual<br />
= 0 ' zwischen<br />
= 1 ' nicht zwischen<br />
= 2 ' gleich<br />
= 3 ' ungleich<br />
= 4 ' größer als<br />
= 5 ' kleiner als<br />
= 6 ' größer oder gleich<br />
= 7 ' kleiner oder gleich<br />
Formula1 (optional; Typ: Variant) legt entweder einen Zahlenwert fest oder einen String, der eine Zahl, einen<br />
Zellbezug oder eine Formel enthält. Bei pmBetween und pmNotBetween legen Sie damit das Minimum fest,<br />
bei allen anderen Operatoren den Wert.<br />
Formula2 (optional; Typ: Variant) legt entweder einen Zahlenwert fest oder einen String, der eine Zahl, einen<br />
Zellbezug oder eine Formel enthält. Darf nur bei pmBetween und pmNotBetween angegeben werden.<br />
Rückgabetyp:<br />
<strong>Handbuch</strong> <strong>BasicMaker</strong> <strong>2010</strong> <strong>BasicMaker</strong> und PlanMaker 239
keiner<br />
Übersicht über die Kombinationsmöglichkeiten der Parameter:<br />
Type Operator Formula1 Formula2<br />
pmCellValue Alle oben genannten Enthält bei pmBetween<br />
und pmNotBetween das<br />
Minimum, bei allen anderen<br />
Operatoren den Wert.<br />
pmExpression (Nicht verwendet) Muss einen Ausdruck enthalten,<br />
der True liefert,<br />
wenn die Bedingung erfüllt<br />
ist, ansonsten False.<br />
Darf nur bei pmBetween<br />
und pmNotBetween verwendet<br />
werden und enthält<br />
dann das Maximum.<br />
(Nicht verwendet)<br />
Delete (Methode)<br />
Entfernt die bedingte Formatierung aus dem Bereich.<br />
Syntax:<br />
Delete<br />
Parameter:<br />
keine<br />
Rückgabetyp:<br />
keiner<br />
Beispiel:<br />
' Die erste bedingte Formatierung aus den Zellen A1 und A2 entfernen<br />
pm.ActiveSheet.Range("A1:A2").FormatConditions.Item(1).Delete<br />
NumberFormatting (Objekt)<br />
Zugriffspfade:<br />
Application Workbooks Item Sheets Item Range NumberFormatting<br />
Application Workbooks ActiveSheet Range NumberFormatting<br />
Application ActiveWorkbook ActiveSheet Range NumberFormatting<br />
Application ActiveSheet Range NumberFormatting<br />
Statt "Range" können Sie auch alle anderen Objekte und Eigenschaften angeben, die ein Range-Objekt zurückgeben: ActiveCell, Selection,<br />
Rows(n), Columns(n) und Cells(x, y). Beispiele für diese Zugriffspfade finden Sie beim Range-Objekt.<br />
1 Beschreibung<br />
Mit dem NumberFormatting-Objekt können Sie das Zahlenformat eines Bereichs auslesen und ändern (entsprechend<br />
den Optionen im Dialog des PlanMaker-Befehls Format > Zelle, Karteikarte Zahlenformat).<br />
2 Zugriff auf das Objekt<br />
NumberFormatting ist ein Tochterobjekt des Range-Objekts – zu jedem Range-Objekt existiert genau ein<br />
NumberFormatting-Objekt.<br />
240 <strong>BasicMaker</strong> und PlanMaker <strong>Handbuch</strong> <strong>BasicMaker</strong> <strong>2010</strong>
3 Eigenschaften, Objekte, Sammlungen und Methoden<br />
Eigenschaften:<br />
Type (Defaulteigenschaft)<br />
DateFormat<br />
CustomFormat<br />
Currency<br />
Accounting<br />
Digits<br />
NegativeRed<br />
SuppressMinus<br />
SuppressZeros<br />
ThousandsSeparator<br />
Objekte:<br />
Application Application<br />
Parent Range<br />
Type (Eigenschaft)<br />
Datentyp: Long (PmNumberFormatting)<br />
Liest oder setzt das Zahlenformat der Zellen des Bereichs. Mögliche Werte:<br />
pmNumberGeneral<br />
pmNumberDecimal<br />
pmNumberScientific<br />
pmNumberFraction<br />
pmNumberDate<br />
pmNumberPercentage<br />
pmNumberCurrency<br />
pmNumberBoolean<br />
pmNumberCustom<br />
pmNumberAccounting<br />
= 0 ' Standard<br />
= 1 ' Zahl<br />
= 2 ' Wissenschaftlich<br />
= 3 ' Bruch (für den Nenner siehe Digits-Eigenschaft)<br />
= 4 ' Datum/Uhrzeit (siehe Hinweis)<br />
= 5 ' Prozent<br />
= 6 ' Währung (siehe Hinweis)<br />
= 7 ' Wahrheitswert<br />
= 8 ' Benutzerdefiniert (siehe Hinweis)<br />
= 10 ' Buchhaltung (siehe Hinweis)<br />
Hinweis: Die Formate pmNumberDate, pmNumberCurrency, pmNumberAccounting und pmNumberCustom<br />
dürfen Sie nur auslesen, nicht aber setzen. Zum Setzen verwenden Sie die Eigenschaften DateFormat, Currency,<br />
Accounting und CustomFormat (siehe unten).<br />
DateFormat (Eigenschaft)<br />
Datentyp: String<br />
Liest oder setzt das Datums-/Zeitformat der Zellen des Bereichs.<br />
Beispiel:<br />
' Zelle A1 als Datum formatieren<br />
pm.ActiveSheet.Range("A1").NumberFormatting.DateFormat = "TT.MM.JJJJ"<br />
Informationen zu den verfügbaren Formatcodes finden Sie in der Online-Hilfe von PlanMaker, Stichwort "Benutzerdefinierte<br />
Zahlenformate".<br />
Hinweis: Die Buchstabenkennungen für die Bestandteile eines Datumsformats sind sprachspezifisch. Läuft PlanMaker<br />
mit deutscher Benutzeroberfläche, ist TT.MM.JJJJ ein gültiges Datumsformat. Bei englischer Benutzeroberfläche müssten<br />
Sie stattdessen DD.MM.YYYY angeben, bei französischer Oberfläche JJ.MM.AAAA etc.<br />
Wenn Sie den in einer Zelle verwendeten Datumsstring auslesen möchten, müssen Sie zuerst prüfen, ob eine Zelle<br />
überhaupt als Datum formatiert ist – ansonsten schlägt die Eigenschaft fehl:<br />
' Den Datumsstring in Zelle A1 anzeigen<br />
With pm.ActiveSheet.Range("A1")<br />
<strong>Handbuch</strong> <strong>BasicMaker</strong> <strong>2010</strong> <strong>BasicMaker</strong> und PlanMaker 241
If .NumberFormatting.Type = pmNumberDate Then<br />
MsgBox .NumberFormatting.DateFormat<br />
Else<br />
MsgBox "Zelle A1 ist nicht als Datum formatiert."<br />
End If<br />
End With<br />
CustomFormat (Eigenschaft)<br />
Datentyp: String<br />
Liest oder setzt die benutzerdefinierte Formatierung der Zellen des Bereichs.<br />
Beispiel:<br />
' Zelle A1 in einem benutzerdefinieten Format formatieren<br />
pm.ActiveSheet.Range("A1").NumberFormatting.CustomFormat = "000000"<br />
Currency (Eigenschaft)<br />
Datentyp: String<br />
Liest oder setzt das Währungsformat der Zellen des Bereichs.<br />
Sie übergeben der Eigenschaft den ISO-Kenner der gewünschten Währung. Beim Auslesen erhalten Sie analog den<br />
ISO-Kenner zurück. Einige gebräuchliche ISO-Kenner:<br />
EUR<br />
USD<br />
CAD<br />
AUD<br />
JPY<br />
RUB<br />
BEF<br />
CHF<br />
DEM<br />
ESP<br />
FRF<br />
LUF<br />
NLG<br />
PTE<br />
Euro<br />
US Dollar<br />
Kanadische Dollar<br />
Australische Dollar<br />
Japanische Yen<br />
Russische Rubel<br />
Belgische Francs<br />
Schweizer Franken<br />
Deutsche Mark<br />
Spanische Peseten<br />
Französische Francs<br />
Luxemburgische Francs<br />
Niederländische Gulden<br />
Portugiesische Escudos<br />
Eine Liste aller ISO-Kenner (von denen PlanMaker viele, jedoch nicht alle unterstützt) finden Sie im Internet unter<br />
http://en.wikipedia.org/wiki/ISO_4217<br />
Beispiel:<br />
' Zelle A1 in der Währung "Euro" formatieren<br />
pm.ActiveSheet.Range("A1").NumberFormatting.Currency = "EUR"<br />
Wenn Sie den in einer Zelle verwendeten Währungsstring auslesen möchten, müssen Sie zuerst prüfen, ob eine Zelle<br />
überhaupt als Währung formatiert ist – ansonsten schlägt die Eigenschaft fehl:<br />
' Den Währungsstring in Zelle A1 anzeigen<br />
With pm.ActiveSheet.Range("A1")<br />
If .NumberFormatting.Type = pmNumberCurrency Then<br />
MsgBox .NumberFormatting.Currency<br />
Else<br />
MsgBox "Zelle A1 ist nicht als Währung formatiert."<br />
End If<br />
End With<br />
242 <strong>BasicMaker</strong> und PlanMaker <strong>Handbuch</strong> <strong>BasicMaker</strong> <strong>2010</strong>
Accounting (Eigenschaft)<br />
Datentyp: String<br />
Liest oder setzt das Buchhaltungsformat für die Zellen des Bereichs.<br />
Genau wie bei der Eigenschaft Currency (siehe dort) übergeben Sie der Eigenschaft den ISO-Kenner der gewünschten<br />
Währung. Beim Auslesen erhalten Sie analog den ISO-Kenner zurück.<br />
Beispiel:<br />
' Zelle A1 im Buchhaltungsformat mit der Währung "Euro" formatieren<br />
pm.ActiveSheet.Range("A1").NumberFormatting.Accounting = "EUR"<br />
Wenn Sie den in einer Zelle verwendeten Buchhaltungsstring auslesen möchten, müssen Sie zuerst prüfen, ob eine Zelle<br />
überhaupt im Buchhaltungsformat formatiert ist – ansonsten schlägt die Eigenschaft fehl:<br />
' Den Währungsstring in Zelle A1 anzeigen (Format: Buchhaltung)<br />
With pm.ActiveSheet.Range("A1")<br />
If .NumberFormatting.Type = pmNumberAccounting Then<br />
MsgBox .NumberFormatting.Accounting<br />
Else<br />
MsgBox "Zelle A1 ist nicht im Format Buchhaltung formatiert."<br />
End If<br />
End With<br />
Digits (Eigenschaft)<br />
Datentyp: Long<br />
Liest oder setzt in den Zellen des Bereichs die Zahl der anzuzeigenden Nachkommastellen.<br />
Diese Eigenschaft kann bei folgenden Zahlenformaten eingesetzt werden:<br />
Zahl (pmNumberDecimal)<br />
Wissenschaftlich (pmNumberScientific)<br />
Prozent (pmNumberPercentage)<br />
Währung (pmNumberCurrency)<br />
Buchhaltung (pmNumberAccounting)<br />
Beispiel:<br />
' Zelle A1 mit 4 Nachkommastellen formatieren<br />
pm.ActiveSheet.Range("A1").NumberFormatting.Digits = 4<br />
Auch beim Zahlenformat "Bruch" (pmNumberFraction) können Sie die Eigenschaft einsetzen, hier legt sie aber den<br />
Nenner des Bruchs fest:<br />
' Zelle A1 als Bruch mit Nenner 8 formatieren<br />
With pm.ActiveSheet.Range("A1")<br />
.NumberFormatting.Type = pmNumberFraction<br />
.NumberFormatting.Digits = 8<br />
End With<br />
Beim Zahlenformat "Bruch" darf Digits zwischen 0 und 1000 liegen, bei allen anderen Zahlenformaten zwischen 0 und<br />
15.<br />
<strong>Handbuch</strong> <strong>BasicMaker</strong> <strong>2010</strong> <strong>BasicMaker</strong> und PlanMaker 243
NegativeRed (Eigenschaft)<br />
Datentyp: Boolean<br />
Liest oder setzt in den Zellen des Bereichs die Einstellung "Negative Werte in Rot", entsprechend der gleichnamigen<br />
Option im Dialogfenster des Befehls Format > Zelle.<br />
SuppressMinus (Eigenschaft)<br />
Datentyp: Boolean<br />
Liest oder setzt in den Zellen des Bereichs die Einstellung "Minuszeichen unterdrücken", entsprechend der gleichnamigen<br />
Option im Dialogfenster des Befehls Format > Zelle.<br />
SuppressZeros (Eigenschaft)<br />
Datentyp: Boolean<br />
Liest oder setzt in den Zellen des Bereichs die Einstellung "Null nicht anzeigen", entsprechend der gleichnamigen Option<br />
im Dialogfenster des Befehls Format > Zelle.<br />
ThousandsSeparator (Eigenschaft)<br />
Datentyp: Boolean<br />
Liest oder setzt in den Zellen des Bereichs die Einstellung "Tausendertrennzeichen", entsprechend der gleichnamigen<br />
Option im Dialogfenster des Befehls Format > Zelle.<br />
Application (Zeiger auf Objekt)<br />
Liefert das Application-Objekt.<br />
Parent (Zeiger auf Objekt)<br />
Liefert das übergeordnete Objekt, also ein Objekt vom Typ Range.<br />
Beispiel für das NumberFormatting-Objekt<br />
Im nachfolgenden Beispiel wird der Bereich A1 bis C3 als Prozentwerte mit 2 Nachkommastellen formatiert.<br />
Sub Main<br />
Dim pm as Object<br />
Set pm = CreateObject("PlanMaker.Application")<br />
pm.Visible = True<br />
With pm.ActiveSheet.Range("A1:C3")<br />
.NumberFormatting.Type = pmNumberPercentage<br />
.NumberFormatting.Digits = 2<br />
End With<br />
Set pm = Nothing<br />
End Sub<br />
244 <strong>BasicMaker</strong> und PlanMaker <strong>Handbuch</strong> <strong>BasicMaker</strong> <strong>2010</strong>
Font (Objekt)<br />
Zugriffspfade für die direkte Formatierung:<br />
Application Workbooks Item Sheets Item Range Font<br />
Application Workbooks ActiveSheet Range Font<br />
Application ActiveWorkbook ActiveSheet Range Font<br />
Application ActiveSheet Range Font<br />
Zugriffspfade für die bedingte Formatierung:<br />
Application Workbooks Item Sheets Item Range FormatConditions Item Font<br />
Application Workbooks ActiveSheet Range FormatConditions Item Font<br />
Application ActiveWorkbook ActiveSheet Range FormatConditions Item Font<br />
Application ActiveSheet Range FormatConditions Item Font<br />
Statt "Range" können Sie auch alle anderen Objekte und Eigenschaften angeben, die ein Range-Objekt zurückgeben: ActiveCell, Selection,<br />
Rows(n), Columns(n) und Cells(x, y). Beispiele für diese Zugriffspfade finden Sie beim Range-Objekt.<br />
1 Beschreibung<br />
Das Font-Objekt beschreibt die Zeichenformatierung (Schriftart, Textfarbe, Unterstreichen etc.) von Zellen.<br />
2 Zugriff auf das Objekt<br />
Font kann ein Tochterobjekt zweier Objekte sein:<br />
Als Tochterobjekt eines Range-Objekts repräsentiert es die Zeichenformatierung der Zellen in diesem Bereich, entsprechend<br />
dem PlanMaker-Befehl Format > Zeichen.<br />
Als Tochterobjekt eines FormatCondition-Objekts repräsentiert es die Zeichenformatierung, die durch die bedingte<br />
Formatierung ausgelöst wird.<br />
Beispiele:<br />
' Schrift von Zelle A1 anzeigen<br />
MsgBox pm.ActiveSheet.Range("A1").Font.Name<br />
' Schrift der ersten bedingten Formatierung von A1 anzeigen<br />
MsgBox pm.ActiveSheet.FormatConditions(1).Font.Name<br />
3 Eigenschaften, Objekte, Sammlungen und Methoden<br />
Eigenschaften:<br />
Name (Defaulteigenschaft)<br />
Size<br />
Bold<br />
Italic<br />
Underline<br />
StrikeThrough<br />
Superscript<br />
Subscript<br />
AllCaps<br />
SmallCaps<br />
PreferredSmallCaps<br />
Blink<br />
Color<br />
ColorIndex<br />
BColor<br />
BColorIndex<br />
Spacing<br />
Pitch<br />
<strong>Handbuch</strong> <strong>BasicMaker</strong> <strong>2010</strong> <strong>BasicMaker</strong> und PlanMaker 245
Objekte:<br />
Application Application<br />
Parent Range oder FormatCondition<br />
Name (Eigenschaft)<br />
Datentyp: String<br />
Liest oder setzt den Namen der Schriftart (als Zeichenkette).<br />
Falls innerhalb der Zellen mehrere Schriftarten vorkommen, wird eine leere Zeichenkette zurückgeliefert.<br />
Size (Eigenschaft)<br />
Datentyp: Single<br />
Liest oder setzt die Schriftgröße in Punkt (pt).<br />
Falls innerhalb der Zellen mehrere Schriftgrößen vorkommen, wird smoUndefined (9.999.999) zurückgeliefert.<br />
Beispiel:<br />
' Setze die Schriftgröße der selektierten Zellen auf 10,3 pt<br />
pm.ActiveSheet.Selection.Font.Size = 10.3<br />
Bold (Eigenschaft)<br />
Datentyp: Long<br />
Liest oder setzt die Zeichenformatierung "Fettdruck":<br />
True: Fettdruck ein<br />
False: Fettdruck aus<br />
smoUndefined (nur beim Lesen): Die Zellen sind teils fett, teils nicht.<br />
Italic (Eigenschaft)<br />
Datentyp: Long<br />
Liest oder setzt die Zeichenformatierung "Kursivschrift":<br />
True: Kursivschrift ein<br />
False: Kursivschrift aus<br />
smoUndefined (nur beim Lesen): Die Zellen sind teils kursiv, teils nicht.<br />
Underline (Eigenschaft)<br />
Datentyp: Long (PmUnderline)<br />
Liest oder setzt die Zeichenformatierung "Unterstreichen". Folgende Werte sind zulässig:<br />
pmUnderlineNone<br />
pmUnderlineSingle<br />
pmUnderlineDouble<br />
pmUnderlineWords<br />
= 0 ' aus<br />
= 1 ' einfach durchgehend<br />
= 2 ' doppelt durchgehend<br />
= 3 ' einfach wortweise<br />
246 <strong>BasicMaker</strong> und PlanMaker <strong>Handbuch</strong> <strong>BasicMaker</strong> <strong>2010</strong>
pmUnderlineWordsDouble = 4 ' doppelt wortweise<br />
Lesen Sie die Eigenschaft aus und die Zellen sind teils unterstrichen, teils nicht, wird smoUndefined zurückgeliefert.<br />
StrikeThrough (Eigenschaft)<br />
Datentyp: Long<br />
Liest oder setzt die Zeichenformatierung "Durchstreichen":<br />
True: Durchstreichen ein<br />
False: Durchstreichen aus<br />
smoUndefined (nur beim Lesen): Die Zellen sind teils durchgestrichen, teils nicht.<br />
Superscript (Eigenschaft)<br />
Datentyp: Long<br />
Liest oder setzt die Zeichenformatierung "Hochstellen":<br />
True: Hochstellen ein<br />
False: Hochstellen aus<br />
smoUndefined (nur beim Lesen): Die Zellen sind teils hochgestellt, teils nicht.<br />
Subscript (Eigenschaft)<br />
Datentyp: Long<br />
Liest oder setzt die Zeichenformatierung "Tiefstellen":<br />
True: Tiefstellen ein<br />
False: Tiefstellen aus<br />
smoUndefined (nur beim Lesen): Die Zellen sind teils tiefgestellt, teils nicht.<br />
AllCaps (Eigenschaft)<br />
Datentyp: Long<br />
Liest oder setzt die Zeichenformatierung "Versalien" (Text in Großbuchstaben):<br />
True: Versalien ein<br />
False: Versalien aus<br />
smoUndefined (nur beim Lesen): Das Attribut ist bei einem Teil der Zellen gesetzt, bei einem anderen Teil nicht.<br />
SmallCaps (Eigenschaft)<br />
Datentyp: Long<br />
Liest oder setzt die Zeichenformatierung "Kapitälchen":<br />
True: Kapitälchen ein<br />
False: Kapitälchen aus<br />
smoUndefined (nur beim Lesen): Die Zellen sind teils in Kapitälchen, teils nicht.<br />
<strong>Handbuch</strong> <strong>BasicMaker</strong> <strong>2010</strong> <strong>BasicMaker</strong> und PlanMaker 247
PreferredSmallCaps (Eigenschaft)<br />
Datentyp: Long<br />
Liest oder setzt die Zeichenformatierung "Kapitälchen", lässt Sie aber im Gegensatz zur Eigenschaft SmallCaps den<br />
Skalierungsfaktor frei wählen. Der Wert 0 bedeutet "keine Kapitälchen", alle anderen Werte stellen den prozentualen<br />
Skalierungsfaktor der Kapitälchen dar.<br />
Beispiel:<br />
' Formatiere die aktive Zelle als Kapitälchen mit 75% Größe<br />
tm.ActiveCell.Font.PreferredSmallCaps = 75<br />
' Schalte die Kapitälchen wieder aus<br />
tm.ActiveCell.Font.PreferredSmallCaps = 0<br />
Blink (Eigenschaft)<br />
Datentyp: Long<br />
Liest oder setzt die Zeichenformatierung "Blinken":<br />
True: Blinken ein<br />
False: Blinken aus<br />
smoUndefined (nur beim Lesen): Die Zellen sind teils blinkend, teils nicht.<br />
Color (Eigenschaft)<br />
Datentyp: Long (SmoColor)<br />
Liest oder setzt die Vordergrundfarbe der Schrift als "BGR"-Wert (Blau-Grün-Rot-Triplet). Sie können entweder einen<br />
beliebigen Wert angeben oder eine der vordefinierten BGR-Farbkonstanten verwenden.<br />
Falls die Zellen in unterschiedlichen Farben formatiert sind, wird beim Auslesen smoUndefined zurückgeliefert.<br />
ColorIndex (Eigenschaft)<br />
Datentyp: Long (SmoColorIndex)<br />
Liest oder setzt die Vordergrundfarbe der Schrift als Indexfarbe. "Indexfarben" sind die Standardfarben von PlanMaker,<br />
durchnummeriert von 0 für Schwarz bis 15 für Hellgrau. Sie dürfen ausschließlich einen der in der Tabelle der Indexfarben<br />
genannten Werte verwenden.<br />
Falls die Zellen in unterschiedlichen Farben oder in einer anderen als einer der Indexfarben formatiert sind, wird beim<br />
Auslesen smoUndefined zurückgeliefert.<br />
Wir empfehlen, stattdessen die Eigenschaft Color (siehe dort) zu verwenden, da Sie mit dieser nicht auf die 16 Standardfarben<br />
beschränkt sind, sondern mit beliebigen Farben der BGR-Palette arbeiten können.<br />
BColor (Eigenschaft)<br />
Datentyp: Long (SmoColor)<br />
Liest oder setzt die Hintergrundfarbe der Schrift als "BGR"-Wert (Blau-Grün-Rot-Triplet). Sie können entweder einen<br />
beliebigen Wert angeben oder eine der vordefinierten BGR-Farbkonstanten verwenden.<br />
Lesen Sie die Eigenschaft aus und die Zellen sind in unterschiedlichen Farben formatiert, wird smoUndefined zurückgeliefert.<br />
248 <strong>BasicMaker</strong> und PlanMaker <strong>Handbuch</strong> <strong>BasicMaker</strong> <strong>2010</strong>
BColorIndex (Eigenschaft)<br />
Datentyp: Long (SmoColorIndex)<br />
Liest oder setzt die Hintergrundfarbe der Schrift als Indexfarbe. "Indexfarben" sind die Standardfarben von PlanMaker,<br />
durchnummeriert von -1 für Transparent bis 15 für Hellgrau. Sie dürfen ausschließlich einen der in der Tabelle der Indexfarben<br />
genannten Werte verwenden.<br />
Falls die Zellen in unterschiedlichen Farben oder in einer anderen als einer der Indexfarben formatiert sind, wird beim<br />
Auslesen smoUndefined zurückgeliefert.<br />
Wir empfehlen, stattdessen die Eigenschaft BColor (siehe dort) zu verwenden, da Sie mit dieser nicht auf diese Standardfarben<br />
beschränkt sind, sondern beliebige Farben der BGR-Palette wählen können.<br />
Spacing (Eigenschaft)<br />
Datentyp: Long<br />
Liest oder setzt den Zeichenabstand. Der Standardwert ist 100 für einen normalen Zeichenabstand (100%).<br />
Lesen Sie die Eigenschaft aus und die Zellen sind in unterschiedlichen Zeichenabständen formatiert, wird<br />
smoUndefined zurückgeliefert.<br />
Pitch (Eigenschaft)<br />
Datentyp: Long<br />
Liest oder setzt die Zeichenbreite. Der Standardwert ist 100 für normalbreite Zeichen (100%).<br />
Lesen Sie die Eigenschaft aus und die Zellen sind in unterschiedlichen Zeichenbreiten formatiert, wird smoUndefined<br />
zurückgeliefert.<br />
Beachten Sie bitte, dass manche Drucker die Änderung der Zeichenbreite bei druckerinternen Schriften ignorieren.<br />
Application (Zeiger auf Objekt)<br />
Datentyp: Object<br />
Liefert das Application-Objekt.<br />
Parent (Zeiger auf Objekt)<br />
Datentyp: Object<br />
Liefert das übergeordnete Objekt, also ein Objekt, das entweder vom Typ Range oder vom Typ FormatCondition ist.<br />
Beispiel für das Font-Objekt<br />
Im nachfolgenden Beispiel wird der Bereich A1 bis C3 auf die Schrift Times New Roman fett mit 24 Punkt gesetzt.<br />
Sub Main<br />
Dim pm as Object<br />
Set pm = CreateObject("PlanMaker.Application")<br />
pm.Visible = True<br />
With pm.ActiveSheet.Range("A1:C3")<br />
.Font.Name = "Times New Roman"<br />
.Font.Size = 24<br />
.Font.Bold = True<br />
End With<br />
<strong>Handbuch</strong> <strong>BasicMaker</strong> <strong>2010</strong> <strong>BasicMaker</strong> und PlanMaker 249
Set pm = Nothing<br />
End Sub<br />
Borders (Sammlung)<br />
Zugriffspfade für die direkte Formatierung:<br />
Application Workbooks Item Sheets Item Range Borders<br />
Application Workbooks ActiveSheet Range Borders<br />
Application ActiveWorkbook ActiveSheet Range Borders<br />
Application ActiveSheet Range Borders<br />
Zugriffspfade für die bedingte Formatierung:<br />
Application Workbooks Item Sheets Item Range FormatConditions Item Borders<br />
Application Workbooks ActiveSheet Range FormatConditions Item Borders<br />
Application ActiveWorkbook ActiveSheet Range FormatConditions Item Borders<br />
Application ActiveSheet Range FormatConditions Item Borders<br />
Statt Range können Sie auch alle anderen Objekte und Eigenschaften angeben, die ein Range-Objekt zurückgeben: ActiveCell, Selection, Rows(n),<br />
Columns(n) und Cells(x, y). Beispiele für diese Zugriffspfade finden Sie beim Range-Objekt.<br />
1 Beschreibung<br />
Borders ist eine Sammlung, die die vier Umrandungslinien (links, rechts, oben und unten) von Zellen repräsentiert. Sie<br />
erlaubt Ihnen, die Formatierung von jeweils einer der Umrandungslinien (zum Beispiel Liniendicke und -farbe) auszulesen<br />
und zu ändern.<br />
Die einzelnen Elemente der Borders-Sammlung sind vom Typ Border.<br />
Geben Sie als Parameter von Borders an, welche Linie verändert werden soll. Zulässig sind folgende Werte:<br />
pmBorderTop = -1 ' Linie oberhalb der Zellen<br />
pmBorderLeft = -2 ' Linie links der Zellen<br />
pmBorderBottom = -3 ' Linie unterhalb der Zellen<br />
pmBorderRight = -4 ' Linie rechts der Zellen<br />
pmBorderHorizontal = -5 ' Horizontale Gitternetzlinien<br />
pmBorderVertical = -6 ' Vertikale Gitternetzlinien<br />
Beispiel:<br />
' Die Farbe der linken Linie von Zelle A1 auf Rot setzen<br />
pm.ActiveSheet.Range("A1").Borders(pmBorderLeft).Color = smoColorRed<br />
2 Zugriff auf das Objekt<br />
Borders kann ein Tochterobjekt zweier Objekte sein:<br />
Als Tochterobjekt eines Range-Objekts repräsentiert es die Umrandungen der Zellen in diesem Bereich, entsprechend<br />
dem PlanMaker-Befehl Format > Umrandung.<br />
Als Tochterobjekt eines FormatCondition-Objekts repräsentiert es die Umrandungen, die durch die bedingte Formatierung<br />
ausgelöst werden.<br />
Beispiele:<br />
' Zelle A1 unten umranden<br />
pm.ActiveSheet.Range("A1").Borders(pmBorderBottom).Type = pmLineStyleSingle<br />
' Die linke Umrandung in der ersten bedingten Formatierung in A1 anzeigen<br />
MsgBox pm.ActiveSheet.Range("A1").FormatConditions(1).Borders(pmBorderLeft).Type<br />
250 <strong>BasicMaker</strong> und PlanMaker <strong>Handbuch</strong> <strong>BasicMaker</strong> <strong>2010</strong>
3 Eigenschaften, Objekte, Sammlungen und Methoden<br />
Eigenschaften:<br />
Count R/O<br />
Objekte:<br />
Item Border (Defaultobjekt)<br />
Application Application<br />
Parent Range oder FormatCondition<br />
Count (Eigenschaft, R/O)<br />
Datentyp: Long<br />
Liefert die Anzahl der Border-Objekte in der Sammlung, also die Zahl der möglichen Umrandungslinien. Dieser Wert<br />
ist stets 4, da es vier Umrandungen (links, rechts, oben und unten) gibt.<br />
Item (Zeiger auf Objekt)<br />
Datentyp: Object<br />
Liefert ein einzelnes Border-Objekt, mit dem Sie eine einzelne Umrandungslinie ansprechen können, um deren Eigenschaften<br />
(etwa Farbe und Dicke) auszulesen oder zu setzen.<br />
Welches Border-Objekt Sie erhalten, hängt von dem Zahlenwert ab, den Sie an Item übergeben. Die folgende Tabelle<br />
zeigt die erlaubten Werte:<br />
pmBorderTop = -1 ' Linie oberhalb der Zellen<br />
pmBorderLeft = -2 ' Linie links der Zellen<br />
pmBorderBottom = -3 ' Linie unterhalb der Zellen<br />
pmBorderRight = -4 ' Linie rechts der Zellen<br />
pmBorderHorizontal = -5 ' Horizontale Gitternetzlinien<br />
pmBorderVertical = -6 ' Vertikale Gitternetzlinien<br />
Application (Zeiger auf Objekt)<br />
Datentyp: Object<br />
Liefert das Application-Objekt.<br />
Parent (Zeiger auf Objekt)<br />
Datentyp: Object<br />
Liefert das übergeordnete Objekt, also ein Objekt, das entweder vom Typ Range oder vom Typ FormatCondition ist.<br />
Beispiel für das Borders-Objekt<br />
Im nachfolgenden Beispiel wird der Bereich B2 bis D4 links mit einer 4 pt dicken blauen Linie und rechts mit einer<br />
doppelten roten Linie (jeweils 1 pt dick) versehen.<br />
Sub Main<br />
Dim pm as Object<br />
Set pm = CreateObject("PlanMaker.Application")<br />
pm.Visible = True<br />
With pm.ActiveSheet.Range("B2:D4")<br />
<strong>Handbuch</strong> <strong>BasicMaker</strong> <strong>2010</strong> <strong>BasicMaker</strong> und PlanMaker 251
.Borders(pmBorderLeft).Type = pmLineStyleSingle<br />
.Borders(pmBorderLeft).Thick1 = 4<br />
.Borders(pmBorderLeft).Color = pmColorBlue<br />
.Borders(pmBorderRight).Type = pmLineStyleDouble<br />
.Borders(pmBorderRight).Thick1 = 1<br />
.Borders(pmBorderRight).Thick2 = 1<br />
.Borders(pmBorderRight).Color = smoColorRed<br />
End With<br />
Set pm = Nothing<br />
End Sub<br />
Border (Objekt)<br />
Zugriffspfade für die direkte Formatierung:<br />
Application Workbooks Item Sheets Item Range Borders Item<br />
Application Workbooks ActiveSheet Range Borders Item<br />
Application ActiveWorkbook ActiveSheet Range Borders Item<br />
Application ActiveSheet Range Borders Item<br />
Zugriffspfade für die bedingte Formatierung:<br />
Application Workbooks Item Sheets Item Range FormatConditions Item Borders Item<br />
Application Workbooks ActiveSheet Range FormatConditions Item Borders Item<br />
Application ActiveWorkbook ActiveSheet Range FormatConditions Item Borders Item<br />
Application ActiveSheet Range FormatConditions Item Borders Item<br />
Statt Range können Sie auch alle anderen Objekte und Eigenschaften angeben, die ein Range-Objekt zurückgeben: ActiveCell, Selection, Rows(n),<br />
Columns(n) und Cells(x, y). Beispiele für diese Zugriffspfade finden Sie beim Range-Objekt.<br />
1 Beschreibung<br />
Ein Border-Objekt repräsentiert jeweils eine der Umrandungslinien von Zellen (z.B. die obere, untere, linke oder rechte<br />
Linie). Es lässt Sie die Liniendicke, Farbe etc. dieser Umrandungslinie auslesen und setzen.<br />
2 Zugriff auf das Objekt<br />
Die einzelnen Border-Objekte können ausschließlich über die Borders-Sammlung angesprochen werden. Diese kann<br />
ein Tochterobjekt folgender zwei Objekte sein:<br />
Als Tochterobjekt eines Range-Objekts repräsentiert Borders.Item(n) eine Umrandungslinie der Zellen in diesem<br />
Bereich, entsprechend dem PlanMaker-Befehl Format > Umrandung.<br />
Als Tochterobjekt eines FormatCondition-Objekts repräsentiert Borders.Item(n) eine Umrandungslinie, die durch<br />
die bedingte Formatierung ausgelöst wird.<br />
Um festzulegen, welche der Linien einer Borders-Sammlung Sie ansprechen möchten (links, rechts, oben, unten etc.),<br />
übergeben Sie als Parameter die Nummer dieser Linie (oder die entsprechende Konstante) gemäß der folgenden Tabelle:<br />
pmBorderTop = -1 ' Linie oberhalb der Zellen<br />
pmBorderLeft = -2 ' Linie links der Zellen<br />
pmBorderBottom = -3 ' Linie unterhalb der Zellen<br />
pmBorderRight = -4 ' Linie rechts der Zellen<br />
pmBorderHorizontal = -5 ' Horizontale Gitternetzlinien<br />
pmBorderVertical = -6 ' Vertikale Gitternetzlinien<br />
Beispiele:<br />
' Zelle A1 unten umranden<br />
pm.ActiveSheet.Range("A1").Borders(pmBorderBottom).Type = pmLineStyleSingle<br />
' Die linke Umrandung in der ersten bedingten Formatierung in A1 anzeigen<br />
MsgBox pm.ActiveSheet.Range("A1").FormatConditions(1).Borders(pmBorderLeft).Type<br />
252 <strong>BasicMaker</strong> und PlanMaker <strong>Handbuch</strong> <strong>BasicMaker</strong> <strong>2010</strong>
3 Eigenschaften, Objekte, Sammlungen und Methoden<br />
Eigenschaften:<br />
Type (Defaulteigenschaft)<br />
Thick1<br />
Thick2<br />
Separator<br />
Color<br />
ColorIndex<br />
Objekte:<br />
Application Application<br />
Parent Borders<br />
Type (Eigenschaft)<br />
Datentyp: Long (PmLineStyle)<br />
Liest oder setzt den Typ der Umrandungslinie. Mögliche Werte:<br />
pmLineStyleNone = 0 ' Keine Linie<br />
pmLineStyleSingle = 1 ' Einfache Linie<br />
pmLineStyleDouble = 2 ' Doppelte Linie<br />
Thick1 (Eigenschaft)<br />
Datentyp: Single<br />
Liest oder setzt die Dicke der ersten Umrandungslinie in Punkt (1 Punkt entspricht 1/72 Zoll).<br />
Thick2 (Eigenschaft)<br />
Datentyp: Single<br />
Liest oder setzt die Dicke der zweiten Umrandungslinie in Punkt (1 Punkt entspricht 1/72 Zoll).<br />
Diese Eigenschaft wird nur verwendet, wenn der Typ der Umrandung auf pmLineStyleDouble steht.<br />
Thick1, Thick2 und Separator dürfen zusammen nicht größer als 12 sein.<br />
Separator (Eigenschaft)<br />
Datentyp: Single<br />
Liest oder setzt den Abstand zwischen den beiden Umrandungslinien in Punkt (1 Punkt entspricht 1/72 Zoll).<br />
Diese Eigenschaft wird nur verwendet, wenn der Typ der Umrandung auf pmLineStyleDouble steht.<br />
Thick1, Thick2 und Separator dürfen zusammen nicht größer als 12 pt. sein.<br />
Color (Eigenschaft)<br />
Datentyp: Long (SmoColor)<br />
Liest oder setzt die Farbe der Umrandungslinie(n) als "BGR"-Wert (Blau-Grün-Rot-Triplet). Sie können entweder einen<br />
beliebigen Wert angeben oder eine der vordefinierten BGR-Farbkonstanten verwenden.<br />
<strong>Handbuch</strong> <strong>BasicMaker</strong> <strong>2010</strong> <strong>BasicMaker</strong> und PlanMaker 253
ColorIndex (Eigenschaft)<br />
Datentyp: Long (SmoColorIndex)<br />
Liest oder setzt die Farbe der Umrandungslinie(n) als Indexfarbe. "Indexfarben" sind die Standardfarben von PlanMaker,<br />
durchnummeriert von 0 für Schwarz bis 15 für Hellgrau. Sie dürfen ausschließlich einen der in der Tabelle der Indexfarben<br />
genannten Werte verwenden.<br />
Wir empfehlen, stattdessen die Eigenschaft Color (siehe dort) zu verwenden, da Sie mit dieser nicht auf die 16 Standardfarben<br />
beschränkt sind, sondern mit beliebigen Farben der BGR-Palette arbeiten können.<br />
Application (Zeiger auf Objekt)<br />
Datentyp: Object<br />
Liefert das Application-Objekt.<br />
Parent (Zeiger auf Objekt)<br />
Datentyp: Object<br />
Liefert das übergeordnete Objekt, also ein Objekt von Typ Borders.<br />
Shading (Objekt)<br />
Zugriffspfade für die direkte Formatierung:<br />
Application Workbooks Item Sheets Item Range Shading<br />
Application Workbooks ActiveSheet Range Shading<br />
Application ActiveWorkbook ActiveSheet Range Shading<br />
Application ActiveSheet Range Shading<br />
Zugriffspfade für die bedingte Formatierung:<br />
Application Workbooks Item Sheets Item Range FormatConditions Item Shading<br />
Application Workbooks ActiveSheet Range FormatConditions Item Shading<br />
Application ActiveWorkbook ActiveSheet Range FormatConditions Item Shading<br />
Application ActiveSheet Range FormatConditions Item Shading<br />
Statt "Range" können Sie auch alle anderen Objekte und Eigenschaften angeben, die ein Range-Objekt zurückgeben: ActiveCell, Selection,<br />
Rows(n), Columns(n) und Cells(x, y). Beispiele für diese Zugriffspfade finden Sie beim Range-Objekt.<br />
1 Beschreibung<br />
Das Shading-Objekt beschreibt die Schattierung von Zellen (entweder mit einem Raster oder einem Muster).<br />
2 Zugriff auf das Objekt<br />
Shading kann ein Tochterobjekt zweier Objekte sein:<br />
Als Tochterobjekt eines Range-Objekts repräsentiert es die Schattierung der Zellen in diesem Bereich, entsprechend<br />
dem PlanMaker-Befehl Format > Zelle > Schattierung.<br />
Als Tochterobjekt eines FormatCondition-Objekts repräsentiert es die Schattierung, die durch die bedingte Formatierung<br />
ausgelöst wird.<br />
Beispiele:<br />
' Die Musterung in Zelle A1 anzeigen<br />
MsgBox pm.ActiveSheet.Range("A1").Shading.Texture<br />
' Die Musterung in der ersten bedingten Formatierung in A1 anzeigen<br />
254 <strong>BasicMaker</strong> und PlanMaker <strong>Handbuch</strong> <strong>BasicMaker</strong> <strong>2010</strong>
MsgBox pm.ActiveSheet.Range("A1").FormatConditions(1).Shading.Texture<br />
3 Eigenschaften, Objekte, Sammlungen und Methoden<br />
Eigenschaften:<br />
Texture<br />
Intensity<br />
ForegroundPatternColor (Defaulteigenschaft)<br />
ForegroundPatternColorIndex<br />
BackgroundPatternColor<br />
BackgroundPatternColorIndex<br />
Objekte:<br />
Application Application<br />
Parent Range oder FormatCondition<br />
Texture (Eigenschaft)<br />
Datentyp: Long (SmoShadePatterns)<br />
Liest oder setzt die Art des Musters. Mögliche Werte:<br />
smoPatternNone<br />
smoPatternHalftone<br />
= 0 (Kein Muster)<br />
= 1 (Raster)<br />
smoPatternRightDiagCoarse = 2<br />
smoPatternLeftDiagCoarse = 3<br />
smoPatternHashDiagCoarse = 4<br />
smoPatternVertCoarse = 5<br />
smoPatternHorzCoarse = 6<br />
smoPatternHashCoarse = 7<br />
smoPatternRightDiagFine = 8<br />
smoPatternLeftDiagFine = 9<br />
smoPatternHashDiagFine = 10<br />
smoPatternVertFine = 11<br />
smoPatternHorzFine = 12<br />
smoPatternHashFine = 13<br />
Um eine Schattierung hinzuzufügen, setzen Sie Texture auf smoPatternHalftone und geben die gewünschte Stärke der<br />
Schattierung bei Intensity an.<br />
Um ein Muster hinzuzufügen, setzen Sie Texture auf einen Wert zwischen smoPatternRightDiagCoarse und<br />
smoPatternHashFine.<br />
Um eine Schattierung oder ein Muster wieder zu entfernen, setzen Sie Texture auf smoPatternNone.<br />
Intensity (Eigenschaft)<br />
Datentyp: Long<br />
Liest oder setzt die Rasterstärke in Prozent.<br />
Zulässig ist ein Wert zwischen 0 (nicht sichtbar) und 100 (volle Farbtönung).<br />
<strong>Handbuch</strong> <strong>BasicMaker</strong> <strong>2010</strong> <strong>BasicMaker</strong> und PlanMaker 255
Dieser Wert darf nur gesetzt oder gelesen werden, wenn mittels Texture-Eigenschaft eine Schattierung angewählt wurde<br />
(Texture auf smoPatternHalftone gesetzt). Ist ein Muster gewählt (Texture enthält einen beliebigen anderen Wert),<br />
führt der Zugriff auf Intensity zu einem Fehler.<br />
ForegroundPatternColor (Eigenschaft)<br />
Datentyp: Long (SmoColor)<br />
Liest oder setzt die Vordergrundfarbe des Musters oder der Schattierung als "BGR"-Wert (Blau-Grün-Rot-Triplet). Sie<br />
können entweder einen beliebigen Wert angeben oder eine der vordefinierten BGR-Farbkonstanten verwenden.<br />
ForegroundPatternColorIndex (Eigenschaft)<br />
Datentyp: Long (SmoColorIndex)<br />
Liest oder setzt die Vordergrundfarbe des Musters oder der Schattierung als Indexfarbe. "Indexfarben" sind die Standardfarben<br />
von PlanMaker, durchnummeriert von 0 für Schwarz bis 15 für Hellgrau. Sie dürfen ausschließlich einen der<br />
in der Tabelle der Indexfarben genannten Werte verwenden.<br />
Wir empfehlen, stattdessen die Eigenschaft ForegroundPatternColor (siehe dort) zu verwenden, da Sie mit dieser<br />
nicht auf die 16 Standardfarben beschränkt sind, sondern mit beliebigen Farben der BGR-Palette arbeiten können.<br />
BackgroundPatternColor (Eigenschaft)<br />
Datentyp: Long (SmoColor)<br />
Liest oder setzt die Hintergrundfarbe des Musters oder der Schattierung als "BGR"-Wert (Blau-Grün-Rot-Triplet). Sie<br />
können entweder einen beliebigen Wert angeben oder eine der vordefinierten BGR-Farbkonstanten verwenden.<br />
BackgroundPatternColorIndex (Eigenschaft)<br />
Datentyp: Long (SmoColorIndex)<br />
Liest oder setzt die Hintergrundfarbe des Musters oder der Schattierung als Indexfarbe. "Indexfarben" sind die Standardfarben<br />
von PlanMaker, durchnummeriert von 0 für Schwarz bis 15 für Hellgrau. Sie dürfen ausschließlich einen der<br />
in der Tabelle der Indexfarben genannten Werte verwenden.<br />
Wir empfehlen, stattdessen die Eigenschaft BackgroundPatternColor (siehe dort) zu verwenden, da Sie mit dieser<br />
nicht auf die 16 Standardfarben beschränkt sind, sondern beliebige Farben der BGR-Palette wählen können.<br />
Application (Zeiger auf Objekt)<br />
Datentyp: Object<br />
Liefert das Application-Objekt.<br />
Parent (Zeiger auf Objekt)<br />
Datentyp: Object<br />
Liefert das übergeordnete Objekt, also ein Objekt, das entweder vom Typ Range oder vom Typ FormatCondition ist.<br />
Beispiel für das Shading-Objekt<br />
Im nachfolgenden Beispiel wird der Bereich A1 bis C3 mit einem 50%-igen roten Raster versehen.<br />
Sub Main<br />
256 <strong>BasicMaker</strong> und PlanMaker <strong>Handbuch</strong> <strong>BasicMaker</strong> <strong>2010</strong>
Dim pm as Object<br />
Set pm = CreateObject("PlanMaker.Application")<br />
pm.Visible = True<br />
With pm.ActiveSheet.Range("A1:C3")<br />
.Shading.Intensity = 50<br />
.Shading.ForegroundPatternColor = smoColorRed<br />
End With<br />
Set pm = Nothing<br />
End Sub<br />
Validation (Objekt)<br />
Zugriffspfade:<br />
Application Workbooks Item Sheets Item Range Validation<br />
Application Workbooks ActiveSheet Range Validation<br />
Application ActiveWorkbook ActiveSheet Range Validation<br />
Application ActiveSheet Range Validation<br />
Statt "Range" können Sie auch alle anderen Objekte und Eigenschaften angeben, die ein Range-Objekt zurückgeben: ActiveCell, Selection,<br />
Rows(n), Columns(n) und Cells(x, y). Beispiele für diese Zugriffspfade finden Sie beim Range-Objekt.<br />
1 Beschreibung<br />
Das Validation-Objekt repräsentiert die Gültigkeitsprüfung eines Bereichs (also eines Range-Objekts). In PlanMaker<br />
können solche Gültigkeitsprüfungen mit dem Befehl Format > Gültigkeitsprüfung eingerichtet werden.<br />
2 Zugriff auf das Objekt<br />
Es existiert für jedes Range-Objekt genau eine Instanz des Validation-Objekts. Diese wird über Range.Validation angesprochen:<br />
' Die Eingabemeldung der Zelle A1 anzeigen (sofern zugewiesen)<br />
MsgBox pm.ActiveSheet.Range("A1").Validation.InputMessage<br />
3 Eigenschaften, Objekte, Sammlungen und Methoden<br />
Eigenschaften:<br />
Type R/O<br />
AlertStyle<br />
Value R/O<br />
ShowInput<br />
InputTitle<br />
InputMessage<br />
ShowError<br />
ErrorTitle<br />
ErrorMessage<br />
Operator R/O<br />
Formula1 R/O<br />
Formula2 R/O<br />
InCellDropDown<br />
IgnoreBlank<br />
Objekte:<br />
Application Application<br />
Parent Range<br />
<strong>Handbuch</strong> <strong>BasicMaker</strong> <strong>2010</strong> <strong>BasicMaker</strong> und PlanMaker 257
Methoden:<br />
Add<br />
Modify<br />
Delete<br />
Type (Eigenschaft, R/O)<br />
Datentyp: Long (PmDVType)<br />
Liest oder setzt den Typ der Werte, die als "erlaubt" angesehen werden sollen. Mögliche Werte:<br />
pmValidateInputOnly<br />
pmValidateWholeNumber<br />
pmValidateDecimal<br />
pmValidateList<br />
pmValidateDate<br />
pmValidateTime<br />
pmValidateTextLength<br />
pmValidateCustom<br />
= 0 ' Alle Arten von Werten erlauben<br />
= 1 ' Nur ganze Zahlen erlauben<br />
= 2 ' Nur Dezimalzahlen erlauben<br />
= 3 ' Nur feste Listeneinträge erlauben<br />
= 4 ' Nur Datumswerte erlauben<br />
= 5 ' Nur Zeitwerte erlauben<br />
= 6 ' Zulässige Länge für Einträge begrenzen<br />
= 7 ' Benutzerdefinierte Prüfung<br />
AlertStyle (Eigenschaft)<br />
Datentyp: Long (PmDVAlertStyle)<br />
Liest oder setzt den Stil der Gültigkeitswarnung.<br />
pmValidAlertStop<br />
pmValidAlertWarning<br />
pmValidAlertInformation<br />
= 0 ' Fehlermeldung<br />
= 1 ' Warnung<br />
= 2 ' Information<br />
Value (Eigenschaft, R/O)<br />
Datentyp: Boolean<br />
Liefert True, wenn der Bereich gültige (= die Gültigkeitsprüfung bestehende) Daten enthält, ansonsten False.<br />
ShowInput (Eigenschaft)<br />
Datentyp: Long<br />
Liest oder setzt die Einstellung, ob beim Aktivieren einer Zelle eine Eingabemeldung erscheinen soll. Entspricht der<br />
Einstellung "Eingabemeldung anzeigen, wenn die Zelle markiert ist" im Dialogfenster des Befehls Format > Gültigkeitsprüfung<br />
> Eingabemeldung.<br />
InputTitle (Eigenschaft)<br />
Datentyp: String<br />
Liest oder setzt den Titel der Eingabemeldung, die erscheint, sobald eine Zelle mit Eingabeprüfung aktiviert wird. Entspricht<br />
dem Eingabefeld "Titel" im Dialogfenster des Befehls Format > Gültigkeitsprüfung > Eingabemeldung.<br />
InputMessage (Eigenschaft)<br />
Datentyp: String<br />
258 <strong>BasicMaker</strong> und PlanMaker <strong>Handbuch</strong> <strong>BasicMaker</strong> <strong>2010</strong>
Liest oder setzt den Text der Eingabemeldung, die erscheint, sobald eine Zelle mit Eingabeprüfung aktiviert wird. Entspricht<br />
dem Eingabefeld "Meldung" im Dialogfenster des Befehls Format > Gültigkeitsprüfung > Eingabemeldung.<br />
ShowError (Eigenschaft)<br />
Datentyp: Long<br />
Liest oder setzt die Einstellung, ob bei Eingabe von Werten, die die Gültigkeitsprüfung nicht bestehen, eine Fehlermeldung<br />
erscheinen soll. Entspricht der Einstellung "Fehlermeldung anzeigen, wenn ungültige Daten eingegeben wurden"<br />
im Dialogfenster des Befehls Format > Gültigkeitsprüfung > Fehlermeldung.<br />
ErrorTitle (Eigenschaft)<br />
Datentyp: String<br />
Liest oder setzt den Text der Fehlermeldung, die erscheint, sobald ein ungültiger Wert eingegeben wird. Entspricht dem<br />
Eingabefeld "Titel" im Dialogfenster des Befehls Format > Gültigkeitsprüfung > Fehlermeldung.<br />
ErrorMessage (Eigenschaft)<br />
Datentyp: String<br />
Liest oder setzt den Text der Fehlermeldung, die erscheint, sobald ein ungültiger Wert eingegeben wird. Entspricht dem<br />
Eingabefeld "Meldung" im Dialogfenster des Befehls Format > Gültigkeitsprüfung > Fehlermeldung.<br />
Operator (Eigenschaft, R/O)<br />
Datentyp: Long (PmDVOperator)<br />
Liest oder setzt den Vergleichsoperator, der bei der Gültigkeitsprüfung verwendet wird.<br />
pmDVBetween<br />
pmDVNotBetween<br />
pmDVEqual<br />
pmDVNotEqual<br />
pmDVGreater<br />
pmDVLess<br />
pmDVGreaterEqual<br />
pmDVLessEqual<br />
= 0 ' zwischen<br />
= 1 ' nicht zwischen<br />
= 2 ' gleich<br />
= 3 ' ungleich<br />
= 4 ' größer als<br />
= 5 ' kleiner als<br />
= 6 ' größer oder gleich<br />
= 7 ' kleiner oder gleich<br />
Formula1 (Eigenschaft, R/O)<br />
Datentyp: String<br />
Liefert bei den Operatoren pmDVBetween und pmDVNotBetween das Minimum der Gültigkeitsprüfung, bei allen<br />
anderen Operatoren den Wert.<br />
Formula2 (Eigenschaft, R/O)<br />
Datentyp: String<br />
Liefert bei den Operatoren pmDVBetween und pmDVNotBetween das Maximum der Gültigkeitsprüfung, bei allen<br />
anderen Operatoren ist der Rückgabewert leer.<br />
InCellDropDown (Eigenschaft)<br />
Datentyp: Long<br />
<strong>Handbuch</strong> <strong>BasicMaker</strong> <strong>2010</strong> <strong>BasicMaker</strong> und PlanMaker 259
Liest oder setzt die Einstellung, ob eine Auswahlliste mit den zulässigen Werten in der Zelle angezeigt werden soll. Nur<br />
anwendbar, wenn der Typ der Gültigkeitsprüfung (siehe Type-Eigenschaft weiter oben) auf "Feste Listeneinträge"<br />
(pmValidateList) gesetzt wurde.<br />
Entspricht der Option "Auswahlliste verwenden" im Dialogfenster des Befehls Format > Gültigkeitsprüfung.<br />
IgnoreBlank (Eigenschaft)<br />
Datentyp: Long<br />
Liest oder setzt die Einstellung, ob leere Zellen bei der Gültigkeitsprüfung ignoriert werden. Entspricht der Einstellung<br />
"Leere Zellen ignorieren" im Dialogfenster des Befehls Format > Gültigkeitsprüfung.<br />
Application (Zeiger auf Objekt)<br />
Datentyp: Object<br />
Liefert das Application-Objekt.<br />
Parent (Zeiger auf Objekt)<br />
Datentyp: Object<br />
Liefert das übergeordnete Objekt, also ein Objekt vom Typ Range.<br />
Add (Methode)<br />
Richtet in einem Bereich eine neue Gültigkeitsprüfung ein. Entspricht dem Befehl Format > Gültigkeitsprüfung.<br />
Beachten Sie bitte, dass jede Zelle nur genau eine Gültigkeitsprüfung besitzen darf.<br />
Syntax:<br />
Parameter:<br />
Add Type, [AlertStyle], [Operator], [Formula1], [Formula2]<br />
Type (Typ: Long bzw. PmDVType) legt den Typ der Gültigkeitsprüfung fest. Mögliche Werte:<br />
pmValidateInputOnly = 0 ' Alle Werte *<br />
pmValidateWholeNumber = 1 ' Ganze Zahlen<br />
pmValidateDecimal = 2 ' Dezimalzahlen<br />
pmValidateList = 3 ' Feste Listeneinträge **<br />
pmValidateDate<br />
= 4 ' Datumswerte<br />
pmValidateTime<br />
= 5 ' Zeitwerte<br />
pmValidateTextLength = 6 ' Textlänge<br />
pmValidateCustom = 7 ' Benutzerdefiniert ***<br />
* Bei dieser Einstellung werden alle Werte akzeptiert. Verwenden Sie diese Einstellung, wenn Sie lediglich eine<br />
Meldung anzeigen wollen, sobald der Benutzer die betroffene(n) Zelle(n) selektiert.<br />
** Bei dieser Einstellung werden nur Werte aus einer Liste akzeptiert. Geben Sie bei Formula1 den Bereich im<br />
Arbeitsblatt an, der die erlaubten Werte enthält. Wenn beispielsweise die Zellen C1 bis C3 die Werte "Hund",<br />
"Katze", "Maus" enthalten und Sie bei Formula1 C1:C3 angeben, kann der Benutzer nur diese Werte angeben.<br />
*** Bei dieser Einstellung müssen Sie bei Formula1 einen Ausdruck angeben, der bei gültiger Dateneingabe<br />
True, ansonsten False liefert.<br />
AlertStyle (Typ: Long bzw. PmDVAlertStyle) legt den Stil der Fehlermeldung für ungültige Werte fest:<br />
pmValidAlertStop<br />
pmValidAlertWarning<br />
pmValidAlertInformation<br />
= 0 ' Fehlermeldung<br />
= 1 ' Warnung<br />
= 2 ' Information<br />
260 <strong>BasicMaker</strong> und PlanMaker <strong>Handbuch</strong> <strong>BasicMaker</strong> <strong>2010</strong>
Operator (Typ: Long bzw. PmDVOperator) legt den Vergleichsoperator fest, der bei der Gültigkeitsprüfung<br />
verwendet werden soll:<br />
pmDVBetween<br />
pmDVNotBetween<br />
pmDVEqual<br />
pmDVNotEqual<br />
pmDVGreater<br />
pmDVLess<br />
pmDVGreaterEqual<br />
pmDVLessEqual<br />
= 0 ' zwischen<br />
= 1 ' nicht zwischen<br />
= 2 ' gleich<br />
= 3 ' ungleich<br />
= 4 ' größer als<br />
= 5 ' kleiner als<br />
= 6 ' größer oder gleich<br />
= 7 ' kleiner oder gleich<br />
Formula1 (optional; Typ: String) legt einen String fest, der eine Zahl, einen Zellbezug oder eine Formel enthält.<br />
Bei pmDVBetween und pmDVNotBetween legen Sie damit das Minimum fest, bei allen anderen Operatoren<br />
den Wert.<br />
Formula2 (optional; Typ: String) legt einen String fest, der eine Zahl, einen Zellbezug oder eine Formel enthält.<br />
Darf nur bei pmDVBetween und pmDVNotBetween angegeben werden.<br />
Rückgabetyp:<br />
keiner<br />
Übersicht über die Kombinationsmöglichkeiten der Parameter:<br />
Type Operator Formula1 Formula2<br />
pmValidateInputOnly (Nicht verwendet) (Nicht verwendet) (Nicht verwendet)<br />
pmValidateWholeNumber,<br />
pmValidateDecimal,<br />
pmValidateDate,<br />
pmValidateTime,<br />
pmValidateTextLength<br />
Alle oben genannten<br />
Enthält bei pmDVBetween<br />
und pmDVNotBetween<br />
das Minimum, bei allen<br />
anderen Operatoren den<br />
Wert.<br />
Darf nur bei<br />
pmDVBetween und<br />
pmDVNotBetween verwendet<br />
werden und enthält<br />
dann das Maximum.<br />
pmValidateList (Nicht verwendet) Enthält entweder eine<br />
durch den System-<br />
Listentrenner (in Deutschland:<br />
Strichpunkte) getrennte<br />
Liste oder einen<br />
Verweis auf einen Zellbereich.<br />
pmValidateCustom (Nicht verwendet) Muss einen Ausdruck enthalten,<br />
der bei gültiger<br />
Dateneingabe True liefert,<br />
ansonsten False.<br />
(Nicht verwendet)<br />
(Nicht verwendet)<br />
Modify (Methode)<br />
Modifiziert die Gültigkeitsprüfung für einen Bereich.<br />
Syntax:<br />
Modify [Type], [AlertStyle], [Operator], [Formula1], [Formula2]<br />
Parameter:<br />
Type (optional; Typ: Long bzw. PmDVType) legt den Typ der Gültigkeitsprüfung fest. Mögliche Werte:<br />
pmValidateInputOnly = 0 ' Alle Werte *<br />
pmValidateWholeNumber = 1 ' Ganze Zahlen<br />
pmValidateDecimal<br />
= 2 ' Dezimalzahlen<br />
pmValidateList = 3 ' Feste Listeneinträge **<br />
pmValidateDate<br />
= 4 ' Datumswerte<br />
pmValidateTime<br />
= 5 ' Zeitwerte<br />
pmValidateTextLength = 6 ' Textlänge<br />
pmValidateCustom = 7 ' Benutzerdefiniert ***<br />
<strong>Handbuch</strong> <strong>BasicMaker</strong> <strong>2010</strong> <strong>BasicMaker</strong> und PlanMaker 261
* Bei dieser Einstellung werden alle Werte akzeptiert. Verwenden Sie diese Einstellung, wenn Sie lediglich eine<br />
Meldung anzeigen wollen, sobald der Benutzer die betroffene(n) Zelle(n) selektiert.<br />
** Bei dieser Einstellung werden nur Werte aus einer Liste akzeptiert. Geben Sie bei Formula1 den Bereich im<br />
Arbeitsblatt an, der die erlaubten Werte enthält. Wenn beispielsweise die Zellen C1 bis C3 die Werte "Hund",<br />
"Katze", "Maus" enthalten und Sie bei Formula1 C1:C3 angeben, kann der Benutzer nur diese Werte angeben.<br />
*** Bei dieser Einstellung müssen Sie bei Formula1 einen Ausdruck angeben, der bei gültiger Dateneingabe<br />
True, ansonsten False liefert.<br />
AlertStyle (Typ: Long bzw. PmDVAlertStyle) legt den Stil der Gültigkeitswarnung fest:<br />
pmValidAlertStop<br />
pmValidAlertWarning<br />
pmValidAlertInformation<br />
= 0 ' Fehlermeldung<br />
= 1 ' Warnung<br />
= 2 ' Information<br />
Operator (Typ: Long bzw. PmDVOperator)<br />
pmDVBetween<br />
pmDVNotBetween<br />
pmDVEqual<br />
pmDVNotEqual<br />
pmDVGreater<br />
pmDVLess<br />
pmDVGreaterEqual<br />
pmDVLessEqual<br />
= 0 ' zwischen<br />
= 1 ' nicht zwischen<br />
= 2 ' gleich<br />
= 3 ' ungleich<br />
= 4 ' größer als<br />
= 5 ' kleiner als<br />
= 6 ' größer oder gleich<br />
= 7 ' kleiner oder gleich<br />
Formula1 (optional; Typ: String) legt einen String fest, der eine Zahl, einen Zellbezug oder eine Formel enthält.<br />
Bei pmDVBetween und pmDVNotBetween legen Sie damit das Minimum fest, bei allen anderen Operatoren<br />
den Wert.<br />
Formula2 (optional; Typ: String) legt einen String fest, der eine Zahl, einen Zellbezug oder eine Formel enthält.<br />
Darf nur bei pmDVBetween und pmDVNotBetween angegeben werden.<br />
Rückgabetyp:<br />
keiner<br />
Delete (Methode)<br />
Entfernt die Gültigkeitsprüfung für einen Bereich.<br />
Syntax:<br />
Delete<br />
Parameter:<br />
keine<br />
Rückgabetyp:<br />
keiner<br />
Beispiel:<br />
' Gültigkeitsprüfung für die Zellen A1 und A2 entfernen<br />
pm.Application.ActiveSheet.Range("A1:A2").Validation.Delete<br />
AutoFilter (Objekt)<br />
Zugriffspfade:<br />
Application Workbooks Item Sheets Item AutoFilter<br />
Application Workbooks ActiveSheet AutoFilter<br />
Application ActiveWorkbook ActiveSheet AutoFilter<br />
Application ActiveSheet AutoFilter<br />
262 <strong>BasicMaker</strong> und PlanMaker <strong>Handbuch</strong> <strong>BasicMaker</strong> <strong>2010</strong>
1 Beschreibung<br />
Das AutoFilter-Objekt lässt Sie auf den AutoFilter des Arbeitsblatts zugreifen. In PlanMaker können solche Filter mit<br />
dem Befehl Tabelle > Filter > Autofilter eingerichtet werden.<br />
2 Zugriff auf das Objekt<br />
Jedes Arbeitsblatt (Sheet) besitzt genau ein AutoFilter-Objekt. Dieses wird über Sheet.AutoFilter angesprochen:<br />
' Die Zahl der Spalten anzeigen, die der AutoFilter umfasst<br />
MsgBox pm.ActiveSheet.AutoFilter.Filters.Count<br />
3 Eigenschaften, Objekte, Sammlungen und Methoden<br />
Objekte:<br />
Application Application<br />
Parent Sheet<br />
Sammlungen:<br />
Filters Filters<br />
Application (Zeiger auf Objekt)<br />
Datentyp: Object<br />
Liefert das Application-Objekt.<br />
Parent (Zeiger auf Objekt)<br />
Datentyp: Object<br />
Liefert das übergeordnete Objekt, also ein Objekt vom Typ Sheet.<br />
Filters (Zeiger auf Sammlung)<br />
Datentyp: Object<br />
Liefert die Filters-Sammlung, über die Sie auf die einzelnen Spalten des AutoFilters zugreifen können.<br />
Filters (Sammlung)<br />
Zugriffspfade:<br />
Application Workbooks Item Sheets Item AutoFilter Filters<br />
Application Workbooks ActiveSheet AutoFilter Filters<br />
Application ActiveWorkbook ActiveSheet AutoFilter Filters<br />
Application ActiveSheet AutoFilter Filters<br />
1 Beschreibung<br />
Die Sammlung Filters enthält alle Spalten des aktiven AutoFilters.<br />
Die einzelnen Elemente dieser Sammlung sind vom Typ Filter. Sie können mit den einzelnen Filter-Objekten gezielt<br />
die Selektionskriterien und Operatoren einzelner Spalten des AutoFilters abfragen.<br />
<strong>Handbuch</strong> <strong>BasicMaker</strong> <strong>2010</strong> <strong>BasicMaker</strong> und PlanMaker 263
2 Zugriff auf die Sammlung<br />
Jeder AutoFilter besitzt genau eine Filters-Sammlung. Diese wird über AutoFilter.Filters angesprochen:<br />
' Die Zahl der Spalten zeigen, die der AutoFilter umfasst<br />
MsgBox pm.ActiveSheet.AutoFilter.Filters.Count<br />
3 Eigenschaften, Objekte, Sammlungen und Methoden<br />
Eigenschaften:<br />
Count R/O<br />
Objekte:<br />
Item Filter (Defaultobjekt)<br />
Application Application<br />
Parent AutoFilter<br />
Count (Eigenschaft, R/O)<br />
Datentyp: Long<br />
Liefert die Anzahl der Filter-Objekte in der Sammlung, also die Zahl der Spalten, die der aktive AutoFilter enthält.<br />
Item (Zeiger auf Objekt)<br />
Datentyp: Object<br />
Liefert ein einzelnes Filter-Objekt, also eine einzelne Spalte des AutoFilters.<br />
Welches Filter-Objekt Sie erhalten, hängt von dem Zahlenwert ab, den Sie an Item übergeben: 1 für die erste Spalte, 2<br />
für die zweite etc.<br />
Application (Zeiger auf Objekt)<br />
Datentyp: Object<br />
Liefert das Application-Objekt.<br />
Parent (Zeiger auf Objekt)<br />
Datentyp: Object<br />
Liefert das übergeordnete Objekt, also ein Objekt vom Typ AutoFilter.<br />
Filter (Objekt)<br />
Zugriffspfade:<br />
Application Workbooks Item Sheets Item AutoFilter Filters Item<br />
Application Workbooks ActiveSheet AutoFilter Filters Item<br />
Application ActiveWorkbook ActiveSheet AutoFilter Filters Item<br />
Application ActiveSheet AutoFilter Filters Item<br />
264 <strong>BasicMaker</strong> und PlanMaker <strong>Handbuch</strong> <strong>BasicMaker</strong> <strong>2010</strong>
1 Beschreibung<br />
Ein Filter-Objekt repräsentiert eine einzelne Spalte des aktiven AutoFilters. Sie können es benutzen, um die Selektionskriterien<br />
und Filterbedingungen der jeweiligen Spalte abzufragen.<br />
2 Zugriff auf das Objekt<br />
Die einzelnen Filter-Objekte können ausschließlich durch Aufzählung der Elemente von Sammlungen des Typs Filters<br />
angesprochen werden.<br />
Für jeden AutoFilter existiert genau eine Instanz dieser Filters-Sammlung, nämlich AutoFilter.Filters:<br />
' Das Selektionskriterium der ersten Spalte des AutoFilters anzeigen<br />
MsgBox pm.ActiveSheet.AutoFilter.Filters.Item(1).Criteria1<br />
Beachten Sie bitte, dass alle Eigenschaften des Filter-Objekts schreibgeschützt sind. Zum Festlegen neuer AutoFilter-<br />
Eigenschaften benutzen Sie die Methode AutoFilter im Range-Objekt.<br />
3 Eigenschaften, Objekte, Sammlungen und Methoden<br />
Eigenschaften:<br />
Operator R/O<br />
Criteria1 R/O<br />
Criteria2 R/O<br />
Objekte:<br />
Application Application<br />
Parent Filters<br />
Operator (Eigenschaft, R/O)<br />
Datentyp: Long (PmAutoFilterOperator)<br />
Liefert den Typ der Filterbedingung. Mögliche Werte:<br />
pmAll<br />
= 0 ' Alle Zeilen anzeigen (= nicht mehr filtern)<br />
pmAnd<br />
= 1 ' Criteria1 und Criteria2 müssen zutreffen<br />
pmBottom10Items = 2 ' Nur die n Zeilen mit den niedrigsten Werten*<br />
pmBottom10Percent = 3 ' Nur die n Prozent mit den niedrigsten Werten*<br />
pmOr<br />
= 4 ' Criteria1 oder Criteria2 muss zutreffen<br />
pmTop10Items = 5 ' Nur die n Zeilen mit den höchsten Werten*<br />
pmTop10Percent = 6 ' Nur die n Prozent mit den höchsten Werten*<br />
pmBlank<br />
= 7 ' Nur leere Zeilen anzeigen<br />
pmNonblank = 8 ' Nur nicht-leere Zeilen anzeigen<br />
pmCustom<br />
= 9 ' Benutzerdefinierter Filter<br />
* Bei diesen Typen enthält Criteria1 den Wert für "n".<br />
Criteria1 (Eigenschaft, R/O)<br />
Datentyp: String<br />
Liefert den Filterbegriff – zum Beispiel "Rot", wenn Sie nach "Rot" gefiltert haben.<br />
Ausnahme: Bei den Operatoren pmTop10Items, pmTop10Percent, pmBottom10Items und pmBottom10Percent<br />
erhalten Sie hier den Wert, wie viele Zeilen angezeigt werden sollen.<br />
<strong>Handbuch</strong> <strong>BasicMaker</strong> <strong>2010</strong> <strong>BasicMaker</strong> und PlanMaker 265
Criteria2 (Eigenschaft, R/O)<br />
Datentyp: String<br />
Liefert den zweiten Filterbegriff. Voraussetzung ist, dass der Operator auf pmAnd oder pmOr gesetzt ist, weil nur dann<br />
zwei Filterbegriffe möglich sind.<br />
Application (Zeiger auf Objekt)<br />
Datentyp: Object<br />
Liefert das Application-Objekt.<br />
Parent (Zeiger auf Objekt)<br />
Datentyp: Object<br />
Liefert das übergeordnete Objekt, also Filters.<br />
Windows (Sammlung)<br />
Zugriffspfad: Application Windows<br />
1 Beschreibung<br />
Die Sammlung Windows enthält alle geöffneten Dokumentfenster. Die einzelnen Elemente dieser Sammlung sind vom<br />
Typ Window.<br />
2 Zugriff auf die Sammlung<br />
Es existiert während der gesamten Laufzeit von PlanMaker genau eine Instanz der Windows-Sammlung. Diese wird<br />
über Application.Windows angesprochen:<br />
' Die Anzahl der offenen Dokumentfenster anzeigen<br />
MsgBox pm.Application.Windows.Count<br />
' Den Namen des ersten geöffneten Dokumentfensters anzeigen<br />
MsgBox pm.Application.Windows(1).Name<br />
3 Eigenschaften, Objekte, Sammlungen und Methoden<br />
Eigenschaften:<br />
Count R/O<br />
Objekte:<br />
Item Window (Defaultobjekt)<br />
Application Application<br />
Parent Application<br />
Count (Eigenschaft, R/O)<br />
Datentyp: Long<br />
Liefert die Anzahl der Window-Objekte in PlanMaker – in anderen Worten: die Anzahl der geöffneten Dokumentfenster.<br />
266 <strong>BasicMaker</strong> und PlanMaker <strong>Handbuch</strong> <strong>BasicMaker</strong> <strong>2010</strong>
Item (Zeiger auf Objekt)<br />
Datentyp: Object<br />
Liefert ein einzelnes Window-Objekt, also ein einzelnes Dokumentfenster.<br />
Welches Window-Objekt Sie erhalten, hängt von dem Parameter ab, den Sie an Item übergeben. Dies kann entweder der<br />
numerische Index oder der Dateiname des gewünschten Dokumentfensters sein. Beispiele:<br />
' Den Namen des ersten Dokumentfensters anzeigen<br />
MsgBox pm.Application.Windows.Item(1).FullName<br />
' Den Namen des Dokumentfensters "Test.pmd" anzeigen (sofern gerade geöffnet)<br />
MsgBox pm.Application.Windows.Item("Test.pmd").FullName<br />
' Sie können auch den kompletten Namen mit Pfadangabe verwenden<br />
MsgBox pm.Application.Windows.Item("c:\Dokumente\Test.pmd").FullName<br />
Application (Zeiger auf Objekt)<br />
Liefert das Application-Objekt.<br />
Parent (Zeiger auf Objekt)<br />
Liefert das übergeordnete Objekt, also Application.<br />
Window (Objekt)<br />
Zugriffspfade:<br />
Application Windows Item<br />
Application ActiveWindow<br />
Application Workbooks Item ActiveWindow<br />
Application ActiveWorkbook ActiveWindow<br />
1 Beschreibung<br />
Ein Window-Objekt repräsentiert ein einzelnes in PlanMaker geöffnetes Dokumentfenster.<br />
Für jedes Dokumentfenster existiert ein eigenes Window-Objekt. Öffnen oder schließen Sie Dokumentfenster, werden<br />
die zugehörigen Window-Objekte dynamisch angelegt bzw. entfernt.<br />
2 Zugriff auf das Objekt<br />
Die einzelnen Window-Objekte können auf folgenden Wegen angesprochen werden:<br />
Alle zu einem Zeitpunkt geöffneten Dokumente werden in der Sammlung Application.Windows (Typ: Windows)<br />
verwaltet:<br />
' Die Namen aller geöffneten Dokumentfenster anzeigen<br />
For i = 1 To pm.Application.Windows.Count<br />
MsgBox pm.Application.Windows.Item(i).Name<br />
Next i<br />
Das aktive Dokumentfenster erhalten Sie über Application.ActiveWindow:<br />
' Den Namen des aktuellen Dokumentfensters anzeigen<br />
MsgBox pm.Application.ActiveWindow.Name<br />
<strong>Handbuch</strong> <strong>BasicMaker</strong> <strong>2010</strong> <strong>BasicMaker</strong> und PlanMaker 267
Das Objekt Workbook enthält einen Objektzeiger auf das ihm zugehörige Dokumentfenster:<br />
' Über das aktive Dokument an das aktive Dokumentfenster kommen<br />
MsgBox pm.Application.ActiveWorkbook.ActiveWindow.Name<br />
3 Eigenschaften, Objekte, Sammlungen und Methoden<br />
FullName R/O<br />
Name R/O<br />
Path R/O<br />
Left<br />
Top<br />
Width<br />
Height<br />
WindowState<br />
DisplayFormulas<br />
DisplayVerticalScrollBar<br />
DisplayHorizontalScrollBar<br />
DisplayWorkbookTabs<br />
DisplayHeadings<br />
Zoom<br />
DisplayGridlines<br />
GridlineColor<br />
GridlineColorIndex<br />
Objekte:<br />
Workbook Workbook<br />
ActiveCell Range<br />
ActiveSheet Sheet<br />
Application Application<br />
Parent Windows <br />
Methoden:<br />
Activate<br />
Close<br />
FullName (Eigenschaft, R/O)<br />
Datentyp: String<br />
Liefert den Pfad und Namen des in dem Fenster geöffneten Dokuments (z.B. c:\Kalkulation\Müller.pmd).<br />
Name (Eigenschaft, R/O)<br />
Datentyp: String<br />
Liefert den Namen des in dem Fenster geöffneten Dokuments (z.B. Müller.pmd).<br />
Path (Eigenschaft, R/O)<br />
Datentyp: String<br />
Liefert den Pfad des in dem Fenster geöffneten Dokuments (z.B. c:\Kalkulation).<br />
Left (Eigenschaft)<br />
Datentyp: Long<br />
268 <strong>BasicMaker</strong> und PlanMaker <strong>Handbuch</strong> <strong>BasicMaker</strong> <strong>2010</strong>
Liest oder setzt die X-Koordinate der Fensterposition. Die Maßeinheit sind Bildschirmpixel.<br />
Top (Eigenschaft)<br />
Datentyp: Long<br />
Liest oder setzt die Y-Koordinate der Fensterposition. Die Maßeinheit sind Bildschirmpixel.<br />
Width (Eigenschaft)<br />
Datentyp: Long<br />
Liest oder setzt die Breite des Dokumentfensters. Die Maßeinheit sind Bildschirmpixel.<br />
Height (Eigenschaft)<br />
Datentyp: Long<br />
Liest oder setzt die Höhe des Dokumentfensters. Die Maßeinheit sind Bildschirmpixel.<br />
WindowState (Eigenschaft)<br />
Datentyp: Long (SmoWindowState)<br />
Liest oder setzt die Fensterdarstellung des Dokumentfensters. Mögliche Werte:<br />
smoWindowStateNormal = 1 ' normal<br />
smoWindowStateMinimize = 2 ' minimiert<br />
smoWindowStateMaximize = 3 ' maximiert<br />
DisplayFormulas (Eigenschaft)<br />
Datentyp: Boolean<br />
Liest oder setzt die Einstellung, ob in den Zellen statt der Ergebnisse die zugrundeliegenden Formeln angezeigt werden.<br />
Entspricht dem Befehl Ansicht > Formelanzeige.<br />
DisplayVerticalScrollBar (Eigenschaft)<br />
Datentyp: Boolean<br />
Liest oder setzt die Einstellung, ob am rechten Rand des Dokumentfensters der vertikale Rollbalken angezeigt wird.<br />
Entspricht der Einstellung "Vertikale Bildlaufleiste" im Dialogfenster des Befehls Datei > Eigenschaften > Optionen ><br />
Fenster.<br />
DisplayHorizontalScrollBar (Eigenschaft)<br />
Datentyp: Boolean<br />
Liest oder setzt die Einstellung, ob am unteren Rand des Dokumentfensters der horizontale Rollbalken angezeigt wird.<br />
Entspricht der Einstellung "Horizontale Bildlaufleiste" im Dialogfenster des Befehls Datei > Eigenschaften > Optionen<br />
> Fenster.<br />
<strong>Handbuch</strong> <strong>BasicMaker</strong> <strong>2010</strong> <strong>BasicMaker</strong> und PlanMaker 269
DisplayWorkbookTabs (Eigenschaft)<br />
Datentyp: Boolean<br />
Liest oder setzt die Einstellung, ob am unteren Rand des Dokumentfensters das Arbeitsblattregister angezeigt wird. Entspricht<br />
der Einstellung "Arbeitsblattregister" im Dialogfenster des Befehls Datei > Eigenschaften > Optionen > Fenster.<br />
DisplayHeadings (Eigenschaft)<br />
Datentyp: Boolean<br />
Liest oder setzt die Einstellung, ob Zeilen- und Spaltenköpfe angezeigt werden. Entspricht dem Befehl Ansicht > Zeilen-<br />
& Spaltenköpfe.<br />
Hinweise:<br />
Diese Eigenschaft ist nur aus Kompatibilitätsgründen mit Excel vorhanden. Vorzuziehen sind die Eigenschaften<br />
DisplayRowHeadings und DisplayColumnHeadings im Sheet-Objekt, da diese erstens die Ein-/Abschaltung der<br />
Zeilen- und der Spaltenköpfe getrennt erlauben und zweitens für jedes Arbeitsblatt einzeln eingesetzt werden können.<br />
Wenn Sie die Eigenschaft abfragen und sich die Einstellungen in den verschiedenen Arbeitsblättern des Dokuments<br />
unterscheiden, wird smoUndefined zurückgeliefert.<br />
Zoom (Eigenschaft)<br />
Datentyp: Long<br />
Liest oder setzt die Vergrößerungsstufe, in der das Dokumentfenster dargestellt wird. Erlaubt sind Werte von 50 bis 400<br />
(Prozent).<br />
Alternativ können Sie den Wert -1 (oder die Konstante pmZoomFitToSelection) übergeben, woraufhin die Vergrößerungsstufe<br />
an die Selektion angepasst wird.<br />
Beispiel:<br />
' Vergrößerung im aktuellen Fenster auf 120% setzen<br />
pm.ActiveWindow.Zoom = 120<br />
Hinweis: Diese Einstellung wirkt sich nur auf das derzeit aktive Arbeitsblatt aus. Wenn Sie die Vergrößerungsstufe anderer<br />
Arbeitsblätter ändern möchten, müssen Sie diese zuerst aktivieren.<br />
DisplayGridlines (Eigenschaft)<br />
Datentyp: Boolean<br />
Liest oder setzt die Einstellung, ob im Dokumentfenster Gitternetzlinien zwischen den Zellen angezeigt werden. Entspricht<br />
der Einstellung "Gitternetzlinien" im Dialogfenster des Befehls Tabelle > Eigenschaften – mit dem Unterschied,<br />
dass hier die Gitternetzlinien aller Arbeitsblätter im Dokument betroffen sind.<br />
Hinweise:<br />
Diese Eigenschaft ist nur aus Kompatibilitätsgründen mit Excel vorhanden. Vorzuziehen ist die gleichnamige Eigenschaft<br />
im Sheet-Objekt, da diese das Abfragen und Setzen der Eigenschaft für jedes Arbeitsblatt separat erlaubt.<br />
Wenn Sie die Eigenschaft abfragen und sich die Einstellungen in den verschiedenen Arbeitsblättern des Dokuments<br />
unterscheiden, wird smoUndefined zurückgeliefert.<br />
GridlineColor (Eigenschaft)<br />
Datentyp: Long (SmoColor)<br />
270 <strong>BasicMaker</strong> und PlanMaker <strong>Handbuch</strong> <strong>BasicMaker</strong> <strong>2010</strong>
Liest oder setzt die Farbe der Gitternetzlinien als "BGR"-Wert (Blau-Grün-Rot-Triplet). Sie können entweder einen<br />
beliebigen Wert angeben oder eine der vordefinierten BGR-Farbkonstanten verwenden.<br />
Hinweise:<br />
Diese Eigenschaft ist nur aus Kompatibilitätsgründen mit Excel vorhanden. Vorzuziehen ist die gleichnamige Eigenschaft<br />
im Sheet-Objekt, da diese das Abfragen und Setzen der Eigenschaft für jedes Arbeitsblatt separat erlaubt.<br />
Wenn Sie die Eigenschaft abfragen und sich die Einstellungen in den verschiedenen Arbeitsblättern des Dokuments<br />
unterscheiden, wird smoUndefined zurückgeliefert.<br />
GridlineColorIndex (Eigenschaft)<br />
Datentyp: Long (SmoColorIndex)<br />
Liest oder setzt die Farbe der Gitternetzlinien als Indexfarbe. "Indexfarben" sind die Standardfarben von PlanMaker,<br />
durchnummeriert von -1 für Automatisch bis 15 für Hellgrau. Sie dürfen ausschließlich einen der in der Tabelle der Indexfarben<br />
genannten Werte verwenden.<br />
Hinweise:<br />
Diese Eigenschaft ist nur aus Kompatibilitätsgründen mit Excel vorhanden. Vorzuziehen ist die gleichnamige Eigenschaft<br />
im Sheet-Objekt, da diese das Abfragen und Setzen der Eigenschaft für jedes Arbeitsblatt separat erlaubt.<br />
Wenn Sie die Eigenschaft abfragen und sich die Einstellungen in den verschiedenen Arbeitsblättern des Dokuments<br />
unterscheiden, wird smoUndefined zurückgeliefert.<br />
Workbook (Zeiger auf Objekt)<br />
Datentyp: Object<br />
Liefert das diesem Dokumentfenster zugeordnete Workbook-Objekt. Mit diesem können Sie zahlreiche Einstellungen<br />
Ihres Dokuments lesen und setzen.<br />
ActiveCell (Zeiger auf Objekt)<br />
Datentyp: Object<br />
Liefert ein Range-Objekt, das die in diesem Dokumentfenster aktive Zelle repräsentiert. Mit diesem Objekt können Sie<br />
die Formatierung und den Inhalt der Zelle lesen und bearbeiten.<br />
Bitte beachten Sie, dass ActiveCell auch dann nur eine einzige Zelle liefert, wenn im Arbeitsblatt ein Bereich selektiert<br />
ist. Denn der Zellrahmen kann innerhalb der Selektion an jeder beliebigen Stelle stehen: Ziehen Sie probehalber mit der<br />
Maus einen Bereich auf und drücken Sie dann wiederholt die Wagenrücklauftaste – Sie werden sehen, dass sich der<br />
Zellrahmen innerhalb der Selektion verschiebt.<br />
ActiveSheet (Zeiger auf Objekt)<br />
Datentyp: Object<br />
Liefert ein Sheet-Objekt, das das in diesem Dokumentfenster aktive Arbeitsblatt repräsentiert. Mit diesem Objekt können<br />
Sie die Einstellungen des Arbeitsblatts lesen und bearbeiten.<br />
Application (Zeiger auf Objekt)<br />
Datentyp: Object<br />
Liefert das Application-Objekt.<br />
<strong>Handbuch</strong> <strong>BasicMaker</strong> <strong>2010</strong> <strong>BasicMaker</strong> und PlanMaker 271
Parent (Zeiger auf Objekt)<br />
Datentyp: Object<br />
Liefert das übergeordnete Objekt, also Windows.<br />
Activate (Methode)<br />
Bringt das Dokumentfenster in den Vordergrund (sofern Visible für das Dokument True ist) und setzt den Fokus auf das<br />
Dokumentfenster.<br />
Syntax:<br />
Parameter:<br />
Activate<br />
keine<br />
Rückgabetyp:<br />
Beispiel:<br />
keiner<br />
' Das erste Dokumentfenster aktivieren<br />
pm.Windows(1).Activate<br />
Close (Methode)<br />
Schließt das Dokumentfenster.<br />
Syntax:<br />
Parameter:<br />
Close [SaveChanges]<br />
SaveChanges (optional; Typ: Long bzw. SmoSaveOptions) gibt an, ob das im Fenster geöffnete Dokument<br />
gespeichert werden soll, sofern es seit dem letzten Speichern verändert wurde. Lassen Sie den Parameter weg,<br />
wird stattdessen gegebenenfalls der Benutzer gefragt. Mögliche Werte für SaveChanges:<br />
smoDoNotSaveChanges = 0<br />
smoPromptToSaveChanges = 1<br />
smoSaveChanges = 2<br />
' Nicht fragen, nicht speichern<br />
' Den Benutzer fragen<br />
' Ohne Rückfrage speichern<br />
Rückgabetyp:<br />
Beispiel:<br />
keiner<br />
' Das aktuelle Fenster schließen, ohne es zu speichern<br />
pm.ActiveWindow.Close smoDoNotSaveChanges<br />
RecentFiles (Sammlung)<br />
Zugriffspfad: Application RecentFiles<br />
272 <strong>BasicMaker</strong> und PlanMaker <strong>Handbuch</strong> <strong>BasicMaker</strong> <strong>2010</strong>
1 Beschreibung<br />
RecentFiles ist eine Sammlung der im Menü Datei angezeigten zuletzt geöffneten Dateien. Die einzelnen Elemente<br />
dieser Sammlung sind vom Typ RecentFile.<br />
2 Zugriff auf die Sammlung<br />
Es existiert während der gesamten Laufzeit von PlanMaker genau eine Instanz der RecentFiles-Sammlung. Diese wird<br />
über Application.RecentFiles angesprochen:<br />
' Zeige den Namen der ersten Datei im Dateimenü an<br />
MsgBox pm.Application.RecentFiles.Item(1).Name<br />
' Öffne die erste Datei im Dateimenü<br />
pm.Application.RecentFiles.Item(1).Open<br />
3 Eigenschaften, Objekte, Sammlungen und Methoden<br />
Eigenschaften:<br />
Count R/O<br />
Maximum<br />
Objekte:<br />
Item RecentFile (Defaultobjekt)<br />
Application Application<br />
Parent Application<br />
Methoden:<br />
Add<br />
Count (Eigenschaft, R/O)<br />
Datentyp: Long<br />
Liefert die Anzahl der RecentFile-Objekte in PlanMaker – in anderen Worten: die Anzahl der im Dateimenü verzeichneten<br />
zuletzt geöffneten Dateien.<br />
Maximum (Eigenschaft, R/O)<br />
Datentyp: Long<br />
Liest oder setzt die Einstellung "Einträge im Datei-Menü" – in anderen Worten: wie viele zuletzt geöffnete Dateien das<br />
Dateimenü maximal anzeigen kann.<br />
Der Wert darf zwischen 0 und 9 liegen.<br />
Item (Zeiger auf Objekt)<br />
Datentyp: Object<br />
Liefert ein einzelnes RecentFile-Objekt, also einen einzelnen Dateieintrag im Dateimenü.<br />
Welches RecentFile-Objekt Sie erhalten, hängt von dem Zahlenwert ab, den Sie an Item übergeben: 1 für die erste der<br />
zuletzt geöffneten Dateien, 2 für die zweite etc.<br />
<strong>Handbuch</strong> <strong>BasicMaker</strong> <strong>2010</strong> <strong>BasicMaker</strong> und PlanMaker 273
Application (Zeiger auf Objekt)<br />
Datentyp: Object<br />
Liefert das Application-Objekt.<br />
Parent (Zeiger auf Objekt)<br />
Datentyp: Object<br />
Liefert das übergeordnete Objekt, also Application.<br />
Add (Methode)<br />
Fügt der Liste der zuletzt geöffneten Dateien ein Dokument hinzu.<br />
Syntax:<br />
Parameter:<br />
Add Document, [FileFormat]<br />
Document ist eine Zeichenkette mit dem Pfad und Dateinamen des hinzuzufügenden Dokuments.<br />
FileFormat (optional; Typ: Long bzw. PmSaveFormat) gibt das Dateiformat des hinzuzufügenden Dokuments<br />
an. Mögliche Werte:<br />
pmFormatDocument<br />
= 0 ' Dokument, ist Default<br />
pmFormatTemplate<br />
= 1 ' Dokumentvorlage<br />
pmFormatExcel97<br />
= 2 ' Excel 97/2000/XP<br />
pmFormatExcel5 = 3 ' Excel 5.0/7.0<br />
pmFormatExcelTemplate = 4 ' Excel-Vorlage<br />
pmFormatSYLK<br />
= 6 ' Sylk<br />
pmFormatRTF<br />
= 7 ' Rich Text Format<br />
pmFormatTextMaker = 7 ' TextMaker (= RTF)<br />
pmFormatHTML<br />
= 8 ' HTML<br />
pmFormatdBaseDOS<br />
= 9 ' dBASE-Datenbank im DOS-Zeichensatz<br />
pmFormatdBaseAnsi = 10 ' dBASE-Datenbank im Windows-Zeichensatz<br />
pmFormatDIF<br />
= 11 ' Textdatei mit Windows-Zeichensatz<br />
pmFormatPlainTextAnsi = 12 ' Textdatei mit Windows-Zeichensatz<br />
pmFormatPlainTextDOS = 13 ' Textdatei mit DOS-Zeichensatz<br />
pmFormatPlainTextUnix = 14 ' Textdatei mit ANSI-Zeichensatz für UNIX, Linux und<br />
FreeBSD<br />
pmFormatPlainTextUnicode = 15 ' Textdatei mit Unicode-Zeichensatz<br />
pmFormatdBaseUnicode = 18 ' dBASE-Datenbank mit Unicode-Zeichensatz<br />
pmFormatPlainTextUTF8 = 20 ' Textdatei mit UTF8-Zeichensatz<br />
Wenn Sie diesen Parameter weglassen, wird pmFormatDocument angenommen.<br />
Unabhängig vom übergebenen Parameter FileFormat versucht PlanMaker stets, das Dateiformat selbst zu erkennen,<br />
und ignoriert offensichtlich falsche Angaben.<br />
Rückgabetyp:<br />
Beispiel:<br />
Object (ein RecentFile-Objekt, das das hinzugefügte Dokument repräsentiert)<br />
' Die Datei Test.pmd dem Dateimenü hinzufügen<br />
pm.Application.RecentFiles.Add "Test.pmd"<br />
' Dito, aber mit Auswertung des Rückgabewerts (Klammern beachten!)<br />
Dim fileObj as Object<br />
Set fileObj = pm.Application.RecentFiles.Add("Test.pmd")<br />
MsgBox fileObj.Name<br />
274 <strong>BasicMaker</strong> und PlanMaker <strong>Handbuch</strong> <strong>BasicMaker</strong> <strong>2010</strong>
RecentFile (Objekt)<br />
Zugriffspfad: Application RecentFiles Item<br />
1 Beschreibung<br />
Ein RecentFile-Objekt repräsentiert eine einzelne der zuletzt geöffneten Dateien und lässt Sie deren Eigenschaften abfragen<br />
und sie erneut öffnen<br />
Für jede Datei im Dateimenü existiert ein eigenes RecentFile-Objekt. Durch das Öffnen und Schließen von Dokumenten<br />
ändert sich die Liste der Dateien im Dateimenü; die zugehörigen RecentFile-Objekte werden von PlanMaker dynamisch<br />
angelegt bzw. entfernt.<br />
2 Zugriff auf das Objekt<br />
Die einzelnen RecentFile-Objekte können ausschließlich durch Aufzählung der Elemente der RecentFiles-Sammlung<br />
angesprochen werden. Diese erreichen Sie über Application.RecentFiles:<br />
' Den Namen der ersten Datei im Dateimenü anzeigen<br />
MsgBox pm.Application.RecentFiles.Item(1).Name<br />
3 Eigenschaften, Objekte, Sammlungen und Methoden<br />
Eigenschaften:<br />
FullName R/O<br />
Name (Defaulteigenschaft) R/O<br />
Path R/O<br />
Objekte:<br />
Application Application<br />
Parent RecentFiles<br />
Methoden:<br />
Open<br />
FullName (Eigenschaft, R/O)<br />
Datentyp: String<br />
Liefert den Pfad und Namen des Dokuments im Dateimenü (z.B. c:\Kalkulation\Müller.pmd).<br />
Name (Eigenschaft, R/O)<br />
Datentyp: String<br />
Liefert den Namen des Dokuments (z.B. Müller.pmd).<br />
Path (Eigenschaft, R/O)<br />
Datentyp: String<br />
Liefert den Pfad des Dokuments (z.B. c:\Kalkulation).<br />
<strong>Handbuch</strong> <strong>BasicMaker</strong> <strong>2010</strong> <strong>BasicMaker</strong> und PlanMaker 275
Application (Zeiger auf Objekt)<br />
Datentyp: Object<br />
Liefert das Application-Objekt.<br />
Parent (Zeiger auf Objekt)<br />
Datentyp: Object<br />
Liefert das übergeordnete Objekt, also RecentFiles.<br />
Open (Methode)<br />
Öffnet das betreffende Dokument und liefert es als Workbook-Objekt zurück.<br />
Syntax:<br />
Open<br />
Parameter:<br />
keine<br />
Rückgabetyp:<br />
Workbook<br />
Beispiel:<br />
' Das erste Dokument aus dem Dateimenü öffnen<br />
pm.Application.RecentFiles(1).Open<br />
FontNames (Sammlung)<br />
Zugriffspfad: Application FontNames<br />
1 Beschreibung<br />
FontNames ist eine Sammlung aller in Windows installierten Schriftarten. Die einzelnen Elemente dieser Sammlung<br />
sind vom Typ FontName.<br />
2 Zugriff auf die Sammlung<br />
Es existiert während der gesamten Laufzeit von PlanMaker genau eine Instanz der FontNames-Sammlung. Diese wird<br />
über Application.FontNames angesprochen:<br />
' Den Namen der ersten installierten Schrift anzeigen<br />
MsgBox pm.Application.FontNames.Item(1).Name<br />
' Dasselbe, nur kürzer durch die Nutzung von Defaulteigenschaften:<br />
MsgBox pm.FontNames(1)<br />
3 Eigenschaften, Objekte, Sammlungen und Methoden<br />
Eigenschaften:<br />
Count R/O<br />
276 <strong>BasicMaker</strong> und PlanMaker <strong>Handbuch</strong> <strong>BasicMaker</strong> <strong>2010</strong>
Objekte:<br />
Item FontName (Defaultobjekt)<br />
Application Application<br />
Parent Application<br />
Count (Eigenschaft, R/O)<br />
Datentyp: Long<br />
Liefert die Anzahl der FontName-Objekte in PlanMaker – in anderen Worten: die Anzahl der im System installierten<br />
Schriften.<br />
Item (Zeiger auf Objekt)<br />
Datentyp: Object<br />
Liefert ein einzelnes FontName-Objekt, also eine einzelne installierte Schriftart.<br />
Welches FontName-Objekt Sie erhalten, hängt von dem Zahlenwert ab, den Sie an Item übergeben: 1 für die erste installierte<br />
Schrift, 2 für die zweite etc.<br />
Application (Zeiger auf Objekt)<br />
Datentyp: Object<br />
Liefert das Application-Objekt.<br />
Parent (Zeiger auf Objekt)<br />
Datentyp: Object<br />
Liefert das übergeordnete Objekt, also Application.<br />
FontName (Objekt)<br />
Zugriffspfad: Application FontNames Item<br />
1 Beschreibung<br />
Ein FontName-Objekt repräsentiert eine einzelne der in Windows installierten Schriftarten. Für jede installierte Schriftart<br />
existiert ein eigenes FontName-Objekt.<br />
2 Zugriff auf das Objekt<br />
Die einzelnen FontName-Objekte können ausschließlich durch Aufzählung der Elemente der FontNames-Sammlung<br />
angesprochen werden. Diese erreichen Sie über Application.FontNames:<br />
' Den Namen der ersten installierten Schrift anzeigen<br />
MsgBox pm.Application.FontNames.Item(1).Name<br />
' Dasselbe, nur kürzer durch die Nutzung von Defaulteigenschaften:<br />
MsgBox pm.FontNames(1)<br />
<strong>Handbuch</strong> <strong>BasicMaker</strong> <strong>2010</strong> <strong>BasicMaker</strong> und PlanMaker 277
3 Eigenschaften, Objekte, Sammlungen und Methoden<br />
Eigenschaften:<br />
Name (Defaulteigenschaft) R/O<br />
Charset R/O<br />
Objekte:<br />
Application Application<br />
Parent FontNames<br />
Name (Eigenschaft, R/O)<br />
Datentyp: String<br />
Liefert den Namen der betreffenden Schrift.<br />
Charset (Eigenschaft, R/O)<br />
Datentyp: Long (SmoCharset)<br />
Liefert den Zeichensatz der betreffenden Schrift. Mögliche Werte:<br />
smoAnsiCharset = 0 ' normaler Zeichensatz<br />
smoSymbolCharset = 2 ' Symbolschrift<br />
Application (Zeiger auf Objekt)<br />
Datentyp: Object<br />
Liefert das Application-Objekt.<br />
Parent (Zeiger auf Objekt)<br />
Datentyp: Object<br />
Liefert das übergeordnete Objekt, also FontNames.<br />
278 <strong>BasicMaker</strong> und PlanMaker <strong>Handbuch</strong> <strong>BasicMaker</strong> <strong>2010</strong>
Anweisungen und Funktionen von A-Z<br />
In diesem Kapitel finden Sie eine Beschreibung aller in <strong>SoftMaker</strong> Basic verfügbaren Anweisungen und Funktionen.<br />
Es gibt folgende Funktionen:<br />
Kontrollstrukturen<br />
Do ... Loop, End, Exit For, Exit Loop, For ... Next, Gosub, Goto, If ... Then ... Else, Return, Select Case, Stop, While<br />
... Wend<br />
Konvertierung<br />
Asc, CDbl, Chr, CInt, CLng, CSng, CStr, Fix, Format, Hex, Int, Oct, Str, Val<br />
Datum und Uhrzeit<br />
Date, DateSerial, DateValue, Day, Hour, Minute, Month, Now, Second, Time, TimeSerial, TimeValue, Weekday,<br />
Year<br />
Dialoge<br />
Dialog, Dialogfunktion, DlgEnable, DlgText, DlgVisible<br />
Dateioperationen<br />
ChDir, ChDrive, Close, CurDir, EOF, FileCopy, FileLen, FreeFile, Input, Kill, Line Input #, MkDir, Open, Print #,<br />
RmDir, Seek, Write #<br />
Arithmetik<br />
Abs, Atn, Cos, Exp, Log, Rnd, Sgn, Sin, Sqr, Tan<br />
Prozeduren<br />
Call, Declare, Exit, Function ... End Function, Sub ... End Sub<br />
Zeichenketten<br />
Asc, Chr, InStr, LCase, Left, Len, LTrim, Mid, Right, RTrim, Space, Str, StrComp, String, Trim<br />
Variablen und Konstanten<br />
Const, Dim, IsDate, IsEmpty, IsNull, IsNumeric, Option Explicit, VarType<br />
Arrays<br />
Dim, Erase, LBound, Option Base, Option Explicit, Static, UBound<br />
Applikationen und OLE<br />
AppActivate, AppDataMaker, AppPlanMaker, App<strong>SoftMaker</strong>Presentations, AppTextMaker, CreateObject,<br />
GetObject, SendKeys, Shell<br />
Verschiedenes<br />
Beep, Rem<br />
Abs (Funktion)<br />
Abs(Num)<br />
Ermittelt den Absolutbetrag des numerischen Wertes Num, entfernt also das Vorzeichen. Wenn Num Null ist, liefert Abs<br />
den Wert Null.<br />
<strong>Handbuch</strong> <strong>BasicMaker</strong> <strong>2010</strong> Anweisungen und Funktionen von A-Z 279
Der Datentyp des Rückgabewerts entspricht dem des übergebenen Parameters Num. Ausnahme: wenn Num vom Typ<br />
Variant mit VarType 8 (String) ist und in eine Zahl konvertiert werden kann, ist das Ergebnis vom Typ Variant mit<br />
VarType 5 (Double).<br />
Siehe auch: Sgn<br />
Beispiel:<br />
Sub Main<br />
End Sub<br />
Dim Msg, x, y<br />
x = InputBox("Geben Sie eine Zahl ein:")<br />
y = Abs(x)<br />
Msg = "Der Absolutwert von " & x & " beträgt: " & y<br />
MsgBox Msg<br />
AppActivate (Anweisung)<br />
AppActivate "Titel"<br />
Aktiviert eine bereits gestartete Applikation, bringt also das Applikationsfenster in den Vordergrund und gibt der Applikation<br />
den Fokus.<br />
Die Zeichenkette Titel ist der Name der Applikation, wie er in der Titelleiste erscheint.<br />
Siehe auch: SendKeys, Shell<br />
Beispiel:<br />
Sub Main<br />
X = Shell("Calc.exe", 1) ' Rechner aufrufen<br />
For i = 1 To 5<br />
SendKeys i & "{+}", True ' Tastendrücke senden<br />
Next i<br />
Msg = "Der Rechner wird jetzt wieder beendet."<br />
MsgBox Msg<br />
AppActivate "Rechner"<br />
' Fokus auf Rechner setzen<br />
SendKeys "%{F4}", True<br />
' Alt+F4 zum Beenden senden<br />
End Sub<br />
AppDataMaker (Funktion)<br />
AppDataMaker ["Kommandozeilenparameter"]<br />
Startet die Datenbank DataMaker.<br />
Der Rückgabewert ist eine Task-ID, die das Programm identifiziert. Werte kleiner als 32 zeigen an, dass der Programmstart<br />
fehlgeschlagen ist.<br />
Als Kommandozeilenparameter kann beispielsweise der Name der zu öffnenden Datei übergeben werden – zum Beispiel:<br />
AppDataMaker "c:\Daten\Kunden.dbf"<br />
Damit dieser Befehl nicht fehlschlägt, muss DataMaker in die Windows-Registry eingetragen sein. Ist dies nicht der<br />
Fall, genügt es, DataMaker einmal konventionell zu starten, wobei sich das Programm automatisch in die Registry einträgt.<br />
Siehe auch: AppPlanMaker, App<strong>SoftMaker</strong>Presentations, AppTextMaker, CreateObject, GetObject, Shell<br />
280 Anweisungen und Funktionen von A-Z <strong>Handbuch</strong> <strong>BasicMaker</strong> <strong>2010</strong>
AppPlanMaker (Funktion)<br />
AppPlanMaker ["Kommandozeilenparameter"]<br />
Startet die Tabellenkalkulation PlanMaker.<br />
Der Rückgabewert ist eine Task-ID, die das Programm identifiziert. Werte kleiner als 32 zeigen an, dass der Programmstart<br />
fehlgeschlagen ist.<br />
Als Kommandozeilenparameter kann beispielsweise der Name der zu öffnenden Datei übergeben werden – zum Beispiel:<br />
AppPlanMaker "c:\Daten\Tabelle1.pmd"<br />
Damit dieser Befehl nicht fehlschlägt, muss PlanMaker in die Windows-Registry eingetragen sein. Ist dies nicht der<br />
Fall, genügt es, PlanMaker einmal konventionell zu starten, wobei sich das Programm automatisch in die Registry einträgt.<br />
Hinweis: Dieser Befehl startet lediglich die Applikation PlanMaker, baut dabei aber keine OLE Automation-<br />
Verbindung auf. Möchten Sie eine OLE Automation-Verbindung mit PlanMaker herstellen, können Sie nach dem<br />
AppPlanMaker-Aufruf die GetObject-Funktion verwenden. Alternativ können Sie von vornherein statt der<br />
AppPlanMaker-Funktion die CreateObject-Funktion verwenden. Hierbei wird ebenfalls PlanMaker gestartet,<br />
gleichzeitig aber auch eine OLE Automation-Verbindung hergestellt.<br />
Siehe auch: AppDataMaker, App<strong>SoftMaker</strong>Presentations, AppTextMaker, CreateObject, GetObject, Shell<br />
App<strong>SoftMaker</strong>Presentations (Funktion)<br />
App<strong>SoftMaker</strong>Presentations ["Kommandozeilenparameter"]<br />
Startet das Präsentationsgrafikprogramm <strong>SoftMaker</strong> Presentations.<br />
Der Rückgabewert ist eine Task-ID, die das Programm identifiziert. Werte kleiner als 32 zeigen an, dass der Programmstart<br />
fehlgeschlagen ist.<br />
Als Kommandozeilenparameter kann beispielsweise der Name der zu öffnenden Datei übergeben werden – zum Beispiel:<br />
App<strong>SoftMaker</strong>Presentations "c:\daten\Präsentation1.prd"<br />
Damit dieser Befehl nicht fehlschlägt, muss <strong>SoftMaker</strong> Presentations in die Windows-Registry eingetragen sein. Ist dies<br />
nicht der Fall, genügt es, <strong>SoftMaker</strong> Presentations einmal konventionell zu starten, wobei sich das Programm automatisch<br />
in die Registry einträgt.<br />
Siehe auch: AppDataMaker, AppTextMaker, CreateObject, GetObject, Shell<br />
AppTextMaker (Funktion)<br />
AppTextMaker ["Kommandozeilenparameter"]<br />
Startet die Textverarbeitung TextMaker.<br />
Der Rückgabewert ist eine Task-ID, die das Programm identifiziert. Werte kleiner als 32 zeigen an, dass der Programmstart<br />
fehlgeschlagen ist.<br />
Als Kommandozeilenparameter kann beispielsweise der Name der zu öffnenden Datei übergeben werden – zum Beispiel:<br />
AppTextMaker "c:\Texte\Brief.tmd"<br />
<strong>Handbuch</strong> <strong>BasicMaker</strong> <strong>2010</strong> Anweisungen und Funktionen von A-Z 281
Damit dieser Befehl nicht fehlschlägt, muss TextMaker in die Windows-Registry eingetragen sein. Ist dies nicht der<br />
Fall, genügt es, TextMaker einmal konventionell zu starten, wobei sich das Programm automatisch in die Registry einträgt.<br />
Hinweis: Dieser Befehl startet lediglich die Applikation TextMaker, baut dabei aber keine OLE Automation-<br />
Verbindung auf. Möchten Sie eine OLE Automation-Verbindung mit TextMaker herstellen, können Sie nach dem<br />
AppTextMaker-Aufruf die GetObject-Funktion verwenden. Alternativ können Sie von vornherein statt der<br />
AppTextMaker-Funktion die CreateObject-Funktion verwenden. Hierbei wird ebenfalls TextMaker gestartet,<br />
gleichzeitig aber auch eine OLE Automation-Verbindung hergestellt.<br />
Siehe auch: AppDataMaker, AppPlanMaker, App<strong>SoftMaker</strong>Presentations, CreateObject, GetObject, Shell<br />
Asc (Funktion)<br />
Asc(Str)<br />
Ermittelt den Zeichencode (ANSI-Code) des ersten Zeichens einer Zeichenkette.<br />
Das Ergebnis ist eine ganze Zahl zwischen 0 und 32767.<br />
Siehe auch: Chr<br />
Beispiel:<br />
Sub Main<br />
Dim i, Msg<br />
For i = Asc("A") To Asc("Z")<br />
Msg = Msg & Chr(i)<br />
Next i<br />
MsgBox Msg<br />
End Sub<br />
Atn (Funktion)<br />
Atn(Num)<br />
Ermittelt den Arcustangens einer Zahl.<br />
Das Ergebnis wird im Bogenmaß (Radiant) ermittelt.<br />
Siehe auch: Cos, Sin, Tan<br />
Beispiel:<br />
Sub AtnExample<br />
Dim Msg, Pi<br />
' Variablen deklarieren<br />
Pi = 4 * Atn(1) ' Pi berechnen<br />
Msg = "Pi = " & Str(Pi)<br />
MsgBox Msg ' Ergebnis: "Pi = 3.1415..."<br />
End Sub<br />
Beep (Anweisung)<br />
Beep<br />
Gibt einen kurzen Ton aus.<br />
Beispiel:<br />
Sub Beep3x<br />
282 Anweisungen und Funktionen von A-Z <strong>Handbuch</strong> <strong>BasicMaker</strong> <strong>2010</strong>
Dim i As Integer<br />
For i = 1 to 3<br />
Beep<br />
Next i<br />
End Sub<br />
Begin Dialog ... End Dialog (Anweisung)<br />
Begin Dialog DialogName [X, Y,] Breite, Höhe, Titel$ [,.Dialogfunktion]<br />
Dialogdefinition...<br />
End Dialog<br />
Dient zur Definition eines benutzerdefinierten Dialogfensters. Siehe Abschnitt "Dialogdefinition".<br />
Allgemeine Informationen zum Erstellen benutzerdefinierter Dialogfenster finden Sie im Abschnitt "Dialogfenster".<br />
Call (Anweisung)<br />
Call Name [(Parameter)]<br />
Oder:<br />
Name [Parameter]<br />
Ruft die Sub- oder Function-Prozedur oder DLL-Funktion Name auf.<br />
Parameter ist eine mit Kommata getrennte Liste von Parametern, die an die Prozedur übergeben werden kann.<br />
Das Schlüsselwort Call wird üblicherweise weggelassen. Wenn es benutzt wird, muss die Parameterliste in Klammern<br />
eingeschlossen werden, sonst dürfen keine Klammern verwendet werden.<br />
Call Name(Parameter1, Parameter2 ...) ist also gleichbedeutend mit Name Parameter1, Parameter2 ...<br />
Auch Funktionen können mit der Call-Anweisung aufgerufen wird; der Rückgabewert geht hierbei jedoch verloren.<br />
Siehe auch: Declare, Function, Sub<br />
Beispiel:<br />
Sub Main<br />
Call Beep<br />
End Sub<br />
CDbl (Funktion)<br />
CDbl(Ausdruck)<br />
Wandelt einen Ausdruck in den Datentyp Double um. Der Parameter Ausdruck muss numerisch oder eine Zeichenkette<br />
sein.<br />
Siehe auch: CInt, CLng, CSng, CStr<br />
Beispiel:<br />
Sub Main<br />
Dim y As Integer<br />
y = 25<br />
If VarType(y) = 2 Then<br />
Print y<br />
x = CDbl(y)<br />
<strong>Handbuch</strong> <strong>BasicMaker</strong> <strong>2010</strong> Anweisungen und Funktionen von A-Z 283
Print x<br />
End If<br />
End Sub<br />
ChDir (Anweisung)<br />
ChDir [Laufwerk:]Verzeichnis<br />
Wechselt das aktuelle Laufwerk/Verzeichnis.<br />
Laufwerk ist optional (Standardwert: aktuelles Laufwerk)<br />
Verzeichnis ist der Name des Verzeichnisses auf dem angegebenen Laufwerk.<br />
Der gesamte Pfadname darf maximal 255 Zeichenumfassen.<br />
Siehe auch: CurDir, ChDrive, MkDir, RmDir<br />
Beispiel:<br />
Sub Main<br />
Dim Answer, Msg, NL<br />
NL = Chr(10)<br />
' Chr(10)=Neue Zeile<br />
CurPath = CurDir()<br />
' Aktuellen Pfad ermitteln<br />
ChDir "\"<br />
Msg = "Es wurde in das Verzeichnis " & CurDir() & " gewechselt."<br />
Msg = Msg & NL & NL & "Klicken Sie auf OK, "<br />
Msg = Msg & "um in das vorherige Verzeichnis zurückzugelangen."<br />
Answer = MsgBox(Msg)<br />
ChDir CurPath<br />
' Zurück ins alte Verzeichnis<br />
Msg = "Wir sind jetzt wieder im Verzeichnis " & CurPath & "."<br />
MsgBox Msg<br />
End Sub<br />
ChDrive (Anweisung)<br />
ChDrive Laufwerk<br />
Wechselt das aktuelle Laufwerk.<br />
Laufwerk ist eine Zeichenkette mit dem Laufwerksbuchstaben.<br />
Sollte Laufwerk mehr als einen Buchstaben enthalten, wird nur der erste Buchstabe verwendet.<br />
Siehe auch: ChDir, CurDir, MkDir, RmDir<br />
Beispiel:<br />
Sub Main<br />
Dim Answer, Msg, NL<br />
NL = Chr(10)<br />
' Chr(10)=Neue Zeile<br />
CurPath = CurDir()<br />
' Aktuellen Pfad ermitteln<br />
ChDrive "D"<br />
Msg = "Es wurde in das Verzeichnis " & CurDir() & " gewechselt. "<br />
Msg = Msg & NL & NL & "Klicken Sie auf OK, "<br />
Msg = Msg & "um in das vorherige Verzeichnis zurückzugelangen."<br />
Answer = MsgBox(Msg)<br />
ChDir CurPath<br />
' Zurück ins urspr. Verzeichnis<br />
Msg = "Wir sind jetzt wieder im Verzeichnis " & CurPath & "."<br />
MsgBox Msg<br />
End Sub<br />
284 Anweisungen und Funktionen von A-Z <strong>Handbuch</strong> <strong>BasicMaker</strong> <strong>2010</strong>
Chr (Funktion)<br />
Chr(Num)<br />
Liefert das dem angegebenen Zeichencode (ANSI-Code) entsprechende Zeichen.<br />
Für Num wird eine Integer-Zahl zwischen 0 und 32767 erwartet.<br />
Siehe auch: Asc<br />
Beispiel:<br />
Sub Main<br />
Dim i, Msg<br />
For i = Asc("A") To Asc("Z")<br />
Msg = Msg & Chr(i)<br />
Next i<br />
MsgBox Msg<br />
End Sub<br />
CInt (Funktion)<br />
CInt(Ausdruck)<br />
Wandelt einen Ausdruck in den Datentyp Integer um.<br />
Der Parameter Ausdruck muss numerisch oder eine Zeichenkette, die eine Zahl enthält, sein.<br />
Gültiger Wertebereich:<br />
-32768
x = CLng(y)<br />
Print x<br />
End If<br />
End Sub<br />
Close (Anweisung)<br />
Close [[#]Dateinummer]<br />
Schließt eine beziehungsweise alle offenen Dateien.<br />
Dateinummer ist die in der Open-Anweisung vergebene Nummer. Wird keine Dateinummer angegeben, werden alle<br />
derzeit geöffneten Dateien geschlossen.<br />
Siehe auch: Open<br />
Beispiel:<br />
Sub Make3Files<br />
Dim i, FNum, Fname<br />
For i = 1 To 3<br />
FNum = FreeFile<br />
FName = "TEST" & FNum<br />
Open FName For Output As Fnum<br />
Print #I, "Dies ist Test #" & i<br />
Print #I, "Eine weitere Zeile"<br />
Next i<br />
Close<br />
End Sub<br />
' Freien Dateizeiger holen<br />
' Datei öffnen<br />
' In Datei schreiben<br />
' Alle Dateien schließen<br />
Const (Anweisung)<br />
Const Name = Ausdruck<br />
Definiert einen symbolischen Namen für eine Konstante.<br />
Außerhalb von Prozeduren definierte Konstanten sind stets global.<br />
Ein Typsuffix (z.B. % für Integer, siehe Abschnitt "Datentypen") kann an den Namen angehängt werden, um den Datentyp<br />
der Konstante festzulegen. Ansonsten ist der Typ je nach Wert Long, Double oder String.<br />
Siehe auch: Abschnitt "Datentypen"<br />
Beispiel:<br />
Global Const GlobalConst = 142<br />
Const MyConst = 122<br />
Sub Main<br />
Dim Answer, Msg<br />
Const PI = 3.14159<br />
.<br />
.<br />
.<br />
Cos (Funktion)<br />
Cos(Num)<br />
Ermittelt den Cosinus eines Winkels.<br />
286 Anweisungen und Funktionen von A-Z <strong>Handbuch</strong> <strong>BasicMaker</strong> <strong>2010</strong>
Der Winkel muss im Bogenmaß (Radiant) angegeben werden.<br />
Siehe auch: Atn, Sin, Tan<br />
Beispiel:<br />
Sub Main<br />
pi = 4 * Atn(1)<br />
rad = 180 * (pi/180)<br />
x = Cos(rad)<br />
Print x<br />
End Sub<br />
CreateObject (Funktion)<br />
CreateObject(Klasse)<br />
Erzeugt ein OLE Automation-Objekt und liefert eine Referenz auf dieses Objekt zurück.<br />
Für den Parameter Klasse wird folgende Syntax erwartet:<br />
Applikation.Klasse<br />
Applikation ist der Name der Applikation und Klasse der Typ des Objekts. Klasse ist dabei der Name, unter dem das<br />
Objekt in der Windows-Registry bekannt ist.<br />
Ein Beispiel:<br />
Set tm = CreateObject("TextMaker.Application")<br />
Beim Aufruf wird die betreffende Applikation automatisch gestartet, sofern sie nicht bereits läuft.<br />
Sobald das Objekt kreiert ist, kann auf die bereitgestellten Methoden und Eigenschaften mit der Punktnotation zugegriffen<br />
werden – zum Beispiel:<br />
tm.Visible = True<br />
Siehe auch: GetObject, Set, Abschnitt "OLE Automation"<br />
CSng (Funktion)<br />
CSng(Ausdruck)<br />
Wandelt einen Ausdruck in den Datentyp Single um.<br />
Siehe auch: CDbl, CInt, CLng, CStr<br />
Beispiel:<br />
Sub Main<br />
Dim y As Integer<br />
y = 25<br />
If VarType(y) = 2 Then<br />
Print y<br />
x = CSng(y)<br />
Print x<br />
End If<br />
End Sub<br />
<strong>Handbuch</strong> <strong>BasicMaker</strong> <strong>2010</strong> Anweisungen und Funktionen von A-Z 287
CStr (Funktion)<br />
CStr(Ausdruck)<br />
Wandelt einen Ausdruck in den Datentyp String um.<br />
Im Gegensatz zur Str-Funktion wird der resultierenden Zeichenkette bei CStr kein Leerzeichen vorangestellt, wenn<br />
diese eine positive Zahl enthält.<br />
Siehe auch: CDbl, CInt, CLng, CSng, Str<br />
CurDir (Funktion)<br />
CurDir(Laufwerk)<br />
Ermittelt das aktuelle Verzeichnis auf dem angegebenen Laufwerk.<br />
Laufwerk ist eine Zeichenkette mit dem Laufwerksbuchstaben.<br />
Wird Laufwerk nicht angegeben, wird das aktuelle Laufwerk verwendet.<br />
Siehe auch: ChDir, ChDrive, MkDir, RmDir<br />
Beispiel:<br />
Sub Main<br />
MsgBox "Das aktuelle Verzeichnis ist: " & CurDir()<br />
End Sub<br />
Date (Funktion)<br />
Date [()]<br />
Gibt das aktuelle Datum im kurzen Datumsformat zurück.<br />
Das kurze Datumsformat (normalerweise TT.MM.JJ) kann über das Symbol zum Ändern der Regions- und Sprachoptionen<br />
in der Systemsteuerung verändert werden.<br />
Das Ergebnis ist eine Variant-Variable vom VarType 8 (String).<br />
Siehe auch: DateSerial, DateValue, Day, Month, Now, Time, TimeSerial, TimeValue, Weekday, Year<br />
Beispiel:<br />
Sub Main<br />
MsgBox "Heute ist der " & Date & "."<br />
End Sub<br />
DateSerial (Funktion)<br />
DateSerial(Jahr, Monat, Tag)<br />
Liefert eine Variant-Variable (Typ: Datum) mit dem Datum, das durch die Parameter Jahr, Monat und Tag festgelegt<br />
wird.<br />
Siehe auch: DateValue, Day, Month, Now, Time, TimeSerial, TimeValue, Weekday, Year<br />
Beispiel:<br />
Sub Main<br />
288 Anweisungen und Funktionen von A-Z <strong>Handbuch</strong> <strong>BasicMaker</strong> <strong>2010</strong>
Print DateSerial(<strong>2010</strong>,09,25) ' liefert 25.09.<strong>2010</strong><br />
End Sub<br />
DateValue (Funktion)<br />
DateValue(DatumsAusdruck)<br />
Liefert eine Variant-Variable (Typ: Datum) mit dem Datum, das durch den übergebenen Parameter DatumsAusdruck<br />
festgelegt wird. Dieser Parameter kann eine Zeichenkette oder ein beliebiger anderer Ausdruck sein, der ein Datum,<br />
eine Uhrzeit oder sowohl ein Datum als auch eine Uhrzeit repräsentiert.<br />
Siehe auch: DateSerial, Day, Month, Now, Time, TimeSerial, TimeValue, Weekday, Year<br />
Beispiel:<br />
Sub Main<br />
Print DateValue("25. September <strong>2010</strong>") ' liefert 25.09.<strong>2010</strong><br />
End Sub<br />
Day (Funktion)<br />
Day(Ausdruck)<br />
Liefert den Tag des angegebenen Datums als ganze Zahl.<br />
Ausdruck ist ein numerischer oder Zeichenkettenausdruck, der ein Datum repräsentiert.<br />
Siehe auch: Date, Hour, Minute, Month, Now, Second, Time, Weekday, Year<br />
Beispiel:<br />
Sub Main<br />
T1 = Now<br />
' Now = aktuelles Datum + Uhrzeit<br />
End Sub<br />
MsgBox T1<br />
MsgBox "Tag: " & Day(T1)<br />
MsgBox "Monat: " & Month(T1)<br />
MsgBox "Jahr: " & Year(T1)<br />
MsgBox "Stunde: " & Hour(T1)<br />
MsgBox "Minute: " & Minute(T1)<br />
MsgBox "Sekunde: " & Second(T1)<br />
Declare (Anweisung)<br />
Declare Sub Name Lib Libname$ [Alias Aliasname$] [(Parameter)]<br />
Oder:<br />
Declare Function Name Lib Libname$ [Alias Aliasname$] [(Parameter)] [As Typ]<br />
Deklariert eine Prozedur oder Funktion, die in einer Dynamic Link Library (DLL) enthalten ist.<br />
Name ist der Name der Prozedur oder Funktion.<br />
Libname ist der Name der DLL, in der sich die Prozedur oder Funktion befindet.<br />
<strong>Handbuch</strong> <strong>BasicMaker</strong> <strong>2010</strong> Anweisungen und Funktionen von A-Z 289
Aliasname ist der Name, unter dem die Prozedur oder Funktion von der DLL exportiert wird. Wird Aliasname nicht<br />
angegeben, ist er gleich Name. Ein Alias wird beispielsweise benötigt, wenn der Exportname ein reservierter Name in<br />
<strong>SoftMaker</strong> Basic ist oder Zeichen enthält, die in Namen nicht zulässig sind.<br />
Parameter ist eine durch Kommata getrennte Liste von Parameterdeklarationen (siehe unten).<br />
Typ spezifiziert den Datentyp (String, Integer, Double, Long, Variant). Alternativ kann der Typ auch durch einen Typsuffix<br />
(z.B. % für Integer) am Funktionsnamen angegeben werden (siehe Abschnitt "Datentypen").<br />
Declare-Anweisungen dürfen nur außerhalb jeglicher Sub- oder Function-Deklarationen verwendet werden.<br />
Parameterdeklaration<br />
[ByVal | ByRef] Variable [As Typ]<br />
Mit ByVal beziehungsweise ByRef (Standardwert) wird bestimmt, ob der Parameter als Wert oder als Referenz übergeben<br />
wird (siehe Abschnitt "Parameterübergabe ByRef oder ByVal").<br />
Typ spezifiziert den Datentyp (String, Integer, Double, Long, Variant). Alternativ kann der Typ auch durch einen Typsuffix<br />
(z.B. % für Integer) angegeben werden (siehe Abschnitt "Datentypen").<br />
Siehe auch: Call, Abschnitt "Aufruf von Funktionen in DLLs"<br />
Dialog (Funktion)<br />
Dialog(Dlg)<br />
Zeigt ein benutzerdefiniertes Dialogfenster an.<br />
Dlg ist der Name einer Dialogvariablen, die zuvor mit der Dim-Anweisung angelegt werden muss.<br />
Der Rückgabewert ist der Index der Schaltfläche, die der Benutzer betätigt hat:<br />
-1 OK<br />
0 Abbrechen<br />
> 0 Benutzerdefinierte Befehlsschaltfläche (1 für die erste, 2 für die zweite usw.)<br />
Siehe auch: DlgEnable, DlgText, DlgVisible, Abschnitt "Dialogfenster"<br />
Beispiel:<br />
' Zeigt abhängig davon, welche Schaltfläche angeklickt wurde,<br />
' unterschiedliche Informationen an.<br />
Sub Main<br />
Dim MyList$(2)<br />
MyList(0) = "Banane"<br />
MyList(1) = "Orange"<br />
MyList(2) = "Apfel"<br />
Begin Dialog DialogName1 60, 60, 240, 184, "Test-Dialog"<br />
Text 10, 10, 28, 12, "Name:"<br />
TextBox 40, 10,50, 12, .joe<br />
ListBox 102, 10, 108, 16, MyList$(), .MyList1<br />
ComboBox 42, 30, 108, 42, MyList$(), .Combo1<br />
DropListBox 42, 76, 108, 36, MyList$(), .DropList1$<br />
OptionGroup .grp1<br />
OptionButton 42, 100, 48, 12, "Option&1"<br />
OptionButton 42, 110, 48, 12, "Option&2"<br />
OptionGroup .grp2<br />
OptionButton 42, 136, 48, 12, "Option&3"<br />
OptionButton 42, 146, 48, 12, "Option&4"<br />
GroupBox 132, 125, 70, 36, "Group"<br />
CheckBox 142, 100, 48, 12, "Check&A", .Check1<br />
290 Anweisungen und Funktionen von A-Z <strong>Handbuch</strong> <strong>BasicMaker</strong> <strong>2010</strong>
End Sub<br />
CheckBox 142, 110, 48, 12, "Check&B", .Check2<br />
CheckBox 142, 136, 48, 12, "Check&C", .Check3<br />
CheckBox 142, 146, 48, 12, "Check&D", .Check4<br />
CancelButton 42, 168, 40, 12<br />
OKButton 90, 168, 40, 12<br />
PushButton 140, 168, 40, 12, "Schaltfläche1"<br />
PushButton 190, 168, 40, 12, "Schaltfläche2"<br />
End Dialog<br />
Dim Dlg1 As DialogName1<br />
Dlg1.joe = "Hase"<br />
Dlg1.MyList1 = 1<br />
Dlg1.Combo1 = "Kiwi"<br />
Dlg1.DropList1 = 2<br />
Dlg1.grp2 = 1<br />
' Dialog liefert -1 bei OK, 0 bei Abbrechen, # bei Schaltfläche1/2<br />
button = Dialog(Dlg1)<br />
If button = 0 Then Return<br />
MsgBox "Eingabefeld: "& Dlg1.joe<br />
MsgBox "Listenfeld: " & Dlg1.MyList1<br />
MsgBox Dlg1.Combo1<br />
MsgBox Dlg1.DropList1<br />
MsgBox "Gruppe1: " & Dlg1.grp1<br />
MsgBox "Gruppe2: " & Dlg1.grp2<br />
Begin Dialog DialogName2 60, 60, 160, 60, "Test-Dialog 2"<br />
Text 10, 10, 28, 12, "Name:"<br />
TextBox 42, 10, 108, 12, .fred<br />
OkButton 42, 44, 40, 12<br />
End Dialog<br />
If button = 2 Then<br />
Dim Dlg2 As DialogName2<br />
Dialog Dlg2<br />
MsgBox Dlg2.fred<br />
ElseIf button = 1 Then<br />
Dialog Dlg1<br />
MsgBox Dlg1.Combo1<br />
End If<br />
Dim (Anweisung)<br />
Dim Name [(Subscripts)][As Typ] [, ...]<br />
Legt Speicherplatz für eine Variable an und bestimmt deren Datentyp.<br />
Name ist der Name der Variable.<br />
Subscripts gibt Zahl und Größe der Dimensionen an, falls ein Array angelegt werden soll (siehe Abschnitt "Arrays"). Es<br />
wird dabei folgende Syntax erwartet:<br />
[Untergrenze To] Obergrenze [, [Untergrenze To] Obergrenze ] ...<br />
Für Untergrenze und Obergrenze sind ganze Zahlen anzugeben, die den kleinsten und den größten zulässigen<br />
Wert für den Index des Arrays angeben und somit seine Größe bestimmen. Ist Untergrenze nicht angegeben, wird<br />
der mittels Option Base festgelegte Wert (0 oder 1) dafür genommen.<br />
Bei dynamischen Arrays (siehe ReDim-Anweisung) werden keine Grenzen angegeben:<br />
Dim a()<br />
Typ spezifiziert den Datentyp (Integer, Long, Single, Double, String, String*n, Variant, Object oder ein benutzerdefinierter<br />
Typ). Alternativ kann der Typ auch durch einen Typsuffix (z.B. % für Integer) am Namen angegeben werden<br />
(siehe Abschnitt "Datentypen").<br />
Dim Value As Integer<br />
<strong>Handbuch</strong> <strong>BasicMaker</strong> <strong>2010</strong> Anweisungen und Funktionen von A-Z 291
entspricht beispielsweise:<br />
Dim Value%<br />
Wird weder der Datentyp noch ein Typsuffix angegeben, wird eine Variant-Variable erzeugt.<br />
Siehe auch: Option Base, ReDim, Abschnitt "Variablen"<br />
Beispiel:<br />
Sub Main<br />
Dim a As Integer ' (alternativ: Dim a%)<br />
Dim b As Long<br />
Dim c As Single<br />
Dim d As Double<br />
Dim e As String<br />
Dim f As Variant ' (alternativ: Dim f oder Dim f as Any)<br />
Dim g(10,10) As Integer ' Array von Variablen<br />
.<br />
.<br />
.<br />
DlgEnable (Anweisung)<br />
DlgEnable "Name" [, Zustand]<br />
Aktiviert oder deaktiviert ein Kontrollelement in einem benutzerdefinierten Dialog. Ein deaktiviertes Kontrollelement<br />
wird "ausgegraut" dargestellt. Es kann vom Anwender nicht verändert werden.<br />
Diese Anweisung kann von einer Dialogfunktion aus aufgerufen werden.<br />
Die Zeichenkette Name ist der Name des Kontrollelements im Dialogfeld.<br />
Wenn Zustand = 0 ist, wird das Kontrollelement deaktiviert, bei allen anderen Werten aktiviert. Wird für Zustand nichts<br />
angegeben, wird der Zustand des Kontrollelements umgeschaltet.<br />
Siehe auch: DlgText, DlgVisible, Abschnitt "Dialogfenster"<br />
Beispiel:<br />
If ControlID$ = "Chk1" Then<br />
DlgEnable "Group", 1<br />
DlgVisible "Chk2"<br />
DlgVisible "History"<br />
End If<br />
DlgText (Anweisung)<br />
DlgText "Name", Text<br />
Setzt den Text eines Kontrollelements in einem benutzerdefinierten Dialog.<br />
Diese Anweisung kann von einer Dialogfunktion aus aufgerufen werden.<br />
Die Zeichenkette Name ist der Name des Kontrollelements im Dialogfeld.<br />
Die Zeichenkette Text ist der zu setzende Text.<br />
Siehe auch: DlgEnable, DlgVisible, Abschnitt "Dialogfenster"<br />
Beispiel:<br />
If ControlID$ = "Chk2" Then<br />
DlgText "t1", "Öffnen"<br />
End If<br />
292 Anweisungen und Funktionen von A-Z <strong>Handbuch</strong> <strong>BasicMaker</strong> <strong>2010</strong>
DlgVisible (Anweisung)<br />
DlgVisible "Name", [Wert]<br />
Versteckt ein Kontrollelement in einem benutzerdefinierten Dialog beziehungsweise macht er wieder sichtbar.<br />
Diese Anweisung kann von einer Dialogfunktion aus aufgerufen werden.<br />
Die Zeichenkette Name ist der Name des Kontrollelements im Dialogfeld.<br />
Wenn Wert = 0 ist, wird das Kontrollelement versteckt, bei allen anderen Werten angezeigt. Wird für Wert nichts angegeben,<br />
wird das Kontrollelement versteckt, falls es momentan sichtbar ist, und umgekehrt.<br />
Siehe auch: DlgEnable, DlgText, Abschnitt "Dialogfenster"<br />
Beispiel:<br />
If ControlID$ = "Chk1" Then<br />
DlgEnable "Group", 1<br />
DlgVisible "Chk2"<br />
DlgVisible "Öffnen"<br />
End If<br />
Do ... Loop (Anweisung)<br />
Do [{While|Until} Bedingung]<br />
[Anweisungen]<br />
[Exit Do]<br />
[Anweisungen]<br />
Loop<br />
Oder:<br />
Do<br />
[Anweisungen]<br />
[Exit Do]<br />
[Anweisungen]<br />
Loop [{While|Until} Bedingung]<br />
Führt eine Gruppe von Anweisungen wiederholt aus, solange eine Bedingung wahr ist (Do ... While) beziehungsweise<br />
bis eine Bedingung wahr wird (Do ... Until). Siehe auch Abschnitt "Kontrollstrukturen".<br />
Siehe auch: While ... Wend, Abschnitt "Kontrollstrukturen"<br />
Beispiel:<br />
Sub Main<br />
Dim Value, Msg<br />
Do<br />
Value = InputBox("Geben Sie eine Zahl zwischen 5 und 10 ein.")<br />
If Value >= 5 And Value nochmal von vorn<br />
End (Anweisung)<br />
End [{Function|If|Sub}]<br />
Beendet ein Script oder einen Anweisungsblock.<br />
<strong>Handbuch</strong> <strong>BasicMaker</strong> <strong>2010</strong> Anweisungen und Funktionen von A-Z 293
Siehe auch: Exit, Function, If ... Then ... Else, Select Case, Stop, Sub<br />
Beispiel:<br />
In diesem Beispiel beendet die End-Anweisung in der Routine "Test" die Programmausführung.<br />
Sub Main<br />
Dim Var1 as String<br />
Var1 = "Hallo"<br />
MsgBox "Test"<br />
Test Var1<br />
MsgBox Var1<br />
End Sub<br />
Sub Test(wvar1 as String)<br />
wvar1 = "Ende"<br />
MsgBox "Programmende wegen End-Anweisung"<br />
End<br />
End Sub<br />
EOF (Funktion)<br />
EOF(Dateinummer)<br />
Liefert True, wenn das Dateiende ("End Of File") erreicht wurde.<br />
Dateinummer ist die in der Open-Anweisung vergebene Nummer der betreffenden Datei.<br />
Siehe auch: Open<br />
Beispiel:<br />
' Jeweils 10 Zeichen aus einer Datei lesen und anzeigen.<br />
' "Testfile" muss bereits existieren.<br />
Sub Main<br />
Open "TESTFILE" For Input As #1<br />
Do While Not EOF(1)<br />
MyStr = Input(10, #1)<br />
MsgBox MyStr<br />
Loop<br />
Close #1<br />
End Sub<br />
' Datei öffnen<br />
' Wiederhole bis Dateiende<br />
' 10 Zeichen lesen<br />
' Datei schließen<br />
Erase (Anweisung)<br />
Erase Arrayname [, ...]<br />
Initialisiert die Elemente eines Arrays neu.<br />
Siehe auch: Dim<br />
Beispiel:<br />
Option Base 1<br />
Sub Main<br />
Dim a(10) As Double<br />
Dim i As Integer<br />
For i = 1 to 3<br />
a(i) = 2 + i<br />
Next i<br />
Erase a<br />
Print a(1), a(2), a(3) ' Ergebnis: 0 0 0<br />
End Sub<br />
294 Anweisungen und Funktionen von A-Z <strong>Handbuch</strong> <strong>BasicMaker</strong> <strong>2010</strong>
Exit (Anweisung)<br />
Exit {Do|For|Function|Sub}<br />
Verlässt eine Do-Schleife, eine For-Schleife, eine Funktion oder eine Prozedur.<br />
Siehe auch: End, Stop<br />
Beispiel:<br />
Sub Main<br />
Dim Value, Msg<br />
Do<br />
Value = InputBox("Geben Sie eine Zahl zwischen 5 und 10 ein.")<br />
If Value >= 5 And Value nochmal von vorn<br />
Exp (Funktion)<br />
Exp(Zahl)<br />
Berechnet die Exponentialfunktion (e ^ Zahl).<br />
Der Wert der Konstanten e (Eulersche Zahl) beträgt etwa 2,71828.<br />
Siehe auch: Log<br />
Beispiel:<br />
' Exp(x)=e^x, also ist Exp(1)=e<br />
Sub ExpExample<br />
Dim Msg, ValueOfE<br />
ValueOfE = Exp(1)<br />
Msg = "Der Wert von e beträgt " & ValueOfE<br />
MsgBox Msg<br />
End Sub<br />
FileCopy (Anweisung)<br />
FileCopy Quelldatei, Zieldatei<br />
Kopiert die Datei Quelldatei auf Zieldatei.<br />
Die Parameter Quelldatei und Zieldatei müssen Zeichenketten mit den gewünschten eindeutigen Dateinamen sein.<br />
Platzhalter wie "*" oder "?" sind nicht zulässig.<br />
FileLen (Funktion)<br />
FileLen(Dateiname)<br />
Liefert die Größe der übergebenen Datei in Bytes (als Long Integer).<br />
Der Parameter Dateiname muss eine Zeichenkette mit dem gewünschten Dateinamen sein. Platzhalter wie "*" oder "?"<br />
sind nicht zulässig.<br />
<strong>Handbuch</strong> <strong>BasicMaker</strong> <strong>2010</strong> Anweisungen und Funktionen von A-Z 295
Fix (Funktion)<br />
Fix(Num)<br />
Ermittelt den ganzzahligen Anteil eines numerischen Ausdrucks.<br />
Der Unterschied zur Funktion Int besteht in der Behandlung negativer Zahlen: Während Int immer die nächstkleinere<br />
ganze Zahl zurückgibt, entfernt Fix lediglich die Nachkommastellen (siehe Beispiel).<br />
Siehe auch: Int<br />
Beispiel:<br />
Sub Main<br />
Print Int( 1.4) ' -> 1<br />
Print Fix( 1.4) ' -> 1<br />
Print Int(-1.4) ' -> -2<br />
Print Fix(-1.4) ' -> -1<br />
End Sub<br />
For Each ... Next (Anweisung)<br />
For Each Element In Gruppe<br />
[Anweisungen]<br />
[Exit For]<br />
[Anweisungen]<br />
Next [Element]<br />
Führt eine Gruppe von Anweisungen für alle Elemente eines Feldes oder einer Sammlung aus.<br />
Element ist eine Variable vom Typ Variant (bei Feldern) oder Object (bei Sammlungen), die nacheinander die Werte<br />
der einzelnen Elemente von Gruppe annimmt.<br />
For Each ... Next kann nicht mit Feldern von benutzerdefinierten Typen angewendet werden.<br />
Siehe auch: For ... Next, Exit, Abschnitt "Arrays", Abschnitt "Sammlungen verwenden"<br />
Beispiel:<br />
Sub Main<br />
Dim z(1 To 4) As Double<br />
z(1) = 1.11<br />
z(2) = 2.22<br />
z(3) = 3.33<br />
z(4) = 4.44<br />
For Each v In z<br />
Print v<br />
Next v<br />
End Sub<br />
For ... Next (Anweisung)<br />
For Zähler = Startwert To Endwert [Step Schrittweite]<br />
[Anweisungen]<br />
[Exit For]<br />
[Anweisungen]<br />
Next [Zähler]<br />
Führt eine Gruppe von Anweisungen in einer Schleife aus.<br />
Zähler ist die Laufvariable, die bei jedem Durchlauf der Schleife um die angegebene Schrittweite erhöht wird.<br />
Startwert ist der Startwert für Zähler.<br />
296 Anweisungen und Funktionen von A-Z <strong>Handbuch</strong> <strong>BasicMaker</strong> <strong>2010</strong>
Endwert ist der Endwert.<br />
Schrittweite ist die Schrittweite. Falls nicht angegeben, ist die Schrittweite 1.<br />
Beim ersten Durchlauf der Schleife hat Zähler den Wert Startwert. Bei jedem weiteren Durchlauf wird Schrittweite<br />
dazuaddiert. Die Schleife wird beendet, wenn Endwert überschritten wird.<br />
Siehe auch: For Each ... Next, Exit, Abschnitt "Kontrollstrukturen"<br />
Beispiel:<br />
Sub Main<br />
Dim x, y, z<br />
For x = 1 To 3<br />
For y = 1 To 3<br />
For z = 1 To 3<br />
Print z, y, x<br />
Next z<br />
Next y<br />
Next x<br />
End Sub<br />
Format (Funktion)<br />
Format(Ausdruck [,Format])<br />
Liefert eine Zeichenkette, die den übergebenen Ausdruck in einer frei wählbaren Formatierung enthält.<br />
Das gewünschte Format geben Sie über die Zeichenkette Format an. Es stehen eine Reihe vordefinierter Formate zur<br />
Verfügung, die auf den nächsten Seiten aufgelistet sind. Über benutzerdefinierte Formate kann die Formatierung noch<br />
genauer spezifiziert werden.<br />
Wenn der Parameter Format leer ist und Ausdruck numerisch ist, ist das Ergebnis von Format das gleiche wie das von<br />
Str, außer dass Format bei positiven Zahlen kein Leerzeichen voranstellt.<br />
Für numerische Formate muss Ausdruck ein numerischer Ausdruck; für Zeichenkettenformate eine Zeichenkette sein.<br />
Für Datum/Zeit-Formate muss Ausdruck eine Zeichenkette sein, wie sie beispielsweise von der Funktion Now geliefert<br />
wird.<br />
Siehe auch: Str, Abschnitte "Numerische Formate der Format-Funktion", "Datums-/Zeitformate der Format-Funktion"<br />
und "Zeichenkettenformate der Format-Funktion"<br />
Beispiel:<br />
Sub Main<br />
MsgBox Format(Date, "long date")<br />
MsgBox Format(Date, "dd.mm.yy")<br />
End Sub<br />
Numerische Formate der Format-Funktion<br />
Die folgende Tabelle listet die vordefinierten numerischen Formate für die Format-Funktion auf:<br />
Formatname<br />
General Number<br />
Fixed<br />
Standard<br />
Percent<br />
Beschreibung<br />
Ausgabe der unformatierten Zahl<br />
Ausgabe mit mindestens einer Stelle vor und genau zwei nach dem Komma<br />
Ausgabe mit mindestens einer Stelle vor und genau zwei nach dem Komma; zusätzlich Tausender-<br />
Trennzeichen, falls die Zahl >= 1000 ist<br />
Ausgabe mit mindestens einer Stelle vor und genau zwei nach dem Komma; zusätzlich wird die Zahl<br />
mit 100 multipliziert und mit einem Prozentzeichen (%) versehen<br />
<strong>Handbuch</strong> <strong>BasicMaker</strong> <strong>2010</strong> Anweisungen und Funktionen von A-Z 297
Scientific<br />
True/False<br />
Ausgabe mit mindestens einer Stelle vor und genau zwei nach dem Komma in wissenschaftlicher<br />
Notation (Exponentialschreibweise)<br />
"False", wenn die Zahl Null ist, sonst "True"<br />
Benutzerdefinierte numerische Formate<br />
Benutzerdefinierte numerische Formate können aus den folgenden Zeichen zusammengesetzt werden:<br />
Zeichen<br />
Bedeutung<br />
0 Ziffern-Platzhalter: Ausgabe einer Ziffer der Zahl oder Null.<br />
Wenn sich bei der zu formatierenden Zahl an der Stelle, an der in Format "0" vorkommt, eine Ziffer<br />
befindet, wird diese ausgegeben, sonst wird 0 ausgegeben. Wenn die zu formatierende Zahl links oder<br />
rechts vom Dezimaltrennzeichen weniger Stellen hat als in Format angegeben, werden führende oder<br />
angehängte Nullen angezeigt. Wenn die zu formatierende Zahl rechts vom Dezimaltrennzeichen mehr<br />
Stellen hat, als in Format angegeben, wird die Zahl auf die entsprechende Stellenzahl gerundet. Wenn<br />
die zu formatierende Zahl links von Dezimaltrennzeichen mehr Stellen hat als in Format angegeben,<br />
werden die zusätzlichen Ziffern immer angezeigt.<br />
# Ziffern-Platzhalter: Ausgabe einer Ziffer der Zahl beziehungsweise nichts.<br />
. Dezimaltrennzeichen<br />
Wenn sich bei der zu formatierenden Zahl an der Stelle, an der in Format "#" vorkommt, eine Ziffer<br />
befindet, wird diese ausgegeben, sonst wird nichts ausgegeben.<br />
% Prozentzeichen. Bewirkt die Ausgabe eines Prozentzeichens (%); weiterhin wird der Ausdruck mit<br />
100 multipliziert.<br />
, Tausender-Trennzeichen. Sollte die Zahl >= 1000 sein, erscheint dieses Zeichen zwischen Tausendern<br />
und Hundertern.<br />
E- E+ e- e+ Wissenschaftliches Format. Wenn Format mindestens einen Ziffernplatzhalter (0 oder #) rechts von<br />
E-, E+, e- oder e+ enthält, wird die Zahl in wissenschaftlichen Format formatiert, wobei zwischen<br />
Mantisse und Exponent ein E oder e eingefügt wird und die Zahl der Ziffernplatzhalter rechts die Zahl<br />
der Ziffern im Exponent bestimmt. Bei E+/e+ wird der Exponent immer mit Vorzeichen ausgegeben,<br />
bei E-/e- nur bei negativem Exponent.<br />
: Zeit-Trennzeichen. Das ausgegebene Zeichen wird durch das in der Systemsteuerung eingestellte<br />
Zeitformat bestimmt.<br />
/ Datums-Trennzeichen. Das ausgegebene Zeichen wird durch das in der Systemsteuerung eingestellte<br />
Datumsformat bestimmt.<br />
- + $ ( ) Leerzeichen Das angegebene Zeichen wird ausgegeben. Um ein anderes Zeichen auszugeben, muss diesem ein<br />
umgekehrter Schrägstrich \ vorangestellt werden oder das/die Zeichen mit Anführungsstrichen umgeben<br />
werden.<br />
\ Das nachfolgende Zeichen wird ausgegeben. Der umgekehrte Schrägstrich selbst wird nicht ausgegeben.<br />
Um einen umgekehrten Schrägstrich auszugeben, muss dieser doppelt geschrieben werden (\\).<br />
Hinweis: Anführungszeichen können in Formatstrings generell nicht verwendet werden; auch \" führt<br />
zu einer Fehlermeldung.<br />
"Text"<br />
Die Zeichenkette innerhalb der Anführungszeichen wird ausgegeben. Die Anführungszeichen selbst<br />
werden nicht ausgegeben.<br />
* Bestimmt das nachfolgende Zeichen als Füllzeichen. Leerstellen werden mit diesem Zeichen ausgefüllt.<br />
Benutzerdefinierte numerische Formate können dabei aus bis zu vier Abschnitten bestehen:<br />
Abschnitte<br />
Ergebnis<br />
1 Abschnitt Dieses Format gilt für alle Werte.<br />
2 Abschnitte Das im ersten Abschnitt angegebene Format gilt für positive Werte und den Wert 0, das im zweiten Abschnitt<br />
für negative Werte.<br />
3 Abschnitte Das erste Format gilt für positive, das zweite für negative Werte und das dritte für den Wert 0.<br />
298 Anweisungen und Funktionen von A-Z <strong>Handbuch</strong> <strong>BasicMaker</strong> <strong>2010</strong>
4 Abschnitte Das erste Format gilt für positive, das zweite für negative Werte, das dritte für den Wert 0 und das vierte für<br />
Null-Werte (siehe IsNull-Funktion).<br />
Wird einer dieser Abschnitte nicht angegeben, wird das Format für positive Zahlen übernommen.<br />
Die einzelnen Abschnitte sind durch Strichpunkte zu trennen.<br />
Beispiele<br />
Die folgende Tabelle zeigt einige Beispiele. Links ist der Format-Ausdruck angegeben, rechts die Ergebnisse bei den<br />
Zahlen 3, -3, 0.3 und bei NULL-Werten.<br />
Format 3 -3 0.3 NULL<br />
(leer) 3 -3 0.3<br />
"0" 3 -3 0<br />
"0.00" 3,00 -3,00 0,30<br />
"#,##0" 3 -3 0<br />
"$#,##0;($#,##0)" $3 ($3) $0<br />
"$#,##0.00;($#,##0.00)" $3,00 ($3,00) $0,30<br />
"0%" 300% -300% 30%<br />
"0.00%" 300,00% -300,00% 30,00%<br />
"0.00E+00" 3,00E+00 -3,00E+00 3,00E-01<br />
"0.00E-00" 3,00E00 -3,00E00 3,00E-01<br />
Datums-/Zeitformate der Format-Funktion<br />
Datums- und Zeitangaben sind nichts anderes als Fließkommazahlen. Die Stellen vor dem Komma geben das Datum an,<br />
die Stellen hinter dem Komma die Zeit. Hat die Zahl keine Nachkommastellen, enthält sie nur ein Datum. Hat sie keine<br />
Vorkommastellen, enthält sie nur eine Uhrzeit.<br />
Datum- und Zeitangaben können mit vordefinierten und benutzerdefinierten Formatanweisungen formatiert werden.<br />
Die folgende Tabelle listet die vordefinierten Datum/Zeit-Formate für die Format-Funktion auf:<br />
Formatname<br />
General Date<br />
Short Date<br />
Medium Date<br />
Long Date<br />
Short Time<br />
Medium Time<br />
Long Time<br />
Beschreibung<br />
Gibt das Datum und/oder Uhrzeit unformatiert aus (also normalerweise im kurzen Datumsformat).<br />
Gibt das Datum im kurzen Datumsformat aus.<br />
Gibt das Datum mit auf drei Buchstaben gekürztem Monatsnamen aus.<br />
Gibt das Datum im langen Datumsformat aus.<br />
Gibt die Uhrzeit im kurzen Uhrzeitformat aus.<br />
Gibt die Uhrzeit im 12-Stunden-Format aus (hh:mm AM|PM).<br />
Gibt die Uhrzeit im langen Uhrzeitformat aus.<br />
Benutzerdefinierte Datums- und Zeitformate<br />
Benutzerdefinierte Formate können aus den nachfolgenden Zeichen zusammengesetzt werden.<br />
Wichtig: Achten Sie genau auf die Groß-/Kleinschreibung.<br />
<strong>Handbuch</strong> <strong>BasicMaker</strong> <strong>2010</strong> Anweisungen und Funktionen von A-Z 299
Zeichen<br />
c<br />
Bedeutung<br />
Liefert das komplette Datum im kurzen Datumsformat und die komplette Uhrzeit im Format hh:nn:ss<br />
d Liefert den Tag als Zahl (1-31)<br />
dd Liefert den Tag als zweistellige Zahl (01-31)<br />
ddd<br />
dddd<br />
ddddd<br />
dddddd<br />
w<br />
Liefert den Wochentag auf drei Buchstaben gekürzt (Son-Sam)<br />
Liefert den Wochentag (Sonntag-Samstag)<br />
Liefert das komplette Datum im kurzen Datumsformat<br />
Liefert das komplette Datum im langen Datumsformat<br />
Liefert den Wochentag als Zahl (1-7), 1=Sonntag, 2=Montag, ... 7=Samstag<br />
m Liefert den Monat als Zahl (1-12)<br />
mm Liefert den Monat als zweistellige Zahl (01-12)<br />
mmm<br />
mmmm<br />
Liefert den Monatsnamen auf drei Buchstaben gekürzt Abkürzung (Jan-Dez)<br />
Liefert den Monatsnamen (Januar-Dezember)<br />
q Liefert die Quartalsnummer (1-4)<br />
yy Liefert das Jahr als zweistellige Zahl mit führender Null (00-99)<br />
yyyy Liefert das Jahr als drei- bis vierstellige Zahl (100-9999)<br />
h Liefert die Stunde als Zahl (0-23)<br />
hh Liefert die Stunde als zweistellige Zahl (00-23)<br />
n Liefert die Minute als Zahl (0-59)<br />
nn Liefert die Minute als zweistellige Zahl (00-59)<br />
s Liefert die Sekunde als Zahl (0-59)<br />
ss Liefert die Sekunde als zweistellige Zahl (00-59)<br />
AM/PM<br />
am/pm<br />
A/P<br />
a/p<br />
12-Stunden-Format mit AM bzw. PM verwenden<br />
12-Stunden-Format mit am bzw. pm verwenden<br />
12-Stunden-Format mit A bzw. P verwenden<br />
12-Stunden-Format mit a bzw. p verwenden<br />
Beispiele<br />
Nachfolgend einige Beispiele:<br />
Format Ausgabe am 26.2.<strong>2010</strong>, 18:45:15<br />
"d.m.yy" 26.2.10<br />
"d. mmmm yyyy" 26. Februar <strong>2010</strong><br />
"hh:nn AM/PM"<br />
06:45 PM<br />
"hh:nn:ss" 18:45:15<br />
Zeichenkettenformate der Format-Funktion<br />
Bei Zeichenketten können mit der Format-Funktion benutzerdefinierte Formate aus den folgenden Zeichen zusammengesetzt<br />
werden:<br />
300 Anweisungen und Funktionen von A-Z <strong>Handbuch</strong> <strong>BasicMaker</strong> <strong>2010</strong>
Zeichen<br />
Bedeutung<br />
@ Gibt ein Zeichen oder ein Leerzeichen aus. Die Ausgabe erfolgt normalerweise rechtsbündig (siehe jedoch !-<br />
Zeichen).<br />
&<br />
Gibt ein Zeichen oder nichts aus.<br />
< Alle Zeichen als Kleinbuchstaben ausgeben.<br />
> Alle Zeichen als Großbuchstaben ausgeben.<br />
! Das Ausrufezeichen schaltet auf linksbündige Ausgabe.<br />
FreeFile (Funktion)<br />
FreeFile [()]<br />
Gibt die Nummer des nächsten freien Dateizeigers zurück. Das Ergebnis ist eine ganze Zahl zwischen 1 und 255.<br />
Dateizeiger werden zum Öffnen von Dateien benötigt (siehe Open-Anweisung).<br />
Siehe auch: Open<br />
Beispiel:<br />
Sub Main<br />
A = FreeFile<br />
Open "TESTFILE" For Output As #A<br />
Write #A, "Test"<br />
Close #A<br />
Kill "TESTFILE"<br />
End Sub<br />
Function (Anweisung)<br />
Function Name [(Argumentliste)] [As Typ]<br />
[Anweisungen]<br />
Name = Ausdruck<br />
[Anweisungen]<br />
Name = Ausdruck<br />
End Function<br />
Leitet die Definition einer benutzerdefinierten Funktion ein.<br />
Name ist der Name der Funktion.<br />
Argumentliste ist eine durch Kommata getrennte Liste von Parameterdeklarationen (siehe unten).<br />
Typ spezifiziert den Datentyp (String, Integer, Double, Long, Variant). Alternativ kann der Typ auch durch einen Typsuffix<br />
(z.B. % für Integer) am Funktionsnamen angegeben werden (siehe Abschnitt "Datentypen").<br />
Die Funktionsdefinition wird mit End Function beendet. Die Anweisung Exit Function kann dazu verwendet werden,<br />
eine Funktion vorzeitig verlassen.<br />
Parameterdeklaration<br />
[ByVal | ByRef] Variable [As Typ]<br />
Mit ByVal beziehungsweise ByRef (Standardwert) wird bestimmt, ob der Parameter als Wert oder als Referenz übergeben<br />
wird (siehe Abschnitt "Parameterübergabe ByRef oder ByVal").<br />
<strong>Handbuch</strong> <strong>BasicMaker</strong> <strong>2010</strong> Anweisungen und Funktionen von A-Z 301
Typ spezifiziert den Datentyp (String, Integer, Double, Long, Variant). Alternativ kann der Typ auch durch einen Typsuffix<br />
(z.B. % für Integer) angegeben werden (siehe Abschnitt "Datentypen").<br />
Siehe auch: Dim, End, Exit, Sub<br />
Beispiel:<br />
Sub Main<br />
For I% = 1 to 10<br />
Print GetColor2(I%)<br />
Next I<br />
End Sub<br />
Function GetColor2(c%) As Long<br />
GetColor2 = c% * 25<br />
If c% > 2 Then<br />
GetColor2 = 255<br />
End If<br />
If c% > 5 Then<br />
GetColor2 = 65280<br />
End If<br />
If c% > 8 Then<br />
End If<br />
End Function<br />
GetColor2 = 16711680<br />
' 0x0000FF - Rot<br />
' 0x00FF00 - Grün<br />
' 0xFF0000 - Blau<br />
GetObject (Funktion)<br />
GetObject(Name [,Klasse])<br />
Liefert eine Referenz auf ein OLE-Objekt, das bereits erzeugt worden ist.<br />
Name ist der Name einer Datei, die das Objekt enthält. Wenn Name leer ist, muss Klasse angegeben werden.<br />
Klasse ist der Name, unter dem das Objekt in der Windows-Registry bekannt ist.<br />
Siehe auch: CreateObject, Set, Abschnitt "OLE Automation"<br />
Gosub ... Return (Anweisung)<br />
Gosub Label<br />
.<br />
.<br />
.<br />
Label:<br />
Anweisung(en)<br />
Return<br />
Gosub springt zu einer durch das Sprungziel Label gekennzeichneten Stelle im Script; Return kehrt wieder zurück.<br />
Das Sprungziel Label muss sich innerhalb der gleichen Subroutine oder Funktion wie der Gosub-Aufruf befinden.<br />
Hinweis: Gosub ... Return wird nur aus Kompatibilitätsgründen zu älteren Basic-Varianten noch unterstützt. Es ist<br />
übersichtlicher, die Sub-Anweisung für Unterprogramme zu verwenden.<br />
Siehe auch: Goto, Sub, Abschnitt "Kontrollstrukturen"<br />
Beispiel:<br />
Sub Main<br />
Print "Hauptprogramm"<br />
Gosub Abstecher<br />
Exit Sub<br />
Abstecher:<br />
302 Anweisungen und Funktionen von A-Z <strong>Handbuch</strong> <strong>BasicMaker</strong> <strong>2010</strong>
Print "Unterprogramm"<br />
Return<br />
End Sub<br />
Goto (Anweisung)<br />
Goto Label<br />
.<br />
.<br />
.<br />
Label:<br />
Anweisungen<br />
Unbedingter Sprung zum Sprungziel Label.<br />
Das Sprungziel Label muss sich innerhalb der gleichen Subroutine oder Funktion wie der Goto-Aufruf befinden.<br />
Hinweis: Diese Anweisung wird nur aus Kompatibilitätsgründen noch unterstützt. Der Gebrauch von Goto-<br />
Anweisungen macht den Programmcode schnell unübersichtlich. Sie sollten stattdessen die strukturierten Kontrollanweisungen<br />
(Do ... Loop, For ... Next, If ... Then ... Else, Select Case) verwenden.<br />
Siehe auch: Gosub ... Return, Sub, Abschnitt "Kontrollstrukturen"<br />
Beispiel:<br />
Sub Main<br />
Dim x<br />
For x = 1 to 5<br />
Print x<br />
If x > 3 Then<br />
Goto Label1<br />
End If<br />
Next x<br />
Label1:<br />
End Sub<br />
Print "Muss genügen!"<br />
Hex (Funktion)<br />
Hex(Num)<br />
Liefert eine Zeichenkette mit der hexadezimalen Darstellung der angegebenen Zahl.<br />
Num kann ein beliebiger numerischer Ausdruck sein; er wird auf die nächste ganze Zahl gerundet.<br />
Das Ergebnis kann maximal achtstellig werden.<br />
Siehe auch: Oct<br />
Beispiel:<br />
Sub Main<br />
Dim Msg As String, x%<br />
x% = 1024<br />
Msg =Str(x%) & " dezimal entspricht "<br />
Msg = Msg & Hex(x%) & " hexadezimal."<br />
MsgBox Msg<br />
End Sub<br />
<strong>Handbuch</strong> <strong>BasicMaker</strong> <strong>2010</strong> Anweisungen und Funktionen von A-Z 303
Hour (Funktion)<br />
Hour(Ausdruck)<br />
Liefert die Stunde der angegebenen Zeit als ganze Zahl.<br />
Ausdruck ist ein numerischer oder Zeichenkettenausdruck, der eine Zeit repräsentiert.<br />
Siehe auch: Date, Day, Minute, Month, Now, Second, Time, Weekday, Year<br />
Beispiel:<br />
Sub Main<br />
T1 = Now<br />
' Now = aktuelles Datum + Uhrzeit<br />
End Sub<br />
MsgBox T1<br />
MsgBox "Tag: " & Day(T1)<br />
MsgBox "Monat: " & Month(T1)<br />
MsgBox "Jahr: " & Year(T1)<br />
MsgBox "Stunde: " & Hour(T1)<br />
MsgBox "Minute: " & Minute(T1)<br />
MsgBox "Sekunde: " & Second(T1)<br />
If ... Then ... Else (Anweisung)<br />
If Bedingung Then<br />
[Anweisungen]<br />
[ElseIf Bedingung Then<br />
[Anweisungen]]...<br />
[Else<br />
[Anweisungen]]<br />
End If<br />
Oder:<br />
If Bedingung Then Anweisung [Else Anweisung]<br />
Führt eine Gruppe von Anweisungen aus, wenn Bedingung wahr ist. Optional wird eine andere Gruppe von Anweisungen<br />
ausgeführt, wenn Bedingung falsch ist (siehe auch Abschnitt "Kontrollstrukturen").<br />
Siehe auch: Select Case, Abschnitt "Kontrollstrukturen"<br />
Beispiel:<br />
Sub IfTest<br />
Dim Geschlecht as String<br />
End Sub<br />
Geschlecht = InputBox("Geben Sie Ihr Geschlecht ein (m oder w)")<br />
If Geschlecht = "m" Then<br />
MsgBox "Sie sind männlich."<br />
ElseIf Geschlecht = "w" Then<br />
MsgBox "Sie sind weiblich."<br />
Else<br />
MsgBox "Bitte geben Sie entweder m oder w ein!"<br />
End If<br />
304 Anweisungen und Funktionen von A-Z <strong>Handbuch</strong> <strong>BasicMaker</strong> <strong>2010</strong>
Input (Funktion)<br />
Input(n, [#]Dateinummer)<br />
Liest eine Zeichenkette aus einer Datei.<br />
n ist die Anzahl der zu lesenden Zeichen (Bytes).<br />
Dateinummer ist die in der Open-Anweisung vergebene Nummer der betreffenden Datei.<br />
Siehe auch: Line Input, Open, Seek<br />
Beispiel:<br />
Sub Main<br />
Open "TESTFILE" For Input As #1<br />
Do While Not EOF(1)<br />
MyStr = Input(10, #1)<br />
MsgBox MyStr<br />
Loop<br />
Close #1<br />
End Sub<br />
' Datei öffnen<br />
' Schleife bis zum Dateiende<br />
' 10 Zeichen lesen<br />
' Datei schließen<br />
InputBox (Funktion)<br />
InputBox(Prompt$ [, [Titel$] [,[Default$] [,X, Y]]])<br />
Zeigt ein Dialogfenster an, in dem der Anwender etwas eingeben kann. Das Resultat ist eine Zeichenkette mit der Benutzereingabe.<br />
Prompt$ ist die im Dialog anzuzeigende Zeichenkette.<br />
Die weiteren Parameter sind optional:<br />
Titel$ ist die in der Titelleiste anzuzeigende Zeichenkette.<br />
Default$ ist die Zeichenkette, mit dem das Eingabefeld vorbelegt wird.<br />
X und Y sind die Bildschirmkoordinaten des Eingabedialogs in Bildschirmpixeln.<br />
Siehe auch: Dialog<br />
Beispiel:<br />
Sub Main<br />
Title$ = "Willkommen!"<br />
Prompt$ = "Wie ist ihr Name?"<br />
Default$ = ""<br />
X% = 100<br />
Y% = 200<br />
N$ = InputBox(Prompt$, Title$, Default$, X%, Y%)<br />
MsgBox "Guten Tag, " & N$ & "!"<br />
End Sub<br />
<strong>Handbuch</strong> <strong>BasicMaker</strong> <strong>2010</strong> Anweisungen und Funktionen von A-Z 305
InStr (Funktion)<br />
InStr(Start, String, Suchstring)<br />
Ermittelt die Position, an der die Zeichenkette SuchString in der Zeichenkette String zum ersten Mal vorkommt.<br />
Start ist die Position, an der die Suche beginnen soll; geben Sie 1 an, um die ganze Zeichenkette zu durchsuchen. Start<br />
muss eine positive Integer-Zahl sein.<br />
String ist die zu durchsuchende Zeichenkette.<br />
Suchstring ist die Zeichenkette, nach der gesucht werden soll.<br />
Siehe auch: Mid, StrComp<br />
Beispiel:<br />
Sub Main<br />
B$ = "<strong>SoftMaker</strong> Basic"<br />
A = InStr(2, B$, "Basic")<br />
MsgBox A<br />
End Sub<br />
Int (Funktion)<br />
Int(Num)<br />
Ermittelt den ganzzahligen Anteil eines numerischen Ausdrucks.<br />
Der Unterschied zur Funktion Fix besteht in der Behandlung negativer Zahlen: Während Int immer die nächstkleinere<br />
ganze Zahl zurückgibt, entfernt Fix lediglich die Nachkommastellen (siehe Beispiel).<br />
Siehe auch: Fix<br />
Beispiel:<br />
Sub Main<br />
Print Int( 1.4) ' -> 1<br />
Print Fix( 1.4) ' -> 1<br />
Print Int(-1.4) ' -> -2<br />
Print Fix(-1.4) ' -> -1<br />
End Sub<br />
IsDate (Funktion)<br />
IsDate(Variant)<br />
Prüft, ob die übergebene Variant-Variable in ein Datum umgewandelt werden kann.<br />
Siehe auch: IsEmpty, IsNull, IsNumeric, VarType<br />
IsEmpty (Funktion)<br />
IsEmpty(Variant)<br />
Prüft, ob die übergebene Variant-Variable initialisiert wurde.<br />
Siehe auch: IsDate, IsNull, IsNumeric, VarType, Abschnitt "Besonderheiten beim Variant-Datentyp"<br />
Beispiel:<br />
306 Anweisungen und Funktionen von A-Z <strong>Handbuch</strong> <strong>BasicMaker</strong> <strong>2010</strong>
Sub Main<br />
Dim x ' Empty, da noch kein Wert zugewiesen<br />
MsgBox "IsEmpty(x): " & IsEmpty(x)<br />
x = 5 ' Nicht mehr Empty<br />
MsgBox "IsEmpty(x): " & IsEmpty(x)<br />
x = Empty ' Wieder Empty<br />
MsgBox "IsEmpty(x): " & IsEmpty(x)<br />
End Sub<br />
IsNull (Funktion)<br />
IsNull(Variant)<br />
Prüft, ob die übergebene Variant-Variable den Wert "Null" trägt.<br />
Der spezielle Wert "Null" zeigt an, dass die Variable keinen Wert enthält. Unterscheiden Sie diesen Wert vom numerischen<br />
Wert 0, von einer leeren Zeichenkette und vom speziellen Wert Empty, der anzeigt, dass eine Variable nicht initialisiert<br />
wurde.<br />
Siehe auch: IsDate, IsEmpty, IsNumeric, VarType, Abschnitt "Besonderheiten beim Variant-Datentyp"<br />
IsNumeric (Funktion)<br />
IsNumeric(Variant)<br />
Prüft, ob die übergebene Variant-Variable in eine Zahl umgewandelt werden kann.<br />
Siehe auch: IsDate, IsEmpty, IsNull, VarType<br />
Beispiel:<br />
Sub Test<br />
Dim TestVar<br />
TestVar = InputBox("Geben Sie eine Zahl oder Text ein:")<br />
If IsNumeric(TestVar) Then<br />
MsgBox "Eingabe ist numerisch."<br />
Else<br />
MsgBox "Eingabe ist nicht numerisch."<br />
End If<br />
End Sub<br />
Kill (Anweisung)<br />
Kill Dateiname<br />
Löscht die angegebene(n) Datei(en).<br />
In Dateiname sind auch Platzhalter wie "*" und "?" erlaubt. Folgendermaßen werden beispielsweise alle Dateien mit<br />
der Namenserweiterung "bak" entfernt:<br />
Kill "*.bak"<br />
Siehe auch: RmDir<br />
Beispiel:<br />
Const NumberOfFiles = 3<br />
<strong>Handbuch</strong> <strong>BasicMaker</strong> <strong>2010</strong> Anweisungen und Funktionen von A-Z 307
Sub Main<br />
Dim Msg<br />
' Variablen deklarieren<br />
Call MakeFiles()<br />
' Dateien anlegen<br />
Msg = "Einige Testdateien wurden angelegt. "<br />
Msg = Msg & "Klicken Sie auf OK, werden sie wieder entfernt."<br />
MsgBox Msg<br />
For I = 1 To NumberOfFiles<br />
Kill "TEST" & I ' Dateien löschen<br />
Next I<br />
End Sub<br />
Sub MakeFiles()<br />
Dim I, FNum, FName ' Variablen deklarieren<br />
For I = 1 To NumberOfFiles<br />
FNum = FreeFile ' Nächsten freien Dateizeiger holen<br />
FName = "TEST" & I<br />
Open FName For Output As Fnum ' Datei öffnen<br />
Print #FNum, "This is test #" & I ' In Datei schreiben<br />
Print #FNum, "Here is another "; "line"; I<br />
Next I<br />
Close<br />
' Alle Dateien wieder schließen<br />
End Sub<br />
LBound (Funktion)<br />
LBound(Array [,Dimension])<br />
Ermittelt den kleinsten Index der angegebenen Dimension eines Arrays.<br />
Wird Dimension nicht angegeben, wird die erste Dimension des Feldes verwendet.<br />
Siehe auch: Dim, Option Base, ReDim, UBound<br />
Beispiel:<br />
Option Base 1<br />
Sub Main<br />
Dim a(10,20)<br />
Print "1. Dimension: " & LBound(a) & " bis " & UBound(a)<br />
Print "2. Dimension: " & LBound(a, 2) & " bis " & UBound(a, 2)<br />
End Sub<br />
LCase (Funktion)<br />
LCase(String)<br />
Wandelt eine Zeichenkette in Kleinbuchstaben um.<br />
Siehe auch: UCase<br />
Beispiel:<br />
Sub Main<br />
MsgBox LCase("Think BIG!")<br />
End Sub<br />
' ergibt "think big!"<br />
Left (Funktion)<br />
Left(String, n)<br />
308 Anweisungen und Funktionen von A-Z <strong>Handbuch</strong> <strong>BasicMaker</strong> <strong>2010</strong>
Liefert eine Zeichenkette, die aus den ersten n Zeichen der übergebenen Zeichenkette besteht.<br />
Siehe auch: Len, Mid, Right<br />
Beispiel:<br />
Sub Main<br />
Dim LWord, Msg, RWord, SpcPos, UsrInp<br />
Msg = "Geben Sie zwei durch ein Leerzeichen "<br />
Msg = Msg & "getrennte Wörter ein."<br />
UsrInp = InputBox(Msg)<br />
SpcPos = InStr(1, UsrInp, " ") ' Leerzeichen finden<br />
If SpcPos Then<br />
LWord = Left(UsrInp, SpcPos - 1) ' Linkes Wort<br />
RWord = Right(UsrInp, Len(UsrInp) - SpcPos) ' Rechtes Wort<br />
Msg = "Das erste Wort ist " & LWord & ","<br />
Msg = Msg & " das zweite ist " & RWord & "."<br />
Else<br />
Msg = "Das waren nicht 2 Wörter."<br />
End If<br />
MsgBox Msg<br />
End Sub<br />
Len (Funktion)<br />
Len(String)<br />
Ermittelt die Länge einer Zeichenkette.<br />
Siehe auch: InStr<br />
Beispiel:<br />
Sub Main<br />
A$ = "<strong>BasicMaker</strong>"<br />
StrLen = Len(A$) 'Ergebnis: 10<br />
MsgBox StrLen<br />
End Sub<br />
Let (Anweisung)<br />
[Let] Variable = Ausdruck<br />
Weist einer Variablen einen Wert zu.<br />
Das Schlüsselwort Let war nur in älteren Versionen von Basic nötig. Es wird heutzutage normalerweise weggelassen.<br />
Beispiel:<br />
Sub Main<br />
Dim Msg, Pi<br />
Let Pi = 4 * Atn(1)<br />
Msg = "Pi = " & Str(Pi)<br />
MsgBox Msg<br />
End Sub<br />
Line Input # (Anweisung)<br />
Line Input [#]Dateinummer, Name<br />
Liest eine Zeile von einer Datei in die String- oder Variant-Variable Name.<br />
<strong>Handbuch</strong> <strong>BasicMaker</strong> <strong>2010</strong> Anweisungen und Funktionen von A-Z 309
Dateinummer ist die in der Open-Anweisung vergebene Nummer. Die Datei muss mit Open zum Lesen geöffnet worden<br />
sein.<br />
Die Line Input-Anweisung liest solange Zeichen aus der Datei, bis sie auf einen Zeilenvorschub oder die Kombination<br />
Wagenrücklauf + Zeilenvorschub trifft.<br />
Siehe auch: Input, Open, Seek<br />
Beispiel:<br />
Sub Main<br />
Open "c:\autoexec.bat" For Input As #1 ' Datei öffnen<br />
While Not EOF(1)<br />
' Schleife bis Dateiende<br />
Line Input #1, TextLine ' Zeile aus Datei einlesen<br />
Print TextLine<br />
' Zeile ausgeben<br />
Wend<br />
Close #1<br />
' Datei schließen<br />
End Sub<br />
Log (Funktion)<br />
Log(Num)<br />
Berechnet den natürlichen Logarithmus einer Zahl.<br />
Der Parameter Num muss größer als 0 sein.<br />
Siehe auch: Exp<br />
Beispiel:<br />
Sub Main<br />
For I = 1 to 3<br />
Print Log(I)<br />
Next I<br />
End Sub<br />
Mid (Funktion)<br />
Mid(String, Start [, Länge])<br />
Liefert eine Teilzeichenkette von String. Sie beginnt bei Position Start und ist Länge Zeichen lang. Ist Länge leer, wird<br />
der komplette Rest der Zeichenkette geliefert.<br />
Siehe auch: Len, Left, Right<br />
Beispiel:<br />
Sub Main<br />
MidTest = Mid("Kartoffelsalat", 8, 4)<br />
MsgBox MidTest 'Ergebnis: "elsa"<br />
End Sub<br />
Minute (Funktion)<br />
Minute(Ausdruck)<br />
Liefert die Minute der angegebenen Uhrzeit als ganze Zahl.<br />
Ausdruck ist ein numerischer oder Zeichenkettenausdruck, der eine Zeit repräsentiert.<br />
310 Anweisungen und Funktionen von A-Z <strong>Handbuch</strong> <strong>BasicMaker</strong> <strong>2010</strong>
Siehe auch: Date, Day, Hour, Month, Now, Second, Time, Weekday, Year<br />
Beispiel:<br />
Sub Main<br />
T1 = Now<br />
' Now = aktuelles Datum + Uhrzeit<br />
End Sub<br />
MsgBox T1<br />
MsgBox "Tag: " & Day(T1)<br />
MsgBox "Monat: " & Month(T1)<br />
MsgBox "Jahr: " & Year(T1)<br />
MsgBox "Stunde: " & Hour(T1)<br />
MsgBox "Minute: " & Minute(T1)<br />
MsgBox "Sekunde: " & Second(T1)<br />
MkDir (Anweisung)<br />
MkDir Pfad<br />
Erzeugt ein neues Verzeichnis.<br />
Der übergebene Pfad darf maximal 255 Zeichen umfassen.<br />
Siehe auch: ChDir, ChDrive, RmDir<br />
Beispiel:<br />
Sub Main<br />
ChDir "c:\"<br />
MkDir "Test"<br />
MsgBox "Das Verzeichnis c:\Test wurde angelegt."<br />
End Sub<br />
Month (Funktion)<br />
Month(Ausdruck)<br />
Liefert den Monat des angegebenen Datums als ganze Zahl.<br />
Ausdruck ist ein numerischer oder Zeichenkettenausdruck, der ein Datum repräsentiert.<br />
Siehe auch: Date, Day, Hour, Minute, Now, Second, Time, Weekday, Year<br />
Beispiel:<br />
Sub Main<br />
T1 = Now<br />
' Now = aktuelles Datum + Uhrzeit<br />
End Sub<br />
MsgBox T1<br />
MsgBox "Tag: " & Day(T1)<br />
MsgBox "Monat: " & Month(T1)<br />
MsgBox "Jahr: " & Year(T1)<br />
MsgBox "Stunde: " & Hour(T1)<br />
MsgBox "Minute: " & Minute(T1)<br />
MsgBox "Sekunde: " & Second(T1)<br />
<strong>Handbuch</strong> <strong>BasicMaker</strong> <strong>2010</strong> Anweisungen und Funktionen von A-Z 311
MsgBox (Funktion)<br />
MsgBox(Text [, Typ] [, Titel])<br />
Zeigt ein Meldungsfenster an.<br />
Der Rückgabewert zeigt an, welche Schaltfläche betätigt wurde, um das Meldungsfenster zu verlassen (siehe unten).<br />
Text ist die anzuzeigende Zeichenkette.<br />
Der optionale Parameter Typ bestimmt, welche Schaltflächen und welches Symbol im Meldungsfenster angezeigt werden<br />
(siehe unten). Die Standardeinstellung ist: nur OK-Schaltfläche, kein Symbol.<br />
Der optionale Parameter Titel bestimmt, welcher Text in der Titelleiste angezeigt wird (Standardwert: leer).<br />
Siehe auch: Dialog, InputBox<br />
Zulässige Werte für den Parameter "Typ":<br />
Symbolische Konstante Wert Bedeutung<br />
MB_OK 0 Nur OK-Schaltfläche anzeigen<br />
MB_OKCANCEL 1 Schaltflächen OK und Abbrechen anzeigen<br />
MB_ABORTRETRYIGNORE 2 Schaltflächen Abbrechen, Wiederholen, Ignorieren anzeigen<br />
MB_YESNOCANCEL 3 Schaltflächen Ja, Nein, Abbrechen anzeigen<br />
MB_YESNO 4 Schaltflächen Ja und Nein anzeigen<br />
MB_RETRYCANCEL 5 Schaltflächen Wiederholen und Abbrechen anzeigen<br />
MB_ICONSTOP 16 Zeigt ein Symbol für Fehlermeldungen an.<br />
MB_ICONQUESTION 32 Zeigt ein Symbol für Abfragen an.<br />
MB_ICONEXCLAMATION 48 Zeigt ein Symbol für Hinweismeldungen an.<br />
MB_ICONINFORMATION 64 Zeigt ein Symbol für Informationsmeldungen an.<br />
MB_DEFBUTTON1 0 Macht die erste Schaltfläche zur Standardschaltfläche.<br />
MB_DEFBUTTON2 256 Macht die zweite Schaltfläche zur Standardschaltfläche.<br />
MB_DEFBUTTON3 512 Macht die dritte Schaltfläche zur Standardschaltfläche.<br />
MB_APPLMODAL 0 Das Meldungsfenster ist applikationsmodal. Die aktuelle Anwendung nimmt<br />
also so lange keine Eingaben an, bis der Anwender das Meldungsfenster geschlossen<br />
hat.<br />
MB_SYSTEMMODAL 4096 Das Meldungsfenster ist systemmodal. Das gesamte System nimmt so lange<br />
keine Eingaben an, bis der Anwender das Meldungsfenster geschlossen hat<br />
(nur für kritische Fehler verwenden!).<br />
Aus jeder der vier obigen Gruppen kann ein Wert ausgewählt werden. Kombinieren Sie die einzelnen Konstanten durch<br />
Addition.<br />
Rückgabewerte der MsgBox-Funktion<br />
Der Rückgabewert dieser Funktion gibt an, welche Schaltfläche zum Verlassen des Meldungsfensters betätigt wurde:<br />
Symbolische Konstante Wert Bedeutung<br />
IDOK 1 OK-Schaltfläche<br />
IDCANCEL 2 Abbrechen-Schaltfläche, außer bei MB_ABORTRETRYIGNORE<br />
IDABORT 3 Abbrechen-Schaltfläche bei MB_ABORTRETRYIGNORE<br />
312 Anweisungen und Funktionen von A-Z <strong>Handbuch</strong> <strong>BasicMaker</strong> <strong>2010</strong>
IDRETRY 4 Wiederholen-Schaltfläche<br />
IDIGNORE 5 Ignorieren-Schaltfläche<br />
IDYES 6 Ja-Schaltfläche<br />
IDNO 7 Nein-Schaltfläche<br />
Beispiel:<br />
Dieses Beispiel benutzt MsgBox, um eine Sicherheitsabfrage anzuzeigen.<br />
Sub Main<br />
Dim DgDef, Msg, Response, Title<br />
Title = "MsgBox-Beispiel"<br />
Msg = "Möchten Sie fortfahren?"<br />
DgDef = MB_YESNOCANCEL + MB_ICONQUESTION + MB_DEFBUTTON3<br />
End Sub<br />
Response = MsgBox(Msg, DgDef, Title)<br />
If Response = IDYES Then<br />
Msg = "Sie haben Ja gewählt."<br />
ElseIf Response = IDCANCEL Then<br />
Msg = "Sie haben Abbrechen gewählt."<br />
Else<br />
Msg = "Sie haben Nein gewählt."<br />
End If<br />
MsgBox Msg<br />
Name (Anweisung)<br />
Name AlterName As NeuerName<br />
Benennt die Datei AlterName in NeuerName um.<br />
Jeder der beiden Parameter muss eine einzelne Datei bezeichnen. Platzhalter wie "*" und "?" sind nicht erlaubt.<br />
Siehe auch: ChDir, Kill<br />
Beispiel:<br />
Sub Main<br />
Name "testfile" As "newtest"<br />
End Sub<br />
Now (Funktion)<br />
Now[()]<br />
Ermittelt die aktuelle Systemzeit (Datum und Uhrzeit).<br />
Die Now-Funktion liefert ein Ergebnis vom Typ Variant, das Datum und Uhrzeit enthält. Die Vorkommastellen repräsentieren<br />
das Datum, die Nachkommastellen die Zeit.<br />
Siehe auch: Date, Day, Hour, Minute, Month, Second, Time, Weekday, Year<br />
Beispiel:<br />
Sub Main<br />
T1 = Now<br />
' Now = aktuelles Datum + Uhrzeit<br />
MsgBox T1<br />
<strong>Handbuch</strong> <strong>BasicMaker</strong> <strong>2010</strong> Anweisungen und Funktionen von A-Z 313
End Sub<br />
MsgBox "Tag: " & Day(T1)<br />
MsgBox "Monat: " & Month(T1)<br />
MsgBox "Jahr: " & Year(T1)<br />
MsgBox "Stunde: " & Hour(T1)<br />
MsgBox "Minute: " & Minute(T1)<br />
MsgBox "Sekunde: " & Second(T1)<br />
Oct (Funktion)<br />
Oct(Num)<br />
Liefert eine Zeichenkette mit der oktalen Darstellung der angegebenen Zahl.<br />
Num kann ein beliebiger numerischer Ausdruck sein; er wird auf die nächste ganze Zahl gerundet.<br />
Siehe auch: Hex<br />
Beispiel:<br />
Sub Main<br />
Dim Msg, Num<br />
Num = InputBox("Geben Sie eine Zahl ein.")<br />
Msg = Num & " dezimal entspricht "<br />
Msg = Msg & Oct(Num) & " oktal."<br />
MsgBox Msg<br />
End Sub<br />
On Error (Anweisung)<br />
On Error Goto Label<br />
Oder:<br />
On Error Resume Next<br />
Oder:<br />
On Error Goto 0<br />
Aktiviert eine Fehlerbehandlungsroutine zur Behandlung von Laufzeitfehlern:<br />
Bei On Error Goto Label wird im Falle eines Laufzeitfehlers beim angegebenen Sprungziel Label fortgefahren.<br />
Bei On Error Resume Next werden Laufzeitfehler einfach ignoriert. Vorsicht: Hierbei können im Falle eines Laufzeitfehlers<br />
unvorhersehbare Ergebnisse geliefert werden.<br />
Bei On Error Goto 0 wird die Fehlerbehandlung deaktiviert – Laufzeitfehler führen dann wieder wie gewohnt zum<br />
Programmabbruch mit einer Fehlermeldung.<br />
Eine On Error-Anweisung gilt nur innerhalb der Subroutine oder Funktion, in der sie sich befindet.<br />
Wurde mit On Error Goto zu einem Label verzweigt, kann die Script-Ausführung von dort aus mit der Resume-<br />
Anweisung wieder aufgenommen werden. Das Script wird dann in der nächsten Zeile fortgesetzt.<br />
Siehe auch: Resume<br />
Beispiel:<br />
In diesem Beispiel wird absichtlich ein Fehler ausgelöst, um die Fehlerbehandlungsroutine beim Label "Fehler" auszulösen.<br />
Darin wird der Anwender gefragt, ob die Ausführung des Scripts fortgesetzt werden soll. Bei "Ja" wird das Script<br />
mit Resume Next in der nächsten Zeile nach dem Laufzeitfehler fortgesetzt, bei "Nein" wird die Ausführung mit Stop<br />
beendet.<br />
314 Anweisungen und Funktionen von A-Z <strong>Handbuch</strong> <strong>BasicMaker</strong> <strong>2010</strong>
Sub Main<br />
On Error Goto Fehler<br />
Print 1/0 'Fehler (Division durch Null) auslösen<br />
MsgBox "Ende"<br />
Exit Sub<br />
Fehler:<br />
'Fehlerbehandlungsroutine<br />
Dim DgDef, Msg, Response, Title<br />
Title = "Fehler"<br />
Msg = "Es ist ein Laufzeitfehler aufgetreten. Möchten Sie fortfahren?"<br />
DgDef = MB_YESNO + MB_ICONEXCLAMATION<br />
End Sub<br />
Response = MsgBox(Msg, DgDef, Title)<br />
If Response = IDYES Then<br />
Resume Next<br />
Else<br />
Stop<br />
End If<br />
Zu Testzwecken können Laufzeitfehler mit dem Befehl Err.Raise künstlich ausgelöst werden.<br />
Syntax: Err.Raise Nummer<br />
Für Nummer ist die Fehlernummer anzugeben:<br />
3: "RETURN ohne GOSUB"<br />
5: "Ungültiger Funktionsaufruf"<br />
6: "Überlauf"<br />
7: "Speicher voll"<br />
9: "Subskript außerhalb des gültigen Bereichs"<br />
10: "Array hat feste Größe oder ist vorübergehend verriegelt"<br />
11: "Division durch Null"<br />
13: "Typen passen nicht zueinander"<br />
14: "Stringspeicher voll"<br />
16: "Ausdruck zu komplex"<br />
17: "Operation kann nicht ausgeführt werden"<br />
18: "Durch Benutzer abgebrochen"<br />
20: "RESUME ohne Fehler"<br />
28: "Stapelspeicher voll"<br />
35: "SUB, FUNCTION oder PROPERTY nicht definiert"<br />
47: "Zu viele DLL-Klienten"<br />
48: "Fehler beim Laden der DLL"<br />
49: "Fehlerhafter DLL-Aufruf"<br />
51: "Interner Fehler"<br />
52: "Ungültiger Dateiname oder ungültige Dateinummer"<br />
53: "Datei nicht gefunden"<br />
54: "Ungültiger Dateimodus"<br />
55: "Diese Datei ist bereits geöffnet"<br />
57: "Fehler bei Ein-/Ausgabe auf Gerät"<br />
58: "Datei existiert bereits"<br />
59: "Fehlerhafte Datensatzlänge"<br />
60: "Datenträger voll"<br />
62: "Versuch, hinter dem Dateiende zu lesen"<br />
63: "Ungültige Satznummer"<br />
67: "Zu viele Dateien geöffnet"<br />
68: "Gerät nicht verfügbar"<br />
70: "Zugriff verweigert"<br />
71: "Datenträger nicht bereit"<br />
74: "Umbenennen über Laufwerke hinweg nicht möglich"<br />
75: "Fehler beim Zugriff auf Pfad oder Datei"<br />
76: "Pfad nicht gefunden"<br />
91: "Objektvariable oder WITH-Block-Variable nicht gesetzt"<br />
92: "FOR-Schleife nicht initialisiert"<br />
93: "Fehlerhafter Musterstring"<br />
94: "Fehlerhafte Benutzung von NULL"<br />
<strong>Handbuch</strong> <strong>BasicMaker</strong> <strong>2010</strong> Anweisungen und Funktionen von A-Z 315
OLE Automation-Fehler<br />
424: "Objekt benötigt"<br />
429: "Der OLE-Automation-Server kann das Objekt nicht erzeugen"<br />
430: "Klasse unterstützt keine OLE-Automation"<br />
432: "Datei- oder Klassenname während OLE-Automation-Operation nicht gefunden"<br />
438: "Das Objekt unterstützt diese Eigenschaft oder Methode nicht"<br />
440: "OLE-Automation-Fehler"<br />
443: "Das OLE-Automation-Objekt hat keinen voreingestellten Wert"<br />
445: "Das Objekt unterstützt diese Aktion nicht"<br />
446: "Das Objekt unterstützt keine benannten Parameter"<br />
447: "Das Objekt unterstützt die aktuelle lokale Einstellung nicht"<br />
448: "Benannten Parameter nicht gefunden"<br />
449: "Parameter nicht optional"<br />
450: "Zahl der Parameter ist falsch"<br />
451: "Das Objekt ist keine Collection"<br />
Diverse Fehler<br />
444: "Methode ist in diesem Kontext nicht anwendbar"<br />
452: "Ungültiger Ordinalwert"<br />
453: "Funktion nicht gefunden"<br />
480: "ByRef-Parameter hat falschen Typ"<br />
Open (Anweisung)<br />
Open Dateiname [For Modus] [Access Zugriffsart] As [#]Dateinummer<br />
Öffnet eine Datei für Ein- und/oder Ausgabeoperationen.<br />
Dateiname ist der Name der Datei.<br />
Der optionale Parameter Modus kann einen der folgenden Werte annehmen:<br />
Modus<br />
Input<br />
Output<br />
Append<br />
Beschreibung<br />
Sequentielle Eingabe. Die Datei muss bereits existieren. Zugriffsart muss, sofern angegeben, auf Read gesetzt<br />
werden.<br />
Sequentielle Ausgabe. Die Datei wird dazu automatisch angelegt. Sofern eine Datei des angegebenen Namens<br />
bereits existiert, wird sie überschrieben. Zugriffsart muss, sofern angegeben, auf Write gesetzt werden.<br />
Sequentielle Ausgabe. Entspricht Output, allerdings wird hier der Dateizeiger an das Ende der Datei gesetzt,<br />
sodass alle folgenden Ausgabebefehle Daten an die existierende Datei anhängen.<br />
Der optionale Parameter Zugriffsart schränkt die Art des Zugriffs auf die Datei ein:<br />
Zugriffsart<br />
Read<br />
Write<br />
Read Write<br />
Beschreibung<br />
Öffnet die Datei nur zum Lesen.<br />
Öffnet die Datei nur zum Schreiben.<br />
Öffnet die Datei zum Lesen und Schreiben.<br />
Wenn die Datei nicht existiert, wird sie automatisch angelegt, sofern als Modus Append oder Output angegeben wurde;<br />
ansonsten schlägt Open fehl.<br />
Wenn die Datei bereits von einem anderen Prozess geöffnet ist oder die gewünschte Art des Zugriffs nicht möglich ist,<br />
schlägt Open fehl.<br />
Dateinummer ist eine ganze Zahl zwischen 1 und 255, mit der in nachfolgenden Zugriffsfunktionen die Datei identifiziert<br />
wird. Die Nummer des nächsten freien Dateizeigers kann mit FreeFile ermittelt werden.<br />
Siehe auch: Close, FreeFile<br />
316 Anweisungen und Funktionen von A-Z <strong>Handbuch</strong> <strong>BasicMaker</strong> <strong>2010</strong>
Beispiel:<br />
Sub Main<br />
Open "TESTFILE" For Output As #1 ' Datei anlegen<br />
userData1$ = InputBox("Geben Sie eine Zeile Text ein.")<br />
userData2$ = InputBox("Geben Sie eine weitere Zeile ein.")<br />
Write #1, userData1, userData2 ' Daten schreiben<br />
Close #1<br />
Open "TESTFILE" for Input As #2<br />
Print "Inhalt der Datei:"<br />
Do While Not EOF(2)<br />
Line Input #2, FileData<br />
Print FileData<br />
Loop<br />
Close #2<br />
Kill "TESTFILE"<br />
' Datei öffnen<br />
' Zeile einlesen<br />
' Datei schließen<br />
' Datei löschen<br />
End Sub<br />
Option Base (Anweisung)<br />
Option Base {0|1}<br />
Legt die Untergrenze für Feldindizes fest, wenn diese nicht angegeben werden. Zulässig sind ausschließlich die Werte 0<br />
oder 1.<br />
Wird Option Base nicht angegeben, ist die Untergrenze automatisch 0.<br />
Diese Anweisung muss außerhalb jeder Prozedur und vor allen Felddefinitionen stehen.<br />
Siehe auch: Dim, LBound, Abschnitt "Arrays"<br />
Beispiel:<br />
Option Base 1<br />
Sub Main<br />
Dim A(20)<br />
Print "Die Untergrenze des Arrays ist: " & LBound(A) & "."<br />
Print "Die Obergrenze des Arrays ist: " & UBound(A) & "."<br />
End Sub<br />
Option Explicit (Anweisung)<br />
Option Explicit<br />
Bewirkt, dass die Verwendung nicht definierter Variablen als Syntaxfehler gemeldet wird.<br />
Standardmäßig werden Variablen, die zwar benutzt, aber nicht mit Dim oder Static deklariert wurden, automatisch angelegt<br />
(als Variant-Variablen). Dies ist zwar praktisch, führt jedoch dazu, dass Tippfehler bei Variablennamen unbemerkt<br />
bleiben.<br />
Nach der Anweisung Option Explicit führen unbekannte Variablennamen zu einer Fehlermeldung.<br />
Beispiel:<br />
Option Explicit<br />
Sub Main<br />
Print y<br />
End Sub<br />
'Fehler, weil y nicht deklariert wurde.<br />
<strong>Handbuch</strong> <strong>BasicMaker</strong> <strong>2010</strong> Anweisungen und Funktionen von A-Z 317
Print (Anweisung)<br />
Print Ausdruck [, ...]<br />
Gibt Daten auf dem Bildschirm aus. Um diese einzusehen, rufen Sie in <strong>BasicMaker</strong> mit dem Befehl Ansicht > Ausgabefenster<br />
das Ausgabefenster auf.<br />
Siehe auch: MsgBox, Print #<br />
Beispiel:<br />
Sub PrintExample<br />
Dim Pi<br />
Pi = 4 * Atn(1)<br />
Print Pi<br />
End Sub<br />
' Pi berechnen<br />
Print # (Anweisung)<br />
Print #Dateinummer, [Ausdruck]<br />
Gibt Daten in eine Datei aus.<br />
Dateinummer ist die in der Open-Anweisung vergebene Nummer der Datei.<br />
Ausdruck enthält die auszugebenden Zeichen.<br />
Wenn Ausdruck weggelassen wird, wird eine Leerzeile ausgegeben. Beachten Sie, dass in diesem Fall trotzdem das<br />
Komma benötigt wird (z.B. Print #1,).<br />
Formatierung der Ausgabe<br />
Der auszugebende Ausdruck kann optional folgendermaßen formatiert werden:<br />
[ [{ Spc(n)|Tab(n) }] [Ausdruck] [{ ;|, }]]<br />
Spc(n)<br />
Tab(n)<br />
Gibt n Leerzeichen vor Ausdruck aus<br />
Gibt Ausdruck in Spalte n aus<br />
; Bewirkt, dass das nächste Zeichen unmittelbar anschließt<br />
, Bewirkt, dass das nächste Zeichen am Beginn der nächsten Druckzone ausgegeben wird. Druckzonen<br />
beginnen alle 14 Spaltenpositionen.<br />
Wenn weder ; noch , angegeben werden, wird das nächste Zeichen in einer neuen Zeile ausgegeben.<br />
Datums/Zeitwerte werden im kurzen Datums-/Zeitformat ausgegeben.<br />
Der Wert Empty (Variant mit VarType 0) erzeugt eine leere Ausgabe.<br />
Der Wert Null (Variant mit VarType 1) erzeugt die Ausgabe #NULL#.<br />
Siehe auch: Open, Print, Seek, Write #<br />
Beispiel:<br />
Dieses Beispiel schreibt Daten in eine Testdatei und liest sie zurück.<br />
Sub Main<br />
Dim FileData, Msg, NL<br />
NL = Chr(10)<br />
' Chr(10)=Neue Zeile<br />
Open "TESTFILE" For Output As #1 ' Datei anlegen<br />
Print #1, "Dies ist ein Test der Print #-Anweisung"<br />
Print #1, "Zeile 2"<br />
318 Anweisungen und Funktionen von A-Z <strong>Handbuch</strong> <strong>BasicMaker</strong> <strong>2010</strong>
Print #1, "Zeile 3"<br />
Close<br />
' Alle Dateien schließen<br />
Open "TESTFILE" for Input As #2 ' Datei öffnen<br />
Do While Not EOF(2)<br />
Line Input #2, FileData ' Zeile einlesen<br />
Msg = Msg & FileData & NL<br />
MsgBox Msg<br />
Loop<br />
Close<br />
' Alle Dateien schließen<br />
Kill "TESTFILE"<br />
' Datei löschen<br />
End Sub<br />
ReDim (Anweisung)<br />
ReDim [Preserve] Varname(Subscripts) [As Typ] [, ...]<br />
Mit Hilfe der ReDim-Anweisung lässt sich die Größe eines dynamischen Arrays festlegen oder verändern.<br />
Der Inhalt des Arrays wird dabei gelöscht, sofern dem Variablennamen nicht Preserve vorangestellt und nur die Größe<br />
der letzten Dimension verändert wird.<br />
Varname ist der Name der Array-Variable.<br />
Subscripts gibt Zahl und Größe der Dimensionen an (siehe Abschnitt "Arrays")<br />
Typ ist der Datentyp (siehe Abschnitt "Datentypen").<br />
Dynamische Arrays<br />
Um ein dynamisches Array zu erzeugen, muss dieses zunächst mittels der Global- oder Dim-Anweisung deklariert<br />
werden, wobei jedoch anstelle der sonst üblichen Spezifizierung der Anzahl und Größe der Dimensionen ein leeres<br />
Klammernpaar anzugeben ist.<br />
Beispiel: Dim A()<br />
Die Zahl und Größe der Dimensionen kann später mit dem ersten Aufruf der ReDim-Anweisung festgelegt werden.<br />
Beispiel: ReDim A(42, 42)<br />
Mit weiteren Aufrufen der ReDim-Anweisung kann die Größe der Dimensionen auch weiterhin beliebig oft verändert<br />
werden; die Zahl der Dimensionen und der Typ des Arrays können jedoch, einmal festgelegt, nachträglich nicht mehr<br />
geändert werden.<br />
Hinweis: Der Inhalt des Arrays wird bei einer ReDim-Anweisung gelöscht.<br />
Verwenden Sie in der Anweisung das Schlüsselwort Preserve, lässt sich nur die Größe der letzten Dimension verändern.<br />
Hat ein Array beispielsweise zwei Dimensionen, lässt sich lediglich die zweite Dimensionen vergrößern oder verkleinern.<br />
Vorteil: Der bisherige Inhalt des Arrays bleibt dabei erhalten.<br />
Beispiel:<br />
Dim B()<br />
ReDim B(10, 10)<br />
.<br />
.<br />
ReDim Preserve B(10, 20)<br />
Siehe auch: Dim, Option Base, Static, Abschnitt "Arrays"<br />
<strong>Handbuch</strong> <strong>BasicMaker</strong> <strong>2010</strong> Anweisungen und Funktionen von A-Z 319
Rem (Anweisung)<br />
Rem Kommentar<br />
Oder:<br />
'Kommentar<br />
Markiert Kommentare. Kommentare werden bei der Ausführung des Scripts ignoriert.<br />
Siehe auch: Abschnitt "Grundlegendes zur Syntax"<br />
Beispiel:<br />
Rem Dies ist ein Kommentar<br />
' Dies auch<br />
Resume (Anweisung)<br />
Resume [0]<br />
Oder:<br />
Resume Next<br />
Oder:<br />
Resume Label<br />
Beendet eine mittels der On Error-Anweisung festgelegte Fehlerbehandlungsroutine und fährt mit der Ausführung fort.<br />
Siehe auch: On Error<br />
Beispiel:<br />
Sub Main<br />
On Error Goto Fehler<br />
Print 1/0 'Fehler (Division durch Null) auslösen<br />
MsgBox "Ende"<br />
Exit Sub<br />
Fehler:<br />
'Fehlerbehandlungsroutine<br />
Dim DgDef, Msg, Response, Title<br />
Title = "Fehler"<br />
Msg = "Es ist ein Laufzeitfehler aufgetreten. Möchten Sie fortfahren?"<br />
DgDef = MB_YESNO + MB_ICONEXCLAMATION<br />
End Sub<br />
Response = MsgBox(Msg, DgDef, Title)<br />
If Response = IDYES Then<br />
Resume Next<br />
Else<br />
Stop<br />
End If<br />
Right (Funktion)<br />
Right(String, n)<br />
Liefert eine Zeichenkette, die aus den letzten n Zeichen der Zeichenkette String besteht.<br />
Siehe auch: Len, Left, Mid<br />
Beispiel:<br />
320 Anweisungen und Funktionen von A-Z <strong>Handbuch</strong> <strong>BasicMaker</strong> <strong>2010</strong>
Sub Main<br />
Dim LWord, Msg, RWord, SpcPos, UsrInp<br />
Msg = "Geben Sie zwei durch ein Leerzeichen "<br />
Msg = Msg & "getrennte Wörter ein."<br />
UsrInp = InputBox(Msg)<br />
SpcPos = InStr(1, UsrInp, " ") ' Leerzeichen finden<br />
If SpcPos Then<br />
LWord = Left(UsrInp, SpcPos - 1) ' Linkes Wort<br />
RWord = Right(UsrInp, Len(UsrInp) - SpcPos) ' Rechtes Wort<br />
Msg = "Das erste Wort ist " & LWord & ","<br />
Msg = Msg & " das zweite ist " & RWord & "."<br />
Else<br />
Msg = "Das waren nicht 2 Wörter."<br />
End If<br />
MsgBox Msg<br />
End Sub<br />
RmDir (Anweisung)<br />
RmDir Pfad<br />
Entfernt das angegebene Verzeichnis.<br />
Als Parameter wird der Pfad in der Notation Laufwerksbuchstabe:Verzeichnis erwartet.<br />
Siehe auch: ChDir, ChDrive, CurDir, Kill<br />
Beispiel:<br />
Sub Main<br />
Dim dirName As String<br />
dirName = "t1"<br />
MkDir dirName<br />
MkDir "t2"<br />
MsgBox "Verzeichnisse t1 und t2 erzeugt. Klicken Sie auf OK, um sie wieder zu<br />
entfernen."<br />
RmDir "t1"<br />
RmDir "t2"<br />
End Sub<br />
Rnd (Funktion)<br />
Rnd [()]<br />
Erzeugt eine Zufallszahl zwischen 0 und 1.<br />
Second (Funktion)<br />
Second(Ausdruck)<br />
Liefert die Sekunde der angegebenen Uhrzeit als ganze Zahl.<br />
Ausdruck ist ein numerischer oder Zeichenkettenausdruck, der eine Zeit repräsentiert.<br />
Siehe auch: Date, Day, Hour, Minute, Month, Now, Time, Weekday, Year<br />
Beispiel:<br />
Sub Main<br />
T1 = Now<br />
' Now = aktuelles Datum + Uhrzeit<br />
<strong>Handbuch</strong> <strong>BasicMaker</strong> <strong>2010</strong> Anweisungen und Funktionen von A-Z 321
End Sub<br />
MsgBox T1<br />
MsgBox "Tag: " & Day(T1)<br />
MsgBox "Monat: " & Month(T1)<br />
MsgBox "Jahr: " & Year(T1)<br />
MsgBox "Stunde: " & Hour(T1)<br />
MsgBox "Minute: " & Minute(T1)<br />
MsgBox "Sekunde: " & Second(T1)<br />
Seek (Anweisung)<br />
Seek [#]Dateinummer, Position<br />
Setzt die Position des Dateizeigers in einer Datei. Diese Datei muss zuvor geöffnet worden sein.<br />
Dateinummer ist die in der Open-Anweisung vergebene Nummer der Datei.<br />
Position ist die Position innerhalb der Datei, an der die nächste Schreib- oder Leseoperation stattfinden soll (als Byte-<br />
Offset ab dem Dateianfang).<br />
Siehe auch: Open<br />
Beispiel:<br />
Sub Main<br />
Open "TESTFILE" For Input As #1<br />
For i = 0 To 24 Step 3<br />
Seek #1, i<br />
MyChar = Input(1, #1)<br />
Print MyChar<br />
Next i<br />
Close #1<br />
End Sub<br />
' Datei öffnen<br />
' Dateizeiger setzen<br />
' Zeichen einlesen<br />
' Zeichen ausgeben<br />
' Datei schließen<br />
Select Case (Anweisung)<br />
Select Case Ausdruck<br />
[Case Wert1<br />
[Anweisungen]]<br />
[Case Wert2<br />
[Anweisungen]]<br />
.<br />
.<br />
.<br />
[Case Else<br />
[Anweisungen]]<br />
End Select<br />
Führt abhängig vom Wert des übergebenen Ausdrucks einen von mehreren Anweisungsblöcken aus (siehe auch Abschnitt<br />
"Kontrollstrukturen").<br />
Eine Select Case-Struktur muss stets mit End Select abgeschlossen werden.<br />
Siehe auch: If ... Then ... Else, Abschnitt "Kontrollstrukturen"<br />
Beispiel:<br />
Sub Main<br />
322 Anweisungen und Funktionen von A-Z <strong>Handbuch</strong> <strong>BasicMaker</strong> <strong>2010</strong>
Zahl = InputBox("Geben Sie eine ganze Zahl zwischen 1 und 3 ein:")<br />
Select Case Val(Zahl)<br />
Case 1<br />
MsgBox "Sie haben eine Eins eingegeben."<br />
Case 2<br />
MsgBox "Sie haben eine Zwei eingegeben."<br />
Case 3<br />
MsgBox "Sie haben eine Drei eingegeben."<br />
Case Else<br />
MsgBox "Es sind nur ganze Zahlen zwischen 1 und 3 erlaubt!"<br />
End Select<br />
End Sub<br />
SendKeys (Anweisung)<br />
SendKeys(Tasten, [Warten])<br />
Simuliert das Drücken von Tasten.<br />
Tasten ist eine Zeichenkette, die die zu betätigenden Tasten enthält.<br />
Wenn der optionale Parameter Warten True ist, kehrt die Kontrolle erst wieder zurück, wenn die Verarbeitung der Tastendrücke<br />
abgeschlossen ist.<br />
Um "gewöhnliche" Tasten zu übergeben, sind diese einfach einzutippen – zum Beispiel "Test". Spezialtasten wie die<br />
Enter- oder die Alt-Taste erreichen Sie folgendermaßen:<br />
Die Tasten + ^ ~ % ( ) [ ] { und } sind Spezialzeichen, die deshalb von geschweiften Klammern umgeben werden<br />
müssen – zum Beispiel: "{%}" oder {(}.<br />
Auch Sondertasten wie die Enter-Taste müssen von geschweiften Klammern umgeben werden – zum Beispiel {Enter}.<br />
Eine Liste finden Sie im nächsten Abschnitt "Tabelle der von Sendkeys unterstützten Sondertasten".<br />
Tastenkombinationen mit der Umschalt-, Alt- und Strg-Taste können über das Voranstellen von +, ^ beziehungsweise<br />
% erreicht werden:<br />
Umschalt+Enter:<br />
Alt+F4:<br />
Strg+C:<br />
"+{Enter]"<br />
"%{F4}"<br />
"^c" (nicht ^C!)<br />
Achten Sie hierbei auf die Groß-/Kleinschreibung: "^c" entspricht beispielsweise der Tastenkombination Strg+C,<br />
"^C" entspricht hingegen Strg+Umschalt+C.<br />
Sollen Anführungszeichen übergeben werden, sind diese doppelt einzugeben – zum Beispiel "Jörg ""Turbo"" Wontorra"<br />
Sequenzen einer Taste können durch Angabe der Taste und der Anzahl an Wiederholungen in geschweiften Klammern<br />
übergeben werden: "{a 10}" wiederholt 10x die Taste a, {Enter 2} 2x die Enter-Taste.<br />
Die Enter-Taste kann auch über das Kürzel ~ erzeugt werden. "ab~cd" ist gleichbedeutend mit "ab{Enter}cd"<br />
Beispiel:<br />
Sub Main<br />
X = Shell("Calc.exe", 1) ' Rechner aufrufen<br />
For I = 1 To 5<br />
SendKeys I & "{+}", True ' Tastendrücke senden<br />
Next I<br />
Msg = "Der Rechner wird jetzt wieder beendet."<br />
MsgBox Msg<br />
<strong>Handbuch</strong> <strong>BasicMaker</strong> <strong>2010</strong> Anweisungen und Funktionen von A-Z 323
AppActivate "Rechner"<br />
SendKeys "%{F4}", True<br />
End Sub<br />
' Fokus auf Rechner setzen<br />
' Alt+F4 zum Beenden senden<br />
Tabelle der von Sendkeys unterstützten Sondertasten<br />
Folgende Sondertasten können mit der Sendkeys-Anweisung verwendet werden:<br />
Taste<br />
Escape<br />
Enter (Eingabetaste)<br />
Umschalttaste<br />
Alt-Taste<br />
Strg-Taste<br />
Tabulator<br />
Nach links<br />
Nach rechts<br />
Nach unten<br />
Nach oben<br />
Pos1<br />
Ende<br />
Bild abwärts<br />
Bild aufwärts<br />
Rücktaste<br />
Entfernen<br />
Einfügen<br />
Druck<br />
Strg-Untbr<br />
CapsLock (Feststelltaste)<br />
NumLock<br />
Zu übergebende Zeichenkette<br />
{Escape} oder {Esc}<br />
{Enter}<br />
+ voranstellen (zum Beispiel +{F9} für Umschalt+F9)<br />
% voranstellen (zum Beispiel %{F9} für Alt+F9)<br />
^ voranstellen (zum Beispiel ^{F9} für Strg+F9)<br />
{Tab}<br />
{Left}<br />
{Right}<br />
{Down}<br />
{Up}<br />
{Home}<br />
{End}<br />
{PageDn}<br />
{PageUp}<br />
{Backspace} oder {BS}<br />
{Delete} oder {Del}<br />
{Insert}<br />
{PrtSc}<br />
{Break}<br />
{CapsLock}<br />
{NumLock}<br />
0 auf 10er-Tastatur {NumPad0}<br />
.<br />
.<br />
9 auf 10er-Tastatur {NumPad9}<br />
/ auf 10er-Tastatur {NumPad/}<br />
* auf 10er-Tastatur {NumPad*}<br />
- auf 10er-Tastatur {NumPad-}<br />
+ auf 10er-Tastatur {NumPad+}<br />
. auf 10er-Tastatur {NumPad.}<br />
F1<br />
{F1}<br />
.<br />
.<br />
324 Anweisungen und Funktionen von A-Z <strong>Handbuch</strong> <strong>BasicMaker</strong> <strong>2010</strong>
F12<br />
{F12}<br />
Set (Anweisung)<br />
Set Object = [New] ObjectExpression<br />
Beziehungsweise:<br />
Set Object = Nothing<br />
Die obere Schreibweise verknüpft eine Objektvariable mit einem OLE-Objekt; die untere löst die Verknüpfung auf.<br />
Siehe auch: Dim, Static, Abschnitt "OLE Automation"<br />
Sgn (Funktion)<br />
Sgn(Num)<br />
Ermittelt das Vorzeichen einer Zahl.<br />
Mögliche Rückgabewerte:<br />
-1, wenn die Zahl < 0 ist<br />
0, wenn die Zahl = 0 ist<br />
1, wenn die Zahl > 0 ist<br />
Siehe auch: Abs<br />
Shell (Funktion)<br />
Shell(Appname [, Modus])<br />
Startet ein Programm.<br />
Der Rückgabewert ist eine Task-ID, die das gestartete Programm identifiziert. Werte kleiner als 32 zeigen an, dass der<br />
Programmstart fehlgeschlagen ist.<br />
Appname ist der Dateiname der ausführbaren Datei. Der Name muss eine der Erweiterungen .PIF, .COM, .BAT oder<br />
.EXE besitzen.<br />
Der optionale Parameter Modus gibt an, wie das Fenster des Programms geöffnet werden soll:<br />
Wert<br />
Bedeutung<br />
1 Normal mit Fokus (Standardwert)<br />
2 Minimiert mit Fokus<br />
3 Maximiert mit Fokus<br />
4 Normal ohne Fokus<br />
6 Minimiert ohne Fokus<br />
Siehe auch: AppDataMaker, AppPlanMaker, AppTextMaker, CreateObject, GetObject<br />
Beispiel:<br />
<strong>Handbuch</strong> <strong>BasicMaker</strong> <strong>2010</strong> Anweisungen und Funktionen von A-Z 325
Sub Main<br />
X = Shell("Calc.exe", 1) ' Rechner aufrufen<br />
If X < 32 Then<br />
MsgBox "Rechner konnte nicht gestartet werden"<br />
Stop<br />
End If<br />
For I = 1 To 5<br />
SendKeys I & "{+}", True<br />
Next I<br />
' Tastendrücke senden<br />
Msg = "Der Rechner wird jetzt wieder beendet."<br />
MsgBox Msg<br />
AppActivate "Rechner"<br />
' Fokus auf Rechner setzen<br />
SendKeys "%{F4}", True<br />
' Alt+F4 zum Beenden senden<br />
End Sub<br />
Sin (Funktion)<br />
Sin(Num)<br />
Ermittelt den Sinus eines Winkels.<br />
Der Winkel muss im Bogenmaß (Radiant) angegeben werden.<br />
Siehe auch: Atn, Cos, Tan<br />
Beispiel:<br />
Sub Main<br />
pi = 4 * Atn(1)<br />
rad = 90 * (pi/180)<br />
x = Sin(rad)<br />
Print x<br />
End Sub<br />
Space (Funktion)<br />
Space(n)<br />
Erzeugt eine Zeichenkette, die aus n Leerzeichen besteht.<br />
Für n sind Werte zwischen 0 und 32767 zulässig.<br />
Siehe auch: String<br />
Beispiel:<br />
Sub Main<br />
MsgBox "Ab..." & Space(20) & "...stand"<br />
End Sub<br />
Sqr (Funktion)<br />
Sqr(Num)<br />
Berechnet die Quadratwurzel einer Zahl.<br />
Num darf nicht kleiner als 0 sein.<br />
Sub Wurzel<br />
Dim Titel, Msg, Zahl<br />
326 Anweisungen und Funktionen von A-Z <strong>Handbuch</strong> <strong>BasicMaker</strong> <strong>2010</strong>
Titel = "Berechnung der Quadratwurzel"<br />
Prompt = "Geben Sie eine positive Zahl ein:"<br />
Zahl = InputBox(Prompt, Titel)<br />
If Zahl < 0 Then<br />
Msg = "Die Wurzel von negativen Zahlen ist nicht definiert."<br />
Else<br />
Msg = "Die Wurzel von " & Zahl & " beträgt "<br />
Msg = Msg & Sqr(Zahl) & "."<br />
End If<br />
MsgBox Msg<br />
End Sub<br />
Static (Anweisung)<br />
Static Variable<br />
Legt Speicherplatz für eine Variable an und bestimmt deren Datentyp.<br />
Im Unterschied zu Variablen, die mit Dim angelegt werden, behalten Static-Variablen ihren Wert während des gesamten<br />
Programmlaufs, auch wenn sie innerhalb einer Funktion deklariert worden sind.<br />
Siehe auch: Dim, Function, Sub<br />
Beispiel:<br />
' Dieses Beispiel zeigt den Gebrauch von Static, um den Wert der<br />
' Variablen i in der Prozedur Joe zu erhalten.<br />
Sub Main<br />
For i = 1 to 2<br />
Joe 2<br />
Next i<br />
End Sub<br />
Sub Joe(j As Integer)<br />
Static i<br />
Print i<br />
i = i + 5<br />
Print i<br />
End Sub<br />
Stop (Anweisung)<br />
Stop<br />
Beendet die Ausführung des Scripts sofort.<br />
Siehe auch: End<br />
Beispiel:<br />
Sub Main<br />
Dim x, y, z<br />
For x = 1 to 3<br />
For y = 1 to 3<br />
For z = 1 to 3<br />
Print z, y, x<br />
Next z<br />
Next y<br />
Stop<br />
Next x<br />
End Sub<br />
<strong>Handbuch</strong> <strong>BasicMaker</strong> <strong>2010</strong> Anweisungen und Funktionen von A-Z 327
Str (Funktion)<br />
Str(Num)<br />
Wandelt einen numerischen Ausdruck in eine Zeichenkette um.<br />
Wird eine Zahl übergeben, die positiv ist, beginnt die resultierende Zeichenkette mit einem Leerzeichen. Bei negativen<br />
Zahlen erscheint an dieser Stelle das Minuszeichen.<br />
Siehe auch: CStr, Format, Val<br />
Beispiel:<br />
Sub Main<br />
Dim msg<br />
a = -1<br />
MsgBox "Zahl = " & Str(a)<br />
MsgBox "Abs(Zahl) =" & Str(Abs(a))<br />
End Sub<br />
StrComp (Funktion)<br />
StrComp(String1, String2 [, IgnoreCase])<br />
Vergleicht zwei Zeichenketten.<br />
Wenn Sie den Parameter IgnoreCase auf True setzen, wird die Groß-/Kleinschreibung ignoriert. Ist er False oder wird<br />
er weggelassen, wird die Groß-/Kleinschreibung beachtet.<br />
Die Funktion liefert folgendes Ergebnis:<br />
0, wenn die Zeichenketten gleich sind<br />
-1, wenn String1 < String2<br />
1, wenn String1 > String2<br />
String (Funktion)<br />
String(Num, Zeichen)<br />
Erzeugt eine Zeichenkette, die aus n Wiederholungen eines bestimmten Zeichens besteht.<br />
Num ist die gewünschte Anzahl an Wiederholungen.<br />
Zeichen ist das zu wiederholende Zeichen.<br />
Siehe auch: Space<br />
Beispiel:<br />
Print String(80, "-")<br />
Sub (Anweisung)<br />
Sub Name [(Argumentliste)]<br />
Dim [Variable(n)]<br />
[Anweisungen]<br />
[Exit Sub]<br />
End Sub<br />
328 Anweisungen und Funktionen von A-Z <strong>Handbuch</strong> <strong>BasicMaker</strong> <strong>2010</strong>
Leitet die Definition eines Unterprogramms ein.<br />
Name ist der Name des Unterprogramms.<br />
Argumentliste ist eine durch Kommata getrennte Liste von Parameterdeklarationen (siehe unten).<br />
Mit End Sub wird das Ende der Definition gekennzeichnet.<br />
Exit Sub kann verwendet werden, um die Abarbeitung des Unterprogramms vorzeitig abzubrechen.<br />
Parameterdeklaration<br />
[ByVal | ByRef] Variable [As Typ]<br />
Mit ByVal beziehungsweise ByRef (Standardwert) wird bestimmt, ob der Parameter als Wert oder als Referenz übergeben<br />
wird (siehe Abschnitt "Parameterübergabe ByRef oder ByVal").<br />
Typ spezifiziert den Datentyp (String, Integer, Double, Long, Variant). Alternativ kann der Typ auch durch einen Typsuffix<br />
(z.B. % für Integer) angegeben werden (siehe Abschnitt "Datentypen").<br />
Siehe auch: Call, Dim, Function<br />
Beispiel:<br />
Sub Main<br />
Dim Var1 as String<br />
Var1 = "Hallo"<br />
MsgBox "Test"<br />
Test Var1<br />
MsgBox Var1<br />
End Sub<br />
Sub Test(wvar1 as String)<br />
wvar1 = "Tschüß"<br />
End Sub<br />
Tan (Funktion)<br />
Tan(Num)<br />
Ermittelt den Tangens eines Winkels.<br />
Der Winkel muss im Bogenmaß (Radiant) angegeben werden.<br />
Siehe auch: Atn, Cos, Sin<br />
Beispiel:<br />
Sub Main<br />
Dim Msg, Pi<br />
Pi = 4 * Atn(1) ' Pi ermitteln<br />
x = Tan(Pi/4)<br />
MsgBox "Tan(Pi/4)=" & x<br />
End Sub<br />
Time (Funktion)<br />
Time [()]<br />
Liefert die aktuelle Systemuhrzeit im Format HH:MM:SS.<br />
Das Trennzeichen (normalerweise ein Doppelpunkt) kann über das Symbol zum Ändern der Regions- und Sprachoptionen<br />
in der Systemsteuerung verändert werden.<br />
<strong>Handbuch</strong> <strong>BasicMaker</strong> <strong>2010</strong> Anweisungen und Funktionen von A-Z 329
Siehe auch: Date, DateSerial, DateValue, Hour, Minute, Now, Second, TimeSerial, TimeValue<br />
Beispiel:<br />
Sub Main<br />
End Sub<br />
T1 = Time<br />
MsgBox T1<br />
MsgBox "Stunde: " & Hour(T1)<br />
MsgBox "Minute: " & Minute(T1)<br />
MsgBox "Sekunde: " & Second(T1)<br />
TimeSerial (Funktion)<br />
TimeSerial(Stunde, Minute, Sekunde)<br />
Liefert eine serielle Zahl mit der Uhrzeit, die durch die Parameter Stunde, Minute und Sekunde festgelegt wird.<br />
Siehe auch: DateSerial, DateValue, Hour, Minute, Now, Second, Time, TimeValue<br />
Beispiel:<br />
Sub Main<br />
Print TimeSerial(09,30,59)<br />
End Sub<br />
TimeValue (Funktion)<br />
TimeValue(ZeitAusdruck)<br />
Liefert eine serielle Zahl vom Typ Double mit der Uhrzeit, die durch den übergebenen Parameter ZeitAusdruck festgelegt<br />
wird. Dieser Parameter kann eine beliebige Zeichenkette sein, die eine Uhrzeit repräsentiert.<br />
Siehe auch: DateSerial, DateValue, Hour, Minute, Now, Second, Time, TimeSerial<br />
Beispiel:<br />
Sub Main<br />
Print TimeValue("09:30:59")<br />
End Sub<br />
Trim, LTrim, RTrim (Funktion)<br />
Entfernt Leerzeichen am Beginn oder Ende einer Zeichenkette.<br />
LTrim(String) entfernt führende Leerzeichen.<br />
RTrim(String) entfernt abschließende Leerzeichen.<br />
Trim(String) entfernt führende und abschließende Leerzeichen.<br />
Beispiel:<br />
Sub Main<br />
MyString = " "<br />
TrimString = LTrim(MyString) ' " ".<br />
330 Anweisungen und Funktionen von A-Z <strong>Handbuch</strong> <strong>BasicMaker</strong> <strong>2010</strong>
MsgBox "|" & TrimString & "|"<br />
TrimString = RTrim(MyString)) ' " ".<br />
MsgBox "|" & TrimString & "|"<br />
TrimString = LTrim(RTrim(MyString)) ' "".<br />
MsgBox "|" & TrimString & "|"<br />
TrimString = Trim(MyString)<br />
MsgBox "|" & TrimString & "|"<br />
' "".<br />
End Sub<br />
Type (Anweisung)<br />
Type Typname<br />
Element As Typ<br />
Element As Typ<br />
Element As Typ<br />
.<br />
.<br />
.<br />
End Type<br />
Deklariert einen benutzerdefinierten Typ.<br />
Typname ist der Name des neuen Typs.<br />
Element ist der Name eines Elements dieses Typs.<br />
Typ ist der Datentyp dieses Elements (Integer, Long, Single, Double, String, String*n, Variant oder ein benutzerdefinierter<br />
Typ).<br />
Nach der Definition können Variablen des neuen Typs mit Dim x As Typname oder Static x As Typname angelegt werden.<br />
Um auf ein Element zuzugreifen, benutzt man die Punktnotation: Variable.Element.<br />
Type-Anweisungen dürfen nicht innerhalb von Sub- oder Function-Anweisungen verwendet werden.<br />
Siehe auch: Dim, Static, With, Abschnitt "Datentypen"<br />
Beispiel:<br />
Type type1<br />
a As Integer<br />
d As Double<br />
s As String<br />
End Type<br />
Type type2<br />
a As String<br />
o As type1<br />
End Type<br />
Type type3<br />
b As Integer<br />
c As type2<br />
End Type<br />
Dim var2a As type2<br />
Dim var2b As type2<br />
Dim var1a As type1<br />
Dim var3a as type3<br />
Sub Test<br />
a = 5<br />
var1a.a = 7472<br />
var1a.d = 23.1415<br />
var1a.s = "TEST"<br />
<strong>Handbuch</strong> <strong>BasicMaker</strong> <strong>2010</strong> Anweisungen und Funktionen von A-Z 331
var2a.a = "43 - dreiundvierzig"<br />
var2a.o.s = "Hi"<br />
var3a.c.o.s = "COS"<br />
var2b.a = "943 - neunhundertdreiundvierzig"<br />
var2b.o.s = "Yogi"<br />
MsgBox var1a.a<br />
MsgBox var1a.d<br />
MsgBox var1a.s<br />
MsgBox var2a.a<br />
MsgBox var2a.o.s<br />
MsgBox var2b.a<br />
MsgBox var2b.o.s<br />
MsgBox var3a.c.o.s<br />
MsgBox a<br />
End Sub<br />
UBound (Funktion)<br />
UBound(Arrayname[, Dimension])<br />
Ermittelt den größten Index der angegebenen Dimension eines Arrays.<br />
Wird Dimension nicht angegeben, wird die erste Dimension des Feldes verwendet.<br />
Siehe auch: Dim, LBound, ReDim<br />
Beispiel:<br />
Option Base 1<br />
Sub Main<br />
Dim a(10, 20 To 40)<br />
Print "1. Dimension: " & LBound(a) & " bis " & UBound(a)<br />
Print "2. Dimension: " & LBound(a, 2) & " bis " & UBound(a, 2)<br />
End Sub<br />
UCase (Funktion)<br />
UCase(String)<br />
Wandelt eine Zeichenkette in Großbuchstaben um.<br />
Siehe auch: LCase<br />
Beispiel:<br />
Sub Main<br />
MsgBox UCase("Think BIG!")<br />
End Sub<br />
' ergibt "THINK BIG!"<br />
Val (Funktion)<br />
Val(String)<br />
Wandelt eine Zeichenkette in eine Zahl um.<br />
Der Inhalt der Zeichenkette wird nur bis zum ersten nicht-numerischen Zeichen berücksichtigt. Leerzeichen, Tabulator<br />
und Zeilenvorschub (Linefeed) werden ignoriert.<br />
Beginnt die Zeichenkette nicht mit einer Zahl, ist das Ergebnis 0.<br />
332 Anweisungen und Funktionen von A-Z <strong>Handbuch</strong> <strong>BasicMaker</strong> <strong>2010</strong>
Val ("2") ergibt 2<br />
Val ("2 Uhr") ergibt 2<br />
Val ("2 Uhr 30") ergibt 2<br />
Val ("xyz 2") ergibt 0<br />
Siehe auch: Str<br />
Beispiel:<br />
Sub main<br />
Dim Msg<br />
Dim YourVal As Double<br />
YourVal = Val(InputBox$("Geben Sie eine Zahl ein."))<br />
Msg = "Die eingegebene Zahl war " & YourVal<br />
MsgBox Msg<br />
End Sub<br />
VarType (Funktion)<br />
VarType(Varname)<br />
Ermittelt den Datentyp einer Variant-Variable.<br />
Die möglichen Rückgabewerte sind:<br />
Typ<br />
Rückgabewert<br />
Empty 0<br />
Null 1<br />
Integer 2<br />
Long 3<br />
Single 4<br />
Double 5<br />
String 8<br />
Siehe auch: IsDate, IsEmpty, IsNull, IsNumeric, Abschnitt "Besonderheiten beim Variant-Datentyp"<br />
Beispiel:<br />
If VarType(x) = 5 Then Print "Variable ist vom Typ Double"<br />
Weekday (Funktion)<br />
Weekday(Ausdruck)<br />
Ermittelt den Wochentag des angegebenen Datums.<br />
Das Ergebnis ist eine ganze Zahl zwischen 1 und 7, wobei 1=Sonntag, 2=Montag, ... 7=Samstag.<br />
Ausdruck ist ein numerischer oder Zeichenkettenausdruck, der ein Datum repräsentiert.<br />
Siehe auch: Date, Day, Hour, Minute, Month, Now, Second, Time, Year<br />
Beispiel:<br />
Sub Main<br />
Print Weekday(Date)<br />
<strong>Handbuch</strong> <strong>BasicMaker</strong> <strong>2010</strong> Anweisungen und Funktionen von A-Z 333
End Sub<br />
While ... Wend (Anweisung)<br />
While Bedingung<br />
[Anweisungen]<br />
Wend<br />
Wiederholt die Ausführung einer Gruppe von Anweisungen so lange, wie die angegebene Bedingung wahr ist (siehe<br />
auch Abschnitt "Kontrollstrukturen").<br />
Siehe auch: Do ... Loop, Abschnitt "Kontrollstrukturen"<br />
With (Anweisung)<br />
With Object<br />
[Anweisungen]<br />
End With<br />
Führt eine Gruppe von Anweisungen für ein bestimmtes Objekt aus.<br />
Die With-Anweisung erlaubt es, auf die Elemente eines Objekts zuzugreifen, ohne den Objektnamen jedes Mal angeben<br />
zu müssen.<br />
With-Anweisungen können verschachtelt werden.<br />
Siehe auch: While ... Wend, Do ... Loop, Abschnitt "Tipps für die Vereinfachung von Schreibweisen"<br />
Beispiel:<br />
Type type1<br />
a As Integer<br />
d As Double<br />
s As String<br />
End Type<br />
Type type2<br />
a As String<br />
o As type1<br />
End Type<br />
Dim var1a As type1<br />
Dim var2a As type2<br />
Sub Main<br />
End Sub<br />
With var1a<br />
.a = 65<br />
.d = 3.14<br />
End With<br />
With var2a<br />
.a = "Hallo"<br />
With .o<br />
.s = "Tschüß"<br />
End With<br />
End With<br />
var1a.s = "TEST"<br />
MsgBox var1a.a<br />
MsgBox var1a.d<br />
MsgBox var1a.s<br />
MsgBox var2a.a<br />
MsgBox var2a.o.s<br />
334 Anweisungen und Funktionen von A-Z <strong>Handbuch</strong> <strong>BasicMaker</strong> <strong>2010</strong>
Write # (Anweisung)<br />
Write #Dateinummer, [Ausdruck]<br />
Schreibt Daten in eine Datei.<br />
Die Datei muss vorher mittels einer Open-Anweisung im Output- oder Append-Modus geöffnet worden sein.<br />
Dateinummer ist die in der Open-Anweisung vergebene Nummer für die Datei.<br />
Ausdruck enthält ein oder mehrere Ausgabeelemente.<br />
Wenn Ausdruck weggelassen wird, wird eine Leerzeile ausgegeben. Beachten Sie, dass in diesem Fall trotzdem ein<br />
Komma geschrieben werden muss.<br />
Siehe auch: Open, Seek, Print #<br />
Beispiel:<br />
Sub Main<br />
Open "TESTFILE" For Output As #1 ' Datei anlegen<br />
userData1$ = InputBox("Geben Sie eine Zeile Text ein.")<br />
userData2$ = InputBox("Geben Sie eine weitere Zeile ein.")<br />
Write #1, userData1, userData2 ' Daten schreiben<br />
Close #1<br />
Open "TESTFILE" for Input As #2<br />
Print "Inhalt der Datei:"<br />
Do While Not EOF(2)<br />
Line Input #2, FileData<br />
Print FileData<br />
Loop<br />
Close #2<br />
Kill "TESTFILE"<br />
' Datei öffnen<br />
' Zeile einlesen<br />
' Datei schließen<br />
' Datei löschen<br />
End Sub<br />
Year (Funktion)<br />
Year(Ausdruck)<br />
Liefert das Jahr des angegebenen Datums.<br />
Ausdruck ist ein numerischer oder Zeichenkettenausdruck, der ein Datum repräsentiert.<br />
Das Ergebnis ist eine ganze Zahl zwischen 100 und 9999.<br />
Siehe auch: Date, Day, Hour, Minute, Month, Now, Second, Time, Weekday<br />
Beispiel:<br />
Sub Main<br />
T1 = Now<br />
' Now = aktuelles Datum + Uhrzeit<br />
End Sub<br />
MsgBox T1<br />
MsgBox "Tag: " & Day(T1)<br />
MsgBox "Monat: " & Month(T1)<br />
MsgBox "Jahr: " & Year(T1)<br />
MsgBox "Stunde: " & Hour(T1)<br />
MsgBox "Minute: " & Minute(T1)<br />
MsgBox "Sekunde: " & Second(T1)<br />
<strong>Handbuch</strong> <strong>BasicMaker</strong> <strong>2010</strong> Anweisungen und Funktionen von A-Z 335
Anhang<br />
Im Anhang finden Sie Informationen zu folgenden Themen:<br />
Farbkonstanten<br />
Dieser Abschnitt enthält eine Liste aller vordefinierten Farbkonstanten.<br />
Farbkonstanten<br />
Es gibt eine Reihe von Eigenschaften in TextMaker und PlanMaker, mit denen man Farben setzen oder abfragen kann.<br />
Alle diese Eigenschaften sind in zwei verschiedenen Versionen verfügbar: einmal zum Arbeiten mit BGR-Farbwerten<br />
("Blau-Grün-Rot") und einmal mit Indexfarben – bei letzteren sind die Standardfarben einfach durchnummeriert.<br />
Zum Beispiel setzt Selection.Font.Color in TextMaker die Farbe des selektierten Textes auf den übergebenen BGR-<br />
Wert. Die Methode Selection.Font.ColorIndex hingegen erwartet eine Indexfarbe.<br />
Auf den nächsten Seiten finden Sie eine Liste aller Farbkonstanten, die Sie in solchen Anweisungen verwenden können.<br />
Sie ist aufgeteilt auf zwei Bereiche:<br />
Farbkonstanten für BGR-Farben<br />
Farbkonstanten für Indexfarben<br />
Farbkonstanten für BGR-Farben<br />
Einige Eigenschaften in TextMaker und PlanMaker erwarten als Argument eine BGR-Farbe (blau/grün/rot). Sie können<br />
entweder einen beliebigen BGR-Wert angeben oder eine Konstante aus der folgenden Tabelle auswählen:<br />
smoColorAutomatic<br />
smoColorTransparent<br />
smoColorBlack<br />
smoColorBlue<br />
smoColorBrightGreen<br />
smoColorRed<br />
smoColorYellow<br />
smoColorTurquoise<br />
smoColorViolet<br />
smoColorWhite<br />
smoColorIndigo<br />
smoColorOliveGreen<br />
smoColorPaleBlue<br />
smoColorPlum<br />
smoColorRose<br />
smoColorSeaGreen<br />
smoColorSkyBlue<br />
smoColorTan<br />
smoColorTeal<br />
smoColorAqua<br />
smoColorBlueGray<br />
smoColorBrown<br />
smoColorGold<br />
smoColorGreen<br />
smoColorLavender<br />
smoColorLime<br />
smoColorOrange<br />
smoColorPink<br />
smoColorLightBlue<br />
smoColorLightOrange<br />
smoColorLightYellow<br />
smoColorLightGreen<br />
smoColorLightTurquoise<br />
= -1 ' Automatisch (siehe unten)<br />
= -1 ' Transparent (siehe unten)<br />
= &h0&<br />
= &hFF0000&<br />
= &h00FF00&<br />
= &h0000FF&<br />
= &h00FFFF&<br />
= &hFFFF00&<br />
= &h800080&<br />
= &hFFFFFF&<br />
= &h993333&<br />
= &h003333&<br />
= &hFFCC99&<br />
= &h663399&<br />
= &hCC99FF&<br />
= &h669933&<br />
= &hFFCC00&<br />
= &h99CCFF&<br />
= &h808000&<br />
= &hCCCC33&<br />
= &h996666&<br />
= &h003399&<br />
= &h00CCFF&<br />
= &h008000&<br />
= &hFF99CC&<br />
= &h00CC99&<br />
= &h0066FF&<br />
= &hFF00FF&<br />
= &hFF6633&<br />
= &h0099FF&<br />
= &h99FFFF&<br />
= &hCCFFCC&<br />
= &hFFFFCC&<br />
336 Anhang <strong>Handbuch</strong> <strong>BasicMaker</strong> <strong>2010</strong>
smoColorDarkBlue<br />
smoColorDarkGreen<br />
smoColorDarkRed<br />
smoColorDarkTeal<br />
smoColorDarkYellow<br />
smoColorGray05<br />
smoColorGray10<br />
smoColorGray125<br />
smoColorGray15<br />
smoColorGray20<br />
smoColorGray25<br />
smoColorGray30<br />
smoColorGray35<br />
smoColorGray375<br />
smoColorGray40<br />
smoColorGray45<br />
smoColorGray50<br />
smoColorGray55<br />
smoColorGray60<br />
smoColorGray625<br />
smoColorGray65<br />
smoColorGray75<br />
smoColorGray85<br />
smoColorGray90<br />
smoColorGray70<br />
smoColorGray80<br />
smoColorGray875<br />
smoColorGray95<br />
= &h800000&<br />
= &h003300&<br />
= &h000080&<br />
= &h663300&<br />
= &h008080&<br />
= &hF3F3F3&<br />
= &hE6E6E6&<br />
= &hE0E0E0&<br />
= &hD9D9D9&<br />
= &hCCCCCC&<br />
= &hC0C0C0&<br />
= &hB3B3B3&<br />
= &hA6A6A6&<br />
= &hA0A0A0&<br />
= &h999999&<br />
= &h8C8C8C&<br />
= &h808080&<br />
= &h737373&<br />
= &h666666&<br />
= &h606060&<br />
= &h595959&<br />
= &h404040&<br />
= &h262626&<br />
= &h191919&<br />
= &h4C4C4C&<br />
= &h333333&<br />
= &h202020&<br />
= &hC0C0C0&<br />
Die Farben smoColorAutomatic und smoColorTransparent decken Spezialfälle ab und können nicht generell verwendet<br />
werden:<br />
Mit smoColorAutomatic können Sie in PlanMaker die Farbe des Arbeitsblattsgitters auf "Automatisch" setzen.<br />
Mit smoColorTransparent können Sie in TextMaker und PlanMaker die Hintergrundfarbe des Textes auf "Transparent"<br />
setzen.<br />
Farbkonstanten für Indexfarben<br />
Einige Eigenschaften in TextMaker und PlanMaker erwarten als Argument einen Farbindex. Sie dürfen dann ausschließlich<br />
einen der folgenden Werte angeben:<br />
smoColorIndexAuto<br />
smoColorIndexTransparent<br />
smoColorIndexBlack<br />
smoColorIndexBlue<br />
smoColorIndexCyan<br />
smoColorIndexGreen<br />
smoColorIndexMagenta<br />
smoColorIndexRed<br />
smoColorIndexYellow<br />
smoColorIndexWhite<br />
smoColorIndexDarkBlue<br />
smoColorIndexDarkCyan<br />
smoColorIndexDarkGreen<br />
smoColorIndexDarkMagenta<br />
smoColorIndexDarkRed<br />
smoColorIndexBrown<br />
smoColorIndexDarkGray<br />
smoColorIndexLightGray<br />
= -1 ' Automatisch (siehe unten)<br />
= -1 ' Transparent (siehe unten)<br />
= 0 ' Schwarz<br />
= 1 ' Blau<br />
= 2 ' Zyanblau<br />
= 3 ' Grün<br />
= 4 ' Magenta<br />
= 5 ' Rot<br />
= 6 ' Gelb<br />
= 7 ' Weiß<br />
= 8 ' Dunkelblau<br />
= 9 ' Dunkles Zyanblau<br />
= 10 ' Dunkelgrün<br />
= 11 ' Dunkles Magenta<br />
= 12 ' Dunkelrot<br />
= 13 ' Braun<br />
= 14 ' Dunkelgrau<br />
= 15 ' Hellgrau<br />
Tipp: Die Eigenschaften mit BGR-Farben sind flexibler und sollten daher vorzugsweise benutzt werden.<br />
Die Farben smoColorIndexAuto und smoColorIndexTransparent decken Spezialfälle ab und können nicht generell<br />
verwendet werden:<br />
Mit smoColorIndexAuto können Sie in PlanMaker die Farbe des Arbeitsblattsgitters auf "Automatisch" setzen.<br />
<strong>Handbuch</strong> <strong>BasicMaker</strong> <strong>2010</strong> Anhang 337
Mit smoColorIndexTransparent können Sie in TextMaker und PlanMaker die Hintergrundfarbe des Textes auf<br />
"Transparent" setzen.<br />
338 Anhang <strong>Handbuch</strong> <strong>BasicMaker</strong> <strong>2010</strong>
<strong>Handbuch</strong> <strong>BasicMaker</strong> <strong>2010</strong> Anhang 339