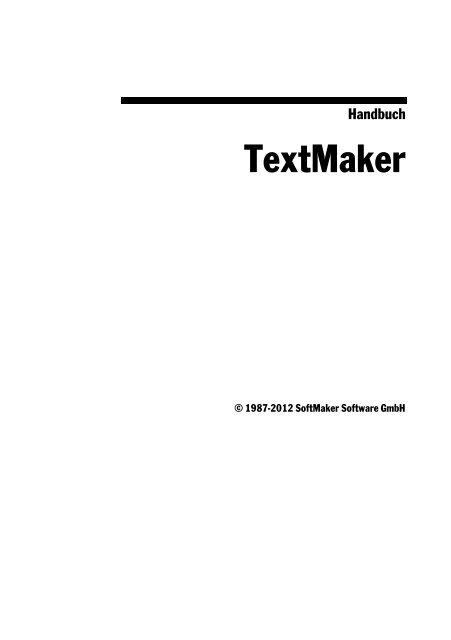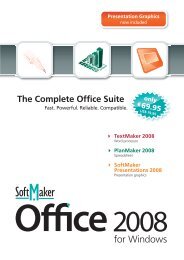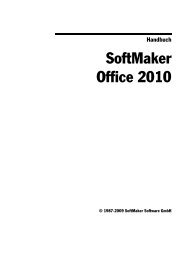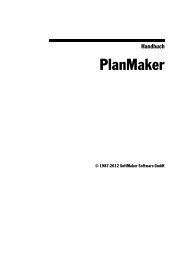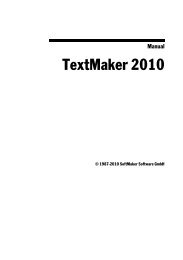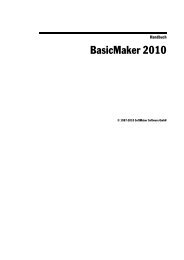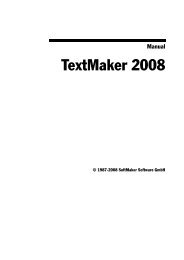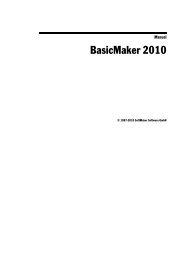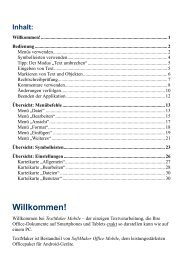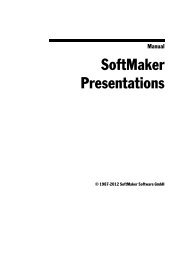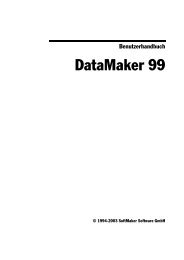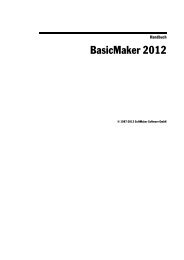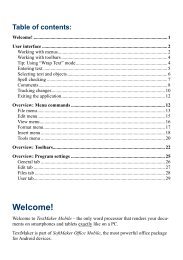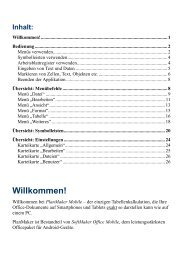Handbuch TextMaker 2012 - SoftMaker
Handbuch TextMaker 2012 - SoftMaker
Handbuch TextMaker 2012 - SoftMaker
Sie wollen auch ein ePaper? Erhöhen Sie die Reichweite Ihrer Titel.
YUMPU macht aus Druck-PDFs automatisch weboptimierte ePaper, die Google liebt.
<strong>Handbuch</strong><br />
<strong>TextMaker</strong><br />
© 1987-<strong>2012</strong> <strong>SoftMaker</strong> Software GmbH
Inhalt<br />
Willkommen! 15<br />
Technischer Support ......................................................................................... 16<br />
Über dieses <strong>Handbuch</strong> ...................................................................................... 17<br />
Schreibweisen ................................................................................................... 18<br />
Systemvoraussetzungen .................................................................................... 18<br />
Installation und Programmstart 21<br />
Installation unter Windows ............................................................................... 21<br />
Installation unter Windows Mobile oder Windows CE..................................... 22<br />
Installation unter Linux..................................................................................... 22<br />
Der Arbeitsbildschirm 25<br />
Titelleiste .......................................................................................................... 25<br />
Menüleiste ........................................................................................................ 26<br />
Funktionsleiste .................................................................................................. 26<br />
Formatleiste ...................................................................................................... 27<br />
Dokumentfenster .............................................................................................. 27<br />
Statuszeile ......................................................................................................... 29<br />
Besonderheiten bei Windows Mobile ............................................................... 30<br />
Grundlagen 31<br />
Text eingeben .................................................................................................... 31<br />
Schreibmarke bewegen ..................................................................................... 31<br />
Text löschen ...................................................................................................... 33<br />
Änderungen rückgängig machen ...................................................................... 34<br />
Einfügen oder Überschreiben?.......................................................................... 35<br />
Neues Dokument beginnen ............................................................................... 35<br />
Dokument öffnen .............................................................................................. 37<br />
Dokument drucken ........................................................................................... 39<br />
Dokument speichern ......................................................................................... 39<br />
Arbeit beenden .................................................................................................. 40<br />
Die <strong>TextMaker</strong>-Tour 41<br />
Ein Übungsbrief ................................................................................................ 41<br />
Speichern des Übungsbriefs ............................................................................. 43<br />
<strong>Handbuch</strong> <strong>TextMaker</strong><br />
Inhalt iii
Einfache Formatierungen .................................................................................. 45<br />
Wenn mal etwas schiefgeht ... ........................................................................... 47<br />
Datei öffnen ...................................................................................................... 48<br />
Briefkopf erstellen ............................................................................................ 49<br />
Absatzausrichtung ............................................................................................ 51<br />
Tabulatoren ....................................................................................................... 52<br />
Datum und andere Felder einfügen ................................................................... 55<br />
Fußzeilen .......................................................................................................... 57<br />
Linien und Umrandungen ................................................................................. 58<br />
Drucken des Übungsbriefs ................................................................................ 60<br />
Fertig! ............................................................................................................... 61<br />
Arbeiten mit Markierungen 63<br />
Textabschnitt markieren .................................................................................... 63<br />
Verschieben, Löschen und Kopieren ................................................................ 65<br />
Inhalte einfügen ................................................................................................ 67<br />
Dokument einfügen .......................................................................................... 67<br />
Zeichenformatierung 69<br />
Schriftart und Schriftgröße ............................................................................... 70<br />
Textauszeichnungen .......................................................................................... 71<br />
Schriftfarbe ....................................................................................................... 73<br />
Hochstellen und Tiefstellen .............................................................................. 73<br />
Laufweite und Zeichenbreite ............................................................................ 74<br />
Kerning (Unterschneidung) .............................................................................. 74<br />
Format übertragen ............................................................................................. 75<br />
Verbergen von Text ........................................................................................... 76<br />
Schützen von Text ............................................................................................. 78<br />
Zeichenformatierung zurücksetzen ................................................................... 78<br />
Absatzformatierung 81<br />
Einzüge ............................................................................................................. 82<br />
Zeilenabstand .................................................................................................... 84<br />
Abstände oberhalb/unterhalb eines Absatzes .................................................... 86<br />
Absatzausrichtung ............................................................................................ 87<br />
Silbentrennung .................................................................................................. 88<br />
Zeichenformat gesamter Absätze ändern .......................................................... 92<br />
Tabulatoren ....................................................................................................... 93<br />
Tabulatoren verwenden ............................................................................... 93<br />
Tabulatorausrichtung ................................................................................... 94<br />
Tabulatorfüllzeichen .................................................................................... 95<br />
Tabstopps löschen und verschieben ............................................................ 95<br />
iv Inhalt<br />
<strong>Handbuch</strong> <strong>TextMaker</strong>
Verwendung der Linealleiste ....................................................................... 96<br />
Aufzählungen mit Bullets ................................................................................. 97<br />
Initialen ........................................................................................................... 101<br />
Schattierung .................................................................................................... 102<br />
Umrandung und Linien ................................................................................... 103<br />
Gliederungsebene ........................................................................................... 106<br />
Umbruch vor dem Absatz erzwingen .............................................................. 107<br />
Typografie ....................................................................................................... 107<br />
Nicht-trennendes Leerzeichen ........................................................................ 108<br />
Seitenformatierung 109<br />
Manuelle Seitenumbrüche einfügen ............................................................... 110<br />
Seite einrichten ............................................................................................... 110<br />
Kopfzeilen und Fußzeilen ............................................................................... 112<br />
Kopf- und Fußzeilen erstellen und bearbeiten .......................................... 113<br />
Seitennummer, Datum etc. einfügen ......................................................... 114<br />
Eigenschaften von Kopf- und Fußzeilen ändern ....................................... 115<br />
Unterschiedliche Kopf- und Fußzeilen auf der ersten Seite ...................... 117<br />
Unterschiedliche Kopf- und Fußzeilen links/rechts .................................. 117<br />
Kopf- und Fußzeilen entfernen ................................................................. 118<br />
Masterseiten .................................................................................................... 118<br />
Masterseite bearbeiten ............................................................................... 119<br />
Aufteilen eines Dokuments in Kapitel ............................................................ 121<br />
Kapitel einfügen und entfernen ................................................................. 122<br />
Kapitel und die Seitenformatierung .......................................................... 122<br />
Kapitelformatierung .................................................................................. 123<br />
Kapitel auffinden ....................................................................................... 126<br />
Formatvorlagen 127<br />
Zeichenvorlagen ............................................................................................. 128<br />
Zeichenvorlagen erstellen ......................................................................... 129<br />
Zeichenvorlagen anwenden ....................................................................... 131<br />
Zeichenvorlagen ändern ............................................................................ 132<br />
Geltungsbereich von Zeichenvorlagen ...................................................... 134<br />
Zeichenvorlage Normal ............................................................................. 134<br />
Verknüpfte Zeichenvorlagen erstellen ....................................................... 135<br />
Zeichenvorlagen und die Seitenleiste ........................................................ 136<br />
Absatzvorlagen ............................................................................................... 138<br />
Absatzvorlagen erstellen ........................................................................... 138<br />
Absatzvorlagen anwenden ........................................................................ 141<br />
Absatzvorlagen ändern .............................................................................. 142<br />
Geltungsbereich von Absatzvorlagen ........................................................ 144<br />
<strong>Handbuch</strong> <strong>TextMaker</strong><br />
Inhalt v
Absatzvorlage Normal .............................................................................. 144<br />
Verknüpfte Absatzvorlagen erstellen ......................................................... 144<br />
Absatzvorlagen und die Seitenleiste ......................................................... 145<br />
Formatvorlagen verwalten .............................................................................. 147<br />
Dokumentvorlagen ......................................................................................... 149<br />
Dokumentvorlagen erstellen ..................................................................... 150<br />
Dokumentvorlagen anwenden ................................................................... 150<br />
Dokumentvorlagen ändern ........................................................................ 151<br />
Dokumentvorlage Normal.tmv ................................................................. 152<br />
Mehrspaltendruck 153<br />
Ändern der Spaltenzahl eines Textabschnitts .................................................. 153<br />
Was sind Bereiche? ......................................................................................... 157<br />
Suchen und Ersetzen 159<br />
Suchen ............................................................................................................ 160<br />
Ersetzen .......................................................................................................... 161<br />
Suchen/Ersetzen wiederholen ......................................................................... 161<br />
Erweiterte Suchfunktionen ............................................................................. 162<br />
Suchen/Ersetzen von Formatierungen ............................................................ 165<br />
Textmarken ..................................................................................................... 166<br />
Gehe zu ... ....................................................................................................... 167<br />
Navigieren mit der Seitenleiste ....................................................................... 169<br />
Felder 171<br />
Feld einfügen .................................................................................................. 171<br />
Datum und Uhrzeit als Text einfügen ............................................................. 177<br />
Sonderzeichen 179<br />
Automatische Nummerierung 181<br />
Einfache Nummerierungen ............................................................................. 182<br />
Nummerierungslisten ...................................................................................... 186<br />
Nummerierungslisten erstellen.................................................................. 187<br />
Nummerierungslisten anwenden ............................................................... 192<br />
Nummerierungslisten ändern .................................................................... 193<br />
Nummerierung von Überschriften .................................................................. 194<br />
Nummerierung mit Auto-Nummern ............................................................... 195<br />
Zeilennummern anbringen .............................................................................. 196<br />
vi Inhalt<br />
<strong>Handbuch</strong> <strong>TextMaker</strong>
Tabellen 199<br />
Tabellen einfügen............................................................................................ 200<br />
Tabellen ausfüllen ........................................................................................... 201<br />
Tabellenzellen und -inhalte markieren ............................................................ 202<br />
Tabelleninhalte löschen, kopieren, verschieben .............................................. 202<br />
Tabellenzellen löschen und einfügen .............................................................. 203<br />
Tabellenzellen löschen .............................................................................. 203<br />
Tabellenzellen einfügen ............................................................................ 204<br />
Tabellenzellen verbinden und teilen ............................................................... 205<br />
Tabellenzellen verbinden .......................................................................... 205<br />
Tabellenzellen teilen ................................................................................. 206<br />
Tabellen teilen ........................................................................................... 207<br />
Tabellen formatieren ....................................................................................... 207<br />
Zeileneigenschaften .................................................................................. 208<br />
Zelleneigenschaften .................................................................................. 210<br />
Allgemeine Eigenschaften von Tabellen ändern ....................................... 213<br />
AutoFormat ............................................................................................... 214<br />
Tabelle in Text umwandeln ............................................................................. 215<br />
Text in Tabelle umwandeln ............................................................................. 216<br />
Tabellen sortieren............................................................................................ 218<br />
Text sortieren .................................................................................................. 220<br />
Grafiken 223<br />
Grafiken in den Text einfügen ........................................................................ 224<br />
Grafiken aus der Zwischenablage einfügen .................................................... 225<br />
Grafiken einscannen ....................................................................................... 226<br />
Position und Größe von Grafiken ändern ....................................................... 227<br />
Eigenschaften von Grafiken ändern ................................................................ 227<br />
OLE-Objekte 231<br />
OLE-Objekte einfügen.................................................................................... 232<br />
OLE-Objekte bearbeiten ................................................................................. 234<br />
Verknüpfungen von OLE-Objekten bearbeiten............................................... 234<br />
Position und Größe von OLE-Objekten ändern .............................................. 235<br />
Eigenschaften von OLE-Objekten ändern ...................................................... 236<br />
Verwendung des <strong>SoftMaker</strong> Formeleditors .................................................... 238<br />
Rahmen und Zeichnungen 241<br />
Rahmen – Allgemeines ................................................................................... 242<br />
Rahmen einfügen ...................................................................................... 242<br />
Selektieren von Objekten .......................................................................... 243<br />
<strong>Handbuch</strong> <strong>TextMaker</strong><br />
Inhalt vii
Der Objektmodus ...................................................................................... 244<br />
Position, Größe und Ränder von Objekten ändern .................................... 246<br />
Rotieren und Kippen von Objekten ........................................................... 249<br />
Ausrichten und Verteilen von Rahmen ...................................................... 250<br />
Duplizieren von Objekten ......................................................................... 250<br />
Eigenschaften von Objekten ändern .......................................................... 251<br />
Rahmen – Fortgeschrittene Funktionen .......................................................... 266<br />
Verbergen von Objekten ............................................................................ 266<br />
Reihenfolge von Rahmen ändern .............................................................. 267<br />
Gruppieren von Rahmen ........................................................................... 267<br />
Namen von Objekten ändern ..................................................................... 268<br />
Textrahmen ..................................................................................................... 269<br />
Textrahmen einfügen ................................................................................. 270<br />
Eigenschaften von Textrahmen ändern ..................................................... 271<br />
Textrahmen verbinden ............................................................................... 273<br />
Grafikrahmen .................................................................................................. 274<br />
Grafikrahmen einfügen ............................................................................. 274<br />
Eigenschaften von Grafikrahmen ändern .................................................. 275<br />
OLE-Objektrahmen ........................................................................................ 278<br />
OLE-Objektrahmen einfügen .................................................................... 278<br />
Eigenschaften von OLE-Objektrahmen ändern ........................................ 279<br />
Zeichnungen ................................................................................................... 281<br />
Zeichnungen einfügen ............................................................................... 282<br />
Text zu AutoFormen hinzufügen ............................................................... 285<br />
Eigenschaften von Zeichnungen ändern ................................................... 286<br />
Formulare 291<br />
Formulare ausfüllen ........................................................................................ 292<br />
Formulare erstellen ......................................................................................... 295<br />
Arten von Formularobjekten ..................................................................... 295<br />
Formularobjekte einfügen ......................................................................... 297<br />
Formularobjekte bearbeiten ...................................................................... 298<br />
Beispielformular anfertigen ...................................................................... 298<br />
Formularobjekte im Detail .............................................................................. 301<br />
Textfelder .................................................................................................. 302<br />
Textrahmen ............................................................................................... 304<br />
Kontrollkästchen ....................................................................................... 304<br />
Kontrollkästchenrahmen ........................................................................... 306<br />
Auswahllisten ............................................................................................ 306<br />
Auswahllistenrahmen ................................................................................ 308<br />
Bezeichnungen und Gruppenfelder ........................................................... 308<br />
Formulare – fortgeschrittene Funktionen........................................................ 310<br />
Tab-Reihenfolge ändern ............................................................................ 310<br />
viii Inhalt<br />
<strong>Handbuch</strong> <strong>TextMaker</strong>
Inhalt von Formularobjekten schützen ...................................................... 311<br />
Formulare schützen ................................................................................... 312<br />
Berechnungen mit Formularobjekten ........................................................ 313<br />
Sprachwerkzeuge 315<br />
Sprache einstellen ........................................................................................... 316<br />
Einstellen der Standardsprache ................................................................. 317<br />
Formatieren von Text in einer anderen Sprache ........................................ 317<br />
Anwendungsbeispiele ............................................................................... 318<br />
Liste der verfügbaren Sprachmodule ........................................................ 319<br />
Rechtschreibprüfung ....................................................................................... 320<br />
Rechtschreibprüfung nachträglich ............................................................ 321<br />
Rechtschreibprüfung im Hintergrund ........................................................ 323<br />
Umsetzung auf die neue deutsche Rechtschreibung ................................. 325<br />
Benutzerwörterbücher bearbeiten ............................................................. 329<br />
Thesaurus ........................................................................................................ 329<br />
Duden-Korrektor ............................................................................................ 331<br />
Duden-Rechtschreibprüfung verwenden ................................................... 332<br />
Duden-Silbentrennung verwenden ............................................................ 333<br />
Duden-Grammatikprüfung verwenden ..................................................... 333<br />
Duden-Korrektor konfigurieren ................................................................ 336<br />
Duden-Wörterbücher zum Nachschlagen ....................................................... 339<br />
Langenscheidt-Übersetzungswörterbücher ..................................................... 341<br />
Textbausteine .................................................................................................. 342<br />
Textbausteine anlegen ............................................................................... 343<br />
Textbausteine abrufen ............................................................................... 344<br />
Textbausteine bearbeiten ........................................................................... 345<br />
Datenbank 347<br />
Datenbank öffnen............................................................................................ 348<br />
Datenbankmodul verwenden .......................................................................... 349<br />
Das Arbeitsfenster des Datenbankmoduls ................................................. 350<br />
Listen und Formularansicht....................................................................... 352<br />
Blättern zwischen Datensätzen ................................................................. 353<br />
Datensatz anhand seiner Satznummer aufrufen ........................................ 353<br />
Datenbank durchsuchen ............................................................................ 354<br />
Datensätze bearbeiten und neue anlegen ................................................... 356<br />
Datensätze löschen und wiederherstellen .................................................. 357<br />
Datenbank sortieren .................................................................................. 358<br />
Datenbank schließen ................................................................................. 359<br />
Datenbankmodul verwenden (Windows Mobile) ........................................... 359<br />
Übernahme von Einzeladressen ...................................................................... 362<br />
<strong>Handbuch</strong> <strong>TextMaker</strong><br />
Inhalt ix
Dokumentvorlage erstellen ....................................................................... 362<br />
Dokumentvorlage anwenden ..................................................................... 363<br />
Listen und Aufkleber herstellen ...................................................................... 364<br />
Listen/Aufkleber anlegen .......................................................................... 365<br />
Listen/Aufkleber verwalten ....................................................................... 368<br />
Briefumschläge bedrucken ............................................................................. 369<br />
Anlegen neuer Datenbanken ........................................................................... 372<br />
Serienbriefe und Serienfaxe 377<br />
Dokumenten eine Datenbank zuordnen .......................................................... 379<br />
Datenbankfelder einfügen ............................................................................... 380<br />
Testdatensatz im Text anzeigen lassen ............................................................ 381<br />
Übungsbrief .................................................................................................... 382<br />
Datensätze für den Serienbriefdruck wählen .................................................. 384<br />
Manuelles Selektieren einzelner Datensätze ............................................. 385<br />
Selektion nach Satznummern .................................................................... 385<br />
Selektion anhand einer Bedingung ............................................................ 386<br />
Serienbriefe ausgeben ..................................................................................... 388<br />
Berechnungen im Text 391<br />
Einfügen von Berechnungen ........................................................................... 392<br />
Variablen in Berechnungen ....................................................................... 393<br />
Tabellenzellen in Berechnungen ............................................................... 396<br />
Datenbankfelder in Berechnungen ............................................................ 398<br />
Objekte in Berechnungen .......................................................................... 399<br />
Berechnungen formatieren und runden ........................................................... 400<br />
Berechnungen aktualisieren ............................................................................ 401<br />
Bedingter Text ................................................................................................ 402<br />
Einfache Berechnungen auf Knopfdruck ........................................................ 402<br />
Rechenformeln und -funktionen ..................................................................... 404<br />
Der Aufbau einer Rechenformel ............................................................... 404<br />
Operatoren................................................................................................. 407<br />
Übersicht Rechenfunktionen ..................................................................... 409<br />
Arbeiten mit umfangreichen Dokumenten 413<br />
Gliederungen .................................................................................................. 414<br />
Gliederungsansicht verwenden ................................................................. 416<br />
Überschriften formatieren ......................................................................... 420<br />
Profi-Tipp: Überschriften über Absatzvorlagen verwalten ....................... 421<br />
Gliederungen in der Praxis ........................................................................ 422<br />
Überschriften nummerieren ...................................................................... 423<br />
Gegliederte Dokumente und Kapitel ......................................................... 426<br />
x Inhalt<br />
<strong>Handbuch</strong> <strong>TextMaker</strong>
Verzeichnisse (Inhalt, Stichwörter etc.) .......................................................... 426<br />
Stichwortverzeichnisse .............................................................................. 428<br />
Inhaltsverzeichnisse .................................................................................. 432<br />
Beschriftungen und Abbildungsverzeichnisse........................................... 434<br />
Bibliographien ........................................................................................... 441<br />
Verzeichnisse aktualisieren ....................................................................... 447<br />
Verzeichnisse bearbeiten und formatieren ................................................. 447<br />
Querverweise .................................................................................................. 449<br />
Querverweise einfügen ............................................................................. 450<br />
Querverweise bearbeiten und aktualisieren ............................................... 451<br />
Vorlagenverweise ............................................................................................ 452<br />
Fußnoten ......................................................................................................... 455<br />
Fußnoten einfügen und bearbeiten ............................................................ 456<br />
Fußnotenformatierung ändern ................................................................... 458<br />
Fußnotenoptionen...................................................................................... 459<br />
Überarbeiten von Dokumenten 463<br />
Kommentare verwenden ................................................................................. 463<br />
Kommentare einfügen ............................................................................... 465<br />
Kommentare bearbeiten ............................................................................ 465<br />
Kommentare löschen ................................................................................. 466<br />
Kommentare anzeigen und drucken .......................................................... 466<br />
Kommentare auffinden.............................................................................. 467<br />
Einstellungen zu Kommentaren ................................................................ 467<br />
Änderungen an einem Dokument verfolgen ................................................... 469<br />
Schritt 1: Aktivieren der Funktion Änderungen verfolgen ........................ 471<br />
Schritt 2: Durchführen der gewünschten Änderungen .............................. 471<br />
Schritt 3: Akzeptieren/Verwerfen von Änderungen .................................. 472<br />
Einstellungen zur Funktion Änderungen verfolgen .................................. 473<br />
Internet-Funktionen 477<br />
HTML-Dokument öffnen ............................................................................... 477<br />
HTML-Dokument bearbeiten ......................................................................... 478<br />
Seitenformatierung .................................................................................... 478<br />
Farbiger Seitenhintergrund/Hintergrundgrafik .......................................... 478<br />
Grafiken in HTML-Dokumenten .............................................................. 479<br />
Tabellen in HTML-Dokumenten ............................................................... 480<br />
Horizontale Linien .................................................................................... 480<br />
Verknüpfungen (Links) erzeugen .............................................................. 481<br />
HTML-Dokument speichern .......................................................................... 483<br />
<strong>Handbuch</strong> <strong>TextMaker</strong><br />
Inhalt xi
Ausgeben von Dokumenten 485<br />
Druckvorschau ................................................................................................ 486<br />
Drucken eines Dokuments .............................................................................. 487<br />
Drucken eines Serienbriefs ............................................................................. 490<br />
Faxen eines Dokuments .................................................................................. 491<br />
Ein Fax in fünf Minuten ............................................................................ 492<br />
Voraussetzungen für die erweiterte Faxunterstützung ............................... 493<br />
Faxversand starten..................................................................................... 493<br />
Einstellungen zum Faxversand ................................................................. 495<br />
Faxen eines Serienbriefs ................................................................................. 496<br />
Exportieren eines Dokuments als PDF-Datei ................................................. 498<br />
Mailen eines Dokuments ................................................................................ 503<br />
Problemlösungen ............................................................................................ 504<br />
Dokumentverwaltung 505<br />
Schnellwahlpfade ............................................................................................ 505<br />
Schnellwahlpfade anlegen ......................................................................... 506<br />
Verwenden von Schnellwahlpfaden .......................................................... 507<br />
Schnellwahlpfade bearbeiten und löschen ................................................ 507<br />
Dokumentinfos ............................................................................................... 507<br />
Dateimanager .................................................................................................. 508<br />
Schaltflächen im Dateimanager ................................................................ 509<br />
Suchen mit dem Dateimanager ................................................................. 511<br />
Dokumentschutz 513<br />
Dokumentschutz aktivieren ............................................................................ 514<br />
Dokumentschutz deaktivieren......................................................................... 515<br />
Fremdformate 517<br />
Speichern und Öffnen von Fremdformaten .................................................... 517<br />
Anmerkungen zum Textformat ....................................................................... 519<br />
Arbeiten mit arabischem Text 523<br />
Aktivieren der Unterstützung für arabischen Text .......................................... 523<br />
Ändern der Schreibrichtung von Absätzen ..................................................... 524<br />
Ändern der Richtung von Tabellen ................................................................. 525<br />
Ändern der Richtung von mehrspaltigen Bereichen ....................................... 526<br />
Ändern der Schriftart für arabischen Text ....................................................... 526<br />
Einfügen von arabischen Datumsangaben ...................................................... 527<br />
xii Inhalt<br />
<strong>Handbuch</strong> <strong>TextMaker</strong>
Scripts (BasicMaker) 529<br />
Dokumentfenster 531<br />
Dokumentfenster anlegen ............................................................................... 531<br />
Dokumentfenster aktivieren ............................................................................ 531<br />
Dokumentfenster schließen ............................................................................ 532<br />
Dokumentfenster maximieren......................................................................... 532<br />
Dokumentfenster minimieren ......................................................................... 533<br />
Dokumentfenster anordnen ............................................................................. 533<br />
Verwenden der Registerkarten für Dokumente ............................................... 534<br />
Anpassen von <strong>TextMaker</strong> 537<br />
Einstellungen von <strong>TextMaker</strong> ändern ............................................................. 538<br />
Einstellungen, Karteikarte Ansicht ............................................................ 538<br />
Einstellungen, Karteikarte Allgemein ....................................................... 542<br />
Einstellungen, Karteikarte Bearbeiten ....................................................... 544<br />
Einstellungen, Karteikarte Aussehen......................................................... 547<br />
Einstellungen, Karteikarte Sprache ........................................................... 550<br />
Einstellungen, Karteikarte Dateien ........................................................... 554<br />
Einstellungen, Karteikarte System ............................................................ 556<br />
Einstellungen, Karteikarte Schriften ......................................................... 560<br />
Dokumenteigenschaften ändern ...................................................................... 561<br />
Dokumenteigenschaften, Karteikarte Infos ............................................... 561<br />
Dokumenteigenschaften, Karteikarte Ansicht ........................................... 562<br />
Dokumenteigenschaften, Karteikarte Farben ............................................ 565<br />
Dokumenteigenschaften, Karteikarte Fax ................................................. 568<br />
Dokumenteigenschaften, Karteikarte Internet ........................................... 568<br />
Dokumenteigenschaften, Karteikarte Statistik .......................................... 570<br />
Dokumenteigenschaften, Karteikarte Schutz ............................................ 571<br />
Dokumenteigenschaften, Karteikarte Formular ........................................ 571<br />
Dokumenteigenschaften, Karteikarte Überarbeiten .................................. 572<br />
Dokumenteigenschaften, Karteikarte Schriften ........................................ 572<br />
Bildschirmdarstellung ändern ......................................................................... 572<br />
Vergrößerungsstufe ändern ............................................................................. 574<br />
Vollbildansicht ................................................................................................ 575<br />
Symbolleisten anpassen .................................................................................. 576<br />
Symbolleisten anzeigen/verbergen ............................................................ 577<br />
Symbolleisten auf dem Bildschirm positionieren ..................................... 578<br />
Symbolleisten verwalten ........................................................................... 579<br />
Symbole einer Symbolleiste bearbeiten .................................................... 581<br />
Benutzerdefinierte Symbole erstellen ....................................................... 583<br />
Verwenden des Symbolleisten-Menüs ...................................................... 584<br />
<strong>Handbuch</strong> <strong>TextMaker</strong><br />
Inhalt xiii
Tastenkürzel anpassen .................................................................................... 585<br />
Tastaturbelegung aktivieren ...................................................................... 587<br />
Tastaturbelegung erstellen ......................................................................... 587<br />
Tastaturbelegung umbenennen oder löschen ............................................. 588<br />
Tastenkürzel einer Tastaturbelegung bearbeiten........................................ 589<br />
Tastenkürzel einer Tastaturbelegung zurücksetzen ................................... 591<br />
Gitter verwenden ............................................................................................ 591<br />
Hilfslinien verwenden ..................................................................................... 592<br />
Installieren zusätzlicher Wörterbücher ........................................................... 595<br />
Installieren zusätzlicher <strong>SoftMaker</strong>-Wörterbücher ................................... 596<br />
Installieren von Hunspell-Wörterbüchern ................................................. 597<br />
Wählen eines anderen Wörterbuchs für eine Sprache ............................... 598<br />
Tastenbelegung 601<br />
Tastenkürzel für Menübefehle ........................................................................ 601<br />
Tastenkürzel für das Editieren im Text ........................................................... 604<br />
Index 607<br />
xiv Inhalt<br />
<strong>Handbuch</strong> <strong>TextMaker</strong>
Willkommen!<br />
Willkommen bei <strong>TextMaker</strong>! Mit <strong>TextMaker</strong> haben Sie eine Textverarbeitung erworben,<br />
die Bedienerfreundlichkeit mit einem praxisorientierten Leistungsumfang<br />
verbindet – und dies zu einem unverschämt niedrigen Preis! Mit <strong>TextMaker</strong> werden<br />
Sie Ihre Schreibarbeiten künftig schnell und komfortabel erledigen.<br />
Hinweis: In <strong>SoftMaker</strong> FreeOffice, der kostenlosen Version von <strong>SoftMaker</strong><br />
Office, wurden manche Programmfunktionen deaktiviert. Alle darin nicht verfügbaren<br />
Funktionen sind in der Dokumentation mit einem solchen roten Kasten<br />
gekennzeichnet.<br />
Einige Features von <strong>TextMaker</strong>:<br />
Praktische Dokumentvorlagen zum Erstellen neuer Dokumente: fertig ausgefüllte<br />
Briefköpfe, Faxformulare etc. im Handumdrehen.<br />
Erweiterte Absatzformatierungen wie automatische Nummerierung, Bullets,<br />
Umrandungen, Schattierungen, Muster<br />
Absatz- und Zeichenvorlagen, mit denen Sie Text auf Knopfdruck mit Ihren<br />
Lieblingsformatierungen versehen können<br />
DTP-Features wie „Masterseiten“, Initialen, Kapitälchen, Kerning, regelbare<br />
Zeichenabstände und -breiten<br />
Einbinden von Grafiken in zahlreichen Formaten, umfangreiche Zeichenfunktionen,<br />
Textart-Modul für Schrifteffekte<br />
Leistungsfähige Tabellenfunktionen, sogar mit Rechenfunktionen<br />
Dateimanager mit Suchfunktionen<br />
Inhalts- und Stichwortverzeichnisse, Fußnoten, Gliederungsansicht (Outliner)<br />
Ausgezeichnete Rechtschreibprüfung und Silbentrennung, großer deutscher<br />
Thesaurus (in <strong>SoftMaker</strong> FreeOffice nicht enthalten)<br />
Integrierte Adressdatenbank<br />
... und vieles mehr<br />
<strong>Handbuch</strong> <strong>TextMaker</strong> Willkommen! 15
Zusätzliche Features in <strong>SoftMaker</strong> Office Professional:<br />
<strong>SoftMaker</strong> Office Professional enthält eine erweiterte Version von <strong>TextMaker</strong>, die<br />
folgende Funktionen zusätzlich bietet:<br />
Duden-Korrektor vom Dudenverlag (Rechtschreibprüfung, Silbentrennung,<br />
Grammatikprüfung)<br />
Original Duden-Wörterbücher zum Nachschlagen: Das deutsche Universalwörterbuch<br />
und Das große Fremdwörterbuch.<br />
Integrierte Langenscheidt-Übersetzungswörterbücher – zum Übersetzen von<br />
Wörtern aus fünf Sprachen (Deutsch, Englisch, Französisch, Italienisch, Spanisch)<br />
auf Knopfdruck.<br />
<strong>TextMaker</strong> wird ständig weiterentwickelt. Falls Sie beim Arbeiten einmal ein Feature<br />
vermissen sollten oder andere Anregungen haben, schreiben Sie uns – wir wollen,<br />
dass <strong>TextMaker</strong> den Wünschen der Anwender entspricht!<br />
Technischer Support<br />
Wenn Sie Fragen haben, hilft Ihnen unser technischer Support gerne weiter. Sie<br />
können diesen wie folgt erreichen:<br />
Website: www.softmaker.de<br />
Auf unserer Website finden Sie die neuesten Updates für Ihre Programme und viele<br />
weitere Informationen. Besuchen Sie uns auf www.softmaker.de<br />
Supportforen: www.softmaker.de/diskussion<br />
In unseren Supportforen können Sie technische Fragen stellen und mit anderen<br />
Anwendern kommunizieren: www.softmaker.de/diskussion<br />
E-Mail<br />
Anfragen per E-Mail senden Sie bitte an: support@softmaker.de<br />
16 Willkommen! <strong>Handbuch</strong> <strong>TextMaker</strong>
Post oder Fax<br />
Sie können uns Anfragen auch per Post oder Fax senden:<br />
<strong>SoftMaker</strong> Software GmbH<br />
Kronacher Straße 7<br />
90427 Nürnberg<br />
Deutschland<br />
Fax: 0911/303796<br />
Über dieses <strong>Handbuch</strong><br />
<strong>TextMaker</strong> besitzt sehr viele Funktionen – aber keine Sorge: Sie müssen nicht alle<br />
davon beherrschen! Nutzen Sie am Anfang nur die Möglichkeiten, die Sie benötigen.<br />
Wenn Sie später einmal fortgeschrittenere Funktionen in Anspruch nehmen<br />
möchten, können Sie die entsprechenden Stellen im <strong>Handbuch</strong> immer noch nachlesen.<br />
Dieses <strong>Handbuch</strong> ist wie folgt aufgebaut:<br />
Das Kapitel „Installation und Programmstart“ ab Seite 21 beschäftigt sich<br />
mit der Installation von <strong>TextMaker</strong>. Sie erfahren weiterhin, wie das Programm<br />
gestartet wird.<br />
Im Kapitel „Der Arbeitsbildschirm“ ab Seite 25 werden die einzelnen Bestandteile<br />
des Programmfensters beschrieben.<br />
Im Kapitel „Grundlagen“ ab Seite 31 lernen Sie die wichtigsten grundlegenden<br />
Funktionen von <strong>TextMaker</strong> kennen. Ideal für Einsteiger!<br />
Das Kapitel „Die <strong>TextMaker</strong>-Tour“ ab Seite 41 befasst sich praxisbezogen mit<br />
dem Thema Textverarbeitung und führt Sie anhand einiger praktischer Beispiele<br />
in die Bedienung von <strong>TextMaker</strong> ein.<br />
Mit dem Kapitel „Arbeiten mit Markierungen“ ab Seite 63 beginnt der Referenzteil<br />
des <strong>Handbuch</strong>s. Dieser ist nach Themen aufgeteilt und beschreibt ausführlich<br />
alle Funktionen von <strong>TextMaker</strong>.<br />
<strong>Handbuch</strong> <strong>TextMaker</strong> Willkommen! 17
Schreibweisen<br />
Menübefehle werden in diesem <strong>Handbuch</strong> durch Fettdruck gekennzeichnet. Datei<br />
> Neu bezeichnet beispielsweise den Befehl Neu im Menü Datei.<br />
Bestandteile eines Dialogfensters sind ebenfalls fettgedruckt. Zum Beispiel: „Wählen<br />
Sie in der Liste Name einen Dateinamen und klicken Sie auf die Schaltfläche<br />
OK.“<br />
Dateinamen werden folgendermaßen dargestellt: C:\BILDER\SCHULZ.JPG<br />
Die Eingabetaste wird als (¢) dargestellt, die Richtungstasten als (æ), (Æ) etc.<br />
Um Tastenkombinationen wie beispielsweise (Alt)(F) einzugeben, betätigen Sie<br />
die Taste (F) bei gedrückter Alt-Taste.<br />
Wichtig: Derart hervorgehobene Textabschnitte enthalten besonders wichtige<br />
Hinweise oder nützliche Tipps.<br />
Systemvoraussetzungen<br />
Zum Einsatz dieser Software benötigen Sie folgende Hard- und Software:<br />
Windows-Version<br />
Windows XP (mit Service Pack 2) oder höher<br />
64 MB Arbeitsspeicher (bei Vista, Windows 7 und Windows 8: 512 MB)<br />
Windows Mobile-Version<br />
Windows Mobile-Gerät mit Touchscreen<br />
Windows Mobile 5, 6, 6.1, 6.5 oder 2003 SE<br />
Bildschirmauflösung mindestens 240x240<br />
64 MB Speicher (Installation auf einer Speicherkarte empfohlen)<br />
Windows CE-Version<br />
Windows CE 5.0 oder höher<br />
Bildschirmauflösung mindestens 240x240<br />
18 Willkommen! <strong>Handbuch</strong> <strong>TextMaker</strong>
64 MB Speicher (Installation auf einer Speicherkarte empfohlen)<br />
Linux-Version<br />
Beliebiges x86-Linux mit glibc ab Version 2.2.5<br />
X Window mit beliebigem Window Manager<br />
<strong>Handbuch</strong> <strong>TextMaker</strong> Willkommen! 19
Installation und Programmstart<br />
In diesem Kapitel erfahren Sie, wie Sie <strong>TextMaker</strong> installieren und wie Sie das<br />
Programm starten.<br />
Das Kapitel ist nach Betriebssystemen aufgeteilt:<br />
Installation unter Windows<br />
Installation unter Windows Mobile oder Windows CE<br />
Installation unter Linux<br />
Lesen Sie bitte bei dem Abschnitt für Ihr Betriebssystem weiter.<br />
Installation unter Windows<br />
Download<br />
Wenn Sie <strong>TextMaker</strong> per Download aus dem Internet bezogen haben, finden Sie<br />
Instruktionen zur Installation des Programms in der E-Mail, die Sie beim Kauf<br />
automatisch erhalten haben.<br />
CD-ROM<br />
Wenn Sie <strong>TextMaker</strong> auf CD-ROM bezogen haben, starten Sie nun bitte das Installationsprogramm<br />
im Hauptverzeichnis der CD.<br />
Folgen Sie dann den Anweisungen des Installationsprogramms, um die Software<br />
zu installieren.<br />
Starten der Programme<br />
Zum Starten der installierten Programme verwenden Sie das Start-Menü in der<br />
linken unteren Bildschirmecke. Klicken Sie nacheinander auf Start > Programme<br />
> <strong>SoftMaker</strong> Office > <strong>TextMaker</strong>, um <strong>TextMaker</strong> zu starten.<br />
Adresseingabe beim ersten Start: Wenn Sie <strong>TextMaker</strong> zum ersten Mal starten, werden Sie aufgefordert,<br />
Ihren Namen, Anschrift, Telefonnummer etc. anzugeben. Diese Angaben dienen nicht der Regist-<br />
<strong>Handbuch</strong> <strong>TextMaker</strong> Installation und Programmstart 21
ierung. Sie werden vielmehr für das automatische Eintragen Ihrer Adressdaten in die mitgelieferten<br />
Dokumentvorlagen für Briefe, Faxe usw. benötigt. Sie können diese Angaben später jederzeit wieder<br />
ändern (siehe dazu Abschnitt „Einstellungen, Karteikarte Allgemein“ ab Seite 542).<br />
Installation unter Windows Mobile oder<br />
Windows CE<br />
Informationen zur Installation von <strong>TextMaker</strong> finden Sie in der E-Mail, die Sie<br />
zum Download des Programms erhalten haben.<br />
Starten der Programme<br />
Zum Starten der installierten Programme verwenden Sie das Start-Menü Ihres Geräts.<br />
Tippen Sie nacheinander auf Start > Programme > <strong>TextMaker</strong>, um <strong>TextMaker</strong><br />
zu starten.<br />
Adresseingabe beim ersten Start: Wenn Sie <strong>TextMaker</strong> zum ersten Mal starten, werden Sie aufgefordert,<br />
Ihren Namen, Anschrift, Telefonnummer etc. anzugeben. Diese Angaben dienen nicht der Registrierung.<br />
Sie werden vielmehr für das automatische Eintragen Ihrer Adressdaten in die mitgelieferten<br />
Dokumentvorlagen für Briefe, Faxe usw. benötigt. Sie können diese Angaben später jederzeit wieder<br />
ändern (siehe dazu Abschnitt „Einstellungen, Karteikarte Allgemein“ ab Seite 542).<br />
Installation unter Linux<br />
Informationen zur Installation von <strong>TextMaker</strong> finden Sie in der E-Mail, die Sie<br />
zum Download des Programms erhalten haben.<br />
Starten der Programme<br />
Um <strong>TextMaker</strong> für Linux zu starten, wechseln Sie in den Ordner, in den Sie die<br />
Software installiert haben, und führen darin die Datei textmaker aus.<br />
Tipp: Bei Systemen mit KDE oder Gnome werden außerdem Verknüpfungen für<br />
alle <strong>SoftMaker</strong> Office-Applikationen auf dem Desktop oder im Menü angelegt. Mit<br />
diesen können Sie die Programme bequem per Mausklick starten.<br />
Adresseingabe beim ersten Start: Wenn Sie <strong>TextMaker</strong> zum ersten Mal starten, werden Sie aufgefordert,<br />
Ihren Namen, Anschrift, Telefonnummer etc. anzugeben. Diese Angaben dienen nicht der Regist-<br />
22 Installation und Programmstart <strong>Handbuch</strong> <strong>TextMaker</strong>
ierung. Sie werden vielmehr für das automatische Eintragen Ihrer Adressdaten in die mitgelieferten<br />
Dokumentvorlagen für Briefe, Faxe usw. benötigt. Sie können diese Angaben später jederzeit wieder<br />
ändern (siehe dazu Abschnitt „Einstellungen, Karteikarte Allgemein“ ab Seite 542).<br />
<strong>Handbuch</strong> <strong>TextMaker</strong> Installation und Programmstart 23
Der Arbeitsbildschirm<br />
Auf den nächsten Seiten stellen wir Ihnen die einzelnen Komponenten der Benutzeroberfläche<br />
von <strong>TextMaker</strong> vor.<br />
Falls Sie bisher nur wenig Erfahrung im Umgang mit Computern haben, sollten Sie<br />
dieses Kapitel unbedingt lesen.<br />
Das Programmfenster von <strong>TextMaker</strong> (Windows-Version)<br />
Anmerkung: Die Abbildungen in diesem <strong>Handbuch</strong> wurden größtenteils mit der<br />
Windows-Version von <strong>TextMaker</strong> angefertigt. Unter anderen Betriebssystemen<br />
sehen manche Bedienelemente zwar etwas anders aus, die Funktionsweise ist jedoch<br />
die gleiche.<br />
Anwender der Windows Mobile-Version beachten bitte auch den Abschnitt<br />
„Besonderheiten bei Windows Mobile“ ab Seite 30.<br />
Titelleiste<br />
In der obersten Zeile des Programms finden Sie die Titelleiste.<br />
<strong>Handbuch</strong> <strong>TextMaker</strong> Der Arbeitsbildschirm 25
Die Titelleiste zeigt den Namen des Programms an. Ist momentan ein Dokument<br />
geöffnet, wird dahinter dessen Name angezeigt.<br />
Menüleiste<br />
Unter der Titelleiste befindet sich die Menüleiste.<br />
Diese enthält sämtliche Befehle von <strong>TextMaker</strong> in Form von übersichtlichen Menüs.<br />
Klicken Sie auf einen Menüeintrag, um ein Menü zu öffnen und darin einen<br />
Befehl aufzurufen.<br />
Hinweis für Windows Mobile-Anwender: Bei <strong>TextMaker</strong> für Windows Mobile<br />
rufen Sie die Menüleiste auf, indem Sie auf das „Menü“-Symbol in der linken<br />
unteren Bildschirmecke klicken.<br />
Funktionsleiste<br />
Unterhalb der Menüleiste wird die Funktionsleiste angezeigt. Diese enthält Symbole<br />
für die gebräuchlichsten Befehle von <strong>TextMaker</strong>.<br />
Symbolleisten wie die Funktionsleiste ermöglichen blitzschnellen Zugriff auf die<br />
Funktionen eines Programms. Jedes Symbol steht für einen bestimmten Befehl.<br />
Klicken Sie darauf, wird der entsprechende Befehl aufgerufen.<br />
Tipp: Wenn Sie mit der Maus auf eines der Symbole zeigen (ohne zu klicken),<br />
erscheint ein Infotext, der die Funktion des Symbols angibt.<br />
Es gibt in <strong>TextMaker</strong> noch weitere Symbolleisten, die Sie nach Belieben ein- und<br />
ausschalten können. Rufen Sie dazu entweder den Befehl Ansicht > Symbolleisten<br />
auf oder klicken Sie mit der rechten Maustaste auf eine der angezeigten Symbolleisten.<br />
Es erscheint ein Menü, in dem Sie wählen können, welche Leisten angezeigt<br />
werden sollen.<br />
26 Der Arbeitsbildschirm <strong>Handbuch</strong> <strong>TextMaker</strong>
Symbolleisten selbst gestalten: Sie können die vorgegebenen Symbolleisten nach<br />
Belieben verändern und auch eigene Symbolleisten erstellen. Informationen dazu<br />
finden Sie im Abschnitt „Symbolleisten anpassen“ ab Seite 576.<br />
Formatleiste<br />
Die Formatleiste finden Sie unterhalb der Funktionsleiste. Sie können damit die<br />
gebräuchlichsten Textformatierungen (Schriftart, Fettdruck, Kursivschrift usw.)<br />
sowohl ablesen als auch ändern.<br />
Markieren Sie zuvor einen Textabschnitt, wirken sich Änderungen an der Formatierung<br />
nur auf den markierten Text aus. Ansonsten ist der Text betroffen, den Sie<br />
anschließend eintippen.<br />
Um beispielsweise eine andere Schriftart auszuwählen, klicken Sie auf das kleine<br />
Pfeilchen rechts neben der Schriftart, um die Liste zu öffnen, und wählen dann eine<br />
Schriftart aus.<br />
Andere Symbole in der Formatleiste sind wiederum Schalter, die Sie durch Anklicken<br />
ein- und ausschalten können – zum Beispiel das F für Fettdruck.<br />
Tipp: Wenn Sie mit der Maus auf eines der Symbole in dieser Leiste zeigen (ohne<br />
zu klicken), erscheint ein Infotext, der die Funktion des Symbols angibt.<br />
Dokumentfenster<br />
Den größten Teil des Bildschirms nimmt das Dokumentfenster zum Eingeben und<br />
Bearbeiten von Dokumenten ein.<br />
Jedes Dokument, das Sie in <strong>TextMaker</strong> öffnen oder neu anlegen, wird in einem<br />
eigenen Dokumentfenster angezeigt. So können Sie mehrere Dokumente gleichzeitig<br />
bearbeiten und Daten zwischen diesen austauschen.<br />
Ein Dokumentfenster hat folgende Bestandteile:<br />
<strong>Handbuch</strong> <strong>TextMaker</strong> Der Arbeitsbildschirm 27
Titelleiste (nur Windows- und Linux-Version)<br />
Sofern ein Dokumentfenster nicht maximiert worden ist, enthält es seine eigene<br />
Titelleiste. Hierin wird der Name des aktuellen Dokuments angezeigt.<br />
Linealleiste<br />
In der obersten Zeile des Dokumentfensters befindet sich das horizontale Lineal,<br />
im weiteren Verlauf dieses <strong>Handbuch</strong>s Linealleiste genannt. Darin werden die<br />
Ränder und Tabulatoren für den aktuellen Absatz beziehungsweise alle derzeit<br />
markierten Absätze angezeigt.<br />
Einzüge und Tabulatoren werden hier aber nicht nur angezeigt, sie lassen sich mit<br />
der Maus auch ändern. Wie das geht, können Sie in den Abschnitten „Einzüge“ ab<br />
Seite 82 und „Tabulatoren“ ab Seite 93 nachlesen.<br />
Dokument<br />
Den größten Bereich des Fensters nimmt das Dokument selbst ein.<br />
Ausführlichere Informationen zum Arbeiten mit Dokumentfenstern können Sie bei<br />
Bedarf dem Kapitel „Dokumentfenster“ ab Seite 531 entnehmen.<br />
Seitenleiste (nur Windows- und Linux-Version)<br />
Die Leiste rechts vom Dokument wird Seitenleiste genannt. Sie ist ein besonders<br />
nützlicher Helfer:<br />
Sie können in der Seitenleiste beispielsweise eine Liste aller Überschriften in einem<br />
Dokument anzeigen lassen, um besser im Dokument navigieren zu können.<br />
Ein Doppelklick auf eine der Überschriften genügt, und <strong>TextMaker</strong> springt sofort<br />
zu der entsprechenden Überschrift in ihrem Dokument.<br />
Über die kleine Symbolleiste oberhalb der Seitenleiste können Sie auswählen, was<br />
in der Seitenleiste angezeigt werden soll (Navigator, Zeichenvorlagen oder Absatzvorlagen).<br />
Sie können die Seitenleiste jederzeit ein- oder ausschalten. Rufen Sie dazu den<br />
Befehl Ansicht > Seitenleiste auf und wählen Sie, ob die Leiste links, rechts oder<br />
überhaupt nicht angezeigt werden soll.<br />
28 Der Arbeitsbildschirm <strong>Handbuch</strong> <strong>TextMaker</strong>
FreeOffice: Bei <strong>SoftMaker</strong> FreeOffice wird die Seitenleiste bei jedem Programmstart<br />
automatisch aktiviert, um einige interessante Information zu Soft-<br />
Maker Office anzuzeigen.<br />
Weitere Informationen zur Seitenleiste und ihren einzelnen Funktionen finden Sie<br />
in folgenden Abschnitten:<br />
Navigieren mit der Seitenleiste (ab Seite 169)<br />
Zeichenvorlagen und die Seitenleiste (ab Seite 136)<br />
Absatzvorlagen und die Seitenleiste (ab Seite 145)<br />
Statuszeile<br />
Am unteren Ende des <strong>TextMaker</strong>-Fensters befindet sich die Statuszeile.<br />
Bewegen Sie die Maus über die Schaltflächen einer Symbolleiste oder über die<br />
Befehle eines Menüs, wird in der Statuszeile eine kurze Erläuterung dazu ausgegeben.<br />
Weiterhin werden in der Statuszeile folgende Informationen angezeigt:<br />
Beispiel<br />
Ze 37 Sp 8<br />
Bereich 1<br />
Kapitel 1<br />
Seite 1 von 2<br />
Deutsch<br />
EINF<br />
Erläuterung<br />
Die Schreibmarke befindet sich in der Zeile 37 und Spalte 8 der<br />
aktuellen Seite.<br />
Die Schreibmarke befindet sich in Bereich 1 des Dokuments (siehe<br />
dazu Kapitel „Mehrspaltendruck“ ab Seite 153).<br />
Die Schreibmarke befindet sich in Kapitel 1 des Dokuments (siehe<br />
dazu Abschnitt „Aufteilen eines Dokuments in Kapitel“ ab Seite<br />
121).<br />
Die Schreibmarke befindet sich auf Seite 1 eines Dokuments mit<br />
insgesamt 2 Seiten.<br />
Der Text, in dem sich die Schreibmarke gerade befindet (oder der<br />
momentan markierte Text) ist in der Sprache „Deutsch“ formatiert<br />
(siehe dazu Abschnitt „Sprache einstellen“ ab Seite 316).<br />
Zeigt an, ob der Einfügemodus (EINF) oder der Überschreibmodus<br />
(ÜB) aktiv ist:<br />
<strong>Handbuch</strong> <strong>TextMaker</strong> Der Arbeitsbildschirm 29
EINF: Der Einfügemodus ist aktiv – neu eingegebener Text wird<br />
also vor dem bestehenden Text eingefügt.<br />
ÜB: Der Überschreibmodus ist aktiv – neu eingegebener Text überschreibt<br />
also den bestehenden Text.<br />
Die Standardeinstellung ist EINF. Mit der Taste (Einfg) können Sie<br />
zwischen diesen beiden Modi umschalten.<br />
Besonderheiten bei Windows Mobile<br />
Unter Windows Mobile sieht der Arbeitsbildschirm von <strong>TextMaker</strong> etwas anders<br />
aus. Damit möglichst viel vom Dokument zu sehen ist, sind die Menüleiste und die<br />
meisten Symbolleisten nämlich ausgeblendet. Stattdessen wird ganz unten eine<br />
Symbolleiste angezeigt, die Sie noch nicht kennen: die Windows Mobile-Leiste.<br />
Diese ermöglicht blitzschnellen Zugriff auf das Menü, die ausgeblendeten Symbolleisten<br />
und weitere wichtige Befehle.<br />
Sie hat folgende Funktionen (von links nach rechts):<br />
Menü öffnen<br />
Objektmodus ein/aus<br />
Funktionsleiste ein/aus<br />
Formatleiste ein/aus<br />
Linealleiste ein/aus<br />
Statuszeile ein/aus<br />
Vergrößerungsstufe wählen<br />
Text am Fensterrand umbrechen ein/aus (bricht den Text – unabhängig von<br />
seiner tatsächlichen Breite – automatisch am rechten Fensterrand um, damit er<br />
auf dem Bildschirm besser lesbar ist.)<br />
Bildschirmtastatur ein/aus<br />
30 Der Arbeitsbildschirm <strong>Handbuch</strong> <strong>TextMaker</strong>
Grundlagen<br />
Dieses Kapitel stellt Ihnen kurz die wichtigsten grundlegenden Funktionen von<br />
<strong>TextMaker</strong> vor. Einsteiger, die bisher kaum mit Textverarbeitungen gearbeitet haben,<br />
sollten diese Informationen unbedingt lesen.<br />
Wir empfehlen Ihnen, sich anschließend die <strong>TextMaker</strong>-Tour im nächsten Kapitel<br />
anzusehen, die Sie anhand praktischer Beispiele Schritt für Schritt in das Programm<br />
einweist.<br />
Text eingeben<br />
Wenn Sie <strong>TextMaker</strong> starten, wird automatisch ein leeres Dokumentfenster geöffnet.<br />
Sie können also sofort mit der Texteingabe beginnen.<br />
Hinweis: Folgendes sollten Sie dabei beachten: Wenn Sie eine Zeile vollgeschrieben<br />
haben, drücken Sie bitte nicht die Eingabetaste (¢), um eine neue Zeile<br />
zu beginnen. <strong>TextMaker</strong> übernimmt das letzte Wort in einer Zeile automatisch<br />
in die nächste, wenn es nicht mehr hineinpasst.<br />
Betätigen Sie die Eingabetaste (¢) nur in folgenden Fällen:<br />
am Ende eines Absatzes<br />
zum Einfügen von Leerzeilen<br />
Lassen Sie also innerhalb eines Absatzes einfach <strong>TextMaker</strong> für den korrekten<br />
Umbruch der Zeilen sorgen.<br />
Schreibmarke bewegen<br />
Beim Bearbeiten von Text sehen Sie stets einen blinkenden Strich. Dies ist die sogenannte<br />
Schreibmarke. Wenn Sie etwas tippen, erscheinen die Buchstaben immer<br />
dort, wo sich diese Schreibmarke gerade befindet.<br />
Sie können die Schreibmarke zwischen Textanfang und -ende frei bewegen. Hierfür<br />
sind die Richtungstasten vorgesehen. Die Pfeiltasten (æ) und (Æ) bewegen die<br />
Schreibmarke beispielsweise ein Zeichen nach links beziehungsweise rechts.<br />
<strong>Handbuch</strong> <strong>TextMaker</strong> Grundlagen 31
Insgesamt gibt es folgende Richtungstasten zum Bewegen der Schreibmarke:<br />
Taste<br />
(æ)<br />
(Æ)<br />
(½)<br />
(¼)<br />
(Pos1)<br />
(Ende)<br />
(Strg)(½)<br />
(Strg)(¼)<br />
(Strg)(Pos1)<br />
(Strg)(Ende)<br />
Funktion<br />
Ein Zeichen nach links<br />
Ein Zeichen nach rechts<br />
Eine Zeile nach oben<br />
Eine Zeile nach unten<br />
Zum Zeilenanfang<br />
Zum Zeilenende<br />
Zum Anfang des aktuellen Absatzes; bei erneutem Betätigen:<br />
zum vorherigen Absatz<br />
Zum nächsten Absatz<br />
Zum Anfang des Dokuments<br />
Zum Ende des Dokuments<br />
Darüber hinaus können Sie auch eine beliebige Stelle innerhalb des Dokuments mit<br />
der Maus anklicken, um die Schreibmarke dorthin zu setzen.<br />
Verschieben des sichtbaren Ausschnitts<br />
Wenn Sie die Schreibmarke über den oberen oder unteren Bildschirmrand hinwegbewegen,<br />
rollt <strong>TextMaker</strong> den Text von sich aus nach oben bzw. unten. Er verschiebt<br />
automatisch den sichtbaren Ausschnitt des Dokuments in die entsprechende<br />
Richtung.<br />
Sie können den sichtbaren Ausschnitt auch selbst verschieben. Verwenden Sie dazu<br />
den horizontalen Rollbalken (unter dem Dokument) beziehungsweise den vertikalen<br />
Rollbalken (rechts neben dem Dokument).<br />
Ein horizontaler Rollbalken<br />
Rollbalken können wie folgt eingesetzt werden:<br />
Klicken Sie auf eines der Pfeilchen, um den Bildschirmausschnitt etwas in die<br />
gewünschte Richtung zu verschieben.<br />
32 Grundlagen <strong>Handbuch</strong> <strong>TextMaker</strong>
Sie werden bemerken, dass sich dabei zwischen den Pfeilchen ein abgesetzter<br />
Bereich, der sogenannte Schieber, mitbewegt. Dieser zeigt die Position des<br />
momentanen Ausschnitts an. Sie können den sichtbaren Ausschnitt auch verschieben,<br />
indem Sie diesen Schieber mit der Maus an die gewünschte Position<br />
ziehen.<br />
Wenn Sie den Bereich zwischen Schieber und einem der Pfeilchen anklicken,<br />
bewegt sich der sichtbare Ausschnitt um einen größeren Betrag (zum Beispiel<br />
um eine ganze Bildschirmseite auf einmal).<br />
Rollbalken und die Schreibmarke: Beachten Sie, dass sich die Schreibmarke nicht mitbewegt,<br />
wenn Sie den sichtbaren Ausschnitt mit den Rollbalken verschieben, sondern<br />
an ihrer alten Position verbleibt. Sie können aber nach dem Rollen eine beliebige<br />
Textstelle anklicken und so die Schreibmarke an diese Position setzen.<br />
Verwenden der Tastatur: Sie können den sichtbaren Ausschnitt auch mit der Tastatur<br />
verschieben, indem Sie bei gedrückter Alt-Taste eine der Pfeiltasten drücken. Verwenden<br />
Sie beispielsweise (Alt)(¼), um den sichtbaren Ausschnitt eine Zeile nach<br />
unten zu bewegen.<br />
Text löschen<br />
Gelegentlich macht jeder Tippfehler und möchte diese wieder löschen. Hierzu gibt<br />
es in <strong>TextMaker</strong> zahlreiche Möglichkeiten:<br />
Zeichen löschen: Um ein Zeichen zu löschen, verwenden Sie die Rücktaste (æ__),<br />
die sich über der Eingabetaste (¢) befindet. Diese Taste löscht das Zeichen links<br />
der Schreibmarke. Der nachfolgende Text rückt automatisch nach.<br />
Sie können auch in die entgegengesetzte Richtung löschen: Die Taste (Entf) („Entfernen“)<br />
macht dies. Sie löscht nicht das Zeichen links, sondern das rechts der<br />
Schreibmarke.<br />
Wort löschen: Wenn Sie die Schreibmarke vor den ersten Buchstaben eines Wortes<br />
setzen und dann (Strg)(Entf) drücken, wird dieses Wort gelöscht. Befindet sich die<br />
Schreibmarke inmitten des Wortes, löscht diese Tastenkombination nur die Buchstaben<br />
bis zum Ende dieses Wortes.<br />
Wagenrücklauf löschen: Sie können auch einen versehentlich eingefügten Wagenrücklauf<br />
wieder entfernen. Probieren Sie es aus: Tippen Sie einen mehrzeiligen<br />
Absatz und fügen Sie dann mitten in dem Absatz einen Wagenrücklauf ein, indem<br />
Sie die Eingabetaste (¢) drücken. Der Text dahinter springt in die nächste Zeile,<br />
und der Absatz wird geteilt. Das kann ja in bestimmten Fällen durchaus beabsich-<br />
<strong>Handbuch</strong> <strong>TextMaker</strong> Grundlagen 33
tigt sein, wenn ein zu langer Absatz in zwei Absätze aufgeteilt werden soll. Hier<br />
war es jedoch ein „Versehen“ – drücken Sie also die Rücktaste (æ__), um den Wagenrücklauf<br />
wieder zu entfernen.<br />
Lange Textstücke löschen: Obige Löschtasten sind gut geeignet zum Entfernen kurzer<br />
Textstücke, aber viel zu umständlich für größere „Löscharbeiten“. Deshalb gibt es<br />
noch eine weitere Löschmethode, bei der Sie Text erst markieren und dann durch<br />
Drücken der Taste (Entf) komplett löschen. Mehr dazu im Kapitel „Arbeiten mit<br />
Markierungen“ ab Seite 63.<br />
Änderungen rückgängig machen<br />
Mit dem Befehl Bearbeiten > Rückgängig können Sie die zuletzt an einem Dokument<br />
durchgeführten Änderungen widerrufen. Formatieren Sie beispielsweise<br />
Text in einer anderen Schrift, brauchen Sie nur Bearbeiten > Rückgängig aufzurufen,<br />
und schon wird dies wieder aufgehoben.<br />
Dies funktioniert nicht nur bei Formatierungen, sondern bei praktisch allen Textänderungen<br />
– so können Sie beispielsweise auch das Eintippen oder Löschen von<br />
Text rückgängig machen.<br />
Der Befehl Rückgängig lässt sich bei Bedarf auch mehrmals hintereinander anwenden.<br />
Rufen Sie ihn zum Beispiel fünfmal auf, werden die letzten fünf Änderungen<br />
widerrufen.<br />
Sie können diesen häufig benötigten Befehl übrigens auch über die Tastenkombination<br />
(Strg)(Z) aufrufen.<br />
Wiederherstellen von widerrufenen Aktionen<br />
Es gibt auch ein Gegenstück zum Befehl Rückgängig: den Befehl Bearbeiten ><br />
Wiederherstellen. Er stellt die zuletzt von Ihnen widerrufene Aktion wieder her.<br />
So können Sie also das Widerrufen von Textänderungen widerrufen.<br />
Auch dieser Befehl lässt sich mehrmals hintereinander aufrufen. Rufen Sie also<br />
beispielsweise fünfmal den Befehl Rückgängig auf, werden die letzten fünf<br />
Textänderungen widerrufen. Rufen Sie anschließend fünfmal den Befehl Wiederherstellen<br />
auf, erhalten Sie wieder den ursprünglichen Text.<br />
Für diesen Befehl gibt es ebenfalls ein Tastenkürzel: die Tastenkombination<br />
(Strg)(Y).<br />
34 Grundlagen <strong>Handbuch</strong> <strong>TextMaker</strong>
Einfügen oder Überschreiben?<br />
Das Eingeben von Text funktioniert ganz einfach. Sie bewegen die Schreibmarke<br />
an die gewünschte Stelle im Dokument und beginnen zu tippen.<br />
Bei <strong>TextMaker</strong> ist der Einfügemodus voreingestellt. Wenn Sie in diesem Modus ein<br />
Zeichen tippen, wird es in den bestehenden Text eingefügt und schiebt den übrigen<br />
Text vor sich her.<br />
Sie können aber auch in den Überschreibmodus umschalten. In diesem Modus<br />
überschreibt der eingegebene Text den nachfolgenden Text.<br />
In der Statuszeile wird stets angezeigt, welcher Modus gerade aktiv ist: Erscheinen<br />
dort die Buchstaben EINF, so ist der Einfügemodus aktiv. Wird ÜB angezeigt, arbeiten<br />
Sie im Überschreibmodus.<br />
Mit der Taste (Einfg) können Sie zwischen den beiden Modi hin- und herschalten.<br />
Neues Dokument beginnen<br />
Wenn Sie ein neues Dokument beginnen möchten, rufen Sie den Befehl Datei ><br />
Neu auf oder drücken das Tastenkürzel für diesen Befehl: (Strg)(N).<br />
<strong>Handbuch</strong> <strong>TextMaker</strong> Grundlagen 35
Das Dialogfenster des Befehls Datei > Neu<br />
Es erscheint ein Dialogfenster, in dem Sie die Dokumentvorlage für das neue Dokument<br />
auswählen können.<br />
Wenn Sie einfach nur ein neues Dokument beginnen und sich mit Dokumentvorlagen<br />
im Moment nicht weiter befassen möchten, wählen Sie die Standardvorlage<br />
NORMAL.TMV.<br />
Sobald Sie mit OK bestätigen, wird das neue Dokument angelegt.<br />
Verwenden von Dokumentvorlagen<br />
Neben der Standardvorlage NORMAL.TMV sehen Sie auch einige Ordner, die sich<br />
per Doppelklick öffnen lassen. Diese enthalten vorgefertigte Dokumentvorlagen<br />
für Briefe, Faxe usw. Sie müssen sie nur noch ausfüllen.<br />
Tipp: In der rechten Hälfte des Dialogs wird eine kleine Vorschau der momentan<br />
ausgewählten Dokumentvorlage präsentiert. Falls die Vorschau nicht angezeigt<br />
werden sollte, klicken Sie auf die Schaltfläche >> in der rechten unteren Ecke<br />
des Dialogs. (Dieses Feature ist in <strong>SoftMaker</strong> FreeOffice nicht enthalten.)<br />
Ausführliche Informationen zum Arbeiten mit Dokumentvorlagen finden Sie im<br />
Abschnitt „Dokumentvorlagen“ ab Seite 149.<br />
36 Grundlagen <strong>Handbuch</strong> <strong>TextMaker</strong>
Option „Neues Fenster“<br />
Die Option Neues Fenster im Dialogfenster dieses Befehls hat folgende Funktion:<br />
Ist sie eingeschaltet ist, erscheint das neue Dokument in einem neuen Dokumentfenster.<br />
Ist sie ausgeschaltet, wird das Dokument im aktuellen Fenster geschlossen<br />
und das neue Dokument im selben Fenster angelegt.<br />
Dokument öffnen<br />
Um ein bestehendes Dokument zu öffnen, rufen Sie den Befehl Öffnen im Menü<br />
Datei auf oder drücken (Strg)(O).<br />
Es erscheint ein Dialogfenster, das beispielsweise wie folgt aussehen kann:<br />
<strong>Handbuch</strong> <strong>TextMaker</strong> Grundlagen 37
Je nach Betriebssystem ist dieses Dialogfenster etwas anders gestaltet, seine Funktion<br />
ist aber immer die gleiche: Über diesen Dialog teilen Sie <strong>TextMaker</strong> mit, welches<br />
Dokument geöffnet werden soll.<br />
Dazu könnten Sie einfach den Namen der zu öffnenden Datei von Hand eintippen.<br />
Über die Auswahlliste mit den Dateien geht dies allerdings komfortabler, denn hier<br />
werden alle Dateien im aktuellen Ordner aufgelistet und können bequem ausgewählt<br />
werden.<br />
Neues Fenster: Um ein Dokument in einem neuen Dokumentfenster zu öffnen, müssen<br />
Sie den Schalter Neues Fenster aktiviert haben. Ansonsten wird das Dokument<br />
im aktuellen Fenster geschlossen und die Datei im selben Fenster geöffnet.<br />
Andere Dateiformate öffnen<br />
<strong>TextMaker</strong> kann nicht nur seine eigenen Dokumente, sondern auch Dateien anderer<br />
Textverarbeitungen öffnen. Sie müssen dazu lediglich das gewünschte Format in<br />
der Liste Dateityp auswählen. Informationen über die unterstützten Formate finden<br />
Sie im Kapitel „Fremdformate“ ab Seite 517.<br />
Schnellwahlpfade verwenden<br />
Über die Schaltfläche Schnellwahlpfad können Sie Schnellwahlpfade anlegen und<br />
abrufen, um beim Öffnen oder Speichern von Dateien blitzschnell in einen bestimmten<br />
Ordner wechseln zu können. Informationen hierzu finden Sie im Abschnitt<br />
„Schnellwahlpfade“ ab Seite 505.<br />
Dateimanager<br />
Über die Schaltfläche Dateimanager können Sie den integrierten Dateimanager<br />
aufrufen. Dieser zeigt eine Liste Ihrer Dokumente an und lässt Sie diese nicht nur<br />
öffnen, drucken, ansehen oder löschen, sondern auch durchsuchen (siehe Abschnitt<br />
„Dateimanager“ ab Seite 508).<br />
Vorschau auf ein Dokument<br />
Wenn Sie im Öffnen-Dialog ein Dokument ausgewählt haben, sich aber nicht sicher<br />
sind, ob es sich tatsächlich um das gewünschte Dokument handelt, klicken Sie<br />
einfach auf Vorschau. Es öffnet sich dann ein Fenster, in dem der Inhalt der Datei<br />
angezeigt wird.<br />
38 Grundlagen <strong>Handbuch</strong> <strong>TextMaker</strong>
Liste der zuletzt geöffneten Dateien<br />
Tipp: Am unteren Ende des Menüs Datei finden Sie eine Liste der zuletzt geöffneten<br />
Dateien. Um eine dieser Dateien erneut zu öffnen, klicken Sie sie einfach an.<br />
Windows Mobile: In der Windows Mobile-Version finden Sie diese Liste unter<br />
dem Menüeintrag Letzte im Hauptmenü.<br />
Dokument drucken<br />
Wenn Sie das aktuelle Dokument ausdrucken möchten, rufen Sie den Befehl Datei<br />
> Drucken auf oder drücken (Strg)(P).<br />
Es erscheint ein Dialogfenster, in dem Sie einstellen können, welche Seiten und<br />
wie viele Exemplare gedruckt werden sollen. Voreingestellt ist der Druck eines<br />
Exemplars des gesamten Dokuments.<br />
Ausführliche Informationen zum Ausgeben Ihrer Dokumente finden Sie im Kapitel<br />
„Ausgeben von Dokumenten“ (Seite 485).<br />
Dokument speichern<br />
Haben Sie ein Dokument fertiggestellt, sollten Sie dieses speichern, um es dauerhaft<br />
zu erhalten.<br />
Den Befehl Speichern finden Sie im Menü Datei. Er lässt sich auch mit der Tastenkombination<br />
(Strg)(S) aufrufen und sichert das Dokument im aktuellen Fenster<br />
unter seinem Dateinamen.<br />
Sollte das Dokument noch keinen Namen besitzen, fordert Sie <strong>TextMaker</strong> vor dem<br />
Speichern automatisch auf, einen Dateinamen zu vergeben.<br />
Speichern unter einem anderen Namen oder an einem anderen Ort<br />
<strong>TextMaker</strong> verfügt außerdem über den Befehl Datei > Speichern unter. Dieser<br />
sichert Ihr Dokument ebenfalls, jedoch können Sie ihm zuvor einen anderen Dateinamen<br />
geben oder einen anderen Ordner zum Speichern wählen.<br />
<strong>Handbuch</strong> <strong>TextMaker</strong> Grundlagen 39
Speichern in einem anderen Dateiformat<br />
Sie können ein Dokument mit Datei > Speichern unter auch im Dateiformat eines<br />
anderen Programms speichern. Wählen Sie dazu das gewünschte Format in der<br />
Liste Dateityp (siehe Kapitel „Fremdformate“ auf Seite 517).<br />
Alle geöffneten Dokumente speichern<br />
Haben Sie mehrere Dokumentfenster gleichzeitig geöffnet, können Sie den Befehl<br />
Datei > Alles speichern verwenden, um die Dokumente in allen Fenstern speichern<br />
zu lassen. <strong>TextMaker</strong> prüft nach, ob die Dokumente seit dem letzten Speichern<br />
geändert wurden, und speichert nur die Dokumente, bei denen dies der Fall<br />
ist.<br />
Arbeit beenden<br />
Wenn Sie <strong>TextMaker</strong> beenden möchten, rufen Sie Datei > Beenden auf.<br />
Wurde eines der geöffneten Dokumente seit seiner letzten Speicherung verändert,<br />
fragt <strong>TextMaker</strong> automatisch nach, ob Sie es zuvor noch speichern möchten.<br />
40 Grundlagen <strong>Handbuch</strong> <strong>TextMaker</strong>
Die <strong>TextMaker</strong>-Tour<br />
Willkommen bei der <strong>TextMaker</strong>-Tour!<br />
Auf den nächsten Seiten werden wir Ihnen die wichtigsten Funktionen von Text-<br />
Maker anhand praktischer Beispiele vorstellen.<br />
Scheuen Sie sich beim Durcharbeiten der Übungen nicht, mit den neu kennengelernten<br />
Befehlen zu experimentieren! Selbst wenn einmal etwas völlig danebengeht<br />
– das macht überhaupt nichts. Für jeden neuen Lektionsabschnitt wird ein fertiges<br />
Beispieldokument mitgeliefert, das Sie öffnen und als Basis für den nächsten Abschnitt<br />
verwenden können.<br />
Anmerkung: Die Abbildungen in diesem <strong>Handbuch</strong> wurden größtenteils mit der<br />
Windows-Version von <strong>TextMaker</strong> angefertigt. Unter anderen Betriebssystemen<br />
sehen manche Bedienelemente zwar etwas anders aus, die Funktionsweise ist jedoch<br />
die gleiche.<br />
Ein Übungsbrief<br />
Bereit für die erste Übung? Dann starten Sie jetzt <strong>TextMaker</strong>.<br />
Hinweis: Wenn Sie <strong>TextMaker</strong> zum ersten Mal starten, werden Sie aufgefordert,<br />
Ihren Namen, Anschrift, Telefonnummer etc. anzugeben. Diese Angaben dienen<br />
nicht der Registrierung. Sie werden vielmehr für das automatische Eintragen Ihrer<br />
Adressdaten in die mitgelieferten Dokumentvorlagen für Briefe, Faxe usw.<br />
benötigt. Sie können diese Angaben später jederzeit wieder ändern (siehe dazu<br />
Abschnitt „Einstellungen, Karteikarte Allgemein“ ab Seite 542).<br />
Nach dem Programmstart wird stets ein leeres Dokumentfenster angelegt, damit<br />
Sie gleich lostippen können. Am Beginn des Dokuments blinkt die Schreibmarke.<br />
Wenn Sie etwas eintippen, erscheint es immer direkt hinter der Schreibmarke und<br />
rückt diese entsprechend weiter.<br />
Als erstes möchten wir, das „Architekturbüro Escher“, einen einfachen Brief beginnen.<br />
Das heißt, so einfach im Sinne von „simpel“ soll dieser Brief gar nicht<br />
werden. Am Ende dieser Tour werden Sie einen komplett ausgestatteten Geschäftsbrief<br />
mit allem Drum und Dran verfasst haben.<br />
<strong>Handbuch</strong> <strong>TextMaker</strong> Die <strong>TextMaker</strong>-Tour 41
Sie werden jetzt vielleicht sagen: „Das kann ich doch viel einfacher haben, indem<br />
ich den Befehl Datei > Neu aufrufe und eine der vorgefertigten Briefvorlagen<br />
auswähle“. Natürlich – aber Sie lernen dabei nichts. Wenn Sie diese Tour mitmachen,<br />
müssen Sie ein wenig Zeit investieren, beherrschen danach aber die wichtigsten<br />
Funktionen des Programms und können sofort damit beginnen, die mitgelieferten<br />
Vorlagen nach Ihren Wünschen anzupassen!<br />
Lassen Sie uns also beginnen. Tippen Sie zunächst den nachfolgenden Beispieltext<br />
ab. Sie müssen sich nicht genau an die Vorgabe halten und können gerne auch einen<br />
anderen Brieftext eingeben – der Inhalt spielt keine Rolle.<br />
Sehr geehrte Damen und Herren,(¢)<br />
(¢)<br />
in diesem Jahr haben wir ausnahmsweise nicht nur für Sie,<br />
sondern auch für uns gebaut. Der neue "Escher-Komplex",<br />
eines der gewagtesten Bauvorhaben Deutschlands, soll unsere<br />
neue Heimat werden. Zum Richtfest möchten wir Sie hiermit<br />
herzlich einladen.(¢)<br />
(¢)<br />
Die Feierlichkeiten finden am kommenden Samstag Nachmittag<br />
in der Lindenstraße 38-42 statt. Für Ihr leibliches Wohl ist<br />
bestens gesorgt, und unser Rahmenprogramm wird Ihnen einen<br />
unvergesslichen Nachmittag bescheren.(¢)<br />
(¢)<br />
Bringen Sie Ihre Familie einfach mit - wir bauen auf Ihr<br />
Kommen!(¢)<br />
(¢)<br />
Tippfehler: Wenn Sie einen Tippfehler machen, können Sie diesen durch Drücken<br />
der Rücktaste (æ__) sofort wieder löschen. Diese Taste ist oberhalb der Eingabetaste<br />
(¢) zu finden.<br />
Wenn Sie sich an die Vorlage gehalten haben, sollte Ihr Dokument schließlich etwa<br />
folgendermaßen aussehen:<br />
42 Die <strong>TextMaker</strong>-Tour <strong>Handbuch</strong> <strong>TextMaker</strong>
Der fertig eingetippte Text<br />
Als nächstes braucht unser Brief eine Anschrift, die wir oberhalb des Textes einfügen.<br />
Um zum Beginn des Dokuments zu gelangen, betätigen Sie die Tastenkombination<br />
(Strg)(Pos1).<br />
Drücken Sie dann siebenmal die Eingabetaste (¢), um Leerzeilen einzufügen. So<br />
schaffen wir Platz für unsere eigene Anschrift, die aber erst später eingegeben werden<br />
soll. Übrigens können Sie versehentlich eingefügte Leerzeilen ebenfalls mit<br />
der Rücktaste (æ__) wieder entfernen.<br />
Anschließend drücken Sie die Taste (½), um die Schreibmarke in die leere Zeile<br />
oberhalb des Brieftextes zu setzen.<br />
Tippen Sie jetzt ein, an wen der Brief geschickt werden soll:<br />
Mirko Backfisch(¢)<br />
Heidschnuckenweg 7(¢)<br />
(¢)<br />
22529 Lünendonk(¢)<br />
Fügen Sie abschließend durch elfmaliges Drücken von (¢) weitere Leerzeilen ein,<br />
um Abstand zwischen Anschrift und Brieftext zu schaffen.<br />
Die wichtigsten Grundelemente eines einfachen Briefs haben wir jetzt vorliegen<br />
und möchten diesen erst einmal speichern.<br />
Speichern des Übungsbriefs<br />
Hinweis: Ausführliche Informationen zu diesem Thema finden Sie im Abschnitt<br />
„Dokument speichern“ ab Seite 39.<br />
<strong>Handbuch</strong> <strong>TextMaker</strong> Die <strong>TextMaker</strong>-Tour 43
Um ein Dokument zu speichern, verwenden Sie den Befehl Speichern im Menü<br />
Datei (in Zukunft schreiben wir dafür: Datei > Speichern). Rufen Sie diesen Befehl<br />
folgendermaßen auf:<br />
Maus: Klicken Sie in der Menüleiste auf den Eintrag Datei. Das Datei-Menü öffnet<br />
sich, und Sie können den Befehl Speichern per Mausklick aufrufen.<br />
Tastatur: PC-Anwender können alternativ die unterstrichenen Kennbuchstaben in<br />
den Menüs verwenden. Tippen Sie diese bei gedrückter Alt-Taste – zum Speichern<br />
(Alt)(D) für Datei und dann (S) für Speichern.<br />
Vielleicht ist Ihnen beim Betrachten des Menüs aufgefallen, dass rechts neben dem<br />
Befehl Speichern „Strg+S“ angezeigt wird. Dies ist das Tastenkürzel für diesen<br />
Befehl. Das bedeutet: Sie können auch (Strg)(S) drücken, um diesen Befehl aufzurufen,<br />
Ihr Dokument also zu speichern.<br />
Auch für Mausbenutzer gibt es eine Abkürzung für das Speichern: In der Funktionsleiste<br />
finden Sie Symbole für die am häufigsten benötigten Befehle.<br />
Um Ihr Dokument zu speichern, klicken Sie auf das Diskettensymbol in der Funktionsleiste<br />
(das dritte Symbol von links).<br />
Tipp: Wenn Sie mit der Maus auf eines der Symbole in der Funktionsleiste zeigen<br />
(ohne zu klicken), erscheint ein Infotext, der die Funktion des Symbols angibt.<br />
Falls die Funktionsleiste nicht angezeigt wird, wurde sie vermutlich deaktiviert.<br />
Rufen Sie den Befehl Ansicht > Symbolleisten auf und klicken Sie auf das Kästchen<br />
vor Standard, um sie wieder einzuschalten.<br />
Das Dialogfenster beim Speichern<br />
Nachdem unser Dokument noch keinen Namen hat, erscheint beim Aufruf des Befehls<br />
Datei > Speichern automatisch ein Dialogfenster, das Sie zur Angabe des<br />
Dateinamens auffordert.<br />
Tippen Sie darin bei Dateiname einen beliebigen Namen für das Dokument ein<br />
oder wählen einen Namen aus der Dateiliste, falls Sie eine bestehende Datei überschreiben<br />
möchten.<br />
Geben wir dem Dokument den Namen BRIEF. Geben Sie bei Dateiname also<br />
„Brief“ ein und klicken Sie auf OK oder betätigen Sie die Eingabetaste (¢), um<br />
Ihre Eingabe zu bestätigen. <strong>TextMaker</strong> speichert die Datei unter dem angegebenen<br />
44 Die <strong>TextMaker</strong>-Tour <strong>Handbuch</strong> <strong>TextMaker</strong>
Namen und hängt automatisch die Namenserweiterung .TMD (für „<strong>TextMaker</strong>-<br />
Dokument“) an. Der vollständige Dateiname lautet also BRIEF.TMD.<br />
Wenn Sie Datei > Speichern das nächste Mal aufrufen, erscheint dieses Dialogfenster<br />
nicht mehr, da das Dokument nun ja einen Namen hat. Es wird daher unmittelbar<br />
unter seinem Namen gespeichert.<br />
Sie hätten das Dialogfenster übrigens auch verlassen können, ohne den Befehl<br />
Speichern auszuführen. Dazu hätten Sie statt auf OK auf die Schaltfläche Abbrechen<br />
geklickt oder (Esc) gedrückt. Dieser „Fluchtweg“ steht Ihnen in allen Dialogfenstern<br />
zur Verfügung.<br />
Einfache Formatierungen<br />
Kommen wir nun zu den interessanteren Funktionen – zum Beispiel dem Formatieren<br />
von Text, also dem Verwenden von Schriftarten, Textauszeichnungen (Fettdruck,<br />
Kursivschrift, Unterstreichen etc.), Einzügen usw.<br />
Fügen wir als erstes über der Adresse eine Zeile mit unserem Absender ein, wie<br />
dies bei Briefen, die in Fensterumschlägen verschickt werden sollen, üblich ist.<br />
Setzen wir die Schreibmarke also zwei Zeilen über die Adresse (Zeile 5) und tippen<br />
die Anschrift für unser Architekturbüro. Zwischen Name, Straße und Ort können<br />
Sie dabei gewöhnliche Bindestriche setzen.<br />
Architekturbüro Escher - Bauhausstraße 6 - 10719 Berlin<br />
Für das Sichtfenster eines Fensterumschlags ist diese Zeile allerdings viel zu breit,<br />
weswegen wir die Schriftgröße etwas verringern möchten. Damit kommen wir zu<br />
einem wichtigen Thema: dem Markieren.<br />
Erst markieren, dann formatieren<br />
Hinweis: Ausführliche Informationen zum Markieren finden Sie im Kapitel<br />
„Arbeiten mit Markierungen“ ab Seite 63.<br />
Um die Formatierung eines Textabschnitts nachträglich ändern zu können, müssen<br />
Sie diesen erst markieren, damit <strong>TextMaker</strong> weiß, welcher Bereich überhaupt geändert<br />
werden soll.<br />
Um die Zeile mit der Anschrift zu markieren, gehen Sie wie folgt vor:<br />
<strong>Handbuch</strong> <strong>TextMaker</strong> Die <strong>TextMaker</strong>-Tour 45
Maus: Ziehen Sie den Mauszeiger bei gedrückter Maustaste vom Anfang zum Ende<br />
des zu markierenden Textes. Zum Markieren kompletter Zeilen gibt es übrigens<br />
eine Hilfe: Klicken Sie links neben der Zeile in den Seitenrand. Sofort wird die<br />
komplette Zeile markiert.<br />
Tastatur: Wenn Sie lieber mit der Tastatur arbeiten, nehmen Sie Markierungen<br />
durch Bewegen der Schreibmarke bei gedrückter Umschalttaste (ª) vor. In unserem<br />
Fall markieren Sie die Zeile mit der Anschrift also, indem Sie die Schreibmarke<br />
mit (Pos1) vor das erste Zeichen der Anschrift setzen und die Tastenkombination<br />
(ª)(¼) drücken.<br />
Haben Sie die Zeile mit der Anschrift markiert, können Sie die Schriftgröße ändern.<br />
Verwenden Sie dazu die Formatleiste, die alle häufig benötigten Formatierungsbefehle<br />
von <strong>TextMaker</strong> anbietet. Falls die Formatleiste nicht sichtbar sein<br />
sollte, rufen Sie Ansicht > Symbolleisten auf und klicken auf das Kästchen vor<br />
Format, um sie zu aktivieren.<br />
Die Formatleiste<br />
Hinweis: Ausführlichere Informationen zur Formatleiste finden Sie in den Kapiteln<br />
„Zeichenformatierung“ (ab Seite 69) und „Absatzformatierung“ (ab Seite 81).<br />
Rechts neben der Schriftart wird die Schriftgröße des markierten Textabschnitts<br />
angezeigt – momentan sind 10 Punkt eingestellt. Klicken Sie mit der Maus auf das<br />
Pfeilchen rechts neben der „10“. Es öffnet sich eine Liste mit den gebräuchlichsten<br />
Schriftgrößen. Wählen Sie „8“ aus der Liste.<br />
Wählen Sie nun zusätzlich eine andere Schriftart. Klicken Sie dazu auf den Pfeil<br />
rechts neben der Schrift und wählen Sie aus der Liste die Schrift MicroSquare.<br />
Sollten Sie diese Schrift nicht installiert haben, können Sie auch eine beliebige<br />
andere wählen.<br />
Die Formatleiste sieht nach der Änderung folgendermaßen aus:<br />
Die Schrift MicroSquare in der Größe 8 Punkt wurde eingestellt.<br />
Abschließend möchten wir bei der Empfängeradresse Postleitzahl und Ort durch<br />
Fettdruck hervorheben. Markieren Sie also die Zeile mit Postleitzahl und Ort in der<br />
Anschrift des Empfängers und klicken Sie auf das F in der Formatleiste – oder<br />
drücken Sie das Tastenkürzel für den Fettdruck: (Strg)(ª)(F). Sofort wird die Ortsangabe<br />
fett formatiert.<br />
46 Die <strong>TextMaker</strong>-Tour <strong>Handbuch</strong> <strong>TextMaker</strong>
Genauso einfach können Sie Text mit dem Symbol K oder durch Drücken von<br />
(Strg)(ª)(K) kursiv formatieren und mit dem Symbol U beziehungsweise<br />
(Strg)(ª)(U) unterstreichen. Um derartige Formatierungen wieder rückgängig zu<br />
machen, wenden Sie sie einfach nochmals auf den gleichen Text an.<br />
Letztendlich sollten Absender und Anschrift etwa folgendermaßen aussehen:<br />
Wenn mal etwas schiefgeht ...<br />
Hinweis: Ausführlichere Informationen zu diesem Thema finden Sie im Abschnitt<br />
„Änderungen rückgängig machen“ ab Seite 34.<br />
Wie Sie im letzten Abschnitt erfahren haben, können Sie beispielsweise Fettdruck<br />
wieder ausschalten, indem Sie bereits fett formatierten Text nochmals fett formatieren.<br />
Zusätzlich gibt es bei <strong>TextMaker</strong> eine sehr praktische Einrichtung: Mit dem Befehl<br />
Bearbeiten > Rückgängig können Sie beliebig viele der zuletzt durchgeführten<br />
Textänderungen widerrufen. Formatieren Sie einen Textabschnitt beispielsweise in<br />
einer anderen Schriftart, brauchen Sie nur Bearbeiten > Rückgängig aufzurufen,<br />
und schon wird es wieder aufgehoben.<br />
Dies funktioniert nicht nur bei Formatierungen, sondern bei praktisch allen Textänderungen<br />
– auch das Eintippen oder Löschen von Text lässt sich rückgängig machen.<br />
Der Befehl Rückgängig lässt sich auch mehrmals hintereinander anwenden. Rufen<br />
Sie ihn beispielsweise fünfmal auf, werden die letzten fünf Änderungen widerrufen.<br />
<strong>Handbuch</strong> <strong>TextMaker</strong> Die <strong>TextMaker</strong>-Tour 47
Sie können diesen häufig benötigten Befehl übrigens auch über das Tastenkürzel<br />
(Strg)(Z) aufrufen.<br />
Es gibt übrigens auch ein Gegenstück zum Befehl Rückgängig: den Befehl Bearbeiten<br />
> Wiederherstellen (Tastenkürzel (Strg)(Y)). Er stellt die zuletzt von Ihnen<br />
widerrufene Aktion wieder her. So können Sie also das Widerrufen von Textänderungen<br />
widerrufen.<br />
Datei öffnen<br />
Hinweis: Ausführlichere Informationen zu diesem Thema finden Sie im Abschnitt<br />
„Dokument öffnen“ ab Seite 37.<br />
Öffnen wir nun die mitgelieferte Beispieldatei TOUR1.TMD. Sie enthält den aktuellen<br />
Stand unseres Übungsbriefs.<br />
Um ein Dokument zu öffnen, rufen Sie den Befehl Datei > Öffnen auf oder betätigen<br />
das Tastenkürzel (Strg)(O).<br />
Wechseln Sie dann in den Ordner mit den Beispieldokumenten. Je nach Betriebssystem<br />
finden Sie diesen wie folgt:<br />
Bei Windows XP navigieren Sie zu dem Ordner EIGENE DATEIEN\SOFT-<br />
MAKER\BEISPIELE.<br />
Bei Windows Vista navigieren Sie zu dem Ordner mit Ihrem Benutzernamen<br />
und wechseln darin in den Ordner DOKUMENTE\SOFTMAKER\BEISPIELE.<br />
Bei Windows 7 navigieren Sie zu dem Ordner mit Ihrem Benutzernamen und<br />
wechseln darin in den Ordner EIGENE DOKUMENTE\SOFTMAKER\BEISPIELE.<br />
Bei Linux navigieren Sie zu Ihrem Home-Verzeichnis und wechseln darin in<br />
den Ordner SOFTMAKER/BEISPIELE.<br />
In diesem Ordner werden alle mitgelieferten Beispieldateien angezeigt. Führen Sie<br />
darin einen Doppelklick auf die Datei TOUR1.TMD aus, um diese zu öffnen.<br />
48 Die <strong>TextMaker</strong>-Tour <strong>Handbuch</strong> <strong>TextMaker</strong>
Briefkopf erstellen<br />
Unser Brief braucht natürlich noch einen ansehnlichen Briefkopf mit dem Firmennamen<br />
in einer größeren Schrift und vielleicht noch einer Zeile, die Aufschluss<br />
darüber gibt, was unsere Firma anzubieten hat.<br />
Machen wir uns ans Werk! Bewegen Sie die Schreibmarke mit (Strg)(Pos1) an den<br />
Beginn des soeben geöffneten Dokuments TOUR1.TMD. Dann tippen Sie:<br />
Architekturbüro Escher(¢)<br />
Entwurf und Planung von Bauvorhaben aller Größenordnungen<br />
Der Firmenname darf ruhig etwas größer erscheinen: Markieren Sie die erste Zeile,<br />
formatieren Sie diese mit Hilfe der Formatleiste in der Schrift MicroSquare, wählen<br />
Sie eine Schriftgröße von 32 Punkt und schalten Sie Fettdruck ein.<br />
32 ist in der Liste der Schriftgrößen nicht vorhanden? Macht nichts – denn die Liste<br />
bietet nur die gebräuchlichsten Größen an. Sie können aber jederzeit Werte von<br />
Hand eingeben. Klicken Sie in der Formatleiste einfach auf die Schriftgröße, tragen<br />
Sie dort „32“ ein und bestätigen Sie die Eingabetaste (¢).<br />
Sie könnten sogar Schriftgrößen mit einer Nachkommastelle angeben (zum Beispiel<br />
11,6 Punkt), um Text exakt in den zur Verfügung stehenden Platz einzupassen.<br />
Die Formatleiste sollte schließlich folgendermaßen aussehen:<br />
MicroSquare 32 Punkt fett wurde gewählt<br />
Die zweite Zeile wollen wir in MicroSquare 12 Punkt kursiv formatieren. Dazu<br />
müssen wir diese Zeile wie üblich erst markieren. Verwenden Sie diesmal aber<br />
nicht die Formatleiste, um die Schriftgröße zu ändern. Rufen Sie stattdessen Format<br />
> Zeichen auf, damit Sie diesen häufig benötigten Befehl auch einmal kennenlernen.<br />
Es öffnet sich ein Dialogfenster, in dem alle Formatierungsmöglichkeiten für Zeichen<br />
auf einen Blick angeboten werden.<br />
<strong>Handbuch</strong> <strong>TextMaker</strong> Die <strong>TextMaker</strong>-Tour 49
Das Dialogfenster von Format > Zeichen<br />
Hinweis: Ausführlichere Informationen zu diesem Dialogfenster finden Sie im<br />
Kapitel „Zeichenformatierung“ ab Seite 69.<br />
Die Einstellungen in diesem Dialogfenster sind auf mehrere Karteikarten aufgeteilt,<br />
zwischen denen Sie wechseln können, indem Sie oben auf den gewünschten<br />
Karteikartenreiter klicken. Wie Sie sehen, hat dieser Dialog Karteikarten für<br />
Schrift, Abstand und Verknüpfung. Nachdem wir nur die Schrift verändern<br />
möchten, können wir auf der Karteikarte Schrift verbleiben.<br />
Öffnen Sie die aufklappbare Liste Schriftart, indem Sie auf das Pfeilchen rechts<br />
daneben klicken, und wählen Sie die Schrift MicroSquare. Rechts daneben, in der<br />
Liste Größe, wählen Sie dann die Schriftgröße 12 Punkt. Schließlich schalten Sie<br />
noch Kursivschrift ein, indem Sie in der aufklappbaren Liste Stil den Eintrag „Kursiv“<br />
wählen.<br />
Klicken Sie dann auf OK, um die geänderte Formatierung anzubringen. Speichern<br />
Sie anschließend das Dokument.<br />
50 Die <strong>TextMaker</strong>-Tour <strong>Handbuch</strong> <strong>TextMaker</strong>
Absatzausrichtung<br />
Als Absatzausrichtung bezeichnet man die Art und Weise, wie <strong>TextMaker</strong> den Text<br />
zwischen den Rändern auffüllt.<br />
Sie ändern die Absatzausrichtung über den Befehl Format > Absatz. Wenn Sie<br />
diesen Befehl aufrufen, erscheint ein Dialogfenster. Öffnen Sie darin die Liste<br />
Ausrichtung auf der Karteikarte Absatz. Wählen Sie dann die gewünschte Absatzausrichtung<br />
aus dieser Liste.<br />
Schneller geht dies übrigens über die Formatleiste, denn diese enthält vier Symbole,<br />
mit denen Sie die Ausrichtung per Mausklick ändern können:<br />
Linksbündig<br />
Rechtsbündig<br />
Zentriert<br />
Blocksatz<br />
Der Firmenname soll nun zentriert ausgerichtet werden. Bewegen Sie die Schreibmarke<br />
dazu vor ein beliebiges Zeichen im Firmennamen „Architekturbüro Escher“<br />
und klicken Sie auf das Symbol für „Zentriert“ in der Formatleiste.<br />
Hinweis: Absatzformatierungen – also alle Formatierungen, die Sie mit dem Befehl<br />
Format > Absatz vornehmen können – betreffen stets komplette Absätze.<br />
Möchten Sie also das Absatzformat eines einzelnen Absatzes ändern, brauchen<br />
Sie diesen nicht erst zu markieren, sondern bewegen die Schreibmarke einfach<br />
an eine beliebige Stelle innerhalb des Absatzes.<br />
Möchten Sie hingegen die Formatierung mehrerer aufeinanderfolgender Absätze<br />
abändern, müssen Sie diese zuvor markieren. Die Markierung darf dabei an einer<br />
beliebigen Stelle innerhalb des ersten Absatzes beginnen und irgendwo im letzten<br />
Absatz enden.<br />
Probieren wir das gleich aus. Rufen Sie den Befehl Bearbeiten > Rückgängig auf<br />
– der Firmenname ist dann wieder linksbündig formatiert. Ziehen Sie die Maus<br />
dann bei gedrückter Maustaste von einem beliebigen Buchstaben des Firmennamens<br />
in die zweite Zeile und klicken Sie auf das Symbol für „Zentriert“ in der<br />
Formatleiste. Jetzt werden beide Absätze zentriert.<br />
Ihr Arbeitsbildschirm sollte schließlich etwa folgendes Aussehen haben:<br />
<strong>Handbuch</strong> <strong>TextMaker</strong> Die <strong>TextMaker</strong>-Tour 51
Eigentlich könnten wir jetzt unser „Mit freundlichen Grüßen“ unter den Brief setzen<br />
und ihn losschicken. Es gibt aber sicher noch einiges, was man an diesem<br />
Briefkopf verschönern könnte.<br />
Beginnen wir also mit etwas Feinarbeit.<br />
Tabulatoren<br />
Bevor Sie weitermachen, können Sie das Dokument TOUR2.TMD öffnen und mit<br />
Ihren Ergebnissen vergleichen. Es enthält den aktuellen Stand unseres Übungsdokuments.<br />
Zu jedem Geschäftsbrief gehört eine Zeile mit Angaben wie „Ihr Zeichen“, „Ihr<br />
Schreiben vom“ usw. Diese wollen wir jetzt einfügen, um dabei gleich den Einsatz<br />
von Tabulatoren kennen zu lernen.<br />
Hinweis: Tabulatoren fügen Sie durch das Drücken der Tabulatortaste ein. Obwohl<br />
diese Taste bei den meisten Tastaturen mit (_ÿ_) beschriftet ist, wird in<br />
diesem <strong>Handbuch</strong> zur besseren Unterscheidung von den Richtungstasten die Beschriftung<br />
(Tab) verwendet.<br />
Bewegen Sie die Schreibmarke jetzt an den Beginn der 17. Zeile und tippen Sie<br />
folgende Zeile ein:<br />
52 Die <strong>TextMaker</strong>-Tour <strong>Handbuch</strong> <strong>TextMaker</strong>
Ihr Zeichen:(Tab)Ihr Schreiben vom:(Tab)Unser Zeichen:(Tab)Unser<br />
Schreiben vom:(Tab)Berlin, den<br />
Formatieren Sie diese Zeile anschließend in der Schrift MicroSquare, 8 Punkt.<br />
Sie haben jetzt Tabulatoren in den Text eingefügt, ihre genaue Position aber noch<br />
nicht bestimmt. Dazu setzen Sie Tabstopps. Als Vorgabe macht <strong>TextMaker</strong> zwar<br />
automatisch alle 1,25 cm einen Tabstopp, diese Voreinstellung aus der Schreibmaschinenzeit<br />
sollten Sie aber im Allgemeinen nicht übernehmen.<br />
Tabstopps können über den Befehl Format > Tabulator oder mit Hilfe der Formatleiste<br />
und der Linealleiste festgelegt werden.<br />
Das horizontale Lineal (die „Linealleiste“)<br />
Falls die Linealleiste über dem Dokumentfenster nicht sichtbar ist, schalten Sie<br />
diese zuerst über den Befehl Ansicht > Linealleiste ein.<br />
Tabstopps setzen Sie wie folgt:<br />
1. Markieren Sie die Absätze, in denen Tabstopps gesetzt werden sollen:<br />
Wenn Sie die Tabstopps für mehrere Absätzen einrichten möchten, müssen Sie<br />
diese Absätze wie üblich erst markieren.<br />
Markieren Sie jetzt bitte die gerade eingegebene Zeile und die Zeile unter ihr,<br />
denn wir möchten die Tabstopps auch gleich für die nächste Zeile festlegen, die<br />
später noch ausgefüllt werden soll.<br />
2. Wählen Sie in der Formatleiste den gewünschten Tabulatortyp:<br />
Ganz rechts in der Formatleiste werden vier verschiedene Tabulatorsymbole<br />
angeboten:<br />
Linksbündiger Tabulator<br />
Rechtsbündiger Tabulator (Text endet an der Tabulatorposition)<br />
Zentrierter Tabulator (Text wird an der Tabulatorposition zentriert)<br />
Dezimaltabulator (Zahlen werden am Dezimalkomma ausgerichtet)<br />
Klicken Sie jetzt auf das Symbol für linksbündige Tabulatoren.<br />
<strong>Handbuch</strong> <strong>TextMaker</strong> Die <strong>TextMaker</strong>-Tour 53
3. Klicken Sie die gewünschte(n) Tabulatorposition(en) im Lineal an:<br />
Klicken Sie mit der Maus (ungefähr) auf die Positionen 3,5 cm, 7 cm, 10 cm<br />
und 14 cm in der Linealleiste, um dort Tabstopps zu setzen. Beobachten Sie,<br />
wie sich der Text entsprechend ausrichtet.<br />
Der umgekehrte Weg wäre übrigens auch möglich gewesen: Sie hätten, bevor Sie<br />
die Zeile mit „Ihr Zeichen“ usw. tippen, die Tabstopps anlegen und den Text mitsamt<br />
den Tabulatoren erst dann tippen können.<br />
Linealleiste und Text sollten jetzt etwa wie folgt aussehen:<br />
Die Tabstopps sind jetzt gesetzt und werden in der Linealleiste angezeigt.<br />
Sollte Ihnen die Position eines Tabstopps nicht gefallen, können Sie ihn direkt in<br />
der Linealleiste verschieben: Markieren Sie nötigenfalls erst die zu ändernden Absätze,<br />
nehmen Sie den Tabstopp in der Linealleiste mit der Maus, ziehen Sie ihn<br />
bei gedrückter Maustaste an eine andere Position und lassen Sie die Maustaste<br />
wieder los. Übrigens: Wenn Sie einen Tabstopp nach unten aus der Linealleiste<br />
herausziehen, wird er gelöscht.<br />
Es gibt noch eine alternative Vorgehensweise zum Setzen von Tabulatoren. Lassen<br />
Sie die beiden Absätze markiert und rufen Sie Format > Tabulator auf. Es öffnet<br />
sich ein Dialogfenster, das Ihnen die Positionen der gerade gesetzten Tabstopps<br />
genau anzeigt. Dieser Dialog wird folgendermaßen bedient:<br />
Aktion<br />
Setzen neuer Tabstopps<br />
Löschen von Tabstopps<br />
Verschieben von Tabstopps<br />
Ändern der Ausrichtung<br />
Vorgehensweise<br />
Tragen Sie im Feld Tabulator die gewünschte Position<br />
ein und klicken Sie auf Setzen.<br />
Klicken Sie einen der vorhandenen Tabstopps an und<br />
rufen Sie Löschen auf. Mit Alle löschen können Sie<br />
alle Tabstopps auf einmal entfernen.<br />
Löschen Sie den Tabstopp und setzen Sie einen neuen.<br />
Klicken Sie einen der vorhandenen Tabstopps in der<br />
Liste an, wählen Sie bei Ausrichtung eine andere<br />
Ausrichtung und klicken Sie auf Setzen.<br />
54 Die <strong>TextMaker</strong>-Tour <strong>Handbuch</strong> <strong>TextMaker</strong>
Mit OK bestätigen Sie die Änderungen.<br />
Zurück zu unserem Beispielbrief:<br />
Nachdem die Tabstopps sowohl für die Zeile „Ihr Zeichen“, „Ihr Schreiben vom“<br />
usw. und auch die Zeile darunter richtig gesetzt wurden, wollen wir in die zweite<br />
Zeile etwas eintragen.<br />
Bewegen Sie die Schreibmarke an den Beginn dieser Zeile (Zeile 18) und tippen<br />
Sie:<br />
MB(Tab)29.10.07(Tab)HG(Tab)25.10.07<br />
Sie sehen: Da diese Zeile beim Setzen der Tabstopps ebenfalls markiert war, gelten<br />
die Positionen der Tabstopps auch hier.<br />
Was jetzt natürlich noch fehlt, ist das heutige Datum. Dieses lassen wir <strong>TextMaker</strong><br />
im nächsten Abschnitt automatisch einfügen und lernen dabei gleich die Felder<br />
kennen.<br />
Datum und andere Felder einfügen<br />
In dem Bereich unter „Berlin, den“, der bisher freigelassen wurde, soll das heutige<br />
Datum eingefügt werden. Das wollen wir aber nicht von Hand eintippen, sondern<br />
diese Aufgabe <strong>TextMaker</strong> überlassen.<br />
Drücken Sie dazu hinter dem gerade Eingegebenen die Tabulatortaste (Tab) und<br />
rufen Sie den Befehl Einfügen > Feld auf.<br />
<strong>Handbuch</strong> <strong>TextMaker</strong> Die <strong>TextMaker</strong>-Tour 55
Das Dialogfenster von Einfügen > Feld<br />
Wählen Sie in der Liste Gruppe das Feld „Druckdatum“ aus. In der Liste Datumsformat<br />
können Sie bei Bedarf noch festlegen, in welcher Schreibweise das Datum<br />
eingefügt werden soll. Wählen Sie darin das gewünschte Format und klicken Sie<br />
auf Einfügen.<br />
<strong>TextMaker</strong> fügt nun das aktuelle Datum in den Text ein, und unser Briefkopf sieht<br />
etwa folgendermaßen aus:<br />
56 Die <strong>TextMaker</strong>-Tour <strong>Handbuch</strong> <strong>TextMaker</strong>
Felder sind ein sehr praktischer Helfer. Zum einen haben Sie sich gerade die Mühe<br />
erspart, das aktuelle Datum per Hand einzutippen. Darüber hinaus ist das Feld<br />
„Druckdatum“ nicht einfach ein starrer Wert, sondern steht symbolisch für das aktuelle<br />
Datum. Es wird automatisch aktualisiert, wenn Sie das Dokument drucken.<br />
Drucken Sie den Übungsbrief also morgen aus, erscheint an der gleichen Stelle das<br />
Datum von morgen.<br />
Mit Hilfe von Feldern können Sie nicht nur das Datum einfügen, sondern auch die<br />
aktuelle Seitennummer oder den Dateinamen Ihres Dokuments ausgeben lassen<br />
usw.<br />
Weiterhin lassen sich über Felder Datenbankfelder aus einer Datenbank einsetzen,<br />
was beispielsweise für Serienbriefe benötigt wird.<br />
Fußzeilen<br />
Bevor Sie fortfahren, können Sie die Datei TOUR3.TMD öffnen. Sie enthält den aktuellen<br />
Stand des Übungsdokuments.<br />
Für jedes Dokument können Sie Kopf- und Fußzeilen einrichten – Kopfzeilen werden<br />
am Beginn und Fußzeilen am Ende jeder Seite gedruckt.<br />
Für Fußzeilen rufen Sie den Befehl Einfügen > Fußzeile auf. Es passiert eigentlich<br />
nicht viel: die Schreibmarke wird in den unteren Seitenrand gesetzt. Das ist der<br />
Bereich, in den Sie Fußzeilen eingeben können.<br />
Diesmal wählen wir schon vor dem Tippen die Schrift MicroSquare in 8 Punkt.<br />
Stellen Sie diese Schrift also mit Hilfe der Formatleiste ein. Wenn jetzt Text eingegeben<br />
wird, erscheint dieser gleich in der gewählten Schrift.<br />
Tippen Sie als Fußzeile beispielsweise die Adresse unseres Architekturbüros ein.<br />
Darunter können Sie auch noch Bankverbindung, Geschäftsführer, Handelsregistereintrag<br />
usw. angeben. Sie müssen sich natürlich nicht genau an das folgende<br />
Beispiel halten, wenn Ihnen das zu viel Tipparbeit ist:<br />
Architekturbüro Escher - Bauhausstraße 6 - 10719 Berlin -<br />
Telefon: 030/246810 - Telefax: 030/246811(¢)<br />
Parkbank Berlin - BLZ 123 456 78 - Konto 9 876 543 -<br />
Geschäftsführer M.C. Escher - AG Berlin HRB 0815<br />
Zentrieren Sie die beiden Fußzeilen anschließend mit dem Symbol in der Formatleiste<br />
(zuvor markieren!), so dass sich die Fußzeilen auf dem Bildschirm letztlich<br />
etwa folgendermaßen präsentieren:<br />
<strong>Handbuch</strong> <strong>TextMaker</strong> Die <strong>TextMaker</strong>-Tour 57
Um nach dem Erstellen der Fußzeile wieder zurück in den normalen Text zu gelangen,<br />
klicken Sie mit der Maus einfach eine beliebige Position im Text an. Möchten<br />
Sie später die Fußzeilen erneut bearbeiten, genügt wiederum ein Mausklick auf<br />
eine der Fußzeilen.<br />
Probieren Sie es aus: Klicken Sie im Text in die Zeile unter „Bringen Sie Ihre Familie<br />
einfach mit...“ – schon sind Sie wieder im Text.<br />
Bei dieser Gelegenheit können wir gleich die Grußformel unter das Textende setzen.<br />
Fügen Sie dort mit (¢) eine Leerzeile ein und tippen Sie:<br />
Mit freundlichen Grüßen,(¢)<br />
(¢)<br />
(¢)<br />
(¢)<br />
Architekturbüro Escher(¢)<br />
M.C. Escher(¢)<br />
Damit ist unser Brief eigentlich fertig. Im letzten Abschnitt möchten wir nur noch<br />
eine Linie über die Fußzeilen setzen, um diese besser abzuheben.<br />
Linien und Umrandungen<br />
Hinweis: Ausführlichere Informationen zu diesem Thema finden Sie im Abschnitt<br />
„Umrandung und Linien“ ab Seite 103.<br />
Oft zieht man in einem Brief zwischen den Fußzeilen und dem eigentlichen Text<br />
eine Linie. Bei <strong>TextMaker</strong> ist dies ganz einfach zu bewerkstelligen: über den Befehl<br />
Format > Umrandung. Er dient dazu, Absätze mit einer kompletten Umrandung<br />
oder einzelnen Umrandungslinien links, rechts, oben oder unten zu versehen.<br />
Um eine Umrandungslinie oberhalb der Fußzeile anzubringen, klicken Sie in die<br />
erste Zeile der Fußzeile und rufen den Befehl Format > Umrandung auf. Es erscheint<br />
ein Dialogfenster.<br />
58 Die <strong>TextMaker</strong>-Tour <strong>Handbuch</strong> <strong>TextMaker</strong>
Das Dialogfenster von Format > Umrandung<br />
Im Feld Beispiel wird nicht nur angezeigt, wie der umrandete Absatz aussehen<br />
würde, sondern hier lässt sich durch Anklicken auch wählen, welche Umrandungslinien<br />
geändert werden sollen.<br />
Links können Sie den Linienstil (keine, einfache oder doppelte Linien) und die<br />
Liniendicke einstellen.<br />
Um eine Linie oberhalb des Absatzes anzubringen, gehen Sie wie folgt vor:<br />
1. Wählen Sie zunächst im Feld Beispiel aus, welche Umrandungslinien geändert<br />
werden sollen. Standardmäßig sind alle Linien (oben, unten, links und rechts)<br />
selektiert. Sie sehen das an den kleinen Pfeilchen, die neben den Linien angezeigt<br />
werden.<br />
Da wir nur die obere Linie ändern möchten, müssen also alle Linien bis auf die<br />
obere deselektiert werden. Klicken Sie dazu im Feld Beispiel auf die linke, untere<br />
und rechte Linie, um sie zu deselektieren, so dass anschließend nur noch<br />
die obere Linie selektiert ist.<br />
2. Bei Linienstil ist momentan Keine Linie ausgewählt – es wird ja bisher auch<br />
keine Linie gezeichnet. Wählen Sie Einfache Linie.<br />
3. Die Linienstärke ist standardmäßig auf 1 Punkt gestellt. Wenn Sie eine dickere<br />
oder dünnere Linie möchten, wählen Sie die gewünschte Stärke bei Liniendicke<br />
1 aus.<br />
<strong>Handbuch</strong> <strong>TextMaker</strong> Die <strong>TextMaker</strong>-Tour 59
So einfach geht das – erst im Feld Beispiel auswählen, welche Linien verändert<br />
werden sollen, dann unter Linienstil auswählen, ob Sie einfache oder doppelte<br />
Linien möchten, und evtl. noch die Liniendicke ändern.<br />
Um einmal angebrachte Linien wieder zu entfernen, rufen Sie den Befehl erneut<br />
auf, wählen gegebenenfalls aus, welche Linien entfernt werden sollen, und klicken<br />
dann auf den Linienstil Keine Linie.<br />
Auf die gleiche Weise lassen sich nicht nur Fußzeilen, sondern auch normale<br />
Textabsätze mit Linien versehen.<br />
Drucken des Übungsbriefs<br />
Wenn Sie möchten, können Sie Ihr erstes Werk nun einmal zur Kontrolle auszudrucken.<br />
Rufen Sie dazu den Befehl Datei > Drucken auf oder drücken Sie das<br />
Tastenkürzel (Strg)(P).<br />
Das Dialogfenster von Datei > Drucken<br />
In dem Dialogfenster „Drucken“ können Sie unter anderem festlegen, wie viele<br />
Exemplare und welche Seiten gedruckt werden sollen. Standardmäßig wird das<br />
Dokument in einem Exemplar gedruckt. Bestätigen Sie also mit OK.<br />
60 Die <strong>TextMaker</strong>-Tour <strong>Handbuch</strong> <strong>TextMaker</strong>
Tipp: Bevor Sie etwas tatsächlich ausdrucken, können Sie den Befehl Datei ><br />
Druckvorschau verwenden, um eine Vorschau des Ausdrucks auf dem Bildschirm<br />
zu erhalten (nur unter Windows und Linux verfügbar). Dies erspart Ihnen<br />
unnötige Probedrucke.<br />
Fertig!<br />
Unsere <strong>TextMaker</strong>-Tour endet hier. Sie kennen jetzt viele grundlegende Funktionen<br />
des Programms und sollten sich erst einmal etwas Zeit nehmen, diese weiter zu<br />
erforschen.<br />
Eine gute Übung wäre beispielsweise, den Brief anderes zu formatieren, mit schöneren<br />
Schriftarten zu versehen etc. Sie finden das fertige Beispieldokument unserer<br />
<strong>TextMaker</strong>-Tour übrigens in der Datei TOUR4.TMD.<br />
Anschließend können Sie sich mit dem Rest des <strong>Handbuch</strong>s beschäftigen. Dieses<br />
wurde bewusst so aufgebaut, dass Sie nur die Kapitel zu lesen brauchen, die Sie<br />
wirklich benötigen. So können Sie sich Schritt für Schritt in die Funktionen einarbeiten,<br />
mit denen Sie sich als nächstes befassen möchten.<br />
In diesem Sinne: Viel Spaß mit <strong>TextMaker</strong>!<br />
<strong>Handbuch</strong> <strong>TextMaker</strong> Die <strong>TextMaker</strong>-Tour 61
Arbeiten mit Markierungen<br />
Mit diesem Kapitel beginnt der Referenzteil des <strong>Handbuch</strong>s. Dieser ist ähnlich einem<br />
Nachschlagewerk nach Sachgebieten aufgeteilt und beschreibt ausführlich alle<br />
Funktionen von <strong>TextMaker</strong>.<br />
Im ersten Kapitel des Referenzteils geht es um das Arbeiten mit Markierungen.<br />
Wenn Sie einen Teil eines Dokuments nämlich löschen, kopieren oder verschieben<br />
möchten, dann müssen Sie den betreffenden Textabschnitt erst markieren. Dies gilt<br />
auch für Objekte (Grafiken, Zeichnungen etc.).<br />
Weiterhin müssen Sie bei vielen Formatierungsbefehlen erst den zu ändernden<br />
Textabschnitt markieren. Markieren Sie beispielsweise ein Wort und wählen dann<br />
eine andere Schrift, wird nur dieses Wort in der anderen Schrift formatiert.<br />
Ausführliche Informationen zum Arbeiten mit Markierungen finden Sie auf den<br />
nächsten Seiten. Folgende Themen werden darin behandelt:<br />
Textabschnitt markieren<br />
Verschieben, Löschen und Kopieren<br />
Inhalte einfügen<br />
Dokument einfügen<br />
Textabschnitt markieren<br />
Bei manchen <strong>TextMaker</strong>-Befehlen können Sie vor deren Ausführung einen Textabschnitt<br />
(oder ein Objekt) markieren. Der Befehl wird dann nur auf dieses Textstück<br />
beziehungsweise Objekt angewandt.<br />
Um etwas zu markieren, können Sie Maus, Stift (bei Geräten mit Touchscreen)<br />
oder Tastatur verwenden.<br />
Verwenden der Maus zum Markieren<br />
Um etwas mit der Maus zu markieren, gehen Sie wie folgt vor:<br />
<strong>Handbuch</strong> <strong>TextMaker</strong> Arbeiten mit Markierungen 63
Markieren von Textabschnitten<br />
Um einen Textabschnitt zu markieren, positionieren Sie den Mauszeiger am<br />
Beginn des zu markierenden Textes, drücken die linke Maustaste und ziehen<br />
die Maus (bei weiterhin gedrückter Maustaste) bis zum Ende des gewünschten<br />
Textabschnitts.<br />
Um ein Wort zu markieren, führen Sie einen Doppelklick auf dieses Wort<br />
durch.<br />
Um eine komplette Zeile zu markieren, klicken Sie links dieser Zeile in den<br />
linken Seitenrand. Wenn Sie die Maus im linken Seitenrand nach unten oder<br />
oben ziehen, können Sie auch mehrere Zeilen markieren.<br />
Um einen kompletten Absatz zu markieren, führen Sie links von diesem Absatz<br />
einen Doppelklick im linken Seitenrand durch.<br />
Aufheben einer Markierung<br />
Wenn Sie eine Markierung aufheben möchten, klicken Sie mit der Maus einfach<br />
eine beliebige andere Stelle im Dokument an.<br />
Markieren von Objekten<br />
Um ein Objekt (zum Beispiel eine Grafik oder Zeichnung) zu markieren, klicken<br />
Sie dieses mit der Maus an. Es erscheint ein roter Rahmen um das Objekt,<br />
um anzuzeigen, dass es nun markiert ist.<br />
Verwenden des Stifts zum Markieren<br />
Auf Geräten, die mit einem Stift statt einer Maus bedient werden, funktioniert das<br />
Markieren genau wie mit einer Maus (siehe oben).<br />
Verwenden der Tastatur zum Markieren<br />
Um etwas mit der Tastatur zu markieren, gehen Sie wie folgt vor:<br />
Markieren von Textabschnitten<br />
Bewegen Sie die Schreibmarke an den Beginn des zu markierenden Textes.<br />
Betätigen Sie dann die Umschalttaste (ª), halten Sie diese gedrückt und bewegen<br />
Sie die Schreibmarke mit den Richtungstasten in eine beliebige Richtung.<br />
64 Arbeiten mit Markierungen <strong>Handbuch</strong> <strong>TextMaker</strong>
So können Sie beispielsweise mit (ª)(æ) und (ª)(Æ) einzelne Zeichen markieren,<br />
mit (ª)(Bild½) oder (ª)(Bild¼) ganze Bildschirmseiten auf einmal markieren<br />
etc.<br />
Um das gesamte Dokument zu markieren, drücken Sie erst die Tastenkombination<br />
(Strg)(Pos1) und dann (Strg)(ª)(Ende) – oder Sie rufen den Befehl Bearbeiten<br />
> Alles markieren auf.<br />
Aufheben der Markierung<br />
Wenn Sie eine Markierung aufheben möchten, drücken Sie einfach eine beliebige<br />
Richtungstaste.<br />
Markieren von Objekten<br />
Objekte können nur mit Maus oder Stift markiert werden (siehe oben).<br />
Verschieben, Löschen und Kopieren<br />
Alle von <strong>TextMaker</strong> unterstützten Betriebssysteme verfügen über eine äußerst<br />
nützliche Einrichtung: die Zwischenablage.<br />
Die Zwischenablage hat folgende Aufgabe: Sie können im Dokument etwas markieren<br />
und dieses dann in die Zwischenablage hinein ausschneiden oder kopieren.<br />
Anschließend können Sie es an einer anderen Stelle des Dokuments wieder einfügen.<br />
Auf diese Weise lassen sich Textabschnitte (und auch Objekte) löschen, duplizieren<br />
und verschieben.<br />
Alle hierzu nötigen Befehle finden Sie im Menü Bearbeiten:<br />
Befehl<br />
Löschen<br />
Ausschneiden<br />
Erläuterung<br />
Wenn Sie ein Textstück (oder ein Objekt) markieren und Bearbeiten<br />
> Löschen aufrufen, so wird dieses gelöscht – ohne in der<br />
Zwischenablage zu landen. Noch schneller geht dies mit dem<br />
Tastenkürzel für diesen Befehl: der Taste (Entf).<br />
Der Befehl Bearbeiten > Ausschneiden löscht den Inhalt der<br />
Markierung ebenfalls – jedoch nicht für immer. Er wandert<br />
vielmehr in die Zwischenablage und kann von dort aus an einer<br />
beliebigen Position wieder in das Dokument eingefügt werden.<br />
Für das Ausschneiden gibt es auch ein Tastenkürzel: (Strg)(X).<br />
<strong>Handbuch</strong> <strong>TextMaker</strong> Arbeiten mit Markierungen 65
Kopieren<br />
Einfügen<br />
Der Befehl Bearbeiten > Kopieren (Tastenkürzel hierfür:<br />
(Strg)(C)) kopiert den Inhalt der Markierung in die Zwischenablage.<br />
Um den Inhalt der Zwischenablage in den Text einzufügen, verwenden<br />
Sie den Befehl Bearbeiten > Einfügen. Setzen Sie die<br />
Schreibmarke an die gewünschte Textstelle und rufen Sie diesen<br />
Befehl dann auf oder drücken (Strg)(V). Sie können den Inhalt<br />
der Zwischenablage auch mehrmals einfügen.<br />
Falls Ihnen jetzt noch nicht ganz klar ist, wie man mit Hilfe der Zwischenablage<br />
etwas löscht, kopiert und verschiebt, betrachten Sie das Ganze noch einmal von<br />
einer anderen Warte:<br />
Wie lösche ich Text?<br />
Markieren Sie den Textabschnitt und schneiden Sie ihn mit (Strg)(X) in die<br />
Zwischenablage aus oder löschen Sie ihn mit (Entf).<br />
Wie verschiebe ich Text?<br />
Markieren Sie den Textabschnitt und schneiden Sie ihn mit (Strg)(X) aus. Dann<br />
setzen Sie die Schreibmarke an die Textstelle, an der er wieder erscheinen soll,<br />
und fügen ihn mit (Strg)(V) wieder ein.<br />
Wie kopiere ich Text?<br />
Markieren Sie den Textabschnitt und kopieren Sie ihn mit (Strg)(C) in die Zwischenablage.<br />
Dann setzen Sie die Schreibmarke an die Stelle, an der die Kopie<br />
eingefügt werden soll, und drücken (Strg)(C).<br />
Soll der Text noch einmal eingefügt werden, brauchen Sie die Schreibmarke<br />
nur an eine andere Textstelle zu bewegen und ihn erneut einzufügen.<br />
Dies funktioniert auf die gleiche Weise auch mit Objekten wie Grafiken oder<br />
Zeichnungen.<br />
Verschieben und Kopieren von Text mit der Maus („Drag and Drop“)<br />
Sie können Textabschnitte mit der Maus markieren, an eine andere Stelle ziehen<br />
und dort ablegen. Mit dieser „Drag and Drop“ („Ziehen und Ablegen“) genannten<br />
Technik können Sie Text besonders schnell verschieben oder kopieren.<br />
Gehen Sie dazu folgendermaßen vor:<br />
1. Markieren Sie den Textabschnitt.<br />
66 Arbeiten mit Markierungen <strong>Handbuch</strong> <strong>TextMaker</strong>
2. Zeigen Sie mit der Maus auf diese Markierung.<br />
3. Drücken Sie die linke Maustaste und halten Sie diese gedrückt.<br />
4. Ziehen Sie die Maus bei weiterhin gedrückter Maustaste an die gewünschte<br />
Zielstelle.<br />
5. Wenn Sie nun die Maustaste loslassen, wird der Inhalt der Markierung an die<br />
Zielstelle verschoben. Tipp: Wenn Sie beim Loslassen der Maustaste die Taste<br />
(Strg) auf der Tastatur gedrückt halten, wird der Text nicht verschoben, sondern<br />
kopiert.<br />
Inhalte einfügen<br />
Wenn Sie mit Bearbeiten > Ausschneiden oder Bearbeiten > Kopieren Informationen<br />
in der Zwischenablage ablegen, werden diese dort in mehreren Formaten<br />
gleichzeitig gespeichert. Hatten Sie beispielsweise Text markiert, erscheint dieser<br />
in der Zwischenablage sowohl in formatierter Form als auch unformatiert.<br />
Normalerweise brauchen Sie sich darum nicht zu kümmern, denn <strong>TextMaker</strong> wählt<br />
automatisch das geeignetste Format, wenn Sie die Zwischenablage mit Bearbeiten<br />
> Einfügen ins Dokument einfügen. Sie können das Format jedoch alternativ<br />
selbst auswählen. Verwenden Sie hierzu den Befehl Bearbeiten > Inhalte einfügen.<br />
Beim Aufruf dieses Befehls erscheint ein Dialogfenster mit einer Liste aller Formate,<br />
in denen die momentan in der Zwischenablage befindliche Information gespeichert<br />
ist. Wählen Sie ein Format aus und bestätigen Sie mit OK, wird der Inhalt der<br />
Zwischenablage im gewählten Format eingefügt.<br />
Dokument einfügen<br />
Mit dem Befehl Einfügen > Dokument können Sie ein komplettes <strong>TextMaker</strong>-<br />
Dokument in das aktuelle Dokument einfügen.<br />
Gehen Sie dazu folgendermaßen vor:<br />
1. Setzen Sie die Schreibmarke, an die Stelle des Dokuments, an der das andere<br />
Dokument eingefügt werden soll.<br />
<strong>Handbuch</strong> <strong>TextMaker</strong> Arbeiten mit Markierungen 67
2. Rufen Sie den Befehl Einfügen > Dokument auf.<br />
3. Es öffnet sich ein Dialogfenster, in dem Sie das einzufügende Dokument auswählen.<br />
4. Bestätigen Sie mit OK.<br />
Das gewählte Dokument wird nun eingefügt.<br />
68 Arbeiten mit Markierungen <strong>Handbuch</strong> <strong>TextMaker</strong>
Zeichenformatierung<br />
Mit Hilfe des Befehls Format > Zeichen können Sie das Aussehen einzelner oder<br />
mehrerer Zeichen im Text ändern.<br />
Das Dialogfenster von Format > Zeichen verfügt über mehrere Karteikarten, zwischen<br />
denen Sie wechseln können, indem Sie mit der Maus oben auf einen der<br />
Karteikartenreiter klicken:<br />
Karteikarte Schrift<br />
Schriftart und -größe, Textauszeichnungen (z.B. fett, kursiv, unterstreichen),<br />
Farben und Sprache wählen<br />
Karteikarte Abstand<br />
Hoch- und Tiefstellen, Laufweite und Zeichenbreite verändern und Kerning<br />
(Unterschneidung von Zeichen) ein-/ausschalten<br />
Karteikarte Verknüpfung<br />
Verknüpfungen (Hyperlinks) anbringen und bearbeiten. Informationen dazu<br />
finden Sie im Abschnitt „Verknüpfungen (Links) erzeugen“ ab Seite 481.<br />
<strong>Handbuch</strong> <strong>TextMaker</strong> Zeichenformatierung 69
Zeichenformatierung ändern<br />
Es gibt zwei Methoden, um die Zeichenformatierung zu ändern:<br />
Zum nachträglichen Ändern der Zeichenformatierung markieren Sie den gewünschten<br />
Text, rufen den Befehl Format > Zeichen auf und nehmen die gewünschten<br />
Änderungen vor.<br />
Um die Zeichenformatierung gleich beim Eintippen von neuem Text zu ändern,<br />
wählen Sie mit Format > Zeichen beispielsweise eine andere Schriftart und<br />
tippen dann einfach weiter. Text, den Sie jetzt eingeben, erscheint nun in der<br />
gewählten Schrift – bis Sie wieder eine andere Schrift wählen.<br />
Mit dem Befehl Format > Standard oder der Schaltfläche Zurücksetzen im Dialogfenster<br />
von Format > Zeichen lässt sich eine einmal angebrachte Zeichenformatierung<br />
jederzeit wieder zurücksetzen. Der Text erscheint dann wieder in der<br />
Standardschrift, und alle Textauszeichnungen und anderen Zeichenformatierungen<br />
werden entfernt.<br />
Ausführlichere Informationen zum Thema Zeichenformatierung folgen auf den<br />
nächsten Seiten.<br />
Schriftart und Schriftgröße<br />
Um die Schriftart und/oder -größe von Text zu ändern, gehen Sie wie folgt vor:<br />
1. Markieren Sie den gewünschten Text.<br />
2. Rufen Sie den Befehl Format > Zeichen auf.<br />
3. Wechseln Sie auf die Karteikarte Schrift.<br />
Nun können Sie die gewünschte Schriftart und -größe einstellen:<br />
Um die Schriftart zu ändern, öffnen Sie die aufklappbare Liste Schriftart durch<br />
einen Mausklick auf das Pfeilchen rechts daneben und wählen die gewünschte<br />
Schrift.<br />
In der aufklappbaren Liste Größe werden die gebräuchlichsten Schriftgrößen<br />
angeboten. Sie können aber jederzeit andere Werte von Hand eintippen. Die<br />
Schriftgröße lässt sich auf Zehntel genau eingeben – Schriftgrößen wie 12,7<br />
sind also auch zulässig.<br />
70 Zeichenformatierung <strong>Handbuch</strong> <strong>TextMaker</strong>
Schriftgrößen werden üblicherweise in der Maßeinheit „Punkt“ (abgekürzt „pt“)<br />
angegeben. Für normalen Text verwenden Sie in der Regel Schriftgrößen zwischen<br />
10 und 12 Punkt. Für Überschriften nimmt man eine etwas größere Schrift, etwa 14<br />
bis 18 pt, Hauptüberschriften dürfen noch größer werden (zum Beispiel 24 pt).<br />
Verwenden der Formatleiste<br />
Sie können die Schriftart und -größe auch über die Formatleiste ändern.<br />
Die Formatleiste<br />
Dazu markieren Sie den gewünschten Text, öffnen die aufklappbare Liste mit den<br />
Schriftarten beziehungsweise -größen in der Formatleiste und wählen darin die<br />
gewünschte Schriftart/-größe per Mausklick.<br />
Textauszeichnungen<br />
Als Textauszeichnungen werden Zeichenformatierungen wie Fettdruck, Kursivschrift,<br />
Unterstreichen etc. bezeichnet.<br />
Es gibt bei <strong>TextMaker</strong> folgende Textauszeichnungen:<br />
Kursiv: Eine schräg liegende Variante der Schrift.<br />
Fett: Eine kräftigere („fettere“) Variante der Schrift.<br />
KAPITÄLCHEN: Anstelle von Kleinbuchstaben werden verkleinerte Großbuchstaben<br />
ausgegeben.<br />
GROSSBUCHSTABEN: Alle Zeichen werden in Großbuchstaben ausgegeben.<br />
Durchstreichen: Der Text wird durchgestrichen.<br />
Blinkend: Der Text blinkt (für HTML-Dateien; nur in bestimmten Internet-<br />
Browsern zu sehen).<br />
Verborgen: Der Text erscheint nicht mehr auf dem Bildschirm und/oder im<br />
Ausdruck (siehe Abschnitt „Verbergen von Text“ ab Seite 76).<br />
Geschützt: Der Text kann nicht mehr editiert werden (siehe Abschnitt<br />
„Schützen von Text“ ab Seite 78).<br />
<strong>Handbuch</strong> <strong>TextMaker</strong> Zeichenformatierung 71
Unterstreichen: Sie können Text einfach oder doppelt unterstreichen lassen.<br />
Die Unterstreichung kann durchgehend oder wortweise erfolgen.<br />
Hochstellen (z.B. r 2 ) und Tiefstellen (z.B. H 2 O): Diese Textauszeichnungen<br />
sind auf der nächsten Karteikarte zu finden (siehe Abschnitt „Hochstellen und<br />
Tiefstellen“ ab Seite 73).<br />
Schriftfarbe und Hintergrundfarbe: Auch die Farbe der Textschrift lässt sich<br />
ändern (siehe nächster Abschnitt)<br />
Sprache: Bei Bedarf können Sie außerdem die Sprache des Textabschnitts einstellen<br />
(nur erforderlich, wenn Sie mehrere Sprachen in einem Dokument verwenden<br />
– siehe Abschnitt „Sprache einstellen“ ab Seite 316).<br />
Textauszeichnungen können nach Belieben miteinander kombiniert werden.<br />
Anbringen von Textauszeichnungen<br />
Um Text mit Textauszeichnungen zu versehen, rufen Sie den Befehl Format ><br />
Zeichen auf und wechseln in dem Dialogfenster auf die Karteikarte Schrift. Nun<br />
können Sie die gewünschten Textauszeichnungen ein- und ausschalten.<br />
Um beispielsweise Fettdruck oder Kursivschrift einzuschalten, öffnen Sie die Liste<br />
Stil (rechts neben der Schriftgröße) und wählen darin den gewünschten Eintrag:<br />
Normal, Kursiv, Fett oder Fett-kursiv.<br />
Um andere Textauszeichnungen anzubringen, schalten Sie diese in der Rubrik<br />
Auszeichnungen per Mausklick ein/aus.<br />
Verwenden der Formatleiste<br />
Die gebräuchlichsten Textauszeichnungen lassen sich auch über die Formatleiste<br />
anbringen.<br />
Klicken Sie dazu das Symbol für die Textauszeichnung an, die ein- oder ausgeschaltet<br />
werden soll: Das F steht für Fettdruck, das K für Kursivschrift und das U<br />
für einfaches Unterstreichen.<br />
Tipp: Weiterhin gibt es für diese Textauszeichnungen auch Tastenkürzel:<br />
(Strg)(ª)(F) für Fettdruck, (Strg)(ª)(K) für Kursivschrift und (Strg)(ª)(U) für<br />
einfaches Unterstreichen.<br />
72 Zeichenformatierung <strong>Handbuch</strong> <strong>TextMaker</strong>
Schriftfarbe<br />
Sie können sowohl den Text selbst als auch seinen Hintergrund einfärben.<br />
Gehen Sie dazu wie folgt vor:<br />
1. Markieren Sie den gewünschten Text.<br />
2. Rufen Sie den Befehl Format > Zeichen auf.<br />
3. Wechseln Sie auf die Karteikarte Schrift.<br />
In der Liste Schriftfarbe können Sie nun die gewünschte Farbe auswählen.<br />
Tipp: Die Schriftfarbe lässt sich auch über die Farbenliste in der Formatleiste<br />
ändern. Klicken Sie dazu auf diese aufklappbare Liste, die rechts neben der<br />
Schriftgröße zu finden ist, und wählen Sie die gewünschte Farbe.<br />
Über die Liste Hintergrundfarbe können Sie zusätzlich die Hintergrundfarbe ändern.<br />
Wählen Sie hier anstelle der Standardeinstellung Transparent eine Farbe,<br />
wird der Text mit dieser Farbe hinterlegt – quasi wie mit einem Textmarker.<br />
Tipp: Farblisten bieten immer nur die gebräuchlichsten Farben an; Sie können aber<br />
jederzeit auch andere Farben wählen. Klicken Sie dazu auf den Eintrag Andere...<br />
am Ende der Liste (siehe auch Abschnitt „Dokumenteigenschaften, Karteikarte<br />
Farben“ ab Seite 565).<br />
Hochstellen und Tiefstellen<br />
Sie können Text hochstellen (z.B. r 2 ) oder tiefstellen (z.B. H 2 O).<br />
Dazu markieren Sie den Text, rufen den Befehl Format > Zeichen auf, wechseln<br />
auf die Karteikarte Abstand und schalten Hochstellen beziehungsweise Tiefstellen<br />
ein.<br />
Auf Wunsch lässt sich zusätzlich bei Position angeben, um wie viel Prozent der<br />
Text hoch- beziehungsweise tiefgestellt werden soll. Weiterhin können Sie durch<br />
eine Prozentangabe im Feld Größe bestimmen, wie stark die Schriftgröße vermindert<br />
werden soll. Geben Sie beispielsweise 100 Prozent ein, wenn die Schrift nicht<br />
verkleinert werden soll.<br />
<strong>Handbuch</strong> <strong>TextMaker</strong> Zeichenformatierung 73
Tipp: Für das Hoch- und Tiefstellen gibt es auch Tastenkürzel: (Strg)(ª)(Num+)<br />
(Plustaste auf der Zehnertastatur) für das Hochstellen, (Strg)(ª)(Num-) für das Tiefstellen<br />
und (Strg)(ª)(Num*), um Hoch-/Tiefstellungen wieder abzuschalten.<br />
Laufweite und Zeichenbreite<br />
Sie können bei Bedarf auch die Laufweite und die Zeichenbreite von Text ändern.<br />
Die Laufweite bezeichnet den Abstand zwischen den Zeichen. Bei Werten kleiner<br />
als 100% rutschen die Zeichen enger zusammen, bei Werten größer als 100% weiter<br />
auseinander.<br />
Wenn Sie die Zeichenbreite ändern, wird nicht der Abstand zwischen den Zeichen,<br />
sondern die Breite der Zeichen selbst verändert – die Zeichen werden also verzerrt.<br />
Um diese Einstellungen zu ändern, rufen Sie Format > Zeichen auf, wechseln auf<br />
die Karteikarte Abstand und tragen die gewünschten Werte bei Laufweite beziehungsweise<br />
Zeichenbreite ein.<br />
Hinweis: Manche Drucker unterstützen das Ändern der Zeichenbreite bei druckerinternen<br />
Schriften nicht. Die Schrift erscheint dann zwar auf dem Bildschirm<br />
breiter oder schmaler, nicht jedoch im Ausdruck.<br />
Kerning (Unterschneidung)<br />
Hinweis: Diese Funktion steht nur unter Windows und Linux zur Verfügung.<br />
Bei bestimmten Paaren von Buchstaben sieht das Schriftbild gleichmäßiger aus,<br />
wenn diese Buchstaben etwas näher zusammen oder weiter auseinander geschoben<br />
werden. Diesen Ausgleich bezeichnet man als Unterschneiden von Zeichen (englisch:<br />
Kerning).<br />
Die folgende Abbildung illustriert, was gemeint ist:<br />
74 Zeichenformatierung <strong>Handbuch</strong> <strong>TextMaker</strong>
Oben: ohne Kerning. Unten: mit Kerning<br />
Beim oberen Text (ohne Kerning) sieht man, dass die Buchstaben „V“ und „A“<br />
normalerweise zu weit auseinander stehen. Beim unteren Text (mit Kerning) wurde<br />
dies korrigiert.<br />
Dieser Ausgleich findet vollautomatisch statt. Sie müssen das Kerning lediglich<br />
aktivieren. Dazu markieren Sie den gewünschten Text, rufen Format > Zeichen<br />
auf, wechseln auf die Karteikarte Abstand und schalten die Option Kerning verwenden<br />
ein.<br />
<strong>TextMaker</strong> korrigiert dann selbstständig den Zeichenabstand von allen Buchstabenpaaren,<br />
bei denen dies zu einer Verbesserung des Schriftbilds führt.<br />
Hinweis: Nicht alle Schriften enthalten in ihren Schriftdaten die hierfür erforderlichen<br />
Kerninginformationen. In diesen ist genau festgelegt, bei welchen Buchstabenkombinationen<br />
wie viel Ausgleich erforderlich ist. So gut wie alle von<br />
<strong>SoftMaker</strong> veröffentlichten Schriftensammlungen sind natürlich mit umfangreichen<br />
Kerninginformationen ausgestattet.<br />
Format übertragen<br />
Mit dem Befehl Format > Format übertragen können Sie das Zeichenformat<br />
(Schriftart und -größe, Textauszeichnungen etc.) von einem Zeichen blitzschnell<br />
auf andere Zeichen übertragen.<br />
Gehen Sie dazu wie folgt vor:<br />
1. Markieren Sie zuerst das Zeichen, dessen Zeichenformat Sie übertragen möchten.<br />
Sie können auch mehrere Zeichen selektieren; diese sollten jedoch alle das<br />
gleiche Zeichenformat haben.<br />
2. Rufen Sie den Befehl Format > Format übertragen auf.<br />
Der Mauszeiger ändert sich daraufhin zu einem Pinsel:<br />
<strong>Handbuch</strong> <strong>TextMaker</strong> Zeichenformatierung 75
3. Ziehen Sie die Maus nun bei gedrückter Maustaste über alle Zeichen, auf die<br />
das Format übertragen werden soll.<br />
Tipp: Wenn Sie dabei die Taste (Strg) gedrückt halten, wird nicht nur das<br />
Zeichenformat, sondern auch das Absatzformat übertragen.<br />
4. Falls Sie das Format noch auf weitere Textstücke übertragen möchten, wiederholen<br />
Sie Schritt 3. beliebig oft.<br />
5. Wenn Sie fertig sind, rufen Sie Format > Format übertragen erneut auf oder<br />
drücken einfach die Taste (Esc).<br />
Verbergen von Text<br />
Sie können Textabschnitte bei Bedarf verbergen. Verborgener Text wird normalerweise<br />
nur auf dem Bildschirm angezeigt, aber nicht ausgedruckt.<br />
Anwendungsgebiet: Verborgener Text ist ideal, um Anmerkungen oder Notizen im<br />
Dokument unterzubringen, die beispielsweise nur auf dem Bildschirm zu sehen<br />
sein sollen, nicht jedoch im Ausdruck.<br />
Text verbergen<br />
Um Text zu verbergen, gehen Sie wie folgt vor:<br />
1. Markieren Sie den gewünschten Text.<br />
2. Rufen Sie den Befehl Format > Zeichen auf.<br />
3. Wechseln Sie auf die Karteikarte Schrift.<br />
4. Schalten Sie die Option Verborgen ein.<br />
Der Text ist nun verborgen. Er erscheint normalerweise zwar auf dem Bildschirm,<br />
nicht jedoch im Ausdruck.<br />
Verborgenen Text anzeigen/drucken<br />
Standardmäßig ist verborgener Text zwar auf dem Bildschirm zu sehen, er erscheint<br />
jedoch nicht im Ausdruck. Über die Dokumenteigenschaften können Sie<br />
76 Zeichenformatierung <strong>Handbuch</strong> <strong>TextMaker</strong>
jedoch selbst bestimmen, ob verborgene Textabschnitte tatsächlich sichtbar sein<br />
sollen und ob sie ausgedruckt werden.<br />
Rufen Sie dazu Datei > Eigenschaften auf und wechseln Sie auf die Karteikarte<br />
Ansicht. In der Rubrik Verborgener Text finden Sie folgende Optionen:<br />
Verborgenen Text anzeigen<br />
Diese Option bestimmt, ob verborgener Text auf dem Bildschirm angezeigt<br />
werden soll.<br />
Standardmäßig ist sie eingeschaltet. Verborgener Text ist also sichtbar. Zur<br />
Kenntlichmachung, dass es sich um verborgenen Text handelt, wird er mit einer<br />
gepunkteten Unterstreichung dargestellt.<br />
Schalten Sie die Option aus, wird der verborgene Text auf dem Bildschirm unsichtbar.<br />
Verborgenen Text drucken<br />
Die Option Verborgenen Text drucken bestimmt, ob verborgener Text beim<br />
Drucken des Dokuments ausgegeben werden soll.<br />
Standardmäßig ist diese Option ausgeschaltet. Verborgener Text ist im Ausdruck<br />
also nicht zu sehen.<br />
Möchten Sie, dass auch alle verborgenen Textabschnitte gedruckt werden, müssen<br />
Sie diese Option einschalten.<br />
Die Formatierung „Verborgen“ wieder entfernen<br />
Möchten Sie die Formatierung Verborgen wieder aufheben, gehen Sie folgendermaßen<br />
vor:<br />
1. Stellen Sie sicher, dass die Option Verborgenen Text anzeigen in den Dokumenteigenschaften<br />
eingeschaltet ist (siehe oben), damit Sie den Text sehen<br />
können.<br />
2. Markieren Sie den verborgenen Text, rufen Sie Format > Zeichen auf und<br />
schalten Sie die Option Verborgen auf der Karteikarte Schrift wieder aus.<br />
Der Text ist nun nicht mehr verborgen.<br />
<strong>Handbuch</strong> <strong>TextMaker</strong> Zeichenformatierung 77
Schützen von Text<br />
Sie können einen Textabschnitt schützen, um zu verhindern, dass er verändert oder<br />
gelöscht werden kann.<br />
Text schützen<br />
Um Text zu schützen, gehen Sie wie folgt vor:<br />
1. Markieren Sie den gewünschten Text.<br />
2. Rufen Sie den Befehl Format > Zeichen auf.<br />
3. Wechseln Sie auf die Karteikarte Schrift.<br />
4. Schalten Sie die Option Geschützt ein.<br />
Der betreffende Text kann nun nicht mehr editiert werden. Wenn Sie die Schreibmarke<br />
in diesen Text setzen und versuchen, etwas einzugeben oder zu löschen, hat<br />
dies keinerlei Wirkung.<br />
Wichtiger Hinweis: Wenn Sie einen ungeschützten Textbereich markieren, der<br />
einen geschützten Textabschnitt enthält, lässt sich dieser dennoch löschen! Es<br />
wird nur das Editieren und Löschen innerhalb des geschützten Textes verhindert.<br />
Die Formatierung „Geschützt“ wieder entfernen<br />
Um das Attribut „Geschützt“ wieder zu entfernen, markieren Sie den geschützten<br />
Textabschnitt, rufen Format > Zeichen erneut auf und schalten die Option Geschützt<br />
auf der Karteikarte Schrift wieder aus.<br />
Der Text ist nun nicht mehr geschützt, kann also wieder normal editiert werden.<br />
Zeichenformatierung zurücksetzen<br />
Einmal angebrachte Zeichenformatierungen lassen sich jederzeit wieder entfernen.<br />
Gehen Sie dazu wie folgt vor:<br />
1. Markieren Sie den betreffenden Textabschnitt.<br />
78 Zeichenformatierung <strong>Handbuch</strong> <strong>TextMaker</strong>
2. Rufen Sie Format > Standard auf oder betätigen Sie das Tastenkürzel für diesen<br />
Befehl: (Strg)(Leertaste).<br />
<strong>TextMaker</strong> entfernt nun alle Zeichenformatierungen, die Sie über Format > Zeichen<br />
oder die Formatleiste angebracht haben.<br />
Absatzformatierungen oder die Zeichenformatierung aus Absatzvorlagen bleiben<br />
hingegen erhalten.<br />
Hinweis: Auch die Zeichenformatierungen Verborgen und Geschützt werden<br />
hierbei entfernt. Verborgener Text wird also wieder sichtbar, und geschützter<br />
Text lässt sich wieder editieren.<br />
<strong>Handbuch</strong> <strong>TextMaker</strong> Zeichenformatierung 79
Absatzformatierung<br />
Mit dem Befehl Format > Absatz bestimmen Sie die Absatzformatierung von Absätzen.<br />
Zu den gebräuchlichsten Absatzformatierungen gehören:<br />
Einzüge<br />
Zeilenabstand<br />
Abstände oberhalb/unterhalb eines Absatzes<br />
Absatzausrichtung<br />
Einstellungen zur Silbentrennung<br />
Zeichenformat gesamter Absätze ändern<br />
Tabulatoren<br />
Darüber hinaus bietet <strong>TextMaker</strong> folgende erweiterte Absatzformatierungen:<br />
Aufzählungen mit Bullets und Nummerierungen<br />
Initialen<br />
Schattierung<br />
Umrandung<br />
Gliederungsebene ändern<br />
Umbruch vor dem Absatz erzwingen (Seitenumbruch, Spaltenumbruch)<br />
Typografie (bestimmte Absätze zusammenhalten etc.)<br />
Weiterhin können Sie nicht-trennende Leerzeichen verwenden, um zwei aufeinanderfolgende<br />
Wörter in der gleichen Zeile zu halten<br />
Absatzformatierungen beziehen sich immer auf komplette Absätze. Befindet sich<br />
die Schreibmarke also in einem bestimmten Absatz, wirken sich Änderungen an<br />
der Absatzformatierung immer auf den gesamten Absatz aus. Markieren Sie mehrere<br />
Absätze, sind alle markierten Absätze betroffen.<br />
Ändern der Absatzformatierung<br />
Sie können die Absatzformatierung auf zwei unterschiedliche Methoden ändern:<br />
Zum nachträglichen Ändern der Absatzformatierung markieren Sie die betreffenden<br />
Absätze, rufen Format > Absatz auf und nehmen die gewünschten Änderungen<br />
vor.<br />
Um die Absatzformatierung gleich beim Eintippen von neuem Text zu ändern,<br />
stellen Sie mit Format > Absatz die gewünschte Formatierung ein, ohne zuvor<br />
etwas zu markieren. Der aktuelle Absatz wird nun entsprechend umformatiert.<br />
<strong>Handbuch</strong> <strong>TextMaker</strong> Absatzformatierung 81
Weiterhin wird jeder neue Absatz, den Sie nun mit der Eingabetaste (¢) beginnen,<br />
genauso formatiert – solange, bis Sie die Absatzformatierung erneut ändern.<br />
Absatzvorlagen (für fortgeschrittene Anwender): Eine besondere Arbeitserleichterung<br />
bei der Absatzformatierung sind die Absatzvorlagen. Mit deren Hilfe können<br />
Sie Absätzen blitzschnell eine zuvor definierte Absatzformatierung zuweisen.<br />
Informationen dazu finden Sie im Kapitel „Formatvorlagen“ ab Seite 127.<br />
Maßeinheiten: In den Dialogen von <strong>TextMaker</strong> lassen sich Werte nicht nur in Zentimetern,<br />
sondern auch in anderen Maßeinheiten angeben. Tippen Sie dazu hinter der<br />
Zahl einfach eine der folgenden Maßeinheiten ein:<br />
Einheit<br />
cm<br />
in<br />
pt<br />
pi<br />
Bemerkung<br />
Zentimeter<br />
Inch (Zoll) – 1 in entspricht 2,54 cm.<br />
Punkt – 72 pt entsprechen 1 in.<br />
Pica (Zeichen)<br />
Tippen Sie als Position für einen Tabulator also beispielsweise „3 in“ ein, weiß<br />
<strong>TextMaker</strong>, dass 3 Zoll (7,62 cm) gemeint sind.<br />
Einzüge<br />
Mit Hilfe von Einzügen können Sie den linken und rechten Rand von Absätzen<br />
vorübergehend ändern, um Text ein- oder auszurücken. Der Einzug für die erste<br />
Zeile eines Absatzes lässt sich dabei getrennt einstellen.<br />
Einzüge werden immer relativ zu den Seitenrändern angegeben. Wenn der linke<br />
Seitenrand beispielsweise auf 2 cm gesetzt ist und Sie den Einzug Von links auf 3<br />
cm setzen, beginnt der Text bei 5 cm.<br />
Hinweis: Die Seitenränder selbst stellen Sie nicht über Einzüge, sondern mit Hilfe<br />
des Befehls Datei > Seite einrichten ein.<br />
Um Einzüge zu verwenden, setzen Sie die Schreibmarke in den gewünschten Absatz<br />
oder markieren mehrere Absätze. Dann rufen Sie den Befehl Format > Absatz<br />
auf und wechseln auf die Karteikarte Absatz.<br />
82 Absatzformatierung <strong>Handbuch</strong> <strong>TextMaker</strong>
Die Optionen zum Ändern der Einzüge finden Sie in der Rubrik Einzüge. Dort<br />
können Sie die Einzüge Von links, Von rechts und den Einzug für die Erste Zeile<br />
einstellen. Geben Sie dazu die gewünschten Werte ein.<br />
Sie können auch negative Werte eingeben, wenn Sie Text beispielsweise nicht ein-,<br />
sondern ausrücken möchten.<br />
Verwenden der Linealleiste<br />
Einzüge lassen sich auch bequem über die Linealleiste ändern, sofern Sie diese<br />
nicht mit Ansicht > Linealleiste ausgeblendet haben.<br />
Einzüge werden in der Linealleiste folgendermaßen dargestellt:<br />
Um die Einzüge zu ändern, markieren Sie zunächst die gewünschten Absätze.<br />
Dann klicken Sie in der Linealleiste den gewünschten Einzug (siehe Abbildung)<br />
mit der Maus an und ziehen ihn bei weiterhin gedrückter Maustaste an die gewünschte<br />
Position.<br />
Achten Sie beim Ändern des Einzugs Von links darauf, das richtige Dreieck zu<br />
erwischen: nur das untere Dreieck ist für diesen Einzug zuständig. Das obere Dreieck<br />
hingegen verändert den Einzug für die Erste Zeile allein. Der rechteckige<br />
Schieber unter den beiden Dreiecken ändert den Einzug Von links und den Einzug<br />
für die Erste Zeile gemeinsam.<br />
Verwenden der Tastatur<br />
Sie können auch die Tastatur verwenden, um Einzüge zu vergrößern oder zu verkleinern.<br />
Hierfür gibt es folgende Tastenkombinationen:<br />
Einzug Von links vergrößern:<br />
Einzug Von links verkleinern:<br />
Hängenden Einzug* vergrößern:<br />
Hängenden Einzug* verkleinern:<br />
(Strg)(M)<br />
(Strg)(ª)(M)<br />
(Strg)(T)<br />
(Strg)(ª)(T)<br />
<strong>Handbuch</strong> <strong>TextMaker</strong> Absatzformatierung 83
* Entspricht dem Vergrößern des Einzugs Von links bei gleichzeitigem Verkleinern des Einzugs Erste<br />
Zeile. Das Resultat ist, dass die erste Zeile ihre Position beibehält und nur der Einzug der Zeilen darunter<br />
vergrößert wird.<br />
Zeilenabstand<br />
Der Zeilenabstand bestimmt den Abstand zwischen den einzelnen Zeilen eines Absatzes.<br />
Um den Zeilenabstand zu verändern, gehen Sie wie folgt vor:<br />
1. Setzen Sie die Schreibmarke in den gewünschten Absatz (oder markieren Sie<br />
mehrere Absätze).<br />
2. Rufen Sie den Befehl Format > Absatz auf.<br />
3. Wechseln Sie auf die Karteikarte Absatz.<br />
Die Optionen zum Ändern des Zeilenabstands finden Sie in der Rubrik Zeilenabstand:<br />
4. Wählen Sie dort zunächst über die aufklappbare Liste aus, welche Methode<br />
zum Festlegen des Zeilenabstands verwendet werden soll (siehe unten).<br />
5. Tragen Sie dann rechts daneben das gewünschte Maß ein.<br />
Wenn Sie mit OK bestätigen, wird der Zeilenabstand entsprechend geändert.<br />
Methoden zum Festlegen des Zeilenabstands<br />
In der aufklappbaren Liste Zeilenabstand können Sie dabei wählen, welche Methode<br />
zum Festlegen des Zeilenabstands verwendet werden soll.<br />
Die Liste hat folgende Einträge:<br />
Einfach<br />
Einfacher automatischer Zeilenabstand.<br />
Hier wird der optimale Zeilenabstand automatisch ermittelt:<br />
Wenn Sie beispielsweise die Schriftgröße in dem Absatz erhöhen, wird auch der<br />
Zeilenabstand entsprechend vergrößert.<br />
84 Absatzformatierung <strong>Handbuch</strong> <strong>TextMaker</strong>
Reduzieren Sie die Schriftgröße, wird der Zeilenabstand hingegen automatisch<br />
verkleinert.<br />
Mehrfach<br />
Mehrfacher automatischer Zeilenabstand.<br />
Entspricht der Option Einfach, liefert also ebenfalls einen automatischen Zeilenabstand.<br />
Allerdings können Sie diesen bei Bedarf einfach vergrößern oder<br />
verkleinern, indem Sie in dem Eingabefeld rechts von dieser Option die gewünschte<br />
Anzahl an Zeilen angeben.<br />
Beispiele:<br />
Tragen Sie bei Zeilen „1,5“ ein, um anderthalbfachen automatischen Zeilenabstand<br />
zu erhalten.<br />
Tragen Sie „2“ ein, um zweifachen automatischen Zeilenabstand zu erhalten.<br />
Tragen Sie „1“ ein, um einfachen automatischen Zeilenabstand zu erhalten<br />
(entspricht dem Wählen der Option Einfach).<br />
Genau<br />
Fester Zeilenabstand.<br />
Hier können Sie den Zeilenabstand auf einen festen Wert in Punkt setzen. Der<br />
Zeilenabstand wird dann nicht mehr automatisch an die Schriftgröße angepasst.<br />
Tipp: Die Faustregel für einen optisch ansprechenden Zeilenabstand lautet:<br />
Zeilenabstand = Schriftgröße x 1,2<br />
Bei einer 10 Punkt-Schrift wäre also in der Regel ein Zeilenabstand von etwa<br />
12 Punkt angebracht.<br />
Mindestens<br />
Mindest-Zeilenabstand.<br />
Diese Einstellung entspricht der Option Einfach, verhindert jedoch, dass der<br />
angegebene Mindestwert unterschritten wird.<br />
Tragen Sie als Mindestwert also 12 Punkt ein, verwendet das Programm normalerweise<br />
einen einfachen automatischen Zeilenabstand. Unterschritte dieser jedoch<br />
12 Punkt (weil Sie eine sehr kleine Schrift verwenden), wird stattdessen<br />
ein fester Zeilenabstand von 12 Punkt verwendet.<br />
Standardmäßig ist der Zeilenabstand auf Einfach gesetzt.<br />
<strong>Handbuch</strong> <strong>TextMaker</strong> Absatzformatierung 85
Für die gebräuchlichsten Einstellungen gibt es folgende Tastenkürzel:<br />
(Strg)(1) Einfacher automatischer Zeilenabstand (1 Zeile)<br />
(Strg)(5) Anderthalbfacher automatischer Zeilenabstand (1,5 Zeilen)<br />
(Strg)(2) Zweifacher automatischer Zeilenabstand (2 Zeilen)<br />
Abstände oberhalb/unterhalb eines Absatzes<br />
Neben dem Zeilenabstand können Sie auch festlegen, wie viel Platz oberhalb der<br />
ersten Zeile und unterhalb der letzten Zeile eines Absatzes freigehalten werden<br />
soll.<br />
Um diese Einstellung zu ändern, rufen Sie den Befehl Format > Absatz auf und<br />
wechseln auf die Karteikarte Absatz.<br />
In der Rubrik Abstände finden Sie dazu folgende Optionen:<br />
Oberhalb<br />
Hier können Sie den Abstand einstellen, der oberhalb eines Absatzes freigehalten<br />
werden soll.<br />
Genauer gesagt legen Sie damit den Abstand zwischen der letzten Zeile des vorherigen<br />
Absatzes und der ersten Zeile des aktuellen Absatzes fest.<br />
Unterhalb<br />
Hier können Sie den Abstand unterhalb eines Absatzes einstellen.<br />
Genauer gesagt legen Sie damit den Abstand zwischen der letzten Zeile des aktuellen<br />
Absatzes und der ersten Zeile des nächsten Absatzes fest.<br />
Bei Absätzen mit der gleichen Absatzvorlage unterdrücken<br />
Diese Option wurde in erster Linie aus Gründen der Kompatibilität zu Microsoft<br />
Word implementiert, wo es diese ebenfalls gibt.<br />
Wenn Sie die Option einschalten, hat das folgende Auswirkungen:<br />
86 Absatzformatierung <strong>Handbuch</strong> <strong>TextMaker</strong>
Falls der aktuelle Absatz und der vorherige Absatz die gleiche Absatzvorlage<br />
verwenden, wird der Abstand Oberhalb automatisch unterdrückt.<br />
Falls der aktuelle Absatz und der nächste Absatz die gleiche Absatzvorlage<br />
verwenden, wird der Abstand Unterhalb automatisch unterdrückt.<br />
Standardmäßig ist diese Option ausgeschaltet.<br />
Absatzausrichtung<br />
Es gibt bei <strong>TextMaker</strong> vier Arten der Absatzausrichtung (dahinter jeweils das zugehörige<br />
Tastenkürzel):<br />
Linksbündig<br />
Rechtsbündig<br />
Zentriert<br />
Blocksatz<br />
(Strg)(L)<br />
(Strg)(R)<br />
(Strg)(E)<br />
(Strg)(J)<br />
Um die Absatzausrichtung zu ändern, markieren Sie die gewünschten Absätze und<br />
betätigen eines der oben aufgeführten Tastenkürzel.<br />
Alternativ können Sie den Befehl Format > Absatz aufrufen, auf die Karteikarte<br />
Absatz wechseln und dort die gewünschte Absatzausrichtung in der Liste Ausrichtung<br />
wählen.<br />
Verwenden der Formatleiste<br />
Sie können die Absatzausrichtung auch mit Hilfe der Formatleiste festlegen. Klicken<br />
Sie dazu auf eine der folgenden Schaltflächen:<br />
Linksbündig<br />
Rechtsbündig<br />
Zentriert<br />
Blocksatz<br />
Die Ausrichtung der markierten Absätze ändert sich entsprechend.<br />
<strong>Handbuch</strong> <strong>TextMaker</strong> Absatzformatierung 87
Ändern der Schreibrichtung (für arabischen Text)<br />
Für Text in arabischer Schrift gibt es zusätzlich noch die Option Schreibrichtung,<br />
mit der Sie die Schreibrichtung des Absatzes auf rechts-nach-links setzen können.<br />
Siehe Kapitel „Arbeiten mit arabischem Text“ (ab Seite 523).<br />
Silbentrennung<br />
Die Silbentrennung sorgt dafür, dass lange Wörter am Zeilenende getrennt werden,<br />
damit der rechte Rand eines Textes nicht so „ausgefranst“ erscheint.<br />
Bei <strong>TextMaker</strong> erfolgt die Silbentrennung vollautomatisch während des Tippens<br />
(sofern sie nicht abgeschaltet wurde). Sie brauchen sich also normalerweise überhaupt<br />
nicht darum zu kümmern.<br />
Sie müssen lediglich darauf achten, dass Sie die korrekte Sprache eingestellt haben,<br />
da die Silbentrennung natürlich fehlerhafte Resultate liefert, wenn Sie beispielsweise<br />
einen englischen Text nach deutschen Trennregeln trennen lassen.<br />
Standardsprache einstellen<br />
Wichtig: Damit Silbentrennung, Rechtschreibprüfung und Thesaurus korrekt<br />
funktionieren, müssen Sie als Standardsprache die Sprache einstellen, in der Sie<br />
Ihre Dokumente in der Regel verfassen.<br />
Um die Standardsprache einzustellen, gehen Sie wie folgt vor:<br />
1. Rufen Sie den Befehl Weiteres > Einstellungen auf.<br />
2. Wechseln Sie auf die Karteikarte Sprache.<br />
3. Wählen Sie bei Standardsprache die gewünschte Sprache.<br />
Hinweis: Beachten Sie dabei, dass es für Deutsch zwei Einträge in dieser Liste<br />
gibt: Wählen Sie „Deutsch (Deutschland)“ für die neue Rechtschreibung oder<br />
„Deutsch (Deutschland, alt)“ für die alte Rechtschreibung. Entsprechendes gilt<br />
für „Deutsch (Schweiz)“.<br />
Wenn Sie <strong>TextMaker</strong> auf diese Weise mitgeteilt haben, in welcher Sprache Sie Ihre<br />
Dokumente schreiben, können Sie die Silbentrennung getrost „vergessen“. Sie arbeitet<br />
vollautomatisch im Hintergrund.<br />
88 Absatzformatierung <strong>Handbuch</strong> <strong>TextMaker</strong>
Textabschnitte in einer anderen Sprache formatieren<br />
Falls Sie einmal ein Dokument komplett oder teilweise in einer Fremdsprache verfassen,<br />
kommt Ihnen der Befehl Format > Zeichen gelegen. Mit diesem können<br />
Sie nämlich Textabschnitte in einer anderen Sprache formatieren.<br />
Wenn Sie einen Textabschnitt in einer anderen Sprache formatieren, richten sich<br />
Silbentrennung, Rechtschreibprüfung und Thesaurus darin nach der gewählten<br />
Sprache.<br />
Normalerweise ist das gesamte Dokument in der Sprache Standard formatiert; es<br />
wird also die in den Einstellungen festgelegte Standardsprache verwendet (siehe<br />
oben). Um nun einen fremdsprachigen Textabschnitt – beispielsweise ein Zitat in<br />
Englisch – in einer anderen Sprache zu formatieren, gehen Sie wie folgt vor:<br />
1. Markieren Sie den fremdsprachigen Textabschnitt.<br />
2. Rufen Sie den Befehl Format > Zeichen auf.<br />
3. Wechseln Sie auf die Karteikarte Schrift.<br />
4. Wählen Sie in der Liste Sprache die gewünschte Sprache.<br />
5. Bestätigen Sie mit OK.<br />
Die Silbentrennung folgt jetzt im betreffenden Textabschnitt den Trennregeln der<br />
englischen Sprache, und auch die Rechtschreibprüfung zieht in diesem Abschnitt<br />
das englische Wörterbuch zu Rate.<br />
Sie können die Sprache innerhalb eines Dokuments übrigens beliebig oft wechseln<br />
und natürlich auch komplette Dokumente in einer anderen Sprache formatieren.<br />
Zurück zur Standardsprache: Um einen Abschnitt wieder in der Standardsprache zu<br />
formatieren, markieren Sie diesen und weisen ihm wie oben beschrieben mit dem<br />
Befehl Format > Zeichen die Sprache Standard zu.<br />
„Keine“ Sprache: Wenn Sie einen Textabschnitt in der Sprache Keine formatieren,<br />
werden darin überhaupt keine Silbentrennungen mehr durchgeführt. Weiterhin<br />
überspringt die Rechtschreibprüfung diesen Abschnitt.<br />
Weitere Informationen zu diesem Thema finden Sie im Abschnitt „Sprache einstellen“<br />
ab Seite 316.<br />
<strong>Handbuch</strong> <strong>TextMaker</strong> Absatzformatierung 89
Trennhäufigkeit einstellen<br />
Auf Wunsch können Sie einstellen, wie häufig die Silbentrennungsfunktion Wörter<br />
trennen soll – oder die Silbentrennung ganz abschalten. Diese Einstellung lässt sich<br />
für jeden Absatz getrennt festlegen.<br />
Markieren Sie dazu die betreffenden Absätze, rufen Sie Format > Absatz auf und<br />
wechseln Sie auf die Karteikarte Textfluss. Wählen Sie dann die gewünschte Einstellung<br />
in der Liste Silbentrennung.<br />
Folgende Optionen stehen zur Wahl:<br />
Option<br />
Keine<br />
Stets<br />
2-Zeilen-Trennung<br />
3-Zeilen-Trennung<br />
Erläuterung<br />
Keine Silbentrennungen durchführen<br />
Beliebig viele aufeinanderfolgende Silbentrennungen versuchen.<br />
Dies ist die Standardeinstellung.<br />
Silbentrennung nur in jeder zweiten Zeile versuchen<br />
Silbentrennung nur in jeder dritten Zeile versuchen<br />
Mit Keine schalten Sie die Silbentrennung für die selektierten Absätze also ab,<br />
wogegen Stets in jeder beliebigen Zeile eines Absatzes versucht, eine Silbentrennung<br />
durchzuführen.<br />
Wozu aber dienen die zwei anderen Optionen? Nun, es ist nicht immer erstrebenswert,<br />
alle denkbaren Silbentrennungen durchzuführen. Denn das kann beispielsweise<br />
bei schmalen Textspalten dazu führen, dass in fast jeder Zeile getrennt wird,<br />
was die Lesbarkeit des Dokuments vermindert. Deshalb können Sie <strong>TextMaker</strong> mit<br />
Hilfe der Optionen 2- und 3-Zeilen-Trennung anweisen, eine Silbentrennung nur<br />
in jeder zweiten beziehungsweise dritten Zeile zu versuchen.<br />
Silbentrennung für ein Dokument komplett abschalten<br />
Unabhängig von obigen Einstellungen können Sie die Silbentrennung für das aktuelle<br />
Dokument jederzeit komplett ein- oder ausschalten.<br />
Für das Umschalten ist der Befehl Weiteres > Automatische Silbentrennung zuständig.<br />
Standardmäßig ist die automatische Silbentrennung aktiviert. Sie erkennen das<br />
daran, dass im Menü Weiteres vor dem Befehl Automatische Silbentrennung ein<br />
Häkchen angezeigt wird. Um sie auszuschalten, rufen Sie diesen Befehl auf, woraufhin<br />
das Häkchen verschwindet. Die automatische Silbentrennung ist nun (für<br />
90 Absatzformatierung <strong>Handbuch</strong> <strong>TextMaker</strong>
das aktuelle Dokument) komplett deaktiviert. Es werden also keine Trennstriche<br />
mehr automatisch eingefügt, und die bereits vorhandenen werden allesamt entfernt.<br />
Rufen Sie den Befehl erneut auf, wird die Silbentrennung wieder eingeschaltet.<br />
Hinweis: Diese Einstellung ist eine Dokumentoption. Das bedeutet, dass sie nur das<br />
aktuelle Dokument betrifft und ihr Zustand auch im Dokument gespeichert wird.<br />
So können Sie bei jedem Dokument einzeln entscheiden, ob darin automatische<br />
Silbentrennungen vorgenommen werden sollen oder nicht.<br />
Übrigens gibt es die gleiche Option auch im Dialogfenster des Befehls Weiteres ><br />
Einstellungen, auf der Karteikarte Sprache: Wenn Sie dort die Option Automatische<br />
Silbentrennung verwenden ein- oder ausschalten, ist das gleichbedeutend<br />
mit dem Aufruf des Befehls Weiteres > Automatische Silbentrennung.<br />
Silbentrennung für ein Wort oder einen Textabschnitt abschalten<br />
Weiterhin können Sie die Silbentrennung auch gezielt für einen bestimmten Textabschnitt<br />
(z.B. ein einzelnes Wort) abschalten. Markieren Sie den Textabschnitt<br />
dazu, rufen Sie Format > Zeichen auf, wechseln Sie auf die Karteikarte Schrift<br />
und wählen Sie dort bei Sprache die Einstellung Keine Sprache.<br />
Hinweis: Beachten Sie dabei, dass in diesem Textabschnitt dann auch keine<br />
Rechtschreibprüfung mehr stattfindet.<br />
Einfügen von „weichen Trennstrichen“<br />
<strong>TextMaker</strong> verfügt über eine sehr ausgereifte Silbentrennung, die nur in sehr seltenen<br />
Fällen Fehler macht. Falls das Programm einmal ein Wort nicht an der gewünschten<br />
Stelle trennen sollte, können Sie dies jederzeit korrigieren, indem Sie<br />
dort einen weichen Trennstrich einfügen.<br />
Setzen Sie die Schreibmarke dazu an die Stelle, an der das Wort getrennt werden<br />
soll, und betätigen Sie die Tastenkombination (Strg)(-) (Minuszeichen). <strong>TextMaker</strong><br />
wird das Wort dann künftig nur noch an dieser Stelle trennen.<br />
Bei Wörtern mit mehreren Silben können Sie natürlich auch mehrere weiche<br />
Trennstriche einfügen (zum Beispiel einen hinter jeder Silbe).<br />
<strong>Handbuch</strong> <strong>TextMaker</strong> Absatzformatierung 91
Tipp: Weiche Trennstriche werden im Dokument normalerweise nicht angezeigt.<br />
Sie können sie aber jederzeit sichtbar machen, indem Sie den Befehl Weiteres ><br />
Einstellungen aufrufen, auf die Karteikarte Ansicht wechseln und dort die Option<br />
Weiche Trennstriche einschalten. <strong>TextMaker</strong> zeigt daraufhin alle weichen<br />
Trennstriche grau hinterlegt an.<br />
Einfügen von „geschützten Trennstrichen“<br />
Wenn ein Wort, das sich am Ende einer Zeile befindet, einen Bindestrich enthält,<br />
führt <strong>TextMaker</strong> dort möglicherweise eine Silbentrennung durch. Dies ist in bestimmten<br />
Fällen aber nicht wünschenswert.<br />
Bei der Telefonnummer 936386-0 möchte man beispielsweise nicht, dass die Null<br />
vom Rest der Telefonnummer durch eine Silbentrennung abgetrennt wird. Schließlich<br />
ist die Nummer besser lesbar, wenn <strong>TextMaker</strong> sie nicht trennt, sondern sie<br />
stattdessen komplett auf die nächste Zeile übernimmt.<br />
Wenn Sie verhindern möchten, dass <strong>TextMaker</strong> eine Trennung an einem Bindestrich<br />
vornimmt, dann ersetzen Sie diesen durch einen geschützten Trennstrich. Sie<br />
können diesen durch das Betätigen der Tastenkombination (Strg)(ª)(-) (Minuszeichen)<br />
einfügen.<br />
Man könnte dieses Zeichen auch „nicht-trennenden Bindestrich“ nennen, denn es<br />
sieht aus wie ein normaler Bindestrich, verhindert jedoch, dass an dieser Stelle eine<br />
Silbentrennung durchgeführt wird.<br />
Zeichenformat gesamter Absätze ändern<br />
Im Dialogfenster des Befehls Format > Absatz finden Sie auf der Karteikarte Absatz<br />
auch eine Schaltfläche namens Zeichen. Mit deren Hilfe können Sie die Zeichenformatierung<br />
(Schriftart, Textauszeichnungen etc.) für komplette Absätze ändern.<br />
Dies ist besonders nützlich bei Formatvorlagen (näheres dazu im Abschnitt<br />
„Absatzvorlagen“ ab Seite 138).<br />
Um die Zeichenformatierung ganzer Absätze zu ändern, markieren Sie die gewünschten<br />
Absätze, rufen Format > Absatz auf und klicken auf diese Schaltfläche.<br />
Es erscheint ein Dialogfenster, das dem von Format > Zeichen entspricht<br />
(Beschreibung siehe Kapitel „Zeichenformatierung“ ab Seite 69).<br />
92 Absatzformatierung <strong>Handbuch</strong> <strong>TextMaker</strong>
Tabulatoren<br />
Ein Tabulator ist eine Art „Sprungziel“, mit dem Sie die Schreibmarke auf eine<br />
bestimmte Position innerhalb der Zeile setzen können. Tabulatoren können Ihnen<br />
dabei helfen, tabellarische Aufstellungen herzustellen.<br />
Um mit Tabulatoren zu arbeiten, sind zwei Schritte erforderlich:<br />
1. Zuerst setzen Sie über den Befehl Format > Tabulator „Tabstopps“. Dadurch<br />
legen Sie fest, an welchen Positionen sich Tabulatoren befinden sollen.<br />
2. Nun können Sie mit der Tabulatortaste (Tab) die Schreibmarke auf den jeweils<br />
nächsten Tabstopp springen lassen – sprich: Tabulatoren einfügen.<br />
Anmerkung: Obwohl die Tabulatortaste bei den meisten PC-Tastaturen mit<br />
(_ÿ_) beschriftet ist, wird in diesem <strong>Handbuch</strong> die Beschriftung (Tab) verwendet,<br />
da sie leichter von den Richtungstasten zu unterscheiden ist.<br />
Ausführlichere Informationen zum Arbeiten mit Tabulatoren finden Sie auf den<br />
nächsten Seiten.<br />
Tabulatoren verwenden<br />
Standardmäßig sind Tabstopps für alle 1,25 cm voreingestellt. Diese voreingestellten<br />
Tabstopps sind allerdings nur ein Relikt aus der Schreibmaschinenzeit, und Sie<br />
sollten die Möglichkeit wahrnehmen, eigene Tabstopps zu setzen.<br />
Nachdem Tabulatoren zu den Absatzformatierungen zählen, können Sie für jeden<br />
Absatz des Dokuments andere Tabstopps setzen.<br />
Um Tabstopps zu setzen, gehen Sie folgendermaßen vor:<br />
1. Setzen Sie die Schreibmarke in den gewünschten Absatz (oder markieren Sie<br />
mehrere Absätze).<br />
2. Rufen Sie den Befehl Format > Tabulator auf.<br />
<strong>Handbuch</strong> <strong>TextMaker</strong> Absatzformatierung 93
3. Geben Sie unter Tabulator die gewünschte Position relativ zum linken Seitenrand<br />
ein – der linke Seitenrand entspricht also „0“.<br />
4. Wählen Sie gegebenenfalls eine andere Ausrichtung und ein anderes Füllzeichen<br />
für den Tabulator (siehe unten).<br />
5. Nicht vergessen: Klicken Sie auf die Schaltfläche Setzen.<br />
6. Richten Sie bei Bedarf auf die gleiche Art weitere Tabstopps ein, bevor Sie das<br />
Dialogfenster mit OK verlassen.<br />
Sind einmal Tabstopps gesetzt, können Sie die Tabulatortaste (Tab) verwenden, um<br />
im Text einen Tabulator bis zum jeweils nächsten Tabstopp einzufügen.<br />
Über den Wert Standardbreite können Sie weiterhin festlegen, welchen Abstand<br />
die eingangs erwähnten vordefinierten Tabstopps voneinander haben sollen (normalerweise<br />
1,25 cm). Wenn Sie in einem Absatz jedoch eigene Tabulatoren definieren,<br />
werden die vordefinierten Tabulatoren außer Kraft gesetzt.<br />
Tabulatorausrichtung<br />
Mit Format > Tabulator können Sie nicht nur die Position eines neuen Tabstopps<br />
festlegen, sondern auch seine Ausrichtung wählen:<br />
Ausrichtung<br />
Linksbündig<br />
Rechtsbündig<br />
Erläuterung<br />
Ein normaler Tabstopp ähnlich der Tabulatortaste einer Schreibmaschine.<br />
Der Tabstopp bestimmt, wo der folgende Text beginnt.<br />
Hier wird der Text hinter dem Tabulator rechtsbündig ausgerichtet.<br />
Der Tabstopp bestimmt also, wo der Text endet.<br />
94 Absatzformatierung <strong>Handbuch</strong> <strong>TextMaker</strong>
Zentriert<br />
Dezimal<br />
Der Text hinter dem Tabulator wird zentriert an der Tabulatorposition<br />
ausgerichtet. Der Tabstopp bestimmt also die Mitte des<br />
Textes.<br />
Für das Schreiben von Zahlenkolonnen. Zahlen werden so ausgerichtet,<br />
dass ihre Dezimalkommas bündig untereinander stehen.<br />
Um die Ausrichtung eines vorhandenen Tabstopps zu ändern, rufen Sie Format ><br />
Tabulator auf. Wählen Sie einen der gesetzten Tabstopps, ändern Sie dessen Ausrichtung<br />
in der Liste Ausrichtung und klicken Sie auf Setzen.<br />
Tabulatorfüllzeichen<br />
Der Raum, der von einem Tabulator übersprungen wird, kann auf Wunsch mit einem<br />
Füllzeichen ausgefüllt werden:<br />
Keines<br />
Tabulator ohne Füllzeichen<br />
Unterstriche ________ Tabulator mit Unterstrichen als Füllzeichen<br />
Bindestriche ------------- Tabulator mit Bindestrichen als Füllzeichen<br />
Punkte .......................... Tabulator mit Punkten als Füllzeichen (wird häufig in Inhalts-<br />
und Stichwortverzeichnissen verwendet)<br />
Punkte (mittig) ········· Tabulator mit mittigen Punkten als Füllzeichen<br />
Um einen bereits vorhandenen Tabstopp mit einem Füllzeichen zu versehen, rufen<br />
Sie Format > Tabulator auf. Selektieren Sie einen der gesetzten Tabstopps, wählen<br />
Sie in der Liste Füllzeichen das gewünschte Zeichen und klicken Sie auf Setzen.<br />
Tabstopps löschen und verschieben<br />
Einmal angelegte Tabstopps können jederzeit nachträglich verändert werden: Markieren<br />
Sie dazu die Absätze, deren Tabstopps bearbeitet werden sollen, und rufen<br />
Sie Format > Tabulator auf.<br />
Wählen Sie in der Liste Tabulator einen der gesetzten Tabstopps. Mit der Schaltfläche<br />
Löschen können Sie ihn entfernen. Die Schaltfläche Alle löschen entfernt<br />
sämtliche Tabstopps in den markierten Absätzen.<br />
<strong>Handbuch</strong> <strong>TextMaker</strong> Absatzformatierung 95
Das Verschieben eines Tabstopps an eine neue Position ist über den Befehl Format<br />
> Tabulator nicht möglich. Sie können den Tabstopp stattdessen aber löschen und<br />
einen neuen Tabulator an der gewünschten Position setzen. Komfortabler geht das<br />
Verschieben von Tabulatoren allerdings über die Linealleiste.<br />
Verwendung der Linealleiste<br />
In der Linealleiste werden alle im aktuellen Absatz gesetzten Tabstopps angezeigt.<br />
Die Linealleiste (nach dem Setzen einiger linksbündiger Tabulatoren)<br />
Tabstopps lassen sich über die Linealleiste aber auch bequem setzen, verschieben<br />
und löschen.<br />
Um Tabulatoren zu setzen, gehen Sie wie folgt vor:<br />
1. Setzen Sie die Schreibmarke in den gewünschten Absatz (oder markieren Sie<br />
mehrere Absätze).<br />
2. Wählen Sie den gewünschten Tabulatortyp.<br />
Klicken Sie dazu auf eines der folgenden Symbole in der Formatleiste:<br />
Linksbündiger Tabulator<br />
Rechtsbündiger Tabulator (Text endet an der Tabulatorposition)<br />
Zentrierter Tabulator (Text wird an der Tabulatorposition zentriert)<br />
Dezimaltabulator (Zahlen werden am Dezimalkomma ausgerichtet)<br />
Alternativ können Sie auch auf das Symbol direkt links von der Linealleiste<br />
klicken, um den Tabulatortyp zu wechseln. Bei jedem Klick auf das Symbol<br />
wird der Tabulatortyp um eins weitergeschaltet.<br />
3. Haben Sie den gewünschten Tabulatortyp ausgewählt, klicken Sie in der Linealleiste<br />
einfach die gewünschten Positionen an, um dort Tabstopps zu setzen.<br />
Sollte Ihnen die Position eines Tabstopps nicht gefallen, können Sie ihn ganz einfach<br />
verschieben: Klicken Sie ihn mit der Maus an und ziehen Sie ihn bei weiterhin<br />
gedrückter Maustaste an eine andere Position.<br />
Um einen Tabstopp zu löschen, ziehen Sie ihn nach unten aus der Linealleiste heraus.<br />
96 Absatzformatierung <strong>Handbuch</strong> <strong>TextMaker</strong>
Aufzählungen mit Bullets<br />
Aufzählungen, bei denen jeder Aufzählungspunkt in einem eigenen Absatz steht<br />
und mit einem Aufzählungszeichen versehen ist, sind meist übersichtlicher als<br />
durch Kommata getrennte Aufzählungen.<br />
Solche Aufzählungszeichen (in der Regel kleine Klötzchen, Kreise, Pfeilchen etc.)<br />
bezeichnet man als Bullets.<br />
Das Anlegen von Aufzählungen mit Bullets ist für <strong>TextMaker</strong>-Anwender ein Leichtes:<br />
<strong>TextMaker</strong> kann Absätze auf Knopfdruck mit Bullets versehen und automatisch<br />
einrücken.<br />
Sie können sogar Aufzählungen erstellen, bei denen statt Bullets Nummern angebracht<br />
sind. Die Absätze werden dabei automatisch mit 1., 2., 3. etc. durchnummeriert.<br />
Informationen zum Arbeiten mit Nummerierungen finden Sie im Kapitel<br />
„Automatische Nummerierung“ ab Seite 181.<br />
Bullets anbringen<br />
Um eine Aufzählung mit Bullets zu beginnen, gehen Sie wie folgt vor:<br />
1. Rufen Sie Format > Bullets und Nummerierungen auf.<br />
<strong>Handbuch</strong> <strong>TextMaker</strong> Absatzformatierung 97
2. Wechseln Sie auf die Karteikarte Bullets und einfache Nummerierungen.<br />
3. Wählen Sie bei Typ die Option Bullet.<br />
4. Wählen Sie die gewünschte Art von Bullet, indem Sie eines der Bullets in der<br />
Rubrik Bullet anklicken.<br />
5. Bestätigen Sie mit OK.<br />
6. Tippen Sie nun den Text ein. Betätigen Sie nach dem Absatz die Eingabetaste<br />
(¢), um einen neuen Absatz zu beginnen. <strong>TextMaker</strong> rückt die Absätze automatisch<br />
ein und versieht sie mit einem Bullet.<br />
Alternativ können Sie natürlich auch bereits vorhandenen Text markieren, obigen<br />
Befehl aufrufen und ein Bullet wählen, um an diesem Text nachträglich Bullets<br />
anzubringen.<br />
Aufzählung beenden oder Bullets entfernen<br />
Um die Aufzählung zu beenden oder vorhandene Bullets wieder zu entfernen,<br />
schalten Sie die Bullets folgendermaßen wieder ab:<br />
98 Absatzformatierung <strong>Handbuch</strong> <strong>TextMaker</strong>
1. Drücken Sie am Ende des letzten Absatzes der Aufzählung die Eingabetaste<br />
(¢), um einen neuen Absatz zu beginnen.<br />
Oder: Markieren Sie alle Absätze der Aufzählung, falls Sie die Bullets für diese<br />
Absätze wieder komplett entfernen möchten.<br />
2. Rufen Sie Format > Bullets und Nummerierungen auf.<br />
3. Wechseln Sie auf die Karteikarte Bullets und einfache Nummerierungen.<br />
4. Schalten Sie die Bullets aus, indem Sie bei Typ die Option Keine wählen.<br />
5. Bestätigen Sie mit OK.<br />
Optionen<br />
Auf der Karteikarte Bullets und einfache Nummerierungen im Dialogfenster des<br />
Befehls Format > Bullets und Nummerierungen können Sie folgende Einstellungen<br />
zu den Bullets vornehmen:<br />
Typ<br />
Hier können Sie bestimmen, ob die Absätze mit einem Bullet oder einer<br />
Nummerierung versehen werden sollen. Wählen Sie hier also die Option Bullet<br />
aus. (Informationen zur Option Nummerierung finden Sie im Abschnitt<br />
„Einfache Nummerierungen“ ab Seite 182.)<br />
Wenn Sie den Typ auf Keine setzen, werden vorhandene Bullets oder Nummern<br />
entfernt.<br />
Sie können übrigens jederzeit eine Aufzählung mit Bullets in eine Aufzählung<br />
mit Nummern umwandeln, indem Sie einfach den Typ auf Nummerierung ändern.<br />
Der umgekehrte Weg ist natürlich ebenfalls möglich.<br />
Standard und Benutzerdefiniert<br />
Hier können Sie das zu verwendende Bullet auswählen. In der Reihe Standard<br />
werden vorgefertigte Bullets angeboten, in der Reihe Benutzerdefiniert können<br />
Sie benutzerdefinierte Bullets anlegen (siehe unten).<br />
Farbe (nur bei Standard-Bullets)<br />
Über die aufklappbare Liste Farbe lässt sich eine andere Farbe für das Bullet<br />
wählen. Neben den hier angebotenen Farben können Sie jederzeit neue Farben<br />
definieren (siehe Abschnitt „Dokumenteigenschaften, Karteikarte Farben“ ab<br />
Seite 565).<br />
<strong>Handbuch</strong> <strong>TextMaker</strong> Absatzformatierung 99
Tipp: Wenn Sie die Farbe auf „Automatisch“ setzen, verwendet <strong>TextMaker</strong><br />
automatisch die Schriftfarbe des Absatzes rechts des Bullets.<br />
Größe (nur bei Standard-Bullets)<br />
Hier können Sie bei Bedarf die Größe des Bullets (in Punkt) ändern.<br />
Tipp: Wenn Sie hier die Option „Automatisch“ wählen, verwendet <strong>TextMaker</strong><br />
automatisch die Schriftgröße des Absatzes rechts des Bullets.<br />
Schaltfläche Zeichenformat (nur bei benutzerdefinierten Bullets)<br />
Bei benutzerdefinierten Bullets erscheint statt der obigen zwei Optionen die<br />
Schaltfläche Zeichenformat. Klicken Sie diese an, können Sie das Zeichenformat<br />
(Größe, Farbe, Textauszeichnungen etc.) des Bullets ändern.<br />
Tipp: Wenn Sie an diesen Einstellungen nichts verändern, verwendet das Bullet<br />
automatisch das Zeichenformat des Absatzes rechts des Bullets (bis auf die<br />
Schriftart).<br />
Abstand zum Text<br />
Bestimmt, wie weit der Text nach rechts eingerückt soll, um Platz für die<br />
Bullets zu schaffen.<br />
Vertikaler Versatz<br />
Bestimmt die vertikale Position des Bullets. Bei einem negativen Wert wird das<br />
Bullet tiefer, bei einem positiven Wert höher positioniert.<br />
Karteikarte Nummerierungslisten<br />
Diese Karteikarte enthält eine erweiterte Möglichkeit zum Erzeugen von Aufzählungen<br />
mit Bullets oder Nummern: die Nummerierungslisten. In diesen lassen<br />
sich Aufzählungen speichern und immer wieder anwenden. Außerdem sind<br />
über Nummerierungslisten auch hierarchische Nummerierungen (1., 1.1., 1.1.1.<br />
etc.) möglich.<br />
Informationen zu Nummerierungslisten finden Sie im Abschnitt<br />
„Nummerierungslisten“ ab Seite 186.<br />
Benutzerdefinierte Bullets verwenden<br />
Wenn Ihnen keines der im obigen Dialog angebotenen Bullets gefällt, können Sie<br />
jederzeit ein beliebiges anderes Zeichen als Bullet verwenden.<br />
100 Absatzformatierung <strong>Handbuch</strong> <strong>TextMaker</strong>
In der Mitte des Dialogfensters finden Sie zwei Reihen mit Bullets: Die Bullets in<br />
der Reihe Standard sind nicht veränderbar. Die Bullets in der Reihe Benutzerdefiniert<br />
können hingegen nach Belieben ausgetauscht werden.<br />
Gehen Sie dazu wie folgt vor:<br />
1. Klicken Sie auf das Symbol in der Reihe Benutzerdefiniert, das Sie verändern<br />
möchten.<br />
2. Betätigen Sie die Schaltfläche Ändern rechts daneben.<br />
3. Es erscheint nun die Zeichentabelle von <strong>TextMaker</strong>. Stellen Sie bei Bedarf zunächst<br />
die gewünschte Schrift ein.<br />
Tipp für Windows-Anwender: Zahlreiche für Bullets geeignete Zeichen sind in den Symbolschriften<br />
Symbol und Wingdings enthalten.<br />
4. Wählen Sie das gewünschte Zeichen per Doppelklick.<br />
5. Das gewählte Zeichen erscheint nun in der Liste der verfügbaren Bullets. Klicken<br />
Sie auf OK, um es anzuwenden.<br />
Hinweis: Das Dialogfenster verfügt über insgesamt sechs Schaltflächen für benutzerdefinierte<br />
Bullets. Sie sind deshalb aber nicht auf sechs verschiedene Bullets<br />
beschränkt; vielmehr lassen sich diese Bullets – auch innerhalb desselben Dokuments<br />
– beliebig oft umdefinieren.<br />
Initialen<br />
Als eine Initiale bezeichnet man einen großen Zierbuchstaben am Beginn eines<br />
Absatzes.<br />
<strong>TextMaker</strong> ist in der Lage, einen solchen Zierbuchstaben automatisch aus dem ersten<br />
Zeichen eines Absatzes zu erzeugen. Der restliche Text des Absatzes umfließt<br />
die Initiale dabei automatisch.<br />
Hinweis: Initialen können nur bei Absätzen verwendet werden, deren Absatzausrichtung<br />
auf linksbündig oder Blocksatz gesetzt wurde.<br />
Um Initialen zu verwenden, gehen Sie folgendermaßen vor:<br />
1. Setzen Sie die Schreibmarke in den Absatz, der mit einer Initiale versehen werden<br />
soll.<br />
2. Rufen Sie den Befehl Format > Initialen auf.<br />
<strong>Handbuch</strong> <strong>TextMaker</strong> Absatzformatierung 101
3. Wählen Sie bei der Option Initialen die gewünschte Art von Initialen.<br />
4. Wählen Sie die gewünschte Schriftgröße. Falls die Initialen zusätzlich in einer<br />
anderen Schrift dargestellt werden sollen, klicken Sie auf die Schaltfläche Zeichen<br />
und stellen die gewünschte Zeichenformatierung ein.<br />
5. Ändern Sie gegebenenfalls die Ränder für die Initialen.<br />
Sobald Sie mit OK bestätigt haben, stellt <strong>TextMaker</strong> den ersten Buchstaben des<br />
Absatzes als Initiale dar. Der Inhalt des Absatzes lässt sich weiterhin wie gewohnt<br />
bearbeiten.<br />
Initialen entfernen<br />
Um Initialen wieder zu entfernen, rufen Sie den Befehl Format > Initialen erneut<br />
auf und setzen die Option Initialen auf Keine.<br />
Schattierung<br />
Mit dem Befehl Format > Schattierung können Sie Textabsätze mit einer farbigen<br />
Schattierung oder einem Muster hinterlegen.<br />
102 Absatzformatierung <strong>Handbuch</strong> <strong>TextMaker</strong>
Dazu markieren Sie die gewünschten Absätze, rufen Format > Schattierung auf<br />
und gehen dann wie folgt vor:<br />
Ein Raster anbringen<br />
Um ein Raster anzubringen, klicken Sie auf eine der vorgegebenen Rasterstärken<br />
in der Rubrik Raster – oder tragen in dem Eingabefeld unter Raster die<br />
gewünschte Rasterstärke in Prozent ein. Zulässig sind Werte zwischen 0 (nicht<br />
sichtbar) und 100 (volle Farbtönung).<br />
Mit der Option Vordergrundfarbe können Sie die Farbe für das Raster einstellen.<br />
Wenn Sie zusätzlich die Hintergrundfarbe auf eine andere Farbe als Weiß<br />
setzen, erhalten Sie eine Mischung aus Vorder- und Hintergrundfarbe.<br />
Ein Muster anbringen<br />
Um ein Muster anzubringen, klicken Sie auf eines der Muster in der Rubrik<br />
Muster.<br />
Weiterhin können Sie die Vordergrundfarbe und Hintergrundfarbe für das<br />
Muster auswählen.<br />
Raster oder Muster entfernen<br />
Möchten Sie ein vorhandenes Raster oder Muster wieder entfernen, wählen Sie<br />
bei Typ die Option Keines.<br />
Bestätigen Sie dann mit OK.<br />
Umrandung und Linien<br />
Mit dem Befehl Format > Umrandung können Sie Textabsätze mit einer kompletten<br />
Umrandung oder einzelnen Umrandungslinien oben, unten, links oder rechts<br />
versehen.<br />
<strong>Handbuch</strong> <strong>TextMaker</strong> Absatzformatierung 103
Um Absätze mit einer Umrandung zu versehen, gehen Sie wie folgt vor:<br />
1. Setzen Sie die Schreibmarke in den gewünschten Absatz (oder markieren Sie<br />
mehrere Absätze).<br />
2. Rufen Sie den Befehl Format > Umrandung auf.<br />
3. Wählen Sie bei Linienstil, ob einfache oder doppelte Linien gezeichnet werden<br />
sollen.<br />
4. Ändern Sie bei Bedarf die Dicke der Linie unter Liniendicke 1.<br />
Bei doppelten Linien können Sie mit Liniendicke 1 die inneren und mit Liniendicke<br />
2 die äußeren Linien ändern.<br />
5. Auf Wunsch können Sie noch die Farbe der Linien und andere Optionen einstellen.<br />
(Details folgen weiter unten.)<br />
6. Bestätigen Sie mit OK.<br />
Auf diese Weise lassen sich Absätze mit einer kompletten Umrandung versehen.<br />
Lesen Sie weiter, um zu erfahren, wie Sie einzelne Umrandungslinien anbringen,<br />
vorhandene Linien bearbeiten und die anderen Optionen in diesem Dialog verwenden.<br />
104 Absatzformatierung <strong>Handbuch</strong> <strong>TextMaker</strong>
Nur einzelne Umrandungslinien anbringen<br />
Wie eingangs erwähnt, lassen sich Absätze nicht nur mit einer kompletten Umrandung,<br />
sondern auch mit Einzellinien oben, unten, links und/oder rechts versehen.<br />
Selektieren Sie dazu vor dem Einstellen des Linienstils die gewünschten Linien im<br />
Feld Beispiel des Dialogs. Standardmäßig sind beim Aufruf des Dialogs alle Linien<br />
im Beispielfeld selektiert. Klicken Sie eine dieser Linien an, wird diese deselektiert.<br />
Klicken Sie sie erneut an, wird sie wieder selektiert.<br />
Tipp: Sie können alle Linien auf einmal deselektieren, indem Sie im Beispielfeld<br />
in das Innere des Rechtecks zwischen den Linien klicken. Klicken Sie erneut<br />
dorthin, werden wieder alle Linien selektiert.<br />
Wenn Sie die zu verändernden Linien selektiert haben, klicken Sie auf den gewünschten<br />
Linienstil und wählen die gewünschte Liniendicke. Die Änderung wirkt<br />
sich dann nur auf die Linien aus, die derzeit im Feld Beispiel selektiert sind.<br />
Vorhandene Linien ändern oder entfernen<br />
Um Linienstärke, -stil oder -farbe bei vorhandenen Linien zu ändern, rufen Sie den<br />
Dialog erneut auf. Selektieren Sie bei Bedarf erst im Feld Beispiel, welche Linien<br />
verändert werden sollen (siehe oben). Nehmen Sie dann die gewünschten Änderungen<br />
vor.<br />
Um Linien zu entfernen, wählen Sie bei Linienstil die Option Keine Linie.<br />
Optionen<br />
Im Dialogfenster des Befehls Format > Umrandung können Sie folgende Einstellungen<br />
vornehmen:<br />
Linienstil<br />
Bestimmt, welche Art von Linie gezeichnet werden soll: Keine Linie, Einfache<br />
Linie oder Doppelte Linie.<br />
Liniendicke<br />
Bestimmt die Strichstärke der Linie. Bei doppelten Linien können Sie mit Liniendicke<br />
1 die inneren und mit Liniendicke 2 die äußeren Linien ändern.<br />
<strong>Handbuch</strong> <strong>TextMaker</strong> Absatzformatierung 105
Linienabstand<br />
Nur bei doppelten Linien: Bestimmt den Abstand zwischen den inneren und<br />
den äußeren Linien.<br />
Abstand vom Text<br />
Bestimmt den Abstand der Umrandungslinien zum Text.<br />
Breite der Umrandung<br />
Bestimmt, wo die Linien beginnen und enden sollen.<br />
Verfügbare Optionen:<br />
Seitenränder: Die Linien reichen vom linken bis zum rechten Seitenrand.<br />
Absatzränder: Die Linien reichen vom linken bis zum rechten Einzug der Absätze.<br />
Dies ist die Standardeinstellung.<br />
Text: Die Linien sind so breit wie der Text, den sie umfassen.<br />
Farbe<br />
Hier können Sie die Farbe der Linien ändern.<br />
Neben den hier angebotenen Farben können Sie jederzeit neue Farben definieren<br />
(siehe Abschnitt „Dokumenteigenschaften, Karteikarte Farben“ ab Seite<br />
565).<br />
Feld Beispiel<br />
Hier können Sie auswählen, welche Linien verändert werden sollen. Klicken<br />
Sie dazu die gewünschten Linien mit der Maus an, um sie zu selektieren/deselektieren.<br />
Bei selektierten Linien erscheinen kleine Pfeilchen um die<br />
Linie.<br />
Gliederungsebene<br />
Lange Dokumente (wie zum Beispiel Handbücher) versieht man in der Regel mit<br />
einer Gliederung.<br />
Zum Anlegen und Bearbeiten der Gliederung eines Dokuments bietet <strong>TextMaker</strong><br />
eine eigene Gliederungsansicht. Hier können Sie normalen Text zu einer Über-<br />
106 Absatzformatierung <strong>Handbuch</strong> <strong>TextMaker</strong>
schrift „ernennen“ und die Gliederungsebene von vorhandenen Überschriften höher-<br />
oder tieferstufen.<br />
Hinweis: Normalerweise sollten Sie die Gliederungsebene von Überschriften<br />
nicht über den Befehl Format > Absatz von Hand ändern, sondern diese Arbeit<br />
über die Schaltflächen der Gliederungsansicht erledigen.<br />
Sollten Sie die Gliederungsebene einmal doch manuell ändern wollen, rufen Sie<br />
den Befehl Format > Absatz auf, wechseln auf die Karteikarte Absatz und tragen<br />
die gewünschte Ebene bei der Option Gliederungsebene ein.<br />
Detaillierte Informationen zum Arbeiten mit Gliederungen finden Sie im Abschnitt<br />
„Gliederungen“ ab Seite 414.<br />
Umbruch vor dem Absatz erzwingen<br />
Sie können <strong>TextMaker</strong> anweisen, vor dem aktuellen Absatz stets eine neue Seite<br />
oder Spalte beginnen zu lassen. Rufen Sie dazu Format > Absatz auf, wechseln<br />
Sie auf die Karteikarte Textfluss und schalten Sie dort die Option Seitenumbruch<br />
beziehungsweise Spaltenumbruch ein.<br />
<strong>TextMaker</strong> macht nun vor diesem Absatz stets einen Seiten- beziehungsweise Spaltenumbruch<br />
– selbst dann, wenn Sie den Absatz an eine andere Stelle verschieben.<br />
Typografie<br />
Auf der Karteikarte Textfluss im Dialogfenster des Befehls Format > Absatz können<br />
Sie unter anderem Einschränkungen für den automatischen Seitenumbruch<br />
festlegen, um unästhetische Seitenumbrüche zu verhindern.<br />
Verwenden Sie dazu die folgenden Optionen in der Rubrik Typografie:<br />
Absätze zusammenhalten<br />
Wird diese Option aktiviert, verhindert <strong>TextMaker</strong>, dass der aktuelle Absatz<br />
durch einen automatischen Seitenumbruch vom darauf folgenden Absatz getrennt<br />
werden kann. Der Seitenumbruch erfolgt dann stattdessen bereits vor<br />
dem aktuellen Absatz.<br />
<strong>Handbuch</strong> <strong>TextMaker</strong> Absatzformatierung 107
Haben Sie dabei mehrere Absätze markiert, werden diese und der nächste Absatz<br />
hinter der Markierung zusammengehalten.<br />
Anwendungsbeispiel: Schalten Sie Absätze zusammenhalten bei einer Überschrift<br />
ein, können Sie beispielsweise vermeiden, dass eine Seite Ihres Dokuments<br />
mit der Überschrift endet und der dazugehörige Text auf der nächsten<br />
Seite beginnt.<br />
Kein Umbruch im Absatz<br />
Schalten Sie diese Option ein, wird ein Seitenumbruch inmitten des Absatzes<br />
verhindert. <strong>TextMaker</strong> macht den automatischen Seitenumbruch dann stattdessen<br />
vor dem Absatz, so dass dieser komplett auf der nächsten Seite landet.<br />
Schusterjungen vermeiden<br />
Diese Option verhindert das Entstehen sogenannter Schusterjungen im Absatz.<br />
Von einem Schusterjungen spricht man, wenn eine einzelne Zeile eines Absatzes<br />
auf der einen Seite, der Rest des Absatzes auf einer anderen Seite zu liegen<br />
kommt. Dies wirkt nicht sonderlich ästhetisch und stört den Lesefluss bei längeren<br />
Dokumenten.<br />
Aktivieren Sie diese Option, wird der Seitenumbruch in einem solchen Fall<br />
automatisch dergestalt korrigiert, dass mindestens zwei Zeilen des Absatzes auf<br />
jeder Seite erscheinen. Ist das nicht möglich, weil der Absatz beispielsweise nur<br />
aus zwei Zeilen besteht, wird der komplette Absatz auf die nächste Seite übernommen.<br />
Nicht-trennendes Leerzeichen<br />
In bestimmten Fällen müssen zwei durch ein Leerzeichen getrennte Wörter innerhalb<br />
einer Zeile bleiben. <strong>TextMaker</strong> weiß davon nichts und verteilt sie beim automatischen<br />
Umbrechen der Zeilen möglicherweise auf zwei Zeilen.<br />
Ein Beispiel: Sie möchten, dass der Preis „EUR 29,80“ stets zusammenhängend<br />
gedruckt wird. Dies können Sie erreichen, indem Sie zwischen „EUR“ und „29,80“<br />
ein sogenanntes nicht-trennendes oder geschütztes Leerzeichen einfügen. Drücken<br />
Sie dazu statt der Leertaste die Tastenkombination (Strg)(ª)(Leertaste).<br />
Ausgedruckt wird das nicht-trennende Leerzeichen als ganz normales Leerzeichen.<br />
Nur wird sich <strong>TextMaker</strong> davor hüten, die Wörter, zwischen denen es steht, auf<br />
zwei Zeilen zu verteilen.<br />
108 Absatzformatierung <strong>Handbuch</strong> <strong>TextMaker</strong>
Seitenformatierung<br />
In diesem Kapitel erfahren Sie alles, was Sie zum Formatieren von Seiten in Text-<br />
Maker wissen müssen. Das Kapitel enthält folgende Abschnitte:<br />
Manuelle Seitenumbrüche einfügen<br />
Wenn Sie eine neue Seite beginnen möchten, bevor der Text das Ende der aktuellen<br />
Seite erreicht hat, können Sie jederzeit einen manuellen Seitenumbruch<br />
einfügen. In diesem Abschnitt erfahren Sie, wie das geht.<br />
Seite einrichten<br />
Mit dem Befehl Datei > Seite einrichten legen Sie das Seitenformat des Dokuments<br />
fest. Dazu zählen Einstellungen wie Papiergröße, Seitenausrichtung<br />
(Hochformat oder Querformat) und Seitenränder.<br />
Kopfzeilen und Fußzeilen<br />
Kopfzeilen und Fußzeilen sind gleichbleibende Texte, die am oberen beziehungsweise<br />
unteren Ende jeder Seite gedruckt werden. In diesem Abschnitt<br />
wird beschrieben, wie Sie diese anlegen und bearbeiten.<br />
Masterseiten<br />
Kopf- und Fußzeilen sind Bestandteil der sogenannten Masterseite. Auf der<br />
Masterseite können Sie beliebige Objektrahmen einfügen – zum Beispiel einen<br />
Grafikrahmen mit einem Wasserzeichen. Diese Objekte erscheinen dann auf jeder<br />
Seite des Dokuments.<br />
Aufteilen eines Dokuments in Kapitel<br />
Alle in diesem Kapitel vorgestellten Seitenformatierungen gelten normalerweise<br />
für das gesamte Dokument. Alle Seiten haben also das gleiche Papierformat,<br />
die gleichen Kopf- und Fußzeilen etc. Sie können ein Dokument aber<br />
auch in Kapitel aufteilen. Jedes Kapitel kann seine eigenen Kopf- und Fußzeilen<br />
und sein eigenes Seitenformat verwenden. In diesem Abschnitt erfahren Sie<br />
mehr dazu.<br />
<strong>Handbuch</strong> <strong>TextMaker</strong> Seitenformatierung 109
Manuelle Seitenumbrüche einfügen<br />
<strong>TextMaker</strong> füllt die Seiten des Dokuments normalerweise automatisch. Erreicht der<br />
Text das Ende der Seite, wird ein automatischer Seitenumbruch durchgeführt und<br />
der Text auf der nächsten Seite fortgesetzt. Möchten Sie, dass eine Seite vorzeitig<br />
beendet wird, können Sie jederzeit einen manuellen Seitenumbruch einfügen.<br />
Zu diesem Zweck setzen Sie die Schreibmarke an die Stelle, an der die neue Seite<br />
beginnen soll, und rufen Einfügen > Umbruch > Seitenumbruch auf. Alternativ<br />
können Sie auch das Tastenkürzel (Strg)(¢) verwenden.<br />
<strong>TextMaker</strong> fügt nun einen festen Seitenumbruch ein.<br />
Einen solchen erzwungenen Seitenumbruch können Sie bei Bedarf wieder entfernen,<br />
indem Sie die Schreibmarke an den Beginn des Absatzes direkt unter dem<br />
Seitenumbruch setzen und die Rücktaste (æ__) betätigen.<br />
Seitenumbruch vor einem bestimmten Absatz durchführen lassen<br />
Sie können einen vorzeitigen Seitenumbruch nicht nur mit dem Befehl Einfügen ><br />
Umbruch > Seitenumbruch erzwingen, sondern auch, indem Sie einem Absatz<br />
das Attribut „Führe vor diesem Absatz stets einen Seitenumbruch durch“ geben.<br />
Dazu setzen Sie die Schreibmarke in den gewünschten Absatz, rufen Format ><br />
Absatz auf, wechseln auf die Karteikarte Textfluss und schalten dort die Option<br />
Seitenumbruch ein. <strong>TextMaker</strong> macht dann vor diesem Absatz immer einen Seitenumbruch<br />
– auch dann, wenn Sie den Absatz an eine andere Stelle verschieben.<br />
Seite einrichten<br />
Mit dem Befehl Datei > Seite einrichten können Sie das Seitenformat eines Dokuments<br />
festlegen. Dazu zählen Einstellungen wie Papiergröße, Seitenausrichtung<br />
(Hochformat oder Querformat) und Seitenränder.<br />
110 Seitenformatierung <strong>Handbuch</strong> <strong>TextMaker</strong>
Das Dialogfenster des Befehls Datei > Seite einrichten<br />
In dem Dialog lassen sich folgende Einstellungen vornehmen:<br />
Ausrichtung<br />
Hier können Sie die Ausrichtung der Druckseiten festlegen: Hochformat oder<br />
Querformat.<br />
Papier<br />
Hier können Sie das Papierformat für die Druckseiten einstellen. In der aufklappbaren<br />
Liste Größe werden alle vom derzeit gewählten Drucker unterstützten<br />
Papierformate angeboten; Sie können aber unter Breite und Höhe auch eigene<br />
Werte von Hand angeben.<br />
Ränder<br />
Hier können Sie die Seitenränder einstellen.<br />
Bundsteg<br />
Zusätzlich zu den Seitenrändern lässt sich ein Bundsteg einrichten. Diesen benötigen<br />
Sie nur bei Dokumenten mit gegenüberliegenden Seiten (zum Beispiel<br />
Büchern). Der Bundsteg ist ein zusätzlicher Rand, der für den Falz erforderlich<br />
<strong>Handbuch</strong> <strong>TextMaker</strong> Seitenformatierung 111
ist, wenn ein solches Dokument gedruckt und dann gebunden oder zusammengeheftet<br />
wird.<br />
Sie können angeben, an welcher Position sich der Bundsteg befinden und wie<br />
groß er ausfallen soll.<br />
Wählen Sie beispielsweise die Einstellung „Innen“ und setzen den Bundsteg<br />
auf 1 cm, erhalten alle rechten Buchseiten einen 1 cm großen zusätzlichen<br />
Rand auf der linken Seite. Bei allen linken Buchseiten wird dieser Rand hingegen<br />
auf der rechten Seite aufgeschlagen.<br />
Papierschächte<br />
Nur in der Windows-Version verfügbar: Falls Ihr Drucker über mehrere Papierschächte<br />
verfügt, können Sie hier einstellen, aus welchem Schacht der Drucker<br />
das Papier einziehen soll. Ist die Standardeinstellung Aus Druckereinstellung<br />
gewählt, nimmt <strong>TextMaker</strong> keinen Einfluss auf den Papiereinzug. Soll<br />
beispielsweise die erste Seite aus Schacht 1 und alle weiteren aus Schacht 2<br />
eingezogen werden, ändern Sie diese Einstellung entsprechend.<br />
Karteikarte Kapitel<br />
Diese Karteikarte enthält Einstellungen zum Kapitelformat, mit dem sich der<br />
Abschnitt „Aufteilen eines Dokuments in Kapitel“ (ab Seite 121) befasst.<br />
Hinweis: Änderungen an diesen Einstellungen betreffen stets das komplette Dokument,<br />
sofern Sie es nicht in Kapitel aufteilen. Jedes Kapitel kann seine eigene<br />
Seitenformatierung haben. Teilen Sie das Dokument also in Kapitel auf, wenn<br />
Sie beispielsweise inmitten des Dokuments auf ein anderes Papierformat wechseln<br />
möchten (siehe Abschnitt „Aufteilen eines Dokuments in Kapitel“ ab Seite<br />
121).<br />
Kopfzeilen und Fußzeilen<br />
Kopfzeilen und Fußzeilen sind gleichbleibende Texte, die am oberen beziehungsweise<br />
unteren Ende jeder Seite gedruckt werden.<br />
Kopf- und Fußzeilen werden stets im oberen beziehungsweise unteren Seitenrand<br />
angelegt. Wenn Sie die Seitenränder des Dokuments verändern, passen sich Position<br />
und Größe der Kopf- und Fußzeilen automatisch an.<br />
Auf den nächsten Seiten erfahren Sie alles Wissenswerte zu Kopf- und Fußzeilen.<br />
112 Seitenformatierung <strong>Handbuch</strong> <strong>TextMaker</strong>
Kopf- und Fußzeilen erstellen und bearbeiten<br />
Zum Einfügen von Kopfzeilen rufen Sie den Befehl Einfügen > Kopfzeile auf.<br />
<strong>TextMaker</strong> setzt die Schreibmarke dann in den Kopfzeilenrahmen im oberen Seitenrand.<br />
Hier können Sie Text wie gewohnt eingeben und formatieren.<br />
Der Kopfzeilenrahmen ist anfänglich nur eine Zeile groß; er wächst aber automatisch,<br />
wenn Sie mehr als eine Zeile Text eintippen oder mit der Eingabetaste (¢)<br />
eine neue Zeile beginnen.<br />
Um vom Kopfzeilenrahmen wieder in den normalen Text zurückzugelangen, klicken<br />
Sie einfach mit der Maus an eine beliebige Stelle im normalen Text. Wenn Sie<br />
später die Kopfzeilen noch einmal bearbeiten möchten, rufen Sie Einfügen ><br />
Kopfzeile bearbeiten auf oder klicken mit der Maus in den Kopfzeilenrahmen.<br />
Das Anlegen und Bearbeiten von Fußzeilen funktioniert analog. Fußzeilen werden<br />
mit dem Befehl Einfügen > Fußzeile im unteren Seitenrand angelegt und können<br />
mit Einfügen > Fußzeile bearbeiten bearbeitet werden.<br />
Hinweis: Normalerweise gelten Kopf- und Fußzeilen für das gesamte Dokument.<br />
Möchten Sie innerhalb eines Dokuments unterschiedliche Kopf- und Fußzeilen<br />
verwenden, muss das Dokument in Kapitel aufgeteilt werden. Dann lassen<br />
sich für jedes Kapitel eigene Kopf- und Fußzeilen eingeben (siehe Abschnitt<br />
„Aufteilen eines Dokuments in Kapitel“ ab Seite 121).<br />
Tipp: Verwenden der Kopf- und Fußzeilenleiste<br />
<strong>TextMaker</strong> verfügt über einen nützlichen Helfer zum Bearbeiten von Kopfzeilen<br />
und Fußzeilen: die Kopf- und Fußzeilenleiste.<br />
Die Kopf- und Fußzeilenleiste<br />
Diese Symbolleiste erscheint automatisch, wenn Sie die Schreibmarke in eine<br />
Kopf- oder Fußzeile setzen. Falls sie nicht angezeigt wird, wurde sie vermutlich<br />
deaktiviert. Rufen Sie den Befehl Ansicht > Symbolleisten auf und klicken Sie auf<br />
das Kästchen vor Kopf- und Fußzeilen, um sie wieder einzuschalten.<br />
Die Leiste verfügt über folgende Schaltflächen (von links nach rechts):<br />
<strong>Handbuch</strong> <strong>TextMaker</strong> Seitenformatierung 113
Eigenschaften der aktuellen Kopf- oder Fußzeile ändern (siehe Abschnitt<br />
„Eigenschaften von Kopf- und Fußzeilen ändern“ ab Seite 115)<br />
Seitenformat ändern (ruft den Befehl Datei > Seite einrichten auf)<br />
Kopfzeile einfügen (oder vorhandene aufrufen)<br />
Fußzeile einfügen (oder vorhandene aufrufen)<br />
Aktuelle Kopf-/Fußzeile löschen<br />
Seitennummer einfügen (als Feld)<br />
Gesamtseitenzahl einfügen (als Feld)<br />
Druckdatum einfügen (als Feld)<br />
Druckzeit einfügen (als Feld)<br />
Anderes Feld einfügen (ruft den Befehl Einfügen > Feld auf)<br />
Zur vorherigen Kopf-/Fußzeile gehen<br />
Zur nächsten Kopf-/Fußzeile gehen<br />
Zwischen Kopf- und Fußzeile wechseln<br />
Kopf-/Fußzeile verlassen (Schreibmarke zurück in den Text setzen)<br />
Tipp: Wenn Sie mit der Maus auf eines der Symbole zeigen (ohne zu klicken),<br />
erscheint ein Infotext, der die Funktion des Symbols angibt.<br />
Seitennummer, Datum etc. einfügen<br />
In Kopf- und Fußzeilen werden häufig Angaben wie Seitennummer, Datum etc.<br />
verwendet. Diese Informationen können Sie in <strong>TextMaker</strong> über sogenannte Felder<br />
einbringen.<br />
Setzen Sie die Schreibmarke dazu an die gewünschte Position in den Kopf- oder<br />
Fußzeilen, rufen Sie den Befehl Einfügen > Feld auf und wählen Sie das gewünschte<br />
Feld – zum Beispiel „Seitennummer“ oder „Druckdatum“. Informationen<br />
zu den einzelnen Arten von Feldern finden Sie im Kapitel „Felder“ ab Seite 171.<br />
Tipp: In der Kopf- und Fußzeilenleiste gibt es einige Schaltflächen zum Einfügen<br />
der gebräuchlichsten Felder (Seitennummer, Datum etc.). Siehe vorheriger Abschnitt.<br />
Beispiel: Seitennummer in der Fußzeile ausgeben lassen<br />
Um beispielsweise in der Fußzeile die Seitennummer ausgeben zu lassen, gehen<br />
Sie wie folgt vor:<br />
1. Klicken Sie in die Fußzeilen, um die Schreibmarke dorthin zu setzen.<br />
114 Seitenformatierung <strong>Handbuch</strong> <strong>TextMaker</strong>
2. Rufen Sie den Befehl Einfügen > Feld auf.<br />
3. Wählen Sie in der Liste Gruppe den Eintrag „Seitennummer“.<br />
4. Wählen Sie in der aufklappbaren Liste Format die gewünschte Formatierung<br />
für die Nummer – z.B. arabisch (1, 2, 3, ...) oder römisch (I, II, III, ...).<br />
5. Bestätigen Sie mit OK.<br />
<strong>TextMaker</strong> fügt nun ein Seitennummernfeld in die Fußzeile ein.<br />
Seitennummerierung beeinflussen<br />
Normalerweise beginnt die Seitennummerierung in jedem Dokument bei „1“. Bei<br />
Bedarf können Sie <strong>TextMaker</strong> aber anweisen, die Seitennummerierung auf der ersten<br />
Seite mit einer bestimmten Nummer beginnen zu lassen.<br />
Dazu rufen Sie Format > Kapitel auf, ändern die Einstellung Seitennummer von<br />
Automatisch auf Wert und tragen die gewünschte Nummer daneben ein. Haben<br />
Sie beispielsweise „42“ eingetippt, erhält die erste Seite die Seitennummer 42.<br />
Eigenschaften von Kopf- und Fußzeilen ändern<br />
Die Position und Größe des Kopf- und Fußzeilenrahmens, in dem sich die Kopfund<br />
Fußzeilen befinden, regelt <strong>TextMaker</strong> normalerweise automatisch.<br />
Wenn Sie also beispielsweise den linken oder rechten Seitenrand vergrößern,<br />
macht <strong>TextMaker</strong> den Kopf- und Fußzeilenrahmen automatisch entsprechend<br />
schmaler.<br />
Bei Bedarf können Sie die Eigenschaften des Kopf- und Fußzeilenrahmens bearbeiten<br />
und beispielsweise dessen Breite ändern oder den Abstand zum Text und zur<br />
Blattkante einstellen.<br />
Gehen Sie dazu wie folgt vor:<br />
1. Klicken Sie mit der Maus in den Kopf- oder Fußzeilenrahmen – je nachdem, ob<br />
Sie die Kopfzeilen oder die Fußzeilen bearbeiten möchten.<br />
Alternativ können Sie auch den Befehl Einfügen > Kopfzeile bearbeiten beziehungsweise<br />
Einfügen > Fußzeile bearbeiten aufrufen, der das Gleiche tut.<br />
2. Rufen Sie den Befehl Objekt > Eigenschaften auf, worauf ein entsprechender<br />
Dialog erscheint.<br />
<strong>Handbuch</strong> <strong>TextMaker</strong> Seitenformatierung 115
in der Kopf- und Fuß-<br />
Tipp: Dieser Befehl lässt sich auch über das Symbol<br />
zeilenleiste aufrufen.<br />
In dem Dialog lassen sich folgende Einstellungen vornehmen:<br />
Karteikarte Eigenschaften<br />
Auf der Karteikarte Eigenschaften lassen sich folgende Eigenschaften des Kopfbeziehungsweise<br />
Fußzeilenrahmens bearbeiten:<br />
Breite<br />
Hier können Sie die Breite des Kopf- beziehungsweise Fußzeilenrahmens ändern:<br />
Seitenränder: Dies ist die Standardeinstellung. Der Rahmen beginnt beim linken<br />
Seitenrand und endet beim rechten Seitenrand.<br />
Ganze Seite: Wählen Sie hingegen diese Option, erstreckt sich der Rahmen<br />
über die gesamte Seitenbreite – von der linken Blattkante bis zur rechten.<br />
Höhe<br />
Hier können Sie die Höhe des Kopf- beziehungsweise Fußzeilenrahmens ändern:<br />
Mindestens: Dies ist die Standardeinstellung. Die Höhe des Rahmens wird<br />
automatisch ermittelt. Je mehr Text Sie eingeben, desto größer wird der Rahmen.<br />
Im dem Eingabefeld rechts daneben können Sie auf Wunsch noch die gewünschte<br />
Mindesthöhe eingeben.<br />
Genau: Wählen Sie hingegen diese Option, können Sie die exakte Höhe des<br />
Rahmens selbst festlegen. Hinweis: Wenn <strong>TextMaker</strong> dann am unteren Rand<br />
des Rahmens einen roten Balken anzeigt, passt der enthaltene Text nicht vollständig<br />
hinein. Setzen Sie in diesem Falle die Höhe auf einen größeren Wert,<br />
wählen Sie die Option Mindestens oder verringern Sie die Textmenge.<br />
Abstand zum Blattrand<br />
Hier können Sie festlegen, wie viel Abstand <strong>TextMaker</strong> zwischen dem Rahmen<br />
und der Blattkante frei lassen soll.<br />
Abstand zum Text<br />
Hier können Sie festlegen, wie viel Abstand <strong>TextMaker</strong> zwischen dem Rahmen<br />
und dem Fließtext frei lassen soll.<br />
116 Seitenformatierung <strong>Handbuch</strong> <strong>TextMaker</strong>
Innenränder<br />
Hier können Sie die inneren Ränder des Rahmens ändern.<br />
Wenn Sie beispielsweise den linken Innenrand auf 1 cm setzen, wird der gesamte<br />
Text um einen Zentimeter eingerückt.<br />
Karteikarte Umrandung<br />
Hier können Sie den Rahmen mit Umrandungslinien versehen.<br />
Die Bedienelemente auf dieser Karteikarte entsprechen denen des Befehls Format<br />
> Umrandung (siehe Abschnitt „Umrandung und Linien“ ab Seite 103).<br />
Karteikarte Schattierung<br />
Hier können Sie den Rahmen mit einer Schattierung versehen.<br />
Die Bedienelemente auf dieser Karteikarte entsprechen denen des Befehls Format<br />
> Schattierung (siehe Abschnitt „Schattierung“ ab Seite 102).<br />
Unterschiedliche Kopf- und Fußzeilen auf der ersten Seite<br />
Kopf- und Fußzeilen sind Bestandteile der sogenannten Masterseite (siehe auch<br />
Abschnitt „Masterseiten“ ab Seite 118). Der Inhalt der Masterseite wird normalerweise<br />
auf allen Seiten des Dokuments wiederholt.<br />
Bei Bedarf können Sie allerdings festlegen, dass für die erste Seite des Dokuments<br />
eine andere Masterseite verwendet werden soll (und somit auch andere Kopf- und<br />
Fußzeilen). Dies ist nützlich, wenn man zum Beispiel die erste Seite eines Briefes<br />
auf vorbedrucktes Briefpapier und den Rest auf normales weißes Papier druckt.<br />
Um dies zu bewerkstelligen, rufen Sie Format > Kapitel auf und schalten die Option<br />
Unterschiedliche erste Seite ein. Von nun an können die Kopf- und Fußzeilen<br />
der ersten Seite unabhängig von allen anderen Seiten bearbeitet werden.<br />
Unterschiedliche Kopf- und Fußzeilen links/rechts<br />
Bei Büchern verwendet man häufig für linke und rechte Buchseiten unterschiedliche<br />
Kopf-/Fußzeilen. Dies ermöglicht es, zum Beispiel die Seitennummer in der<br />
Fußzeile auf linken Seiten links und auf rechten Seiten rechts auszugeben.<br />
<strong>Handbuch</strong> <strong>TextMaker</strong> Seitenformatierung 117
Um unterschiedliche Kopf- und Fußzeilen für linke und rechte Seiten verwenden<br />
zu können, gehen Sie folgendermaßen vor:<br />
1. Rufen Sie Format > Kapitel auf.<br />
2. Schalten Sie die Option Unterschiedliche linke und rechte Seiten ein.<br />
Nun können Sie für linke und rechte Seiten unterschiedliche Kopf- und Fußzeilen<br />
anlegen.<br />
Genauer gesagt: Wenn Sie nun auf einer beliebigen linken Seite des Dokuments<br />
eine Kopfzeile anlegen oder bearbeiten, bleibt die Kopfzeile auf den rechten Seiten<br />
davon unberührt. Genauso wirken sich Änderungen der Kopfzeile auf einer beliebigen<br />
rechten Seite nur auf rechte Seiten aus.<br />
Entsprechendes gilt natürlich auch für Fußzeilen.<br />
Kopf- und Fußzeilen entfernen<br />
Sie können den Kopfzeilentext jederzeit entfernen, indem Sie in den Kopfzeilenrahmen<br />
klicken, darin den gesamten Text markieren und ihn einfach löschen.<br />
Bei Bedarf können Sie den Kopfzeilenrahmen auch gänzlich aus dem Dokument<br />
entfernen, obwohl dies normalerweise nicht nötig ist. Gehen Sie dazu folgendermaßen<br />
vor:<br />
1. Setzen Sie die Schreibmarke in den Kopfzeilenrahmen.<br />
2. Klicken Sie auf das Symbol in der Kopf- und Fußzeilenleiste.<br />
Alternativ können Sie auch einen Rechtsklick auf einen beliebigen leeren Bereich<br />
innerhalb des Kopfzeilenrahmens durchführen und dann aus dem Kontextmenü<br />
den Befehl Kopf-/Fußzeile entfernen aufrufen.<br />
Der Kopfzeilenrahmen wird nun samt Inhalt entfernt. Mit Einfügen > Kopfzeile<br />
können Sie jederzeit wieder einen neuen Kopfzeilenrahmen anlegen.<br />
Bei Fußzeilen können Sie auf die gleiche Weise vorgehen.<br />
Masterseiten<br />
Sie haben in diesem Kapitel bereits die Kopf- und Fußzeilen kennengelernt, die nur<br />
ein einziges Mal eingegeben werden müssen, dann aber auf jeder Seite erscheinen.<br />
118 Seitenformatierung <strong>Handbuch</strong> <strong>TextMaker</strong>
Dies ist eine sehr praktische Sache, wenngleich <strong>TextMaker</strong> hier noch ein Ass im<br />
Ärmel hat:<br />
Der Inhalt der Masterseite wird ebenfalls auf jeder Seite des Dokuments ausgegeben.<br />
Wie der Name schon sagt, sind Sie hier jedoch nicht auf ein paar Zeilen am<br />
oberen oder unteren Seitenrand beschränkt, sondern können die gesamte Seite befüllen.<br />
Hinweis: Auf einer Masterseite dürfen allerdings nur Rahmen angebracht werden<br />
(Textrahmen, Grafikrahmen etc.). Tipp: Wenn Sie zu einer Masterseite Text hinzufügen<br />
wollen, können Sie dies dennoch tun: Fügen Sie einfach einen Textrahmen<br />
ein.<br />
Möchten Sie also einen Brief beispielsweise mit einem „Wasserzeichen“ veredeln,<br />
fügen Sie einfach einen Grafikrahmen mit einer geeigneten Grafik auf der Masterseite<br />
ein und setzen die Option Textfluss in den Eigenschaften der Grafik auf „Hinter<br />
Text“. Das Wasserzeichen erscheint nun auf jeder Seite des Dokuments; der<br />
Text fließt dabei einfach darüber hinweg.<br />
Masterseite bearbeiten<br />
Wenn Sie möchten, dass Objekte auf jeder Seite eines Dokuments oder Kapitels<br />
erscheinen, so bringen Sie diese einfach auf der Masterseite an. Dazu wechseln Sie<br />
in die Masterseitenansicht und fügen diese Objekte dort ein.<br />
Hinweis: Auf Masterseiten können nur Rahmen (Textrahmen, Grafikrahmen<br />
etc.) und Zeichnungen angebracht werden. Informationen, wie man mit diesen<br />
Objekten arbeitet, finden Sie im Kapitel „Rahmen und Zeichnungen“ ab Seite<br />
241.<br />
Eine Masterseite bearbeiten Sie also wie folgt:<br />
1. Wechseln Sie mit Ansicht > Masterseiten in die Masterseitenansicht.<br />
2. Nehmen Sie die gewünschten Änderungen vor. Um beispielsweise eine Grafik<br />
anzubringen, rufen Sie den Befehl Objekt > Neuer Grafikrahmen auf; um<br />
Text eingeben zu können, legen Sie mit Objekt > Neuer Textrahmen einen<br />
Textrahmen an etc.<br />
3. Wenn Sie fertig sind, rufen Sie Ansicht > Normal auf, um die Masterseitenansicht<br />
wieder zu verlassen.<br />
Alle Objekte, die Sie auf der Masterseite eingefügt haben, erscheinen nun auf allen<br />
Seiten des Dokuments.<br />
<strong>Handbuch</strong> <strong>TextMaker</strong> Seitenformatierung 119
Kopf- und Fußzeilen sind übrigens ebenfalls Bestandteile der Masterseite. Abgesehen<br />
von der Tatsache, dass sie automatisch im oberen beziehungsweise unteren<br />
Seitenrand platziert werden, verhalten sich diese im Prinzip wie auf der Masterseite<br />
eingefügte Textrahmen.<br />
Unterschiedliche Masterseiten im gleichen Dokument<br />
Normalerweise gilt die Masterseite für das gesamte Dokument. Möchten Sie innerhalb<br />
eines Dokuments unterschiedliche Masterseiten verwenden, muss das Dokument<br />
in Kapitel aufgeteilt werden, denn jedes Kapitel hat seine eigene Masterseite.<br />
Lesen Sie dazu den Abschnitt „Aufteilen eines Dokuments in Kapitel“ ab Seite<br />
121.<br />
Dort erfahren Sie auch, wie Sie eine Masterseite einrichten, die nur für die erste<br />
Seite des Dokuments gilt, und wie Sie unterschiedliche Masterseiten für linke und<br />
rechte Seiten einrichten.<br />
Tipp: In der Masterseitenansicht wird am Beginn jeder Seite angezeigt, um welche<br />
Masterseite es sich handelt. Steht dort beispielsweise „Kapitel 7, rechte Masterseite“,<br />
wird gerade die Masterseite für alle rechten Seiten in Kapitel 7 angezeigt.<br />
Objekte auf der Masterseite für die Normalansicht sperren<br />
Damit auf einer Masterseite angebrachte Objekte in der Normalansicht nicht versehentlich<br />
mit der Maus verschoben werden können, lassen sich diese auf Wunsch<br />
„sperren“.<br />
Rufen Sie dazu den Befehl Datei > Eigenschaften auf und wählen Sie die Karteikarte<br />
Ansicht. Schalten Sie in der Rubrik Sperren die Option Objekte auf der<br />
Masterseite ein.<br />
Nun lassen sich in der Normalansicht die Objekte auf der Masterseite weder verschieben<br />
noch lässt sich ihre Größe ändern. Sie können nur noch in der Masterseitenansicht<br />
(Ansicht > Masterseiten) verändert werden.<br />
Hinweis: Diese Einstellung wirkt sich nur auf das aktuelle Dokument aus.<br />
120 Seitenformatierung <strong>Handbuch</strong> <strong>TextMaker</strong>
Aufteilen eines Dokuments in Kapitel<br />
Die in diesem Kapitel vorgestellten Seitenformatierungen gelten normalerweise für<br />
das gesamte Dokument. Alle Seiten haben also die gleichen Kopf- und Fußzeilen,<br />
das Papierformat lässt sich innerhalb eines Dokuments nicht wechseln etc.<br />
Abhilfe schaffen hier Kapitel. Mit dem Befehl Einfügen > Umbruch > Kapitelumbruch<br />
können Sie ein Dokument nämlich in beliebig viele Kapitel aufteilen.<br />
Dies hat folgende Auswirkungen auf die Seitenformatierung des Dokuments:<br />
Papierformat, Seitenausrichtung und Seitenränder lassen sich für jedes Kapitel<br />
getrennt einstellen.<br />
Jedes Kapitel kann eine eigene Masterseite und somit auch eigene Kopfzeilen<br />
und Fußzeilen haben.<br />
Die Seitennummerierung kann (bei Bedarf) in jedem Kapitel individuell auf<br />
einen beliebigen Anfangswert zurückgesetzt werden.<br />
Schalten Sie in der Kapitelformatierung die Option Unterschiedliche linke<br />
und rechte Seiten an, lassen sich für linke und rechte Seiten unterschiedliche<br />
Kopfzeilen, Fußzeilen und Masterseiten anlegen (z.B. bei einem Buch).<br />
Sie können bestimmen, dass ein Kapitel beispielsweise stets auf einer rechten<br />
Seite beginnen soll. Falls die erste Kapitelseite dabei auf einer linken Seite landet,<br />
fügt <strong>TextMaker</strong> automatisch eine Leerseite davor ein.<br />
Das Aufteilen eines Dokuments in Kapitel ist insofern nicht nur dann sinnvoll,<br />
wenn Sie ein längeres Werk mit einzelnen „Kapiteln“ im herkömmlichen Sinn<br />
schreiben. Es kann beispielsweise auch vorkommen, dass Sie inmitten eines Dokuments<br />
auf das Querformat wechseln möchten, damit Sie mehr Platz für eine breite<br />
Tabelle zur Verfügung haben.<br />
Fügen Sie dazu einen Kapitelumbruch ein, stellen Sie das Papierformat in dem<br />
neuen Kapitel auf Querformat und erstellen Sie die Tabelle. Unterhalb der Tabelle<br />
fügen Sie erneut einen Kapitelumbruch ein und setzen das Papierformat für dieses<br />
Kapitel wieder auf Hochformat, um den weiteren Text wieder im Hochformat<br />
schreiben zu können.<br />
Einzelheiten zum Arbeiten mit Kapiteln finden Sie auf den nächsten Seiten.<br />
<strong>Handbuch</strong> <strong>TextMaker</strong> Seitenformatierung 121
Kapitel einfügen und entfernen<br />
Um ein neues Kapitel anzulegen, fügen Sie einfach einen Kapitelumbruch in den<br />
Text ein:<br />
1. Bewegen Sie die Schreibmarke an die Stelle, an der das neue Kapitel beginnen<br />
soll.<br />
2. Rufen Sie den Befehl Einfügen > Umbruch > Kapitelumbruch auf.<br />
<strong>TextMaker</strong> fügt nun einen Kapitelumbruch ein.<br />
Hinweis: Am Beginn eines neuen Kapitels führt <strong>TextMaker</strong> stets einen Seitenumbruch<br />
durch.<br />
Tipp: In der Statuszeile am unteren Rand des <strong>TextMaker</strong>-Fensters wird hinter „Kapitel“<br />
angezeigt, in welchem Kapitel sich die Schreibmarke momentan befindet.<br />
Kapitelumbruch entfernen<br />
Einen Kapitelumbruch können Sie bei Bedarf wieder entfernen, indem Sie die<br />
Schreibmarke an den Beginn des Absatzes direkt unter dem Kapitelumbruch setzen<br />
und die Rücktaste (æ__) betätigen. Das Kapitel vor dem Umbruch wird dadurch in<br />
das Kapitel nach dem Umbruch integriert und übernimmt auch dessen Kapitelformatierung.<br />
Kapitel und die Seitenformatierung<br />
Wichtig: In jedem Kapitel eines Dokuments kann eine andere Seitenformatierung<br />
verwendet werden.<br />
Zur Wiederholung – zur Seitenformatierung gehören:<br />
Papierformat, Seitenausrichtung und Ränder<br />
Kopfzeilen, Fußzeilen und Masterseiten<br />
Seitennummerierung<br />
Wenn Sie ein neues Dokument beginnen, besteht dieses zunächst aus einem Kapitel.<br />
Ändern Sie etwas an der Seitenformatierung, wirkt sich dies insofern auf das<br />
gesamte Dokument aus.<br />
122 Seitenformatierung <strong>Handbuch</strong> <strong>TextMaker</strong>
Unterteilen Sie das Dokument mit Einfügen > Umbruch > Kapitelumbruch in<br />
mehrere Kapitel, übernehmen die neuen Kapitel zunächst die ursprüngliche Seitenformatierung.<br />
Denn es gilt:<br />
Wichtig: Wenn Sie einen Kapitelumbruch einfügen, übernimmt das daraus resultierende<br />
neue Kapitel zunächst die Seitenformatierung und die Masterseite des<br />
aktuellen Kapitels. Anschließend können Sie Seitenformatierung und Masterseite<br />
jedoch in jedem Kapitel separat ändern.<br />
Anschließend lassen sich aber für jedes Kapitel andere Kopf- und Fußzeilen einstellen.<br />
Sie können auch für jedes Kapitel ein anderes Papierformat einstellen usw.<br />
Kapitelformatierung<br />
Abgesehen von der Tatsache, dass die Seitenformatierung in jedem Kapitel anders<br />
eingestellt werden kann, gibt es zusätzlich noch die Kapitelformatierung.<br />
Die Seitenformatierung eines Kapitels ändern Sie über die bekannten Befehle (siehe<br />
Kapitel „Seitenformatierung“ ab Seite 109).<br />
Um die Kapitelformatierung zu ändern, gehen Sie folgendermaßen vor:<br />
1. Bewegen Sie die Schreibmarke an eine beliebige Stelle innerhalb des gewünschten<br />
Kapitels – oder markieren Sie mehrere Kapitel, um deren Formatierung<br />
gleichzeitig zu ändern. Die Markierung kann dabei in einem beliebigen<br />
Absatz des ersten Kapitels beginnen und irgendwo im letzten enden.<br />
2. Rufen Sie den Befehl Format > Kapitel auf.<br />
<strong>Handbuch</strong> <strong>TextMaker</strong> Seitenformatierung 123
3. Nehmen Sie die gewünschten Änderungen vor und bestätigen Sie mit OK.<br />
In dem Dialogfenster dieses Befehls lassen sich folgende Einstellungen vornehmen:<br />
Masterseiten<br />
Hier können Sie Einstellungen für die Masterseite(n) des Kapitels ändern (siehe<br />
auch Abschnitt „Masterseiten“ ab Seite 118):<br />
Unterschiedliche erste Seite: Wenn Sie diese Option aktivieren, verwendet die<br />
erste Seite des Kapitels eine andere Masterseite als die anderen Seiten. Dies ist<br />
nützlich, wenn Sie zum Beispiel auf der ersten Seite Ihres Dokuments (oder<br />
Kapitels) andere Kopfzeilen haben möchten als auf den restlichen Seiten.<br />
Unterschiedliche linke und rechte Seiten: Diese Option benötigen Sie, wenn<br />
Ihr Dokument beidseitig gedruckt werden soll, wie das beispielsweise bei einem<br />
Buch der Fall ist. Wird sie eingeschaltet, legt <strong>TextMaker</strong> eine Masterseite<br />
für alle linken Seiten des Dokuments – und eine andere für alle rechten an. Dies<br />
ermöglicht es, zum Beispiel die Seitennummer in der Fußzeile auf linken Seiten<br />
links und auf rechten Seiten rechts zu platzieren.<br />
124 Seitenformatierung <strong>Handbuch</strong> <strong>TextMaker</strong>
Tipp: In der Masterseitenansicht wird am Beginn jeder Seite angezeigt, um<br />
welche Masterseite es sich handelt. Steht dort beispielsweise „Kapitel 7,<br />
rechte Masterseite“, wird gerade die Masterseite für alle rechten Seiten in<br />
Kapitel 7 angezeigt.<br />
Umrandung und Schattierung der Masterseiten: Hier können Sie Masterseiten<br />
– und somit alle entsprechenden Dokumentseiten des Kapitels – mit einer<br />
Umrandung oder Schattierung versehen. Klicken Sie dazu auf die Schaltfläche<br />
Ändern und wählen Sie dann, für welche Masterseite Sie diese Einstellungen<br />
ändern möchten. Es erscheint daraufhin ein Dialog, im dem Sie die Umrandung<br />
und Schattierung festlegen können.<br />
Kapitel beginnt auf<br />
Wenn Sie einen Kapitelumbruch einfügen, macht <strong>TextMaker</strong> stets auch einen<br />
Seitenumbruch. Neue Kapitel beginnen also immer auf einer neuen Seite.<br />
Ändern Sie nun die Option Kapitel beginnt auf von der Standardeinstellung<br />
Beliebiger Seite beispielsweise auf Rechter Seite, sorgt <strong>TextMaker</strong> dafür, dass<br />
das Kapitel stets auf einer rechten Seite beginnt. Falls der Kapitelbeginn dann<br />
auf eine linke Seite fällt, fügt <strong>TextMaker</strong> automatisch eine Leerseite ein, damit<br />
das Kapitel wieder auf der nächsten rechten Seite beginnt.<br />
In Büchern ist es beispielsweise üblich, alle Kapitel auf einer rechten Seite beginnen<br />
zu lassen. Der Leser findet dadurch beim schnellen Durchblättern den<br />
Beginn neuer Kapitel leichter.<br />
Kapitelnummer<br />
Kapitel werden von <strong>TextMaker</strong> automatisch fortlaufend durchnummeriert. In<br />
der Statuszeile können Sie stets die aktuelle Kapitelnummer ablesen.<br />
Ändern Sie die Option Kapitelnummer von der Standardeinstellung Automatisch<br />
auf Wert, können Sie einen eigenen Wert für die Kapitelnummer angeben.<br />
Tragen Sie für die Kapitelnummer im dritten Kapitel beispielsweise den<br />
Wert „5“ ein, lauten die Kapitelnummern im Dokument 1, 2, 5, 6, 7 etc.<br />
Tipp: Die Kapitelnummer kann mit dem Befehl Einfügen > Feld jederzeit im<br />
Text ausgegeben werden (beispielsweise in Kopf- oder Fußzeilen).<br />
Vertikale Ausrichtung<br />
Hier lässt sich die vertikale Ausrichtung des Fließtextes auf der Seite ändern.<br />
Wählen Sie beispielsweise die Option Zentriert, wird der Text vertikal in der<br />
Mitte der Seite zentriert. Bei der Option Vertikaler Blocksatz wird der Ab-<br />
<strong>Handbuch</strong> <strong>TextMaker</strong> Seitenformatierung 125
stand zwischen den Absätzen gleichmäßig so erweitert, dass der Fließtext genau<br />
am oberen Blattrand beginnt und genau am unteren endet.<br />
Seitennummer<br />
Genau wie die Kapitelnummerierung lässt sich auch die automatische Seitennummerierung<br />
beeinflussen. Ändern Sie dazu die Einstellung Seitennummer<br />
von Automatisch auf Wert und tragen Sie daneben die Seitennummer ein.<br />
Haben Sie beispielsweise „42“ eingetippt, erhält die erste Seite des Kapitels die<br />
Seitennummer 42, die zweite Seite 43 etc.<br />
Weitere Informationen zur Verwendung von Seitennummern finden Sie auch im<br />
Abschnitt „Seitennummer, Datum etc. einfügen“ ab Seite 114.<br />
Karteikarte Seitenformat<br />
Auf der anderen Karteikarte dieses Dialogs können Sie das Seitenformat (Papiergröße,<br />
Ausrichtung, Seitenränder etc.) einstellen. Informationen zu den einzelnen<br />
Optionen finden Sie im Abschnitt „Seite einrichten“ (ab Seite 110).<br />
Es sei noch einmal daran erinnert, dass Sie das Seitenformat für jedes einzelne<br />
Kapitel anders einstellen können. Haben Sie ein Dokument also in mehrere Kapitel<br />
aufgeteilt und möchten die Formatierung der Seiten des gesamten Dokuments<br />
ändern, müssen Sie zuvor auch das gesamte Dokument markieren.<br />
Kapitel auffinden<br />
Mit dem Befehl Bearbeiten > Gehe zu können Sie zu einem bestimmten Kapitel<br />
blättern. Rufen Sie den Befehl dazu auf, wählen Sie in der Liste die Option Kapitel<br />
und wählen Sie dann das gewünschte Kapitel aus.<br />
126 Seitenformatierung <strong>Handbuch</strong> <strong>TextMaker</strong>
Formatvorlagen<br />
Eine besondere Arbeitserleichterung für Textverarbeitungs-Profis stellen die Formatvorlagen<br />
dar.<br />
Benötigen Sie eine bestimmte Zeichen- oder Absatzformatierung häufiger, lohnt es<br />
sich, dafür eine Formatvorlage zu erstellen. Diese können Sie dann auf beliebig<br />
viele Textstellen anwenden – und schon wird dieser Text so formatiert, wie Sie es<br />
in der Vorlage bestimmt hatten.<br />
Und: Sie sparen dadurch nicht nur die Zeit, immer wieder die gleichen Formatierungen<br />
anzubringen, sondern Sie sorgen auch dafür, dass Ihr Dokument einheitlich<br />
formatiert ist. Denn: Ändern Sie die Formatierung einer Formatvorlage, ändert<br />
sich die Formatierung aller Textstellen, denen Sie diese Vorlage zugewiesen<br />
haben!<br />
In der Praxis kann das so aussehen: Sie legen eine Absatzvorlage namens „Überschriften“<br />
an, in der Sie eine größere, fette Schrift wählen, die Absatzausrichtung<br />
auf zentriert setzen usw. Jetzt brauchen Sie bei Überschriften nur noch diese Vorlage<br />
anzuwenden, und schon wird der Absatz entsprechend formatiert.<br />
Sie können übrigens in jedem Dokument andere Formatvorlagen anlegen – diese<br />
werden innerhalb des Dokuments gespeichert.<br />
In diesem Kapitel finden Sie ausführliche Informationen zum Verwenden von<br />
Formatvorlagen. Folgende Themen werden darin behandelt:<br />
Zeichenvorlagen<br />
In einer Zeichenvorlage können Sie ein häufig benötigtes Zeichenformat<br />
(Schriftart, Schriftgröße, Textauszeichnungen etc.) speichern und es dann immer<br />
wieder auf beliebige Zeichen anwenden.<br />
Dafür ist der Befehl Format > Zeichenvorlage zuständig.<br />
Absatzvorlagen<br />
In einer Absatzvorlage können Sie ein häufig benötigtes Absatzformat (Einzüge,<br />
Tabulatoren, Ausrichtung etc.) speichern und es dann immer wieder auf beliebige<br />
Absätze anwenden.<br />
Dafür ist der Befehl Format > Absatzvorlage zuständig.<br />
<strong>Handbuch</strong> <strong>TextMaker</strong> Formatvorlagen 127
Formatvorlagen verwalten<br />
FreeOffice: Dieses Feature ist in <strong>SoftMaker</strong> FreeOffice nicht enthalten.<br />
Mit dem Vorlagenmanager können Sie Zeichen- und Absatzvorlagen zwischen<br />
Dokumenten hin- und herkopieren und so deren Aussehen aneinander angleichen.<br />
Dafür ist der Befehl Format > Vorlagenmanager zuständig.<br />
Dokumentvorlagen<br />
Besonders häufig benötigte Formatvorlagen lassen sich in einer Dokumentvorlage<br />
speichern.<br />
Beim Anlegen eines neuen Dokuments lässt Sie <strong>TextMaker</strong> nämlich auswählen,<br />
auf welcher Dokumentvorlage dieses basieren soll. Alle in dieser Dokumentvorlage<br />
enthaltenen Zeichen- und Absatzvorlagen stehen dann auch in dem<br />
neuen Dokument zur Verfügung.<br />
Ausführliche Information zu diesen Themen finden Sie, in obiger Reihenfolge, auf<br />
den nächsten Seiten.<br />
Zeichenvorlagen<br />
In einer Zeichenvorlage können Sie ein häufig benötigtes Zeichenformat (Schriftart,<br />
Schriftgröße, Textauszeichnungen etc.) speichern und es dann immer wieder<br />
auf beliebige Zeichen anwenden.<br />
Möchten Sie beispielsweise in einem Vertrag kleingedruckte Bereiche in einer anderen<br />
Schrift und einer kleineren Größe drucken, erstellen Sie sich einfach eine<br />
entsprechende Zeichenvorlage – nennen wir sie „Kleingedruckt“ – und wenden<br />
diese an den gewünschten Stellen an.<br />
Anmerkung: Der Unterschied zwischen Zeichenvorlagen und Absatzvorlagen<br />
(siehe Abschnitt „Absatzvorlagen“ ab Seite 138) liegt darin, dass in Zeichenvorlagen<br />
nur das Zeichenformat gespeichert wird, in Absatzvorlagen hingegen sowohl<br />
das Absatzformat (Einzüge, Tabulatoren, Ausrichtung etc.) als auch das Zeichenformat.<br />
Dementsprechend sind Zeichenvorlagen auch auf einzelne Zeichen anwendbar,<br />
Absatzvorlagen hingegen nur auf komplette Absätze.<br />
128 Formatvorlagen <strong>Handbuch</strong> <strong>TextMaker</strong>
Auf den nächsten Seiten finden Sie ausführliche Informationen zum Arbeiten mit<br />
Zeichenvorlagen. Folgende Themen werden darin behandelt:<br />
Zeichenvorlagen erstellen<br />
Zeichenvorlagen anwenden<br />
Zeichenvorlagen ändern<br />
Geltungsbereich von Zeichenvorlagen<br />
Zeichenvorlage Normal<br />
Verknüpfte Zeichenvorlagen erstellen<br />
Zeichenvorlagen und die Seitenleiste<br />
Zeichenvorlagen erstellen<br />
Um eine Zeichenvorlage zu erstellen, gehen Sie wie folgt vor:<br />
1. Rufen Sie Format > Zeichenvorlage auf.<br />
2. Klicken Sie auf die Schaltfläche Neu.<br />
3. Geben Sie der Zeichenvorlage einen beliebigen Namen.<br />
<strong>Handbuch</strong> <strong>TextMaker</strong> Formatvorlagen 129
4. Es erscheint ein Dialogfenster, das dem von Format > Zeichen weitgehend<br />
entspricht. Stellen Sie hier die gewünschte Zeichenformatierung ein (siehe Abschnitt<br />
„Zeichenformatierung“ ab Seite 69).<br />
5. Wenn Sie die Formatvorlage häufig benötigen, können Sie ihr ein Tastenkürzel<br />
zuordnen (siehe unten).<br />
6. Wurden alle gewünschten Einstellungen vorgenommen, klicken Sie auf OK,<br />
um die Vorlage zu erzeugen.<br />
7. Verlassen Sie das Dialogfenster „Zeichenvorlage“ mit Schließen.<br />
Die Vorlage ist nun erzeugt und einsatzbereit. Wie Sie sie einsetzen, erfahren Sie<br />
gleich (Abschnitt „Zeichenvorlagen anwenden“).<br />
Zeichenvorlagen aus bestehendem Text erstellen<br />
Alternativ können Sie auch erst Text nach Wunsch formatieren und dann eine neue<br />
Vorlage erstellen, die genau diese Formatierung übernimmt. Verwenden Sie dazu<br />
die Schaltfläche Neu aus Markierung statt der Schaltfläche Neu.<br />
Diese Vorgehensweise ist praktisch, wenn Sie Text zuvor „von Hand“ formatiert<br />
haben und nun eine Zeichenvorlage mit exakt dieser Zeichenformatierung anlegen<br />
möchten.<br />
Im Detail gehen Sie dazu wie folgt vor:<br />
1. Bringen Sie an einem Textabschnitt die gewünschten Zeichenformatierungen an<br />
(Schriftart, Schriftgröße etc.).<br />
2. Setzen Sie die Schreibmarke in diesen Textabschnitt (oder markieren Sie ihn;<br />
beides funktioniert gleichermaßen).<br />
3. Erstellen Sie, wie weiter oben beschrieben, mit dem Befehl Format > Zeichenvorlage<br />
eine neue Zeichenvorlage. Wichtig: Verwenden Sie dabei aber<br />
nicht die Schaltfläche Neu, sondern die Schaltfläche Neu aus Markierung.<br />
Eine so erzeugte Vorlage verhält sich genau wie alle anderen Vorlagen. Der einzige<br />
Unterschied ist, dass sie beim Anlegen die Formatierung von bestehendem Text<br />
übernimmt. (Sie können die Formatierung der Vorlage aber natürlich auch weiterhin<br />
jederzeit ändern – unabhängig von diesem Text.)<br />
130 Formatvorlagen <strong>Handbuch</strong> <strong>TextMaker</strong>
Tastenkürzel verwenden<br />
Benötigen Sie eine Formatvorlage besonders häufig, können Sie ihr jederzeit ein<br />
Tastenkürzel geben. Das hat den Vorteil, dass Sie die Vorlage blitzschnell mit einem<br />
einzigen Tastendruck aktivieren können.<br />
Um einer Vorlage ein Tastenkürzel zuzuordnen, wechseln Sie im Dialog zum Bearbeiten<br />
der Vorlage auf die Karteikarte Vorlage. Setzen Sie dann die Schreibmarke<br />
in das Eingabefeld Tastenkürzel und betätigen Sie die gewünschte Tastenkombination.<br />
Hinweis: Wenn Sie eine Tastenkombination betätigen, die bereits belegt ist, wird<br />
unter dem Eingabefeld Tastenkürzel angezeigt, womit diese momentan belegt<br />
ist. Sie sollten dann die Rücktaste (æ__) betätigen, um das Tastenkürzel wieder<br />
zu löschen und eine andere Tastenkombination verwenden. Andernfalls überschreiben<br />
Sie die Tastenkombination einer anderen Vorlage oder gar die eines<br />
<strong>TextMaker</strong>-Befehls.<br />
Wir empfehlen Ihnen, stets Tastenkombinationen mit den Tasten (Strg) und (ª) zu<br />
verwenden, da diese normalerweise nicht belegt sind.<br />
Zeichenvorlagen anwenden<br />
Um eine Zeichenvorlage anzuwenden, gehen Sie wie folgt vor:<br />
1. Markieren Sie den Text, auf den Sie die Zeichenvorlage anwenden möchten.<br />
2. Rufen Sie Format > Zeichenvorlage auf.<br />
3. Wählen Sie die gewünschte Vorlage.<br />
Tipp: In der rechten Hälfte des Dialogs wird eine kleine Vorschau der momentan<br />
ausgewählten Vorlage präsentiert. Falls die Vorschau nicht angezeigt<br />
werden sollte, klicken Sie auf die Schaltfläche >> in der rechten unteren Ecke<br />
des Dialogs. (Dieses Feature ist in <strong>SoftMaker</strong> FreeOffice nicht enthalten.)<br />
4. Klicken Sie auf Anwenden.<br />
Sofort ändert sich die Formatierung des markierten Textes so, wie Sie es in der<br />
Zeichenvorlage festgelegt hatten.<br />
Tipp 1: Sie können Zeichenvorlagen auch aus der Liste der Schriftarten in der<br />
Formatleiste auswählen.<br />
<strong>Handbuch</strong> <strong>TextMaker</strong> Formatvorlagen 131
Tipp 2: Haben Sie der Formatvorlage ein Tastenkürzel zugewiesen, können Sie<br />
die Vorlage noch schneller anwenden: Markieren Sie den gewünschten Text und<br />
betätigen Sie die gewählte Tastenkombination.<br />
Tipp 3: Außerdem können Sie die Seitenleiste verwenden, um Formatvorlagen<br />
anzuwenden und auch zu bearbeiten (siehe Abschnitt „Zeichenvorlagen und die<br />
Seitenleiste“, Seite 136).<br />
Um die Vorlage wieder zu entfernen, weisen Sie dem Text die Zeichenvorlage<br />
„Normal“ zu. Text, dem eine Zeichenvorlage zugewiesen wurde, lässt sich aber<br />
natürlich auch weiterhin über Format > Zeichen formatieren.<br />
Zeichenvorlagen ändern<br />
Selbstverständlich können Sie Zeichenvorlagen jederzeit abändern.<br />
Hinweis: Wenn Sie eine Zeichenvorlage bearbeiten, ändert sich die Formatierung<br />
aller Textstellen, die mit dieser Vorlage formatiert wurden! Dies gilt allerdings<br />
nur eingeschränkt für Text, bei dem Sie die Formatierung nach dem Zuweisen<br />
der Formatvorlage manuell geändert haben (siehe nächster Abschnitt).<br />
Um eine Zeichenvorlage zu bearbeiten, gehen Sie folgendermaßen vor:<br />
1. Rufen Sie Format > Zeichenvorlage auf.<br />
2. Wählen Sie die zu ändernde Vorlage in der Liste.<br />
3. Klicken Sie auf Bearbeiten.<br />
4. Nehmen Sie die gewünschten Änderungen an der Vorlage vor.<br />
5. Klicken Sie auf OK.<br />
6. Verlassen Sie das Dialogfenster mit Schließen.<br />
Die Vorlage wurde nun entsprechend geändert.<br />
Bestimmen, welche Vorlagen in der Liste angezeigt werden<br />
Standardmäßig werden im obigen Dialog nur die Vorlagen angezeigt, die in Benutzung<br />
sind oder von Ihnen selbst angelegt wurden. Wenn Sie alle verfügbaren Vorlagen<br />
sehen möchten, wählen Sie bei Anzeigen die Option Alle Vorlagen. Es erscheinen<br />
dann auch alle vorgefertigten Vorlagen in der Liste.<br />
132 Formatvorlagen <strong>Handbuch</strong> <strong>TextMaker</strong>
Eine Vorlage aus bestehendem Text aktualisieren<br />
Die Schaltfläche Aktualisieren im obigen Dialog erlaubt es Ihnen, eine Formatvorlage<br />
„aus dem Text“ zu aktualisieren.<br />
Betätigen Sie diese Schaltfläche, wird die Formatierung des momentan selektierten<br />
Textes auf die gewählte Vorlage übertragen. Die Vorlage übernimmt also exakt die<br />
Formatierung dieses Textabschnitts.<br />
Gehen Sie dazu wie folgt vor:<br />
1. Bringen Sie an einem Textabschnitt die gewünschten Zeichenformatierungen an<br />
(Schriftart, Schriftgröße etc.).<br />
2. Setzen Sie die Schreibmarke in diesen Textabschnitt (oder markieren Sie ihn;<br />
beides funktioniert gleichermaßen).<br />
3. Rufen Sie Format > Zeichenvorlage auf.<br />
4. Wählen Sie die gewünschte Vorlage in der Liste.<br />
5. Klicken Sie auf Aktualisieren.<br />
Die Vorlage „vergisst“ nun ihre alten Formatierungseinstellungen und übernimmt<br />
die Formatierung des gewählten Textabschnitts. (Sie können die Formatierung der<br />
Vorlage aber natürlich auch weiterhin jederzeit ändern – unabhängig von diesem<br />
Textabschnitt.)<br />
Vorlagen löschen oder umbenennen<br />
Um eine Vorlage im aktuellen Dokument zu löschen, selektieren Sie diese im obigen<br />
Dialog per Mausklick und klicken auf die Schaltfläche Löschen. Um ihr einen<br />
neuen Namen zu geben, klicken Sie auf Umbenennen und tippen den neuen Namen<br />
ein.<br />
Hinweis: Bei den vorgefertigten Vorlagen ist die Schaltfläche Löschen nicht verfügbar.<br />
Um die Formatvorlagen in einer Dokumentvorlage zu löschen oder umzubenennen,<br />
öffnen Sie die Dokumentvorlage, nehmen die Änderungen darin vor und speichern<br />
dann die Dokumentvorlage.<br />
<strong>Handbuch</strong> <strong>TextMaker</strong> Formatvorlagen 133
Vorlagen zurücksetzen<br />
Wenn Sie im obigen Dialog eine vorgefertigte Vorlage selektieren, an der Sie Änderungen<br />
vorgenommen haben, steht statt der Schaltfläche Löschen die Schaltfläche<br />
Zurücksetzen zur Verfügung. Klicken Sie diese an, wird die gewählte Vorlage<br />
wieder auf ihre Standardwerte zurückgesetzt.<br />
Geltungsbereich von Zeichenvorlagen<br />
Sie haben eine Zeichenvorlage verändert, an manchen Textstellen, denen diese Vorlage<br />
zugewiesen wurde, ist aber nichts passiert? Das liegt daran, dass diese Stellen<br />
nachträglich von Hand umformatiert wurden. Ein Beispiel:<br />
Nehmen wir an, Sie definieren eine Vorlage mit der Schrift Arial und wenden diese<br />
an. Wenn Sie jetzt die Schrift der Vorlage beispielsweise auf Times New Roman<br />
ändern, verändern sich alle Abschnitte, die in dieser Vorlage formatiert wurden,<br />
entsprechend.<br />
Aber: Haben Sie in einem dieser Textabschnitte später über Format > Zeichen<br />
oder die Formatleiste eine völlig andere Schrift gewählt, wirkt sich die Änderung<br />
der Zeichenvorlage nicht mehr auf den Abschnitt aus. Von Hand angebrachte Zeichenformatierungen<br />
haben nämlich eine höhere Priorität als Vorlagen.<br />
Möchten Sie, dass der betroffene Textabschnitt wieder von seiner manuellen Formatierung<br />
„befreit“ wird, rufen Sie Format > Standard auf. Jetzt hat der Abschnitt<br />
wieder die in der Zeichenvorlage festgelegte Formatierung.<br />
Zeichenvorlage Normal<br />
Die Zeichenvorlage namens „Normal“ existiert standardmäßig in jedem Dokument<br />
und hat eine besondere Bedeutung. Sie ist die Standardvorlage für den Text. Solange<br />
Sie in einem neuen Dokument einfach Text tippen, wird diesem automatisch die<br />
Vorlage „Normal“ zugewiesen, sofern an der aktuellen Position nicht schon eine<br />
andere Vorlage gewählt wurde.<br />
Ändern Sie beispielsweise die Schriftart der Vorlage „Normal“, ändert sich die<br />
Schrift des kompletten Textes (sofern Sie ihm nicht mit Format > Zeichen eine<br />
andere Schrift gegeben haben). Weiterhin haben Sie auf diese Weise die Standardschrift<br />
für zukünftige Eingaben geändert.<br />
134 Formatvorlagen <strong>Handbuch</strong> <strong>TextMaker</strong>
Verknüpfte Zeichenvorlagen erstellen<br />
Wenn Sie, wie zu Beginn dieses Abschnittes beschrieben, neue Zeichenvorlagen<br />
erstellen, basieren diese stets auf der Zeichenvorlage „Normal“. Wählen Sie also<br />
beispielsweise für die Vorlage „Normal“ eine neue Schriftart, ändert sich die<br />
Schrift auch in allen anderen Zeichenvorlagen – sofern dort nicht explizit eine andere<br />
Schrift gewählt wurde.<br />
Also: Standardmäßig sind also alle Zeichenvorlagen mit der Vorlage „Normal“<br />
verknüpft. Sie können allerdings beim Erstellen einer neuen Vorlage unter Basierend<br />
auf eine beliebige andere Zeichenvorlage als Basis angeben.<br />
Um eine Zeichenvorlage zu erstellen und diese auf einer anderen Vorlage als<br />
„Normal“ basieren zu lassen, gehen Sie folgendermaßen vor:<br />
1. Rufen Sie Format > Zeichenvorlage auf.<br />
2. Klicken Sie auf die Schaltfläche Neu.<br />
3. Geben Sie der Vorlage einen Namen.<br />
4. Wechseln Sie auf die Karteikarte Vorlage.<br />
5. Jetzt kommt der entscheidende Schritt: Wählen Sie unter Basierend auf die<br />
Vorlage, mit der die neue Vorlage verknüpft sein soll.<br />
6. Nun können Sie die gewünschte Formatierung anbringen etc.<br />
Ein Anwendungsbeispiel:<br />
Nehmen wir an, dass Sie für die Überschriften Ihrer Doktorarbeit eine markante<br />
Schrift und Fettdruck verwenden möchten. Je nachdem, wie wichtig die Überschrift<br />
ist, möchten Sie aber verschiedene Schriftgrößen einsetzen.<br />
Dazu gehen Sie folgendermaßen vor:<br />
1. Erstellen Sie sich zuerst eine Zeichenvorlage „Überschriften1“ für die Hauptüberschriften.<br />
Hier wählen Sie eine andere Schrift in der Größe 24 Punkt und<br />
schalten Fettdruck ein.<br />
2. Dann legen Sie eine Zeichenvorlage „Überschriften2“ an, wählen bei Basierend<br />
auf die Vorlage „Überschriften1“ und stellen bei der Schriftgröße 18<br />
Punkt ein.<br />
3. Für die nächste Unterebene folgt die Zeichenvorlage „Überschriften3“, die wir<br />
auf „Überschriften2“ basieren lassen und als Schriftgröße 14 Punkt wählen<br />
usw.<br />
<strong>Handbuch</strong> <strong>TextMaker</strong> Formatvorlagen 135
Vorteil: Fällt Ihnen später ein, dass eine andere Schrift für die Überschriften besser<br />
geeignet ist, müssen Sie lediglich die Schriftart in der Zeichenvorlage „Überschriften1“<br />
ändern, und schon werden alle Überschriften mit den Vorlagen „Überschriften1“<br />
bis „Überschriften3“ in dieser Schrift formatiert. Hätten Sie die Vorlagen auf<br />
„Normal“ basieren lassen, hätte jede Vorlage einzeln geändert werden müssen.<br />
Relative Schriftgröße<br />
Wenn Sie eine Vorlage auf einer anderen basieren lassen, können Sie auf Wunsch<br />
sogar die relative Schriftgröße angeben. Sie können zum Beispiel festlegen, dass<br />
die Schriftgröße der Vorlage X stets 80% der Schriftgröße von Vorlage Y betragen<br />
soll.<br />
Gehen Sie dazu wie folgt vor:<br />
1. Rufen Sie Format > Zeichenvorlage auf.<br />
2. Selektieren Sie eine Vorlage und klicken Sie auf Bearbeiten.<br />
3. Wechseln Sie auf die Karteikarte Vorlage.<br />
4. Schalten Sie die Option Größe ein.<br />
5. Tragen Sie den gewünschten Faktor in Prozent ein – zum Beispiel 80.<br />
6. Bestätigen Sie mit OK.<br />
Die Schriftgröße einer so bearbeiteten Vorlage wird nun stets 80% der Vorlage betragen,<br />
auf der sie basiert.<br />
Zeichenvorlagen und die Seitenleiste<br />
Auf den vorherigen Seiten haben Sie erfahren, wie Sie Zeichenvorlagen erstellen,<br />
anwenden und bearbeiten. Alternativ lassen sich solche Aufgaben auch über einen<br />
sehr nützlichen Helfer erledigen: der Seitenleiste.<br />
Die Seitenleiste zeigt auf Wunsch eine Liste aller verfügbaren Zeichenvorlagen an.<br />
Um Text in einer dieser Vorlagen zu formatieren, markieren Sie einfach die gewünschten<br />
Zeichen und führen dann einen Doppelklick auf die Vorlage in der Seitenleiste<br />
durch.<br />
Darüber hinaus können Sie Zeichenvorlagen in der Seitenleiste auch bearbeiten<br />
und verwalten. Sie müssen die Seitenleiste dazu einfach nur einschalten und darin<br />
die Funktion „Zeichenvorlagen“ auswählen. Das geht folgendermaßen:<br />
136 Formatvorlagen <strong>Handbuch</strong> <strong>TextMaker</strong>
1. Falls die Seitenleiste nicht sichtbar ist, schalten Sie diese zunächst ein, indem<br />
Sie beispielsweise Ansicht > Seitenleiste > Rechts anzeigen aufrufen.<br />
2. Klicken Sie auf das Symbol in der kleinen Funktionsleiste ganz oben in der<br />
Seitenleiste. Damit schalten Sie die Seitenleiste auf die Funktion „Zeichenvorlagen“<br />
um.<br />
Die Seitenleiste zeigt nun alle Zeichenvorlagen im Dokument an, und Sie können<br />
damit folgende Aktionen durchführen:<br />
Zeichenvorlage anwenden<br />
Markieren Sie die zu formatierenden Zeichen im Dokument. Führen Sie dann<br />
einen Doppelklick auf die gewünschte Vorlage in der Seitenleiste durch.<br />
(Alternativ können Sie die Vorlage auch mit einem einfachen Mausklick auswählen<br />
und dann die Schaltfläche Anwenden am unteren Ende der Seitenleiste<br />
anklicken.)<br />
Zeichenvorlage bearbeiten<br />
Wählen Sie die gewünschte Vorlage in der Seitenleiste mit einem einfachen<br />
Mausklick aus. Klicken Sie dann auf die Schaltfläche Bearbeiten am unteren<br />
Ende der Seitenleiste.<br />
Zeichenvorlagen verwalten<br />
Wählen Sie die gewünschte Vorlage in der Seitenleiste mit einem einfachen<br />
Mausklick aus. Klicken Sie dann auf die Schaltfläche Verwalten am unteren<br />
Ende der Seitenleiste.<br />
Es erscheint ein Menü mit Befehlen zum Verwalten Ihrer Vorlagen (neu erstellen,<br />
aktualisieren, umbenennen, löschen etc.). Wählen Sie darin die gewünschte<br />
Funktion. Detaillierte Informationen zu den einzelnen Befehlen finden Sie im<br />
Verlaufe des Abschnitts „Zeichenvorlagen“ (ab Seite 128).<br />
Tipp: Dieses Menü lässt sich noch schneller aufrufen: mit einem Rechtsklick<br />
auf eine Vorlage in der Seitenleiste.<br />
Neue Zeichenvorlage erstellen<br />
Führen Sie einen Rechtsklick auf diejenige Vorlage in der Seitenleiste durch,<br />
auf der die neue Vorlage basieren soll. Es erscheint das gerade erwähnte Menü.<br />
Wählen Sie darin den Befehl Neu... aus.<br />
<strong>Handbuch</strong> <strong>TextMaker</strong> Formatvorlagen 137
Absatzvorlagen<br />
In einer Absatzvorlage können Sie ein häufig benötigtes Absatzformat (Einzüge,<br />
Tabulatoren, Ausrichtung etc.) speichern und es dann immer wieder auf beliebige<br />
Absätze anwenden.<br />
Möchten Sie beispielsweise die Überschriften in Ihrem Dokument in einer größeren,<br />
fetten Schrift gedruckt und zentriert ausgerichtet haben, erstellen Sie sich einfach<br />
eine Absatzvorlage „Überschrift“ und wenden diese auf die gewünschten Absätze<br />
an.<br />
Anmerkung: Der Unterschied zwischen Zeichenvorlagen (siehe Abschnitt<br />
„Zeichenvorlagen“ ab Seite 128) und Absatzvorlagen liegt darin, dass in Zeichenvorlagen<br />
nur das Zeichenformat (Schriftart, Textauszeichnungen etc.) gespeichert<br />
wird, in Absatzvorlagen hingegen sowohl das Absatzformat als auch das Zeichenformat.<br />
Weiterhin sind Zeichenvorlagen auch auf einzelne Zeichen anwendbar, Absatzvorlagen<br />
hingegen nur auf komplette Absätze.<br />
Auf den nächsten Seiten finden Sie ausführliche Informationen zum Arbeiten mit<br />
Absatzvorlagen. Folgende Themen werden darin behandelt:<br />
Absatzvorlagen erstellen<br />
Absatzvorlagen anwenden<br />
Absatzvorlagen ändern<br />
Geltungsbereich von Absatzvorlagen<br />
Absatzvorlage Normal<br />
Verknüpfte Absatzvorlagen erstellen<br />
Absatzvorlagen und die Seitenleiste<br />
Absatzvorlagen erstellen<br />
Um eine Absatzvorlage zu erstellen, gehen Sie folgendermaßen vor:<br />
1. Rufen Sie Format > Absatzvorlage auf.<br />
138 Formatvorlagen <strong>Handbuch</strong> <strong>TextMaker</strong>
2. Klicken Sie auf die Schaltfläche Neu.<br />
3. Geben Sie der Absatzvorlage einen beliebigen Namen.<br />
4. Es erscheint ein Dialogfenster, das dem von Format > Absatz weitgehend entspricht.<br />
Stellen Sie die gewünschte Absatzformatierung ein (siehe Abschnitt<br />
„Absatzformatierung“ ab Seite 81).<br />
5. Tipp: Wenn Sie die Formatvorlage häufig benötigen, können Sie ihr ein Tastenkürzel<br />
zuordnen (siehe unten).<br />
6. Wurden alle Einstellungen vorgenommen, klicken Sie auf OK, um die Vorlage<br />
zu erzeugen.<br />
7. Verlassen Sie das Dialogfenster mit Schließen.<br />
Die Vorlage ist nun angelegt und einsatzbereit. Wie Sie sie einsetzen, erfahren Sie<br />
gleich (Abschnitt „Absatzvorlagen anwenden“).<br />
Erstellen einer Absatzvorlage aus markiertem Text<br />
Alternativ können Sie auch erst Text nach Wunsch formatieren und dann eine neue<br />
Vorlage erstellen, die genau diese Formatierung übernimmt. Verwenden Sie dazu<br />
die Schaltfläche Neu aus Markierung statt der Schaltfläche Neu.<br />
<strong>Handbuch</strong> <strong>TextMaker</strong> Formatvorlagen 139
Diese Vorgehensweise ist praktisch, wenn Sie Absätze zuvor „von Hand“ formatiert<br />
haben und nun eine Absatzvorlage mit exakt dieser Absatzformatierung anlegen<br />
möchten.<br />
Im Detail gehen Sie dazu wie folgt vor:<br />
1. Bringen Sie an einem oder mehreren Absätzen die gewünschten Absatzformatierungen<br />
an (Einzüge, Zeilenabstand, Absatzausrichtung etc.).<br />
2. Setzen Sie die Schreibmarke in einen dieser Absätze (oder markieren Sie die<br />
Absätze; beides funktioniert gleichermaßen).<br />
3. Erstellen Sie, wie weiter oben beschrieben, mit dem Befehl Format > Absatzvorlage<br />
eine neue Absatzvorlage. Wichtig: Verwenden Sie dabei aber nicht die<br />
Schaltfläche Neu, sondern die Schaltfläche Neu aus Markierung.<br />
Eine so erzeugte Vorlage verhält sich genau wie alle anderen Vorlagen. Der einzige<br />
Unterschied ist, dass sie beim Anlegen die Formatierung von bestehendem Text<br />
übernimmt. Sie können ihre Formatierung aber natürlich jederzeit ändern.<br />
Die Option „Nächste Vorlage“ – oder: in welcher Vorlage soll der nächste<br />
Absatz formatiert werden?<br />
Jedes Mal, wenn Sie einen Absatz mit einer bestimmten Vorlage durch Betätigen<br />
der Eingabetaste (¢) abschließen, erhält der nächste Absatz automatisch die gleiche<br />
Vorlage.<br />
Dies ist in manchen Fällen allerdings unpraktisch. Überschriften bestehen beispielsweise<br />
meist nur aus einem Absatz, und danach möchte man wieder normalen<br />
Text tippen, also beispielsweise die Vorlage „Normal“ verwenden.<br />
Deshalb können Sie bei jeder Absatzvorlage angeben, welche Vorlage der nächste<br />
Absatz erhalten soll, wenn Sie (¢) drücken. Wechseln Sie dazu im Dialog zum<br />
Bearbeiten der Vorlage auf die Karteikarte Vorlage. Wählen Sie dann bei Nächste<br />
Vorlage die gewünschte Vorlage – in unserem Beispiel also die Vorlage „Normal“.<br />
Tastenkürzel verwenden<br />
Benötigen Sie eine Formatvorlage besonders häufig, können Sie ihr jederzeit ein<br />
Tastenkürzel geben. Das hat den Vorteil, dass Sie die Vorlage blitzschnell mit einem<br />
einzigen Tastendruck aktivieren können.<br />
Um einer Vorlage ein Tastenkürzel zuzuordnen, wechseln Sie im Dialog zum Bearbeiten<br />
der Vorlage auf die Karteikarte Vorlage. Setzen Sie dann die Schreibmarke<br />
140 Formatvorlagen <strong>Handbuch</strong> <strong>TextMaker</strong>
in das Eingabefeld Tastenkürzel und betätigen Sie die gewünschte Tastenkombination.<br />
Hinweis: Wenn Sie eine Tastenkombination betätigen, die bereits belegt ist, wird<br />
unter dem Eingabefeld Tastenkürzel angezeigt, womit diese momentan belegt<br />
ist. Sie sollten dann die Rücktaste (æ__) betätigen, um das Tastenkürzel wieder<br />
zu löschen und eine andere Tastenkombination verwenden. Andernfalls überschreiben<br />
Sie die Tastenkombination einer anderen Vorlage oder gar die eines<br />
<strong>TextMaker</strong>-Befehls.<br />
Wir empfehlen Ihnen, stets Tastenkombinationen mit den Tasten (Strg) und (ª) zu<br />
verwenden, da diese normalerweise nicht belegt sind.<br />
Absatzvorlagen anwenden<br />
Um eine Absatzvorlage anzuwenden, gehen Sie folgendermaßen vor:<br />
1. Setzen Sie die Schreibmarke in den Absatz, auf den Sie die Vorlage anwenden<br />
möchten (oder markieren Sie mehrere Absätze).<br />
2. Rufen Sie Format > Absatzvorlage auf.<br />
3. Wählen Sie die gewünschte Vorlage.<br />
Tipp: In der rechten Hälfte des Dialogs wird eine kleine Vorschau der momentan<br />
ausgewählten Vorlage präsentiert. Falls die Vorschau nicht angezeigt<br />
werden sollte, klicken Sie auf die Schaltfläche >> in der rechten unteren Ecke<br />
des Dialogs. (Dieses Feature ist in <strong>SoftMaker</strong> FreeOffice nicht enthalten.)<br />
4. Klicken Sie auf Anwenden.<br />
Sofort ändert sich die Formatierung der markierten Absätze so, wie Sie es in der<br />
Absatzvorlage festgelegt hatten.<br />
Tipp 1: Ganz links in der Formatleiste wird stets die für den aktuellen Absatz<br />
gewählte Absatzvorlage angezeigt. Sie können hier jederzeit auf eine andere Vorlage<br />
wechseln (nachdem Sie die Liste durch einen Mausklick auf das Pfeilchen<br />
rechts daneben geöffnet haben).<br />
Tipp 2: Haben Sie der Formatvorlage ein Tastenkürzel zugewiesen, können Sie<br />
die Vorlage sogar noch schneller anwenden: Betätigen Sie einfach die gewählte<br />
Tastenkombination.<br />
<strong>Handbuch</strong> <strong>TextMaker</strong> Formatvorlagen 141
Tipp 3: Außerdem können Sie die Seitenleiste verwenden, um Formatvorlagen<br />
anzuwenden und auch zu bearbeiten (siehe Abschnitt „Absatzvorlagen und die<br />
Seitenleiste“, Seite 145).<br />
Absatzvorlagen ändern<br />
Natürlich können Sie Absatzvorlagen jederzeit abändern.<br />
Hinweis: Wenn Sie eine Absatzvorlage bearbeiten, ändert sich die Formatierung<br />
aller Absätze, die mit dieser Vorlage formatiert wurden! Dies gilt allerdings nur<br />
eingeschränkt für Absätze, in denen Sie die Absatzformatierung nach dem Zuweisen<br />
der Vorlage manuell geändert haben (siehe nächster Abschnitt).<br />
Um eine Absatzvorlage zu bearbeiten, gehen Sie folgendermaßen vor:<br />
1. Rufen Sie Format > Absatzvorlage auf.<br />
2. Wählen Sie die zu ändernde Vorlage in der Liste.<br />
3. Klicken Sie auf Bearbeiten.<br />
4. Nehmen Sie die gewünschten Änderungen an der Vorlage vor.<br />
5. Klicken Sie auf OK.<br />
6. Verlassen Sie das Dialogfenster mit Schließen.<br />
Die Vorlage wurde nun entsprechend geändert.<br />
Bestimmen, welche Vorlagen in der Liste angezeigt werden<br />
Standardmäßig werden im obigen Dialog nur diejenigen Vorlagen angezeigt, die in<br />
Benutzung sind oder von Ihnen selbst modifiziert wurden. Wenn Sie alle verfügbaren<br />
Vorlagen sehen möchten, wählen Sie bei Anzeigen die Option Alle Vorlagen.<br />
Es erscheinen dann auch alle vorgefertigten Vorlagen in der Liste.<br />
Eine Vorlage aus bestehendem Text aktualisieren<br />
Die Schaltfläche Aktualisieren im obigen Dialog erlaubt es Ihnen, eine Formatvorlage<br />
„aus dem Text“ zu aktualisieren.<br />
142 Formatvorlagen <strong>Handbuch</strong> <strong>TextMaker</strong>
Betätigen Sie diese Schaltfläche, wird die Formatierung des momentan selektierten<br />
Textes auf die gewählte Vorlage übertragen. Die Vorlage übernimmt also exakt die<br />
Formatierung dieses Textabschnitts.<br />
Gehen Sie dazu wie folgt vor:<br />
1. Bringen Sie an einem oder mehreren Absätzen die gewünschten Absatzformatierungen<br />
an (Einzüge, Zeilenabstand, Absatzausrichtung etc.).<br />
2. Setzen Sie die Schreibmarke in einen dieser Absätze (oder markieren Sie die<br />
Absätze; beides funktioniert gleichermaßen).<br />
3. Rufen Sie Format > Absatzvorlage auf.<br />
4. Wählen Sie die gewünschte Vorlage in der Liste.<br />
5. Klicken Sie auf Aktualisieren.<br />
Die Vorlage „vergisst“ nun ihre alten Formatierungseinstellungen und übernimmt<br />
die Formatierung des gewählten Textabschnitts. (Sie können die Formatierung der<br />
Vorlage aber natürlich auch weiterhin jederzeit ändern – unabhängig von diesem<br />
Textabschnitt.)<br />
Vorlagen löschen oder umbenennen<br />
Um eine Vorlage im aktuellen Dokument zu löschen, selektieren Sie diese im obigen<br />
Dialog per Mausklick und klicken auf die Schaltfläche Löschen. Um ihr einen<br />
neuen Namen zu geben, klicken Sie auf Umbenennen und tippen den neuen Namen<br />
ein.<br />
Hinweis: Bei den vorgefertigten Vorlagen ist die Schaltfläche Löschen nicht verfügbar.<br />
Um die Formatvorlagen in einer Dokumentvorlage zu löschen oder umzubenennen,<br />
öffnen Sie die Dokumentvorlage, nehmen die Änderungen darin vor und speichern<br />
dann die Dokumentvorlage.<br />
Vorlagen zurücksetzen<br />
Wenn Sie im obigen Dialog eine vorgefertigte Vorlage selektieren, an der Sie Änderungen<br />
vorgenommen haben, steht statt der Schaltfläche Löschen die Schaltfläche<br />
Zurücksetzen zur Verfügung. Klicken Sie diese an, wird die gewählte Vorlage<br />
wieder auf ihre Standardwerte zurückgesetzt.<br />
<strong>Handbuch</strong> <strong>TextMaker</strong> Formatvorlagen 143
Geltungsbereich von Absatzvorlagen<br />
Sie haben eine Absatzvorlage geändert, in manchen Absätzen, denen diese Vorlage<br />
zugewiesen wurde, ist aber nichts passiert? Das liegt daran, dass diese Absätze<br />
nachträglich von Hand umformatiert wurden. Ein Beispiel:<br />
Nehmen wir an, Sie definieren eine Vorlage, in der die Absatzausrichtung auf<br />
zentriert gesetzt wird. Ändern Sie jetzt die Ausrichtung in der Vorlage auf rechtsbündig,<br />
ändern sich alle in dieser Vorlage formatierten Absätze entsprechend.<br />
Aber: Haben Sie bei einem dieser Absätze später über Format > Absatz oder die<br />
Formatleiste eine andere Absatzausrichtung gewählt, wirkt sich die Änderung der<br />
Vorlage nicht mehr auf den Absatz aus. Von Hand durchgeführte Absatzformatierungen<br />
haben nämlich eine höhere Priorität als Vorlagen.<br />
Möchten Sie, dass der betroffene Absatz wieder von der manuellen Formatierung<br />
„befreit“ wird, markieren Sie ihn einfach und weisen ihm mit Format > Absatzvorlage<br />
die gleiche Formatvorlage erneut zu. Jetzt wird der Absatz erstens wieder<br />
der Vorlage entsprechend formatiert, zweitens wirken sich Änderungen an der Vorlage<br />
auf ihn aus.<br />
Absatzvorlage Normal<br />
Die Absatzvorlage „Normal“ existiert standardmäßig in jedem Dokument. Sie hat<br />
eine besondere Bedeutung: Sie ist die Standardvorlage für die Absatzformatierung<br />
im Dokument. Solange Sie in einem neuen Dokument einfach Text tippen, wird<br />
diesem automatisch die Vorlage „Normal“ zugewiesen, sofern an der aktuellen<br />
Position nicht schon eine andere Vorlage gewählt wurde.<br />
Ändern Sie beispielsweise den Zeilenabstand der Vorlage „Normal“, ändert sich<br />
der komplette Text (außer in Absätzen, bei denen Sie mit Format > Absatz einen<br />
anderen Zeilenabstand eingestellt haben). Weiterhin haben Sie auf diese Weise den<br />
Zeilenabstand für zukünftige Eingaben geändert.<br />
Verknüpfte Absatzvorlagen erstellen<br />
Wenn Sie, wie zu Beginn dieses Abschnittes beschrieben, neue Absatzvorlagen<br />
erstellen, basieren diese stets auf der Absatzvorlage „Normal“. Wählen Sie also<br />
beispielsweise für die Vorlage „Normal“ einen neuen Zeilenabstand, ändert sich<br />
dieser in allen Absatzvorlagen – sofern dort nicht explizit ein anderer Zeilenabstand<br />
gewählt wurde.<br />
144 Formatvorlagen <strong>Handbuch</strong> <strong>TextMaker</strong>
Also: Standardmäßig sind also alle Absatzvorlagen mit der Vorlage „Normal“<br />
verknüpft. Sie können allerdings beim Erstellen einer neuen Vorlage unter Basierend<br />
auf eine beliebige andere Absatzvorlage als Basis angeben.<br />
Um eine Absatzvorlage zu erstellen und diese auf einer anderen Vorlage als „Normal“<br />
basieren zu lassen, gehen Sie folgendermaßen vor:<br />
1. Rufen Sie Format > Absatzvorlage auf.<br />
2. Klicken Sie auf die Schaltfläche Neu.<br />
3. Geben Sie der Vorlage einen Namen.<br />
4. Wechseln Sie auf die Karteikarte Vorlage.<br />
5. Jetzt kommt der entscheidende Schritt: Wählen Sie unter Basierend auf die<br />
Vorlage, mit der die neue Vorlage verknüpft sein soll.<br />
6. Nun können Sie die gewünschte Formatierung wählen etc.<br />
In der gedruckten Fassung dieses <strong>Handbuch</strong>s basieren beispielsweise die Vorlagen<br />
für alle Ebenen der Überschriften auf einer Absatzvorlage, in der unter anderem<br />
der Abstand zum vorherigen Absatz erhöht wurde.<br />
Als wir später feststellten, dass dieser Abstand zu klein ist, mussten wir ihn lediglich<br />
bei der einen Vorlage vergrößern, und alle Überschriften erhielten mehr Abstand<br />
zum vorherigen Absatz. Hätten wir die Vorlagen auf „Normal“ basieren lassen,<br />
hätte jede Überschriftenvorlage einzeln geändert werden müssen.<br />
Absatzvorlagen und die Seitenleiste<br />
Auf den vorherigen Seiten haben Sie erfahren, wie Sie Absatzvorlagen erstellen,<br />
anwenden und bearbeiten. Alternativ lassen sich solche Aufgaben auch über einen<br />
sehr nützlichen Helfer erledigen: der Seitenleiste.<br />
Die Seitenleiste zeigt auf Wunsch eine Liste aller verfügbaren Absatzvorlagen an.<br />
Um einen Absatz in einer dieser Vorlagen zu formatieren, setzen Sie einfach die<br />
Schreibmarke in den Absatz und führen dann einen Doppelklick auf die Vorlage in<br />
der Seitenleiste durch.<br />
Darüber hinaus können Sie Absatzvorlagen in der Seitenleiste auch bearbeiten und<br />
verwalten. Sie müssen die Seitenleiste dazu einfach nur einschalten und darin die<br />
Funktion „Absatzvorlagen“ auswählen. Das geht folgendermaßen:<br />
<strong>Handbuch</strong> <strong>TextMaker</strong> Formatvorlagen 145
1. Falls die Seitenleiste nicht sichtbar ist, schalten Sie diese zunächst ein, indem<br />
Sie beispielsweise Ansicht > Seitenleiste > Rechts anzeigen aufrufen.<br />
2. Klicken Sie auf das Symbol in der kleinen Funktionsleiste ganz oben in der<br />
Seitenleiste. Damit schalten Sie die Seitenleiste auf die Funktion „Absatzvorlagen“<br />
um.<br />
Die Seitenleiste zeigt nun alle Absatzvorlagen im Dokument an, und Sie können<br />
damit folgende Aktionen durchführen:<br />
Absatzvorlage anwenden<br />
Setzen Sie die Schreibmarke in den gewünschten Absatz (oder markieren Sie<br />
mehrere Absätze). Führen Sie dann einen Doppelklick auf die gewünschte Vorlage<br />
in der Seitenleiste durch.<br />
(Alternativ können Sie die Vorlage auch mit einem einfachen Mausklick auswählen<br />
und dann die Schaltfläche Anwenden am unteren Ende der Seitenleiste<br />
anklicken.)<br />
Absatzvorlage bearbeiten<br />
Wählen Sie die gewünschte Vorlage in der Seitenleiste mit einem einfachen<br />
Mausklick aus. Klicken Sie dann auf die Schaltfläche Bearbeiten am unteren<br />
Ende der Seitenleiste.<br />
Absatzvorlagen verwalten<br />
Wählen Sie die gewünschte Vorlage in der Seitenleiste mit einem einfachen<br />
Mausklick aus. Klicken Sie dann auf die Schaltfläche Verwalten am unteren<br />
Ende der Seitenleiste.<br />
Es erscheint ein Menü mit Befehlen zum Verwalten Ihrer Vorlagen (neu erstellen,<br />
aktualisieren, umbenennen, löschen etc.). Wählen Sie darin die gewünschte<br />
Funktion. Detaillierte Informationen zu den einzelnen Befehlen finden Sie im<br />
Verlaufe des Abschnitts „Absatzvorlagen“ (ab Seite 138).<br />
Tipp: Dieses Menü lässt sich noch schneller aufrufen: mit einem Rechtsklick<br />
auf eine Vorlage in der Seitenleiste.<br />
Neue Absatzvorlage erstellen<br />
Führen Sie einen Rechtsklick auf diejenige Vorlage in der Seitenleiste durch,<br />
auf der die neue Vorlage basieren soll. Es erscheint das gerade erwähnte Menü.<br />
Wählen Sie darin den Befehl Neu... aus.<br />
146 Formatvorlagen <strong>Handbuch</strong> <strong>TextMaker</strong>
Formatvorlagen verwalten<br />
FreeOffice: Dieses Feature ist in <strong>SoftMaker</strong> FreeOffice nicht enthalten.<br />
Mit dem integrierten Vorlagenmanager können Sie die Formatvorlagen von Dokumenten<br />
verwalten. In erster Linie ist diese Funktion dafür gedacht, die Zeichenund<br />
Absatzvorlagen eines Dokuments in ein anderes kopieren zu können.<br />
Um den Vorlagenmanager zu starten, rufen Sie den Befehl Format > Vorlagenmanager<br />
auf.<br />
Standardmäßig werden in der linken Liste alle Vorlagen des aktuellen Dokuments<br />
angezeigt; die rechte Liste ist leer.<br />
Sie bedienen dieses Dialogfenster über die folgenden Bedienelemente:<br />
Linke Vorlagenliste<br />
In der linken Liste werden alle Absatz- und Zeichenvorlagen des aktuellen Dokuments<br />
angezeigt. Sie können darin eine oder mehrere Vorlagen selektieren und<br />
dann über die Schaltflächen des Dialogs Aktionen damit ausführen. Um mehrere<br />
<strong>Handbuch</strong> <strong>TextMaker</strong> Formatvorlagen 147
Vorlagen zu selektieren, halten Sie die Taste (Strg) gedrückt und klicken dann<br />
nacheinander die gewünschten Vorlagen an.<br />
Falls Sie ein anderes Dokument in der Liste öffnen möchten, klicken Sie auf die<br />
Schaltfläche Öffnen und wählen die gewünschte Datei aus.<br />
Rechte Vorlagenliste<br />
Die rechte Liste funktioniert genau wie die linke. Sie können darin jederzeit ein<br />
zweites Dokument öffnen. Verwenden Sie dazu die Schaltfläche Öffnen unter der<br />
rechten Liste. Nun können Sie Vorlagen zwischen den beiden Dokumenten hinund<br />
herkopieren.<br />
Schaltflächen >> und >, um die Vorlage(n) von der linken in die rechte Liste<br />
zu kopieren. Die Schaltfläche
Schaltfläche Schließen<br />
Diese Schaltfläche beendet den Vorlagenmanager.<br />
Dokumentvorlagen<br />
Wie Sie in den vorherigen Abschnitten erfahren haben, werden Zeichen- und Absatzvorlagen<br />
stets in dem Dokument gespeichert, in dem sie erstellt wurden. Wenn<br />
Sie bestimmte Formatvorlagen häufiger benötigen, empfiehlt es sich daher, diese in<br />
einer Dokumentvorlage zu speichern.<br />
<strong>TextMaker</strong> lässt Sie nämlich jedes Mal, wenn Sie mit Datei > Neu ein neues Dokument<br />
anlegen, auswählen, auf welcher Dokumentvorlage dieses basieren soll.<br />
Wählen Sie hier eine von Ihnen erstellte Dokumentvorlage, stehen in dem neuen<br />
Dokument genau die Zeichen- und Absatzvorlagen zur Verfügung, die in der Dokumentvorlage<br />
gespeichert wurden.<br />
Dokumentvorlagen dürfen auch Text enthalten – zum Beispiel Ihren Briefkopf. So<br />
lassen sich zwei Fliegen mit einer Klappe schlagen: Sie können eine Dokumentvorlage<br />
mit Ihrem Briefkopf und Ihren Lieblingsvorlagen für Briefe anlegen – und<br />
außerdem noch eine Vorlage für Telefaxe, eine für Geschäftsberichte und so fort.<br />
Vorlagen mit Datenbankanbindung<br />
Es kommt aber noch besser: Sie können einer Dokumentvorlage eine Datenbank<br />
zuweisen und dann Datenbankfelder darin einfügen. Beim Anlegen eines neuen<br />
Dokuments auf Basis dieser Vorlage erscheint dann automatisch die <strong>TextMaker</strong>-<br />
Datenbank, lässt Sie einen Datensatz auswählen und fügt dessen Felder in Ihren<br />
Briefkopf, Ihr Faxformular etc. ein!<br />
Schon wird das Erstellen eines Briefes zum Kinderspiel: Datei > Neu aufrufen,<br />
Briefvorlage wählen, Adresse des Empfängers wählen – und fertig ist der komplett<br />
ausgefüllte Briefkopf.<br />
Tipp: <strong>TextMaker</strong> liegen zahlreiche vorgefertigte Dokumentvorlagen für Briefe,<br />
Faxe etc. bei. Probieren Sie diese einmal aus – einfach den Befehl Datei > Neu<br />
aufrufen und eine der Vorlagen in den Unterordnern wählen.<br />
Weitere Informationen zu diesem Thema finden Sie im Abschnitt „Übernahme von<br />
Einzeladressen“ ab Seite 362.<br />
<strong>Handbuch</strong> <strong>TextMaker</strong> Formatvorlagen 149
Allgemeine Informationen zum Arbeiten mit Dokumentvorlagen folgen auf den<br />
nächsten Seiten.<br />
Dokumentvorlagen erstellen<br />
Um eine neue Dokumentvorlage zu erstellen, gehen Sie folgendermaßen vor:<br />
1. Beginnen Sie ein neues Dokument oder öffnen Sie das Dokument oder die Dokumentvorlage,<br />
auf deren Basis die neue Dokumentvorlage erstellt werden soll.<br />
2. Bearbeiten Sie den Text im Dokument, falls die Dokumentvorlage auch Text<br />
enthalten soll.<br />
3. Nehmen Sie die gewünschten Änderungen an den Zeichen- und Absatzvorlagen<br />
vor.<br />
4. Wenn Sie möchten, können Sie auch Änderungen an den Einstellungen in den<br />
Dialogen von Datei > Seite einrichten und Datei > Eigenschaften vornehmen.<br />
All diese Einstellungen werden ebenfalls in der Dokumentvorlage gespeichert.<br />
5. Rufen Sie Datei > Speichern unter auf.<br />
6. Wählen Sie in der Liste Dateityp den Eintrag Dokumentvorlage.<br />
7. <strong>TextMaker</strong> wechselt nun automatisch in den Ordner, in dem sich die Dokumentvorlagen<br />
befinden.<br />
8. Tippen Sie bei Dateiname einen Namen für die Vorlage ein.<br />
9. Bestätigen Sie mit OK.<br />
Vorlagen auf mehrere Ordner aufteilen: Sie können mit der Schaltfläche Neuer Ordner<br />
jederzeit einen neuen Ordner im Vorlagenordner anlegen, in diesen wechseln<br />
und die Vorlage dort speichern. Auf diese Weise lassen sich Vorlagen je nach Anwendungsgebiet<br />
in separaten Ordnern ablegen. Die bei <strong>TextMaker</strong> mitgelieferten<br />
Dokumentvorlagen sind beispielsweise nach Briefköpfen, Memos, Faxformularen<br />
etc. aufgeteilt.<br />
Dokumentvorlagen anwenden<br />
Um eine Dokumentvorlage zu verwenden, beginnen Sie einfach mit Datei > Neu<br />
ein neues Dokument. <strong>TextMaker</strong> fragt Sie dabei automatisch, auf welcher Dokumentvorlage<br />
dieses basieren soll.<br />
150 Formatvorlagen <strong>Handbuch</strong> <strong>TextMaker</strong>
Gehen Sie also wie folgt vor:<br />
1. Rufen Sie Datei > Neu auf.<br />
2. Es erscheint ein Dialog, in dem Sie die gewünschte Dokumentvorlage auswählen<br />
können.<br />
In der Liste sehen Sie auch einige Ordner. Diese lassen sich per Doppelklick<br />
öffnen. Sie enthalten bereits vorgefertigte Dokumentvorlagen für das Schreiben<br />
von Briefen, Faxen etc.<br />
3. Wählen Sie die gewünschte Dokumentvorlage.<br />
Tipp: In der rechten Hälfte des Dialogs wird eine kleine Vorschau der momentan<br />
ausgewählten Dokumentvorlage präsentiert. Falls die Vorschau nicht<br />
angezeigt werden sollte, klicken Sie auf die Schaltfläche >> in der rechten<br />
unteren Ecke des Dialogs. (Dieses Feature ist in <strong>SoftMaker</strong> FreeOffice nicht<br />
enthalten.)<br />
4. Bestätigen Sie mit OK.<br />
Es wird nun ein neues Dokument angelegt, in dem Ihnen alle in der Dokumentvorlage<br />
gespeicherten Zeichen- und Absatzvorlagen zur Verfügung stehen. Auch die<br />
Einstellungen in den Dialogen von Datei > Seite einrichten und Datei > Eigenschaften<br />
werden aus der Vorlage übernommen.<br />
Und: Enthält die Dokumentvorlage auch Text, wird dieser entsprechend angezeigt<br />
und kann wie ganz normaler Text bearbeitet werden.<br />
Tipp: <strong>TextMaker</strong> wird mit etlichen vorgefertigten Dokumentvorlagen ausgeliefert.<br />
Diese enthalten komplette Briefköpfe, Faxformulare usw. und sind mit der<br />
Adressdatenbank TMW.DBF verknüpft. Sie erleichtern Ihnen den täglichen<br />
Schreibkram ungemein – lesen Sie dazu den Abschnitt „Übernahme von Einzeladressen“<br />
ab Seite 362!<br />
Dokumentvorlagen ändern<br />
Das Ändern einer Dokumentvorlage unterscheidet sich nicht weiter vom Bearbeiten<br />
eines normalen Dokuments. Sie öffnen die Vorlage, nehmen Ihre Änderungen<br />
vor und speichern die Dokumentvorlage.<br />
Wichtig: Wenn Sie eine Dokumentvorlage abändern, wirkt sich das natürlich auf<br />
alle Dokumente aus, die Sie später auf Basis dieser Vorlage erstellen.<br />
<strong>Handbuch</strong> <strong>TextMaker</strong> Formatvorlagen 151
Um eine Dokumentvorlage abzuändern, gehen Sie folgendermaßen vor:<br />
1. Rufen Sie Datei > Öffnen auf.<br />
2. Wählen Sie in der Liste Dateityp den Eintrag Dokumentvorlage.<br />
3. Suchen Sie sich die zu ändernde Vorlage aus und bestätigen Sie mit OK.<br />
4. Nehmen Sie die gewünschten Änderungen am Text oder an den Zeichen- und<br />
Absatzvorlagen vor.<br />
5. Rufen Sie Datei > Speichern auf, um geänderte Vorlage zu speichern.<br />
Sie können die Vorlage natürlich auch mit Datei > Speichern unter mit einem<br />
anderen Namen sichern, wenn das Original nicht überschrieben werden soll.<br />
Dokumentvorlage Normal.tmv<br />
Die Dokumentvorlage NORMAL.TMV ist die Standardvorlage für neue Dokumente.<br />
Wenn Sie Datei > Neu aufrufen, wird stets diese Vorlage vorgegeben. Sie enthält<br />
keinerlei Text und lediglich die Standardzeichenvorlage „Normal“ sowie die Standardabsatzvorlage<br />
„Normal“ und einige Vorlagen für Überschriften.<br />
Dementsprechend eignet sich die Dokumentvorlage NORMAL.TMV gut als Basis,<br />
wenn Sie eine völlig neue Dokumentvorlage erstellen möchten, in der zu Beginn<br />
nichts eingetragen sein soll.<br />
Wichtig: Die Standardvorlage NORMAL.TMV sollten Sie normalerweise nicht ändern.<br />
Wenn Sie dies trotzdem tun, sollten Sie sich bewusst sein, dass NOR-<br />
MAL.TMV die Standardwerte für die Seiten- Absatz- und Zeichenformatierung<br />
sowie viele weiteren Vorgaben enthält. Eine Änderung wirkt sich auf alle Dokumente<br />
aus, die anschließend auf Basis der Standardvorlage NORMAL.TMV neu erstellt<br />
werden.<br />
Möchten Sie also beispielsweise die Standardschrift für alle Dokumente ändern,<br />
die in Zukunft auf Basis der Vorlage NORMAL.TMV erstellt werden, dann öffnen Sie<br />
diese Vorlage, ändern die Zeichenformatierung der Absatzvorlage „Normal“ und<br />
speichern die Vorlage.<br />
Übrigens können Sie für neue Dateien auch eine andere Standardvorlage wählen.<br />
Rufen Sie dazu Datei > Neu auf, wählen Sie die gewünschte Vorlage und klicken<br />
Sie auf Neuer Standard. Ab jetzt bietet Ihnen <strong>TextMaker</strong> beim Anlegen neuer Dokumente<br />
stets diese Vorlage als Standardvorlage an.<br />
152 Formatvorlagen <strong>Handbuch</strong> <strong>TextMaker</strong>
Mehrspaltendruck<br />
In <strong>TextMaker</strong> haben Sie die Möglichkeit, Text in mehreren Spalten nebeneinander<br />
auszudrucken. Sie können die Anzahl der Spalten innerhalb eines Dokuments beliebig<br />
oft ändern.<br />
Die Texteingabe in einem mehrspaltigen Textbereich unterscheidet sich kaum von<br />
der in einem einspaltigen Bereich. Der einzige Unterschied: Wird das Ende der<br />
ersten Spalte erreicht, erfolgt kein Seitenwechsel, sondern es geht in der nächsten<br />
Spalte weiter, sprich: es wird automatisch ein Spaltenumbruch vorgenommen. Der<br />
Seitenumbruch wird erst dann ausgeführt, wenn Sie über das Ende der letzten Spalte<br />
hinaustippen.<br />
Manueller Spaltenumbruch: Sie können <strong>TextMaker</strong> auch anweisen, vor dem automatisch<br />
durchgeführten Spaltenumbruch einen manuellen Spaltenumbruch vorzunehmen,<br />
indem Sie an der gewünschten Stelle den Befehl Einfügen > Umbruch ><br />
Spaltenumbruch aufrufen. Die Spalte wird dann vorzeitig umbrochen.<br />
Ausführliche Informationen zum Einrichten von mehrspaltigem Text folgen auf<br />
den nächsten Seiten.<br />
Ändern der Spaltenzahl eines Textabschnitts<br />
Um beispielsweise einen einspaltigen Textabschnitt zu einem dreispaltigen Text<br />
umzuformatieren, müssen Sie diesen nur markieren und mit dem Befehl Format ><br />
Bereich die Zahl der Spalten ändern.<br />
Gehen Sie dazu folgendermaßen vor:<br />
1. Markieren Sie den Text, dessen Spaltenzahl Sie ändern möchten.<br />
2. Rufen Sie Format > Bereich auf.<br />
<strong>Handbuch</strong> <strong>TextMaker</strong> Mehrspaltendruck 153
3. Wichtig: Wählen Sie unter Anwenden auf die Option Markierter Text.<br />
4. Tragen Sie bei Zahl ein, wie viele Spalten Sie wünschen.<br />
5. Die optimalen Spaltenbreiten ermittelt <strong>TextMaker</strong> automatisch. Bei Bedarf<br />
können Sie die Spaltenbreite und den Abstand zwischen den Spalten in der<br />
Rubrik Spalten auch manuell festlegen (siehe unten).<br />
6. Bestätigen Sie mit OK<br />
Der markierte Text wird nun in der entsprechenden Spaltenzahl formatiert.<br />
Soll ein mehrspaltiger Text wieder einspaltig werden, verfahren Sie wie oben beschrieben,<br />
tragen aber als Zahl der Spalten „1“ ein.<br />
Das Dialogfenster des Befehls Format > Bereich verfügt zusätzlich über folgende<br />
Optionen:<br />
Karteikarte Spalten<br />
Auf der Karteikarte Spalten legen Sie die Anzahl und das Format der Spalten fest:<br />
154 Mehrspaltendruck <strong>Handbuch</strong> <strong>TextMaker</strong>
Rubrik Voreinstellungen<br />
Hier können Sie per Mausklick unter verschiedenen vordefinierten Spalten-<br />
Layouts wählen.<br />
Rubrik Spalten<br />
Lässt Sie Anzahl, Breite und Abstand der Spalten bestimmen.<br />
Bei Anzahl geben Sie die gewünschte Spaltenzahl an.<br />
Bei Breite und Abstand legen Sie die Spaltenbreiten und den Abstand zwischen<br />
den Spalten fest. Ist dabei die Option Gleiche Breite aktiviert, haben alle<br />
Spalten die gleiche Breite und den gleichen Abstand. Schalten Sie diese Option<br />
aus, können Sie pro Spalte unterschiedliche Breiten und Abstände einstellen.<br />
Rubrik Höhe<br />
Lässt Sie die Höhe der Spalten bestimmen:<br />
Automatisch: Wenn Sie diese Einstellung wählen, passt <strong>TextMaker</strong> die Spaltenhöhe<br />
automatisch an die Textlänge an, so dass alle Spalten gleich hoch sind.<br />
Seitenhöhe: Bei dieser Einstellung laufen die Spalten über die gesamte Seitenhöhe<br />
– unabhängig von der Textlänge.<br />
Feste Höhe: Wählen Sie diese Einstellung, können Sie eine feste Spaltenhöhe<br />
festlegen.<br />
Seitenumbruch<br />
Ist diese Option aktiviert, führt <strong>TextMaker</strong> vor dem mehrspaltigen Bereich einen<br />
Seitenumbruch durch.<br />
Auto-Nummern zurücksetzen<br />
Diese Option ist für den Druck mit mehreren Spalten nicht relevant. Sie setzt<br />
das Feld „Auto-Nummer“ im betreffenden Bereich auf Eins zurück. Informationen<br />
zur Verwendung dieses Felds finden Sie im Abschnitt „Nummerierung mit<br />
Auto-Nummern“ ab Seite 195.<br />
Schreibrichtung<br />
Für Text in arabischer Schrift können Sie hier die Schreibrichtung eines mehrspaltigen<br />
Textbereichs ändern. Wenn Sie die Richtung auf rechts-nach-links<br />
setzen, ist nicht mehr die Spalte ganz links die erste Spalte, sondern die Spalte<br />
ganz rechts. Siehe auch Kapitel „Arbeiten mit arabischem Text“ (ab Seite 523).<br />
<strong>Handbuch</strong> <strong>TextMaker</strong> Mehrspaltendruck 155
Schaltfläche Ränder<br />
Hier können Sie die Ränder des Bereichs ändern, also unter anderem festlegen,<br />
wie viel Abstand <strong>TextMaker</strong> oberhalb und unterhalb des Bereichs freihalten<br />
soll.<br />
Schaltfläche Zwischenlinie<br />
Klicken Sie auf diese Schaltfläche, wenn Sie eine vertikale Linie zwischen den<br />
Spalten des mehrspaltigen Textes anbringen möchten.<br />
Es erscheint dazu ein Dialog, in dem Sie den gewünschten Linienstil, die Linienstärke<br />
etc. bestimmen können.<br />
Wenn Sie die Linie wieder entfernen möchten, wählen Sie bei Linienstil die<br />
Option Keine Linie.<br />
Anwenden auf:<br />
Bestimmt, auf welchen Teil des Dokuments sich die in diesem Dialog getätigten<br />
Einstellungen auswirken sollen:<br />
Gesamtes Dokument: Das gesamte Dokument.<br />
Von hier an: Den Textabschnitt von der Schreibmarke bis zum Ende des Dokuments.<br />
Markierter Text: Den markierten Text.<br />
Aktueller Bereich: Den aktuellen Bereich des Textes. Ein Bereich ist ein Textabschnitt<br />
mit gleicher Spaltenzahl (siehe auch nächster Abschnitt).<br />
Markierte Bereiche: Alle Bereiche vom Beginn der Markierung bis zu deren<br />
Ende.<br />
Bis zum Ende des Bereichs: Den Textabschnitt von der Schreibmarke bis zum<br />
Ende des aktuellen Bereichs.<br />
Karteikarte Zeilennummern<br />
Die Karteikarte Zeilennummern ist nicht für den Mehrspaltendruck zuständig,<br />
sondern erlaubt es Ihnen, dem Dokument Zeilennummern im linken Seitenrand<br />
hinzufügen. Informationen dazu finden Sie im Abschnitt „Zeilennummern anbringen“<br />
ab Seite 196.<br />
156 Mehrspaltendruck <strong>Handbuch</strong> <strong>TextMaker</strong>
Was sind Bereiche?<br />
Im den vorherigen Abschnitten wurde mehrmals der Begriff „Bereich“ erwähnt.<br />
Was aber sind Bereiche? Ganz einfach: Als Bereich wird ein Textabschnitt bezeichnet,<br />
in dem die Zahl der Spalten einheitlich ist.<br />
Ein Beispiel: Sie haben in der Mitte eines ansonsten einspaltigen Dokuments einen<br />
Textabschnitt markiert und diesen zweispaltig formatiert.<br />
Somit ergeben sich drei Bereiche: Ein einspaltiger Bereich am Beginn des Dokuments,<br />
ein zweispaltiger Bereich in der Mitte und ein einspaltiger Bereich am<br />
Schluss.<br />
Wenn Sie nun den zweispaltigen Bereich in der Mitte doch lieber dreispaltig formatieren<br />
möchten, bewegen Sie die Schreibmarke einfach an eine beliebige Stelle<br />
innerhalb dieses Bereichs und rufen Format > Bereich auf. Wählen Sie bei Anwenden<br />
auf die Option Aktueller Bereich und ändern Sie die Spaltenzahl auf 3.<br />
Schon wird der zweispaltige Bereich zu einem dreispaltigen.<br />
Bereichsumbruch einfügen: Mit dem Befehl Einfügen > Umbruch > Bereichsumbruch<br />
können Sie einen Bereich in zwei Bereiche unterteilen. Auf diese Weise<br />
lassen sich Dokumente in mehrere Bereiche unterteilen. Jeder Bereich kann mit<br />
einer anderen Spaltenzahl formatiert werden.<br />
Seitenumbruch vor Bereichen: Normalerweise macht <strong>TextMaker</strong> zwischen zwei Bereichen<br />
keinen Seitenumbruch, sondern lässt den Text einfach weiterlaufen. Möchten<br />
Sie hingegen, dass vor einem bestimmten Bereich stets ein Seitenumbruch<br />
durchgeführt werden soll, bewegen Sie die Schreibmarke in diesen Bereich, rufen<br />
Format > Bereich auf und schalten im Dialogfenster die Option Seitenumbruch<br />
ein.<br />
<strong>Handbuch</strong> <strong>TextMaker</strong> Mehrspaltendruck 157
Suchen und Ersetzen<br />
In diesem Kapitel lernen Sie alle Funktionen zum Suchen und Ersetzen von Text<br />
und Formatierungen kennen.<br />
Suchen und Ersetzen<br />
Sie können Begriffe im Text suchen und diese auf Wunsch durch andere ersetzen<br />
lassen.<br />
Stellen Sie beispielsweise fest, dass sich der mehrmals im Text auftauchende<br />
Name „Meier“ eigentlich „Meyer“ schreibt, so können Sie <strong>TextMaker</strong> beauftragen,<br />
alle „Meier“ durch „Meyer“ zu ersetzen.<br />
Weiterhin ist das Suchen und Ersetzen von Formatierungen wie Zeichen- oder<br />
Absatzformatierungen möglich.<br />
Textmarken<br />
Eine weitere Möglichkeit zum schnellen Auffinden bestimmter Textstellen bieten<br />
Textmarken. Dazu setzen Sie an der gewünschten Textstelle eine Textmarke<br />
und geben dieser einen Namen. Mit dem Befehl Bearbeiten > Gehe zu ... können<br />
Sie so markierte Textstellen nun jederzeit wieder aufschlagen. Es lassen<br />
sich in jedem Dokument beliebig viele Textmarken anbringen.<br />
Der Befehl „Gehe zu ...“<br />
Darüber hinaus erlaubt der Befehl Gehe zu ... auch das Blättern zu bestimmten<br />
Textstellen – zum Beispiel zu einer bestimmten Seite, einem bestimmten Kapitel,<br />
einem bestimmten Objekt etc.<br />
Navigieren mit der Seitenleiste<br />
FreeOffice: Dieses Feature ist in <strong>SoftMaker</strong> FreeOffice nicht enthalten.<br />
Noch schneller und direkter navigieren Sie in einem Dokument, indem Sie die<br />
Seitenleiste aktivieren. Diese zeigt am rechten Fensterrand alle Überschriften,<br />
Textmarken, Objekte etc. an. Um zur entsprechenden Stelle im Dokument zu<br />
springen, genügt ein Mausklick.<br />
Lesen Sie dazu die nächsten Seiten.<br />
<strong>Handbuch</strong> <strong>TextMaker</strong> Suchen und Ersetzen 159
Suchen<br />
Mit dem Befehl Bearbeiten > Suchen (Tastenkürzel: (Strg)(F)) können Sie ein<br />
Dokument nach einem bestimmten Suchbegriff durchsuchen lassen.<br />
Es ist sogar möglich, nach Formatierungen zu suchen – zum Beispiel nach allen<br />
fettgedruckten Passagen (siehe Abschnitt „Suchen/Ersetzen von Formatierungen“<br />
ab Seite 165).<br />
Das Suchen nach Text funktioniert folgendermaßen:<br />
1. Rufen Sie den Befehl Bearbeiten > Suchen auf.<br />
2. Geben Sie bei Suchen nach den gesuchten Text ein.<br />
3. Stellen Sie bei Bedarf die gewünschten Optionen für die Suche ein (siehe Abschnitt<br />
„Erweiterte Suchfunktionen“ ab Seite 162).<br />
4. Betätigen Sie die Schaltfläche Suchen, um die Suche zu beginnen.<br />
Wenn der gesuchte Text gefunden wird, springt <strong>TextMaker</strong> zu der Fundstelle und<br />
markiert sie.<br />
Sie haben nun folgende Möglichkeiten:<br />
A) Sie klicken auf Weitersuchen, um zur nächsten Fundstelle zu gelangen.<br />
B) Sie beenden den Suchen-Dialog mit Schließen.<br />
Sie können nicht nur nach einem bestimmten Text suchen, sondern diesen auch<br />
durch anderen ersetzen lassen. Lesen Sie dazu den nächsten Abschnitt.<br />
160 Suchen und Ersetzen <strong>Handbuch</strong> <strong>TextMaker</strong>
Ersetzen<br />
Manchmal geht es nicht nur darum, einen Begriff im Text wiederzufinden. Man<br />
will ihn auch gleich gegen einen anderen austauschen. Hierzu dient der Befehl Bearbeiten<br />
> Ersetzen (Tastenkürzel (Strg)(H)).<br />
Diesen setzen Sie wie folgt ein:<br />
1. Rufen Sie den Befehl Bearbeiten > Ersetzen auf.<br />
2. Geben Sie bei Suchen nach den gesuchten Text ein.<br />
3. Geben Sie bei Ersetzen durch den Text ein, durch den der gesuchte Text ersetzt<br />
werden soll.<br />
4. Stellen Sie bei Bedarf die gewünschten Optionen für die Suche ein (siehe Abschnitt<br />
„Erweiterte Suchfunktionen“ ab Seite 162).<br />
5. Betätigen Sie die Schaltfläche Suchen, um die Suche zu beginnen.<br />
Wenn der gesuchte Text gefunden wird, blättert <strong>TextMaker</strong> zu der Fundstelle und<br />
markiert sie.<br />
Sie haben nun folgende Möglichkeiten:<br />
A) Sie klicken auf Ersetzen, woraufhin der Suchbegriff durch den Ersatzbegriff<br />
ersetzt wird und <strong>TextMaker</strong> zur nächsten Fundstelle springt.<br />
B) Sie klicken auf Weitersuchen, woraufhin <strong>TextMaker</strong> zur nächsten Fundstelle<br />
springt – ohne den Begriff zu ersetzen.<br />
C) Sie klicken auf Alle ersetzen, woraufhin <strong>TextMaker</strong> alle weiteren Vorkommen<br />
des Suchbegriffs im Text ersetzt.<br />
D) Sie beenden den Suchen-Dialog mit Schließen.<br />
Suchen/Ersetzen wiederholen<br />
Um einen Such- oder Ersetzungsvorgang zu wiederholen oder ihn nach Abbruch<br />
fortzuführen, rufen Sie den Befehl Bearbeiten > Suchen wiederholen beziehungsweise<br />
Bearbeiten > Ersetzen wiederholen auf oder drücken einfach die<br />
Taste (F3).<br />
<strong>TextMaker</strong> setzt die Suche nun fort und zeigt die nächste Fundstelle an.<br />
<strong>Handbuch</strong> <strong>TextMaker</strong> Suchen und Ersetzen 161
Tipp: Um eine Suche fortzuführen, können Sie auch die folgenden Tastenkombinationen<br />
verwenden: (Strg)(Bild¼) springt zur nächsten Fundstelle und<br />
(Strg)(Bild½) zur vorherigen.<br />
Erweiterte Suchfunktionen<br />
Wenn Sie im Dialog von Bearbeiten > Suchen oder Bearbeiten > Ersetzen auf<br />
die Schaltfläche Erweitern klicken, wird der Suchen-Dialog vergrößert und bietet<br />
zusätzliche Optionen an.<br />
Mit der Schaltfläche Reduzieren lässt sich der Dialog wieder verkleinern. So können<br />
Sie selbst bestimmen, ob Sie lieber viele Einstellmöglichkeiten haben oder bei<br />
der Suche möglichst viel vom Text sehen möchten.<br />
Windows Mobile: Bei der Windows Mobile-Version gibt es obige Schaltflächen<br />
nicht; hier erscheint stets der erweiterte Dialog.<br />
Der erweiterte Suchen/Ersetzen-Dialog bietet folgende Optionen zusätzlich:<br />
Rubrik „Optionen“<br />
Hier können Sie folgende Einstellungen zum Suchvorgang ändern:<br />
Groß-/Kleinschreibung beachten<br />
Normalerweise wird die Groß-/Kleinschreibung des Suchbegriffs ignoriert. Bei<br />
der Suche nach „haus“ wird also gleichermaßen „Haus“, „haus“, „HAUS“,<br />
„HaUs“ etc. gefunden.<br />
Schalten Sie diese Option jedoch ein, wird nur dann etwas gefunden, wenn die<br />
Groß-/Kleinschreibung der Fundstelle genau mit der des Suchbegriffs übereinstimmt.<br />
Bei der Suche nach „haus“ wird dann also nur noch „haus“ gefunden.<br />
Nur ganze Wörter suchen<br />
Schalten Sie diese Option ein, wird der Suchbegriff nur dann gefunden, wenn er<br />
als eigenständiges Wort vorkommt.<br />
Bei der Suche nach „Fahrrad“ wird also nur „Fahrrad“ gefunden, „Fahrradpumpe“<br />
oder „Nasenfahrrad“ hingegen nicht.<br />
162 Suchen und Ersetzen <strong>Handbuch</strong> <strong>TextMaker</strong>
Ab Dokumentanfang/-ende suchen<br />
Normalerweise beginnt <strong>TextMaker</strong> mit der Suche an der aktuellen Position der<br />
Schreibmarke. Schalten Sie die Option Ab Dokumentanfang suchen jedoch<br />
ein, wird am Anfang des Dokuments begonnen.<br />
Wenn die Option Rückwärts suchen eingeschaltet ist, erscheint hier stattdessen<br />
die Option Ab Dokumentende suchen. Diese funktioniert entsprechend.<br />
Rückwärts suchen<br />
Schalten Sie diese Option ein, wird die Suche rückwärts durchgeführt, also von<br />
der aktuellen Position der Schreibmarke zurück zum Textanfang.<br />
Alle Rahmen durchsuchen<br />
Normalerweise durchsucht <strong>TextMaker</strong> nur den Textrahmen, in dem sich die<br />
Schreibmarke momentan befindet. Ist die Schreibmarke im normalen Fließtext,<br />
wird nur der Fließtext durchsucht. Schalten Sie diese Option jedoch ein, werden<br />
der Fließtext und alle vorhandenen Textrahmen (inklusive Kopf- und Fußzeilen)<br />
durchsucht.<br />
Schaltfläche „Zurücksetzen“<br />
Die Schaltfläche Zurücksetzen löscht den Inhalt des Felds Suchen nach beziehungsweise<br />
Ersetzen durch (inklusive Formatierung) – je nachdem, in welchem<br />
dieser beiden Felder sich die Schreibmarke momentan befindet.<br />
Schaltfläche „Format“<br />
Die Schaltfläche Format ermöglicht es Ihnen, Dokumente nach einer bestimmten<br />
Formatierung zu durchsuchen – zum Beispiel nach allen fettgedruckten Stellen<br />
oder allen zentrierten Absätzen.<br />
Klicken Sie diese Schaltfläche dazu an und stellen Sie die zu suchenden Formatierungen<br />
ein.<br />
Weitere Informationen zu dieser Funktion finden Sie im nächsten Abschnitt<br />
(„Suchen/Ersetzen von Formatierungen“).<br />
Schaltfläche „Sonstiges“<br />
Die Schaltfläche Sonstiges ermöglicht es Ihnen, Dokumente nach besonderen Zeichen<br />
zu durchsuchen und Platzhalter wie „Beliebiges Zeichen“ zu verwenden:<br />
<strong>Handbuch</strong> <strong>TextMaker</strong> Suchen und Ersetzen 163
Beliebige Ziffer (^#) – suchen Sie beispielsweise nach „200^#“, findet Text-<br />
Maker 2000 bis 2009.<br />
Beliebiger Buchstabe (^$) – suchen Sie beispielsweise nach „^$“, findet<br />
<strong>TextMaker</strong> a bis z und A bis Z (sowie alle Umlaute und andere Akzentzeichen).<br />
Beliebiges Zeichen (^?) – steht für ein beliebiges Zeichen (Buchstabe, Zahl<br />
oder Sonderzeichen).<br />
Beliebiges typografisches Anführungszeichen (^q) – sucht nach einem beliebigen<br />
typografischen Anführungszeichen. (Neutrale Anführungszeichen wie "<br />
oder ' werden hingegen nicht gefunden.)<br />
Caret (^^) – sucht nach einem Zirkumflex (Caret) „^“.<br />
Geschütztes Leerzeichen (^n) – sucht nach einem nicht-trennenden Leerzeichen.<br />
Tabstoppzeichen (^t) – sucht nach einem Tabulator.<br />
Manueller Zeilenwechsel (^z) – sucht nach einem manuellen Zeilenwechsel<br />
((ª)(¢)).<br />
Absatzmarke (^a) – sucht nach der Absatzmarke, die sich am Ende jedes Absatzes<br />
befindet.<br />
Seitenumbruch (^p) – sucht nach einem mit Einfügen > Umbruch > Seitenumbruch<br />
eingefügten manuellen Seitenumbruch.<br />
Bereichsumbruch (^s) – sucht nach einem mit Einfügen > Umbruch > Bereichsumbruch<br />
eingefügten Bereichsumbruch.<br />
Kapitelumbruch (^c) – sucht nach einem mit Einfügen > Umbruch > Kapitelumbruch<br />
eingefügten Kapitelumbruch.<br />
Um einen solchen Platzhalter in den Suchbegriff einzufügen, klicken Sie die<br />
Schaltfläche Sonstiges an und wählen dann den gewünschten Platzhalter per<br />
Mausklick.<br />
Sie können diese Platzhalter in Ihrem Suchbegriff nach Belieben wiederholen und<br />
kombinieren. Weiterhin können Sie sie natürlich mit normalem Text mischen. Eine<br />
Suche nach „^#^# Liter Benz^$^$“ findet beispielsweise „10 Liter Benzin“, „42<br />
Liter Benzol“ etc.<br />
164 Suchen und Ersetzen <strong>Handbuch</strong> <strong>TextMaker</strong>
Suchen/Ersetzen von Formatierungen<br />
Mit den Befehlen Bearbeiten > Suchen und Bearbeiten > Ersetzen können Sie<br />
nicht nur nach Text, sondern auch nach Formatierungen suchen und diese bei Bedarf<br />
durch andere ersetzen lassen.<br />
So lässt sich beispielsweise eine bestimmte Schrift, die immer wieder im Text vorkommt,<br />
durch eine andere ersetzen.<br />
Um Formatierungen zu suchen, gehen Sie folgendermaßen vor:<br />
1. Rufen Sie Bearbeiten > Suchen auf.<br />
2. Falls die Schaltfläche Format nicht zu sehen sein sollte, klicken Sie auf die<br />
Schaltfläche Erweitern, um den Suchen-Dialog zu erweitern.<br />
3. Löschen Sie den Suchbegriff bei Suchen nach, indem Sie auf Zurücksetzen<br />
klicken.<br />
4. Klicken Sie auf die Schaltfläche Format.<br />
5. Wählen Sie, welche Art von Formatierung gesucht werden soll: Zeichenformatierungen,<br />
Absatzformatierungen, Zeichenvorlagen oder Absatzvorlagen.<br />
6. Es öffnet sich ein Dialogfenster, in dem Sie die zu suchende(n) Formatierung(en)<br />
auswählen. Bestätigen Sie dann mit OK.<br />
7. Jetzt können Sie die Suche mit der Schaltfläche Suchen starten.<br />
Um Formatierungen zu suchen und sie durch andere zu ersetzen, gehen Sie<br />
folgendermaßen vor:<br />
1. Rufen Sie Bearbeiten > Ersetzen auf.<br />
2. Geben Sie über die Schaltfläche Format die zu suchende Formatierung an (siehe<br />
oben) und bestätigen Sie dann mit OK.<br />
3. Klicken Sie in das Eingabefeld Ersetzen durch.<br />
4. Verwenden Sie abermals die Schaltfläche Format, um zu bestimmen, durch<br />
welche andere Formatierung die oben gewählte ersetzt werden soll. Bestätigen<br />
Sie wieder mit OK.<br />
5. Jetzt können Sie die Suche mit der Schaltfläche Suchen starten.<br />
Wenn der Suchbegriff gefunden wird, zeigt <strong>TextMaker</strong> die Fundstelle an.<br />
<strong>Handbuch</strong> <strong>TextMaker</strong> Suchen und Ersetzen 165
Um weiterzusuchen, klicken Sie auf die Schaltfläche Weitersuchen. Möchten Sie<br />
die Formatierung hingegen ersetzen, betätigen Sie die Schaltfläche Ersetzen.<br />
Wenn Sie auf Alles ersetzen klicken, werden auch alle weiteren Vorkommen der<br />
gesuchten Formatierung im Text ersetzt.<br />
Tipp: Mit dieser Funktion können Sie beispielsweise im gesamten Dokument eine<br />
Schrift durch eine andere ersetzen. Profis würden hierfür jedoch Formatvorlagen<br />
verwenden (siehe Kapitel „Formatvorlagen“ ab Seite 127), mit denen diese<br />
Aufgabe viel eleganter gelöst werden kann. Ändern Sie nämlich die Schrift in<br />
einer Formatvorlage, wird automatisch das Format aller Textabschnitte geändert,<br />
die damit formatiert wurden.<br />
Das Suchen von Text und Formatierungen lässt sich übrigens auch kombinieren;<br />
Sie können also nach einem bestimmten Suchbegriff in einer bestimmten Formatierung<br />
suchen. Tragen Sie beispielsweise als Suchbegriff „<strong>TextMaker</strong>“ ein und wählen<br />
die Zeichenformatierung „Fett“, werden alle fettgedruckten „<strong>TextMaker</strong>“ im<br />
Dokument gefunden.<br />
Textmarken<br />
Wie bei einem Buch können Sie auch in <strong>TextMaker</strong>-Dokumenten Lesezeichen anbringen,<br />
um beispielsweise wichtige Textpassagen schnell wiederzufinden. Diese<br />
Lesezeichen nennt man Textmarken.<br />
Um eine Textmarke einzufügen, rufen Sie an der gewünschten Textstelle Einfügen<br />
> Textmarke auf und geben der Textmarke einen Namen. Mit dem Befehl Bearbeiten<br />
> Gehe zu können Sie so markierte Textstellen nun jederzeit aufschlagen.<br />
Textmarken setzen<br />
Um eine Textstelle mit einem „Lesezeichen“ zu versehen, setzen Sie dort eine<br />
Textmarke. Dazu gehen Sie folgendermaßen vor:<br />
1. Bewegen Sie die Schreibmarke an die Textstelle, die gekennzeichnet werden<br />
soll.<br />
2. Rufen Sie den Befehl Einfügen > Textmarke auf.<br />
3. Tippen Sie einen beliebigen Namen für die Textmarke ein.<br />
Hinweis: Der Name darf nur Buchstaben, Ziffern und Unterstriche enthalten. Sonderzeichen sind<br />
nicht erlaubt. Das erste Zeichen muss stets ein Buchstabe sein.<br />
166 Suchen und Ersetzen <strong>Handbuch</strong> <strong>TextMaker</strong>
4. Klicken Sie auf OK, um die Textmarke zu setzen.<br />
Sie können in jedem Dokument beliebig viele Textmarken anlegen.<br />
Textmarken abrufen<br />
Um eine der so gekennzeichneten Textstellen wiederzufinden, gehen Sie folgendermaßen<br />
vor:<br />
1. Rufen Sie den Befehl Bearbeiten > Gehe zu ... auf oder drücken Sie (F5).<br />
2. Wählen Sie in der Liste Gehe zu den Eintrag Textmarke.<br />
3. Wählen Sie die gewünschte Textmarke aus der Liste oder tippen Sie ihren Namen<br />
von Hand ein.<br />
4. Bestätigen Sie mit OK.<br />
<strong>TextMaker</strong> bewegt die Schreibmarke nun an die Position, an der Sie die Textmarke<br />
angelegt hatten.<br />
Textmarken löschen<br />
Wenn eine Textmarke nicht mehr benötigt wird, können Sie diese löschen. Dazu<br />
gehen Sie folgendermaßen vor:<br />
1. Rufen Sie den Befehl Einfügen > Textmarke auf.<br />
2. Wählen Sie die zu löschende Textmarke aus der Liste oder tippen Sie ihren<br />
Namen von Hand ein.<br />
3. Klicken Sie auf Löschen.<br />
Hinweis: Eine Textmarke wird automatisch gelöscht, wenn Sie die Textpassage, in<br />
der die Textmarke enthalten ist, löschen.<br />
Gehe zu ...<br />
Mit dem Befehl Bearbeiten > Gehe zu ... (Tastenkürzel: (F5) oder (Strg)(G)) können<br />
Sie zu einer bestimmten Stelle im Dokument springen – zum Beispiel zu einer<br />
bestimmten Seite oder zu einer Textmarke.<br />
<strong>Handbuch</strong> <strong>TextMaker</strong> Suchen und Ersetzen 167
Um beispielsweise eine bestimmte Seite aufzuschlagen, gehen Sie wie folgt vor:<br />
1. Rufen Sie den Befehl Bearbeiten > Gehe zu ... auf.<br />
2. Wählen Sie in der Liste Gehe zu die Option Seite aus.<br />
3. Tragen Sie die gewünschte Seitennummer ein. Diese wird dann sofort aufgeschlagen.<br />
4. Klicken Sie auf Schließen, um den Dialog zu verlassen.<br />
Wenn Sie in der Liste Gehe zu eine der anderen Optionen wählen, können Sie darüber<br />
hinaus folgende Operationen mit diesem Befehl durchführen:<br />
Option<br />
Seite<br />
Kapitel<br />
Textmarke<br />
Fußnote<br />
Fußnotentext<br />
Objekt<br />
Inhaltsverzeichnis<br />
Index<br />
Funktion<br />
Zur angegebenen Seite springen (wie oben beschrieben)<br />
Zum angegebenen Kapitel springen<br />
Zur ausgewählten Textmarke springen<br />
Zur angegebenen Fußnote springen<br />
Zum Fußnotentext der angegebenen Fußnote springen<br />
Zum ausgewählten Objekt (Grafik, Tabelle etc.) springen<br />
Zum Inhaltsverzeichnis des Dokuments springen<br />
Zum Index (Stichwortverzeichnis) des Dokuments springen<br />
etc.<br />
Tipp: Verwenden der Schaltflächen unter dem vertikalen Rollbalken<br />
Sie können auch die drei Schaltflächen in der rechten unteren Ecke des Dokumentfensters<br />
verwenden, um zu bestimmten Stellen im Dokument zu springen.<br />
Diese setzen Sie wie folgt ein:<br />
Klicken Sie auf die Schaltfläche mit dem roten Punkt, erscheint ein kleines<br />
Menü. Darin können Sie auswählen, wonach gesucht werden soll.<br />
168 Suchen und Ersetzen <strong>Handbuch</strong> <strong>TextMaker</strong>
Klicken Sie auf die Schaltfläche mit dem Pfeil nach oben, springt <strong>TextMaker</strong><br />
zur vorherigen Fundstelle. Haben Sie in dem Menü also beispielsweise „Seite“<br />
gewählt, wird die vorherige Seite angezeigt.<br />
Klicken Sie auf die Schaltfläche mit dem Pfeil nach unten, springt <strong>TextMaker</strong><br />
zur nächsten Fundstelle, also beispielsweise zur nächsten Seite.<br />
Navigieren mit der Seitenleiste<br />
FreeOffice: Dieses Feature ist in <strong>SoftMaker</strong> FreeOffice nicht enthalten.<br />
Neben dem Befehl Bearbeiten > Gehe zu (siehe vorheriger Abschnitt) gibt es<br />
noch einen weiteren Helfer für das Navigieren im Dokument: die Seitenleiste.<br />
Sie können in der Seitenleiste unter anderem eine Liste aller im Dokument enthaltenen<br />
Überschriften anzeigen lassen. Um zu einer Überschrift zu springen, genügt<br />
dann ein Mausklick auf den entsprechenden Listeneintrag.<br />
Alternativ kann die Seitenleiste auch alle Textmarken, Objekte, Fußnoten und andere<br />
Bestandteile des Dokuments auflisten.<br />
Sie müssen die Seitenleiste dazu einfach nur einschalten und darin die Funktion<br />
„Navigation“ auswählen. Das geht folgendermaßen:<br />
1. Falls die Seitenleiste nicht sichtbar ist, schalten Sie diese zunächst ein, indem<br />
Sie beispielsweise Ansicht > Seitenleiste > Rechts anzeigen aufrufen.<br />
2. Klicken Sie auf das Symbol mit der Kompassnadel in der kleinen Funktionsleiste<br />
ganz oben in der Seitenleiste. Damit schalten Sie die Seitenleiste auf<br />
die Funktion „Navigation“ um.<br />
Die Seitenleiste listet nun alle Überschriften im Dokument auf (sofern vorhanden).<br />
Um zu einer bestimmten Überschrift zu springen, klicken Sie diese einfach in der<br />
Liste an.<br />
Sie können auf die gleiche Weise nicht nur zu Überschriften, sondern auch zu anderen<br />
Bestandteilen des Dokuments springen. Öffnen Sie dazu die aufklappbare<br />
Liste Dokumentinhalt ganz oben in der Seitenleiste und wählen Sie darin, was in<br />
der Seitenleiste angezeigt werden soll. Folgende Optionen stehen zur Wahl:<br />
Option<br />
Überschriften<br />
Funktion<br />
In der Seitenleiste alle Überschriften anzeigen<br />
<strong>Handbuch</strong> <strong>TextMaker</strong> Suchen und Ersetzen 169
Textmarken<br />
Tabellen<br />
Bilder<br />
Objekte<br />
Fußnoten<br />
Fußnoten<br />
Kommentare<br />
Beschriftungen<br />
Alle Textmarken anzeigen<br />
Alle Tabellen anzeigen<br />
Alle Bilder anzeigen<br />
Alle Objekte (Bilder, Zeichnungen, Tabellen etc.) anzeigen<br />
Alle Fußnoten anzeigen<br />
Alle Fußnotenreferenzen (also die Fußnotennummern im<br />
Text) anzeigen<br />
Alle Kommentare anzeigen<br />
Alle Beschriftungen (von Bildern etc.) anzeigen<br />
Die Liste in der Seitenleiste zeigt daraufhin die gewünschten Inhalte an. Klicken<br />
Sie auf einen der Listeneinträge, springt <strong>TextMaker</strong> sofort zur entsprechenden Stelle<br />
im Dokument.<br />
170 Suchen und Ersetzen <strong>Handbuch</strong> <strong>TextMaker</strong>
Felder<br />
Mit dem Befehl Einfügen > Feld können Sie verschiedene Arten von „Feldern“ in<br />
den Text einfügen.<br />
Felder sind Platzhalter, die symbolisch für eine bestimmte Information stehen. So<br />
liefert das Feld „Druckdatum“ beispielsweise das aktuelle Datum, das Feld „Seitennummer“<br />
die aktuelle Seitennummer etc. Weiterhin kann ein Feld den Inhalt<br />
eines Datenbankfelds aus einer Datenbank enthalten, was beispielsweise bei Serienbriefen<br />
benötigt wird.<br />
Beim Öffnen und beim Drucken eines Dokuments werden alle enthaltenen Felder<br />
automatisch aktualisiert. Wenn Sie ein Dokument mit dem Feld „Druckdatum“ also<br />
morgen erneut drucken, erscheint das morgige Datum im Ausdruck. Davon abgesehen<br />
können Sie die Felder eines Dokuments jederzeit mit dem Befehl Weiteres ><br />
Felder aktualisieren (Tastenkürzel: (F9)) manuell aktualisieren.<br />
Felder können wie normaler Text formatiert, gelöscht, kopiert und verschoben<br />
werden, ihr Inhalt lässt sich jedoch nicht direkt editieren.<br />
Ausführliche Informationen zum Verwenden von Feldern finden Sie auf den nächsten<br />
Seiten.<br />
Feld einfügen<br />
Um ein Feld in den Text einzufügen, setzen Sie die Schreibmarke an die gewünschte<br />
Position und rufen Einfügen > Feld auf.<br />
<strong>Handbuch</strong> <strong>TextMaker</strong> Felder 171
In der Liste Gruppe wählen Sie, welche Art von Feld eingefügt werden soll.<br />
Danach können Sie bei Bedarf in der rechten Hälfte des Dialogs noch den Typ oder<br />
die Darstellungsweise des Feldes ändern – zum Beispiel, ob eine Seitenzahl arabisch<br />
(1, 2, 3, ...) oder römisch (I, II, III, ...) ausgegeben werden soll.<br />
Klicken Sie auf Einfügen, wenn Sie eine Auswahl getroffen haben.<br />
Das Feld wird nun in den Text eingefügt und dort angezeigt. Üblicherweise sehen<br />
Sie gleich das Resultat des Felds. Fügen Sie also zum Beispiel das Feld „Druckdatum“<br />
ein, wird im Text das aktuelle Datum angezeigt.<br />
Liste aller verfügbaren Arten von Feldern<br />
In obigem Dialogfenster gibt es folgende Arten von Feldern:<br />
Erstelldatum<br />
Datum, an dem das aktuelle Dokument erstellt wurde<br />
Erstellzeit<br />
Uhrzeit, zu der das aktuelle Dokument erstellt wurde<br />
Druckdatum<br />
Das aktuelle Datum. Dieses Feld wird – wie alle Arten von Feldern – automatisch<br />
aktualisiert, wenn Sie das Dokument ausdrucken.<br />
172 Felder <strong>Handbuch</strong> <strong>TextMaker</strong>
Druckzeit<br />
Die aktuelle Uhrzeit. Wird beim Drucken automatisch aktualisiert.<br />
Änderungsdatum<br />
Datum, an dem das aktuelle Dokument zuletzt geändert (sprich: gespeichert)<br />
wurde<br />
Änderungszeit<br />
Uhrzeit, zu der das aktuelle Dokument zuletzt geändert (sprich: gespeichert)<br />
wurde<br />
Datenbankfeld<br />
Der Inhalt eines Datenbankfeldes aus der dem Dokument zugeordneten Datenbank.<br />
Wählen Sie in der Liste Feldname, welches Datenbankfeld eingefügt<br />
werden soll. Siehe auch Kapitel „Datenbank“ ab Seite 347.<br />
Datenbankinfos<br />
Folgende Informationen zu der dem Dokument zugeordneten Datenbank: Datenbank<br />
(Dateiname der Datenbank), Datenbank mit Pfad (dito mit Pfadangabe),<br />
Datensatznummer (die Satznummer des aktuellen Datensatzes) und<br />
Datensatzanzahl (Zahl der Datensätze in der Datenbank).<br />
Seitennummer<br />
Die aktuelle Seitennummer<br />
Anzahl Seiten<br />
Die Gesamtseitenzahl des Dokuments<br />
Kapitelnummer<br />
Die aktuelle Kapitelnummer. Siehe auch Abschnitt „Aufteilen eines Dokuments<br />
in Kapitel“ ab Seite 121.<br />
Sequenznummer<br />
Die laufende Nummer, die in Beschriftungen automatisch eingefügt wird. Siehe<br />
Abschnitt „Beschriftungen und Abbildungsverzeichnisse“ ab Seite 434.<br />
Vorlagenverweis<br />
Durchsucht das Dokument rückwärts nach Text in der gewählten Formatvorlage<br />
und zeigt diesen Text dann an. Dies ermöglicht es, beispielsweise die aktuelle<br />
Hauptüberschrift (die ja üblicherweise in der Absatzvorlage „Überschrift 1“<br />
<strong>Handbuch</strong> <strong>TextMaker</strong> Felder 173
formatiert wurde) im Text anzuzeigen. Siehe Abschnitt „Vorlagenverweise“ ab<br />
Seite 452.<br />
Dateiname<br />
Dateiname des aktuellen Dokuments, wahlweise mit kompletter Pfadangabe<br />
(z.B. C:\DOKUMENTE\TEST.TMD) oder ohne Pfadangabe (z.B. TEST.TMD)<br />
Dokumentinfos<br />
Informationen zum aktuellen Dokument (Thema, Autor, Schlüsselwörter etc.).<br />
Wenn Sie auf Einstellungen klicken, können Sie diese bearbeiten. Siehe auch<br />
Abschnitt „Dokumentinfos“ ab Seite 507.<br />
Letzter Autor<br />
Vorname, Name oder Initialen des Anwenders, der das Dokument zuletzt geändert<br />
(sprich: gespeichert) hat. Damit dies funktioniert, müssen Sie über die<br />
Schaltfläche Benutzer privat in den Einstellungen (Weiteres > Einstellungen<br />
> Karteikarte Allgemein) Ihren Namen eingetragen haben.<br />
Benutzer (privat)<br />
Verschiedene persönliche Angaben, die sich über die Schaltfläche Einstellungen<br />
bearbeiten lassen. Setzen Sie eines dieser Felder in den Text ein, erscheint<br />
zum Beispiel Ihr Name, Ihre Adresse oder Ihre Telefonnummer im Dokument.<br />
Diese Felder werden beispielsweise in den mitgelieferten Dokumentvorlagen<br />
verwendet.<br />
Benutzer (Firma)<br />
Analog zu den Feldern mit Ihrer Privatadresse (siehe oben) können Sie mit diesen<br />
Feldern Ihre Firmenadresse ausgeben. Diese kann mit der Schaltfläche Einstellungen<br />
bearbeitet werden.<br />
Auto-Nummer<br />
Generiert eine laufende Nummer. Mehr dazu im Kapitel „Automatische Nummerierung“<br />
ab Seite 181.<br />
Felder bearbeiten<br />
Wenn Sie ein bereits im Dokument vorhandenes Feld bearbeiten möchten, um beispielsweise<br />
ein anderes Datumsformat für das Feld zu wählen, selektieren Sie das<br />
Feld einfach im Text und rufen den Befehl Einfügen > Feld erneut auf.<br />
174 Felder <strong>Handbuch</strong> <strong>TextMaker</strong>
Es erscheint wieder der Dialog zum Einfügen von Feldern. Nehmen Sie darin die<br />
gewünschten Änderungen vor und bestätigen Sie mit OK. Das selektierte Feld im<br />
Text wird daraufhin ersetzt.<br />
Felder aktualisieren<br />
Beim Öffnen und beim Drucken eines Dokuments werden alle enthaltenen Felder<br />
automatisch aktualisiert. Wenn Sie ein Dokument mit dem Feld „Druckdatum“ also<br />
morgen ausdrucken, erscheint darin das morgige Datum.<br />
Mit dem Befehl Weiteres > Felder aktualisieren oder der Taste (F9) können Sie<br />
die Felder jederzeit manuell aktualisieren. Sämtliche Felder und Berechnungen im<br />
Dokument werden dann auf den aktuellen Stand gebracht.<br />
Feldnamen anzeigen/Felder schattieren<br />
Wenn Sie einmal kontrollieren möchten, wo sich in einem Dokument welche Felder<br />
befinden, können Sie jederzeit die Option Nur Feldnamen anzeigen einschalten.<br />
In dem Dokument wird dann bei Feldern nicht mehr das Ergebnis, sondern der<br />
Name des Feldes in geschweiften Klammern angezeigt – beim Feld „Druckzeit“<br />
also beispielsweise {Druckzeit}.<br />
Rufen Sie dazu den Befehl Datei > Eigenschaften auf, wechseln Sie auf die Karteikarte<br />
Ansicht und schalten Sie dort die Option Nur Feldnamen anzeigen ein.<br />
Sie finden in dem Dialogfenster außerdem eine Option namens Felder schattieren.<br />
Aktivieren Sie diese, werden alle Felder im Dokument grau hinterlegt und heben<br />
sich somit besser vom Text ab.<br />
Hinweis: Diese beiden Optionen wirken sich nur auf das aktuelle Dokument aus.<br />
Datums- und Uhrzeitformat selbst festlegen<br />
Bei Feldern, die ein Datum oder eine Uhrzeit zurückliefern, können Sie das Darstellungsformat<br />
selbst festlegen, falls Ihnen keines der vorgegebenen Formate zusagt.<br />
Wählen Sie im Dialogfenster von Einfügen > Feld dazu das gewünschte Datums-<br />
oder Zeitfeld aus und klicken Sie dann auf die Schaltfläche Neues Format.<br />
Es erscheint ein Dialogfenster, in dem Sie das Darstellungsformat durch Eingabe<br />
von Kürzeln genau festlegen können. <strong>TextMaker</strong> zeigt in einem Beispiel über dem<br />
Eingabefeld stets an, wie das Ergebnis aussehen würde.<br />
<strong>Handbuch</strong> <strong>TextMaker</strong> Felder 175
Es sind hierbei beliebige Kombinationen aus folgenden Kürzeln zulässig (achten<br />
Sie genau auf die Groß-/Kleinschreibung!):<br />
Eingabe Ergebnis Beispiel<br />
d Tag 2<br />
dd Tag mit zwei Stellen 02<br />
ddd Wochentag auf 3 Buchstaben gekürzt Mon<br />
dddd Wochentag ausgeschrieben Montag<br />
m Monat 4<br />
mm Monat mit zwei Stellen 04<br />
mmm Monatsname auf 3 Buchstaben gekürzt Apr<br />
mmmm Monatsname ausgeschrieben April<br />
yy Jahr mit zwei Stellen 12<br />
yyyy Jahr mit vier Stellen <strong>2012</strong><br />
h Stunde (12-Stunden-Format) 8<br />
hh Stunde mit zwei Stellen (12-Stunden-Format) 08<br />
H Stunde (24-Stunden-Format) 8<br />
HH Stunde mit zwei Stellen (24-Stunden-Format) 08<br />
M Minute 5<br />
MM Minute mit zwei Stellen 05<br />
S Sekunde 0<br />
SS Sekunde mit zwei Stellen 00<br />
am Hinter der Uhrzeit am/pm anzeigen am<br />
AM Hinter der Uhrzeit AM/PM anzeigen AM<br />
Darüber hinaus können Sie in Ihrer Eingabe beliebige Trennzeichen wie Punkt,<br />
Schrägstrich etc. verwenden.<br />
Beispiel: Geben Sie beim Feld Druckdatum „dddd, d. mmmm yyyy“ als Format<br />
ein, erhalten Sie am 26.4.<strong>2012</strong> die Ausgabe „Mittwoch, 26. April <strong>2012</strong>“.<br />
176 Felder <strong>Handbuch</strong> <strong>TextMaker</strong>
Sprache wechseln: Im Dialog des Befehls Format > Zeichen können Sie übrigens<br />
die Sprache eines Textabschnitts ändern. Formatieren Sie Text in einer anderen<br />
Sprache, werden Monatsnamen und Wochentage in Datumsfeldern automatisch in<br />
der entsprechenden Sprache angezeigt (siehe auch Abschnitt „Sprache einstellen“<br />
ab Seite 316).<br />
Datum und Uhrzeit als Text einfügen<br />
Mit dem Befehl Einfügen > Datum/Uhrzeit können Sie das aktuelle Datum oder<br />
die Uhrzeit als festen Text in das Dokument einfügen.<br />
Im Gegensatz zu den auf den vorherigen Seiten beschriebenen Feldern wird von<br />
diesem Befehl ein fester Text mit dem Datum beziehungsweise der Uhrzeit erzeugt,<br />
der nicht mehr automatisch aktualisiert wird.<br />
Rufen Sie Einfügen > Datum/Uhrzeit auf, erscheint ein Dialogfenster. Hier können<br />
Sie wählen, ob der Text das Datum oder die Uhrzeit enthalten soll, und das<br />
Format bestimmen.<br />
Sagt Ihnen keines der vorgegebenen Formate zu, klicken Sie auf die Schaltfläche<br />
Neues Format und tippen die am Ende des letzten Abschnitts beschriebenen Kürzel<br />
ein, um ein eigenes Format festzulegen.<br />
Wenn Sie möchten, dass das Datum oder die Uhrzeit nicht als fester Text, sondern<br />
als Feld eingefügt wird, schalten Sie die Option Als Feld einfügen ein. <strong>TextMaker</strong><br />
erzeugt dann ein Feld Druckdatum beziehungsweise Druckzeit. Details über die<br />
Verwendung von Feldern enthält der vorherige Abschnitt.<br />
<strong>Handbuch</strong> <strong>TextMaker</strong> Felder 177
Sonderzeichen<br />
Einige Zeichen lassen sich über die Tastatur nicht direkt eingeben – zum Beispiel<br />
das Copyrightzeichen, das Promillezeichen oder Akzentzeichen aus anderen Sprachen.<br />
Bei <strong>TextMaker</strong> können Sie diese sogenannten Sonderzeichen bequem über<br />
die integrierte Zeichentabelle in den Text einfügen.<br />
Gehen Sie dazu folgendermaßen vor:<br />
1. Rufen Sie den Befehl Einfügen > Sonderzeichen auf.<br />
2. Es erscheint ein Dialogfenster, das alle in der derzeit gewählten Schrift verfügbaren<br />
Zeichen anbietet. Über die aufklappbare Liste Schriftart können Sie bei<br />
Bedarf eine andere Schriftart wählen.<br />
3. Über die aufklappbare Liste Subset können Sie zu einem bestimmten Bereich<br />
des Zeichensatzes springen. Wählen Sie beispielsweise Kyrillisch, um zu den<br />
kyrillischen Zeichen zu gelangen (sofern in der gewählten Schriftart welche<br />
vorhanden sind).<br />
Hinweis: Viele Schriften enthalten nur einen kleinen Teil des verfügbaren Zeichensatzes.<br />
Ein besonders großes Reservoir an Zeichen ist in den bei Ihrem Betriebssystem<br />
mitgelieferten Standardschriften vorhanden. Bei Windows sind<br />
dies zum Beispiel die Schriften Arial, Tahoma und Times New Roman.<br />
4. Selektieren Sie das einzufügende Zeichen mit den Pfeiltasten und betätigen Sie<br />
die Eingabetaste (¢) oder führen Sie einen Doppelklick auf das Zeichen aus,<br />
um es in den Text einzufügen.<br />
5. Sie können nun auf die gleiche Weise noch weitere Zeichen einfügen oder den<br />
Dialog mit der Schaltfläche Schließen beenden.<br />
Tipp für Windows-Anwender: Die meisten Windows-Versionen enthalten zwei<br />
Symbolschriften namens Symbol und Wingdings. Darin finden Sie zahlreiche<br />
nützliche Symbole (Telefonsymbole, Bullets etc.).<br />
Tastenkürzel verwenden<br />
Wenn Sie ein bestimmtes Sonderzeichen häufiger benötigen, können Sie ihm jederzeit<br />
ein Tastenkürzel geben. Dies hat den Vorteil, dass Sie das Zeichen dann<br />
blitzschnell mit einem einzigen Tastendruck in den Text einfügen können.<br />
Um einem Sonderzeichen ein Tastenkürzel zuzuordnen, gehen Sie wie folgt vor:<br />
<strong>Handbuch</strong> <strong>TextMaker</strong> Sonderzeichen 179
1. Rufen Sie den Befehl Einfügen > Sonderzeichen auf.<br />
2. Wählen Sie das Sonderzeichen, dem Sie ein Tastenkürzel geben möchten.<br />
3. Klicken Sie neben der Option Tastenkürzel auf die Schaltfläche Ändern.<br />
4. Es erscheint ein weiterer Dialog. Drücken Sie darin im Eingabefeld Bitte Tastenkürzel<br />
drücken das gewünschte Tastenkürzel.<br />
Wir empfehlen Ihnen, stets Tastenkombinationen mit den Tasten (Strg) und (ª)<br />
zu verwenden, da diese normalerweise nicht belegt sind.<br />
Tipp: Falls Sie sich vertippt haben, können Sie das eingegebene Tastenkürzel<br />
mit der Rücktaste (æ__) wieder löschen.<br />
5. Nicht vergessen: Klicken Sie auf Hinzufügen, um dem Zeichen dieses Tastenkürzel<br />
zuzuweisen.<br />
6. Bestätigen Sie mit OK und verlassen Sie den Hauptdialog mit Schließen.<br />
Von nun an können Sie dieses Sonderzeichen mit der entsprechenden Tastenkombination<br />
in den Text einfügen.<br />
Hinweis: Das Tastenkürzel merkt sich nur das ausgewählte Zeichen, nicht jedoch<br />
die gewählte Schriftart.<br />
Weitere Informationen zum Ändern der Tastaturbelegung finden Sie im Abschnitt<br />
„Tastenkürzel anpassen“ (ab Seite 585). Tipp: Die Tastenkürzel für Sonderzeichen<br />
können Sie bearbeiten, indem Sie in dem Dialog für das Bearbeiten der Tastaturbelegung<br />
in der linken Liste den Eintrag Zeichen auswählen.<br />
180 Sonderzeichen <strong>Handbuch</strong> <strong>TextMaker</strong>
Automatische Nummerierung<br />
<strong>TextMaker</strong> verfügt über mehrere Funktionen zum Erzeugen automatisch generierter<br />
Nummerierungen. In diesem Kapitel erfahren Sie alles Wissenswerte dazu:<br />
Einfache Nummerierungen<br />
Der erste Abschnitt stellt den Befehl Format > Bullets und Nummerierungen<br />
vor. Mit seiner Hilfe lassen sich Absätze nummerieren. Die Nummer wird dabei<br />
links vom Absatz ausgegeben und der Absatz entsprechend eingerückt.<br />
Nummerierungslisten<br />
Auf Wunsch können Sie mit diesem Befehl auch Nummerierungslisten anlegen.<br />
In diesen lassen sich das Layout und die Einstellungen einer Absatznummerierung<br />
speichern und immer wieder anwenden. Weiterhin sind über Nummerierungslisten<br />
auch hierarchische Nummerierungen (1., 1.1., 1.1.1. etc.) möglich.<br />
Nummerierung von Überschriften<br />
Sie können Nummerierungslisten auch verwenden, um die Überschriften eines<br />
Dokuments automatisch mit einer Nummerierung zu versehen. Informationen<br />
dazu finden Sie allerdings nicht in diesem Kapitel, sondern im Abschnitt<br />
„Überschriften nummerieren“ ab Seite 423.<br />
Nummerierung mit Auto-Nummern<br />
Unabhängig von den oben erwähnten absatzweisen Nummerierungen können<br />
Sie an beliebigen Textstellen ein Auto-Nummer-Feld einfügen. Alle Vorkommen<br />
dieses Feldes werden automatisch durchnummeriert.<br />
Zeilennummern anbringen<br />
Darüber hinaus können Sie <strong>TextMaker</strong> Zeilennummern neben dem Dokument<br />
anzeigen lassen. Diese werden im linken Seitenrand eingeblendet und auch<br />
ausgedruckt.<br />
Informationen zu diesen Themen erhalten Sie, in obiger Reihenfolge, auf den<br />
nächsten Seiten.<br />
<strong>Handbuch</strong> <strong>TextMaker</strong> Automatische Nummerierung 181
Einfache Nummerierungen<br />
Im Abschnitt „Aufzählungen mit Bullets“ ab Seite 97 wurde beschrieben, wie Sie<br />
mit dem Befehl Format > Bullets und Nummerierungen Absätze mit einem Aufzählungszeichen<br />
(„Bullet“) versehen können.<br />
Zusätzlich eignet sich dieser Befehl auch zum Anbringen einer Nummerierung an<br />
Absätze. <strong>TextMaker</strong> rückt die Absätze dabei automatisch links ein, um Platz für die<br />
Nummern zu schaffen, und versieht die Absätze dann mit einer laufenden Nummer.<br />
Absätze mit einer Nummerierung<br />
Sie können innerhalb eines Dokuments beliebig viele nummerierte Aufzählungen<br />
verwenden. Die Nummer wird am Beginn jeder neuen Aufzählung automatisch<br />
wieder auf Eins zurückgesetzt.<br />
Nummerierung anbringen<br />
Um Absätze mit einer Nummerierung zu versehen, gehen Sie wie folgt vor:<br />
1. Markieren Sie die betreffenden Absätze.<br />
2. Rufen Sie Format > Bullets und Nummerierungen auf.<br />
3. Wechseln Sie auf die Karteikarte Bullets und einfache Nummerierungen.<br />
4. Wählen Sie bei Typ die Option Nummerierung.<br />
182 Automatische Nummerierung <strong>Handbuch</strong> <strong>TextMaker</strong>
5. Nehmen Sie bei Bedarf die gewünschten Einstellungen zu der Nummerierung<br />
vor (siehe Abschnitt „Optionen“ weiter unten).<br />
6. Bestätigen Sie mit OK.<br />
Die Absätze werden nun mit einer Nummerierung versehen.<br />
Hinweis: Sie können in einem Dokument beliebige viele solcher Aufzählungen<br />
verwenden. Die Nummerierung beginnt bei jeder Gruppe von zusammenhängenden<br />
Absätzen automatisch wieder aufs Neue. Genauer gesagt: Befindet sich vor<br />
einem nummerierten Absatz ein nicht nummerierter, wird seine Nummer automatisch<br />
auf „1“ zurückgesetzt.<br />
Nummerierung unterbrechen<br />
Sie können die Nummerierung für einen Absatz unterbrechen und anschließend<br />
wieder fortsetzen.<br />
Setzen Sie die Schreibmarke dazu in den betreffenden Absatz, rufen Sie Format ><br />
Bullets und Nummerierungen auf, wechseln Sie auf die Karteikarte Bullets und<br />
<strong>Handbuch</strong> <strong>TextMaker</strong> Automatische Nummerierung 183
einfache Nummerierungen und schalten Sie die Option Nummerierung überspringen<br />
ein.<br />
Die Nummer wurde nun entfernt, lediglich die Einrückung wird beibehalten. Unterhalb<br />
dieses Absatzes wird die Nummerierung wieder fortgesetzt.<br />
Nummerierung beenden oder entfernen<br />
Um die Nummerierung von Absätzen zu beenden oder eine zuvor angebrachte<br />
Nummerierung wieder zu entfernen, gehen Sie wie folgt vor:<br />
1. Drücken Sie am Ende des letzten nummerierten Absatzes die Eingabetaste (¢),<br />
um einen neuen Absatz zu beginnen.<br />
Oder: Markieren Sie die nummerierten Absätze, falls Sie die Nummerierung<br />
dieser Absätze wieder komplett entfernen möchten.<br />
2. Rufen Sie den Befehl Format > Bullets und Nummerierungen auf.<br />
3. Wechseln Sie auf die Karteikarte Bullets und einfache Nummerierungen.<br />
4. Schalten Sie die Nummerierung aus, indem Sie bei Typ die Option Keine wählen.<br />
5. Bestätigen Sie mit OK.<br />
Optionen<br />
Auf der Karteikarte Bullets und einfache Nummerierungen im Dialogfenster des<br />
Befehls Format > Bullets und Nummerierungen können Sie folgende Einstellungen<br />
zu Nummerierungen vornehmen:<br />
Typ<br />
Hier können Sie bestimmen, ob die Absätze mit einer Nummerierung oder<br />
einem Bullet versehen werden sollen. Wählen Sie hier also die Option Nummerierung<br />
aus. (Informationen zur Option Bullet finden Sie im Abschnitt<br />
„Aufzählungen mit Bullets“ ab Seite 97.)<br />
Wenn Sie den Typ auf Keine setzen, werden vorhandene Bullets oder Nummern<br />
entfernt.<br />
Sie können übrigens jederzeit eine nummerierte Aufzählung in eine Aufzählung<br />
mit Bullets umwandeln, indem Sie einfach den Typ auf Bullet ändern. Der umgekehrte<br />
Weg ist natürlich ebenfalls möglich.<br />
184 Automatische Nummerierung <strong>Handbuch</strong> <strong>TextMaker</strong>
Vorher und Nachher<br />
Sie können bei Bedarf Text vor und nach der Nummer ausgeben lassen. Sollen<br />
die Nummern beispielsweise von Strichen umgeben werden (-1-, -2-, -3- usw.),<br />
ist bei Format der Typ 1, 2, 3, ... zu wählen, bei Vorher „-“ und bei Nachher<br />
„-“ einzutragen.<br />
Format<br />
Hier bestimmen Sie das Format der Nummerierung. Neben dem üblichen „1.,<br />
2., 3., ...“ können Sie beispielsweise Buchstaben (A, B, C, ...) oder römische<br />
Ziffern (I, II, III, ...) wählen.<br />
Nummerierung beginnt mit ...<br />
Normalerweise lässt <strong>TextMaker</strong> jede Nummerierung bei „1“ beginnen. Möchten<br />
Sie einen anderen Startwert verwenden, tragen Sie diesen hier ein.<br />
Nummerierung überspringen<br />
Oft benötigt man innerhalb einer nummerierten Aufzählung einen Absatz, bei<br />
dem die Nummerierung vorübergehend ausgesetzt, anschließend aber wieder<br />
fortgeführt werden soll. Schalten Sie bei solchen Absätzen die Option Nummerierung<br />
überspringen ein.<br />
Die Nummer wird daraufhin entfernt, und lediglich die Einrückung wird beibehalten.<br />
Unterhalb des Absatzes wird die Nummerierung wieder fortgesetzt.<br />
Schaltfläche Zeichenformat<br />
Klicken Sie diese Schaltfläche an, können Sie die Zeichenformatierung<br />
(Schriftart und -größe, Textauszeichnungen etc.) für die Nummern ändern.<br />
Abstand zum Text<br />
Bestimmt, wie weit der Text nach rechts eingerückt soll, um Platz für die<br />
Nummern zu schaffen.<br />
Vertikaler Versatz<br />
Bestimmt die vertikale Position der Nummer. Bei einem negativen Wert wird<br />
die Nummer tiefer, bei einem positiven Wert höher positioniert.<br />
Karteikarte Nummerierungslisten<br />
Diese Karteikarte enthält eine erweiterte Möglichkeit zum Erzeugen von Aufzählungen<br />
mit Bullets oder Nummern: die Nummerierungslisten. In diesen lassen<br />
sich Aufzählungen speichern und immer wieder anwenden. Außerdem sind<br />
<strong>Handbuch</strong> <strong>TextMaker</strong> Automatische Nummerierung 185
über Nummerierungslisten auch hierarchische Nummerierungen (1., 1.1., 1.1.1.<br />
etc.) möglich.<br />
Informationen zu Nummerierungslisten finden Sie im nächsten Abschnitt.<br />
Nummerierungslisten<br />
Fortgeschrittene <strong>TextMaker</strong>-Anwender werden sicher die im Kapitel<br />
„Formatvorlagen“ beschriebenen Absatzvorlagen zu schätzen wissen. In einer Absatzvorlage<br />
können Sie ein häufig benötigtes Absatzformat speichern und es dann<br />
immer wieder auf beliebige Absätze anwenden.<br />
Etwas Ähnliches gibt es auch für Nummerierungen: die Nummerierungslisten.<br />
Diese funktionieren so ähnlich wie Absatzvorlagen: Wenn Sie eine bestimmte Art<br />
von Nummerierung in einem Dokument häufiger anwenden möchten, legen Sie<br />
eine Nummerierungsliste an. Es erscheint dann ein Dialog, der dem für einfache<br />
Aufzählungen mit Nummern oder Bullets entspricht. Darin können Sie die gewünschte<br />
Art der Nummerierung und deren Format genau festlegen.<br />
Anschließend lässt sich diese Nummerierungsliste auf beliebige Absätze anwenden.<br />
Diese werden dann genau mit der in der Nummerierungsliste eingestellten<br />
Nummerierung versehen.<br />
Ein weiterer Vorteil: Wenn Sie nachträglich die Formatierung der Nummerierungsliste<br />
ändern, ändert sich die Nummerierung aller damit formatierten Absätze entsprechend.<br />
Verwendung hierarchischer Listen<br />
Ein zusätzlicher Vorteil von Nummerierungslisten ist, dass damit auch hierarchische<br />
Nummerierungen erzeugt werden können.<br />
Während einfache Listen (wie etwa 1., 2., 3. etc.) nur eine Ebene haben, können<br />
hierarchische Listen mehrere Ebenen haben, also beispielsweise wie folgt aussehen:<br />
1.<br />
1.1.<br />
1.2.<br />
2.<br />
3.<br />
186 Automatische Nummerierung <strong>Handbuch</strong> <strong>TextMaker</strong>
etc.<br />
In obigem Beispiel befinden sich unter 1. beispielsweise zwei Absätze mit einer<br />
Nummerierung zweiter Ebene: 1.1. und 1.2.<br />
Ausführliche Informationen zum Anlegen von Nummerierungslisten finden Sie auf<br />
den nächsten Seiten.<br />
Nummerierungslisten erstellen<br />
Um eine neue Nummerierungsliste zu erstellen, gehen Sie wie folgt vor:<br />
1. Falls Sie die neue Nummerierungsliste auch gleich anwenden möchten, markieren<br />
Sie zunächst die gewünschten Absätze.<br />
2. Rufen Sie den Befehl Format > Bullets und Nummerierungen auf.<br />
3. Wechseln Sie auf die Karteikarte Nummerierungslisten.<br />
4. Klicken Sie auf die Schaltfläche Neu.<br />
5. Geben Sie einen beliebigen Namen für die neue Nummerierungsliste ein und<br />
bestätigen Sie mit OK.<br />
6. Wählen Sie aus, ob Sie eine einfache Liste (1., 2., 3. etc.) oder eine hierarchische<br />
Liste (1., 1.1., 1.1.1. etc.) erstellen möchten (siehe Einleitung).<br />
7. Nehmen Sie bei Bedarf weitere Einstellungen zu der Nummerierung vor (siehe<br />
unten).<br />
8. Bestätigen Sie mit OK.<br />
Die neue Nummerierungsliste wurde nun angelegt. Wenn Sie diese gleich auf die<br />
derzeit markierten Absätze anwenden möchten, klicken Sie auf Anwenden, ansonsten<br />
klicken Sie auf Schließen.<br />
Weitere Informationen zum Anwenden der Nummerierungsliste finden Sie im Abschnitt<br />
„Nummerierungslisten anwenden“ ab Seite 192.<br />
Im Dialogfenster zum Anlegen und Bearbeiten von Nummerierungslisten können<br />
Sie folgende Einstellungen vornehmen:<br />
<strong>Handbuch</strong> <strong>TextMaker</strong> Automatische Nummerierung 187
Allgemeine Optionen<br />
Einfache Liste beziehungsweise Hierarchische Liste<br />
Welche Option Sie hier auswählen ist ganz entscheidend für das Aussehen der<br />
Nummerierungsliste, denn hier bestimmen Sie den Typ der Liste:<br />
Wählen Sie Einfache Liste für eine einfache Nummerierung mit nur einer<br />
Ebene (also 1., 2., 3. etc.)<br />
Wählen Sie Hierarchische Liste für eine hierarchische Nummerierung mit<br />
mehreren Ebenen (zum Beispiel 1., 1.1., 1.1.1. etc.)<br />
Gliederungsebene des Absatzes verwenden<br />
Nur verfügbar, wenn als Listentyp Hierarchische Liste gewählt wurde.<br />
Ist diese Option aktiviert, wird die Gliederungsebene des jeweiligen Absatzes<br />
automatisch als Ebene für die Nummerierung der Liste verwendet. Hat beispielsweise<br />
ein Absatz eine Gliederungsebene von 3 (ist also eine Überschrift<br />
dritter Ordnung), wird dementsprechend eine Listenebene von 3 angewandt (also<br />
zum Beispiel „1.1.1.“).<br />
Hinweis: Wenn diese Option aktiviert ist, erscheint die Nummerierung nur<br />
bei Überschriften. Bei normalem Text (also Text mit Gliederungsebene Null)<br />
erscheint keine Nummerierung.<br />
Informationen zum Gliedern von Dokumenten finden Sie im Abschnitt<br />
„Gliederungen“ ab Seite 414.<br />
Ist die Option Gliederungsebene des Absatzes verwenden nicht aktiviert,<br />
können Sie die Listenebene über die Option Listenebene im Hauptdialog dieses<br />
Befehls jederzeit manuell einstellen (siehe auch Abschnitt<br />
„Nummerierungslisten anwenden“ ab Seite 192).<br />
Ebene<br />
Nur verfügbar, wenn als Listentyp Hierarchische Liste gewählt wurde.<br />
Hier können Sie per Mausklick auswählen, welche Ebene der Liste Sie verändern<br />
möchten. Klicken Sie beispielsweise auf „3“, können Sie die Einstellungen<br />
für die dritte Ebene ändern.<br />
Jede Ebene einer hierarchischen Liste kann eigene Einstellungen verwenden.<br />
Sie können also beispielsweise die Farbe für die Nummern bei Ebene 1 auf<br />
Blau, bei allen anderen Ebenen hingegen auf Schwarz setzen.<br />
188 Automatische Nummerierung <strong>Handbuch</strong> <strong>TextMaker</strong>
Vorschau<br />
Im Feld Vorschau wird angezeigt, wie die Nummerierung mit den aktuellen<br />
Einstellungen aussehen würde.<br />
Weiterhin können Sie hier (genau wie im oben beschriebenen Feld Ebene) bei<br />
hierarchischen Listen auswählen, welche Ebene Sie bearbeiten möchten. Klicken<br />
Sie die gewünschte Ebene dazu in der Vorschau an.<br />
Höhere Ebenen anzeigen<br />
Nur bei Listenebenen von 2 oder höher in hierarchischen Listen verfügbar.<br />
Ist diese Option aktiviert, enthält die für die Nummerierung angebrachte Nummer<br />
alle Listenebenen. Bei Listenebene 3 wird also beispielsweise die Nummer<br />
„1.5.9.“ verwendet.<br />
Ist diese Option nicht aktiviert, wird nur die Nummer für die aktuelle Ebene<br />
angebracht (in obigem Beispiel also nur „9.“)<br />
Ebene nicht zurücksetzen<br />
Nur bei Listenebenen von 2 oder höher in hierarchischen Listen verfügbar.<br />
Ist diese Option aktiviert, wird die Nummer dieser Listenebene nicht auf 1 zurückgesetzt,<br />
wenn diese Ebene auf eine übergeordnete Ebene folgt.<br />
Schalten Sie diese Option also bei Ebene 2 ein, hat dies beim nachfolgenden<br />
Beispiel folgende Auswirkung:<br />
Option ausgeschaltet:<br />
Option eingeschaltet:<br />
1. 1.<br />
1.1 1.1<br />
1.2 1.2<br />
2. 2.<br />
2.1 2.3<br />
Beim letzten Eintrag im obigen Beispiel wird also, wenn diese Option aktiviert<br />
ist, die zweite Ebene mit 2.3 fortgeführt anstatt auf 2.1 zurückgesetzt zu werden.<br />
Schaltfläche Zurücksetzen<br />
Falls Sie sich einmal beim Abändern einer Nummerierungsliste komplett vertan<br />
haben, können Sie jederzeit die Schaltfläche Zurücksetzen betätigen. Diese<br />
<strong>Handbuch</strong> <strong>TextMaker</strong> Automatische Nummerierung 189
verwirft Ihre Änderungen und stellt die ursprünglichen Einstellungen wieder<br />
her (für alle Ebenen).<br />
Mit den weiteren Optionen in diesem Dialog können Sie das Aussehen der Nummerierungsliste<br />
verändern (siehe nachfolgende Seiten).<br />
Wie oben erwähnt, lassen sich bei hierarchischen Listen für jede Listenebene eigene<br />
Einstellungen vornehmen. Klicken Sie also zuvor im Feld Ebene auf die Ebene,<br />
deren Einstellungen Sie verändern möchten.<br />
Optionen für Bullets<br />
Wenn Sie bei Typ die Option Bullet gewählt haben, erscheinen in dem Dialog folgende<br />
Optionen:<br />
Rubrik Bullet<br />
Hier können Sie das zu verwendende Bullet auswählen.<br />
In der Reihe Standard werden vorgefertigte Bullets angeboten, in der Reihe<br />
Benutzerdefiniert können Sie benutzerdefinierte Bullets anlegen. Klicken Sie<br />
dazu auf eines der Bullets in der Reihe Benutzerdefiniert, betätigen Sie die<br />
Schaltfläche Ändern rechts daneben und wählen Sie das Zeichen aus, das als<br />
Bullet verwendet werden soll.<br />
Farbe (nur bei Standard-Bullets)<br />
Über die aufklappbare Liste Farbe lässt sich eine andere Farbe für das Bullet<br />
wählen. Neben den hier angebotenen Farben können Sie jederzeit neue Farben<br />
definieren (siehe Abschnitt „Dokumenteigenschaften, Karteikarte Farben“ ab<br />
Seite 565).<br />
Tipp: Wenn Sie die Farbe auf „Automatisch“ setzen, verwendet <strong>TextMaker</strong><br />
automatisch die Schriftfarbe des Absatzes rechts des Bullets.<br />
Größe (nur bei Standard-Bullets)<br />
Hier können Sie bei Bedarf die Größe des Bullets (in Punkt) ändern.<br />
Tipp: Wenn Sie hier die Option „Automatisch“ wählen, verwendet <strong>TextMaker</strong><br />
automatisch die Schriftgröße des Absatzes rechts des Bullets.<br />
Schaltfläche Zeichenformat (nur bei benutzerdefinierten Bullets)<br />
Bei benutzerdefinierten Bullets erscheint statt der obigen zwei Optionen die<br />
Schaltfläche Zeichenformat. Klicken Sie diese an, können Sie das Zeichenformat<br />
(Größe, Farbe, Textauszeichnungen etc.) des Bullets ändern.<br />
190 Automatische Nummerierung <strong>Handbuch</strong> <strong>TextMaker</strong>
Tipp: Wenn Sie an diesen Einstellungen nichts verändern, verwendet das Bullet<br />
automatisch das Zeichenformat des Absatzes rechts des Bullets.<br />
Abstand zum Text<br />
Bestimmt, wie weit der Text nach rechts eingerückt soll, um Platz für die<br />
Bullets zu schaffen.<br />
Vertikaler Versatz<br />
Bestimmt die vertikale Position des Bullets. Bei einem negativen Wert wird das<br />
Bullet tiefer, bei einem positiven Wert höher positioniert.<br />
Zusätzlicher Einzug<br />
Mit Hilfe dieser Einstellung können Sie zusätzlich den gesamten Text (inklusive<br />
Bullet) nach rechts einrücken lassen.<br />
Optionen für Nummerierungen<br />
Wenn Sie bei Typ die Option Nummerierung gewählt haben, erscheinen in dem<br />
Dialog folgende Optionen:<br />
Nummerierungstext<br />
Über diese und die nächste Option können Sie bei Bedarf das Format der<br />
Nummerierung ändern.<br />
Die Option Nummerierungstext wird vom Programm automatisch ausgefüllt;<br />
Sie können aber jederzeit Änderungen vornehmen. {1} steht als Platzhalter für<br />
die Nummer im gewählten Format (siehe nächste Option). Ist hier also {1} eingetragen,<br />
werden die Nummern in der Form 1, 2, 3 etc. angezeigt. Tragen Sie<br />
hingegen zum Beispiel -{1}- ein, erscheinen die Nummern in der Form -1-, -2-,<br />
-3- etc.<br />
Enthält die Nummerierung mehrere Ebenen, heißen die Platzhalter entsprechend<br />
{1}, {2}, {3} (für die Nummer der ersten, zweiten, dritten Ebene) etc.<br />
Format<br />
Hier bestimmen Sie das Format der Nummerierung. Neben dem üblichen „1.,<br />
2., 3., ...“ können Sie beispielsweise Buchstaben (A, B, C, ...) oder römische<br />
Ziffern (I, II, III, ...) wählen.<br />
<strong>Handbuch</strong> <strong>TextMaker</strong> Automatische Nummerierung 191
Nummerierung beginnt mit ...<br />
Soll die Nummerierung nicht mit 1, sondern mit einem anderen Wert beginnen,<br />
tragen Sie diesen hier ein.<br />
Diese Option wirkt sich nur dann aus, wenn die Nummerierung neu beginnt<br />
oder über die Option Nummerierung zurücksetzen im Hauptdialog des Befehls<br />
zurückgesetzt wird.<br />
Schaltfläche Zeichenformat<br />
Klicken Sie diese Schaltfläche an, können Sie die Zeichenformatierung<br />
(Schriftart und -größe, Textauszeichnungen etc.) der Nummern ändern.<br />
Abstand zum Text<br />
Bestimmt, wie weit der Text nach rechts eingerückt soll, um Platz für die<br />
Nummern zu schaffen.<br />
Vertikaler Versatz<br />
Bestimmt die vertikale Position der Nummer. Bei einem negativen Wert wird<br />
die Nummer tiefer, bei einem positiven Wert höher positioniert.<br />
Zusätzlicher Einzug<br />
Mit Hilfe dieser Einstellung können Sie zusätzlich den gesamten Text (inklusive<br />
Nummer) nach rechts einrücken lassen.<br />
Nummerierungslisten anwenden<br />
Nummerierungslisten werden ähnlich wie Absatzvorlagen eingesetzt: Erst die gewünschten<br />
Absätze markieren, dann die Nummerierungsliste anwenden.<br />
Gehen Sie also wie folgt vor:<br />
1. Setzen Sie die Schreibmarke in den Absatz, auf den Sie die Nummerierungsliste<br />
anwenden möchten, oder markieren Sie mehrere Absätze.<br />
2. Rufen Sie den Befehl Format > Bullets und Nummerierungen auf.<br />
3. Wechseln Sie auf die Karteikarte Nummerierungslisten.<br />
4. Wählen Sie die gewünschte Nummerierungsliste.<br />
5. Klicken Sie auf Anwenden.<br />
Die Absätze werden nun mit einer entsprechenden Nummerierung versehen.<br />
192 Automatische Nummerierung <strong>Handbuch</strong> <strong>TextMaker</strong>
Hinweis: Wenn Sie eine hierarchische Liste anwenden, bei der die Option Gliederungsebene<br />
des Absatzes verwenden aktiviert ist, erscheint die Nummerierung<br />
nur bei Überschriften. Bei normalem Text (also Text mit Gliederungsebene<br />
Null) erscheint keine Nummerierung.<br />
Optionen<br />
Die Optionen im Dialogfenster dieses Befehls haben folgende Funktionen:<br />
Listenebene<br />
Bei hierarchischen Nummerierungslisten können Sie hier die Listenebene einzustellen.<br />
Setzen Sie diese Option auf 1, wird also beispielsweise die Nummer<br />
1. angebracht, wählen Sie 3, erscheint die Nummer 1.1.1. etc.<br />
Hinweis: Die Listenebene ist nicht einstellbar, wenn Sie in der Nummerierungsliste<br />
die Option Gliederungsebene des Absatzes verwenden aktiviert<br />
haben, da <strong>TextMaker</strong> dann ja automatisch die Gliederungsebene des Absatzes<br />
als Listenebene verwendet.<br />
Nummerierung zurücksetzen<br />
Startet die Nummerierung bei diesem Absatz neu, setzt die Nummer also auf 1<br />
zurück.<br />
Hinweis: Falls beim Aufruf dieses Befehls mehrere Absätze markiert sind, wird<br />
die Nummerierung nur beim ersten markierten Absatz zurückgesetzt.<br />
Listenebene über die Formatleiste ändern<br />
Bei Absätzen, auf die eine hierarchische Nummerierungsliste angewandt wurde,<br />
können Sie die Listenebene auch über die folgenden Schaltflächen ändern, die Sie<br />
ganz rechts in der Formatleiste finden:<br />
Reduziert die Listenebene<br />
Erhöht die Listenebene<br />
Nummerierungslisten ändern<br />
Sie können zuvor angelegte Nummerierungslisten jederzeit abändern.<br />
<strong>Handbuch</strong> <strong>TextMaker</strong> Automatische Nummerierung 193
Gehen Sie dazu wie folgt vor:<br />
1. Rufen Sie den Befehl Format > Bullets und Nummerierungen auf.<br />
2. Wechseln Sie auf die Karteikarte Nummerierungslisten.<br />
3. Wählen Sie per Mausklick die Nummerierungsliste, die Sie bearbeiten möchten.<br />
4. Klicken Sie auf die Schaltfläche Bearbeiten.<br />
5. Nehmen Sie die gewünschten Änderungen vor.<br />
6. Bestätigen Sie mit OK.<br />
Die Nummerierungsliste wurde nun entsprechend geändert. Wenn Sie diese gleich<br />
auf die derzeit markierten Absätze anwenden möchten, klicken Sie auf Anwenden,<br />
ansonsten klicken Sie auf Schließen.<br />
Hinweis: Wenn Sie eine Nummerierungsliste ändern, wirkt sich das auf alle Absätze<br />
aus, die zuvor mit dieser Nummerierungsliste formatiert wurden.<br />
Nummerierungslisten löschen oder umbenennen<br />
Um eine Nummerierungsliste zu löschen, wählen Sie diese im obigen Dialog per<br />
Mausklick und klicken auf die Schaltfläche Löschen.<br />
Hinweis: Wenn Sie eine Nummerierungsliste löschen, wird die Nummerierung<br />
von allen Absätzen, die Sie mit ihr formatiert haben, entfernt.<br />
Weiterhin können Sie Nummerierungslisten jederzeit umbenennen. Klicken Sie<br />
dazu im obigen Dialog auf die Schaltfläche Umbenennen und tippen Sie den neuen<br />
Namen ein.<br />
Nummerierung von Überschriften<br />
Nummerierungslisten können auch zum automatischen Nummerieren aller Überschriften<br />
eines Dokuments verwendet werden. Ausführliche Informationen dazu<br />
finden Sie im Abschnitt „Überschriften nummerieren“ ab Seite 423.<br />
194 Automatische Nummerierung <strong>Handbuch</strong> <strong>TextMaker</strong>
Nummerierung mit Auto-Nummern<br />
Neben der auf den vorherigen Seiten vorgestellten automatischen Absatznummerierung<br />
können Sie auch manuell Nummerierungen erzeugen, indem Sie an beliebigen<br />
Textstellen eine Auto-Nummer einfügen.<br />
Die „Auto-Nummer“ ist ein Feld, das symbolisch für eine laufende Nummer steht.<br />
Die erste Auto-Nummer, die in einem Dokument vorkommt, liefert stets eine „1“<br />
zurück, die nächste eine „2“ usw.<br />
Fügen Sie später inmitten des Dokuments eine weitere Auto-Nummer ein, werden<br />
alle nachfolgenden Auto-Nummern automatisch um eins erhöht. Löschen Sie einen<br />
Textabschnitt, der eine Auto-Nummer enthält, werden alle nachfolgenden Auto-<br />
Nummern um eins herabgesetzt.<br />
Um eine Auto-Nummer einzufügen, gehen Sie folgendermaßen vor:<br />
1. Rufen Sie Einfügen > Feld auf.<br />
2. Wählen Sie in der Liste Gruppe das Feld „Auto-Nummer“.<br />
3. Klicken Sie auf Einfügen.<br />
Die Auto-Nummer erscheint nun im Text.<br />
Auto-Nummer zurücksetzen<br />
Falls Sie innerhalb eines Dokuments mehrere Nummerierungen mit Auto-<br />
Nummern benötigen, können Sie die Auto-Nummer jederzeit auf Eins zurücksetzen.<br />
Gehen Sie dazu folgendermaßen vor:<br />
1. Setzen Sie die Schreibmarke an die Stelle, an der die neue Nummerierung zurückgesetzt<br />
werden soll.<br />
2. Rufen Sie Einfügen > Umbruch > Bereichsumbruch auf.<br />
3. Rufen Sie Format > Bereich auf.<br />
4. Vergewissern Sie sich, dass in dem Dialogfenster unter Anwenden auf die Option<br />
Aktuellen Bereich gewählt ist.<br />
5. Schalten Sie die Option Auto-Nummern zurücksetzen ein.<br />
6. Bestätigen Sie mit OK.<br />
<strong>Handbuch</strong> <strong>TextMaker</strong> Automatische Nummerierung 195
Wundern Sie sich nicht, dass es im Dialogfenster von Format > Bereich primär<br />
um Textspalten geht. „Bereiche“ sind in erster Linie für den Mehrspaltendruck<br />
zuständig; sie lassen sich aber zusätzlich auch zum Zurücksetzen von Auto-<br />
Nummern verwenden.<br />
Zeilennummern anbringen<br />
Unabhängig von den in den vorherigen Abschnitten vorgestellten Arten von Nummerierungen<br />
können Sie <strong>TextMaker</strong> auch Zeilennummern neben dem Dokument<br />
anzeigen lassen. Diese werden im linken Seitenrand eingeblendet und auch ausgedruckt.<br />
Um Zeilennummern anzeigen zu lassen, gehen Sie wie folgt vor:<br />
1. Markieren Sie gegebenenfalls den Textabschnitt, für den Zeilennummern angezeigt<br />
werden sollen.<br />
2. Rufen Sie Format > Bereich auf.<br />
3. Wechseln Sie auf die Karteikarte Zeilennummern.<br />
4. Schalten Sie die Option Zeilennummern anzeigen ein.<br />
5. Nehmen Sie gegebenenfalls die gewünschten Einstellungen zur Nummerierung<br />
vor (siehe unten).<br />
6. Bestätigen Sie mit OK.<br />
Die Zeilennummern werden nun angezeigt.<br />
Falls Sie die Anzeige der Zeilennummern wieder ausschalten möchten, verfahren<br />
Sie wie oben beschrieben und schalten die Option Zeilennummern anzeigen wieder<br />
aus.<br />
Optionen<br />
Im Dialogfenster dieses Befehls können Sie folgende Einstellungen zu Zeilennummern<br />
vornehmen:<br />
Zeilennummern anzeigen<br />
Schaltet die Anzeige von Zeilennummern ein/aus.<br />
196 Automatische Nummerierung <strong>Handbuch</strong> <strong>TextMaker</strong>
Rubrik Optionen<br />
Hier können Sie folgende Optionen einstellen:<br />
Erste Zeilennummer bestimmt, mit welcher Nummer die Zeilennummern beginnen<br />
sollen.<br />
Zählintervall bestimmt das Intervall der Zeilennummern. Tragen Sie beispielsweise<br />
5 ein, erscheinen Zeilennummern nur in den Zeilen 5, 10, 15, 20<br />
etc.<br />
Abstand zum Text legt fest, wie viel Abstand <strong>TextMaker</strong> zwischen den Zeilennummern<br />
und dem Text freihalten soll.<br />
Rubrik Nummerierung<br />
Bestimmt, ob und an welcher Stelle die Nummerierung neu beginnen soll:<br />
In diesem Bereich neu beginnen: Die Nummerierung wird nur am Beginn des<br />
aktuellen Bereichs auf 1 zurückgesetzt. Tipp: Neue Bereiche können Sie mit<br />
dem Befehl Einfügen > Umbruch > Bereichsumbruch anlegen.<br />
Auf jeder Seite neu beginnen: Die Nummerierung wird am Beginn jeder Seite<br />
des Dokuments auf 1 zurückgesetzt.<br />
Fortlaufend: Die Nummerierung wird nicht auf 1 zurückgesetzt.<br />
Anwenden auf:<br />
Bestimmt, auf welchen Teil des Dokuments sich die in diesem Dialog getätigten<br />
Einstellungen auswirken sollen:<br />
Gesamtes Dokument: Das gesamte Dokument.<br />
Von hier an: Den Textabschnitt von der Schreibmarke bis zum Ende des Dokuments.<br />
Markierter Text: Den markierten Text.<br />
Aktueller Bereich: Den aktuellen Bereich des Textes. Tipp: Mit dem Befehl<br />
Einfügen > Umbruch > Bereichsumbruch können Sie das Dokument in beliebige<br />
viele Bereiche unterteilen.<br />
Markierte Bereiche: Alle Bereiche vom Beginn der Markierung bis zu deren<br />
Ende.<br />
Bis zum Ende des Bereichs: Den Textabschnitt von der Schreibmarke bis zum<br />
Ende des aktuellen Bereichs.<br />
<strong>Handbuch</strong> <strong>TextMaker</strong> Automatische Nummerierung 197
Tabellen<br />
Möchten Sie in einem Dokument Textpassagen und/oder Grafiken übersichtlich in<br />
Tabellenform nebeneinander anordnen? Dann fügen Sie einfach eine Tabelle in das<br />
Dokument ein.<br />
Dies ist ein Beispiel<br />
für eine Tabelle.<br />
Jede Zelle lässt sich<br />
individuell umranden.<br />
Wie Sie sehen, wird der Text<br />
innerhalb einer „Tabellenzelle“<br />
automatisch umbrochen.<br />
Jede Zelle lässt sich auf<br />
Wunsch mit einer Schattierung<br />
versehen.<br />
Die Spalten einer Tabelle können<br />
unterschiedlich breit sein.<br />
Die optimale Zeilenhöhe wird pro<br />
Zeile automatisch ermittelt.<br />
Einfache tabellarische Auflistungen ließen sich zwar auch mit Tabulatoren anfertigen,<br />
Tabellen bieten aber folgende Vorteile:<br />
Text wird innerhalb einer Tabellenzelle automatisch auf mehrere Zeilen umbrochen,<br />
wenn er nicht hineinpasst. Die Höhe der Tabellenzellen passt sich dabei<br />
automatisch an.<br />
Sie können in Tabellen bequem einzelne Zellen (oder komplette Zeilen und<br />
Spalten) markieren und deren Inhalte dann löschen, kopieren, verschieben oder<br />
formatieren.<br />
Tabellenzellen lassen sich umranden, mit einem Gitter aus Zwischenlinien versehen<br />
oder mit einer Schattierung hinterlegen.<br />
Mit den Inhalten von Tabellen können sogar Berechnungen durchgeführt werden<br />
(siehe Kapitel „Berechnungen im Text“ ab Seite 391).<br />
Auf den nächsten Seiten stellen wir Ihnen Tabellen ausführlich vor und beschrieben,<br />
wie Sie damit arbeiten.<br />
Tipp: Verwenden der Tabellenleiste<br />
<strong>TextMaker</strong> verfügt über einen nützlichen Helfer zum Bearbeiten von Tabellen: die<br />
Tabellenleiste.<br />
<strong>Handbuch</strong> <strong>TextMaker</strong> Tabellen 199
Die Tabellenleiste<br />
Diese Symbolleiste erscheint automatisch, wenn Sie die Schreibmarke in eine Tabelle<br />
setzen. Sie verfügt über folgende Schaltflächen (von links nach rechts):<br />
Tabelle (in die aktuelle Tabellenzelle) einfügen<br />
Tabelleneigenschaften bearbeiten<br />
Zeileneigenschaften bearbeiten<br />
Zelleneigenschaften bearbeiten<br />
Zellen einfügen<br />
Zellen löschen<br />
Zellen verbinden<br />
Zellen teilen<br />
Tabelle sortieren<br />
Ganze Zeile(n) einfügen<br />
Ganze Spalte(n) einfügen<br />
Ganze Zeile(n) löschen<br />
Ganze Spalte(n) löschen<br />
Umrandung der selektierten Zellen ändern<br />
Schattierung der selektierten Zellen ändern<br />
Ausführliche Informationen zu den einzelnen Befehlen folgen auf den nächsten<br />
Seiten.<br />
Tabellen einfügen<br />
Um eine Tabelle in den Text einzufügen, setzen Sie die Schreibmarke an die gewünschte<br />
Position und rufen den Befehl Tabelle > Neue Tabelle auf.<br />
Es erscheint ein Dialogfenster, in dem Sie bestimmen können, wie viele Zeilen und<br />
Spalten die Tabelle enthalten soll.<br />
200 Tabellen <strong>Handbuch</strong> <strong>TextMaker</strong>
Wenn Sie mit OK bestätigen, fügt <strong>TextMaker</strong> die Tabelle in den Text ein.<br />
Tabellen ausfüllen<br />
In Tabellen können Sie Text wie gewohnt eingeben, editieren und formatieren.<br />
Nach dem Einfügen einer Tabelle setzt <strong>TextMaker</strong> die Schreibmarke automatisch<br />
in die erste Tabellenzelle, so dass Sie gleich mit dem Tippen beginnen können.<br />
Sie können in einer Zelle auch mehrere Zeilen Text tippen – der Umbruch in die<br />
nächste Zeile erfolgt automatisch – und mittels der Eingabetaste (¢) neue Absätze<br />
beginnen.<br />
Das Einfügen einer Grafik in eine Tabellenzelle nehmen Sie wie üblich mit dem<br />
Befehl Objekt > Neue Grafik vor, der im Kapitel „Grafiken“ ab Seite 223 beschrieben<br />
wird. Sie können natürlich auch andere Arten von Objekten einfügen –<br />
zum Beispiel OLE-Objekte, Formularobjekte etc.<br />
Um die Schreibmarke von einer Tabellenzelle zu einer anderen zu bewegen, gehen<br />
Sie folgendermaßen vor:<br />
Tastatur: Drücken Sie die Tabulatortaste (Tab) für die nächste Zelle beziehungsweise<br />
(ª)(Tab) für die vorherige Zelle. Mit den Pfeiltasten (¼) und (½) können<br />
Sie die Schreibmarke zeilenweise bewegen.<br />
Maus: Klicken Sie in die gewünschte Zelle.<br />
Hinweis: Wie Sie sehen, ist die Taste (Tab) zum Einfügen eines Tabulators in Tabellen<br />
nicht verfügbar. Tabulatoren fügen Sie deshalb hier nicht mit (Tab), sondern<br />
über die Tastenkombination (Strg)(Tab) ein.<br />
<strong>Handbuch</strong> <strong>TextMaker</strong> Tabellen 201
Tabellenzellen und -inhalte markieren<br />
Das Markieren von Text innerhalb einer Zelle funktioniert genauso wie im normalen<br />
Text.<br />
Zum Markieren kompletter Tabellenzellen samt Inhalt klicken Sie in die erste zu<br />
markierende Zelle und ziehen die Maus dann bei gedrückter Maustaste zur letzten<br />
gewünschten Zelle.<br />
Für das Markieren kompletter Zeilen oder Spalten gibt es alternativ auch den Befehl<br />
Tabelle > Markieren. Rufen Sie diesen auf, öffnet sich ein Untermenü, in<br />
dem Sie wählen können, ob die aktuelle(n) Zeile(n) oder Spalte(n) oder die gesamte<br />
Tabelle markiert werden sollen.<br />
In seltenen Fällen müssen Sie nur eine einzelne Zelle markieren. Dies geht folgendermaßen:<br />
Maus: Ziehen Sie den Mauszeiger von der zu markierenden Zelle in eine benachbarte<br />
Zelle und wieder zurück.<br />
Tastatur: Markieren Sie mit der Tastatur die gesamte Tabellenzelle von Anfang bis<br />
Ende und drücken Sie dann (ª)(Æ).<br />
Tabelleninhalte löschen, kopieren, verschieben<br />
Um die Inhalte von Tabellenzellen zu löschen, zu kopieren oder zu verschieben,<br />
markieren Sie diese und verwenden dann die bekannten Befehle des Menüs Bearbeiten:<br />
Befehl<br />
Löschen<br />
Ausschneiden<br />
Kopieren<br />
Einfügen<br />
Erläuterung<br />
Der Befehl Bearbeiten > Löschen (Tastenkürzel: (Entf)) löscht die<br />
Inhalte aller derzeit markierten Zellen.<br />
Der Befehl Bearbeiten > Ausschneiden (Tastenkürzel: (Strg)(X))<br />
schneidet die Inhalte der markierten Zellen in die Zwischenablage<br />
aus.<br />
Der Befehl Bearbeiten > Kopieren (Tastenkürzel: (Strg)(C)) kopiert<br />
die Inhalte der markierten Zellen in die Zwischenablage.<br />
Der Befehl Bearbeiten > Einfügen (Tastenkürzel: (Strg)(V)) fügt<br />
den Inhalt der Zwischenablage ein. Setzen Sie die Schreibmarke<br />
zuvor in die gewünschte Tabellenzelle.<br />
202 Tabellen <strong>Handbuch</strong> <strong>TextMaker</strong>
Hinweis: Beachten Sie dabei, dass sich diese Befehle nur auf den Inhalt der Zellen<br />
auswirken. Markieren Sie also beispielsweise Zellen und rufen Bearbeiten ><br />
Löschen auf, werden nur die Inhalte dieser Zellen entfernt; die Zellen selbst<br />
bleiben erhalten. Informationen zum Löschen/Einfügen kompletter Tabellenzellen<br />
(samt Inhalt) finden Sie im nächsten Abschnitt.<br />
Tabellenzellen löschen und einfügen<br />
Im vorherigen Abschnitt haben Sie erfahren, wie Sie den Inhalt von Tabellenzellen<br />
löschen, kopieren oder verschieben.<br />
In diesem Abschnitt wird hingegen beschrieben, wie Sie Tabellenzellen komplett<br />
aus der Tabelle herauslöschen und zusätzliche Tabellenzellen einfügen können.<br />
Folgende Themen werden darin behandelt:<br />
Tabellenzellen löschen<br />
Tabellenzellen einfügen<br />
Tabellenzellen löschen<br />
Um Tabellenzellen (samt Inhalt) komplett aus einer Tabelle herauszulöschen, gehen<br />
Sie wie folgt vor:<br />
1. Markieren Sie die zu löschenden Zellen.<br />
2. Rufen Sie den Befehl Tabelle > Zellen löschen auf.<br />
Drücken Sie nicht einfach nur die Taste (Entf), denn diese löscht nur den Inhalt<br />
der Tabellenzellen, nicht die Tabellenzellen selbst.<br />
Die Zellen werden nun samt Ihrem Inhalt entfernt.<br />
Löschen einer kompletten Tabelle<br />
Hinweis: Um eine komplette Tabelle zu löschen, markieren Sie zunächst die gesamte<br />
Tabelle. Dazu können Sie den Befehl Tabelle > Markieren > Tabelle verwenden.<br />
Dann rufen Sie den Befehl Tabelle > Zellen löschen auf.<br />
<strong>Handbuch</strong> <strong>TextMaker</strong> Tabellen 203
Tabellenzellen einfügen<br />
Tipp: Das Anhängen einer zusätzlichen Zeile am Ende einer Tabelle können Sie<br />
auch erreichen, indem Sie in der letzten Tabellenzelle einfach die Taste (Tab)<br />
drücken. <strong>TextMaker</strong> erweitert die Tabelle dann automatisch um eine neue Zeile.<br />
Ansonsten gehen Sie wie folgt vor, um einer Tabelle zusätzliche Zellen hinzuzufügen:<br />
1. Setzen Sie die Schreibmarke in die Zelle, vor der die neuen Zellen eingefügt<br />
werden sollen.<br />
2. Rufen Sie den Befehl Tabelle > Zellen einfügen auf.<br />
3. In der Regel erscheint nun ein Dialog, in dem Sie festlegen können, auf welche<br />
Weise die neuen Zellen eingefügt werden sollen (siehe unten).<br />
4. Klicken Sie auf Einfügen, um die neuen Zellen vor der aktuellen Zelle einzufügen,<br />
oder auf Anhängen, um sie am Ende der Tabelle anzuhängen.<br />
Die Zellen werden nun hinzugefügt.<br />
Sofern Sie dabei keine kompletten Zeilen oder Spalten markiert hatten, erscheint<br />
dabei ein Dialog, in dem Sie bestimmen können, auf welche Weise die neuen Zellen<br />
eingefügt werden sollen.<br />
Es gibt dabei die folgenden Optionen:<br />
Option<br />
Ganze Zeilen<br />
Ganze Spalten<br />
Einzelne Zellen<br />
Erläuterung<br />
Es werden ganze Zeilen eingefügt.<br />
Es werden ganze Spalten eingefügt.<br />
Es werden einzelne Zellen eingefügt. Hatten Sie vor dem Aufruf<br />
dieses Befehls beispielsweise 4x4 Zellen markiert, werden 4x4<br />
Zellen eingefügt.<br />
204 Tabellen <strong>Handbuch</strong> <strong>TextMaker</strong>
Darüber hinaus können Sie über die Option Anzahl bestimmen, wie viele Zellen<br />
eingefügt werden sollen. Wählen Sie beispielsweise die Option Ganze Zeilen und<br />
setzen die Anzahl auf 10, werden zehn Zeilen statt nur einer Zeile eingefügt.<br />
Tipp: Schnelles Einfügen von ganzen Zeilen oder Spalten<br />
Für das Einfügen von neuen Zeilen oder Spalten gibt es eine Abkürzung:<br />
Markieren Sie beispielsweise eine Zeile und rufen Tabelle > Zellen einfügen auf,<br />
fügt <strong>TextMaker</strong> vor dieser Zeile sofort eine neue Zeile ein – ohne dass erst obiger<br />
Dialog erscheint. Und wenn Sie eine Spalte markieren und diesen Befehl aufrufen,<br />
fügt <strong>TextMaker</strong> ohne Nachfrage eine neue Spalte davor ein.<br />
Tipp: Wenn Sie dabei mehrere Zeilen beziehungsweise Spalten markiert haben,<br />
wird auch die entsprechende Anzahl an Zeilen/Spalten eingefügt. Markieren Sie<br />
also beispielsweise 3 Zeilen und rufen diesen Befehl auf, werden 3 Zeilen eingefügt.<br />
Tabellenzellen verbinden und teilen<br />
In diesem Abschnitt wird beschrieben, wie Sie Tabellenzellen verbinden (mehrere<br />
Zellen zu einer Zelle zusammenführen) und teilen (Zellen in mehrere Zellen unterteilen).<br />
Folgende Themen werden darin behandelt:<br />
Tabellenzellen verbinden<br />
Tabellenzellen teilen<br />
Tabellen teilen<br />
Tabellenzellen verbinden<br />
Sie können zusammenhängende Tabellenzellen jederzeit miteinander verbinden,<br />
sprich, mehrere Zellen einer Tabelle zu einer einzigen zusammenführen.<br />
Gehen Sie dazu wie folgt vor:<br />
1. Markieren Sie die zu verbindenden Zellen.<br />
<strong>Handbuch</strong> <strong>TextMaker</strong> Tabellen 205
2. Rufen Sie den Befehl Tabelle > Zellen verbinden auf.<br />
Die Zellen werden nun zu einer Zelle zusammengeführt.<br />
Die Inhalte der ursprünglichen Zellen gehen dabei nicht verloren; sie werden gemeinsam<br />
in die resultierende Zelle übertragen (jeder Zellinhalt in einem eigenen<br />
Absatz).<br />
Tabellenzellen teilen<br />
Sie können Tabellenzellen jederzeit teilen, sie also in mehrere Zellen unterteilen.<br />
Gehen Sie dazu wie folgt vor:<br />
1. Setzen Sie die Schreibmarke in die Zelle, die Sie aufteilen möchten.<br />
2. Rufen Sie den Befehl Tabelle > Zellen teilen auf.<br />
3. Es erscheint ein Dialogfenster. Tragen Sie darin ein, in wie viele Zeilen und<br />
Spalten die Zelle aufgeteilt werden soll.<br />
4. Bestätigen Sie mit OK.<br />
Die Zelle wird nun entsprechend aufgeteilt.<br />
Mehrere Zellen auf einmal teilen<br />
Sie können vor dem Aufruf des Befehls Tabelle > Zellen teilen auch mehrere zusammenhängende<br />
Zellen markieren. In diesem Falle werden diese Zellen allesamt<br />
aufgeteilt.<br />
Beachten Sie dabei die Option Selektierte Zellen vor dem Teilen verbinden im<br />
Dialogfenster dieses Befehls:<br />
Wählen Sie Die Markierung wird als eine große Zelle behandelt und dann<br />
aufgeteilt, werden die Zellen vor dem Teilen zu einer einzigen Zelle zusammengeführt.<br />
Wählen Sie Jede markierte Zelle wird einzeln aufgeteilt, wird jede der markierten<br />
Zellen in die angegebene Zahl an Zeilen und Spalten aufgeteilt.<br />
206 Tabellen <strong>Handbuch</strong> <strong>TextMaker</strong>
Tabellen teilen<br />
Mit Hilfe des Befehls Tabelle > Tabelle teilen können Sie eine Tabelle horizontal<br />
teilen. Aus der ursprünglichen Tabelle werden dann also zwei Tabellen.<br />
Gehen Sie dazu wie folgt vor:<br />
1. Setzen Sie die Schreibmarke in eine beliebige Zelle der Tabellenzeile, oberhalb<br />
derer die Teilung erfolgen soll.<br />
2. Rufen Sie den Befehl Tabelle > Tabelle teilen auf.<br />
Die Tabelle wird nun in zwei Tabellen geteilt.<br />
Tabellen formatieren<br />
Auf den nächsten Seiten lernen Sie alle Befehle zum Formatieren von Tabellen<br />
kennen. Folgende Themen werden darin behandelt:<br />
Zeileneigenschaften<br />
Mit dem Befehl Tabelle > Zeileneigenschaften können Sie die Formatierung<br />
der Zeilen einer Tabelle ändern. Dazu gehören die Zeilenhöhe und Optionen<br />
zum Verhalten der Zeile bei einem Seitenumbruch.<br />
Zelleneigenschaften<br />
Einstellungen zum Formatieren bestimmter Zellen in einer Tabelle bietet der<br />
Befehl Tabelle > Zelleneigenschaften. Sie können damit unter anderem deren<br />
Breite, Ausrichtung und Ränder ändern und Zellen mit einer Umrandung oder<br />
Schattierung versehen.<br />
Allgemeine Eigenschaften von Tabellen ändern<br />
Der Befehl Tabelle > Tabelleneigenschaften dient zum Ändern von Einstellungen,<br />
die die gesamte Tabelle betreffen. Unter anderem können Sie damit die<br />
Umrandung und Schattierung für eine komplette Tabelle auf einmal ändern.<br />
AutoFormat<br />
FreeOffice: Dieses Feature ist in <strong>SoftMaker</strong> FreeOffice nicht enthalten.<br />
<strong>Handbuch</strong> <strong>TextMaker</strong> Tabellen 207
Der Befehl Tabelle > AutoFormat ist ein besonders praktischer Helfer: Er bietet<br />
Ihnen vorgefertigte Tabellenvorlagen an, mit denen Sie die Formatierung der<br />
kompletten Tabelle auf Knopfdruck ändern können.<br />
Lesen Sie dazu die nächsten Seiten.<br />
Zeileneigenschaften<br />
Der Befehl Tabelle > Zeileneigenschaften dient zum Ändern der Formatierung<br />
kompletter Tabellenzeilen.<br />
Markieren Sie vor dem Aufruf dieses Befehls erst die Tabellenzeilen, deren Format<br />
geändert werden soll. Wenn Sie keine Zeilen markieren, wirken sich die Änderungen<br />
nur auf die Tabellenzeile aus, in der sich die Schreibmarke befindet.<br />
Das Dialogfenster dieses Befehls bietet folgende Optionen:<br />
Höhe<br />
Hier können Sie die Höhe der Tabellenzeile ändern. Folgende Optionen stehen zur<br />
Wahl:<br />
Automatisch<br />
Dies ist die Standardeinstellung. Ist sie gewählt, ermittelt <strong>TextMaker</strong> die optimale<br />
Höhe für die Zeile automatisch.<br />
Genau<br />
Wählen Sie diese Option, können Sie die gewünschte Zeilenhöhe exakt festlegen.<br />
Die Zeile nimmt dann allerdings immer diese Höhe ein – selbst dann,<br />
wenn diese nicht ausreichen sollte, um die Inhalte der Zellen darzustellen.<br />
208 Tabellen <strong>Handbuch</strong> <strong>TextMaker</strong>
Mindestens<br />
Diese Option ist eine Mischung aus obigen Optionen. Tragen Sie hier beispielsweise<br />
2 cm ein, ist die Zeile normalerweise genau zwei Zentimeter hoch.<br />
Geben Sie jedoch in eine der Zellen so viel Text ein, dass diese zwei Zentimeter<br />
nicht mehr ausreichen, vergrößert <strong>TextMaker</strong> die Zeilenhöhe automatisch.<br />
Mit der nächsten Zeile zusammenhalten<br />
Das Aktivieren dieser Option bewirkt, dass die markierten Tabellenzeilen und (!)<br />
die darauf folgende Tabellenzeile stets zusammengehalten werden. Fiele ein automatischer<br />
Seitenumbruch also zwischen diese Zeilen, würde <strong>TextMaker</strong> diesen<br />
bereits vor den Zeilen durchführen, damit diese gemeinsam auf einer Seite bleiben.<br />
Seitenumbruch vor dieser Zeile<br />
Schalten Sie diese Option ein, beginnt <strong>TextMaker</strong> vor dieser Tabellenzeile stets<br />
eine neue Seite.<br />
Seitenumbruch in Zeile erlauben<br />
Schalten Sie diese Option ein, erlaubt <strong>TextMaker</strong> einen Seitenumbruch inmitten<br />
der Tabellenzeile. Fiele also ein automatischer Seitenumbruch inmitten dieser Zeile,<br />
würde ein Teil der Zellinhalte in dieser Zeile auf der einen Seite erscheinen, der<br />
Rest auf der nächsten Seite.<br />
Standardmäßig ist diese Option jedoch ausgeschaltet; <strong>TextMaker</strong> würde den Seitenumbruch<br />
dann also vor dieser Zeile durchführen.<br />
Diese Zeile als Kopfzeile wiederholen<br />
Diese Option ist nur in den ersten Zeilen einer Tabelle verfügbar.<br />
Sie wirkt sich nur auf Tabellen aus, die sich über mehrere Seiten erstrecken. Wird<br />
sie eingeschaltet, wiederholt <strong>TextMaker</strong> den Inhalt der selektierten Tabellenzeilen<br />
am Beginn jeder Seite.<br />
Dies ist nützlich, wenn beispielsweise die ersten beiden Zeilen der Tabelle Überschriften<br />
enthalten, die auf jeder Seite wiederholt werden sollen. Markieren Sie in<br />
diesem Fall die ersten beiden Zeilen und schalten Sie diese Option dort ein.<br />
<strong>Handbuch</strong> <strong>TextMaker</strong> Tabellen 209
Zelleneigenschaften<br />
Mit dem Befehl Tabelle > Zelleneigenschaften lässt sich das Erscheinungsbild der<br />
aktuellen Tabellenzelle verändern. Sie können natürlich vor dem Aufruf dieses Befehls<br />
mehrere Zellen oder komplette Zeilen und Spalten markieren, um deren Eigenschaften<br />
gemeinsam zu ändern.<br />
Das Dialogfenster dieses Befehls bietet folgende Optionen:<br />
Größe<br />
Hier können Sie die Breite der markierten Zellen ändern. Folgende Optionen stehen<br />
hierfür zur Wahl:<br />
Feste Breite<br />
Wählen Sie diese Option, können Sie die Breite exakt festlegen. Tragen Sie<br />
dazu rechts daneben den gewünschten Wert ein.<br />
Prozentsatz<br />
Wählen Sie diese Option, können Sie die gewünschte Breite als Prozentwert<br />
der gesamten Tabellenbreite eingeben.<br />
210 Tabellen <strong>Handbuch</strong> <strong>TextMaker</strong>
Bei einer dreispaltigen Tabelle ist bei allen Zellen standardmäßig 33,3% eingetragen.<br />
Möchten Sie beispielsweise, dass die erste Spalte doppelt so breit sein<br />
soll wie die anderen beiden, tragen Sie für alle Zellen der ersten Spalte „50“<br />
und für die Zellen der zweiten und dritten Spalte „25“ ein.<br />
Automatisch<br />
Wählen Sie diese Option, ermittelt <strong>TextMaker</strong> automatisch eine geeignete Breite.<br />
Die Zellenbreiten werden dann gleichmäßig auf den zur Verfügung stehenden<br />
Platz aufgeteilt.<br />
Diese drei Optionen lassen sich nach Belieben kombinieren. So können Sie beispielsweise<br />
eine Tabelle anlegen, bei der die Zellen der ersten Spalte eine feste<br />
Breite haben, die der anderen Spalten jedoch auf „Automatisch“ gesetzt sind. Erhöhen<br />
Sie dann die Breite der ersten Spalte, werden die anderen Spalten automatisch<br />
entsprechend schmaler.<br />
Tipp: Sie können die Spaltenbreite übrigens auch mit der Maus verändern. Ziehen<br />
Sie dazu mit der Maus an der rechten Begrenzungslinie der Zellen. Wenn Sie<br />
dabei nichts markiert haben, ändert sich die Breite der gesamten Spalte. Haben<br />
Sie hingegen Zellen markiert, ändert sich nur deren Breite.<br />
Vertikale Ausrichtung<br />
Diese Einstellung bestimmt, wie der Zellinhalt zwischen Ober- und Unterkante der<br />
Zelle ausgerichtet werden soll:<br />
Option<br />
Oben<br />
Unten<br />
Zentriert<br />
Blocksatz<br />
Erläuterung<br />
Der Zellinhalt wird an der Oberkante der Zelle ausgerichtet. (Dies ist<br />
die Standardeinstellung.)<br />
Der Zellinhalt wird an der Unterkante der Zelle ausgerichtet.<br />
Der Zellinhalt wird zwischen Ober- und Unterkante zentriert.<br />
Der Abstand zwischen den Textzeilen wird gleichmäßig so erweitert,<br />
dass der Zellinhalt genau an der Oberkante der Zelle beginnt und<br />
genau an der Unterkante endet.<br />
Drehen um...<br />
Hier können Sie den Zellinhalt um den angegebenen Winkel drehen.<br />
<strong>Handbuch</strong> <strong>TextMaker</strong> Tabellen 211
Ränder<br />
Hier können Sie die Innenränder der markierten Zellen ändern.<br />
Optionen<br />
Aktivieren Sie die Option Text sperren, lässt sich der Inhalt der markierten Tabellenzellen<br />
nicht mehr abändern, wenn das Dokument im Formularmodus bearbeitet<br />
wird.<br />
Standardmäßig ist diese Option jedoch ausgeschaltet; die Zellen lassen sich also<br />
auch im Formularmodus editieren.<br />
Weitere Informationen zu diesem Thema finden Sie im Abschnitt „Inhalt von Formularobjekten<br />
schützen“ ab Seite 311.<br />
Karteikarte Umrandung<br />
Hier können Sie die Umrandungs- und Gitternetzlinien für die markierten Zellen<br />
ändern.<br />
Die Bedienelemente auf dieser Karteikarte entsprechen denen des Befehls Format<br />
> Umrandung (siehe Abschnitt „Umrandung und Linien“ ab Seite 103).<br />
Hinweis: Wenn Sie mehrere Zellen markiert haben, lassen sich nicht nur die äußeren<br />
Umrandungslinien ändern, sondern auch die Gitternetzlinien zwischen den Zellen.<br />
Selektieren Sie dazu im Feld Beispiel diese Linien (das Kreuz in der Mitte)<br />
und stellen Sie dann die gewünschte Linienart ein.<br />
Tipp: Sie können die Umrandung von Zellen auch über das Symbol in der<br />
Tabellenleiste ändern. Selektieren Sie dazu die gewünschten Zellen und klicken<br />
Sie dann nicht auf das Symbol selbst, sondern auf den Pfeil rechts davon. Es öffnet<br />
sich ein Menü, in dem Sie gewünschte Art der Umrandung per Mausklick<br />
auswählen können.<br />
Wenn Sie anschließend noch weitere Zellen mit genau der gleichen Art von Umrandung<br />
versehen möchten, genügt es, diese zu markieren und das Symbol selbst<br />
(nicht den Pfeil) anzuklicken. <strong>TextMaker</strong> wendet dann die zuletzt gewählte Art<br />
von Umrandung erneut an.<br />
212 Tabellen <strong>Handbuch</strong> <strong>TextMaker</strong>
Karteikarte Schattierung<br />
Hier können Sie die markierten Zellen mit einer Schattierung versehen.<br />
Die Bedienelemente auf dieser Karteikarte entsprechen denen des Befehls Format<br />
> Schattierung (siehe Abschnitt „Schattierung“ ab Seite 102).<br />
Allgemeine Eigenschaften von Tabellen ändern<br />
Über den Befehl Tabelle > Tabelleneigenschaften können Sie zusätzliche Einstellungen<br />
zu Tabellen vornehmen. So erlaubt es Ihnen dieser Befehl beispielsweise,<br />
die Umrandungslinien und die Schattierung der Zellen für die gesamte Tabelle auf<br />
einmal zu ändern.<br />
Setzen Sie die Schreibmarke dazu in eine beliebige Tabellenzelle und rufen Sie<br />
dann den Befehl Tabelle > Tabelleneigenschaften auf, woraufhin ein entsprechender<br />
Dialog erscheint.<br />
Anmerkung: Dieser Dialog lässt sich auch über den Befehl Objekt > Eigenschaften<br />
aufrufen – diese beiden Befehle sind identisch.<br />
In dem Dialog lassen sich folgende Einstellungen vornehmen:<br />
Karteikarte Eigenschaften<br />
Auf dieser Karteikarte können Sie allgemeine Einstellungen ändern. Siehe dazu<br />
Abschnitt „Objekt-Eigenschaften, Karteikarte Eigenschaften“ ab Seite 264.<br />
Hinweis: Die dort erwähnte Option Text sperren gibt es bei Tabellen nicht, da sich<br />
in Tabellen mit dem Befehl Tabelle > Zelleneigenschaften jede einzelne Zelle<br />
gegen Änderungen schützen lässt (siehe Option Text sperren im Abschnitt<br />
„Zelleneigenschaften“ ab Seite 210). Sie können natürlich auch die gesamte Tabelle<br />
gegen Änderungen schützen, indem Sie alle enthaltenen Zellen markieren und<br />
die Option Text sperren dann für alle Zellen einschalten.<br />
Schreibrichtung: Für Text in arabischer Schrift können Sie außerdem die<br />
Schreibrichtung der Tabelle ändern. Wenn Sie die Richtung auf rechts-nach-links<br />
setzen, ist nicht mehr die Spalte ganz links die erste Spalte, sondern die Spalte ganz<br />
rechts. Siehe auch Kapitel „Arbeiten mit arabischem Text“ (ab Seite 523).<br />
<strong>Handbuch</strong> <strong>TextMaker</strong> Tabellen 213
Karteikarte Umrandung<br />
Hier können Sie die Umrandungs- und Gitternetzlinien für die gesamte Tabelle<br />
ändern.<br />
Die Bedienelemente auf dieser Karteikarte entsprechen denen des Befehls Format<br />
> Umrandung (siehe Abschnitt „Umrandung und Linien“ ab Seite 103).<br />
Hinweis: Es lassen sich nicht nur die äußeren Umrandungslinien ändern, sondern<br />
auch die Gitternetzlinien zwischen den Zellen. Selektieren Sie dazu im Feld Beispiel<br />
diese Linien (das Kreuz in der Mitte) und stellen Sie dann die gewünschte<br />
Linienart ein.<br />
Karteikarte Schattierung<br />
Hier können Sie die gesamte Tabelle mit einer Schattierung versehen.<br />
Die Bedienelemente auf dieser Karteikarte entsprechen denen des Befehls Format<br />
> Schattierung (siehe Abschnitt „Schattierung“ ab Seite 102).<br />
AutoFormat<br />
FreeOffice: Dieses Feature ist in <strong>SoftMaker</strong> FreeOffice nicht enthalten.<br />
Der Befehl Tabelle > AutoFormat ist ein besonders praktischer Helfer: Er bietet<br />
Ihnen vorgefertigte Tabellenvorlagen an, mit denen Sie die Formatierung der kompletten<br />
Tabelle auf Knopfdruck ändern können.<br />
Setzen Sie die Schreibmarke dazu in eine beliebige Zelle der gewünschten Tabelle<br />
und rufen Sie diesen Befehl dann auf.<br />
Es erscheint ein Dialog mit einer Liste aller verfügbaren Tabellenvorlagen. Im Feld<br />
Beispiel können Sie deren Aussehen vorab begutachten. Wählen Sie die gewünschte<br />
Vorlage aus und bestätigen Sie mit OK. Die Formatierung der kompletten Tabelle<br />
ändert sich daraufhin entsprechend.<br />
Mit den Optionen im unteren Teil des Dialogs können Sie bei Bedarf eingrenzen,<br />
wie sich das Anwenden der Vorlage auf die Tabelle auswirken soll:<br />
Rubrik Anwenden<br />
Hier können Sie bestimmen, welche Formatierungen der Vorlage angebracht<br />
werden sollen.<br />
214 Tabellen <strong>Handbuch</strong> <strong>TextMaker</strong>
Schalten Sie beispielsweise alle Optionen bis auf Umrandungen aus, werden<br />
nur die Umrandungen der Tabellenvorlage angewandt; alle anderen Formatierungen<br />
der Tabelle bleiben erhalten.<br />
Rubrik Titelleisten<br />
Hier können Sie festlegen, ob die Tabelle über eine eigenständig formatierte<br />
Kopfzeile, Fußzeile etc. verfügen soll.<br />
Die Auswirkungen sehen Sie direkt im Feld Beispiel. Schalten Sie beispielsweise<br />
Fußzeile aus, verliert die letzte Tabellenzeile ihre besondere Formatierung.<br />
Sie wird dann so formatiert wie alle anderen „gewöhnlichen“ Tabellenzellen.<br />
Tabelle in Text umwandeln<br />
Mit dem Befehl Tabelle > Tabelle in Text umwandeln können Sie eine Tabelle in<br />
normalen Fließtext umwandeln.<br />
Ein Beispiel: Sie möchten eine Tabelle mit 2 x 2 Zellen in eine Liste umwandeln,<br />
bei der die Tabellenzellen durch Strichpunkte getrennt sind.<br />
Gehen Sie dazu wie folgt vor:<br />
1. Setzen Sie die Schreibmarke in eine beliebige Zelle der Tabelle.<br />
2. Rufen Sie den Befehl Tabelle > Tabelle in Text umwandeln auf.<br />
3. Wählen Sie das gewünschte Trennzeichen, in unserem Beispiel also Strichpunkte.<br />
4. Bestätigen Sie mit OK.<br />
Die Tabelle wird nun in normalen Fließtext umgewandelt – von links nach rechts<br />
und von oben nach unten.<br />
Wenn Sie also die folgende Tabelle umwandeln...<br />
Zelle1<br />
Zelle3<br />
Zelle2<br />
Zelle4<br />
...erhalten Sie folgenden Text:<br />
Zelle1;Zelle2<br />
Zelle3;Zelle4<br />
<strong>Handbuch</strong> <strong>TextMaker</strong> Tabellen 215
Jede Zeile wird dabei in einen eigenen Absatz übertragen. Zwischen den Zellen<br />
einer Zeile wird das Trennzeichen eingefügt. Je nachdem, welches Trennzeichen<br />
Sie wählen, erhalten Sie also folgende Resultate:<br />
Trennzeichen<br />
Absatztrenner<br />
Tabstopps<br />
Strichpunkte<br />
Benutzerdefiniert<br />
Resultat<br />
Hier wird für jede einzelne Tabellenzelle ein neuer Absatz<br />
begonnen.<br />
Nach jeder Zeile der Tabelle beginnt ein neuer Absatz. Die<br />
Zellen innerhalb einer Zeile werden dabei durch Tabulatoren<br />
getrennt.<br />
Nach jeder Zeile der Tabelle beginnt ein neuer Absatz. Die<br />
Zellen innerhalb einer Zeile werden dabei durch Strichpunkte<br />
(;) getrennt.<br />
Hier können Sie das Trennzeichen selbst festlegen. Tragen<br />
Sie das gewünschte Zeichen dazu in das Eingabefeld ein. Sie<br />
können auch mehrere Zeichen eintragen.<br />
Geben Sie beispielsweise ein Komma und die Leertaste als<br />
Trennzeichen ein, werden die Zellen einer Zeile entsprechend<br />
durch ein Komma und einen Leerschritt getrennt.<br />
Übrigens ist auch der umgekehrte Weg möglich: Sie können tabellarisch angeordneten<br />
Text in eine Tabelle umwandeln (siehe nächster Abschnitt).<br />
Text in Tabelle umwandeln<br />
Im vorherigen Abschnitt wurde beschrieben, wie man eine Tabelle in Textabsätze<br />
umwandelt. Es ist jedoch auch der umgekehrte Weg möglich: Mit dem Befehl Tabelle<br />
> Text in Tabelle umwandeln können Sie tabellarisch aufgebauten Text in<br />
eine Tabelle umwandeln.<br />
Gehen Sie dazu wie folgt vor:<br />
1. Markieren Sie die Textabsätze, die in eine Tabelle umgewandelt werden sollen.<br />
2. Rufen Sie den Befehl Tabelle > Text in Tabelle umwandeln auf.<br />
3. Wählen Sie zuerst, durch welche Trennzeichen die Einträge im Text abgetrennt<br />
sind (siehe unten).<br />
4. Bestimmen Sie dann, wie viele Zeilen und Spalten die Tabelle haben soll.<br />
(<strong>TextMaker</strong> schlägt normalerweise automatisch passende Werte vor.)<br />
216 Tabellen <strong>Handbuch</strong> <strong>TextMaker</strong>
5. Bestätigen Sie mit OK.<br />
Der Text wird nun in eine Tabelle umgewandelt. Jede Zeile des Textes wird zu einer<br />
Zeile der Tabelle.<br />
Ein Beispiel: Sie möchten folgende Adressliste in eine Tabelle wandeln:<br />
Peter;Müller;Gebhardtstraße 24;12345;Buxtehude<br />
Thomas;Meier;Wiesenallee 7a;54321;Neustadt<br />
Rufen Sie Tabelle > Text in Tabelle umwandeln auf, wählen Sie Strichpunkte als<br />
Trennzeichen, und Sie erhalten folgendes Ergebnis:<br />
Peter Müller Gebhardtstraße 24 12345 Buxtehude<br />
Thomas Meier Wiesenallee 7a 54321 Neustadt<br />
Optionen<br />
Die Optionen im Dialogfenster dieses Befehls haben folgende Funktionen:<br />
Zeilen und Spalten<br />
Um diese Einstellung müssen Sie sich normalerweise nicht kümmern. Denn<br />
wenn Sie das korrekte Trennzeichen gewählt haben, ermittelt <strong>TextMaker</strong> automatisch,<br />
wie viele Zeilen und Spalten die resultierende Tabelle haben sollte,<br />
und schlägt diese vor.<br />
Sie können bei Bedarf aber auch eigene Werte eingeben.<br />
Trennzeichen<br />
Die wichtigste Einstellung: Hier geben Sie an, welches Zeichen <strong>TextMaker</strong> als<br />
Trennzeichen für die einzelnen Einträge ansehen soll.<br />
Zur Wahl stehen:<br />
Absatztrenner: Jeder Eintrag steht in einem eigenen Absatz.<br />
Tabstopps: Die Einträge sind durch Tabulatoren getrennt.<br />
Strichpunkte: Die Einträge sind durch Strichpunkte (;) getrennt.<br />
Weiterhin können Sie unter Benutzerdefiniert ein beliebiges anderes Trennzeichen<br />
eingeben, wenn die Einträge beispielsweise durch Schrägstriche oder<br />
Kommata getrennt sind. Es lassen sich hier auch mehrere Zeichen eintragen.<br />
<strong>Handbuch</strong> <strong>TextMaker</strong> Tabellen 217
Hinweis: Das Trennzeichen sollte innerhalb der Einträge natürlich nicht vorkommen,<br />
da <strong>TextMaker</strong> dort sonst aus einem Eintrag zwei Einträge machen<br />
würde.<br />
Anführungszeichen entfernen<br />
Schalten Sie diese Option ein, entfernt <strong>TextMaker</strong> bei der Umwandlung alle<br />
Anführungszeichen (") aus dem Text.<br />
Dies ist praktisch, wenn Sie eine Liste konvertieren möchten, bei der alle Einträge<br />
in Anführungszeichen eingeschlossen sind. ("Hans";"Meier";...). Viele<br />
Datenbankprogramme erzeugen solche Listen.<br />
Leerzeichen entfernen<br />
Ist diese Option aktiviert, entfernt <strong>TextMaker</strong> bei der Umwandlung alle Leerzeichen<br />
am Anfang und am Ende der Texteinträge. (Leerzeichen inmitten von<br />
Texteinträgen bleiben hingegen unberührt.)<br />
Übrigens ist auch der umgekehrte Weg möglich: Sie können Tabellen in Text umwandeln<br />
(siehe vorheriger Abschnitt).<br />
Tabellen sortieren<br />
Mit dem Befehl Tabelle > Tabelle sortieren können Sie die Zeilen einer Tabelle<br />
sortieren lassen.<br />
Hinweis: Dieser Befehl ist nur auf Tabellen anwendbar. Falls Sie gewöhnliche<br />
Textabsätze sortieren lassen möchten, lesen Sie bitte den Abschnitt „Text sortieren“<br />
ab Seite 220.<br />
Um die Zeilen einer Tabelle sortieren zu lassen, gehen Sie wie folgt vor:<br />
1. Setzen Sie die Schreibmarke in eine beliebige Zelle der Tabelle.<br />
Oder: Wenn Sie nur einen Teil der Tabelle sortieren lassen möchten, markieren<br />
Sie die Zeilen, die sortiert werden sollen.<br />
2. Rufen Sie den Befehl Tabelle > Tabelle sortieren auf.<br />
3. Wählen Sie in dem Dialogfenster aus, nach welcher Spalte die Tabelle sortiert<br />
werden soll. Sie können auch mehrere Spalten als Sortierkriterium auswählen<br />
(siehe unten).<br />
218 Tabellen <strong>Handbuch</strong> <strong>TextMaker</strong>
4. Bestätigen Sie mit OK.<br />
Die Tabellenzeilen werden nun nach der ausgewählten Spalte sortiert.<br />
Die Optionen im Dialogfenster dieses Befehls haben folgende Funktionen:<br />
Sortieren nach<br />
Hier bestimmen Sie, nach welcher Spalte sortiert werden soll.<br />
Weiterhin lässt sich die Sortierreihenfolge festlegen: Aufsteigend (A..Z) oder Absteigend<br />
(Z..A).<br />
Typ<br />
Normalerweise verwenden Sie hier die Standardeinstellung Text. Wenn die Spalte<br />
allerdings Datumsangaben enthält, wählen Sie den Typ Datum. Wenn sie Zahlen<br />
enthält, wählen Sie Zahlen.<br />
Hintergrund: Spalten können Text, Zahlen oder Datumsangaben enthalten. Dies<br />
beeinflusst die Sortierreihenfolge. So werden zum Beispiel Datumsangaben nur<br />
dann korrekt sortiert, wenn Sie als Typ Datum wählen – beim Typ Text würde<br />
nicht versucht, Tage, Monate und Jahre in einer Datumsangabe zu erkennen.<br />
Anschließend nach<br />
Bei Bedarf können Sie mehr als ein Sortierkriterium wählen.<br />
Wenn die erste Spalte beispielsweise Nachnamen und die zweite Spalte Vornamen<br />
enthält, wählen Sie bei Sortieren nach die erste Spalte und bei Anschließend<br />
nach die zweite Spalte. Nun werden die Zeilen der Tabelle zunächst nach Nachnamen<br />
sortiert. Bei Nachnamen, die mehrmals vorkommen, wird zusätzlich nach<br />
Vornamen sortiert.<br />
Erste Zeile enthält Überschriften<br />
Wenn die erste Zeile Ihrer Tabelle Überschriften enthält, sollten Sie diese Option<br />
einschalten. <strong>TextMaker</strong> sortiert die erste Zeile dann nicht mit.<br />
Beispiel: Eine Tabelle enthält Adressen. In der ersten Zeile stehen Überschriften<br />
wie „Name“, „Straße“, „Ort“ etc. Hier sollten Sie diese Option einschalten, damit<br />
<strong>Handbuch</strong> <strong>TextMaker</strong> Tabellen 219
die Überschriftenzeile nicht mitsortiert wird, sondern weiterhin die erste Zeile der<br />
Tabelle bleibt.<br />
Groß-/Kleinschreibung beachten<br />
Schalten Sie diese Option ein, werden Begriffe, bei denen der erste Buchstabe groß<br />
geschrieben ist, vor Begriffe sortiert, die mit demselben Buchstaben in Kleinschreibung<br />
beginnen.<br />
Zellenformatierungen mitsortieren<br />
Bestimmt, ob nur der Inhalt der Zellen oder auch deren Formatierung umsortiert<br />
werden soll:<br />
Aus: Es werden nur die Zellinhalte sortiert; die ursprüngliche Formatierung der<br />
Tabelle bleibt also erhalten.<br />
Ein: Jede Zeile, die durch das Sortieren an eine andere Stelle verschoben wird,<br />
nimmt ihre Formatierung (Schattierung, Ränder, Ausrichtung, Rotation) mit an die<br />
neue Position.<br />
Text sortieren<br />
Sie können nicht nur, wie im vorherigen Abschnitt beschrieben, die Inhalte einer<br />
Tabelle sortieren, sondern auch gewöhnliche Absätze im Text. Verwenden Sie dazu<br />
den Befehl Bearbeiten > Sortieren.<br />
Gehen Sie wie folgt vor:<br />
1. Markieren Sie die zu sortierenden Textabsätze.<br />
2. Rufen Sie den Befehl Bearbeiten > Sortieren auf.<br />
3. Wählen Sie, ob aufsteigend oder absteigend sortiert werden soll.<br />
4. Bestätigen Sie mit OK.<br />
Die Absätze werden nun entsprechend sortiert.<br />
Das Dialogfenster des Sortierbefehls verfügt über einige zusätzliche Optionen, die<br />
Sie normalerweise nicht benötigen. Dazu gehören:<br />
220 Tabellen <strong>Handbuch</strong> <strong>TextMaker</strong>
Sortieren nach<br />
Normalerweise genügt es, hier die Sortierreihenfolge festzulegen: Aufsteigend<br />
(A..Z) oder Absteigend (Z..A).<br />
Das Wählen der Spalte, nach der sortiert werden soll, ist nur dann sinnvoll, wenn<br />
die markierten Absätze wie eine Tabelle aufgebaut sind – also zum Beispiel Tabulatoren<br />
oder ein anderes Trennzeichen enthalten (siehe auch Option Trennzeichen).<br />
Anschließend nach<br />
Bei Bedarf können Sie mehr als ein Sortierkriterium wählen.<br />
Wenn die erste Spalte beispielsweise Nachnamen und die zweite Spalte Vornamen<br />
enthält, wählen Sie bei Sortieren nach die erste Spalte und bei Anschließend<br />
nach die zweite Spalte. Nun werden die Absätze zunächst nach Nachnamen sortiert.<br />
Bei Nachnamen, die mehrmals vorkommen, wird zusätzlich nach Vornamen<br />
sortiert.<br />
Trennzeichen<br />
Die Option Trennzeichen müssen Sie nur beachten, wenn Sie Absätze sortieren,<br />
die wie eine Tabelle aufgebaut sind.<br />
Enthalten die Absätze beispielsweise jeweils Name, Straße und Wohnort, können<br />
Sie <strong>TextMaker</strong> mitteilen, durch welches Trennzeichen die einzelnen Bestandteile<br />
der Adresse getrennt sind:<br />
Leerzeichen<br />
Tabstopps<br />
Benutzerdefiniert (hier können Sie das Trennzeichen selbst eingeben)<br />
Ein Beispiel:<br />
Sie möchten die folgenden drei Absätze sortieren:<br />
Peter Müller(Tab)Schulstraße 5(Tab)12345 Winzingen<br />
Dieter Thomas Huhn(Tab)An den Wiesen 24(Tab)54321 Schönau<br />
Claudia Fischer(Tab)Schlossallee 42(Tab)24860 Fürstensitz<br />
Hier sollten Sie als Trennzeichen natürlich Tabstopps auswählen, da die einzelnen<br />
Bestandteile der Adresse (Name, Straße, Ort) durch Tabulatoren getrennt sind.<br />
<strong>Handbuch</strong> <strong>TextMaker</strong> Tabellen 221
Vorteil: Jetzt können Sie im Dialog des Sortierbefehls nach Spalte1, Spalte2 oder<br />
wahlweise Spalte3 sortieren. Spalte1 steht für den Namen, Spalte2 für die Straße,<br />
Spalte3 für den Ort.<br />
Würden Sie hingegen das Leerzeichen als Trennzeichen wählen, würde <strong>TextMaker</strong><br />
jedes Wort als eine „Spalte“ ansehen, was natürlich wenig Sinn macht, da beispielsweise<br />
der Name mal aus zwei Wörtern besteht, mal aus drei Wörtern.<br />
Erster Absatz enthält Überschriften<br />
Wenn der erste der markierten Absätze Überschriften enthält, sollten Sie diese Option<br />
einschalten. <strong>TextMaker</strong> sortiert den ersten Absatz dann nicht mit.<br />
Beispiel: Die markierten Absätze enthalten Adressen. Im ersten Absatz stehen<br />
Überschriften wie „Name“, „Straße“, „Ort“ etc. Hier sollten Sie diese Option einschalten,<br />
damit dieser Absatz nicht mitsortiert wird, sondern weiterhin der erste<br />
Absatz bleibt.<br />
Groß-/Kleinschreibung beachten<br />
Schalten Sie diese Option ein, werden Begriffe, bei denen der erste Buchstabe groß<br />
geschrieben ist, vor Begriffe sortiert, die mit demselben Buchstaben in Kleinschreibung<br />
beginnen.<br />
222 Tabellen <strong>Handbuch</strong> <strong>TextMaker</strong>
Grafiken<br />
Sie können in Ihre Dokumente jederzeit Grafiken einfügen. Deren Größe ist frei<br />
wählbar; die Position hängt davon ab, ob Sie die Grafik einfach in den laufenden<br />
Text einfügen oder einen Grafikrahmen aufziehen:<br />
Grafik in den Text einfügen<br />
Mit dem Befehl Objekt > Neue Grafik können Sie Grafiken direkt in den<br />
Fließtext einfügen.<br />
Eine so eingefügte Grafik wird von <strong>TextMaker</strong> behandelt, als ob sie ein Buchstabe<br />
inmitten des Textes wäre. Sie ist in den Textfluss eingebunden. Tippen Sie<br />
also direkt vor der Grafik etwas ein, wird die Grafik wie ein Buchstabe weitergeschoben.<br />
Grafikrahmen aufziehen<br />
Alternativ lassen sich Grafiken mit dem Befehl Objekt > Neuer Grafikrahmen<br />
auch in Form von Grafikrahmen einfügen.<br />
Grafikrahmen sind standardmäßig an einer festen Position auf der Seite fixiert;<br />
sie verändern ihre Position also nicht, wenn Sie Text oberhalb der Grafik einfügen<br />
oder löschen. Ein solches Verhalten wird beispielsweise bei Dokumenten<br />
im Zeitungsstil benötigt.<br />
In diesem Kapitel geht es zunächst nur um das Einfügen einer Grafik direkt in den<br />
Text. Informationen zu Grafikrahmen finden Sie im Kapitel „Rahmen und Zeichnungen“<br />
ab Seite 241.<br />
Folgende Themen werden in diesem Kapitel behandelt:<br />
Grafiken in den Text einfügen<br />
Grafiken aus der Zwischenablage einfügen<br />
Grafiken einscannen<br />
Position und Größe von Grafiken ändern<br />
Eigenschaften von Grafiken ändern<br />
Lesen Sie dazu die nächsten Seiten.<br />
<strong>Handbuch</strong> <strong>TextMaker</strong> Grafiken 223
Grafiken in den Text einfügen<br />
Um eine Grafik in den Text einzufügen, gehen Sie folgendermaßen vor:<br />
1. Bewegen Sie die Schreibmarke an die gewünschte Position.<br />
2. Rufen Sie Objekt > Neue Grafik auf.<br />
3. Nun erscheint ein Dialogfenster, in dem Sie auswählen, welche Grafik eingefügt<br />
werden soll. Tippen Sie dazu den Dateinamen ein oder wählen Sie eine<br />
Datei aus der Liste.<br />
Tipp: Wenn Sie die Option Vorschau einschalten, zeigt der Dialog eine kleine<br />
Vorschau auf die momentan selektierte Grafikdatei an.<br />
4. Bestätigen Sie mit OK.<br />
Die Grafik wird nun in den Text eingefügt.<br />
Grafik nicht sichtbar? Sollte die Grafik nach dem Einfügen nicht zu sehen sein, haben<br />
Sie vermutlich die Anzeige von Bildern deaktiviert, sprich die Option Platzhalter<br />
anzeigen für Bilder eingeschaltet. Damit die Grafiken wieder angezeigt<br />
werden, rufen Sie den Befehl Datei > Eigenschaften auf, wechseln auf der Karteikarte<br />
Ansicht und schalten diese Option wieder auf Bilder anzeigen um.<br />
Grafikrahmen: Wie in der Einleitung erwähnt, lassen sich Grafiken alternativ auch<br />
über Grafikrahmen einfügen. Diese sind an einer festen Position auf der Seite fixiert;<br />
sie verändern ihre Position also nicht, wenn Text oberhalb der Grafik eingefügt<br />
oder gelöscht wird. Informationen dazu finden Sie im Abschnitt<br />
„Grafikrahmen“ ab Seite 274.<br />
Optionen<br />
Die Optionen im obigen Dialogfenster haben folgende Bedeutung:<br />
Im Dokument ablegen<br />
Ist diese Option eingeschaltet, speichert <strong>TextMaker</strong> eine Kopie der Grafik im<br />
Dokument ab und verwendet dieses anstelle des Originals.<br />
Ist sie ausgeschaltet, wird im Dokument nur ein Verweis auf die originale Grafikdatei<br />
gespeichert.<br />
224 Grafiken <strong>Handbuch</strong> <strong>TextMaker</strong>
In den Ordner des Dokuments kopieren<br />
Ist diese Option eingeschaltet, erzeugt <strong>TextMaker</strong> eine Kopie der Grafikdatei in<br />
dem Ordner, in dem sich das Dokument befindet, und verwendet diese anstelle<br />
des Originals.<br />
Diese Option ist nur dann verfügbar, wenn das Dokument schon einmal gespeichert<br />
wurde.<br />
Grafiken aus der Zwischenablage einfügen<br />
Sie können auch Grafiken einfügen, die Sie zuvor mit einem beliebigen Grafikprogramm<br />
erstellt und dann in die Zwischenablage kopiert haben.<br />
Gehen Sie dazu folgendermaßen vor:<br />
1. Öffnen Sie die Grafik in Ihrem Grafikprogramm oder erzeugen Sie darin eine<br />
neue Grafik.<br />
2. Kopieren Sie die Grafik mit Bearbeiten > Kopieren in die Zwischenablage.<br />
(Hinweis: Bei manchen Grafikprogrammen müssen Sie die Grafik zuvor selektieren.)<br />
3. Wechseln Sie zu <strong>TextMaker</strong>.<br />
4. Bewegen Sie die Schreibmarke an die gewünschte Position im Dokument.<br />
5. Fügen Sie die Grafik mit Bearbeiten > Einfügen in den Text ein.<br />
Eine auf diese Weise vorgenommene Grafikeinbindung ist fest – die Grafik wird<br />
direkt im Dokument gespeichert. Ändern Sie später in Ihrem Grafikprogramm also<br />
die Originaldatei, hat dies keinerlei Auswirkungen auf die Grafik im <strong>TextMaker</strong>-<br />
Dokument.<br />
Als Grafikrahmen einfügen<br />
Alternativ können Sie die Grafik als Grafikrahmen einfügen. Wechseln dazu einfach<br />
vor dem Einfügen in den Objektmodus, indem Sie Ansicht > Objektmodus<br />
aufrufen.<br />
Informationen zu Grafikrahmen finden Sie im Abschnitt „Grafikrahmen“ ab Seite<br />
274.<br />
<strong>Handbuch</strong> <strong>TextMaker</strong> Grafiken 225
Grafiken einscannen<br />
Hinweis: Das Einscannen von Grafiken direkt in ein Dokument ist nur mit der<br />
Windows-Version von <strong>TextMaker</strong> möglich.<br />
Mit <strong>TextMaker</strong> für Windows lassen sich Vorlagen direkt in ein Dokument einscannen.<br />
Sie müssen dazu einen Scanner an Ihren Rechner angeschlossen und die dazugehörige<br />
Software installiert haben. Die Scanner-Software muss TWAINkompatibel<br />
sein, was bei praktisch allen Scannern der Fall ist.<br />
Um eine Grafik direkt in den Text einzuscannen, gehen Sie wie folgt vor:<br />
1. Schalten Sie den Scanner ein und legen Sie die Vorlage ein.<br />
2. Setzen Sie in <strong>TextMaker</strong> die Schreibmarke an die Position des Dokuments, an<br />
der die Grafik eingefügt werden soll.<br />
3. Rufen Sie den Befehl Datei > Holen auf.<br />
<strong>TextMaker</strong> aktiviert nun die Scan-Software Ihres Scanners. Nehmen Sie darin die<br />
gewünschten Einstellungen vor und starten Sie den Scanvorgang (siehe <strong>Handbuch</strong><br />
zum Scanner). Wenn dieser abgeschlossen ist, erscheint das Ergebnis als Grafik im<br />
Dokument.<br />
Als Grafikrahmen einscannen<br />
Bei der gerade beschriebenen Vorgehensweise wird die gescannte Grafik direkt in<br />
den Fließtext eingefügt. Alternativ können Sie die Grafik als Grafikrahmen einbinden.<br />
Wechseln dazu einfach vor dem Aufruf des Befehls Datei > Holen in den Objektmodus,<br />
indem Sie Ansicht > Objektmodus aufrufen.<br />
Informationen zu Grafikrahmen finden Sie im Abschnitt „Grafikrahmen“ ab Seite<br />
274.<br />
Eine andere Quelle wählen<br />
Wenn an Ihren PC mehrere Scanner angeschlossen sind, können Sie mit dem Befehl<br />
Datei > Quelle wählen zwischen diesen wechseln.<br />
Rufen Sie den Befehl dazu auf, wählen Sie das gewünschte Gerät und bestätigen<br />
Sie mit OK.<br />
226 Grafiken <strong>Handbuch</strong> <strong>TextMaker</strong>
Position und Größe von Grafiken ändern<br />
Eine mit dem Befehl Objekt > Neue Grafik eingebundene Grafik wird von Text-<br />
Maker wie ein Buchstabe inmitten des Textes behandelt. Wenn Sie die Position der<br />
Grafik ändern möchten, brauchen Sie diese also nur mit den bekannten Befehlen<br />
des Menüs Bearbeiten auszuschneiden und an einer anderen Stelle wieder einzufügen.<br />
Die Größe einer Grafik lässt sich auf zwei Methoden ändern:<br />
Ziehen an den Begrenzungslinien<br />
Klicken Sie die Grafik an, um sie zu selektieren. Es erscheinen daraufhin rote<br />
Begrenzungslinien um die Grafik. Wenn Sie mit der Maus an einer dieser Linien<br />
ziehen, ändert die Grafik ihre Größe entsprechend.<br />
Nach einem Doppelklick Werte von Hand eingeben<br />
Führen Sie einen Doppelklick auf die Grafik aus. Es erscheint daraufhin ein<br />
Dialogfenster zum Ändern der Eigenschaften der Grafik (siehe auch nächster<br />
Abschnitt). Wechseln Sie darin auf die Karteikarte Format und geben Sie in<br />
der Rubrik Größe die gewünschten Maße an.<br />
Eigenschaften von Grafiken ändern<br />
Sämtliche Eigenschaften eines Objekts lassen sich zentral mit dem Befehl Objekt<br />
> Eigenschaften bearbeiten. Zu den Eigenschaften zählt man beispielsweise Größe,<br />
Ränder und zahlreiche weitere Einstellmöglichkeiten.<br />
Um die Eigenschaften einer Grafik zu bearbeiten, selektieren Sie diese zunächst<br />
per Mausklick. Dann rufen Sie den Befehl Objekt > Eigenschaften auf, worauf<br />
ein entsprechender Dialog erscheint.<br />
Tipp: Sie können diesen Dialog auch über einen Doppelklick auf die Grafik aufrufen.<br />
In dem Dialog lassen sich folgende Einstellungen vornehmen:<br />
<strong>Handbuch</strong> <strong>TextMaker</strong> Grafiken 227
Karteikarten Layout, Format, Füllung etc.<br />
FreeOffice: Bei <strong>SoftMaker</strong> FreeOffice sind die Karteikarten Schatten und Effekte<br />
nicht verfügbar.<br />
Diese Karteikarten sind bei praktisch allen Arten von Objekten vorhanden. Sie dienen<br />
zum Ändern folgender Einstellungen:<br />
Layout: Auf dieser Karteikarte können Sie lediglich die Außenränder der Grafik<br />
ändern. Die anderen Optionen sind nur bei Grafikrahmen verfügbar. Siehe Abschnitt<br />
„Objekt-Eigenschaften, Karteikarte Layout“ ab Seite 251.<br />
Format: Hier können Sie die Größe der Grafik ändern und die Grafik drehen.<br />
Siehe Abschnitt „Objekt-Eigenschaften, Karteikarte Format“ ab Seite 257.<br />
Füllung: Hier können Sie die Füllung ändern. Nur bei Grafiken mit transparenten<br />
Bereichen sichtbar. Siehe Abschnitt „Objekt-Eigenschaften, Karteikarte Füllung“<br />
ab Seite 257.<br />
Linien: Hier können Sie Umrandungslinien anbringen. Siehe Abschnitt „Objekt-<br />
Eigenschaften, Karteikarte Linien“ ab Seite 260.<br />
Schatten: Hier können Sie einen Schatten anbringen. Siehe Abschnitt „Objekt-<br />
Eigenschaften, Karteikarte Schatten“ ab Seite 261.<br />
Effekte: Hier können Sie verschiedene Effekte anbringen. Siehe Abschnitt<br />
„Objekt-Eigenschaften, Karteikarte Effekte“ ab Seite 263.<br />
Eigenschaften: Hier können Sie allgemeine Einstellungen ändern. Siehe Abschnitt<br />
„Objekt-Eigenschaften, Karteikarte Eigenschaften“ ab Seite 264.<br />
Weiterhin erscheint bei Grafiken eine zusätzliche Karteikarte mit weiteren Optionen:<br />
Karteikarte Grafik<br />
Auf der Karteikarte Grafik können Sie Einstellungen zur Grafik selbst vornehmen.<br />
Verfügbare Optionen:<br />
Varianten<br />
In dieser Liste werden einige vorgefertigte Variationen der Grafik angeboten –<br />
zum Beispiel andere Farbmodi (Graustufen, schwarz/weiß etc.) und Varianten,<br />
bei denen das Bild eingefärbt wurde.<br />
228 Grafiken <strong>Handbuch</strong> <strong>TextMaker</strong>
Klicken Sie die gewünschte Variante einfach an. Die Optionen in dem Dialog<br />
werden dann automatisch auf entsprechende Einstellungen gesetzt.<br />
Rubrik Optionen<br />
Hier können Sie Helligkeit, Kontrast, Sättigung und Gamma-Wert (eine alternative<br />
Möglichkeit zum Ändern der Helligkeit) ändern.<br />
Schaltfläche Weiteres<br />
Diese Schaltfläche öffnet einen Dialog mit zusätzlichen Einstellungen:<br />
Wenn Sie die Option Einfärben aktivieren und darunter eine Farbe auswählen,<br />
wird die Grafik entsprechend eingefärbt.<br />
Mit den Optionen in der Rubrik Beschnitt können Sie die Grafik zuschneiden.<br />
Dies ist nützlich, wenn Sie nur einen Ausschnitt der Grafik benötigen. Soll beispielsweise<br />
das obere Viertel der Grafik abgeschnitten werden, geben Sie bei<br />
Oben die Zahl „25“ (Prozent) ein.<br />
Rubrik Transparenz<br />
Hier können Sie Einstellungen zur Transparenz der Grafik vornehmen:<br />
Automatisch erkennen: <strong>TextMaker</strong> liest aus der Grafikdatei aus, welche Teile<br />
der Grafik als transparent gekennzeichnet wurden, und stellt die Grafik entsprechend<br />
dar. Hinweis: Nur Grafiken im GIF- oder PNG-Format enthalten solche<br />
Transparenz-Informationen.<br />
Keine Transparenz: Die Grafik wird nicht transparent dargestellt – selbst<br />
wenn es sich im eine Grafikdatei mit Transparenz-Informationen handelt.<br />
Farbe: Lässt Sie die Farbe auswählen, die als transparente Farbe verwendet<br />
werden soll. Wählen Sie beispielsweise die Farbe Weiß, werden alle weißen<br />
Bereiche der Grafik transparent dargestellt.<br />
Schaltfläche Datei<br />
Über diese Schaltfläche können Sie eine andere Grafikdatei auswählen.<br />
Schaltfläche Exportieren<br />
Nur bei Grafiken verfügbar, die im Dokument gespeichert sind. Mit dieser<br />
Schaltfläche können Sie die Grafikdatei exportieren, also eine Kopie der Grafik<br />
unter einem beliebigen Namen auf Festplatte speichern.<br />
Schalten Sie dabei die Option Verknüpfung zu Datei herstellen ein, ersetzt<br />
<strong>TextMaker</strong> außerdem die im Dokument gespeicherte Grafik durch einen Ver-<br />
<strong>Handbuch</strong> <strong>TextMaker</strong> Grafiken 229
weis auf die Zieldatei. Die Grafik ist dann also nicht mehr im Dokument gespeichert.<br />
230 Grafiken <strong>Handbuch</strong> <strong>TextMaker</strong>
OLE-Objekte<br />
Hinweis: Die Verwendung von OLE-Objekten ist nur mit der Windows-Version<br />
von <strong>TextMaker</strong> möglich.<br />
Bei <strong>TextMaker</strong> für Windows können Sie in Ihre Dokumente Objekte (Zeichnungen,<br />
Grafiken etc.) einbetten, die mit einer anderen Applikation erzeugt wurden.<br />
Ein Beispiel: Mit Objekt > Neues OLE-Objekt können Sie von <strong>TextMaker</strong> aus<br />
das Windows-Malprogramm Paint starten lassen und darin etwas zeichnen. Beenden<br />
Sie Paint, erscheint diese Zeichnung im <strong>TextMaker</strong>-Dokument. Sie ist jetzt in<br />
das Dokument eingebettet.<br />
Vorteil: Sie müssen auf die Zeichnung im <strong>TextMaker</strong>-Dokument nur einen Doppelklick<br />
ausführen – schon wird Paint automatisch erneut gestartet. Wenn Sie die<br />
Zeichnung darin nun bearbeiten und Paint wieder beenden, werden die Änderungen<br />
auch von <strong>TextMaker</strong> übernommen.<br />
Damit dies funktioniert, muss die aufzurufende Applikation OLE unterstützen.<br />
OLE steht für „Object Linking and Embedding“ („Verknüpfen und Einbetten von<br />
Objekten“). Das Objekt, das von der anderen Applikation zu <strong>TextMaker</strong> gereicht<br />
wird, nennt man ein OLE-Objekt.<br />
In diesem Kapitel erfahren Sie alles Wissenswerte zum Arbeiten mit OLE-<br />
Objekten. Folgende Themen werden darin behandelt:<br />
OLE-Objekte einfügen<br />
OLE-Objekte bearbeiten<br />
Verknüpfungen von OLE-Objekten bearbeiten<br />
Position und Größe von OLE-Objekten ändern<br />
Eigenschaften von OLE-Objekten ändern<br />
Verwendung des <strong>SoftMaker</strong> Formeleditors<br />
Lesen Sie dazu die nächsten Seiten.<br />
<strong>Handbuch</strong> <strong>TextMaker</strong> OLE-Objekte 231
OLE-Objekte einfügen<br />
Hinweis: Die Verwendung von OLE-Objekten ist nur mit der Windows-Version<br />
von <strong>TextMaker</strong> möglich.<br />
Mit dem Befehl Objekt > Neues OLE-Objekt können Sie ein OLE-Objekt in das<br />
Dokument einbetten.<br />
Der Befehl öffnet ein Dialogfenster. Dieses enthält eine Liste aller Anwendungen,<br />
mit denen sich OLE-Objekte erstellen lassen. Welche Einträge darin angeboten<br />
werden, hängt davon ab, welche OLE-fähigen Programme auf Ihrem System installiert<br />
sind.<br />
Wenn Sie beispielsweise den Eintrag „Paintbrush-Bild“ wählen, öffnet sich das<br />
Windows-Malprogramm Paintbrush (oder Paint) mit einem leeren Fenster. Zeichnen<br />
Sie darin ein Bild und beenden Sie Paint dann einfach. Das Bild ist nun in Ihr<br />
Dokument eingebettet. Es wird nicht nur darin angezeigt, sondern kann jederzeit<br />
auch bearbeitet werden. Führen Sie zum Bearbeiten einfach einen Doppelklick auf<br />
das Bild im Dokument aus.<br />
Im Einzelnen gehen Sie zum Einfügen eines OLE-Objekts in ein Dokument wie<br />
folgt vor:<br />
1. Setzen Sie die Schreibmarke an die Stelle im Dokument, an der das Objekt eingebettet<br />
werden soll.<br />
2. Rufen Sie den Befehl Objekt > Neues OLE-Objekt auf.<br />
3. Es erscheint ein Dialogfenster. Wählen Sie darin aus der Liste Objekttyp die<br />
Quellanwendung aus, von der <strong>TextMaker</strong> das OLE-Objekt erhalten soll.<br />
4. Bestätigen Sie mit OK, worauf die zum gewählten Objekttyp gehörende Anwendung<br />
gestartet wird.<br />
5. Erstellen Sie das Objekt in der Anwendung.<br />
6. Beenden Sie die Anwendung.<br />
7. Die Anwendung fragt nun möglicherweise nach, ob Sie das Objekt im <strong>TextMaker</strong>-Dokument<br />
aktualisieren möchten. Bestätigen Sie dies mit „Ja“.<br />
Das in der anderen Anwendung erstellte OLE-Objekt ist nun in das <strong>TextMaker</strong>-<br />
Dokument eingebettet.<br />
OLE-Objektrahmen: Ein in den Text eingefügtes OLE-Objekt wird von <strong>TextMaker</strong> so<br />
behandelt, als ob es ein Buchstabe inmitten des Textes wäre. Es ist also in den<br />
232 OLE-Objekte <strong>Handbuch</strong> <strong>TextMaker</strong>
Textfluss eingebunden. Alternativ lassen sich OLE-Objekte auch als fest auf der<br />
Seite positionierter OLE-Objektrahmen einfügen. Informationen dazu finden Sie<br />
im Abschnitt „OLE-Objektrahmen“ ab Seite 278.<br />
OLE-Objekte aus einer Datei erstellen<br />
Möchten Sie kein neues OLE-Objekt erstellen, sondern ein bereits vorhandenes<br />
Dokument einer anderen Anwendung als OLE-Objekt einbetten, rufen Sie ebenfalls<br />
Objekt > Neues OLE-Objekt auf, wählen im Dialogfenster jedoch die Option<br />
Aus Datei erstellen.<br />
Das Aussehen des Dialogs ändert sich: Statt der Liste Objekttyp finden Sie nunmehr<br />
das Eingabefeld Datei vor. Geben Sie hier den kompletten Dateinamen an<br />
oder klicken Sie auf die Schaltfläche Durchsuchen, um ein Dialogfenster zu erhalten,<br />
mit dem Sie Ihre Festplatte nach dem Dokument durchforsten können.<br />
Bestimmen Sie eine Datei und bestätigen Sie mit OK, wird diese als OLE-Objekt<br />
eingefügt.<br />
Dabei prüft Windows, ob es mit der Namenserweiterung dieser Datei etwas anfangen<br />
kann, und reagiert entsprechend. Ist die Namenserweiterung nicht registriert,<br />
erscheint lediglich ein Symbol für die eingebettete Datei. Kann Windows die Namenserweiterung<br />
hingegen einem OLE-fähigen Programm zuordnen, wird der Inhalt<br />
der Datei angezeigt.<br />
Verknüpfung mit der Originaldatei herstellen<br />
Im oben beschriebenen Dialogfenster können Sie zusätzlich auswählen, ob die einzufügende<br />
Datei eingebettet oder verknüpft werden soll. Lassen Sie die Option<br />
Verknüpfen ausgeschaltet, fügt <strong>TextMaker</strong> eine Kopie der Datei als OLE-Objekt<br />
ein und speichert diese im Dokument – das OLE-Objekt wird also wie gewohnt<br />
eingebettet.<br />
Schalten Sie hingegen die Option Verknüpfen ein, stellt <strong>TextMaker</strong> eine Verknüpfung<br />
mit der Originaldatei für das OLE-Objekt her. Von der Bedienung her ändert<br />
sich dadurch nichts. Ändern Sie jedoch später die Originaldatei des OLE-Objekts<br />
mit einem anderen Programm und öffnen das <strong>TextMaker</strong>-Dokument erneut, hat<br />
sich auch das OLE-Objekt entsprechend geändert – das OLE-Objekt ist also mit<br />
der Originaldatei verknüpft.<br />
<strong>Handbuch</strong> <strong>TextMaker</strong> OLE-Objekte 233
OLE-Objekte bearbeiten<br />
Tipp: Um ein OLE-Objekt zu editieren, führen Sie einfach einen Doppelklick auf<br />
das OLE-Objekt durch. Es wird sofort in der zugehörigen Applikation geöffnet<br />
und kann darin bearbeitet werden.<br />
Alternativ können Sie auch das Menü verwenden, um ein OLE-Objekt zu editieren.<br />
Gehen Sie folgendermaßen vor:<br />
1. Klicken Sie das OLE-Objekt an, um es zu selektieren.<br />
2. Rufen Sie das Menü Bearbeiten auf. Am Ende dieses Menüs finden Sie einen<br />
Menüeintrag mit dem Namen des Objekts (zum Beispiel Bitmap-Objekt). Das<br />
Auswählen dieses Menüeintrags öffnet ein Untermenü mit allen für dieses O-<br />
LE-Objekt verfügbaren OLE-Befehlen. Der Befehl Bearbeiten oder Edit ist<br />
für das Bearbeiten zuständig. Rufen Sie diesen auf.<br />
3. Die zu dem OLE-Objekt gehörende Quellanwendung wird nun gestartet. Nehmen<br />
Sie die gewünschten Änderungen vor.<br />
Um wieder zu <strong>TextMaker</strong> zurückzukehren, beenden Sie die Quellanwendung einfach.<br />
Beim Beenden mancher Quellanwendungen wird dabei nachgefragt, ob Sie<br />
das Objekt im <strong>TextMaker</strong>-Dokument aktualisieren möchten. Antworten Sie mit<br />
„Ja“ – andernfalls werden Ihre Änderungen verworfen.<br />
Verknüpfungen von OLE-Objekten bearbeiten<br />
Haben Sie ein OLE-Objekt aus einer Datei erstellt und dabei die Option Verknüpfung<br />
aktiviert, können Sie diese Verknüpfung zu der Quelldatei mit dem Befehl<br />
Bearbeiten > Verknüpfungen bearbeiten.<br />
Rufen Sie diesen Befehl dazu auf. Es erscheint ein Dialogfenster, in dem alle im<br />
aktuellen Dokument vorhandenen Verknüpfungen aufgelistet sind. Wenn Sie eine<br />
Verknüpfung selektieren, wird im unteren Teil des Dialogfensters Dateiname und<br />
Typ der zugehörigen Quelldatei angezeigt.<br />
Mit den Schaltflächen des Dialogfensters lassen sich folgende Aktionen ausführen:<br />
234 OLE-Objekte <strong>Handbuch</strong> <strong>TextMaker</strong>
Schaltfläche<br />
Jetzt aktualisieren<br />
Quelle öffnen<br />
Quelle ändern<br />
Verknüpfung lösen<br />
Funktion<br />
Aktualisiert das OLE-Objekt. Verwenden Sie diese Schaltfläche,<br />
falls die Quelldatei von einem anderen Programm<br />
verändert wurde und die Änderungen im <strong>TextMaker</strong>-<br />
Dokument nicht sichtbar werden.<br />
Startet die zu dem OLE-Objekt gehörende Anwendung und<br />
lässt Sie das Objekt darin bearbeiten. Tipp: Dies ist auch mit<br />
einem Doppelklick auf das Objekt erreichbar.<br />
Lässt Sie eine andere Datei als Quelle für das OLE-Objekt<br />
auswählen.<br />
Trennt die Verbindung zur Quelldatei. Das Objekt ist anschließend<br />
fest in das <strong>TextMaker</strong>-Dokument eingebettet.<br />
Änderungen an der Quelldatei wirken sich nicht mehr aus.<br />
Das Objekt lässt sich aber nach wie vor per Doppelklick<br />
bearbeiten.<br />
Position und Größe von OLE-Objekten ändern<br />
Ein mit dem Befehl Objekt > Neues OLE-Objekt eingefügtes OLE-Objekt wird<br />
von <strong>TextMaker</strong> wie ein Buchstabe inmitten des Textes behandelt. Wenn Sie die<br />
Position des Objekts also ändern möchten, brauchen Sie dieses nur mit den bekannten<br />
Befehlen des Menüs Bearbeiten auszuschneiden und an einer anderen<br />
Stelle wieder einzufügen.<br />
Die Größe eines OLE-Objekts lässt sich auf zwei Methoden ändern:<br />
Ziehen an den Begrenzungslinien<br />
Klicken Sie das OLE-Objekt an, um es zu selektieren. Es erscheinen daraufhin<br />
rote Begrenzungslinien um das Objekt. Wenn Sie mit der Maus an einer dieser<br />
Linien ziehen, ändert das Objekt seine Größe entsprechend.<br />
Werte von Hand eingeben<br />
Sie können Größe und Ränder eines OLE-Objekts auch exakt in Zahlenwerten<br />
angeben. Selektieren Sie das Objekt dazu per (einfachem!) Mausklick und rufen<br />
Sie den Befehl Objekt > Eigenschaften auf. Es erscheint daraufhin ein Dialogfenster<br />
zum Ändern der Eigenschaften des Objekts (siehe auch nächster<br />
Abschnitt). Wechseln Sie darin auf die Karteikarte Format und geben Sie in<br />
der Rubrik Größe die gewünschten Maße an.<br />
<strong>Handbuch</strong> <strong>TextMaker</strong> OLE-Objekte 235
Eigenschaften von OLE-Objekten ändern<br />
Sämtliche Eigenschaften eines Objekts lassen sich zentral mit dem Befehl Objekt<br />
> Eigenschaften bearbeiten. Zu den Eigenschaften zählt man beispielsweise Größe,<br />
Ränder und zahlreiche weitere Einstellmöglichkeiten.<br />
Um die Eigenschaften eines OLE-Objekts zu bearbeiten, selektieren Sie dieses<br />
zunächst per Mausklick. Dann rufen Sie den Befehl Objekt > Eigenschaften auf,<br />
worauf ein entsprechender Dialog erscheint.<br />
In dem Dialog lassen sich folgende Einstellungen vornehmen:<br />
Karteikarten Layout, Format, Füllung etc.<br />
FreeOffice: Bei <strong>SoftMaker</strong> FreeOffice sind die Karteikarten Schatten und Effekte<br />
nicht verfügbar.<br />
Diese Karteikarten sind bei praktisch allen Arten von Objekten vorhanden. Sie dienen<br />
zum Ändern folgender Einstellungen:<br />
Layout: Auf dieser Karteikarte können Sie lediglich die Außenränder des Objekts<br />
ändern. Die anderen Optionen sind nur bei OLE-Objektrahmen verfügbar.<br />
Siehe Abschnitt „Objekt-Eigenschaften, Karteikarte Layout“ ab Seite 251.<br />
Format: Hier können Sie die Größe des Objekts ändern. Siehe Abschnitt<br />
„Objekt-Eigenschaften, Karteikarte Format“ ab Seite 257.<br />
Füllung: Hier können Sie die Füllung ändern. Diese Funktion wird allerdings<br />
nicht von allen OLE-Anwendungen unterstützt. Siehe Abschnitt „Objekt-<br />
Eigenschaften, Karteikarte Füllung“ ab Seite 257.<br />
Linien: Hier können Sie Umrandungslinien anbringen. Siehe Abschnitt „Objekt-<br />
Eigenschaften, Karteikarte Linien“ ab Seite 260.<br />
Schatten: Hier können Sie einen Schatten anbringen. Siehe Abschnitt „Objekt-<br />
Eigenschaften, Karteikarte Schatten“ ab Seite 261.<br />
Effekte: Hier können Sie verschiedene Effekte anbringen. Siehe Abschnitt<br />
„Objekt-Eigenschaften, Karteikarte Effekte“ ab Seite 263.<br />
Eigenschaften: Hier können Sie allgemeine Einstellungen ändern. Siehe Abschnitt<br />
„Objekt-Eigenschaften, Karteikarte Eigenschaften“ ab Seite 264.<br />
Weiterhin erscheint bei OLE-Objekten eine zusätzliche Karteikarte mit weiteren<br />
Optionen:<br />
236 OLE-Objekte <strong>Handbuch</strong> <strong>TextMaker</strong>
Karteikarte Grafik<br />
Auf der Karteikarte Grafik können Sie Einstellungen zur grafischen Darstellung<br />
des Objekts vornehmen.<br />
Hinweis: Abhängig vom Typ des OLE-Objekts sind manche dieser Optionen<br />
möglicherweise ohne Funktion.<br />
Verfügbare Optionen:<br />
Varianten<br />
In dieser Liste werden einige vorgefertigte Variationen angeboten – zum Beispiel<br />
andere Farbmodi (Graustufen, schwarz/weiß etc.) und Varianten, bei denen<br />
das Objekt eingefärbt wurde.<br />
Klicken Sie die gewünschte Variante einfach an. Die Optionen in dem Dialog<br />
werden dann automatisch auf entsprechende Einstellungen gesetzt.<br />
Rubrik Optionen<br />
Hier können Sie Helligkeit, Kontrast, Sättigung und Gamma-Wert (eine alternative<br />
Möglichkeit zum Ändern der Helligkeit) ändern.<br />
Schaltfläche Weiteres<br />
Diese Schaltfläche öffnet einen Dialog mit zusätzlichen Einstellungen:<br />
Wenn Sie die Option Einfärben aktivieren und darunter eine Farbe auswählen,<br />
wird das Objekt entsprechend eingefärbt.<br />
Mit den Optionen in der Rubrik Beschnitt können Sie das Objekt zuschneiden.<br />
Dies ist nützlich, wenn Sie nur einen Ausschnitt des Objekts benötigen. Soll<br />
beispielsweise das obere Viertel des Objekts abgeschnitten werden, geben Sie<br />
bei Oben die Zahl „25“ (Prozent) ein.<br />
Schaltfläche Exportieren<br />
Mit dieser Schaltfläche können Sie eine Kopie der grafischen Repräsentation<br />
des Objekts exportieren, also ein Abbild des Objekts unter einem beliebigen<br />
Namen auf Festplatte speichern.<br />
<strong>Handbuch</strong> <strong>TextMaker</strong> OLE-Objekte 237
Verwendung des <strong>SoftMaker</strong> Formeleditors<br />
FreeOffice: Dieses Feature ist in <strong>SoftMaker</strong> FreeOffice nicht enthalten.<br />
Hinweis: Der <strong>SoftMaker</strong> Formeleditor ist nur unter Windows verfügbar und<br />
nicht in allen Versionen von <strong>TextMaker</strong> enthalten.<br />
Mit dem <strong>SoftMaker</strong> Formeleditor können Sie mathematische und technische Formeln<br />
grafisch darstellen.<br />
Den Formeleditor sprechen Sie, wie in den vorherigen Abschnitten beschrieben,<br />
über OLE an. Um also eine Formel grafisch darzustellen, fügen Sie in das Dokument<br />
ein OLE-Objekt ein, das als Quellanwendung den Formeleditor verwendet.<br />
Dazu gehen Sie wie folgt vor:<br />
1. Setzen Sie die Schreibmarke an die gewünschte Position im Dokument.<br />
2. Rufen Sie in <strong>TextMaker</strong> den Befehl Objekt > Neues OLE Objekt auf.<br />
3. Wählen Sie in der Liste Objekttyp den Eintrag <strong>SoftMaker</strong> Formeleditor.<br />
4. Bestätigen Sie mit OK, worauf der Formeleditor gestartet wird.<br />
5. Erstellen Sie die gewünschte Formel.<br />
6. Wenn die Formel fertiggestellt ist, beenden Sie den Formeleditor einfach.<br />
Die Formel ist nun (als OLE-Objekt) in das <strong>TextMaker</strong>-Dokument eingebettet.<br />
Sie können Formeleditor-Objekte jederzeit nachträglich bearbeiten, indem Sie einen<br />
Doppelklick darauf ausführen. Der Formeleditor wird daraufhin wieder gestartet<br />
und öffnet die Formel. Nehmen Sie die gewünschten Änderungen vor und beenden<br />
Sie den Formeleditor dann einfach wieder.<br />
Mit dem Befehl Objekt > Eigenschaften können Sie weiterhin die Eigenschaften<br />
des Formeleditor-Objekts ändern, nachdem Sie es mit einem (einfachen!) Mausklick<br />
selektiert haben.<br />
Informationen vom Hersteller des Formeleditors<br />
Der <strong>SoftMaker</strong> Formeleditor ist eine spezielle Version des Programms MathType der Firma Design<br />
Science. Falls Sie häufig Formeln in Ihren Dokumenten verwenden, werden Sie in MathType eine Lösung<br />
finden, die Ihren Ansprüchen noch besser genügt. MathType ist genauso einfach zu bedienen wie<br />
der <strong>SoftMaker</strong> Formeleditor, hat jedoch zahlreiche zusätzliche Funktionen, die Ihnen helfen, produktiver<br />
zu sein und anspruchsvollere Formeln zu gestalten.<br />
238 OLE-Objekte <strong>Handbuch</strong> <strong>TextMaker</strong>
MathType ist in Deutsch, Französisch, Englisch und Japanisch erhältlich. Informationen über den Bezug<br />
von MathType erhalten Sie bei Ihrem Softwarehändler oder direkt bei Design Science.<br />
Design Science, Inc.<br />
4028 Broadway<br />
Long Beach, CA 90803<br />
USA<br />
Telefon (USA):<br />
(800) 827-0685 (für Kunden aus USA und Kanada)<br />
(562) 433-0685 (für internationale Kunden)<br />
Telefax (USA): (562) 433-6969<br />
E-Mail (englisch):<br />
Internet:<br />
sales@mathtype.com<br />
www.mathtype.com<br />
<strong>Handbuch</strong> <strong>TextMaker</strong> OLE-Objekte 239
Rahmen und Zeichnungen<br />
In den vorherigen Kapiteln haben Sie erfahren, wie Sie Grafiken und andere Objekte<br />
direkt in den Fließtext einfügen. Alternativ lassen sich Objekte auch in Form<br />
von Rahmen anbringen – zum Beispiel Grafikrahmen mit einer Grafik.<br />
Der Unterschied:<br />
Rahmen werden standardmäßig fest auf der Seite positioniert. Natürlich können<br />
Sie Rahmen jederzeit verschieben; ansonsten behalten diese aber ihre feste Position<br />
auf der Seite. Wenn Sie also oberhalb eines Rahmens Text eingeben oder löschen,<br />
verschiebt sich der Rahmen dadurch nicht.<br />
Rahmen sind also in allen Dokumenten praktisch, in denen beispielsweise ein<br />
Textkasten oder eine Grafik immer an einer bestimmten Position auf der Seite verbleiben<br />
soll.<br />
Ein Rahmen darf übrigens ohne weiteres bestehenden Fließtext überdecken. Der<br />
Text wird dann automatisch so neu umbrochen, dass er den Rahmen „umfließt“.<br />
In diesem Kapitel erfahren Sie alles Wissenswerte zum Umgang mit Rahmen und<br />
Zeichnungen. Es ist in folgende Abschnitte gegliedert:<br />
<strong>Handbuch</strong> <strong>TextMaker</strong> Rahmen und Zeichnungen 241
Rahmen – Allgemeines (Seite 242)<br />
Hier lernen Sie grundlegende Funktionen wie das Einfügen, Selektieren und<br />
Bearbeiten von Rahmen und anderen Objekten kennen.<br />
Rahmen – Fortgeschrittene Funktionen (Seite 266)<br />
Dieser Abschnitt richtet sich an fortgeschrittene Anwender. Sie erfahren darin,<br />
wie man Rahmen verbirgt, gruppiert etc.<br />
Im Anschluss stellen wir Ihnen die einzelnen Arten von Rahmen im Detail vor:<br />
Textrahmen (Seite 269) enthalten einen Textkasten mit Text.<br />
Grafikrahmen (Seite 274) enthalten eine Grafik.<br />
OLE-Objektrahmen (Seite 278) enthalten ein OLE-Objekt.<br />
Zeichnungen (Seite 281) sind Rahmen, die Zeichnungsobjekte wie zum Beispiel<br />
Linien, Rechtecke oder andere Formen enthalten.<br />
Rahmen – Allgemeines<br />
In diesem Abschnitt finden Sie grundlegende Informationen zum Arbeiten mit<br />
Rahmen, Zeichnungen und anderen Objekten:<br />
Rahmen einfügen<br />
Selektieren von Objekten<br />
Der Objektmodus<br />
Position, Größe und Ränder von Objekten ändern<br />
Rotieren und Kippen von Objekten<br />
Ausrichten und Verteilen von Rahmen<br />
Duplizieren von Objekten<br />
Eigenschaften von Objekten ändern<br />
Anschließend (im Abschnitt „Rahmen – Fortgeschrittene Funktionen“) werden<br />
Funktionen für fortgeschrittene Anwender vorgestellt.<br />
Rahmen einfügen<br />
Wie Sie in der Einleitung dieses Kapitels erfahren haben, können Grafiken und<br />
andere Objekte nicht nur direkt in den Fließtext, sondern auch in Form von Rah-<br />
242 Rahmen und Zeichnungen <strong>Handbuch</strong> <strong>TextMaker</strong>
men eingefügt werden. Neben Grafiken können Sie also beispielsweise auch Grafikrahmen<br />
verwenden.<br />
Der Unterschied:<br />
Ein Rahmen wird fest auf der Seite positioniert. Solange Sie ihn nicht selbst verschieben,<br />
behält er stets seine feste Position auf der Seite. Auch wenn Sie oberhalb<br />
eines Rahmens Text eingeben oder löschen, verschiebt er sich dadurch nicht.<br />
Beim Einfügen eines Rahmens müssen Sie die gewünschte Position und Größe<br />
festlegen. Dies geschieht durch das Aufziehen eines entsprechenden Rechtecks mit<br />
der Maus.<br />
Um beispielsweise einen Grafikrahmen einzufügen, gehen Sie wie folgt vor:<br />
1. Rufen Sie den Befehl Objekt > Neuer Grafikrahmen auf.<br />
2. Ziehen Sie mit der Maus im Dokument ein Rechteck auf, das die gewünschte<br />
Position und Größe hat.<br />
Oder: Wahlweise können Sie auch einfach nur an die Stelle klicken, an der die<br />
linke obere Ecke der Grafik zu liegen kommen soll. Die Grafik wird dann in ihrer<br />
Originalgröße eingefügt.<br />
3. Nun erscheint ein Dialog, in dem Sie auswählen, welche Grafik in dem Grafikrahmen<br />
erscheinen soll. Wählen Sie die gewünschte Grafikdatei und bestätigen<br />
Sie mit OK.<br />
Der Grafikrahmen wird nun eingefügt.<br />
Auf ähnliche Weise gehen Sie auch bei allen anderen Arten von Rahmen vor.<br />
Ausführliche Informationen zu den einzelnen Arten von Rahmen finden Sie in den<br />
Abschnitten „Textrahmen“, „Grafikrahmen“ etc. (ab Seite 269).<br />
Selektieren von Objekten<br />
Wenn Sie ein Objekt bearbeiten möchten, müssen Sie es erst auswählen, sprich<br />
selektieren. Klicken Sie das gewünschte Objekt dazu einfach an. Es erscheint ein<br />
roter Rahmen um das Objekt, um anzuzeigen, dass es nun selektiert ist.<br />
<strong>Handbuch</strong> <strong>TextMaker</strong> Rahmen und Zeichnungen 243
Hinweis: Dies funktioniert allerdings nicht bei Textfeldern, Textrahmen und anderen<br />
Objekten mit transparenter Füllung. Um ein solches Objekt zu selektieren,<br />
klicken Sie auf dessen Umrandung (sofern vorhanden) oder wechseln in den Objektmodus<br />
(siehe nächster Abschnitt), in dem sich alle Arten von Objekten einfach<br />
per Mausklick selektieren lassen.<br />
Wenn ein Objekt selektiert wurde, können Sie den normalen Text nicht mehr verändern,<br />
sondern nur noch das selektierte Objekt bearbeiten. Möchten Sie wieder<br />
am Text weiterarbeiten, klicken Sie einfach mit der Maus an die gewünschte Textstelle.<br />
Die Selektion des Objekts wird dadurch aufgehoben.<br />
Der Objektmodus<br />
Am einfachsten gestaltet sich das Arbeiten mit Rahmen, Zeichnungen und allen<br />
anderen Objekten im Objektmodus.<br />
Normalerweise arbeiten Sie mit <strong>TextMaker</strong> im Editiermodus. In diesem Modus<br />
können Sie Text eingeben, bearbeiten, formatieren usw.<br />
Schalten Sie in den Objektmodus um, können Sie den Text nicht mehr bearbeiten.<br />
Dafür bietet dieser Modus viele Funktionen, die das Arbeiten mit Objekten erleichtern.<br />
So können Sie im Objektmodus beispielsweise alle Arten von Objekten einfach<br />
per Mausklick selektieren.<br />
Wichtig: Solange Sie sich im Objektmodus befinden, stehen Ihnen ausschließlich<br />
Funktionen zum Anlegen und Bearbeiten von Objekten zur Verfügung. Sie können<br />
keinen Text eingeben, und ein Großteil der Menübefehle ist nicht verfügbar.<br />
Wechseln zwischen Editiermodus und Objektmodus<br />
Es gibt zahlreiche Möglichkeiten, um zwischen Editiermodus und Objektmodus zu<br />
wechseln:<br />
Rufen Sie den Befehl Ansicht > Objektmodus auf, um in den Objektmodus zu<br />
gelangen. Rufen Sie den Befehl noch einmal auf, um wieder im Editiermodus<br />
zu landen.<br />
Klicken Sie das Symbol in der Formatleiste an, um in den Objektmodus zu<br />
wechseln. Klicken Sie es erneut an, gelangen Sie zurück in den Editiermodus.<br />
244 Rahmen und Zeichnungen <strong>Handbuch</strong> <strong>TextMaker</strong>
Sie können auch mit der rechten Maustaste auf eine beliebige Position im Dokumentfenster<br />
klicken. Es öffnet sich dann ein Kontextmenü, aus dem Sie den<br />
Befehl Objektmodus beziehungsweise Objektmodus verlassen auswählen.<br />
Am schnellsten geht folgende Methode: Zeigen Sie mit der Maus auf eine beliebige<br />
freie Position im Dokumentfenster und führen Sie einen Doppelklick<br />
mit der rechten Maustaste durch, um zwischen Editier- und Objektmodus zu<br />
wechseln.<br />
Die Objektleiste<br />
Wenn Sie den Objektmodus aktivieren, wird die Formatleiste ausgeblendet. An<br />
ihrer Stelle erscheint die Objektleiste.<br />
Die Objektleiste<br />
Die Symbole in dieser Leiste dienen zum Anlegen und Bearbeiten von Objekten.<br />
Von links nach rechts:<br />
Zwischen Objektmodus und Editiermodus wechseln<br />
Textrahmen einfügen<br />
Grafikrahmen einfügen<br />
OLE-Objektrahmen einfügen<br />
OLE-Objektrahmen mit dem <strong>SoftMaker</strong> Formeleditor* einfügen<br />
Linie einfügen<br />
Freihandlinie einfügen<br />
Kurve einfügen<br />
Pfeil einfügen<br />
Gerade Verbindung einfügen<br />
Gewinkelte Verbindung einfügen<br />
Gekrümmte Verbindung einfügen<br />
Rechteck einfügen<br />
Rechteck mit abgerundeten Ecken einfügen<br />
Ellipse oder Kreis einfügen<br />
AutoForm einfügen<br />
TextArt-Objekt einfügen (nur unter Windows und Linux verfügbar)<br />
Objekte gruppieren<br />
Textrahmen miteinander verbinden<br />
Eigenschaften des selektierten Objekts bearbeiten<br />
Objektliste (eine Liste aller Objekte im Dokument, siehe unten)<br />
* Nicht in allen <strong>TextMaker</strong>-Versionen enthalten<br />
<strong>Handbuch</strong> <strong>TextMaker</strong> Rahmen und Zeichnungen 245
Tipp: Wenn Sie den Mauszeiger auf eines dieser Symbole bewegen, wird dessen<br />
Funktion in der Statuszeile angezeigt.<br />
Objektliste: Ganz rechts in der Leiste sehen Sie die Objektliste. In dieser sind alle<br />
im aktuellen Dokument enthaltenen Objekte aufgelistet. Sie können darin ein Objekt<br />
anhand seines Namens auswählen: Klicken Sie auf die Liste, um sie zu öffnen,<br />
und wählen Sie dann das gewünschte Objekt per Mausklick. Dieses wird daraufhin<br />
selektiert.<br />
Warum Objekte einen Namen haben und wie Sie diesen ändern, können Sie im<br />
Abschnitt „Namen von Objekten ändern“ ab Seite 268 nachlesen.<br />
Selektieren im Objektmodus<br />
Im Objektmodus können Sie alle Arten von Objekten einfach per Mausklick selektieren.<br />
Dies ist besonders bei Objekten mit transparenter Füllung (z.B. Textrahmen) sehr<br />
praktisch, da sich derartige Objekte im Editiermodus nur durch einen gezielten<br />
Mausklick auf den Rand des Objekts selektieren lassen. Im Objektmodus können<br />
Sie solche Objekte hingegen einfach an einer beliebigen Stelle anklicken, um sie zu<br />
selektieren.<br />
Bei Rahmen und Zeichnungen können Sie auch mehrere Objekte auf einmal selektieren.<br />
Ziehen Sie dazu mit der Maus einen Rahmen um die gewünschten Objekte.<br />
Alternativ können Sie auch bei gedrückter Umschalttaste (ª) mehrere Objekte<br />
nacheinander anklicken, um diese zu selektieren.<br />
Position, Größe und Ränder von Objekten ändern<br />
Auf den nächsten Seiten erfahren Sie, wie Sie Position, Größe und Außenränder<br />
von Objekten ändern können.<br />
Position von Objekten ändern<br />
Hinweis: Die Position von direkt in den Text eingefügten Objekten (z.B. Grafiken)<br />
können Sie nur ändern, indem Sie das Objekt per Mausklick selektieren, es<br />
ausschneiden und es an anderer Stelle wieder einfügen.<br />
246 Rahmen und Zeichnungen <strong>Handbuch</strong> <strong>TextMaker</strong>
Rahmen (z.B. Grafikrahmen) und Zeichnungen lassen sich hingegen nach Belieben<br />
auf der Seite verschieben. Selektieren Sie das Objekt dazu per Mausklick und gehen<br />
Sie dann wie folgt vor:<br />
Mit der Maus: Ziehen Sie das selektierte Objekt bei gedrückter Maustaste an<br />
die gewünschte Stelle.<br />
Mit der Tastatur: Verwenden Sie die Richtungstasten, um das Objekt zu verschieben.<br />
Per Dialog: Wenn Sie den Befehl Objekt > Eigenschaften aufrufen und auf<br />
die Karteikarte Layout wechseln, können Sie die Position per Dialog genau<br />
festlegen.<br />
Tipp: Auf dieser Karteikarte stehen zusätzlich erweiterte Optionen zur Verfügung:<br />
Sie können die Position des Objekts dort beispielsweise relativ zum Seitenrand<br />
oder Absatzeinzug festlegen. Siehe dazu Abschnitt „Objekt-<br />
Eigenschaften, Karteikarte Layout“ ab Seite 251.<br />
Hinweis: Der „Anker“ eines Objekts bestimmt, auf welcher Seite es angezeigt<br />
wird<br />
Anmerkung: Dieser Abschnitt betrifft nur Rahmen und Zeichnungen.<br />
Wenn Sie einen Rahmen oder eine Zeichnung einfügen, werden Sie feststellen,<br />
dass anschließend in dem Absatz links von diesem Objekt ein Anker angezeigt<br />
wird:<br />
Links oben ist der Anker für das Objekt zu sehen.<br />
Dieser Anker bestimmt, auf welcher Seite dieses Objekt angezeigt wird:<br />
In älteren Versionen von <strong>TextMaker</strong> gab es keine Anker. Rahmen und Zeichnungen<br />
erschienen dort immer auf der Seite, auf der sie eingefügt wurden.<br />
Seit <strong>TextMaker</strong> 2006 werden Rahmen und Zeichnungen hingegen standardmäßig<br />
mit dem Absatz links der Stelle, an der sie eingefügt wurden, verankert.<br />
<strong>Handbuch</strong> <strong>TextMaker</strong> Rahmen und Zeichnungen 247
Dies hat folgende Auswirkung:<br />
Wichtig: Rahmen und Zeichnungen, die mit einem Absatz verankert sind, erscheinen<br />
stets auf der Seite, auf der sich dieser Absatz befindet.<br />
Fügen also Sie vor diesem Absatz so viel Text ein, dass dieser auf der nächsten<br />
Seite landet, wandert auch das Objekt mit auf die nächste Seite.<br />
Der Anker eines Objekts kann jederzeit verschoben werden. Selektieren Sie das<br />
Objekt dazu und ziehen Sie den Anker dann bei gedrückter Maustaste zu einem<br />
anderen Absatz. Das Objekt ist nun mit diesem Absatz verankert.<br />
Tipp: Sie können das oben beschriebene Verhalten für ein Objekt auch abschalten,<br />
so dass dieses immer auf einer bestimmten Seite verbleibt. Selektieren Sie das Objekt<br />
dazu, rufen Sie Objekt > Eigenschaften auf, wechseln Sie auf die Karteikarte<br />
Layout, setzen Sie die Option Objekt auf Fest auf Seite und tragen Sie die Seitennummer<br />
der gewünschten Seite ein.<br />
Das Objekt ist nun nicht mehr mit einem Absatz verankert, sondern bleibt stets auf<br />
der angegebenen Seite. Dementsprechend erscheint, wenn Sie das Objekt jetzt selektieren,<br />
ein nicht verschiebbarer Anker in der linken oberen Ecke der Seite.<br />
Informationen, was die weiteren Optionen zu Ankern in diesem Dialog bedeuten,<br />
finden Sie im Abschnitt „Objekt-Eigenschaften, Karteikarte Layout“ ab Seite 251.<br />
Größe und Ränder von Objekten ändern<br />
Folgendermaßen ändern Sie die Größe und Ränder von Objekten:<br />
Um die Größe eines Objekts zu ändern, selektieren Sie es per Mausklick und<br />
ziehen dann mit der Maus an den rot eingefärbten Begrenzungslinien (oder den<br />
„Greifern“ an den Ecken der Begrenzungslinien), bis es die gewünschte Größe<br />
erreicht hat.<br />
Bei Rahmen und Zeichnungen können zusätzlich die Außenränder abgeändert<br />
werden:<br />
248 Rahmen und Zeichnungen <strong>Handbuch</strong> <strong>TextMaker</strong>
Über die inneren Linien ändern Sie die Größe des Objekts. Ziehen Sie an einer<br />
dieser Linien, wird das Objekt entsprechend vergrößert oder verkleinert.<br />
Über die äußeren (gestrichelten) Linien ändern Sie die Außenränder des Objekts.<br />
Ziehen Sie an einer dieser Linien, werden lediglich die Ränder verändert.<br />
Änderungen an Position und Größe verhindern<br />
Indem Sie ein Objekt sperren, können Sie verhindern, dass sich seine Position oder<br />
Größe mit der Maus oder den Richtungstasten auf der Tastatur verändern lässt.<br />
Selektieren Sie das Objekt dazu, rufen Sie Objekt > Eigenschaften auf und schalten<br />
Sie auf der Karteikarte Eigenschaften die Option Sperren ein.<br />
Das Objekt lässt sich nun mit der Maus weder verschieben, noch kann seine Größe<br />
durch Ziehen an den Begrenzungslinien verändert werden. Auch das Verschieben<br />
mit den Richtungstasten auf der Tastatur ist nicht mehr möglich. Die Position und<br />
Größe kann nur noch durch Eingabe von Werten in das Dialogfenster von Objekt<br />
> Eigenschaften geändert werden.<br />
Schalten Sie die Option Sperren wieder aus, lassen sich die Position und Größe<br />
des Objekts auch wieder mit der Maus ändern.<br />
Rotieren und Kippen von Objekten<br />
Hinweis: Nur Zeichnungen und Grafiken lassen sich rotieren und kippen; bei anderen<br />
Arten von Objekten ist dies nicht möglich.<br />
Wenn Sie ein Objekt selektieren, das sich drehen lässt, erscheint ein Doppelpfeil-<br />
Symbol auf dem Rahmen, der es umgibt. Ziehen Sie mit der Maus an diesem<br />
Symbol, wird das Objekt rotiert.<br />
<strong>Handbuch</strong> <strong>TextMaker</strong> Rahmen und Zeichnungen 249
Alternativ können Sie den Drehwinkel auch von Hand festlegen. Selektieren Sie<br />
das Objekt dazu, rufen Sie den Befehl Objekt > Eigenschaften auf, wechseln Sie<br />
auf die Karteikarte Format und tragen Sie den gewünschten Winkel in der Rubrik<br />
Drehung ein.<br />
Schließlich können Sie Zeichnungen und Grafiken auch über die Befehle des Menüs<br />
Objekt > Drehen oder Kippen drehen und kippen.<br />
Ausrichten und Verteilen von Rahmen<br />
Hinweis: Nur Rahmen und Zeichnungen lassen sich ausrichten und verteilen; bei<br />
in den Text eingebetteten Objekten ist dies nicht möglich.<br />
Um zwei oder mehr Rahmen/Zeichnungen auszurichten oder gleichmäßig zu verteilen,<br />
selektieren Sie diese und rufen dann den Befehl Objekt > Ausrichten oder<br />
verteilen auf.<br />
Es erscheint ein Untermenü, aus dem Sie die gewünschte Ausrichtung beziehungsweise<br />
Verteilung auswählen können:<br />
Linksbündig ausrichten<br />
Horizontal zentrieren<br />
Rechtsbündig ausrichten<br />
Oben ausrichten<br />
Vertikal zentrieren<br />
Unten ausrichten<br />
Horizontal verteilen<br />
Vertikal verteilen<br />
Die letzten beiden Befehle funktionieren nur, wenn mindestens drei Objekte selektiert<br />
sind. Sie sorgen dafür, dass die Objekte gleichmäßig verteilt werden (so dass<br />
anschließend alle den gleichen Abstand voneinander haben).<br />
Duplizieren von Objekten<br />
Um eine Kopie eines Objekts zu erhalten, kopieren Sie dieses üblicherweise in die<br />
Zwischenablage und fügen es von dort aus wieder ein.<br />
Alternativ können Sie auch den Befehl Bearbeiten > Duplizieren verwenden.<br />
Dieser erstellt sofort eine Kopie des selektierten Objekts.<br />
250 Rahmen und Zeichnungen <strong>Handbuch</strong> <strong>TextMaker</strong>
Tipp: Noch schneller geht das Duplizieren mit der Maus: Wenn Sie die Taste<br />
(Strg) gedrückt halten und mit der Maus an einem Objekt ziehen, erhalten Sie<br />
ein Duplikat von diesem Objekt. Dies funktioniert allerdings nur bei Rahmen<br />
und Zeichnungen.<br />
Eigenschaften von Objekten ändern<br />
Zu den Eigenschaften eines Objekts zählt man beispielsweise dessen Größe, Ränder,<br />
etc. Diese lassen sich zentral mit dem Befehl Objekt > Eigenschaften bearbeiten.<br />
Um die Eigenschaften eines Objekts zu ändern, selektieren Sie dieses zunächst per<br />
Mausklick. Dann rufen Sie den Befehl Objekt > Eigenschaften auf, worauf ein<br />
entsprechender Dialog erscheint.<br />
Tipp: Bei den meisten Arten von Objekten können Sie diesen Dialog auch blitzschnell<br />
über einem Doppelklick auf das Objekt aufrufen.<br />
Der Dialog verfügt über mehrere Karteikarten, zwischen denen Sie wechseln können,<br />
indem Sie oben auf einen der Karteikartenreiter klicken.<br />
Auf den nächsten Seiten werden alle Karteikarten mit allen darin enthaltenen Optionen<br />
ausführlich beschrieben.<br />
Objekt-Eigenschaften, Karteikarte Layout<br />
Auf der Karteikarte Layout können Sie die Außenränder des Objekts einstellen.<br />
Bei Rahmen und Zeichnungen lassen sich zusätzlich Position und Textumbruch des<br />
Objekts modifizieren.<br />
Verfügbare Optionen:<br />
Rubrik Horizontale Position<br />
Diese Optionen sind nur bei Rahmen und Zeichnungen verfügbar.<br />
Hinweis: Die Position von direkt in den Text eingefügten Objekten (z.B. Grafiken)<br />
können Sie nur ändern, indem Sie das Objekt ausschneiden und es an<br />
anderer Stelle wieder einfügen.<br />
Bei Rahmen und Zeichnungen hingegen können Sie hier einstellen, wo das Objekt<br />
platziert werden soll.<br />
<strong>Handbuch</strong> <strong>TextMaker</strong> Rahmen und Zeichnungen 251
Normalerweise genügt es, dazu bei der Option Abstand den gewünschten Abstand<br />
zur Blattkante einzutragen. Setzen Sie Abstand also auf 5 cm, beginnt<br />
das Objekt von der Blattkante aus gesehen bei 5 cm.<br />
Die Optionen Position und Relativ zu bieten aber noch weitere Möglichkeiten<br />
zum Festlegen der Position. So können Sie die Position beispielsweise relativ<br />
zum Seitenrand festlegen. Erhöhen Sie später den linken Seitenrand, wandert<br />
auch das Objekt entsprechend nach rechts. Weiterhin können Sie das Objekt<br />
beispielsweise rechtsbündig ausrichten, um es beispielsweise genau 5 cm vor<br />
dem rechten Seitenrand enden zu lassen.<br />
Im Einzelnen gibt es für die horizontale Position folgende Optionen:<br />
Position: Mit der Option Position legen Sie fest, wie das Objekt ausgerichtet<br />
werden soll:<br />
Option<br />
Links<br />
Rechts<br />
Zentriert<br />
Innen<br />
Außen<br />
Auswirkung<br />
Objekt linksbündig ausrichten. Das Objekt beginnt also<br />
beispielsweise 5 cm hinter der linken Blattkante.<br />
Objekt rechtsbündig ausrichten. Das Objekt endet also beispielsweise<br />
5 cm vor der rechten Blattkante.<br />
Objekt zentriert ausrichten. Ist der Abstand auf 0 cm gesetzt,<br />
wird das Objekt also horizontal in der Mitte der Seite<br />
zentriert, bei einem Abstand von 5 cm wird es 5 cm rechts<br />
davon positioniert etc.<br />
Objekt linksbündig ausrichten, falls es sich auf einer rechten<br />
Seite (ungerade Seitennummer) befindet – beziehungsweise<br />
rechtsbündig ausrichten, falls es sich auf einer linken Seite<br />
befindet.*<br />
Objekt rechtsbündig ausrichten, falls es sich auf einer rechten<br />
Seite (ungerade Seitennummer) befindet – beziehungsweise<br />
linksbündig ausrichten, falls es sich auf einer linken<br />
Seite befindet.*<br />
* Diese beiden Optionen verhalten sich nur dann wie oben beschrieben,<br />
wenn mit Format > Kapitel die Option Unterschiedliche<br />
linke und rechte Seiten eingeschaltet wurde. Ansonsten<br />
betrachtet <strong>TextMaker</strong> alle Seiten als rechte Seiten.<br />
Relativ zu: Mit der Option Relativ zu legen Sie fest, auf welches Textelement<br />
sich der eingestellte Abstand beziehen soll:<br />
252 Rahmen und Zeichnungen <strong>Handbuch</strong> <strong>TextMaker</strong>
Option<br />
Seite<br />
Seitenrand<br />
Absatz<br />
Auswirkung<br />
Der Abstand ist relativ zur Seite (genauer gesagt: zu den<br />
Blattkanten). Die Seitenränder werden dabei nicht berücksichtigt.<br />
Der Abstand ist relativ zu den Seitenrändern. Erhöhen Sie<br />
die Seitenränder, verschiebt sich auch das Objekt entsprechend.<br />
Der Abstand ist relativ zu der Position des Absatzes, in dem<br />
sich der Anker des Objekts befindet. Die Einzüge dieses<br />
Absatzes werden dabei nicht berücksichtigt.<br />
Landet dieser Absatz also beispielsweise bei einem zweispaltigen<br />
Dokument in der rechten Spalte, wird auch das<br />
Objekt entsprechend weit nach rechts verschoben.<br />
Absatzrand<br />
Wie Absatz, allerdings wird der Einzug des Absatzes berücksichtigt.<br />
Ist Position also auf Links gesetzt und Sie erhöhen den<br />
linken Einzug dieses Absatzes um 1 cm, wird auch das Objekt<br />
1 cm nach rechts verschoben.<br />
Informationen, was Anker sind, können Sie bei Bedarf im Abschnitt „Position<br />
von Objekten ändern“ ab Seite 246 nachlesen.<br />
Abstand: Mit der Option Abstand können Sie schließlich den gewünschten Abstand<br />
einstellen.<br />
Beispiel: Ist Position auf „Links“ gesetzt, Relativ zu auf „Seitenrand“ und Abstand<br />
auf 5 cm, beginnt das Objekt 5 cm hinter dem linken Seitenrand. Ist dieser<br />
Seitenrand also 2 cm groß, beginnt das Objekt bei 7 cm.<br />
Vertikale Position<br />
Diese Optionen sind nur bei Rahmen und Zeichnungen verfügbar.<br />
Bei der vertikalen Position gilt genau das Gleiche wie bei der horizontalen Position:<br />
Sie können die Standardeinstellungen verwenden und einfach bei Abstand<br />
eintragen, welchen Abstand das Objekt zur oberen Blattkante haben soll.<br />
Alternativ können Sie erweiterte Optionen zum Festlegen der Position verwenden:<br />
Position: Mit der Option Position legen Sie fest, wie das Objekt ausgerichtet<br />
werden soll:<br />
<strong>Handbuch</strong> <strong>TextMaker</strong> Rahmen und Zeichnungen 253
Option<br />
Oben<br />
Unten<br />
Zentriert<br />
Auswirkung<br />
Objekt oben ausrichten. Das Objekt beginnt also beispielsweise<br />
5 cm unterhalb der oberen Blattkante.<br />
Objekt unten ausrichten. Das Objekt endet also beispielsweise<br />
5 cm oberhalb der unteren Seitenkante.<br />
Objekt vertikal zentriert ausrichten. Ist der Abstand auf 0 cm<br />
gesetzt, wird das Objekt also vertikal in der Mitte der Seite<br />
zentriert, bei einem Abstand von 5 cm wird es 5 cm weiter<br />
unten positioniert.<br />
Relativ zu: Mit der Option Relativ zu legen Sie fest, auf welches Textelement<br />
sich der eingestellte Abstand beziehen soll:<br />
Option<br />
Seite<br />
Seitenrand<br />
Absatz<br />
Auswirkung<br />
Der Abstand ist relativ zur Seite (genauer gesagt: zu den<br />
Blattkanten). Die Seitenränder werden dabei nicht berücksichtigt.<br />
Der Abstand ist relativ zu den Seitenrändern. Erhöhen Sie<br />
die Seitenränder, verschiebt sich auch das Objekt entsprechend.<br />
Der Abstand ist relativ zu der Position des Absatzes, in dem<br />
sich der Anker des Objekts befindet.<br />
Hinweis: Wenn Sie diese Option wählen, wandert das Objekt<br />
also mit dem Absatz mit. Fügen Sie oberhalb des Objekts<br />
eine neue Zeile ein, rutscht auch das Objekt eine Zeile<br />
weiter nach unten.<br />
Informationen, was Anker sind, können Sie bei Bedarf im Abschnitt „Position<br />
von Objekten ändern“ ab Seite 246 nachlesen.<br />
Abstand: Mit der Option Abstand können Sie schließlich den gewünschten Abstand<br />
einstellen.<br />
Beispiel: Ist Position auf „Oben“ gesetzt, Relativ zu auf „Seitenrand“ und Abstand<br />
auf 5 cm, beginnt das Objekt 5 cm unter dem oberen Seitenrand. Ist dieser<br />
Seitenrand also 2 cm groß, beginnt das Objekt bei 7 cm.<br />
Rubrik Außenränder<br />
Hier können Sie die Außenränder des Objekts ändern.<br />
254 Rahmen und Zeichnungen <strong>Handbuch</strong> <strong>TextMaker</strong>
Tipp: Die Außenränder lassen sich auch durch Ziehen an den äußeren (gestrichelten)<br />
Begrenzungslinien des Objekts ändern.<br />
Rubrik Textfluss<br />
Diese Option ist nur bei Rahmen und Zeichnungen verfügbar.<br />
Sie bestimmt, wie sich der Fließtext verhalten soll, der den Rahmen (beziehungsweise<br />
die Zeichnung) umgibt.<br />
Verfügbare Optionen (von links nach rechts):<br />
Option<br />
Zeile<br />
Rechteck<br />
Kontur<br />
Erläuterung<br />
Der Fließtext wird oberhalb des Rahmens unterbrochen und<br />
unterhalb des Rahmens fortgeführt.<br />
Der Fließtext umfließt den Rahmen in rechteckiger Form.<br />
(Dies ist die Standardeinstellung.)<br />
Der Fließtext umfließt möglichst genau die Konturen des in<br />
dem Rahmen enthaltenen Objekts (sogenannter „Kontursatz“).<br />
Dies funktioniert jedoch nur bei Grafiken, die Transparenzen<br />
enthalten, und bei Zeichnungen.<br />
Hinter Text<br />
Vor Text<br />
Der Fließtext läuft einfach durch den Rahmen hindurch. Er<br />
wird dabei hinter dem Rahmen dargestellt.<br />
Der Fließtext läuft ebenfalls durch den Rahmen hindurch.<br />
Er wird dabei allerdings vor dem Rahmen dargestellt.<br />
Hinweis: Bei Objekten, deren Anker sich in einer Tabellenzelle befindet, ist<br />
diese Option nicht verfügbar.<br />
Rubrik Kontur<br />
Diese Option ist nur bei Rahmen und Zeichnungen verfügbar.<br />
Wenn Sie bei Textfluss die Option Rechteck oder Kontur gewählt haben,<br />
können Sie hier bestimmen, auf welchen Seiten des Rahmens der Text fließen<br />
soll.<br />
Verfügbare Optionen (von links nach rechts):<br />
Option<br />
Beide<br />
Erläuterung<br />
Der Fließtext umfließt den Rahmen auf beiden Seiten.<br />
<strong>Handbuch</strong> <strong>TextMaker</strong> Rahmen und Zeichnungen 255
Links<br />
Rechts<br />
Größte Seite<br />
Er umfließt ihn nur auf der linken Seite.<br />
Er umfließt ihn nur auf der rechten Seite.<br />
Er umfließt ihn nur auf der Seite, auf der mehr Platz ist.<br />
Platzieren Sie den Rahmen also in der rechten Hälfte der<br />
Seite, wird der Fließtext ihn links umfließen. Platzieren Sie<br />
den Rahmen in der linken Hälfte der Seite, wird der Fließtext<br />
ihn rechts umfließen.<br />
Rubrik Objekt<br />
Diese Option ist nur bei Rahmen und Zeichnungen verfügbar.<br />
Wenn Sie einen Rahmen oder eine Zeichnung anlegen, setzt dieses Objekt automatisch<br />
einen „Anker“ in den Textabsatz links von der Stelle, an der Sie es<br />
einfügen.<br />
Objekte erscheinen immer auf der Seite, auf der sich ihr Anker befindet. Verschieben<br />
Sie den Absatz, mit dem das Objekt verankert ist, also auf die nächste<br />
Seite, landet dieses Objekt ebenfalls auf der nächsten Seite.<br />
So verhält sich <strong>TextMaker</strong> zumindest, wenn Sie die Standardeinstellung Mit<br />
Text verschieben gewählt haben. Wählen Sie hingegen die Option Fest auf<br />
Seite, bleibt das Objekt immer auf der Seite, dessen Seitennummer Sie hier einstellen.<br />
Es ist dann also nicht mit einem Absatz verankert.<br />
Weitere Informationen zur Verwendung von Ankern finden Sie auch im Abschnitt<br />
„Position von Objekten ändern“ ab Seite 246.<br />
Rubrik Anker<br />
Diese Option ist nur bei Rahmen und Zeichnungen verfügbar.<br />
Wenn Sie bei Objekt (siehe oben) die Option Mit Text verschieben gewählt<br />
haben, können Sie hier bestimmen, wie sich der Anker des Objekts verhalten<br />
soll, wenn Sie das Objekt verschieben:<br />
Wenn die Standardeinstellung Mit Objekt verschieben gewählt ist, wandert<br />
der Anker mit dem Objekt mit. Wenn Sie das Objekt also verschieben, löst es<br />
seinen Anker und setzt einen neuen Anker in den Absatz links der Zielposition.<br />
Wählen Sie hingegen die Option An Absatz verankern, belässt das Objekt<br />
seinen Anker immer in dem Absatz, mit dem es derzeit verankert ist – auch<br />
dann, wenn Sie das Objekt verschieben.<br />
256 Rahmen und Zeichnungen <strong>Handbuch</strong> <strong>TextMaker</strong>
Objekt-Eigenschaften, Karteikarte Format<br />
Auf der Karteikarte Format können Sie Einstellungen zum Format des Objekts<br />
vornehmen, also beispielsweise seine Größe ändern.<br />
Verfügbare Optionen:<br />
Rubrik Größe<br />
Hier lässt sich die Größe des Objekts ändern. Tragen Sie dazu die gewünschte<br />
Breite und Höhe ein.<br />
Bei Objekten, die Text enthalten (z.B. Textrahmen), können Sie die Breite und<br />
Höhe entweder genau festlegen oder den Rahmen automatisch wachsen lassen,<br />
sobald der Platz für den enthaltenen Text nicht mehr ausreicht. Wählen Sie dazu<br />
bei Breite beziehungsweise Höhe die Option Wachsend und geben Sie das<br />
gewünschte Minimum und Maximum an.<br />
Rubrik Skalierung<br />
Alternativ können Sie die Größe eines Objekts ändern, indem Sie bei Horz.<br />
Faktor und Vert. Faktor angeben, auf wie viel Prozent seiner Originalgröße<br />
das Objekt vergrößert/verkleinert werden soll.<br />
Haben Sie dabei die Option Seitenverhältnis beibehalten eingeschaltet, wirken<br />
sich Änderungen an der Höhe automatisch auf die Breite aus (und umgekehrt).<br />
Rubrik Drehung<br />
Nur bei Zeichnungen und Grafiken verfügbar.<br />
Hier können Sie das Objekt drehen. Tragen Sie dazu den Winkel ein, um den<br />
das Objekt im Uhrzeigersinn gedreht werden soll.<br />
Rubrik Kippen<br />
Nur bei Zeichnungen und Grafiken verfügbar.<br />
Hier können Sie das Objekt vertikal oder horizontal kippen.<br />
Objekt-Eigenschaften, Karteikarte Füllung<br />
Hinweis: Diese Karteikarte ist nicht bei allen Arten von Objekten verfügbar. Und:<br />
Bei Grafiken wirken sich Änderungen an der Füllung nur auf die transparenten<br />
Teile der Grafik aus.<br />
<strong>Handbuch</strong> <strong>TextMaker</strong> Rahmen und Zeichnungen 257
Auf der Karteikarte Füllung können Sie festlegen, womit das Objekt ausgefüllt<br />
werden soll.<br />
Wählen Sie zunächst in der Liste Fülltyp die gewünschte Art der Füllung. Anschließend<br />
können Sie zu jedem Fülltyp noch diverse Einstellungen vornehmen.<br />
Nachfolgend eine Liste aller Fülltypen inklusive ihrer Einstellungen:<br />
Keine Füllung<br />
Wenn Sie den ersten Fülltyp in der Liste wählen, wird das Objekt nicht gefüllt,<br />
ist also transparent.<br />
Farbe<br />
Bei diesem Fülltyp wird das Objekt mit einer Farbe gefüllt. Wählen Sie die<br />
gewünschte Farbe dazu in der Liste Farben.<br />
Tipp: Farblisten bieten immer nur die gebräuchlichsten Farben an; Sie können<br />
aber jederzeit auch andere Farben wählen. Klicken Sie dazu auf die Schaltfläche<br />
Weitere Farben und gehen Sie dann wie im Abschnitt<br />
„Dokumenteigenschaften, Karteikarte Farben“ ab Seite 565 beschrieben vor.<br />
Mit der Option Transparenz können Sie auf Wunsch die Transparenz der Füllung<br />
ändern. Zulässig sind Werte zwischen 0% (nicht transparent) und 100%<br />
(völlig durchsichtig). Setzen Sie diesen Wert also beispielsweise auf 75, ist die<br />
Füllung zu 75% durchsichtig.<br />
Raster<br />
Hier wird das Objekt mit einem Raster gefüllt. Wählen Sie dazu in der Liste<br />
Raster die Art des Rasters und stellen Sie dann die gewünschte Farbe für Vordergrund<br />
und Hintergrund ein.<br />
Mit der Option Transparenz können Sie auf Wunsch die Transparenz der Füllung<br />
ändern. Zulässig sind Werte zwischen 0% (nicht transparent) und 100%<br />
(völlig durchsichtig).<br />
Grafik<br />
Hier wird das Objekt mit einer Grafik gefüllt. Über die Schaltfläche Öffnen<br />
können Sie bestimmen, welche Grafikdatei dies sein soll. Die zuletzt verwendeten<br />
Grafiken werden außerdem in der Liste Grafiken angezeigt und lassen sich<br />
dort per Mausklick auswählen.<br />
Weitere Optionen:<br />
258 Rahmen und Zeichnungen <strong>Handbuch</strong> <strong>TextMaker</strong>
Mit dem Objekt drehen: Wenn Sie diese Option einschalten, dreht sich die<br />
Grafik mit, wenn Sie das zu füllende Objekt rotieren.<br />
Spiegelung: Mit dieser Option können Sie die Grafik horizontal oder vertikal<br />
spiegeln.<br />
Transparenz: Mit dieser Option können Sie auf Wunsch die Transparenz der<br />
Füllung ändern. Zulässig sind Werte zwischen 0% (nicht transparent) und 100%<br />
(völlig durchsichtig).<br />
Als Textur kacheln: Wenn diese Option aktiviert ist, wird die Grafik in dem<br />
Objekt wie ein Kachelmuster wiederholt.<br />
Über die Einstellungen in der Rubrik Kacheloptionen können Sie dann die<br />
Größe und Position der Kacheln ändern: Mit X-Skalierung und Y-Skalierung<br />
ändern Sie die Größe (in Prozent). Mit X-Versatz und Y-Versatz ändern Sie die<br />
Position. Die Option Ausrichtung bestimmt, an welcher Kante oder Ecke des<br />
zu füllenden Objekts die Kacheln ausgerichtet werden sollen.<br />
Ist die Option Als Textur kacheln deaktiviert, lassen sich hier lediglich die<br />
Abstände zu den Kanten des zu füllenden Objekts einstellen.<br />
Speichern: Mit dieser Schaltfläche können Sie die momentan ausgewählte<br />
Grafikdatei exportieren, also eine Kopie der Grafik unter einem beliebigen<br />
Namen auf Festplatte speichern.<br />
Linearer Farbverlauf, Rechteckiger Farbverlauf etc.<br />
Die untersten fünf Fülltypen sind verschiedene Arten von Farbverläufen. Wählen<br />
Sie zunächst den gewünschten Typ von Farbverlauf in der Liste Fülltyp und<br />
dann einen der angebotenen Untertypen in der Liste Varianten.<br />
In der Rubrik Optionen lässt sich das Aussehen des Farbverlaufs noch genauer<br />
festlegen:<br />
Mit X-Versatz und Y-Versatz können Sie das Zentrum des Farbverlaufs verschieben.<br />
Weiterhin lässt sich der Drehwinkel einstellen.<br />
Tipp: Sie können auch das Steuerkreuz im Feld Beispiel mit der Maus verschieben<br />
oder rotieren, um diese Einstellungen zu ändern.<br />
Aktivieren Sie die Option Doppelter Farbverlauf, verläuft die Farbe beispielsweise<br />
nicht nur von der Ausgangsfarbe zur Endfarbe, sondern auch wieder<br />
zurück zur Ausgangsfarbe.<br />
In der Rubrik Farben können Sie die Farben für den Verlauf ändern:<br />
<strong>Handbuch</strong> <strong>TextMaker</strong> Rahmen und Zeichnungen 259
Um eine Farbe zu ändern, klicken Sie zunächst auf eines der kleinen Dreiecke<br />
unter dem Balken für den Farbverlauf. Das linke Dreieck steht für die Ausgangsfarbe,<br />
das rechte Dreieck für die Endfarbe:<br />
Wählen Sie dann die gewünschte Farbe aus der Liste Farbe darunter.<br />
Mit der Option Transparenz lässt sich auf Wunsch die Transparenz für die<br />
gewählte Farbe ändern. Zulässig sind Werte zwischen 0% (nicht transparent)<br />
und 100% (völlig durchsichtig).<br />
Sie können dem Farbverlauf sogar noch weitere Farben hinzufügen, indem Sie<br />
einen Doppelklick auf die gewünschte Position in dem Balken durchführen und<br />
dann eine Farbe auswählen. Auf die gleiche Weise, nämlich mit einem Doppelklick<br />
auf das Dreieck, lassen sich zusätzliche Farben auch wieder aus dem Verlauf<br />
löschen.<br />
Objekt-Eigenschaften, Karteikarte Linien<br />
Hinweis: Diese Karteikarte ist nicht bei allen Arten von Objekten verfügbar.<br />
Auf der Karteikarte Linien können Sie festlegen, welche Art von Linien für das<br />
Objekt verwendet werden soll. Bei Zeichnungen betrifft dies die Linien, mit denen<br />
das Objekt gezeichnet wird; bei allen anderen Objekten die Linien, mit denen das<br />
Objekt umrandet wird.<br />
Verfügbare Optionen:<br />
Varianten<br />
Hier können Sie den gewünschten Linienstil auswählen.<br />
Die Einträge in dieser Liste sind lediglich Vorgaben; über die weiteren Optionen<br />
des Dialogs können Sie das Aussehen der Linien bei Bedarf noch genauer<br />
festlegen.<br />
Farbe<br />
Lässt Sie die Farbe der Linien festlegen.<br />
Strich<br />
Hier können Sie festlegen, ob durchgezogene Linien oder gestrichelte Linien<br />
gezeichnet werden sollen.<br />
260 Rahmen und Zeichnungen <strong>Handbuch</strong> <strong>TextMaker</strong>
Liniendicke<br />
Hier können Sie die Liniendicke exakt in Zehntelpunkt angeben.<br />
Transparenz<br />
Mit der Option Transparenz können Sie auf Wunsch die Transparenz der Linien<br />
ändern. Zulässig sind Werte zwischen 0% (nicht transparent) und 100%<br />
(völlig durchsichtig).<br />
Startpunkt und Endpunkt<br />
Nur bei Linien, Kurven und Verbindungslinien verfügbar.<br />
Hier können Sie festlegen, ob am Startpunkt beziehungsweise Endpunkt der<br />
Linie ein Symbol gezeichnet werden soll. Wählen Sie beispielsweise für den<br />
Endpunkt einer Linie das Pfeilsymbol, sieht die Linie aus wie ein Pfeil. Bei Bedarf<br />
können Sie weiterhin die Breite und die Höhe des Symbols ändern.<br />
Objekt-Eigenschaften, Karteikarte Schatten<br />
FreeOffice: Bei <strong>SoftMaker</strong> FreeOffice ist die Karteikarte Schatten nicht vorhanden.<br />
Hinweis: Diese Karteikarte ist nicht bei allen Arten von Objekten verfügbar.<br />
Mit Hilfe der Karteikarte Schatten können Sie das Objekt mit einem Schatten versehen.<br />
Verfügbare Optionen:<br />
Varianten<br />
Hier können Sie den gewünschten Typ von Schatten auswählen.<br />
Die Einträge in dieser Liste sind lediglich Vorgaben; über die weiteren Optionen<br />
des Dialogs können Sie das Aussehen des Schattens bei Bedarf noch genauer<br />
festlegen.<br />
Skalierung<br />
Hier können Sie die Größe des Schattens (im Verhältnis zur Größe des Objekts)<br />
ändern.<br />
Versatz<br />
Hier können Sie die Position des Schattens ändern.<br />
<strong>Handbuch</strong> <strong>TextMaker</strong> Rahmen und Zeichnungen 261
Perspektive<br />
Hier können Sie den Neigungswinkel des Schattens ändern.<br />
Bei bestimmten Varianten des Typs „Perspektivische Schatten“ lässt sich außerdem<br />
der Horizont ändern, was den Schatten perspektivisch verzerrt. Ist Horizont<br />
ein positiver Wert, liegt der Schatten vor dem Objekt; bei negativen<br />
Werten liegt er hinter dem Objekt.<br />
Farbe<br />
Hier können Sie die Farbe des Schattens ändern.<br />
Unschärfe<br />
Wenn Sie hier einen Wert größer als Null eintragen, wird der Schatten mit einem<br />
Unschärfeeffekt versehen. Je größer der Wert ist, desto weicher werden die<br />
Kanten des Schattens gezeichnet.<br />
Transparenz<br />
Hier können Sie die Transparenz des Schattens ändern. Zulässig sind Werte<br />
zwischen 0% (nicht transparent) und 100% (völlig durchsichtig). Bei einem<br />
Wert von 75 ist der Schatten also beispielsweise zu 75% durchsichtig.<br />
Objekt-Eigenschaften, Karteikarte 3D<br />
FreeOffice: Bei <strong>SoftMaker</strong> FreeOffice ist die Karteikarte 3D nicht vorhanden.<br />
Hinweis: Diese Karteikarte ist nur bei Textrahmen und Zeichnungen verfügbar.<br />
Mit Hilfe der Karteikarte 3D können Sie das Objekt mit einem 3D-Effekt versehen.<br />
Verfügbare Optionen:<br />
Varianten<br />
Hier können Sie den gewünschten Typ von 3D-Effekt auswählen.<br />
Die Einträge in dieser Liste sind lediglich Vorgaben; über die weiteren Optionen<br />
des Dialogs können Sie das Aussehen des Effekts bei Bedarf noch genauer<br />
festlegen.<br />
Rubrik Optionen<br />
Hier können Sie die Winkel, um die das Objekt um die Achsen rotiert werden<br />
soll, und die Tiefe des 3D-Effekts einstellen.<br />
262 Rahmen und Zeichnungen <strong>Handbuch</strong> <strong>TextMaker</strong>
Rubrik 3D-Oberfläche<br />
Seitenflächen: Die Farbe für die Seitenflächen des Objekts wird normalerweise<br />
automatisch eingestellt. Falls Sie eine andere Farbe verwenden möchten, aktivieren<br />
Sie die Option Seitenflächen und wählen darunter die gewünschte Farbe.<br />
Vorderfläche anpassen: Wenn diese Option aktiviert ist, wird auch die Vorderfläche<br />
des Objekts den Beleuchtungseinstellungen des 3D-Effekts entsprechend<br />
abgedunkelt. Die Beleuchtung können Sie mit der Schaltfläche Weiteres beeinflussen.<br />
Drahtmodell: Wenn Sie diese Option aktivieren, wird das Objekt wie ein<br />
Drahtgittermodell dargestellt.<br />
Schaltfläche Weiteres<br />
Klicken Sie auf diese Schaltfläche, können Sie auf die Beleuchtung für den 3D-<br />
Effekt Einfluss nehmen. Es erscheint dazu ein eigener Dialog. Klicken Sie im<br />
Feld Beleuchtung auf die Position, an der sich die Lichtquelle befinden soll.<br />
Darüber hinaus können Sie die Intensität einstellen und bestimmen, welche Art<br />
von Oberfläche der 3D-Effekt simulieren soll.<br />
Objekt-Eigenschaften, Karteikarte Effekte<br />
FreeOffice: Bei <strong>SoftMaker</strong> FreeOffice ist die Karteikarte Effekte nicht vorhanden.<br />
Hinweis: Diese Karteikarte ist nicht bei allen Arten von Objekten verfügbar.<br />
Mit Hilfe der Karteikarte Effekte können Sie das Objekt mit diversen Effekten<br />
versehen.<br />
Verfügbare Effekte und Optionen:<br />
Spiegelung<br />
Wenn Sie die Option Spiegelungseffekt verwenden aktivieren, wird das Objekt<br />
so dargestellt, als ob es auf einer spiegelnden Oberfläche stehen würde.<br />
Optionen:<br />
Sichtbarer Teil des Objekts: Bestimmt, wie viel von dem Objekt in der Spiegelung<br />
zu sehen sein soll (in Prozent).<br />
<strong>Handbuch</strong> <strong>TextMaker</strong> Rahmen und Zeichnungen 263
Transparenz beginnt bei: Die Spiegelung wird nach unten hin weich ausgeblendet.<br />
Dieser Wert bestimmt, wie transparent die Spiegelung ganz oben sein<br />
soll (in Prozent).<br />
Y-Versatz: Verschiebt die Spiegelung nach oben oder unten.<br />
Weiche Kanten<br />
Wenn Sie die Option Weiche Kanten-Effekt verwenden aktivieren, werden<br />
die Umrandungslinien des Objekts mit einem Weichzeichner-Effekt versehen.<br />
Optionen:<br />
Breite: Bestimmt, wie stark der Effekt ausfallen soll.<br />
Leuchteffekt<br />
Wenn Sie die Option Leuchteffekt verwenden aktivieren, werden die Umrandungslinien<br />
des Objekts mit einem Leuchteffekt umgeben.<br />
Optionen:<br />
Breite: Bestimmt, wie stark der Leuchteffekt ausfallen soll.<br />
Farbe: Ändert die Farbe für den Leuchteffekt.<br />
Objekt-Eigenschaften, Karteikarte Eigenschaften<br />
Auf der Karteikarte Eigenschaften lassen sich allgemeine Einstellungen für ein<br />
Objekt ändern.<br />
Verfügbare Optionen:<br />
Name<br />
Jedes Objekt in einem Dokument bekommt von <strong>TextMaker</strong> automatisch einen<br />
eindeutigen Namen zugewiesen. Rechtecke heißen also beispielsweise Rechteck1,<br />
...2, ...3 usw.<br />
Auf Wunsch können Sie hier einen anderen Namen eintragen.<br />
Ausführlichere Informationen zur Verwendung von Namen für Objekte finden<br />
Sie im Abschnitt „Namen von Objekten ändern“ ab Seite 268.<br />
264 Rahmen und Zeichnungen <strong>Handbuch</strong> <strong>TextMaker</strong>
Sichtbar<br />
Diese Option ist standardmäßig aktiviert. Sie bewirkt, dass das Objekt auf dem<br />
Bildschirm angezeigt wird (siehe auch Abschnitt „Verbergen von Objekten“ ab<br />
Seite 266).<br />
Schalten Sie diese Option aus, wird das Objekt unsichtbar.<br />
Drucken<br />
Diese Option ist standardmäßig aktiviert. Sie bewirkt, dass das Objekt im Ausdruck<br />
erscheint, wenn Sie das Dokument drucken (siehe auch Abschnitt<br />
„Verbergen von Objekten“ ab Seite 266).<br />
Schalten Sie diese Option aus, wird das Objekt nicht gedruckt.<br />
Sperren<br />
Wenn Sie diese Option aktivieren, kann die Position (bei Rahmen und Zeichnungen)<br />
und Größe des Objekts mit der Maus und Tastatur nicht mehr verändert<br />
werden. Position und Größe lassen sich dann nur noch durch Eingabe von<br />
Werten in das Dialogfenster des Befehls Objekt > Eigenschaften ändern.<br />
Tabstopp<br />
Nur bei Formularobjekten (z.B. Textfeldern und Textrahmen, Kontrollkästchen<br />
und Auswahllisten) verfügbar.<br />
Im Formularmodus können Sie mit der (Tab)-Taste (oder auch mit der (F11)-<br />
Taste) zwischen Formularobjekten hin- und herspringen (siehe Abschnitt „Tab-<br />
Reihenfolge ändern“ ab Seite 310).<br />
Schalten Sie die Option Tabstopp jedoch aus, wird dieses Objekt dabei übersprungen.<br />
Text sperren<br />
Nur bei Objekten verfügbar, die Text enthalten (z.B. Textfeldern und Textrahmen).<br />
Wenn diese Option aktiviert ist, lässt sich der in dem Objekt enthaltene Text<br />
nicht mehr abändern, wenn das Dokument im Formularmodus bearbeitet wird.<br />
Standardmäßig ist diese Option jedoch ausgeschaltet; der Text in dem Objekt<br />
lässt sich also auch im Formularmodus editieren.<br />
Weitere Informationen zu diesem Thema finden Sie im Abschnitt „Inhalt von<br />
Formularobjekten schützen“ ab Seite 311.<br />
<strong>Handbuch</strong> <strong>TextMaker</strong> Rahmen und Zeichnungen 265
Verknüpfung<br />
Hier können Sie eine Verknüpfung (einen Hyperlink) anbringen – zum Beispiel<br />
auf eine Internetseite. Klicken Sie dazu auf die Schaltfläche Wählen, wählen<br />
Sie die Art von Verknüpfung und tippen Sie die gewünschte Zielstelle ein.<br />
Zusätzliche Karteikarten<br />
Bei manchen Arten von Objekten erscheinen zusätzliche Karteikarten mit weiteren<br />
Optionen. Informationen zu diesen Karteikarten finden Sie im Abschnitt über das<br />
betreffende Objekt.<br />
Rahmen – Fortgeschrittene Funktionen<br />
Die nächsten Seiten enthalten Informationen zu den etwas ausgefalleneren Funktionen<br />
zum Bearbeiten von Objekten. Folgende Themen werden darin behandelt:<br />
Verbergen von Objekten<br />
Reihenfolge von Rahmen ändern<br />
Gruppieren von Rahmen<br />
Namen von Objekten ändern<br />
Verbergen von Objekten<br />
Sie können ein Objekt bei Bedarf verbergen. Es wird dann auf dem Bildschirm<br />
und/oder im Ausdruck nicht mehr dargestellt.<br />
Selektieren Sie das gewünschte Objekt dazu, rufen Sie Objekt > Eigenschaften<br />
auf, wechseln Sie auf die Karteikarte Eigenschaften und gehen Sie dann wie folgt<br />
vor:<br />
Schalten Sie Option Sichtbar aus, wird das Objekt auf dem Bildschirm nicht<br />
mehr angezeigt.<br />
Schalten Sie Option Drucken aus, erscheint das Objekt nicht mehr im Ausdruck.<br />
266 Rahmen und Zeichnungen <strong>Handbuch</strong> <strong>TextMaker</strong>
Tipp: Wenn Sie ein Objekt einmal versehentlich unsichtbar gemacht haben, können<br />
Sie jederzeit Datei > Eigenschaften aufrufen und die Option Nicht sichtbare Objekte<br />
anzeigen auf der Karteikarte Optionen einschalten. Nun werden alle verborgenen<br />
Objekte wieder angezeigt. Sie können das Objekt also wieder selektieren<br />
und die Option Sichtbar wieder einschalten.<br />
Reihenfolge von Rahmen ändern<br />
Wenn sich mehrere Rahmen/Zeichnungen überlappen, können Sie bestimmen, in<br />
welcher Reihenfolge diese hintereinander angeordnet sein sollen – also welches<br />
Objekt im Vordergrund ist, welches im Hintergrund etc.<br />
Gehen Sie dazu folgendermaßen vor:<br />
1. Selektieren Sie das gewünschte Objekt.<br />
2. Rufen Sie den Befehl Objekt > Reihenfolge auf. Es öffnet sich ein Untermenü<br />
mit folgenden Befehlen:<br />
In den Vordergrund: Bringt das Objekt vor alle anderen Objekte.<br />
In den Hintergrund: Bringt das Objekt hinter alle anderen Objekte.<br />
Eine Ebene nach vorne: Bringt das Objekt eine Ebene weiter nach vorne.<br />
Eine Ebene nach hinten: Bringt das Objekt eine Ebene weiter nach hinten.<br />
Gruppieren von Rahmen<br />
Wenn Sie mehrere Rahmen/Zeichnungen gruppieren, fassen Sie diese zu einer<br />
Einheit zusammen, die wie ein einzelnes Objekt selektiert und manipuliert werden<br />
kann.<br />
Das bedeutet in der Praxis:<br />
Selektieren Sie ein Objekt, das zu einer Gruppe gehört, wird stets die gesamte<br />
Gruppe selektiert. Verschieben Sie dieses Objekt, werden alle Objekte der Gruppe<br />
mitbewegt. Das Gruppieren verhindert außerdem, dass zusammengehörige Objekte<br />
versehentlich mit der Maus gegeneinander verschoben werden können.<br />
Um Objekte zu gruppieren, gehen Sie folgendermaßen vor:<br />
1. Selektieren Sie die zu gruppierenden Rahmen oder Zeichnungen.<br />
<strong>Handbuch</strong> <strong>TextMaker</strong> Rahmen und Zeichnungen 267
Klicken Sie die Objekte dazu bei gedrückter Umschalttaste (ª) nacheinander<br />
an – oder wechseln Sie in den Objektmodus und ziehen Sie dann bei gedrückter<br />
Maustaste ein Rechteck um alle zu selektierenden Objekte auf.<br />
2. Klicken Sie auf das Symbol in der Objektleiste oder rufen Sie den Befehl<br />
Objekt > Gruppieren auf, um die Objekte zu gruppieren.<br />
Gruppierung wieder aufheben<br />
Um die Gruppierung von Objekten wieder aufzuheben, gehen Sie folgendermaßen<br />
vor:<br />
1. Selektieren Sie die Gruppe, indem Sie eines der darin enthaltenen Objekte anklicken.<br />
2. Rufen Sie den Befehl Objekt > Gruppierung aufheben auf.<br />
Namen von Objekten ändern<br />
Jedes Objekt in einem Dokument muss einen eindeutigen Namen haben. Dies ist<br />
erforderlich, damit Sie beispielsweise Berechnungen mit dem Inhalt von Tabellenzellen<br />
oder Textfeldern anstellen können.<br />
Normalerweise brauchen Sie sich um diese Namen nicht zu kümmern, da diese von<br />
<strong>TextMaker</strong> automatisch vergeben werden: Fügen Sie ein Rechteck in ein leeres<br />
Dokument ein, heißt dieses automatisch „Rechteck1“. Fügen Sie eine Grafik ein,<br />
wird diese „Grafik1“ genannt, die nächste Grafik heißt dann „Grafik2“ usw.<br />
Sie können den Namen von Objekten aber jederzeit ändern. Haben Sie beispielsweise<br />
ein Formular erstellt, das ein Textfeld zur Eingabe des Wohnorts enthält,<br />
liegt es natürlich nahe, dieses Feld „Wohnort“ zu nennen. Selektieren Sie das Textfeld<br />
dazu, rufen Sie den Befehl Objekt > Eigenschaften auf, wechseln Sie auf die<br />
Karteikarte Eigenschaften und ändern Sie den Eintrag im Feld Name.<br />
Beachten Sie, dass Namen eindeutig sein müssen. Wenn Sie versuchen, einem Objekt<br />
einen bereits vergebenen Namen zu geben, weist <strong>TextMaker</strong> diesen mit einer<br />
Fehlermeldung zurück.<br />
Namen – wozu?<br />
Welchen Sinn macht es aber, allen Objekten im Dokument eindeutige Namen zu<br />
geben?<br />
268 Rahmen und Zeichnungen <strong>Handbuch</strong> <strong>TextMaker</strong>
In erster Linie sind diese Namen für Berechnungen mit dem Inhalt von Objekten<br />
erforderlich. Um beispielsweise den Inhalt der Zelle C3 in einer Tabelle namens<br />
„Tabelle1“ mit zwei zu multiplizieren, können Sie folgende Berechnung einfügen:<br />
„Tabelle1.C3 * 2“.<br />
Ausführliche Informationen zu Berechnungen mit Objekten finden Sie im Abschnitt<br />
„Objekte in Berechnungen“ ab Seite 399.<br />
Die allgemeinen Informationen zu Rahmen und Zeichnungen sind hiermit abgeschlossen.<br />
In den nächsten Abschnitten werden die einzelnen Arten von Rahmen<br />
ausführlich vorgestellt:<br />
Textrahmen (ab Seite 269)<br />
Grafikrahmen (ab Seite 274)<br />
OLE-Objektrahmen (ab Seite 278)<br />
Zeichnungen (ab Seite 281)<br />
Formularobjekte im Detail (ab Seite 301)<br />
Textrahmen<br />
Mit Hilfe von Textrahmen können Textkästen inmitten des laufenden Textes erzeugt<br />
werden – zum Beispiel ein Kasten mit besonders wichtigen Informationen.<br />
<strong>Handbuch</strong> <strong>TextMaker</strong> Rahmen und Zeichnungen 269
Wie alle Arten von Rahmen hat auch ein Textrahmen eine feste Position auf der<br />
Seite. Er verschiebt sich also nicht, wenn Sie oberhalb des Rahmens Text einfügen<br />
oder löschen. Der normale Fließtext wird dabei automatisch um die Begrenzungslinien<br />
des Rahmens herum umbrochen – er „umfließt“ den Rahmen.<br />
In diesem Abschnitt erfahren Sie alles Wissenswerte zum Arbeiten mit Textrahmen.<br />
Folgende Themen werden darin behandelt:<br />
Textrahmen einfügen<br />
Eigenschaften von Textrahmen ändern<br />
Textrahmen verbinden<br />
Lesen Sie dazu die nächsten Seiten.<br />
Textrahmen einfügen<br />
Um einen Textrahmen einzufügen, gehen Sie folgendermaßen vor:<br />
1. Rufen Sie den Befehl Objekt > Neuer Textrahmen auf.<br />
Alternativ können Sie das Symbol<br />
den Objektmodus aktiviert haben.<br />
in der Objektleiste anklicken, sofern Sie<br />
2. Ziehen Sie im Dokument mit der Maus ein Rechteck auf, das die gewünschte<br />
Position und Größe hat.<br />
Der Textrahmen wurde nun erstellt, und Sie können sofort mit der Eingabe von<br />
Text beginnen.<br />
Wichtig: Wenn <strong>TextMaker</strong> am unteren Rand eines Textrahmens einen roten Balken<br />
anzeigt, zeigt dies an, dass der enthaltene Text nicht vollständig in den Rahmen<br />
hineinpasst. Vergrößern Sie in diesem Falle den Rahmen oder verringern Sie<br />
die Textmenge.<br />
Um von einem Textrahmen wieder zurück in den normalen Fließtext zu gelangen,<br />
klicken Sie eine beliebige Stelle im Fließtext an. Umgekehrt gelangen Sie in den<br />
Textrahmen zurück, indem Sie in den Rahmen hineinklicken.<br />
Textrahmen dürfen übrigens ohne weiteres bestehenden Fließtext überdecken –<br />
dieser wird dann automatisch so umbrochen, dass er den Rahmen umfließt.<br />
270 Rahmen und Zeichnungen <strong>Handbuch</strong> <strong>TextMaker</strong>
Eigenschaften von Textrahmen ändern<br />
Um die Eigenschaften eines Textrahmens zu bearbeiten, selektieren Sie diesen zunächst.<br />
Klicken Sie dazu die Umrandung an, die den Textrahmen umgibt, oder klicken<br />
Sie ihn im Objektmodus einfach an. Dann rufen Sie den Befehl Objekt ><br />
Eigenschaften auf, worauf ein entsprechender Dialog erscheint.<br />
Tipp: Wenn Sie den Objektmodus verwenden, können Sie diesen Dialog auch<br />
blitzschnell über einem Doppelklick auf den Textrahmen aufrufen.<br />
In dem Dialog lassen sich folgende Einstellungen vornehmen:<br />
Karteikarten Layout, Format, Füllung etc.<br />
FreeOffice: Bei <strong>SoftMaker</strong> FreeOffice sind die Karteikarten Schatten, 3D und<br />
Effekte nicht verfügbar.<br />
Diese Karteikarten sind bei praktisch allen Arten von Objekten vorhanden. Sie dienen<br />
zum Ändern folgender Einstellungen:<br />
Layout: Auf dieser Karteikarte können Sie Position und Außenränder ändern und<br />
bestimmen, wie der Fließtext den Rahmen umfließen soll. Siehe Abschnitt<br />
„Objekt-Eigenschaften, Karteikarte Layout“ ab Seite 251.<br />
Format: Hier können Sie die Größe des Rahmens ändern. Siehe Abschnitt<br />
„Objekt-Eigenschaften, Karteikarte Format“ ab Seite 257.<br />
Füllung: Hier können Sie die Füllung ändern. Siehe Abschnitt „Objekt-<br />
Eigenschaften, Karteikarte Füllung“ ab Seite 257.<br />
Linien: Hier können Sie Umrandungslinien anbringen. Siehe Abschnitt „Objekt-<br />
Eigenschaften, Karteikarte Linien“ ab Seite 260.<br />
Schatten: Hier können Sie einen Schatten anbringen. Siehe Abschnitt „Objekt-<br />
Eigenschaften, Karteikarte Schatten“ ab Seite 261.<br />
3D: Hier können Sie einen 3D-Effekt anbringen. Siehe Abschnitt „Objekt-<br />
Eigenschaften, Karteikarte 3D“ ab Seite 262.<br />
Effekte: Hier können Sie verschiedene Effekte anbringen. Siehe Abschnitt<br />
„Objekt-Eigenschaften, Karteikarte Effekte“ ab Seite 263.<br />
Eigenschaften: Hier können Sie allgemeine Einstellungen ändern. Siehe Abschnitt<br />
„Objekt-Eigenschaften, Karteikarte Eigenschaften“ ab Seite 264.<br />
<strong>Handbuch</strong> <strong>TextMaker</strong> Rahmen und Zeichnungen 271
Weiterhin erscheinen bei Textrahmen zwei zusätzliche Karteikarten mit weiteren<br />
Optionen:<br />
Karteikarte Innentext<br />
Auf dieser Karteikarte können Sie Einstellungen zu dem enthaltenen Text ändern.<br />
Verfügbare Optionen:<br />
Rubrik Innenränder<br />
Hier können Sie die Ränder zwischen dem Textrahmen und dem darin enthaltenen<br />
Text ändern. Schalten Sie die Option Automatisch ein, ermittelt das Programm<br />
automatisch geeignete Ränder.<br />
Rubrik Überlappende Objekte<br />
Diese Einstellung bestimmt, was passieren soll, wenn sich der Textrahmen mit<br />
einem anderen Rahmen überlappt.<br />
Bei der Standardeinstellung Objekt ignorieren greift <strong>TextMaker</strong> nicht ein. In<br />
dem sich überlappenden Bereich wird also der Inhalt beider Rahmen übereinander<br />
gedruckt.<br />
Wählen Sie hingegen die Option Text umbrechen, wird der Text in diesem<br />
Rahmen automatisch neu umbrochen, so dass er die Überlappung umfließt.<br />
Rubrik Drehen um ...<br />
Hier können Sie den Text um den angegebenen Winkel drehen.<br />
Rubrik Vertikale Ausrichtung<br />
Diese Einstellung bestimmt, wie der enthaltene Text zwischen Ober- und Unterkante<br />
des Rahmens ausgerichtet werden soll:<br />
Option<br />
Oben<br />
Unten<br />
Zentriert<br />
Blocksatz<br />
Erläuterung<br />
Der Text wird an der Oberkante des Rahmens ausgerichtet.<br />
(Dies ist die Standardeinstellung.)<br />
Der Text wird an der Unterkante des Rahmens ausgerichtet.<br />
Der Text wird zwischen Ober- und Unterkante zentriert.<br />
Der Abstand zwischen den Textzeilen wird gleichmäßig so erweitert,<br />
dass der Text genau an der Oberkante des Rahmens<br />
beginnt und genau an der Unterkante endet.<br />
272 Rahmen und Zeichnungen <strong>Handbuch</strong> <strong>TextMaker</strong>
Karteikarte AutoFormen<br />
Ein Textrahmen ist eigentlich nichts anderes als eine AutoForm, der Text hinzugefügt<br />
wurde. Standardmäßig wird hierzu ein einfaches Rechteck als AutoForm verwendet.<br />
Sie können dem Textrahmen jedoch jederzeit eine andere AutoForm zuweisen,<br />
also beispielsweise aus dem Rechteck eine Sprechblase oder eine beliebige<br />
andere Form machen.<br />
Wählen Sie dazu einfach auf der Karteikarte AutoForm die gewünschte Form aus.<br />
Hinweis: Textrahmen haben standardmäßig keine Umrandungslinien. Wenn Sie<br />
hier eine andere Autoform auswählen, wird diese deshalb erst sichtbar, wenn Sie<br />
Umrandungslinien anbringen. Wählen Sie dazu auf der Karteikarte Linien den<br />
gewünschten Linienstil.<br />
Weitere Informationen zu AutoFormen finden Sie im Abschnitt „Zeichnungen“ ab<br />
Seite 281.<br />
Textrahmen verbinden<br />
Mit <strong>TextMaker</strong> können Sie – ähnlich einem DTP-Programm – Text über mehrere,<br />
miteinander verbundene Textrahmen laufen lassen. Wurden zwei Textrahmen verbunden,<br />
wird Text, der in den ersten Rahmen nicht mehr hineinpasst, automatisch<br />
im zweiten Rahmen fortgesetzt.<br />
Nehmen wir an, Sie haben auf einer Seite zwei Textrahmen erstellt, durch die der<br />
Text laufen soll. Verbinden Sie diese Textrahmen wie folgt:<br />
1. Klicken Sie auf das Symbol in der Formatleiste oder rufen Sie den Befehl<br />
Ansicht > Objektmodus auf, um den Objektmodus zu aktivieren.<br />
2. Wählen Sie das Symbol Textrahmen verbinden in der Objektleiste.<br />
3. Klicken Sie den Textrahmen an, in dem der Text beginnen soll.<br />
4. Klicken Sie den zu verbindenden Textrahmen an. Wichtig: Dieser Textrahmen<br />
muss leer sein!<br />
5. Klicken Sie erneut auf das Symbol oder rufen Sie Ansicht > Objektmodus<br />
auf, um den Objektmodus wieder zu verlassen.<br />
Wenn Sie nun Text in den ersten Rahmen einfügen, wird dieser im zweiten Rahmen<br />
fortgeführt, sobald er nicht mehr in den ersten hineinpasst.<br />
<strong>Handbuch</strong> <strong>TextMaker</strong> Rahmen und Zeichnungen 273
Sie können auch mehr als zwei Textrahmen miteinander verbinden. Verbinden Sie<br />
dazu den ersten Rahmen mit dem zweiten, dann den zweiten mit dem dritten usw.<br />
Um eine vorhandene Verbindung wieder zu lösen, klicken Sie mit dem Werkzeug<br />
Textrahmen verbinden auf den ersten der beiden verbundenen Rahmen. <strong>TextMaker</strong><br />
fragt Sie daraufhin, ob er die Verbindung lösen soll.<br />
Grafikrahmen<br />
Grafikrahmen unterscheiden sich von fest in den Text eingefügten Grafiken (siehe<br />
Kapitel „Grafiken“ ab Seite 223) folgendermaßen:<br />
Wie alle Arten von Rahmen hat auch ein Grafikrahmen eine feste Position auf der<br />
Seite. Er verschiebt sich also nicht, wenn Sie oberhalb des Rahmens Text einfügen<br />
oder löschen.<br />
In diesem Abschnitt erfahren Sie alles Wissenswerte zum Arbeiten mit Grafikrahmen.<br />
Folgende Themen werden darin behandelt:<br />
Grafikrahmen einfügen<br />
Eigenschaften von Grafikrahmen ändern<br />
Lesen Sie dazu die nächsten Seiten.<br />
Grafikrahmen einfügen<br />
Um einen Grafikrahmen einzufügen, gehen Sie folgendermaßen vor:<br />
1. Rufen Sie den Befehl Objekt > Neuer Grafikrahmen auf.<br />
Alternativ können Sie das Symbol<br />
den Objektmodus aktiviert haben.<br />
in der Objektleiste anklicken, sofern Sie<br />
2. Ziehen Sie im Dokument mit der Maus ein Rechteck auf, das die gewünschte<br />
Position und Größe hat.<br />
Oder: Wahlweise können Sie auch einfach nur an die Stelle klicken, an der die<br />
linke obere Ecke der Grafik zu liegen kommen soll. Die Grafik wird dann in ihrer<br />
Originalgröße eingefügt.<br />
274 Rahmen und Zeichnungen <strong>Handbuch</strong> <strong>TextMaker</strong>
3. Nun erscheint ein Dialog, in dem Sie auswählen, welche Grafik in dem Grafikrahmen<br />
erscheinen soll. Tippen Sie dazu den Dateinamen ein oder wählen Sie<br />
eine Datei aus der Liste.<br />
Tipp: Wenn Sie die Option Vorschau einschalten, zeigt der Dialog eine kleine<br />
Vorschau auf die momentan selektierte Grafikdatei an.<br />
4. Bestätigen Sie mit OK.<br />
Der Grafikrahmen wird nun eingefügt.<br />
Ein Grafikrahmen darf dabei ohne weiteres bestehenden Fließtext überdecken – der<br />
Text wird automatisch neu umbrochen, so dass er den Rahmen umfließt.<br />
Optionen<br />
Die Optionen in obigem Dialogfenster haben folgende Bedeutung:<br />
Im Dokument ablegen<br />
Ist diese Option eingeschaltet, speichert <strong>TextMaker</strong> eine Kopie der Grafik im<br />
Dokument ab und verwendet dieses anstelle des Originals.<br />
Ist sie ausgeschaltet, wird nur ein Verweis auf die Grafikdatei im Dokument<br />
gespeichert.<br />
In den Ordner des Dokuments kopieren<br />
Ist diese Option eingeschaltet, erzeugt <strong>TextMaker</strong> eine Kopie der Grafikdatei in<br />
dem Ordner, in dem sich das Dokument befindet, und verwendet diese anstelle<br />
des Originals.<br />
Diese Option ist nur verfügbar, wenn das Dokument schon einmal gespeichert<br />
wurde.<br />
Eigenschaften von Grafikrahmen ändern<br />
Um die Eigenschaften eines Grafikrahmens zu bearbeiten, selektieren Sie diesen<br />
zunächst per Mausklick. Dann rufen Sie den Befehl Objekt > Eigenschaften auf,<br />
worauf ein entsprechender Dialog erscheint.<br />
Tipp: Sie können diesen Dialog auch über einen Doppelklick auf den Grafikrahmen<br />
aufrufen.<br />
In dem Dialog lassen sich folgende Einstellungen vornehmen:<br />
<strong>Handbuch</strong> <strong>TextMaker</strong> Rahmen und Zeichnungen 275
Karteikarten Layout, Format, Füllung etc.<br />
FreeOffice: Bei <strong>SoftMaker</strong> FreeOffice sind die Karteikarten Schatten und Effekte<br />
nicht verfügbar.<br />
Diese Karteikarten sind bei praktisch allen Arten von Objekten vorhanden. Sie dienen<br />
zum Ändern folgender Einstellungen:<br />
Layout: Auf dieser Karteikarte können Sie Position und Außenränder ändern und<br />
bestimmen, wie der Fließtext den Rahmen umfließen soll. Siehe Abschnitt<br />
„Objekt-Eigenschaften, Karteikarte Layout“ ab Seite 251.<br />
Format: Hier können Sie die Größe des Rahmens ändern und den Rahmen drehen.<br />
Siehe Abschnitt „Objekt-Eigenschaften, Karteikarte Format“ ab Seite 257.<br />
Füllung: Hier können Sie die Füllung ändern. Nur bei Grafiken mit transparenten<br />
Bereichen sichtbar. Siehe Abschnitt „Objekt-Eigenschaften, Karteikarte Füllung“<br />
ab Seite 257.<br />
Linien: Hier können Sie Umrandungslinien anbringen. Siehe Abschnitt „Objekt-<br />
Eigenschaften, Karteikarte Linien“ ab Seite 260.<br />
Schatten: Hier können Sie einen Schatten anbringen. Siehe Abschnitt „Objekt-<br />
Eigenschaften, Karteikarte Schatten“ ab Seite 261.<br />
Effekte: Hier können Sie verschiedene Effekte anbringen. Siehe Abschnitt<br />
„Objekt-Eigenschaften, Karteikarte Effekte“ ab Seite 263.<br />
Eigenschaften: Hier können Sie allgemeine Einstellungen ändern. Siehe Abschnitt<br />
„Objekt-Eigenschaften, Karteikarte Eigenschaften“ ab Seite 264.<br />
Weiterhin erscheint bei Grafiken eine zusätzliche Karteikarte mit weiteren Optionen:<br />
Karteikarte Grafik<br />
Auf der Karteikarte Grafik können Sie Einstellungen zur Grafik selbst vornehmen.<br />
Verfügbare Optionen:<br />
Varianten<br />
In dieser Liste werden einige vorgefertigte Variationen der Grafik angeboten –<br />
zum Beispiel andere Farbmodi (Graustufen, schwarz/weiß etc.) und Varianten,<br />
bei denen das Bild eingefärbt wurde.<br />
276 Rahmen und Zeichnungen <strong>Handbuch</strong> <strong>TextMaker</strong>
Klicken Sie die gewünschte Variante einfach an. Die Optionen in dem Dialog<br />
werden dann automatisch auf entsprechende Einstellungen gesetzt.<br />
Rubrik Optionen<br />
Hier können Sie Helligkeit, Kontrast, Sättigung und Gamma-Wert (eine alternative<br />
Möglichkeit zum Ändern der Helligkeit) ändern.<br />
Schaltfläche Weiteres<br />
Diese Schaltfläche öffnet einen Dialog mit zusätzlichen Einstellungen:<br />
Wenn Sie die Option Einfärben aktivieren und darunter eine Farbe auswählen,<br />
wird die Grafik entsprechend eingefärbt.<br />
Mit den Optionen in der Rubrik Beschnitt können Sie die Grafik zuschneiden.<br />
Dies ist nützlich, wenn Sie nur einen Ausschnitt der Grafik benötigen. Soll beispielsweise<br />
das obere Viertel der Grafik abgeschnitten werden, geben Sie bei<br />
Oben die Zahl „25“ (Prozent) ein.<br />
Rubrik Transparenz<br />
Hier können Sie Einstellungen zur Transparenz der Grafik vornehmen:<br />
Automatisch erkennen: <strong>TextMaker</strong> liest aus der Grafikdatei aus, welche Teile<br />
der Grafik als transparent gekennzeichnet wurden, und stellt die Grafik entsprechend<br />
dar. Hinweis: Nur Grafiken im GIF- oder PNG-Format enthalten solche<br />
Transparenz-Informationen.<br />
Keine Transparenz: Die Grafik wird nicht transparent dargestellt – selbst<br />
wenn es sich im eine Grafikdatei mit Transparenz-Informationen handelt.<br />
Farbe: Lässt Sie die Farbe auswählen, die als transparente Farbe verwendet<br />
werden soll. Wählen Sie beispielsweise die Farbe Weiß, werden alle weißen<br />
Bereiche der Grafik transparent dargestellt.<br />
Schaltfläche Datei<br />
Über diese Schaltfläche können Sie eine andere Grafikdatei auswählen.<br />
Schaltfläche Exportieren<br />
Nur bei Grafiken verfügbar, die im Dokument gespeichert sind. Mit dieser<br />
Schaltfläche können Sie die Grafikdatei exportieren, also eine Kopie der Grafik<br />
unter einem beliebigen Namen auf Festplatte speichern.<br />
Schalten Sie dabei die Option Verknüpfung zu Datei herstellen ein, ersetzt<br />
<strong>TextMaker</strong> außerdem die im Dokument gespeicherte Grafik durch einen Ver-<br />
<strong>Handbuch</strong> <strong>TextMaker</strong> Rahmen und Zeichnungen 277
weis auf die Zieldatei. Die Grafik ist dann also nicht mehr im Dokument gespeichert.<br />
OLE-Objektrahmen<br />
Hinweis: Die Verwendung von OLE-Objekten ist nur mit der Windows-Version<br />
von <strong>TextMaker</strong> möglich.<br />
Im Kapitel „OLE-Objekte“ (ab Seite 231) haben Sie erfahren, was OLE-Objekte<br />
sind und wie diese eingesetzt werden. Über das Einfügen direkt in den Text hinaus<br />
lassen sich OLE-Objekte auch in Form von Rahmen einfügen.<br />
Der Unterschied:<br />
Wie alle Arten von Rahmen hat auch ein OLE-Objektrahmen eine feste Position<br />
auf der Seite. Er verschiebt sich also nicht, wenn Sie oberhalb des Rahmens Text<br />
einfügen oder löschen.<br />
In diesem Abschnitt erfahren Sie alles Wissenswerte zum Arbeiten mit OLE-<br />
Objektrahmen. Folgende Themen werden darin behandelt:<br />
OLE-Objektrahmen einfügen<br />
Eigenschaften von OLE-Objektrahmen ändern<br />
Lesen Sie dazu die nächsten Seiten.<br />
OLE-Objektrahmen einfügen<br />
Hinweis: Die Verwendung von OLE-Objekten ist nur mit der Windows-Version<br />
von <strong>TextMaker</strong> möglich.<br />
Um einen OLE-Objektrahmen einzufügen, gehen Sie folgendermaßen vor:<br />
1. Rufen Sie den Befehl Objekt > Neuer OLE-Objektrahmen auf.<br />
Alternativ können Sie das Symbol<br />
den Objektmodus aktiviert haben.<br />
in der Objektleiste anklicken, sofern Sie<br />
2. Ziehen Sie im Dokument mit der Maus ein Rechteck auf, das die gewünschte<br />
Position und Größe hat.<br />
278 Rahmen und Zeichnungen <strong>Handbuch</strong> <strong>TextMaker</strong>
Oder: Wahlweise können Sie auch einfach nur an die Stelle klicken, an der die<br />
linke obere Ecke des Objekts zu liegen kommen soll. Das Objekt wird dann in<br />
seiner Originalgröße eingefügt.<br />
3. Es erscheint ein Dialogfenster. Wählen Sie darin aus der Liste Objekttyp die<br />
Quellanwendung aus, von der <strong>TextMaker</strong> das OLE-Objekt erhalten soll.<br />
4. Bestätigen Sie mit OK, worauf die zum gewählten Objekttyp gehörende Anwendung<br />
gestartet wird.<br />
5. Erstellen Sie das Objekt in der Anwendung.<br />
6. Beenden Sie die Anwendung.<br />
7. Die Anwendung fragt nun möglicherweise nach, ob Sie das Objekt im <strong>TextMaker</strong>-Dokument<br />
aktualisieren möchten. Bestätigen Sie dies mit „Ja“.<br />
Der OLE-Objektrahmen wird nun angelegt.<br />
Der eingefügte Rahmen darf ohne weiteres bestehenden Fließtext überdecken –<br />
dieser wird automatisch neu umbrochen, so dass er den Rahmen umfließt.<br />
Alternativ können Sie OLE-Objekte auch aus einer bereits vorhandenen Datei erstellen,<br />
indem Sie im obigen Dialog die Option Datei wählen und die einzubindende<br />
Datei angeben.<br />
Weitere Informationen zum Arbeiten mit OLE-Objekten finden Sie im Kapitel<br />
„OLE-Objekte“ ab Seite 231.<br />
Eigenschaften von OLE-Objektrahmen ändern<br />
Um die Eigenschaften eines OLE-Objektrahmens zu bearbeiten, selektieren Sie<br />
diesen zunächst per Mausklick. Dann rufen Sie den Befehl Objekt > Eigenschaften<br />
auf, worauf ein entsprechender Dialog erscheint.<br />
In dem Dialog lassen sich folgende Einstellungen vornehmen:<br />
Karteikarten Layout, Format, Füllung etc.<br />
FreeOffice: Bei <strong>SoftMaker</strong> FreeOffice sind die Karteikarten Schatten und Effekte<br />
nicht verfügbar.<br />
Diese Karteikarten sind bei praktisch allen Arten von Objekten vorhanden. Sie dienen<br />
zum Ändern folgender Einstellungen:<br />
<strong>Handbuch</strong> <strong>TextMaker</strong> Rahmen und Zeichnungen 279
Layout: Auf dieser Karteikarte können Sie Position und Außenränder ändern und<br />
bestimmen, wie der Fließtext den Rahmen umfließen soll. Siehe Abschnitt<br />
„Objekt-Eigenschaften, Karteikarte Layout“ ab Seite 251.<br />
Format: Hier können Sie die Größe des Objekts ändern. Siehe Abschnitt<br />
„Objekt-Eigenschaften, Karteikarte Format“ ab Seite 257.<br />
Füllung: Hier können Sie die Füllung ändern. Diese Funktion wird allerdings<br />
nicht von allen OLE-Anwendungen unterstützt. Siehe Abschnitt „Objekt-<br />
Eigenschaften, Karteikarte Füllung“ ab Seite 257.<br />
Linien: Hier können Sie Umrandungslinien anbringen. Siehe Abschnitt „Objekt-<br />
Eigenschaften, Karteikarte Linien“ ab Seite 260.<br />
Schatten: Hier können Sie einen Schatten anbringen. Siehe Abschnitt „Objekt-<br />
Eigenschaften, Karteikarte Schatten“ ab Seite 261.<br />
Effekte: Hier können Sie verschiedene Effekte anbringen. Siehe Abschnitt<br />
„Objekt-Eigenschaften, Karteikarte Effekte“ ab Seite 263.<br />
Eigenschaften: Hier können Sie allgemeine Einstellungen ändern. Siehe Abschnitt<br />
„Objekt-Eigenschaften, Karteikarte Eigenschaften“ ab Seite 264.<br />
Weiterhin erscheint bei OLE-Objekten eine zusätzliche Karteikarte mit weiteren<br />
Optionen:<br />
Karteikarte Grafik<br />
Auf der Karteikarte Grafik können Sie Einstellungen zur grafischen Darstellung<br />
des Objekts vornehmen.<br />
Hinweis: Abhängig vom Typ des OLE-Objekts sind manche dieser Optionen<br />
möglicherweise ohne Funktion.<br />
Verfügbare Optionen:<br />
Varianten<br />
In dieser Liste werden einige vorgefertigte Variationen angeboten – zum Beispiel<br />
andere Farbmodi (Graustufen, schwarz/weiß etc.) und Varianten, bei denen<br />
das Objekt eingefärbt wurde.<br />
Klicken Sie die gewünschte Variante einfach an. Die Optionen in dem Dialog<br />
werden dann automatisch auf entsprechende Einstellungen gesetzt.<br />
280 Rahmen und Zeichnungen <strong>Handbuch</strong> <strong>TextMaker</strong>
Rubrik Optionen<br />
Hier können Sie Helligkeit, Kontrast, Sättigung und Gamma-Wert (eine alternative<br />
Möglichkeit zum Ändern der Helligkeit) ändern.<br />
Schaltfläche Weiteres<br />
Diese Schaltfläche öffnet einen Dialog mit zusätzlichen Einstellungen:<br />
Wenn Sie die Option Einfärben aktivieren und darunter eine Farbe auswählen,<br />
wird das Objekt entsprechend eingefärbt.<br />
Mit den Optionen in der Rubrik Beschnitt können Sie das Objekt zuschneiden.<br />
Dies ist nützlich, wenn Sie nur einen Ausschnitt des Objekts benötigen. Soll<br />
beispielsweise das obere Viertel des Objekts abgeschnitten werden, geben Sie<br />
bei Oben die Zahl „25“ (Prozent) ein.<br />
Schaltfläche Exportieren<br />
Mit dieser Schaltfläche können Sie eine Kopie der grafischen Repräsentation<br />
des Objekts exportieren, also ein Abbild des Objekts unter einem beliebigen<br />
Namen auf Festplatte speichern.<br />
Zeichnungen<br />
<strong>TextMaker</strong> bietet mehrere Werkzeuge zum Erstellen von Zeichnungen an. Sie können<br />
in Ihre Dokumente folgende Arten von Zeichnungsobjekten einfügen:<br />
Linien<br />
Freihandformen (zum Zeichnen wie mit einem Stift)<br />
Kurven<br />
Pfeile<br />
Verbindungen (zum Verbinden von Objekten, z.B. für Flussdiagramme)<br />
Rechtecke und Ellipsen<br />
AutoFormen (vorgefertigte Formen unterschiedlichster Art)<br />
TextArt-Objekte (mit Effekten versehene Schriftzüge – nur unter Windows und<br />
Linux verfügbar)<br />
Das Verhalten von Zeichnungen entspricht dem von Rahmen: Sie bleiben stets an<br />
der gleichen Stelle auf der Seite, auch wenn Sie Textzeilen oberhalb der Zeichnung<br />
löschen oder einfügen. Der normale Fließtext wird dabei automatisch um die Begrenzungslinien<br />
der Zeichnung herum umbrochen – er „umfließt“ die Zeichnung.<br />
<strong>Handbuch</strong> <strong>TextMaker</strong> Rahmen und Zeichnungen 281
In diesem Abschnitt erfahren Sie alles Wissenswerte zum Arbeiten mit Zeichnungen.<br />
Folgende Themen werden darin behandelt:<br />
Zeichnungen einfügen<br />
Text zu AutoFormen hinzufügen<br />
Eigenschaften von Zeichnungen ändern<br />
Lesen Sie dazu die nächsten Seiten.<br />
Zeichnungen einfügen<br />
Um eine Zeichnung einzufügen, wählen Sie zunächst das gewünschte Zeichenwerkzeug<br />
und bringen die Zeichnung dann an.<br />
Um also beispielsweise ein Rechteck zu zeichnen, gehen Sie wie folgt vor:<br />
1. Rufen Sie den Befehl Objekt > Neue Zeichnung auf. Es öffnet sich ein Untermenü,<br />
aus dem Sie das Zeichenwerkzeug auswählen – hier also das Werkzeug<br />
Rechteck.<br />
Alternativ können Sie auch das entsprechende Symbol in der Objektleiste anklicken,<br />
sofern Sie den Objektmodus aktiviert haben.<br />
2. Ziehen Sie im Dokument mit der Maus ein Rechteck auf, das die gewünschte<br />
Position und Größe hat.<br />
Das Rechteck wird nun eingefügt.<br />
Das Anbringen von Zeichnungen unterscheidet sich je nach verwendetem Zeichenwerkzeug<br />
etwas. Nachfolgend daher eine Liste aller verfügbaren Arten von<br />
Zeichnungsobjekten mit Tipps zu deren Handhabung:<br />
Linie<br />
Mit dem Werkzeug<br />
Linie können Sie eine gerade Linie zeichnen.<br />
Ziehen Sie dazu bei gedrückter Maustaste einfach eine Linie im Dokument.<br />
Tipp: Wenn Sie dabei die Umschalttaste (ª) gedrückt halten, ist die Linie auf 45°-<br />
Winkel beschränkt.<br />
282 Rahmen und Zeichnungen <strong>Handbuch</strong> <strong>TextMaker</strong>
Freihandform<br />
Freihandform können Sie Kurven wie mit einem Zei-<br />
Mit dem Werkzeug<br />
chenstift zeichnen.<br />
Bewegen Sie die Maus dazu auf den gewünschten Ausgangspunkt und beginnen<br />
Sie bei gedrückter Maustaste zu zeichnen – wie mit einem Stift. Alternativ können<br />
Sie die Maustaste auch loslassen und eine andere Stelle anklicken, worauf eine<br />
gerade Linie dorthin gezeichnet wird.<br />
Wenn Sie die Kurve an ihrem Ausgangspunkt enden lassen, wird die Zeichnung<br />
automatisch zu einer geschlossenen Kurve. Möchten Sie hingegen eine offene Kurve<br />
erhalten, müssen Sie die Zeichnung mit einem Doppelklick beenden.<br />
Kurve<br />
Mit dem Werkzeug<br />
Kurve können Sie Bezierkurven zeichnen.<br />
Klicken Sie dazu auf den Ausgangspunkt und anschließend auf beliebig viele andere<br />
Positionen. Die Kurve „folgt“ Ihren Mausklicks automatisch.<br />
Wenn Sie die Kurve an ihrem Ausgangspunkt enden lassen, wird die Zeichnung<br />
automatisch zu einer geschlossenen Kurve. Möchten Sie hingegen eine offene Kurve<br />
erhalten, müssen Sie die Zeichnung mit einem Doppelklick beenden.<br />
Pfeil<br />
Mit dem Werkzeug<br />
Pfeil können Sie Pfeile zeichnen.<br />
Ziehen Sie dazu bei gedrückter Maustaste einfach eine Linie im Dokument.<br />
Tipp: Wenn Sie dabei die Umschalttaste (ª) gedrückt halten, ist die Linie auf 45°-<br />
Winkel beschränkt.<br />
Anmerkung: Pfeile sind nichts weiter als gewöhnliche Linien (siehe oben), bei denen<br />
in den Objekteigenschaften (Karteikarte Linien) für die Option Endpunkt<br />
eine Pfeilspitze gewählt wurde.<br />
Verbindung (gerade, gewinkelte und gekrümmte)<br />
Mit den drei Werkzeugen<br />
Gerade Verbindung, Gewinkelte Verbindung<br />
und Gekrümmte Verbindung können Sie Verbindungslinien zwischen zwei<br />
<strong>Handbuch</strong> <strong>TextMaker</strong> Rahmen und Zeichnungen 283
Objekten ziehen. Den Unterschied zwischen diesen drei Arten von Verbindungslinien<br />
sehen Sie in folgender Abbildung:<br />
Wählen Sie eines dieser Werkzeuge und ziehen Sie dann den Mauszeiger bei gedrückter<br />
Maustaste vom einen Objekt zum anderen.<br />
Tipp: Es erscheinen hierbei kleine blaue Rechtecke am Objekt. Diese zeigen, an<br />
welchen Stellen des Objekts die Linie „andocken“ kann.<br />
Rechteck, abgerundetes Rechteck und Ellipse<br />
Mit den drei Werkzeugen<br />
Rechteck, Abgerundetes Rechteck und<br />
Ellipse können Sie Rechtecke beziehungsweise Ellipsen zeichnen.<br />
Ziehen Sie dazu mit der Maus ein Rechteck auf, das die gewünschte Position und<br />
Größe hat. Tipp: Wenn Sie dabei die Umschalttaste (ª) gedrückt halten, wird ein<br />
Quadrat beziehungsweise ein Kreis gezeichnet.<br />
Bei abgerundeten Rechtecken können Sie anschließend noch die Rundung der<br />
Ecken ändern. Selektieren Sie das Rechteck dazu, worauf gelbe Dreiecke an einer<br />
der Ecken erscheinen. Ziehen Sie an einem dieser Dreiecke, ändert sich die Rundung<br />
entsprechend.<br />
AutoForm<br />
Mit dem Werkzeug AutoForm können Sie AutoFormen zeichnen. Das sind<br />
vorgefertigte Formen für die unterschiedlichsten Einsatzzwecke – Standardformen<br />
wie Rechtecke und Ellipsen sowie Pfeile, Symbole für Flussdiagramme, Sterne,<br />
Sprechblasen etc.<br />
Wenn Sie dieses Werkzeug aktivieren, erscheint ein Dialog. Wählen Sie darin aus,<br />
welche Art von AutoForm gezeichnet werden soll. Ziehen Sie dann mit der Maus<br />
ein Rechteck auf, das die gewünschte Position und Größe hat.<br />
284 Rahmen und Zeichnungen <strong>Handbuch</strong> <strong>TextMaker</strong>
Hinweis: In einigen Arten von AutoFormen werden gelbe Dreiecke angezeigt,<br />
wenn Sie diese selektieren. Ziehen Sie an einem dieser Dreiecke, ändert das Objekt<br />
bestimmte Parameter seines Aussehens. Bei Sternen lässt sich auf diese Weise beispielsweise<br />
die Länge der Zacken ändern.<br />
Tipp: Sie können sogar Text innerhalb einer AutoForm eingeben – genau wie bei<br />
einem Textrahmen. Informationen dazu finden Sie im Abschnitt „Text zu Auto-<br />
Formen hinzufügen“ ab Seite 285.<br />
TextArt<br />
Hinweis: Dieses Feature ist nur unter Windows und Linux verfügbar.<br />
Mit dem Werkzeug TextArt können Sie TextArt-Objekte einfügen. Das sind<br />
Schriftzüge, die mit diversen Effekten versehen werden können.<br />
Wenn Sie dieses Werkzeug aktivieren, erscheint ein Dialog. Geben Sie darin den<br />
Text ein und klicken Sie auf Varianten, um einen der vorgefertigten Effekte auszuwählen.<br />
Bestätigen Sie dann mit OK und ziehen Sie mit der Maus ein Rechteck<br />
auf, das die gewünschte Position und Größe hat.<br />
Text zu AutoFormen hinzufügen<br />
Sie können AutoFormen auf Wunsch Text hinzufügen. Dieser Text wird dann innerhalb<br />
der AutoForm angezeigt – genau wie bei einem Textrahmen.<br />
Gehen Sie dazu wie folgt vor:<br />
1. Selektieren Sie die gewünschte AutoForm.<br />
2. Rufen Sie mit einem Rechtsklick das Kontextmenü auf.<br />
3. Wählen Sie darin den Befehl Text hinzufügen.<br />
Nun blinkt die Schreibmarke in der AutoForm; Sie können jetzt also Text eingeben.<br />
Tipp: Es gibt noch einen schnelleren Weg, Text zu einer AutoForm hinzuzufügen:<br />
Selektieren Sie die AutoForm dazu und beginnen Sie dann einfach mit dem<br />
Tippen.<br />
Mit den Befehlen Format > Zeichen und Format > Absatz lässt sich bei Bedarf<br />
die gewünschte Formatierung einstellen.<br />
<strong>Handbuch</strong> <strong>TextMaker</strong> Rahmen und Zeichnungen 285
Wenn Sie mit der Eingabe fertig sind, klicken Sie auf eine beliebige Stelle außerhalb<br />
des Objekts. Möchten Sie den Text später noch einmal bearbeiten, selektieren<br />
Sie die AutoForm erneut und wählen den Befehl Text bearbeiten aus dem Kontextmenü.<br />
Wichtig: Wenn <strong>TextMaker</strong> am unteren Rand des Textes einen roten Balken anzeigt,<br />
zeigt dies an, dass der Text nicht vollständig in den zur Verfügung stehenden<br />
Platz passt. Vergrößern Sie in diesem Falle also das Objekt oder verringern<br />
Sie die Textmenge.<br />
Hinweis: Die weiter vorne in diesem Kapitel vorgestellten Textrahmen sind übrigens<br />
nichts anderes als AutoFormen (in diesem Falle einfache Rechtecke), denen<br />
Text hinzugefügt wurde. Alle Informationen im Abschnitt „Textrahmen“ (ab Seite<br />
269) gelten also im gleichen Maße auch für AutoFormen, denen Text hinzugefügt<br />
wurde.<br />
Eigenschaften von Zeichnungen ändern<br />
Um die Eigenschaften einer Zeichnung zu bearbeiten, selektieren Sie diese zunächst<br />
per Mausklick. Dann rufen Sie den Befehl Objekt > Eigenschaften auf,<br />
worauf ein entsprechender Dialog erscheint.<br />
Tipp: Sie können diesen Dialog auch über einen Doppelklick auf die Zeichnung<br />
aufrufen.<br />
In dem Dialog lassen sich folgende Einstellungen vornehmen:<br />
Karteikarten Layout, Format, Füllung etc.<br />
FreeOffice: Bei <strong>SoftMaker</strong> FreeOffice sind die Karteikarten Schatten, 3D und<br />
Effekte nicht verfügbar.<br />
Diese Karteikarten sind bei praktisch allen Arten von Objekten vorhanden. Sie dienen<br />
zum Ändern folgender Einstellungen:<br />
Layout: Auf dieser Karteikarte können Sie Position und Außenränder ändern und<br />
bestimmen, wie der Fließtext die Zeichnung umfließen soll. Siehe Abschnitt<br />
„Objekt-Eigenschaften, Karteikarte Layout“ ab Seite 251.<br />
Format: Hier können Sie die Größe der Zeichnung ändern. Siehe Abschnitt<br />
„Objekt-Eigenschaften, Karteikarte Format“ ab Seite 257.<br />
286 Rahmen und Zeichnungen <strong>Handbuch</strong> <strong>TextMaker</strong>
Füllung: Hier können Sie die Füllung ändern. Siehe Abschnitt „Objekt-<br />
Eigenschaften, Karteikarte Füllung“ ab Seite 257.<br />
Linien: Hier können Sie den Linienstil der Linien, mit denen das Objekt gezeichnet<br />
wird, ändern. Siehe Abschnitt „Objekt-Eigenschaften, Karteikarte Linien“<br />
ab Seite 260.<br />
Schatten: Hier können Sie einen Schatten anbringen. Siehe Abschnitt „Objekt-<br />
Eigenschaften, Karteikarte Schatten“ ab Seite 261.<br />
3D: Hier können Sie einen 3D-Effekt anbringen. Siehe Abschnitt „Objekt-<br />
Eigenschaften, Karteikarte 3D“ ab Seite 262.<br />
Effekte: Hier können Sie verschiedene Effekte anbringen. Siehe Abschnitt<br />
„Objekt-Eigenschaften, Karteikarte Effekte“ ab Seite 263.<br />
Eigenschaften: Hier können Sie allgemeine Einstellungen ändern. Siehe Abschnitt<br />
„Objekt-Eigenschaften, Karteikarte Eigenschaften“ ab Seite 264.<br />
Weiterhin erscheinen bei einigen Arten von Zeichnungen zusätzliche Karteikarten<br />
mit weiteren Optionen (siehe nachfolgende Seiten).<br />
Karteikarte AutoFormen (nur bei AutoFormen)<br />
Diese Karteikarte erscheint nur bei AutoFormen.<br />
Auf dieser Karteikarte können Sie dem Objekt eine andere AutoForm zuweisen,<br />
also beispielsweise aus einem Rechteck eine Sprechblase oder eine beliebige andere<br />
Form machen.<br />
Wählen Sie dazu einfach die gewünschte AutoForm aus.<br />
Karteikarte Innentext (nur bei AutoFormen, denen Text hinzugefügt<br />
wurde)<br />
Diese Karteikarte erscheint nur bei AutoFormen, denen Text hinzugefügt wurde<br />
(siehe Abschnitt „Text zu AutoFormen hinzufügen“ ab Seite 285).<br />
Auf dieser Karteikarte können Sie Einstellungen zu dem enthaltenen Text ändern.<br />
Verfügbare Optionen:<br />
<strong>Handbuch</strong> <strong>TextMaker</strong> Rahmen und Zeichnungen 287
Rubrik Innenränder<br />
Hier können Sie die Innenränder für den Text ändern. Schalten Sie die Option<br />
Automatisch ein, ermittelt das Programm automatisch geeignete Ränder.<br />
Rubrik Überlappende Objekte<br />
Diese Einstellung bestimmt, was passieren soll, wenn sich das Objekt mit einem<br />
anderen Objekt überlappt.<br />
Bei der Standardeinstellung Objekt ignorieren greift <strong>TextMaker</strong> nicht ein. In<br />
dem sich überlappenden Bereich wird also der Inhalt beider Objekte übereinander<br />
gedruckt.<br />
Wählen Sie hingegen die Option Text umbrechen, wird der in diesem Objekt<br />
enthaltene Text automatisch neu umbrochen, so dass er die Überlappung umfließt.<br />
Rubrik Drehen um ...<br />
Hier können Sie den Text um den angegebenen Winkel drehen.<br />
Rubrik Vertikale Ausrichtung<br />
Diese Einstellung bestimmt, wie der enthaltene Text zwischen Ober- und Unterkante<br />
der Zeichnung ausgerichtet werden soll:<br />
Option<br />
Oben<br />
Unten<br />
Zentriert<br />
Blocksatz<br />
Erläuterung<br />
Der Text wird an der Oberkante des Objekts ausgerichtet. (Dies<br />
ist die Standardeinstellung.)<br />
Der Text wird an der Unterkante des Objekts ausgerichtet.<br />
Der Text wird zwischen Ober- und Unterkante zentriert.<br />
Der Abstand zwischen den Textzeilen wird gleichmäßig so erweitert,<br />
dass der Text genau an der Oberkante des Objekts beginnt<br />
und genau an der Unterkante endet.<br />
Karteikarte Text (nur bei TextArt-Objekten)<br />
Diese Karteikarte erscheint nur bei TextArt-Objekten.<br />
Sie können darin den gewünschten Effekt auswählen sowie den anzuzeigenden<br />
Text eingeben und formatieren.<br />
Verfügbare Optionen:<br />
288 Rahmen und Zeichnungen <strong>Handbuch</strong> <strong>TextMaker</strong>
Text<br />
Hier können Sie den Text eintippen, der angezeigt werden soll.<br />
Varianten<br />
In dieser Liste können Sie auswählen, mit welchem Effekt der Text dargestellt<br />
werden soll.<br />
Rubrik Schrift<br />
Hier können Sie die Schriftart ändern und die Textauszeichnungen Fett und<br />
Kursiv ein-/ausschalten.<br />
Aktivieren Sie die Option Gleiche Höhe, werden alle Buchstaben (inklusive<br />
Kleinbuchstaben) auf eine einheitliche Höhe gestreckt.<br />
Rubrik Abstände<br />
Die Option Zeichen ändert den Abstand zwischen den Zeichen. Bei Werten<br />
kleiner als 100% sind die Zeichen enger zusammen, bei Werten größer als<br />
100% weiter auseinander.<br />
Die Option Zeilen ändert den Zeilenabstand. Dies wirkt sich nur auf Text aus,<br />
der aus mehreren Zeilen besteht.<br />
Rubrik Ausrichtung<br />
Hier können Sie die Ausrichtung des Textes ändern. Dies wirkt sich nur auf<br />
Text aus, der aus mehreren Zeilen besteht.<br />
Rubrik Platzierung<br />
Aktivieren Sie die Option Vertikaler Text, werden die Buchstaben des Textes<br />
um 90° gedreht.<br />
Karteikarte Deformation (nur bei TextArt-Objekten)<br />
Diese Karteikarte erscheint nur bei TextArt-Objekten.<br />
Sie können darauf festlegen, mit welcher Art von Verzerrung der Text dargestellt<br />
werden soll. Wählen Sie dazu die gewünschte Art von Deformation aus der Liste.<br />
<strong>Handbuch</strong> <strong>TextMaker</strong> Rahmen und Zeichnungen 289
Formulare<br />
Formulare sind Dokumente „zum Ausfüllen“.<br />
Sie können mit <strong>TextMaker</strong> beispielsweise ein Formular für Urlaubsanträge anfertigen.<br />
Wenn dann einer Ihrer Mitarbeiter Urlaub beantragen möchte, öffnet er einfach<br />
dieses vorgefertigte Formular, trägt Name, Urlaubsanfang, Urlaubsende ein<br />
und druckt das Formular aus. Schon hat er einen komplett ausgefüllten Urlaubsantrag<br />
zum Abgeben.<br />
Das Erstellen von Formularen ist eigentlich ganz einfach: Sie müssen lediglich an<br />
den Stellen des Dokuments, die später ausgefüllt werden sollen, Formularobjekte<br />
einfügen – zum Beispiel Textfelder für Texteingaben.<br />
Zum Ausfüllen eines fertigen Formulars sollten Sie den Formularmodus einschalten.<br />
In diesem Modus können nämlich nur noch Formularobjekte ausgefüllt werden<br />
– der Rest des Dokuments und die meisten Funktionen von <strong>TextMaker</strong> sind gesperrt.<br />
Dadurch wird verhindert, dass Anwender Teile des Formulars abändern<br />
können, die nicht verändert werden sollen.<br />
In diesem Kapitel erfahren Sie, wie man mit Formularen arbeitet:<br />
<strong>Handbuch</strong> <strong>TextMaker</strong> Formulare 291
Formulare ausfüllen<br />
Im ersten Abschnitt wird erläutert, wie beim Ausfüllen fertiger Formulare vorzugehen<br />
ist.<br />
Formulare erstellen<br />
Im nächsten Abschnitt erfahren Sie, wie Sie eigene Formulare erstellen.<br />
Sie fügen dazu an allen Stellen, die später ausgefüllt werden sollen, Formularobjekte<br />
ein: zum Beispiel Textfelder und Textrahmen für Texteingaben, Kontrollkästchen<br />
zum Ankreuzen und Auswahllisten zum Auswählen eines Eintrags<br />
aus mehreren vorgegebenen.<br />
Formularobjekte im Detail<br />
In diesem Abschnitt werden die verfügbaren Arten von Formularobjekten im<br />
Detail vorgestellt.<br />
Formulare – fortgeschrittene Funktionen<br />
Zum Schluss lernen Sie einige Funktionen für fortgeschrittene Anwender kennen:<br />
Ändern der Tab-Reihenfolge, Formulare vor Änderungen schützen und<br />
Berechnungen anstellen.<br />
Formulare ausfüllen<br />
Widmen wir uns zunächst dem Ausfüllen fertiger Formulare. Das Erstellen eigener<br />
Formulare wird anschließend (im Abschnitt „Formulare erstellen“ ab Seite 295)<br />
beschrieben.<br />
Formulare unterscheiden sich von anderen Dokumenten nur in einem einzigen<br />
Punkt: An den Stellen, die ausgefüllt werden sollen, enthalten sie Formularobjekte.<br />
292 Formulare <strong>Handbuch</strong> <strong>TextMaker</strong>
Im Folgenden erfahren Sie, welche Arten von ausfüllbaren Formularobjekten es<br />
gibt und wie diese auszufüllen sind:<br />
Textfelder und Textrahmen (zum Eingeben von Text)<br />
Um Textfelder oder -rahmen auszufüllen, setzen Sie einfach die Schreibmarke<br />
hinein und tippen den gewünschten Text ein.<br />
Auswahllisten und Auswahllistenrahmen (für Auswahlmenüs)<br />
Klicken Sie auf eine Auswahlliste, wird diese geöffnet. Nun können Sie per<br />
Mausklick einen der Einträge auswählen.<br />
Kontrollkästchen und Kontrollkästchenrahmen (zum Ankreuzen)<br />
Klicken Sie das Kästchen mit der Maus an, wird es mit einem Häkchen versehen,<br />
also angekreuzt. Klicken Sie es erneut an, wird das Häkchen wieder entfernt.<br />
Bewegen der Schreibmarke in Formularen<br />
In Formularen können Sie die Schreibmarke wie folgt bewegen:<br />
Sie können die Schreibmarke wie gewohnt mit den Richtungstasten oder per<br />
Mausklick an die gewünschte Stelle setzen.<br />
<strong>Handbuch</strong> <strong>TextMaker</strong> Formulare 293
Mit der Taste (F11) können Sie zum nächsten, mit (ª)(F11) zum vorherigen<br />
Formularobjekt springen.<br />
Im Formularmodus (siehe unten) lässt sich die Schreibmarke nur noch zwischen<br />
ausfüllbaren Formularobjekten bewegen. Weiterhin können Sie darin die<br />
Tasten (Tab) und (ª)(Tab) verwenden, um zwischen den Formularobjekten hinund<br />
herzuspringen.<br />
Der Formularmodus<br />
Es empfiehlt sich, zum Ausfüllen von Formularen stets den Formularmodus zu<br />
aktivieren. Dieser erleichtert Ihnen die Arbeit erheblich.<br />
Der Formularmodus lässt sich mit dem Befehl Ansicht > Formularmodus einund<br />
ausschalten.<br />
Ob der Formularmodus momentan aktiv ist, erkennen Sie auch an der Titelleiste.<br />
Wird dort hinter dem Namen des Dokuments „(Formularmodus)“ angezeigt, so ist<br />
dieser eingeschaltet.<br />
Im Formularmodus ändert sich das Verhalten von <strong>TextMaker</strong> wie folgt:<br />
Sie können die Tasten (Tab) und (ª)(Tab) verwenden, um von einem Formularobjekt<br />
zum nächsten zu springen.<br />
Es lassen sich nur noch Formularobjekte ausfüllen, der normale Text ist nicht<br />
mehr editierbar.<br />
Die meisten Menübefehle sind „ausgegraut“, also nicht mehr verfügbar. Damit<br />
soll verhindert werden, dass die Bestandteile des Formulars, die nicht ausgefüllt<br />
werden sollen, verändert werden können.<br />
Im Formularmodus lassen sich Formulare also so bequem ausfüllen, wie Sie es von<br />
der Eingabemaske eines Datenbankprogramms her kennen.<br />
Hinweis: Wenn Sie ein Dokument öffnen, das zuletzt im Formularmodus gespeichert<br />
wurde, aktiviert dieses selbsttätig wieder den Formularmodus.<br />
Wenn sich der Formularmodus nicht abschalten lässt<br />
Bei manchen Formularen hat der Autor das Deaktivieren des Formularmodus mit<br />
einem Kennwort gesperrt. Damit soll verhindert werden, dass Unbefugte die Bestandteile<br />
des Formulars abändern, die nicht auszufüllen sind.<br />
294 Formulare <strong>Handbuch</strong> <strong>TextMaker</strong>
Wenn Sie also beim Versuch, den Formularmodus auszuschalten, nach einem<br />
Kennwort gefragt werden, ist dieses Formular geschützt. Sie können den Formularmodus<br />
dann nur durch Eingabe des korrekten Kennworts deaktivieren.<br />
Formulare erstellen<br />
Um ein Formular zu erstellen, legen Sie einfach ein ganz normales Dokument an<br />
und fügen an den Stellen, die später ausgefüllt werden sollen, Formularobjekte ein.<br />
Alle weiteren Informationen zum Erstellen von Formularen finden Sie auf den<br />
nächsten Seiten. Folgende Themen werden darin behandelt:<br />
Arten von Formularobjekten<br />
Formularobjekte einfügen<br />
Formularobjekte bearbeiten<br />
Beispielformular anfertigen<br />
Lesen Sie dazu die nächsten Seiten.<br />
Arten von Formularobjekten<br />
Folgende Arten von Formularobjekten können in Formularen verwendet werden:<br />
Formularobjekt<br />
Textfelder<br />
Textrahmen<br />
Kontrollkästchen<br />
Kontrollkästchenrahmen<br />
Erläuterung<br />
Textfelder sind für Freitext wie „Name“, „Straße“<br />
etc. gedacht. Der Anwender, der das Formular ausfüllt,<br />
kann darin beliebigen Text eingeben.<br />
Entsprechen Textfeldern, sind jedoch in einem Rahmen<br />
untergebracht (siehe unten).<br />
Kontrollkästchen eignen sich für Ja/Nein-Angaben.<br />
Klickt der Anwender auf ein Kontrollkästchen, wird<br />
dieses angekreuzt. Klickt er es erneut an, wird das<br />
Kreuz wieder entfernt.<br />
Entsprechen Kontrollkästchen, sind jedoch in einem<br />
Rahmen untergebracht (siehe unten).<br />
<strong>Handbuch</strong> <strong>TextMaker</strong> Formulare 295
Auswahllisten<br />
Auswahllistenrahmen<br />
Klickt der Anwender auf eine Auswahlliste, wird<br />
diese geöffnet und er kann einen der vorgegebenen<br />
Listeneinträge auswählen. Eingaben von Hand sind<br />
nicht möglich.<br />
Entsprechen Auswahllisten, sind jedoch in einem<br />
Rahmen untergebracht (siehe unten).<br />
Darüber hinaus gibt es zwei Arten von Formularobjekten, die sich nicht ausfüllen lassen,<br />
sondern nur für das Anbringen von Beschriftungen gedacht sind:<br />
Bezeichnungen<br />
Gruppenfelder<br />
In Bezeichnungen kann eine beliebige Beschriftung<br />
eingegeben werden, die im Formular angezeigt werden<br />
soll.<br />
Gruppenfelder sind Rechtecke, die sich links oben<br />
mit einer Beschriftung versehen lassen. Sie können<br />
dazu verwendet werden, zusammengehörige Teile<br />
eines Formulars optisch zu einer Gruppe zusammenzufassen.<br />
Natürlich können Formulare, neben obigen Formularobjekten, auch alle anderen<br />
Arten von Objekten und gewöhnlichen Text enthalten.<br />
Ausführliche Informationen zu den einzelnen Arten von Formularobjekten können<br />
Sie in den Abschnitten „Textfelder“ und folgende (ab Seite 302) nachlesen.<br />
Mit oder ohne Rahmen?<br />
Wie Sie vielleicht bemerkt haben, können die meisten Formularobjekte mit oder<br />
ohne Rahmen eingefügt werden können:<br />
Textfelder und Textrahmen<br />
Kontrollkästchen und Kontrollkästchenrahmen<br />
Auswahllisten und Auswahllistenrahmen<br />
Der Unterschied zwischen normalen Objekten und Objektrahmen:<br />
Normale Objekte (z.B. Auswahllisten) werden direkt in den Text eingefügt. Sie<br />
sind in den Textfluss integriert – genau wie ein Buchstabe. Solche Objekte sind<br />
einfacher in der Handhabung und deshalb für die meisten Arten von Formularen<br />
die beste Wahl.<br />
Objekte in einem Rahmen (z.B. Auswahllistenrahmen) sind hingegen frei auf der<br />
Seite positionierbar. Sie können jederzeit mit der Maus verschoben werden, behal-<br />
296 Formulare <strong>Handbuch</strong> <strong>TextMaker</strong>
ten danach aber ihre feste Position auf der Seite – auch wenn Sie oberhalb des<br />
Rahmens Text einfügen oder löschen.<br />
Formularobjekte einfügen<br />
Um ein Formularobjekt in den Text einzufügen, gehen Sie wie folgt vor:<br />
1. Rufen Sie den Befehl Objekt > Neues Formularobjekt auf.<br />
2. Es öffnet sich ein Untermenü. Wählen Sie darin die gewünschte Art von Objekt.<br />
3. Nur bei Rahmen: Ziehen Sie mit der Maus im Dokument ein Rechteck auf, das<br />
die gewünschte Position und Größe hat.<br />
4. Bei einigen Arten von Formularobjekten erscheint nun noch ein Dialog, in dem<br />
Sie diverse Einstellungen zu dem Objekt vornehmen können. Bestätigen Sie<br />
anschließend mit OK.<br />
Das Objekt wird nun eingefügt.<br />
Ausführliche Informationen zu den einzelnen Arten von Formularobjekten können<br />
Sie in den Abschnitten „Textfelder“ und folgende (ab Seite 302) nachlesen.<br />
Formularleiste verwenden<br />
Sie können zum Einfügen von Formularobjekten auch die Formularleiste verwenden.<br />
Um diese ein-/auszuschalten, rufen Sie den Befehl Ansicht > Symbolleisten<br />
auf und klicken auf das Kästchen vor Formular.<br />
Die Formularleiste enthält folgende Symbole (von links nach rechts):<br />
Textfeld einfügen<br />
Kontrollkästchen einfügen<br />
Auswahlliste einfügen<br />
Textrahmen einfügen<br />
Kontrollkästchenrahmen einfügen<br />
Auswahllistenrahmen einfügen<br />
Bezeichnung einfügen<br />
Gruppenfeld einfügen<br />
<strong>Handbuch</strong> <strong>TextMaker</strong> Formulare 297
Formularfelder schattieren ein/aus (hebt alle Textfelder, Kontrollkästchen und<br />
Auswahllisten im Text mit einer grauen Schattierung hervor)<br />
Formularmodus ein/aus (entspricht dem Menübefehl Ansicht > Formularmodus)<br />
Tipp: Wenn Sie mit der Maus auf eines der Symbole zeigen (ohne zu klicken),<br />
erscheint ein Infotext, der die Funktion des Symbols angibt.<br />
Formularobjekte bearbeiten<br />
Formularobjekte können wie alle anderen Arten von Objekten per Mausklick selektiert<br />
und dann bearbeitet werden. Sie können sie löschen, verschieben, kopieren,<br />
mit dem Befehl Objekt > Eigenschaften ihre Eigenschaften ändern etc.<br />
Tipp: Mit dem Befehl Objekt > Tab-Reihenfolge können Sie außerdem festlegen,<br />
in welcher Reihenfolge die Formularobjekte angesprungen werden, wenn<br />
der Anwender im Formularmodus die (Tab)-Taste drückt (siehe Abschnitt „Tab-<br />
Reihenfolge ändern“ ab Seite 310).<br />
Allgemeine Informationen zum Arbeiten mit Objekten können Sie dem Kapitel<br />
„Rahmen – Allgemeines“ ab Seite 242 entnehmen.<br />
Beispielformular anfertigen<br />
Kommen wir zu einem praktischen Beispiel: Fertigen wir ein Formular zur Erfassung<br />
von Kundendaten an. Es soll über einige Textfelder zur Eingabe der Adresse<br />
verfügen; außerdem über eine Auswahlliste zur Angabe des Geschlechts und ein<br />
Kontrollkästchen, das anzukreuzen ist, falls der Kunde Neukunde ist.<br />
298 Formulare <strong>Handbuch</strong> <strong>TextMaker</strong>
Beginnen Sie als Erstes mit Datei > Neu ein neues Dokument. Dann gehen Sie wie<br />
folgt vor:<br />
Textfelder für freie Texteingaben<br />
Die erste Zeile des Formulars soll ein Textfeld zur Eingabe des Namens enthalten.<br />
Am besten geben Sie dazu erst links eine Beschreibung an, was in dieses Feld einzutragen<br />
ist – zum Beispiel „Name:“. Rechts davon fügen Sie dann das Textfeld<br />
ein.<br />
Gehen Sie also wie folgt vor:<br />
1. Tippen Sie „Name:“ und fügen Sie anschließend mit der Taste (Tab) einen Tabulator<br />
ein.<br />
2. Fügen Sie mit Objekt > Neues Formularobjekt > Textfeld ein Textfeld ein.<br />
3. Die Schreibmarke befindet sich jetzt in dem Textfeld. Drücken Sie (Æ), um es<br />
zu verlassen.<br />
4. Betätigen Sie zweimal die Eingabetaste (¢).<br />
Die erste Zeile des Formulars wäre damit fertig. Richten Sie darunter nach dem<br />
gleichen Schema zwei weitere Zeilen mit den Beschriftungen „Straße:“ und „Ort:“<br />
ein.<br />
<strong>Handbuch</strong> <strong>TextMaker</strong> Formulare 299
Auswahllisten<br />
Als nächstes soll unterhalb der drei Textfelder eine Auswahlliste eingefügt werden.<br />
Auswahllisten dienen zur Auswahl einer von mehreren Alternativen.<br />
Gehen Sie wie folgt vor:<br />
1. Tippen Sie „Geschlecht:“ und drücken Sie dann (Tab).<br />
2. Rufen Sie Objekt > Neues Formularobjekt > Auswahlliste auf.<br />
3. Jetzt sind die Werte einzutragen, die in der Liste erscheinen sollen. Tragen Sie<br />
dazu bei Neuer Eintrag „Männlich“ ein und klicken Sie auf Hinzufügen.<br />
Dann tragen Sie „Weiblich“ ein und klicken erneut auf Hinzufügen.<br />
4. Verlassen Sie den Dialog mit OK.<br />
5. Drücken Sie zweimal (¢).<br />
Kontrollkästchen für Ja/Nein-Angaben<br />
Als letztes soll ein Kontrollkästchen eingefügt werden. Kontrollkästchen können<br />
für Ja/Nein-Angaben verwendet werden. Wird das Kästchen angekreuzt, bedeutet<br />
dies „Ja“. Ist es nicht angekreuzt, heißt das „Nein“.<br />
Fügen wir also ein Kontrollkästchen hinzu, das nur dann angekreuzt werden soll,<br />
wenn der Kunde Neukunde ist:<br />
1. Tippen Sie „Neukunde?“ und drücken Sie dann (Tab).<br />
2. Rufen Sie Objekt > Neues Formularobjekt > Kontrollkästchen auf.<br />
3. Im nun erscheinenden Dialogfenster können Sie – falls nötig – noch einen Text<br />
angeben, der neben dem Kontrollkästchen erscheinen soll. Tippen Sie beispielsweise<br />
„Ja“ ein.<br />
4. Verlassen Sie den Dialog mit OK.<br />
5. Betätigen Sie zweimal die Eingabetaste (¢).<br />
Damit die Formularobjekte bündig untereinander stehen, sollten Sie die eingegebenen<br />
Zeilen nun noch allesamt markieren und mit Format > Tabulator einen geeigneten<br />
Tabulator setzen – zum Beispiel bei 3 cm.<br />
300 Formulare <strong>Handbuch</strong> <strong>TextMaker</strong>
Damit ist unser Formular auch schon fertig.<br />
Sie können das Dokument nun abspeichern und ausprobieren (siehe auch Abschnitt<br />
„Formulare ausfüllen“ ab Seite 292). Aktivieren Sie dazu am besten mit Ansicht ><br />
Formularmodus den Formularmodus.<br />
Formularobjekte im Detail<br />
In diesem Abschnitt stellen wir Ihnen die einzelnen Arten von Formularobjekten<br />
im Detail vor. Folgende Objekte werden darin behandelt:<br />
Textfelder<br />
Textrahmen<br />
Kontrollkästchen<br />
Kontrollkästchenrahmen<br />
Auswahllisten<br />
Auswahllistenrahmen<br />
Bezeichnungen und Gruppenfelder<br />
<strong>Handbuch</strong> <strong>TextMaker</strong> Formulare 301
Textfelder<br />
Mit dem Befehl Objekt > Neues Formularobjekt > Textfeld fügen Sie ein Textfeld<br />
ein.<br />
Textfelder sind häufig in Formularen zu finden. Sie erlauben die Eingabe von Freitext,<br />
eignen sich also zum Beispiel für Angaben wie Name, Straße, Ort etc.<br />
Bedienung von Textfeldern<br />
Um ein Textfeld auszufüllen, setzen Sie per Mausklick die Schreibmarke hinein<br />
und geben den Text ein.<br />
Eigenschaften von Textfeldern ändern<br />
Wenn Sie die Schreibmarke in ein Textfeld setzen oder das Textfeld im Objektmodus<br />
per Mausklick selektieren und dann Objekt > Eigenschaften aufrufen, können<br />
Sie die Eigenschaften dieses Textfelds verändern. Zu den Eigenschaften zählen<br />
Größe, Ränder und zahlreiche andere Einstellmöglichkeiten.<br />
Es gibt folgende Eigenschaften:<br />
Karteikarte Format<br />
Auf dieser Karteikarte können Sie das Format des Textfelds ändern:<br />
Rubrik Größe<br />
Hier lässt sich die Größe des Textfelds ändern.<br />
Sie können die Breite und Höhe entweder genau festlegen oder das Textfeld<br />
automatisch wachsen lassen, sobald der Platz für den enthaltenen Text nicht<br />
mehr ausreicht. Wählen Sie dazu bei Breite beziehungsweise Höhe die Option<br />
Wachsend und geben Sie das gewünschte Minimum und Maximum an.<br />
Rubrik Vertikale Ausrichtung<br />
Diese Einstellung bestimmt, wie der enthaltene Text zwischen Ober- und Unterkante<br />
des Textfelds ausgerichtet werden soll:<br />
302 Formulare <strong>Handbuch</strong> <strong>TextMaker</strong>
Option<br />
Oben<br />
Unten<br />
Zentriert<br />
Blocksatz<br />
Erläuterung<br />
Der Text wird an der Oberkante des Textfelds ausgerichtet.<br />
(Dies ist die Standardeinstellung.)<br />
Der Text wird an der Unterkante des Textfelds ausgerichtet.<br />
Der Text wird zwischen Ober- und Unterkante zentriert.<br />
Der Abstand zwischen den Textzeilen wird gleichmäßig so erweitert,<br />
dass der Text genau an der Oberkante des Textfelds<br />
beginnt und genau an der Unterkante endet.<br />
Karteikarte Ränder<br />
Auf dieser Karteikarte können Sie die Ränder des Textfelds ändern:<br />
Rubrik Außenränder<br />
Hier lassen sich die Außenränder ändern.<br />
Rubrik Innenränder<br />
Hier lassen sich die Innenränder ändern.<br />
Karteikarte Eigenschaften<br />
Auf dieser Karteikarte können Sie allgemeine Einstellungen ändern. Siehe dazu<br />
Abschnitt „Objekt-Eigenschaften, Karteikarte Eigenschaften“ ab Seite 264.<br />
Karteikarte Umrandung<br />
Mit dieser Karteikarte können Sie das Textfeld mit einer Umrandung oder einzelnen<br />
Linien versehen.<br />
Die Bedienelemente auf dieser Karteikarte entsprechen denen des Befehls Format<br />
> Umrandung (siehe Abschnitt „Umrandung und Linien“ ab Seite 103).<br />
Karteikarte Schattierung<br />
Mit dieser Karteikarte können Sie das Textfeld mit einer Schattierung aus einer<br />
Farbe oder einem Muster versehen.<br />
<strong>Handbuch</strong> <strong>TextMaker</strong> Formulare 303
Die Bedienelemente auf dieser Karteikarte entsprechen denen des Befehls Format<br />
> Schattierung (siehe Abschnitt „Schattierung“ ab Seite 102).<br />
Textrahmen<br />
Mit dem Befehl Objekt > Neuer Textrahmen fügen Sie einen Textrahmen ein.<br />
Die Bedienung beim Ausfüllen entspricht der von Textfeldern (siehe vorheriger<br />
Abschnitt): einfach die Schreibmarke hineinsetzen und lostippen.<br />
Der Unterschied zu Textfeldern: Wie alle Arten von Rahmen hat auch ein Textrahmen<br />
eine feste Position auf der Seite. Er verschiebt sich also nicht, wenn Sie<br />
oberhalb des Rahmens Text einfügen oder löschen. Der normale Fließtext wird<br />
dabei automatisch um die Begrenzungslinien des Rahmens herum umbrochen – er<br />
„umfließt“ den Rahmen.<br />
Informationen zu Textfeldern können Sie dem vorherigen Abschnitt entnehmen.<br />
Alle weiteren Informationen zu Textrahmen finden Sie im Abschnitt „Textrahmen“<br />
ab Seite 269.<br />
Kontrollkästchen<br />
Mit dem Befehl Objekt > Neues Formularobjekt > Kontrollkästchen fügen Sie<br />
ein Kontrollkästchen ein.<br />
Kontrollkästchen können in Formularen für Ja/Nein-Angaben verwendet werden.<br />
Wird das Kästchen angekreuzt, steht das für Ja; wird es nicht angekreuzt, bedeutet<br />
das Nein.<br />
Bedienung von Kontrollkästchen<br />
Klicken Sie das Kästchen (nicht den Text!) einfach an, um es mit einem Häkchen<br />
zu versehen – sprich: es anzukreuzen. Wenn Sie es erneut anklicken, wird das Häkchen<br />
wieder entfernt.<br />
Eigenschaften von Kontrollkästchen ändern<br />
Wenn Sie ein Kontrollkästchen per Mausklick selektieren und den Befehl Objekt<br />
> Eigenschaften aufrufen, können Sie die Eigenschaften dieses Objekts verändern.<br />
304 Formulare <strong>Handbuch</strong> <strong>TextMaker</strong>
Es gibt folgende Eigenschaften:<br />
Karteikarte Layout<br />
Nur bei Kontrollkästchenrahmen verfügbar.<br />
Auf dieser Karteikarte können Sie unter anderem Position und Außenränder des<br />
Objekts ändern. Siehe Abschnitt „Objekt-Eigenschaften, Karteikarte Layout“ ab<br />
Seite 251.<br />
Karteikarte Format<br />
Nur bei Kontrollkästchenrahmen verfügbar.<br />
Auf dieser Karteikarte können Sie die Größe des Objekts ändern. Siehe Abschnitt<br />
„Objekt-Eigenschaften, Karteikarte Format“ ab Seite 257.<br />
Karteikarte Eigenschaften<br />
Auf dieser Karteikarte können Sie allgemeine Einstellungen ändern. Siehe Abschnitt<br />
„Objekt-Eigenschaften, Karteikarte Eigenschaften“ ab Seite 264.<br />
Karteikarte Formularelement<br />
Auf dieser Karteikarte können Sie Einstellungen zu dem Kontrollkästchen selbst<br />
vornehmen:<br />
Text<br />
Hier können Sie den Text angeben, der rechts neben dem Kästchen angezeigt<br />
werden soll.<br />
Rubrik Wert<br />
Hier können Sie festlegen, ob das Kästchen angekreuzt sein soll oder nicht.<br />
Entspricht dem Ankreuzen des Kästchens direkt im Dokument.<br />
3D-Effekt<br />
Schalten Sie diese Option ein, wird das Kästchen mit einem 3D-Effekt gezeichnet.<br />
<strong>Handbuch</strong> <strong>TextMaker</strong> Formulare 305
Bei Kontrollkästchenrahmen können Sie zusätzlich noch das Zeichenformat<br />
(Schriftart, -größe, -farbe etc.) des Textes festlegen.<br />
Kontrollkästchenrahmen<br />
Mit dem Befehl Objekt > Neues Formularobjekt > Kontrollkästchenrahmen<br />
fügen Sie einen Kontrollkästchenrahmen ein.<br />
Bedienung und Funktionsweise entsprechen der von Kontrollkästchen (siehe vorheriger<br />
Abschnitt).<br />
Der Unterschied: Wie alle Arten von Rahmen hat auch ein Kontrollkästchenrahmen<br />
eine feste Position auf der Seite. Er verschiebt sich also nicht, wenn Sie oberhalb<br />
des Rahmens Text einfügen oder löschen. Der normale Fließtext wird dabei<br />
automatisch um die Begrenzungslinien des Rahmens herum umbrochen – er „umfließt“<br />
den Rahmen.<br />
Auswahllisten<br />
Mit dem Befehl Objekt > Neues Formularobjekt > Auswahlliste fügen Sie eine<br />
aufklappbare Auswahlliste ein.<br />
Solche Auswahllisten kennen Sie aus vielen Dialogfenstern. Sie bieten mehrere<br />
Alternativen zur Wahl, von denen eine einzige ausgewählt werden kann. Dies ist<br />
natürlich ideal für Formulare, da es beim Ausfüllen Tipparbeit spart und Tippfehler<br />
unmöglich macht.<br />
Bedienung von Auswahllisten<br />
Klicken Sie das Pfeilchen rechts der Liste an, um die Liste zu öffnen. Nun können<br />
Sie einen Eintrag auswählen, indem sie ihn anklicken.<br />
Eigenschaften von Auswahllisten ändern<br />
Wenn Sie eine Auswahlliste per Mausklick selektieren und den Befehl Objekt ><br />
Eigenschaften aufrufen, können Sie die Eigenschaften dieses Objekts verändern.<br />
Es gibt folgende Eigenschaften:<br />
306 Formulare <strong>Handbuch</strong> <strong>TextMaker</strong>
Karteikarte Layout<br />
Nur bei Auswahllistenrahmen verfügbar.<br />
Auf dieser Karteikarte können Sie unter anderem Position und Außenränder des<br />
Objekts ändern. Siehe Abschnitt „Objekt-Eigenschaften, Karteikarte Layout“ ab<br />
Seite 251.<br />
Karteikarte Format<br />
Nur bei Auswahllistenrahmen verfügbar.<br />
Auf dieser Karteikarte können Sie die Größe des Objekts ändern. Siehe Abschnitt<br />
„Objekt-Eigenschaften, Karteikarte Format“ ab Seite 257.<br />
Karteikarte Eigenschaften<br />
Auf dieser Karteikarte können Sie allgemeine Einstellungen ändern. Siehe Abschnitt<br />
„Objekt-Eigenschaften, Karteikarte Eigenschaften“ ab Seite 264.<br />
Karteikarte Formularelement<br />
Auf dieser Karteikarte können Sie Einstellungen zu der Auswahlliste selbst vornehmen:<br />
Rubrik Listeneinträge<br />
Hier bestimmen Sie, welche Einträge in der Auswahlliste erscheinen sollen.<br />
Gehen Sie dazu folgendermaßen vor:<br />
Eintrag hinzufügen: Geben Sie den Eintrag in das Eingabefeld Neuer Eintrag ein<br />
und drücken Sie die Eingabetaste (¢) oder klicken Sie auf die Schaltfläche<br />
Hinzufügen.<br />
Eintrag entfernen: Selektieren Sie den Eintrag in der Liste der Einträge und klicken<br />
Sie auf die Schaltfläche Entfernen.<br />
Eintrag abändern: Entfernen Sie den Eintrag und fügen Sie ihn neu hinzu.<br />
Reihenfolge ändern: Selektieren Sie einen der Einträge in der Liste und klicken<br />
Sie auf die Pfeilchen rechts der Liste, um den Eintrag nach oben oder nach unten<br />
zu verschieben.<br />
<strong>Handbuch</strong> <strong>TextMaker</strong> Formulare 307
Zeilen (max.)<br />
Nur bei Auswahllistenrahmen verfügbar. Bestimmt, wie viele Zeilen der Liste<br />
maximal angezeigt werden sollen, wenn diese aufgeklappt wird.<br />
Zusätzliche Innenränder verwenden<br />
Nur bei Auswahllisten verfügbar. Normalerweise macht <strong>TextMaker</strong> Auswahllisten<br />
genau so groß, dass der enthaltene Text gerade hineinpasst. Schalten Sie<br />
diese Option ein, fügt er kleine Innenränder hinzu. Das Objekt wird dazu automatisch<br />
etwas vergrößert.<br />
3D-Effekt<br />
Schalten Sie diese Option ein, wird die Liste mit einem 3D-Effekt gezeichnet.<br />
Bei Auswahllistenrahmen können Sie zusätzlich noch das Zeichenformat (Schriftart,<br />
-größe, -farbe etc.) für die Listeneinträge festlegen.<br />
Auswahllistenrahmen<br />
Mit dem Befehl Objekt > Neues Formularobjekt > Auswahllistenrahmen fügen<br />
Sie einen Auswahllistenrahmen ein.<br />
Bedienung und Funktionsweise entsprechen der von Auswahllisten (siehe vorheriger<br />
Abschnitt).<br />
Der Unterschied: Wie alle Arten von Rahmen hat auch ein Auswahllistenrahmen<br />
eine feste Position auf der Seite. Er verschiebt sich also nicht, wenn Sie oberhalb<br />
des Rahmens Text einfügen oder löschen. Der normale Fließtext wird dabei automatisch<br />
um die Begrenzungslinien des Rahmens herum umbrochen – er „umfließt“<br />
den Rahmen.<br />
Bezeichnungen und Gruppenfelder<br />
Neben den zuvor beschriebenen Formularobjekten gibt es zusätzlich zwei Arten<br />
von Formularobjekten, die sich nicht ausfüllen lassen, sondern lediglich für das<br />
Anbringen von Beschriftungen gedacht sind:<br />
Bezeichnungen<br />
In Bezeichnungen kann eine beliebige Beschriftung eingegeben werden, die im<br />
Formular angezeigt werden soll.<br />
308 Formulare <strong>Handbuch</strong> <strong>TextMaker</strong>
Gruppenfelder<br />
Gruppenfelder sind Rechtecke, die sich links oben mit einer Beschriftung versehen<br />
lassen. Sie können dazu verwendet werden, zusammengehörige Teile eines<br />
Formulars optisch abzugrenzen.<br />
Um eine Bezeichnung oder ein Gruppenfeld einzufügen, rufen Sie Objekt > Neues<br />
Formularobjekt > Bezeichnung beziehungsweise Objekt > Neues Formularobjekt<br />
> Gruppenfeld auf. Anschließend ziehen Sie mit der Maus im Dokument ein<br />
Rechteck auf, das die gewünschte Position und Größe hat.<br />
Bedienung von Bezeichnungen und Gruppenfeldern<br />
Im Gegensatz zu allen anderen Formularobjekten lassen sich Bezeichnungen und<br />
Gruppenfelder nicht ausfüllen. Sie können lediglich dazu verwendet werden, dem<br />
Formular (unveränderbare) Beschriftungen hinzuzufügen.<br />
Eigenschaften von Bezeichnungen und Gruppenfeldern ändern<br />
Wenn Sie eine Bezeichnung oder ein Gruppenfeld per Mausklick selektieren und<br />
den Befehl Objekt > Eigenschaften aufrufen, können Sie die Eigenschaften dieses<br />
Objekts verändern.<br />
Es gibt folgende Eigenschaften:<br />
Karteikarte Layout<br />
Auf dieser Karteikarte können Sie unter anderem Position und Außenränder des<br />
Objekts ändern. Siehe Abschnitt „Objekt-Eigenschaften, Karteikarte Layout“ ab<br />
Seite 251.<br />
Karteikarte Format<br />
Auf dieser Karteikarte können Sie die Größe des Objekts ändern. Siehe Abschnitt<br />
„Objekt-Eigenschaften, Karteikarte Format“ ab Seite 257.<br />
Karteikarte Eigenschaften<br />
Auf dieser Karteikarte können Sie allgemeine Einstellungen ändern. Siehe Abschnitt<br />
„Objekt-Eigenschaften, Karteikarte Eigenschaften“ ab Seite 264.<br />
<strong>Handbuch</strong> <strong>TextMaker</strong> Formulare 309
Karteikarte Formularelement<br />
Auf dieser Karteikarte können Sie Einstellungen zu dem Text vornehmen, den die<br />
Bezeichnung beziehungsweise das Gruppenfeld anzeigen soll:<br />
Rubrik Text<br />
Hier geben Sie den anzuzeigenden Text ein.<br />
3D-Effekt<br />
Nur bei Gruppenfeldern verfügbar. Schalten Sie diese Option ein, wird das<br />
Gruppenfeld mit einem 3D-Effekt gezeichnet.<br />
Weiterhin können Sie das Zeichenformat (Schriftart, -größe, -farbe etc.) für den<br />
Text festlegen.<br />
Formulare – fortgeschrittene Funktionen<br />
Zum Abschluss des Kapitels über Formulare sehen wir uns noch einige Formularfunktionen<br />
für fortgeschrittene Anwender an:<br />
Tab-Reihenfolge ändern<br />
Inhalt von Formularobjekten schützen<br />
Formulare schützen<br />
Berechnungen mit Formularobjekten<br />
Lesen Sie dazu die nächsten Seiten.<br />
Tab-Reihenfolge ändern<br />
Wie zuvor im Abschnitt „Formulare ausfüllen“ erwähnt, können Sie mit der (F11)-<br />
Taste zwischen Formularobjekten hin- und herspringen: Mit (F11) gelangen Sie<br />
zum nächsten Formularobjekt und mit (ª)(F11) zum vorherigen.<br />
Im Formularmodus können Sie dazu alternativ auch die Tasten (Tab) und (ª)(Tab)<br />
verwenden.<br />
Die Reihenfolge, in der die Formularobjekte dabei angesprungen werden, lässt sich<br />
mit dem Befehl Objekt > Tab-Reihenfolge ändern.<br />
310 Formulare <strong>Handbuch</strong> <strong>TextMaker</strong>
Rufen Sie den Befehl dazu auf und selektieren Sie in der Liste Objekte das Formularobjekt,<br />
dessen Position in der Tab-Reihenfolge verändert werden soll. Klicken<br />
Sie dann auf eine der Pfeiltasten, um das Objekt nach oben oder unten zu verschieben.<br />
Die Position des Objekts in der Tab-Reihenfolge ändert sich entsprechend.<br />
Inhalt von Formularobjekten schützen<br />
In bestimmten Situationen möchte man in Formularen auch Formularobjekte verwenden,<br />
die im Formularmodus nicht änderbar sein sollen – zum Beispiel Textrahmen<br />
mit Erläuterungen.<br />
Dies lässt sich durch Aktivieren der Option Text sperren in den Objekteigenschaften<br />
verwirklichen. Wenn diese aktiviert ist, lässt sich der Inhalt des Objekts im<br />
Formularmodus nicht mehr abändern. Weiterhin kann das Objekt im Formularmodus<br />
nicht mehr angeklickt werden und auch das Anspringen mit der Taste (Tab)<br />
funktioniert nicht mehr.<br />
Um den Inhalt eines Formularobjekts zu schützen, gehen Sie also wie folgt vor:<br />
1. Falls momentan der Formularmodus aktiv ist, verlassen Sie diesen mit Ansicht<br />
> Formularmodus.<br />
2. Selektieren Sie das Objekt, das Sie schützen möchten, per Mausklick.<br />
3. Rufen Sie den Befehl Objekt > Eigenschaften auf.<br />
4. Wechseln Sie auf die Karteikarte Eigenschaften.<br />
5. Schalten Sie dort die Option Text sperren ein.<br />
6. Bestätigen Sie mit OK.<br />
Der Inhalt dieses Objekts ist nun geschützt.<br />
Besonderheiten bei Tabellen<br />
Bei Tabellen können Sie sogar für jede einzelne Tabellenzelle festlegen, ob deren<br />
Inhalt im Formularmodus gegen Änderungen geschützt werden soll. Selektieren<br />
Sie dazu die gewünschten Zellen, rufen Sie den Befehl Tabelle > Zelleneigenschaften<br />
auf und schalten Sie auf der Karteikarte Format die Option Text sperren<br />
ein.<br />
Der Inhalt dieser Zellen lässt sich fortan im Formularmodus nicht mehr bearbeiten.<br />
Außerdem werden die Zellen beim Drücken der Taste (Tab) übersprungen.<br />
<strong>Handbuch</strong> <strong>TextMaker</strong> Formulare 311
Natürlich können Sie auch komplette Tabellen schützen. Selektieren Sie dazu einfach<br />
die gesamte Tabelle und verfahren Sie dann wie oben beschrieben.<br />
Formulare schützen<br />
Bevor Sie ein fertig gestaltetes Formular zum Einsatz bringen, sollten Sie es gegen<br />
Veränderungen schützen. Schließlich soll sich das Formular selbst ja nicht mehr<br />
verändern lassen, sondern nur noch die auszufüllenden Formularobjekte.<br />
Zum Schützen eines Formulars haben Sie folgende Möglichkeiten:<br />
Verwenden des Formularmodus<br />
Wenn Sie den im Abschnitt „Formulare ausfüllen“ vorgestellten Formularmodus<br />
aktivieren, können nur noch Formularobjekte ausgefüllt werden. Die anderen Bestandteile<br />
des Dokuments lassen sich dann nicht mehr editieren, und die meisten<br />
<strong>TextMaker</strong>-Befehle sind nicht mehr verfügbar.<br />
Der Formularmodus lässt sich mit dem Befehl Ansicht > Formularmodus einund<br />
ausschalten.<br />
Hinweis: Beachten Sie, dass der Anwender, der das Formular ausfüllt, den Formularmodus<br />
jederzeit wieder ausschalten kann. Sie können dieses allerdings verhindern,<br />
indem Sie den Formularmodus mit einem Kennwort verriegeln (siehe unten).<br />
Speichern des Formulars im Formularmodus<br />
Tipp: Wenn Sie ein Dokument im Formularmodus speichern, wird beim nächsten<br />
Öffnen dieses Dokuments automatisch wieder der Formularmodus aktiviert.<br />
Den Formularmodus mit einem Kennwort verriegeln<br />
Sie können bei Bedarf verhindern, dass andere Anwender den Formularmodus ausschalten,<br />
indem Sie ihn mit einem Kennwort verriegeln.<br />
Rufen Sie dazu den Befehl Datei > Eigenschaften auf und wechseln Sie auf die<br />
Karteikarte Formular. Aktivieren Sie den Formularmodus, indem Sie die Option<br />
Formularmodus aktiv einschalten. Geben Sie dann ein Kennwort zum Deaktivieren<br />
des Formularmodus ein und bestätigen Sie mit OK. Speichern Sie das Dokument<br />
anschließend.<br />
312 Formulare <strong>Handbuch</strong> <strong>TextMaker</strong>
Wenn zukünftig ein Anwender dieses Dokument öffnet und versucht, den Formularmodus<br />
auszuschalten, wird das Kennwort abgefragt. Der Formularmodus kann<br />
also nur noch mit dem korrekten Kennwort verlassen werden.<br />
Tipp: Formular als Dokumentvorlage speichern<br />
Es ist generell empfehlenswert, Formulare als Dokumentvorlage zu speichern.<br />
Denn hier ist in jedem Falle gewährleistet, dass die Originaldatei nicht verändert<br />
werden kann. Schließlich wird beim Anwenden einer Dokumentvorlage mit Datei<br />
> Neu ja nicht die Vorlage selbst geöffnet, sondern ein neues Dokument mit dem<br />
Inhalt der Vorlage angelegt.<br />
Weitere Informationen zur Verwendung von Dokumentvorlagen finden Sie im Abschnitt<br />
„Dokumentvorlagen“ ab Seite 149.<br />
Berechnungen mit Formularobjekten<br />
Mit dem Befehl Einfügen > Berechnung können Sie den Inhalt von Formularobjekten<br />
auslesen und auch Berechnungen damit anstellen. Die Rechenformel „Textbox1.Wert<br />
* 2“ liest beispielsweise den Zahlenwert in dem Textfeld mit dem Namen<br />
„Textbox1“ aus und multipliziert ihn mit zwei.<br />
Weitere Informationen dazu finden Sie im Abschnitt „Objekte in Berechnungen“<br />
ab Seite 399.<br />
<strong>Handbuch</strong> <strong>TextMaker</strong> Formulare 313
Sprachwerkzeuge<br />
<strong>TextMaker</strong> hat sich schon immer durch seine besonders leistungsfähigen Sprachwerkzeuge<br />
(Rechtschreibprüfung, Thesaurus etc.) hervorgetan. Dieses Kapitel stellt<br />
Ihnen alle verfügbaren Sprachwerkzeuge ausführlich vor. Es besteht aus folgenden<br />
Abschnitten:<br />
Sprache einstellen<br />
Die Standardsprache für Rechtschreibprüfung, Silbentrennung und Thesaurus<br />
lässt sich über den Befehl Weiteres > Einstellungen (Karteikarte Sprache)<br />
einstellen.<br />
Darüber hinaus können Sie Textabschnitten mit Format > Zeichen eine beliebige<br />
andere Sprache zuweisen – wenn Sie beispielsweise englischsprachige Zitate<br />
in einem deutschsprachigen Dokument verwenden.<br />
Rechtschreibprüfung<br />
Die Rechtschreibprüfung überprüft den Text in einem Dokument auf Tippfehler<br />
und macht bei Fehlern Korrekturvorschläge.<br />
Silbentrennung<br />
Die Silbentrennung kümmert sich automatisch um die Trennung langer Wörter<br />
am Zeilenende. Informationen dazu finden Sie allerdings nicht in diesem Kapitel,<br />
sondern im Abschnitt „Silbentrennung“ (ab Seite 88).<br />
Thesaurus<br />
FreeOffice: Dieses Feature ist in <strong>SoftMaker</strong> FreeOffice nicht enthalten.<br />
Der in <strong>TextMaker</strong> integrierte große deutsche Thesaurus zeigt Ihnen Synonyme<br />
(Wörter gleicher oder verwandter Bedeutung) zu einem Wort an. Auch für viele<br />
Fremdsprachen sind Thesauri verfügbar.<br />
Duden-Korrektor<br />
Nur bei <strong>SoftMaker</strong> Office Professional: In der Professional-Variante enthält<br />
<strong>TextMaker</strong>, neben seinen vorhandenen Sprachwerkzeugen, zusätzlich den Duden-Korrektor<br />
vom Dudenverlag.<br />
Dieser beinhaltet Module für Rechtschreibprüfung und Silbentrennung, die anstelle<br />
der eingebauten Module verwendet werden können. Darüber hinaus steht<br />
ein Modul zum Prüfen der Grammatik zur Verfügung.<br />
<strong>Handbuch</strong> <strong>TextMaker</strong> Sprachwerkzeuge 315
Duden-Wörterbücher zum Nachschlagen<br />
Nur bei <strong>SoftMaker</strong> Office Professional: Zusätzlich bietet <strong>TextMaker</strong> Professional<br />
die folgenden Duden-Wörterbücher zum Nachschlagen: „Das deutsche<br />
Universalwörterbuch“ und „Das große Fremdwörterbuch“.<br />
Langenscheidt-Übersetzungswörterbücher<br />
Nur bei <strong>SoftMaker</strong> Office Professional: <strong>TextMaker</strong> Professional enthält außerdem<br />
Langenscheidt-Wörterbücher, mit denen Sie Wörter aus fünf Sprachen<br />
(Deutsch, Englisch, Französisch, Italienisch, Spanisch) „kreuz und quer“ übersetzen<br />
können.<br />
Textbausteine<br />
Über Textbausteine können Sie Ihre „Lieblingstippfehler“ automatisch korrigieren<br />
lassen und Kürzel für häufig benötigte Floskeln definieren – zum Beispiel<br />
„mfg“ für „Mit freundlichen Grüßen“.<br />
Sprache einstellen<br />
Wenn Sie mehrere Sprachen installiert haben, können Sie die Sprache für Rechtschreibprüfung,<br />
Silbentrennung und Thesaurus jederzeit wechseln.<br />
Zum Ändern der Sprache gibt es die folgenden zwei Möglichkeiten:<br />
Einstellen der Standardsprache<br />
Sie können einerseits mit Weiteres > Einstellungen die Standardsprache festlegen.<br />
Rechtschreibprüfung, Silbentrennung und Thesaurus richten sich normalerweise<br />
immer nach der Standardsprache.<br />
Formatieren von Text in einer anderen Sprache<br />
Mit dem Befehl Format > Zeichen lassen sich beliebige Textabschnitte jedoch<br />
jederzeit in einer anderen Sprache formatieren.<br />
Im Klartext: Standardmäßig ist das gesamte Dokument in der Sprache Standard<br />
formatiert. Rechtschreibprüfung, Silbentrennung und Thesaurus verwenden also<br />
die in den Einstellungen festgelegte Standardsprache. Formatieren Sie jedoch einen<br />
Textabschnitt zum Beispiel in der Sprache Englisch, richten sich Rechtschreibprüfung,<br />
Silbentrennung und Thesaurus dort nach der englischen Sprache.<br />
Ausführlichere Informationen dazu finden Sie auf den nächsten Seiten.<br />
316 Sprachwerkzeuge <strong>Handbuch</strong> <strong>TextMaker</strong>
Einstellen der Standardsprache<br />
Durch das Einstellen der Standardsprache legen Sie fest, welche Sprache Rechtschreibprüfung,<br />
Silbentrennung und Thesaurus normalerweise verwenden sollen.<br />
Stellen Sie hier also die Sprache ein, in der Sie Ihre Dokumente üblicherweise verfassen.<br />
Gehen Sie dazu wie folgt vor:<br />
1. Rufen Sie den Befehl Weiteres > Einstellungen auf.<br />
2. Wechseln Sie auf die Karteikarte Sprache.<br />
3. Wählen Sie die gewünschte Sprache aus der Liste Standardsprache.<br />
Wichtig: Beachten Sie dabei, dass es für Deutsch zwei Einträge in dieser Liste<br />
gibt: Wählen Sie „Deutsch (Deutschland)“ für die neue Rechtschreibung oder<br />
„Deutsch (Deutschland, alt)“ für die alte Rechtschreibung. Entsprechendes gilt<br />
für „Deutsch (Schweiz)“.<br />
Wenn Sie neue Dokumente erstellen, werden diese automatisch in der Standardsprache<br />
formatiert. Falls Sie nie Dokumente schreiben, in denen andere Sprachen<br />
vorkommen, brauchen Sie den nächsten Abschnitt deshalb nicht zu beachten.<br />
Formatieren von Text in einer anderen Sprache<br />
Im letzten Abschnitt haben Sie erfahren, wie Sie die Standardsprache einstellen,<br />
die <strong>TextMaker</strong> standardmäßig für Rechtschreibprüfung, Silbentrennung und Thesaurus<br />
verwenden soll.<br />
Darüber hinaus können Sie beliebige Textabschnitte in einer anderen Sprache formatieren<br />
– falls Sie beispielsweise englischsprachige Zitate in einem ansonsten<br />
deutschsprachigen Dokument verwenden möchten.<br />
Gehen Sie dazu wie folgt vor:<br />
1. Markieren Sie den Textabschnitt, dessen Sprache Sie ändern möchten.<br />
2. Rufen Sie den Befehl Format > Zeichen auf.<br />
3. Wählen Sie die gewünschte Sprache in der Liste Sprache.<br />
Rechtschreibprüfung, Silbentrennung und Thesaurus wissen nun, dass dieser Textabschnitt<br />
in einer anderen Sprache vorliegt und liefern dort entsprechende Resultate.<br />
<strong>Handbuch</strong> <strong>TextMaker</strong> Sprachwerkzeuge 317
Die Liste Sprache enthält zwei Einträge mit einer besonderen Bedeutung:<br />
Die Sprache „Standard“<br />
Dies ist die Standardeinstellung.<br />
Standardmäßig sind alle Dokumente, die Sie erstellen, in der Standardsprache<br />
formatiert. Wie Sie im vorherigen Abschnitt erfahren haben, lässt sich diese<br />
über den Befehl Weiteres > Einstellungen wählen.<br />
Die Sprache „Keine“<br />
Formatieren Sie einen Textabschnitt in der Sprache „Keine“, wird er von der<br />
Rechtschreibprüfung ignoriert. Es werden darin auch keine Silbentrennungen<br />
vorgenommen.<br />
Anwendungsbeispiele<br />
Einige Anwendungsbeispiele als Zusammenfassung:<br />
Sie schreiben ausschließlich Dokumente in Ihrer Landessprache:<br />
Stellen Sie einfach mit Weiteres > Einstellungen, Karteikarte Sprache, die gewünschte<br />
Standardsprache ein – fertig.<br />
Sie schreiben gelegentlich Dokumente in einer Fremdsprache:<br />
In diesem Fall ist es nicht empfehlenswert, die Standardsprache in den Einstellungen<br />
auf diese Fremdsprache umzustellen. Dies würde zwar zum gewünschten Resultat<br />
führen, wäre aber nur vorübergehend wirksam. Wenn Sie nämlich anschließend<br />
wieder Deutsch als Standardsprache einstellen und das Dokument erneut<br />
öffnen, nimmt <strong>TextMaker</strong> die Rechtschreibprüfung und Silbentrennung wieder in<br />
Deutsch vor.<br />
Sinnvoller ist es hier, das gesamte Dokument zu markieren, Format > Zeichen<br />
aufzurufen und die Sprache von Standard auf die gewünschte Fremdsprache zu<br />
stellen. Damit weiß <strong>TextMaker</strong> auch in Zukunft, in welcher Sprache das Dokument<br />
vorliegt.<br />
318 Sprachwerkzeuge <strong>Handbuch</strong> <strong>TextMaker</strong>
Sie schreiben gelegentlich Dokumente mit fremdsprachigen Zitaten:<br />
Markieren Sie einfach den fremdsprachigen Teil, rufen Sie Format > Zeichen auf<br />
und setzen Sie die Sprache auf die gewünschte Sprache.<br />
Hinweis: Sie können die Sprache in einem Dokument beliebig oft wechseln und<br />
auch mehrere Sprachen mischen.<br />
Liste der verfügbaren Sprachmodule<br />
<strong>SoftMaker</strong> Office enthält die nachfolgend aufgelisteten Sprachmodule. Ein<br />
Sprachmodul für eine Sprache enthält üblicherweise das Wörterbuch für die Rechtschreibprüfung<br />
und ein Silbentrennmodul; teilweise ist auch ein Thesaurus enthalten.<br />
Je nachdem, welche Version von <strong>SoftMaker</strong> Office Sie erworben haben, ist unter<br />
Umständen nur ein Teil der Sprachmodule im Lieferumfang enthalten.<br />
FreeOffice: In <strong>SoftMaker</strong> FreeOffice sind keine der unten aufgelisteten Sprachmodule<br />
von <strong>SoftMaker</strong> enthalten. Als Ersatz unterstützt die Rechtschreibprüfung<br />
die Verwendung von kostenlosen, freien Hunspell-Wörterbüchern.<br />
Hunspell-Wörterbücher für Deutsch und Englisch sind bereits vorinstalliert.<br />
Falls Sie weitere Sprachen benötigen, lesen Sie bitte den Abschnitt „Installieren<br />
von Hunspell-Wörterbüchern“.<br />
Sprachmodul RSP TRENN THES TRANS<br />
Arabisch<br />
x<br />
Dänisch x x<br />
Deutsch (Deutschland, alt)* x x x<br />
Deutsch (Deutschland) x x x x<br />
Deutsch (Schweiz, alt)* x x x<br />
Deutsch (Schweiz) x x x<br />
Englisch (UK) x x x x<br />
Englisch (USA) x x x x<br />
Französisch x x x x<br />
Französisch (Kanada) x x x<br />
Griechisch x x<br />
Italienisch x x x x<br />
Niederländisch x x x<br />
Norwegisch x x<br />
Portugiesisch (Brasilien) x x<br />
Portugiesisch (Portugal) x x<br />
<strong>Handbuch</strong> <strong>TextMaker</strong> Sprachwerkzeuge 319
Russisch x x<br />
Schwedisch x x<br />
Spanisch x x x x<br />
Spanisch (Lateinamerika) x x x<br />
* Alte deutsche Rechtschreibung<br />
Legende:<br />
RSP = Rechtschreibprüfung<br />
TRENN = Silbentrennung<br />
THES = Thesaurus<br />
TRANS = Langenscheidt-Übersetzungswörterbücher (nur in Soft-<br />
Maker Office Professional enthalten)<br />
Weiterhin gibt es für die folgenden Sprachen Sprachmodule, die ausschließlich<br />
eine Silbentrennung enthalten:<br />
Bulgarisch, Estnisch, Finnisch, Kroatisch, Lettisch, Litauisch, Polnisch, Rumänisch, Serbisch, Slowakisch,<br />
Slowenisch, Tschechisch, Türkisch, Ukrainisch<br />
Rechtschreibprüfung<br />
FreeOffice: In <strong>SoftMaker</strong> FreeOffice sind die bei <strong>SoftMaker</strong> Office normalerweise<br />
mitgelieferten hochwertigen <strong>SoftMaker</strong>-Wörterbücher nicht enthalten.<br />
Hier können ausschließlich Hunspell-Wörterbücher verwendet werden.<br />
Hunspell-Wörterbücher für Deutsch und Englisch sind bereits vorinstalliert. Falls<br />
Sie weitere Sprachen benötigen, lesen Sie bitte den Abschnitt „Installieren von<br />
Hunspell-Wörterbüchern“.<br />
Die Rechtschreibprüfung überprüft den Text in einem Dokument auf Tippfehler<br />
und macht bei Fehlern Korrekturvorschläge.<br />
In diesem Abschnitt stellen wir Ihnen die einzelnen Werkzeuge der Rechtschreibprüfung<br />
ausführlich vor. Folgende Themen werden darin behandelt:<br />
Rechtschreibprüfung nachträglich<br />
Die nachträgliche Rechtschreibprüfung lässt Sie ein Dokument en bloc überprüfen<br />
und korrigieren.<br />
320 Sprachwerkzeuge <strong>Handbuch</strong> <strong>TextMaker</strong>
Rechtschreibprüfung im Hintergrund<br />
Die Rechtschreibprüfung im Hintergrund prüft den gesamten Text permanent<br />
auf Rechtschreibfehler. Falsch geschriebene Wörter werden mit einer roten Unterstreichung<br />
gekennzeichnet. Sie können von Hand oder über ein Kontextmenü<br />
mit Wortvorschlägen korrigiert werden.<br />
Umsetzung auf die neue deutsche Rechtschreibung<br />
Die Rechtschreibprüfung im Hintergrund kann Ihnen außerdem helfen, Text,<br />
der in alter deutscher Rechtschreibung verfasst wurden, auf die neue Rechtschreibung<br />
umzusetzen.<br />
Benutzerwörterbücher bearbeiten<br />
Wenn Sie die Rechtschreibprüfung Wörter lernen lassen, werden diese in das<br />
Benutzerwörterbuch aufgenommen. Dieses können Sie jederzeit bearbeiten, um<br />
fälschlicherweise aufgenommene Einträge zu löschen.<br />
Ausführliche Informationen zu diesen Themen finden Sie, in obiger Reihenfolge,<br />
auf den nächsten Seiten.<br />
Rechtschreibprüfung nachträglich<br />
FreeOffice: In <strong>SoftMaker</strong> FreeOffice sind die bei <strong>SoftMaker</strong> Office normalerweise<br />
mitgelieferten hochwertigen <strong>SoftMaker</strong>-Wörterbücher nicht enthalten.<br />
Hier können ausschließlich Hunspell-Wörterbücher verwendet werden.<br />
Hunspell-Wörterbücher für Deutsch und Englisch sind bereits vorinstalliert. Falls<br />
Sie weitere Sprachen benötigen, lesen Sie bitte den Abschnitt „Installieren von<br />
Hunspell-Wörterbüchern“.<br />
Mit dem Befehl Weiteres > Rechtschreibprüfung starten Sie die nachträgliche<br />
Rechtschreibprüfung. Diese überprüft den Text Wort für Wort auf Rechtschreibfehler<br />
und zeigt jedes unbekannte Wort in einem Dialogfenster an. Sie können dann<br />
wählen, ob Sie das Wort korrigieren, lernen oder den vermeintlichen Fehler einfach<br />
ignorieren möchten.<br />
Beim Aufruf dieses Befehls werden Sie zunächst gefragt, ob die Rechtschreibung<br />
ab der aktuellen Position der Schreibmarke oder ab dem Textbeginn geprüft werden<br />
soll. Treffen Sie Ihre Wahl und starten Sie die Rechtschreibprüfung dann mit<br />
OK.<br />
<strong>TextMaker</strong> geht den Text nun Wort für Wort durch. Bei einem unbekannten Wort<br />
hält die Rechtschreibprüfung an und zeigt das Wort in einem Dialogfenster an.<br />
<strong>Handbuch</strong> <strong>TextMaker</strong> Sprachwerkzeuge 321
In der Liste unter Ändern auf macht <strong>TextMaker</strong> Vorschläge für die korrekte<br />
Schreibweise des Wortes (sofern welche gefunden werden).<br />
Anhand der Schaltflächen können Sie bestimmen, was mit dem unbekannten Wort<br />
geschehen soll:<br />
Schaltfläche<br />
Ändern<br />
Alle ändern<br />
Ignorieren<br />
Alle ignorieren<br />
Funktion<br />
Lässt Sie das Wort korrigieren. Tippen Sie, bevor Sie diese<br />
Schaltfläche betätigen, die korrekte Schreibweise im Eingabefeld<br />
Ändern auf ein oder wählen Sie einen der Wortvorschläge aus<br />
der Liste.<br />
Funktioniert wie Ändern, ändert jedoch alle weiteren Vorkommen<br />
des Wortes (von hier an bis zum Ende des Dokuments) auf<br />
die angegebene Schreibweise.<br />
Weist <strong>TextMaker</strong> an, diesen Rechtschreibfehler zu ignorieren<br />
und die Rechtschreibprüfung fortzuführen.<br />
Weist <strong>TextMaker</strong> an, fortan alle Vorkommen dieses Wortes zu<br />
ignorieren.<br />
Hinweis: Die Liste der ignorierten Wörter merkt sich <strong>TextMaker</strong><br />
nur vorübergehend; beim nächsten Programmstart hat er sie<br />
wieder vergessen. Wenn Sie <strong>TextMaker</strong> Wörter permanent lernen<br />
lassen möchten, verwenden Sie stattdessen den Befehl Lernen.<br />
Lernen<br />
Weist <strong>TextMaker</strong> an, das Wort in das Benutzerwörterbuch aufzunehmen<br />
und damit den ihm bekannten Wortschatz zu vergrößern.<br />
322 Sprachwerkzeuge <strong>Handbuch</strong> <strong>TextMaker</strong>
Verwenden Sie diese Option bei richtig geschriebenen Wörtern,<br />
die <strong>TextMaker</strong> noch nicht kennt. Diese Wörter merkt sich Text-<br />
Maker permanent, also auch nach einem Neustart.<br />
Wenn Sie die Rechtschreibprüfung beenden möchten, bevor das Ende des Dokuments<br />
erreicht ist, klicken Sie auf Schließen.<br />
Die Rechtschreibprüfung arbeitet fehlerhaft? Wenn die Rechtschreibprüfung häufig<br />
Wörter als falsch geschrieben einstuft, deren Schreibweise jedoch definitiv korrekt<br />
ist, dann wurde der betreffende Textabschnitt vermutlich in einer anderen Sprache<br />
formatiert. Markieren Sie den Textabschnitt in diesem Fall, rufen Sie Format ><br />
Zeichen auf und setzen Sie die Option Sprache auf der Karteikarte Schrift wieder<br />
auf „Standard“ (beziehungsweise auf die Sprache, in der er verfasst wurde).<br />
Rechtschreibprüfung im Hintergrund<br />
FreeOffice: In <strong>SoftMaker</strong> FreeOffice sind die bei <strong>SoftMaker</strong> Office normalerweise<br />
mitgelieferten hochwertigen <strong>SoftMaker</strong>-Wörterbücher nicht enthalten.<br />
Hier können ausschließlich Hunspell-Wörterbücher verwendet werden.<br />
Hunspell-Wörterbücher für Deutsch und Englisch sind bereits vorinstalliert. Falls<br />
Sie weitere Sprachen benötigen, lesen Sie bitte den Abschnitt „Installieren von<br />
Hunspell-Wörterbüchern“.<br />
Die Rechtschreibprüfung im Hintergrund prüft ständig den gesamten Text permanent<br />
auf Rechtschreibfehler. Falsch geschriebene Wörter werden mit einer roten<br />
Unterstreichung gekennzeichnet. Sie können von Hand oder über ein Kontextmenü<br />
mit Wortvorschlägen korrigiert werden.<br />
Aktivieren der Rechtschreibprüfung im Hintergrund<br />
Um die Rechtschreibprüfung im Hintergrund zu aktivieren, rufen Sie Weiteres ><br />
Einstellungen auf, wechseln auf die Karteikarte Sprache und aktivieren dort die<br />
Option Rechtschreibprüfung im Hintergrund verwenden.<br />
<strong>TextMaker</strong> prüft das gesamte Dokument nun im Hintergrund permanent auf Rechtschreibfehler.<br />
Es werden nicht nur bestehende Rechtschreibfehler erkannt, sondern<br />
auch Textänderungen und neue Eingaben werden sofort auf die korrekte Schreibweise<br />
überprüft.<br />
<strong>Handbuch</strong> <strong>TextMaker</strong> Sprachwerkzeuge 323
Korrigieren falsch geschriebener Wörter<br />
Falsch geschriebene Wörter werden auf dem Bildschirm mit einer roten Unterstreichung<br />
gekennzeichnet. So sehen Sie auf einen Blick alle falsch geschriebenen<br />
Wörter und können diese sofort oder später korrigieren – ganz nach Belieben.<br />
Um eines dieser rot unterstrichenen Wörter zu korrigieren, ändern Sie entweder<br />
seine Schreibweise einfach von Hand oder klicken mit der rechten Maustaste auf<br />
das Wort, worauf das Kontextmenü der Rechtschreibprüfung erscheint.<br />
Dieses enthält folgende Einträge:<br />
Eintrag<br />
Liste mit<br />
Wortvorschlägen<br />
Funktion<br />
Im oberen Teil des Menüs werden Vorschläge für die korrekte<br />
Schreibweise des Wortes angeboten, sofern <strong>TextMaker</strong> welche<br />
findet. Klicken Sie einen davon an, wird das Wort im Text ersetzt.<br />
Falls <strong>TextMaker</strong> sehr viele Wortvorschläge findet, erscheint zusätzlich<br />
ein Menüpunkt namens Weitere Vorschläge... Klicken<br />
Sie diesen an, erscheint ein Dialog mit allen gefundenen Vorschlägen.<br />
Wort ignorieren<br />
Ignoriert den vermeintlichen Rechtschreibfehler (für alle Vorkommen<br />
dieses Wortes) und entfernt die rote Markierung.<br />
Verwenden Sie diese Option bei Wörtern, die zwar richtig geschrieben<br />
sind, die aber nicht gelernt werden sollen. Wenn Sie<br />
<strong>TextMaker</strong> beenden, „vergisst“ er die ignorierten Wörter wieder.<br />
Wort lernen<br />
Weist <strong>TextMaker</strong> an, das Wort in das Benutzerwörterbuch aufzunehmen<br />
und damit den ihm bekannten Wortschatz zu vergrößern.<br />
Verwenden Sie diese Option bei richtig geschriebenen Wörtern,<br />
die <strong>TextMaker</strong> noch nicht kennt. Diese Wörter merkt sich Text-<br />
Maker permanent.<br />
Textbaustein<br />
erzeugen<br />
Erzeugt einen Textbaustein aus dem Wort. Weitere Informationen<br />
zu diesem Feature finden Sie im Abschnitt „Textbausteine“ ab<br />
Seite 342.<br />
Sobald Sie die korrekte Schreibweise wiederherstellen beziehungsweise <strong>TextMaker</strong><br />
das Wort ignorieren oder lernen lassen, verschwindet die rote Unterstreichung wieder.<br />
Die Rechtschreibprüfung arbeitet fehlerhaft? Wenn die Rechtschreibprüfung häufig<br />
Wörter unterstreicht, deren Schreibweise jedoch definitiv korrekt ist, dann wurde<br />
der betreffende Textabschnitt vermutlich in einer anderen Sprache formatiert. Mar-<br />
324 Sprachwerkzeuge <strong>Handbuch</strong> <strong>TextMaker</strong>
kieren Sie den Textabschnitt in diesem Fall, rufen Sie Format > Zeichen auf und<br />
setzen Sie die Option Sprache auf der Karteikarte Schrift wieder auf „Standard“<br />
(beziehungsweise auf die Sprache, in der er verfasst wurde).<br />
Tipp: Springen zum vorherigen/nächsten Rechtschreibfehler<br />
Wenn die Rechtschreibprüfung im Hintergrund aktiviert ist, können Sie die drei<br />
Schaltflächen in der rechten unteren Ecke des Dokumentfensters unter anderem<br />
dazu verwenden, zum vorherigen/nächsten Rechtschreibfehler springen.<br />
Klicken Sie dazu auf die Schaltfläche mit dem roten Punkt. Es erscheint ein kleines<br />
Menü. Wählen Sie darin die Option Rechtschreibfehler.<br />
Nun lassen sich die Schaltflächen wie folgt einsetzen:<br />
Klicken Sie auf die Schaltfläche mit dem Pfeil nach oben, um zum vorherigen<br />
Rechtschreibfehler zu springen.<br />
Klicken Sie auf die Schaltfläche mit dem Pfeil nach unten, um zum nächsten<br />
Rechtschreibfehler zu springen.<br />
Weitere Informationen zu diesen drei Schaltflächen finden Sie im Abschnitt „Gehe<br />
zu ...“ (Seite 167).<br />
Hinweis: Wenn Sie außerdem die Duden-Grammatikprüfung aktiviert haben (nur<br />
in <strong>SoftMaker</strong> Office Professional enthalten), springen die Pfeile jeweils zum<br />
vorherigen/nächsten Rechtschreibfehler oder Grammatikfehler.<br />
Umsetzung auf die neue deutsche Rechtschreibung<br />
Wie Sie vielleicht schon bemerkt haben, bietet <strong>TextMaker</strong> in Listen zur Auswahl<br />
der Sprache stets zwei Einträge für Deutsch an:<br />
„Deutsch (Deutschland)“ für die neue Rechtschreibung<br />
„Deutsch (Deutschland, alt)“ für die alte Rechtschreibung.<br />
Sie können also selbst entscheiden, ob Sie die alte oder neue deutsche Rechtschreibung<br />
verwenden möchten. Wählen Sie die Sprache „Deutsch (Deutschland, alt)“,<br />
<strong>Handbuch</strong> <strong>TextMaker</strong> Sprachwerkzeuge 325
folgen Rechtschreibprüfung, Silbentrennung und Thesaurus weiterhin den alten<br />
Rechtschreibregeln.<br />
Verwenden der neuen Rechtschreibung<br />
Möchten Sie Ihre Dokumente hingegen in der neuen deutschen Rechtschreibung<br />
verfassen, wählen Sie die Sprache „Deutsch (Deutschland)“. In diesem Falle stellt<br />
Ihnen die im letzten Abschnitt beschriebene Rechtschreibprüfung im Hintergrund<br />
auf Wunsch einen nützlichen Helfer zur Seite:<br />
Schalten Sie nämlich die Option Alte Schreibweisen blau unterstreichen ein,<br />
unterstreicht sie alle Wörter mit blauer Farbe, die der alten deutschen Rechtschreibung<br />
entsprechen, nach der neuen Rechtschreibung jedoch anderes geschrieben<br />
werden sollten.<br />
Klicken Sie mit der rechten Maustaste auf ein solches Wort, werden Ihnen die zulässigen<br />
Schreibweisen angeboten. Weiterhin können Sie Informationen abrufen,<br />
warum dieses Wort jetzt anders zu schreiben ist – und so ganz nebenbei Ihre<br />
Kenntnisse der neuen Rechtschreibregeln auffrischen.<br />
Ausführliche Informationen zu diesem Thema finden Sie auf den nächsten Seiten.<br />
Aktivieren der Umsetzung auf die neue Rechtschreibung<br />
Um die Prüfung und Umsetzung auf die neue deutsche Rechtschreibung zu aktivieren,<br />
sind folgende Schritte durchzuführen:<br />
1. Rufen Sie den Befehl Weiteres > Einstellungen auf.<br />
2. Wechseln Sie auf die Karteikarte Sprache.<br />
3. Schalten Sie die Option Rechtschreibprüfung im Hintergrund verwenden<br />
ein.<br />
4. Aktivieren Sie zusätzlich die Option Alte Schreibweisen blau unterstreichen.<br />
5. Bestätigen Sie mit OK.<br />
Hinweis: Die Option Alte Schreibweisen blau unterstreichen wird nur bei Text<br />
in der Sprache „Deutsch (Deutschland)“ oder „Deutsch (Schweiz)“ aktiv. Bei allen<br />
anderen Sprachen ist sie ohne Funktion.<br />
<strong>TextMaker</strong> prüft das Dokument nun im Hintergrund permanent auf Wörter, die<br />
nach der Rechtschreibreform anders geschrieben werden sollten. Diese werden<br />
326 Sprachwerkzeuge <strong>Handbuch</strong> <strong>TextMaker</strong>
lau unterstrichen. Auf den nächsten Seiten können Sie nachlesen, wie Sie Text-<br />
Maker dabei unterstützt, diese auf die neue deutsche Rechtschreibung umzusetzen.<br />
Korrigieren von Wörtern in alter Rechtschreibung<br />
Wenn Sie, wie im letzten Abschnitt beschrieben, die Option Alte Schreibweisen<br />
blau unterstreichen eingeschaltet haben, werden deutsche Wörter, deren Schreibweise<br />
in der Rechtschreibreform geändert wurde, mit einer blauen Unterstreichung<br />
gekennzeichnet.<br />
Um ein solches Wort auf die neue Rechtschreibung umzusetzen, ändern Sie seine<br />
Schreibweise einfach von Hand oder klicken mit der rechten Maustaste auf das<br />
Wort, worauf das Kontextmenü der Rechtschreibprüfung erscheint.<br />
Dieses enthält folgende Einträge:<br />
Eintrag<br />
Liste mit<br />
Wortvorschlägen<br />
Infos<br />
Wort ignorieren<br />
Funktion<br />
Ganz oben werden alle laut Rechtschreibreform korrekten<br />
Schreibweisen angezeigt. Klicken Sie eine davon an, ersetzt<br />
<strong>TextMaker</strong> das Wort im Text.<br />
Ruft ein Dialogfenster mit zusätzlichen Optionen und Informationen<br />
auf (siehe Abschnitt „Der Befehl Infos der Rechtschreibprüfung“).<br />
Ignoriert den vermeintlichen Rechtschreibfehler und entfernt die<br />
blaue Markierung.<br />
Verwenden Sie diese Option bei Wörtern, die zwar richtig geschrieben<br />
sind, die aber nicht gelernt werden sollen. Wenn Sie<br />
<strong>TextMaker</strong> beenden, „vergisst“ er die ignorierten Wörter wieder.<br />
Wort lernen<br />
Weist <strong>TextMaker</strong> an, das Wort in das Benutzerwörterbuch aufzunehmen.<br />
Solche Wörter merkt sich <strong>TextMaker</strong> permanent; sie werden<br />
zukünftig nicht mehr blau unterstrichen (siehe Anmerkung!)<br />
Anmerkung: Verwenden Sie den Befehl Wort lernen ausschließlich bei solchen<br />
blau unterstrichenen Wörtern, die tatsächlich gemäß der neuen Rechtschreibung<br />
korrekt geschrieben sind. Wenn Sie hingegen Wörter lernen lassen, die der alten<br />
Rechtschreibung entsprechen, der neuen hingegen nicht mehr, dann bringen Sie<br />
<strong>TextMaker</strong> falsch geschriebene Wörter bei!<br />
<strong>Handbuch</strong> <strong>TextMaker</strong> Sprachwerkzeuge 327
Der Befehl Infos der Rechtschreibprüfung<br />
Wenn Sie, wie im letzten Abschnitt beschrieben, das Kontextmenü der Rechtschreibprüfung<br />
aufrufen, erscheint bei deutschen Wörtern in alter Schreibweise ein<br />
zusätzlicher Eintrag: der Befehl Infos. Dieser enthält zusätzliche Optionen und<br />
zeigt Informationen an, nach welcher Regel sich die Schreibweise des Wortes in<br />
der Rechtschreibreform geändert hat.<br />
Das Dialogfenster dieses Befehls bietet folgende Funktionen:<br />
Eintrag<br />
Liste mit<br />
Wortvorschlägen<br />
Ändern<br />
Funktion<br />
Hier werden alle laut Rechtschreibreform korrekten Schreibweisen<br />
angezeigt. Klicken Sie eine davon an und betätigen die<br />
Schaltfläche Ändern, ersetzt <strong>TextMaker</strong> das Wort im Text.<br />
Lässt Sie das Wort korrigieren. Wählen Sie zuvor die korrekte<br />
Schreibweise aus der Liste der Wortvorschläge.<br />
Falls <strong>TextMaker</strong> tatsächlich einmal einen falschen Vorschlag<br />
machen sollte, können Sie im Eingabefeld Ändern auf die korrekte<br />
Schreibweise selbst von Hand eingeben.<br />
Textbaustein Lässt Sie einen Textbaustein anlegen. Siehe Abschnitt<br />
„Textbausteine“ ab Seite 342.<br />
Ignorieren<br />
Alle ignorieren<br />
Weist <strong>TextMaker</strong> an, diesen Rechtschreibfehler zu ignorieren.<br />
Weist <strong>TextMaker</strong> an, fortan alle Vorkommen dieses Wortes zu<br />
ignorieren.<br />
Hinweis: Die Liste der ignorierten Wörter merkt sich <strong>TextMaker</strong><br />
nur vorübergehend; beim nächsten Programmstart hat er sie<br />
wieder vergessen. Wenn Sie <strong>TextMaker</strong> Wörter permanent lernen<br />
lassen möchten, verwenden Sie stattdessen den Befehl Lernen:<br />
Lernen<br />
Weist <strong>TextMaker</strong> an, das Wort in das Benutzerwörterbuch aufzunehmen.<br />
Solche Wörter merkt sich <strong>TextMaker</strong> permanent; sie werden<br />
zukünftig nicht mehr blau unterstrichen (siehe Anmerkung!)<br />
Schließen<br />
Schließt das Dialogfenster ohne eine Änderung vorzunehmen.<br />
328 Sprachwerkzeuge <strong>Handbuch</strong> <strong>TextMaker</strong>
Anmerkung: Verwenden Sie den Befehl Lernen ausschließlich bei solchen blau<br />
unterstrichenen Wörtern, die tatsächlich gemäß der neuen Rechtschreibung korrekt<br />
geschrieben sind. Wenn Sie hingegen Wörter lernen lassen, die nach der alten<br />
Rechtschreibung stimmen, nach der neuen hingegen nicht mehr, dann bringen<br />
Sie <strong>TextMaker</strong> falsch geschriebene Wörter bei!<br />
Benutzerwörterbücher bearbeiten<br />
Gelegentlich kann es passieren, dass man die Rechtschreibprüfung versehentlich<br />
ein Wort lernen lässt, dessen Schreibweise nicht korrekt ist. Für diesen Fall ist der<br />
Befehl Weiteres > Wörterbücher bearbeiten gedacht. Damit können Sie einmal<br />
gelernte Wörter wieder aus dem Sprachschatz von <strong>TextMaker</strong> entfernen.<br />
Rufen Sie dazu Weiteres > Wörterbücher bearbeiten auf, selektieren Sie das zu<br />
löschende Wort und klicken Sie auf Löschen. Das Wort ist nun aus dem Benutzerwörterbuch<br />
entfernt; die Rechtschreibprüfung wird es zukünftig also wieder als<br />
falsch geschrieben ansehen.<br />
Sie können mit dieser Funktion nur Wörter löschen, die Sie <strong>TextMaker</strong> selbst beigebracht<br />
haben. Wörter aus den mitgelieferten Wörterbüchern lassen sich nicht<br />
entfernen.<br />
Es gibt zu jeder Sprache ein eigenes Benutzerwörterbuch. Über die aufklappbare<br />
Liste Sprache können Sie auswählen, welches Benutzerwörterbuch bearbeitet<br />
werden soll.<br />
Hinweis: Beachten Sie dabei, dass es für Deutsch zwei Einträge in dieser Liste<br />
gibt: Wählen Sie „Deutsch (Deutschland)“ für die neue Rechtschreibung oder<br />
„Deutsch (Deutschland, alt)“ für die alte Rechtschreibung. Entsprechendes gilt<br />
für „Deutsch (Schweiz)“.<br />
Thesaurus<br />
FreeOffice: Dieses Feature ist in <strong>SoftMaker</strong> FreeOffice nicht enthalten.<br />
Mit dem Befehl Weiteres > Thesaurus können Sie <strong>TextMaker</strong> zu einem Wort Synonyme<br />
(Begriffe gleicher oder ähnlicher Bedeutung) anzeigen lassen.<br />
Diese Funktion kann Ihnen dabei helfen, Texte präziser zu formulieren und Wortwiederholungen<br />
zu vermeiden. Selbst wenn Sie über einen großen Wortschatz ver-<br />
<strong>Handbuch</strong> <strong>TextMaker</strong> Sprachwerkzeuge 329
fügen, findet der Thesaurus meist noch Alternativen. Besonders dienlich ist dies<br />
natürlich bei Fremdsprachen.<br />
Für die deutsche Sprache steht ein besonders großer Thesaurus zur Verfügung<br />
(nicht in allen <strong>TextMaker</strong>-Versionen enthalten). Dieser wurde unter der Leitung<br />
eines angesehenen deutschen Sprachwissenschaftlers in langjähriger Arbeit erstellt<br />
und enthält sage und schreibe 400.000 Synonyme. Einen umfangreicheren Thesaurus<br />
werden Sie derzeit kaum in einer anderen Textverarbeitung finden.<br />
Verwendung des Thesaurus<br />
Um den Thesaurus aufzurufen, tippen Sie ein Wort ein oder bewegen die Schreibmarke<br />
auf ein bereits vorhandenes Wort. Rufen Sie dann den Befehl Weiteres ><br />
Thesaurus auf.<br />
<strong>TextMaker</strong> sucht das Wort nun im Thesaurus. Ist das Wort nicht vorhanden, erscheinen<br />
ähnlich geschriebene Wörter zur Auswahl. Ansonsten werden Synonyme<br />
zu dem Wort angezeigt.<br />
Hinweis: Bei Wörtern mit mehreren Bedeutungen werden in der Liste Bedeutung<br />
mehrere Einträge angezeigt. Wählen Sie dann zuerst die gesuchte Bedeutung,<br />
worauf in der Liste Synonyme die passenden Synonyme erscheinen.<br />
Nun können Sie per Mausklick ein Wort aus der Liste Synonyme auswählen und<br />
dann über die Schaltflächen eine der folgenden Funktionen wählen:<br />
Schaltfläche<br />
Nachschlagen<br />
Ersetzen<br />
Funktion<br />
Sucht nach weiteren Alternativen zu dem gewählten Synonym.<br />
Ersetzt das Wort im Text durch das gewählte Synonym.<br />
330 Sprachwerkzeuge <strong>Handbuch</strong> <strong>TextMaker</strong>
Schließen<br />
Beendet den Thesaurus.<br />
Duden-Korrektor<br />
Hinweis: Dieses Feature ist nur in <strong>SoftMaker</strong> Office Professional enthalten.<br />
Bei <strong>SoftMaker</strong> Office Professional enthält <strong>TextMaker</strong>, neben seinen vorhandenen<br />
Sprachwerkzeugen, zusätzlich den Duden-Korrektor vom Dudenverlag.<br />
Dieser beinhaltet Module für Rechtschreibprüfung und Silbentrennung, die anstelle<br />
der eingebauten Module verwendet werden können. Darüber hinaus steht ein<br />
Modul für Grammatikprüfung zur Verfügung.<br />
Hinweis: Sämtliche Module des Duden-Korrektors werden nur bei Text in der<br />
Sprache „Deutsch“ (Deutschland, Österreich, Schweiz etc.) aktiv.<br />
In den nachfolgenden Abschnitten stellen wir Ihnen den Duden-Korrektor ausführlich<br />
vor. Folgende Themen werden darin behandelt:<br />
Duden-Rechtschreibprüfung verwenden<br />
Der Duden-Korrektor kann unter anderem die Rechtschreibprüfung in Ihren<br />
Dokumenten übernehmen:<br />
Aktivieren Sie dazu einfach in den Einstellungen die Option Für deutschsprachige<br />
Rechtschreibprüfung den Duden-Korrektor verwenden. Von nun an<br />
verwendet die Rechtschreibprüfung nicht mehr das in <strong>TextMaker</strong> integrierte<br />
Rechtschreibmodul, sondern das Rechtschreibmodul des Duden-Korrektors.<br />
Duden-Silbentrennung verwenden<br />
Ähnliches gilt für die automatische Silbentrennung:<br />
Aktivieren Sie dazu in den Einstellungen die Option Für deutschsprachige<br />
Silbentrennung den Duden-Korrektor verwenden. Ist dies geschehen, werden<br />
Silbentrennungen nicht mehr von dem in <strong>TextMaker</strong> eingebauten Modul,<br />
sondern vom entsprechenden Modul des Duden-Korrektors übernommen.<br />
Duden-Grammatikprüfung verwenden<br />
Die Option Duden-Korrektor-Grammatikprüfung verwenden bereichert<br />
<strong>TextMaker</strong> um ein besonders interessantes neues Feature:<br />
<strong>Handbuch</strong> <strong>TextMaker</strong> Sprachwerkzeuge 331
Die Duden-Grammatikprüfung funktioniert im Prinzip wie die Rechtschreibprüfung<br />
im Hintergrund. Sie sucht allerdings nicht nach Rechtschreibfehlern,<br />
sondern nach Grammatikfehlern. Diese werden grün unterstrichen. Zeigen Sie<br />
mit der Maus auf einen solchen Fehler, erscheint eine Erläuterung dazu.<br />
Duden-Korrektor konfigurieren<br />
Im letzten Abschnitt lernen Sie den Dialog Duden-Korrektor-Einstellungen<br />
kennen, mit dem Sie die einzelnen Module des Duden-Korrektors nach Ihren<br />
Wünschen konfigurieren können.<br />
Ausführliche Informationen zu diesen Themen finden Sie, in obiger Reihenfolge,<br />
auf den nächsten Seiten.<br />
Duden-Rechtschreibprüfung verwenden<br />
Hinweis: Dieses Feature ist nur in <strong>SoftMaker</strong> Office Professional enthalten.<br />
Der Duden-Korrektor verfügt unter anderem über ein Rechtschreibmodul.<br />
Wenn Sie dieses aktivieren, nutzt <strong>TextMaker</strong> für die Rechtschreibprüfung nicht<br />
mehr sein eigenes Modul, sondern das Rechtschreibmodul des Duden-Korrektors.<br />
Dieses zeichnet sich vor allem dadurch aus, dass es das offizielle Duden-<br />
Wörterbuch verwendet.<br />
Hinweis: Die Duden-Rechtschreibprüfung wird nur bei Text in der Sprache<br />
„Deutsch“ (Deutschland, Österreich, Schweiz etc.) aktiv.<br />
Aktivieren der Duden-Rechtschreibprüfung<br />
Um die Duden-Rechtschreibprüfung zu aktivieren, rufen Sie Weiteres > Einstellungen<br />
auf, wechseln auf die Karteikarte Sprache und aktivieren dort die Option<br />
Für deutschsprachige Rechtschreibprüfung den Duden-Korrektor verwenden.<br />
Von nun an wird für die Rechtschreibprüfung nicht mehr das in <strong>TextMaker</strong> integrierte<br />
Modul, sondern das Rechtschreibmodul des Duden-Korrektors verwendet.<br />
Hinweis: An der Bedienung der Rechtschreibprüfung ändert sich dabei absolut<br />
nichts. Sie können die Rechtschreibprüfung also auch weiterhin, wie im Abschnitt<br />
„Rechtschreibprüfung“ (ab Seite 320) beschrieben, von Hand starten oder automatisch<br />
im Hintergrund durchführen lassen.<br />
332 Sprachwerkzeuge <strong>Handbuch</strong> <strong>TextMaker</strong>
Duden-Silbentrennung verwenden<br />
Hinweis: Dieses Feature ist nur in <strong>SoftMaker</strong> Office Professional enthalten.<br />
Der Duden-Korrektor verfügt unter anderem über ein Silbentrennmodul.<br />
Wenn Sie dieses aktivieren, nutzt <strong>TextMaker</strong> für die automatische Silbentrennung<br />
nicht mehr sein eigenes Modul, sondern das Silbentrennmodul des Duden-<br />
Korrektors. Dieses zeichnet sich vor allem dadurch aus, dass es zum Ermitteln der<br />
zulässigen Trennungen auf das offizielle Duden-Wörterbuch zurückgreifen kann.<br />
Hinweis: Die Duden-Silbentrennung wird nur bei Text in der Sprache „Deutsch“<br />
(Deutschland, Österreich, Schweiz etc.) aktiv.<br />
Aktivieren der Duden-Silbentrennung<br />
Um die Duden-Silbentrennung zu aktivieren, rufen Sie Weiteres > Einstellungen<br />
auf, wechseln auf die Karteikarte Sprache und aktivieren dort die Option Für<br />
deutschsprachige Silbentrennung den Duden-Korrektor verwenden.<br />
Von nun an wird für die automatische Silbentrennung nicht mehr das in <strong>TextMaker</strong><br />
integrierte Modul, sondern das Silbentrennmodul des Duden-Korrektors verwendet.<br />
Hinweis: An der Bedienung der Silbentrennungsfunktion ändert sich dabei absolut<br />
nichts. Sie läuft also, sofern Sie nicht eingreifen, auch weiterhin völlig automatisch<br />
ab und trennt Wörter bei Bedarf selbstständig. (Ausführliche Informationen dazu<br />
finden Sie im Abschnitt „Silbentrennung“, Seite 88).<br />
Duden-Grammatikprüfung verwenden<br />
Hinweis: Dieses Feature ist nur in <strong>SoftMaker</strong> Office Professional enthalten.<br />
Zusätzlich zu den Modulen für Rechtschreibprüfung und Silbentrennung verfügt<br />
der Duden-Korrektor auch über eine Grammatikprüfung.<br />
Diese arbeitet nach dem gleichen Prinzip wie die Rechtschreibprüfung im Hintergrund.<br />
Sie sucht allerdings nicht nach Rechtschreibfehlern, sondern nach Grammatikfehlern.<br />
Wird ein Fehler gefunden, kennzeichnet die Grammatikprüfung diesen<br />
mit einer grünen Unterstreichung.<br />
<strong>Handbuch</strong> <strong>TextMaker</strong> Sprachwerkzeuge 333
Hinweis: Die Duden-Grammatikprüfung wird nur bei Text in der Sprache<br />
„Deutsch“ (Deutschland, Österreich, Schweiz etc.) aktiv.<br />
Aktivieren der Duden-Grammatikprüfung<br />
Um die Duden-Grammatikprüfung zu aktivieren, rufen Sie Weiteres > Einstellungen<br />
auf, wechseln auf die Karteikarte Sprache und aktivieren dort die Option Duden-Korrektor-Grammatikprüfung<br />
verwenden.<br />
Von nun an prüft die Grammatikprüfung das gesamte Dokument im Hintergrund<br />
permanent auf Grammatikfehler. Sie erkennt nicht nur bestehende Fehler, sondern<br />
überprüft auch Textänderungen und neue Eingaben sofort auf Fehler – mit folgender<br />
Einschränkung:<br />
Hinweis: Beachten Sie beim Editieren und Hinzufügen von Text, dass die<br />
Grammatikprüfung in <strong>TextMaker</strong> immer absatzweise arbeitet. Wenn Sie also den<br />
Inhalt eines Absatzes editieren, wird dessen Grammatik erst überprüft, wenn Sie<br />
den Absatz verlassen (also beispielsweise die Schreibmarke mit den Richtungstasten<br />
herausbewegen, mit der Maus außerhalb des Absatzes klicken oder mit der<br />
Eingabetaste (¢) einen neuen Absatz beginnen).<br />
Anmerkung: Es sei außerdem darauf hingewiesen, dass das Prüfen der Grammatik<br />
eines Textes selbst für moderne Computer eine sehr komplexe Aufgabe ist. Es kann<br />
gelegentlich vorkommen, dass Sätze nicht eindeutig analysiert werden können und<br />
die Grammatikprüfung deshalb Formulierungen als falsch ansieht, in denen sich<br />
eigentlich gar kein Fehler befindet. Wenden Sie in solchen Fällen einfach den Befehl<br />
Regel hier ignorieren an (siehe unten).<br />
Korrigieren von Grammatikfehlern<br />
Satzteile mit einem Grammatikfehler werden auf dem Bildschirm mit einer grünen<br />
Unterstreichung gekennzeichnet. So sehen Sie auf einen Blick alle Grammatikfehler<br />
und können diese sofort oder später korrigieren – ganz nach Belieben.<br />
Um einen Grammatikfehler zu korrigieren, editieren Sie den grün unterstrichenen<br />
Satzteil einfach von Hand.<br />
Tipp: Wenn Sie mit der Maus auf einen Grammatikfehler zeigen (ohne zu klicken),<br />
erscheint eine Infobox mit Erläuterungen zu dem Fehler.<br />
Mit einem Rechtsklick auf einen Grammatikfehler können Sie außerdem ein Menü<br />
aufrufen, das folgende Funktionen enthält:<br />
334 Sprachwerkzeuge <strong>Handbuch</strong> <strong>TextMaker</strong>
Eintrag<br />
Liste mit<br />
Vorschlägen<br />
Infos<br />
Regel hier<br />
ignorieren<br />
Funktion<br />
Bei einigen Arten von Grammatikfehlern wird im obersten Teil<br />
des Menüs ein Vorschlag für die korrekte Schreibweise angeboten.<br />
Klicken Sie diesen an, wird der fehlerhafte Text entsprechend<br />
ersetzt.<br />
Zeigt Erläuterungen zu dem Grammatikfehler an.<br />
Ignoriert die angewandte Grammatikregel an dieser einen Stelle<br />
und entfernt die grüne Markierung.<br />
Dieser Befehl ist besonders dann nützlich, wenn die Grammatikprüfung<br />
fälschlicherweise Text grün unterstrichen hat, dessen<br />
Schreibweise eigentlich korrekt ist.<br />
Regel immer<br />
ignorieren<br />
Ignoriert die angewandte Grammatikregel von nun an immer – in<br />
allen Dokumenten.<br />
Verwenden Sie diesen Befehl, wenn Sie möchten, dass die<br />
Grammatikprüfung eine bestimmte Grammatikregel generell<br />
nicht mehr berücksichtigt.<br />
Diese Änderung merkt sich <strong>TextMaker</strong> permanent. (Bei Bedarf<br />
können Sie deaktivierte Regeln im Optionen-Dialog des Duden-<br />
Korrektors wieder einschalten. Siehe dazu Abschnitt „Duden-<br />
Korrektor konfigurieren“, Seite 336.)<br />
Tipp: Springen zum vorherigen/nächsten Grammatikfehler<br />
Wenn die Grammatikprüfung aktiviert ist, können Sie die drei Schaltflächen in der<br />
rechten unteren Ecke des Dokumentfensters unter anderem dazu verwenden, zum<br />
vorherigen/nächsten Grammatikfehler springen.<br />
Klicken Sie dazu auf die Schaltfläche mit dem roten Punkt. Es erscheint ein kleines<br />
Menü. Wählen Sie darin die Option Rechtschreibfehler.<br />
Nun lassen sich die Schaltflächen wie folgt einsetzen:<br />
Klicken Sie auf die Schaltfläche mit dem Pfeil nach oben, um zum vorherigen<br />
Grammatikfehler zu springen.<br />
<strong>Handbuch</strong> <strong>TextMaker</strong> Sprachwerkzeuge 335
Klicken Sie auf die Schaltfläche mit dem Pfeil nach unten, um zum nächsten<br />
Grammatikfehler zu springen.<br />
Weitere Informationen zu diesen drei Schaltflächen finden Sie im Abschnitt „Gehe<br />
zu ...“ (Seite 167).<br />
Hinweis: Wenn Sie außerdem die Rechtschreibprüfung im Hintergrund aktiviert<br />
haben, springen die Pfeile jeweils zum vorherigen/nächsten Rechtschreibfehler<br />
oder Grammatikfehler.<br />
Duden-Korrektor konfigurieren<br />
Hinweis: Dieses Feature ist nur in <strong>SoftMaker</strong> Office Professional enthalten.<br />
Es gibt in <strong>TextMaker</strong> einen Dialog mit Einstellungen zu allen Modulen des Duden-<br />
Korrektors. Damit können Sie den Duden-Korrektor konfigurieren und an Ihren<br />
bevorzugten Schreibstil anpassen.<br />
Sie können diesen Dialog wie folgt aufrufen:<br />
1. Rufen Sie den Befehl Weiteres > Einstellungen auf.<br />
2. Wechseln Sie auf die Karteikarte Sprache.<br />
3. Klicken Sie auf die Schaltfläche Duden-Korrektor-Optionen.<br />
In dem Dialog gibt es folgende Einstellungen:<br />
Prüfstil für Rechtschreibung und Grammatik<br />
Aufgrund der sogenannten „Rechtschreibreform“ sind heute bei zahlreichen deutschen<br />
Wörtern mehrere Schreibweisen zulässig – zum Beispiel Foto oder Photo.<br />
Mit dieser Einstellung können Sie festlegen, welche dieser alternativen Schreibweisen<br />
die Rechtschreibprüfung und die Grammatikprüfung als korrekt ansehen<br />
soll. Sie haben die Wahl zwischen folgenden Optionen:<br />
Dudenempfehlungen: Sind von einem Wort mehrere Schreibweisen erlaubt, nur<br />
die von der Dudenredaktion empfohlene Schreibweise als korrekt ansehen.<br />
Konservativ: Sind mehrere Schreibweisen erlaubt, nur die alte Schreibweise als<br />
korrekt ansehen. Richtig: Photo. Falsch: Foto.<br />
336 Sprachwerkzeuge <strong>Handbuch</strong> <strong>TextMaker</strong>
Progressiv: Sind mehrere Schreibweisen erlaubt, nur die neue („reformierte“)<br />
Schreibweise als korrekt ansehen. Richtig: Foto. Falsch: Photo.<br />
Tolerant: Sind mehrere Schreibweisen erlaubt, alle Schreibweisen als korrekt ansehen<br />
– also sowohl Photo als auch Foto.<br />
Presse: Sind mehrere Schreibweisen erlaubt, diejenige Schreibweise als korrekt<br />
ansehen, die deutsche Presseagenturen bevorzugen würden.<br />
Rubrik „Grammatikprüfung“<br />
Quickinfos anzeigen<br />
Ist diese Option aktiviert, zeigt die Duden-Grammatikprüfung eine Infobox mit<br />
Informationen zur Art des Grammatikfehlers an, wenn Sie mit der Maus auf einen<br />
der grün unterstrichenen Grammatikfehler im Text zeigen.<br />
Rubrik „Rechtschreibprüfung“<br />
Quickinfos anzeigen<br />
Ist diese Option aktiviert, zeigt die Rechtschreibprüfung eine Infobox mit Informationen<br />
zur Art des Rechtschreibfehlers an, wenn Sie mit der Maus auf einen<br />
der rot unterstrichenen Rechtschreibfehler im Text zeigen.<br />
(Dies funktioniert natürlich nur, wenn die Rechtschreibprüfung im Hintergrund<br />
eingeschaltet ist.)<br />
Rubrik „Silbentrennung“<br />
Trennstil<br />
Aufgrund der sogenannten „Rechtschreibreform“ gibt es heute zahlreiche deutsche<br />
Wörter, für deren Silbentrennung mehrere Varianten zulässig sind. Vor der<br />
Reform wurde das Wort Magnet beispielsweise immer zu Ma-gnet getrennt;<br />
jetzt ist alternativ auch die Trennung Mag-net erlaubt.<br />
Mit dieser Einstellung können Sie festlegen, welche Variante in solchen Fällen<br />
verwendet werden soll. Sie haben die Wahl zwischen folgenden Optionen:<br />
Konservativ: Sind bei einem Wort mehrere Varianten von Silbentrennungen<br />
erlaubt, nur die alte Trennung verwenden. Richtig: Ma-gnet. Falsch: Mag-net.<br />
<strong>Handbuch</strong> <strong>TextMaker</strong> Sprachwerkzeuge 337
Progressiv: Sind mehrere Varianten erlaubt, nur die neue („reformierte“) Trennung<br />
verwenden. Richtig: Mag-net. Falsch: Ma-gnet.<br />
Nach Aussprache: Sind mehrere Varianten erlaubt, diejenige Variante verwenden,<br />
die der Aussprache des Wortes entspricht. Im Falle Magnet wäre das also<br />
Ma-gnet.<br />
Kombiniert (alle Varianten): Alle zulässigen Varianten von Trennungen nutzen.<br />
Je nach Platzbedarf kann Magnet also entweder zu Mag-net oder zu Magnet<br />
getrennt werden.<br />
Trennungen innerhalb von Wortstämmen zulassen<br />
Diese Option hat folgende Auswirkung:<br />
Ein: Alle erlaubten Silbentrennungen zulassen, auch solche innerhalb von<br />
Wortstämmen.<br />
Aus: Trennungen innerhalb von Wortstämmen nicht zulassen. Dies betrifft vor<br />
allem Wörter mit Vorsilben und Wörter, die aus mehreren Wörtern zusammengesetzt<br />
sind:<br />
Wenn diese Option ausgeschaltet ist, wird beispielsweise heim-kom-men nur<br />
noch zu heim-kommen getrennt und Ta-fel-was-ser zu Tafel-wasser.<br />
Unästhetische Trennungen zulassen<br />
Diese Option hat folgende Auswirkung:<br />
Ein: Alle erlaubten Silbentrennungen zulassen, auch unästhetische.<br />
Aus (empfohlen): Trennungen, die unästhetisch oder verwirrend sind, nicht<br />
zulassen.<br />
Wenn diese Option ausgeschaltet ist, wird beispielsweise so-zi-al nur noch zu<br />
so-zial getrennt. Außerdem werden verwirrende Trennungen wie Urin-stinkt,<br />
Reim-port oder Blumento-pferde nicht mehr zugelassen.<br />
Rubrik „Ignorierte Prüfregeln für Rechtschreibung und Grammatik wieder<br />
einschalten“<br />
In dieser Liste erscheinen all diejenigen Regeln der Rechtschreib- und Grammatikprüfung,<br />
die derzeit nicht aktiv sind. Sie können solche Regeln wieder aktivieren,<br />
indem Sie das Kontrollkästchen vor der Regel per Mausklick einschalten und dann<br />
mit OK bestätigen.<br />
338 Sprachwerkzeuge <strong>Handbuch</strong> <strong>TextMaker</strong>
Deaktivierte Regeln werden von der Rechtschreib- und Grammatikprüfung ignoriert;<br />
es werden also keine Fehler bezüglich dieser Regel gemeldet.<br />
Hintergrund:<br />
Es gibt zwei Gründe, warum Regeln in dieser Liste auftauchen können:<br />
Regeln, die Sie selbst ausgeschaltet haben:<br />
Wie im Abschnitt „Duden-Grammatikprüfung verwenden“ (Seite 333) beschrieben,<br />
können Sie Regeln deaktivieren, indem Sie auf einen der grün unterstrichenen<br />
Grammatikfehler rechtsklicken und in dem Menü, das daraufhin erscheint,<br />
den Befehl Regel immer ignorieren wählen.<br />
Alle auf diese Weise deaktivierten Regeln erscheinen in dieser Liste, damit Sie<br />
sie wieder aktivieren können, falls Sie es sich einmal anders überlegt haben<br />
sollten.<br />
Regeln, die standardmäßig ausgeschaltet sind:<br />
Einige Regeln sind aus verschiedenen Gründen standardmäßig ausgeschaltet. In<br />
Briefen kann man die Anrede „Du“ beispielsweise groß schreiben, muss es aber<br />
nicht. Die entsprechende Regel ist daher von Haus auf deaktiviert.<br />
Sie können übrigens jederzeit wieder die Standardeinstellungen für diese Liste<br />
wiederherstellen, indem Sie auf die Schaltfläche Alles zurücksetzen klicken. Alle<br />
von Ihnen deaktivierten Regeln werden dann wieder aktiviert und aus der Liste<br />
entfernt.<br />
Duden-Wörterbücher zum Nachschlagen<br />
Hinweis: Dieses Feature ist nur in <strong>SoftMaker</strong> Office Professional enthalten.<br />
Bei <strong>SoftMaker</strong> Office Professional enthält <strong>TextMaker</strong> nicht nur den Duden-<br />
Korrektor für Rechtschreibprüfung, Silbentrennung und Grammatikprüfung, sondern<br />
auch folgende Duden-Wörterbücher zum Nachschlagen von Wörtern:<br />
Das deutsche Universalwörterbuch<br />
Das umfassende Wörterbuch zur deutschen Gegenwartssprache liefert Informationen<br />
zu Rechtschreibung, Grammatik, Aussprache, Herkunft und Anwendung<br />
von 150.000 Stichwörtern und Redewendungen. Insgesamt enthält es mehr als<br />
500.000 Anwendungsbeispiele.<br />
<strong>Handbuch</strong> <strong>TextMaker</strong> Sprachwerkzeuge 339
Das große Fremdwörterbuch<br />
Das große Fremdwörterbuch ist ein umfassendes und aktuelles Fremdwörterbuch<br />
der deutschen Sprache. Es kennt die Bedeutung von etwa 85.000 Fremdwörtern<br />
und beinhaltet auch Informationen zu Rechtschreibung, Aussprache<br />
und Grammatik.<br />
Verwendung der Duden-Wörterbücher<br />
Um etwas in den Duden-Wörterbüchern nachzuschlagen, tippen Sie ein Wort ein<br />
oder bewegen die Schreibmarke auf ein bereits vorhandenes Wort. Dann rufen Sie<br />
den Befehl Weiteres > Duden auf oder bestätigen die Tastenkombination für diesen<br />
Befehl: (Alt)(F7).<br />
<strong>TextMaker</strong> sucht das Wort nun in den Duden-Wörterbüchern.<br />
Falls das Wort nicht gefunden wird, erscheinen ähnlich geschriebene Wörter zur<br />
Auswahl. Ansonsten werden Erläuterungen zu dem Wort angezeigt.<br />
Hinweis: Bei Wörtern, für die es mehrere Einträge in den Duden-Wörterbüchern<br />
gibt, werden in der Liste Wort entsprechend mehrere Einträge angezeigt. Wählen<br />
Sie einen dieser Einträge, erscheinen im Feld Ergebnisse die zugehörigen<br />
Erläuterungen.<br />
Die Schaltflächen im Dialog für diesen Befehl haben folgende Funktionen:<br />
340 Sprachwerkzeuge <strong>Handbuch</strong> <strong>TextMaker</strong>
Schaltfläche<br />
Wörterbücher<br />
Funktion<br />
Legt fest, welche Duden-Wörterbücher durchsucht werden sollen.<br />
Folgende Wörterbücher sind verfügbar:<br />
Deutsches Universalwörterbuch<br />
Großes Fremdwörterbuch<br />
Großes Fremdwörterbuch (revers)*<br />
* Letzteres arbeitet genau umgekehrt wie das Fremdwörterbuch: es zeigt<br />
zu einem deutschen Wort das zugehörige Fremdwort an.<br />
Nachschlagen<br />
Schließen<br />
Lässt Sie ein anderes Wort nachschlagen. Tippen Sie das Wort<br />
dazu erst im Feld Wort ein und betätigen Sie dann diese Schaltfläche.<br />
Schließt das Dialogfenster.<br />
Langenscheidt-Übersetzungswörterbücher<br />
Hinweis: Dieses Feature ist nur in <strong>SoftMaker</strong> Office Professional enthalten.<br />
Bei <strong>SoftMaker</strong> Office Professional enthält <strong>TextMaker</strong> ein besonders nützliches<br />
Werkzeug für fremdsprachige Dokumente: Mit den integrierten Langenscheidt-<br />
Wörterbüchern können Sie auf Knopfdruck Wörter in/aus Deutsch, Englisch, Französisch,<br />
Italienisch und Spanisch übersetzen.<br />
Verwendung der Langenscheidt-Übersetzungswörterbücher<br />
Um Übersetzungen für ein Wort zu finden, tippen Sie das Wort ein oder bewegen<br />
die Schreibmarke auf ein bereits vorhandenes Wort. Die Sprache des Wortes spielt<br />
keine Rolle – sie wird automatisch erkannt. Rufen Sie dann den Befehl Weiteres ><br />
Langenscheidt auf oder bestätigen Sie die Tastenkombination für diesen Befehl:<br />
(Strg)(F7).<br />
<strong>TextMaker</strong> sucht das Wort nun in den Langenscheidt-Wörterbüchern.<br />
Falls das Wort nicht gefunden wird, erscheinen ähnlich geschriebene Wörter zur<br />
Auswahl. Ansonsten werden Übersetzungen für das Wort angezeigt.<br />
<strong>Handbuch</strong> <strong>TextMaker</strong> Sprachwerkzeuge 341
Hinweis: Wenn Sie ein Wort aus einer Fremdsprache ins Deutsche übersetzen lassen,<br />
erhalten Sie nur die deutsche Übersetzung. Bei einem deutschen Wort werden<br />
hingegen Übersetzungen in allen vier unterstützten Fremdsprachen geliefert.<br />
Die Schaltflächen im Dialog für diesen Befehl haben folgende Funktionen:<br />
Schaltfläche<br />
Wörterbücher<br />
Nachschlagen<br />
Schließen<br />
Funktion<br />
Hier können Sie wählen, welche Sprachen berücksichtigt werden<br />
sollen. Wenn Sie beispielsweise nur Übersetzungen ins Englische<br />
benötigen, können Sie alle Sprachen außer Englisch abschalten.<br />
Lässt Sie ein anderes Wort nachschlagen. Tippen Sie das Wort<br />
dazu erst im Feld Wort ein und betätigen Sie dann diese Schaltfläche.<br />
Schließt das Dialogfenster.<br />
Textbausteine<br />
Textbausteine bieten eine enorme Arbeitserleichterung: Sie können sich Textbausteine<br />
für häufig benötigte Floskeln anlegen und diese dann blitzschnell im Text<br />
abrufen.<br />
Legen Sie beispielsweise einen Textbaustein namens „anf“ mit dem Inhalt „Ihre<br />
Anfrage haben wir dankend erhalten“ an. Nun können Sie diesen Baustein jederzeit<br />
abrufen. Tippen Sie dazu im Text einfach „anf“ und dann die Leertaste, die Eingabetaste<br />
(¢) oder ein Satzzeichen. Sofort wird „anf“ durch „Ihre Anfrage haben wir<br />
dankend erhalten“ ersetzt.<br />
Auf diese Weise können Sie sich mit <strong>TextMaker</strong> Ihr persönliches „Computersteno“<br />
zusammenstellen und beim Tippen viel Zeit sparen.<br />
In diesem Abschnitt erfahren Sie alles über das Arbeiten mit Textbausteinen:<br />
Textbausteine anlegen<br />
Neue Textbausteine können dialoggesteuert mit Einfügen > Textbaustein oder<br />
über die Rechtschreibprüfung angelegt werden. Für jeden Textbaustein muss<br />
ein Name (z.B. „anf“) und der gewünschte Inhalt angegeben werden (z.B. „Ihre<br />
Anfrage haben wir dankend erhalten“).<br />
342 Sprachwerkzeuge <strong>Handbuch</strong> <strong>TextMaker</strong>
Textbausteine abrufen<br />
Wenn in den Programmeinstellungen die Option Textbausteine automatisch<br />
ersetzen aktiviert ist, lassen sich Textbausteine ganz einfach abrufen: Tippen<br />
Sie dazu den Namen des Bausteins und anschließend die Leertaste, die Eingabetaste<br />
(¢) oder ein Satzzeichen. Sofort wird der Name durch den Inhalt ersetzt.<br />
Alternativ lassen sich Bausteine mit dem Befehl Einfügen > Textbaustein von<br />
Hand einfügen.<br />
Textbausteine bearbeiten<br />
Mit dem Befehl Einfügen > Textbaustein lassen sich nicht nur neue Textbausteine<br />
anlegen, sondern auch vorhandene Bausteine bearbeiten, formatieren,<br />
umbenennen oder löschen.<br />
Ausführliche Informationen folgen auf den nächsten Seiten.<br />
Textbausteine anlegen<br />
Textbausteine lassen sich auf mehrere Arten anlegen. Welche Methode Sie verwenden,<br />
spielt dabei keine Rolle.<br />
A) Mit dem Befehl Einfügen > Textbaustein<br />
Um beispielsweise einen Baustein mit dem Namen „anf“ und dem Inhalt „Ihre Anfrage<br />
haben wir dankend erhalten“ anzulegen, gehen Sie wie folgt vor:<br />
1. Rufen Sie den Befehl Einfügen > Textbaustein auf.<br />
2. Klicken Sie auf die Schaltfläche Neu, um einen neuen Baustein anzulegen.<br />
3. Geben Sie dem Baustein einen Namen (in unserem Beispiel also „anf“).<br />
Anhand seines Namens kann der Baustein später abgerufen werden.<br />
4. Bestätigen Sie mit OK. Sie gelangen nun zurück in den Hauptdialog.<br />
5. Tippen Sie nun in dem großen Eingabefeld den Text für den Baustein ein (in<br />
unserem Beispiel also „Ihre Anfrage haben wir dankend erhalten“).<br />
6. Falls sich <strong>TextMaker</strong> die Formatierung des Textbausteins merken soll, müssen<br />
Sie noch die Option Formatierung verwenden einschalten. Nun können Sie<br />
<strong>Handbuch</strong> <strong>TextMaker</strong> Sprachwerkzeuge 343
die Mini-Formatleiste über dem Eingabefeld verwenden, um Schrift, Textauszeichnungen<br />
und Farbe einzustellen.<br />
7. Klicken Sie auf Speichern, um Ihren neuen Textbaustein zu speichern.<br />
8. Verlassen Sie den Dialog mit Schließen.<br />
Der Baustein ist nun angelegt. Wie Sie ihn abrufen können, erfahren Sie im nächsten<br />
Abschnitt („Textbausteine abrufen“).<br />
B) Über die Rechtschreibprüfung im Hintergrund<br />
Wenn Sie die Rechtschreibprüfung im Hintergrund aktiviert haben, lassen sich<br />
Textbausteine alternativ auch wie folgt anlegen:<br />
1. Vergewissern Sie sich, dass auf der Karteikarte Sprache im Dialogfenster von<br />
Weiteres > Einstellungen die Option Rechtschreibprüfung im Hintergrund<br />
verwenden aktiviert ist.<br />
2. Tippen Sie die drei Buchstaben „anf“ und betätigen Sie die Leertaste.<br />
3. <strong>TextMaker</strong> unterkringelt „anf“ rot, da er dieses Wort nicht kennt. Klicken Sie<br />
mit der rechten Maustaste auf das Wort, um das Kontextmenü zu öffnen.<br />
4. Wählen Sie den Befehl Textbaustein erzeugen.<br />
5. Tippen Sie „Ihre Anfrage haben wir dankend erhalten“ ein.<br />
6. Bestätigen Sie mit OK.<br />
Das Ergebnis ist das Gleiche: Der Baustein „anf“ ist nun angelegt worden.<br />
Weitere Informationen zur Hintergrund-Rechtschreibprüfung können Sie bei Bedarf<br />
im Abschnitt „Rechtschreibprüfung im Hintergrund“ ab Seite 323 nachlesen.<br />
Textbausteine abrufen<br />
Jetzt können Sie den im vorherigen Abschnitt erzeugten Textbaustein jederzeit abrufen.<br />
Dies geht denkbar einfach: Tippen Sie im Text den Namen des Bausteins – in unserem<br />
Beispiel also „anf“ – und dann ein Leerzeichen, ein Satzzeichen oder die Eingabetaste<br />
(¢). Sofort ersetzt <strong>TextMaker</strong> „anf“ durch den Inhalt des Bausteins.<br />
344 Sprachwerkzeuge <strong>Handbuch</strong> <strong>TextMaker</strong>
Hinweis: Sollte dies nicht funktionieren, haben Sie die Option Textbausteine<br />
automatisch ersetzen deaktiviert. Rufen Sie den Befehl Weiteres > Einstellungen<br />
auf, wechseln Sie auf die Karteikarte Sprache und schalten Sie diese Option<br />
wieder ein.<br />
Alternativ können Sie Bausteine auch per Dialog in den Text einfügen, indem Sie<br />
den Befehl Einfügen > Textbaustein aufrufen, den gewünschten Baustein auswählen<br />
und dann die Schaltfläche Einfügen betätigen.<br />
Die Option Formatierung verwenden hat dabei folgende Bedeutung:<br />
Aus: Standardmäßig ist diese Option ausgeschaltet. Der Textbaustein wird also<br />
unformatiert eingefügt – sprich in der aktuell gewählten Schrift.<br />
Ein: Ist die Option hingegen eingeschaltet, wird der Textbaustein in der Schriftart<br />
und -größe eingefügt, die Sie im Dialog zum Anlegen des Bausteins eingestellt<br />
hatten. Auch Textauszeichnungen und die Schriftfarbe werden wiederhergestellt.<br />
Textbausteine bearbeiten<br />
Mit dem Befehl Einfügen > Textbaustein können Sie weiterhin die bereits angelegten<br />
Textbausteine bearbeiten:<br />
Neuen Baustein anlegen<br />
Betätigen Sie die Schaltfläche Neu, um einen neuen Textbaustein anzulegen<br />
(siehe Abschnitt „Textbausteine anlegen“ ab Seite 343).<br />
Baustein löschen<br />
Um einen Textbaustein zu löschen, selektieren Sie ihn in der Liste Textbausteine<br />
und betätigen dann die Schaltfläche Löschen.<br />
Baustein umbenennen<br />
Möchten Sie den Namen eines Bausteins ändern, selektieren Sie ihn in der Liste<br />
und klicken auf die Schaltfläche Umbenennen. Es erscheint ein Dialogfenster,<br />
in das Sie den neuen Namen eingeben können.<br />
Baustein bearbeiten<br />
Um einen Baustein zu bearbeiten, selektieren Sie ihn in der Liste und klicken<br />
dann in das große Eingabefeld rechts. Nun können Sie den Inhalt des Bausteins<br />
abändern.<br />
<strong>Handbuch</strong> <strong>TextMaker</strong> Sprachwerkzeuge 345
Weiterhin können Sie die Formatierung ändern, indem Sie die Mini-<br />
Formatleiste oberhalb des Eingabefelds verwenden. Dies geht natürlich nur,<br />
wenn die Option Formatierung verwenden eingeschaltet wurde.<br />
Wenn Sie die gewünschten Änderungen angebracht haben, klicken Sie auf die<br />
Schaltfläche Speichern.<br />
Baustein einfügen<br />
Um einen Baustein in den Text einzufügen, selektieren Sie ihn in der Liste und<br />
klicken auf die Schaltfläche Einfügen (siehe auch Abschnitt „Textbausteine abrufen“<br />
auf Seite 344).<br />
Mit der Schaltfläche Schließen können Sie den Dialog schließlich verlassen.<br />
346 Sprachwerkzeuge <strong>Handbuch</strong> <strong>TextMaker</strong>
Datenbank<br />
Briefe zu schreiben – das ist nur die eine Seite der Medaille. Nahezu genauso<br />
wichtig ist es, eine Adressenliste auf dem neuesten Stand zu halten, damit man<br />
beim Schreiben von Briefen jederzeit die Adresse des Empfängers parat hat. Text-<br />
Maker bietet dazu ein einfach zu bedienendes dBase-kompatibles Datenbankmodul,<br />
das nahtlos in die Textverarbeitung integriert ist. Dieses bietet alle zum Verwalten<br />
von Adressen und anderen Informationen benötigten Funktionen: Sie darin<br />
können Daten eingeben und bearbeiten, nach bestimmten Daten suchen und vieles<br />
mehr.<br />
In diesem Kapitel erfahren Sie alles Wissenswerte zum Umgang mit dem Datenbankmodul<br />
von <strong>TextMaker</strong>:<br />
Datenbank öffnen<br />
Zunächst erfahren Sie, wie man eine Datenbank öffnet. Der Befehl Weiteres ><br />
Datenbank bearbeiten ist dafür zuständig.<br />
Datenbankmodul verwenden<br />
Anschließend lernen Sie das „große Datenbankmodul“ kennen, das nur unter<br />
Windows, Linux und Windows CE verfügbar ist. Dieses enthält auch erweiterte<br />
Datenbankfunktionen – zum Beispiel zum Selektieren, Sortieren und Löschen<br />
von Datensätzen.<br />
Datenbankmodul verwenden (Windows Mobile)<br />
In der Windows Mobile-Version ist hingegen lediglich das „kleine Datenbankmodul“<br />
verfügbar, das nur Funktionen zum Bearbeiten und Durchsuchen<br />
von Datensätzen enthält. In diesem Abschnitt wird beschrieben, wie es bedient<br />
wird.<br />
Übernahme von Einzeladressen (über Dokumentvorlagen)<br />
Im nächsten Abschnitt erfahren Sie, wie einfach das Schreiben von alltäglichen<br />
Dokumenten mit <strong>TextMaker</strong> sein kann: Sie rufen den Befehl Datei > Neu auf<br />
und wählen eine der mitgelieferten Vorlagen für Briefe, Faxe etc. Nun erscheint<br />
die Datenbank. Darin wählen Sie den Adressaten, klicken auf Einfügen, und<br />
<strong>TextMaker</strong> legt einen komplett ausgefüllten Briefkopf für Sie an.<br />
Listen und Aufkleber herstellen<br />
FreeOffice: Dieses Feature ist in <strong>SoftMaker</strong> FreeOffice nicht enthalten.<br />
<strong>Handbuch</strong> <strong>TextMaker</strong> Datenbank 347
Fast genauso einfach ist das Erstellen von Listen und Etiketten aller Art. Zum<br />
Beispiel Adressaufkleber: Sie wählen das Papierformat und platzieren die Datenbankfelder<br />
in der gewünschten Anordnung auf der Aufkleberschablone. Das<br />
war’s – der Ausdruck kann beginnen.<br />
Briefumschläge bedrucken<br />
FreeOffice: Dieses Feature ist in <strong>SoftMaker</strong> FreeOffice nicht enthalten.<br />
Auf ähnliche Weise können Sie auch Briefumschläge bedrucken. Sie müssen<br />
lediglich das Papierformat auswählen und Absender und Empfänger eintragen.<br />
Anlegen neuer Datenbanken<br />
Obwohl vielen Anwendern die mitgelieferte Datenbank TMW.DBF für die Verwaltung<br />
ihrer Adressen völlig ausreicht, können Sie mit <strong>TextMaker</strong> jederzeit<br />
neue Datenbanken im dBase-Format anlegen.<br />
Serienbriefe und Serienfaxe (im nächsten Kapitel)<br />
FreeOffice: Die Funktionen zum Drucken oder Faxen von Serienbriefen sind<br />
in <strong>SoftMaker</strong> FreeOffice nicht enthalten.<br />
Das Erstellen von Serienbriefen ist bei <strong>TextMaker</strong> mit erstaunlich wenig Aufwand<br />
verbunden: Sie legen einen normalen Brief an, platzieren darin Datenbankfelder<br />
und selektieren die zu druckenden Datensätze. Schon kann der Serienbrief<br />
ausgegeben werden. Informationen zu Serienbriefen finden Sie im<br />
nächsten Kapitel „Serienbriefe und Serienfaxe“ (ab Seite 377).<br />
Datenbank öffnen<br />
Um eine Datenbank zu öffnen, rufen Sie den Befehl Weiteres > Datenbank bearbeiten<br />
auf. Es erscheint ein Dialogfenster, in dem Sie auswählen können, welche<br />
Datenbank geöffnet werden soll. Tippen Sie dazu den Dateinamen ein oder wählen<br />
Sie eine Datei aus der Liste.<br />
Anmerkungen zu den unterstützten Datenbankformaten<br />
<strong>TextMaker</strong> kann alle Datenbanken im dBase-Format öffnen. Das dBase-Format ist<br />
ein weitverbreitetes Datenbankformat, das von vielen Datenbankprogrammen unterstützt<br />
wird.<br />
348 Datenbank <strong>Handbuch</strong> <strong>TextMaker</strong>
Folgende Varianten des dBase-Formats werden unterstützt:<br />
Dateiformat<br />
dBase/DOS<br />
dBase/Windows<br />
dBase/Unicode<br />
Beschreibung<br />
Für Datenbanken mit DOS-Zeichensatz. Dies ist das Standardformat<br />
– siehe Anmerkung unten!<br />
Für Datenbanken mit Windows-Zeichensatz<br />
Für Datenbanken mit Unicode-Zeichensatz. Dies ist eine von<br />
<strong>SoftMaker</strong> entwickelte Variante des dBase-Formats, die auch<br />
komplexe Zeichensätze (z.B. asiatische Schriftzeichen) unterstützt.<br />
Solche Datenbanken können allerdings (abgesehen<br />
von <strong>SoftMaker</strong> Office) nur mit wenigen Programmen bearbeitet<br />
werden.<br />
Das Dateiformat bestimmen Sie, indem Sie im obigen Dialogfenster die Liste Dateityp<br />
öffnen und darin das gewünschte Format wählen.<br />
Anmerkung: Die meisten Datenbanken sind im Format dBase/DOS gespeichert.<br />
Auch Windows-Datenbankprogramme verwenden in der Regel das DOS-Format<br />
statt des Windows-Formats.<br />
Wenn Sie sich nicht sicher sind, ob die zu öffnende Datenbank das DOS- oder das<br />
Windows-Format verwendet, öffnen Sie diese als dBase/DOS und sehen Sie nach,<br />
ob Akzentzeichen (z.B. Umlaute) darin korrekt angezeigt werden. Ist dies nicht der<br />
Fall, schließen Sie die Datenbank und öffnen sie erneut, wählen diesmal aber das<br />
Dateiformat dBase/Windows.<br />
Datenbankmodul verwenden<br />
Wenn Sie, wie im letzten Abschnitt beschrieben, eine Datenbank öffnen, erscheint<br />
das Datenbankmodul von <strong>TextMaker</strong>.<br />
In <strong>TextMaker</strong> für Windows, Linux und Windows CE ist ein „großes Datenbankmodul“<br />
integriert, das auch erweiterte Datenbankfunktionen enthält. In der<br />
Windows Mobile-Version steht hingegen nur ein „kleines Datenbankmodul“ mit<br />
einem kleineren Funktionsumfang zur Verfügung.<br />
Hinweis: In diesem Abschnitt geht es ausschließlich um das „große Datenbankmodul“<br />
für Windows, Linux und Windows CE. Falls Sie <strong>TextMaker</strong> unter<br />
Windows Mobile einsetzen, lesen Sie bitte im Abschnitt „Datenbankmodul verwenden<br />
(Windows Mobile)“ ab Seite 359 weiter.<br />
<strong>Handbuch</strong> <strong>TextMaker</strong> Datenbank 349
Folgende Themen werden in diesem Abschnitt behandelt:<br />
Das Arbeitsfenster des Datenbankmoduls<br />
Listen und Formularansicht<br />
Blättern zwischen Datensätzen<br />
Datensatz anhand seiner Satznummer aufrufen<br />
Datenbank durchsuchen<br />
Datensätze bearbeiten und neue anlegen<br />
Datensätze löschen und wiederherstellen<br />
Datenbank sortieren<br />
Datenbank schließen<br />
Lesen Sie dazu die nächsten Seiten.<br />
Das Arbeitsfenster des Datenbankmoduls<br />
Bei <strong>TextMaker</strong> wird eine Beispieldatenbank namens TMW.DBF mitgeliefert (Format:<br />
dBase/DOS). Sie finden diese im Verzeichnis SOFTMAKER unterhalb Ihres<br />
Benutzerverzeichnisses.<br />
Wenn Sie diese öffnen, wird Ihnen ein Datenbankfenster präsentiert, das etwa folgendermaßen<br />
aussieht:<br />
Die Beispieldatenbank tmw.dbf (in der Formularansicht)<br />
350 Datenbank <strong>Handbuch</strong> <strong>TextMaker</strong>
Falls bei Ihnen stattdessen eine tabellarische Liste der Datensätze erscheint, können<br />
Sie jederzeit Ansicht > Formular aufrufen, um zwischen der Listenansicht<br />
und der oben abgebildeten Formularansicht zu wechseln.<br />
Wenn Sie möchten, können Sie die Beispieldatenbank TMW.DBF gleich als Ihre<br />
persönliche Adressdatenbank verwenden. Diese enthält alle für das Erfassen von<br />
Adressen benötigten Datenbankfelder:<br />
ANBK<br />
ANBR<br />
NAME1<br />
NAME2<br />
VORNAME<br />
STRASSE<br />
PLZ<br />
ORT<br />
TELEFON<br />
TELEFAX<br />
BEMERK1<br />
BEMERK2<br />
BEMERK3<br />
Anrede im Briefkopf (z.B. „Herrn“)<br />
Anrede im Brieftext (z.B. „Sehr geehrter Herr Schneider“)<br />
Erste Zeile für den Namen (zum Beispiel der Nachname)<br />
Zweite Zeile für den Namen (zum Beispiel der Firmenname)<br />
Vorname<br />
Straße und Hausnummer<br />
Postleitzahl<br />
Ort<br />
Telefonnummer<br />
Telefaxnummer<br />
Erste Zeile für Bemerkungen<br />
Zweite Zeile für Bemerkungen<br />
Dritte Zeile für Bemerkungen<br />
Auf dem Bildschirm sehen Sie jetzt den ersten Datensatz der Datenbank, bestehend<br />
aus mehreren Datenfeldern. Ein Datenfeld ist eine Informationseinheit, zum Beispiel<br />
also der Vorname. Die gesamte Information, die Sie für eine Person eingeben<br />
(Anrede, Name, Adresse etc.) bildet einen Datensatz.<br />
In der Statuszeile (am unteren Ende des Programmfensters) können Sie die folgenden<br />
Informationen ablesen:<br />
Als erstes wird die Nummer des aktuellen Datensatzes (die Datensatznummer)<br />
und die Gesamtzahl der Datensätze in der Datenbank angezeigt („Satz 1 von<br />
x“).<br />
Rechts daneben erscheinen folgende Statusinformationen:<br />
Gelöscht, falls der Datensatz zum Löschen markiert ist<br />
Selektiert, falls der Datensatz selektiert ist<br />
Das Selektieren von Datensätzen wird im Abschnitt „Datensätze für den Serienbriefdruck<br />
wählen“ ab Seite 384 beschrieben.<br />
Ganz rechts können Sie den Feldtyp des aktuellen Feldes ablesen, der bestimmt,<br />
welche Eingaben in das Feld zulässig sind:<br />
Feldtyp<br />
Zeichen<br />
Zulässige Eingaben<br />
Beliebige Eingaben<br />
<strong>Handbuch</strong> <strong>TextMaker</strong> Datenbank 351
Numerisch<br />
Datum<br />
Logisch<br />
Memo<br />
Zahlen<br />
Datumsangaben im Format TT.MM.JJ (z.B. „16.04.12“) oder<br />
TT.MM.JJJJ (z.B. „16.04.<strong>2012</strong>“)<br />
Nur (J) für Ja oder (N) für Nein<br />
Notizen – diese können nach Betätigen der Taste (F9) bearbeitet<br />
werden.<br />
Dahinter wird die maximale Länge des Feldes angegeben.<br />
Welches Jahrtausend? Beachten Sie beim Ausfüllen von Datumsfeldern: Wenn<br />
Sie eine zweistellige Jahreszahl zwischen 0 und 29 eingeben, stellt <strong>TextMaker</strong><br />
automatisch „20...“ voran. Bei Jahreszahlen zwischen 30 und 99 stellt <strong>TextMaker</strong><br />
„19...“ voran.<br />
Die Eingabe „01.01.29“ wird also als 1.1.2029 interpretiert, die Eingabe<br />
„01.01.30“ hingegen als 1.1.1930.<br />
Listen und Formularansicht<br />
Das Datenbankmodul kann Datenbanken auf zwei verschiedene Arten darstellen:<br />
Die Listenansicht bietet den besten Überblick über die Datenbank. Hier sehen<br />
Sie mehrere Datensätze in Tabellenform untereinander aufgelistet.<br />
Die Formularansicht eignet sich besser zur Betrachtung einzelner Datensätze.<br />
Hier werden die Felder eines einzigen Datensatzes wie in einem Formular dargestellt.<br />
Hinweis: In der Listenansicht lassen sich keine Daten eingeben. Dies ist nur in<br />
der Formularansicht möglich.<br />
Um zwischen Listen- und Formularansicht umzuschalten, rufen Sie den Befehl<br />
Ansicht > Formular auf. Erscheint ein Häkchen vor diesem Menübefehl, ist die<br />
Formularansicht aktiv, ansonsten die Listenansicht.<br />
Tipp: Über die Taste (F2) können Sie blitzschnell zwischen diesen beiden Ansichtsarten<br />
wechseln. Weiterhin zeigt ein Doppelklick auf einen Datensatz in der<br />
Listenansicht dessen Formularansicht an.<br />
352 Datenbank <strong>Handbuch</strong> <strong>TextMaker</strong>
Blättern zwischen Datensätzen<br />
Zum Bewegen zwischen den Datensätzen einer Datenbank stehen sowohl Tasten<br />
als auch Symbole in der Funktionsleiste zur Verfügung:<br />
Taste Symbol Funktion<br />
(Bild½)<br />
(Bild¼)<br />
(Strg)(Alt)(Bild½)<br />
(Strg)(Alt)(Bild¼)<br />
(Strg)(Bild½)<br />
(Strg)(Bild¼)<br />
Zum vorherigen Datensatz (in der Listenansicht: zur<br />
vorherigen Seite)<br />
Zum nächsten Datensatz (in der Listenansicht: zur<br />
nächsten Seite)<br />
Zum vorherigen selektierten Datensatz<br />
Zum nächsten selektierten Datensatz<br />
Zum ersten Datensatz<br />
Zum letzten Datensatz<br />
Datensatz anhand seiner Satznummer aufrufen<br />
Bei der Datensatznummer (kurz: Satznummer) handelt es sich um einen einfachen<br />
Zähler. Der erste Datensatz hat die Nummer 1, der zehnte 10 usw. Die Satznummer<br />
des aktuellen Datensatzes wird links unten in der Statuszeile angezeigt.<br />
Sie können einen Datensatz im Datenbankmodul direkt anhand seiner Satznummer<br />
aufrufen. Verwenden Sie dazu den Befehl Gehe zu > Satznummer oder betätigen<br />
Sie das Tastenkürzel für diesen Befehl: die Taste (F5).<br />
Es erscheint ein Dialogfenster, in das Sie die gewünschte Satznummer eintragen<br />
und mit OK bestätigen. Der zugehörige Datensatz wird dann sofort aufgeblättert.<br />
Noch schneller geht dies, wenn Sie mit der Maus auf die Satznummer klicken, die<br />
in der Funktionsleiste angezeigt wird, und die gewünschte Satznummer hier einfach<br />
eintippen.<br />
<strong>Handbuch</strong> <strong>TextMaker</strong> Datenbank 353
Datenbank durchsuchen<br />
Mit Hilfe des Befehls Bearbeiten > Suchen (Tastenkürzel: (Strg)(F)) können Sie<br />
die Datenbank im Datenbankmodul nach einem Begriff durchsuchen lassen.<br />
in der Funktionsleiste aufru-<br />
Die Suchfunktion lässt sich auch über das Symbol<br />
fen.<br />
Wenn Sie einen Suchbegriff eingegeben und mit OK bestätigt haben, beginnt<br />
<strong>TextMaker</strong> mit der Suche. Sobald der Begriff in einem Datensatz gefunden wird,<br />
zeigt <strong>TextMaker</strong> den Datensatz an und beendet den Suchvorgang.<br />
Suche fortsetzen<br />
Mit dem Symbol in der Funktionsleiste oder durch Aufruf des Befehls Bearbeiten<br />
> Weitersuchen (Tastenkürzel: (F3)) weisen Sie <strong>TextMaker</strong> an, die nächste<br />
Fundstelle anzuzeigen.<br />
Hinweise zum Suchbegriff<br />
Datumsfelder: Möchten Sie nach Datumsangaben in Datumsfeldern suchen, müssen<br />
Sie diese im Format TT.MM.JJJJ eingegeben – für den 25. September <strong>2012</strong> ist also<br />
25.09.<strong>2012</strong> einzutippen.<br />
Memofelder: Memofelder lassen sich mit der Suchfunktion nicht durchsuchen.<br />
Unscharf suchen mit „?“: Durch die Eingabe von einem oder mehreren Fragezeichen<br />
im Suchbegriff können Sie „unscharf“ suchen lassen. Das Fragezeichen steht stell-<br />
354 Datenbank <strong>Handbuch</strong> <strong>TextMaker</strong>
vertretend für ein beliebiges Zeichen. Bei einer Suche nach „Me?er“ wird also unter<br />
anderem „Meyer“ und „Meier“ gefunden.<br />
Optionen im Suchen-Dialog<br />
Über die Optionen im Suchen-Dialog können Sie folgendermaßen auf die Suche<br />
Einfluss nehmen:<br />
In Feld<br />
Wählen Sie hier die Einstellung Alle Felder aus, wenn alle Felder der Datenbank<br />
durchsucht werden sollen. Alternativ können Sie ein bestimmtes Feld<br />
auswählen, wenn nur dieses durchsucht werden soll.<br />
Ab erstem Datensatz suchen<br />
Ist dieser Schalter aktiviert, beginnt <strong>TextMaker</strong> die Suche beim ersten Datensatz;<br />
es wird also die komplette Datenbank durchsucht. Andernfalls beginnt die<br />
Suche erst mit dem aktuellen Datensatz.<br />
Rückwärts suchen<br />
Ist dieser Schalter aktiviert, wird die Datenbank in umgekehrter Reihenfolge<br />
durchsucht.<br />
Groß-/Kleinschreibung beachten<br />
Ist dieser Schalter aktiviert, wird die Groß-/Kleinschreibung des Suchbegriffs<br />
berücksichtigt. Bei einer Suche nach „Haus“ würde also nur „Haus“ gefunden –<br />
„HAUS“, „haus“ etc. hingegen nicht.<br />
Nur selektierte Datensätze<br />
Ist dieser Schalter aktiviert, werden nur die selektierten Datensätze durchsucht,<br />
ansonsten alle Datensätze (siehe auch Abschnitt „Datensätze für den Serienbriefdruck<br />
wählen“ ab Seite 384).<br />
Genauigkeit<br />
Legt fest, wie genau der Feldinhalt mit dem Suchbegriff übereinstimmen muss:<br />
Suchbegriff an beliebiger Stelle im Feld: Es werden alle Datensätze gefunden,<br />
bei denen das durchsuchte Feld den Suchbegriff an beliebiger Position<br />
enthält.<br />
Feld beginnt mit Suchbegriff: Es werden nur Datensätze gefunden, bei denen<br />
das Feld mit dem Suchbegriff beginnt. Suchen Sie also nach „Fisch“, werden<br />
<strong>Handbuch</strong> <strong>TextMaker</strong> Datenbank 355
nur Felder gefunden, die mit „Fisch“ beginnen (also beispielsweise auch „Fischer“),<br />
nicht hingegen Felder mit dem Inhalt „Helmut Fischer“.<br />
Feld stimmt mit Suchbegriff überein: Hier findet die Suchfunktion nur Datensätze,<br />
bei denen der komplette Feldinhalt mit dem Suchbegriff übereinstimmt.<br />
Suchen Sie also nach „Fisch“, werden nur Felder mit genau dem Inhalt<br />
„Fisch“ gefunden, Felder mit „Fischer“ hingegen nicht.<br />
Datensätze bearbeiten und neue anlegen<br />
Wichtig: Datensätze lassen sich nur in der Formularansicht des Datenbankmoduls<br />
abändern. Um zwischen Listen- und Formularansicht umzuschalten, rufen<br />
Sie den Befehl Ansicht > Formular auf. Erscheint ein Häkchen vor diesem Menübefehl,<br />
ist die Formularansicht aktiv, ansonsten die Listenansicht.<br />
Zum Bearbeiten eines Datensatzes setzen Sie einfach die Schreibmarke in das gewünschte<br />
Datenfeld und nehmen Ihre Änderungen vor. Mit der Taste (Tab) können<br />
Sie zum nächsten, mit (ª)(Tab) zum vorherigen Datenfeld gelangen.<br />
Hinweis: Sie müssen zum Speichern von Änderungen an einem Datensatz keinen<br />
Befehl aufrufen, denn Änderungen am aktuellen Datensatz werden automatisch<br />
gespeichert, wenn Sie zu einem anderen Satz blättern oder die Datenbank<br />
verlassen.<br />
Einen neuen Datensatz anhängen<br />
Wenn Sie Ihre Datenbank um einen zusätzlichen Eintrag erweitern möchten, rufen<br />
Sie im Datenbankmodul den Befehl Bearbeiten > Datensatz anhängen oder betätigen<br />
Sie das Tastenkürzel für diesen Befehl: (Strg)(N).<br />
Dieser Befehl lässt sich auch über das Symbol<br />
in der Funktionsleiste aufrufen.<br />
<strong>TextMaker</strong> hängt einen leeren Datensatz an die Datenbank an und stellt die<br />
Schreibmarke auf das erste Feld des Datensatzes. Sie können sofort mit dem Ausfüllen<br />
des Datensatzes beginnen.<br />
Neue Datensätze werden grundsätzlich hinter die bereits existierenden Sätze angehängt.<br />
356 Datenbank <strong>Handbuch</strong> <strong>TextMaker</strong>
Datensatz duplizieren<br />
Mit dem Befehl Bearbeiten > Datensatz duplizieren können Sie ein Duplikat<br />
eines Datensatzes anlegen. Blättern Sie dazu zu dem gewünschten Datensatz und<br />
rufen Sie diesen Befehl dann auf.<br />
Duplizierte Datensätze werden, genau wie neu angelegte Datensätze, stets an das<br />
Ende der Datenbank angehängt.<br />
Datensätze löschen und wiederherstellen<br />
Nicht mehr benötigte Datensätze lassen sich im Datenbankmodul jederzeit löschen.<br />
Datensatz löschen<br />
Um einen Datensatz zu löschen, rufen Sie den Befehl Bearbeiten > Aktuellen<br />
Datensatz löschen (Tastenkürzel: (Strg)(Y)) auf.<br />
in der Funktionsleiste aufru-<br />
Diese Funktion lässt sich auch über das Symbol<br />
fen.<br />
Der Datensatz wird nun allerdings nicht sofort gelöscht, sondern nur zum Löschen<br />
markiert. Das tatsächliche Löschen aller zum Löschen markierten Datensätze geschieht<br />
durch das Komprimieren der Datenbank mittels Bearbeiten > Datenbank<br />
komprimieren (siehe unten).<br />
Alle selektierten Datensätze löschen<br />
Mit dem Befehl Bearbeiten > Selektierte Datensätze löschen markieren Sie alle<br />
derzeit selektierten Datensätze zum Löschen. Dies ist praktisch, wenn Sie eine<br />
große Menge an Datensätzen löschen möchten.<br />
Das Arbeiten mit Selektionen wird im Abschnitt „Datensätze für den Serienbriefdruck<br />
wählen“ ab Seite 384 beschrieben.<br />
Gelöschte Datensätze anzeigen?<br />
Standardmäßig ist die Option Ansicht > Gelöschte Datensätze anzeigen eingeschaltet,<br />
was bedeutet, dass auch zum Löschen markierte Datensätze angezeigt<br />
werden. Um kenntlich zu machen, dass diese Sätze gelöscht sind, erscheint das<br />
Wort Gelöscht in der Statuszeile.<br />
<strong>Handbuch</strong> <strong>TextMaker</strong> Datenbank 357
Sie können die Option Ansicht > Gelöschte Datensätze anzeigen allerdings jederzeit<br />
deaktivieren, um die zum Löschen markierten Datensätze zu verbergen.<br />
Gelöschte Datensätze wiederherstellen<br />
Haben Sie einmal versehentlich einen Datensatz zum Löschen markiert, wenden<br />
Sie den Befehl Bearbeiten > Aktuellen Datensatz löschen einfach noch einmal<br />
auf ihn an. Die Löschmarkierung wird dadurch wieder entfernt. Sie erkennen das<br />
daran, dass das Wort Gelöscht in der Statuszeile verschwindet.<br />
Mit dem Befehl Bearbeiten > Gelöschte Datensätze wiederherstellen können Sie<br />
weiterhin die Löschmarkierung aller momentan zum Löschen markierten Datensätze<br />
aufheben.<br />
Gelöschte Datensätze tatsächlich entfernen (Datenbank „komprimieren“)<br />
Wollen Sie alle zum Löschen markierten Datensätze tatsächlich entfernen, lassen<br />
Sie <strong>TextMaker</strong> die Datenbank komprimieren. Dazu ist der Befehl Bearbeiten ><br />
Datenbank komprimieren zuständig. Nach Rückfrage werden alle zum Löschen<br />
markierten Sätze unwiederbringlich aus der Datenbankdatei entfernt.<br />
Datenbank sortieren<br />
Sie können Datenbanken auch sortieren lassen. Rufen Sie dazu im Datenbankmodul<br />
den Befehl Bearbeiten > Sortieren auf.<br />
in der Funktionsleiste aufru-<br />
Diese Funktion lässt sich auch über das Symbol<br />
fen.<br />
Normalerweise wählen Sie nur ein einziges Feld als Sortierkriterium; Sie können<br />
allerdings auch nach zwei Feldern sortieren lassen. Soll beispielsweise nach dem<br />
358 Datenbank <strong>Handbuch</strong> <strong>TextMaker</strong>
Nachnamen und innerhalb dieser Reihenfolge zusätzlich nach dem Vornamen sortiert<br />
werden, wählen Sie bei Feld 1 NAME1 und bei Feld 2 VORNAME.<br />
Sobald Sie mit OK bestätigen, werden die Datensätze umsortiert und die Datenbank<br />
in der neuen Reihenfolge gespeichert.<br />
Hinweis: Beim Sortieren werden die Datensätze physikalisch in der Datenbank<br />
umgruppiert. Diese Aktion kann nicht rückgängig gemacht werden.<br />
Datenbank schließen<br />
Wenn Sie die derzeit geöffnete Datenbank wieder schließen möchten, rufen Sie den<br />
Befehl Datei > Schließen auf. Die Datenbank wird automatisch gespeichert und<br />
dann geschlossen.<br />
Sie können stattdessen auch den Befehl Datei > Datensatz kopieren und beenden<br />
verwenden, der das Gleiche tut, zuvor jedoch den Inhalt des aktuellen Datensatzes<br />
in die Zwischenablage kopiert.<br />
Der Befehl Datei > Datensatz einfügen und beenden steht dann zur Verfügung,<br />
wenn die Datenbank über eine Dokumentvorlage aufgerufen wurde, womit sich der<br />
Abschnitt „Übernahme von Einzeladressen“ ab Seite 362 befasst.<br />
Datenbankmodul verwenden (Windows Mobile)<br />
In <strong>TextMaker</strong> für Windows, Linux und Windows CE ist ein „großes Datenbankmodul“<br />
integriert. Dessen Bedienung wurde auf den vorherigen Seiten beschrieben<br />
(Abschnitt „Datenbankmodul verwenden“ ab Seite 349).<br />
In <strong>TextMaker</strong> für Windows Mobile ist hingegen nur ein „kleines Datenbankmodul“<br />
verfügbar, das wir Ihnen in diesem Abschnitt vorstellen möchten.<br />
Die Bedienung des kleinen Datenbankmoduls entspricht prinzipiell der des großen<br />
Moduls, wenn man davon absieht, dass nur ein Teil der Funktionen vorhanden ist<br />
und das kleine Modul nicht über Menüs, sondern über Schaltflächen bedient wird.<br />
Hinweis: Das „kleine“ Datenbankmodul erscheint auch bei <strong>TextMaker</strong> für<br />
Windows, Linux und Windows CE – und zwar immer dann, wenn Sie mit dem<br />
Befehl Datei > Neu einen Datensatz in das Dokument einfügen (siehe Abschnitt<br />
„Übernahme von Einzeladressen“ ab Seite 362).<br />
<strong>Handbuch</strong> <strong>TextMaker</strong> Datenbank 359
Die einzelnen Bedienelemente des kleinen Datenbankmoduls haben folgende<br />
Funktionen:<br />
Datenanzeige<br />
Den größten Teil des Fensters nimmt die Anzeige der Daten ein.<br />
Sie können die Daten entweder tabellarisch in der Listenansicht oder in der ausführlicheren<br />
Formularansicht betrachten. Um die gewünschte Ansicht auszuwählen,<br />
klicken Sie im unteren Teil des Fensters auf die Option Liste beziehungsweise<br />
Formular.<br />
Wichtig: Beachten Sie, dass das Editieren der Daten nur in der Formularansicht<br />
möglich ist.<br />
Zum Speichern von Änderungen an den Daten müssen Sie keinen Befehl aufrufen,<br />
denn Änderungen am aktuellen Datensatz werden automatisch gespeichert, wenn<br />
Sie zu einem anderen Satz blättern oder die Datenbank verlassen.<br />
360 Datenbank <strong>Handbuch</strong> <strong>TextMaker</strong>
Filter<br />
Sie können die Datensätze bei Bedarf filtern lassen. Tragen Sie dazu den Begriff,<br />
nach dem gesucht werden soll, in das Eingabefeld Filter ein und betätigen Sie die<br />
Schaltfläche Anwenden. Sofort ändert sich die Anzeige der Daten: es werden nur<br />
noch Datensätze angezeigt, die den Suchbegriff (in einem beliebigen Datenfeld)<br />
enthalten.<br />
Filtern Sie also zum Beispiel nach „Müller“, werden nur noch Datensätze angezeigt,<br />
bei denen eines der Felder den Begriff „Müller“ enthält.<br />
Schaltfläche „Einfügen“<br />
Fügt den Inhalt des aktuellen Datensatzes in das Dokument ein. Nur verfügbar,<br />
wenn die Datenbank über eine Dokumentvorlage aufgerufen wurde, womit sich der<br />
Abschnitt „Übernahme von Einzeladressen“ ab Seite 362 befasst.<br />
Schaltfläche „Schließen“<br />
Schließt die Datenbank. Alle Änderungen an der Datenbank werden dabei automatisch<br />
gespeichert.<br />
Schaltfläche „Suchen“<br />
Ruft einen Suchen-Dialog auf, mit dem Sie genauer als mit einem Filter (siehe<br />
oben) nach bestimmten Daten suchen können. Informationen zu diesem Dialog<br />
finden Sie im Abschnitt „Datenbank durchsuchen“ ab Seite 354.<br />
Schaltfläche „Weitersuchen“<br />
Zeigt die nächste Fundstelle einer Suche an.<br />
Schaltfläche „Anhängen“<br />
Hängt einen neuen Datensatz an die Datenbank an.<br />
<strong>Handbuch</strong> <strong>TextMaker</strong> Datenbank 361
Liste/Formular<br />
Mit den Optionen Liste und Formular können Sie zwischen der Listenansicht<br />
(mehrere Datensätze untereinander) und der Formularansicht (ein kompletter Datensatz<br />
im Detail) umschalten.<br />
Übernahme von Einzeladressen<br />
Wozu benötigt man eine Textverarbeitung besonders häufig? Zum schnellen<br />
Schreiben von Briefen oder Faxen. Gerade für solche Routinearbeiten steht Ihnen<br />
mit <strong>TextMaker</strong> ein besonders effizienter Helfer zur Verfügung.<br />
Sie benötigen dazu lediglich eine passende Dokumentvorlage – nämlich eine Dokumentvorlage,<br />
der erstens eine Adressdatenbank zugewiesen wurde und in die<br />
zweitens Datenbankfelder aus dieser Adressdatenbank eingefügt wurden. Einige<br />
solche Vorlagen (für Briefe, Faxe, Memos etc.) und eine passende Datenbank werden<br />
bei <strong>TextMaker</strong> gleich mitgeliefert.<br />
Wenn Sie mit Datei > Neu ein neues Dokument anlegen und eine solche Vorlage<br />
wählen, zeigt <strong>TextMaker</strong> automatisch die Datenbank an. Blättern Sie darin zum<br />
gewünschten Empfänger und klicken Sie auf Einfügen. Der Rest geht automatisch:<br />
<strong>TextMaker</strong> ersetzt die Datenbankfelder in der Vorlage durch die Feldinhalte dieses<br />
Datensatzes – mit anderen Worten: die Adresse wird in den Text eingefügt. Das<br />
Resultat ist beispielsweise ein fertig ausgefüllter Briefkopf.<br />
Auf den nächsten Seiten finden Sie ausführliche Erläuterungen hierzu.<br />
Dokumentvorlage erstellen<br />
Hinweis: Um einfach schnell einen Brief oder ein Fax zu erstellen, müssen Sie<br />
nicht unbedingt eigene Dokumentvorlagen erstellen. Zahlreiche Dokumentvorlagen<br />
mit Briefköpfen, Faxformularen und Memovordrucken werden mit <strong>TextMaker</strong><br />
nämlich bereits mitgeliefert. Lesen Sie den Abschnitt „Dokumentvorlage<br />
anwenden“ auf Seite 363, um zu erfahren, wie Sie diese sofort ausprobieren<br />
können.<br />
Um eine neue Dokumentvorlage für das Einfügen von Einzeladressen zu erstellen,<br />
gehen Sie folgendermaßen vor:<br />
1. Rufen Sie Datei > Neu auf und wählen Sie die Vorlage NORMAL.TMV, um einen<br />
neuen Text zu beginnen.<br />
362 Datenbank <strong>Handbuch</strong> <strong>TextMaker</strong>
2. Füllen Sie das Dokument mit dem gewünschten Text – erstellen Sie beispielsweise<br />
einen Briefkopf, ein Faxformular etc.<br />
3. Weisen Sie dem Dokument mit Weiteres > Datenbank zuordnen die gewünschte<br />
Datenbank zu – zum Beispiel die mitgelieferte Adressdatenbank<br />
TMW.DBF.<br />
4. Rufen Sie an den gewünschten Textstellen Einfügen > Feld auf, um dort Datenbankfelder<br />
aus der zugewiesenen Datenbank einzusetzen (siehe auch Abschnitt<br />
„Datenbankfelder einfügen“ ab Seite 380).<br />
5. Rufen Sie Datei > Speichern unter auf.<br />
6. Wählen Sie in der Liste Dateityp den Eintrag Dokumentvorlage.<br />
7. <strong>TextMaker</strong> wechselt automatisch in den Ordner für Dokumentvorlagen.<br />
8. Tragen Sie bei Dateiname einen Namen für die Vorlage ein und bestätigen Sie<br />
mit OK.<br />
Im Prinzip müssen Sie also vorgehen, als ob Sie einen Serienbrief (ohne Brieftext)<br />
erstellen möchten, und diesen anschließend als Dokumentvorlage speichern.<br />
Wenn Sie mehr über das Arbeiten mit Dokumentvorlagen erfahren möchten, lesen<br />
Sie die grundlegenden Informationen im Abschnitt „Dokumentvorlagen“ ab Seite<br />
149. Als Anschauungsbeispiel können Sie auch eine der mitgelieferten Dokumentvorlagen<br />
öffnen.<br />
Dokumentvorlage anwenden<br />
Das Anwenden einer Dokumentvorlage mit zugewiesener Datenbank ist ganz einfach:<br />
Beginnen Sie mit Datei > Neu ein neues Dokument. <strong>TextMaker</strong> fragt Sie<br />
dann nämlich, auf welcher Vorlage dieses Dokument basieren soll.<br />
Wenn Sie sich hier eine Vorlage aussuchen, der eine Datenbank zugewiesen ist,<br />
zeigt <strong>TextMaker</strong> diese Datenbank an und lässt Sie auswählen, welcher Datensatz in<br />
Ihren Text eingefügt werden soll. Blättern Sie zum gewünschten Datensatz und<br />
klicken Sie dann auf die Schaltfläche Einfügen.<br />
Die Schritte im Einzelnen:<br />
1. Rufen Sie Datei > Neu auf.<br />
2. Wählen Sie eine von Ihnen erstellte Dokumentvorlage mit Datenbankanbindung<br />
oder eine der mitgelieferten Vorlagen und bestätigen Sie mit OK.<br />
<strong>Handbuch</strong> <strong>TextMaker</strong> Datenbank 363
3. Die Datenbank wird nun automatisch geöffnet.<br />
4. Blättern Sie zu dem Datensatz für den gewünschten Empfänger.<br />
Tipp: Wenn Sie einen Suchbegriff in das Feld Filter eingeben und auf Anwenden klicken, werden<br />
nur noch Datensätze angezeigt, die diesen Suchbegriff enthalten.<br />
Sie können auch eine neue Adresse eintippen, nachdem Sie mittels der Schaltfläche<br />
Anhängen einen neuen Datensatz angelegt haben.<br />
5. Klicken Sie auf die Schaltfläche Einfügen.<br />
<strong>TextMaker</strong> ersetzt nun jede Stelle, an der sich in der Vorlage ein Datenbankfeld<br />
befindet, durch den Inhalt des korrespondierenden Feldes aus diesem Datensatz.<br />
Das Ergebnis ist beispielsweise ein komplett ausgefüllter Briefkopf inklusive Adresse<br />
des Briefempfängers. Sie müssen nur noch den Brieftext schreiben und das<br />
Dokument dann ausdrucken. Dazu rufen Sie Datei > Drucken – nicht Datei > Serienbriefdruck<br />
– auf.<br />
Tipp: Im Dialogfenster des Befehls Datei > Neu sehen Sie auch einige Ordner.<br />
Diese lassen sich per Doppelklick öffnen. Sie enthalten bereits vorgefertigte Dokumentvorlagen<br />
für das Schreiben von Briefen, Faxen etc. Den meisten dieser<br />
Vorlagen wurde die mitgelieferte Beispieldatenbank TMW.DBF zugewiesen.<br />
Listen und Aufkleber herstellen<br />
FreeOffice: Dieses Feature ist in <strong>SoftMaker</strong> FreeOffice nicht enthalten.<br />
Mit dem Listen- und Aufklebergenerator sind Sie in der Lage, ohne viel Aufwand<br />
Adresslisten oder Aufkleberbögen mit den Adressen einer Datenbank anzufertigen.<br />
Sie erstellen dazu einfach mit dem Befehl Einfügen > Liste/Aufkleber eine Maske,<br />
mit der Sie die Anordnung der Datenbankfelder vorgeben. Wenn dies erledigt<br />
ist, fügt <strong>TextMaker</strong> die Felder entsprechend in das Dokument ein – wahlweise als<br />
normalen Text oder in Form einer Tabelle.<br />
Ausführlichere Informationen zu diesem Thema folgen auf den nächsten Seiten.<br />
364 Datenbank <strong>Handbuch</strong> <strong>TextMaker</strong>
Listen/Aufkleber anlegen<br />
FreeOffice: Dieses Feature ist in <strong>SoftMaker</strong> FreeOffice nicht enthalten.<br />
Wenn Sie einen Aufkleber erstellen möchten, sollten Sie zunächst mit Datei > Neu<br />
ein neues Dokument beginnen. Listen können alternativ auch direkt in den vorhandenen<br />
Text eingefügt werden. Setzen Sie die Schreibmarke dazu einfach an die<br />
gewünschte Position.<br />
Rufen Sie dann den Befehl Einfügen > Liste/Aufkleber auf. Es erscheint ein Dialogfenster,<br />
in dem Sie zuvor gespeicherte Listen-/Aufkleberdefinitionen abrufen<br />
und bearbeiten können (siehe nächster Abschnitt).<br />
Um eine neue Liste beziehungsweise ein neues Etikett zu erstellen, klicken Sie auf<br />
die Schaltfläche Neu. <strong>TextMaker</strong> bittet Sie daraufhin, der Liste/dem Aufkleber<br />
einen Namen zu geben. Tippen Sie einen beliebigen Namen ein und bestätigen Sie<br />
mit OK.<br />
Anschließend fragt Sie <strong>TextMaker</strong> nach der Datenbank, welche die Adressen enthält.<br />
Wählen Sie diese aus und bestätigen Sie mit OK.<br />
Jetzt erscheint das Dialogfenster zum Gestalten der Liste oder des Aufklebers.<br />
In das Eingabefeld Maske tragen Sie die gewünschten Datenbankfelder ein – in<br />
der Anordnung, in der sie später im Ausdruck erscheinen sollen. Tippen Sie die<br />
Feldnamen dazu mit geschweiften Klammern ein (z.B. {NAME}) oder übertragen<br />
<strong>Handbuch</strong> <strong>TextMaker</strong> Datenbank 365
Sie Felder per Doppelklick aus der Liste Datenbankfeld in das Eingabefeld. Ein<br />
Beispiel für einen fertig zusammengestellten Aufkleber sehen Sie in der obigen<br />
Abbildung.<br />
Sie können in diesem Eingabefeld wie im normalen Text arbeiten und die<br />
Schreibmarke entsprechend bewegen, Text löschen, kopieren etc. Es lassen sich<br />
nicht nur Felder einfügen, sondern Sie können auch Text eingeben. Um eine neue<br />
Zeile zu beginnen, drücken Sie die Eingabetaste (¢). Tabulatoren werden nicht mit<br />
(Tab), sondern mit (Strg)(Tab) eingefügt.<br />
Wenn Sie die Maske fertiggestellt haben, können Sie mit den folgenden Einstellungen<br />
bestimmen, auf welche Weise <strong>TextMaker</strong> die Datensätze einfügen soll:<br />
Als Tabelle/Als Text<br />
Wenn Sie die Option Als Text wählen, wird – unter Verwendung der von Ihnen<br />
festgelegten Maske – einfach ein Datensatz nach dem anderen untereinander in<br />
den Text geschrieben.<br />
Wählen Sie hingegen die Option Als Tabelle, fügt <strong>TextMaker</strong> eine Tabelle für<br />
die Daten ein. Für jeden Datensatz wird eine eigene Tabellenzelle angelegt. Die<br />
Spaltenzahl und die Mindesthöhe der Tabellenzellen sind frei wählbar:<br />
Spalten<br />
Wurde das Format Als Tabelle gewählt, können Sie hier angeben, wie viele<br />
Spalten die Tabelle haben soll. Möchten Sie beispielsweise eine zweispaltige<br />
Adressenliste erstellen, oder verwenden Sie Aufkleberbögen mit jeweils zwei<br />
Aufklebern nebeneinander, so tragen Sie hier eine „2“ ein.<br />
Mindesthöhe<br />
Wurde das Format Als Tabelle gewählt, können Sie hier festlegen, wie hoch die<br />
Tabellenzellen mindestens werden sollen.<br />
Beim Standardwert „0 cm“ regelt <strong>TextMaker</strong> die Zellenhöhe – wie bei Tabellen<br />
üblich – automatisch. Je mehr Inhalt, desto mehr wächst die Zelle.<br />
Bei der Eingabe von „5“ legt <strong>TextMaker</strong> hingegen alle Tabellenzellen mit einer<br />
Höhe von 5 cm an. Hinweis: Wenn Sie in die Maske so viele Felder einfügen,<br />
so dass diese 5 cm nicht mehr ausreichen, wird die Höhe der Zellen automatisch<br />
vergrößert – aus diesem Grund heißt diese Einstellung Mindesthöhe!<br />
Rubrik Datensätze<br />
Hier wählen Sie aus, welche Datensätze der Datenbank eingefügt werden sollen:<br />
Alle, nur Selektierte (siehe Abschnitt „Datensätze für den Serienbriefdruck<br />
366 Datenbank <strong>Handbuch</strong> <strong>TextMaker</strong>
wählen“ ab Seite 384) oder ein Bereich von Datensätzen, bei dem Sie die erste<br />
und die letzte Satznummer angeben.<br />
Bestätigen Sie mit OK, wird die Listen-/Aufkleberdefinition gespeichert.<br />
Um die Liste beziehungsweise den Aufkleber nun in den Text einzufügen, klicken<br />
Sie auf Einfügen.<br />
<strong>TextMaker</strong> holt sich dann die Felder der angegebenen Datenbank und fügt sie gemäß<br />
der von Ihnen festgelegten Maske im Klartext in das Dokument ein – Datensatz<br />
für Datensatz. Sie können das Dokument jetzt speichern, mittels Datei > Drucken<br />
ausdrucken etc.<br />
Zusammenfassung: Wie erstelle ich eine Adressenliste?<br />
1. Setzen Sie die Schreibmarke an die Position, an der die Liste eingefügt werden<br />
soll, oder beginnen Sie mit Datei > Neu ein neues Dokument.<br />
2. Rufen Sie Einfügen > Liste/Aufkleber auf.<br />
3. Klicken Sie auf Neu.<br />
4. Geben Sie einen Namen für die Liste ein.<br />
5. Wählen Sie die Datenbank mit den Adressen aus.<br />
6. Tragen Sie im Eingabefeld Maske wie oben beschrieben die gewünschten Datenbankfelder<br />
ein. Sie können die einzelnen Felder dabei beispielsweise durch<br />
Kommata trennen: {NAME1}, {NAME2}, {STRASSE}, ...<br />
7. Üblicherweise wählen Sie bei Format die Option Als Text. Möchten Sie hingegen<br />
eine mehrspaltige Liste erstellen, wählen Sie die Option Als Tabelle und<br />
tragen die Spaltenzahl bei Spalten ein.<br />
8. Bestätigen Sie mit OK.<br />
9. Klicken Sie auf Einfügen, um die Liste in das Dokument einzufügen.<br />
Zusammenfassung: Wie arbeite ich mit Aufkleberbögen?<br />
1. Beginnen Sie mit Datei > Neu ein neues Dokument.<br />
2. Stellen Sie mit Datei > Seite einrichten das Papierformat des Aufkleberträgerbogens<br />
ein.<br />
3. Rufen Sie Einfügen > Liste/Aufkleber auf.<br />
<strong>Handbuch</strong> <strong>TextMaker</strong> Datenbank 367
4. Klicken Sie auf Neu.<br />
5. Geben Sie einen Namen für den Aufkleber ein.<br />
6. Wählen Sie die Datenbank mit den Adressen aus.<br />
7. Tragen Sie im Eingabefeld Maske die gewünschten Datenbankfelder ein.<br />
8. Wählen Sie bei Format die Option Als Tabelle, geben Sie bei Spalten an, wie<br />
viele Aufkleber nebeneinander gedruckt werden sollen, und tippen Sie bei<br />
Mindesthöhe den Abstand der Oberkante eines Aufklebers zur Oberkante des<br />
nächsten Aufklebers ein.<br />
9. Bestätigen Sie mit OK.<br />
10. Klicken Sie auf Einfügen, um den Aufkleber in das Dokument einzufügen.<br />
Machen Sie nun mit Datei > Drucken einen Probedruck der ersten Seite des Dokuments<br />
und prüfen Sie, ob die Aufkleber an den richtigen Positionen gedruckt<br />
werden. Bei Abweichungen korrigieren Sie gegebenenfalls im Dialog von Datei ><br />
Seite einrichten die Einstellungen der Ränder. Da jeder Drucker das Papier etwas<br />
anders einzieht, beginnt der Ausdruck möglicherweise zu weit oben oder zu weit<br />
unten. Korrigieren Sie also den oberen Seitenrand entsprechend.<br />
Wichtig: Jeder Drucker hat an den Blatträndern unbedruckbare Bereiche, die der<br />
Drucker nicht erreichen kann. Dadurch kann es beim Verwenden kleiner Werte<br />
für die Seitenränder dazu kommen, dass im Ausdruck Text abgeschnitten wird.<br />
Vergrößern Sie in diesem Falle den entsprechenden Rand oder korrigieren Sie<br />
die Gestaltung des Aufklebers.<br />
Mit den Befehlen Tabelle > Zelleneigenschaften und Tabelle > Zeileneigenschaften<br />
können Sie das Layout der einzelnen Aufkleber – die ja nichts anderes als Tabellenzellen<br />
sind – anschließend feinabstimmen, was aber in der Regel nicht nötig<br />
ist.<br />
Listen/Aufkleber verwalten<br />
FreeOffice: Dieses Feature ist in <strong>SoftMaker</strong> FreeOffice nicht enthalten.<br />
Wenn Sie den Befehl Einfügen > Liste/Aufkleber aufrufen, wird eine Liste aller<br />
zuvor von Ihnen angelegten Listen/Aufkleber angezeigt. Über die Schaltflächen<br />
des Dialogfensters können Sie diese verwalten:<br />
368 Datenbank <strong>Handbuch</strong> <strong>TextMaker</strong>
Schaltfläche<br />
Einfügen<br />
Neu<br />
Bearbeiten<br />
Löschen<br />
Umbenennen<br />
Kopieren<br />
Funktion<br />
Liste/Aufkleber in das Dokument einfügen<br />
Neue Liste/neuen Aufkleber erstellen (siehe vorheriger Abschnitt)<br />
Liste/Aufkleber bearbeiten<br />
Liste/Aufkleber löschen<br />
Namen der Liste/des Aufklebers ändern<br />
Liste/Aufkleber kopieren<br />
Mit Schließen können Sie den Dialog beenden.<br />
Briefumschläge bedrucken<br />
FreeOffice: Dieses Feature ist in <strong>SoftMaker</strong> FreeOffice nicht enthalten.<br />
Wenn Sie einen Brief versenden möchten, können Sie entweder einen Adressaufkleber<br />
dafür herstellen (wie im letzten Abschnitt beschrieben) oder <strong>TextMaker</strong> die<br />
Adresse einfach direkt auf einen Briefumschlag drucken lassen.<br />
Gehen Sie dazu wie folgt vor:<br />
1. Rufen Sie den Befehl Einfügen > Briefumschlag auf.<br />
2. Klicken Sie auf die Schaltfläche Papiereinstellungen, stellen Sie das Papierformat<br />
des zu bedruckenden Briefumschlags ein und bestätigen Sie mit OK.<br />
3. Tragen Sie im Eingabefeld Absender Ihre Adresse ein.<br />
4. Tragen Sie im Eingabefeld Empfänger die Adresse des Empfängers ein.<br />
Sie können dazu entweder eine Adresse von Hand eingeben oder Felder aus<br />
einer Adressdatenbank verwenden. Klicken Sie dazu auf die Schaltfläche Datenbankfeld<br />
und wählen Sie das einzufügende Feld aus.<br />
<strong>Handbuch</strong> <strong>TextMaker</strong> Datenbank 369
5. Wenn alles eingetragen ist, klicken Sie auf eine der folgenden Schaltflächen:<br />
Neues Dokument erzeugen: Legt den Briefumschlag als neues Dokument an.<br />
An Dokument anhängen: Hängt den Briefumschlag an das Ende des aktuellen<br />
Dokuments an.<br />
Briefumschlag drucken: Druckt den Briefumschlag einmalig aus und verwirft<br />
ihn dann.<br />
6. Falls Sie Datenbankfelder eingefügt haben, zeigt <strong>TextMaker</strong> nun die Datenbank<br />
an. Blättern Sie darin zu dem Datensatz mit dem gewünschten Empfänger und<br />
klicken Sie auf Einfügen.<br />
Der Briefumschlag wird nun angelegt und ausgefüllt.<br />
Obige Einstellungen müssen Sie nur ein einziges Mal vornehmen. <strong>TextMaker</strong><br />
merkt sich, welches Papierformat Sie für Briefumschläge verwenden und wie Sie<br />
die Datenbankfelder platziert haben möchten. Natürlich steht es Ihnen frei, die Einstellungen<br />
in diesem Dialog jederzeit wieder zu ändern.<br />
Im Detail lassen sich im obigen Dialog folgende Einstellungen vornehmen:<br />
Absender<br />
Hier geben Sie die Adresse des Absenders ein.<br />
370 Datenbank <strong>Handbuch</strong> <strong>TextMaker</strong>
Mit Hilfe der Schaltfläche oberhalb des Feldes können Sie bei Bedarf die<br />
Schriftart ändern, in der die Adresse auf dem Umschlag erscheinen soll.<br />
Empfänger<br />
Hier geben Sie die Adresse des Empfängers ein.<br />
Tipp: Es empfiehlt sich, die Adresse dabei nicht von Hand einzutippen, sondern<br />
die Datenbankfelder Ihrer Adressdatenbank zu verwenden. Um ein Datenbankfeld<br />
einzufügen, klicken Sie auf die Schaltfläche Datenbankfeld.<br />
Falls noch keine Datenbank ausgewählt ist, müssen Sie zuvor noch die Schaltfläche<br />
Datenbank anklicken und die gewünschte Datenbank wählen.<br />
Mit Hilfe der Schaltfläche oberhalb des Feldes können Sie bei Bedarf die<br />
Schriftart ändern, in der die Adresse auf dem Umschlag erscheinen soll.<br />
Position Absender<br />
Hier können Sie die Position der Absenderadresse auf dem Umschlag ändern (ausgehend<br />
von der linken oberen Ecke).<br />
Position Empfänger<br />
Hier können Sie die Position der Empfängeradresse ändern.<br />
Ränder Empfänger<br />
Hier können Sie den rechten und den unteren Rand der Empfängeradresse ändern.<br />
Schaltfläche Papiereinstellungen<br />
Diese Schaltfläche öffnet einen zusätzlichen Dialog, in dem Sie das Papierformat<br />
des Umschlags genau festlegen können.<br />
Es gibt darin folgende Optionen:<br />
<strong>Handbuch</strong> <strong>TextMaker</strong> Datenbank 371
In der Liste Umschlagtyp werden alle vom aktuellen Drucker unterstützten<br />
Papierformate angeboten. Wählen Sie hier das Format des verwendeten Umschlagtyps.<br />
Alternativ können Sie auch unter Breite und Höhe eigene Werte<br />
von Hand angeben.<br />
Falls Ihr Drucker über mehrere Papierschächte verfügt, können Sie außerdem<br />
bei Papierschacht einstellen, aus welchem Schacht der Drucker den Umschlag<br />
einziehen soll. (Diese Option ist nur unter Windows verfügbar.)<br />
Bei Ausrichtung des Umschlags stellen Sie ein, wie bei dem verwendeten<br />
Drucker Briefumschläge in den Papiereinzug eingelegt werden müssen (linksbündig,<br />
zentriert oder rechtsbündig; gedreht oder nicht gedreht).<br />
Außerdem können Sie bei Bedarf einen zusätzlichen Versatz einstellen, falls<br />
der Drucker den Briefumschlag etwas versetzt bedruckt.<br />
Anlegen neuer Datenbanken<br />
Sie können mit <strong>TextMaker</strong> nicht nur bestehende Datenbanken verwenden, sondern<br />
auch neue Datenbanken anlegen.<br />
Gehen Sie dazu folgendermaßen vor:<br />
1. Rufen Sie Weiteres > Datenbank erzeugen auf.<br />
2. Geben Sie einen Dateinamen für die zu erzeugende Datenbank an und bestätigen<br />
Sie mit OK.<br />
3. Legen Sie nun das erste Datenbankfeld an.<br />
Geben Sie dazu bei Name einen eindeutigen Namen für das Feld ein und wählen<br />
Sie bei Typ einen geeigneten Feldtyp. Tragen Sie dann gegebenenfalls die<br />
gewünschte Länge und bei Dez. die Zahl der Dezimalstellen ein. Nähere Erläuterungen<br />
hierzu folgen unten.<br />
4. Sind alle Angaben für ein Feld gemacht, klicken Sie auf Anhängen, um es hinter<br />
dem letzten Feld anzuhängen.<br />
Wurden bereits andere Felder angelegt, können Sie alternativ auch auf Einfügen<br />
klicken, um es vor dem aktuellen Feld einzufügen.<br />
5. Wiederholen Sie die Schritte 3. und 4. für jedes weitere Feld, das in die Datenbank<br />
aufgenommen werden soll. Sie können maximal 254 Felder anlegen, die<br />
Länge aller Felder insgesamt darf aber 4000 nicht übersteigen.<br />
372 Datenbank <strong>Handbuch</strong> <strong>TextMaker</strong>
Sind alle Felder wunschgemäß eingetragen, bestätigen Sie mit OK.<br />
Die Datenbank wird nun angelegt und geöffnet. Informationen zum Ausfüllen der<br />
Datenbank finden Sie im Abschnitt „Datenbankmodul verwenden“ (ab Seite 349)<br />
beziehungsweise im Abschnitt „Datenbankmodul verwenden (Windows Mobile)“<br />
(ab Seite 359).<br />
Tipp: Wenn Sie beim Festlegen von Feldname, Typ usw. einen Eingabefehler gemacht<br />
haben und das erst feststellen, nachdem Sie die Schaltfläche Anhängen betätigt<br />
haben, können Sie den Fehler nachträglich korrigieren. Führen Sie dazu einen<br />
Doppelklick auf das betroffene Feld in der Liste Felder durch, berichtigen Sie<br />
unten die Eintragungen und klicken Sie auf Ersetzen. Mit Löschen können Sie<br />
fälschlicherweise angelegte Felder auch ganz entfernen.<br />
Wichtig: Ist die Datenbank erst einmal angelegt, lassen sich diese Angaben mit<br />
<strong>TextMaker</strong> nicht mehr ändern. Dies ist nur mit einem dBase-kompatiblen Datenbankprogramm<br />
(zum Beispiel DataMaker) möglich. Sie sollten sich also schon<br />
vor dem Erzeugen einer Datenbank genau überlegen, welche Felder Sie benötigen,<br />
welcher Feldtyp jeweils geeignet ist (siehe unten) und wie lang die Feldinhalte<br />
maximal werden könnten.<br />
Anmerkungen zum „Feldtyp“<br />
Über die Option Typ im obigen Dialog können Sie den Feldtyp eines Feldes festlegen.<br />
Dieser bestimmt, welche Art von Daten in das Feld eingegeben werden soll.<br />
Es gibt folgende Feldtypen (in Klammern jeweils die maximal zulässige Feldlänge):<br />
Feldtyp (Länge)<br />
Zeichen (1 bis 254)<br />
Numerisch (1 bis 19)<br />
Datum (stets 8)<br />
Logisch (stets 1)<br />
Zulässige Eingaben<br />
Zeichenfelder erlauben beliebige Eingaben.<br />
Numerische Felder akzeptieren als Eingabe nur Zahlen. Bei<br />
Dez. lässt sich die gewünschte Zahl der Nachkommastellen<br />
festlegen. Mit dem Inhalt solcher Felder können Sie bei Bedarf<br />
auch Berechnungen anstellen (siehe Kapitel<br />
„Berechnungen im Text“ ab Seite 391).<br />
Datumsfelder sind für Datumsangaben gedacht.<br />
Logikfelder sind für Ja/Nein-Angaben gedacht. Zulässige<br />
Eingaben sind ausschließlich (J) für „Ja“ oder (N) für<br />
„Nein“.<br />
<strong>Handbuch</strong> <strong>TextMaker</strong> Datenbank 373
Memo (stets 10)<br />
Memofelder erlauben beliebige Eingaben. In solche Felder<br />
können Sie Notizen eintragen, die sich lediglich einsehen<br />
und editieren, aber nicht ausdrucken lassen. Ihre Länge wird<br />
zwar stets mit 10 angegeben, tatsächlich lassen sich aber bis<br />
zu 4000 Zeichen eingeben.<br />
Tipp: Wählen Sie für Zahlenangaben wie Telefonnummern, Postleitzahlen usw.<br />
als Feldtyp nicht „Numerisch“, sondern „Zeichen“. Numerische Felder brächten<br />
hier keinerlei Vorteile – im Gegenteil: Versuchten Sie, in ein numerisches Feld<br />
die Telefonnummer „089/123456“ einzugeben, wird <strong>TextMaker</strong> erstens die Eingabe<br />
des „/“ nicht erlauben, da nur Ziffern zulässig sind, zweitens würde die führende<br />
Null automatisch entfernt.<br />
Anmerkungen zu den unterstützten Datenbankformaten<br />
Datenbanken, die Sie mit <strong>TextMaker</strong> anlegen, werden stets im dBase-Format gespeichert.<br />
Das dBase-Format ist ein weitverbreitetes Datenbankformat, das von<br />
vielen Datenbankprogrammen unterstützt wird.<br />
Das dBase-Format gibt es in verschiedenen Varianten. Wenn Sie den Befehl Weiteres<br />
> Datenbank erzeugen aufrufen, können Sie die gewünschte Variante über<br />
die Option Dateityp auswählen.<br />
Folgende Varianten werden unterstützt:<br />
Dateiformat<br />
dBase/DOS<br />
dBase/Windows<br />
dBase/Unicode<br />
Beschreibung<br />
Datenbank mit DOS-Zeichensatz. Dies ist das Standardformat<br />
– siehe Anmerkung unten!<br />
Datenbank mit Windows-Zeichensatz.<br />
Datenbank mit Unicode-Zeichensatz. Dieses Format ist allerdings<br />
nicht dBase-kompatibel (siehe Hinweis unten).<br />
Anmerkung: Die meisten Datenbanken sind im Format dBase/DOS gespeichert.<br />
Auch Windows-Datenbankprogramme verwenden in der Regel das DOS-Format<br />
statt des Windows-Formats.<br />
Hinweis zum Datenbankformat dBase/Unicode<br />
Neben den üblichen Formaten dBase/DOS und dBase/Windows unterstützt Text-<br />
Maker auch Datenbanken im Format dBase/Unicode.<br />
374 Datenbank <strong>Handbuch</strong> <strong>TextMaker</strong>
Dieses Format ist eine von <strong>SoftMaker</strong> entwickelte Variante des dBase-Formats, das<br />
auch komplexe Zeichensätze (z.B. asiatische Schriftzeichen) unterstützt. Sie können<br />
in solchen Datenbanken also beispielsweise auch chinesischen Text speichern,<br />
was bei Datenbanken im Format dBase/DOS und dBase/Windows nicht möglich<br />
ist.<br />
Folgendes gibt es bei der Verwendung dieses Formats jedoch zu beachten:<br />
Wichtig: Datenbanken im Format dBase/Unicode sind nicht dBase-kompatibel<br />
und können (abgesehen von <strong>SoftMaker</strong> Office) nur mit wenigen Programmen<br />
bearbeitet werden. Verwenden Sie dieses Format also nur dann, wenn diese Datenbank<br />
unbedingt den Unicode-Zeichensatz unterstützen muss, weil beispielsweise<br />
asiatische Schriftzeichen darin eingegeben werden sollen.<br />
<strong>Handbuch</strong> <strong>TextMaker</strong> Datenbank 375
Serienbriefe und Serienfaxe<br />
FreeOffice: Die Funktionen zum Drucken oder Faxen von Serienbriefen sind in<br />
<strong>SoftMaker</strong> FreeOffice nicht enthalten.<br />
Fast täglich finden Sie Serienbriefe in Ihrem Briefkasten – zum Beispiel die<br />
scheinbar unvermeidbaren Reklameschreiben von Versandhäusern, Versicherungen<br />
etc.<br />
Ein Serienbrief – in die Felder {VORNAME}, {NAME1} etc. wird später die Adresse eingesetzt.<br />
Natürlich lassen sich Serienbriefe auch für etwas Sinnvolles einsetzen. Wie würden<br />
Sie beispielsweise vorgehen, um alle Mitglieder eines Sportvereins schriftlich zu<br />
einem Treffen einzuladen? Normalerweise würden Sie den Brieftext tippen und in<br />
den Briefkopf die Adresse des ersten Mitglieds eintragen, ausdrucken. Dann die<br />
Adresse des nächsten Mitglieds einsetzen, ausdrucken usw.<br />
Genau dieses Einsetzen der Adressen von Hand können Sie <strong>TextMaker</strong> übernehmen<br />
lassen, wenn Sie für die Einladung einen Serienbrief erstellen.<br />
Prinzipiell gehen Sie dazu folgendermaßen vor (ausführliche Informationen finden<br />
Sie auf den nächsten Seiten):<br />
1. Sofern Sie die Adressen der Empfänger noch nicht in einer Datenbank erfasst<br />
haben, erstellen oder öffnen Sie eine Datenbank und tragen Sie die Adressen<br />
<strong>Handbuch</strong> <strong>TextMaker</strong> Serienbriefe und Serienfaxe 377
dort ein. Die mitgelieferte Datenbank TMW.DBF eignet sich sehr gut für das Erfassen<br />
von Adressen, Sie können aber jede beliebige Datenbank verwenden.<br />
2. Beginnen Sie ein neues Dokument.<br />
3. Weisen Sie dem Dokument mit Weiteres > Datenbank zuordnen die Datenbank<br />
mit den Adressen zu. Das ist nötig, damit <strong>TextMaker</strong> weiß, welche Adressen<br />
er später einsetzen soll.<br />
4. Verfassen Sie den Brieftext.<br />
5. Fügen Sie an der Stelle, an der später die Adresse erscheinen soll, mit Einfügen<br />
> Feld > Datenbankfeld die entsprechenden Datenbankfelder für Name, Straße,<br />
Ort etc. ein.<br />
6. Falls Sie nicht alle Adressen anschreiben wollen: Öffnen Sie die Datenbank mit<br />
Weiteres > Datenbank bearbeiten und selektieren Sie alle Adressen, die angeschrieben<br />
werden sollen. (Hinweis: In der Windows Mobile-Version ist diese<br />
Funktion nicht verfügbar.)<br />
7. Drucken Sie den Brief mit Datei > Serienbriefdruck aus.<br />
Beim Drucken ersetzt <strong>TextMaker</strong> die Datenbankfelder durch die Daten aus der<br />
Datenbank – Datensatz für Datensatz. Dabei werden für den ersten Brief die Daten<br />
des ersten Datensatzes genommen, für den zweiten Brief die Daten des zweiten<br />
Satzes usw.<br />
Wenn Sie die Windows-Version von <strong>TextMaker</strong> einsetzen und ein geeignetes Faxprogramm<br />
haben, können Sie Serienbriefe mit <strong>TextMaker</strong> sogar faxen. Sie müssen<br />
<strong>TextMaker</strong> dazu lediglich mitteilen, welche Felder der Datenbank die Faxnummer<br />
und den Namen des Empfängers enthalten.<br />
Die folgenden Seiten beschreiben die erforderlichen Schritte vom Erstellen eines<br />
Serienbriefs bis hin zum Ausgeben des fertigen Dokuments ausführlich. Folgende<br />
Themen werden darin behandelt:<br />
Dokumenten eine Datenbank zuordnen<br />
Datenbankfelder einfügen<br />
Testdatensatz im Text anzeigen lassen<br />
Übungsbrief<br />
Datensätze für den Serienbriefdruck wählen<br />
Serienbriefe ausgeben<br />
378 Serienbriefe und Serienfaxe <strong>Handbuch</strong> <strong>TextMaker</strong>
Dokumenten eine Datenbank zuordnen<br />
Bevor Sie die Felder einer Datenbank in einen Serienbrief einfügen, müssen Sie<br />
<strong>TextMaker</strong> mitteilen, welche Datenbank Sie dazu verwenden möchten, indem Sie<br />
dem Dokument eine Datenbank zuordnen.<br />
Rufen Sie dazu Weiteres > Datenbank zuordnen auf. Es erscheint ein Dialogfenster,<br />
in dem Sie die Datenbank auswählen. Tippen Sie den Dateinamen der gewünschten<br />
Datenbank ein oder wählen Sie eine Datei aus der Liste der angezeigten<br />
Datenbanken.<br />
Unterstützt werden Datenbanken folgender Formate:<br />
Dateiformat<br />
dBase/DOS<br />
dBase/Windows<br />
dBase/Unicode<br />
Textdatei<br />
Textdatei mit<br />
DOS-Zeichensatz<br />
Beschreibung<br />
dBase-Datenbank mit DOS-Zeichensatz. Dies ist das Standardformat<br />
– siehe Anmerkung unten!<br />
dBase-Datenbank mit Windows-Zeichensatz<br />
dBase-Datenbank mit Unicode-Zeichensatz<br />
Eine Textdatei, in der die Feldinhalte durch Strichpunkte<br />
voneinander getrennt eingetragen wurden und jede Zeile<br />
einen Datensatz enthält.<br />
Ebenfalls eine Textdatei, allerdings nicht mit Windows-,<br />
sondern mit DOS-Zeichensatz.<br />
Das Dateiformat bestimmen Sie, indem Sie im obigen Dialogfenster die Liste Dateityp<br />
öffnen und darin das gewünschte Format wählen.<br />
Anmerkung: Die meisten dBase-Datenbanken sind im Format dBase/DOS gespeichert.<br />
Auch Windows-Datenbankprogramme verwenden in der Regel das<br />
DOS-Format statt des Windows-Formats.<br />
Sobald Sie eine Datenbank ausgewählt und mit OK bestätigt haben, weiß <strong>TextMaker</strong>,<br />
aus welcher Datenbank Sie Felder einfügen möchten, und Sie können wie im<br />
nächsten Abschnitt beschrieben fortfahren.<br />
<strong>TextMaker</strong> merkt sich, welche Datenbank dem Dokument zugeordnet wurde, sobald<br />
Sie dieses speichern. Beim nächsten Öffnen des Dokuments wird ihm erneut<br />
diese Datenbank zugewiesen. Natürlich können Sie dem Dokument jederzeit wieder<br />
eine andere Datenbank zuweisen.<br />
<strong>Handbuch</strong> <strong>TextMaker</strong> Serienbriefe und Serienfaxe 379
Zuordnung aufheben<br />
Sie können die Zuordnung bei Bedarf wieder aufheben, indem Sie Weiteres > Datenbank<br />
zuordnen aufrufen und auf die Schaltfläche Zuordnung aufheben klicken.<br />
Datenbankfelder einfügen<br />
Wenn Sie sich entschieden haben, an welchen Stellen des Serienbriefs welche Felder<br />
der Datenbank erscheinen sollen, können Sie diese dort mit Einfügen > Feld in<br />
den Text setzen. Beim Drucken beziehungsweise Faxen werden diese Felder dann<br />
Datensatz für Datensatz durch die tatsächlichen Feldinhalte der Datenbank ersetzt.<br />
Konkret gehen Sie folgendermaßen vor, um ein Datenbankfeld einzufügen:<br />
1. Setzen Sie die Schreibmarke an die gewünschte Position.<br />
2. Rufen Sie Einfügen > Feld auf.<br />
3. Wählen Sie in der Liste Gruppe den Eintrag Datenbankfeld.<br />
4. Jetzt können Sie in der Liste Feldname auswählen, welches Feld eingefügt<br />
werden soll.<br />
5. Wenn Sie nun auf Einfügen klicken, fügt <strong>TextMaker</strong> das Feld in den Text ein<br />
und zeigt dort den Feldnamen in geschweiften Klammern an – zum Beispiel<br />
{NAME}.<br />
Verfahren Sie an allen anderen Stellen, an denen Datenbankfelder eingefügt werden<br />
sollen, genauso – bis der Serienbrief das gewünschte Aussehen hat.<br />
Datenbankfelder lassen sich wie normaler Text formatieren; sie können Ihnen also<br />
jederzeit eine andere Schriftart, Schriftgröße etc. geben.<br />
Beim Ausgeben des Serienbriefs sorgt <strong>TextMaker</strong> später selbstständig dafür, dass<br />
der Text optimal umbrochen wird. Er passt den Zeilenumbruch also automatisch an<br />
die tatsächlichen Inhalte der Datenbankfelder an, die ja bei jedem Datensatz unterschiedlich<br />
breit sein können.<br />
380 Serienbriefe und Serienfaxe <strong>Handbuch</strong> <strong>TextMaker</strong>
Testdatensatz im Text anzeigen lassen<br />
<strong>TextMaker</strong> zeigt in den Text eingefügte Datenbankfelder normalerweise in Form<br />
des Feldnamens in geschweiften Klammern an – zum Beispiel:<br />
{NAME}<br />
Um zu sehen, wie der Serienbrief beim Ausdruck tatsächlich aussehen wird, können<br />
Sie <strong>TextMaker</strong> anweisen, statt der Feldnamen die Feldinhalte aus einem beliebigen<br />
Satz der Datenbank anzuzeigen. Voraussetzung ist dabei, dass dem Dokument<br />
mit Weiteres > Datenbank zuordnen bereits eine Datenbank zugewiesen<br />
wurde.<br />
Ist dies geschehen, rufen Sie Datei > Eigenschaften auf und wechseln in dem Dialogfenster<br />
auf die Karteikarte Ansicht. Vergewissern Sie sich, dass die Option Nur<br />
Feldnamen anzeigen nicht eingeschaltet ist. Dann schalten Sie Datensatz anzeigen<br />
ein und geben dahinter die Datensatznummer des Datensatzes an, dessen Feldinhalte<br />
gezeigt werden sollen.<br />
Hinweis: Rufen Sie jetzt Datei > Serienbriefdruck auf, werden nach wie vor<br />
Serienbriefe mit allen selektierten Datensätzen ausgedruckt. Bei Datei > Drucken<br />
hingegen druckt <strong>TextMaker</strong> nur einen einzigen Brief mit der Adresse, die<br />
Sie oben ausgewählt haben.<br />
Serienbriefleiste verwenden<br />
Das Anzeigen von Testdatensätzen geht wesentlich komfortabler, wenn Sie die<br />
Serienbriefleiste einschalten. Rufen Sie dazu den Befehl Ansicht > Symbolleisten<br />
auf und klicken Sie auf das Kästchen vor Serienbrief.<br />
Die Serienbriefleiste wird daraufhin eingeblendet.<br />
Nun können Sie folgendermaßen vorgehen:<br />
Klicken Sie auf die Pfeilchen nach links oder rechts, um von Datensatz zu Datensatz<br />
zu blättern.<br />
Tragen Sie in das Eingabefeld in der Mitte die Nummer des Datensatzes ein,<br />
der angezeigt werden soll, und drücken Sie die Eingabetaste (¢).<br />
<strong>Handbuch</strong> <strong>TextMaker</strong> Serienbriefe und Serienfaxe 381
Wenn Sie statt des Testdatensatzes wieder die Feldnamen sehen möchten, dann<br />
blättern Sie zu Datensatz 0 oder tragen in das Eingabefeld „0“ ein und betätigen<br />
die Eingabetaste (¢). <strong>TextMaker</strong> schaltet die Option Datensatz anzeigen daraufhin<br />
wieder aus.<br />
Tipp: Wenn Sie mit der Maus auf eines der Symbole zeigen (ohne zu klicken),<br />
erscheint ein Infotext, der die Funktion des Symbols angibt.<br />
Übungsbrief<br />
Übung macht bekanntlich den Meister. In diesem Abschnitt wollen wir deshalb zur<br />
Übung einen Serienbrief herstellen.<br />
Bevor Sie beginnen, fangen Sie mit Datei > Neu ein neues Dokument an. Weisen<br />
Sie diesem mit Weiteres > Datenbank zuordnen die mitgelieferte Beispieldatenbank<br />
TMW.DBF zu. Sie finden diese im Verzeichnis SOFTMAKER unterhalb Ihres<br />
Benutzerverzeichnisses.<br />
Tippen Sie dann den nachfolgenden Text ein. Es steht Ihnen natürlich frei, diesen<br />
zu kürzen oder etwas ganz anderes einzutippen. Entscheidend ist dabei lediglich<br />
folgendes:<br />
Wichtig: Die in geschweiften Klammern gesetzten Textstellen tippen Sie nicht ein<br />
– hierbei handelt es sich nämlich um Datenbankfelder. Stattdessen rufen Sie an<br />
diesen Stellen jeweils Einfügen > Feld auf, wählen in der Liste Gruppe den Eintrag<br />
Datenbankfeld, in der Liste Feldname den Feldnamen und klicken dann auf<br />
Einfügen. Auf diese Weise werden die Datenbankfelder in den Text eingesetzt.<br />
382 Serienbriefe und Serienfaxe <strong>Handbuch</strong> <strong>TextMaker</strong>
Verband Deutscher Kalligraphen e.V.<br />
{VORNAME} {NAME1}<br />
{STRASSE}<br />
{PLZ} {ORT}<br />
{ANBR},<br />
wir freuen uns, Ihnen mitteilen zu können, dass der Verband<br />
Deutscher Kalligraphen in Zukunft nicht mehr alle Briefe von<br />
Hand schreiben muss.<br />
Denn wir haben uns entschlossen, unser gesamtes Schreibbüro<br />
auf Personalcomputer umzustellen. Wir verwenden <strong>TextMaker</strong><br />
mit der integrierten Datenbank und können nun alle unsere<br />
Mitglieder mit persönlich wirkenden Serienbriefen<br />
anschreiben.<br />
Alles in allem hat uns <strong>TextMaker</strong> eine enorme Einsparung an<br />
Zeit und Kosten gebracht – von den Ersparnissen an Tinte und<br />
Federkielen gar nicht zu reden...<br />
Mit freundlichen Grüßen<br />
Nun haben Sie eine „Schablone“ erstellt, in die <strong>TextMaker</strong> beim Drucken der Reihe<br />
nach die Felder der Datensätze aus der Datenbank einfügen kann.<br />
Rufen Sie die Beispieldatenbank TMW.DBF auf und geben Sie ein paar Datensätze<br />
ein. Welche Namen und Adressen Sie wählen, bleibt völlig Ihnen überlassen. Wenn<br />
Sie die Datensätze eingegeben haben, verlassen Sie die Datenbank mit Datei ><br />
Schließen.<br />
Alle grundlegenden Schritte sind jetzt getan, und Sie könnten Ihren Serienbrief nun<br />
ausdrucken oder faxen. Lesen Sie den Rest dieses Kapitels, um zu erfahren, wie<br />
man die Empfänger für einen Serienbrief auswählt – und wie Serienbriefe letztlich<br />
ausgegeben werden.<br />
FreeOffice: Die Funktionen zum Drucken oder Faxen von Serienbriefen sind in<br />
<strong>SoftMaker</strong> FreeOffice nicht enthalten.<br />
<strong>Handbuch</strong> <strong>TextMaker</strong> Serienbriefe und Serienfaxe 383
Datensätze für den Serienbriefdruck wählen<br />
Hinweis: Diese Funktion steht in der Windows Mobile-Version nicht zur Verfügung.<br />
Bei Bedarf können Sie genau festlegen, an welche Datensätze einer Datenbank ein<br />
Serienbrief geschickt werden soll. Dazu öffnen Sie die Datenbank und selektieren<br />
die gewünschten Datensätze.<br />
Hinweis: <strong>TextMaker</strong> speichert die Selektion dauerhaft ab. Er merkt sich also<br />
permanent, welche Datensätze selektiert sind, selbst wenn Sie <strong>TextMaker</strong> beendet<br />
und neu gestartet haben.<br />
Es gibt drei Methoden zum Selektieren von Datensätzen, die nach Belieben miteinander<br />
kombiniert werden können. So können Sie beispielsweise Datensätze erst<br />
anhand einer Bedingung selektieren und anschließend manuell einige Datensätze<br />
wieder aus der Selektion herausnehmen.<br />
Folgende Selektionsmethoden stehen im Datenbankmodul zur Verfügung:<br />
Manuelles Selektieren einzelner Datensätze<br />
Mit Selektieren > Aktueller Datensatz können Sie den aktuellen Datensatz in<br />
die Selektion aufnehmen oder entfernen. Rufen Sie diesen Befehl bei einem<br />
nicht selektierten Satz auf, wird dieser selektiert und umgekehrt.<br />
Mit Selektieren > Alle Datensätze selektieren und Selektieren > Alle Datensätze<br />
deselektieren lassen sich auch alle Datensätze auf einmal selektieren<br />
beziehungsweise deselektieren.<br />
Selektion nach Satznummern<br />
Bei Selektieren > Nach Satznummern geben Sie einen Bereich von Satznummern<br />
an, der selektiert oder deselektiert werden soll.<br />
Selektion anhand einer Bedingung<br />
Der Befehl Selektieren > Nach Bedingung lässt Sie Selektionsbedingungen<br />
wie „Selektiere alle Meiers“ oder „Selektiere alle Berliner“ anwenden.<br />
Ausführliche Informationen zu diesen Selektionsmethoden folgen auf den nächsten<br />
Seiten.<br />
384 Serienbriefe und Serienfaxe <strong>Handbuch</strong> <strong>TextMaker</strong>
Navigieren zwischen den selektierten Datensätzen<br />
Mit den Befehlen Gehe zu > Vorheriger Selektierter und Gehe zu > Nächster<br />
Selektierter können Sie zum vorherigen beziehungsweise nächsten selektierten<br />
Datensatz springen.<br />
Alternativ können Sie hierfür die Symbole und in der Funktionsleiste oder<br />
die Tastenkürzel (Strg)(Alt)(Bild½) und (Strg)(Alt)(Bild¼) verwenden.<br />
Tipp: Weiterhin lassen sich mit Ansicht > Nur selektierte Datensätze anzeigen<br />
alle Datensätze ausblenden, die nicht selektiert sind.<br />
Manuelles Selektieren einzelner Datensätze<br />
Mit dem Befehl Selektieren > Aktueller Datensatz (Tastenkürzel: (Strg)(S)) selektieren<br />
beziehungsweise deselektieren Sie den aktuell im Datenbankmodul angezeigten<br />
Datensatz.<br />
Rufen Sie diesen Befehl bei einem nicht selektierten Satz auf, wird dieser selektiert.<br />
Rufen Sie ihn bei einem bereits selektierten Satz auf, wird dieser wieder aus<br />
der Selektion entfernt.<br />
Tipp: In der Listenansicht können Sie Datensätze auch selektieren/deselektieren,<br />
indem Sie per Mausklick das Kontrollkästchen vor dem Datensatz ein-<br />
/ausschalten.<br />
Mit den Befehlen Selektieren > Alle Datensätze selektieren und Selektieren ><br />
Alle Datensätze deselektieren können Sie alle Datensätze der Datenbank auf einmal<br />
selektieren beziehungsweise deselektieren.<br />
Anzeige in der Statuszeile: Ob ein Datensatz selektiert ist oder nicht wird auch unten<br />
in der Statuszeile angezeigt: Bei selektierten Datensätzen erscheint hier das Wort<br />
Selektiert.<br />
Selektion nach Satznummern<br />
Bei der Datensatznummer (kurz: Satznummer) handelt es sich um eine laufende<br />
Nummer, mit der die Datensätze durchnummeriert werden. Der erste Datensatz hat<br />
die Nummer 1, der zehnte 10 usw. Die Satznummer wird im Datenbankmodul links<br />
unten in der Statuszeile angezeigt.<br />
<strong>Handbuch</strong> <strong>TextMaker</strong> Serienbriefe und Serienfaxe 385
Der Befehl Selektieren > Nach Satznummern (Tastenkürzel: (Strg)(B)) erlaubt es<br />
Ihnen, einen durch Satznummern eingegrenzten Bereich zu selektieren oder zu<br />
deselektieren.<br />
Dazu erscheint ein Dialogfenster, in dem Sie angeben, welcher Bereich von Satznummern<br />
selektiert werden soll. Vorgegeben wird automatisch die gesamte Datenbank.<br />
Tragen Sie zum Beispiel 10 und 20 ein, wenn Sie die Sätze 10 bis einschließlich<br />
20 selektieren möchten.<br />
Wenn Sie die Schaltfläche Selektieren betätigen, werden alle Datensätze in diesem<br />
Bereich selektiert; wählen Sie hingegen Deselektieren, werden diese deselektiert,<br />
also aus der Auswahl entfernt.<br />
Selektion anhand einer Bedingung<br />
Mit Hilfe des Befehls Selektieren > Nach Bedingung (Tastenkürzel: (Strg)(U))<br />
können Sie eine Auswahl anhand einer Bedingung treffen – zum Beispiel „Selektiere<br />
alle, bei denen im Feld NAME1 ‘Huber’ steht“. Alle Datensätze, bei denen<br />
diese Bedingung erfüllt ist, werden dann in die Selektion aufgenommen.<br />
Tipp: Der Inhalt des Feldes muss lediglich mit dem Suchbegriff beginnen. Ist der<br />
Inhalt des Felds NAME1 in einem Datensatz also „Hubermeier“, wird dieser<br />
Satz von <strong>TextMaker</strong> ebenfalls selektiert.<br />
Sie können bei Bedarf auch mehrere Bedingungen kombinieren – zum Beispiel<br />
NAME1=Huber und PLZ=CH, um alle Hubers in der Schweiz zu selektieren.<br />
Wenn Sie den Befehl Selektieren > Nach Bedingung aufrufen, erscheint der folgende<br />
Dialog:<br />
386 Serienbriefe und Serienfaxe <strong>Handbuch</strong> <strong>TextMaker</strong>
Um beispielsweise alle Datensätze zu selektieren, bei denen das Feld NAME1 mit<br />
„Huber“ beginnt, gehen Sie wie folgt vor:<br />
1. Wählen Sie in der aufklappbaren Liste Datenbankfeld das gewünschte Feld<br />
aus – in obigem Beispiel also NAME1.<br />
2. Geben Sie im Eingabefeld Inhalt den zu suchenden Wert ein – in obigem Beispiel<br />
also „Huber“.<br />
Hinweis: Beachten Sie dabei, dass die Suche die Groß-/Kleinschreibung des<br />
Suchbegriffs berücksichtigt. Bei der Suche nach „Huber“ werden Datensätze<br />
mit „HUBER“ oder „huber“ also nicht gefunden.<br />
3. Klicken Sie auf die Schaltfläche Hinzufügen, woraufhin die Bedingung definiert<br />
und in die Liste Bedingungen eingetragen wird.<br />
Sie könnten nun noch weitere Bedingungen hinzufügen, indem Sie obige<br />
Schritte wiederholen.<br />
4. Klicken Sie auf Selektieren, um alle Datensätze, die die Bedingung erfüllen,<br />
zur Selektion hinzuzufügen. Oder klicken Sie auf Deselektieren, um diese Datensätze<br />
aus der Selektion zu entfernen.<br />
Wenn Sie jetzt also auf Selektieren klicken, werden alle Datensätze zur Selektion<br />
hinzugefügt, bei denen das Feld NAME1 mit „Huber“ beginnt.<br />
Mit Hilfe der Schaltflächen Löschen und Alle löschen in obigem Dialogfenster<br />
können Sie bereits definierte Selektionsbedingungen jederzeit löschen, falls sie<br />
nicht mehr benötigt werden.<br />
Hinweis: Beachten Sie, dass einmal selektierte Datensätze so lange selektiert<br />
bleiben, bis sie wieder deselektiert werden. Selektieren Sie also nach NA-<br />
ME1=Huber und anschließend nach NAME1=Meier, sind alle Hubers und alle<br />
Meiers selektiert. Sollen tatsächlich nur die Meiers angeschrieben werden, müssen<br />
Sie vor dem Anwenden der Bedingung NAME1=Meier erst alle Datensätze<br />
deselektieren, indem Sie den Befehl Selektieren > Alle Datensätze deselektieren<br />
aufrufen.<br />
Verfügbare Vergleichsoperatoren<br />
Neben dem Gleichheitszeichen = können Sie im obigen Dialog auch andere Vergleichsoperatoren<br />
für Bedingungen verwenden. Folgende Operatoren stehen zur<br />
Verfügung (in der aufklappbaren Liste rechts des Datenbankfeldes):<br />
<strong>Handbuch</strong> <strong>TextMaker</strong> Serienbriefe und Serienfaxe 387
Operator<br />
Erläuterung<br />
= Das durchsuchte Feld muss dem Suchbegriff genau entsprechen oder<br />
zumindest mit ihm beginnen.<br />
Das Feld darf dem Suchbegriff nicht entsprechen (und auch nicht mit<br />
ihm beginnen).<br />
< Kleiner als (für numerische Felder)<br />
> Größer als (für numerische Felder)<br />
= Größer oder gleich (für numerische Felder)<br />
~ Das durchsuchte Feld muss den Suchbegriff an beliebiger Position enthalten.<br />
Bei der Bedingung NAME1~Huber werden also alle Sätze selektiert, bei<br />
denen dieses Feld beispielsweise den Inhalt „Huber“, „Hubermeier“ oder<br />
auch „Müller, Huber & Co.“ hat.<br />
Serienbriefe ausgeben<br />
FreeOffice: Die Funktionen zum Drucken oder Faxen von Serienbriefen sind in<br />
<strong>SoftMaker</strong> FreeOffice nicht enthalten.<br />
Haben Sie einen Serienbrief erstellt und in der Datenbank die gewünschten Datensätze<br />
selektiert, lassen Sie <strong>TextMaker</strong> die beiden zusammenführen und als Serienbrief<br />
ausdrucken oder faxen.<br />
Dazu rufen Sie nicht wie üblich den Befehl Datei > Drucken, sondern Datei ><br />
Serienbriefdruck (zum Drucken) beziehungsweise Datei > Versenden > Serienfax<br />
(zum Faxen, nur unter Windows) auf.<br />
Informationen hierzu finden Sie in den Abschnitten „Drucken eines Serienbriefs“<br />
(Seite 490) beziehungsweise „Faxen eines Serienbriefs“ (Seite 496).<br />
Automatisches Unterdrücken überflüssiger Leerräume<br />
Stößt <strong>TextMaker</strong> beim Drucken oder Faxen von Serienbriefen auf zwei Datenbankfelder,<br />
die durch ein oder mehrere Leerzeichen getrennt sind, unterdrückt TextMa-<br />
388 Serienbriefe und Serienfaxe <strong>Handbuch</strong> <strong>TextMaker</strong>
ker diese Leerzeichen automatisch, wenn das vordere der beiden Datenbankfelder<br />
leer ist.<br />
Ein Beispiel: Sie haben, durch ein Leerzeichen getrennt, Felder für Vor- und Nachnamen<br />
in den Text eingefügt:<br />
{VORNAME} {NAME1}<br />
Normalerweise druckt <strong>TextMaker</strong> an dieser Stelle den Vornamen, ein Leerzeichen<br />
und den Nachnamen. Ist das Feld {VORNAME} bei einem Datensatz jedoch leer,<br />
wird nur der Nachname gedruckt, das überflüssig gewordene Leerzeichen wird von<br />
<strong>TextMaker</strong> nicht ausgegeben.<br />
Automatisches Unterdrücken leerer Zeilen mit Datenbankfeldern<br />
Enthält eine Textzeile ausschließlich ein Datenbankfeld oder mehrere durch Leerzeichen<br />
oder Tabulatoren getrennte Datenbankfelder, wird die komplette Zeile<br />
weggelassen, wenn diese Felder bei einem Datensatz keinen Inhalt tragen.<br />
Ein Beispiel – Ihr Serienbrief enthält folgenden Textabschnitt:<br />
{VORNAME} {NAME1}<br />
{NAME2}<br />
{STRASSE}<br />
{PLZ} {ORT}<br />
Ist das Feld {NAME2} bei einem Datensatz leer, lässt <strong>TextMaker</strong> die dadurch entstehende<br />
Leerzeile automatisch weg. Gedruckt wird also Vorname und Name, in<br />
der nächsten Zeile folgt die Straße.<br />
Wäre {VORNAME} und {NAME1} leer, würde diese Zeile komplett unterdrückt.<br />
Verhindern des automatischen Unterdrückens von Leerräumen<br />
In bestimmten Fällen ist es nicht erwünscht, dass <strong>TextMaker</strong> überflüssige Leerräume<br />
oder Leerzeilen automatisch unterdrückt. Um dies zu verhindern, verwenden<br />
Sie anstelle normaler Leerzeichen geschützte Leerzeichen, die Sie mit der Tastenkombination<br />
(Strg)(ª)(Leertaste) einfügen können.<br />
Ein Beispiel – Ihr Serienbrief enthält folgenden Textabschnitt:<br />
{VORNAME}{NAME1}<br />
Hier wird das Leerzeichen trotzdem gedruckt, auch wenn {VORNAME} leer ist.<br />
Weiterhin wird die Zeile nicht unterdrückt, wenn beide Felder leer sind.<br />
<strong>Handbuch</strong> <strong>TextMaker</strong> Serienbriefe und Serienfaxe 389
Berechnungen im Text<br />
Mit <strong>TextMaker</strong> können Sie komfortabel Berechnungen in Ihren Dokumenten<br />
durchführen:<br />
Sie können Berechnungen direkt in den Text einfügen; angezeigt und gedruckt<br />
wird das Ergebnis.<br />
In Berechnungen lassen sich auch Variablen verwenden. So können Sie Zwischenergebnisse<br />
ermitteln und mit diesen weiterrechnen.<br />
Sie können sowohl Datenbankfelder als auch den Inhalt von Objekten in Berechnungen<br />
verwenden. Tabelle1.A1 liefert beispielsweise den Inhalt der Zelle<br />
A1 in der Tabelle „Tabelle1“.<br />
Die Eingabe der Rechenformel erfolgt komfortabel über das Dialogfenster des Befehls<br />
Einfügen > Berechnung. Dieses enthält auch Listen aller Variablen, Datenbankfelder,<br />
Funktionen und Operatoren.<br />
Besonders interessant macht die Rechenfunktionalität die Tatsache, dass sich auch<br />
Feldinhalte einer Datenbank in Berechnungen einbeziehen lassen. Rechnungen<br />
erstellen? Kein Problem: Hat Ihre Rechnungsdatenbank Felder für Menge und<br />
Preis, können Sie <strong>TextMaker</strong> Berechnungen wie MENGE * PREIS durchführen<br />
lassen und so Rechnungen als Serienbriefe erstellen und ausdrucken.<br />
Sie können auch Berechnungen mit dem Inhalt von Objekten anstellen. Die Rechenformel<br />
„Textbox1.Wert * 2“ liest beispielsweise den Zahlenwert in dem Textfeld<br />
namens „Textbox1“ aus und multipliziert ihn mit zwei.<br />
Ausführliche Informationen zum Thema „Berechnungen“ finden Sie auf den<br />
nächsten Seiten. Folgende Themen werden darin behandelt:<br />
Einfügen von Berechnungen<br />
Berechnungen formatieren und runden<br />
Berechnungen aktualisieren<br />
Bedingter Text<br />
Einfache Berechnungen auf Knopfdruck<br />
Rechenformeln und -funktionen<br />
<strong>Handbuch</strong> <strong>TextMaker</strong> Berechnungen im Text 391
Einfügen von Berechnungen<br />
Berechnungen lassen sich über den Befehl Einfügen > Berechnung oder das Tastenkürzel<br />
(F2) in den Text einfügen.<br />
Beim Aufruf dieses Befehls erscheint ein Dialogfenster, in das Sie die Rechenformel<br />
eintragen. Die Formel darf bis zu 255 Zeichen umfassen. Nach Ihrem OK<br />
steht das Ergebnis der Berechnung im Text (maximal 100 Zeichen).<br />
Optionen: Über die Optionen Nachkommastellen, Tausenderpunkte und Verborgen<br />
können Sie die Formatierung des Ergebnisses festlegen. Lesen Sie dazu den<br />
Abschnitt „Berechnungen formatieren und runden“ ab Seite 400.<br />
Berechnungen einfügen<br />
Ein simples Beispiel für die Verwendung des Rechenbefehls:<br />
Sie möchten das Volumen eines Swimmingpools ausrechnen, der die Maße 7x4x2<br />
Meter hat. Dazu gehen Sie folgendermaßen vor:<br />
1. Tippen Sie z.B. den Text „Das Volumen beträgt: “ ein.<br />
2. Rufen Sie Einfügen > Berechnung auf oder drücken Sie (F2).<br />
3. Tragen Sie bei Berechnung „7*4*2“ ein und bestätigen Sie mit OK.<br />
Im Text steht nun das Ergebnis: 56.<br />
Diese Zahl „56“ sieht zwar aus wie normaler Text, ist tatsächlich aber ein Feld,<br />
also ein symbolischer Platzhalter für die Berechnung „7*4*2“. Sie sehen dies,<br />
wenn Sie auf der Karteikarte Ansicht im Dialog von Datei > Eigenschaften die<br />
Option Nur Feldnamen anzeigen einschalten. Im Text steht dann nicht mehr 56,<br />
sondern {Formel: 7*4*2}.<br />
Berechnungen editieren<br />
Die Formel für die Berechnung lässt sich jederzeit wieder abändern. Markieren Sie<br />
das Ergebnis „56“ dazu und rufen Sie erneut Einfügen > Berechnung auf. Im Dialogfenster<br />
wird die Formel 7*4*2 angezeigt. Sollte der Swimmingpool nun doch<br />
andere Ausmaße haben, ändern Sie die Rechenformel einfach ab. Nach Ihrem OK<br />
steht das neu berechnete Ergebnis im Text.<br />
392 Berechnungen im Text <strong>Handbuch</strong> <strong>TextMaker</strong>
Weitere Informationen<br />
Detailliertere Informationen zum Einfügen von Berechnungen finden Sie auf den<br />
nächsten Seiten. Folgende Themen werden darin behandelt:<br />
Variablen in Berechnungen<br />
Tabellenzellen in Berechnungen<br />
Datenbankfelder in Berechnungen<br />
Objekte in Berechnungen<br />
Variablen in Berechnungen<br />
Sie können das Ergebnis einer Berechnung als Zwischenergebnis speichern, indem<br />
Sie die Berechnung einer Variablen zuweisen.<br />
Hinweis: Die Namen von Variablen dürfen nur Buchstaben, Zahlen und Unterstriche<br />
enthalten. Das erste Zeichen muss ein Buchstabe sein. Es sind maximal<br />
16 Zeichen erlaubt. Die Groß-/Kleinschreibung wird dabei nicht beachtet.<br />
Um in Berechnungen Variablen zu verwenden, gehen Sie wie folgt vor:<br />
1. Rufen Sie Einfügen > Berechnung auf.<br />
2. Tippen Sie den Variablennamen gefolgt von einem Gleichheitszeichen und<br />
dann den Wert oder die Formel – zum Beispiel: „VOLUMEN=7*4*2“.<br />
Wichtig: Wenn Sie nun mit OK bestätigen, passieren zwei Dinge:<br />
Die Berechnung wird durchgeführt und das Ergebnis im Text angezeigt.<br />
Gleichzeitig wird das Ergebnis in der Variablen VOLUMEN gespeichert.<br />
Nun ließe sich die Variable VOLUMEN in anderen Berechnungen verwenden: die<br />
Rechenformel VOLUMEN+10 ergäbe beispielsweise 56+10, also 66.<br />
Sie können auch einfach nur den Inhalt der Variablen VOLUMEN an einer anderen<br />
Textstelle ausgeben lassen. Bewegen Sie einfach die Schreibmarke dorthin, rufen<br />
Sie Einfügen > Berechnung auf und tippen Sie als Berechnung nur den Variablennamen<br />
VOLUMEN ein. Sobald Sie mit OK bestätigen, erscheint der Inhalt dieser<br />
Variable im Text.<br />
Wenn Sie sich das Dialogfenster von Einfügen > Berechnung etwas genauer ansehen,<br />
werden Sie entdecken, dass in der Liste Variable/Feld alle momentan gülti-<br />
<strong>Handbuch</strong> <strong>TextMaker</strong> Berechnungen im Text 393
gen Variablen angezeigt werden. Diese lassen sich per Doppelklick komfortabel in<br />
die Formel einsetzen.<br />
Wichtig: Eine Variable gilt erst ab der Stelle im Text, an der sie definiert wurde.<br />
Fügen Sie also im dritten Absatz Ihres Dokuments die Formel VOLU-<br />
MEN=7*4*2 ein und versuchen, VOLUMEN schon im zweiten Absatz auszugeben<br />
oder damit zu rechnen, quittiert <strong>TextMaker</strong> dies mit der Fehlermeldung „Unbekannter<br />
Variablenname“.<br />
Ein Anwendungsbeispiel<br />
Ein Tenniscenter möchte Rechnungen für die Vermietung seiner Tennisplätze<br />
schreiben. Der Computer soll die Endsumme berechnen und die Mehrwertsteuer<br />
hinzufügen. Grob gekürzt würde man eine solche Rechnung etwa in dieser Form<br />
schreiben:<br />
R E C H N U N G<br />
? Stunden à ??.??<br />
------------<br />
Summe = ??.??<br />
------------<br />
+ 19% Mehrwertsteuer = ??.??<br />
Gesamtbetrag = ??.??<br />
------------<br />
Die mit Fragezeichen gefüllten Rechnungspunkte müsste man nun mit dem Taschenrechner<br />
ausrechnen und von Hand ausfüllen. Diese Arbeit nimmt Ihnen<br />
<strong>TextMaker</strong> ab:<br />
Nehmen wir an, die Tennis-Cracks haben 2 Stunden gespielt, die Stunde kostet 10,-<br />
Euro zzgl. MwSt.<br />
1. Löschen Sie das Fragezeichen vor „Stunden“ und tragen Sie dort mit Einfügen<br />
> Berechnung ein: DAUER=2.<br />
(Dadurch haben Sie erstens die Variable DAUER mit dem Wert 2 belegt. Zweites<br />
wird der Inhalt von DAUER (also 2) im Text angezeigt.)<br />
2. Rechts, anstelle der Fragezeichen hinter „à“, tragen Sie die Berechnung<br />
PREIS=10 ein.<br />
(Hier gilt das Gleiche: Erstens weisen Sie der Variable PREIS den Wert 10 zu,<br />
zweitens erscheint der Inhalt dieser Variable (10) im Text.)<br />
394 Berechnungen im Text <strong>Handbuch</strong> <strong>TextMaker</strong>
3. Die Rechenformel, die Sie mit Einfügen > Berechnung für die Fragezeichen<br />
hinter „Summe“ eintragen müssen, lautet: SUMME=DAUER*PREIS.<br />
(Der Variablen SUMME wird nun das Ergebnis der Berechnung DAUER mal<br />
PREIS zugewiesen, und das Resultat im Text angezeigt. Entscheidend dabei:<br />
ändern Sie später DAUER oder PREIS, ändert sich auch der Inhalt der Variablen<br />
SUMME entsprechend.)<br />
4. Hinter „+ 19% Mehrwertsteuer“ ist mittels Einfügen > Berechnung die Rechenformel<br />
MWST=SUMME*0,19 einzufügen.<br />
(In dieser Formel wird mit der gerade errechneten Summe weitergerechnet.<br />
Auch hier gilt: Ändert sich etwas am Ergebnis von SUMME, wird das Ergebnis<br />
von MWST automatisch korrigiert.)<br />
5. Der „Gesamtbetrag“ wird schließlich mit SUMME+MWST ausgerechnet.<br />
(Beim letzten Schritt verzichten wir darauf, nochmals eine neue Variable zu<br />
definieren. Schließlich geht es uns nur darum, das Ergebnis im Text stehen zu<br />
haben.)<br />
Schalten Sie auf der Karteikarte Ansicht im Dialog von Datei > Eigenschaften die<br />
Option Nur Feldnamen anzeigen ein, werden die Rechenformeln im Text sichtbar.<br />
Die Rechnung sollte dann etwa folgendermaßen aussehen:<br />
R E C H N U N G<br />
{Formel: DAUER=2} Stunden à {Formel: PREIS=10}<br />
------------<br />
Summe<br />
= {Formel: SUMME=DAUER*PREIS}<br />
------------<br />
+ 19% Mehrwertsteuer = {Formel: MWST=SUMME*0,19}<br />
Gesamtbetrag<br />
= {Formel: SUMME+MWST}<br />
------------<br />
Schalten Sie Nur Feldnamen anzeigen wieder aus, sehen Sie die Ergebnisse im<br />
Text.<br />
Soll nun eine Rechnung für einen anderen Kunden geschrieben werden, muss nur<br />
der Wert für die Variable DAUER geändert werden. Dazu markieren Sie die 2 vor<br />
„Stunden“, rufen Einfügen > Berechnung auf und ersetzen die 2 in der Formel<br />
einfach durch die gewünschte Stundenzahl. Nach Ihrem OK führt <strong>TextMaker</strong> die<br />
Neuberechnung durch.<br />
Nachkommastellen: Etwas unschön mag Ihnen dabei vorkommen, dass die Geldbeträge<br />
nicht wie üblich mit zwei Nachkommastellen angezeigt werden. Dies können<br />
<strong>Handbuch</strong> <strong>TextMaker</strong> Berechnungen im Text 395
Sie aber sofort ändern: Markieren Sie die entsprechenden Berechnungen dazu jeweils,<br />
rufen Sie Einfügen > Berechnung auf, wählen Sie bei Nachkommastellen<br />
die Option Fest und tragen Sie daneben eine „2“ ein.<br />
Tabellenzellen in Berechnungen<br />
Sie können in Tabellen auch Berechnungen mit den Zellen von Tabellen anstellen –<br />
ähnlich einer Tabellenkalkulation!<br />
Wenn Sie sich in einer Tabelle von Zelle zu Zelle bewegen, sollten Sie einmal auf<br />
die Statuszeile am unteren Rand des Programmfensters achten. Dort werden nämlich<br />
die Koordinaten der aktuellen Tabellenzelle angezeigt.<br />
Die Zeilen einer Tabelle sind bei <strong>TextMaker</strong> mit 1, 2, 3 etc. durchnummeriert; die<br />
Spalten erhalten die Buchstaben A, B, C etc.:<br />
A1 B1 C1 ...<br />
A2 B2 C2 ...<br />
A3 B3 C3 ...<br />
... ... ... ...<br />
Die erste Zelle der Tabelle hat demnach die Koordinaten „Spalte A“ und „Zeile 1“<br />
oder kurz: A1.<br />
Um innerhalb einer Tabelle Berechnungen mit den Zellinhalten anzustellen, rufen<br />
Sie Einfügen > Berechnung auf und geben, angeführt von einem Doppelkreuz (#),<br />
einfach deren Koordinaten an. Für „Addiere den Inhalt der Zellen A1 und A2“ wäre<br />
die korrekte Rechenformel also:<br />
#A1 + #A2<br />
Das Doppelkreuz # teilt <strong>TextMaker</strong> mit, dass er den Inhalt der Zelle als Zahl behandeln<br />
soll. Soll der Zellinhalt hingegen als Text angesehen werden, verwenden<br />
Sie das Dollarzeichen ($) – zum Beispiel $A1.<br />
Beachten Sie dabei, dass Berechnungen wie #A1 + #A2 nur innerhalb der gleichen<br />
Tabelle funktionieren. Wenn Sie die Zellen A1 und A2 außerhalb dieser Tabelle<br />
addieren möchten, müssen Sie jeweils den Namen der Tabelle und einen Punkt<br />
voranstellen. Heißt die Tabelle also „Tabelle1“, wäre die korrekte Formel:<br />
396 Berechnungen im Text <strong>Handbuch</strong> <strong>TextMaker</strong>
Tabelle1.#A1 + Tabelle1.#A2<br />
Siehe dazu auch Abschnitt „Objekte in Berechnungen“ (Seite 399).<br />
Summe von Tabellenbereichen berechnen<br />
Besonders praktisch zum Addieren von Zahlen in Tabellenzellen ist die SUM-<br />
Funktion. Geben Sie als Parameter einfach die erste und letzte gewünschte Zelle<br />
an, und <strong>TextMaker</strong> zählt die Werte in allen Zellen dieses Bereichs zusammen.<br />
Mit SUM(#B2;#B5) können Sie beispielsweise den Inhalt der Zellen B2 bis B5<br />
addieren.<br />
Berechnungen mit benachbarten Zellen leichtgemacht<br />
Tipp: In einigen Rechenfunktionen (z.B. SUM) können Sie auch symbolische Zellreferenzen<br />
verwenden, die stellvertretend für alle Zellen stehen, die direkt an eine<br />
Zelle angrenzen.<br />
Hierfür gibt es folgende symbolische Zellreferenzen:<br />
ABOVE (steht für die Zellen oberhalb der aktuellen Zelle)<br />
BELOW (steht für die Zellen unterhalb der aktuellen Zelle)<br />
LEFT (steht für die Zellen links der aktuellen Zelle)<br />
RIGHT (steht für die Zellen rechts der aktuellen Zelle)<br />
Die Formel SUM(ABOVE) berechnet beispielsweise die Summe der Zellen direkt<br />
oberhalb einer Zelle.<br />
Dabei werden nur diejenigen Nachbarn der aktuellen Zelle berücksichtigt, die eine<br />
Zahl enthalten. In anderen Worten: Der automatisch ermittelte Bereich reicht von<br />
der aktuellen Zelle bis zur nächsten Zelle, in der keine Zahl steht.<br />
Folgende Funktionen unterstützen symbolische Zellreferenzen:<br />
AVG, COUNT, MIN, MAX, PROD, SUM<br />
(Beschreibungen aller Rechenfunktionen finden Sie im Abschnitt „Übersicht Rechenfunktionen“<br />
ab Seite 409.)<br />
<strong>Handbuch</strong> <strong>TextMaker</strong> Berechnungen im Text 397
Datenbankfelder in Berechnungen<br />
FreeOffice: Die Funktionen zum Drucken oder Faxen von Serienbriefen sind in<br />
<strong>SoftMaker</strong> FreeOffice nicht enthalten.<br />
In Berechnungen lassen sich auch Felder einer Datenbank einsetzen. Voraussetzung<br />
dafür ist, dass Sie dem Dokument mit Weiteres > Datenbank zuordnen eine<br />
Datenbank zugeordnet haben.<br />
Sie brauchen die Feldnamen nicht einmal von Hand einzugeben. Betrachten Sie<br />
nämlich das Dialogfenster von Einfügen > Berechnung, wird Ihnen auffallen,<br />
dass in der Liste Variable/Feld die Namen aller Datenbankfelder auftauchen, sobald<br />
Sie dem Dokument eine Datenbank zuordnen. Diese lassen sich per Doppelklick<br />
in die Rechenformel einsetzen.<br />
Als Beispiel wollen wir ein Rechnungsformular erstellen, das sich komfortabel als<br />
Serienbrief ausdrucken lässt. Dazu brauchen Sie lediglich eine Datenbank, die Felder<br />
für die persönlichen Daten des Kunden enthält (Name, Straße, Ort etc.). Darüber<br />
hinaus soll die Datenbank – lassen Sie uns das grob vereinfachen und nur einen<br />
Artikel pro Rechnung zulassen – ein Feld MENGE mit der Bestellmenge, ein<br />
Feld ARTIKEL mit der Bezeichnung des Artikels und ein Feld PREIS mit dem<br />
Einzelpreis enthalten. Los geht’s:<br />
1. Erstellen Sie mit Datei > Neu ein neues Dokument.<br />
2. Weisen Sie diesem mit Weiteres > Datenbank zuordnen eine geeignete Datenbank<br />
zu (Beispiel: siehe unten).<br />
3. Erstellen Sie – wie im Kapitel „Datenbank“ beschrieben – zunächst einen normalen<br />
Serienbrief. Fügen Sie an den geeigneten Stellen die Datenbankfelder<br />
mit den Kundendaten (Adresse usw.) in den Briefkopf ein.<br />
4. Gestalten Sie nach eigenem Gusto die Rechnung selbst. Verwenden Sie dabei<br />
die Felder Ihrer Datenbank – beispielsweise für die bestellte Menge das Datenbankfeld<br />
MENGE, das Sie über Einfügen > Feld > Datenbankfeld einsetzen,<br />
etc.<br />
5. Nun der Clou: Sie können mit den Datenbankfeldern rechnen. Die Rechenformel<br />
„MENGE * PREIS“ berechnet beispielsweise die Summe für den aktuellen<br />
Datensatz. Setzen Sie also an den gewünschten Stellen mit Einfügen > Berechnung<br />
geeignete Berechnungen ein.<br />
6. Wurde alles eingetragen, können Sie das Dokument speichern. Anschließend<br />
selektieren Sie nötigenfalls in der Datenbank die gewünschten Datensätze und<br />
drucken Ihre Rechnungen mit Datei > Serienbriefdruck aus.<br />
398 Berechnungen im Text <strong>Handbuch</strong> <strong>TextMaker</strong>
Ein Beispiel finden Sie im Dokumentordner von <strong>TextMaker</strong>: die Dateien RECH-<br />
NUNG.TMD und RECHNUNG.DBF.<br />
Tipp: Schalten Sie auf der Karteikarte Ansicht im Dialog des Befehls Datei > Eigenschaften<br />
die Option Nur Feldnamen anzeigen ein, sehen Sie alle Rechenformeln<br />
im Klartext und können besser nachvollziehen, wie dieser selbstrechnende<br />
Serienbrief funktioniert.<br />
Objekte in Berechnungen<br />
Manche Arten von Objekten lassen sich auch in Berechnungen verwenden. So<br />
können Sie beispielsweise ein Formular erstellen, das Textfelder enthält, und mit<br />
dem Inhalt dieser Textfelder Berechnungen anstellen.<br />
Wie im Abschnitt „Namen von Objekten ändern“ ab Seite 268 beschrieben wurde,<br />
haben alle Objekte in einem Dokument eindeutige Namen. In Berechnungen können<br />
Sie jedes einzelne Objekt anhand seines Namens ansprechen. Textbox1 liefert<br />
beispielsweise den Inhalt des Textfelds „Textbox1“.<br />
Folgendermaßen werten Sie den Inhalt von Objekten in Berechnungen aus:<br />
Textfelder und Textrahmen<br />
Textbox1.Text (oder kurz Textbox1) gibt den Inhalt des Textfelds mit dem<br />
Namen „Textbox1“ als Text zurück (ohne Formatierung).<br />
Textbox1.Wert interpretiert den Inhalt dieses Textfelds hingegen als Zahl.<br />
Tabellen<br />
Tabelle1.A1 gibt den Inhalt der Zelle A1 der Tabelle1 zurück.<br />
Tabelle1.#A1 interpretiert den Inhalt dieser Zelle als Zahl.<br />
Tabelle1.$A1 interpretiert den Inhalt dieser Zelle als Text.<br />
Tabelle1 liefert die Summe aller Tabellenzellen von Tabelle1.<br />
Kontrollkästchen und Kontrollkästchenrahmen<br />
Kontrollkästchen1.Sel (oder kurz Kontrollkästchen1) gibt zurück, ob das<br />
Kontrollkästchen angekreuzt wurde (0 = nein, 1 = ja).<br />
Kontrollkästchen1.Text gibt den Text dieses Kontrollkästchens zurück, sofern<br />
es angekreuzt wurde, ansonsten eine leere Zeichenkette.<br />
<strong>Handbuch</strong> <strong>TextMaker</strong> Berechnungen im Text 399
Auswahllisten und Auswahllistenrahmen<br />
Auswahlliste1.Text gibt den Text zurück, der in Auswahlliste1 gewählt wurde.<br />
Auswahlliste1.Sel (oder kurz Auswahlliste1) gibt die Nummer des gewählten<br />
Eintrags zurück.<br />
Ein Beispiel: Die Rechenformel „Textbox1.Wert * 2“ liest den Zahlenwert in dem<br />
Textfeld mit dem Namen „Textbox1“ aus und multipliziert ihn mit zwei.<br />
Berechnungen formatieren und runden<br />
Über den Befehl Einfügen > Berechnung können Sie nicht nur neue Berechnungen<br />
eingeben (siehe Abschnitt „Einfügen von Berechnungen“) und bestehende bearbeiten,<br />
sondern auch das Format einer Berechnung bestimmen.<br />
Sie können das Format gleich beim Einfügen einer neuen Berechnung festlegen<br />
oder es jederzeit nachträglich ändern, indem Sie die Berechnung markieren und<br />
Einfügen > Berechnung aufrufen.<br />
Folgende Optionen des Dialogfensters bestimmen das Format der Berechnung:<br />
Tausenderpunkte<br />
Schalten Sie diese Option ein, werden Zahlen ab 1000 mit Tausenderpunkten<br />
dargestellt. 1230000 wird beispielsweise als 1.230.000 angezeigt.<br />
Verborgen<br />
Wurde diese Option angewählt, ist das Ergebnis der Berechnung nicht im Text<br />
zu sehen. Dies ist sinnvoll, wenn Sie beispielsweise Zwischenberechnungen mit<br />
Variablen durchführen möchten, deren Ergebnis nicht angezeigt werden soll.<br />
Hinweis: Um eine verborgene Berechnung wieder sichtbar zu machen, rufen<br />
Sie den Befehl Datei > Eigenschaften auf, wechseln auf die Karteikarte Ansicht<br />
und aktivieren die Option Nur Feldnamen anzeigen. Jetzt können Sie die<br />
Berechnung wieder selektieren, Einfügen > Berechnung aufrufen und die Option<br />
Verborgen wieder ausschalten.<br />
Nachkommastellen<br />
Bei der Standardeinstellung Variable Stellenzahl werden genau so viele Nachkommastellen<br />
angezeigt, wie im Ergebnis der Berechnung vorhanden sind. Alternativ<br />
können Sie die Option Fest wählen und einen festen Wert angeben. Bei<br />
400 Berechnungen im Text <strong>Handbuch</strong> <strong>TextMaker</strong>
Geldbeträgen würde man die Zahl der Nachkommastellen beispielsweise fest<br />
auf 2 setzen.<br />
Beachten Sie: Hierbei wird der Wert nicht tatsächlich gerundet, sondern nur<br />
gerundet angezeigt (siehe unten)!<br />
Variablen tatsächlich runden<br />
Bei der gerade vorgestellten Möglichkeit, die Zahl der Nachkommastellen für Berechnungen<br />
einzustellen, gibt es unbedingt zu beachten: Es wird dadurch nur die<br />
Anzahl der Nachkommastellen für die Anzeige geändert. In Wirklichkeit behält die<br />
Variable jedoch ihre tatsächliche Zahl an Nachkommastellen.<br />
In der Praxis heißt das: Geben Sie die Variable A mit dem Wert 2,5 aus und setzen<br />
Sie die Zahl der Nachkommastellen dabei auf 0, erscheint eine 3. Multiplizieren<br />
Sie A jedoch mit 2, kommt jedoch nicht 6 heraus, sondern 5.<br />
Deshalb verfügt <strong>TextMaker</strong> auch über eine Funktion namens ROUND für das echte<br />
Runden. Diese kann beispielsweise wie folgt eingesetzt werden:<br />
A = ROUND ( 2,5 ; 0 )<br />
Als Parameter geben Sie den zu rundenden Wert und die Zahl der Nachkommastellen<br />
durch ein Semikolon getrennt an. Obige Anweisung weist der Variablen A beispielsweise<br />
den Wert 3 zu.<br />
Ausführliche Informationen zu allen Rechenfunktionen von <strong>TextMaker</strong> finden Sie<br />
im Abschnitt „Rechenformeln und -funktionen“ ab Seite 404.<br />
Berechnungen aktualisieren<br />
Wenn Sie mit Einfügen > Berechnung eine Berechnung eingeben oder bearbeiten,<br />
aktualisiert <strong>TextMaker</strong> automatisch auch alle anderen Berechnungen im Dokument,<br />
sobald Sie mit OK bestätigt haben.<br />
In bestimmten Situationen kann es dennoch passieren, dass Berechnungen „veraltete“<br />
Ergebnisse aufweisen. Kopieren Sie beispielsweise aus einem anderen Dokument<br />
einen Textabschnitt, der Variablen enthält, die auch im aktuellen Dokument<br />
vorkommen, zeigt <strong>TextMaker</strong> zwangsläufig falsche Ergebnisse auf dem Bildschirm<br />
an.<br />
<strong>Handbuch</strong> <strong>TextMaker</strong> Berechnungen im Text 401
Für solche Fälle ist der Befehl Weiteres > Felder aktualisieren (Tastenkürzel<br />
(F9)) vorgesehen. Rufen Sie diesen auf, bringt <strong>TextMaker</strong> die Bildschirmanzeige<br />
aller Berechnungen und Felder im Dokument auf den neuesten Stand.<br />
Hinweis: Dieser Befehl ist nur in den oben genannten Fällen zur Aktualisierung<br />
der Anzeige von Berechnungen auf dem Bildschirm nötig. Vor dem Drucken eines<br />
Dokuments aktualisiert <strong>TextMaker</strong> automatisch alle Berechnungen und Felder.<br />
Dass Sie beim Ausdrucken ein Dokument mit veralteten Ergebnissen erhalten,<br />
ist also ausgeschlossen.<br />
Bedingter Text<br />
<strong>TextMaker</strong> erlaubt über die Rechenfunktion IF auch das Arbeiten mit Bedingungen.<br />
Auf diese Weise können Sie beispielsweise „bedingten Text“ in Ihren Dokumenten<br />
verwenden.<br />
Ein typischer Fall: Sie haben eine Adressdatenbank mit einem Feld namens GE-<br />
SCHLECHT, in der ein Schlüssel für das Geschlecht der jeweiligen Person steht:<br />
„M“ für männlich oder „W“ für weiblich. Mit folgender IF-Anweisung lassen Sie<br />
<strong>TextMaker</strong> eine vom Geschlecht abhängige Anrede ausgeben:<br />
IF (GESCHLECHT="M" ; "Sehr geehrter Kunde" ; "Sehr geehrte Kundin")<br />
Verwenden Sie diese Berechnung in einem Serienbrief, sieht <strong>TextMaker</strong> bei jedem<br />
Datensatz nach, ob das Feld GESCHLECHT ein „M“ enthält. Ist dies der Fall, liefert<br />
obige Rechenformel das Ergebnis „Sehr geehrter Kunde“, ansonsten erscheint<br />
„Sehr geehrte Kundin“.<br />
Einfache Berechnungen auf Knopfdruck<br />
Es gibt noch eine Alternative zu dem in den letzten Abschnitten vorgestellten Befehl<br />
Einfügen > Berechnung: den Befehl Bearbeiten > Ausrechnen.<br />
Der Unterschied:<br />
Der Befehl Einfügen > Berechnung eignet sich für beliebig komplexe Berechnungen<br />
mit Variablen etc.<br />
Der Befehl Bearbeiten > Ausrechnen eignet sich nur für simplere Berechnungen,<br />
er ist aber viel einfacher anzuwenden: Sie tippen eine Rechenformel einfach direkt<br />
402 Berechnungen im Text <strong>Handbuch</strong> <strong>TextMaker</strong>
in den Text, markieren diese und rufen Bearbeiten > Ausrechnen auf – schon steht<br />
das Ergebnis im Text.<br />
Ein Beispiel:<br />
1. Tippen Sie: „Die Summe ist: 90+55+220“.<br />
2. Markieren Sie „90+55+220“.<br />
3. Rufen Sie den Befehl Bearbeiten > Ausrechnen auf oder drücken Sie die Taste<br />
(F8).<br />
4. Die Formel „90+55+220“ wird nun berechnet, und das Ergebnis in den Text<br />
eingefügt.<br />
Einfacher und schneller geht’s nicht mehr: Eine Berechnung markieren und (F8)<br />
drücken.<br />
Wichtig: Im Gegensatz zum Rechnen mit Einfügen > Berechnung wird das Ergebnis<br />
hier nicht als Feld angelegt, sondern im Klartext ins Dokument geschrieben.<br />
Punkt vor Strich: Es gilt die Punkt-vor-Strich-Regel. Multiplikationen und Divisionen<br />
werden also vor Additionen und Subtraktionen ausgerechnet. 2+3*4 ergibt<br />
demnach 14. Diese Hierarchie können Sie durch Klammern beeinflussen: (2+3)*4<br />
ergibt 20.<br />
Funktionen verwenden: Es sind nicht nur die Grundrechenarten erlaubt, sondern auch<br />
Funktionen (siehe Abschnitt „Rechenformeln und -funktionen“ auf Seite 404):<br />
Tippen Sie „SQRT(2)“, markieren dies und rufen Bearbeiten > Ausrechnen auf,<br />
erscheint als Ergebnis die Wurzel von 2.<br />
Nur innerhalb einer Zeile: Die markierte Berechnung muss sich dabei innerhalb einer<br />
Textzeile befinden. Markieren Sie mehrere Textzeilen, ist der Befehl Bearbeiten ><br />
Ausrechnen nicht verfügbar und wird im Menü grau dargestellt. Verwenden Sie in<br />
diesem Falle den Befehl Einfügen > Berechnung.<br />
Tabellenzellen summieren<br />
Auch in Tabellen lassen sich so Berechnungen durchführen. Hier gibt es sogar<br />
noch eine zusätzliche Funktion:<br />
Haben Sie eine Berechnung innerhalb einer Tabellenzelle markiert, können Sie<br />
diese wie oben beschrieben mit dem Befehl Bearbeiten > Ausrechnen berechnen<br />
lassen.<br />
<strong>Handbuch</strong> <strong>TextMaker</strong> Berechnungen im Text 403
Markieren Sie hingegen mehrere komplette Tabellenzellen, steht im Menü Bearbeiten<br />
der Befehl Tabellenzellen summieren zur Verfügung. Rufen Sie diesen<br />
auf, berechnet <strong>TextMaker</strong> die Summe der Werte in den markierten Tabellenzellen.<br />
Es erscheint dann ein Fenster, das Ihnen das Ergebnis mitteilt. Wenn Sie dieses<br />
einfach nur zur Kenntnis nehmen und nicht weiter verwenden möchten, klicken<br />
Sie auf Schließen. Alternativ können Sie die Schaltfläche Kopieren anwählen.<br />
<strong>TextMaker</strong> kopiert das Ergebnis der Berechnung dann in die Zwischenablage.<br />
Jetzt können Sie den Wert über den Befehl Bearbeiten > Einfügen an einer beliebigen<br />
Position ins Dokument einfügen.<br />
Rechenformeln und -funktionen<br />
Auf den nächsten Seiten erfahren Sie, welche Regeln es beim Aufbau von Rechenformeln<br />
zu beachten gibt. Anschließend werden alle Rechenfunktionen von Text-<br />
Maker vorgestellt.<br />
Hinweis: Es geht in diesem Abschnitt um das Formulieren von Rechenformeln<br />
(zum Durchführen von Berechnungen im Text). Falls Sie Informationen über den<br />
<strong>SoftMaker</strong> Formeleditor (zur grafischen Darstellung mathematischer Formeln)<br />
suchen, finden Sie diese im Abschnitt „Verwendung des <strong>SoftMaker</strong> Formeleditors“<br />
ab Seite 238.<br />
Der Aufbau einer Rechenformel<br />
Rechenformeln dürfen aus bis zu 255 Zeichen bestehen. Das Ergebnis ist auf 100<br />
Zeichen begrenzt.<br />
Sie können Rechenformeln aus folgenden Bestandteilen aufbauen:<br />
Feste Werte<br />
Eine Rechenformel ergibt sich in ihrer einfachsten Form aus einem festen Wert –<br />
wie in den folgenden Beispielen:<br />
Zeichenketten<br />
Beispiel: "Guten Tag!"<br />
404 Berechnungen im Text <strong>Handbuch</strong> <strong>TextMaker</strong>
Eine Rechenformel mit diesem Inhalt ergibt stets die Zeichenkette „Guten<br />
Tag!“.<br />
(Eine Zeichenkette ist eine Reihe von Zeichen – also Buchstaben, Ziffern oder<br />
Sonderzeichen.)<br />
Zeichenketten dürfen maximal 100 Zeichen lang werden.<br />
Wichtig: Wenn Sie feste Zeichenketten direkt in eine Rechenformel eingeben<br />
(z.B. "Guten Tag!"), müssen diese mit "Anführungszeichen" versehen werden.<br />
<strong>TextMaker</strong> würde sonst versuchen, sie als Funktionsnamen oder Variablennamen<br />
zu interpretieren.<br />
Numerische Werte<br />
Beispiel: 42,50<br />
Natürlich kann ein fester Wert auch ein numerischer Wert, sprich eine Zahl<br />
sein. Diese Rechenformel liefert stets die Zahl 42,5 zurück.<br />
Datumsangaben<br />
Beispiel: "20.04.12"<br />
Diese Formel entspricht dem Datum 20.4.<strong>2012</strong>.<br />
Format von Datumsangaben:<br />
Beachten Sie bitte beim Eingeben von festen Datumsangaben in Rechenformeln:<br />
1. Wenn Sie feste Datumsangaben in Rechenformeln eingeben, müssen Sie diese<br />
mit "Anführungszeichen" versehen.<br />
2. Tag und Monat müssen stets zweistellig angegeben werden. "20.04.12" wäre<br />
also korrekt, "20.4.12" hingegen falsch (Monat ist einstellig).<br />
3. Das Jahr kann wahlweise zwei- oder vierstellig angegeben werden.<br />
"20.04.12" ist also genauso zulässig wie "20.04.<strong>2012</strong>".<br />
4. Wenn Sie eine zweistellige Jahreszahl zwischen 0 und 29 angeben, stellt<br />
<strong>TextMaker</strong> automatisch 20... voran. Bei Jahreszahlen zwischen 30 und 99 stellt<br />
<strong>TextMaker</strong> 19... voran. Das Datum "01.01.29" wird also als 1.1.2029 interpretiert,<br />
das Datum "01.01.30" als 1.1.1930.<br />
<strong>Handbuch</strong> <strong>TextMaker</strong> Berechnungen im Text 405
Datenbankfelder, Tabellenzellen und Objekte<br />
Sie können auch den Inhalt von Datenbankfeldern, Tabellenzellen und Objekten in<br />
Rechenformeln verwenden.<br />
Informationen dazu finden Sie in den Abschnitten „Tabellenzellen in Berechnungen“,<br />
„Datenbankfelder in Berechnungen“ und „Objekte in Berechnungen“ ab Seite<br />
396.<br />
Berechnungen<br />
Eine Rechenformel kann verschiedene Arten von Berechnungen enthalten.<br />
Beispiel: 6*5<br />
Liefert immer den festen Wert 30 zurück, ist also eigentlich ein fester Wert – keine<br />
Berechnung.<br />
Beispiel: 5*ANZAHL<br />
In dieser Formel wird der feste Wert 5 mit der Variablen ANZAHL multipliziert.<br />
Hat ANZAHL momentan den Wert 10, ergibt die Formel 50.<br />
Weiterhin stellt <strong>TextMaker</strong> Ihnen auch eine Vielzahl an Rechenfunktionen zur Verfügung.<br />
Detaillierte Beschreibungen finden Sie im Abschnitt „Übersicht Rechenfunktionen“<br />
(Seite 409). Hier vorab einige Beispiele:<br />
Beispiel: TODAY()<br />
Die Funktion TODAY() liefert das aktuelle Datum zurück. Am 16. September <strong>2012</strong><br />
wäre das Ergebnis beispielsweise 16.09.12.<br />
Beispiel: MONTH(TODAY())<br />
Hier wird eine Funktion auf eine andere angewandt. Die Funktion TODAY() gibt<br />
das aktuelle Datum zurück. Dieses Ergebnis wird aber sofort von der Funktion<br />
MONTH weiterverwertet, welche den Monat des Datums (als Zahl) liefert. Am 16.<br />
September <strong>2012</strong> ergäbe die Formel also den Wert 9.<br />
Beispiel: INT(B/1000)<br />
Hier wird die Funktion INT, welche die Nachkommastellen eines Wertes entfernt,<br />
auf die Berechnung B/1000 angewandt. Hat B den Wert 3752,70, ergibt die Formel<br />
den Wert 3.<br />
406 Berechnungen im Text <strong>Handbuch</strong> <strong>TextMaker</strong>
Das Argument für Funktionen kann also eine andere Funktion, eine beliebige Berechnung,<br />
ein Datenbankfeld, eine Tabellenzelle und natürlich auch eine Kombination<br />
aus alledem sein.<br />
Variablen<br />
Das Ergebnis einer Rechenformel kann einer Variablen zugewiesen werden.<br />
Tipp: Im Dialogfenster von Einfügen > Berechnung erscheinen alle momentan<br />
definierten Variablen in der Liste Variable/Feld. Per Doppelklick können sie in die<br />
Rechenformel eingesetzt werden.<br />
Beispiel: PREIS=17,99<br />
Die „Formel“ ist hier lediglich der konstante Wert 17,99. Hierdurch wird die Variable<br />
PREIS definiert und auf 17,99 gesetzt. Dies gilt ab der Textstelle, an der Sie<br />
obige Berechnung eingefügt haben, bis zum Textende – sofern Sie der Variable<br />
PREIS nicht weiter unten im Text einen anderen Wert geben.<br />
Hinweis: Immer, wenn Sie einen Wert oder eine Berechnung einer Variablen<br />
zuweisen, erscheint das Ergebnis der Variablen an der aktuellen Position im Text.<br />
Wünschen Sie dies nicht – zum Beispiel, weil Sie nur eine Zwischenberechnung<br />
durchführen wollen, deren Ergebnis nicht angezeigt werden soll –, schalten Sie<br />
bei der Eingabe der Rechenformel im Dialogfenster von Einfügen > Berechnung<br />
die Option Verborgen ein.<br />
Beispiel: MONAT=MONTH(TODAY())<br />
Hier wird der Monat des heutigen Datums ausgerechnet und ausgegeben. Gleichzeitig<br />
wird das Ergebnis aber auch in der Variablen MONAT gespeichert.<br />
Natürlich lassen sich solche Variablen auch in anderen Rechenformeln verwenden.<br />
Beispiel: PREIS*1,19<br />
Diese Rechenformel liefert den momentanen Inhalt der Variable PREIS, multipliziert<br />
mit 1,19.<br />
Operatoren<br />
Folgende Operatoren können in Rechenformeln verwendet werden:<br />
<strong>Handbuch</strong> <strong>TextMaker</strong> Berechnungen im Text 407
Operator<br />
Funktion<br />
+ Addieren (bei Zahlen) beziehungsweise Verbinden* (bei Zeichenketten)<br />
– Subtrahieren<br />
* Multiplizieren<br />
/ Dividieren<br />
% Modulo (Rest einer Division)<br />
* Über das Pluszeichen lassen sich nicht nur Zahlenwerte addieren, sondern auch Zeichenketten zusammenfügen.<br />
"Text"+"Maker" ergibt beispielsweise „<strong>TextMaker</strong>“.<br />
Es gilt die Punkt-vor-Strich-Regel. Multiplikationen und Divisionen werden also<br />
vor Additionen und Subtraktionen ausgerechnet. 2+3*4 ergibt 14.<br />
Diese Hierarchie können Sie durch Klammern beeinflussen: (2+3)*4 ergibt 20.<br />
Weiterhin gibt es Vergleichsoperatoren, wie sie beispielsweise von der Funktion IF<br />
benötigt werden:<br />
Operator<br />
Funktion<br />
= Ist gleich?<br />
< > Ungleich?<br />
> Größer als?<br />
>= Größer als oder gleich?<br />
< Kleiner als?<br />
"Hans"="Hans"<br />
"Hans"="hans"<br />
"Hans"="Hans-Peter"<br />
ist wahr.<br />
ist falsch.<br />
ist falsch.<br />
Falls Sie einen komplexen Vergleich mit mehreren „Unds“ und „Oders“ konstruieren,<br />
sollten Sie die einzelnen Bedingungen jeweils in Klammern setzen.<br />
Übersicht Rechenfunktionen<br />
In <strong>TextMaker</strong> können Sie die nachfolgend beschriebenen Rechenfunktionen verwenden.<br />
Die für die Funktion erforderlichen Parameter sind jeweils in Klammern<br />
angegeben:<br />
n<br />
s<br />
d<br />
Eine Zahl<br />
Eine Zeichenkette<br />
Ein Datum<br />
Bei INT(n) müsste als Parameter also beispielsweise eine Zahl oder andere Berechnung,<br />
die eine Zahl ergibt, angegeben werden – zum Beispiel INT(3,14) oder<br />
INT(1+SQRT(2)).<br />
Wichtig: Werden mehrere Argumente verlangt, sind diese voneinander nicht<br />
durch Kommas, sondern durch Semikolons (;) zu trennen.<br />
Funktion<br />
Erläuterung<br />
ABS(n) Absolutwert der Zahl n. (Das Vorzeichen wird entfernt.) –<br />
ABS(3) ergibt 3, ABS(-3) ebenfalls.<br />
ASC(s) Position des Zeichens s im Zeichensatz – ASC("A") ergibt 65.<br />
AT(s1;s2)<br />
AVG(n1;n2)<br />
Gibt als Zahlenwert zurück, an welcher Position der Zeichenkette<br />
s1 die Zeichenkette s2 zum ersten Mal vorkommt –<br />
AT("Bauhaus";"au") ergibt 2.<br />
Berechnet den Durchschnittswert der Zellen mit den Koordinaten<br />
n1 (linke obere Ecke) bis n2 (rechte untere Ecke) einer Tabelle.<br />
Den Koordinaten muss ein Doppelkreuz vorgestellt werden.<br />
Beispiel: AVG (#B2;#C5). Siehe auch Abschnitt<br />
„Tabellenzellen in Berechnungen“ ab Seite 396.<br />
<strong>Handbuch</strong> <strong>TextMaker</strong> Berechnungen im Text 409
CHR(n)<br />
COUNT(n1;n2)<br />
Das Zeichen mit der Position n im Zeichensatz – CHR(65) ergibt<br />
ein „A“.<br />
Liefert die Anzahl der Zahlenwerte in den Zellen mit den Koordinaten<br />
n1 (linke obere Ecke) bis n2 (rechte untere Ecke) einer<br />
Tabelle. Gezählt werden nur Zahlen – Zellen, die Text enthalten<br />
oder leer sind, werden nicht dazugerechnet. Den Zellkoordinaten<br />
muss ein Doppelkreuz vorgestellt werden. Beispiel: COUNT<br />
(#B2;#C5). Siehe auch Abschnitt „Tabellenzellen in Berechnungen“<br />
ab Seite 396.<br />
DAY(d) Der Tag des Datums d (als Zahl) – DAY("25.09.12") ergibt 25.<br />
DTON(d)<br />
IF<br />
Wandelt das Datum d in eine serielle Tageszahl um. Wird benötigt,<br />
um die Differenz zweier Datumsangaben in Tagen zu berechnen:<br />
DTON ("12.11.12") – DTON ("20.10.12") ergibt 23<br />
(Tage).<br />
IF(Bedingung; Wert1; Wert2) gibt Wert1 zurück, wenn die Bedingung<br />
wahr ist, ansonsten wird Wert2 zurückgeliefert. Wert2<br />
kann allerdings auch weggelassen werden. Beispiel: IF (GE-<br />
SCHLECHT="W" ; "Sehr geehrte Dame" ; "Sehr geehrter Herr")<br />
– siehe Abschnitt „Bedingter Text“ ab Seite 402. Wert1 und<br />
Wert2 können von einem beliebigen Typ sein (also beispielsweise<br />
auch numerisch).<br />
INT(n) Nachkommastellen der Zahl n abschneiden (ohne zu runden) –<br />
bei der Formel INT(3,90) wäre das Ergebnis 3.<br />
LEFT(s;n) Gibt die ersten n Zeichen der Zeichenkette s zurück –<br />
LEFT("<strong>TextMaker</strong>"; 4) ergibt "Text".<br />
LEN(s) Länge der Zeichenkette s – LEN("John") ergibt 4.<br />
LOWER(s)<br />
Wandelt die Zeichenkette s in Kleinbuchstaben um – LO-<br />
WER("John") ergibt „john“.<br />
LTRIM(s) Entfernt alle führenden Leerzeichen aus der Zeichenkette s –<br />
LTRIM(" Text ") ergibt "Text ".<br />
MAX(n1;n2)<br />
MIN(n1;n2)<br />
Liefert den größten Wert (Maximum) der Zellen mit den Koordinaten<br />
n1 (linke obere Ecke) bis n2 (rechte untere Ecke) einer<br />
Tabelle. Den Koordinaten muss ein Doppelkreuz vorgestellt<br />
werden. Beispiel: MAX (#B2;#C5). Siehe auch Abschnitt<br />
„Tabellenzellen in Berechnungen“ ab Seite 396.<br />
Liefert den kleinsten Wert (Minimum) der Zellen mit den Koordinaten<br />
n1 (linke obere Ecke) bis n2 (rechte untere Ecke) einer<br />
Tabelle. Den Koordinaten muss ein Doppelkreuz vorgestellt<br />
werden. Beispiel: MIN (#B2;#C5). Siehe auch Abschnitt<br />
„Tabellenzellen in Berechnungen“ ab Seite 396.<br />
410 Berechnungen im Text <strong>Handbuch</strong> <strong>TextMaker</strong>
MONTH(d)<br />
NTOD(n)<br />
POW(n1;n2)<br />
PROD(n1;n2)<br />
Der Monat des Datums d (als Zahl) – MONTH("25.09.12")<br />
ergibt 9.<br />
Gegenstück zu DTON – Sie geben mit n die serielle Tageszahl<br />
an, und NTOD wandelt diese in ein Datum um.<br />
Potenziert die Zahl n1 mit dem Exponenten n2 – POW(2;8)<br />
ergibt 256.<br />
Berechnet das Produkt der Zellen mit den Koordinaten n1 (linke<br />
obere Ecke) bis n2 (rechte untere Ecke) einer Tabelle. Den Koordinaten<br />
muss ein Doppelkreuz vorgestellt werden. Beispiel:<br />
PROD (#B2;#C5). Siehe auch Abschnitt „Tabellenzellen in Berechnungen“<br />
ab Seite 396.<br />
RIGHT(s;n) Gibt die letzten n Zeichen der Zeichenkette s zurück –<br />
RIGHT("<strong>TextMaker</strong>"; 5) ergibt "Maker".<br />
ROUND(n1;n2) Die Zahl n1 wird auf n2 Nachkommastellen gerundet –<br />
ROUND(2,44;1) ergibt 2,4 und ROUND(2,45;1) ergibt 2,5.<br />
RTRIM(s)<br />
Entfernt alle abschließenden Leerzeichen aus der Zeichenkette s<br />
– RTRIM(" Text ") ergibt " Text".<br />
SQRT(n) Quadratwurzel der Zahl n – SQRT(4) ergibt 2.<br />
STR(n)<br />
Wandelt die Zahl n in eine Zeichenkette um – bei STR(17) wäre<br />
das Ergebnis die Zeichenkette "17".<br />
STRING(s;n) Zeichenkette s wird n mal wiederholt – STRING("Text"; 3)<br />
ergibt "TextTextText".<br />
SUBSTR(s;n1;n2) Extrahiert n2 Zeichen aus der Zeichenkette s ab Position n1 –<br />
SUBSTR("Kartoffel";2;3) ergibt "art"<br />
SUM(n1;n2)<br />
TODAY()<br />
TRIM(s)<br />
TRUNC(n1;n2)<br />
Bildet die Summe der Zellen mit den Koordinaten n1 (linke<br />
obere Ecke) bis n2 (rechte untere Ecke) einer Tabelle. Den Koordinaten<br />
muss ein Doppelkreuz vorgestellt werden. Beispiel:<br />
SUM (#B2;#C5). Siehe auch Abschnitt „Tabellenzellen in Berechnungen“<br />
ab Seite 396.<br />
Heutiges Datum im Format TT.MM.JJ – das leere Klammernpaar<br />
hinter dem Funktionsnamen muss eingegeben werden.<br />
Entfernt alle Leerzeichen am Beginn und Ende der Zeichenkette<br />
s – TRIM(" Text ") ergibt "Text".<br />
Schneidet von der Zahl n1 alle Nachkommastellen bis auf n2 ab<br />
– TRUNC(1,2345;2) ergibt 1,23.<br />
<strong>Handbuch</strong> <strong>TextMaker</strong> Berechnungen im Text 411
UPPER(s)<br />
USER()<br />
VAL(s)<br />
YEAR(d)<br />
Wandelt die Zeichenkette s in Großbuchstaben um – UP-<br />
PER("John") ergibt „JOHN“<br />
Name, unter dem der aktuelle Benutzer auf diesem Computer<br />
angemeldet ist. Das leere Klammernpaar hinter dem Funktionsnamen<br />
muss eingegeben werden.<br />
Wandelt die Zeichenkette s in eine Zahl um. Die Zeichenkette<br />
darf dabei auch Text enthalten, <strong>TextMaker</strong> nimmt dann die erste<br />
Zahl, die er darin finden kann: VAL("9") ergibt 9. VAL("9 Bratwürste")<br />
und VAL("Bitte 9 Bratwürste und 3 Brötchen") ebenfalls.<br />
VAL("Bratwürste") ergibt 0, da keine Zahl enthalten ist.<br />
Die Jahreszahl eines Datums als Zahl (zweistellig) – die Formel<br />
YEAR("17.09.12") ergibt 12.<br />
412 Berechnungen im Text <strong>Handbuch</strong> <strong>TextMaker</strong>
Arbeiten mit umfangreichen<br />
Dokumenten<br />
Das Arbeiten mit umfangreichen Dokumenten wird bei <strong>TextMaker</strong> durch einige<br />
nützliche Funktionen erleichtert:<br />
Gliederungen<br />
Umfangreiche Dokumente werden oft mit einer Gliederung versehen – sprich<br />
mittels Überschriften strukturiert. In der übersichtlichen Gliederungsansicht<br />
von <strong>TextMaker</strong> können Sie die Gliederung eines Dokuments einsehen und bearbeiten.<br />
Per Mausklick lassen sich die Ebenen von Überschriften ändern und<br />
Überschriften (mitsamt dem dazugehörigen Text) verschieben.<br />
Stichwortverzeichnisse<br />
Sie lernen in diesem Kapitel auch, wie man Wörter für das Stichwortverzeichnis<br />
auswählt und <strong>TextMaker</strong> dann ganz automatisch ein Stichwortverzeichnis<br />
generieren lässt.<br />
Inhaltsverzeichnisse<br />
Dokumente mit einer Gliederung versieht man meist mit einem Inhaltsverzeichnis.<br />
<strong>TextMaker</strong> erstellt dieses – anhand der Gliederung – quasi auf Knopfdruck.<br />
Beschriftungen und Abbildungsverzeichnisse<br />
Unter Bildern lassen sich automatisch durchnummerierte Beschriftungen einfügen<br />
– also beispielsweise „Abbildung 1“, „Abbildung 2“ etc. Außerdem können<br />
Sie mit minimalem Aufwand ein Abbildungsverzeichnis aller so beschrifteten<br />
Bilder generieren.<br />
Dies funktioniert auch mit anderen Bestandteilen eines Dokuments, wie zum<br />
Beispiel Tabellen.<br />
Bibliographien<br />
<strong>TextMaker</strong> kann Ihnen auch dabei helfen, eine Bibliographie (ein Literaturverzeichnis)<br />
für ein Dokument herzustellen. Die Quellen lassen sich bequem mit<br />
dem Datenbankmodul eintragen und bearbeiten.<br />
<strong>Handbuch</strong> <strong>TextMaker</strong> Arbeiten mit umfangreichen Dokumenten 413
Querverweise<br />
FreeOffice: Dieses Feature ist in <strong>SoftMaker</strong> FreeOffice nicht enthalten.<br />
Auch das Anbringen von Querverweisen auf andere Textstellen und Objekte ist<br />
möglich – zum Beispiel: „Siehe Grafik auf Seite 12“.<br />
Vorlagenverweise<br />
Ein Vorlagenverweis-Feld durchsucht das Dokument rückwärts nach Text in der<br />
gewählten Formatvorlage und zeigt diesen Text dann an. Dies ermöglicht es,<br />
beispielsweise die aktuelle Hauptüberschrift (die ja üblicherweise in der Absatzvorlage<br />
„Überschrift 1“ formatiert wurde) im Text anzuzeigen.<br />
Fußnoten<br />
Außerdem praktisch in umfangreichen Dokumenten: Sie können Fußnoten einfügen,<br />
die von <strong>TextMaker</strong> automatisch verwaltet werden.<br />
Gliederungen<br />
Umfangreiche Dokumente sollten Sie mit einer Gliederung versehen, das Dokument<br />
also nach Themen und Unterthemen aufgliedern und vor jedem neuen Themenabschnitt<br />
eine Überschrift anbringen. Dies schafft Übersicht und lockert den<br />
Text auf.<br />
Sie können dazu die Gliederungsansicht von <strong>TextMaker</strong> verwenden, in die Sie mit<br />
dem Befehl Ansicht > Gliederung gelangen.<br />
414 Arbeiten mit umfangreichen Dokumenten <strong>Handbuch</strong> <strong>TextMaker</strong>
Die Gliederungsansicht ist nichts weiter als eine andere Darstellungsart des Dokuments.<br />
Sehen wir uns diese einmal etwas genauer an:<br />
Wie Sie sehen, werden die Textabschnitte nun unterschiedlich weit eingerückt dargestellt.<br />
Hauptüberschriften stehen ganz links, Überschriften der nächsttieferen<br />
Gliederungsebene etwas weiter rechts usw.<br />
Weiterhin wurde die Formatleiste ausgeblendet und durch die Gliederungsleiste<br />
ersetzt. Diese enthält, wie der Name schon sagt, Funktionen zum Gliedern von<br />
Dokumenten.<br />
Beim ersten Aufruf der Gliederungsansicht sehen Sie stets das gesamte Dokument.<br />
Einen besseren Einblick in die Struktur des Dokuments erhalten Sie, wenn Sie den<br />
normalen Text ausblenden und nur Überschriften anzeigen lassen (sofern das Dokument<br />
Überschriften enthält). Verwenden Sie dazu die Schaltfläche Text in der<br />
Gliederungsleiste.<br />
Über die Schaltflächen 1 bis 9 können Sie weiterhin bestimmen, welche Ebenen<br />
von Überschriften angezeigt werden sollen. Bei der Schaltfläche 3 werden beispielsweise<br />
nur noch Überschriften von der ersten bis zur dritten Gliederungsebene<br />
angezeigt. Die Schaltfläche Alle sorgt dafür, dass wieder alle Ebenen zu sehen<br />
sind.<br />
<strong>Handbuch</strong> <strong>TextMaker</strong> Arbeiten mit umfangreichen Dokumenten 415
Die Gliederungsansicht ist nicht nur zum Betrachten des Dokuments geeignet,<br />
sondern auch zum Bearbeiten der Gliederung. Auch hierfür verwenden Sie die<br />
Gliederungsleiste: Mit Hilfe der Schaltflächen mit den Pfeilchen können Sie die<br />
Gliederungsebene von Überschriften höher- oder tieferstufen oder normale Textabsätze<br />
zu Überschriften „ernennen“.<br />
Nummerieren von Überschriften: Überschriften versieht man häufig mit einer Nummerierung.<br />
<strong>TextMaker</strong> kann dies automatisch für Sie erledigen. Lesen Sie dazu auch<br />
den Abschnitt „Überschriften nummerieren“ ab Seite 423.<br />
Ausführlichere Informationen zum Arbeiten mit Gliederungen finden Sie auf den<br />
nächsten Seiten. Folgende Themen werden darin behandelt:<br />
Gliederungsansicht verwenden<br />
Überschriften formatieren<br />
Profi-Tipp: Überschriften über Absatzvorlagen verwalten<br />
Gliederungen in der Praxis<br />
Überschriften nummerieren<br />
Gegliederte Dokumente und Kapitel<br />
Gliederungsansicht verwenden<br />
Wie in der Einleitung erwähnt, stellt Ihnen <strong>TextMaker</strong> zum Bearbeiten der Gliederung<br />
eines Dokuments einen speziellen Anzeigemodus zur Verfügung: die sogenannte<br />
Gliederungsansicht.<br />
Um in die Gliederungsansicht zu wechseln, rufen Sie den Befehl Ansicht > Gliederung<br />
auf. Mit Ansicht > Normal können Sie von der Gliederungsansicht jederzeit<br />
wieder zur Normalansicht zurückkehren.<br />
In der Gliederungsansicht sehen Sie das Dokument nach Haupt- und Unterüberschriften<br />
aufgegliedert. Die Überschriften der ersten Ebene (Hauptüberschriften)<br />
sind ganz links angeordnet. Die tieferen Ebenen sind jeweils etwas weiter nach<br />
rechts eingerückt.<br />
Alles Weitere zur Gliederungsansicht erfahren Sie in den nächsten Abschnitten.<br />
416 Arbeiten mit umfangreichen Dokumenten <strong>Handbuch</strong> <strong>TextMaker</strong>
Gliederungsebene von Absätzen ändern<br />
Um ein Dokument mit einer Gliederung zu versehen oder eine vorhandene Gliederung<br />
zu bearbeiten, wechseln Sie in die Gliederungsansicht und ändern darin einfach<br />
die Gliederungsebene der Absätze, die Überschriften enthalten.<br />
Wenn Sie Text eingeben, haben standardmäßig alle Absätze dieses Textes die Gliederungsebene<br />
0. Weisen Sie nun einem bestimmten Absatz beispielsweise die<br />
Gliederungsebene 1 zu, dann haben Sie diesen Absatz zu einer Überschrift erster<br />
Ebene „ernannt“.<br />
Durch Zuweisen der Gliederungsebene 1 bestimmen Sie also die Hauptüberschriften<br />
im Dokument. Möchten Sie dann unterhalb der Hauptüberschriften weitere<br />
untergeordnete Überschriften, weisen Sie diesen die Gliederungsebene 2 zu etc.<br />
Die Gliederungsebene eines Absatzes lässt sich wie folgt ändern:<br />
1. Rufen Sie mit dem Befehl Ansicht > Gliederung die Gliederungsansicht auf.<br />
2. Bewegen Sie die Schreibmarke auf den gewünschten Absatz.<br />
3. Klicken Sie auf eines der folgenden Symbole in der Gliederungsleiste oder<br />
verwenden Sie eines der folgenden Tastenkürzel:<br />
Symbol<br />
Funktion<br />
Gliederungsebene des Absatzes um 1 erhöhen.<br />
Tastenkürzel: (Alt)(ª)(æ)<br />
Gliederungsebene des Absatzes um 1 reduzieren.<br />
Tastenkürzel: (Alt)(ª)(Æ)<br />
Dem Absatz Gliederungsebene 0 (= normaler Text) zuweisen.<br />
Tastenkürzel: (Strg)(ª)(N)<br />
Tipp: Weiterhin sind den Gliederungsebenen 1 bis 3 standardmäßig die Tastenkürzel<br />
(Alt)(1) bis (Alt)(3) zugewiesen, der Ebene 0 (für normalen Text) das<br />
Tastenkürzel (Alt)(0). Mit diesen Tastenkombinationen können Sie also blitzschnell<br />
Überschriften der Ebenen 1 bis 3 anlegen oder eine Überschrift wieder zu<br />
normalem Text machen.<br />
Diese Tastenkombinationen funktionieren übrigens nicht nur in der Gliederungsansicht,<br />
sondern auch in der Normalansicht.<br />
<strong>Handbuch</strong> <strong>TextMaker</strong> Arbeiten mit umfangreichen Dokumenten 417
Anzuzeigende Gliederungsebenen auswählen<br />
Um die Struktur eines Dokuments in der Gliederungsansicht besser überblicken zu<br />
können, bietet es sich an, den normalen Text ausblenden, so dass nur noch die<br />
Überschriften sichtbar sind. Bei Bedarf können Sie außerdem Überschriften unterhalb<br />
einer bestimmten Ebene ausblenden.<br />
Zu diesem Zweck verfügt die Gliederungsleiste über folgende Schaltflächen:<br />
Die Schaltfläche Text ganz rechts ist hierbei besonders hilfreich. Sie bestimmt, ob<br />
nur Überschriften oder auch der zugehörige Text angezeigt werden soll. Sie können<br />
diese Schaltfläche per Mausklick ein- und ausschalten. Ist sie eingeschaltet, wird<br />
auch der Text angezeigt. Ist sie ausgeschaltet, sind nur noch die Überschriften zu<br />
sehen.<br />
Tipp: Anstelle dieser Schaltfläche können Sie auch das Tastenkürzel (Alt)(ª)(A)<br />
verwenden, um die Anzeige von Text ein- oder auszuschalten.<br />
Mit den anderen Schaltflächen können Sie bestimmen, welche Gliederungsebenen<br />
angezeigt werden sollen. Ein Mausklick auf die Schaltfläche „1“ sorgt dafür, dass<br />
nur noch die Hauptüberschriften zu sehen sind. Ein Klick auf die Schaltfläche „3“<br />
blendet alle Überschriften bis einschließlich Ebene 3 ein etc.<br />
Tipp: Anstelle der Schaltflächen „1“ bis „9“ können Sie hierfür auch die Tastenkürzel<br />
(Alt)(ª)(1) bis (Alt)(ª)(9) verwenden.<br />
Standardmäßig ist die Schaltfläche Alle gewählt, <strong>TextMaker</strong> zeigt also alle Überschriftenebenen<br />
an.<br />
Anzeige einer Überschrift erweitern/reduzieren<br />
Wie gerade beschrieben, kann man in der Gliederungsansicht mit den Schaltflächen<br />
„1“ bis „9“ einen Teil der Überschriftenebenen ausblenden, um nur die Überschriften<br />
bestimmter Ebenen zu sehen.<br />
Was aber, wenn Sie von einer einzelnen Überschrift nun doch die untergeordneten<br />
Ebenen einsehen möchten? Hierfür haben Sie folgende Möglichkeiten:<br />
418 Arbeiten mit umfangreichen Dokumenten <strong>Handbuch</strong> <strong>TextMaker</strong>
Schaltflächen „+“ und „–“ in der Gliederungsleiste<br />
Bewegen Sie die Schreibmarke in die gewünschte Überschrift. Klicken Sie<br />
dann auf eines der folgenden Symbole in der Gliederungsleiste oder verwenden<br />
Sie eines der folgenden Tastenkürzel:<br />
Symbol<br />
Funktion<br />
Eine weitere Unterebene einblenden.<br />
Tastenkürzel: (Alt)(ª)(Num+) (Plustaste auf der Zehnertastatur)<br />
Eine Unterebene weniger anzeigen.<br />
Tastenkürzel: (Alt)(ª)(Num-) (Minustaste auf der Zehnertastatur)<br />
Symbole „+“ und „–“ direkt vor den Textabsätzen<br />
Weiterhin wird in der Gliederungsansicht vor jeder Überschrift ein Plus- oder<br />
Minussymbol angezeigt.<br />
Ein „+“ weist darauf hin, dass diese Überschrift noch untergeordnete Überschriften<br />
oder normale Textabsätze enthält, diese momentan aber ausgeblendet<br />
sind.<br />
Bei einem „–“ hingegen ist jeglicher Text, der dieser Überschrift untergeordnet<br />
ist, bereits eingeblendet.<br />
Ein Doppelklick auf das „+“ macht alle Ebenen unterhalb des Absatzes sichtbar;<br />
ein Doppelklick auf das „–“ blendet alle Ebenen wieder aus.<br />
Bearbeiten von Text in der Gliederungsansicht<br />
In der Gliederungsansicht können Sie theoretisch auch Text eingeben, bearbeiten<br />
und formatieren. In der Praxis sollten Sie hierfür jedoch zurück in die Normalansicht<br />
wechseln, da diese hierfür besser geeignet ist.<br />
Löschen, Kopieren und Verschieben von Text<br />
Wofür sich die Gliederungsansicht jedoch hervorragend eignet, ist das Löschen,<br />
Kopieren und Verschieben von Überschriften mitsamt dem dazugehörigen Text.<br />
Sie verwenden dazu am besten das Plus- oder Minussymbol links der Überschrift.<br />
Klicken Sie dieses nämlich an, wird die Überschrift und jeglicher ihr untergeordneter<br />
Text markiert. Jetzt können Sie den Inhalt dieser Markierung mit den üblichen<br />
Befehlen des Menüs Bearbeiten löschen, kopieren und verschieben (siehe Kapitel<br />
„Arbeiten mit Markierungen“ ab Seite 63).<br />
<strong>Handbuch</strong> <strong>TextMaker</strong> Arbeiten mit umfangreichen Dokumenten 419
Um eine Überschrift samt Text beispielsweise zu verschieben, gehen Sie folgendermaßen<br />
vor:<br />
1. Klicken Sie auf das Plus- beziehungsweise Minussymbol links der Überschrift.<br />
Dadurch markieren Sie die Überschrift und sämtlichen ihr untergeordneten<br />
Text.<br />
2. Rufen Sie den Befehl Bearbeiten > Ausschneiden auf.<br />
3. Bewegen Sie die Schreibmarke an den Beginn der Zeile, vor der Sie den ausgeschnittenen<br />
Text wieder einfügen möchten.<br />
4. Rufen Sie Bearbeiten > Einfügen auf.<br />
Die Überschrift und der dazugehörende Text wurden nun gemeinsam verschoben.<br />
Tipp: Für das Verschieben von markiertem Text können Sie auch folgende Tastenkürzel<br />
verwenden: (Alt)(ª)(½) schiebt den Text einen Absatz nach oben und<br />
(Alt)(ª)(¼) einen Absatz nach unten.<br />
Überschriften formatieren<br />
Überschriften haben nichts „Magisches“ an sich. Sie sind lediglich Absätze, denen<br />
eine andere Gliederungsebene zugeordnet wurde. Deshalb können Überschriften<br />
auch nach Belieben formatiert werden. Verwenden Sie dazu die bekannten Formatbefehle.<br />
Tipp: Alle Überschriften einer gesamten Ebene formatieren (Stichwort<br />
„Absatzvorlagen“)<br />
<strong>TextMaker</strong> formatiert Überschriften automatisch mit ganz bestimmten Absatzvorlagen:<br />
alle Überschriften der ersten Ebene sind stets mit der Absatzvorlage Überschrift<br />
1 formatiert, die der zweiten Ebene mit der Vorlage Überschrift 2 usw.<br />
Möchten Sie also das Aussehen aller Überschriften einer bestimmten Ebene ändern,<br />
muss lediglich die entsprechende Absatzvorlage bearbeitet werden. Dazu<br />
gehen Sie folgendermaßen vor:<br />
1. Rufen Sie Format > Absatzvorlage auf.<br />
2. Wählen Sie die entsprechende Vorlage aus der Liste. Um beispielsweise alle<br />
Überschriften der ersten Ebene zu ändern, wäre die Vorlage Überschrift 1 auszuwählen.<br />
420 Arbeiten mit umfangreichen Dokumenten <strong>Handbuch</strong> <strong>TextMaker</strong>
3. Klicken Sie auf Bearbeiten.<br />
4. Es erscheint ein Dialogfenster, in dem sich die gewünschte Absatzformatierung<br />
einstellen lässt.<br />
Tipp: Sie können bei Bedarf auch die Zeichenformatierung ändern, indem Sie<br />
die Schaltfläche Zeichen auf der Karteikarte Absatz anklicken.<br />
5. Nehmen Sie die gewünschten Änderungen vor.<br />
6. Klicken Sie auf OK.<br />
7. Verlassen Sie das Dialogfenster mit Schließen.<br />
Genauere Informationen zu Formatvorlagen können Sie bei Bedarf im Kapitel<br />
„Formatvorlagen“ ab Seite 127 nachlesen.<br />
Hinweis: Wenn Sie die Gliederung eines Dokument in der Gliederungsansicht<br />
bearbeiten, weist <strong>TextMaker</strong> den Überschriften automatisch die Vorlage Überschrift<br />
1 ... 9 zu. Sie sollten nicht versuchen, die Namen dieser Vorlagen zu ändern<br />
oder den Überschriften andere Vorlagen zuzuweisen. Dies funktioniert<br />
zwar, <strong>TextMaker</strong> wird jedoch automatisch wieder „seine“ Vorlagen anbringen,<br />
wenn Sie in der Gliederungsansicht die Gliederungsebene von Absätzen verändern.<br />
Profi-Tipp: Überschriften über Absatzvorlagen verwalten<br />
Wenn Sie in der Gliederungsansicht die Gliederungsebene eines Absatzes verändern,<br />
passiert eigentlich nicht viel: <strong>TextMaker</strong> weist dem Absatz lediglich eine der<br />
Absatzvorlagen Überschrift 1 bis Überschrift 9 zu.<br />
Was denkt sich da der schlaue Fuchs? Richtig: Sie können Überschriften auch<br />
dadurch festlegen, dass Sie Textabsätzen einfach eine der Formatvorlagen Überschrift<br />
1 bis Überschrift 9 zuweisen.<br />
Möchten Sie also eine neue Überschrift anlegen, können Sie dies auch ohne die<br />
Gliederungsansicht tun. Tippen Sie einfach die Überschrift ein und wählen Sie die<br />
gewünschte Überschriftenvorlage aus der Formatleiste – fertig.<br />
Genauso einfach können Sie die Gliederungsebene einer Überschrift ändern. Wenn<br />
Sie die Schreibmarke beispielsweise auf eine Überschrift der 2. Ebene setzen und<br />
ihr die Formatvorlage Überschrift 3 zuweisen, wird diese auf die 3. Ebene herabgestuft.<br />
<strong>Handbuch</strong> <strong>TextMaker</strong> Arbeiten mit umfangreichen Dokumenten 421
Und das geht sogar noch schneller: Den Vorlagen Überschrift 1 bis 3 sind standardmäßig<br />
die Tastenkürzel (Alt)(1) bis (Alt)(3) zugewiesen, der Vorlage Normal<br />
das Tastenkürzel (Alt)(0). Mit diesen Tastenkombinationen können Sie also<br />
blitzschnell Überschriften anlegen, ihre Ebene ändern und Überschriften wieder<br />
zu normalem Text machen.<br />
Erläuterung: Die Gliederungsebene ist eine Absatzformatierung!<br />
„Was haben eigentlich Formatvorlagen mit der Gliederung zu tun?“, werden Sie<br />
sich jetzt vielleicht fragen.<br />
Ganz einfach: Die Gliederungsebene ist für <strong>TextMaker</strong> eine ganz gewöhnliche Absatzformatierung.<br />
Wenn Sie Format > Absatz aufrufen, werden Sie deshalb in dem<br />
Dialog (auf der Karteikarte Absatz) auch eine Option namens Gliederungsebene<br />
finden.<br />
In den Formatvorlagen Überschrift 1 bis Überschrift 9 wurde diese Option entsprechend<br />
auf 1 ... 9 gesetzt. Das ist der Grund, warum Sie über Formatvorlagen<br />
die Ebene von Überschriften verändern können.<br />
Hinweis: Sie sollten die Option Gliederungsebene im Dialog Format > Absatz<br />
normalerweise nicht von Hand ändern. Verwenden Sie die dazu die Gliederungsansicht<br />
oder die erwähnten Formatvorlagen. Dies ist komfortabler und schließt<br />
potentielle Fehlerquellen aus.<br />
Gliederungen in der Praxis<br />
Betrachten wir zusammenfassend, wie sich Gliederungen am besten in der Praxis<br />
einsetzen lassen:<br />
Ein bestehendes Dokument gliedern<br />
Nehmen wir an, Sie haben ein Dokument inklusive Überschriften bereits eingetippt<br />
und wollen ihm jetzt mittels Gliederung eine Struktur geben.<br />
Dazu brauchen Sie nur mit Ansicht > Gliederung in die Gliederungsansicht zu<br />
wechseln und den Überschriften die gewünschten Gliederungsebenen zu geben.<br />
Bewegen Sie dazu die Schreibmarke auf die jeweilige Überschrift und verwenden<br />
Sie die Schaltflächen (höherstufen) und (tieferstufen), um die Gliederungsebene<br />
herauf- beziehungsweise herabzusetzen.<br />
422 Arbeiten mit umfangreichen Dokumenten <strong>Handbuch</strong> <strong>TextMaker</strong>
Weisen Sie den Hauptüberschriften Gliederungsebene 1 zu, den Überschriften der<br />
nächsttieferen Ebene die Gliederungsebene 2 usw.<br />
Um die Gliederungsansicht wieder zu verlassen, rufen Sie Ansicht > Normal auf.<br />
Ein neues Dokument gliedern<br />
Bei einem neuen Dokument gibt es – abgesehen von der Tatsache, dass die Überschriften<br />
noch nicht existieren, keine Unterschiede zur obigen Vorgehensweise.<br />
Sie können das Dokument erst an einem Stück durchschreiben und sich dann um<br />
die Gliederung kümmern. Wahlweise können Sie jeder neu eingetippten Überschrift<br />
nach dem oben beschriebenen Verfahren sofort eine Gliederungsebene geben.<br />
Überschriften nummerieren<br />
Häufig versieht man die Überschriften eines umfangreichen Dokuments mit einer<br />
Nummerierung. Die Hauptüberschrift ist beispielsweise mit 1. nummeriert, die<br />
dazugehörigen Unterthemen mit 1.1., 1.2., 1.3. usw.<br />
Mit <strong>TextMaker</strong> können Sie die Überschriften eines Dokuments automatisch durchnummerieren<br />
lassen. Gehen Sie dazu wie folgt vor:<br />
1. Erstellen Sie das Dokument und versehen Sie es mit einer Gliederung.<br />
2. Erstellen Sie eine Nummerierungsliste mit der gewünschten Art der Nummerierung.<br />
Wählen Sie bei Typ die Option Hierarchische Liste und schalten Sie die<br />
Option Gliederungsebene des Absatzes verwenden ein.<br />
3. Weisen Sie der Absatzvorlage „Überschrift 1“ diese Nummerierungsliste zu.<br />
Schon erscheint ohne weiteres Zutun vor jeder Überschrift eine Nummer mit der<br />
geeigneten Ebene. Hauptüberschriften werden also mit 1., 2., 3. etc. nummeriert,<br />
Überschriften zweiter Ebene mit 1.1, 1.2, 1.3 etc. und so weiter.<br />
Im Detail sind dazu folgende Schritte durchzuführen:<br />
Schritt 1: Erstellen und Gliedern des Dokuments<br />
Zuerst müssen Sie natürlich das Dokument erstellen und mit einer Gliederung versehen.<br />
Ob Sie die Gliederung gleich zu Beginn oder erst nach der Eingabe des<br />
kompletten Textes anbringen, spielt keine Rolle.<br />
<strong>Handbuch</strong> <strong>TextMaker</strong> Arbeiten mit umfangreichen Dokumenten 423
Informationen zum Gliedern von Dokumenten finden Sie am Abschnitt<br />
„Gliederungen“ ab Seite 414.<br />
Schritt 2: Erstellen einer geeigneten Nummerierungsliste<br />
Im nächsten Arbeitsschritt erstellen Sie eine geeignete Nummerierungsliste. Gehen<br />
Sie dazu wie folgt vor:<br />
1. Rufen Sie den Befehl Format > Bullets und Nummerierungen auf.<br />
2. Wechseln Sie auf die Karteikarte Nummerierungslisten.<br />
3. Klicken Sie auf die Schaltfläche Neu.<br />
4. Geben Sie einen beliebigen Namen für die neue Nummerierungsliste ein (zum<br />
Beispiel „Überschriften“) und bestätigen Sie mit OK.<br />
5. Wichtig: Wählen Sie bei Nummerierungsliste die Option Hierarchische Liste.<br />
6. Wichtig: Schalten Sie die Option Gliederungsebene des Absatzes verwenden<br />
ein.<br />
7. Die anderen Einstellungen können Sie nach Belieben verändern oder es bei den<br />
Standardeinstellungen belassen. Informationen zu den einzelnen Optionen finden<br />
Sie im Abschnitt „Nummerierungslisten erstellen“ ab Seite 187.<br />
8. Bestätigen Sie mit OK.<br />
9. Die Nummerierungsliste wurde nun angelegt, und Sie können das Dialogfenster<br />
verlassen, indem Sie auf Schließen klicken.<br />
Schritt 3: Der Absatzvorlage „Überschrift 1“ diese Nummerierungsliste<br />
zuweisen<br />
Der letzte Schritt ist der eigentliche „Clou“: Wenn Sie jetzt nämlich der Absatzvorlage<br />
„Überschrift 1“ die oben erzeugte Nummerierungsliste zuweisen, geht fortan<br />
alles von selbst – jede vorhandene oder neu eingefügte Überschrift wird automatisch<br />
mit einer Nummerierung versehen.<br />
Selbst untergeordnete Überschriften (zweiter Ordnung, dritter Ordnung etc.) werden<br />
ebenfalls nummeriert, da deren Formatvorlagen ja alle auf der Formatvorlage<br />
„Überschrift 1“ basieren.<br />
Gehen Sie also wie folgt vor:<br />
424 Arbeiten mit umfangreichen Dokumenten <strong>Handbuch</strong> <strong>TextMaker</strong>
1. Rufen Sie den Befehl Format > Absatzvorlage auf.<br />
2. Wählen Sie die Absatzvorlage Überschrift 1.<br />
3. Klicken Sie auf die Schaltfläche Bearbeiten.<br />
4. Es erscheint der Dialog zum Bearbeiten der Vorlage. Wechseln Sie darin auf die<br />
Karteikarte Absatz.<br />
5. Klicken Sie auf die Schaltfläche Bullets.<br />
6. Es erscheint der Dialog zum Anlegen von Aufzählungen. Wechseln Sie darin<br />
auf die Karteikarte Nummerierungslisten.<br />
7. Wählen Sie die Nummerierungsliste, die Sie in Schritt 2 erstellt haben.<br />
8. Klicken Sie auf OK, OK und Schließen, um alle Dialoge zu verlassen.<br />
Alle vorhandenen und später hinzugefügten Überschriften werden nun automatisch<br />
mit einer Nummerierung versehen.<br />
Tipp: Falls Sie Ihnen das Format der Nummerierung nicht zusagen sollte, können<br />
Sie die in Schritt 2 erstellte Nummerierungsliste jederzeit nach Ihren Wünschen<br />
anpassen. Rufen Sie dazu wieder Format > Bullets und Nummerierungen<br />
auf, wechseln Sie auf die Karteikarte Nummerierungslisten, wählen Sie die<br />
Liste aus, klicken Sie auf Bearbeiten und nehmen Sie die gewünschten Änderungen<br />
vor. Diese wirken sich dann – auch nachträglich – auf alle Überschriften<br />
im Dokument aus.<br />
Hinweis für Anwender älterer Versionen von <strong>TextMaker</strong><br />
In älteren Versionen von <strong>TextMaker</strong> wurde das Nummerieren von Überschriften<br />
nicht automatisch über Nummerierungslisten, sondern durch das manuelle Einfügen<br />
von „Auto-Nummer“-Feldern realisiert.<br />
Falls Sie alte Dokumente besitzen, die diese Methode noch verwenden, können Sie<br />
diese natürlich uneingeschränkt weiterverwenden. Das Feld „Auto-Nummer“ wird<br />
auch weiterhin von <strong>TextMaker</strong> unterstützt.<br />
Beim Anlegen von neuen Dokumenten ist es aber empfehlenswert, die neue Methode<br />
anzuwenden. Nummerierungslisten haben nämlich mehrere Vorteile:<br />
Sie müssen nicht mehr von Hand „Auto-Nummer“-Felder vor jeder Überschrift<br />
einfügen.<br />
<strong>Handbuch</strong> <strong>TextMaker</strong> Arbeiten mit umfangreichen Dokumenten 425
Nummerierungslisten sind flexibler: es stehen mehr Arten von Nummerierungen<br />
und Formatierungen zur Verfügung.<br />
Nummerierungslisten lassen sich bequem nachträglich abändern. Möchten Sie<br />
beispielsweise die Formatierung aller Nummern ändern, müssen Sie einfach<br />
nur die Formatierung in der Nummerierungsliste bearbeiten – sofort ändern<br />
sich die Nummern bei allen Überschriften entsprechend.<br />
Gegliederte Dokumente und Kapitel<br />
Bei Dokumenten mit einer Gliederung verwendet man häufig Kopf- oder Fußzeilen,<br />
in denen der Leser Informationen wie die Hauptüberschrift des jeweiligen Kapitels<br />
findet.<br />
Dies lässt sich natürlich auch mit <strong>TextMaker</strong> bewerkstelligen. Sie müssen das Dokument<br />
lediglich in Kapitel aufteilen, denn jedes Kapitel darf eigene Kopf- und<br />
Fußzeilen haben.<br />
Fügen Sie dazu vor jedem neuen Themenbereich, in der Regel also vor jeder Hauptüberschrift,<br />
mit Einfügen > Umbruch > Kapitelumbruch einen sogenannten<br />
Kapitelumbruch ein.<br />
Nun können Sie in jedem Kapitel Kopf- und Fußzeilen mit einem anderen Inhalt<br />
anlegen. Übrigens lässt sich sogar die komplette Seitenformatierung (Papierformat,<br />
Seitenränder etc.) für jedes Kapitel einzeln einstellen.<br />
Ausführliche Informationen zum Arbeiten mit Kapiteln finden Sie im Abschnitt<br />
„Aufteilen eines Dokuments in Kapitel“ ab Seite 121.<br />
Verzeichnisse (Inhalt, Stichwörter etc.)<br />
Für das Verfassen umfangreicher Dokumente hält <strong>TextMaker</strong> Funktionen bereit,<br />
die einige der zeitraubendsten Arbeiten deutlich erleichtern:<br />
Mit <strong>TextMaker</strong> ist das Erstellen von Inhalts- und Stichwortverzeichnissen ein<br />
Leichtes, Grafiken lassen sich mit Beschriftungen und einem Abbildungsverzeichnis<br />
versehen und selbst Bibliographien (Literaturverzeichnisse) können angelegt<br />
werden:<br />
426 Arbeiten mit umfangreichen Dokumenten <strong>Handbuch</strong> <strong>TextMaker</strong>
Stichwortverzeichnisse (Seite 428)<br />
Für ein Stichwortverzeichnis müssen Sie <strong>TextMaker</strong> nur mitteilen, welche Wörter<br />
an welchen Textstellen als Stichwörter aufgenommen werden sollen. Das<br />
geschieht durch Markieren des Wortes im Text und Aufrufen des Befehls Weiteres<br />
> Stichwort > Stichwort aufnehmen.<br />
Wurden alle Stichwörter festgelegt, können Sie das Verzeichnis mit Weiteres ><br />
Stichwort > Stichwortverzeichnis erstellen erzeugen lassen.<br />
Inhaltsverzeichnisse (Seite 432)<br />
Für ein Inhaltsverzeichnis müssen Sie Ihr Dokument lediglich mit einer Gliederung<br />
versehen, wie dies im Abschnitt „Gliederungen“ (Seite 414) beschrieben<br />
wurde. <strong>TextMaker</strong> kennt die Hierarchie der Überschriften dadurch ja bereits.<br />
Rufen Sie den Befehl Weiteres > Inhaltsverzeichnis erstellen auf, erzeugt<br />
<strong>TextMaker</strong> sofort das Verzeichnis.<br />
Beschriftungen und Abbildungsverzeichnisse (Seite 434)<br />
FreeOffice: Dieses Feature ist in <strong>SoftMaker</strong> FreeOffice nicht enthalten.<br />
Mit dem Befehl Einfügen > Beschriftung kann unterhalb von Bildern eine<br />
automatisch durchnummerierte Beschriftung eingefügt werden – z.B. „Abbildung<br />
1“, „Abbildung 2“ etc.<br />
Danach können Sie bei Bedarf auch den Befehl Weiteres > Abbildungsverzeichnis<br />
erstellen verwenden, der auf Knopfdruck ein Abbildungsverzeichnis<br />
aller Bilder mit Seitenzahlen einfügt.<br />
Bibliographien (Seite 441)<br />
Für eine Bibliographie legen Sie zunächst eine Bibliographie-Datenbank an, in<br />
die Sie alle Quellen eintragen, auf die Sie sich beziehen möchten. Nun können<br />
Sie mit dem Befehl Bibliographiefeld einfügen Verweise auf diese Quellen in<br />
das Dokument einfügen.<br />
Am Ende des Dokuments lassen Sie <strong>TextMaker</strong> mit Weiteres > Bibliographie<br />
> Bibliographie erzeugen ein Literaturverzeichnis generieren, das automatisch<br />
alle verwendeten Quellen auflistet.<br />
Ausführliche Informationen zu diesen Themen folgen auf den nächsten Seiten.<br />
<strong>Handbuch</strong> <strong>TextMaker</strong> Arbeiten mit umfangreichen Dokumenten 427
Stichwortverzeichnisse<br />
Ein Stichwortverzeichnis (auch Index genannt) ist eine alphabetisch sortierte Auflistung<br />
der wichtigsten Stichwörter eines Dokuments mit Angabe der Seitenzahlen,<br />
auf denen diese Wörter jeweils vorkommen.<br />
Auf den nächsten Seiten erfahren Sie, wie Sie ein solches Verzeichnis anlegen.<br />
Stichwortverzeichnis vorbereiten<br />
Bevor <strong>TextMaker</strong> ein Stichwortverzeichnis erstellen kann, müssen Sie ihm mitteilen,<br />
welche Begriffe darin erscheinen sollen. Dazu nehmen Sie diese in die Stichwortliste<br />
auf.<br />
Begriff in die Stichwortliste aufnehmen<br />
Um einen Begriff in die Stichwortliste aufzunehmen, verfahren Sie wie folgt:<br />
1. Markieren Sie den Begriff, der im Stichwortverzeichnis erscheinen soll. Dieser<br />
kann ein vollständiges Wort, einen Wortteil oder auch mehrere Wörter umfassen.<br />
2. Rufen Sie Weiteres > Stichwort > Stichwort aufnehmen auf.<br />
3. Normalerweise merkt sich <strong>TextMaker</strong> nur die aktuell markierte Position des<br />
Begriffs. Sollen hingegen alle Vorkommen des Begriffs in die Stichwortliste<br />
aufgenommen werden, schalten Sie die Option Alle Vorkommen aufnehmen<br />
ein (siehe auch unten).<br />
4. Klicken Sie auf OK.<br />
Nun haben Sie den markierten Begriff in die Liste der Stichwörter aufgenommen.<br />
<strong>TextMaker</strong> merkt sich darin sowohl den Begriff selbst als auch die Textstelle, an<br />
der Sie ihn aufgenommen haben. Lassen Sie später das Stichwortverzeichnis erzeugen,<br />
erscheint darin der Begriff und rechts daneben die Nummer der Seite, auf<br />
denen er als Stichwort markiert wurde.<br />
Damit das Stichwortverzeichnis seinen Zweck erfüllt, ist es insofern wichtig, die<br />
Stelle sorgfältig auszuwählen, an der Sie einen Begriff in die Stichwortliste aufnehmen.<br />
Das Wort „Drucken“ kommt im <strong>Handbuch</strong> für eine Textverarbeitung beispielsweise<br />
häufig vor. Sinnvollerweise nimmt man es aber nur in dem Abschnitt in<br />
die Stichwortliste auf, der sich speziell dem Thema „Drucken“ widmet.<br />
428 Arbeiten mit umfangreichen Dokumenten <strong>Handbuch</strong> <strong>TextMaker</strong>
Stichwörter mehrmals aufnehmen<br />
Übrigens lässt sich der gleiche Begriff auch mehrmals in die Stichwortliste aufnehmen.<br />
In diesem Fall erscheint das Stichwort nur einmal im Verzeichnis, dahinter<br />
werden jedoch mehrere Seitenzahlen ausgegeben.<br />
Hinweis: Die Groß-/Kleinschreibung von Stichwörtern wird ignoriert. Bei der<br />
Aufnahme der Stichwörter „Drucken“ und „drucken“ erscheinen diese im Stichwortverzeichnis<br />
zusammengefasst unter „Drucken“.<br />
Alle Vorkommen eines Begriffs aufnehmen<br />
In bestimmten Fällen ist es sinnvoll, alle Textstellen, an denen ein Begriff erscheint,<br />
im Stichwortverzeichnis erscheinen zu lassen. Natürlich könnten Sie dazu<br />
jedes einzelne Vorkommen des Stichworts markieren und es wie oben beschrieben<br />
in die Liste aufnehmen. <strong>TextMaker</strong> kann Ihnen diese Mühe jedoch abnehmen.<br />
Schalten Sie dazu beim Aufnehmen eines Stichworts mit Weiteres > Stichwort ><br />
Stichwort aufnehmen die Option Alle Vorkommen aufnehmen ein. <strong>TextMaker</strong><br />
durchsucht dann beim Erstellen des Verzeichnisses den gesamten Text nach dem<br />
angegebenen Begriff und listet die Seitenzahlen sämtlicher Vorkommen auf.<br />
Stichwortliste bearbeiten<br />
Der Inhalt der Stichwortliste kann jederzeit nachträglich bearbeitet werden. Rufen<br />
Sie dazu den Befehl Weiteres > Stichwort > Stichwortliste bearbeiten auf.<br />
Es erscheint nun eine Liste aller Stichwörter. Hinter jedem Stichwort wird in eckigen<br />
Klammern angezeigt, wie oft das Stichwort im Text aufgenommen wurde.<br />
Um die Stichwortliste zu bearbeiten, gehen Sie wie folgt vor:<br />
Stichworteintrag wiederfinden<br />
Mit der Schaltfläche Gehe zu können Sie feststellen, an welcher Textstelle ein<br />
bestimmter Eintrag in die Stichwortliste aufgenommen wurde. Wählen Sie das<br />
Stichwort dazu in der Liste aus und klicken Sie auf Gehe zu. <strong>TextMaker</strong> setzt<br />
die Schreibmarke nun an die entsprechende Position im Text.<br />
Wurde das Stichwort an mehreren Textstellen aufgenommen, wird zunächst die<br />
erste Fundstelle angezeigt, bei erneutem Klicken auf Gehe zu die zweite Fundstelle<br />
etc.<br />
<strong>Handbuch</strong> <strong>TextMaker</strong> Arbeiten mit umfangreichen Dokumenten 429
Hinweis: Bei Stichwörtern, die mit eingeschalteter Option Alle Vorkommen<br />
aufnehmen hinzugefügt wurden, ist die Schaltfläche Gehe zu nicht verfügbar.<br />
Stichworteintrag löschen<br />
Mit der Schaltfläche Löschen lassen sich versehentlich aufgenommene Stichwörter<br />
aus der Liste entfernen. Wählen Sie das Stichwort dazu in der Liste aus<br />
und klicken Sie auf Löschen.<br />
Wurde das Stichwort an mehreren Textstellen aufgenommen, können Sie zuvor<br />
mit Hilfe der Schaltfläche Gehe zu bestimmen, welches Vorkommen gelöscht<br />
werden soll (siehe oben).<br />
Das Feld {Index:'...'}<br />
Abschließend noch eine Information für fortgeschrittene Anwender:<br />
Beim Aufnehmen in die Stichwortliste fügt <strong>TextMaker</strong> hinter dem markierten Begriff<br />
ein unsichtbares „Index“-Feld in den Text ein. Lautet der Begriff beispielsweise<br />
„Fisch“, steht in diesem Index-Feld: {Index: 'Fisch'}.<br />
Sie können diese Index-Felder sichtbar machen, indem Sie auf der Karteikarte Ansicht<br />
im Dialog von Datei > Eigenschaften die Option Nur Feldnamen anzeigen<br />
einschalten. Auf diese Weise haben Sie einen exakten Überblick, an welchen Textstellen<br />
Sie welche Stichwörter aufgenommen haben.<br />
Bei Stichwörtern, die mit Hilfe der Option Alle Vorkommen aufnehmen zur Liste<br />
hinzugefügt wurden, erscheint hingegen kein Index-Feld. Diese werden programmintern<br />
verwaltet.<br />
Stichwortverzeichnis erstellen<br />
Durch das Kenntlichmachen von Stichwörtern mittels Weiteres > Stichwort ><br />
Stichwort aufnehmen haben Sie bestimmt, welche Wörter im Stichwortverzeichnis<br />
erscheinen sollen. Nun kann das Stichwortverzeichnis erzeugt werden.<br />
Gehen Sie dazu folgendermaßen vor:<br />
1. Setzen Sie die Schreibmarke an den Beginn der Zeile, in die das Stichwortverzeichnis<br />
eingefügt werden soll.<br />
2. Rufen Sie Weiteres > Stichwort > Stichwortverzeichnis erstellen auf.<br />
430 Arbeiten mit umfangreichen Dokumenten <strong>Handbuch</strong> <strong>TextMaker</strong>
3. Wählen Sie bei Platzierung, ob ein neues Stichwortverzeichnis an der aktuellen<br />
Position erzeugt werden oder ein bereits vorhandenes aktualisiert werden<br />
soll.<br />
4. Wählen Sie bei Stil die gewünschte Gestaltung:<br />
Durchgehend<br />
Mit Leerzeilen<br />
Mit Anfangsbuchstaben<br />
Alle Einträge durchgehend untereinander.<br />
Vor jedem neuen Anfangsbuchstaben wird<br />
eine Leerzeile eingefügt.<br />
Vor jedem neuen Anfangsbuchstaben wird<br />
der jeweilige Anfangsbuchstabe in größerer<br />
Schrift ausgegeben.<br />
Wenn Sie mit OK bestätigen, wird das Stichwortverzeichnis in den Text eingefügt.<br />
Q<br />
Querformat, 78<br />
R<br />
Raster, 102, 163<br />
Registrierkarte, 11<br />
Richtungstasten, 20<br />
Roman, 151<br />
Ausschnitt aus einem Stichwortverzeichnis (Stil „Mit Anfangsbuchstaben“)<br />
Die Stichwörter werden alphabetisch sortiert ausgegeben. Rechts davon trägt<br />
<strong>TextMaker</strong> jeweils die Nummern der Seiten ein, auf denen das Stichwort vorkommt.<br />
Wurde im obigen Dialog die Option Kapitelnummer verwenden aktiviert, wird<br />
vor der Seitenzahl zusätzlich die Kapitelnummer ausgegeben (durch einen Bindestrich<br />
getrennt):<br />
Q<br />
Querformat, 4-78<br />
R<br />
Raster, 5-102, 8-163<br />
Registrierkarte, 1-11<br />
Richtungstasten, 1-20<br />
Roman, 7-151<br />
Ausschnitt aus einem Stichwortverzeichnis mit Kapitelnummern<br />
<strong>Handbuch</strong> <strong>TextMaker</strong> Arbeiten mit umfangreichen Dokumenten 431
Dies macht natürlich nur Sinn, wenn Sie das Dokument mit dem Befehl Einfügen<br />
> Umbruch > Kapitelumbruch in mehrere Kapitel aufgeteilt haben (siehe Abschnitt<br />
„Aufteilen eines Dokuments in Kapitel“ ab Seite 121).<br />
Weitere Informationen:<br />
Informationen zum Aktualisieren von Verzeichnissen finden Sie im Abschnitt<br />
„Verzeichnisse aktualisieren“ ab Seite 447.<br />
Informationen zum Bearbeiten und Formatieren von Verzeichnissen finden<br />
Sie im Abschnitt „Verzeichnisse bearbeiten und formatieren“ ab Seite 447.<br />
Inhaltsverzeichnisse<br />
Ein Inhaltsverzeichnis ist eine Auflistung aller im Dokument enthaltenen Überschriften,<br />
jeweils mit Seitenzahl.<br />
Im Gegensatz zum Stichwortverzeichnis müssen Sie beim Inhaltsverzeichnis nicht<br />
zuvor die Einträge kennzeichnen, die darin erscheinen sollen. Ihr Dokument muss<br />
lediglich mit einer Gliederung versehen worden sein. Wie Sie dies bewerkstelligen,<br />
können Sie im Abschnitt „Gliederungen“ ab Seite 414 nachlesen.<br />
Anhand der Gliederung weiß <strong>TextMaker</strong> ja bereits, welche Überschriften der Text<br />
enthält und welche Hierarchie diese haben.<br />
Dementsprechend einfach ist das Erstellen eines Inhaltsverzeichnisses:<br />
1. Setzen Sie die Schreibmarke an den Beginn der Zeile, in die das Inhaltsverzeichnis<br />
eingefügt werden soll.<br />
2. Rufen Sie Weiteres > Inhaltsverzeichnis erstellen auf.<br />
3. Wählen Sie bei Platzierung, ob ein neues Inhaltsverzeichnis an der aktuellen<br />
Position erzeugt werden oder ein bereits vorhandenes aktualisiert werden soll.<br />
Wenn Sie mit OK bestätigen, wird das Inhaltsverzeichnis in den Text eingefügt.<br />
432 Arbeiten mit umfangreichen Dokumenten <strong>Handbuch</strong> <strong>TextMaker</strong>
Das Liebesleben des Baums..........1<br />
Im Frühling......................1<br />
März...........................1<br />
April..........................3<br />
Mai............................4<br />
Im Sommer........................7<br />
Im Herbst.......................10<br />
Ausschnitt aus einem Inhaltsverzeichnis<br />
Links gibt <strong>TextMaker</strong> die Überschrift aus. Rechts wird, durch einen Tabulator getrennt,<br />
die zugehörige Seitenzahl angezeigt.<br />
Optionen<br />
Die Optionen im Dialogfenster dieses Befehls haben folgende Funktionen:<br />
Über die Option Gliederungsebenen können Sie einstellen, welche Gliederungsebenen<br />
in dem Inhaltsverzeichnis angezeigt werden sollen. Standardmäßig<br />
werden alle Ebenen (1 bis 9) angezeigt.<br />
Wenn Sie die Option Nur bis zum 1. Tabulator einschalten, sieht <strong>TextMaker</strong><br />
bei jeder Überschrift nach, ob sich darin Tabulatoren befinden. Ist dies der Fall,<br />
wird der Überschriftentext nur bis zum ersten Tabulator in das Inhaltsverzeichnis<br />
übernommen.<br />
Die Option Nummerierung verwenden ist standardmäßig eingeschaltet. Falls<br />
Sie die Überschriften im Dokument mit einer Nummerierung versehen haben,<br />
werden diese also auch im Inhaltsverzeichnis entsprechend nummeriert.<br />
Wünschen Sie dies nicht, schalten Sie diese Option ab.<br />
Informationen zum Nummerieren der Überschriften eines Dokuments können<br />
Sie im Abschnitt „Überschriften nummerieren“ ab Seite 423 nachlesen.<br />
Bei Platzierung können Sie bestimmen, was passieren soll, wenn das Dokument<br />
bereits ein Inhaltsverzeichnis enthält:<br />
Wählen Sie Bestehendes Verzeichnis ersetzen, wird das vorhandene Verzeichnis<br />
ersetzt.<br />
Wählen Sie hingegen Neues Verzeichnis erzeugen, fügt <strong>TextMaker</strong> zusätzlich<br />
zu dem bestehenden Verzeichnis ein weiteres Inhaltsverzeichnis ein.<br />
<strong>Handbuch</strong> <strong>TextMaker</strong> Arbeiten mit umfangreichen Dokumenten 433
Weitere Informationen:<br />
Informationen zum Aktualisieren von Verzeichnissen finden Sie im Abschnitt<br />
„Verzeichnisse aktualisieren“ ab Seite 447.<br />
Informationen zum Bearbeiten und Formatieren von Verzeichnissen finden<br />
Sie im Abschnitt „Verzeichnisse bearbeiten und formatieren“ ab Seite 447.<br />
Beschriftungen und Abbildungsverzeichnisse<br />
FreeOffice: Dieses Feature ist in <strong>SoftMaker</strong> FreeOffice nicht enthalten.<br />
Unter Bildern lassen sich jederzeit automatisch durchnummerierte Beschriftungen<br />
einfügen – also beispielsweise „Abbildung 1“, „Abbildung 2“ etc. Außerdem können<br />
Sie mit minimalem Aufwand ein Abbildungsverzeichnis aller so beschrifteten<br />
Bilder generieren.<br />
Beschriftungen können nicht nur für Bilder, sondern auch für beliebige andere Bestandteile<br />
eines Dokuments eingefügt werden. So können Sie beispielsweise auf<br />
die gleiche Weise alle Tabellen beschriften.<br />
Sie können sogar die Bilder und die Tabellen in einem Dokument mit unabhängig<br />
voneinander nummerierten Beschriftungen versehen und jeweils ein Verzeichnis<br />
dafür einfügen.<br />
Das Arbeiten mit Beschriftungen und Abbildungsverzeichnissen ist eigentlich ganz<br />
einfach:<br />
Beschriftungen für Bilder und andere Objekte einfügen<br />
Mit dem Befehl Einfügen > Beschriftung können Sie eine automatisch durchnummerierte<br />
Beschriftung in den Text einfügen.<br />
Möchten Sie beispielsweise die Bilder in einem Dokument beschriften, selektieren<br />
Sie jeweils das gewünschte Bild und rufen diesen Befehl dann auf.<br />
<strong>TextMaker</strong> fügt nun unter dem Bild eine Beschriftung ein. Diese besteht aus einer<br />
Bezeichnung und einer laufenden Nummer – zum Beispiel „Abbildung 1“.<br />
Die Nummerierung erfolgt dabei automatisch und passt sich selbstständig an,<br />
wenn Sie Beschriftungen hinzufügen oder löschen.<br />
Auf Wunsch können Sie hinter jeder Beschriftung noch einen erläuternden Text<br />
eintippen, also beispielsweise die Beschriftung „Abbildung 1“ zu „Abbildung<br />
1: Die Lärche“ erweitern.<br />
434 Arbeiten mit umfangreichen Dokumenten <strong>Handbuch</strong> <strong>TextMaker</strong>
Abbildungsverzeichnis erstellen<br />
Wenn Sie Beschriftungen eingefügt haben, können Sie anschließend mit dem<br />
Befehl Weiteres > Abbildungsverzeichnis erstellen ein Abbildungsverzeichnis<br />
in den Text einfügen. In diesem sind alle Beschriftungen gelistet, die Sie in das<br />
Dokument eingefügt haben.<br />
Haben Sie beispielsweise alle Grafiken im Dokument mit einer Beschriftung<br />
versehen, können Sie anschließend ein Verzeichnis aller Grafiken erzeugen.<br />
Dieses ist auch mit Seitenzahlen versehen, damit der Leser sehen kann, welche<br />
Grafik sich auf welcher Seite befindet.<br />
Zusätzlich eingegebener Text erscheint übrigens ebenfalls im Verzeichnis. Haben<br />
Sie die Beschriftung „Abbildung 1“ also beispielsweise zu „Abbildung 1:<br />
Die Lärche“ erweitert, landet genau dieser Text im Verzeichnis.<br />
Detailliertere Informationen dazu finden Sie auf den nächsten Seiten.<br />
Beschriftungen für Bilder und andere Objekte einfügen<br />
FreeOffice: Dieses Feature ist in <strong>SoftMaker</strong> FreeOffice nicht enthalten.<br />
Mit dem Befehl Einfügen > Beschriftung können Sie eine automatisch durchnummerierte<br />
Beschriftung in den Text einfügen.<br />
Möchten Sie beispielsweise die Bilder in einem Dokument beschriften, selektieren<br />
Sie jeweils das gewünschte Bild und rufen diesen Befehl dann auf. <strong>TextMaker</strong> fügt<br />
nun unter dem Bild eine Beschriftung ein. Diese besteht aus einer Bezeichnung und<br />
einer laufenden Nummer – zum Beispiel „Abbildung 1“.<br />
Die Nummerierung erfolgt dabei automatisch und passt sich selbstständig an, wenn<br />
Sie Beschriftungen hinzufügen oder löschen.<br />
Um eine Grafik mit einer Beschriftung zu versehen, gehen Sie wie folgt vor:<br />
1. Selektieren Sie die Grafik, die Sie mit einer Beschriftung versehen möchten,<br />
per Mausklick.<br />
Alternativ können Sie auch die Schreibmarke an die Position setzen, an der die<br />
Beschriftung eingefügt werden soll – also zum Beispiel eine leere Zeile unterhalb<br />
der Grafik einfügen und die Schreibmarke dort hineinsetzen.<br />
2. Rufen Sie den Befehl Einfügen > Beschriftung auf.<br />
3. Wählen Sie aus, welche Bezeichnung in der Beschriftung erscheinen soll –<br />
zum Beispiel „Abbildung“.<br />
<strong>Handbuch</strong> <strong>TextMaker</strong> Arbeiten mit umfangreichen Dokumenten 435
4. Nehmen Sie bei Bedarf weitere Einstellungen in dem Dialog vor (siehe „Optionen“<br />
weiter unten).<br />
5. Klicken Sie auf Einfügen.<br />
<strong>TextMaker</strong> fügt nun die gewählte Bezeichnung und dahinter eine laufende Nummer<br />
ein. Die gesamte Beschriftung lautet also beispielsweise „Abbildung 1“.<br />
Auf Wunsch können Sie direkt hinter der Beschriftung noch einen erläuternden<br />
Text eintippen, also beispielsweise die Beschriftung „Abbildung 1“ zu „Abbildung<br />
1: Die Lärche“ erweitern. Dieser Text erscheint dann auch im Abbildungsverzeichnis<br />
(siehe nächster Abschnitt).<br />
Verfahren Sie auf die gleiche Weise mit allen anderen Grafiken, die Sie beschriften<br />
möchten.<br />
Beschriftungen lassen übrigens sich nicht nur für Bilder einfügen, sondern auch für<br />
beliebige andere Bestandteile des Dokuments. So können Sie beispielsweise auf<br />
die gleiche Weise auch alle Tabellen im Dokument beschriften. Wählen Sie dazu<br />
einfach den gewünschten Eintrag in der Liste Bezeichnungen.<br />
Optionen<br />
Die Optionen im Dialogfenster dieses Befehls haben folgende Funktionen:<br />
Bezeichnungen<br />
Hier können Sie auswählen, welche Bezeichnung in der Beschriftung verwendet<br />
werden soll.<br />
Die gewählte Bezeichnung erscheint dann als Text in der Beschriftung. Wählen<br />
Sie also die Bezeichnung „Abbildung“, erscheint im Dokument die Beschriftung<br />
„Abbildung 1“.<br />
Hinweis: Jede Bezeichnung verwendet ihre eigene Nummerierung. So können<br />
Sie beispielsweise die Abbildungen und die Tabellen im Dokument mit<br />
voneinander unabhängig durchnummerierten Beschriftungen versehen. Wählen<br />
Sie dazu einfach, wenn Sie eine Beschriftung einfügen, bei Abbildungen<br />
die Bezeichnung „Abbildung“ und bei Tabellen die Bezeichnung „Tabelle“.<br />
Weiterhin kann für jede Bezeichnung ein eigenes Verzeichnis generiert werden<br />
(siehe nächster Abschnitt).<br />
436 Arbeiten mit umfangreichen Dokumenten <strong>Handbuch</strong> <strong>TextMaker</strong>
Position<br />
Die Option Position ist nur verfügbar, wenn Sie das zu beschriftende Objekt<br />
(z.B. eine Grafik) vor dem Aufruf dieses Befehls selektiert haben. Sie können<br />
mit dieser Option festlegen, ob die Beschriftung dann oberhalb oder unterhalb<br />
des Objekts eingefügt werden soll.<br />
<strong>TextMaker</strong> fügt dabei automatisch einen neuen Absatz ein, um Platz für die<br />
Beschriftung zu schaffen. Handelt es sich bei dem Objekt um einen Rahmen<br />
(z.B. einen Grafikrahmen), fügt <strong>TextMaker</strong> automatisch einen Textrahmen darüber<br />
oder darunter ein und setzt die Beschriftung dort hinein.<br />
Format<br />
Hier können Sie festlegen, in welchem Format die laufende Nummer eingefügt<br />
werden soll – z.B. als arabische Zahl (1, 2, 3, ...), als römische Zahl (I, II, II, ...)<br />
oder als Buchstabe (A, B, C, ...).<br />
Bezeichnung nicht in der Beschriftung verwenden<br />
Wenn Sie diese Option einschalten, lässt <strong>TextMaker</strong> beim Einfügen der Beschriftung<br />
die Bezeichnung weg und fügt nur die laufende Nummer ein.<br />
Statt „Abbildung 1“ wird also beispielsweise nur „1“ eingefügt.<br />
Schaltfläche „Neu“<br />
Mit der Schaltfläche Neu können Sie eine neue Bezeichnung anlegen.<br />
Dazu erscheint ein Dialog, in dem Sie den Namen für die Bezeichnung eintippen<br />
können. Genau der Text, den Sie hier eingeben, erscheint dann in der Beschriftung.<br />
Legen Sie also eine Bezeichnung namens „Illustration“ an, erscheint<br />
beim Einfügen der Beschriftung beispielsweise „Illustration 1“ im Dokument.<br />
Es sei noch einmal darauf hingewiesen, dass jede Bezeichnung ihre eigene, von<br />
allen anderen Bezeichnungen unabhängige Nummerierung hat. Außerdem kann<br />
für jede Bezeichnung ein eigenes Verzeichnis generiert werden (siehe nächster<br />
Abschnitt).<br />
Schaltfläche „Löschen“<br />
Mit der Schaltfläche Löschen können Sie eine Bezeichnung löschen. Selektieren<br />
Sie diese zuvor in der Liste Bezeichnungen.<br />
Beim Löschen einer Bezeichnung bleiben alle vorhandenen Beschriftungen<br />
auch weiterhin bestehen. Sie können dann allerdings keine neuen Beschriftungen<br />
mit dieser Bezeichnung mehr einfügen. Auch das Einfügen oder Aktualisieren<br />
von Verzeichnissen für diese Bezeichnung ist nicht mehr möglich.<br />
<strong>Handbuch</strong> <strong>TextMaker</strong> Arbeiten mit umfangreichen Dokumenten 437
Tipp: Falls Sie eine Bezeichnung einmal versehentlich gelöscht haben, können<br />
Sie dies beheben, indem Sie einfach mit der Schaltfläche Neu eine neue<br />
Bezeichnung mit genau dem gleichen Namen anlegen.<br />
Anmerkungen<br />
Die Bezeichnung wird in Beschriftungen als fester Text eingefügt.<br />
Die Nummer hingegen ist ein Feld vom Typ „Sequenznummer“. Dieses Feld<br />
liefert eine laufende Nummer zurück, die bei jedem nachfolgenden Feld (das<br />
die gleiche Bezeichnung verwendet) um eins erhöht wird. Für jede Bezeichnung<br />
wird eine eigene Serie von Sequenznummer-Feldern mit einer eigenen<br />
Nummerierung angelegt.<br />
Informationen zum Arbeiten mit Feldern können Sie bei Bedarf im Kapitel<br />
„Felder“ (ab Seite 171) nachlesen.<br />
Abbildungsverzeichnis erstellen<br />
FreeOffice: Dieses Feature ist in <strong>SoftMaker</strong> FreeOffice nicht enthalten.<br />
Wie im letzten Abschnitt beschrieben, können Sie mit dem Befehl Einfügen > Beschriftung<br />
automatisch durchnummerierte Beschriftungen in den Text einfügen.<br />
So lassen sich beispielsweise die Bilder in einem Dokument mit „Abbildung 1“,<br />
„Abbildung 2“ etc. beschriften. Dies funktioniert auch mit anderen Bestandteilen<br />
eines Dokuments, wie zum Beispiel Tabellen.<br />
Wenn Sie diese Aufgabe erledigt haben, können Sie bei Bedarf auch ein Abbildungsverzeichnis<br />
erzeugen und in den Text einfügen. In diesem sind alle Beschriftungen<br />
gelistet, die Sie in das Dokument eingefügt haben.<br />
Haben Sie beispielsweise alle Grafiken im Dokument mit einer Beschriftung versehen,<br />
können Sie anschließend ein Verzeichnis aller Grafiken erzeugen. Dieses ist<br />
auch mit Seitenzahlen versehen, damit der Leser sehen kann, welche Grafik sich<br />
auf welcher Seite befindet.<br />
Um ein Abbildungsverzeichnis einzufügen, gehen Sie dazu folgendermaßen vor:<br />
1. Fügen Sie, wie im letzten Abschnitt beschrieben, mit dem Befehl Einfügen ><br />
Beschriftung beliebig viele Beschriftungen in den Text ein.<br />
2. Setzen Sie die Schreibmarke an den Beginn der Zeile, in die das Verzeichnis<br />
eingefügt werden soll.<br />
438 Arbeiten mit umfangreichen Dokumenten <strong>Handbuch</strong> <strong>TextMaker</strong>
3. Rufen Sie Weiteres > Abbildungsverzeichnis erstellen auf.<br />
4. Wählen Sie in der Liste Bezeichnung aus, für welche Bezeichnung ein Verzeichnis<br />
eingefügt werden soll (z.B. „Abbildung“).<br />
5. Wählen Sie bei Platzierung, ob ein neues Verzeichnis an der aktuellen Position<br />
erzeugt werden oder ein bereits vorhandenes aktualisiert werden soll.<br />
Wenn Sie mit OK bestätigen, wird das Verzeichnis in den Text eingefügt.<br />
Abbildung 1....................9<br />
Abbildung 2...................14<br />
Abbildung 3...................17<br />
Abbildung 4...................18<br />
Abbildung 5...................21<br />
Ausschnitt aus einem Abbildungsverzeichnis<br />
Links gibt <strong>TextMaker</strong> jeweils die Bezeichnung und die laufende Nummer aus.<br />
Rechts wird, durch einen Tabulator getrennt, die zugehörige Seitenzahl angezeigt.<br />
Falls Sie hinter den Beschriftungen noch erläuternden Text eingetippt hatten, erscheint<br />
auch dieser im Verzeichnis. Haben Sie also die Beschriftung „Abbildung 1“<br />
beispielsweise zu „Abbildung 1: Die Lärche“ erweitert, erscheint genau dieser Text<br />
im Abbildungsverzeichnis.<br />
Optionen<br />
Die Optionen im Dialogfenster dieses Befehls haben folgende Funktionen:<br />
Bezeichnungen<br />
Wie im letzten Abschnitt beschrieben, lassen sich in Beschriftungen verschiedene<br />
Bezeichnungen verwenden. So können Sie beispielsweise Beschriftungen<br />
mit der Bezeichnung „Abbildung“ einfügen – und zusätzlich weitere Beschriftungen<br />
mit der Bezeichnung „Tabelle“. Für jede verwendete Bezeichnung lässt<br />
sich dann auch ein eigenes Verzeichnis anlegen.<br />
Hier können Sie auswählen, für welche Bezeichnung das Verzeichnis generiert<br />
werden soll.<br />
Hinweis: Die Liste bietet nur Bezeichnungen an, für die mindestens eine Beschriftung<br />
in das Dokument eingefügt wurde.<br />
<strong>Handbuch</strong> <strong>TextMaker</strong> Arbeiten mit umfangreichen Dokumenten 439
Bezeichnung und Nummer verwenden<br />
Wie zuvor erwähnt, können Sie hinter Beschriftungen erläuternden Text eintippen,<br />
also die Beschriftung „Abbildung 1“ beispielsweise zu „Abbildung 1: Die<br />
Lärche“ erweitern.<br />
Diese Option bestimmt, ob im Verzeichnis auch die Bezeichnung und die laufende<br />
Nummer ausgegeben werden soll.<br />
Standardmäßig ist sie eingeschaltet; der Verzeichniseintrag für obiges Beispiel<br />
lautet also „Abbildung 1: Die Lärche“.<br />
Schalten Sie die Option hingegen aus, erscheint nur der erläuternde Text – hier<br />
also: „Die Lärche“.<br />
Seitennummern rechtsbündig<br />
Ist diese Option aktiviert, trennt <strong>TextMaker</strong> die Seitenzahlen im Verzeichnis mit<br />
einem rechtsbündigen Tabulator (mit Punkten als Füllzeichen) ab.<br />
Ist sie ausgeschaltet, wird zur Trennung der Seitenzahlen lediglich ein Leerzeichen<br />
eingefügt.<br />
Platzierung<br />
Hier können Sie bestimmen, was passieren soll, wenn das Dokument bereits ein<br />
Verzeichnis für die gewählte Bezeichnung bereits enthält:<br />
Wählen Sie Bestehendes Verzeichnis ersetzen, wird das vorhandene Verzeichnis<br />
ersetzt.<br />
Wählen Sie hingegen Neues Verzeichnis erzeugen, fügt <strong>TextMaker</strong> zusätzlich<br />
zu dem bestehenden Verzeichnis ein weiteres solches Verzeichnis ein.<br />
Weitere Informationen:<br />
Informationen zum Aktualisieren von Verzeichnissen finden Sie im Abschnitt<br />
„Verzeichnisse aktualisieren“ ab Seite 447.<br />
Informationen zum Bearbeiten und Formatieren von Verzeichnissen finden<br />
Sie im Abschnitt „Verzeichnisse bearbeiten und formatieren“ ab Seite 447.<br />
440 Arbeiten mit umfangreichen Dokumenten <strong>Handbuch</strong> <strong>TextMaker</strong>
Bibliographien<br />
Im Anhang von wissenschaftlichen Arbeiten finden Sie häufig eine Bibliographie.<br />
Das ist ein Literaturverzeichnis, in dem alle Veröffentlichungen aufgelistet sind,<br />
auf die sich der Autor in dieser Arbeit bezieht.<br />
<strong>TextMaker</strong> verfügt über nützliche Funktionen, die Ihnen das Arbeiten mit Bibliographien<br />
erheblich erleichtern.<br />
Diese Funktionen setzen Sie am besten in folgenden Schritten ein:<br />
Schritt 1: Als erstes benötigen Sie eine Bibliographie-Datenbank. Tragen Sie<br />
darin alle zitierten Quellen ein. Sie können eine vorhandene Datenbank verwenden<br />
(ein Beispiel wird mitgeliefert) oder mit Weiteres > Datenbank erzeugen<br />
eine neue anlegen.<br />
Die Datenbank kann beliebig aufgebaut sein, muss jedoch auf jeden Fall ein<br />
Feld mit einem eindeutigen „Kürzel“ für die Quelle enthalten. Weiterhin müssen<br />
Felder für Autor und Titel der Quelle vorhanden sein.<br />
Schritt 2: Anschließend rufen Sie Weiteres > Bibliographie > Bibliographie-<br />
Einstellungen auf und weisen dem Dokument mit der Schaltfläche Datei diese<br />
Datenbank als Bibliographie-Datenbank zu. Geben Sie in dem Dialog auch<br />
gleich an, welche Felder der Datenbank das Kürzel für Querverweise, den Autor<br />
und den Titel enthalten.<br />
Schritt 3: Nun können Sie im Text mit Weiteres > Bibliographie > Bibliographiefeld<br />
einfügen Verweise auf die in der Bibliographie-Datenbank eingetragenen<br />
Quellen einfügen (zum Beispiel „Wie in [DNA1979] erwähnt, ...“).<br />
Schritt 4: Am Ende des Dokuments können Sie schließlich mit Weiteres > Bibliographie<br />
> Bibliographie erstellen ein Literaturverzeichnis generieren lassen.<br />
Dieses listet all diejenigen Datensätze der Bibliographie-Datenbank auf,<br />
für die Sie Verweise in den Text eingefügt haben (siehe Schritt 3).<br />
Ausführliche Informationen zur Verwendung dieser Funktionen finden Sie auf den<br />
nächsten Seiten.<br />
Schritt 1: Die Bibliographie-Datenbank<br />
Um die Bibliographie-Funktionen verwenden zu können, benötigen Sie als erstes<br />
eine Bibliographie-Datenbank. Das ist eine Datenbank im dBase-Format, in der<br />
alle Quellenangaben einzutragen sind.<br />
<strong>Handbuch</strong> <strong>TextMaker</strong> Arbeiten mit umfangreichen Dokumenten 441
Es empfiehlt sich, für jedes Dokument eine eigene Bibliographie-Datenbank zu<br />
verwenden. Wenn Sie Dokumente verfassen, die genau die gleichen Quellen verwenden,<br />
können Sie für diese Dokumente natürlich auch eine gemeinsame Datenbank<br />
einsetzen.<br />
Aufbau einer Bibliographie-Datenbank<br />
Eine Bibliographie-Datenbank muss mindestens folgende Felder enthalten:<br />
Ein Feld mit einem eindeutigen Kürzel für die Quelle (siehe unten)<br />
Ein Feld mit dem Namen des Autors der Quelle<br />
Ein Feld mit dem Titel der Quelle<br />
Das Kürzel muss für jede Quelle unterschiedlich sein. In der Regel verwendet man<br />
hierfür die Anfangsbuchstaben des Autors und die Jahreszahl der Veröffentlichung.<br />
Handelt es sich bei der Quelle beispielsweise um ein Buch, das der Autor Harry<br />
Smith im Jahre 1979 veröffentlicht hat, würde man dafür das Kürzel HS1979 (oder<br />
HS79) eintragen.<br />
Abgesehen von den drei oben gelisteten Pflichtfeldern darf die Datenbank beliebig<br />
aufgebaut sein, sie kann also beispielsweise auch Felder für das Datum der Veröffentlichung,<br />
den Verlag etc. enthalten.<br />
Tipp: Im Dokumentordner von <strong>TextMaker</strong> befindet sich eine einfache Beispieldatenbank<br />
namens BIBLIO.DBF zum Ausprobieren. Sie finden diese im Verzeichnis<br />
SOFTMAKER unterhalb Ihres Benutzerverzeichnisses.<br />
Neue Bibliographie-Datenbank anlegen<br />
Sofern Sie nicht eine bereits vorhandene Bibliographie-Datenbank verwenden<br />
möchten, müssen Sie eine neue Datenbank anlegen. Sie können dazu das Datenbankmodul<br />
von <strong>TextMaker</strong> oder jedes andere dBase-kompatible Datenbankprogramm<br />
verwenden.<br />
Mit <strong>TextMaker</strong> erzeugen Sie eine neue Bibliographie-Datenbank wie folgt:<br />
1. Rufen Sie den Befehl Weiteres > Datenbank erzeugen auf.<br />
2. Geben Sie der Datenbank einen beliebigen Namen und bestätigen Sie mit OK.<br />
3. Fügen Sie der Datenbank die gewünschten Felder hinzu. Die Datenbank muss<br />
auf jeden Fall Felder für das eindeutige „Kürzel“ für die Quelle, den Autor und<br />
den Titel enthalten.<br />
442 Arbeiten mit umfangreichen Dokumenten <strong>Handbuch</strong> <strong>TextMaker</strong>
Informationen zur Bedienung dieses Dialogs finden Sie im Abschnitt „Anlegen<br />
neuer Datenbanken“ ab Seite 372.<br />
4. Wenn Sie fertig sind, klicken Sie auf OK.<br />
5. <strong>TextMaker</strong> erzeugt die Datenbank nun und öffnet sie anschließend.<br />
Wenn Sie möchten, können Sie jetzt gleich die Quellen darin eintragen. Ansonsten<br />
rufen Sie den Befehl Datei > Schließen auf, um die Datenbank wieder<br />
zu schließen.<br />
Bibliographie-Datenbank bearbeiten<br />
Anschließend muss die Bibliographie-Datenbank natürlich ausgefüllt werden. Tragen<br />
Sie also die Quellen, auf die Sie sich in dem Dokument beziehen, darin ein. Ob<br />
Sie gleich alle Quellen auf einmal eintragen oder diese nur bei Bedarf hinzufügen,<br />
bleibt ganz Ihnen überlassen.<br />
Zum Eintragen von Quellen können Sie das Datenbankmodul von <strong>TextMaker</strong> verwenden,<br />
das sich mit dem Befehl Weiteres > Datenbank bearbeiten aufrufen<br />
lässt. Informationen zur Bedienung des Datenbankmoduls finden Sie im Kapitel<br />
„Datenbank“ ab Seite 347.<br />
Schritt 2: Bibliographie-Datenbank zuweisen<br />
Im nächsten Schritt teilen Sie <strong>TextMaker</strong> mit, welche Datenbank Sie als Bibliographie-Datenbank<br />
für das Dokument verwenden möchten. Weiterhin müssen Sie angeben,<br />
welche Felder dieser Datenbank das Kürzel für Verweise, den Autor und<br />
den Titel enthalten.<br />
Gehen Sie dazu wie folgt vor:<br />
1. Öffnen Sie das Dokument, für das Sie die in Schritt 1 erstellte Bibliographie-<br />
Datenbank verwenden möchten, beziehungsweise beginnen Sie ein neues Dokument.<br />
2. Rufen Sie Weiteres > Bibliographie > Bibliographie-Einstellungen auf.<br />
3. Klicken Sie auf die Schaltfläche Datei...<br />
4. Es erscheint ein Dateidialog. Wechseln Sie darin in das Verzeichnis, das die<br />
Bibliographie-Datenbank enthält, wählen Sie die Datenbank darin aus und bestätigen<br />
Sie mit OK.<br />
<strong>Handbuch</strong> <strong>TextMaker</strong> Arbeiten mit umfangreichen Dokumenten 443
5. Nun müssen Sie noch angeben, welche Felder dieser Datenbank Verweis (Kürzel),<br />
Autor und Titel enthalten. Wählen Sie diese Felder dazu über die drei aufklappbaren<br />
Listen in der Rubrik Einstellungen aus.<br />
6. In der Rubrik Stil der Querverweise können Sie Bedarf noch festlegen, wie die<br />
Verweise aussehen sollen, die Sie in Schritt 3 einfügen können (siehe Schritt 3).<br />
7. Sind alle Einstellungen zu Ihrer Zufriedenheit, bestätigen Sie mit OK.<br />
<strong>TextMaker</strong> weiß nun, in welcher Datenbank die Quellen für dieses Dokument eingetragen<br />
sind und welche Felder dieser Datenbank welche Inhalte tragen. Sie können<br />
also mit Schritt 3 fortfahren.<br />
Schritt 3: Verweise auf Quellen einfügen<br />
Wenn Schritt 1 und 2 erledigt sind, können Sie Bibliographiefelder in den Text<br />
einfügen. Das sind Verweise auf die in der Bibliographie-Datenbank gespeicherten<br />
Quellen.<br />
Verwenden Sie einen solchen Verweis, wenn Sie sich im Text auf eine der Quellen<br />
beziehen – zum Beispiel „Wie in [DNA1979] erwähnt, ...“.<br />
Folgendermaßen fügen Sie einen Verweis auf eine Quelle in den Text ein:<br />
1. Setzen Sie die Schreibmarke an die gewünschte Position.<br />
2. Rufen Sie Weiteres > Bibliographie > Bibliographiefeld einfügen auf.<br />
3. Wählen Sie den gewünschten Datenbankeintrag in der Liste.<br />
Tipp: Mit Hilfe der Schaltfläche Bearbeiten können Sie den Inhalt der Datenbank<br />
jederzeit bearbeiten und so beispielsweise einen neuen Eintrag hinzufügen.<br />
4. Wenn benötigt, können Sie im Feld Zusätzliche Informationen zusätzlichen<br />
Text wie „Seite 42“ eintragen. Dieser wird dann, durch ein Komma getrennt, an<br />
den Verweis angefügt.<br />
5. Bestätigen Sie mit OK.<br />
Der Verweis wird nun in den Text eingefügt. Je nachdem, welche Optionen Sie in<br />
den Bibliographie-Einstellungen gewählt haben, erscheint dabei entweder das Kürzel<br />
oder die Nummer für die Quelle (siehe unten).<br />
Verfahren Sie wie oben beschrieben für jede Quelle, auf die Sie sich in Ihrem Dokument<br />
beziehen.<br />
444 Arbeiten mit umfangreichen Dokumenten <strong>Handbuch</strong> <strong>TextMaker</strong>
Optionen für den Stil von Verweisen<br />
Bei Bedarf können Sie in den Bibliographie-Einstellungen das Aussehen der Verweise<br />
ändern. Sie können beispielsweise festlegen, ob diese das Kürzel aus der<br />
Datenbank oder eine automatisch generierte Nummer ausgeben sollen.<br />
Rufen Sie dazu Weiteres > Bibliographie > Bibliographie-Einstellungen auf und<br />
nehmen Sie die gewünschten Einstellungen in der Rubrik Stil von Verweisen vor.<br />
Es gibt hier folgende Optionen:<br />
Wählen Sie Querverweis verwenden, zeigen Verweise das in der Datenbank<br />
eingetragene „Kürzel“ für die Quelle an – zum Beispiel [DNA1979].<br />
Wählen Sie hingegen Einträge nummerieren, zeigen Verweise eine automatisch<br />
generierte Nummer für die Quelle an – zum Beispiel [42].<br />
Die Quelle, für die Sie dabei als erstes einen Verweis einfügen, bekommt die<br />
Nummer [1], die nächste Quelle bekommt eine [2] etc.<br />
Hinweis: Wenn Sie zwischen diesen beiden Optionen umschalten, ändern sofort<br />
alle Verweise im Dokument ihr Aussehen entsprechend. Das Literaturverzeichnis<br />
(falls bereits vorhanden) wird hingegen erst angepasst, wenn Sie<br />
es aktualisieren lassen (siehe Abschnitt „Verzeichnisse aktualisieren“ ab Seite<br />
447).<br />
Mit der Option Klammern können Sie weiterhin bestimmen, mit welcher Art<br />
von Klammern die Verweise umgeben werden sollen.<br />
Verwenden Sie beispielsweise statt der Standardeinstellung [ ] die Einstellung<br />
{ }, werden sämtliche Verweise nicht mehr mit eckigen, sondern mit geschweiften<br />
Klammern umgeben. Statt [DNA1979] erscheint dann also {DNA1979}.<br />
Schritt 4: Literaturverzeichnis erzeugen<br />
Im letzten Schritt lassen Sie <strong>TextMaker</strong> am Ende des Dokuments ein Literaturverzeichnis<br />
generieren. Dieses listet all diejenigen Datensätze der Bibliographie-<br />
Datenbank auf, für die Sie Verweise in den Text eingefügt haben (wie in Schritt 3<br />
beschrieben).<br />
Um ein Literaturverzeichnis einzufügen, gehen Sie wie folgt vor:<br />
1. Setzen Sie die Schreibmarke an den Beginn der Zeile, in die das Literaturverzeichnis<br />
platziert werden soll.<br />
2. Rufen Sie Weiteres > Bibliographie > Bibliographie erstellen auf.<br />
<strong>Handbuch</strong> <strong>TextMaker</strong> Arbeiten mit umfangreichen Dokumenten 445
3. Wählen Sie bei Platzierung, ob ein neues Literaturverzeichnis an der aktuellen<br />
Position erzeugt werden oder ein bereits vorhandenes aktualisiert werden soll.<br />
4. In dem großen Eingabefeld darunter können Sie, falls erforderlich, das Erscheinungsbild<br />
des Verzeichnisses noch abändern (siehe unten).<br />
Wenn Sie mit OK bestätigen, wird das Verzeichnis in den Text eingefügt.<br />
Hinweis: Wie eingangs erwähnt, erscheinen im Literaturverzeichnis nur diejenigen<br />
Datensätze der Bibliographie-Datenbank, für Sie auch tatsächlich Verweise<br />
in den Text eingefügt haben (siehe Schritt 3).<br />
Ändern des Erscheinungsbilds des Verzeichnisses<br />
Bevor Sie obigen Dialog mit OK verlassen, können Sie bei Bedarf das Aussehen<br />
des Literaturverzeichnisses nach Belieben ändern:<br />
Text bearbeiten: Sie können den in dem Eingabefeld vorgegebenen Text jederzeit<br />
editieren. Dazu stehen Ihnen die bekannten Editierbefehle zur Verfügung.<br />
Formatierung ändern: Auch die Formatierung lässt sich ändern. Markieren Sie dazu<br />
in dem Eingabefeld den gewünschten Textabschnitt und verwenden Sie die darüber<br />
angezeigte Mini-Formatleiste, um das Zeichenformat zu ändern.<br />
Felder einfügen: Felder der Bibliographie-Datenbank sind durch geschweifte Klammern<br />
gekennzeichnet. Bei Bedarf können Sie weitere Felder in das Eingabefeld<br />
einfügen, indem Sie diese einfach eintippen (z.B. {AUTOR}) oder einen Doppelklick<br />
auf das gewünschte Feld in der Liste Felder durchführen.<br />
Tipp: Die Liste Felder enthält an erster Stelle stets ein Feld namens {#REF}.<br />
Dieses Feld wird automatisch erzeugt und hat folgende Besonderheit: Es gibt<br />
entweder das Kürzel oder eine automatisch generierte Nummer für die Quelle<br />
aus – je nachdem, welche dieser beiden Optionen Sie in den Bibliographie-<br />
Einstellungen gewählt haben.<br />
Weitere Informationen:<br />
Informationen zum Aktualisieren von Verzeichnissen finden Sie im Abschnitt<br />
„Verzeichnisse aktualisieren“ ab Seite 447.<br />
Informationen zum Bearbeiten und Formatieren von Verzeichnissen finden<br />
Sie im Abschnitt „Verzeichnisse bearbeiten und formatieren“ ab Seite 447.<br />
446 Arbeiten mit umfangreichen Dokumenten <strong>Handbuch</strong> <strong>TextMaker</strong>
Verzeichnisse aktualisieren<br />
Wichtig: Wenn Sie in ein Dokument ein Verzeichnis (Inhaltsverzeichnis, Stichwortverzeichnis,<br />
Abbildungsverzeichnis oder Bibliographie) einfügen und den<br />
Text anschließend weiter bearbeiten, werden diese Verzeichnisse nicht laufend<br />
automatisch aktualisiert.<br />
Ändern sich also die Seitenzahlen des Dokuments, weil Sie zusätzlichen Text eintippen,<br />
zeigen die Verzeichnisse weiterhin die alten Seitenzahlen an. Und wenn Sie<br />
beispielsweise neue Überschriften hinzufügen, erweitert sich das Inhaltsverzeichnis<br />
nicht selbsttätig.<br />
Um die Verzeichnisse in einem Dokument auf den aktuellen Stand zu bringen,<br />
müssen Sie diese aktualisieren lassen. Dazu gehen Sie wie folgt vor:<br />
1. Um das Stichwortverzeichnis zu aktualisieren, rufen Sie Weiteres > Stichwort<br />
> Stichwortverzeichnis erstellen auf.<br />
Um das Inhaltsverzeichnis zu aktualisieren, rufen Sie Weiteres > Inhaltsverzeichnis<br />
erstellen auf.<br />
Um ein Abbildungsverzeichnis zu aktualisieren, rufen Sie Weiteres > Abbildungsverzeichnis<br />
erstellen auf.<br />
Um die Bibliographie zu aktualisieren, rufen Sie Weiteres > Bibliographie ><br />
Bibliographie erstellen auf.<br />
2. Wichtig: Vergewissern Sie sich, dass in dem Dialogfenster bei Platzierung die<br />
Option Bestehendes Verzeichnis ersetzen gewählt ist.<br />
3. Bestätigen Sie mit OK.<br />
<strong>TextMaker</strong> entfernt nun das vorhandene Verzeichnis und ersetzt es durch eine aktualisierte<br />
Fassung.<br />
Hinweis: Denken Sie vor dem Ausdrucken eines Dokuments mit Verzeichnissen<br />
immer daran, diese zu aktualisieren, damit sie auf dem aktuellen Stand sind.<br />
Verzeichnisse bearbeiten und formatieren<br />
Verzeichnisse (Inhaltsverzeichnis, Stichwortverzeichnis, Abbildungsverzeichnis<br />
oder Bibliographie) lassen sich theoretisch wie normaler Text bearbeiten. Folgendes<br />
sollten Sie dabei jedoch beachten:<br />
<strong>Handbuch</strong> <strong>TextMaker</strong> Arbeiten mit umfangreichen Dokumenten 447
Wichtig: Wenn Sie Inhalt und/oder Formatierung eines Verzeichnisses von Hand<br />
ändern, gehen diese Änderungen beim nächsten Aktualisieren des Verzeichnisses<br />
wieder verloren, da <strong>TextMaker</strong> das Verzeichnis hierzu entfernt und neu einfügt.<br />
Manuelle Textänderungen und Formatierungen an einem Verzeichnis machen folglich<br />
nur dann Sinn, wenn Ihr Dokument 100% druckreif ist und das Verzeichnis<br />
definitiv nicht mehr aktualisiert werden muss.<br />
Textänderungen sind in Verzeichnissen normalerweise ohnehin nicht nötig, und die<br />
Formatierung können Sie auf wesentlich elegantere Art und Weise ändern:<br />
Tipp: Verzeichnisse werden automatisch mit Formatvorlagen formatiert, mit deren<br />
Hilfe sich die Formatierung komfortabel ändern lässt.<br />
<strong>TextMaker</strong> erzeugt dazu folgende Formatvorlagen, wenn Sie eines der genannten<br />
Verzeichnisse erstellen:<br />
„Verzeichnis 1“ bis „Verzeichnis 9“<br />
Absatzvorlagen für die einzelnen Ebenen des Inhaltsverzeichnisses. Die erste<br />
Gliederungsebene (also die Hauptüberschriften) wird mit der Vorlage „Verzeichnis<br />
1“ formatiert, die zweite Ebene mit „Verzeichnis 2“ usw.<br />
„Index“<br />
Absatzvorlage für die Stichworteinträge im Stichwortverzeichnis.<br />
„Indexüberschrift“<br />
Absatzvorlage für die Anfangsbuchstaben im Stichwortverzeichnis (sofern beim<br />
Erstellen des Stichwortverzeichnisses die Option Mit Anfangsbuchstaben aktiviert<br />
war)<br />
„Beschriftung“<br />
Absatzvorlage für Beschriftungen.<br />
„Abbildungsverzeichnis“<br />
Absatzvorlage für die Einträge in einem Abbildungsverzeichnis.<br />
„Bibliographie“<br />
Absatzvorlage für die Einträge in der Bibliographie.<br />
Möchten Sie also beispielsweise erreichen, dass die Hauptüberschriften im Inhaltsverzeichnis<br />
in einer größeren Schrift dargestellt werden sollen, müssen Sie nur die<br />
Formatvorlage „Verzeichnis 1“ entsprechend ändern:<br />
448 Arbeiten mit umfangreichen Dokumenten <strong>Handbuch</strong> <strong>TextMaker</strong>
1. Rufen Sie Format > Absatzvorlage auf.<br />
2. Wählen Sie die Vorlage „Verzeichnis 1“ in der Liste und klicken Sie auf Bearbeiten.<br />
3. Es erscheint ein Dialog zum Ändern der Formatierung. Wechseln Sie darin auf<br />
die Karteikarte Absatz.<br />
4. Klicken Sie auf die Schaltfläche Zeichen.<br />
5. Wählen Sie im Feld Größe die gewünschte Schriftgröße.<br />
6. Verlassen Sie die Dialoge mit OK, OK und Schließen.<br />
Nun werden die Hauptüberschriften des Inhaltsverzeichnisses in der neuen Schriftgröße<br />
dargestellt. Selbst dann, wenn Sie das Verzeichnis aktualisieren oder es gar<br />
entfernen und neu einfügen, gilt diese Formatänderung weiterhin.<br />
Allgemeine Informationen zur Verwendung von Formatvorlagen finden Sie im<br />
Kapitel „Formatvorlagen“ ab Seite 127 nachlesen.<br />
Querverweise<br />
FreeOffice: Dieses Feature ist in <strong>SoftMaker</strong> FreeOffice nicht enthalten.<br />
Mit dem Befehl Einfügen > Querverweis können Sie einen Querverweis auf ein<br />
bestimmtes Textelement (zum Beispiel eine Textmarke oder ein Objekt) in den<br />
Text einfügen.<br />
Dieser Befehl fügt ein Feld ein, das beispielsweise die Seitennummer des Zielelements<br />
anzeigt. Wenn Sie also auf Seite 3 des Dokuments eine Grafik einfügen,<br />
können Sie an einer anderen Stelle einen Querverweis auf diese Grafik anbringen –<br />
zum Beispiel „Siehe Grafik auf Seite 3“.<br />
Querverweise lassen sich auf die folgenden Textelemente anlegen:<br />
Textmarken<br />
Fußnoten<br />
Objekte (Grafiken, Zeichnungen etc.)<br />
Querverweise auf Textmarken sind in umfangreicheren Dokumenten häufig anzutreffen.<br />
Textmarken sind „Lesezeichen“, die an beliebigen Stellen des Dokuments<br />
gesetzt werden können.<br />
<strong>Handbuch</strong> <strong>TextMaker</strong> Arbeiten mit umfangreichen Dokumenten 449
Wenn Sie beispielsweise einen Querverweis auf das Stichwortverzeichnis am Ende<br />
Ihres Dokuments anbringen, setzen Sie zunächst eine Textmarke an den Beginn des<br />
Verzeichnisses. Dann tippen Sie an der gewünschten Stelle zum Beispiel „Siehe<br />
auch Stichwortverzeichnis ab Seite “ ein und fügen einen Querverweis auf diese<br />
Textmarke ein. Der Querverweis zeigt nun die Seitenzahl an, auf der das Stichwortverzeichnis<br />
beginnt.<br />
Querverweise werden vor dem Drucken des Dokuments automatisch aktualisiert.<br />
Auf Wunsch können sie mit dem Befehl Weiteres > Felder aktualisieren auch<br />
manuell aktualisiert werden.<br />
Ausführliche Informationen zum Arbeiten mit Querverweisen folgen auf den<br />
nächsten Seiten.<br />
Querverweise einfügen<br />
FreeOffice: Dieses Feature ist in <strong>SoftMaker</strong> FreeOffice nicht enthalten.<br />
Um einen Querverweis in den Text einzufügen, gehen Sie wie folgt vor:<br />
1. Falls Sie einen Querverweis auf eine Textmarke anlegen möchten, müssen Sie<br />
erst an der Zielstelle mit dem Befehl Einfügen > Textmarke eine Textmarke<br />
setzen (siehe auch Abschnitt „Textmarken“ ab Seite 166).<br />
2. Setzen Sie dann die Schreibmarke an die Textstelle, an der Sie den Querverweis<br />
einfügen möchten.<br />
3. Rufen Sie den Befehl Einfügen > Querverweis auf.<br />
4. Wählen Sie bei Typ aus, für welche Art von Zielstelle der Querverweis erstellt<br />
werden soll: eine Textmarke, eine Fußnote oder ein Objekt.<br />
5. Wählen Sie bei Ziel die Textmarke, die Fußnote oder das Objekt aus, auf das<br />
der Querverweis verweisen soll.<br />
6. Wählen Sie bei Anzeigen aus, ob der Querverweis die Seitennummer oder die<br />
Nummer des Ziels anzeigen soll (siehe Abschnitt „Optionen“ weiter unten).<br />
7. Bestätigen Sie mit OK.<br />
<strong>TextMaker</strong> fügt den Querverweis nun in den Text ein.<br />
450 Arbeiten mit umfangreichen Dokumenten <strong>Handbuch</strong> <strong>TextMaker</strong>
Optionen<br />
Die Optionen im Dialogfenster dieses Befehls haben folgende Funktionen:<br />
Typ<br />
Hier bestimmen Sie, worauf der Querverweis angelegt werden soll: auf eine<br />
Textmarke, eine Fußnote oder ein Objekt.<br />
Ziel<br />
Hier wählen Sie das Ziel für den Querverweis. Haben Sie beispielsweise den<br />
Typ auf Textmarke gesetzt, erscheint hier eine Liste aller im Dokument vorhandenen<br />
Textmarken. Wählen Sie darin per Mausklick die gewünschte Textmarke.<br />
Anzeigen<br />
Hier bestimmen Sie, was der Querverweis anzeigen soll:<br />
Seite: Der Querverweis zeigt die Seitennummer der Seite an, auf der sich das<br />
Ziel befindet.<br />
Nummer: Der Querverweis zeigt die Nummer des Ziels an:<br />
Bei Fußnoten wird dann die Nummer der Fußnote angezeigt.<br />
Bei Textmarken wird hingegen die Nummerierung des Absatzes angezeigt, in<br />
dem sich die Textmarke befindet. Dazu muss der Absatz mit dem Befehl Format<br />
> Bullets und Nummerierungen mit einer Nummerierung versehen worden<br />
sein. Ist dies nicht der Fall, zeigt der Querverweis eine Null an.<br />
Bei Objekten ist diese Option nicht verfügbar.<br />
Querverweise bearbeiten und aktualisieren<br />
FreeOffice: Dieses Feature ist in <strong>SoftMaker</strong> FreeOffice nicht enthalten.<br />
Querverweise sind Felder; für sie gilt also das Gleiche wie für alle Felder: Sie<br />
können wie normaler Text formatiert, gelöscht, kopiert und verschoben werden, ihr<br />
Inhalt lässt sich jedoch nicht direkt editieren.<br />
<strong>Handbuch</strong> <strong>TextMaker</strong> Arbeiten mit umfangreichen Dokumenten 451
Tipp: Wenn Sie sehen möchten, welche Querverweise im Dokument auf welche<br />
Ziele verweisen, können Sie jederzeit die Option Nur Feldnamen anzeigen im<br />
Dialogfenster des Befehls Datei > Eigenschaften (Karteikarte Ansicht) aktivieren.<br />
Alle Querverweise zeigen dann statt z.B. der Seitennummer den Typ und die<br />
Zielstelle des Querverweises an – zum Beispiel: {Querverweis.Textmarke.Seite:Name_der_Textmarke}.<br />
Aktualisieren von Querverweisen<br />
Genau wie alle anderen Felder werden auch Querverweise nicht permanent auf<br />
dem aktuellen Stand gehalten. Verschieben Sie also beispielsweise die Zielstelle<br />
eines Querverweises auf eine andere Seite, zeigt der Querverweis zunächst auch<br />
weiterhin die alte Seitennummer an.<br />
Beim Drucken des Dokuments bringt <strong>TextMaker</strong> jedoch alle Felder (also auch<br />
Querverweise) automatisch auf den neuesten Stand. Sie können sich also sicher<br />
sein, dass alle Querverweise stimmen, wenn Sie das Dokument ausdrucken.<br />
Bei Bedarf können Sie die Felder eines Dokuments auch manuell aktualisieren<br />
lassen, indem Sie den Befehl Weiteres > Felder aktualisieren aufrufen (Tastenkürzel:<br />
(F9)). Alle Felder und Berechnungen werden dann auf den aktuellen Stand<br />
gebracht.<br />
Ungültige Verweise: Wenn Sie die Zielstelle eines Querverweises löschen, wird<br />
dieser natürlich ungültig. Der Querverweis zeigt dann, wenn Sie das Dokument<br />
aktualisieren, den Text „Zielstelle nicht gefunden!“ an. Sie können dies korrigieren,<br />
indem Sie den Querverweis entfernen und (mit einer korrekten Zielstelle)<br />
neu einfügen.<br />
Vorlagenverweise<br />
Neben Querverweisen (siehe vorherige Seiten) können Sie auch sogenannte Vorlagenverweise<br />
in den Text einfügen.<br />
Ein Vorlagenverweis ist ein Feld, das folgendermaßen funktioniert: Es durchsucht<br />
das Dokument von seiner Position aus rückwärts nach Text in einer von Ihnen ausgewählten<br />
Formatvorlage – und zeigt diesen Text dann an.<br />
Das klingt erst einmal wenig hilfreich, lässt sich aber beispielsweise wie folgt<br />
sinnvoll einsetzen:<br />
452 Arbeiten mit umfangreichen Dokumenten <strong>Handbuch</strong> <strong>TextMaker</strong>
Umfangreiche Dokumente versieht man in der Regel mit einer Gliederung, also<br />
Überschriften in mehreren Ebenen. Der einfachste Weg, dies zu erreichen, ist das<br />
Formatieren der Überschriften in den vorgefertigten Absatzvorlagen „Überschrift<br />
1“, „Überschrift 2“ etc. Fügen Sie nun an einer beliebigen Textstelle ein Vorlagenverweis-Feld<br />
ein und lassen dieses z.B. nach der Vorlage „Überschrift 1“ suchen,<br />
findet das Feld automatisch die für diese Textstelle gültige Hauptüberschrift und<br />
zeigt diese an.<br />
Besonders häufig werden solche Felder dementsprechend in den Kopf- oder Fußzeilen<br />
von Büchern und anderen umfangreichen Dokumenten verwendet, um dort<br />
die aktuelle Kapitelüberschrift auszugeben.<br />
Einfügen eines Vorlagenverweis-Feldes<br />
Um ein Vorlagenverweis-Feld in den Text einzufügen, gehen Sie wie folgt vor:<br />
1. Setzen Sie die Schreibmarke an die Textstelle, an der Sie den Verweis einfügen<br />
möchten.<br />
2. Rufen Sie den Befehl Einfügen > Feld auf.<br />
3. Wählen Sie in der linken Liste den Eintrag Vorlagenverweis aus.<br />
4. Wählen Sie in der rechten Liste die Formatvorlage aus, nach der gesucht werden<br />
soll.<br />
5. Klicken Sie auf die Schaltfläche Einfügen.<br />
<strong>TextMaker</strong> fügt das Vorlagenverweis-Feld nun in den Text ein.<br />
Das Feld sucht automatisch nach Text, der in der gewählten Formatvorlage formatiert<br />
wurde – und zwar rückwärts (zum Beginn des Dokuments hin). Wird in dieser<br />
Richtung nichts gefunden, wird außerdem noch vorwärts (zum Ende des Dokuments<br />
hin) gesucht.<br />
Sobald Text gefunden wird, der in der gesuchten Vorlage formatiert ist, zeigt das<br />
Feld diesen Text an. Hatten Sie also beispielsweise die Absatzvorlage „Überschrift<br />
1“ gewählt, zeigt das Feld die aktuelle Hauptüberschrift für den Textabschnitt an,<br />
in den das Feld eingefügt wurde. (Dies setzt natürlich voraus, dass alle Überschriften<br />
in dem Dokument mit der Absatzvorlage „Überschrift 1“ formatiert wurden.)<br />
Falls nichts gefunden wird, zeigt das Feld die Fehlermeldung „Vorlagenverweis:<br />
Keinen passenden Text gefunden!“. Überprüfen Sie dann, ob Sie nach der richtigen<br />
Formatvorlage suchen und ob auch tatsächlich Text existiert, der in dieser Vorlage<br />
formatiert wurde.<br />
<strong>Handbuch</strong> <strong>TextMaker</strong> Arbeiten mit umfangreichen Dokumenten 453
Optionen<br />
In dem Dialogfenster, das beim Einfügen eines Vorlagenverweis-Felds erscheint,<br />
gibt es folgende Optionen:<br />
Vorlage<br />
In dieser Liste wählen Sie, nach welcher Formatvorlage gesucht werden soll.<br />
Nach Zeichenvorlagen suchen<br />
Üblicherweise lässt man Vorlagenverweis-Felder nach Absatzvorlagen suchen.<br />
Sie können allerdings auch nach Zeichenvorlagen suchen lassen, indem Sie diese<br />
Option aktivieren. In der Liste Vorlage werden dann nicht mehr Absatzvorlagen<br />
sondern Zeichenvorlagen aufgelistet.<br />
Seite von unten durchsuchen<br />
Betrifft nur Vorlagenverweis-Felder, die in Kopf- oder Fußzeilen eingefügt<br />
wurden, da diese eine besondere Suchreihenfolge verwenden:<br />
Zunächst wird nur die aktuelle Seite nach Text in der gewählten Vorlage durchsucht<br />
– und zwar in folgender Richtung:<br />
Ist diese Option ausgeschaltet, wird die Seite von oben nach unten durchsucht.<br />
Ist diese Option eingeschaltet, wird die Seite von unten nach oben (rückwärts)<br />
durchsucht.<br />
Danach wird die Suche, unabhängig von dieser Option, „normal“ fortgeführt:<br />
Es werden also erst die Seiten vor der aktuellen Seite (rückwärts) durchsucht.<br />
Wird nichts gefunden, werden auch die Seiten hinter der aktuellen Seite (vorwärts)<br />
durchsucht.<br />
Absatznummer einfügen<br />
Ist diese Option aktiviert, liefert das Vorlagenverweis-Feld nicht mehr den Text,<br />
der in der gesuchten Vorlage formatiert ist, sondern dessen Nummerierung.<br />
(Dies funktioniert natürlich nur, wenn der gefundene Text mit einer Nummerierung<br />
versehen wurde. Siehe dazu Abschnitte „Automatische Nummerierung“<br />
(Seite 181) beziehungsweise „Überschriften nummerieren“ (Seite 423).)<br />
'Oben' oder 'Unten' einfügen<br />
Ist diese Option aktiviert, liefert das Vorlagenverweis-Feld nicht mehr den Text,<br />
der in der gesuchten Vorlage formatiert ist, sondern lediglich die Positionsangabe<br />
„oben“ oder „unten“:<br />
454 Arbeiten mit umfangreichen Dokumenten <strong>Handbuch</strong> <strong>TextMaker</strong>
Befindet sich die Fundstelle oberhalb des Felds, liefert das Feld den Text<br />
„oben“.<br />
Befindet sich die Fundstelle unterhalb des Felds, liefert es den Text „unten“.<br />
Auf diese Weise lassen sich Verweise wie „siehe oben“ beziehungsweise „siehe<br />
unten“ einfügen.<br />
Aktualisieren von Vorlagenverweis-Feldern<br />
Wie alle Arten von Feldern werden auch Vorlagenverweis-Felder vor dem Drucken<br />
des Dokuments automatisch aktualisiert. Auf Wunsch können sie mit dem Befehl<br />
Weiteres > Felder aktualisieren auch manuell aktualisiert werden. Allgemeine<br />
Informationen zum Arbeiten mit Feldern finden Sie im Kapitel „Felder“ (Seite<br />
171).<br />
Fußnoten<br />
In Fußnoten können Sie erläuternde Kommentare zu Textstellen unterbringen.<br />
Fußnoten erscheinen üblicherweise am unteren Ende der Seite; Sie können diese<br />
aber auch am Ende des Kapitels oder erst am Ende des Dokuments ausgeben lassen.<br />
Fußnoten bestehen stets aus zwei Komponenten: einem hochgestellten Fußnotenzeichen<br />
im Text und dem dazugehörigen Fußnotentext.<br />
Bei Aufkommen von dichtem Nebel 1 sollten Sie rechtzeitig<br />
Ihre Geschwindigkeit drosseln 2 und die Nebelschlussleute<br />
einschalten.<br />
_______________<br />
1 Sichtweite unter 50 Meter<br />
2 Maximal 50 km/h<br />
Ein Beispiel für den Einsatz von Fußnoten<br />
<strong>TextMaker</strong> nummeriert die Fußnoten automatisch fortlaufend durch. Fügen Sie<br />
eine neue Fußnote ein oder löschen Sie eine bestehende Fußnote heraus, ändern<br />
sich die Nummern aller nachfolgenden Fußnoten automatisch.<br />
<strong>Handbuch</strong> <strong>TextMaker</strong> Arbeiten mit umfangreichen Dokumenten 455
<strong>TextMaker</strong> bringt zwischen dem Text und dem Fußnotenbereich automatisch einen<br />
Trennstrich an. Dieser lässt sich auf Wunsch mit einer anderen Formatierung versehen<br />
oder abschalten.<br />
In diesem Abschnitt erfahren Sie alles, was sie zum Arbeiten mit Fußnoten wissen<br />
müssen. Er enthält folgende Abschnitte:<br />
Fußnoten einfügen und bearbeiten<br />
Fußnotenformatierung ändern<br />
Fußnotenoptionen<br />
Lesen Sie dazu die nächsten Seiten.<br />
Fußnoten einfügen und bearbeiten<br />
Möchten Sie eine bestimmte Textstelle mit einer Erläuterung am unteren Seitenrand<br />
versehen, fügen Sie direkt hinter der betreffenden Textstelle eine Fußnote ein<br />
und tippen dann die Erläuterung ein. Alles Weitere (Formatierung, Platzierung und<br />
Nummerierung der Fußnoten) nimmt Ihnen <strong>TextMaker</strong> ab.<br />
So fügen Sie eine Fußnote ein:<br />
1. Bewegen Sie die Schreibmarke direkt hinter den Begriff, zu dem Sie eine Fußnote<br />
eingeben möchten.<br />
2. Rufen Sie den Befehl Einfügen > Fußnote auf. Es öffnet sich ein Untermenü.<br />
Wählen Sie darin den Befehl Fußnote aus.<br />
3. Nun erscheint ein Dialogfenster, in dem Sie wählen können, ob die Fußnote<br />
eine automatische oder eine benutzerdefinierte Nummer erhalten soll.<br />
Im Normalfall belassen Sie die Einstellung auf Automatisch. Wählen Sie hingegen<br />
Benutzerdefiniert, erhält diese Fußnote die angegebene Nummer.<br />
4. Wenn Sie mit OK bestätigen, fügt <strong>TextMaker</strong> hinter der Schreibmarke das<br />
hochgestellte Fußnotenzeichen (standardmäßig eine automatisch generierte<br />
Nummer) ein. Danach wird die Schreibmarke in den Fußnotenbereich am unteren<br />
Bildschirmrand gesetzt und dort die gleiche Nummer eingetragen.<br />
5. Nun können Sie den Fußnotentext eingeben.<br />
Um vom Fußnotenbereich wieder zurück in den normalen Text zu gelangen, klicken<br />
Sie einfach eine beliebige Stelle im Text an. Alternativ können Sie den Befehl<br />
456 Arbeiten mit umfangreichen Dokumenten <strong>Handbuch</strong> <strong>TextMaker</strong>
Einfügen > Fußnote > Gehe zu Fußnotenreferenz verwenden, der Sie zu der<br />
entsprechenden Fußnote im Text zurückbefördert.<br />
Fußnotentext nachträglich ändern<br />
Der Fußnotentext am unteren Seitenrand lässt sich jederzeit bearbeiten. Sie müssen<br />
lediglich die Schreibmarke in den Fußnotenbereich setzen. Verwenden Sie dazu<br />
eines der folgenden Verfahren:<br />
Blättern Sie zu der Seite, auf der sich die abzuändernde Fußnote befindet, und<br />
klicken Sie mit der Maus in den Fußnotenbereich am unteren Seitenrand.<br />
Hinweis: Dies funktioniert nur in der Normalansicht. Sollten Sie sich in einer<br />
anderen Ansicht befinden, müssen Sie also zuvor mit Ansicht > Normal in die<br />
Normalansicht umschalten.<br />
Mit dem Befehl Einfügen > Fußnote > Gehe zu Fußnote können Sie <strong>TextMaker</strong><br />
die nächste Fußnote im Text suchen lassen. Ist diese gefunden, setzt Text-<br />
Maker die Schreibmarke automatisch in den dazugehörigen Fußnotentext im<br />
Fußnotenbereich.<br />
Nun können Sie den Fußnotentext editieren. Wie Sie wieder in den normalen Text<br />
zurückgelangen, wissen Sie ja bereits: einfach eine beliebige Textstelle anklicken.<br />
Tipp: Es gibt auch Tastenkürzel zum Springen in den Fußnotentext und wieder<br />
zurück: Wenn Sie die Schreibmarke auf eine Fußnotennummer setzen und dann<br />
(Strg)(Alt)(¼) drücken, springt <strong>TextMaker</strong> in den zugehörigen Fußnotentext.<br />
Mit (Strg)(Alt)(½) gelangen Sie wieder zurück zu der Fußnote im Text.<br />
Fußnotenzeichen erneut einfügen: Falls Sie einmal die Fußnotennummer in einem<br />
Fußnotentext versehentlich gelöscht haben, können Sie diese jederzeit erneut einfügen.<br />
Rufen Sie dazu den Befehl Einfügen > Fußnote > Fußnotenzeichen auf.<br />
Fußnoten verschieben, kopieren oder löschen<br />
Sie können Textabschnitte, die Fußnoten enthalten, wie gewohnt verschieben, kopieren<br />
oder löschen. <strong>TextMaker</strong> ordnet die Fußnotentexte automatisch neu an und<br />
korrigiert selbsttätig die Nummerierung.<br />
Sie sollten dabei allerdings folgende Regel beachten:<br />
<strong>Handbuch</strong> <strong>TextMaker</strong> Arbeiten mit umfangreichen Dokumenten 457
Wichtig: Wenn Sie Fußnoten kopieren, verschieben oder löschen möchten, sollten<br />
Sie dies stets im Text durchführen – nicht im Fußnotenbereich am unteren<br />
Rand der Seite.<br />
Löschen Sie beispielsweise im Fußnotenbereich den Fußnotentext einer Fußnote,<br />
bleibt diese Fußnote trotzdem noch erhalten – lediglich ihr Fußnotentext ist leer.<br />
Markieren Sie hingegen das Fußnotenzeichen im Text und löschen dieses, wird die<br />
komplette Fußnote (Fußnotenzeichen und -text) entfernt, und alle restlichen Fußnoten<br />
werden neu durchnummeriert.<br />
Fußnotenformatierung ändern<br />
Sie können sowohl die Formatierung des Fußnotentextes als auch die des Fußnotenzeichens<br />
(der Fußnotennummer) nach Belieben ändern:<br />
Fußnotentext formatieren<br />
Um die Formatierung des Fußnotentextes zu ändern, setzen Sie die Schreibmarke<br />
einfach in den Fußnotentext und bringen die gewünschten Formatierungen an.<br />
Tipp: Wenn Sie die Formatierung aller Fußnotentexte im gesamten Dokument ändern<br />
möchten, kann Ihnen <strong>TextMaker</strong> viel Arbeit abnehmen. Sie brauchen dazu<br />
nämlich nur die Absatzvorlage „Fußnotentext“ abzuändern, die <strong>TextMaker</strong> automatisch<br />
erzeugt, sobald Sie die erste Fußnote einfügen.<br />
Alle Fußnotentexte werden standardmäßig mit dieser Vorlage formatiert. Solange<br />
Sie die Formatierung der Fußnotentexte also nicht von Hand geändert haben, wirken<br />
sich Änderungen an der Vorlage „Fußnotentext“ auf alle Fußnotentexte im<br />
Dokument aus.<br />
Um diese Vorlage zu bearbeiten, gehen Sie wie folgt vor:<br />
1. Rufen Sie Format > Absatzvorlage auf.<br />
2. Wählen Sie die Vorlage „Fußnotentext“ in der Liste und klicken Sie auf Bearbeiten.<br />
3. Es erscheint ein Dialog zum Ändern der Formatierung. Nehmen Sie darin die<br />
gewünschten Änderungen vor. Tipp: Wenn Sie die Schaltfläche Zeichen auf der<br />
Karteikarte Absatz anklicken, können Sie auch die Zeichenformatierung ändern.<br />
4. Verlassen Sie die Dialogfenster mit OK und Schließen.<br />
458 Arbeiten mit umfangreichen Dokumenten <strong>Handbuch</strong> <strong>TextMaker</strong>
Allgemeine Informationen zur Verwendung von Formatvorlagen finden Sie im<br />
Kapitel „Formatvorlagen“ ab Seite 127.<br />
Fußnotenzeichen formatieren<br />
Das Fußnotenzeichen (sprich: die Fußnotennummer) von Fußnoten wird von<br />
<strong>TextMaker</strong> automatisch hochgestellt. Sie können seine Zeichenformatierung aber<br />
nach Belieben ändern. Markieren Sie das Fußnotenzeichen dazu, rufen Sie den<br />
Befehl Format > Zeichen auf und nehmen Sie die gewünschten Änderungen vor.<br />
Tipp: Alle Fußnotenzeichen werden automatisch mit der Zeichenvorlage „Fußnotenzeichen“<br />
formatiert (aufgepasst: Zeichenvorlage, nicht Absatzvorlage!). Wenn<br />
Sie diese Vorlage mit Format > Zeichenvorlage bearbeiten, ändern alle Fußnotenzeichen<br />
im Dokument ihr Aussehen entsprechend.<br />
Fußnotenoptionen<br />
Über den Befehl Einfügen > Fußnote > Optionen lassen sich zusätzliche Einstellungen<br />
zu den Fußnoten im aktuellen Dokument vornehmen.<br />
Das Dialogfenster dieses Befehls enthält folgende Optionen:<br />
Position<br />
Üblicherweise lässt man die Fußnotentexte am unteren Rand jeder Seite ausgeben.<br />
Ändern Sie die Option Position, falls Sie möchten, dass diese an einer anderen<br />
Stelle erscheinen sollen. Es gibt hierfür folgende Optionen:<br />
Seitenende<br />
Das ist die Standardeinstellung – die Fußnotentexte werden am Ende jeder Seite<br />
ausgegeben.<br />
Ende des Kapitels<br />
Falls Sie Ihr Dokument mit Einfügen > Umbruch > Kapitelumbruch in mehrere<br />
Kapitel unterteilt haben und wünschen, dass die Fußnotentexte gesammelt<br />
am jeweiligen Kapitelende erscheinen, wählen Sie diese Option.<br />
(Weitere Informationen über den Einsatz von Kapiteln finden Sie im Abschnitt<br />
„Aufteilen eines Dokuments in Kapitel“ ab Seite 121.)<br />
<strong>Handbuch</strong> <strong>TextMaker</strong> Arbeiten mit umfangreichen Dokumenten 459
Ende des Dokuments<br />
Mit dieser Option erhalten Sie sogenannte Endnoten: sämtliche Fußnoten werden<br />
gesammelt am Ende des Dokuments ausgegeben.<br />
Rubrik Nummerierung<br />
Hier können Sie Einstellungen zur Nummerierung der Fußnoten vornehmen:<br />
Typ<br />
Hier lässt sich die Art der Nummerierung ändern. Neben Zahlen können Sie<br />
beispielsweise auch Buchstaben verwenden. Die Fußnoten werden dann nicht<br />
mehr mit 1, 2, 3, ... sondern mit A, B, C, ... nummeriert.<br />
Startnummer<br />
Hier können Sie bestimmen, mit welcher Nummer die Zählung beginnen soll.<br />
Standardwert ist „1“. Tragen Sie beispielsweise „42“ ein, erhält die erste Fußnote<br />
die Nummer 42, die nächste 43 etc.<br />
Modus<br />
Darunter können Sie bestimmen, ob die Nummerierung auf jeder Seite beziehungsweise<br />
in jedem Kapitel auf „1“ zurückgesetzt werden soll:<br />
Fortlaufende Nummerierung: Die Nummerierung wird niemals zurückgesetzt.<br />
Dies ist die Standardeinstellung.<br />
Auf jeder Seite neu beginnen: Die Nummerierung wird auf jeder Seite des<br />
Dokuments auf „1“ zurückgesetzt.<br />
In jedem Bereich neu beginnen: Die Nummerierung wird in jedem Bereich<br />
auf „1“ zurückgesetzt. (Informationen zu Bereichen finden sie im Abschnitt<br />
„Was sind Bereiche?“ ab Seite 157.)<br />
In jedem Kapitel neu beginnen: Die Nummerierung wird in jedem Kapitel<br />
auf „1“ zurückgesetzt. (Informationen zu Kapiteln finden Sie im Abschnitt<br />
„Aufteilen eines Dokuments in Kapitel“ ab Seite 121.)<br />
Rubrik Ränder des Fußnotenstrichs<br />
Hier können Sie die Ränder für den Trennstrich, der automatisch über dem Fußnotenbereich<br />
gedruckt wird, festlegen:<br />
460 Arbeiten mit umfangreichen Dokumenten <strong>Handbuch</strong> <strong>TextMaker</strong>
Der Rand Oben legt den Mindestabstand des Textes zum Fußnotenstrich fest, der<br />
Rand Unten steht für den Abstand zu den Fußnotentexten.<br />
Erhöhen Sie den Rand Links, beginnt der Fußnotenstrich weiter rechts, beim Erhöhen<br />
des Rands Rechts endet er früher.<br />
Karteikarte Fußnotenstrich<br />
Wechseln Sie auf diese Karteikarte, wenn Sie das Aussehen des Fußnotenstrichs<br />
ändern möchten, der über dem Fußnotenbereich gedruckt wird.<br />
Um beispielsweise die Stärke dieser Linie zu ändern, wählen Sie bei Liniendicke 1<br />
die gewünschte Linienstärke aus.<br />
Wenn Sie möchten, dass überhaupt kein Fußnotenstrich ausgegeben werden soll,<br />
wählen Sie bei Linienstil die Option Keine Linie.<br />
<strong>Handbuch</strong> <strong>TextMaker</strong> Arbeiten mit umfangreichen Dokumenten 461
Überarbeiten von Dokumenten<br />
Sie können in Dokumenten Kommentare anbringen und Änderungen verfolgen<br />
lassen. Diese beiden Funktionen eignen sich beispielsweise zum Überarbeiten eines<br />
Dokuments durch mehrere Anwender hintereinander:<br />
Kommentare verwenden<br />
Sie können beliebige Textstellen markieren und diese dann mit Kommentaren<br />
versehen.<br />
Erhalten Sie beispielsweise von einem Mitarbeiter ein Dokument zum Korrekturlesen,<br />
können Sie direkt in das Dokument Anmerkungen wie „Diesen Abschnitt<br />
kürzen“ etc. einfügen und ihm das Dokument dann zurückgeben. Der<br />
Mitarbeiter kann das Dokument nun Ihren Kommentaren entsprechend überarbeiten.<br />
Änderungen an einem Dokument verfolgen<br />
Die Funktion „Änderungen verfolgen“ geht noch etwas weiter. Ist sie aktiviert,<br />
können Sie wie gewohnt Änderungen an dem Dokument vornehmen – also<br />
Text löschen, hinzufügen, Formatierungen ändern etc. Ihre Änderungen werden<br />
allerdings nicht sofort im Dokument abgelegt, sondern zunächst als farblich<br />
hervorgehobene „Änderungswünsche“ gespeichert.<br />
Übergibt Ihnen also ein Mitarbeiter ein Dokument zum Korrigieren, schalten<br />
Sie die Funktion „Änderungen verfolgen“ ein, nehmen die gewünschten Änderungen<br />
vor und geben dem Mitarbeiter das Dokument zurück. Dieser kann sich<br />
Ihre Änderungswünsche nun ansehen und jede einzelne Änderung akzeptieren<br />
(worauf sie fest im Dokument gespeichert wird) oder verwerfen (worauf sie<br />
verworfen wird).<br />
Natürlich können Sie Kommentare und die Funktion „Änderungen verfolgen“ auch<br />
kombiniert einsetzen.<br />
Ausführliche Informationen zu diesen beiden Funktionen finden Sie auf den nächsten<br />
Seiten.<br />
Kommentare verwenden<br />
Mit den Befehlen des Menüs Weiteres > Kommentare können Sie in ein Dokument<br />
Kommentare zu beliebigen Textstellen einfügen.<br />
<strong>Handbuch</strong> <strong>TextMaker</strong> Überarbeiten von Dokumenten 463
Mit einem Kommentar versehener Text wird farblich hervorgehoben. Zeigen Sie<br />
mit der Maus auf einen solchen Text, wird der Kommentar in einem kleinen Fenster<br />
eingeblendet.<br />
Alternativ können Sie auch das Kommentarfeld einschalten. Dieses erscheint im<br />
rechten Seitenrand des Dokuments und zeigt stets alle Kommentare an.<br />
Kommentare werden standardmäßig nur auf dem Bildschirm angezeigt und nicht<br />
ausgedruckt – sofern Sie nicht in den Dokumenteigenschaften die Option Kommentare<br />
drucken eingeschaltet haben.<br />
Tipp: Verwenden der Überarbeitungsleiste<br />
Am einfachsten gestaltet sich die Verwendung von Kommentaren mit Hilfe der<br />
Überarbeitungsleiste.<br />
Die Überarbeitungsleiste<br />
Diese Symbolleiste erscheint automatisch, wenn das Dokument mindestens einen<br />
Kommentar enthält. Falls <strong>TextMaker</strong> sie nicht anzeigt, wurde sie vermutlich deaktiviert.<br />
Rufen Sie den Befehl Ansicht > Symbolleisten auf und klicken Sie auf das<br />
Kästchen vor Überarbeitung, um sie wieder einzuschalten.<br />
Die Überarbeitungsleiste verfügt über folgende Schaltflächen (von links nach<br />
rechts):<br />
Neuen Kommentar einfügen<br />
Aktuellen Kommentar bearbeiten<br />
Aktuellen Kommentar löschen<br />
Zum vorherigen Kommentar springen<br />
Zum nächsten Kommentar springen<br />
Kommentarfeld ein-/ausschalten<br />
Die Schaltflächen rechts davon sind nicht für Kommentare zuständig, sondern<br />
dienen zum Verfolgen von Änderungen am Dokument (siehe Abschnitt<br />
„Änderungen an einem Dokument verfolgen“ ab Seite 469).<br />
Ausführliche Informationen zu den einzelnen Funktionen erhalten Sie in den nachfolgenden<br />
Abschnitten.<br />
Hinweis für Windows Mobile-Anwender: In der Windows Mobile-Version ist aus<br />
Platzgründen nur ein Teil dieser Schaltflächen vorhanden. Sie können aber alternativ<br />
die entsprechenden Menübefehle verwenden.<br />
464 Überarbeiten von Dokumenten <strong>Handbuch</strong> <strong>TextMaker</strong>
Kommentare einfügen<br />
Um einen Kommentar einzufügen, gehen Sie wie folgt vor:<br />
1. Markieren Sie die Textstelle, die mit einem Kommentar versehen werden soll.<br />
2. Rufen Sie den Befehl Weiteres > Kommentare > Kommentar einfügen auf.<br />
in der Überarbeitungs-<br />
Tipp: Dieser Befehl lässt sich auch über das Symbol<br />
leiste aufrufen.<br />
3. Es erscheint ein kleines Fenster zur Eingabe des Kommentars. Tippen Sie den<br />
gewünschten Kommentar dort ein.<br />
4. Ist Ihre Eingabe beendet, klicken Sie auf eine beliebige Stelle im Text, um das<br />
Kommentarfenster wieder zu verlassen.<br />
Der Kommentar wurde nun eingefügt. Sie erkennen das daran, dass der betreffende<br />
Text farblich hinterlegt wurde.<br />
Kommentare bearbeiten<br />
Um einen Kommentar zu bearbeiten, gehen Sie wie folgt vor:<br />
1. Setzen Sie die Schreibmarke an eine beliebige Position innerhalb des Textes,<br />
dessen Kommentar Sie bearbeiten möchten.<br />
2. Rufen Sie den Befehl Weiteres > Kommentare > Kommentar bearbeiten<br />
auf.<br />
in der Überarbeitungs-<br />
Tipp: Dieser Befehl lässt sich auch über das Symbol<br />
leiste aufrufen.<br />
3. Es erscheint ein kleines Fenster zum Bearbeiten des Kommentars. Nehmen Sie<br />
darin die gewünschten Änderungen vor.<br />
4. Ist Ihre Eingabe beendet, klicken Sie auf eine beliebige Stelle im Text, um das<br />
Kommentarfenster wieder zu verlassen.<br />
Der Kommentar wurde nun entsprechend geändert.<br />
<strong>Handbuch</strong> <strong>TextMaker</strong> Überarbeiten von Dokumenten 465
Tipp: Es gibt auch Tastenkürzel zum Springen in einen Kommentar und wieder<br />
zurück: Wenn Sie die Schreibmarke auf ein beliebiges Zeichen innerhalb eines<br />
kommentierten Textstücks setzen und dann (Strg)(Alt)(¼) drücken, springt<br />
<strong>TextMaker</strong> in den zugehörigen Kommentar. Mit (Strg)(Alt)(½) gelangen Sie<br />
wieder zurück in den Text.<br />
Kommentare löschen<br />
Um einen Kommentar zu löschen, gehen Sie wie folgt vor:<br />
1. Setzen Sie die Schreibmarke an eine beliebige Position innerhalb des Textes,<br />
dessen Kommentar Sie löschen möchten.<br />
2. Rufen Sie den Befehl Weiteres > Kommentare > Kommentar löschen auf.<br />
in der Überarbeitungs-<br />
Tipp: Dieser Befehl lässt sich auch über das Symbol<br />
leiste aufrufen.<br />
Der Kommentar wurde nun entfernt.<br />
Kommentare anzeigen und drucken<br />
Kommentare können auf zwei Arten sichtbar gemacht werden:<br />
Permanent, im Kommentarfeld<br />
Wenn Sie zum ersten Mal einen Kommentar in ein Dokument einfügen oder<br />
das Dokument bereits Kommentare enthält, wird im rechten Seitenrand des<br />
Dokuments automatisch das Kommentarfeld eingeblendet. Dieses ist eine weiße<br />
Fläche, die alle im Dokument vorhandenen Kommentare anzeigt. Eine Verbindungslinie<br />
zwischen Kommentar und zugehörigem Text macht deutlich, auf<br />
welche Textstelle sich der Kommentar bezieht.<br />
Sie können dieses Kommentarfeld bei Bedarf ein- oder ausschalten, indem Sie<br />
den Befehl Weiteres > Kommentare > Kommentarfeld automatisch anzeigen<br />
aufrufen.<br />
in der Überarbeitungs-<br />
Tipp: Dieser Befehl lässt sich auch über das Symbol<br />
leiste aufrufen.<br />
Hinweis: Auch wenn diese Option eingeschaltet ist, erscheint das Kommentarfeld<br />
nur dann, wenn das Dokument auch tatsächlich Kommentare enthält.<br />
466 Überarbeiten von Dokumenten <strong>Handbuch</strong> <strong>TextMaker</strong>
Automatisch, als kleines Fenster<br />
Ist das Kommentarfeld ausgeschaltet, werden Kommentare nur dann sichtbar,<br />
wenn Sie mit der Maus auf eine Textstelle zeigen, die einen Kommentar enthält.<br />
Es erscheint dann ein kleines Fenster, das den Kommentar anzeigt.<br />
Kommentare drucken<br />
Kommentare erscheinen normalerweise nur auf dem Bildschirm; sie werden nicht<br />
ausgedruckt. Wenn Sie möchten, dass Kommentare auch im Ausdruck erscheinen,<br />
aktivieren Sie die Option Kommentare drucken (siehe Abschnitt „Einstellungen<br />
zu Kommentaren“ ab Seite 467).<br />
Hinweis: Der Ausdruck wird dabei etwas verkleinert, um Platz für die Kommentare<br />
zu schaffen. Die Proportionen des Ausdrucks entsprechen dann also nicht<br />
mehr den tatsächlichen Ausmaßen des Dokuments.<br />
Kommentare auffinden<br />
Das Menü Weiteres > Kommentare enthält zwei Befehle, mit denen Sie zwischen<br />
allen Kommentaren im Dokument hin- und herspringen können:<br />
Weiteres > Kommentare > Vorheriger Kommentar springt zum vorherigen<br />
Kommentar<br />
Weiteres > Kommentare > Nächster Kommentar springt zum nächsten<br />
Kommentar<br />
Tipp: Diese Befehle lassen sich auch über die Symbole und in der Überarbeitungsleiste<br />
aufrufen.<br />
Einstellungen zu Kommentaren<br />
Mit dem Befehl Weiteres > Kommentare > Einstellungen können Sie diverse<br />
Einstellungen zu Kommentaren vornehmen.<br />
Hinweis: Dieses Dialogfenster können Sie auch aufrufen, indem Sie Datei > Eigenschaften<br />
aufrufen und auf die Karteikarte Überarbeiten wechseln.<br />
Folgende Optionen sind verfügbar:<br />
<strong>Handbuch</strong> <strong>TextMaker</strong> Überarbeiten von Dokumenten 467
Rubrik Kommentare<br />
Kommentare im Text hervorheben<br />
Ist diese Option aktiviert, werden alle Textstellen, die mit einem Kommentar<br />
versehen wurden, im Text farblich hervorgehoben.<br />
Kommentare drucken<br />
Ist diese Option aktiviert, erscheinen Kommentare nicht nur auf dem Bildschirm,<br />
sondern auch im Ausdruck.<br />
Hinweis: Der Ausdruck wird dabei etwas verkleinert, um Platz für die Kommentare<br />
zu schaffen. Die Proportionen des Ausdrucks entsprechen dann also<br />
nicht mehr den tatsächlichen Ausmaßen des Dokuments.<br />
Farbe<br />
Bestimmt die Farbe, in der Kommentare und die farbliche Hervorhebung im<br />
Text erscheinen.<br />
Verwenden Sie die Standardeinstellung Nach Autor, erscheinen je nach Bearbeiter<br />
des Dokuments automatisch andere Farben. Fügt der erste Anwender<br />
Kommentare hinzu, erscheinen diese in rot. Öffnet anschließend ein weiterer<br />
Anwender das Dokument und fügt ebenfalls Kommentare hinzu, erscheinen<br />
diese in blau etc.<br />
Hinweis: Damit dies korrekt funktionieren kann, müssen alle Anwender, die<br />
das Dokument bearbeiten, in den <strong>TextMaker</strong>-Einstellungen ihren Namen angegeben<br />
haben. Um Ihren Namen einzutragen, rufen Sie Weiteres > Einstellungen<br />
auf, wechseln auf die Karteikarte Allgemein und geben mit Hilfe der<br />
Schaltflächen Benutzer privat und Benutzer Firma Ihren Namen (oder zumindest<br />
Ihre Initialen) ein.<br />
Rubrik Kommentarfeld<br />
Automatisch anzeigen<br />
Entspricht dem Menübefehl Weiteres > Kommentare > Kommentarfeld automatisch<br />
anzeigen.<br />
Das Kommentarfeld ist eine weiße Fläche im rechten Seitenrand, in der alle im<br />
Dokument vorhandenen Kommentare angezeigt werden.<br />
468 Überarbeiten von Dokumenten <strong>Handbuch</strong> <strong>TextMaker</strong>
Ist diese Option aktiviert, wird das Kommentarfeld automatisch angezeigt,<br />
wenn Sie in ein Dokument zum ersten Mal einen Kommentar einfügen oder<br />
wenn das Dokument bereits Kommentare enthält.<br />
Ist die Option deaktiviert, wird das Kommentarfeld nicht angezeigt. In diesem<br />
Falle können Sie Kommentare aber trotzdem sichtbar machen: Zeigen Sie dazu<br />
mit der Maus auf eine Textstelle, die einen Kommentar enthält, worauf dieser<br />
automatisch in einem kleinen Fenster eingeblendet wird.<br />
Hinweis: Auch wenn diese Option eingeschaltet ist, erscheint das Kommentarfeld<br />
nur dann, wenn das Dokument auch tatsächlich Kommentare enthält.<br />
Breite<br />
Lässt Sie die Breite des Kommentarfelds festlegen.<br />
Position<br />
Lässt Sie die Position des Kommentarfelds festlegen: rechts oder links beziehungsweise<br />
außen oder innen (bei Dokumenten im Buchlayout, also mit gegenüberliegenden<br />
Seiten).<br />
Rubrik Änderungen verfolgen<br />
Enthält weitere Optionen, die für Kommentare jedoch keine Rolle spielen, sondern<br />
nur für die Funktion „Änderungen verfolgen“ zuständig sind (siehe nächster Abschnitt).<br />
Änderungen an einem Dokument verfolgen<br />
Wenn Sie die Funktion „Änderungen verfolgen“ aktivieren, können Sie nach wie<br />
vor beliebige Änderungen an einem Dokument vornehmen. Diese Änderungen<br />
werden allerdings nicht sofort im Dokument abgelegt, sondern zunächst als farblich<br />
hervorgehobene „Änderungswünsche“ darin gespeichert.<br />
Anschließend können Sie – oder ein anderer Anwender – jede einzelne dieser Änderungen<br />
akzeptieren (worauf sie fest im Dokument gespeichert wird) oder verwerfen<br />
(worauf sie verworfen wird).<br />
Dies ist besonders dann praktisch, wenn mehrere Anwender ein Dokument nacheinander<br />
überarbeiten. Beispiel: Ein Mitarbeiter verfasst ein Dokument und gibt es<br />
Ihnen zur Korrektur. Sie aktivieren die Funktion „Änderungen verfolgen“ und<br />
<strong>Handbuch</strong> <strong>TextMaker</strong> Überarbeiten von Dokumenten 469
nehmen die gewünschten Änderungen darin vor. Dann geben Sie dem Mitarbeiter<br />
das Dokument zurück. Dieser kann nun jede einzelne dieser Änderungen auf<br />
Knopfdruck akzeptieren oder verwerfen.<br />
Das Überarbeiten eines Dokuments mit Hilfe der Funktion „Änderungen verfolgen“<br />
erfolgt also in drei Schritten:<br />
Schritt 1: Aktivieren der Funktion „Änderungen verfolgen“<br />
Schritt 2: Durchführen der gewünschten Änderungen<br />
Schritt 3: Akzeptieren/Verwerfen der einzelnen Änderungen<br />
Lesen Sie die nachfolgenden Abschnitte, um mehr zu erfahren.<br />
Tipp: Verwenden der Überarbeitungsleiste<br />
Am einfachsten gestaltet sich das Überarbeiten von Dokumenten mit Hilfe der<br />
Überarbeitungsleiste.<br />
Die Überarbeitungsleiste<br />
Diese Symbolleiste erscheint automatisch, wenn das Dokument Änderungen enthält,<br />
die bei aktivierter Funktion „Änderungen verfolgen“ vorgenommen wurden.<br />
Falls <strong>TextMaker</strong> sie nicht anzeigt, wurde sie vermutlich deaktiviert. Rufen Sie den<br />
Befehl Ansicht > Symbolleisten auf und klicken Sie auf das Kästchen vor Überarbeitung,<br />
um sie wieder einzuschalten.<br />
Die Überarbeitungsleiste verfügt über folgende Schaltflächen (von links nach<br />
rechts):<br />
Die ersten sechs Schaltflächen sind nicht für die Funktion „Änderungen verfolgen“<br />
zuständig, sondern dienen zum Arbeiten mit Kommentaren. Informationen<br />
dazu finden Sie im Abschnitt „Kommentare verwenden“ ab Seite 463.<br />
Änderungen verfolgen ein/aus<br />
Zur vorherigen Änderung springen<br />
Zur nächsten Änderung springen<br />
Aktuelle Änderung akzeptieren<br />
Aktuelle Änderung verwerfen<br />
Alle Änderungen im Dokument akzeptieren<br />
Alle Änderungen im Dokument verwerfen<br />
Änderungen dialoggesteuert akzeptieren/verwerfen<br />
Änderungen im Dokument anzeigen ein/aus<br />
470 Überarbeiten von Dokumenten <strong>Handbuch</strong> <strong>TextMaker</strong>
Ausführliche Informationen zu den einzelnen Funktionen erhalten Sie in den nachfolgenden<br />
Abschnitten.<br />
Hinweis für Windows Mobile-Anwender: In der Windows Mobile-Version ist aus<br />
Platzgründen nur ein Teil dieser Schaltflächen vorhanden. Sie können aber alternativ<br />
die entsprechenden Menübefehle verwenden.<br />
Schritt 1: Aktivieren der Funktion Änderungen verfolgen<br />
Um die Funktion „Änderungen verfolgen“ zu aktivieren, öffnen Sie das Dokument,<br />
das Sie überarbeiten möchten und rufen den Befehl Weiteres > Änderungen<br />
> Änderungen verfolgen auf.<br />
Das Symbol vor diesem Befehl ist im Menü nun hinterlegt, um anzuzeigen, dass<br />
die Funktion „Änderungen verfolgen“ aktiv ist.<br />
Tipp: Dieser Befehl lässt sich auch über das Symbol in der Überarbeitungsleiste<br />
aufrufen. Diese erscheint allerdings nur, wenn das Dokument bereits verfolgte<br />
Änderungen enthält.<br />
Schritt 2: Durchführen der gewünschten Änderungen<br />
Anschließend nehmen Sie wie gewohnt die gewünschten Änderungen am Dokument<br />
vor. Sie können Text ändern, löschen, hinzufügen, Formatierungen abändern<br />
etc.<br />
Das Dokument lässt sich also genau so bearbeiten, als ob die Funktion „Änderungen<br />
verfolgen“ gar nicht existieren würde. Es gibt nur einen entscheidenden Unterschied:<br />
Ihre Änderungen werden nicht sofort im Dokument abgelegt, sondern farblich<br />
hervorgehoben und wie folgt gekennzeichnet:<br />
Wenn Sie Text hinzufügen, wird dieser eingefärbt und unterstrichen.<br />
Wenn Sie Text löschen, wird dieser wird eingefärbt und durchgestrichen.<br />
Wenn Sie die Formatierung von Text ändern, wird dieser eingefärbt.<br />
Zusätzlich erscheint im Seitenrand neben jeder Änderung ein vertikaler Strich, um<br />
nochmals zu signalisieren, dass an dieser Stelle eine Änderung erfolgt ist.<br />
<strong>Handbuch</strong> <strong>TextMaker</strong> Überarbeiten von Dokumenten 471
Schritt 3: Akzeptieren/Verwerfen von Änderungen<br />
Wenn alle gewünschten Änderungen erfolgt sind, können diese einzeln entweder<br />
angenommen oder abgelehnt werden.<br />
Verwenden Sie dazu die eingangs vorgestellte Überarbeitungsleiste:<br />
Die Überarbeitungsleiste<br />
Diese erscheint automatisch, wenn das Dokument Änderungen enthält, die bei aktivierter<br />
Funktion „Änderungen verfolgen“ vorgenommen wurden. Falls sie nicht<br />
angezeigt wird, rufen Sie den Befehl Ansicht > Symbolleisten auf und aktivieren<br />
im Dialogfenster dieses Befehls die Überarbeitung.<br />
Die folgenden Symbole der Überarbeitungsleiste sind für das Überarbeiten von<br />
Dokumenten zuständig:<br />
Symbol<br />
Funktion<br />
Änderungen verfolgen ein/aus<br />
Aktiviert/deaktiviert die Funktion „Änderungen verfolgen“.<br />
Entspricht dem Menübefehl Weiteres > Änderungen > Änderungen verfolgen.<br />
Zur vorherigen Änderung springen<br />
Setzt die Schreibmarke auf die vorherige Änderung.<br />
Entspricht dem Menübefehl Weiteres > Änderungen > Vorherige Änderung.<br />
Zur nächsten Änderung springen<br />
Setzt die Schreibmarke auf die nächste Änderung.<br />
Entspricht dem Menübefehl Weiteres > Änderungen > Nächste Änderung.<br />
Aktuelle Änderung akzeptieren<br />
Akzeptiert die Änderung, auf der sich die Schreibmarke momentan befindet.<br />
Die Änderung wird dann fest im Dokument gespeichert.<br />
472 Überarbeiten von Dokumenten <strong>Handbuch</strong> <strong>TextMaker</strong>
Aktuelle Änderung verwerfen<br />
Verwirft die Änderung, auf der sich die Schreibmarke momentan befindet.<br />
Alle Änderungen im Dokument akzeptieren<br />
Akzeptiert alle Änderungen im gesamten Dokument.<br />
Alle Änderungen im Dokument verwerfen<br />
Verwirft alle Änderungen im gesamten Dokument.<br />
Änderungen dialoggesteuert akzeptieren/verwerfen<br />
Öffnet ein Dialogfenster, in dem alle Änderungen aufgelistet sind. Klicken<br />
Sie auf eine der gelisteten Änderungen und dann auf die Schaltfläche Akzeptieren<br />
oder Verwerfen, um sie anzunehmen beziehungsweise abzulehnen.<br />
Entspricht dem Menübefehl Weiteres > Änderungen > Änderungen akzeptieren<br />
oder verwerfen.<br />
Änderungen anzeigen ein/aus<br />
Schaltet die Option Änderungen anzeigen ein-/aus. Ist diese eingeschaltet,<br />
erscheinen Änderungen farblich hervorgehen (wie im vorherigen Abschnitt<br />
beschrieben). Ist sie ausgeschaltet, erscheint das Dokument so, als ob alle<br />
Änderungen akzeptiert worden wären.<br />
Entspricht dem Menübefehl Weiteres > Änderungen > Änderungen anzeigen.<br />
Einstellungen zur Funktion Änderungen verfolgen<br />
Mit dem Befehl Weiteres > Änderungen > Einstellungen können Sie diverse<br />
Einstellungen zur Funktion „Änderungen verfolgen“ vornehmen.<br />
Hinweis: Dieses Dialogfenster können Sie auch aufrufen, indem Sie Datei > Eigenschaften<br />
aufrufen und auf die Karteikarte Überarbeiten wechseln.<br />
Folgende Optionen sind verfügbar:<br />
<strong>Handbuch</strong> <strong>TextMaker</strong> Überarbeiten von Dokumenten 473
Rubriken Kommentare und Kommentarfeld<br />
Diese beiden Rubriken sind nicht für die Funktion „Änderungen verfolgen“,<br />
sondern für das Einfügen von Kommentaren zuständig. Informationen dazu finden<br />
Sie im Abschnitt „Kommentare verwenden“ ab Seite 463.<br />
Änderungen verfolgen<br />
Schaltet das Verfolgen von Änderungen ein/aus.<br />
Entspricht dem Symbol in der Überarbeitungsleiste und dem Befehl Weiteres<br />
> Änderungen > Änderungen verfolgen.<br />
Änderungen anzeigen<br />
Schaltet die Option Änderungen anzeigen ein/aus. Ist diese Option eingeschaltet,<br />
erscheinen Änderungen farblich hervorgehen. Ist sie ausgeschaltet, erscheint<br />
das Dokument so, als ob alle Änderungen akzeptiert worden wären.<br />
Entspricht dem Symbol<br />
in der Überarbeitungsleiste.<br />
Änderungen drucken<br />
Ist diese Option aktiviert, werden Änderungen nicht nur auf dem Bildschirm,<br />
sondern auch im Ausdruck farblich hervorgehoben. Ist sie ausgeschaltet, wird<br />
das Dokument so ausgedruckt, als ob alle Änderungen akzeptiert worden wären.<br />
Quickinfos anzeigen<br />
Ist diese Option aktiviert, werden auf dem Bildschirm automatisch Informationen<br />
zu einer Änderung eingeblendet, wenn Sie mit der Maus darauf zeigen<br />
(Autor, Datum und Art der Änderung).<br />
Eingefügter Text, Gelöschter Text etc.<br />
Im unteren Teil des Dialogs lässt sich genau festlegen, wie Änderungen im Dokument<br />
dargestellt werden sollen. Sie können hier bestimmen, auf welche Weise<br />
Änderungen angezeigt werden sollen, und die Farbe einstellen, mit der die<br />
Änderungen hervorgehen werden sollen.<br />
Verwenden Sie für die Farben die Standardeinstellung Nach Autor, erscheinen<br />
je nach Bearbeiter des Dokuments automatisch andere Farben. Nimmt der erste<br />
Anwender Änderungen vor, erscheinen diese in rot. Öffnet anschließend ein<br />
weiterer Anwender das Dokument und nimmt zusätzliche Änderungen vor, erscheinen<br />
diese in blau etc.<br />
474 Überarbeiten von Dokumenten <strong>Handbuch</strong> <strong>TextMaker</strong>
Hinweis: Damit dies korrekt funktionieren kann, müssen alle Anwender, die<br />
das Dokument bearbeiten, in den <strong>TextMaker</strong>-Einstellungen ihren Namen angegeben<br />
haben. Um Ihren Namen einzutragen, rufen Sie Weiteres > Einstellungen<br />
auf, wechseln auf die Karteikarte Allgemein und geben mit Hilfe der<br />
Schaltflächen Benutzer privat und Benutzer Firma Ihren Namen (oder zumindest<br />
Ihre Initialen) ein.<br />
<strong>Handbuch</strong> <strong>TextMaker</strong> Überarbeiten von Dokumenten 475
Internet-Funktionen<br />
<strong>TextMaker</strong> ist mit Funktionen zum Bearbeiten von HTML-Dokumenten für das<br />
Internet ausgestattet:<br />
HTML-Dokument öffnen<br />
Internet-Seiten liegen meist im HTML-Format vor. Mit <strong>TextMaker</strong> können Sie<br />
solche HTML-Dateien direkt öffnen. Rufen Sie dazu den Befehl Datei > Öffnen<br />
auf und wählen in der Liste Dateityp das Format HTML.<br />
HTML-Dokument bearbeiten<br />
Der nächste Abschnitt dieses Kapitels behandelt das Bearbeiten von HTML-<br />
Dokumenten. Sie lernen hier, welche Funktionen im HTML-Format zulässig<br />
sind und wie Sie diese einsetzen.<br />
HTML-Dokument speichern<br />
Im letzten Abschnitt geht es schließlich um das Speichern des fertigen Dokuments<br />
im HTML-Format mit dem Befehl Datei > Speichern unter.<br />
Ausführliche Informationen dazu folgen auf den nächsten Seiten.<br />
HTML-Dokument öffnen<br />
Internet-Seiten sind meist im Format HTML (Hypertext Markup Language) gespeichert.<br />
HTML-Dokumente sind an der Namenserweiterung .HTM oder .HTML zu<br />
erkennen. Sie können in <strong>TextMaker</strong> folgendermaßen geöffnet werden:<br />
1. Rufen Sie den Befehl Datei > Öffnen auf.<br />
2. Wählen Sie in der Liste Dateityp das Format HTML.<br />
3. Bestimmen Sie die zu öffnende Datei und bestätigen Sie mit OK.<br />
<strong>TextMaker</strong> öffnet das HTML-Dokument und zeigt es auf dem Bildschirm an.<br />
Hinweis: Die Darstellung des Dokuments in <strong>TextMaker</strong> kann von der in einem<br />
Internet-Browser abweichen. Sie können das tatsächliche Aussehen des Dokuments<br />
aber jederzeit prüfen, indem Sie es in Ihrem Browser öffnen.<br />
<strong>Handbuch</strong> <strong>TextMaker</strong> Internet-Funktionen 477
HTML-Dokument bearbeiten<br />
Auf den nächsten Seiten erfahren Sie, welche Möglichkeiten beim Bearbeiten von<br />
HTML-Dokumenten zur Verfügung stehen und was es dabei zu beachten gibt.<br />
Seitenformatierung<br />
Die Seitenformatierung ist bei HTML-Dokumenten ohne Bedeutung.<br />
Wenn Sie mit Datei > Seite einrichten Änderungen am Seitenformat vornehmen,<br />
werden diese nicht im HTML-Dokument gespeichert.<br />
Farbiger Seitenhintergrund/Hintergrundgrafik<br />
HTML-Dokumente können mit einem farbigen Hintergrund oder einer Hintergrundgrafik<br />
versehen werden. Dies lässt sich wie folgt bewerkstelligen:<br />
Hintergrundfarbe ändern<br />
Um den Hintergrund des Dokuments einzufärben, rufen Sie den Befehl Datei ><br />
Eigenschaften auf und wechseln auf die Karteikarte Internet. Dort wählen Sie<br />
in der Liste Hintergrundfarbe die gewünschte Farbe.<br />
Tipp: Farblisten bieten immer nur die gebräuchlichsten Farben an; Sie können<br />
aber jederzeit auch andere Farben wählen. Klicken Sie dazu auf den Eintrag<br />
Andere... am Ende der Liste (siehe auch Abschnitt „Dokumenteigenschaften,<br />
Karteikarte Farben“ ab Seite 565).<br />
Die Option Farbeinstellungen nicht in der HTML-Datei speichern sollte<br />
normalerweise ausgeschaltet bleiben. Wenn Sie diese aktiveren, gelten die Farbeinstellungen<br />
nämlich nur in <strong>TextMaker</strong>. Sie werden nicht im HTML-<br />
Dokument gespeichert. Öffnen Sie das Dokument also in einem Web-Browser,<br />
erscheinen die Standardfarben des Browsers – nicht die in <strong>TextMaker</strong> gewählten<br />
Farben.<br />
Hintergrundgrafik anbringen<br />
Um eine Grafik als Seitenhintergrund zu verwenden, tragen Sie bei Hintergrundbild<br />
den Dateinamen der Grafik von Hand ein oder klicken auf die<br />
Schaltfläche Datei, um die Grafikdatei auf Ihrer Festplatte zu lokalisieren.<br />
Verwenden Sie möglichst nur Grafiken in den Formaten JPG, GIF oder PNG,<br />
da diese von praktisch allen Internet-Browsern angezeigt werden können.<br />
478 Internet-Funktionen <strong>Handbuch</strong> <strong>TextMaker</strong>
Die Hintergrundgrafik sollte sich in dem Ordner befinden, in dem auch das<br />
Internet-Dokument abgelegt ist. Ist dies nicht der Fall, sollten Sie die Grafik<br />
dorthin kopieren.<br />
Weitere Informationen zum Einsatz von Grafiken finden Sie im Abschnitt<br />
„Grafiken in HTML-Dokumenten“ ab Seite 479).<br />
Grafiken in HTML-Dokumenten<br />
Zum Einfügen einer Grafik in ein HTML-Dokument verwenden Sie wie gewohnt<br />
den Befehl Objekt > Neue Grafik (siehe Kapitel „Grafiken“ ab Seite 223). Sie<br />
sollten dabei allerdings folgendes beachten:<br />
Die Grafik sollte sich im gleichen Ordner wie das Dokument befinden<br />
Die Grafik sollte sich möglichst in dem Ordner befinden, in dem auch das Dokument<br />
abgespeichert ist.<br />
Kopieren Sie die Grafik also vor der Grafikeinbindung von Hand dorthin oder<br />
kreuzen Sie im Dialogfenster von Objekt > Neue Grafik einfach die Option In<br />
den Ordner des Dokuments kopieren an, worauf <strong>TextMaker</strong> das automatisch<br />
für Sie erledigt.<br />
Die Grafik sollte nicht im Dokument gespeichert werden<br />
Weiterhin sollten Sie die Option Im Dokument speichern nicht verwenden,<br />
denn im HTML-Dokument selbst lassen sich keine Grafiken speichern.<br />
Das Einbringen von Grafikrahmen ist im HTML-Format nicht möglich.<br />
Welches Grafikformat?<br />
Im Internet sind die folgenden zwei Grafikformate am gebräuchlichsten: GIF und<br />
JPG. Beide Formate speichern die Bildinformation komprimiert ab und reduzieren<br />
dadurch die Dateigröße des Bildes erheblich.<br />
Das GIF-Format eignet sich vor allem für kleinere Grafiken und Schriftzüge<br />
mit maximal 256 Farben. Es verwendet eine Komprimierungsmethode, die verlustfrei<br />
arbeitet, die Bildqualität also nicht beeinträchtigt.<br />
Das JPG-Format eignet sich vor allem für Fotos oder Grafiken in Echtfarben.<br />
Die hier verwendete Komprimierung arbeitet allerdings nicht verlustfrei – je<br />
höher die gewählte Komprimierungsrate, desto schlechter die Bildqualität.<br />
<strong>Handbuch</strong> <strong>TextMaker</strong> Internet-Funktionen 479
Das PNG-Format wird von <strong>TextMaker</strong> ebenfalls unterstützt. Es verfügt über<br />
zahlreiche Unterformate mit unterschiedlichen Arten von Komprimierungen –<br />
sowohl verlustfreie als auch verlustbehaftete.<br />
Verwenden Sie möglichst nur Grafiken in einem dieser Formate, da andere Grafikformate<br />
nicht von allen Browsern unterstützt werden.<br />
Tabellen in HTML-Dokumenten<br />
In HTML-Dokumenten können auch Tabellen zum Einsatz kommen. Verwenden<br />
Sie dazu wie gewohnt den Befehl Tabelle > Neue Tabelle (siehe Kapitel<br />
„Tabellen“ ab Seite 199).<br />
Tipp: Mit Tabellen lassen sich anspruchsvolle Formatierungen nachbilden, die<br />
das HTML-Format an sich nicht beherrscht. Zweispaltiger Text kann beispielsweise<br />
durch eine Tabelle mit einer Zeile und zwei Spalten erreicht werden.<br />
Horizontale Linien<br />
Mit dem Befehl Objekt > Neue horizontale Linie können Sie eine waagrechte<br />
Linie in den Text einfügen.<br />
Solche Linien sind häufig in HTML-Dokumenten zu finden. Sie lassen sich aber<br />
auch in normalen Dokumenten einsetzen – wenn beispielsweise eine Trennlinie<br />
benötigt wird.<br />
Um eine horizontale Linie einzufügen, setzen Sie die Schreibmarke in die gewünschte<br />
Zeile und rufen den Befehl Objekt > Neue horizontale Linie auf.<br />
Die Linie wird nun eingefügt. Sie reicht standardmäßig genau vom linken bis zum<br />
rechten Rand.<br />
Eigenschaften ändern<br />
Um das Erscheinungsbild der Linie zu verändern, selektieren Sie die Linie, indem<br />
Sie diese mit der Maus anklicken, und rufen den Befehl Objekt > Eigenschaften<br />
auf.<br />
Tipp: Dieser Befehl kann auch durch einen Doppelklick auf die Linie aufgerufen<br />
werden.<br />
480 Internet-Funktionen <strong>Handbuch</strong> <strong>TextMaker</strong>
Es erscheint ein Dialogfenster mit folgenden Optionen:<br />
Breite der Linie<br />
Die Breite von horizontalen Linien wird normalerweise relativ zur Seitenbreite<br />
in Prozent angegeben. Standardmäßig ist die Linienbreite auf 100 Prozent gesetzt;<br />
die Linie reicht also genau vom linken bis zum rechten Rand. Ändern Sie<br />
diese Einstellung beispielsweise auf 50 Prozent, wird die Linie auf die halbe<br />
Seitenbreite verkürzt.<br />
Alternativ können Sie die Option Absolut aktivieren und die gewünschte Breite<br />
als festen Wert angeben.<br />
Liniendicke<br />
Tragen Sie hier die gewünschte Linienstärke in Punkt ein.<br />
Ausrichtung<br />
Wählen Sie hier, wie die Linie ausgerichtet werden soll: Links (am linken<br />
Rand), Rechts (am rechten Rand) oder Zentriert (mittig).<br />
Farbe<br />
Hier können Sie die Farbe der Linie wählen.<br />
Neben den hier angebotenen Farben können Sie jederzeit neue Farben definieren<br />
(siehe Abschnitt „Dokumenteigenschaften, Karteikarte Farben“ ab Seite<br />
565).<br />
3D-Effekt<br />
Ist diese Option aktiviert, wird die Linie mit einem 3D-Effekt gezeichnet.<br />
Tipp: Bei Linien mit einer Dicke von 1 pt ist dieser kaum zu erkennen. Wenn<br />
Sie diesen Effekt verwenden möchten, sollten Sie die Liniendicke also erhöhen.<br />
Farbe für 3D-Effekt<br />
Hier können Sie die Farbe des 3D-Effekts ändern.<br />
Verknüpfungen (Links) erzeugen<br />
Sie können in <strong>TextMaker</strong>-Dokumenten auch Verknüpfungen (auch „Links“ genannt)<br />
anlegen und diese dann per Mausklick aufrufen.<br />
<strong>Handbuch</strong> <strong>TextMaker</strong> Internet-Funktionen 481
So können Sie in einem Dokument beispielsweise einen Link auf eine Webseite<br />
platzieren. Klickt der Anwender diesen an, wird automatisch sein Internet-Browser<br />
gestartet und diese Seite darin aufgerufen.<br />
Sie können auch einen Link auf ein anderes <strong>TextMaker</strong>-Dokument einfügen, die<br />
beim Anklicken dieses Links automatisch geöffnet wird.<br />
Verknüpfung erstellen<br />
Um eine Verknüpfung zu erstellen, gehen Sie folgendermaßen vor:<br />
1. Markieren Sie die Textstelle, an der sie eine Verknüpfung anbringen möchten.<br />
2. Rufen Sie den Befehl Format > Verknüpfung auf.<br />
3. Geben Sie bei URL oder Datei das Ziel für die Verknüpfung an: Tragen Sie<br />
dazu den Pfad und Namen der Internet-Ressource oder Datei ein, auf die der<br />
markierte Text verweisen soll.<br />
Für Links auf Internet-Seiten muss „http://“ und die Adresse der Seite eingetragen<br />
werden – zum Beispiel „http://www.softmaker.de/index.htm“.<br />
4. Darunter, im Feld Textmarke, können Sie auf Wunsch auch die Zielstelle in<br />
dem zu öffnenden Dokument angeben (siehe unten). Normalerweise lassen Sie<br />
dieses Feld jedoch leer.<br />
5. Bestätigen Sie mit OK.<br />
Die Verknüpfung wird nun erstellt. Sie erkennen das daran, dass sich die Farbe des<br />
Textes ändert, um das Vorhandensein eines Links anzuzeigen.<br />
Springen zu einer bestimmten Textmarke<br />
Im obigen Dialog können Sie bei Bedarf auch die Zielstelle im zu öffnenden Dokument<br />
angeben. Tragen Sie dazu bei Textmarke die Textmarke ein, zu der gesprungen<br />
werden soll.<br />
Beispiel: Tragen Sie bei Datei oder URL „Jahresbericht.tmd“ ein und bei Textmarke<br />
den Namen einer Textmarke in diesem Dokument, wird beim Aufrufen dieses<br />
Links die Datei JAHRESBERICHT.TMD geöffnet und die Schreibmarke darin auf<br />
die angegebene Textmarke gesetzt.<br />
482 Internet-Funktionen <strong>Handbuch</strong> <strong>TextMaker</strong>
Verknüpfungen aufrufen<br />
Um eine Verknüpfung aufzurufen, setzen Sie die Schreibmarke auf ein beliebiges<br />
Zeichen des Verknüpfungstextes. Dann rufen Sie den Befehl Bearbeiten > Gehe<br />
zur Verknüpfung auf. <strong>TextMaker</strong> öffnet daraufhin das verknüpfte Dokument.<br />
Tipp: Sie können Verknüpfungen auch durch Anklicken des Verknüpfungstextes<br />
mit der Maus aufrufen.<br />
Verknüpfungen bearbeiten oder entfernen<br />
Um eine bestehende Verknüpfung zu bearbeiten, markieren Sie zunächst den Verknüpfungstext.<br />
Dann rufen Sie den Befehl Format > Verknüpfung auf. Es erscheint<br />
ein Dialogfenster, das dem oben beschriebenen Dialog entspricht. Hierin<br />
können Sie das Ziel für die Verknüpfung bearbeiten.<br />
Um eine Verknüpfung zu entfernen, gehen Sie wie folgt vor:<br />
Verknüpfungstext samt Verknüpfung löschen<br />
Wenn Sie eine Textstelle löschen, an der eine Verknüpfung angebracht wurde,<br />
wird auch die Verknüpfung entfernt.<br />
Nur Verknüpfung entfernen<br />
Soll nur die Verknüpfung entfernt werden, die Textstelle jedoch erhalten bleiben,<br />
markieren Sie diese und rufen Format > Verknüpfung entfernen auf.<br />
HTML-Dokument speichern<br />
Um ein Dokument im HTML-Format zu speichern, gehen Sie folgendermaßen vor:<br />
1. Rufen Sie den Befehl Datei > Speichern unter auf.<br />
2. Wählen Sie in der Liste Dateityp das Format HTML.<br />
3. Tragen Sie bei Dateiname ein, unter welchem Namen die Datei gespeichert<br />
werden soll, und bestätigen Sie mit OK.<br />
Das Dokument wird nun im HTML-Format gespeichert.<br />
<strong>Handbuch</strong> <strong>TextMaker</strong> Internet-Funktionen 483
Tipp: Öffnen Sie das Dokument nach dem Speichern mit Ihrem Internet-<br />
Browser, um das endgültige Aussehen zu prüfen.<br />
484 Internet-Funktionen <strong>Handbuch</strong> <strong>TextMaker</strong>
Ausgeben von Dokumenten<br />
In diesem Kapitel finden Sie alle Informationen darüber, wie Sie Dokumente mit<br />
<strong>TextMaker</strong> ausgeben können.<br />
Das Kapitel enthält folgende Abschnitte:<br />
Druckvorschau (nur unter Windows und Linux verfügbar)<br />
Im ersten Abschnitt geht es um den Befehl Datei > Druckvorschau. Dieser<br />
stellt das Dokument exakt so auf dem Bildschirm dar, wie es beim Ausdruck erscheinen<br />
wird, und erspart so unnötige Probedrucke.<br />
Drucken eines Dokuments<br />
Um das aktuelle Dokument dann tatsächlich auf dem Drucker auszugeben, rufen<br />
Sie den Befehl Datei > Drucken auf.<br />
Drucken eines Serienbriefs<br />
FreeOffice: Die Funktionen zum Drucken oder Faxen von Serienbriefen sind<br />
in <strong>SoftMaker</strong> FreeOffice nicht enthalten.<br />
Serienbriefe – also Dokumente, die an mehrere Adressaten verschickt werden<br />
sollen – drucken Sie mit dem Befehl Datei > Serienbriefdruck aus.<br />
Faxen eines Dokuments<br />
Wenn Sie Fax-Hardware und geeignete Fax-Software installiert haben, können<br />
Sie ein Dokument direkt von <strong>TextMaker</strong> für Windows aus per Fax versenden.<br />
Dazu dient der Befehl Datei > Versenden > Fax.<br />
Faxen eines Serienbriefs<br />
FreeOffice: Die Funktionen zum Drucken oder Faxen von Serienbriefen sind<br />
in <strong>SoftMaker</strong> FreeOffice nicht enthalten.<br />
Wenn Sie Fax-Hardware und geeignete Fax-Software installiert haben, können<br />
Sie mit <strong>TextMaker</strong> für Windows sogar Serienbriefe per Fax versenden. Verwenden<br />
Sie dazu den Befehl Datei > Versenden > Serienfax.<br />
Exportieren eines Dokuments als PDF-Datei<br />
Sie können ein Dokument auch in eine PDF-Datei ausgeben, indem Sie den<br />
Befehl Datei > Als PDF-Dokument exportieren aufrufen.<br />
<strong>Handbuch</strong> <strong>TextMaker</strong> Ausgeben von Dokumenten 485
PDF-Dateien lassen sich auf praktisch jedem Computer betrachten, sofern dort<br />
ein geeignetes Anzeigeprogramm installiert ist. Alle Formatierungen und Objekte<br />
des Dokuments werden dabei originalgetreu wiedergegeben.<br />
Mailen eines Dokuments<br />
Schließlich lassen sich Dokumente auch per E-Mail versenden. Hierfür ist der<br />
Befehl Datei > Versenden zuständig.<br />
Ausführliche Informationen zu diesen Funktionen folgen auf den nächsten Seiten.<br />
Druckvorschau<br />
Hinweis: Diese Funktion steht nur unter Windows und Linux zur Verfügung.<br />
Die Druckvorschau gibt ein Dokument exakt so auf dem Bildschirm wieder, wie es<br />
im Ausdruck aussehen wird. Dies erspart unnötige Probeausdrucke.<br />
Um die Druckvorschau zu starten, rufen den Befehl Datei > Druckvorschau auf.<br />
Um sie wieder zu beenden, klicken Sie auf die Schaltfläche Schließen in der Symbolleiste<br />
oder betätigen die Taste (Esc).<br />
Verwenden der Symbolleiste der Druckvorschau<br />
Die Druckvorschau hat eine eigene Symbolleiste. Diese verfügt über folgende<br />
Funktionen (von links nach rechts):<br />
Die beiden Schaltflächen mit den Pfeilen blättern jeweils eine Seite vor oder zurück.<br />
Das Eingabefeld dazwischen erlaubt das gezielte Aufschlagen einer bestimmten<br />
Seite. Klicken Sie dazu in dieses Eingabefeld, tippen Sie die Seitenzahl ein und<br />
drücken Sie die Eingabetaste (¢).<br />
Diese drei Schaltflächen haben folgende Funktionen:<br />
Die linke Schaltfläche ruft den Befehl Datei > Seite einrichten auf, mit dem<br />
Sie das Seitenformat (Papiergröße, Ausrichtung etc.) festlegen können. Siehe<br />
auch Kapitel „Seitenformatierung“ ab Seite 109.<br />
486 Ausgeben von Dokumenten <strong>Handbuch</strong> <strong>TextMaker</strong>
Die mittlere Schaltfläche ruft den Befehl Datei > Drucken auf, mit dem Sie<br />
das Dokument ausdrucken können. Siehe auch Abschnitt „Drucken eines Dokuments“<br />
ab Seite 487.<br />
Die rechte Schaltfläche ruft den Befehl Datei > Als PDF-Dokument exportieren<br />
auf, mit dem Sie aus dem Dokument eine PDF-Datei erzeugen können.<br />
Siehe auch Abschnitt „Exportieren eines Dokuments als PDF-Datei“ ab Seite<br />
498.<br />
Hier können Sie die Vergrößerungsstufe festlegen. Tragen Sie dazu in das Eingabefeld<br />
den gewünschten Prozentwert ein und drücken Sie die Eingabetaste (¢). Oder<br />
Sie verwenden die Schaltflächen links davon, mit denen Sie folgende Vergrößerungsstufen<br />
einstellen können:<br />
Originalgröße (Vergrößerungsstufe 100%)<br />
Auf Seitenbreite zoomen<br />
Eine ganze Seite anzeigen<br />
Zwei ganze Seiten anzeigen<br />
Lupe aktivieren (ziehen Sie anschließend mit der Maus ein Rechteck um die<br />
Textstelle auf, die Sie vergrößern möchten)<br />
Diese beiden Schaltflächen bestimmen, ob im gedruckten Dokument auch Kommentare<br />
und mit der Funktion „Änderungen verfolgen“ aufgezeichnete Änderungen<br />
ausgegeben werden sollen. Standardmäßig sind beide Optionen ausgeschaltet.<br />
Mehr Informationen über diese Funktionen finden Sie im Kapitel „Überarbeiten<br />
von Dokumenten“ (beginnend auf Seite 463).<br />
Um die Druckvorschau zu beenden, klicken Sie auf die Schaltfläche Schließen<br />
oder drücken die Taste (Esc).<br />
Drucken eines Dokuments<br />
Um das aktuelle Dokument auszudrucken, rufen Sie den Befehl Datei > Drucken<br />
auf oder betätigen das Tastenkürzel für diesen Befehl: (Strg)(P).<br />
<strong>Handbuch</strong> <strong>TextMaker</strong> Ausgeben von Dokumenten 487
Es erscheint ein Dialogfenster, in dem folgende Einstellungen gemacht werden<br />
können:<br />
Drucker<br />
Wählen Sie hier, auf welchem der installierten Drucker der Ausdruck erfolgen soll.<br />
Die Schaltfläche Einrichten öffnet ein Fenster zum Einrichten und Konfigurieren<br />
von Druckern. Informationen hierzu finden Sie im <strong>Handbuch</strong> zu Ihrem Drucker.<br />
Linux-Anwender können hier außerdem das Kommando eintragen, das den<br />
Druckvorgang einleiten soll.<br />
Seiten<br />
Bestimmen Sie hier, welche Seiten gedruckt werden sollen:<br />
Alle<br />
Alle Seiten drucken.<br />
Aktuelle Seite<br />
Nur die Seite ausdrucken, auf der sich die Schreibmarke gerade befindet.<br />
488 Ausgeben von Dokumenten <strong>Handbuch</strong> <strong>TextMaker</strong>
Seiten<br />
Nur die angegebenen Seiten drucken. Tragen Sie dazu die gewünschten Seitennummern<br />
ein. Einige Beispiele:<br />
12 Drucke nur Seite 12<br />
12-15 Drucke die Seiten 12 bis 15<br />
12- Drucke alle Seiten ab Seite 12<br />
-12 Drucke die Seiten 1 bis 12<br />
Sie auch mehrere solche Seitenangaben eintragen, indem Sie diese durch<br />
Kommata trennen:<br />
2-5, 12 Drucke die Seiten 2 bis 5 und die Seite 12<br />
etc.<br />
Außerdem können Sie über die Option Zu druckende Seiten festlegen, ob alle<br />
gewählten Seiten oder nur die Seiten mit gerader beziehungsweise ungerader<br />
Seitennummer gedruckt werden sollen.<br />
Bei Seiten pro Blatt können Sie bestimmen, wie viele Seiten auf ein Blatt Papier<br />
gedruckt werden sollen. Normalerweise druckt <strong>TextMaker</strong> pro Blatt nur eine<br />
Seite aus; Sie können das Programm aber anweisen, pro Blatt beispielsweise<br />
vier (entsprechend verkleinerte) Seiten auf einmal auszugeben.<br />
Optionen<br />
Dieser Bereich enthält zusätzliche Optionen zum Drucken:<br />
Exemplare<br />
Hier lässt sich einstellen, wie viele Kopien des Dokuments gedruckt werden<br />
sollen.<br />
Kopien sortieren<br />
Wird diese Option ausgeschaltet, erfolgt der Ausdruck mehrerer Kopien auf<br />
manchen Laserdruckern schneller. Allerdings sind die Kopien bei mehrseitigen<br />
Dokumenten dann nicht nach Seiten sortiert. Vielmehr wird erst x Mal die erste<br />
Seite gedruckt, dann x Mal die zweite Seite etc.<br />
<strong>Handbuch</strong> <strong>TextMaker</strong> Ausgeben von Dokumenten 489
Konzeptdruck (nur bei Windows CE)<br />
Reduziert die Auflösung von Grafiken, was die Druckzeit verkürzt, aber natürlich<br />
auch die Druckqualität reduziert.<br />
In Datei drucken<br />
Lenkt die Druckausgabe in eine Datei um.<br />
Ohne Bilder<br />
Überspringt beim Ausdruck alle Grafiken und Zeichnungen (nützlich für<br />
schnelle Testausdrucke).<br />
Umgekehrte Reihenfolge<br />
Druckt erst die letzte zu druckende Seite, dann die vorletzte etc.<br />
Den Ausdruck starten Sie mit OK.<br />
Tipp: Bevor Sie etwas tatsächlich ausdrucken, können Sie den Befehl Datei ><br />
Druckvorschau aufrufen, um eine Vorschau des Ausdrucks auf dem Bildschirm<br />
zu erhalten (nur unter Windows und Linux verfügbar). Dies erspart Ihnen unnötige<br />
Probedrucke.<br />
Drucken eines Serienbriefs<br />
FreeOffice: Die Funktionen zum Drucken oder Faxen von Serienbriefen sind in<br />
<strong>SoftMaker</strong> FreeOffice nicht enthalten.<br />
Um einen Serienbrief auszudrucken, gehen Sie folgendermaßen vor:<br />
1. Öffnen oder erstellen Sie einen Serienbrief (siehe Kapitel „Serienbriefe und<br />
Serienfaxe“ ab Seite 377).<br />
2. Stellen Sie sicher, dass dem Serienbrief mit Weiteres > Datenbank zuordnen<br />
eine Datenbank mit den gewünschten Adressen zugewiesen wurde (siehe Abschnitt<br />
„Dokumenten eine Datenbank zuordnen“ ab Seite 379).<br />
3. Selektieren Sie bei Bedarf die zu druckenden Datensätze in der Datenbank (siehe<br />
Abschnitt „Datensätze für den Serienbriefdruck wählen“ ab Seite 384).<br />
4. Rufen Sie den Befehl Datei > Serienbriefdruck auf.<br />
490 Ausgeben von Dokumenten <strong>Handbuch</strong> <strong>TextMaker</strong>
5. Wählen Sie in der Rubrik Datensätze aus, welche Datensätze der zugeordneten<br />
Datenbank verwendet werden sollen:<br />
Alle (alle Datensätze der gesamten Datenbank)<br />
Selektierte (alle Datensätze, die in der Datenbank selektiert wurden)<br />
Bereich (ein Bereich von Satznummern – hier ist die erste und die letzte<br />
Datensatznummer anzugeben.)<br />
Bestätigen Sie schließlich mit OK, um den Ausdruck zu starten.<br />
Ausführliche Informationen zum Erstellen von Serienbriefen finden Sie im Kapitel<br />
„Serienbriefe und Serienfaxe“ ab Seite 377.<br />
Faxen eines Dokuments<br />
Hinweis: Die auf den nächsten Seiten beschriebenen erweiterten Faxfunktionen<br />
stehen nur bei <strong>TextMaker</strong> für Windows zur Verfügung.<br />
In <strong>TextMaker</strong> für Windows ist eine erweiterte Faxunterstützung integriert, die das<br />
Erstellen und Versenden von Faxen und Serienfaxen vereinfacht:<br />
Mitgelieferte Faxvorlagen<br />
Um ein Fax zu versenden, suchen Sie sich einfach eine der mitgelieferten Faxvorlagen<br />
aus, wählen den gewünschten Empfänger, tippen den Text ein und<br />
schicken das Fax mit Datei > Versenden > Fax auf den Weg (siehe Abschnitt<br />
„Ein Fax in fünf Minuten“ ab Seite 492).<br />
Erstellen persönlicher Serienfaxe<br />
Sogar Serienbriefe können per Fax versendet werden. <strong>TextMaker</strong> holt sich dabei<br />
die Namen und Faxnummern der Empfänger aus der zugeordneten Datenbank<br />
(siehe nächster Abschnitt „Faxen eines Serienbriefs“ ab Seite 496).<br />
Wichtig: Voraussetzung hierfür ist, dass Sie auf Ihrem PC eine Faxsoftware installiert<br />
haben, die von <strong>TextMaker</strong> unterstützt wird. Siehe dazu Abschnitt<br />
„Voraussetzungen für die erweiterte Faxunterstützung“ (Seite 493).<br />
Detaillierte Informationen zu den erweiterten Faxfunktionen von <strong>TextMaker</strong> folgen<br />
auf den nächsten Seiten.<br />
<strong>Handbuch</strong> <strong>TextMaker</strong> Ausgeben von Dokumenten 491
Ein Fax in fünf Minuten<br />
Bevor wir Ihnen die erweiterten Faxfunktionen von <strong>TextMaker</strong> für Windows im<br />
Detail vorstellen, wird Sie vielleicht interessieren, wie Sie damit in nur 5 Minuten<br />
Ihr erstes Fax erstellen und versenden.<br />
Bevor Sie allerdings zum ersten Mal ein Fax versenden, sollten Sie überprüfen, ob<br />
Ihre Faxsoftware von <strong>TextMaker</strong> unterstützt wird (siehe Abschnitt<br />
„Voraussetzungen für die erweiterte Faxunterstützung“ auf Seite 493). Sofern noch<br />
nicht geschehen, müssen Sie Ihre Faxsoftware außerdem erst konfigurieren, dort<br />
also Ihren Namen, Ihre Faxnummer etc. angeben.<br />
Ist dies erledigt, gehen Sie folgendermaßen vor:<br />
1. Rufen Sie in <strong>TextMaker</strong> für Windows den Befehl Datei > Neu auf, um ein neues<br />
Dokument zu erstellen.<br />
2. Es erscheint ein Dialogfenster zum Auswählen der gewünschten Dokumentvorlage.<br />
Dieses enthält einen Ordner namens Telefax. Wählen Sie darin eine der<br />
Vorlagen aus (Doppelklick auf den Ordner, dann Doppelklick auf die Vorlage).<br />
3. Sie landen nun automatisch in der Adressdatenbank von <strong>TextMaker</strong>. Blättern<br />
Sie darin zu dem Datensatz mit dem gewünschten Empfänger.<br />
Alternativ können Sie auch einen neuen Datensatz eintragen. Klicken Sie dazu<br />
auf die Schaltfläche Anhängen und tippen Sie eine neue Adresse inklusive<br />
Faxnummer ein.<br />
4. Klicken Sie auf die Schaltfläche Einfügen, um die Adresse in das Faxformular<br />
einzufügen. Die Datenbank wird dabei automatisch geschlossen.<br />
5. Tippen Sie nun den Mitteilungstext für das Fax ein.<br />
6. Wenn das Fax fertig ist, rufen Sie den Befehl Datei > Versenden > Fax auf.<br />
7. Es erscheint ein Dialogfenster. Wichtig: Vergewissern Sie sich, dass hier bei<br />
Faxausgabe der Treiber für Ihre Fax-Software gewählt ist (z.B. „Microsoft Fax<br />
an FAX:“). Klicken Sie dann auf OK.<br />
8. Es erscheint ein weiteres Dialogfenster mit den Daten des Empfängers. Vergewissern<br />
Sie sich, dass unter dem Eingabefeld Telefaxnummer die richtige<br />
Rufnummer angezeigt wird, und klicken Sie auf OK, um die Übertragung zu<br />
beginnen.<br />
9. Fertig! Das Fax wird nun an Ihre Faxsoftware übergeben und von dieser auf<br />
den Weg geschickt.<br />
492 Ausgeben von Dokumenten <strong>Handbuch</strong> <strong>TextMaker</strong>
Damit haben Sie bereits alle wichtigen Informationen zum Faxen mit <strong>TextMaker</strong><br />
erhalten. Wenn Sie weitere Details interessieren, Sie eigene Faxvorlagen erstellen<br />
oder Serienbriefe faxen möchten, lesen Sie bitte auch die nachfolgenden Abschnitte.<br />
Voraussetzungen für die erweiterte Faxunterstützung<br />
Hinweis: Die auf den nächsten Seiten beschriebenen erweiterten Faxfunktionen<br />
stehen nur bei <strong>TextMaker</strong> für Windows zur Verfügung.<br />
Um die erweiterten Faxfunktionen von <strong>TextMaker</strong> einsetzen zu können, müssen<br />
Sie eines der folgenden Faxprogramme installiert haben:<br />
Microsoft Fax (in den meisten Versionen von Windows XP enthalten)<br />
Windows-Fax und -Scan (in den meisten Versionen von Windows 7 oder höher<br />
enthalten)<br />
AVM FRITZ!fax ab Version 2.0<br />
Außerdem benötigen Sie natürlich entsprechende Hardware – also ein Faxmodem,<br />
einen Multifunktionsdrucker, einen Router oder ein anderes faxfähiges Gerät, das<br />
von dieser Faxsoftware unterstützt wird.<br />
Hinweis: Wenn Sie ein anderes Faxprogramm verwenden, können Sie dieses natürlich<br />
auch weiterhin einsetzen. Verfahren Sie dann zum Faxen so, wie es im<br />
<strong>Handbuch</strong> Ihrer Faxsoftware beschrieben ist. Namen und Faxnummer des Empfängers<br />
müssen Sie dabei allerdings von Hand in die Faxsoftware eingeben. Die erweiterte<br />
Faxunterstützung und die Serienfaxfunktion von <strong>TextMaker</strong> funktionieren<br />
nur mit den oben aufgelisteten Programmen.<br />
Faxversand starten<br />
Wenn Sie ein Dokument als Fax versenden möchten, rufen Sie nicht den Befehl<br />
Datei > Drucken, sondern Datei > Versenden > Fax auf.<br />
<strong>Handbuch</strong> <strong>TextMaker</strong> Ausgeben von Dokumenten 493
Es erscheint ein Dialogfenster, in dem sich folgende Einstellungen vornehmen lassen:<br />
Faxausgabe<br />
Wählen Sie hier den Faxtreiber aus, der von Ihrer Faxsoftware installiert wurde<br />
(zum Beispiel „Microsoft Fax an FAX:“).<br />
Schaltfläche „Einrichten“<br />
Klicken Sie diese Schaltfläche an, erscheint der Einstellungsdialog Ihrer<br />
Faxsoftware. Damit können Sie Ihr Faxprogramm konfigurieren (siehe <strong>Handbuch</strong><br />
dazu).<br />
Seiten<br />
Hier können Sie wählen, ob das gesamte Dokument, nur die aktuelle Seite oder<br />
ein bestimmter Seitenbereich gefaxt werden soll.<br />
Hohe Auflösung<br />
Üblicherweise werden Faxe in „normaler“ Auflösung verschickt. Aktivieren Sie<br />
hingegen die Option Hohe Auflösung, wird das Fax in höherer Qualität gesendet,<br />
die Übertragung dauert allerdings länger.<br />
Ohne Bilder<br />
Wird diese Option aktiviert, übergeht <strong>TextMaker</strong> bei der Übertragung alle in<br />
das Dokument eingefügten Grafiken, Zeichnungen und OLE-Objekte.<br />
494 Ausgeben von Dokumenten <strong>Handbuch</strong> <strong>TextMaker</strong>
Erweiterte Faxunterstützung<br />
Diese Option ist nur verfügbar, wenn auf Ihrem PC ein mit <strong>TextMaker</strong> kompatibles<br />
Faxprogramm installiert ist (siehe Abschnitt „Voraussetzungen für die<br />
erweiterte Faxunterstützung“ auf Seite 493).<br />
Diese Option sollte dann nicht ausgeschaltet werden. Wenn Sie die erweiterte<br />
Faxunterstützung nämlich deaktivieren, funktionieren die in diesem Kapitel beschriebenen<br />
erweiterten Faxfunktionen von <strong>TextMaker</strong> nicht mehr. <strong>TextMaker</strong><br />
leitet das Fax dann direkt an Ihre Faxsoftware weiter, Name und Faxnummer<br />
des Empfängers müssen also dort eingegeben werden.<br />
Wenn Sie mit OK bestätigen, erscheint ein Dialog mit weiteren Einstellungen zum<br />
Faxversand (siehe nächster Abschnitt).<br />
Einstellungen zum Faxversand<br />
Wenn Sie das Dialogfenster von Datei > Versenden > Fax mit OK verlassen, erscheint<br />
ein weiteres Dialogfenster. Dieses dient zum Festlegen der Faxnummer und<br />
des Namens des Empfängers.<br />
Die Einstellungen in diesem Dialogfenster können Sie übrigens auf der Karteikarte<br />
Fax im Dialogfenster des Befehls Datei > Eigenschaften vorbelegen.<br />
Tipp: Wenn Sie zum Faxen, wie im Abschnitt „Ein Fax in fünf Minuten“ ab Seite<br />
492 empfohlen, eine geeignete Dokumentvorlagen verwenden, ist dieses Dialogfenster<br />
bereits fertig ausgefüllt. Entsprechende Dokumentvorlagen sind im Lieferumfang<br />
von <strong>TextMaker</strong> enthalten. Rufen Sie einfach Datei > Neu auf und<br />
wählen Sie eine der Vorlagen im Ordner Telefax.<br />
Wenn Sie keine der mitgelieferten Vorlagen verwenden, können Sie die Felder Telefaxnummer<br />
und Name des Empfängers auch einfach von Hand ausfüllen.<br />
Wichtig bei Serienbriefen: Bei Serienbriefen dürfen Sie hier keine festen Werte eintragen,<br />
sondern müssen geeignete Datenbankfelder auswählen. Lesen Sie hierzu<br />
den nächsten Abschnitt („Faxen eines Serienbriefs“).<br />
Folgende Angaben müssen in diesem Dialog gemacht werden:<br />
Telefaxnummer<br />
Tippen Sie hier die Telefaxnummer des Empfängers ein oder klicken Sie auf<br />
die Schaltfläche ... und wählen Sie das Feld der zugeordneten Datenbank, das<br />
die Faxnummer enthält.<br />
<strong>Handbuch</strong> <strong>TextMaker</strong> Ausgeben von Dokumenten 495
Name des Empfängers<br />
Hier können Sie den Namen des Empfängers von Hand eintippen oder das Feld<br />
der zugeordneten Datenbank auswählen, das den Namen enthält. Diese Angabe<br />
erscheint dann im Sendebericht Ihrer Faxsoftware.<br />
Nach Ihrem OK wird das Dokument an Ihre Faxsoftware übergeben, und die<br />
Faxübertragung beginnt.<br />
Falls dieses Dialogfenster nicht erscheint: Sollte anstelle des oben abgebildeten<br />
Dialogs ein Dialogfenster Ihrer Faxsoftware erscheinen, so haben Sie entweder<br />
die Option Erweiterte Faxunterstützung im vorherigen Dialog abgeschaltet<br />
oder <strong>TextMaker</strong> kennt Ihre Faxsoftware nicht. Sie können das Dokument aber<br />
natürlich dennoch faxen. Verfahren Sie dazu nicht wie in diesem Abschnitt beschrieben,<br />
sondern legen Sie den gewünschten Empfänger im Dialogfenster Ihrer<br />
Faxsoftware fest (siehe <strong>Handbuch</strong> zur Faxsoftware).<br />
Faxen eines Serienbriefs<br />
FreeOffice: Die Funktionen zum Drucken oder Faxen von Serienbriefen sind in<br />
<strong>SoftMaker</strong> FreeOffice nicht enthalten.<br />
Hinweis: Die in diesem Abschnitt beschriebenen Serienfaxfunktionen stehen nur<br />
bei <strong>TextMaker</strong> für Windows zur Verfügung.<br />
Ein weiteres Highlight der erweiterten Faxunterstützung von <strong>TextMaker</strong> für<br />
Windows ist die Möglichkeit, Serienbriefe an mehrere Empfänger zu faxen.<br />
Wichtig: Voraussetzung für das Versenden von Serienfaxen ist, dass auf Ihrem<br />
Rechner eine von <strong>TextMaker</strong> unterstützte Faxsoftware installiert ist (siehe Abschnitt<br />
„Voraussetzungen für die erweiterte Faxunterstützung“ ab Seite 493). Ist<br />
dies nicht der Fall, sollten Sie die Serienfaxfunktion nicht verwenden.<br />
Um einen Serienbrief per Fax zu versenden, gehen Sie wie folgt vor:<br />
1. Öffnen oder erstellen Sie einen Serienbrief (siehe Kapitel „Serienbriefe und<br />
Serienfaxe“ ab Seite 377).<br />
2. Weisen Sie dem Serienbrief die gewünschte Datenbank zu (siehe Abschnitt<br />
„Dokumenten eine Datenbank zuordnen“ ab Seite 379).<br />
496 Ausgeben von Dokumenten <strong>Handbuch</strong> <strong>TextMaker</strong>
3. Falls Sie das Fax nicht an alle in der Datenbank gespeicherten Empfänger senden<br />
möchten, öffnen Sie die Datenbank und selektieren Sie darin die gewünschten<br />
Empfänger (siehe Abschnitt „Datensätze für den Serienbriefdruck wählen“<br />
ab Seite 384).<br />
4. Rufen Sie den Befehl Datei > Versenden > Serienfax auf.<br />
5. Vergewissern Sie sich, dass in der aufklappbaren Liste Faxausgabe der Treiber<br />
für Ihre Faxsoftware ausgewählt ist (z.B. „Microsoft Fax an FAX:“).<br />
6. Wählen Sie aus, an welche Datensätze der zugeordneten Datenbank der Serienbrief<br />
gefaxt werden sollen:<br />
Alle (alle Datensätze der gesamten Datenbank)<br />
Selektierte (alle Datensätze, die in der Datenbank selektiert sind – dies ist<br />
die Standardeinstellung)<br />
Bereich (ein Bereich von Satznummern – hier ist die erste und die letzte<br />
Datensatznummer anzugeben.)<br />
7. Bestätigen Sie mit OK.<br />
Sofern <strong>TextMaker</strong> Ihre Faxsoftware unterstützt, erscheint nun ein Dialog mit<br />
weiteren Einstellungen zum Faxversand.<br />
Geben Sie hier an, welches Feld der Datenbank die Faxnummern enthält (sofern<br />
nicht bereits eingetragen). Klicken Sie dazu auf die drei Punkte neben dem<br />
Eingabefeld Telefaxnummer, wählen Sie das Feld der Datenbank aus, in dem<br />
die Faxnummern notiert sind und bestätigen mit OK.<br />
<strong>TextMaker</strong> zeigt nun den Feldnamen und darunter als Beispiel den Inhalt dieses<br />
Feldes im aktuellen Datensatz an.<br />
8. Teilen Sie <strong>TextMaker</strong> außerdem mit, welches Feld die Namen der Faxempfänger<br />
enthält. Klicken Sie dazu auf die drei Punkte rechts neben dem Eingabefeld<br />
Name des Empfängers und wählen Sie das entsprechende Datenbankfeld aus.<br />
9. Vergewissern Sie sich, dass alle Einstellungen korrekt sind und bestätigen Sie<br />
mit OK.<br />
<strong>TextMaker</strong> erzeugt die Serienbriefe nun und übergibt sie an Ihre Faxsoftware, die<br />
anschließend mit der Übertragung beginnt.<br />
Wichtig: Erscheint das oben abgebildete Dialogfenster nicht, kennt <strong>TextMaker</strong><br />
Ihre Faxsoftware nicht. Das Drucken von Serienfaxen ist dann nicht möglich.<br />
Verwenden Sie eine von <strong>TextMaker</strong> unterstützte Faxsoftware (siehe Abschnitt<br />
„Voraussetzungen für die erweiterte Faxunterstützung“ ab Seite 493).<br />
<strong>Handbuch</strong> <strong>TextMaker</strong> Ausgeben von Dokumenten 497
Wenn der Sendevorgang abgeschlossen ist, sollten Sie das Sendeprotokoll Ihrer<br />
Faxsoftware einsehen, um zu überprüfen, ob alle Empfänger erreicht wurden.<br />
Exportieren eines Dokuments als PDF-Datei<br />
Sie können ein Dokument auch in eine PDF-Datei ausgeben.<br />
PDF-Dateien lassen sich auf praktisch jedem Computer betrachten, sofern dort ein<br />
geeignetes Anzeigeprogramm (zum Beispiel der „Adobe Reader“) installiert ist.<br />
Alle Formatierungen und Objekte (Grafiken etc.) des Dokuments werden dabei<br />
originalgetreu wiedergegeben.<br />
Um von einem Dokument eine PDF-Datei zu erzeugen, gehen Sie wie folgt vor:<br />
1. Rufen Sie den Befehl Datei > Als PDF-Dokument exportieren auf.<br />
2. Es erscheint ein Dialogfenster. Nehmen Sie darin die gewünschten Einstellungen<br />
vor (siehe unten) und bestätigen Sie mit OK.<br />
3. Nun erscheint ein weiterer Dialog. Geben Sie darin den Dateinamen an, unter<br />
dem die PDF-Datei gespeichert werden soll, und bestätigen Sie mit OK.<br />
Die PDF-Datei wird nun erzeugt. Um sie zu betrachten, starten Sie das Anzeigeprogramm<br />
Ihrer Wahl und öffnen die Datei darin.<br />
Tipp: Falls auf Ihrem Rechner noch kein solches Programm installiert ist, finden<br />
Sie im Internet zahlreiche Programme, die sich für die Anzeige von PDF-<br />
Dokumenten eignen. Das am meisten verbreitete ist der kostenlose „Adobe Reader“.<br />
Das Dialogfenster des obigen Befehls erlaubt es Ihnen, folgende Einstellungen<br />
zum PDF-Export vorzunehmen:<br />
Karteikarte Allgemein<br />
Auf dieser Karteikarte können Sie festlegen, ob nur Teile des Dokuments ausgegeben<br />
werden sollen, und weitere Einstellungen machen. Die meisten Optionen entsprechen<br />
denen des Befehls Datei > Drucken, der im Abschnitt „Drucken eines<br />
Dokuments“ (ab Seite 487) beschrieben wurde.<br />
Darüber hinaus sind folgende Optionen verfügbar:<br />
498 Ausgeben von Dokumenten <strong>Handbuch</strong> <strong>TextMaker</strong>
Inhaltsverzeichnis erstellen<br />
Mit dieser Option können Sie bestimmen, ob für die PDF-Datei ein Inhaltsverzeichnis<br />
erzeugt werden soll.<br />
Hinweis: Hierbei handelt es sich nicht um ein im Dokument angezeigtes Inhaltsverzeichnis,<br />
wie Sie es mit dem Befehl Weiteres > Inhaltsverzeichnis<br />
anlegen können. Vielmehr wird der PDF-Datei ein internes Inhaltsverzeichnis<br />
hinzugefügt, das manche PDF-Betrachter links neben dem eigentlichen Dokument<br />
anzeigen können, um die Navigation zu erleichtern.<br />
Dies funktioniert natürlich nur, wenn Sie das Dokument zuvor mittels Überschriften<br />
gegliedert haben (siehe Abschnitt „Gliederungen“ ab Seite 414).<br />
Interaktives Formular erstellen<br />
Diese Option bestimmt, ob Formularobjekte (Textfelder, Auswahllisten etc.)<br />
sowie Textrahmen und Tabellen ausfüllbar sein sollen.<br />
Standardmäßig ist die Option ausgeschaltet. Wird sie eingeschaltet, lassen sich<br />
solche Objekte im PDF-Betrachter editieren (sofern die entsprechenden Berechtigungen<br />
gesetzt sind – siehe Karteikarte Schutz).<br />
Informationen zum Erstellen von Formularen finden Sie im Kapitel<br />
„Formulare“ (ab Seite 291).<br />
Karteikarte Einstellungen<br />
Auf der zweiten Karteikarte können Sie Einstellungen zur Ausgabequalität machen:<br />
AutoForm-Optionen<br />
FreeOffice: Bei <strong>SoftMaker</strong> FreeOffice ist die maximale Auflösung auf 300<br />
dpi beschränkt.<br />
Hier lässt sich die Qualitätsstufe (sprich: Auflösung) einstellen, mit der Auto-<br />
Formen und alle anderen Arten von Zeichnungen exportiert werden. Je höher<br />
die Qualitätsstufe, desto größer wird die erzeugte PDF-Datei.<br />
Grafikoptionen<br />
Hier können Sie festlegen, ob Bilder mit einer verlustfreien Komprimierung<br />
oder der verlustbehafteten JPEG-Komprimierung gespeichert werden sollen.<br />
Bei der JPEG-Komprimierung lässt sich weiterhin die Qualitätsstufe einstellen.<br />
<strong>Handbuch</strong> <strong>TextMaker</strong> Ausgeben von Dokumenten 499
Tipp: Normalerweise sollten Sie hier die verlustfreie Komprimierung wählen,<br />
da sie optimale Qualität gewährleistet. Enthält Ihr Dokument allerdings viele<br />
Bilder (speziell Fotos), kann dies zu einer sehr großen PDF-Datei führen. In<br />
diesem Falle ist die Verwendung der JPEG-Komprimierung zu empfehlen, da<br />
diese Fotos erheblich stärker komprimieren kann.<br />
Die Option Für Transparenzen Alphakanal verwenden bestimmt, ob für die<br />
Darstellung von Transparenzen in Grafiken und Zeichnungen ein „Alphakanal“<br />
verwendet werden soll. Normalerweise sehen diese am besten aus, wenn diese<br />
Option eingeschaltet ist. Manche PDF-Betrachter stellen Alphakanäle jedoch<br />
fehlerhaft dar, weshalb Sie diese Option auch abschalten können.<br />
Weitere Optionen<br />
<strong>TextMaker</strong>-Dokument einbetten: Speichert eine Kopie des <strong>TextMaker</strong>-<br />
Dokuments innerhalb der PDF-Datei. Sie können diese PDF-Datei dann direkt<br />
in <strong>TextMaker</strong> öffnen, worauf das Programm die <strong>TextMaker</strong>-Datei daraus extrahiert<br />
und anzeigt.<br />
Die Datei nach dem Export im PDF-Betrachter öffnen: Startet nach dem<br />
Erzeugen der PDF-Datei automatisch Ihren PDF-Betrachter (sofern einer installiert<br />
ist) und zeigt die Datei darin an.<br />
Für Dateiverknüpfungen relative Pfade verwenden: Wandelt den Dateipfad<br />
von Verknüpfungen (Hyperlinks) auf Dateien automatisch in einen relativen<br />
Pfad (statt eines absoluten Pfads) um. Wenn Sie also beispielsweise einen Link<br />
auf die Datei c:\Dokumente\Listen\test.txt eingefügt haben und die PDF-Datei<br />
in den Ordner c:\Dokumente exportieren, wird dieser Link automatisch in „Listen\test.txt“<br />
umgewandelt.<br />
Schriftoptionen<br />
Die Option Schriften einbetten lässt Sie wählen, ob die im Dokument verwendeten<br />
Schriften in die PDF-Datei eingebettet werden sollen.<br />
Ist sie eingeschaltet, kann die PDF-Datei auf jedem Computer in den ursprünglich<br />
verwendeten Schriften betrachtet werden – auch wenn der Computer diese<br />
Schriften nicht installiert hat. Ist sie ausgeschaltet, wird die PDF-Datei in automatisch<br />
vom System gewählten Ersatzschriften angezeigt.<br />
Karteikarte Ansicht<br />
Diese Karteikarte enthält erweiterte Optionen zur Darstellung der PDF-Datei in<br />
einem PDF-Betrachter:<br />
500 Ausgeben von Dokumenten <strong>Handbuch</strong> <strong>TextMaker</strong>
Navigationsfenster<br />
Bestimmt, was im Navigationsfenster des PDF-Betrachters angezeigt werden<br />
soll. (Das Navigationsfenster ist die Leiste, die links von der PDF-Datei angezeigt<br />
wird.)<br />
Verfügbare Optionen:<br />
Standard: Standardeinstellung des PDF-Betrachters verwenden<br />
Keine Navigation: Im Navigationsfenster nichts anzeigen<br />
Lesezeichen: Im Navigationsfenster alle Lesezeichen des Dokuments anzeigen<br />
Miniaturseiten: Im Navigationsfenster Miniaturansichten aller Seiten des Dokuments<br />
anzeigen<br />
Vergrößerungsstufe<br />
Bestimmt, mit welcher Vergrößerungsstufe (Zoom) die PDF-Datei angezeigt<br />
werden soll:<br />
Standard: Standardeinstellung des PDF-Betrachters verwenden<br />
Ganze Seite: Vergrößerungsstufe so einstellen, dass die gesamte Seite zu sehen<br />
ist<br />
Seitenbreite: Auf die Seitenbreite zoomen<br />
Seitenhöhe: Auf die Seitenhöhe zoomen<br />
Benutzerdefiniert: Eigene Vergrößerungsstufe in Prozent festlegen<br />
Seitenlayout<br />
Bestimmt, mit welchem Layout die Seiten dargestellt werden sollen:<br />
Standard: Standardeinstellung des PDF-Betrachters verwenden<br />
Einzelne Seiten: Als einzelne Seiten anzeigen<br />
Doppelseiten - ungerade Seiten links: Als Doppelseiten anzeigen (mit den<br />
ungeraden Seiten auf der linken Seite)<br />
Doppelseiten - ungerade Seiten rechts: Als Doppelseiten anzeigen (mit den<br />
ungeraden Seiten auf der rechten Seite)<br />
Weitere Einstellungen<br />
Hier finden Sie folgende zusätzliche Optionen:<br />
<strong>Handbuch</strong> <strong>TextMaker</strong> Ausgeben von Dokumenten 501
Dokumententitel anzeigen: Zeigt in der Titelleiste des PDF-Betrachters den<br />
Titel des Dokuments (statt seines Dateinamens) an. Tipp: Den Titel können Sie<br />
auf der Karteikarte Infos im Dialogfenster des Befehls Datei > Eigenschaften<br />
eintragen.<br />
PDF-Betrachter auf Bildschirm zentrieren: Zentriert das Programmfenster<br />
des PDF-Betrachters nach dem Öffnen der PDF-Datei automatisch in der Bildschirmmitte.<br />
Vollbildmodus: Schaltet den PDF-Betrachter nach dem Öffnen der PDF-Datei<br />
automatisch in den Vollbildmodus.<br />
Menüleiste verbergen: Blendet die Menüleiste des PDF-Betrachters aus.<br />
Symbolleisten verbergen: Blendet sämtliche Symbolleisten des PDF-<br />
Betrachters aus.<br />
Steuerelemente verbergen: Blendet die Steuerelemente für das Navigationsfenster<br />
aus.<br />
Karteikarte Schutz<br />
Mit Hilfe dieser Karteikarte können Sie die zu erzeugende PDF-Datei verschlüsseln<br />
und mit einem Kennwort vor dem Öffnen oder Abändern durch Unberechtigte<br />
schützen.<br />
Art der Verschlüsselung<br />
Hier können Sie bestimmen, ob die PDF-Datei verschlüsselt werden soll. Neben<br />
einer 40 Bit-Verschlüsselung, die mit relativ wenig Zeitaufwand zu knacken<br />
ist, ist auch die erheblich sicherere 128 Bit-Verschlüsselung verfügbar.<br />
Hinweis: Die anderen Optionen in diesem Dialog werden erst verfügbar,<br />
wenn Sie eine Verschlüsselungsart ausgewählt haben.<br />
Kennwort zum Öffnen des Dokuments<br />
Wenn Sie hier ein Kennwort eingeben, fragt der PDF-Betrachter beim Öffnen<br />
der PDF-Datei nach diesem Kennwort. Wird ein falsches Kennwort eingegeben,<br />
kann der Anwender die Datei nicht öffnen.<br />
Wenn Sie nichts eingeben, kann jedermann die Datei ohne Kennwort öffnen.<br />
502 Ausgeben von Dokumenten <strong>Handbuch</strong> <strong>TextMaker</strong>
Kennwort zum Setzen von Zugriffsrechten<br />
Des Weiteren können Sie die Zugriffsrechte für die PDF-Datei einschränken.<br />
Geben Sie dazu ein Kennwort für das Ändern der Rechte ein. Legen Sie dann<br />
mit Hilfe der Optionen im Bereich Zugriffsrechte fest, welche Rechte Anwender<br />
haben sollen.<br />
Hintergrundinformation: Manche PDF-Betrachter verfügen über einen Befehl<br />
zum Ändern der Zugriffsrechte. Ruft ein Anwender diesen Befehl auf, darf er<br />
nur fortfahren, wenn er das Kennwort eingibt, das Sie hier festgelegt haben.<br />
Zugriffsrechte<br />
Hier können Sie bestimmen, welche Zugriffsrechte Anwender auf die PDF-<br />
Datei haben sollen, wenn sie diese in einem PDF-Betrachter öffnen. (Nur verfügbar,<br />
wenn Sie oben ein Kennwort für das Setzen von Zugriffsrechten eingegeben<br />
haben.)<br />
Mailen eines Dokuments<br />
Sofern auf Ihrem Rechner ein geeignetes E-Mail-Programm installiert ist, können<br />
Sie Dokumente von <strong>TextMaker</strong> aus per E-Mail versenden.<br />
Gehen Sie dazu wie folgt vor:<br />
1. Erstellen oder öffnen Sie das zu versendende Dokument.<br />
2. Rufen Sie in <strong>TextMaker</strong> den Befehl Datei > Versenden beziehungsweise Datei<br />
> Versenden > E-Mail (Windows-Version) auf.<br />
3. Wählen Sie das Format, in dem die E-Mail versandt werden soll.<br />
Wenn Sie die Mail im Format <strong>TextMaker</strong>-Dokument versenden, erhält der Empfänger eine E-Mail<br />
mit dem <strong>TextMaker</strong>-Dokument als Anhang. Um dieses lesen zu können, benötigt er dementsprechend<br />
<strong>TextMaker</strong> oder den kostenlosen <strong>TextMaker</strong>-Viewer von <strong>SoftMaker</strong>, der unter der Adresse<br />
www.softmaker.de/viewer.htm heruntergeladen werden kann.<br />
<strong>TextMaker</strong> erzeugt nun eine entsprechende E-Mail und übergibt diese Ihrem E-<br />
Mail-Programm.<br />
<strong>Handbuch</strong> <strong>TextMaker</strong> Ausgeben von Dokumenten 503
Problemlösungen<br />
Probleme beim Ausgeben von Dokumenten können folgende Ursachen haben:<br />
Der Befehl Datei > Versenden > Fax steht nicht zur Verfügung.<br />
Die erweiterte Faxunterstützung ist nur in die Windows-Version von <strong>TextMaker</strong><br />
integriert. Unter anderen Betriebssystemen verwenden Sie wie gewohnt den<br />
Befehl Datei > Drucken.<br />
Der Befehl Datei > Serienbriefdruck beziehungsweise Datei > Versenden ><br />
Serienfax ist nicht verfügbar.<br />
FreeOffice: Die Funktionen zum Drucken oder Faxen von Serienbriefen sind<br />
in <strong>SoftMaker</strong> FreeOffice nicht enthalten.<br />
Dem Dokument muss erst mit Weiteres > Datenbank zuordnen die Datenbank<br />
mit den Adressen der Empfänger zugewiesen werden (siehe Abschnitt<br />
„Dokumenten eine Datenbank zuordnen“ ab Seite 379).<br />
<strong>TextMaker</strong> für Windows: Das Fax wird nicht auf dem Fax, sondern auf<br />
dem Drucker ausgegeben.<br />
A) Haben Sie den richtigen Befehl aufgerufen? Faxe werden nicht mit Datei ><br />
Drucken, sondern mit Datei > Versenden > Fax verschickt.<br />
B) Rufen Sie Datei > Versenden > Fax auf. Stellen Sie sicher, dass bei<br />
Faxausgabe der Fax-Druckertreiber eingestellt ist, der von Ihrer Faxsoftware<br />
installiert wurde. Bei Microsoft Fax muss dieser Eintrag beispielsweise<br />
„Microsoft Fax an FAX:“ lauten.<br />
<strong>TextMaker</strong> für Windows: Beim Faxen erscheint das Dialogfenster zum<br />
Eintragen der Empfängerdaten nicht.<br />
Sie verwenden eine Faxsoftware, die <strong>TextMaker</strong> nicht unterstützt. Sie können<br />
diese natürlich weiterhin verwenden und beim Faxen so verfahren, wie es im<br />
<strong>Handbuch</strong> zu der Software beschrieben ist. Die erweiterten Faxfunktionen (inklusive<br />
Serienfaxfunktion) von <strong>TextMaker</strong> funktionieren damit allerdings nicht.<br />
504 Ausgeben von Dokumenten <strong>Handbuch</strong> <strong>TextMaker</strong>
Dokumentverwaltung<br />
<strong>TextMaker</strong> verfügt über Funktionen, die es Ihnen erleichtern, Ihre Dokumente zu<br />
verwalten und schneller auf sie zuzugreifen:<br />
Schnellwahlpfade<br />
Sie können in <strong>TextMaker</strong> Schnellwahlpfade anlegen, um beim Öffnen oder<br />
Speichern von Dateien blitzschnell in häufig verwendete Ordner wechseln zu<br />
können.<br />
Dokumentinfos<br />
In jedem Dokument können Sie Dokumentinfos ablegen, die sich über die Karteikarte<br />
Infos im Dialogfenster des Befehls Datei > Eigenschaften anzeigen<br />
und bearbeiten lassen. Sie können Titel, Thema und Autor des Dokuments eintragen,<br />
Schlüsselwörter für die Suchfunktion des Dateimanagers angeben und<br />
eine kurze Inhaltsangabe verfassen.<br />
Dateimanager<br />
Mit dem integrierten Dateimanager können Sie bequem auf Ihre Dokumente<br />
zugreifen. Sie sehen darin die Namen und Dokumentinfos aller Dokumente auf<br />
einen Blick und können Dokumente auf Knopfdruck betrachten, öffnen, ausdrucken<br />
oder löschen. Die Suchfunktion lässt Sie Ihre Dokumente nicht nur anhand<br />
des Dateinamens finden, sondern erlaubt auch die Suche nach Thema, Titel,<br />
Autor etc.<br />
Ausführliche Informationen hierzu finden Sie auf den nächsten Seiten.<br />
Schnellwahlpfade<br />
Sie können in <strong>TextMaker</strong> bis zu zwanzig Schnellwahlpfade anlegen, um beim Öffnen<br />
oder Speichern von Dateien blitzschnell in einen bestimmten Ordner wechseln<br />
zu können.<br />
Ein Schnellwahlpfad ist eine symbolische Angabe wie „Briefe an das Finanzamt“,<br />
die für einen bestimmten Ordner auf der Festplatte steht (zum Beispiel den Ordner<br />
C:\BRIEFE\FINANZ).<br />
Wenn Sie einen Brief aus diesem Ordner öffnen möchten, brauchen Sie im Dialogfenster<br />
von Datei > Öffnen nur auf die Schaltfläche Schnellwahlpfad zu klicken<br />
<strong>Handbuch</strong> <strong>TextMaker</strong> Dokumentverwaltung 505
und diesen Schnellwahlpfad auszuwählen. Der Dialog wechselt dann sofort in den<br />
Ordner C:\BRIEFE\FINANZ.<br />
Schnellwahlpfade stehen nicht nur im Dialogfenster von Datei > Öffnen zur Verfügung,<br />
sondern in allen Dialogfenstern, die zum Öffnen oder Speichern von Dateien<br />
dienen.<br />
Ausführliche Informationen zum Verwenden von Schnellwahlpfaden finden Sie auf<br />
den nächsten Seiten.<br />
Schnellwahlpfade anlegen<br />
Um einen neuen Schnellwahlpfad anzulegen, gehen Sie wie folgt vor:<br />
1. Rufen Sie einen beliebigen Dateidialog auf (zum Beispiel mit dem Befehl Datei<br />
> Öffnen).<br />
2. Klicken Sie auf die Schaltfläche Schnellwahlpfad.<br />
3. Es öffnet sich ein Menü unter der Schaltfläche. Wählen Sie darin die Funktion<br />
Schnellwahlpfad neu anlegen.<br />
4. Tragen Sie bei Name einen beliebigen Namen für den Schnellwahlpfad ein –<br />
zum Beispiel „Briefe an das Finanzamt“.<br />
5. Tragen Sie bei Pfad den gewünschten Ordner ein – zum Beispiel<br />
„c:\briefe\finanz“.<br />
6. Bestätigen Sie mit OK.<br />
<strong>TextMaker</strong> weiß nun, dass der Schnellwahlpfad „Briefe an das Finanzamt“ in den<br />
Ordner C:\BRIEFE\FINANZ wechseln soll.<br />
Schnellwahlpfade mit Dateimasken: Sie können nicht nur reine Pfadangaben wie<br />
„c:\briefe\finanz“ machen, sondern zusätzlich auch eine Dateimaske angeben. Legen<br />
Sie zum Beispiel einen Schnellwahlpfad auf „c:\briefe\finanz\<strong>2012</strong>*.*“ an,<br />
wird damit in den Ordner C:\BRIEFE\FINANZ gewechselt und darin alle Dateien angezeigt,<br />
die mit „<strong>2012</strong>“ beginnen.<br />
Kennbuchstaben: Im Namen für Schnellwahlpfade kann das &-Zeichen verwendet<br />
werden, um dem Pfad einen Kennbuchstaben zu geben. Wird als Name beispielsweise<br />
„&Briefe“ eingetragen, kann der Pfad in der geöffneten Liste der Schnellwahlpfade<br />
durch Drücken der Taste (B) aufgerufen werden.<br />
506 Dokumentverwaltung <strong>Handbuch</strong> <strong>TextMaker</strong>
Verwenden von Schnellwahlpfaden<br />
Schnellwahlpfade stehen in allen Dateidialogen zur Verfügung – zum Beispiel in<br />
den Dialogen der Befehle Datei > Öffnen oder Objekt > Neue Grafik.<br />
Um einen Schnellwahlpfad einzusetzen, gehen Sie wie folgt vor:<br />
1. Klicken Sie in einem Dateidialog auf die Schaltfläche Schnellwahlpfad.<br />
2. Es öffnet sich ein Menü mit allen bisher eingerichteten Schnellwahlpfaden.<br />
Wählen Sie den gewünschten Schnellwahlpfad aus.<br />
<strong>TextMaker</strong> wechselt nun in den im Schnellwahlpfad festgelegten Ordner.<br />
Schnellwahlpfade bearbeiten und löschen<br />
Um einen vorhandenen Schnellwahlpfad zu bearbeiten oder ihn zu entfernen, gehen<br />
Sie wie folgt vor:<br />
1. Klicken Sie in einem Dateidialog auf die Schaltfläche Schnellwahlpfad.<br />
2. Es öffnet sich ein Menü. Wählen Sie darin den Befehl Schnellwahlpfade ändern.<br />
3. Es erscheint ein Dialogfenster. Selektieren Sie darin den gewünschten Schnellwahlpfad.<br />
4. Klicken Sie auf Ändern, um den Namen und Pfad zu bearbeiten oder auf Löschen,<br />
um den Schnellwahlpfad zu entfernen.<br />
Dokumentinfos<br />
Über den Befehl Datei > Eigenschaften lassen sich nicht nur dokumentspezifische<br />
Einstellungen vornehmen, sondern auch die Dokumentinfos eintragen.<br />
Dokumentinfos sind Zusatzinformationen (wie Thema, Autor, Schlüsselwörter etc.)<br />
zu einem Dokument. Um diese einzusehen oder sie zu bearbeiten, rufen Sie den<br />
Befehl Datei > Eigenschaften auf und wechseln auf die Karteikarte Infos.<br />
<strong>Handbuch</strong> <strong>TextMaker</strong> Dokumentverwaltung 507
Nehmen Sie die gewünschten Eintragungen vor und bestätigen Sie mit OK.<br />
Tipp: Im Dateimanager (siehe nächster Abschnitt) können Sie Dokumente nach<br />
den Dokumentinfos durchsuchen lassen, um beispielsweise alle Dokumente zu<br />
einem bestimmten Thema zu finden.<br />
Beim Speichern automatisch nach Dokumentinfo fragen: Auf Wunsch bittet Sie <strong>TextMaker</strong><br />
bei jedem neuen Dokument automatisch um das Ausfüllen der Dokumentinfos.<br />
Rufen Sie dazu den Befehl Weiteres > Einstellungen auf, wählen Sie die Karteikarte<br />
Dateien und schalten Sie die Option Beim Speichern nach Dokumentinfo<br />
fragen ein. Es erscheint nun jedes Mal, wenn Sie ein neues Dokument zum ersten<br />
Mal speichern, das Dialogfenster zur Eingabe der Dokumentinfos.<br />
Dateimanager<br />
Der Dateimanager zeigt eine Liste von Dokumenten aus einem oder mehreren<br />
Ordnern an und lässt Sie diese per Mausklick öffnen, drucken, löschen oder ansehen.<br />
508 Dokumentverwaltung <strong>Handbuch</strong> <strong>TextMaker</strong>
Sie starten den Dateimanager mit dem Befehl Datei > Dateimanager oder durch<br />
Betätigen des Tastenkürzels (F12).<br />
Unter Windows und Linux kann das Fenster des Dateimanagers nach Belieben<br />
vergrößert und verkleinert werden.<br />
Die Spaltenbreiten lassen sich durch Ziehen der Trennlinien zwischen den Spaltenüberschriften<br />
verändern. Durch Klicken auf eine der Spaltenüberschriften können<br />
Sie bestimmen, nach welcher Spalte die Dateien sortiert werden sollen.<br />
Mit den Pfeiltasten oder per Mausklick können Sie eine Datei selektieren und dann<br />
auf eine der Schaltflächen klicken, deren Funktionen im nächsten Abschnitt beschrieben<br />
werden.<br />
Über die Schaltfläche Suchen können Sie zu einem anderen Ordner wechseln.<br />
Weiterhin erlauben die Suchfunktionen, die sich hinter dieser Schaltfläche verbergen,<br />
auch die Suche innerhalb der Dokumentinfos, so dass Sie nach einem bestimmen<br />
Titel, Thema, Autor, Schlagwort etc. suchen können.<br />
Für ausführliche Information über den Dateimanager lesen Sie bitte die nächsten<br />
Seiten.<br />
Schaltflächen im Dateimanager<br />
Die Schaltflächen im Dateimanager haben folgende Funktionen:<br />
Öffnen<br />
Klicken Sie auf diese Schaltfläche, öffnet <strong>TextMaker</strong> die selektierte Datei.<br />
<strong>Handbuch</strong> <strong>TextMaker</strong> Dokumentverwaltung 509
Tipp: Sie können alternativ auch einen Doppelklick auf einen Dateinamen<br />
ausführen, um die Datei zu öffnen.<br />
Schließen<br />
Diese Schaltfläche beendet den Dateimanager.<br />
Suchen<br />
Klicken Sie diese Schaltfläche an, um nach bestimmten Dateien zu suchen oder<br />
einfach nur den Ordner auszuwählen, der im Dateimanager angezeigt werden<br />
soll. Ausführliche Informationen zum Thema „Suchen mit dem Dateimanager“<br />
finden Sie im nächsten Abschnitt.<br />
Ausgabe<br />
Verwenden Sie diese Schaltfläche, um das selektierte Dokument auszugeben.<br />
Es öffnet sich dazu ein kleines Menü, das folgende Funktionen enthalten kann<br />
(anhängig vom verwendeten Betriebssystem):<br />
E-Mail: Dokument per E-Mail versenden<br />
Drucken: Dokument ausdrucken<br />
Serienbriefdruck: Dokument als Serienbrief ausdrucken<br />
Faxen: Dokument per Fax versenden<br />
Serienfax: Dokument als Serienfax versenden<br />
FreeOffice: Die Funktionen zum Drucken oder Faxen von Serienbriefen sind<br />
in <strong>SoftMaker</strong> FreeOffice nicht enthalten.<br />
Umbenennen<br />
Klicken Sie diese Schaltfläche an, können Sie die selektierte Datei umbenennen.<br />
Löschen<br />
Klicken Sie diese Schaltfläche an, wird die selektierte Datei (nach Rückfrage)<br />
gelöscht.<br />
Vorschau<br />
Ein Mausklick auf diese Schaltfläche öffnet ein Fenster, in dem Sie das selektierte<br />
Dokument betrachten können, ohne es dazu öffnen zu müssen.<br />
510 Dokumentverwaltung <strong>Handbuch</strong> <strong>TextMaker</strong>
Um dieses Dokument dann tatsächlich zu öffnen, klicken Sie auf die Schaltfläche<br />
Öffnen in der Vorschau. Um das Vorschaufenster hingegen zu verlassen,<br />
betätigen Sie die Schaltfläche Abbrechen.<br />
Suchen mit dem Dateimanager<br />
Mit Hilfe der Schaltfläche Suchen im Dateimanager können Sie <strong>TextMaker</strong> nach<br />
bestimmten Dateien suchen lassen – oder einfach nur den Ordner wählen, der im<br />
Dateimanager angezeigt werden soll.<br />
Sie können Dateien nach folgenden Kriterien suchen lassen: Dateiname, Ordner,<br />
Dateityp und den Angaben in den Dokumentinfos (Titel, Thema, Autor, Schlüsselwörter).<br />
Dabei lassen sich auch mehrere Suchkriterien kombinieren. Wählen Sie im Suchen-Dialog<br />
beispielsweise einen bestimmten Ordner, zeigt <strong>TextMaker</strong> alle Dokumente<br />
in diesem Ordner an. Tragen Sie zusätzlich im Feld Titel einen Suchbegriff<br />
ein, findet <strong>TextMaker</strong> alle Dokumente, die 1. im gewählten Ordner sind und 2. den<br />
angegebenen Suchbegriff im Feld Titel der Dokumentinfos enthalten.<br />
Mit dem oben abgebildeten Dialogfenster steuern Sie die Suchfunktion:<br />
Dateiname<br />
Mit Hilfe dieses Eingabefelds können Sie nach bestimmten Dateien suchen.<br />
Wenn Sie hier nichts eintragen (also die Vorgabe übernehmen), findet die Suchfunktion<br />
alle Dokumente des gewählten Dateityps im gewählten Ordner.<br />
Wenn Sie einen eindeutigen Dateinamen wie MAHNUNG.TMD eintippen, werden<br />
nur Dokumente mit exakt diesem Namen gefunden.<br />
<strong>Handbuch</strong> <strong>TextMaker</strong> Dokumentverwaltung 511
Wenn Sie einen mehrdeutigen Dateinamen wie MAHN*.TMD eintippen, findet<br />
die Suche alle Dokumente, deren Dateiname mit „Mahn“ beginnt.<br />
Dateityp<br />
Über diese Liste können Sie wählen, nach welchem Typ von Dateien gesucht<br />
werden soll. Möchten Sie beispielsweise nach Dateien im Rich Text-Format suchen,<br />
wählen Sie dieses Format in der Liste Dateityp.<br />
Titel, Thema, Autor etc.<br />
Durch Eingaben in diese Felder können Sie die Dokumentinfos (siehe Abschnitt<br />
„Dokumentinfos“) Ihrer Dokumente durchsuchen lassen.<br />
Wenn Sie mehrere Felder ausfüllen, sucht <strong>TextMaker</strong> nach Dokumenten in denen<br />
alle diese Bedingungen zutreffen. Tragen Sie beispielsweise bei Schlüsselwörter<br />
„Steuer“ und bei Autor „Schmidt“ ein, werden nur Dokumente gefunden,<br />
bei denen die entsprechenden Felder der Dokumentinfos diese Texte<br />
enthalten.<br />
Sie können auch nur Teile des gesuchten Begriffs angeben. Haben Sie also<br />
beim Feld Schlüsselwörter den Suchbegriff „Steuer“ eingetippt, werden alle<br />
Dokumente gefunden, bei denen die Schlüsselwörter den Begriff „Steuer“ enthält<br />
– „Steuererhöhung“ wird also genauso gefunden wie „Meine Steuererklärung“.<br />
Groß/Kleinschreibung spielt dabei keine Rolle – wenn der Suchbegriff „steuer“<br />
lautet, werden also auch Dokumente mit dem Schlüsselwort „Steuer“ gefunden.<br />
Ordner<br />
Hier können Sie wählen, in welchem Ordner <strong>TextMaker</strong> die Suche durchführen<br />
soll.<br />
Untergeordnete Ordner einbeziehen<br />
Ist dieser Schalter aktiviert, durchsucht <strong>TextMaker</strong> nicht nur den gewählten<br />
Ordner, sondern auch alle ihm untergeordneten Ordner.<br />
Schaltfläche „Neue Dateiliste“<br />
Startet eine neue Suche mit den aktuellen Einstellungen.<br />
Schaltfläche „Liste ergänzen“<br />
Hier wird ebenfalls mit der Suche begonnen – mit dem Unterschied, dass die<br />
Liste der bei der letzten Suche gefundenen Dateien nicht zuvor geleert wird.<br />
512 Dokumentverwaltung <strong>Handbuch</strong> <strong>TextMaker</strong>
Dokumentschutz<br />
Sie können Dokumente gegen unberechtigtes Lesen oder Speichern schützen, indem<br />
Sie diese mit einem Dokumentschutz – genauer gesagt einem Lese- und/oder<br />
Schreibschutz – versehen. Öffnen beziehungsweise Speichern eines geschützten<br />
Dokuments ist nur nach Eingabe des korrekten Kennworts möglich.<br />
Um ein Dokument zu schützen, rufen Sie darin den Befehl Datei > Eigenschaften<br />
auf, wechseln auf die Karteikarte Schutz und wählen die Art des Dokumentschutzes.<br />
Tragen Sie außerdem das gewünschte Lese- und/oder Schreibkennwort ein.<br />
Es gibt folgende Arten von Dokumentschutz:<br />
Kein Schutz<br />
Das Dokument wird nicht geschützt. Dies ist die Standardeinstellung.<br />
Schreibschutz<br />
Das Dokument kann nur gespeichert werden, wenn beim Öffnen des Dokuments<br />
das korrekte Schreibkennwort angegeben wurde.<br />
Leseschutz<br />
Das Dokument lässt sich nur öffnen, wenn beim Öffnen das korrekte Lesekennwort<br />
eingegeben wird. Außerdem wird das Dokument verschlüsselt.<br />
Schutz abhängig vom Kennwort<br />
Hier hängt der Schutz davon ab, ob beim Öffnen des Dokuments das Lese- oder<br />
das Schreibkennwort eingegeben wird:<br />
Gibt der Anwender das Lesekennwort ein, darf er das Dokument öffnen, aber<br />
nicht speichern. Gibt er das Schreibkennwort ein, hat er vollen Zugriff. Gibt er<br />
ein falsches Kennwort oder überhaupt nichts ein, wird der Zugriff komplett<br />
verweigert.<br />
Ausführliche Informationen zum Aktivieren und Deaktivieren eines Dokumentschutzes<br />
finden Sie auf den nächsten Seiten.<br />
<strong>Handbuch</strong> <strong>TextMaker</strong> Dokumentschutz 513
Dokumentschutz aktivieren<br />
Sie können Dokumente vor unberechtigtem Lesen oder Speichern schützen, indem<br />
Sie diese mit einem Dokumentschutz – genauer gesagt einem Lese- und/oder<br />
Schreibschutz – versehen. Öffnen beziehungsweise Speichern eines geschützten<br />
Dokuments ist dann nur nach Eingabe des Kennworts möglich.<br />
Beim Leseschutz wird das Dokument zusätzlich verschlüsselt, damit es auch mit<br />
anderen Programmen nicht eingesehen werden kann.<br />
Um ein Dokument zu schützen, gehen Sie wie folgt vor:<br />
1. Rufen Sie den Befehl Datei > Eigenschaften auf.<br />
2. Wechseln Sie auf die Karteikarte Schutz.<br />
3. Wählen Sie die gewünschte Art von Dokumentschutz (siehe unten).<br />
4. Geben Sie das Lese- und/oder Schreibkennwort ein (mindestens 4, maximal 15<br />
Zeichen).<br />
Wichtig: Wenn Sie ein Kennwort vergessen, kann das Dokument nicht mehr<br />
geöffnet beziehungsweise gespeichert werden. Es ist daher ratsam, sich das<br />
Kennwort zu notieren. Achten Sie dabei genau auf die Groß-/Kleinschreibung!<br />
5. Bestätigen Sie mit OK.<br />
6. Es erscheint ein Dialog, in dem Sie das Lese- und/oder Schreibkennwort zur<br />
Kontrolle noch einmal eingeben müssen.<br />
7. Bestätigen Sie mit OK.<br />
8. Verlassen Sie das Dialogfenster mit OK.<br />
9. Speichern Sie das Dokument, damit die Änderungen wirksam werden.<br />
Zukünftig wird beim Öffnen dieses Dokuments automatisch das Kennwort erfragt.<br />
Wenn das richtige Kennwort angegeben wird, wird der Schutz vorübergehend außer<br />
Kraft gesetzt.<br />
Sie können im obigen Dialog zwischen folgenden Arten von Dokumentschutz wählen:<br />
Kein Schutz<br />
Das Dokument wird nicht geschützt. Dies ist die Standardeinstellung.<br />
514 Dokumentschutz <strong>Handbuch</strong> <strong>TextMaker</strong>
Schreibschutz<br />
Beim Öffnen des Dokuments wird der Anwender dazu aufgefordert, das<br />
Schreibkennwort einzugeben. Das Dokument kann nur dann gespeichert werden,<br />
wenn hier das korrekte Schreibkennwort angegeben wurde.<br />
Wird ein falsches Kennwort oder überhaupt nichts eingegeben, wird das Dokument<br />
schreibgeschützt geöffnet. Es kann dann nicht gespeichert werden –<br />
auch nicht unter einem anderen Namen.<br />
Leseschutz<br />
Versucht ein Anwender, das Dokument zu öffnen, wird er dazu aufgefordert,<br />
das Lesekennwort anzugeben. Wird ein falsches Kennwort eingegeben, lässt<br />
sich das Dokument nicht öffnen.<br />
Das Dokument wird hierbei außerdem verschlüsselt gespeichert, damit es auch<br />
mit anderen Programmen nicht eingesehen werden kann.<br />
Schutz abhängig vom Kennwort<br />
Hier hängt der Schutz davon ab, ob bei der Kennwortabfrage beim Öffnen des<br />
Dokuments das Lese- oder das Schreibkennwort eingegeben wird:<br />
Gibt der Anwender das Lesekennwort ein, darf er das Dokument öffnen, aber<br />
nicht speichern.<br />
Gibt er das Schreibkennwort ein, hat er vollen Zugriff, kann das Dokument also<br />
auch speichern.<br />
Gibt er ein falsches Kennwort oder überhaupt nichts ein, wird der Zugriff auf<br />
das Dokument komplett verweigert.<br />
Dokumentschutz deaktivieren<br />
Wenn Sie ein lese- oder schreibgeschütztes Dokument öffnen und dabei das korrekte<br />
Kennwort angeben, wird der Schutz deaktiviert – allerdings nur vorübergehend.<br />
Wenn Sie dieses Dokument nämlich schließen, wird der Schutz wieder<br />
„scharfgemacht“; beim nächsten Öffnen erscheint also erneut die Abfrage für das<br />
Kennwort.<br />
Um den Schutz eines Dokuments permanent zu entfernen, gehen Sie wie folgt vor:<br />
1. Öffnen Sie das Dokument.<br />
<strong>Handbuch</strong> <strong>TextMaker</strong> Dokumentschutz 515
2. Rufen Sie den Befehl Datei > Eigenschaften auf.<br />
3. Wechseln Sie auf die Karteikarte Schutz.<br />
4. Wählen Sie die Option Kein Schutz.<br />
5. Bestätigen Sie mit OK.<br />
6. Speichern Sie das Dokument, damit die Änderung wirksam wird.<br />
Der Dokumentschutz ist nun dauerhaft deaktiviert.<br />
Beim nächsten Öffnen des Dokuments erscheint keine Kennwortabfrage mehr.<br />
Jeder Anwender kann das Dokument nun wieder öffnen/speichern.<br />
516 Dokumentschutz <strong>Handbuch</strong> <strong>TextMaker</strong>
Fremdformate<br />
<strong>TextMaker</strong> speichert Dokumente normalerweise in seinem „hauseigenen“ Dateiformat<br />
namens <strong>TextMaker</strong>-Dokument ab. <strong>TextMaker</strong>-Dokumente können leicht<br />
an der Namenserweiterung .TMD erkannt werden. Wenn Sie ein Dokument zum<br />
Beispiel unter dem Namen „Brief“ speichern, lautet sein vollständiger Dateiname<br />
BRIEF.TMD.<br />
Sie können <strong>TextMaker</strong> aber auch anweisen, Dateien in einem anderen Dateiformat<br />
zu speichern. Dies ist nötig, wenn Sie beispielsweise ein <strong>TextMaker</strong>-Dokument mit<br />
einem anderen Programm weiterbearbeiten möchten. Umgekehrt können Sie mit<br />
<strong>TextMaker</strong> auch Dokumente öffnen, die mit anderen Textverarbeitungen erstellt<br />
wurden, also in einem Fremdformat vorliegen.<br />
In diesem Kapitel erfahren Sie alles Wissenswerte dazu. Es enthält folgende Abschnitte:<br />
Speichern und Öffnen von Fremdformaten<br />
Im ersten Abschnitt erfahren Sie, wie Sie Dokumente in einem anderen Dateiformat<br />
speichern oder öffnen: Einfach den Befehl Datei > Speichern unter<br />
beziehungsweise Datei > Öffnen aufrufen und in der Liste Dateityp das gewünschte<br />
Format einstellen.<br />
Anmerkungen zum Textformat<br />
Wenn Sie eine Textdatei öffnen oder speichern, wird deren Zeichensatz normalerweise<br />
automatisch ermittelt. Auf Wunsch können Sie den Zeichensatz auch<br />
manuell festlegen. In diesem Abschnitt erfahren Sie, wie das geht.<br />
Lesen Sie dazu die nächsten Seiten.<br />
Speichern und Öffnen von Fremdformaten<br />
Folgendermaßen speichern oder öffnen Sie Dokumente in einem anderen Dateiformat:<br />
<strong>Handbuch</strong> <strong>TextMaker</strong> Fremdformate 517
Speichern eines Dokuments in einem Fremdformat<br />
Um das aktuelle Dokument in einem anderen Dateiformat zu speichern, rufen Sie<br />
den Befehl Datei > Speichern unter auf und öffnen die aufklappbare Liste Dateityp.<br />
Wählen Sie darin das gewünschte Format, geben Sie bei Bedarf einen anderen<br />
Dateinamen an und bestätigen Sie mit OK.<br />
Öffnen eines in einem Fremdformat vorliegenden Dokuments<br />
Um ein Dokument, das in einem anderen Dateiformat vorliegt, zu öffnen, rufen Sie<br />
den Befehl Datei > Öffnen auf, öffnen die Liste Dateityp und wählen das Format<br />
aus, in dem die Datei vorliegt. Wählen Sie dann die zu öffnende Datei und bestätigen<br />
Sie mit OK.<br />
Unterstützte Dateiformate<br />
In den Dialogen zum Öffnen und Speichern von Dokumenten werden in der Liste<br />
Dateityp unter anderem folgende Dateiformate angeboten:<br />
Dokument<br />
Das Hausformat für <strong>TextMaker</strong>-Dokumente, in dem Sie Dokumente üblicherweise<br />
speichern. Kompatibel mit <strong>TextMaker</strong> 2010 und <strong>2012</strong>.<br />
Dokumentvorlage<br />
Dokumentvorlage für <strong>TextMaker</strong>-Dokumente (siehe dazu auch Abschnitt<br />
„Dokumentvorlagen“ ab Seite 149)<br />
Microsoft Word<br />
Sie können Dokumente auch im Dateiformat von Microsoft Word öffnen und<br />
speichern. Unterstützt werden sowohl Word 6.0 bis 2003 (.doc-Dateien) als<br />
auch Word 2007 bis 2010 (.docx-Dateien).<br />
FreeOffice: Bei <strong>SoftMaker</strong> FreeOffice können .docx-Dateien nur geöffnet<br />
werden – das Speichern in diesem Format ist nicht möglich.<br />
OpenDocument Text<br />
Auch Dokumente im Dateiformat „OpenDocument Text“ können geöffnet und<br />
gespeichert werden. Damit ist der Datenaustausch mit Programmen wie Open-<br />
Office.org Writer möglich.<br />
518 Fremdformate <strong>Handbuch</strong> <strong>TextMaker</strong>
OpenOffice.org 1.x Text (nur Öffnen)<br />
Zum Öffnen von Dokumenten im Dateiformat „OpenOffice.org 1.x Text“.<br />
(Speichern in diesem Format ist nicht möglich.)<br />
<strong>TextMaker</strong> 2008<br />
Ermöglicht das Speichern eines Dokuments im Dateiformat der Vorgängerversion<br />
<strong>TextMaker</strong> 2008.<br />
Rich Text Format<br />
Das RTF-Format ist gut zum Dokumentaustausch geeignet. Es versteht alle<br />
grundlegenden Textformatierungen und kann von sehr vielen anderen Programmen<br />
gelesen werden.<br />
HTML<br />
HTML-Format für Internet-Dokumente (siehe auch Kapitel „Internet-<br />
Funktionen“ ab Seite 477)<br />
<strong>TextMaker</strong>/DOS (nur Öffnen)<br />
Zum Öffnen von Dokumenten, die mit <strong>TextMaker</strong> für DOS ab Version 3.0 erzeugt<br />
wurden. (Speichern in diesem Format ist nicht möglich.)<br />
Textdatei<br />
Reine Textdatei (ohne Formatierung).<br />
Textdatei, mit zusätzlichen Einstellungen<br />
Wie oben, jedoch erscheint vor dem Öffnen/Speichern ein zusätzlicher Dialog,<br />
in dem Sie den Zeichensatz einstellen können. Siehe Abschnitt „Anmerkungen<br />
zum Textformat“ im Anschluss.<br />
Anmerkungen zum Textformat<br />
Wie im vorherigen Abschnitt erwähnt, können Sie mit <strong>TextMaker</strong> auch reine Textdateien<br />
öffnen und speichern.<br />
Hierbei muss lediglich darauf geachtet werden, dass der richtige Zeichensatz eingestellt<br />
ist:<br />
<strong>Handbuch</strong> <strong>TextMaker</strong> Fremdformate 519
Zeichensatz automatisch einstellen lassen<br />
Normalerweise brauchen Sie sich um das Einstellen des Zeichensatzes nicht zu<br />
kümmern, da <strong>TextMaker</strong> dies automatisch erledigt:<br />
Wenn Sie eine Textdatei öffnen, versucht <strong>TextMaker</strong> deren Zeichensatz automatisch<br />
zu erkennen. Schlägt dies fehl, wird der Standardzeichensatz Ihres Systems<br />
verwendet.<br />
Wenn Sie eine Textdatei öffnen und sie dann speichern, verwendet <strong>TextMaker</strong><br />
automatisch den Zeichensatz, in dem die Datei auch geöffnet wurde.<br />
Wenn Sie ein Dokument in eine neue Textdatei speichern, wird der Standardzeichensatz<br />
Ihres Systems verwendet.<br />
Zeichensatz selbst einstellen<br />
Alternativ können Sie beim Öffnen oder Speichern einer Textdatei auch selbst bestimmen,<br />
welcher Zeichensatz verwendet werden soll.<br />
Gehen Sie dazu wie folgt vor:<br />
1. Rufen Sie Datei > Öffnen beziehungsweise Datei > Speichern unter auf.<br />
2. Wichtig: Wählen Sie in der Liste Dateityp den Eintrag „Textdatei, mit erweiterten<br />
Einstellungen“ aus.<br />
3. Wählen Sie eine Datei beziehungsweise bestimmen Sie den Dateinamen der<br />
Textdatei. Bestätigen Sie dann mit OK.<br />
4. Nun erscheint ein zusätzlicher Dialog, in dem Sie den Zeichensatz festlegen<br />
können.<br />
Folgende Einstellungen können darin gemacht werden:<br />
Zeichensatz<br />
Hier können Sie festlegen, welcher Zeichensatz beim Öffnen/Speichern der<br />
Textdatei verwendet werden soll.<br />
Hinweis: <strong>TextMaker</strong> schlägt automatisch einen geeigneten Zeichensatz vor. In<br />
der Regel können Sie diese Vorgabe übernehmen.<br />
520 Fremdformate <strong>Handbuch</strong> <strong>TextMaker</strong>
Zeilen beenden mit ...<br />
Nur beim Speichern: Hier können Sie auswählen, welche Steuerzeichen am<br />
Ende jeder Zeile eingefügt werden sollen (um den Beginn einer neuen Zeile zu<br />
kennzeichnen).<br />
Hinweis: <strong>TextMaker</strong> schlägt automatisch geeignete Steuerzeichen vor. In der<br />
Regel können Sie diese Vorgabe übernehmen.<br />
Folgende Optionen stehen zur Wahl:<br />
CR+LF: Dies ist die empfohlene Einstellung für Windows.<br />
LF: Dies ist die empfohlene Einstellung für Linux und Unix.<br />
CR: Dieses Steuerzeichen war auf älteren Apple Mac-Systemen (vor Mac OS<br />
X) üblich.<br />
<strong>Handbuch</strong> <strong>TextMaker</strong> Fremdformate 521
Arbeiten mit arabischem Text<br />
Sie können mit <strong>TextMaker</strong> auch Dokumente in arabischer Schrift verfassen und<br />
bearbeiten. In diesem Kapitel erfahren Sie alles Wissenswerte dazu. Es enthält folgende<br />
Abschnitte:<br />
Aktivieren der Unterstützung für arabischen Text<br />
Ändern der Schreibrichtung von Absätzen<br />
Ändern der Richtung von Tabellen<br />
Ändern der Richtung von mehrspaltigen Bereichen<br />
Ändern der Schriftart für arabischen Text<br />
Einfügen von arabischen Datumsangaben<br />
Lesen Sie dazu die nächsten Seiten.<br />
Wichtig: Die in diesem Kapitel beschriebenen Funktionen stehen nur zur Verfügung,<br />
wenn in den Einstellungen die Option Erweiterte Unterstützung für<br />
arabischen Text aktiviert wurde. Lesen Sie dazu den nächsten Abschnitt.<br />
Aktivieren der Unterstützung für arabischen<br />
Text<br />
<strong>TextMaker</strong> verfügt über eine „erweiterte Unterstützung für arabischen Text“, die<br />
einige zusätzliche Funktionen für das Bearbeiten von Text in arabischer Schrift<br />
bereitstellt.<br />
Um diese Option zu aktivieren, gehen Sie wie folgt vor:<br />
1. Rufen Sie den Befehl Weiteres > Einstellungen auf.<br />
2. Wechseln Sie auf die Karteikarte Allgemein.<br />
3. Schalten Sie darin die Option Erweiterte Unterstützung für arabischen Text<br />
ein.<br />
<strong>Handbuch</strong> <strong>TextMaker</strong> Arbeiten mit arabischem Text 523
Wichtig: Nur wenn diese Option aktiviert ist, stehen die auf den nächsten Seiten<br />
beschriebenen Funktionen zur Verfügung.<br />
Probleme mit der Anzeige arabischer Schriftzeichen?<br />
Falls beim Öffnen von arabischen Dokumenten die arabischen Schriftzeichen nicht<br />
korrekt dargestellt werden, liegt dies in der Regel daran, dass die hierfür erforderlichen<br />
Schriftarten in Ihrem Betriebssystem nicht installiert sind.<br />
In Windows XP können Sie dies nachholen, indem Sie die Option „Dateien für<br />
Sprachen mit komplexen Schriftzeichen und Rechts-nach-links-Schreibrichtung<br />
installieren“ in den Regions- und Sprachoptionen der Systemsteuerung aktivieren.<br />
Für andere Betriebssysteme sehen Sie bitte in deren Online-Hilfe nach, ob eine<br />
Unterstützung für arabische Schriftzeichen verfügbar ist und wie diese installiert<br />
wird.<br />
Ändern der Schreibrichtung von Absätzen<br />
Ist die Option Erweiterte Unterstützung für arabischen Text in den Einstellungen<br />
aktiviert, können Sie in einem Absatz jederzeit die Schreibrichtung zwischen<br />
links-nach-rechts und rechts-nach-links umschalten.<br />
Gehen Sie dazu wie folgt vor:<br />
1. Rufen Sie den Befehl Format > Absatz auf.<br />
2. Wechseln Sie auf die Karteikarte Absatz.<br />
3. Schalten Sie unter Schreibrichtung die Option Rechts nach links ein, um die<br />
Schreibrichtung auf rechts-nach-links zu setzen.<br />
Schalten Sie die Option aus, wenn die Schreibrichtung auf links-nach-rechts<br />
gesetzt werden soll.<br />
Tipp: Verwenden der Tastatur<br />
Viel schneller geht das Ändern der Schreibrichtung eines Absatzes, wenn Sie dafür<br />
die folgenden Tastenkürzel verwenden:<br />
524 Arbeiten mit arabischem Text <strong>Handbuch</strong> <strong>TextMaker</strong>
Wenn Sie gleichzeitig (Strg) und die linke Umschalttaste (ª) drücken, wird die<br />
Schreibrichtung auf links-nach-rechts gesetzt.<br />
Wenn Sie gleichzeitig (Strg) und die rechte Umschalttaste (ª) drücken, wird<br />
die Schreibrichtung auf rechts-nach-links gesetzt.<br />
Anmerkung: Auf manchen Systemen (z.B. Ubuntu Linux) sind diese Tastenkombinationen<br />
bereits mit anderen Funktionen belegt. Hier können Sie alternativ die Tastenkombinationen<br />
(Strg)(ª)(A) (links-nach-rechts) und (Strg)(ª)(D) (rechts-nachlinks)<br />
verwenden.<br />
Ändern der Richtung von Tabellen<br />
Ist die Option Erweiterte Unterstützung für arabischen Text in den Einstellungen<br />
aktiviert, können Sie die Schreibrichtung von Tabellen jederzeit ändern.<br />
Gehen Sie dazu wie folgt vor:<br />
1. Rufen Sie in der Tabelle den Befehl Tabelle > Tabelleneigenschaften auf.<br />
2. Wechseln Sie auf die Karteikarte Eigenschaften.<br />
3. Schalten Sie unter Schreibrichtung die Option Rechts nach links ein, um die<br />
Schreibrichtung auf rechts-nach-links zu setzen.<br />
Schalten Sie die Option aus, wenn die Schreibrichtung auf links-nach-rechts<br />
gesetzt werden soll.<br />
Die Richtung der Tabelle ändert sich nun entsprechend.<br />
Wenn Sie die Schreibrichtung einer Tabelle also auf rechts-nach-links ändern, ist<br />
nicht mehr die Tabellenspalte ganz links die erste Spalte, sondern die Tabellenspalte<br />
ganz rechts.<br />
Die Tabelle wird also horizontal gespiegelt – wie in folgender Abbildung zu sehen:<br />
Links: Tabelle mit Schreibrichtung links-nach-rechts<br />
Rechts: Tabelle mit Schreibrichtung rechts-nach-links<br />
<strong>Handbuch</strong> <strong>TextMaker</strong> Arbeiten mit arabischem Text 525
Hinweis: Die Schreibrichtung des Textes in jeder einzelnen Tabellenzelle lässt sich<br />
natürlich auch weiterhin individuell festlegen (wie weiter oben im Abschnitt<br />
„Ändern der Schreibrichtung von Absätzen“ beschrieben).<br />
Ändern der Richtung von mehrspaltigen<br />
Bereichen<br />
Ist die Option Erweiterte Unterstützung für arabischen Text in den Einstellungen<br />
aktiviert, können Sie die Schreibrichtung eines mehrspaltigen Textbereichs<br />
jederzeit ändern.<br />
Gehen Sie dazu wie folgt vor:<br />
1. Rufen Sie in dem Bereich den Befehl Format > Bereich auf.<br />
2. Wechseln Sie auf die Karteikarte Spalten.<br />
3. Schalten Sie unter Schreibrichtung die Option Rechts nach links ein, um die<br />
Schreibrichtung auf rechts-nach-links zu setzen.<br />
Schalten Sie die Option aus, wenn die Schreibrichtung auf links-nach-rechts<br />
gesetzt werden soll.<br />
Die Richtung des mehrspaltigen Bereichs ändert sich nun entsprechend.<br />
Wenn Sie die Schreibrichtung in einem mehrspaltigen Bereich also auf rechtsnach-links<br />
ändern, ist nicht mehr die Spalte ganz links die erste Spalte, sondern die<br />
Spalte ganz rechts.<br />
Hinweis: Die Schreibrichtung des Textes in jedem einzelnen Absatz lässt sich natürlich<br />
auch weiterhin individuell festlegen (wie weiter oben im Abschnitt „Ändern<br />
der Schreibrichtung von Absätzen“ beschrieben).<br />
Allgemeine Informationen zum Arbeiten mit mehreren Textspalten finden Sie im<br />
Kapitel „Mehrspaltendruck“ (Seite 153).<br />
Ändern der Schriftart für arabischen Text<br />
Ist die Option Erweiterte Unterstützung für arabischen Text in den Einstellungen<br />
aktiviert, erscheinen im Dialogfenster des Befehls Format > Zeichen nicht nur<br />
526 Arbeiten mit arabischem Text <strong>Handbuch</strong> <strong>TextMaker</strong>
eine, sondern drei Listen zur Auswahl von Schriftart, Schriftgröße, Schriftstil und<br />
Sprache:<br />
Für lateinische Schriftzeichen (z.B. Englisch, Deutsch)<br />
Für ostasiatische Schriftzeichen (Chinesisch, Japanisch, Koreanisch)<br />
Für komplexe Schriftzeichen (z.B. Arabisch)<br />
Sie können diese Einstellungen dann also für jede Art von Schriftzeichen getrennt<br />
vornehmen.<br />
Setzen Sie beispielsweise die Schriftart für lateinische Zeichen auf „Arial“ und die<br />
Schriftart für komplexe Zeichen auf „Simplified Arabic“, erscheinen alle lateinischen<br />
Zeichen, die Sie eintippen, automatisch in Arial und alle arabischen Zeichen<br />
in der Schrift „Simplified Arabic“.<br />
<strong>TextMaker</strong> erkennt dabei selbsttätig, ob es sich bei den eingegebenen Zeichen um<br />
lateinische, asiatische oder komplexe (z.B. arabische) Schriftzeichen handelt.<br />
Einfügen von arabischen Datumsangaben<br />
Ist die Option Erweiterte Unterstützung für arabischen Text in den Einstellungen<br />
aktiviert, stehen in den Dialogen der Befehle Einfügen > Datum und Einfügen<br />
> Feld folgende Optionen für das Einfügen von Datumsangaben zusätzlich zur<br />
Verfügung:<br />
Sprache<br />
Bestimmt, in welcher Sprache Tages- und Monatsnamen in das Datum eingefügt<br />
werden soll: der Sprache für westliche Schriftzeichen, asiatische Schriftzeichen<br />
oder komplexe Schriftzeichen (z.B. Arabisch).<br />
Hinweis: Welche Sprache hierbei verwendet werden soll, lässt sich mit den drei<br />
Optionen für die Sprache im Dialog des Befehl Format > Zeichen festlegen.<br />
Kalender<br />
Bestimmt, ob das Datum gemäß dem gregorianischen Kalender oder dem islamischen<br />
Kalender (hidschri) erzeugt werden soll.<br />
Allgemeine Informationen zum Einfügen von Datumsangaben und anderen Feldern<br />
finden Sie im Kapitel „Felder“ (Seite 171).<br />
<strong>Handbuch</strong> <strong>TextMaker</strong> Arbeiten mit arabischem Text 527
Scripts (BasicMaker)<br />
Hinweis: BasicMaker ist nur unter Windows verfügbar und nicht in allen Versionen<br />
von <strong>SoftMaker</strong> Office enthalten.<br />
FreeOffice: In <strong>SoftMaker</strong> FreeOffice ist BasicMaker nicht enthalten.<br />
Mit dem Programm BasicMaker können Sie Scripts in der Programmiersprache<br />
<strong>SoftMaker</strong> Basic schreiben und ausführen. <strong>SoftMaker</strong> Basic orientiert sich an Visual<br />
Basic für Applikationen (VBA), der Programmiersprache von Microsoft Office.<br />
Mit Hilfe von Scripts lassen sich Arbeitsabläufe in der Textverarbeitung <strong>TextMaker</strong><br />
und der Tabellenkalkulation PlanMaker automatisieren.<br />
Starten von BasicMaker<br />
Um BasicMaker zu starten oder ein BasicMaker-Script ausführen zu lassen, können<br />
Sie eine der folgenden Vorgehensweisen verwenden:<br />
BasicMaker über das Start-Menü starten<br />
Sie können BasicMaker starten, indem Sie im Start-Menü auf Start > Programme<br />
> <strong>SoftMaker</strong> Office > Hilfsprogramme > BasicMaker klicken.<br />
BasicMaker von <strong>TextMaker</strong>/PlanMaker aus starten<br />
Alternativ können Sie BasicMaker auch von <strong>TextMaker</strong> oder PlanMaker aus<br />
starten. Rufen Sie dazu in <strong>TextMaker</strong>/PlanMaker den Befehl Weiteres > Script<br />
bearbeiten auf.<br />
Scripts von <strong>TextMaker</strong>/PlanMaker aus ausführen lassen<br />
Um ein Script ausführen zu lassen, rufen Sie in <strong>TextMaker</strong>/PlanMaker den Befehl<br />
Weiteres > Script starten auf. Es erscheint ein Dateidialog. Wählen Sie<br />
darin das Script, das ausgeführt werden soll, und bestätigen Sie mit OK.<br />
Alle weiteren Informationen zu BasicMaker und zum „Programmieren“ von Text-<br />
Maker und PlanMaker finden Sie in der Online-Hilfe von BasicMaker, die Sie über<br />
das Menü Hilfe in BasicMaker aufrufen können.<br />
<strong>Handbuch</strong> <strong>TextMaker</strong> Scripts (BasicMaker) 529
Dokumentfenster<br />
Jedes Dokument, das Sie in <strong>TextMaker</strong> öffnen oder neu anlegen, wird in seinem<br />
eigenen Dokumentfenster angezeigt. Dadurch können Sie mehrere Dokumente<br />
gleichzeitig bearbeiten und Daten zwischen diesen austauschen.<br />
In diesem Kapitel erfahren Sie, wie Sie Dokumentfenster einsetzen. Lesen Sie dazu<br />
die nächsten Seiten.<br />
Dokumentfenster anlegen<br />
Mit dem Befehl Datei > Neu weisen Sie das Programm an, ein neues leeres Dokumentfenster<br />
anzulegen. Möchten Sie ein neues Fenster anlegen und darin gleich<br />
eine Datei öffnen, verwenden Sie den Befehl Datei > Öffnen. Diese beiden Befehle<br />
werden im Kapitel „Grundlagen“ ab Seite 31 beschrieben.<br />
Hinweis: Ein neues Dokumentfenster wird dabei nur angelegt, wenn im Dialogfenster<br />
von Datei > Neu beziehungsweise Datei > Öffnen die Option Neues<br />
Fenster eingeschaltet ist. Andernfalls ersetzt <strong>TextMaker</strong> den Inhalt des aktuellen<br />
Dokumentfensters.<br />
Mit Hilfe des Befehls Weiteres > Einstellungen können Sie übrigens die Standardeinstellung<br />
für den Schalter Neues Fenster ändern. Schalten Sie auf der Karteikarte<br />
Dateien die Option Dokumente in neuen Fenstern öffnen aus, wird zukünftig<br />
beim Anlegen oder Öffnen eines Dokuments kein neues Fenster mehr<br />
angelegt.<br />
Dokumentfenster aktivieren<br />
Tastatureingaben und Menübefehle wirken sich immer nur auf das momentan aktive<br />
Dokumentfenster aus. Um das aktive Fenster zu bestimmen, gehen Sie wie folgt<br />
vor:<br />
Maus (nur Windows- und Linux-Version): Klicken Sie auf eine beliebige Stelle<br />
innerhalb des gewünschten Fensters (sofern das Fenster sichtbar ist).<br />
<strong>Handbuch</strong> <strong>TextMaker</strong> Dokumentfenster 531
Tastatur: Öffnen Sie das Menü Fenster. Dieses enthält eine Liste aller geöffneten<br />
Dokumentfenster samt den zugehörigen Dateinamen. Hier können Sie das gewünschte<br />
Fenster auswählen.<br />
Dokumentfenster schließen<br />
Möchten Sie die Arbeit an einem Dokument beenden, können Sie das zugehörige<br />
Dokumentfenster jederzeit schließen. Rufen Sie dazu den Befehl Datei > Schließen<br />
auf.<br />
Das aktuelle Fenster wird nun samt Inhalt geschlossen. Wurde das Dokument seit<br />
dem letzten Speichern verändert, erscheint zuvor eine Sicherheitsabfrage, ob es<br />
gespeichert werden soll.<br />
Tipp: Mit den Befehl Fenster > Alle schließen können Sie alle derzeit geöffneten<br />
Dokumentfenster auf einmal schließen lassen.<br />
Dokumentfenster maximieren<br />
Hinweis: Diese Funktionen sind nur bei der Windows- und der Linux-Version<br />
von <strong>TextMaker</strong> verfügbar.<br />
Üblicherweise belegt ein Dokumentfenster nur einen Teil des Programmfensters.<br />
Wenn Sie sich auf ein bestimmtes Dokument konzentrieren möchten, können Sie<br />
das zugehörige Fenster jederzeit maximieren:<br />
Maus: Klicken Sie auf die Schaltfläche in der rechten oberen Ecke des Fensters.<br />
Das Fenster nimmt daraufhin die gesamte Arbeitsfläche ein und überdeckt alle<br />
anderen Fenster. Mit der Schaltfläche lässt sich das Fenster wieder auf seine<br />
alte Größe reduzieren.<br />
Tastatur: Öffnen Sie mit (Alt)(-) (Minustaste) das Systemmenü des Fensters und<br />
wählen Sie den Befehl Maximieren. Um die ursprüngliche Größe wiederherzustellen,<br />
wählen Sie den Befehl Wiederherstellen.<br />
532 Dokumentfenster <strong>Handbuch</strong> <strong>TextMaker</strong>
Dokumentfenster minimieren<br />
Hinweis: Diese Funktionen sind nur bei der Windows- und der Linux-Version<br />
von <strong>TextMaker</strong> verfügbar.<br />
Wenn Sie ein Dokumentfenster zwar noch nicht schließen, aber vorübergehend<br />
nicht mehr auf der Arbeitsfläche sehen wollen, können Sie es minimieren. Das<br />
Fenster erscheint dann nur noch in Form eines Symbols in der linken unteren Ecke<br />
des Programmfensters.<br />
Gehen Sie dazu folgendermaßen vor:<br />
Maus: Klicken Sie auf die Schaltfläche in der rechten oberen Ecke des Fensters.<br />
Um das Fenster wiederherzustellen, führen Sie einen Doppelklick auf das<br />
Symbol des Fensters durch oder rufen es über das Menü Fenster auf.<br />
Tastatur: Öffnen Sie mit (Alt)(-) (Minustaste) das Systemmenü des Fensters und<br />
wählen Sie den Befehl Minimieren. Um das Fenster wiederherzustellen, rufen Sie<br />
es über das Menü Fenster auf.<br />
Dokumentfenster anordnen<br />
Hinweis: Diese Funktionen sind nur bei der Windows- und der Linux-Version<br />
von <strong>TextMaker</strong> verfügbar.<br />
Sie können Dokumentfenster bei Bedarf automatisch anordnen lassen:<br />
Mit dem Befehl Fenster > Überlappend weisen Sie <strong>TextMaker</strong> an, die Fenster<br />
wie in einem Karteikasten hintereinander zu stapeln. Das aktuelle Fenster wird<br />
an die Spitze des Stapels gesetzt.<br />
Der Befehl Fenster > Untereinander ordnet die Fenster untereinander an.<br />
Mit Fenster > Nebeneinander werden sie nebeneinander angeordnet.<br />
Um die Größe und Position eines Fensters von Hand zu ändern, gehen Sie wie<br />
folgt vor:<br />
Maus: Klicken Sie auf die Titelleiste des Fensters. Sofern das Fenster nicht maximiert<br />
ist, können Sie es jetzt (bei weiterhin gedrückter Maustaste) an eine andere<br />
Position ziehen. Die Größe eines Fensters ändern Sie, indem Sie mit der Maus an<br />
der rechten unteren Fensterecke ziehen.<br />
<strong>Handbuch</strong> <strong>TextMaker</strong> Dokumentfenster 533
Tastatur: Öffnen Sie mit (Alt)(-) (Minustaste) das Systemmenü des Fensters und<br />
wählen Sie den Befehl Verschieben oder Größe ändern. Jetzt können Sie das<br />
Fenster mit den Richtungstasten verschieben beziehungsweise seine Größe verändern.<br />
Diese Befehle sind nicht verfügbar, wenn das Fenster maximiert ist.<br />
Verwenden der Registerkarten für Dokumente<br />
FreeOffice: Dieses Feature ist in <strong>SoftMaker</strong> FreeOffice nicht enthalten.<br />
Wenn Sie zwei oder mehr Dokumente geöffnet haben, erscheint unterhalb der<br />
Symbolleisten automatisch eine Leiste mit Registerkarten. Für jedes derzeit geöffnete<br />
Dokumentfenster wird darin eine Registerkarte angezeigt:<br />
Die Registerkarten für Dokumente<br />
Mit den Registerkarten für Dokumente lassen sich folgende Aktionen durchführen:<br />
Wechseln zwischen Dokumentfenstern<br />
Wenn Sie mit der linken Maustaste auf eine Registerkarte klicken, wird das entsprechende<br />
Dokument zum aktiven Dokument gemacht. So können Sie blitzschnell<br />
zwischen den geöffneten Dokumentfenstern hin- und herwechseln.<br />
Alternativ können Sie auch die Tastatur verwenden: (Strg)(F6) wechselt zum<br />
nächsten Dokumentfenster und (Strg)(ª)(F6) zum vorherigen.<br />
Schließen von Dokumentfenstern<br />
Wenn Sie mit der mittleren Maustaste auf eine Registerkarte klicken, wird das entsprechende<br />
Dokument geschlossen.<br />
Alternativ können Sie zum Schließen auch mit der linken Maustaste auf das x-<br />
Symbol klicken, das in der rechten oberen Ecke der Registerkarte angezeigt wird.<br />
Wenn Sie mit der rechten Maustaste auf eine Registerkarte klicken, erscheint ein<br />
kleines Menü. Dieses enthält Befehle zum Schließen des aktuellen Dokuments<br />
oder aller anderen geöffneten Dokumente.<br />
534 Dokumentfenster <strong>Handbuch</strong> <strong>TextMaker</strong>
Ein-/Ausblenden der Registerkarten für Dokumente<br />
Über den Befehl Fenster > Registerkarten können Sie bestimmen, ob die Leiste<br />
mit den Registerkarten angezeigt werden soll. Der Befehl öffnet ein Menü mit folgenden<br />
Optionen:<br />
Aus<br />
Schaltet die Leiste mit den Registerkarten aus.<br />
Ab zwei geöffneten Dokumenten<br />
Blendet die Leiste automatisch ein, wenn mindestens zwei Dokumente geöffnet<br />
sind. Dies ist die Standardeinstellung<br />
Immer sichtbar<br />
Blendet die Leiste immer ein (auch wenn nur ein Dokument geöffnet ist.)<br />
Weitere Einstellungen zu den Registerkarten für Dokumente können Sie mit dem<br />
Befehl Weiteres > Einstellungen vornehmen (Karteikarte Allgemein). Siehe Abschnitt<br />
„Einstellungen, Karteikarte Allgemein“ (ab Seite 542).<br />
<strong>Handbuch</strong> <strong>TextMaker</strong> Dokumentfenster 535
Anpassen von <strong>TextMaker</strong><br />
<strong>TextMaker</strong> lässt Sie über eine Vielzahl von Programmeinstellungen bestimmen, so<br />
dass Sie das Programm ganz an Ihren persönlichen Arbeitsstil anpassen können.<br />
Einstellungen von <strong>TextMaker</strong> ändern<br />
Mit dem Befehl Weiteres > Einstellungen können Sie die Programmeinstellungen<br />
ändern. Diese gelten für das gesamte Programm, also für alle Dokumente.<br />
Dokumenteigenschaften ändern<br />
Die Dokumenteigenschaften sind hingegen Einstellungen, die nur das aktuelle<br />
Dokument betreffen und die auch in diesem gespeichert werden. Sie können<br />
mit dem Befehl Datei > Eigenschaften geändert werden.<br />
Bildschirmdarstellung ändern<br />
In diesem Abschnitt wird beschrieben, wie Sie die Darstellung des Dokuments<br />
auf dem Bildschirm anpassen können. Die meisten dazu benötigten Befehle<br />
finden Sie im Menü Ansicht.<br />
Vergrößerungsstufe ändern<br />
Im Menü Ansicht finden Sie auch Befehle, mit denen Sie die Vergrößerungsstufe<br />
ändern können, in der das Dokument angezeigt wird.<br />
Symbolleisten anpassen<br />
Hier erfahren Sie, wie Sie mit dem Befehl Ansicht > Symbolleisten die Symbolleisten<br />
(Funktionsleiste, Formatleiste etc.) nach Ihren Wünschen abändern<br />
können.<br />
Tastenkürzel anpassen<br />
Auch die Tastaturbelegung von <strong>TextMaker</strong> lässt sich nach Belieben anpassen.<br />
Hierfür ist der Befehl Weiteres > Anpassen > Tastaturbelegung zuständig.<br />
Gitter verwenden und Hilfslinien verwenden<br />
Hilfslinien und Gitter sind Positionierhilfen für das Anlegen und Verschieben<br />
von Objekten wie Rahmen und Zeichnungen. Diese können mit dem Befehl<br />
Objekt > Hilfslinien und Gitter angepasst werden.<br />
<strong>Handbuch</strong> <strong>TextMaker</strong> Anpassen von <strong>TextMaker</strong> 537
Installieren zusätzlicher Wörterbücher<br />
Bei der Installation von <strong>SoftMaker</strong> Office werden bereits Wörterbücher für<br />
einige Sprachen installiert. In diesem Abschnitt erfahren Sie, wie Sie bei Bedarf<br />
weitere Wörterbücher nachinstallieren können.<br />
Ausführliche Informationen zu diesen Themen folgen, in obiger Reihenfolge, auf<br />
den nächsten Seiten.<br />
Einstellungen von <strong>TextMaker</strong> ändern<br />
Allgemeine Einstellungen lassen sich mit dem Befehl Weiteres > Einstellungen<br />
ändern. Diese Einstellungen gelten für alle Dokumente.<br />
Die Optionen im Dialogfenster dieses Befehls sind nach Themen geordnet auf<br />
mehrere Karteikarten verteilt. Klicken Sie beispielsweise auf den Karteikartenreiter<br />
Dateien, können Sie Einstellungen zum Öffnen und Speichern von Dateien vornehmen.<br />
Auf den nächsten Seiten finden Sie detaillierte Erläuterungen aller verfügbaren<br />
Einstellungen.<br />
Einstellungen, Karteikarte Ansicht<br />
Auf der Karteikarte Ansicht im Dialogfenster von Weiteres > Einstellungen können<br />
Sie Einstellungen zum Erscheinungsbild von Dokumenten auf dem Bildschirm<br />
vornehmen:<br />
Rubrik Dokumentfenster<br />
Hier können Sie auswählen, welche Hilfsmittel in Dokumentfenstern angezeigt<br />
werden sollen:<br />
Tabellen-Hilfslinien<br />
Hier bestimmen Sie, ob zwischen den Zellen von Tabellen ein Gitter aus grauen<br />
Hilfslinien angezeigt werden sollen. Diese Linien dienen lediglich zu Ihrer Orientierung<br />
auf dem Bildschirm. Sie werden nicht ausgedruckt.<br />
Standardmäßig ist diese Option eingeschaltet.<br />
538 Anpassen von <strong>TextMaker</strong> <strong>Handbuch</strong> <strong>TextMaker</strong>
Textrahmen-Hilfslinien<br />
Hier bestimmen Sie, ob die Begrenzungen von Textrahmen mit grauen Hilfslinien<br />
kenntlich gemacht werden sollen. Diese Linien sollen lediglich die Position<br />
und Größe des Textrahmens auf dem Bildschirm wiedergeben. Sie werden<br />
nicht ausgedruckt.<br />
Standardmäßig ist diese Option eingeschaltet.<br />
OLE-Objekt-Hilfslinien<br />
Nur bei Windows: Hier bestimmen Sie, ob die Begrenzungen von OLE-<br />
Objekten mit grauen Hilfslinien kenntlich gemacht werden sollen. Diese Linien<br />
sollen lediglich die Position und Größe des Objekts auf dem Bildschirm wiedergeben.<br />
Sie werden nicht ausgedruckt.<br />
Standardmäßig ist diese Option eingeschaltet.<br />
Hilfslinien<br />
Wie im Abschnitt „Hilfslinien verwenden“ ab Seite 592 beschrieben, können<br />
Sie in jedem Dokument Hilfslinien einrichten, um das bündige Positionieren<br />
von Objekten zu vereinfachen.<br />
Über diese Option bestimmen Sie, ob diese Hilfslinien auf dem Bildschirm<br />
angezeigt werden sollen.<br />
Standardmäßig ist diese Option eingeschaltet.<br />
Hinweis: Wenn Sie diese Option ausschalten, werden die Hilfslinien zwar verborgen,<br />
behalten aber weiterhin ihre Funktion.<br />
Seitenränder<br />
Hier bestimmen Sie, ob die Seitenränder als gepunktete Linien im Dokument<br />
angezeigt werden sollen. Diese Linien sollen Ihnen lediglich zur Orientierung<br />
auf dem Bildschirm dienen. Sie werden nicht ausgedruckt.<br />
Standardmäßig ist diese Option eingeschaltet.<br />
Horizontales Lineal<br />
Hier können Sie das horizontale Lineal ein-/ausschalten.<br />
Das horizontale Lineal, in diesem <strong>Handbuch</strong> meist Linealleiste genannt, wird<br />
oberhalb des Textes angezeigt. Es zeigt nicht nur die aktuelle Absatzformatierung<br />
an, sondern lässt Sie Einzüge und Tabulatoren mit der Maus auch verändern<br />
(siehe Kapitel „Absatzformatierung“ ab Seite 81).<br />
<strong>Handbuch</strong> <strong>TextMaker</strong> Anpassen von <strong>TextMaker</strong> 539
Standardmäßig ist dieses Lineal eingeschaltet.<br />
Vertikales Lineal<br />
Hier können Sie das vertikale Lineal ein-/ausschalten.<br />
Das vertikale Lineal wird links vom Text angezeigt. Es dient lediglich zur Information<br />
und lässt keine Änderungen an der Formatierung zu.<br />
Standardmäßig ist dieses Lineal ausgeschaltet.<br />
Markierung für Textüberlauf<br />
Wenn diese Option eingeschaltet ist, zeigt <strong>TextMaker</strong> an der unteren Kante von<br />
Textrahmen einen roten Balken an, falls der enthaltene Text nicht vollständig in<br />
den Rahmen passt.<br />
Rubrik Nichtdruckbare Zeichen anzeigen<br />
Hier bestimmen Sie, ob im Text Symbole für Absatzmarken, Tabulatoren, Leerzeichen<br />
etc. angezeigt werden sollen, damit diese besser zu erkennen sind.<br />
Hier wurden die Kenner für Absätze, Tabulatoren und Leerzeichen aktiviert<br />
Absatzmarken<br />
Aktivieren Sie diese Option, zeigt <strong>TextMaker</strong> am Ende jedes Absatzes eine Absatzmarke<br />
an. Diese wird durch das Symbol dargestellt. So lässt sich genau<br />
erkennen, wo Absätze enden.<br />
Tabstopps<br />
Aktivieren Sie diese Option, werden alle Tabulatoren auf dem Bildschirm durch<br />
Pfeilchen kenntlich gemacht.<br />
Leerzeichen<br />
Aktivieren Sie diese Option, werden alle Leerzeichen auf dem Bildschirm<br />
durch kleine Pünktchen kenntlich gemacht.<br />
540 Anpassen von <strong>TextMaker</strong> <strong>Handbuch</strong> <strong>TextMaker</strong>
Weiche Trennstriche<br />
Aktivieren Sie diese Option, werden alle weichen Trennstriche sichtbar gemacht<br />
und als grau hinterlegte Trennstriche angezeigt.<br />
Alle<br />
Entspricht dem Einschalten aller obigen Optionen.<br />
Rubrik Bildlaufleisten<br />
Hier können Sie wählen, ob für das Dokument eine horizontale und/oder vertikale<br />
Bildlaufleiste angezeigt werden soll.<br />
Zeilen am Fensterrand umbrechen<br />
Ist diese Option aktiviert, werden die Zeilen des Dokuments unabhängig von ihrer<br />
tatsächlichen Breite am rechten Fensterrand umbrochen. Sie sehen dann zwar nicht<br />
mehr das tatsächliche Layout des Dokuments, können den Text aber auf kleinen<br />
Displays (z.B. Windows Mobile-Geräten) besser lesen (ohne ständig nach links<br />
und rechts blättern zu müssen).<br />
Hinweis: Das Aktivieren dieser Option wirkt sich nur auf die Konzeptansicht (Ansicht<br />
> Konzept) und die Gliederungsansicht aus. In der Normalansicht (Ansicht<br />
> Normal) hat sie keine Wirkung.<br />
Mehrere Seiten nebeneinander anzeigen<br />
Diese Option bestimmt, ob <strong>TextMaker</strong> mehrere Dokumentseiten nebeneinander<br />
anzeigen soll, wenn Sie ein Dokument in einer sehr kleinen Vergrößerungsstufe<br />
betrachten:<br />
Ein: Es werden so viele Seiten nebeneinander angezeigt, wie in das Dokumentfenster<br />
passen. So können Sie mehrere Seiten auf einmal betrachten.<br />
Aus: Die Seiten werden niemals nebeneinander, sondern immer nur untereinander<br />
angezeigt.<br />
<strong>Handbuch</strong> <strong>TextMaker</strong> Anpassen von <strong>TextMaker</strong> 541
Standardansicht<br />
Nur bei Windows Mobile: Hier können Sie bestimmen, in welchem Ansichtsmodus<br />
(z.B. Normalansicht oder Konzeptansicht) Dokumente standardmäßig angezeigt<br />
werden sollen.<br />
Einstellungen, Karteikarte Allgemein<br />
Auf der Karteikarte Allgemein im Dialogfenster von Weiteres > Einstellungen<br />
können Sie allgemeine Einstellungen vornehmen:<br />
Maximal widerrufbare Aktionen<br />
Hier können Sie einstellen, wie viele Aktionen sich mit dem Befehl Bearbeiten ><br />
Rückgängig widerrufen lassen. Sie können diese Einstellung auf maximal 999<br />
erhöhen.<br />
Hinweis: <strong>TextMaker</strong> verbraucht mehr Hauptspeicher, wenn Sie diesen Wert erhöhen.<br />
Auf Desktop PCs spielt dies keine Rolle, Windows Mobile- und Windows<br />
CE-Geräte haben jedoch nur einen begrenzten Hauptspeicher. Sie sollten dort<br />
also keinen allzu hohen Wert einstellen – insbesondere, wenn Sie regelmäßig<br />
umfangreiche Dokumente bearbeiten.<br />
Informationen zum Befehl Bearbeiten > Rückgängig finden Sie im Abschnitt<br />
„Änderungen rückgängig machen“ ab Seite 34.<br />
Erweiterte Unterstützung für asiatische Schriften<br />
Ist diese Option aktiviert, erscheinen im Dialogfenster des Befehls Format > Zeichen<br />
nicht nur eine, sondern drei Listen zur Auswahl von Schriftart, Schriftgröße,<br />
Schriftstil und Sprache:<br />
Für lateinische Schriftzeichen (z.B. Englisch, Deutsch)<br />
Für ostasiatische Schriftzeichen (Chinesisch, Japanisch, Koreanisch)<br />
Für komplexe Schriftzeichen (z.B. Arabisch)<br />
Sie können diese Einstellungen dann also für jede Art von Schriftzeichen getrennt<br />
vornehmen.<br />
Setzen Sie beispielsweise die Schriftart für lateinische Zeichen auf „Arial“ und die<br />
Schriftart für asiatische Zeichen auf „SimHei“, erscheinen alle lateinischen Zei-<br />
542 Anpassen von <strong>TextMaker</strong> <strong>Handbuch</strong> <strong>TextMaker</strong>
chen, die Sie eintippen, automatisch in Arial und alle asiatischen Zeichen in Sim-<br />
Hei.<br />
<strong>TextMaker</strong> erkennt dabei selbsttätig, ob es sich bei den eingegebenen Zeichen um<br />
lateinische, asiatische oder komplexe (z.B. arabische) Schriftzeichen handelt.<br />
Erweiterte Unterstützung für arabischen Text<br />
Wenn Sie diese Option aktivieren, werden einige zusätzliche Funktionen für das<br />
Bearbeiten von Text in arabischer Schrift verfügbar. Informationen dazu finden Sie<br />
im Kapitel „Arbeiten mit arabischem Text“ (ab Seite 523).<br />
Nummernanzeige<br />
Bestimmt, mit welcher Art von Ziffern Zahlen im Text dargestellt werden sollen:<br />
Arabisch: Arabische Ziffern (1234567890), wie z.B. in der deutschen Sprache<br />
üblich. Dies ist die Standardeinstellung.<br />
Hindi: Hindi-Ziffern (٠٩٨٧٦٥٤٣٢١), wie im Arabischen üblich.<br />
Kontext: Automatische Erkennung. Ist die Zahl von arabischem Text umgeben,<br />
werden Hindi-Ziffern verwendet, ansonsten arabische Ziffern.<br />
Warnung beim Laden von OLE-Objekten<br />
Nur bei Linux, Windows Mobile, Windows CE: Ist diese Option eingeschaltet,<br />
erscheint beim Öffnen eines Dokuments mit OLE-Objekten eine Warnmeldung, die<br />
Sie darauf hinweisen soll, dass solche Objekte nicht dargestellt werden können.<br />
(OLE-Objekte können nur von der Windows-Version angezeigt werden.)<br />
Schaltflächen „Benutzer privat“ und „Benutzer Firma“<br />
Hier können Sie Ihre persönlichen Daten (Name, Adresse etc.) angeben – jeweils<br />
für Privatadresse und Geschäftsadresse. Diese Angaben werden von den mitgelieferten<br />
Dokumentvorlagen verwendet, um Briefköpfe, Faxformulare usw. automatisch<br />
mit Ihrem Absender ausfüllen zu können (siehe Abschnitt<br />
„Dokumentvorlagen“ ab Seite 149).<br />
<strong>Handbuch</strong> <strong>TextMaker</strong> Anpassen von <strong>TextMaker</strong> 543
Registerkarten für Dokumente<br />
FreeOffice: Dieses Feature ist in <strong>SoftMaker</strong> FreeOffice nicht enthalten.<br />
Wenn Sie zwei oder mehr Dokumente geöffnet haben, wird unter den Symbolleisten<br />
automatisch eine Leiste mit Registerkarten für jedes geöffnete Dokumentfenster<br />
eingeblendet.<br />
Diese lassen sich unter anderem verwenden, um blitzschnell zwischen den geöffneten<br />
Dokumenten hin- und herwechseln. (Siehe Abschnitt „Verwenden der Registerkarten<br />
für Dokumente“ ab Seite 534).<br />
Hierzu gibt es folgende Einstellungen:<br />
In der aufklappbaren Liste unter Registerkarten für Dokumente können Sie<br />
bestimmen, ob die Leiste mit den Registerkarten angezeigt werden soll. Verfügbare<br />
Optionen:<br />
Aus: Schaltet die Leiste mit den Registerkarten aus.<br />
Ab zwei geöffneten Dokumenten: Blendet die Leiste automatisch ein, wenn<br />
mindestens zwei Dokumente geöffnet sind. Dies ist die Standardeinstellung<br />
Immer sichtbar: Blendet die Leiste immer ein (auch wenn nur ein Dokument<br />
geöffnet ist.)<br />
Dokumentsymbol anzeigen: Ist diese Option aktiviert, erscheint in jeder Registerkarte<br />
links ein Symbol, das den Dateityp des Dokuments anzeigt.<br />
Schließen-Schaltfläche auch auf inaktiven Registerkarten anzeigen: Ist<br />
diese Option aktiviert, wird in jeder Registerkarte rechts ein x-Symbol angezeigt.<br />
Klicken Sie dieses an, wird das zugehörige Fenster geschlossen.<br />
Schalten Sie diese Option aus, wird das x-Symbol nur in der Registerkarte für<br />
das aktuelle Fenster angezeigt.<br />
Einstellungen, Karteikarte Bearbeiten<br />
Auf der Karteikarte Bearbeiten im Dialogfenster von Weiteres > Einstellungen<br />
können Sie Einstellungen zum Bearbeiten von Text vornehmen:<br />
544 Anpassen von <strong>TextMaker</strong> <strong>Handbuch</strong> <strong>TextMaker</strong>
Ersten Buchstaben eines Satzes groß schreiben<br />
Wenn diese Option aktiviert ist, schreibt <strong>TextMaker</strong> den ersten Buchstaben jedes<br />
Satzes, den Sie eingeben, automatisch groß – auch wenn Sie versehentlich einen<br />
Kleinbuchstaben eingetippt haben.<br />
Tippen Sie also einen Satz wie zum Beispiel „dies ist ein neuer Satz.“ ein, wird<br />
dies automatisch in „Dies ist ein neuer Satz.“ korrigiert.<br />
Zwei Großbuchstaben am Anfang eines Wortes korrigieren<br />
Wenn diese Option aktiviert ist, korrigiert <strong>TextMaker</strong> beim Tippen automatisch die<br />
Groß-/Kleinschreibung von Wörtern, die Sie versehentlich mit zwei Großbuchstaben<br />
beginnen lassen.<br />
Tippen Sie also „HAus“ ein, wird dies automatisch in „Haus“ korrigiert.<br />
Beim Markieren immer ganzes Wort markieren<br />
Wenn diese Option aktiviert ist, erweitert <strong>TextMaker</strong> die Markierung wortweise,<br />
wenn Sie mit der Maus Text selektieren. Ist sie nicht aktiviert, wird die Markierung<br />
zeichenweise erweitert.<br />
Leerzeichen beim Einfügen hinzufügen oder löschen<br />
Wenn diese Option aktiviert ist, wird das Leerzeichen vor und hinter einem Wort<br />
bei Bedarf automatisch entfernt oder hinzugefügt, wenn Sie Wörter löschen, ausschneiden<br />
oder über die Zwischenablage einfügen.<br />
Markieren Sie also beispielsweise das Wort „ist“ im Satz „Dies ist ein Test“ und<br />
schneiden es mit Bearbeiten > Ausschneiden aus, löscht <strong>TextMaker</strong> automatisch<br />
das dadurch überflüssig gewordene Leerzeichen hinter „ist“.<br />
Fügen Sie das Wort „ist“ nun mit Bearbeiten > Einfügen vor einem anderen Wort<br />
ein, fügt <strong>TextMaker</strong> automatisch ein Leerzeichen hinter „ist“ ein.<br />
Zeichenformatierung auf das ganze Wort anwenden<br />
Wenn diese Option aktiviert ist, hat das folgende Auswirkungen:<br />
<strong>Handbuch</strong> <strong>TextMaker</strong> Anpassen von <strong>TextMaker</strong> 545
Wenn sich die Schreibmarke innerhalb eines Wortes befindet und Sie die Zeichenformatierung<br />
ändern (also beispielsweise eine andere Schrift wählen oder Fettdruck<br />
einschalten), wirkt sich dies auf das komplette Wort aus.<br />
So können Sie schnell die Formatierung eines einzelnen Wortes ändern, ohne es<br />
erst markieren zu müssen.<br />
URLs als Verknüpfungen formatieren<br />
Wenn diese Option aktiviert ist, werden URLs (also Adressen von Webseiten) direkt<br />
nach der Eingabe automatisch als Verknüpfung formatiert.<br />
Tippen Sie beispielsweise „www.softmaker.de“ in den Text, wird dies automatisch<br />
in einen anklickbaren Hyperlink umgewandelt und entsprechend dargestellt (in der<br />
Regel also blau und unterstrichen).<br />
Ordinalzahlen hochstellen<br />
Diese Option aktiviert das automatische Hochstellen bei der Eingabe von Ordinalzahlen<br />
(also Zahlen wie 1 st , 2 nd , 3 rd in der englischen Sprache).<br />
Tippen Sie beispielsweise „2nd“ ein, wird dieses automatisch als „2 nd “ formatiert<br />
(das „nd“ wird also hochgestellt).<br />
Hinweis: Dies funktioniert nur innerhalb von Text, der in der entsprechenden<br />
Sprache formatiert ist. Wenn Sie also Text in Englisch schreiben, sollten Sie dessen<br />
Sprache auf „Englisch“ setzen. Nur dann wird beim Eintippen von Ordinalzahlen<br />
wie „2nd“ das „nd“ automatisch hochgestellt.<br />
Wie man die Sprache von Text festlegt, ist im Abschnitt „Sprache einstellen“<br />
(Seite 316) beschrieben.<br />
Linken Einzug und Erstzeileneinzug mit Tabulator- und Rückschritt-Taste setzen<br />
Wenn diese Option aktiviert ist, können Sie mit der Tabulatortaste (Tab) und der<br />
Rücktaste (æ__) den Einzug von Absätzen ändern.<br />
Setzen Sie dazu entweder die Schreibmarke an den Beginn eines vorhandenen Absatzes<br />
oder markieren Sie mehrere Absätze. Drücken Sie dann die Taste (Tab), um<br />
den Einzug zu erhöhen. Mit der Rücktaste (æ__) können Sie den Einzug reduzieren.<br />
546 Anpassen von <strong>TextMaker</strong> <strong>Handbuch</strong> <strong>TextMaker</strong>
Einstellungen, Karteikarte Aussehen<br />
Auf der Karteikarte Aussehen im Dialogfenster von Weiteres > Einstellungen<br />
können Sie Einstellungen vornehmen, die das Aussehen der Benutzeroberfläche<br />
von <strong>TextMaker</strong> betreffen:<br />
Dialogstil<br />
Über die Option Dialogstil lässt sich das Aussehen der Dialogfenster und Symbolleisten<br />
von <strong>TextMaker</strong> ändern. An der Bedienung des Programms ändert sich dabei<br />
nichts; verwenden Sie einfach die Einstellung, die Ihnen am besten gefällt.<br />
Dialogsprache<br />
Hier können Sie die Sprache wählen, in der Menüs und Dialogfenster angezeigt<br />
werden sollen. Nur anwendbar, wenn Sie bei der Installation mehrere Sprachen für<br />
die Benutzeroberfläche ausgewählt hatten (sofern verfügbar).<br />
Schriftenliste mit echten Schriften<br />
Ist diese Option aktiviert, zeigt <strong>TextMaker</strong> in Schriftenlisten (zum Beispiel der<br />
Schriftenliste in der Formatleiste) alle Schriftnamen in der jeweiligen Schriftart an.<br />
So können Sie gleich sehen, wie die Schriften tatsächlich aussehen.<br />
Quickinfos<br />
Bestimmt, ob Quickinfos angezeigt werden sollen. Dabei handelt es sich um kurze<br />
Infotexte, die neben dem Mauszeiger angezeigt werden, wenn Sie mit der Maus auf<br />
ein Bildschirmelement zeigen (zum Beispiel auf eine Schaltfläche in der Funktionsleiste).<br />
Warnton bei Meldungen<br />
Ist diese Option aktiviert, gibt <strong>TextMaker</strong> bei Hinweis- und Fehlermeldungen einen<br />
Signalton aus.<br />
<strong>Handbuch</strong> <strong>TextMaker</strong> Anpassen von <strong>TextMaker</strong> 547
Große Symbole verwenden<br />
Wenn Sie diese Option aktivieren, werden in Symbolleisten und Menüs größere<br />
Symbole angezeigt.<br />
Hinweis: Eine Änderung an dieser Einstellung wird erst wirksam, wenn Sie das<br />
Programm beenden und neu starten.<br />
Windows Mobile: Diese Option steht nur auf Geräten mit hoher Auflösung (mindestens<br />
480x640) zur Verfügung.<br />
System-Dateidialoge verwenden<br />
Nur bei Windows: Diese Option bestimmt, welche Art von Dialogen bei Befehlen,<br />
die mit dem Öffnen und Speichern von Dateien zu tun haben, erscheinen sollen:<br />
Aus: Es erscheinen <strong>TextMaker</strong>s eigene Dateidialoge.<br />
Ein: Es erscheinen die Standard-Dateidialoge des Betriebssystems, wie Sie sie<br />
von den meisten anderen Applikationen her kennen.<br />
Erstere sind etwas übersichtlicher, letztere bieten mehr Optionen.<br />
Bildschirmschriftarten glätten<br />
Nicht bei allen Betriebssystemen verfügbar: Wenn Sie diese Option aktivieren,<br />
wendet <strong>TextMaker</strong> eine Technologie an, die die Kanten von Schriften auf dem<br />
Bildschirm glättet und so das Schriftbild verbessert – das sogenannte „Antialiasing“.<br />
Je nach Betriebssystem stehen unterschiedliche Optionen zur Verfügung.<br />
Hinweis: Auf langsameren Windows Mobile-Geräten wirkt sich das Aktivieren<br />
dieser Technologie spürbar auf die Arbeitsgeschwindigkeit aus.<br />
Hintergrundfarbe des Programms<br />
Hier können Sie die Hintergrundfarbe für Dokumentfenster ändern.<br />
548 Anpassen von <strong>TextMaker</strong> <strong>Handbuch</strong> <strong>TextMaker</strong>
Window Manager-Dialoge<br />
Nur bei Linux: Ist diese Option ausgeschaltet, zeichnet <strong>TextMaker</strong> für Linux alle<br />
Dialogfenster selbst. Dies geht etwas schneller; allerdings können Dialoge hierbei<br />
nur innerhalb des Programmfensters dargestellt werden.<br />
Ist die Option eingeschaltet, zeichnet der Window Manager die Dialoge.<br />
Window Manager-Positionierung<br />
Nur bei Linux: Ist diese Option ausgeschaltet, positioniert <strong>TextMaker</strong> für Linux<br />
alle Dialoge selbst – und zwar stets zentriert innerhalb des Programmfensters.<br />
Ist die Option eingeschaltet, überlässt <strong>TextMaker</strong> es dem Window Manager, wo<br />
dieser die Dialoge platzieren möchte.<br />
Maßeinheit<br />
Nur bei Linux: Hier können Sie einstellen, welche Maßeinheiten <strong>TextMaker</strong> standardmäßig<br />
verwenden soll: Metrisch (Zentimeter) oder U.S. (Zoll).<br />
(Unter Windows ist diese Option nicht erforderlich, da das Programm dort automatisch<br />
die Einstellung übernimmt, die in den Regions- und Sprachoptionen der Systemsteuerung<br />
von Windows gewählt wurde.)<br />
Tipp: Unabhängig von dieser Einstellung können Sie in Dialogen jederzeit Werte in<br />
anderen Maßeinheiten eingeben, indem sie hinter dem Wert eine der folgenden<br />
Maßeinheiten eintippen:<br />
Einheit<br />
cm<br />
in<br />
pt<br />
pi<br />
Bemerkung<br />
Zentimeter<br />
Inch (Zoll) – 1 in entspricht 2,54 cm.<br />
Punkt – 72 pt entsprechen 1 in.<br />
Pica (Zeichen)<br />
Tippen Sie also beispielsweise für den linken Seitenrand „2 in“ ein, setzt <strong>TextMaker</strong><br />
diesen auf 2 Zoll (=5,08 cm).<br />
<strong>Handbuch</strong> <strong>TextMaker</strong> Anpassen von <strong>TextMaker</strong> 549
Einstellungen, Karteikarte Sprache<br />
Auf der Karteikarte Sprache im Dialogfenster von Weiteres > Einstellungen können<br />
Sie Einstellungen zu den Sprachwerkzeugen von <strong>TextMaker</strong> vornehmen:<br />
Standardsprache<br />
Hier legen Sie die Standardsprache für Rechtschreibprüfung, Silbentrennung und<br />
Thesaurus fest. Öffnen Sie die Liste dazu und wählen Sie die gewünschte Sprache<br />
darin aus.<br />
Wichtig: Beachten Sie dabei, dass es für Deutsch zwei Einträge in dieser Liste<br />
gibt: Wählen Sie „Deutsch (Deutschland)“ für die neue Rechtschreibung oder<br />
„Deutsch (Deutschland, alt)“ für die alte Rechtschreibung. Entsprechendes gilt<br />
für „Deutsch (Schweiz)“.<br />
Tipp: Falls Sie in einem Dokument mehrere Sprachen gleichzeitig verwenden wollen,<br />
können Sie mit dem Befehl Format > Zeichen beliebige Textabschnitte in<br />
einer anderen Sprache formatieren. Lesen Sie dazu den Abschnitt „Sprache einstellen“<br />
ab Seite 316.<br />
Rechtschreibprüfung<br />
Hier können Sie Einstellungen zur Rechtschreibprüfung vornehmen:<br />
Rechtschreibprüfung im Hintergrund verwenden<br />
Wenn Sie diese Option einschalten, wird die Rechtschreibung des gesamten<br />
Dokuments permanent im Hintergrund überprüft. Falsch geschriebene Wörter<br />
werden mit einer roten Wellenlinie unterstrichen und können sofort (oder später)<br />
korrigiert werden. Siehe dazu Abschnitt „Rechtschreibprüfung im Hintergrund“<br />
ab Seite 323.<br />
Hinweis: Wenn diese Option ausgeschaltet ist, müssen Sie natürlich nicht gänzlich<br />
auf eine Rechtschreibprüfung verzichten – Sie können diese jederzeit mit<br />
dem Befehl Weiteres > Rechtschreibprüfung manuell starten. Siehe dazu Abschnitt<br />
„Rechtschreibprüfung nachträglich“ ab Seite 321.<br />
Alte Schreibweisen blau unterstreichen:<br />
Wenn diese Option aktiviert ist, unterstreicht die Rechtschreibprüfung im<br />
Hintergrund außerdem alle Wörter mit einer blauen Wellenlinie, die der alten<br />
deutschen Rechtschreibung entsprechen, nach der neuen Rechtschreibung je-<br />
550 Anpassen von <strong>TextMaker</strong> <strong>Handbuch</strong> <strong>TextMaker</strong>
doch anderes geschrieben werden sollen. Siehe auch Abschnitt „Umsetzung auf<br />
die neue deutsche Rechtschreibung“ ab Seite 325).<br />
Hinweis: Diese Option wird nur bei Text in der Sprache „Deutsch (Deutschland)“<br />
oder „Deutsch (Schweiz)“ aktiv.<br />
Für deutschsprachige Rechtschreibprüfung den Duden-Korrektor verwenden<br />
Hinweis: Dieses Feature ist nur in <strong>SoftMaker</strong> Office Professional enthalten.<br />
Wenn Sie diese Option aktivieren, wird für die Rechtschreibprüfung nicht mehr<br />
das in <strong>TextMaker</strong> integrierte Modul, sondern das Rechtschreibmodul des Duden-Korrektors<br />
verwendet (und natürlich auch dessen Wörterbuch). Siehe auch<br />
Abschnitt „Duden-Rechtschreibprüfung verwenden“ (Seite 332).<br />
Hinweis: Der Duden-Korrektor wird nur bei Text in der Sprache „Deutsch“<br />
(Deutschland, Österreich, Schweiz etc.) aktiv.<br />
Hunspell-Wörterbücher<br />
FreeOffice: In <strong>SoftMaker</strong> FreeOffice sind die bei <strong>SoftMaker</strong> Office normalerweise<br />
mitgelieferten hochwertigen <strong>SoftMaker</strong>-Wörterbücher nicht enthalten.<br />
Hier können ausschließlich Hunspell-Wörterbücher verwendet werden.<br />
Hunspell-Wörterbücher für Deutsch und Englisch sind bereits vorinstalliert.<br />
Falls Sie weitere Sprachen benötigen, lesen Sie bitte den Abschnitt<br />
„Installieren von Hunspell-Wörterbüchern“.<br />
Neben seinen eigenen Wörterbüchern unterstützt <strong>SoftMaker</strong> Office auch die<br />
Verwendung von Hunspell-Wörterbüchern. Diese sind als kostenlose Downloads<br />
erhältlich. Sie wurden größtenteils von engagierten Anwendern und nichtkommerziellen<br />
Einrichtungen erstellt.<br />
Mit der Schaltfläche Hunspell-Wörterbücher können Sie heruntergeladene<br />
Hunspell-Wörterbücher installieren und außerdem einstellen, für welche Sprachen<br />
Hunspell-Wörterbücher verwendet werden sollen.<br />
Siehe dazu Abschnitt „Installieren zusätzlicher Wörterbücher“ (ab Seite 595).<br />
Silbentrennung<br />
Hier können Sie Einstellungen zur Silbentrennung vornehmen:<br />
<strong>Handbuch</strong> <strong>TextMaker</strong> Anpassen von <strong>TextMaker</strong> 551
Automatische Silbentrennung verwenden<br />
Entspricht dem Menübefehl Weiteres > Automatische Silbentrennung.<br />
Die Silbentrennung erfolgt normalerweise vollautomatisch während des Tippens.<br />
Wenn Sie diese Option allerdings ausschalten, werden im aktuellen Dokument<br />
keine automatischen Silbentrennungen mehr vorgenommen und alle bestehenden<br />
Trennungen entfernt. Siehe auch Abschnitt „Silbentrennung“ (ab<br />
Seite 88).<br />
Hinweis: Im Gegensatz zu allen anderen Optionen auf dieser Karteikarte ist<br />
dies keine globale Einstellung, sondern eine Dokumentoption. <strong>TextMaker</strong><br />
merkt sich den Zustand dieser Einstellung also pro Dokument.<br />
Für deutschsprachige Silbentrennung den Duden-Korrektor verwenden<br />
Hinweis: Dieses Feature ist nur in <strong>SoftMaker</strong> Office Professional enthalten.<br />
Wenn Sie diese Option aktivieren, wird für die Silbentrennung nicht mehr das<br />
in <strong>TextMaker</strong> integrierte Modul, sondern das Silbentrennmodul des Duden-<br />
Korrektors verwendet. Siehe auch Abschnitt „Duden-Silbentrennung verwenden“<br />
(Seite 333).<br />
Hinweis: Der Duden-Korrektor wird nur bei Text in der Sprache „Deutsch“<br />
(Deutschland, Österreich, Schweiz etc.) aktiv.<br />
Grammatikprüfung<br />
Hier können Sie Einstellungen zur Grammatikprüfung vornehmen:<br />
Duden-Korrektor-Grammatikprüfung verwenden<br />
Hinweis: Dieses Feature ist nur in <strong>SoftMaker</strong> Office Professional enthalten.<br />
Wenn Sie diese Option aktivieren, wird die Grammatikprüfung des Duden-<br />
Korrektors aktiviert. Diese arbeitet nach dem gleichen Prinzip wie die Rechtschreibprüfung<br />
im Hintergrund. Sie sucht allerdings nicht nach Rechtschreibfehlern,<br />
sondern nach Grammatikfehlern. Wird ein Fehler gefunden, kennzeichnet<br />
sie diesen mit einer grünen Unterstreichung. Siehe auch Abschnitt<br />
„Duden-Grammatikprüfung verwenden“ (Seite 333).<br />
Hinweis: Der Duden-Korrektor wird nur bei Text in der Sprache „Deutsch“<br />
(Deutschland, Österreich, Schweiz etc.) aktiv.<br />
552 Anpassen von <strong>TextMaker</strong> <strong>Handbuch</strong> <strong>TextMaker</strong>
Duden-Korrektor-Optionen<br />
Hinweis: Dieses Feature ist nur in <strong>SoftMaker</strong> Office Professional enthalten.<br />
Diese Schaltfläche ruft einen Dialog auf, in dem Sie sämtliche Module des Duden-<br />
Korrektors konfigurieren können (also Duden-Rechtschreibprüfung, Duden-<br />
Silbentrennung sowie Duden-Grammatikprüfung).<br />
Siehe dazu Abschnitt „Duden-Korrektor konfigurieren“ (Seite 336).<br />
Textbausteine automatisch ersetzen<br />
Wie im Abschnitt „Textbausteine“ ab Seite 342 beschrieben, können Sie mit Text-<br />
Maker Textbausteine anlegen (z.B. „mfg“ für „Mit freundlichen Grüßen“).<br />
Wenn diese Option eingeschaltet ist, können Textbausteine direkt bei der Texteingabe<br />
ausgelöst werden. Dazu muss einfach das Kürzel für den Baustein (z.B.<br />
„mfg“) und dann Leertaste, Eingabetaste oder ein Satzzeichen getippt werden, worauf<br />
<strong>TextMaker</strong> das Kürzel automatisch durch den Inhalt des Bausteins ersetzt.<br />
Ist diese Option deaktiviert, können Textbausteine hingegen nur über den Befehl<br />
Einfügen > Textbaustein abgerufen werden.<br />
Typografische Anführungszeichen<br />
<strong>TextMaker</strong> kann doppelte Anführungszeichen (") und einfache Anführungszeichen/Apostrophzeichen<br />
(') beim Eintippen automatisch in die typografisch korrekten<br />
Zeichen für die gewählte Sprache umwandeln. Stellen Sie hier die gewünschte<br />
Sprache ein oder wählen Sie „Neutral“, wenn <strong>TextMaker</strong> Anführungszeichen nicht<br />
verändern soll.<br />
Tippen Sie beispielsweise "Text" oder 'Text' ein, erscheint je nach Einstellung folgendes<br />
Ergebnis:<br />
Einstellung "Text" 'Text'<br />
Neutral "Text" 'Text' (Keine Veränderung)<br />
Deutsch „Text“ ‘Text’<br />
Schweizerisches Deutsch »Text« ›Text‹<br />
Englisch “Text” ‘Text’<br />
Französisch «Text» ‹Text›<br />
<strong>Handbuch</strong> <strong>TextMaker</strong> Anpassen von <strong>TextMaker</strong> 553
Automatisch<br />
(siehe unten)<br />
Eine Sonderstellung nimmt dabei die Option Automatisch ein: Wählen Sie diese,<br />
ermittelt <strong>TextMaker</strong> die Sprache automatisch (verwendet also entweder die in den<br />
Einstellungen festgelegte Standardsprache oder die mit Format > Zeichen festgelegte<br />
Sprache) und wandelt die Anführungszeichen entsprechend.<br />
Einstellungen, Karteikarte Dateien<br />
Auf der Karteikarte Dateien im Dialogfenster von Weiteres > Einstellungen können<br />
Sie Einstellungen zum Öffnen und Speichern von Dateien vornehmen:<br />
Vorlagenpfad<br />
Hier lässt sich der Ordner einstellen, in dem sich die Dokumentvorlagen für neue<br />
<strong>TextMaker</strong>-Dokumente befinden. Der Dialog, der beim Aufruf von Datei > Neu<br />
erscheint, um Sie eine Dokumentvorlage auswählen zu lassen, zeigt alle Vorlagen<br />
an, die sich in diesem Ordner befinden.<br />
Hinweis: Normalerweise sollten Sie diese Einstellung nicht verändern. Ändern<br />
Sie diese nur, wenn Sie den Vorlagenordner tatsächlich an einen anderen Ort verschoben<br />
haben.<br />
Standard-Dateiformat<br />
Hier können Sie das Dateiformat wählen, in dem <strong>TextMaker</strong> neu angelegte Dokumente<br />
standardmäßig speichern soll.<br />
Wenn Sie ein Dokument mit dem Befehl Datei > Neu neu anlegen und es dann<br />
zum ersten Mal abspeichern, schlägt Ihnen der Speichern-Dialog als Vorgabe stets<br />
das hier eingestellte Dateiformat vor.<br />
Zur Wahl stehen das <strong>TextMaker</strong>-Format, das Microsoft Word-Format in mehreren<br />
Versionen, das OpenDocument-Format und das RTF-Format.<br />
Wichtig: Beachten Sie, dass die anderen hier angebotenen Formate nicht alle<br />
Features von <strong>TextMaker</strong> kennen. Wenn Sie also ein mit <strong>TextMaker</strong> erstelltes Dokument<br />
beispielsweise im Word-Format speichern, können unter Umständen<br />
Formatierungen oder Funktionen verloren gehen. Es empfiehlt sich daher, hier<br />
die Standardeinstellung „<strong>TextMaker</strong>“ zu verwenden.<br />
554 Anpassen von <strong>TextMaker</strong> <strong>Handbuch</strong> <strong>TextMaker</strong>
Rubrik Speichern<br />
In der Rubrik Speichern können Sie Einstellungen zum Speichern von Dokumenten<br />
vornehmen:<br />
.BAK-Dateien anlegen<br />
Jedes Mal, wenn Sie ein Dokument speichern, legt <strong>TextMaker</strong> auf Wunsch eine<br />
Sicherungskopie der letzten Fassung des Dokuments mit der Namenserweiterung<br />
.BAK an. Speichern Sie also das Dokument BRIEF.TMD, wird erst die vorhandene<br />
Datei BRIEF.TMD in BRIEF.BAK umbenannt und erst dann BRIEF.TMD<br />
gespeichert.<br />
Wünschen Sie dies nicht, schalten Sie die Option ab.<br />
Tipp: Sie sollten diese Option normalerweise nicht ausschalten. Wenn die<br />
Originaldatei nach missglückten Änderungen einmal versehentlich gespeichert<br />
wurde, haben Sie immer noch eine Sicherungskopie mit der vorherigen<br />
Fassung. Kopieren Sie dann einfach die .BAK-Datei auf die .TMD-Datei.<br />
Beim Speichern nach Dokumentinfo fragen<br />
Schalten Sie diese Option ein, erscheint beim ersten Speichern eines neuen Dokuments<br />
automatisch das Dialogfenster zum Eintragen der Dokumentinfos<br />
(siehe Abschnitt „Dokumentinfos“ ab Seite 507).<br />
Automatisches Sichern alle ... Minuten<br />
Wenn diese Option aktiviert ist, macht <strong>TextMaker</strong> im eingetragenen Zeitabstand<br />
(1-100 Minuten) automatisch Sicherungskopien aller geöffneten Dokumente<br />
in einem temporären Ordner.<br />
Wenn <strong>TextMaker</strong> korrekt beendet wird, werden diese Kopien automatisch wieder<br />
gelöscht. Wird er jedoch – zum Beispiel aufgrund eines Computerabsturzes<br />
– nicht korrekt beendet, erkennt <strong>TextMaker</strong> dies beim nächsten Programmstart.<br />
Er bietet Ihnen an, Sicherungskopien aller Dokumente zu öffnen, die vor dem<br />
Absturz geändert wurden und noch nicht gespeichert waren.<br />
Überprüfen Sie dann bei jedem wiederhergestellten Dokument, welche der zuletzt<br />
gemachten Änderungen eventuell verloren gegangen sind, und speichern<br />
Sie es dann mit Datei > Speichern.<br />
Beim Speichern im Textformat Warnung anzeigen<br />
Ist diese Option aktiviert, wird beim Speichern eines Dokuments im reinen<br />
Textformat eine Warnung ausgegeben, die Sie darin erinnern soll, dass hierbei<br />
sämtliche Objekte und Formatierungen verloren gehen.<br />
<strong>Handbuch</strong> <strong>TextMaker</strong> Anpassen von <strong>TextMaker</strong> 555
Rubrik Öffnen<br />
In der Rubrik Öffnen können Sie Einstellungen zum Öffnen von Dokumenten vornehmen:<br />
Dokumente in neuen Fenstern öffnen<br />
Ist diese Option aktiviert, wird beim Anlegen oder Öffnen eines Dokuments mit<br />
Datei > Neu beziehungsweise Datei > Öffnen ein neues Dokumentfenster geöffnet.<br />
Schalten Sie die Option aus, wird künftig erst das Dokument im aktuellen Fenster<br />
geschlossen und die Datei im selben Fenster geöffnet.<br />
Hinweis: Hier legen Sie lediglich die Standardeinstellung für diese Option fest.<br />
In den Dialogfenstern von Datei > Neu und Datei > Öffnen lässt sich bei jedem<br />
Aufruf individuell bestimmen, ob ein neues Fenster geöffnet werden soll,<br />
da jedes dieser Dialogfenster über einen Schalter Neues Fenster verfügt.<br />
Beim Öffnen eines Dokuments zur letzten Editierposition springen<br />
Ist diese Option aktiviert, setzt <strong>TextMaker</strong> die Schreibmarke nach dem Öffnen<br />
eines Dokuments automatisch wieder an die Position, an der sich diese beim<br />
letzten Speichern des Dokuments befand.<br />
Hinweis: Dies funktioniert nur mit Dokumenten im <strong>TextMaker</strong>-Format und im<br />
Word 6.0 bis 2003-Format.<br />
Einträge im Datei-Menü<br />
Im Menü Datei (bei Windows Mobile: im Menü Letzte) zeigt <strong>TextMaker</strong> eine<br />
Liste der zuletzt von Ihnen geöffneten Dateien an. Wählen Sie einen dieser Einträge,<br />
wird die entsprechende Datei sofort geöffnet. Hier lässt sich einstellen,<br />
wie viele Dateien dort angezeigt werden sollen.<br />
Einstellungen, Karteikarte System<br />
Auf der Karteikarte System im Dialogfenster von Weiteres > Einstellungen können<br />
Sie folgende System-Einstellungen vornehmen:<br />
Grafiken im Speicher komprimieren<br />
Nur bei Window und Linux: Ist diese Option aktiviert, legt <strong>TextMaker</strong> Grafiken<br />
komprimiert im Speicher ab. Vorteil: Bei Dokumenten, die viele Bilder enthalten,<br />
556 Anpassen von <strong>TextMaker</strong> <strong>Handbuch</strong> <strong>TextMaker</strong>
wird erheblich weniger Arbeitsspeicher verbraucht. Nachteil: Das Komprimieren<br />
kostet natürlich etwas Rechenzeit.<br />
In der Regel sollten Sie diese Option eingeschaltet lassen.<br />
Hinweis: Eine Änderung an dieser Einstellung wird erst wirksam, wenn Sie das<br />
Programm beenden und neu starten.<br />
Internen Grafikcache begrenzen<br />
Nur bei Window und Linux: <strong>TextMaker</strong> besitzt einen Zwischenspeicher, der die<br />
Anzeige von Grafiken in Dokumenten erheblich beschleunigt. Ist diese Option<br />
aktiviert, begrenzt <strong>TextMaker</strong> diesen Zwischenspeicher auf maximal 20% des Arbeitsspeichers.<br />
In der Regel sollten Sie diese Option eingeschaltet lassen.<br />
Wenn Sie häufig Dokumente mit vielen hochaufgelösten Bildern verwenden, können<br />
Sie diese Option testhalber deaktivieren. Die Anzeige von Grafiken ist dann<br />
möglicherweise flüssiger, allerdings kann es dabei passieren, dass <strong>TextMaker</strong> einen<br />
Großteil des verfügbaren Arbeitsspeichers für sich beansprucht.<br />
Kantenglättung von Grafiken<br />
Nur bei Windows und Linux: Wenn diese Option aktiviert ist, wendet <strong>TextMaker</strong><br />
bei Grafiken eine Technologie zum Glätten von Kanten und Linien an. Vorteil:<br />
Skalierte Grafiken werden schöner dargestellt. Nachteil: Dieses Verfahren kostet<br />
natürlich Rechenzeit beim Anzeigen von Grafiken.<br />
Nach Produktaktualisierungen suchen<br />
Nur bei Windows: Hier können Sie festlegen, wie oft die Software nachsehen soll,<br />
ob es Aktualisierungen für <strong>SoftMaker</strong> Office gibt. Aktualisierungen enthalten Fehlerkorrekturen<br />
und Funktionsverbesserungen.<br />
Hinweis: Das Prüfen auf Aktualisierungen funktioniert nur, wenn Ihr Computer auf<br />
das Internet zugreifen kann.<br />
Sie können die automatische Überprüfung auch abschalten, indem Sie den Eintrag<br />
Nie auswählen. Das Prüfen auf Aktualisierungen kann dann nur noch manuell<br />
(über die Schaltfläche Jetzt prüfen) durchgeführt werden.<br />
<strong>Handbuch</strong> <strong>TextMaker</strong> Anpassen von <strong>TextMaker</strong> 557
Dateierweiterungen verknüpfen<br />
Nur bei Windows: Mit dieser Schaltfläche können Sie bestimmte Typen von Dateien<br />
(zum Beispiel alle Word-Dokumente) mit <strong>TextMaker</strong> verknüpfen. Solche<br />
Dateien lassen sich dann beispielsweise mit einem Doppelklick auf die Datei im<br />
Windows Explorer öffnen. <strong>TextMaker</strong> wird dann automatisch gestartet (sofern er<br />
nicht bereits läuft) und öffnet diese Datei.<br />
Wenn Sie die Schaltfläche Dateierweiterungen verknüpfen anklicken, erscheint<br />
ein Dialog. Dieser zeigt an, welche Dateitypen momentan mit <strong>TextMaker</strong> verknüpft<br />
sind. Klicken Sie auf das Kästchen vor dem gewünschten Dateityp, um die<br />
Verknüpfung ein- oder auszuschalten.<br />
SHM-Erweiterungen verwenden<br />
Nur bei Linux: Ist diese Option aktiviert, verwendet <strong>TextMaker</strong> Shared Memory-<br />
Speicher, was die Bildschirmausgabe beschleunigt.<br />
Hinweis: Abhängig vom verwendeten System steht unter Umständen nicht genug<br />
Shared Memory für <strong>TextMaker</strong> zur Verfügung. Ist dies der Fall, schaltet <strong>TextMaker</strong><br />
diese Option automatisch wieder aus.<br />
XIM verwenden<br />
Nur bei Linux: Ist diese Option aktiviert, unterstützt <strong>TextMaker</strong> das Zusammensetzen<br />
von Akzentzeichen (à, ô, é etc.) mit Hilfe von „XIM“.<br />
Auf einer deutschen Tastatur kann dann beispielsweise das Zeichen „ô“ erzeugt<br />
werden, indem Sie erst die Taste (^) und danach die Taste (O) betätigen.<br />
Schalten Sie die Option aus, ist das Zusammensetzen von Zeichen auf diese Weise<br />
nicht mehr möglich.<br />
Hinweis: Auf manchen Systemen gibt es kleine Eingabeverzögerungen beim<br />
schnellen Tippen von Text, wenn diese Option aktiviert ist.<br />
Mausrad<br />
Nur bei Linux: Wenn Ihre Maus mit einem Mausrad ausgestattet ist, können Sie<br />
hier einstellen, wie weit beim Verwenden des Mausrads geblättert werden soll:<br />
seitenweise (also eine komplette Bildschirmseite) oder nur eine bestimmte Anzahl<br />
an Zeilen.<br />
558 Anpassen von <strong>TextMaker</strong> <strong>Handbuch</strong> <strong>TextMaker</strong>
Zusätzliche Schriftenpfade<br />
Nur bei Linux: Hier können Sie Pfade für zusätzliche Schriftarten angeben, die<br />
<strong>TextMaker</strong> verwenden soll. Tragen Sie dazu das Unterverzeichnis ein, in dem sich<br />
die Schriftdateien befinden. Falls Sie mehrere Verzeichnisse eintragen möchten,<br />
trennen Sie diese durch einen Doppelpunkt.<br />
<strong>TextMaker</strong> kann diese Schriftarten dann zusätzlich zu den in Ihrem System verfügbaren<br />
Schriften verwenden.<br />
Hinweis: Änderungen an dieser Einstellung werden erst wirksam, wenn Sie das<br />
Programm beenden und neu starten.<br />
Funktion von Hardware-Richtungstasten<br />
Nur bei Windows Mobile: Diese Option betrifft die Navigationstasten (das kleine<br />
Steuerkreuz unter dem Display), mit denen die meisten Windows Mobile-Geräte<br />
ausgestattet sind, und die Richtungstasten von externen Tastaturen. Sie können<br />
damit bestimmen, wie sich diese Tasten im Dokument und in Dialogfenstern verhalten<br />
sollen:<br />
Immer eine Seite weiterblättern: Die Richtungstasten blättern stets eine Seite<br />
in die entsprechende Richtung.<br />
In Listen bewegen, sonst blättern: Die Richtungstasten verhalten sich normalerweise<br />
wie oben beschrieben. Tippen Sie jedoch eine Liste an (zum Beispiel<br />
in einem Dialogfenster), dienen die Richtungstasten zum Navigieren in dieser<br />
Liste.<br />
Schreibmarke bewegen: Die Richtungstasten bewegen die Schreibmarke anstatt<br />
zu blättern.<br />
Darunter finden Sie die Option Mit horizontalen Richtungstasten blättern.<br />
Schalten Sie diese ein, können auch die horizontalen Richtungstasten zum Blättern<br />
verwendet werden. Schalten Sie sie aus, bewegen diese Tasten die Schreibmarke.<br />
Tastatur automatisch ein-/ausblenden<br />
Nur bei Windows Mobile: Ist diese Option aktiviert, wird in Dialogfenstern automatisch<br />
die Tastatur eingeblendet, wenn Sie etwas eingeben können (also wenn<br />
Sie beispielsweise auf ein Eingabefeld getippt haben).<br />
<strong>Handbuch</strong> <strong>TextMaker</strong> Anpassen von <strong>TextMaker</strong> 559
Verhalten des Schließen-Knopfes<br />
Nur bei Windows Mobile und CE: Hier können Sie festlegen, was passieren soll,<br />
wenn Sie den Schließen-Knopf in der rechten oberen Ecke des Programmfensters<br />
betätigen:<br />
Programm schließen: Das Programmfenster wird geschlossen und das Programm<br />
beendet.<br />
Aktives Dokument schließen: Nur das aktuelle Dokumentfenster wird geschlossen.<br />
Programm minimieren: Es wird lediglich das Programmfenster geschlossen,<br />
das Programm selbst läuft jedoch im Hintergrund weiter.<br />
Vorteil: Wenn Sie <strong>TextMaker</strong> nun erneut starten, geht dies erheblich schneller.<br />
Nachteil: Während <strong>TextMaker</strong> minimiert ist, belegt er weiterhin einen großen<br />
Teil des Programmspeichers Ihres Geräts.<br />
Tipp: Um <strong>TextMaker</strong> tatsächlich zu beenden, verwenden Sie den Befehl Datei<br />
> Beenden statt des Schließen-Knopfes.<br />
Große Menüs verwenden<br />
Nur bei Windows Mobile und CE: Ist diese Option aktiviert, wird das Hauptmenü<br />
etwas größer dargestellt. Dies erleichtert das Antippen von Menüeinträgen auf<br />
Geräten, die nicht mit einem Stift, sondern mit den Fingern bedient werden.<br />
Kontextmenüs schneller anzeigen<br />
Nur bei Windows Mobile: Ist diese Option aktiviert, ist die Verzögerung, bis ein<br />
Kontextmenü erscheint, kürzer (wenn Sie beispielsweise auf ein Objekt tippen und<br />
den Stift gedrückt halten).<br />
Einstellungen, Karteikarte Schriften<br />
Hinweis: Diese Karteikarte ist nur in der Windows-Version von <strong>TextMaker</strong> verfügbar.<br />
560 Anpassen von <strong>TextMaker</strong> <strong>Handbuch</strong> <strong>TextMaker</strong>
Auf der Karteikarte Schriften im Dialogfenster von Weiteres > Einstellungen<br />
können Sie festlegen, welche Schriften in Schriftenlisten (z.B. der Schriftenliste im<br />
Dialogfenster des Befehls Format > Zeichen) angezeigt werden sollen.<br />
Die Karteikarte präsentiert dazu eine Liste aller Schriften, die auf Ihrem System<br />
installiert sind. Um darin eine Schrift zu aktivieren oder zu deaktivieren, klicken<br />
Sie auf das Kästchen vor dem Namen der Schriftart. Alle Schriften, bei denen Sie<br />
das Häkchen entfernen, werden nicht mehr in Schriftenlisten angezeigt.<br />
Hintergrund: Unter den Schriftarten, die auf Ihrem System standardmäßig installiert<br />
sind, befinden sich einige Schriften, die Sie vermutlich nie benötigen – weil<br />
diese beispielsweise ausschließlich Schriftzeichen für eine Sprache enthalten, die<br />
Sie nicht verwenden. Wenn Sie möchten, können Sie solche Schriften wie oben<br />
beschrieben ausblenden.<br />
Schriftenfilterung des Betriebssystems verwenden<br />
Anwender von Windows 7 finden auf dieser Karteikartei außerdem eine Option<br />
namens Schriftenfilterung des Betriebssystems verwenden. Schalten Sie diese<br />
ein, verbirgt das System in Schriftenlisten automatisch alle Schriften, die ausschließlich<br />
fremdsprachige Schriftzeichen enthalten.<br />
Dokumenteigenschaften ändern<br />
Über den Befehl Datei > Eigenschaften können Sie Einstellungen ändern, die nur<br />
das aktuelle Dokument betreffen und mit diesem gespeichert werden. Man nennt<br />
diese Einstellungen Dokumenteigenschaften.<br />
Die verfügbaren Dokumenteigenschaften sind nach Themen geordnet auf mehrere<br />
Karteikarten verteilt. Klicken Sie beispielsweise auf den Karteikartenreiter Infos,<br />
können Sie die Dokumentinfos bearbeiten.<br />
Auf den nächsten Seiten finden Sie detaillierte Erläuterungen aller verfügbaren<br />
Dokumenteigenschaften.<br />
Dokumenteigenschaften, Karteikarte Infos<br />
Auf der Karteikarte Infos im Dialogfenster von Datei > Eigenschaften können Sie<br />
die Dokumentinfos für das aktuelle Dokument eintragen.<br />
<strong>Handbuch</strong> <strong>TextMaker</strong> Anpassen von <strong>TextMaker</strong> 561
In den Dokumentinfos lassen sich erläuternde Angaben zum aktuellen Dokument<br />
machen (Thema, Autor, Schlüsselwörter etc.), nach denen mit dem Dateimanager<br />
auch gesucht werden kann.<br />
Informationen hierzu finden Sie im Abschnitt „Dokumentinfos“ ab Seite 507.<br />
Dokumenteigenschaften, Karteikarte Ansicht<br />
Auf der Karteikarte Ansicht im Dialogfenster von Datei > Eigenschaften lassen<br />
sich Einstellungen zum Erscheinungsbild des Dokuments auf dem Bildschirm machen.<br />
Nur Feldnamen anzeigen<br />
Bestimmt, ob bei Feldern (Datum, Seitennummer etc.) das Ergebnis oder der Feldname<br />
in geschweiften Klammern angezeigt werden soll. Normalerweise möchten<br />
Sie das Ergebnis sehen, lassen die Option also ausgeschaltet (siehe auch Kapitel<br />
„Felder“ ab Seite 171).<br />
Standardmäßig ist diese Option ausgeschaltet.<br />
Textmarken anzeigen<br />
Mit Einfügen > Textmarke können Sie ein Dokument mit „Lesezeichen“ versehen<br />
(siehe Abschnitt „Textmarken“ ab Seite 166).<br />
Normalerweise sind diese Textmarken unsichtbar. Schalten Sie Textmarken anzeigen<br />
jedoch ein, werden diese – mit spitzen Klammern umgeben – im Text angezeigt.<br />
Standardmäßig ist diese Option ausgeschaltet.<br />
Felder schattieren<br />
Aktivieren Sie diese Option, werden alle mit Einfügen > Feld in das Dokument<br />
eingefügten Felder (Datum, Seitennummer etc.) grau hinterlegt, damit Sie besser<br />
erkennen können, an welchen Stellen des Dokuments sich Felder befinden.<br />
Standardmäßig ist diese Option ausgeschaltet.<br />
562 Anpassen von <strong>TextMaker</strong> <strong>Handbuch</strong> <strong>TextMaker</strong>
Datensatz anzeigen<br />
Diese Option ist nur verfügbar, wenn Sie dem aktuellen Dokument mit Weiteres ><br />
Datenbank zuordnen eine Datenbank zugewiesen haben.<br />
Schalten Sie diese Option ein, wird bei allen Datenbankfeldern im Dokument nicht<br />
mehr der Feldname, sondern der Feldinhalt aus der Datenbank angezeigt. Rechts<br />
neben dieser Option können Sie die Satznummer des anzuzeigenden Datensatzes<br />
eintragen. Tragen Sie beispielsweise „10“ ein, wird der zehnte Datensatz angezeigt.<br />
Dies ist eine nützliche Hilfe, um vor dem Ausdrucken eines Serienbriefs überprüfen<br />
zu können, wie dieser mit ausgefüllten Serienbrieffeldern aussieht (siehe auch<br />
Kapitel „Serienbriefe und Serienfaxe“ ab Seite 377).<br />
Standardmäßig ist diese Option ausgeschaltet.<br />
Rubrik Objekte<br />
Wie im Abschnitt „Verbergen von Objekten“ ab Seite 266 beschrieben, können<br />
Objekte auf dem Bildschirm und/oder im Ausdruck unsichtbar gemacht werden.<br />
Mit Hilfe dieser beiden Optionen können Sie solche Objekte trotzdem wieder<br />
sichtbar machen:<br />
Nicht sichtbare Objekte anzeigen: Wenn Sie diese Option aktivieren, erscheinen<br />
auch solche Objekte wieder auf dem Bildschirm, bei denen die Objekteigenschaft<br />
Sichtbar deaktiviert wurde.<br />
Nicht zu druckende Objekte drucken: Wenn Sie diese Option aktivieren,<br />
werden auch solche Objekte wieder ausgedruckt, bei denen die Objekteigenschaft<br />
Drucken deaktiviert wurde.<br />
Standardmäßig sind beide Optionen ausgeschaltet.<br />
Rubrik Verborgener Text<br />
Neben Objekten lässt sich auch Text verbergen (siehe Abschnitt „Verbergen von<br />
Text“ ab Seite 76).<br />
Die Optionen Verborgenen Text anzeigen und Verborgenen Text drucken bestimmen,<br />
ob als verborgen formatierter Text auf dem Bildschirm beziehungsweise<br />
im Ausdruck erscheinen sollen.<br />
<strong>Handbuch</strong> <strong>TextMaker</strong> Anpassen von <strong>TextMaker</strong> 563
Standardmäßig ist die Option Verborgenen Text anzeigen eingeschaltet und die<br />
Option Verborgenen Text drucken ausgeschaltet. Verborgener Text ist also auf<br />
dem Bildschirm zu sehen, er erscheint aber im Ausdruck nicht.<br />
Schalten Sie beispielsweise Verborgenen Text drucken ein, wird beim Drucken<br />
auch verborgener Text ausgegeben.<br />
Rubrik Bilder und OLE-Objekte<br />
Bei der Standardeinstellung Bilder anzeigen werden alle im Text vorkommenden<br />
Grafiken und OLE-Objekte auf dem Bildschirm angezeigt.<br />
Wählen Sie hingegen die Option Platzhalter anzeigen, wird stattdessen nur ein<br />
graues Kästchen angezeigt. Vorteil: Der Bildschirmaufbau beim Blättern durch ein<br />
Dokument mit vielen Grafiken wird dadurch beschleunigt.<br />
Rubrik Sperren<br />
Mit diesen Optionen können Sie alle Objekte auf der Masterseite und alle Hilfslinien<br />
„sperren“ und somit gegen unbeabsichtigtes Verschieben sichern:<br />
Objekte auf der Masterseite: Aktivieren Sie diese Option, können alle Objekte,<br />
die auf der Masterseite eingefügt wurden, nur noch in der Masterseitenansicht<br />
verschoben werden (siehe auch Abschnitt „Masterseiten“ ab Seite 118).<br />
Hilfslinien: Aktivieren Sie diese Option, lassen sich Hilfslinien nicht mehr mit<br />
der Maus verschieben, sondern nur noch über den Dialog Objekt > Hilfslinien<br />
und Gitter bearbeiten (siehe auch Abschnitt „Hilfslinien verwenden“ ab Seite<br />
592).<br />
Standardmäßig sind beide Optionen ausgeschaltet.<br />
Rubrik Ansicht formatiert für:<br />
Hinweis: Diese Option ist nur in <strong>TextMaker</strong> für Windows vorhanden.<br />
Hier sollte normalerweise die Standardeinstellung Druckerunabhängige Formatierung<br />
gewählt werden. Die beiden anderen Optionen sind lediglich aus Kompatibilitätsgründen<br />
noch vorhanden.<br />
Folgende Optionen sind verfügbar:<br />
564 Anpassen von <strong>TextMaker</strong> <strong>Handbuch</strong> <strong>TextMaker</strong>
Druckerunabhängige Formatierung: Die empfohlene Einstellung. Das Dokument<br />
wird hierbei nicht in der Auflösung des verwendeten Druckers formatiert,<br />
sondern in einer viel höheren internen Auflösung. Der Vorteil: Wenn Sie<br />
auf einen anderen Drucker wechseln, hat dies keinerlei Auswirkungen auf das<br />
Dokument.<br />
Druckerausgabe: Hier wird zum Formatieren des Dokuments die Auflösung<br />
des aktuell gewählten Druckers verwendet. Beim Wechseln auf einen anderen<br />
Drucker kann dies dazu führen, dass sich im Dokument Zeilenumbrüche und<br />
dadurch sogar Seitenumbrüche ändern.<br />
Faxausgabe: Das Gleiche wie Druckerausgabe, nur dass zur Formatierung<br />
der Faxtreiber statt des Druckertreibers verwendet wird. In älteren Versionen<br />
von <strong>TextMaker</strong> wurde empfohlen, diese Einstellung für Faxformulare zu wählen,<br />
was heute aber nicht mehr notwendig ist. Verwenden Sie stets die Einstellung<br />
Druckerunabhängige Formatierung, die das Dokument so formatiert,<br />
dass es auf jedem Ausgabegerät gleich aussieht.<br />
Dezimaltrenner<br />
Hier können Sie festlegen, welches Zeichen als Dezimaltrenner verwendet werden<br />
soll.<br />
Diese Einstellung betrifft ausschließlich das Verhalten von Dezimaltabulatoren.<br />
Ändern Sie das Trennzeichen beispielsweise von Komma auf Punkt, werden bei<br />
der Verwendung von Dezimaltabulatoren Zahlen nicht am Komma, sondern am<br />
Punkt ausgerichtet.<br />
Schaltfläche „Kompatibilität“<br />
Hier können programminterne Einstellungen zur Kompatibilität mit älteren Text-<br />
Maker-Dokumenten und Microsoft Word-Dokumenten vorgenommen werden.<br />
Diese werden beim Öffnen des Dokuments automatisch gesetzt und sollten normalerweise<br />
nicht verändert werden.<br />
Dokumenteigenschaften, Karteikarte Farben<br />
Auf der Karteikarte Farben im Dialogfenster von Datei > Eigenschaften können<br />
Sie die Farbpalette des aktuellen Dokuments bearbeiten.<br />
<strong>Handbuch</strong> <strong>TextMaker</strong> Anpassen von <strong>TextMaker</strong> 565
Wenn Sie eine Farbenliste – zum Beispiel die Farbenliste in der Formatleiste – öffnen,<br />
sehen Sie nur einen kleinen Ausschnitt aus den bis zu 16 Millionen verfügbaren<br />
Farben. Man nennt diesen Ausschnitt die Farbpalette des Dokuments.<br />
Diese Farbpalette kann jederzeit von Ihnen modifiziert werden. Sie können neue<br />
Farben hinzufügen und von Ihnen hinzugefügte Farben abändern. Die ersten 24<br />
Farben in der Farbpalette sind allerdings Standardfarben, die sich nicht verändern<br />
lassen.<br />
Wichtig: Änderungen an der Farbpalette werden im Dokument gespeichert. Sie<br />
können also zu jedem Dokument eine eigene Farbpalette zusammenstellen.<br />
Hinzufügen einer Farbe<br />
Um der Farbpalette des aktuellen Dokuments eine Farbe hinzuzufügen, gehen Sie<br />
wie folgt vor:<br />
1. Rufen Sie den Befehl Datei > Eigenschaften auf und wechseln Sie auf die<br />
Karteikarte Farben.<br />
Tipp: Alternativ können Sie diesen Dialog von jedem beliebigen Dialogfenster<br />
aus aufrufen, das eine Farbenliste enthält. Wählen Sie dazu in der Farbenliste<br />
den Eintrag Andere... am Ende der Liste.<br />
2. Stellen Sie die gewünschte Farbe ein (siehe Abschnitt „Bedienung der Kontrollen<br />
zum Einstellen von Farben“ weiter unten).<br />
3. Klicken Sie auf die Schaltfläche Neu.<br />
4. Geben Sie der neuen Farbe einen beliebigen Namen und bestätigen Sie mit OK.<br />
5. Verlassen Sie den Dialog mit OK.<br />
<strong>TextMaker</strong> fügt die neue Farbe nun der Farbpalette des Dokuments hinzu. Die Farbe<br />
ist ab sofort in allen Dialogfenstern verfügbar, in denen eine Farbe ausgewählt<br />
werden kann.<br />
Ändern einer Farbe<br />
Hinweis: Sie können nur Farben ändern, die von Ihnen hinzugefügt wurden. Die<br />
ersten 24 Farben der Farbpalette sind Standardfarben, die sich nicht verändern<br />
lassen.<br />
566 Anpassen von <strong>TextMaker</strong> <strong>Handbuch</strong> <strong>TextMaker</strong>
Um eine Farbe zu ändern, gehen Sie wie folgt vor:<br />
1. Rufen Sie den Befehl Datei > Eigenschaften auf und wechseln Sie auf die<br />
Karteikarte Farben.<br />
Oder: Alternativ können Sie auch den Eintrag Andere... in einer beliebigen<br />
Farbenliste verwenden, um diesen Dialog aufzurufen.<br />
2. Wählen Sie die zu verändernde Farbe in der Liste Farbpalette.<br />
3. Nehmen Sie die gewünschten Änderungen vor (siehe Abschnitt „Bedienung der<br />
Kontrollen zum Einstellen von Farben“ weiter unten).<br />
4. Klicken Sie auf Ändern.<br />
Die Farbe wurde nun für das aktuelle Dokument verändert.<br />
Löschen oder Umbenennen einer Farbe<br />
Sie können selbstdefinierte Farben jederzeit löschen oder ihren Namen ändern.<br />
Rufen Sie dazu den Farbendialog auf, selektieren Sie eine Farbe in der Liste Farbpalette<br />
und betätigen Sie die Schaltfläche Löschen beziehungsweise Umbenennen.<br />
Bedienung der Kontrollen zum Einstellen von Farben<br />
Die Kontrollen im obigen Dialog lassen Sie Farben auf vielfältige Arten einstellen.<br />
Alle Wege führen zum gleichen Ergebnis – wählen Sie einfach die Methode, die<br />
Ihnen am meisten zusagt:<br />
Verwenden des Farbfeldes und Helligkeitsreglers<br />
Am einfachsten geht das Einstellen von Farben mit dem großen Farbfeld und<br />
dem Helligkeitsregler rechts daneben. Das Farbfeld stellt alle verfügbaren Farbtöne<br />
in allen verfügbaren Sättigungen dar, der Helligkeitsregler daneben ist für<br />
die Helligkeit der Farbe zuständig.<br />
Um eine Farbe einzustellen, klicken Sie zunächst in dem großen Farbfeld auf<br />
die gewünschte Farbe. Dann klicken Sie in dem Helligkeitsregler auf die gewünschte<br />
Helligkeit.<br />
<strong>Handbuch</strong> <strong>TextMaker</strong> Anpassen von <strong>TextMaker</strong> 567
Verwenden der Regler für Ton, Sättigung und Helligkeit<br />
Alternativ können Sie Farben mit den darunter befindlichen Reglern Ton<br />
(=Farbton), Sätt (=Sättigung) und Hell (=Helligkeit) einstellen. Zulässig sind<br />
Werte zwischen 0 und 240.<br />
Verwenden der Regler für Rot, Grün und Blau<br />
Farben lassen sich alternativ auch über ihre Rot-, Grün- und Blauanteile einstellen.<br />
Dazu dienen die Regler Rot, Grün und Blau. Zulässig sind Werte zwischen<br />
0 und 255.<br />
Dokumenteigenschaften, Karteikarte Fax<br />
Hinweis: Diese Karteikarte ist nur bei der Windows-Version von <strong>TextMaker</strong><br />
verfügbar.<br />
Auf der Karteikarte Fax im Dialogfenster von Datei > Eigenschaften können Sie<br />
Einstellungen zum Faxversand des Dokuments vornehmen (Faxnummer, Name des<br />
Empfängers, Sendezeit etc.).<br />
Die hier eingetragenen Werte erscheinen in dem Dialogfenster, das beim Aufruf<br />
von Datei > Versenden > Fax oder Serienfax und anschließendem Bestätigen mit<br />
OK erscheint.<br />
Normalerweise brauchen Sie diese Angaben nicht selbst auszufüllen, sondern wählen<br />
zum Faxen eine der mitgelieferten Dokumentvorlagen für Faxe. Die Felder sind<br />
darin bereits ausgefüllt. Lediglich beim Erstellen neuer Faxvorlagen mit Datenbankanbindung<br />
sind hier eigene Eintragungen sinnvoll.<br />
Sie können in die Felder wahlweise feste Werte eintragen oder auf die Schaltfläche<br />
... rechts daneben klicken und dann ein Datenbankfeld der zugeordneten Datenbank<br />
wählen.<br />
Ausführliche Informationen hierzu finden Sie im Abschnitt „Einstellungen zum<br />
Faxversand“ ab Seite 495.<br />
Dokumenteigenschaften, Karteikarte Internet<br />
Auf der Karteikarte Internet im Dialogfenster von Datei > Eigenschaften lassen<br />
sich Farbgebung und Hintergrund eines HTML-Dokuments ändern.<br />
568 Anpassen von <strong>TextMaker</strong> <strong>Handbuch</strong> <strong>TextMaker</strong>
Informationen zum Arbeiten mit HTML-Dokumenten finden Sie im Kapitel<br />
„Internet-Funktionen“ ab Seite 477.<br />
Farbeinstellungen nicht in der HTML-Datei speichern<br />
Aktivieren Sie diese Option, gelten alle auf dieser Karteikarte gemachten Farbeinstellungen<br />
nur in <strong>TextMaker</strong>. Sie bleiben nicht erhalten, wenn Sie das Dokument<br />
als HTML-Datei speichern. Öffnen Sie diese HTML-Datei also in einem<br />
Web-Browser, erscheint sie dort in den Standardfarben des Browsers –<br />
nicht in den hier eingestellten Farben.<br />
Blinken darstellen als<br />
Mit der HTML-Textauszeichnung „Blinkend“ versehener Text wird in <strong>TextMaker</strong><br />
nicht blinkend dargestellt, sondern durch die hier gewählte Farbe gekennzeichnet.<br />
Standardeinstellung ist Gelb.<br />
Hintergrundfarbe<br />
Hier können Sie die Hintergrundfarbe des Dokuments ändern.<br />
Bei der Standardeinstellung „Auto“ wird die Hintergrundfarbe nicht verändert.<br />
Wenn Sie das Dokument also im HTML-Format speichern und in einem Browser<br />
öffnen, wird es mit der Standardhintergrundfarbe des Browsers dargestellt.<br />
Hintergrundbild<br />
Sie können das Dokument mit einer Grafik als Hintergrund versehen, indem Sie<br />
hier den Namen der gewünschten Grafikdatei eintragen. Hintergrundgrafiken<br />
erscheinen als Kachelmuster.<br />
Tragen Sie dazu den vollständigen Pfad und Dateinamen der Grafik von Hand<br />
ein oder klicken Sie auf die Schaltfläche Datei, um die Grafikdatei auf Ihrer<br />
Festplatte zu lokalisieren.<br />
Hinweis: Das Hintergrundbild wird in <strong>TextMaker</strong> nicht angezeigt. Es ist nur zu<br />
sehen, wenn Sie das Dokument im HTML-Format speichern und es in einem<br />
Internet-Browser öffnen.<br />
Tipp: Farblisten bieten immer nur die gebräuchlichsten Farben an; Sie können aber<br />
jederzeit auch andere Farben wählen. Klicken Sie dazu auf den Eintrag Andere...<br />
am Ende der Liste (siehe auch Abschnitt „Dokumenteigenschaften, Karteikarte<br />
Farben“ ab Seite 565).<br />
<strong>Handbuch</strong> <strong>TextMaker</strong> Anpassen von <strong>TextMaker</strong> 569
Dokumenteigenschaften, Karteikarte Statistik<br />
Auf der Karteikarte Statistik im Dialogfenster von Datei > Eigenschaften können<br />
Sie statistische Informationen über das aktuelle Dokument abrufen (Zahl der Zeichen,<br />
Zahl der Sätze, durchschnittliche Wortlänge usw.).<br />
Tipp: Wenn Sie vor dem Aufruf dieser Funktion einen Textabschnitt markieren,<br />
wird nur dieser berücksichtigt, ansonsten wird das gesamte Dokument ausgewertet.<br />
Die einzelnen Angaben sind selbsterklärend, lediglich der Unterschied zwischen<br />
den ersten beiden Optionen bedarf einer Erläuterung:<br />
Bei Anzahl Zeichen werden nur die sichtbaren Zeichen gezählt.<br />
Bei Anzahl Anschläge gelten zusätzlich alle Leerräume (Leertaste, Tabulatortaste)<br />
als jeweils ein Anschlag.<br />
Der Satz „Dies ist ein Test“ hat dementsprechend 14 Zeichen beziehungsweise 17<br />
Anschläge (da er drei Leerzeichen enthält).<br />
Tipp: Verwenden der Statistikleiste<br />
Wenn Sie obige Statistikfunktionen regelmäßig benötigen, können Sie auch die<br />
Statistikleiste aktivieren, die diese Informationen permanent auf dem Bildschirm<br />
anzeigt.<br />
Um diese Leiste ein- oder auszublenden, klicken Sie mit der rechten Maustaste auf<br />
eine beliebige Symbolleiste, worauf ein Menü aller verfügbaren Symbolleisten<br />
erscheint. Wählen Sie darin den Eintrag Statistik.<br />
Öffnen Sie dann die aufklappbare Liste in dieser Leiste und wählen Sie, welche<br />
Information angezeigt werden soll (Zeichen, Wörter, Sätze etc.).<br />
Hinweis: Die Statistikleiste wird nur aktualisiert, wenn Sie darin die Schaltfläche<br />
mit den roten Pfeilen anklicken.<br />
570 Anpassen von <strong>TextMaker</strong> <strong>Handbuch</strong> <strong>TextMaker</strong>
Dokumenteigenschaften, Karteikarte Schutz<br />
Auf der Karteikarte Schutz im Dialogfenster von Datei > Eigenschaften können<br />
Sie das aktuelle Dokument mit einem Dokumentschutz versehen.<br />
Öffnen beziehungsweise Speichern eines geschützten Dokuments ist nur nach Eingabe<br />
des korrekten Kennworts möglich. Dokumente mit Leseschutz werden dabei<br />
zusätzlich verschlüsselt, damit sie auch mit anderen Programmen nicht eingesehen<br />
werden können.<br />
Informationen hierzu finden Sie im Kapitel „Dokumentschutz“ ab Seite 513.<br />
Dokumenteigenschaften, Karteikarte Formular<br />
Auf der Karteikarte Formular im Dialogfenster von Datei > Eigenschaften können<br />
Sie den Formularmodus ein- und ausschalten und auf Wunsch mit einem<br />
Kennwort sichern.<br />
Wenn der Formularmodus aktiviert wurde, lassen sich nur noch Formularobjekte<br />
(Textfelder, Kontrollkästchen, Auswahllisten etc.) ausfüllen. Der Rest des Dokuments<br />
kann nicht mehr verändert werden.<br />
Hinweis: Wenn Sie ein Dokument im Formularmodus speichern, wird es auch<br />
wieder im Formularmodus geöffnet.<br />
Über die Option Formularmodus aktiv können Sie den Formularmodus aktivieren<br />
beziehungsweise deaktivieren.<br />
Tipp: Hierzu können Sie auch den Befehl Ansicht > Formularmodus verwenden.<br />
Wenn Sie den Formularmodus aktivieren und zusätzlich ein Kennwort zum Deaktivieren<br />
angeben, erscheint beim Versuch, den Formularmodus wieder zu deaktivieren,<br />
eine Kennwortabfrage. Der Formularmodus kann nur dann verlassen werden,<br />
wenn der Anwender das korrekte Kennwort eingibt.<br />
Wichtig: Wenn Sie ein Dokument mit Kennwort im Formularmodus speichern<br />
und dann das Kennwort vergessen, haben Sie keine Möglichkeit mehr, den Formularmodus<br />
zu verlassen. Merken Sie sich das Kennwort also gut oder notieren<br />
Sie es an geeigneter Stelle!<br />
Ausführliche Informationen zum Arbeiten mit Formularen finden Sie im Kapitel<br />
„Formulare“ ab Seite 291.<br />
<strong>Handbuch</strong> <strong>TextMaker</strong> Anpassen von <strong>TextMaker</strong> 571
Formularfelder schattieren<br />
Weiterhin finden Sie auf dieser Karteikarte eine Option namens Formularfelder<br />
schattieren. Wird sie aktiviert, werden alle Formularobjekte (Textfelder, Kontrollkästchen,<br />
Auswahllisten etc.) im Text mit einer hellgrauen Schattierung hervorgehoben.<br />
Dadurch heben sich diese besser vom Rest des Formulars ab.<br />
Dokumenteigenschaften, Karteikarte Überarbeiten<br />
Auf der Karteikarte Überarbeiten im Dialogfenster von Datei > Eigenschaften<br />
können Sie Einstellungen zu den Funktionen zum Kommentieren und Überarbeiten<br />
von Dokumenten vornehmen.<br />
Informationen zu diesen Einstellungen finden Sie in den folgenden Abschnitten:<br />
Einstellungen zu Kommentaren (ab Seite 467)<br />
Einstellungen zur Funktion Änderungen verfolgen (ab Seite 473)<br />
Allgemeine Informationen zum Kommentieren und Überarbeiten von Dokumenten<br />
sind im Kapitel „Überarbeiten von Dokumenten“ ab Seite 463 verfügbar.<br />
Dokumenteigenschaften, Karteikarte Schriften<br />
Hinweis: Diese Karteikarte ist nur bei der Windows-Version von <strong>TextMaker</strong><br />
verfügbar.<br />
Auf der Karteikarte Schriften im Dialogfenster von Datei > Eigenschaften wird<br />
eine Liste aller im aktuellen Dokument verwendeten Schriftarten angezeigt.<br />
Die Liste ist aufgeteilt nach Schriften, die auf dem aktuell verwendeten Gerät verfügbar<br />
sind, und solchen, die nicht verfügbar (sprich: installiert) sind.<br />
Bildschirmdarstellung ändern<br />
In diesem Abschnitt erfahren Sie, wie Sie die Darstellung des Dokuments auf dem<br />
Bildschirm anpassen können. Die meisten dazu benötigten Befehle finden Sie im<br />
Menü Ansicht:<br />
572 Anpassen von <strong>TextMaker</strong> <strong>Handbuch</strong> <strong>TextMaker</strong>
Befehl<br />
Normal<br />
Konzept<br />
Funktion<br />
Schaltet die Dokumentansicht in die Normalansicht um. Das<br />
ist die Ansicht, in der Sie üblicherweise mit <strong>TextMaker</strong> arbeiten.<br />
Schaltet in die Konzeptansicht um. Diese entspricht weitgehend<br />
der Normalansicht; allerdings wird das Dokument darin<br />
nicht in Form von Einzelseiten dargestellt, sondern als<br />
durchgehender Text, was manche Anwender übersichtlicher<br />
finden.<br />
Hinweis: In der Konzeptansicht lassen sich einige Bestandteile<br />
des Dokuments nicht mehr bearbeiten. Dazu gehören<br />
unter anderem Kopf- und Fußzeilen, Rahmen, Zeichnungen<br />
und Fußnotentexte. Außerdem wird mehrspaltiger Text einspaltig<br />
dargestellt.<br />
Masterseiten<br />
Schaltet in die Masterseitenansicht um. Darin können Sie<br />
ausschließlich die Masterseite(n) des Dokuments bearbeiten.<br />
Objekte, die sich auf der Masterseite befinden, werden auf<br />
jeder Seite des Dokuments gedruckt (siehe Abschnitt<br />
„Masterseiten“ ab Seite 118).<br />
Gliederung<br />
Schaltet in die Gliederungsansicht um. Darin lässt sich die<br />
Gliederung des Dokuments bearbeiten. Sie können Text zu<br />
einer Überschrift ernennen und vorhandene Überschriften<br />
höher- oder tieferstufen (siehe Abschnitt „Gliederungen“ ab<br />
Seite 414).<br />
Originalgröße etc. Mit den Befehlen Ansicht > Originalgröße bis Ansicht ><br />
Vergrößerungsstufe können Sie die Vergrößerungsstufe<br />
bestimmen, in der das Dokument angezeigt wird (siehe Abschnitt<br />
„Vergrößerungsstufe ändern“ ab Seite 574).<br />
Objektmodus<br />
Formularmodus<br />
Symbolleisten<br />
Schaltet den Objektmodus ein/aus. Im Objektmodus ist keine<br />
Textbearbeitung mehr möglich, dafür lassen sich Objekte<br />
(Grafiken, Rahmen etc.) komfortabler bearbeiten (siehe Abschnitt<br />
„Der Objektmodus“ ab Seite 244).<br />
Schaltet den Formularmodus ein/aus. Im Formularmodus<br />
lassen sich nur noch Formularobjekte (z.B. Textfelder, Kontrollkästchen,<br />
Auswahllisten) ausfüllen. Der Rest des Dokuments<br />
kann nicht mehr verändert werden. Siehe Kapitel<br />
„Formulare“ ab Seite 291.<br />
Öffnet ein Dialogfenster, mit dem Sie Symbolleisten ein-<br />
/ausblenden, positionieren und bearbeiten können (siehe<br />
Abschnitt „Symbolleisten anpassen“ ab Seite 576).<br />
<strong>Handbuch</strong> <strong>TextMaker</strong> Anpassen von <strong>TextMaker</strong> 573
Vollbild<br />
Linealleiste<br />
Mit diesem Befehl können Sie in die Vollbildansicht wechseln,<br />
in der das Programm den gesamten Bildschirm zur<br />
Darstellung des Dokuments nutzt. Siehe Abschnitt<br />
„Vollbildansicht“ ab Seite 575.<br />
Schaltet die Linealleiste ein-/aus.<br />
Weitere Einstellungen zur Bildschirmdarstellung können über die folgenden Befehle<br />
vorgenommen werden:<br />
Mit Weiteres > Einstellungen lassen sich Grundeinstellungen vornehmen, die<br />
für alle Dokumente gelten (siehe Abschnitt „Einstellungen, Karteikarte Ansicht“<br />
ab Seite 538).<br />
Mit Datei > Eigenschaften lassen sich Einstellungen vornehmen, die nur für<br />
das momentan geöffnete Dokument gelten (siehe Abschnitt<br />
„Dokumenteigenschaften, Karteikarte Ansicht“ ab Seite 562).<br />
Vergrößerungsstufe ändern<br />
Bei <strong>TextMaker</strong> haben Sie vielfältige Möglichkeiten, festzulegen, in welcher Vergrößerungsstufe<br />
ein Dokument auf dem Bildschirm dargestellt werden soll.<br />
Verwenden Sie dafür die folgenden Befehle des Menüs Ansicht:<br />
Befehl<br />
Originalgröße<br />
Seitenbreite<br />
Ganze Seite<br />
Zwei ganze Seiten<br />
Lupe<br />
Vergrößerungsstufe<br />
Funktion<br />
Anzeige mit einer Vergrößerungsstufe von 100%. Dies<br />
ist die Standardeinstellung.<br />
Wählt automatisch die Vergrößerungsstufe, bei der eine<br />
Seite der Breite nach genau in das Dokumentfenster<br />
passt.<br />
Zeigt eine ganze Seite des Dokuments auf einmal an.<br />
Zeigt zwei ganze Seiten nebeneinander an.<br />
Aktiviert die Lupe. Ziehen Sie anschließend mit der<br />
Maus einen Rahmen um einen beliebigen Ausschnitt des<br />
Dokuments, um diesen zu vergrößern.<br />
Lässt Sie die Vergrößerungsstufe aus einer Liste auswählen.<br />
Sie können auch einen Wert von Hand eingeben<br />
(z.B. „125“ für eine Vergrößerungsstufe von 125%).<br />
574 Anpassen von <strong>TextMaker</strong> <strong>Handbuch</strong> <strong>TextMaker</strong>
Tipp: Verwenden des Zoomreglers<br />
FreeOffice: Dieses Feature ist in <strong>SoftMaker</strong> FreeOffice nicht enthalten.<br />
Sie können die Vergrößerungsstufe auch mit dem Zoomregler in der rechten unteren<br />
Bildschirmecke ändern.<br />
Ziehen Sie dazu entweder an dem Schieber in der Mitte, oder klicken Sie auf das<br />
Minus- oder Plussymbol, um die Vergrößerungsstufe zu verändern.<br />
Vollbildansicht<br />
Mit dem Befehl Ansicht > Vollbild (Tastenkürzel (F6)) können Sie in die Vollbildansicht<br />
schalten, in der das Programm den gesamten Bildschirm zur Darstellung<br />
des Dokuments nutzt. <strong>TextMaker</strong> vergrößert dazu sein Programmfenster auf die<br />
volle Bildschirmgröße und blendet sämtliche Symbolleisten aus.<br />
Um diesen Ansichtsmodus wieder zu verlassen, drücken Sie die Taste (Esc) oder<br />
rufen den Befehl Ansicht > Vollbild noch einmal auf.<br />
Verwenden der Symbolleiste der Vollbildansicht<br />
Wenn Sie den Vollbildmodus aktivieren, erscheint eine zusätzliche Symbolleiste<br />
auf dem Bildschirm.<br />
Die Symbolleiste „Vollbildmodus“<br />
Diese hat folgende Funktionen (von links nach rechts):<br />
Menüleiste ein-/ausblenden<br />
Seitenleiste ein-/ausblenden<br />
Modus „Blatt verschieben“ aktivieren/deaktivieren<br />
<strong>Handbuch</strong> <strong>TextMaker</strong> Anpassen von <strong>TextMaker</strong> 575
Wenn Sie den Modus „Blatt verschieben“ aktivieren, können Sie das Dokument<br />
mit der Maus verschieben. Klicken Sie dazu in das Dokument und ziehen Sie es<br />
bei weiterhin gedrückter Maustaste in die gewünschte Richtung.<br />
Hinweis: Das Anklicken von Text, um beispielsweise die Schreibmarke zu setzen<br />
oder etwas zu selektieren, ist in diesem Modus nicht mehr möglich.<br />
Um den Modus „Blatt verschieben“ wieder zu verlassen, klicken Sie dieses<br />
Symbol noch einmal an.<br />
Die Schaltfläche Schließen beendet den Vollbildmodus.<br />
Symbolleisten anpassen<br />
Es gibt in <strong>TextMaker</strong> zahlreiche Symbolleisten (zum Beispiel die Funktionsleiste<br />
oder die Formatleiste). Symbolleisten ermöglichen blitzschnellen Zugriff auf die<br />
Funktionen von <strong>TextMaker</strong>. Jedes Symbol steht für einen bestimmten Befehl. Klicken<br />
Sie darauf, wird der entsprechende Befehl aufgerufen.<br />
Eine Symbolleiste (hier: die Funktionsleiste)<br />
In diesem Abschnitt wird beschrieben, wie Sie diese nützlichen Helfer an Ihren<br />
persönlichen Arbeitsstil anpassen. Mit dem Befehl Ansicht > Symbolleisten können<br />
Sie die Symbolleisten nach Belieben konfigurieren:<br />
Symbolleisten anzeigen/verbergen<br />
Symbolleisten auf dem Bildschirm positionieren<br />
Symbolleisten verwalten (eigene Symbolleisten erstellen, löschen, umbenennen)<br />
Symbole einer Symbolleiste bearbeiten (Symbole hinzufügen, entfernen, verschieben)<br />
Benutzerdefinierte Symbole erstellen (zum Starten beliebiger Programme)<br />
Informationen dazu finden Sie, in obiger Reihenfolge, auf den nächsten Seiten.<br />
576 Anpassen von <strong>TextMaker</strong> <strong>Handbuch</strong> <strong>TextMaker</strong>
Symbolleisten anzeigen/verbergen<br />
Sie können die einzelnen Symbolleisten jederzeit ein- oder ausschalten, um beispielsweise<br />
mehr Platz für das Bearbeiten des Dokuments auf dem Bildschirm zu<br />
gewinnen.<br />
Gehen Sie dazu wie folgt vor:<br />
1. Rufen Sie den Befehl Ansicht > Symbolleisten auf.<br />
2. Klicken Sie in das Kästchen vor der gewünschten Symbolleiste, um sie einbeziehungsweise<br />
auszuschalten. Wenn die Symbolleiste eingeschaltet ist, erscheint<br />
ein Häkchen in dem Kästchen.<br />
3. Verlassen Sie das Dialogfenster mit Schließen.<br />
Die Symbolleiste wurde nun ein- beziehungsweise ausgeschaltet.<br />
Tipp: Dies geht auch schneller: Klicken Sie mit der rechten Maustaste auf eine<br />
beliebige Symbolleiste, erscheint ein Menü mit einer Liste aller verfügbaren<br />
Symbolleisten. Klicken Sie einen dieser Menüeinträge an, wird die entsprechende<br />
Leiste ein- beziehungsweise ausgeschaltet.<br />
Sichtbar in Modus ...<br />
Manche Symbolleisten werden nur in bestimmten Arbeitsmodi von <strong>TextMaker</strong><br />
angezeigt. So ist zum Beispiel die Formatleiste nur im normalen Editiermodus<br />
sichtbar – wechseln Sie hingegen in den Objektmodus, wird sie ausgeblendet, da<br />
sie hier keine Funktion hat.<br />
Zuständig hierfür ist die Option Sichtbar in Modus, die bestimmt, wann eine<br />
Symbolleiste sichtbar ist. Einige Beispiele:<br />
Option<br />
Alle<br />
Editiermodus<br />
Objekt<br />
Erläuterung<br />
Die gewählte Symbolleiste ist immer sichtbar (sofern sie<br />
natürlich nicht ausgeschaltet wurde).<br />
Die Leiste ist nur im normalen Editiermodus sichtbar, nicht<br />
jedoch im Objektmodus (siehe auch Abschnitt „Der Objektmodus“<br />
ab Seite 244). Beispiel: Formatleiste<br />
Die Leiste ist nur im Objektmodus sichtbar, nicht jedoch im<br />
normalen Editiermodus (siehe auch Abschnitt „Der Objektmodus“<br />
ab Seite 244). Beispiel: Objektleiste<br />
<strong>Handbuch</strong> <strong>TextMaker</strong> Anpassen von <strong>TextMaker</strong> 577
Gliederung<br />
Datenbank<br />
Grafik<br />
Kopfzeile/Fußzeile<br />
Die Symbolleiste ist nur in der Gliederungsansicht sichtbar<br />
(siehe auch Abschnitt „Gliederungsansicht verwenden“ ab<br />
Seite 416). Beispiel: Gliederungsleiste<br />
Die Symbolleiste ist nur im Datenbankmodul sichtbar. Beispiel:<br />
Datenbankleiste<br />
Die Symbolleiste erscheint nur, wenn im Dokument eine<br />
Grafik selektiert wird. Beispiel: Grafikleiste<br />
Die Symbolleiste erscheint nur, wenn sich die Schreibmarke<br />
in einer Kopfzeile oder Fußzeile befindet.<br />
Um diese Einstellung für eine der Symbolleisten zu ändern, rufen Sie Ansicht ><br />
Symbolleisten auf, selektieren die Leiste in der Liste Symbolleisten und wählen<br />
die gewünschte Option bei Sichtbar in Modus...<br />
Hinweis: Es macht normalerweise keinen Sinn, diese Einstellung bei den Standard-Symbolleisten<br />
(Funktionsleiste, Formatleiste etc.) zu ändern. Diese Option<br />
ist in erster Linie für selbsterstellte Symbolleisten gedacht.<br />
Symbolleisten auf dem Bildschirm positionieren<br />
Sie können jede einzelne Symbolleiste nach Belieben auf dem Bildschirm positionieren.<br />
Verwenden Sie dazu entweder den Befehl Ansicht > Symbolleisten oder<br />
ziehen Sie die Symbolleiste einfach mit der Maus an die gewünschte Position.<br />
Ändern der Position mit dem Befehl Ansicht > Symbolleisten<br />
Gehen Sie wie folgt vor:<br />
1. Rufen Sie den Befehl Ansicht > Symbolleisten auf.<br />
2. Selektieren Sie die gewünschte Symbolleiste per Mausklick.<br />
3. Wählen Sie bei Position, wo die Symbolleiste platziert werden soll.<br />
Hinweis: Wenn Sie die Option Frei wählen, werden die Symbole der Symbolleiste<br />
in einem Fenster angezeigt, das wie ein Programmfenster frei bewegt, vergrößert<br />
und verkleinert werden kann.<br />
578 Anpassen von <strong>TextMaker</strong> <strong>Handbuch</strong> <strong>TextMaker</strong>
Ändern der Position mit der Maus<br />
Alle derzeit eingeschalteten Symbolleisten lassen sich auch mit der Maus verschieben.<br />
Gehen Sie dazu wie folgt vor:<br />
1. Zeigen Sie mit der Maus auf einen leeren Bereich der Symbolleiste.<br />
2. Drücken Sie die linke Maustaste und halten Sie diese gedrückt.<br />
3. Ziehen Sie die Symbolleiste bei weiterhin gedrückter Maustaste an die gewünschte<br />
Position.<br />
4. Lassen Sie die Maustaste los, um die Symbolleiste dort abzusetzen.<br />
Beim Verschieben ist eine Positionierhilfe aktiv: Wenn Sie die Symbolleiste in die<br />
Nähe einer der Kanten des Programmfensters ziehen, springt diese automatisch auf<br />
die entsprechende Kante. Lassen Sie die Leiste beispielsweise an der oberen Kante<br />
los, entspricht dies dem Wählen der Position Oben im Dialogfenster von Ansicht<br />
> Symbolleisten.<br />
Verschieben mit der Maus verhindern: Wenn Sie verhindern möchten, dass eine Symbolleiste<br />
versehentlich mit der Maus verschoben werden kann, rufen Sie den Befehl<br />
Ansicht > Symbolleisten auf, selektieren die entsprechende Leiste und schalten<br />
die Option Nicht verschiebbar ein.<br />
Symbolleisten verwalten<br />
Sie können jederzeit neue Symbolleisten erstellen und vorhandene Leisten löschen,<br />
umbenennen etc. Verwenden Sie hierzu die Schaltflächen im Dialogfenster des<br />
Befehls Ansicht > Symbolleisten.<br />
Neue Symbolleiste erstellen<br />
<strong>TextMaker</strong> lässt Sie jederzeit eigene Symbolleisten erstellen.<br />
Benötigen Sie beispielsweise häufig die Befehle des Menüs Fenster, die in der<br />
Standard-Funktionsleiste nicht vorhanden sind, wäre es überlegenswert, sich hierfür<br />
eine eigene Symbolleiste anzulegen.<br />
Folgendermaßen erstellen Sie eine neue Symbolleiste:<br />
1. Betätigen Sie die Schaltfläche Neu (im Dialogfenster des Befehls Ansicht ><br />
Symbolleisten).<br />
<strong>Handbuch</strong> <strong>TextMaker</strong> Anpassen von <strong>TextMaker</strong> 579
2. Es erscheint ein Dialogfenster, in das Sie einen Namen für die neue Leiste eingeben<br />
– zum Beispiel „Meine Symbolleiste“. Bestätigen Sie dann mit OK.<br />
3. Die neue Symbolleiste wurde angelegt. Schließen Sie das Dialogfenster oder<br />
klicken Sie auf die Schaltfläche Anpassen, um sie gleich mit Symbolen zu füllen.<br />
Lesen Sie dazu den Abschnitt „Symbole einer Symbolleiste bearbeiten“ ab<br />
Seite 581.<br />
Symbolleiste löschen<br />
Mit der Schaltfläche Löschen entfernen Sie eine selbsterstellte Symbolleiste:<br />
1. Selektieren Sie die zu löschende Symbolleiste in der Liste.<br />
2. Betätigen Sie die Schaltfläche Löschen.<br />
Hinweis: Sie können nur selbsterstellte Symbolleisten löschen. Die Standard-<br />
Symbolleisten (Funktionsleiste, Formatleiste etc.) lassen sich nicht entfernen.<br />
Sie können eine Standard-Symbolleiste jedoch jederzeit ausschalten, wenn Sie sie<br />
nicht benötigen (siehe Abschnitt „Symbolleisten anzeigen/verbergen“ ab Seite<br />
577).<br />
Symbolleiste umbenennen<br />
Mit der Schaltfläche Umbenennen geben Sie einer selbsterstellten Symbolleiste<br />
einen anderen Namen:<br />
1. Selektieren Sie die gewünschte Symbolleiste in der Liste.<br />
2. Betätigen Sie die Schaltfläche Umbenennen.<br />
3. Tippen Sie den neuen Namen ein und bestätigen Sie mit OK.<br />
Hinweis: Sie können nur selbsterstellte Symbolleisten umbenennen. Die Standard-<br />
Symbolleisten (Funktionsleiste, Formatleiste etc.) lassen sich nicht umbenennen.<br />
Symbolleisten zurücksetzen<br />
Mit der Schaltfläche Zurücksetzen machen Sie alle Änderungen an einer der<br />
Standard-Symbolleisten rückgängig:<br />
1. Selektieren Sie die gewünschte Symbolleiste in der Liste.<br />
2. Betätigen Sie die Schaltfläche Zurücksetzen.<br />
580 Anpassen von <strong>TextMaker</strong> <strong>Handbuch</strong> <strong>TextMaker</strong>
Nun enthält die Symbolleiste wieder die Standard-Symbole. Außerdem wurden die<br />
Optionen Sichtbar in Modus... und Position auf die Standardeinstellung zurückgesetzt.<br />
Hinweis: Dieser Befehl ist nur auf die Standard-Symbolleisten (Funktionsleiste,<br />
Formatleiste etc.) anwendbar, nicht jedoch auf selbsterstellte Symbolleisten.<br />
Symbole einer Symbolleiste anpassen<br />
Mit der Schaltfläche Anpassen können Sie die Symbole auf Symbolleisten bearbeiten.<br />
Informationen hierzu finden Sie im nächsten Abschnitt.<br />
Symbole einer Symbolleiste bearbeiten<br />
Sie können die Symbole einer Symbolleiste jederzeit bearbeiten. Genauer gesagt:<br />
Sie können Symbole hinzufügen, entfernen und verschieben sowie Trennstriche<br />
einfügen und entfernen.<br />
Gehen Sie folgendermaßen vor:<br />
1. Stellen Sie sicher, dass die betreffende Symbolleiste eingeschaltet ist. Ist dies<br />
nicht der Fall, rufen Sie Ansicht > Symbolleisten auf und schalten die Symbolleiste<br />
ein.<br />
2. Rufen Sie den Befehl Weiteres > Anpassen > Symbolleisten auf. Alternativ<br />
können Sie diesen Befehl auch durch Betätigen der Schaltfläche Anpassen im<br />
Dialogfenster von Ansicht > Symbolleisten aufrufen.<br />
3. Verwenden Sie eines der unten beschriebenen Verfahren, um Symbole hinzuzufügen,<br />
zu entfernen, zu verschieben etc.<br />
4. Verlassen Sie den Dialog mit Schließen.<br />
Tipp: Der Befehl Weiteres > Anpassen > Symbolleisten lässt sich auch über das<br />
Kontextmenü für Symbolleisten oder durch einen Doppelklick auf einen leeren<br />
Bereich einer beliebigen Symbolleiste aufrufen.<br />
Beim Aufruf dieses Befehls erscheint ein Dialogfenster, in dem sämtliche Symbole<br />
aufgelistet sind, die Sie einer Symbolleiste hinzufügen können.<br />
<strong>Handbuch</strong> <strong>TextMaker</strong> Anpassen von <strong>TextMaker</strong> 581
Die Symbole für die einzelnen Befehle sind der Übersichtlichkeit halber auf Kategorien<br />
verteilt. Wählen Sie in der Liste Gruppe eine Kategorie, werden in der Liste<br />
Befehl alle verfügbaren Symbole dieser Kategorie angezeigt.<br />
Das Bearbeiten der Symbole einer Symbolleiste funktioniert folgendermaßen:<br />
Hinzufügen eines Symbols<br />
Ziehen Sie das Symbol mit der Maus einfach direkt aus dem Dialogfenster an<br />
die gewünschte Position in der Symbolleiste.<br />
Löschen eines Symbols<br />
Ziehen Sie das Symbol aus der Symbolleiste heraus (zum Beispiel in den Text),<br />
worauf es gelöscht wird.<br />
Verschieben eines Symbols<br />
Ziehen Sie das Symbol in der Symbolleiste mit der Maus an die gewünschte<br />
Position. Wenn Sie ein Symbol zwischen zwei andere Symbole ziehen, wird es<br />
dort eingefügt.<br />
Sie können auch ein Symbol von einer Symbolleiste in eine andere Symbolleiste<br />
verschieben.<br />
Einfügen eines Trennstrichs/Leerraums<br />
Ziehen Sie ein Symbol einige Millimeter nach rechts, wird links davon ein<br />
Trennstrich oder ein Leerraum eingefügt (je nach Betriebssystem).<br />
582 Anpassen von <strong>TextMaker</strong> <strong>Handbuch</strong> <strong>TextMaker</strong>
Entfernen eines Trennstrichs/Leerraums<br />
Ziehen Sie das Symbol, das sich rechts von dem Trennstrich oder Leerraum<br />
befindet, an das Symbol links davon, wird der Leerraum/Trennstrich entfernt.<br />
Zurücksetzen einer Symbolleiste: Falls Sie beim Bearbeiten einer der Standard-<br />
Symbolleisten Fehler gemacht haben, können Sie die Leiste jederzeit zurücksetzen.<br />
Rufen Sie dazu den Befehl Ansicht > Symbolleisten auf, selektieren Sie die gewünschte<br />
Symbolleiste per Mausklick und betätigen Sie die Schaltfläche Zurücksetzen.<br />
Nun werden alle Änderungen an der Symbolleiste rückgängig gemacht; sie<br />
enthält also wieder die Standard-Symbole.<br />
Benutzerdefinierte Symbole erstellen<br />
Sie können auch benutzerdefinierte Symbole erstellen und diese in die Symbolleisten<br />
von <strong>TextMaker</strong> aufnehmen. Mit solchen Symbolen lassen sich beliebige Programme<br />
starten.<br />
Um ein benutzerdefiniertes Symbol anzulegen – zum Beispiel eines zum Starten<br />
des Windows-Editors –, gehen Sie folgendermaßen vor:<br />
1. Rufen Sie Weiteres > Anpassen > Symbolleisten auf.<br />
2. Wählen Sie in der Liste Gruppe die Kategorie Benutzer.<br />
3. Wählen Sie eines der Symbole in der Liste Befehl. Die ersten drei Symbole<br />
sind (als Beispiel) mit dem Windows-Taschenrechner, der Windows-Zeichentabelle<br />
und der Windows-Systemsteuerung vorbelegt. Wählen Sie für unsere Beispielanwendung<br />
das vierte Symbol.<br />
4. Betätigen Sie die Schaltfläche Bearbeiten. Er erscheint ein Dialogfenster.<br />
5. Tragen Sie bei Beschreibung eine kurze Beschreibung für das zu startende<br />
Programm ein – zum Beispiel „Windows-Editor“.<br />
6. Bei Befehlszeile geben Sie den vollständigen Pfad und Dateinamen des zu startenden<br />
Programms an – zum Beispiel C:\WINDOWS\NOTEPAD.EXE. Wissen Sie<br />
den Ordner und Dateinamen nicht auswendig, können Sie die Schaltfläche Datei...<br />
anklicken, um auf Ihrer Festplatte nach der Programmdatei zu suchen.<br />
7. Optional: Falls in der Symbolleiste ein anderes Symbol als das Standardsymbol<br />
dieses Programms angezeigt werden soll, tragen Sie bei Symboldatei Pfad und<br />
Namen der gewünschten Symboldatei ein.<br />
Beachten Sie dabei, dass Symbole in Symbolleisten etwas kleiner sind als die<br />
üblichen Windows-Symbole.<br />
<strong>Handbuch</strong> <strong>TextMaker</strong> Anpassen von <strong>TextMaker</strong> 583
8. Bestätigen Sie mit OK.<br />
9. Das benutzerdefinierte Symbol ist nun angelegt. Falls Sie es gleich in eine der<br />
Symbolleisten setzen möchten, ziehen Sie es mit der Maus in die gewünschte<br />
Symbolleiste.<br />
Wenn Sie das Dialogfenster nun mit Schließen verlassen, können Sie das neu erstellte<br />
Symbol gleich ausprobieren. Klicken Sie es an, wird der Windows-Editor<br />
gestartet.<br />
Falls das nicht klappt, ist der Pfad oder Dateiname falsch eingetragen. Bearbeiten<br />
Sie das Symbol dann erneut (wie oben beschrieben) und korrigieren Sie die Angaben.<br />
Verwenden des Symbolleisten-Menüs<br />
Einige Symbolleisten enden mit einem doppelten Pfeil » nach rechts, wie in folgender<br />
Abbildung zu sehen:<br />
Wenn Sie diesen Doppelpfeil anklicken, öffnet sich das Symbolleisten-Menü für<br />
diese Leiste.<br />
Dieses Menü ermöglicht schnellen Zugriff auf alle Befehle zum Arbeiten mit Symbolleisten,<br />
die in den vorherigen Abschnitten beschrieben wurden. Im Einzelnen<br />
gibt es im Symbolleisten-Menü folgende Befehle:<br />
Schaltflächen hinzufügen/entfernen<br />
Dieser Befehl zeigt eine Liste aller Symbole für eine Symbolleiste an. Klicken<br />
Sie einen der Einträge an, wird das entsprechende Symbol in der Leiste ein- beziehungsweise<br />
ausgeschaltet.<br />
(Dieser Befehl soll nur zum schnellen Ein- oder Ausschalten von Symbolen<br />
dienen. Wie Sie die Symbole auf einer Leiste individuell konfigurieren, ist im<br />
Abschnitt „Symbole einer Symbolleiste bearbeiten“ ab Seite 581 beschrieben.)<br />
Position<br />
Mit diesem Befehl können Sie die Position der Symbolleiste ändern. Verfügbare<br />
Optionen: oben, unten, links, rechts oder frei (in einem kleinen Fenster, dessen<br />
Position und Größe sich mit der Maus beliebig ändern lassen).<br />
584 Anpassen von <strong>TextMaker</strong> <strong>Handbuch</strong> <strong>TextMaker</strong>
Symbolleisten<br />
Ruft den Befehl Ansicht > Symbolleisten auf, mit dem Sie Symbolleisten ein-<br />
/ausschalten, konfigurieren und verwalten können.<br />
Siehe Abschnitt „Symbolleisten anpassen“ ab Seite 576.<br />
Anpassen<br />
Ruft den Befehl Weiteres > Anpassen > Symbolleisten auf, mit dem Sie die<br />
Symbole einer Symbolleiste bearbeiten können (Symbole hinzufügen, entfernen,<br />
verschieben etc.).<br />
Siehe Abschnitt „Symbole einer Symbolleiste bearbeiten“ ab Seite 581.<br />
Diese Symbolleiste zurücksetzen<br />
Setzt die Symbolleiste zurück. Die Leiste zeigt dann wieder ihre Standardsymbole<br />
an. Außerdem werden alle Einstellungen, die zu der Leiste gemacht wurden,<br />
verworfen.<br />
Tastenkürzel anpassen<br />
Wie Sie wissen, lassen sich die gebräuchlichsten Befehle von <strong>TextMaker</strong> auch über<br />
„Tastenkürzel“ aufrufen. So können Sie beispielsweise den Befehl Datei > Speichern<br />
blitzschnell mit der Tastenkombination (Strg)(S) aufrufen.<br />
Mit dem Befehl Weiteres > Anpassen > Tastaturbelegung lassen sich diese Tastenkürzel<br />
nach Belieben anpassen. Sie können Befehlen neue Tastenkürzel zuordnen<br />
und vorhandene Zuordnungen ändern oder entfernen.<br />
<strong>Handbuch</strong> <strong>TextMaker</strong> Anpassen von <strong>TextMaker</strong> 585
Weiterhin können Sie mit kompletten Tastaturbelegungen arbeiten. In einer Tastaturbelegung<br />
sind die Tastenkürzel für sämtliche Befehle gespeichert. Wenn Sie<br />
zwischen zwei Tastaturbelegungen wechseln, ändern sich dementsprechend alle<br />
Tastenkürzel.<br />
Um die Tastenkürzel von <strong>TextMaker</strong> zu ändern, verwenden Sie die folgenden<br />
Schaltflächen im Dialogfenster des Befehls Weiteres > Anpassen > Tastaturbelegung:<br />
Schaltfläche „Anwenden“: Die selektierte Tastaturbelegung aktivieren<br />
Schaltfläche „Neu“: Neue Tastaturbelegung erstellen<br />
Hinweis: Wenn Sie nur einige Tastenkürzel hinzufügen oder ändern möchten,<br />
ist es nicht erforderlich, dafür extra eine eigene Tastaturbelegung anzulegen.<br />
Klicken Sie einfach auf die Schaltfläche Bearbeiten, und ändern Sie direkt die<br />
Standard-Tastaturbelegung.<br />
Schaltfläche „Bearbeiten“: Tastenkürzel einer Tastaturbelegung bearbeiten<br />
Schaltfläche „Löschen“: Tastaturbelegung löschen<br />
Schaltfläche „Umbenennen“: Tastaturbelegung umbenennen<br />
Schaltfläche „Zurücksetzen“: Tastenkürzel einer Tastaturbelegung zurücksetzen<br />
(nur bei den vorgegebenen Belegungen Standard und Classic möglich).<br />
Ausführliche Informationen folgen auf den nächsten Seiten.<br />
586 Anpassen von <strong>TextMaker</strong> <strong>Handbuch</strong> <strong>TextMaker</strong>
Tastaturbelegung aktivieren<br />
Mit dem Befehl Weiteres > Anpassen > Tastaturbelegung können Sie wählen,<br />
welche Tastaturbelegung aktiv sein soll.<br />
Gehen Sie dazu wie folgt vor:<br />
1. Rufen Sie den Befehl Weiteres > Anpassen > Tastaturbelegung auf.<br />
2. Selektieren Sie die gewünschte Tastaturbelegung.<br />
3. Klicken Sie auf Anwenden, um sie zu aktivieren.<br />
Nun stehen die in der Tastaturbelegung festgelegten Tastenkürzel zur Verfügung.<br />
Wie eingangs erwähnt, sind in einer Tastaturbelegung alle Tastenkürzel für sämtliche<br />
Befehle gespeichert. Wenn Sie zwischen zwei Tastaturbelegungen wechseln,<br />
ändern sich also alle Tastenkürzel entsprechend.<br />
Standardmäßig sind die zwei folgenden Tastaturbelegungen vorgegeben:<br />
Standard<br />
Classic<br />
Die Standardbelegung – sie enthält alle in diesem <strong>Handbuch</strong><br />
erwähnten Tastenkürzel (z.B. (Strg)(S) für Speichern)<br />
Eine weitgehend WordStar-kompatible Tastaturbelegung (für<br />
Anwender, die früher mit WordStar, <strong>TextMaker</strong> für DOS oder<br />
anderen Programmen mit WordStar-kompatibler Tastaturbelegung<br />
gearbeitet haben)<br />
Tipp: Eine Tabelle der Tastaturbelegung Standard finden Sie im Kapitel<br />
„Tastenbelegung“ ab Seite 601.<br />
Bei Bedarf können Sie diese beiden Standardbelegungen jederzeit abändern und<br />
auch eigene Tastaturbelegungen erstellen, womit sich die nachfolgenden Abschnitte<br />
befassen.<br />
Tastaturbelegung erstellen<br />
Mit dem Befehl Weiteres > Anpassen > Tastaturbelegung lassen sich komplette<br />
Tastaturbelegungen zusammenstellen. So können Sie sich mehrere Tastaturbelegungen<br />
für unterschiedliche Einsatzzwecke anlegen und bei Bedarf zwischen diesen<br />
wechseln.<br />
<strong>Handbuch</strong> <strong>TextMaker</strong> Anpassen von <strong>TextMaker</strong> 587
Hinweis: Wenn Sie nur einige Tastenkürzel hinzufügen oder ändern möchten, ist<br />
es nicht erforderlich, dafür extra eine eigene Tastaturbelegung anzulegen. Klicken<br />
Sie einfach auf die Schaltfläche Bearbeiten, und ändern Sie direkt die<br />
Standard-Tastaturbelegung.<br />
Folgendermaßen erstellen Sie eine neue Tastaturbelegung:<br />
1. Rufen Sie den Befehl Weiteres > Anpassen > Tastaturbelegung auf.<br />
2. Wählen Sie die Tastaturbelegung aus, auf der die neue Tastaturbelegung basieren<br />
soll.<br />
Hinweis: Die neue Tastaturbelegung übernimmt automatisch alle Tastenkürzel<br />
der Tastaturbelegung, die Sie hier auswählen.<br />
3. Betätigen Sie die Schaltfläche Neu...<br />
4. Es erscheint ein Dialogfenster, in das Sie einen Namen für die neue Tastaturbelegung<br />
eingeben – zum Beispiel „Meine Tastaturbelegung“. Bestätigen Sie<br />
dann mit OK.<br />
Die neue Tastaturbelegung wird nun angelegt. Anschließend erscheint automatisch<br />
ein Dialogfenster zum Ändern der Tastenkürzel. Informationen hierzu finden Sie<br />
im Abschnitt „Tastenkürzel einer Tastaturbelegung bearbeiten“ ab Seite 589.<br />
Tastaturbelegung umbenennen oder löschen<br />
Selbsterstellte Tastaturbelegungen lassen sich jederzeit umbenennen oder löschen.<br />
Gehen Sie dazu wie folgt vor:<br />
1. Rufen Sie den Befehl Weiteres > Anpassen > Tastaturbelegung auf.<br />
2. Wählen Sie die gewünschte Tastaturbelegung per Mausklick.<br />
3. Klicken Sie auf Umbenennen, um ihr einen neuen Namen zu geben.<br />
Oder: Klicken Sie auf Löschen, um sie zu löschen.<br />
Sie können nur selbsterstellte Tastaturbelegungen umbenennen oder löschen. Bei<br />
den vorgegebenen Belegungen Standard und Classic ist dies nicht möglich.<br />
588 Anpassen von <strong>TextMaker</strong> <strong>Handbuch</strong> <strong>TextMaker</strong>
Tastenkürzel einer Tastaturbelegung bearbeiten<br />
Mit dem Befehl Weiteres > Anpassen > Tastaturbelegung lassen sich Tastaturbelegungen<br />
nicht nur verwalten. Die wichtigste Funktion dieses Befehls ist vielmehr<br />
das Ändern der enthaltenen Tastenkürzel. Hierzu dient die Schaltfläche Bearbeiten.<br />
Einem Befehl ein Tastenkürzel zuweisen<br />
Wenn Sie einen der Menübefehle besonders häufig benötigen, können Sie ihm ein<br />
Tastenkürzel zuweisen, um ihn zukünftig blitzschnell mit einem einzigen Tastendruck<br />
aufrufen zu können.<br />
Weisen wir als Beispiel dem Befehl Format > Standard das Tastenkürzel<br />
(Strg)(F12) zu. Gehen Sie dazu wie folgt vor:<br />
1. Rufen Sie den Befehl Weiteres > Anpassen > Tastaturbelegung auf.<br />
2. Falls nötig: Selektieren Sie die gewünschte Tastaturbelegung (falls Sie eine<br />
andere als die derzeit aktive Tastaturbelegung verändern möchten).<br />
3. Klicken Sie auf die Schaltfläche Bearbeiten.<br />
4. Wählen Sie in der Liste Gruppe eine Befehlskategorie. Wählen Sie dann in der<br />
Liste Befehl den Befehl, dessen Tastenkürzel Sie verändern möchten.<br />
In unserem Beispiel wäre also bei Gruppe „Format“ und bei Befehl „Standard“<br />
zu wählen.<br />
5. Klicken Sie in das Eingabefeld Bitte Tastenkürzel drücken und betätigen Sie<br />
das gewünschte Tastenkürzel – hier also (Strg)(F12).<br />
Tipp: Falls Sie sich vertippt haben, können Sie das eingegebene Tastenkürzel<br />
mit der Rücktaste (æ__) wieder löschen.<br />
6. Nicht vergessen: Klicken Sie auf Hinzufügen, um dem Befehl dieses Tastenkürzel<br />
zuzuweisen.<br />
7. Bestätigen Sie mit OK und verlassen Sie den Hauptdialog mit Schließen.<br />
Zukünftig können Sie den Befehl Format > Standard mit der Tastenkombination<br />
(Strg)(F12) aufrufen.<br />
<strong>Handbuch</strong> <strong>TextMaker</strong> Anpassen von <strong>TextMaker</strong> 589
Verfügbare Tastenkürzel<br />
Beachten Sie, dass nicht alle Tastenkombinationen, die Sie auf Ihrer Tastatur erzeugen<br />
können, auch für Tastenkürzel erlaubt sind.<br />
In der Regel sollten Sie für Tastenkürzel Buchstabentasten, Zahlentasten oder<br />
Funktionstasten verwenden. Diese können Sie mit den Tasten (Strg), (Alt)<br />
und/oder der Umschalttaste (ª) kombinieren.<br />
Sie können ganz einfach überprüfen, ob die von Ihnen gewünschte Tastenkombination<br />
zulässig ist: Betätigen Sie die Tastenkombination im Feld Bitte Tastenkürzel<br />
drücken. Wenn sie nicht erscheint, ist sie nicht zulässig.<br />
Einige Beispiele für gültige Tastenkürzel:<br />
(Strg)(A)<br />
(Alt)(A) (Tastenkombinationen mit der Alt-Taste sind allerdings nicht zu empfehlen<br />
– (Alt)(A) ist beispielsweise für den Aufruf des Menüs Ansicht zuständig!)<br />
(Strg)(Alt)(A)<br />
(Strg)(ª)(A)<br />
(Strg)(Alt)(ª)(A)<br />
(Strg)(F1)<br />
etc.<br />
Hinweis: Buchstaben allein sind natürlich nicht zulässig. Sie können also nicht (A)<br />
oder (ª)(A) als Tastenkürzel verwenden.<br />
Tastenkürzel bereits belegt: Wenn Sie ein Tastenkürzel drücken, das bereits belegt ist,<br />
wird unter dem Eingabefeld angezeigt, womit dieses Kürzel momentan belegt ist.<br />
Sie sollten dann die Rücktaste (æ__) betätigen, um das Tastenkürzel wieder zu<br />
löschen und ein anderes Tastenkürzel nehmen. Andernfalls überschreiben Sie die<br />
bisherige Zuordnung dieses Kürzels.<br />
Zweiteilige Tastenkürzel: Sie können auch zweiteilige Tastenkürzel verwenden (entsprechend<br />
dem WordStar-Standard) – zum Beispiel (Strg)(K)(X). Hierbei sind allerdings<br />
nur Tastenkürzel nach dem Schema „Strg + Buchstabe + Buchstabe“ zulässig.<br />
590 Anpassen von <strong>TextMaker</strong> <strong>Handbuch</strong> <strong>TextMaker</strong>
Ein Tastenkürzel wieder entfernen<br />
Wenn Sie Befehlen Tastenkürzel zuordnen, können Sie dies jederzeit wieder rückgängig<br />
machen, indem Sie diese Zuordnung entfernen.<br />
Dazu gehen Sie wie folgt vor:<br />
1. Rufen Sie, wie oben beschrieben, den Dialog Tastaturbelegung bearbeiten<br />
auf.<br />
2. Wählen Sie in der Liste Gruppe die Befehlsgruppe und dann in der Liste Befehl<br />
den gewünschten Befehl.<br />
3. Es erscheinen nun bei Aktuelle Tastenkürzel alle diesem Befehl zugewiesenen<br />
Kürzel. Selektieren Sie das zu entfernende Tastenkürzel und klicken Sie die<br />
Schaltfläche Entfernen.<br />
4. Bestätigen Sie mit OK und verlassen Sie den Hauptdialog mit Schließen.<br />
Das Tastenkürzel wurde nun entfernt – der Befehl kann zukünftig nicht mehr über<br />
dieses Kürzel aufgerufen werden.<br />
Tastenkürzel einer Tastaturbelegung zurücksetzen<br />
Klicken Sie im Dialogfenster von Weiteres > Anpassen > Tastaturbelegung auf<br />
die Schaltfläche Zurücksetzen, werden alle Tastenkürzel der gewählten Tastaturbelegung<br />
wieder auf die Standardbelegung zurückgesetzt.<br />
Hinweis: Dadurch gehen alle Änderungen, die Sie an den Tastenkürzeln dieser<br />
Tastaturbelegung vorgenommen haben, verloren.<br />
Dies ist nur bei den vorgegebenen Tastaturbelegungen Standard und Classic möglich.<br />
Gitter verwenden<br />
Das Gitter ist eine Positionierhilfe für Rahmen und Zeichnungen. Wenn es aktiviert<br />
ist, lassen sich Objekte mit der Maus nicht mehr stufenlos verschieben, sondern<br />
springen von einem Gitterpunkt zum nächsten.<br />
<strong>Handbuch</strong> <strong>TextMaker</strong> Anpassen von <strong>TextMaker</strong> 591
Aktivieren der Funktion „Auf Gitter springen“<br />
Normalerweise ist das Gitter ausgeschaltet; Sie können die Maus beim Arbeiten<br />
mit Rahmen und Zeichnungen also völlig frei bewegen.<br />
Um das Gitter zu aktivieren, gehen Sie wie folgt vor:<br />
1. Rufen Sie den Befehl Objekt > Hilfslinien und Gitter auf.<br />
2. Wechseln Sie auf die Karteikarte Gitter.<br />
3. Schalten Sie die Option Auf Gitter springen ein.<br />
Legen Sie nun beispielsweise einen neuen Textrahmen an oder verschieben einen<br />
vorhandenen Rahmen, lässt sich der Mauszeiger nicht mehr beliebig positionieren,<br />
sondern springt von Gitterpunkt zu Gitterpunkt.<br />
Gitterabstand ändern<br />
Standardmäßig ist der Gitterabstand auf horizontal und vertikal jeweils 0,5 cm eingestellt.<br />
Sie können jedoch beliebige andere Werte einstellen.<br />
Gehen Sie dazu wie folgt vor:<br />
1. Rufen Sie den Befehl Objekt > Hilfslinien und Gitter auf.<br />
2. Wechseln Sie auf die Karteikarte Gitter.<br />
3. Tragen Sie in der Rubrik Gitterabstand die gewünschten Werte ein.<br />
Gitter anzeigen lassen<br />
Normalerweise ist das Gitter unsichtbar. Wenn Sie möchten, dass es auf dem Bildschirm<br />
angezeigt werden soll, schalten Sie im obigen Dialogfenster die Option<br />
Gitter anzeigen ein.<br />
Hinweis: Das Gitter erscheint nur auf dem Bildschirm, nicht im Ausdruck.<br />
Hilfslinien verwenden<br />
Neben dem im vorherigen Abschnitt besprochenen Gitter gibt es noch eine weitere<br />
Positionierungshilfe für Rahmen und Zeichnungen: Hilfslinien.<br />
592 Anpassen von <strong>TextMaker</strong> <strong>Handbuch</strong> <strong>TextMaker</strong>
Sie können horizontale und vertikale Hilfslinien einrichten. Sobald Sie beim Anlegen<br />
oder Verschieben von Rahmen und Zeichnungen in die Nähe einer Hilfslinie<br />
kommen, springt das Objekt automatisch darauf – als ob die Hilfslinie magnetisch<br />
wäre.<br />
Dies ist praktisch, wenn man beispielsweise mehrere Grafik- oder Textrahmen<br />
bündig neben- oder untereinander ausrichten möchte.<br />
Aktivieren der Funktion „Auf Hilfslinien springen“<br />
Bevor Sie Hilfslinien verwenden, sollten Sie überprüfen, ob die Option Auf Hilfslinien<br />
springen aktiviert ist.<br />
Gehen Sie dazu wie folgt vor:<br />
1. Rufen Sie den Befehl Objekt > Hilfslinien und Gitter auf.<br />
2. Stellen Sie sicher, dass auf der Karteikarte Hilfslinien die Option Auf Hilfslinien<br />
springen eingeschaltet ist.<br />
Wenn diese Option ausgeschaltet ist, können Sie Hilfslinien zwar trotzdem anzeigen<br />
lassen und verändern, allerdings haben die Hilfslinien keine Wirkung beim<br />
Anlegen und Verschieben von Objekten.<br />
Hilfslinien anzeigen<br />
Weiterhin sollte die Anzeige der Hilfslinien eingeschaltet sein.<br />
Dies können Sie wie folgt überprüfen:<br />
1. Rufen Sie den Befehl Weiteres > Einstellungen auf.<br />
2. Wechseln Sie auf die Karteikarte Ansicht.<br />
3. Stellen Sie sicher, dass die Option Hilfslinien in der Rubrik Dokumentfenster<br />
eingeschaltet ist.<br />
Hinweis: Hilfslinien erscheinen nur auf dem Bildschirm, nicht im Ausdruck.<br />
Hilfslinien dialoggesteuert hinzufügen<br />
Um neue Hilfslinien einzurichten, gehen Sie wie folgt vor:<br />
1. Rufen Sie Objekt > Hilfslinien und Gitter auf.<br />
<strong>Handbuch</strong> <strong>TextMaker</strong> Anpassen von <strong>TextMaker</strong> 593
2. Tragen Sie bei Horizontal beziehungsweise Vertikal ein, wo eine Hilfslinie<br />
gezogen werden soll, und betätigen Sie dann die Schaltfläche Setzen.<br />
Hilfslinien mit der Maus hinzufügen<br />
Alternativ können Sie neue Hilfslinien auch mit der Maus einrichten:<br />
1. Klicken Sie auf das Symbol in der Formatleiste oder rufen Sie den Befehl<br />
Ansicht > Objektmodus auf, um den Objektmodus zu aktivieren.<br />
2. Nun können Sie vertikale Hilfslinien aus dem vertikalen Lineal und horizontale<br />
Hilfslinien aus dem horizontalen Lineal „herausziehen“. Klicken Sie dazu mit<br />
der Maus in eines dieser Lineale und ziehen Sie die Maus bei gedrückter Maustaste<br />
in den Textbereich. Lassen Sie die Maustaste an der Stelle los, an der die<br />
Linie positioniert werden soll.<br />
3. Klicken Sie abschließend erneut auf das Symbol oder rufen den Befehl<br />
Ansicht > Objektmodus auf, um den Objektmodus wieder zu verlassen.<br />
Tipp: Falls das dazu benötigte Lineal nicht angezeigt werden sollte, rufen Sie Weiteres<br />
> Einstellungen auf, wechseln auf die Karteikarte Ansicht und schalten dort<br />
die Option Horizontales Lineal beziehungsweise Vertikales Lineal ein.<br />
Toleranz für Hilfslinien ändern<br />
Standardmäßig springt der Mauszeiger beim Erstellen oder Verschieben von Rahmen<br />
und Zeichnungen automatisch auf eine Hilfslinie, wenn er 8 oder weniger<br />
Bildpunkte (sprich „Pixel“) von dieser entfernt ist. Diese Toleranz können Sie jederzeit<br />
ändern. Erhöhen Sie die Toleranz beispielsweise auf „20“, springt der<br />
Mauszeiger bereits auf die Hilfslinie, wenn er 20 oder weniger Pixel weit entfernt<br />
ist.<br />
Um die Toleranz zu ändern, rufen Sie Objekt > Hilfslinien und Gitter auf und<br />
tragen bei der Option Toleranz auf der Karteikarte Hilfslinien den gewünschten<br />
Wert in Pixeln ein.<br />
Hilfslinien verschieben und löschen<br />
Das Verschieben und Löschen von Hilfslinien kann wie folgt durchgeführt werden:<br />
Tastatur: Rufen Sie Objekt > Hilfslinien und Gitter auf. Um eine Hilfslinie zu<br />
entfernen, selektieren Sie diese in der Liste und betätigen die Schaltfläche Lö-<br />
594 Anpassen von <strong>TextMaker</strong> <strong>Handbuch</strong> <strong>TextMaker</strong>
schen. Um eine Hilfslinie zu verschieben, löschen Sie diese und setzen eine neue<br />
Hilfslinie an der gewünschten Position.<br />
Maus: Im Objektmodus lassen sich Hilfslinien mit der Maus einfach greifen und<br />
an eine andere Position ziehen. Und: Schieben Sie eine Hilfslinie in das horizontale<br />
beziehungsweise vertikale Lineal hinein, wird sie gelöscht.<br />
Hilfslinien sperren<br />
Damit Hilfslinien nicht versehentlich mit der Maus verschoben werden können,<br />
lassen sich diese „sperren“.<br />
Um dies zu erreichen, rufen Sie den Befehl Datei > Eigenschaften auf, wechseln<br />
auf die Karteikarte Ansicht und schalten in der Rubrik Sperren die Option Hilfslinien<br />
ein.<br />
Hilfslinien können nun nicht mehr mit der Maus verschoben werden. Ihre Position<br />
lässt sich nur noch über das Dialogfenster des Befehls Objekt > Hilfslinien und<br />
Gitter ändern.<br />
Aktivieren der Funktion „Auf Seitenränder springen“<br />
Wenn Sie im Dialogfenster des Befehl Objekt > Hilfslinien und Gitter die Option<br />
Auf Seitenränder springen einschalten, verhalten sich die Seitenbegrenzungslinien<br />
des Dokuments wie Hilfslinien. Ziehen Sie also ein Objekt in die Nähe einer<br />
dieser vier Linien, springt es auf diese Linie.<br />
Tipp: Falls die Seitenbegrenzungslinien nicht angezeigt werden sollten, rufen Sie<br />
den Befehl Weiteres > Einstellungen auf, wechseln auf die Karteikarte Ansicht<br />
und schalten die Option Seitenränder ein.<br />
Installieren zusätzlicher Wörterbücher<br />
FreeOffice: In <strong>SoftMaker</strong> FreeOffice sind die bei <strong>SoftMaker</strong> Office normalerweise<br />
mitgelieferten hochwertigen <strong>SoftMaker</strong>-Wörterbücher nicht enthalten. Als<br />
Ersatz sind kostenlose, freie Hunspell-Wörterbücher verfügbar.<br />
Bei der Installation von <strong>SoftMaker</strong> Office werden bereits Wörterbücher für einige<br />
Sprachen installiert. Falls Sie später noch weitere Wörterbücher nachinstallieren<br />
möchten, haben Sie dafür folgende Möglichkeiten:<br />
<strong>Handbuch</strong> <strong>TextMaker</strong> Anpassen von <strong>TextMaker</strong> 595
Installieren zusätzlicher <strong>SoftMaker</strong>-Wörterbücher<br />
Im ersten Abschnitt erfahren Sie, wie Sie weitere <strong>SoftMaker</strong>-Wörterbücher installieren:<br />
Starten Sie dazu das Installationsprogramm für <strong>SoftMaker</strong> Office,<br />
wählen Sie die Option Ändern und selektieren Sie die gewünschten zusätzlichen<br />
Wörterbücher. (Bei <strong>SoftMaker</strong> FreeOffice nicht verfügbar.)<br />
Installieren von Hunspell-Wörterbüchern<br />
Alle Anwendungen in <strong>SoftMaker</strong> Office unterstützen außerdem die freien Hunspell-Wörterbücher.<br />
Diese können auf www.softmaker.de kostenlos heruntergeladen<br />
und dann über den Befehl Weiteres > Einstellungen (Karteikarte<br />
Sprache) installiert werden.<br />
Wählen eines anderen Wörterbuchs für eine Sprache<br />
Wenn Sie für eine Sprache mehrere Wörterbücher installiert haben (z.B. eines<br />
von <strong>SoftMaker</strong> und eines von Hunspell), können Sie außerdem festlegen, welches<br />
dieser Wörterbücher verwendet werden soll. Im letzten Abschnitt erfahren<br />
Sie, wie das geht.<br />
Lesen Sie dazu die nächsten Seiten.<br />
Installieren zusätzlicher <strong>SoftMaker</strong>-Wörterbücher<br />
FreeOffice: In <strong>SoftMaker</strong> FreeOffice sind die bei <strong>SoftMaker</strong> Office normalerweise<br />
mitgelieferten hochwertigen <strong>SoftMaker</strong>-Wörterbücher nicht enthalten. Als<br />
Ersatz sind kostenlose, freie Hunspell-Wörterbücher verfügbar.<br />
Informationen zum Installieren zusätzlicher Hunspell-Wörterbücher finden Sie<br />
nicht in diesem, sondern im nächsten Abschnitt („Installieren von Hunspell-<br />
Wörterbüchern“).<br />
Bei <strong>SoftMaker</strong> Office werden hochwertige Wörterbücher für zahlreiche Sprachen<br />
mitgeliefert. Um eines dieser Wörterbucher (oder beliebige andere Komponenten<br />
von <strong>SoftMaker</strong> Office) nachträglich zu installieren, gehen Sie wie folgt vor:<br />
1. Starten Sie das Installationsprogramm, mit dem Sie <strong>SoftMaker</strong> Office installiert<br />
haben, erneut.<br />
Wenn Sie <strong>SoftMaker</strong> Office auf CD-ROM erworben haben, finden Sie das Installationsprogramm<br />
im Hauptverzeichnis der CD.<br />
Wenn Sie <strong>SoftMaker</strong> Office als Download erworben haben, starten Sie das heruntergeladene Installationsprogramm<br />
erneut. Falls Sie dieses mittlerweile gelöscht haben sollten, laden Sie es einfach<br />
596 Anpassen von <strong>TextMaker</strong> <strong>Handbuch</strong> <strong>TextMaker</strong>
erneut herunter. Instruktionen dazu finden Sie in der E-Mail, die Sie beim Erwerb von <strong>SoftMaker</strong><br />
Office von uns erhalten haben.<br />
2. Nach einigen Dialogfenstern, die Sie einfach bestätigen können, gelangen Sie<br />
zu einem Dialog mit folgender Auswahl: Ändern, Reparieren oder Entfernen.<br />
Klicken Sie auf Ändern.<br />
3. Es erscheint ein Dialog, der alle einzelnen Komponenten von <strong>SoftMaker</strong> Office<br />
auflistet. Öffnen Sie darin die Kategorie Rechtschreibprüfung, Silbentrennung,<br />
Thesaurus mit einem Doppelklick.<br />
4. Nun sehen Sie eine Liste aller Sprachen, die von den Sprachwerkzeugen von<br />
<strong>SoftMaker</strong> Office unterstützt werden.<br />
Wenn Sie auf das Symbol vor einer der Sprachen klicken, werden Optionen<br />
zum Installieren der entsprechenden Sprache angezeigt. Wählen Sie für alle<br />
Sprachen, die Sie installieren möchten, die Option Auf der lokalen Festplatte<br />
installieren.<br />
5. Wenn Sie Ihre Auswahl getroffen haben, klicken Sie so lange auf die Schaltfläche<br />
Weiter, bis der Installationsvorgang beginnt.<br />
Die gewählten Wörterbücher werden nun installiert.<br />
Installieren von Hunspell-Wörterbüchern<br />
FreeOffice: In <strong>SoftMaker</strong> FreeOffice sind die bei <strong>SoftMaker</strong> Office normalerweise<br />
mitgelieferten hochwertigen <strong>SoftMaker</strong>-Wörterbücher nicht enthalten. Als<br />
Ersatz sind kostenlose, freie Hunspell-Wörterbücher verfügbar.<br />
Hunspell-Wörterbücher für Deutsch und Englisch sind bereits vorinstalliert. In<br />
diesem Abschnitt erfahren Sie, wie Sie bei Bedarf weitere Hunspell-<br />
Wörterbücher herunterladen und installieren.<br />
Neben seinen eigenen Wörterbüchern unterstützt <strong>SoftMaker</strong> Office auch die Verwendung<br />
von Hunspell-Wörterbüchern. Diese sind als kostenlose Downloads erhältlich.<br />
Sie wurden größtenteils von engagierten Anwendern und nichtkommerziellen<br />
Einrichtungen erstellt.<br />
Hunspell-Wörterbücher gibt es für sehr viele Sprachen. Falls Sie also für eine<br />
Sprache kein Wörterbuch in <strong>SoftMaker</strong> Office finden, lohnt es sich nachzusehen,<br />
ob ein Hunspell-Wörterbuch dafür existiert.<br />
<strong>Handbuch</strong> <strong>TextMaker</strong> Anpassen von <strong>TextMaker</strong> 597
Eine Liste aller für <strong>SoftMaker</strong> Office verfügbaren Hunspell-Wörterbücher finden<br />
Sie im Bereich „Download“ auf unserer Website www.softmaker.de. Dort können<br />
Sie die Wörterbücher auch kostenlos herunterladen.<br />
Um ein Hunspell-Wörterbuch herunterzuladen und zu installieren, gehen Sie folgendermaßen<br />
vor:<br />
1. Navigieren Sie mit Ihrem Webbrowser zu der Website www.softmaker.de<br />
2. Navigieren Sie im Bereich „Download“ zu den kostenlosen Hunspell-Wörterbüchern.<br />
3. Es wird nun eine Liste aller von <strong>SoftMaker</strong> Office unterstützten Hunspell-<br />
Wörterbücher angezeigt. Laden Sie das gewünschte Wörterbuch herunter und<br />
speichern Sie es auf der Festplatte.<br />
4. Starten Sie eines der Programme von <strong>SoftMaker</strong> Office (<strong>TextMaker</strong>, PlanMaker<br />
oder Presentations).<br />
5. Rufen Sie darin den Befehl Weiteres > Einstellungen auf und wechseln Sie<br />
auf die Karteikarte Sprache.<br />
6. Klicken Sie auf die Schaltfläche Hunspell-Wörterbücher.<br />
7. Es erscheint ein Dialog mit einer Liste aller installierten Sprachen/Wörterbücher.<br />
Klicken Sie darin auf die Schaltfläche Hunspell-Wörterbuch hinzufügen.<br />
8. Es erscheint ein Dateidialog. Wechseln Sie darin in den Ordner, in den Sie das<br />
heruntergeladene Wörterbuch gespeichert haben.<br />
9. Wählen Sie die Wörterbuchdatei in der Dateiliste aus und klicken Sie auf Öffnen.<br />
Das Wörterbuch wird nun installiert und steht fortan in allen Applikationen von<br />
<strong>SoftMaker</strong> Office zur Verfügung.<br />
Wählen eines anderen Wörterbuchs für eine Sprache<br />
FreeOffice: In <strong>SoftMaker</strong> FreeOffice sind die bei <strong>SoftMaker</strong> Office normalerweise<br />
mitgelieferten hochwertigen <strong>SoftMaker</strong>-Wörterbücher nicht enthalten. Als<br />
Ersatz sind kostenlose, freie Hunspell-Wörterbücher verfügbar.<br />
(Siehe auch Abschnitt „Installieren von Hunspell-Wörterbüchern“.)<br />
598 Anpassen von <strong>TextMaker</strong> <strong>Handbuch</strong> <strong>TextMaker</strong>
Wenn Sie für eine Sprache mehrere Wörterbücher installiert haben (zum Beispiel<br />
ein Wörterbuch von <strong>SoftMaker</strong> und ein Hunspell-Wörterbuch), können Sie jederzeit<br />
einstellen, welches Wörterbuch für diese Sprache verwendet werden soll. Gehen<br />
Sie dazu wie folgt vor:<br />
1. Rufen Sie den Befehl Weiteres > Einstellungen auf und wechseln Sie auf die<br />
Karteikarte Sprache.<br />
2. Klicken Sie auf die Schaltfläche Hunspell-Wörterbücher.<br />
3. Es erscheint ein Dialog mit einer Liste aller installierten Sprachen/Wörterbücher.<br />
Wählen Sie zuerst in dieser Liste die gewünschte Sprache aus.<br />
4. Wählen Sie dann in der aufklappbaren Liste Wörterbuch aus, welches Wörterbuch<br />
für die selektierte Sprache verwendet werden soll. Die Liste kann, je<br />
nachdem welche Wörterbücher installiert sind, bis zu drei Einträge haben:<br />
<strong>SoftMaker</strong>: Das bei <strong>SoftMaker</strong> Office mitgelieferte Wörterbuch. (Dies ist<br />
die Standardeinstellung.)<br />
Hunspell: Ein Hunspell-Wörterbuch (kostenlos herunterladbares, freies<br />
Wörterbuch, siehe vorheriger Abschnitt)<br />
Duden: Das offizielle Duden-Wörterbuch (nur in <strong>SoftMaker</strong> Office Professional<br />
enthalten, nur für Deutsch verfügbar)<br />
5. Bestätigen Sie mit OK.<br />
Die Rechtschreibprüfung wird von nun an für diese Sprache das gewählte Wörterbuch<br />
verwenden.<br />
Verwenden der Option „Für deutschsprachige Rechtschreibprüfung den Duden-<br />
Korrektor verwenden“<br />
Hinweis: Dieses Feature ist nur in <strong>SoftMaker</strong> Office Professional enthalten.<br />
Für Anwender von <strong>SoftMaker</strong> Office Professional gibt es eine Abkürzung für das<br />
Umschalten der Rechtschreibprüfung auf die Duden-Wörterbücher:<br />
Wenn Sie in dem obigen Dialog die Option Für deutschsprachige Rechtschreibprüfung<br />
den Duden-Korrektor verwenden einschalten, wird das Wörterbuch für<br />
alle Varianten der Sprache Deutsch (Deutschland, Österreich, Schweiz usw.) auf<br />
Duden gesetzt. (Die aufklappbare Liste Wörterbuch ist dann für diese Sprachen<br />
deaktiviert.)<br />
<strong>Handbuch</strong> <strong>TextMaker</strong> Anpassen von <strong>TextMaker</strong> 599
So können Sie jederzeit mit einem einzigen Mausklick die Duden-Rechtschreibprüfung<br />
aktivieren und deaktivieren.<br />
Exakt die gleiche Option gibt es übrigens auch im Hauptdialog von Weiteres ><br />
Einstellungen, Karteikarte Sprache.<br />
600 Anpassen von <strong>TextMaker</strong> <strong>Handbuch</strong> <strong>TextMaker</strong>
Tastenbelegung<br />
Auf den nächsten Seiten finden Sie Tabellen mit den wichtigsten Tastenkürzeln<br />
von <strong>TextMaker</strong>:<br />
Tastenkürzel für Menübefehle<br />
Tastenkürzel für das Editieren im Text<br />
Tipp: Über den Befehl Weiteres > Anpassen > Tastaturbelegung können Sie<br />
die Tastenkürzel jederzeit abändern (siehe dazu Abschnitt „Tastenkürzel anpassen“<br />
ab Seite 585).<br />
Tastenkürzel für Menübefehle<br />
Befehl<br />
Datei > Neu<br />
Datei > Öffnen<br />
Datei > Schließen<br />
Datei > Speichern<br />
Datei > Dateimanager<br />
Datei > Drucken<br />
Datei > Beenden<br />
Tastenkürzel<br />
(Strg)(N)<br />
(Strg)(O)<br />
(Strg)(F4) oder (Strg)(W)<br />
(Strg)(S)<br />
(F12)<br />
(Strg)(P)<br />
(Alt)(F4) oder (Strg)(Q)<br />
Bearbeiten > Rückgängig<br />
Bearbeiten > Wiederherstellen<br />
Bearbeiten > Ausschneiden<br />
Bearbeiten > Kopieren<br />
Bearbeiten > Einfügen<br />
Bearbeiten > Inhalte einfügen<br />
(Strg)(Z)<br />
(Strg)(Y)<br />
(Strg)(X)<br />
(Strg)(C)<br />
(Strg)(V)<br />
(Strg)(ª)(V)<br />
<strong>Handbuch</strong> <strong>TextMaker</strong> Tastenbelegung 601
Befehl<br />
Bearbeiten > Alles markieren<br />
Bearbeiten > Suchen<br />
Bearbeiten > Ersetzen<br />
Bearbeiten > Suchen wiederholen<br />
(beziehungsweise Ersetzen wiederholen)<br />
Bearbeiten > Gehe zu<br />
Bearbeiten > Ausrechnen<br />
Tastenkürzel<br />
(Strg)(A)<br />
(Strg)(F)<br />
(Strg)(H)<br />
(F3)<br />
(F5) oder (Strg)(G)<br />
(F8)<br />
Ansicht > Vollbild<br />
(F6)<br />
Format > Standard<br />
(Strg)(Leertaste)<br />
Zeichenformatierungen:<br />
Schriftart in Formatleiste wählen<br />
Fettdruck ein/aus<br />
Kursivschrift ein/aus<br />
Unterstreichen ein/aus<br />
Hochstellen<br />
Tiefstellen<br />
Hoch-/Tiefstellen abschalten<br />
(Strg)(D)<br />
(Strg)(ª)(F) oder (Strg)(B)<br />
(Strg)(ª)(K) oder (Strg)(I)<br />
(Strg)(ª)(U) oder (Strg)(U)<br />
(Strg)(ª)(Num+)<br />
(Plustaste auf der Zehnertastatur)<br />
(Strg)(ª)(Num-)<br />
(Strg)(ª)(Num*)<br />
Absatzformatierungen:<br />
Linken Einzug vergrößern<br />
Linken Einzug verkleinern<br />
Hängenden Einzug vergrößern<br />
(Strg)(M)<br />
(Strg)(ª)(M)<br />
(Strg)(T)<br />
602 Tastenbelegung <strong>Handbuch</strong> <strong>TextMaker</strong>
Befehl<br />
Hängenden Einzug verkleinern<br />
Einfacher automatischer Zeilenabstand (1 Zeile)<br />
Anderthalbfacher automatischer Zeilenabstand<br />
(1,5 Zeilen)<br />
Zweifacher automatischer Zeilenabstand (2 Zeilen)<br />
Ausrichtung: Linksbündig<br />
Ausrichtung: Rechtsbündig<br />
Ausrichtung: Zentriert<br />
Ausrichtung: Blocksatz<br />
Tastenkürzel<br />
(Strg)(ª)(T)<br />
(Strg)(1)<br />
(Strg)(5)<br />
(Strg)(2)<br />
(Strg)(L)<br />
(Strg)(R)<br />
(Strg)(E)<br />
(Strg)(J)<br />
Absatzformatvorlagen:<br />
Absatzvorlage „Normal“<br />
Absatzvorlage „Überschrift 1“<br />
Absatzvorlage „Überschrift 2“<br />
Absatzvorlage „Überschrift 3“<br />
(Alt)(0)<br />
(Alt)(1)<br />
(Alt)(2)<br />
(Alt)(3)<br />
Einfügen > Berechnung<br />
Einfügen > Umbruch > Seitenumbruch<br />
Einfügen > Umbruch > Spaltenumbruch<br />
(F2)<br />
(Strg)(¢)<br />
(Strg)(ª)(¢)<br />
Weiteres > Änderungen > Änderungen verfolgen<br />
Weiteres > Rechtschreibprüfung<br />
Weiteres > Thesaurus<br />
Weiteres > Duden<br />
Weiteres > Langenscheidt<br />
Weiteres > Felder aktualisieren<br />
(Strg)(ª)(E)<br />
(F7)<br />
(ª)(F7)<br />
(Alt)(F7)<br />
(Strg)(F7)<br />
(F9)<br />
<strong>Handbuch</strong> <strong>TextMaker</strong> Tastenbelegung 603
Tastenkürzel für das Editieren im Text<br />
Befehl<br />
Schreibmarke ein Zeichen nach links bewegen<br />
Ein Zeichen nach rechts<br />
Eine Zeile nach oben<br />
Eine Zeile nach unten<br />
Ein Wort nach links<br />
Ein Wort nach rechts<br />
Eine Seite zurück<br />
Eine Seite weiter<br />
Tastenkürzel<br />
(æ)<br />
(Æ)<br />
(½)<br />
(¼)<br />
(Strg)(æ)<br />
(Strg)(Æ)<br />
(Bild½)<br />
(Bild¼)<br />
Zeichen links der Schreibmarke löschen<br />
Zeichen rechts der Schreibmarke löschen<br />
Wort rechts der Schreibmarke löschen<br />
Zwischen Einfügemodus und Überschreibmodus wechseln<br />
Rücktaste (æ__)<br />
(Entf)<br />
(Strg)(Entf)<br />
(Einfg)<br />
Nächstes Formularobjekt selektieren<br />
Vorheriges Formularobjekt selektieren<br />
Nächstes Formularobjekt selektieren (im Formularmodus)<br />
Vorheriges Formularobjekt selektieren (im Formularmodus)<br />
(F11)<br />
(ª)(F11)<br />
(Tab)<br />
(ª)(Tab)<br />
Groß-/Kleinschreibung des selektierten Textes ändern (von „test“<br />
zu „Test“ zu „TEST“)<br />
(ª)(F3)<br />
Hexadezimalen Zeichencode in Unicode-Zeichen wandeln*<br />
(Strg)(Alt)(ª)(X)<br />
* Tippen Sie beispielsweise 20AC ein und betätigen dann diese Tastenkombination, erscheint ein Eurozeichen<br />
(da dieses Zeichen im Unicode-Zeichensatz den Code 20AC hat).<br />
604 Tastenbelegung <strong>Handbuch</strong> <strong>TextMaker</strong>
<strong>Handbuch</strong> <strong>TextMaker</strong> Tastenbelegung 605
Index<br />
3<br />
3D-Effekt (bei Objekten) 262<br />
A<br />
Abbildungsverzeichnis erstellen (Menü<br />
Weiteres) 438, 439, 447<br />
Abbildungsverzeichnisse 434<br />
ABOVE 396, 397<br />
Absatz (Menü Format) 81<br />
Karteikarte Absatz 82, 84, 86, 87, 92<br />
Karteikarte Initialen 101<br />
Karteikarte Schattierung 102<br />
Karteikarte Tabulatoren 93, 94, 95<br />
Karteikarte Textfluss 88, 90, 107<br />
Karteikarte Umrandung 103<br />
Absatzausrichtung 87<br />
Absätze zusammenhalten 107<br />
Absatzformatierung<br />
Ändern 81<br />
Suchen und Ersetzen 165<br />
Absatzmarken anzeigen 538, 540<br />
Absatzvorlage (Menü Format) 138, 141, 142,<br />
144, 145<br />
Absatzvorlagen 138, 147<br />
Absender 171, 174, 542, 543<br />
ABS-Funktion 409<br />
Abstand vom Text (bei Umrandungen) 103,<br />
106<br />
Adressaufkleber 364<br />
Adressdatenbank 347<br />
Adresse 171, 174, 347, 542, 543<br />
Adresse ins Dokument einfügen 362<br />
Adressliste 364<br />
Aktualisierungen suchen 556, 557<br />
Alle schließen (Menü Fenster) 532<br />
Alles markieren (Menü Bearbeiten) 63, 65<br />
Alles speichern (Menü Datei) 39, 40<br />
Als PDF-Dokument exportieren (Menü Datei)<br />
498<br />
Alte Schreibweisen blau unterstreichen 326,<br />
550<br />
Änderungen (Menü Weiteres)<br />
Änderungen akzeptieren oder verwerfen<br />
472, 473<br />
Änderungen anzeigen 472, 473<br />
Änderungen verfolgen 471, 472<br />
Einstellungen 473<br />
Nächste Änderung 472<br />
Vorherige Änderung 472<br />
Änderungen verfolgen 469<br />
Änderungsdatum 171, 173<br />
Änderungszeit 171, 173<br />
Anführungszeichen, typografische<br />
Suchen 162, 164<br />
Verwenden 550, 553<br />
Anker (von Objekten) 246, 247, 251, 256<br />
Anpassen (Menü Weiteres)<br />
Symbolleisten 581, 583<br />
Tastaturbelegung 585<br />
Anschläge zählen 570<br />
Ansicht > Formularmodus 292, 294, 312<br />
Ansicht > Ganze Seite 574<br />
Ansicht > Gliederung 416<br />
Ansicht > Konzept 572, 573<br />
Ansicht > Linealleiste 572, 574<br />
Ansicht > Lupe 574<br />
Ansicht > Masterseiten 119, 572, 573<br />
Ansicht > Normal 572, 573<br />
Ansicht > Objektmodus 244<br />
Ansicht > Originalgröße 574<br />
Ansicht > Seitenbreite 574<br />
Ansicht > Seitenleiste 27, 28, 136, 137, 145,<br />
146, 169<br />
Ansicht > Symbolleisten 576<br />
Ansicht > Vergrößerungsstufe 574<br />
Ansicht > Vollbild 575<br />
Ansicht > Zwei ganze Seiten 574<br />
Ansicht formatiert für... 562, 564<br />
Antialiasing 547, 548<br />
Anzahl Seiten 171, 173<br />
Arabische Schriftzeichen 523, 542, 543<br />
ASC-Funktion 409<br />
Asiatische Schriftzeichen 542<br />
AT-Funktion 409<br />
Auf Seitenränder springen 592, 595<br />
Aufkleber (für Adressen) 364<br />
Aufzählung 97, 181, 182, 186<br />
Ausrechnen (Menü Bearbeiten) 402, 403<br />
Ausrichten oder verteilen (Menü Objekt) 250<br />
<strong>Handbuch</strong> <strong>TextMaker</strong> Index 607
Ausrichtung<br />
der Seite 110, 111, 123, 125<br />
von Absätzen 87<br />
von Tabulatoren 94<br />
von Text in Textfeldern 302<br />
von Text in Textrahmen 271, 272<br />
Ausschneiden (Menü Bearbeiten) 65<br />
Auswahlliste (Formularobjekt) 306<br />
Auswahllisten 295, 296<br />
Auswahllistenrahmen 295, 296<br />
Auswahllistenrahmen (Formularobjekt) 308<br />
AutoFormat (Menü Tabelle) 214<br />
AutoFormen<br />
Eigenschaften ändern 286<br />
Text hinzufügen 285<br />
Zeichnen 282, 284<br />
Automatische Silbentrennung (Menü<br />
Weiteres) 88, 90, 550, 552<br />
Automatisches Sichern 554, 555<br />
Auto-Nummer 171, 174, 195<br />
Zurücksetzen 195<br />
AVG-Funktion 409<br />
B<br />
BAK-Dateien anlegen 554, 555<br />
BasicMaker 529<br />
Bearbeiten > Alles markieren 63, 65<br />
Bearbeiten > Ausrechnen 402, 403<br />
Bearbeiten > Ausschneiden 65<br />
Bearbeiten > Duplizieren 250<br />
Bearbeiten > Einfügen 65, 66<br />
Bearbeiten > Ersetzen 161, 162, 165<br />
Bearbeiten > Ersetzen wiederholen 161<br />
Bearbeiten > Gehe zu 166, 167, 169<br />
Bearbeiten > Gehe zur Verknüpfung 481, 483<br />
Bearbeiten > Inhalte einfügen 67<br />
Bearbeiten > Kopieren 65, 66<br />
Bearbeiten > Löschen 65<br />
Bearbeiten > Rückgängig 34<br />
Bearbeiten > Sortieren 220<br />
Bearbeiten > Suchen 160, 162, 165<br />
Bearbeiten > Suchen wiederholen 161<br />
Bearbeiten > Verknüpfungen 234<br />
Bearbeiten > Wiederherstellen 34<br />
Bedingter Text (IF-Funktion) 402<br />
Beenden (Menü Datei) 40<br />
Beim Markieren immer ganzes Wort<br />
markieren 544, 545<br />
Beim Öffnen eines Dokuments zur letzten<br />
Editierposition springen 554, 556<br />
Beim Speichern im Textformat Warnung<br />
anzeigen 554, 555<br />
Beim Speichern nach Dokumentinfo fragen<br />
554, 555<br />
BELOW 396, 397<br />
Benutzer Firma 171, 174, 542, 543<br />
Benutzer privat 171, 174, 542, 543<br />
Benutzerwörterbücher 329<br />
Berechnung (Menü Einfügen) 392, 400<br />
Berechnungen 391<br />
Einfügen 392<br />
Formatieren 400<br />
mit Datenbankfeldern 398<br />
mit Objekten 399<br />
mit Tabellenzellen 396<br />
mit Variablen 393<br />
Runden 400<br />
Bereich (Menü Format)<br />
Auto-Nummer zurücksetzen 195<br />
Mehrspaltendruck 153, 157<br />
Zeilennummern anbringen 196<br />
Bereiche 157<br />
Bereichsumbruch 157, 195, 196, 197<br />
Beschnitt (von Grafiken) 227, 229, 275, 277<br />
Beschriftung (Menü Einfügen) 435<br />
Beschriftungen 434<br />
Bezeichnungen (Formularobjekt) 295, 296,<br />
308<br />
Bibliographie 441<br />
Bibliographie (Menü Weiteres)<br />
Bibliographie erstellen 445, 447<br />
Bibliographie-Einstellungen 443, 444, 445<br />
Bibliographiefeld einfügen 444<br />
Bilder anzeigen 562, 564<br />
Bildschirmschriftarten glätten 547, 548<br />
Bindestrich, geschützter 88, 92<br />
Bindestrich, weicher 88, 91, 538, 541<br />
Blinken 568, 569<br />
Blocksatz 87<br />
Briefumschlag (Menü Einfügen) 369<br />
Bullets und Nummerierungen (Menü Format)<br />
97, 182, 184, 187, 192, 193, 194, 423,<br />
424<br />
Bundsteg 110, 111<br />
608 Index <strong>Handbuch</strong> <strong>TextMaker</strong>
C<br />
CHR-Funktion 409, 410<br />
Classic (Tastaturbelegung) 587<br />
COUNT-Funktion 409, 410<br />
D<br />
Datei > Alles speichern 39, 40<br />
Datei > Als PDF-Dokument exportieren 498<br />
Datei > Beenden 40<br />
Datei > Dateimanager 508, 509<br />
Datei > Drucken 487<br />
Datei > Druckvorschau 486<br />
Datei > Eigenschaften 561<br />
Karteikarte Ansicht 562<br />
Karteikarte Farben 565<br />
Karteikarte Fax 568<br />
Karteikarte Formular 571<br />
Karteikarte Infos 507, 561<br />
Karteikarte Internet 568<br />
Karteikarte Schriften 572<br />
Karteikarte Schutz 514, 571<br />
Karteikarte Statistik 570<br />
Karteikarte Überarbeiten 467, 473, 572<br />
Datei > Holen 226<br />
Datei > Neu 35, 149, 150, 151, 362<br />
Datei > Öffnen 37, 151, 152, 517, 518<br />
Datei > Quelle wählen 226<br />
Datei > Schließen 532<br />
Datei > Seite einrichten 110<br />
Datei > Serienbriefdruck 490<br />
Datei > Speichern 39<br />
Datei > Speichern unter 39, 150, 517, 518<br />
Datei > Versenden<br />
E-Mail 503<br />
Fax 491<br />
Serienfax 496, 497<br />
Dateierweiterungen verknüpfen 556, 558<br />
Dateiformate 517, 518<br />
Dateimanager (Menü Datei) 508, 509<br />
Dateiname 171, 174<br />
Dateityp 517, 518<br />
Datenbank 347<br />
Bedienung 349<br />
Bedienung (Windows Mobile) 359<br />
Datensatz anhängen 356<br />
Datensatz bearbeiten 356<br />
Datensatz direkt aufrufen 353<br />
Datensatz löschen 357<br />
Datensatz wiederherstellen 357<br />
Durchsuchen 354<br />
Einem Dokument zuordnen 379<br />
Einzeladresse ins Dokument einfügen 149,<br />
150, 151, 362<br />
Formularansicht 352<br />
Listenansicht 352<br />
Neue anlegen 372<br />
Öffnen 348<br />
Schließen 359<br />
Selektieren 384<br />
Serienbriefe 377<br />
Sortieren 358<br />
Datenbank bearbeiten (Menü Weiteres) 348<br />
Datenbank erzeugen (Menü Weiteres) 372<br />
Datenbank zuordnen (Menü Weiteres) 379<br />
Datenbankfeld 171, 173<br />
Datenbankinfos 171, 173<br />
Datensatz anzeigen 562, 563<br />
Datensatznummer 350, 351<br />
Datum 171, 172<br />
Datum/Uhrzeit (Menü Einfügen) 177<br />
Datumsfeld (Datenbank) 372, 373<br />
DAY-Funktion 409, 410<br />
dBase/DOS-Dateiformat (Datenbank) 348,<br />
349, 372, 374<br />
dBase/Unicode-Dateiformat (Datenbank) 348,<br />
349, 372, 374<br />
dBase/Windows-Dateiformat (Datenbank)<br />
348, 349, 372, 374<br />
Design Science 238<br />
Deutsche Übersetzung 341<br />
Dezimaltabulator 94, 95<br />
Dezimaltrenner 562, 565<br />
Dialogsprache 547<br />
Dialogstil 547<br />
DOCX-Dateiformat 517, 518<br />
Dokument (Menü Einfügen) 67<br />
Dokumente in neuen Fenstern öffnen 554, 556<br />
Dokumenteigenschaften 561<br />
Karteikarte Ansicht 562<br />
Karteikarte Farben 565<br />
Karteikarte Fax 568<br />
Karteikarte Formular 571<br />
Karteikarte Infos 561<br />
Karteikarte Internet 568<br />
Karteikarte Schriften 572<br />
Karteikarte Schutz 571<br />
Karteikarte Statistik 570<br />
Karteikarte Überarbeiten 467, 473, 572<br />
<strong>Handbuch</strong> <strong>TextMaker</strong> Index 609
Dokumentfenster 27, 531<br />
Dokumentinfos<br />
Als Feld einfügen 171, 174<br />
Eintragen 507<br />
Dokumentschutz 513<br />
Dokumentstatistik 570<br />
Dokumentvorlagen 149<br />
Adresse einfügen lassen 149, 150, 151, 362<br />
Anwenden 150<br />
Bearbeiten 151<br />
Erstellen 150<br />
Vorlage Normal.tmv 152<br />
Drag and Drop 65, 66<br />
Drehen<br />
Grafiken 249, 257<br />
Text in AutoFormen 287, 288<br />
Text in Textrahmen 271, 272<br />
Zeichnungen 249, 257<br />
Drehen oder Kippen (Menü Objekt) 249, 250<br />
Druckdatum 171, 172<br />
Drucken 487<br />
Faxen 491<br />
Serienbriefe 490<br />
Serienfaxe 496<br />
Drucken (Menü Datei) 487<br />
Drucken (Objekteigenschaft) 264, 265<br />
Druckvorschau (Menü Datei) 486<br />
Druckzeit 171, 173<br />
DTON-Funktion 409, 410<br />
Duden (Menü Weiteres) 339, 340<br />
Duden-Grammatikprüfung 333<br />
Duden-Korrektor 331, 550, 551, 552, 553<br />
Duden-Korrektor konfigurieren 336<br />
Duden-Rechtschreibprüfung 332<br />
Duden-Silbentrennung 333<br />
Duden-Wörterbücher zum Nachschlagen 339<br />
Duplizieren (Menü Bearbeiten) 250<br />
Durchstreichen 71<br />
E<br />
Editiermodus 244<br />
Effekte (bei Objekten) 263<br />
Eigenschaften (Menü Datei) 561<br />
Karteikarte Ansicht 562<br />
Karteikarte Farben 565<br />
Karteikarte Fax 568<br />
Karteikarte Formular 571<br />
Karteikarte Infos 507, 561<br />
Karteikarte Internet 568<br />
Karteikarte Schriften 572<br />
Karteikarte Schutz 514, 571<br />
Karteikarte Statistik 570<br />
Karteikarte Überarbeiten 467, 473, 572<br />
Eigenschaften (Menü Objekt)<br />
Allgemeine Eigenschaften 251<br />
Bei Auswahllisten 306<br />
Bei Auswahllistenrahmen 306<br />
Bei Bezeichnungen 309<br />
Bei Fußzeilen 115<br />
Bei Grafiken 227<br />
Bei Grafikrahmen 275<br />
Bei Gruppenfeldern 309<br />
Bei horizontalen Linien 480<br />
Bei Kontrollkästchen 304<br />
Bei Kontrollkästchenrahmen 304<br />
Bei Kopfzeilen 115<br />
Bei OLE-Objekten 236<br />
Bei OLE-Objektrahmen 279<br />
Bei Tabellen 213<br />
Bei Textfeldern 302<br />
Bei Textrahmen 271<br />
Bei Zeichnungen 286<br />
Einfügemodus 35<br />
Einfügen (Menü Bearbeiten) 65, 66<br />
Einfügen > Berechnung 392, 400<br />
Einfügen > Beschriftung 435<br />
Einfügen > Briefumschlag 369<br />
Einfügen > Datum/Uhrzeit 177<br />
Einfügen > Dokument 67<br />
Einfügen > Feld 171<br />
Einfügen > Fußnote<br />
Fußnote 456<br />
Fußnotenzeichen 456, 457<br />
Gehe zu Fußnote 456, 457<br />
Gehe zu Fußnotenreferenz 456, 457<br />
Optionen 459<br />
Einfügen > Fußzeile 113<br />
Einfügen > Kopfzeile 113<br />
Einfügen > Liste/Aufkleber 365, 368<br />
Einfügen > Querverweis 449, 450<br />
Einfügen > Sonderzeichen 179<br />
Einfügen > Textbaustein 343, 344, 345<br />
Einfügen > Textmarke 166<br />
Einfügen > Umbruch<br />
Bereichsumbruch 157, 195, 196, 197<br />
Kapitelumbruch 121, 122<br />
Seitenumbruch 110<br />
Spaltenumbruch 153<br />
Eingabetaste 31<br />
Einrückung 82, siehe Einzüge<br />
610 Index <strong>Handbuch</strong> <strong>TextMaker</strong>
Einstellungen 537<br />
Einstellungen (Menü Weiteres) 538<br />
Karteikarte Allgemein 542<br />
Karteikarte Ansicht 538<br />
Karteikarte Aussehen 547<br />
Karteikarte Bearbeiten 544<br />
Karteikarte Dateien 554<br />
Karteikarte Schriften 560, 561<br />
Karteikarte Sprache 550<br />
Karteikarte System 556<br />
Einzüge 82<br />
Ellipsen<br />
Eigenschaften ändern 286<br />
Zeichnen 282, 284<br />
E-Mail 503<br />
Endnoten 459, 460<br />
Englische Übersetzung 341<br />
Ersetzen<br />
Formatierungen 165<br />
Text 161<br />
Ersetzen (Menü Bearbeiten) 161, 162, 165<br />
Ersetzen wiederholen (Menü Bearbeiten) 161<br />
Erste Zeile (Einzug) 82, 83<br />
Erstelldatum 171, 172<br />
Erstellzeit 171, 172<br />
Ersten Buchstaben eines Satzes groß<br />
schreiben 544, 545<br />
Erweiterte Unterstützung für arabischen Text<br />
523, 542, 543<br />
Erweiterte Unterstützung für asiatische<br />
Schriften 542<br />
Etiketten 365<br />
Export (eines Fremdformats) 517<br />
F<br />
Farbe<br />
von Objekten 257<br />
von Text 73<br />
Farbpalette bearbeiten 565<br />
Farbverlauf (bei Objekten) 257, 259<br />
Faxen<br />
Faxe 491<br />
Serienfaxe 377, 496<br />
Feld (Menü Einfügen) 171<br />
Felder aktualisieren (Menü Weiteres) 171,<br />
175, 401, 402<br />
Felder schattieren 171, 175, 562<br />
Feldnamen anzeigen 171, 175<br />
Fenster > Alle schließen 532<br />
Fenster > Nebeneinander 533<br />
Fenster > Registerkarten 534, 535<br />
Fenster > Überlappend 533<br />
Fenster > Untereinander 533<br />
Festabstand 108<br />
Fett 71<br />
Format > Absatz 81<br />
Karteikarte Absatz 82, 84, 86, 87, 92<br />
Karteikarte Initialen 101<br />
Karteikarte Schattierung 102<br />
Karteikarte Tabulatoren 93, 94, 95<br />
Karteikarte Textfluss 88, 90, 107<br />
Karteikarte Umrandung 103<br />
Format > Absatzvorlage 138, 141, 142, 144,<br />
145<br />
Format > Bereich<br />
Auto-Nummer zurücksetzen 195<br />
Mehrspaltendruck 153, 157<br />
Zeilennummern anbringen 196<br />
Format > Bullets und Nummerierungen 97,<br />
182, 184, 187, 192, 193, 194, 423, 424<br />
Format > Format übertragen 75<br />
Format > Initialen 101<br />
Format > Kapitel 114, 115, 117, 118, 123<br />
Format > Schattierung 102<br />
Format > Standard 69, 70, 78, 79, 134<br />
Format > Tabulator 93, 94, 95<br />
Format > Umrandung 103<br />
Format > Verknüpfung 481, 482<br />
Format > Verknüpfung entfernen 481, 483<br />
Format > Vorlagenmanager 147<br />
Format > Zeichen 69, 70, 71, 72, 73, 74, 75,<br />
76, 78<br />
Format > Zeichenvorlage 129, 131, 132, 135<br />
Format übertragen (Menü Format) 75<br />
Formatleiste 27, 70, 71, 72, 87<br />
Formatvorlagen 127, 147<br />
Formeleditor 238<br />
Formeln 404<br />
Formulare 291<br />
Ausfüllen 292<br />
Beispiel 298<br />
Erstellen 295<br />
Formulare schützen 312<br />
Inhalt von Formularobjekten schützen 311<br />
Formularleiste 297<br />
Formularmodus (Menü Ansicht) 292, 294,<br />
312<br />
<strong>Handbuch</strong> <strong>TextMaker</strong> Index 611
Formularobjekte<br />
Inhalt schützen 311<br />
Verwenden 301<br />
Französische Übersetzung 341<br />
Freihandformen<br />
Eigenschaften ändern 286<br />
Zeichnen 282, 283<br />
Fremdformate 517<br />
Füllung (von Objekten) 257<br />
Füllzeichen (für Tabulatoren) 95<br />
Funktion von Hardware-Richtungstasten 556,<br />
559<br />
Funktionen (in Berechnungen) 409<br />
Funktionsleiste 26<br />
Fußnote (Menü Einfügen)<br />
Fußnote 456<br />
Fußnotenzeichen 456, 457<br />
Gehe zu Fußnote 456, 457<br />
Gehe zu Fußnotenreferenz 456, 457<br />
Optionen 459<br />
Fußnoten 455<br />
Fußnotenstrich 459, 460, 461<br />
Fußzeile (Menü Einfügen) 113<br />
Fußzeilen 112<br />
G<br />
Ganze Seite (Menü Ansicht) 574<br />
Gehe zu (Menü Bearbeiten) 166, 167, 169<br />
Gehe zur Verknüpfung (Menü Bearbeiten)<br />
481, 483<br />
Geschützter Bindestrich 88, 92<br />
Geschützter Trennstrich 88, 92<br />
Geschütztes Leerzeichen 108, 388, 389<br />
Gitter<br />
zum Positionieren 591<br />
zwischen Tabellenzellen 210, 212<br />
Gliederung (Menü Ansicht) 416<br />
Gliederungen 414<br />
Gliederungsebene 106, 414, 415<br />
Gliederungsleiste 414, 415<br />
Grafiken 223<br />
Aus der Zwischenablage einfügen 225<br />
Beschriften 435<br />
Eigenschaften ändern 227<br />
Einfügen 224<br />
Einscannen 226<br />
Position und Größe ändern 227<br />
Rotieren 249, 257<br />
Zeichnungen 257<br />
Grafiken im Speicher komprimieren 556<br />
Grafikrahmen 274<br />
Eigenschaften ändern 275<br />
Einfügen 274<br />
Grammatikprüfung 333<br />
Großbuchstaben 71<br />
Größe (von Objekten) 248, 257<br />
Große Menüs verwenden 556, 560<br />
Große Symbole verwenden 547, 548<br />
Grundlagen 31<br />
Gruppenfelder (Formularobjekt) 295, 296,<br />
308<br />
Gruppieren (Menü Objekt) 267, 268<br />
Gruppierung aufheben (Menü Objekt) 267,<br />
268<br />
H<br />
<strong>Handbuch</strong> 17<br />
Hilfslinien 538, 539, 592<br />
Hilfslinien und Gitter (Menü Objekt) 591,<br />
592, 593<br />
Hintergrundbild 568, 569<br />
Hintergrundfarbe<br />
des Dokuments 568, 569<br />
des Programms 547, 548<br />
von Text 73<br />
Hochformat 110, 111<br />
Hochstellen 73<br />
Holen (Menü Datei) 226<br />
Horizontale Linie 480<br />
Horizontale Position (von Objekten) 251<br />
Horizontales Lineal 27, 28, 538, 539<br />
HTML-Dokumente 477<br />
Hunspell-Wörterbücher 550, 551, 595<br />
I<br />
IF-Funktion 402, 409, 410<br />
Im Dokument ablegen (Grafiken) 224, 274,<br />
275<br />
Import (eines Fremdformats) 517<br />
In den Ordner des Dokuments kopieren<br />
(Grafiken) 224, 225, 274, 275<br />
Inhalte einfügen (Menü Bearbeiten) 67<br />
Inhaltsverzeichnis 432<br />
Inhaltsverzeichnis erstellen (Menü Weiteres)<br />
432, 447<br />
Initialen (Menü Format) 101<br />
612 Index <strong>Handbuch</strong> <strong>TextMaker</strong>
Innenränder<br />
von Text in AutoFormen 287, 288<br />
von Textrahmen 271, 272<br />
Installation 21<br />
Linux 22<br />
Windows 21<br />
Windows CE 22<br />
Windows Mobile 22<br />
Internen Grafikcache begrenzen 556, 557<br />
Internet<br />
Dokumentfarben einstellen 568<br />
HTML-Dokumente bearbeiten 477<br />
INT-Funktion 409, 410<br />
Italienische Übersetzung 341<br />
K<br />
Kantenglättung von Grafiken 556, 557<br />
Kapitälchen 71<br />
Kapitel<br />
Formatierung 122, 123<br />
Verwenden 121<br />
Kapitel (Menü Format) 114, 115, 117, 118,<br />
123<br />
Kapitelnummer 123, 125, 171, 173<br />
Kapitelumbruch 121, 122<br />
Kein Umbruch im Absatz 107, 108<br />
Kennwort<br />
für Dokumente 513<br />
für Formulare 312<br />
Kerning 74<br />
Kommentare 463<br />
Kommentare (Menü Weiteres) 463<br />
Einstellungen 467<br />
Kommentar bearbeiten 465<br />
Kommentar einfügen 465<br />
Kommentar löschen 466<br />
Kommentarfeld automatisch anzeigen 466,<br />
467, 468<br />
Nächster Kommentar 467<br />
Vorheriger Kommentar 467<br />
Kompatibilität (Dokumentoption) 562, 565<br />
Komplexe Schriftzeichen 542<br />
Komprimieren (Datenbanken) 357, 358<br />
Kontextmenüs schneller anzeigen 556, 560<br />
Kontrollkästchen 295<br />
Kontrollkästchen (Formularobjekt) 304<br />
Kontrollkästchenrahmen 295<br />
Kontrollkästchenrahmen (Formularobjekt)<br />
306<br />
Kontur (bei Rahmen) 251, 255<br />
Kontursatz 251, 255<br />
Konzept (Menü Ansicht) 572, 573<br />
Kopf- und Fußzeilenleiste 113<br />
Kopfzeile (Menü Einfügen) 113<br />
Kopfzeilen 112<br />
Kopieren (Menü Bearbeiten) 65, 66<br />
Kreise<br />
Eigenschaften ändern 286<br />
Zeichnen 282, 284<br />
Kursiv 71<br />
Kurven<br />
Eigenschaften ändern 286<br />
Zeichnen 282, 283<br />
L<br />
Langenscheidt (Menü Weiteres) 341<br />
Langenscheidt-Übersetzungswörterbücher<br />
341<br />
Laufweite 74<br />
Leerzeichen anzeigen 538, 540<br />
Leerzeichen beim Einfügen hinzufügen oder<br />
löschen 544, 545<br />
Leerzeichen, geschütztes 108, 388, 389<br />
LEFT 396, 397<br />
LEFT-Funktion 409, 410<br />
LEN-Funktion 409, 410<br />
Letzte-Menü 554, 556<br />
Letzter Autor 171, 174<br />
Leuchteffekt (bei Objekten) 263, 264<br />
Linealleiste 27, 28, 82, 83, 96, 572, 574<br />
Linealleiste (Menü Ansicht) 572, 574<br />
Linien<br />
Eigenschaften ändern 286<br />
Zeichnen 282<br />
zur Umrandung von Absätzen 103<br />
zur Umrandung von Objekten 260<br />
Linken Einzug und Erstzeileneinzug mit<br />
Tabulator- und Rückschritt-Taste setzen<br />
544, 546<br />
Links (Verknüpfungen)<br />
bei Objekten 264, 266<br />
im Text 481<br />
Linksbündig 87<br />
Liste 97, 181, 182, 186<br />
Liste (für Adressen) 364<br />
Liste/Aufkleber (Menü Einfügen) 365, 368<br />
Literaturverzeichnis 441, Siehe Bibliographie<br />
<strong>Handbuch</strong> <strong>TextMaker</strong> Index 613
Logisches Feld (Datenbank) 372, 373<br />
Löschen 33, 65<br />
Löschen (Menü Bearbeiten) 65<br />
LOWER-Funktion 409, 410<br />
LTRIM-Funktion 409, 410<br />
Lupe (Menü Ansicht) 574<br />
M<br />
Mailen eines Dokuments 503<br />
Markieren (Menü Tabelle) 202<br />
Markierung 63<br />
Markierung für Textüberlauf 538, 540<br />
Maßeinheit 81, 82, 547, 549<br />
Masterseiten 118<br />
Masterseiten (Menü Ansicht) 119, 572, 573<br />
MathType 238<br />
Mausrad 556, 558<br />
MAX-Funktion 409, 410<br />
Maximal widerrufbare Aktionen 542<br />
Mehrere Seiten nebeneinander anzeigen 538,<br />
541<br />
Mehrspaltendruck 153, siehe Spalten<br />
Memofeld (Datenbank) 372, 374<br />
Menüleiste 26<br />
Microsoft Word-Dateiformat 517, 518, 554<br />
MIN-Funktion 409, 410<br />
MONTH-Funktion 409, 411<br />
Muster 102, 103<br />
N<br />
Nach Produktaktualisierungen suchen 556,<br />
557<br />
Namen (von Objekten) 268<br />
Nebeneinander (Menü Fenster) 533<br />
Neu (Menü Datei) 35, 149, 150, 151, 362<br />
Neue Grafik (Menü Objekt) 224<br />
Neue horizontale Linie (Menü Objekt) 480<br />
Neue Tabelle (Menü Tabelle) 200<br />
Neue Zeichnung (Menü Objekt) 282<br />
Neuer Grafikrahmen (Menü Objekt) 274<br />
Neuer OLE-Objektrahmen (Menü Objekt)<br />
278<br />
Neuer Standard (für Dokumentvorlagen) 152<br />
Neuer Textrahmen (Menü Objekt) 270<br />
Neues Formularobjekt (Menü Objekt) 297<br />
Auswahlliste 306<br />
Auswahllistenrahmen 308<br />
Bezeichnung 308, 309<br />
Gruppenfeld 308, 309<br />
Kontrollkästchen 304<br />
Kontrollkästchenrahmen 306<br />
Textfeld 302<br />
Neues OLE-Objekt (Menü Objekt) 231, 232,<br />
233<br />
Nichtdruckbare Zeichen anzeigen 538, 540<br />
Nicht-trennendes Leerzeichen 108<br />
Normal (Menü Ansicht) 572, 573<br />
Normal.tmv 152<br />
NTOD-Funktion 409, 411<br />
Numerisches Feld (Datenbank) 372, 373<br />
Nummerierung 181, 182, 186<br />
mit Auto-Nummern 195<br />
Nummerierungslisten 186<br />
von Absätzen 182<br />
von Überschriften 423<br />
Nummerierungsliste 186<br />
Nummernanzeige 542, 543<br />
Nur Feldnamen anzeigen 171, 175, 562<br />
O<br />
Objekt > Ausrichten oder verteilen 250<br />
Objekt > Drehen oder Kippen 249, 250<br />
Objekt > Eigenschaften<br />
Allgemeine Eigenschaften 251<br />
Bei Auswahllisten 306<br />
Bei Auswahllistenrahmen 306<br />
Bei Bezeichnungen 309<br />
Bei Fußzeilen 115<br />
Bei Grafiken 227<br />
Bei Grafikrahmen 275<br />
Bei Gruppenfeldern 309<br />
Bei horizontalen Linien 480<br />
Bei Kontrollkästchen 304<br />
Bei Kontrollkästchenrahmen 304<br />
Bei Kopfzeilen 115<br />
Bei OLE-Objekten 236<br />
Bei OLE-Objektrahmen 279<br />
Bei Tabellen 213<br />
Bei Textfeldern 302<br />
Bei Textrahmen 271<br />
Bei Zeichnungen 286<br />
Objekt > Gruppieren 267, 268<br />
Objekt > Gruppierung aufheben 267, 268<br />
Objekt > Hilfslinien und Gitter 591, 592, 593<br />
Objekt > Neue Grafik 224<br />
Objekt > Neue horizontale Linie 480<br />
614 Index <strong>Handbuch</strong> <strong>TextMaker</strong>
Objekt > Neue Zeichnung 282<br />
Objekt > Neuer Grafikrahmen 274<br />
Objekt > Neuer OLE-Objektrahmen 278<br />
Objekt > Neuer Textrahmen 270<br />
Objekt > Neues Formularobjekt 297<br />
Auswahlliste 306<br />
Auswahllistenrahmen 308<br />
Bezeichnung 308, 309<br />
Gruppenfeld 308, 309<br />
Kontrollkästchen 304<br />
Kontrollkästchenrahmen 306<br />
Textfeld 302<br />
Objekt > Neues OLE-Objekt 231, 232, 233<br />
Objekt > Reihenfolge 267<br />
Objekt > Tab-Reihenfolge 310<br />
Objekte 241, 242<br />
Duplizieren 250<br />
Eigenschaften ändern 251<br />
Größe ändern 248, 257<br />
Gruppieren 267<br />
Position ändern 246, 251<br />
Reihenfolge ändern 267<br />
Selektieren 243<br />
Sperren 249<br />
Verbergen 266<br />
Objektleiste 244, 245<br />
Objektmodus 244<br />
Objektmodus (Menü Ansicht) 244<br />
Öffnen (Menü Datei) 37, 151, 152, 517, 518<br />
OLE-Objekte 231<br />
Bearbeiten 234<br />
Eigenschaften ändern 236<br />
Einfügen 232<br />
Position und Größe ändern 235<br />
OLE-Objekt-Hilfslinien 538, 539<br />
OLE-Objektrahmen 278<br />
Eigenschaften ändern 279<br />
Einfügen 278<br />
Open Document-Dateiformat 554<br />
OpenDocument-Dateiformat 517, 518<br />
OpenOffice-Dateiformat 517, 519<br />
Operatoren (bei Berechnungen) 407<br />
Ordinalzahlen hochstellen 544, 546<br />
Originalgröße (Menü Ansicht) 574<br />
P<br />
Papierformat 110, 111<br />
Papierschacht 110, 112<br />
PDF-Export 498<br />
Pfeile<br />
Zeichnen 282, 283<br />
Platzhalter anzeigen (statt Grafiken) 562, 564<br />
Position (von Objekten) 246, 251<br />
POW-Funktion 409, 411<br />
PROD-Funktion 409, 411<br />
Punkt 70, 71<br />
Q<br />
Quelle wählen (Menü Datei) 226<br />
Querformat 110, 111<br />
Querverweis (Menü Einfügen) 449, 450<br />
Querverweise 449<br />
Quickinfos anzeigen 547<br />
R<br />
Rahmen 241, 242<br />
Ausrichten und verteilen 250<br />
Einfügen 242<br />
Größe ändern 248, 257<br />
Gruppieren 267<br />
Position ändern 246, 251<br />
Ränder ändern 248<br />
Reihenfolge ändern 267<br />
Selektieren 243<br />
Verteilen 250<br />
Ränder<br />
Innenränder von AutoFormen 287, 288<br />
Innenränder von Textrahmen 271, 272<br />
Seitenränder 110, 111<br />
von Objekten 248<br />
Raster 102, 103<br />
Rechenformeln 404<br />
Rechenfunktionen 409<br />
Rechnen im Text 391<br />
Rechtecke<br />
Eigenschaften ändern 286<br />
Zeichnen 282, 284<br />
Rechtsbündig 87<br />
Rechtschreibprüfung<br />
Benutzerwörterbücher bearbeiten 329<br />
Im Hintergrund 323, 550<br />
Nachträglich 321<br />
Sprache einstellen 316<br />
Wörterbücher nachinstallieren 595<br />
Rechtschreibprüfung (Menü Weiteres) 321<br />
Rechtschreibreform 325, 326, 550<br />
Redo 34<br />
Registerkarten (Menü Fenster) 534, 535<br />
<strong>Handbuch</strong> <strong>TextMaker</strong> Index 615
Registerkarten für Dokumente 534, 542, 544<br />
Reihenfolge (Menü Objekt) 267<br />
Reihenfolge (von Objekten) 267<br />
RIGHT 396, 397<br />
RIGHT-Funktion 409, 411<br />
Rollbalken 31, 32<br />
Rotieren<br />
Grafiken 249<br />
Text in AutoFormen 287, 288<br />
Text in Textrahmen 271, 272<br />
Zeichnungen 249, 257<br />
ROUND-Funktion 400, 401, 409, 411<br />
RTF-Dateiformat 517, 519, 554<br />
RTRIM-Funktion 409, 411<br />
Rückgängig (Menü Bearbeiten) 34<br />
S<br />
Satznummer 350, 351<br />
Scannen 226<br />
Schatten (bei Objekten) 261<br />
Schattierung (Menü Format) 102<br />
Schließen (Menü Datei) 532<br />
Schnellwahlpfade 505<br />
Schreibmarke 31<br />
Schreibrichtung 524, 525, 526<br />
Schriftart 70<br />
Schriftenliste mit echten Schriften 547<br />
Schriftfarbe 73<br />
Schriftgröße 70<br />
Schusterjungen vermeiden 107, 108<br />
Schützen<br />
Dokumente 513<br />
Formulare 312<br />
Inhalt von Formularobjekten 311<br />
Text 78<br />
Script bearbeiten (Menü Weiteres) 529<br />
Script starten (Menü Weiteres) 529<br />
Scripts 529<br />
Seite einrichten (Menü Datei) 110<br />
Seitenausrichtung 110, 111<br />
Seitenbreite (Menü Ansicht) 574<br />
Seitenformatierung 109<br />
Seitenleiste (Menü Ansicht) 27, 28, 136, 137,<br />
145, 146, 169<br />
Seitennummer 114, 115, 123, 126, 171, 173<br />
Seitenränder<br />
Einstellen 110, 111<br />
im Dokument anzeigen 538, 539<br />
Seitenumbruch 107, 110<br />
Seitenverhältnis beibehalten 257<br />
Selektieren<br />
Datensätze in der Datenbank 384<br />
von Objekten 243<br />
Sequenznummer (Feld) 171, 173, 435, 438<br />
Serienbrief 377<br />
Datenbank zuordnen 379<br />
Datenbankfelder einfügen 380<br />
Datensätze selektieren 384<br />
Drucken 490<br />
Faxen 496<br />
Testdatensatz anzeigen lassen 381<br />
Übungsbrief 382<br />
Unterdrückung von Leerräumen 388<br />
Serienbriefdruck (Menü Datei) 490<br />
Serienbriefleiste 381<br />
Serienfax 377, 496<br />
SHM-Erweiterungen verwenden 556, 558<br />
Sicherungskopie 554, 555<br />
Sichtbar (Objekteigenschaft) 264, 265<br />
Silbentrennung<br />
Sprache einstellen 316<br />
Verwenden 88<br />
<strong>SoftMaker</strong> 16<br />
<strong>SoftMaker</strong> Basic 529<br />
<strong>SoftMaker</strong> Formeleditor 238<br />
<strong>SoftMaker</strong> Office Professional 15, 16<br />
Sonderzeichen (Menü Einfügen) 179<br />
Sortieren<br />
Datenbanken 358<br />
Tabellen 218<br />
Text 220<br />
Sortieren (Menü Bearbeiten) 220<br />
Spalten (Mehrspaltendruck) 153<br />
Spaltenumbruch 107, 153<br />
Spanische Übersetzung 341<br />
Speichern (Menü Datei) 39<br />
Speichern unter (Menü Datei) 39, 150, 517,<br />
518<br />
Sperren<br />
Hilfslinien 562, 564, 592, 595<br />
Objekte 249, 264, 265<br />
Objekte auf der Masterseite 119, 120, 562,<br />
564<br />
Sperren (Objekteigenschaft) 264, 265<br />
Spiegelungseffekt (bei Objekten) 263<br />
Sprache<br />
616 Index <strong>Handbuch</strong> <strong>TextMaker</strong>
Für die Benutzeroberfläche 547<br />
Für Rechtschreibung/Silbentrennung 316<br />
SQRT-Funktion 409, 411<br />
Standard (Menü Format) 69, 70, 78, 79, 134<br />
Standardabsatzformat ändern 144<br />
Standardansicht 538, 542<br />
Standard-Dateiformat 554<br />
Standardsprache 316, 550<br />
Standardzeichenformat ändern 134<br />
Statistik 570<br />
Statuszeile 29<br />
Stichwort (Menü Weiteres)<br />
Stichwort aufnehmen 428<br />
Stichwortliste bearbeiten 429<br />
Stichwortverzeichnis erstellen 430, 447<br />
Stichwortverzeichnis 428<br />
STR-Funktion 409, 411<br />
STRING-Funktion 409, 411<br />
StyleRef-Feld 452<br />
SUBSTR-Funktion 409, 411<br />
Suchen<br />
Dateien 511<br />
Formatierungen 165<br />
In der Datenbank 354<br />
Text 160<br />
Suchen (Menü Bearbeiten) 160, 162, 165<br />
Suchen wiederholen (Menü Bearbeiten) 161<br />
SUM-Funktion 396, 397, 409, 411<br />
Support 16<br />
Symbolleisten<br />
Anpassen 576<br />
Symbolleisten (Menü Ansicht) 576<br />
Synonymwörterbuch (Thesaurus) 329<br />
System-Dateidialoge verwenden 547, 548<br />
Systemvoraussetzungen 18<br />
T<br />
Tabelle > AutoFormat 214<br />
Tabelle > Markieren 202<br />
Tabelle > Neue Tabelle 200<br />
Tabelle > Tabelle in Text umwandeln 215<br />
Tabelle > Tabelle sortieren 218<br />
Tabelle > Tabelle teilen 207<br />
Tabelle > Tabelleneigenschaften 213<br />
Tabelle > Text in Tabelle umwandeln 216<br />
Tabelle > Zeileneigenschaften 208<br />
Tabelle > Zellen einfügen 204<br />
Tabelle > Zellen löschen 203<br />
Tabelle > Zellen teilen 206<br />
Tabelle > Zellen verbinden 205, 206<br />
Tabelle > Zelleneigenschaften 210<br />
Tabelle in Text umwandeln (Menü Tabelle)<br />
215<br />
Tabelle sortieren (Menü Tabelle) 218<br />
Tabelle teilen (Menü Tabelle) 207<br />
Tabellen 199<br />
Ausfüllen 201<br />
Eigenschaften ändern 213<br />
Einfügen 200<br />
Formatieren 207, 208, 210, 213, 214<br />
Sortieren 218<br />
Tabelle in Text umwandeln 215<br />
Teilen 207<br />
Text in Tabelle umwandeln 216<br />
Zellen einfügen 204<br />
Zellen löschen 203<br />
Zellen teilen 206<br />
Zellen verbinden 205<br />
Zellinhalte löschen, kopieren, verschieben<br />
202<br />
Tabelleneigenschaften (Menü Tabelle) 213<br />
Tabellen-Hilfslinien 538<br />
Tab-Reihenfolge (Menü Objekt) 310<br />
Tabstopps 93<br />
Tabulator (Menü Format) 93, 94, 95<br />
Tabulatorausrichtung 94<br />
Tabulatoren 93<br />
Tabulatoren anzeigen 538, 540<br />
Tastatur automatisch ein-/ausblenden 556, 559<br />
Tastenkürzel<br />
Anpassen 585<br />
für Absatzvorlagen 138, 139, 141<br />
für Sonderzeichen 179<br />
für Zeichenvorlagen 129, 130, 131, 132<br />
Vordefinierte 601, 604<br />
Technischer Support 16<br />
Text in Tabelle umwandeln 216<br />
Text in Tabelle umwandeln (Menü Tabelle)<br />
216<br />
TextArt-Objekte<br />
Eigenschaften ändern 286<br />
Zeichnen 282, 285<br />
Textauszeichnungen 71<br />
Textbaustein (Menü Einfügen) 343, 344, 345<br />
Textbausteine<br />
Automatisch ersetzen 550, 553<br />
Verwenden 342<br />
<strong>Handbuch</strong> <strong>TextMaker</strong> Index 617
Textdatei-Dateiformat 517, 519<br />
Textdatei-Dateiformat (Datenbank) 379<br />
Textfelder 295, 302<br />
Textfluss (bei Rahmen) 251, 255<br />
<strong>TextMaker</strong> 2008-Dateiformat 517, 519<br />
<strong>TextMaker</strong> 2010 517, 518<br />
<strong>TextMaker</strong> für DOS<br />
Dateiformat 517, 519<br />
Tastaturbelegung 587<br />
<strong>TextMaker</strong> Professional 15, 16<br />
<strong>TextMaker</strong>-Tour 41<br />
Textmarke (Menü Einfügen) 166<br />
Textmarken 166, 449, 562<br />
Textmarken anzeigen 562<br />
Textmarker 73<br />
Textrahmen 269, 295<br />
Eigenschaften ändern 271<br />
Einfügen 270<br />
Verbinden 273<br />
Textrahmen-Hilfslinien 538, 539<br />
Textumbruch 251<br />
Thesaurus<br />
Sprache einstellen 316<br />
Verwenden 329<br />
Thesaurus (Menü Weiteres) 329<br />
Tiefstellen 73<br />
Titelleiste 25<br />
Tmw.dbf 350, 351<br />
TODAY-Funktion 409, 411<br />
Transparenz (von Grafiken) 227, 229, 275,<br />
277<br />
Trennen von Wörtern verhindern 108<br />
Trennstrich, geschützter 88, 92<br />
Trennstrich, weicher 88, 91, 538, 541<br />
TRIM-Funktion 409, 411<br />
TRUNC-Funktion 409, 411<br />
Typografie 107<br />
Typografische Anführungszeichen<br />
Suchen 162, 164<br />
Verwenden 550, 553<br />
U<br />
Überarbeiten von Dokumenten 463<br />
Überarbeitungsleiste 463, 464, 469, 470, 472<br />
Überlappend (Menü Fenster) 533<br />
Überlappende Objekte 271, 272, 287, 288<br />
Überschreibmodus 35<br />
Überschriften 414, Siehe Gliederungen<br />
Überschriften nummerieren 423<br />
Übersetzung 341<br />
Uhrzeit 171, 173<br />
Umbruch (Menü Einfügen)<br />
Bereichsumbruch 157, 195, 196, 197<br />
Kapitelumbruch 121, 122<br />
Seitenumbruch 110<br />
Spaltenumbruch 153<br />
Umrandung<br />
von Absätzen 103<br />
von Masterseiten 123, 125<br />
von Objekten 260<br />
von Tabellenzellen 210, 212, 213, 214<br />
Umrandung (Menü Format) 103<br />
Umschlag 369, Siehe Briefumschlag<br />
Undo 34<br />
Unicode-Datenbanken 348, 349, 372, 374<br />
Untereinander (Menü Fenster) 533<br />
Unterschiedliche erste Seite 123, 124<br />
Unterschiedliche linke und rechte Seiten 117,<br />
118, 123, 124<br />
Unterschneidung (Kerning) 74<br />
Unterstreichen 71, 72<br />
Updates suchen 556, 557<br />
UPPER-Funktion 409, 412<br />
URLs als Verknüpfungen formatieren 544,<br />
546<br />
USER-Funktion 409, 412<br />
V<br />
VAL-Funktion 409, 412<br />
VBA 529<br />
Verbergen<br />
Objekte 264, 265, 266<br />
Text 76<br />
Verbindungen<br />
Eigenschaften ändern 286<br />
Zeichnen 282, 283<br />
Verborgener Text 562, 563<br />
Vergrößerungsstufe (Menü Ansicht) 574<br />
Verhalten des Schließen-Knopfes (Windows<br />
Mobile) 556, 560<br />
Verknüpfung (Menü Format) 481, 482<br />
Verknüpfung entfernen (Menü Format) 481,<br />
483<br />
Verknüpfungen (Links)<br />
bei Objekten 264, 266<br />
618 Index <strong>Handbuch</strong> <strong>TextMaker</strong>
im Text 481<br />
Verknüpfungen (Menü Bearbeiten) 234<br />
Verschlüsselung 513, Siehe Dokumentschutz<br />
Versenden (Menü Datei)<br />
E-Mail 503<br />
Fax 491<br />
Serienfax 496, 497<br />
Vertikale Ausrichtung<br />
bei AutoFormen 287, 288<br />
bei Textfeldern 302<br />
bei Textrahmen 271, 272<br />
der Seite 123, 125<br />
Vertikale Position (von Objekten) 251, 253<br />
Vertikales Lineal 538, 540<br />
Verweise 449, 452<br />
Visual Basic 529<br />
Vollbild (Menü Ansicht) 575<br />
Vollbildansicht 575<br />
Von links (Einzug) 82, 83<br />
Von rechts (Einzug) 82, 83<br />
Vorlagen 127, siehe Formatvorlagen<br />
Vorlagenmanager (Menü Format) 147<br />
Vorlagenpfad 554<br />
Vorlagenverweis (Feld) 171, 173, 452<br />
Vorschau (auf ein Dokument) 37, 38<br />
W<br />
Warnton bei Meldungen 547<br />
Warnung beim Laden von OLE-Objekten 542,<br />
543<br />
Wasserzeichen 118, 119<br />
Weiche Kanten-Effekt (bei Objekten) 263,<br />
264<br />
Weicher Bindestrich 88, 91, 538, 541<br />
Weicher Trennstrich 88, 91, 538, 541<br />
Weiteres > Abbildungsverzeichnis erstellen<br />
438, 439, 447<br />
Weiteres > Änderungen<br />
Änderungen akzeptieren oder verwerfen<br />
472, 473<br />
Änderungen anzeigen 472, 473<br />
Änderungen verfolgen 471, 472<br />
Einstellungen 473<br />
Nächste Änderung 472<br />
Vorherige Änderung 472<br />
Weiteres > Anpassen<br />
Symbolleisten 581, 583<br />
Tastaturbelegung 585<br />
Weiteres > Automatische Silbentrennung 88,<br />
90, 550, 552<br />
Weiteres > Bibliographie<br />
Bibliographie erstellen 445, 447<br />
Bibliographie-Einstellungen 443, 444, 445<br />
Bibliographiefeld einfügen 444<br />
Weiteres > Datenbank bearbeiten 348<br />
Weiteres > Datenbank erzeugen 372<br />
Weiteres > Datenbank zuordnen 379<br />
Weiteres > Duden 339, 340<br />
Weiteres > Einstellungen 538<br />
Karteikarte Allgemein 542<br />
Karteikarte Ansicht 538<br />
Karteikarte Aussehen 547<br />
Karteikarte Bearbeiten 544<br />
Karteikarte Dateien 554<br />
Karteikarte Schriften 560, 561<br />
Karteikarte Sprache 550<br />
Karteikarte System 556<br />
Weiteres > Felder aktualisieren 171, 175, 401,<br />
402<br />
Weiteres > Inhaltsverzeichnis erstellen 432,<br />
447<br />
Weiteres > Kommentare 463<br />
Einstellungen 467<br />
Kommentar bearbeiten 465<br />
Kommentar einfügen 465<br />
Kommentar löschen 466<br />
Kommentarfeld automatisch anzeigen 466,<br />
467, 468<br />
Nächster Kommentar 467<br />
Vorheriger Kommentar 467<br />
Weiteres > Langenscheidt 341<br />
Weiteres > Rechtschreibprüfung 321<br />
Weiteres > Script bearbeiten 529<br />
Weiteres > Script starten 529<br />
Weiteres > Stichwort<br />
Stichwort aufnehmen 428<br />
Stichwortliste bearbeiten 429<br />
Stichwortverzeichnis erstellen 430, 447<br />
Weiteres > Thesaurus 329<br />
Weiteres > Wörterbücher bearbeiten 329<br />
Wiederherstellen (Menü Bearbeiten) 34<br />
Window Manager-Dialoge 547, 549<br />
Window Manager-Positionierung 547, 549<br />
Windows Mobile-Leiste 30<br />
Word-Dateiformat 517, 518, 554<br />
WordStar (Tastaturbelegung) 587<br />
Wörter zählen 570<br />
<strong>Handbuch</strong> <strong>TextMaker</strong> Index 619
Wörterbücher bearbeiten (Menü Weiteres)<br />
329<br />
Wörterbücher nachinstallieren (für<br />
Rechtschreibprüfung) 595<br />
X<br />
XIM verwenden 556, 558<br />
Y<br />
YEAR-Funktion 409, 412<br />
Z<br />
Zeichen (Menü Format) 69, 70, 71, 72, 73, 74,<br />
75, 76, 78<br />
Zeichen zählen 570<br />
Zeichenbreite 74<br />
Zeichenfeld (Datenbank) 372, 373<br />
Zeichenformatierung<br />
Ändern 69<br />
für gesamten Absatz ändern 92<br />
Suchen und Ersetzen 165<br />
Zeichenformatierung auf das ganze Wort<br />
anwenden 544, 545<br />
Zeichenvorlage (Menü Format) 129, 131, 132,<br />
135<br />
Zeichenvorlagen 128, 147<br />
Zeichnungen 281<br />
Eigenschaften ändern 286<br />
Einfügen 282<br />
Gruppieren 267<br />
Rotieren 249, 257<br />
Zeilen am Fensterrand umbrechen 538, 541<br />
Zeilenabstand 84<br />
Zeileneigenschaften (Menü Tabelle) 208<br />
Zeilennummern 196<br />
Zeit 171, 173<br />
Zellen einfügen (Menü Tabelle) 204<br />
Zellen löschen (Menü Tabelle) 203<br />
Zellen teilen (Menü Tabelle) 206<br />
Zellen verbinden (Menü Tabelle) 205, 206<br />
Zelleneigenschaften (Menü Tabelle) 210<br />
Zentriert 87<br />
Zoomstufe 574<br />
Zwei ganze Seiten (Menü Ansicht) 574<br />
Zwei Großbuchstaben am Anfang eines<br />
Wortes korrigieren 544, 545<br />
620 Index <strong>Handbuch</strong> <strong>TextMaker</strong>