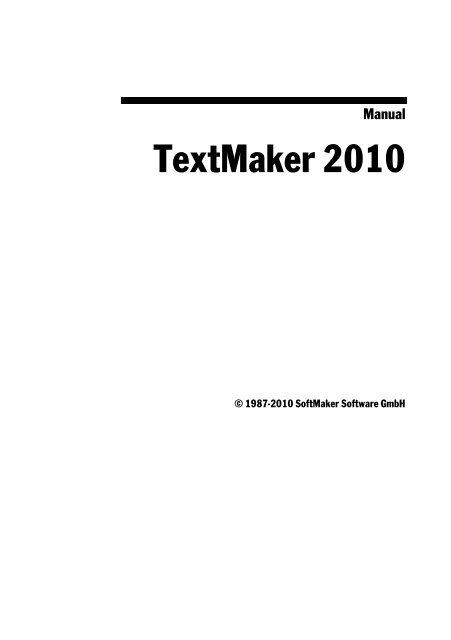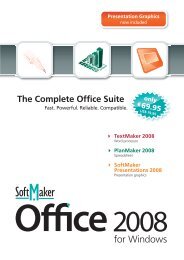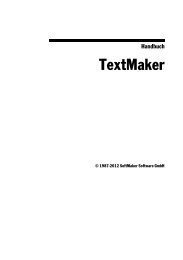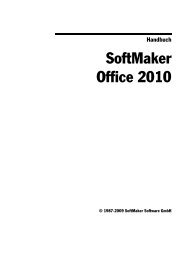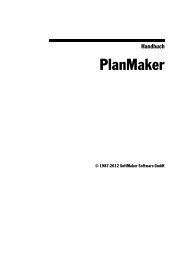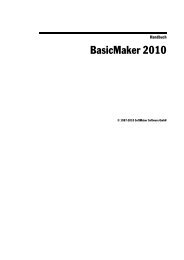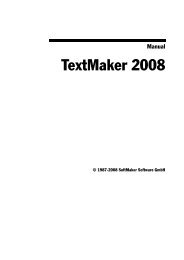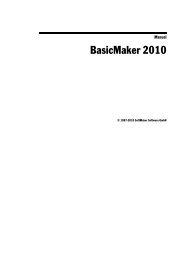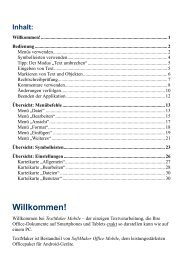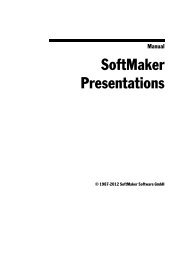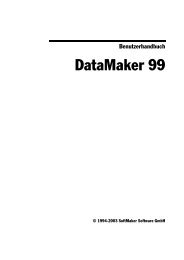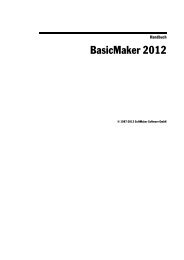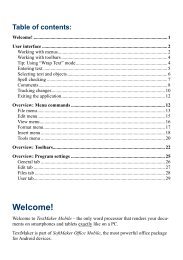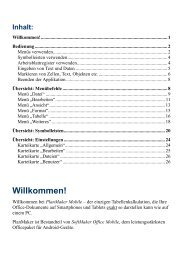Manual TextMaker 2010 - SoftMaker
Manual TextMaker 2010 - SoftMaker
Manual TextMaker 2010 - SoftMaker
You also want an ePaper? Increase the reach of your titles
YUMPU automatically turns print PDFs into web optimized ePapers that Google loves.
<strong>Manual</strong><br />
<strong>TextMaker</strong> <strong>2010</strong><br />
© 1987-<strong>2010</strong> <strong>SoftMaker</strong> Software GmbH
Contents<br />
Welcome! 15<br />
Technical support .............................................................................................. 16<br />
About this manual ............................................................................................. 17<br />
Typographical conventions ............................................................................... 17<br />
System requirements ......................................................................................... 18<br />
Installation and program startup 19<br />
Installing under Windows ................................................................................. 19<br />
Installing under Windows Mobile or Windows CE .......................................... 20<br />
Installing under Linux....................................................................................... 20<br />
The application screen 21<br />
Title bar ............................................................................................................. 21<br />
Menu bar ........................................................................................................... 22<br />
Standard toolbar ................................................................................................ 22<br />
Formatting toolbar ............................................................................................ 23<br />
Document window ............................................................................................ 23<br />
Status bar .......................................................................................................... 24<br />
Special instructions for Windows Mobile ......................................................... 25<br />
Basics 27<br />
Entering text ..................................................................................................... 27<br />
Moving the text cursor ...................................................................................... 27<br />
Deleting text ..................................................................................................... 29<br />
Undoing changes .............................................................................................. 30<br />
Insert or overwrite? ........................................................................................... 30<br />
Beginning a new document .............................................................................. 31<br />
Opening documents .......................................................................................... 32<br />
Printing documents ........................................................................................... 34<br />
Saving documents ............................................................................................. 35<br />
Exiting the application ...................................................................................... 35<br />
The <strong>TextMaker</strong> Tour 37<br />
A practice letter ................................................................................................. 37<br />
<strong>Manual</strong> <strong>TextMaker</strong> <strong>2010</strong><br />
Contents iii
Saving the practice letter .................................................................................. 39<br />
Simple formatting ............................................................................................. 40<br />
When something goes wrong ... ........................................................................ 43<br />
Opening files..................................................................................................... 43<br />
Setting up a letterhead ...................................................................................... 44<br />
Printing the practice letter ................................................................................. 46<br />
Paragraph alignment ......................................................................................... 46<br />
Tabs ................................................................................................................... 48<br />
Inserting dates and other fields ......................................................................... 51<br />
Page footers ...................................................................................................... 52<br />
Lines and borders .............................................................................................. 54<br />
Finished! ........................................................................................................... 55<br />
Working with selections 57<br />
Selecting text .................................................................................................... 57<br />
Moving, deleting and copying .......................................................................... 59<br />
Pasting with special formatting ........................................................................ 61<br />
Inserting a document ........................................................................................ 61<br />
Character formatting 63<br />
Typeface and font size ...................................................................................... 64<br />
Text styles ......................................................................................................... 65<br />
Text color .......................................................................................................... 66<br />
Superscripts and subscripts ............................................................................... 67<br />
Letter spacing and character pitch .................................................................... 68<br />
Kerning ............................................................................................................. 68<br />
Transferring formatting ..................................................................................... 69<br />
Hiding text ........................................................................................................ 70<br />
Protecting text ................................................................................................... 71<br />
Removing character formatting ........................................................................ 72<br />
Paragraph formatting 73<br />
Indents .............................................................................................................. 74<br />
Line spacing ...................................................................................................... 75<br />
Spacing above/below a paragraph .................................................................... 77<br />
Paragraph alignment ......................................................................................... 78<br />
Hyphenation ..................................................................................................... 79<br />
Character format for entire paragraphs ............................................................. 83<br />
Tabs ................................................................................................................... 83<br />
Using tabs.................................................................................................... 84<br />
Tab alignment .............................................................................................. 85<br />
Tab leaders .................................................................................................. 85<br />
iv Contents <strong>Manual</strong> <strong>TextMaker</strong> <strong>2010</strong>
Deleting and moving tab stops .................................................................... 86<br />
Using the horizontal ruler ........................................................................... 86<br />
Bulleted lists ..................................................................................................... 87<br />
Drop caps .......................................................................................................... 91<br />
Shading ............................................................................................................. 92<br />
Borders and lines .............................................................................................. 93<br />
Outline level ..................................................................................................... 96<br />
Forcing breaks before paragraphs ..................................................................... 96<br />
Paragraph control .............................................................................................. 96<br />
Non-breaking spaces ......................................................................................... 97<br />
Page formatting 99<br />
Inserting manual page breaks ........................................................................... 99<br />
Page setup ....................................................................................................... 100<br />
Headers and footers ........................................................................................ 102<br />
Creating and editing headers and footers .................................................. 102<br />
Inserting the page number, date, etc. ......................................................... 104<br />
Changing the properties of headers and footers ........................................ 105<br />
Different headers/footers on the first page ................................................ 107<br />
Different headers/footers on left and right pages ...................................... 107<br />
Deleting headers and footers ..................................................................... 108<br />
Master pages ................................................................................................... 108<br />
Editing the master page ............................................................................. 109<br />
Dividing a document into chapters ................................................................. 110<br />
Inserting and removing chapters ................................................................111<br />
Chapters and page formatting ....................................................................111<br />
Chapter formatting .................................................................................... 112<br />
Navigating among chapters ....................................................................... 115<br />
Styles 117<br />
Character styles............................................................................................... 117<br />
Creating character styles ........................................................................... 118<br />
Applying character styles .......................................................................... 119<br />
Modifying character styles ........................................................................ 120<br />
The scope of character styles .................................................................... 121<br />
The character style Normal ....................................................................... 121<br />
Creating linked character styles ................................................................ 122<br />
Paragraph styles .............................................................................................. 123<br />
Creating paragraph styles .......................................................................... 124<br />
Applying paragraph styles ........................................................................ 125<br />
Modifying paragraph styles....................................................................... 126<br />
The scope of paragraph styles ................................................................... 127<br />
<strong>Manual</strong> <strong>TextMaker</strong> <strong>2010</strong><br />
Contents v
The paragraph style Normal ...................................................................... 127<br />
Creating linked paragraph styles ............................................................... 128<br />
Managing styles .............................................................................................. 129<br />
Document templates ....................................................................................... 131<br />
Creating document templates .................................................................... 131<br />
Applying document templates................................................................... 132<br />
Modifying document templates ................................................................. 133<br />
The document template Normal.tmv ......................................................... 133<br />
Multi-column page layouts 135<br />
Changing the number of columns ................................................................... 135<br />
What are sections? .......................................................................................... 139<br />
Searching and replacing 141<br />
Searching ........................................................................................................ 141<br />
Replacing ........................................................................................................ 142<br />
Repeating a search/replace ............................................................................. 143<br />
Expanded search options ................................................................................ 144<br />
Searching/replacing formatting ...................................................................... 146<br />
Bookmarks ...................................................................................................... 148<br />
The Go to ... Command .................................................................................. 149<br />
Fields 151<br />
Inserting a field ............................................................................................... 151<br />
Inserting the date and time as text .................................................................. 156<br />
Inserting special characters 157<br />
Automatic numbering 159<br />
Simple enumerations ...................................................................................... 160<br />
Numbered lists ................................................................................................ 164<br />
Creating numbered lists ............................................................................ 165<br />
Applying numbered lists ........................................................................... 170<br />
Modifying numbered lists ......................................................................... 172<br />
Numbered headings ........................................................................................ 172<br />
Numbering with Auto numbers....................................................................... 173<br />
Adding line numbers ...................................................................................... 174<br />
vi Contents <strong>Manual</strong> <strong>TextMaker</strong> <strong>2010</strong>
Tables 177<br />
Inserting a table .............................................................................................. 178<br />
Editing tables .................................................................................................. 179<br />
Selecting table cells and cell contents ............................................................. 179<br />
Deleting, copying, moving cell contents ........................................................ 180<br />
Deleting and inserting table cells .................................................................... 181<br />
Deleting cells from a table ........................................................................ 181<br />
Inserting cells in a table ............................................................................ 181<br />
Joining and splitting table cells ....................................................................... 183<br />
Joining table cells ...................................................................................... 183<br />
Splitting table cells .................................................................................... 183<br />
Splitting tables .......................................................................................... 184<br />
Formatting tables ............................................................................................ 184<br />
Row properties .......................................................................................... 185<br />
Cell properties ........................................................................................... 186<br />
Changing the overall properties of tables .................................................. 190<br />
Converting a table to text ................................................................................ 191<br />
Converting text into a table ............................................................................. 192<br />
Sorting tables .................................................................................................. 194<br />
Sorting text ..................................................................................................... 196<br />
Pictures 199<br />
Inserting a picture into the text ....................................................................... 199<br />
Inserting a picture from the clipboard ............................................................. 200<br />
Scanning in pictures ........................................................................................ 201<br />
Changing position and size of a picture .......................................................... 202<br />
Changing the properties of pictures ................................................................ 203<br />
OLE objects 207<br />
Embedding OLE objects ................................................................................. 208<br />
Acquiring an OLE object from a file .............................................................. 209<br />
Editing OLE objects ....................................................................................... 210<br />
Editing links to OLE objects ........................................................................... 210<br />
Changing position and size of an OLE object ................................................ 211<br />
Changing the properties of OLE objects ......................................................... 212<br />
Using the <strong>SoftMaker</strong> Equation Editor ............................................................ 214<br />
Frames and drawings 217<br />
Frames – basic functions ................................................................................ 218<br />
Inserting frames ........................................................................................ 218<br />
Selecting objects ....................................................................................... 219<br />
<strong>Manual</strong> <strong>TextMaker</strong> <strong>2010</strong><br />
Contents vii
Object mode .............................................................................................. 219<br />
Changing the position, size and margins of objects .................................. 222<br />
Rotating and flipping objects .................................................................... 225<br />
Aligning and distributing frames .............................................................. 225<br />
Duplicating objects ................................................................................... 226<br />
Changing the properties of objects ............................................................ 226<br />
Frames – advanced functions .......................................................................... 241<br />
Hiding objects ........................................................................................... 241<br />
Changing the order of frames .................................................................... 241<br />
Grouping frames ....................................................................................... 242<br />
Changing the names of objects ................................................................. 242<br />
Text frames ..................................................................................................... 244<br />
Inserting text frames.................................................................................. 244<br />
Changing the properties of text frames ..................................................... 245<br />
Linking text frames ................................................................................... 247<br />
Picture frames ................................................................................................. 248<br />
Inserting picture frames ............................................................................ 248<br />
Changing the properties of picture frames ................................................ 249<br />
OLE object frames .......................................................................................... 251<br />
Inserting OLE object frames ..................................................................... 251<br />
Changing the properties of OLE object frames ......................................... 252<br />
Drawings ......................................................................................................... 254<br />
Inserting drawings ..................................................................................... 255<br />
Adding text to AutoShapes ....................................................................... 258<br />
Changing the properties of drawings ........................................................ 259<br />
Forms 263<br />
Filling out forms ............................................................................................. 264<br />
Creating forms ................................................................................................ 267<br />
Types of forms objects .............................................................................. 267<br />
Inserting forms objects .............................................................................. 268<br />
Editing forms objects ................................................................................ 270<br />
Preparing an example form ....................................................................... 270<br />
Forms objects in detail .................................................................................... 273<br />
Text fields .................................................................................................. 273<br />
Text frames ................................................................................................ 275<br />
Checkboxes ............................................................................................... 275<br />
Checkbox frames ...................................................................................... 277<br />
Dropdown lists .......................................................................................... 277<br />
Dropdown list frames ................................................................................ 279<br />
Labels and groupboxes .............................................................................. 279<br />
Forms – advanced functions ........................................................................... 281<br />
Changing the tab order .............................................................................. 281<br />
viii Contents <strong>Manual</strong> <strong>TextMaker</strong> <strong>2010</strong>
Protecting contents of forms objects ......................................................... 282<br />
Protecting forms ........................................................................................ 282<br />
Calculating with forms objects .................................................................. 284<br />
Language tools 285<br />
Setting the language ........................................................................................ 286<br />
Setting the default language ...................................................................... 286<br />
Formatting text in another language.......................................................... 286<br />
Application examples ................................................................................ 287<br />
List of available language modules ........................................................... 288<br />
Spell checking................................................................................................. 289<br />
<strong>Manual</strong> spell checking .............................................................................. 290<br />
Spell checking as you type ........................................................................ 291<br />
Background spell checking ....................................................................... 292<br />
Conversion to new German spelling ......................................................... 294<br />
Editing user dictionaries ............................................................................ 296<br />
Thesaurus ........................................................................................................ 297<br />
Langenscheidt translation dictionaries ............................................................ 298<br />
SmartText........................................................................................................ 299<br />
Creating SmartText entries ........................................................................ 300<br />
Inserting SmartText entries ....................................................................... 302<br />
Editing SmartText entries .......................................................................... 303<br />
Database 305<br />
Opening a database ......................................................................................... 306<br />
Using the database module ............................................................................. 307<br />
List and form view .................................................................................... 309<br />
Browsing through data records ................................................................. 310<br />
Calling up a data record by its record number .......................................... 310<br />
Searching a database ................................................................................. 311<br />
Adding and editing data records ............................................................... 313<br />
Deleting and restoring data records ........................................................... 314<br />
Sorting a database ..................................................................................... 315<br />
Closing a database ..................................................................................... 316<br />
Using the database module (Windows Mobile) .............................................. 316<br />
Importing individual addresses ....................................................................... 319<br />
Preparing a document template ................................................................. 319<br />
Using document templates ........................................................................ 320<br />
Lists and labels ............................................................................................... 321<br />
Creating lists and labels ............................................................................ 321<br />
Managing lists and labels .......................................................................... 325<br />
Printing envelopes .......................................................................................... 325<br />
<strong>Manual</strong> <strong>TextMaker</strong> <strong>2010</strong><br />
Contents ix
Creating a new database ................................................................................. 328<br />
Form letters and form faxes 333<br />
Assigning a database to a document ............................................................... 334<br />
Inserting database fields ................................................................................. 335<br />
Viewing test records in the text....................................................................... 336<br />
Practice letter .................................................................................................. 337<br />
Selecting data records ..................................................................................... 338<br />
Selecting single records manually ............................................................. 340<br />
Selecting by record numbers ..................................................................... 340<br />
Selecting by condition ............................................................................... 340<br />
Printing or faxing form letters ........................................................................ 343<br />
Calculations in the text 345<br />
Inserting calculations ...................................................................................... 345<br />
Variables in calculations ............................................................................ 346<br />
Table cells in calculations ......................................................................... 349<br />
Database fields in calculations .................................................................. 351<br />
Objects in calculations .............................................................................. 352<br />
Formatting and rounding calculations ............................................................ 353<br />
Updating calculations ..................................................................................... 354<br />
Conditional text .............................................................................................. 355<br />
Simple calculations with the press of a button ................................................ 355<br />
Formulas and functions................................................................................... 356<br />
The structure of a formula ......................................................................... 357<br />
Operators ................................................................................................... 360<br />
Computational functions ........................................................................... 361<br />
Working with large documents 365<br />
Outlines ........................................................................................................... 366<br />
Using the Outline view ............................................................................. 367<br />
Formatting headings .................................................................................. 371<br />
Tips for experts: Managing headings with paragraph styles ..................... 372<br />
Practical outlining ..................................................................................... 373<br />
Numbering headings ................................................................................. 373<br />
Outlined documents and chapters ............................................................. 376<br />
Tables of references (TOC, index, etc.) .......................................................... 377<br />
Indices ....................................................................................................... 378<br />
Tables of contents ...................................................................................... 382<br />
Captions and tables of figures ................................................................... 383<br />
Bibliographies ........................................................................................... 389<br />
Updating tables of references .................................................................... 395<br />
x Contents <strong>Manual</strong> <strong>TextMaker</strong> <strong>2010</strong>
Editing and formatting tables of references .............................................. 396<br />
Cross-references ............................................................................................. 398<br />
Inserting a cross-reference ........................................................................ 398<br />
Editing and updating a cross-reference ..................................................... 400<br />
Footnotes ........................................................................................................ 401<br />
Inserting and editing footnotes .................................................................. 401<br />
Changing the formatting of footnotes ....................................................... 403<br />
Footnote options ........................................................................................ 404<br />
Document revisions 407<br />
Using comments ............................................................................................. 407<br />
Inserting comments ................................................................................... 408<br />
Editing comments ..................................................................................... 409<br />
Deleting comments ................................................................................... 409<br />
Displaying and printing comments ........................................................... 410<br />
Locating comments ................................................................................... 411<br />
Settings for comments ............................................................................... 411<br />
Tracking changes in a document ..................................................................... 413<br />
Step 1: Enabling the Track changes function ............................................ 414<br />
Step 2: Making the desired changes .......................................................... 415<br />
Step 3: Accepting/rejecting changes ......................................................... 415<br />
Settings for the Track changes function .................................................... 417<br />
Internet functions 419<br />
Opening HTML documents ............................................................................ 419<br />
Editing HTML documents .............................................................................. 420<br />
Page formatting ......................................................................................... 420<br />
Colored page backgrounds and background images ................................. 420<br />
Pictures in HTML documents ................................................................... 421<br />
Tables in HTML documents ...................................................................... 422<br />
Horizontal lines ......................................................................................... 422<br />
Creating links ............................................................................................ 423<br />
Saving HTML documents ............................................................................... 425<br />
Outputting documents 427<br />
Print preview................................................................................................... 428<br />
Printing a document ........................................................................................ 429<br />
Printing a form letter ....................................................................................... 431<br />
Faxing a document .......................................................................................... 432<br />
A fax in five minutes ................................................................................. 433<br />
Requirements for extended fax support .................................................... 434<br />
Starting a fax transmission ........................................................................ 434<br />
<strong>Manual</strong> <strong>TextMaker</strong> <strong>2010</strong><br />
Contents xi
Settings for fax transmissions ................................................................... 436<br />
Faxing a form letter ........................................................................................ 437<br />
Exporting a document to a PDF file ............................................................... 439<br />
E-mailing a document ..................................................................................... 444<br />
Common problems ......................................................................................... 444<br />
Windows: Problems with Microsoft Fax and Outlook Express ................ 445<br />
Document management 447<br />
Quick paths ..................................................................................................... 447<br />
Defining quick paths ................................................................................. 448<br />
Using quick paths ...................................................................................... 448<br />
Editing and deleting quick paths ............................................................... 449<br />
Document summary ........................................................................................ 449<br />
The file manager ............................................................................................. 450<br />
The file manager's buttons ........................................................................ 451<br />
Searching with the file manager ................................................................ 452<br />
Document protection 455<br />
Enabling document protection ........................................................................ 456<br />
Disabling document protection ....................................................................... 457<br />
Working with other file formats 459<br />
Saving and opening files in other file formats ................................................ 459<br />
Working with text files ................................................................................... 461<br />
Working with Arabic text 465<br />
Activating extended support for Arabic text ................................................... 465<br />
Changing the text direction of paragraphs ...................................................... 466<br />
Changing the direction of tables ..................................................................... 467<br />
Changing the direction of multi-column text .................................................. 467<br />
Changing the font of Arabic text..................................................................... 468<br />
Inserting dates in Arabic ................................................................................. 469<br />
Scripts (BasicMaker) 471<br />
Document windows 473<br />
Creating a document window ......................................................................... 473<br />
Activating a document window ...................................................................... 473<br />
Closing a document window .......................................................................... 474<br />
xii Contents <strong>Manual</strong> <strong>TextMaker</strong> <strong>2010</strong>
Maximizing a document window ................................................................... 474<br />
Minimizing a document window .................................................................... 474<br />
Arranging document windows ........................................................................ 475<br />
Using document tabs ...................................................................................... 476<br />
Customizing <strong>TextMaker</strong> 479<br />
Preferences ..................................................................................................... 480<br />
Preferences, View property sheet .............................................................. 480<br />
Preferences, General property sheet .......................................................... 483<br />
Preferences, Edit property sheet ................................................................ 485<br />
Preferences, Appearance property sheet .................................................... 487<br />
Preferences, Language property sheet ....................................................... 489<br />
Preferences, Files property sheet ............................................................... 492<br />
Preferences, System property sheet ........................................................... 494<br />
Document properties ....................................................................................... 498<br />
Document properties, Summary property sheet ........................................ 498<br />
Document properties, View property sheet ............................................... 498<br />
Document properties, Colors property sheet ............................................. 502<br />
Document properties, Fax property sheet ................................................. 504<br />
Document properties, Internet property sheet ........................................... 504<br />
Document properties, Statistics property sheet ......................................... 505<br />
Document properties, Protection property sheet ....................................... 506<br />
Document properties, Forms property sheet ............................................. 507<br />
Document properties, Reviewing property sheet ...................................... 508<br />
Customizing the document display ................................................................. 508<br />
Changing the zoom level ................................................................................ 509<br />
Full screen view .............................................................................................. 510<br />
Customizing toolbars ...................................................................................... 511<br />
Displaying and hiding toolbars ................................................................. 511<br />
Positioning toolbars on the screen ............................................................. 513<br />
Managing toolbars..................................................................................... 514<br />
Customizing toolbar icons ........................................................................ 515<br />
Creating user-defined toolbar icons .......................................................... 517<br />
Customizing keyboard shortcuts ..................................................................... 518<br />
Activating a keyboard mapping ................................................................ 519<br />
Creating a new keyboard mapping ............................................................ 520<br />
Renaming or deleting a keyboard mapping ............................................... 520<br />
Editing the shortcuts in a keyboard mapping ............................................ 521<br />
Resetting the shortcuts in a keyboard mapping ......................................... 523<br />
Using the grid ................................................................................................. 523<br />
Using guides ................................................................................................... 524<br />
<strong>Manual</strong> <strong>TextMaker</strong> <strong>2010</strong><br />
Contents xiii
Keyboard shortcuts 529<br />
Keyboard shortcuts for menu commands ....................................................... 529<br />
Keyboard shortcuts for editing text ................................................................ 532<br />
Index 535<br />
xiv Contents <strong>Manual</strong> <strong>TextMaker</strong> <strong>2010</strong>
Welcome!<br />
Welcome to <strong>TextMaker</strong>! You have purchased a word processor that combines userfriendliness<br />
with powerful features at an affordable price. With <strong>TextMaker</strong>, you<br />
will be able to complete your writing tasks quickly and comfortably.<br />
Some features of <strong>TextMaker</strong>:<br />
Available for PCs (Windows and Linux) and mobile devices (Windows<br />
Mobile and Windows CE)<br />
Practical document templates: pre-designed letterheads, fax forms, etc. for<br />
creating new documents in no time<br />
Extensive paragraph formatting capabilities, including automatic numbering,<br />
bullets, borders, shadows, fill patterns<br />
Paragraph and character styles that allow you to apply frequently needed<br />
formats to text with the press of a button<br />
Desktop publishing (DTP) features like “master pages”, drop caps, small<br />
caps, automatic paragraph control, adjustable character spacing and pitch<br />
Graphics support in numerous file formats, extensive drawing functions,<br />
TextArt module for fancy text effects<br />
Powerful table functions, including arithmetic functions<br />
File and document manager with search capabilities<br />
Table of contents and indexes, footnotes, outline view<br />
Reliable spell checking, hyphenation, and synonym dictionaries<br />
Integrated address book (database)<br />
... and much more<br />
<strong>TextMaker</strong> is always being improved. If, in the course of your work, you encounter<br />
a need for a feature that isn‟t present, or you have other suggestions, write to us –<br />
we want <strong>TextMaker</strong> to measure up to the users‟ wishes!<br />
<strong>Manual</strong> <strong>TextMaker</strong> <strong>2010</strong> Welcome! 15
Technical support<br />
If you have any questions, our technical support team will be glad to assist you.<br />
You can reach us as follows:<br />
Internet: www.softmaker.com<br />
Our website provides the most recent program updates and much more. Visit us at<br />
www.softmaker.com.<br />
Support forums: www.softmaker.com/forum<br />
Feel free to communicate with our technical support team, as well as other users,<br />
by visiting our support forums at www.softmaker.com/forum.<br />
E-mail<br />
Please send your support related e-mails to: support@softmaker.com<br />
Fax or snail mail<br />
You can send us questions by mail or fax at the following address:<br />
<strong>SoftMaker</strong> Software GmbH<br />
Kronacher Str. 7<br />
D-90427 Nuernberg<br />
Germany<br />
Fax: +49-911-303 796<br />
16 Welcome! <strong>Manual</strong> <strong>TextMaker</strong> <strong>2010</strong>
About this manual<br />
<strong>TextMaker</strong> has a wide variety of functions. In the beginning you might find this a<br />
bit intimidating – but don‟t worry: You don‟t have to master all the commands!<br />
While you‟re getting started, just use those you need. Later, when you would like<br />
to make use of <strong>TextMaker</strong>‟s extended functions, you can review the appropriate<br />
pages in the manual.<br />
The manual for <strong>TextMaker</strong> is laid out as follows:<br />
The chapter “Installation and program startup” (page 19) covers the installation<br />
of <strong>TextMaker</strong>. You also learn how to start the program.<br />
The chapter “The application screen” (page 21) describes the individual<br />
components of <strong>TextMaker</strong>‟s main window. Ideal for beginners!<br />
The chapter “Basics” (page 27) acquaints you with <strong>TextMaker</strong>‟s most important<br />
commands. Ideal for beginners!<br />
The chapter “The <strong>TextMaker</strong> Tour” (page 37) treats the topic of text editing in<br />
tutorial form and introduces you to the operation of <strong>TextMaker</strong> with some practical<br />
examples.<br />
The chapters “Working with selections” (page 57) and following are the<br />
reference part of the manual. These chapters are organized by subject, like a<br />
reference book, and describe all the functions of the program in detail.<br />
Typographical conventions<br />
Menu commands and dialog box components are identified with bold type<br />
throughout this manual. For example, File > New refers to the command New in<br />
the File menu.<br />
File names are given as follows: C:\IMAGES\BEACH.JPG<br />
The Enter key is represented by (¢), the arrow keys by (æ), (Æ) etc. To enter a<br />
key combination such as (Alt)(F), press the (F) key while holding down the (Alt)<br />
key.<br />
Important: Especially important notes or useful tips are highlighted like this.<br />
<strong>Manual</strong> <strong>TextMaker</strong> <strong>2010</strong> Welcome! 17
System requirements<br />
This section lists the hardware and software requirements needed to run this<br />
software:<br />
Windows version<br />
PC with CD or DVD drive<br />
Windows 2000 or higher<br />
64 MB RAM (Windows Vista and Windows 7: 512 MB)<br />
Windows Mobile version<br />
Windows Mobile device equipped with a touch screen<br />
Windows Mobile 5.0 or higher<br />
Display resolution of at least 240 x 240<br />
64 MB memory (installing to a memory card recommended)<br />
Windows CE version<br />
Windows CE 5.0 or higher<br />
Display resolution of at least 240 x 240<br />
64 MB memory (installing to a memory card recommended)<br />
Linux version<br />
PC with CD or DVD drive<br />
Any glibc-based x86-Linux with glibc 2.2.5 or higher<br />
X Window with a Window Manager of your choice<br />
18 Welcome! <strong>Manual</strong> <strong>TextMaker</strong> <strong>2010</strong>
Installation and program startup<br />
This chapter covers information on installing and starting <strong>TextMaker</strong>.<br />
It is divided into the following sections:<br />
Installing under Windows<br />
Installing under Windows Mobile or Windows CE<br />
Installing under Linux<br />
Please go directly to the section that covers your operating system.<br />
Installing under Windows<br />
Download<br />
If you obtained <strong>TextMaker</strong> by download from our website, you will find installation<br />
instructions in the e-mail that you received after purchasing the software.<br />
CD-ROM<br />
If you obtained <strong>TextMaker</strong> on CD-ROM, please launch the installation program<br />
provided in the root folder of the CD.<br />
Then, follow the installation program‟s instructions to install the software.<br />
Starting<br />
To start the installed programs, use the Start menu at the lower left corner of the<br />
screen. For example, to start <strong>TextMaker</strong>, click successively on Start > Programs ><br />
<strong>SoftMaker</strong> Office > <strong>TextMaker</strong>.<br />
Note: When you start <strong>TextMaker</strong> for the first time, you will be asked to enter your name and address.<br />
This information is not for the purpose of registering the program. Rather, <strong>TextMaker</strong> needs it to<br />
automatically personalize the document templates for letters, faxes, etc. that come with the program.<br />
You can always change this information later (see the section “Preferences, General property sheet”<br />
beginning on page 483).<br />
<strong>Manual</strong> <strong>TextMaker</strong> <strong>2010</strong> Installation and program startup 19
Installing under Windows Mobile or Windows CE<br />
You will find information about installing <strong>TextMaker</strong> in the e-mail that you received<br />
after purchasing the software.<br />
Starting<br />
To start the installed programs, use the Start menu on your device. For example, to<br />
start <strong>TextMaker</strong> tap successively on Start > Programs > <strong>TextMaker</strong>.<br />
Note: When you start <strong>TextMaker</strong> for the first time, you will be asked to enter your name and address.<br />
This information is not for the purpose of registering the program. Rather, <strong>TextMaker</strong> needs it to<br />
automatically personalize the document templates for letters, faxes, etc. that come with the program.<br />
You can always change this information later (see the section “Preferences, General property sheet”<br />
beginning on page 483).<br />
Installing under Linux<br />
You will find information about installing <strong>TextMaker</strong> in the e-mail that you received<br />
after purchasing the software.<br />
Starting<br />
To start <strong>TextMaker</strong> for Linux, change to the directory where you installed Text-<br />
Maker and execute the file textmaker.<br />
Note: When you start <strong>TextMaker</strong> for the first time, you will be asked to enter your name and address.<br />
This information is not for the purpose of registering the program. Rather, <strong>TextMaker</strong> needs it to<br />
automatically personalize the document templates for letters, faxes, etc. that come with the program.<br />
You can always change this information later (see the section “Preferences, General property sheet”<br />
beginning on page 483).<br />
20 Installation and program startup <strong>Manual</strong> <strong>TextMaker</strong> <strong>2010</strong>
The application screen<br />
On the following pages, the individual components of <strong>TextMaker</strong>‟s user interface<br />
are described in detail.<br />
<strong>TextMaker</strong>’s application window<br />
Note: Most of the illustrations in this manual were prepared with the Windows<br />
version of <strong>TextMaker</strong>. On other operating systems, some of the controls have a<br />
slightly different appearance, but their modes of operation are identical.<br />
Windows Mobile users please read also the section “Special instructions for<br />
Windows Mobile” on page 25.<br />
Title bar<br />
At the top of the application window, you will find the title bar.<br />
<strong>Manual</strong> <strong>TextMaker</strong> <strong>2010</strong> The application screen 21
The title bar indicates the name of the application. Once a document is opened, its<br />
name will be displayed after the program name.<br />
Menu bar<br />
The menu bar is found directly under the title bar.<br />
It contains all of <strong>TextMaker</strong>‟s commands in the form of clearly arranged menus.<br />
Click on a menu item to open a menu and invoke a command.<br />
Note for Windows Mobile users: In the Windows Mobile version of <strong>TextMaker</strong>,<br />
you display the menu by clicking on the menu icon at the lower left corner of the<br />
screen.<br />
Standard toolbar<br />
The Standard toolbar is shown underneath the menu bar. It contains icons for most<br />
commonly used commands.<br />
Toolbars, such as the Standard toolbar, allow fast access to a program‟s functions.<br />
Each icon represents a specific command. If you click on it, the corresponding<br />
command is invoked.<br />
Tip: If you point the mouse cursor at an icon (without clicking) and hold it there,<br />
a text box called a “tooltip” is shown. The tooltip describes the icon‟s function.<br />
There are additional toolbars in <strong>TextMaker</strong> that you can turn on and off as you<br />
choose. To do this, either invoke the menu command View > Toolbars or click<br />
with the right mouse button on one of the displayed toolbars. A menu appears,<br />
from which you can select toolbars that you would like displayed.<br />
Customizing toolbars: You can change the default toolbars at will and create your<br />
own toolbars. For more information, see the section “Customizing toolbars”<br />
beginning on page 511.<br />
22 The application screen <strong>Manual</strong> <strong>TextMaker</strong> <strong>2010</strong>
Formatting toolbar<br />
Beneath the Standard toolbar you find the Formatting toolbar. With it, you can<br />
both examine and modify the most often used formats (font, bold, italic, etc.) for<br />
the current text.<br />
If you select a section of text beforehand, formatting changes affect only the<br />
selected text. Otherwise, the text that you subsequently type in is affected.<br />
To choose, for example, a different font, click on the little arrow to the right of the<br />
font name to open a list, and then select a font.<br />
Other icons in the Formatting toolbar are switches that you can turn and off by<br />
clicking – for example the B for bold.<br />
Document window<br />
The document window, used for editing documents, occupies the largest part of the<br />
screen.<br />
Every document that you open or create is displayed in its own document window.<br />
This feature provides you with the capability to edit several documents at the same<br />
time and move data back and forth between them.<br />
A document window consists of the following components:<br />
Title bar (Windows and Linux only)<br />
As long as a document window has not been maximized, it contains its own title<br />
bar, in which the name of the document within the window is displayed.<br />
Horizontal ruler<br />
The horizontal ruler is found at the top of the document window. The margins and<br />
tab stops for the active paragraph or for all the paragraphs that might be selected at<br />
a given moment are shown there. The unit of measure used is inch or centimeter,<br />
depending on your computer‟s settings.<br />
<strong>Manual</strong> <strong>TextMaker</strong> <strong>2010</strong> The application screen 23
Indentations and tab stops are not just shown here, they can also be changed here<br />
using the mouse. You will learn how in the sections “Indents” (page 74) and “Tabs”<br />
(page 83).<br />
Document<br />
The document itself takes up the largest area of the window.<br />
To learn more about working with document windows, see chapter “Document<br />
windows” beginning on page 473.<br />
Status bar<br />
The Status bar is found at the bottom of the program window.<br />
Hint: When you move the mouse pointer over a toolbar icon or menu command,<br />
a short explanation of its function is displayed in the status bar.<br />
Apart from that, the following information is displayed in the status bar (from left<br />
to right):<br />
Example<br />
L 37 Col 8<br />
Section 1<br />
Chapter 1<br />
Page 1 of 2<br />
English<br />
Ins<br />
Explanation<br />
The text cursor is positioned at line 37 and column 8 on the current<br />
page.<br />
The text cursor is positioned in section 1 of the document (see<br />
chapter “Multi-column page layouts”, page 135).<br />
The text cursor is positioned in chapter 1 of the document (see<br />
section “Dividing a document into chapters”, page 110).<br />
The text cursor is positioned on page 1 of a document with a total of<br />
2 pages.<br />
The text at the current position of the text cursor (or the currently<br />
selected text, respectively) is formatted in English language (see also<br />
section “Setting the language”, page 286).<br />
Shows whether Insert Mode (Ins) or Overwrite Mode (Ovr) is active:<br />
24 The application screen <strong>Manual</strong> <strong>TextMaker</strong> <strong>2010</strong>
Ins: Insert mode is active – newly entered text will be inserted into<br />
existing text.<br />
Ovr: Overwrite mode is active – newly entered text will be written<br />
over existing text.<br />
The standard setting is Ins. You can switch between these two modes<br />
with the (Ins) key.<br />
Special instructions for Windows Mobile<br />
In the Windows Mobile version, <strong>TextMaker</strong>‟s application window looks slightly<br />
different. To allow as much of the document as possible to be seen, the menu bar<br />
and most of the toolbars are hidden. Everything is shown instead on the Windows<br />
Mobile toolbar, as follows:<br />
This toolbar enables fast access to the menu, the hidden toolbars and other important<br />
commands.<br />
The icons in this toolbar represent the following functions (from left to right):<br />
Open menu<br />
Object mode on/off<br />
Standard toolbar on/off<br />
Formatting toolbar on/off<br />
Horizontal ruler on/off<br />
Status bar on/off<br />
Set zoom level<br />
Text wrapping at the window margin on/off (automatically wraps the text –<br />
independently of its actual width – at the right window margin, to make it easier<br />
to read on the screen.)<br />
Keyboard on/off<br />
<strong>Manual</strong> <strong>TextMaker</strong> <strong>2010</strong> The application screen 25
Basics<br />
This chapter gives you a brief description of <strong>TextMaker</strong>‟s most important basic<br />
functions. Users who have little or no experience in the use of word processors<br />
should read this chapter thoroughly.<br />
After that, should also consider taking the <strong>TextMaker</strong> Tour in the next chapter,<br />
which guides you through the program step by step with practical examples.<br />
Entering text<br />
When you start <strong>TextMaker</strong>, an empty document window is opened automatically.<br />
Thus, you can begin entering text immediately. Don‟t worry: If you can use a<br />
typewriter you will have no problem operating <strong>TextMaker</strong>.<br />
Note: With a typewriter you press the Enter key (¢) at the end of every line. You<br />
should not do this with a word processor. If a word you type won‟t fit on the<br />
current line, <strong>TextMaker</strong> will transfer it to the next line automatically. You should<br />
press the Enter key (¢) only in the following cases:<br />
to end a paragraph<br />
to enter blank lines<br />
So, while inside a paragraph, simply let <strong>TextMaker</strong> take care of making correct line<br />
breaks.<br />
Moving the text cursor<br />
While editing text you always see a blinking line. This is the so-called text cursor.<br />
When you type something, the letters always appear where this text cursor is<br />
positioned.<br />
You can move the text cursor anywhere between the beginning and the end of the<br />
document. The direction keys are provided for this purpose. The arrow keys (æ)<br />
and (Æ), for example, move the text cursor one character to the left and right<br />
respectively.<br />
<strong>Manual</strong> <strong>TextMaker</strong> <strong>2010</strong> Basics 27
Altogether the following direction keys are available for moving the text cursor:<br />
Key<br />
(æ)<br />
(Æ)<br />
(½)<br />
(¼)<br />
(Home)<br />
(End)<br />
(Ctrl)(½)<br />
(Ctrl)(¼)<br />
(Ctrl)(Home)<br />
(Ctrl)(End)<br />
Function<br />
One character to the left<br />
One character to the right<br />
One line up<br />
One line down<br />
To the beginning of the line<br />
To the end of the line<br />
To the beginning of the current paragraph or, when pressed<br />
again, the previous paragraph<br />
To the next paragraph<br />
To the beginning of the document<br />
To the end of the document<br />
Mouse: Mouse users can click anywhere within the document to position the text<br />
cursor there.<br />
Moving the visible part of the text<br />
When you move the text cursor above the upper edge or below the lower edge of<br />
the screen, <strong>TextMaker</strong> scrolls the text down or up respectively on its own. It<br />
automatically shifts the visible part of the text of the document in the appropriate<br />
direction.<br />
You can also move the visible part of the text yourself. Use the horizontal scrollbar<br />
(below the document) or the vertical scrollbar (at the right side of the document) to<br />
do this.<br />
A horizontal scrollbar<br />
Scrollbars can be operated as follows:<br />
Click on one of the little arrows to shift the visible segment a little in the<br />
desired direction relative to the screen.<br />
28 Basics <strong>Manual</strong> <strong>TextMaker</strong> <strong>2010</strong>
You will notice that a defined area between the little arrows, the so-called<br />
slider, moves with the text. This shows the position of the segment in view at<br />
any given time. You can also shift the visible segment by dragging this slider to<br />
the desired position.<br />
If you click on the area between the slider and either of the little arrows, the<br />
visible segment moves by a greater increment (for example, by a whole screen<br />
at once).<br />
Scrollbars and the text cursor: Note that the text cursor does not move relative to the<br />
text when you shift the viewable segment with the scrollbars, but remains at its<br />
original position. However, after scrolling you can click on any position in the text<br />
to place the text cursor at this position.<br />
Using the keyboard: You can shift the viewable segment also by using the arrow keys<br />
in combination with the Alt key. Use, for example, (Alt)(¼) to shift the viewable<br />
segment down for one line.<br />
Deleting text<br />
Everyone makes typing mistakes now and then and would like to delete them.<br />
There are numerous ways to do this in <strong>TextMaker</strong>.<br />
Deleting characters: To delete a character, use the Backspace key (æ__) situated<br />
above the Enter key (¢). This key deletes the character to the left of the text<br />
cursor. The following text moves back automatically.<br />
You can also delete in the opposite direction: The (Del) (“Delete”) key does this. It<br />
deletes the character not to the left, but to the right of the text cursor.<br />
Deleting words: If you place the text cursor before the first letter of a word and then<br />
press (Ctrl)(Del) the word is deleted. If the text cursor is positioned in the middle<br />
of the word, this key combination deletes only the letters following the cursor to<br />
the end of the word.<br />
Deleting a carriage return: You can remove a carriage return inserted by mistake. Test<br />
it: Type a multi-line paragraph and then insert a carriage return in the middle of the<br />
paragraph by pressing the Enter key (¢). The following text leaps to the next line<br />
and the paragraph is divided. In certain cases, as when a paragraph is too long and<br />
must be divided into two paragraphs, this can be done intentionally. Here, however,<br />
it was a “mistake” – so press the Backspace key (æ__) to remove the carriage<br />
return.<br />
<strong>Manual</strong> <strong>TextMaker</strong> <strong>2010</strong> Basics 29
Deleting large sections of text: The above mentioned delete keys are well suited for<br />
removing short sections of text, but too time-consuming for removing larger parts<br />
of text. For this reason there is yet another method of deleting that involves first<br />
selecting text and then pressing the (Del) key to delete it all at once. There is more<br />
about this in chapter “Working with selections” beginning on page 57.<br />
Undoing changes<br />
With the command Edit > Undo you can cancel recently completed modifications<br />
to a document. For example, if you format text in another font, you need only<br />
invoke Edit > Undo and the new formatting will be removed.<br />
This works not only with formatting, but also with practically all kinds of changes<br />
– so you can also, for example, undo the entry or deletion of text.<br />
The Undo command can be applied repeatedly as needed. For example, invoke it<br />
five times to cancel the last five changes.<br />
By the way, you can also invoke this frequently needed command with the key<br />
combination (Ctrl)(Z).<br />
Redoing undone actions<br />
There is also an opposite to the Undo command, the command Edit > Redo. It<br />
restores the effect of your most recently canceled action. So you can undo the<br />
cancellation of a change.<br />
This command can also be invoked repeatedly. For example, if you invoke the<br />
Undo command five times, the last five changes are canceled. If you then invoke<br />
the command Redo five times, you get back the original text.<br />
There is also a keyboard shortcut for this command: the key combination (Ctrl)(Y).<br />
Insert or overwrite?<br />
Text entry works very simply. You move the text cursor to the desired place and<br />
begin typing.<br />
30 Basics <strong>Manual</strong> <strong>TextMaker</strong> <strong>2010</strong>
In <strong>TextMaker</strong>, Insert mode is on by default. If you type a character in this mode, it<br />
is entered in the existing text and shifts the following text forward.<br />
Alternatively, you can switch to Overwrite mode. In this mode entered text overwrites<br />
the following text.<br />
The status bar always shows which mode is presently active: If Ins appears there,<br />
the insert mode is active. If Ovr is shown, you are working in overwrite mode.<br />
You can switch back and forth between the two modes with the (Ins) key.<br />
Beginning a new document<br />
To begin a new document, invoke the menu command File > New or press the key<br />
combination (Ctrl)(N).<br />
The dialog box for File > New<br />
A window appears, in which you can select the document template for the new<br />
document.<br />
Tip: Next to the standard template NORMAL.TMV you will see some folders that<br />
can be opened with a double click. These folders contain prepared document<br />
templates for letters, faxes, etc. All you have to do is fill them in. You will find<br />
information about this in chapter “Document templates” beginning on page 131.<br />
<strong>Manual</strong> <strong>TextMaker</strong> <strong>2010</strong> Basics 31
If you simply want to begin a new document and don‟t want to concern yourself<br />
further at the moment with document templates, just choose the standard template<br />
NORMAL.TMV.<br />
As soon as you confirm with OK the new document will be set up.<br />
New window: If the New window checkbox in this dialog is turned on, the new<br />
document will appear in a new document window. Otherwise, the document<br />
already in the active window will be closed and the new document will be opened<br />
in its stead.<br />
Opening documents<br />
To open an existing document, invoke the command File > Open, or press the<br />
keyboard shortcut for this command: (Ctrl)(O).<br />
A dialog box appears that can look, for example, as follows:<br />
32 Basics <strong>Manual</strong> <strong>TextMaker</strong> <strong>2010</strong>
The most recently accessed folder will display with all existing documents listed<br />
(based on the listed file types). To choose the file to be opened, type its name in<br />
manually or simply select a file from the list. Then, click the Open button.<br />
New window: In order to open the document in a new window, check the New<br />
window checkbox. Otherwise, the current document will be closed and the new<br />
file will be opened in the same window.<br />
Opening other file formats<br />
In addition to opening files created in <strong>TextMaker</strong>‟s default file format, you can also<br />
open files created within other software, such as Microsoft Word. To open a file<br />
from another application, choose the format of the file you want to open from the<br />
Files of type list. This will display all matches to that software‟s file extensions in<br />
the dialog.<br />
For information about the supported file formats, see chapter “Working with other<br />
file formats” beginning on page 459.<br />
<strong>Manual</strong> <strong>TextMaker</strong> <strong>2010</strong> Basics 33
Using Quick Paths<br />
With the Quick Path button, you can create quick paths in order to quickly move<br />
to a specified folder when opening or saving files. This allows you to create a list<br />
of your most frequently used folders, permitting much faster navigation. You will<br />
find more information about this in section “Quick paths” beginning on page 447.<br />
Using the File Manager<br />
The File Manager button opens the integrated file manager. This shows a list of<br />
your documents, and allows you to open, print, view, or delete them, as well as<br />
perform searches. See section “The file manager” beginning on page 450.<br />
Previewing a document<br />
If you select a document in the Open dialog and are not certain if it is the document<br />
you want to open, click Preview. A window opens, and the file is displayed<br />
in that window.<br />
Using the list of recently opened files<br />
Tip: At the bottom of the File menu you will find a list of recently opened files.<br />
Simply click on one of these files to open it again.<br />
Windows Mobile: In the Windows Mobile version, you will find this list under the<br />
menu item Recent in the main menu.<br />
Printing documents<br />
To print the active document, choose the File > Print command or use the keyboard<br />
shortcut for this command: (Ctrl)(P).<br />
A dialog box appears, in which you can specify the pages and the number of copies<br />
to be printed. By default, one copy of the entire document is printed.<br />
For more information on outputting documents (printing, e-mailing, etc.), see the<br />
chapter “Outputting documents” beginning on page 427.<br />
34 Basics <strong>Manual</strong> <strong>TextMaker</strong> <strong>2010</strong>
Saving documents<br />
When you are working on a document, it is good practice to save it frequently.<br />
You can use the Save command in the File menu to save the file, or you can use<br />
the key combination (Ctrl)(S). Using either method saves the document in the<br />
active window under the current filename.<br />
If the document does not yet have a name, <strong>TextMaker</strong> automatically asks you to<br />
supply a name by opening the Save as dialog box.<br />
Saving under a different name or in a different place<br />
To save a document under a new name or location on your computer, use the<br />
command File > Save as. This saves your document too, but you can first give it<br />
another name or select another folder in which to save it.<br />
Saving in a different file format<br />
With File > Save as you can also save a document in another file format. To do so,<br />
simply choose the desired format from the Save as type list before clicking the<br />
Save button. See also chapter “Working with other file formats” beginning on page<br />
459.<br />
Saving all open documents<br />
If you have several document windows open at the same time, you can use the<br />
command File > Save all to save all documents open in all the windows. <strong>TextMaker</strong><br />
checks which of the documents have been altered since the last save and saves<br />
only those that have been changed.<br />
Exiting the application<br />
To exit <strong>TextMaker</strong>, use the File > Exit command.<br />
If any of the open documents have been altered since they were last saved, Text-<br />
Maker automatically asks whether you would like to save them first.<br />
<strong>Manual</strong> <strong>TextMaker</strong> <strong>2010</strong> Basics 35
The <strong>TextMaker</strong> Tour<br />
Welcome to the <strong>TextMaker</strong> Tour, in which we will introduce you to <strong>TextMaker</strong>‟s<br />
most important functions using some practical examples.<br />
Note: Most of the illustrations in this manual were prepared with the Windows<br />
version of <strong>TextMaker</strong>. On other operating systems, some of the controls have a<br />
slightly different appearance, but their modes of operation are identical.<br />
When working through the exercises, don‟t be afraid to experiment with new<br />
commands as you get acquainted with them! There is no harm done if something<br />
goes completely amiss. We have provided example documents for every lesson;<br />
this way, at the beginning of each new lesson, you can open the appropriate example<br />
document and use it to get started.<br />
A practice letter<br />
Ready for the first exercise? Then start <strong>TextMaker</strong> now.<br />
Note: When you start <strong>TextMaker</strong> for the first time, you will be asked to enter<br />
your name and address. <strong>TextMaker</strong> needs this information to automatically<br />
personalize the document templates for letters, faxes, etc. that come with the<br />
program. You can always change this information later with the command Tools<br />
> Options (see the section “Preferences, General property sheet” beginning on<br />
page 483).<br />
After the program starts, it always displays an empty document window in which<br />
you can immediately start typing. The text cursor blinks at the beginning of the<br />
document. When you type something, it always appears just behind the text cursor,<br />
which moves forward to accommodate it.<br />
To start, we would like to begin a simple letter from “Escher & Sons, Architects.”<br />
Simple, but by no means less than professional quality. At the end of this tour you<br />
will have composed a full-fledged business letter, complete with all the bells and<br />
whistles.<br />
At this point you might say: “This will be a lot easier if I invoke the command File<br />
> New and select one of the prepared letter templates.” Naturally – but you won‟t<br />
learn anything that way. If you are going to participate in this tour, you have to<br />
invest a little time – but afterwards you will be in command of the program‟s most<br />
<strong>Manual</strong> <strong>TextMaker</strong> <strong>2010</strong> The <strong>TextMaker</strong> Tour 37
important functions and can immediately start adapting the templates to your<br />
needs!<br />
So let‟s get started. First, type something resembling the example text that follows.<br />
You don‟t have to copy it exactly; you can enter whatever text you please – the<br />
content doesn‟t matter.<br />
Important: Press the Enter key (¢) only at the indicated places. When using a<br />
word processor, you don‟t press this key at the end of every line as you would on<br />
a typewriter. Rather, you press it only at the end of a paragraph, or to insert<br />
blank lines.<br />
Dear Clients,(¢)<br />
(¢)<br />
This year we have been building more than usual, not just<br />
for you, but also for ourselves. The new Escher Complex, one<br />
of the most daring building projects in town, will become<br />
our new home. We cordially invite you to the opening<br />
ceremony.(¢)<br />
(¢)<br />
The celebration will take place next Saturday at 38-42<br />
Linden Street. We have taken every care for your personal<br />
comfort, and the program we have organized for this event<br />
will make for an unforgettable afternoon.(¢)<br />
(¢)<br />
Bring your family along for a day of fun and<br />
entertainment.(¢)<br />
(¢)<br />
Typing mistakes: When you make a typing mistake, you can immediately delete it by<br />
pressing the Backspace key (æ__). This key is situated above the Enter key (¢).<br />
If you have followed the example, your document should look something like this:<br />
The finished text<br />
38 The <strong>TextMaker</strong> Tour <strong>Manual</strong> <strong>TextMaker</strong> <strong>2010</strong>
Next, we need to insert an address above the text of our letter. To get to the beginning<br />
of the document, press the key combination (Ctrl)(Home).<br />
Press the Enter key (¢) seven times to insert some blank lines. This makes room<br />
for our own address, which is to be entered later on. By the way, you can remove<br />
blank lines you might have inserted inadvertently with the Backspace key (æ__).<br />
Next, press the (½) key once to position the text cursor in the blank line above the<br />
text of the letter.<br />
Now type the name and address of the person to whom the letter is to be sent:<br />
Fred Backfish(¢)<br />
7 Shepard’s Way(¢)<br />
Salmon River, Oregon 77123(¢)<br />
Next, insert additional blank lines by pressing the Enter key (¢) eleven times to<br />
create a space between the address and the text of the letter.<br />
We have now created the most important elements of a simple letter and at this<br />
point would like to save them.<br />
Saving the practice letter<br />
Note: You will find detailed information about this topic in the section “Saving<br />
documents” beginning on page 35.<br />
To save the current document, use the Save command in the File menu. (From now<br />
on we will use the notation File > Save to represent this.) Invoke this command as<br />
follows:<br />
Mouse: Click on File in the menu bar. The File menu opens, and you can invoke<br />
the Save command with a mouse click.<br />
Keyboard: PC users can alternatively use the underlined letters in the menus to<br />
invoke the corresponding commands. Type them while holding down the Alt key.<br />
To save the file, press (Alt)(F) for File and then (S) for Save.<br />
Perhaps, while using the menu, you may have noticed that “Ctrl+S” is displayed to<br />
the right of the Save command. This is the keyboard shortcut for this command.<br />
This means you can also press (Ctrl)(S) to invoke this command and save your<br />
document.<br />
<strong>Manual</strong> <strong>TextMaker</strong> <strong>2010</strong> The <strong>TextMaker</strong> Tour 39
There is also a shortcut for mouse users: In the Standard toolbar you will find icons<br />
for the most frequently needed commands.<br />
To save your document, click on the diskette icon in the Standard toolbar (the third<br />
icon from the left).<br />
Tip: If you point the mouse cursor at a toolbar icon (without clicking) a text box<br />
appears, giving the icon‟s function.<br />
If the Standard toolbar is not displayed, it is probably deactivated. To reactivate it,<br />
invoke the command View > Toolbars and click on the checkbox in front of<br />
Standard.<br />
The Save dialog box<br />
If the letter has no name, the program automatically displays a dialog box that asks<br />
you to specify the filename when you invoke the File > Save command. There,<br />
type a name for the document in the Filename box or, if you would like to overwrite<br />
an existing file, choose a name from the list of files.<br />
We are going to name the document LETTER. So enter “Letter” in the Filename<br />
box and click on OK or press the Enter key (¢) to confirm your entry. <strong>TextMaker</strong><br />
saves the file under the specified name and automatically appends the extension<br />
.TMD (for “<strong>TextMaker</strong> document”). Thus, the full filename reads LETTER.TMD.<br />
The next time you invoke File > Save this dialog box will not appear, since the<br />
document now has a name. Hereafter, it will be saved immediately under its name.<br />
By the way, you could have exited the dialog box without executing the Save<br />
command. You could have done that by clicking Cancel instead of OK on the<br />
control panel, or by pressing (Esc). This “escape route” is available to you in all<br />
dialog boxes.<br />
Simple formatting<br />
Now we come to the more interesting functions – for example, to text formatting,<br />
and thus to the application of fonts, text emphasis (bold, italic, etc.), indentation,<br />
etc.<br />
40 The <strong>TextMaker</strong> Tour <strong>Manual</strong> <strong>TextMaker</strong> <strong>2010</strong>
First, we will insert a line with our return address above the address, as is customary<br />
for letters that are to be sent in windowed envelopes.<br />
So let‟s position the text cursor two lines above the address (line 5) and type the<br />
address of our firm:<br />
Escher & Sons, Architects – 78 Baker Street - Atlanta, GA<br />
30009<br />
Of course this line is much too wide for a windowed envelope‟s view window, and<br />
so we would like to decrease the font size a bit. In this way, we come to an important<br />
topic: selecting.<br />
First select, then format<br />
Note: You will find detailed information about selecting in chapter “Working with<br />
selections” beginning on page 57.<br />
To format a section of text after it has been entered, you must first select it, so that<br />
<strong>TextMaker</strong> knows what area should be modified.<br />
To select the lines containing the address, proceed as follows:<br />
Mouse: While pressing the mouse button, drag the mouse cursor from the beginning<br />
to the end of the text you want to select. By the way, there is an easy way to<br />
select complete lines: click in the margin to the left of the line. The complete line<br />
will be immediately selected.<br />
Keyboard: If you prefer to work with the keyboard, you can make selections by<br />
moving the text cursor while holding down the Shift key (Shiftª). In this case,<br />
select the address line by positioning the text cursor in front of the first character<br />
with the (Home) key and then pressing the key combination (Shiftª)(¼).<br />
Once you have selected the address line, you can modify the font size. To do this,<br />
use the Formatting toolbar, which presents all the most frequently needed formatting<br />
commands. If the Formatting toolbar is not visible, invoke View > Toolbars<br />
and click on the little box in front of Formatting to activate it.<br />
The Formatting toolbar<br />
Note: You will find detailed information about the Formatting toolbar in the<br />
chapters “Character formatting” (beginning on page 63) and “Paragraph formatting”<br />
(beginning on page 73).<br />
<strong>Manual</strong> <strong>TextMaker</strong> <strong>2010</strong> The <strong>TextMaker</strong> Tour 41
The font size of the selected text is displayed to the right of the font type – at<br />
present, 10 point is set. Click with the mouse on the little arrow to the right of the<br />
“10” to open a list of the most commonly used font sizes. Choose “8” from the list.<br />
Now choose also a different font type. To do this, click on the arrow to the right of<br />
the font and choose the MicroSquare font from the list. If you have not installed<br />
this font, you can choose any other font you like.<br />
After these modifications, the Formatting toolbar will look like this:<br />
The MicroSquare font in 8 point size was set.<br />
Next, we would like to emphasize addressee‟s city and zip code with bold type.<br />
Select the line with the city and zip code in the receiver‟s address and then click on<br />
the B in the Formatting toolbar – or press the keyboard shortcut for bold: (Ctrl)(B).<br />
The line will immediately be formatted bold.<br />
By the way, you can apply an italic format to text just as easily with the I icon or<br />
by pressing (Ctrl)(I); likewise, you can underline with the U icon or with<br />
(Ctrl)(U). And to reverse this sort of formatting, simply apply it once more to the<br />
same text.<br />
In the end, the sender‟s and receiver‟s addresses should look something like this:<br />
Now it is time once again to save the document with File > Save.<br />
42 The <strong>TextMaker</strong> Tour <strong>Manual</strong> <strong>TextMaker</strong> <strong>2010</strong>
When something goes wrong ...<br />
Note: You will find more information about this topic in section “Undoing<br />
changes” beginning on page 30.<br />
As you saw in the last lesson segment, you can switch off bold, for example, by reapplying<br />
the bold attribute to text that is already formatted bold.<br />
<strong>TextMaker</strong> has an additional feature that is very practical. You can reverse the most<br />
recently completed changes with the Edit > Undo command. For example, if you<br />
format some text with a different font, all you need to do is invoke Edit > Undo to<br />
make it undone.<br />
This works not only with formatting, but also with practically all kinds of changes<br />
– so you can also, for example, undo the entry or deletion of text.<br />
The command Undo can be applied repeatedly as needed. For example, invoke it<br />
five times to cancel the last five changes.<br />
By the way, you can invoke this frequently needed command with the key combination<br />
(Ctrl)(Z).<br />
There is also an opposite to the Undo command: the command Edit > Redo (key<br />
combination (Ctrl)(Y)). It restores the effect of your most recently canceled action.<br />
So you can undo the cancellation of a change.<br />
Opening files<br />
Note: You will find detailed information about this topic in section “Opening<br />
documents” beginning on page 32.<br />
Now we will open the example file TOUR1.TMD that is provided with the program.<br />
It contains our practice document as it should look at this stage of our work.<br />
To open a document, invoke the command File > Open from the menu or by using<br />
the keyboard shortcut (Ctrl)(O).<br />
First, change to the folder containing the example documents. To locate this folder,<br />
proceed as follows:<br />
Under Windows 2000 or XP, navigate to the folder MY DOCUMENTS\SOFT-<br />
MAKER\SAMPLES.<br />
<strong>Manual</strong> <strong>TextMaker</strong> <strong>2010</strong> The <strong>TextMaker</strong> Tour 43
Under Windows Vista, navigate to your user folder. There, go to the folder<br />
DOCUMENTS\SOFTMAKER\SAMPLES.<br />
Under Windows 7, navigate to your user folder. There, go to the folder MY<br />
DOCUMENTS\SOFTMAKER\SAMPLES.<br />
Under Linux, navigate to your home folder. There, go to the folder SOFT-<br />
MAKER/SAMPLES.<br />
There, locate the file TOUR1.TMD, and double click on this file to open it.<br />
Setting up a letterhead<br />
Naturally, our letter needs a distinguished-looking letterhead, with the company<br />
name in a larger font and perhaps a line that explains what our company has to<br />
offer.<br />
Let‟s get to work! With (Ctrl)(Home) move the text cursor to the beginning of the<br />
document TOUR1.TMD you just opened. Now type:<br />
Escher & Sons, Architects(¢)<br />
Design and Planning of Construction Projects of all Sizes<br />
The company name might safely be somewhat larger: Select the first line and, with<br />
aid of the Formatting toolbar, format it in the MicroSquare font, choose a font size<br />
of 32 points and turn on bold.<br />
32 is not present in the list of font sizes? It doesn‟t matter – because the list offers<br />
only the most commonly needed sizes, and you can always enter values manually.<br />
Simply click on the font size shown in the Formatting toolbar, enter “32” there, and<br />
confirm with the Enter key (¢).<br />
By the way, you can even specify non-integer font sizes by using a decimal point<br />
(e.g. 11.6 points), for example, when the area at your disposal is fixed and you<br />
want the text to fit precisely.<br />
In the end, the Formatting toolbar should look like this:<br />
Font is now set to MicroSquare 32 point bold<br />
Next we want to format the second line in MicroSquare 12 point italic. To do that,<br />
we must first select it as before. This time, however, don‟t use the Formatting<br />
44 The <strong>TextMaker</strong> Tour <strong>Manual</strong> <strong>TextMaker</strong> <strong>2010</strong>
toolbar to change the font size. Instead, invoke Format > Character, so that you<br />
can get acquainted with this frequently needed command as well.<br />
A dialog box opens, revealing at a glance all the possibilities for formatting characters.<br />
The dialog box for Format > Character<br />
Note: You will find detailed information about this dialog box in chapter<br />
“Character formatting” beginning on page 63.<br />
The settings in this dialog box are organized on several property sheets. You can<br />
switch from one sheet to another by clicking on the tab at the top of the sheet you<br />
want to view. As you can see, this dialog has property sheets for Font, Spacing,<br />
and Hyperlink. Since we only want to modify the font, we can stay on the Font<br />
property sheet.<br />
Open the dropdown list Typeface by clicking on the little arrow to its right, and<br />
choose the MicroSquare font. Then choose the 12 point font size from the Size list<br />
to the right of the Typeface list. Turn on italic by opening the dropdown list Style<br />
and selecting the entry Italic.<br />
Confirm the settings by clicking the OK button. Then save your document.<br />
<strong>Manual</strong> <strong>TextMaker</strong> <strong>2010</strong> The <strong>TextMaker</strong> Tour 45
Printing the practice letter<br />
If you want, you can now print your first composition for proofing. To do this,<br />
invoke the command File > Print or press the keyboard shortcut (Ctrl)(P).<br />
The dialog box for File > Print<br />
In the “Print” dialog box you can determine how many copies and which pages are<br />
to be printed. By default, one copy of all pages is printed. So confirm with OK.<br />
Hint: Before actually printing a document, you can preview the printout using<br />
the File > Print Preview command (available only under Windows and Linux).<br />
Paragraph alignment<br />
The way <strong>TextMaker</strong> arranges text between the margins is called paragraph alignment.<br />
You change the paragraph alignment with the command Format > Paragraph.<br />
When you invoke this command, a dialog box appears. Open the dialog‟s Alignment<br />
list on the Paragraph tab. Then, choose the desired paragraph alignment<br />
from the list.<br />
By the way, this can be done faster with the Formatting toolbar, which contains<br />
four icons that you can click on with the mouse to change the alignment:<br />
46 The <strong>TextMaker</strong> Tour <strong>Manual</strong> <strong>TextMaker</strong> <strong>2010</strong>
Flush left<br />
Flush right<br />
Centered<br />
Justified<br />
We‟ll now center the company name. To do this, move the text cursor to the front<br />
of any character within the company name “Escher & Sons, Architects” and click<br />
on the icon for “Centered” in the Formatting toolbar.<br />
Note: Paragraph format actions – in other words, all format actions that you can<br />
carry out with the command Format > Paragraph – always affect complete<br />
paragraphs. So, if you want to modify the paragraph format of a single paragraph,<br />
you don‟t need to select it first. Simply move the text cursor to any position<br />
within the paragraph.<br />
On the other hand, if you want to modify the formatting of several successive<br />
paragraphs, you must select them beforehand. The selection can begin at any<br />
position within the first paragraph and end anywhere in the last paragraph.<br />
Let‟s try this out. Invoke the command Edit > Undo and the company name will<br />
again be formatted flush left. Starting from any letter in the company name, hold<br />
the mouse button down and drag the selection into the next line. Then click on the<br />
icon for “Centered” in the Formatting toolbar. Both paragraphs will now be centered.<br />
After you have done this, your application screen should look something like this:<br />
<strong>Manual</strong> <strong>TextMaker</strong> <strong>2010</strong> The <strong>TextMaker</strong> Tour 47
We could now put our “With best regards” at the bottom of the letter and send it off<br />
without further ado. But there are no doubt still a few things in this letterhead that<br />
could be made more attractive.<br />
So let‟s begin with some refinements.<br />
Tabs<br />
Before going further, you can open the document TOUR2.TMD and compare it with<br />
your results so far. This document contains our example document as it should look<br />
at this stage of our work.<br />
Many business letters include a line with information like “Your reference,” “Your<br />
letter of,” etc. We want to insert such a line now, and, in the course of doing so, get<br />
acquainted with the application of tabs.<br />
Note: You insert tabs by pressing the Tab key. Although this key is labeled (_ÿ_)<br />
on most keyboards, the designator (Tab) is used in this manual to better distinguish<br />
this key from the arrow keys.<br />
Now move the text cursor to the beginning of the 17th line and type the following<br />
line:<br />
Your reference:(Tab)Your letter of:(Tab)Our reference:(Tab)Our<br />
letter of:(Tab)Date:<br />
Next, format this line in the MicroSquare font, 8 point.<br />
You have now inserted tabs into the text, but you have not yet determined their<br />
exact positions. To do this, set the tab stops. By default, <strong>TextMaker</strong> automatically<br />
puts a tab stop every 0.5 inch, but in general you should not adopt this convention,<br />
which originated with the typewriter.<br />
Tab stops can be set with the command Format > Tabs or with the help of the<br />
Formatting toolbar and the horizontal ruler.<br />
The horizontal ruler<br />
If the horizontal ruler is not visible at the top of the document window, you must<br />
turn it on first with the command View > Horizontal Ruler.<br />
You set tab stops as follows:<br />
48 The <strong>TextMaker</strong> Tour <strong>Manual</strong> <strong>TextMaker</strong> <strong>2010</strong>
1. Select the paragraph in which the tab stops are to be set:<br />
If you want to adjust the tab stops of several paragraphs, you must first select<br />
these paragraphs as previously described.<br />
Please select the line you just entered and the line below it, because we want<br />
the tab stops for the next line, which is to be filled out later, to be set the same<br />
way.<br />
2. Choose the desired tab type in the Formatting toolbar:<br />
At the very right of the Formatting toolbar four different tab icons are presented:<br />
Flush left tab<br />
Flush right tab (the text ends at the tab position)<br />
Centered tab (the text is centered on the tab position)<br />
Decimal tab (numbers are aligned on the decimal separator)<br />
Now click on the icon for flush left tabs.<br />
3. Click on the desired tab position(s) in the ruler:<br />
With the mouse, click on the (approximate) positions 1 inch, 3 inches, 4 inches<br />
and 5.5 inches to set tab stops at those positions. Notice how the text is adjusted<br />
according to your settings.<br />
By the way, you could have proceeded in the opposite way: You could have defined<br />
the tab stops before you typed the line “Your reference,” etc., and then typed<br />
the text along with the tabs.<br />
The ruler and text should now look something like this:<br />
The tab stops are now set and are displayed in the ruler.<br />
If the position of a tab stop doesn‟t suit you, you can shift it right there in the ruler:<br />
First, select the paragraphs to be modified as necessary; then, with your mouse,<br />
<strong>Manual</strong> <strong>TextMaker</strong> <strong>2010</strong> The <strong>TextMaker</strong> Tour 49
point at the tab stop and drag it to a new position in the ruler. Note also that when<br />
you drag a tab stop downward out of the ruler, it is deleted.<br />
There is yet another way to proceed when setting tab stops. With both paragraphs<br />
selected, invoke Format > Tabs. A dialog box opens and shows you the exact<br />
positions of the tab stops that are currently set. This dialog works as follows:<br />
To ... Do this ...<br />
Set new tab stops<br />
Delete tab stops<br />
Shift tab stops<br />
Change the alignment<br />
Enter the desired position in the Tabs field and click on<br />
Set.<br />
Select one of the existing tab stops in the list and click<br />
on Clear. To remove all tab stops at once, click on Clear<br />
all.<br />
Delete the tab stop and set a new one.<br />
Click on one of the tab stops given in the list, choose a<br />
new alignment with Alignment and click on Set.<br />
To confirm your changes, click OK.<br />
Units of measure: You can enter values in <strong>TextMaker</strong>‟s dialog boxes not only in<br />
inches*, but also in other units of measure. To enter a value in specific units,<br />
simply add one of the following units of measure after the number:<br />
Unit<br />
cm<br />
in<br />
pt<br />
pi<br />
Explanation<br />
centimeter<br />
inch – 1 in equals 2.54 cm.<br />
point – 72 pt equals 1 in.<br />
pica – 1 pi equals 12 pt.<br />
* The default unit of measure depends on your computer‟s region settings.<br />
For example, if you type “7.62 cm” as the position for a tab stop, <strong>TextMaker</strong> puts it<br />
at 3 in (= 7.62 cm).<br />
Back to our practice letter:<br />
Now that the tab stops for the line “Your reference,” etc., and the line under it have<br />
been set, we want to put something in the second line.<br />
Move the text cursor to the beginning of this line (line 18) and type:<br />
50 The <strong>TextMaker</strong> Tour <strong>Manual</strong> <strong>TextMaker</strong> <strong>2010</strong>
MB(Tab)10/29/07(Tab)HG(Tab)10/25/07<br />
You see, since this line was selected along with the line above it when the tab stops<br />
were set, those same tab stops are used here too.<br />
Of course, what is still missing is today‟s date. In the next lesson segment, we will<br />
let <strong>TextMaker</strong> insert it automatically and in this way we will get acquainted with<br />
fields.<br />
Inserting dates and other fields<br />
Today‟s date should be inserted in the area below “Date:” which has remained<br />
empty up until now. Of course we don‟t want to type it manually; rather, we leave<br />
this task to <strong>TextMaker</strong>.<br />
Insert a tab following the text you just entered with the (Tab) key and invoke the<br />
command Insert > Field.<br />
The dialog box for Insert > Field<br />
From the Field type list, select the field “Print date”. The Data list changes automatically:<br />
here you can select the format in which the date is to be inserted. Choose<br />
the desired format and click on Insert.<br />
<strong>TextMaker</strong> now inserts the current date in the text and our letterhead looks something<br />
like this:<br />
<strong>Manual</strong> <strong>TextMaker</strong> <strong>2010</strong> The <strong>TextMaker</strong> Tour 51
Fields are very practical aids. First, you have already been spared the trouble of<br />
typing the current date manually, and beyond that, the “Print date” field is not<br />
merely a fixed value, but a symbolic value that stands for the current date. It is<br />
automatically updated when you print the document. So, if you print the practice<br />
letter tomorrow, tomorrow‟s date will appear in the same place.<br />
With the help of fields you can not only insert the date, but also output the current<br />
page number of your text, its filename and many other kinds of information.<br />
Furthermore, fields can be used to put in database fields from a database, as is<br />
required for form letters.<br />
Page footers<br />
Before you continue, you can open the file TOUR3.TMD. It contains the example<br />
document as it should look at this stage of the exercise.<br />
You can set up page headers and footers for every document – headers will be<br />
printed at the top, and footers at the bottom, of every page.<br />
For page footers you invoke the command Insert > Footer. Nothing much really<br />
happens: the text cursor is just positioned in the bottom margin. This is the area in<br />
which you can enter footers.<br />
52 The <strong>TextMaker</strong> Tour <strong>Manual</strong> <strong>TextMaker</strong> <strong>2010</strong>
This time we will select the MicroSquare font in 8 point before typing. So, select<br />
this font with the aid of the Formatting toolbar. Now, when text is entered it appears<br />
immediately in the chosen font.<br />
For the footer, type, for example, the address of our architecture firm and some<br />
other information like our firm‟s bank details. Of course, you don‟t have to follow<br />
the example exactly, if that is too much typing for you:<br />
Escher & Sons, Architects – 78 Baker Street – Atlanta, GA<br />
30009 - Telephone: 555-555-4242 - Fax: 555-555-4243(¢)<br />
SunTrump Bank Atlanta – Account No. 123 456 78 – Routing<br />
Code STB6 543<br />
Next, center both footer lines (select them first!) with the icon in the Formatting<br />
toolbar, so that the footer lines appear on the screen something like this:<br />
To get back to the normal text after setting up the footer lines, simply click on any<br />
position in the text with the mouse. Later, if you want to edit the footer lines again,<br />
all you have to do is click again with the mouse on one of the footer lines.<br />
Give it a try: click on the line under “Bring your family along ...” in the text – and<br />
you are back in the text.<br />
This gives us an opportunity to place the complementary close under the last line<br />
of the text. Enter a blank line there with (¢) and type:<br />
With best regards,(¢)<br />
(¢)<br />
(¢)<br />
(¢)<br />
M.C. Escher(¢)<br />
Escher & Sons, Architects(¢)<br />
With this, our letter is essentially finished. In this next and last lesson segment, all<br />
we want to do is place a line above the footer to emphasize it better.<br />
<strong>Manual</strong> <strong>TextMaker</strong> <strong>2010</strong> The <strong>TextMaker</strong> Tour 53
Lines and borders<br />
Note: You will find detailed information about this topic in section “Borders and<br />
lines” beginning on page 93.<br />
In a letter, a line is often drawn between the footer and the body text. This is very<br />
easily accomplished in <strong>TextMaker</strong> with the command Format > Borders. Its<br />
purpose is to put a border around a paragraph, or to put single lines along the left,<br />
right, top and/or bottom edges.<br />
To place a line above the footer, click in the first line of the footer and invoke the<br />
command Format > Borders. A dialog box appears.<br />
The dialog box for Format > Borders<br />
The Sample field not only shows you how the bordered paragraph will look; it also<br />
allows you to choose, with mouse clicks, which lines are to be changed.<br />
At the left, you can set the Line style (none, single, double) and the line width.<br />
Let‟s proceed as follows to place a line above the paragraph:<br />
1. Go to the Sample field, where border lines are selected. By default, all the lines<br />
(top, bottom, left and right) are pre-selected. This is indicated by the little arrows<br />
that appear at the ends of the lines.<br />
54 The <strong>TextMaker</strong> Tour <strong>Manual</strong> <strong>TextMaker</strong> <strong>2010</strong>
Since we only want to change the top line, all the other lines must be deselected.<br />
To deselect the unwanted left, bottom and right lines, click on each of<br />
them in turn. In the end, only the top line should remain selected, and little arrows<br />
should appear only to the left and right of this line.<br />
2. At present None is the selected Line style – and up until now, no line has been<br />
drawn. Select Single for a single line.<br />
3. The line width is normally set at 1 point. If you want a thicker or thinner line,<br />
select the desired width from Thickness 1.<br />
It‟s as easy as that – first select the lines to be changed in the Sample field, then<br />
specify whether you want a single or double line under Line style, and finally<br />
change the Thickness.<br />
To remove lines that have already been applied, invoke the command once more,<br />
select the lines to be removed, and then click on the line style None.<br />
Normal text paragraphs can be furnished with lines using the same method as for<br />
footers.<br />
Finished!<br />
Our <strong>TextMaker</strong> Tour ends here. You will find the final example document (for the<br />
completed <strong>TextMaker</strong> Tour) in the file TOUR4.TMD.<br />
You now know many of the program‟s basic functions and you ought to take some<br />
time at this point to investigate them further. It would be a good exercise, for<br />
example, to format the letter differently, to give it a more attractive font, etc.<br />
Next, you can delve into the rest of the manual. It has been intentionally put<br />
together in such a way that you can read a single chapter at a time as it becomes<br />
necessary in the course of your work. So step by step you can familiarize yourself<br />
with the functions as you want to use them.<br />
Have fun with <strong>TextMaker</strong>!<br />
<strong>Manual</strong> <strong>TextMaker</strong> <strong>2010</strong> The <strong>TextMaker</strong> Tour 55
Working with selections<br />
This chapter marks the beginning of the reference section of the manual. This part<br />
of the manual provides detailed descriptions of all <strong>TextMaker</strong>‟s functions organized<br />
into chapters by subject matter, as is customary in a reference book.<br />
The first chapter in the reference section is about working with selections. When<br />
you want to delete, copy, or move a part of a document, you must first select it.<br />
This is the case for objects (pictures, drawings, etc.) as well as for text.<br />
In addition, you must select a text segment before you can apply certain commands<br />
that modify its formatting. For example, if you want to format a single word in a<br />
specific font, you must select the word before you specify the font.<br />
The following pages will teach you everything there is to know about working with<br />
selections.<br />
Selecting text<br />
Before you execute a <strong>TextMaker</strong> command you can, in many cases, select a segment<br />
of text (or an object) to which you want the command to apply. The command<br />
is then performed only on the selected text or object.<br />
You can make a selection with the mouse, stylus (Windows Mobile and Windows<br />
CE devices), or keyboard.<br />
Using the mouse for selection<br />
You make selections with the mouse as follows:<br />
Selecting text segments<br />
To select a text segment of any length, position the mouse cursor at the beginning<br />
of the segment, press and hold down the left mouse button, and drag the<br />
cursor to the end of the segment.<br />
To select a word, double click on the word.<br />
To select an entire line, click in the left margin beside the line. You can select<br />
multiple lines by dragging the mouse pointer beside them in the left margin.<br />
<strong>Manual</strong> <strong>TextMaker</strong> <strong>2010</strong> Working with selections 57
To select a whole paragraph, double click in the left margin beside the paragraph.<br />
Canceling a selection<br />
When you want to cancel a selection, simply click anywhere in the document<br />
outside the selection.<br />
Selecting objects<br />
To select an object (picture, drawing, etc.), simply click on it with the mouse. A<br />
red frame appears around the object to indicate that it is selected.<br />
Using the stylus for selection<br />
Selection works the same way on a device equipped with a stylus as it does on a<br />
device equipped with a mouse (see above).<br />
Using the keyboard for selection<br />
You make selections with the keyboard as follows:<br />
Selecting text segments<br />
Move the text cursor (caret) to the beginning of the text segment you want to<br />
mark. Press the Shift key (Shiftª), hold it down, and move the cursor in any<br />
direction with the arrow keys.<br />
You can select as little as a single character with (Shiftª)(æ) or (Shiftª)(Æ),<br />
and as much as whole pages with (Shiftª)(PgUp½) or (Shiftª)(PgDn¼).<br />
To select the entire document, press the key combination (Ctrl)(Home), followed<br />
by the key combination (Ctrl)(Shiftª)(End) – or invoke the command Edit ><br />
Select All.<br />
Canceling the selection<br />
When you want to cancel a selection, simply press any arrow key.<br />
58 Working with selections <strong>Manual</strong> <strong>TextMaker</strong> <strong>2010</strong>
Selecting objects<br />
Objects can be selected only with the mouse or stylus (see above).<br />
Moving, deleting and copying<br />
All the operating systems that <strong>TextMaker</strong> supports have an extremely useful<br />
feature: the clipboard.<br />
The clipboard works like this: when you select something in the document and<br />
then cut or copy it, your selection goes into the clipboard. The clipboard holds the<br />
selection temporarily, so that it is available for reinsertion anywhere in the document.<br />
In this way, the clipboard facilitates the deletion, copying and moving of text<br />
segments (as well as objects).<br />
All the required commands are found in the Edit menu:<br />
Command<br />
Delete<br />
Cut<br />
Copy<br />
Paste<br />
Explanation<br />
If you select a text segment (or object) and invoke Edit > Delete, the<br />
segment or object will be deleted – without being moved into the<br />
clipboard. There is a keyboard shortcut for this command to invoke<br />
it faster: the (Del) key.<br />
The command Edit > Cut likewise deletes the content of a selection<br />
– but not permanently. Instead, it places this content in the clipboard,<br />
so that it remains available for insertion later anywhere in the<br />
document. There is also a keyboard shortcut for cutting: (Ctrl)(X).<br />
The Edit > Copy (shortcut: (Ctrl)(C)) copies the content of the<br />
selection into the clipboard.<br />
You use the Edit > Paste command to insert the content of the<br />
clipboard into the text. Move the text cursor to the place in the text<br />
where you want to make the insertion and then invoke the command<br />
or press (Ctrl)(V). You can insert the content of the clipboard<br />
multiple times in this manner.<br />
In case it still isn‟t completely clear how the clipboard helps you delete, copy or<br />
move something, you can consider the whole subject once again from a different<br />
point of view:<br />
<strong>Manual</strong> <strong>TextMaker</strong> <strong>2010</strong> Working with selections 59
How do I delete text?<br />
Select the text segment and either cut it with (Ctrl)(X) to place it in the clipboard,<br />
or delete it permanently with (Del).<br />
How do I move text?<br />
Select the text segment and cut it with (Ctrl)(X). Then move the text cursor to<br />
the place in the text where you want it to appear and reinsert it with (Ctrl)(V).<br />
How do I copy text?<br />
Select the text segment and copy it into the clipboard with (Ctrl)(C). Then<br />
move the text cursor to the place where you want to insert the copy and press<br />
(Ctrl)(V).<br />
If you want to insert the text again, all you have to do is move the text cursor to<br />
the next place where you want to insert it and press (Ctrl)(V) again.<br />
Everything works the same way for objects like pictures and drawings, as it does<br />
for text.<br />
Moving and copying text with the mouse (“drag and drop”)<br />
You can select a text segment with the mouse, drag it to another position and drop<br />
it there. With this technique, known as “drag and drop”, you can move or copy<br />
text very quickly.<br />
Proceed as follows:<br />
1. Select the text segment.<br />
2. Position the mouse cursor on the selection.<br />
3. Press the left mouse button and hold it down.<br />
4. With the mouse button held down, drag the selection to the desired position.<br />
5. When you release the mouse button, the content of the selection is moved to the<br />
new position. When you release the mouse button while pressing the (Ctrl) key,<br />
the selection is instead copied to the new position.<br />
60 Working with selections <strong>Manual</strong> <strong>TextMaker</strong> <strong>2010</strong>
Pasting with special formatting<br />
In addition to common clipboard operations like Cut, Copy, and Paste, <strong>TextMaker</strong><br />
offers the Edit > Paste Special command which gives you more control over how<br />
text or objects are pasted into <strong>TextMaker</strong>.<br />
When you place information in the clipboard using Edit > Cut or Edit > Copy,<br />
this information is saved there in several formats. For example, if you cut or copy<br />
text, the text is saved both in formatted form and in unformatted form.<br />
Normally, you don‟t need to be concerned about this, because <strong>TextMaker</strong> automatically<br />
selects the most appropriate format when it inserts the content of the clipboard<br />
into your document in response to an Edit > Paste command. However, if<br />
you need to, you can select the format in which the content is to be inserted yourself.<br />
You use the Edit > Paste Special command to do this.<br />
When you invoke this command, a dialog box appears and presents you with a list<br />
of all the formats in which the information currently residing in the clipboard is<br />
saved. When you select a format and then confirm with OK, the content of the<br />
clipboard is inserted in the selected format.<br />
Inserting a document<br />
With the Insert > Document command, you can insert a complete <strong>TextMaker</strong><br />
document into the current document.<br />
To do this, proceed as follows:<br />
1. Move the text cursor to the position in the current document at which the other<br />
document is to be inserted.<br />
2. Invoke the command Insert > Document.<br />
3. A dialog box opens and allows you to select the document to be inserted.<br />
4. After making your selection, confirm with OK.<br />
The selected document is inserted.<br />
<strong>Manual</strong> <strong>TextMaker</strong> <strong>2010</strong> Working with selections 61
Character formatting<br />
Using the Format > Character command, you can change the appearance of one<br />
or more characters in the text.<br />
The Format > Character dialog box provides several property sheets. You can<br />
switch between them by clicking on one of the property sheet tabs along the top of<br />
the dialog:<br />
Font property sheet<br />
For selecting the typeface and font size, font styles like bold, italic and underlined,<br />
colors and language<br />
Spacing property sheet<br />
For changing super- and subscript properties as well as character spacing and<br />
pitch, and for activating kerning<br />
Hyperlink property sheet<br />
For inserting and editing hyperlinks (e.g., to web pages). You will find information<br />
about this topic in section “Creating links” beginning on page 423.<br />
<strong>Manual</strong> <strong>TextMaker</strong> <strong>2010</strong> Character formatting 63
Modifying character formatting<br />
There are two ways to modify character formatting:<br />
After text has been entered, you can modify character formatting by selecting<br />
the desired text, invoking the Format > Character command and making the<br />
desired changes.<br />
As you type new text, you can modify character formatting by pausing to select<br />
the format for the text to follow with the Format > Character dialog, and then<br />
continuing to type. For example, you can select a new font. From that point on,<br />
all text that you enter will appear in the new font – until you again make a font<br />
selection.<br />
Note also that once character formatting has been applied, it can be removed at any<br />
time using the Format > Standard command or the Reset button in the Format ><br />
Character dialog box. The text will then appear in the default font, without any<br />
special character formatting.<br />
Additional information on the topic of character formatting is presented on the<br />
following pages.<br />
Typeface and font size<br />
To change the typeface and/or the font size, do the following:<br />
1. Select the text to be modified.<br />
2. Invoke the command Format > Character.<br />
3. Switch to the Font property sheet.<br />
Now you can set the desired typeface and font size:<br />
To change the typeface, open the Typeface dropdown list box by clicking on<br />
the small arrow to its right and select the desired typeface.<br />
The most useful font sizes are presented in the Size dropdown list box. You can<br />
select one of these sizes or enter a different size manually. Type sizes can be<br />
given with a precision of a tenth of a point – thus a size such as 12.7 is allowed.<br />
Font sizes are customarily given in points (abbreviated “pt”). As a rule, you should<br />
use font sizes between 10 and 12 points for normal text, and a somewhat larger<br />
64 Character formatting <strong>Manual</strong> <strong>TextMaker</strong> <strong>2010</strong>
size, say 14 to 18 pt, for headings. Major headings may be even larger (24 pt, for<br />
example).<br />
Using the Formatting toolbar<br />
You can also change the typeface and font size with the Formatting toolbar.<br />
The Formatting toolbar<br />
This is done by selecting the text you want to format, opening the dropdown list<br />
box containing typefaces or the one containing type sizes and selecting the desired<br />
format from the list with a mouse click.<br />
Text styles<br />
Text styles are formatting options like bold, italic, underline, etc. that give emphasis<br />
to text.<br />
<strong>TextMaker</strong> provides the following text styles:<br />
Italic: A slanted variant of the typeface.<br />
Bold: A heavier (“thicker”) variant of the typeface.<br />
SMALL CAPS: Lowercase letters are replaced with small uppercase letters.<br />
ALL CAPS: All letters are rendered in uppercase.<br />
Strike out: The text is struck through.<br />
Blinking: The text blinks (for HTML pages; visible in certain web browsers<br />
only).<br />
Hidden: The text does not appear on the screen, or on the printed page, or both<br />
(see the section “Hiding text” beginning on page 70).<br />
Protected: The text cannot be modified (see the section “Protecting text”<br />
beginning on page 71).<br />
Underline: You can give text a single or double underline. The underline can<br />
be continuous or by words only (spaces not underlined).<br />
<strong>Manual</strong> <strong>TextMaker</strong> <strong>2010</strong> Character formatting 65
Superscript (e.g. r 2 ) and subscript (e.g. H 2 O): These text styles are found on<br />
the next property sheet (see “Superscripts and subscripts” beginning on page<br />
67).<br />
Text color and Background color: see the next section<br />
Language: If necessary, you can also specify the language of a section of text<br />
(only required when you use more than one language in a document – see section<br />
“Setting the language” beginning on page 286).<br />
Applying text styles<br />
To apply text styles, invoke the command Format > Character and switch to the<br />
dialog‟s Font property sheet.<br />
To turn on bold or italic, open the Style list (to the right of font size option) and<br />
select the desired style from the list: Regular, Italic, Bold or Bold-Italic.<br />
To apply other text styles, turn them on or off by clicking on the corresponding in<br />
the Styles section of the dialog.<br />
You are not limited to just one style; rather, you can apply combinations of the<br />
styles to text (although not all combinations are possible).<br />
Using the Formatting toolbar<br />
The most commonly used text styles can also be applied using the Formatting<br />
toolbar.<br />
Click on the icon for the text style you want to apply or remove: The B stands for<br />
bold, the I for italic, and the U for single underline.<br />
Tip: There are also keyboard shortcuts for the application of these text styles:<br />
(Ctrl)(B) for bold, (Ctrl)(I) for italic, and (Ctrl)(U) for single underline.<br />
Text color<br />
You can specify the color for both the text itself and for its background.<br />
66 Character formatting <strong>Manual</strong> <strong>TextMaker</strong> <strong>2010</strong>
To do this:<br />
1. Select the desired text.<br />
2. Invoke the command Format > Character.<br />
3. Switch to the Font property sheet.<br />
You can now select the desired color for the text from the Text color list box.<br />
Tip: The text color can also be changed using the color list in the Formatting<br />
toolbar. Click on this list, which is situated to the right of the size list, and<br />
select the desired color.<br />
You can also specify a background color for the text using the Background color<br />
list box. By default, text has a transparent background. If you select a color for<br />
the background, the text will appear against this color – similar to being marked<br />
with a highlighter.<br />
If none of the existing colors suits you, you can always compose your own colors.<br />
To do this, click on “Define color...”, the last item in the color list (see section<br />
“Document properties, Colors property sheet” beginning on page 502).<br />
Superscripts and subscripts<br />
You can position text above or below the baseline and in this way create a superscript<br />
(e.g. r 2 ) or subscript (e.g. H 2 O).<br />
Simply select the text, invoke the command Format > Character, switch to the<br />
Spacing property sheet and check the Superscript or Subscript check box.<br />
If you wish, you can specify the amount of offset above or below the baseline by<br />
entering a percentage in the Position edit box. In addition, you can specify the size<br />
reduction to be applied to the superscripted or subscripted text by entering a<br />
percentage in the Size edit box. For example, if you want a subscript to be the same<br />
size as adjoining normal text, you can specify 100 percent.<br />
Tip: Keyboard shortcuts are available for super- and subscripts as follows:<br />
(Ctrl)(Shiftª)(Num+) (the plus key located on the numeric pad) for superscript,<br />
(Ctrl)(Shiftª)(Num-) for subscript and (Ctrl)(Shiftª)(Num*) to remove a super- or<br />
subscript.<br />
<strong>Manual</strong> <strong>TextMaker</strong> <strong>2010</strong> Character formatting 67
Letter spacing and character pitch<br />
<strong>TextMaker</strong> also allows you to change the spacing and pitch of text.<br />
Spacing is the horizontal distance between characters. Giving a value smaller than<br />
100% causes the characters to appear closer together than normal; giving a value<br />
larger than 100% causes the characters to appear farther apart.<br />
If you change the character pitch, the width of the characters themselves, rather<br />
than the spacing between them, is affected.<br />
To change these settings, invoke Format > Character, switch to the Spacing<br />
property sheet and enter the desired value at Spacing between characters or<br />
Character pitch.<br />
Note: For some printers, changing the pitch of characters formatted in one of the<br />
printer‟s internal fonts is ignored in the printout.<br />
Kerning<br />
Note: This feature is available only under Windows and Linux.<br />
Certain pairs of letters look better when the spacing between these letters is reduced<br />
or increased a bit. Such adjustments, called Kerning, can be made automatically<br />
by <strong>TextMaker</strong>.<br />
A picture illustrates best what kerning is about:<br />
Top: without kerning, bottom: with kerning<br />
The upper half of the picture (without kerning) shows that the letters “V” and “A”<br />
are too far apart when no kerning is applied. In the lower half (with kerning), this<br />
has been corrected.<br />
68 Character formatting <strong>Manual</strong> <strong>TextMaker</strong> <strong>2010</strong>
To activate kerning, select the text of interest, choose the Format > Character<br />
command, switch to the Spacing property sheet and activate the option Use kerning.<br />
<strong>TextMaker</strong> now automatically adjusts the spacing between all letters where this<br />
would improve the text appearance.<br />
Note: Only high-quality typefaces provide kerning information in their font data,<br />
which is required to determine which letter pairs to adjust and how. All font<br />
collections published by <strong>SoftMaker</strong> include, of course, extensive kerning information.<br />
Transferring formatting<br />
With the command Format > Transfer Formatting you can quickly apply a<br />
character‟s format (typeface, size, styles etc.) to other characters.<br />
To do so, proceed as follows:<br />
1. Select the character whose format you want to transfer. You can also select<br />
multiple characters; they should however have the same character format.<br />
2. Invoke the command Format > Transfer Formatting.<br />
The mouse pointer now becomes a little brush:<br />
3. Drag the mouse (with the mouse button held down) over the characters to<br />
which the format is to be transferred.<br />
Hint: If you press and hold the (Ctrl) key while you do this, not only the character<br />
format is transferred but also the paragraph format.<br />
4. If you want to apply the format to additional characters, repeat step 3 as often<br />
as required.<br />
5. When finished, invoke Format > Transfer Formatting again or simply press<br />
the (Esc) key.<br />
<strong>Manual</strong> <strong>TextMaker</strong> <strong>2010</strong> Character formatting 69
Hiding text<br />
You can hide sections of text. Normally, hidden text is displayed on the screen but<br />
not printed.<br />
Hidden text is ideal for comments or notes that you want to incorporate into a<br />
document so that, for example, they will be viewable on the screen, but not appear<br />
on the printed page.<br />
Hiding text<br />
To hide text, do the following:<br />
1. Select the text you want to hide.<br />
2. Invoke the command Format > Character.<br />
3. Switch to the Font property sheet.<br />
4. Check the Hidden option.<br />
The text is now hidden. By default, it will still be displayed on the screen, but will<br />
not appear on the printed page.<br />
Displaying/printing hidden text<br />
By default, hidden text is visible on the screen but does not appear on the printed<br />
page. However, you can specify in the document‟s properties whether hidden text<br />
is to be visible on the screen and whether it is to be printed.<br />
To do this, invoke the command File > Properties and switch to the View property<br />
sheet. In the Hidden text group box, you will find the following options:<br />
Show hidden text<br />
This option controls the visibility of hidden text on the screen.<br />
By default, this option is checked, so that hidden text is visible. Hidden text is<br />
displayed with a dotted underline to distinguish it from normal text.<br />
If you disable this option, hidden text is not visible on the screen.<br />
70 Character formatting <strong>Manual</strong> <strong>TextMaker</strong> <strong>2010</strong>
Print hidden text<br />
The Print hidden text option controls the printing of hidden text along with the<br />
document‟s normal text.<br />
By default, this option is not checked and hidden text is not included on the<br />
printed page.<br />
If you want all hidden text segments to be printed you must enable this option.<br />
Removing the “Hidden” property<br />
If you want to remove the Hidden formatting, do the following:<br />
1. Make sure that the Show hidden text option in the document properties is<br />
enabled (see above), so that you can see the text.<br />
2. Select the hidden text, invoke Format > Character and uncheck the Hidden<br />
option on the Font property sheet.<br />
The text is now without the Hidden property.<br />
Protecting text<br />
You can protect a segment of text to prevent it from being changed or deleted.<br />
Protecting text<br />
To protect text, do the following:<br />
1. Select the text you want to protect.<br />
2. Invoke the command Format > Character.<br />
3. Switch to the Font property sheet.<br />
4. Check the Protected option.<br />
Text that is protected in this manner cannot be edited. If you position the text<br />
cursor in such text and attempt to insert or delete something, your attempts will<br />
have no effect.<br />
<strong>Manual</strong> <strong>TextMaker</strong> <strong>2010</strong> Character formatting 71
Important note: If you select a range of text that includes some protected text<br />
and delete the entire range, the protected text included in the range will be deleted<br />
along with the other text! Protection only prevents editing or deleting within<br />
the protected segment itself.<br />
Removing the “Protected” property<br />
To remove the “Protected” property, select the segment of protected text, invoke<br />
the command Format > Character and uncheck the Protected option on the Font<br />
property sheet.<br />
The text segment is no longer protected and can be edited as normal.<br />
Removing character formatting<br />
In case you need to remove character formatting, <strong>TextMaker</strong> lets you do this easily.<br />
Proceed as follows:<br />
1. Select the text segment of interest.<br />
2. Invoke Format > Standard or press the corresponding shortcut keys:<br />
(Ctrl)(Space).<br />
<strong>TextMaker</strong> now removes any character formatting that you have applied using<br />
Format > Character or the Formatting toolbar.<br />
Paragraph formatting and character formatting that is part of a paragraph style<br />
remains in place.<br />
Note: This process also removes the Hidden and Protected property of characters.<br />
Accordingly, text that was previously hidden becomes visible, and text that<br />
was previously protected can again be edited.<br />
72 Character formatting <strong>Manual</strong> <strong>TextMaker</strong> <strong>2010</strong>
Paragraph formatting<br />
To specify the formats for paragraphs, use the Format > Paragraph command.<br />
Some of the most common paragraph formats include:<br />
Indents<br />
Line spacing<br />
Spacing above/below a paragraph<br />
Paragraph alignment<br />
Hyphenation settings<br />
Character format (of the entire paragraph)<br />
Tab stops<br />
The following additional paragraph formats are available:<br />
Bulleted and numbered lists<br />
Drop caps<br />
Shading<br />
Borders<br />
Outline level<br />
Forced breaks before paragraphs (page breaks, column breaks ...)<br />
Paragraph control (keeping specified paragraphs together, etc.)<br />
Additionally, you can use non-breaking spaces for keeping two words on the<br />
same line<br />
Paragraph formats always apply to complete paragraphs. Changes to paragraph<br />
formatting affect the entire paragraph in which the text cursor is positioned. If you<br />
select multiple paragraphs, all the selected paragraphs are affected.<br />
Changing the paragraph formatting<br />
You can modify the paragraph formatting in either of the following ways:<br />
To change the formatting of paragraphs after they have been typed, select the<br />
paragraphs of interest, invoke Format > Paragraph and make the desired<br />
changes.<br />
To change the paragraph formatting while typing new text, set the desired<br />
formatting with Format > Paragraph without anything selected. The current<br />
paragraph is re-formatted according to your settings. Moreover, from this point<br />
on, every new paragraph that you begin by pressing the Enter key (¢) takes on<br />
the same new format – until you change the paragraph formatting again.<br />
<strong>Manual</strong> <strong>TextMaker</strong> <strong>2010</strong> Paragraph formatting 73
Paragraph styles (for the advanced user): You will find that paragraph styles can<br />
relieve you of a considerable amount of the work involved in formatting paragraphs.<br />
With their help you can apply pre-defined formats to paragraphs very<br />
quickly. You will find information about this topic in the chapter “Styles” beginning<br />
on page 117.<br />
Units of measure: You can enter values in <strong>TextMaker</strong>‟s dialog boxes not only in<br />
inches*, but also in other units of measure. To enter a value in specific units,<br />
simply add one of the following units of measure after the number:<br />
Unit<br />
cm<br />
in<br />
pt<br />
pi<br />
Explanation<br />
centimeter<br />
inch – 1 in equals 2.54 cm.<br />
point – 72 pt equal 1 in.<br />
pica (character) – 1 pi equals 12 pt.<br />
* The default unit of measure depends on your computer‟s region settings.<br />
For example, if you type 7.62 cm as the position for a tab stop, <strong>TextMaker</strong> puts it at<br />
3 in (= 7.62 cm).<br />
Indents<br />
With the help of indents, you can change the left and right margins of paragraphs to<br />
inset or widen text. The indent for the first line of a paragraph can be specified<br />
separately.<br />
Indents are always given relative to the page margins. For example, if the left page<br />
margin is set at 1 in and you set the Left indent to 1.5 in, the text begins at 2.5 in.<br />
Note: You set the page margins themselves with the help of the File > Page<br />
Setup command, not with indents.<br />
To use indents, place the text cursor in the desired paragraph or select multiple<br />
paragraphs to be modified. Then, invoke the Format > Paragraph command and<br />
switch to the Paragraph property sheet.<br />
In the Indents group box, you can set the Left indent, the Right indent, and the<br />
First line indent. Enter the desired values in the respective edit boxes.<br />
74 Paragraph formatting <strong>Manual</strong> <strong>TextMaker</strong> <strong>2010</strong>
You can also enter negative values when, for example, you want to widen the text.<br />
Using the Horizontal ruler<br />
When the horizontal ruler is enabled (View > Horizontal Ruler checked), it<br />
provides a convenient alternative for changing indents.<br />
Indents are shown in the ruler as follows:<br />
To change the indents, first select the paragraph(s) you want to modify; then click<br />
with the mouse on one of the triangles in the ruler (see illustration above), hold the<br />
mouse button down and drag it to the desired position.<br />
When changing the Left indent, be careful to catch hold of the correct triangle: the<br />
lower triangle is the one that will affect this indent. Likewise, the upper triangle is<br />
only for the First line indent. The rectangular slider under both triangles changes<br />
both the Left and First indents together.<br />
Using the keyboard<br />
Indents can also be changed using the following keyboard shortcuts:<br />
Increase Left indent:<br />
Decrease Left indent:<br />
Increase hanging indent*:<br />
Decrease hanging indent*:<br />
(Ctrl)(M)<br />
(Ctrl)(Shiftª)(M)<br />
(Ctrl)(T)<br />
(Ctrl)(Shiftª)(T)<br />
* Increases the Left indent while at the same times decreasing the First line indent. As a result, the first<br />
line of the paragraph keeps its position and only the other lines are indented.<br />
Line spacing<br />
Line spacing is the distance between the lines of a paragraph.<br />
<strong>Manual</strong> <strong>TextMaker</strong> <strong>2010</strong> Paragraph formatting 75
To change the line spacing, do the following:<br />
1. If multiple paragraphs are to be modified, select them.<br />
2. Invoke the Format > Paragraph command.<br />
3. Switch to the Paragraph property sheet.<br />
4. You will find the options for line spacing in the Line spacing group box:<br />
First, select the method you want to use to specify the line spacing (see below)<br />
from the dropdown list box.<br />
Then enter the spacing in the edit box to its right.<br />
When you confirm with OK the line spacing will be changed according to your<br />
settings.<br />
Methods of specifying the line spacing<br />
You can specify the line spacing in three different ways. The dropdown list in the<br />
Line spacing group box allows you to choose from the following methods:<br />
Auto (automatic line spacing)<br />
With automatic line spacing, <strong>TextMaker</strong> determines the optimum line spacing<br />
automatically. If you increase the font size in the paragraph, it increases the line<br />
spacing accordingly. If you decrease the font size, it reduces the line spacing<br />
accordingly.<br />
To the right of the list box you can enter a percentage. The default value of 100<br />
percent corresponds to normal automatic line spacing. As a reference point, if<br />
you enter “150”, the automatically determined spacing is multiplied by 1.5.<br />
Exactly (fixed line spacing)<br />
Here, you can enter the exact line spacing manually in points. Tip: A rule of<br />
thumb for correct line spacing is:<br />
Line spacing = Font size * 1.2<br />
So, for a 10 point font a line spacing of about 12 points is suggested.<br />
At least (automatic line spacing with a given minimum)<br />
The At least setting provides an automatic line spacing of 100% but prevents<br />
any reduction below the specified minimum value. So, if you enter 12 points as<br />
a minimum value, <strong>TextMaker</strong> uses normal automatic line spacing as long as<br />
76 Paragraph formatting <strong>Manual</strong> <strong>TextMaker</strong> <strong>2010</strong>
you use font sizes of 10 points or more – but it keeps the line spacing at 12<br />
points when you use smaller font sizes.<br />
By default, the line spacing is set to Auto and 100 percent.<br />
There are also keyboard shortcuts for the most common settings:<br />
(Ctrl)(1) Automatic single line spacing (100%)<br />
(Ctrl)(5) Automatic one and a half line spacing (150%)<br />
(Ctrl)(2) Automatic double line spacing (200%)<br />
Spacing above/below a paragraph<br />
Besides the line spacing, you can specify the amount of empty space to be added<br />
above the first line and below the last line of a paragraph.<br />
To change these settings, invoke the Format > Paragraph command and switch to<br />
the Paragraph property sheet.<br />
In the Paragraph Spacing group box, the following options are available:<br />
Before<br />
Here you can set the amount of spacing to be added between the end of the previous<br />
paragraph and the beginning of the current paragraph.<br />
After<br />
Here you can set the amount of spacing that <strong>TextMaker</strong> should reserve between the<br />
end of the current paragraph and the beginning of the next paragraph.<br />
Suppress for paragraphs with the same paragraph style<br />
This option was introduced mainly for compatibility reason with Microsoft Word.<br />
Enabling it has the following effects:<br />
If the current paragraph and the previous paragraph utilize the same paragraph<br />
style, the spacing Before will not be applied.<br />
<strong>Manual</strong> <strong>TextMaker</strong> <strong>2010</strong> Paragraph formatting 77
If the current paragraph and the next paragraph utilize the same paragraph style,<br />
the spacing After will not be applied.<br />
By default, the option is disabled.<br />
Paragraph alignment<br />
The way <strong>TextMaker</strong> arranges text paragraphs is called paragraph alignment. In<br />
<strong>TextMaker</strong> there are four kinds of paragraph alignment, listed as follows, with their<br />
corresponding keyboard shortcuts:<br />
Flush left<br />
Flush right<br />
Centered<br />
Justified<br />
(Ctrl)(L)<br />
(Ctrl)(R)<br />
(Ctrl)(E)<br />
(Ctrl)(J)<br />
To modify the paragraph alignment, select the paragraph(s) you want to change and<br />
press one of the keyboard shortcuts listed above.<br />
Alternatively, you can invoke the command Format > Paragraph, switch to the<br />
Paragraph property sheet, and select the desired paragraph alignment from the<br />
Alignment dropdown list.<br />
Using the Formatting toolbar<br />
You can also use the Formatting toolbar to change the alignment. To do so, click on<br />
one of the following buttons:<br />
Flush left<br />
Flush right<br />
Centered<br />
Justified<br />
The alignment changes accordingly.<br />
78 Paragraph formatting <strong>Manual</strong> <strong>TextMaker</strong> <strong>2010</strong>
Changing the text direction (for Arabic text)<br />
For text in Arabic script, there‟s an additional option named Text direction where<br />
you can set the writing direction of the paragraph to right-to-left. See also chapter<br />
“Working with Arabic text” (page 465).<br />
Hyphenation<br />
The purpose of hyphenation is to regularize the right margin of text by breaking up<br />
long words that occur at the ends of lines.<br />
In <strong>TextMaker</strong>, hyphenation is completely automatic and takes effect as you type<br />
(unless you have turned it off). So, ordinarily you do not need to concern yourself<br />
with it at all.<br />
However, you do need to make sure that you have set the language correctly.<br />
Naturally, the hyphenator will not produce correct results if you let it separate, for<br />
example, Spanish words according to English hyphenation rules.<br />
Setting the default language<br />
Important: For the hyphenator, spell checker, and thesaurus to function correctly,<br />
you must set the default language to your language of choice (typically, this will<br />
be your native language, unless you have any reason to use a different language).<br />
To set the default language, proceed as follows:<br />
1. Invoke the Tools > Options command.<br />
2. Switch to the Language property sheet.<br />
3. Select the desired language from the Default Language list.<br />
Once you have let <strong>TextMaker</strong> know which language you use to write your documents,<br />
you can safely “forget” hyphenation. It will work automatically in the<br />
background.<br />
<strong>Manual</strong> <strong>TextMaker</strong> <strong>2010</strong> Paragraph formatting 79
Formatting text segments in another language<br />
If you ever compose a document wholly or partly in a foreign language, the Format<br />
> Character command will be useful to you. You can use it to format segments<br />
of text in another language.<br />
When you format a segment of text in another language, hyphenator, spell checker,<br />
and thesaurus operate there according to the specified language.<br />
Normally, the whole document is formatted in the Default language; so the default<br />
language specified in the Tools > Options dialog is applied to it (see above). If the<br />
document contains a segment of foreign language text – for example a citation in<br />
Spanish – that segment can be formatted in the appropriate language as follows:<br />
1. Select the segment that contains foreign language text.<br />
2. Invoke the command Format > Character.<br />
3. Switch to the Font property sheet.<br />
4. Choose the desired language from the Language list.<br />
5. Confirm with OK.<br />
Now, when it comes to this segment of text, the hyphenator will follow Spanish<br />
language rules; likewise, the spell checker will refer to the Spanish dictionary.<br />
You can change the language within a document as often as you like; and of course<br />
you can format a whole document in a foreign language.<br />
Resetting text to the default language: To reformat a segment of text in the default<br />
language, select it and assign the Default language to it with the Format > Character<br />
command as described above.<br />
Choosing “no” language: If you format a segment of text as No language, no hyphenation<br />
will be performed on it at all. In addition, the spell checker will skip this<br />
segment.<br />
You will find additional information about this topic in section “Setting the language”<br />
beginning on page 286.<br />
Setting the hyphenation frequency<br />
If desired, you can specify how often the hyphenator should break words – or you<br />
can turn hyphenation off. You can do this separately for each paragraph as follows:<br />
80 Paragraph formatting <strong>Manual</strong> <strong>TextMaker</strong> <strong>2010</strong>
First select the paragraphs of interest, then invoke the command Format > Paragraph,<br />
switch to the Text flow property sheet, and select the desired setting in the<br />
Hyphenation dropdown list.<br />
The following options are available:<br />
Setting<br />
None<br />
Always<br />
Every 2 Lines<br />
Every 3 Lines<br />
Effect<br />
No hyphenation is performed.<br />
Hyphenation is attempted in successive lines without limit. This<br />
is the default setting.<br />
Hyphenation is attempted only in every second line.<br />
Hyphenation is attempted only in every third line.<br />
Thus, with None you turn hyphenation completely off for the selected paragraph.<br />
With Always, on the other hand, you allow hyphenation to be performed whenever<br />
possible on any line of the paragraph.<br />
In some cases, it is not always a good idea to hyphenate at every point possible,<br />
and this is where the other two options come in handy. For example, text that is in<br />
narrow columns could lead to a broken word at the end of almost every line and<br />
consequently, to a reduction of the document‟s legibility. Therefore, instead, you<br />
may want to use the Every 2 Lines or Every 3 Lines option to direct <strong>TextMaker</strong> to<br />
attempt hyphenation only in every second or third line.<br />
Deactivating hyphenation for a document completely<br />
Apart from the options mentioned above, you can always activate or deactivate<br />
hyphenation for the current document completely.<br />
This can be achieved using the Tools > Automatic Hyphenation command.<br />
By default, automatic hyphenation is enabled. This is indicated by a checkmark<br />
displayed in front of the Automatic Hyphenation command in the Tools menu. If<br />
you invoke this command, the hyphenator will be turned off, and the checkmark<br />
disappears. Automatic hyphenation is now completely disabled (for the current<br />
document). Hyphens will no longer be inserted automatically, and the existing ones<br />
are removed.<br />
If you invoke this command once more, automatic hyphenation will be enabled<br />
again.<br />
<strong>Manual</strong> <strong>TextMaker</strong> <strong>2010</strong> Paragraph formatting 81
Note: This setting is a document option. This means that it affects only the current<br />
document and its state is saved with the document. Thus, you can decide separately<br />
for each document if automatic hyphenations should be performed in it or not.<br />
Deactivating hyphenation for a word or any other text segment<br />
Besides, you can deactivate hyphenation for a specific text segment (for example, a<br />
certain word). To do so, select the desired text segment, invoke the Format ><br />
Character command, switch to the Font property sheet, and set the Language<br />
option to No language.<br />
Hint: Please note that this will also deactivate the spell-checker in the selected<br />
text segment.<br />
Inserting “soft hyphens”<br />
<strong>TextMaker</strong>‟s hyphenation module performs incorrect hyphenations only in very<br />
rare cases. If the hyphenator should actually fail to hyphenate a word at the desired<br />
position, you can always correct it by inserting a soft hyphen.<br />
To do this, place the text cursor at the position where you want the word to be<br />
hyphenated and press the key combination (Ctrl)(-). From now on, <strong>TextMaker</strong> will<br />
hyphenate the word only at this position.<br />
Note: If a word contains multiple syllables, you can insert more than just one soft<br />
hyphen (for example, one after each syllable), whenever needed.<br />
Tip: By default, soft hyphens are not displayed in the document. If you want<br />
them to become visible, choose Tools > Options, switch to the View property<br />
sheet, and enable the option Soft hyphens. This will display all soft hyphens as<br />
hyphens with a gray background.<br />
Inserting “non-breaking hyphens”<br />
When a word (or a number) that contains a hyphen is located at the end of a line,<br />
<strong>TextMaker</strong> might use this hyphen to hyphenate the word. In certain cases, this is<br />
not desirable.<br />
For example, for the phone number 936386-0, it is not advisable to separate the<br />
zero from the rest of the number through hyphenation. The phone number would<br />
82 Paragraph formatting <strong>Manual</strong> <strong>TextMaker</strong> <strong>2010</strong>
e more legible if it was not distributed over two lines, but instead moved to the<br />
next line as a whole.<br />
If you want to prevent <strong>TextMaker</strong> from performing hyphenation at a hyphen that a<br />
word contains, insert a non-breaking hyphen instead of a regular hyphen. You can<br />
do this by pressing the key combination (Ctrl)(Shiftª)(-) (minus key).<br />
Non-breaking hyphens look exactly like regular hyphens; however, the hyphenator<br />
will never break a word at a non-breaking hyphen.<br />
Character format for entire paragraphs<br />
In the dialog box for the Format > Paragraph command, you will also find a<br />
button called Character on the Paragraph property sheet. With the help of this<br />
button, you can modify the character formatting (font, text style, etc,) for entire<br />
paragraphs. This is especially useful in paragraph styles (see section “Paragraph<br />
styles”, beginning on page 123).<br />
To change the character formatting of complete paragraphs, select the paragraphs<br />
you want to change, invoke Format > Paragraph and click on this button. A<br />
dialog box like the one for Format > Character will appear and let you set up the<br />
desired character format (see chapter “Character formatting”, beginning on page<br />
63).<br />
Tabs<br />
A tab stop is a kind of “jump target” that you can use to position the text cursor at a<br />
specific point within a line by inserting a tab. Tabs help you to compose, for<br />
example, tabular reports.<br />
To work with tabs, two steps are required:<br />
1. Define the tab stops with the Format > Tabs command. This command is used<br />
to specify the positions for which tabs will move the cursor.<br />
2. Now you can use the (Tab) key to make the text cursor jump from one tab stop<br />
to the next – this is called inserting tabs.<br />
For more information, see the next pages.<br />
<strong>Manual</strong> <strong>TextMaker</strong> <strong>2010</strong> Paragraph formatting 83
Note: Although the tab key on most keyboards is marked with (_ÿ_), the legend<br />
(Tab) is used for representing tabs in this manual to distinguish tabs from the<br />
direction keys.<br />
Using tabs<br />
By default, tab stops are preset at 0.5 inch intervals. However, these preset tab<br />
stops are merely relics from the era of the typewriter, and you are by no means<br />
limited to them.<br />
You can define different tab stops for every paragraph of the document.<br />
To set tab stops, proceed as follows:<br />
1. Select the paragraphs of interest.<br />
2. Invoke the command Format > Tabs.<br />
3. In the Tabs edit box, enter the desired position relative to the left page margin –<br />
thus, “0” corresponds to the left page margin.<br />
4. If desired, select another Alignment and another Tab leader for the tab stop<br />
(see the next pages).<br />
5. Don’t forget: Click on the Set button.<br />
6. Set up any additional tab stops you need in the same way before you exit the<br />
dialog box with OK.<br />
84 Paragraph formatting <strong>Manual</strong> <strong>TextMaker</strong> <strong>2010</strong>
Once tab stops have been set, you can use the (Tab) key to insert tabs in the text to<br />
move from one tab stop to the next.<br />
Note: You can also use this dialog to enter the Default width for the predefined<br />
tab stops mentioned earlier (normally 0.5 inch). However, once you have defined<br />
your own tab stops for a given paragraph, the predefined tab stops are ignored.<br />
Tab alignment<br />
Using Format > Tabs, you can specify not only the position for a new tab stop, but<br />
also its alignment:<br />
Alignment<br />
Left<br />
Right<br />
Centered<br />
Decimal<br />
Function<br />
A normal tab stop similar to one on a typewriter. The tab stop<br />
determines where the following text begins.<br />
Here the text following the tab is aligned flush right. Thus, the<br />
tab stop determines where the text ends.<br />
The text after the tab is centered on the tab position. Thus, the<br />
tab stop determines where the middle of the text falls.<br />
For formatting columns of numbers. The numbers are positioned<br />
in such a way that their decimal separators are vertically<br />
aligned.<br />
To change the alignment of an existing tab stop, invoke Format > Tabs. Select one<br />
of the tab stops that have been set, change its alignment by selecting a new alignment<br />
from the Alignment list and click on Set.<br />
Tab leaders<br />
The space that a tab skips over can be filled with a leader character, if desired, as<br />
follows:<br />
None<br />
A tab without a leader<br />
Solid _______________ A tab with underscores as leaders<br />
Dashed ------------------- A tab with dashes as leaders<br />
Dots ............................... A tab with dots as leaders (used frequently in tables of<br />
contents and indices)<br />
<strong>Manual</strong> <strong>TextMaker</strong> <strong>2010</strong> Paragraph formatting 85
Middle dots ·············· A tab with middle dots as leaders<br />
To provide an existing tab stop with a leader, invoke Format > Tabs. Select one of<br />
the tab stops that have been set, choose the desired leader from the Tab leader list<br />
and click on Set.<br />
Deleting and moving tab stops<br />
Tab stops can be modified at any time after they have been defined. For this purpose,<br />
select the paragraphs whose tab stops are to be edited, and invoke Format ><br />
Tabs.<br />
To remove one of the tab stops, select it from the Tabs list and click the Clear<br />
button. To remove all tab stops, use the Clear all button.<br />
It is not possible to move a tab stop to a new position with the Format > Tabs<br />
command. You can only can clear the tab stop and then set a new one at the desired<br />
position. However, moving tabs is easier with the horizontal ruler, as described in<br />
the next section.<br />
Using the horizontal ruler<br />
All the tab stops set for the current paragraph are shown in the horizontal ruler as<br />
in the following example:<br />
The horizontal ruler with some flush left tabs set at various positions<br />
With the ruler, tab stops can be set, moved and deleted.<br />
To set tab stops, proceed as follows:<br />
1. Select the paragraphs of interest.<br />
2. To choose the desired tab type, click on one of the following icons in the<br />
Formatting toolbar:<br />
Flush left tab<br />
Flush right tab (the text ends at the tab position)<br />
Centered tab (the text is centered on the tab position)<br />
86 Paragraph formatting <strong>Manual</strong> <strong>TextMaker</strong> <strong>2010</strong>
Decimal tab (numbers are aligned on the decimal separator)<br />
Alternatively, you can click the icon directly left of the ruler to change the tab<br />
type. Each mouse click rotates through the available tab types.<br />
3. Finally, simply click on the ruler on the desired positions to set the tab stops.<br />
If the position of a tab stop does not suit you, you can move it very easily by<br />
clicking on it with the mouse and, while holding the mouse button down, dragging<br />
it to another position.<br />
To clear a tab stop, drag it downward outside the ruler.<br />
Bulleted lists<br />
Lists in which each item is placed in its own paragraph and set off with a marker,<br />
are much easier to read than comma separated lists. The markers used for such lists<br />
(typically little boxes, circles, etc.) are called bullets.<br />
Creating bulleted lists is an easy task for <strong>TextMaker</strong> users: <strong>TextMaker</strong> can add<br />
bullets to paragraphs and automatically inset them with the press of a key.<br />
Alternatively, you can create lists whose elements are numbered rather than bulleted.<br />
In this case, the paragraphs are automatically numbered with 1., 2., 3., etc.<br />
You will find information about this in chapter “Automatic numbering” beginning<br />
on page 159.<br />
Adding bullets<br />
To begin a bulleted list, do the following:<br />
1. Invoke the command Format > Bullets and Numbering.<br />
2. Switch to the Bullets & Simple numbering property sheet.<br />
3. Select the Bullet option in the Type group box.<br />
<strong>Manual</strong> <strong>TextMaker</strong> <strong>2010</strong> Paragraph formatting 87
4. Select the kind of bullet you want by clicking on one of the bullets in the Bullet<br />
group box.<br />
5. Confirm with OK.<br />
6. Now type your text. At the end of the paragraph press the Enter key (¢) to start<br />
a new paragraph. <strong>TextMaker</strong> automatically indents the paragraph and adds a<br />
bullet.<br />
Naturally, you can also add bullets to paragraphs after they have been typed. To do<br />
this, select the text, invoke the command introduced above, and select a bullet.<br />
Removing bullets<br />
To end a list or remove existing bullets, proceed as follows:<br />
1. At the end of the last bulleted paragraph, press the Enter key (¢) to start a new<br />
paragraph.<br />
Alternatively: Select the bulleted paragraphs where you want the bullets to be<br />
removed.<br />
88 Paragraph formatting <strong>Manual</strong> <strong>TextMaker</strong> <strong>2010</strong>
2. Invoke Format > Bullets and Numbering.<br />
3. Switch to the Bullets & Simple numbering property sheet.<br />
4. Turn bulleting off by selecting the option None in the Type group box.<br />
5. Confirm with OK.<br />
Options<br />
The Bullets & Simple numbering property sheet in the Format > Bullets and<br />
Numbering dialog box allows you to make the following settings for bullets:<br />
Type<br />
Here you can specify either a Bullet or Numbering for the paragraph. So, for<br />
bullets you select the Bullet option. (For more information about numberings,<br />
see the section “Simple enumerations” beginning on page 160.)<br />
If you set the Type to None, any existing bulleting or numbering is removed.<br />
You can transform a bulleted list into a numbered list any time you like by<br />
changing the Type to Numbering. Naturally, you can also do the opposite.<br />
Default and Custom<br />
Here you can select the bullet to be used. Predefined bullets are presented in the<br />
Default row. The bullets presented in the Custom row can be edited to create<br />
user-defined bullets (see below).<br />
Color (default bullets only)<br />
You can select a different color for the bullet from the Color dropdown list.<br />
The default colors presented in this list can always be supplemented with colors<br />
you compose yourself (see section “Document properties, Colors property<br />
sheet” beginning on page 502).<br />
Tip: If you set the color to “Auto”, <strong>TextMaker</strong> will automatically set the color<br />
of the bullet to the color assigned to the paragraph at its right.<br />
Size (default bullets only)<br />
Here you can change the size (in points) of the bullet as required.<br />
Tip: If you select the option “Auto”, <strong>TextMaker</strong> will automatically set the<br />
size of the bullet to the font size specified for the paragraph at its right.<br />
<strong>Manual</strong> <strong>TextMaker</strong> <strong>2010</strong> Paragraph formatting 89
Character button (custom bullets only)<br />
If you have selected a bullet from the Custom row, the two options mentioned<br />
above are replaced by a Character button. Click on this button if you want to<br />
change the character formatting (font size, color, emphasis, etc.) of the bullet.<br />
Tip: If you do not make any changes to the character format, the bullet will<br />
automatically use the character format of the paragraph at its right (except for<br />
the font face).<br />
Horizontal position<br />
Specifies how far the text is to be inset to the right to make room for the bullet.<br />
Vertical position<br />
Specifies the vertical position of the bullet on the line. A negative value makes<br />
the bullet lower; a positive value makes it higher.<br />
Numbered lists property sheet<br />
This property sheet gives access to an additional option for creating bulleted or<br />
numbered paragraphs: numbered lists. Numbered lists can be saved and re-used<br />
whenever you need them. In addition, numbered lists can have hierarchical<br />
numbering (1., 1.1., 1.1.1. etc.).<br />
You will find information about numbered lists in section “Numbered lists”<br />
beginning on page 164.<br />
Using user-defined bullets<br />
If the bullets presented in the dialog described above are not sufficient, you can<br />
select from many custom symbols to choose a bullet.<br />
Recall that the dialog box for this command presents two rows of bullet icons: The<br />
bullets in the Default row cannot be modified. The bullets in the Custom row, on<br />
the contrary, can be swapped at will.<br />
Proceed as follows:<br />
1. In the Custom row, click on the icon that you want to change.<br />
2. Click on the Change button to the right of the row.<br />
3. A character table appears. First, set the Font that you want to use.<br />
90 Paragraph formatting <strong>Manual</strong> <strong>TextMaker</strong> <strong>2010</strong>
Tip for Windows users: The Symbol and Wingdings fonts contain numerous characters that are<br />
suitable for bullets.<br />
4. Double click on the character you want to select.<br />
5. The selected character now appears in the row of available Custom bullets.<br />
Click on OK to apply it.<br />
Note: Although only six user defined bullets are shown in the dialog box, you are<br />
not limited to using only six different bullets. The custom bullets can be redefined<br />
as often as you like – even within the same document.<br />
Drop caps<br />
A “drop cap” refers to a large ornamental letter at the beginning of a paragraph.<br />
<strong>TextMaker</strong> is capable of creating such an ornamental letter automatically from the<br />
first letter of a paragraph, and of automatically adjusting the following paragraph<br />
text so that it flows smoothly around this first letter.<br />
Note: Drop caps can be used only in paragraphs that have been aligned flush left<br />
or justified.<br />
To create a drop cap, do the following:<br />
1. Position the text cursor in the paragraph that is to be ornamented with a drop<br />
cap, or select multiple paragraphs.<br />
2. Invoke the command Format > Drop Caps.<br />
3. From the Drop Caps options, select the type of drop cap you want.<br />
4. Select the desired Font size. If you want the drop cap to be rendered in a font<br />
different from the paragraph font, click on the Character button and set the desired<br />
character formatting.<br />
5. Change the Margins for the drop cap as required.<br />
As soon as you have confirmed with OK, <strong>TextMaker</strong> renders the drop cap of the<br />
paragraph as you have specified. The content of the paragraph can still be edited as<br />
usual.<br />
<strong>Manual</strong> <strong>TextMaker</strong> <strong>2010</strong> Paragraph formatting 91
Removing drop caps<br />
To remove drop caps, again invoke the command Format > Drop Caps and set the<br />
Drop Caps option to None.<br />
Shading<br />
With the Format > Shading command you can add a colored and/or patterned<br />
background to designated paragraphs in the text.<br />
To do this, select the paragraphs of interest, invoke Format > Shading and then<br />
continue as follows:<br />
Adding a shade<br />
To add a shade, click on one of the shades presented in the Shades group box –<br />
or enter the desired saturation for the shade in percent in the Shading edit box.<br />
Values between 0 (invisible) and 100 (fully saturated) are allowed.<br />
If desired, you can set the color for the shade with the Foreground option.<br />
If you also set the Background to some color other than white, the shade will<br />
be a mixture of the foreground and background colors.<br />
92 Paragraph formatting <strong>Manual</strong> <strong>TextMaker</strong> <strong>2010</strong>
Adding a pattern<br />
To add a pattern, click on one of the patterns in the Pattern group box.<br />
You can also select Foreground and Background colors for the pattern.<br />
Removing a shade or pattern<br />
If you want to remove an existing shade or pattern, select None as the Type.<br />
Then confirm with OK.<br />
Borders and lines<br />
With the command Format > Borders you can add border lines at the left, right,<br />
top or bottom of paragraphs, and you can create borders that completely surround<br />
paragraphs.<br />
To add borders to paragraphs, you do the following:<br />
1. Select the paragraphs to be bordered. If you want to add a border to only a<br />
single paragraph, it is only necessary to position the text cursor within it.<br />
2. Invoke the command Format > Borders.<br />
<strong>Manual</strong> <strong>TextMaker</strong> <strong>2010</strong> Paragraph formatting 93
3. Select a Line Style (single or double lines).<br />
4. As required, change the line width at Thickness 1.<br />
With double lines, you can change the width of the inner line with Thickness 1,<br />
and the width of the outer line with Thickness 2.<br />
5. If you wish, you can also change the Color for the lines, and additional options<br />
(details are given below).<br />
6. Confirm with OK.<br />
This is the way complete borders are added to paragraphs. Read on to learn how to<br />
add individual border lines, how to edit existing borders and how to use the other<br />
options in this dialog.<br />
Adding individual border lines<br />
As was noted in the introduction, paragraphs can have individual left, right, top or<br />
bottom border lines as well as surrounding borders.<br />
To add individual border lines to a paragraph, simply select the lines you want to<br />
be applied in the dialog‟s Sample field before you set the line style. By default, all<br />
lines in the Sample field are selected when you open the dialog. To deselect a line,<br />
click on it in the Sample field. When you click it once more, it gets selected again.<br />
Hint: You can deselect all lines at once by clicking into the rectangle between<br />
the lines in the Sample field. If you click there once more, all lines get selected<br />
again.<br />
After you have selected the lines of interest, choose the desired line style, thickness,<br />
etc. Your change will be applied only to the lines that are currently selected in<br />
the Sample field.<br />
Changing or removing existing border lines<br />
To change the thickness, style or color of an existing border line, invoke the Format<br />
> Borders dialog again. First, select in the Sample field the line or lines you<br />
want to modify (as described above). Then, make the desired changes.<br />
To remove lines, choose the option None from the Line style list.<br />
94 Paragraph formatting <strong>Manual</strong> <strong>TextMaker</strong> <strong>2010</strong>
Options<br />
The dialog box for the Format > Borders command presents a number of options<br />
that you can set:<br />
Line style<br />
Determines the kind of line to be drawn: None, Single or Double.<br />
Thickness<br />
Determines the width of the line. For double lines, you can change the width of<br />
the inner line with Thickness 1 and the width of the outer line with Thickness<br />
2.<br />
Separation<br />
Only for double lines: determines the spacing between the inner and outer lines.<br />
Clearance<br />
Determines the distance from the lines to the text.<br />
Bounds<br />
Determines where the lines should begin and end.<br />
Options available:<br />
Page margins: Lines extend from the left page margin to the right page margin.<br />
Paragraph indents: Lines extend from the paragraph‟s left indent to its right<br />
indent. This is the default setting.<br />
Text: Lines are the same width as the text they surround.<br />
Color<br />
Here you can change the colors of the lines.<br />
You can use the colors presented, or colors that you compose yourself (see<br />
section “Document properties, Colors property sheet” beginning on page 502).<br />
Sample field<br />
Here you can select the individual lines you want to add or change. You select<br />
or deselect lines by clicking on them with the mouse.<br />
<strong>Manual</strong> <strong>TextMaker</strong> <strong>2010</strong> Paragraph formatting 95
Outline level<br />
Long documents (manuals, for example) are usually organized and composed on<br />
the basis of outlines.<br />
<strong>TextMaker</strong> provides an Outline view for setting up and editing a document‟s<br />
outline. Here, you can assign normal text to headers and promote or demote existing<br />
headers to different levels in the outline.<br />
Note: Normally, you should not change a header‟s outline level manually with<br />
the Format > Paragraph command; it is preferable to perform this action using<br />
the buttons in the Outline view.<br />
In the rare occasion that you need to change the outline level manually, invoke the<br />
Format > Paragraph command, switch to the Paragraph property sheet, and<br />
enter the desired level in the Outline level edit box.<br />
You will find detailed information about working with outlines in section<br />
“Outlines” beginning on page 366.<br />
Forcing breaks before paragraphs<br />
You can direct <strong>TextMaker</strong> to always insert a page or column break before the<br />
current paragraph. To do this, invoke Format > Paragraph, switch to the Text<br />
flow property sheet, and enable the Page break or Column break option.<br />
From this point on, <strong>TextMaker</strong> will always break the page or column before this<br />
paragraph – even if the paragraph is moved to another position in the text.<br />
Paragraph control<br />
The Text flow property sheet in the dialog box for Format > Paragraph also<br />
provides options for limiting the way that automatic pagination is handled in order<br />
to ensure that pages have the desired appearance.<br />
In the Spacing group box, the following options are available for this:<br />
96 Paragraph formatting <strong>Manual</strong> <strong>TextMaker</strong> <strong>2010</strong>
Keep with next<br />
If this option is enabled, <strong>TextMaker</strong> is prevented from inserting an automatic<br />
page break that would separate the current paragraph from the paragraph following.<br />
Instead, <strong>TextMaker</strong> inserts the break before the current paragraph.<br />
If several paragraphs are selected, these paragraphs and the paragraph that<br />
follows next after them are kept together.<br />
Application example: If you enable Keep with next for a header, you can avoid<br />
the situation in which a heading would fall at the end of a page, and the text belonging<br />
to it would begin on the following page.<br />
Keep together<br />
Enabling this option prevents <strong>TextMaker</strong> from inserting a page break in the<br />
middle of the paragraph. Instead, <strong>TextMaker</strong> puts the automatic page break before<br />
the paragraph, so that all of it falls on the next page.<br />
Avoid widows/orphans<br />
This option prevents paragraphs from being broken in such a way that so-called<br />
widows or orphans would result. A widow or orphan is a single line of a paragraph<br />
that has been separated by a page break from all the other lines of the paragraph.<br />
Widows and orphans are not especially pleasant to the eye and interfere<br />
with the reading of a longer document.<br />
If you enable this option, pagination is performed in such a way that a paragraph<br />
is not broken where the break would leave fewer than two of its lines on<br />
a given page. If a paragraph cannot be broken in this way – for example because<br />
it has only two lines – the entire paragraph is placed on the next page.<br />
Non-breaking spaces<br />
In certain cases, it is necessary to keep two words that are separated by a white<br />
space character on the same line. <strong>TextMaker</strong> knows nothing about this, and possibly<br />
puts the words on separate lines when it automatically inserts line breaks.<br />
An example: You want all the parts of the expression “USD 29.80” to remain<br />
together and unbroken whenever it is printed. You can ensure this by inserting a socalled<br />
non-breaking space or protected space between “USD” and “29.80”. To<br />
insert such a space, press the key combination (Ctrl)(Shiftª)(Space) instead of the<br />
space bar alone.<br />
<strong>Manual</strong> <strong>TextMaker</strong> <strong>2010</strong> Paragraph formatting 97
When printed, the non-breaking space looks exactly like a normal space. It differs<br />
only in directing <strong>TextMaker</strong> to ensure that the designated words are not separated<br />
on two lines.<br />
98 Paragraph formatting <strong>Manual</strong> <strong>TextMaker</strong> <strong>2010</strong>
Page formatting<br />
This chapter covers everything related to the formatting of pages in <strong>TextMaker</strong>. It<br />
includes the following sections:<br />
Inserting manual page breaks<br />
If you want to begin a new page before the text has reached the end of the<br />
current page, you can always insert a manual page break. Read this section for<br />
more details.<br />
Page setup<br />
You can specify the page format of a document with the File > Page Setup<br />
command. Here you can set such things as paper size, page orientation (portrait<br />
or landscape), and page margins.<br />
Headers and footers<br />
Headers and footers are lines of text that are always printed the same way at the<br />
top and bottom respectively on every page of the document. This section describes<br />
how to create and edit them.<br />
Master pages<br />
Headers and footers are parts of the so-called master page. On the master page,<br />
you can insert all types of object frames – for example an image frame containing<br />
a watermark. Objects added on the master page appear on every page of the<br />
document.<br />
Dividing a document into chapters<br />
Changes to any of the above options always affect the entire document – unless<br />
you divide the document into chapters. Each chapter can have its own page<br />
formatting. You should divide the document into chapters when, for example,<br />
you need to change the headers and footers or the paper format in the middle of<br />
the document. Read this section to learn more about it.<br />
Inserting manual page breaks<br />
Normally, <strong>TextMaker</strong> fills the pages of a document automatically – from top to<br />
bottom. When the text reaches the end of a page, an automatic page break is<br />
<strong>Manual</strong> <strong>TextMaker</strong> <strong>2010</strong> Page formatting 99
performed, and the text is continued on the following page. If you want to start a<br />
new page before the text has reached the end of the current page, you can always<br />
insert a manual page break.<br />
Whenever you want to do this, position the text cursor at the point in the text where<br />
the new page is to begin and invoke Insert > Break > Page break. Alternatively,<br />
you can use the keyboard shortcut (Ctrl)(¢).<br />
<strong>TextMaker</strong> now inserts a forced page break.<br />
When you need to remove a manual page break that you have forced in this manner<br />
you can do so by positioning the text cursor at the beginning of the first line<br />
following the break and pressing the Backspace key (æ__).<br />
Specifying a page break at the beginning of a specific paragraph<br />
You can force an early page break not only with the Insert > Break > Page break<br />
command, but also by giving a paragraph the attribute “always begins on a new<br />
page here.”<br />
To do the latter, position the text cursor within the paragraph of interest, invoke<br />
Format > Paragraph, switch to the Text flow property sheet, and check the Page<br />
break option. <strong>TextMaker</strong> will then always insert a page break before this paragraph<br />
– even when you move the paragraph to a different place in the text.<br />
Page setup<br />
You can specify the page format of a document with the File > Page Setup command.<br />
Here you can set such things as paper size, page orientation (portrait or<br />
landscape), and page margins.<br />
100 Page formatting <strong>Manual</strong> <strong>TextMaker</strong> <strong>2010</strong>
The dialog box for the File > Page Setup command<br />
The settings that can be made are as follows:<br />
Orientation<br />
Here you can specify the Orientation of the document on the printed page:<br />
Portrait or Landscape.<br />
Paper<br />
Here you can specify the size of the paper for which the document is to be<br />
formatted. The Size dropdown list contains all paper sizes that are supported by<br />
the current printer. If you want to specify a size that is not listed, you can do so<br />
by manually entering values in the Width and Height fields.<br />
Margins<br />
Lets you enter values for the page margins.<br />
Gutter<br />
A gutter can be added in addition to the page margins. To do so, select the<br />
position of the gutter and enter its size.<br />
<strong>Manual</strong> <strong>TextMaker</strong> <strong>2010</strong> Page formatting 101
Paper bins<br />
Available only under Windows: If your printer has multiple paper trays, you<br />
can select which one(s) the printer should use. If you don‟t want <strong>TextMaker</strong> to<br />
influence tray selection, you should retain the default setting Use printer setting.<br />
On the other hand, if you want the first page of your document to be<br />
printed on paper from tray 1 and the remaining pages on page from tray 2, for<br />
example, you should change the settings accordingly.<br />
Chapter property sheet<br />
This property sheet contains settings related to the chapter format, which is<br />
discussed in section “Dividing a document into chapters” (beginning on page<br />
110).<br />
Note: Changes of these settings affect the whole document unless you divide the<br />
document into chapters. Each chapter can have its own page formatting. You<br />
should divide the document into chapters when, for example, you want to change<br />
the paper format in the middle of the document (see section “Dividing a document<br />
into chapters” beginning on page 110).<br />
Headers and footers<br />
Headers and footers are lines of text that are always printed the same way at the<br />
top and bottom respectively on every page of the document.<br />
<strong>TextMaker</strong> places headers in the top and footers in the bottom page margins. When<br />
you change the margins of your document, the positions and sizes of the headers<br />
and footers are adjusted automatically.<br />
The following pages present everything you will ever need to know about headers<br />
and footers.<br />
Creating and editing headers and footers<br />
To enter a header invoke the Insert > Header command. <strong>TextMaker</strong> then positions<br />
the text cursor in the header frame in the top page margin. Here you can enter and<br />
format text as usual.<br />
102 Page formatting <strong>Manual</strong> <strong>TextMaker</strong> <strong>2010</strong>
The header frame is initially only one line high; however, it grows automatically as<br />
you type text that extends beyond this single line, or when you begin a new line<br />
with the Enter key (¢).<br />
To get back to the normal text from the header frame, simply click anywhere in the<br />
normal text with the mouse. If you should later want to edit the header again, you<br />
can invoke Insert > Go to Header or click in the header frame with the mouse to<br />
return to the header and perform your editing.<br />
The insertion and editing of footers is accomplished in a similar way. A footer is<br />
inserted in the bottom page margin with the Insert > Footer command and edited<br />
with the Insert > Go to Footer command.<br />
Note: By default, the header and footer apply to the whole document. If you<br />
want to use different headers and footers within the same document you must<br />
divide the document into chapters. Then headers and footers can be set up for<br />
each separate chapter (see section “Dividing a document into chapters” beginning<br />
on page 110).<br />
Tip: Using the header and footer toolbar<br />
<strong>TextMaker</strong> provides a useful aid for editing headers and footers: the Header and<br />
Footer toolbar.<br />
The Header and Footer toolbar<br />
This toolbar appears automatically when you position the text cursor in a header or<br />
footer, unless it has been disabled. If it is not displayed, invoke the View > Toolbars<br />
command and click in the check box for Header and Footer to re-enable it.<br />
The icons in this toolbar represent the following functions (from left to right):<br />
Change the properties of the current header or footer (see section “Changing<br />
the properties of headers and footers” beginning on page 105)<br />
Change the page format (invokes the File > Page Setup command)<br />
Insert a header (or go to the existing header)<br />
Insert a footer (or go to the existing footer)<br />
Delete the current header or footer<br />
Insert the page number (as a field)<br />
Insert the page count (as a field)<br />
<strong>Manual</strong> <strong>TextMaker</strong> <strong>2010</strong> Page formatting 103
Insert the date the document was last printed (as a field)<br />
Insert the time the document was last printed (as a field)<br />
Insert other fields (invokes the Insert > Field command)<br />
Go to the previous header or footer<br />
Go to the next header or footer<br />
Switch between header and footer<br />
Exit header or footer (position the text cursor back in the text)<br />
Tip: If you point with the mouse to one of the icons (without clicking), a text box<br />
appears, giving the icon‟s function.<br />
Inserting the page number, date, etc.<br />
Headers and footers often contain the page number, date, etc. With <strong>TextMaker</strong>, you<br />
can insert this sort of information using what are called fields.<br />
To do this, move the text cursor to the desired position in the header or footer,<br />
invoke the Insert > Field command and select the desired field – for example<br />
“Page number” or “Print date”. You will find information about the various kinds<br />
of fields in chapter “Fields” beginning on page 151.<br />
Tip: There are some buttons in the Header and Footer toolbar for inserting the<br />
most frequently used fields (page number, date, etc.). See the previous section.<br />
Example: inserting the page number in a footer<br />
For example, to insert the page number in a footer, proceed as follows:<br />
1. Click in the footer to position the text cursor there.<br />
2. Invoke the Insert > Field command.<br />
3. Select “Page number” from the Field type list and the desired representation of<br />
the number from the Data list – e.g. Arabic (1, 2, 3, ...) or Roman (I, II, III, ...).<br />
4. Confirm with OK.<br />
<strong>TextMaker</strong> now inserts a page number field in the footer.<br />
104 Page formatting <strong>Manual</strong> <strong>TextMaker</strong> <strong>2010</strong>
Controlling page numbering<br />
By default, the first page of every document is assigned the number “1”. However,<br />
if necessary you can instruct <strong>TextMaker</strong> to begin with a different number.<br />
To do this, invoke the Format > Chapter command, change the Page number<br />
setting from Increment to Value and enter the desired starting number in the edit<br />
box. For example, type “42” to assign the number 42 to the first page.<br />
Changing the properties of headers and footers<br />
By default, <strong>TextMaker</strong> adjusts the position and size of the frame that contains a<br />
header or footer automatically.<br />
Accordingly, when you increase the left or right page margin, <strong>TextMaker</strong> automatically<br />
decreases the width of the header and footer frames to match.<br />
Note for users of older versions: Beginning with the 2006 version of <strong>TextMaker</strong>,<br />
the header frame can be any height. If the top page margin becomes too small to<br />
accommodate the header, the normal body text is automatically pushed down on<br />
the page. The same goes for the footer frame.<br />
You can modify the properties of the header and footer frames as required, and in<br />
this way change their widths or set their distances from the text and page edges.<br />
To do this, proceed as follows:<br />
1. Click with the mouse in the header or footer frame – depending on whether you<br />
want to edit the header or the footer.<br />
Alternatively, you can invoke Insert > Go to Header or Insert > Go to Footer,<br />
which accomplish the same thing.<br />
2. Invoke the Object > Properties command to bring up the associated dialog.<br />
Tip: This dialog can also be invoked by clicking on the<br />
and Footer toolbar.<br />
icon in the Header<br />
The following settings can be made in this dialog:<br />
Properties property sheet<br />
The Properties property sheet allows you to edit the following properties of a<br />
header or footer frame:<br />
<strong>Manual</strong> <strong>TextMaker</strong> <strong>2010</strong> Page formatting 105
Width<br />
Here you can change the width of the header or footer frame:<br />
Page width: This is the default setting. The frame extends from the left page<br />
margin to the right page margin.<br />
Whole page: If you choose this option, the frame will extend over the entire<br />
width of the page – from the left edge of the page to the right edge.<br />
Height<br />
Here you can change the height of the frame:<br />
At least: This is the default setting. The height of the frame is adjusted automatically.<br />
The more text you enter, the larger the frame becomes. The edit box<br />
to the right allows you to enter a minimum height, if desired.<br />
Fixed: If you select this option, you can specify the exact height of the frame<br />
yourself. Note: With this setting, <strong>TextMaker</strong> will display a red bar at the bottom<br />
edge of the frame whenever the header or footer text grows too large to be fitted<br />
completely in the frame. If this bar appears, you should enter a greater value<br />
for the fixed height, select the Growing option, or reduce the amount of text in<br />
the frame.<br />
Distance to edge<br />
Here you can specify the amount of space <strong>TextMaker</strong> should leave between the<br />
frame and the (top or bottom) edge of the page.<br />
Distance to text<br />
Here you can specify the amount of space <strong>TextMaker</strong> should leave between the<br />
frame and the normal body text.<br />
Margins<br />
Here you can change the margins inside the frame.<br />
For example, if you set the left inside margin to 0.5 in, all text within the frame<br />
will be indented by half an inch with respect to the frame edge.<br />
Borders property sheet<br />
Here you can specify border lines for the frame.<br />
The options on this property sheet correspond to those for the Format > Borders<br />
command (see section “Borders and lines” beginning on page 93).<br />
106 Page formatting <strong>Manual</strong> <strong>TextMaker</strong> <strong>2010</strong>
Shades property sheet<br />
Here you can specify a shaded or patterned background for the frame.<br />
The options on this property sheet correspond to those for the Format > Shading<br />
command (see section “Shading” beginning on page 92).<br />
Different headers/footers on the first page<br />
The header and footer are parts of the so-called master page (see also section<br />
“Master pages” beginning on page 108). By default, the content of the master page<br />
is repeated on every page of the document.<br />
If required, you can specify that a different master page should be used for the first<br />
page of the document (including a different header and footer). This is useful<br />
when, for example, you plan to print the first page of a letter to a pre-printed<br />
letterhead and the pages 2 and following to plain white paper.<br />
To achieve this, invoke the Format > Chapter command and activate the option<br />
Different first page. From now on, headers and footers on the first page can be<br />
edited independently from the rest of the document.<br />
Different headers/footers on left and right pages<br />
In books, different headers and footers are often used on left and right facing<br />
pages. For example, on left pages of manuals, the page number is usually flush left<br />
in the footer and on right pages it is flush right.<br />
To enable different headers and footers for left and right facing pages, proceed as<br />
follows:<br />
1. Invoke the Format > Chapter command.<br />
2. Check the Different left and right pages option.<br />
You will now be able to set up different headers and footers for left and right facing<br />
pages.<br />
More precisely: When you set up or edit a header on any left page of the document,<br />
the header for the right pages will remain untouched. Likewise, changes to the<br />
header on any right page will affect only the right pages.<br />
The same goes, of course, for footers.<br />
<strong>Manual</strong> <strong>TextMaker</strong> <strong>2010</strong> Page formatting 107
Deleting headers and footers<br />
You can remove the text from a header any time you like by clicking in the header<br />
frame, selecting all the text and then simply deleting it.<br />
As required, you can also completely remove the header frame itself from the<br />
document, even though this is normally not necessary. To do this, proceed as<br />
follows:<br />
1. Position the text cursor within the header frame.<br />
2. Click on the icon in the Header and Footer toolbar.<br />
Alternatively, you can right-click on any empty area in the header frame and<br />
choose the Delete Header/Footer command from the context menu.<br />
The header frame, together with all its content, is now removed. You can set up a<br />
new header frame any time you like with Insert > Header.<br />
The procedure for removing footers is similar.<br />
Master pages<br />
This chapter has already introduced you to headers and footers, which have to be<br />
entered only once and then appear on every page. This is a very useful thing; but<br />
<strong>TextMaker</strong> has yet another trick up its sleeve:<br />
The master page likewise appears on every page of the document. However, as its<br />
name implies, it is not limited to a few lines at the top and bottom margins, but can<br />
cover an entire page.<br />
Please note that only frames are permitted on a master page (thus, for example, text<br />
frames, picture frames etc.).<br />
For example, if you wanted to enhance a letter with a “watermark”, you would<br />
simply insert a picture frame containing an appropriate picture on the master page<br />
and set the Text wrapping property of the picture to “Behind text”. The watermark<br />
would then appear on every page of the document, and the text would flow right<br />
over it.<br />
108 Page formatting <strong>Manual</strong> <strong>TextMaker</strong> <strong>2010</strong>
Editing the master page<br />
If you want objects to appear on every page of a document or chapter, simply put<br />
them on the master page. To do this, switch to the master page view and insert the<br />
objects there.<br />
Note: Only frames (text frames, picture frames, etc.) and drawings can be inserted<br />
on master pages. You can find information about working with these<br />
objects in chapter “Frames and drawings” beginning on page 217.<br />
You edit the master page as follows:<br />
1. Switch to the master page view with View > Master Pages.<br />
2. Make the desired changes. For example, to insert a picture, invoke the Object ><br />
New Picture Frame command; to be able to insert text, first insert a text frame<br />
with Object > New Text Frame, etc.<br />
3. When you are finished, invoke View > Standard to exit the master page view.<br />
Any object that you have inserted on the master page will now appear on all pages<br />
of the document.<br />
By the way: Both the header and the footer are also parts of the master page. Apart<br />
from the fact that they are automatically positioned in the top and bottom margins,<br />
they behave in principle like a text frame inserted on a master page.<br />
Different master pages in the same document<br />
By default, the master page applies to the whole document. If you want to use<br />
different master pages within a single document, the document must be divided<br />
into chapters, for each chapter has its own master page. You can read more about<br />
this in section “Dividing a document into chapters” beginning on page 110.<br />
There, you will also learn how to set up a master page that applies only to the first<br />
page of the document, and how to create different master pages for the left and the<br />
right pages of the document.<br />
Hint: In master page view, the type of master page is displayed in the top area of<br />
each master page. For example, if <strong>TextMaker</strong> displays “Chapter 7, right master<br />
page” there, the corresponding page is the master page for all right pages in<br />
chapter 7.<br />
<strong>Manual</strong> <strong>TextMaker</strong> <strong>2010</strong> Page formatting 109
Locking master page objects in normal view<br />
Optionally, objects that have been inserted on a master page can be “locked” to<br />
prevent them from being moved accidentally with the mouse when the document is<br />
being edited in normal view.<br />
To lock such objects, invoke the File > Properties command and switch to the<br />
View property sheet. Check the Lock objects on master page option in the Locking<br />
group box.<br />
Once locked, master page objects can be neither moved nor resized when the<br />
document is edited in normal view. They can be modified only in Master Page<br />
view.<br />
Note: This setting affects only the current document.<br />
Dividing a document into chapters<br />
By default, the page formatting options described in this chapter always apply to<br />
the whole document. Thus, all pages will have the same header and footer, the<br />
paper format will remain constant throughout the document, etc.<br />
Chapters provide a way around this limitation. With the Insert > Break > Chapter<br />
break command, you can divide a document into as many chapters as you wish.<br />
This has the following effects on the page formatting of the document:<br />
Paper format, orientation and margins can be set separately for each chapter.<br />
Each chapter can have its own master page, and thus its own headers and<br />
footers.<br />
The page numbering can be reset (as needed) to any beginning value whatever<br />
in each individual chapter.<br />
If you check the Different left and right pages option in the chapter formatting<br />
dialog, you can set up different headers, footers and master pages for the<br />
chapter‟s left and right facing pages.<br />
You can specify that a chapter should always begin on a left or right page. If<br />
you specify, for example, a right page, <strong>TextMaker</strong> will automatically insert an<br />
empty page into the document as required to prevent the first page of the chapter<br />
from falling on a left page.<br />
110 Page formatting <strong>Manual</strong> <strong>TextMaker</strong> <strong>2010</strong>
To the extent that it provides these possibilities, the division of a document into<br />
chapters makes sense in a variety of situations, not only when you are writing a<br />
long work that contains “chapters” in the ordinary sense. For example, it could be<br />
that you would want to change from portrait to landscape orientation in the middle<br />
of a document in order to better accommodate a wide table.<br />
To do that, you could insert a chapter break, set the paper orientation in the new<br />
chapter to Landscape and then lay out the table. Following the table, insert another<br />
chapter break and set the paper orientation back to Portrait, so that you can<br />
continue the writing the main text in portrait format.<br />
You will find details about working with chapters on the following pages.<br />
Inserting and removing chapters<br />
To start a new chapter, simply insert a chapter break in the text:<br />
1. Move the text cursor to the position at which the new chapter should begin.<br />
2. Invoke the Insert > Break > Chapter break command.<br />
<strong>TextMaker</strong> now inserts a chapter break.<br />
Note: <strong>TextMaker</strong> always performs a page break at the beginning of a new chapter.<br />
Tip: The chapter in which the text cursor is currently positioned is displayed in the<br />
“Chapter” field in the status bar at the bottom of the <strong>TextMaker</strong> window.<br />
Removing a chapter break<br />
You can remove a chapter break by positioning the text cursor at the beginning of<br />
the first paragraph following the break and then pressing the Backspace key (æ__).<br />
The chapter lying before the break is then integrated into the chapter after the<br />
break and takes on the latter‟s formatting.<br />
Chapters and page formatting<br />
Note: A different page format can be applied to each chapter of a document.<br />
To recapitulate – a page format includes:<br />
<strong>Manual</strong> <strong>TextMaker</strong> <strong>2010</strong> Page formatting 111
Paper format, orientation and margins<br />
Headers, footers and master pages<br />
Page numbering<br />
When you begin a new document, the document consists initially of a single<br />
chapter. Accordingly, if you change something related to page formatting, your<br />
change affects the whole document.<br />
If you divide the document into chapters with Insert > Break > Chapter break,<br />
each new chapter assumes at first the page formatting of the original document. In<br />
general, the following holds:<br />
Important: When you insert a chapter break, the new chapter that is created<br />
takes on the page formatting and the master page layout of the current chapter.<br />
However, when you subsequently modify the page formatting and master page<br />
layout of the new chapter, your changes affect only that chapter.<br />
However, when you have divided a document into chapters, you can set up different<br />
headers and footers for each chapter, set a different paper format for each<br />
chapter, etc.<br />
Chapter formatting<br />
Chapter formatting goes beyond the page formatting that can be applied to chapters<br />
on a chapter-by-chapter basis, and involves formats that are specific to chapters<br />
as such.<br />
To modify a chapter‟s page formatting, use the commands described in chapter<br />
“Page formatting” beginning on page 99.<br />
To modify a chapter‟s chapter formatting, proceed as follows:<br />
1. Position the text cursor anywhere within the chapter of interest – or select<br />
several chapters to change the format for all of them at the same time. A selection<br />
can begin in any paragraph of the first chapter of interest and end in any<br />
paragraph in the last chapter.<br />
2. Invoke the Format > Chapter command.<br />
112 Page formatting <strong>Manual</strong> <strong>TextMaker</strong> <strong>2010</strong>
3. Make the desired changes and confirm with OK.<br />
The dialog box for this command allows you to make the following settings:<br />
Master pages<br />
This section provides options related to the master page(s) of a chapter (see also<br />
section “Master pages”, beginning on page 108).<br />
Different first page: When you check this option, the first page of the chapter<br />
will use a different master page. This is useful when you would like to have, for<br />
example, a different footer on the first page of the document (or chapter).<br />
Different left and right pages: This option is useful when your document is to<br />
be printed double-sided (like a book, for example). When it is checked, different<br />
master pages (and thus also different headers and footers) can be set up for<br />
left and right facing pages.<br />
Hint: In master page view, the type of master page is displayed in the top<br />
area of each master page. For example, if <strong>TextMaker</strong> displays “Chapter 7,<br />
right master page” there, the corresponding page is the master page for all<br />
right pages in chapter 7.<br />
<strong>Manual</strong> <strong>TextMaker</strong> <strong>2010</strong> Page formatting 113
Borders and shading of master pages: Here you can change the border and<br />
shading of a master page (and thus of all document pages in the chapter). If you<br />
click the Change button, a popup menu appears where you can select which<br />
type of master page to change. After that, a dialog with options to modify border<br />
and shading is displayed.<br />
Chapter starts on<br />
Whenever you insert a chapter break, <strong>TextMaker</strong> adds a page break. Accordingly,<br />
new chapters always begin on new pages.<br />
Now, when you change the setting of Chapter starts on from Either page (the<br />
default) to Right page, for example, <strong>TextMaker</strong> makes sure that the chapter always<br />
begins on a right page by automatically adding a blank page as necessary<br />
at the end of the previous chapter.<br />
For example, it is customary for every chapter in a printed book to begin on a<br />
right page. This allows the reader to page through the book quickly to find the<br />
beginning of any chapter of interest.<br />
Chapter number<br />
<strong>TextMaker</strong> automatically numbers chapters incrementally. You can always see<br />
the number of the current chapter in the status bar.<br />
When you change the Chapter number setting from Increment (the default)<br />
to Value, you can set the chapter number yourself by entering it in the value<br />
field. For example, if you enter “5” as the number for the third chapter, the<br />
chapters will have the numerical sequence 1, 2, 5, 6, 7 etc.<br />
Tip: The chapter number can be inserted into the text (for example, in a header<br />
or footer) at any time with the Insert > Field command.<br />
Vertical Alignment<br />
Here you can change the vertical alignment of the body text on the page.<br />
For example, when you choose Centered, the text is vertically centered on the<br />
page. When you choose Justified, the paragraphs are spaced equally in such a<br />
way that the text begins right below the top page margin and ends right above<br />
the bottom page margin.<br />
Page number<br />
Automatic page numbering can be modified as well. To modify the page<br />
numbering, change the Page number setting from Increment to Value and enter<br />
the desired number for the first page of the chapter in the adjacent field.<br />
114 Page formatting <strong>Manual</strong> <strong>TextMaker</strong> <strong>2010</strong>
For example, if you type “42”, the first page of the chapter will be page 42, the<br />
second page 43, etc.<br />
You will find additional information about the use of page numbers in section<br />
“Inserting the page number, date, etc.” beginning on page 104.<br />
Page Setup property sheet<br />
The other property sheet in this dialog can be used to change the page format<br />
(paper size, orientation, margins, etc.). More information on each option is<br />
available in the section “Page setup”, beginning on page 100.<br />
Don‟t forget that you can specify a different page format for each separate<br />
chapter. So, if you have divided a document into several chapters and you want<br />
to change the page formatting for the whole document, you must first select the<br />
entire document.<br />
Navigating among chapters<br />
You can page to a specific chapter with the Edit > Go to command. To do this,<br />
invoke the command, choose the Chapter option in the Go to list and then select<br />
the desired chapter.<br />
<strong>Manual</strong> <strong>TextMaker</strong> <strong>2010</strong> Page formatting 115
Styles<br />
Styles are very useful aids for advanced word processing users.<br />
When you need a specific character or paragraph format frequently, it pays to<br />
create a style for it. You can then apply the style to any segment of text you like,<br />
and this text will be formatted as you have specified in the style definition.<br />
And: Using styles not only saves you time when you have to apply the same<br />
formatting repeatedly, but also ensures that your document will be formatted<br />
consistently. The reason: if you change the definition of a style, the formats of all<br />
text segments to which this style has been applied are changed accordingly!<br />
In practical terms, styles work like this: You set up a paragraph style named “Headings”,<br />
choosing for it a larger, bold type, a centered alignment, a specific line<br />
spacing, etc. Now, whenever you want to make a paragraph into a heading, all you<br />
have to do is select this style for it and it will be formatted accordingly.<br />
Keyboard shortcuts: Keyboard shortcuts can be defined for styles, so that you can<br />
apply them with single key presses.<br />
Every document has its own styles: You can define different styles for each document –<br />
they are saved in the document.<br />
Document templates: Beyond that, you can save styles that you will need to use<br />
frequently in a document template. Then, whenever you create a new document,<br />
<strong>TextMaker</strong> will let you select this document template as the basis for the document.<br />
Character styles<br />
You can save a frequently needed character format (typeface, size, emphasis, etc.)<br />
in a character style and apply it repeatedly to any characters you like.<br />
For example, if you want some sections of a contract to be formatted in a special<br />
typeface and in a smaller size, simply create an appropriate character style – let‟s<br />
call it “Fine print” – and apply the style to those sections.<br />
Note: The difference between character styles and paragraph styles (see section<br />
“Paragraph styles” beginning on page 123) is that character styles contain only<br />
saved character formats, while paragraph styles contain both saved character<br />
formats and saved paragraph formats (indentation, tab stops, alignment, etc.).<br />
<strong>Manual</strong> <strong>TextMaker</strong> <strong>2010</strong> Styles 117
Accordingly, character styles are applicable to individual characters, while paragraph<br />
styles are applicable only to complete paragraphs.<br />
Creating character styles<br />
To create a character style, do the following:<br />
1. Invoke Format > Character Style.<br />
2. Click on the New button.<br />
3. Give the character style any name you like, and click on OK.<br />
4. A dialog box, very much like the dialog for Format > Character, appears.<br />
Here, you can specify the desired character formatting (see section “Character<br />
formatting” beginning on page 63).<br />
5. If you will need this style frequently, you can assign a keyboard shortcut to it<br />
(see below).<br />
6. When all the desired settings have been made, click on OK to define the style.<br />
7. Exit the dialog with Close.<br />
The style is now defined and ready for use. You will learn how to use it in a moment<br />
(in section “Applying character styles”).<br />
118 Styles <strong>Manual</strong> <strong>TextMaker</strong> <strong>2010</strong>
Using keyboard shortcuts<br />
If you need a format style very frequently, you can always give it a keyboard<br />
shortcut. The advantage of doing that is that you can then apply the style very<br />
quickly, using a single key press.<br />
To assign a keyboard shortcut to a style, switch to the Style property sheet in the<br />
dialog for editing the style. There, position the text cursor in the Shortcut key edit<br />
box and press the desired key combination.<br />
Note: If you press a key combination that is already assigned, the current assignment<br />
is displayed below the Shortcut key edit box. In that case, you should<br />
press the Backspace key (æ__) to delete this key combination and then enter<br />
another one. Otherwise, you will overwrite the assignment for another style, or<br />
even for one of <strong>TextMaker</strong>‟s commands.<br />
We recommend using key combinations that include the keys (Ctrl) and (Shiftª),<br />
since these are normally not assigned.<br />
Applying character styles<br />
To apply a character style, do the following:<br />
1. Select the segment of text to which you want to apply the style.<br />
2. Invoke Format > Character Style.<br />
3. Choose the desired style.<br />
4. Click on Apply.<br />
The formatting of the selected text changes to correspond to the specifications for<br />
the character style.<br />
Tip: You can also select character styles from the font list box in the Formatting<br />
toolbar.<br />
Even faster: If you have assigned a keyboard shortcut to the format style you<br />
can apply the style even more quickly: Select the text to which you want to apply<br />
it and press the assigned key combination.<br />
To remove a style, apply the “Normal” character style to the text. Keep in mind<br />
that text to which a character style has been applied can always be given additional<br />
formatting with Format > Character.<br />
<strong>Manual</strong> <strong>TextMaker</strong> <strong>2010</strong> Styles 119
Modifying character styles<br />
It goes without saying that you can modify character styles whenever you want.<br />
Important: When a character style is changed, the formatting of all text segments<br />
to which this style has been applied is automatically changed accordingly!<br />
However, this automatic reformatting is limited for any such text segments to<br />
which manual character formatting has also been applied (see next section).<br />
To edit a character style, proceed as follows:<br />
1. Invoke Format > Character Style.<br />
2. Select the style to be changed from the list.<br />
3. Click on Edit.<br />
4. Make the desired changes in the style.<br />
5. Click on OK.<br />
6. Exit the dialog box with Close.<br />
Your modifications to the style are now effective.<br />
Choosing which styles to show in the list<br />
By default, the dialog mentioned above lists only styles that are in use or have been<br />
modified by the user. If you want it to display all styles available, choose All styles<br />
in the Show option. This will display all predefined styles as well.<br />
Deleting or renaming styles<br />
To delete a style in the current document, select it in the dialog and then click on<br />
the Delete button. To give a style a new name, click on Rename and type the new<br />
name.<br />
Note: The Delete button is not available for predefined styles.<br />
To delete or rename styles in a document template, open the document template,<br />
make the changes there and save the template.<br />
120 Styles <strong>Manual</strong> <strong>TextMaker</strong> <strong>2010</strong>
Resetting styles<br />
If you select a predefined style that has been modified, the Delete button in the<br />
dialog is replaced by a Reset button. Click this button when you want to reset the<br />
style to its default settings.<br />
The scope of character styles<br />
You changed a character style, but the formatting of some of the text segments to<br />
which this style had been applied didn‟t change accordingly? This happens when<br />
those segments had been reformatted manually. An example:<br />
Let‟s assume that you define a style with the Arial font and apply it. If you subsequently<br />
change the style‟s font to Times New Roman, all the text segments that are<br />
formatted in this style are reformatted accordingly.<br />
But: If you had selected a completely different font for one of these text segments<br />
with Format > Character or the Formatting toolbar, any changes you make to the<br />
character style thereafter will no longer be applicable to this text segment. That is<br />
to say, manually applied character formats take precedence over styles.<br />
If you want to “free” such a text segment of its manual formatting, invoke Format<br />
> Standard. The formatting specified for the applied character style will then be<br />
restored to the segment.<br />
The character style Normal<br />
A character style named “Normal” is present by default in every document and has<br />
a special significance. It is the standard style for the text. When you start typing<br />
text in a new document, the text is automatically assigned the “Normal” style,<br />
unless and until you select another style, which becomes effective from the current<br />
position.<br />
If you change the “Normal” style, for example by specifying a new typeface for it,<br />
the new typeface is applied to the entire existing text (to the extent that no special<br />
typeface has been assigned to it with Format > Character). Moreover, it is applied<br />
to any text you enter subsequently, for by changing the “Normal” style in this<br />
way you are changing the standard typeface.<br />
<strong>Manual</strong> <strong>TextMaker</strong> <strong>2010</strong> Styles 121
Creating linked character styles<br />
When you create new character styles, as described at the beginning of this section,<br />
they are always based on the character style called “Normal”. Accordingly, if you<br />
change the “Normal” style, for example by selecting a different typeface for it, all<br />
the character styles based on it are changed as well (except for those styles where<br />
you have explicitly specified a different typeface).<br />
So: By default, all character styles are linked to the “Normal” style. However,<br />
when you create a new style, you can specify another character style as the basis<br />
for it in Based on.<br />
To create a character style and base it on a specific style other than “Normal”, do<br />
the following:<br />
1. Invoke Format > Character Style.<br />
2. Click on the New button.<br />
3. Give the style a name.<br />
4. Switch to the Style property sheet.<br />
5. Now comes the distinctive step: In Based on, select the style to which the new<br />
style is to be linked.<br />
6. Now you can enter the desired formatting, etc.<br />
An application example:<br />
Let‟s assume that you want to use a bolded strong-featured font for the headings in<br />
your doctoral thesis. But you also want the headings to be in different sizes to<br />
reflect their hierarchical relationships.<br />
To accomplish this, you would proceed as follows:<br />
1. First, create a character style called “Headings1” for the highest level headings.<br />
At this point, select the special typeface you want, specify 24 points for the<br />
size, and enable bold.<br />
2. Next, add a style called “Headings2”, select the “Headings1” style in Based on<br />
and specify 18 points for the size.<br />
3. A character style called “Headings3”, based on “Headings2” and with 14 point<br />
type, can follow for the next lower level, etc.<br />
Benefit: If it should occur to you later that a different font is better suited for the<br />
headings, you can reformat all the headings with the styles “Headings1” through<br />
122 Styles <strong>Manual</strong> <strong>TextMaker</strong> <strong>2010</strong>
“Headings3” in this font merely by changing the font specification for the “Headings1”<br />
character style. If you had based the heading styles on “normal”, you would<br />
have had to change the font specification for each style separately.<br />
Relative font sizes<br />
When you base one style on another, you can, if you wish, specify the font size in a<br />
relative manner. For example, you can specify that the font size for style X should<br />
always be 80% of the font size for style Y.<br />
You can do this as follows:<br />
1. Invoke Format > Character Style.<br />
2. Select a style and click on Edit.<br />
3. Switch to the Style property sheet.<br />
4. Enable the Scale option.<br />
5. Enter the desired factor as a percentage – for example 80.<br />
6. Confirm with OK.<br />
The font size for a style edited in this manner will always be 80% of the size<br />
specified for the style on which it is based.<br />
Paragraph styles<br />
You can save a frequently needed paragraph format (indentation, tab stops, alignment,<br />
etc.) in a paragraph style and apply it repeatedly to any paragraph you like.<br />
For example, if you want the headings in your document to be in large bold type<br />
and centered, simply create a paragraph style called “Heading” and apply it to the<br />
desired paragraphs.<br />
Note: The difference between character styles (see section “Character styles”<br />
beginning on page 117) and paragraph styles is that character styles contain only<br />
saved character formatting (typeface, text styling, etc.), while paragraph styles<br />
contain both character formatting and paragraph formatting.<br />
Moreover, character styles are applicable to individual characters, while paragraph<br />
styles are applicable only to complete paragraphs.<br />
<strong>Manual</strong> <strong>TextMaker</strong> <strong>2010</strong> Styles 123
Creating paragraph styles<br />
To create a paragraph style, do as follows:<br />
1. Invoke Format > Paragraph Style.<br />
2. Click on the New button.<br />
3. Give the paragraph style whatever name you like.<br />
4. A dialog box much like the Format > Paragraph dialog appears. Here, you<br />
can specify the desired paragraph formatting (see section “Paragraph formatting”<br />
beginning on page 73).<br />
5. Tip: If you will need the paragraph style frequently, you can assign a keyboard<br />
shortcut to it (see below).<br />
6. When you have made all desired settings, click on OK to define the style.<br />
7. Exit the dialog box with Close.<br />
The style is now defined and ready for use. You will learn in a moment how to use<br />
it (in section “Applying paragraph styles”).<br />
The “Next Style” option – or: Which style should be applied to the next<br />
paragraph?<br />
Whenever you close a paragraph by pressing the Enter key (¢), that paragraph‟s<br />
style is automatically carried over to the next paragraph.<br />
124 Styles <strong>Manual</strong> <strong>TextMaker</strong> <strong>2010</strong>
This is the normal case; however, it is sometimes inconvenient. For example,<br />
headings usually consist of just a single line followed by normal text, and when<br />
you have typed a heading, you usually want to revert to the “Normal” style.<br />
Therefore, for every paragraph style you can specify the style to be applied to the<br />
next paragraph once the current paragraph is closed by pressing (¢). To do this,<br />
switch to the Style property sheet in the dialog for editing the style. There, select<br />
the desired following style in the Next Style option – according to our example it<br />
would be the “Normal” style.<br />
Using keyboard shortcuts<br />
If you need a format style very frequently, you can always give it a keyboard<br />
shortcut. The advantage of doing that is that you can then apply the style very<br />
quickly, using a single key press.<br />
To assign a keyboard shortcut to a style, switch to the Style property sheet in the<br />
dialog for editing the style. There, position the text cursor in the Shortcut key edit<br />
box and press the desired key combination.<br />
Note: If you press a key combination that is already assigned, the current assignment<br />
is displayed below the Shortcut key edit box. In that case, you should<br />
press the Backspace key (æ__) to delete this key combination and then enter<br />
another one. Otherwise, you will overwrite the assignment for another style, or<br />
even for one of <strong>TextMaker</strong>‟s commands.<br />
We recommend using key combinations that include the keys (Ctrl) and (Shiftª),<br />
since these are normally not assigned.<br />
Applying paragraph styles<br />
To apply a paragraph style, do the following:<br />
1. Select the paragraphs you want to format.<br />
2. Invoke Format > Paragraph Style.<br />
3. Select the desired style.<br />
4. Click on Apply.<br />
The formatting of the selected paragraphs changes to the formatting specified for<br />
the paragraph style.<br />
<strong>Manual</strong> <strong>TextMaker</strong> <strong>2010</strong> Styles 125
Tip: You can also select paragraph styles from the list box displayed at the far<br />
left in the Formatting toolbar.<br />
Even faster: If you assigned a keyboard shortcut to the format style, you can<br />
apply the style even faster: simply select the desired paragraphs and press the<br />
assigned key combination.<br />
Modifying paragraph styles<br />
Naturally, you can modify paragraph styles whenever you like.<br />
Important: Changing a paragraph style automatically changes the formatting of<br />
all paragraphs to which that style is applied! However, this automatic reformatting<br />
is limited for any paragraphs to which manual paragraph formatting has also<br />
been applied (see the next section).<br />
To edit a paragraph style, proceed as follows:<br />
1. Invoke Format > Paragraph Style.<br />
2. Select the style to be modified from the list.<br />
3. Click on Edit.<br />
4. Make the desired changes in the style.<br />
5. Click on OK.<br />
6. Exit the dialog box with Close.<br />
The style is modified according to your edits.<br />
Choosing which styles to show in the list<br />
By default, the dialog mentioned above lists only styles that are in use or have been<br />
modified by the user. If you want it to display all styles available, choose All styles<br />
in the Show option. This will display all predefined styles as well.<br />
126 Styles <strong>Manual</strong> <strong>TextMaker</strong> <strong>2010</strong>
Deleting or renaming styles<br />
To delete a style in the current document, select it in the dialog and then click on<br />
the Delete button. To give a style a new name, click on Rename and type the new<br />
name.<br />
Note: The Delete button is not available for predefined styles.<br />
To delete or rename styles in a document template, open the document template,<br />
make the changes there and save the template.<br />
Resetting styles<br />
If you select a predefined style that has been modified, the Delete button in the<br />
dialog is replaced by a Reset button. Click this button when you want to reset the<br />
style to its default settings.<br />
The scope of paragraph styles<br />
You changed a paragraph style, but the formatting of some of the paragraphs to<br />
which this style had been applied didn‟t change accordingly? This happens when<br />
those paragraphs had been reformatted manually. An example:<br />
Let‟s assume that you define a style specifying the paragraph alignment to be<br />
centered. If you subsequently change the style‟s alignment to flush right, all the<br />
paragraphs to which this style is applied are reformatted accordingly.<br />
But: If you had selected a different alignment for one of these paragraphs with<br />
Format > Paragraph or the Formatting toolbar, any changes you make to the<br />
paragraph style thereafter will no longer be applicable to this paragraph. That is to<br />
say, manually applied paragraph formats take precedence over styles.<br />
If you want to “free” such a paragraph of its manual formatting, simply select it<br />
and reapply the original paragraph style using Format > Paragraph Style. The<br />
format of the paragraph will revert to that specified in the style, and subsequent<br />
changes to the style will be effective on the paragraph.<br />
The paragraph style Normal<br />
A paragraph style called “Normal” is present by default in every document. It has a<br />
special significance: it is the standard style of paragraph formatting for the document.<br />
When you start typing text in a new document, the “Normal” style is auto-<br />
<strong>Manual</strong> <strong>TextMaker</strong> <strong>2010</strong> Styles 127
matically assigned to the text, unless and until you select a different style, which<br />
becomes effective from the current position.<br />
If you change the “Normal” style, for example by specifying a new line spacing for<br />
it, every paragraph in the document is reformatted accordingly (excepting those<br />
paragraphs formatted with a different line spacing using Format > Paragraph).<br />
Moreover, paragraphs you enter subsequently will have this new line spacing.<br />
Creating linked paragraph styles<br />
When you create new paragraph styles, as described at the beginning of this section,<br />
they are always based on the paragraph style called “Normal”. Accordingly, if<br />
you change the “Normal” style, for example by selecting a different line spacing<br />
for it, all the paragraph styles based on it are changed as well (except for those<br />
styles where you have explicitly specified a different line spacing).<br />
So: By default, all paragraph styles are linked to the “Normal” style. However,<br />
when you create a new style, you can specify another paragraph style as the basis<br />
for it in Based on.<br />
To create a paragraph style and base it on a specific style other than “Normal”, do<br />
the following:<br />
1. Invoke Format > Paragraph Style.<br />
2. Click on the New button.<br />
3. Give the style a name.<br />
4. Switch to the Style property sheet.<br />
5. Now comes the distinctive step: In Based on, select the style to which the new<br />
style is to be linked.<br />
6. Now you can enter the desired formatting, etc.<br />
The print version of this manual serves as example of the use of linked paragraph<br />
styles. Here, the paragraph styles for all heading levels are based on a single<br />
paragraph style that specifies, among other things, an increased spacing from the<br />
preceding paragraph.<br />
When we reviewed the printed proofs, we determined that the spacing we had<br />
chosen was too small. To correct the problem, all we had to do was increase it in<br />
that one underlying style; immediately, the spacing of all the headings grew. Had<br />
128 Styles <strong>Manual</strong> <strong>TextMaker</strong> <strong>2010</strong>
we based the header styles on “Normal”, we would have had to change each of<br />
these styles separately.<br />
Managing styles<br />
<strong>TextMaker</strong>‟s integrated style manager allows you to manage the character styles<br />
and paragraph styles of documents. Its main purpose is to copy styles from one<br />
document to another.<br />
To open the style manager, choose the Format > Manage Styles command.<br />
By default, the left list displays the styles of the current document, while the right<br />
list is empty.<br />
To operate the style manager, use the provided controls as follows:<br />
Left list<br />
In the left list, all paragraph styles and character styles of the current document are<br />
displayed. Select one or more styles in the list and click on one of the buttons<br />
<strong>Manual</strong> <strong>TextMaker</strong> <strong>2010</strong> Styles 129
described below to perform the desired action. To select multiple styles, press and<br />
hold the (Ctrl) key and click each entry that you want to select.<br />
If you would like to open a different document in the list, click the Open button<br />
and select the desired file.<br />
Right list<br />
The right list can be used to open a second document, allowing you to copy styles<br />
between two documents. To open a second document, use the Open button located<br />
below the right list.<br />
>> and > and > button to copy<br />
styles from the left list to the right list, or click the
Document templates<br />
As you learned from the previous sections, character and paragraph styles are<br />
saved in the document in which they were created. If you want to use certain styles<br />
in future documents as well, you should save them in a document template.<br />
Each time you invoke File > New, <strong>TextMaker</strong> allows you to select a document<br />
template as the basis for the new document. If, at this point, you select a document<br />
template that you have created, all character and paragraph styles that you stored in<br />
the template will become available to you in the new document.<br />
Document templates can also include text – for example a letterhead. So, you can<br />
kill two birds with one stone: set up a document template with your letterhead and<br />
your favorite styles for letters, create another template for faxes, another for business<br />
reports, and so forth.<br />
Templates linked to a database<br />
It gets even better: You can attach a database to a document template and then<br />
insert database fields into it. Then, when you create a new document on the basis of<br />
this template, the <strong>TextMaker</strong> database appears automatically, allowing you to select<br />
a record and insert its fields into your letterhead, your fax form, etc.<br />
Creating a letter becomes child‟s play: invoke File > New, choose the letter template,<br />
select the addressee – and the letterhead is completely filled out and ready.<br />
Tip: <strong>TextMaker</strong> comes with numerous prepared document templates for letters,<br />
faxes, etc. Try them out sometime – simply invoke File > New and select a<br />
template from one of the sub-folders.<br />
You will find more information about this topic in section “Importing individual<br />
addresses” beginning on page 319.<br />
Creating document templates<br />
To create a new document template, proceed as follows:<br />
1. Start a new document or open a document or document template that you want<br />
to use as a basis for the new template.<br />
2. If the document template is to contain text, enter the desired text.<br />
3. Make any desired changes to the character and paragraph styles.<br />
<strong>Manual</strong> <strong>TextMaker</strong> <strong>2010</strong> Styles 131
4. If you like, you can even make changes to options in the File > Page Setup and<br />
the File > Properties dialog. All of these settings will also be stored in the document<br />
template.<br />
5. Invoke File > Save as.<br />
6. Select the entry Template from the Save as Type list box.<br />
7. At this point, <strong>TextMaker</strong> switches automatically to the folder where document<br />
templates are kept.<br />
8. Type a name for the template in the File name edit box.<br />
9. Confirm with OK.<br />
Organizing templates in several folders: You can use the New Folder button at any<br />
time to set up a new folder under the Templates folder, then switch to the new<br />
folder and save the template there. In this way, templates can be stored in separate<br />
folders according to application. For example, the document templates supplied<br />
with <strong>TextMaker</strong> are organized under folders named Fax, Letter, etc.<br />
Applying document templates<br />
To make use of a document template, simply begin a new document with File ><br />
New. <strong>TextMaker</strong> automatically asks you what template you want to use as a basis<br />
for the new document.<br />
So, you do the following:<br />
1. Invoke File > New.<br />
2. A dialog appears, allowing you to select the desired document template from a<br />
list.<br />
You will see both templates and folders in the list. The folders can be opened<br />
by double clicking on them. They contain prepared document templates for<br />
writing letters, faxes, etc.<br />
3. Select a document template and click on OK.<br />
A new document is now set up from this template and all the character and paragraph<br />
styles saved in the template become available to you. Additionally, all<br />
settings made in the File > Page Setup and the File > Properties dialogs are also<br />
inherited from the document template.<br />
132 Styles <strong>Manual</strong> <strong>TextMaker</strong> <strong>2010</strong>
And: If the template also contains text, this text is displayed in the new document<br />
and can be edited just like normal text.<br />
Tip: <strong>TextMaker</strong> is distributed with various prepared document templates. These<br />
contain complete letterheads, fax forms, etc. and are linked with the address<br />
database TMW.DBF. They can lighten your daily writing load considerably – read<br />
about this in section “Importing individual addresses” beginning on page 319!<br />
Modifying document templates<br />
Modifying a document template is no different from editing a normal document.<br />
You open the template, make your changes and save the template.<br />
Important: Naturally, when you modify a document template, your modifications<br />
will affect all documents that are subsequently created on the basis of this<br />
template.<br />
To modify a document template, proceed as follows:<br />
1. Invoke File > Open.<br />
2. Select the entry Template from the Files of type list box.<br />
3. Find the template to be modified and confirm with OK.<br />
4. Make the desired changes in the text or in the character and paragraph styles.<br />
5. Invoke File > Save to save the modified template.<br />
Of course, you could also save the template under another name, using File > Save<br />
as, if you did not want to overwrite the original.<br />
The document template Normal.tmv<br />
The document template NORMAL.TMV has a special significance: it is the default<br />
template for new documents. It contains no text, and only the default “Normal”<br />
character and paragraph styles, along with some styles for headings.<br />
Accordingly, the NORMAL.TMV template is a suitable basis for creating a completely<br />
new template, starting from scratch.<br />
<strong>Manual</strong> <strong>TextMaker</strong> <strong>2010</strong> Styles 133
Important: As a rule, you should not modify the default template NORMAL.TMV.<br />
Nevertheless, if you want to do this, you ought to be aware that it contains the<br />
default values for page, paragraph and character formatting, as well as many<br />
additional defaults. Any modification will affect all documents that you subsequently<br />
create new on the basis of the default template NORMAL.TMV.<br />
If you want to change a default format (for example, the typeface) so that the<br />
format will be applied by default to all documents that you create in the future on<br />
the basis of the NORMAL.TMV template, open the template, make the change – in<br />
this case to the character formatting for the “Normal” paragraph style – and save<br />
the template.<br />
You can also choose a template other than NORMAL.TMV to be the default for new<br />
files. To do this, invoke File > New, select the desired template, and click on Set<br />
Default. From now on, <strong>TextMaker</strong> will always offer this template as the default<br />
when you create a new document.<br />
134 Styles <strong>Manual</strong> <strong>TextMaker</strong> <strong>2010</strong>
Multi-column page layouts<br />
In <strong>TextMaker</strong> it is possible to lay out text in multiple columns. Within a document,<br />
you can change the number of columns as often as you like.<br />
Entering text in a section of the document that has multiple columns is not much<br />
different than entering text in a single column section. The one difference: when<br />
you reach the end of the first column, your text is not continued on a new page;<br />
instead, it is continued in the next column on the same page. In other words: a<br />
column break is automatically inserted. A page break is inserted only when you<br />
continue typing past the end of the last column.<br />
<strong>Manual</strong> column break: You can direct <strong>TextMaker</strong> to break a column above the point at<br />
which it would insert a break automatically by manually invoking the Insert ><br />
Break > Column break command at the desired place. <strong>TextMaker</strong> then breaks the<br />
column immediately.<br />
Detailed information about setting up multi-column text is given on the following<br />
pages.<br />
Changing the number of columns<br />
To reformat a section of single column text in e.g. three columns, all you have to<br />
do is select the text and change the number of columns with the Format > Section<br />
command.<br />
To do this, proceed as follows:<br />
1. Select the text you want to reformat.<br />
2. Invoke Format > Section.<br />
<strong>Manual</strong> <strong>TextMaker</strong> <strong>2010</strong> Multi-column page layouts 135
3. Important: Make sure Selected text is selected in the Apply to list box.<br />
4. Enter the desired number of columns in the Number field.<br />
5. <strong>TextMaker</strong> determines the optimum column widths automatically. However,<br />
you can specify manually both the column width and the spacing between columns<br />
in the Columns group box if you need to do so (see below).<br />
6. Confirm with OK.<br />
The selected text is now formatted in the specified number of columns.<br />
If you want to convert multi-columned text back to single-columned text, follow<br />
the procedure described above, but enter “1” for the number of columns.<br />
The dialog box for the Format > Section command also contains the following<br />
options:<br />
Columns property sheet<br />
You specify the number of columns and their format on the Columns property<br />
sheet:<br />
136 Multi-column page layouts <strong>Manual</strong> <strong>TextMaker</strong> <strong>2010</strong>
Presets group box<br />
Here you can select one of several pre-defined column layouts by clicking on it<br />
with the mouse.<br />
Columns group box<br />
Lets you specify the number, width and spacing of columns.<br />
Enter the desired number of columns at Number.<br />
Specify the width and spacing of the columns at Width and Spacing respectively.<br />
If Equal column width is checked, all columns will have the same<br />
width and spacing. If this option is unchecked, you can specify a different<br />
width and spacing for each column.<br />
Height<br />
Let you specify the height of the columns:<br />
Auto: When you select this setting, <strong>TextMaker</strong> automatically adjusts the height<br />
of the columns based on the length of the text, so the text is fitted into columns<br />
of equal height.<br />
Page height: With this setting, the column height is set equal to the page height<br />
– independently of text length.<br />
Fixed height: When you select this setting, you can specify a fixed column<br />
height.<br />
Page break<br />
If this option is checked, <strong>TextMaker</strong> inserts a page break at the beginning of the<br />
multi-column section.<br />
Restart auto numbers<br />
This option is does not affect the column layout but auto numbers. If it is<br />
checked, the “Auto number” field is reset to one in the current section. You will<br />
find information about the use of auto numbers in section “Numbering with Auto<br />
numbers” beginning on page 173.<br />
Text direction<br />
For text in Arabic script, you can change the writing direction of a multicolumn<br />
text section with this option. When you set the direction to right-to-left,<br />
the column on the very right becomes the first column (instead of the column at<br />
the very left). See also chapter “Working with Arabic text” (page 465).<br />
<strong>Manual</strong> <strong>TextMaker</strong> <strong>2010</strong> Multi-column page layouts 137
Margins button<br />
Here you can specify the margins of the section, allowing you to change, for<br />
example, the amount of blank space <strong>TextMaker</strong> should insert above and below<br />
the section.<br />
Gutter line button<br />
With the help of the Gutter line button, you can direct <strong>TextMaker</strong> to display<br />
vertical lines between the columns of multi-column text.<br />
When you click it, a dialog appears, allowing you to select the desired line<br />
style, thickness, etc.<br />
If you want to remove gutter lines, simply select None as the Line style.<br />
Apply to:<br />
Determines what parts of the document will be affected by the settings you<br />
make in this dialog:<br />
Whole document: the entire document.<br />
This point forward: that part of the document beginning at the current position<br />
of the text cursor and ending at the end of the document.<br />
Selected text: the text segment currently selected in the document.<br />
Current section: the current section. A section is a segment of text with a<br />
uniform number of columns (see also the next section).<br />
Selected sections: all sections included in the current selection.<br />
To end of section: the segment of text beginning at the current position of the<br />
text cursor and ending at the end of the current section.<br />
Line numbers property sheet<br />
The options on the Line numbers property sheet do not affect the column layout.<br />
Rather, they allow you to direct <strong>TextMaker</strong> to number the lines of your text and<br />
add the line numbers in the left margin. You will find additional information about<br />
this in section “Adding line numbers” beginning on page 174.<br />
138 Multi-column page layouts <strong>Manual</strong> <strong>TextMaker</strong> <strong>2010</strong>
What are sections?<br />
The term “section” has been used several times in this chapter. But what are<br />
sections? Simply put, a section is a segment of text that has a uniform columnar<br />
layout.<br />
An example: You have selected a segment of text in the middle of a single-column<br />
document and formatted it as double-column text.<br />
By doing this, you have created three sections: a single-column section at the<br />
beginning of the document, a double-column section in the middle, and another<br />
single-column section at the end.<br />
If you decide you want the middle section to be formatted in three columns instead<br />
of two, you can reformat it simply by moving the text cursor to a position anywhere<br />
within the middle section and then invoking Format > Section. Under<br />
Apply to, select Current section; then change the number of columns to 3. The<br />
double-column section is then reformatted in three columns.<br />
Entering a section break: You can use the Insert > Break > Section break command<br />
to divide a section into two sections. In this way, a document can be divided into<br />
additional sections, and each section can be formatted with a different number of<br />
columns.<br />
Page breaks before sections: By default, <strong>TextMaker</strong> does not insert a page break<br />
between two sections, and it allows the text to flow without interruption from one<br />
section to the next. However, if you want to ensure that a given section will always<br />
start on a new page, you can position the text cursor within this section, invoke the<br />
Format > Section command and check the Page break option in the dialog box.<br />
<strong>Manual</strong> <strong>TextMaker</strong> <strong>2010</strong> Multi-column page layouts 139
Searching and replacing<br />
In this chapter you will get acquainted with all the functions that have to do with<br />
searching and replacing text and formatting.<br />
Searching and replacing<br />
You can search for terms in the text and, if required, replace them with other<br />
terms.<br />
For example, if a text contained several occurrences of the name “Smith”,<br />
misspelled “Smithe”, you could direct <strong>TextMaker</strong> to replace all occurrences of<br />
“Smithe” with “Smith”.<br />
In addition, it is possible to search and replace formatting such as the formatting<br />
for characters and paragraphs.<br />
Bookmarks<br />
Bookmarks provide another way to get quickly to specific points in the document.<br />
You can set a bookmark at any position in the document you wish. After<br />
giving the bookmark a name, you can use the Edit > Go to command to return<br />
to the bookmarked position any time you wish. You can insert as many bookmarks<br />
as you like in a document.<br />
The Go to ... command<br />
The Edit > Go to command also allows you to move to specific positions in the<br />
document according to other criteria – for example, you can move to a specific<br />
page, a specific chapter, a specific object, etc.<br />
Searching<br />
You can search a document for a specific term using the Edit > Search command<br />
(keyboard shortcut (Ctrl)(F)).<br />
It is even possible to search for formatting – for example for all passages in bold<br />
characters (see section “Searching/replacing formatting” beginning on page 146).<br />
<strong>Manual</strong> <strong>TextMaker</strong> <strong>2010</strong> Searching and replacing 141
You perform a text search as follows:<br />
1. Invoke the Edit > Search command.<br />
2. Under Search for, enter the text for which you want to search.<br />
3. As necessary, check the options for the search (see section “Expanded search<br />
options” beginning on page 144).<br />
4. Click on the Search button to begin the search.<br />
When <strong>TextMaker</strong> finds the search text, it scrolls to its position in the document and<br />
selects it.<br />
You can then do either of the following:<br />
A) You can click on Search again, to proceed to the next occurrence of the search<br />
text.<br />
B) You can click on Close to end the search and close the search dialog.<br />
You can not only search for a specific text, but also replace it with something else.<br />
You will read about this in the next section.<br />
Replacing<br />
Sometimes you want to do more than just find a term in the text. You want an easy<br />
way of exchanging it for another term. The command Edit > Replace (keyboard<br />
shortcut (Ctrl)(H)) is provided to meet this requirement.<br />
Proceed as follows:<br />
1. Invoke the Edit > Replace command.<br />
2. Under Search for, enter the text for which you want to search.<br />
142 Searching and replacing <strong>Manual</strong> <strong>TextMaker</strong> <strong>2010</strong>
3. Under Replace with, enter the text that is to replace the search text.<br />
4. As necessary, check the options for the search (see section “Expanded search<br />
options” beginning on page 144).<br />
5. Click on the Search button to begin the search.<br />
When <strong>TextMaker</strong> finds the search text, it scrolls to its position in the document and<br />
selects it.<br />
You can then do any of the following:<br />
A) You can click on Replace to have <strong>TextMaker</strong> replace the selected occurrence of<br />
the search term with the replacement term and jump to the next occurrence of<br />
the search term.<br />
B) You can click on Search again to have <strong>TextMaker</strong> jump to the next occurrence<br />
of the search term – without replacing the selected occurrence.<br />
C) You can click on Replace all to have <strong>TextMaker</strong> replace the selected occurrence<br />
of the search term and all subsequent occurrences it finds in the text.<br />
D) You can click on Close to end the search and close the search dialog.<br />
Repeating a search/replace<br />
To repeat a search or replace operation, or to continue a search or replace operation<br />
that was interrupted, you can use the command Edit > Search again or Edit ><br />
Replace again, or press the (F3) key.<br />
<strong>TextMaker</strong> continues the last search it was conducting. When it finds another<br />
occurrence of the search term, it displays that occurrence.<br />
Hint: A search operation can also be continued using the following keys:<br />
(Ctrl)(PgDn¼) to jump to the next occurrence, (Ctrl)(PgUp½) to jump to the<br />
previous occurrence.<br />
<strong>Manual</strong> <strong>TextMaker</strong> <strong>2010</strong> Searching and replacing 143
Expanded search options<br />
When you click on the Enlarge button in the Edit > Search or Edit > Replace<br />
dialog, the dialog expands to offer additional options.<br />
When you click on Reduce the dialog contracts and the additional options are<br />
hidden. Thus you can specify the appearance of the dialog according to your<br />
preference for having the most options at your disposal or for having as much of<br />
the text as possible visible while you are searching.<br />
Note for Windows Mobile users: The above described buttons are not present in<br />
the Windows Mobile version. There, the expanded dialog is always displayed.<br />
The expanded search/replace dialog offers the following additional options:<br />
“Options” group box<br />
Here you can make settings for controlling the search operation as follows:<br />
Case sensitive<br />
By default, the case of letters in the search term is ignored. Thus, if you search<br />
for “house”, not only “house”, but also “House”, “HOUSE”, “HouSe”, etc. will<br />
be found.<br />
However, if you check this option, only those occurrences of the search term<br />
will be found in which the cases of the letters correspond exactly to the cases of<br />
the letters in the search term. Thus, if you search for “house”, only “house” will<br />
be found.<br />
Whole words only<br />
If you check this option, only those occurrences of the search term that are separate<br />
words will be found.<br />
Thus, if you search for “test”, it will be found only when it stands alone (as a<br />
separate word) and not when part of another word like “testament” or “protest”.<br />
Search from top<br />
By default, <strong>TextMaker</strong> begins a search at the current position of the text cursor.<br />
However, if you check the Search from top option, <strong>TextMaker</strong> begins at the<br />
beginning of the document.<br />
144 Searching and replacing <strong>Manual</strong> <strong>TextMaker</strong> <strong>2010</strong>
When the Search backwards option is checked, Search from top is replaced<br />
by Search from end, which works in a corresponding way.<br />
Search backwards<br />
If you check this option, the search proceeds in the reverse direction, that is,<br />
from the current position of the text cursor towards the beginning of the text.<br />
Search all frames<br />
By default, <strong>TextMaker</strong> searches only in the text frame in which the text cursor<br />
is presently positioned. If the text cursor is in the body text, only the body text<br />
is searched. However, if you check this option, <strong>TextMaker</strong> searches the body<br />
text as well as all text frames present in the document (including headers and<br />
footers).<br />
“Reset” button<br />
The Reset button clears the contents of the Search for field or the Replace with<br />
field (including formatting) – depending on which of these fields contains the text<br />
cursor.<br />
“Format” button<br />
The Format button enables you to search a document for specific formatting – for<br />
example, for all segments of text in bold characters, or for all centered paragraphs.<br />
Click on this button and set the formatting for which you want to search.<br />
You will find more information about this function in the next section<br />
(“Searching/replacing formatting”).<br />
“Special” button<br />
The Special button enables you to search a document for special characters and to<br />
use wildcards for such things as “any character”:<br />
Any number (^#) – if you specify, for example, a search for “200^#”, Text-<br />
Maker will find occurrences of “2000” through “2009”.<br />
Any letter (^$) – if you specify, for example, a search for “^$”, <strong>TextMaker</strong> will<br />
find occurrences of “a” through “z” and “A” through “Z” (including letters with<br />
umlauts and other accents).<br />
<strong>Manual</strong> <strong>TextMaker</strong> <strong>2010</strong> Searching and replacing 145
Any character (^?) – searches for any character whatsoever (letter, number or<br />
punctuation sign).<br />
Any Smart quote (^q) – searches for any kind of Smart quote. (Neutral quotes<br />
like " or ' will not be searched for.)<br />
Caret (^^) – searches for “^” (caret).<br />
Non-breaking space (^n) – searches for non-breaking spaces.<br />
Tab (^t) – searches for tabs.<br />
Line break (^z) – searches for manual line breaks (inserted with (Shiftª)(¢)).<br />
Paragraph break (^a) – searches for the paragraph mark that is found at the<br />
end of every paragraph.<br />
Page break (^p) – searches for manual page breaks (inserted with Insert ><br />
Break > Page Break).<br />
Section break (^s) – searches for section breaks (inserted with Insert > Break<br />
> Section Break).<br />
Chapter break (^c) – searches for chapter breaks (inserted with Insert ><br />
Break > Chapter Break).<br />
To include one of these symbols in the search term, click on the Special button and<br />
select the desired symbol with a mouse click.<br />
You can repeat and combine these symbols at will within the same search term.<br />
Moreover, you can use them together with normal text. A search for “^#^# gallons<br />
of ^$^$^$” would yield all occurrences of this form – for example “10 gallons of<br />
oil”, “42 gallons of gas”, etc.<br />
Searching/replacing formatting<br />
The Edit > Search and Edit > Replace allows you to search not only for text, but<br />
also for formatting, and to replace the specified formatting with other formatting as<br />
required.<br />
With this command you can, for example, replace a specific font with another font<br />
at all the points in the text where the former occurs.<br />
To search for formatting, proceed as follows:<br />
146 Searching and replacing <strong>Manual</strong> <strong>TextMaker</strong> <strong>2010</strong>
1. Invoke Edit > Search.<br />
2. If the Format button is not displayed in the dialog, click on the Enlarge button<br />
to expand the search dialog.<br />
3. Clear any old search term in the Search for field by clicking on the Reset<br />
button.<br />
4. Click on the Format button.<br />
5. Select the kind of formatting for which you want to search: character formatting,<br />
paragraph formatting, character style or paragraph style.<br />
6. In the new dialog box that appears, specify the format(s) for which you want to<br />
search. Then confirm with OK.<br />
7. Now you can start the search with the Search button.<br />
To search for formatting and replace it with other formatting, proceed as<br />
follows:<br />
1. Invoke Edit > Replace.<br />
2. Using the Format button, specify the formatting for which you want to search<br />
(see above) and confirm with OK.<br />
3. Click in the Replace with field.<br />
4. Again use the Format button to specify the formatting that is to replace the<br />
formatting specified above as the search term. Again confirm with OK.<br />
5. Now you can start the search with the Search button.<br />
When <strong>TextMaker</strong> finds an occurrence of the search term, it displays the occurrence<br />
in the document window.<br />
To continue searching, click on the Search again button. Alternatively, if you want<br />
to replace the present occurrence of the formatting, click on the Replace button. If<br />
you click on Replace all, <strong>TextMaker</strong> replaces the occurrence of the formatting it<br />
has just found and all subsequent occurrences that it finds in the text, with the new<br />
formatting.<br />
Tip: You can use this function to replace, for example, one font with another,<br />
wherever the former occurs in the document. However, experts would use styles<br />
to do this (see chapter “Styles” beginning on page 117), since they provide a<br />
much more elegant means of accomplishing this task. If you change the font in a<br />
style, all text segments that are formatted with this style are automatically modified<br />
accordingly.<br />
<strong>Manual</strong> <strong>TextMaker</strong> <strong>2010</strong> Searching and replacing 147
By the way, text and formatting can be searched in combination. Thus, you can<br />
search for a specific term in a specific format. For example, if you enter “Text-<br />
Maker” as the search term and also specify “bold” character formatting for the<br />
search, the search will find every occurrence of “<strong>TextMaker</strong>” in bold characters in<br />
the document.<br />
Bookmarks<br />
You can place text markers in <strong>TextMaker</strong> documents just as you do in books when,<br />
for example, you want to be able to return quickly to important passages. These<br />
text markers are called bookmarks.<br />
To insert a bookmark, invoke the Insert > Bookmark command at the desired<br />
position in the text and give the bookmark a name. Once you have marked a<br />
position in the text in this way, you can jump to it at any time with the Edit > Go<br />
to command.<br />
Setting bookmarks<br />
To mark a position in the text, set a bookmark there using the following procedure:<br />
1. Move the text cursor to the position in the text that you want to mark.<br />
2. Invoke the Insert > Bookmark command.<br />
3. Enter whatever name you like for the bookmark.<br />
The name can contain a maximum of 20 characters and must not begin with a numeral.<br />
4. Click on OK to set the bookmark.<br />
You can set as many bookmarks as you wish in each document.<br />
Using bookmarks<br />
To return to a bookmarked position in the text, do the following:<br />
1. Invoke the Edit > Go to command or press (F5).<br />
2. Select Bookmark from the Go to list.<br />
148 Searching and replacing <strong>Manual</strong> <strong>TextMaker</strong> <strong>2010</strong>
3. A list of all bookmarks in the document is displayed. Select the desired bookmark<br />
from the list, or enter its name manually.<br />
4. Confirm with OK.<br />
<strong>TextMaker</strong> immediately moves the text cursor to the position at which the bookmark<br />
was set.<br />
Deleting bookmarks<br />
When a bookmark is no longer needed, you can delete it using the following<br />
procedure:<br />
1. Invoke the Insert > Bookmark command.<br />
2. Select the bookmark you want to delete from the list, or enter its name manually.<br />
3. Click on Delete.<br />
Note: When you delete a passage of text containing a bookmark, the bookmark is<br />
deleted automatically.<br />
The Go to ... Command<br />
The command Edit > Go to ... (keyboard shortcut: (F5) or (Ctrl)(G)) is used to<br />
jump to a specific position in a document – to a specific page or bookmark, for<br />
example.<br />
To jump to a specific page, do the following:<br />
1. Invoke the Edit > Go to ... command.<br />
2. Select Page from the list of Go to options.<br />
3. Enter the desired page number. The page is then immediately brought into view.<br />
4. Click Close to close the dialog.<br />
You can perform a number of similar operations with this command by selecting<br />
other options from the Go to list, including those described in the following table:<br />
<strong>Manual</strong> <strong>TextMaker</strong> <strong>2010</strong> Searching and replacing 149
Option<br />
Page<br />
Chapter<br />
Bookmark<br />
Footnote<br />
Footnote text<br />
Object<br />
Table of contents<br />
Index<br />
Function<br />
Jump to a given page (as described above)<br />
Jump to a given chapter<br />
Jump to a given bookmark<br />
Jump to a given footnote<br />
Jump to the footnote text for the given footnote<br />
Jump to the selected object (picture, table etc.)<br />
Jump to the document‟s table of contents<br />
Jump to the document‟s index<br />
etc.<br />
Tip: Using the buttons at the bottom of the vertical scrollbar<br />
You can also perform Go to operations with the three buttons in the lower right<br />
corner of the document window.<br />
You use these buttons as follows:<br />
Click on the button with the red dot to bring up a small menu. Then select the<br />
type of Go to operation you want to perform from the menu.<br />
Click on the button with the up arrow to jump to the target prior to the current<br />
position. For example, if “Page” was selected as the target type, clicking on this<br />
button will result in a jump to the previous page.<br />
Click on the button with the down arrow to jump to the target following the<br />
current position – to the next page, for example.<br />
150 Searching and replacing <strong>Manual</strong> <strong>TextMaker</strong> <strong>2010</strong>
Fields<br />
You can insert various kinds of “fields” in the text using the Insert > Field command.<br />
Fields are symbolic representations for the specific values or contents that are<br />
assigned to them depending on their types and placement in the text. The “Print<br />
date” field, for example, stands for the current date; the “Page number” field stands<br />
for the current page number, etc. The available fields even encompass fields from a<br />
database that are needed for form letters.<br />
Whenever a document is opened or printed, the contents of all its fields are updated<br />
automatically. Thus, if a document containing the “Print date” field were reprinted<br />
tomorrow, tomorrow‟s date would appear automatically in the document wherever<br />
the “Print date” field had been inserted. If required, field contents can be updated<br />
manually at any time with the Tools > Update Fields command (keyboard shortcut:<br />
(F9)).<br />
Fields can be formatted, deleted, copied and moved like normal text; however,<br />
their contents cannot be edited directly.<br />
Inserting a field<br />
To insert a field in the text, move the text cursor to the desired position and invoke<br />
the Insert > Field command.<br />
<strong>Manual</strong> <strong>TextMaker</strong> <strong>2010</strong> Fields 151
Select the type of field to be inserted from the Field type list. If you wish, you can<br />
also specify the field‟s subtype or form of representation by clicking on it in the<br />
Data list – you can, for example, specify whether a page number should be rendered<br />
in Arabic (1, 2, 3) or Roman (I, II, III) numerals.<br />
The available field types are enumerated in the following table:<br />
Field<br />
Creation date<br />
Creation time<br />
Print date<br />
Print time<br />
Date last changed<br />
Time last changed<br />
Database field<br />
Database info<br />
Page number<br />
Page count<br />
Chapter number<br />
Function<br />
The date on which the current document was created<br />
The time at which the current document was created<br />
Today‟s date. This field – like all field types – is<br />
updated automatically when you print the document.<br />
The current time in any of several formats. Automatically<br />
updated when the document is printed.<br />
The date on which the current document was last<br />
modified (that is, saved)<br />
The time at which the current document was last<br />
modified (that is, saved)<br />
The content of a field from a database that has been<br />
attached to the document. The specific database field<br />
to be inserted is selected from the Data list. See also<br />
chapter “Database” beginning on page 305.<br />
Any of the following items of information about a<br />
database attached to the document: Database name<br />
only (file name of the database), Full database<br />
name (the same with the addition of the path name),<br />
Database record number (the record number of the<br />
current database record) and Record count (number<br />
of records in the database).<br />
The page number of the current page, represented in<br />
Arabic (1, 2, 3) or Roman (I, II, III) numerals,<br />
according to the Data selection.<br />
The total number of pages in the document<br />
The number of the current chapter, represented in<br />
Arabic (1, 2, 3) or Roman (I, II, III) numerals,<br />
depending on the Data selection. See also section<br />
“Dividing a document into chapters” beginning on<br />
page 110.<br />
152 Fields <strong>Manual</strong> <strong>TextMaker</strong> <strong>2010</strong>
Sequence number<br />
File name<br />
Summary<br />
Last edited by<br />
User (Home)<br />
User (Business)<br />
Auto number<br />
A sequential number, inserted automatically in<br />
captions. See section “Captions and tables of figures”<br />
beginning on page 383.<br />
The file name of the current document, optionally<br />
including the complete path (e.g.<br />
C:\DOCUMENTS\TEST.TMD) or without the path (e.g.<br />
TEST.TMD)<br />
Any of several items of information about the current<br />
document (Subject, Author, Keywords etc.). You can<br />
edit the contents of these fields by clicking on<br />
Settings. See also section “Document summary”<br />
beginning on page 449.<br />
The first name, last name or initials of the user who<br />
last modified (that is, saved) the document. These<br />
fields work only when the user has invoked Tools ><br />
Options, switched to the General property sheet,<br />
clicked on the User (Home) button and entered her<br />
name.<br />
Any of several items of personal information that can<br />
be edited with the Settings button. You can insert<br />
one of these fields in the text if you want your name,<br />
address, telephone number, etc. to appear in the<br />
document. These fields are used, for example, in the<br />
document templates supplied with the program.<br />
You can use these fields in the same way you use the<br />
home address fields (see above) when you want<br />
contents of your business address to appear in the<br />
document. These fields can be edited with the<br />
Settings button.<br />
Generates a serial number. There is more about this<br />
in chapter “Automatic numbering” beginning on<br />
page 159.<br />
When you have made your selection, click on Insert.<br />
The field is inserted into the text and its content is displayed there. By default,<br />
what is displayed is the result of replacing the field symbol with the data for which<br />
it stands. Thus, if you insert, for example, the “Print date” field, the current date<br />
will be shown in the text.<br />
<strong>Manual</strong> <strong>TextMaker</strong> <strong>2010</strong> Fields 153
Updating fields<br />
Whenever a document is opened or printed, all the fields it contains are updated<br />
automatically. Accordingly, if you print a document containing the “Print date”<br />
field tomorrow, tomorrow‟s date will appear in the field.<br />
You can update the fields manually at any time using the Tools > Update Fields or<br />
the (F9) key. All the fields and calculations in the document will then be brought up<br />
to date.<br />
Showing field names and shading fields<br />
When you want control over the fields contained in a document, you can check the<br />
Display field names option. Then, <strong>TextMaker</strong> displays the fields‟ names in curly<br />
braces instead of their results – for example, {Print time} for the “Print time” field.<br />
To get to this option, invoke the File > Properties command and switch to the<br />
View property sheet. There check the Display field names option.<br />
This dialog box also contains an option called Shade fields. If you check this<br />
option, all fields are displayed with a light gray background so that they can be<br />
more easily distinguished from normal text.<br />
Note: These settings are effective only for the current document.<br />
Specifying your own date and time formats<br />
If none of the predefined formats in which the contents of date and time fields can<br />
be rendered suits you, you can specify your own formats in the dialog box for<br />
Insert > Field. First, select the date or time field you want to use; then, click on<br />
the New format button.<br />
You can specify precisely the format in which the date or time is to be represented<br />
by entering abbreviations in the dialog box that appears. As you enter these abbreviations,<br />
<strong>TextMaker</strong> shows an example of the result.<br />
Any combination of the following abbreviations can be used in your format specification<br />
(pay attention to case!):<br />
Abbreviation Meaning Example<br />
d day 2<br />
dd day with two places 02<br />
154 Fields <strong>Manual</strong> <strong>TextMaker</strong> <strong>2010</strong>
ddd weekday abbreviated to three letters Mon<br />
dddd weekday spelled out Monday<br />
m month 4<br />
mm month with two places 04<br />
mmm name of the month abbreviated to three letters Apr<br />
mmmm name of the month spelled out April<br />
yy year with two places 10<br />
yyyy year with four places <strong>2010</strong><br />
h hour (12-hour format) 8<br />
hh hour with two places (12-hour format) 08<br />
H hour (24-hour format) 8<br />
HH hour with two places (24-hour format) 08<br />
M minute 5<br />
MM minute with two places 05<br />
S second 0<br />
SS second with two places 00<br />
am show am/pm following the hour am<br />
AM show AM/PM following the hour AM<br />
In addition to these abbreviations, you can use any punctuation characters (period,<br />
slash, etc.) you like in your entry.<br />
Example: If you enter “dddd, d mmmm yyyy” as the format in the Format field,<br />
the date 4/26/<strong>2010</strong> will be represented as “Wednesday, 26 April <strong>2010</strong>”.<br />
Changing the language: You can change the Language of a text segment in the dialog<br />
for the Format > Character command. When use this command to format text in<br />
a given language, the names of months and days of the week that result from date<br />
fields are automatically changed accordingly (see also section “Setting the language”<br />
beginning on page 286).<br />
<strong>Manual</strong> <strong>TextMaker</strong> <strong>2010</strong> Fields 155
Inserting the date and time as text<br />
With the Insert > Date/Time command, you can insert the current date or time<br />
into the document as fixed text.<br />
Unlike the command described on the preceding pages for inserting date and time<br />
fields, this command uses the current date or time to create a fixed text that will not<br />
be updated automatically.<br />
When you invoke Insert > Date/Time, a dialog box appears. Here you can select<br />
either the date or the time as the basis for the creation of the text, and specify the<br />
format.<br />
If none of the predefined formats suits you, you can click on the New format<br />
button and type in your own format, using the abbreviations described in the<br />
previous section.<br />
If you want the date or time to be inserted as a field, rather than as fixed text, check<br />
the Insert as field option. <strong>TextMaker</strong> then creates a field (Print date or Print time).<br />
You will find details about the use of fields in the section above.<br />
156 Fields <strong>Manual</strong> <strong>TextMaker</strong> <strong>2010</strong>
Inserting special characters<br />
Some characters, such as the copyright sign, the degree sign, and the accented<br />
characters used in some languages, cannot be entered into text directly with the<br />
keyboard. Instead, <strong>TextMaker</strong>‟s built-in character table provides a convenient<br />
means for inserting symbols and other special characters.<br />
You insert special characters as follows:<br />
1. Invoke the command Insert > Symbol.<br />
2. A dialog box appears, giving you access to every character that is available in<br />
the selected font. If you need a character from a different font, select it from the<br />
Font list at the top of the dialog.<br />
3. A font‟s characters are organized into sets. If the character you want to use is<br />
not in the set immediately in view when you can jump to the set in which it is<br />
likely to be found by selecting it from the Set list. For example, you can select<br />
Cyrillic to view the font‟s Cyrillic characters (provided the font contains such<br />
characters).<br />
Note: Many fonts contain only a few of the character sets that are available.<br />
However, the fonts that are supplied with your operating system usually constitute<br />
a huge reservoir of characters. These include, for example, the Arial, Tahoma<br />
and Times New Roman fonts supplied with Windows.<br />
4. Select the desired character by clicking on it. Then press the Enter key (¢) or<br />
click on the Insert button to insert the character into the text. Alternatively, you<br />
can double click on a character to select and immediately insert it.<br />
5. You can repeat the above described procedure to insert additional characters, as<br />
required. When you are finished, exit the dialog with the Close button.<br />
Tip for Windows users: Most Windows versions include two symbol fonts<br />
named Symbol and Wingdings. These fonts contain many symbols that could be<br />
useful (as bullets, for example).<br />
Using keyboard shortcuts<br />
If you need to insert a special character frequently, you can always give it a keyboard<br />
shortcut. The advantage of doing that is that you can then apply the character<br />
very quickly, using a single key press.<br />
<strong>Manual</strong> <strong>TextMaker</strong> <strong>2010</strong> Inserting special characters 157
To assign a keyboard shortcut to a special character, proceed as follows:<br />
1. Invoke the command Insert > Symbol.<br />
2. Select the character that you want to assign a keyboard shortcut to.<br />
3. Click on the Change button next to the Shortcut key option.<br />
4. Another dialog opens. There, press the desired keyboard shortcut in the Please<br />
press accelerator input box.<br />
We recommend using key combinations that include the keys (Ctrl) and<br />
(Shiftª), since these are normally not assigned.<br />
Hint: If you make a typing mistake, you can always press the backspace key<br />
(æ__) to remove the keyboard shortcut you entered.<br />
5. Don’t forget: Click on Add to assign this shortcut to the character.<br />
6. Confirm with OK and exit the main dialog box with Close.<br />
From now on, you can insert this special character into the text by pressing the<br />
selected key combination.<br />
Note: The keyboard shortcut remembers only the selected character; the selected<br />
font is not remembered.<br />
For more information on changing the keyboard layout, see the section<br />
“Customizing keyboard shortcuts” (starting on page 518). Hint: The keyboard<br />
shortcuts for special character can be edited by opening the dialog for editing the<br />
keyboard mapping and choosing the entry Characters in the left list.<br />
158 Inserting special characters <strong>Manual</strong> <strong>TextMaker</strong> <strong>2010</strong>
Automatic numbering<br />
<strong>TextMaker</strong> has several functions that generate enumerations automatically. This<br />
chapter will teach you everything you need to know about them. The following<br />
topics are covered:<br />
Simple enumerations<br />
The first section describes the Format > Bullets and Numbering command.<br />
This command is helpful for numbering paragraphs. A number is inserted to the<br />
left of each successive paragraph, and each paragraph is indented to accommodate<br />
the number.<br />
Numbered lists<br />
You can also create numbered lists with this command. The numbering scheme<br />
for a numbered list can be saved and reused. In addition, a numbered list can be<br />
organized hierarchically (1., 1.1, 1.1.1, etc.).<br />
Numbered headings<br />
You can also use numbered lists to apply numbering to the headings in a document<br />
automatically. You will find information about this in section “Numbering<br />
headings” beginning on page 373.<br />
Numbering with Auto numbers<br />
Besides the above mentioned methods for numbering paragraphs, <strong>TextMaker</strong><br />
provides a general-purpose method for automatic numbering: you can insert<br />
instances of an Auto number field anywhere in the text. Successive instances of<br />
this field are automatically numbered incrementally.<br />
Adding line numbers<br />
In addition, you can have <strong>TextMaker</strong> show line numbers alongside the document<br />
text. The line numbers are inserted in the left page margin, both for display<br />
and for printing.<br />
These topics are treated in detail on the following pages in the order listed.<br />
<strong>Manual</strong> <strong>TextMaker</strong> <strong>2010</strong> Automatic numbering 159
Simple enumerations<br />
The section “Bulleted lists” beginning on page 87 describes how you can add<br />
bullets to paragraphs with the Format > Bullets and Numbering command.<br />
This command is also suitable for enumerating paragraphs. <strong>TextMaker</strong> automatically<br />
indents the paragraphs at the left to make room for the numbers and then<br />
numbers the paragraphs incrementally.<br />
Paragraphs with numbering<br />
You can use enumeration as many times as you wish within a single document. The<br />
numbering is automatically reset to one at the beginning of each new enumeration.<br />
Adding numbering<br />
To add numbering to a group of paragraphs, proceed as follows:<br />
1. Select the paragraphs of interest.<br />
2. Invoke Format > Bullets and Numbering.<br />
3. Switch to the Bullets & Simple numbering property sheet.<br />
4. In the Type group box, select Numbering.<br />
160 Automatic numbering <strong>Manual</strong> <strong>TextMaker</strong> <strong>2010</strong>
5. As required, set the desired options in the Numbering group box (see the<br />
“Options” section below).<br />
6. Confirm with OK.<br />
The selected paragraphs are now enumerated.<br />
Note: You can start as many enumerations as you wish within a document. The<br />
numbering is automatically reset at the beginning of every new group of numbered<br />
paragraphs. More precisely: whenever a numbered paragraph is preceded by a<br />
paragraph that is not numbered, the numbered paragraph‟s number is automatically<br />
set to “1”.<br />
Skipping paragraphs in an enumeration<br />
You can interrupt an enumeration at a given paragraph and then continue the<br />
enumeration at a following paragraph.<br />
To do this, position the text cursor in the numbered paragraph that you want to<br />
exclude from the enumeration, invoke Format > Bullets and Numbering, switch<br />
<strong>Manual</strong> <strong>TextMaker</strong> <strong>2010</strong> Automatic numbering 161
to the Bullets & Simple numbering property sheet and check the Skip numbering<br />
option.<br />
The selected paragraph‟s number is removed, and only its indentation is retained.<br />
The enumeration is continued at the immediately following numbered paragraph.<br />
Ending or removing an enumeration<br />
To end an enumeration of paragraphs or to remove a previously applied enumeration,<br />
proceed as follows:<br />
1. Position the text cursor at the end of the last numbered paragraph and press the<br />
Enter key (¢) to begin a new paragraph.<br />
Or: If you want to remove all numbers from a given group of numbered paragraphs,<br />
select them.<br />
2. Invoke the Format > Bullets and Numbering command.<br />
3. Switch to the Bullets & Simple numbering property sheet.<br />
4. Disable numbering by selecting None in the Type group box.<br />
5. Confirm with OK.<br />
Options<br />
The Bullets & Simple numbering property sheet in the dialog box for the Format<br />
> Bullets and Numbering command gives you access to the following options:<br />
Type<br />
Here you can specify either Numbering or a Bullet for the selected paragraph(s).<br />
Select the Numbering option for numbering. (You can find information<br />
relating to the Bullet option in section “Bulleted lists” beginning on page<br />
87.)<br />
When you set the Type to None, existing bullets or numbers are removed.<br />
You can always transform a numbered list into a bulleted list simply by changing<br />
the Type to Bullet. Naturally, you can proceed in the opposite direction as<br />
well.<br />
162 Automatic numbering <strong>Manual</strong> <strong>TextMaker</strong> <strong>2010</strong>
Before and After<br />
As required, you can specify text to be added before and/or after the number<br />
that <strong>TextMaker</strong> will assign to the paragraph. For example, if you want the numbers<br />
surrounded by dashes (-1-, -2-, -3- etc.), you should select the Format 1,<br />
2, 3 and enter “-“ in each of the Before and After fields.<br />
Format<br />
Here you specify the format for the numbering. Besides the usual “1., 2., 3., ...”<br />
you can select, for example, letters (A, B, C, ...) or Roman numerals (I, II, III,<br />
...).<br />
Numbering starts with ...<br />
By default, <strong>TextMaker</strong> starts every enumeration with “1”. If you want to use a<br />
different starting value, enter it here.<br />
Skip numbering<br />
It is often the case that a numbered list includes an individual item that needs to<br />
span more than a single paragraph. In such a case, only the item‟s first paragraph<br />
should be numbered; numbering should skip succeeding paragraphs that<br />
belong to that item and resume only with the paragraph that constitutes the following<br />
item.<br />
<strong>TextMaker</strong> provides the Skip numbering option for such a situation. When<br />
numbered paragraphs that are to be grouped as one item with a preceding numbered<br />
paragraph have been selected, you can check this option to cause Text-<br />
Maker to skip these paragraphs when assigning numbers.<br />
Character button<br />
You can click on this button to change the character formatting (font, size,<br />
emphasis, etc.) for the numbers.<br />
Horizontal position<br />
Allows you to specify how far the text should be indented to the right to make<br />
room for the numbers.<br />
Vertical position<br />
Allows you to specify the vertical position of the numbers. Negative values<br />
cause the numbers to be lowered; positive values cause them to be raised.<br />
<strong>Manual</strong> <strong>TextMaker</strong> <strong>2010</strong> Automatic numbering 163
Numbered lists property sheet<br />
This property sheet provides control over the creation of numbered lists. A<br />
numbered list has special features that distinguish it from a simple enumeration:<br />
the layout of a numbered list can be saved and reused. In addition, a numbered<br />
list can have a hierarchical organization (1., 1.1., 1.1.1, etc.).<br />
Information about numbered lists is presented in the next section.<br />
Numbered lists<br />
Advanced <strong>TextMaker</strong> users will already appreciate the advantages of paragraph<br />
styles, which are described in chapter “Styles”. You can save a frequently needed<br />
paragraph format in a paragraph style and then apply it over and over again to any<br />
paragraphs you wish.<br />
Something similar is available for enumerations: numbered lists.<br />
These work somewhat like paragraph styles: When you want to apply a certain<br />
kind of enumeration frequently in a document, set up a numbered list. When you do<br />
so, a dialog like the one for simple enumerated and bulleted lists will appear. It will<br />
allow you to specify precisely the kind of numbering and the number format you<br />
want.<br />
Afterwards, you can apply the layout of your numbered list to any paragraphs you<br />
like. The paragraphs will then be given a numbering exactly as you specified in<br />
your numbered list.<br />
A further advantage: If you subsequently change the formatting of the numbered<br />
list, the paragraphs formatted with this list will change accordingly.<br />
Using hierarchical lists<br />
Numbered lists have the additional advantage that they allow the creation of<br />
hierarchical enumerations.<br />
While simple lists (like 1., 2., 3. etc.) have only one level, hierarchical lists can<br />
have several levels. For example, a hierarchical list might look like this:<br />
1.<br />
1.1.<br />
1.2.<br />
164 Automatic numbering <strong>Manual</strong> <strong>TextMaker</strong> <strong>2010</strong>
2.<br />
3.<br />
etc.<br />
In the above example, the two paragraphs under 1. have second level numbering:<br />
1.1 and 1.2<br />
For details on creating numbered lists, see the next pages.<br />
Creating numbered lists<br />
To create a new numbered list, proceed as follows:<br />
1. If you want to apply the new numbered list immediately after creating it, first<br />
select the paragraphs to which you want to apply it.<br />
2. Invoke the Format > Bullets and Numbering command.<br />
3. Switch to the Numbered Lists property sheet.<br />
4. Click on the New button.<br />
5. Give the new numbered list whatever name you like and then confirm with<br />
OK.<br />
6. Select either Simple list (1., 2., 3. etc.) or Hierarchical list (1., 1.1, 1.1.1. etc.),<br />
depending on the type of list you want to create (see the introduction).<br />
7. Make any additional required settings for the numbering (see below).<br />
8. Confirm with OK.<br />
The new numbered list is now set up. If you want to apply it to the paragraphs<br />
currently selected in the text, click on Apply. Otherwise, click on Close.<br />
You will find additional information about the application of numbered lists in<br />
section “Applying numbered lists” beginning on page 170.<br />
In the dialog box for setting up and editing numbered lists you can make the<br />
following settings:<br />
<strong>Manual</strong> <strong>TextMaker</strong> <strong>2010</strong> Automatic numbering 165
General options<br />
Simple list or Hierarchical list<br />
The option you select here determines the overall layout of the numbered list,<br />
for it controls the type of the list:<br />
Select Simple list for a simple enumeration with only one level (thus 1., 2., 3.<br />
etc.)<br />
Select Hierarchical list for a hierarchical enumeration with multiple levels (for<br />
example 1., 1.1., 1.1.1. etc.)<br />
Use paragraph’s outline level as list level<br />
Available only when the type of the numbered list has been set to Hierarchical<br />
list.<br />
When this option is checked the outline levels of the paragraphs to which the<br />
numbered list is applied are used as the levels in the automatic numbering of<br />
the list. For example, if a paragraph has an outline level of 3 (is thus a third order<br />
heading) it becomes a level 3 list item when the list is applied (thus “1.1.1”,<br />
for example).<br />
Note: When this option is checked, numbering is applied only to headings.<br />
Normal text (paragraphs with outline level zero) is not numbered.<br />
You will find information about document outline levels in section “Outlines”<br />
beginning on page 366.<br />
If the Use paragraph’s outline level as list level option is not checked, you<br />
can set the list level manually with the List level option in the main dialog (see<br />
also section “Applying numbered lists” beginning on page 170).<br />
Level<br />
Available only when the type of the numbered list has been set to Hierarchical<br />
list.<br />
Here you can select with a mouse click the level of the list you want to modify.<br />
For example, if you click on “3”, you can change the settings for the third level.<br />
Each level of a hierarchical list can have its own settings. For example, you can<br />
set the color for the numbers at level 1 to blue, and the colors of the numbers at<br />
all the other levels to black.<br />
166 Automatic numbering <strong>Manual</strong> <strong>TextMaker</strong> <strong>2010</strong>
Preview<br />
The Preview field shows how the numbering will look with the current settings.<br />
In addition, it provides an alternative means of selecting the level you want to<br />
edit. You can make a selection in the Preview field in exactly the same way you<br />
make a selection in the Level field, by clicking on the desired level.<br />
Display higher levels<br />
Available only for list levels of 2 and above in hierarchical lists.<br />
When this option is checked, the numbering applied to a list item at the selected<br />
level will fully represent the item‟s hierarchical position. This numbering will<br />
include the item‟s number in the sequence of items with which it is coordinate<br />
and the numbers of all the items to which it is subordinate. Thus, an item at list<br />
level 3, for example, will have a numbering in the form “1.5.9”.<br />
When the option is not checked, the numbering will not include the numbers of<br />
any higher level items. Thus, the above example will not be numbered with<br />
“1.5.9” but just with “9”.<br />
Don’t restart the level<br />
Available only for list levels of 2 and above in hierarchical lists.<br />
When this option is checked, the numbering of list items at the selected list<br />
level is not reset to 1 whenever a list item at this level follows an item at a<br />
higher level item.<br />
For example, if you check this option for level 2, the result will be as illustrated<br />
below:<br />
Option unchecked:<br />
Option checked:<br />
1. 1.<br />
1.1 1.1<br />
1.2 1.2<br />
2. 2.<br />
2.1 2.3<br />
As you can see in the last item of the above example, the 2nd level is continued<br />
with 2.3 instead of being reset to 2.1 when this option is checked.<br />
<strong>Manual</strong> <strong>TextMaker</strong> <strong>2010</strong> Automatic numbering 167
Reset button<br />
If you should ever make a big mistake or completely change your mind while<br />
editing a numbered list, you can press the Reset button to make a fresh start.<br />
The Reset function returns all the options (for all list levels) to their original<br />
settings.<br />
The remaining options in this dialog allow you the change the way the numbered<br />
list will look.<br />
Note: As mentioned above, each level of a hierarchical list can have its own<br />
settings. So, before setting any of these options, be sure to first select the level that<br />
you want to modify in the Level field.<br />
Options for bullets<br />
If you have selected the Bullet option in the Type group box, the following options<br />
appear in the dialog:<br />
Bullet group box<br />
Here you can select the bullet you want to use.<br />
The Default row contains pre-defined bullets from which you can choose,<br />
while the Custom row contains user-defined bullets. If you click on one of the<br />
bullets in the Custom row and then click on the Change button at the end of<br />
that row, you can select any symbol to be used as a bullet.<br />
Color (default bullets only)<br />
You can select a color for the bullet from the dropdown Color list. If the predefined<br />
colors presented in the list don‟t suit you, you can always define new<br />
colors (see section “Document properties, Colors property sheet” beginning on<br />
page 502).<br />
Tip: If you set the color to “Auto” <strong>TextMaker</strong> automatically uses the font color<br />
assigned to the paragraph at the right of the bullet.<br />
Size (default bullets only)<br />
Here you can change the size (in points) of the bullet.<br />
Tip: When you select the “Auto” option <strong>TextMaker</strong> automatically uses the font<br />
size assigned to the paragraph at the right of the bullet.<br />
168 Automatic numbering <strong>Manual</strong> <strong>TextMaker</strong> <strong>2010</strong>
Character button (custom bullets only)<br />
If you have selected a bullet from the Custom row, the two options mentioned<br />
above are replaced by a Character button. Click on this button if you want to<br />
change the character formatting (size, color, emphasis, etc.) of the bullet.<br />
Tip: If you do not make any changes to the character format, the bullet will<br />
automatically use the character format of the paragraph at its right.<br />
Horizontal position<br />
Allows you to specify how far the text should be indented to the right to make<br />
room for the bullet.<br />
Vertical position<br />
Allows you to specify the vertical position of the bullet. Negative values cause<br />
the bullet to be lowered; positive values cause it to be raised.<br />
Additional indent<br />
You can use this option to indent the entire list item (including the bullet) to the<br />
right.<br />
Options for numbering<br />
If you have selected the Numbering option in the Type group box, the following<br />
options appear in the dialog:<br />
Numbering text<br />
With this and the following options, you can change the format of the numbering<br />
as required.<br />
The Numbering text edit box is filled in automatically by the program. However,<br />
you can always make changes. {1}, for example, represents the list level 1<br />
component of the number, in the specified format (see the next option). If, for<br />
example, {1} is entered in this box, and the “1, 2, 3, ...” format is selected, level<br />
1 list items will have numbering in the form 1, 2, 3 etc. However, if -{1}- is entered<br />
(dashes added before and after the placeholder), the level 1 list items will<br />
have numbering in the form -1-, -2-, -3- etc.<br />
If the number has several level components, the edit box will contain a placeholder<br />
for each of the components, for example {1}, {2}, {3} (for level 1, 2, 3)<br />
etc..<br />
<strong>Manual</strong> <strong>TextMaker</strong> <strong>2010</strong> Automatic numbering 169
Format<br />
This option allows you to specify the format for the numbering. Besides the<br />
usual “1, 2, 3, ...” you can select e.g. letters (A, B, C, ...) or Roman numerals (I,<br />
II, III, ...).<br />
Numbering starts with ...<br />
If you want the numbering to start with some value other than 1, you can enter<br />
the starting value here.<br />
This option takes effect only when the numbering is beginning anew, or when it<br />
is reset with the Restart numbering option in the main dialog.<br />
Character button<br />
If you click on this button you can change the character formatting (font, size,<br />
emphasis, etc.) of the numbers.<br />
Horizontal position<br />
Allows you to specify how far the text should be indented to the right to make<br />
room for the number.<br />
Vertical position<br />
Allows you to specify the vertical position of the number. Negative values are<br />
used to lower the number; positive values to raise it.<br />
Additional indent<br />
You can use this option to indent the entire list item (including the number) to<br />
the right.<br />
Applying numbered lists<br />
Numbered lists are used much like paragraph styles: First, select the paragraphs to<br />
be formatted, then apply the numbered list.<br />
Thus, you do the following:<br />
1. Position the text cursor in the paragraph to which you want to apply the numbered<br />
list, or select multiple paragraphs.<br />
2. Invoke the Format > Bullets and Numbering command.<br />
3. Switch to the Numbered Lists property sheet.<br />
170 Automatic numbering <strong>Manual</strong> <strong>TextMaker</strong> <strong>2010</strong>
4. Select the desired numbered list.<br />
5. Click on Apply.<br />
The paragraphs are now formatted with the numbering specified in the selected list.<br />
Note: When you apply a hierarchical list in which the Use paragraph’s outline<br />
level as list level option is checked, numberings will appear only on headings.<br />
Normal text (paragraphs with outline level zero) will have no numberings.<br />
Options<br />
The options in the dialog box for this command are given below with their functions:<br />
List level<br />
Here you can specify the list level for the paragraph to which a hierarchical<br />
numbered list is to be applied. For example, if you set this option to 1, the paragraph<br />
will formatted as a list item at level 1 and will have a number of the form<br />
“1”, while if you set the option to 3, the paragraph will have a number of the<br />
form “1.1.1”, etc.<br />
Note: The list level can not be specified if you have checked the Use paragraph’s<br />
outline level as list level option, because in that case automatically<br />
uses the paragraph‟s outline level as the list level.<br />
Restart numbering<br />
Starts a new number sequence at the selected paragraph; in other words, resets<br />
the numbering of paragraphs at the current level to 1.<br />
Note: If multiple paragraphs are selected when the command is invoked, the<br />
first selected paragraph becomes the basis for resetting the numbering.<br />
Changing list levels with the Formatting toolbar<br />
When working with paragraphs to which a hierarchical numbered list has been<br />
applied, you can use the following buttons in the Formatting toolbar to conveniently<br />
change the paragraph‟s list levels:<br />
Lowers the list level<br />
Raises the list level<br />
<strong>Manual</strong> <strong>TextMaker</strong> <strong>2010</strong> Automatic numbering 171
Modifying numbered lists<br />
You can modify a previously defined numbered list at any time.<br />
To do this, proceed as follows:<br />
1. Invoke the Format > Bullets and Numbering command.<br />
2. Switch to the Numbered Lists property sheet.<br />
3. With a mouse click, select the numbered list that you want to edit.<br />
4. Click on the Edit button.<br />
5. Make the desired changes.<br />
6. Confirm with OK.<br />
The numbered list is now modified in accordance with your new settings. If you<br />
want to apply the modified list to the paragraphs currently selected in the text, click<br />
on Apply. Otherwise, click on Close.<br />
Note: Changes to a numbered list affect all paragraphs that have been formatted<br />
with this list.<br />
Deleting and renaming numbered lists<br />
To delete a numbered list, select the list in the above mentioned dialog and then<br />
click on the Delete button.<br />
Note: When you delete a numbered list, the numbering is removed from all the<br />
paragraphs that were formatted with this list.<br />
To rename a numbered list, select it, click on the Rename button and enter the new<br />
name.<br />
Numbered headings<br />
Numbered lists can also be used for automatic numbering of all the headings in a<br />
document. You can read more about this topic in section “Numbering headings”<br />
beginning on page 373.<br />
172 Automatic numbering <strong>Manual</strong> <strong>TextMaker</strong> <strong>2010</strong>
Numbering with Auto numbers<br />
You can create automatic enumerations, not only with the paragraph numbering<br />
functions described on the previous pages, but also manually, by inserting an Auto<br />
number field anywhere in the text.<br />
The “auto number” is a field that symbolizes a number in a series. The first instance<br />
of the auto number in a document always yields the number “1”, the next<br />
instance yields “2”, etc.<br />
If you insert an additional auto number into the document, each successive instance<br />
of the auto number will be increased by one. If you delete a segment of text that<br />
contains an auto number, all the following auto numbers will be reduced by one.<br />
To insert an auto number, do the following:<br />
1. Invoke the Insert > Field command.<br />
2. Select the “Auto number” field from the Field type list.<br />
3. Click on Insert.<br />
The auto number now appears in the text.<br />
Resetting auto numbers<br />
If you need to use auto numbers to create several separate enumerations in a single<br />
document you can do so by resetting the auto number to one at the appropriate<br />
places.<br />
Proceed as follows:<br />
1. Move the text cursor to the place at which the numbering should be reset to<br />
begin a new sequence.<br />
2. Invoke the Insert > Break > Section Break command.<br />
3. Invoke the Format > Section command.<br />
4. Make sure that the Apply to option in the formatting dialog box is set to Current<br />
section.<br />
5. Check the Restart auto numbers option.<br />
6. Confirm with OK.<br />
<strong>Manual</strong> <strong>TextMaker</strong> <strong>2010</strong> Automatic numbering 173
It should not surprise you that most of the options in the Format > Section dialog<br />
have to do with text columns. “Sections” exist not merely to allow auto numbers to<br />
be reset, but also to facilitate multi-column layouts.<br />
Adding line numbers<br />
Apart from the various kinds of numbering functions described in the preceding<br />
sections, <strong>TextMaker</strong> provides a function that inserts line numbers alongside a<br />
document‟s text. The line numbers appear in the left margin, both on the display<br />
and on the printed page.<br />
To instruct <strong>TextMaker</strong> to show line numbers, proceed as follows:<br />
1. Select as necessary the text segment for which line numbers are to be shown.<br />
2. Invoke the Format > Section command.<br />
3. Switch to the Line numbers property sheet.<br />
4. Check the Show line numbers option.<br />
5. As necessary, make the required settings for the numbering (see below).<br />
6. Confirm with OK.<br />
The line numbers are now displayed.<br />
If you later want to turn the display of line numbers off, you can do so by following<br />
the above described procedure, unchecking the Show line numbers option at<br />
step 4.<br />
Options<br />
In the dialog box for this command, you can make settings that control the line<br />
numbering as follows:<br />
Show line numbers<br />
Turns the display of line numbers on/off.<br />
Options group box<br />
Here you can set the following options:<br />
174 Automatic numbering <strong>Manual</strong> <strong>TextMaker</strong> <strong>2010</strong>
First line number is the number with which the line numbering should begin.<br />
Increment is the interval between numbered lines. For example, if you enter 5,<br />
line numbers will appear only at lines 5, 10, 15, 20 etc.<br />
Distance to text is the amount of blank space <strong>TextMaker</strong> should leave between<br />
the line number and the left margin.<br />
Numbering group box<br />
Allows you to specify whether and at what place the numbering should be<br />
reset:<br />
Restart at the beginning of this section: The numbering is reset to 1 only at<br />
the beginning of the current section. Tip: You can define new sections with the<br />
Insert > Break > Section break command.<br />
Restart on every page: The numbering is reset to 1 at the beginning of every<br />
page of the document.<br />
Continuous: The numbering is not reset to 1.<br />
Apply to:<br />
Determines what parts of the document will be affected by the settings you<br />
make in this dialog:<br />
Whole document: the entire document.<br />
This point forward: that part of the document beginning at the current position<br />
of the text cursor and ending at the end of the document.<br />
Selected text: the selected text.<br />
Current section: the current section. Tip: You can use the Insert > Break ><br />
Section break command to split up the document into as many sections as you<br />
want.<br />
Selected sections: all sections included in the current selection.<br />
To end of section: the segment of text beginning at the current position of the<br />
text cursor and ending at the end of the current section.<br />
<strong>Manual</strong> <strong>TextMaker</strong> <strong>2010</strong> Automatic numbering 175
Tables<br />
Would you like to lay out certain parts of your document, including text and/or<br />
pictures, in tabular form to make them more legible? If you would, simply insert a<br />
table into the document.<br />
This is an example of<br />
a table.<br />
Each cell can have its<br />
own border.<br />
As you can see, the text<br />
within a “table cell” is<br />
wrapped automatically.<br />
Each cell can be shaded<br />
individually.<br />
The columns in a table can be of<br />
different widths.<br />
<strong>TextMaker</strong> automatically determines<br />
the optimum height for each row of<br />
cells.<br />
Of course you could also use tabs if you only want to set up a simple list, but tables<br />
offer the following advantages:<br />
Within a table cell, text that does not fit on a single line is automatically broken<br />
into multiple lines and the height of the cell is adjusted automatically to accommodate<br />
it.<br />
You can delete, copy, move or format individual table cells (or complete rows<br />
or columns of cells).<br />
Table cells can have borders, a grid and shaded or patterned backgrounds.<br />
It is even possible to perform calculations on the contents of table cells (see<br />
chapter ”Calculations in the text” beginning on page 345).<br />
The following pages contain detailed information about tables.<br />
Tip: Using the Table toolbar<br />
<strong>TextMaker</strong> provides a useful aid for editing tables: the Table toolbar.<br />
The Table toolbar<br />
This toolbar appears automatically when you position the text cursor in a table. Its<br />
icons represent the following functions (from left to right):<br />
<strong>Manual</strong> <strong>TextMaker</strong> <strong>2010</strong> Tables 177
Insert a table (into the current cell)<br />
Edit table properties<br />
Edit row properties<br />
Edit cell properties<br />
Insert cells<br />
Delete cells<br />
Join cells<br />
Split cells<br />
Sort table<br />
Insert entire row(s)<br />
Insert entire column(s)<br />
Delete entire row(s)<br />
Delete entire column(s)<br />
Change borders of the selected cells<br />
Change shading of the selected cells<br />
Details on each table function can be found on the following pages.<br />
Inserting a table<br />
To insert a table in the text, move the text cursor to the desired position and invoke<br />
the command Table > New Table.<br />
A dialog box appears to allow you to specify the number of rows and columns the<br />
table should contain.<br />
When you confirm with OK, <strong>TextMaker</strong> inserts the table in the text.<br />
178 Tables <strong>Manual</strong> <strong>TextMaker</strong> <strong>2010</strong>
Note for users of older <strong>TextMaker</strong> versions: Beginning with the 2006 version of<br />
<strong>TextMaker</strong>, you can insert tables within text frames. This was not possible in<br />
earlier versions. Current versions of <strong>TextMaker</strong> no longer provides you with a<br />
command for inserting table frames, because this new feature makes table<br />
frames superfluous. When you open a <strong>TextMaker</strong> document that contains table<br />
frames with the current <strong>TextMaker</strong> version, all table frames will be converted<br />
automatically into text frames containing a table.<br />
Editing tables<br />
You can enter, edit and format text within tables in the usual manner. When you<br />
insert a new table, <strong>TextMaker</strong> automatically places the text cursor in the first table<br />
cell, so that you can begin typing immediately.<br />
You can type multiple lines of text within a cell – the lines will be broken automatically<br />
– and begin new paragraphs with the Enter (¢) key. The heights of all the<br />
cells in a row will be adjusted automatically to the height of the current cell as its<br />
height increases.<br />
You insert pictures into a table cell in the usual manner using the Object > New<br />
Picture command, which is described in chapter “Pictures” beginning on page 199.<br />
Of course you can also insert other types of objects – for example OLE objects,<br />
forms objects, etc.<br />
To move the text cursor from one table cell to another, do the following:<br />
Keyboard: Press the (Tab) key to move to the next cell, or (Shiftª)(Tab) to move to<br />
the previous cell. To move the text cursor from row to row, use the arrow keys (¼)<br />
and (½).<br />
Mouse: Click in the desired cell.<br />
Note: As noted above, the (Tab) key is not available for inserting tab stops within<br />
table cells. In tables, you enter tab stops not with (Tab), but with the key combination<br />
(Ctrl)(Tab).<br />
Selecting table cells and cell contents<br />
Text selection within a table cell works just like normal text selection.<br />
<strong>Manual</strong> <strong>TextMaker</strong> <strong>2010</strong> Tables 179
To select complete table cells, including all their content, click in the first cell to be<br />
selected, press and hold down the left mouse button and drag the selection to the<br />
last cell of interest.<br />
There is an alternative way to select complete lines or column of cells. When you<br />
invoke the Table > Select command, a sub-menu opens, from which you can<br />
specify selection of the current row(s), the current column(s) or the entire table.<br />
Occasionally, you will want to select only a single table cell. To do this, proceed as<br />
follows:<br />
Mouse: With the left mouse button pressed, drag the mouse pointer from the cell of<br />
interest to a neighboring cell and then back.<br />
Keyboard: Select the whole cell content from top to bottom and then press<br />
(Shiftª)(Æ).<br />
Deleting, copying, moving cell contents<br />
To delete, copy or move the contents of table cells, select the cells and then use the<br />
familiar commands in the Edit menu:<br />
Command<br />
Delete<br />
Cut<br />
Copy<br />
Paste<br />
Explanation<br />
The Edit > Delete command (keyboard shortcut: (Del)) deletes the<br />
contents of all the currently selected cells.<br />
The Edit > Cut command (keyboard shortcut: (Ctrl)(X)) cuts the<br />
contents of the selected cells and holds them in the clipboard.<br />
The Edit > Copy command (keyboard shortcut: (Ctrl)(C)) copies<br />
the contents of the selected cells into the clipboard.<br />
The Edit > Paste command (keyboard shortcut: (Ctrl)(V)) inserts<br />
the contents of the clipboard. Before using this command, position<br />
the text cursor in the desired cell.<br />
Note: Notice that these commands apply only to the contents of the cells. So,<br />
when you select some cells and invoke, for example, the Edit > Delete command,<br />
only the contents of the cells are removed; the cells themselves remain as<br />
they were. You will find information about deleting/inserting complete table cells<br />
(including their contents) in the next section.<br />
180 Tables <strong>Manual</strong> <strong>TextMaker</strong> <strong>2010</strong>
Deleting and inserting table cells<br />
In the previous section you learned how to delete, copy or move the contents of<br />
table cells.<br />
This section describes how you can completely remove cells from a table and insert<br />
additional cells into a table.<br />
Deleting cells from a table<br />
To completely remove cells (including their contents) from a table do the following:<br />
1. Select the cells to be deleted.<br />
2. Invoke the command Table > Delete Cells.<br />
Don‟t just press the (Del) key, because this only deletes the contents of the table<br />
cells, not the table cells themselves.<br />
The cells, together with their contents, are now removed.<br />
Deleting a complete table<br />
Note: To delete a complete table, first select the entire table. You can use the Table<br />
> Select > Table command to do this. Then invoke the Table > Delete Cells<br />
command.<br />
Inserting cells in a table<br />
Tip: You can add a new row of cells at the bottom of a table simply by pressing<br />
the (Tab) key when the text cursor is in the last cell. <strong>TextMaker</strong> then automatically<br />
extends the table by adding a new row.<br />
In general, you can insert new cells into a table by doing the following:<br />
1. Position the text cursor in the cell before which the new cells are to be inserted.<br />
2. Invoke the Table > Insert Cells command.<br />
<strong>Manual</strong> <strong>TextMaker</strong> <strong>2010</strong> Tables 181
3. In certain cases, a dialog appears to allow you to specify the way the new cells<br />
are to be inserted (see below).<br />
4. Click on Insert to insert the new cells before the current cell, or on Append to<br />
insert them at the end of the table.<br />
The cells are now inserted.<br />
If you did not select complete rows or columns prior to invoking the Table ><br />
Insert Cells command, a dialog appears that allows you to specify the way the<br />
cells are to be inserted.<br />
The dialog presents the following options:<br />
Option<br />
Entire rows<br />
Entire columns<br />
Single cells<br />
Meaning<br />
Complete rows of cells are inserted.<br />
Complete columns of cells are inserted.<br />
Cells are inserted on a cell by cell basis, depending on the<br />
current selection. For example, if you selected 4x4 cells prior<br />
to invoking the command, 4x4 cells are inserted.<br />
An additional option allows you to specify the Number of cells to be inserted. If,<br />
for example, you select Entire rows and then set the Number to 10, ten rows will<br />
be inserted instead of only one.<br />
Tip: Quick insertion of complete rows or columns<br />
There is a shortcut for inserting new rows or columns:<br />
Select either an entire row or an entire column of cells before invoking Table ><br />
Insert Cells. <strong>TextMaker</strong> will then immediately insert a new row or column ahead<br />
of the selected row or column – without first displaying the above described dialog.<br />
182 Tables <strong>Manual</strong> <strong>TextMaker</strong> <strong>2010</strong>
Tip: If you select multiple rows or columns before invoking this command, the<br />
corresponding number of rows/columns will be inserted. For example, if you<br />
have selected 3 rows, 3 additional rows will be inserted instead of only one.<br />
Joining and splitting table cells<br />
This section describes how you can join table cells (combine several cells to make<br />
one cell) and also split them (separate cells into multiple cells).<br />
Joining table cells<br />
You can join together neighboring cells of a table any time you wish. That is, you<br />
can combine them to make a single cell.<br />
You do this as follows:<br />
1. Select the cells to be joined.<br />
2. Invoke the Table > Join Cells command.<br />
The cells are now combined.<br />
In this process, the contents of the original cells are not lost; they are combined in<br />
the resulting cell. The content of each original cell is placed in a separate paragraph.<br />
Splitting table cells<br />
You can split table cells any time you wish; that is, you can break them into multiple<br />
cells.<br />
You do this as follows:<br />
1. Position the text cursor in the cell you want to split.<br />
2. Invoke the Table > Split Cells command.<br />
3. A dialog box appears. Enter the number of rows and columns into which the<br />
cell should be split in this dialog.<br />
4. Confirm with OK.<br />
<strong>Manual</strong> <strong>TextMaker</strong> <strong>2010</strong> Tables 183
The cell is now split according to your specifications.<br />
Splitting several cells at once<br />
Optionally, you can select multiple neighboring cells before invoking the Table ><br />
Split Cells command. When you do this, all the selected cells are split in a single<br />
step.<br />
Notice that the above described dialog presents a Join selected cells before splitting?<br />
option if multiple cells are selected. If offers the following options:<br />
If you choose Treat the selection as one cell and split it, the selected cells are<br />
combined into a single cell before the splitting operation is carried out.<br />
If you choose Each selected cell will be split individually, each of the selected<br />
cells is split into the specified number of rows and columns.<br />
Splitting tables<br />
With the help of the command Table > Split Table you can split a table horizontally.<br />
The result is two separate tables.<br />
To split a table, do the following:<br />
1. Position the text cursor in any cell of the row at which the table is to be split.<br />
2. Invoke the Table > Split Table command.<br />
The table is now broken into two separate tables.<br />
Formatting tables<br />
The following pages will acquaint you with the commands Table > Row Properties<br />
and Table > Cell Properties. These commands are used to format table cells.<br />
With them, you can specify among other things the heights, widths and margins of<br />
cells and change their shading and borders.<br />
You can make additional settings for tables with the Table > Table Properties<br />
command. This command also allows you to set the borders and shading of the<br />
entire table at once.<br />
184 Tables <strong>Manual</strong> <strong>TextMaker</strong> <strong>2010</strong>
Row properties<br />
The Table > Row Properties command is for modifying the formatting of complete<br />
rows in tables.<br />
Before invoking this command select the rows whose format is to be changed. If<br />
you do not select any rows, the changes will be applied only to the row in which<br />
the text cursor is positioned.<br />
The dialog box for this command offers the following options:<br />
Height<br />
Here you can modify the height of the table rows by selecting from among the<br />
following options:<br />
Auto<br />
This is the default setting. When it is selected, <strong>TextMaker</strong> determines the<br />
optimum height for the rows automatically.<br />
Exact<br />
When you select this option, you can specify exactly the height you want the<br />
rows to be. However, in this case the height of the rows will be fixed; it will not<br />
be automatically adjusted – even when it is not sufficient to accommodate the<br />
contents of the cells.<br />
At least<br />
This option represents a combination of the two options above. If you enter “1<br />
in” here, for example, the height of the rows will be set to exactly 1 inch, provided<br />
that this height is sufficient for the contents of the cells. However, if you<br />
enter more text in a cell than can be accommodated in 1 in, <strong>TextMaker</strong> will automatically<br />
increase the height to accommodate it.<br />
<strong>Manual</strong> <strong>TextMaker</strong> <strong>2010</strong> Tables 185
Keep together with next row<br />
When this option is checked, the selected rows and (!) the row immediately following<br />
are always kept together. If <strong>TextMaker</strong> determines that an automatic page break<br />
should fall between any of these rows, it will insert the break before them, ensuring<br />
that they will remain together on one page.<br />
Page break at row<br />
When this option is checked, <strong>TextMaker</strong> inserts a page break before the selected<br />
row, ensuring that this row will always be at the beginning of a new page.<br />
Allow page break in row<br />
When you check this option, <strong>TextMaker</strong> is allowed to insert a page break within<br />
the selected row. Thus, if an automatic page break should fall within this row, one<br />
part of the row‟s contents will remain on the current page, while the rest will<br />
appear on the following page.<br />
However, by default, this option is unchecked, meaning that <strong>TextMaker</strong> will insert<br />
the break before this row in such a case.<br />
Repeat as header row<br />
This option is only available in the first rows of a table.<br />
It affects only tables that extend over more than one page. When it is checked,<br />
<strong>TextMaker</strong> repeats the selected rows at the beginning of every subsequent page.<br />
This is useful, for example, when the first two rows of the table contain headers<br />
that you want to appear at the beginning of every page of the table. To do this,<br />
select the first two rows and activate this option for them.<br />
Cell properties<br />
The appearance of the current table cell can be modified with the Table > Cell<br />
Properties command. It goes without saying that you can select more than one<br />
cell, or even complete rows and columns, before you invoke this command in order<br />
to change the properties of several cells at once.<br />
186 Tables <strong>Manual</strong> <strong>TextMaker</strong> <strong>2010</strong>
The dialog box for this command offers the following options:<br />
Size<br />
Here you can change the Width of the selected cells by choosing among the<br />
following options:<br />
Fixed<br />
When you select this option you can specify the width exactly by entering the<br />
desired value in the field to the right of the Width list.<br />
Percent<br />
When you select this option you can specify the width you want as a percentage<br />
of the overall table width.<br />
By default, the cells in a table are of equal width, and the width is set to 100%<br />
divided by the number of cells in a row. For example, each cell in a table of<br />
three columns has a default width of 33.3%. If you wanted the first column to<br />
be twice as wide as the other two columns you would set the widths of all the<br />
cells in this column to “50” and the widths of all the cells in the second and<br />
third column to “25”.<br />
<strong>Manual</strong> <strong>TextMaker</strong> <strong>2010</strong> Tables 187
Auto<br />
When you select this option, <strong>TextMaker</strong> automatically determines an appropriate<br />
width. In this case, the cell widths will be automatically distributed over the<br />
space available.<br />
Any of these three options can be applied in any combination within the same<br />
table. Thus, you can set up, for example, tables where the cells in the first column<br />
have a fixed width, while those in the remaining columns have widths set to<br />
“Auto”. If you set up such a table and subsequently increased the width of the first<br />
column, the widths of the remaining columns would automatically decrease proportionally.<br />
Tip: Cell widths can also be changed with the mouse. To do this, drag the right<br />
border of a cell left or right with your mouse. If you have not selected any cells,<br />
the width of all the cells in the current column is changed. If you have selected<br />
some cells, only the width of the selected cells is changed.<br />
Vertical alignment<br />
This setting determines how the content of cells will be aligned with respect to the<br />
top and bottom edges of the cell.<br />
Option<br />
Top<br />
Centered<br />
Bottom<br />
Justified<br />
Explanation<br />
The cell content will be aligned flush against the top edge of the cell.<br />
(This is the default setting.)<br />
The cell content will be centered between the top and bottom edges<br />
of the cell.<br />
The cell content will be aligned flush against the bottom edge of the<br />
cell.<br />
The lines of text within the cell will be equally spaced, in such a way<br />
that the top line will be flush against the top edge of the cell and the<br />
bottom line flush against the bottom edge.<br />
Rotate by...<br />
Here you can specify the angle of rotation for the contents of the current cell(s).<br />
188 Tables <strong>Manual</strong> <strong>TextMaker</strong> <strong>2010</strong>
Margins<br />
Here you can change the interior margins of the selected cells.<br />
Options<br />
If the Text locked option is checked, no modifications of the contents of the<br />
selected cells will be allowed when the document is edited in Forms mode.<br />
By default, this option is not checked; accordingly, the cells will remain editable in<br />
Forms mode.<br />
You will find more information about this in section “Protecting contents of forms<br />
objects” (beginning on page 282).<br />
Borders property sheet<br />
Here you can specify border lines for the selected cells.<br />
The options accessible on this property sheet are the same as those for the Format<br />
> Borders command (see section “Borders and lines” beginning on page 93).<br />
Note: If you have selected multiple cells, not only outer border lines but also<br />
gridlines between the cells can be added. To apply gridlines, first select these lines<br />
in the Sample field (click on the cross in the middle) and then select the desired<br />
line style.<br />
Tip: You can also use the icon in the Table toolbar to change the borders<br />
of cells. Select the desired cells and then click the arrow right of the icon (not the<br />
icon itself). A menu with several pre-defined border styles will open. Click on<br />
the desired style to apply it.<br />
If you want to apply the same border style to other cell ranges thereafter, simply<br />
select them and click the icon itself (not the arrow). <strong>TextMaker</strong> will apply the<br />
last chosen border style once more.<br />
Shading property sheet<br />
Here you can specify a shaded or patterned background for the selected cells.<br />
The options accessible on this property sheet are the same as those for the Format<br />
> Shading command (see section “Shading” beginning on page 92).<br />
<strong>Manual</strong> <strong>TextMaker</strong> <strong>2010</strong> Tables 189
Changing the overall properties of tables<br />
You can make additional settings for tables with the Table > Table Properties<br />
command. This command also allows you to set the borders and shading of the<br />
entire table at once.<br />
To modify the properties of a table, first position the text cursor in any cell in the<br />
table. Then invoke the Table > Table Properties command to bring up the associated<br />
dialog.<br />
Note: This dialog can also be invoked with the Object > Properties command –<br />
the two commands are identical.<br />
The following settings can be made in this dialog:<br />
Properties property sheet<br />
On this property sheet, you can change some general settings for the table. For<br />
descriptions of these settings see section “Object properties, Properties property<br />
sheet” beginning on page 239.<br />
Note: The Text locked option mentioned in the section referenced above is not<br />
present for tables, because protection for table cells is set on a cell by cell basis<br />
using the Table > Cell Properties command (see the description of the Text<br />
locked option in section “Cell properties” beginning on page 186). Of course, you<br />
can always protect an entire table by selecting all its cells and then checking the<br />
Text locked option for them.<br />
Text direction: For text in Arabic script, you can also change the writing direction of<br />
the table. When you set the direction to right-to-left, the column on the very right<br />
becomes the first column (instead of the column at the very left). See also chapter<br />
“Working with Arabic text” (page 465).<br />
Borders property sheet<br />
Here you can specify border lines for the entire table.<br />
The options accessible from this property sheet are the same as those for the<br />
Format > Borders command (see section “Borders and lines” beginning on page<br />
93).<br />
Note: In tables, not only outer border lines but also gridlines between the cells can<br />
be added. To apply gridlines, first select these lines in the Sample field (click on<br />
the cross in the middle) and then select the desired line style.<br />
190 Tables <strong>Manual</strong> <strong>TextMaker</strong> <strong>2010</strong>
Shades property sheet<br />
Here you can specify a shaded or patterned background for the entire table.<br />
The options accessible on this property sheet are the same as those for the Format<br />
> Shading command (see section “Shading” beginning on page 92).<br />
Converting a table to text<br />
With the Table > Convert Table to Text command, you can transform a table into<br />
text.<br />
An example: You want to turn a table with 2x2 cells into a list, in which the<br />
contents of the cells will be separated by semicolons.<br />
To do this, proceed as follows:<br />
1. Position the text cursor in any cell of the table.<br />
2. Invoke the Table > Convert Table to Text command.<br />
3. Select the desired Separator character, in this case the Semicolon.<br />
4. Confirm with OK.<br />
The contents of the table are now converted into normal text – from left to right<br />
and top to bottom.<br />
So, if you convert a table like this one ...<br />
Cell1<br />
Cell3<br />
Cell2<br />
Cell4<br />
... you will get text like this:<br />
Cell1;Cell2<br />
Cell3;Cell4<br />
Each row becomes a separate paragraph. The Separator is inserted between the<br />
contents of each cell in every row. Depending on the separator you select, you will<br />
get the following results:<br />
<strong>Manual</strong> <strong>TextMaker</strong> <strong>2010</strong> Tables 191
Separator<br />
Paragraph break<br />
Tabs<br />
Semicolon<br />
User defined<br />
Result<br />
Here a new paragraph is started for each separate cell in the<br />
table.<br />
A new paragraph is started at the end of every row in the<br />
table. The contents of the cells in each row are separated by<br />
tabs.<br />
A new paragraph is started at the end of every row. The<br />
contents of the cells in each row are separated by semicolons<br />
(;).<br />
Here you can specify the separator yourself. To do this, enter<br />
the desired character in the edit box. You can enter more than<br />
one character if desired.<br />
For example, if you enter a comma followed by a space as<br />
the separator, the cell contents of every line will be separated<br />
by a comma and a space accordingly.<br />
It is also possible to proceed in the opposite way: you can convert text in tabular<br />
form into a table (see the next section.)<br />
Converting text into a table<br />
The previous section described how to convert a table into paragraphs of text. It is<br />
also possible to proceed in the opposite direction: with the Table > Convert Text<br />
to Table command you can convert text in tabular form into a table.<br />
To do this, proceed as follows:<br />
1. Select the paragraphs of text that you want to convert into a table.<br />
2. Invoke the Table > Convert Text to Table command.<br />
3. First, select the Separator that is used to delimit the entries in the text (see<br />
below).<br />
4. Next, specify the number of rows and columns the table should have. (Text-<br />
Maker automatically attempts to suggest appropriate values.)<br />
5. Confirm with OK.<br />
192 Tables <strong>Manual</strong> <strong>TextMaker</strong> <strong>2010</strong>
The text is now transformed into a table. Each line of text becomes a row in the<br />
table.<br />
An example: You want to turn the following list of addresses into a table:<br />
Peter;Miller;24 Main Street;12345;Whitneyville, AK<br />
Thomas;Meyer;1733 University Drive;54321;Knoxville, TN<br />
When you invoke Table > Convert Text to Table, select semicolon as the Separator,<br />
you will get the following result:<br />
Peter Miller 24 Main Street 12345 Whitneyville, AK<br />
Thomas Meyer 1733 University Drive 54321 Knoxville, TN<br />
Options<br />
The options in the dialog box for this command are as follows:<br />
Rows and Columns<br />
Normally, you don‟t have to worry about these settings. Provided you specify<br />
the separator correctly, <strong>TextMaker</strong> can determine the number of rows and columns<br />
the resulting table should have automatically and fill in these fields with<br />
the appropriate values.<br />
However, you can enter your own values.<br />
Separator<br />
This is the most important setting: Here you specify the character <strong>TextMaker</strong> is<br />
to use to recognize the separate entries on each line of text.<br />
You can choose among the following:<br />
Paragraph break: Each entry is in its own paragraph.<br />
Tabs: The entries are separated by tabs.<br />
Semicolon: The entries are separated by semicolons (;).<br />
Besides one of these, you can choose any other character for the separator by<br />
entering it in the User defined field. You should use this field if your entries are<br />
delimited by slashes or commas, for example. It is also possible to enter multiple<br />
characters here.<br />
Note: The separator must not occur within an entry; if it does, <strong>TextMaker</strong> will<br />
of course treat it as such and divide the entry in two.<br />
<strong>Manual</strong> <strong>TextMaker</strong> <strong>2010</strong> Tables 193
Remove quotation marks<br />
If you check this option, <strong>TextMaker</strong> will remove all surrounding quotation<br />
marks from the text entries when they are converted.<br />
This is useful when, for example, you want to convert a list in which all the<br />
entries are enclosed in quotation marks ("Henry"; "Meyer"; ...). Many database<br />
programs generate lists of this type.<br />
Remove trailing/leading spaces<br />
If you check this option, <strong>TextMaker</strong> will remove all leading and trailing spaces<br />
from the text entries when they are converted. (Spaces within a particular text<br />
entry will not be removed.)<br />
Note: It is also possible to proceed in the opposite direction: you can convert tables<br />
into text (see the previous section.)<br />
Sorting tables<br />
You can let <strong>TextMaker</strong> sort the rows of a table using the Table > Sort Table<br />
command.<br />
Note: This command is applicable only to tables. If you want to sort ordinary<br />
text paragraphs, please read section “Sorting text” beginning on page 196.<br />
To have <strong>TextMaker</strong> sort the rows of a table, proceed as follows:<br />
1. Position the text cursor in any cell of the table.<br />
Or: If you want to have only a part of the table sorted, select the rows to be<br />
sorted.<br />
2. Invoke the Table > Sort Table command.<br />
3. In the dialog box, choose the column whose contents are to be used as the basis<br />
of the sort. If desired, you can specify multiple columns as sort criteria (see below).<br />
4. Confirm with OK.<br />
The table rows are now sorted according to the contents of the selected column(s).<br />
The dialog box for this command presents the following options:<br />
194 Tables <strong>Manual</strong> <strong>TextMaker</strong> <strong>2010</strong>
Sort by:<br />
Here you specify the column whose contents are to be the basis of the sort.<br />
In addition, you can specify the sort order: Ascending (A..Z) or Descending<br />
(Z..A).<br />
Type<br />
Normally, you can keep the default setting Text for this option. However, if the<br />
column contains numbers, you should switch to Number. If it contains dates,<br />
choose Date.<br />
Note: When a column contains, for example, dates and you choose the Date<br />
option, the program will automatically extract day, month and year to determine<br />
the correct sort order.<br />
Then sort by:<br />
You can specify more than one sort criterion as required.<br />
For example, if the first column contains last names, and the second column<br />
contains first names, you can select the first column for Sort by: and the second<br />
column for Then sort by. As a result, the rows of the table will be sorted by last<br />
name and those rows containing the same last name will then be sorted by first<br />
name.<br />
First row contains headings<br />
If the first row of your table contains headings, you should check this option to<br />
prevent <strong>TextMaker</strong> from including the first row in the sort.<br />
Example: A table contains addresses. The first row contains headings like “Name”,<br />
“Street”, “City”, etc. In a case like this, you should check this option to ensure that<br />
the headings will remain in the first row and will not be mixed up in the sort.<br />
Case sensitive<br />
If you check this option, sort terms that begin with lowercase letters will be placed<br />
after terms beginning with uppercase letters. Otherwise, all sort terms that begin<br />
with the same letter will be grouped together, regardless of the cases of the first<br />
letters.<br />
<strong>Manual</strong> <strong>TextMaker</strong> <strong>2010</strong> Tables 195
Include cell formats<br />
Determines if cells should be sorted including their formatting.<br />
Off: Only the cell contents are sorted; the original formatting of the table is retained.<br />
On: Cells that are moved to another place due to the sorting take their formatting<br />
(shading, margins, orientation, rotation) with them.<br />
Sorting text<br />
You can sort not only the contents of a table, as described in the previous section,<br />
but also paragraphs of normal text paragraphs. To do this, you use the Edit > Sort<br />
command.<br />
Proceed as follows:<br />
1. Select the paragraphs of text to be sorted.<br />
2. Invoke the Edit > Sort command.<br />
3. Select either an ascending or descending sort order.<br />
4. Confirm with OK.<br />
The paragraphs are now sorted in accordance with your settings.<br />
The dialog box for the sort command allows you to set basic criteria and provides<br />
some additional options that can be set as needed. The options include:<br />
Sort by:<br />
Normally, all you need to specify here is the sort order: Ascending (A..Z) or<br />
Descending (Z..A).<br />
The specification of a column as the basis for the sort makes sense only when the<br />
selected paragraphs are organized like a table – that is, when they contain elements<br />
delimited by tabs or other separator characters (see the Separator option).<br />
196 Tables <strong>Manual</strong> <strong>TextMaker</strong> <strong>2010</strong>
Then sort by:<br />
If required, you can specify more than one sort criterion.<br />
For example, if the selected paragraphs are in columnar form, and if the first<br />
column contains last names and the second column contains first names, you can<br />
select the first column for Sort by: and the second column for Then sort by. The<br />
paragraphs will be sorted first by last name. In addition, paragraphs containing the<br />
same last name will be sorted by first name.<br />
Separator<br />
You don‟t have to set the Separator unless you are sorting paragraphs organized in<br />
tabular form.<br />
If the paragraphs contain, for example, names, street addresses, city names, etc.<br />
delimited by separator characters, you can tell <strong>TextMaker</strong> how to recognize the<br />
separate parts of each address by checking one of the following options:<br />
Spaces<br />
Tabs<br />
User defined (here you can enter the separator yourself)<br />
An example:<br />
You want to sort the following three paragraphs:<br />
Peter Miller(Tab)5 University Ave.(Tab)Pleasantville, NY 12345<br />
Thomas Chris Howe(Tab)24 Park Drive(Tab)Cambridge, NJ 20220<br />
Claudia Fisher(Tab)1024 13th Street(Tab)Forest Park, IL 98765<br />
In this case you should set the Separator option to Tabs, since the separate elements<br />
of each address (name, street, city) are delimited by tabs.<br />
Advantage: Now you can make use of the Sort by: option available in the sort<br />
command dialog to specify a sort by Column 1, Column 2 or Column 3. Column 1<br />
stands for the names, Column 2 for the streets, Column 3 for the cities.<br />
If you selected Spaces instead of Tabs as the separator, <strong>TextMaker</strong> would see<br />
every word in a paragraph as belonging to a separate “column” and would produce<br />
an unwanted result.<br />
<strong>Manual</strong> <strong>TextMaker</strong> <strong>2010</strong> Tables 197
First paragraph contains headings<br />
If the first of the selected paragraphs contains headings, you should check this<br />
option so that <strong>TextMaker</strong> will not include the first paragraph in the sort.<br />
Example: The selected paragraphs contain addresses. The first paragraph contains<br />
headings like “Name”, “Street”, “City”, etc. that identify the different parts of the<br />
addresses. In this case, you should check this option to ensure that the headings<br />
will not be incorrectly sorted along with the parts of the addresses to which they<br />
refer, but will remain in the first paragraph.<br />
Case sensitive<br />
If you check this option, sort terms that begin with lowercase letters will be placed<br />
after terms beginning with uppercase letters. Otherwise, all sort terms that begin<br />
with the same letter will be grouped together, regardless of the cases of the first<br />
letters.<br />
198 Tables <strong>Manual</strong> <strong>TextMaker</strong> <strong>2010</strong>
Pictures<br />
You can insert pictures into your document whenever you wish. Their sizes are<br />
fully adjustable; their positioning depends on whether you simply insert them into<br />
the body text or draw picture frames for them:<br />
Inserting pictures into the text<br />
You can insert pictures directly into the body text with the Object > New<br />
Picture command.<br />
<strong>TextMaker</strong> treats a picture that has been inserted in this way as if it were a<br />
character within the text. It becomes part of the body text. Thus, if you type<br />
something just before the picture, the picture will be shifted to accommodate it,<br />
just as a character would.<br />
Drawing picture frames<br />
Alternatively, pictures can be inserted in the form of picture frames, using the<br />
Object > New Picture Frame command.<br />
Picture frames are anchored at fixed positions on the page; thus, they do not<br />
move when text is added or deleted above them. This sort of behavior is useful,<br />
for example, for documents in newspaper style.<br />
This chapter covers only the insertion of pictures directly into the text. You will<br />
find information about picture frames in chapter “Frames and drawings” beginning<br />
on page 217.<br />
Inserting a picture into the text<br />
To insert a picture directly into the body text, do the following:<br />
1. Move the text cursor to the desired position.<br />
2. Invoke Object > New Picture.<br />
3. A dialog box appears to enable you to select the picture to be inserted. Enter the<br />
picture file name or select a file from the list.<br />
Tip: When you check the Preview option a small preview of the currently<br />
selected picture file is displayed in the dialog.<br />
<strong>Manual</strong> <strong>TextMaker</strong> <strong>2010</strong> Pictures 199
4. Confirm with OK.<br />
The picture is now inserted into the text.<br />
Picture not visible? If you can‟t see the picture in the document after you have<br />
inserted it, that is probably because you have disabled the display of pictures – in<br />
other words, checked the Use placeholders option for pictures. To re-enable the<br />
display of pictures, invoke File > Properties, switch to the View property sheet<br />
and check the Show pictures option.<br />
Picture frames: As explained in the introduction, there is an alternative way of<br />
inserting pictures using picture frames. These are anchored at fixed positions on<br />
the page; thus, they do not move when text above them is inserted or deleted. You<br />
will find more information about this topic in section “Picture frames” beginning<br />
on page 248.<br />
Options in the dialog<br />
The two options that are presented in the above described dialog box have the<br />
following functions:<br />
Save within document<br />
If this option is checked, <strong>TextMaker</strong> saves a copy of the picture in the document<br />
and uses this copy instead of the original.<br />
Otherwise, <strong>TextMaker</strong> saves only a reference to the original picture file in the<br />
document.<br />
Copy to document’s folder<br />
If this option is checked, <strong>TextMaker</strong> creates a copy of the picture file in the<br />
folder in which the document itself resides and uses this copy instead of the<br />
original.<br />
This option is available only when the document has already been saved before,<br />
since otherwise <strong>TextMaker</strong> would not yet know in which folder the document<br />
will be stored.<br />
Inserting a picture from the clipboard<br />
You can also insert a picture that you have created with a graphics program of your<br />
choice, once you have copied it from that program into the clipboard.<br />
200 Pictures <strong>Manual</strong> <strong>TextMaker</strong> <strong>2010</strong>
To do this, proceed as follows:<br />
1. In your graphics program, either open an existing picture, or create a new one.<br />
2. Copy the picture into the clipboard with the program‟s Edit > Copy command.<br />
(Note: In some graphics programs, you must select the picture first.)<br />
3. Switch to <strong>TextMaker</strong>.<br />
4. Move the text cursor to the position in the document where you want to insert<br />
the picture.<br />
5. Insert the picture in the text with Edit > Paste.<br />
When a picture is inserted into the text in this manner it is saved in the document<br />
as a fixed copy. Thus, if you later use your graphics program to modify the original<br />
picture, the modifications you make there will have no effect on the copy in the<br />
<strong>TextMaker</strong> document.<br />
Inserting as a picture frame<br />
Alternatively, you can insert the picture as a freely movable picture frame. To do<br />
this, simply switch to Object mode using the View > Object Mode command<br />
before making the insertion.<br />
You will find more information about picture frames in section “Picture frames”<br />
beginning on page 248.<br />
Scanning in pictures<br />
Note: Scanning pictures directly into a document is possible only with the Windows<br />
version of <strong>TextMaker</strong>.<br />
<strong>TextMaker</strong> for Windows supports scanning printed matter directly into a document.<br />
To make use of this function, you must have connected a scanner to your computer<br />
and installed the scanner software. The scanner software must be TWAIN compatible<br />
(as it is with almost all scanners).<br />
To scan a picture directly into the text, do the following:<br />
1. Turn on the scanner and put the document to scan into the scanner.<br />
<strong>Manual</strong> <strong>TextMaker</strong> <strong>2010</strong> Pictures 201
2. Move the text cursor to the position in the document where you want to insert<br />
the result of the scan.<br />
3. Invoke the File > Acquire command.<br />
At this point <strong>TextMaker</strong> activates your scanner‟s software. Normally, this software<br />
presents a dialog box where you can make any settings you want to make and then<br />
start the scanning process (see the manual for your scanner). When the process has<br />
been completed, an image of the original will appear as a picture in the document.<br />
Scanning into a picture frame<br />
The procedure just described inserts the scanned picture into the text. Alternatively,<br />
you can insert the picture into a freely movable picture frame. To do this, simply<br />
switch to Object mode using the View > Object Mode command before invoking<br />
the File > Acquire command.<br />
You will find more information about picture frames in section “Picture frames”<br />
beginning on page 248.<br />
Selecting other sources<br />
When several scanners are connected to your PC, you can switch among them with<br />
the File > Select Source command.<br />
To switch scanners, invoke the command, select the desired device, and confirm<br />
with OK.<br />
Changing position and size of a picture<br />
A picture inserted with the Object > New Picture command is treated by Text-<br />
Maker like a character within the text. When you want to change the position of<br />
such a picture, all you need to do is cut it and paste it at another place using the<br />
familiar Edit menu commands.<br />
The size of such a picture can be changed in either of two ways:<br />
202 Pictures <strong>Manual</strong> <strong>TextMaker</strong> <strong>2010</strong>
Dragging the boundary lines<br />
Click on the picture to select it. When the picture is selected, red lines are<br />
displayed on its borders. When you drag one of these lines with the mouse, the<br />
size of the picture is changed accordingly.<br />
Entering values manually after double clicking<br />
Double click on the picture to bring up a dialog box where you can change the<br />
picture‟s properties (see also the next section). Switch to the dialog‟s Format<br />
property sheet and enter the desired measurements in the Size group box.<br />
Changing the properties of pictures<br />
The Object > Properties command gives you access to a dialog where all the<br />
properties of an object can be edited. An object‟s properties include, for example,<br />
its size and margins, along with numerous other properties that you can set.<br />
To modify the properties of a picture, first select the picture with a mouse click.<br />
Then invoke the Object > Properties command to bring up the associated dialog.<br />
Tip: This command can also be invoked by double-clicking on the picture.<br />
The following settings can be made in this dialog:<br />
Layout, Format, Filling, etc. property sheets<br />
The property sheets listed below are present for almost all object types. They allow<br />
you to modify the following settings:<br />
Layout: On this property sheet, the only settings that apply to pictures are those<br />
for outside margins. The other options are available only for picture frames. See<br />
section “Object properties, Layout property sheet” beginning on page 227.<br />
Format: For changing the size of the picture. See section “Object properties,<br />
Format property sheet” beginning on page 232.<br />
Filling: For changing the filling. Only visible in pictures that have transparent<br />
areas. See section “Object properties, Filling property sheet” beginning on page<br />
233.<br />
<strong>Manual</strong> <strong>TextMaker</strong> <strong>2010</strong> Pictures 203
Lines: For adding border lines. See section “Object properties, Lines property<br />
sheet” beginning on page 235.<br />
Shadow: For adding a shadow. See section “Object properties, Shadow property<br />
sheet” beginning on page 236.<br />
Effects: For adding various types of effects. See section “Object properties,<br />
Effects property sheet” beginning on page 238.<br />
Properties: For modifying common object settings. See section “Object properties,<br />
Properties property sheet” beginning on page 239.<br />
For pictures, there is an additional property sheet with further options:<br />
Picture property sheet<br />
On the Picture property sheet, you can change settings that are specific to pictures.<br />
Options available:<br />
Variants<br />
In this list, a number of pre-defined variations of the picture are presented – for<br />
example different color modes (grayscaled, black & white, etc.) as well as colorized<br />
variants of the image.<br />
To choose one of these variants, simply click on it, and the options in the dialog<br />
will be adjusted accordingly.<br />
Settings group box<br />
Here you can change brightness, contrast, saturation and gamma (color balance,<br />
with an effect on brightness).<br />
More button<br />
This button opens a dialog with the following additional options:<br />
When you activate the Mix with color option and choose a color below, the<br />
picture will be colorized accordingly.<br />
The options in the Cropping group box can be used to crop the picture. This is<br />
useful when you need only a segment of the picture. For example, if you want<br />
to cut off the upper forth of the picture, enter “25” (percent) at Top.<br />
Transparency group box<br />
Lets you modify the transparency settings of the image. Options available:<br />
204 Pictures <strong>Manual</strong> <strong>TextMaker</strong> <strong>2010</strong>
Detect automatically: Reads the transparency settings stored in the picture file<br />
and displays the image accordingly. Note: Only files in GIF or PNG format can<br />
contain transparency settings.<br />
No transparency: Ignores the transparency settings stored in the picture file.<br />
Even pictures containing transparent areas will not be displayed transparently.<br />
Color: Lets you choose the color to be displayed transparently. For example, if<br />
you select white, all white areas of the picture will become transparent.<br />
File button<br />
To use a different picture file, click this button and choose a new file.<br />
Export button<br />
Available only for pictures that are saved in the document.<br />
You can use this button to export the picture, that is, to save a copy of it on your<br />
hard disk.<br />
If you check the Create link to file option in the Export dialog, <strong>TextMaker</strong> first<br />
copies the picture from the document to a file and then removes the picture<br />
from the document, replacing it with a reference to the new file. Thus, the picture<br />
is no longer saved in the document.<br />
<strong>Manual</strong> <strong>TextMaker</strong> <strong>2010</strong> Pictures 205
OLE objects<br />
Note: The use of OLE objects is possible only with the Windows version of<br />
<strong>TextMaker</strong>.<br />
With <strong>TextMaker</strong> for Windows, you can embed objects created with other applications<br />
(drawings, pictures, etc.) in your document.<br />
An example: From <strong>TextMaker</strong>, you can use Object > New OLE Object to start the<br />
Windows Paint program and then draw something. When you exit Paint, the<br />
drawing appears in the <strong>TextMaker</strong> document. It is embedded in the document.<br />
Advantage: To edit the drawing in the <strong>TextMaker</strong> document all you have to do is<br />
double click on it – Paint is then restarted automatically. When you have finished<br />
editing and closed Paint, your changes are imported by <strong>TextMaker</strong>.<br />
For this to work, the application invoked from <strong>TextMaker</strong> must support OLE. OLE<br />
stands for “Object Linking and Embedding”. The object that is imported from the<br />
other application into <strong>TextMaker</strong> is called an OLE object.<br />
Depending on your preference, you can either embed an OLE object in a document<br />
or insert it in the form of a link to a file:<br />
When embedding an OLE object, the object is newly created inside another<br />
program and then held permanently within the <strong>TextMaker</strong> document. Thus, it<br />
exists only in the <strong>TextMaker</strong> document.<br />
Linking works in a similar way, except that in this case the OLE object (the<br />
drawing, picture, etc.) exists as a separate file. You insert into the <strong>TextMaker</strong><br />
document only a link to this file. If you subsequently use another program to<br />
change something in this file and then open the <strong>TextMaker</strong> document containing<br />
it, your changes will be visible in the document. Thus, in this case, the<br />
<strong>TextMaker</strong> document contains not the OLE object itself, but only a replica of<br />
the object.<br />
You will find additional information on the following pages.<br />
<strong>Manual</strong> <strong>TextMaker</strong> <strong>2010</strong> OLE objects 207
Embedding OLE objects<br />
Note: The use of OLE objects is possible only with the Windows version of<br />
<strong>TextMaker</strong>.<br />
The Object > New OLE Object command embeds an object that you create with<br />
another application into your <strong>TextMaker</strong> for Windows document. After it has been<br />
embedded, such an object can still be edited with the application that created it.<br />
The command opens a dialog box containing a list of all the applications that can<br />
provide OLE objects. The entries displayed in the list depend on the OLE-capable<br />
programs installed on your system.<br />
Selecting “Paintbrush Picture”, for example, will open Windows‟ Paint program<br />
(called Paintbrush in some versions of Windows). There you can create a picture.<br />
When you subsequently exit Paint, the picture is embedded in the text. You can edit<br />
this picture whenever you wish – to do so, simply double click on the picture.<br />
Step by step, the procedure for embedding an OLE object is as follows:<br />
1. Move the text cursor to the position in the document where you want to embed<br />
the object.<br />
2. Invoke the Object > New OLE Object command.<br />
3. A dialog box appears. From the Object Type list displayed in this window,<br />
select the type of OLE object that <strong>TextMaker</strong> should embed in the text.<br />
4. When you confirm with OK, <strong>TextMaker</strong> starts the application that is appropriate<br />
to the type of object selected.<br />
5. Create the object in the application.<br />
6. Exit the application.<br />
7. At this point, it is possible that the application will ask you if you want to insert<br />
the object into the <strong>TextMaker</strong> document. Confirm with “Yes”.<br />
The OLE object created in the other application is now embedded in the <strong>TextMaker</strong><br />
document.<br />
Acquiring an OLE Object from a file: You can embed not only a newly created OLE<br />
object, but also an object acquired from a file that has already been created by<br />
another application. See the next section.<br />
Object not visible? If you can‟t see the object in the document after you have inserted<br />
it, that is probably because you have disabled the display of pictures and OLE<br />
208 OLE objects <strong>Manual</strong> <strong>TextMaker</strong> <strong>2010</strong>
objects – in other words, checked the Use placeholders option for pictures. To reenable<br />
the display of pictures and OLE objects, invoke File > Properties, switch to<br />
the View property sheet and check the Show pictures option.<br />
OLE object frames: An OLE object that has been embedded in the text is treated by<br />
<strong>TextMaker</strong> as if it were a character within the text. Thus, it is bound up within the<br />
flow of the text. Instead of being embedded, an OLE object can be inserted as an<br />
OLE object frame that will remain at a fixed position on the page. You will find<br />
more information about this in section “OLE object frames” beginning on page<br />
251.<br />
Acquiring an OLE object from a file<br />
Note: The use of OLE objects is possible only with the Windows version of<br />
<strong>TextMaker</strong>.<br />
If you don‟t want to create a new OLE object, but want to embed as an OLE object<br />
a document that already exists in the form of a file created previously in another<br />
application, you still invoke Object > New OLE Object command, but in this<br />
case, instead of choosing the option Create New in the dialog, you select the<br />
Create from File option.<br />
With this selection, the look of the dialog changes: Instead of the Object Type list,<br />
a File entry field is displayed. Here, enter the full file name of the document file, or<br />
click on the Browse button to bring up a dialog box that will enable you to search<br />
your hard disk for the file.<br />
When you have specified a file and confirmed with OK, the file is inserted as an<br />
OLE object.<br />
When the OLE object is being inserted, Windows checks the file name extension to<br />
see if it is associated with a program that can be started. If the file name extension<br />
is not registered, the embedded file is merely represented by a symbol. On the<br />
other hand, if Windows can relate the file name extension to an OLE-capable<br />
program, the content of the embedded file is displayed.<br />
Creating a link to the original file<br />
The dialog box described above provides an additional option that allows you to<br />
specify whether the object to be inserted from the file should be embedded in or<br />
linked to the document. If you leave the Link option unchecked, <strong>TextMaker</strong> inserts<br />
<strong>Manual</strong> <strong>TextMaker</strong> <strong>2010</strong> OLE objects 209
a copy of the file into the document as an OLE object and saves this copy in the<br />
document – thus, the object is embedded in the usual way.<br />
On the other hand, if you check the Link option, <strong>TextMaker</strong> inserts the OLE object<br />
in the form of a link to the original file. In this case, if you should ever modify the<br />
original file with another application and then reopen the <strong>TextMaker</strong> document that<br />
contains the link to this file, the OLE object will appear modified accordingly –<br />
thus, the OLE object remains linked to the original file.<br />
Editing OLE objects<br />
Tip: To edit an OLE object, simply double click on it. The object will be opened<br />
immediately in its native application, where it can be edited.<br />
Alternatively, you can use the menu to edit an OLE object. Proceed as follows:<br />
1. Click on the OLE object to select it.<br />
2. Invoke the Edit menu. At the bottom of the menu, you will find an item that<br />
refers to the object by name (for example, Bitmap object). Selecting this menu<br />
item opens a sub-menu containing all the OLE commands that are available for<br />
this OLE object. There is an Edit command for editing the object. Invoke this<br />
command.<br />
3. The application associated with the OLE object now starts. Make the desired<br />
changes there.<br />
To return to <strong>TextMaker</strong>, simply exit the object‟s source application. When exiting<br />
some applications, you will be asked if you want to update the object in the Text-<br />
Maker document. Answer “Yes” – otherwise your changes will be discarded.<br />
Editing links to OLE objects<br />
If you acquire an OLE object from a file with the Link option checked (see section<br />
“Acquiring an OLE object from a file” beginning on page 209), you can edit the<br />
resulting link to the source file with the Edit > Link command.<br />
When you invoke this command, a dialog box appears and displays a list of all the<br />
existing links in the current document. When you select a link from the list, the<br />
210 OLE objects <strong>Manual</strong> <strong>TextMaker</strong> <strong>2010</strong>
name and type of the source file to which the link refers are displayed in the lower<br />
part of the dialog box.<br />
The dialog‟s buttons allow you to perform the following functions:<br />
Button<br />
Update Now<br />
Open Source<br />
Change Source<br />
Break Link<br />
Function<br />
Updates the OLE object. Use this button if the source file has<br />
been modified by another program and the changes are not<br />
visible in the <strong>TextMaker</strong> document.<br />
Starts the application associated with the OLE object,<br />
allowing you to edit the object in the application. Tip:<br />
Double clicking on the object has the same effect.<br />
Lets you select a different file as the source for the OLE<br />
object (see also section “Acquiring an OLE object from a<br />
file” beginning on page 209).<br />
Cuts the link to the source file. As a result, the object is<br />
embedded permanently in the <strong>TextMaker</strong> document.<br />
Changes to the source file no longer have any effect on the<br />
document. However, the object can still be edited by double<br />
clicking on it.<br />
Changing position and size of an OLE object<br />
An OLE object inserted with the Object > New OLE Object command is treated<br />
by <strong>TextMaker</strong> like a character within the text. When you want to change the<br />
position of such an object, all you need to do is cut it and paste it at another place<br />
using the familiar Edit menu commands.<br />
The size of an OLE object can be changed in either of two ways:<br />
Dragging the boundary lines<br />
Click on the OLE object to select it. When the object is selected, red lines are<br />
displayed on its borders. When you drag one of these lines with the mouse, the<br />
size of the object is changed accordingly.<br />
Entering values manually<br />
You can also enter precise numeric values for the size and margins of an OLE<br />
object. To do this, select the object with a (single!) mouse click and then invoke<br />
the Object > Properties command. A dialog box appears to facilitate changes<br />
<strong>Manual</strong> <strong>TextMaker</strong> <strong>2010</strong> OLE objects 211
to the object‟s properties (see also the next section). Switch to the dialog‟s<br />
Format property sheet and enter the desired measurements in the Size group<br />
box.<br />
Changing the properties of OLE objects<br />
The Object > Properties command gives you access to a dialog where all the<br />
properties of an object can be edited. An object‟s properties include, for example,<br />
its size and margins, along with numerous other properties that you can set.<br />
To modify the properties of an OLE object, first select it with a mouse click. Then<br />
invoke the Object > Properties command to bring up the associated dialog.<br />
The following settings can be made in this dialog:<br />
Layout, Format, Filling, etc. property sheets<br />
The property sheets listed below are present for almost all object types. They allow<br />
you to modify the following settings:<br />
Layout: On this property sheet, the only settings that apply to OLE objects are<br />
those for outside margins. The other options are available only for OLE object<br />
frames. See section “Object properties, Layout property sheet” beginning on<br />
page 227.<br />
Format: For changing the size of the object. See section “Object properties,<br />
Format property sheet” beginning on page 232.<br />
Filling: For changing the filling of the object. Not supported by all OLE applications.<br />
See section “Object properties, Filling property sheet” beginning on page<br />
233.<br />
Lines: For adding border lines. See section “Object properties, Lines property<br />
sheet” beginning on page 235.<br />
Shadow: For adding a shadow. See section “Object properties, Shadow property<br />
sheet” beginning on page 236.<br />
Effects: For adding various types of effects. See section “Object properties,<br />
Effects property sheet” beginning on page 238.<br />
Properties: For modifying common object settings. See section “Object properties,<br />
Properties property sheet” beginning on page 239.<br />
212 OLE objects <strong>Manual</strong> <strong>TextMaker</strong> <strong>2010</strong>
For OLE objects, there is an additional property sheet with further options:<br />
Picture property sheet<br />
On the Picture property sheet, you can change settings that affect the graphical<br />
representation of the OLE object.<br />
Note: Depending on the application associated with the OLE object, some of the<br />
options may be not supported.<br />
Options available:<br />
Variants<br />
In this list, a number of pre-defined variations of the object are presented – for<br />
example different color modes (grayscaled, black & white, etc.) as well as colorized<br />
variants of the object.<br />
To choose one of these variants, simply click on it, and the options in the dialog<br />
will be adjusted accordingly.<br />
Settings group box<br />
Here you can change brightness, contrast, saturation and gamma (color balance,<br />
with an effect on brightness).<br />
More button<br />
This button opens a dialog with the following additional options:<br />
When you activate the Mix with color option and choose a color below, the<br />
object will be colorized accordingly.<br />
The options in the Cropping group box can be used to crop the object. This is<br />
useful when you need only a segment of the object. For example, if you want to<br />
cut off the upper forth of the object, enter “25” (percent) at Top.<br />
Export button<br />
You can use this button to export a copy of the graphical representation of the<br />
object, that is, to save an image of the object on your hard disk.<br />
<strong>Manual</strong> <strong>TextMaker</strong> <strong>2010</strong> OLE objects 213
Using the <strong>SoftMaker</strong> Equation Editor<br />
Note: The <strong>SoftMaker</strong> Equation Editor is available only for Windows and is not<br />
included in all versions of <strong>TextMaker</strong>.<br />
This chapter on OLE objects concludes with some information about the Soft-<br />
Maker Equation Editor, which can represent mathematical formulas in graphical<br />
form.<br />
<strong>TextMaker</strong> communicates with the Equation Editor via OLE, as described in the<br />
previous sections. Thus, to add a graphical representation of a formula to your<br />
document, you insert an OLE object for which the Equation Editor is the source<br />
application.<br />
To do this, proceed as follows:<br />
1. Move the text cursor to the desired position in the <strong>TextMaker</strong> document.<br />
2. Invoke <strong>TextMaker</strong>‟s Object > New OLE Object command.<br />
3. Select the <strong>SoftMaker</strong> Equation Editor entry from the Object Type list.<br />
4. Confirm with OK to start the Equation Editor.<br />
5. Create the desired formula.<br />
6. When you have finished building the formula, simply exit the Equation Editor.<br />
The formula is now embedded in the <strong>TextMaker</strong> document as an OLE object.<br />
You can edit objects created with the Equation Editor by double clicking on them.<br />
Following a double click, the Equation Editor is restarted and the formula object is<br />
opened in it. After you made the desired changes, simply close the Equation Editor<br />
again.<br />
Moreover, you can change the properties of an Equation Editor object by selecting<br />
the object with a (single!) mouse click and then invoking the Object > Properties<br />
command.<br />
Information from the creators of the Equation Editor<br />
The <strong>SoftMaker</strong> Equation Editor is a special version of the MathType program from Design Science. If<br />
you make frequent use of formulas in your documents, you might find that MathType itself is even<br />
better suited to your needs than the <strong>SoftMaker</strong> Equation Editor. While just as easy to use as the Equation<br />
Editor, MathType has a number of additional functions that can help you be more productive and<br />
create more complex formulas.<br />
214 OLE objects <strong>Manual</strong> <strong>TextMaker</strong> <strong>2010</strong>
MathType is available in English, German, French and Japanese. You can obtain information about the<br />
purchase of MathType from your software distributor or directly from Design Science.<br />
Design Science, Inc.<br />
4028 Broadway<br />
Long Beach, CA 90803<br />
USA<br />
Telephone (USA):<br />
(800) 827-0685 (for customers within the USA and Canada)<br />
(562) 433-0685 (for international customers)<br />
Fax (USA): (562) 433-6969<br />
E-Mail (English):<br />
Internet:<br />
sales@mathtype.com<br />
www.mathtype.com<br />
<strong>Manual</strong> <strong>TextMaker</strong> <strong>2010</strong> OLE objects 215
Frames and drawings<br />
In the preceding chapters you learned how to insert pictures and other objects<br />
directly into the body text. There is an alternative way to insert such objects. They<br />
can be inserted in the form of frames – pictures, for example, as picture frames.<br />
The difference:<br />
Frames occupy fixed positions on the page. You can adjust their positions, of<br />
course; but unless you do so deliberately, they remain at their fixed positions on the<br />
page. This means that a frame does not move when you add or delete text above it.<br />
Thus, frames are useful whenever you want to include text boxes, pictures, or<br />
similar objects in your document and you want those objects to remain at specified<br />
positions on their pages.<br />
A frame can be inserted right on top of existing body text. The existing text is then<br />
automatically reformatted in such a way that it flows around the frame.<br />
In this chapter you will learn everything you need to know to become familiar with<br />
frames and drawings. The chapter covers the following topics:<br />
Frames – basic functions (page 218)<br />
Here you will get acquainted with basic operations such as inserting, selecting<br />
and editing frames and other objects.<br />
Frames – advanced functions (page 241)<br />
This section is for advanced users. Here you will learn, for example, how to<br />
hide and group frames.<br />
After each of these topics is discussed, the individual types of frames are introduced<br />
in detail:<br />
<strong>Manual</strong> <strong>TextMaker</strong> <strong>2010</strong> Frames and drawings 217
Text frames (page 244) contain boxed text.<br />
Picture frames (page 248) contain pictures.<br />
OLE object frames (page 251) contain OLE objects.<br />
Drawings (page 254) are frames that contain drawing objects including lines,<br />
rectangles, and other shapes.<br />
Frames – basic functions<br />
In this section you will find basic information about working with frames, drawings,<br />
and other objects:<br />
Inserting frames<br />
Selecting objects<br />
Object mode<br />
Changing the position, size and margins of objects<br />
Rotating and flipping objects<br />
Aligning and distributing frames<br />
Duplicating objects<br />
Changing the properties of objects<br />
Functions for advanced users are described in the next section (“Frames – advanced<br />
functions”).<br />
Inserting frames<br />
As you learned in the introduction to this chapter, pictures and other objects don‟t<br />
have to be inserted directly into the body text; they can be inserted in the form of<br />
frames. Thus, for example, instead of inserting a picture directly into the text, you<br />
can insert a picture frame.<br />
The difference:<br />
A frame occupies a fixed area on the page. As long as you don‟t deliberately move<br />
it, it remains always at a fixed position on the page. A frame does not move when<br />
you enter or delete text above it.<br />
When you insert a frame, you must specify its placement and size. You do this by<br />
drawing a rectangle with the mouse.<br />
218 Frames and drawings <strong>Manual</strong> <strong>TextMaker</strong> <strong>2010</strong>
To insert a picture frame, for example, you do the following:<br />
1. Invoke the Object > New Picture Frame command.<br />
2. Click and hold the mouse while you drag it to create a frame with the desired<br />
position and size.<br />
Alternatively, you can simply click in the document at the place where you<br />
want the upper left corner of the picture to be positioned. The size of the frame<br />
will then be adjusted automatically to match the original size of the picture.<br />
3. A dialog appears, letting you select the picture that you want to be displayed in<br />
the frame. Choose the desired picture file and confirm with OK.<br />
The picture frame is inserted.<br />
The process for inserting other types of frames is similar. You will find detailed<br />
information about the individual kinds of frames in the sections “Text frames”,<br />
“Picture frames” etc. (beginning on page 244).<br />
Selecting objects<br />
Before you can edit an object you must first select it. To do this, simply click on<br />
the desired object. A red frame will appear around the object to indicate that it is<br />
now selected.<br />
Note: This does not work with text fields, text frames and other objects that have<br />
transparent fills. To select such an object you can click on its border, if it has one.<br />
Otherwise, you must switch to Object mode (see the next section). There, you<br />
can select any kind of object with a simple click of the mouse.<br />
You cannot modify the normal text while an object is selected; only the selected<br />
object can be edited. When you want to return to the text to continue editing it,<br />
simply click with the mouse at the desired position in the text. This action will<br />
deselect the object.<br />
Object mode<br />
Object mode provides the simplest way to work with frames, drawings and all<br />
other objects.<br />
Normally, you work with <strong>TextMaker</strong> in Edit mode. In this mode you can enter, edit,<br />
format, etc. text.<br />
<strong>Manual</strong> <strong>TextMaker</strong> <strong>2010</strong> Frames and drawings 219
When you switch to Object mode, you can no longer edit text. However, this mode<br />
provides many functions that ease working with objects. Thus, in Object mode,<br />
you can, for example, select any type of object with a simple mouse click.<br />
Important: Once you are in Object mode, you have access solely to functions for<br />
inserting and editing objects. This means you cannot enter text, and a large number<br />
of menu commands are not accessible.<br />
Switching between Edit mode and Object mode<br />
There are several ways to switch between Edit mode and Object mode:<br />
Invoke the View > Object Mode command to enter Object mode. Invoke the<br />
command again to return to Edit mode.<br />
Click on the icon in the Formatting toolbar to switch to Object mode. Click<br />
on the icon again to return to Edit mode.<br />
You can also click anywhere in the document window with the right mouse<br />
button to open a context menu, from which you can select Object Mode or Exit<br />
Object Mode, depending on the current mode.<br />
The following is the fastest method: Point the mouse at any free position within<br />
the document window and double click with the right mouse button to switch<br />
between Edit and Object mode.<br />
The Object toolbar<br />
When you enable Object mode, the Formatting toolbar is replaced by the Object<br />
toolbar.<br />
The Object toolbar<br />
This toolbar provides icons for inserting and editing objects. From left to right, the<br />
icons are associated with the following functions:<br />
Toggle between Object mode and Edit mode<br />
Insert text frame<br />
Insert picture frame<br />
Insert OLE object frame<br />
Insert OLE object frame with the <strong>SoftMaker</strong> Equation Editor*<br />
220 Frames and drawings <strong>Manual</strong> <strong>TextMaker</strong> <strong>2010</strong>
Insert line<br />
Insert freeform curve<br />
Insert Bezier curve<br />
Insert arrow<br />
Insert straight connector<br />
Insert elbow connector<br />
Insert curved connector<br />
Insert rectangle<br />
Insert rounded rectangle<br />
Insert ellipse or circle<br />
Insert AutoShape<br />
Insert TextArt object (not available under Windows Mobile and CE)<br />
Group selected objects<br />
Link selected text frames<br />
Modify object properties<br />
Object list (a dropdown list of all objects in the document, as described below)<br />
* Not all versions of <strong>TextMaker</strong> have this feature.<br />
Object list: At the very right of the object toolbar, a dropdown list with the names of<br />
all objects existing in the current document is displayed. Open this list and when<br />
you click on the name of an object, the corresponding object will be selected.<br />
You can refer to the section on “Changing the names of objects” beginning on page<br />
242 to learn why objects have names and how these names can be changed.<br />
Selecting objects in Object mode<br />
In Object mode you can select any type of object simply by clicking on it with the<br />
mouse.<br />
This is very useful, especially for objects with transparent fills (e.g. text frames). In<br />
Edit mode, an object of this type can be selected only by aiming at its border and<br />
then clicking. In Object mode, such an object can be selected simply by clicking<br />
anywhere on it.<br />
In Object mode you can also select multiple objects at once, provided they are<br />
frames or drawings. To do this, draw a rectangle around the desired objects with<br />
the mouse. Alternatively, you can click successively on several objects while<br />
holding down the Shift key (Shiftª) to select them together.<br />
<strong>Manual</strong> <strong>TextMaker</strong> <strong>2010</strong> Frames and drawings 221
Changing the position, size and margins of objects<br />
On the next pages you will learn how to change the position, size and outside<br />
margins of an object.<br />
Changing the position of objects<br />
Note: The only way you can change the position of an object that has been inserted<br />
directly into the text (a picture, for example) is to select the object with a<br />
mouse click, cut it from the text and then paste it back into the text at a different<br />
place.<br />
In contrast to objects inserted directly into the body text, frames (e.g. picture<br />
frames) and drawings can be moved on the page as desired. To move a frame or<br />
drawing, select it with a click of the mouse and then do the following:<br />
With the mouse: While holding down the mouse button, drag the selected<br />
object to the desired position.<br />
With the keyboard: Use the arrow keys to move the object.<br />
Under dialog control: When you invoke the Object > Properties command<br />
and switch to the Layout property sheet in the command‟s dialog box, you can<br />
specify the precise position for the object.<br />
Tip: This property sheet also gives you access to a number of expanded options.<br />
Here you can, for example, set the position of the object relative to the<br />
page margin or a paragraph border. See section “Object properties, Layout<br />
property sheet” beginning on page 227.<br />
Note: An object’s “anchor” determines the page on which it is displayed<br />
Note: This section applies only to frames and drawings.<br />
When you insert a frame or a drawing, you will notice that an anchor is displayed<br />
along with it, to the left of the paragraph in which you positioned it.<br />
222 Frames and drawings <strong>Manual</strong> <strong>TextMaker</strong> <strong>2010</strong>
The anchor for the selected object is displayed at the upper left.<br />
The anchor determines the page on which the object is displayed:<br />
In older versions of <strong>TextMaker</strong> there was no anchor. Frames and drawings<br />
always appeared on the pages on which they were inserted.<br />
Beginning with the 2006 version of <strong>TextMaker</strong>, on the other hand, frames<br />
and drawings are anchored. By default, the object is anchored to the beginning<br />
of the paragraph left of the position where it was inserted.<br />
This has the following consequence:<br />
Important: A frame or drawing that is anchored to a paragraph always appears<br />
on the page on which the paragraph to which it is anchored appears.<br />
Accordingly, if you insert so much text above this paragraph the new text<br />
forces the paragraph to the next page, the object that is anchored to this paragraph<br />
is forced to the next page along with it.<br />
An object‟s anchor can be moved at any time. To move an object‟s anchor, select<br />
the object and then, while holding the mouse button down, drag the anchor to<br />
another paragraph. The object will then be anchored to the new paragraph.<br />
Tip: You can disable the above described behavior for any object, so that the object<br />
will always remain on a specific page. To do this, select the object, invoke Object<br />
> Properties, switch to the command dialog‟s Layout property sheet, select Fix on<br />
page in the Object group box and enter the number of the page on which you want<br />
to fix the object.<br />
The object is then no longer anchored to a paragraph and will remain always on the<br />
specified page. Accordingly, when you subsequently select the object again, a nonmoveable<br />
anchor will appear at the upper left corner of the page.<br />
You will find information about the functions of the other anchor options on this<br />
dialog in the section “Object properties, Layout property sheet” beginning on page<br />
227.<br />
<strong>Manual</strong> <strong>TextMaker</strong> <strong>2010</strong> Frames and drawings 223
Changing the size and margins of objects<br />
You can change the sizes and the margins of objects as follows:<br />
To change the size of an object, select it with a mouse click and then drag any<br />
of the red lines that mark the borders of the object (or the “handles” at the corners<br />
of these lines) until the object is the desired size.<br />
For frames and drawings, it is also possible the change the outside margins:<br />
The inside (solid) lines bordering the object are for changing the object‟s size.<br />
When you drag one of these lines, the object is enlarged or reduced accordingly.<br />
The outside (dashed) lines are for changing the object‟s outside margins.<br />
When you drag one of these lines, only the margins are changed.<br />
Preventing changes in an object's position and size<br />
By locking an object you can prevent it from being moved or resized with the<br />
mouse or the keyboard arrow keys.<br />
To lock an object, first select it. Then invoke Object > Properties, switch to the<br />
Properties property sheet and check the Locked option.<br />
Now the object can no longer be moved with the mouse and its size cannot be<br />
changed by dragging its border. Nor is it any longer possible to move the object<br />
with the keyboard arrow keys. The only way to change the object‟s position or size<br />
is to enter values in the Object > Properties dialog box.<br />
By unchecking the Locked option, you can re-enable changes to the object‟s<br />
position and size with the mouse.<br />
224 Frames and drawings <strong>Manual</strong> <strong>TextMaker</strong> <strong>2010</strong>
Rotating and flipping objects<br />
Note: Rotation and flipping can be performed only on drawings and pictures.<br />
These operations are not possible on other types of objects.<br />
When you select an object that can be rotated, a handle with double arrows will<br />
appear next to the selection frame surrounding it. To rotate the object, drag this<br />
handle with the mouse.<br />
Alternatively, you can set the angle of rotation manually. For this purpose, select<br />
the object, invoke the Object > Properties command, switch to the Format<br />
property sheet and enter the desired angle under the Rotation option.<br />
You can also rotate and flip objects by using the commands in the Object > Rotate<br />
or Flip menu.<br />
Aligning and distributing frames<br />
Note: Only frames and drawings can be aligned and distributed; these operations<br />
are not possible on objects embedded in the text.<br />
To align or equally distribute two or more frames or drawings, select them and<br />
invoke the command Object > Align or Distribute.<br />
A sub-menu appears, from which you can select the desired alignment or distribution:<br />
Align Left<br />
Align Center<br />
Align Right<br />
Align Top<br />
Align Middle<br />
Align Bottom<br />
<strong>Manual</strong> <strong>TextMaker</strong> <strong>2010</strong> Frames and drawings 225
Distribute Horizontally<br />
Distribute Vertically<br />
The last two commands work only when at least three objects are selected. These<br />
commands are used to distribute the selected objects evenly within the area they<br />
occupy, so that the spacings between them are equal.<br />
Duplicating objects<br />
To obtain a duplicate of an object, you can copy it to the clipboard the usual way<br />
and then reinsert it.<br />
Alternatively, you can use the Edit > Duplicate command. This command immediately<br />
creates a copy of the selected object.<br />
Tip: Duplicating an object is even faster with the mouse: when you drag an<br />
object while holding down the (Ctrl) key you obtain a duplicate of the object.<br />
However, this works only with frames and drawings.<br />
Changing the properties of objects<br />
An object‟s properties include its size, fill style, line style, etc. The Object ><br />
Properties command provides one place to access all properties for editing or<br />
viewing.<br />
To modify the properties of an object, first select the object with a mouse click<br />
(text frames can be selected by clicking on the object‟s border only). Then invoke<br />
the Object > Properties command to bring up the associated dialog.<br />
Tip: For most types of objects, double clicking on the object (or its border)<br />
provides a quick alternative way to invoke this command.<br />
The dialog contains several property sheets. You can switch among them by clicking<br />
on the index tabs.<br />
On the next pages, you will find detailed information on each property sheet and<br />
the options it contains.<br />
226 Frames and drawings <strong>Manual</strong> <strong>TextMaker</strong> <strong>2010</strong>
Object properties, Layout property sheet<br />
On the Layout property sheet, you can set the outside margins for any type of<br />
object. For frames and drawings, you can, in addition, modify the position and the<br />
text wrapping.<br />
Options available:<br />
Horizontal Position group box<br />
These options are available only for frames and drawings.<br />
Note: You can change the positions of objects (e.g. pictures) that have been<br />
inserted directly into the text only by cutting them and then pasting them<br />
elsewhere.<br />
With frames and drawings, on the other hand, you can specify here where the<br />
object should be placed.<br />
Normally, all you need to do is enter the desired spacing from the left page<br />
edge in the Offset field. For example, if you set the Offset to “2 in” the left<br />
edge of the object will appear 2 inches from the left edge of the page. But you<br />
can also set the alignment to be rightward, rather than leftward. If you do that,<br />
the object‟s right edge will appear 2 inches from the right page edge.<br />
The options for Position and Relative to provide additional control over the<br />
positioning when that is required. You can, for example, set the position relative<br />
to the page margin, rather than to the page edge. If you do that, the object‟s position<br />
will move to the right as you widen the left margin and to the left as you<br />
shrink it, with similar results for altering the right margin on a rightward<br />
aligned object.<br />
Each of the various horizontal position options is given below, together with a<br />
description:<br />
Position: With the Position options, you specify how the object is to be aligned:<br />
Option<br />
Left<br />
Right<br />
Effect<br />
The object is positioned from the left. Accordingly, the<br />
offset is from the left page edge, page margin, etc. to the<br />
left edge of the object. For example, the object‟s left<br />
edge would appear 2 in from the left page edge.<br />
The object is positioned from the right. For example, the<br />
right edge of the object would appear 2 in from the right<br />
page edge.<br />
<strong>Manual</strong> <strong>TextMaker</strong> <strong>2010</strong> Frames and drawings 227
Centered<br />
Inside<br />
Outside<br />
The object is positioned from the center of the page,<br />
page margins, etc. For example, if Offset is set to 0 in,<br />
the object is centered horizontally on the page. If the<br />
offset is 2 in, the center of the object is positioned 2 in<br />
to the right of the center of the page, etc.<br />
The object is positioned from the left if it falls on a right<br />
hand page (odd page number) – or from the right if it<br />
falls on a left hand page.*<br />
The object is positioned from the right if it falls on a<br />
right hand page (odd page number) – or from the left if<br />
it falls on a left hand page.*<br />
* These two options work as described above only when<br />
the Different left and right pages option has been<br />
checked in the Format > Chapter dialog. Otherwise,<br />
<strong>TextMaker</strong> treats all pages as right hand pages.<br />
Relative to: With the Relative to options you specify the document element that<br />
should serve as a reference for the Offset:<br />
Option<br />
Page<br />
Page borders<br />
Paragraph<br />
Effect<br />
The offset is relative to the page (more precisely to the<br />
page edges). The page margins are not taken into<br />
account.<br />
The offset is relative to the page margins. If you increase<br />
or decrease the margins, the object moves<br />
accordingly.<br />
The offset is relative to the position of the paragraph to<br />
which the object is anchored. The indentation of this<br />
paragraph is not taken into account.<br />
Note: If this paragraph falls, for example, in the right<br />
column of a double columned document, the object<br />
anchored to this paragraph is also moved to the right<br />
column.<br />
Indent<br />
Like Paragraph, except that the paragraph‟s indentation<br />
is taken into account.<br />
Thus if Position is set to Left, for example, and you<br />
increase the left indent of the paragraph by 0.5 in, the<br />
object will move to the right by 0.5 in.<br />
If necessary, you can review the description of anchors in the section<br />
“Changing the position of objects” beginning on page 222.<br />
228 Frames and drawings <strong>Manual</strong> <strong>TextMaker</strong> <strong>2010</strong>
Offset: Finally, you can set the desired spacing in the Offset field.<br />
Example: If Position is set to “Left”, Relative to “Page borders” and Offset to<br />
2 in, the left edge of the object will appear 2 in from the left page margin. If<br />
this margin is 1 in wide, the left edge of the object will be 3 in from the left<br />
page edge.<br />
Vertical Position group box<br />
This option is available only for frames and drawings.<br />
The same goes for setting the vertical positioning as for setting the horizontal:<br />
You can use the default settings and simply enter the distance from the top of<br />
the page at which you want the object to be positioned in the Offset field.<br />
Alternatively, you can make use of the expanded options to specify the position:<br />
Position: The Position options allow you to specify how the object is to be<br />
aligned:<br />
Option<br />
Effect<br />
Top The object is positioned from the top. If the offset is 2<br />
in, for example, the top of the object will be positioned<br />
2 in from the top edge of the page, top page margin, etc.<br />
Bottom<br />
Centered<br />
The object is positioned from the bottom. If the offset is<br />
2 in, for example, the bottom of the object will be<br />
positioned 2 in from the bottom of the page, bottom<br />
page margin, etc.<br />
The object is positioned from the center. For example, if<br />
the offset is 0 in, the object is centered on the page. If<br />
the offset is 2 in, the center of the object is positioned 2<br />
in below the center of the page, etc.<br />
Relative to: With the Relative to options you specify the document element that<br />
should serve as a reference for the Offset:<br />
Option<br />
Page<br />
Page borders<br />
Effect<br />
The offset is relative to the page (more precisely, to the<br />
page edges). The page margins are not taken into<br />
account.<br />
The offset is relative to the page margins. If you increase<br />
or decrease the margins, the object will move<br />
accordingly.<br />
<strong>Manual</strong> <strong>TextMaker</strong> <strong>2010</strong> Frames and drawings 229
Paragraph<br />
The offset is relative to the position of the paragraph to<br />
which it is anchored.<br />
Note: When you select this option, the object moves<br />
with the paragraph. If you insert a new line of text<br />
above the paragraph the object also drops down a line.<br />
If necessary, you can review the description of anchors in the section<br />
“Changing the position of objects” beginning on page 222.<br />
Offset: Finally, you can set the desired spacing in the Offset field.<br />
Example: If Position is set to “Top”, Relative to to “Page borders”, and Offset<br />
to 2 in, the top of the object will be positioned 2 in below the top page margin.<br />
If this margin is 1 in wide, the top of the object will be positioned 3 in below<br />
the top edge of the page.<br />
Wrap Margins group box<br />
Here you can change the object‟s outside margins.<br />
Tip: The outside margins can also be changed by dragging the outer (dashed)<br />
lines that appear around the object when it is selected.<br />
Text Wrapping group box<br />
The options in this group box are available only for frames and drawings.<br />
With these options you can specify how the body text surrounding the frame (or<br />
drawing) should behave.<br />
Available options (from left to right):<br />
Option<br />
Line<br />
Square<br />
Contour<br />
Meaning<br />
The body text is broken above the frame and continued<br />
below it.<br />
The body text flows around the rectangular borders of<br />
the frame. (This is the default setting.)<br />
The body text flows around the object contained within<br />
the frame, following the object‟s contours as closely as<br />
possible.<br />
Note: This works only with graphics that contain<br />
transparencies, as well as drawings.<br />
Behind text<br />
The body text flows right through the frame and appears<br />
to lie behind the object in the frame.<br />
230 Frames and drawings <strong>Manual</strong> <strong>TextMaker</strong> <strong>2010</strong>
In front of text<br />
The body text flows right through the frame and appears<br />
to lie above of the object in the frame.<br />
Note: This option is not available for objects whose anchor is placed inside a<br />
table cell.<br />
Contour group box<br />
This group box is available only for frames and drawings.<br />
When you have selected either the Square or the Contour option for Text<br />
wrapping, you can specify here the side(s) of the frame around which the text<br />
should wrap.<br />
The available options are (from left to right):<br />
Option<br />
Both<br />
Left<br />
Right<br />
Larger side<br />
Meaning<br />
The body text flows around both sides of the frame.<br />
It flows only around the left side.<br />
It flows only around the right side.<br />
It flows only around that side of the frame on which<br />
there is the most room.<br />
Thus, if you position the frame in the right half of the<br />
page, the body text will flow around it on the left. If you<br />
position the frame in the left half of the page, the body<br />
text will flow around it on the right.<br />
Object group box<br />
The options in this group box are available only for frames and drawings.<br />
When you insert a frame or a drawing, the object is automatically anchored to<br />
the paragraph in which is inserted, and the “anchor” is placed to the left of that<br />
paragraph.<br />
An object always appears on the page in which its anchor is found. Thus, if you<br />
move the paragraph to which the object is anchored to the next page, the object<br />
also moves to the next page.<br />
This is how <strong>TextMaker</strong> handles objects when the default setting Move with<br />
text is in effect. On the other hand, if you select the Fix on page option, Text-<br />
Maker always leaves the object on the page determined by the page number<br />
you specify.<br />
<strong>Manual</strong> <strong>TextMaker</strong> <strong>2010</strong> Frames and drawings 231
You will find additional information about the use of anchors in the section<br />
“Changing the position of objects” beginning on page 222.<br />
Anchor group box<br />
The options in this group box are available only for frames and drawings.<br />
When you have selected the Move with text option (see above) in the Object<br />
group box, you can specify how the object‟s anchor should behave when you<br />
move the object:<br />
When the default setting Move with object is selected, the anchor moves with<br />
the object. Thus, when you move the object from one paragraph to another, the<br />
object‟s anchor is removed from the paragraph and a new anchor is set to the<br />
left of the target paragraph.<br />
On the other hand, if you select the Fix to paragraph option, the object‟s<br />
anchor always remains attached to the paragraph at which it was previously set<br />
– even when you move the object.<br />
Object properties, Format property sheet<br />
Use the Format property sheet to modify the size of objects, rotate objects, or flip<br />
objects.<br />
Options available:<br />
Size group box<br />
Here you can alter the size of the object. To do so, enter the desired Width and<br />
Height.<br />
For objects that contain text (e.g. text frames), you can either specify exactly a<br />
fixed width and height, or you can allow <strong>TextMaker</strong> to adjust the size of the<br />
frame automatically as required to accommodate the text that it contains. To do<br />
the latter, select the Growing option for Width or Height and enter the desired<br />
minimum and maximum values.<br />
Scaling group box<br />
Alternatively you can change an object‟s size by specifying the width as a<br />
percentage of the original width in Horz. Scaling, and the height as a percentage<br />
of the original height in Vert. Scaling.<br />
232 Frames and drawings <strong>Manual</strong> <strong>TextMaker</strong> <strong>2010</strong>
If the Keep aspect ratio option is checked, modifying the object‟s height<br />
adjusts its width automatically, keeping the object proportional (and vice versa<br />
when modifying the object‟s width).<br />
Rotation group box<br />
Available only for drawings and pictures.<br />
Here you can rotate the object. To do this, enter the angle about which the<br />
object is to be rotated (positive values correspond to clockwise rotation).<br />
Flip group box<br />
Available only for drawings and pictures.<br />
Here you can flip the object vertically or horizontally.<br />
Object properties, Filling property sheet<br />
Note: This property sheet is available only for certain types of objects. When<br />
applied to pictures, the filling will be visible only in pictures that contain transparent<br />
areas.<br />
Use the Filling property sheet to modify the filling of objects as follows:<br />
First, select the desired type of filling in the Fill type list. Based on the fill type<br />
selected, a series of options will be displayed. You can then change those settings<br />
for the chosen fill type, as desired.<br />
The following fill types and settings are available:<br />
No Filling<br />
If you select the first fill type in the list, the object is not filled and thus remains<br />
transparent.<br />
Color<br />
Fills the object using a uniform color shade. To change the color, select it in the<br />
Colors list.<br />
If none of the existing colors suits you, you can always compose your own<br />
colors. To do this, click on the More colors button and proceed as described in<br />
the section “Document properties, Colors property sheet” beginning on page<br />
502.<br />
<strong>Manual</strong> <strong>TextMaker</strong> <strong>2010</strong> Frames and drawings 233
If desired, you can also change the Transparency of the fill. You can enter any<br />
value between 0% (no transparency) and 100% (full transparency). For example,<br />
if you set the Transparency value to 25, the filling will have 25% transparency.<br />
Pattern<br />
Fills the object using a pattern. To specify the pattern, select the type of pattern<br />
from the Patterns list. Then, select the desired colors for foreground and background.<br />
If desired, you can also change the Transparency of the fill. Values between<br />
0% (no transparency) and 100% (full transparency) are permitted.<br />
Picture<br />
Fills the object using a picture file. To select the picture file to be used, click the<br />
Open button to bring up a file selection dialog. Tip: The most recently used<br />
picture files are presented in the Images list and can be selected with a single<br />
mouse click.<br />
Additional options:<br />
Rotate with object: If you activate this option, the image will be rotated as<br />
well whenever you rotate the object to be filled.<br />
Mirror: Allows you to mirror the picture horizontally or vertically.<br />
Transparency: If desired, you can also change the transparency of the fill.<br />
Values between 0% (no transparency) and 100% (full transparency) are permitted.<br />
Tile as texture: If this option is enabled, multiple copies of the picture are<br />
arranged like tiles to fill the object.<br />
The options in the Tile options section then allow you to change the size and<br />
position of the tiles: X scale and Y scale change the size (in percent), while X<br />
offset and Y offset change the position. The Alignment option can be used to<br />
determine to which edge of the object the tiles should be aligned.<br />
If the Tile as texture option is not enabled, only Offsets (relative to the edges<br />
of the object) can be set for the image.<br />
Save: You can use this button to export the currently selected picture, that is, to<br />
save a copy of it on your hard disk.<br />
234 Frames and drawings <strong>Manual</strong> <strong>TextMaker</strong> <strong>2010</strong>
Linear Gradient, Rectangular Gradient etc.<br />
The lowermost five fill types in the list allow you to fill the object using a<br />
gradient. First, open the Fill type list and select the desired type of gradient.<br />
Then, select one of the subtypes in the Variants list.<br />
In the Options section, the following additional settings can be made:<br />
X offset and Y offset can be used to move the center of the gradient. Angle<br />
rotates the gradient.<br />
Hint: You can also modify these settings by moving or rotating the cross-hair<br />
displayed in the Sample field using the mouse.<br />
If you check the Double gradient option, for example, a black-white gradient<br />
will become a black-white-black gradient.<br />
In the Colors section, the colors can be adjusted as follows:<br />
If you want to change the gradient colors, click one of the triangles below the<br />
bar representing the gradient. Then, select a color from the Color list.<br />
Use the triangle on the left to change the start color and the triangle on the right<br />
to change the end color.<br />
If desired, you can also change the Transparency of the selected color. Values<br />
between 0% (no transparency) and 100% (full transparency) are permitted.<br />
Additional colors can be added to the gradient by double-clicking on the<br />
desired position in the bar and selecting a color. To remove a color, doubleclick<br />
the triangle representing that color.<br />
Object properties, Lines property sheet<br />
Note: This property sheet is available only for certain types of objects.<br />
Use the Lines property sheet to modify the lines that encompass the object or its<br />
border lines.<br />
When applied to drawings, these settings affect the lines used to paint the object<br />
itself. When applied to other types of objects, the border lines surrounding the<br />
object are affected.<br />
Options available:<br />
<strong>Manual</strong> <strong>TextMaker</strong> <strong>2010</strong> Frames and drawings 235
Line variants<br />
Offers some pre-defined line styles to choose from.<br />
The entries in the list are merely samples. If required, you can specify the<br />
appearance of the lines more precisely with the options listed below.<br />
Color<br />
Lets you change the color of the lines.<br />
Dashed<br />
Lets you determine if solid or dashed lines will be used.<br />
Thickness<br />
Lets you change the width of the lines (in points).<br />
Transparency<br />
If desired, you can also change the Transparency of the lines. You can enter<br />
any value between 0% (no transparency) and 100% (full transparency). For example,<br />
if you set the Transparency value to 25, the lines will have 25% transparency.<br />
Begin and End<br />
Available only for lines, curves and connectors.<br />
If you select one of the symbols displayed here, it will be painted at the starting<br />
point or end point of the line. For example, if you select an arrow symbol for<br />
the end point, the line will look like an arrow. Width and Height settings are<br />
used for changing the width and/or height of the symbol.<br />
Object properties, Shadow property sheet<br />
Note: This property sheet is available only for certain types of objects.<br />
Use the Shadow property sheet to add a shadow to the object.<br />
Options available:<br />
Shadow variants<br />
Offers a variety of pre-defined shadow styles to choose from.<br />
236 Frames and drawings <strong>Manual</strong> <strong>TextMaker</strong> <strong>2010</strong>
The entries in the list are merely samples. If required, you can specify the way<br />
the shadow will appear more precisely with the options listed below.<br />
Scaling<br />
Lets you change the size of the shadow (relative to the size of the object).<br />
Offset<br />
Lets you change the position of the shadow (relative to the object).<br />
Perspective<br />
Lets you change the Skew angle of the shadow.<br />
For certain types of perspective shadows, you can also change the distance of<br />
the Horizon. Note: If Horizon is a positive value, the shadow will be painted<br />
in front of the object, and if it is negative, the shadow will be painted behind<br />
the object.<br />
Color<br />
Lets you change the color of the shadow.<br />
Blur<br />
If you enter a value greater than zero here, a blur effect is added to the shadow.<br />
The larger the value, the softer the edges of the shadow are painted.<br />
Transparency<br />
Allows you to change the Transparency of the shadow. You can enter any<br />
value between 0% (no transparency) and 100% (full transparency). For example,<br />
if you set the Transparency value to 25, the shadow will have 25% transparency.<br />
Object properties, 3D property sheet<br />
Note: This property sheet is available only for text frames and drawings.<br />
Use the 3D property sheet to add a three dimensional effect to the object.<br />
Options available:<br />
3D effect variants<br />
Offers a variety of pre-defined 3D effect settings to choose from.<br />
<strong>Manual</strong> <strong>TextMaker</strong> <strong>2010</strong> Frames and drawings 237
The entries in the list are merely samples. If required, you can specify the way<br />
the effect appears more precisely with the options listed below.<br />
Options group box<br />
Lets you modify the depth of the 3D object and the angles about which it is<br />
rotated on the horizontal and vertical axes.<br />
3D surface group box<br />
Side faces: By default, the color used for the side faces of the object is determined<br />
automatically. To use a different color, activate the Side faces option and<br />
select the desired color from the list.<br />
Affect front side: If this option is checked, the front side of the object will also<br />
be lightened or darkened according to the lighting of the 3D effect. To change<br />
the lighting, click the More button.<br />
Wire frame: If you check this option, the object is rendered as a wire frame<br />
model.<br />
More button<br />
Click the More button to change the lighting of the 3D effect. An additional<br />
dialog box will appear. To change the position of the light source, click the corresponding<br />
position in the Lighting field. The other two options let you change<br />
the Intensity of the light source and the type of Surface to be simulated.<br />
Object properties, Effects property sheet<br />
Note: This property sheet is available only for certain types of objects.<br />
On the Effects property sheet, you can add various effects to the object.<br />
The following effects and settings are available:<br />
Reflection<br />
When you check the Use reflection effect option, the object is rendered as if it<br />
was standing on a reflecting surface.<br />
Options:<br />
Visible part of object: Specifies how many percent of the object will be visible<br />
in the reflection.<br />
238 Frames and drawings <strong>Manual</strong> <strong>TextMaker</strong> <strong>2010</strong>
Starting transparency: The reflection is smoothly faded out towards its<br />
bottom. This value specifies how transparent the reflection will be at its top (in<br />
percent).<br />
Y offset: Moves the reflection upwards or downwards.<br />
Soft edges<br />
When you check the Use soft edges effect option, the borders of the object will<br />
be rendered with a blur effect.<br />
Options:<br />
Width: Specifies the width of the blur effect.<br />
Glow<br />
When you check the Use glow effect option, the borders of the object will be<br />
surrounded by a glow effect.<br />
Options:<br />
Width: Specifies the width of the glow effect.<br />
Color: Specifies the color of the glow effect.<br />
Object properties, Properties property sheet<br />
The Properties property sheet can be used to modify common object settings.<br />
Options available:<br />
Name<br />
<strong>TextMaker</strong> automatically assigns a unique name to every object in a document.<br />
Rectangles, for example, might be named Rectangle1, Rectangle2, Rectangle3,<br />
etc.<br />
If you wish, you can give the object a different name by entering it here.<br />
You will find detailed information about the uses of names for objects in the<br />
section “Changing the names of objects”, page 242.<br />
Visible<br />
This option is checked by default. If you deactivate it, the object will no longer<br />
be visible on the screen. See also section “Hiding objects”, page 241.<br />
<strong>Manual</strong> <strong>TextMaker</strong> <strong>2010</strong> Frames and drawings 239
Printable<br />
This option is checked by default. If you deactivate it, the object will no longer<br />
print. See also section “Hiding objects”, page 241.<br />
Locked<br />
This option is NOT checked by default. If enabled, the size of the object and its<br />
position (in the case of frames and drawings) cannot be altered with the mouse<br />
or keyboard. It is still possible, though, to open the Object > Properties dialog<br />
and make changes there.<br />
Tab stop<br />
Available only for forms objects (e.g. text fields and text frames, checkboxes<br />
and dropdown lists).<br />
In Forms mode, you can jump back and forth among forms objects with the<br />
(Tab) key or the (F11) key (see also section “Changing the tab order”, page<br />
281).<br />
However, if an object‟s Tab stop option is unchecked, that object is skipped.<br />
Text locked<br />
Available only for objects that contain text (e.g., text fields and text frames).<br />
When this option is checked, text contained in the object cannot be changed<br />
while the document is edited in Forms mode.<br />
However, the default setting is unchecked, allowing the text in the object to be<br />
edited even in Forms mode.<br />
You will find more information about this in section “Protecting contents of<br />
forms objects”, page 282.<br />
Link<br />
Here you can enter a link – to a web page in the Internet, for example. To do<br />
this, click on the Select button, select the type of link desired and type in the<br />
desired target.<br />
Additional property sheets<br />
With some object types, the Object > Properties dialog displays additional property<br />
sheets containing more options. To learn more about these property sheets, see<br />
the sections referring to each particular object type.<br />
240 Frames and drawings <strong>Manual</strong> <strong>TextMaker</strong> <strong>2010</strong>
Frames – advanced functions<br />
The next pages present some less commonly needed functions for working with<br />
objects. The following topics are covered:<br />
Hiding objects<br />
Changing the order of frames<br />
Grouping frames<br />
Changing the names of objects<br />
Hiding objects<br />
If necessary, you can hide an object so that it will not appear on the screen and/or<br />
on the printed page.<br />
To hide an object, select it, invoke the Object > Properties command, switch to<br />
the Properties property sheet and do the following:<br />
Uncheck the Visible option if you don‟t want the object to be displayed on the<br />
screen.<br />
Uncheck the Printable option if you don‟t want the object to appear in the<br />
printed document.<br />
Tip: If you should ever make an object invisible by accident, you can always<br />
invoke File > Properties and check the Show invisible objects option on the<br />
Options property sheet to make all hidden objects visible again. Then you can<br />
select the mistakenly hidden object and check its Visible option to make it visible<br />
again.<br />
Changing the order of frames<br />
When two or more frames overlap, you can change the display order of these<br />
objects (which of the objects to display in the foreground, which in the background,<br />
etc.).<br />
This can be accomplished as follows:<br />
1. Select the desired object.<br />
<strong>Manual</strong> <strong>TextMaker</strong> <strong>2010</strong> Frames and drawings 241
2. Open the Object > Order menu option to choose one of the following commands:<br />
Bring to Front: Brings the object in front of all other objects.<br />
Send to Back: Sends the object behind all other objects.<br />
Bring Forward One Level: Brings the object forward by one level.<br />
Send Backward One Level: Sends the object back by one level.<br />
Grouping frames<br />
When you group several frames/drawings you connect them together to form a unit<br />
that can be selected and manipulated as if it were a single object.<br />
For example, when you select an object that is part of a group of objects, the whole<br />
group will be selected. When you move this object, the whole group will move.<br />
To group objects, you do the following:<br />
1. Select the frames or drawings to be grouped.<br />
To do this, click on each of them in turn while holding down the Shift key<br />
(Shiftª) – or switch to Object mode and draw a rectangle around all the objects<br />
to be grouped.<br />
2. Click the icon in the Object toolbar or invoke the Object > Group command.<br />
Ungrouping objects<br />
To ungroup objects, do the following:<br />
1. Select the group by clicking on one of the objects in it.<br />
2. Click the icon in the Object toolbar again or invoke the Object > Ungroup<br />
command.<br />
Changing the names of objects<br />
Every object in a document must have a unique name. This is necessary so that you<br />
can, for example, perform calculations on the contents of table cells or text fields.<br />
242 Frames and drawings <strong>Manual</strong> <strong>TextMaker</strong> <strong>2010</strong>
Normally, you don‟t need to concern yourself with these names, since <strong>TextMaker</strong><br />
assigns them automatically: if you insert a rectangle in an empty document, the<br />
rectangle is automatically names “Rectangle1”. If you insert a picture, it is named<br />
“Picture1”. A second picture would be named “Picture2”, etc.<br />
However, you can change the names of objects whenever you wish. For example,<br />
if you have created a form that contains a text field where an address can be entered,<br />
the name “Address” would naturally suggest itself for this field. To change<br />
its name, select the field, invoke the Object > Properties command, switch to the<br />
Properties property sheet and change the entry in the Name field.<br />
Remember that names must be unique. If you attempt to assign a name to an object<br />
that is already in use for another object, <strong>TextMaker</strong> will reject it and present an<br />
error message.<br />
The purpose of names<br />
But what is the sense in giving all objects in a document unique names?<br />
In the first place, these names are necessary for calculations on the contents of<br />
objects. For example, to multiply the content of cell C3 in table “Table1” by two,<br />
you must reference the table by its name in your calculation, entering “Table1.C3 *<br />
2”.<br />
You will find detailed information about performing calculations with objects in<br />
the section “Objects in calculations” beginning on page 352.<br />
This concludes the general description of frames and drawings. The following<br />
sections present the various types of frames in detail:<br />
Text frames (beginning on page 244)<br />
Picture frames (beginning on page 248)<br />
OLE object frames (beginning on page 251)<br />
Drawings (beginning on page 254)<br />
Forms objects in detail (beginning on page 273)<br />
<strong>Manual</strong> <strong>TextMaker</strong> <strong>2010</strong> Frames and drawings 243
Text frames<br />
With the help of text frames you can insert text boxes into a document. For example,<br />
you can highlight especially important information by placing it in such a box.<br />
A text frame, like all types of frames, occupies a fixed position on the page. Thus,<br />
it does not move when you add or remove body text above it.<br />
By default, the normal body text is automatically broken at the boundary lines of<br />
the frame – it “flows around” the frame.<br />
Linking text frames: Users who have experience with desktop publishing should be<br />
interested in the fact that text frames can be linked together at will. When text<br />
frames are linked, the text entered in them flows from one frame to the next. See<br />
the section “Linking text frames” beginning on page 247.<br />
Inserting text frames<br />
To insert a text frame, do the following:<br />
1. Invoke the Object > New Text Frame command.<br />
If you have activated Object mode, you can alternatively click on the<br />
in the Object toolbar.<br />
icon<br />
2. With the mouse, drag a frame with the desired position and size in the document.<br />
Alternatively, click where you want the upper left corner of the text frame to be<br />
placed. A frame with a default size will then be inserted.<br />
The text frame is created, and you can immediately begin entering text in it.<br />
Important: When <strong>TextMaker</strong> displays a red bar at the lower margin of a text<br />
frame, this indicates that the frame cannot completely accommodate the text that<br />
has been entered. In this case you must either enlarge the frame or reduce the<br />
amount of text.<br />
To move from a text frame back to the normal body text, click anywhere in the<br />
body text. To move from the body text back to the text frame, click in the frame.<br />
No special action is required to insert a text frame over existing body text – this<br />
text is automatically reformatted in such a way that it flows around the new frame.<br />
244 Frames and drawings <strong>Manual</strong> <strong>TextMaker</strong> <strong>2010</strong>
Changing the properties of text frames<br />
To modify the properties of a text frame, first select the frame. To do this, click on<br />
the border that surrounds it, or, if you are in Object mode, simply click on the<br />
frame. Then invoke the Object > Properties command to bring up the associated<br />
dialog.<br />
Tip: This command can also be invoked by double-clicking on the border of the<br />
text frame.<br />
The following settings can be made in this dialog:<br />
Layout, Format, Filling, etc. property sheets<br />
The property sheets listed below are present for almost all object types. They allow<br />
you to modify the following settings:<br />
Layout: On this property sheet, you can change the position and outside margins<br />
of the frame and specify how the body text should flow around it. See section<br />
“Object properties, Layout property sheet” beginning on page 227.<br />
Format: For changing the size of the object. See section “Object properties,<br />
Format property sheet” beginning on page 232.<br />
Filling: For changing the filling of the object. See section “Object properties,<br />
Filling property sheet” beginning on page 233.<br />
Lines: For adding border lines. See section “Object properties, Lines property<br />
sheet” beginning on page 235.<br />
Shadow: For adding a shadow. See section “Object properties, Shadow property<br />
sheet” beginning on page 236.<br />
3D: For adding a 3D effect. See section “Object properties, 3D property sheet”<br />
beginning on page 237.<br />
Effects: For adding various types of effects. See section “Object properties,<br />
Effects property sheet” beginning on page 238.<br />
Properties: For modifying common object settings. See section “Object properties,<br />
Properties property sheet” beginning on page 239.<br />
For text frames, there are additional property sheets with further options:<br />
<strong>Manual</strong> <strong>TextMaker</strong> <strong>2010</strong> Frames and drawings 245
Inner text property sheet<br />
Use this property sheet to change settings affecting the text in the text frame.<br />
Options available:<br />
Inner margins group box<br />
Lets you modify the margins between text frame and inner text. If you check<br />
the Automatic option, <strong>TextMaker</strong> will calculate suitable settings automatically.<br />
Overlapping objects group box<br />
These settings determine what happens when the text frame overlaps another<br />
object.<br />
With the default setting Ignore object, <strong>TextMaker</strong> does nothing. Thus, in the<br />
region of overlap, the contents of both frames are rendered on top of one another.<br />
If, on the other hand, you check the Wrap text option, <strong>TextMaker</strong> automatically<br />
reformats the text in this frame so that it flows around the area of overlap.<br />
Rotate by ... group box<br />
Lets you rotate the inner text in 90 degrees increments.<br />
Vertical alignment group box<br />
Lets you change the vertical alignment of the inner text as follows:<br />
Option<br />
Top<br />
Centered<br />
Bottom<br />
Justified<br />
Meaning<br />
Align inner text at the top of the frame<br />
Vertically center text between top and bottom of the frame<br />
Align inner text at the bottom of the frame<br />
Vertically justify text (so that it is evenly distributed between<br />
top and bottom of the frame)<br />
AutoShapes property sheet<br />
A text frame is actually an AutoShape that has been filled with text. AutoShapes are<br />
drawings with a pre-defined shape (for example, rectangles, arrows, banners,<br />
callouts, etc.).<br />
246 Frames and drawings <strong>Manual</strong> <strong>TextMaker</strong> <strong>2010</strong>
By default, the AutoShape used for text frames is a simple rectangle. To use a<br />
different shape, select it on the AutoShapes property sheet.<br />
Note: Text frames have no border lines by default. Therefore, when you select a<br />
different AutoShape here, the shape will not be visible until you add border lines.<br />
To do this, select the line style of your choice on the Lines property sheet.<br />
To learn more about AutoShapes, refer to the section “Drawings” (page 254).<br />
Linking text frames<br />
With <strong>TextMaker</strong> you can let text flow through multiple text frames that are linked<br />
together – just as you could with a desktop publishing program. If two frames are<br />
linked, text that exceeds the limits of the first frame is automatically continued in<br />
the second frame.<br />
Let‟s assume that you have created two text frames on one page and that you want<br />
text to flow from one to the next. You would link these frames as follows:<br />
1. Click on the icon in the Formatting toolbar or invoke the View > Object<br />
Mode command to activate Object mode.<br />
2. Select the icon for Link text frames in the Object toolbar.<br />
3. Click on the text frame in which the text should begin.<br />
4. Click on the text frame you want to link to the initial frame. Important: This<br />
text frame must be empty!<br />
5. Finally, click again on the icon or invoke the View > Object Mode command<br />
again to exit Object mode.<br />
Now, when you enter text in the first frame to the extent that it overflows that<br />
frame, the text will be continued in the second frame.<br />
You can even link together more than two frames. To do this, first link the first<br />
frame with the second, then the second with a third, etc.<br />
To remove an existing link, click on the first of two linked frames with the Link<br />
text frames tool. <strong>TextMaker</strong> will then ask you if you want to remove the link.<br />
<strong>Manual</strong> <strong>TextMaker</strong> <strong>2010</strong> Frames and drawings 247
Picture frames<br />
A picture frame differs from a picture that is inserted directly into the text (see the<br />
chapter “Pictures” beginning on page 199) in the following way:<br />
Picture frames, like all other types of frames, occupy a fixed position on the page.<br />
Thus, they do not move when you add or remove text above the frame.<br />
Inserting picture frames<br />
To insert a picture frame, proceed as follows:<br />
1. Invoke the Object > New Picture Frame command.<br />
If you have activated Object mode, you can alternatively click on the<br />
in the Object toolbar.<br />
icon<br />
2. With the mouse, drag a frame with the desired position and size in the document.<br />
Alternatively, click where you want the upper left corner of the picture to be<br />
placed. The picture will be inserted as its original size.<br />
3. A dialog now appears to enable you to select the picture that is to appear in the<br />
picture frame. To select the picture, type its filename or click in the list on its<br />
filename.<br />
Tip: If you check the Preview option, the dialog displays a small preview of the<br />
currently selected picture file.<br />
4. Confirm with OK.<br />
The picture frame is now inserted.<br />
No special action is required to insert a picture frame on top of existing body text –<br />
the text is automatically reformatted in such a way that it flows around the frame.<br />
Options in the dialog<br />
The options available in the above mentioned dialog box function as follows:<br />
248 Frames and drawings <strong>Manual</strong> <strong>TextMaker</strong> <strong>2010</strong>
Save within document<br />
If this option is checked, <strong>TextMaker</strong> saves a copy of the picture in the document<br />
and uses this copy instead of the original.<br />
If this option is unchecked, <strong>TextMaker</strong> saves only a reference to the picture file<br />
in the document.<br />
Copy to document’s folder<br />
If this option is checked, <strong>TextMaker</strong> creates a copy of the picture file in the<br />
folder where the document resides and uses this copy instead of the original.<br />
This option is available only after the document is initially saved.<br />
Changing the properties of picture frames<br />
To modify the properties of a picture frame, first select the frame with a mouse<br />
click. Then invoke the Object > Properties command to bring up the associated<br />
dialog.<br />
Tip: This command can also be invoked by double-clicking on the picture frame.<br />
The following settings can be made in this dialog:<br />
Layout, Format, Filling, etc. property sheets<br />
The property sheets listed below are present for almost all object types. They allow<br />
you to modify the following settings:<br />
Layout: On this property sheet, you can change the position and outside margins<br />
of the frame and specify how the body text should flow around it. See section<br />
“Object properties, Layout property sheet” beginning on page 227.<br />
Format: For changing the size of the object. See section “Object properties,<br />
Format property sheet” beginning on page 232.<br />
Filling: For changing the filling of the picture. Only visible in pictures that have<br />
transparent areas. See section “Object properties, Filling property sheet” beginning<br />
on page 233.<br />
Lines: For adding border lines. See section “Object properties, Lines property<br />
sheet” beginning on page 235.<br />
<strong>Manual</strong> <strong>TextMaker</strong> <strong>2010</strong> Frames and drawings 249
Shadow: For adding a shadow. See section “Object properties, Shadow property<br />
sheet” beginning on page 236.<br />
Effects: For adding various types of effects. See section “Object properties,<br />
Effects property sheet” beginning on page 238.<br />
Properties: For modifying common object settings. See section “Object properties,<br />
Properties property sheet” beginning on page 239.<br />
For pictures, there is an additional property sheet with further options:<br />
Picture property sheet<br />
On the Picture property sheet, you can change settings that are specific to pictures.<br />
Options available:<br />
Variants<br />
In this list, a number of pre-defined variations of the picture are presented – for<br />
example different color modes (grayscaled, black & white, etc.) as well as colorized<br />
variants of the image.<br />
To choose one of these variants, simply click on it, and the options in the dialog<br />
will be adjusted accordingly.<br />
Settings group box<br />
Here you can change brightness, contrast, saturation and gamma (color balance,<br />
with an effect on brightness).<br />
More button<br />
This button opens a dialog with the following additional options:<br />
When you activate the Mix with color option and choose a color below, the<br />
picture will be colorized accordingly.<br />
The options in the Cropping group box can be used to crop the picture. This is<br />
useful when you need only a segment of the picture. For example, if you want<br />
to cut off the upper forth of the picture, enter “25” (percent) at Top.<br />
Transparency group box<br />
Lets you modify the transparency settings of the image. Options available:<br />
250 Frames and drawings <strong>Manual</strong> <strong>TextMaker</strong> <strong>2010</strong>
Detect automatically: Reads the transparency settings stored in the picture file<br />
and displays the image accordingly. Note: Only files in GIF or PNG format can<br />
contain transparency settings.<br />
No transparency: Ignores the transparency settings stored in the picture file.<br />
Even pictures containing transparent areas will not be displayed transparently.<br />
Color: Lets you choose the color to be displayed transparently. For example, if<br />
you select white, all white areas of the picture will become transparent.<br />
File button<br />
To use a different picture file, click this button and choose a new file.<br />
Export button<br />
Available only for pictures that are saved in the document.<br />
You can use this button to export the picture, that is, to save a copy of it on your<br />
hard disk.<br />
If you check the Create link to file option in the Export dialog, <strong>TextMaker</strong> first<br />
copies the picture from the document to a file and then removes the picture<br />
from the document, replacing it with a reference to the new file. Thus, the picture<br />
is no longer saved in the document.<br />
OLE object frames<br />
Note: OLE objects can be used only in the Windows version of <strong>TextMaker</strong>.<br />
In the chapter “OLE objects” (page 207) you learned what OLE objects are and<br />
how to insert them directly into the text. OLE objects can also be inserted in the<br />
form of frames. The difference:<br />
An OLE object frame, like all types of frames, occupies a fixed position on the<br />
page. Thus, it does not move when you add or delete text above it.<br />
Inserting OLE object frames<br />
Note: OLE objects can be used only in the Windows version of <strong>TextMaker</strong>.<br />
To insert an OLE object frame, do the following:<br />
<strong>Manual</strong> <strong>TextMaker</strong> <strong>2010</strong> Frames and drawings 251
1. Invoke the Object > New OLE Object Frame command.<br />
If you have activated Object mode, you can alternatively click on the<br />
in the Object toolbar.<br />
icon<br />
2. With the mouse, drag a frame with the desired position and size in the document.<br />
Alternatively, click where you want the upper left corner of the object to be<br />
placed. The object will be inserted in its original size.<br />
3. A dialog box appears and presents an Object Type list. Select the Object Type<br />
corresponding to the application from which <strong>TextMaker</strong> is to obtain the OLE<br />
object.<br />
4. Confirm with OK to start the application for the selected object type.<br />
5. Create the object in this application.<br />
6. Exit the application.<br />
7. When closing, the application might ask you whether you want to update the<br />
object in the <strong>TextMaker</strong> document. If it does, answer “Yes”.<br />
The OLE object is now inserted.<br />
No special action is required to insert the frame on top of existing body text – the<br />
text is automatically reformatted so that it flows around the frame.<br />
Instead of creating a new object for insertion into the frame, you can use an object<br />
that already exists in a file. You do this at step 3 in the above described procedure<br />
by selecting the Create from File option and then specifying the file to be linked<br />
in, rather than by selecting an object type.<br />
You will find additional information about working with OLE objects in the<br />
chapter “OLE objects” beginning on page 207.<br />
Changing the properties of OLE object frames<br />
To modify the properties of an OLE object frame, first select the frame with a<br />
mouse click. Then invoke the Object > Properties command to bring up the<br />
associated dialog.<br />
The following settings can be made in this dialog:<br />
252 Frames and drawings <strong>Manual</strong> <strong>TextMaker</strong> <strong>2010</strong>
Layout, Format, Filling, etc. property sheets<br />
The property sheets listed below are present for almost all object types. They allow<br />
you to modify the following settings:<br />
Layout: On this property sheet, you can change the position and outside margins<br />
of the frame and specify how the body text should flow around it. See section<br />
“Object properties, Layout property sheet” beginning on page 227.<br />
Format: For changing the size of the object. See section “Object properties,<br />
Format property sheet” beginning on page 232.<br />
Filling: For changing the filling of the object. Not supported by all OLE applications.<br />
See section “Object properties, Filling property sheet” beginning on page<br />
233.<br />
Lines: For adding border lines. See section “Object properties, Lines property<br />
sheet” beginning on page 235.<br />
Shadow: For adding a shadow. See section “Object properties, Shadow property<br />
sheet” beginning on page 236.<br />
Effects: For adding various types of effects. See section “Object properties,<br />
Effects property sheet” beginning on page 238.<br />
Properties: For modifying common object settings. See section “Object properties,<br />
Properties property sheet” beginning on page 239.<br />
For OLE objects, there is an additional property sheet with further options:<br />
Picture property sheet<br />
On the Picture property sheet, you can change settings that affect the graphical<br />
representation of the OLE object.<br />
Note: Depending on the application associated with the OLE object, some of the<br />
options may be not supported.<br />
Options available:<br />
Variants<br />
In this list, a number of pre-defined variations of the object are presented – for<br />
example different color modes (grayscaled, black & white, etc.) as well as colorized<br />
variants of the object.<br />
<strong>Manual</strong> <strong>TextMaker</strong> <strong>2010</strong> Frames and drawings 253
To choose one of these variants, simply click on it, and the options in the dialog<br />
will be adjusted accordingly.<br />
Settings group box<br />
Here you can change brightness, contrast, saturation and gamma (color balance,<br />
with an effect on brightness).<br />
More button<br />
This button opens a dialog with the following additional options:<br />
When you activate the Mix with color option and choose a color below, the<br />
object will be colorized accordingly.<br />
The options in the Cropping group box can be used to crop the object. This is<br />
useful when you need only a segment of the object. For example, if you want to<br />
cut off the upper forth of the object, enter “25” (percent) at Top.<br />
Export button<br />
You can use this button to export a copy of the graphical representation of the<br />
object, that is, to save an image of the object on your hard disk.<br />
Drawings<br />
<strong>TextMaker</strong> offers several tools for creating drawings. You can insert the following<br />
types of drawings into your document:<br />
Lines<br />
Freeforms (scribbles, as drawn by hand)<br />
Curves<br />
Arrows<br />
Connectors (for linking objects as in flowcharts)<br />
Rectangles and ellipses<br />
AutoShapes (pre-defined shapes)<br />
TextArt objects (text effects – not available under Windows Mobile and CE)<br />
Drawings behave like frames: they always remain at the same place on the page,<br />
even when you delete or insert lines of text above them.<br />
The normal body text is automatically formatted in such a way that it breaks at the<br />
boundaries of the objects – it “flows” around the drawing.<br />
254 Frames and drawings <strong>Manual</strong> <strong>TextMaker</strong> <strong>2010</strong>
More detailed information about working with drawings is given on the following<br />
pages.<br />
Inserting drawings<br />
To insert a drawing, first select the desired drawing tool and then produce the<br />
object.<br />
To draw a rectangle, for example, do the following:<br />
1. Invoke the Object > New Drawing command. A sub-menu opens. From the<br />
sub-menu, select a drawing tool – in this case the Rectangle tool.<br />
If you have activated Object mode you have the alternative of clicking on the<br />
corresponding icon in the Object toolbar.<br />
2. With the mouse, drag a frame with the desired position and size in the document.<br />
The rectangle is now inserted.<br />
The method of producing a drawing object varies according to the drawing tool<br />
used. Accordingly, all the available types of drawing objects are listed below<br />
together with tips for manipulating them:<br />
Lines<br />
The<br />
Line tool allows you to draw a straight line.<br />
To use this tool, simply press down the mouse button and draw a line in the document.<br />
Tip: When you hold down the Shift key (Shiftª) while drawing, the direction of<br />
the line is variable only in increments of 45 degrees.<br />
Freeforms (scribbles)<br />
The Freeform tool allows you to draw irregular curves as you would be able<br />
to do by hand with a pencil.<br />
<strong>Manual</strong> <strong>TextMaker</strong> <strong>2010</strong> Frames and drawings 255
To use this tool, move the mouse to the desired starting point, press the mouse<br />
button and begin drawing – just as you would with a pencil. You can also create<br />
straight lines by releasing the mouse button and clicking at the desired end point.<br />
When you draw a curve that returns to its starting point, the drawing is automatically<br />
ended and converted into a closed curve. If you want to obtain an open curve<br />
you must end the drawing with a double click at the desired end point.<br />
Curves<br />
The Curve tool allows you to draw Bezier curves (so-called in honor of the<br />
French engineer who developed the underlying mathematical techniques).<br />
To use this tool, click on the starting point and then on as many additional points as<br />
you wish. The curve “follows” your clicks automatically.<br />
When you draw a curve that returns to its starting point, the drawing is automatically<br />
ended and converted into a closed curve. If you want to obtain an open curve<br />
you must end the drawing with a double click at the desired end point.<br />
Arrows<br />
The<br />
Arrow tool allows you to draw arrows.<br />
To use this tool, simply press down the mouse button and draw a line in the document.<br />
Tip: When you hold down the Shift key (Shiftª) while drawing, the direction of<br />
the line is variable only in increments of 45 degrees.<br />
Annotation: Arrows are simply lines (see above) with the End option in the object<br />
properties (Lines property sheet) set to an arrowhead.<br />
Connectors (straight, elbow and curved)<br />
The three<br />
Straight Connector, Elbow Connector and Curved Connector<br />
tools allow you to draw connecting lines between two objects. You can see<br />
the differences among these three kinds of connector in the following illustration:<br />
256 Frames and drawings <strong>Manual</strong> <strong>TextMaker</strong> <strong>2010</strong>
To use one of these tools, select it and then drag the mouse pointer from one object<br />
to another, holding down the mouse button. Tip: When you move the mouse<br />
pointer over an object, small blue boxes appear at various points on the object.<br />
These boxes indicate where the connector line can “dock” to the object.<br />
Rectangles, rounded rectangles and ellipses/circles<br />
The three<br />
Rectangle, Rounded Rectangle and Ellipse/Circle tools<br />
allow you to draw rectangles and ellipses.<br />
To use one of these tools, draw a rectangle of the desired size with the mouse at the<br />
desired position. Tip: When you hold down the Shift key (Shiftª) while drawing,<br />
you will obtain a square or a circle.<br />
In the case of rounded rectangles, you can change the rounding of the corners. To<br />
do this, select the rectangle. Yellow triangles will then appear at its corners. By<br />
dragging one of these triangles you can change the rounding accordingly.<br />
AutoShapes<br />
The AutoShape tool allows you to draw AutoShapes. These are ready-to-use<br />
shapes appropriate for a wide variety of applications – standard shapes like rectangles<br />
and ellipses as well as arrows, flow chart symbols, stars, speech balloons, etc.<br />
When you activate this tool, a dialog appears. There, select the type of AutoShape<br />
you want to draw. Then draw a rectangle with the mouse to represent the desired<br />
size and position of the shape.<br />
Note: With some types of AutoShapes, yellow triangles appear on the object when<br />
it is selected. If you drag on one of these triangles, a parameter controlling the<br />
shape of the object is changed. For example, stars have triangles that let you<br />
change the size of their tines.<br />
<strong>Manual</strong> <strong>TextMaker</strong> <strong>2010</strong> Frames and drawings 257
Tip: If you wish, you can even enter text in an AutoShape – just as you can in a<br />
text frame. You will find information about this in the section “Adding text to<br />
AutoShapes” beginning on page 258.<br />
TextArt<br />
Note: This feature is not available in the Windows Mobile and the Windows CE<br />
version.<br />
The TextArt tool allows you to insert TextArt objects. These are characters that<br />
can be rendered with various kinds of special effects.<br />
When you activate this tool a dialog appears. Enter your text in the dialog‟s Text<br />
field and then click on Variants to select one of the ready-to-use effects to be<br />
applied to the text. Confirm with OK to leave the dialog. With the mouse, draw a<br />
rectangle in the document representing the desired size and position of the TextArt<br />
object.<br />
Adding text to AutoShapes<br />
You can add text to an AutoShape, if desired. The text is then displayed inside the<br />
AutoShape – exactly as it would be in a text frame.<br />
To add text to an AutoShape, do the following:<br />
1. Select the desired AutoShape.<br />
2. Right-click it to open the context menu.<br />
3. Choose the Add Text command.<br />
You can now type text inside the AutoShape.<br />
Hint: There‟s a much faster way to add text to an AutoShape: First select the<br />
AutoShape with a mouse click, then simply start typing.<br />
If you want to change the formatting of the text, use the commands Format ><br />
Character and Format > Paragraph as usual.<br />
When you have finished editing the text, click anywhere outside the object. If you<br />
want to return to this text later to edit it, you can do so by reselecting the Auto-<br />
Shape, right clicking to obtain the context menu and selecting Edit Text from this<br />
menu.<br />
258 Frames and drawings <strong>Manual</strong> <strong>TextMaker</strong> <strong>2010</strong>
Important: When <strong>TextMaker</strong> displays a red bar in the margin below the text, this<br />
indicates that the area available for text within the AutoShape is not large enough<br />
to accommodate all the text that has been entered. In this case, you must either<br />
enlarge the object or reduce the amount of text.<br />
Note: Text frames, which are described in an earlier section of this chapter, are<br />
really nothing more than AutoShapes (in this case simple rectangles) to which text<br />
has been added. Thus, all the information in the section “Text frames” (beginning<br />
on page 244) applies with equal validity to text frames and to AutoShapes containing<br />
text.<br />
Changing the properties of drawings<br />
To modify the properties of a drawing, first select it with a mouse click. Then<br />
invoke the Object > Properties command to bring up the associated dialog.<br />
Tip: This command can also be invoked by double-clicking on the drawing.<br />
The following settings can be made in this dialog:<br />
Layout, Format, Filling, etc. property sheets<br />
The property sheets listed below are present for almost all object types. They allow<br />
you to modify the following settings:<br />
Layout: On this property sheet, you can change the position and outside margins<br />
of the drawing and specify how the body text should flow around it. See section<br />
“Object properties, Layout property sheet” beginning on page 227.<br />
Format: For changing the size of the object. See section “Object properties,<br />
Format property sheet” beginning on page 232.<br />
Filling: For changing the filling of the object. See section “Object properties,<br />
Filling property sheet” beginning on page 233.<br />
Lines: For modifying the lines used to draw the object. See section “Object<br />
properties, Lines property sheet” beginning on page 235.<br />
Shadow: For adding a shadow. See section “Object properties, Shadow property<br />
sheet” beginning on page 236.<br />
3D: For adding a 3D effect. See section “Object properties, 3D property sheet”<br />
beginning on page 237.<br />
<strong>Manual</strong> <strong>TextMaker</strong> <strong>2010</strong> Frames and drawings 259
Effects: For adding various types of effects. See section “Object properties,<br />
Effects property sheet” beginning on page 238.<br />
Properties: For modifying common object settings. See section “Object properties,<br />
Properties property sheet” beginning on page 239.<br />
For certain types of drawings additional property sheets will appear on the dialog,<br />
giving you access to more options (as described on the following pages).<br />
AutoShapes property sheet (available only for AutoShapes)<br />
Note: This property sheet appears only for AutoShapes.<br />
The AutoShapes property sheet allows you to change the shape of an AutoShape.<br />
For example, you can turn a rectangle into a speech balloon or any other shape you<br />
like.<br />
To change the shape, simply click on the desired AutoShape in the list.<br />
Inner Text property sheet (available only for AutoShapes with text<br />
added)<br />
Note: This property sheet appears only for text frames and AutoShapes containing<br />
text (see the section “Adding text to AutoShapes” beginning on page 258).<br />
Use the Inner Text property sheet to change settings affecting the text inside the<br />
AutoShape.<br />
Options available:<br />
Inner margins group box<br />
Lets you modify the margins between AutoShape and inner text. If you check<br />
the Automatic option, <strong>TextMaker</strong> will calculate suitable settings automatically.<br />
Overlapping objects group box<br />
These settings determine what happens when the object overlaps another<br />
object.<br />
With the default setting Ignore object <strong>TextMaker</strong> does nothing. Thus, in the<br />
region of overlap, the contents of both objects are rendered on top of one<br />
another.<br />
260 Frames and drawings <strong>Manual</strong> <strong>TextMaker</strong> <strong>2010</strong>
If, on the other hand, you check the Wrap text option, <strong>TextMaker</strong> automatically<br />
reformats the text in this object so that it flows around the area of overlap.<br />
Rotate by ... group box<br />
Lets you rotate the inner text in 90 degrees increments.<br />
Vertical alignment group box<br />
Lets you change the vertical alignment of the inner text as follows:<br />
Option<br />
Top<br />
Centered<br />
Bottom<br />
Justified<br />
Meaning<br />
Align inner text at the top of the object<br />
Vertically center text between top and bottom of the object<br />
Align inner text at the bottom of the object<br />
Vertically justify text (so that it is evenly distributed between<br />
top and bottom of the object)<br />
Text property sheet (available only for TextArt objects)<br />
Note: This property sheet appears only for TextArt objects.<br />
Use the Text property sheet to select the desired TextArt effect and to edit or<br />
format the text to be displayed.<br />
Options available:<br />
Text<br />
Here you can edit the text to be displayed.<br />
Variants<br />
Here you can choose which TextArt effect to apply.<br />
Font group box<br />
Here you can change the font and apply the text styles Bold and Italic.<br />
If you check the Same height option, all letters (including lower case letters)<br />
will be stretched to a uniform height.<br />
<strong>Manual</strong> <strong>TextMaker</strong> <strong>2010</strong> Frames and drawings 261
Spacing group box<br />
The Character option affects the spacing between characters. Values below<br />
100% produce spacings that are closer together than normal, values above<br />
100% produce spacings that are wider apart.<br />
The Line option affects the spacing between lines. This setting is effective only<br />
for text that consists of multiple lines.<br />
Alignment group box<br />
Here you can change the alignment of the text. This setting is effective only for<br />
text that consists of multiple lines.<br />
Placement group box<br />
If you check the Vertical text option, the letters will be rotated by 90 degrees.<br />
Deformation property sheet (available only for TextArt objects)<br />
Note: This property sheet appears only for TextArt objects.<br />
Use the Deformation property sheet to change the type of shaping effect to be<br />
applied to the characters. To do this, click the desired type of deformation.<br />
262 Frames and drawings <strong>Manual</strong> <strong>TextMaker</strong> <strong>2010</strong>
Forms<br />
Forms are documents to be “filled out”.<br />
For example, you could prepare an application form for vacations. Then, when one<br />
of your coworkers wanted to apply for a vacation, he would simply open this<br />
ready-to-use form, enter his name and the dates on which he wanted to begin and<br />
end his vacation and print the form. He would then have a completed vacation<br />
application to submit.<br />
Creating a form is no more complicated than this: you simply insert forms objects<br />
at the places in the document where someone must later enter something – for<br />
example, you insert text fields for text entries.<br />
Whenever you want to fill out a prepared form you should activate Forms mode. In<br />
this mode, only forms objects can be filled out – access to the rest of the document<br />
and to most of <strong>TextMaker</strong>‟s functions is blocked. This prevents users from changing<br />
those parts of the form that shouldn‟t be changed.<br />
In this chapter you will learn how to work with forms:<br />
Filling out forms<br />
The first section explains how a prepared form is filled out.<br />
<strong>Manual</strong> <strong>TextMaker</strong> <strong>2010</strong> Forms 263
Creating forms<br />
In the following section, you will learn everything you need to know to be able<br />
to create your own forms.<br />
To create a form, you insert forms objects at all the places where something is<br />
to be filled in later: for example, text fields and text frames for text entries,<br />
checkboxes for items to be checked off and dropdown lists for selections from<br />
among several given options.<br />
Forms objects in detail<br />
In this section the available types of forms objects are described in detail.<br />
Forms – advanced functions<br />
In the last section, you will get acquainted with some functions for advanced<br />
users: functions for changing the tab order, for protecting forms from being<br />
changed and for performing calculations.<br />
Filling out forms<br />
First we will apply ourselves to the filling out of prepared forms. The creation of<br />
forms will be described thereafter (in the section “Creating forms” beginning on<br />
page 267).<br />
Forms differ from other documents only in one respect: they contain forms objects<br />
at the places where something is to be filled out.<br />
264 Forms <strong>Manual</strong> <strong>TextMaker</strong> <strong>2010</strong>
In the following list, you will learn about the different types of forms objects that<br />
can be present in a form and about how they are to be filled out:<br />
Text fields and text frames (for entering text)<br />
To fill out a text field or frame you simply position the text cursor in it and type<br />
the desired text.<br />
Dropdown lists and dropdown list frames (for menus of selectable items)<br />
When you click on a dropdown list it opens. You can then select one of the<br />
entries with a mouse click.<br />
Checkboxes and checkbox frames (for items to be checked off)<br />
When you click on the box with the mouse, a little check mark appears in it,<br />
indicating that the associated item has been checked. When you click on it a<br />
second time, the check mark is removed.<br />
Moving the text cursor in forms<br />
You can move the text cursor within forms as follows:<br />
You can move the text cursor to the desired position in the usual way, by using<br />
the arrow keys or clicking with the mouse.<br />
<strong>Manual</strong> <strong>TextMaker</strong> <strong>2010</strong> Forms 265
You can use the (F11) key to jump to the next forms object and (Shiftª)(F11) to<br />
jump to the previous object.<br />
In Forms mode (see below) the text cursor can be moved only between forms<br />
objects. In this mode you can use the keys (Tab) and (Shiftª)(Tab) to jump back<br />
and forth between forms objects.<br />
Forms mode<br />
It is recommended that you always activate Forms mode when you want to fill out<br />
a form. This will save you a great deal of work.<br />
Forms mode can be activated and deactivated with the View > Forms Mode<br />
command.<br />
You will know whether Forms mode is activated or not from the program‟s title<br />
bar. If “(Forms Mode)” is displayed there after the name of the document, the<br />
mode is activated.<br />
In Forms mode <strong>TextMaker</strong>‟s behavior changes as follows:<br />
You can use the keys (Tab) and (Shiftª)(Tab) to jump from one forms object to<br />
the next.<br />
Forms objects can be filled out, but the normal text is no longer editable.<br />
Most of the menu commands are “grayed out” and thus no longer available.<br />
The purpose of this is to prevent changes to those parts of the form that are not<br />
intended to be filled out.<br />
Thus, when using Forms mode you can fill out a form with the same degree of<br />
convenience that you experience when you use a database program‟s input mask.<br />
Note: When you open a document that was in Forms mode when it was last<br />
saved, Forms mode is reactivated automatically.<br />
When Forms mode can’t be deactivated<br />
You will encounter some forms in which the author has blocked the deactivation of<br />
Forms mode by protecting it with a password. This has been done to prevent<br />
unauthorized persons from changing those parts of the form that are not intended to<br />
be altered.<br />
266 Forms <strong>Manual</strong> <strong>TextMaker</strong> <strong>2010</strong>
If a form is protected in this manner, an attempt to deactivate Forms mode will<br />
result in a prompt for a password. You will be able to deactivate Forms mode only<br />
by entering the correct password.<br />
Creating forms<br />
To create a form, first lay out the document just as you would any normal document<br />
and insert forms objects at the places where something should be filled in<br />
later.<br />
On the following pages we provide brief descriptions of the available forms objects.<br />
An example is provided in the conclusion to this section.<br />
Types of forms objects<br />
The following types of forms objects can be used in forms:<br />
Forms object<br />
Text fields<br />
Text frames<br />
Checkboxes<br />
Checkbox frames<br />
Dropdown lists<br />
Dropdown list frames<br />
Description<br />
Text fields are intended for text entries such as<br />
“name”, “address”, etc. The user who fills out the<br />
form can enter whatever text he or she likes in them.<br />
Like text fields, but confined within frames (see<br />
below).<br />
Checkboxes are appropriate for yes/no entries. If the<br />
user clicks on a checkbox, a check mark is displayed<br />
in it. If he clicks on it again, the check mark is<br />
removed.<br />
Like checkboxes, but confined within frames (see<br />
below).<br />
When the user clicks on a dropdown list, the list<br />
opens and he or she can select one of the predefined<br />
items in the list. <strong>Manual</strong> entry of an item is not<br />
possible.<br />
Like dropdown lists, but confined within frames (see<br />
below).<br />
In addition to these types of objects there are two types of forms objects that<br />
cannot be filled out, and are intended for captioning.<br />
<strong>Manual</strong> <strong>TextMaker</strong> <strong>2010</strong> Forms 267
Labels<br />
Groupboxes<br />
Labels can contain any captions or legends that<br />
should appear in the form.<br />
Groupboxes are rectangles to which captions can be<br />
added at the upper left. They can be used for the<br />
visual grouping of related parts of a form.<br />
Of course forms are not limited to containing just the above described forms<br />
objects. They can also contain all other types of objects as well as normal text.<br />
You will find detailed information about the individual types of forms objects in<br />
the section “Text fields” and in following sections of this chapter (beginning on<br />
page 273).<br />
With or without frames?<br />
As you might have noticed, you can insert most types of forms objects with or<br />
without frames:<br />
Text fields and text frames<br />
Checkboxes and checkbox frames<br />
Dropdown lists and dropdown list frames<br />
The difference between normal objects and object frames:<br />
Normal Objects (e.g. dropdown lists) are inserted directly into the text. They are<br />
integrated into the text flow – just like a letter. Such objects are simpler to manipulate<br />
and therefore the best choice for most kinds of forms.<br />
Objects in frames (e.g. dropdown list frames) on the other hand are freely positionable<br />
on the page. They can always be moved with the mouse, but once positioned<br />
they remain fixed in place on the page – even when text lines are added or<br />
deleted above them.<br />
Inserting forms objects<br />
To insert a forms object into the text, do the following:<br />
1. Invoke the Object > New Forms Object command.<br />
2. A sub-menu opens. There, select the desired object type.<br />
268 Forms <strong>Manual</strong> <strong>TextMaker</strong> <strong>2010</strong>
3. Only for frames: With the mouse, drag a frame with the desired position and<br />
size in the document.<br />
4. For some types of objects a dialog appears at this point to enable you to make<br />
various settings for the object. After you have made the necessary settings confirm<br />
with OK.<br />
The object will now be inserted.<br />
You will find detailed information about each individual type of forms object in the<br />
sections “Text fields” and following (beginning on page 273).<br />
Using the Forms toolbar<br />
You can also use the Forms toolbar to insert forms objects. To activate or deactivate<br />
this toolbar, invoke the View > Toolbars command and click on the checkbox<br />
in front of Forms.<br />
The icons in this toolbar represent the following functions (from left to right):<br />
Insert text field<br />
Insert checkbox<br />
Insert dropdown list<br />
Insert text frame<br />
Insert checkbox frame<br />
Insert dropdown list frame<br />
Insert label<br />
Insert groupbox<br />
Enable/disable the shading of forms fields (emphasizes all text fields, checkboxes<br />
and dropdown lists in the text with gray shading)<br />
Activate/deactivate Forms mode (corresponds to the menu command View ><br />
Forms Mode)<br />
Tip: When you move the mouse pointer over one of the icons (without clicking)<br />
a text box appears, indicating the function of the icon.<br />
<strong>Manual</strong> <strong>TextMaker</strong> <strong>2010</strong> Forms 269
Editing forms objects<br />
Like all other types of objects, forms objects can be edited after being selected with<br />
a mouse click. You can delete, move and copy them, change their properties with<br />
the Object > Properties command, etc.<br />
Tip: In addition, using the Object > Tab Order command you can change the<br />
order of the forms objects which is applied when the user jumps from one object<br />
to another in Forms mode using the (Tab) key (see the section “Changing the tab<br />
order” beginning on page 281).<br />
Note: General information about working with objects is available in the section<br />
“Frames – basic functions” beginning on page 218.<br />
Preparing an example form<br />
We come now to a practical example: we will prepare a form for gathering client<br />
data. The form should contain some text fields for the entry of the client‟s address,<br />
beyond those a dropdown list for recording the client‟s gender and a checkbox that<br />
is to be checked in case the client is new.<br />
Start a new document with File > New. And we‟re on our way:<br />
270 Forms <strong>Manual</strong> <strong>TextMaker</strong> <strong>2010</strong>
Text fields for unrestricted text entries<br />
The first line of the form should contain a text field for the entry of the client‟s<br />
name. The best way to proceed is first to provide a description of what is to be<br />
entered in this field – for example “Name:” – and then to insert the text field itself<br />
to the right of this description.<br />
So do the following:<br />
1. Type “Name:” and then insert a tab with the (Tab) key.<br />
2. Insert a text field with Object > New Forms Object > Text Field.<br />
3. At this point the text cursor is positioned in the text field. Press the (Æ) key to<br />
return it to the main text.<br />
4. Press the Enter (¢) key twice.<br />
The first line of the form is now complete. Use the same procedure to add two<br />
additional lines with the labels “Address:” and “City:”.<br />
Dropdown lists<br />
Next, a dropdown list is to be inserted below the three text fields. Dropdown lists<br />
allow users to choose among several alternatives.<br />
Proceed as follows:<br />
1. Type “Gender:” and then press (Tab).<br />
2. Invoke Object > New Forms Object > Dropdown.<br />
3. Now you must enter the items that are to appear in the list. Enter “male” in the<br />
New Entry field and click on Add; then enter “female” and again click on<br />
Add.<br />
4. Exit the dialog with OK.<br />
5. Press (¢) twice.<br />
Checkboxes for yes/no entries<br />
Lastly, a checkbox is to be inserted. Checkboxes can be used for yes/no entries. If<br />
the box is checked it means “yes”. If the box is not checked it means “no”.<br />
<strong>Manual</strong> <strong>TextMaker</strong> <strong>2010</strong> Forms 271
Accordingly, we will add a checkbox that should be checked only when the client<br />
is new:<br />
1. Type “New client?” and then press (Tab).<br />
2. Invoke Object > New Forms Object > Checkbox.<br />
3. In the dialog that appears at this point you can – if required – enter additional<br />
text that will appear next to the checkbox. For this example, type “yes”.<br />
4. Exit the dialog with OK.<br />
5. Press the Enter (¢) key twice.<br />
To align the forms objects vertically you should now select all the lines you have<br />
entered and then use Format > Tab to set a tab stop at the appropriate place – for<br />
example at 1.2 inch.<br />
Our form is now complete.<br />
You can now save the document and test it (see also the section “Filling out forms”<br />
beginning on page 264). The best way to test the form is to use View > Forms<br />
Mode to activate Forms mode.<br />
272 Forms <strong>Manual</strong> <strong>TextMaker</strong> <strong>2010</strong>
Forms objects in detail<br />
In this section we describe in detail the individual types of forms objects. The<br />
following objects are covered:<br />
Text fields<br />
Text frames<br />
Checkboxes<br />
Checkbox frames<br />
Dropdown lists<br />
Dropdown list frames<br />
Labels and groupboxes<br />
Text fields<br />
You insert a text field with the Object > New Forms Object > Text Field command.<br />
Text fields are used frequently in forms. They allow the entry of unrestricted text;<br />
accordingly, they are suitable for entries of names, addresses, etc.<br />
Usage of text fields<br />
To fill out a text field you simply click in the field to position the text cursor there<br />
and enter the text.<br />
Changing the properties of text fields<br />
After positioning the text cursor in a text field or selecting the text field with a<br />
mouse click in Object mode, you can invoke Object > Properties to modify the<br />
properties of this field. The properties of a text field include its size, margins and a<br />
number of other settings.<br />
The following options are available:<br />
Format property sheet<br />
On this property sheet, you can change the format of the text field:<br />
<strong>Manual</strong> <strong>TextMaker</strong> <strong>2010</strong> Forms 273
Size group box<br />
Here you can change the Size of the text field.<br />
You can either specify the width and height exactly or allow the text field to<br />
expand automatically as necessary to accommodate text as it is entered. To do<br />
the latter, select the Growing option for Width and Height and enter the desired<br />
minima and maxima.<br />
Vertical alignment group box<br />
Lets you change the vertical alignment of the text inside the field as follows:<br />
Option<br />
Top<br />
Centered<br />
Bottom<br />
Justified<br />
Meaning<br />
Align inner text at the top of the text field<br />
Vertically center text between top and bottom of the text<br />
field<br />
Align inner text at the bottom of the text field<br />
Vertically justify text (so that it is evenly distributed between<br />
top and bottom of the text field)<br />
Margins property sheet<br />
On this property sheet, you can modify the margins of the text field:<br />
Wrap margins group box<br />
Here you can change the outside margins.<br />
Margins group box<br />
Here you can change the inside margins.<br />
Properties property sheet<br />
On this property sheet, you can change settings that affect general properties. On<br />
this topic, see the section “Object properties, Properties property sheet” beginning<br />
on page 239.<br />
274 Forms <strong>Manual</strong> <strong>TextMaker</strong> <strong>2010</strong>
Borders property sheet<br />
With this property sheet, you can give the text field a full border or individual<br />
border lines.<br />
The options on this property sheet correspond to those for the Format > Borders<br />
command (see the section “Borders and lines” beginning on page 93).<br />
Shades property sheet<br />
With this property sheet, you can apply shading to the text field using a color or a<br />
pattern.<br />
The options on this property sheet correspond to those for the Format > Shading<br />
command (see the section “Shading” beginning on page 92).<br />
Text frames<br />
You insert a text frame with the Object > New Text Frame command.<br />
A text frame is filled out the same way a text field is filled out (see the preceding<br />
section): you simply position the text cursor in the field and start typing.<br />
The difference between a text frame and a text field: A text frame, like all other<br />
types of frames, has a fixed position on the page. Thus, it does not move when you<br />
add or delete text above it. The normal body text is automatically formatted so that<br />
it breaks at the boundaries of the frame – it “flows around” the frame.<br />
You will find information about text fields in the preceding section. Additional<br />
information about text frames is given in the section “Text frames” beginning on<br />
page 244.<br />
Checkboxes<br />
You insert a checkbox with the Object > New Forms Object > Checkbox command.<br />
Checkboxes can be used in forms for yes/no entries. The box is checked to<br />
represent “yes”; when unchecked it means “no”.<br />
<strong>Manual</strong> <strong>TextMaker</strong> <strong>2010</strong> Forms 275
Usage of checkboxes<br />
Simply click on the box (not the text!) to put a checkmark in it – that is, to check it.<br />
If you click on it again, the check mark is removed.<br />
Changing the properties of checkboxes<br />
To modify the properties of a checkbox, first select it with a mouse click. Then<br />
invoke the Object > Properties command.<br />
A dialog window with the following options will appear:<br />
Layout property sheet<br />
Available only for checkbox frames.<br />
On this property sheet, you can change the object‟s position, outside margins and<br />
other layout related properties. See section “Object properties, Layout property<br />
sheet” beginning on page 227.<br />
Format property sheet<br />
Available only for checkbox frames.<br />
On this property sheet, you can change the size of the object. See section “Object<br />
properties, Format property sheet” beginning on page 232.<br />
Properties property sheet<br />
On this property sheet, you can modify common object settings. See section<br />
“Object properties, Properties property sheet” beginning on page 239.<br />
Forms Object property sheet<br />
On this property sheet, you can make settings that are specific to checkboxes:<br />
Text<br />
Here you can enter the text that is displayed to the right of the checkbox.<br />
276 Forms <strong>Manual</strong> <strong>TextMaker</strong> <strong>2010</strong>
Value<br />
Here you can specify the initial state of the checkbox, whether it should appear<br />
checked or unchecked in the document.<br />
3D effect<br />
If you check this option, the checkbox is drawn with a 3D effect.<br />
With checkbox frames you can also specify the character formatting (font, size,<br />
color, etc.) for the text.<br />
Checkbox frames<br />
You insert a checkbox frame with the Object > New Forms Object > Checkbox<br />
Frame command.<br />
The usage and behavior of a checkbox frames correspond to those for checkboxes<br />
(see the previous section).<br />
The difference: A checkbox frame, like all types of frames, has a fixed position on<br />
the page. Thus, it does not move when you insert or delete text above it. The<br />
normal body text is automatically formatted in such a way that it breaks at the<br />
boundaries of the frame – it “flows around” the frame.<br />
Dropdown lists<br />
You insert a dropdown list with the Object > New Forms Object > Dropdown<br />
command.<br />
You encounter dropdown lists in many dialog boxes. They offer several alternatives,<br />
from which you can select only one. Such lists are ideal for forms, since they<br />
reduce the amount of typing needed when forms are filled out and prevent typing<br />
errors.<br />
Usage of dropdown lists<br />
To open a list, you click on the small arrow to the right. Now you can select an<br />
entry by clicking on it.<br />
<strong>Manual</strong> <strong>TextMaker</strong> <strong>2010</strong> Forms 277
Changing the properties of dropdown lists<br />
To modify the properties of a dropdown list, first select it with a mouse click. Then<br />
invoke the Object > Properties command.<br />
A dialog window with the following options will appear:<br />
Layout property sheet<br />
Available only for dropdown list frames.<br />
On this property sheet, you can change the object‟s position, outside margins and<br />
other layout related properties. See section “Object properties, Layout property<br />
sheet” beginning on page 227.<br />
Format property sheet<br />
Available only for dropdown list frames.<br />
On this property sheet, you can change the size of the object. See section “Object<br />
properties, Format property sheet” beginning on page 232.<br />
Properties property sheet<br />
On this property sheet, you can modify common object settings. See section<br />
“Object properties, Properties property sheet” beginning on page 239.<br />
Forms Object property sheet<br />
On this property sheet, you can make settings that are specific to dropdown lists:<br />
List entries group box<br />
Here you specify the items that should appear in the dropdown list. You do this<br />
as follows:<br />
To add an item: Enter the name of the item in the New entry field and press the<br />
Enter (¢) key or click on the Add button.<br />
To remove an item: Select the item in the list of entries and click on the Remove<br />
button.<br />
To change an item: Remove the item and reinsert it.<br />
278 Forms <strong>Manual</strong> <strong>TextMaker</strong> <strong>2010</strong>
To change the order: Select one of the items in the list and click on one of the<br />
small arrows to the right of the list to move the item up or down.<br />
Lines (max.)<br />
Available only for dropdown list frames. Determines the maximum number of<br />
lines to be displayed when the list is opened.<br />
Use additional inner margins<br />
Available only for dropdown lists. By default, the size of a dropdown list is<br />
calculated in a way that their text content exactly fits in. If you check this option,<br />
some small inner margins are added, making the object slightly larger.<br />
3D effect<br />
If you check this option, the borders of the list are drawn with a 3D effect.<br />
With dropdown list frames you can also specify the character formatting (font,<br />
size, color, etc.) for the list items.<br />
Dropdown list frames<br />
You insert a dropdown list frame with the Object > New Forms Object > Dropdown<br />
Frame command.<br />
The usage and behavior of a dropdown list frame correspond to those for a dropdown<br />
list (see the previous section).<br />
The difference: A dropdown list frame, like all types of frames, has a fixed position<br />
on the page. Thus, it does not move when you insert or delete text above it.<br />
The normal body text is automatically formatted in such a way that it breaks at the<br />
boundaries of the frame – it “flows around” the frame.<br />
Labels and groupboxes<br />
Besides the forms objects described above, there are two additional types of forms<br />
objects that are intended not to be filled in, but to be used merely for captions:<br />
Labels<br />
Any caption or legend that should appear in the form can be entered in a label.<br />
<strong>Manual</strong> <strong>TextMaker</strong> <strong>2010</strong> Forms 279
Groupboxes<br />
A groupbox is a rectangle with a caption at its upper left. Groupboxes can be<br />
used for the visual grouping of related parts of a form.<br />
To insert a label or a groupbox invoke the Object > New Forms Object > Label<br />
or the Object > New Forms Object > Groupbox command. Then use the mouse<br />
to draw a rectangle in the document to represent the desired position and size of the<br />
object.<br />
Usage of labels and groupboxes<br />
In contrast to all other types of forms objects, labels and groupboxes cannot be<br />
filled in. They can be used only to add (non-editable) captions or legends to the<br />
form.<br />
Changing the properties of labels and groupboxes<br />
To modify the properties of a label or a groupbox, first select it with a mouse click.<br />
Then invoke the Object > Properties command.<br />
A dialog window with the following options will appear:<br />
Layout property sheet<br />
On this property sheet, you can change the object‟s position, outside margins and<br />
other layout related properties. See section “Object properties, Layout property<br />
sheet” beginning on page 227.<br />
Format property sheet<br />
On this property sheet, you can change the size of the object. See section “Object<br />
properties, Format property sheet” beginning on page 232.<br />
Properties property sheet<br />
On this property sheet, you can modify common object settings. See section<br />
“Object properties, Properties property sheet” beginning on page 239.<br />
280 Forms <strong>Manual</strong> <strong>TextMaker</strong> <strong>2010</strong>
Forms Object property sheet<br />
On this property sheet, you can make settings for the text that is displayed in the<br />
label or groupbox:<br />
Text group box<br />
Here you can enter the text to be displayed.<br />
3D effect<br />
Available only for groupboxes. If you check this option, the groupbox is drawn<br />
with a 3D effect.<br />
You can also specify the character formatting (font, size, color, etc.) for the text.<br />
Forms – advanced functions<br />
This concluding section of the chapter on forms describes some forms functions for<br />
advanced users.<br />
Changing the tab order<br />
As mentioned earlier in the section “Filling out forms”, you can jump back and<br />
forth between forms objects with the (F11) key: (F11) takes you to the next forms<br />
object and (Shiftª)(F11) takes you to the previous one.<br />
In Forms mode you have the alternative of using (Tab) and (Shiftª)(Tab) to perform<br />
these functions.<br />
The order in which you jump among the forms objects can be specified with the<br />
Object > Tab Order.<br />
To set the tab order invoke this command and select from the list of Objects the<br />
forms object whose position in the tab order you want to change. Then click on one<br />
of the arrow buttons to the right of the list to raise move the object to a lower or<br />
higher position in the list. The position of the object in the tab order changes<br />
accordingly.<br />
<strong>Manual</strong> <strong>TextMaker</strong> <strong>2010</strong> Forms 281
Protecting contents of forms objects<br />
In certain situations it is desirable for forms to contain forms objects whose contents<br />
cannot be modified in Forms mode – for example, text frames containing<br />
explanatory material.<br />
This objective can be realized by checking the Text locked option in the forms<br />
object‟s properties dialog. If this option is activated, the contents of the object can<br />
no longer be altered in Forms mode. In addition, it is no longer possible to click on<br />
it in Forms mode or to jump to it with the (Tab) key.<br />
To lock the contents of a forms object, do the following:<br />
1. If Forms mode is currently activated, exit this mode with View > Forms Mode.<br />
2. Select the object to be protected with a mouse click.<br />
3. Invoke the Object > Properties command.<br />
4. Switch to the Properties property sheet.<br />
5. There check the Text locked option.<br />
6. Confirm with OK.<br />
The contents of the object are now locked.<br />
Special considerations for tables<br />
With tables you can specify a locked or unlocked state, applicable in Forms mode,<br />
for every single table cell. To lock the contents of table cells, select them, invoke<br />
the Table > Cell Properties command dialog, switch to the Format property sheet<br />
and check the Text locked option.<br />
Once locked, the cells‟ contents can no longer be edited in Forms mode and they<br />
are skipped when the (Tab) key is pressed to jump to the next cell.<br />
Naturally, you can lock not only the contents of individual cells but whole tables.<br />
For this purpose, simply select the whole table and then use the procedure described<br />
above.<br />
Protecting forms<br />
Before you put a newly created form to use, you should protect it from being<br />
changed. When a form is ready for use, the form itself should no longer be subject<br />
282 Forms <strong>Manual</strong> <strong>TextMaker</strong> <strong>2010</strong>
to change, and only the objects in the form that are intended to be filled in should<br />
be changeable.<br />
The following methods for protecting forms are available to you:<br />
Using Forms mode<br />
When you activate Forms mode (see section “Filling out forms”) the forms objects<br />
can still be filled in, but other parts of the document can no longer be edited, and<br />
most <strong>TextMaker</strong> commands are no longer available.<br />
Forms mode can be activated and deactivated with the View > Forms Mode.<br />
Note: Keep in mind that users who fill in the form can deactivate Forms mode at<br />
any time unless you prevent them from doing so by locking Forms mode with a<br />
password (see below).<br />
Saving the form in Forms mode<br />
Tip: When you save a document in Forms mode, Forms mode is automatically<br />
reactivated the next time the document is opened.<br />
Locking Forms mode with a password<br />
As required, you can prevent other users from deactivating Forms mode by locking<br />
it with a password.<br />
To do this, invoke the File > Properties command and switch to the Forms property<br />
sheet. Activate Forms mode by checking the Forms mode activated option.<br />
Then, enter a Password to deactivate Forms mode and confirm with OK. Finally,<br />
save the document.<br />
When a user subsequently opens the document and attempts to deactivate Forms<br />
mode, he or she will be prompted for the password. Thus, the user will be able to<br />
deactivate Forms mode only if he or she has the correct password.<br />
Tip: Saving forms as document templates<br />
It is generally recommended that you save forms as document templates. This will<br />
always guarantee that the original file cannot be changed. When you have saved a<br />
form as a document template you can use File > New to create new documents<br />
<strong>Manual</strong> <strong>TextMaker</strong> <strong>2010</strong> Forms 283
ased on the content of this template without opening the template itself for editing.<br />
You will find additional information about using document templates in the section<br />
“Document templates” beginning on page 131.<br />
Calculating with forms objects<br />
You can reference the contents of forms objects and perform calculations on these<br />
contents using the Insert > Calculation command. For example, the formula<br />
“Textbox1.Value * 2” references the current numeric value in the text field named<br />
“Textbox1” and multiplies it by two.<br />
You will find additional information about this topic in the section “Objects in<br />
calculations” beginning on page 352.<br />
284 Forms <strong>Manual</strong> <strong>TextMaker</strong> <strong>2010</strong>
Language tools<br />
<strong>TextMaker</strong> offers a spell check feature, a hyphenator, a thesaurus, and other powerful<br />
language tools. (Depending on your chosen language, you may have only the<br />
hyphenation feature, or the hyphenation and spell check features.)<br />
This chapter provides information on working with these tools, as follows:<br />
Setting the language<br />
The default language for spell checker, hyphenator and thesaurus can be set<br />
with the command Tools > Options (Language property sheet).<br />
In addition, with Format > Character you can designate a segment of text to<br />
be in any other language you like. You can do this, for example, when you use a<br />
Spanish language citation in a document you are writing in English.<br />
Spell checking<br />
The spell checker examines the text in your document for spelling mistakes.<br />
When it finds mistakes, it suggests corrections.<br />
Hyphenation<br />
The hyphenator automatically hyphenates long words at the ends of lines. For<br />
more information on this feature, see the section “Hyphenation” (beginning on<br />
page 79).<br />
Thesaurus<br />
The thesaurus is a tool that lets you quickly find terms in a synonym dictionary<br />
with equivalent or similar meanings of the word you are looking for. This feature<br />
helps you express yourself precisely and avoid repetition.<br />
Langenscheidt translation dictionaries<br />
In addition, <strong>TextMaker</strong> includes Langenscheidt translation dictionaries. They<br />
can be used to translate words among five languages – German, English,<br />
French, Italian, and Spanish. (Not available in all versions of <strong>TextMaker</strong>.)<br />
SmartText<br />
With <strong>TextMaker</strong>‟s SmartText feature, you can have your “favorite” typing<br />
errors corrected automatically and create short-cuts for frequently needed<br />
phrases, for example “sd” for “sales department.”<br />
<strong>Manual</strong> <strong>TextMaker</strong> <strong>2010</strong> Language tools 285
Setting the language<br />
If you have installed several languages, you can change the language for the spell<br />
checker, hyphenator and thesaurus as needed.<br />
To be more exact:<br />
On the one hand, with Tools > Options you can set the default language. The<br />
spell checker, hyphenator and thesaurus normally use the default language.<br />
On the other hand, with the command Format > Character any segment of<br />
text can at any time be formatted in another language.<br />
In simple terms: Normally, the whole document is formatted in the default language,<br />
and the spell checker, hyphenator and thesaurus use the default language set<br />
in the Tools > Options dialog. However, if you format a segment of text in another<br />
language, the spell checker, hyphenator and thesaurus refer to that language in that<br />
case.<br />
Setting the default language<br />
By setting the default language, you specify which language the spell checker,<br />
hyphenator and thesaurus will use by default. So you should set your native language<br />
here.<br />
To do this, proceed as follows:<br />
1. Invoke the Tools > Options command.<br />
2. Switch to the Language property sheet.<br />
3. Select the desired language from the Default Language list.<br />
When you compose new documents they are automatically formatted in the default<br />
language. If you never write documents in which other languages occur, you don‟t<br />
need to concern yourself with any of what follows.<br />
Formatting text in another language<br />
In the last section you learned how to set the default language that <strong>TextMaker</strong> is to<br />
use in the normal case for the spell checker, hyphenator and thesaurus.<br />
286 Language tools <strong>Manual</strong> <strong>TextMaker</strong> <strong>2010</strong>
Beyond that, you can format any segments of text you like in another language –<br />
for example, if you want to use a Spanish language citation in a document that is<br />
for the most part in English.<br />
To do this, proceed as follows:<br />
1. Select the segment that contains foreign language text.<br />
2. Invoke the command Format > Character.<br />
3. Switch to the Font property sheet.<br />
4. Choose the desired language from the Language list.<br />
Now the spell checker, hyphenator and thesaurus know that this segment of text is<br />
in another language and they produce the appropriate results.<br />
The Language list contains two entries with special meaning:<br />
The language “Default”<br />
This is the default setting.<br />
Normally, all the documents you compose are formatted in the default language.<br />
As you have learned in the preceding section, the default language can<br />
be selected with Tools > Options.<br />
The language “No language”<br />
If you format a segment of text with “No language”, it will be ignored by the<br />
spell checker. In addition, no hyphenation will be applied.<br />
Application examples<br />
Some application examples in summary:<br />
When you write documents exclusively in your native language:<br />
Simply set the desired standard language with Tools > Options, Language property<br />
sheet – done.<br />
<strong>Manual</strong> <strong>TextMaker</strong> <strong>2010</strong> Language tools 287
When you occasionally write documents in a foreign language:<br />
In this case it is not advisable to change the standard language setting to the foreign<br />
language. This would lead to the desired result, but it would not be very effective:<br />
You would have to switch to the appropriate language every time you open a<br />
foreign-language document and switch it back to your native language afterwards.<br />
Instead, it makes more sense to select the entire document, invoke Format ><br />
Character, and change Language from Default to the desired foreign language<br />
there. This way, <strong>TextMaker</strong> will know the document‟s language both now and in<br />
the future.<br />
When you occasionally write documents with foreign language citations:<br />
Simply select the part that is in the foreign language, invoke Format > Character<br />
and set Language to the desired language.<br />
Note: You can change the language in a document as often as you like, and even<br />
mix several languages.<br />
List of available language modules<br />
The language modules available for <strong>TextMaker</strong> are given in the following list.<br />
Depending on which version of <strong>TextMaker</strong> you purchased, your software may<br />
include only a subset of these modules.<br />
Language module SPELL HYPH THES TRANS<br />
Arabic x <br />
Danish x x<br />
Dutch x x x<br />
English (UK) x x x x<br />
English (USA) x x x x<br />
French x x x x<br />
French (Canada) x x x<br />
German (Germany) x x x x<br />
German (Germany, old)* x x x<br />
German (Switzerland) x x x<br />
German (Switzerland, old)* x x x<br />
Greek x x<br />
Italian x x x x<br />
Norwegian x x<br />
Portuguese (Portugal) x x<br />
Portuguese (Brazil) x x<br />
288 Language tools <strong>Manual</strong> <strong>TextMaker</strong> <strong>2010</strong>
Russian x x<br />
Spanish x x x x<br />
Spanish (Latin America) x x x<br />
Swedish x x<br />
* Old German spelling (obsolete since the German spelling reform introduced in 1996)<br />
Key:<br />
SPELL = Spell checking<br />
HYPH = Hyphenation<br />
THES = Thesaurus<br />
TRANS = Translation (Langenscheidt dictionaries)<br />
Additionally, language modules containing hyphenation only are available for the<br />
following languages:<br />
Bulgarian, Croatian, Czech, Estonian, Finnish, Latvian, Lithuanian, Polish, Romanian, Serbian, Slovak,<br />
Slovenian, Turkish, Ukrainian<br />
Spell checking<br />
The spell checker examines the text in your document for spelling mistakes. When<br />
it finds mistakes, it suggests corrections.<br />
This section describes the different spell checking tools in detail. It covers the<br />
following topics:<br />
<strong>Manual</strong> spell checking<br />
The manual spell checker lets you check and correct the spelling of the entire<br />
text in a document, word by word.<br />
Spell checking as you type<br />
The on-the-fly spell checker checks each word you type immediately. When a<br />
typing mistake is detected, a dialog box that lets you correct the word pops up.<br />
Background spell checking<br />
The background spell checker constantly checks the text for spelling errors.<br />
Incorrectly written words are underlined in red and can be corrected manually<br />
or with the aid of a context menu.<br />
<strong>Manual</strong> <strong>TextMaker</strong> <strong>2010</strong> Language tools 289
Conversion to new German spelling<br />
If you compose documents in German, the above-mentioned background spell<br />
checker can also help you adopt the new “reformed” German spelling rules.<br />
Editing user dictionaries<br />
When you teach the spell checker new words, they are added to your user<br />
dictionary. You can edit this dictionary at any time in order to delete incorrect<br />
entries.<br />
See the following pages for detailed information.<br />
<strong>Manual</strong> spell checking<br />
You activate the manual spell checker with the Tools > Check Spelling command.<br />
This checks the text word for word for spelling errors and displays every unrecognized<br />
word in a dialog box. You can then choose to correct the word, add it to the<br />
dictionary, or simply ignore the supposed error.<br />
When you invoke this command, you are asked first to specify whether spell<br />
checking is to begin at the text cursor or at the beginning of the text. Make your<br />
choice and then start the spell check with OK.<br />
<strong>TextMaker</strong> now goes through the text word for word. If an unrecognized word is<br />
found, the spell checker stops and displays the word in a dialog box.<br />
In the list under Change to, <strong>TextMaker</strong> presents suggestions for the correct spelling<br />
of the word (if any are found).<br />
290 Language tools <strong>Manual</strong> <strong>TextMaker</strong> <strong>2010</strong>
By means of the buttons, you can specify what is to be done with the unknown<br />
word:<br />
Button<br />
Change<br />
Change All<br />
Ignore<br />
Ignore All<br />
Function<br />
Lets you correct the word. Before you use this button, type the<br />
correct spelling in the Change to input field or select one of the<br />
suggested words from the list.<br />
Works like the Change button, but changes all further instances<br />
of the word (from here to the end of the document).<br />
Ignores the supposed spelling error and continues with the<br />
spelling check.<br />
Ignores all further instances of this word.<br />
Note: Use Ignore or Ignore All only for words that are correctly<br />
written but are not to be added to the dictionary. When you exit<br />
<strong>TextMaker</strong>, it forgets the list of ignored words.<br />
Add<br />
Advises <strong>TextMaker</strong> to add the word to the user dictionary and in<br />
this way to enlarge its vocabulary.<br />
Note: Use this option for correctly spelled words that <strong>TextMaker</strong><br />
does not yet know. <strong>TextMaker</strong> remembers these words permanently.<br />
If you want to exit the spell checker before it reaches the end of the document,<br />
click on Close.<br />
Is the spell checker working incorrectly? If the spell checker frequently classifies<br />
words as incorrectly spelled when in fact they are not, it is likely that the text<br />
segment in which they occur is formatted in the wrong language. In this case,<br />
select the text segment, invoke Format > Character and set the Language option<br />
on the Font property sheet to “Default” (or to the language in which the segment<br />
was composed.)<br />
Spell checking as you type<br />
What we call on-the-fly spell checking silently examines the spelling of every word<br />
you type and only announces itself in case of a typing mistake: a dialog box then<br />
appears for use in correcting the spelling.<br />
To activate the on-the-fly spell checker, invoke Tools > Options, switch to the<br />
Language property sheet, and there switch on Check spelling as you type.<br />
<strong>Manual</strong> <strong>TextMaker</strong> <strong>2010</strong> Language tools 291
Now, every time you type a word, <strong>TextMaker</strong> quickly looks up that word in its<br />
dictionaries. As long as you type words that the spell checker knows, nothing<br />
visible happens. But if you type an unknown word, the spell checker displays a<br />
dialog box.<br />
This dialog box is like the one for manual spell checker that was presented in the<br />
preceding section. You can read there about how to use this dialog.<br />
You will notice that there is also a SmartText button in the dialog box. This is for<br />
creating a SmartText entry from the word. You will learn more about this feature in<br />
section “SmartText” beginning on page 299.<br />
Background spell checking<br />
Background spell checking constantly checks the text in the entire document for<br />
spelling errors. In contrast to the on-the-fly spell checker (see the preceding section)<br />
it does not present a dialog box in case it detects a typing mistake. Rather,<br />
incorrectly written words are merely indicated with a red underscore.<br />
Activating background spell checking<br />
To activate background spell checking, invoke Tools > Options, switch to the<br />
Language property sheet and activate Background spell checking. Make sure that<br />
the Underline typos in red option is turned on as well.<br />
<strong>TextMaker</strong> now examines the entire document for spelling errors on an ongoing<br />
basis. It not only recognizes existing spelling errors in the document, but also<br />
immediately examines changes and additions to the text for correct spelling.<br />
Correcting misspelled words<br />
Misspelled words are highlighted on the screen with red underscores. This allows<br />
you to see, at a glance, all misspelled words so that you can either correct them<br />
immediately or at a later time.<br />
To correct one of these underlined words, either simply change its spelling by hand<br />
or click with the right mouse button on the word to bring up the spelling correction<br />
context menu.<br />
The menu includes the following items:<br />
292 Language tools <strong>Manual</strong> <strong>TextMaker</strong> <strong>2010</strong>
Item<br />
List of<br />
suggestions<br />
Function<br />
When <strong>TextMaker</strong> finds suggestions for the correct spelling<br />
of the word, it presents them in the upper part of the menu. If<br />
you click on one of them, it will replace the word in the text.<br />
If <strong>TextMaker</strong> finds a large number of suggestions, an<br />
additional menu item called Additional Suggestions<br />
appears. If you click on it, a dialog with all the suggestions<br />
found will appear.<br />
Ignore Word<br />
Ignores the spelling error (for all instances of this word) and<br />
removes the red marking.<br />
Use this option for words that are, in fact, correctly spelled<br />
but are not to be added to the dictionary. When you exit<br />
<strong>TextMaker</strong>, it forgets the list of ignored words.<br />
Add Word<br />
Advises <strong>TextMaker</strong> to add the word to the user dictionary<br />
and in this way to enlarge its vocabulary.<br />
Use this option for correctly spelled words that <strong>TextMaker</strong><br />
does not yet know. <strong>TextMaker</strong> remembers these words<br />
permanently.<br />
Create SmartText<br />
Entry<br />
Creates a SmartText entry from the word. You will learn<br />
more about this feature in the section “SmartText” beginning<br />
on page 299.<br />
As soon as you correct the spelling or allow <strong>TextMaker</strong> to ignore or add the word,<br />
the red underscore disappears.<br />
Is the spell checker working incorrectly? If the spell checker frequently underlines<br />
words that in fact are correctly spelled, it is likely that the text segment in which<br />
they occur is formatted in the wrong language. In this case, select the text segment,<br />
invoke Format > Character, and set the Language option on the Font property<br />
sheet to “Default” (or to the language in which the segment was composed.)<br />
Words underlined in blue: If you have also activated the Underline old German<br />
spelling in blue option, you might also see words underlined in blue instead of red.<br />
This is for German words that are spelled according to the old German conventions<br />
and that should be spelled differently according to the German spelling reform.<br />
This feature is active only in texts that are composed in German language. If you<br />
want to learn more about, see the next section.<br />
<strong>Manual</strong> <strong>TextMaker</strong> <strong>2010</strong> Language tools 293
Conversion to new German spelling<br />
Note: This whole section only applies to text in German language. If you never<br />
work with documents composed in German, you may want to skip it and continue<br />
reading in section “Editing user dictionaries”, beginning on page 296.<br />
In 1996, the governments of the German-speaking countries Germany, Austria,<br />
Liechtenstein, and Switzerland signed an agreement concerning a reform of German<br />
spelling, attempting to simplify German orthography and make it easier to<br />
learn.<br />
<strong>TextMaker</strong>‟s Background spell checking feature (discussed in the last section) can<br />
help you apply the reformed spellings for text composed in German language:<br />
At your command, it underlines in blue all German words that conform to the old<br />
German spellings and that should be spelled differently in accordance with the new<br />
German spellings.<br />
If you click with the right mouse button on such a word, the approved spelling is<br />
presented to you in a context menu. In addition, you can call up information as to<br />
why this word is now written differently.<br />
For detailed information on this topic, read the following pages.<br />
Activating conversion to the new German spelling<br />
To activate checking for and conversion to the new spellings in texts composed in<br />
German, you must take the following steps:<br />
1. Invoke the command Tools > Options.<br />
2. Switch to the Language property sheet.<br />
3. Turn on the Background spell checking option.<br />
4. Additionally, activate the Underline old German spelling in blue option.<br />
5. Confirm with OK.<br />
Note: The Underline old German spelling in blue option works only with text<br />
formatted in the language “German (Germany)” or “German (Switzerland)”.<br />
From now on, in the background, <strong>TextMaker</strong> examines the document for German<br />
words that should be written differently following the German spelling reform.<br />
294 Language tools <strong>Manual</strong> <strong>TextMaker</strong> <strong>2010</strong>
These are underlined in blue. On the next page you can learn how to convert these<br />
words to the new spellings.<br />
Correcting words with old German spellings<br />
As explained in the last section, if you have turned on the Underline old German<br />
spelling in blue option, German words whose spellings were changed by the<br />
German spelling reform are indicated with a blue underline.<br />
To correct one of these underlined words, simply change its spelling manually or<br />
click with the right mouse button on the word in order to bring up the context<br />
menu of the spell checker.<br />
This menu contains the following items:<br />
Item<br />
List of<br />
suggestions<br />
Info<br />
Ignore Word<br />
Function<br />
All spellings that are correct (according to the reformed German<br />
spelling rules) are displayed in the upper part of the menu. If you<br />
click on one of them, <strong>TextMaker</strong> will replace the word in the text<br />
with it.<br />
Opens a dialog box with additional options and information (see<br />
section “The Info command of the spell checker”).<br />
Ignores the mistake and removes the blue underline.<br />
Use this option for words that are in fact correctly spelled but are<br />
not to be added to the dictionary. When you exit <strong>TextMaker</strong>, it<br />
forgets the list of ignored words.<br />
Add Word<br />
Advises <strong>TextMaker</strong> to add the word to the user dictionary.<br />
<strong>TextMaker</strong> remembers such words permanently; they are no<br />
longer underlined in blue (see note!)<br />
Note: Use the command Add Word only for those German words underlined in<br />
blue that are in fact correctly spelled according to the new German spelling rules.<br />
If you allow words with old spellings, rather than new spellings, to be added, you<br />
will be supplying <strong>TextMaker</strong> with incorrectly spelled words.<br />
The Info command of the spell checker<br />
When you invoke the spell checker‟s context menu as described in the previous<br />
section, an additional item appears for German words in the old spelling: the Info<br />
<strong>Manual</strong> <strong>TextMaker</strong> <strong>2010</strong> Language tools 295
command. This command refers to additional options and shows information about<br />
the rule governing the change in the word‟s spelling under the German spelling<br />
reform.<br />
This command‟s dialog box provides the following functions:<br />
Item<br />
List of<br />
suggestions<br />
Change<br />
Function<br />
Here all spellings that are correct (according to the reformed<br />
German spelling rules) are displayed. If you click on one and<br />
then push the Change button, <strong>TextMaker</strong> replaces the word in<br />
the text with it.<br />
Lets you correct the word after you have chosen the correct<br />
spelling from the list of suggestions.<br />
If <strong>TextMaker</strong> should ever make a suggestion that is in fact<br />
wrong, you can enter the correct spelling in the Change to field<br />
manually.<br />
SmartText<br />
Ignore<br />
Ignore All<br />
Lets you define a SmartText entry. See section “SmartText”<br />
beginning on page 299.<br />
Ignores the mistake and removes the blue underline.<br />
Ignores all further instances of this word.<br />
Note: Use Ignore or Ignore All only for words that are correctly<br />
written but are not to be added to the dictionary. When you exit<br />
<strong>TextMaker</strong>, it forgets the list of ignored words.<br />
Add<br />
Advises <strong>TextMaker</strong> to add the word to the user dictionary.<br />
<strong>TextMaker</strong> remembers such words permanently; they are from<br />
now on not underlined in blue (see note!)<br />
Close<br />
Closes the dialog box without applying a change.<br />
Note: Use the Add command only for those German words underlined in blue<br />
that are in fact correctly spelled according to the new German spelling rules. If<br />
you allow words with old spellings, rather than new spellings, to be added, you<br />
will be supplying <strong>TextMaker</strong> with incorrectly spelled words!<br />
Editing user dictionaries<br />
Occasionally, a mistake is made and the spell checker is taught a word that is not<br />
spelled correctly. The command Tools > Edit User Dictionaries was devised for<br />
296 Language tools <strong>Manual</strong> <strong>TextMaker</strong> <strong>2010</strong>
such a situation. With it, you can remove from <strong>TextMaker</strong>‟s vocabulary words that<br />
you have previously taught it.<br />
To do this, invoke Tools > Edit User Dictionaries, select the word to be deleted<br />
and click on Delete. The word is now removed from the user dictionary; thus, the<br />
spell checker will now view this word as incorrectly spelled, as it did before the<br />
word was added.<br />
With this function you can delete only those words that you yourself have supplied<br />
to <strong>TextMaker</strong>. Words in the dictionaries that come with the program cannot be<br />
removed.<br />
Note: Every language has its own user dictionary. You can select the user dictionary<br />
to be edited from the Language dropdown list.<br />
Thesaurus<br />
With the command Tools > Thesaurus, you can have <strong>TextMaker</strong> search for a<br />
word's synonyms (terms with equivalent or similar meanings).<br />
This function can help you express yourself precisely and avoid repetition. Even if<br />
you command a vocabulary that is larger than average, the thesaurus may still find<br />
alternative words. This function is especially useful with foreign languages.<br />
Using the thesaurus<br />
To open the thesaurus, type a word or move the text cursor to a word you have<br />
already typed. Then invoke the command Tools > Thesaurus.<br />
<strong>Manual</strong> <strong>TextMaker</strong> <strong>2010</strong> Language tools 297
<strong>TextMaker</strong> now searches for the word in the Thesaurus.<br />
If the word is not found, words with similar spellings are presented for selection.<br />
Otherwise, synonyms for the word are shown.<br />
Note: If a word has several meanings, several items are presented in the Meaning<br />
list. First choose the meaning of interest to you, and then view the corresponding<br />
synonyms in the Synonyms list.<br />
Now, with a mouse click, you can select a word from the Synonyms list. Then you<br />
can choose one of the following functions by using the buttons:<br />
Button<br />
Look up<br />
Replace<br />
Close<br />
Function<br />
Looks for alternatives to the selected synonym.<br />
Replaces the word in the text with the selected synonym.<br />
Exits the thesaurus.<br />
Langenscheidt translation dictionaries<br />
Note: This feature is not included in all versions of <strong>TextMaker</strong>.<br />
<strong>TextMaker</strong> comes with a very useful tool for writing foreign language documents:<br />
Its integrated Langenscheidt translation dictionaries allow you to translate words<br />
to and from English, French, German, Italian and Spanish with the press of a<br />
button.<br />
298 Language tools <strong>Manual</strong> <strong>TextMaker</strong> <strong>2010</strong>
Using the Langenscheidt translation dictionaries<br />
To obtain the translations of a word, first place the text cursor on it. The word‟s<br />
language doesn‟t matter – it is recognized automatically by <strong>TextMaker</strong>. Then<br />
invoke the Tools > Translation command (keyboard shortcut: (Ctrl)(F7)).<br />
<strong>TextMaker</strong> now searches for the word in the Langenscheidt translation dictionaries.<br />
If the word is not found, a list of words with similar spellings is displayed. Otherwise,<br />
its translations are presented.<br />
Note: If you want a word to be translated into German, you will just get the German<br />
translation. On the other hand, if you start with a German word, you are<br />
supplied with translations in all four other languages.<br />
The buttons in the dialog box displayed have the following functions:<br />
Button<br />
Languages<br />
Look up<br />
Close<br />
Function<br />
Lets you choose the target languages. For example, if you need<br />
translations between German and English only, you can turn off all<br />
languages except English.<br />
Looks up another word in the translation dictionaries. Enter the word<br />
of interest in the Word input field beforehand.<br />
Closes the dialog box.<br />
SmartText<br />
<strong>TextMaker</strong>‟s SmartText feature can save you a lot of work: you can define Smart-<br />
Text entries for frequently needed phrases and then call them out in your text<br />
quickly and easily.<br />
For example, define a SmartText entry named “sd” containing “sales department”.<br />
Now you can call out this SmartText entry at any time. Simply type “sd” and then<br />
press the space bar, the Enter key (¢) or a punctuation character key. Immediately,<br />
“sd” is replaced with “sales department”.<br />
In this way, you can use <strong>TextMaker</strong> to put together a personal “computer shorthand”<br />
and save significant typing time.<br />
In this section, you will learn details about <strong>TextMaker</strong>‟s SmartText feature, including<br />
the following:<br />
<strong>Manual</strong> <strong>TextMaker</strong> <strong>2010</strong> Language tools 299
Creating SmartText entries<br />
SmartText entries can be created either with the Insert > SmartText command,<br />
the background spell checker, or the on-the-fly spell checker. You give the<br />
SmartText entry a name (e.g., “sd”) and then enter the desired content (e.g.,<br />
“sales department”).<br />
Inserting SmartText entries<br />
To call up a SmartText entry, simply type its name and then press the space bar,<br />
the Enter key (¢), or a punctuation character. The name will be immediately<br />
replaced by the content of the SmartText entry.<br />
Alternatively, SmartText entries can be inserted manually using the command<br />
Insert > SmartText.<br />
Editing SmartText entries<br />
You can create new SmartText entries with the command Insert > SmartText,<br />
and you can edit, format, rename and delete existing entries.<br />
Detailed information is provided on the following pages.<br />
Creating SmartText entries<br />
To create a new SmartText entry, choose one of the following methods:<br />
A) Using the Insert > SmartText dialog<br />
To create, for example, a SmartText entry with the name “sd” containing “sales<br />
department”, proceed as follows:<br />
1. Invoke the command Insert > SmartText.<br />
2. Click on the New button to create a new SmartText entry.<br />
3. Give the SmartText entry a name (“sd” in our example).<br />
Later, the SmartText entry can be called up by using the specified name.<br />
4. Confirm with OK, which takes you back to the main dialog.<br />
5. Type in the text of the SmartText entry in the large input field (“sales department”<br />
in our example).<br />
300 Language tools <strong>Manual</strong> <strong>TextMaker</strong> <strong>2010</strong>
6. If you want <strong>TextMaker</strong> to remember the formatting of the entry, you must<br />
enable the Apply formatting option. Now you can use the miniature formatting<br />
toolbar above the input field to set the font, text emphasis and color.<br />
7. Click on Save to save your new SmartText entry.<br />
8. Exit the dialog by clicking on the Close button.<br />
The SmartText entry has now been created. In the next section (“Inserting Smart-<br />
Text entries”) you will learn how to use your new SmartText entry.<br />
B) Using the background spell checker<br />
If you have activated the background spell checker, SmartText entries can alternatively<br />
be created as follows:<br />
1. Make sure that the Background spell checking option on the Language<br />
property sheet in the Tools > Options dialog box is checked.<br />
2. Type “sd” and press the space bar.<br />
3. <strong>TextMaker</strong> now underlines “sd” in red, since it is an unknown word. Click on<br />
this word with the right mouse button to open the context menu.<br />
4. Select the Create SmartText Entry command from the context menu.<br />
5. Type “sales department”.<br />
6. Confirm with OK.<br />
The result is the same: the SmartText entry “sd” has now been created.<br />
If you want to learn more about the background spell checker, see section<br />
“Background spell checking” beginning on page 292.<br />
C) Using the on-the-fly spell checker<br />
If you prefer using the on-the-fly spell checker you can also create SmartText<br />
entries as described below:<br />
1. Make sure that the Check spelling as you type option on the Language property<br />
sheet in the Tools > Options dialog box is checked.<br />
2. Type “sd” and press the space bar.<br />
<strong>Manual</strong> <strong>TextMaker</strong> <strong>2010</strong> Language tools 301
3. The on-the-fly spell checker‟s dialog box opens, since <strong>TextMaker</strong> does not<br />
know the word “sd”.<br />
4. Click on the SmartText button.<br />
5. Type “sales department”.<br />
6. Confirm with OK.<br />
The SmartText entry “sd” is now defined.<br />
If you want to learn more about the on-the-fly spell checker, see section “Spell<br />
checking as you type” beginning on page 291.<br />
Inserting SmartText entries<br />
Once you define a SmartText entry, you can use it anytime as you compose your<br />
documents.<br />
Type the name of the SmartText entry (“sd” in our example) in the text, and then<br />
press the space bar, the Enter key (¢) or a punctuation character. <strong>TextMaker</strong><br />
immediately replaces “sd” with the content of the SmartText entry, in our example,<br />
“sales department”.<br />
Note: If this does not work, the Expand SmartText entries option might be<br />
disabled. If so, invoke the command Tools > Options, switch to the Language<br />
property sheet, and turn on this option.<br />
Alternatively, you can use a dialog to insert SmartText entries in the text by invoking<br />
the command Insert > SmartText, choosing the desired entry, and then clicking<br />
the Insert button.<br />
The Apply formatting option has the following meaning in this context:<br />
Off: Normally, this option is turned off. The SmartText entry is accordingly inserted<br />
without formatting – it is rendered in the currently active font.<br />
On: On the contrary, if this option is turned on, the entry is inserted with the font<br />
type and size that you set in the dialog when you defined the SmartText entry. Text<br />
styles and font color are also reproduced.<br />
302 Language tools <strong>Manual</strong> <strong>TextMaker</strong> <strong>2010</strong>
Editing SmartText entries<br />
You can edit SmartText entries that you have previously defined with the command<br />
Insert > SmartText as follows:<br />
Creating a new SmartText entry<br />
To create a new SmartText entry, click the New button (see section “Creating<br />
SmartText entries” beginning on page 300).<br />
Deleting a SmartText entry<br />
To delete an entry, select it from the SmartText entries list and then click on<br />
the Delete button.<br />
Renaming a SmartText entry<br />
If you want to change the name of an entry, select it from the list and click on<br />
the Rename button. A dialog box appears, and you can enter the new name<br />
there.<br />
Editing a SmartText entry<br />
To edit an entry, select it from the list and then click in the large input field.<br />
Now you can modify the content of the SmartText entry.<br />
Furthermore, you can change the formatting by using the miniature formatting<br />
toolbar above the input field. Of course, the Apply formatting option must be<br />
enabled before you can do this.<br />
When you have made the desired changes, click on the Save button.<br />
Inserting a SmartText entry<br />
To insert a SmartText entry into the text, select it from the list and click on the<br />
Insert button (see also section “Inserting SmartText entries” beginning on page<br />
302).<br />
To exit the dialog, click the Close button. If the active SmartText entry has been<br />
changed and not yet saved, <strong>TextMaker</strong> will ask automatically if it should save the<br />
changes.<br />
<strong>Manual</strong> <strong>TextMaker</strong> <strong>2010</strong> Language tools 303
Database<br />
Writing letters is only one side of the coin. It is almost as important to keep your<br />
address database up to date, so that you can access the address quickly. <strong>TextMaker</strong><br />
provides an easy to use dBase compatible database module for this purpose. It is<br />
seamlessly integrated into the word processor and provides all the functions needed<br />
to manage addresses and other information. You can enter and edit data, search for<br />
specific items, and much more.<br />
In this chapter you will learn everything you need to know to work with <strong>TextMaker</strong>‟s<br />
database module.<br />
Opening a database<br />
First you will learn how to open a database. You use the command Tools > Edit<br />
Database for this.<br />
Using the database module<br />
Next, you will get acquainted with the “large database module” that is integrated<br />
into the Windows, Linux and Windows CE version of <strong>TextMaker</strong>. This<br />
module includes expanded database functions – for selecting, sorting and deleting<br />
records, for example.<br />
Using the database module (Windows Mobile)<br />
In the Windows Mobile version of <strong>TextMaker</strong>, only a “small database module”<br />
with functions for editing and searching database records is integrated. This<br />
section covers all details about it.<br />
Importing individual addresses (via document templates)<br />
Here you will learn how simple it can be to write everyday documents with<br />
<strong>TextMaker</strong>: You invoke the command File > New and choose one of the letter<br />
or fax templates supplied with the program. Now the database appears. Simply<br />
choose the desired address, click on Insert, and <strong>TextMaker</strong> sets up a letterhead<br />
with the address filled in.<br />
Lists and labels<br />
It is almost as easy to create lists and labels. Address labels, for example: you<br />
choose the paper format and place the database fields in the desired arrangement<br />
on the label template. That‟s it – printing can begin.<br />
<strong>Manual</strong> <strong>TextMaker</strong> <strong>2010</strong> Database 305
Printing envelopes<br />
You can also print the address of sender and recipient of a letter on an envelope.<br />
All you have to do is to choose the paper format of the envelope and to specify<br />
the placement of the address database fields.<br />
Creating a new database<br />
Although the database TMW.DBF supplied with the program is all that many<br />
users need to manage their addresses, <strong>TextMaker</strong> lets you define a new database<br />
any time you want.<br />
Form letters and form faxes (covered in the next chapter)<br />
Creating form letters in <strong>TextMaker</strong> is easy: you set up a letter in the normal<br />
way, place database fields in it and select the database records to be used. The<br />
form letter can then be printed or sent by way of a fax modem. You will find<br />
information about form letters in the chapter “Form letters and form faxes” beginning<br />
on page 333.<br />
Opening a database<br />
To open a database in <strong>TextMaker</strong>, invoke the command Tools > Edit Database. A<br />
dialog box appears and <strong>TextMaker</strong> asks for the name of the database to be edited.<br />
Type the name or select a file from the list of databases displayed.<br />
Databases with the following formats are supported:<br />
File format<br />
Description<br />
dBase/DOS Database with DOS character set. This is the default format –<br />
see note below!<br />
dBase/Windows<br />
dBase/Unicode<br />
Database with Windows character set<br />
Database with Unicode character set. This is a special variant<br />
of the dBase format, developed by <strong>SoftMaker</strong>, that supports<br />
complex scripts (Asian scripts, for example). However, apart<br />
from <strong>TextMaker</strong>, only very few programs support this<br />
format.<br />
To select a database format, open the Files of type list in the dialog mentioned<br />
above.<br />
306 Database <strong>Manual</strong> <strong>TextMaker</strong> <strong>2010</strong>
Note: Most databases are stored in dBase/DOS format. Even most Windows<br />
database programs use the DOS format instead of the Windows format!<br />
If you are not sure whether a database contains the DOS or the Windows format,<br />
open the file as dBase/DOS and check if characters with accents or umlauts (e.g.<br />
„ê‟ or „ä‟) are displayed correctly. If they are not, close the database and reopen it<br />
in dBase/Windows format.<br />
Using the database module<br />
When you open a database, as just described, <strong>TextMaker</strong>‟s database module<br />
appears.<br />
In <strong>TextMaker</strong> for Windows, Linux and Windows CE, a “large database module”<br />
with expanded database functions is integrated. In the Windows Mobile version,<br />
only a “small database module” with basic functions is available.<br />
Note: This section of the manual is concerned exclusively with the “large database<br />
module” for Windows, Linux and Windows CE. If you are using Text-<br />
Maker for Windows Mobile, you may want to skip this section and jump to<br />
section “Using the database module (Windows Mobile)” beginning on page 316.<br />
The database module’s main window<br />
Let‟s assume that you open the database TMW.DBF (format dBase/DOS) that was<br />
supplied with the program. Under Windows, this file can be found in the SOFT-<br />
MAKER folder under MY DOCUMENTS.<br />
You are presented with a database window that looks something like this:<br />
<strong>Manual</strong> <strong>TextMaker</strong> <strong>2010</strong> Database 307
The example database tmw.dbf (in form view)<br />
If a tabular list of data records appears instead of a form like the one pictured<br />
above, you can invoke View > Form to switch to the form view.<br />
If you like, you can use the example database TMW.DBF as your personal address<br />
database right away. It includes all the database fields needed to store addresses:<br />
SALUT_ADDR<br />
SALUT_BODY<br />
NAME1<br />
NAME2<br />
FIRSTNAME<br />
STREET<br />
STATE_ZIP<br />
CITY<br />
PHONE<br />
FAX<br />
REMARK1<br />
REMARK2<br />
REMARK3<br />
Form of address (e.g. “Mr.”)<br />
Salutation in a letter (e.g. “Dear Mr. Smith”)<br />
First line for names (e.g. the last name)<br />
Second line for names (e.g. the company name)<br />
First name<br />
Street and number<br />
State and zip code<br />
City<br />
Telephone number<br />
Fax number<br />
First line for remarks<br />
Second line for remarks<br />
Third line for remarks<br />
What you now see on the screen is the first record in the database. It consists of<br />
several fields. A field is an individual part of a record, containing an item of information,<br />
for example a first name. Together, the fields make up the record, which<br />
contains a person‟s complete address.<br />
In the status bar (at the bottom of the program window) you can see the following<br />
information:<br />
308 Database <strong>Manual</strong> <strong>TextMaker</strong> <strong>2010</strong>
First, the number of the active data record (the record number) and the total<br />
number of records in the database are shown (“Record 1 of x”).<br />
To the right of the record number, the following status information is displayed:<br />
Deleted, if the record is marked for deletion<br />
Selected, if the record is selected<br />
For more information on selecting records, see section “Selecting data records”<br />
beginning on page 338.<br />
At the very right, you can read the active field‟s field type, which determines<br />
what entries are allowed in the field:<br />
Field type<br />
Character<br />
Numeric<br />
Date<br />
Logical<br />
Memo<br />
Allowed entries<br />
Any<br />
Numbers<br />
Date entries in the form MM/DD/YY (e.g., “06/24/10”) or<br />
in the form MM/DD/YYYY (e.g., “06/24/<strong>2010</strong>”)<br />
Only (Y) for yes or (N) for no<br />
Notes – these can be edited after pressing the (F9) key.<br />
The maximum length of the field is displayed after the field type.<br />
Which century? Notice when filling in a date field: if you enter the year as two<br />
digit number between 0 and 29, <strong>TextMaker</strong> automatically prefixes “20”. For<br />
year numbers between 30 and 99, <strong>TextMaker</strong> prefixes “19”.<br />
Thus, the entry “01/01/29” is interpreted as 1/1/2029, the entry “01/01/30” as<br />
1/1/1930.<br />
List and form view<br />
The database module can display databases in two different ways:<br />
The list view offers the best overview of the database. Here you see several data<br />
records listed one after another in tabular form.<br />
The form view is better suited to the inspection of individual data records. Here,<br />
the fields of a single data record are displayed in a form.<br />
<strong>Manual</strong> <strong>TextMaker</strong> <strong>2010</strong> Database 309
Important: In list view, no data can be entered. This is possible only in form<br />
view.<br />
To switch between list and form view, invoke the command View > Form. If the<br />
form view is active, a check mark appears in front of this menu item. Otherwise,<br />
list view is active.<br />
Tip: You can switch very quickly between these two views with the (F2) key.<br />
Moreover, a double click on a data record in list view displays the record in form<br />
view.<br />
Browsing through data records<br />
Both keys and icons are available for moving among the data records of a database:<br />
Key Icon Function<br />
(PgUp½)<br />
(PgDn¼)<br />
(Ctrl)(Alt)(PgUp½)<br />
(Ctrl)(Alt)(PgDn¼)<br />
(Ctrl)(PgUp½)<br />
(Ctrl)(PgDn¼)<br />
Go to the previous data record (in list view: to the<br />
previous page)<br />
Go to the next data record (in list view: to the next<br />
page)<br />
Go to the previous selected data record<br />
Go to the next selected data record<br />
Go to the first data record<br />
Go to the last data record<br />
Calling up a data record by its record number<br />
The Data record number (record number for short) is a simple counter. The first<br />
data record has the number 1, the tenth 10, etc. The record number of the active<br />
data record is displayed at the lower left in the status bar.<br />
You can call up a data record in the database module directly by means of its<br />
record number. To do this, use the command Go to > Record number or press the<br />
keyboard shortcut for this command: the (F5) key.<br />
310 Database <strong>Manual</strong> <strong>TextMaker</strong> <strong>2010</strong>
A dialog box appears; you enter the number of the desired record there and confirm<br />
with OK. The corresponding data record is then brought up.<br />
This is even quicker if you click with the mouse on the record number shown in the<br />
toolbar and simply type in the number of the desired record.<br />
Searching a database<br />
With the help of the command Edit > Search (keyboard shortcut: (Ctrl)(F)) you<br />
can search for an item in the database currently opened in the database module.<br />
The search function can also be invoked with the<br />
icon in the Standard toolbar.<br />
When you enter a search term and confirm with OK, <strong>TextMaker</strong> begins searching.<br />
As soon as the term is found in a data record, <strong>TextMaker</strong> displays the record and<br />
terminates the search process.<br />
Continuing the search<br />
To display the next record in which the term is found, click the icon in the<br />
toolbar or invoke the command Edit > Search again (keyboard shortcut: (F3)).<br />
<strong>Manual</strong> <strong>TextMaker</strong> <strong>2010</strong> Database 311
Notes on search terms<br />
Date fields: If you want to search for date entries in data records, you must enter<br />
them in the format MM/DD/YYYY – so for e.g. September 25, <strong>2010</strong>, you must<br />
type 09/25/<strong>2010</strong>.<br />
Memo fields: Memo fields cannot be searched.<br />
Wildcard searches with “?”: By entering one or more question marks within the<br />
search term you can widen the search. The question mark represents any character.<br />
Thus, in a search for “Me?er”, for example “Meier” and “Meyer” will be found.<br />
Options in the Search dialog<br />
You can modify the search with the options in the Search dialog, as follows:<br />
In Field<br />
Select the All fields option when all fields in the database are to be searched.<br />
Alternatively, you can select a specific field, when only this field is to be<br />
searched.<br />
Search from beginning<br />
If this switch is activated, <strong>TextMaker</strong> begins the search at the first data record;<br />
thus it will search the complete database. Otherwise the search begins with the<br />
active data record.<br />
Search backwards<br />
If this switch is activated, the database is searched in reverse record order.<br />
Case sensitive<br />
If this switch is activated, the search engine takes account of the case of the<br />
characters in the search term. Thus, in a search for “House,” only “House”<br />
would be found – not “HOUSE,” “house,” etc.<br />
Search only selected records<br />
If this switch is activated, only the selected data records are searched; otherwise<br />
all are searched (see also section “Selecting data records” beginning on page<br />
338).<br />
Accuracy<br />
Specifies how closely the content of a field must agree with the search term:<br />
312 Database <strong>Manual</strong> <strong>TextMaker</strong> <strong>2010</strong>
Search term anywhere in the field: Finds all data records in which the search<br />
term occurs anywhere in the fields being searched.<br />
Field begins with the search term: Finds only those data records in which the<br />
search term occurs at the beginning of the search fields. So, if you search for<br />
“Fish”, only records with “Fish” at the beginning of a field are found (including,<br />
for example, records in which a field begins with “Fisher”, but excluding<br />
records in which a field contains “Ralph Fisher”).<br />
Field matches the search term: Here, the search function finds only data<br />
records in which the field content corresponds completely with the search term.<br />
So, if you search for “Fish”, only records with fields containing just “Fish” are<br />
found; records with fields containing “Fisher” are not.<br />
Adding and editing data records<br />
Important: Data records can be changed only in the database module‟s form<br />
view. To switch between list and form views invoke the command View > Form.<br />
If form view is active, a little check appears in front of this menu item; otherwise,<br />
list view is active.<br />
To edit a data record, simply position the text cursor in the desired data field and<br />
make your changes. You can move to the next field with the (Tab) key, to the<br />
previous field with (Shiftª)(Tab).<br />
Note: To save changes to a data record, you do not have to invoke any special<br />
command, because changes to the active data record are saved automatically<br />
when you page to another record or exit the database.<br />
Adding a new data record<br />
If you want to expand your database to include an additional entry, invoke the<br />
database module command Edit > Append record or press the keyboard shortcut<br />
for this command: (Ctrl)(N).<br />
This command can also be invoked with the<br />
icon in the Database toolbar.<br />
<strong>TextMaker</strong> adds an empty data record to the database and positions the text cursor<br />
in the first field of the record. You can immediately begin filling in the record.<br />
New records are always added after already existing records.<br />
<strong>Manual</strong> <strong>TextMaker</strong> <strong>2010</strong> Database 313
Duplicating a data record<br />
With the command Edit > Duplicate record you can create the duplicate of a data<br />
record. To do this, page to the desired record and then invoke the command.<br />
Duplicated data records are always added at the end of the database, just like newly<br />
defined data records.<br />
Deleting and restoring data records<br />
Data records that are no longer needed can be deleted at any time in the database<br />
module.<br />
Deleting a data record<br />
To delete a data record, invoke the command Edit > Delete current record (keyboard<br />
shortcut: (Ctrl)(Y)).<br />
This function can also be invoked with the<br />
icon on the Standard toolbar.<br />
Please note that the data record is not immediately deleted, but only marked for<br />
deletion. Deletion of all data records marked for deletion actually takes place when<br />
the database is compressed with the command Edit > Compress database (see<br />
below).<br />
Deleting all selected data records<br />
With the command Edit > Delete selected records you mark all currently selected<br />
records for deletion. This is useful when you want to delete a large number of<br />
records.<br />
Working with selections is described in section “Selecting data records” beginning<br />
on page 338.<br />
Show deleted records?<br />
By default, the option View > Show deleted records is turned on, meaning that<br />
even data records marked for deletion are viewable. As a visual indication that a<br />
record is deleted, the word Deleted appears in the status bar.<br />
314 Database <strong>Manual</strong> <strong>TextMaker</strong> <strong>2010</strong>
However, you can deactivate the option View > Show deleted records at any time<br />
to hide all records that are marked for deletion.<br />
Restoring deleted data records<br />
If you have marked a data record for deletion by mistake, simply apply the command<br />
Edit > Delete current record to it a second time to remove the deletion<br />
marking. The disappearance of the word Deleted in the status bar indicates the<br />
removal of the marking.<br />
You can remove the deletion marking on all data records currently marked for<br />
deletion with the command Edit > Restore deleted records.<br />
Permanently removing deleted data records (“compressing” a database)<br />
If you want to actually remove all the data records marked for deletion, have<br />
<strong>TextMaker</strong> compress the database. The command Edit > Compress database is<br />
responsible for this. After querying you, it permanently removes all the records<br />
marked for deletion from the database file.<br />
Sorting a database<br />
If you want to sort a database, invoke the command Edit > Sort database in the<br />
database module.<br />
This function can also be invoked with the<br />
icon on the Standard toolbar.<br />
Normally, you choose just one field as the basis for the sort; however, you can also<br />
sort on two fields. For example, to sort the all the records by last name, and the<br />
records containing the same last names by first name, select NAME1 under Field 1<br />
and FIRSTNAME under Field 2.<br />
<strong>Manual</strong> <strong>TextMaker</strong> <strong>2010</strong> Database 315
As soon as you confirm with OK, the data records are sorted and the database is<br />
saved in the new order.<br />
Note: When sorting a database, the data records are physically reordered in the<br />
database. This action cannot be undone.<br />
Closing a database<br />
When you want to close the currently opened database, invoke the command File ><br />
Close. The database is automatically saved and then closed.<br />
Alternatively, you can use the command File > Copy record and close, which<br />
does the same thing, except that it first copies the contents of the active data record<br />
into the clipboard.<br />
The command File > Insert record and close is only available when the database<br />
was invoked through a document template, a topic covered in section “Importing<br />
individual addresses” beginning on page 319.<br />
Using the database module (Windows Mobile)<br />
<strong>TextMaker</strong> for Windows, Linux and Windows CE is equipped with a “large<br />
database module” which has been covered on the previous pages (see section<br />
“Using the database module” beginning on page 307).<br />
In the Windows Mobile version, only a “small database module” is available. Its<br />
functions will be introduced to you in this section.<br />
Apart from the fact that the small database module is providing only basic database<br />
functions which are operated with buttons rather than with menus, the operation of<br />
the small module resembles in principle that of the large module.<br />
Note: The “small” database module is also present in <strong>TextMaker</strong> for Windows,<br />
Linux and Windows CE. However, it only appears when you insert a data<br />
record into the document with the command File > New (see section “Importing<br />
individual addresses” beginning on page 319).<br />
316 Database <strong>Manual</strong> <strong>TextMaker</strong> <strong>2010</strong>
The controls of the small database module have the following functions:<br />
Data display<br />
The largest part of the window is devoted, of course, to the display of data. You can<br />
work with data either in tabular form, using the list view, or in more detail using<br />
the form view. To switch between these two views, use the options List and Form<br />
in the lower part of the window.<br />
You can use the usual keys to navigate.<br />
Note: Please note that editing of data is possible only in the form view.<br />
To save changes to a data record, you do not have to invoke any special command,<br />
because changes to the active data record are saved automatically when you page<br />
to another record or exit the database.<br />
Filter<br />
You can filter the data records as necessary. To do this, enter a search term in the<br />
Filter input field and click the Apply button. The display of data changes imme-<br />
<strong>Manual</strong> <strong>TextMaker</strong> <strong>2010</strong> Database 317
diately: only those data records are displayed that contain the search term (in any<br />
of their fields).<br />
So, if you filter for “Miller”, only records containing “Miller” will be displayed.<br />
“Insert” button<br />
Inserts the content of the active record into the document. Only available when the<br />
database was invoked through a document template, a topic covered in section<br />
“Importing individual addresses” beginning on page 319.<br />
“Close” button<br />
Saves all changes made to the database and exits the database module.<br />
“Search” button<br />
Invokes a search dialog, with which you can search for specific data more precisely<br />
than you can with a filter (see above). You will find information about this dialog<br />
in section “Searching a database” beginning on page 311.<br />
“Find next” button<br />
Displays the next record containing the search term.<br />
“Append” button<br />
Adds a new record to the database.<br />
List/Form<br />
With the options List and Form you can switch between list view (several data<br />
records in sequence) and form view (one complete record in detail).<br />
318 Database <strong>Manual</strong> <strong>TextMaker</strong> <strong>2010</strong>
Importing individual addresses<br />
What is a word processor most often called on to do? To quickly write letters or<br />
faxes. You have purchased <strong>TextMaker</strong> precisely for such routine work, and you<br />
will find it to be an especially efficient helper.<br />
All you need for such tasks is a suitable document template – that is, a document<br />
template to which an address database is assigned to, and in which database fields<br />
are inserted. Several such templates (for letters, faxes, memos, etc.) and a suitable<br />
database come with <strong>TextMaker</strong>.<br />
When you start a new document with File > New and select such a template,<br />
<strong>TextMaker</strong> automatically displays the database. Page through it to find the desired<br />
recipient and click on Insert. The rest happens automatically. <strong>TextMaker</strong> replaces<br />
the database fields in the template with the contents of the fields from this record –<br />
in other words: the address is inserted into the text. The result is, for example, a<br />
complete letterhead with the recipient‟s address already filled in.<br />
On the following pages you will find detailed explanations of these procedures.<br />
Preparing a document template<br />
Note: To compose a letter or fax as quickly as possible, you don‟t have to prepare<br />
a document template from scratch. Numerous document templates with<br />
letterheads, fax forms and memo forms are already supplied with <strong>TextMaker</strong>.<br />
Read the section “Using document templates” on page 320 to learn how you can<br />
try them out without further ado.<br />
To prepare a new document for the insertion of individual addresses, proceed as<br />
follows:<br />
1. Invoke File > New and select the template NORMAL.TMV to start a new document.<br />
2. Fill the document with the desired text – for example, prepare a letterhead, a<br />
fax form, etc.<br />
3. Assign the desired database to the document using Tools > Set Database – for<br />
example the address database TMW.DBF supplied with the program.<br />
4. At the desired positions in the document, invoke Insert > Field to insert database<br />
fields from the assigned database (see also section “Inserting database<br />
fields” beginning on page 335).<br />
<strong>Manual</strong> <strong>TextMaker</strong> <strong>2010</strong> Database 319
5. Invoke File > Save as.<br />
6. Select the Template entry from the Save as Type list.<br />
7. <strong>TextMaker</strong> changes automatically to the folder for document templates.<br />
8. Type a name for the template in the File name edit box, and confirm with OK.<br />
In general, you proceed as if you wanted to create a form letter (but without entering<br />
the text of the letter), and then save the letter as a document template.<br />
If you want to learn more about document templates, read through the basic instructions<br />
in section “Document templates” beginning on page 131. To view an<br />
example, you can open one of the document templates supplied with the program.<br />
Using document templates<br />
The use of a document template with a database assigned is very simple: begin a<br />
new document with File > New. <strong>TextMaker</strong> now asks you what template to use as<br />
a basis for the document.<br />
If, at this point, you select a template that has a database assigned to it, <strong>TextMaker</strong><br />
displays this database and lets you choose the data record to be inserted into your<br />
text. You page to the desired record and then click on the Insert button.<br />
Here is the step by step procedure:<br />
1. Invoke File > New.<br />
2. Choose one of the document templates that have a database attached – either a<br />
template that you have prepared or one of the templates supplied with the program<br />
(except NORMAL.TMV).<br />
3. The database is opened automatically.<br />
4. Browse to the data record for the recipient.<br />
Tip: If you enter a search term in the Filter field and click on Apply, only those data records that<br />
contain the search term will be displayed.<br />
You can also enter a new address by first clicking the Append button to append<br />
a new record and then typing in the address.<br />
5. Click on the Insert button.<br />
At each place in the template where there is a database field, <strong>TextMaker</strong> now<br />
inserts the content corresponding to that field from the chosen data record.<br />
320 Database <strong>Manual</strong> <strong>TextMaker</strong> <strong>2010</strong>
The result is, for example, a letterhead completely filled out with the address of the<br />
letter‟s recipient. All you have to do now is write the text of the letter and then<br />
print the document. To do this, invoke File > Print – not File > Print Merge.<br />
Tip: In the dialog box for the command File > New you will see some folders.<br />
Any of them can be opened with a double click. They contain preformatted<br />
document templates for writing letters, faxes, etc. Most of these templates are<br />
associated with the example database TMW.DBF that is supplied with the program.<br />
Lists and labels<br />
With the list and label generator you can prepare address lists or labels using the<br />
addresses in a database.<br />
To do this, you simply create a mask, where you specify the arrangement of the<br />
database fields, using the command Insert > Lists & Labels. When this is completed,<br />
<strong>TextMaker</strong> inserts the corresponding fields into the document – as normal<br />
text or in the form of a table, as you choose.<br />
More detailed information about this topic is given on the pages following.<br />
Creating lists and labels<br />
When you want to create a label, you should first begin a new document with File<br />
> New. Lists can also be inserted directly into an existing document. To do this,<br />
simply place the text cursor at the desired position.<br />
Then invoke the command Insert > Lists & Labels. A dialog box appears; from it<br />
you can call up and edit previously saved list and label definitions (see next section).<br />
To create a new list or a new label, click on the New button. <strong>TextMaker</strong> asks you to<br />
provide a name for the label/list. Enter whatever name you like and confirm with<br />
OK.<br />
Next, <strong>TextMaker</strong> asks you for the database that contains the addresses. Select it and<br />
confirm with OK.<br />
Now the dialog box for creating the list/label appears.<br />
<strong>Manual</strong> <strong>TextMaker</strong> <strong>2010</strong> Database 321
Enter the desired database fields in the Mask input field – arranged as they should<br />
appear later when they are rendered. To do this, type the field names with enclosing<br />
curly braces (e.g. {NAME}) or transfer fields from the Database fields list<br />
with double clicks. An example of a completed label mask is given in the illustration<br />
above.<br />
You can work in the input field as you would in normal text by moving the text<br />
cursor, deleting text, copying, etc. It is possible not only to insert fields, but also to<br />
enter text. To begin a new line, press the Enter key (¢). Tabs are entered with<br />
(Ctrl)(Tab), not with (Tab).<br />
When you have finished preparing the mask, you can specify the way <strong>TextMaker</strong> is<br />
to insert data records with the following dialog settings:<br />
Insert as Table/Insert as Text<br />
If you select the Insert as text option in the Format group box data records are<br />
simply written in the text one after another – according to the mask you specified.<br />
With the Insert as table option, on the other hand, <strong>TextMaker</strong> creates a table<br />
with the data. Each data record is placed in its own cell in the table. You can<br />
specify the number of Columns in the table and the Minimum height of each<br />
cell:<br />
322 Database <strong>Manual</strong> <strong>TextMaker</strong> <strong>2010</strong>
Columns<br />
If the Insert as table format is selected, you can specify here the number of<br />
columns the table should contain. For example, if you want to create an address<br />
list with two columns, or if you use label sheets with two labels across, enter<br />
“2” here.<br />
Minimum height<br />
If the Insert as table format is selected, you can specify here the minimum<br />
height for the cells in the table.<br />
If “0 in” is given, <strong>TextMaker</strong> controls the cell height automatically in the usual<br />
manner for tables – the more a cell contains, the larger it grows.<br />
On the other hand, an entry of “2” causes <strong>TextMaker</strong> to set the height of all<br />
cells in the table to 2 in. Caution: If you enter too many fields in the mask, so<br />
that they will not fit within this 2 in, <strong>TextMaker</strong> will automatically increase the<br />
height of the cells – that‟s why this setting is called the minimum height!<br />
Records Group Box<br />
Here you can select the records in the database that are to be inserted: All, only<br />
the Selected records (see section “Selecting data records” beginning on page<br />
338) or a Range of records that you specify with the record numbers for the<br />
first and last records in the range.<br />
When you confirm with OK, the list/label definition is saved.<br />
To now insert the list/label into the text, click on Insert.<br />
<strong>TextMaker</strong> grabs the fields from the database and inserts them into the document<br />
as plain text according to the mask you specified – record for record. You can now<br />
save the document, send it to the printer with File > Print, etc.<br />
Summary: How do I create an address list?<br />
1. Place the text cursor at the position where the list is to be inserted, or start a<br />
new document with File > New.<br />
2. Invoke Insert > Lists & Labels.<br />
3. Click on New.<br />
4. Enter a name for the list.<br />
5. Select the database that contains the addresses.<br />
<strong>Manual</strong> <strong>TextMaker</strong> <strong>2010</strong> Database 323
6. As described above, enter the desired database fields in the Mask input field.<br />
You can separate individual fields with commas, for example: {NAME1},<br />
{NAME2}, {STREET}, ...<br />
7. Ordinarily, select the Insert as text option under Format. On the other hand, if<br />
you want to create a multi-column list, select the Insert as table option and enter<br />
the number of columns under Columns.<br />
8. Confirm with OK.<br />
9. Click on Insert to insert the list into the document.<br />
Summary: How do I work with label sheets?<br />
1. Start a new document with File > New.<br />
2. Set the page size of the label sheet with File > Page Setup.<br />
3. Invoke Insert > Lists & Labels.<br />
4. Click on New.<br />
5. Enter a name for the label.<br />
6. Select the database with the addresses.<br />
7. Enter the desired database fields in the Mask input field.<br />
8. If you choose the Insert as table option under Format, enter the number of<br />
labels to be printed side by side on each page under Columns and enter the<br />
spacing from the upper edge of one label to the upper edge of the next under<br />
Minimum height.<br />
9. Confirm with OK.<br />
10. Click on Insert to insert the label into the document.<br />
Now make a test print of the first page of the document with File > Print and look<br />
to see if the labels are printed at the correct positions. If there are any discrepancies,<br />
adjust the settings of the Margins as required in the File > Page Setup<br />
dialog. Since every printer prints in a somewhat different way, it is possible that the<br />
rendering can begin too far from the top or end too far from the bottom. Adjust the<br />
upper page margin accordingly.<br />
324 Database <strong>Manual</strong> <strong>TextMaker</strong> <strong>2010</strong>
Important: Every printer has an unprintable area, an area along the page edges<br />
that it cannot reach. For this reason, text can be clipped on the page if small<br />
values are used for the page margins. In such a case, increase the appropriate<br />
margin or adjust the layout of the label mask.<br />
If required, using the commands Table > Cell Properties and Table > Row Properties<br />
you can fine tune the layout of individual labels – which are nothing but<br />
table cells. However, such fine tuning is not usually necessary.<br />
Managing lists and labels<br />
When you invoke the command Insert > Lists & Labels a list of all the lists and<br />
labels you have already defined is displayed. You can manage them with the<br />
dialog‟s buttons:<br />
Button<br />
Insert<br />
New<br />
Edit<br />
Delete<br />
Rename<br />
Copy<br />
Function<br />
Insert a list/label into the document<br />
Create a new list/new label (see the previous section)<br />
Edit a list/label<br />
Delete a list/label<br />
Change the name of a list/label<br />
Copy a list/label<br />
To exit the dialog, click the Close button.<br />
Printing envelopes<br />
In order to address a letter, you can either create an address label (see the previous<br />
section) or you can let <strong>TextMaker</strong> print the address directly on the envelope.<br />
To do this, proceed as follows:<br />
1. Invoke the Insert > Envelope command.<br />
2. Click on the Paper settings button, specify the paper format of the envelope,<br />
and click on OK.<br />
<strong>Manual</strong> <strong>TextMaker</strong> <strong>2010</strong> Database 325
3. In the Sender field, enter your own address.<br />
4. In the Recipient field, enter the recipient‟s address.<br />
You can type the address in manually or use database fields from your address<br />
database. To insert a database field, click the Database field button to open a<br />
field list, and then choose the field to insert.<br />
5. When finished, click one of the following buttons:<br />
Create new document: Creates a new document containing the envelope.<br />
Append to document: Appends the envelope to the end of the current document.<br />
Print envelope: Just prints the envelope and discards it afterwards.<br />
6. If you have inserted database fields, <strong>TextMaker</strong> now displays the address<br />
database. Browse to the desired recipient and click the Insert button.<br />
The envelope will now be created and filled out.<br />
Note that the above settings have to be specified just once. From now on, Text-<br />
Maker remembers the paper format and the placement of the database fields. Of<br />
course you can change these settings whenever you like.<br />
In detail, the following options are available in the Envelope dialog:<br />
326 Database <strong>Manual</strong> <strong>TextMaker</strong> <strong>2010</strong>
Sender<br />
Use this field to enter the sender‟s address.<br />
The icon displayed above the field can be used to change the font that will be<br />
used to print the address.<br />
Recipient<br />
Use this field to enter the recipient‟s address.<br />
Hint: It is recommended to use database fields from your address database for<br />
this. To insert a database field, click the Database field button to open a field<br />
list, and then choose the field to insert.<br />
If you have not yet selected the database to use, you first have to click the Database<br />
button and select the desired database.<br />
The icon displayed above the field can be used to change the font that will be<br />
used to print the address.<br />
Sender position<br />
Here you can change the position of the sender‟s address on the envelope (relative<br />
to the top left corner).<br />
Recipient position<br />
Here you can change the position of the recipient‟s address.<br />
Recipient margins<br />
Here you can change the right and the bottom margin of the recipient‟s address.<br />
Paper settings button<br />
This button opens an additional dialog where you can specify the paper format of<br />
the envelope.<br />
Options available:<br />
<strong>Manual</strong> <strong>TextMaker</strong> <strong>2010</strong> Database 327
Use the Envelope type list to specify the paper size of the envelope. The list<br />
contains all paper sizes supported by the current printer. If you want to specify<br />
a size that is not listed, enter its dimensions manually in the Width and Height<br />
fields.<br />
If your printer has multiple paper trays, you can use the Paper bin option to<br />
select which one to use when the envelope is printed. (This option is available<br />
under Windows only.)<br />
Under Envelope orientation, specify how envelopes have to be inserted in<br />
your printer‟s tray (left-aligned, centered or right-aligned; rotated or not rotated).<br />
If required, you can also specify an Additional offset (in case the printout is<br />
not placed exactly where it should).<br />
Creating a new database<br />
With <strong>TextMaker</strong> you can not only use existing databases, but also create new<br />
databases.<br />
To do this, proceed as follows:<br />
1. Invoke Tools > Create Database.<br />
2. Input a filename for the database to be created and confirm with OK.<br />
3. Define the first database field.<br />
To do this, give the field a unique Name, select the appropriate field Type and<br />
the desired Length, and (only for numeric fields) enter the desired number of<br />
decimal places at Decimals. Explanations of the available choices are given<br />
further down.<br />
4. When you have made all the specifications for a field, click on Append to add<br />
the field after the last field you defined.<br />
If other fields are already defined, you can instead click on Insert to insert the<br />
new field ahead of the currently active field.<br />
5. Repeat the last two steps for every additional field that the database is to<br />
comprise. You can set up as many as 256 fields, provided that the lengths of all<br />
of them do not exceed 4000 characters in total.<br />
When all the fields have been entered to your satisfaction, confirm with OK.<br />
328 Database <strong>Manual</strong> <strong>TextMaker</strong> <strong>2010</strong>
The database will now be created and opened. You will find information about<br />
filling in databases in section “Using the database module” (beginning on page<br />
307) and in section “Using the database module (Windows Mobile)” (beginning on<br />
page 316).<br />
Tip: If you have made a mistake while entering the definition of a field and you<br />
recognize it after already having clicked the Append button, you can go back and<br />
correct the error. To do this, double click in the Fields list on the affected field,<br />
make the correction and click on Replace. With Delete you can completely remove<br />
a field that has been entered incorrectly.<br />
Important: Once the database has been created, your definitions cannot be subsequently<br />
changed with <strong>TextMaker</strong>. Changes are possible only with a dBase<br />
compatible database program (DataMaker, for example). So, before creating a<br />
database you should consider carefully what fields you need, what field types are<br />
appropriate for them, and the maximum number of characters that each field<br />
must accommodate.<br />
Notes about the field type<br />
With the field type, you specify what kind of data can be entered into the field. The<br />
field types are as follows (the allowed length for each field is given in parentheses):<br />
Field type (length)<br />
Character (1 to 254)<br />
Numeric (1 to 19)<br />
Date (always 8)<br />
Logical (always 1)<br />
Memo (always 10)<br />
Allowed input<br />
Character fields allow any type of input.<br />
Numeric fields accept only numbers as input. You can set<br />
the desired number of decimal places with Decimals.<br />
You can perform calculations on the contents of such<br />
fields (see chapter “Calculations in the text” beginning<br />
on page 345).<br />
Date fields are intended for date entries.<br />
Logical fields are intended for yes/no entries. The<br />
allowed entries are limited to (Y) for “Yes” or (N) for<br />
“No”.<br />
Memo fields accept any type of input. However, what<br />
you enter in these fields can only be viewed and edited,<br />
not printed. The width is always given as 10, but in fact<br />
you can enter up to 4000 characters.<br />
<strong>Manual</strong> <strong>TextMaker</strong> <strong>2010</strong> Database 329
Tip: For numeric entries like telephone numbers, zip codes, etc. select “Character”<br />
rather than “Numeric”. Here, numeric fields provide no advantages – on the<br />
contrary: If you try to enter a telephone number like “001-555-55555” in a numeric<br />
field, <strong>TextMaker</strong> will not allow the “-”, since only numerals are allowed;<br />
also, the leading zeros will be automatically removed.<br />
Notes on the supported database formats<br />
Databases that you create with <strong>TextMaker</strong> are stored in dBase format, a widespread<br />
database format supported by many database applications.<br />
The dBase format comes in different variants. When you invoke the Tools ><br />
Create Database command, you can choose the desired variant by selecting it in<br />
the Files of Type list.<br />
The following variants are supported:<br />
File format<br />
Description<br />
dBase/DOS Database with DOS character set. This is the default format –<br />
see note below!<br />
dBase/Windows<br />
dBase/Unicode<br />
Database with Windows character set<br />
Database with Unicode character set. Please note that this<br />
format is not dBase compatible (see below)!<br />
Note: Most databases are stored in dBase/DOS format. Even most Windows<br />
database programs use the DOS format instead of the Windows format!<br />
Note on the dBase/Unicode format<br />
Besides the common dBase/DOS and dBase/Windows format, <strong>TextMaker</strong> also<br />
supports databases in dBase/Unicode format.<br />
This is a special dBase format, developed by <strong>SoftMaker</strong>, that supports complex<br />
scripts (Asian scripts, for example). Thus, you can store e.g. Chinese text in this<br />
format (which is not possible with dBase/DOS and dBase/Windows format).<br />
However, please note the following limitation of the dBase/Unicode format:<br />
330 Database <strong>Manual</strong> <strong>TextMaker</strong> <strong>2010</strong>
Important: Databases in dBase/Unicode format are not dBase compatible. Apart<br />
from <strong>TextMaker</strong>, only very few programs support this format. Therefore, you<br />
should use this format only if you need to create a database that supports the<br />
Unicode character set (because you want to enter, for example, Asian characters)<br />
and intend to use it with <strong>TextMaker</strong> only.<br />
<strong>Manual</strong> <strong>TextMaker</strong> <strong>2010</strong> Database 331
Form letters and form faxes<br />
You find form letters in your mailbox almost every day – among them: advertisements<br />
from lotteries, mail-order houses, etc.<br />
A form letter – the addresses will appear in the fields {FIRSTNAME}, {NAME1}, etc.<br />
Of course form letters can also be used for other things. How would you go about<br />
sending written invitations to all the members of your bowling team, for example?<br />
Normally, you would type the text of the letter, type the first member‟s address in<br />
the letterhead, and print the letter. Then you would put in the next member‟s<br />
address and print it again, etc.<br />
It is precisely this repeated manual entry of the addresses that <strong>TextMaker</strong> can take<br />
over when you create a form letter for the invitation.<br />
In general, you create a form letter as follows (you will find detailed information<br />
on the following pages):<br />
1. If you have not yet recorded the addresses of the recipients in a database, create<br />
or open a database and enter the addresses in it. The database TMW.DBF that is<br />
included with the program is very well suited for recording addresses; however,<br />
you can use any database you wish.<br />
2. Start a new document.<br />
<strong>Manual</strong> <strong>TextMaker</strong> <strong>2010</strong> Form letters and form faxes 333
3. With Tools > Set Database, assign the address database to the document. This<br />
is necessary so that <strong>TextMaker</strong> knows what addresses it should merge in later.<br />
4. Compose the text of the letter.<br />
5. With Insert > Field > Database field, insert the name, street, city, etc. fields<br />
from the database at the places where the address should appear in the printed<br />
document.<br />
6. If you don‟t want to write to all the addressees: open the database with Tools ><br />
Edit Database and select the addresses you want included (not possible with<br />
the Windows Mobile version of <strong>TextMaker</strong>).<br />
7. Print the letter with File > Print Merge.<br />
When it prints, <strong>TextMaker</strong> replaces the database fields with the data from the<br />
database – record by record. Accordingly, the data from the first data record are<br />
used for the first letter, the data from the second record for the second letter, etc.<br />
If you use the Windows version of <strong>TextMaker</strong> and you have a suitable fax program,<br />
you can even fax form letters with <strong>TextMaker</strong>. To do this, all you have to do is tell<br />
<strong>TextMaker</strong> which of the database fields contain the recipients‟ fax numbers and<br />
names.<br />
The following sections describe each of the required steps in detail, from the<br />
creation of a form letter to the sending of the completed document to a printer or<br />
fax modem.<br />
Assigning a database to a document<br />
Before you insert the fields of a database into a form letter, you must tell <strong>TextMaker</strong><br />
which database is being referenced by assigning a database to the document.<br />
To do this, invoke Tools > Set Database. A dialog box appears, allowing you to<br />
select the database. Type the name of the desired database or choose a file from the<br />
list of databases displayed.<br />
Databases with the following formats are supported:<br />
File format<br />
dBase/DOS<br />
dBase/Windows<br />
Description<br />
dBase database with MS-DOS character set. This is the<br />
standard format – see note below!<br />
dBase database with Windows characters set<br />
334 Form letters and form faxes <strong>Manual</strong> <strong>TextMaker</strong> <strong>2010</strong>
dBase/Unicode<br />
Text file<br />
Text file/DOS<br />
dBase database with Unicode characters set<br />
Text file in which each line contains a data record and the<br />
field contents of each record are separated by semicolons<br />
Also a text file, but with an MS-DOS character set rather<br />
than a Windows character set<br />
You specify the file format by opening the dialog‟s Files of type list box and<br />
choosing the desired format from the list.<br />
Note: Most databases are stored in dBase/DOS format. Even most Windows<br />
database programs use the DOS format rather than the Windows format!<br />
If you are not sure whether a database contains the DOS or the Windows format,<br />
open the file as dBase/DOS and check if characters with accents or umlauts (e.g.<br />
„ê‟ or „ä‟) are displayed correctly. If they are not, close the database and reopen it<br />
in dBase/Windows format.<br />
As soon as you have selected a database and confirmed with OK, <strong>TextMaker</strong><br />
knows the database from which you want to insert fields, and you can proceed as<br />
described in the next section.<br />
<strong>TextMaker</strong> remembers which database has been assigned to the document as soon<br />
as you save it. The next time you open the document this database is again assigned<br />
to it. Of course, you can assign a different database to the document any<br />
time you like.<br />
Detaching a database<br />
You can detach a database by invoking the command Tools > Set Database and<br />
clicking on Clear database.<br />
Inserting database fields<br />
Once you have decided how you want to position the relevant database fields in<br />
your form letter, you can insert them in the text with Insert > Field. When the<br />
letter is printed or faxed, these fields will be replaced with the actual contents of<br />
the fields from the database, record by record.<br />
Specifically, you proceed as follows to insert a database field:<br />
<strong>Manual</strong> <strong>TextMaker</strong> <strong>2010</strong> Form letters and form faxes 335
1. Move the text cursor to the desired position.<br />
2. Invoke Insert > Field.<br />
3. In the list box Field type, select the item Database field.<br />
4. Now you can select the field to be inserted from the list box Data.<br />
5. When you click on Insert, <strong>TextMaker</strong> inserts the field into the text and displays<br />
the field name in curly braces – {NAME}, for example.<br />
Proceed in exactly the same way to insert additional database fields at other places<br />
in the text until the form letter has the desired appearance.<br />
Database fields can be formatted like normal text; so, you can give them different<br />
fonts, sizes, etc. any time you like.<br />
When the form letter is later printed, <strong>TextMaker</strong> will automatically wrap lines with<br />
database fields correctly, taking into account that the actual text of the field varies<br />
from record to record.<br />
Viewing test records in the text<br />
Normally, <strong>TextMaker</strong> displays database fields that have been inserted into the text<br />
in the form of a field name enclosed by curly braces – for example:<br />
{NAME}<br />
To see how the form letter will really look when it is printed, you can instruct<br />
<strong>TextMaker</strong> to display the content of the field from any database record you like,<br />
rather than the field name – provided that a database has first been assigned to the<br />
document with the command Tools > Set Database.<br />
Once this has been done, invoke File > Properties and switch to the dialog‟s View<br />
property sheet. Make sure that the option Display field names is not checked.<br />
Then check Show merge record and next to it enter the number of the database<br />
record whose field contents are to be displayed.<br />
Note: If you now invoke File > Print Merge, the letter will be rendered using all<br />
the selected data records, just as before. On the other hand, if you invoke File ><br />
Print, <strong>TextMaker</strong> will print only a single letter, using the address in the record<br />
you selected for display.<br />
336 Form letters and form faxes <strong>Manual</strong> <strong>TextMaker</strong> <strong>2010</strong>
Using the Mail Merge toolbar<br />
Displaying test data records is substantially easier if you enable the Mail merge<br />
toolbar. To do this, invoke the command View > Toolbars and activate the Mail<br />
merge toolbar in the Toolbars list box.<br />
The Mail merge toolbar is brought up in response.<br />
You can use this toolbar as follows:<br />
To page from record to record, click on the arrows at right and left .<br />
To display a specific record, enter its record number in the edit box in the<br />
middle and press the Enter key (¢).<br />
When you want to see the field names again, instead of the test data records,<br />
page to data record 0 or enter a “0” in the edit box and press the Enter key (¢).<br />
In response, <strong>TextMaker</strong> unchecks the Show merge record option.<br />
Tip: When you move the mouse pointer over one of the icons (without clicking)<br />
a text box appears, indicating the function of the icon.<br />
Practice letter<br />
Practice makes perfect. Therefore, in this section we want to create a form letter for<br />
practice.<br />
Before you begin, start a new document with File > New. Assign the example<br />
database TMW.DBF that was provided with the program to this document, using the<br />
command Tools > Set Database. Under Windows, this file can be found in the<br />
SOFTMAKER folder under MY DOCUMENTS.<br />
Then, type the following text. Naturally, you are free to abbreviate it, or to type<br />
something completely different. What matters is simply this:<br />
Important: Do not type those parts of the text that are enclosed in curly braces –<br />
they represent database fields. Instead, whenever you get to one of them, invoke<br />
Insert > Field, select the item Database field in the Field type list box, select the<br />
field name in the Data list box and then click on Insert. In this way, the database<br />
fields will be entered into the text.<br />
<strong>Manual</strong> <strong>TextMaker</strong> <strong>2010</strong> Form letters and form faxes 337
The Society of Calligraphers<br />
{FIRSTNAME} {NAME1}<br />
{STREET}<br />
{CITY}, {STATE_ZIP}<br />
{SALUT_BODY},<br />
We are pleased to announce that the Society of Calligraphers<br />
will no longer have to rely on handwriting for its official<br />
communications.<br />
We have decided to convert everyone in the office to<br />
personal computers. We are now using <strong>TextMaker</strong>, which has an<br />
integrated database, allowing us to send personalized form<br />
letters to all our members.<br />
All in all, <strong>TextMaker</strong> provides enormous savings in time and<br />
cost – not to mention quills and ink...<br />
With best regards,<br />
Now you have created a “template” that <strong>TextMaker</strong> can fill in with the field contents<br />
from the database records when it prints the form letters.<br />
Bring up the example database TMW.DBF and enter a few data records. Naturally, it<br />
is up to you to choose the names and addresses. When you have entered the<br />
records, exit the database with File > Close.<br />
All the basic steps have now been taken, and your form letter is now ready for<br />
printing or faxing. In the rest of this chapter, you will learn how to choose the<br />
addressees of a form letter – and how to actually print form letters.<br />
Selecting data records<br />
Note: Selecting records is not possible with the Windows Mobile version of<br />
<strong>TextMaker</strong>.<br />
338 Form letters and form faxes <strong>Manual</strong> <strong>TextMaker</strong> <strong>2010</strong>
If desired, you can specify exactly those addressees to whom a form letter is to be<br />
sent. To do this, open the database containing their addresses and select the desired<br />
data records.<br />
Note: <strong>TextMaker</strong> saves the selection permanently. It remembers which data<br />
records are selected even after you exit and restart <strong>TextMaker</strong>.<br />
There are three ways to select data records, and they can be used in combination,<br />
as you choose. You can, for example, first select data records by means of a condition<br />
and then manually exclude some data records from the selection.<br />
The following selection methods are available in the database module:<br />
Selecting single records manually<br />
With Select > Current record you include the current data record in the<br />
selection, or exclude it. If you invoke this command when the record is not selected,<br />
it is selected, and vice versa.<br />
With Select > Select all records and Select > Deselect all records, all data<br />
records can be either selected or deselected at once.<br />
Selecting by record numbers<br />
With Select > By number you enter a range of record numbers to be selected<br />
or deselected.<br />
Selecting by condition<br />
The command Select > By condition lets you apply selection conditions like<br />
“select all Smiths” or “select all recipients living in Houston”.<br />
Detailed information about this selection method is given on the pages immediately<br />
following.<br />
Navigating between selected records<br />
With the commands Go to > Previous selected record and Go to > Next selected<br />
record you can jump to the previous or next selected data record.<br />
Alternatively, you can use the icons and in the toolbar or the keyboard<br />
shortcuts (Ctrl)(Alt)(PgUp½) and (Ctrl)(Alt)(PgDn¼) to do this.<br />
Tip: Furthermore, with View > Show only selected records, you can hide all<br />
data records that are not selected.<br />
<strong>Manual</strong> <strong>TextMaker</strong> <strong>2010</strong> Form letters and form faxes 339
Selecting single records manually<br />
With the command Select > Current record (keyboard shortcut: (Ctrl)(S)) you<br />
select or deselect the data record currently displayed in the database module.<br />
If you invoke this command when the current record is not selected, it is selected.<br />
If you invoke the command when the current record is already selected, the record<br />
is excluded from the selection.<br />
Tip: In list view, data records can also be selected or deselected by clicking with<br />
the mouse to check or uncheck the checkbox to the left of the data record.<br />
With the commands Select > Select all records and Select > Deselect all records<br />
you can select and deselect all the records in the data base at once.<br />
Display in the status bar: The status bar at the bottom of the window also shows<br />
whether a data record is selected or not: the word Selected appears here for a<br />
selected data record.<br />
Selecting by record numbers<br />
The data record number (record number for short) is the number representing the<br />
record‟s sequential position in the database. The first data record has the number 1,<br />
the tenth 10, etc. The record number is always displayed in the status bar of the<br />
program window.<br />
The command Select > By number (keyboard shortcut: (Ctrl)(B)) allows you to<br />
select or deselect a range of records delimited by record numbers.<br />
A dialog box appears, allowing you to enter the desired range. The range of the<br />
entire database is shown initially. For example, if you want to select the records 10<br />
through 20 inclusive, enter “10” and “20” here.<br />
If you then click on the Select button, all data records in this range will be selected;<br />
on the other hand, if you choose Deselect, they will be deselected, that is, excluded<br />
from the selection.<br />
Selecting by condition<br />
With the command Select > By condition (keyboard shortcut: (Ctrl)(U)) you can<br />
make a selection by means of a condition – for example, “select all records that<br />
340 Form letters and form faxes <strong>Manual</strong> <strong>TextMaker</strong> <strong>2010</strong>
contain „Smith‟ in the NAME1 field”. All records that fulfill this condition will<br />
then be included in the selection.<br />
Hint: It is necessary only that the content of the field begins with the search<br />
term. Thus, continuing our example, if the NAME1 field of a given record contained<br />
„Smithfield‟, <strong>TextMaker</strong> would select this record, too.<br />
You can combine several conditions as required – for example, NAME1=Smith<br />
and CITY=London to select all Smiths living in London.<br />
When you invoke the command Select > By condition, the following dialog<br />
appears:<br />
To select, for example, all data records containing “Smith” at the beginning of the<br />
NAME1 field, you would proceed as follows:<br />
1. Select the desired field from the dropdown list box Database field – NAME1,<br />
following the above example.<br />
2. Enter the value you are seeking in the edit field Content – “Smith” following<br />
the above example.<br />
Note: The search is case-sensitive. If you search for “Smith”, records containing<br />
“SMITH” or “smith” will not be found.<br />
3. Click on the Add button to complete the definition of the condition. It will then<br />
be displayed in the Conditions list box.<br />
You can now add additional conditions by repeating the three steps above.<br />
<strong>Manual</strong> <strong>TextMaker</strong> <strong>2010</strong> Form letters and form faxes 341
4. Click on Select to add all the data records that fulfill the condition(s) you have<br />
defined to the selection. Or click on Deselect to exclude these records from the<br />
selection.<br />
So, if you now click on Select, all the data records in which the field NAME1<br />
begins with “Smith” will be added to the selection.<br />
With the help of the Delete and Delete all buttons in the dialog box, you can delete<br />
previously defined selection conditions when you no longer need them.<br />
Note: Be aware that once data records have been selected they remain selected<br />
until they are explicitly deselected. So, if you select records, first with<br />
NAME1=Smith and then with NAME1=Jenkins, all records with the name Smith<br />
or Jenkins will be selected. If in fact only the Jenkins are to receive letters, you<br />
must deselect all data records by invoking the command Select > Deselect all<br />
records before you apply the condition NAME1=Jenkins.<br />
Operators available<br />
Apart from the equal sign described above, the dialog allows to choose from<br />
several other operators to build conditions. The following operators are available<br />
(in the dropdown list right of the field name):<br />
Operator<br />
Explanation<br />
= The search field must exactly match the search term or at least start with<br />
it.<br />
The search field must not match the search term or start with it.<br />
< Less than (for use with numeric fields)<br />
> Greater than (for use with numeric fields)<br />
= Greater than or equal to (for use with numeric fields)<br />
~ The search field must contain the search term at any position.<br />
For example, the condition NAME1~Smith selects all records where this<br />
field has a content like “Smith” or “Smithfield”, as well as “Miller,<br />
Smith & Company”.<br />
342 Form letters and form faxes <strong>Manual</strong> <strong>TextMaker</strong> <strong>2010</strong>
Printing or faxing form letters<br />
Once you have created a form letter and selected the desired records from the<br />
database, you can let <strong>TextMaker</strong> merge the two and print or fax the form letter.<br />
To do this, don‟t invoke the usual command File > Print, but instead the command<br />
File > Print Merge (for printing), or File > Send > Fax Merge (for faxing, available<br />
only in Windows).<br />
You will find more information about this in section “Printing a form letter” (page<br />
431) and section “Faxing a form letter” (page 437).<br />
Automatic suppression of superfluous white spaces<br />
If, when printing or faxing, <strong>TextMaker</strong> comes upon two database fields that are<br />
separated by one or more space characters, and the first of these fields is empty,<br />
<strong>TextMaker</strong> automatically suppresses the space characters.<br />
An example: You have inserted fields for first and last names into the text and<br />
separated them with a space character:<br />
{FIRSTNAME} {NAME1}<br />
At this point, <strong>TextMaker</strong> normally prints the first name, the space character and the<br />
last name. However, if the {FIRSTNAME} field of a given data record is empty,<br />
<strong>TextMaker</strong> prints only the last name and removes the space character, since in this<br />
case it is superfluous.<br />
Automatic suppression of empty lines with database fields<br />
If a text line contains only database fields and separating space or tab characters,<br />
and if, for some data record, none of these fields has any content, the entire line is<br />
suppressed.<br />
An example – your form letter contains the following text segment:<br />
{FIRSTNAME} {NAME1}<br />
{NAME2}<br />
{STREET}<br />
{CITY}, {STATE_ZIP}<br />
If, for some data record, the {NAME2} field is empty, <strong>TextMaker</strong> automatically<br />
removes the resulting empty line. Thus, it prints the first and last names and then<br />
prints the street on the immediately following line.<br />
<strong>Manual</strong> <strong>TextMaker</strong> <strong>2010</strong> Form letters and form faxes 343
If both {FIRSTNAME} and {NAME1} were empty, this line would be entirely<br />
suppressed.<br />
Preventing the automatic suppression of white spaces<br />
In certain cases <strong>TextMaker</strong>‟s automatic suppression of empty spaces and lines may<br />
not be desirable. To prevent such suppression, use protected space characters in<br />
place of normal space characters. You can insert them with the key combination<br />
(Ctrl)(Shiftª)(Space).<br />
An example – your form letter contains the following text segment:<br />
{FIRSTNAME}{NAME1}<br />
Here, the space character is printed even if {FIRSTNAME} is empty. Moreover,<br />
the line is not suppressed even if both fields are empty.<br />
344 Form letters and form faxes <strong>Manual</strong> <strong>TextMaker</strong> <strong>2010</strong>
Calculations in the text<br />
With <strong>TextMaker</strong> you can easily perform calculations in the text:<br />
You can insert calculations directly into the text; the results are displayed and<br />
printed.<br />
You can even use variables in calculations – so you can obtain partial results<br />
and use these in further calculations.<br />
You can use both database fields and the contents of objects in calculations. For<br />
example, Table1.A1 represents the content of cell A1 in table “Table1”.<br />
You perform calculations with the Insert > Calculation command. The dialog box<br />
that appears when you invoke this command facilitates the entry of formulas; it<br />
contains lists of all variables, database fields, functions and operators available.<br />
What makes the calculation capabilities especially useful is the fact that they allow<br />
the contents of database fields to be included in the calculations. Writing an invoice?<br />
No problem: if your database has fields for quantity and price, for example,<br />
you can have <strong>TextMaker</strong> calculate formulas like QUANTITY * PRICE and easily<br />
print invoices as form letters.<br />
In addition, you can reference the contents of objects in calculations. For example,<br />
the formula “Textbox1.Value * 2” references the current numeric value in the text<br />
field named “Textbox1” and multiplies it by two.<br />
Detailed information about the topic of calculations is given on the following<br />
pages.<br />
Inserting calculations<br />
Calculations can be inserted into the text with the command Insert > Calculation<br />
or the keyboard shortcut (F2).<br />
When this command is invoked, a dialog box appears and lets you enter the formula<br />
for the calculation. The formula may contain up to 255 characters. After your<br />
OK, the result of the calculation (maximum 100 characters) is placed in the text.<br />
Options: You can specify the format of the result with the options Decimals, Thousands<br />
separator and Hide result. You can read about this in the section<br />
“Formatting and rounding calculations” beginning on page 353.<br />
<strong>Manual</strong> <strong>TextMaker</strong> <strong>2010</strong> Calculations in the text 345
Inserting calculations<br />
A simple example of the use of the calculation command:<br />
You want to calculate the volume of a swimming pool that measures 23x13x7 feet.<br />
Accordingly, you proceed as follows:<br />
1. Type e.g. the text “The volume is: “.<br />
2. Invoke Insert > Calculation or press (F2).<br />
3. Enter “23*13*7” in the Formula field and confirm with OK.<br />
The result is now inserted into the text: 2093.<br />
The number “2093” can be edited and formatted like normal text, but it is in fact a<br />
field, that is, a symbolic place holder for the calculation “23*13*7”. You see this<br />
when you enable the Display field names option on the View property sheet in the<br />
File > Properties dialog. Then {Formula: 23*13*7} appears in the text instead of<br />
2093.<br />
Editing calculations<br />
The formula for the calculation can be changed at any time. To do this, select the<br />
result “2093” and again invoke Insert > Calculation. The formula 23*13*7 is<br />
displayed in the dialog box. If the swimming pool had different measurements, you<br />
could simply change the formula accordingly. Following your OK, the result<br />
would be recalculated and placed in the text.<br />
Variables in calculations<br />
You can save the result of a calculation for reference in other calculations by<br />
assigning it to a variable.<br />
Note: The names of variables may contain only letters, numbers and underscores<br />
(_). They must always begin with a letter. A maximum of 16 characters is allowed.<br />
The cases of letters are ignored.<br />
To use variables in calculations, do the following:<br />
1. Invoke Insert > Calculation.<br />
2. Type the variable‟s name followed by an equal sign and then a value or formula<br />
– for example: “VOLUME=23*13*7”.<br />
346 Calculations in the text <strong>Manual</strong> <strong>TextMaker</strong> <strong>2010</strong>
Important: When you confirm with OK, two things happen:<br />
The calculation is performed and the result is displayed in the text.<br />
At the same time, the result is saved in the variable VOLUME.<br />
Now the variable VOLUME can be used in other calculations: for example, the<br />
formula VOLUME+10 would produce the result 2093+10, that is, 2103.<br />
You can also just call out the content of the variable VOLUME at another place in<br />
the text. Simply move the text cursor to the desired position, invoke Insert ><br />
Calculation and type just the variable name VOLUME in the Formula box. When<br />
you confirm with OK, the content of the variable will appear in the text.<br />
If you look at the Insert > Calculation dialog box a little more closely, you will<br />
discover that every variable that is currently valid is displayed in the Variable/Field<br />
list box. Any of them can easily be inserted into the formula by double<br />
clicking on them.<br />
Important: A variable is valid only from the position in the text at which it is<br />
defined. So, if you insert the formula VOLUME=23*13*7 in the third paragraph<br />
of your document and then try to call out its content or reference it in a formula<br />
in the second paragraph, <strong>TextMaker</strong> will respond with the error message “Unknown<br />
variable name”.<br />
An application example<br />
A tennis center wants to write invoices for the rentals of its courts. The computer<br />
should calculate the total amount and add 19% tax. Such an invoice would be<br />
written more or less in this (much abbreviated) form:<br />
I N V O I C E<br />
? hours @ ??.??<br />
------------<br />
Total = ??.??<br />
------------<br />
+ 19% tax = ??.??<br />
Amount due = ??.??<br />
------------<br />
Those places indicated by question marks would have to be filled by hand after<br />
calculating the amounts with a pocket calculator. <strong>TextMaker</strong> takes away this labor.<br />
<strong>Manual</strong> <strong>TextMaker</strong> <strong>2010</strong> Calculations in the text 347
Let‟s assume that the tennis players have rent a court for 2 hours and that each hour<br />
costs $10.00 plus tax:<br />
1. Delete the question mark before “hours” and enter HOURS=2 there with the<br />
Insert > Calculation command.<br />
(This has the following result: Firstly, you have now assigned the variable<br />
HOURS a value of 2; secondly, you have caused the content of this variable (2)<br />
to appear in the text.)<br />
2. To the right, in place of the question marks after “@”, enter the calculation<br />
PRICE=10.<br />
(The same goes here: Firstly, you have now assigned the variable PRICE a<br />
value of 10; secondly, you have caused the content of this variable (10) to appear<br />
in the text.)<br />
3. The formula that you have to enter in place of the question marks after “Total”<br />
is: TOTAL=HOURS*PRICE.<br />
(The result of the calculation HOURS times PRICE has now been assigned to<br />
the variable TOTAL, and this result is shown in the text. What matters here is<br />
that if you later change the value of HOURS or PRICE, the content of the variable<br />
TOTAL will change accordingly.)<br />
4. After “+ 19% tax” insert the formula TAX=TOTAL*0.19 with Insert > Calculation.<br />
(This formula uses the total just calculated as a basis for a further calculation.<br />
Here too, what counts is that the result for TAX is automatically corrected for<br />
whenever the result for TOTAL changes.)<br />
5. Finally, calculate the “Amount due” as TOTAL+TAX.<br />
(In the last step we opt not to define another variable. We just want to get the<br />
result into the text; we don’t need to reference it anywhere else.)<br />
If you check the Display field names option on the View property sheet in the File<br />
> Properties dialog, the formulas in the text will become visible. The invoice then<br />
ought to look something like this:<br />
348 Calculations in the text <strong>Manual</strong> <strong>TextMaker</strong> <strong>2010</strong>
I N V O I C E<br />
{Formula: HOURS=2} hours @ {Formula: PRICE=10}<br />
------------<br />
Total<br />
= {Formula: TOTAL=HOURS*PRICE}<br />
------------<br />
+ 19% tax = {Formula: TAX=TOTAL*0.19}<br />
Amount due<br />
= {Formula: TOTAL+TAX}<br />
------------<br />
When you uncheck Display field names, you will see the results in the text again.<br />
To write an invoice for another customer, all you have to do now is change the<br />
value of HOURS. To do this, select the 2 before “hours”, invoke Insert > Calculation<br />
and simply replace the 2 in the formula with the desired number of hours.<br />
After your OK, <strong>TextMaker</strong> carries out the recalculation.<br />
Decimal places: You might find it more desirable to show the amounts with two<br />
decimal places. You can make the necessary change immediately: for each amount,<br />
select the corresponding calculation field, invoke Insert > Calculation, choose the<br />
Fixed option for Decimals and enter a “2” beside it.<br />
Table cells in calculations<br />
You can also use the cells in tables for calculations – just like in a spreadsheet<br />
application!<br />
Take a look at the status bar at the bottom edge of the program window. When you<br />
move from cell to cell in a table, the coordinates of the active cell in the table are<br />
shown there.<br />
<strong>TextMaker</strong> designates the rows of a table with numbers; the columns are assigned<br />
the letters A to Z, then AA, AB, AC, etc. – just like in a spreadsheet application.<br />
A1 B1 C1 ...<br />
A2 B2 C2 ...<br />
A3 B3 C3 ...<br />
... ... ... ...<br />
<strong>Manual</strong> <strong>TextMaker</strong> <strong>2010</strong> Calculations in the text 349
So, the first cell in a table has the coordinates “column A” and “row 1”, or A1 for<br />
short.<br />
To insert calculations on the contents of cells within a table, invoke Insert ><br />
Calculation and simply enter the coordinates, preceded by # signs. So the correct<br />
formula for “add the contents of cells A1 and A2” would be: #A1 + #A2.<br />
The # sign tells <strong>TextMaker</strong> that it should treat the content of the cell as a number. If<br />
the cell‟s content is to be treated as text, use the dollar sign ($) – for example, $A1.<br />
Calculations with table cells are possible only within a table. If you typed<br />
#C5*#D28 outside a table (in normal text), <strong>TextMaker</strong> would not know what to do<br />
with it. Nevertheless, there is a way to reference calculations with table cells in the<br />
text:<br />
To do so, carry out the calculation in the table using a variable. For example, if you<br />
calculate the formula PRODUCT=#C5*#D28 in the table, then you can call out the<br />
content of this variable in normal text and perform additional calculations on it.<br />
Calculating the sum over a range of table cells<br />
The SUM function is especially useful for adding numbers in table cells. Simply<br />
enter the first and last cells as parameters; <strong>TextMaker</strong> adds the values in all the<br />
cells in the range.<br />
For example, you can add the contents of cells B2 through B5 with<br />
SUM(#B2;#B5).<br />
Updating calculations<br />
Important: No automatic recalculation of all the formulas is performed when<br />
you change the content of a table cell – this would be too time consuming. However,<br />
you can initiate a recalculation of all formulas at any time by invoking the<br />
command Tools > Update Fields or by pressing (F9). This will bring all calculations<br />
up to date.<br />
In any case, all calculations are automatically updated when you print your document<br />
– thus, the results will always be correct when you print them.<br />
For more information on this topic, see section “Updating calculations” beginning<br />
on page 354.<br />
350 Calculations in the text <strong>Manual</strong> <strong>TextMaker</strong> <strong>2010</strong>
Database fields in calculations<br />
Fields from a database can also be entered in calculations, provided that a database<br />
has first been assigned to the document with Tools > Set Database.<br />
You do not even have to enter the field names manually. If you have a look at the<br />
Insert > Calculation dialog box, you will see that the names of all the database<br />
fields are shown in the Variable/Field list box as soon as you assign a database to<br />
the document. They can be entered in the formula with double clicks.<br />
As an example, we want to create an invoice form that can be easily printed as a<br />
form letter. For this, all we need is a database whose fields contain the customers‟<br />
personal data (name, address, etc.). Beyond that – we‟ll simplify things and allow<br />
only one item per invoice – the database should contain a QUANTITY field for the<br />
order quantity, an ITEM field for item designators and a PRICE field for the unit<br />
price.<br />
Proceed as follows:<br />
1. Create a new document with File > New.<br />
2. Assign an appropriate database to it with Tools > Set Database (see below for<br />
an example).<br />
3. Next, create a normal form letter, as described in chapter “Database”. Insert the<br />
database fields containing the relevant customer data (address, etc.) at the proper<br />
places in the letterhead.<br />
4. Now design the invoice itself according to your tastes. Enter fields from your<br />
database with Insert > Field > Database field – for example, the QUANTITY<br />
field for the order quantity.<br />
5. And now the main point: You can calculate with the database fields. For example,<br />
the formula QUANTITY*PRICE calculates the total for the current database<br />
record. So, using Insert > Calculation, insert appropriate calculations at<br />
the desired positions.<br />
6. When everything has been entered, you can save the document. Next, select<br />
some database records and print your invoices with File > Print Merge.<br />
You will find an example in <strong>TextMaker</strong>‟s document folder: the files INVOICE.TMD<br />
and INVOICE.DBF.<br />
Tip: If you check the Display field names option on the View property sheet of the<br />
File > Properties dialog, you will see the formulas themselves, rather than the<br />
results they give, and you will then better understand how this self-calculating<br />
form letter works.<br />
<strong>Manual</strong> <strong>TextMaker</strong> <strong>2010</strong> Calculations in the text 351
Objects in calculations<br />
Certain types of objects can also be used in calculations. So, for example, you can<br />
create a form that contains text fields and use the contents of these text fields in<br />
calculations.<br />
All the objects in a document have distinctive names, as described in section<br />
“Changing the names of objects” beginning on page 242. You can address each<br />
individual object by its name. For example, Textbox1 references the content of the<br />
text field “Textbox1”.<br />
You evaluate the contents of objects in calculations as follows:<br />
Text fields and text frames<br />
Textbox1.Text (or Textbox1 for short) returns the content of the text field with<br />
the name “Textbox1” as text (without any formatting).<br />
Textbox1.Value on the other hand interprets the content of the text field as a<br />
number and returns it.<br />
Tables<br />
Table1.A1 returns the content of cell A1 in Table1.<br />
Table1.#A1 interprets the content of this cell as a number and returns it.<br />
Table1.$A1 interprets the content of this cell as text and returns it.<br />
Table1 returns the sum of the contents of all cells in Table1.<br />
Checkboxes and checkbox frames<br />
Checkbox1.Sel (or Checkbox1 for short) returns 1 if the checkbox is checked,<br />
or 0 if not.<br />
Checkbox1.Text returns the text for this checkbox if it is checked, otherwise an<br />
empty text string.<br />
Dropdown lists and dropdown list frames<br />
Dropdown1.Text returns the text of the selected item in Dropdown1.<br />
Dropdown1.Sel (or Dropdown1 for short) returns the number of the selected<br />
item.<br />
An example: The formula “Textbox1.Value * 2” references the current numeric<br />
value in the text field named “Textbox1” and multiplies it by two.<br />
352 Calculations in the text <strong>Manual</strong> <strong>TextMaker</strong> <strong>2010</strong>
Formatting and rounding calculations<br />
With the command Insert > Calculation, you can not only enter new calculations<br />
(see section “Inserting calculations”) and edit existing ones, but also specify the<br />
format of the calculation‟s result.<br />
You can set the format already when you enter a new calculation, or you can do<br />
this at any time afterwards by selecting the calculation and invoking Insert ><br />
Calculation.<br />
The following options in the dialog box determine the format of the calculation:<br />
Thousands separator<br />
If you enable this option, numbers 1000 and above are represented with thousands<br />
separators. For example, 1230000 is shown as 1,230,000.<br />
Hide result<br />
If you choose this option, the result of the calculation is not visible in the text.<br />
This makes sense when, for example, you want to perform intermediate calculations<br />
with variables and do not want to show the results.<br />
Note: To make a hidden calculation visible again, invoke the command File ><br />
Properties, change the View property sheet and activate the Display field<br />
names option. Now you can select the calculation again, invoke Insert > Calculation<br />
and disable the Hide result option.<br />
Decimal places<br />
With the default setting Floating, as many decimal places are shown as are<br />
required to represent fully the result of the calculation. You can select instead<br />
the Fixed option and enter a fixed number of decimal places to be shown. For<br />
monetary amounts, for example, the number of decimal places should be fixed<br />
at 2.<br />
Attention: The value is not actually rounded by setting a fixed number of<br />
decimal places; only its representation is rounded (see below)!<br />
Actually rounding variables<br />
It is essential to note that the option for setting the number of decimal places just<br />
described changes only the way the results of a calculation are displayed. In reality,<br />
the variable retains its original precision.<br />
<strong>Manual</strong> <strong>TextMaker</strong> <strong>2010</strong> Calculations in the text 353
In practice, this means that if you assign a value of 2.5 to variable A and set the<br />
number of decimal places to 0, it will be shown as 3, but if you multiply A by 2, the<br />
result shown will be 5, not 6.<br />
Therefore, <strong>TextMaker</strong> also comes with a function called ROUND for real rounding.<br />
It can be applied as in the following example:<br />
A = ROUND ( 2.5 ; 0 )<br />
The function‟s arguments are the value to be rounded and the number of decimal<br />
places to which it is to be rounded, separated by a semicolon. In the example above<br />
the value of 3 is assigned to the variable A.<br />
You will find detailed information about all <strong>TextMaker</strong>‟s computational functions<br />
in section “Formulas and functions” beginning on page 356.<br />
Updating calculations<br />
When you enter or edit a calculation with Insert > Calculation and then confirm<br />
with OK, <strong>TextMaker</strong> automatically updates all the calculations in the document.<br />
However, in certain situations the results of calculations can appear “outdated”. For<br />
example, if you paste from another document a segment of text containing variables<br />
that are also used in the current document, <strong>TextMaker</strong> inevitably displays<br />
false results on the screen.<br />
And: If a table contains calculations referencing its cells, <strong>TextMaker</strong> cannot, for<br />
performance reasons, check each time the content of a cell is changed to see if this<br />
change affects the results of the calculations.<br />
The command Tools > Update Fields (keyboard shortcut (F9)) is provided for such<br />
situations. When you invoke it, <strong>TextMaker</strong> updates all the calculations and fields in<br />
the document.<br />
Note: It is only necessary to use this command in the situations described above<br />
when you want to update the screen display of the calculations. Before printing a<br />
document, <strong>TextMaker</strong> updates all calculations and fields automatically. Text-<br />
Maker ensures that you will never print a document with results that are out of<br />
date.<br />
354 Calculations in the text <strong>Manual</strong> <strong>TextMaker</strong> <strong>2010</strong>
Conditional text<br />
<strong>TextMaker</strong> also allows you to work with conditional expressions, using the function<br />
IF. By this means you can, for example, use “conditional text” in your documents.<br />
A typical case: You have an address database with a field called GENDER, and the<br />
record for each person contains either an “M” for male or an “F” for female in that<br />
field, indicating the person‟s gender. Using the following IF expression, you could<br />
have <strong>TextMaker</strong> form a salutation according to gender:<br />
IF (GENDER="M" ; "Dear Madam" ; "Dear Sir")<br />
If you use this calculation in a form letter, <strong>TextMaker</strong> looks at each data record to<br />
see if the GENDER field contains an “M”. If it does, <strong>TextMaker</strong> outputs “Dear<br />
Sir”, as the replacement for the formula given above; otherwise, it outputs “Dear<br />
Madam”.<br />
Simple calculations with the press of a button<br />
There is an alternative to the command Insert > Calculation described in the<br />
previous sections: the command Edit > Evaluate.<br />
The difference:<br />
The command Insert > Calculation is suitable for calculations of any complexity<br />
using variables, etc.<br />
The command Edit > Evaluate is suitable only for more simple calculations, but it<br />
is much easier to handle: You enter and select a formula directly in the text, invoke<br />
Edit > Evaluate and immediately see the result in the text.<br />
An example:<br />
1. Type “The total is: 90+55+220”.<br />
2. Select “90+55+220”.<br />
3. Invoke the command Edit > Evaluate or press the (F8) key.<br />
4. The formula “90+55+220” is calculated and the result is inserted in the text.<br />
It doesn‟t get any easier or faster: select a calculation and press (F8).<br />
<strong>Manual</strong> <strong>TextMaker</strong> <strong>2010</strong> Calculations in the text 355
Important: In contrast to calculations with Insert > Calculation, here the result<br />
is not entered as a field but inserted into the document as plain text.<br />
Associative rule: Multiplication and division operators have precedence over addition<br />
and subtraction operators, so that multiplication and division are always<br />
performed before addition and subtraction. Accordingly 2+3*4 gives 14. You can<br />
influence the way operations are performed with parentheses: (2+3)*4 gives 20.<br />
Using functions: Not only basic operators, but also functions are allowed in expressions<br />
(see section “Formulas and functions” on page 356): If you type “SQRT(2)”,<br />
select it and invoke Edit > Evaluate, you will get the square root of 2 as a result.<br />
One line limit: The selected calculation must be within one line of text. If you select<br />
several lines of text, the command Edit > Evaluate is not available and is grayed<br />
out in the menu. For lengthy expressions use the command Insert > Calculation.<br />
Summing the contents of table cells<br />
Such calculations can be performed in tables as well. There is yet another feature in<br />
connection with tables:<br />
If you have selected a calculation that is within a table cell, you can get the<br />
result with the command Edit > Evaluate, as described above.<br />
On the other hand, if you select several complete table cells, the command Sum<br />
cells will become available in the Edit menu. If you invoke it, <strong>TextMaker</strong> computes<br />
the sum of the values in the selected cells.<br />
A window then appears and tells you the result. If you want simply to learn<br />
what it is and make no further use of it, click on Close. Alternatively, you can<br />
click on the Copy button. <strong>TextMaker</strong> then copies the result of the calculation to<br />
the clipboard. Now you can insert the value at any position you like in the document<br />
with the command Edit > Paste.<br />
Formulas and functions<br />
On the next pages you will learn about the rules you have to observe when constructing<br />
formulas. Then all of <strong>TextMaker</strong>‟s computational functions will be<br />
described to you.<br />
356 Calculations in the text <strong>Manual</strong> <strong>TextMaker</strong> <strong>2010</strong>
Note: This section deals with the formulas for computation (for performing<br />
calculations in the text). If you are looking for information about the <strong>SoftMaker</strong><br />
Equation Editor (for graphical representations of mathematical formulas) you<br />
will find it in the Equation Editor‟s online help.<br />
The structure of a formula<br />
Formulas may contain up to 255 characters. Results are limited to 100 characters.<br />
You can construct formulas from the following components:<br />
Constant values<br />
A formula presents itself in its simplest form as a constant value – as in the following<br />
examples:<br />
Text strings<br />
Example: "Good morning!"<br />
A formula with this content always gives the text string “Good morning!”.<br />
(A text string is a sequence of letters, numbers or other characters.)<br />
Text strings may be up to 100 characters long.<br />
Important: When you enter a constant text string (e.g., "Good morning!") directly<br />
into a formula, you must enclose it in "double quotation marks". Otherwise,<br />
<strong>TextMaker</strong> will try to interpret it as the name of a function or variable.<br />
Numerical values<br />
Example: 42.50<br />
Of course a constant value can also be a numerical value – i.e., a number. This<br />
formula always returns the number 42.5.<br />
Date entries<br />
Example: "04/20/10"<br />
This formula represents the date 4/20/<strong>2010</strong>.<br />
Notes on entering dates in formulas:<br />
When entering dates in a formula, please note the following:<br />
<strong>Manual</strong> <strong>TextMaker</strong> <strong>2010</strong> Calculations in the text 357
1. When you enter dates in formulas you must enclose them in "double quotation<br />
marks".<br />
2. Month and day must be given as two place numbers. Thus, "04/20/10" is<br />
correct, while "4/20/10" is incorrect (the month has only one place).<br />
3. The year can be given as a two or four place number, as you prefer. Thus,<br />
"04/20/10" and "04/20/<strong>2010</strong>" are equally valid.<br />
4. When you enter a year as a two place number between 0 and 29, <strong>TextMaker</strong><br />
automatically prefixes 20. When you enter a number between 30 and 99, Text-<br />
Maker prefixes 19. Thus, the date "01/01/29" is interpreted as 1/1/2029, while<br />
"01/01/30" is interpreted as 1/1/1930.<br />
Database fields, table cells and objects<br />
You can also use the contents of database fields, table cells and objects in formulas.<br />
You will find information about this in the sections “Table cells in calculations”,<br />
“Database fields in calculations” and “Objects in calculations” beginning on page<br />
349.<br />
Calculations<br />
A formula can contain various kinds of calculations.<br />
Example: 6*5<br />
Always returns the constant value 30, and is, in fact, a constant value – not a<br />
calculation.<br />
Example: 5*NUMBER<br />
In this formula, the constant value 5 is multiplied by the value of the variable<br />
NUMBER. If NUMBER has the value of 10, the formula gives 50.<br />
Beyond that, <strong>TextMaker</strong> puts a number of computational functions at your disposal.<br />
Detailed descriptions of all the functions follow at the end of this chapter – to<br />
start with, here are a few examples:<br />
Example: TODAY()<br />
The function TODAY() returns the current date. For example, on September 16,<br />
<strong>2010</strong> it would return 09/16/10.<br />
Example: MONTH(TODAY())<br />
358 Calculations in the text <strong>Manual</strong> <strong>TextMaker</strong> <strong>2010</strong>
Here one function is applied to another. The function TODAY() returns the current<br />
date. But this result is immediately evaluated by the MONTH() function, which<br />
returns only the month of the date (as a number). So, on September 16, <strong>2010</strong> the<br />
formula would produce the value 9.<br />
Example: INT(B/1000)<br />
Here, the function INT, which converts a floating point number to an integer by<br />
removing its fractional part, is applied to the calculation B/1000. If B has the value<br />
3752.70, the formula gives the value 3.<br />
In summary, the arguments of functions can be other functions, any sorts of calculations,<br />
database fields, table cells references, or any combination of these.<br />
Variables<br />
The result of a formula can be assigned to a variable.<br />
Tip: All variables that are defined at a given moment appear in the Variable/Field<br />
list box in the dialog box for Insert > Calculation. You can insert any one of them<br />
in the formula by double clicking on it.<br />
Example: PRICE=17.99<br />
Here, the “formula” is just the constant value 17.99. The entry as a whole defines<br />
the variable PRICE and sets it to 17.99. Its value is valid from the position in the<br />
text at which you insert it to the end of the text – unless you assign another value to<br />
the PRICE variable farther down in the text.<br />
Note: Whenever you assign a value or a calculation to a variable, the value of the<br />
variable appears at the active position in the text. If you don‟t want this – for<br />
example, because you only want to perform an intermediate calculation whose<br />
result should not be shown – enable the Hide result option in the dialog box for<br />
Insert > Calculation.<br />
Example: MY_MONTH=MONTH(TODAY())<br />
Here, the month of today‟s data is calculated and shown. At the same time, the<br />
result is saved in the variable MY_MONTH.<br />
Naturally, you can insert such a variable in other formulas.<br />
Example: PRICE*1.19<br />
This formula gives the current value of the PRICE variable multiplied by 1.19.<br />
<strong>Manual</strong> <strong>TextMaker</strong> <strong>2010</strong> Calculations in the text 359
Operators<br />
The following operators can be used in formulas:<br />
Operator<br />
Function<br />
+ Addition (with numbers) or concatenation* (with text strings)<br />
– Subtraction<br />
* Multiplication<br />
/ Division<br />
% Modulo (remainder after division)<br />
* The plus sign is used not only to add numeric values but also to concatenate text strings. For example,<br />
the formula "Text"+"Maker" gives “<strong>TextMaker</strong>”.<br />
An associative rule applies. Multiplication and division operators take precedence<br />
over addition and subtraction operators, so that multiplication and division are<br />
performed before addition and subtraction. 2+3*4 gives 14.<br />
The order of operations can be modified by using parentheses: (2+3)*4 gives 20.<br />
In addition, there are comparative and logical operators that are needed, for example,<br />
for the IF function:<br />
Operator<br />
Function<br />
= Is equal?<br />
< > Is not equal?<br />
> Is greater than?<br />
>= Is greater than or equal to?<br />
< Is less than?<br />
Some notes on comparisons<br />
When two text strings are compared with “=”, the result is “true” only when the<br />
strings are exactly the same and have the same length. The cases of letters are<br />
taken into account in this comparison.<br />
"Henry"="Henry"<br />
"Henry"="henry"<br />
"Henry"="Henry‟s"<br />
is true.<br />
is false.<br />
is false.<br />
If you construct a complex comparison that has several “ands” and “ors”, you<br />
should always enclose the individual conditions in parentheses.<br />
Computational functions<br />
In <strong>TextMaker</strong> you can use the computational functions described below. The<br />
arguments required by the functions are always given in parentheses:<br />
n<br />
t<br />
d<br />
represents a number<br />
represents a text string<br />
represents a date<br />
So, for example, INT(n) is a function requiring a numeric argument. It can be a<br />
numeric constant or the numeric result of a calculation – for example, INT(3.14) or<br />
INT(1+SQRT(2)).<br />
Important: When several arguments are required, they must be separated from<br />
one another by semicolons (;).<br />
Function<br />
ABS(n)<br />
ASC(t)<br />
AT(t1;t2)<br />
Explanation<br />
Returns the absolute value of the numeric argument n, i.e.<br />
removes its sign – ABS(3) gives 3; ABS(-3) gives 3.<br />
Returns the numeric code of the character t in the character table<br />
– ASC("A") gives 65.<br />
Returns the position of the first occurrence of text string t2 in<br />
text string t1 as a numeric value –AT("London";"on") gives 2.<br />
<strong>Manual</strong> <strong>TextMaker</strong> <strong>2010</strong> Calculations in the text 361
AVG(n1;n2)<br />
Returns the average value of the values contained in the cells of<br />
a table in a rectangular region with coordinates n1 (upper left<br />
corner) and n2 (lower right corner). The coordinates must be<br />
preceded by # signs. Example: AVG (#B2;#C5). See also the<br />
section “Table cells in calculations” beginning on page 349.<br />
CHR(n) Returns the character at position n in the character table –<br />
CHR(65) gives “A”.<br />
COUNT(n1;n2)<br />
DAY(d)<br />
DTON(d)<br />
IF<br />
INT(n)<br />
Returns the number of values contained in the cells of a table in<br />
a rectangular region with coordinates n1 (upper left corner) and<br />
n2 (lower right corner). Only numbers are counted – empty cells<br />
and cells containing text are not counted. The coordinates must<br />
be preceded by # signs. Example: COUNT (#B2;#C5). See also<br />
the section “Table cells in calculations” beginning on page 349.<br />
Returns the day part of date d (as a number) – DAY("09/25/10")<br />
gives 25.<br />
Converts the date d to a date serial number, needed to calculate<br />
the difference in days between two dates: DTON ("11/12/10") –<br />
DTON ("10/20/10") gives 23 (days).<br />
IF(condition;value1;value2) returns value1 when the condition is<br />
true; otherwise value2. Example: IF(GENDER="F" ; "Dear<br />
Madam" ; "Dear Sir"). Value2 can also be omitted – see the<br />
section “Conditional text” beginning on page 355. Value1 and<br />
value2 can be of any type (also, for example, numeric).<br />
Returns the number n truncated to integer form (without rounding),<br />
so that the fractional value after the decimal point is<br />
suppressed – the formula INT(3.90) would give the result 3.<br />
LEFT(t;n) Returns the first n characters in the text string t –<br />
LEFT("<strong>TextMaker</strong>";4) gives “Text”.<br />
LEN(t) Returns the length of text string t – LEN("fish") gives 4.<br />
LOWER(t)<br />
Converts the text string t to lowercase – LOWER("James") gives<br />
“james”.<br />
LTRIM(t) Returns text string t with all leading space characters removed –<br />
LTRIM(" Text ") gives “Text “.<br />
MAX(n1;n2)<br />
Returns the maximum value of the values contained in the cells<br />
of a table in a rectangular region with coordinates n1 (upper left<br />
corner) and n2 (lower right corner). The coordinates must be<br />
preceded by # signs. Example: MAX (#B2;#C5). See also the<br />
section “Table cells in calculations” beginning on page 349.<br />
362 Calculations in the text <strong>Manual</strong> <strong>TextMaker</strong> <strong>2010</strong>
MIN(n1;n2)<br />
Returns the minimum value of the values contained in the cells<br />
of a table in a rectangular region with coordinates n1 (upper left<br />
corner) and n2 (lower right corner). The coordinates must be<br />
preceded by # signs. Example: MIN (#B2;#C5). See also the<br />
section “Table cells in calculations” beginning on page 349.<br />
MONTH(d) Returns the month part of date d (as a number) –<br />
MONTH("09/25/10") gives 9.<br />
NTOD(n) The opposite of DTON, which returns a date serial number –<br />
NTOD converts such a date serial number n back to a date.<br />
POW(n1;n2) Returns the result of raising the number n1 to the power of n2 –<br />
POW(2;8) gives 256.<br />
PROD(n1;n2)<br />
Returns the product of the values contained in the cells of a table<br />
in a rectangular region with coordinates n1 (upper left corner)<br />
and n2 (lower right corner). The coordinates must be preceded<br />
by # signs. Example: PROD (#B2;#C5). See also the section<br />
“Table cells in calculations” beginning on page 349.<br />
RIGHT(t;n) Returns the last n characters of the text string t –<br />
RIGHT("<strong>TextMaker</strong>";5) gives “Maker”.<br />
ROUND(n1;n2) Returns the number n1 rounded to n2 decimal places –<br />
ROUND(2.44;1) gives 2.4 and ROUND(2.45;1) gives 2.5.<br />
RTRIM(t) Returns text string t with any trailing space characters removed –<br />
RTRIM(" Text ") gives “ Text”.<br />
SQRT(n) Returns the square root of the number n – SQRT(4) gives 2.<br />
STR(n)<br />
Converts the number n to a text string – STR(17) would produce<br />
the string “17”.<br />
STRING(t;n) Returns a text string consisting of n repetitions of the string t –<br />
STRING("Text";3) gives “TextTextText”.<br />
SUBSTR(t;n1;n2)<br />
SUM(n1;n2)<br />
TODAY()<br />
Returns a text string consisting of n2 characters extracted from<br />
string t beginning at position n1 – SUBSTR("<strong>TextMaker</strong>";2;3)<br />
gives “ext”.<br />
Returns the sum of the values contained in the cells of a table in<br />
a rectangular region with coordinates n1 (upper left corner) and<br />
n2 (lower right corner). The coordinates must be preceded by #<br />
signs. Example: SUM (#B2;#B5). See also the section “Table<br />
cells in calculations” beginning on page 349.<br />
Returns today‟s date in the form MM/DD/YY – the empty pair<br />
of parentheses following the function name must be entered.<br />
<strong>Manual</strong> <strong>TextMaker</strong> <strong>2010</strong> Calculations in the text 363
TRIM(t)<br />
TRUNC(n1;n2)<br />
UPPER(t)<br />
USER()<br />
VAL(t)<br />
Returns the text string t with all leading or trailing spaces<br />
removed – TRIM(" Text ") gives “Text”.<br />
Returns the number n1 truncated to n2 decimal places (without<br />
rounding) – TRUNC(1.2345;2) gives 1.23.<br />
Converts the string t to uppercase – UPPER("James") gives<br />
“JAMES”.<br />
Returns the user name under which you are logged in to your<br />
computer. The empty pair of parentheses after the function name<br />
must be entered.<br />
Converts the text string t to a number. The string may include<br />
non-numeric characters. In that case, <strong>TextMaker</strong> takes the first<br />
occurrence of a number within the string: VAL("3") gives 3.<br />
VAL("3 eggs") and VAL("Can I have 3 eggs and 1 roll?")<br />
likewise give 3. However, VAL("eggs") gives 0, since this string<br />
contains no number.<br />
YEAR(d) Returns the year part of a date as a number (with two places) –<br />
the formula YEAR("09/17/10") gives 10.<br />
364 Calculations in the text <strong>Manual</strong> <strong>TextMaker</strong> <strong>2010</strong>
Working with large documents<br />
<strong>TextMaker</strong> provides some useful functions for working with large documents:<br />
Outlines<br />
Large documents are often organized according to an outline – that is to say, a<br />
hierarchical structure of headings. <strong>TextMaker</strong>‟s Outline view allows you to<br />
view and edit a document in outline form. You can change heading levels and<br />
move headings (together with subordinated text) with a click of the mouse.<br />
Indices<br />
Large documents often need an index (an alphabetical list of keywords). In this<br />
chapter you will also learn how <strong>TextMaker</strong> can create one for you from words<br />
that you select for it.<br />
Tables of contents<br />
Outlined documents are often provided with a table of contents. <strong>TextMaker</strong> can<br />
create one – from the outline – with the press of a button.<br />
Captions and tables of figures<br />
You can insert automatically numbered captions below images – for example,<br />
“Figure 1”, “Figure 2” etc. When you have done that, you can even add a table<br />
of figures to the document. It presents a list of all images that you have added<br />
captions to, including their page numbers.<br />
This also works with other text elements (for example, tables).<br />
Bibliographies<br />
<strong>TextMaker</strong> can also help you create a bibliography (a collection of references<br />
to cited literature) for a document. Its integrated database module provides a<br />
convenient way to enter and edit the sources.<br />
Cross-references<br />
It is also possible to insert cross-references to other parts of the text or to<br />
objects – for example: “see the picture on page 12”.<br />
Footnotes<br />
Finally, you can insert footnotes that <strong>TextMaker</strong> controls automatically.<br />
<strong>Manual</strong> <strong>TextMaker</strong> <strong>2010</strong> Working with large documents 365
Outlines<br />
You should use outlines to organize large documents. An outline presents the entire<br />
subject matter of the document in summary form as a structure of major and minor<br />
topics. This structure is based on headings that you give to different parts of the<br />
body text. The headings break the text into manageable segments. An outline<br />
provides an overview of the document and allows you to easily easy manipulate<br />
document segments to obtain the desired organization of the text.<br />
Once you have invoked the View > Outline command, you will be able to use<br />
<strong>TextMaker</strong>‟s Outline view to perform these tasks.<br />
The Outline view is nothing more than a different form of representation for the<br />
document. Let‟s take a closer look at what it contains:<br />
First, notice that the document‟s text segments are indented to different degrees.<br />
Major headings are displayed flush left. Headings immediately subordinate to them<br />
(those whose outline level is one lower) are displayed a little further to the right,<br />
etc.<br />
366 Working with large documents <strong>Manual</strong> <strong>TextMaker</strong> <strong>2010</strong>
In addition, the Formatting toolbar has disappeared and has been replaced by the<br />
Outline toolbar. As its name implies, this toolbar provides access to functions<br />
useful for outlining documents.<br />
When you invoke the Outline view for the first time the entire document will<br />
always be visible. You will obtain a better view of the document‟s structure when<br />
you hide the normal text and allow only the headings to be displayed (provided the<br />
document contains headings). To do this, use the Text button in the Outline toolbar.<br />
Beyond that, you can specify which levels of headings should be displayed with<br />
buttons 1 through 9. Clicking on button 3, for example, results in the display only<br />
of headings with outline levels one through three. The All button provides a means<br />
of making all the levels visible again.<br />
The Outline view is suitable not only for viewing the document‟s structure, but also<br />
for editing it. You can use the Outline toolbar for this purpose, too: with the help of<br />
the arrow buttons you can raise or lower the outline levels of headings or promote<br />
paragraphs of normal text to headings.<br />
Numbering headings: Headings are often numbered. <strong>TextMaker</strong> can take care of this<br />
numbering for you automatically. You can read about this in section “Numbering<br />
headings” beginning on page 373).<br />
Using the Outline view<br />
As mentioned in the introduction, <strong>TextMaker</strong> puts at your disposal a special display<br />
mode for editing a document‟s outline: the Outline view.<br />
To switch to Outline view, invoke the View > Outline command. You can return<br />
from Outline view to the normal view any time you wish with View > Standard.<br />
In Outline view, you see the document as a structure whose parts are organized<br />
according to major and minor headings. First level headings (major headings) are<br />
aligned flush left. Each lower level heading is indented to the right by an amount<br />
corresponding to its level.<br />
Changing the outline levels of paragraphs<br />
To give a document an outline or to edit an existing outline, switch to Outline view<br />
and there simply change the outline levels of the paragraphs that contain headings.<br />
<strong>Manual</strong> <strong>TextMaker</strong> <strong>2010</strong> Working with large documents 367
By default, when you enter text into a document, the text paragraphs are assigned<br />
to outline level 0. If you subsequently assign a specific paragraph for example to<br />
outline level 1, you promote it to a level one heading.<br />
Thus, you specify the document‟s major headings by assigning the corresponding<br />
paragraphs to outline level 1. If you want to add subheadings under the major<br />
headings, you assign the corresponding paragraphs to outline levels 2, etc.<br />
To change the outline level of a paragraph, do the following:<br />
1. Invoke the Outline view with the View > Outline command.<br />
2. Position the text cursor in the paragraph of interest.<br />
3. Click on one of the following icons in the Outline toolbar, or use one of the<br />
following keyboard shortcuts:<br />
Icon<br />
Function<br />
Raises the paragraph‟s outline level by 1.<br />
Keyboard shortcut: (Alt)(Shiftª)(æ)<br />
Lowers the paragraph‟s outline level by 1.<br />
Keyboard shortcut: (Alt)(Shiftª)(Æ)<br />
Lowers the paragraph‟s outline level to 0 (= normal text).<br />
Keyboard shortcut: (Ctrl)(Shiftª)(N)<br />
Tip: Additionally, keyboard shortcuts (Alt)(1) through (Alt)(3) are defined for<br />
outline levels 1 through 3. The keyboard shortcut (Alt)(0) is defined for level 0<br />
(normal text). Thus, you can use these key combinations to very quickly assign<br />
headings to levels 1 through 3 or convert headings back to normal text.<br />
Moreover, all of the key combinations mentioned above work not only in Outline<br />
view but also in the normal view.<br />
Selecting the outline levels to be displayed<br />
To enable you to gain a better overview of a document‟s structure in Outline view,<br />
<strong>TextMaker</strong> provides you with a way to hide the normal text while leaving the<br />
headings visible. It also allows you to hide headings below a specified level whenever<br />
required.<br />
The Outline toolbar provides buttons for this purpose as follows:<br />
368 Working with large documents <strong>Manual</strong> <strong>TextMaker</strong> <strong>2010</strong>
The Text button furthest to the right is especially helpful in this regard. With it, you<br />
can control whether only headings or headings together with associated text are<br />
displayed. You can activate or deactivate this button by clicking on it with the<br />
mouse. When the button is activated, the text is displayed. When it is deactivated<br />
only the headings remain visible.<br />
Hint: You can also use the keyboard shortcut (Alt)(Shiftª)(A) to turn the display<br />
of text on/off.<br />
With the other buttons, you can specify the outline levels to be displayed. A click<br />
on the “1” button hides all headings with outline levels below 1, so that only the<br />
major headings remain visible. A click on the “3” button makes all headings of<br />
level 3 and higher visible, etc.<br />
Hint: You can also use the keyboard shortcuts (Alt)(Shiftª)(1) through<br />
(Alt)(Shiftª)(9) instead of these buttons.<br />
By default, the All button is activated; thus, <strong>TextMaker</strong> displays headings of all<br />
levels.<br />
Expanding/collapsing single headings<br />
As just described, in Outline view you can use the buttons “1” through “9” to hide<br />
details of the outline‟s structure and view only headings of specified levels.<br />
But what if you want to examine what is contained at lower levels under a single<br />
heading? The following alternative methods are available to you:<br />
“+” and “–” buttons in the Outline toolbar<br />
You can position the text cursor in the desired heading and then click on one of<br />
the following icons in the Outline toolbar, or use one of the following keyboard<br />
shortcuts:<br />
Icon<br />
Function<br />
Expands the view to include the next lower level.<br />
Keyboard shortcut: (Alt)(Shiftª)(Num+) (Plus key on the numeric pad)<br />
Collapses the view to exclude all lower levels.<br />
Keyboard shortcut: (Alt)(Shiftª)(Num-) (Minus key on the numeric<br />
pad)<br />
<strong>Manual</strong> <strong>TextMaker</strong> <strong>2010</strong> Working with large documents 369
“+” and “–” symbols left of the text paragraphs<br />
Alternatively, you can make use of the plus or minus symbol that is displayed<br />
immediately to the left of each heading in Outline view:<br />
A “+” indicates that the heading contains subordinate headings or normal text<br />
paragraphs that are currently hidden.<br />
A “–”, on the other hand, indicates that whatever is immediately subordinate to<br />
the heading is already visible.<br />
A double click on a “+” makes the content at all levels below the paragraph<br />
visible; a double click on a “–” hides everything at the lower levels.<br />
Editing text in Outline view<br />
It is possible to enter, edit and format text in Outline view. However, the normal<br />
view is better suited for these tasks, and it is recommended that you switch back to<br />
normal view to perform them.<br />
Deleting, copying and moving text<br />
On the other hand, the Outline view is especially well suited for deleting, copying<br />
and moving headings together with associated text.<br />
The easiest way to perform these tasks is to make use of the plus and minus symbols<br />
at the left the headings. By clicking on one of these symbols you can select the<br />
associated heading and any text that is subordinated to it. Then you can delete,<br />
copy or move the contents of your selection with the usual commands in the Edit<br />
menu (see chapter “Working with selections” beginning on page 57).<br />
For example, to move a heading and its associated text, proceed as follows:<br />
1. Click on the plus or minus symbol to the left of the heading. In this way, you<br />
select the heading including all text subordinated to it.<br />
2. Invoke the Edit > Cut command.<br />
3. Position the text cursor at the beginning of the line before which you want to<br />
reinsert the text that you just cut.<br />
4. Invoke Edit > Insert.<br />
The heading and its associated text have now been moved accordingly.<br />
370 Working with large documents <strong>Manual</strong> <strong>TextMaker</strong> <strong>2010</strong>
Hint: There are also two keyboard shortcuts available for moving selected text:<br />
(Alt)(Shiftª)(½) moves the text one paragraph up, (Alt)(Shiftª)(¼) moves it<br />
one paragraph down.<br />
Formatting headings<br />
There is nothing “magical” about headings. They are just paragraphs that have<br />
been assigned to different outline levels. Accordingly, headings can be formatted as<br />
desired using the formatting commands with which you are already familiar.<br />
Tip: Formatting all the headings at a given level collectively (keyword<br />
“paragraph style”)<br />
<strong>TextMaker</strong> formats headings automatically with specific paragraph styles: level<br />
one headings are always formatted with the Heading 1 paragraph style, level two<br />
headings with the Heading 2 style, etc.<br />
Thus, if you want to change the appearance of all headings at a specific level, all<br />
you have to do is edit the corresponding paragraph style. To do this, proceed as<br />
follows:<br />
1. Invoke Format > Paragraph Style.<br />
2. Select the style corresponding to the headings you want to modify from the list.<br />
For example, if you want to modify all level one headings, select the Heading<br />
1 style.<br />
3. Click on Edit.<br />
4. A dialog box appears to enable you to set the desired paragraph formatting.<br />
Hint: As needed, you can also modify the character formatting by clicking on<br />
the Character button on the Paragraph property sheet.<br />
5. Make the desired changes.<br />
6. Click on OK.<br />
7. Exit the dialog box with Close.<br />
If necessary you can review the detailed information about styles that is presented<br />
in chapter “Styles” beginning on page 117.<br />
<strong>Manual</strong> <strong>TextMaker</strong> <strong>2010</strong> Working with large documents 371
Note: When you edit the structure of a document in Outline view, <strong>TextMaker</strong><br />
automatically applies the Heading 1 ... 9 styles to the corresponding headings.<br />
You should not attempt to change the names of these styles or to apply other<br />
styles to the headings. Any such attempts would work, but not for long, because<br />
<strong>TextMaker</strong> would automatically reapply “its” styles when you subsequently<br />
changed the outline levels of paragraphs in the Outline view.<br />
Tips for experts: Managing headings with paragraph styles<br />
When you change the outline level of a paragraph in Outline view, nothing much<br />
really happens: <strong>TextMaker</strong> merely applies one of the paragraph styles Heading 1<br />
through Heading 9.<br />
What would some clever fox make of this? You guessed it: a clever user would<br />
infer that he or she could create a heading simply by applying one of the styles<br />
Heading 1 through Heading 9 to a text paragraph – which would be correct.<br />
It follows that when you want to add a new heading you can do so without even<br />
using the Outline view. Simply type the heading and select the desired heading<br />
style from the Formatting toolbar – done.<br />
You can change the outline level of an existing heading just as easily. For example,<br />
if you position the text cursor in a level 2 heading and apply the Heading 3 style,<br />
the heading is demoted to level 3.<br />
And there is an even faster way: By default, keyboard shortcuts (Alt)(1) through<br />
(Alt)(3) are defined for Heading 1 through 3, and the shortcut (Alt)(0) is defined<br />
for Normal. Thus, you can very quickly add headings, change their levels or<br />
demote them to normal text by using these key combinations.<br />
Explanation: The outline level is a paragraph format!<br />
At this point, you might ask: “What do styles really have to do with the outline?”<br />
Simply put, the outline level is an altogether ordinary paragraph format as far as<br />
<strong>TextMaker</strong> is concerned. If you look at the Format > Paragraph dialog, you will<br />
also find an Outline level option there (on the Paragraph property sheet).<br />
This option is preset to 1 ... 9 for the styles Heading 1 through 9 respectively. This<br />
is the reason you can change the levels of headings with the styles.<br />
372 Working with large documents <strong>Manual</strong> <strong>TextMaker</strong> <strong>2010</strong>
Note: Normally, you should not change the Outline level option in the Format ><br />
Paragraph dialog manually. Use the Outline view or the styles mentioned above<br />
to do this. These methods are more convenient and avoid potential sources of<br />
error.<br />
Practical outlining<br />
To summarize, let‟s consider how outlines can be applied most effectively in your<br />
documents.<br />
Outlining an existing document<br />
Let‟s assume that you have already typed a document that includes headings and<br />
now want to use outlining to restructure it.<br />
To do this, all you need to do is to switch to the Outline view with View > Outline<br />
and assign the headings to the desired levels.<br />
To raise or lower the outline level of any heading, position the text cursor in the<br />
heading and use the (higher level) or (lower level) button.<br />
Assign the major headings to outline level 1, the immediately subordinate headings<br />
to outline level 2, etc.<br />
To exit Outline view, invoke View > Standard.<br />
Outlining a new document<br />
The procedure for outlining a new document is no different than the one described<br />
above, except that a new document will have no headings at first.<br />
You can write out the whole document in a single stretch and then worry about the<br />
outline. Alternatively, you can assign each new heading to an outline level as soon<br />
as you have typed it, using the procedure described above.<br />
Numbering headings<br />
The headings of a large document are often numbered. For example, a major<br />
heading might have the numbering 1. and its sub-headings the numberings 1.1.,<br />
1.2., 1.3, etc.<br />
<strong>Manual</strong> <strong>TextMaker</strong> <strong>2010</strong> Working with large documents 373
<strong>TextMaker</strong> can number the headings of a document for you automatically. You can<br />
instruct it to do so as follows:<br />
1. Create the document and outline it.<br />
2. Create a numbered list with the desired type of numbering. Set the list type to<br />
Hierarchical list and check the Use paragraph’s outline level as list level option.<br />
3. Apply the numbered list to the paragraph style “Heading 1”.<br />
Without having to do anything more, a numbering is immediately applied to each<br />
heading in the document in accordance with its level and your specifications. For<br />
example, level 1 headings might be numbered 1., 2., 3., etc., while level 2 headings<br />
would be numbered 1.2, 1.3, and so forth.<br />
The procedure for accomplishing this is given in detail in the following steps:<br />
Step 1: Creating and outlining the document<br />
First you must, of course, create the document and outline it. It makes no difference<br />
whether you begin constructing the outline as you begin the document or do<br />
your outlining only after you have entered the entire text.<br />
You will find information about outlining documents in section “Outlines” beginning<br />
on page 366.<br />
Step 2: Creating an appropriate numbered list<br />
The next step is to create a numbered list appropriate for headings. To do this,<br />
proceed as follows:<br />
1. Invoke the Format > Bullets and Numbering command.<br />
2. Switch to the Numbered lists property sheet.<br />
3. Click on the New button.<br />
4. Give the new numbered list whatever name you like (for example, “Headings”)<br />
and confirm with OK.<br />
5. Important: Select the Hierarchical list option in the Numbered list group box.<br />
6. Important: Check the Use paragraph’s outline level as list level option.<br />
374 Working with large documents <strong>Manual</strong> <strong>TextMaker</strong> <strong>2010</strong>
7. You can change other settings to suite your wishes or simply retain the default<br />
settings. You will find information about the individual options in section<br />
“Creating numbered lists” beginning on page 165.<br />
8. Confirm with OK.<br />
9. The numbered list is now defined, and you can exit the dialog box by clicking<br />
on Close.<br />
Step 3: Applying the numbered list to the “Heading 1” paragraph style<br />
This final step is the real “key”: once you apply the numbered list that you created<br />
in the previous step to the “Heading 1” paragraph style, everything else follows<br />
automatically – every existing and newly inserted heading will be numbered<br />
automatically.<br />
Even subordinate headings (of the second, third, etc. levels) will be numbered,<br />
because their styles are based on the “Heading 1” style.<br />
Proceed with this step as follows:<br />
1. Invoke the Format > Paragraph Style command.<br />
2. Select the Heading 1 paragraph style.<br />
3. Click on the Edit button.<br />
4. A dialog appears to enable you to edit the style. Switch to the Paragraph<br />
property sheet.<br />
5. Click on the Bullets button contained there.<br />
6. Another dialog appears to enable you to set up numberings. Switch to the<br />
Numbered lists property sheet.<br />
7. Select the numbered list that you created in step 2.<br />
8. Click successively on OK, OK and Close to exit all the dialogs.<br />
All existing headings are now automatically numbered, and numbering will be<br />
applied automatically to any headings that you might add later.<br />
<strong>Manual</strong> <strong>TextMaker</strong> <strong>2010</strong> Working with large documents 375
Tip: If the format of the numberings does not suit you, you can always change<br />
the settings for the numbered list that you created in step 2 to adapt the format to<br />
your needs. To do this, invoke the Format > Bullets and Numbering command<br />
again, switch to the Numbered lists property sheet, select the list, click on Edit<br />
and make the desired changes. These changes will affect all the headings in the<br />
document – including those already numbered.<br />
Note for users of older versions of <strong>TextMaker</strong><br />
In older versions of <strong>TextMaker</strong>, headings could not be numbered automatically<br />
based on a numbered list and had to be numbered by means of manual insertions of<br />
“Auto number” fields.<br />
If you have old documents in which the headings are still numbered using the old<br />
method, you can of course continue to use them without restriction. <strong>TextMaker</strong><br />
continues to support the auto number field.<br />
However, use of the new method is recommended when composing new documents,<br />
because numbered lists have several advantages:<br />
You no longer have to manually insert an “Auto Number” field at the beginning<br />
of each heading.<br />
Numbered lists are more flexible: they provide more kinds of numberings and<br />
more formatting possibilities.<br />
Numbered lists can be conveniently modified even after they have been applied.<br />
For example, if you want to change the formatting of all the numberings,<br />
all you have to do is edit the formatting of the numbered list – the numberings<br />
of all the headings will immediately change accordingly.<br />
Outlined documents and chapters<br />
Outlined documents often have page headers and footers in which the reader can<br />
find information such as the title of the current chapter.<br />
Naturally, <strong>TextMaker</strong> allows you to create such headers and footers. The only<br />
requirement is that you divide the document into chapters, which are permitted to<br />
have their own headers and footers.<br />
To do this, use Insert > Break > Chapter break to insert a so-called chapter<br />
break before each new thematic section of the document – normally, that means<br />
before every major heading.<br />
376 Working with large documents <strong>Manual</strong> <strong>TextMaker</strong> <strong>2010</strong>
Now you can set up headers and footers with different contents for each chapter.<br />
You can also make other settings relating to page formatting (including even the<br />
paper format, page margins, etc.) on a chapter-by-chapter basis.<br />
You will find detailed information about working with chapters in section<br />
“Dividing a document into chapters” beginning on page 110.<br />
Tables of references (TOC, index, etc.)<br />
<strong>TextMaker</strong> provides functions that authors can use to significantly lighten some of<br />
the most time-consuming work associated with the preparation of large documents:<br />
The creation of tables of contents and indices is easy with <strong>TextMaker</strong>, captions and<br />
tables of figures can be provided for pictures, and even the creation of bibliographies<br />
(for referencing cited literature) is supported:<br />
Indices (see page 378)<br />
For an index you merely have to tell <strong>TextMaker</strong> what words are to be indexed,<br />
and where they are in the text. This is done by selecting each word to be indexed<br />
in the text and invoking the Tools > Index > Add Index Entry command<br />
for it.<br />
When all keywords have been set, you can tell <strong>TextMaker</strong> to create the index<br />
with Tools > Index > Generate Index.<br />
Tables of contents (see page 382)<br />
For a table of contents all you have to do is outline your document as described<br />
in the section “Outlines” (page 366). The outline already contains all the information<br />
<strong>TextMaker</strong> needs about the hierarchy of the headings to enable it to<br />
create the table of contents.<br />
All you have to do is invoke the Tools > Generate Table of Contents command.<br />
Captions and tables of figures (see page 383)<br />
The Insert > Caption command can be used to insert automatically numbered<br />
captions below pictures – for example, “Figure 1”, “Figure 2”, etc.<br />
When you have done that, you can use the Tools > Generate Table of Figures<br />
command to create a table of figures, including page numbers.<br />
<strong>Manual</strong> <strong>TextMaker</strong> <strong>2010</strong> Working with large documents 377
Bibliographies (see page 389)<br />
For a bibliography you first enter all your sources in a bibliography database.<br />
Now you can insert references to these sources into the document with the Insert<br />
Bibliography Field command.<br />
At the end of the document, invoke the Tools > Bibliography > Generate<br />
Bibliography command to generate a list of all the referenced sources.<br />
Detailed information about these topics is presented on the following pages.<br />
Indices<br />
An index is an alphabetized list of important keywords that occur in a document,<br />
giving the pages on which these words are found.<br />
On the next pages you will learn how to set up an index.<br />
Preparing an index<br />
Before <strong>TextMaker</strong> can create an index, you must specify the terms that should<br />
appear in it. To do this, you add them to the document‟s keyword list.<br />
Adding terms to the keyword list<br />
To add a term to the keyword list, do the following:<br />
1. Select the term that should appear in the index. This can be a word, a part of a<br />
word or a phrase.<br />
2. Invoke Tools > Index > Add Index Entry.<br />
3. By default, <strong>TextMaker</strong> records only the position of the occurrence of the term<br />
that is currently selected. If you want <strong>TextMaker</strong> to record the positions of all<br />
occurrences of the term in the text, check the Index all occurrences option (see<br />
below for additional information).<br />
4. Click on OK.<br />
Now you have added the selected term to the list of keywords. <strong>TextMaker</strong> records<br />
in this list not only the term itself, but also the position of its occurrence in the text.<br />
Later, when the index is created, this term will appear in it, and the number of the<br />
378 Working with large documents <strong>Manual</strong> <strong>TextMaker</strong> <strong>2010</strong>
page on which the term was selected as a keyword will appear to the right of the<br />
term.<br />
For the index to fulfill its function, it is important to select the position at which a<br />
term is added to the keyword list with care. For example, the word “print” occurs<br />
frequently in a word processor manual. When indexing this word, in makes more<br />
sense to add to the keyword list only those occurrences that are found in a section<br />
of the document dealing particularly with the topic of “printing”, than to add all<br />
occurrences. This way, the index will not be overloaded with useless references.<br />
Adding multiple occurrences of a keyword<br />
By the way, the same term can be added to the keyword list multiple times. Such a<br />
term appears in the index only once, but the entry for it includes multiple page<br />
numbers.<br />
Note: The cases of letters in keywords are ignored. If both “Print” and “print”<br />
are added to the keyword list, the index will collect references to both terms<br />
under the single entry “Print”.<br />
Adding all occurrences of a term<br />
In some cases it makes sense to create an index entry that refers to all the positions<br />
in the text at which the keyword appears. Naturally, you can do this by selecting<br />
each separate occurrence of the term and adding it to the list in the manner described<br />
above. However, <strong>TextMaker</strong> can relieve you of this task.<br />
To enable <strong>TextMaker</strong> to do this, check the Index all occurrences option when you<br />
add the keyword to the list with Tools > Index > Add Index Entry. <strong>TextMaker</strong><br />
will then search the entire text for the given term when it creates the index and it<br />
will include the numbers of all the pages on which the term occurs.<br />
Editing the keyword list<br />
The content of the keyword list can be edited at any time after terms have been<br />
added. To edit the list, invoke the Tools > Index > Edit Index Entries command<br />
and proceed as follows:<br />
Deleting an index entry<br />
Keywords added to the list by mistake can be removed with the Delete button.<br />
To remove an entry, select it from the list and click on Delete.<br />
<strong>Manual</strong> <strong>TextMaker</strong> <strong>2010</strong> Working with large documents 379
Searching for occurrences of a keyword<br />
You can find the position at which a specified entry in the keyword list occurs<br />
in the text with the Go to button. To do this, select the keyword from the list<br />
and click on Go to. <strong>TextMaker</strong> places the text cursor at the position in the text<br />
where the term occurs.<br />
If several occurrences of the term were recorded, the cursor is positioned at the<br />
first occurrence. Click on the Go to button again to jump to the second occurrence,<br />
third occurrence, etc.<br />
Note: The Go to button is not available for keywords that have been added with<br />
the Index all occurrences option turned on.<br />
The {Index:'...'} field<br />
In conclusion, some technical information for advanced users:<br />
When a selected term is added to the keyword list, <strong>TextMaker</strong> inserts an invisible<br />
“Index” field in the text immediately following the selection. For example, if the<br />
term is “fish”, the index field inserted is: {Index: 'fish'}.<br />
You can make these index fields visible by invoking File > Properties, switching<br />
to the View property sheet and checking the Display field names option. In this<br />
way you can examine the text to determine exactly what terms have been added to<br />
the keyword list, and exactly where they occur.<br />
This method does not apply to terms that have been added to the list with the Index<br />
all occurrences option checked, because no index fields are inserted for such<br />
terms. They are handled by functions internal to the program.<br />
Creating the index<br />
In the course of adding terms to the keyword list with the Tools > Index > Add<br />
Index Entry command you have made <strong>TextMaker</strong> aware of the words that are to<br />
appear in the index. Now you can have <strong>TextMaker</strong> create the index itself.<br />
To do this, proceed as follows:<br />
1. Position the text cursor at the beginning of the line on which the index should<br />
be placed.<br />
2. Invoke Tools > Index > Generate Index.<br />
380 Working with large documents <strong>Manual</strong> <strong>TextMaker</strong> <strong>2010</strong>
3. Specify whether a new index is to be created at the current position, or an<br />
existing index is to be updated by selecting the appropriate option in the<br />
Placement group box.<br />
4. Select the desired form of the index in the Heading group box:<br />
None<br />
Blank line<br />
First letter<br />
Index entries follow each other without breaks.<br />
A blank line is inserted before each index entry that<br />
begins with a new first letter.<br />
A large letter representing the first letter of the immediately<br />
following index entries is inserted before each<br />
entry that begins with a new first letter.<br />
As soon as you confirm with OK, <strong>TextMaker</strong> inserts the index into the text.<br />
Q<br />
Quantum mechanics, 78<br />
R<br />
Raster, 102, 163<br />
Registration card, 11<br />
Right arrow key, 20<br />
Roman, 151<br />
Sample from an index (with “First letter” headings)<br />
The keywords appear in alphabetical order. At the right of each keyword, Text-<br />
Maker inserts the numbers of the page(s) on which it occurs.<br />
If the Use chapter number option is checked in the Generate Index dialog, the<br />
chapter number (together with a separating dash) is added before each page reference.<br />
Q<br />
Quantum mechanics, 4-78<br />
R<br />
Raster, 5-102, 8-163<br />
Registration card, 1-11<br />
Right arrow key, 1-20<br />
Roman, 7-151<br />
Sample from an index with chapter numbers<br />
Naturally, it makes sense to use this option only when you have divided the document<br />
into multiple chapters with the Insert > Break > Chapter break command<br />
(see section “Dividing a document into chapters” beginning on page 110).<br />
<strong>Manual</strong> <strong>TextMaker</strong> <strong>2010</strong> Working with large documents 381
Additional information:<br />
You will find information about updating references in section “Updating<br />
tables of references” beginning on page 395.<br />
You will find information about editing and formatting references in section<br />
“Editing and formatting tables of references” beginning on page 396.<br />
Tables of contents<br />
A table of contents (TOC) is a list of all the headings in the document, each with a<br />
page number.<br />
Unlike an index, a table of contents does not depend on a list of entries that you<br />
have to create yourself prior to its creation. Your document merely has to be<br />
outlined. You can review the outlining process in section “Outlines” beginning on<br />
page 366.<br />
<strong>TextMaker</strong> already knows from the outline what headings the text contains and<br />
what hierarchical relations they have to each other.<br />
Accordingly, the creation of a table of contents is easy:<br />
1. Position the text cursor at the beginning of the line on which the table of contents<br />
is to be placed.<br />
2. Invoke Tools > Generate Table of Contents.<br />
3. Specify whether a new table of contents is to be created at the current position,<br />
or an existing table is to be updated by selecting the appropriate option in the<br />
Placement group box.<br />
As soon as you confirm with OK, the table of contents in inserted into the text.<br />
The Love Life of Trees........1<br />
In Spring...................1<br />
March.....................1<br />
April.....................3<br />
May.......................4<br />
In Summer...................7<br />
In Autumn..................10<br />
Sample from a table of contents<br />
<strong>TextMaker</strong> puts the headings at the left; to the right of each heading it inserts a tab,<br />
followed by the corresponding page.<br />
382 Working with large documents <strong>Manual</strong> <strong>TextMaker</strong> <strong>2010</strong>
Options<br />
The functions of the options in the dialog box for this command are as follows:<br />
You can select an option for Include levels to specify the outline levels to be<br />
included in the table of contents. By default, all levels (1 through 9) are included.<br />
When you check the Use up to first tab option, <strong>TextMaker</strong> examines each<br />
heading to see if it contains tabs. If a heading contains tabs, any text behind the<br />
first tab is ignored when the heading is imported into the table of contents.<br />
The Use numbering option is checked by default. Thus, if you have numbered<br />
the headings in your document, they will appear in the table of contents with<br />
the corresponding numberings.<br />
If you don‟t want the table of contents entries numbered, uncheck this option.<br />
You can review information about numbering the headings of a document in<br />
section “Numbering headings” beginning on page 373.<br />
The options in the Placement group box allow you to specify what should<br />
happen if the document already contains a table of contents:<br />
If you select Replace existing table, the existing table of contents is replaced.<br />
On the other hand, if you select Create new table, <strong>TextMaker</strong> leaves the<br />
original table in place and inserts an additional table of contents.<br />
Additional information:<br />
You will find information about updating references in section “Updating<br />
tables of references” beginning on page 395.<br />
You will find information about editing and formatting references in section<br />
“Editing and formatting tables of references” beginning on page 396.<br />
Captions and tables of figures<br />
You can insert automatically numbered captions below images – for example,<br />
“Figure 1”, “Figure 2” etc. When you have done that, you can even add a table of<br />
figures to the document. It presents a list of all images that you have labeled that<br />
way, including their page numbers.<br />
<strong>Manual</strong> <strong>TextMaker</strong> <strong>2010</strong> Working with large documents 383
Captions can be added not only to images but also to any other kind of text elements.<br />
For example, the tables in a document can be labeled as well.<br />
You can even insert captions for the images and the tables in a document, with<br />
both of them using their own numbering. Apart from that, you can insert an individual<br />
table of figures for each of them.<br />
Working with captions and tables of figures is actually quite easy:<br />
Inserting captions for images and other objects<br />
Use the Insert > Caption command to insert an automatically numbered<br />
caption into the text.<br />
For example, if you want to label the images in a document, simply select the<br />
image of interest and invoke this command. <strong>TextMaker</strong> will insert a caption below<br />
the picture. It consists of a label and a sequential number – e.g. “Figure 1”.<br />
The numbering is performed fully automatically: If you add additional captions<br />
or remove existing ones, all other numbers are adapted accordingly.<br />
If desired, you can always type in some explanatory text behind the caption –<br />
for example, to extend the caption “Figure 1” to “Figure 1: The Larch”.<br />
Creating a table of figures<br />
Once you have inserted captions, you can use the Tools > Generate Table of<br />
Figures command to insert a table of figures into the text. It presents a list of all<br />
images that you have added captions to.<br />
For example, if you have inserted captions for all images in a document, you<br />
can create a table of these images. It includes page numbers, so that the reader<br />
can see at a glance on which page each image is located.<br />
Note: Text entered directly behind a caption also appears in the table of figures.<br />
For example, if you have extended the caption “Figure 1” to “Figure 1: The<br />
Larch”, this entire text will be displayed in the table.<br />
For detailed information, see the next pages.<br />
Inserting captions for images and other objects<br />
Use the Insert > Caption command to insert an automatically numbered caption<br />
into the text.<br />
384 Working with large documents <strong>Manual</strong> <strong>TextMaker</strong> <strong>2010</strong>
For example, if you want to label the images in a document, simply select the<br />
image of interest and invoke this command. <strong>TextMaker</strong> will insert a caption below<br />
the picture. It consists of a label and a sequential number – e.g. “Figure 1”.<br />
The numbering is performed fully automatically: If you add additional captions or<br />
remove existing ones, all other numbers are adapted accordingly.<br />
To add a caption to a picture, proceed as follows:<br />
1. Select the picture that you want to add a caption to by clicking on it.<br />
Alternatively, place the text cursor at the position where you want to insert the<br />
caption. For example, insert a blank line below the picture and place the text<br />
cursor there.<br />
2. Invoke the Insert > Caption command.<br />
3. In the Labels list, select the label that you want to be displayed in the caption –<br />
e.g. “Figure”.<br />
4. Make any additional required settings for the caption (see “Options” below).<br />
5. Click on the Insert button.<br />
<strong>TextMaker</strong> will now insert the selected label, followed by a sequential number –<br />
for example “Figure 1”.<br />
If desired, you can always type in some explanatory text directly behind the caption<br />
– for example, to extend the caption “Figure 1” to “Figure 1: The Larch”. This<br />
text will also appear in the table of figures, if you create one (see the next section).<br />
Proceed the same way for all pictures that you want to insert captions for.<br />
Note: Captions can be added not only to images but also to any other kind of text<br />
elements. For example, the tables in a document can be labeled the same way.<br />
Simply choose the corresponding entry in the Labels list.<br />
Options<br />
The dialog box for this command offers the following options:<br />
Labels<br />
Use this option to choose which label to use in the caption.<br />
The name of the selected label will be used for the text in the caption. For<br />
example, when you choose the label named “Figure”, the caption “Figure 1”<br />
will be inserted.<br />
<strong>Manual</strong> <strong>TextMaker</strong> <strong>2010</strong> Working with large documents 385
Note: Each label uses its own numbering. This allows you to add independently<br />
numbered captions to, for example, the pictures and the tables of a<br />
document. Simply choose the label “Figure” when you want to insert a caption<br />
for a picture, or “Table” to insert a caption for a table.<br />
Apart from that, you can create an individual table of figures for each label<br />
(see the next section).<br />
Position<br />
The Position option is only available when you had selected the object (e.g.<br />
picture) of interest before you invoked this command. If this is the case, you<br />
can use this option to choose if the caption should be added above or below the<br />
object.<br />
<strong>TextMaker</strong> will automatically insert an empty paragraph to make room for the<br />
caption. If you have selected an object frame (e.g. a picture frame), <strong>TextMaker</strong><br />
will automatically insert a text frame above or below the object and place the<br />
caption there.<br />
Format<br />
Use this option to choose the desired representation of the sequential number –<br />
e.g. Arabic numbers (1, 2, 3, ...), Roman numbers (I, II, III, ...), or letters (A, B,<br />
C, ...).<br />
Exclude label<br />
If you enable this option, <strong>TextMaker</strong> omits the label in the caption and inserts<br />
only the sequential number.<br />
For example, instead of “Figure 1”, just “1” will be inserted.<br />
“New” button<br />
The New button allows you to create a new label.<br />
A dialog where can enter the name of the new label appears. As a name, enter<br />
exactly the text that should appear in the caption. For example, when you create<br />
a label named “Illustration”, the text “Illustration 1” appears when you insert a<br />
caption for this label.<br />
As mentioned before, each label has its own numbering, independent from the<br />
numberings of other labels. Apart from that, an individual table of figures can<br />
be generated for each label (see the next section).<br />
386 Working with large documents <strong>Manual</strong> <strong>TextMaker</strong> <strong>2010</strong>
“Delete” button<br />
The Delete button allows you to delete a label. Select the label to delete beforehand.<br />
When you delete a label, all existing captions are kept. However, you cannot<br />
insert new captions with that label anymore. Also, inserting or updating tables<br />
of figures for that label is no longer possible.<br />
Hint: In case you have deleted a label by mistake, you can fix this by simply<br />
clicking the New button and creating a label with exactly the same name.<br />
Notes<br />
The label will be inserted into the caption as text.<br />
The sequential number will be inserted as a field of the type “Sequence number”.<br />
Fields of this type return a sequential number that is increased by one for<br />
each of its occurrences (given that they belong to the same label). For each label,<br />
an individual series of Sequence fields is used, with its numberings being<br />
independent from each other label.<br />
For general information on working with fields, see the chapter “Fields” (page<br />
151).<br />
Creating a table of figures<br />
As described in the last section, you can insert automatically numbered captions<br />
into the text using the Insert > Caption command. For example, the pictures in a<br />
document can be labeled “Figure 1”, “Figure 2”, etc. This also works with other<br />
components of the document, e.g. tables.<br />
When you have done that, you have the option to create a table of figures and insert<br />
it into the text. It will contain a list of all images that you have added captions to.<br />
For example, if you have inserted captions for all images in a document, you can<br />
create a table of these images. It includes page numbers, so that the reader can see<br />
at a glance on which page each image is located.<br />
To insert a table of figures, proceed as follows:<br />
1. Using the Insert > Caption command, insert a many captions into the text as<br />
you like (as described in the previous section).<br />
<strong>Manual</strong> <strong>TextMaker</strong> <strong>2010</strong> Working with large documents 387
2. Position the text cursor at the beginning of the line on which the table of figures<br />
should be placed.<br />
3. Invoke Tools > Generate Table of Figures.<br />
4. In the Labels list, select the label that you want to create a table of figures for<br />
(e.g. “Figures”).<br />
5. Specify whether a new table of figures is to be created at the current position,<br />
or an existing table is to be updated by selecting the appropriate option in the<br />
Placement group box.<br />
When you confirm with OK, <strong>TextMaker</strong> inserts the table of figures into the text.<br />
Figure 1...................9<br />
Figure 2..................14<br />
Figure 3..................17<br />
Figure 4..................18<br />
Figure 5..................21<br />
Sample from a table of figures<br />
<strong>TextMaker</strong> puts the label and sequential number at the left; to the right of each<br />
caption it inserts a tab, followed by the corresponding page.<br />
If have typed in explanatory text directly behind a caption, it will also appear in the<br />
table of figures. For example, if you have extended the caption “Figure 1” to<br />
“Figure 1: The Larch”, this entire text will be displayed in the table.<br />
Options<br />
The dialog box for this command offers the following options:<br />
Labels<br />
As described in the previous section, different labels can be used in captions.<br />
For example, you can insert captions with the label “Figures” – as well as captions<br />
with the label “Tables”. An individual table of figures can be created for<br />
each label used.<br />
To specify for which label the table of figures is to be created, choose the<br />
corresponding label from the Labels list.<br />
Note: Only labels for which at least one caption has been inserted into the<br />
document are available in this list.<br />
388 Working with large documents <strong>Manual</strong> <strong>TextMaker</strong> <strong>2010</strong>
Include label and number<br />
As noted before, you can type in explanatory text directly behind captions – for<br />
example, to extend the caption “Figure 1” to “Figure 1: The Larch”.<br />
In case you have done that, this option allows you to specify if the label and<br />
sequential number of captions should be displayed in the table of figures as<br />
well.<br />
By default, this option is enabled. This means that, in the above example, the<br />
text “Figure 1: The Larch” would appear in the table of figures.<br />
If you turn this option off, only “The Larch” is displayed.<br />
Right align page numbers<br />
If this option is enabled, <strong>TextMaker</strong> separates the page numbers with a rightaligned<br />
tab (filled with dots).<br />
If disabled, only a space character will be inserted to separate the page numbers.<br />
Placement<br />
Use this option to specify what should happen if the document already contains<br />
a table of figures for the chosen label:<br />
If you select Replace existing table, the existing table of figures is replaced.<br />
On the other hand, if you select Create new table, <strong>TextMaker</strong> leaves the<br />
original table in place and inserts an additional table of figures.<br />
Additional information:<br />
You will find information about updating references in section “Updating<br />
tables of references” beginning on page 395.<br />
You will find information about editing and formatting references in section<br />
“Editing and formatting tables of references” beginning on page 396.<br />
Bibliographies<br />
In the appendices to scientific literature you often find a bibliography. This is a<br />
reference list of all the publications to which the author refers in the work.<br />
<strong>Manual</strong> <strong>TextMaker</strong> <strong>2010</strong> Working with large documents 389
<strong>TextMaker</strong> has functions that you can use to make working with bibliographies<br />
much easier.<br />
These functions are best applied step by step as follows:<br />
Step 1: First of all, you need a bibliography database. There, you enter all your<br />
cited sources. You can use an existing database (an example is included with<br />
the program) or set up a new one with Tools > Create Database.<br />
The database can be organized any way you like, except that it must always<br />
include a field for a “shortcut” (abbreviation) that can serve as a unique reference<br />
for each source, and also fields for the author and title of each source.<br />
Step 2: Next, invoke Tools > Bibliography > Bibliography Settings and click<br />
on the File button to assign your database to the document as a bibliography<br />
database. Then select those fields of your database that are to serve respectively<br />
as the Reference Field, Author Field and Title Field for the creation of the<br />
bibliography.<br />
Step 3: Now you can invoke Tools > Bibliography > Insert Bibliography<br />
Field to insert references to the sources contained in the bibliography database<br />
into the text (for example, “As mentioned in [DNA1979] ...”).<br />
Step 4: Finally, invoke Tools > Bibliography > Generate Bibliography to<br />
have <strong>TextMaker</strong> create a bibliography at the end of the document. The bibliography<br />
will contain a list of all the sources to which you inserted references in<br />
the text (see step 3). Each source listing will be based on the corresponding<br />
record in the bibliography database.<br />
You will find detailed information about this on the following pages.<br />
Step 1: The bibliography database<br />
In order to be able to make use of <strong>TextMaker</strong>‟s bibliography functions, you first<br />
need a bibliography database. This is a database in dBase format in which information<br />
about all the sources can be entered.<br />
It is recommended that each document have its own bibliography database. However,<br />
if you are planning to write multiple documents that will refer to exactly the<br />
same sources, then of course you can set up a single database that will be common<br />
to all those documents.<br />
390 Working with large documents <strong>Manual</strong> <strong>TextMaker</strong> <strong>2010</strong>
The structure of a bibliography database<br />
A bibliography database must contain at least the following fields:<br />
a field for a unique abbreviation for the source (see below)<br />
a field for the name of the author of the source<br />
a field for the title of the source<br />
The abbreviation must be distinct for every source. By convention, the abbreviation<br />
consists of author‟s initials and the year of publication. For example, if the<br />
source were a book the author Harry Smith had published in 1979, HS1979 (or<br />
HS79) would be used as the abbreviation.<br />
Apart from the requirement that it must contain the above listed three fields, the<br />
database can be organized in whatever way is preferred. For example, it can contain<br />
fields for the date of publication, the publisher, etc.<br />
Tip: <strong>TextMaker</strong>‟s document folder contains a simple example database called<br />
BIBLIO.DBF that you can examine. Under Windows, this file can be found in the<br />
SOFTMAKER folder under MY DOCUMENTS.<br />
Setting up a new bibliography database<br />
Unless you already have a bibliography database that you want to use, you will<br />
have to set up a new database. To do this, you can use <strong>TextMaker</strong>‟s database<br />
module or any other dBase compatible database program.<br />
With <strong>TextMaker</strong>, you create a new bibliography database as follows:<br />
1. Invoke the Tools > Create Database command.<br />
2. Give the database whatever name you like, and confirm with OK.<br />
3. Add the desired fields to the database. The database must always contain fields<br />
for a unique “shortcut” (abbreviation), author, and title.<br />
You will find information about the operation of the field setup dialog in<br />
section “Creating a new database” beginning on page 328.<br />
4. When you are finished, click on OK.<br />
5. <strong>TextMaker</strong> creates the database and then opens it.<br />
If you want to enter your sources into the database at this point, you can do so.<br />
Otherwise, invoke the File > Close command to close the database.<br />
<strong>Manual</strong> <strong>TextMaker</strong> <strong>2010</strong> Working with large documents 391
Editing the bibliography database<br />
Next, you must fill in the bibliography database, entering there information about<br />
the sources to which you refer in your document. Naturally, it is up to you if you<br />
want to enter all sources at once, or add sources only as required.<br />
To enter sources, you can use <strong>TextMaker</strong>‟s database module, which is invoked with<br />
the Tools > Edit Database command. You will find information about the operation<br />
of the database module in chapter “Database” beginning on page 305.<br />
Step 2: Assigning the bibliography database<br />
In the next step, you tell <strong>TextMaker</strong> what database you want to use as the document‟s<br />
bibliography database. In addition, you specify the fields of the database<br />
from which <strong>TextMaker</strong> is to obtain the abbreviations for use in references, the<br />
author names, and the titles for the sources.<br />
To do this, proceed as follows:<br />
1. Open the document to which you want to assign the bibliography database you<br />
created in step 1, or start a new document.<br />
2. Invoke Tools > Bibliography > Bibliography Settings.<br />
3. Click on the File button.<br />
4. A file dialog appears. There, navigate to the folder containing the bibliography<br />
database, select the database and confirm with OK.<br />
5. After that, specify the database fields that contain the abbreviations (“shortcuts”),<br />
the author names, and the titles for the sources. To do this, make the appropriate<br />
selections from the three dropdown lists in the Settings group box.<br />
6. If required, you can also specify the form in which the references that you will<br />
insert in step 3 (see next section) should be displayed by setting options in the<br />
Reference Style group box.<br />
7. When you are satisfied with all the settings, confirm with OK.<br />
<strong>TextMaker</strong> now knows what database contains information about the sources for<br />
this document and how this information is distributed over the database‟s fields. So<br />
you can proceed to step 3.<br />
392 Working with large documents <strong>Manual</strong> <strong>TextMaker</strong> <strong>2010</strong>
Step 3: Inserting references to sources<br />
When you have completed steps 1 and 2, you can insert bibliography fields in the<br />
text. These are references to sources that are recorded in the bibliography database.<br />
You can insert such a reference whenever you refer to one of the sources in the text<br />
– for example “as mentioned in [DNA1979], ...”.<br />
You insert a reference to a source into the text as follows:<br />
1. Move the text cursor to the desired position.<br />
2. Invoke Tools > Bibliography > Insert Bibliography Field.<br />
3. Choose the desired database entry from the list.<br />
Tip: You can always use the Edit button to edit the contents of the database. In<br />
this way you can, for example, add a new entry.<br />
4. As needed, you can enter additional text in the Additional information field –<br />
for example, “page 42”. This text will be displayed behind the reference, separated<br />
by a comma.<br />
5. Confirm with OK.<br />
The reference is now inserted into the text. Depending on the options selected in<br />
the Bibliography Settings dialog, either the abbreviation or the number of the<br />
source will appear in the text (see below).<br />
Proceed as described above each time you want to insert a reference to one of the<br />
sources in your database into your document.<br />
Options for the styles of references<br />
The bibliography settings dialog allows you to change the appearance of references<br />
whenever necessary. For example, you can specify whether they should appear as<br />
abbreviations taken from the database, or as automatically generated numbers.<br />
To change the style of references, invoke Tools > Bibliography > Bibliography<br />
Settings and make the desired settings in the Reference Style group box.<br />
The following options are available:<br />
You can select Use reference field to specify that the references should be<br />
shown as “abbreviations” for the sources, based on entries in the database – for<br />
example [DNA1979].<br />
<strong>Manual</strong> <strong>TextMaker</strong> <strong>2010</strong> Working with large documents 393
You can select Number entries to specify that the references should be shown<br />
as numbers, generated automatically – for example [42].<br />
The source for the first reference that you insert receives the number [1], the<br />
source for the second reference receives the number [2], etc.<br />
Note: When you switch from one of these options to the other, the appearance<br />
of all the references in the document immediately changes in accordance<br />
with your selection. On the other hand, the bibliography itself (if it already<br />
exists) will not reflect your changes until you update it (see section<br />
“Updating tables of references” beginning on page 395).<br />
The Parentheses option allows you to specify the type of parentheses in which<br />
the references will be enclosed.<br />
If you specify the { } setting, for example, instead of the default setting [ ],<br />
references will be enclosed with curly braces, rather than with square brackets.<br />
Accordingly, instead of [DNA1979] you will see {DNA1979}.<br />
Step 4: Creating the bibliography<br />
In the final step you have <strong>TextMaker</strong> generate the bibliography at the end of the<br />
document. The bibliography will list all the sources from the bibliography database<br />
to which you inserted references in the text (as described in step 3).<br />
To insert a bibliography, proceed as follows:<br />
1. Position the text cursor at the beginning of the line on which you want the<br />
bibliography to be placed.<br />
2. Invoke Tools > Bibliography > Generate Bibliography.<br />
3. Specify whether a new bibliography is to be created at the current position, or<br />
whether an existing bibliography is to be updated by selecting the appropriate<br />
option in the Placement group box.<br />
4. As required, you can modify the way the source listings will appear in the<br />
bibliography using the large edit field at the bottom of the dialog (see below).<br />
When you confirm with OK the bibliography is inserted into the text.<br />
Note: As mentioned in the introduction to step 4, only those sources from the<br />
bibliography database that are actually referenced in the document (see step 3)<br />
appear in bibliography.<br />
394 Working with large documents <strong>Manual</strong> <strong>TextMaker</strong> <strong>2010</strong>
Changing the appearance of the bibliography<br />
Before clicking on OK to close the above described dialog, you can, if required,<br />
change the form in which the source listings will appear:<br />
Editing text: You can always edit the text that appears in the edit field. Use the<br />
standard editing commands for this purpose.<br />
Changing formatting: The formatting can also be changed. To change formatting,<br />
first select the segment of text you want to format in the edit field and then use the<br />
miniature formatting toolbar displayed above it to change the character format.<br />
Inserting fields: Fields from the bibliography database are indicated with curly<br />
braces. As required, you can insert additional database fields into the edit field,<br />
either by manually typing the field name (e.g. {AUTHOR}) or by double clicking<br />
on the desired field in the Fields list.<br />
Tip: The first item in the Fields list is always a field called {#REF}. This field is<br />
created automatically and has the following special characteristic: It contains<br />
either the abbreviation or an automatically generated number for the source –<br />
depending on which of these settings you selected in the bibliography settings<br />
dialog.<br />
Additional information:<br />
You will find information about updating references in section “Updating<br />
tables of references” beginning on page 395.<br />
You will find information about editing and formatting references in section<br />
“Editing and formatting tables of references” beginning on page 396.<br />
Updating tables of references<br />
Important: When you edit a document into which you have already inserted a<br />
table of references (table of contents, index, table of figures or bibliography), the<br />
table is not automatically updated in step with your editing.<br />
Thus, when the document‟s page numbers change because you have typed additional<br />
text, the table of references continues to show the now outdated page numbers.<br />
And when, for example, you add new headings, the table of contents does not<br />
expand automatically.<br />
<strong>Manual</strong> <strong>TextMaker</strong> <strong>2010</strong> Working with large documents 395
To make a document‟s tables of references reflect the current state of the document,<br />
you must update them. You do this as follows:<br />
1. To update the index, invoke Tools > Index > Generate Index.<br />
To update the table of contents, invoke Tools > Generate Table of Contents.<br />
To update a table of figures, invoke Tools > Generate Table of Figures.<br />
To update the bibliography, invoke Tools > Bibliography > Generate Bibliography.<br />
2. Important: Make sure that the Placement option in the dialog box is set to<br />
Replace existing table.<br />
3. Confirm with OK.<br />
<strong>TextMaker</strong> now removes the existing table of references and replaces it with an<br />
updated version.<br />
Note: Before printing a document containing tables of references, always remember<br />
to update the tables, so that they reflect the document‟s current state.<br />
Editing and formatting tables of references<br />
In theory, tables of references (tables of contents, indices, tables of figures, bibliographies)<br />
can be edited just like normal text. However, you should take note of the<br />
following:<br />
Important: If you manually change the content or formatting of a table of references,<br />
your changes will be lost whenever you have <strong>TextMaker</strong> update it, because<br />
the updating process involves the removal and reinsertion of the table.<br />
It follows that manual changes to text or formatting in a table of references make<br />
sense only when your document is 100% ready for printing and the table will not<br />
have to be updated again.<br />
Normally it is not necessary to change the text in tables of references anyway, and<br />
there are much more elegant ways to change their formatting:<br />
Tip: Tables of references are automatically formatted using paragraph styles, and<br />
their formatting can be conveniently modified with the help of these styles.<br />
When you create a table of references, <strong>TextMaker</strong> creates the following styles:<br />
396 Working with large documents <strong>Manual</strong> <strong>TextMaker</strong> <strong>2010</strong>
“TOC 1” through “TOC 9”<br />
Paragraph styles for entries in the table of contents, according to outline level.<br />
Entries for the first outline level (i.e., for major headings) are formatted with<br />
the “TOC 1” style, entries for the second level are formatted with the “TOC 2”<br />
style, etc.<br />
“Index”<br />
The paragraph style for entries in the index<br />
“Index Heading”<br />
The paragraph style for the large letters that are used as headings for sections of<br />
the index (when the First letter option has been selected prior to the creation of<br />
the index)<br />
“Caption”<br />
The paragraph style for captions<br />
“Table of Figures”<br />
The paragraph style for entries in a table of figures<br />
“Bibliography”<br />
The paragraph style for entries in the bibliography<br />
Thus, if you want to change the formatting of a table of references, you can change<br />
one or more of these styles. For example, if you want to increase the font size for<br />
the major headings in the table of contents, all you have to do is change the “TOC<br />
1” style accordingly:<br />
1. Invoke Format > Paragraph Style.<br />
2. Select the “TOC 1” style from the list and click on Edit.<br />
3. A dialog appears to enable you to change the formatting. Switch to the Paragraph<br />
property sheet.<br />
4. Click on the Character button.<br />
5. Set the desired font size in the Size field.<br />
6. Exit the dialogs by clicking in succession on OK, OK and Close.<br />
Now the major headings in the table of contents are rendered in the new font size.<br />
This formatting will remain in effect after you update the table and even if you<br />
remove and reinsert it.<br />
<strong>Manual</strong> <strong>TextMaker</strong> <strong>2010</strong> Working with large documents 397
If necessary, you can go to chapter “Styles” beginning on page 117 to review<br />
general information about the use of styles.<br />
Cross-references<br />
With the Insert > Cross reference command, you can insert a reference to a<br />
specific text element (for example, a bookmark or an object) into the text.<br />
This command inserts a field that displays, for example, the page number of the<br />
targeted text element. Thus if you have inserted a picture on page 3 of the document,<br />
you can introduce a cross-reference to this picture – for example, “see<br />
picture on page 3” – at some other place in the document.<br />
Cross-references can target text elements of the following kinds:<br />
bookmarks<br />
footnotes<br />
objects (pictures, drawings, etc.)<br />
Cross-references to bookmarks are often encountered in large documents.<br />
For example, if you want to insert a cross-reference to the index at the end of your<br />
document, first put a bookmark at the beginning of the index. Then return to the<br />
place in the document where the reference should appear, type something like “See<br />
also the index beginning on page “, and insert a cross-reference to the bookmark.<br />
The cross-reference now shows the number of the page on which the index begins.<br />
Cross-references are updated automatically when the document is printed. They<br />
can also be updated manually, if desired, with the Tools > Update Fields command.<br />
The following pages contain detailed information about working with crossreferences.<br />
Inserting a cross-reference<br />
To insert a cross-reference in the text, do the following:<br />
1. If you want to insert a cross-reference to a bookmark, you must first set the<br />
bookmark at the target position with the Insert > Bookmark command (see<br />
also section “Bookmarks” beginning on page 148).<br />
398 Working with large documents <strong>Manual</strong> <strong>TextMaker</strong> <strong>2010</strong>
2. Then, move the text cursor to the place in the text where the cross-reference is<br />
to be inserted.<br />
3. Invoke the Insert > Cross reference command.<br />
4. Select the kind of text element that the cross-reference should target from the<br />
Type list: a Bookmark, a Footnote or an Object.<br />
5. Select the specific bookmark, footnote or object to which the cross-reference<br />
should refer from the Target list.<br />
6. From the Show list, select either Page, to specify that the cross-reference<br />
should show the page number of the target, or Number, to specify that the<br />
cross-reference should show the target‟s own number (see “Options” section<br />
below).<br />
7. Confirm with OK.<br />
<strong>TextMaker</strong> now inserts the cross reference into the text.<br />
Options<br />
The options in the dialog box for this command are as follows:<br />
Type<br />
Here you specify the kind of text element that the cross-reference is to target: a<br />
Bookmark, a Footnote or an Object.<br />
Target<br />
Here you select the target for the cross-reference. The contents of this list<br />
depend on the Type of target selected. For example, if you have selected<br />
Bookmark as the type, all the existing bookmarks in the document will be displayed<br />
in this list. Select the desired bookmark from the list with a mouse click.<br />
Show<br />
Here you specify what the cross-reference should show:<br />
Page: The cross-reference shows the number of the page on which the target is<br />
to be found.<br />
Number: The cross-reference shows the number of the target itself:<br />
For footnotes, the footnote‟s number is shown.<br />
<strong>Manual</strong> <strong>TextMaker</strong> <strong>2010</strong> Working with large documents 399
For bookmarks, the number of the paragraph in which the bookmark has been<br />
set is shown. For this to work properly, the paragraph must have been given a<br />
numbering using the Format > Bullets and Numbering command. If the paragraph<br />
has not been numbered, the cross-reference will show a zero.<br />
This option is not available for objects.<br />
Editing and updating a cross-reference<br />
Cross-references are fields; thus, what goes for fields in general goes for crossreferences<br />
as well: they can be formatted, deleted, copied and moved in the same<br />
way as normal text; however, their contents cannot be edited directly.<br />
Tip: Whenever you want to see a document‟s cross-references and the targets to<br />
which they refer you can check the Display Field Names option on the View<br />
property sheet of the File > Properties dialog. Then the cross-references will be<br />
displayed in a form in which their type and their target is visible – for example,<br />
“{Reference.Bookmark.Page:name_of_bookmark}”.<br />
Updating cross-references<br />
Just like all other kinds of fields, cross-references are not updated automatically.<br />
For example, if you move the target of a cross-reference to another page, the page<br />
number displayed by the cross-reference continues to reflect the original position<br />
of the target.<br />
However, when you print the document, <strong>TextMaker</strong> automatically updates all<br />
fields (including this cross-reference) to reflect the latest state of the document.<br />
Thus, when you print the document you can be sure that all cross-references will<br />
be correct.<br />
As needed, you can also update the fields of a document manually by invoking the<br />
Tools > Update Fields command (keyboard shortcut: (F9)). All fields and calculations<br />
will then be brought up to date.<br />
Invalid references: If you delete the target of a cross-reference, then of course the<br />
cross-reference becomes invalid. In such a case, when you update the document,<br />
the message “Target not found!” is displayed in the text by the cross-reference.<br />
You can correct this problem by removing the cross-reference and inserting a<br />
new one (with a valid target).<br />
400 Working with large documents <strong>Manual</strong> <strong>TextMaker</strong> <strong>2010</strong>
Footnotes<br />
When your text requires explanatory comments, you can place such comments in<br />
footnotes. Footnotes usually appear at the bottom of the pages on which they are<br />
referenced; however, they can also be grouped together at the ends of chapters or<br />
even at the end of the document.<br />
Footnotes consist of two parts: a superscripted footnote marker in the body text,<br />
and the footnote text to which it refers.<br />
When you encounter heavy fog 1 you should immediately slow<br />
down 2 and turn on your fog lights.<br />
_______________<br />
1 Visibility less than 150 feet<br />
2 Maximum 30 mph<br />
An example of the use of footnotes<br />
<strong>TextMaker</strong> numbers footnotes automatically in an ascending sequence. If you<br />
insert a new footnote in the text, or delete an existing footnote, the numbering of<br />
any following footnotes is automatically adjusted.<br />
By default, <strong>TextMaker</strong> automatically inserts a separator line between the text and<br />
the footnote area. If you wish, you can specify a custom format for this line, or<br />
even disable it.<br />
In this section you will learn everything you need to know about footnotes. The<br />
following topics are covered:<br />
Inserting and editing footnotes<br />
Changing the formatting of footnotes<br />
Footnote options<br />
Read the following pages for detailed information.<br />
Inserting and editing footnotes<br />
When, at some point in your text, you want to refer your reader to an explanatory<br />
remark, simply insert a footnote at that point and then type the explanatory remark.<br />
<strong>TextMaker</strong> does the rest (the formatting, placement and numbering of the footnote)<br />
for you.<br />
<strong>Manual</strong> <strong>TextMaker</strong> <strong>2010</strong> Working with large documents 401
You insert a footnote this way:<br />
1. Position the text cursor immediately after the word or phrase to which you want<br />
to append the footnote.<br />
2. Invoke the Insert > Footnote command. A sub-menu opens. Select the Footnote<br />
command from the sub-menu.<br />
3. A dialog box appears. There you can specify whether the footnote marker<br />
should be numbered automatically or assigned a user-defined number.<br />
Normally, you should leave the setting at Auto numbered. If you change the<br />
setting to Custom, you must enter a number for the footnote yourself, and the<br />
footnote will then be assigned this number.<br />
4. When you confirm with OK, <strong>TextMaker</strong> inserts a superscripted footnote marker<br />
(normally, an automatically generated number). It then creates an area for the<br />
footnote at the bottom of the page, inserts a copy of the footnote marker in this<br />
area, and repositions the text cursor in this area immediately following the<br />
marker.<br />
5. Now you can enter the text of the footnote.<br />
To return from the footnote area back to the body text simply click anywhere in the<br />
text. Alternatively, you can use the Insert > Footnote > Go To Footnote Reference<br />
command, which takes you back to the position in the text at which the<br />
footnote was inserted.<br />
Changing footnote text after it has been entered<br />
You can edit the footnote texts at the bottom page margin any time you wish. All<br />
you have to do is position the text cursor in the footnote area. You can use one of<br />
the following procedures:<br />
Scroll to the page containing the footnote you want to change and click with the<br />
mouse in the footnote area in the bottom page margin.<br />
Note: This works only in normal view. If you are working in some other viewing<br />
mode, you must first switch to normal view with View > Standard.<br />
You can also command <strong>TextMaker</strong> to find the next footnote in the text with<br />
Insert > Footnote > Go to Footnote. When found, the text cursor is positioned<br />
within the footnote area at the beginning of the corresponding footnote text.<br />
Now you can edit the footnote text. You already know how to return to the normal<br />
text: simply click anywhere within it.<br />
402 Working with large documents <strong>Manual</strong> <strong>TextMaker</strong> <strong>2010</strong>
Tip: You can also use keyboard shortcuts to jump into the footnote text of a<br />
footnote (and back): When you position the text cursor on a footnote number and<br />
press (Ctrl)(Alt)(¼), <strong>TextMaker</strong> jumps into the corresponding footnote text. To<br />
get back to the footnote in the body text, press (Ctrl)(Alt)(½).<br />
Reinserting footnote markers: If you should accidentally delete the footnote number<br />
in a footnote text, you can command <strong>TextMaker</strong> to reinsert it with Insert > Footnote<br />
> Footnote Mark.<br />
Moving, copying and deleting footnotes<br />
You can move, copy or delete text segments containing footnotes in the usual<br />
manner. <strong>TextMaker</strong> automatically reorders the footnote texts and adjusts the<br />
numbering without any special action on your part.<br />
However, you should observe the following rule when performing these functions:<br />
Important: When you copy, move or delete footnotes, you should always do it in<br />
the text – not in the footnote area at the bottom page margin.<br />
For example, if you delete the footnote text for a footnote in the footnote area, the<br />
footnote itself remains in place as before – what is gone is merely its footnote text.<br />
If, on the other hand, you select and delete the footnote marker in the text, the<br />
whole footnote (marker and text) is removed, and all the remaining footnotes are<br />
renumbered.<br />
Changing the formatting of footnotes<br />
You can change the formatting of the footnote text or its footnote marker any time.<br />
Formatting footnote text<br />
To change the formatting of the text of a footnote, simply set the text cursor into<br />
the footnote text and apply the desired formatting.<br />
Tip: When you want to change the formatting of the text for all the footnotes in the<br />
entire document, <strong>TextMaker</strong> can save you a lot of work. All you need to do is<br />
change the “Footnote text” paragraph style that <strong>TextMaker</strong> creates automatically as<br />
soon as you insert the first footnote.<br />
<strong>Manual</strong> <strong>TextMaker</strong> <strong>2010</strong> Working with large documents 403
By default, the text of all footnotes is formatted with this paragraph style. Thus,<br />
changes you make to the “Footnote text” paragraph style will affect all footnote<br />
texts (except those whose formatting you have changed manually).<br />
To edit this style, proceed as follows:<br />
1. Invoke Format > Paragraph Style.<br />
2. Select the “Footnote Text” style from the list; then click on Edit.<br />
3. A dialog appears. Here, make the desired changes. Hint: You can also change<br />
the character formatting by clicking the Character button on the Paragraph<br />
property sheet.<br />
4. Exit the dialogs with OK, followed by Close.<br />
You will find general information about the use of styles in chapter “Styles”<br />
beginning on page 117.<br />
Formatting footnote markers<br />
<strong>TextMaker</strong> automatically formats the footnote marker as superscript. However, you<br />
can change the marker‟s formatting according to your preference. To do this, select<br />
the footnote marker, invoke the Format > Character command and make the<br />
desired changes.<br />
Tip: By default, all footnote markers are formatted with the “Footnote Reference”<br />
character style (note: character style, not paragraph style!). Thus, if you change<br />
this character style with the Format > Character Style command, all footnote<br />
markers in the entire document will be affected.<br />
Footnote options<br />
The command Insert > Footnote > Options gives you access to additional settings<br />
for the footnotes in the current document.<br />
It opens a dialog box with the following options:<br />
Position<br />
Normally, the footnote texts are placed at the bottom of the pages on which they<br />
are referenced. You can specify that they should be placed elsewhere by changing<br />
the setting of the Position option:<br />
404 Working with large documents <strong>Manual</strong> <strong>TextMaker</strong> <strong>2010</strong>
Bottom of page<br />
This is the default setting – the footnote texts are placed at the end of the pages<br />
on which they are referenced.<br />
End of chapter<br />
Select this option if you have used Insert > Break > Chapter break to divide<br />
your document into multiple chapters and you want the footnote texts referenced<br />
in each chapter to appear grouped together at the end of the chapter.<br />
(For more information on the use of chapters, see the section “Dividing a<br />
document into chapters” beginning on page 110.)<br />
End of document<br />
With this option you obtain what are called end notes: all the footnote texts<br />
appear together at the end of the document.<br />
Numbering group box<br />
Here you make settings that control the numbering of the footnotes:<br />
Type<br />
Here you can change the type of numbering used. For example, you can select<br />
letters instead of numerals as markers for successive footnotes. The succession<br />
of footnotes is then represented by A, B, C, ... rather than by 1, 2, 3, ...<br />
Start at<br />
Here you can specify the number with which the enumeration should begin.<br />
The default value is “1”. If you enter “42”, for example, the first footnote will<br />
be numbered “42”, the second “43”, etc.<br />
Mode<br />
Here you can specify whether the footnote numbering should be reset to “1”<br />
e.g. on every page or every chapter:<br />
Continuous numbering: The numbering is never reset. This is the default<br />
setting.<br />
Restart on each page: The numbering is reset to “1” at the beginning of every<br />
page of the document.<br />
<strong>Manual</strong> <strong>TextMaker</strong> <strong>2010</strong> Working with large documents 405
Restart on each section: The numbering is reset to “1” at the beginning of<br />
every section. (For more information on sections, see the section “What are<br />
sections?” beginning on page 139.)<br />
Restart on each chapter: The numbering is reset to “1” at the beginning of<br />
every chapter. (For more information on chapters, see the section “Dividing a<br />
document into chapters” beginning on page 110.)<br />
Separator line margins group box<br />
Here you can set the margins for the separator line that is inserted automatically<br />
above the footnote area:<br />
The Top margin determines the minimum spacing between the text and the separator<br />
line, while the Bottom margin determines the spacing from the line to the<br />
footnote texts.<br />
As you increase the Left margin, the separator line starts further to the right; as you<br />
increase the Right margin, the separator line ends earlier.<br />
Separator line property sheet<br />
When you want to change the appearance of the footnote separator line, switch to<br />
this property sheet. To change, for example, the line‟s thickness, select the desired<br />
thickness from the Thickness 1 list.<br />
If you don‟t want the footnote separator line to appear at all, select the option None<br />
from the Line style list.<br />
406 Working with large documents <strong>Manual</strong> <strong>TextMaker</strong> <strong>2010</strong>
Document revisions<br />
You can add comments to documents and track changes made to them. These<br />
capabilities are applicable, for example, when several users make successive<br />
revisions to a document.<br />
Using comments<br />
You can select text anywhere in a document and then attach a comment to it.<br />
For example, if a colleague gives you a document to review, you can insert<br />
notes like “make this section shorter” directly into the document and then return<br />
it to her. She can then make the revisions you have recommended in your<br />
comments.<br />
Tracking changes in a document<br />
The “Track changes” function lets you do even more. When it is activated, you<br />
can make changes to a document – delete or add text, alter formatting, etc. – as<br />
you like. However, your changes are not simply applied as they would be otherwise;<br />
rather, they are at first only highlighted in color and saved as “proposed<br />
changes”.<br />
So, if a colleague sends you a document for correction, turn on the “Track<br />
changes” function, make the desired changes, and return the document to your<br />
colleague. She can then review your proposed changes and separately accept or<br />
reject each of them. If she accepts a change, it is saved permanently in the document;<br />
if she rejects a change, it is removed.<br />
You can, of course, apply comments and use the “Track changes” function in<br />
combination.<br />
You will find detailed information about both these functions on the following<br />
pages.<br />
Using comments<br />
You can insert comments anywhere you like in the text of a document by invoking<br />
the commands from the Tools > Comments menu.<br />
Text to which a comment is attached is highlighted with color. If you point to such<br />
text with the mouse, the comment is displayed in a small window.<br />
<strong>Manual</strong> <strong>TextMaker</strong> <strong>2010</strong> Document revisions 407
Or, if the comments pane is enabled, the comment is displayed there. When<br />
enabled, the comments pane appears in the right margin of the document and<br />
displays comments associated with the visible text at all times.<br />
By default comments are only displayed on the screen and are not printed.<br />
Tip: Using the Reviewing toolbar<br />
The easiest way to apply comments is to use the Reviewing toolbar.<br />
The Reviewing toolbar<br />
This toolbar appears automatically whenever the document contains at least one<br />
comment. If this toolbar is not displayed, you have probably disabled it. To enable<br />
it again, invoke the command View > Toolbars and click on the check box to the<br />
left of Reviewing in the Toolbars list box.<br />
The icons in this toolbar represent the following functions (from left to right):<br />
Insert comment<br />
Edit current comment<br />
Delete current comment<br />
Go to previous comment<br />
Go to next comment<br />
Comments pane on/off<br />
The buttons further to the right are not for comments but for tracking changes<br />
in the document (see the section “Tracking changes in a document” beginning<br />
on page 413).<br />
Detailed information about these functions is presented in the following sections.<br />
Note for Windows Mobile users: In the Windows Mobile version, some of these<br />
buttons are not present for lack of space. However, you can use menu commands to<br />
perform the functions that correspond to the missing buttons.<br />
Inserting comments<br />
To insert a comment, do the following:<br />
1. Select the text to which you want to attach a comment.<br />
408 Document revisions <strong>Manual</strong> <strong>TextMaker</strong> <strong>2010</strong>
2. Invoke the command Tools > Comments > Insert Comment.<br />
Tip: This command can also be invoked by clicking on the<br />
Reviewing toolbar.<br />
icon in the<br />
3. Type your comment in the small window that appears.<br />
4. When you have completed your comment, click anywhere in the text to close<br />
the comment window.<br />
The comment is now entered. You recognize this from the fact that the text to<br />
which it is attached is highlighted in color.<br />
Editing comments<br />
To edit a comment, do the following:<br />
1. Position the text cursor anywhere within the text whose comment you want to<br />
edit.<br />
2. Invoke the command Tools > Comments > Edit Comment.<br />
Tip: This command can also be invoked by clicking on the<br />
Reviewing toolbar.<br />
icon in the<br />
3. Make the desired changes in the small editing window that appears.<br />
4. When you have finished editing, click anywhere in the text to close the comment<br />
window.<br />
The comment now reflects your changes.<br />
Tip: You can also use keyboard shortcuts to jump into a comment (and back):<br />
When you position the text cursor somewhere inside a text segment that has a<br />
comment and press (Ctrl)(Alt)(¼), <strong>TextMaker</strong> jumps into the corresponding<br />
comment, and you can edit it. To get back to the body text, press (Ctrl)(Alt)(½).<br />
Deleting comments<br />
To delete a comment, do the following:<br />
1. Position the text cursor anywhere within the text whose comment you want to<br />
delete.<br />
<strong>Manual</strong> <strong>TextMaker</strong> <strong>2010</strong> Document revisions 409
2. Invoke the command Tools > Comments > Delete Comment.<br />
Tip: This command can also be invoked by clicking on the<br />
Reviewing toolbar.<br />
icon in the<br />
The comment is now removed.<br />
Displaying and printing comments<br />
There are two ways of viewing comments:<br />
In the comments pane (always visible)<br />
When you insert a comment into a document for the first time, or when you<br />
open a document that already contains comments, the comments pane is automatically<br />
displayed in the right margin of the document. The comments pane is<br />
a white area in which all the document‟s comments are displayed. To indicate<br />
the relationships between comments and text, each comment is connected by a<br />
line to the text segment to which it refers.<br />
You can turn the comments pane on or off as needed by invoking the command<br />
Tools > Comments > Automatically Show Comments Pane.<br />
Tip: This command can also be invoked by clicking on the<br />
Reviewing toolbar.<br />
icon in the<br />
Note: Even with this option enabled, the comments pane will not be visible<br />
unless the document actually contains comments.<br />
In pop-up windows (made visible by pointing)<br />
If the comments pane is disabled, a comment becomes visible only when you<br />
point with the mouse to a text segment to which a comment is attached. Then<br />
the comment is displayed in a small window.<br />
Printing comments<br />
Normally comments appear only on the screen; they are not printed. If you want<br />
comments to be printed along with regular text, activate the Print comments<br />
option (see the section “Settings for comments” beginning on page 411).<br />
410 Document revisions <strong>Manual</strong> <strong>TextMaker</strong> <strong>2010</strong>
Note: Regular text will be reduced in size to make room on the printed page for<br />
the comments. Thus, its measurements will not correspond to the measurements<br />
specified for the document.<br />
Locating comments<br />
The Tools > Comments menu contains two commands that you can use to jump<br />
from one comment in the document to another:<br />
Tools > Comments > Previous Comment jumps to the previous comment.<br />
Tools > Comments > Next Comment jumps to the next comment.<br />
Tip: These commands can also be invoked by clicking on the and icons in<br />
the Reviewing toolbar.<br />
Settings for comments<br />
You can make various settings for comments with the command Tools > Comments<br />
> Options.<br />
Note: The options dialog box is also accessible by invoking File > Properties and<br />
switching to the Reviewing property sheet.<br />
The following options are available:<br />
Comments group box<br />
Highlight comments in text<br />
When this option is enabled, all text segments to which comments are attached<br />
are highlighted in color.<br />
Print comments<br />
When this option is enabled, comments appear not only on the screen, but also<br />
on the printed page.<br />
Note: Regular text will be reduced in size to make room on the printed page<br />
for the comments. Thus, its measurements will not correspond to the measurements<br />
specified for the document.<br />
<strong>Manual</strong> <strong>TextMaker</strong> <strong>2010</strong> Document revisions 411
Color<br />
Specifies the color to be used to highlight commented text and to display<br />
comments in the comments pane.<br />
If you use the default setting By Author, a different color is selected automatically<br />
for each user who edits the document. When the first user adds comments,<br />
these appear in red. When a second user subsequently opens the document and<br />
adds comments, those appear in blue, etc.<br />
Note: For this to work correctly, all users who edit the document must have<br />
entered their names in the preferences. To enter your name, invoke Tools ><br />
Options, switch to the General property sheet, activate either the User<br />
(Home) button or the User (Business) button and type your name (or at least<br />
your initials) in the appropriate edit boxes.<br />
Comments pane group box<br />
Show automatically<br />
This check box corresponds to the menu command Tools > Comments ><br />
Automatically Show Comments Pane.<br />
The comments pane is a white area in the right margin in which all the comments<br />
in the document are displayed.<br />
When this option is enabled, the comments pane is displayed automatically<br />
when you insert the first comment into a document, or when the document already<br />
contains comments.<br />
When this option is disabled, the comments pane is not displayed. However,<br />
you can still make comments visible: In this case, whenever you point with the<br />
mouse to a segment of text to which a comment is attached, a small window<br />
containing the comment pops up.<br />
Note: Even when this option is enabled, the comments pane does not appear<br />
unless the document actually contains comments.<br />
Width<br />
Allows you to set the width of the comment pane.<br />
412 Document revisions <strong>Manual</strong> <strong>TextMaker</strong> <strong>2010</strong>
Position<br />
Allows you to set the position of the comments pane: right, left, outside, or<br />
inside.<br />
Changes group box<br />
The rest of the dialog contains additional options that pertain not to comments, but<br />
to the “Track changes” function (see the next section).<br />
Tracking changes in a document<br />
After you enable the “Track changes” function, you can continue, just as before, to<br />
make whatever changes you like in a document. However, the changes are not<br />
immediately applied, but are highlighted in color and saved in the document as<br />
“proposed changes”.<br />
Subsequently, you – or another user – can review these changes and then separately<br />
accept or reject each of them. If a change is accepted, it is applied permanently to<br />
the document; if it is rejected, it is removed.<br />
This function is especially useful when several users in succession will edit a<br />
document. An example: A co-worker composes a document and gives it to you to<br />
correct. You enable the “Track changes” function and make the desired changes.<br />
Then you return the document to the author. She can now accept or reject separately<br />
each of your changes with the press of a button.<br />
Thus, revising a document with the help of the “Track changes” function involves<br />
three steps:<br />
Step 1: Enabling the “Track changes” function<br />
Step 2: Making the desired changes<br />
Step 3: Accepting/rejecting the individual changes<br />
Read the following sections to learn more.<br />
Tip: Using the Reviewing toolbar<br />
The easiest way to revise documents is to use the Reviewing toolbar.<br />
<strong>Manual</strong> <strong>TextMaker</strong> <strong>2010</strong> Document revisions 413
The Reviewing toolbar<br />
This toolbar appears automatically whenever the document contains changes that<br />
were made with the “Track changes” function enabled. Should it not appear, it is<br />
most likely because it has been disabled. To re-enable it, invoke the command<br />
View > Toolbars and click on the check box next to Reviewing in the list of<br />
toolbars.<br />
The icons in this toolbar represent the following functions (from left to right):<br />
The first six buttons are not for tracking changes, but for working with comments.<br />
You will find information about them in section “Using comments” beginning<br />
on page 407.<br />
Track changes on/off<br />
Go to the previous change<br />
Go to the next change<br />
Accept the current change<br />
Reject the current change<br />
Accept all changes<br />
Reject all changes<br />
Accept or reject changes under dialog control<br />
Show changes on/off<br />
Detailed information about the individual functions of these buttons is given in the<br />
following sections.<br />
Note for Windows Mobile users: In the Windows Mobile version, some of these<br />
buttons are not present for lack of space. However, you can access their functions<br />
by means of the corresponding menu commands.<br />
Step 1: Enabling the Track changes function<br />
To enable the “Track changes” function, open the document that you want to<br />
revise and invoke the command Tools > Changes > Track Changes.<br />
In the menu, the icon next to the command is highlighted to indicate that the<br />
“Track changes” function is enabled.<br />
Tip: When the document already contains tracked changes and the Reviewing<br />
toolbar is displayed, this command can also be invoked by clicking on the icon<br />
in the Reviewing toolbar.<br />
414 Document revisions <strong>Manual</strong> <strong>TextMaker</strong> <strong>2010</strong>
Step 2: Making the desired changes<br />
Next, make the desired changes in the document as you normally would. You can<br />
alter, delete and add text, change the formatting etc.<br />
Thus, the document can be edited just as if the “Track changes” function didn‟t<br />
exist. There is only one important difference: Your changes are not immediately<br />
applied to the document but are highlighted in color and otherwise marked as<br />
follows:<br />
When you add text, it is colored and underlined.<br />
When you delete text, it is colored and struck through.<br />
When you change the formatting of text, it is colored.<br />
In addition, a vertical line appears in the margin beside each line that contains a<br />
change, providing an indication that a change was made at that point.<br />
Step 3: Accepting/rejecting changes<br />
When all the desired changes have been made, they can be either accepted or<br />
removed one by one.<br />
Use the Reviewing toolbar described in the introduction for this purpose:<br />
The Reviewing toolbar<br />
This toolbar appears automatically when the document contains changes that were<br />
made with the “Track changes” function enabled. If it does not appear, invoke the<br />
command View > Toolbars and enable the checkbox in front of Reviewing.<br />
The following icons on the Reviewing toolbar are responsible for working with<br />
tracked changes:<br />
Icon<br />
Function<br />
Track changes (on/off)<br />
Enables/disables the “Track changes” function (as described earlier).<br />
Corresponds to the menu command Tools > Changes > Track Changes.<br />
<strong>Manual</strong> <strong>TextMaker</strong> <strong>2010</strong> Document revisions 415
Go to previous change<br />
Positions the text cursor at the previous change.<br />
Corresponds to the menu command Tools > Changes > Previous Change.<br />
Go to next change<br />
Positions the text cursor at the next change.<br />
Corresponds to the menu command Tools > Changes > Next Change.<br />
Accept current change<br />
Accepts the change at which the text cursor is presently positioned. The<br />
change is then saved permanently in the document.<br />
Reject current change<br />
Rejects the change at which the text cursor is presently positioned.<br />
Accept all changes<br />
Accepts all changes in the entire document.<br />
Reject all changes<br />
Rejects all changes in the entire document.<br />
Review all changes<br />
Opens a dialog box in which all changes are listed. To accept or remove a<br />
change, first click on the change in the list and then click on the Accept or<br />
Reject button.<br />
Corresponds to the menu command Tools > Changes > Review All<br />
Changes.<br />
Show changes (on/off)<br />
Turns the Show Changes option on or off. When the option is enabled<br />
changes are highlighted in color (as described in the previous section). When<br />
it is disabled, the document appears as if all changes had been accepted.<br />
Corresponds to the menu command Tools > Changes > Show Changes.<br />
416 Document revisions <strong>Manual</strong> <strong>TextMaker</strong> <strong>2010</strong>
Settings for the Track changes function<br />
With the command Tools > Changes > Options you can set various options for the<br />
“Track changes” function.<br />
Note: You can also access this dialog box by invoking the command File > Properties<br />
and changing to the Reviewing property sheet.<br />
The following options are available:<br />
Comments and Comments pane group boxes<br />
The options in these two group boxes pertain not to the “Track changes”<br />
function, but to the insertion of comments. You will find information about<br />
them in section “Using comments” beginning on page 407.<br />
Track changes<br />
Turns the tracking of changes on/off.<br />
Corresponds to the icon in the Reviewing toolbar and to the menu command<br />
Tools > Changes > Track Changes.<br />
Show changes<br />
Turns the Show changes option on/off. When this option is enabled, changes<br />
are highlighted in color. When it is disabled, the document appears as if all<br />
changes had been accepted.<br />
Corresponds to the<br />
icon in the Reviewing toolbar.<br />
Print changes<br />
When this option is enabled, tracked changes appear highlighted not only on<br />
the screen, but also in printed output. When it is disabled, the document prints<br />
as if all tracked changes had been accepted.<br />
Inserted text, Deleted text, etc.<br />
The options in the lower area of the dialog let you specify how changes will be<br />
represented in the document. You can modify both the manner in which<br />
changes are displayed and the colors to be used to highlight the changes.<br />
If you use the default setting By Author for a color, a new color will be selected<br />
automatically each time a new user makes changes. When the first user<br />
makes changes, they will appear in red. Subsequently, when another user opens<br />
the document and makes additional changes, these will appear in blue, etc.<br />
<strong>Manual</strong> <strong>TextMaker</strong> <strong>2010</strong> Document revisions 417
Note: For this to work correctly, all users who edit the document must have<br />
entered their names in the preferences. To enter your name, invoke Tools ><br />
Options, switch to the General property sheet, click on either the User<br />
(Home) or User (Business) button, and type your name (or at least your initials)<br />
in the appropriate edit boxes.<br />
418 Document revisions <strong>Manual</strong> <strong>TextMaker</strong> <strong>2010</strong>
Internet functions<br />
<strong>TextMaker</strong> is equipped with functions for editing HTML documents for the Internet:<br />
Opening HTML documents<br />
Internet pages are usually in HTML format. With <strong>TextMaker</strong> you can open<br />
HTML files directly. Invoke the command File > Open and choose the HTML<br />
format from the Files of Type list box.<br />
Editing HTML documents<br />
The second section of this chapter covers the editing of HTML documents.<br />
Here you will learn what functions are available for HTML documents and how<br />
to use them.<br />
Saving HTML documents<br />
The last section covers the use of the command File > Save as to save documents<br />
in HTML format once they have been prepared.<br />
Detailed information is provided on the following pages.<br />
Opening HTML documents<br />
Internet pages are usually saved in HTML (HyperText Markup Language) format.<br />
HTML documents can be recognized by the extension .HTM or .HTML appended to<br />
their filenames. They can be opened in <strong>TextMaker</strong> as follows:<br />
1. Invoke the command File > Open.<br />
2. Choose the HTML format in the Files of Type list box.<br />
3. Specify the file to be opened and confirm with OK.<br />
<strong>TextMaker</strong> opens the HTML document and displays it on the screen.<br />
Note: The presentation of a document in <strong>TextMaker</strong> can differ from a web browser‟s<br />
presentation of it. However, you can always check the way the document will<br />
look in a browser by opening it in your own browser.<br />
<strong>Manual</strong> <strong>TextMaker</strong> <strong>2010</strong> Internet functions 419
Editing HTML documents<br />
In the following pages, you will learn which special features are available to you<br />
when working with HTML documents, and what you need to consider when using<br />
them.<br />
Page formatting<br />
Page formatting does not apply to HTML documents.<br />
If you make changes in the page format with File > Page Setup, the changes are<br />
not saved in an HTML document.<br />
Colored page backgrounds and background images<br />
HTML documents can have a colored backgrounds or background images. These<br />
effects can be added as follows:<br />
Changing the background color<br />
To add color to the background of the document, invoke the command File ><br />
Properties and switch to the Internet property sheet. There you can choose the<br />
desired color from the Background color list box.<br />
If none of the existing colors suits you, you can always compose your own<br />
colors. To do this, click on “Define color...”, the last item in the color list (see<br />
section “Document properties, Colors property sheet” beginning on page 502).<br />
Note: If you plan to change the background color, the Do not save colors in<br />
HTML file option should remain unchecked. If you enable this option, the color<br />
setting is valid only in <strong>TextMaker</strong> and is not saved in the HTML file. Accordingly,<br />
if you later open the document in a web browser, it will appear with the<br />
browser‟s standard color – not the color selected in <strong>TextMaker</strong>.<br />
Adding a background image<br />
To use an image as the page background, either enter the image‟s filename<br />
manually in the Background image box, or click on the Browse button to locate<br />
the image file on your hard disk.<br />
It is recommended to use graphics in the JPG, GIF and PNG formats only,<br />
since these formats can be displayed by almost any Internet browser.<br />
420 Internet functions <strong>Manual</strong> <strong>TextMaker</strong> <strong>2010</strong>
The background image file should reside in the folder where the HTML document<br />
is stored. If it resides somewhere else, you should place a copy in this<br />
folder.<br />
You will find detailed information about inserting graphics in section “Pictures<br />
in HTML documents” beginning on page 421.<br />
Pictures in HTML documents<br />
To insert a picture into an HTML document, you can use the command Object ><br />
New Picture as described in the chapter “Pictures” beginning on page 199. However,<br />
you should take note of the following points:<br />
The picture should reside in the same folder as the document<br />
As a rule, the picture file should reside in the folder where the document is<br />
saved.<br />
So, either copy the picture to that folder manually before adding it to the<br />
document, or simply check the Copy to document’s folder option in the Object<br />
> New Picture dialog and allow <strong>TextMaker</strong> to do this for you.<br />
The picture should not be saved in the document<br />
Beyond that, you should not use the Save within document option, because<br />
picture files cannot be saved within HTML documents.<br />
Besides, it is not possible to insert picture frames in HTML format.<br />
Which picture file format?<br />
On the web, the most widespread picture file formats are GIF, JPG and PNG. All<br />
of these formats save the picture information in compressed form and thereby<br />
reduce picture file sizes considerably.<br />
The GIF format is most appropriate for smaller graphics with a maximum of<br />
256 colors. It uses a lossless compression method that does not impair image<br />
quality.<br />
The JPG format is most appropriate for photographs and other images in true<br />
color. However, the compression method used here is not lossless – the higher<br />
the chosen compression ratio, the worse the image quality.<br />
<strong>Manual</strong> <strong>TextMaker</strong> <strong>2010</strong> Internet functions 421
The PNG format is also supported by <strong>TextMaker</strong>. This format comes in various<br />
sub-formats with different types of compression (including lossless as well<br />
as lossy compression).<br />
Use pictures in one of these formats whenever possible, since other graphic formats<br />
are not supported by all browsers.<br />
Tables in HTML documents<br />
It is also possible to insert tables into HTML documents. To do this, use the command<br />
Table > New Table in the usual way (see chapter “Tables” beginning on<br />
page 177).<br />
Tip: With tables you can simulate sophisticated formatting for which the HTML<br />
format makes no explicit provisions. For example, you can produce double<br />
columned text by placing the text in a table with one row and two columns.<br />
Horizontal lines<br />
With the command Object > New Horizontal Line you can insert a horizontal line<br />
into the text.<br />
Such lines are often found in HTML documents, but they are also employed in<br />
normal documents – for example, when a dividing line is needed.<br />
To insert a horizontal line, position the text cursor in the text line where the line is<br />
desired and invoke the command Object > New Horizontal Line.<br />
The line is now inserted. By default, it extends all the way from the left to the right<br />
margin.<br />
Changing the line’s properties<br />
To change the way the line is rendered, select the line (by clicking on it) and<br />
invoke the command Object > Properties.<br />
Tip: This command can also be invoked by double clicking on the line.<br />
A dialog box appears and presents the following options:<br />
422 Internet functions <strong>Manual</strong> <strong>TextMaker</strong> <strong>2010</strong>
Width of line<br />
The width of horizontal lines is normally specified as a percentage of the page<br />
width. By default, the width is set to 100 percent; thus, the line extends all the<br />
way from the left to the right margin. If you change this setting to 50 percent,<br />
for example, the line will be shortened to half the width of the page.<br />
Alternatively, you can enable the Absolute option and enter the desired width<br />
as a fixed value.<br />
Thickness<br />
Here, you can enter the line thickness in points.<br />
Justification<br />
Here you can choose how the line should be justified: Left (at the left margin),<br />
Right (at the right margin), or Centered (in the middle of the page).<br />
Color<br />
Here you can choose the line‟s color.<br />
You can always define new colors to supplement those that are available by<br />
default (see section “Document properties, Colors property sheet” beginning on<br />
page 502).<br />
3D shading<br />
If this option is enabled, the line is rendered with a shadow effect.<br />
Tip: With thin lines, this effect is hardly noticeable. Thus, it is recommended to<br />
increase the line‟s thickness when using the 3D shading effect.<br />
Color of 3D shading<br />
You can choose the color of the 3D shading here.<br />
Creating links<br />
You can put hyperlinks in <strong>TextMaker</strong> documents and then follow them by clicking<br />
with the mouse.<br />
For example, you can place a link to a website in a document. When the user clicks<br />
on it, the web browser starts automatically and presents the page.<br />
<strong>Manual</strong> <strong>TextMaker</strong> <strong>2010</strong> Internet functions 423
You can also insert a link to another <strong>TextMaker</strong> document, allowing the document<br />
to be opened automatically by clicking on the link.<br />
Creating a link<br />
To create a link, proceed as follows:<br />
1. Select the text that is to be made into a link.<br />
2. Invoke the command Format > Link.<br />
3. Enter the target of the link in the URL or file name box; that is, enter the path<br />
and name of the internet resource or file to which the selected text is to refer.<br />
Links to web pages must be entered as “http://” followed by the address of the<br />
page – for example, “http://www.softmaker.com/index.htm”.<br />
4. Below, in the Bookmark field, you can specify, if desired, a position in the<br />
target document to be opened (see below). However, this field is normally left<br />
empty.<br />
5. Confirm with OK.<br />
The link is now created. You recognize this by a change in the color of the text,<br />
which indicates the presence of a link.<br />
Specifying a target position<br />
The dialog described above gives you the option of specifying a position in the<br />
target document. To do this, enter at Bookmark either the address of an anchor (for<br />
HTML documents) or a bookmark (for <strong>TextMaker</strong> documents).<br />
Example: If you enter “Report.tmd” at URL or file name and the name of a<br />
bookmark in this document at Bookmark and then follow the link you have<br />
created, the file REPORT.TMD will be opened and the text cursor will be positioned<br />
at the specified bookmark.<br />
Following links<br />
To follow a link, position the text cursor at any character within the link text. Then<br />
invoke the command Edit > Go to link. <strong>TextMaker</strong> responds by opening the linked<br />
document.<br />
424 Internet functions <strong>Manual</strong> <strong>TextMaker</strong> <strong>2010</strong>
Tip: You can also follow links by clicking on the link text with the mouse.<br />
Editing or removing a link<br />
To edit an existing hyperlink, first select the link text. Then invoke the command<br />
Format > Link. A dialog box like the one described above then appears. Here you<br />
can edit the target of the link.<br />
To remove a link, proceed as follows:<br />
Removing a link by deleting the link text<br />
When you delete text that has been formatted as a link, the link is removed with<br />
the text.<br />
Removing only the link<br />
If you want to remove only the link and leave the text in place, select the text<br />
and invoke Format > Remove Link.<br />
Saving HTML documents<br />
To save the current document in HTML format, proceed as follows:<br />
1. Invoke the command File > Save as.<br />
2. Choose the HTML format from the Save as Type list.<br />
3. Enter the filename under which the file is to be saved and confirm with OK.<br />
The document is now saved in HTML format.<br />
Tip: After saving the document, open it with your web browser to check its<br />
appearance.<br />
<strong>Manual</strong> <strong>TextMaker</strong> <strong>2010</strong> Internet functions 425
Outputting documents<br />
In this chapter, you will find detailed information about outputting documents<br />
(printing, faxing, e-mailing, etc.).<br />
The following topics are covered:<br />
Print preview (available only under Windows and Linux)<br />
The first section covers the use of the File > Print Preview command which<br />
displays a preview of the printed document on the screen.<br />
Printing a document<br />
The next section introduces the File > Print command which actually prints a<br />
document.<br />
Printing a form letter<br />
You can print form letters, which are documents that are to be sent to several<br />
addressees, with the command File > Print Merge.<br />
Faxing a document<br />
If you have installed a modem and suitable fax software, you can send a document<br />
by fax directly from <strong>TextMaker</strong> for Windows. The command File > Send<br />
> Fax is provided for this purpose.<br />
Faxing a form letter<br />
If you have installed a modem and suitable fax software, you can even send<br />
form letters by fax with <strong>TextMaker</strong> for Windows. You use the command File ><br />
Send > Fax Merge for this purpose.<br />
Exporting a document to a PDF file<br />
Using the File > Export as PDF command, you can export a document to a<br />
PDF file. Such files can be viewed on virtually any computer, provided that it<br />
has a PDF viewer installed.<br />
E-mailing a document<br />
When you would like to send a document by e-mail, you can use the command<br />
File > Send > E-mail.<br />
Detailed explanations are presented in the following pages.<br />
<strong>Manual</strong> <strong>TextMaker</strong> <strong>2010</strong> Outputting documents 427
Print preview<br />
Note: This feature is available only under Windows and Linux.<br />
The print preview displays a preview of the printed document on the screen. Using<br />
this feature can help you avoid wasting paper on test prints.<br />
To open the print preview, choose the File > Print Preview menu command.<br />
To close it, click on the<br />
button in the toolbar or press the (Esc) key.<br />
Using the print preview toolbar<br />
The print preview provides a toolbar with the following controls (from left to<br />
right):<br />
Use these controls to jump from page to page. The two arrow buttons jump to the<br />
previous/next page. The edit field in the middle lets you jump to a specific page.<br />
Type in the desired page number and press the Enter key (¢).<br />
The next three buttons have the following functions:<br />
The left button invokes the File > Page Setup command to modify the page<br />
format (paper size, orientation, margins, headers and footers, etc.). See also section<br />
“Page formatting”, page 99.<br />
The middle button invokes the File > Print command which prints the document.<br />
See also section “Printing a document”, page 429.<br />
The right button invokes the File > Export as PDF file command which<br />
generates a PDF file from the document. See also section “Exporting a document<br />
to a PDF file”, page 439.<br />
These controls can be used to change the zoom level. Either type in a zoom level in<br />
the edit field and press the Enter key (¢), or click one of the buttons at the left to<br />
choose the zoom level:<br />
Actual document size (zoom level 100%)<br />
428 Outputting documents <strong>Manual</strong> <strong>TextMaker</strong> <strong>2010</strong>
Fit margins in window<br />
Display one full page<br />
Display two full pages<br />
Activate magnifying glass (when this tool is active, use your mouse to drag a<br />
rectangle around the part of the document that you want to magnify)<br />
These two buttons determine if comments and tracked changes should be included<br />
in the printout. By default, both options are turned off. For more information on<br />
these features, see the chapter “Document revisions”, beginning on page 407.<br />
To close the print preview window, click this button or press the (Esc) key.<br />
Printing a document<br />
To print the current document, choose File > Print or use the keyboard shortcut for<br />
this command: (Ctrl)(P).<br />
A dialog box appears, allowing you to make the following settings:<br />
<strong>Manual</strong> <strong>TextMaker</strong> <strong>2010</strong> Outputting documents 429
Printer<br />
Here, choose from the installed printers the one that is to handle the printing.<br />
The Setup button opens a window for setting up and configuring the printer. You<br />
can find information about this in your printer manual.<br />
Linux users can also specify the command to be used for printing here.<br />
Pages<br />
Specify here the part of the document to be printed:<br />
All<br />
Print the entire document.<br />
Current Page<br />
Print only the page on which the text cursor is positioned.<br />
Pages:<br />
Print only the specified pages. You must enter the desired page numbers, for<br />
example:<br />
12 Print page 12 only<br />
12-15 Print pages 12 through 15<br />
12- Print page 12 and all pages following<br />
-12 Print pages 1 through 12<br />
You can enter as many page ranges as you like provided you separate them with<br />
commas, for example:<br />
2-5, 12 Print pages 2 through 5 and page 12<br />
In addition, you can specify with the Pages to print option, whether all pages<br />
or only the odd or even numbered pages in the given range are to be printed.<br />
Furthermore, the Pages per sheet option allows you to print more than just one<br />
page on each sheet of paper. For example, when you select Four Pages, each<br />
sheet of the printout will contain four pages (scaled down accordingly).<br />
430 Outputting documents <strong>Manual</strong> <strong>TextMaker</strong> <strong>2010</strong>
Options<br />
This part of the dialog box contains additional printing options:<br />
Copies<br />
Here you can specify the number of copies of the document to be printed.<br />
Collate copies<br />
Prints multiple copies either separately or together. If you check this option and<br />
specify that you want three copies, you will get all three documents printing in<br />
a row from start to end. If this option is not checked and you print three copies,<br />
you will get three copies of the first page, three copies of the second page, and<br />
so on.<br />
Draft mode (only on Windows CE)<br />
Reduces the resolution of pictures to shorten printing time – naturally, at the<br />
expense of a reduction in print quality.<br />
Print to file<br />
Redirects the print output to a file instead of a physical printer.<br />
Drop pictures<br />
Skips over all pictures and drawings when printing (useful for fast test printing).<br />
Reverse order<br />
Prints the pages from last to first.<br />
To start printing, click OK.<br />
Hint: Before actually printing a document, you can preview the printout using<br />
the File > Print Preview command (available only under Windows and Linux).<br />
Printing a form letter<br />
To print a form letter, proceed as follows:<br />
1. Open or create a form letter (see chapter “Form letters and form faxes” beginning<br />
on page 333).<br />
<strong>Manual</strong> <strong>TextMaker</strong> <strong>2010</strong> Outputting documents 431
2. Make sure that the database with the desired addresses has been assigned to the<br />
form letter with Tools > Set Database (see section “Assigning a database to a<br />
document” beginning on page 334).<br />
3. Select the database records to be printed as required (see section “Selecting<br />
data records” beginning on page 338).<br />
4. Invoke the command File > Print Merge.<br />
5. In the Records group box, choose one of the options for controlling which<br />
records in the attached database are to be used:<br />
All (every record in the entire database)<br />
Selected (all records in the database that have been selected)<br />
Range (a range of record numbers – in this case you must enter the first and<br />
last numbers in the range)<br />
Finally, confirm with OK to start the print job.<br />
You will find detailed information about creating form letters in chapter “Form<br />
letters and form faxes” beginning on page 333.<br />
Faxing a document<br />
Note: The extended fax functions described on the next pages are available only<br />
with <strong>TextMaker</strong> for Windows.<br />
Extended fax support is integrated into the Windows version of <strong>TextMaker</strong>, simplifying<br />
the creation and transmission of faxes and form faxes:<br />
Fax templates supplied with the program<br />
To send a fax, simply pick one of the fax templates supplied with the program,<br />
specify the recipient, type the text and send it on its way with File > Send ><br />
Fax (see section “A fax in five minutes” beginning on page 433).<br />
Create personalized form faxes<br />
Even form letters can be sent by fax. <strong>TextMaker</strong> handles this task by fetching<br />
the addressees‟ names and fax numbers from the database assigned to the document<br />
(see the next section “Faxing a form letter” beginning on page 437).<br />
432 Outputting documents <strong>Manual</strong> <strong>TextMaker</strong> <strong>2010</strong>
Important: Before you can make use of these functions, you must install one of<br />
the fax programs that are supported by <strong>TextMaker</strong> (see section “Requirements<br />
for extended fax support” on page 434).<br />
Detailed information about <strong>TextMaker</strong>‟s extended fax functions is presented on the<br />
following pages.<br />
A fax in five minutes<br />
Before we present <strong>TextMaker</strong> for Windows‟ extended fax functions in detail, we<br />
want to show you how to create and send your first fax in just five minutes.<br />
However, before you send a fax for the first time, you should check to see if you<br />
have fax software that <strong>TextMaker</strong> supports (see section “Requirements for extended<br />
fax support” on page 434). In addition, if you have not done so already, you<br />
must configure your fax software by giving it your name, fax number, etc. before<br />
you can begin.<br />
Once you have completed this, you can proceed as follows:<br />
1. In <strong>TextMaker</strong> for Windows, invoke the command File > New to create a new<br />
document.<br />
2. A dialog box appears so that you can select the desired document template. The<br />
list shown in this window includes a folder called Fax. Choose one of the templates<br />
from this folder. (Double click on the folder, then double click on a template.)<br />
3. <strong>TextMaker</strong> now takes you automatically to its address database. Page to the<br />
desired addressee.<br />
Alternatively, you can click on the Append button to add a new addressee<br />
record including the fax number.<br />
4. Click on the Insert button to insert the address into the fax form. The database<br />
will close automatically.<br />
5. Now type the fax‟s message text.<br />
6. When the fax is ready, invoke the command File > Send > Fax.<br />
7. A dialog box appears. Important: Make sure that the driver for your fax software<br />
(e.g., “Microsoft Fax on FAX:”) is shown as the selected Fax device.<br />
Then click on OK.<br />
<strong>Manual</strong> <strong>TextMaker</strong> <strong>2010</strong> Outputting documents 433
8. Another dialog box appears and presents data about the recipient. Make sure<br />
that the correct number is shown and click on OK to begin the transmission.<br />
9. Done! At this point your fax software takes over and sends the fax on its way.<br />
If you are interested in additional details or you would like to create your own fax<br />
templates or fax form letters, please read the following sections of the manual.<br />
Requirements for extended fax support<br />
Note: The extended fax functions described on the next pages are available only<br />
in <strong>TextMaker</strong> for Windows.<br />
To make use of <strong>TextMaker</strong>‟s extended fax functions, you must have one of the<br />
following fax programs installed:<br />
Microsoft Fax for Windows 95 and 98<br />
WinFax Light, version 3.0 or later<br />
WinFax Pro, version 4.0 or later<br />
AVM FRITZ!Fax, version 2.0 or later<br />
Note: If you have another fax program, you can, of course, continue to use it. If<br />
you choose to do so, you must follow the procedure for faxing described in your<br />
fax software manual. You will not be able to use <strong>TextMaker</strong>‟s extended fax support<br />
or the form fax function, since these work only with the programs listed above.<br />
Starting a fax transmission<br />
When you want to send a document by fax, invoke the command File > Send ><br />
Fax, rather than the command File > Print.<br />
434 Outputting documents <strong>Manual</strong> <strong>TextMaker</strong> <strong>2010</strong>
A dialog box appears, allowing you to make the following settings:<br />
Fax device<br />
Here, choose the fax driver that was installed by your fax software (for example,<br />
“Microsoft Fax on FAX:”).<br />
Setup button<br />
If you click on this button, you will get the setup dialog for your fax software.<br />
You can use it to configure your fax program (see your fax software manual).<br />
Pages<br />
Here you can choose to fax the entire document, only the current page, or a<br />
specific range of pages.<br />
High resolution<br />
Faxes are usually sent in “normal” resolution. If you enable the High resolution<br />
option, the fax will be sent with finer quality, but the transmission will take<br />
longer.<br />
Drop pictures<br />
If this option is enabled, <strong>TextMaker</strong> skips over any pictures, drawings and OLE<br />
objects inserted into the document when transmitting it.<br />
Extended fax support<br />
This option is available only when a fax program compatible with <strong>TextMaker</strong> is<br />
installed on your PC (see section “Requirements for extended fax support” on<br />
page 434).<br />
<strong>Manual</strong> <strong>TextMaker</strong> <strong>2010</strong> Outputting documents 435
In this case, this option should not be disabled. If you disable it, the extended<br />
fax functions described in this chapter will not be operable. <strong>TextMaker</strong> will<br />
route the fax directly to your fax software, which will require you to supply the<br />
name and fax number of the recipient.<br />
When you confirm with OK, a dialog will appear and allows additional settings for<br />
the fax transmission to be made (see the next section).<br />
Settings for fax transmissions<br />
When you exit the File > Send > Fax dialog box with OK, another dialog box<br />
appears to allow you to manage additional settings for the fax transmission. Here<br />
you enter data about the recipient (fax number, name, etc.)<br />
By the way, instead of entering the required settings in this dialog box, you can<br />
enter them ahead of time in the Fax property sheet in the dialog box for the File ><br />
Properties command.<br />
Tip: When you use a suitable document template for faxing, as recommended in<br />
section “A fax in five minutes” beginning on page 433, this dialog box has already<br />
been filled out for you. Several such document templates are included in<br />
the <strong>TextMaker</strong> distribution. Simply invoke File > New and choose one of the<br />
templates in the Fax folder.<br />
If you don‟t want to use any of the templates supplied, you must enter data about<br />
the recipient in the fields manually. At minimum, the Fax number and Name of<br />
recipient fields must be filled out.<br />
Important for form letters: For form letters, you must not enter fixed values here –<br />
rather, select the appropriate database fields. Read more about this in the next<br />
section (“Faxing a form letter”).<br />
The following settings can be made in this dialog:<br />
Fax number<br />
Here, type the recipient‟s fax number. Alternatively, click on the button ... and<br />
select the field from the attached database that contains fax numbers.<br />
Name of recipient<br />
Here you can either type the recipient‟s name or select the field from the<br />
attached database that contains names. This information will then appear in the<br />
transmission report generated by your fax software.<br />
436 Outputting documents <strong>Manual</strong> <strong>TextMaker</strong> <strong>2010</strong>
Company of recipient (only with WinFax Pro)<br />
Here you can type the name of the recipient‟s company or select the field from<br />
the attached database that contains company names. This information will then<br />
appear in the transmission report generated by your fax software (if it supports<br />
company names).<br />
Send date and Send time (only with WinFax Pro)<br />
Note: This option is supported only by WinFax Pro.<br />
If the fax transmission is to be scheduled for a later time, the time, and optionally<br />
the date also, can be entered here. If you don‟t fill in these fields, the fax is<br />
sent immediately.<br />
Note: The date has to be entered in DD.MM.YY format, and the time in 24<br />
hour format – no matter if you are using <strong>TextMaker</strong> on a system with different<br />
regional settings.<br />
Examples: If you enter the time as “21:00”, the fax will be sent at 21:00 today.<br />
If you enter the date as “25.09.10” and the time as “21:00”, the fax will be sent<br />
at 21:00 on September 25, <strong>2010</strong>.<br />
After your OK the document is routed to your fax software and the fax transmission<br />
begins.<br />
If this dialog box does not appear: If the dialog described above does not appear,<br />
and a dialog box produced by your fax software appears instead, you have<br />
either disabled the Extended fax support option in the File > Send > Fax dialog<br />
or you are using fax software that <strong>TextMaker</strong> does not recognize. Naturally, you<br />
can still fax the document. But you cannot use the procedure described in this<br />
section; instead, you must specify the recipient you want in your fax software‟s<br />
dialog box (see your fax software manual).<br />
Faxing a form letter<br />
Note: The form fax functions described in this section are available only in<br />
<strong>TextMaker</strong> for Windows.<br />
<strong>Manual</strong> <strong>TextMaker</strong> <strong>2010</strong> Outputting documents 437
Its ability to handle the fax transmission of form letters to multiple recipients is<br />
another benefit of <strong>TextMaker</strong> for Windows‟ extended fax support described earlier<br />
in this manual.<br />
Important: To be able to send form faxes, you must have installed fax software<br />
on your computer that is supported by <strong>TextMaker</strong> (see section “Requirements for<br />
extended fax support” beginning on page 434). If you have not done this, you<br />
should not use the form fax command.<br />
To send a form letter by way of a fax modem, proceed as follows:<br />
1. Open or create a form letter (see chapter “Form letters and form faxes” beginning<br />
on page 333).<br />
2. Assign the desired database to the form letter (see section “Assigning a database<br />
to a document” beginning on page 334).<br />
3. If you don‟t want to send the fax to all recipients stored in the database, open<br />
the database and select in it the recipients you want included (see section<br />
“Selecting data records” beginning on page 338).<br />
4. Invoke the command File > Send > Fax Merge.<br />
5. Make sure that the driver for your fax software (e.g., “Microsoft Fax on FAX:”)<br />
is shown as the selected Fax device.<br />
6. Specify which records of the attached database are to receive the faxed letter:<br />
All (every record in the entire database)<br />
Selected (all records in the database that are selected – this is the default<br />
setting)<br />
Range (a range of record numbers – here you must enter the numbers of the<br />
first and last records in the range)<br />
7. Confirm with OK.<br />
Provided <strong>TextMaker</strong> supports your fax software, it will display a dialog that<br />
allows you to make settings for the fax transmission.<br />
First, enter the database field that contains the fax numbers (unless it is already<br />
entered). To do this, click on the three dots beside the Fax number edit box,<br />
select the database field containing fax numbers and confirm with OK.<br />
<strong>TextMaker</strong> now displays the field name and under it, as an example, the content<br />
of the field for the currently active record.<br />
438 Outputting documents <strong>Manual</strong> <strong>TextMaker</strong> <strong>2010</strong>
8. Next, let <strong>TextMaker</strong> know the field that contains the names of the fax recipients.<br />
To do this, click on the three dots to the right of the Name of recipient<br />
edit box and select the appropriate database field.<br />
Details about the other options in this dialog are available for review in section<br />
“Settings for fax transmissions” (page 436).<br />
9. Make sure that all the settings are correct and confirm with OK.<br />
<strong>TextMaker</strong> now generates the form faxes and routes them to your fax software,<br />
which then begins the transmission.<br />
Important: If the dialog box described above does not appear, it is because<br />
<strong>TextMaker</strong> does not recognize your fax software. You must use fax software that<br />
<strong>TextMaker</strong> supports; otherwise, it is not possible to fax form letters. For a list of<br />
supported software, see section “Requirements for extended fax support” beginning<br />
on page 434.<br />
When the transmission process has been completed, you should examine your fax<br />
software‟s transmission log to check whether the faxes have reached all the recipients.<br />
Exporting a document to a PDF file<br />
You can also export documents to a PDF file.<br />
PDF files can be viewed on virtually any computer, provided that it has a PDF<br />
viewer installed (for example, the “Adobe Reader”). Text formatting and objects<br />
(pictures, drawings, etc.) are retained exactly as in the original file.<br />
To export a document to a PDF file, proceed as follows:<br />
1. Choose the File > Export as PDF command.<br />
2. A dialog window appears where you can change the settings described below.<br />
After that, confirm with OK.<br />
3. Another dialog window appears where you can specify the filename and location<br />
of the PDF file to create. After that, confirm with OK.<br />
The PDF file will then be created. To view it, open the PDF file in a PDF viewer of<br />
your choice.<br />
<strong>Manual</strong> <strong>TextMaker</strong> <strong>2010</strong> Outputting documents 439
Hint: If you do not have a PDF viewer installed on your computer, you can find<br />
numerous suitable programs in the Internet – for example, the free “Adobe<br />
Reader”.<br />
The dialog window mentioned above provides the following options:<br />
General property sheet<br />
On this property sheet, you can specify which parts of the document to export, and<br />
change several other settings. Most of the options available are identical to the ones<br />
provided in the File > Print dialog, which is described in the section “Printing a<br />
document” beginning on page 429.<br />
Apart from that, the following options are available:<br />
Create table of contents<br />
Check this option if you want a table of contents (TOC) to be added to the PDF<br />
file.<br />
Note: This will not insert a visible TOC into the document (like the Tools ><br />
Generate Table of Contents menu command does). It rather stores an internal<br />
TOC inside the PDF file. Some PDF viewers are able to display such<br />
TOCs in a separate pane left of the document, to make navigation easier.<br />
Please note that, in order to use this feature, you have to outline the document<br />
beforehand (see the section “Outlines” beginning on page 366).<br />
Create interactive form<br />
Determines if forms objects (text boxes, dropdown lists, etc.) as well as text<br />
frames and tables should be exported as editable objects.<br />
By default, this option is not checked. If you activate it, such objects can be<br />
edited when the PDF file is viewed in a PDF viewer (provided that the corresponding<br />
permissions are set – see Security property sheet).<br />
For more information on the creation of forms, see the chapter “Forms”, beginning<br />
on page 263.<br />
Preferences property sheet<br />
This property sheet contains options for modifying the output quality, including the<br />
following:<br />
440 Outputting documents <strong>Manual</strong> <strong>TextMaker</strong> <strong>2010</strong>
AutoShape options<br />
Sets the quality (resolution) in which AutoShapes and all other types of drawings<br />
are exported. The higher the setting, the larger the resulting file will be.<br />
Image options<br />
Lets you choose if images should be stored using a lossless compression<br />
method or the (lossy) JPEG compression method. If you choose the latter option,<br />
the JPEG quality option becomes available and lets you modify the quality<br />
level of the compression.<br />
Hint: Lossless compression provides perfect image quality. However, if your<br />
document contains a large number of images (especially photographs), the resulting<br />
file can become rather large. If this is the case, you may want to<br />
switch to JPEG compression, which provides a much higher compression rate<br />
for photographic images.<br />
The option Use alpha channel for transparencies determines whether an<br />
“alpha channel” should be used when rendering transparencies in images or<br />
drawings. Usually, these look best when this option is enabled. However, some<br />
PDF viewers are unable to render alpha channels flawlessly, so we included an<br />
option to deactivate this feature.<br />
Other options<br />
Include <strong>TextMaker</strong> document: Stores a copy of your <strong>TextMaker</strong> document<br />
inside the PDF file. This enables users to open the resulting PDF file directly in<br />
<strong>TextMaker</strong>. The program will then extract the original <strong>TextMaker</strong> document<br />
from the PDF file and display it.<br />
Open file in PDF viewer after exporting: Launches your PDF viewer and<br />
displays the PDF file after it has been exported (provided that you have a PDF<br />
viewer installed on your computer).<br />
Font options<br />
The Font embedding options let you choose if the fonts used in the document<br />
should be included in the PDF file.<br />
If font embedding is enabled, the PDF file can be viewed in its original fonts on<br />
any computer – even if this computer does not have the fonts installed. If it is<br />
disabled, text will be rendered using different fonts selected automatically by<br />
the system.<br />
<strong>Manual</strong> <strong>TextMaker</strong> <strong>2010</strong> Outputting documents 441
View property sheet<br />
This property sheet contains advanced options for the display of the PDF file in a<br />
PDF viewer, including the following:<br />
Navigation pane<br />
Use this option to specify what to display in the navigation pane of the PDF<br />
viewer. (The navigation pane is a panel displayed left of the PDF document.)<br />
Options available:<br />
Default: Use the PDF viewer‟s default setting.<br />
Empty: Do not display anything in the navigation pane.<br />
Bookmarks: Display the document‟s bookmarks in the navigation pane.<br />
Page thumbnails: Display miniatures of the document‟s pages in the navigation<br />
pane.<br />
Zoom<br />
Use this option to set the default zoom level of the PDF file, as follows:<br />
Default: Use the PDF viewer‟s default setting.<br />
Full page: Select the zoom level at which the entire page fits in the window.<br />
Fit width: Select the zoom level at which the page width fits in the window.<br />
Fit height: Select the zoom level at which the page height fits in the window.<br />
Custom: Set the zoom level to a custom value (in percent).<br />
Page layout<br />
Use this option to specify the page layout to display, as follows:<br />
Default: Use the PDF viewer‟s default setting.<br />
Single pages: Display as single pages.<br />
Two pages - odd pages left: Display as two facing pages (odd pages on the<br />
left).<br />
Two pages - odd pages right: Display as two facing pages (odd pages on the<br />
right).<br />
442 Outputting documents <strong>Manual</strong> <strong>TextMaker</strong> <strong>2010</strong>
Additional options<br />
This section provides the following additional options:<br />
Display document title: Display the document‟s title in the title bar of the PDF<br />
viewer (instead of its file name). Hint: You can change the title of a document<br />
on the Summary property sheet of the File > Properties dialog.<br />
Center viewer on screen: Automatically center the program window of the<br />
PDF viewer on the screen when the PDF file is opened.<br />
Full-screen mode: Automatically switch the PDF viewer to full-screen mode<br />
when the PDF file is opened.<br />
Hide menu bar: Hide the menu bar of the PDF viewer.<br />
Hide toolbars: Hide all toolbars of the PDF viewer.<br />
Hide navigation pane controls: Hide all controls of the navigation pane.<br />
Security property sheet<br />
This property sheet provides options that allow you to encrypt the resulting PDF<br />
file and to set up passwords that protect the file against opening or changing it.<br />
Encryption type<br />
Here you can select if the PDF file should be encrypted. You can choose between<br />
40 bit encryption (low level of security) and 128 bit encryption (high<br />
level of security).<br />
Note: The other options on this property sheet are not available until you<br />
have chosen an encryption method.<br />
Password to open the document<br />
If you enter a password here, the PDF viewer will ask for this password when<br />
users try to open the PDF file. If they don‟t enter the correct password, the<br />
viewer will refuse to display the file.<br />
If you leave this field empty, any user can open the file without having to enter<br />
a password.<br />
Password to set permissions<br />
Additionally, you can restrict the access rights for the PDF file. To do this, first<br />
enter a password required to change the access rights. Then, use the options in<br />
<strong>Manual</strong> <strong>TextMaker</strong> <strong>2010</strong> Outputting documents 443
the Permission section of the dialog to specify which permissions should be<br />
granted.<br />
Background information: In some PDF viewers, a command for changing the<br />
access rights is available. If users try to invoke this command, they will be<br />
asked for the password you have entered here.<br />
Permissions<br />
Here you can specify which types of actions should be permitted. Only available<br />
when you have specified a password to set permissions (see above).<br />
E-mailing a document<br />
Provided an appropriate e-mail program is installed on your computer, you can<br />
send documents by e-mail from <strong>TextMaker</strong>.<br />
To do this, proceed as follows:<br />
1. Create or open the document that is to be e-mailed.<br />
2. Invoke the File > Send or the File > Send > E-Mail command (if you have the<br />
Windows version of <strong>TextMaker</strong>).<br />
3. Select the format in which the e-mail is to be sent.<br />
If you send the e-mail in <strong>TextMaker</strong> document format, the recipient receives an e-mail with the<br />
<strong>TextMaker</strong> document as an attachment. In order to read the attachment, the recipient needs to have<br />
either <strong>TextMaker</strong> itself, or else <strong>SoftMaker</strong>‟s free <strong>TextMaker</strong> Viewer, which can be downloaded<br />
from www.officeviewers.com.<br />
Your default e-mail application is invoked and a blank e-mail message is generated,<br />
with the document as an attachment. You can specify the recipients and type in<br />
a subject and message, if desired, and then send the e-mail.<br />
Common problems<br />
Problems that can be encountered when outputting documents are listed here, along<br />
with their likely causes:<br />
444 Outputting documents <strong>Manual</strong> <strong>TextMaker</strong> <strong>2010</strong>
The File > Send > Fax command is not available.<br />
Extended fax support is available only in the Windows version of <strong>TextMaker</strong>. If<br />
you have a version of <strong>TextMaker</strong> for a different operating system, use the File<br />
> Print command as usual.<br />
The File > Print Merge or the File > Send > Fax Merge command is not<br />
available.<br />
These commands are not available until a database containing addresses of<br />
recipients is attached to the document with the Tools > Set Database command<br />
(see section “Assigning a database to a document” beginning on page 334).<br />
<strong>TextMaker</strong> for Windows: A fax is sent to the printer instead of to the fax<br />
modem.<br />
A) Did you give the correct command? Faxes are sent with File > Send > Fax,<br />
not with File > Print.<br />
B) Invoke File > Send > Fax. Make sure that the Fax device option is set to the<br />
fax printer driver that was installed by your fax software. For example, if you<br />
use Microsoft Fax, this setting must read “Microsoft Fax on FAX:”.<br />
<strong>TextMaker</strong> for Windows: When sending faxes, the dialog box for entering<br />
recipient data does not appear.<br />
You are using fax software that <strong>TextMaker</strong> does not recognize. Naturally, you<br />
can continue to use it, following the fax procedures described in your fax software<br />
manual. However, <strong>TextMaker</strong>‟s extended fax functions (including the fax<br />
merge function) will not be accessible.<br />
Windows: Problems with Microsoft Fax and Outlook Express<br />
If you use Microsoft Fax for Windows for faxing and you have also installed<br />
Outlook Express (Version 4 or higher), you could encounter an error message when<br />
attempting to fax.<br />
Outlook Express likes to register itself as the default handler for “Simple MAPI” (a<br />
protocol for exchanging e-mails, faxes, etc.). If you allowed this, faxing with<br />
Microsoft Fax will not work.<br />
You can correct the problem as follows:<br />
<strong>Manual</strong> <strong>TextMaker</strong> <strong>2010</strong> Outputting documents 445
Outlook Express 4<br />
1. Start Outlook Express.<br />
2. Invoke Tools > Options.<br />
3. Switch to the General property sheet.<br />
4. You should not change the setting of Set Outlook Express as the default mail<br />
handler option.<br />
5. But you should disable the Set Outlook Express as the default handler for<br />
Simple MAPI.<br />
6. Confirm with OK and exit Outlook Express.<br />
Now it should be possible again to fax with Microsoft Fax.<br />
Outlook Express 5 and higher<br />
1. Open Windows‟ Control Panel.<br />
2. In the Control Panel, double click the Internet Options icon.<br />
3. Switch to the Programs property sheet.<br />
4. Open the dropdown list for E-mail programs.<br />
5. Select Windows Messaging from the list to replace Outlook Express.<br />
If Windows Messaging does not appear in the list, either Microsoft Fax or<br />
Windows Messaging is not correctly installed. In that case, you should reinstall<br />
these components.<br />
6. Confirm with OK.<br />
Now it should be possible again to send faxes.<br />
Important: Do not press the Make Default button in Outlook Express‟s Tools ><br />
Options dialog to set This application is the default mail handler, because<br />
doing so would undo the changes in the other settings you have just made. If you<br />
should click on this button by accident, you must repeat the steps described<br />
above so that faxing will work again.<br />
446 Outputting documents <strong>Manual</strong> <strong>TextMaker</strong> <strong>2010</strong>
Document management<br />
<strong>TextMaker</strong> provides functions that simplify document management and speed up<br />
access to them:<br />
Quick paths<br />
You can set up quick paths to change immediately to folders that are frequently<br />
used to save or retrieve files.<br />
Document summary<br />
Every document can have a document summary that you can display and edit<br />
using the Summary property sheet in the File > Properties dialog. You can<br />
specify the document‟s title, subject and author, enter keywords for the file<br />
manager‟s search function, and compose a brief description of the document‟s<br />
contents.<br />
The file manager<br />
The integrated file manager provides a convenient way to access your documents.<br />
It allows you to see at a glance the names and summaries of your documents,<br />
and to examine, open, print or delete them with the press of a key. With<br />
the search function, you can look for documents not only by filename, but also<br />
by subject, title, author, etc.<br />
You will find detailed information for each of these functions on the following<br />
pages.<br />
Quick paths<br />
<strong>TextMaker</strong> gives you the capability to define up to twenty quick paths and use<br />
them to change to specific folders where you open or save files frequently.<br />
A quick path is a symbolic statement like “Letters to the tax office” that stands for<br />
a specific folder on the hard disk (for example, the folder C:\LETTERS\TAXES).<br />
When you want to open a file in this folder, all you need to do is click on the<br />
Quick path button in the File > Open dialog and select its quick path. The dialog<br />
changes immediately to the C:\LETTERS\TAXES folder.<br />
<strong>Manual</strong> <strong>TextMaker</strong> <strong>2010</strong> Document management 447
Quick paths are available not only in the File > Open dialog, but also in all other<br />
dialog boxes that have to do with opening or saving files.<br />
Defining quick paths<br />
To define a new quick path, complete the following steps:<br />
1. Open any type of file dialog, for example, the File > Open dialog.<br />
2. Click the Quick path button.<br />
3. A menu opens below the button. Select the Create new quick path command<br />
from it.<br />
4. At Name of quick path enter a meaningful name for the quick path – for<br />
example, “Letters to the tax office”.<br />
5. At Path enter the desired folder – for example, c:\letters\taxes.<br />
6. Confirm with OK.<br />
From now on, <strong>TextMaker</strong> will change to the folder C:\LETTERS\TAXES when the<br />
quick path “Letters to the tax office” is invoked.<br />
Quick paths with search patterns: Quick paths can also include search patterns for file<br />
names. For example, you can define a quick path as c:\letters\taxes\<strong>2010</strong>*.*, which<br />
tells <strong>TextMaker</strong> to change to the folder C:\LETTERS\TAXES and display only those<br />
files whose names begin with “<strong>2010</strong>”.<br />
Keyboard shortcut: The & sign can be used in a quick path name to give the name a<br />
keyboard shortcut. For example, if you enter “Letters to the &tax office” as the<br />
name, the quick path of this name can be invoked by pressing the (T) key whenever<br />
the list of quick paths is opened.<br />
Using quick paths<br />
Quick paths are available in all file dialogs – for example the dialogs for the File ><br />
Open and the Object > New Picture commands.<br />
To invoke a quick path, do the following:<br />
1. Click on the Quick path button in a file dialog.<br />
2. A menu of all the previously defined quick paths opens. Select the desired<br />
quick path.<br />
448 Document management <strong>Manual</strong> <strong>TextMaker</strong> <strong>2010</strong>
<strong>TextMaker</strong> now changes to the folder specified for the quick path.<br />
Editing and deleting quick paths<br />
To modify or delete an existing quick path, do the following:<br />
1. Click on the Quick path button in a file dialog.<br />
2. A menu opens. Select the Change quick paths command from it.<br />
3. A dialog box appears. Select the desired quick path from the list box.<br />
4. Click on Change to edit the name or path, or on Delete to remove the quick<br />
path.<br />
Document summary<br />
You can use the command File > Properties not only to make document specific<br />
settings, but also to enter summary information about the document.<br />
The summary contains additional information (subject, author, keywords, etc.)<br />
about a document. To view or edit it, invoke the command File > Properties and<br />
switch to the Summary property sheet:<br />
<strong>Manual</strong> <strong>TextMaker</strong> <strong>2010</strong> Document management 449
Enter your modifications, and confirm with OK.<br />
Tip: Using the file manager (see the next section), you can search for documents<br />
based on the contents of their summaries. For example, you can have the file<br />
manager find all documents from a specific author.<br />
Automatic prompt for summary information when saving: At your option, you can have<br />
<strong>TextMaker</strong> prompt you to fill in the document summary whenever you save a<br />
newly created document. To enable this function, invoke the command Tools ><br />
Options, switch to the Files property sheet, and enable the Prompt for summary<br />
information when saving option. Now, each time you save a new document for<br />
the first time, the dialog box for the entry of summary information will appear.<br />
The file manager<br />
The file manager displays a list of documents from one or more folders and lets<br />
you open, print, delete or view any document with a click of the mouse.<br />
To start the file manager, use the command File > File Manager, or you can use<br />
the keyboard shortcut (F12).<br />
450 Document management <strong>Manual</strong> <strong>TextMaker</strong> <strong>2010</strong>
Under Windows and Linux, the File Manager window can be resized and moved to<br />
any position on the screen. The widths of the columns can be changed by dragging<br />
the lines that separate the column headers.<br />
By clicking on one of the column headers, you can sort the files according to the<br />
contents of the column under that header.<br />
You can select a file with the cursor keys or with a mouse click and then invoke a<br />
function to be performed on the file by clicking on one of the buttons. The functions<br />
associated with these buttons are described in the next section.<br />
You can use the Search button to change to another folder. Apart from that, this<br />
button also provides access to search functions that work with document summary<br />
information, so that you can search for specific titles, subjects, authors, keywords,<br />
etc.<br />
The file manager's buttons<br />
The buttons in the file manager have the following functions:<br />
Open<br />
When you click on this button, <strong>TextMaker</strong> opens the selected file.<br />
Tip: You can also open a file by double clicking on its filename.<br />
Close<br />
Use this button to exit the file manager.<br />
<strong>Manual</strong> <strong>TextMaker</strong> <strong>2010</strong> Document management 451
Search<br />
You can click on this button to search for specific files or simply to select a new<br />
folder for display in the file manager. For more information on this topic, see<br />
the next section (entitled “Searching with the file manager”).<br />
Output<br />
Use this button to print or e-mail the selected file. When you click on the<br />
button, a menu opens with the following functions (depending on the operating<br />
system):<br />
E-mail: send the document by e-mail<br />
Print: print the document<br />
Print Merge: print the document as a form letter<br />
Fax: send the document by fax<br />
Fax Merge: send the document as a form fax<br />
Rename<br />
Click on this button if you want to change the name of the selected file.<br />
Delete<br />
If you click on this button, the selected file will be deleted (after confirmation).<br />
Preview<br />
Click on this button to preview the selected file.<br />
A preview window appears. To open the document displayed in the preview<br />
window, click Open. To close the preview, click Cancel.<br />
Searching with the file manager<br />
With the help of the file manager‟s Search button, you can have <strong>TextMaker</strong> look<br />
for specific files or simply choose the folder to be displayed in the file manager.<br />
452 Document management <strong>Manual</strong> <strong>TextMaker</strong> <strong>2010</strong>
You can search for files that meet criteria of the following types: filename, folder,<br />
file type, as well as the items in the document summary (title, subject, author,<br />
keywords, and description).<br />
Moreover, you can combine several search criteria. For example, if you only<br />
specify a particular folder in the search dialog, <strong>TextMaker</strong> will display all the<br />
documents in this folder. But if you also enter a search term in the Title field,<br />
<strong>TextMaker</strong> will find only those documents that are both in the selected folder and<br />
contain the given search term in the Title field of their summaries.<br />
The search dialog has the following functions:<br />
File name<br />
Allows you to specify a unique filename or a filename pattern as the search<br />
target. With the default setting *.TMD, the search function will find all Text-<br />
Maker documents.<br />
If you specify a unique filename like INVOICE.TMD, only files with exactly this<br />
name will be found.<br />
If you specify a filename pattern like INVOICE*.TMD, all <strong>TextMaker</strong> documents<br />
whose filenames begin with “Invoice” will be found.<br />
File type<br />
From this list, you can choose the type of the files to be targeted in the search.<br />
For example, if you want to search for files in Rich Text Format, select this<br />
format from the File type list.<br />
<strong>Manual</strong> <strong>TextMaker</strong> <strong>2010</strong> Document management 453
Title, Subject, Author, etc.<br />
By making entries in these fields, you can target your search to the contents of<br />
the summaries that are included in your documents (see the section “Document<br />
summary”).<br />
If you fill in several fields, the file manager will search for documents that meet<br />
all of your specified conditions. For example, if you enter “tax” in the Keywords<br />
field and “Smith” in the Author field, only documents whose summaries<br />
contain corresponding entries for both fields will be found.<br />
You will get different search results depending on the precision with which you<br />
specify the search terms. For example, if you typed “tax” as the search term in<br />
the Keywords field, your search would also turn up documents whose keywords<br />
contain “tax increase” and “my income tax”, etc. – that is, all the documents<br />
in which “tax” was contained anywhere in the keywords.<br />
Case is of no significance in search terms. If the search term is entered as “tax”,<br />
the search will also find documents whose keywords contain “Tax”.<br />
Folders<br />
Here you can select the folder in which the file manager is to carry out the<br />
search.<br />
Include subfolders<br />
If this option is enabled, the file manager searches not only the selected folder,<br />
but also all folders below the selected folder.<br />
“New list” button<br />
Starts a new search using the current settings.<br />
“Add to list” button<br />
Also starts a new search; however, any previous search results remain in the list<br />
rather than being cleared from the list.<br />
454 Document management <strong>Manual</strong> <strong>TextMaker</strong> <strong>2010</strong>
Document protection<br />
You can protect your documents from being read or saved by unauthorized persons<br />
by applying document protection – or, to be more precise, read and/or write protection<br />
– to them. For example, you can require the entry of a password to open or<br />
save a protected document.<br />
To protect the current document, invoke the command File > Properties, switch to<br />
the Protection property sheet and select the kind of protection you want. Then<br />
enter whatever password you like for reading and/or writing.<br />
The following types of protection are available:<br />
No protection<br />
The document is not protected. This is the default setting.<br />
Write protection<br />
The document can be saved only when the correct write password has been<br />
entered at the time the document was opened.<br />
Read protection<br />
The document can be opened only when the correct read password is entered at<br />
the time an attempt is made to open it. Furthermore, the document will be automatically<br />
encrypted.<br />
Protection depending on password<br />
Here the protection depends on whether the read or the write password is<br />
entered at the time the document is opened:<br />
If the user enters the read password, he is permitted to open the document but<br />
not to save it. If he enters the write password, he has complete access. If he enters<br />
a false password, or nothing at all, access is completely denied.<br />
Detailed information about enabling and disabling document protection is given on<br />
the following pages.<br />
<strong>Manual</strong> <strong>TextMaker</strong> <strong>2010</strong> Document protection 455
Enabling document protection<br />
You can protect your documents from being read or saved by unauthorized persons<br />
by applying document protection – or, to be more precise, read and/or write protection<br />
– to them. For example, you can require the entry of a password to open or<br />
save a protected document.<br />
When a document is read protected it is also encrypted, so that it cannot be examined<br />
with the use of programs other than <strong>TextMaker</strong>.<br />
To protect a document, do the following:<br />
1. Invoke the command File > Properties.<br />
2. Switch to the Protection property sheet.<br />
3. Select the kind of document protection desired (see below).<br />
4. Enter the read and/or write password (at least 4, and no more than 15 characters).<br />
Important: If you forget a password you can no longer open, or save, the<br />
document. Therefore, it is advisable to write down the password, paying attention<br />
to the cases of letters!<br />
5. Confirm with OK.<br />
6. A dialog appears and requires you to verify the read and/or write password by<br />
reentering it.<br />
7. Confirm with OK.<br />
8. Exit the dialog box with OK.<br />
9. Save the document to make the changes effective.<br />
From now on anyone who attempts to open this document will be asked automatically<br />
for the password. If the correct password is entered, the protection will be<br />
lifted for the duration of the edit session.<br />
Using the above described dialog, you can select any of the following types of<br />
protection:<br />
No protection<br />
The document is not protected. This is the default setting.<br />
456 Document protection <strong>Manual</strong> <strong>TextMaker</strong> <strong>2010</strong>
Write protection<br />
When the document is opened, the user is given the opportunity to enter the<br />
write password. The document can be saved only when the correct write password<br />
has been entered.<br />
If the user enters a false password, or no password at all, the document is<br />
opened write protected and cannot be saved – not even under another name.<br />
Read protection<br />
When the user tries to open the document, he is prompted to enter the read<br />
password. If he enters a false password, or no password at all, the document is<br />
not opened.<br />
Furthermore, the document is saved in an encrypted form, so that it cannot be<br />
examined with programs other than <strong>TextMaker</strong>.<br />
Protection depending on password<br />
Here the protection depends on whether the read or the write password is<br />
entered at the time the document is opened:<br />
If the user enters the read password, he is permitted to open the document but<br />
not to save it.<br />
If he enters the write password, he has full access. Thus, he can both read and<br />
also save the document.<br />
If he enters a false password, or nothing at all, access to the document is denied.<br />
Disabling document protection<br />
When you succeed in opening a read or write protected document by entering the<br />
correct password, protection is disabled – but only temporarily. When you close<br />
the document, protection is again “armed” and the query for the password reappears<br />
the next time someone makes an attempt to open the document.<br />
To disable the protection on a document permanently, do the following:<br />
1. Open the document.<br />
2. Invoke the command File > Properties.<br />
<strong>Manual</strong> <strong>TextMaker</strong> <strong>2010</strong> Document protection 457
3. Switch to the Protection property sheet.<br />
4. Select the No protection option.<br />
5. Confirm with OK.<br />
6. Save the document, so that the changes will take effect.<br />
Document protection is now permanently disabled.<br />
The next time someone opens the document, no password query will interfere. All<br />
users can now open and save it.<br />
458 Document protection <strong>Manual</strong> <strong>TextMaker</strong> <strong>2010</strong>
Working with other file formats<br />
Normally, <strong>TextMaker</strong> saves a document in its native file format, namely, the<br />
“<strong>TextMaker</strong> document” format. <strong>TextMaker</strong> documents can be recognized easily by<br />
the filename extension .TMD (<strong>TextMaker</strong> document). When you save a document,<br />
<strong>TextMaker</strong> automatically appends this extension to the name you give it. For<br />
example, if you save a document under the name “Letter”, its complete filename<br />
will be LETTER.TMD.<br />
You can save a file in various other file formats as well, which is useful, for example,<br />
when you want to do additional work on a document using another program.<br />
And you can also open documents in <strong>TextMaker</strong> that have been created with other<br />
word processors.<br />
In this chapter you will learn how to work with other file formats. It covers the<br />
following topics:<br />
Saving and opening files in other file formats<br />
The first section describes how to save or open a document in a different file<br />
format. You simply invoke the File > Save as command (or, the File > Open<br />
command respectively) and choose the file format in the Save as type list.<br />
Working with text files<br />
When you open or save a text file, its character set is usually determined<br />
automatically. As needed, you can specify the character set manually. This section<br />
contains information how to do this.<br />
See the following pages for detailed information.<br />
Saving and opening files in other file formats<br />
This section provides information on saving and opening documents in a different<br />
file format.<br />
<strong>Manual</strong> <strong>TextMaker</strong> <strong>2010</strong> Working with other file formats 459
Saving a document in a different file format<br />
To save the active document in a different file format, invoke the command File ><br />
Save as and open the dropdown list Save as Type. Choose the desired format,<br />
enter a new filename if desired, and confirm by clicking on OK.<br />
Opening a document stored in a different file format<br />
To open a document stored in a different file format, invoke the command File ><br />
Open, open the Files of type list, and select the format of the file to be opened.<br />
Then select the file and confirm with OK.<br />
Supported file formats<br />
The list of available file types in Open and Save dialogs offers (among others) the<br />
following file formats:<br />
Document<br />
The native format and default for <strong>TextMaker</strong> documents. This is the format in<br />
which you will typically save your documents.<br />
Template<br />
Document template for <strong>TextMaker</strong> documents (see section “Document templates”<br />
beginning on page 131)<br />
Microsoft Word<br />
You can also open and save documents in Microsoft Word 6.0 through 2003 file<br />
format.<br />
Microsoft Word 2007<br />
Documents in Microsoft Word 2007 file format (.docx) can also be opened and<br />
saved.<br />
OpenDocument Text<br />
Text documents in OpenDocument Text format can be opened and saved as<br />
well, providing compatibility with applications like OpenOffice.org Writer.<br />
OpenOffice.org 1.x Text (import only)<br />
Opens a document in OpenOffice.org 1.x Text format. (Saving in this format is<br />
not possible.)<br />
460 Working with other file formats <strong>Manual</strong> <strong>TextMaker</strong> <strong>2010</strong>
<strong>TextMaker</strong> 2008<br />
Saves a document in the file format of the previous version <strong>TextMaker</strong> 2008.<br />
Rich Text Format<br />
The RTF format is very suitable for document exchange. It supports all basic<br />
kinds of formatting and can be read by many other programs.<br />
HTML<br />
HTML format, for Internet documents (see chapter “Internet functions” beginning<br />
on page 419)<br />
<strong>TextMaker</strong>/DOS (import only)<br />
Opens a document that was created with <strong>TextMaker</strong> for DOS, version 3.0 or<br />
higher. (Saving in this format is not possible.)<br />
Text file<br />
Plain text file<br />
Text file with additional options<br />
Same as above. However, opens an additional dialog where you can specify the<br />
character set before the file is opened/saved. See the section “Working with text<br />
files” below for details.<br />
Working with text files<br />
As described in the previous section, you can also open and save plain text files<br />
with <strong>TextMaker</strong>.<br />
When you do this, make sure the correct character set is used:<br />
Letting <strong>TextMaker</strong> determine the character set automatically<br />
Usually, you don‟t have to care about choosing the correct character set, since<br />
<strong>TextMaker</strong> handles this automatically for you, as follows:<br />
When you open a text file, <strong>TextMaker</strong> tries to determine its character set automatically.<br />
If it fails, your system‟s default character set is used.<br />
<strong>Manual</strong> <strong>TextMaker</strong> <strong>2010</strong> Working with other file formats 461
When you open a text file and save it, <strong>TextMaker</strong> automatically uses the character<br />
set in which the file was opened.<br />
When you save an existing document to a new text file, your system‟s default<br />
character set is used.<br />
Setting the character set manually<br />
Alternatively, you can specify the character set manually when you open or save a<br />
text file.<br />
Proceed as follows:<br />
1. Invoke the File > Open command (or, the File > Save as command respectively).<br />
2. Important: Open the list of file types and choose the entry “Text file with<br />
additional options”.<br />
3. Pick a file or specify the file name of the text file. Confirm with OK.<br />
4. An additional dialog will open, where you can choose the desired character set.<br />
The dialog provides the following options:<br />
Character set<br />
Here you can specify which character set to use when the text file is<br />
opened/saved.<br />
Note: <strong>TextMaker</strong> suggests a suitable character set automatically. Usually, there<br />
is no need to change this setting.<br />
Encoding of newlines<br />
Only when saving: Here you can specify the control characters that are added at<br />
the end of lines (in order to indicate the beginning of a new line).<br />
Note: <strong>TextMaker</strong> suggests suitable control characters automatically. Usually,<br />
there is no need to change this setting.<br />
Available options:<br />
CR+LF: This is the recommended setting for Windows.<br />
LF: This is the recommended setting for Linux and Unix.<br />
462 Working with other file formats <strong>Manual</strong> <strong>TextMaker</strong> <strong>2010</strong>
CR: This control character was used on older Apple Mac systems (prior to Mac<br />
OS X).<br />
<strong>Manual</strong> <strong>TextMaker</strong> <strong>2010</strong> Working with other file formats 463
Working with Arabic text<br />
In this chapter, you will learn everything you need to know about composing and<br />
editing text in Arabic script. The following topics are covered:<br />
Activating extended support for Arabic text<br />
Changing the text direction of paragraphs<br />
Changing the direction of tables<br />
Changing the direction of multi-column text<br />
Changing the font of Arabic text<br />
Inserting dates in Arabic<br />
See the next pages for details.<br />
Important: The features described in this chapter are only available when you<br />
have activated the Extended support for Arabic text option in the program<br />
settings (see next section).<br />
Activating extended support for Arabic text<br />
<strong>TextMaker</strong> includes an “Extended Support for Arabic Text” option that provides<br />
some additional features for editing Arabic text.<br />
To activate this option, proceed as follows:<br />
1. Invoke the Tools > Options command.<br />
2. Switch to the General property sheet.<br />
3. Activate the Extended support for Arabic text option.<br />
Important: The features described in this chapter are only available when this<br />
option is activated.<br />
<strong>Manual</strong> <strong>TextMaker</strong> <strong>2010</strong> Working with Arabic text 465
Problems with the display of Arabic script?<br />
If Arabic script is not displayed correctly when you open an Arabic document, this<br />
usually indicates that your operating system does not have the required Arabic<br />
fonts installed.<br />
In Windows XP, you can resolve this by choosing “Install files for complex script<br />
and right-to-left languages” in the “Regional and language options” of Windows‟<br />
control panel.<br />
For other operating systems, please check its online help to find out if support for<br />
Arabic script is available and how it can be installed.<br />
Changing the text direction of paragraphs<br />
When the Extended support for Arabic text option is enabled, you can change<br />
the text direction of any given paragraph in your document whenever needed.<br />
To do so, proceed as follows:<br />
1. Invoke the Format > Paragraph command.<br />
2. Switch to the Paragraph property sheet.<br />
3. Under Text direction, activate the option Right to left to change the text<br />
direction to right-to-left.<br />
To set the text direction to left-to-right, deactivate the option.<br />
Tipp: Using the keyboard<br />
A much quicker way to change the text direction of a paragraph is provided with<br />
the following keyboard shortcuts:<br />
When you press (Ctrl) and the left Shift key (ª) simultaneously, the text<br />
direction changes to left-to-right.<br />
When you press (Ctrl) and the right Shift key (ª) simultaneously, the text<br />
direction changes to right-to-left.<br />
Note: On some systems (e.g. Ubuntu Linux), these keyboard shortcuts are reserved<br />
for other functions. In this case, you can alternatively use the keyboard shortcuts<br />
(Ctrl)(Shiftª)(A) (for left-to-right) and (Ctrl)(Shiftª)(D) (for right-to-left).<br />
466 Working with Arabic text <strong>Manual</strong> <strong>TextMaker</strong> <strong>2010</strong>
Changing the direction of tables<br />
When the Extended support for Arabic text option is enabled, you can change<br />
the direction of a table whenever needed.<br />
To do so, proceed as follows:<br />
1. With the text cursor inside the table, invoke the Table > Table Properties<br />
command.<br />
2. Switch to the Properties property sheet.<br />
3. Under Text direction, activate the option Right to left to change the direction<br />
to right-to-left.<br />
To set the direction to left-to-right, deactivate the option.<br />
The direction of the table changes accordingly.<br />
Thus, when you change the direction of a table to right-to-left, the column on the<br />
very right becomes the first column (instead of the column at the very left).<br />
In other words, the horizontal direction of the table is reversed – as follows:<br />
Left: Table direction set to left-to-right<br />
Right: Table direction set to right-to-left<br />
Note: Of course you can still change the writing direction of the text in each table<br />
cell individually (as described in the section “Changing the text direction of paragraphs”<br />
above).<br />
Changing the direction of multi-column text<br />
When the Extended support for Arabic text option is enabled, you can change<br />
the direction of a text section that uses multi-column layout whenever needed.<br />
To do so, proceed as follows:<br />
1. With the text cursor inside the multi-column text section, invoke the Format ><br />
Section command.<br />
<strong>Manual</strong> <strong>TextMaker</strong> <strong>2010</strong> Working with Arabic text 467
2. Switch to the Columns property sheet.<br />
3. Under Text direction, activate the option Right to left to change the direction<br />
to right-to-left.<br />
To set the direction to left-to-right, deactivate the option.<br />
The direction of the multi-column text section changes accordingly.<br />
Thus, when you change the direction of a section to right-to-left, the column on the<br />
very right becomes the first column (instead of the column at the very left).<br />
Note: Of course you can still change the writing direction of the text in each<br />
paragraph individually (as described in the section “Changing the text direction of<br />
paragraphs” above).<br />
For general information on working with multi-column text, see the chapter<br />
“Multi-column page layouts” (page 135).<br />
Changing the font of Arabic text<br />
When the Extended support for Arabic text option is enabled, the dialog box for<br />
the Format > Character command presents lists for typeface, font size, style and<br />
language under not only a single category, but under three:<br />
For Latin scripts (e.g. English)<br />
For East Asian scripts (Chinese, Japanese, and Korean)<br />
For complex scripts (e.g. Arabic)<br />
Thus, you can specify the settings for each kind of script separately.<br />
For example, if you specify “Arial” as the typeface for Latin characters and “Simplified<br />
Arabic” as the typeface for characters in complex scripts (like Arabic), all<br />
Latin characters that you type will appear in Arial, and all Arabic characters you<br />
type will appear in the font “Simplified Arabic”.<br />
Note: <strong>TextMaker</strong> recognizes automatically whether given characters are part of the<br />
Latin, Asian, or complex scripts.<br />
468 Working with Arabic text <strong>Manual</strong> <strong>TextMaker</strong> <strong>2010</strong>
Inserting dates in Arabic<br />
When the Extended support for Arabic text option is enabled, the dialogs for the<br />
commands Insert > Date and Insert > Field contain additional options for the<br />
insertion of dates into the text.<br />
Options available:<br />
Language<br />
Here you can select the language in which day and month names are to be<br />
displayed in the date. You can choose between the language for Western scripts,<br />
for Asian scripts, or for complex scripts (e.g. Arabic).<br />
Note: To specify the language for each of these script types, use the three<br />
Language options in the Format > Character dialog.<br />
Calendar<br />
Here you can choose if the date should be based on the Gregorian calendar or<br />
the Islamic (Hijri) calendar.<br />
For general information on inserting dates and other fields, see the chapter “Fields”<br />
(page 151).<br />
<strong>Manual</strong> <strong>TextMaker</strong> <strong>2010</strong> Working with Arabic text 469
Scripts (BasicMaker)<br />
Note: BasicMaker is available only under Windows.<br />
<strong>SoftMaker</strong> Office for Windows includes BasicMaker, a tool that allows you to<br />
compose and execute scripts written in the programming language <strong>SoftMaker</strong><br />
Basic. Scripts can be used to automate tasks in the word processor <strong>TextMaker</strong> and<br />
the spreadsheet application PlanMaker.<br />
<strong>SoftMaker</strong> Basic is modeled after the industry standard Visual Basic for Applications<br />
(VBA) from Microsoft.<br />
Starting BasicMaker<br />
To start BasicMaker, do any of the following:<br />
Starting BasicMaker from the Start menu<br />
You can start BasicMaker by clicking successively on Start > Programs ><br />
<strong>SoftMaker</strong> Office > BasicMaker in the Start menu.<br />
Starting BasicMaker from <strong>TextMaker</strong>/PlanMaker<br />
You can also start BasicMaker from within <strong>TextMaker</strong> or PlanMaker. From the<br />
main menu in <strong>TextMaker</strong>/PlanMaker, choose the command Tools > Edit<br />
Script.<br />
Starting BasicMaker from <strong>TextMaker</strong>/PlanMaker and immediately running<br />
a script<br />
When you invoke the command Tools > Run Script in <strong>TextMaker</strong>/PlanMaker,<br />
a file dialog appears. As soon as you have chosen a script, BasicMaker will<br />
start, run the script, and then close.<br />
For more information on BasicMaker and details on programming <strong>TextMaker</strong> and<br />
PlanMaker, see the BasicMaker online documentation which is available in BasicMaker‟s<br />
Help menu.<br />
<strong>Manual</strong> <strong>TextMaker</strong> <strong>2010</strong> Scripts (BasicMaker) 471
Document windows<br />
Every document that you create or open is displayed in its own document window.<br />
This feature allows you to work on multiple documents at the same time and copy<br />
data between them as needed.<br />
In this chapter you will learn how to use document windows.<br />
Creating a document window<br />
To create a new empty document window, invoke the File > New command. If you<br />
would like to create a new window and at the same time open a file in it, use the<br />
File > Open command. Both commands are described in the chapter “Basics”<br />
beginning on page 27.<br />
Note: A new document window is opened only when the New Window option in<br />
the File > New or File > Open dialog is enabled. Otherwise, <strong>TextMaker</strong> replaces<br />
the content of the currently active window.<br />
By the way, with the help of the Tools > Options command you can change the<br />
default setting for the New Window option. If you disable the Open documents in<br />
new windows option on the Files property sheet, a new window will no longer be<br />
set up by default when you create or open a document.<br />
Activating a document window<br />
Keyboard entries and menu commands always affect only the currently active<br />
document window. To activate a specific window, you can do one of the following:<br />
Mouse (only in Windows and Linux versions): Click anywhere within the window<br />
you want to activate (provided it is visible).<br />
Keyboard: Open the Window menu. It contains a list of all open document windows,<br />
along with the corresponding document filenames. Here you can choose the<br />
window you want to activate.<br />
<strong>Manual</strong> <strong>TextMaker</strong> <strong>2010</strong> Document windows 473
Closing a document window<br />
If you want to conclude your work on a document, you can close it by invoking the<br />
File > Close command.<br />
The active document window, together with its content, is now closed. If the<br />
document has changed since it was last saved, a message box appears first, questioning<br />
whether you want to save the document.<br />
Tip: You can close all currently opened document windows in one step with the<br />
command Window > Close All.<br />
Maximizing a document window<br />
Note: This feature is available only in the Windows and Linux versions of<br />
<strong>TextMaker</strong>.<br />
Normally a document window covers only a part of the program window. But you<br />
can maximize a window when you want to concentrate on the document it contains.<br />
Mouse: Click on the button in the upper right corner of the window. The<br />
window then occupies the entire work space and covers up all other windows. To<br />
reduce the window to its original size, click the button.<br />
Keyboard: Open the window‟s system menu with (Alt)(-) (minus key) and select<br />
the Maximize command. To return the window to its original size, select the<br />
Restore command.<br />
Minimizing a document window<br />
Note: This feature is available only in the Windows and Linux versions of<br />
<strong>TextMaker</strong>.<br />
If you want to get a window off the work space for a while without closing it, you<br />
can minimize it. The window then appears only in the form of an icon in the lower<br />
left corner of the program window.<br />
474 Document windows <strong>Manual</strong> <strong>TextMaker</strong> <strong>2010</strong>
Proceed as follows:<br />
Mouse: Click on the button in the upper right corner of the window. To restore<br />
the window, double click on the window‟s icon, or select it from the Window<br />
menu.<br />
Keyboard: Open the window‟s system menu with (Alt)(-) (minus key) and select<br />
the Minimize command. To restore the window, select it from with Window<br />
menu.<br />
Arranging document windows<br />
Note: This feature is available only in the Windows and Linux versions of<br />
<strong>TextMaker</strong>.<br />
<strong>TextMaker</strong> can arrange your document windows automatically as required:<br />
With the command Window > Cascade you tell <strong>TextMaker</strong> to stack the windows<br />
one behind another as in a file cabinet. The active window is placed at the<br />
top of the stack.<br />
With Window > Tile Vertically the windows are arranged one below another.<br />
With Window > Tile Horizontally they are arranged one beside another.<br />
To change the size and position of a window manually, do the following:<br />
Mouse: If the window is not maximized, you can position the mouse cursor in the<br />
window‟s title bar, hold down the mouse button and drag the window to a new<br />
position. You can change the size of a window by dragging the right or bottom<br />
edge of the window to a new position.<br />
Keyboard: Open the window‟s system menu with (Alt)(-) (minus key) and select<br />
the Move or Size command. Now you can change the position or size of the<br />
window with the arrow keys. These commands are not available when the window<br />
is maximized.<br />
<strong>Manual</strong> <strong>TextMaker</strong> <strong>2010</strong> Document windows 475
Using document tabs<br />
When you open two or more documents, a bar with document tabs appears below<br />
the toolbars.<br />
The document tabs bar<br />
One tab is displayed for each open document window.<br />
With document tabs, the following actions can be performed:<br />
Switching between document windows<br />
When you click on a tab with the left mouse button, the corresponding document<br />
becomes the active document. This allows you to switch between your open<br />
document windows quickly.<br />
Alternatively you can use the keyboard: (Ctrl)(F6) switches to the next document<br />
window and (Ctrl)(Shiftª)(F6) to the previous one.<br />
Closing document windows<br />
When you click on a tab with the middle mouse button, the corresponding document<br />
is closed.<br />
Alternatively, you can close a document by left-clicking on the x icon displayed on<br />
the right of the tab.<br />
When you click on a tab with the right mouse button, a small menu containing<br />
commands for closing the current document or all other documents appears.<br />
Showing/hiding the document tabs bar<br />
The Window > Document Tabs command lets you choose if the document tabs<br />
bar should be displayed. When you invoke this command, a menu with the following<br />
choices opens:<br />
Off<br />
Disables the document tabs bar.<br />
476 Document windows <strong>Manual</strong> <strong>TextMaker</strong> <strong>2010</strong>
For two or more documents<br />
Automatically displays the document tabs bar when you have two or more documents<br />
opened.<br />
Always visible<br />
Always displays the document tabs bar (even if just one document is opened).<br />
Further settings related to document tabs can be made in the dialog of the Tools ><br />
Options command (General property sheet). See the section “Preferences, General<br />
property sheet” (page 483) for details.<br />
<strong>Manual</strong> <strong>TextMaker</strong> <strong>2010</strong> Document windows 477
Customizing <strong>TextMaker</strong><br />
<strong>TextMaker</strong> gives you control over numerous program settings, allowing you to<br />
adapt the program to your personal working style.<br />
This chapter covers all the details. It is divided into the following sections:<br />
Preferences<br />
To modify <strong>TextMaker</strong>‟s global preferences, use the Tools > Options command.<br />
These settings apply to the program as a whole, and thus to all documents.<br />
Document properties<br />
To modify the properties of a document, use the File > Properties command.<br />
These settings affect the current document only.<br />
Customizing the document display<br />
This section describes how to adjust the way a document is displayed on the<br />
screen. Most of the necessary commands are found in the View menu.<br />
Changing the zoom level<br />
The View menu also provides commands to change the zoom level.<br />
Customizing toolbars<br />
To customize the program‟s toolbars (Standard toolbar, Formatting toolbar,<br />
etc.), use the View > Toolbars command.<br />
Customizing keyboard shortcuts<br />
To customize keyboard shortcuts for menu commands, use the Tools > Customize<br />
> Keyboard Mappings command.<br />
Using the grid and Using guides<br />
Guides and the grid are aids for positioning objects such as frames and drawings<br />
that you insert or move. They can be adjusted with the command Object ><br />
Guides & Grid.<br />
These topics are treated in detail on the following pages in the order listed.<br />
<strong>Manual</strong> <strong>TextMaker</strong> <strong>2010</strong> Customizing <strong>TextMaker</strong> 479
Preferences<br />
To modify <strong>TextMaker</strong>‟s global preferences, use the Tools > Options command.<br />
These settings apply to all documents.<br />
The dialog box associated with this command contains several property sheets,<br />
each of which presents options relating to a different topic area. If you click on the<br />
Files property sheet, for example, you will be able to make settings that control the<br />
opening and saving of files.<br />
Preferences, View property sheet<br />
The View property sheet in the Tools > Options dialog allows you to control how<br />
documents are displayed on the screen.<br />
Document window group box<br />
Here you can choose the tools to be displayed in the document window:<br />
Table guidelines<br />
Here you specify whether or not a grid of gray lines should be used to make the<br />
boundaries of table cells visible on the screen. These lines serve simply as visual<br />
aids; they are not printed.<br />
By default, this option is enabled.<br />
Frame guidelines<br />
Here you specify whether or not gray lines should be used to make the boundaries<br />
of text frames visible. These lines merely indicate the position and size of<br />
the text frame on the screen; they are not printed.<br />
By default, this option is enabled.<br />
OLE object guidelines<br />
Windows only: Here you specify whether or not gray lines should be used to<br />
make the boundaries of OLE objects visible. These lines merely indicate the<br />
position and size of the object on the screen; they are not printed.<br />
By default, this option is enabled.<br />
480 Customizing <strong>TextMaker</strong> <strong>Manual</strong> <strong>TextMaker</strong> <strong>2010</strong>
Guides<br />
As described in section “Using guides” beginning on page 524, you can set up<br />
guidelines for each document that will simplify the accurate positioning of objects.<br />
With this option, you specify whether or not these guidelines should be displayed<br />
on the screen.<br />
By default, this option is enabled.<br />
Note: If you disable this option, the guidelines are no longer displayed, but<br />
retain their function.<br />
Page borders<br />
Here you specify whether or not page borders should be indicated in the document<br />
window with dotted grey lines. These lines serve merely as visual aids;<br />
they are not printed.<br />
By default, this option is enabled.<br />
Horizontal ruler<br />
Here you can enable or disable the horizontal ruler.<br />
The horizontal ruler is displayed above the text. It shows the current paragraph<br />
formatting, and it also provides a means of changing indents and tab stops with<br />
the mouse (see chapter “Paragraph formatting” beginning on page 73).<br />
By default, this ruler is enabled.<br />
Vertical ruler<br />
Here you can enable or disable the vertical ruler.<br />
The vertical ruler is displayed to the left of the text. It serves merely to provide<br />
information and not for formatting changes.<br />
By default, this ruler is disabled.<br />
Overflow mark<br />
When this option is enabled, <strong>TextMaker</strong> displays a red bar at the bottom edge<br />
of text frames whenever there is too much text to be fitted completely in the<br />
frame.<br />
<strong>Manual</strong> <strong>TextMaker</strong> <strong>2010</strong> Customizing <strong>TextMaker</strong> 481
Show unprintable characters group box<br />
Here you specify if paragraph breaks, tabs, spaces, etc. should be indicated as<br />
symbols on the screen to make them easier to recognize.<br />
Paragraph breaks<br />
If you enable this option, <strong>TextMaker</strong> displays the paragraph break at the end of<br />
every paragraph, represented by the symbol. This lets you see exactly where<br />
paragraphs end.<br />
Tabs<br />
If you enable this option, all tabs become visible on the screen as small arrows.<br />
Spaces<br />
If you enable this option, small dots are used to make all spaces visible on the<br />
screen.<br />
Soft hyphens<br />
If you enable this option, soft hyphens become visible on the screen. They are<br />
displayed as hyphens with a gray background.<br />
All<br />
Enables all the above listed options together.<br />
Show scrollbars group box<br />
Here you can specify whether or not horizontal and/or vertical scrollbars are to be<br />
displayed.<br />
Wrap text to window<br />
When this option is enabled, lines of text are always wrapped at the right border of<br />
the document window, regardless of their actual lengths. The actual layout of the<br />
document is thereby ignored, but the text becomes more legible on small displays<br />
(mobile devices, for example), which might otherwise require you to scroll to the<br />
right and left frequently in order to read a text.<br />
Note: Activating this option only affects continuous view (View > Continuous)<br />
and the outliner. If the document is viewed in normal view (View > Standard) this<br />
option is ignored.<br />
482 Customizing <strong>TextMaker</strong> <strong>Manual</strong> <strong>TextMaker</strong> <strong>2010</strong>
Show multiple pages side by side<br />
Here you can specify how the pages of a document should be arranged on the<br />
screen when the document is viewed at low zoom levels:<br />
On: Displays as many pages next to each other as fit into the document window.<br />
This allows you to view as many pages at the same time as possible.<br />
Off: Displays one page on top of each other.<br />
Default view mode<br />
Windows Mobile only: Lets you specify the default view mode for documents<br />
(standard view or continuous view, for example).<br />
Preferences, General property sheet<br />
The General property sheet in the Tools > Options dialog contains common<br />
program settings:<br />
Maximum number of undo steps<br />
Here you can specify the number of actions that can be reversed with the Edit ><br />
Undo command. You can increase this number up to a maximum of 999 undo<br />
operations.<br />
Note: On Windows Mobile and Windows CE devices, it is not recommended to<br />
increase this value, since internal program memory is limited on such devices.<br />
You will find more information about the Edit > Undo command in section<br />
“Undoing changes” beginning on page 30.<br />
Extended support for Asian fonts<br />
When this option is enabled, the dialog box for the Format > Character command<br />
presents lists for typeface, font size, style and language under not only a single<br />
category, but under three:<br />
For Latin scripts (e.g. English)<br />
For East Asian scripts (Chinese, Japanese, and Korean)<br />
For complex scripts (e.g. Arabic)<br />
<strong>Manual</strong> <strong>TextMaker</strong> <strong>2010</strong> Customizing <strong>TextMaker</strong> 483
Thus, you can specify the settings for each kind of script separately.<br />
For example, if you specify “Arial” as the typeface for Latin characters and “Sim-<br />
Hei” as the typeface for Asian characters, all the Latin characters that you type will<br />
appear in Arial, and all the Asian characters you type will appear in SimHei.<br />
Note: <strong>TextMaker</strong> recognizes automatically whether given characters are part of the<br />
Latin, Asian, or complex scripts.<br />
Extended support for Arabic text<br />
When you activate this option, additional features for editing text in Arabic script<br />
will become available. See the chapter “Working with Arabic text” (page 465) for<br />
details.<br />
Display of digits<br />
Allows you to specify which type of numerals to use for the display of numbers in<br />
your documents:<br />
Arabic: Display Arabic numerals (1234567890), as used e.g. in English. This is<br />
the default setting.<br />
Hindi: Display Hindi numerals (٠٩٨٧٦٥٤٣٢١), as used e.g. in Arabic.<br />
Context: Adapt automatically from the context. (If the number is surrounded<br />
by Arabic text, display Hindi numerals, else display Arabic numerals.)<br />
Show warning when loading OLE objects<br />
Windows Mobile, Windows CE, and Linux only: When this option is enabled,<br />
<strong>TextMaker</strong> displays a warning that OLE objects cannot be displayed when you<br />
open a document containing such objects. (Only the Windows version is able to<br />
display OLE objects.)<br />
“User (Home)” and “User (Business)” buttons<br />
Here you can enter your addresses – separately for home and business. These<br />
entries are used by the document templates supplied with the program to personalize<br />
letterheads, fax forms, etc. by filling in the sender address (see section<br />
“Document templates” beginning on page 131).<br />
484 Customizing <strong>TextMaker</strong> <strong>Manual</strong> <strong>TextMaker</strong> <strong>2010</strong>
Document tabs<br />
When you open two or more documents, a bar with document tabs will appear<br />
below the toolbars. One tab is displayed for each open document window.<br />
You can use document tabs to switch between the currently opened documents with<br />
a single mouse-click. (See section “Using document tabs”, page 476 for details.)<br />
The following settings can be made:<br />
Use the dropdown list below Document tabs to choose if the document tabs<br />
bar should be displayed. Available options:<br />
Off: Disables the document tabs bar.<br />
For two or more documents: Automatically displays the document tabs bar<br />
when you have two or more documents opened.<br />
Always visible: Always displays the document tabs bar (even if just one<br />
document is opened).<br />
Show document icon: If enabled, an icon indicating the file type of the corresponding<br />
document is displayed on the left of each tab.<br />
Show close button on inactive tabs: If enabled, an x button is displayed on the<br />
right of each tab. You can click this button to close the corresponding window.<br />
If you deactivate this option, the x button is displayed in the tab for the current<br />
window only.<br />
Preferences, Edit property sheet<br />
The Edit property sheet in the Tools > Options dialog allows you to set preferences<br />
for editing text.<br />
Capitalize first letter of sentences<br />
When this option is enabled, <strong>TextMaker</strong> automatically capitalizes the first letter of<br />
every sentence you type – even if you accidentally enter a lowercase letter.<br />
For example, if you typed the sentence “this is a new sentence.”, it would be<br />
corrected automatically to “This is a new sentence.”.<br />
<strong>Manual</strong> <strong>TextMaker</strong> <strong>2010</strong> Customizing <strong>TextMaker</strong> 485
Correct first two uppercase letters<br />
When this option is enabled, <strong>TextMaker</strong> automatically corrects the case of words<br />
(such as proper names) whose first two letters have been capitalized inadvertently.<br />
For example, if you typed the word “HEnry”, it would be corrected automatically<br />
to “Henry”.<br />
Select whole words when selecting<br />
When this option is enabled, <strong>TextMaker</strong> automatically extends any selection that<br />
you make with the mouse to word boundaries. When the option is disabled, selections<br />
can be made on a character-by-character basis.<br />
Add or remove spaces when pasting<br />
When this option is enabled, spaces are added or removed automatically as required<br />
when words are deleted or cut from the text, and when they are pasted into<br />
the text from the clipboard.<br />
For example, if you selected the word “is” in the sentence “This is a test” and cut it<br />
with Edit > Cut, <strong>TextMaker</strong> would automatically remove the space behind “is”,<br />
since it would have become superfluous.<br />
If you subsequently pasted the word “is” into the text in front of another word<br />
using Edit > Paste, <strong>TextMaker</strong> would automatically add a space between “is” and<br />
the following word.<br />
Apply character formatting to entire words<br />
Enabling this option has the following effect:<br />
When the text cursor is inside a word and you change the character formatting (i.e.<br />
choose a different font or activate boldface), the entire word will be affected.<br />
This allows you to format single words more quickly (without having to select<br />
them first).<br />
Set left and first-line indent with Tab and Backspace keys<br />
When this option is enabled, you can use the (Tab) key and the Backspace key<br />
(æ__) to set and change paragraph indents.<br />
486 Customizing <strong>TextMaker</strong> <strong>Manual</strong> <strong>TextMaker</strong> <strong>2010</strong>
To do this, place the text cursor at the beginning of the paragraph of interest or<br />
select the desired paragraphs. Then, press (Tab) to increase the indent or press<br />
Backspace (æ__) to decrease it.<br />
Preferences, Appearance property sheet<br />
The Appearance property sheet in the Tools > Options dialog allows you to<br />
customize the appearance of the program‟s user interface.<br />
Dialog style<br />
Sets the general style of <strong>TextMaker</strong>‟s dialog boxes and toolbars. This does not<br />
change the way you use the software, only the way it appears.<br />
Dialog language<br />
Lets you select the language to be used in menus and dialog boxes. The selections<br />
available here depend on what alternative user interface languages were installed<br />
along with the program.<br />
Show fonts in font list<br />
When this option is enabled, <strong>TextMaker</strong> renders the names of fonts that appear in<br />
lists (such as the font list in the Formatting toolbar) using their corresponding<br />
fonts. This lets you see at a glance how each font looks like.<br />
Show tooltips<br />
Lets you specify whether or not tooltips should be displayed.<br />
Tooltips are little text boxes that are displayed next to the mouse pointer when you<br />
position the pointer over certain screen elements, for example a button on a toolbar.<br />
Beep on errors<br />
When this option is enabled, a sound plays when <strong>TextMaker</strong> displays an error or<br />
warning message.<br />
<strong>Manual</strong> <strong>TextMaker</strong> <strong>2010</strong> Customizing <strong>TextMaker</strong> 487
Use large icons<br />
When this option is enabled, larger icons are displayed in toolbars and menus.<br />
Note: Changes to this setting become effective only after the program is restarted.<br />
Use system file dialogs<br />
Windows only: This option controls the type of dialogs that appear when commands<br />
to open and save files are issued. The options are:<br />
Disabled: <strong>TextMaker</strong> uses its own file dialogs.<br />
Enabled: <strong>TextMaker</strong> uses the file dialogs provided by the operating system.<br />
The former are easier to use; the latter offer more options.<br />
Smooth edges of screen fonts<br />
Not available on all operating systems: When this option is enabled, <strong>TextMaker</strong><br />
uses a technology called “anti-aliasing” to smooth the edges of fonts and improve<br />
their appearance on the screen.<br />
The options available vary according to the operating system.<br />
Note: On slower Windows Mobile devices, activating ClearType has a noticeable<br />
effect on the system‟s responsiveness.<br />
Window Manager dialogs<br />
Linux only: When this option is disabled, <strong>TextMaker</strong> for Linux draws its own<br />
dialogs. This is somewhat faster than using the window manager to draw them.<br />
However, in this case dialogs cannot extend beyond the boundaries of the program<br />
window.<br />
When this option is enabled, the window manager draws the dialogs.<br />
Window Manager positioning<br />
Linux only: When this option is disabled, <strong>TextMaker</strong> for Linux positions dialogs<br />
itself – and always centers them in the program window.<br />
488 Customizing <strong>TextMaker</strong> <strong>Manual</strong> <strong>TextMaker</strong> <strong>2010</strong>
When this option is enabled, <strong>TextMaker</strong> leaves it to the window manager to position<br />
dialogs wherever it will.<br />
Measurement<br />
Linux only: Here you can specify the units of measure <strong>TextMaker</strong> should use by<br />
default: Metric (centimeter) or U.S. (inch).<br />
(Under Windows, this option is not necessary, since the program automatically<br />
uses the setting chosen in the “Regional and Language” options of Windows‟<br />
Control Panel.)<br />
Tip: You can always override this setting and enter a value into a dialog field in<br />
another unit of measure by typing one of the following unit abbreviations after the<br />
value:<br />
Unit<br />
cm<br />
in<br />
pt<br />
pi<br />
Explanation<br />
centimeter<br />
inch – 1 in equals 2.54 cm.<br />
point – 72 pt equals 1 in.<br />
Pica (for characters)<br />
For example if you typed “5.08 cm” for the left margin, <strong>TextMaker</strong> would set the<br />
margin to 5.08 cm (= 2 in).<br />
Preferences, Language property sheet<br />
The Language property sheet in the Tools > Options dialog contains settings that<br />
are related to the program‟s language tools (spell checker, hyphenator, etc.).<br />
Default language<br />
Here you can select the default language to be used for spell checking, hyphenation,<br />
and the thesaurus. To choose your setting, open the dropdown list and select<br />
the desired language from the available options.<br />
Tip: If you want to employ more than one language in a document, you can use the<br />
Format > Character command to format any particular segment of text in a<br />
<strong>Manual</strong> <strong>TextMaker</strong> <strong>2010</strong> Customizing <strong>TextMaker</strong> 489
different language. You can read more about this in the section “Setting the language”<br />
(page 286).<br />
Automatic spell checking<br />
Here you can to control whether or not <strong>TextMaker</strong> will perform spell checking<br />
automatically. The following settings are available:<br />
Disabled<br />
Automatic spell checking is disabled by default, as indicated by the selection of<br />
Disabled.<br />
However, manual spell checking is still available, and can be started with the<br />
Tools > Check Spelling command. See section “<strong>Manual</strong> spell checking” (page<br />
290).<br />
Check spelling as you type<br />
If you choose this option, <strong>TextMaker</strong> will check the spelling of text as you type.<br />
When you make a mistake, a dialog box will appear to facilitate a correction.<br />
See section “Spell checking as you type” (page 291).<br />
Additional options:<br />
Beep on errors: When this option is enabled, <strong>TextMaker</strong> issues a warning tone<br />
when it encounters an unknown word while checking spelling as you type.<br />
Background spell checking<br />
If you choose this option, <strong>TextMaker</strong> will continuously scan the entire document<br />
for spelling errors in the background. Incorrectly spelled words are indicated<br />
with wavy red underlines and can be corrected at any time by right clicking<br />
on them. See section “Background spell checking” (page 292).<br />
Additional options:<br />
Underline typos in red: Normally, any incorrectly written word is indicated on<br />
the screen with a wavy red underline. When you disable this option, the wavy<br />
underlines are not displayed.<br />
Note: When you disable this option, automatic spell checking is still in effect –<br />
the wavy underlines are simply no longer visible.<br />
Underline old German spelling in blue (new German spelling only): When<br />
this option is enabled, the background spell checker additionally underlines in<br />
blue all German words that are correct according to the old German spellings<br />
490 Customizing <strong>TextMaker</strong> <strong>Manual</strong> <strong>TextMaker</strong> <strong>2010</strong>
ut should be spelled differently to conform to the new, reformed spellings. For<br />
more information, see section “Conversion to new German spelling” beginning<br />
on page 294.<br />
Note: This option works only with text in the language “German (Germany)”<br />
or “German (Switzerland)”.<br />
Expand SmartText entries<br />
As described in the section “SmartText” (beginning on page 299), you can create<br />
SmartText entries (e.g. “sd” for “sales department”) with <strong>TextMaker</strong>.<br />
When this option is enabled, your SmartText entries can be expanded right in the<br />
text. All you have to do is type the abbreviation for the SmartText entry (e.g. “sd”)<br />
and then press the space bar, Enter key or a punctuation key in order to signal<br />
<strong>TextMaker</strong> to replace the abbreviation with the content of the SmartText entry.<br />
If this option is disabled, SmartText entries can be called out only with the Insert ><br />
SmartText command.<br />
Smart quotes<br />
<strong>TextMaker</strong> can automatically transform double quotes (") and single quotes (') as<br />
they are typed so that they are typographically correct, based on the selected<br />
language. You can specify the relevant language, or you can specify “None” if you<br />
want <strong>TextMaker</strong> to leave your quote marks as you typed them and make no<br />
changes.<br />
For example, if you type "Text" or 'Text', the result will depend on this setting as<br />
follows:<br />
Setting "Text" 'Text'<br />
None "Text" 'Text' (no change)<br />
German „Text“ „Text‟<br />
Swiss German »Text« ›Text‹<br />
English “Text” „Text‟<br />
French «Text» ‹Text›<br />
Auto<br />
(see below)<br />
<strong>Manual</strong> <strong>TextMaker</strong> <strong>2010</strong> Customizing <strong>TextMaker</strong> 491
The Auto option presents a special case: If you select this option, <strong>TextMaker</strong><br />
detects the language automatically (using either the default language set in the<br />
preferences or the language assigned with Format > Character) and transforms<br />
the quote marks accordingly.<br />
Preferences, Files property sheet<br />
The Files property sheet in the Tools > Options dialog contains settings related to<br />
opening and saving files:<br />
Template folder<br />
Here you can specify the folder in which the templates for <strong>TextMaker</strong> documents<br />
are stored. The dialog that appears when you invoke File > New presents templates<br />
for your selection that are found in this folder.<br />
Note: Normally, this setting should not be changed. Change it only in the event<br />
that you have actually moved the template folder to another place.<br />
Default file format<br />
Here you can select the file format that <strong>TextMaker</strong> will use by default to save<br />
newly created documents.<br />
The available choices are “<strong>TextMaker</strong>”, “MS Word” in several versions, “OpenDocument”,<br />
and “RTF”.<br />
Important: The latter formats are not able to accommodate features specific to<br />
<strong>TextMaker</strong>. For example, if you save a <strong>TextMaker</strong> document in Word format,<br />
certain formatting options and other features could be lost. Accordingly, it is<br />
recommended to use the default setting “<strong>TextMaker</strong>”.<br />
Saving group box<br />
Here you can make settings that affect the way documents are saved:<br />
Create backup files<br />
If this option is enabled, whenever you save a document, <strong>TextMaker</strong> will first<br />
create a backup copy of the last saved version in a file with the name extension<br />
492 Customizing <strong>TextMaker</strong> <strong>Manual</strong> <strong>TextMaker</strong> <strong>2010</strong>
.BAK. So, if you save the document LETTER.TMD, the existing LETTER.TMD file<br />
is first renamed LETTER.BAK, and then the edited document is saved under the<br />
name LETTER.TMD.<br />
If you don‟t want this behavior, disable the option.<br />
Tip: Normally, you should not disable this option. Otherwise, if you should<br />
inadvertently save a document after making changes that you didn‟t mean to<br />
make, you would have no recourse to a backup copy of the original. If the option<br />
had not been disabled, you could restore the original simply by copying<br />
the .BAK file to the .TMD file.<br />
Prompt for summary information when saving<br />
When you enable this option, a dialog box will appear automatically the first<br />
time you save a new document to enable you to enter some additional information<br />
about it (for more information, see the section “Document summary” beginning<br />
on page 449).<br />
Autosave documents every ... minutes<br />
When you enable this option, <strong>TextMaker</strong> automatically makes a backup copy of<br />
every open document in a temporary folder on a periodic basis. You can enter a<br />
period of 1 to 100 minutes.<br />
When you exit <strong>TextMaker</strong> in the normal manner, these copies are automatically<br />
deleted. However, if <strong>TextMaker</strong> is abruptly shut down by a power failure, for<br />
example, while you are working on open documents, these copies become<br />
available when the program is restarted. <strong>TextMaker</strong> recognizes that there has<br />
been a failure and offers to open the backup copies of all the documents that<br />
had been modified but not saved just prior to the failure.<br />
You can then check each of the restored documents to determine if any of the<br />
most recently made changes have actually been lost, and then save them with<br />
File > Save.<br />
Display warning when saving documents in text format<br />
If this option is enabled, a warning will be issued whenever you save a document<br />
in plain text format, to remind you that all objects and formattings will be<br />
lost in the resulting file.<br />
Opening group box<br />
Here you can make settings that affect the way documents are opened:<br />
<strong>Manual</strong> <strong>TextMaker</strong> <strong>2010</strong> Customizing <strong>TextMaker</strong> 493
Open documents in new windows<br />
If this option is checked, whenever you open a document using File > Open or<br />
File > New, a new document window will be created.<br />
If it is unchecked, the current document will be closed and the new document<br />
will be opened in the same document window.<br />
Note: You only set the default state of this option here. The File > New and File<br />
> Open dialogs have their own New Window checkboxes, which allow you to<br />
specify on a document-by-document basis whether or not a new window should<br />
be opened.<br />
Return to the last editing position when a document has been opened<br />
When you open a document and this option is enabled, <strong>TextMaker</strong> automatically<br />
positions the text cursor at the place where it was located the last time you<br />
saved the document.<br />
Note: This works only with documents in <strong>TextMaker</strong> format and Word 6.0 to<br />
2003 format.<br />
Recently used files<br />
<strong>TextMaker</strong> displays a list of the files most recently opened in it in the File<br />
menu (Windows Mobile: the Recent menu). If you select an item on the list,<br />
the corresponding file will be opened immediately. Using the Recently used<br />
files option you can specify the number of files to be displayed in the list.<br />
Preferences, System property sheet<br />
The System property sheet in the Tools > Options dialog contains the following<br />
system settings:<br />
Compress pictures in memory<br />
Window and Linux only: If this option is enabled, pictures inserted into documents<br />
will be stored compressed in memory. Advantage: Documents containing<br />
many pictures consume significantly less main memory. Disadvantage: The compression<br />
of course consumes some CPU time.<br />
As a general rule, you should leave this option enabled.<br />
Note: Changes to this setting become effective only after <strong>TextMaker</strong> is restarted.<br />
494 Customizing <strong>TextMaker</strong> <strong>Manual</strong> <strong>TextMaker</strong> <strong>2010</strong>
Limit internal picture cache<br />
Window and Linux only: <strong>TextMaker</strong> uses an internal picture cache to speed up<br />
the display of images in a document. If this option is enabled, the size of this cache<br />
is restricted to a maximum of 20% of your PC‟s main memory.<br />
As a general rule, you should leave this option enabled.<br />
If you frequently work with documents containing many high-resolution pictures,<br />
you may consider deactivating this option. Pictures will then usually be displayed<br />
faster throughout the document; however, it can occur that <strong>TextMaker</strong> consumes a<br />
large amount of main memory.<br />
Smooth edges of pictures<br />
Windows and Linux only: When this option is enabled, <strong>TextMaker</strong> uses antialiasing<br />
to smooth edges and lines in images. Advantage: The display quality of<br />
scaled images is improved. Disadvantage: This of course consumes some CPU<br />
time.<br />
Use SHM extensions<br />
Linux only: When this option is enabled, <strong>TextMaker</strong> uses shared memory caching<br />
to speed up the responsiveness of the display.<br />
Note: Depending on the particular system, in certain cases the amount of shared<br />
memory available might not be sufficient for <strong>TextMaker</strong>. In such cases, <strong>TextMaker</strong><br />
automatically disables this option.<br />
Use XIM<br />
Linux only: When this option is enabled, <strong>TextMaker</strong> supports the composition of<br />
accented characters (à, ô, é, etc.) using “XIM”.<br />
For example, with a German keyboard, you can insert the character “ô” by first<br />
pressing the (^) key and then pressing the (O) key.<br />
If you disable this option, composing characters like this is no longer possible.<br />
Hint: On some systems, disabling this option improves the responsiveness of the<br />
display when you are typing text fast.<br />
<strong>Manual</strong> <strong>TextMaker</strong> <strong>2010</strong> Customizing <strong>TextMaker</strong> 495
Mouse wheel<br />
Linux only: If your mouse has a mouse wheel, you can set the scrolling increment<br />
for a turn of the wheel either by page (one complete page) or by a certain number<br />
of lines.<br />
User-defined font paths<br />
Linux only: Here you can specify paths to supplementary fonts for <strong>TextMaker</strong>. To<br />
do this, enter the subdirectory in which the font files reside. If you want to enter<br />
multiple directories, separate them with colons.<br />
<strong>TextMaker</strong> can then use these fonts in addition to the fonts available to it from the<br />
operating system.<br />
Note: Changes to this setting become effective only after the program is restarted.<br />
Function of hardware cursor keys<br />
Windows Mobile only: These options affect the behavior both of the navigation<br />
keys (the little cross-shaped rocker-control under the display) with which most<br />
Windows Mobile devices are equipped, and also of the arrow keys on an external<br />
keyboard. With these options, you can specify how these keys will behave in<br />
documents and dialog boxes:<br />
Always scroll by page: The direction keys always scroll to the next page in the<br />
appropriate direction.<br />
Move in list boxes, scroll elsewhere: For the most part, the direction keys<br />
behave as described above. However, if you tap on a list (in a dialog box, for<br />
example), the keys are enabled for use in navigating the list.<br />
Move cursor: The direction keys move the text cursor instead of paging.<br />
Below these options is an option to Use horizontal cursor keys to scroll. If you<br />
enable this option, the horizontal direction keys can also be used for paging. If you<br />
disable it, these keys move the text cursor.<br />
Close button behavior<br />
Windows Mobile only: Here you can specify what <strong>TextMaker</strong> should do when<br />
you tap on the close button in the top right corner of the program window. The<br />
choices are as follows:<br />
496 Customizing <strong>TextMaker</strong> <strong>Manual</strong> <strong>TextMaker</strong> <strong>2010</strong>
Close <strong>TextMaker</strong>: Closes the program window and exits the application. This<br />
is the default setting.<br />
Close active document: Closes only the currently active document window.<br />
Minimize <strong>TextMaker</strong>: Closes the program window, but keeps the program<br />
itself running.<br />
Advantage: If you choose this option, starting <strong>TextMaker</strong> again later will<br />
consume less time.<br />
Disadvantage: While <strong>TextMaker</strong> is minimized, it still occupies a portion of your<br />
device‟s program memory.<br />
Hint: To actually exit <strong>TextMaker</strong>, use the File > Exit command instead of the<br />
close button.<br />
Show/hide keyboard automatically<br />
Windows Mobile only: If this option is enabled, the on-screen keyboard pops up<br />
automatically whenever you are given an opportunity to enter something in a<br />
dialog box (when you have tapped on an input field, for example).<br />
Shorter tap and hold delay<br />
Windows Mobile only: If this option is enabled, the delay before the appearance<br />
of a context menu is shortened, when you press and hold the stylus (on an object,<br />
for example).<br />
Picture quality<br />
Windows Mobile only: Here you can specify the quality with which pictures in<br />
the document are displayed on the screen:<br />
Low (no pictures): Pictures are not displayed at all.<br />
Default: Pictures are displayed in standard quality.<br />
High: Pictures are displayed in the best possible quality. However, choosing<br />
this setting can have a noticeable effect on the responsiveness of the display.<br />
<strong>Manual</strong> <strong>TextMaker</strong> <strong>2010</strong> Customizing <strong>TextMaker</strong> 497
Document properties<br />
With the File > Properties command you can make settings that apply only to the<br />
current document and are saved with it. These settings are called document properties.<br />
The settable document properties are grouped by topic and each group is presented<br />
on one of several property sheets. For example, if you click on the Summary<br />
property sheet, you can enter summary information about the document.<br />
Document properties, Summary property sheet<br />
The Summary property sheet in the File > Properties dialog allows you to enter<br />
summary information about the current document.<br />
The summary information can include descriptive entries about the document<br />
(subject, author, keywords, etc.) that the file manager can use in searches.<br />
For more information, see section “Document summary” beginning on page 449.<br />
Document properties, View property sheet<br />
The View property sheet in the File > Properties dialog contains settings that<br />
affect the way the current document appears on the screen.<br />
Display field names<br />
Controls whether fields (like date, page number, etc.) are displayed as they would<br />
appear when printed or symbolically, in the form of the field name surrounded by<br />
braces. Normally, you want to see the printed rendition, so leave this option disabled<br />
(see also chapter “Fields” beginning on page 151).<br />
By default, this option is disabled.<br />
Show bookmarks<br />
You can set “bookmarks” in a document with Insert > Bookmark (see section<br />
“Bookmarks” beginning on page 148).<br />
498 Customizing <strong>TextMaker</strong> <strong>Manual</strong> <strong>TextMaker</strong> <strong>2010</strong>
Normally these text markers are invisible. However, if you enable Show bookmarks<br />
they are displayed in the text – surrounded by angle brackets.<br />
This option is disabled by default.<br />
Shade fields<br />
When you enable this option, all fields inserted into the document with Insert ><br />
Field (date, page number, etc.) are indicated with a gray background so that their<br />
positions in the document can be easily recognized.<br />
This option is disabled by default.<br />
Show merge record<br />
This option is available only when you have attached a database to the current<br />
document with Tools > Set Database.<br />
When you enable this option, the field names that normally represent database<br />
fields inserted into a document are replaced on the screen with the contents of the<br />
field from a specified record of the database. You can enter the number of the<br />
record whose contents are to be displayed in the edit box to the right of Show<br />
merge record. If you enter “10”, for example, the content of the field from the<br />
tenth record will be displayed.<br />
This option is useful for checking the final appearance of a form letter before<br />
printing it (see also chapter “Form letters and form faxes” beginning on page 333).<br />
By default, this option is disabled.<br />
Objects group box<br />
As described in the section “Hiding objects” (page 241), you can make inserted<br />
objects invisible on the screen and/or on the printed page.<br />
By means of these two options, you can make these objects visible and/or printable<br />
again, overriding their individual visibility settings:<br />
Show invisible objects: If you enable this option, any object whose Visible<br />
property is disabled becomes visible on the screen.<br />
Print unprintable objects: If you enable this option, any object whose Printable<br />
property is disabled will nevertheless be printed along with normally printable<br />
objects.<br />
<strong>Manual</strong> <strong>TextMaker</strong> <strong>2010</strong> Customizing <strong>TextMaker</strong> 499
By default, both options are disabled.<br />
Hidden text group box<br />
Not only objects, but text too can be hidden (see section “Hiding text” beginning<br />
on page 70).<br />
The Show hidden text and Print hidden text options control respectively the<br />
display and printing of text that has been formatted hidden.<br />
By default, Show hidden text is enabled and Print hidden text is disabled. Accordingly,<br />
hidden text is visible on the screen but does not appear on the printed<br />
page.<br />
If you enable Print hidden text, hidden text will appear on the printed page along<br />
with visible text.<br />
Pictures and OLE objects group box<br />
With the default setting Show pictures all the graphics and OLE objects present in<br />
the text are displayed on the screen.<br />
If instead you select the Use placeholders option, gray boxes are displayed at the<br />
positions of these objects. Advantage: The responsiveness of the display is improved<br />
when paging through a document with a lot of pictures.<br />
Locking group box<br />
With these options you can “lock” all objects on the master page and all guides and<br />
thereby protect them from being shifted inadvertently:<br />
Lock objects on master page: If you activate this option, objects that have<br />
been inserted on the master page can be moved only in the master page view<br />
(see also section “Master pages” beginning on page 108).<br />
Lock guides: If you activate this option, guides can no longer be dragged with<br />
the mouse. They can be edited only from the Object > Guides & Grid dialog<br />
(see also section “Using guides” beginning on page 524).<br />
By default, both options are disabled.<br />
500 Customizing <strong>TextMaker</strong> <strong>Manual</strong> <strong>TextMaker</strong> <strong>2010</strong>
Format view for... group box<br />
Note: This option is available only in <strong>TextMaker</strong> for Windows.<br />
Usually, this option should be set to the standard setting Use printer-independent<br />
formatting. The other two options are provided just for compatibility reasons.<br />
Options available:<br />
Use printer-independent formatting: The recommended setting. Formats the<br />
document using a very high internal resolution (which is independent from the<br />
current printer driver). When you switch to a different printer driver, the document<br />
will not change by any means.<br />
Printer output: Formats the document using the resolution of the current<br />
printer driver. This may, in some cases, lead to changes in line breaks and thus<br />
even page breaks when you switch to a different printer driver.<br />
Fax output: Same as Printer output, but using the current fax driver instead<br />
of the printer driver. This setting was recommended for fax forms in older versions<br />
of <strong>TextMaker</strong>, but is now obsolete. Instead, always choose the option Use<br />
printer-independent formatting, since it formats the document completely<br />
independent from the driver.<br />
Decimal separator<br />
Here you can specify the character to be used as a decimal separator.<br />
This setting only affects the behavior of decimal tab stops. If you change the<br />
separator character from a period to a comma, for example, numbers at decimal tab<br />
stops will be aligned not on periods but on commas.<br />
“Compatibility” button<br />
This button provides access to settings that affect functions internal to the program,<br />
in order to improve compatibility with documents created in older versions of<br />
<strong>TextMaker</strong> or in Microsoft Word. These options are set automatically when such a<br />
document is opened and normally should not be changed.<br />
<strong>Manual</strong> <strong>TextMaker</strong> <strong>2010</strong> Customizing <strong>TextMaker</strong> 501
Document properties, Colors property sheet<br />
The Colors property sheet in the File > Properties dialog allows you to add and<br />
edit custom colors for the current document.<br />
When you open a color list – for example, the color list in the Formatting toolbar –<br />
you see only a small subset of the more than 16 million colors that are available.<br />
This subset is called the color palette of the document.<br />
You can modify this color palette at any time. You can add new colors and modify<br />
colors you have added. However, the first 24 colors in the palette are default colors<br />
than cannot be changed.<br />
Important: Changes in the color palette are saved in the document. Thus, you<br />
can compose a different color palette for every document.<br />
Adding a color<br />
To add a color to the palette of the current document, do the following:<br />
1. Invoke the command File > Properties and switch to the Colors property<br />
sheet.<br />
Tip: Alternatively, you can gain access to this dialog from any other dialog<br />
box that contains a color list. To do this, select the Define color... entry in the<br />
color list (the last entry).<br />
2. Set the desired color (see the section “Working with the color controls” below).<br />
3. Click on the New button.<br />
4. Give the new color whatever name you like and confirm with OK.<br />
5. Exit the dialog with OK.<br />
<strong>TextMaker</strong> now adds the new color to the document‟s color palette. From now on,<br />
it will be available in all dialog boxes that permit color selection.<br />
Changing a color<br />
Note: You can change only those colors that you have added. The first 24 colors<br />
in the palette are default colors that cannot be changed.<br />
502 Customizing <strong>TextMaker</strong> <strong>Manual</strong> <strong>TextMaker</strong> <strong>2010</strong>
To change a color, do the following:<br />
1. Invoke the command File > Properties and switch to the Colors property<br />
sheet.<br />
Or: Select the Define color... entry in any color list.<br />
2. Select the color to be changed from the Color palette list.<br />
3. Make the desired changes (see the section “Working with the color controls”<br />
below).<br />
4. Click on Change.<br />
The color is now changed for the current document.<br />
Deleting or renaming a color<br />
You can delete or rename user-defined colors at any time. To do this, invoke the<br />
colors dialog, select a color from the Color palette list, and click the Delete or<br />
Rename button.<br />
Working with the color controls<br />
The controls in the colors dialog allow you to set colors in a number of different<br />
ways. All these ways lead to the same results – just choose the method that suits<br />
you the best:<br />
Using the color field and luminance slider<br />
Setting colors is easiest when you use the large color field and the luminance<br />
slider to its right. The color field presents all the available hues in all available<br />
saturations, while the luminance slider next to it provides a means of varying<br />
the luminance.<br />
To set a color, first click on the desired color in the large color field. Then click<br />
on the desired luminance in the luminance slider.<br />
Using the hue, saturation and luminance controls<br />
Alternatively you can set colors with the controls labeled Hue, Sat (saturation)<br />
and Lum (luminance). Values between 0 and 240 are allowed for each.<br />
<strong>Manual</strong> <strong>TextMaker</strong> <strong>2010</strong> Customizing <strong>TextMaker</strong> 503
Using the Red, Green and Blue controls<br />
Colors can also be specified by their red, green and blue components. The<br />
controls labeled Red, Green and Blue are provided for this purpose. Here, values<br />
between 0 and 255 are allowed.<br />
Using the “Standard” property sheet (accessible only from color lists)<br />
When you access the colors dialog by selecting Define color... from the color<br />
list in another dialog, rather than by invoking the File > Properties command,<br />
the colors dialog will contain an additional property sheet labeled Standard.<br />
This property sheet will present a selection of common colors. To choose a color,<br />
simply click on it.<br />
Document properties, Fax property sheet<br />
Note: This property sheet is available only in the Windows version of <strong>TextMaker</strong>.<br />
The Fax property sheet in the File > Properties dialog allows you to make settings<br />
that relate to fax transmissions (fax number, recipient‟s name, time to send, etc.).<br />
The values entered here will appear in the dialog box associated with the File ><br />
Send > Fax and Fax Merge commands when you later issue one of these commands<br />
and confirm it with OK.<br />
Normally, when you base your faxes on one of the document templates supplied<br />
with the program, you don‟t need to fill in these values yourself, since the fields are<br />
already filled in for you. It makes sense to enter values here only when you create<br />
new fax templates with an attached database.<br />
You can either enter fixed values in these fields or you can click on the ... buttons<br />
to the right of these fields to select database fields from the assigned database for<br />
entry.<br />
You will find detailed information about this topic in section “Settings for fax<br />
transmissions” beginning on page 436.<br />
Document properties, Internet property sheet<br />
The Internet property sheet in the File > Properties dialog allows you to change<br />
the colors and background of the current document and set other HTML related<br />
options.<br />
504 Customizing <strong>TextMaker</strong> <strong>Manual</strong> <strong>TextMaker</strong> <strong>2010</strong>
Do not save colors in HTML file<br />
If you enable this option, the color settings you make on this property sheet will<br />
apply only within <strong>TextMaker</strong>. They will not be preserved when you save the<br />
document as an HTML file. So, if you open the HTML file in a web browser,<br />
the document will appear in the browser‟s default colors – not in the colors set<br />
here.<br />
Show blink style as<br />
Text that is formatted with the HTML attribute “blink” is not displayed in<br />
<strong>TextMaker</strong> as blinking but is indicated with the color selected here. By default<br />
this color is yellow.<br />
Background color<br />
Here you can change the document‟s background color.<br />
With the default setting “Auto” the background color is not changed. Accordingly,<br />
when you save the document in HTML format and open it in a browser,<br />
the document is displayed with the browser‟s default background color.<br />
Background image<br />
You can specify a picture to be used for the background of the document by<br />
entering the filename of the desired image here. The background is created by<br />
tiling the image.<br />
You must specify the full path and filename of the image. You can either enter<br />
this information manually or click on the Browse button to locate the image file<br />
on your hard disk.<br />
Note: Background images are not displayed in <strong>TextMaker</strong>; they only appear<br />
when the file is saved in HTML format and opened in a web browser.<br />
Hint: If none of the existing colors suits you, you can always compose your own<br />
colors. To do this, click on “Define color...”, the last item in the color list (see<br />
section “Document properties, Colors property sheet” beginning on page 502).<br />
Document properties, Statistics property sheet<br />
The Statistics property sheet in the File > Properties dialog displays statistical<br />
information about the current document (number of characters, number of sentences,<br />
average word length, etc.).<br />
<strong>Manual</strong> <strong>TextMaker</strong> <strong>2010</strong> Customizing <strong>TextMaker</strong> 505
Tip: If you select a segment of text before you open this property sheet, it will<br />
show statistics for the selected text only; otherwise, it will show them for the<br />
entire document.<br />
The items of information shown are mostly self-explanatory. However, the difference<br />
between the first two items needs some clarification:<br />
The number of characters counts the visible characters only.<br />
The number of keystrokes also counts white spaces (created with the space bar,<br />
tab key, etc.).<br />
Accordingly, the sentence “This is a test” has 11 characters and 14 keystrokes<br />
(since it contains three space characters).<br />
Hint: Using the Statistics toolbar<br />
If you need statistical functions frequently, you may want to activate the Statistics<br />
toolbar, which displays this information permanently.<br />
To display or hide this toolbar, right-click on any toolbar to display a menu of all<br />
toolbars available. There, select the entry Statistics.<br />
Then, open the dropdown list in the Statistics toolbar and select which information<br />
to display (characters, words, sentences, etc.).<br />
Note: The statistics toolbar is not updated automatically while you type text. To<br />
update it, click the icon with the red arrows.<br />
Document properties, Protection property sheet<br />
The Protection property sheet in the File > Properties dialog allows you to apply<br />
document protection to the current document.<br />
Opening and/or saving a protected document is possible only following the entry of<br />
a correct password. Documents with read protection are also encrypted, so that<br />
they cannot be examined with programs other than <strong>TextMaker</strong>.<br />
506 Customizing <strong>TextMaker</strong> <strong>Manual</strong> <strong>TextMaker</strong> <strong>2010</strong>
You will find information about this topic in chapter “Document protection”<br />
beginning on page 455.<br />
Document properties, Forms property sheet<br />
The Forms property sheet in the File > Properties dialog allows you to enable or<br />
disable Forms mode and optionally require a password to disable this mode.<br />
When Forms mode is enabled, only forms objects (text fields, checkboxes, dropdown<br />
lists, etc.) can be filled out. Access to the rest of the document and to most of<br />
<strong>TextMaker</strong>‟s functions is blocked.<br />
Note: When you save a document in Forms mode, Forms mode will still be<br />
active when you reopen the document.<br />
You can enable or disable Forms mode with the Forms mode activated option.<br />
Tip: You can also use the View > Forms Mode command to do this.<br />
When you enable Forms mode and, in addition, enter a Password to deactivate,<br />
anyone who subsequently attempts to disable this mode will be prompted for the<br />
password. The mode will be disabled only if the user supplies the correct password.<br />
Important: If you save a document with Forms mode enabled and a password set<br />
and then forget the password, you will never again be able to disable this mode.<br />
So be sure to make a note of the password and keep it in a safe place!<br />
You will find detailed information about working with forms in chapter “Forms”<br />
beginning on page 263.<br />
Shade forms objects<br />
Also available on this property sheet is an option called Shade forms objects. If<br />
you check it, all forms objects (text fields, checkboxes, lists, etc.) are displayed<br />
with a light gray background so that they can be more easily distinguished from<br />
normal text.<br />
<strong>Manual</strong> <strong>TextMaker</strong> <strong>2010</strong> Customizing <strong>TextMaker</strong> 507
Document properties, Reviewing property sheet<br />
The Reviewing property sheet in the File > Properties dialog allows you to make<br />
settings that control the way comments and document revisions are handled.<br />
You will find information about these settings in the following sections:<br />
Settings for comments (beginning on page 411)<br />
Settings for the Track changes function (beginning on page 417)<br />
General information about comments and document revisions is available in<br />
chapter “Document revisions” beginning on page 407.<br />
Customizing the document display<br />
You can adjust the way the document appears on the screen and either hide or bring<br />
into view various components of the program window with the commands in the<br />
View menu.<br />
The commands and their associated functions are listed as follows:<br />
Command<br />
Standard<br />
Continuous<br />
Function<br />
Switches the document view to standard view. This is the<br />
view that you normally use when working with <strong>TextMaker</strong>,<br />
often referenced as normal view in the manual.<br />
Switches to the continuous view. For the most part this view<br />
is like the normal view; however, the document is presented<br />
not as a sequence of separate pages but as a single continuous<br />
text. Some users find it easier to survey a document in<br />
this view.<br />
Note: In the continuous view, some components of the<br />
document, including page headers and footers, frames,<br />
drawings and footnotes, cannot be edited.<br />
Master Pages<br />
Switches to the master pages view. In this view you can edit<br />
only the document‟s master page(s).<br />
Objects residing on the master page will be replicated on<br />
every page of the document (see section “Master pages”<br />
beginning on page 108).<br />
508 Customizing <strong>TextMaker</strong> <strong>Manual</strong> <strong>TextMaker</strong> <strong>2010</strong>
Outline<br />
Switches to the Outline view. In this view you can see the<br />
structure of the document, assign text to a header and assign<br />
existing headers to higher or lower levels (see section<br />
“Outlines” beginning on page 366).<br />
Actual Size etc. You can set the zoom level with the commands View ><br />
Actual Size through View > Zoom Level (see section<br />
“Changing the zoom level” beginning on page 509).<br />
Object Mode<br />
Forms Mode<br />
Toolbars<br />
Full Screen<br />
Horizontal Ruler<br />
Turns Object mode on or off. In Object mode, you can no<br />
longer edit text. However, this mode provides many functions<br />
that lighten work with objects like pictures, frames, etc.<br />
(see section “Object mode” beginning on page 219).<br />
Turns Forms mode on or off. In Forms mode, only forms<br />
objects (text fields, checkboxes, lists, etc.) can be filled out.<br />
Access to the rest of the document and to most of <strong>TextMaker</strong>‟s<br />
functions is blocked. See chapter “Forms” beginning on<br />
page 263.<br />
Opens a dialog box where you can show or hide toolbars,<br />
reposition them, or edit them. See the section “Customizing<br />
toolbars” beginning on page 511.<br />
Enters the full screen view mode, where the program maximizes<br />
its program window and hides all toolbars in order to<br />
display as much of the document as possible. See the section<br />
“Full screen view” beginning on page 510.<br />
Turns the horizontal ruler on or off.<br />
Additional settings for customizing the display of documents are available with the<br />
following commands:<br />
Tools > Options allows you to modify general settings that apply to all documents<br />
(see section “Preferences, View property sheet” beginning on page 480).<br />
File > Properties allows you to modify settings that apply to the current<br />
document only (see section “Document properties, View property sheet” beginning<br />
on page 498).<br />
Changing the zoom level<br />
<strong>TextMaker</strong> offers you several different ways to specify the zoom level at which a<br />
document is displayed on the screen.<br />
<strong>Manual</strong> <strong>TextMaker</strong> <strong>2010</strong> Customizing <strong>TextMaker</strong> 509
Use the following View menu commands to do this:<br />
Command<br />
Actual Size<br />
Fit Margins to Window<br />
Full Page<br />
Two Full Pages<br />
Magnifying Glass<br />
Zoom Level<br />
Function<br />
Sets the zoom level to 100%. This is the default<br />
setting.<br />
Automatically selects the zoom level at which the<br />
width of a page fits exactly in the window.<br />
Displays one entire page of the document.<br />
Displays two entire pages next to each other.<br />
Activates the magnifying glass with which you can<br />
draw a frame around whatever part of the document<br />
you want to enlarge.<br />
Allows you to select the zoom level from a list. You<br />
can also enter a value manually (e.g. “125” for a<br />
zoom level of 125%).<br />
Full screen view<br />
In full screen view mode, <strong>TextMaker</strong> maximizes its program window and hides all<br />
toolbars in order to display as much of the document content as possible.<br />
To enter this mode, use the View > Full Screen command.<br />
To exit it, choose the View > Full Screen command again or press the (Esc) key.<br />
Using the toolbar of the full screen view<br />
When you activate the full screen view mode, an additional toolbar appears on the<br />
screen.<br />
The “Fullscreen” toolbar<br />
The icons in this toolbar have the following functions (from left to right):<br />
Exit full screen view<br />
510 Customizing <strong>TextMaker</strong> <strong>Manual</strong> <strong>TextMaker</strong> <strong>2010</strong>
Show/hide menu bar<br />
Enter/exit “Drag sheet” mode<br />
When the “Drag sheet” mode is activated, you can scroll your document using<br />
the mouse. Simply click into the document and drag the mouse pointer into the<br />
desired direction (with the mouse button still held down).<br />
Note: Editing or selecting text is not possible in this mode.<br />
To exit the “Drag sheet” mode, click this icon once again.<br />
Customizing toolbars<br />
<strong>TextMaker</strong> provides toolbars for quick access to the program‟s functions. Each<br />
icon on a toolbar represents a particular command. When you click on an icon, the<br />
corresponding command is executed.<br />
A toolbar<br />
This section describes how you can adapt these useful aids to your personal working<br />
style. Using the View > Toolbars command, you can take the following actions<br />
to configure the toolbars:<br />
Displaying and hiding toolbars<br />
Positioning toolbars on the screen<br />
Managing toolbars (creating, deleting or renaming your own toolbars)<br />
Customizing toolbar icons (adding, removing or repositioning icons)<br />
Creating user-defined toolbar icons (to start other programs)<br />
These topics are treated in detail on the following pages in the order listed.<br />
Displaying and hiding toolbars<br />
You can enable or disable individual toolbars at any time – for example, when you<br />
want to gain more room on the screen for text editing.<br />
To select the toolbars you would like to display, proceed as follows:<br />
<strong>Manual</strong> <strong>TextMaker</strong> <strong>2010</strong> Customizing <strong>TextMaker</strong> 511
1. Invoke the View > Toolbars command.<br />
2. Click on the check box in front of a toolbar‟s name to enable or disable it.<br />
3. Exit the dialog box with Close.<br />
The toolbars you have checked or unchecked are now enabled or disabled.<br />
Tip: There is a faster way to do this: When you click with the right mouse button<br />
on any toolbar, you will get the toolbars context menu. Simply click in the menu<br />
on the name of the toolbar you want to enable or disable.<br />
Visible in mode ...<br />
Some toolbars are visible only in particular working modes of <strong>TextMaker</strong>. The<br />
Formatting toolbar, for example, is visible only in normal editing mode. When you<br />
switch to Object mode, which is only for editing objects, it disappears, since it has<br />
no function in this mode.<br />
The Visible in mode option controls this behavior. With it, you can specify when a<br />
toolbar will be visible as follows:<br />
Option<br />
All modes<br />
Edit mode<br />
Object mode<br />
Outline<br />
Database mode<br />
Picture<br />
Header/Footer<br />
Meaning<br />
The selected toolbar is always visible (provided that it is not<br />
disabled).<br />
The toolbar is visible only in normal Edit mode, and not in<br />
Object mode (see also section “Object mode” beginning on<br />
page 219). Example: the Formatting toolbar<br />
The toolbar is visible only in Object mode and not in normal<br />
Edit mode (see also section “Object mode” beginning on<br />
page 219). Example: the Object toolbar<br />
The toolbar is visible only in Outline view (see also section<br />
“Using the Outline view” beginning on page 367). Example:<br />
the Outline toolbar<br />
The toolbar is visible only in the database module. Example:<br />
the Database toolbar<br />
The toolbar appears only when a picture is selected. Example:<br />
the Picture toolbar<br />
The toolbar appears only when the text cursor is in a header<br />
or footer.<br />
512 Customizing <strong>TextMaker</strong> <strong>Manual</strong> <strong>TextMaker</strong> <strong>2010</strong>
To change the setting for one of the toolbars, invoke View > Toolbars, select the<br />
toolbar, and then choose the desired option in Visible in mode.<br />
Note: Normally, it does not make sense to change this setting for the default<br />
toolbars (Standard toolbar, Formatting toolbar, etc.). These options are primarily<br />
meant for user-defined toolbars.<br />
Positioning toolbars on the screen<br />
You can position individual toolbars anywhere you like on the screen. To do this,<br />
you can either use the View > Toolbars command or simply drag a toolbar to the<br />
desired position with the mouse.<br />
Changing the position with the View > Toolbars command<br />
Proceed as follows:<br />
1. Invoke the View > Toolbars command.<br />
2. Select the toolbar you want to move by clicking on it.<br />
3. Select the desired position for the toolbar in the Position list.<br />
Note: If you choose the Floating option, the toolbar icons are displayed in a<br />
window that can be moved or sized just like an application window.<br />
Changing the position with the mouse<br />
All enabled toolbars can also be repositioned with the mouse. Proceed as follows:<br />
1. Position the mouse pointer over an empty area of the toolbar.<br />
2. Press the left mouse button and hold it down.<br />
3. While holding the mouse button down, drag the toolbar to the desired position.<br />
4. Release the mouse button to place the toolbar at the new position.<br />
A positioning aid is active while you are dragging, so that when you drag the<br />
toolbar near one of the edges of the program window, it jumps automatically to that<br />
edge. If you leave the toolbar at the top edge of the window, for example, the result<br />
is the same as if you selected the Top position in the View > Toolbars dialog box.<br />
<strong>Manual</strong> <strong>TextMaker</strong> <strong>2010</strong> Customizing <strong>TextMaker</strong> 513
Locking a toolbar in position: When you want to avoid accidentally dragging a particular<br />
toolbar out of its position with the mouse, invoke View > Toolbars, select that<br />
toolbar, and enable the Locked option.<br />
Managing toolbars<br />
You can create new toolbars, delete, and rename existing toolbars, edit toolbar<br />
icons, etc. To perform these tasks, use the buttons in the dialog box for the View ><br />
Toolbars command.<br />
Creating new toolbars<br />
<strong>TextMaker</strong> allows you to create your own toolbars whenever you wish.<br />
For example, if you frequently need to use commands in the Window menu that<br />
are not present in the Standard toolbar, it might be worthwhile for you to set up<br />
your own toolbar for them.<br />
You create a new toolbar as follows:<br />
1. Click the New button (in the dialog box of the View > Toolbars command).<br />
2. A dialog box appears and prompts you to enter a name for the new toolbar –<br />
“My toolbar” for example. Enter a name and confirm with OK.<br />
3. The new toolbar is set up. Close the dialog box or click on the Customize<br />
button to add icons to the toolbar. You can read more about this in the section<br />
entitled “Customizing toolbar icons” beginning on page 515.<br />
Deleting and renaming toolbars<br />
To delete or rename a toolbar in the View > Toolbars dialog box, select it and click<br />
Delete or Rename.<br />
Note: You can delete and rename only toolbars that you have created yourself. The<br />
default toolbars (Standard toolbar, Formatting toolbar, etc.) cannot be removed.<br />
Resetting toolbars<br />
You can undo any changes you have made to one of the default toolbars by selecting<br />
it in the View > Toolbars dialog box and clicking Reset.<br />
514 Customizing <strong>TextMaker</strong> <strong>Manual</strong> <strong>TextMaker</strong> <strong>2010</strong>
Now the toolbar contains the standard icons, as it did before you changed it. In<br />
addition, the default settings for Visible in mode and Position are restored.<br />
Note: This command is applicable only to the default toolbars (Standard toolbar,<br />
Formatting toolbar, etc.), and not to user-created toolbars.<br />
Customizing the icons in a toolbar<br />
You can edit the icons on toolbars with the Customize button. Information about<br />
this is provided in the following section.<br />
Customizing toolbar icons<br />
You can edit the icons on a toolbar as you wish. Specifically, you can add, remove,<br />
and reposition the icons, and you can also insert and remove separator lines.<br />
This can be accomplished as follows:<br />
1. Make sure that the toolbar to be edited is enabled. If it is not, invoke View ><br />
Toolbars and enable it.<br />
2. Invoke the command Tools > Customize > Toolbars. Alternatively, you can<br />
invoke this command by clicking the Customize button in the View > Toolbars<br />
dialog box.<br />
3. Use one of the procedures described below to add, remove, or reposition an<br />
icon.<br />
4. Exit the dialog by clicking on Close.<br />
Tip: The Tools > Customize > Toolbars command can also be invoked from the<br />
context menu for toolbars or by double clicking on an empty area in any of the<br />
toolbars.<br />
When you invoke this command, a dialog box appears and presents a list of all the<br />
icons that are available for addition to a toolbar.<br />
<strong>Manual</strong> <strong>TextMaker</strong> <strong>2010</strong> Customizing <strong>TextMaker</strong> 515
The icons for the individual commands are organized under several categories to<br />
make them easier to find. If you select a category in the Group list, all the available<br />
icons in that category will be displayed in the Command list.<br />
Editing the icons in a toolbar can be accomplished as follows:<br />
Adding an icon<br />
Simply drag the icon with the mouse from the dialog box directly to the desired<br />
position on the toolbar.<br />
Deleting an icon<br />
Drag the icon off the toolbar (into the text, for example) to delete it.<br />
Moving an icon<br />
Drag the icon to the desired position in the toolbar with your mouse. When you<br />
drag an icon to a position between two other icons, it is inserted there.<br />
You can also drag an icon from one toolbar to another.<br />
Inserting a separator line or space<br />
If you drag an icon a small distance to the right, a separator line or space<br />
(depending on the operating system) will be inserted to the left of the icon.<br />
Removing a separator line or space<br />
If you drag the icon that is to the immediate right of the separator line or space<br />
a little to the left, the separator or space will be removed.<br />
516 Customizing <strong>TextMaker</strong> <strong>Manual</strong> <strong>TextMaker</strong> <strong>2010</strong>
Resetting a toolbar: If you should happen to make a mistake while editing one of the<br />
default toolbars, you can always reset the toolbar. To do this, invoke the View ><br />
Toolbars command, select the toolbar to be reset with a mouse click and click the<br />
Reset button. All the changes you have made to the toolbar will be undone, and it<br />
will again contain the default icons.<br />
Creating user-defined toolbar icons<br />
You can also create user-defined icons and add them to <strong>TextMaker</strong>‟s toolbars. Such<br />
icons can be used to start other programs of your choosing.<br />
To set up a user-defined icon, for example, an icon for starting the Windows<br />
Notepad, proceed as follows:<br />
1. Invoke the command Tools > Customize > Toolbars.<br />
2. Select the User category from the Group list.<br />
3. Select one of the icons from the Command list. The first three icons are already<br />
assigned to the Windows Calculator, the Windows Character Map, and<br />
the Windows Control Panel to serve as examples. Select the fourth icon for this<br />
exercise.<br />
4. Click the Edit button. A dialog box appears.<br />
5. Enter a short description of the program to be started in the Description field.<br />
In this example, you could enter “Windows Notepad”.<br />
6. Enter the complete path and filename for the program to be started in the<br />
Command line field, for example, C:\WINDOWS\NOTEPAD.EXE. If you are unsure<br />
of the path and filename, you can click on the Browse button to search for<br />
the program file on your hard disk.<br />
7. Optional: If the program‟s own icon is not the one you want to use to represent<br />
the program in the toolbar, you can enter the path and name for an icon file that<br />
you want to use in the Icon file field.<br />
Note, however, that the icons used in toolbars are somewhat smaller than the<br />
usual Windows icons.<br />
8. Confirm with OK.<br />
9. The user-defined icon is now set up. If you want to add it to one of the toolbars,<br />
drag it with the mouse into the desired toolbar.<br />
<strong>Manual</strong> <strong>TextMaker</strong> <strong>2010</strong> Customizing <strong>TextMaker</strong> 517
As soon as you exit the dialog box with Close, you can try your newly created<br />
icon. In the example above, clicking on the newly defined icon should start Windows<br />
Notepad.<br />
If it does not work, this is because the program path or filename is incorrect. In that<br />
case, edit the icon as described above to correct the error.<br />
Customizing keyboard shortcuts<br />
As you know, <strong>TextMaker</strong>‟s most frequently used commands can be invoked with<br />
“keyboard shortcuts”. For example, you can execute the File > Save command<br />
very quickly by pressing the key combination (Ctrl)(S).<br />
With the Tools > Customize > Keyboard Mappings command, these keyboard<br />
shortcuts can be customized, as desired. You can assign new shortcuts to commands<br />
and change or delete existing shortcuts.<br />
Moreover, you can work with complete keyboard mappings. The keyboard shortcuts<br />
for all the commands are stored in a keyboard mapping. When you switch<br />
between two keyboard mappings, all the shortcuts change accordingly.<br />
To customize <strong>TextMaker</strong>‟s keyboard shortcuts, use the following buttons in the<br />
Tools > Customize > Keyboard mappings dialog box:<br />
Apply button: Activate the selected keyboard mapping<br />
New button: Create a new keyboard mapping<br />
518 Customizing <strong>TextMaker</strong> <strong>Manual</strong> <strong>TextMaker</strong> <strong>2010</strong>
Note: If you simply want to add or change a few keyboard shortcuts, it is not<br />
necessary to set up your own keyboard mapping. Simply click on the Edit<br />
button and modify the standard keyboard mapping itself.<br />
Edit button: Edit the keyboard shortcuts in a keyboard mapping<br />
Delete button: Delete a keyboard mapping<br />
Rename button: Rename a keyboard mapping<br />
Reset button: Reset the shortcuts in a keyboard mapping to the default (possible<br />
only for the predefined Standard and Classic mappings).<br />
Detailed information is provided on the following pages.<br />
Activating a keyboard mapping<br />
You can select which keyboard mapping to activate with the Tools > Customize ><br />
Keyboard mappings command.<br />
To do this, proceed as follows:<br />
1. Invoke the command Tools > Customize > Keyboard mappings.<br />
2. Select the desired keyboard mapping.<br />
3. Click on Apply to activate it.<br />
Now the shortcuts defined in this keyboard mapping become available.<br />
As stated in the introduction, all the shortcuts for all the commands are stored in a<br />
keyboard mapping. Accordingly, when you switch between two keyboard mappings,<br />
all the shortcuts change.<br />
By default, the following two keyboard mappings are pre-defined:<br />
Standard<br />
Classic<br />
The standard mapping contains all the keyboard shortcuts<br />
described in this manual (e.g. (Ctrl)(S) for the Save command)<br />
A largely WordStar-compatible keyboard mapping (for users<br />
who have worked previously with WordStar, <strong>TextMaker</strong> for<br />
DOS, or other programs with a WordStar compatible keyboard<br />
mapping)<br />
<strong>Manual</strong> <strong>TextMaker</strong> <strong>2010</strong> Customizing <strong>TextMaker</strong> 519
Tip: You will find a table for the Standard keyboard mapping in the chapter<br />
entitled “Keyboard shortcuts” beginning on page 529.<br />
If necessary, you can modify either of these two standard mappings and also create<br />
your own keyboard mappings, a topic which is covered in the following sections.<br />
Creating a new keyboard mapping<br />
The Tools > Customize > Keyboard mappings command allows you to build<br />
complete keyboard mappings. Thus, you can set up different keyboard mappings to<br />
be used for different purposes, and switch between them as needed.<br />
Note: When all you want to do is add or change a few keyboard shortcuts, it is<br />
not necessary to set up your own keyboard mapping. Simply click on the Edit<br />
button and modify the standard keyboard mapping itself.<br />
To create a new keyboard mapping, complete the following steps:<br />
1. Invoke the command Tools > Customize > Keyboard mappings.<br />
2. Choose the existing keyboard mapping that you want to use as a basis for the<br />
new one.<br />
Note: The new keyboard mapping will automatically be assigned all the keyboard<br />
shortcuts contained in the mapping you choose here.<br />
3. Click the New button.<br />
4. A dialog box appears and prompts you to enter a name for the new keyboard<br />
mapping. Enter, for example “My keyboard mapping” and then confirm with<br />
OK.<br />
The new keyboard mapping is now set up. Next a dialog appears to allow you to<br />
modify the shortcuts contained in it. You will find information about this in the<br />
section entitled “Editing the shortcuts in a keyboard mapping” beginning on page<br />
521.<br />
Renaming or deleting a keyboard mapping<br />
User-created keyboard mappings can be renamed or deleted at any time.<br />
These tasks are carried out as follows:<br />
520 Customizing <strong>TextMaker</strong> <strong>Manual</strong> <strong>TextMaker</strong> <strong>2010</strong>
1. Invoke the Tools > Customize > Keyboard mappings command.<br />
2. Select the keyboard mapping you want to delete or rename with a mouse click.<br />
3. Click on Rename to give it a new name.<br />
Or: Click on Delete to delete it.<br />
You can rename or delete only keyboard mappings that you have created yourself.<br />
The predefined Standard and Classic mappings cannot be renamed or removed.<br />
Editing the shortcuts in a keyboard mapping<br />
The Tools > Customize > Keyboard mappings command is not only for managing<br />
keyboard mappings. The most important function of this command is the<br />
modification of the shortcuts contained in a mapping. The Edit button handles this<br />
function.<br />
Assigning a shortcut for a command<br />
When you find that you are using one of the menu commands frequently, you can<br />
assign a shortcut for it, so that in the future you will be able to execute it quickly<br />
with a simple keystroke combination.<br />
As an example, we will assign the shortcut (Ctrl)(F12) to the Format > Standard<br />
command. Proceed as follows:<br />
1. Invoke the Tools > Customize > Keyboard mappings command.<br />
2. If necessary, select the desired keyboard mapping (if you want to modify a<br />
keyboard mapping other than the one that is currently activated).<br />
3. Click on the Edit button.<br />
4. Select a command category from the Group list. Then, from the Command<br />
list, select the command whose shortcut you want to modify.<br />
In our example, you would select “Format” in the Group list and “Standard”<br />
from the Command list.<br />
5. Click into the Please press accelerator field and then press the desired shortcut.<br />
In the example, you would press (Ctrl)(F12).<br />
Hint: If you make a typing mistake, you can always press the backspace key<br />
(æ__) to remove the keyboard shortcut you entered.<br />
<strong>Manual</strong> <strong>TextMaker</strong> <strong>2010</strong> Customizing <strong>TextMaker</strong> 521
6. Don’t forget: Click on Add to assign this shortcut to the command.<br />
7. Confirm with OK and exit the main dialog box with Close.<br />
From now on, you can execute the Format > Standard command with the key<br />
combination (Ctrl)(F12).<br />
Available keyboard shortcuts<br />
Notice that some of the keystroke combinations that are possible on your keyboard<br />
are not allowed as shortcuts.<br />
As a rule, you should use alphabetic keys, numeric keys or function keys for<br />
shortcuts. You can combine them with (Ctrl), (Alt) and/or the Shift key (Shiftª).<br />
You can easily check to see if the key combination you want to use is allowed.<br />
Click into the Please press accelerator field, and then try to enter your key combination.<br />
If it does not appear in the field, it is not allowed.<br />
Some examples of valid keyboard shortcuts include:<br />
(Ctrl)(A)<br />
(Alt)(A) (However, key combinations including the Alt key are not recommended,<br />
since they are usually occupied by the main menu entries).<br />
(Ctrl)(Alt)(A)<br />
(Ctrl)(Shiftª)(A)<br />
(Ctrl)(Alt)(Shiftª)(A)<br />
(Ctrl)(F1)<br />
etc.<br />
Note: Alphabetic keys by themselves are not allowed. Thus, you cannot use (A)<br />
or (Shiftª)(A) as a shortcut.<br />
Shortcut already assigned: If you press a shortcut that is already assigned, the current<br />
assignment will be shown just below the entry field. You should press the Backspace<br />
key (æ__) to delete your shortcut and try a different shortcut. Otherwise, you<br />
will overwrite the existing assignment for the shortcut.<br />
Two part shortcuts: You can also use two part shortcuts (in accordance with the<br />
WordStar standard), for example, (Ctrl)(K)(X). However, in this case only shortcuts<br />
of the form “Ctrl + letter + letter” are allowed.<br />
522 Customizing <strong>TextMaker</strong> <strong>Manual</strong> <strong>TextMaker</strong> <strong>2010</strong>
Removing a keyboard shortcut<br />
Any time after assigning a shortcut to a command, you can undo your actions and<br />
remove the assignment.<br />
To do this, proceed as follows:<br />
1. Invoke, as described above, the Edit Keyboard Mapping dialog.<br />
2. Select the command category from the Group list and then select the desired<br />
command from the Command list.<br />
3. All the shortcuts currently assigned to this command appear in the Current<br />
shortcut keys field. Select the shortcut you want to remove and click on the<br />
Remove button.<br />
4. Confirm with OK, and exit the main dialog box with Close.<br />
The shortcut is now removed, and the command cannot be invoked with this<br />
shortcut anymore.<br />
Resetting the shortcuts in a keyboard mapping<br />
If you click on the Reset button in the dialog box of the Tools > Customize ><br />
Keyboard mappings command, all the shortcuts of the selected keyboard mapping<br />
will be reset to their default settings.<br />
Note: During this process, all modifications that you have made to the shortcuts<br />
in this keyboard mapping are lost.<br />
This function is applicable only to the pre-defined keyboard mappings, Standard<br />
and Classic.<br />
Using the grid<br />
The grid is a positioning aid for object frames and drawings. When it is enabled,<br />
objects cannot be shifted to arbitrary positions; instead they snap from one grid<br />
point to the next.<br />
<strong>Manual</strong> <strong>TextMaker</strong> <strong>2010</strong> Customizing <strong>TextMaker</strong> 523
Activating the “Snap to grid” function<br />
Normally, the grid is disabled. Accordingly, you can move frames and drawings<br />
with complete freedom using the mouse.<br />
To enable or disable the grid, do the following:<br />
1. Invoke Object > Guides & Grid.<br />
2. Switch to the Grid property sheet.<br />
3. Enable (or disable) the Snap to grid option.<br />
When the grid is enabled and you insert, for example, a new text frame or shift the<br />
position of an existing frame, the object cannot be positioned arbitrarily with the<br />
mouse. Instead, it jumps from one point on the grid to the next.<br />
Changing the grid distance<br />
You can set the distance between the grid points to any value you like. To do this,<br />
proceed as follows:<br />
Proceed as follows:<br />
1. Invoke the command Object > Guides & Grid.<br />
2. Switch to the Grid property sheet.<br />
3. Enter the desired values in the Grid distance group box.<br />
Showing the grid on the screen<br />
By default, the grid is not shown on the screen. If you want it to be displayed,<br />
activate the Show grid option in the dialog described above.<br />
Note: The grid is displayed on the screen only; it does not appear on the printed<br />
page.<br />
Using guides<br />
Besides the grid described in the previous section, <strong>TextMaker</strong> gives you an additional<br />
aid for positioning frames and drawings called guides.<br />
524 Customizing <strong>TextMaker</strong> <strong>Manual</strong> <strong>TextMaker</strong> <strong>2010</strong>
You can set up horizontal and vertical guides. As soon as a frame or drawing that<br />
you have inserted or moved comes near one of the guides it automatically snaps to<br />
that guide – as if guides were magnetic.<br />
This is useful, for example, when you want several picture frames or text frames to<br />
be precisely aligned alongside one another.<br />
Enabling the “Snap to guides” function<br />
Before attempting to use guides, you should check to see if the Snap to guides<br />
option is enabled.<br />
To do this, proceed as follows:<br />
1. Invoke the command Object > Guides & Grid.<br />
2. On the Guides property sheet, make sure that the Snap to guides option is<br />
enabled.<br />
If this option is disabled, the guides can still be displayed and changed, but they<br />
will not have any effect on the insertion and repositioning of objects.<br />
Showing the guides on the screen<br />
In addition, the display of the guides should be enabled.<br />
You can check this as follows:<br />
1. Invoke the Tools > Options command.<br />
2. Switch to the View property sheet.<br />
3. Make sure that the Guides option in the Document window group box is<br />
checked.<br />
Note: Guidelines are displayed on the screen only; they do not appear on the<br />
printed page.<br />
Adding guides under menu control<br />
To set up new guides, do the following:<br />
1. Invoke Object > Guides & Grid.<br />
<strong>Manual</strong> <strong>TextMaker</strong> <strong>2010</strong> Customizing <strong>TextMaker</strong> 525
2. Under Horizontal or Vertical, enter the position at which the guideline should<br />
be placed and then click the Set button.<br />
Adding guides with the mouse<br />
Alternatively, you can set up new guides with the mouse:<br />
1. Click on the icon in the Formatting toolbar or invoke the command View ><br />
Object Mode to activate Object mode.<br />
2. Now you can drag vertical guides out of the vertical ruler and horizontal guides<br />
out of the horizontal ruler.<br />
To do this, click with the mouse on one of the rulers and drag the mouse pointer<br />
(left mouse button held down) into the text area. Release the mouse button<br />
when you reach the position at which you would like the guide to be set.<br />
3. Finally, click once more on the icon or invoke View > Object Mode again<br />
in order to exit Object mode.<br />
Note: If the ruler you want to use is not displayed, invoke Tools > Options, switch<br />
to the View property sheet and there enable Horizontal ruler or Vertical ruler as<br />
needed.<br />
Changing the tolerance for guides<br />
By default, a frame or drawing snaps automatically to a guide when it is moved<br />
with the mouse to within 8 pixels of the guide. However, the tolerance level is<br />
customizable. If you raise the tolerance to 20, for example, the object will snap to<br />
the guide when it is at a distance of 20 or fewer pixels from the guide.<br />
To change the tolerance, invoke Object > Guides & Grid, switch to the Guides<br />
property sheet and enter the desired value in pixels in the Tolerance field.<br />
Moving and deleting guides<br />
To delete or reposition a guide, proceed as follows:<br />
Keyboard: Invoke Object > Guides & Grid. To remove a guide, select it from the<br />
list and click the Delete button. To reposition a guide, delete it and then set a new<br />
guide at the desired position.<br />
526 Customizing <strong>TextMaker</strong> <strong>Manual</strong> <strong>TextMaker</strong> <strong>2010</strong>
Mouse: In Object mode, guides can simply be grabbed with the mouse and<br />
dragged to new positions. Also, if you move a guide into the horizontal or vertical<br />
ruler, the guide will be deleted.<br />
Locking guides<br />
You can “lock” guides so that they cannot be moved accidentally with the mouse.<br />
To do this, invoke File > Properties, switch to the View property sheet and enable<br />
the Lock guides option in the Locking group box.<br />
From this point on, guides cannot be shifted with the mouse. Their positions can be<br />
changed only in the dialog box of the Object > Guides & Grid command.<br />
Activating the “Snap to page margins” function<br />
When you enable the Snap to page margins option, the page boundary lines of the<br />
document also function as guidelines. Accordingly, if you drag an object to a<br />
position near one of these lines, the object will snap to it.<br />
Hint: To enable or disable the display of the page boundary lines, invoke the Tools<br />
> Options command, switch to the View property sheet and turn Page borders on<br />
or off.<br />
<strong>Manual</strong> <strong>TextMaker</strong> <strong>2010</strong> Customizing <strong>TextMaker</strong> 527
Keyboard shortcuts<br />
The following pages provide a list of the most frequently used keyboard shortcuts<br />
available in <strong>TextMaker</strong>‟s standard keyboard mapping.<br />
Hint: If you want to customize <strong>TextMaker</strong>‟s keyboard shortcuts, use the Tools ><br />
Customize > Keyboard Mappings command (see section “Customizing keyboard<br />
shortcuts” beginning on page 518).<br />
Keyboard shortcuts for menu commands<br />
Command<br />
File > New<br />
File > Open<br />
File > Close<br />
File > Save<br />
File > File Manager<br />
File > Print<br />
File > Exit<br />
Keyboard shortcut<br />
(Ctrl)(N)<br />
(Ctrl)(O)<br />
(Ctrl)(F4) or (Ctrl)(W)<br />
(Ctrl)(S)<br />
(F12)<br />
(Ctrl)(P)<br />
(Alt)(F4) or (Ctrl)(Q)<br />
Edit > Undo<br />
Edit > Redo<br />
Edit > Cut<br />
Edit > Copy<br />
Edit > Paste<br />
Edit > Paste Special<br />
Edit > Select All<br />
Edit > Search<br />
(Ctrl)(Z)<br />
(Ctrl)(Y)<br />
(Ctrl)(X)<br />
(Ctrl)(C)<br />
(Ctrl)(V)<br />
(Ctrl)(Shiftª)(V)<br />
(Ctrl)(A)<br />
(Ctrl)(F)<br />
<strong>Manual</strong> <strong>TextMaker</strong> <strong>2010</strong> Keyboard shortcuts 529
Command<br />
Edit > Replace<br />
Edit > Search Again<br />
(or Replace Again)<br />
Edit > Go To<br />
Edit > Evaluate<br />
Keyboard shortcut<br />
(Ctrl)(H)<br />
(F3)<br />
(F5) or (Ctrl)(G)<br />
(F8)<br />
View > Full Screen<br />
(F6)<br />
Format > Standard<br />
(Ctrl)(Space)<br />
Character formattings:<br />
Select font (in the Formatting toolbar)<br />
Boldface on/off<br />
Italics on/off<br />
Underlining on/off<br />
Superscript<br />
Subscript<br />
Remove super- or subscript<br />
(Ctrl)(D)<br />
(Ctrl)(B)<br />
(Ctrl)(I)<br />
(Ctrl)(U)<br />
(Ctrl)(Shiftª)(Num+)<br />
(Plus key on the numeric pad)<br />
(Ctrl)(Shiftª)(Num-)<br />
(Ctrl)(Shiftª)(Num*)<br />
Paragraph formattings:<br />
Increase left indent<br />
Decrease left indent<br />
Increase hanging indent<br />
Decrease hanging indent<br />
Automatic line spacing 100%<br />
Automatic line spacing 150%<br />
(Ctrl)(M)<br />
(Ctrl)(Shiftª)(M)<br />
(Ctrl)(T)<br />
(Ctrl)(Shiftª)(T)<br />
(Ctrl)(1)<br />
(Ctrl)(5)<br />
530 Keyboard shortcuts <strong>Manual</strong> <strong>TextMaker</strong> <strong>2010</strong>
Command<br />
Automatic line spacing 200%<br />
Alignment: Left<br />
Alignment: Right<br />
Alignment: Centered<br />
Alignment: Justified<br />
Keyboard shortcut<br />
(Ctrl)(2)<br />
(Ctrl)(L)<br />
(Ctrl)(R)<br />
(Ctrl)(E)<br />
(Ctrl)(J)<br />
Paragraph styles:<br />
Paragraph style “Normal”<br />
Paragraph style “Heading 1”<br />
Paragraph style “Heading 2”<br />
Paragraph style “Heading 3”<br />
(Alt)(0)<br />
(Alt)(1)<br />
(Alt)(2)<br />
(Alt)(3)<br />
Insert > Calculation<br />
Insert > Break > Page Break<br />
Insert > Break > Column Break<br />
(F2)<br />
(Ctrl)(¢)<br />
(Ctrl)(Shiftª)(¢)<br />
Tools > Changes > Track Changes<br />
Tools > Check Spelling<br />
Tools > Thesaurus<br />
Tools > Langenscheidt<br />
Tools > Update Fields<br />
(Ctrl)(Shiftª)(E)<br />
(F7)<br />
(Shiftª)(F7)<br />
(Ctrl)(F7)<br />
(F9)<br />
<strong>Manual</strong> <strong>TextMaker</strong> <strong>2010</strong> Keyboard shortcuts 531
Keyboard shortcuts for editing text<br />
Command<br />
Move text cursor one character to the left<br />
One character to the right<br />
One line up<br />
One line down<br />
One word to the left<br />
One word to the right<br />
One page up<br />
One page down<br />
Keyboard shortcut<br />
(æ)<br />
(Æ)<br />
(½)<br />
(¼)<br />
(Ctrl)(æ)<br />
(Ctrl)(Æ)<br />
(PgUp½)<br />
(PgDn¼)<br />
Delete the character left of the text cursor<br />
Delete the character right of the text cursor<br />
Delete the word right of the text cursor<br />
Switch between Insert mode and Overwrite mode<br />
Backspace (æ__)<br />
(Del)<br />
(Ctrl)(Del)<br />
(Ins)<br />
Select next forms object<br />
Select previous forms object<br />
Select next forms object (in Forms mode only)<br />
Select previous forms object (in Forms mode only)<br />
(F11)<br />
(Shiftª)(F11)<br />
(Tab)<br />
(Shiftª)(Tab)<br />
Change case of the selected text (from “test” to “Test” to<br />
“TEST”)<br />
(Shiftª)(F3)<br />
Convert hexadecimal character code to corresponding<br />
Unicode character*<br />
(Ctrl)(Alt)(Shiftª)(X)<br />
* For example, when you type in 20AC and press this keyboard shortcut, a Euro sign will appear (since<br />
the Euro sign‟s character code is 20AC in the Unicode character set table).<br />
532 Keyboard shortcuts <strong>Manual</strong> <strong>TextMaker</strong> <strong>2010</strong>
<strong>Manual</strong> <strong>TextMaker</strong> <strong>2010</strong> Keyboard shortcuts 533
Index<br />
3<br />
3D effects (for objects) 237<br />
A<br />
ABS function 361<br />
Acquire (File menu) 201, 202<br />
Actual Size (View menu) 509, 510<br />
Add or remove spaces when pasting 486<br />
Address 153, 305, 484<br />
Address database 305<br />
Address labels 321<br />
Address lists 321<br />
Align or Distribute (Object menu) 225<br />
Alignment<br />
of pages 112, 114<br />
of paragraphs 78<br />
of tabs 85<br />
of text fields 273, 274<br />
of text frames 245, 246<br />
of text in AutoShapes 260, 261<br />
All caps 65<br />
Anchor (of objects) 222, 231<br />
Anti-aliasing 488<br />
Apply character formatting to entire words<br />
486<br />
Arabic script 465, 484<br />
Arrows<br />
drawing 255, 256<br />
ASC function 361<br />
Asian scripts 483<br />
AT function 361<br />
Auto number<br />
resetting 173<br />
use 173<br />
Automatic Hyphenation (Tools menu) 79, 81<br />
Autosave 493<br />
AutoShapes<br />
adding text to 258<br />
drawing 255, 257<br />
properties 259<br />
AVG function 362<br />
B<br />
Background color<br />
of text 66, 67<br />
of the document 505<br />
Background image 505<br />
Background spell checking 490<br />
Backup copy 492, 493<br />
BasicMaker 471<br />
Beep on errors 487, 490<br />
Bibliography 389<br />
Bibliography (Tools menu)<br />
Bibliography Settings 392, 393<br />
Generate Bibliography 394, 395, 396<br />
Insert Bibliography Field 393<br />
Bold 65<br />
Bookmark (Insert menu) 148<br />
Bookmarks 148, 398<br />
Borders<br />
of master pages 112, 114<br />
of objects 235<br />
of paragraphs 93<br />
of table cells 186, 189, 190<br />
Borders (Format menu) 93<br />
Break (Insert menu)<br />
Chapter break 110, 111<br />
Column break 135<br />
Page break 99, 100<br />
Section break 139, 173, 174, 175<br />
Breaks between words, preventing 97<br />
Bring Forward One Level 241, 242<br />
Bring to Front 241, 242<br />
Bullets and Numbering (Format menu) 87,<br />
160, 162, 165, 170, 172, 373, 374<br />
C<br />
Calculation (Insert menu) 345, 353<br />
Calculations 345<br />
formatting 353<br />
inserting 345<br />
rounding 353<br />
with database fields 351<br />
with objects 352<br />
with table cells 349<br />
with variables 346<br />
Capitalize first letter of sentences 485<br />
Caption (Insert menu) 384, 385<br />
Cascade (Window menu) 475<br />
Cell Properties (Table menu) 186<br />
<strong>Manual</strong> <strong>TextMaker</strong> <strong>2010</strong> Index 535
Centered (paragraph alignment) 78<br />
Centimeter 73, 74<br />
Changes (Tools menu)<br />
Next Change 415, 416<br />
Options 417<br />
Previous Change 415, 416<br />
Review All Changes 415, 416<br />
Show Changes 415, 416<br />
Track Changes 414, 415<br />
Chapter (Format menu) 104, 105, 107, 112<br />
Chapter break 110, 111<br />
Chapter number 112, 114, 152<br />
Chapters<br />
formatting 111, 112<br />
use 110<br />
Character (Format menu) 63, 64, 65, 66, 67,<br />
68, 69, 70, 71<br />
Character count 505<br />
Character field (database) 328, 329<br />
Character formatting<br />
modifying for an entire paragraph 83<br />
searching and replacing 146<br />
Character pitch 68<br />
Character Style (Format menu) 118, 119, 120,<br />
122<br />
Character styles 117, 129<br />
Check Spelling (Tools Menu) 290<br />
Checkbox frames 267, 277<br />
Checkboxes 267, 275<br />
CHR function 362<br />
Circles<br />
drawing 255, 257<br />
properties 259<br />
Classic (keyboard mapping) 519<br />
Clearance (for borders) 93, 95<br />
Close (File menu) 474<br />
Close All (Window menu) 474<br />
Close button behavior 496<br />
Color<br />
of objects 233<br />
of text 66, 67<br />
Color gradient (for objects) 235<br />
Color palette, modifying 502<br />
Column break 96, 135<br />
Comments 407<br />
Comments (Tools menu) 407<br />
Automatically Show Comments Pane 410,<br />
411, 412<br />
Delete Comment 409, 410<br />
Edit Comment 409<br />
Insert Comment 408, 409<br />
Next Comment 411<br />
Options 411<br />
Previous Comment 411<br />
Compatibility (document properties) 501<br />
Complex scripts 483<br />
Compress pictures in memory 494<br />
Computational functions 361<br />
Conditional text (IF function) 355<br />
Connectors<br />
drawing 255, 256<br />
properties 259<br />
Continuous (View menu) 508<br />
Contour (for frames) 231<br />
Convert Table to Text (Table menu) 191<br />
Convert Text to Table (Table menu) 192<br />
Converting text to a table 192<br />
Copy (Edit menu) 59<br />
Copy to document‟s folder (pictures) 199,<br />
200, 248, 249<br />
Correct first two uppercase letters 486<br />
COUNT function 362<br />
Create backup files 492<br />
Create Database (Tools menu) 328<br />
Creation date 152<br />
Creation time 152<br />
Cropping (of pictures) 203, 204, 249, 250<br />
Cross reference (Insert menu) 398, 399<br />
Cross-references 398<br />
Curves<br />
drawing 255, 256<br />
properties 259<br />
Customize (Tools menu)<br />
Keyboard Mappings 518<br />
Toolbars 515<br />
Cut (Edit menu) 59<br />
D<br />
Data record number 307, 309<br />
Database 305<br />
adding records 313<br />
assigning to a document 334<br />
calling up records by their number 310<br />
closing 316<br />
creating 328<br />
deleting records 314<br />
editing records 313<br />
536 Index <strong>Manual</strong> <strong>TextMaker</strong> <strong>2010</strong>
form letters 333<br />
form view 309<br />
importing addresses 131, 132, 133, 319<br />
list view 309<br />
opening 306<br />
restoring records 314<br />
searching 311<br />
selecting 338, 339<br />
sorting 315<br />
use 307<br />
use (Windows Mobile) 316<br />
Database field 152<br />
Database info 152<br />
Date see Print date<br />
Date field (database) 328, 329<br />
Date last changed 152<br />
Date/Time (Insert menu) 156<br />
DAY function 362<br />
dBase/DOS file format (database) 306, 328,<br />
330<br />
dBase/Unicode file format (database) 306,<br />
328, 330<br />
dBase/Windows file format (database) 306,<br />
328, 330<br />
Decimal separator 501<br />
Decimal tab 85<br />
Default file format 492<br />
Default language 286, 489<br />
Default view mode 483<br />
Delete 29<br />
Delete (Edit menu) 59<br />
Delete Cells (Table menu) 181<br />
Design Science 214<br />
Dialog language 487<br />
Dialog style 487<br />
Different first page 112, 113<br />
Different left and right pages 107, 112, 113<br />
Display field names 154, 498<br />
Display of digits 484<br />
Display warning when saving documents in<br />
text format 493<br />
Document (Insert menu) 61<br />
Document properties 498<br />
Colors property sheet 502<br />
Fax property sheet 504<br />
Forms property sheet 507<br />
Internet property sheet 504<br />
Protection property sheet 506<br />
Reviewing property sheet 411, 417, 508<br />
Statistics property sheet 505<br />
Summary property sheet 498<br />
View property sheet 498<br />
Document protection 455<br />
Document statistics 505<br />
Document summary<br />
entering 449<br />
inserting as fields 151, 153<br />
Document tabs 476, 485<br />
Document Tabs (Window menu) 476<br />
Document templates 131<br />
applying 132<br />
creating 131<br />
editing 133<br />
importing addresses 131, 132, 133, 319<br />
Normal.tmv template 133<br />
Document window 23, 473<br />
DOCX file format 459, 460<br />
Drag and drop 59, 60<br />
Drawings 217, 218, 254<br />
grouping 242<br />
inserting 255<br />
properties 259<br />
rotating 225<br />
Drop Caps (Format menu) 91<br />
Dropdown list frames 267, 279<br />
Dropdown lists 267, 277<br />
DTON function 362<br />
Duplicate (Edit menu) 226<br />
E<br />
Edit > Copy 59<br />
Edit > Cut 59<br />
Edit > Delete 59<br />
Edit > Duplicate 226<br />
Edit > Evaluate 355<br />
Edit > Go to 148, 149<br />
Edit > Go to link 423, 424<br />
Edit > Link 210<br />
Edit > Paste 59<br />
Edit > Paste Special 61<br />
Edit > Redo 30<br />
Edit > Replace 142, 144, 146<br />
Edit > Replace again 143<br />
Edit > Search 141, 144, 146<br />
Edit > Search again 143<br />
Edit > Select All 57, 58<br />
<strong>Manual</strong> <strong>TextMaker</strong> <strong>2010</strong> Index 537
Edit > Sort 196<br />
Edit > Undo 30<br />
Edit Database (Tools menu) 306<br />
Edit mode 219<br />
Edit Script (Tools menu) 471<br />
Edit User Dictionaries (Tools menu) 296<br />
Effects (for objects) 238<br />
Ellipses<br />
drawing 255, 257<br />
properties 259<br />
E-mail 444<br />
E-mailing a document 444<br />
Encryption 455, See Document protection<br />
End notes 404, 405<br />
English translation 298<br />
Enter key 27<br />
Enumeration 87, 159, 160, 164<br />
Envelope (Insert menu) 325<br />
Equation Editor 214<br />
Evaluate (Edit menu) 355<br />
Exit (File menu) 35<br />
Export as PDF (File menu) 439<br />
Exporting documents 459<br />
Extended support for Arabic text 465, 484<br />
Extended support for Asian fonts 483<br />
F<br />
Faxing<br />
faxes 432<br />
form letters 333<br />
problems with Outlook Express 445<br />
Field (Insert menu) 151<br />
Field names, display 154<br />
File > Acquire 201, 202<br />
File > Close 474<br />
File > Exit 35<br />
File > Export as PDF 439<br />
File > File Manager 450<br />
File > New 31, 131, 132, 319<br />
File > Open 32, 133, 459, 460<br />
File > Page Setup 100<br />
File > Print 34, 429<br />
File > Print Merge 431, 432<br />
File > Print Preview 428<br />
File > Properties 498<br />
Colors property sheet 502<br />
Fax property sheet 504<br />
Forms property sheet 507<br />
Internet property sheet 504<br />
Protection property sheet 456, 506<br />
Reviewing property sheet 411, 417, 508<br />
Statistics property sheet 505<br />
Summary property sheet 449, 498<br />
View property sheet 498<br />
File > Save 35<br />
File > Save all 35<br />
File > Save as 35, 131, 132, 459, 460<br />
File > Select Source 201, 202<br />
File > Send<br />
E-Mail 444<br />
Fax 432<br />
Fax merge 437, 438<br />
File format 459, 460<br />
File Manager (File menu) 450<br />
File name 153<br />
Filling (of objects) 233<br />
First line indent 74<br />
Fit Margins to Window (View menu) 509, 510<br />
Flipping<br />
drawings 225<br />
pictures 225<br />
Flush left (paragraph alignment) 78<br />
Flush right (paragraph alignment) 78<br />
Font size 64<br />
Footer (Insert menu) 102, 103<br />
Footers 102<br />
Footnote (Insert menu)<br />
Footnote 401, 402<br />
Footnote Mark 401, 403<br />
Go to Footnote 401, 402<br />
Go To Footnote Reference 401, 402<br />
Options 404<br />
Footnote separator line 404, 406<br />
Footnotes 401<br />
Form fax 333<br />
Form letter 333<br />
assigning a database 334<br />
faxing 437<br />
inserting database fields 335<br />
practice letter 337<br />
printing 431<br />
selecting records 338, 339<br />
suppression of white spaces 343<br />
viewing test records 336<br />
Format > Borders 93<br />
538 Index <strong>Manual</strong> <strong>TextMaker</strong> <strong>2010</strong>
Format > Bullets and Numbering 87, 160,<br />
162, 165, 170, 172, 373, 374<br />
Format > Chapter 104, 105, 107, 112<br />
Format > Character 63, 64, 65, 66, 67, 68, 69,<br />
70, 71<br />
Format > Character Style 118, 119, 120, 122<br />
Format > Drop Caps 91<br />
Format > Link 423, 424<br />
Format > Manage Styles 129<br />
Format > Paragraph 73<br />
Borders property sheet 93<br />
Drop Caps property sheet 91<br />
Paragraph property sheet 74, 75, 76, 77, 78,<br />
83<br />
Shading property sheet 92<br />
Tabs property sheet 84, 85, 86<br />
Text flow property sheet 79, 81, 96<br />
Format > Paragraph Style 124, 125, 126, 128<br />
Format > Remove Link 423, 425<br />
Format > Section<br />
line numbers 174<br />
multi-column page layouts 135, 139<br />
resetting auto numbers 173<br />
Format > Shading 92<br />
Format > Standard 63, 64, 72, 121<br />
Format > Tabs 84, 85, 86<br />
Format > Transfer Formatting 69<br />
Format view for... 501<br />
Formatting toolbar 23, 64, 65, 66, 78<br />
Forms 263<br />
creating 267<br />
example 270<br />
filling out 264<br />
protecting contents of forms objects 282<br />
protecting forms 282<br />
Forms Mode (View menu) 264, 266, 282, 283<br />
Forms objects<br />
protecting contents 282<br />
use 273<br />
Forms toolbar 268, 269<br />
Formulas 356<br />
Frame guidelines 480<br />
Frames 217, 218<br />
aligning and distributing 225<br />
distributing 225<br />
grouping 242<br />
inserting 218<br />
margins 224<br />
order 241<br />
position 222, 227<br />
selecting 219<br />
size 224, 232<br />
Freeforms<br />
drawing 255<br />
properties 259<br />
French translation 298<br />
Full Page (View menu) 509, 510<br />
Full Screen (View menu) 510<br />
Full screen view 510<br />
Function of hardware cursor keys 496<br />
Functions (in calculations) 361<br />
G<br />
Generate Table of Contents (Tools menu) 382,<br />
395, 396<br />
Generate Table of Figures (Tools menu) 387,<br />
388, 395, 396<br />
German spelling reform 294<br />
German translation 298<br />
Glow effect (for objects) 239<br />
Go to (Edit menu) 148, 149<br />
Go to link (Edit menu) 423, 424<br />
Gradient (color gradient) 235<br />
Grid<br />
between table cells 186, 189, 190<br />
for positioning objects 523<br />
Group (Object menu) 242<br />
Groupboxes (forms object) 267, 268, 279<br />
Guides 481, 524<br />
Guides & Grid (Object menu) 523, 524, 525<br />
Gutter 100, 101<br />
H<br />
Header (Insert menu) 102<br />
Header and footer toolbar 102, 103<br />
Headers 102<br />
Headings 366, See Outlines<br />
numbering 373<br />
Hidden Text 500<br />
Hiding<br />
objects 239, 241, 499<br />
text 70<br />
Highlighter 66, 67<br />
Horizontal line 422<br />
Horizontal position (of objects) 227<br />
Horizontal ruler 23, 74, 75, 86, 481, 508, 509<br />
Horizontal Ruler (View menu) 508, 509<br />
<strong>Manual</strong> <strong>TextMaker</strong> <strong>2010</strong> Index 539
HTML Documents 419<br />
Hyperlinks<br />
in objects 240<br />
in the text 423<br />
Hyphen, non-breaking 82<br />
Hyphen, soft 82, 482<br />
Hyphenation<br />
language selection 286<br />
use 79<br />
I<br />
IF function 355, 362<br />
Importing documents 459<br />
Inch 73, 74<br />
Indents 74<br />
Index 378<br />
Index (Tools menu)<br />
Add Index Entry 378<br />
Edit Index Entries 379<br />
Generate Index 380, 395, 396<br />
Inner margins<br />
of AutoShapes 260<br />
of text frames 245, 246<br />
Insert > Bookmark 148<br />
Insert > Break<br />
Chapter break 110, 111<br />
Column break 135<br />
Page break 99, 100<br />
Section break 139, 173, 174, 175<br />
Insert > Calculation 345, 353<br />
Insert > Caption 384, 385<br />
Insert > Cross reference 398, 399<br />
Insert > Date/Time 156<br />
Insert > Document 61<br />
Insert > Envelope 325<br />
Insert > Field 151<br />
Insert > Footer 102, 103<br />
Insert > Footnote<br />
Footnote 401, 402<br />
Footnote Mark 401, 403<br />
Go to Footnote 401, 402<br />
Go To Footnote Reference 401, 402<br />
Options 404<br />
Insert > Header 102<br />
Insert > Lists & Labels 321, 325<br />
Insert > SmartText 300, 302, 303<br />
Insert > Symbol 157<br />
Insert Cells (Table menu) 181<br />
Insert mode 30, 31<br />
Installation<br />
Linux 20<br />
Windows 19<br />
Windows CE 20<br />
Windows Mobile 20<br />
INT function 362<br />
Internet<br />
editing HTML Documents 419<br />
setting document colors 504<br />
Italian translation 298<br />
Italic 65<br />
J<br />
Join Cells (Table menu) 183<br />
Justified (paragraph alignment) 78<br />
K<br />
Keep aspect ratio 233<br />
Keep together (paragraphs) 96, 97<br />
Keep with next (paragraphs) 96, 97<br />
Kerning 68<br />
Keyboard shortcuts<br />
customizing 518<br />
default keyboard shortcuts 529, 532<br />
for character styles 118, 119<br />
for paragraph styles 124, 125, 126<br />
for special characters 157<br />
Keystroke count 505<br />
L<br />
Labels (for addresses) 321<br />
Labels (forms object) 267, 268, 279<br />
Landscape format 100, 101<br />
Langenscheidt translation dictionaries 298<br />
Language<br />
for spell checking and hyphenation 286<br />
user interface 487<br />
Language modules 286<br />
Language tools 285<br />
Last edited by 153<br />
LEFT function 362<br />
Left indent 74<br />
LEN function 362<br />
Letter spacing 68<br />
Limit internal picture cache 495<br />
Line numbers 174<br />
540 Index <strong>Manual</strong> <strong>TextMaker</strong> <strong>2010</strong>
Line spacing 75<br />
Lines<br />
around master pages 112, 114<br />
around paragraphs 93<br />
around table cells 186, 189, 190<br />
drawing 255<br />
of objects 235<br />
properties 259<br />
Link (Edit menu) 210<br />
Link (Format menu) 423, 424<br />
Linking text frames 247<br />
Links<br />
in objects 240<br />
in the text 423<br />
List (for addresses) 321<br />
List, bulleted 87<br />
List, numbered 159, 160, 164<br />
Lists & Labels (Insert menu) 321, 325<br />
Locked (object property) 240<br />
Locking<br />
guides 500, 524, 527<br />
objects 224, 240<br />
objects on the master page 109, 110, 500<br />
Logical field (database) 328, 329<br />
LOWER function 362<br />
LTRIM function 362<br />
M<br />
Magnifying Glass (View menu) 509, 510<br />
Mail merge toolbar 336, 337<br />
Manage Styles (Format menu) 129<br />
<strong>Manual</strong> 17<br />
Margins<br />
inner margins of AutoShapes 260<br />
inner margins of text frames 245, 246<br />
of objects 224<br />
page margins 100, 101<br />
Master pages 108<br />
Master Pages (View menu) 109, 508<br />
MathType 214<br />
MAX function 362<br />
Maximum number of undo steps 483<br />
Measurement 489<br />
Memo field (database) 328, 329<br />
Menu bar 22<br />
Microsoft Word file format 459, 460, 492<br />
MIN function 363<br />
Mirror effect (for objects) 238<br />
MONTH function 363<br />
Mouse wheel 496<br />
N<br />
Names (of objects) 242<br />
New (File menu) 31, 131, 132, 319<br />
New Drawing (Object menu) 255<br />
New Forms Object (Object menu) 268<br />
Checkbox 275<br />
Checkbox Frame 277<br />
Dropdown 277<br />
Dropdown Frame 279<br />
Groupbox 279, 280<br />
Label 279, 280<br />
Text Field 273<br />
New horizontal line (Object menu) 422<br />
New OLE Object (Object menu) 207, 208,<br />
209<br />
New OLE Object Frame (Object menu) 251,<br />
252<br />
New Picture (Object menu) 199<br />
New Picture Frame (Object menu) 248<br />
New Table (Table menu) 178<br />
New Text Frame (Object menu) 244<br />
Non-breaking hyphen 82<br />
Non-breaking spaces 97, 343, 344<br />
Normal.tmv 133<br />
NTOD function 363<br />
Numbered list 159, 160, 164<br />
Numbering<br />
numbered lists 159, 160, 164<br />
of headings 373<br />
with auto numbers 173<br />
Numeric field (database) 328, 329<br />
O<br />
Object > Align or Distribute 225<br />
Object > Group 242<br />
Object > Guides & Grid 523, 524, 525<br />
Object > New Drawing 255<br />
Object > New Forms Object 268<br />
Checkbox 275<br />
Checkbox Frame 277<br />
Dropdown 277<br />
Dropdown Frame 279<br />
Groupbox 279, 280<br />
Label 279, 280<br />
Text Field 273<br />
<strong>Manual</strong> <strong>TextMaker</strong> <strong>2010</strong> Index 541
Object > New horizontal line 422<br />
Object > New OLE Object 207, 208, 209<br />
Object > New OLE Object Frame 251, 252<br />
Object > New Picture 199<br />
Object > New Picture Frame 248<br />
Object > New Text Frame 244<br />
Object > Order 241, 242<br />
Object > Properties<br />
for checkbox frames 276<br />
for checkboxes 276<br />
for drawings 259<br />
for dropdown list frames 278<br />
for dropdown lists 278<br />
for footers 105<br />
for groupboxes 280<br />
for headers 105<br />
for horizontal lines 422<br />
for labels 280<br />
for OLE object frames 252<br />
for OLE objects 212<br />
for picture frames 249<br />
for pictures 203<br />
for tables 190<br />
for text fields 273<br />
for text frames 245<br />
general properties 226<br />
Object > Rotate or Flip 225<br />
Object > Tab Order 281<br />
Object > Ungroup 242<br />
Object mode 219<br />
Object Mode (View menu) 219, 220<br />
Object toolbar 219, 220<br />
Objects 217, 218<br />
duplicating 226<br />
grouping 242<br />
hiding 239, 241, 499<br />
locking 224<br />
order 241<br />
position 222, 227<br />
properties 226<br />
rotating 233<br />
selecting 219<br />
size 224, 232<br />
OLE object frames 217, 218, 251<br />
inserting 251<br />
properties 252<br />
OLE object guidelines 480<br />
OLE objects<br />
editing 210<br />
inserting 208, 209<br />
position and size 211<br />
properties 212<br />
OLE Objects 207<br />
editing 210<br />
inserting 208, 209<br />
position and size 211<br />
properties 212<br />
On-the-fly spell checking 291, 490<br />
Open (File menu) 32, 133, 459, 460<br />
Open Document file format 459, 460, 492<br />
Open documents in new windows 494<br />
Open Office file format 459, 460<br />
Operators (in calculations) 360<br />
Options (Tools menu) 480<br />
Appearance property sheet 487<br />
Edit property sheet 485<br />
Files property sheet 492<br />
General property sheet 483<br />
Language property sheet 489<br />
System property sheet 494<br />
View property sheet 480<br />
Order (Object menu) 241, 242<br />
Order (of objects) 241<br />
Orientation<br />
of pages 100, 101<br />
Outline (View menu) 367<br />
Outline level 96, 366<br />
Outline toolbar 366, 367<br />
Outlines 366<br />
Outlook Express 445<br />
Overlapping objects 245, 246, 260<br />
Overwrite mode 30, 31<br />
P<br />
Page borders<br />
displaying in the document 481<br />
Page break 96, 99, 100<br />
Page count 152<br />
Page margins<br />
setting 100, 101<br />
Page number 104, 152<br />
Page orientation 100, 101<br />
Page Setup (File menu) 100<br />
Pagination 96<br />
Paper bins 100, 102<br />
Paper size 100, 101<br />
Paragraph (Format menu) 73<br />
Borders property sheet 93<br />
Drop Caps property sheet 91<br />
542 Index <strong>Manual</strong> <strong>TextMaker</strong> <strong>2010</strong>
Paragraph property sheet 74, 75, 76, 77, 78,<br />
83<br />
Shading property sheet 92<br />
Tabs property sheet 84, 85, 86<br />
Text flow property sheet 79, 81, 96<br />
Paragraph alignment 78<br />
Paragraph breaks 482<br />
Paragraph control 96<br />
Paragraph formatting<br />
searching and replacing 146<br />
Paragraph Style (Format menu) 124, 125, 126,<br />
128<br />
Paragraph styles 123, 129<br />
Password<br />
for documents 455<br />
for forms 282, 283<br />
Paste (Edit menu) 59<br />
Paste Special (Edit menu) 61<br />
Pattern 92, 93<br />
PDF export 439<br />
Pica 73, 74<br />
Picture frames 217, 218, 248<br />
inserting 248<br />
properties 249<br />
Pictures<br />
inserting 199<br />
inserting from the clipboard 200<br />
labeling 384, 385<br />
position and size 202<br />
properties 203<br />
rotating 225<br />
scanning in 201<br />
Point 64, 73, 74<br />
Portrait format 100, 101<br />
Position (of objects) 222, 227<br />
POW function 363<br />
Print (File menu) 34, 429<br />
Print date 152<br />
Print Merge (File menu) 431, 432<br />
Print Preview (File menu) 428<br />
Print time 152<br />
Printable (object property) 240<br />
Printing 429<br />
faxing 432<br />
form faxes 437<br />
form letters 431<br />
PROD function 363<br />
Prompt for summary information when saving<br />
493<br />
Properties (File menu) 498<br />
Colors property sheet 502<br />
Fax property sheet 504<br />
Forms property sheet 507<br />
Internet property sheet 504<br />
Protection property sheet 456, 506<br />
Reviewing property sheet 411, 417, 508<br />
Statistics property sheet 505<br />
Summary property sheet 449, 498<br />
View property sheet 498<br />
Properties (Object menu)<br />
for checkbox frames 276<br />
for checkboxes 276<br />
for drawings 259<br />
for dropdown list frames 278<br />
for dropdown lists 278<br />
for footers 105<br />
for groupboxes 280<br />
for headers 105<br />
for horizontal lines 422<br />
for labels 280<br />
for OLE object frames 252<br />
for OLE objects 212<br />
for picture frames 249<br />
for pictures 203<br />
for tables 190<br />
for text fields 273<br />
for text frames 245<br />
general properties 226<br />
Protecting<br />
contents of forms objects 282<br />
documents 455<br />
forms 282<br />
text 71<br />
Q<br />
Quick paths 447<br />
Quotes, typographically correct<br />
search 144, 146<br />
use 491<br />
R<br />
Recent menu 494<br />
Record number 307, 309<br />
Rectangles<br />
drawing 255, 257<br />
properties 259<br />
Redo 30<br />
Redo (Edit menu) 30<br />
References 398, See cross-references<br />
Reflection effect (for objects) 238<br />
<strong>Manual</strong> <strong>TextMaker</strong> <strong>2010</strong> Index 543
Remove Link (Format menu) 423, 425<br />
Replace (Edit menu) 142, 144, 146<br />
Replace again (Edit menu) 143<br />
Replacing<br />
formatting 146<br />
text 142<br />
Return to the last editing position when a<br />
document has been opened 494<br />
Reviewing toolbar 407, 408, 413, 415<br />
RIGHT function 363<br />
Right indent 74<br />
Rotate or Flip (Object menu) 225<br />
Rotating<br />
drawings 225<br />
objects 233<br />
pictures 225<br />
text in AutoShapes 260, 261<br />
text in text frames 245, 246<br />
ROUND function 353, 363<br />
Row Properties (Table menu) 185<br />
RTF file format 459, 461, 492<br />
RTRIM function 363<br />
Ruler 23, 74, 75, 86<br />
Run Script (Tools menu) 471<br />
S<br />
Save (File menu) 35<br />
Save all (File menu) 35<br />
Save as (File menu) 35, 131, 132, 459, 460<br />
Save within document (pictures) 199, 200,<br />
248, 249<br />
Scanning 201<br />
Scribbles<br />
drawing 255<br />
properties 259<br />
scripts 471<br />
Scrollbars 27, 28<br />
Search (Edit menu) 141, 144, 146<br />
Search again (Edit menu) 143<br />
Searching<br />
files 452<br />
formatting 146<br />
in a database 311<br />
text 141<br />
Section (Format menu)<br />
line numbers 174<br />
multi-column page layouts 135, 139<br />
resetting auto numbers 173<br />
Section break 139, 173, 174, 175<br />
Sections 139<br />
Select (Table menu) 179, 180<br />
Select All (Edit menu) 57, 58<br />
Select Source (File menu) 201, 202<br />
Select whole words when selecting 486<br />
Selecting<br />
database records 338, 339<br />
objects 219<br />
Send (File menu)<br />
E-Mail 444<br />
Fax 432<br />
Fax merge 437, 438<br />
Send Backward One Level 241, 242<br />
Send to Back 241, 242<br />
Sequence number (field) 153, 384, 387<br />
Set Database (Tools menu) 334<br />
Set default 133, 134<br />
Set left and first-line indent with Tab and<br />
Backspace keys 486<br />
Settings 479<br />
Shade 92<br />
Shade fields 154, 499<br />
Shading (Format menu) 92<br />
Shadow (for objects) 236<br />
SHM extensions 495<br />
Shorter tap and hold delay 497<br />
Show bookmarks 498<br />
Show fonts in font list 487<br />
Show merge record 499<br />
Show multiple pages side by side 483<br />
Show pictures 500<br />
Show unprintable characters 482<br />
Show/hide keyboard automatically 497<br />
Size (of objects) 224, 232<br />
Small caps 65<br />
Smart quotes<br />
search 144, 146<br />
use 491<br />
SmartText<br />
expand automatically 491<br />
use 299<br />
SmartText (Insert menu) 300, 302, 303<br />
Smooth edges of pictures 495<br />
Smooth edges of screen fonts 488<br />
Snap to page margins 524, 527<br />
Soft edges effect (for objects) 239<br />
544 Index <strong>Manual</strong> <strong>TextMaker</strong> <strong>2010</strong>
Soft hyphen 82<br />
Soft hyphens 482<br />
<strong>SoftMaker</strong> 16<br />
<strong>SoftMaker</strong> Basic 471<br />
<strong>SoftMaker</strong> Equation Editor 214<br />
Sort (Edit menu) 196<br />
Sort Table (Table menu) 194<br />
Sorting<br />
databases 315<br />
tables 194<br />
text 196<br />
Spaces 482<br />
Spaces, non-breaking 97, 343, 344<br />
Spanish translation 298<br />
Special characters 157<br />
Spell checking<br />
as you type 291, 490<br />
editing user dictionaries 296<br />
in the background 292, 490<br />
language selection 286<br />
manually 290<br />
Spelling reform (German) 294<br />
Split Cells (Table menu) 183<br />
Split Table (Table menu) 184<br />
SQRT function 363<br />
Standard (Format menu) 63, 64, 72, 121<br />
Standard (View menu) 508<br />
Standard character format, changing 121<br />
Standard paragraph format, changing 127<br />
Standard toolbar 22<br />
Statistics 505<br />
Status bar 24<br />
STR function 363<br />
Strike out 65<br />
STRING function 363<br />
Style manager 129<br />
Styles 117, 129<br />
Subscript 67<br />
SUBSTR function 363<br />
SUM function 349, 350, 363<br />
Summary 449<br />
Superscript 67<br />
Support 16<br />
Symbol (Insert menu) 157<br />
Synonym dictionary (thesaurus) 297<br />
System requirements 18<br />
T<br />
Tab alignment 85<br />
Tab leader 85<br />
Tab Order (Object menu) 281<br />
Tab stops 83<br />
Table > Cell Properties 186<br />
Table > Convert Table to Text 191<br />
Table > Convert Text to Table 192<br />
Table > Delete Cells 181<br />
Table > Insert Cells 181<br />
Table > Join Cells 183<br />
Table > New Table 178<br />
Table > Row Properties 185<br />
Table > Select 179, 180<br />
Table > Sort Table 194<br />
Table > Split Cells 183<br />
Table > Split Table 184<br />
Table > Table Properties 190<br />
Table frames 178, 179<br />
Table guidelines 480<br />
Table of contents 382<br />
Table Properties (Table menu) 190<br />
Tables<br />
converting text into a table 192<br />
converting to text 191<br />
deleting cells 181<br />
deleting, copying, moving cell contents 180<br />
editing 179<br />
formatting 184, 185, 186, 190<br />
inserting cells 181<br />
inserting tables 178<br />
joining cells 183<br />
properties 190<br />
sorting 194<br />
splitting cells 183<br />
splitting tables 184<br />
Tabs 83, 482<br />
Tabs (Format menu) 84, 85, 86<br />
Technical support 16<br />
Template folder 492<br />
Text color 66, 67<br />
Text cursor 27<br />
Text direction 466, 467<br />
Text fields 267, 273<br />
Text file format 459, 461<br />
Text file format (database) 334, 335<br />
Text frames 217, 218, 244, 267<br />
<strong>Manual</strong> <strong>TextMaker</strong> <strong>2010</strong> Index 545
inserting 244<br />
linking 247<br />
properties 245<br />
Text styles 65<br />
Text wrapping (around frames) 230<br />
TextArt objects<br />
drawing 255, 258<br />
properties 259<br />
<strong>TextMaker</strong> 2008 file format 459, 461<br />
<strong>TextMaker</strong> for DOS<br />
file format 459, 461<br />
keyboard mapping 519<br />
Thesaurus<br />
language selection 286<br />
use 297<br />
Thesaurus (Tools menu) 297<br />
Tile Horizontally (Window menu) 475<br />
Tile Vertically (Window menu) 475<br />
Time see Print time<br />
Time last changed 152<br />
Title bar 21<br />
Tmw.dbf 307, 308<br />
TOC 382<br />
TODAY function 363<br />
Toolbars 22<br />
Toolbars (View menu) 511<br />
Tools > Automatic Hyphenation 79, 81<br />
Tools > Bibliography<br />
Bibliography Settings 392, 393<br />
Generate Bibliography 394, 395, 396<br />
Insert Bibliography Field 393<br />
Tools > Changes<br />
Next Change 415, 416<br />
Options 417<br />
Previous Change 415, 416<br />
Review All Changes 415, 416<br />
Show Changes 415, 416<br />
Track Changes 414, 415<br />
Tools > Check Spelling 290<br />
Tools > Comments 407<br />
Automatically Show Comments Pane 410,<br />
411, 412<br />
Delete Comment 409, 410<br />
Edit Comment 409<br />
Insert Comment 408, 409<br />
Next Comment 411<br />
Options 411<br />
Previous Comment 411<br />
Tools > Create Database 328<br />
Tools > Customize<br />
Keyboard Mappings 518<br />
Toolbars 515<br />
Tools > Edit Database 306<br />
Tools > Edit Script 471<br />
Tools > Edit User Dictionaries 296<br />
Tools > Generate Table of Contents 382, 395,<br />
396<br />
Tools > Generate Table of Figures 387, 388,<br />
395, 396<br />
Tools > Index<br />
Add Index Entry 378<br />
Edit Index Entries 379<br />
Generate Index 380, 395, 396<br />
Tools > Options 480<br />
Appearance property sheet 487<br />
Edit property sheet 485<br />
Files property sheet 492<br />
General property sheet 483<br />
Language property sheet 489<br />
System property sheet 494<br />
View property sheet 480<br />
Tools > Run Script 471<br />
Tools > Set Database 334<br />
Tools > Thesaurus 297<br />
Tools > Translation 298, 299<br />
Tools > Update Fields 151, 154, 354<br />
Tooltips 487<br />
Tracking changes 413<br />
Transfer Formatting (Format menu) 69<br />
Translation (Tools menu) 298, 299<br />
Transparency (of pictures) 203, 204, 249, 250<br />
TRIM function 364<br />
TRUNC function 364<br />
Two Full Pages (View menu) 509, 510<br />
Typeface 64<br />
U<br />
Underline 65<br />
Underline old German spelling in blue 294,<br />
490<br />
Underline typos in red 292, 490<br />
Undo 30<br />
Undo (Edit menu) 30<br />
Ungroup (Object menu) 242<br />
Unicode databases 306, 328, 330<br />
Units of measure 73, 74, 489<br />
Update Fields (Tools menu) 151, 154, 354<br />
UPPER function 364<br />
546 Index <strong>Manual</strong> <strong>TextMaker</strong> <strong>2010</strong>
Use large icons 488<br />
Use placeholders (for graphics) 500<br />
Use SHM extensions 495<br />
Use system file dialogs 488<br />
Use XIM 495<br />
User (Business) 153, 484<br />
User (Home) 153, 484<br />
USER function 364<br />
V<br />
VAL function 364<br />
VBA 471<br />
Vertical alignment<br />
of pages 112, 114<br />
of text fields 273, 274<br />
of text frames 245, 246<br />
of text in AutoShapes 260, 261<br />
Vertical position (of objects) 229<br />
Vertical ruler 481<br />
View > Actual Size 509, 510<br />
View > Continuous 508<br />
View > Fit Margins to Window 509, 510<br />
View > Forms Mode 264, 266, 282, 283<br />
View > Full Page 509, 510<br />
View > Full Screen 510<br />
View > Horizontal Ruler 508, 509<br />
View > Magnifying Glass 509, 510<br />
View > Master Pages 109, 508<br />
View > Object Mode 219, 220<br />
View > Outline 367<br />
View > Standard 508<br />
View > Toolbars 511<br />
View > Two Full Pages 509, 510<br />
View > Zoom Level 509, 510<br />
Visible (object property) 239<br />
Visual Basic 471<br />
Window Manager dialogs 488<br />
Window Manager positioning 488<br />
Windows Mobile toolbar 25<br />
Word count 505<br />
Word file format 459, 460, 492<br />
WordStar (keyboard mapping) 519<br />
Wrap text to window 482<br />
X<br />
XIM 495<br />
Y<br />
YEAR function 364<br />
Z<br />
Zoom level 509<br />
Zoom Level (View menu) 509, 510<br />
W<br />
Warn when loading OLE objects 484<br />
Watermark 108<br />
Widows/orphans 96, 97<br />
Window > Cascade 475<br />
Window > Close All 474<br />
Window > Document Tabs 476<br />
Window > Tile Horizontally 475<br />
Window > Tile Vertically 475<br />
<strong>Manual</strong> <strong>TextMaker</strong> <strong>2010</strong> Index 547