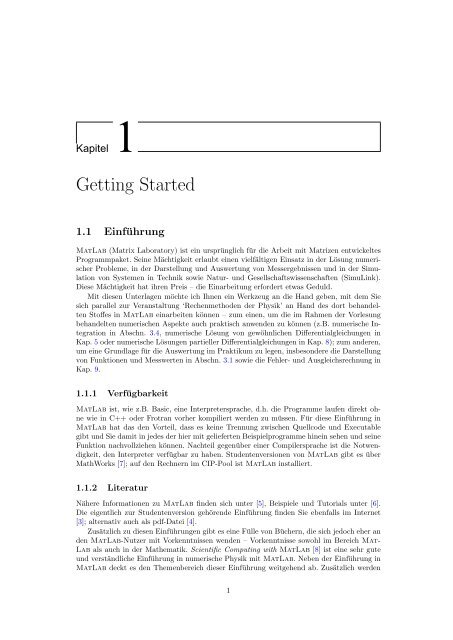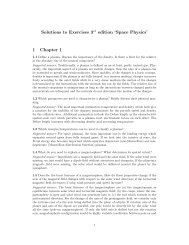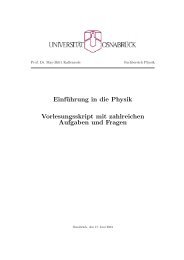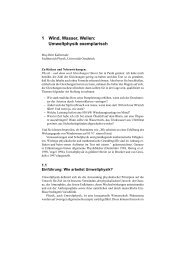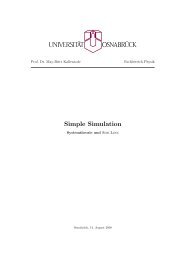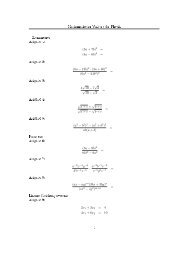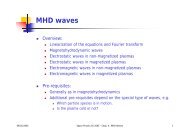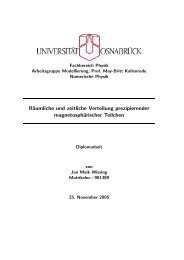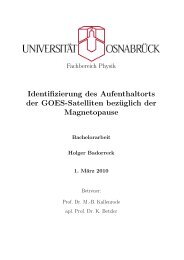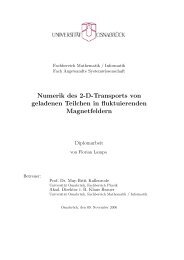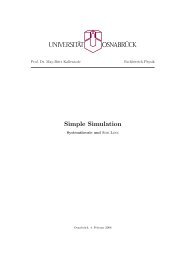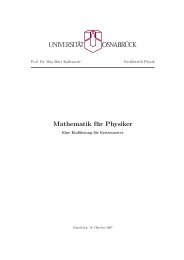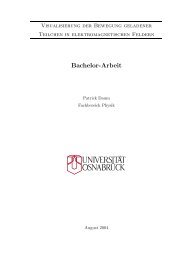Kapitel 1: Grundlagen (pdf, 1.8 MB) - Numerische Physik ...
Kapitel 1: Grundlagen (pdf, 1.8 MB) - Numerische Physik ...
Kapitel 1: Grundlagen (pdf, 1.8 MB) - Numerische Physik ...
Erfolgreiche ePaper selbst erstellen
Machen Sie aus Ihren PDF Publikationen ein blätterbares Flipbook mit unserer einzigartigen Google optimierten e-Paper Software.
<strong>Kapitel</strong> 1<br />
Getting Started<br />
1.1 Einführung<br />
MatLab (Matrix Laboratory) ist ein ursprünglich für die Arbeit mit Matrizen entwickeltes<br />
Programmpaket. Seine Mächtigkeit erlaubt einen vielfältigen Einsatz in der Lösung numerischer<br />
Probleme, in der Darstellung und Auswertung von Messergebnissen und in der Simulation<br />
von Systemen in Technik sowie Natur- und Gesellschaftswissenschaften (SimuLink).<br />
Diese Mächtigkeit hat ihren Preis – die Einarbeitung erfordert etwas Geduld.<br />
Mit diesen Unterlagen möchte ich Ihnen ein Werkzeug an die Hand geben, mit dem Sie<br />
sich parallel zur Veranstaltung ‘Rechenmethoden der <strong>Physik</strong>’ an Hand des dort behandelten<br />
Stoffes in MatLab einarbeiten können – zum einen, um die im Rahmen der Vorlesung<br />
behandelten numerischen Aspekte auch praktisch anwenden zu können (z.B. numerische Integration<br />
in Abschn. 3.4, numerische Lösung von gewöhnlichen Differentialgleichungen in<br />
Kap. 5 oder numerische Lösungen partieller Differentialgleichungen in Kap. 8); zum anderen,<br />
um eine Grundlage für die Auswertung im Praktikum zu legen, insbesondere die Darstellung<br />
von Funktionen und Messwerten in Abschn. 3.1 sowie die Fehler- und Ausgleichsrechnung in<br />
Kap. 9.<br />
1.1.1 Verfügbarkeit<br />
MatLab ist, wie z.B. Basic, eine Interpretersprache, d.h. die Programme laufen direkt ohne<br />
wie in C++ oder Frotran vorher kompiliert werden zu müssen. Für diese Einführung in<br />
MatLab hat das den Vorteil, dass es keine Trennung zwischen Quellcode und Executable<br />
gibt und Sie damit in jedes der hier mit gelieferten Beispielprogramme hinein sehen und seine<br />
Funktion nachvollziehen können. Nachteil gegenüber einer Compilersprache ist die Notwendigkeit,<br />
den Interpreter verfügbar zu haben. Studentenversionen von MatLab gibt es über<br />
MathWorks [7]; auf den Rechnern im CIP-Pool ist MatLab installiert.<br />
1.1.2 Literatur<br />
Nähere Informationen zu MatLab finden sich unter [5], Beispiele und Tutorials unter [6].<br />
Die eigentlich zur Studentenversion gehörende Einführung finden Sie ebenfalls im Internet<br />
[3]; alternativ auch als <strong>pdf</strong>-Datei [4].<br />
Zusätzlich zu diesen Einführungen gibt es eine Fülle von Büchern, die sich jedoch eher an<br />
den MatLab-Nutzer mit Vorkenntnissen wenden – Vorkenntnisse sowohl im Bereich Mat-<br />
Lab als auch in der Mathematik. Scientific Computing with MatLab [8] ist eine sehr gute<br />
und verständliche Einführung in numerische <strong>Physik</strong> mit MatLab. Neben der Einführung in<br />
MatLab deckt es den Themenbereich dieser Einführung weitgehend ab. Zusätzlich werden<br />
1
2 KAPITEL 1. GETTING STARTED<br />
die verwendeten mathematischen Verfahren kurz, aber unter Berücksichtigung der wesentlichen<br />
Aspekte beschrieben.<br />
Solving Problems in Scientific Computing using Maple und MatLab [1] führt ebenfalls<br />
mathematische und physikalisch-technische <strong>Grundlagen</strong> sowie die zugehörige Codierung der<br />
Probleme in MatLab (und Maple) ein – allerdings sind Grundkenntnisse in MatLab für<br />
das Verständnis hilfreich. Das Themenspektrum orientiert sich sehr stark an der klassischen<br />
theroretischen <strong>Physik</strong>, beinhaltet aber auch die Modellierung sozialer oder agrikultureller<br />
Systeme. Auf Grund der Fülle der Themen und der guten Begleitung im Internet ist dieses<br />
Buch sicherlich sinnvoll, aber vielleicht noch nicht im ersten Semester.<br />
Das Buch MatLab & Tools hat seinen Schwerpunkt in der Simulation dynamischer Systeme<br />
[2]. Es enthält eine kurze Einführung in MatLab, insbesondere in die Programmierung<br />
unter MatLab, und hat im folgenden den Schwerpunkt auf der Lösung von Differentialgleichungen<br />
und Fourier-Transformationen. Ein weiterer wichtiger Aspekt des Buches ist die<br />
Einführung in SimuLink, ein Tool, das die Simulation dynamischer Vorgänge unter MatLab<br />
besonders einfach gestaltet.<br />
1.1.3 Inhaltsübersicht<br />
Diese MatLab-Einführung lehnt sich in der Struktur an die ‘Rechenmethoden der <strong>Physik</strong>’<br />
an. Das erste <strong>Kapitel</strong>, Getting Started, hat kein äquivalent in der Vorlesung bzw. im Buch.<br />
Es führt in MatLab ein, insbesondere in die Fenster, die Definitionen von Variablen und die<br />
Verwendung von m-Files als Skript oder Funktion.<br />
Die folgenden <strong>Kapitel</strong> entsprechen in ihrer Reihenfolge den in den Rechenmethoden. In<br />
Kap. 2 werden wir uns mit der Darstellung von Vektoren als Zeilen und Spaltenvektoren,<br />
den Vektorprodukten sowie den Umwandlungen zwischen kartesischen und krummlinigen<br />
Koordinaten beschäftigen. Da MatLab alle Variablen als Matrizen auffasst und Vektoren nur<br />
spezielle Matrizen sind, ist die Behandlung vektorieller Größen in MatLab relativ einfach.<br />
Das <strong>Kapitel</strong> Funktionen (Kap. 3) umfasst inhaltlich <strong>Kapitel</strong> 2 und 3 der Rechenmethoden.<br />
Hier werden wir uns im wesentlichen mit der Darstellung von Funktionen einer und mehrerer<br />
Variabler beschäftigen – und damit auch die <strong>Grundlagen</strong> für die Darstellung von Messwerten<br />
legen. Mathematisch beinhaltet das <strong>Kapitel</strong> numerische Verfahren zur Differentiation und<br />
Integration von Funktionen.<br />
In Kap. 4 folgt, entsprechend dem <strong>Kapitel</strong> 4 der Rechenmethoden, eine Einführung in<br />
komplexe Zahlen, ihre Darstellung, Grundrechenarten und das Plotten komplexer Größen.<br />
Da MatLab davon ausgeht, dass Matrixelemente komplexwertig sein können, sind für den<br />
Umgang mit komplexen Größen keine Besonderheiten zu beachten – außer der Definition des<br />
Skalarproduktes.<br />
<strong>Numerische</strong> Lösungen gewöhnlicher Differentialgleichungen werden in Kap. 5 betrachtet;<br />
hier werden die Inhalte der <strong>Kapitel</strong> 5 bis 7 der Rechenmethoden aufgegriffen. Die dort vorgestellten<br />
numerischen Verfahren werden hier in MatLab als Funktionen erstellt und mit den<br />
von MatLab zur Verfügung gestellten Funktionen verglichen.<br />
<strong>Kapitel</strong> 6 hat Matrizen als zentrales Thema. Dazu gehören neben den Grundrechenarten<br />
auch die Lösung von Gleichungs- und Differentialgleichungssystemen sowie die für viele<br />
physikalischen Probleme wichtige Bestimmung von Eigenwerten und -vektoren.<br />
Vektoranalysis als Zusammenfassung der <strong>Kapitel</strong> 10 und 11 der Rechenmethoden wird hier<br />
in Kap. 7 behandelt. Dazu gehören insbesondere die Darstellung von Feldern, die numerische<br />
Bestimmung von Gradient und Rotation, sowie numerische Verfahren zur Bestimmung von<br />
Linien- und Flächenintegralen.<br />
In Kap. 8 wird bei der Lösung partieller Differentialgleichungen nochmals stark auf Kap. 5<br />
zurück gegriffen. Hier wird, im Gegensatz zu den gewöhnlichen Differentialgleichungen, der<br />
Vorteil numerischer Lösungen von DGLs noch deutlicher, insbesondere wenn es sich um die<br />
Variation von Randbedingungen handelt. Standardverfahren zur Aufbereitung der Ausgangsgleichung,<br />
zu ihrer Lösung sowie zur Darstellung der Lösung werden eingeführt.<br />
12. Januar 2005 c○ M.-B. Kallenrode
1.2. DIE FENSTER 3<br />
Abbildung 1.1: Hauptbildschirm MatLab<br />
Das abschließende <strong>Kapitel</strong> 9 wird insbesondere im Vorgriff auf die Auswertung von Praktikumsversuchen<br />
benötigt: es behandelt die Darstellung von Messwerten, einfache statistische<br />
Verfahren sowie die Ausgleichsrechnung. Das <strong>Kapitel</strong> enthält ferner zwei Beispiele, die jeweils<br />
einem Praktikumsversuch entsprechen und in denen die Auswertung relativ detailiert<br />
durchgeführt wird.<br />
Anmerkung zum Skript: Im Skript weisen die Namen von Befehle an den Rändern<br />
darauf hin, dass diese an dieser Stelle genauer erläutert werden. Außerdem sind viele der<br />
im Rahmen dieses Skripts entwickelten und verwendeten Funktionen und m-Files im Netz<br />
verfügbar; die Namen der entsprechenden Dateien finden sich dort, wo sie besprochen werden,<br />
in einem Kasten am Textrand.<br />
1.2 Die Fenster<br />
Öffnet man MatLab durch Anklicken des zugehörigen Icons oder durch Eingabe des Befehls<br />
matlab aus einer Kommandozeile, so öffnet sich der MatLab-Hauptbildschirm. Dieser<br />
unterteilt sich in drei Bereiche, vgl. Abb. 1.1:<br />
• das Befehlsfenster (Command Window) nimmt den rechten Teil des Bildschirms ein und<br />
erlaubt ein interaktives Arbeiten, insbesondere auch die Verwendung von MatLab als<br />
intelligenten Taschenrechner.<br />
• das Arbeitsplatz-Fenster (Workspace) im linken oberen Teil gibt einen Überblick über<br />
die verwendeten Variablen und deren Eigenschaften. Es kann mit Hilfe der Schaltfläche<br />
im unteren Teil durch ein Fenster ersetzt werden, das einen Überblick über das aktuelle<br />
Verzeichnis gibt (Current Directory).<br />
c○ M.-B. Kallenrode 12. Januar 2005
4 KAPITEL 1. GETTING STARTED<br />
• das Command History Fenster im linken unteren Teil listet die im Befehlsfenster eingegebenen<br />
Befehle über einen relativ langen Zeitraum (auch von früheren Sitzungen) und ist<br />
daher als Erinnerung sehr hilfreich.<br />
help<br />
Die MatLab Hilfe wird durch F1 geöffnet (oder anklicken von Help ⇒ MatLab Help).<br />
Sie enthält Tutorials, Beispiele (inklusive des zugehörigen MatLab-Codes) und einen Index<br />
aller Funktionen. Letzterer liefert eine Beschreibung der zur Verfügung stehenden MatLab<br />
Funktionen und deren Syntax. Informationen über MatLab-Funktionen, auch über selbst<br />
geschriebene, erhält man durch Eingabe von help funktionsname im Befehlsfenster.<br />
1.3 MatLab als Taschenrechner<br />
Im Befehlsfenster kann man mit MatLab interaktiv arbeiten, d.h. MatLab lässt sich als ein<br />
komfortabler Taschenrechner benutzen. Eine Möglichkeit ist die direkte Eingabe von Werten<br />
und Operationen, für eine Summation z.B.<br />
>> 14 + 12 + 13 + 8 ←↪<br />
Darin symbolisiert >> den MatLab-Prompt im Kommandofenster und ←↪ die Returntaste.<br />
Leerzeichen werden in diesen Rechnungen von MatLab ignoriert, d.h. es ist egal, ob<br />
zwischen Zahlen und Operatoren Leerzeichen stehen oder nicht: die Eingabe 14 + 12 + 13<br />
+ 8 ←↪ liefert das gleiche Ergebnis wie 14+12+13+8←↪. Als Ergebnis dieser Eingabe liefert<br />
MatLab (Eingabezeile hier nochmals mit angegeben):<br />
>> 14 + 12 + 13 + 8 ←↪<br />
ans =<br />
47<br />
Das Ergebnis, ans = 47, zeigt an, das MatLab dieses Ergebnis, die Zahl 47, einer Variablen<br />
mit dem Namen ans zugewiesen hat.<br />
Anstelle elementarer Rechenoperationen können auch Funktionen verwendet werden; eine<br />
Übersicht wichtiger in MatLab verfügbarer Funktionen ist in Tabelle 1.3 gegeben.<br />
1.3.1 Definition von Variablen<br />
Unser bisheriges Vorgehen hat MatLab ähnlich einem Taschenrechner verwendet. Insbesondere<br />
müssen alle Zahlen jeweils von Hand eingegeben werden. Dies ist bei längeren Rechnungen,<br />
in denen eine oder mehrere Größen wiederholt vorkommen, unbequem und für Fehler<br />
anfällig. Alternativ können wir auch mit Variablen arbeiten. Dazu wird eine Zahl (oder ein<br />
Vektor) einer Variablen zugewiesen, die anschließenden Rechenoperationen erfolgen nur mit<br />
diesen Variablen.<br />
Beispiel<br />
Als Beispiel ist aus den Zahlen 2.475 und 3.823 die Summe, die Differenz, das Produkt aus<br />
Summe und Differenz sowie der Quotient aus Summe und Differenz zu bilden:<br />
>> a = 2.475; ←↪<br />
>> b = 3.823; ←↪<br />
>> s = a + b ←↪<br />
s =<br />
6.2980<br />
>> d = a - b ←↪<br />
d =<br />
-1.3480<br />
>> p = s * d ←↪<br />
p =<br />
12. Januar 2005 c○ M.-B. Kallenrode
1.3. MATLAB ALS TASCHENRECHNER 5<br />
pi 3.14159265...<br />
i imaginäre Einheit, i 2 = −1<br />
j ebenfalls imaginäre Einheit<br />
eps relative Genauigkeit bei Floating-Point Operationen ɛ = 2 −52<br />
realmin kleinste Gleitkommazahl 2 −1022<br />
realmax größte Gleitkommazahl, (2 − ɛ)2 1023<br />
inf Unendlich<br />
NaN not a number<br />
ans Default zur Bezeichnung eines Ergebnis<br />
flops zählt die Floating-Point Operationen<br />
nargin Zahl der Eingabe-Argumente einer Funktion<br />
nargout Zahl der Ausgabe-Argumente einer Funktion<br />
Tabelle 1.1: In MatLab vor definierte Variablennamen<br />
-8.4897<br />
>>q = s/d ←↪<br />
q =<br />
-4.6721<br />
In den ersten beiden Zeilen ist die Eingabe jeweils mit einem Semikolon ; abgeschlossen, da ;<br />
MatLab sonst in der folgenden Zeile die Eingabe nochmals bestätigen würde. Die folgenden<br />
Zeilen enden nicht mit einem Semikolon, da sonst keine Ausgabe der Ergebnisse erfolgen<br />
würde.<br />
Der Vorteil der Verwendung von Variablen an Stelle der direkten Eingabe der Werte ist<br />
offensichtlich. Ohne Verwendung von Variablen müssten die folgenden Eingaben erfolgen:<br />
2.475 + 3.823 ←↪<br />
2.475 − 3.823 ←↪<br />
(2.475 + 3.823) ∗ (2.475 − 3.823) ←↪<br />
(2.475 + 3.823)/(2.475 − 3.823) ←↪<br />
Variablennamen<br />
Variablennamen dürfen maximal 31 Zeichen lang sein. Es können alle alphanumerischen<br />
Zeichen verwendet werden, Interpunktion und Leerzeichen sind nicht gestattet.<br />
Außerdem gelten die folgenden Regeln:<br />
• Variablennamen sind ‘case sensitive’: MatLab unterscheidet zwischen Groß - und Kleinschreibung,<br />
d.h. Sum, sum und suM sind drei verschiedene Variablen.<br />
• Variablennamen dürfen maximal 31 Zeichen lang sein. Oder genauer: nur die ersten 31<br />
Zeichen eines Variablennamens werden berücksichtigt, der Rest wird ignoriert. Das kann<br />
zu Problemen führen, wenn Variablennamen verwendet werden, die in den ersten 31 Zeichen<br />
identisch sind und sich erst in späteren Zeichen unterscheiden: diese werden als identische<br />
Variablen behandelt.<br />
• Variablennamen müssen mit einem Buchstaben beginnen. Die folgenden Zeichen können<br />
Buchstaben, Zahlen und der Unterstrich in beliebiger Kombination sein. Mit dem Unterstrich<br />
können wir Variablennamen eine Struktur geben. Die in vielen Programmiersprachen<br />
gebräuchliche Verwendung des Doppelpunktes : zur Strukturgebung ist in MatLab nicht<br />
möglich, da die Interpunktionszeichen schon für Operationen reserviert sind.<br />
Die in Tabelle 1.1 gegebenen Zeichenketten sollten nicht als Variablennamen verwendet<br />
werden, da sie die in der Tabelle angegebene Bedeutung haben.<br />
Vektoren<br />
Vektoren können in MatLab als Zeilenvektor<br />
c○ M.-B. Kallenrode 12. Januar 2005
6 KAPITEL 1. GETTING STARTED<br />
>> a = [2 4 6] ←↪<br />
a =<br />
2 4 6<br />
oder als Spaltenvektor<br />
>> b = [2; 4; 6] ←↪<br />
b =<br />
2<br />
4<br />
6<br />
angegeben werden.<br />
Die Trennung zwischen den Elementen einer Zeile kann durch Leerzeichen (wie im obigen<br />
Beispiel) oder durch Kommata erfolgen, d.h. die durch [2 4 6] und [2, 4, 6] definierten<br />
Vektoren sind identisch. Zeilen werden durch Semikolon getrennt.<br />
Eine Matrix lässt sich daher wie folgt eingeben:<br />
>> D = [1 2 3;4 5 6;7 8 9] ←↪<br />
D =<br />
1 2 3<br />
4 5 6<br />
7 8 9<br />
1.3.2 Grundrechenarten<br />
Wie durch den Namen angedeutet, denkt MatLab immer, d.h. selbst bei den Grundrechenarten,<br />
in Matrizen: alle Variablen werden als Matrizen angenommen. Skalare Größen sind<br />
dementsprechend 1 × 1 Matrizen; Vektoren werden, je nach Definition, als Zeilen- oder Spaltenvektoren<br />
betrachtet. Da eine Variable als Matrix aufgefasst wird, werden alle elementaren<br />
Operationen als Matrixoperationen durchgeführt, vgl. Kap. 6. Bei der ausschließlichen Verwendung<br />
von Skalaren ergeben sich dabei keine Probleme, da hier die Matrixoperationen mit<br />
den gewünschten Operationen zusammen fallen.<br />
Sind die Variablen jedoch nicht skalare Größen sondern Matrizen, so betrachtet MatLab<br />
die Multiplikation als eine Matrixoperation, d.h. sie muss auch den Regeln der Matrizenmultiplikation<br />
im Hinblick auf Zeilen- und Spaltenzahl gehorchen.<br />
Beispiel<br />
Die Regeln der Matrixmultiplikation erfordern, dass die Zeilenzahl der zweiten Matrix mit<br />
der Spaltenzahl der ersten übereinstimmt. Daher lassen sich zwei Spaltenvektoren nicht mit<br />
einander multiplizieren, wohl aber ein Spalten- und ein Zeilenvektor (Skalarprodukt) oder<br />
ein Zeilen und ein Spaltenvektor (dyadisches Produkt). Mit den oben definierten Vektoren<br />
erhalten wir also<br />
>> a=[2 4 6];b=[2;4;6]; ←↪<br />
a * b ←↪<br />
ans =<br />
56<br />
b * a ←↪<br />
ans =<br />
4 8 12<br />
8 16 24<br />
12 24 36<br />
Eine Multiplikation zweier Zeilen- oder Spaltenvektoren dagegen liefert eine Fehlermeldung<br />
12. Januar 2005 c○ M.-B. Kallenrode
1.3. MATLAB ALS TASCHENRECHNER 7<br />
Operation allgemein elementweise im Array<br />
Addition, a + b + +<br />
Subtraktion, a − b - -<br />
Multiplikation, a · b * .*<br />
Division, a/b / ./<br />
Exponentialfkt., a b ∧ . ∧<br />
Tabelle 1.2: Elementare mathematische Operationen in MatLab<br />
>> a=[2 4 6];b=[2 4 6]; ←↪<br />
??? Error using ==> mtimes<br />
Inner matrix dimensions must agree.<br />
Punktweise Multiplikation<br />
Für verschiedene Anwendungen ist statt einer Matrixmultiplikation die elementweise Multiplikation<br />
der Matrixelemente erwünscht. So lässt sich z.B. ein Vektor von x-Werten im Bereich<br />
von 0 bis 10 mit einem Abstand von 0.1 zwischen benachbarten Elementen definieren über<br />
x = [0:0.1:10] oder x = linspace(0,10,100), wobei der letzte Wert im Argument von<br />
linspace die Zahl der Schritte angibt. Wird hier kein Wert angegeben, so setzt MatLab<br />
als Default 100 ein. Aus diesem Vektor x soll ein zweiter Vektor y erzeugt werden, der die<br />
quadrierten x-Werte enthält, d.h. mathematisch soll gelten<br />
y i = x 2 i ∀ i ,<br />
nicht aber ⃗x⃗x. Diese punktweise oder elementweise Operation wird durch einen Punkt vor<br />
dem Operanden angedeutet. Als MatLab-Fragment erhalten wir damit<br />
>> x = [0:0.1:10]; ←↪<br />
>> y = x.*x; ←↪<br />
Lässt man sich y anzeigen (entweder das Semikolon in der letzten Zeile des Fragments<br />
weg lassen oder einfach am Eingabeprompt y ←↪ tippen), so erhält man einen 100-spaltigen<br />
Vektor. Statt x.*x lässt sich natürlich auch x. ∧ 2 schreiben.<br />
Tabelle 1.2 gibt einen Überblick über die elementaren mathematischen Funktionen in der<br />
allgemeinen Darstellung und für die punktweise Operation.<br />
linspace<br />
1.3.3 Funktionen<br />
MatLab kennt die elementaren mathematischen Funktionen, vgl. Tabelle 1.3. Dazu gehören<br />
die Winkelfunktionen und ihre Umkehrfunktionen, die Exponentialfunktion, und der Logarithmus.<br />
Die Tabelle weist auf zwei weitere Eigenschaften von MatLab hin:<br />
• Variablen können komplexe Größen sein (sonst würden Funktionen wie imag und real<br />
nicht sinnvoll sein) und<br />
• Funktionen können mehr als eine Variable als Argument enthalten, z.B. gcd oder rem.<br />
Alle diese Funktionen werden elementweise auf Arrays angewandt. Verwenden wir als<br />
Variable einen Vektor x und wenden eine Funktion auf diesen Vektor an, so ist das Ergebnis<br />
ein Vektor y mit den Funktionswerten. Die Elemente der beiden Vektoren sind einander<br />
paarweise zugeordnet. Auf diese Weise können wir einfach einen Plot einer Funktion erzeugen:<br />
>> x=[-10:0.1:10]; ←↪<br />
>> y=sin(x); ←↪<br />
>> plot(x,y) ←↪<br />
In der ersten Zeile wird ein Vektor x erzeugt, der sich von -10 bis +10 erstreckt und<br />
dessen Elemente einen Abstand von 0.1 haben. In der zweiten Zeile wird der dazu gehörige<br />
c○ M.-B. Kallenrode 12. Januar 2005
8 KAPITEL 1. GETTING STARTED<br />
abs(x) Betrag einer komplexen Größe<br />
acos(x) Arcus Cosinus<br />
acosh(x) Arcus Cosinus Hyberbolicus<br />
angle(x) Phasenwinkel<br />
asin(x) Arcus Sinus<br />
asinh(x) Arcus Sinus Hyperbolicus<br />
atan(x) Arcus Tangens<br />
atanh(x) Arcus Tangens Hyperbolicus<br />
ceil(x) Rundung in Richtung +∞ (ceil von ceiling = Decke)<br />
conj(x) konjungiert komplexe Größe<br />
vexp(x) Exponentialfunktion e x<br />
fix(x) Rundung in Richtung 0<br />
floor(x) Rundung in Richtung −∞<br />
gcd(x,y) größter gemeinsamer Teiler von x und y<br />
imag(x) Imaginärteil einer komplexen Größe<br />
lcm(x,y) kleinstes gemeinsames Vielfaches von x und y<br />
log(x) natürlicher Logarithmus ln x<br />
log10(x) dekadischer Logarithmus<br />
real(x) Realteil einer komplexen Größe<br />
rem(x,y) Rest der Division x/y<br />
round(x) Rundung auf die nächste ganze Zahl<br />
sign(x) Signumfunktion, gibt das Vorzeichen<br />
+1 bei positiver Zahl<br />
-1 bei negativer Zahl<br />
0 für 0<br />
sin(x) Sinus<br />
sinh(x) Sinus Hyperbolicus<br />
sqrt(x) Quadratwurzel √ x<br />
tan(x) Tangens<br />
tanh(x) Tangens Hyperbolicus<br />
Tabelle 1.3: Mathematische Funktionen in MatLab<br />
plot<br />
Vektor y der Funktionswerte erzeugt, in diesem Fall der Sinus. Die dritte Zeile ruft den<br />
Befehl plot auf, der den Vektor y gegen den Vektor x plottet. Dazu öffnet MatLab ein neues<br />
fenster, in dem die Abbildung dargestellt wird; das Ergebnis ist in Abb. 1.2 gezeigt. Verfahren<br />
zur Verbesserung der Darstellung (insbesondere Achsenbeschriftung, andere Zeichensätze,<br />
Symbole usw.) werden in Abschn. 3.1.2 vorgestellt.<br />
Voraussetzung für die Anwendung von plot ist, dass beide Vektoren gleich lang sind: das<br />
ist hier auf Grund der Art, wie y aus x erzeugt wurde, der Fall. Ansonsten gibt MatLab<br />
eine Fehlermeldung<br />
>> a=[2 4 6];b=[2 4 6 8]; ←↪<br />
>> plot(a,b) ←↪<br />
??? Error using ==> plot<br />
Vectors must be the same lengths.<br />
1.4 m-Files<br />
Für längere oder häufiger zu wiederholende Operationen ist es sinnvoll, die Anweisungen<br />
nicht im Befehlsfenster von Hand einzugeben sondern in einer m-Datei abzulegen und diese<br />
anschließend auszuführen. m-Files können nicht nur zum einfachen Abarbeiten einer Folge<br />
von Anweisungen verwendet werden sondern auch zur Definition von Funktionen.<br />
12. Januar 2005 c○ M.-B. Kallenrode
1.4. M-FILES 9<br />
1<br />
0.8<br />
0.6<br />
0.4<br />
0.2<br />
0<br />
−0.2<br />
−0.4<br />
−0.6<br />
−0.8<br />
−1<br />
−10 −8 −6 −4 −2 0 2 4 6 8 10<br />
Abbildung 1.2: Enfachste Version eines Plots in MatLab, erstellt mit dem Befehl plot(x,y)<br />
Abbildung 1.3: Fenster des Editors für m-Files<br />
Ein m-File lässt sich mit Hilfe des in MatLab eingebauten Editors erzeugen. Dazu wird<br />
in der Kommandozeile unter File der Unterpunkt New und dort m-File ausgewählt, vgl.<br />
linken Teil von Abb. 1.3. MatLab öffnet dann den Editor in einem Fenster, ein Beispiel ist<br />
in Abb. 1.3 gezeigt.<br />
1.4.1 m-File als Skript<br />
simpleplot1<br />
Ein m-File kann als Skript zur Abarbeitung von Befehlen verwendet werden. Dazu werden<br />
die Kommandos, die sonst im Befehlsfenster eingetragen werden, im Editor in den m-File<br />
geschrieben. Syntax und Bedeutung des Semikolons am Zeilenende bleiben erhalten. Die<br />
Datei wird gespeichert und kann mit der Taste F5 oder aus dem Menü über Debug → Run<br />
gestartet werden. Ausgaben erfolgen so, wie sie auch bei einer Eingabe im Befehlsfenster<br />
erfolgt wären: für Abbildungen wird ein entsprechendes Fenster geöffnet, direkte Ausgabe im<br />
Befehlsfenster erfolgt dort.<br />
Abbildung 1.4 zeigt im linken Teil ein Beispiel für ein sehr einfaches m-File simpleplot1<br />
zum Plot der Funktion y = x 2 im Bereich von -10 bis 10. Der Vorteil einer Eingabe über ein<br />
m-File statt über das Befehlsfenster wird deutlich, wenn wir plötzlich feststellen, dass wir die<br />
Funktion eigentlich im Bereich von -20 bis +20 betrachten wollten: dann ist es ausreichend,<br />
die beiden Werte in der ersten Zeile zu ändern und das m-File nochmals laufen zu lassen.<br />
Entsprechend muss bei Verwendung einer anderen Funktion nur die zweite Zeile verändert<br />
werden.<br />
Ein weiterer Vorteil der Verwendung von m-Files ist die Dokumentation der eigenen Arc○<br />
M.-B. Kallenrode 12. Januar 2005
10 KAPITEL 1. GETTING STARTED<br />
Abbildung 1.4: Links: einfachstes Beispiel eines m-Files zum Plotten der Funktion y = x 2 im<br />
Bereich von -10 bis 10. Rechts: gleiches Beispiel, aber kommentiert<br />
Veranstaltung Zettel Aufgaben/Zettel Punkte/Zettel Punkte/Klausur<br />
Einf. i.d. <strong>Physik</strong> 1 (EP1) 14 5 50 800<br />
Rechenmethoden 1 (RM1) 12 7 20 400<br />
Allgemeine Chemie (AC) 13 3 60 400<br />
Stöchiometrie (STM) 8 16 80 1000<br />
Tabelle 1.4: Datengrundlage für das Beispiel Lehrveranstaltungen 1<br />
simpleplot2<br />
beit. Zum einen ist die Befehlssequenz in der Datei ’konserviert’ und kann zu einem späteren<br />
Zeitpunkt wieder hervor geholt werden, zum anderen gibt das m-File die Möglichkeit, die<br />
Befehle zu kommentieren. Kommentare werden durch das Prozentzeichen % eingeleitet, sie<br />
erscheinen, wie im rechten Beispiel von Abb. 1.4 gezeigt, in grün. Der erste Kommentarsatz<br />
in einem m-File myfile wird bei Aufruf von help myfile im Kommandofenster als Hilfe zu<br />
dieser Datei ausgegeben. Daher ist es insbesondere bei Funktionen sinnvoll, im Anfangskommentar<br />
alle für die Benutzung notwendigen Informationen, insbesondere auch die Ein- und<br />
Ausgabeparameter aufzuzählen sowie die Syntax zum Funktionsaufruf.<br />
1.4.2 m-File als Funktion<br />
Eine weitere Anwendung des m-Files ist die Definition einer Funktion, die aus dem Befehlsfenster<br />
oder einem anderen m-File heraus aufgerufen werden kann. Eine Funktion erwartet<br />
als Input Variablen (aus dem m-File oder dem Befehlsfenster) und gibt andere Variablen aus.<br />
Der Syntax für den Aufruf einer Funktion ist daher<br />
[aus1 aus2] = funktionsname(ein1,ein2)<br />
wobei aus1 und aus2 die Variablen sind, die von der Funktion funktionsname in einem<br />
Vektor [aus1 aus2] ausgegeben werden und ein1 und ein2 Variablen sind, die von der<br />
Funktion bei ihrem Aufruf als Eingabe erwartet werden. Zahl und Format der Variablen<br />
können beliebig sein, müssen jedoch in der Definition der Funktion festgelegt werden.<br />
Beispiel 1 Ihr Stundenplan sieht vor, dass Sie in verschiedenen Veranstaltungen jeweils<br />
Übungszettel zu bearbeiten haben, vgl. Tabelle 1.4. Sie interessieren sich für Fragen wie<br />
Gesamtzahl der Aufgaben, Gesamtpunktzahl der Veranstaltung, mittlere Punktzahl pro<br />
Zettel oder ähnliches – und das nicht nur in diesem Semester sondern, wenn auch mit anderen<br />
Veranstaltungen und Punktbewertungen, für die folgenden Semester. Daher lohnt sich der<br />
Aufwand, diese Aufgabe in einer MatLab-Funktion zu bearbeiten und jedes Semester nur<br />
die Tabelle neu anzupassen.<br />
Da die Daten in tabellarischer Form vorliegen, ist die Eingabe in Form einer Matrix sinnvoll,<br />
12. Januar 2005 c○ M.-B. Kallenrode
1.4. M-FILES 11<br />
in diesem Fall als<br />
LV =<br />
0<br />
B<br />
@<br />
1<br />
14 5 50 800<br />
12 7 20 400<br />
C<br />
13 3 60 400 A .<br />
8 16 80 1000<br />
Damit ist die Tabelle in der Variablen LV abgelegt, einer 4 × 4-Matrix. Jedes Matrixelement<br />
lässt sich über seine Indizes einzeln ansprechen. So ist die Zahl der Punkte/Zettel in den<br />
Rechenmethoden in der 2. Zeile und 3. Spalte eingetragen, d.h. sie ist das Element LV(2,3),<br />
wie sich durch das Fragment<br />
>> LV=[14 5 50 800;12 7 20 400;13 3 60 400;8 16 80 1000]; ←↪<br />
>> LV(2,3) ←↪<br />
ans =<br />
20<br />
überprüfen lässt. Um die Gesamtzahl der Aufgabenzettel zu erhalten, müssen die Elemente<br />
der ersten Spalte addiert werden. Die erste Spalte von LV können wir mit Hilfe des Doppelpunktes<br />
: als Symbol für ‘verwende alle Elemente dieser Zeile bzw. Spalte’ als Spaltenvektor<br />
darstellen:<br />
>> S1 = LV(:,1) ←↪<br />
S1 =<br />
14<br />
12<br />
13<br />
8<br />
Die Addition der Elemente des Vektors erfolgt mit Hilfe der Funktion sum, d.h. wir erhalten<br />
die Gesamtzahl der Zettel durch<br />
sum<br />
>> ZettelZahl = sum(S1) ←↪<br />
ZettelZahl =<br />
47<br />
bzw. wenn wir uns den Umweg über den Spaltenvektor S1 ersparen wollen direkt als<br />
>> ZettelZahl = sum(LV(:,1)) ←↪<br />
ZettelZahl =<br />
47<br />
Die Gesamtzahl der Aufgaben ist die Summe über die Zahl der Aufgabenzettel multipliziert<br />
mit der Zahl der Aufgaben pro Zettel über alle Veranstaltungen – oder formal das<br />
Skalarprodukt aus der ersten und zweiten Spalte der Matrix:<br />
>> Aufgaben = dot(LV(:,1),LV(:,2)) ←↪<br />
Aufgaben =<br />
321<br />
Damit haben wir die erforderlichen formalen <strong>Grundlagen</strong> zur Manipulation der Matrix erarbeitet.<br />
Jetzt müssen wir uns inhaltliche Fragen stellen, nämlich welche Informationen aus<br />
der Matrix extrahiert werden sollen. Ein Beispiel wäre<br />
1. Gesamtzahl Zettel der Aufgabenzettel,<br />
2. Gesamtzahl Aufgaben der Aufgaben,<br />
3. mittlere Zahl Aufprozet von Aufgaben pro Zettel,<br />
4. Gesamtpunktzahl Gesauf durch Aufgaben,<br />
5. Gesamtpunktzahl Gesklaus durch Klausur,<br />
6. relativer Anteil von Aufgabenpunkten Relfach an Gesamtpunktzahl aus Aufgaben und<br />
Klausur für jedes Fach einzeln, und<br />
7. relativer Anteil von Aufgabenpunkten Relall an Gesamtpunktzahl aus Aufgaben und<br />
Klausur gemittelt über die Veranstaltungen.<br />
c○ M.-B. Kallenrode 12. Januar 2005
12 KAPITEL 1. GETTING STARTED<br />
Dies sind die Ausgabeparameter der Funktion Punktezaehler, der Eingabeparameter ist die<br />
Matrix LV, d.h. unsere Funktion wird aufgerufen als<br />
>> [Zettel,Aufgaben,Gesauf,Gesklaus,Relfach,Relall] = Punktezaehler(LV) ←↪<br />
Punktezaehler<br />
Dieses Zeile entspricht der ersten Zeile des m-Files, der die Funktion definiert und die Anweisungen<br />
zur Berechnung der Ausgabe- aus den Eingabeparametern erhält:<br />
function [Zettel,Aufgaben,Gesauf,Gesklaus,Relfach,Relall] = Punktezaehler(LV) %<br />
Defintionszeile<br />
% Funktion zum Beispiel Lehrveranstaltungen<br />
% der Funktion wird ein 4x4 Array LV übergeben,<br />
% die vorher von Hand oder über ein<br />
% MatLab-Skript eingegeben wurde<br />
% Die Manipulation der Arrayelemente erfolgt wie im<br />
% Skript beschrieben<br />
Zettel = sum(LV(:,1)); %Summe der Zettel<br />
Aufgaben = dot(LV(:,1),LV(:,2)); %Summe der Aufgaben<br />
Aufprozet = Aufgaben/Zettel; %Aufgaben pro Zettel<br />
Aufgabenpkt = LV(:,1).*LV(:,3);<br />
Relfach = Aufgabenpkt./(Aufgabenpkt+LV(:,4));<br />
Gesauf = sum(Aufgabenpkt(:));<br />
Gesklaus = sum(LV(:,4)); Pkteges = Gesauf + Gesklaus;<br />
Relall = Gesauf/Pkteges;<br />
Jetzt ‘verwaltet’ MatLab die Punkte in einem Zweizeiler: wir geben zuerst die Matrix ein,<br />
lassen dann unsere Funktion laufen und benötigen im Anschluss noch eine Ausgabe der<br />
Ergebnisse. Bevor dies funktionieren kann, müssen wir MatLab allerdings im linken oberen<br />
Fenster noch auf das richtige Directory setzen, in dem es die Funktion findet. Danach ist<br />
die Befehlssequenz:<br />
LVskript<br />
nargin<br />
nargout<br />
linspace<br />
>> LV =[14 5 50 800;12 7 20 400;13 3 60 400;8 16 80 1000]; ←↪<br />
>> [Zettel,Aufgaben,Gesauf,Gesklaus,Relfach,Relall] = Punktezaehler(LV) ←↪<br />
Zettel =<br />
47<br />
Aufgaben =<br />
321<br />
Gesauf =<br />
2360<br />
Gesklaus =<br />
2600<br />
Relfach =<br />
0.4667<br />
0.3750<br />
0.6610<br />
0.3902<br />
Relall =<br />
0.4758<br />
Alternativ kann diese Funktion auch aus einem MatLab-Skript aufgerufen werden, wie im<br />
Skript LVskript gezeigt. Letzteres hat den Vorteil, dass die Matrix LV ebenfalls im Skript<br />
enthalten ist und nicht von Hand eingegeben werden muss.<br />
Die Variablen stehen jetzt in MatLab zur Verfügung und können bei Bedarf auch in weiteren<br />
Rechnungen verwendet werden.<br />
✷<br />
Beim Aufruf einer Funktion kann es sinnvoll sein, im Hauptprogramm oder innerhalb der<br />
Funktion die Zahl der Ein- oder Ausgabeparameter mit Hilfe von nargin bzw. nargout zu<br />
überprüfen. So haben wir bereits die Funktion linspace kennen gelernt, die mit zwei oder<br />
drei Eingabeparametern aufgerufen werden kann: die ersten beiden Parameter bestimmen<br />
12. Januar 2005 c○ M.-B. Kallenrode
1.5. SPEICHERN UND LESEN 13<br />
VO Bedeutung<br />
< kleiner<br />
größer<br />
>= größer gleich<br />
== gleich<br />
∼= nicht gleich<br />
Tabelle 1.5: Vergleichsoperatoren in MatLab<br />
den Wertebereich, der dritte die Zahl der Schritte. Fehlt der dritte Parameter, so wird die<br />
Schrittzahl automatisch auf 100 gesetzt: in der Funktion linspace(d1,d2,n), zu finden unter<br />
\toolbox\matlab\elmat, wird dies durch Abfrage der Zahl der Eingabeparameter erreicht.<br />
Werden nur zwei Parameter eingegeben, so wird der fehlende dritte auf 100 gesetzt:<br />
if nargin == 2<br />
n = 100;<br />
end<br />
Das Beispiel illustriert gleichzeitig die Verwendung einer if Struktur zur Abfrage und des if<br />
doppelten Gleichheitszeichens == als Vergleichsoperator. Mit einem einfachen Gleichheitszei- ==<br />
chen, a = 2, wird einer Variablen a der Wert 2 zugewiesen. Mit dem doppelten Gleichheitszeichen,<br />
a == 2, wird der Wert der Variablen a mit dem vorgegebenen Wert 2 vergleichen. Das<br />
Ergebnis dieses Vergleichs ist 1, falls beide gleich sind (d.h. falls die Aussage a == 2 wahr<br />
ist); sonst ist es Null. Tabelle 1.5 gibt einen Überblick über die in MatLab auftretenden<br />
Vergleichsoperatoren.<br />
Beispiel 2 Vergleichsoperatoren können nicht nur auf skalare Größen sondern auch auf<br />
Matrizen angewandt werden. In diesem Fall erfolgt der Vergleich elementweise, d.h. die<br />
Matrizen müssen gleich Struktur haben:<br />
>> A=[1 2 3 4;5 6 7 8;9 10 11 12;13 14 15 16]; ←↪<br />
>> B=[1 5 9 13;2 6 10 14; 3 7 11 15; 4 8 12 16]; ←↪<br />
>> A == B ←↪<br />
ans =<br />
1 0 0 0<br />
0 1 0 0<br />
0 0 1 0<br />
0 0 0 1<br />
✷<br />
Während ein Skript meist auf ein spezielles Problem zugeschnitten ist, ist eine Funktion<br />
ein universelleres Werkzeug, eine häufiger benötigte Vorschrift, die zwar einer vorgegebenen<br />
Syntax gehorcht aber aus verschiedenen Zusammenhängen heraus aufgerufen werden kann.<br />
1.4.3 Graphical User Interface (GUI)<br />
Eine dritte Anwendung von m-Files ist die Erzeugung von Graphical User Interfaces (GUIs).<br />
Dazu findet sich unter dem Punkt File → New → GUI ein spezieller Editor, eine Erstellung<br />
mit dem normalen Editor für m-Files ist ebenfalls möglich. GUIs sind nicht Thema dieser<br />
Einführung, einige GUIs werden Ihnen z.B. zur Darstellung von Funktionen angeboten<br />
werden. Sie können genauso wie m-Files als Skripte angesehen werden.<br />
1.5 Speichern und Lesen<br />
In den bisherigen Beispielen haben wir die Ergebnisse einer Rechnung entweder in Form einer<br />
Graphik ausgegeben (simpleplot2) oder im Befehlsfenster von MatLab (LVskript). In<br />
beiden Fällen kann das Schreiben der Ergebnisse in eine Datei eine alternative Ausgabeform<br />
c○ M.-B. Kallenrode 12. Januar 2005
14 KAPITEL 1. GETTING STARTED<br />
sein, in letzterem Beispiel könnte es auch interessant sein, die Eingabedaten LV aus einer<br />
Datei zu lesen.<br />
Zum Lesen und Schreiben von Dateien stellt MatLab als die einfachsten Befehle load<br />
und save zur Verfügung. Das Datenformat wird jeweils durch die Dateiendung bestimmt.<br />
1.5.1 Load<br />
load<br />
Der Befehl load kann zum Laden beliebiger Datenformate verwendet werden.<br />
Wird load ohne weitere Paremeter aufgerufen, so sucht, öffnet und liest load die Datei<br />
matlab.mat, in der die Daten einer früheren MatLab-Sitzung gespeichert sind. Findet load<br />
diese Datei nicht, so gibt es eine Fehlermeldung<br />
>> load ←↪<br />
??? Error using ==> load<br />
Unable to read file matlab.mat: No such file or directory.<br />
Die üblichere Anwendung ist load(’filename’), d.h. dem Befehl load wird filename als<br />
Argument übergeben. Die Hochkommata weisen load darauf hin, dass filename als String<br />
(Zeichenkette) zu lesen ist.<br />
MatLab weist den Dateiinhalt automatisch der Variablen filename zu, d.h. mit dem<br />
Befehl load(’LV.dat’) bzw. load LV.dat wird der Inhalt der Datei LV.dat der Variablen<br />
LV zugewiesen. Soll die Zuweisung zu einer Variablen anderen Names erfolgen, z.B. LVWS04,<br />
so muss die Variable explizit angegeben werden: LVWS04 = load(’LV.dat’).<br />
1.5.2 Save<br />
save<br />
Die Umkehrung zu load ist save. Ohne Angabe eines Arguments speichert save die Variablen<br />
des Workspace in einer Datei matlab.mat.<br />
Mit der folgenden Sequenz lässt sich die Arbeitsweise dieses Befehls (und seine Kombination<br />
mit load) nachvollziehen:<br />
>> clear ←↪<br />
>> a = magic(4); b = ones(2, 4) * -5.7; c = [8 6 4 2]; ←↪<br />
>> save ←↪<br />
Saving to: matlab.mat<br />
>> clear ←↪<br />
>> load ←↪<br />
Loading from: matlab.mat<br />
clear<br />
Um das Beispiel reproduzieren zu können, werden in der ersten Zeile mit clear alle<br />
Variablen gelöscht, das Fenster Workspace links oben ist leer. In der zweiten Zeile werden drei<br />
Matrizen a, b und c erzeugt; diese erscheinen auch im Workspace. Die dritte Zeile sichert diese<br />
Daten in der Datei matlab.mat. In der vierten Zeile werden alle Daten aus dem Workspace<br />
gelöscht. Die fünfte Zeile bewirkt, dass MatLab die Datei matlab.mat einliest – was wir<br />
daran erkennen, dass die Variablen wieder im Workspace auftauchen und sich auch aus dem<br />
Befehlsfenster aufrufen lassen.<br />
Eine Zuweisung zu einem bestimmten Dateinamen oder -format kann bei save ebenfalls<br />
erfolgen. So weist die Sequenz<br />
>> save -ascii filename.dat ←↪<br />
alle Daten des Workspace einer ASCII-Datei filename.dat zu und wirkt damit wie save,<br />
nur dass die Zuweisung in eine Datei anderen Namens erfolgt. Die Sequenz<br />
>> save -ascii filename.dat a ←↪<br />
dagegen schreibt nur die Variable a in eine ASCII-Datei mit Namen filename.dat.<br />
12. Januar 2005 c○ M.-B. Kallenrode
1.5. SPEICHERN UND LESEN 15<br />
LVWS.dat<br />
Beispiel 3 Greifen wir nochmals auf die Funktion und die Daten aus Beispiel 1 zurück.<br />
Die Eingabe soll über eine Datei LVWS erzeugen. Diese hat die Form, die auch die Matrix<br />
14 5 50 800<br />
12 7 20 400<br />
13 3 60 400<br />
8 16 80 1000<br />
Das Skript LVskript verändern wir derart, dass es diese Datei einliest und die Ausgabe in<br />
einer ASCII Datei punkte.dat speichert:<br />
% Skript Beispiel Lehrveranstaltungen, 2<br />
LV2skript.m<br />
clear; %löscht alte Variablen von anderen Skripten/Rechnungen<br />
LV=load(’LVWS.dat’); %liest Inhalt der Datei LVWS.dat in Variable LV<br />
[Zettel,Aufgaben,Gesauf,Gesklaus,Relfach,Relall] = Punktezaehler(LV);<br />
save -ascii punkte.dat Zettel,Aufgaben,Gesauf,Gesklaus,Relfach,Relall;<br />
Für die ersten Versuche ist es vielleicht hilfreich, das Semikolon am Zeilenende wegzulassen,<br />
da MatLab dann die jeweils eingelesenen, berechneten und zu speichernden Variablen im<br />
Kommandofenster anzeigt und auf diese Weise die Funktion des Skripts überprüft werden<br />
kann.<br />
✷<br />
Fragen<br />
Frage 1 Welche Bedeutung haben Skripte und Funktionen in MatLab?<br />
Frage 2 Wie unterscheiden sich die Operationen .* und *? Wie wirkt sich dies bei skalaren Größen<br />
aus, wie bei Matrizen?<br />
Frage 3 Wie bildet MatLab die Funktion eines Vektors?<br />
Frage 4 Welchen Anforderungen werden bei Verwendung der Funktion plot(x,y) an die Vektoren<br />
x und y gestellt?<br />
Frage 5 Wie können Sie verhindern, dass MatLab mit einer Fehlermeldung aussteigt, wenn beim<br />
Aufruf einer Funktion zu wenige Parameter übergeben werden.<br />
Frage 6 Kann MatLab mehr als einen Befehl pro Zeile bearbeiten? Kann mehr als eine Variable<br />
pro Zeile definiert werden?<br />
Frage 7 Welche Dateiformate können mit den Befehlen load und save bearbeitet werden? Bemühen<br />
Sie gegebenenfalls die MatLab-Hilfe.<br />
Aufgaben<br />
Aufgabe 1 Definieren Sie eine Variable über einen Bruch und runden Sie das Ergebnis mit Hilfe<br />
der in Tabelle 1.3 gegebenen Rundungsfunktionen. Vergleichen Sie die Ergebnisse für verschiedene<br />
rationale oder reelle Zahlen, um sich die Bedeutung der unterschiedlichen Rundungsfunktionen klar<br />
zu machen.<br />
Aufgabe 2 Schreiben Sie eine MatLab-Funktion, die einen Vektor x aus einer Datei liest, dazu<br />
die Funktion y = x cos x berechnet und diese dann (a) plottet und (b) als Wertpaare x, y in eine<br />
andere Datei weg schreibt. (Hinweis: Vektoren lassen sich zu Matrizen zusammen fassen.)<br />
1 Bei dieser Form der Eingabe erhält MatLab die Strukturinformationen, die Sie auch bei einer Eingabe<br />
von Hand liefern würden: die Leerzeichen zwischen den Elementen einer Zeile sind wie bei Eingabe von Hand,<br />
der Zeilenumbruch wird entsprechend dem Semikolon zum Trennen der Zeilen bei der Eingabe der Matrix<br />
interpretiert.<br />
c○ M.-B. Kallenrode 12. Januar 2005
16 KAPITEL 1. GETTING STARTED<br />
Aufgabe 3 Schreiben Sie ein MatLab Skript mit dem Sie alle Elemente einer Matrix addieren.<br />
Aufgabe 4 Schreiben Sie ein MatLab Skript, das Ihnen alle Elemente einer Matrix multipliziert.<br />
Aufgabe 5 Schreiben Sie eine MatLab-Funktion, die mit zwei vorher vorgegebenen 3 × 3 Matrizen<br />
alle in Tabelle 1.2 gegebenen elementweisen Matrix-Operationen ausführt. Überprüfen Sie Ihre<br />
Funktion mit mehreren Matrizen, rechnen Sie stichprobenweise nach.<br />
Literaturverzeichnis<br />
[1] Gander, W., und J. Hřebíček, Solving Problems in Scientific Computing using Maple and<br />
MatLab, Springer, 2004; viele der Beispiele und Probleme sind auch auf der Homepage<br />
des Buches zu finden: http://www.SolvingProblems.inf.ethz.ch 2<br />
[2] Hoffmann, J., und U. Brunner, MatLab & Tools für die Simulation dynamischer Systeme,<br />
Addison-Wesley, 2002 2<br />
[3] http://www.mathworks.com/academia/student center/tutorials/launchpad.<br />
html 1<br />
[4] http://www.mathworks.com/access/helpdesk/help/<strong>pdf</strong> doc/matlab/<br />
learnmatlab.<strong>pdf</strong> 1<br />
[5] http://www.mathworks.com/products/matlab/index.html 1<br />
[6] http://www.mathworks.com/products/matlab/demos.html 1<br />
[7] http://www.mathworks.com/academia/student version/ 1<br />
[8] Quarteroni, A., und F. Saleri, Scientific Computing with MatLab, Springer, 2003 1<br />
12. Januar 2005 c○ M.-B. Kallenrode